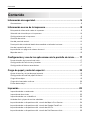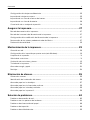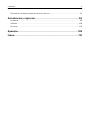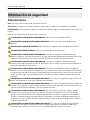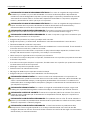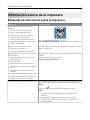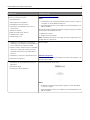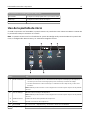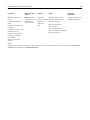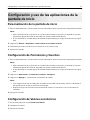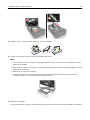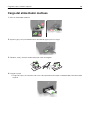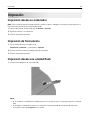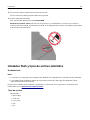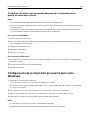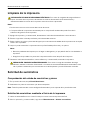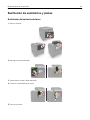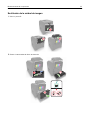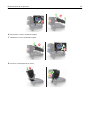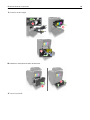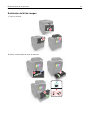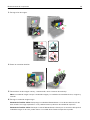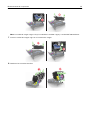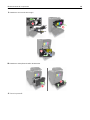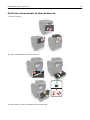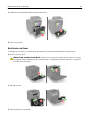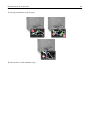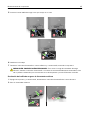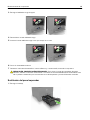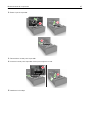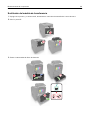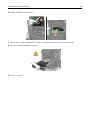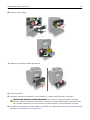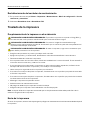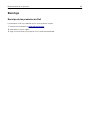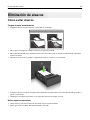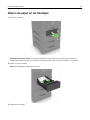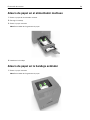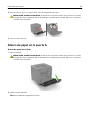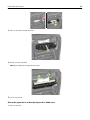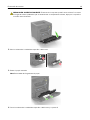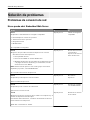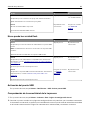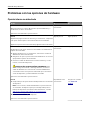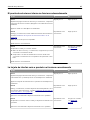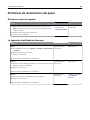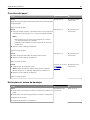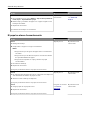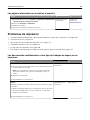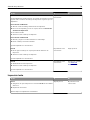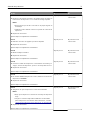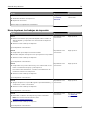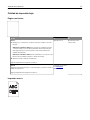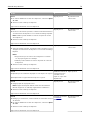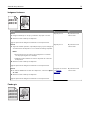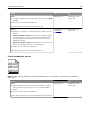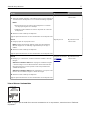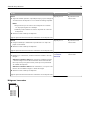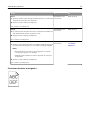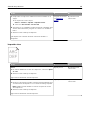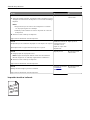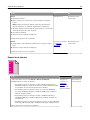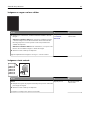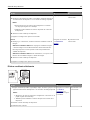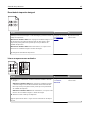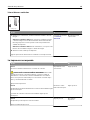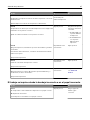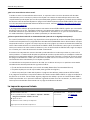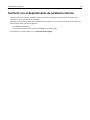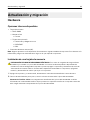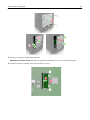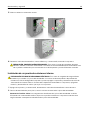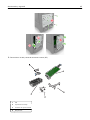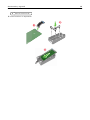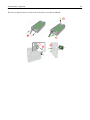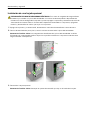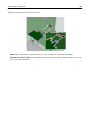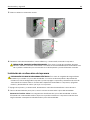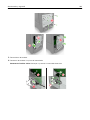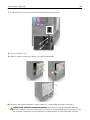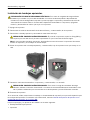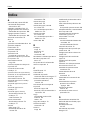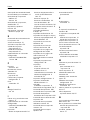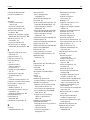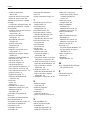Impresora láser Dell S5840cdn
Guía del usuario
Julio de 2017
Marcas comerciales
La información contenida en este documento está sujeta a cambios sin previo aviso.
© 2016 Dell, Inc. Reservados todos los derechos.
Queda estrictamente prohibido todo tipo de reproducción de este material sin el permiso por escrito de Dell Inc.
Marcas comerciales que se incluyen en el texto: Dell y el logotipo de DELL son marcas comerciales de Dell Inc.; Microsoft y Windows son marcas registradas de
Microsoft Corporation; AirPrint, el logotipo de AirPrint, Mac, y el logotipo de Mac son marcas comerciales de Apple, Inc.; Mopria®, el logotipo de Mopria®, y el logotipo
de Mopria® Alliance son marcas registradas y de servicio de Mopria Alliance, Inc. en EE. UU. y otros países. Se prohíbe estrictamente su uso sin autorización. Google
Cloud Print es una marca comercial de Google Inc.
En este documento se pueden utilizar otras marcas y nombres comerciales para referirse a las entidades responsables de las marcas y nombres de sus productos.
Dell Inc. rechaza todo tipo de interés de propietario sobre las marcas y nombres comerciales distintos de los suyos.

Contenido
Información de seguridad............................................................................5
Convenciones.......................................................................................................................................................5
Información acerca de la impresora...........................................................8
Búsqueda de información sobre la impresora.............................................................................................8
Selección de ubicación para la impresora.................................................................................................. 10
Configuraciones de la impresora....................................................................................................................11
Conexión de cables...........................................................................................................................................12
Uso del panel de control.................................................................................................................................. 13
Descripción del estado del botón de encendido e indicador luminoso............................................. 13
Uso de la pantalla de inicio..............................................................................................................................14
Impresión de una página de valores de menú...........................................................................................15
Mapa de menús.................................................................................................................................................. 15
Configuración
y uso de las aplicaciones de la pantalla de inicio......... 17
Personalización de la pantalla de inicio....................................................................................................... 17
Configuración de Formularios y favoritos....................................................................................................17
Configuración de Valores económicos.........................................................................................................17
Carga de papel y material especial...........................................................18
Ajuste el tamaño y el tipo de papel especial..............................................................................................18
Configuración del valor de papel Universal................................................................................................18
Carga de bandejas.............................................................................................................................................18
Carga del alimentador multiuso....................................................................................................................20
Enlace de bandejas........................................................................................................................................... 21
Impresión..................................................................................................... 22
Impresión desde un ordenador.....................................................................................................................22
Impresión de formularios................................................................................................................................ 22
Impresión desde una unidad flash............................................................................................................... 22
Unidades flash y tipos de archivo admitidos............................................................................................. 23
Impresión desde un dispositivo móvil a través de Mopria Print Service............................................24
Impresión desde un dispositivo móvil a través de Google Cloud Print..............................................24
Impresión desde un dispositivo móvil a través de AirPrint....................................................................24
Impresión desde un dispositivo móvil a través de Dell Document Hub............................................ 25
Contenido 2

Configuración de trabajos confidenciales..................................................................................................25
Impresión de trabajos en espera..................................................................................................................25
Impresión de una lista de muestras de fuentes........................................................................................26
Impresión de una lista de directorio............................................................................................................ 26
Cancelación de un trabajo de impresión....................................................................................................26
Asegurar la impresora................................................................................27
Borrado de memoria de la impresora..........................................................................................................27
Borrado de la memoria del disco duro de la impresora......................................................................... 27
Configuración de la codificación del disco duro de la impresora........................................................27
Restauración de los valores predeterminados de fábrica......................................................................27
Declaración de volatilidad.............................................................................................................................. 28
Mantenimiento de la impresora............................................................... 29
Conexión en red................................................................................................................................................29
Configuración de la impresión por puerto serie (solo Windows)......................................................... 30
Limpieza de la impresora................................................................................................................................. 31
Solicitud de suministros....................................................................................................................................31
Sustitución de suministros y piezas............................................................................................................. 32
Traslado de la impresora.................................................................................................................................52
Ahorro de energía y papel..............................................................................................................................53
Reciclaje...............................................................................................................................................................54
Eliminación de atascos.............................................................................. 55
Cómo evitar atascos.........................................................................................................................................55
Identificación de la ubicación del atasco....................................................................................................56
Atasco de papel en las bandejas..................................................................................................................57
Atasco de papel en el alimentador multiuso............................................................................................. 58
Atasco de papel en la bandeja estándar....................................................................................................58
Atasco de papel en la puerta A.....................................................................................................................59
Solución de problemas.............................................................................. 62
Problemas de conexión de red..................................................................................................................... 62
Problemas con las opciones de hardware................................................................................................. 64
Problemas de alimentación del papel......................................................................................................... 66
Problemas de impresión................................................................................................................................. 69
Problemas de calidad de color......................................................................................................................88
Contenido 3

Contacto con el departamento de asistencia técnica..............................................................................91
Actualización y migración......................................................................... 92
Hardware.............................................................................................................................................................92
Software.............................................................................................................................................................106
Firmware............................................................................................................................................................ 106
Apéndice.................................................................................................... 108
Índice...........................................................................................................110
Contenido 4

Información de seguridad
Convenciones
Nota: Las notas señalan información que puede serle útil.
Advertencia: Las advertencias indican algo que podría dañar el software o el hardware del producto.
PRECAUCIÓN: Las precauciones indican una situación de posible peligro que puede implicar lesiones para el
usuario.
Estos son los tipos de avisos de precaución que existen:
PRECAUCIÓN: POSIBLES DAÑOS PERSONALES: Indica que existe riesgo de lesiones.
PRECAUCIÓN: PELIGRO DE DESCARGAS ELÉCTRICAS: Indica que existe riesgo de descarga
eléctrica.
PRECAUCIÓN: SUPERFICIE CALIENTE: Indica que existe riesgo de sufrir quemaduras por contacto.
PRECAUCIÓN: RIESGO DE CAÍDA: Indica que existe peligro de aplastamiento.
PRECAUCIÓN: POSIBLES DAÑOS PERSONALES: Para evitar el riesgo de incendio o descarga
eléctrica, conecte el cable de alimentación a una toma de corriente debidamente conectada a tierra con
la potencia adecuada que se encuentre cerca del dispositivo y resulte fácilmente accesible.
PRECAUCIÓN: POSIBLES DAÑOS PERSONALES: Para evitar el riesgo de incendio o descarga
eléctrica, utilice exclusivamente el cable de alimentación que se suministra junto con este producto o el
repuesto autorizado por el fabricante.
PRECAUCIÓN: POSIBLES DAÑOS PERSONALES: No utilice este producto con cables alargadores,
regletas de varias tomas, cables alargadores de varias tomas o sistemas de alimentación ininterrumpida.
La potencia de este tipo de accesorios puede sobrecargarse fácilmente si se utiliza una impresora láser,
lo que puede dar lugar a que el rendimiento de la impresora sea bajo, a daños materiales o a posibles
incendios.
PRECAUCIÓN: PELIGRO DE DESCARGAS ELÉCTRICAS: Para evitar el riesgo de descarga eléctrica, no
instale este producto cerca de agua o donde exista humedad.
PRECAUCIÓN: PELIGRO DE DESCARGAS ELÉCTRICAS: Para evitar el riesgo de descarga eléctrica, no
configure este producto ni realice ninguna conexión eléctrica ni de cableado, como la función de fax, el
cable de alimentación o el teléfono, si hay una tormenta eléctrica.
PRECAUCIÓN: POSIBLES DAÑOS PERSONALES: No corte, doble, ate, aplaste o coloque objetos
pesados en el cable de alimentación. No someta el cable de alimentación a abrasión o tensión. No
aplaste el cable de alimentación entre objetos como muebles y paredes. Si alguna de esto sucediera,
existiría el riesgo de fuego o descarga eléctrica. Inspeccione el cable de alimentación regularmente y
compruebe que no hay signos de tales problemas. Retire el cable de alimentación de la toma eléctrica
antes de inspeccionarlo.
PRECAUCIÓN: PELIGRO DE DESCARGAS ELÉCTRICAS: Para evitar el riesgo de descarga eléctrica,
asegúrese de que todas las conexiones externas (como las conexiones de sistemas telefónicos y
Ethernet) estén instaladas correctamente en sus correspondientes puertos de conexión.
Información de seguridad 5

PRECAUCIÓN: PELIGRO DE DESCARGAS ELÉCTRICAS: Para evitar el riesgo de descarga eléctrica
cuando vaya a acceder a la placa del controlador o a instalar hardware opcional o dispositivos de
memoria tras haber configurado la impresora, primero apague la impresora y desconecte el cable de
alimentación de la toma eléctrica. Si tiene otros dispositivos conectados a la impresora, apáguelos
también y desenchufe los cables que vayan a la impresora.
PRECAUCIÓN: PELIGRO DE DESCARGAS ELÉCTRICAS: Para evitar el riesgo de descarga eléctrica al
limpiar el exterior de la impresora, desconecte el cable de alimentación de la toma eléctrica y
desconecte todos los cables de la impresora antes de realizar la operación.
PRECAUCIÓN: POSIBLES DAÑOS PERSONALES: El peso de la impresora supera los 18 kg (40 lb) y
requiere que sean dos o más personas capacitadas las que la levanten de forma segura.
PRECAUCIÓN: POSIBLES DAÑOS PERSONALES: Al mover la impresora, siga estas instrucciones para
evitar daños personales o en la impresora:
• Asegúrese de que todas las puertas y bandejas están cerradas.
• Apague la impresora y, a continuación, desconecte el cable de alimentación de la toma de tierra.
• Desconecte todos los cables de la impresora.
• Si la impresora tiene una base de ruedas, llévela con cuidado hasta la nueva ubicación. Preste atención a
la hora de atravesar umbrales y saltos en los suelos.
• Si, en lugar de una base de ruedas, la impresora se apoya sobre bandejas opcionales, levántela de las
bandejas. No intente levantar la impresora y las bandejas al mismo tiempo.
• Utilice siempre las agarraderas de la impresora para levantarla.
• Si se utiliza un carro para desplazar la impresora, éste debe tener una superficie que pueda abarcar toda
el área de la impresora.
• Si se utiliza un carro para desplazar la impresora, éste debe tener una superficie que pueda abarcar todas
las dimensiones del área de la impresora.
• Mantenga la impresora en posición vertical.
• Se deben evitar los movimientos bruscos.
• No ponga los dedos bajo la impresora cuando la coloque.
• Asegúrese de que la impresora está rodeada de una zona despejada.
PRECAUCIÓN: RIESGO DE CAÍDA: Para instalar uno o varios complementos en la impresora o el
equipo multifunción, puede ser necesario utilizar una base de ruedas, mobiliario u otros elementos que
eviten la inestabilidad del montaje y la consiguiente posibilidad de sufrir lesiones. Para obtener más
información sobre las configuraciones compatibles, póngase en contacto con el establecimiento en el
que adquirió la impresora.
PRECAUCIÓN: RIESGO DE CAÍDA: Para reducir el riesgo de inestabilidad del equipo, cargue cada
bandeja por separado. Mantenga todas las demás bandejas cerradas hasta que necesite utilizarlas.
PRECAUCIÓN: SUPERFICIE CALIENTE: El interior de la impresora podría estar caliente. Para evitar el
riesgo de heridas producidas por el contacto con un componente caliente, deje que la superficie se
enfríe antes de tocarlo.
PRECAUCIÓN: POSIBLES DAÑOS PERSONALES: Este producto utiliza un láser. El uso de controles o
ajustes y la realización de procedimientos distintos de los especificados en la Guía del usuario pueden
conllevar la exposición a radiación peligrosa.
PRECAUCIÓN: POSIBLES DAÑOS PERSONALES: La batería de litio de este producto no debe
reemplazarse. Existe riesgo de explosión si se sustituye incorrectamente una batería de litio. No
recargue, desmonte ni incinere una batería de litio. Deseche las baterías de litio según las instrucciones
del fabricante y las normativas locales.
Información de seguridad 6

Este equipo no es adecuado para su uso en ubicaciones en las que pueda haber niños presentes.
Este producto se ha diseñado, verificado y aprobado para cumplir los más estrictos estándares de seguridad
global usando los componentes específicos del fabricante. Puede que las características de seguridad de
algunas piezas no sean siempre evidentes. El fabricante no se hace responsable del uso de otras piezas de
recambio.
Las tareas de mantenimiento y reparación que no se describen en la documentación del usuario deberá
llevarlas a cabo un representante del servicio.
Durante el proceso de impresión que utiliza este producto se calienta el medio de impresión y el calor puede
provocar que el medio emita gases. Para evitar emisiones peligrosas, el usuario deberá comprender y seguir
lo expuesto en la sección de las instrucciones de utilización donde se describen las directrices para seleccionar
el material de impresión.
En funcionamiento normal, este producto puede emitir pequeñas cantidades de ozono. A tal efecto, puede
estar equipado con un filtro diseñado para reducir la concentración de ozono a niveles inferiores a los límites
de exposición recomendados. Para evitar un nivel elevado de concentración de ozono durante el uso
prolongado del producto, instálelo en una zona con una ventilación adecuada y sustituya los filtros de ozono
y de escape si así se indica en las instrucciones de mantenimiento del producto. Si no se hace referencia a los
filtros en dichas instrucciones, significará que el producto carece de filtros que requieran sustitución.
NO TIRE ESTAS INSTRUCCIONES.
Información de seguridad 7

Información acerca de la impresora
Búsqueda de información sobre la impresora
¿Qué busca? Encuéntrelo aquí
Ayuda para la configuración y uso de la
impresora:
• Acceso a informes de la impresora
• Acceso a Embedded Web Server
• Instalación de accesorios opcionales
• Instrucciones en vídeo de Dell
• Cómo encontrar la etiqueta de servicio
• Mantenimiento rutinario de la impresora
• Solución de problemas
Lea el código QR (Quick Response) o vaya a
Dell.com/QRL/Printer/S5840cdn para ver documentos de productos.
Instrucciones de
configuración
inicial:
• Conexión de la impresora
• Instalación del software de la impresora
Documentación de instalación: documentación de instalación suminis-
trada con la impresora.
Configuración
adicional e instrucciones de uso
de la impresora:
• Selección y almacenamiento de papel y
material especial
• Carga del papel
• Configurar los valores de la impresora
• Visualización e impresión de documentos y
fotos
• Configuración y uso del software de la
impresora
• Configuración de la impresora para una red
• Cuidado y mantenimiento de la impresora
• Diagnóstico y solución de problemas
Guía del usuario y Guía de referencia rápida disponibles en el CD del
software.
Para obtener más información, vaya a
www.dell.com/support/manuals.
Ayuda para utilizar el software de la impresora Ayuda de Microsoft® Windows® o sistemas operativos Macintosh: abra
un programa o aplicación de software de la impresora y haga clic en
Ayuda.
Haga clic en
?
para ver información sensible al contexto.
Notas:
• La ayuda se instala automáticamente con el software de la
impresora.
• El software de la impresora está situado en la carpeta de
programas de la impresora o en el escritorio, en función de su
sistema operativo.
Información acerca de la impresora 8

¿Qué busca? Encuéntrelo aquí
La última información complementaria, actuali-
zaciones y asistencia técnica:
• Documentación
• Descargas de controladores
• Actualizaciones de productos
• Información para llamadas de servicio y
reparaciones
• Estado de pedido
• Chat de asistencia en directo
• Asistencia por e-mail
• Asistencia por voz
www.dell.com/support/printers
Notas:
• La información de contacto de asistencia para su país o región se
encuentra en el sitio Web de asistencia.
• La documentación viene con la impresora y está disponible en el
CD del software.
Tenga preparada la siguiente información cuando se ponga en contacto
con el servicio de asistencia técnica:
• Etiqueta de servicio
• Código de servicio rápido
Nota: La etiqueta de servicio y el código de servicio rápido aparecen
en etiquetas en la impresora.
• Software y controladores: controladores
certificados para la impresora e instaladores
para el software de la impresora Dell
• Archivos Léame: cambios técnicos de último
momento o material de referencia técnico
avanzado para usuarios experimentados o
técnicos
CD de Software
• Suministros y accesorios para la impresora
• Cartuchos de repuesto
www.dell.com/printers
Puede comprar suministros para impresoras en línea, por teléfono o en
tiendas seleccionadas.
• Información de seguridad para preparar la
impresora
• Información legal
• Información sobre la garantía
Guía de información del producto
Notas:
• La Guía de información del producto puede no estar disponible
en su país o región.
• La documentación viene con la impresora y está disponible en el
CD del software.
Información acerca de la impresora 9

Selección de ubicación para la impresora
Cuando elija un sitio para instalar la impresora, deje espacio
suficiente
para poder abrir las bandejas, las
cubiertas y las puertas, y para instalar hardware opcional.
•
Configure
la impresora cerca de una toma de corriente eléctrica.
PRECAUCIÓN: POSIBLES DAÑOS PERSONALES: Para evitar el riesgo de incendio o descarga
eléctrica, conecte el cable de alimentación a una toma de corriente debidamente conectada a tierra
con la potencia adecuada que se encuentre cerca del dispositivo y resulte fácilmente accesible.
PRECAUCIÓN: PELIGRO DE DESCARGAS ELÉCTRICAS: Para evitar el riesgo de descarga eléctrica,
no instale este producto cerca de agua o donde exista humedad.
• Asegúrese de que el flujo de aire de la habitación cumple con la última revisión de la normativa ASHRAE
62 o con la normativa 156 del departamento técnico del Comité Europeo de Normalización.
• Proporcionar una
superficie
plana, limpia y estable.
• Mantenga la impresora:
– Limpia, seca y sin polvo.
– Lejos de grapas sueltas y clips.
– Lejos del flujo de aire directo de aparatos de aire acondicionado, calefactores o ventiladores.
– A salvo de la luz solar directa y humedad extrema.
• Tenga en cuenta las temperaturas recomendadas y evite fluctuaciones:
Temperatura ambiente De 10 a 32,2 °C (de 50 a 90 °F)
Temperatura de almacenamiento De -40 a 43 °C (de -40 a 110 °F)
• Deje el siguiente espacio recomendado alrededor de la impresora para conseguir una ventilación correcta:
1 Arriba 178 mm (7 pulg.)
2 Lado derecho 127 mm (5 pulg.)
3 Frontal 508 mm (20 pulg.)
4 Lado izquierdo 127 mm (5 pulg.)
5 Posterior 76 mm (3 pulg.)
Información acerca de la impresora 10

Configuraciones de la impresora
PRECAUCIÓN: RIESGO DE CAÍDA: Para instalar uno o varios complementos en la impresora o el
equipo multifunción, puede que sea necesario utilizar una base de ruedas, mobiliario u otros elementos
que eviten la inestabilidad del montaje y la consiguiente posibilidad de sufrir lesiones. Para obtener más
información sobre las configuraciones compatibles, póngase en contacto con el establecimiento en el
que adquirió la impresora.
PRECAUCIÓN: RIESGO DE CAÍDA: Para reducir el riesgo de inestabilidad del equipo, cargue cada
bandeja por separado. Mantenga todas las bandejas cerradas hasta que los necesite.
Puede configurar la impresora agregando tres bandejas opcionales de 550 hojas.
Nota: Puede colocar una etiqueta personalizada en el lado izquierdo del número de bandeja.
1 Bandeja estándar
2 Bandeja dúplex de 650 hojas
3 Bandejas opcionales de 550 hojas
4 Panel de control
Información acerca de la impresora 11

Conexión de cables
PRECAUCIÓN: PELIGRO DE DESCARGAS ELÉCTRICAS: Para evitar el riesgo de descarga eléctrica, no
configure
este producto ni realice ninguna conexión eléctrica ni de cableado, como la función de fax, el
cable de alimentación o el teléfono, si hay una tormenta eléctrica.
PRECAUCIÓN: POSIBLES DAÑOS PERSONALES: Para evitar el riesgo de incendio o descarga
eléctrica, conecte el cable de alimentación a una toma de corriente debidamente conectada a tierra con
la potencia adecuada que se encuentre cerca del dispositivo y resulte fácilmente accesible.
PRECAUCIÓN: POSIBLES DAÑOS PERSONALES: Para evitar el riesgo de incendio o descarga
eléctrica, utilice exclusivamente el cable de alimentación que se suministra junto con este producto o el
repuesto autorizado por el fabricante.
Advertencia: Posibles daños: No toque el cable USB, ningún adaptador de red inalámbrica o la zona de la
impresora que se muestra mientras se está imprimiendo. Se pueden perder datos o no funcionar
correctamente.
Utilice el/la Para
1 Puerto Ethernet Conecte la impresora a una red.
2 Puerto USB Conecte un teclado o cualquier opción compatible.
3 Puerto USB de la impresora Conecte la impresora a un ordenador.
4 Conector del cable de alimentación de la
impresora
Conecte la impresora a una toma de alimentación eléctrica debida-
mente conectada a tierra.
Información acerca de la impresora 12

Uso del panel de control
Utilice el/la Para
1 Mostrar
• Permite ver los mensajes y el estado de los suministros de la impresora.
• Configure y haga funcionar la impresora.
2 Botón Inicio Vaya a la pantalla de inicio.
3 Teclado numérico Permite introducir números o símbolos en un campo de entrada.
4 Botón de alimentación
• Permite encender o apagar la impresora.
Nota: Para apagar la impresora, mantenga pulsado el botón de encendido
durante cinco segundos.
• Permite configurar la impresora en modo de suspensión o hibernación.
• Reactivar la impresora cuando está en modo de suspensión o hibernación.
5 Botón Parar o Cancelar Detener el trabajo actual.
6 Indicador Comprobar el estado de la impresora.
7 Botones de volumen Ajustar el volumen de los auriculares o el altavoz.
8 Auriculares o puerto del
altavoz
Conecte unos auriculares o el altavoz.
9 Botón de retroceso Permite mover el cursor hacia atrás y borrar un carácter en un campo de entrada.
Descripción del estado del botón de encendido e
indicador luminoso
Indicador Estado de la impresora
Desactivado La impresora está desactivada o en modo de hibernación.
Azul La impresora está lista o procesando datos.
Rojo La impresora necesita la intervención del usuario.
Información acerca de la impresora 13

Luz del botón de encendido Estado de la impresora
Desactivado La impresora está apagada, lista o procesando datos.
Ámbar
fijo
La impresora está en modo de reposo.
Ámbar intermitente La impresora está en modo de hibernación.
Uso de la pantalla de inicio
Cuando la impresora está encendida, la pantalla muestra la pantalla de inicio. Utilice los botones e iconos de
la pantalla de inicio para comenzar una acción.
Nota: La pantalla de inicio varía en función de los ajustes de configuración personalizados de la pantalla de
inicio, la configuración administrativa y las soluciones integradas activas.
Toque Para
1 Estado/Suministros
• Mostrar un mensaje de error o advertencia de la impresora siempre que la impresora
necesite que el usuario intervenga para poder continuar procesando el trabajo.
• Ver más información sobre el mensaje o la advertencia de la impresora y sobre cómo
borrarlos.
Nota: También puede acceder a esta configuración tocando la parte superior de la pantalla
de inicio.
2 Cola de trabajos Mostrar todos los trabajos de impresión.
Nota: También puede acceder a esta configuración tocando la parte superior de la pantalla
de inicio.
3 Cambiar idioma Cambiar el idioma de la pantalla de la impresora.
4 Valores Acceder a los menús de la impresora.
5 Unidad USB Ver, seleccionar, o imprimir fotos y documentos desde una unidad flash.
6 Trabajos en espera Mostrar todos los trabajos de impresión en espera actuales.
Información acerca de la impresora 14

Es posible que estos valores también aparezcan en la pantalla de inicio.
Toque Para
Marcadores Acceder a los marcadores.
Perfiles
de la aplicación Acceder a los
perfiles
de la aplicación.
Bloquear dispositivo Evitar que los usuarios accedan a las funciones de la impresora desde la pantalla de inicio.
Impresión de una página de valores de menú
En la pantalla de inicio, toque Valores > Informes > Página de valores de menú.
Mapa de menús
Dispositivo Impresión Papel Unidad USB Red/Puertos
Preferencias
Panel del operador remoto
Notificaciones
Gestión de la alimentación
Accesibilidad
Restaurar los valores
predeterminados de
fábrica
Mantenimiento
Iconos de la pantalla de
inicio visibles
Acerca de esta impresora
Presentación
Configuración
Calidad
Seguimiento de
trabajos
*
XPS
PDF
PostScript
PCL
HTML
Imagen
Configuración
de bandeja
Configuración
del material
Imprimir desde unidad flash Descripción general
de la red
Inalámbrico
AirPrint
Ethernet
TCP/IP
IPv6
SNMP
IPSec
Configuración
LPD
Configuración
HTTP/FTP
ThinPrint
USB
Wi‑Fi Direct
Google Cloud Print
*
Para utilizar esta función, adquiera un disco duro opcional o una memoria flash con número de referencia 27X0400 y
57X9801 respectivamente en
www.lexmark.com.
Información acerca de la impresora 15

Seguridad Menú Tarjeta de
opción
Informes Ayuda Solución de
problemas
Métodos de inicio de
sesión
Programar dispositivos
USB
Registro de auditoría de
seguridad
Restricciones de conexión
Configuración de
impresión confidencial
Soluciones - Configu-
ración LDAP
Gestión de servicios
móviles
Varios
Nota: Este valor
solo aparece si hay
instalada una
tarjeta opcional.
Página de
valores de menú
Dispositivo
Impresión
Red
Imprimir todas las guías
Guía de calidad de color
Guía de conexión
Guía de información
Guía de papel
Guía desplazamientos
Guía de calidad de impresión
Guía de suministros
Páginas de prueba de
calidad de impresión
*
Para utilizar esta función, adquiera un disco duro opcional o una memoria flash con número de referencia 27X0400 y
57X9801 respectivamente en
www.lexmark.com.
Información acerca de la impresora 16

Configuración
y uso de las aplicaciones de la
pantalla de inicio
Personalización de la pantalla de inicio
1 Abra un explorador web y, a continuación, escriba la dirección IP de la impresora en el campo de la dirección.
Notas:
• Verá la dirección IP de la impresora en la pantalla de inicio de la impresora. La dirección IP aparece
como cuatro grupos de números separados por puntos, como 123.123.123.123.
• Si está utilizando un servidor proxy, desactívelo temporalmente para cargar correctamente la página
web.
2 Haga clic en Valores > Dispositivo > Iconos visibles en la pantalla de inicio.
3 Seleccione los iconos que desea que se muestren en la pantalla inicial.
4 Aplique los cambios.
Configuración de Formularios y favoritos
1 Abra un explorador web y, a continuación, escriba la dirección IP de la impresora en el campo de la dirección.
Notas:
• Verá la dirección IP de la impresora en la pantalla de inicio de la impresora. La dirección IP aparece
como cuatro grupos de números separados por puntos, como 123.123.123.123.
• Si está utilizando un servidor proxy, desactívelo temporalmente para cargar correctamente la página
web.
2 Haga clic en Aplicaciones > Formularios y favoritos > Configurar.
3 Haga clic en Agregar y, a continuación, personalice los valores.
Notas:
• Para asegurarse de que los valores de ubicación del marcador son correctos, escriba la dirección IP
del equipo host en el que se encuentra el marcador.
• Asegúrese de que la impresora tiene derechos de acceso a la carpeta en la que se encuentra el
marcador.
4 Aplique los cambios.
Configuración de Valores económicos
1 En la pantalla de inicio, toque Valores económicos.
2 Configure los valores.
3 Aplique los cambios.
Configuración y uso de las aplicaciones de la pantalla de inicio 17

Carga de papel y material especial
Ajuste el tamaño y el tipo de papel especial.
Las bandejas detectan automáticamente el tamaño de papel normal. Para el papel especial, como etiquetas,
cartulinas o sobres, siga estos pasos:
1 En la pantalla de inicio, navegue hasta:
Valores > Papel > Configuración de bandeja > Tipo/tamaño de papel > seleccione un origen de papel
2 Ajuste el tamaño y el tipo de papel especial.
Configuración del valor de papel Universal
1 En la pantalla de inicio, toque Valores > Papel > Configuración del material > Configuración universal.
2 Configure los valores.
Carga de bandejas
PRECAUCIÓN: RIESGO DE CAÍDA: Para reducir el riesgo de inestabilidad del equipo, cargue cada
bandeja por separado. Mantenga todas las bandejas cerradas hasta que los necesite.
1 Extraiga la bandeja.
Nota: Para evitar atascos, no extraiga las bandejas mientras la impresora esté ocupada.
2 Ajuste las guías para que coincidan con el tamaño del papel que va a cargar.
Nota: Utilice los indicadores de la parte inferior de la bandeja como ayuda para la colocación de las
guías.
Carga de papel y material especial 18

3 Flexione, airee y alise los bordes del papel antes de cargarlo.
4 Cargue la pila de papel con la cara de impresión hacia arriba.
Notas:
• Para imprimir a una cara, cargue el papel con membrete hacia arriba con el encabezado en la parte
frontal de la bandeja.
• Para imprimir a doble cara, cargue el papel con membrete hacia abajo con el encabezado en la parte
posterior de la bandeja.
• No deslice el papel en la bandeja.
• Asegúrese de que la altura de la pila no exceda el indicador de capacidad máxima de papel. Si
sobrepasa el límite, se pueden producir atascos de papel.
5 Introduzca la bandeja.
Si es necesario, defina el tipo y el tamaño del papel para que coincida con el papel cargado en la bandeja.
Carga de papel y material especial 19

Carga del alimentador multiuso
1 Abra el alimentador multiuso.
2 Ajuste la guía para que coincida con el tamaño del papel que va a cargar.
3 Flexione, airee y alise los bordes del papel antes de cargarlo.
4 Cargue el papel.
• Cargue el papel y las cartulinas con la cara de impresión hacia abajo e introduciendo primero el borde
superior.
Carga de papel y material especial 20

• Cargue sobres con la solapa hacia arriba y contra el lado derecho de la guía de papel. Cargue los sobres
europeos de forma que la solapa entre en primer lugar en la impresora.
Advertencia: Posibles daños: No utilice sobres con sellos, cierres, broches, ventanas, revestimientos
oleosos o autoadhesivos.
5 En el panel de control, en el menú Papel, defina el tamaño y el tipo de papel para que coincidan con el
papel cargado en la bandeja.
Enlace de bandejas
1 Abra un explorador web y, a continuación, escriba la dirección IP de la impresora en el campo de la dirección.
Notas:
• Verá la dirección IP de la impresora en la pantalla de inicio de la impresora. La dirección IP aparece
como cuatro grupos de números separados por puntos, como 123.123.123.123.
• Si está utilizando un servidor proxy, desactívelo temporalmente para cargar correctamente la página
web.
2 Haga clic en Valores > Papel.
3 Cree una correspondencia entre los valores de tamaño y el tipo de papel para las bandejas que está
vinculando.
Nota: Para desvincular bandejas, asegúrese de que ninguna de las bandejas tenga el mismo tamaño o
tipo de papel.
4 Guarde la configuración.
Nota: También puede cambiar los valores de tamaño y tipo de papel desde el panel de control de la
impresora.
Advertencia: Posibles daños: La temperatura del fusor varía según el tipo de papel
especificado.
Para evitar
problemas de impresión, haga coincidir los valores de tipo de papel en la impresora con el papel cargado en
la bandeja.
Carga de papel y material especial 21

Impresión
Impresión desde un ordenador
Nota: Para el material especial, como etiquetas, tarjetas y sobres, configure el tamaño y tipo de papel en la
impresora antes de enviar el trabajo de impresión.
1 Con un documento abierto, haga clic en Archivo > Imprimir.
2 Ajuste los valores si es necesario.
3 Envíe el trabajo de impresión.
Impresión de formularios
1 En la pantalla de inicio, navegue hasta:
Formularios y favoritos > y seleccione > Imprimir
2 Si fuera necesario, ajuste la configuración de impresión.
3 Envíe el trabajo de impresión.
Impresión desde una unidad flash
1 Inserte una unidad flash en el puerto USB.
Notas:
• Si se introduce la unidad flash cuando aparece un mensaje de error, la impresora ignorará la unidad
flash.
• Si introduce la unidad
flash
mientras la impresora está procesando otros trabajos de impresión,
aparecerá el mensaje Ocupada en la pantalla.
Impresión 22

2 En la pantalla, toque el documento que desee imprimir.
Si fuera necesario, configure otros valores de impresión.
3 Envíe el trabajo de impresión.
Para imprimir otro documento, toque Unidad USB.
Advertencia: Posibles daños: No manipule la impresora ni la unidad flash en la zona que se muestra
mientras esté imprimiendo, leyendo o escribiendo en el dispositivo de memoria. Se pueden perder datos
o no funcionar correctamente.
Unidades flash y tipos de archivo admitidos
Unidades flash
Notas:
– La impresora es compatible con unidades flash USB de alta velocidad con el estándar de alta velocidad.
– Las unidades flash USB deben admitir el sistema de archivos FAT (del inglés File Allocation Tables,
tablas de localización de archivos).
Existen varias unidades flash probadas y aprobadas para utilizarlas con la impresora. Para obtener más
información, vaya a
www.dell.com/support/printers.
Tipos de archivo
Documentos:
• .doc o .docx
• .xls o .xlsx
• .ppt o .pptx.
• .pdf
• .xps
Impresión 23

Imágenes:
• .dcx
• .gif
• .jpeg o .jpg
• .bmp
• .pcx
• .ti o .tif
• .png
Impresión desde un dispositivo móvil a través de Mopria
Print Service
Mopria® Print Service es una solución de impresión móvil para dispositivos móviles con Android versión 4.4 o
posterior. Le permite imprimir directamente en cualquier impresora con certificación Mopria.
Nota: Antes de imprimir, compruebe que Mopria Print Service está habilitado.
1 Inicie una aplicación compatible desde la pantalla de inicio de su dispositivo móvil.
2 Toque Imprimir y, a continuación, seleccione la impresora.
3 Envíe el trabajo de impresión.
Impresión desde un dispositivo móvil a través de Google
Cloud Print
Google Cloud Print
TM
es un servicio de impresión móvil que permite a las aplicaciones habilitadas en
dispositivos móviles imprimir en cualquier impresora con Google Cloud Print.
1 Inicie la aplicación habilitada desde la pantalla de inicio de su dispositivo móvil.
2 Toque Imprimir y, a continuación, seleccione la impresora.
3 Envíe el trabajo de impresión.
Impresión desde un dispositivo móvil a través de AirPrint
AirPrint es una solución de impresión móvil que le permite imprimir directamente desde dispositivos Apple a
impresoras
certificadas
con AirPrint.
Nota: Esta aplicación solo es compatible con determinados dispositivos Apple.
1 Inicie una aplicación compatible desde la pantalla de inicio de su dispositivo móvil.
2 Seleccione el elemento que desea imprimir y, a continuación, toque el icono de compartir.
3 Toque Imprimir y, a continuación, seleccione la impresora.
4 Envíe el trabajo de impresión.
Impresión 24

Impresión desde un dispositivo móvil a través de Dell
Document Hub
1 Desde Google Play, descargue la aplicación Dell Document Hub.
2 En la pantalla de inicio de su dispositivo móvil, toque .
3 Seleccione el elemento que desea imprimir.
4 Toque Imprimir.
Configuración de trabajos confidenciales
1 En la pantalla de inicio, toque Valores > Seguridad > Configuración de impresión confidencial.
2 Configure los valores.
Utilice Para
PIN incorrecto
máximo
Limita el número de veces que se puede introducir un PIN no válido.
Nota: Cuando se alcanza el límite, los trabajos de impresión correspondientes a ese
nombre de usuario se eliminan.
Caducidad de trabajo
confidencial
Permite
definir
el período de tiempo que debe transcurrir antes de que los trabajos
confiden-
ciales se eliminen automáticamente de la memoria de la impresora.
Nota: Los trabajos
confidenciales
retenidos se almacenan en la impresora hasta que se
inicia sesión y se liberan o se borran manualmente.
Caducidad de los
trabajos de repetición
Permite
definir
la cantidad de tiempo antes de borrar los trabajos de la memoria de la
impresora.
Nota: Los trabajos de repetición retenidos están almacenados para poder imprimir más
adelante copias adicionales.
Caducidad de los
trabajos de compro-
bación
Permite establecer la cantidad de tiempo antes de que los trabajos de
verificación
se eliminen
de la memoria de la impresora.
Nota: Los trabajos de comprobación imprimen una copia para comprobar si es satisfactoria
antes de imprimir el resto de copias.
Caducidad de los
trabajos de reserva
Permite
definir
la cantidad de tiempo antes de que los trabajos de reserva se supriman sin
que se impriman.
Nota: Los trabajos de reserva retenidos se borran automáticamente después de la
impresión.
Impresión de trabajos en espera
1 Con un documento abierto, seleccione Archivo > Imprimir.
2 Seleccione la impresora y, a continuación, haga lo siguiente:
• Si es usuario de Windows, haga clic en Propiedades o Preferencias y, a continuación, haga clic en
Imprimir y poner en espera.
• Si es usuario de Macintosh, seleccione Imprimir y poner en espera.
Impresión 25

3 Seleccione el tipo de trabajo de impresión.
4 Si es necesario, asigne un nombre de usuario.
5 Envíe el trabajo de impresión.
6 En la pantalla de inicio de la impresora, toque Trabajos en espera.
7 Envíe el trabajo de impresión.
Impresión de una lista de muestras de fuentes
1 En la pantalla de inicio, toque Valores > Informes > Imprimir > Imprimir fuentes.
2 Toque Fuentes PCL o Fuentes PostScript.
Impresión de una lista de directorio
En la pantalla de inicio, toque Valores > Informes > Imprimir > Imprimir directorio.
Cancelación de un trabajo de impresión
En el panel de control de la impresora
1 En la pantalla principal, toque Cola de trabajos.
Nota: También puede acceder a esta
configuración
tocando la parte superior de la pantalla de inicio.
2 Seleccione el trabajo que desea cancelar.
Desde el equipo
1 En función del sistema operativo, realice una de las siguientes acciones:
• Abra la carpeta de impresoras y, a continuación, seleccione la impresora.
• En Preferencias del sistema en el menú de Apple, navegue hasta la impresora.
2 Seleccione el trabajo que desea cancelar.
Impresión 26

Asegurar la impresora
Borrado de memoria de la impresora
Para borrar memoria volátil o datos en búfer de la impresora, apague la impresora.
Para borrar memoria no volátil o valores individuales, valores de red y dispositivo, valores de seguridad y
soluciones integradas, haga lo siguiente:
1 En la pantalla de inicio, toque Valores > Dispositivo > Mantenimiento > Borrado fuera de servicio.
2 Seleccione la casilla de
verificación
Limpiar toda la información en memoria no volátil y, a continuación,
toque BORRAR.
3 Siga las instrucciones que aparecen en pantalla.
Borrado de la memoria del disco duro de la impresora
1 En la pantalla de inicio, toque Valores > Dispositivo > Mantenimiento > Borrado fuera de servicio.
2 Seleccione la casilla de verificación Limpiar toda la información del disco duro y, a continuación, toque
BORRAR.
3 Siga las instrucciones que aparecen en pantalla.
Nota: Este proceso puede tardar desde varios minutos hasta más de una hora, lo que hace que la
impresora no esté disponible para otras tareas.
Configuración de la codificación del disco duro de la
impresora
1 En la pantalla de inicio, toque Valores > Seguridad > Codificación de disco > Iniciar codificación.
Nota: Si activa la
codificación
de disco, se borrarán los contenidos del disco duro. Si es necesario, haga
una copia de seguridad de los datos importantes de la impresora antes de iniciar la
codificación.
2 Siga las instrucciones que aparecen en pantalla.
Notas:
• No desconecte la impresora durante el proceso de codificación. Se puede producir una pérdida de
datos.
• La codificación del disco puede tardar de varios minutos a más de una hora, lo que hace que la
impresora no esté disponible para otras tareas.
• Tras la codificación, la impresora volverá a la pantalla de inicio.
Restauración de los valores predeterminados de fábrica
En la pantalla de inicio, toque Valores > Dispositivo > Restaurar los valores predeterminados de fábrica >
Restaurar valores > Restaurar todos los valores > RESTAURAR > Iniciar.
Asegurar la impresora 27

Para obtener más información, consulte “Borrado de memoria de la impresora” en la página 27.
Declaración de volatilidad
Su impresora contiene varios tipos de memoria capaces de almacenar configuración de red y dispositivos, así
como datos de usuario.
Tipo de memoria Descripción
Memoria volátil Su impresora utiliza la memoria de acceso aleatorio (RAM) para almacenar temporalmente los datos
de usuario durante los trabajos sencillos de impresión.
Memoria no
volátil
Su impresora utiliza dos tipos de memoria no volátil: EEPROM y NAND (memoria flash). Los dos tipos
se utilizan para almacenar el sistema operativo, los valores del dispositivo, la información de la red y
los valores del marcador así como las soluciones integradas.
Memoria de disco
duro
Algunas impresoras tienen instaladas un disco duro. El disco duro de la impresora está diseñado para
funcionar con impresoras específicas. Esto permite que la impresora conserve almacenados datos de
usuario de trabajos de impresión complejos, así como de datos de formularios y de fuentes.
Borre el contenido de cualquier memoria de impresora instalada si se dan las siguientes circunstancias:
• La impresora no está disponible.
• Se va a sustituir el disco duro de la impresora.
• Se va a trasladar la impresora a un departamento o ubicación diferente.
• La impresora va a ser reparada por una persona ajena a la organización.
• Se va a retirar la impresora de las instalaciones para repararla.
• La impresora se vende a otra empresa.
Eliminación de un disco duro de la impresora
Nota: Algunas modelos de impresoras puede que no tengan un disco duro instalado.
En los entornos de alta seguridad, puede ser necesario tomar medidas adicionales para asegurar que no se
pueda acceder a los datos confidenciales almacenados en el disco duro de la impresora cuando esta (o el
disco duro) no se encuentre en las instalaciones.
• Borrado mediante campo magnético: proporciona al disco duro un campo magnético que borra los datos
almacenados.
• Aplastamiento: comprime físicamente el disco duro para romper los componentes y hacer que sean
ilegibles.
• Molido: corta físicamente el disco duro en pequeños trozos metálicos.
Nota: La mayor parte de los datos se pueden eliminar de forma electrónica, el único modo para garantizar
que todos los datos se hayan borrado completamente consiste en destruir físicamente cada disco duro en el
que se hayan almacenado los datos.
Asegurar la impresora 28

Mantenimiento de la impresora
Advertencia: Posibles daños: Si no se consigue mantener un rendimiento de impresora óptimo o no se
sustituyen las piezas y los consumibles, es posible que la impresora sufra daños.
Conexión en red
Conexión de la impresora en una red inalámbrica mediante Wi-Fi Protected
Setup (WPS).
Antes de empezar, asegúrese de que:
• El punto de acceso (router inalámbrico) es compatible con WPS o cuenta con la
certificación.
Para obtener
más información, consulte la documentación suministrada con su punto de acceso.
• Se ha instalado un adaptador de red inalámbrico en la impresora. Para obtener más información, consulte
las instrucciones que se suministra con el adaptador.
Uso del método de botones de comando
1
En el panel de control del escáner, navegue hasta:
Valores > Red/Puertos > Inalámbrico > Wi‑Fi Protected Setup > Método de botones de pulsación de
inicio
2 Siga las instrucciones que aparecen en pantalla.
Uso del método de Número de identificación personal (PIN)
1
En el panel de control del escáner, navegue hasta:
Valores > Red/Puertos > Inalámbrico > Wi‑Fi Protected Setup > Iniciar método de PIN
2 Copie el PIN de WPS de ocho dígitos.
3 Abra un explorador web y, a continuación, escriba la dirección IP de su punto de acceso en el campo
de la dirección.
Notas:
• Verá la dirección IP de la impresora en la pantalla de inicio de la impresora. La dirección IP
aparece como cuatro grupos de números separados por puntos, como 123.123.123.123.
• Si está utilizando un servidor proxy, desactívelo temporalmente para cargar correctamente la
página web.
4 Acceda a los valores WPS. Para obtener más información, consulte la documentación suministrada con
su punto de acceso.
5 Introduzca el PIN de ocho dígitos y guarde los cambios.
Mantenimiento de la impresora 29

Cambio de los valores de los puertos después de la instalación de un
puerto de soluciones interno
Notas:
• Si la impresora dispone de dirección IP estática, no cambie la configuración.
• Si los equipos están
configurados
para utilizar el nombre de la red en vez de una dirección IP, no cambie
la configuración.
• Si agrega un puerto de soluciones interno (ISP) inalámbrico a una impresora configurada previamente
para una conexión Ethernet, desconecte la impresora de la red Ethernet.
Para usuarios de Windows
1
Abra la carpeta de impresoras.
2 En el menú de método abreviado de la impresora con el nuevo proveedor de servicios de Internet, abra
las propiedades de la impresora.
3 Configure el puerto de la lista.
4 Actualice la dirección IP.
5 Aplique los cambios.
Para usuarios de Macintosh
1
En Preferencias del sistema en el menú de Apple, navegue hasta la lista de impresoras y, a continuación,
seleccione + > IP.
2 Escriba la dirección IP en la barra de dirección.
3 Aplique los cambios.
Configuración de la impresión por puerto serie (solo
Windows)
1 Defina los parámetros de la impresora.
a En el panel de control, vaya al menú para configurar el puerto.
b Busque el menú para los valores del puerto serie y, a continuación, ajuste los valores, si es necesario.
c Aplique los cambios.
2 En el equipo, abra la carpeta de impresoras y, a continuación, seleccione la impresora.
3 Abra las propiedades de la impresora y, a continuación, seleccione el puerto COM de la lista.
4 Defina los parámetros del puerto COM en Administrador de dispositivos.
Notas:
• La impresión por puerto serie reduce la velocidad de impresión.
• Asegúrese de que el cable serie está conectado al puerto serie de la impresora.
Mantenimiento de la impresora 30

Limpieza de la impresora
PRECAUCIÓN: PELIGRO DE DESCARGAS ELÉCTRICAS: Para evitar el riesgo de descarga eléctrica al
limpiar el exterior de la impresora, desconecte el cable de alimentación de la toma eléctrica y
desconecte todos los cables de la impresora antes de realizar la operación.
Notas:
• Realice esta tarea una vez transcurridos varios de meses.
• Cualquier daño de la impresora ocasionado por su manipulación inadecuada queda fuera de la
cobertura de garantía de la impresora.
1 Apague la impresora y, a continuación, desconecte el cable de alimentación de la toma de tierra.
2 Elimine el papel de la bandeja estándar y del alimentador multiuso.
3 Retire el polvo, las pelusas y los trozos de papel que se encuentren alrededor de la impresora con un cepillo
suave o una aspiradora.
4 Limpie la parte exterior de la impresora con un paño húmedo paño suave y sin pelusa.
Notas:
• No utilice productos de limpieza para el hogar ni detergentes, ya que podrían dañar el acabado de la
impresora.
• Asegúrese de que todas las partes de la impresora estén secas después de la limpieza.
5 Conecte el cable de alimentación a la toma eléctrica y, a continuación, encienda la impresora.
PRECAUCIÓN: POSIBLES DAÑOS PERSONALES: Para evitar el riesgo de incendio o descarga
eléctrica, conecte el cable de alimentación a una toma de corriente debidamente conectada a tierra
con la potencia adecuada que se encuentre cerca del dispositivo y resulte fácilmente accesible.
Solicitud de suministros
Comprobación del estado de suministros y piezas
1 En la pantalla de inicio, toque Estado/Suministros.
2 Seleccione las piezas o suministros que desea comprobar.
Nota: También puede acceder a esta
configuración
tocando la parte superior de la pantalla de inicio.
Solicitud de suministros mediante el Inicio de la impresora
1 Utilice el comando Buscar en el menú Inicio para buscar Inicio de impresora de Dell.
2 Abra la aplicación y, a continuación, haga clic en Mantenimiento > Solicitar consumibles.
Mantenimiento de la impresora 31

Sustitución de suministros y piezas
Sustitución del cartucho de tóner
1 Abra la puerta B.
2 Extraiga el cartucho de tóner.
3 Desembale el nuevo cartucho de tóner.
4 Inserte el cartucho de tóner nuevo.
5 Cierre la puerta B.
Mantenimiento de la impresora 32

Sustitución de la unidad de imagen
1 Abra la puerta B.
2 Retire el contenedor de tóner de desecho.
Mantenimiento de la impresora 33

3 Extraiga el kit de imagen.
4 Extraiga el cartucho de tóner negro.
5 Extraiga la unidad de imagen.
Advertencia: Posibles daños: No exponga la unidad del fotoconductor a la luz directa durante más de
diez minutos. Una larga exposición a la luz puede ocasionar problemas de calidad de impresión.
Advertencia: Posibles daños: No toque el tambor fotoconductor brillante que se encuentra debajo de la
unidad de imágenes. Si lo hace, puede afectar a la calidad de los futuros trabajos de impresión.
Mantenimiento de la impresora 34

6 Desembale la nueva unidad de imagen.
7 Introduzca la nueva unidad de imagen.
8 Inserte el cartucho de tóner nuevo.
Mantenimiento de la impresora 35

9 Inserte el kit de imagen.
10 Introduzca el depósito de tóner de desecho.
11 Cierre la puerta B.
Mantenimiento de la impresora 36

Sustitución del kit de imagen
1 Abra la puerta B.
2 Retire el contenedor de tóner de desecho.
Mantenimiento de la impresora 37

3 Extraiga el kit de imagen.
4 Retire los cartuchos de tóner.
5 Desembale el kit de imagen nuevo y, a continuación, retire el material de embalaje.
Nota: La unidad de imagen incluye la unidad de imagen y las unidades de revelador de cian, magenta y
amarillo.
6 Extraiga la unidad de imagen negra.
Advertencia: Posibles daños: No exponga la unidad del fotoconductor a la luz directa durante más de
diez minutos. Una larga exposición a la luz puede ocasionar problemas de calidad de impresión.
Advertencia: Posibles daños: No toque el tambor fotoconductor brillante que se encuentra debajo de la
unidad de imagen. Si lo hace, puede afectar a la calidad de los futuros trabajos de impresión.
Mantenimiento de la impresora 38

Nota: La unidad de imagen negra incluye la unidad del revelador negro y la unidad del fotoconductor.
7 Inserte la unidad de imagen negra en el nuevo kit de imagen.
8 Introduzca los cartuchos de tóner.
Mantenimiento de la impresora 39

9 Introduzca el nuevo kit de imagen.
10 Introduzca el depósito de tóner de desecho.
11 Cierre la puerta B.
Mantenimiento de la impresora 40

Sustitución del contenedor de tóner de desecho
1 Abra la puerta B.
2 Retire el contenedor de tóner de desecho.
3 Desembale el nuevo contenedor de tóner de desecho.
Mantenimiento de la impresora 41

4 Introduzca el contenedor de tóner de desecho nuevo.
5 Cierre la puerta B.
Sustitución del fusor
1 Apague la impresora y, a continuación, desconecte el cable de alimentación de la toma de tierra.
2 Abra las puertas A y D.
PRECAUCIÓN: SUPERFICIE CALIENTE: El interior de la impresora podría estar caliente. Para evitar
el riesgo de heridas producidas por el contacto con un componente caliente, deje que la superficie
se enfríe antes de tocarlo.
3 Extraiga el fusor.
4 Desempaquete el nuevo fusor.
Mantenimiento de la impresora 42

5 Inserte el nuevo fusor.
6 Cierre las puertas D y A.
7 Conecte el cable de alimentación a la toma eléctrica y, a continuación, encienda la impresora.
PRECAUCIÓN: POSIBLES DAÑOS PERSONALES: Para evitar el riesgo de incendio o descarga
eléctrica, conecte el cable de alimentación a una toma de corriente debidamente conectada a tierra
con la potencia adecuada que se encuentre cerca del dispositivo y resulte fácilmente accesible.
8 Restablezca el contador de mantenimiento de fusor.
Para obtener más información, consulte
“Restablecimiento del contador de mantenimiento” en la
página 52.
Sustitución del rodillo de carga
Sustitución del rodillo de carga en la bandeja de 550 hojas
1
Apague la impresora y, a continuación, desconecte el cable de alimentación de la toma de tierra.
2 Extraiga la bandeja.
Mantenimiento de la impresora 43

3 Extraiga el rodillo de carga de papel.
4 Desembale el nuevo rodillo de carga.
Mantenimiento de la impresora 44

5 Inserte el nuevo rodillo de carga hasta que encaje en su sitio.
6 Introduzca la bandeja.
7 Conecte el cable de alimentación a la toma eléctrica y, a continuación, encienda la impresora.
PRECAUCIÓN: POSIBLES DAÑOS PERSONALES: Para evitar el riesgo de incendio o descarga
eléctrica, conecte el cable de alimentación a una toma de corriente debidamente conectada a tierra
con la potencia adecuada que se encuentre cerca del dispositivo y resulte fácilmente accesible.
Sustitución del rodillo de carga en el alimentador multiuso
1
Apague la impresora y, a continuación, desconecte el cable de alimentación de la toma de tierra.
2 Abra el alimentador multiuso.
Mantenimiento de la impresora 45

3 Extraiga el rodillo de carga de papel.
4 Desembale el nuevo rodillo de carga.
5 Inserte el nuevo rodillo de carga hasta que encaje en su sitio.
6 Cierre el alimentador multiuso.
7 Conecte el cable de alimentación a la toma eléctrica y, a continuación, encienda la impresora.
PRECAUCIÓN: POSIBLES DAÑOS PERSONALES: Para evitar el riesgo de incendio o descarga
eléctrica, conecte el cable de alimentación a una toma de corriente debidamente conectada a tierra
con la potencia adecuada que se encuentre cerca del dispositivo y resulte fácilmente accesible.
Sustitución del panel separador
1 Extraiga la bandeja.
Mantenimiento de la impresora 46

2 Retire el panel separador.
3 Desembale el nuevo panel separador.
4 Inserte el nuevo panel separador hasta que encaje en su sitio.
5 Introduzca la bandeja.
Mantenimiento de la impresora 47

Sustitución del módulo de transferencia
1 Apague la impresora y, a continuación, desconecte el cable de alimentación de la toma de tierra.
2 Abra la puerta B.
3 Retire el contenedor de tóner de desecho.
Mantenimiento de la impresora 48

4 Extraiga el kit de imagen.
5 Abra la puerta A.
PRECAUCIÓN: SUPERFICIE CALIENTE: El interior de la impresora podría estar caliente. Para evitar
el riesgo de heridas producidas por el contacto con un componente caliente, deje que la superficie
se enfríe antes de tocarlo.
Mantenimiento de la impresora 49

6 Retire el módulo de transferencia.
7 Desembale el nuevo módulo de transferencia y, a continuación, retire el material de embalaje.
8 Inserte el nuevo módulo de transferencia
9 Cierre la puerta A.
Mantenimiento de la impresora 50

10 Inserte el kit de imagen.
11 Introduzca el depósito de tóner de desecho.
12 Cierre la puerta B.
13 Conecte el cable de alimentación a la toma eléctrica y, a continuación, encienda la impresora.
PRECAUCIÓN: POSIBLES DAÑOS PERSONALES: Para evitar el riesgo de incendio o descarga
eléctrica, conecte el cable de alimentación a una toma de corriente debidamente conectada a tierra
con la potencia adecuada que se encuentre cerca del dispositivo y resulte fácilmente accesible.
14 Restablezca el contador de mantenimiento. Para obtener más información, consulte “Restablecimiento del
contador de mantenimiento” en la página 52.
Mantenimiento de la impresora 51

Restablecimiento del contador de mantenimiento
1 En la pantalla de inicio, toque Valores > Dispositivo > Mantenimiento > Menú de
configuración
> Uso de
suministros y contadores.
2 Seleccione Restablecer fusor o Restablecer ITM.
Traslado de la impresora
Desplazamiento de la impresora a otra ubicación
PRECAUCIÓN: POSIBLES DAÑOS PERSONALES: El peso de la impresora es superior a 18 kg (40 lb) y
se necesitan dos o más personas con formación para levantarla de forma segura.
PRECAUCIÓN: POSIBLES DAÑOS PERSONALES: Para evitar el riesgo de incendio o descarga
eléctrica, utilice exclusivamente el cable de alimentación que se suministra junto con este producto o el
repuesto autorizado por el fabricante.
PRECAUCIÓN: POSIBLES DAÑOS PERSONALES: Al mover la impresora, siga estas instrucciones para
evitar daños personales o en la impresora:
• Asegúrese de que todas las puertas y bandejas están cerradas.
• Apague la impresora y, a continuación, desconecte el cable de alimentación de la toma de tierra.
• Desconecte todos los cables de la impresora.
• Si la impresora tiene una base de ruedas, llévela con cuidado hasta la nueva ubicación. Preste atención a
la hora de atravesar umbrales y saltos en los suelos.
• Si, en lugar de una base de ruedas, la impresora se apoya sobre bandejas opcionales, levántela de las
bandejas. No intente levantar la impresora y las bandejas al mismo tiempo.
• Utilice siempre las agarraderas de la impresora para levantarla.
• Si se utiliza un carro para desplazar la impresora, éste debe tener una superficie que pueda abarcar toda
el área de la impresora.
• Si se utiliza un carro para desplazar la impresora, éste debe tener una
superficie
que pueda abarcar todas
las dimensiones del área de la impresora.
• Mantenga la impresora en posición vertical.
• Se deben evitar los movimientos bruscos.
• No ponga los dedos bajo la impresora cuando la coloque.
• Asegúrese de que la impresora está rodeada de una zona despejada.
Nota: cualquier daño de la impresora ocasionado por su desplazamiento inadecuado queda fuera de la
cobertura de garantía de la impresora.
Envío de la impresora
Al enviar la impresora, utilice el embalaje original o póngase en contacto con el establecimiento donde adquirió
la impresora.
Mantenimiento de la impresora 52

Ahorro de energía y papel
Configuración de los modos de ahorro de energía
Eco Mode
1
En la pantalla de inicio, toque Valores > Dispositivo > Gestión de energía > ECO Mode.
2 Seleccione un valor.
Modo de suspensión
1
En la pantalla de inicio, toque Valores > Dispositivo > Gestión de energía > Tiempos de espera > Modo de
suspensión.
2 Introduzca el número de minutos que desee que la impresora espere hasta entrar en modo de suspensión.
Modo de hibernación
1
En la pantalla de inicio, toque Valores > Dispositivo > Gestión de energía > Tiempos de espera > Tiempo
de espera para hibernación.
2 Seleccione el período de tiempo que espera la impresora antes de pasar a modo de hibernación.
Notas:
• Asegúrese de reactivar la impresora cuando está en modo de hibernación antes de enviar un trabajo de
impresión.
• Embedded Web Server se desactiva cuando la impresora está en modo de hibernación.
Ajuste del brillo de la pantalla de la impresora
1 En la pantalla de inicio, toque Valores > Dispositivo > Preferencias > Brillo de la pantalla.
2 Ajuste el valor.
Ahorro de suministros
• Imprimir en ambas caras del papel.
Nota: La impresión a dos caras es el valor predeterminado del controlador de impresión.
• Imprimir varias páginas en una sola hoja de papel.
• La función de vista previa se puede utilizar para ver el aspecto del documento antes de que se imprima.
• Para mayor precisión, imprima una sola copia del documento para comprobar el contenido y el formato.
Mantenimiento de la impresora 53

Eliminación de atascos
Cómo evitar atascos
Cargue el papel correctamente
• Asegúrese de que el papel esté bien colocado en la bandeja.
Carga de papel correcta Carga de papel incorrecta
• No cargue ni extraiga las bandejas mientras se esté imprimiendo.
• No cargue demasiado papel. Asegúrese de que la altura de la pila no exceda el indicador de capacidad
máxima de papel.
• No deslice el papel en la bandeja. Cárguelo tal como se muestra en la ilustración.
• Asegúrese de que las guías del papel estén colocadas correctamente y no estén demasiado ajustadas al
papel ni a los sobres.
• Introduzca la bandeja con firmeza en la impresora después de cargar el papel.
Utilice papel recomendado
• Utilice sólo el papel o el material de impresión especial recomendado.
• No cargue papel arrugado, doblado, húmedo ni curvado.
Eliminación de atascos 55

• Flexione, airee y alise los bordes del papel antes de cargarlo.
• No utilice papel cortado ni recortado manualmente.
• No mezcle tamaños, pesos o tipos de papel en la misma bandeja.
• Asegúrese de que se
definan
el tamaño y el tipo de papel correctos en el equipo o en el panel de control
de la impresora.
• Guarde el papel teniendo en cuenta las recomendaciones del fabricante.
Identificación de la ubicación del atasco
Notas:
• Cuando el Asistente de atascos está Activado, la impresora expulsa páginas en blanco o con
impresiones parciales después de eliminar la página atascada. Compruebe si hay páginas en blanco en
la salida impresa.
• Cuando Recuperación de atasco está fijado en Activado o Automático, la impresora vuelve a imprimir las
páginas atascadas.
Ubicaciones de los atascos
1 Bandeja estándar
2 Fusor
3 Bandejas
4 Unidad dúplex
5 Alimentador multiuso
Eliminación de atascos 56

Atasco de papel en las bandejas
1 Extraiga la bandeja.
Advertencia: Posibles daños: Un sensor dentro de la bandeja opcional se daña fácilmente con la
electricidad estática. Toque una superficie metálica antes de retirar el papel atascado en la bandeja.
2 Retire el papel atascado.
Nota: Retire todos los fragmentos de papel.
3 Introduzca la bandeja.
Eliminación de atascos 57

Atasco de papel en el alimentador multiuso
1 Retire el papel del alimentador multiuso.
2 Extraiga la bandeja.
3 Retire el papel atascado.
Nota: Retire todos los fragmentos de papel.
4 Introduzca la bandeja.
Atasco de papel en la bandeja estándar
1 Retire el papel atascado.
Nota: Retire todos los fragmentos de papel.
Eliminación de atascos 58

2 Abra las puertas A y D y, a continuación, retire los fragmentos de papel.
PRECAUCIÓN: SUPERFICIE CALIENTE: El interior de la impresora podría estar caliente. Para evitar
el riesgo de heridas producidas por el contacto con un componente caliente, deje que la
superficie
se enfríe antes de tocarlo.
3 Cierre las puertas D y A.
Atasco de papel en la puerta A
Atasco de papel en el fusor
1 Abra la puerta A.
PRECAUCIÓN: SUPERFICIE CALIENTE: El interior de la impresora podría estar caliente. Para evitar
el riesgo de heridas producidas por el contacto con un componente caliente, deje que la
superficie
se enfríe antes de tocarlo.
2 Retire el papel atascado.
Nota: Retire todos los fragmentos de papel.
Eliminación de atascos 59

3 Abra la puerta de acceso del fusor.
4 Retire el papel atascado.
Nota: Retire todos los fragmentos de papel.
5 Cierre la puerta A.
Atasco de papel en la unidad de impresión a doble cara
1 Abra la puerta A.
Eliminación de atascos 60

PRECAUCIÓN: SUPERFICIE CALIENTE: El interior de la impresora podría estar caliente. Para evitar
el riesgo de heridas producidas por el contacto con un componente caliente, deje que la superficie
se enfríe antes de tocarlo.
2 Abra la cubierta de la unidad de impresión a doble cara.
3 Retire el papel atascado.
Nota: Retire todos los fragmentos de papel.
4 Cierre la cubierta de la unidad de impresión a doble cara y la puerta A.
Eliminación de atascos 61

Solución de problemas
Problemas de conexión de red
No se puede abrir Embedded Web Server
Acción Sí No
Paso 1
Compruebe si está utilizando un navegador compatible:
• Internet Explorer® versión 9 o posterior
• Safari versión 8.0.3 o posterior
• Google Chrome
TM
• Mozilla Firefox
¿Es compatible el navegador?
Vaya al paso 2. Instale un navegador
compatible.
Paso 2
Asegúrese de que la dirección IP de la impresora sea correcta.
Verá la dirección IP de la impresora:
• En la pantalla de inicio
• En la sección TCP/IP en el menú Red/Puertos
• Mediante la impresión de una página de
configuración
de red
o la página de valores del menú y, a continuación, la locali-
zación de la sección TCP/IP
Nota: Una dirección IP aparece como cuatro grupos de números
separados por puntos, como 123.123.123.123.
¿Es correcta la dirección IP de impresora?
Vaya al paso 3. Escriba la dirección IP
correcta de la
impresora de red en la
barra de dirección.
Paso 3
Compruebe que la impresora está encendida.
¿Está encendida la impresora?
Vaya al paso 4. Encienda la
impresora.
Paso 4
Compruebe que la conexión de red funciona.
¿Funciona la conexión de red?
Vaya al paso 5. Póngase en contacto
con el administrador.
Paso 5
Asegúrese de que las conexiones de los cables con la impresora y el
servidor de impresión están bien fijas.
Para obtener más información, consulte la documentación de insta-
lación incluida con la impresora.
¿Están bien conectados los cables?
Vaya al paso 6. Revise las conexiones
de los cables.
Solución de problemas 62

Acción Sí No
Paso 6
Compruebe que los servidores de proxy web están desactivados.
¿Están desactivados los servidores de proxy web?
Vaya al paso 7. Póngase en contacto
con el administrador.
Paso 7
Acceda al servidor Web incorporado.
¿Se ha abierto Embedded Web Server?
El problema se ha
solucionado.
Póngase en contacto
con
asistencia
técnica.
No se puede leer unidad
flash
Acción Sí No
Paso 1
Compruebe que se ha introducido la unidad flash en el puerto USB
frontal.
Nota: La unidad flash no funciona si se introduce en el puerto USB
posterior.
¿Está introducida la unidad flash en el puerto USB frontal?
Vaya al paso 2. El problema se ha
solucionado.
Paso 2
Compruebe que la unidad flash es compatible. Para obtener más
información, consulte
“Unidades flash y tipos de archivo admitidos”
en la página 23
¿Continúa apareciendo el mensaje de error?
Vaya al paso 3. El problema se ha
solucionado.
Paso 3
Compruebe si el puerto USB frontal está desactivado. Para obtener
más información, consulte
“Activación del puerto USB” en la
página 63.
¿Continúa apareciendo el mensaje de error?
Póngase en contacto
con
técnica,
asistencia.
El problema se ha
solucionado.
Activación del puerto USB
En la pantalla de inicio, toque Valores > Red/Puertos > USB > Activar puerto USB.
Comprobación de la conectividad de la impresora
1 En la pantalla de inicio, toque Valores > Informes > Red > Página de configuración de red.
2 Consulte la primera sección de la página de configuración de red y confirme que el estado es conectado.
Si el estado es sin conexión, es posible que la red LAN esté inactiva o que el cable de red esté desenchufado
o no funcione correctamente. Póngase en contacto con el administrador para obtener asistencia.
Solución de problemas 63

Problemas con las opciones de hardware
Opción interna no detectada
Acción Sí No
Paso 1
Apague la impresora, espere 10 segundos aproximadamente y, a
continuación, vuelva a encenderla.
¿Funciona correctamente la opción interna?
El problema se ha
solucionado.
Vaya al paso 2.
Paso 2
Imprima una página de valores de menú y, a continuación, compruebe
si la opción interna aparece en la lista de Funciones instaladas.
¿Aparece la opción interna en la lista de la página de valores de menú?
Vaya al paso 4. Vaya al paso 3.
Paso 3
Compruebe que la opción interna se ha instalado correctamente en
la placa del controlador.
a Apague la impresora y, a continuación, desconecte el cable de
alimentación de la toma de tierra.
b Asegúrese de que la opción interna está instalada en el conector
apropiado de la placa del controlador.
c Conecte el cable de alimentación a la toma eléctrica y, a conti-
nuación, encienda la impresora.
PRECAUCIÓN: POSIBLES DAÑOS PERSONALES: Para
evitar el riesgo de incendio o descarga eléctrica, conecte el
cable de alimentación a una toma de corriente debidamente
conectada a tierra con la potencia adecuada que se encuentre
cerca del dispositivo y resulte fácilmente accesible.
¿Funciona correctamente la opción interna?
El problema se ha
solucionado.
Vaya al paso 4.
Paso 4
a Compruebe que la opción interna está disponible en el controlador
de impresión.
Nota: Si es necesario, añada manualmente la opción interna en
el controlador de impresión para que esté disponible para los
trabajos de impresión. Para obtener más información, consulte
“Adición de opciones disponibles en el controlador de
impresión” en la página 106.
b Vuelva a enviar el trabajo de impresión.
¿Funciona correctamente la opción interna?
El problema se ha
solucionado.
Póngase en contacto
con
asistencia
técnica.
Solución de problemas 64

El puerto de soluciones interno no funciona adecuadamente
Acción Sí No
Paso 1
Imprima una página de valores de menú y, a continuación, compruebe
si el puerto de soluciones interno (ISP) aparece en la lista de Funciones
instaladas.
¿Aparece el ISP en la lista Opciones instaladas?
Vaya al paso 3. Vaya al paso 2.
Paso 2
Extraiga y, a continuación, instale el ISP. Para obtener más información,
consulte
“Instalación de un puerto de soluciones interno” en la
página 94.
Nota: Utilice un ISP que sea compatible.
¿El ISP funciona correctamente?
El problema se ha
solucionado.
Vaya al paso 3.
Paso 3
Compruebe el cable y la conexión del ISP.
a Utilice el cable correcto y, a continuación, asegúrese de que está
conectado correctamente al ISP.
b Compruebe si el cable de interfaz de la solución de ISP está
conectado correctamente en el receptáculo de la placa del contro-
lador.
¿El ISP funciona correctamente?
El problema se ha
solucionado.
Póngase en contacto
con
asistencia
técnica.
La tarjeta de interfaz serie o paralela no funciona correctamente
Acción Sí No
Paso 1
Imprima una página de valores del menú y, a continuación, compruebe
si la interfaz serie o paralela aparece en la lista Opciones instaladas.
¿Aparece la tarjeta de la interfaz serie o paralela en la lista Opciones
instaladas?
Vaya al paso 3. Vaya al paso 2.
Paso 2
Retire y, a continuación, instale la tarjeta de la interfaz paralela o serie.
Para obtener más información, consulte
“Instalación de un puerto de
soluciones interno” en la página 94.
¿Funciona correctamente la tarjeta de la interfaz serie o paralela?
El problema se ha
solucionado.
Vaya al paso 3.
Paso 3
Compruebe la conexión entre el cable y la tarjeta de la interfaz serie
o paralela.
¿Funciona correctamente la tarjeta de la interfaz serie o paralela?
El problema se ha
solucionado.
Póngase en contacto
con
asistencia
técnica.
Solución de problemas 65

Problemas de alimentación del papel
El sobre se cierra al imprimir
Acción Sí No
1 Utilice sobres que se hayan almacenado en un entorno seco.
Nota: Imprimir en sobres con un alto nivel de humedad puede
sellar las solapas.
2 Vuelva a enviar el trabajo de impresión.
¿El sobre se cierra al imprimir?
Póngase en
contacto con
asistencia técnica.
El problema se ha
solucionado.
La impresión
clasificada
no funciona
Acción Sí No
Paso 1
a En la pantalla de inicio, toque Valores > Imprimir > Presentación
> Clasificar.
b
Defina
este valor como activado.
c Imprima el documento.
¿Están las páginas clasificadas correctamente?
El problema se ha
solucionado.
Vaya al paso 2.
Paso 2
a Abra el cuadro de diálogo Imprimir en el documento que trata de
imprimir y seleccione
Clasificar.
b Imprima el documento.
¿Están las páginas
clasificadas
correctamente?
El problema se ha
solucionado.
Vaya al paso 3.
Paso 3
a Reduzca el número de páginas que desee imprimir.
b Imprima el documento.
¿Están las páginas clasificadas correctamente?
El problema se ha
solucionado.
Póngase en contacto
con
asistencia
técnica.
Solución de problemas 66

Curvatura del papel
Acción Sí No
Paso 1
Desplace las guías de papel de la bandeja a la posición adecuada para
el papel cargado.
¿Sigue curvado el papel?
Vaya al paso 2. El problema se ha
solucionado.
Paso 2
a Según el sistema operativo,
especifique
el tipo y el peso del papel
en Preferencias de impresión o en el cuadro de diálogo Imprimir.
Notas:
• Asegúrese de que los valores de configuración coinciden
con el papel cargado en la bandeja.
• También puede cambiar los valores del panel de control de
la impresora.
b Vuelva a enviar el trabajo de impresión.
¿Sigue curvado el papel?
Vaya al paso 3. El problema se ha
solucionado.
Paso 3
a Retire el papel de la bandeja de salida y dele la vuelta.
b Vuelva a enviar el trabajo de impresión.
¿Sigue curvado el papel?
Vaya al paso 4. El problema se ha
solucionado.
Paso 4
a Cargue papel de un paquete nuevo.
Nota: El papel está mojado debido al alto nivel de humedad.
Guarde el papel en su embalaje original hasta su utilización.
b Vuelva a enviar el trabajo de impresión.
¿Sigue curvado el papel?
Póngase en contacto
con
técnica,
asistencia.
El problema se ha
solucionado.
No funciona el enlace de bandejas
Acción Sí No
Paso 1
a Compruebe si las bandejas contienen el mismo tipo y tamaño de
papel.
b Compruebe si las guías de papel están colocadas correctamente.
c Imprima el documento.
¿Se enlazan las bandejas correctamente?
El problema se ha
solucionado.
Vaya al paso 2.
Solución de problemas 67

Acción Sí No
Paso 2
a En la pantalla de inicio, toque Valores > Papel >En la pantalla de
inicio, toque > Tipo/tamaño de papel.
b
Defina
el tipo y el tamaño del papel con el papel cargado en las
bandejas vinculadas.
c Imprima el documento.
¿Se enlazan las bandejas correctamente?
El problema se ha
solucionado.
Póngase en contacto
con
asistencia
técnica.
El papel se atasca frecuentemente
Acción Sí No
Paso 1
a Extraiga la bandeja.
b Compruebe si el papel se carga correctamente.
Notas:
• Asegúrese de que las guías del papel estén correctamente
colocadas.
• Asegúrese de que la altura de la pila no exceda el indicador
de capacidad máxima de papel.
• Asegúrese de imprimir en el tipo y tamaño de papel
recomendados.
c Introduzca la bandeja.
d Imprima el documento.
¿Se siguen produciendo atascos de papel con frecuencia?
Vaya al paso 2. El problema se ha
solucionado.
Paso 2
a En el menú Papel del panel de control, compruebe si la impresora
está detectando el tamaño de papel correcto.
b Vuelva a enviar el trabajo de impresión.
¿Se siguen produciendo atascos de papel con frecuencia?
Vaya al paso 3. El problema se ha
solucionado.
Paso 3
a Cargue papel de un paquete nuevo.
b Imprima el documento.
¿Se siguen produciendo atascos de papel con frecuencia?
Póngase en contacto
con
técnica,
asistencia.
El problema se ha
solucionado.
Solución de problemas 68

Las páginas atascadas no se vuelven a imprimir
Acción Sí No
1 En la pantalla de inicio, toque Valores > Dispositivo > Notificaciones
> Recuperación de contenido de atasco.
2 Seleccione Activado o Automático.
3 Aplique los cambios.
¿Se han vuelto a imprimir las páginas atascadas?
El problema se ha
solucionado.
Póngase en
contacto con
asistencia técnica.
Problemas de impresión
• “Los documentos
confidenciales
u otro tipo de trabajos en espera no se imprimen” en la página 69
• “Impresión lenta” en la página 70
• “No se imprimen los trabajos de impresión” en la página 72
• “Calidad de impresión baja” en la página 73
• “La impresora no responde” en la página 86
• “El trabajo se imprime desde la bandeja incorrecta o en el papel incorrecto” en la página 87
Los documentos confidenciales u otro tipo de trabajos en espera no se
imprimen
Acción Sí No
Paso 1
a En el panel de control, compruebe si los documentos aparecen en
la lista de trabajos retenidos.
Nota: Si los documentos no aparecen en la lista, imprima los
documentos utilizando las opciones de Imprimir y poner en
espera.
b Imprima los documentos.
¿Se han imprimido los documentos?
El problema se ha
solucionado.
Vaya al paso 2.
Paso 2
El trabajo de impresión podría contener un error de formato o datos
no válidos.
• Elimine el trabajo de impresión y, a continuación, envíelo de nuevo.
• Para archivos PDF, genere un nuevo archivo y, a continuación
imprima los documentos.
¿Se han imprimido los documentos?
El problema se ha
solucionado.
Vaya al paso 3.
Solución de problemas 69

Acción Sí No
Paso 3
Si está imprimiendo desde Internet, es posible que la impresora esté
leyendo varios nombres de trabajos de impresión creyendo que son
duplicados.
Para usuarios de Windows
a Abra el cuadro de diálogo Preferencias de impresión.
b En la sección Imprimir y poner en espera, seleccione Conservar
documentos duplicados.
c Introduzca un PIN.
d Vuelva a enviar el trabajo de impresión.
Para usuarios de Macintosh
a Guarde y asigne un nombre diferente a cada trabajo.
b Envíe el trabajo de forma individual.
¿Se han imprimido los documentos?
El problema se ha
solucionado.
Vaya al paso 4.
Paso 4
a Borre algunos trabajos en espera para liberar memoria de
impresora.
b Vuelva a enviar el trabajo de impresión.
¿Se han imprimido los documentos?
El problema se ha
solucionado.
Vaya al paso 5.
Paso 5
a Añada memoria de la impresora.
b Vuelva a enviar el trabajo de impresión.
¿Se han imprimido los documentos?
El problema se ha
solucionado.
Póngase en contacto
con
asistencia
técnica.
Impresión lenta
Acción Sí No
Paso 1
a Asegúrese de que la impresora no está en ECO Mode ni en Modo
silencioso.
b Imprima el documento.
¿Está la impresora imprimiendo lentamente?
Vaya al paso 2. El problema se ha
solucionado.
Solución de problemas 70

Acción Sí No
Paso 2
a En función del sistema operativo, especifique el tipo de papel en
Preferencias de impresión o en el cuadro de diálogo Imprimir.
Notas:
• Asegúrese de que el valor coincide con el papel cargado en
la bandeja.
• También puede cambiar el valor en el panel de control de la
impresora.
b Imprima el documento.
¿Está la impresora imprimiendo lentamente?
Vaya al paso 3. El problema se ha
solucionado.
Paso 3
a Reduzca el número de páginas que desee imprimir.
b Imprima el documento.
¿Está la impresora imprimiendo lentamente?
Vaya al paso 4. El problema se ha
solucionado.
Paso 4
a Elimine trabajos retenidos.
b Imprima el documento.
¿Está la impresora imprimiendo lentamente?
Vaya al paso 5. El problema se ha
solucionado.
Paso 5
a Conecte el cable de la impresora correctamente a la misma y al
equipo, servidor de impresión, opción u otro dispositivo de red.
b Imprima el documento.
¿Está la impresora imprimiendo lentamente?
Vaya al paso 6. El problema se ha
solucionado.
Paso 6
a En el menú Calidad del panel de control,
defina
la resolución de
impresión en 4800CQ.
b Imprima el documento.
¿Está la impresora imprimiendo lentamente?
Vaya al paso 7. El problema se ha
solucionado.
Paso 7
a Asegúrese de que la impresora no está sobrecalentada.
Notas:
• Deje que la impresora se enfríe tras un trabajo de impresión
largo.
• Tenga en cuenta la temperatura ambiente recomendada
para la impresora. Para obtener más información, consulte
“Selección de ubicación para la impresora” en la página 10.
b Imprima el documento.
¿Está la impresora imprimiendo lentamente?
Vaya al paso 8. El problema se ha
solucionado.
Solución de problemas 71

Acción Sí No
Paso 8
a Añada más memoria a la impresora.
b Imprima el documento.
¿Está la impresora imprimiendo lentamente?
Póngase en contacto
con
técnica,
asistencia.
El problema se ha
solucionado.
No se imprimen los trabajos de impresión
Acción Sí No
Paso 1
a Desde el documento que pretende imprimir, abra el cuadro de
diálogo Imprimir y compruebe si ha seleccionado la impresora
correcta.
b Vuelva a enviar el trabajo de impresión.
¿Se ha imprimido el documento?
El problema se ha
solucionado.
Vaya al paso 2.
Paso 2
a Compruebe que la impresora está encendida.
b Resuelva cualquier mensaje de error que aparezca en la pantalla.
c Vuelva a enviar el trabajo de impresión.
¿Se ha imprimido el documento?
El problema se ha
solucionado.
Vaya al paso 3.
Paso 3
a Compruebe si los puertos funcionan y si los cables están conec-
tados correctamente al equipo y a la impresora.
Para obtener más información, consulte la documentación de
instalación incluida con la impresora.
b Vuelva a enviar el trabajo de impresión.
¿Se ha imprimido el documento?
El problema se ha
solucionado.
Vaya al paso 4.
Paso 4
a Apague la impresora, espere 10 segundos aproximadamente y, a
continuación, vuelva a encenderla.
b Vuelva a enviar el trabajo de impresión.
¿Se ha imprimido el documento?
El problema se ha
solucionado.
Vaya al paso 5.
Paso 5
a Desinstale el software de la impresora y vuelva a instalarlo.
Nota: Para obtener más información, visite
www.dell.com/support/printers.
b Vuelva a enviar el trabajo de impresión.
¿Se ha imprimido el documento?
El problema se ha
solucionado.
Póngase en contacto
con
asistencia
técnica.
Solución de problemas 72

Calidad de impresión baja
Páginas en blanco
Acción Sí No
Paso 1
a Extraiga y, a continuación, vuelva a instalar la unidad o el kit de
imagen.
Advertencia: Posibles daños: No exponga la unidad de imagen
o el kit de imagen a la luz directa durante más de diez minutos.
Una larga exposición a la luz puede ocasionar problemas de
calidad de impresión.
Advertencia: Posibles daños: Para evitar daños, no toque la cara
inferior de la unidad de imagen o del kit de imagen.
b Vuelva a enviar el trabajo de impresión.
¿Siguen imprimiéndose páginas en blanco?
Vaya al paso 2. El problema se ha
solucionado.
Paso 2
Sustituya la unidad de imagen o el kit de imagen y vuelva a enviar el
trabajo de impresión.
¿Siguen imprimiéndose páginas en blanco?
Póngase en contacto
con
asistencia
técnica.
Impresión oscura
Solución de problemas 73

Acción Sí No
Paso 1
a En el menú Calidad de control de la impresora, seleccione Ajuste
de color.
b Vuelva a enviar el trabajo de impresión.
¿Sigue siendo demasiado oscura la impresión?
Vaya al paso 2. El problema se ha
solucionado.
Paso 2
a En función del sistema operativo, reduzca la intensidad del tóner
en Preferencias de impresión o en el cuadro de diálogo Imprimir.
Nota: También puede cambiar los valores del panel de control
de la impresora.
b Vuelva a enviar el trabajo de impresión.
¿Sigue siendo demasiado oscura la impresión?
Vaya al paso 3. El problema se ha
solucionado.
Paso 3
a Según el sistema operativo,
especifique
el tipo, la textura y el peso
del papel en Preferencias de impresión o en el cuadro de diálogo
Imprimir.
Notas:
• Asegúrese de que los valores de
configuración
coinciden
con el papel cargado en la bandeja.
• También puede cambiar los valores del panel de control de
la impresora.
b Vuelva a enviar el trabajo de impresión.
¿Sigue siendo demasiado oscura la impresión?
Vaya al paso 4. El problema se ha
solucionado.
Paso 4
Compruebe que los acabados del papel no sean ásperos ni rugosos.
¿Está imprimiendo en papel de textura áspera o rugosa?
Cambie los valores de
la textura para que
coincidan con el
papel en el que está
imprimiendo.
Vaya al paso 5.
Paso 5
a Cargue papel de un paquete nuevo.
Nota: El papel está mojado debido al alto nivel de humedad.
Guarde el papel en su embalaje original hasta su utilización.
b Vuelva a enviar el trabajo de impresión.
¿Sigue siendo demasiado oscura la impresión?
Vaya al paso 6. El problema se ha
solucionado.
Paso 6
a Extraiga y, a continuación, vuelva a instalar el contenedor de tóner
de desecho.
b En el menú Calidad de control de la impresora, seleccione Ajuste
de color.
c Vuelva a enviar el trabajo de impresión.
¿Sigue siendo demasiado oscura la impresión?
Póngase en contacto
con
técnica,
asistencia.
El problema se ha
solucionado.
Solución de problemas 74

Imágenes fantasma
ABCD
ABCD
ABCD
ABCD
Leading edge
Trailing edge
Acción Sí No
Paso 1
a Cargue la bandeja con el tipo y el tamaño de papel correctos.
b Vuelva a enviar el trabajo de impresión.
¿Siguen apareciendo imágenes "fantasma" en las impresiones?
Vaya al paso 2. El problema se ha
solucionado.
Paso 2
a Según el sistema operativo, especifique el tipo y el peso del papel
en Preferencias de impresión o en el cuadro de diálogo Imprimir.
Notas:
• Asegúrese de que los valores de
configuración
coinciden
con el papel cargado en la bandeja.
• También puede cambiar los valores del panel de control de
la impresora.
b Vuelva a enviar el trabajo de impresión.
¿Siguen apareciendo imágenes "fantasma" en las impresiones?
Vaya al paso 3. El problema se ha
solucionado.
Paso 3
a En el menú Calidad de control de la impresora, seleccione Ajuste
de color.
b Vuelva a enviar el trabajo de impresión.
¿Siguen apareciendo imágenes "fantasma" en las impresiones?
Póngase en contacto
con
técnica,
asistencia.
El problema se ha
solucionado.
Fondo gris
ABCDE
ABCDE
ABCDE
Leading edge
Trailing edge
Solución de problemas 75

Acción Sí No
Paso 1
a En el menú Calidad de control de la impresora, seleccione Ajuste
de color.
b Vuelva a enviar el trabajo de impresión.
¿Sigue apareciendo el fondo gris en las impresiones?
Vaya al paso 2. El problema se ha
solucionado.
Paso 2
a Extraiga y, a continuación, vuelva a instalar la unidad o el kit de
imagen.
Advertencia: Posibles daños: No exponga la unidad de imagen
o el kit de imagen a la luz directa durante más de diez minutos.
Una larga exposición a la luz puede ocasionar problemas de
calidad de impresión.
Advertencia: Posibles daños: Para evitar daños, no toque la cara
inferior de la unidad de imagen o del kit de imagen.
b Vuelva a enviar el trabajo de impresión.
¿Sigue apareciendo el fondo gris en las impresiones?
Póngase en contacto
con
técnica,
asistencia.
El problema se ha
solucionado.
Líneas horizontales oscuras
ABCDE
ABCDE
ABCDE
Nota: Si siguen apareciendo líneas oscuras horizontales en las impresiones, consulte el tema "Defectos
repetitivos".
Acción Sí No
Paso 1
a Según el sistema operativo, especifique la bandeja o el alimen-
tador en Preferencias de impresión o en el cuadro de diálogo
Imprimir.
b Vuelva a enviar el trabajo de impresión.
¿Siguen apareciendo líneas oscuras horizontales en las impresiones?
Vaya al paso 2. El problema se ha
solucionado.
Solución de problemas 76

Acción Sí No
Paso 2
a Según el sistema operativo, especifique el tipo y el peso del papel
en Preferencias de impresión o en el cuadro de diálogo Imprimir.
Notas:
• Asegúrese de que los valores de
configuración
coinciden
con el papel cargado en la bandeja.
• También puede cambiar los valores del panel de control de
la impresora.
b Vuelva a enviar el trabajo de impresión.
¿Siguen apareciendo líneas oscuras horizontales en las impresiones?
Vaya al paso 3. El problema se ha
solucionado.
Paso 3
a Cargue papel de un paquete nuevo.
Nota: El papel está mojado debido al alto nivel de humedad.
Guarde el papel en su embalaje original hasta que lo vaya a
utilizar.
b Vuelva a enviar el trabajo de impresión.
¿Siguen apareciendo líneas oscuras horizontales en las impresiones?
Vaya al paso 4. El problema se ha
solucionado.
Paso 4
a Extraiga y, a continuación, vuelva a instalar la unidad o el kit de
imagen.
Advertencia: Posibles daños: No exponga la unidad de imagen
o el kit de imagen a la luz directa durante más de diez minutos.
Una larga exposición a la luz puede ocasionar problemas de
calidad de impresión.
Advertencia: Posibles daños: Para evitar daños, no toque la cara
inferior de la unidad de imagen o del kit de imagen.
b Vuelva a enviar el trabajo de impresión.
¿Siguen apareciendo líneas oscuras horizontales en las impresiones?
Póngase en contacto
con
técnica,
asistencia.
El problema se ha
solucionado.
Líneas blancas horizontales
Leading edge
Trailing edge
Nota: Si siguen apareciendo líneas oscuras horizontales en las impresiones, consulte el tema "Defectos
repetitivos".
Solución de problemas 77

Acción Sí No
Paso 1
a Según el sistema operativo, especifique el tipo y el peso del papel
en Preferencias de impresión o en el cuadro de diálogo Imprimir.
Notas:
• Asegúrese de que los valores de configuración coinciden
con el papel cargado en la bandeja.
• También puede cambiar los valores del panel de control de
la impresora.
b Vuelva a enviar el trabajo de impresión.
¿Siguen apareciendo líneas blancas horizontales en las impresiones?
Vaya al paso 2. El problema se ha
solucionado.
Paso 2
a Cargue la bandeja o alimentador
especificados
con el tipo de
papel recomendado.
b Vuelva a enviar el trabajo de impresión.
¿Siguen apareciendo líneas blancas horizontales en las impresiones?
Vaya al paso 3. El problema se ha
solucionado.
Paso 3
a Extraiga y, a continuación, vuelva a instalar la unidad o el kit de
imagen.
Advertencia: Posibles daños: No exponga la unidad de imagen
o el kit de imagen a la luz directa durante más de diez minutos.
Una exposición prolongada a la luz puede provocar problemas
de calidad de impresión.
Advertencia: Posibles daños: Para evitar daños, no toque la cara
inferior de la unidad de imagen o del kit de imagen.
b Vuelva a enviar el trabajo de impresión.
¿Siguen apareciendo líneas blancas horizontales en las impresiones?
Póngase en contacto
con
técnica,
asistencia.
El problema se ha
solucionado.
Márgenes incorrectos
ABCD
ABCD
ABCD
Solución de problemas 78

Acción Sí No
Paso 1
a Apriete y deslice la guía del papel hasta la posición correcta para
el tamaño de papel que esté cargando.
b Vuelva a enviar el trabajo de impresión.
¿Son correctos los márgenes?
El problema se ha
solucionado.
Vaya al paso 2.
Paso 2
a En el menú Papel del panel de control, compruebe si la impresora
está detectando el tamaño de papel correcto.
b Vuelva a enviar el trabajo de impresión.
¿Son correctos los márgenes?
El problema se ha
solucionado.
Vaya al paso 3.
Paso 3
a En función del sistema operativo, especifique el tamaño del papel
en Preferencias de impresión o en el cuadro de diálogo Imprimir.
Notas:
• Asegúrese de que los valores de
configuración
coinciden
con el papel cargado en la bandeja.
• También puede cambiar los valores del panel de control de
la impresora.
b Vuelva a enviar el trabajo de impresión.
¿Son correctos los márgenes?
El problema se ha
solucionado.
Póngase en contacto
con
técnica,
asistencia.
Caracteres dentados o desiguales
Solución de problemas 79

Acción Sí No
a Compruebe si la impresora admite las fuentes instaladas en su
equipo.
1 En el panel de control, toque:
Valores > Informes > Imprimir > Imprimir fuentes
2 Seleccione Fuentes PCL o Fuentes PS.
b Si la fuente no es compatible, instale una fuente compatible. Para
obtener más información, póngase en contacto con el adminis-
trador.
c Vuelva a enviar el trabajo de impresión.
¿Las impresiones continúan teniendo caracteres dentados o
desiguales?
Póngase en contacto
con
asistencia
técnica.
El problema se ha
solucionado.
Impresión clara
Acción Sí No
Paso 1
a En el menú Calidad de control de la impresora, seleccione Ajuste
de color.
b Vuelva a enviar el trabajo de impresión.
¿Sigue siendo demasiado clara la impresión?
Vaya al paso 2. El problema se ha
solucionado.
Paso 2
a En función del sistema operativo, aumente la intensidad del tóner
en Preferencias de impresión o en el cuadro de diálogo Imprimir.
Nota: También puede cambiar los valores del panel de control
de la impresora.
b Vuelva a enviar el trabajo de impresión.
¿Sigue siendo demasiado clara la impresión?
Vaya al paso 3. El problema se ha
solucionado.
Solución de problemas 80

Acción Sí No
Paso 3
a Según el sistema operativo, especifique el tipo, la textura y el peso
del papel en Preferencias de impresión o en el cuadro de diálogo
Imprimir.
Notas:
• Asegúrese de que los valores de
configuración
coinciden
con el papel cargado en la bandeja.
• También puede cambiar los valores del panel de control de
la impresora.
b Vuelva a enviar el trabajo de impresión.
¿Sigue siendo demasiado clara la impresión?
Vaya al paso 4. El problema se ha
solucionado.
Paso 4
Compruebe que los acabados del papel no sean ásperos ni rugosos.
¿Está imprimiendo en papel de textura áspera o rugosa?
Cambie los valores de
la textura para que
coincidan con el
papel en el que está
imprimiendo.
Vaya al paso 5.
Paso 5
a Cargue papel de un paquete nuevo.
Nota: El papel está mojado debido al alto nivel de humedad.
Guarde el papel en su embalaje original hasta su utilización.
b Vuelva a enviar el trabajo de impresión.
¿Sigue siendo demasiado clara la impresión?
Vaya al paso 6. El problema se ha
solucionado.
Paso 6
Extraiga el kit de imagen y vuelva a instalarlo.
¿Sigue siendo demasiado clara la impresión?
Póngase en contacto
con
técnica,
asistencia.
El problema se ha
solucionado.
Impresión torcida o inclinada
) )
ABCDE
ABCDE
ABCDE
Solución de problemas 81

Acción Sí No
Paso 1
a Extraiga la bandeja.
b Retire el papel y, a continuación, cargue papel de un paquete
nuevo.
Nota: El papel está mojado debido al alto nivel de humedad.
Guarde el papel en su embalaje original hasta su utilización.
c Apriete y deslice la guía del papel hasta la posición correcta para
el tamaño de papel que esté cargando.
d Introduzca la bandeja.
e Vuelva a enviar el trabajo de impresión.
¿La impresión sigue torcida o inclinada?
Vaya al paso 2. El problema se ha
solucionado.
Paso 2
a Compruebe si está realizando la impresión en un papel compa-
tible.
b Vuelva a enviar el trabajo de impresión.
¿La impresión sigue torcida o inclinada?
Póngase en contacto
con
técnica,
asistencia.
El problema se ha
solucionado.
Repetición de defectos
)
)
)
Acción Sí No
1 En el panel de control, toque Ayuda > Guía de suministros.
2 Mida la distancia entre los defectos.
• Si la distancia entre los defectos es igual a 43,90 mm (1,73 pulg.) o
45,50 mm (1,79 pulg. ), llame al servicio técnico para sustituir la unidad
de revelador del color donde aparezcan los defectos.
• Si la distancia entre los defectos de un color es igual a 94,20 mm
(3,7 pulg.), 29,80 mm (1,17 pulg.) o 25,10 mm (0,99 pulg.), sustituya la
unidad o el kit de imagen.
• Si la distancia entre los defectos es igual a 37,70 mm (1,48 pulg.),
78,50 mm (3,09 pulg.) o 55,0 mm (2,17 pulg.), sustituya el módulo de
transferencia.
• Si la distancia entre los defectos de todos los colores es igual a 95,0 mm
(3,74 pulg.), 110 mm (4,33 pulg.) o 34,60 mm (1,36 pulg.), sustituya el fusor.
¿Siguen apareciendo los defectos repetitivos?
Póngase en
contacto con
asistencia
técnica o el
proveedor de
impresoras Dell.
El problema se
ha solucionado.
Solución de problemas 82

Imágenes en negro o colores sólidos
Acción Sí No
a Extraiga y, a continuación, vuelva a instalar la unidad o el kit de
imagen.
Advertencia: Posibles daños: No exponga la unidad de imagen
o el kit de imagen a la luz directa durante más de diez minutos.
Una larga exposición a la luz puede ocasionar problemas de
calidad de impresión.
Advertencia: Posibles daños: Para evitar daños, no toque la cara
inferior de la unidad de imagen o del kit de imagen.
b Vuelva a enviar el trabajo de impresión.
¿Siguen imprimiéndose imágenes en negro o colores sólidos?
Póngase en contacto
con
técnica,
asistencia.
El problema se ha
solucionado.
Imágenes o texto cortado
Leading edge
Trailing edge
ABCDE
ABCDE
ABCDE
Acción Sí No
Paso 1
a Desplace las guías de papel de la bandeja a la posición adecuada
para el papel cargado.
b Vuelva a enviar el trabajo de impresión.
¿La página o la imagen aún aparece recortada?
Vaya al paso 2. El problema se ha
solucionado.
Solución de problemas 83

Acción Sí No
Paso 2
a En función del sistema operativo, especifique el tamaño del papel
en Preferencias de impresión o en el cuadro de diálogo Imprimir.
Notas:
• Asegúrese de que los valores de
configuración
coinciden
con el papel cargado en la bandeja.
• También puede cambiar los valores del panel de control de
la impresora.
b Vuelva a enviar el trabajo de impresión.
¿La página o la imagen aún aparece recortada?
Vaya al paso 3. El problema se ha
solucionado.
Paso 3
a Extraiga y, a continuación, vuelva a instalar la unidad do el kit de
imagen.
Advertencia: Posibles daños: No exponga la unidad de imagen
o el kit de imagen a la luz directa durante más de diez minutos.
Una larga exposición a la luz puede ocasionar problemas de
calidad de impresión.
Advertencia: Posibles daños: Para evitar daños, no toque la cara
inferior de la unidad de imagen o del kit de imagen.
b Vuelva a enviar el trabajo de impresión.
¿La página o la imagen aún aparece recortada?
Póngase en contacto
con
asistencia
técnica.
El problema se ha
solucionado.
El tóner se difumina fácilmente
Leading edge
Trailing edge
ABC
DEF
Acción Sí No
1 Según el sistema operativo, especifique el tipo, la textura y el peso del
papel en Preferencias de impresión o en el cuadro de diálogo Imprimir.
Notas:
• Asegúrese de que los valores de configuración coinciden con el
papel cargado en la bandeja.
• También puede cambiar los valores del panel de control de la
impresora.
2 Vuelva a enviar el trabajo de impresión.
¿Se difumina aún el tóner?
Póngase en contacto
con
técnica,
asistencia o el
proveedor de impre-
soras Dell.
El problema se ha
solucionado.
Solución de problemas 84

Densidad de impresión desigual
Acción Sí No
Sustituya la unidad de imagen o el kit de imagen y vuelva a enviar el
trabajo de impresión.
Advertencia: Posibles daños: No exponga la unidad de imagen o el
kit de imagen a la luz directa durante más de diez minutos. Una
exposición prolongada a la luz puede provocar problemas de
calidad de impresión.
Advertencia: Posibles daños: Para evitar daños, no toque la cara
inferior de la unidad de imagen o del kit de imagen.
¿Es desigual la densidad de impresión?
Póngase en contacto
con
asistencia
técnica.
El problema se ha
solucionado.
Líneas o rayas oscuras verticales
ABCDE
ABCDE
ABCDE
Leading edge
Trailing edge
Acción Sí No
a Extraiga y, a continuación, vuelva a instalar la unidad o el kit de
imagen.
Advertencia: Posibles daños: No exponga la unidad de imagen
o el kit de imagen a la luz directa durante más de diez minutos.
Una exposición prolongada a la luz puede provocar problemas
de calidad de impresión.
Advertencia: Posibles daños: Para evitar daños, no toque la cara
inferior de la unidad de imagen o del kit de imagen.
b Vuelva a enviar el trabajo de impresión.
¿Siguen apareciendo líneas o rayas oscuras verticales en las impre-
siones?
Póngase en contacto
con
técnica,
asistencia.
El problema se ha
solucionado.
Solución de problemas 85

Líneas blancas verticales
Leading edge
Trailing edge
Acción Sí No
a Extraiga y, a continuación, vuelva a instalar la unidad o el kit de
imagen.
Advertencia: Posibles daños: No exponga la unidad de imagen
o el kit de imagen a la luz directa durante más de diez minutos.
Una larga exposición a la luz puede ocasionar problemas de
calidad de impresión.
Advertencia: Posibles daños: Para evitar daños, no toque la cara
inferior de la unidad de imagen o del kit de imagen.
b Vuelva a enviar el trabajo de impresión.
¿Siguen apareciendo líneas blancas verticales en las impresiones?
Póngase en contacto
con
técnica,
asistencia.
El problema se ha
solucionado.
La impresora no responde
Acción Sí No
Paso 1
Conecte el cable de alimentación a la toma de corriente.
PRECAUCIÓN: POSIBLES DAÑOS PERSONALES: Para evitar
el riesgo de incendio o descarga eléctrica, conecte el cable de
alimentación a una toma de corriente debidamente conectada a
tierra con la potencia adecuada que se encuentre cerca del dispo-
sitivo y resulte fácilmente accesible.
¿Responde la impresora?
El problema se ha
solucionado.
Vaya al paso 2.
Paso 2
Compruebe si la toma de alimentación se desconecta mediante algún
tipo de interruptor.
¿La toma de corriente se desconecta mediante algún tipo de
interruptor?
Encienda o resta-
blezca el interruptor.
Vaya al paso 3.
Paso 3
Compruebe que la impresora está encendida.
¿Está encendida la impresora?
Vaya al paso 4. Encienda la
impresora.
Solución de problemas 86

Acción Sí No
Paso 4
Compruebe si la impresora está en modo de suspensión o en modo
de hibernación.
¿Está la impresora en modo de suspensión o hibernación?
Pulse el botón de
encendido para
activar la impresora.
Vaya al paso 5.
Paso 5
Compruebe si los cables que conectan la impresora con el equipo está
insertados en los puertos correctos.
¿Están los cables insertados en los puertos correctos?
Vaya al paso 6. Asegúrese de que los
siguientes elementos
coinciden:
• El cable USB con
el puerto USB de
la impresora
• El cable Ethernet
con el puerto
Ethernet de la
impresora
Paso 6
Apague la impresora, reinstale las opciones de hardware y vuelva a
encenderla.
Para obtener más información, consulte la documentación suminis-
trada con la opción.
¿Responde la impresora?
El problema se ha
solucionado.
Vaya al paso 7.
Paso 7
Instale el controlador de impresora correcto.
¿Responde la impresora?
El problema se ha
solucionado.
Vaya al paso 8.
Paso 8
Apague la impresora, espere 10 segundos aproximadamente y, a
continuación, vuelva a encenderla.
¿Responde la impresora?
El problema se ha
solucionado.
Póngase en contacto
con
asistencia
técnica.
El trabajo se imprime desde la bandeja incorrecta o en el papel incorrecto
Acción Sí No
Paso 1
a Compruebe si está realizando la impresión en el papel correcto.
b Imprima el documento.
¿Se ha impreso el documento en el papel correcto?
Vaya al paso 2. Cargue papel de
tamaño y tipo
correctos.
Solución de problemas 87

Acción Sí No
Paso 2
a En función del sistema operativo, especifique el tipo y el tamaño
del papel en Preferencias de impresión o en el cuadro de diálogo
Imprimir.
Notas:
• Asegúrese de que los valores de
configuración
coinciden
con el papel cargado en la bandeja.
• También puede cambiar los valores del panel de control de
la impresora.
b Imprima el documento.
¿Se ha imprimido el trabajo desde la bandeja correcta o en el papel
correcto?
El problema se ha
solucionado.
Vaya al paso 3.
Paso 3
a Compruebe si las bandejas no se enlazan.
Para obtener más información, consulte
“Enlace de bandejas” en
la página 21.
b Imprima el documento.
¿Se ha impreso el documento desde la bandeja correcta?
El problema se ha
solucionado.
Póngase en contacto
con
técnica,
asistencia.
Problemas de calidad de color
Ajuste de intensidad del tóner
1 En la pantalla de inicio, toque Valores > Imprimir > Calidad.
2 Ajuste la intensidad del tóner.
3 Aplique los cambios.
Modifique
los colores de la salida impresa
1 En la pantalla de inicio, toque Valores > Impresión > Calidad > Imágenes avanzadas > Corrección de color
> Manual.
2 En el menú de imágenes avanzada, seleccione Contenido de la corrección de color.
3 Elija el valor de conversión de color adecuado.
Solución de problemas 88

Tipo de objeto Tablas de conversión de color
Imagen RGB
Texto RG B
Gráficos RGB
• Intenso: produce colores más brillantes y más saturados y se puede aplicar a todos los formatos
de color entrantes.
• Pantalla sRGB: produce una salida similar a los colores mostrados en el monitor de un ordenador.
La utilización del tóner negro se optimiza para imprimir fotografías.
• Mostrar - Negro verdadero: produce una salida similar a los colores mostrados en el monitor de
un ordenador. Este ajuste utiliza solo tóner negro para crear todos los niveles de gris neutro.
• Intenso sRGB: proporciona una saturación de color aumentada para la corrección de color de
Pantalla sRGB. La utilización de tóner negro se optimiza para imprimir gráficos de negocios.
• Desactivado
Imagen CMYK
Texto CMY K
Gráficos CMYK
• CMYK EE. UU.: aplica corrección de color para aproximarse a la salida de color SWOP (del inglés,
Specifications for Web Oset Publishing, especificaciones para publicaciones Web).
• CMYK Europea: aplica la corrección de color para aproximarse a la salida de color EuroScale.
• CMYK Intenso: aumenta la saturación de color del valor de corrección de color CMYK EE.UU.
• Desactivado
Preguntas más frecuentes sobre la impresión en color
¿Qué es el color RGB?
El color RGB es un método para describir los colores mediante la indicación de la cantidad de rojo, verde o
azul utilizada para producir un determinado color. Se pueden añadir los colores rojo, verde y azul claro en
diferentes cantidades para crear una gran gama de colores presentes en la naturaleza. Las pantallas de
ordenador, los escáneres y las cámaras digitales utilizan este método para mostrar colores.
¿Qué es el color CMYK?
El color CMYK es un método para describir los colores indicando la cantidad de cian, magenta, amarillo y
negro utilizada para producir un determinado color. Las tintas o los tóner cian, magenta, amarillo y negro
pueden imprimirse en diferentes cantidades para crear una gran gama de colores presentes en la naturaleza.
Las prensas de imprimir, las impresoras de inyección de tinta y las impresoras láser en color crean los colores
de este modo.
¿Cómo se especifica el color que vamos a imprimir en un documento?
Los programas de software se utilizan para especificar y modificar el color de los documentos utilizando
combinaciones de color RGB o CMYK. Para obtener más información, consulte la sección de Temas de ayuda
del programa de software.
¿Cómo sabe la impresora con qué color tiene que imprimir?
Cuando se imprime un documento, se envía a la impresora la información que describe el tipo y el color de
cada objeto; esta información pasa a través de tablas de conversión de colores. El color se convierte en las
cantidades adecuadas de tóner cian, magenta, amarillo y negro utilizadas para producir el color que quiera.
La información sobre el objeto determina la aplicación de tablas de conversión de color. Por ejemplo, es
posible aplicar un tipo de tabla de conversión de color al texto mientras se aplica una tabla de conversión
diferente a las imágenes fotográficas.
Solución de problemas 89

¿Qué es la corrección de color manual?
Cuando se realiza la corrección de color manual, la impresora utiliza las tablas de conversión de color
seleccionadas por el usuario para procesar los objetos. Los valores de corrección de color manual son
específicos del tipo de objeto que se está imprimiendo (texto, gráficos o imágenes). También son específicos
de cómo se indica el color del objeto en el programa de software (combinaciones RGB o CMYK). Para aplicar
una tabla de conversión de color diferente de forma manual, consulte
“Modifique los colores de la salida
impresa” en la página 88.
Si el programa de software no especifica colores con combinaciones RGB o CMYK, significa que la corrección
de color manual no es útil. Tampoco es efectivo si el programa de software o el sistema operativo del
ordenador controla el ajuste de colores. En la mayoría de las situaciones, si se ajusta la Corrección de color
en modo automático, se generan los colores preferidos para los documentos.
¿Cómo se puede hacer coincidir un determinado color (como el de un logotipo de empresa)?
En el menú Calidad de la impresora, hay disponibles nueve conjuntos de muestras de color. Estos conjuntos
también están disponibles en la página Muestras de color de Embedded Web Server. Al seleccionar cualquier
conjunto de muestras, se genera una copia impresa de varias páginas que consta de cientos de cuadros de
color. Cada cuadro contiene una combinación de CMYK o RGB, en función de la tabla que se seleccione. El
color que se observa en cada cuadro se obtiene al pasar la combinación de CMYK o RGB, según se indique
en el cuadro, por la tabla de conversión de color seleccionada.
Al examinar los conjuntos de muestras de color, puede identificar el cuadro cuyo color se parece más al
color que desea. La combinación de color etiquetada del cuadro se puede utilizar para modificar el color del
objeto en un programa de software. Para obtener más información, consulte la sección de Temas de ayuda
del programa de software. Puede que la corrección de color manual sea necesaria para utilizar la tabla de
conversión de color seleccionada para el objeto específico.
La selección de los conjuntos de muestras de color que se deben utilizar para un problema concreto de
coincidencia de color depende de los siguientes factores:
• El valor de Corrección de color que se esté utilizando (Automático, Desactivado o Manual)
• El tipo de objeto que se esté imprimiendo (texto, gráficos o imágenes)
• Cómo se especifique el color del objeto en el programa de software (combinaciones RGB o CMYK)
Si el programa de software no
especifica
colores con combinaciones RGB o CMYK, las páginas de Muestras
de color no serán útiles. Por otro lado, algunos programas de software ajustan las combinaciones RGB o
CMYK
especificadas
en la aplicación mediante la gestión del color. En estas situaciones, es posible que el
color impreso no coincida exactamente con las páginas de Muestras de color.
La impresión aparece tintada.
Acción No Sí
Ajustar el balance del color.
a En la pantalla de inicio, toque Valores > Imprimir > Calidad >
Imágenes avanzadas > Balance de color.
b Ajuste el valor.
c Vuelva a enviar el trabajo de impresión.
¿Sigue apareciendo tintada la impresión?
El problema se ha
solucionado.
Póngase en contacto
con
asistencia
técnica.
Solución de problemas 90

Contacto con el departamento de asistencia técnica
Cuando llame al servicio de asistencia técnica, describa el problema, el mensaje de la pantalla de la
impresora y los pasos que ya ha realizado.
Consulte la etiqueta del interior de la cubierta frontal superior o en la parte posterior de la impresora y, a
continuación, tome nota de lo siguiente:
• El modelo de impresora
• El número de etiqueta de servicio o el código de servicio rápido
Para obtener más información, vaya a
www.dell.com/support.
Solución de problemas 91

Actualización y migración
Hardware
Opciones internas disponibles
• Tarjeta de memoria
– DDR3 DIMM
– Memoria flash
• Fuentes
– Tarjetas de aplicación
• Formularios y código de barras
• PRESCRIBE
• IPDS
• Puerto de soluciones interno (ISP)
Nota: Algunas opciones están disponibles únicamente en algunos modelos de impresora. Para obtener más
información, póngase en contacto con el lugar en el que adquirió la impresora.
Instalación de una tarjeta de memoria
PRECAUCIÓN: PELIGRO DE DESCARGAS ELÉCTRICAS: Para evitar el riesgo de descarga eléctrica
cuando vaya a acceder a la placa del controlador o a instalar hardware opcional o dispositivos de
memoria tras haber configurado la impresora, primero apague la impresora y desconecte el cable de
alimentación de la toma eléctrica. Si tiene otros dispositivos conectados a la impresora, apáguelos
también y desenchufe los cables que vayan a la impresora.
1 Apague la impresora y, a continuación, desconecte el cable de alimentación de la toma de tierra.
2 Con un destornillador de punta plana, retire la cubierta de acceso de la placa del controlador.
Advertencia: Posibles daños: Los componentes electrónicos de la placa del controlador se dañan
fácilmente con la electricidad estática. Toque primero una superficie metálica en la impresora antes de
tocar ningún conector o componente de la placa del controlador.
Actualización y migración 92

3 Extraiga la tarjeta de memoria del embalaje.
Advertencia: Posibles daños: No toque los puntos de conexión que hay en el borde de la tarjeta.
4 Inserte la tarjeta de memoria hasta que encaje en su lugar.
Actualización y migración 93

5 Vuelva a colocar la cubierta de acceso.
6 Conecte el cable de alimentación a la toma eléctrica y, a continuación, encienda la impresora.
PRECAUCIÓN: POSIBLES DAÑOS PERSONALES: Para evitar el riesgo de incendio o descarga
eléctrica, conecte el cable de alimentación a una toma de corriente debidamente conectada a tierra
con la potencia adecuada que se encuentre cerca del dispositivo y resulte fácilmente accesible.
Instalación de un puerto de soluciones interno
PRECAUCIÓN: PELIGRO DE DESCARGAS ELÉCTRICAS: Para evitar el riesgo de descarga eléctrica
cuando vaya a acceder a la placa del controlador o a instalar hardware opcional o dispositivos de
memoria tras haber configurado la impresora, primero apague la impresora y desconecte el cable de
alimentación de la toma eléctrica. Si tiene otros dispositivos conectados a la impresora, apáguelos
también y desenchufe los cables que vayan a la impresora.
1 Apague la impresora y, a continuación, desconecte el cable de alimentación de la toma de tierra.
2 Con un destornillador de punta plana, retire la cubierta de acceso de la placa del controlador.
Advertencia: Posibles daños: Los componentes electrónicos de la placa del controlador se dañan
fácilmente con la electricidad estática. Toque una
superficie
metálica en la impresora antes de tocar
ningún conector o componente electrónico de la placa del controlador.
Actualización y migración 94

3 Desembale el kit del puerto de soluciones interno (ISP).
1 ISP
2 Soporte de montaje
3 Tornillos de ajuste manual
4 Alojamiento
Actualización y migración 95

5 Cable de extensión ISP
4 Instale el ISP en su alojamiento.
Actualización y migración 96

5 Instale el alojamiento en la cubierta de acceso de la placa del controlador.
Actualización y migración 97

6 Conecte el cable de extensión ISP al conector ISP en la placa del controlador.
7 Vuelva a instalar la cubierta de acceso a la placa del controlador.
8 Conecte el cable de alimentación a la toma eléctrica y, a continuación, encienda la impresora.
PRECAUCIÓN: POSIBLES DAÑOS PERSONALES: Para evitar el riesgo de incendio o descarga
eléctrica, conecte el cable de alimentación a una toma de corriente debidamente conectada a tierra
con la potencia adecuada que se encuentre cerca del dispositivo y resulte fácilmente accesible.
Actualización y migración 98

Instalación de una tarjeta opcional
PRECAUCIÓN: PELIGRO DE DESCARGAS ELÉCTRICAS: Para evitar el riesgo de descarga eléctrica
cuando vaya a acceder a la placa del controlador o a instalar hardware opcional o dispositivos de
memoria tras haber configurado la impresora, primero apague la impresora y desconecte el cable de
alimentación de la toma eléctrica. Si tiene otros dispositivos conectados a la impresora, apáguelos
también y desenchufe los cables que vayan a la impresora.
1 Apague la impresora y, a continuación, desconecte el cable de alimentación de la toma de tierra.
2 Con un destornillador de punta plana, retire la cubierta de acceso de la placa del controlador.
Advertencia: Posibles daños: Los componentes electrónicos de la placa del controlador se dañan
fácilmente con la electricidad estática. Toque una
superficie
metálica en la impresora antes de tocar
ningún conector o componente.
3 Desembale la tarjeta opcional.
Advertencia: Posibles daños: No toque los puntos de conexión que hay en el borde de la tarjeta.
Actualización y migración 99

4 Empuje la tarjeta con firmeza para encajarla.
Nota: Todo el conector de la tarjeta debe tocar y estar nivelado con la placa del controlador.
Advertencia: Posibles daños: La instalación inadecuada de la tarjeta podría provocar daños en la tarjeta
y en la placa del controlador.
Actualización y migración 100

5 Vuelva a colocar la cubierta de acceso.
6 Conecte el cable de alimentación a la toma eléctrica y, a continuación, encienda la impresora.
PRECAUCIÓN: POSIBLES DAÑOS PERSONALES: Para evitar el riesgo de incendio o descarga
eléctrica, conecte el cable de alimentación a una toma de corriente debidamente conectada a tierra
con la potencia adecuada que se encuentre cerca del dispositivo y resulte fácilmente accesible.
Instalación de un disco duro de impresora
PRECAUCIÓN: PELIGRO DE DESCARGAS ELÉCTRICAS: Para evitar el riesgo de descarga eléctrica
cuando vaya a acceder a la placa del controlador o a instalar hardware opcional o dispositivos de
memoria tras haber configurado la impresora, primero apague la impresora y desconecte el cable de
alimentación de la toma eléctrica. Si tiene otros dispositivos conectados a la impresora, apáguelos
también y desenchufe los cables que vayan a la impresora.
1 Apague la impresora y, a continuación, desconecte el cable de alimentación de la toma de tierra.
2 Con un destornillador de punta plana, retire la cubierta de acceso de la placa del controlador.
Advertencia: Posibles daños: Los componentes electrónicos de la placa del controlador se dañan
fácilmente con la electricidad estática. Toque una
superficie
metálica en la impresora antes de tocar
ningún conector o componente electrónico de la placa del controlador.
Actualización y migración 101

3 Desembale el disco duro.
4 Conecte el disco duro a la placa del controlador
Advertencia: Posibles daños: No toque ni presione el centro del disco duro.
Actualización y migración 102

5 Abra la puerta B.
6 Abra la puerta C.
Actualización y migración 103

7 Fije el disco duro a la impresora mediante los tornillos de apriete manual.
8 Cierre las puertas C y D.
9 Vuelva a instalar la cubierta de acceso a la placa del controlador.
10 Conecte el cable de alimentación a la toma eléctrica y, a continuación, encienda la impresora.
PRECAUCIÓN: POSIBLES DAÑOS PERSONALES: Para evitar el riesgo de incendio o descarga
eléctrica, conecte el cable de alimentación a una toma de corriente debidamente conectada a tierra
con la potencia adecuada que se encuentre cerca del dispositivo y resulte fácilmente accesible.
Actualización y migración 104

Instalación de bandejas opcionales
PRECAUCIÓN: PELIGRO DE DESCARGAS ELÉCTRICAS: Para evitar el riesgo de descarga eléctrica
cuando vaya a acceder a la placa del controlador o a instalar hardware opcional o dispositivos de
memoria tras haber configurado la impresora, primero apague la impresora y desconecte el cable de
alimentación de la toma eléctrica. Si tiene otros dispositivos conectados a la impresora, apáguelos
también y desenchufe los cables que vayan a la impresora.
1 Apague la impresora.
2 Desconecte el cable de alimentación de la toma eléctrica y, a continuación, de la impresora.
3 Desembale la bandeja opcional y retire todo el material de embalaje.
PRECAUCIÓN: POSIBLES DAÑOS PERSONALES: El peso de la impresora supera los 18 kg (40 lb) y
requiere que sean dos o más personas capacitadas las que la levanten de forma segura.
Nota: Si hay instaladas bandejas opcionales, desbloquéelas antes de levantar la impresora. No intente
levantar la impresora y las bandejas al mismo tiempo.
4 Alinee la impresora con la bandeja opcional y, a continuación, baje la impresora hasta que encaje en su
sitio.
5 Conecte el cable de alimentación a la impresora y, a continuación, a un enchufe.
PRECAUCIÓN: POSIBLES DAÑOS PERSONALES: Para evitar el riesgo de incendio o descarga
eléctrica, conecte el cable de alimentación a una toma de corriente debidamente conectada a tierra
con la potencia adecuada que se encuentre cerca del dispositivo y resulte fácilmente accesible.
6 Encienda la impresora.
Si es necesario, añada manualmente la bandeja en el controlador de impresión para que esté disponible para
los trabajos de impresión. Para obtener más información, consulte
“Adición de opciones disponibles en el
controlador de impresión” en la página 106.
Instale la impresora y las opciones de hardware en el orden siguiente:
• Bandeja de 550 hojas opcional
• Impresora
Actualización y migración 105

Software
Instalación del software de la impresora
1 Obtenga una copia del paquete de instalación del software.
2 Haga doble clic en el paquete de instalación y siga las instrucciones que aparecen en la pantalla del equipo.
3 Si es usuario de Macintosh, agregue la impresora.
Nota: Obtenga la dirección IP de la impresora en la sección TCP/IP del menú Red/Puertos.
Adición de opciones disponibles en el controlador de impresión
Para usuarios de Windows
1 Abra la carpeta de impresoras.
2 Seleccione el documento que desea imprimir y realice una de las siguientes acciones:
• Para Windows 7 o versiones posteriores, seleccione Propiedades de la impresora.
• Para versiones anteriores, seleccione Propiedades.
3 Vaya a la pestaña Configuración y, a continuación, seleccione Actualizar ahora ‑ Preguntar a la impresora.
4 Aplique los cambios.
Para usuarios de Macintosh
1 En Preferencias del sistema en el menú de Apple, navegue hasta la impresora y, a continuación, seleccione
Opciones y consumibles.
2 Vaya a la lista de opciones de hardware y añada las opciones instaladas.
3 Aplique los cambios.
Firmware
Exportación o importación de archivos de
configuración
Puede exportar valores de configuración a un archivo de texto que puede importarse para aplicar los valores
en otras impresoras.
1 Abra un explorador web y, a continuación, escriba la dirección IP de la impresora en el campo de la dirección.
Notas:
• Verá la dirección IP de la impresora en la pantalla de inicio de la impresora. La dirección IP aparece
como cuatro grupos de números separados por puntos, como 123.123.123.123.
• Si está utilizando un servidor proxy, desactívelo temporalmente para cargar correctamente la página
web.
2 Exporte o importe un archivo de configuración para una o varias aplicaciones.
Actualización y migración 106

Para una aplicación
a
En Embedded Web Server, haga clic en Aplicaciones > y seleccione la aplicación que desee >
Configurar.
b Haga clic en Exportar o Importar.
Para varias aplicaciones.
a
En Embedded Web Server, haga clic en Exportar
configuración
o Importar
configuración
.
b Siga las instrucciones que aparecen en la pantalla.
Actualización de
firmware
Algunas aplicaciones requieren un nivel de firmware de dispositivo mínimo para que funcionen correctamente.
Para obtener más información sobre cómo actualizar el
firmware
del dispositivo, póngase en contacto con su
representante de Dell.
1 En Embedded Web Server, haga clic en Valores > Dispositivo > Actualizar firmware.
2 Busque el archivo flash requerido.
3 Aplique los cambios.
Actualización y migración 107

Apéndice
Política de asistencia técnica de Dell
La prestación de asistencia técnica por parte de un técnico precisa de la colaboración y participación del cliente
durante el proceso de solución de problemas. Este proceso conlleva el restablecimiento del sistema operativo,
el software de aplicaciones y los controladores de hardware a la configuración original predeterminada con la
que Dell proporciona dichos elementos. También se lleva a cabo la comprobación del funcionamiento
adecuado de la impresora y de todo el hardware instalado por Dell. Además de este tipo de asistencia con la
ayuda de un técnico, también puede obtener asistencia técnica en línea en el Servicio de atención al cliente
de Dell. Existen otras opciones adicionales de asistencia técnica previo pago de dichos servicios.
Dell proporciona asistencia técnica limitada para la impresora y cualquier periférico y software de Dell que esté
instalado. La asistencia técnica para componentes de software y dispositivos periféricos de otras empresas
corre a cargo de los fabricantes originales, entre los que se incluyen aquellos componentes adquiridos e
instalados mediante Software y Peripherals (DellWare), ReadyWare y Custom Factory Integration (CFI/DellPlus).
Información de contacto de Dell
Puede ponerse en contacto con Dell por medios electrónicos mediante la siguiente dirección:
www.dell.com/contactdell.
Consumo de energía del dispositivo
En la siguiente tabla se enumeran las características de consumo de energía del producto.
Nota: Es posible que algunos modos no se apliquen a su producto.
Modo Descripción Consumo de energía
(vatios)
Imprimiendo El dispositivo genera una copia impresa de las entradas electrónicas. A una cara: 680
A dos caras: 570
Copiar El dispositivo genera una copia impresa de un documento original
impreso.
N/A
Digitalizar El dispositivo digitaliza documentos impresos. N/A
Listo El dispositivo está preparado para realizar un trabajo de impresión. Lista 1: 80
Lista 2: 45
Modo de suspensión El dispositivo se encuentra en modo de ahorro de energía elevado. 2,4
Hibernación El dispositivo se encuentra en modo de ahorro de energía bajo. 0,2
Desactivada El dispositivo está enchufado a una toma eléctrica, pero el interruptor
está apagado.
0,2
Los niveles de consumo de energía de la tabla anterior representan valores medios. En los momentos en los
que el consumo de energía se inicia de forma instantánea, los valores pueden ser significativamente superiores
a la media.
Apéndice 108

Modo de suspensión
Este producto consta de un modo de ahorro de energía denominado Modo de suspensión. El modo de
suspensión permite ahorrar energía reduciendo el consumo durante largos períodos de inactividad. El modo
de suspensión se activa de forma automática si el producto no se ha utilizado durante un periodo de tiempo
específico denominado Tiempo de espera del modo de suspensión.
Tiempo de espera del modo de suspensión predeterminado para este producto (en minutos): 1
Si utiliza los menús de configuración, el tiempo de espera del modo de suspensión se puede modificar entre
1 y 120 minutos. Si se
configura
el tiempo de espera del modo de suspensión con un valor bajo, se reducirá el
consumo de energía, pero puede que aumente el tiempo de respuesta del producto. Si se
configura
el tiempo
de espera del modo de suspensión con un valor alto, se obtiene una respuesta rápida, pero se utiliza más
energía.
Modo de hibernación
Este producto ha sido diseñado de forma que incluye un modo de funcionamiento de consumo ultrarreducido
llamado modo de hibernación. Cuando se opera en el modo de hibernación, todos los demás sistemas y
dispositivos se desconectan de forma segura.
Puede accederse al modo de hibernación de cualquiera de las formas siguientes:
• Mediante la función Tiempo de hibernación
• Mediante la función Programar modos de energía
• Mediante el botón Suspender/Hibernar
Tiempo de hibernación predeterminado de fábrica para este producto en todos los países o regiones 3 días
El tiempo que tarda la impresora en pasar al modo de hibernación después de haber realizado una impresión
se puede modificar con valores de una hora a un mes.
Modo de desconexión
Si el producto tiene un modo de desconexión que consume una pequeña cantidad de energía, desconecte el
cable de alimentación de la toma eléctrica para detener por completo el consumo de energía del producto.
Consumo total de energía
En determinadas ocasiones, puede ser útil calcular el consumo total de energía. Ya que el consumo de energía
se proporciona en vatios, deberá multiplicar el consumo de energía por el tiempo que el dispositivo está activo
en cada uno de los modos. El consumo total de energía será la suma del consumo en cada uno de los modos.
Política de garantía y devolución
Dell Inc. (“Dell”) fabrica sus productos de hardware a partir de partes y componentes nuevos o equivalentes a
los nuevos de acuerdo con las prácticas estándar de la industria. Para obtener más información acerca de la
garantía Dell para su impresora, consulte la Guía de información del producto.
Apéndice 109

Índice
A
activación del puerto USB 63
actualización de
firmware
archivo
flash
107
admitidas, unidades flash 23
agregar opciones de hardware
controlador de impresora 106
agregar opciones internas
controlador de impresora 106
ahorro de suministros 53
AirPrint
uso 24
ajuste de intensidad del tóner 88
ajuste de modo de
hibernación 53
ajuste de modo de
suspensión 53
ajuste del brillo
pantalla de la impresora 53
ajuste del brillo de la pantalla de
la impresora 53
alimentador multiuso
carga 20
almacenamiento de trabajos de
impresión 25
anulación de enlace de
bandejas 21
aparecen líneas o rayas oscuras
verticales en las impresiones 85
atasco de papel en el
alimentador multiuso 58
atasco de papel en la bandeja
estándar 58
atasco de papel en la puerta
A 59
atasco de papel en las
bandejas 57
atasco de papel, eliminar
alimentador multiuso 58
bandejas 57
salida estándar 58
atasco, eliminación
alimentador multiuso 58
bandejas 57
atascos
cómo evitar 55
localización de zonas de
atasco 56
ubicaciones 56
atascos de papel
cómo evitar 55
atascos de papel, borrado
en el fusor 59
en la unidad de impresión a
doble cara 59
atascos, borrado
en el fusor 59
en la unidad de impresión a
doble cara 59
avisos 108, 109
B
bandejas
carga 18
desenlace 21
enlace 21
instalación 105
borrado de la memoria del disco
duro de la impresora 27
borrar 27
búsqueda de más información
sobre la impresora 8
C
cable Ethernet 12
Cable USB 12
calidad de impresión
sustitución del kit de imagen 37
cambio de valores de puerto
puerto de soluciones
interno 30
cancelación de un trabajo de
impresión
desde el equipo 26
desde el panel de control de la
impresora 26
carga
alimentador multiuso 20
cartulina 20
sobres 20
carga de bandejas 18
cartucho de tóner
sustitución 32
cartulina
carga 20
codificación
del disco duro de la
impresora 27
color, solución de problemas de
calidad
la impresión aparece tintada 90
comprobación de la conectividad
de la impresora 63
comprobación del estado de
suministros y piezas 31
conectando a una red
inalámbrica
uso del método de botones de
comando 29
uso del método de PIN 29
conexión de cables 12
configuración
de impresión por
puerto serie 30
configuración de los valores de
puerto 30
configuración
del tamaño de
papel 18
configuración del tipo de
papel 18
contactar con el departamento
de asistencia técnica 91
contador de mantenimiento
restablecer 52
contenedor de tóner de
desecho
sustitución 41
Contenido de la corrección de
color 88
controlador de impresora
opciones de hardware,
agregar 106
Corrección de color
manual 88
corrección de color manual
aplicación 88
D
declaración de volatilidad 28
definición del tamaño del papel
Universal 18
Dell Document Hub
uso 25
densidad de impresión
desigual 85
Índice 110

descripción del estado del botón
de encendido y luz indicadora 13
disco duro de la impresora
codificar 27
eliminar 28
disco duro de la impresora,
codificación 27
disponibles, opciones
internas 92
documentos, impresión
desde un equipo 22
E
eliminación de un disco duro de
la impresora 28
enlace de bandejas 21
envío de la impresora 52
estado de las piezas
comprobación 31
estado de suministros
comprobación 31
exportación de un archivo de
configuración
mediante Embedded Web
Server 106
F
firmware
actualizar 107
formatos de archivo
admitidos 23
formularios
impresión 22
Formularios y favoritos
configuración
17
fusor
sustitución 42
G
Google Cloud Print
uso 24
I
iconos en la pantalla de inicio
mostrar 17
importación de un archivo de
configuración
mediante Embedded Web
Server 106
impresión
desde un dispositivo móvil 24
desde un dispositivo móvil a
través de Dell Document
Hub 25
desde un equipo 22
desde una unidad flash 22
lista de directorios 26
lista de muestra de fuentes 26
página de valores de menú 15
impresión clara 80
impresión confidencial,
trabajos 25
impresión de formularios 22
impresión de trabajos en espera
desde un equipo Macintosh 25
desde Windows 25
impresión de una lista de
directorio 26
impresión de una lista de
muestras de fuentes 26
impresión de una página de
configuración de red 63
impresión de una página de
valores del menú 15
impresión desde una unidad
flash 22
impresión por puerto serie
configuración 30
impresora
envío 52
espacios mínimos 10
modelo básico 11
selección de una ubicación 10
totalmente configurada 11
traslado 10, 52
impresora, configuraciones 11
impresora, información
dónde encontrar 8
indicador
estado de la impresora 13
información de seguridad 5, 6, 7
instalación de impresora 106
instalación de la impresora 106
instalación de opciones
disco duro de la impresora 101
Instalación de un disco duro de
impresora 101
instalación de un puerto de
soluciones interno 94
instalación de una tarjeta de
memoria 92
instalación de una tarjeta
opcional 99
Intensidad del tóner
ajustando 88
K
kit de imagen
sustitución 37
L
la impresión
clasificada
no
funciona 66
la impresora no responde 86
limpieza
exterior de la impresora 31
interior de la impresora 31
limpieza de la impresora 31
líneas blancas verticales 86
líneas horizontales oscuras 76
lista de directorios
impresión 26
lista de muestra de fuentes
impresión 26
luz del botón de encendido
estado de la impresora 13
M
mediante el panel de control 13
memoria
tipos instalados en la
impresora 28
menús impresora 15
método de botones de
comando 29
modo de evitar atascos de
papel 55
modo de hibernación
configuración 53
módulo de transferencia
sustitución 48
mostrar iconos en la pantalla de
inicio 17
móvil, dispositivo
impresión desde 24, 25
N
no se puede abrir Embedded
Web Server 62
No se puede leer la unidad flash
solución de problemas de
impresión 63
no volátil, memoria 28
borrar 27
Índice 111

número de identificación
personal, método 29
O
opciones
puerto de soluciones
interno 94
tarjeta de memoria 92
tarjetas de firmware 92
opciones de hardware
bandejas 105
opciones de hardware, agregar
controlador de impresora 106
opciones internas 92
instalación 99
tarjeta de memoria 92
opciones internas, agregar
controlador de impresora 106
P
página de valores de menú
impresión 15
páginas blancas 73
Páginas en blanco 73
panel de control
uso 13
pantalla de inicio
mostrar iconos 17
personalizar 17
pantalla de inicio, botones
uso 14
pantalla de la impresora
ajuste del brillo 53
papel
valor de tamaño Universal 18
Preguntas más frecuentes sobre
la impresión en color 89
publicaciones
dónde encontrar 8
puerto de soluciones interno
instalación 94
solución de problemas 65
Puerto Ethernet 12
Puerto USB 12
activación 63
puertos de la impresora 12
R
reciclaje
Productos de Dell 54
red inalámbrica
Wi-Fi, configuración
protegida 29
repetición de defectos de
impresión 82
repetir trabajos de impresión 25
impresión desde Windows 25
imprimir desde un equipo
Macintosh 25
reserva de trabajos de impresión
impresión desde Windows 25
imprimir desde un equipo
Macintosh 25
restablecimiento del contador de
mantenimiento 52
restablecimiento del contador de
páginas del fusor 52
restablecimiento del contador de
páginas del módulo de
transferencia 52
restauración de los valores
predeterminados de fábrica 27
rodillo de carga
sustitución 43
S
selección de una ubicación para
la impresora 10
separador
sustitución 46
Servicio de impresión Mopria
uso 24
sobres
carga 20
solicitud de suministros
uso de Inicio de la impresora 31
solución de problemas
contactar con el departamento
de asistencia técnica 91
la impresora no responde 86
no se puede abrir Embedded
Web Server 62
Preguntas más frecuentes
sobre la impresión en
color 89
solución de problemas de
calidad de impresión
aparecen líneas o rayas oscuras
verticales en las
impresiones 85
caracteres dentados o
desiguales 79
densidad de impresión
desigual 85
el tóner se difumina
fácilmente 84
fondo gris 75
imágenes "fantasma" en las
impresiones 75
imágenes en negro o colores
sólidos 83
imágenes o texto cortado 83
impresión clara 80
impresión oscura 73
impresión sesgada 81
impresión torcida 81
líneas blancas horizontales 77
líneas horizontales oscuras 76
páginas blancas 73
Páginas en blanco 73
repetición de defectos de
impresión 82
solución de problemas de
impresión
atascos de papel
frecuentes 68
curvatura del papel 67
el sobre se cierra al
imprimir 66
enlace de bandejas, no
funciona 67
Impresión lenta 70
la impresión clasificada no
funciona 66
las páginas atascadas no se
vuelven a imprimir 69
los documentos confidenciales
u otro tipo de trabajos en
espera no se imprimen 69
márgenes incorrectos en las
impresiones 78
no se imprimen los trabajos de
impresión 72
No se puede leer la unidad
flash 63
trabajo impreso desde la
bandeja incorrecta 87
trabajo imprimido con el papel
incorrecto 87
solución de problemas de
opciones de impresora
opción interna no
detectada 64
Índice 112

puerto de soluciones
interno 65
tarjeta de interfaz paralela 65
tarjeta de interfaz serie 65
solución de problemas, calidad
de color
la impresión aparece tintada 90
solución de problemas, calidad
de impresión
aparecen líneas o rayas oscuras
verticales en las
impresiones 85
caracteres dentados o
desiguales 79
densidad de impresión
desigual 85
el tóner se difumina
fácilmente 84
fondo gris 75
imágenes "fantasma" en las
impresiones 75
imágenes en negro o colores
sólidos 83
imágenes o texto cortado 83
impresión clara 80
impresión oscura 73
impresión sesgada 81
impresión torcida 81
líneas blancas horizontales 77
líneas blancas verticales 86
líneas horizontales oscuras 76
páginas blancas 73
Páginas en blanco 73
repetición de defectos de
impresión 82
suministros
ahorro 53
solicitud 31
sustitución de las piezas
módulo de transferencia 48
rodillo de carga 43
separador 46
sustitución del cartucho de
tóner 32
sustitución del contenedor de
tóner de desecho 41
sustitución del kit de imagen 37
sustitución del módulo de
transferencia 48
sustitución del panel
separador 46
sustitución del rodillo de
carga 43
sustituir unidad de imagen 33
T
tamaño de papel Universal
configuración 18
tamaño del papel
configuración 18
tarjeta de
firmware
92
tarjeta de interfaz paralela
solución de problemas 65
tarjeta de interfaz serie
solución de problemas 65
tarjeta de memoria 92
instalación 92
tarjeta opcional
instalación 99
tipo de papel
configuración 18
trabajo de impresión
cancelación desde el
ordenador 26
cancelación desde el panel de
control de la impresora 26
trabajos de impresión en espera
impresión desde Windows 25
imprimir desde un equipo
Macintosh 25
trabajos en espera 25
impresión desde Windows 25
imprimir desde un equipo
Macintosh 25
traslado de la impresora 10, 52
U
unidad de imagen
sustitución 33
unidad de revelador
sustitución 37
unidad flash
impresión desde 22
uso de la pantalla de inicio 14
V
valor Eco Mode 53
valores de conservación
Eco Mode 53
modo de hibernación 53
modo de suspensión 53
valores de la impresora
restauración de los valores
predeterminados de
fábrica 27
valores de puerto
configuración 30
valores ecológicos
Eco Mode 53
modo de hibernación 53
modo de suspensión 53
Valores económicos
uso 17
valores medioambientales
Eco Mode 53
modo de hibernación 53
modo de suspensión 53
verificar trabajos de
impresión 25
impresión desde Windows 25
imprimir desde un equipo
Macintosh 25
volátil, memoria 28
borrar 27
volatilidad
declaración de 28
W
Wi-Fi, configuración protegida
red inalámbrica 29
Z
zócalo del cable de
alimentación 12
Índice 113
-
 1
1
-
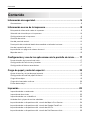 2
2
-
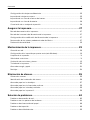 3
3
-
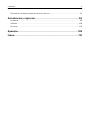 4
4
-
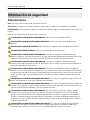 5
5
-
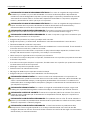 6
6
-
 7
7
-
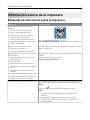 8
8
-
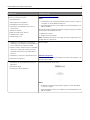 9
9
-
 10
10
-
 11
11
-
 12
12
-
 13
13
-
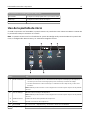 14
14
-
 15
15
-
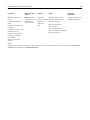 16
16
-
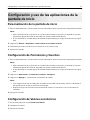 17
17
-
 18
18
-
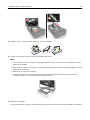 19
19
-
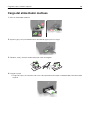 20
20
-
 21
21
-
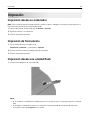 22
22
-
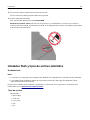 23
23
-
 24
24
-
 25
25
-
 26
26
-
 27
27
-
 28
28
-
 29
29
-
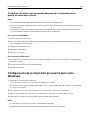 30
30
-
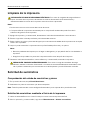 31
31
-
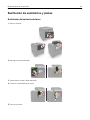 32
32
-
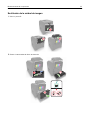 33
33
-
 34
34
-
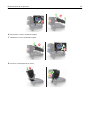 35
35
-
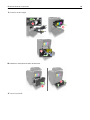 36
36
-
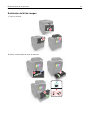 37
37
-
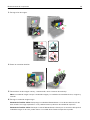 38
38
-
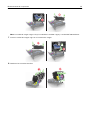 39
39
-
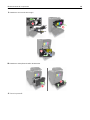 40
40
-
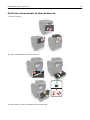 41
41
-
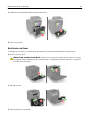 42
42
-
 43
43
-
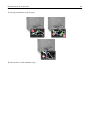 44
44
-
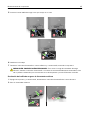 45
45
-
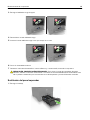 46
46
-
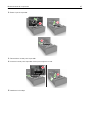 47
47
-
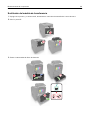 48
48
-
 49
49
-
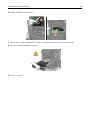 50
50
-
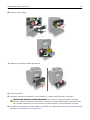 51
51
-
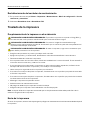 52
52
-
 53
53
-
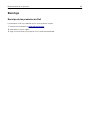 54
54
-
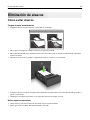 55
55
-
 56
56
-
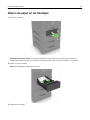 57
57
-
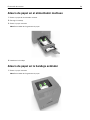 58
58
-
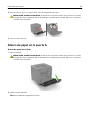 59
59
-
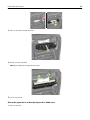 60
60
-
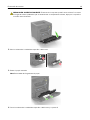 61
61
-
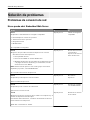 62
62
-
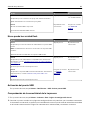 63
63
-
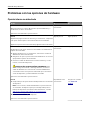 64
64
-
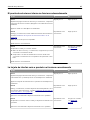 65
65
-
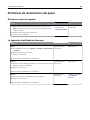 66
66
-
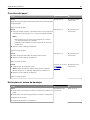 67
67
-
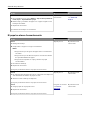 68
68
-
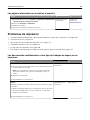 69
69
-
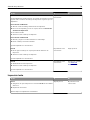 70
70
-
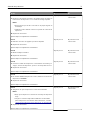 71
71
-
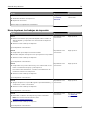 72
72
-
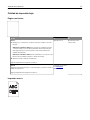 73
73
-
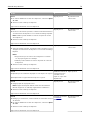 74
74
-
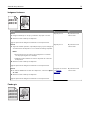 75
75
-
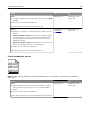 76
76
-
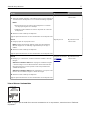 77
77
-
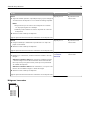 78
78
-
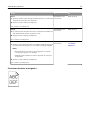 79
79
-
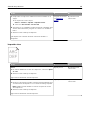 80
80
-
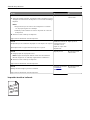 81
81
-
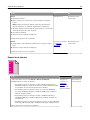 82
82
-
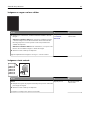 83
83
-
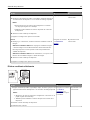 84
84
-
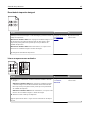 85
85
-
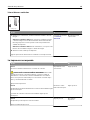 86
86
-
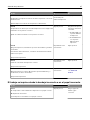 87
87
-
 88
88
-
 89
89
-
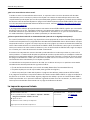 90
90
-
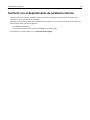 91
91
-
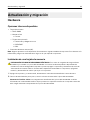 92
92
-
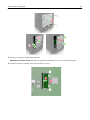 93
93
-
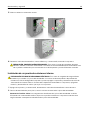 94
94
-
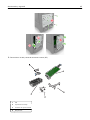 95
95
-
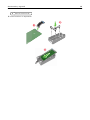 96
96
-
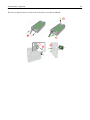 97
97
-
 98
98
-
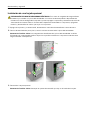 99
99
-
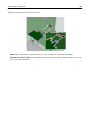 100
100
-
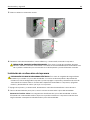 101
101
-
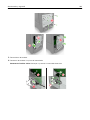 102
102
-
 103
103
-
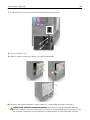 104
104
-
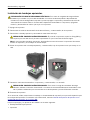 105
105
-
 106
106
-
 107
107
-
 108
108
-
 109
109
-
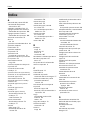 110
110
-
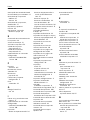 111
111
-
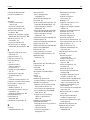 112
112
-
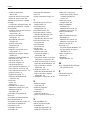 113
113
Dell Color Smart Printer S5840cdn Guía del usuario
- Tipo
- Guía del usuario
- Este manual también es adecuado para
Artículos relacionados
-
Dell S5830dn Smart Printer Guía del usuario
-
Dell Color Smart Printer S5840cdn Guía de inicio rápido
-
Dell S2830dn Smart Printer Guía del usuario
-
Dell 5530/dn Mono Laser Printer Guía del usuario
-
Dell S5830dn Smart Printer Guía de inicio rápido
-
Dell B2360dn Mono Laser Printer Guía del usuario
-
Dell B3460dn Mono Laser Printer Guía del usuario
-
Dell B3465dnf Mono Laser Multifunction Printer Guía del usuario
-
Dell B5460dn Mono Laser Printer Guía del usuario