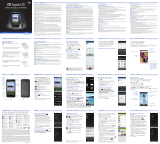La página se está cargando...

Z932L
www.zteusa.com
ManuaL De instrucciones
Z079584505322

Sobre este manual
Gracias por elegir este equipo móvil ZTE. Para conservar su equipo en las mejores condiciones, lea este manual y consérvelo para futuras
referencias.
Copyright © 2014 ZTE CORPORATION
Todos los derechos reservados.
No se puede citar, reproducir, traducir ni utilizar ninguna parte de esta publicación de ninguna forma ni por ningún medio, electrónico ni
mecánico, incluyendo las fotocopias y el microfilm, sin el permiso previo de ZTE Corporation.
Aviso
ZTE Corporation se reserva el derecho de hacer modificaciones en los errores impresos o actualizar especificaciones sin aviso previo.
Este manual se diseñó con el mayor de los cuidados para asegurar la exactitud de su contenido. Sin embargo, todas las declaraciones,
información y recomendaciones aquí contenidas no constituyen una garantía de ningún tipo, ya sea expresada o implícita. Consulte le
capítulo Para su seguridad para asegurarse de utilizar su teléfono de forma adecuada y segura.
Ofrecemos autoservicio para nuestros usuarios de la terminal inteligente. Visite la página web oficial (en www.ztedevice.com) para más
información sobre el autoservicio y los modelos de producto admitidos. La información de la página web prevalece.
Descargo de responsabilidad
ZTE Corporation no acepta responsabilidad por las fallas y daños causados por las modificaciones no autorizadas hechas al software.
Las imágenes y las pantallas de captura utilizadas en este manual pueden diferir de las del producto real. El contenido de este manual
puede diferir del producto o el software real.
Marcas registradas
ZTE y los logos de ZTE son marcas registradas de ZTE Corporation.
Google y Android son marcas registradas de Google, Inc.
La marca registrada y los logos Bluetooth
®
son propiedad de Bluetooth SIG, Inc. y cualquier uso de dichas marcas registradas realizado
por ZTE Corporation es bajo licencia.
El logotipo de microSDHC es una marca registrada de SD-3C, LLC.
El logo de SRS TruMedia es una marca registrada de SRS Labs, Inc. La tecnología de SRS TruMedia está incorporada bajo
licencia de SRS Labs, Inc. SRS TruMedia™, una solución de audio con numerosas funciones adecuadas específicamente
para equipos móviles, proporciona un funcionamiento envolvente de los audífonos parecido al del cine con un bajo rico
y profundo.
Los procesadores Qualcomm
®
Snapdragon™ son productos de Qualcomm Technologies, Inc. Qualcomm y Snapdragon
son marcas registradas de Qualcomm Incorporated, registradas en los Estados Unidos y otros países. Usado con permiso.
Las demás marcas registradas y nombres comerciales son propiedad de sus respectivos propietarios.
Fecha de edición: julio 2014
Número de manual: Z079584505322
Inicio .................................................................. 5
Para instalar la batería y la tarjeta microSDHC™ .. 5
Para cargar la batería ........................................... 5
Para encender y apagar su teléfono ..................... 6
Para configurar su teléfono por primera vez ......... 6
Para bloquear/desbloquear la pantalla y
los botones .......................................................... 6
Para usar la pantalla táctil .................................... 7
Conozca su teléfono ............................................. 8
Para conocer la pantalla de inicio ........................ 10
Personalización ...............................................11
Para cambiar el idioma del sistema ..................... 11
Para configurar la fecha y la hora ........................ 11
Para cambiar el tono del timbre .......................... 11
Para cambiar el sonido de notificación ................ 11
Para encender/apagar los sonidos de toque ........ 11
Para ajustar el volumen ...................................... 11
Para cambiar al modo de silencio ........................ 12
Para aplicar fondos nuevos de pantalla ............... 12
Para cambiar el brillo de la pantalla .................... 12
Para proteger su teléfono con bloqueos
de pantalla ......................................................... 12
Para proteger su teléfono con encriptación ......... 13
Conozca los aspectos básicos .......................15
Para monitorear el estado del teléfono ................ 15
Para gestionar las notificaciones ......................... 16
Para administrar aplicaciones y widgets .............. 17
Para organizar con las carpetas .......................... 18
Para ordenar la bandeja de favoritos ................... 18
Para ingresar texto ............................................. 18
Para editar el texto ............................................. 19
Para abrir e intercambiar aplicaciones ................. 20
Para conectarse a las redes y dispositivos ..21
Para conectarse a redes móviles.......................... 21
Para conectarse a Wi-Fi
®
.................................... 21
Para conectar con dispositivos Bluetooth
®
........... 22
Para conectarse a su computadora
mediante USB .................................................... 24
Para conectarse a redes privadas virtuales ........... 25
Llamadas telefónicas ..................................... 26
Para hacer y terminar llamadas ........................... 26
Para contestar o rechazar llamadas ..................... 26
Para trabajar con el registro de llamadas ............. 26
Para llamar a sus contactos ................................ 27
Para revisar el correo de voz ............................... 28
Para usar las opciones durante una llamada ........ 28
Para manejar llamadas múltiples......................... 28
Para ajustar las opciones de sus llamadas ........... 29
Opciones para llamadas por Internet ................... 30
Personas .......................................................... 32
Para revisar los detalles de los contactos ............. 32
Para agregar un contacto nuevo ......................... 32
Para configurar su propio perfil ........................... 32
Para importar, exportar y compartir contactos ...... 32
Para trabajar con los contactos favoritos ............. 33
Para trabajar con grupos..................................... 33
Para buscar un contacto ..................................... 34
Edición de contactos .......................................... 34
Contenido
1

Google Now™ y Search ............................. 53
Para habilitar Google Now .................................. 53
Para buscar con texto ......................................... 53
Para buscar por medio de voz ............................. 53
Para cambiar las opciones de la búsqueda por
medio de voz ..................................................... 53
Cámara ............................................................54
Para tomar una foto ........................................... 54
Para personalizar las opciones de la cámara ........ 54
Para grabar video ............................................... 55
Para personalizar las opciones de la cámara
de video ............................................................. 55
Galería ............................................................. 56
Para abrir la galería ............................................ 56
Para trabajar con los álbumes ............................. 56
Para trabajar con fotografías ............................... 56
Para trabajar con videos ..................................... 57
Música .............................................................58
Para copiar archivos de música a su teléfono....... 58
Para ver su biblioteca música .............................. 58
Para reproducir de música .................................. 59
Para administrar las listas de reproducción .......... 59
Play Music ....................................................... 61
Para reproducir su música ................................... 61
Para administrar las listas de reproducción .......... 62
Reproductor de video ....................................63
Para abrir la biblioteca de videos ........................ 63
Para reproducir y controlar videos ....................... 63
Para administrar los archivos de video ................. 63
Grabadora de sonido ..................................... 64
Para grabar un memo de voz .............................. 64
Para reproducir un memo de voz......................... 64
Más aplicaciones ............................................65
Reloj de alarma .................................................. 65
Copia de seguridad y restablecer ........................ 65
Calculadora ........................................................ 65
Descargas .......................................................... 65
Administrador de archivos .................................. 66
Notas ................................................................. 66
Play Books ......................................................... 66
Play Movies ........................................................ 66
Administrador de tareas ..................................... 66
Cronometro ....................................................... 66
Hora mundial ..................................................... 67
YouTube™ ......................................................... 67
Play Store ........................................................68
Para navegar y buscar aplicaciones ..................... 68
Para descargar e instalar aplicaciones ................. 68
Para administrar sus descargas ........................... 68
Configuración .................................................69
Opciones generales ............................................ 69
Conexión inalámbrica y redes ............................. 70
Dispositivo ......................................................... 70
Personal ............................................................. 71
Cuentas ............................................................. 72
Sistema .............................................................. 72
Contenido
3
Cuentas ............................................................33
Para agregar o eliminar cuentas .......................... 33
Para configurar la sincronización de cuentas ....... 33
Correo electrónico .........................................37
Para configurar la primera cuenta de correo
electrónico ......................................................... 37
Para revisar su correo electrónico ........................ 37
Para contestar un correo electrónico ................... 37
Para escribir y enviar un correo electrónico .......... 38
Para agregar una firma a su correo electrónico .... 38
Para agregar y editar cuentas de correo
electrónico ......................................................... 38
Para cambiar las opciones generales de correo
electrónico ......................................................... 39
Gmail™ ........................................................... 40
Para abrir su bandeja de entrada de Gmail .......... 40
Para alternar entre cuentas ................................. 40
Para escribir y enviar un mensaje ........................ 40
Para agregar una firma a sus mensajes
de Gmail Mensajes ............................................. 40
Para contestar o reenviar un mensaje .................. 41
Para trabajar con los archivos adjuntos recibidos . 41
Para buscar mensajes ......................................... 41
Para trabajar con etiquetas ................................. 41
Para cambiar las opciones de Gmail .................... 42
Mensajería ......................................................43
Para abrir la pantalla de mensajería .................... 43
Para enviar un mensaje de texto ......................... 43
Para enviar un mensaje multimedia..................... 43
Para contestar un mensaje .................................. 43
Para reenviar un mensaje.................................... 44
Para ver los detalles sobre un mensaje ................ 44
Para borrar mensajes o cadenas .......................... 44
Para cambiar las opciones de los mensajes.......... 44
Calendario .......................................................45
Para ver sus calendarios y eventos ...................... 45
Para crear un evento .......................................... 46
Para editar o borrar un evento ............................ 46
Para cambiar las opciones del calendario ............ 46
Google+™ ......................................................47
Para organizar sus contactos .............................. 47
Para obtener actualizaciones .............................. 47
Para revisar las fotos .......................................... 47
Para revisar y administrar su perfil....................... 47
Navegador .....................................................48
Para abrir el navegador ...................................... 48
Para trabajar con una página abierta .................. 49
Para usar varias pestañas del navegador ............. 49
Para descargar archivos ...................................... 49
Para usar los marcadores .................................... 50
Para ver el historial de navegación ...................... 50
Para cambiar las opciones del navegador ............ 50
Google Maps™ ..............................................51
Para activar los servicios de localización .............. 51
Para obtener su ubicación ................................... 51
Para buscar una ubicación .................................. 51
Para obtener direcciones hacia su destino ........... 51
Para buscar lugares públicos ............................... 52
Contenido
2

Solución de problemas ..................................73
Para su seguridad ........................................... 76
Seguridad general .............................................. 76
Energía de radiofrecuencia (RF) .......................... 77
Conformidad con la FCC ..................................... 77
Regulaciones de compatibilidad con prótesis
auditivas (HAC, por sus siglas en inglés) para
teléfonos celulares ............................................. 78
Distracción ......................................................... 79
Cuidado del producto ......................................... 79
Seguridad eléctrica ............................................. 81
Interferencia de radiofrecuencia .......................... 82
Entornos explosivos ............................................ 83
Especificaciones .............................................84
Notas ...............................................................85
Contenido
4
Inicio
5
Para instalar la batería y la
tarjeta microSDHC
Apague su teléfono antes de instalar o reemplazar
la batería. Tiene la opcion de instalar una tarjeta
microSDHC de hasta 32GB para extender la capacidad
de memoria de su teléfono. Se puede instalar o quitar la
tarjeta microSDHC mientras el teléfono esté encendido.
Desmonte la tarjeta microSDHC antes de quitarla.
1. Coloque su dedo en la ranura que se encuentra
debajo de la tapa trasera para levantar y quitar
la tapa.
2. Inserte la batería alineando los contactos de
metal de la batería con los contactos dorados del
compartimiento de la batería. Empuje la batería con
cuidado hasta que escuche un click.
ADVERTENCIA! No maneje una batería de iones
de litio dañada o con fuga ya que puede quemarse.
3. Sostenga su tarjeta microSDHC con los contactos de
metal mirando hacia abajo y deslícela en la ranura
correspondiente
.
4. Empuje la tapa suavemente hacia su lugar hasta que
escuche un click
.
Para cargar la batería
Cuando recién compre su teléfono nuevo necesitará
cargar la batería. Si la batería está baja, saldrá un
mensaje emergente en la pantalla. Mientras carga su
teléfono, la pantalla le indicará el nivel exacto de la
batería cada vez que active su teléfono.
ADVERTENCIA! Use solo los cargadores y los
cables aprobados por ZTE. El uso de accesorios no
aprobados puede dañar su teléfono y ocasionar que la
batería explote.
1.
Conecte el adaptador al puerto de carga. Asegúrese
que el adaptador esté insertado con la orientación
correcta. No fuerce el conector en el puerto de carga.

Inicio
6
Inicio
7
2. Conecte el cargador en un enchufe de pared de
CA estándar. Si el teléfono está encendido, verá un
ícono de carga, como
o
, en la barra de estado.
3. Desconecte el cargador cuando la batería tenga toda
la carga.
Para encender y apagar su
teléfono
• Oprima el botón de encendido/bloqueo por
unos segundos para prender tu teléfono.
• Para apagarlo, oprima el botón de encendido/
bloqueo por unos segundos para abrir el menú de
opciones. Toque Apagar y luego toque Aceptar.
Para configurar su teléfono
por primera vez
Cuando enciende tu teléfono por primera vez después
de comprarlo, o para restablecerlo a la configuración
predeterminada de fábrica (ver Configuración
– Personal – Copia de seguridad y restablecer),
necesitaría establecerlo antes de usarlo.
1. Toque el campo de idiomas, seleccione el idioma
que desee y toque Inicio.
2. Conecte a una red Wi-Fi, de otra manera toque
Omitir.
3. Fije la fecha, y la zona horaria, o use la fecha y la
hora que le proporciona la red. A continuación, tocar
Siguiente.
4. Si tiene una cuenta Google™, toque Sí para entrar.
Toque No > Get an account para crear una cuenta
de Google o toque Ahora no para establecer una
cuenta después.
5. Configure las opciones de ubicación de Google y
toque Siguiente.
6. Escriba su nombre, el cual usa el teléfono para
personalizar algunas aplicaciones, y luego toque
Done.
7. Se le pedirá que acepte los términos de servicio de
Google. Toque Siguiente para continuar.
8. Toque Cerrar para finalizar con la configuración.
NOTA: si el teléfono no está activado, le pedirá que
se conecte a una red Wi-Fi antes de pedirle que inicie
una sesión en una cuenta de Google.
Para bloquear/desbloquear
la pantalla y los botones
Su teléfono le permite bloquear rápidamente la pantalla
y los botones (poner el teléfono en modo inactivo)
cuando no está en uso y encender de nuevo la pantalla
y desbloquearla cuando la necesita.
Para bloquear la pantalla y los
botones:
Para apagar la pantalla rápidamente y bloquear los
botones, oprima el botón de encendido/bloqueo.
NOTA: para ahorrar batería, el teléfono apaga la
pantalla rápidamente después de cierto tiempo cuando
la deja inactiva. Aún podrá recibir mensajes mientras la
pantalla del teléfono esté apagada.
Para desbloquear la pantalla y
los botones:
1. Oprima el botón de encendido/bloqueo para
encender la pantalla.
2. Toque por unos segundos
en el centro de la
pantalla.
NOTA: si estableció un patrón de desbloqueo, PIN,
o contraseña para su teléfono (ver Personalización –
Para proteger su teléfono con bloqueos de pantalla)
necesitará dibujar el patrón o ingresar el PIN/contraseña
para desbloquear su pantalla.
Para usar la pantalla táctil
La pantalla táctil de su teléfono le deja controlar
acciones a través de una variedad de gestos táctiles.
• Tocar: cuando quiera escribir usando el teclado de
la pantalla, seleccionar un elemento de la pantalla
(como una aplicación e íconos de configuración)
u oprimir los botones de la pantalla, simplemente
tóquelos con su dedo.
• Tocar por unos segundos: para abrir las opciones
disponibles para un elemento (por ejemplo un
mensaje o enlace en una página web), toque el
elemento por unos segundos.
• Desplazarse o deslizarse: desplazarse o
deslizarse significa arrastrar rápidamente su dedo
vertical u horizontalmente por la pantalla.
• Arrastrar: arrastrar, oprimir y sostener su dedo
con algo de presión antes de empezar a moverlo.
Mientras arrastra, no separe su dedo hasta que haya
llegado a la posición que quería.
• Modo táctil de alejar/acercar: en algunas
aplicaciones (como los Maps, Navegador y la
Galería), puede acercar o alejar juntando dos
dedos en la pantalla (para alejar) o alejándolos
(para acercar).
• Girar la pantalla: para la mayoría de las
pantallas, puede cambiar su orientación de
vertical a horizontal si pone el teléfono de lado.

Inicio
8
Inicio
9
Botón Función
Botón de
encendido/bloqueo
Oprima por unos segundos para encender o apagar el modo Avión, reiniciar, habilitar el
modo de silencio/modo de vibración/sonido, o para apagar.
Oprima para cambiar su teléfono al modo inactivo.
Oprima para volver a activar su teléfono.
Botón de inicio
Oprima para regresar a la pantalla de inicio principal desde cualquier aplicación
o pantalla.
Oprima por unos segundos para ver las aplicaciones usadas recientemente y para
acceder a Google Now.
Botón de menú
Oprima para ver las opciones de la pantalla.
Botón de regresar Oprima para ir a la pantalla anterior.
Botón de volumen
Oprima o sostenga para subir o bajar el volumen.
Funciones de los botones
Conozca su teléfono
Audífono
Toma de 3.5mm
para audífonos
Pantalla táctil
Botón de
regresar
Botones para
subir y bajar
el volumen
Botón de
menú
Botón de
encendido/
bloqueo
Micrófono
Botón
de inicio
Puerto de carga
micro USB
Cámara
Altavoz
Tapa de la
batería
Flash

Para conocer la pantalla de
inicio
La pantalla de inicio es el punto de inicio para las
aplicaciones, funciones y menús. Puede personalizar
su pantalla de inicio agregando íconos de aplicaciones,
atajos, carpetas, widgets y más. Su pantalla de inicio
se extiende más allá de la pantalla inicial. Desplace la
pantalla a la derecha o la izquierda para ver pantallas
adicionales.
Para cambiar el idioma
del sistema
1. Oprima el Botón de inicio > Botón de menú >
Configuración del sistema > Teclado e
idioma > Idioma.
2. Seleccione el idioma que necesita.
Para configurar la fecha y
la hora
1. Oprima el Botón de inicio > Botón de menú >
Configuración del sistema > Fecha y hora.
2. Quite la marca de Fecha y hora automáticas y
Zona horaria automática si desea establecer a
fecha, la hora y la zona horaria usted mismo.
3. Establezca el formato de la fecha, hora, zona horaria
y fecha/hora.
NOTA: solo puede quitar la marca de Fecha y hora
automáticas cuando el teléfono esté en el modo avión.
Para cambiar el tono
del timbre
Puede personalizar el tono de timbre personalizado
para las llamadas entrantes tomando los siguientes
pasos.
1. Oprima el Botón de inicio > Botón de menú >
Configuración del sistema > Sonido.
2. Toque Tono de llamada.
3. Desplácese a través de la lista y seleccione el tono
que desee usar.
4. Toque Aceptar.
CONSEJO: Ver Personas – Edición de contactos –
Para configurar un tono de timbre para un contacto
cómo asignar un tono de timbre especial para un
contacto en particular.
Para cambiar el sonido de
notificación
Puede personalizar el sonido de notificación
predeterminado tomando los siguientes pasos.
1. Oprima el Botón de inicio > Botón de menú >
Configuración del sistema > Sonido.
2. Toque Notificación predeterminada.
3. Desplácese a través de la lista y seleccione el tono
que desee usar.
4. Toque Aceptar.
Para encender/apagar los
sonidos de toque
1. Oprima el Botón de inicio > Botón de menú >
Configuración del sistema > Sonido.
2. Marque o desmarque Tonos táctiles.
Para ajustar el volumen
1.
Oprima el Botón de inicio > Botón de menú >
Configuración del sistema > Sonido > Volumen.
2. Arrastre los dispositivos deslizables para ajustar el
volumen de cada tipo de audio.
3. Toque Aceptar para guardar.
CONSEJO: puede ajustar el volumen multimedia
cuando una aplicación multimedia esté en uso al
oprimir los botón de volumen. Si no hay aplicaciones
Personalización
11
Inicio
10
Estado y
notificaciones
Aplicaciones
Toque para
abrir el
marcador
Toque para
abrir el
navegador
Widget
Toque para
abrir el menú
Papeles
tapiz
Toque para
abrir los
contactos
Toque para
abrir la
mensajería

multimedia activas, oprima el botón de volumen para
ajustar el volumen del tono del timbre (o el volumen del
audífono durante una llamada).
Para cambiar al modo
de silencio
Puede establecer el teléfono al modo de silencio al usar
los siguientes métodos:
• Oprima por unos segundos el botón de
encendido/bloqueo y luego toque
para
habilitar el modo de silencio, toque
para habilitar
el modo de silencio con vibración, o toque
para
deshabilitar el modo de silencio.
• Siga oprimiendo el botón para bajar el volumen
cuando no haya ninguna aplicación multimedia
activa. Cuando aparece el ícono en la barra de
estado, el teléfono se establece en modo de silencio
con vibración. Cuando aparece el
ícono en la
barra de estado, el teléfono se establece en modo de
silencio.
• Oprima el Botón de inicio > Botón de menú >
Configuración del sistema > Sonido > Modo
silencioso, y toque Desactivado, Vibrar o
Silenciar.
Para aplicar fondos nuevos
de pantalla
Puede establecer el fondo para la pantalla de inicio o la
pantalla de bloqueo.
1. Oprima el Botón de inicio > Botón de menú >
Papel tapiz.
2. Toque Inicio o de Pantalla de bloqueo.
3. Seleccione una fuente de fondo de pantalla Fondos
de pantalla, Fotos, Galería o Papeles tapiz y
elija la imagen o animación que desee usar.
4. Para ver las imágenes de la Galería, toque Cortar
en la parte superior de la pantalla para recortar la
fotografía. Para los fondos de pantalla dinámicos o
los fondos de pantalla, toque Definir como fondo
de pantalla. Para las fotos, toque Listo para
establecer el fondo de pantalla.
NOTA: Fondos de pantalla y Fotos no están
disponibles para la pantalla de bloqueo.
Para cambiar el brillo de
la pantalla
1. Oprima el Botón de inicio > Botón de menú >
Configuración del sistema > Pantalla > Brillo.
2. Toque Brillo automático para encender o apagar
los ajustes del brillo. También puede arrastrar el
control deslizable para apagar el ajuste automático y
cambiar el brillo de la pantalla de forma manual.
3. Toca Aceptar.
Para proteger su teléfono con
bloqueos de pantalla
Puede proteger su teléfono al crear un bloqueo de
pantalla. Cuando esté habilitado, necesita dibujar un
patrón o ingresar un PIN numérico o contraseña para
desbloquear la pantalla y los botones del teléfono.
1. Oprima el Botón de inicio > Botón de menú >
Configuración del sistema > Seguridad.
2. Toque Bloqueo de pantalla.
3. Toque en Ninguna, Presionar prolongado,
Desbloqueo facial, Patrón, PIN o Contraseña.
• Toque Ninguna para deshabilitar la protección
del bloqueo de pantalla.
•
Toque Presionar prolongado para habilitar
el bloqueo de pantalla y permitir el desbloqueo
con un gesto de “presión prolongada”. Puede
desbloquear la pantalla al tocar por unos segundos
sobre un área vacía de la pantalla de bloqueo.
• Toque Desbloqueo facial para establecer la
protección de desbloqueo de pantalla en la cual
debe mirar su teléfono para desbloquearlo.
• Toque Patrón para crear un patrón que debe
dibujar para desbloquear la pantalla.
• Toque PIN o Contraseña para establecer un PIN
numérico o una contraseña que deberá introducir
para desbloquear la pantalla.
La siguiente vez que encienda su teléfono o active
la pantalla, debe dibujar su patrón de desbloqueo o
ingresar su PIN o contraseña para desbloquearla.
IMPORTANTE: si olvida el patrón que estableció,
trate cinco veces y toque ¿Olvidaste el patrón? para
ingresar a la cuenta de Google que añadió al teléfono
y restablecer el bloqueo de pantalla. Necesitará una
conexión activa de Internet. También puede actualizar
el software del teléfono (ver Configuración – Sistema –
Acerca del dispositivo).
Para proteger su teléfono
con encriptación
Puede encriptar todos los datos de su teléfono: las
cuentas de Google, los datos de aplicación, la música
y otros medios, la información descargada y más. Si lo
hace, debe ingresar un PIN numérico o contraseña cada
vez que encienda su teléfono.
ADVERTENCIA! La encriptación es irreversible.
La única manera de revertir un teléfono encriptado es
realizar un reinicio de datos de fábrica, lo cual borra
toda su información.
La encriptación proporciona protección adicional en
caso de que roben su teléfono, y se le puede requerir
o recomendar en algunas organizaciones. Consulte
a su administrador de sistemas antes de encenderla.
En muchos casos, el PIN o contraseña que establezca
para encriptación es controlada por el administrador
de sistemas.
Antes de encender la encriptación,
prepárese de la siguiente manera:
1. Establezca un PIN o contraseña de bloqueo de
pantalla.
2. Cargue la batería.
3. Mantenga el teléfono conectado al cargador.
4. Programe una hora o más para el proceso de
encriptación. No debe interrumpirla o perderá
alguna o toda su información.
Cuando esté listo para encender la
encriptación:
1. Oprima el Botón de inicio > Botón de menú
> Configuración del sistema > Seguridad >
Encriptar dispositivo.
2. Lea la información sobre la encriptación
cuidadosamente.
PersonalizaciónPersonalización
12 13

15
Conozca los aspectos básicos
Para monitorear el estado del teléfono
La barra de estado en la parte superior de la pantalla de inicio proporciona íconos del teléfono y del estado de
servicio en el lado derecho. Abajo verá algunos de los íconos que puede ver.
14
Personalización
El botón Encriptar dispositivo se verá atenuado
si la batería no está cargada o si su teléfono no
está conectado. Si cambia de parecer sobre la
encriptación de su teléfono, oprima el Botón de
regresar.
ADVERTENCIA! Si interrumpe el proceso de
encriptación, perderá información.
3. Toque Encriptar dispositivo.
4. Ingrese su PIN o contraseña de bloqueo de pantalla
y toque Siguiente.
5. Toque Encriptar dispositivo de nuevo.
El proceso de encriptación empezará y mostrará su
progreso. La encriptación puede tomar una hora o
más, durante la cual su teléfono se puede restablecer
muchas veces.
Cuando la encriptación está completa, se le pedirá que
ingrese su PIN o contraseña.
Subsecuentemente, debe ingresar su PIN o contraseña
cada vez que encienda su teléfono para descifrarlo.
Indicadores e iconos
Indicador Significado
Sin señal
3G conectada
4G LTE conectada
Datos móviles en uso
Batería vacía
Batería baja
Batería parcialmente agotada
Batería llena
/
Cargando batería
Establecimiento de alarma
Indicador Significado
Fuerza de señal
CDMA conectada
Roaming
Modo avión
Modo de vibración
Bluetooth encendido
Conectado a una red Wi-Fi
Wi-Fi en uso
Audífonos conectados
Timbre apagado

Para gestionar las notificaciones
La barra de estado en la parte superior de la pantalla de inicio proporciona íconos de notificación a la izquierda.
Abajo verá algunos de los íconos que puede ver.
Para abrir/cerrar el panel de
notificaciones
Las notificaciones reportan la llegada de mensajes
nuevos, eventos del calendario y las alarmas, así
como eventos continuos. Puede abrir el panel de
notificaciones para ver los detalles de las mismas.
• Para abrir el panel de noticaciones, deslice su dedo
hacia abajo desde la parte superior de la pantalla.
• Para cerrar el panel de noticaciones, deslice su
dedo hacia arriba desde la parte posterior de la
pantalla o toque el botón de regresar.
Para responder o eliminar una
notificación
En el panel de notificaciones, puede responder a una
notificación o eliminarlas.
• Para responder a una noticación, tóquela.
• Para eliminar una noticación, deslícela a la
izquierda o la derecha.
• Para eliminar todas las noticaciones, toque
en la
esquina superior derecha.
• La mayoría de las aplicaciones que envían
notificaciones, como Gmail, tienen configuración de
notificaciones que usted puede ajustar.
CONSEJO: en el panel de notificaciones, toque
en la parte superior de la lista de notificaciones para
obtener rápidamente el menú de Configuración.
Para administrar
aplicaciones y widgets
Para agregar aplicaciones y widgets
1. Oprima el Botón de inicio > .
2. Toque Alfabéticamente > Todas o Widgets para
ver los aplicacións y los widgets.
3. Toque por unos segundos un aplicación o un widget
y arrástrelo a la pantalla de inicio.
Para mover aplicaciones o widgets
1. Toque un aplicación o un widget por unos segundos
en la pantalla de inicio.
2. Arrástrelo al lugar que necesite.
Para eliminar aplicaciones o
widgets
1. Toque un aplicación o un widget por unos segundos
en la pantalla de inicio.
2. Arrástrelo para
eliminarlo.
Para ajustar el tamaño de un
widget
1. Toque el widget por unos segundos en la pantalla
principal y luego suéltelo.
2. Aparecerá un contorno alrededor del widget.
Arrastre el contorno para redimensionar el widget.
NOTA: no todos los widget se pueden redimensionar.
Conozca los aspectos básicos
17
Conozca los aspectos básicos
16
Indicadores e iconos
Indicador Significado
Nuevo mensaje de texto (SMS)
Nuevo mensaje multimedia
Nuevo correo electrónico
Nuevo mensaje de Gmail
Actualizaciones disponibles
Problemas para entregar mensaje de
texto/multimedia
Llamada perdida
Llamada en progreso
Indicador Significado
Se quitó la tarjeta microSDHC
Próximo evento
Nueva red Wi-Fi detectada
Descarga de datos
Envío de datos
GPS encendido
/
La canción está tocando
USB conectada

Conozca los aspectos básicos
19
Para organizar con las
carpetas
Puede crear carpetas en la pantalla de inicio y agregar
varios aplicacións en una carpeta.
Para crear una carpeta
1. Toque el aplicación por unos segundos en la
pantalla de inicio en la que quiera agregar una
carpeta hasta que
aparezca.
2. Arrastre el aplicación hacia
y suelte. Se creará
una carpeta nueva y el aplicación se agregará a la
carpeta.
Para cambiar el nombre de una
carpeta
1. Toque una carpeta para abrirla.
2. Toque el campo del nombre de la carpeta y escriba
el nombre nuevo.
Para agregar aplicaciones a una
carpeta
1. Toque un aplicación por unos segundos y luego
arrástrelo sobre el ícono de la carpeta.
2. Suelte el aplicación y se agregará a la carpeta.
Para eliminar aplicaciones de una
carpeta
1. Toque una carpeta para abrirla.
2. Toque por unos segundos el aplicación que desea
eliminar y luego arrástrelo a la pantalla de inicio.
3. Suelte el aplicación y se eliminará de la carpeta.
Para ordenar la bandeja de
favoritos
La pantalla de inicio incluye una bandeja personalizable
de favoritos en la parte posterior de todas las pantallas
de inicio. Puede arrastrar aplicaciones, aplicacións,
carpetas y otros elementos de prioridad hacia adentro
y afuera de la bandeja de favoritos para tener acceso
instantáneo desde cualquier pantalla de inicio.
Para eliminar elementos de la
bandeja de favoritos
Toque un elemento de la bandeja de favoritos por unos
segundos y arrástrelo fuera de la misma.
Para agregar elementos de la
bandeja de favoritos
Toque un elemento de la pantalla de inicio y arrástrelo
sobre la bandeja de favoritos.
Si la bandeja de favoritos está llena, necesitará eliminar
un elemento de la misma.
Para ingresar texto
Puede ingresar texto al usar el teclado de la pantalla.
Algunas aplicaciones lo abren automáticamente. En
otras, lo abre tocando donde quiera escribir. Puede
tocar el Botón de regresar para esconder el teclado
de la pantalla.
Teclado Android™
El teclado Android proporciona un diseño similar al
teclado de una computadora. Coloque el teléfono de
costado y el teclado cambiará de vertical a horizontal.
El teclado horizontal no es compatible con todas las
aplicaciones.
• Toque las teclas alfabéticas para escribir letras.
Toque por unos segundos teclas específicas para
ingresar letras asociadas acentuadas o números. Por
ejemplo, para escribir è, toque
por unos segundos
y aparecerán las letras acentuadas disponibles y el 3.
Después deslice su dedo para elegir la è.
• Toque
para usar mayúsculas. Toque dos veces
para bloquear las mayúsculas. Esta tecla también
cambia para indicar el tipo de letra que está usando:
para minúsculas, para mayúsculas, y
cuando se bloquea en mayúsculas.
• Toque
para borrar el texto antes del cursor.
• Toque
para seleccionar números y símbolos.
Puede entonces tocar
para encontrar más.
• Toque por unos segundos
y luego deslice su
dedo para elegir emoticonos.
• Toque
para usar la entrada de voz en red de
Google.
• Toque por unos segundos
para cambiar el idioma
de entrada o acceder al teclado de Android.
Escritura por voz de Google
Use la entrada de voz en red de Google.
Para configurar la entrada de tacto
Elija la configuración de entrada de tacto al
oprimir Botón de inicio > Botón de menú >
Configuración del sistema > Teclado e idioma.
En la sección TECLADO Y MÉTODOS DE ENTRADA,
puede establecer el método de entrada predeterminado
y elegir la configuración para los métodos de entrada.
Para editar el texto
• Mover el punto de inserción: toque donde
quiere escribir. El cursor parpadeará en la nueva
posición, y aparecerá una pestaña abajo del mismo.
Arrastre la pestaña para mover el cursor.
• Seleccionar texto: toque por unos segundos o
toque dos veces dentro del texto. La palabra más
cercana se sombreará, con una pestaña en cada
extremo de la selección. Arrastre las pestañas para
cambiar la selección.
• Cortar y copiar: seleccione el texto que desee
manipular. Luego toque
o para cortar o copiar
el texto en el portapapeles.
• Remplazar el texto con el texto del
portapapeles: seleccione el texto que desee
remplazar. Luego toque
o PEGAR.
Conozca los aspectos básicos
18

• Insertar texto desde el portapapeles: mueva el
cursor hacia el punto de inserción y luego toque por
unos segundos la pestaña abajo del cursor. Separe
su dedo y toque PEGAR.
Para abrir e intercambiar
aplicaciones
Para abrir una aplicacion
1. Oprima el Botón de inicio > .
2. Deslice a la izquierda o la derecha de la pantalla y
toque una aplicación para abrirla.
Para cambiar entre las aplicaciones
abiertas recientemente
1. Oprima el Botón de inicio por unos segundos. Se
abrirá una lista de los nombres e imágenes miniatura
de las aplicaciones que usó recientemente. Si ha
usado más de una aplicación recientemente que se
puede adaptar en la pantalla, puede desplazarse en
la lista hacia arriba y hacia abajo.
2. Toque una imagen miniatura para abrir esa
aplicación. Puede deslizar la imagen miniatura
lateralmente para eliminarla de la lista.
2120
Para conectarse a las redes y dispositivos
Para conectarse a redes
móviles
Para controlar el uso de datos
móviles
Para habilitar o deshabilitar el acceso a los
datos:
1. Oprima el Botón de inicio > Botón de menú >
Configuración del sistema > Redes móviles.
2. Marque Usar paquete de datos para permitir el
acceso de datos en la red móvil. Quite la marca del
cuadro para deshabilitar el acceso de datos.
Habilite el acceso permanente de datos:
1. Oprima el Botón de inicio > Botón de menú >
Configuración del sistema > Redes móviles.
2. Marque Activar datos para aplicaciones
para permitir que las aplicaciones actualicen su
información automáticamente.
IMPORTANTE: cuando habilita esta opción, se
generará más tráfico de datos para las actualizaciones
automáticas de los datos de las aplicaciones. Su
teléfono también consumirá más energía.
Para obtener servicios de datos con el roaming:
1. Oprima el Botón de inicio > Botón de menú >
Configuración del sistema > Redes móviles.
2. Marque Roaming de datos.
IMPORTANTE: Dependiendo de su proovedor y
plan de servicio, el roaming de datos puede incurrir
cargos de roaming significativos.
Para conectarse a Wi-Fi
Wi-Fi es una tecnología de red inalámbrica que puede
proporcionar acceso a la Internet a distancias de hasta
100 metros, dependiendo del ruteador de Wi-Fi y sus
alrededores.
Para encender Wi-Fi y conectarse a
la red Wi-Fi
1. Oprima el Botón de inicio > Botón de menú >
Configuración del sistema > Wi-Fi.
2. Deslice el interruptor de Wi-Fi a la posición de Sí
para encender el Wi-Fi.
3. Toque el nombre de una red para conectarse a ella.
4. Si la red está protegida, ingrese la contraseña y
toque Conectar.
NOTA: su teléfono se conecta automáticamente a
las redes de Wi-Fi usadas anteriormente cuando están
dentro del rango.
Para obtener notificaciones de
redes abiertas
1. Oprima el Botón de inicio > Botón de menú >
Configuración del sistema > Wi-Fi.
2. Deslice el interruptor de Wi-Fi a la posición de Sí.
3. Oprima el Botón de menú > Avanzado.
4. Marque Notificación de red.
Cuando Wi-Fi está encendido, recibirá notificaciones
en la barra de estado cuando su teléfono detecte una
red Wi-Fi abierta. Desmarque la opción para apagar las
notificaciones.
Conozca los aspectos básicos

Para conectarse a las redes y dispositivos
23
Para agregar una red Wi-Fi
Puede agregar una red Wi-Fi si la red no emite su
nombre (SSID), o agregar una red Wi-Fi cuando se
encuentra fuera de rango.
Para conectarse a una red protegida, primero necesita
obtener los detalles de seguridad del administrador
de la red.
1. Oprima el Botón de inicio > Botón de menú >
Configuración del sistema > Wi-Fi.
2. Deslice el interruptor de Wi-Fi a la posición de Sí.
3. Toque
.
4. Ingrese el SSID (nombre) de la red. De ser necesario,
ingrese los detalles de seguridad o de configuración
de la red.
5. Toque Guardar.
Para olvidar una red Wi-Fi
Puede hacer que su teléfono olvide de los detalles de
una red Wi-Fi que haya agregado, por ejemplo si no
quiere que el teléfono se conecte automáticamente o si
es una red que ya no va a usar.
1. Oprima el Botón de inicio > Botón de menú >
Configuración del sistema > Wi-Fi.
2. Deslice el interruptor de Wi-Fi a la posición de Sí.
3. Toque el nombre de la red Wi-Fi y luego toque
Olvidar.
Para ajustar la configuración
avanzada de Wi-Fi
1. Oprima el Botón de inicio > Botón de menú >
Configuración del sistema > Wi-Fi.
2. Oprima el Botón de menú > Avanzado para
ajustar la siguiente configuración.
• Notificación de red: obtenga notificaciones en
la barra de estado cuando Wi-Fi esté encendido y
haya una red disponible.
• Mantener Wi-Fi durante suspensión: elija
si va a mantener el Wi-Fi encendido en el modo
inactivo o no.
• Evitar malas conexiones: solo use una red
Wi-Fi cuando la conexión a Internet sea buena.
• Dirección MAC: revise la dirección MAC.
• Dirección IP: revise la dirección IP del teléfono.
Para conectar con
dispositivos Bluetooth
Bluetooth es una tecnología de comunicación
inalámbrica de rango corto. Los teléfonos u otros
equipos con capacidades de Bluetooth pueden
intercambiar información inalámbricamente dentro
de una distancia de cerca de 10 metros (32 pies). Los
equipos con Bluetooth deben parearse antes de realizar
la comunicación.
Para encender y apagar Bluetooth
1. Oprima el Botón de inicio > Botón de menú >
Configuración del sistema > Bluetooth.
2. Deslice el interruptor de Bluetooth a la posición de
Sí o No.
Cuando el Bluetooth esté encendido, el
ícono
aparecerá en la barra de estado.
Para conectarse a las redes y dispositivos
22
Para enviar datos mediante
Bluetooth
1. Abra la aplicación adecuada y seleccione el archivo
o elemento que desee compartir.
2. Seleccione la opción para compartir mediante
Bluetooth. El método puede variar por aplicación y
tipo de datos.
3. Toque un equipo Bluetooth con el que se haya
pareado el teléfono o espere a que encuentre otros
equipos y toque uno de ellos.
Para recibir datos mediante
Bluetooth
1. Encienda el Bluetooth antes de intentar recibir datos
mediante Bluetooth.
NOTA: si el teléfono no se ha pareado con el equipo
de envío, es posible que necesite tocar Bluetooth >
Z932L en Configuración para mantener el teléfono
detectable por medio de Bluetooth.
2. Desplácese hacia abajo a la barra de estado y
toque
.
3. Toque Aceptar para empezar a recibir datos.
Los archivos recibidos se guardan automáticamente en
una carpeta dedicada (Bluetooth, por ejemplo). Puede
tener acceso a ellos con la aplicación del Administrador
de archivos. Los contactos que reciba (archivos vCard)
se importan automáticamente a su lista de contactos.
Para cambiar el nombre del equipo
1. Oprima el Botón de inicio > Botón de menú >
Configuración del sistema > Bluetooth.
2. Deslice el interruptor de Bluetooth a la posición de
Sí si Bluetooth está apagado.
3. Oprima el Botón de menú > Cambiar nombre
del dispositivo.
4. Edite el nombre y toque Cambiar nombre.
Para parear con otro equipo
Bluetooth
1. Oprima el Botón de inicio > Botón de menú >
Configuración del sistema > Bluetooth.
2. Deslice el interruptor de Bluetooth a la posición de
Sí si Bluetooth está apagado.
Su teléfono automáticamente escanea y muestra los
ID de todos los dispositivos Bluetooth disponibles en
el rango. Toque BÚSQUEDA DE DISPOSITIVOS si
quiere volver a escanear.
3. Toque el equipo con el que se quiera parear.
4. De ser necesario, confirme que las llaves maestras de
Bluetooth sean las mismas entre los dos equipos y
toque Vincular. Alternativamente, ingrese las llaves
maestras de Bluetooth y toque Vincular.
El pareo se finalizó con éxito cuando el otro
equipo acepta la conexión o se ingresa la misma
llave maestra.
NOTA: la llave maestra de Bluetooth puede fijarse
para ciertos equipos, como unos audífonos y equipos
manos libres para automóviles. Puede intentar
escribiendo 0000 o 1234 (las llaves maestras más
comunes), o consultar los documentos de ese equipo.

Para conectarse a las redes y dispositivos
25
Para conectar con Windows
Media
®
Player
Puede sincronizar música en su teléfono y una
computadora instalada con Windows Media Player.
1.
Conecte el teléfono con su computadora mediante
USB y elija un Dispositivos de multimedia (MTP).
2. Abra Windows Media Player y sincronice archivos
de música.
Para desconectar su teléfono de la
computadora
Para desconectar el teléfono de la computadora,
simplemente desconecte el cable USB cuando termine.
Para quitar la tarjeta microSDHC
de su teléfono
Si necesita quitar la tarjeta microSDHC mientras el
teléfono está encendido, debe primero desmontarla.
1. Oprima el Botón de inicio > Botón de menú
> Configuración del sistema > Espacio de
almacenamiento.
2. Desplácese hacia abajo y toque Desmontar
tarjeta externa SD > Aceptar.
3. Puede quitar la tarjeta microSDHC de del teléfono
de forma segura.
Para borrar la tarjeta microSDHC
1. Oprima el Botón de inicio > Botón de menú >
Configuración del sistema > Espacio de
almacenamiento.
Para conectarse a su
computadora mediante USB
Puede conectar su teléfono a una computadora con
un cable USB y transferir música, imágenes y otros
archivos en ambas direcciones. Su teléfono guarda
estos archivos en el almacén interno o en una tarjeta
desmontable microSDHC.
Para conectar su teléfono a una
computadora mediante USB
1. Conecte su teléfono a la PC con el cable USB.
2. Oprima el Botón de inicio > Botón de menú >
Configuración del sistema > Conectar a PC.
3. Elija una de las siguientes opciones:
• Solo carga: cargue su teléfono mediante USB.
• Dispositivos de multimedia (MTP): transfiera
archivos multimedia en Windows
®
o con la
transferencia de archivos Android en Mac.
• Cámara (PTP): transfiere fotos con el uso del
software de la cámara.
• Instale el controlador: instale el controlador
necesario para algunos modos de conexión USB
(como MTP).
Para conectarse a las redes y dispositivos
24
Para conectarse a una VPN
1. Oprima el Botón de inicio > Botón de menú >
Configuración del sistema > Más > VPN.
2. Toque la VPN a la que desee conectarse.
3. Cuando se le pida, ingrese cualquier credencial
solicitada y luego toque Conectar.
Cuando esté conectado, aparecerá el ícono de la VPN
conectada en la barra de estado.
Para modificar una VPN
1. Oprima el Botón de inicio > Botón de menú >
Configuración del sistema > Más > VPN.
2. Toque por unos segundos la VPN que desee
modificar.
3. Toque Modificar perfil y edite la configuración de
la VPN.
4. Toque Guardar.
Para borrar una VPN
1. Oprima el Botón de inicio > Botón de menú >
Configuración del sistema > Más > VPN.
2. Toque por unos segundos la VPN que desee borrar.
3. Toque Eliminar perfil.
2. Deslícese hacia abajo de la pantalla y toque Borrar
tarjeta externa SD > Borrar la tarjeta SD >
Eliminar todo.
PRECAUCIÓN! El procedimiento de formateo
borra toda la información de la tarjeta microSDHC,
después de la cual los archivos NO SE PUEDEN
recuperar.
Para conectarse a redes
privadas virtuales
Las redes privadas virtuales (VPN, por sus siglas
en inglés) le permiten conectarse a recursos que
están dentro de una red local segura. Los VPN se
implementan comúnmente por las corporaciones,
escuelas y otras instituciones para permitir que la gente
acceda a los recursos de la red local cuando no está en
el campus o cuando se conecta a una red inalámbrica.
Dependiendo del tipo de VPN que esté utilizando, es
posible que requiera ingresar sus credenciales de inicio
de sesión o instalar certificados de seguridad antes
de poder conectarte a su VPN. Puede obtener esta
información con su administrador de la red.
Para agregar una VPN
1. Oprima el Botón de inicio > Botón de menú >
Configuración del sistema > Más > VPN.
2. Se le puede solicitar que establezca una pantalla
de bloqueo (ver Personalización – Para proteger su
teléfono con bloqueos de pantalla). Si no, toque
Agregar perfil VPN y llene la información que le
proporcionó su administrador de red.
3. Toque Guardar.
La VPN se añade a la lista en la pantalla de VPN.

Llamadas telefónicas
Puede realizar llamadas desde la aplicación de
Teléfono, la aplicación de Personas, u otras
aplicaciones o widgets que muestren la información
de contacto. Cuando vea un número de teléfono,
puede generalmente tocar o marcarlo.
Para hacer y terminar
llamadas
Para hacer una llamada marcando
el número
1. Oprima el Botón de inicio > .
2. Ingrese el número telefónico con el teclado en la
pantalla. Toque
para borrar los dígitos
equivocados.
NOTA: mientras ingrese los dígitos, su teléfono
busca los contactos que coinciden. Si ve el número
que desea marcar, tóquelo para hacer la llamada
inmediatamente sin tener que ingresar el resto
del número.
3. Toque
abajo del teclado para marcar.
CONSEJO: para hacer una llamada internacional,
toque la tecla 0 por unos segundos para ingresar el
símbolo de más (+). Después, ingrese el código del país
seguido del código de área/ciudad y luego el número
de teléfono.
Para terminar una llamada
Durante una llamada, toque en la pantalla.
Para contestar o rechazar
llamadas
Cuando recibe una llamada telefónica, se abre la pantalla
de llamada entrante y le muestra la identificación de la
persona que llama o la información sobre la misma que
usted ingresó en Personas. Puede contestar o rechazar la
llamada, o rechazarla con un mensaje de texto.
Para contestar una llamada
Cuando reciba una llamada telefónica, arrastre
sobre
para contestar.
NOTA: para silenciar el timbre antes de contestar la
llamada, oprima los botones para subir o bajar
el volumen.
Para rechazar una llamada
Cuando reciba una llamada telefónica, arrastre
sobre
para rechazarla.
También puede arrastrar
sobre para rechazar y
enviar un mensaje de texto prestablecido a la persona
que llama.
CONSEJO: para editar la respuesta de texto desde
la aplicación de Teléfono, oprima el Botón de menú >
Configuración > Respuestas rápidas.
Para trabajar con el registro
de llamadas
El registro de llamadas es una lista de todas las
llamadas que hizo, recibió o perdió. Le proporciona una
forma conveniente para volver a marcar un número,
regresar una llamada o agregar un número a sus
contactos.
Para abrir el registro de llamadas, oprima el Botón de
inicio >
> Llamadas o toque la pestaña
en la
aplicación de Teléfono.
Para realizar una llamada desde el
registro de llamadas
1. Acceda a los Registros de Llamadas.
2. Toque un número para obtener más información
sobre la llamada, o toque
a un lado para regresar
la llamada.
NOTA: puede tocar Todos las llamadas y seleccione
el tipo de registro de llamadas que desea ver.
Para agregar un número del registro
de llamadas como contacto
1. Acceda a los Registros de Llamadas.
2. Toque un número para ver más información de la
llamada.
3. Toque
.
4. Para agregar el número a un contacto existente,
toque un contacto y luego toque Aceptar. Para
agregar un contacto nuevo, toque Crear Contacto
Nuevo.
Para realizar otras acciones en una
llamada entrada de registro
1. Acceda a los Registros de Llamadas.
2. Toque un número para ver más información de la
llamada. Mientras ve los detalles de la llamada,
puede:
• Toque
para llamar a un número.
• Toque
> Editar número antes de llamar
para editar el número en el marcador antes de
llamar.
• Toque
para enviar un mensaje.
• Si el número pertenece a un contacto que ya
tiene, toque
> Añadir a existente.
Para borrar el registro de llamadas
1. Acceda a los Registros de Llamadas.
2. Oprima el Botón de menú > Selec. elemento(s).
3. Toque los elementos del registro de llamadas
que desee borrar y luego toque
> Eliminar para
borrar los registros de llamadas.
NOTA: también puede tocar un número en la
pantalla de registro de llamadas, y toca
> Eliminar
para borrar el registro de llamadas del número.
Para llamar a sus contactos
Para llamar a un contacto
1. Oprima el Botón de inicio > y luego toque la
pestaña Todos
.
2. Desplácese hacia arriba y hacia abajo de la pantalla
para ver todos sus contactos con número de teléfono.
CONSEJO: puede buscar un contacto tocando
en la pantalla.
3. Toque
junto al nombre del contacto para llamar.
27
Llamadas telefónicas
26

29
Para llamar a un contacto favorito
1. Oprima el Botón de inicio > y luego toque la
pestaña Favoritos
.
2. Sus contactos favoritos y los contactos o números
a los que llama con frecuencia se listan en la parte
superior de la pantalla. Toque un contacto o número
para llamarlo.
Para revisar el correo de voz
Si ajustó su teléfono para que desvíe ciertas llamadas
al correo de voz, las personas que llaman pueden dejar
mensajes de voz cuando no le pueden localizar. Aquí le
mostramos cómo revisar los mensajes que le dejaron.
1. Oprima el Botón de inicio > .
2. Toque
por unos segundos en el marcador. Si
se le pide, escriba la contraseña de su correo de voz.
3. Siga los avisos de voz para escuchar y administrar
sus mensajes de correo de voz.
NOTA: Para establecer su servicio de correo de voz,
oprima Botón de menú > Configuración > Buzón
de voz en el marcador y toque las opciones del correo
de voz que desee cambiar. Para información detallada,
contacte a su proveedor de servicio.
Para usar las opciones
durante una llamada
Durante una llamada, verá un número en las opciones
en la pantalla. Toque una opción para seleccionarla.
•
Toque para cambiar al teclado cuando es
necesario introducir un código (por ejemplo, el PIN del
correo de voz o cuenta bancaria) durante la llamada.
• Toque
para encender o apagar el altavoz.
• Toque
para silenciar o reactivar el sonido del
micrófono.
• Toque
para hacer otra llamada aparte de la
primera llamada, la cual se pone en espera.
• Toque
para terminar la llamada actual.
• Oprima el Botón de menú para ver más opciones
de llamada. Puede grabar conversaciones telefónicas
o ver la lista de contactos.
ADVERTENCIA! Debido a los niveles más altos
de volumen, no ponga el teléfono cerca de su oreja
durante el uso del altavoz.
Para manejar llamadas
múltiples
Cuando las funciones de llamada en espera y de
llamada tripartita están disponibles, puede intercambiar
entre dos llamadas o establecer una llamada de
conferencia.
NOTA: las funciones de llamada en espera y de
llamada tripartita necesitan de soporte de red y pueden
ocasionar cargos adicionales. Contacte a su proveedor
de servicio para que le brinde más información.
Para intercambiar entre llamadas
actuales
Cuando esté en una llamada, la pantalla de su teléfono
le informa que tiene otra llamada entrante y le muestra
la identificación de la persona que llama.
Llamadas telefónicas
Llamadas telefónicas
28
Para responder a una llamada entrante mientras
está en otra llamada:
Arrastre
sobre para contestar la llamada. Esto
pone a la primera persona en espera y contesta la
segunda llamada.
Para intercambiar entre dos llamadas:
Toque
.
Para configurar una llamada de
conferencia
Con esta función, puede hablar con dos personas al
mismo tiempo.
1. En la pantalla del marcador, ingrese un número y
toque
.
2. Una vez que establezca la conexión, toque
y
marque el segundo número. Esto pone a la primera
persona en espera y marca el segundo número.
3. Cuando esté conectado con la segunda persona,
toque .
Si una de las personas a las que llamó cuelga durante
su llamada, usted y la otra persona a la que llamó
continúan conectados. Si usted inició la llama y es
el primero en colgar, se desconectarán todas las
conexiones.
Para terminar la llamada de conferencia, toque
.
Para ajustar las opciones de
sus llamadas
Para editar la respuesta rápida
para rechazar llamadas
1. Oprima el Botón de inicio > .
2.
Oprima el Botón de menú > Configuración >
Respuestas rápidas.
3. Toque el mensaje de texto para editarlo.
Para configurar el correo de voz
1. Oprima el Botón de inicio > .
2. Oprima el Botón de menú > Configuración.
3. Toque Buzón de voz > Servicio para seleccionar
al proveedor del servicio de correo de voz.
Para configurar de modo TTY
Seleccione un modo TTY para su teléfono para que
funcione con un teletipo o para apagar el TTY.
1. Oprima el Botón de inicio>
.
2. Oprima el Botón de menú > Configuración >
Modo TTY.
3. Toque TTY desactivado para apagar la función,
o toque TTY total, TTY HCO, o TTY VCO para
seleccionar un modo para que su teléfono funcione
con el teletipo. Consulte el manual del fabricante de
su teletipo si es necesario.

Para configurar los tonos DTMF
Puede establecer la duración de los tonos de señal de
multifrecuencia de doble tono (DTMF, por sus siglas
en inglés).
1. Oprima el Botón de inicio >
.
2. Oprima el Botón de menú > Configuración >
Tonos DTMF.
3. Toque Normal o Largo.
Para configurar las marcaciones
rápidas
Puede oprimir por unos segundos las teclas 2 - 9 del
marcador para llamar al número de marcación rápida
correspondiente.
La tecla con el número 1 está reservada para la llamada
rápida a su buzón de voz.
Para asignar una tecla de llamada rápida:
1. Oprima el Botón de inicio >
.
2. Oprima el Botón de menú > Configuración >
Marcación Rápida.
3. Toque una tecla de llamada rápida.
4. Ingrese un número de teléfono o toque
para
seleccionar uno de la lista de contactos.
5. Toque Aceptar.
Para reenviar llamadas entrantes
La función de reenvío de llamadas le permite
redireccionar sus llamadas entrantes a otro número
de teléfono.
1. Oprima el Botón de inicio >
.
2. Oprima el Botón de menú > Configuración >
Desvío de llamada.
3. Toque una opción disponible (Desviar siempre,
Desviar si está ocupado, o Desviar si no se
contesta) para habilitarla. Toque Cancelar todos
los desviós para desactivar todos log desviós.
Otras opciones
1. Oprima el Botón de inicio > .
2. Oprima el Botón de menú > Configuración >
Configuración adicional.
Toque Privacidad de voz para activar el modo de
privacidad. Toque Ajuste del Número de discado
para establecer el código de sustitución para hacer una
llamada internacional.
Opciones para llamadas por
Internet
Para agregar una cuenta de
llamadas por Internet
Para agregar una cuenta de llamadas por
Internet:
1. Oprima el Botón de inicio >
.
2. Oprima el Botón de menú > Configuración >
Cuentas.
3. Toque para Agregar cuenta.
4. Siga las instrucciones desde su proveedor de servicio
de llamadas por Internet para configurar los ajustes
de su cuenta.
5. Oprima el Botón de regresar para guardar.
Para configurar qué llamadas usan el llamado
por Internet:
Puede configurar su teléfono para hacer llamadas
mediante Internet (cuando está conectado a una red
Wi-Fi), solo llamadas a direcciones de llamado por
Internet, o preguntar cada vez que va a hacer una
llamada.
1. Oprima el Botón de inicio >
.
2. Oprima el Botón de menú > Configuración >
Usar la llamada por Internet.
3. Toque la opción de llamado por Internet que desee.
Para configurar su teléfono para recibir
llamadas por Internet:
De manera predeterminada, su teléfono está
configurado para realizar llamadas por Internet, pero no
para asegurar que las recibirá. Pero puede configurar su
teléfono para escuchar las llamadas por Internet que se
hagan a una cuenta de llamadas por Internet que haya
agregado a su teléfono.
1. Oprima el Botón de inicio >
.
2. Oprima el Botón de menú > Configuración >
Usar la llamada por Internet.
3. Marque Sólo para llamadas por Internet. Al
marcar esta ajustes disminuirá la vida de su batería
entre cargas.
31
Llamadas telefónicas
Llamadas telefónicas
30

Personas
Puede agregar contactos en su teléfono y sincronizarlos
con los contactos de su cuenta de Google u otras
cuentas que sean compatibles con la sincronización
de contactos.
Para ver sus contactos, oprima el Botón de inicio >
. Desde aquí, puede tocar las pestañas para
intercambiar rápidamente a los grupos de contactos
o sus contactos favoritos .
Para revisar los detalles de
los contactos
1. Oprima el Botón de inicio > .
2. Desplácese a través de la lista para ver todos sus
contactos.
3. Toque un contacto para ver sus detalles.
CONSEJO: si tiene muchos contactos guardados,
verá un dispositivo deslizable si toca el lado derecho
de la pantalla. Para ir directamente a una letra, toque
por unos segundos el dispositivo deslizable y arrástrelo
hacia una letra.
Para agregar un contacto
nuevo
1. Oprima el Botón de inicio > .
2. Toque
para agregar un contacto nuevo.
3. Toque el campo de la cuenta para elegir donde
guardar el contacto. Si selecciona una cuenta
sincronizada, sus contactos se sincronizarán
automáticamente con su cuenta en línea.
4. Escriba el nombre del contacto, los números de
teléfono, las direcciones de correo electrónico y
otra información.
5. Toque Finalizado para guardar el contacto.
Para configurar su propio
perfil
Puede crear su propia tarjeta de presentación en su
teléfono.
1. Oprima el Botón de inicio >
.
2. Toque Configurar mi perfil o su nombre, el que
esté en la parte superior de la lista de contactos.
3. Edite la información de su perfil y toque Finalizado.
Para importar, exportar y
compartir contactos
Puede importar o exportar contactos desde y hacia el
almacenamiento del teléfono. Esto es especialmente
útil cuando necesita transferir contactos entre
diferentes equipos. También puede compartir sus
contactos rápidamente con el uso de Bluetooth, correo
electrónico, mensajería, etc.
Para importar contactos desde el
almacenamiento del teléfono
1. Oprima el Botón de inicio > .
2. Oprima el Botón de menú > Importar/Exportar
> Importar de almacenamiento del teléfono.
3. Seleccione el o los archivos vCard del
almacenamiento del teléfono y toque Aceptar.
Para exportar contactos hacia el
almacenamiento del teléfono
1. Oprima el Botón de inicio > .
2. Oprima el Botón de menú > Importar/Exportar
> Exportar al almacenamiento del teléfono.
3. El teléfono le mostrará el nombre del archivo vCard.
Toque Aceptar para crear el archivo en el almacén
del teléfono.
Para compartir contactos
1. Oprima el Botón de inicio > .
2. Oprima el Botón de menú > Selec. elemento(s).
3. Elija compartir los contactos de Bluetooth, Correo,
Gmail, o Mensajería.
Para trabajar con los
contactos favoritos
Puede agregar los contactos que usas con más
frecuencia a los Favoritos, de manera que los encuentre
rápidamente.
Para agregar un contacto a
Favoritos
Puede agregar los contactos que usas con más
frecuencia a los Favoritos, de manera que los encuentre
rápidamente.
1. Oprima el Botón de inicio >
.
2. Toque un contacto y luego toque
junto al
nombre del contacto.
Para eliminar un contacto de
Favoritos
1. Oprima el Botón de inicio > y toque la
pestaña Favoritos
.
2. Toque un contacto favorito y luego toque
junto
al nombre del contacto.
Para trabajar con grupos
Para ver sus grupos de contactos
1. Oprima el Botón de inicio > y toque .
2. Desplácese a través de la lista para ver los grupos
presentes y cualquier grupo que haya creado.
3. Toque un grupo para ver sus miembros.
NOTA: para enviar mensajes a los miembros del
grupo, puede tocar
junto al grupo y seleccionar los
destinatarios del mensaje de los miembros del grupo
listados.
Para configurar un grupo nuevo
1. Oprima el Botón de inicio > y toque .
2. Toque
para crear un grupo nuevo.
3. Si ha agregado cuentas de contacto que no sean de
teléfono, toque para elegir una cuenta para el nuevo
grupo.
4. Introduzca un nombre de grupo y toca Finalizado.
5. Toque Añadir miembro a grupo y seleccione
los contactos que desea que formen parte de los
miembros del grupo.
6. Toque
.
Personas
3332

Personas
35
Para borrar un grupo
1. Oprima el Botón de inicio > y toque .
2. Toque un grupo y luego oprima el Botón de menú
> Desintgr. grupo.
3. Toque Aceptar para eliminar el grupo. Los
contactos en el grupo no se borrarán.
Para editar un grupo
1. Oprima el Botón de inicio > y toque .
2. Toque un grupo y luego oprima el Botón de menú.
3. Toque Cambiar nombre de grupo para editar
el nombre de grupo. O toque Selec. elemento(s)
para seleccionar a los miembros que no necesita y
eliminarlos del grupo.
Para buscar un contacto
1. Oprima el Botón de inicio > .
2. Toque
en la parte inferior de la pantalla.
3. Escriba el nombre del contacto que desee buscar. Se
enlistarán los contactos que coincidentes.
Edición de contactos
Para editar los detalles de los
contactos
1. Oprima el Botón de inicio > .
2. Toque un contacto y luego toque Editar.
3. Edite el contacto y toque Finalizado.
Para configurar un tono de timbre
para un contacto
Asigne un tono de timbre para un contacto, de manera
que sepa quién le llama cuando escuche el timbre.
1. Oprima el Botón de inicio >
.
2. Toque un contacto y luedo toque Editar.
3. Toque el campo TONO DE LLAMADA.
4. Seleccione un tono de timbre que le guste y toque
Aceptar.
Para borrar un contacto
1. Oprima el Botón de inicio > .
2. Toque un contacto que desee borrar y luego toque el
Botón de menú > Eliminar.
3. Toque Aceptar para confirmar.
Para borrar varios contactos
1. Oprima el Botón de inicio >
.
2. Toque un contacto que desee borrar por unos
segundos.
3. Toque para seleccionar los contactos que desee
eliminar y luego toque
> Aceptar.
Personas
34
Para unirse contactos
Su teléfono puede sincronizarse con varias cuentas que
contengan su información de contacto (como Google
y Microsoft Exchange ActiveSync
®
). Cuando sincroniza
su teléfono con esas cuentas, podría haber entradas
duplicadas para el mismo contacto.
Puede fusionar toda la información separada de la
información de un contacto en una sola entrada en la
lista de contactos.
1. Oprima el Botón de inicio >
.
2. Toque una entrada de contacto para que aparezcan
sus detalles. Éste es el contacto que verá en la lista
de contactos después de fusionar.
3. Oprima el Botón de menú > Agrupar. El teléfono
listará los contactos sugeridos.
4. Toque el contacto cuya información desee unir con
la primera entrada.
La información del segundo contacto se agrega al
primero, y el segundo contacto ya no se muestra en
la lista.
Puede repetir estos pasos para unir otro contacto al
contacto principal.
Para separar la información de
contacto
Si se unió información de contactos de diferentes
fuentes por error, puede separar de nuevo la
información en contactos individuales en su teléfono.
1. Oprima el Botón de inicio >
.
2. Toque una entrada de contacto que haya fusionado
y que desee separar.
3. Oprima el Botón de menú > Separar.
4. Toque Aceptar para confirmar.
La información de contacto se separa en contactos
individuales en la lista de contactos.

Cuentas
37
Para agregar o eliminar
cuentas
Puede agregar varias cuentas de Google y de Microsoft
Exchange ActiveSync. También puede agregar otros tipos
de cuentas, dependiendo de las aplicaciones instaladas
en su teléfono.
Para agregar una cuenta
1. Oprima el Botón de inicio > Botón de menú >
Configuración del sistema > Agregar cuenta.
2. Toque el tipo de cuenta que desee agregar.
3. Siga los pasos de la pantalla para ingresar la
información sobre la cuenta. La mayoría de las cuentas
requieren de un nombre de usuario y una contraseña,
pero los detalles pueden variar. Es posible que también
necesite obtener cierta información de soporte de TI o
de su administrador de sistemas.
Cuando la cuenta se agrega con éxito, aparece en la lista
CUENTAS.
Para eliminar una cuenta
Eliminar una cuenta la borrará junto con toda la
información asociada con ella desde su teléfono, como
correos electrónicos y contactos.
1. Oprima el Botón de inicio > Botón de menú
> Configuración del sistema. En la sección de
CUENTAS, toque un tipo de cuenta.
2. Si tiene más que una cuenta, toque cuenta que
desee eliminar.
3. Oprima el Botón de menú > Eliminar cuenta >
Eliminar cuenta.
Para configurar la
sincronización de cuentas
Para configurar las opciones de
autosincronización
1. Oprima el Botón de inicio > Botón de menú >
Configuración del sistema
> Uso de datos
.
2.
Oprima el Botón de menú y marque o desmarque
Sincronizar datos automáticamente
.
• Cuando la sincronización automática está
encendida, los cambios que haga a la información
de su teléfono o en Internet se sincroniza
automáticamente entre ellas.
• Cuando la sincronización automática está
apagada, necesitará sincronizar manualmente
para recopilar correos electrónicos, actualizaciones
u otra información reciente.
Para sincronizar manualmente
1. Oprima el Botón de inicio > Botón de menú >
Configuración del sistema.
2. En la sección de CUENTAS, toque la categoría de
cuenta y luego la cuenta que desea sincronizar.
3. Oprima el Botón de menú > Sincronizar ahora.
Para cambiar la ajustes de la
sincronización de cuentas
1. Oprima el Botón de inicio > Botón de menú >
Configuración del sistema.
2. En la sección de CUENTAS, toque la categoría de
cuenta y luego en la cuenta.
Aparece la pantalla de
opciones de sincronización y muestra una lista de la
información que la cuenta puede sincronizar.
3. Marque o desmarque elementos según lo requiera.
Los tipos de información marcados en el teléfono
e Internet se mantendrán sincronizados cuando se
encienda la sincronización automática.
Correo electrónico
36
Oprima el Botón de inicio > > Correo. Úselo
para leer y enviar correos electrónicos de servicios
diferentes a Gmail.
Para configurar la primera
cuenta de correo electrónico
1. Cuando abra un Correo por primera vez, ingrese su
dirección de correo y su contraseña.
2. Toque Siguiente para permitirle al teléfono
recuperar los parámetros de red automáticamente.
NOTA: también puede ingresar manualmente
estos detalles si toca Conf. manual o si falla la
opción automática.
3. Siga las instrucciones que aparecen en la pantalla
para terminar con la configuración.
Su teléfono mostrará la bandeja de entrada de la
cuenta de correo electrónico y empieza a descargar
los mensajes.
Para revisar su correo
electrónico
Su teléfono puede revisar automáticamente si hay
mensajes nuevos al intervalo que establezca cuando
configure la cuenta.
También puede revisar sus mensajes nuevos de forma
manual al toque
en cualquiera de los cuadros de
cuentas de correo electrónico. Toque Cargar más
mensajes en la parte inferior de la lista de correos
electrónicos para descargar los mensajes anteriores.
Para contestar un correo
electrónico
Puede contestar o reenviar un mensaje que
haya recibido. También puede borrar mensajes y
administrarlos de otras maneras.
Para contestar o reenviar un correo
electrónico
1. Abra el correo electrónico que desee contestar o
reenviar desde la bandeja de entrada.
2. Elija una de las siguientes opciones:
• Para contestar al remitente, toque en la parte
inferior de la pantalla.
• Para contestar al remitente y a todos los
destinatarios del mensaje original, toque
en
la parte inferior de la pantalla.
• Para reenviar el mensaje, toque
en la parte
inferior de la pantalla.
3. Edite su mensaje y toque
.
Para marcar un correo electrónico
como no leído
Puede regresar un mensaje ya leído al estado de no
leído (por ejemplo para recordar el volver a leerlo más
tarde). También puede marcar un lote de correos como
no leídos.
• Mientras lee un mensaje, oprima el Botón de
menú > Marcar como no leídos.
• Mientras esté en la lista de mensajes (por ejemplo,
la bandeja de entrada), toque las casillas que están
antes de los mensajes y luego toque .

Correo electrónico
39
Para borrar un correo electrónico
Puede borrar un correo electrónico de su carpeta.
También puede borrar un lote de correos.
• Mientras lee un mensaje, toque
> Aceptar.
• Mientras esté en la lista de mensajes (por ejemplo,
la bandeja de entrada), toque las casillas que están
antes de los mensajes y luego toque
> Aceptar.
Para escribir y enviar un
correo electrónico
1. Desde la bandeja de entrada de su correo
electrónico, toque
.
NOTA: si tiene más de una cuenta de correo
electrónico agregada en el teléfono, toque la línea
del remitente para seleccionar la cuenta que desee
usar para enviar el mensaje.
2. Ingrese un nombre de contacto o dirección de
correo electrónico en el campo Para. Separe cada
recipiente con una coma. También puede tocar
para seleccionar destinatarios desde sus contactos.
3. Ingrese el asunto del mensaje y luego escriba su
correo electrónico.
4. Toque el Botón de menú > Adjuntar un archivo
para agregar archivos de audio, imágenes, videos y
otros tipos de archivos como archivos adjuntos.
5. Toque
en la parte superior derecha de la
pantalla para enviar el mensaje.
Para agregar una firma a su
correo electrónico
Puede establecer unas cuantas líneas de texto simple
como firma para cada mensaje de correo electrónico
que salga de una cuenta, como su nombre e
información de contacto.
1. Abra la aplicación de Correo.
2. Oprima el Botón de menú > Configuración de
la cuenta y seleccione la cuenta a la que desea
agregar una firma.
3. Toque Firma e ingrese el texto.
4. Toque Aceptar.
Para agregar y editar cuentas
de correo electrónico
Para agregar una cuenta de correo
electrónico
Después de configurar su primera cuenta de correo
electrónico (ver Correo electrónico – Para configurar la
primera cuenta de correo electrónico), puede agregar
más cuentas y administrarlas por separado.
1. Abra la aplicación de Correo.
2. Oprima el Botón de menú > Configuración de
la cuenta y toque AGREGAR CUENTA en la parte
superior derecha de la pantalla.
3. Configure la cuenta como lo hizo con el primero.
Correo electrónico
38
Para editar una cuenta de correo
electrónico
Puede cambiar varias configuraciones de una cuenta,
incluyendo qué tan seguido revisa sus mensajes, cómo
se le notificará de un correo electrónico nuevo, y los
detalles sobre los servidores que usa la cuenta para
enviar y recibir mensajes.
1. Abra la aplicación de Correo.
2. Oprima el Botón de menú > Configuración de
la cuenta y toque la cuenta cuya ajustes quieres
cambiar.
3. Haga los cambios que quiera y toque el Botón de
regresar cuando termine.
Para eliminar una cuenta de correo
electrónico
1. Abra la aplicación de Correo.
2. Oprima el Botón de menú > Configuración de
la cuenta y toque la cuenta que desee eliminar.
3. Toque Eliminar cuenta > Aceptar.
Para cambiar las opciones
generales de correo
electrónico
Las opciones generales aplican todas las cuentas de
correo electrónico que agregue.
1. Abra la aplicación de Correo.
2. Oprima el Botón de menú > Configuración de
la cuenta > General.
3. Haga los cambios que quiera y toque el Botón de
regresar cuando termine.

Gmail
41
Después de iniciar una sesión en su cuenta de Google
en el teléfono, puede enviar y recuperar mensajes de
Gmail con la aplicación de Gmail.
NOTA: Es posible que esta característica no esté
disponible en ciertas regiones o con ciertos proveedores
de servicio.
Para abrir su bandeja de
entrada de Gmail
Oprima el Botón de inicio >
>
. Aparece la
pantalla de la bandeja de entrada.
Si no ha iniciado una sesión, se le solicitará que lo haga
o que cree una cuenta nueva.
Oprima el Botón de menú > Actualizar para
refrescar su bandeja de entrada y descargar mensajes
nuevos. Para buscar mensajes en Gmail, toque
.
Para alternar entre cuentas
Gmail muestra conversaciones, mensajes y
configuraciones de una cuenta de Google a la vez. Si
inició una sesión en más de una cuenta de Google en
su teléfono, puede alternar cuentas y ver información
de cada una.
1. Desde su bandeja de entrada, toque la cuenta actual
en la parte superior de la pantalla.
2. Desde el menú desplegable, toque la cuenta que
desee ver. Se abrirá la bandeja de entrada de esa
cuenta.
Para escribir y enviar un
mensaje
1. Abra la bandeja de entrada de su Gmail y alterne a
la cuenta que desee usar para enviar el mensaje.
2. Toque
.
3. Ingrese un nombre de contacto o dirección de
correo electrónico en el campo Para. Separe cada
recipiente con una coma.
4. Ingrese el asunto del mensaje y luego escriba su
correo electrónico.
5. Para agregar una imagen, oprima el Botón de
menú > Adjuntar imagen y seleccione un archivo
de la Fotos o Galería.
6. Toque
en la parte superior derecha de la
pantalla para enviar el mensaje.
Para agregar una firma a sus
mensajes de Gmail Mensajes
Puede establecer unas cuantas líneas de texto simple
como firma para cada mensaje saliente de Gmail. La
firma que establezca en el teléfono es independiente de
la firma que usa para Gmail en la red.
1. Abra la aplicación de Gmail.
2. Toque
> CONFIGURACIÓN y seleccione la
cuenta a la que desea agregar una firma.
3. Toque Firma y escriba el texto.
4. Toque Aceptar.
Gmail
40
Para contestar o reenviar un
mensaje
1. Abra el mensaje de Gmail que desee responder o
reenviar a otra persona.
2. Elija una de las siguientes opciones:
• Para contestar al remitente, toque
en el
encabezado del mensaje.
• Para contestar al remitente y a todos los
destinatarios del mensaje original, toque
en el
encabezado del mensaje > Responder a todos.
• Para reenviar el mensaje, toque
en el
encabezado del mensaje
> Reenviar.
3. Edite su mensaje y toque
.
Para trabajar con los
archivos adjuntos recibidos
Cuando un mensaje tiene un archivo adjunto, Gmail
muestra la información sobre ese archivo en la parte
inferior del mensaje.
En función del tipo de archivo adjunto, las aplicaciones
instaladas en su teléfono así como su configuración,
puede tocar
para dar una vista previa, ver o guardar
el archivo adjunto.
CONSEJO: para documentos con varias páginas, al
tocar la opción Vista prev solo descargará las páginas
que ve, pero si toca otras opciones puede descargar
todo el archivo y costarle más tiempo y datos.
Para buscar mensajes
Puede buscar mensajes con el uso de palabras que
aparezcan en las direcciones, asuntos, etiquetas o
contenidos.
NOTA: Si busca mientras el teléfono no tiene una
conexión activa de Internet, solo podrá buscar en los
mensajes sincronizados en su teléfono.
1. Abra la aplicación de Gmail y toque
.
2. Escriba las palabras que quiere buscar y toque el
botón de búsqueda en el teclado de la pantalla.
Mientras escribe, las sugerencias pueden aparecer
abajo del campo de búsqueda. Puede tocar una de las
sugerencias para buscarla en ese momento, o toque la
flecha que aparece junto a ella para agregar su texto al
campo de búsqueda.
3. En los resultados de búsqueda, toque el mensaje
que necesita y trabaje con él como lo haría con
cualquier mensaje de Gmail.
Para trabajar con etiquetas
Las etiquetas de los mensajes incluyen tanto etiquetas
que usted creó como las predeterminadas como
Enviados, Destacados y Bandeja de salida. Puede
organizar sus correos electrónicos al etiquetarlos o
agregándoles estrellas. Las etiquetas también le ayudan
a clasificar sus mensajes, al igual que las carpetas.

Gmail
Para agregar o cambiar una
etiqueta
1.
Abra la aplicación de Gmail y toque las imágenes del
remitente junto a los mensajes que desea etiquetar.
2. Toque > Cambiar etiquetas.
3. Marque o desmarque las etiquetas en la pantalla
nueva y toque Aceptar.
Para agregar estrellas a los
mensajes
1. Abra la aplicación de Gmail y toque las imágenes del
remitente juntoa los mensajes a los que desea poner
una estrella.
2. Toque
> Destacar.
3. Para agregar una estrella a un solo mensaje, toque
junto al mensaje.
Para ver mensajes por etiqueta
1. Abra la aplicación de Gmail y toque en la parte
de superior de la pantalla.
2. Toque la etiqueta abajo de TODAS LAS
ETIQUETAS para ver los mensajes con esa etiqueta.
Para cambiar las opciones
de Gmail
Abra la aplicación de
Gmail
y toque >
CONFIGURACIÓN para cambiar la Configuración
general, lo cual aplicará a todas las cuentas de Gmail,
u otras configuraciones que solo aplicarán a cuentas
específicas.
Mensajería
Puede usar la mensajería para intercambiar mensajes
de texto (SMS) y mensajes multimedia (MMS).
Para abrir la pantalla de
mensajería
Oprima el Botón de inicio > .
• Toque
para escribir un nuevo mensaje de texto o
multimedia.
• Toque
para buscar un mensaje con el uso de
palabras claves.
• Toque en una cadena de mensajes existente para
abrir la conversación.
Para enviar un mensaje de
texto
1. En la pantalla de Mensajería, toque en la parte
de abajo.
2. Agregue destinatarios de una de las siguientes
maneras:
• Toque el campo Para e ingrese manualmente el
número del destinatario o el nombre de contacto.
Si el teléfono presenta algunas sugerencias,
toque la que desee agregar.
• Seleccione destinatarios de sus contactos al
toque
.
3. Toque el campo Escribir mensaje e ingrese el
contenido de su mensaje de texto.
4. Toque Enviar.
Para enviar un mensaje
multimedia
1. En la pantalla de Mensajería, toque en la parte
de abajo.
2. Escriba el destinatario y el texto del mensaje,
como cuando lo hace para enviar un mensaje de
texto. También puede incluir direcciones de correo
electrónico como destinatarios.
3. Oprima el Botón de menú > Agregar asunto
para escribir el asunto del mensaje.
4. Toque
para agregar un archivo al mensaje.
5. Toque Enviar.
NOTA: cuando Ingrese una dirección de correo
electrónico como destinatario, agrega un asunto,
o anexa un archivo, el mensaje se convierte
automáticamente en un mensaje multimedia. Cuando
borra esta información, el mensaje se convierte en un
mensaje de texto.
Para contestar un mensaje
Los mensajes que recibe se anexan a cadenas ya
existentes del mismo número. Si el mensaje nuevo viene
de un número nuevo, se creará una cadena nueva.
1. Desde la pantalla de Mensajería, toque la cadena
que tiene el mensaje al que desea contestar.
2. Escriba su respuesta en el cuadro de texto que
está en la parte de abajo. Puede tocar
si desea
contestar con un MMS.
3. Toque Enviar.
42 43

Mensajería
45
Para reenviar un mensaje
1. Desde la pantalla de Mensajería, toque la cadena
que tiene el mensaje que desea reenviar.
2. Toque el mensaje.
3. Toque Reenviar en el menú que se abre.
4. Ingrese un destinatario para el mensaje y edite el
contenido si es necesario.
5. Toque Enviar.
Para ver los detalles sobre un
mensaje
1. Toque un mensaje en una cadena.
2. Toque Ver detalles para ver la información sobre
el mensaje, como el tipo de mensaje, remitente,
destinatario o fecha.
Para borrar mensajes o
cadenas
Para borrar mensajes en una
cadena
1. En la pantalla de Mensajería, toque una cadena.
2. Oprima el Botón de menú > Selec. elemento(s).
3. Toque los mensajes que desee borrar. Los que toque
tendrán una marca en la casilla frente ellos.
4. Toque
en la parte inferior.
5. Toque Eliminar.
Para borrar las cadenas de
mensajes
1. Desde la pantalla Mensajería, toque por unos
segundos la cadena que desee borrar.
2. Si hay más cadenas que desee borrar, tóquelas una
por una.
3. Toque
en la parte inferior.
4. Toque Aceptar.
Para cambiar las opciones de
los mensajes
Oprima el Botón de menú > Configuración en
la pantalla de Mensajería para cambiar las opciones
de los mensajes.
Calendario
El calendario en el teléfono funciona con el servicio
Google Calendar basado en la red para crear y
administrar eventos, reuniones y citas. También funciona
con el calendario de Microsoft Exchange ActiveSync
una vez que inicie sesión en su cuenta de Exchange en
el teléfono.
Para abrir el calendario, oprima el Botón de inicio >
y seleccione Calendario.
Para ver sus calendarios y
eventos
Para seleccionar calendarios visibles
1. Abra la aplicación de Calendario.
2. Oprima el Botón de menú > Calendarios
mostradus.
3. En la pantalla nueva, toque los calendarios para
revisar los que desee ver o desmarcar los calendarios
que desee esconder.
Los eventos de los calendarios ocultos no se muestran
en la aplicación de Calendario.
Para cambiar las vistas del
calendario
Puede ver sus calendarios en diferentes formas.
Para cambiar las vistas del calendario, toque Mes,
Semana, Día o Agenda.
También puede cambiar a la vista de Día de la vista de
Mes al toque cualquier día en la cuadrícula.
CONSEJOS:
• En la vista de Mes, desplácese verticalmente para ver
los meses anteriores y los posteriores.
• En la vista de Semana o Día, desplácese
horizontalmente para ver las semanas o días
anteriores y posteriores.
• Cuando esté viendo los días, semanas o meses
anteriores o últimos, toque
en la parte de arriba
para dirigirse rápidamente al día actual.
44

Calendario
Para ver los detalles de un evento
En la vista de Agenda, Día o Semana, toque un evento
para ver sus detalles.
En la vista de Mes, toque un día para cambiar a la vista
de Día. Después toque un evento para ver sus detalles.
Para crear un evento
1. En cualquier vista de Calendario, toque
para
abrir la pantalla de detalles del evento para un
evento nuevo.
También puede tocar dos veces un punto en la vista
de Día o Semana para agregar un evento para ese
punto de tiempo.
2. Agregue detalles sobre el evento.
Escriba un nombre, ubicación, lapso y otros detalles
adicionales sobre el evento.
NOTA: si tiene más de un calendario, puede elegir
el calendario en el cual agregar el evento al toque
el calendario actual arriba del cuadro de Nombre
del evento.
3. Toque FINALIZADO en la parte superior de la
pantalla para guardar el evento nuevo.
Para editar o borrar un
evento
1. Encuentre un evento que desee editar o borrar.
2. Abra su pantalla de detalles (ver Para ver sus
calendarios y eventos – Para ver los detalles de
un evento).
3. Elija una de las siguientes opciones:
• Para editar el evento, toque
en la parte
inferior de la pantalla. Toque FINALIZADO para
guardar sus cambios.
• Para borrar el evento, toque
en la parte
inferior de la pantalla y luego toque Aceptar.
Para cambiar las opciones
del calendario
Para cambiar las opciones del Calendario, abra una
vista del Calendario (Día, Semana, Mes o Agenda) y
luego oprima el Botón de menú > Configuración.
Puede cambiar las opciones generales, lo cual aplicará
a todas las cuentas, u otras configuraciones que solo
aplicarán a cuentas específicas.
Google+
Google+ es un servicio de redes sociales que ofrece
Google. La aplicación Google+ en su teléfono le
permite administrar sus datos, conversar con contactos
en línea, organizarlos en diferentes círculos y compartir
la información que seleccione.
Oprima el Botón de inicio >
y seleccione
Google+. La primera vez que abra la aplicación
Google+, seleccione las opciones de descarga
instantánea y sincronización de contactos.
Para organizar sus contactos
1. Abra la aplicación de Google+.
2. Toque
.
3. Seleccione una de las personas sugeridas o toque
para buscar personas.
4. Toque Agregar.
5. Revise los círculos en donde quiera agregar a la
persona, o toque Crear un círculo nuevo.
Para obtener actualizaciones
1. Abra la aplicación de Google+.
2. Deslícese hacia arriba o abajo para ver información
diferente que otros usuarios comparten contigo.
Toque Todo para acceder a las siguientes opciones.
• Ver sus círculos.
• Encontrar comunidades.
• Explorar elementos de tendencia.
• Ver lo que está de moda.
• Encontrar cosas en las inmediaciones.
• Ver fotos, lugares y eventos.
Para revisar las fotos
Puede ver sus propios álbumes de fotos y los que
comparten otros usuarios.
1. Abra la aplicación de Google+.
2. Toque Todo > Fotos para ver los álbumes
disponibles.
Para revisar y administrar su
perfil
1. Abra la aplicación de Google+.
2. Toque su fotografía en la parte superior de la
página.
Oprima el Botón de menú > Editar la foto de
perfil para cambiar su foto de perfil.
46 47

49
Use el navegador para ver páginas en Internet y buscar
información.
Para abrir el navegador
Oprima el Botón de inicio > . Se mostrará la
última página de Internet que vio. Si no ha usado el
navegador recientemente, aparecerá su página de
inicio.
El navegador también se abre cuando toca un enlace
de Internet, por ejemplo en un correo electrónico o un
mensaje de texto.
Para abrir una página o navegar en
Internet
1. Abra la aplicación Navegador.
2. Toque el campo de dirección en la parte superior de
la página de Internet. Si el campo de dirección no
está visible, deslícese un poco hacia abajo para que
aparezca.
3. Ingrese la dirección (URL) de la página de Internet.
O, ingrese los términos que desee buscar. También
puede tocar
para buscar por medio de voz.
4. Toque una URL o busque sugerencias, o toque Ir en
el teclado para abrir la página de internet o buscar
resultados.
CONSEJO: Toque en la parte de abajo de la
pantalla si ya no desea abrir la página.
Ajuste de la página de inicio
Su página de inicio se abre cuando abre una pestaña
nueva del navegador, y cuando inicia el Navegador
después de restablecer su teléfono o después de no
usar la aplicación por cierto tiempo.
1. Abra la página que desea establecer como página
de inicio.
2.
Oprima el Botón de menú > Config. > General >
Establecer página principal.
3. Toque Página actual o una de las siguientes
opciones:
• Página en blanco: abrir una pestaña
del navegador sin abrir la página web
predeterminada. Esto puede hacer que las
pestañas nuevas del navegador se abran más
rápidamente.
• Página predeterminada: establece la URL
predeterminada de fábrica como página de inicio.
• Sitios más visitados: cada pestaña nueva del
navegador muestra una lista de los sitios que
visita con más frecuencia para que usted elija.
• Navegación del sitio: proporciona una serie de
sitios para que usted vea.
• Otro: escriba una URL como la página de inicio.
Para obtener información sobre la
página actual
Oprima el Botón de menú > Información de la
página.
Navegador
Navegador
48
Para trabajar con una página
abierta
Mientras ve la mayoría de las páginas de internet,
puede hacer las siguiente operaciones:
• Desplazarse: mueve la pantalla en cualquier
dirección.
• Reducir la imagen: toque la pantalla con dos
dedos o júntelos.
• Agrandar la imagen: toque la pantalla con dos
dedos o sepárelos.
• Regresar: toque
en la parte de abajo para
regresar a la página que vio anteriormente en la
misma ventana.
• Avanzar: toque
.
• Actualizar la página: toque
a un lado de la
barra de direcciones.
• Encontrar texto en la página: oprima el Botón
de menú > Buscar en la página y escriba los
términos que desee buscar.
• Enviar la URL de la página a sus amigos:
oprima el Botón de menú > Compartir página y
seleccione cómo desea enviar la URL.
• Seguir un enlace: toque un enlace en la página de
Internet para abrirlo.
• Guardar la página para abrirla fuera de
línea: oprima el Botón de menú > Disponible
sin conexion. Puede oprimir el Botón de menú
> Marcadores > PÁGINAS GUARDADAS para
leerlas.
CONSEJO: Aparte de los enlaces, el navegador
también reconoce algunos números, direcciones e
información similar del teléfono para que actúe en
consecuencia. Intente toque y vea lo que sucede.
Para usar varias pestañas del
navegador
Puede abrir varias páginas de Internet al mismo tiempo
(una página por cada pestaña) y alternar entre ellas
con libertad.
Para abrir una pestaña nueva del
navegador
Toque en la parte inferior de la pantalla. Se abre
una ventana del navegador nueva y se carga la página
de inicio.
Para alternar entre pestañas
1. Toque en la parte inferior de la pantalla.
2. Deslícese verticalmente para desplazarse a través de
la lista de pestañas abiertas.
3. Toque la imagen miniatura de la pestaña que desee
abrir.
CONSEJO: deslice una imagen miniatura
horizontalmente o toque su X para cerrar la pantalla.
Para descargar archivos
Toque por unos segundos una imagen o un enlace a
un archivo o a otra página de Internet. En el menú que
se abre, toque Guardar imagen o Guardar enlace
> Aceptar.

Navegador
51
Los archivos descargados se guardan en su teléfono
o en la tarjeta de memoria. Puede verlos o abrirlos en
la aplicación Descargas (Botón de inicio >
>
Descargas).
Para usar los marcadores
Guarde URL como marcadores para abrirlas fácilmente
en el futuro.
Para abrir un marcador, toque el Botón de menú >
Marcadores en la pestaña del navegador y luego
toque el marcador.
Para marcar una página de Internet
1. Abra una página de Internet.
2. Oprima el Botón de menú > Guardar en
marcadores.
3. Edite la etiqueta del marcador y la dirección de ser
necesario, o elija una cuenta diferente. Toque el
nombre a un lado de Agregar a cambiar el lugar
donde se guardará el marcador.
4. Toque Aceptar.
Para editar un marcador
1. Oprima el Botón de menú > Marcadores.
2. Toque el marcador por unos segundos.
3. Toque Editar marcador.
4. Edite la etiqueta, dirección, cuenta o ubicación del
marcador en el diálogo que se abre.
5. Toque Aceptar.
NOTA: no se pueden editar los marcadores
preinstalados.
Para borrar un marcador
1. Oprima el Botón de menú > Marcadores.
2. Toque el marcador por unos segundos.
3. Toque Eliminar marcador.
4. Toque Aceptar.
NOTA: no se pueden borrar los marcadores
preinstalados.
Para ver el historial de
navegación
1. Abra la aplicación Navegador y oprima el Botón de
menú > Marcadores.
2. Toque la pestaña HISTORIAL.
3. Toque un lapso para ver las páginas de Internet en
las que navegó durante ese tiempo. Puede tocar un
elemento para volver a abrir la página de Internet.
Para cambiar las opciones
del navegador
Puede ajustar varias configuraciones del navegador
para personalizar la forma en que navega en Internet,
incluyendo varias que puede usar para controlar su
privacidad.
Para abrir la pantalla de opciones del navegador,
oprima Botón de menú > Config.
50
Para activar los servicios de
localización
Para usar Google Maps y para encontrar su ubicación
en Google Maps, debe tener encendidos los servicios de
localización en su teléfono.
1. Oprima el Botón de inicio > Botón de menú >
Configuración del sistema > Servicios de
ubicación.
2. Seleccione las opciones de ubicación que desee usar.
Seleccione Servicio ubicación de Google para
usar Wi-Fi y las redes móviles para determinar su
ubicación aproximada; seleccione Satélites de
GPS para usar los satélites GPS para determinar
su ubicación; seleccione Búsqueda de Google y
ubicación para usar su ubicación para mejorar los
resultados de búsqueda y otros servicios.
NOTA: para permitir que las aplicaciones de Google
como Maps y Google+ tengan acceso a su ubicación,
necesita habilitar el acceso a la ubicación de las
aplicaciones de Google. Oprima el Botón de inicio >
> Config. de Google > Ubicación y marque la
opción Acceder a la ubicación.
Para obtener su ubicación
1. Oprima el Botón de inicio > y seleccione
Maps.
2. Toque
en la parte superior derecha.
El mapa se centra en un punto y una flecha que indican
su ubicación y la dirección en que se está orientado el
teléfono.
Para buscar una ubicación
1. Oprima el Botón de inicio > y seleccione
Maps.
2. Toque el campo Buscar.
3. Escriba el lugar que está buscando en el cuadro
de búsqueda de la parte superior. Puede escribir
una dirección, una ciudad o un tipo de negocio o
establecimiento, por ejemplo “museos en Shanghái”.
Mientras escribe la información, aparecen
sugerencias de sus búsquedas anteriores y populares
en una lista abajo del cuadro de búsqueda. Puede
tocar una sugerencia para buscarla.
CONSEJO: también puede tocar a un lado del
cuadro de búsqueda para usar la búsqueda por voz.
4. Toque el ícono buscar en el teclado. Aparecerán con
etiquetas indicando los resultados de búsqueda en
el mapa.
5. Toque un marcador para abrir un globo que contiene
una etiqueta con información resumida sobre el
lugar.
6. Toque el globo para abrir una pantalla con más
información, así como opciones para obtener
direcciones y más.
Para obtener direcciones
hacia su destino
Maps puede proporcionar direcciones para viajar a pie,
transporte público o auto.
1. Oprima el Botón de inicio >
y seleccione
Maps.
2. Toque
junto al campo de búsqueda.
Google Maps

Google Maps
53
3. Escriba un punto de partida y de llegada y seleccione
el modo de transportación (auto, transporte
público, bicicleta o a pie). Si habilitó Mi ubicación,
ésta aparecerá en el punto de inicio de forma
predeterminada.
4.
Aparecen las rutas sugeridas, toque una para verla
en el mapa. Toque el tiempo estimado de viaje para
ver las direcciones de la ruta en una lista.
NOTA: Toque para usar Google Maps Navigation
(beta) y obtener instrucciones de voz paso a paso.
Para buscar lugares públicos
Google Maps le ayuda a encontrar todo tipo de
negocios y establecimientos que estén cerca de usted.
Puede calificar los lugares u obtener recomendaciones.
1. Oprima el Botón de inicio >
y seleccione
Maps.
2. Navegue por la vista del mapa hacia el área
que desea explorar. Puede explorar los lugares
circundantes o explorar el mapa y buscar otra
ubicación.
3. Toque el campo Buscar.
4. Toque la tarjeta Explorar cerca y elija una opción
en la nueva pantalla. Los resultados aparecerán en
las tarjetas.
5. Toque una ubicación para verla en el mapa u
obtener direcciones.
Puede también deslizar hacia arriba la tarjeta de abajo
para encontrar más información, como la calle, el sitio
web y la vista de la calle, o para llamar a ese lugar,
guardarlo en tu cuenta de Google, o compartirlo con
los demás.
NOTA: la función “Explorar cerca” no está disponible
para todas las áreas.
52
Google Now y Search
Puede buscar información en la red o en su teléfono
con Google Search, obtener información cuando la
necesita con Google Now sin buscar, o realizar ciertas
tareas por medio de voz.
Para habilitar Google Now
Google Now le consigue la información correcta en
el momento correcto. Le dice el clima de hoy antes de
empezar su día, cuánto tráfico esperar antes de salir a
trabajar y más. Puede encender o apagar Google Now
dentro de la aplicación de Google.
La primera vez que abra la aplicación de Google, verá
una pequeña información sobre cómo funciona Google
Now. Toque Siguiente > SÍ, ACEPTO.
1. Oprima el Botón de inicio > > Google.
2. Oprima el Botón de menú > Configuración.
3. Deslice el interruptor SÍ/NO junto a Google Now.
Para buscar con texto
1. Toque el cuadro de Google Search en la parte
superior de la pantalla de inicio para iniciar con la
aplicación Search.
2. Escriba los términos que desea buscar y toque
,
o toque una sugerencia de búsqueda.
Para buscar por medio
de voz
1. Toque a la derecha del cuadro de búsqueda.
2. Mencione los términos que desee buscar. Cuando
termine de hablar, su comunicación se analiza y la
búsqueda comienza.
Si Google Seach no entiende bien lo que dijo, se le
pedirá que repita sus términos de búsqueda. Toque
y
repita su búsqueda.
Para cambiar las opciones
de la búsqueda por medio
de voz
Abra la aplicación de Google y oprima el Botón de
menú > Configuración para configurar Google Now,
notificaciones, las opciones de búsqueda de voz y de
teléfono y cambiar la configuración de privacidad de
su cuenta.
Para establecer las opciones de la Búsqueda por medio
de voz, toque Botón de menú > Configuración del
sistema > Teclado e idioma > Búsqueda por voz.

Cámara
55
Puede tomar fotografías y grabar videos. Las fotos y los
videos se guardan en la tarjeta de memoria del teléfono
o en el almacenamiento interno del mismo. Puede
copiarlos en su computadora o acceder a ellos en la
aplicación Galería.
Para tomar una foto
1. Oprima el Botón de inicio > .
2. Apunte la cámara hacia el objetivo y haga los
ajustes necesarios.
3. Toque ligeramente
.
Número Funcíon
1
Para alternar entre las cámaras frontal
y trasera.
2 Encender o apagar el flash.
3 Seleccionar el efecto de color.
4
Alternar entre el modo normal y otros
modos.
5 Cambiar la configuración de la cámara.
6
Sostener el dispositivo deslizable y deslizar
para alejar o acercar la imagen.
7 Ver las fotos y videos que capturó.
8 Tomar una foto.
9 Cambiar a la cámara de video.
Para personalizar las
opciones de la cámara
Antes de tomar una foto, puede tocar
para abrir las
siguientes opciones de ajustes de la cámara.
Modo escena Ajusta el tipo de escena.
Cuadrícula Encender o apagar la cuadrícula.
Tonos obtur.
Seleccione su tono de obturador
preferido.
Tamaño imagen Ajuste el tamaño de la imagen.
Facial
Enciende o apaga la detección
de parpadeo o la reducción de
ojos rojos.
Imagen
Ajusta la exposición, contraste,
saturación y nitidez.
Balance blancos
Seleccione cómo la cámara ajusta
los colores en diferentes tipos
de luz para lograr los colores de
aspecto más natural para sus
tomas, o le permite a su cámara
ajustar el balance de blancos
automáticamente.
ISO Ajuste del ISO.
Hora revisión Ajusta el tiempo de revisión.
Geoetiqueta
Establezca si va a guardar o no la
información de su ubicación con
cada foto que tome.
Ubicación de
almacenamiento
Ver el espacio de
almacenamiento.
Cámara
54
Rest. valores
Restaure la cámara a los valores
predeterminados.
Para grabar video
1. Oprima el Botón de inicio > .
2. Cambie al modo de la cámara de video.
3. Apunte la cámara hacia el objetivo y haga los
ajustes necesarios.
4. Toque
para empezar y
para dejar
de grabar.
CONSEJO: mientras la grabación esté en progreso,
puede tocar
para guardar la imagen como
una fotografía.
Número Funcíon
1
Para alternar entre las cámaras de video
frontal y trasera.
2 Encender o apagar el flash.
3 Cambiar la configuración de la video.
4
Sostener el dispositivo deslizable y deslizar
para alejar o acercar la imagen.
5 Ver las fotos y videos que capturó.
6 Empezar o parar de tomar un video.
7 Cambiar a la cámara de video.
Para personalizar las
opciones de la cámara
de video
Antes de grabar un video, puede tocar para abrir las
siguientes opciones de la cámara de video:
Calidad del video Ajuste la calidad del video.
Intervalo tiempo Ajuste el lapso.
Balance blancos
Seleccione cómo la cámara ajusta
los colores en diferentes tipos
de luz para lograr los colores de
aspecto más natural para sus
videos, o le permite a su cámara
ajustar el balance de blancos
automáticamente.
Geoetiqueta
Establezca si va a guardar o no la
información de su ubicación con
cada video que tome.
Ubicación de
almacenamiento
Ver el espacio de
almacenamiento.
Rest. valores
Restaure los valores
predeterminados.
➊
➒
➑
➐
➏
➋
➌
➍
➎
➍
➐
➏
➎
➊
➋
➌

Galería
57
Para abrir la galería
Oprima el Botón de inicio > y seleccione Galería
para ver los álbumes de sus fotografías y videos.
Para trabajar con los
álbumes
Cuando abre la Galería, todas las fotografías y videos
de su teléfono se muestran en varios álbumes.
Para ver el contenido de un album
Toque un álbum para ver las imágenes y los videos que
contiene.
Para compartir álbumes
1. Toque un álbum por unos segundos hasta que
quede seleccionado.
2. Toque más álbumes que desee compartir.
3. Toque
en la parte superior de la pantalla y
seleccione cómo desea compartir los álbumes.
Para borrar álbumes
1. Toque un álbum por unos segundos hasta que
quede seleccionado.
2. Toque más álbumes que desee borrar.
3. Toque
> Aceptar.
Para trabajar con fotografías
Toque una fotografía en un álbum para verla en
pantalla completa. Toque la fotografía dos veces,
o junte o separe dos dedos para acercar o alejar la
imagen. Desplace el dedo hacia la izquierda o la
derecha para ver otras fotografías en el álbum.
Número Función
1
Toque para regresar al álbum, donde
todos los contenidos se muestran en
una tabla.
2
Borrar la fotografía.
3 Edite la fotografía.
4 Compartir la fotografía.
5
Establezca la fotografía como fondo de
pantalla o foto de contacto.
6 Vea imágenes en una diapositiva.
Oprima el Botón de menú para girar la fotografía,
ver sus detalles, cambiarle el nombre o cambiar la
configuración de la presentación de diapositivas.
Galería
56
NOTA: es posible que no todas las funciones estén
disponibles para ciertos álbumes o fotografías.
Para retocar sus fotografías
Puede editar cualquier foto que tome y algunas otras
imágenes de la galería. La fotografía editada se guarda
en el álbum Editadas, mientras que la imagen original
no cambia.
1. Mientras observa una imagen en pantalla completa,
toque la pantalla y toque Editar para abrir la
interfaz de Estudio de fotografía.
2. Toque los íconos que se encuentran en la parte de
abajo de la pantalla para editar la imagen.
Ajuste saturación, agregue luz de relleno
o enfatice los detalles las sombras.
Recorte, gire, enderece, voltee, arregle los
ojos rojos y garabatee en las foto.
Aplique efectos como posterización,
lomografía y documental.
Aplique efectos de calor, matiz, viñeta,
grano y ojo de pez.
3. Para deshacer o volver a hacer los cambios que hizo
a una fotografía, toque
o en la parte de
arriba de la pantalla.
4. Toque Guardar. La foto se guardará en el álbum
Editadas.
Para compartir sus fotografías
1. Toque un álbum de la Galería y luego toque
una fotografía.
2. Toque
en la parte superior de la pantalla.
Si el ícono no es visible, toque primero la pantalla.
3. Seleccione cómo quiere compartir la imagen.
Para trabajar con videos
Para reproducir los videos
1. Toque un álbum de la Galería y luego toque una
imagen en miniatura de un video.
2. Toque
en el centro para empezar a reproducir.
3. Toque el video para ver los controles de
reproducción.
Para compartir videos
1. Toque un álbum de la Galería y luego toque una
imagen en miniatura de un video.
2. Toque
en la parte superior de la pantalla.
Si el ícono es invisible, toque primero la pantalla.
3. Seleccione cómo quiere compartir el video.
➊
➋
➌
➏
➎
➍

Música
59
Oprima el Botón de inicio > y seleccione Música
para reproducir archivos de audio guardados en su
teléfono. La aplicación Música es compatible con una
gran variedad de formatos de audio, así que puede
reproducir la música que compre en tiendas en Internet,
la música que copie de su colección de CD, etc.
Para copiar archivos de
música a su teléfono
Antes de usar Música, necesita copiar archivos de
audio de su computadora a la tarjeta de memoria de
su teléfono.
Para copiar desde una
computadora
1. Conecte su teléfono y la computadora con un
cable USB.
2. Toque Dispositivos de multimedia (MTP, por
sus siglas en inglés) (si es compatible con la PC) o
Cámara (PTP por sus siglas en inglés) para buscar
en los archivos en el almacenamiento del teléfono o
en la tarjeta microSDHC.
3. Copie el archivo de música desde el PC a la memoria
del teléfono o en la tarjeta microSDHC.
Para descargar de Internet
Puede descargar archivos de música cuando navegue
por páginas en Internet. (Ver Navegador – Para
descargar archivos.)
Para recibir mediante Bluetooth
Puede recibir archivos de música de otros equipos
mediante Bluetooth. (Ver Para conectarse a las redes y
dispositivos – Para conectar con dispositivos Bluetooth
– Para recibir datos mediante Bluetooth.)
Para ver su biblioteca música
Oprima el Botón de inicio > y seleccione Música
y se aparecerá su biblioteca de música. Todos sus
archivos de audio están catalogados de acuerdo con la
información guardada en los archivos.
Toque las pestañas en la parte superior de la
pantalla para ver su biblioteca de música organizada
por
Álbumes, Artistas, Canciones, Listas de
reproducción, Carpetas, o Lista de géneros.
NOTA: si se está reproduciendo un archivo de audio,
se muestra su información resumida en la parte de
abajo de la pantalla. Toque
para abrir la pantalla
de reproducción.
Para configurar una canción como
tono de timbre
La canción se usará como tono de timbre para todas
las llamadas entrantes, excepto para aquellas de los
contactos a quienes les haya asignado tonos de timbre
especiales (ver Personas – Edición de contactos – Para
configurar un tono de timbre para un contacto).
1. Oprima el Botón de inicio >
y seleccione
Música para ver la biblioteca.
2. Toque
junto a una canción en cualquier lista.
3. En el menú que se abra, toque Usar como tono de
timbre del teléfono.
Música
58
CONSEJO: si la canción se está reproduciendo, puede
oprimir el Botón de menú > Usar como tono de
timbre del teléfono de en la pantalla de reproducción.
Para borrar una canción
1. Oprima el Botón de inicio > y seleccione
Música para ver la biblioteca.
2. Toque
junto a una canción en cualquier lista.
3. En el menú que se abra, toque Eliminar >
Aceptar.
Para reproducir música
Toque una canción en la biblioteca de música para
escucharla. Aparecerá la siguiente pantalla de
reproducción:
Número Función
1 Información de canción, álbum y artista.
2
Touch to toggle repeat mode: no repeat,
repeat the current song, or repeat the
current playlist.
3
Control de reproducción. Saltar canciones
pausa y volver a empezar la reproducción.
Arrastre el control deslizable para saltar a
cualquier parte de la canción.
4
Toque para volver a la biblioteca de
música.
5 Agregue la canción a sus favoritos.
6
Portadas de álbumes y letras de las
canciones (si está disponible).
7
Toque para mezclar las canciones de
la lista de reproducción o cambiar los
modos de repetición.
Para administrar las listas
de reproducción
Cree listas de reproducción para organizar sus archivos
de música en grupos de canciones, de manera que
pueda reproducir las canciones que le gustan en el
orden de su preferencia.
Para crear una lista de
reproducción
1. Toque junto a la canción en la biblioteca
de música.
2. En el menú que se abra, toque Agregar a lista.
3. Toque Nuevos.
➊
➋
➌
➍ ➎
➐
➏

Música
4. Escriba el nombre de la lista de reproducción y
toque Guardar.
Ya creó la lista de reproducción y la canción que
seleccionó se agrega a esa lista.
Para agregar una canción a una
lista de reproducción
1. Toque junto a la canción en la biblioteca
de música.
2. En el menú que se abra, toque Agregar a lista.
3. Toque el nombre de la lista de reproducción en la
que desee agregar la canción.
Para eliminar una canción a una
lista de reproducción
1. Toque la pestaña Listas de reproducción.
2. Toque una lista de reproducción para abrirla.
3. Toque por unos segundos la canción que desee
eliminar.
4. Toque Eliminar > Aceptar.
Para borrar o poner otro nombre a
una lista de reproducción
1. Toque la pestaña Listas de reproducción en la
biblioteca de música para ver todas sus listas de
reproducción.
2. Toque
junto a una lista de reproducción y toque
Cambiar nombre de lista de reprod. o
Eliminar listas de reprod. en el menú que se
abra.
NOTA: es posible que estas opciones no estén
disponibles para ciertas listas de reproducción creadas
automáticamente, como Últimos agregados.
Play Music
La aplicación Play Music
funciona con Google
Music, la tienda de música en Internet de Google y el
servicio de transmisión por secuencia. Puede secuenciar
mediante datos móviles o Wi-Fi y escuchar sus
canciones favoritas que haya agregado a su biblioteca
en Internet de Google Music. También puede reproducir
los archivos de audio que haya copiado directamente a
su teléfono desde una computadora.
NOTA: la disponibilidad de Google Music depende
la región donde se encuentre. Si no está disponible, o
si no cuenta con una conexión de datos móvil o Wi-Fi,
solo puede reproducir la música que esté guardada en
su teléfono.
Para reproducir su música
1. Oprima el Botón de inicio > y seleccione Play
Music. Si se le solicita, seleccione una cuenta para
acceder a su biblioteca de música en Internet.
La aplicación busca música y listas de reproducción en
su biblioteca en Internet y su teléfono antes de mostrar
su biblioteca de música combinada, organizada por
GÉNEROS, ARTISTAS, ÁLBUMES y CANCIONES.
Puede tocar
> Mi música to view your library
or tap
> Listas de reproducc. to view existing
playlists. To change views of your library, swipe left or
right when holding the phone upright, or tap the view
name at the top left of the screen when holding the
phone on its side.
2. Toque una canción para reproducirla. Cuando la
canción se esté reproduciendo, toque las ilustraciones
del álbum para que aparezcan más opciones.
Número Función
1
Información de la canción y el artista.
Toque o arrastre hacia abajo para
regresar a la biblioteca de música.
2 Ilustraciones del álbum.
3
De un voto positivo a la canción.
4
Control de reproducción. Saltar
canciones, pausar y volver a reproducir,
usar el orden aleatorio o repetir.
Arrastre la barra de progreso para
saltar a cualquier parte de la canción.
5
De un voto negativo a la canción.
6
Vea más opciones.
7
Vea la lista actual de reproducción
(cola).
➊
➍
➋
➌
➐
➏
➎
6160

Play Music
Puede controlar la música aun cuando no esté en la
pantalla de reproducción.
• En la aplicación Play Music, toque la barra
Reproducción en curso en la parte inferior (modo
vertical) de la pantalla para restaurar la pantalla de
reproducción.
• En otras aplicaciones, deslícese hacia abajo sobre el
panel de notificaciones. Toque el título de la canción
para restaurar la pantalla de reproducción, o solo
pause/reinicie la reproducción o salte a la canción
siguiente/anterior.
• Cuando la pantalla está bloqueada, la información
de la canción, la cubierta del álbum, así como
el control de reproducción aparecen en la parte
superior de la pantalla. Puede pausar o reiniciar la
reproducción o saltar canciones.
Para administrar las listas
de reproducción
Cree listas de reproducción para organizar sus archivos
de música en grupos de canciones, de manera que
pueda reproducir las canciones que le gustan en el
orden de su preferencia. Para ver todas sus listas de
reproducción, toque
> Listas de reproducc.
• Toque
> Agregar a lista de reproducción
junto a una canción o lista de reproducción para
agregarla a una lista o crear una nueva.
• Toque
> Eliminar > Aceptar junto a una lista de
reproducción para borrarla.
• Toque una lista de reproducción para ver su
contenido. Puede tocar
> Eliminar de la lista de
reproducción junto a la canción que desea borrar,
o arrastrar
hacia la izquierda de cada canción
para reorganizar su orden en la lista.
Reproductor de video
Use el reproductor de video para reproducir varios tipos
de videos.
Para abrir la biblioteca de
videos
Oprima el Botón de inicio > y seleccione Repr.
video para ver su biblioteca de videos.
Toque las pestañas en la parte superior de la pantalla
para ver los videos disponibles.
• TODOS LOS VIDEOS: videos en el teléfono.
• ÚLTIMOS AGREGADOS: videos agregados
recientemente a su teléfono.
• VIDEOS DE CÁMARA: videos que grabó con la
cámara del teléfono.
Para reproducir y controlar
videos
• Toque un video en la biblioteca de videos para
reproducirlo.
• Toque el video para ver los controles de
reproducción. Puede pausar y recomenzar la
reproducción, o saltarse cualquier parte del video.
También puede salir del video oprimiendo el Botón
de regresar.
Para administrar los
archivos de video
Para borrar videos
1. Toque por unos segundos un video de la biblioteca.
El video se acentúa.
2. Para eliminar más videos, tócalos.
3. Toque
en la parte inferior izquierda de la
pantalla.
4. Toque Aceptar.
Para compartir videos
1. Toque por unos segundos un video de la biblioteca.
El video se acentúa.
2. Para compartir más videos, tóquelos.
3. Toque
en la parte superior derecha de la
pantalla y seleccione cómo desea compartir los
álbumes.
Para cambiar el nombre de un
video
1. Toque junto al video al que desee cambiarle el
nombre.
2. Toque Cambiar nombre.
3. Escriba el nombre nuevo del video y toque Aceptar.
Para ver los detalles de un video
1. Toque junto a un video.
2. Toque Detalles.
6362

Grabadora de sonido
La Grabadora de sonidos le permite grabar memos de
voz y escucharlos cuando desee.
Para grabar un memo de voz
1. Oprima el Botón de inicio > y seleccione
Grabadora de sonido.
2. Toque
para empezar a grabar. Toque >
Aceptar para cancelar la grabación si cambia de
parecer. Toque
para pausar y para continuar
grabando.
3. Toque
para dejar de grabar. El memo se guarda
automáticamente.
Si no desea guardar el memo después de grabarlo,
toque
> Aceptar para borrarlo.
Para reproducir un memo
de voz
Para reproducir un memo que
acaba de grabar
Toque en la parte inferior de la pantalla.
Para reproducir cualquier memo
guardado
1. Toque en la parte superior derecha de la
pantalla para ver todas las grabaciones.
2. Toque el título de un memo para reproducirlo.
NOTA: también puede tocar a la derecha del
memo para compartir, cambiar el nombre, borrar,
etiquetarlo, revisar su información de archivo, o
establecerlo como tono de timbre.
Más aplicaciones
Reloj de alarma
Establece alarmas o convierte el teléfono en un
despertador.
Para fijar una alarma nueva
1. Oprima el Botón de inicio > y seleccione
Reloj de alarma.
2. Toque una alarma predeterminada para configurarla,
o toque Agregar alarma en la parte de abajo de la
pantalla para crear una alarma nueva.
3. Establezca las opciones de alarma, como la hora,
repetir, y tono de timbre.
4. Toque GUARDAR para guardar y salir.
Para usar el reloj despertador
El reloj despertador muestra la hora actual y la alarma
siguiente.
1. Oprima el Botón de inicio >
y seleccione
Reloj de alarma.
2. Si es necesario, oprima el Botón de menú >
Ajustes de alarma en la pantalla Alarma para
ajustar las opciones del despertador. Después oprima
el Botón de regresar para regresar a la pantalla
Alarma.
• Activar despertador: enciende o apaga la
función de reloj despertador.
• El despertador nunca se desactiva:
mantiene la pantalla del reloj despertador
encendida cuando carga el teléfono.
• Comportamiento de botón lateral: establece
qué hacen estos botones cuando se oprimen
durante una alarma.
3. Oprima el Botón de menú > Alarma para abrir la
pantalla del reloj despertador.
Copia de seguridad y
restablecer
Oprima el Botón de inicio > y seleccione
Configuración > Copia de seguridad y
restablecer. Puede respaldar sus datos de usuario
con regularidad, como contactos y mensajes y las
aplicaciones instaladas en la tarjeta de memoria. Si se
llega a perder la información, restáurela de la tarjeta
de memoria.
Calculadora
Oprima el Botón de inicio > y seleccione
Calculadora.
CONSEJO: Toque
o
.
Descargas
La aplicación Descargas mantiene un registro de
los archivos que ha descargado con el uso de las
aplicaciones Navegador, Correo Electrónico o Gmail.
Oprima el Botón de inicio >
y seleccione
Descargas para revisar el registro.
• Toque un archivo para abrirlo con las aplicaciones
adecuadas.
• Toque un archivo por unos segundos, o marque la
casilla al frente de él para borrarlo o compartirlo.
6564

Más aplicaciones
Administrador de archivos
Acceso rápido a todas sus imágenes, videos, clips de
audio y otros tipos de archivos en su teléfono y en la
tarjeta de memoria.
1. Oprima el Botón de inicio >
y seleccione
Archivos.
2. Toque el nombre de la carpeta en la parte superior
de la pantalla para alternar entre el almacenamiento
de la tarjeta de memoria o el almacenamiento del
teléfono.
También puede tocar por unos segundos un archivo para
seleccionar varios elementos para descargar los archivos
al teléfono o subir a otros servidores de medios.
Notas
Oprima el Botón de inicio > y seleccione Notas
para guardar y ver sus notas de texto.
• Toque Agregar nota para crear una nota nueva.
Escriba su texto y toque Guardar para guardarlo.
• Toque una nota para ver todo su contenido. También
puede borrarla, compartirla o cambiar su título.
Play Books
Oprima el Botón de inicio > y seleccione Play
Books para leer libros electrónicos comprados en
Play Store.
• Toque
> Mi biblioteca para ver su biblioteca
de libros. Toque la cubierta de un libro para abrirlo..
• Toque
>
Comprar para comprar más libros en
Play Store. Toque
para buscar por título del libro
o nombre del autor
.
Play Movies
Oprima el Botón de inicio > y seleccione Play
Movies para ver películas que rente en Play Store, así
como sus videos personales guardados en su teléfono.
• Toque
> Mis películas o Mis programas de
TV para ver sus películas o programas de TV. Puede
transmitirlas para verlas en Internet o descargarlas
para verlas cuando esté desconectado.
Administrador de tareas
Oprima el Botón de inicio > y seleccione el
Admin. de tareas para ver o parar aplicaciones.
• Toque una tarea en la pestaña Tareas para cambiar
a su pantalla, pararla o ver sus detalles.
• Toque la pestaña Aplicación para administrar todas
las aplicaciones en su teléfono.
• Toque la pestaña Recurso para ver la información
de los recursos del sistema en tiempo real.
Crónometro
Oprima el Botón de inicio > y seleccione
Crónometro para usar el cronómetro en el
temporizador.
El Crónometro le permite registrar el tiempo que tarda
en dar un recorrido, mientras que la Cuenta atrás
le permite establecer un tiempo y hacer un conteo
regresivo hasta cero.
Más aplicaciones
Hora Mundial
Oprima el Botón de inicio > ay seleccione
Hora Mundial para seleccionar la hora local para las
ciudades alrededor del mundo.
Toque + en la parte inferior de la pantalla para añadir
una ciudad nueva.
YouTube
Oprima el Botón de inicio > y seleccione
YouTube.
Puede ver videos de YouTube o subir su propio video.
6766

Play Store
Oprima el Botón de inicio > . Puede comprar
o rentar música, libros, películas y aplicaciones y
descargarlos en su teléfono.
NOTA: el contenido al que puede acceder en la
Play Store depende de su región y de su proveedor
de servicio.
Para navegar y buscar
aplicaciones
Puede buscar aplicaciones por categoría y clasificarlas
de maneras diferentes. Toque una categoría del nivel
superior, como Juegos y toque la aplicación desde
cualquier subcategoría.
También puede buscar aplicaciones usando el nombre
o la descripción de la aplicación, o el nombre del
desarrollador. Solo toque
e ingrese el término de
búsqueda.
Para descargar e instalar
aplicaciones
Cuando encuentre la aplicación en la que esté
interesado por medio de la navegación o la búsqueda,
tóquela para abrir su pantalla de detalles, donde
aparece más información sobre la aplicación.
1. Toque INSTALAR (aplicaciones gratuitas) o el precio
(aplicaciones de paga) en la pantalla de detalles de
la aplicación. Si la aplicación no es gratuita, necesita
iniciar sesión en su cuenta de Google Wallet™ y
seleccionar el método de pago.
PRECAUCIÓN: una vez instaladas, algunas
aplicaciones pueden acceder a muchas funciones
o a una cantidad significativa de sus datos
personales. Play Store te mostrará a qué aplicación
puede acceder. Toque ACEPTAR para aceptar los
permisos para la aplicación. Su aplicación empieza a
descargarse inmediatamente o una vez que el pago
se autorice con éxito.
2. La aplicación se instaló con éxito cuando
aparece en la barra de estado. Puede encontrar
la aplicación nueva después de tocar Botón de
inicio >
.
Para administrar sus
descargas
Después que descargue e instale una aplicación, puede
calificarla, verla en una lista con otras aplicaciones que
haya descargado, configurarla para que se actualice
automáticamente, etc.
Para ver sus aplicaciones
descargadas
1.
En la pantalla de aplicaciones de Play Store,
toque
>
Mis aplicaciones
.
2. Se abre su lista de aplicaciones descargadas. Puede
tocar una para calificarla, desinstalarla, solicitar un
reembolso, etc.
Para desinstalar una aplicación
1.
En la pantalla de aplicaciones de Play Store,
toque
>
Mis aplicaciones
.
2. Toque una aplicación para abrir la pantalla con sus
detalles.
3. Toque DESINSTALAR > OK.
Configuración
Oprima el Botón de inicio > Botón de menú y
seleccione Configuración del sistema. La aplicación
ajustes contiene la mayoría de las herramientas para
personalizar y configurar su equipo.
Opciones generales
Modo avión
Encienda la transmisión de voz y datos encendido o
apagado.
Wi-Fi
Encienda o apague el Wi-Fi y configure sus conexiones.
(Ver Para conectarse a las redes y dispositivos – Para
conectarse a Wi-Fi.)
Bluetooth
Encienda o apague el Bluetooth y configure sus
conexiones. (Ver Para conectarse a las redes y
dispositivos – Para conectar con dispositivos Bluetooth.)
Redes móviles
Controle el uso de los datos móviles y el roaming de
datos. (Ver Para conectarse a las redes y dispositivos –
Para conectarse a redes móviles.)
Sonido
Ajuste los volúmenes (ver Personalización – Para ajustar
el volumen), alterna sonido y silencio (ver Personalización
– Para cambiar al modo de silencio), establezca el tono
de timbre o el sonido de notificación (ver Personalización
– Para cambiar el sonido de notificación) y seleccione
sonidos del sistema (ver Personalización – Para
encender/apagar los sonidos de toque).
Pantalla
• Brillo: establece el brillo de la pantalla.
• Fondo de pantalla: seleccione una imagen de
fondo para la pantalla de inicio o la pantalla de
bloqueo.
• Suspender: establece la duración de inactividad
antes que la pantalla se apague.
• Tamaño de fuente: establece el tamaño de fuente
del texto en la pantalla.
• Luz de notificación: destella la luz LED para
notificarle de llamadas perdidas, mensajes nuevos y
otros eventos.
Fecha y hora
Establezca la zona horaria y cómo se muestran la fecha
y la hora. También puede usar la zona horaria provista
por la red.
Teclado e idioma
• Idioma: seleccione un idioma para su sistema.
• Corrector ortográfico: use el corrector de Android
para revisar los errores de ortografía cuando escribe
texto.
• Diccionario personal: agregue o elimine palabras
al diccionario del teléfono y elimine palabras del
diccionario. Las palabras que agregue se usan para
revisiones de ortografía y sugerencias de palabras.
• TECLADO Y MÉTODOS DE ENTRADA: configure
las opciones de la entrada de texto. (Ver Conozca
los aspectos básicos – Para ingresar texto – Para
configurar la entrada de tacto.)
6968

Configuración
• Búsqueda por voz:
– Idioma: seleccione el idioma que usa cuando
escribe texto al hablar o realizar búsquedas
por voz.
– Salida de voz: para encender la salida de voz
solo cuando tenga audífonos conectados a su
teléfono, seleccione Solo manos libres.
– Bloquear pal. ofensivas: esconda palabras
ofensivas cuando use el reconocimiento de voz de
Google para transcribir su voz en texto.
– Historial de audio: cuando se usan
comandos de voz, permita que Google registre
y guarde lo que dice para ayudarle a mejorar el
reconocimiento de voz.
– Administrar hist. audio: vea su historial de
audios y elimine elemento.
– Auriculares Bluetooth: escuche su entrada de
voz a través de una diadema Bluetooth cuando es
conectada a su teléfono.
• Salida de texto a voz:
– MOTOR PREFERIDO: seleccione el motor de
síntesis de voz que desee usar o cambie su
ajustes.
– Velocidad de voz: seleccione qué tan rápido
quiere que hable el sintetizador.
– Escuchar un ejemplo: reproduce una pequeña
muestra del sintetizador de voz, con el uso de la
opción actual.
• Velocidad del puntero: selecciona qué tan rápido
se debe desplazar el puntero/mouse cuando conecta
el teléfono a un panel táctil o accesorio de mouse.
Conexión inalámbrica y redes
Uso de datos
Toque el interruptor SÍ/No para encender o apagar los
datos móviles.
Puede revisar cuántos datos se han usado durante el
círculo de tiempo que estableció, establecer un límite y
advertencia para datos móviles, ver qué aplicaciónes ha
utilizado datos móviles, permitir el roaming de datos o
restringir los datos en segundo plano para aplicaciones
individuales.
NOTA: el teléfono mide el uso de datos, y la cuenta
de uso de datos de su proveedor puede ser diferente.
VPN
Establezca y conéctese a redes virtuales privadas.
(Ver Para conectarse a las redes y dispositivos – Para
conectarse a redes privadas virtuales.)
Dispositivo
Espacio de almacenamiento
Revise la información de la memoria para su tarjeta de
memoria externa y el almacenamiento interno.
• Desmontar tarjeta externa SD: desmonte la
tarjeta de memoria de su teléfono de manera que
pueda quitarla de forma segura mientras el teléfono
está encendido.
Configuración
• Borrar tarjeta externa SD: borre toda la
información de su tarjeta de memoria y prepárela
para usarla con su teléfono.
Batería
Revise cuánta energía queda en la batería y qué ha
estado usando la batería.
Aplicaciones
Vea las aplicaciones instaladas en su teléfono y
adminístrelas.
Toque una aplicación en las pestañas DESCARGADO,
EN TARJETA SD, EN EJECUCIÓN o TODOS para ver
su información. Puede parar la aplicación, desinstalarla
o deshabilitarla, borrar los datos y el caché o mover la
aplicación entre el almacenamiento interno y la tarjeta
de memoria.
NOTA: no todas las aplicaciones se pueden mover o
desinstalar.
Conectar a PC
Seleccione el modo de conexión USB entre su teléfono
y la computadora. (Ver Para conectarse a las redes
y dispositivos – Para conectarse a su computadora
mediante USB – Para conectar su teléfono a una
computadora mediante USB.)
Personal
Servicios de ubicación
Active los servicios de ubicación para determinar su
ubicación. (Ver Mapas, navegación, local y latitud –
Para activar los servicios de localización.)
Seleccione Servicio ubicación de Google para
permitir que las aplicaciones de Google accedan a su
ubicación y use su ubicación para mejorar los resultados
de búsqueda y otros servicios.
Seguridad
• Bloqueo de pantalla: bloquee la pantalla
con un pulso prolongado, desbloqueo mediante
imagen de su rostro, patrón, PIN o contraseña. (Ver
Personalización – Para proteger su teléfono con
bloqueos de pantalla.)
• Datos de propietarío: establezca el texto que
puede mostrar en la pantalla bloqueada.
• Encriptar dispositivo: Encripte sus datos en
el teléfono para proteger su privacidad. (Ver
Personalización – Para proteger su teléfono con
encriptación.)
• Definir bloqueo de tarjeta SIM:
– Bloquear la tarjeta SIM: active o desactive el
bloqueo por PIN para requerirlo antes de tener
acceso a la tarjeta SIM.
– Cambiar el PIN de la tarjeta SIM: cambie el
PIN que usaba para tener acceso a la tarjeta SIM.
• Mostrar las contraseñas: muestra las contraseñas
mientras las escribe.
7170

Configuración
• Administradores del dispositivo: vea o
desactive las aplicaciones que ha autorizado como
administradoras.
• Fuentes desconocidas: seleccione esta opción
para permitir la instalación de aplicaciones de
fuentes distintas al Play Store.
• Credenciales de confianza: muestra los
certificados de las credenciales de confianza.
• Instalar desde la tarjeta SD: instala certificados
desde la tarjeta de memoria.
• Eliminar credenciales: Borra todos los
certificados.
Copia de seguridad y restablecer
• Hacer una copia de seguridad de mis datos:
Respalde datos de aplicaciones, contraseñas de
Wi-Fi y otras configuraciones para servidores de
Google después de que inicie sesión en su cuenta de
Google.
• Cuenta de copia de seguridad: respaldar datos
a una dirección de Gmail.
• Restaurar automáticamente: Restaure las
opciones y los datos respaldados previamente
cuando reinstale una aplicación.
• Restablecer valores de fábrica: Restablezca
su teléfono a las opciones predeterminada de
fábrica. Se borrarán todos sus datos personales del
almacenamiento interno de su teléfono. También
puede borrar los datos de la tarjeta de memoria
durante el proceso.
Cuentas
Administre sus cuentas y la sincronización. Toque
Agregar cuenta para iniciar sesión o para crear
cuentas en su teléfono.
Toque un tipo de cuenta para ver ese tipo de cuentas
que ha agregado y ajustar la ajustes de cuentas’.
Sistema
Accesibilidad
Configure las opciones de accesibilidad del sistema y
los plug-ins de accesibilidad en su teléfono, como el uso
de TalkBack para usuarios con problemas de visión.
Opciones del programador
Opciones del programador contiene los ajustes que
son útiles en el desarrollo de aplicaciones Android.
Actualización de software
Puede comprobar la versión del software del
sistema, comprobar actualizaciones, continuar con la
actualización o revisar el perfil.
Acerca del dispositivo
Vea el estado del teléfono, información legal y
otra información. Mientras tanto, también puede
actualizar el software de su teléfono por medio de las
actualizaciones de la tarjeta de almacenamiento.
Solución de problemas
Si encuentra problemas mientras usa el teléfono o si no funciona normalmente, puede consultar la siguiente tabla. Si
no puede resolver su problema en particular con el uso de la información de la tabla, contacte al vendedor a quien
le compró el teléfono.
Problema Causas posibles Solución posible
Mala recepción
La señal de la red es muy débil en su ubicación
actual, por ejemplo, en un sótano o junto a un
edificio alto, debido a que las transmisiones
inalámbricas no pueden alcanzarla de forma
efectiva.
Muévase a un lugar donde la señal de la
red se pueda recibir adecuadamente.
La red está ocupada a la hora actual (por
ejemplo, durante las horas pico, puede haber
demasiado tráfico en la red para manejar
llamadas adicionales).
Evite el uso del teléfono a esas horas, o
vuelva a intentar después de esperar unos
momentos.
Está muy lejos de una estación de base para su
proveedor de servicio.
Puede solicitar un mapa del área de
servicio de su proveedor de servicio.
Eco o ruido
Mala calidad de enlace a la red de parte de su
proveedor de servicio.
Termine la llamada y vuelva a marcar. Se
le puede cambiar a un enlace de red o
una línea telefónica de mejor calidad.
Mala calidad de la línea de teléfono local.
Termine la llamada y vuelva a marcar. Se
le puede cambiar a un enlace de red o
una línea telefónica de mejor calidad.
No puede
seleccionar
ciertas
funciones
Su proveedor de servicio no es compatible con
estas funciones o no ha solicitado los servicios
que proporcionan estas funciones.
Contacte a su proveedor de servicios.
7372

Solución de problemas
Problema Causas posibles Solución posible
La batería no
está cargando
La batería o el cargador de la misma están
dañados.
Contacte al vendedor.
La temperatura del teléfono es menor a los 0°C
(32°F ) o más alta de 45°C (113°F).
Ajuste el ambiente de carga de la batería
para evitar temperaturas extremas.
Mal contacto entre la batería y el cargador.
Revise todos los conectores y asegúrese
que se hayan realizado todas las
conexiones adecuadamente.
Disminución
del tiempo en
espera
El tiempo de espera está relacionado con la
ajustes del sistema de su proveedor de servicios.
El mismo teléfono utilizado con los sistemas de
otros proveedores de servicio no proporcionará
exactamente la misma duración de tiempo de
espera.
Si se encuentra en un área donde la
señal es lenta, apague el teléfono
temporalmente.
La batería está descargada. La vida de la batería
se acorta en entornos con temperatura muy alta.
Use una batería nueva.
Si no puede conectarte a la red, el teléfono
continuará enviando señales como intento
de localizar una estación base. El hacer esto
consume energía de la batería y, en consecuencia,
disminuirá el tiempo de espera.
Cámbiese de lugar a uno donde pueda
tener acceso a la red, o apague su
teléfono temporalmente.
No puede
encender su
teléfono
Se vació la energía de la batería. Vuelve a cargar la batería de su teléfono.
No puede
conectarse a
la red
Usted no está dentro del área de servicio de la
red.
Compruebe el área de servicio con su
proveedor.
Solución de problemas
Problema Causas posibles Solución posible
No puede hacer
llamadas.
Mala señal.
Muévase a un espacio abierto, o si está
adentro de un edificio, muévase cerca de
una ventana.
Activó la función de números fijos.
Vaya a ajustes de llamada para revisar los
números fijos y deshabilitar la opción.
Código PIN
bloqueado.
Ingresó un código PIN incorrecto tres veces
consecutivas.
Contacte a su proveedor de servicios.
No puede
ingresar
información en
el directorio
La memoria del teléfono ya está llena.
Elimine los datos innecesarios de los
contactos.
El teléfono
se cuelga, se
restablece, se
congela o no se
puede cargar
Algún software de terceros no es compatible con
su teléfono.
Reinicie el teléfono al estado de fábrica.
No puede
contestar
llamadas
entrantes
Activó la función de bloqueo de llamadas.
Ingrese en el modo seguro y desinstale el
software que pueda causar el problema.
7574

Para su seguridad
Seguridad general
No haga ni responda a llamadas
con el teléfono en la mano mientras
conduce. No redacte textos bajo
ninguna circunstancia.
Mantenga el teléfono a 10 milímetros
como mínimo de la oreja o cuerpo
mientras habla.
Las piezas pequeñas pueden causar
atragantamiento.
El teléfono es capaz de emitir
ruidos fuertes.
No deje que toque nada magnético.
Manténgalo alejado de marcapasos y
otros dispositivos médicos electrónicos.
Apáguelo cuando se lo pidan en
hospitales y otros centros médicos.
Apáguelo cuando se lo pidan en aviones
y aeropuertos.
Apáguelo cerca de materiales o líquidos
explosivos.
No lo utilice en gasolineras.
El teléfono puede emitir una luz intensa
o destellante.
No deseche el teléfono en el fuego.
Para evitar un posible daño en el oído,
no escuche a un volumen alto por
periodos largos.
Evite temperaturas extremas.
Evite el contacto con líquidos. Mantenga
el teléfono seco.
No lo desmonte.
Utilice únicamente accesorios
aprobados.
No dependa de su teléfono para
comunicaciones de emergencia.
Cabeza: 1.55 W/kg, Cuerpo: 1.59 W/kg
(Las medidas cuando se lleva en el cuerpo varía
según el modelo de teléfono, dependiendo de los
complementos disponibles y requisitos de la FCC.)
Aunque puede haber diferencias entre los niveles de
SAR de distintos teléfonos y en las distintas posiciones,
todos ellos cumplen con los requisitos oficiales.
La FCC ha concedido una autorización de equipo para
este modelo y todos los niveles de SAR evaluados
declarados para el teléfono cumplen las pautas sobre
exposición a RF de la FCC. La información de SAR para
este modelo está archivada en la FCC y se encuentra en
la sección Display Grant del sitio http://www.fcc.gov/
oet/ea/fccid/ después de buscar FCC ID: Q78-Z932L.
Para su operación mientras se lleva puesto en el cuerpo,
el teléfono ha sido sometido a prueba y cumple con las
pautas sobre exposición a RF de la FCC para su empleo
con un accesorio que no contenga metal y que sitúe
el teléfono a una distancia mínima de 1.5 centímetros
(0.6 pulgadas) del cuerpo. El empleo de otros
complementos puede afectar el cumplimiento de las
pautas sobre exposición a RF de la FCC. Si el usuario no
lleva un accesorio para el cuerpo y no tiene el teléfono
en la oreja para sostener una conversación, debe
mantenerlo a una distancia mínima de 1.5 centímetros
(0.6 pulgadas) del cuerpo cuando esté encendido.
Conformidad con la FCC
Este dispositivo cumple con la parte 15 de las normas
de la FCC. Su funcionamiento está sujeto a las dos
condiciones siguientes: (1) el dispositivo no deberá
causar interferencias nocivas y (2) el dispositivo deberá
Energía de radiofrecuencia
(RF)
Este modelo de teléfono cumple todos los requisitos
gubernamentales de exposición a ondas de radio.
El teléfono ha sido diseñado y fabricado para no
superar los límites de emisión para exposición a energía
de radiofrecuencia (RF) establecidos por la Comisión
Federal de Comunicaciones de Estados Unidos:
La norma sobre exposición para teléfonos móviles
inalámbricos emplea una unidad de medida llamada
tasa de absorción específica, o SAR por sus siglas en
inglés. El límite de SAR establecido por la FCC es de
1,6 W/kg*. Las pruebas de SAR se realizan utilizando
las posiciones de operación estándar aceptadas por
la FCC, con el teléfono transmitiendo a su nivel de
potencia más alto certificado en todas las bandas
de frecuencia. Aunque la tasa SAR se determina al
nivel de potencia más alto, el nivel real de SAR del
teléfono en funcionamiento puede ser muy inferior al
valor máximo. Esto se debe a que el aparato ha sido
diseñado para funcionar a varios niveles de potencia,
con el fin de consumir únicamente la potencia necesaria
para conectarse a la red. En general, cuanto más cerca
se esté de la antena de una estación inalámbrica base,
más baja será la emisión de potencia.
Los más altos valores SAR para este modelo declarado
ante la FCC cuando se sometió a prueba de uso en la
oreja y en sobre el cuerpo son:
7776
* En Estados Unidos y Canadá, el límite de SAR para teléfonos
móviles para el público en general es de 1,6 vatios/kg (W/kg)
medidos en un volumen de un gramo de tejido. La norma
incorpora un margen considerable para mayor seguridad del
público y para tener en consideración las variaciones en las
mediciones.
Para su seguridad

aceptar las interferencias que reciba, entre ellas, algunas
que podrían afectar negativamente su funcionamiento.
PRECAUCIÓN: los cambios o modificaciones
que no hayan sido expresamente aprobados por el
fabricante podrían anular la autoridad del usuario para
operar el equipo.
NOTA: este equipo ha sido sometido a prueba y se ha
determinado que cumple con las restricciones aplicables
a los dispositivos digitales de la Clase B, de acuerdo
con la parte 15 de las normas de la FCC. Estos límites
se han diseñado para proporcionar una protección
razonable contra interferencias nocivas en instalaciones
residenciales. El dispositivo genera, emplea y puede
irradiar energía de radiofrecuencia y, si no se instala
y utiliza en conformidad con las instrucciones, podría
interferir adversamente con las comunicaciones de
radio. No obstante, no se puede garantizar que en una
instalación específica no se presenten interferencias.
Si el dispositivo produce interferencias a la recepción
de señales de radios o televisores, lo que podría
determinarse encendiendo y apagando el dispositivo,
se recomienda que el usuario haga lo posible por
remediarlas de una de las siguientes maneras:
• Reorientar la antena receptora o cambiarla de
posición.
• Aumentar la separación entre el equipo y el receptor.
•
Conectar el equipo a un tomacorriente de un circuito
diferente al que esté conectado el
receptor.
• Consultar al distribuidor o a un técnico especializado
en radio y televisión.
Para su seguridad
Regulaciones de
compatibilidad con
prótesis auditivas (HAC,
por sus siglas en inglés)
para teléfonos celulares
En el 2003 la FCC adoptó reglas para hacer que los
teléfono inalámbricos digitales fueran compatibles con
las prótesis auditivas y los implantes cocleares. Aunque
los teléfonos inalámbricos análogos generalmente
no causan interferencia con las prótesis auditivas
o implantes cocleares, los teléfonos inalámbricos
digitales lo hacen algunas veces debido a la energía
electromagnética que emiten la antena, la luz de
fondo y otros componentes del teléfono. Tu teléfono
cumple con las regulaciones de la FCC HAC (ANSI
C63.19- 2011). Ya que algunos teléfonos inalámbricos
se usan junto a algunos equipos de audición (prótesis
auditivas e implantes cocleares), los usuarios pueden
detectar un zumbido o un ruido parecido al gimoteo.
Algunas prótesis auditivas son más inmunes que otras
a este ruido de interferencia, y los teléfonos también
varían en la cantidad de interferencia que generan. La
industria de los teléfonos inalámbricos ha desarrollado
clasificaciones para algunos de sus teléfono para
ayudar a los usuarios con prótesis o aparatos auditivos
a encontrar teléfonos que puedan ser compatibles con
sus dispositivos de audición. No se han evaluado todos
los teléfonos. Los teléfonos que han sido evaluados
tienen una etiqueta en la caja.
Estas calificaciones no están garantizadas. Los
resultados variarán, dependiendo del nivel de
inmunidad de su aparato auditivo y el grado de su
pérdida de audición. Si resulta que su equipo de
audición es vulnerable a la interferencia, es posible
que no pueda usar un teléfono calificado con éxito. La
mejor manera de evaluarlo es probar el teléfono con su
equipo de audición para evaluarlo para sus necesidades
personales.
Este teléfono se probó y se calificó para usarlo con
prótesis auditivas para algunas de las tecnologías
inalámbricas que usa. Sin embargo, puede haber
algunas tecnologías inalámbricas más nuevas que se
usan en este teléfono que aún no se han probado para
usar con prótesis auditivas. Es importante probar las
diferentes funciones de este teléfono minuciosamente
y en lugares diferentes, usando tu prótesis auditiva o
implante coclear, para determinar si escuchas algún
ruido de interferencia. Consulta con tu proveedor de
servicio o con el fabricante de este teléfono para que
te brinde información sobre la compatibilidad con
aparatos auditivos. Si tienes alguna pregunta sobre
las políticas de regreso o intercambio, consulta con tu
proveedor de servicio o con el vendedor de tu teléfono.
Clasificaciones de M: los teléfonos clasificados M3
o M4 cumplen con los requerimientos de la FCC y es
más probable que generen menos interferencia a los
implantes auditivos que los teléfonos que no tienen
la etiqueta. M4 es la mejor o más alta de las dos
clasificaciones.
Clasificaciones T: los teléfonos clasificados T3
o T4 cumplen con los requerimientos de la FCC y
posiblemente sean los más utilizables con un telecoil
(“Interruptor T” o “Interruptor de teléfono”) de un
aparato auditivo que los teléfono no clasificados. T4 es
la mejor o más alta de las dos clasificaciones. (Tenga en
cuenta que no todos los aparatos o prótesis auditivas
tienen telecoils). Entre más inmune sea su aparato
auditivo, es menos probable que experimente ruido de
interferencia de su teléfono inalámbrico.
Su Z932L ha sido probado para acreditar su
compatibilidad con dispositivos de ayuda
auditiva y obtuvo una calificación M4/T4.
Es posible que los aparatos o prótesis auditivos también
estén clasificados. El fabricante de tu aparato auditivo
o profesional para la salud auditiva puede ayudarte a
encontrar esta clasificación. Para más información sobre
la compatibilidad con prótesis o aparatos auditivos de
la FCC, dirígete a http://www.fcc.gov/cgb/dro.
Distracción
Conducción
Para evitar accidentes mientras se conduce, es
importante no distraerse en ningún momento. El usar
el teléfono al conducir, aunque sea en la modalidad
de manos libres, puede causar distracciones y como
consecuencia accidentes. Cumpla con todas las leyes y
reglamentos locales que limitan el uso de dispositivos
móviles al conducir.
Operación de maquinaria
No se distraiga mientras opera maquinaria para evitar
accidentes.
Cuidado del producto
Declaración general sobre el cuidado y uso del dispositivo
Usted es el único responsable del teléfono y de las
consecuencias de su uso.
Para su seguridad
7978

Apague el teléfono cuando esté prohibido utilizarlo. El
uso del teléfono está sujeto a medidas de seguridad
pensadas para proteger a los usuarios y su entorno.
• Trate el teléfono y los accesorios con cuidado y
consérvelos en un lugar limpio y sin polvo.
• Conserve la pantalla y los lentes de la cámara
limpios. Cuando la pantalla o los lentes de la cámara
están sucios, se puede alentar la reacción del
teléfono para sus operaciones o disminuir la calidad
de la imagen.
• Limpie el teléfono y sus accesorios con un material
suave, como un trapo de limpieza para lentes. No
use alcohol ni otras sustancias corrosivas para
limpiarlo, ni permita que penetren en su interior.
• No exponga el teléfono ni sus accesorios al fuego ni
a tabaco encendido.
• No exponga el teléfono ni sus accesorios a líquidos
ni humedad excesiva.
• No deje caer, lance ni intente doblar el teléfono ni
los accesorios.
• No pinte el teléfono ni los accesorios.
• No trate de desarmar el teléfono ni ninguno de
sus accesorios; solo pueden hacerlo técnicos
autorizados.
• No exponga el teléfono ni sus accesorios a
temperaturas extremas; mínima de -5°C (23°F) y
máxima de +50°C (122°F).
• No coloque su teléfono adentro ni junto a equipos
de calentamiento ni a recipientes de alta presión
como calentadores de agua, hornos de microondas
ni utensilios de cocina. De otra manera, podría dañar
su teléfono.
• Consulte la normativa local para informarse sobre la
eliminación de productos electrónicos.
• No lleve el teléfono en el bolsillo trasero ya que
podría romperlo al sentarse.
Niños pequeños
No deje el teléfono ni sus accesorios al alcance de niños
pequeños ni permita que jueguen con ellos. Podrían
hacerse daño ellos mismos o a otras personas, o dañar
accidentalmente el teléfono. El teléfono contiene partes
pequeñas con bordes afilados que podrían causar
lesiones o soltarse y atragantar a alguien.
Desmagnetización
Para evitar riesgos de desmagnetización, no deje
dispositivos electrónicos ni medios magnéticos
demasiado cerca del teléfono durante períodos
prolongados.
Descargas electrostáticas (ESD)
No toque los conectores de metal de la tarjeta SIM.
Antena
No toque la antena a no ser que sea necesario.
Posición normal de uso
Cuando haga o reciba una llamada, póngase el teléfono
en la oreja con la parte inferior hacia la boca.
Bolsas de aire
No ponga el teléfono en la zona situada encima
de la bolsa de aire de un vehículo ni en el área de
expansión de la misma, ya que ésta se infla con gran
fuerza y puede ocasionar una lesión grave. Guarde el
teléfono en lugar seguro antes de empezar a conducir
el vehículo.
Convulsiones/lipotimia
El teléfono puede emitir una luz intensa o destellante.
Un pequeño porcentaje de la gente puede ser
susceptible a sufrir lipotimia o convulsiones (incluso
si nunca les ha pasado) cuando se exponen a luces
parpadeantes o a patrones de luz como cuando se
usan juegos o se ven videos. Si ha experimentado
convulsiones o desvanecimientos, o si tiene un historial
familiar de dichas ocurrencias, consulte a su médico.
Lesiones por movimiento repetitivo
Para reducir el riesgo de lesiones por movimiento
repetitivo al escribir textos o jugar videojuegos en el
teléfono:
• No apriete el teléfono con excesiva fuerza.
• Oprima los botones suavemente.
• Use las funciones especiales que están diseñadas
para minimizar los tiempos de presión de botones,
como las plantillas para mensajes y el texto
predictivo.
• Descanse a menudo para estirarse y relajarse.
Llamadas de urgencia
Este teléfono, como todos los teléfonos móviles, emplea
señales de radio, que no siempre pueden garantizar la
conexión. Por lo tanto, no dependa nunca en ningún
teléfono móvil como único medio de efectuar llamadas
de urgencias.
Ruidos fuertes
Este teléfono es capaz de producir sonidos fuertes, los
cuales pueden dañar el oído. Baje el volumen antes de
utilizar auriculares, audífonos con Bluetooth u otros
equipos de audio.
Calentamiento del teléfono
El teléfono puede calentarse mientras se carga y
durante su uso normal.
Seguridad eléctrica
Accesorios
Utilice únicamente accesorios aprobados. No lo conecte
a productos o accesorios incompatibles. No permita
que objetos metálicos, tales como monedas o llaveros,
hagan contacto con los terminales de la batería o les
causen cortocircuitos. Nunca pinche la superficie de la
batería con objetos puntiagudos.
Conexión a un vehículo
Acuda a un profesional para asesorarse antes de
conectar una interfaz para el teléfono al sistema
eléctrico de un vehículo.
Productos dañados o defectuosos
No intente desmontar el teléfono ni sus accesorios.
Solo personal calificado puede mantener o reparar el
teléfono y sus accesorios. Si el teléfono o los accesorios
han sido sumergidos en agua, han sido perforados o
han sufrido una caída grave, no los utilice hasta que no
los haya revisado un centro de servicio autorizado.
Para su seguridadPara su seguridad
8180

Requisitos CTIA
• No desarme ni rompa, doble ni deforme, pique ni
rompa en pedazos.
• No modique ni remanufacture, intente insertar
objetos extraños en la batería, sumerja ni exponga al
agua ni otros líquidos, exponga al fuego, explosión
ni otros riesgos.
• Solo use la batería para el sistema para el que está
especificada.
• Solo usa la batería con un sistema de carga que
haya sido calificado con el sistema según los
Requerimientos de Certificación para la Conformidad
del Sistema de Baterías de la CTIA para IEEE 1725.
El uso de una batería o cargador no calificado puede
representar un riesgo de incendio, explosión, fuga u
otros riesgos.
• No provoque un corto circuito en una batería ni
permita que objetos conductores metálicos entren
en contacto con las terminales de la misma.
• Cambie la batería solo con otra batería que haya
sido calificada con el sistema según esta norma,
IEEE-Std-1725. El uso de una batería no calificada
puede presentar un riesgo de incendio, explosión,
fuga u otros riesgos.
• Deseche rápidamente las baterías usadas de acuerdo
con la reglamentación local.
• Se debe supervisar el uso de las baterías por parte
de los niños.
• Evita dejar caer el teléfono o la batería. Si el teléfono
o la batería se caen, especialmente en una superficie
dura y el usuario sospecha que hubo daño, llévalo
al centro de servicio para que se le realice una
inspección.
• El uso inadecuado de la batería puede ocasionar un
incendio, explosión u otro riesgo.
• Debe conectarse el teléfono a adaptadores
certificados por la CTIA, productos que lleven el logo
USB-IF o que hayan completado el programa de
conformidad USB-IF.
Interferencia de
radiofrecuencia
Declaración general sobre
interferencias
Tenga cuidado cuando utilice el teléfono cerca de
dispositivos médicos personales, como un marcapasos
o un audífono.
Marcapasos
Los fabricantes de marcapasos recomiendan una
separación mínima de 15 centímetros (6 pulgadas)
entre el teléfono móvil y un marcapasos para evitar
posibles interferencias. Para asegurar que sea así,
utilice el teléfono en la oreja opuesta al lado donde
se encuentra el marcapasos y no lo lleve en el bolsillo
del pecho.
Audífonos
Las personas que lleven un audífono o un implante
coclear puede experimentar ruidos de interferencia al
utilizar un dispositivo móvil o cuando hay uno cerca. El
nivel de interferencia dependerá del tipo de audífono
y de la distancia hasta el origen de dicha interferencia;
aumentar la separación puede reducir la interferencia.
Consulte con el fabricante del audífono para informarse
sobre otras alternativas.
Equipo médico
Consulte con su médico y el fabricante de su equipo
para determinar si la operación de su teléfono puede
interferir con la operación de su equipo médico.
Hospitales
Apague el teléfono si se lo piden en un hospital, clínica
u otro centro de atención médica. Esto se hace para
evitar interferencias con equipo médico sensible.
Aviones
Apague el teléfono móvil cuando se lo pida el personal
del aeropuerto o el avión. Consulte con el personal de
la línea aérea sobre el uso de equipos inalámbricos
arriba del avión. Si su equipo ofrece un “modo avión”,
debe habilitarlo antes de abordar el avión.
Interferencias con vehículos
Debido a que existe la posibilidad de interferencias con
equipo electrónico, algunos fabricantes de automóviles
prohíben el uso de teléfonos móviles dentro de sus
vehículos, a no ser que se instale un equipo de manos
libres con una antena externa.
Entornos explosivos
Estaciones de gasolina y atmósferas
explosivas
En lugares donde la atmósfera sea potencialmente
explosiva, obedezca todas las indicaciones de apagar
dispositivos inalámbricos, como pueden ser el teléfono
móvil y otros equipos de radio. Entre las áreas con
atmósfera potencialmente explosiva se encuentran
zonas de repuesto de combustible, bajo la cubierta de
un barco, centros de transferencia o almacenamiento de
combustible y áreas donde el aire contenga elementos
químicos o partículas, como granos, polvo o polvo
metálicos.
Detonadores eléctricos y áreas de
voladura
Apague el teléfono móvil o dispositivo inalámbrico
cuando se encuentre en un área de voladura o en la
que se indique que es obligatorio apagar las radios
bidireccionales y los dispositivos electrónicos para evitar
interferencias con operaciones de voladura.
Para su seguridadPara su seguridad
8382

Especificaciones
La tabla siguiente muestra las especificaciones del teléfono.
Sistema operativo Android 4.1.2
Normas del teléfono LTE/CDMA
Dimensiones (alto x largo x ancho) 5.30" (H) x 2.60" (W) x 0.40" (D)
Peso 4.94 oz. (con batería)
Pantalla 4.5" 720 x 1280
Cámara Trasera: 8 megapixales; Frontal 1 megapixal
Memoria interna ROM: 8GB, RAM: 1GB
Tarjeta de memoria desmontable Tarjeta microSDHC, max. 32GB de capacidad
Batería 2,070 mAh
Tiempo inactivo continuo Hasta 9 días
Tiempo de conversación continua Hasta 7.5 horas
Versión de navegador WAP 2.0
Bluetooth BT 4.0
HAC M4/T4
NOTA: el tiempo de conversación y el tiempo inactivo del teléfono se basan en entornos ideales. El uso extenso de
la luz de la pantalla y del explorador, y las condiciones de la red pueden reducir la vida de la batería y el tiempo de
conversación e inactivo.
8584
Notas

86
Notas
/