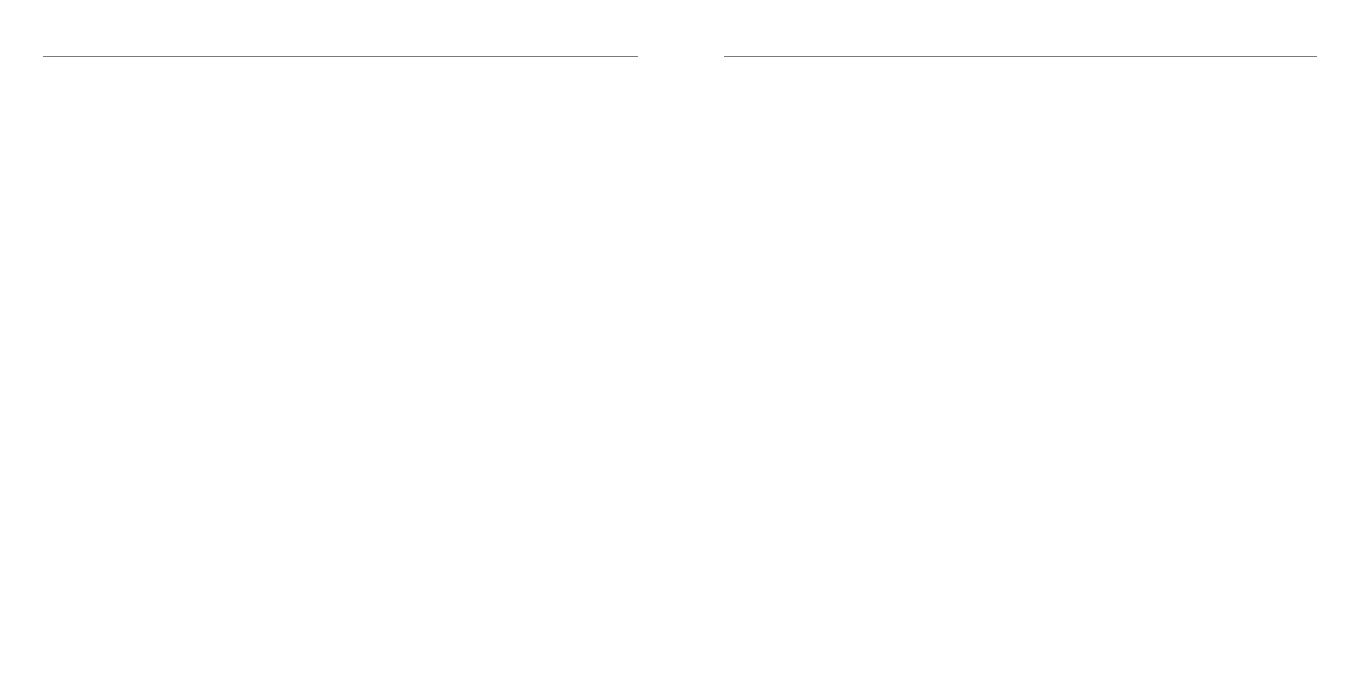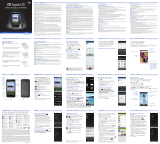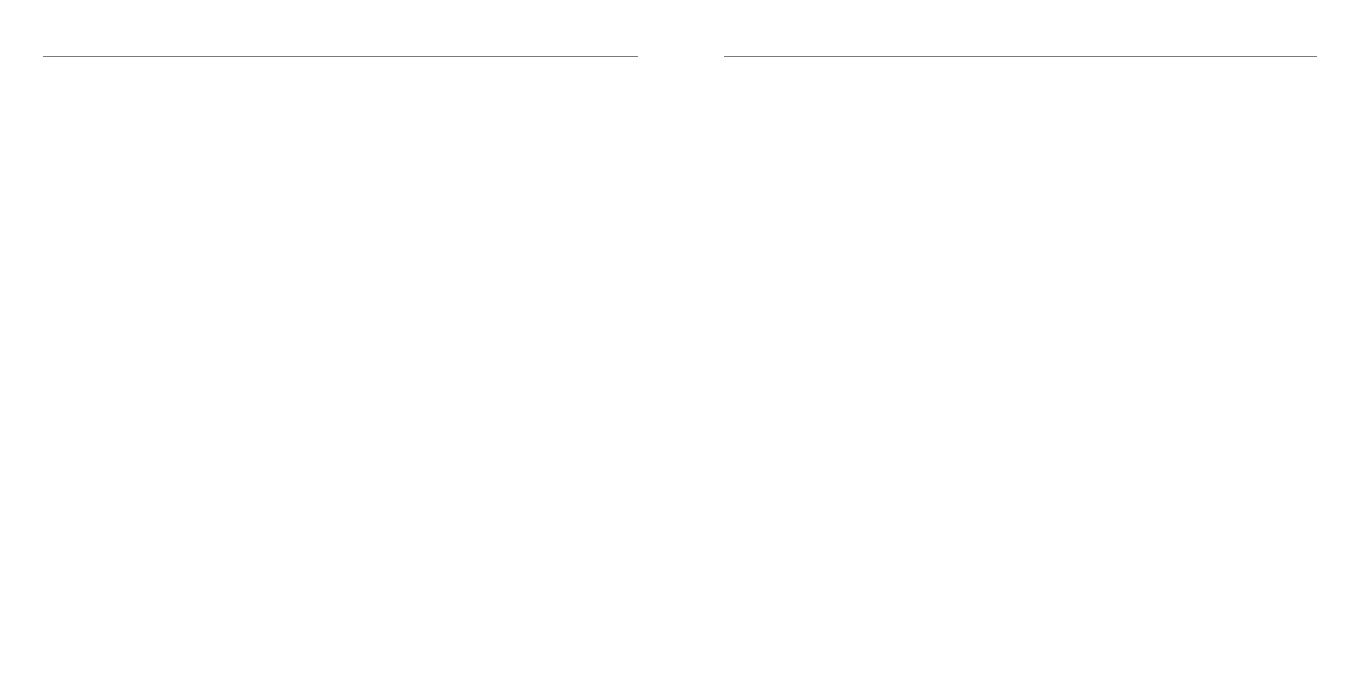
Cámara ............................................................57
Para tomar una foto ........................................... 57
Para personalizar las opciones de la cámara ........ 57
Para grabar video ............................................... 58
Para personalizar las opciones de la cámara
de video ............................................................. 59
Galería .............................................................60
Para abrir la galería ............................................ 60
Para trabajar con los álbumes ............................. 60
Para trabajar con fotografías ............................... 60
Para trabajar con videos ..................................... 61
Música .............................................................62
Para copiar archivos de música a su teléfono....... 62
Para ver su biblioteca música .............................. 62
Para reproducir música ....................................... 63
Para administrar las listas de reproducción .......... 63
Play Music ....................................................... 65
Para reproducir su música ................................... 65
Para administrar las listas de reproducción .......... 66
Reproductor de video ....................................67
Para abrir la biblioteca de videos ........................ 67
Para reproducir y controlar videos ....................... 67
Para administrar los archivos de video ................. 67
Grabadora de sonido ..................................... 68
Para grabar un memo de voz .............................. 68
Para reproducir un memo de voz......................... 68
Más aplicaciones ............................................69
Reloj de Alarma .................................................. 69
Calculadora ........................................................ 69
Google Chrome™ .............................................. 70
Descargas .......................................................... 70
Administrador de archivos .................................. 70
Full Share ........................................................... 70
Mi-EasyAccess .................................................... 71
NotePad ............................................................. 71
Play Books ......................................................... 71
Play Movies ........................................................ 72
Administrador de tareas ..................................... 72
YouTube™ ......................................................... 72
Play Store ........................................................73
Para navegar y buscar aplicaciones ..................... 73
Para descargar e instalar aplicaciones ................. 73
Para crear una cuenta de Google Wallet™.......... 73
Para administrar sus descargas ........................... 74
Para ver sus aplicaciones descargadas ................ 74
Configuración .................................................75
Opciones generales ............................................ 75
Conexión inalámbrica y redes ............................. 77
Dispositivo ......................................................... 77
Personal ............................................................. 78
Cuentas ............................................................. 79
Sistema .............................................................. 79
Para actualizar el software del teléfono .....80
Solución de problemas ..................................81
Para su seguridad ...........................................84
Seguridad general .............................................. 84
Energía de radiofrecuencia (RF) .......................... 85
Contenido
3
Cuentas ............................................................39
Para agregar o eliminar cuentas .......................... 39
Para configurar la sincronización de cuentas ....... 39
Correo electrónico .........................................40
Para configurar la primera cuenta de correo
electrónico ......................................................... 40
Para revisar su correo electrónico ........................ 40
Para contestar un correo electrónico ................... 40
Para escribir y enviar un correo electrónico .......... 41
Para agregar una firma a su correo electrónico .... 41
Para agregar y editar cuentas de correo
electrónico ......................................................... 41
Para cambiar las opciones generales de correo
electrónico ......................................................... 42
Gmail™ ........................................................... 43
Para abrir su bandeja de entrada de Gmail .......... 43
Para alternar entre cuentas ................................. 43
Para escribir y enviar un mensaje ........................ 43
Para agregar una firma a sus mensajes
de Gmail Mensajes ............................................. 43
Para contestar o reenviar un mensaje .................. 44
Para trabajar con los archivos adjuntos recibidos . 44
Para buscar mensajes ......................................... 44
Para trabajar con etiquetas ................................. 44
Para cambiar las opciones de Gmail .................... 45
Mensajería ......................................................46
Para abrir la pantalla de mensajería .................... 46
Para enviar un mensaje de texto ......................... 46
Para contestar un mensaje .................................. 46
Para reenviar un mensaje.................................... 46
Para ver los detalles sobre un mensaje ................ 46
Para borrar mensajes o cadenas .......................... 47
Para cambiar las opciones de los mensajes.......... 47
Calendario .......................................................48
Para ver sus calendarios y eventos ...................... 48
Para crear un evento .......................................... 49
Para editar o borrar un evento ............................ 49
Para cambiar las opciones del calendario ............ 49
Google+™ ......................................................50
Navegador .....................................................51
Para abrir el navegador ...................................... 51
Para trabajar con una página abierta .................. 52
Para usar varias pestañas del navegador ............. 52
Para descargar archivos ...................................... 52
Para usar los marcadores .................................... 53
Para ver el historial de navegación ...................... 53
Para cambiar las opciones del navegador ............ 53
Google Maps™ ..............................................54
Para activar los servicios de localización .............. 54
Para obtener su ubicación ................................... 54
Para buscar una ubicación .................................. 54
Para obtener direcciones hacia su destino ........... 54
Para buscar lugares públicos ............................... 55
Google Now y Search .................................... 56
Para habilitar Google Now .................................. 56
Para buscar con texto ......................................... 56
Para buscar por medio de voz ............................. 56
Para cambiar las opciones de la búsqueda por
medio de voz ..................................................... 56
Contenido
2