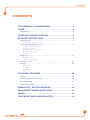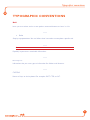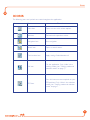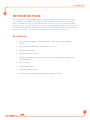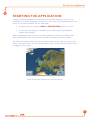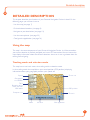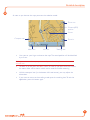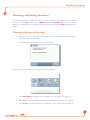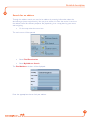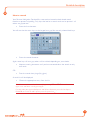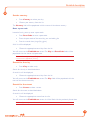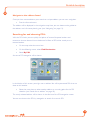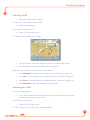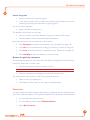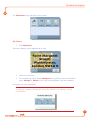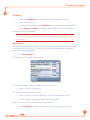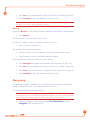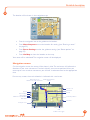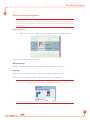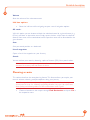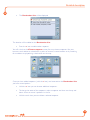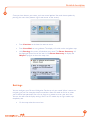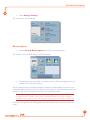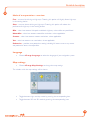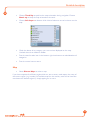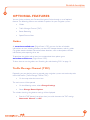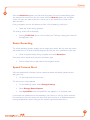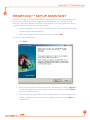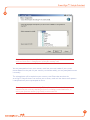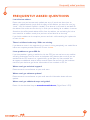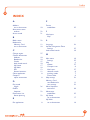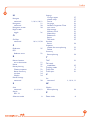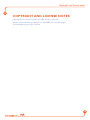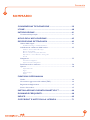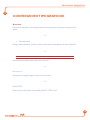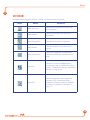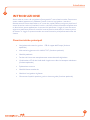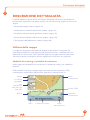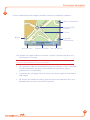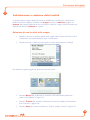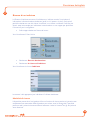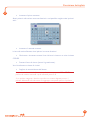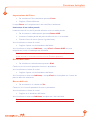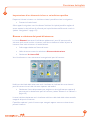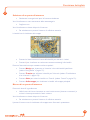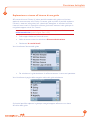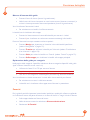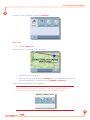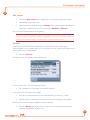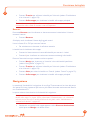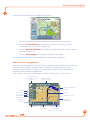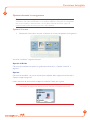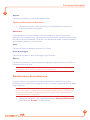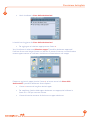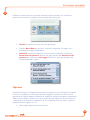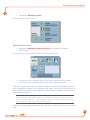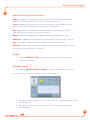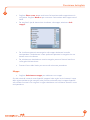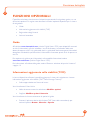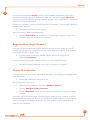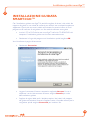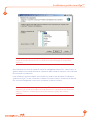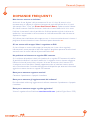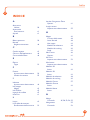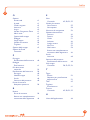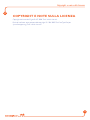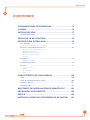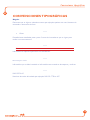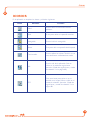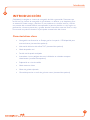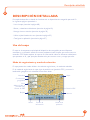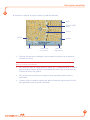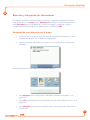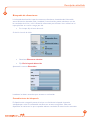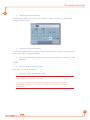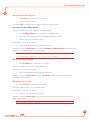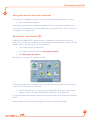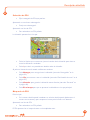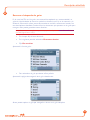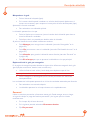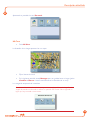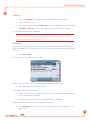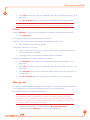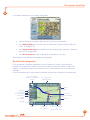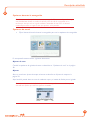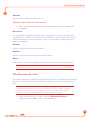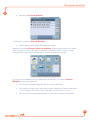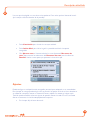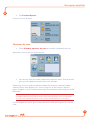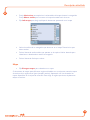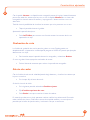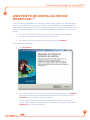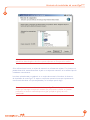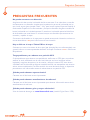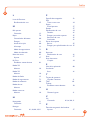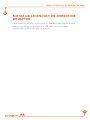Technicolor - Thomson GPS 420 Manual de usuario
- Categoría
- Sistemas de video del coche
- Tipo
- Manual de usuario
La página se está cargando...
La página se está cargando...
La página se está cargando...
La página se está cargando...
La página se está cargando...
La página se está cargando...
La página se está cargando...
La página se está cargando...
La página se está cargando...
La página se está cargando...
La página se está cargando...
La página se está cargando...
La página se está cargando...
La página se está cargando...
La página se está cargando...
La página se está cargando...
La página se está cargando...
La página se está cargando...
La página se está cargando...
La página se está cargando...
La página se está cargando...
La página se está cargando...
La página se está cargando...
La página se está cargando...
La página se está cargando...
La página se está cargando...
La página se está cargando...
La página se está cargando...
La página se está cargando...
La página se está cargando...
La página se está cargando...
La página se está cargando...
La página se está cargando...
La página se está cargando...
La página se está cargando...
La página se está cargando...
La página se está cargando...
La página se está cargando...
La página se está cargando...
La página se está cargando...
La página se está cargando...
La página se está cargando...
La página se está cargando...
La página se está cargando...
La página se está cargando...
La página se está cargando...
La página se está cargando...
La página se está cargando...
La página se está cargando...
La página se está cargando...
La página se está cargando...
La página se está cargando...
La página se está cargando...
La página se está cargando...
La página se está cargando...
La página se está cargando...
La página se está cargando...
La página se está cargando...
La página se está cargando...
La página se está cargando...
La página se está cargando...
La página se está cargando...
La página se está cargando...
La página se está cargando...
La página se está cargando...
La página se está cargando...
La página se está cargando...
La página se está cargando...
La página se está cargando...
La página se está cargando...
La página se está cargando...
La página se está cargando...

Manual para dispositivos
de navegación personal
Versión 3.1
GPS 420
Edition 2006

ES
74
CONTENIDO
CONVENCIONES TIPOGRÁFICAS ......................................75
ICONOS ....................................................................................76
INTRODUCCIÓN ....................................................................77
Características clave ................................................................................................... 77
INICIO DE LA APLICACIÓN .................................................78
DESCRIPCIÓN DETALLADA .................................................79
Uso del mapa ................................................................................................................ 79
Modo de seguimiento y modo de selección
Elección y búsqueda de ubicaciones ........................................................................ 81
Selección de una ubicación en el mapa
Búsqueda de direcciones
Búsqueda y selección de PDI
Examen o búsqueda de guías
Personal
Navegación .................................................................................................................... 91
Pantalla de navegación
Planificación de rutas .................................................................................................. 94
Ajustes ............................................................................................................................ 96
Opciones de ruta
Idioma
Ajustes de mapa
Mapa
CARACTERÍSTICAS OPCIONALES .................................. 100
Guías ............................................................................................................................. 100
Canal de mensajes de tráfico (TMC) ....................................................................100
Grabación de ruta ..................................................................................................... 101
Alerta de radar ........................................................................................................... 101
ASISTENTE DE INSTALACIÓN DE SMART2GO™ ........ 102
PREGUNTAS FRECUENTES ............................................... 104
ÍNDICE ................................................................................... 105
NOTAS DE LICENCIA Y DE DERECHOS DE AUTOR ..... 107
Contenido
Edition 2006

ES
75
CONVENCIONES TIPOGRÁFICAS
Negrita
Elementos que se eligen o seleccionan como, por ejemplo, opciones de menú, botones de
comandos o elementos de listas.
••••
• Viñeta
Procedimientos detallados paso a paso. Se trata de instrucciones que se siguen para
realizar una tarea concreta.
••••
Observación
Información de especial importancia o trascendencia.
••••
Monoespaciado
Información que se debe introducir o información como nombres de carpetas y archivos.
••••
MAYÚSCULAS
Nombres de teclas del teclado, por ejemplo, MAYÚS, CTRL o ALT.
Convenciones tipográficas
Edition 2006

ES
76
ICONOS
En la aplicación se emplean los iconos y símbolos siguientes:
Icono Nombre Función
Menú
Permite abrir un menú con diversas
opciones.
Atrás Se usa para volver a la pantalla anterior.
Navegación Permite iniciar la navegación.
Buscar Sirve para abrir una pantalla de búsqueda.
Confirmación
Permite aplicar los ajustes. También se usa
para seleccionar o deseleccionar todo.
Salir
Permite salir de la aplicación. Sólo es
visible en el modo de seguimiento
(consulte “Modo de seguimiento y modo
de selección” en la página 80).
GPS
Pulse este icono para volver a ver su
posición en el mapa. Sólo es visible en el
modo de selección (consulte “Modo de
seguimiento y modo de selección” en la
página 80.
Iconos
Edition 2006

ES
77
INTRODUCCIÓN
¡Felicidades! Ha elegido un sistema de navegación de última generación. Deseamos que
lo disfrute. Este sistema de navegación le guía directo a su destino, ya se desplace a pie o
en automóvil. Puede navegar y planificar su ruta mediante una interfaz intuitiva y fácil de
usar, usando sólo un dedo. Además, esta aplicación le permite planificar su viaje según sus
preferencias e intereses personales y guardar destinos interesantes antes de iniciar su viaje.
Este manual le ayudará a descubrir las principales características del sistema.
Características clave
• Navegación transfronteriza en Europa gracias al mapa de 1 GB disponible para
este continente (característica opcional)
• Información dinámica del tráfico, TMC (característica opcional)
• Modo de peatón real
• Función de búsqueda anticipada
• Innovadora vista en polígono de casas individuales en ciudades europeas
seleccionadas (característica opcional)
• Exploración en vista de satélite
• Modo nocturno único
• Motor de guiado mejorado
• Contenido premium a través de guías de marca (característica opcional)
Introducción
Edition 2006

ES
78
INICIO DE LA APLICACIÓN
Cargue el dispositivo y colóquelo en una posición sin ningún obstáculo de cara al cielo
para establecer su primera conexión vía satélite. En coche, se recomienda colocarlo
encima de la guantera o del cuadro de mandos. El establecimiento de la primera conexión
puede tardar algunos minutos.
• Encienda la unidad y toque NAVI o NAVEGACIÓN en la primera pantalla.
• Si su dispositivo cuenta con más de un idioma, se le solicitará que seleccione uno.
Una vez que la aplicación se carga, aparecerá una pantalla con advertencias de seguridad.
Léalas atentamente. En sesiones posteriores puede elegir que estas notas no aparezcan
cada vez que inicie el dispositivo.
Aparecerá una vista de satélite de su país. Disfrute sobrevolando su país y “aterrice” en su
ubicación actual (también puede elegir pasar por alto esta introducción con sólo tocar la
pantalla).
Al final de su viaje, aparecerá el mapa.
Inicio de la aplicación
Edition 2006

ES
79
DESCRIPCIÓN DETALLADA
Este capítulo describe en detalle las funciones de su dispositivo de navegación personal. En
las siguientes páginas aprenderá a:
- Usar el mapa (consulte la página 80)
- Buscar y seleccionar ubicaciones (consulte la página 82)
- Navegar hasta su destino (consulte la página 92)
- Utilizar el planificador de rutas (consulte la página 95)
- Configurar la aplicación (consulte la página 97)
Uso del mapa
El mapa es el componente principal del dispositivo de navegación personal. Aparece
centrado en su ubicación actual de manera predeterminada, siempre que cuente con una
conexión GPS. Puede explorar el mapa o ver información sobre las diferentes ubicaciones
que aparecen en él y, por ejemplo, seleccionarlas para mostrar rutas y navegar por ellas.
Modo de seguimiento y modo de selección
El mapa posee dos modos básicos: el modo de seguimiento y el modo de selección.
En el modo de seguimiento
, el mapa sigue la posición real (posición GPS) y muestra la
localización geográfica o la velocidad, entre otros datos:
Velocidad
Coordenadas
geográficas
Hor
a
Altitud (sobre el
niv
el del mar)
Estado de GPS
Brújula
Menú
Alejar
P
osición GPS
Acercar
Salida de la
aplicación
Cuadro de
inf
ormación
Descripción detallada
Edition 2006

ES
80
Al comenzar a explorar el mapa, se activa el modo de selección:
Brújula
Menú
Cuadro de
inf
ormación
Icono de
seguimiento
Alejar
P
osición (GPS)
actual
Acercar
Cursor
• Examine el mapa con un bolígrafo o con el dedo. La posición real se identifica
mediante un cursor.
Al pulsar cualquier icono del mapa, se abre una ventana superpuesta con información
sobre el elemento seleccionado.
• Para acercar o alejar la imagen, pulse los iconos + o -, respectivamente. En cuanto
pulse uno de los iconos, aparece el controlador del zoom
, que sirve para ajustar
el zoom de forma más gradual.
• Con el icono de la brújula
(en la esquina inferior izquierda), puede ajustar la
orientación.
• Si desea volver al modo de seguimiento, pulse el icono de seguimiento. Para salir
de la aplicación, pulse de nuevo este botón
.
Descripción detallada
Edition 2006

ES
81
Elección y búsqueda de ubicaciones
Esta sección describe las diferentes formas de buscar y seleccionar ubicaciones. Puede
elegir ubicaciones en el mapa, buscar direcciones o escoger un destino almacenado
como personal (como la dirección de su casa o su trabajo, sus favoritos o lugares
visitados recientemente), además de explorar guías y directorios PDI.
Selección de una ubicación en el mapa
• Sitúe el cursor en cualquier lugar del mapa. El nombre de la ubicación o la calle
seleccionada aparecerá en el cuadro de información.
• Pulse el cuadro de información para que se abra una pantalla con información
detallada:
Al pulsar el icono de menú, accede a las siguientes opciones:
• Pulse Navegar para navegar hasta la ubicación (consulte “Navegación” en la
página 92).
• Pulse Vía
para mostrar rutas a la ubicación (consulte “Planificación de rutas” en la
página 95).
• Pulse Guardar
para guardar la ubicación como favorito (consulte “Personal” en
la página 89).
Descripción detallada
Edition 2006

ES
82
Búsqueda de direcciones
La búsqueda de dirección le permite encontrar direcciones introduciendo información
acerca del destino deseado (calle y localidad). A continuación, puede seleccionar uno de
los resultados de la lista y usar la dirección encontrada para distintos fines: señalarla en el
mapa, planificar una ruta o navegar por ella.
• En el mapa, elija el icono de menú.
Se abrirá el menú de inicio
:
• Seleccione Encontrar destino.
• Elija Vía búsqueda dirección.
Aparecerá la ventana Dirección:
Introduzca los datos necesarios para encontrar su dirección.
Procedimiento de búsqueda
El dispositivo de navegación personal incluye una función de búsqueda interactiva
anticipada para evitar la introducción de datos con errores ortográficos. Sólo están
disponibles las teclas con las que se pueden obtener resultados; las demás están atenuadas.
Descripción detallada
Edition 2006

ES
83
• Introduzca el primer carácter.
Observará que algunas de las teclas del teclado se vuelven de color gris. Sólo puede
escoger las teclas negras:
• Introduzca el segundo carácter.
Una vez más, algunas teclas se volverán de color gris mientras que otras continuarán de
color negro, según la elección realizada.
• Continúe introduciendo caracteres hasta que la búsqueda se reduzca a un solo
resultado.
O BIEN
• Pulse el icono de búsqueda (lupa).
Aparecerá una lista de resultados.
• Escoja la entrada apropiada de la lista.
Para alternar entre el modo numérico y el alfabético, pulse 123 o ABC. Para alternar
entre mayúsculas y minúsculas, pulse ^.
Si en cualquier punto necesita retroceder y borrar caracteres, pulse el botón de
retroceso <- que aparece en pantalla. Para añadir un espacio, pulse la barra
espaciadora _.
Descripción detallada
Edition 2006

ES
84
Establecimiento del país
• Pulse País para seleccionar su ciudad.
• Escoja su país de la lista.
El campo País se rellenará con el nombre del país seleccionado.
Introducción del código postal
En lugar de la ciudad, puede introducir el código postal.
• Pulse Código Postal para introducir un código postal.
• Introduzca el código postal de la localidad/ciudad que busca.
• Pulse el icono de búsqueda (lupa).
Aparecerá una lista de resultados.
• Escoja la localidad/ciudad apropiada de la lista.
Volverá a la pantalla Dirección. Los campos Ciudad y Código Postal se rellenarán con
la ciudad o el código postal que haya elegido.
También puede introducir un código postal único de siete dígitos. En tal caso, no
necesita introducir un nombre de calle (característica opcional).
Búsqueda de la ciudad
• Pulse Ciudad para seleccionar su ciudad.
Busque la ciudad tal como se ha explicado antes.
Aparecerá una lista de resultados.
• Escoja la localidad/ciudad apropiada de la lista.
Volverá a la pantalla Dirección. El campo Ciudad se rellenará con el nombre de la
localidad/ciudad escogida.
Búsqueda de la calle
• Pulse Calle para seleccionar una calle.
Busque la calle tal como se ha explicado antes.
Aparecerá una lista de resultados.
• Escoja la calle apropiada de la lista.
Volverá a la pantalla Dirección. Ésta se habrá rellenado de forma automática con los
datos encontrados.
Además, puede introducir el número.
Descripción detallada
Edition 2006

ES
85
Navegación hasta la dirección encontrada
Una vez que ha acotado su búsqueda a una única dirección, puede empezar a navegar.
• Pulse la fecha hacia adelante.
La dirección aparecerá en el mapa de navegación. En este punto puede seleccionar que
se le guíe hasta la dirección, utilizar la dirección para la planificación de rutas, etc. (consulte
“Navegación” en la página 92).
Búsqueda y selección de PDI
Mediante el buscador de PDI, puede encontrar rápidamente puntos de interés como
gasolineras y restaurantes, escogidos de una base de datos compuesta por millones de PDI
ubicados cerca y lejos del lugar en que se encuentra.
• En el mapa, elija el icono de menú.
• En la siguiente pantalla, seleccione Encontrar destino.
• Elija Vía puntos de interés.
Aparecerá un menú con las categorías de PDI:
Es posible que aparezca una dirección en la barra de título de esta pantalla. En ese caso, se
muestran los PDI cercanos a la ubicación.
• Pulse el icono del menú si desea elegir otra dirección como punto inicial para la
selección de PDI (consulte “Búsqueda de direcciones” en la página 83).
La nueva dirección seleccionada aparecerá en la barra de título de la pantalla de categorías
de PDI.
Ahora puede examinar los PDI por categorías o buscar un PDI determinado.
Descripción detallada
Edition 2006

ES
86
Selección de PDI
• Elija la categoría de PDI que prefiera.
Aparecerá un menú con subcategorías.
• Escoja una subcategoría.
Aparecerá una lista de PDI.
• Para seleccionar un PDI, púlselo.
La ubicación aparecerá en el mapa:
• Pulse las flechas que se muestran junto al nombre de la ubicación para alternar
entre los diferentes resultados.
• Pulse i para abrir una pantalla con detalles sobre la ubicación.
Al pulsar el icono de menú, accede a diferentes acciones:
• Pulse Navegar
para navegar hasta la ubicación (consulte “Navegación” en la
página 92).
• Pulse Vía
para mostrar rutas a la ubicación (consulte “Planificación de rutas” en la
página 95).
• Pulse Guardar
para guardar la ubicación como favorito (consulte “Personal” en
la página 89).
• Pulse En el mapa
para que se presente la ubicación en el mapa principal.
Búsqueda de PDI
Pulse la lupa.
• En la ventana de búsqueda, introduzca un término de búsqueda (debe tener al
menos tres caracteres); para empezar a buscar, pulse la flecha a la derecha.
Aparecerá una lista de PDI.
• Para seleccionar un PDI, púlselo.
El PDI aparecerá en el mapa tal como se ha explicado antes.
Descripción detallada
Edition 2006

ES
87
Examen o búsqueda de guías
En el menú de PDI verá las guías, una característica opcional muy recomendable. Las
guías de viajes/ciudades de marca le ayudarán a descubrir qué hay en las cercanías y le
ofrecerán información valiosa acerca de atracciones turísticas, restaurantes, hoteles, etc.
con descripciones detalladas. Puede utilizar los elementos que aparecen en las guías para
navegar o bien puede guardarlos como favoritos.
Las guías son una característica opcional que puede adquirir en www.thomsonlink.com
(sección Digital Store / GPS).
• En el mapa, elija el icono de menú.
• En la siguiente pantalla, seleccione Encontrar destino.
• Elija Vía servicios.
Aparecerá la lista de guías:
• Para seleccionar la guía que desee utilizar, púlsela.
Aparecerá la página de categorías de la guía seleccionada:
Ahora puede explorar la guía por categorías o buscar en la guía completa.
Descripción detallada
Edition 2006

ES
88
Búsqueda en la guía
• Pulse el icono de búsqueda (lupa).
• En la ventana de búsqueda, introduzca un término de búsqueda (debe tener al
menos tres caracteres); para empezar a buscar, pulse el icono de búsqueda (lupa).
Aparecerá la lista de resultados.
• Para seleccionar una ubicación, púlsela.
La ubicación aparecerá en el mapa.
• Pulse las flechas que se muestran junto al nombre de la ubicación para alternar
entre los diferentes resultados.
• Pulse i para abrir una pantalla con detalles sobre la ubicación.
Al pulsar el icono de menú, accede a diferentes acciones:
• Pulse Navegar
para navegar hasta la ubicación (consulte “Navegación” en la
página 92).
• Pulse Vía
para mostrar rutas a la ubicación (consulte “Planificación de rutas” en la
página 95).
• Pulse Guardar
para guardar la ubicación como favorito (consulte “Personal” en
la página 89).
• Pulse En el mapa
para que se presente la ubicación en el mapa principal.
Exploración de la guía por categorías
En la página de categorías puede seleccionar alguna de las diferentes categorías de la guía
(por ejemplo, restaurantes, hoteles, bares, museos, etc.).
• Utilice las flechas hacia arriba y hacia abajo para desplazarse por la lista.
Algunas guías también cuentan con subcategorías.
• Pulse la categoría o subcategoría que le interese para buscar los elementos
correspondientes.
Los resultados de la búsqueda aparecerán en la lista de resultados ordenados por distancia.
• Para seleccionar una entrada, tóquela.
• La ubicación aparecerá en el mapa tal como se ha explicado antes.
Personal
Utilice sus destinos personales o frecuentes como guía. Puede escoger entre su hogar,
su lugar de trabajo, un juego de favoritos personales y los lugares que ha visitado
recientemente.
• En el mapa, elija el icono de menú.
• En la siguiente pantalla, seleccione Encontrar destino.
• Elija Vía personal.
Descripción detallada
Edition 2006

ES
89
Aparecerá en pantalla el menú Personal:
Mi Casa
• Pulse Mi Casa.
La dirección de su hogar aparecerá en un mapa:
• Elija el icono de menú.
• En la siguiente pantalla, escoja Navegar para ser guiado hasta su hogar (pulse
Cambiar o Borrar si desea cambiar/borrar la dirección de su casa).
La navegación empezará de inmediato.
Si no ha establecido la dirección de su hogar, el sistema le pedirá que lo haga. Puede
elegirla buscando una dirección, mediante su posición GPS actual o bien eligiendo un
lugar que haya visitado recientemente.
Descripción detallada
Edition 2006

ES
90
Trabajo
• Al pulsar Trabajo, la dirección de su trabajo aparecerá en un mapa.
• Elija el icono de menú.
• En la siguiente pantalla, escoja Navegar para ser guiado hasta su trabajo (pulse
Cambiar o Borrar si desea cambiar/borrar la dirección de su trabajo).
La navegación empezará de inmediato.
Si no ha establecido la dirección de su trabajo, el sistema le pedirá que lo haga. Puede
elegirla buscando una dirección, mediante su posición GPS actual o bien eligiendo un
lugar que haya visitado recientemente.
Favoritos
La lista de favoritos contiene los destinos que ha guardado como favoritos (desde las
guías, eligiéndolos en un mapa, etc.). Esto significa que no necesita volver a buscar dichos
destinos.
• Pulse Favoritos.
La lista de favoritos aparecerá en pantalla:
Utilice las flechas hacia arriba y hacia abajo para desplazarse por la lista.
• Para seleccionar un elemento, púlselo.
La ubicación aparecerá en el mapa.
• Pulse las flechas que se muestran junto al nombre de la ubicación para alternar
entre los diferentes resultados.
• Pulse i para abrir una pantalla con detalles sobre la ubicación.
Al pulsar el icono de menú, accede a diferentes acciones:
• Pulse Navegar
para navegar hasta la ubicación (consulte “Navegación” en la
página 92).
Descripción detallada
Edition 2006

ES
91
• Pulse Vía para mostrar rutas a la ubicación (consulte “Planificación de rutas” en la
página 95).
• Pulse En el mapa
para que se presente la ubicación en el mapa principal.
Toda información del usuario como, por ejemplo, los ajustes, los favoritos y los lugares
visitados recientemente, se almacenará en la tarjeta de memoria
, no en el dispositivo.
Últimos
Al pulsar Últimos, se abrirá una lista de destinos visitados o buscados recientemente.
• Pulse Últimos.
La lista de los últimos elementos aparecerá en pantalla.
Utilice las flechas hacia arriba y hacia abajo para desplazarse por la lista.
• Para seleccionar un elemento, púlselo.
La ubicación aparecerá en el mapa.
• Pulse las flechas que se muestran junto al nombre de la ubicación para alternar
entre los diferentes resultados.
• Pulse i para abrir una pantalla con detalles sobre la ubicación.
Al pulsar el icono de menú, accede a diferentes acciones:
• Pulse Navegar
para navegar hasta la ubicación (consulte “Navegación” en la
página 92).
• Pulse Vía
para mostrar rutas a la ubicación (consulte “Planificación de rutas” en la
página 95).
• Pulse Guardar
para guardar la ubicación como favorito (consulte “Personal” en
la página 89).
• Pulse En el mapa
para que se presente la ubicación en el mapa principal.
Navegación
Las potentes capacidades de navegación de smart2go™ le guían por el camino más corto
o más rápido de A a B mediante comandos de voz y en tres dimensiones.
Esta sección describe la función de navegación.
Consulte “Selección de una ubicación en el mapa” en la página 76 para obtener
más información sobre la selección de elementos en el mapa. Consulte “Las calles
de dirección única
se visualizarán con una flecha roja, que además indica la dirección
permitida.” en la página 82 para obtener información sobre la búsqueda y la selección
de direcciones, PDI y ubicaciones en las guías.
• Escoja una ubicación en el mapa o mediante Encontrar destino y, a
continuación, pulse Navegar en el menú correspondiente.
Descripción detallada
Edition 2006

ES
92
La ubicación aparecerá en el mapa de navegación:
• Pulse el icono de navegación para que se le guíe hasta la ubicación.
• Pulse Más puntos
para mostrar rutas a la ubicación (consulte “Planificación de
rutas” en la página 95).
• Pulse Ajustes de ruta
para modificar los ajustes del guiado (consulte “Opciones
de ruta” en la página 98).
• Pulse En el mapa
para que se presente la ubicación en el mapa.
Se calculará la ruta. Aparecerá la pantalla de navegación.
Pantalla de navegación
En la pantalla de navegación, aparecerá la ruta en color azul. La flecha roja indicará la
dirección de su próxima maniobra. Los cursores indican su posición actual. Cuando vaya
a doblar una esquina o realizar otra maniobra, oirá un comando de voz en el momento
indicado.
En el caso de calles de un solo sentido, la dirección del tránsito se indica con una flecha roja.
Icono de maniobra
Distancia a la siguiente
aniobr
a
N° de giro/cruce/
salida siguiente
Alejar
Ruta
Dirección
P
osición GPS
Acercar
Menú Cuadro de
información
Detener navegación
O
seguir r
uta de nuevo
Velocidad
Distancia al
destino
Inf
o de GPS
Brújula
Hora actual
Hora de llegada
Descripción detallada
Edition 2006

ES
93
Opciones durante la navegación
Puede examinar el mapa incluso durante la navegación. De este modo, puede escoger
con facilidad otro destino si cambia de idea. A pesar de ello, la navegación no se
interrumpe sino que aún se le guía mediante comandos de voz. Pulse el icono de
retroceso para volver a seguir la ruta que aparece en la pantalla.
Opciones de menú
• Elija el icono del menú durante la navegación para ver las opciones de navegación:
En esta pantalla encontrará los siguientes elementos:
Ajustes de ruta
Cambia las opciones de guiado, tal como se describe en “Opciones de ruta” en la página
98.
Ajustes
Abre un menú con ajustes de mapa, tal como se describe en Ajustes de mapa en la
página 99.
Aquí también puede alternar entre el modo de mapa y el modo de flecha
para el guiado.
Cuando cambie al modo de flecha, la pantalla de navegación no mostrará el mapa
sino sólo una flecha que indica la siguiente maniobra.
Descripción detallada
Edition 2006

ES
94
Volumen
Ajusta el volumen de los comandos de voz.
Opciones del cuadro de información
• Elija el cuadro de información durante la navegación para ver las opciones de
navegación:
Ruta altern.
Con esta opción, puede elegir bloquear la ruta calculada para una cierta distancia (por
ejemplo, 0,5 km) y cumplir una ruta alternativa. Simplemente toque el icono que muestra
la distancia deseada. Se volverá a calcular su ruta y la ruta anterior se descartará para la
distancia en cuestión.
Guardar
Guarda su posición actual como un favorito.
Detalles
Muestra una lista con los puntos en la ruta del itinerario.
Buscar
Puede trazar una nueva ruta eligiendo un punto de interés (PDI), como una gasolinera.
Toda información del usuario como, por ejemplo, los ajustes, los favoritos y los lugares
visitados recientemente, se almacenará en la tarjeta de memoria, no en el dispositivo.
Planificación de rutas
Esta sección describe la característica de planificación de ruta. Esta característica le permite
planificar su ruta por adelantado, seleccionando múltiples puntos de trayecto durante su
viaje.
Consulte “Selección de una ubicación en el mapa” en la página 82 para obtener
más información sobre la selección de elementos en el mapa. Consulte “Elección
y búsqueda de ubicaciones” en la página 82 para obtener información sobre la
búsqueda y la selección de direcciones, PDI y ubicaciones en las guías.
• Escoja una ubicación en el mapa o mediante Encontrar destino y, a
continuación, pulse Vía en el menú correspondiente.
Descripción detallada
Edition 2006

ES
95
• Aparecerá la Lista de destinos:
La ubicación se añadirá a Lista de Destinos.
• Pulse el icono + para añadir otro punto de trayecto.
Accederá a la pantalla Escoger punto de trayecto:
. Puede escoger puntos de trayecto
como su hogar o su lugar de trabajo, un favorito, un punto de interés, un lugar visitado
recientemente o bien buscar una dirección o señalar un destino en el mapa.
Una vez que ha añadido puntos de trayecto (con el icono +) y ha vuelto a Lista de
Destinos, tendrá varias opciones:
• Con el icono + puede escoger puntos de trayecto adicionales.
• Para cambiar el orden de los puntos de trayecto, seleccione un punto de trayecto
y use las flechas hacia arriba y hacia abajo para subirlo/bajarlo en la lista.
• Con el icono de la papelera
puede borrar un punto de trayecto seleccionado.
Descripción detallada
Edition 2006

ES
96
Una vez que ha elegido su ruta, tiene varias opciones. Para verlas, pulse el icono del menú
(en la esquina inferior derecha de la pantalla).
• Pulse Simulación para simular la ruta que realizará.
• Pulse Iniciar Navi para iniciar la guía. La pantalla cambiará al mapa de
navegación.
• Con Mostrar ruta, el sistema calculará su ruta. Aparecerá Resumen de
ruta
. Toque uno de los elementos del Resumen de ruta para visualizar los
Detalles. Vuelva a tocar para que aparezca la vista del mapa.
Ajustes
Puede configurar su dispositivo de navegación personal para adaptarlo a sus necesidades.
Por ejemplo, al navegar, puede elegir evitar o permitir los peajes o ferries o bien seleccionar
su modo de transporte, como un automóvil lento o rápido, un scooter o incluso a pie.
También puede modificar diversos ajustes de pantalla, como el modo 2D o 3D, el modo
diurno o nocturno, el nivel de complejidad del mapa, etc.
• En el mapa, elija el icono de menú.
Descripción detallada
Edition 2006

ES
97
• Elija Cambiar Ajustes.
Se abrirá el menú de inicio
:
Opciones de ruta
• Escoja Cambiar opciones de ruta para cambiar las opciones de ruta.
Aparecerá la ventana con los ajustes de ruta:
• Para alternar entre los modos, simplemente toque los iconos. Éstos alternarán
para que vea rápidamente qué ajustes están activados.
Puede elegir entre las siguientes opciones: Modo de transporte (automóvil rápido,
automóvil lento, moto,
peatón, etc.), ruta más larga o más corta, evitar o permitir
peajes, autopistas y ferries. También puede elegir la unidad para indicar distancias (millas/
kilómetros).
Nuestro sistema de navegación considera la zona de congestión de Londres
del centro
de Londres como un peaje. Por lo tanto, si elige evitar los peajes, no se le guiará por
esta zona. Sin embargo, no habrá aviso si accede accidentalmente a esta zona.
Una vez elegidos los ajustes, pulse el icono de confirmación para regresar al menú de
inicio.
Descripción detallada
Edition 2006

ES
98
Modo de transporte: visión general
Rápido: presupone la conducción rápida en autopistas. Al elegir esta opción, se dará una
ligera preferencia a las autopistas en la selección de rutas.
Lento: presupone la conducción lenta en autopistas. Al seleccionar esta opción, disminuirá
la preferencia de las autopistas en la selección de rutas.
Bici: tiene en cuenta los carriles bici y bloquea las autopistas en las que no se permite la
circulación en bicicleta.
Moto: tiene en cuenta las restricciones para motocicletas, si procede.
Scooter: tiene en cuenta las restricciones para scooter, si procede.
Caravana: tiene en cuenta las restricciones para caravanas, si procede.
Peatón: proporciona auténticas rutas peatonales incluyendo el acceso completo a calles
de sentido único y zonas peatonales, donde sea posible.
Idioma
• Escoja Cambiar idioma para seleccionar el idioma de su sistema de
navegación.
Ajustes de mapa
• Escoja Cambiar ajustes de mapa para cambiar los ajustes del mapa.
Aparecerá la ventana con los ajustes de mapa:
• Para alternar entre los modos diurno y nocturno, pulse el icono correspondiente.
• Para alternar entre los modos 2D y 3D, pulse el icono correspondiente
.
Descripción detallada
Edition 2006

ES
99
• Escoja Hacia dest. para optimizar la orientación del mapa durante la navegación.
Escoja Norte arriba para mantener el mapa orientado hacia el norte.
• Elija Info mapa
para elegir qué tipo de elementos aparecerán en el mapa:
• Active las casillas de las categorías que desea ver en el mapa. Desactive las que
desea ocultar.
• Pulse el icono de confirmación que aparece en la esquina inferior derecha para
seleccionar o deseleccionar todas las categorías.
• Pulse el icono de flecha para volver.
Mapa
• Elija Escoger mapas para seleccionar un mapa.
Si tiene datos de mapas para diferentes regiones/ciudades en su tarjeta de memoria, toque
el nombre de la región actual
(por ejemplo, Londres). Aparecerá una lista de todos los
mapas disponibles en la tarjeta de memoria. Para elegir la región que desea, simplemente
toque su nombre.
Descripción detallada
Edition 2006

ES
100
CARACTERÍSTICAS OPCIONALES
Puede mejorar aún más su dispositivo de navegación personal mediante un juego de
características opcionales. Las siguientes características están disponibles como opciones
para su sistema de navegación:
• Guías
• Canal de mensajes de tráfico (TMC)
• Grabación de ruta
• Alerta de radar
Guías
En www.thomsonlink.com (sección Digital Store / GPS) encontrará una gran cantidad
de valiosos servicios de información, que incluyen servicios de directorio, localizadores de
puntos de acceso a WiFi y guías de ciudades. Las guías de ciudades contienen información
detallada acerca de lugares, por ejemplo, descripciones, información de contacto, precios,
horarios de atención, etc.
Para adquirir las guías y aprender a descargarlas, visite www.thomsonlink.com (sección
Digital Store / GPS).
Para aprender a utilizar las guías, consulte “Búsqueda y selección de PDI” en la página 86.
Canal de mensajes de tráfico (TMC)
Dependiendo del dispositivo que tenga, puede actualizar su sistema de navegación y recibir
información dinámica del tráfico (canal de mensajes de tráfico, TMC).
• En el mapa, elija el icono de menú.
Se abrirá el menú de inicio.
• En la siguiente pantalla, seleccione Cambiar ajustes.
• Elija Cambiar opciones de ruta.
Aparecerá la ventana con los ajustes de guiado.
• Pulse el botón TMC (icono de transmisor) para alternar entre los ajustes de TMC
Autom., Manual y Apagado.
Características opcionales
Edition 2006

ES
101
Con la opción Autom., su dispositivo de navegación personal le guiará automáticamente
para evitar todos los atascos que haya en su ruta. La opción Manual de su sistema de
navegación le alertará acerca de atascos y le preguntará si desea cambiar a una ruta
alternativa.
También tiene la posibilidad de visualizar los atascos que se le presentan en su ruta.
• Toque la pantalla durante el guiado.
Aparecerá la pantalla de ajustes.
• Pulse Inf. Tráfico para mostrar una lista de atascos. Los atascos de la ruta
aparecerán en rojo
.
Grabación de ruta
La función de grabación de ruta le permite grabar sus rutas. Puede guardar sus
desplazamientos e importarlos a todo tipo de programas NMEA. Así puede, por ejemplo,
documentar sus viajes.
• Para hacerlo, toque la pantalla durante la navegación y seleccione Grabar.
Su ruta se grabará hasta que pulse este botón de nuevo.
• Pulse el icono de retroceso para volver a la pantalla de navegación.
Alerta de radar
Con la función de cámara de velocidad puede elegir detectar y visualizar los radares que
haya en su camino.
• En el mapa, elija el icono de menú.
Se abrirá el menú de inicio.
• En la siguiente pantalla, seleccione Cambiar ajustes.
• Elija Cambiar opciones de ruta.
• Pulse Radar hasta que se active el icono de radares.
En caso de que durante su viaje aparezcan radares, recibirá una advertencia. Para cada
radar recibirá dos alertas. Cada alerta consta de un pitido audible y un mensaje en la
pantalla que le indica el tipo de radar y la distancia a la que se encuentra.
Características opcionales
Edition 2006

ES
102
ASISTENTE DE INSTALACIÓN DE
SMART2GO™
Con el asistente de instalación de smart2go™ puede elegir y guardar sus datos de mapas
y guías en una tarjeta de memoria para utilizarlos en un dispositivo manual compatible. El
asistente de instalación de smart2go™ instala dichos datos en la tarjeta de memoria, junto
con los archivos de programa de su software de navegación y los archivos de voz para el
guiado.
• Inserte el CD o DVD incluido en la ranura para CD/DVD de su equipo. El
asistente de instalación emergerá de forma automática.
• Seleccione el idioma del programa de instalación y pulse Aceptar.
Verá la página de bienvenida.
• Pulse Siguiente.
• Lea el acuerdo de licencia de usuario final y, para aceptarlo, haga clic en Aceptar.
Si no acepta los términos del acuerdo de licencia de usuario final, haga clic en
Cancelar para salir del Asistente de Instalación.
• Elija las regiones cuyos datos de guías y mapas desea copiar en su tarjeta de
memoria. Elija también los archivos de voz utilizados para el guiado y haga clic en
Siguiente para instalar los archivos.
Asistente de instalación de smart2goT™
Edition 2006

ES
103
A la izquierda, se indica cuánto espacio se necesita en su tarjeta de memoria para
guardar los datos. Asegúrese de tener espacio suficiente en la tarjeta de memoria.
Se le solicitará que inserte su tarjeta de memoria en el lector de tarjetas. Si su sistema no
puede determinar automáticamente el path a su tarjeta de memoria, se le solicitará que lo
introduzca manualmente.
Los datos seleccionados se copiarán en su tarjeta de memoria. No cierre el asistente
de instalación de smart2go™ ni saque su tarjeta de memoria hasta que el proceso de
transferencia de datos se haya completado y se le indique que lo haga.
Recuerde que el asistente de instalación de smart2go™ anulará todos los datos de
mapas que contenga su tarjeta de memoria. Sus preferencias, incluidos sus favoritos
personales, así como su contenido premium (por ejemplo, las guías) no serán
modificados.
Asistente de instalación de smart2goT™
Edition 2006

ES
104
PREGUNTAS FRECUENTES
No puedo encontrar una dirección.
Asegúrese de haber escrito la dirección de forma correcta. Si no sabe cómo se escribe
correctamente una dirección, simplemente introduzca las partes de la dirección de las
que sí esté seguro (por ejemplo, “Madr”, “May” para buscar la plaza Mayor de Madrid). A
continuación, explore la lista de resultados y busque la dirección. Asegúrese también de
buscar la dirección en la ciudad correcta. En ocasiones, la dirección postal oficial difiere
de la dirección que usted busca. En tal caso, busque una dirección que conozca en las
cercanías y explore el mapa.
Si encuentra la dirección en el mapa pero no puede encontrarla al buscarla, envíenos un
correo electrónico a xxx para informarnos de esta situación.
Hay un fallo en el mapa / Faltan PDI en el mapa.
Si detecta un error en los datos de los mapas (por ejemplo, falta una calle completa), nos
gustaría informar a nuestro proveedor de datos de mapas. Escríbanos a xxx e infórmenos
del problema.
Tengo problemas para obtener una posición GPS.
Si tiene problemas para obtener una posición de satélite con el GPS (para ver cuántos
satélites se están recibiendo, use el menú de inicio que está en el extremo inferior
izquierdo), asegúrese de que está en el exterior y de que la antena GPS tiene buena
visibilidad hacia el cielo abierto. Algunos modelos también son compatibles con antenas
activas externas adicionales. Consulte también el manual de hardware de su dispositivo
para obtener más información acerca de cómo obtener una posición GPS.
¿Dónde puedo obtener soporte técnico?
Contacte con el fabricante o con el proveedor.
¿Dónde puedo obtener actualizaciones de software?
Contacte con el fabricante o con el proveedor para obtener información acerca de las
actualizaciones de software.
¿Dónde puedo obtener guías y mapas adicionales?
Visite la tienda de descargas en www.thomsonlink.com (sección Digital Store / GPS).
Preguntas frecuentes
Edition 2006

ES
105
ÍNDICE
Índice
A
Ajustes
Ajustes de mapa 98
Autopistas 97
Cambiar región 99
Escoger mapas 99
Ferries 97
Idioma 98
Menú de inicio 97
Peajes 97
Peatones 97
Ruta 97
Zona de congestión de Londres 97
Ajustes de mapa 98
Ajustes de ruta
Comando 92
Atascos 101
Autopistas
Evitar/permitir 97
B
Búsqueda anticipada 82
Bloquear ruta 94
Borrar
Punto de trayecto 95
Brújula
Ajustar orientación 80
Buscar
PDI 94
C
Calles de dirección única 91
Cambiar región 99
Cerrar aplicación 80
Controlador del zoom 80
D
Detalles
Planificación de ruta 96
Dirección
Establecer como destino 82
E
En el mapa
Comando 86, 88, 91, 92
Escoger destino
Búsqueda anticipada 82
Dirección 82
Favoritos 90
GuÌas 87
Mi Casa 89
PDI 85
Trabajo 90
Últimos lugares 91
F
Favoritos
Establecer como destino
90
Tarjeta de memoria 91
Ferries
Evitar/permitir 97
G
Guardar
Comando 81, 86, 88, 91
I
Idioma 98
Inf. Tráfico 101
Info mapa
Mapa 99
Edition 2006

ES
106
Índice
L
Lista de Destinos
Planificación de ruta 95
M
Más puntos
Comando 92
Mapa 78
Controlador del zoom 80
Escoger 99
Icono de brújula 80
Info mapa 99
Modo de seguimiento 79
Modo de selección 80
Menú de inicio 82
Ajustes 97
Mi Casa
Establecer como destino 89
Modo 2D
Alternar 98
Modo 3D
Alternar 98
Modo de flecha 93
Modo de seguimiento 79
Modo de selección 80
Modo diurno
Alternar 98
Modo nocturno
Alternar 98
N
Navegación 91
Comando 92
Navegar
Comando 81, 86, 88, 90, 91
P
Pantalla de navegación 92
PDI
Trazar nueva ruta 94
Peajes
Evitar/permitir 97
Peatón 97
Planificación de ruta 94
Detalles 96
Escoger punto de trayecto 95
Resumen de ruta 96
Simulación 96
Punto de trayecto
Borrar 95
Escoger para planificación de ruta 95
R
Resumen
Planificación de ruta 96
Ruta 97
Ruta alternativa
Cumplir 94
S
Salir de la aplicación 80
Simulación
Ruta 96
T
Tarjeta de memoria
Guardar Favoritos 91
TMC 101
Trabajo
Establecer como destino 90
U
Últimos lugares 91
V
Vía
Comando 81, 86, 88, 91
Z
Zona de congestión de Londres
Ajustes 97
Edition 2006

ES
107
Notas de licencia y de derechos de autor
NOTAS DE LICENCIA Y DE DERECHOS
DE AUTOR
Derechos de autor para este manual: © gate5 AG, 2006. Reservados todos los derechos.
Partes de este software son propiedad de © 1996-2002 The FreeType Project
(www.freetype.org). Reservados todos los derechos.
Edition 2006
La página se está cargando...
Transcripción de documentos
GPS 420 ENGLISH ITALIANO ESPAÑOL Edition 2006 PageAccueil.indd 1 6/10/06 14:07:48 Manual para dispositivos de navegación personal Versión 3.1 GPS 420 Edition 2006 Contenido ES CONTENIDO CONVENCIONES TIPOGRÁFICAS ......................................75 ICONOS ....................................................................................76 INTRODUCCIÓN ....................................................................77 Características clave ................................................................................................... 77 INICIO DE LA APLICACIÓN .................................................78 DESCRIPCIÓN DETALLADA.................................................79 Uso del mapa ................................................................................................................ 79 Modo de seguimiento y modo de selección Elección y búsqueda de ubicaciones........................................................................ 81 Selección de una ubicación en el mapa Búsqueda de direcciones Búsqueda y selección de PDI Examen o búsqueda de guías Personal Navegación .................................................................................................................... 91 Pantalla de navegación Planificación de rutas .................................................................................................. 94 Ajustes............................................................................................................................ 96 Opciones de ruta Idioma Ajustes de mapa Mapa CARACTERÍSTICAS OPCIONALES.................................. 100 Guías ............................................................................................................................. 100 Canal de mensajes de tráfico (TMC) .................................................................... 100 Grabación de ruta ..................................................................................................... 101 Alerta de radar........................................................................................................... 101 ASISTENTE DE INSTALACIÓN DE SMART2GO™ ........ 102 PREGUNTAS FRECUENTES............................................... 104 ÍNDICE ................................................................................... 105 NOTAS DE LICENCIA Y DE DERECHOS DE AUTOR ..... 107 74 Edition 2006 Convenciones tipográficas ES CONVENCIONES TIPOGRÁFICAS Negrita Elementos que se eligen o seleccionan como, por ejemplo, opciones de menú, botones de comandos o elementos de listas. •••• • Viñeta Procedimientos detallados paso a paso. Se trata de instrucciones que se siguen para realizar una tarea concreta. •••• Observación Información de especial importancia o trascendencia. •••• Monoespaciado Información que se debe introducir o información como nombres de carpetas y archivos. •••• MAYÚSCULAS Nombres de teclas del teclado, por ejemplo, MAYÚS, CTRL o ALT. 75 Edition 2006 Iconos ES ICONOS En la aplicación se emplean los iconos y símbolos siguientes: Icono Nombre Función Menú Permite abrir un menú con diversas opciones. Atrás Se usa para volver a la pantalla anterior. Navegación Permite iniciar la navegación. Buscar Sirve para abrir una pantalla de búsqueda. Confirmación Permite aplicar los ajustes. También se usa para seleccionar o deseleccionar todo. Salir Permite salir de la aplicación. Sólo es visible en el modo de seguimiento (consulte “Modo de seguimiento y modo de selección” en la página 80). GPS Pulse este icono para volver a ver su posición en el mapa. Sólo es visible en el modo de selección (consulte “Modo de seguimiento y modo de selección” en la página 80. 76 Edition 2006 Introducción ES INTRODUCCIÓN ¡Felicidades! Ha elegido un sistema de navegación de última generación. Deseamos que lo disfrute. Este sistema de navegación le guía directo a su destino, ya se desplace a pie o en automóvil. Puede navegar y planificar su ruta mediante una interfaz intuitiva y fácil de usar, usando sólo un dedo. Además, esta aplicación le permite planificar su viaje según sus preferencias e intereses personales y guardar destinos interesantes antes de iniciar su viaje. Este manual le ayudará a descubrir las principales características del sistema. Características clave • Navegación transfronteriza en Europa gracias al mapa de 1 GB disponible para este continente (característica opcional) • Información dinámica del tráfico, TMC (característica opcional) • Modo de peatón real • Función de búsqueda anticipada • Innovadora vista en polígono de casas individuales en ciudades europeas seleccionadas (característica opcional) • Exploración en vista de satélite • Modo nocturno único • Motor de guiado mejorado • Contenido premium a través de guías de marca (característica opcional) 77 Edition 2006 Inicio de la aplicación ES INICIO DE LA APLICACIÓN Cargue el dispositivo y colóquelo en una posición sin ningún obstáculo de cara al cielo para establecer su primera conexión vía satélite. En coche, se recomienda colocarlo encima de la guantera o del cuadro de mandos. El establecimiento de la primera conexión puede tardar algunos minutos. • Encienda la unidad y toque NAVI o NAVEGACIÓN en la primera pantalla. • Si su dispositivo cuenta con más de un idioma, se le solicitará que seleccione uno. Una vez que la aplicación se carga, aparecerá una pantalla con advertencias de seguridad. Léalas atentamente. En sesiones posteriores puede elegir que estas notas no aparezcan cada vez que inicie el dispositivo. Aparecerá una vista de satélite de su país. Disfrute sobrevolando su país y “aterrice” en su ubicación actual (también puede elegir pasar por alto esta introducción con sólo tocar la pantalla). Al final de su viaje, aparecerá el mapa. 78 Edition 2006 Descripción detallada ES DESCRIPCIÓN DETALLADA Este capítulo describe en detalle las funciones de su dispositivo de navegación personal. En las siguientes páginas aprenderá a: - Usar el mapa (consulte la página 80) - Buscar y seleccionar ubicaciones (consulte la página 82) - Navegar hasta su destino (consulte la página 92) - Utilizar el planificador de rutas (consulte la página 95) - Configurar la aplicación (consulte la página 97) Uso del mapa El mapa es el componente principal del dispositivo de navegación personal. Aparece centrado en su ubicación actual de manera predeterminada, siempre que cuente con una conexión GPS. Puede explorar el mapa o ver información sobre las diferentes ubicaciones que aparecen en él y, por ejemplo, seleccionarlas para mostrar rutas y navegar por ellas. Modo de seguimiento y modo de selección El mapa posee dos modos básicos: el modo de seguimiento y el modo de selección. En el modo de seguimiento, el mapa sigue la posición real (posición GPS) y muestra la localización geográfica o la velocidad, entre otros datos: Velocidad Alejar Coordenadas geográficas Hora Altitud (sobre el nivel del mar) Estado de GPS Posición GPS Brújula Acercar Menú Cuadro de información Salida de la aplicación 79 Edition 2006 Descripción detallada ES Al comenzar a explorar el mapa, se activa el modo de selección: Alejar Posición (GPS) actual Cursor Brújula Acercar Menú • Cuadro de información Icono de seguimiento Examine el mapa con un bolígrafo o con el dedo. La posición real se identifica mediante un cursor. Al pulsar cualquier icono del mapa, se abre una ventana superpuesta con información sobre el elemento seleccionado. • Para acercar o alejar la imagen, pulse los iconos + o -, respectivamente. En cuanto pulse uno de los iconos, aparece el controlador del zoom, que sirve para ajustar el zoom de forma más gradual. • Con el icono de la brújula (en la esquina inferior izquierda), puede ajustar la orientación. • Si desea volver al modo de seguimiento, pulse el icono de seguimiento. Para salir de la aplicación, pulse de nuevo este botón. 80 Edition 2006 Descripción detallada ES Elección y búsqueda de ubicaciones Esta sección describe las diferentes formas de buscar y seleccionar ubicaciones. Puede elegir ubicaciones en el mapa, buscar direcciones o escoger un destino almacenado como personal (como la dirección de su casa o su trabajo, sus favoritos o lugares visitados recientemente), además de explorar guías y directorios PDI. Selección de una ubicación en el mapa • Sitúe el cursor en cualquier lugar del mapa. El nombre de la ubicación o la calle seleccionada aparecerá en el cuadro de información. • Pulse el cuadro de información para que se abra una pantalla con información detallada: Al pulsar el icono de menú, accede a las siguientes opciones: • Pulse Navegar para navegar hasta la ubicación (consulte “Navegación” en la página 92). • Pulse Vía para mostrar rutas a la ubicación (consulte “Planificación de rutas” en la página 95). • Pulse Guardar para guardar la ubicación como favorito (consulte “Personal” en la página 89). 81 Edition 2006 Descripción detallada ES Búsqueda de direcciones La búsqueda de dirección le permite encontrar direcciones introduciendo información acerca del destino deseado (calle y localidad). A continuación, puede seleccionar uno de los resultados de la lista y usar la dirección encontrada para distintos fines: señalarla en el mapa, planificar una ruta o navegar por ella. • En el mapa, elija el icono de menú. Se abrirá el menú de inicio: • Seleccione Encontrar destino. • Elija Vía búsqueda dirección. Aparecerá la ventana Dirección: Introduzca los datos necesarios para encontrar su dirección. Procedimiento de búsqueda El dispositivo de navegación personal incluye una función de búsqueda interactiva anticipada para evitar la introducción de datos con errores ortográficos. Sólo están disponibles las teclas con las que se pueden obtener resultados; las demás están atenuadas. 82 Edition 2006 Descripción detallada ES • Introduzca el primer carácter. Observará que algunas de las teclas del teclado se vuelven de color gris. Sólo puede escoger las teclas negras: • Introduzca el segundo carácter. Una vez más, algunas teclas se volverán de color gris mientras que otras continuarán de color negro, según la elección realizada. • Continúe introduciendo caracteres hasta que la búsqueda se reduzca a un solo resultado. O BIEN • Pulse el icono de búsqueda (lupa). Aparecerá una lista de resultados. • Escoja la entrada apropiada de la lista. Para alternar entre el modo numérico y el alfabético, pulse 123 o ABC. Para alternar entre mayúsculas y minúsculas, pulse ^. Si en cualquier punto necesita retroceder y borrar caracteres, pulse el botón de retroceso <- que aparece en pantalla. Para añadir un espacio, pulse la barra espaciadora _. 83 Edition 2006 Descripción detallada ES Establecimiento del país • Pulse País para seleccionar su ciudad. • Escoja su país de la lista. El campo País se rellenará con el nombre del país seleccionado. Introducción del código postal En lugar de la ciudad, puede introducir el código postal. • Pulse Código Postal para introducir un código postal. • Introduzca el código postal de la localidad/ciudad que busca. • Pulse el icono de búsqueda (lupa). Aparecerá una lista de resultados. • Escoja la localidad/ciudad apropiada de la lista. Volverá a la pantalla Dirección. Los campos Ciudad y Código Postal se rellenarán con la ciudad o el código postal que haya elegido. También puede introducir un código postal único de siete dígitos. En tal caso, no necesita introducir un nombre de calle (característica opcional). Búsqueda de la ciudad • Pulse Ciudad para seleccionar su ciudad. Busque la ciudad tal como se ha explicado antes. Aparecerá una lista de resultados. • Escoja la localidad/ciudad apropiada de la lista. Volverá a la pantalla Dirección. El campo Ciudad se rellenará con el nombre de la localidad/ciudad escogida. Búsqueda de la calle • Pulse Calle para seleccionar una calle. Busque la calle tal como se ha explicado antes. Aparecerá una lista de resultados. • Escoja la calle apropiada de la lista. Volverá a la pantalla Dirección. Ésta se habrá rellenado de forma automática con los datos encontrados. Además, puede introducir el número. 84 Edition 2006 Descripción detallada ES Navegación hasta la dirección encontrada Una vez que ha acotado su búsqueda a una única dirección, puede empezar a navegar. • Pulse la fecha hacia adelante. La dirección aparecerá en el mapa de navegación. En este punto puede seleccionar que se le guíe hasta la dirección, utilizar la dirección para la planificación de rutas, etc. (consulte “Navegación” en la página 92). Búsqueda y selección de PDI Mediante el buscador de PDI, puede encontrar rápidamente puntos de interés como gasolineras y restaurantes, escogidos de una base de datos compuesta por millones de PDI ubicados cerca y lejos del lugar en que se encuentra. • En el mapa, elija el icono de menú. • En la siguiente pantalla, seleccione Encontrar destino. • Elija Vía puntos de interés. Aparecerá un menú con las categorías de PDI: Es posible que aparezca una dirección en la barra de título de esta pantalla. En ese caso, se muestran los PDI cercanos a la ubicación. • Pulse el icono del menú si desea elegir otra dirección como punto inicial para la selección de PDI (consulte “Búsqueda de direcciones” en la página 83). La nueva dirección seleccionada aparecerá en la barra de título de la pantalla de categorías de PDI. Ahora puede examinar los PDI por categorías o buscar un PDI determinado. 85 Edition 2006 Descripción detallada ES Selección de PDI • Elija la categoría de PDI que prefiera. Aparecerá un menú con subcategorías. • Escoja una subcategoría. Aparecerá una lista de PDI. • Para seleccionar un PDI, púlselo. La ubicación aparecerá en el mapa: • Pulse las flechas que se muestran junto al nombre de la ubicación para alternar entre los diferentes resultados. • Pulse i para abrir una pantalla con detalles sobre la ubicación. Al pulsar el icono de menú, accede a diferentes acciones: • Pulse Navegar para navegar hasta la ubicación (consulte “Navegación” en la página 92). • Pulse Vía para mostrar rutas a la ubicación (consulte “Planificación de rutas” en la página 95). • Pulse Guardar para guardar la ubicación como favorito (consulte “Personal” en la página 89). • Pulse En el mapa para que se presente la ubicación en el mapa principal. Búsqueda de PDI Pulse la lupa. • En la ventana de búsqueda, introduzca un término de búsqueda (debe tener al menos tres caracteres); para empezar a buscar, pulse la flecha a la derecha. Aparecerá una lista de PDI. • Para seleccionar un PDI, púlselo. El PDI aparecerá en el mapa tal como se ha explicado antes. 86 Edition 2006 Descripción detallada ES Examen o búsqueda de guías En el menú de PDI verá las guías, una característica opcional muy recomendable. Las guías de viajes/ciudades de marca le ayudarán a descubrir qué hay en las cercanías y le ofrecerán información valiosa acerca de atracciones turísticas, restaurantes, hoteles, etc. con descripciones detalladas. Puede utilizar los elementos que aparecen en las guías para navegar o bien puede guardarlos como favoritos. Las guías son una característica opcional que puede adquirir en www.thomsonlink.com (sección Digital Store / GPS). • En el mapa, elija el icono de menú. • En la siguiente pantalla, seleccione Encontrar destino. • Elija Vía servicios. Aparecerá la lista de guías: • Para seleccionar la guía que desee utilizar, púlsela. Aparecerá la página de categorías de la guía seleccionada: Ahora puede explorar la guía por categorías o buscar en la guía completa. 87 Edition 2006 Descripción detallada ES Búsqueda en la guía • Pulse el icono de búsqueda (lupa). • En la ventana de búsqueda, introduzca un término de búsqueda (debe tener al menos tres caracteres); para empezar a buscar, pulse el icono de búsqueda (lupa). Aparecerá la lista de resultados. • Para seleccionar una ubicación, púlsela. La ubicación aparecerá en el mapa. • Pulse las flechas que se muestran junto al nombre de la ubicación para alternar entre los diferentes resultados. • Pulse i para abrir una pantalla con detalles sobre la ubicación. Al pulsar el icono de menú, accede a diferentes acciones: • Pulse Navegar para navegar hasta la ubicación (consulte “Navegación” en la página 92). • Pulse Vía para mostrar rutas a la ubicación (consulte “Planificación de rutas” en la página 95). • Pulse Guardar para guardar la ubicación como favorito (consulte “Personal” en la página 89). • Pulse En el mapa para que se presente la ubicación en el mapa principal. Exploración de la guía por categorías En la página de categorías puede seleccionar alguna de las diferentes categorías de la guía (por ejemplo, restaurantes, hoteles, bares, museos, etc.). • Utilice las flechas hacia arriba y hacia abajo para desplazarse por la lista. Algunas guías también cuentan con subcategorías. • Pulse la categoría o subcategoría que le interese para buscar los elementos correspondientes. Los resultados de la búsqueda aparecerán en la lista de resultados ordenados por distancia. • Para seleccionar una entrada, tóquela. • La ubicación aparecerá en el mapa tal como se ha explicado antes. Personal Utilice sus destinos personales o frecuentes como guía. Puede escoger entre su hogar, su lugar de trabajo, un juego de favoritos personales y los lugares que ha visitado recientemente. • En el mapa, elija el icono de menú. • En la siguiente pantalla, seleccione Encontrar destino. • Elija Vía personal. 88 Edition 2006 Descripción detallada ES Aparecerá en pantalla el menú Personal: Mi Casa • Pulse Mi Casa. La dirección de su hogar aparecerá en un mapa: • Elija el icono de menú. • En la siguiente pantalla, escoja Navegar para ser guiado hasta su hogar (pulse Cambiar o Borrar si desea cambiar/borrar la dirección de su casa). La navegación empezará de inmediato. Si no ha establecido la dirección de su hogar, el sistema le pedirá que lo haga. Puede elegirla buscando una dirección, mediante su posición GPS actual o bien eligiendo un lugar que haya visitado recientemente. 89 Edition 2006 Descripción detallada ES Trabajo • Al pulsar Trabajo, la dirección de su trabajo aparecerá en un mapa. • Elija el icono de menú. • En la siguiente pantalla, escoja Navegar para ser guiado hasta su trabajo (pulse Cambiar o Borrar si desea cambiar/borrar la dirección de su trabajo). La navegación empezará de inmediato. Si no ha establecido la dirección de su trabajo, el sistema le pedirá que lo haga. Puede elegirla buscando una dirección, mediante su posición GPS actual o bien eligiendo un lugar que haya visitado recientemente. Favoritos La lista de favoritos contiene los destinos que ha guardado como favoritos (desde las guías, eligiéndolos en un mapa, etc.). Esto significa que no necesita volver a buscar dichos destinos. • Pulse Favoritos. La lista de favoritos aparecerá en pantalla: Utilice las flechas hacia arriba y hacia abajo para desplazarse por la lista. • Para seleccionar un elemento, púlselo. La ubicación aparecerá en el mapa. • Pulse las flechas que se muestran junto al nombre de la ubicación para alternar entre los diferentes resultados. • Pulse i para abrir una pantalla con detalles sobre la ubicación. Al pulsar el icono de menú, accede a diferentes acciones: • Pulse Navegar para navegar hasta la ubicación (consulte “Navegación” en la página 92). 90 Edition 2006 Descripción detallada ES • Pulse Vía para mostrar rutas a la ubicación (consulte “Planificación de rutas” en la página 95). • Pulse En el mapa para que se presente la ubicación en el mapa principal. Toda información del usuario como, por ejemplo, los ajustes, los favoritos y los lugares visitados recientemente, se almacenará en la tarjeta de memoria, no en el dispositivo. Últimos Al pulsar Últimos, se abrirá una lista de destinos visitados o buscados recientemente. • Pulse Últimos. La lista de los últimos elementos aparecerá en pantalla. Utilice las flechas hacia arriba y hacia abajo para desplazarse por la lista. • Para seleccionar un elemento, púlselo. La ubicación aparecerá en el mapa. • Pulse las flechas que se muestran junto al nombre de la ubicación para alternar entre los diferentes resultados. • Pulse i para abrir una pantalla con detalles sobre la ubicación. Al pulsar el icono de menú, accede a diferentes acciones: • Pulse Navegar para navegar hasta la ubicación (consulte “Navegación” en la página 92). • Pulse Vía para mostrar rutas a la ubicación (consulte “Planificación de rutas” en la página 95). • Pulse Guardar para guardar la ubicación como favorito (consulte “Personal” en la página 89). • Pulse En el mapa para que se presente la ubicación en el mapa principal. Navegación Las potentes capacidades de navegación de smart2go™ le guían por el camino más corto o más rápido de A a B mediante comandos de voz y en tres dimensiones. Esta sección describe la función de navegación. Consulte “Selección de una ubicación en el mapa” en la página 76 para obtener más información sobre la selección de elementos en el mapa. Consulte “Las calles de dirección única se visualizarán con una flecha roja, que además indica la dirección permitida.” en la página 82 para obtener información sobre la búsqueda y la selección de direcciones, PDI y ubicaciones en las guías. • Escoja una ubicación en el mapa o mediante Encontrar destino y, a continuación, pulse Navegar en el menú correspondiente. 91 Edition 2006 Descripción detallada ES La ubicación aparecerá en el mapa de navegación: • Pulse el icono de navegación para que se le guíe hasta la ubicación. • Pulse Más puntos para mostrar rutas a la ubicación (consulte “Planificación de rutas” en la página 95). • Pulse Ajustes de ruta para modificar los ajustes del guiado (consulte “Opciones de ruta” en la página 98). • Pulse En el mapa para que se presente la ubicación en el mapa. Se calculará la ruta. Aparecerá la pantalla de navegación. Pantalla de navegación En la pantalla de navegación, aparecerá la ruta en color azul. La flecha roja indicará la dirección de su próxima maniobra. Los cursores indican su posición actual. Cuando vaya a doblar una esquina o realizar otra maniobra, oirá un comando de voz en el momento indicado. En el caso de calles de un solo sentido, la dirección del tránsito se indica con una flecha roja. Icono de maniobra Distancia a la siguiente aniobra N° de giro/cruce/ salida siguiente Alejar Ruta Velocidad Hora actual Hora de llegada Distancia al destino Info de GPS Dirección Posición GPS Acercar Brújula Menú Cuadro de información Detener navegación O seguir ruta de nuevo 92 Edition 2006 Descripción detallada ES Opciones durante la navegación Puede examinar el mapa incluso durante la navegación. De este modo, puede escoger con facilidad otro destino si cambia de idea. A pesar de ello, la navegación no se interrumpe sino que aún se le guía mediante comandos de voz. Pulse el icono de retroceso para volver a seguir la ruta que aparece en la pantalla. Opciones de menú • Elija el icono del menú durante la navegación para ver las opciones de navegación: En esta pantalla encontrará los siguientes elementos: Ajustes de ruta Cambia las opciones de guiado, tal como se describe en “Opciones de ruta” en la página 98. Ajustes Abre un menú con ajustes de mapa, tal como se describe en Ajustes de mapa en la página 99. Aquí también puede alternar entre el modo de mapa y el modo de flecha para el guiado. Cuando cambie al modo de flecha, la pantalla de navegación no mostrará el mapa sino sólo una flecha que indica la siguiente maniobra. 93 Edition 2006 Descripción detallada ES Volumen Ajusta el volumen de los comandos de voz. Opciones del cuadro de información • Elija el cuadro de información durante la navegación para ver las opciones de navegación: Ruta altern. Con esta opción, puede elegir bloquear la ruta calculada para una cierta distancia (por ejemplo, 0,5 km) y cumplir una ruta alternativa. Simplemente toque el icono que muestra la distancia deseada. Se volverá a calcular su ruta y la ruta anterior se descartará para la distancia en cuestión. Guardar Guarda su posición actual como un favorito. Detalles Muestra una lista con los puntos en la ruta del itinerario. Buscar Puede trazar una nueva ruta eligiendo un punto de interés (PDI), como una gasolinera. Toda información del usuario como, por ejemplo, los ajustes, los favoritos y los lugares visitados recientemente, se almacenará en la tarjeta de memoria, no en el dispositivo. Planificación de rutas Esta sección describe la característica de planificación de ruta. Esta característica le permite planificar su ruta por adelantado, seleccionando múltiples puntos de trayecto durante su viaje. Consulte “Selección de una ubicación en el mapa” en la página 82 para obtener más información sobre la selección de elementos en el mapa. Consulte “Elección y búsqueda de ubicaciones” en la página 82 para obtener información sobre la búsqueda y la selección de direcciones, PDI y ubicaciones en las guías. • Escoja una ubicación en el mapa o mediante Encontrar destino y, a continuación, pulse Vía en el menú correspondiente. 94 Edition 2006 Descripción detallada ES • Aparecerá la Lista de destinos: La ubicación se añadirá a Lista de Destinos. • Pulse el icono + para añadir otro punto de trayecto. Accederá a la pantalla Escoger punto de trayecto:. Puede escoger puntos de trayecto como su hogar o su lugar de trabajo, un favorito, un punto de interés, un lugar visitado recientemente o bien buscar una dirección o señalar un destino en el mapa. Una vez que ha añadido puntos de trayecto (con el icono +) y ha vuelto a Lista de Destinos, tendrá varias opciones: • Con el icono + puede escoger puntos de trayecto adicionales. • Para cambiar el orden de los puntos de trayecto, seleccione un punto de trayecto y use las flechas hacia arriba y hacia abajo para subirlo/bajarlo en la lista. • Con el icono de la papelera puede borrar un punto de trayecto seleccionado. 95 Edition 2006 Descripción detallada ES Una vez que ha elegido su ruta, tiene varias opciones. Para verlas, pulse el icono del menú (en la esquina inferior derecha de la pantalla). • Pulse Simulación para simular la ruta que realizará. • Pulse Iniciar Navi para iniciar la guía. La pantalla cambiará al mapa de navegación. • Con Mostrar ruta, el sistema calculará su ruta. Aparecerá Resumen de ruta. Toque uno de los elementos del Resumen de ruta para visualizar los Detalles. Vuelva a tocar para que aparezca la vista del mapa. Ajustes Puede configurar su dispositivo de navegación personal para adaptarlo a sus necesidades. Por ejemplo, al navegar, puede elegir evitar o permitir los peajes o ferries o bien seleccionar su modo de transporte, como un automóvil lento o rápido, un scooter o incluso a pie. También puede modificar diversos ajustes de pantalla, como el modo 2D o 3D, el modo diurno o nocturno, el nivel de complejidad del mapa, etc. • En el mapa, elija el icono de menú. 96 Edition 2006 Descripción detallada ES • Elija Cambiar Ajustes. Se abrirá el menú de inicio: Opciones de ruta • Escoja Cambiar opciones de ruta para cambiar las opciones de ruta. Aparecerá la ventana con los ajustes de ruta: • Para alternar entre los modos, simplemente toque los iconos. Éstos alternarán para que vea rápidamente qué ajustes están activados. Puede elegir entre las siguientes opciones: Modo de transporte (automóvil rápido, automóvil lento, moto, peatón, etc.), ruta más larga o más corta, evitar o permitir peajes, autopistas y ferries. También puede elegir la unidad para indicar distancias (millas/ kilómetros). Nuestro sistema de navegación considera la zona de congestión de Londres del centro de Londres como un peaje. Por lo tanto, si elige evitar los peajes, no se le guiará por esta zona. Sin embargo, no habrá aviso si accede accidentalmente a esta zona. Una vez elegidos los ajustes, pulse el icono de confirmación para regresar al menú de inicio. 97 Edition 2006 Descripción detallada ES Modo de transporte: visión general Rápido: presupone la conducción rápida en autopistas. Al elegir esta opción, se dará una ligera preferencia a las autopistas en la selección de rutas. Lento: presupone la conducción lenta en autopistas. Al seleccionar esta opción, disminuirá la preferencia de las autopistas en la selección de rutas. Bici: tiene en cuenta los carriles bici y bloquea las autopistas en las que no se permite la circulación en bicicleta. Moto: tiene en cuenta las restricciones para motocicletas, si procede. Scooter: tiene en cuenta las restricciones para scooter, si procede. Caravana: tiene en cuenta las restricciones para caravanas, si procede. Peatón: proporciona auténticas rutas peatonales incluyendo el acceso completo a calles de sentido único y zonas peatonales, donde sea posible. Idioma • Escoja Cambiar idioma para seleccionar el idioma de su sistema de navegación. Ajustes de mapa • Escoja Cambiar ajustes de mapa para cambiar los ajustes del mapa. Aparecerá la ventana con los ajustes de mapa: • Para alternar entre los modos diurno y nocturno, pulse el icono correspondiente. • Para alternar entre los modos 2D y 3D, pulse el icono correspondiente. 98 Edition 2006 Descripción detallada ES • Escoja Hacia dest. para optimizar la orientación del mapa durante la navegación. Escoja Norte arriba para mantener el mapa orientado hacia el norte. • Elija Info mapa para elegir qué tipo de elementos aparecerán en el mapa: • Active las casillas de las categorías que desea ver en el mapa. Desactive las que desea ocultar. • Pulse el icono de confirmación que aparece en la esquina inferior derecha para seleccionar o deseleccionar todas las categorías. • Pulse el icono de flecha para volver. Mapa • Elija Escoger mapas para seleccionar un mapa. Si tiene datos de mapas para diferentes regiones/ciudades en su tarjeta de memoria, toque el nombre de la región actual (por ejemplo, Londres). Aparecerá una lista de todos los mapas disponibles en la tarjeta de memoria. Para elegir la región que desea, simplemente toque su nombre. 99 Edition 2006 Características opcionales ES CARACTERÍSTICAS OPCIONALES Puede mejorar aún más su dispositivo de navegación personal mediante un juego de características opcionales. Las siguientes características están disponibles como opciones para su sistema de navegación: • Guías • Canal de mensajes de tráfico (TMC) • Grabación de ruta • Alerta de radar Guías En www.thomsonlink.com (sección Digital Store / GPS) encontrará una gran cantidad de valiosos servicios de información, que incluyen servicios de directorio, localizadores de puntos de acceso a WiFi y guías de ciudades. Las guías de ciudades contienen información detallada acerca de lugares, por ejemplo, descripciones, información de contacto, precios, horarios de atención, etc. Para adquirir las guías y aprender a descargarlas, visite www.thomsonlink.com (sección Digital Store / GPS). Para aprender a utilizar las guías, consulte “Búsqueda y selección de PDI” en la página 86. Canal de mensajes de tráfico (TMC) Dependiendo del dispositivo que tenga, puede actualizar su sistema de navegación y recibir información dinámica del tráfico (canal de mensajes de tráfico, TMC). • En el mapa, elija el icono de menú. Se abrirá el menú de inicio. • En la siguiente pantalla, seleccione Cambiar ajustes. • Elija Cambiar opciones de ruta. Aparecerá la ventana con los ajustes de guiado. • Pulse el botón TMC (icono de transmisor) para alternar entre los ajustes de TMC Autom., Manual y Apagado. 100 Edition 2006 Características opcionales ES Con la opción Autom., su dispositivo de navegación personal le guiará automáticamente para evitar todos los atascos que haya en su ruta. La opción Manual de su sistema de navegación le alertará acerca de atascos y le preguntará si desea cambiar a una ruta alternativa. También tiene la posibilidad de visualizar los atascos que se le presentan en su ruta. • Toque la pantalla durante el guiado. Aparecerá la pantalla de ajustes. • Pulse Inf.Tráfico para mostrar una lista de atascos. Los atascos de la ruta aparecerán en rojo. Grabación de ruta La función de grabación de ruta le permite grabar sus rutas. Puede guardar sus desplazamientos e importarlos a todo tipo de programas NMEA. Así puede, por ejemplo, documentar sus viajes. • Para hacerlo, toque la pantalla durante la navegación y seleccione Grabar. Su ruta se grabará hasta que pulse este botón de nuevo. • Pulse el icono de retroceso para volver a la pantalla de navegación. Alerta de radar Con la función de cámara de velocidad puede elegir detectar y visualizar los radares que haya en su camino. • En el mapa, elija el icono de menú. Se abrirá el menú de inicio. • En la siguiente pantalla, seleccione Cambiar ajustes. • Elija Cambiar opciones de ruta. • Pulse Radar hasta que se active el icono de radares. En caso de que durante su viaje aparezcan radares, recibirá una advertencia. Para cada radar recibirá dos alertas. Cada alerta consta de un pitido audible y un mensaje en la pantalla que le indica el tipo de radar y la distancia a la que se encuentra. 101 Edition 2006 Asistente de instalación de smart2goT™ ES ASISTENTE DE INSTALACIÓN DE SMART2GO™ Con el asistente de instalación de smart2go™ puede elegir y guardar sus datos de mapas y guías en una tarjeta de memoria para utilizarlos en un dispositivo manual compatible. El asistente de instalación de smart2go™ instala dichos datos en la tarjeta de memoria, junto con los archivos de programa de su software de navegación y los archivos de voz para el guiado. • Inserte el CD o DVD incluido en la ranura para CD/DVD de su equipo. El asistente de instalación emergerá de forma automática. • Seleccione el idioma del programa de instalación y pulse Aceptar. Verá la página de bienvenida. • Pulse Siguiente. • Lea el acuerdo de licencia de usuario final y, para aceptarlo, haga clic en Aceptar. Si no acepta los términos del acuerdo de licencia de usuario final, haga clic en Cancelar para salir del Asistente de Instalación. • Elija las regiones cuyos datos de guías y mapas desea copiar en su tarjeta de memoria. Elija también los archivos de voz utilizados para el guiado y haga clic en Siguiente para instalar los archivos. 102 Edition 2006 Asistente de instalación de smart2goT™ ES A la izquierda, se indica cuánto espacio se necesita en su tarjeta de memoria para guardar los datos. Asegúrese de tener espacio suficiente en la tarjeta de memoria. Se le solicitará que inserte su tarjeta de memoria en el lector de tarjetas. Si su sistema no puede determinar automáticamente el path a su tarjeta de memoria, se le solicitará que lo introduzca manualmente. Los datos seleccionados se copiarán en su tarjeta de memoria. No cierre el asistente de instalación de smart2go™ ni saque su tarjeta de memoria hasta que el proceso de transferencia de datos se haya completado y se le indique que lo haga. Recuerde que el asistente de instalación de smart2go™ anulará todos los datos de mapas que contenga su tarjeta de memoria. Sus preferencias, incluidos sus favoritos personales, así como su contenido premium (por ejemplo, las guías) no serán modificados. 103 Edition 2006 Preguntas frecuentes ES PREGUNTAS FRECUENTES No puedo encontrar una dirección. Asegúrese de haber escrito la dirección de forma correcta. Si no sabe cómo se escribe correctamente una dirección, simplemente introduzca las partes de la dirección de las que sí esté seguro (por ejemplo, “Madr”, “May” para buscar la plaza Mayor de Madrid). A continuación, explore la lista de resultados y busque la dirección. Asegúrese también de buscar la dirección en la ciudad correcta. En ocasiones, la dirección postal oficial difiere de la dirección que usted busca. En tal caso, busque una dirección que conozca en las cercanías y explore el mapa. Si encuentra la dirección en el mapa pero no puede encontrarla al buscarla, envíenos un correo electrónico a xxx para informarnos de esta situación. Hay un fallo en el mapa / Faltan PDI en el mapa. Si detecta un error en los datos de los mapas (por ejemplo, falta una calle completa), nos gustaría informar a nuestro proveedor de datos de mapas. Escríbanos a xxx e infórmenos del problema. Tengo problemas para obtener una posición GPS. Si tiene problemas para obtener una posición de satélite con el GPS (para ver cuántos satélites se están recibiendo, use el menú de inicio que está en el extremo inferior izquierdo), asegúrese de que está en el exterior y de que la antena GPS tiene buena visibilidad hacia el cielo abierto. Algunos modelos también son compatibles con antenas activas externas adicionales. Consulte también el manual de hardware de su dispositivo para obtener más información acerca de cómo obtener una posición GPS. ¿Dónde puedo obtener soporte técnico? Contacte con el fabricante o con el proveedor. ¿Dónde puedo obtener actualizaciones de software? Contacte con el fabricante o con el proveedor para obtener información acerca de las actualizaciones de software. ¿Dónde puedo obtener guías y mapas adicionales? Visite la tienda de descargas en www.thomsonlink.com (sección Digital Store / GPS). 104 Edition 2006 Índice ES ÍNDICE A D Ajustes Ajustes de mapa 98 Autopistas 97 Cambiar región 99 Escoger mapas 99 Ferries 97 Idioma 98 Menú de inicio 97 Peajes 97 Peatones 97 Ruta 97 Zona de congestión de Londres 97 Ajustes de mapa 98 Ajustes de ruta Comando 92 Atascos 101 Autopistas Evitar/permitir 97 Detalles Planificación de ruta Dirección Establecer como destino B Búsqueda anticipada Bloquear ruta Borrar Punto de trayecto Brújula Ajustar orientación Buscar PDI Calles de dirección única Cambiar región Cerrar aplicación Controlador del zoom En el mapa Comando Escoger destino Búsqueda anticipada Dirección Favoritos GuÌas Mi Casa PDI Trabajo Últimos lugares 86, 88, 91, 92 82 82 90 87 89 85 90 91 F 95 80 G 94 Guardar Comando C 82 E Favoritos Establecer como destino Tarjeta de memoria Ferries Evitar/permitir 82 94 96 90 91 97 81, 86, 88, 91 I 91 99 80 80 Idioma Inf. Tráfico Info mapa Mapa 98 101 99 105 Edition 2006 Índice ES L P Lista de Destinos Planificación de ruta 95 M Más puntos Comando 92 Mapa 78 Pantalla de navegación PDI Trazar nueva ruta Peajes Evitar/permitir Peatón Planificación de ruta Detalles Escoger punto de trayecto Resumen de ruta Simulación Punto de trayecto Borrar Escoger para planificación de ruta Controlador del zoom 80 Escoger 99 Icono de brújula 80 Info mapa 99 Modo de seguimiento 79 R Modo de selección 80 Resumen Planificación de ruta Ruta Ruta alternativa Cumplir Menú de inicio 82 Ajustes 97 Mi Casa Establecer como destino 89 Modo 2D Alternar 98 Modo 3D Alternar 98 Modo de flecha 93 Modo de seguimiento 79 Modo de selección 80 Modo diurno Alternar 98 98 97 97 94 96 95 96 96 95 95 96 97 94 S Salir de la aplicación Simulación Ruta 80 96 T Tarjeta de memoria Guardar Favoritos TMC Trabajo Establecer como destino 91 101 90 Últimos lugares 91 V N Navegación 91 Vía Comando Comando 92 Z Navegar Comando 94 U Modo nocturno Alternar 92 81, 86, 88, 90, 91 81, 86, 88, 91 Zona de congestión de Londres Ajustes 97 106 Edition 2006 Notas de licencia y de derechos de autor ES NOTAS DE LICENCIA Y DE DERECHOS DE AUTOR Derechos de autor para este manual: © gate5 AG, 2006. Reservados todos los derechos. Partes de este software son propiedad de © 1996-2002 The FreeType Project (www.freetype.org). Reservados todos los derechos. 107 Edition 2006-
 1
1
-
 2
2
-
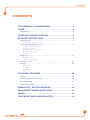 3
3
-
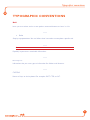 4
4
-
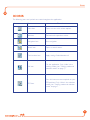 5
5
-
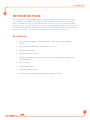 6
6
-
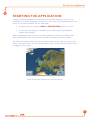 7
7
-
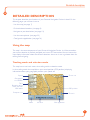 8
8
-
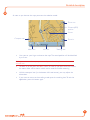 9
9
-
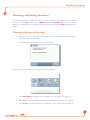 10
10
-
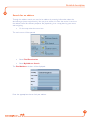 11
11
-
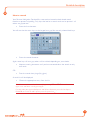 12
12
-
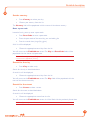 13
13
-
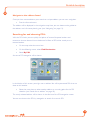 14
14
-
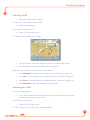 15
15
-
 16
16
-
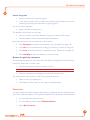 17
17
-
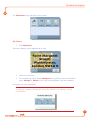 18
18
-
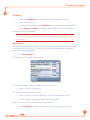 19
19
-
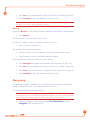 20
20
-
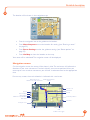 21
21
-
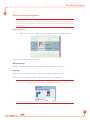 22
22
-
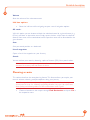 23
23
-
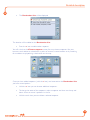 24
24
-
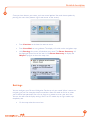 25
25
-
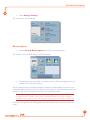 26
26
-
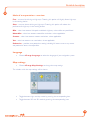 27
27
-
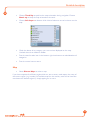 28
28
-
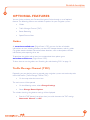 29
29
-
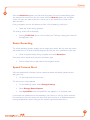 30
30
-
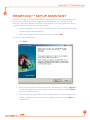 31
31
-
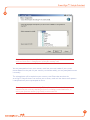 32
32
-
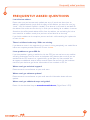 33
33
-
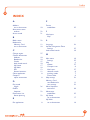 34
34
-
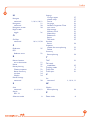 35
35
-
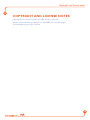 36
36
-
 37
37
-
 38
38
-
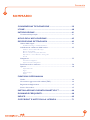 39
39
-
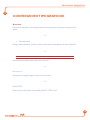 40
40
-
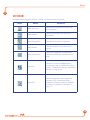 41
41
-
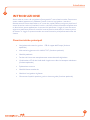 42
42
-
 43
43
-
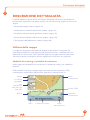 44
44
-
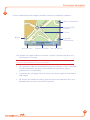 45
45
-
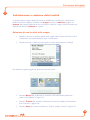 46
46
-
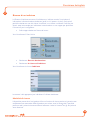 47
47
-
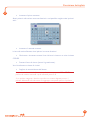 48
48
-
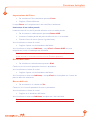 49
49
-
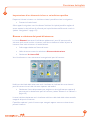 50
50
-
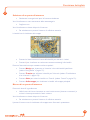 51
51
-
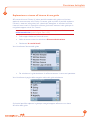 52
52
-
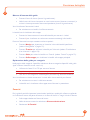 53
53
-
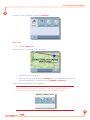 54
54
-
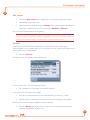 55
55
-
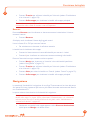 56
56
-
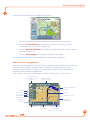 57
57
-
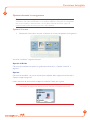 58
58
-
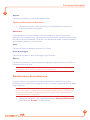 59
59
-
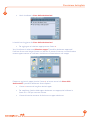 60
60
-
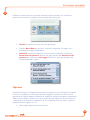 61
61
-
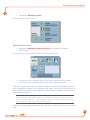 62
62
-
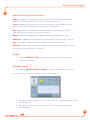 63
63
-
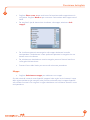 64
64
-
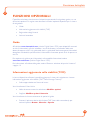 65
65
-
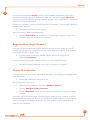 66
66
-
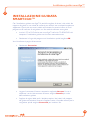 67
67
-
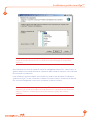 68
68
-
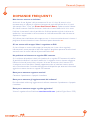 69
69
-
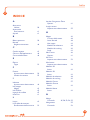 70
70
-
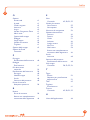 71
71
-
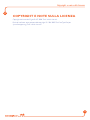 72
72
-
 73
73
-
 74
74
-
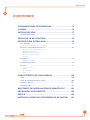 75
75
-
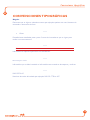 76
76
-
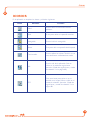 77
77
-
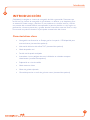 78
78
-
 79
79
-
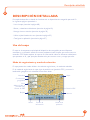 80
80
-
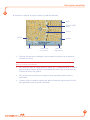 81
81
-
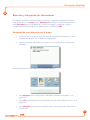 82
82
-
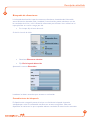 83
83
-
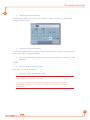 84
84
-
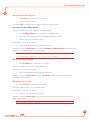 85
85
-
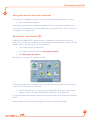 86
86
-
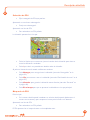 87
87
-
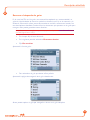 88
88
-
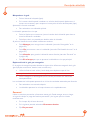 89
89
-
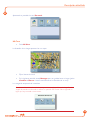 90
90
-
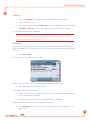 91
91
-
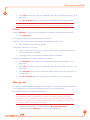 92
92
-
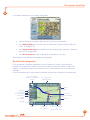 93
93
-
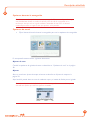 94
94
-
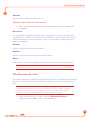 95
95
-
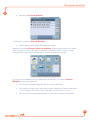 96
96
-
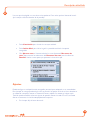 97
97
-
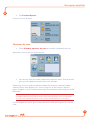 98
98
-
 99
99
-
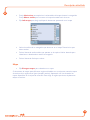 100
100
-
 101
101
-
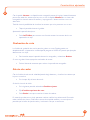 102
102
-
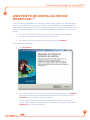 103
103
-
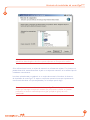 104
104
-
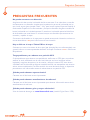 105
105
-
 106
106
-
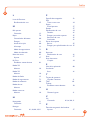 107
107
-
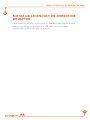 108
108
-
 109
109
Technicolor - Thomson GPS 420 Manual de usuario
- Categoría
- Sistemas de video del coche
- Tipo
- Manual de usuario
en otros idiomas
Artículos relacionados
Otros documentos
-
Steren none Manual de usuario
-
Sony NVX-P1 El manual del propietario
-
Sony NVX-P1 Manual de usuario
-
Clarion NAX963HD El manual del propietario
-
CarTrek 400 El manual del propietario
-
Advent NAV102 - GPS Navigation System Add-On Manual de usuario
-
BMW NAVIGATOR IV - REV A El manual del propietario
-
Garmin TRAILGUIDE Manual de usuario
-
Snooper 6 series Manual de usuario
-
Jensen NAV102 Quick Start