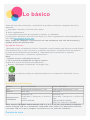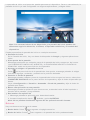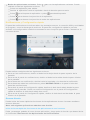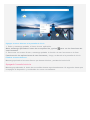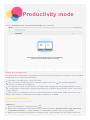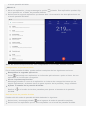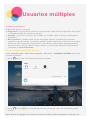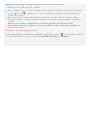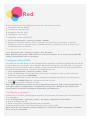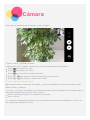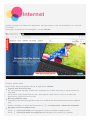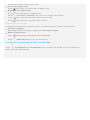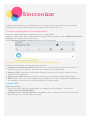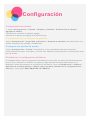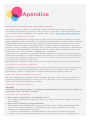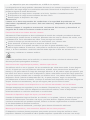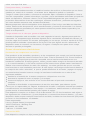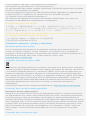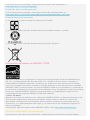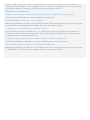Lenovo Tab M10 Instrucciones de operación
- Categoría
- Tabletas
- Tipo
- Instrucciones de operación
Este manual también es adecuado para
Lenovo Smart Tab M10: una experiencia de aprendizaje y entretenimiento en una sola tableta.
Con su pantalla de alta definición de 25,4 cm (10,1 pulgadas) y resolución de 1280 x 800 píxeles, el Lenovo Smart Tab M10 te ofrece imágenes nítidas y brillantes para disfrutar de tus películas, series y juegos favoritos. Además, su procesador Qualcomm Snapdragon 450 y sus 2 GB de RAM garantizan un rendimiento fluido y sin interrupciones.
Lenovo Smart Tab M10: una experiencia de aprendizaje y entretenimiento en una sola tableta.
Con su pantalla de alta definición de 25,4 cm (10,1 pulgadas) y resolución de 1280 x 800 píxeles, el Lenovo Smart Tab M10 te ofrece imágenes nítidas y brillantes para disfrutar de tus películas, series y juegos favoritos. Además, su procesador Qualcomm Snapdragon 450 y sus 2 GB de RAM garantizan un rendimiento fluido y sin interrupciones.





















-
 1
1
-
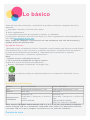 2
2
-
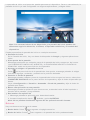 3
3
-
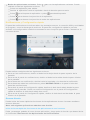 4
4
-
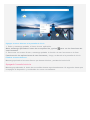 5
5
-
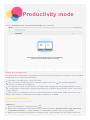 6
6
-
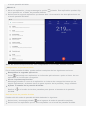 7
7
-
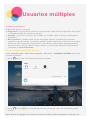 8
8
-
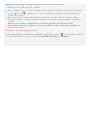 9
9
-
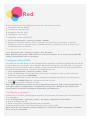 10
10
-
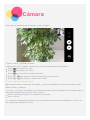 11
11
-
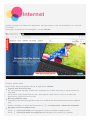 12
12
-
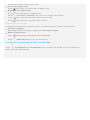 13
13
-
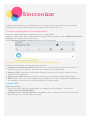 14
14
-
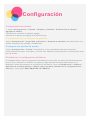 15
15
-
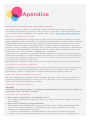 16
16
-
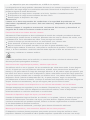 17
17
-
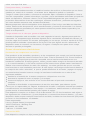 18
18
-
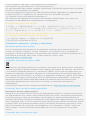 19
19
-
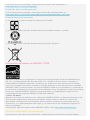 20
20
-
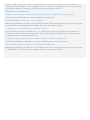 21
21
Lenovo Tab M10 Instrucciones de operación
- Categoría
- Tabletas
- Tipo
- Instrucciones de operación
- Este manual también es adecuado para
Lenovo Smart Tab M10: una experiencia de aprendizaje y entretenimiento en una sola tableta.
Con su pantalla de alta definición de 25,4 cm (10,1 pulgadas) y resolución de 1280 x 800 píxeles, el Lenovo Smart Tab M10 te ofrece imágenes nítidas y brillantes para disfrutar de tus películas, series y juegos favoritos. Además, su procesador Qualcomm Snapdragon 450 y sus 2 GB de RAM garantizan un rendimiento fluido y sin interrupciones.
Artículos relacionados
-
Lenovo TAB 4 8 Serie Manual de usuario
-
Lenovo Tab E10 Manual de usuario
-
Lenovo Tab 7 Manual de usuario
-
Lenovo Tab E8 Manual de usuario
-
Lenovo Tab M8 4th Gen Manual de usuario
-
Lenovo Tab 4 8 Plus Manual de usuario
-
Lenovo Smart Tab M10 HD Instrucciones de operación
-
Lenovo Tab 4 10 Plus Manual de usuario
-
Lenovo TB-X304X Instrucciones de operación
-
Lenovo Tab P10 Instrucciones de operación