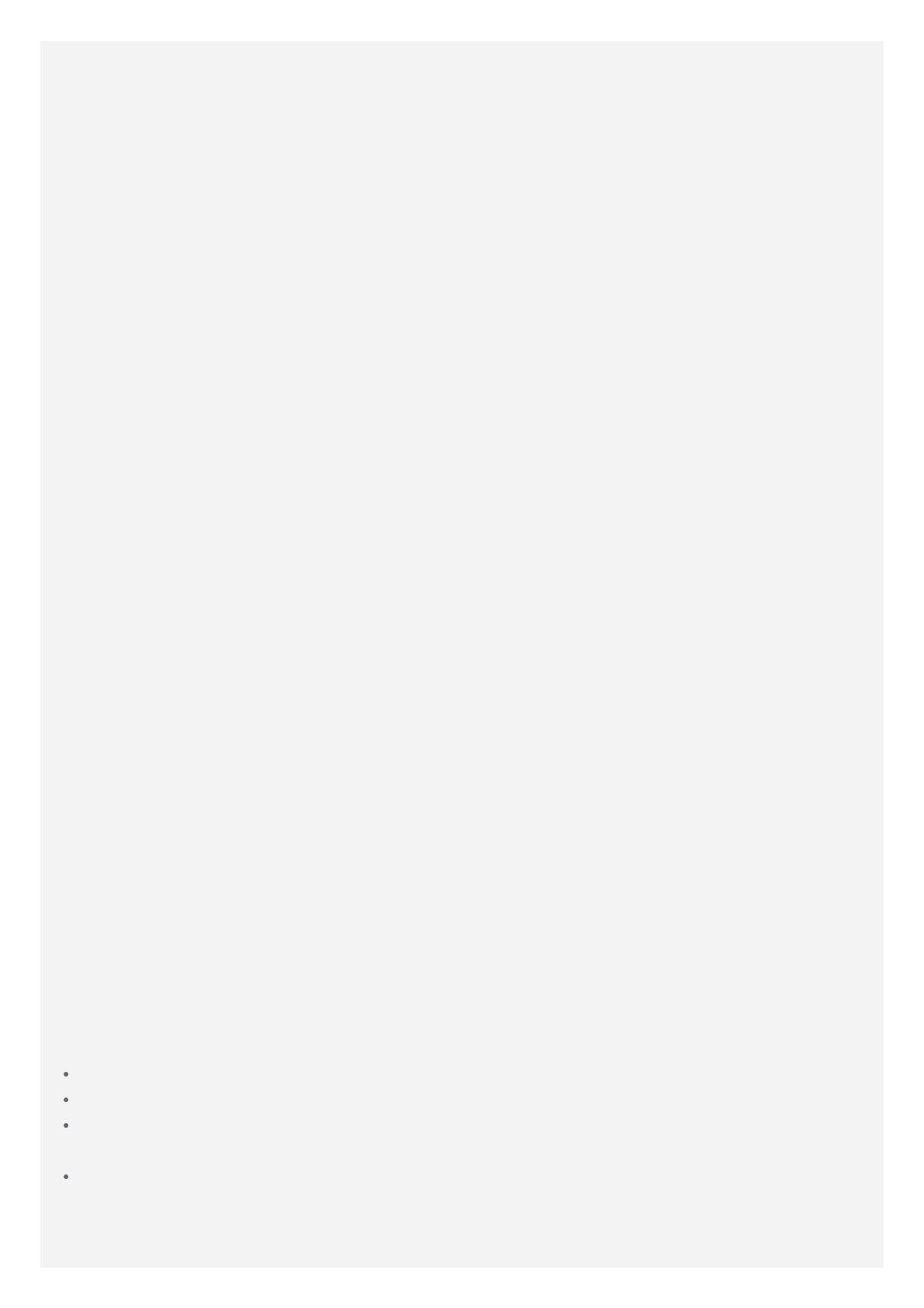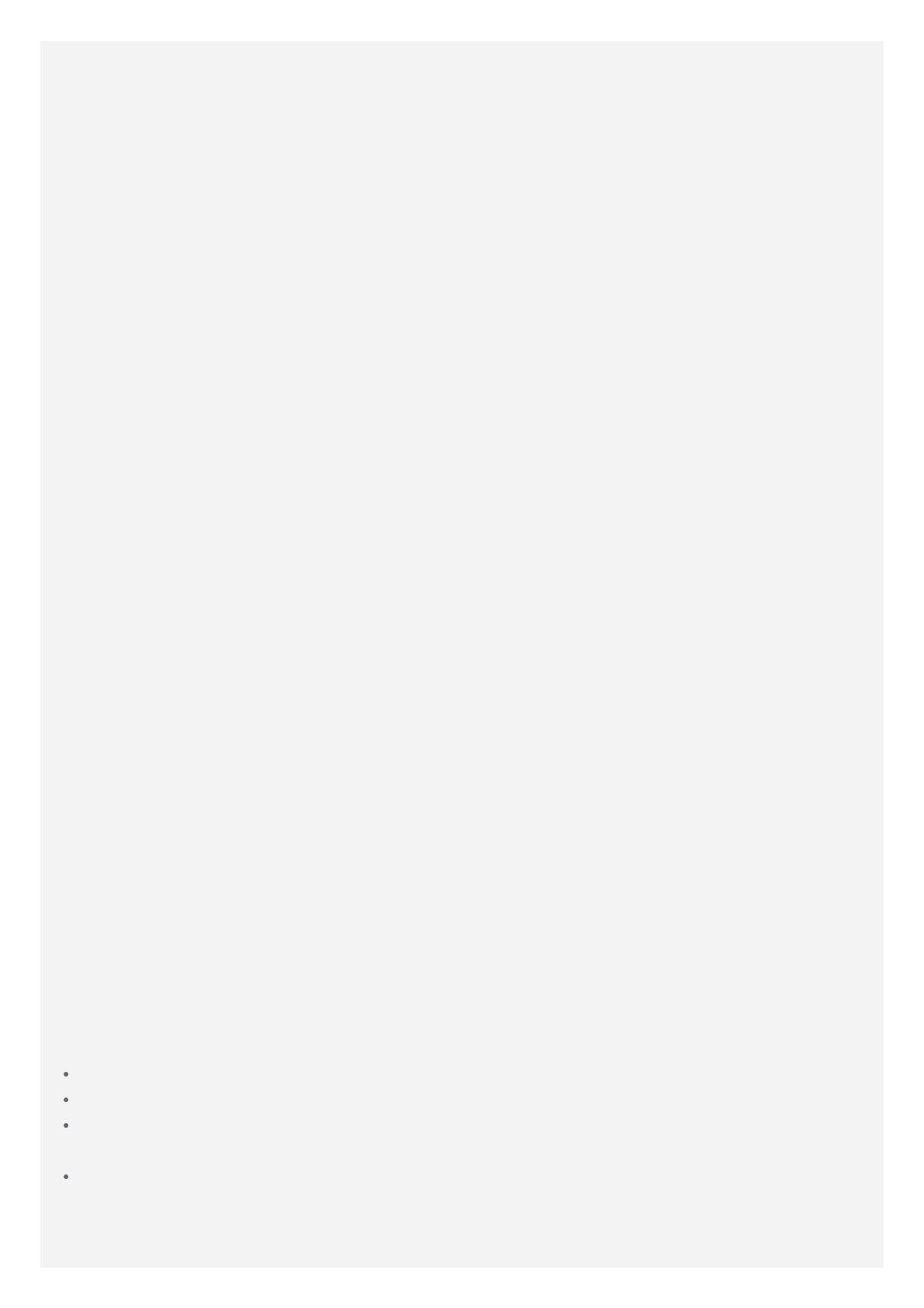
contienen sustancias que pueden explotar, filtrarse o afectar negativamente el medio ambiente
si son desechadas de manera incorrecta.
Consulte "Información sobre medioambiente y reciclaje" para obtener información adicional.
Mantenga el dispositivo y sus accesorios alejados de niños pequeños
El dispositivo contiene piezas pequeñas que pueden provocar riesgo de asfixia en niños
pequeños. Además, la pantalla de vidrio puede romperse o agrietarse si se cae o si es
arrojada contra una superficie dura.
Proteja los datos y el software
No elimine archivos desconocidos ni cambie el nombre de archivos o directorios que no fueron
creados por usted; de lo contrario, el software de su dispositivo podría no funcionar.
Tenga en cuenta que acceder a recursos de red puede dejar el dispositivo vulnerable frente a
virus de computadora, piratas informáticos, spyware y otras actividades maliciosas que podrían
dañar su dispositivo, el software o los datos. Es responsabilidad del usuario garantizar que
tiene protección adecuada en forma de cortafuegos, software de antivirus y software anti-
spyware, así como también mantener este software actualizado.
Mantenga aparatos eléctricos alejados de su dispositivo. Estos incluyen ventiladores
eléctricos, radios, altavoces de alta potencia, aire acondicionado, hornos convencionales y de
microondas. Los fuertes campos magnéticos generados por estos dispositivos pueden dañar la
pantalla y los datos en el dispositivo.
Tenga cuidado con el calor que genera el dispositivo
Cuando el dispositivo está encendido o cargando la batería, algunas partes podrían calentarse.
La temperatura que alcanzan depende de la cantidad de actividad de sistema y del nivel de
carga de la batería. El contacto prolongado con su cuerpo, incluso a través de la ropa, puede
producir molestias o quemaduras en la piel. Evite que alguna sección caliente de su dispositivo
entre en contacto con las manos, el regazo o cualquier otra parte de su cuerpo durante un
período prolongado.
Avisos de emisiones electrónicas
Declaración de cumplimiento de la FCC
This equipment has been tested and found to comply with the limits for a Class B digital
device, pursuant to Part 15 of the FCC Rules. These limits are designed to provide reasonable
protection against harmful interference in a residential installation. This equipment generates,
uses, and can radiate radio frequency energy and, if not installed and used in accordance with
the instructions, may cause harmful interference to radio communications. However, there is no
guarantee that interference will not occur in a particular installation. If this equipment does
cause harmful interference to radio or television reception, which can be determined by turning
the equipment off and on, the user is encouraged to try to correct the interference by one or
more of the following measures:
Reorient or relocate the receiving antenna.
Increase the separation between the equipment and receiver.
Connect the equipment into an outlet on a circuit different from that to which the receiver is
connected.
Consult an authorized dealer or service representative for help.
Lenovo is not responsible for any radio or television interference caused by unauthorized
changes or modifications to this equipment. Unauthorized changes or modifications could void
the user's authority to operate the equipment.