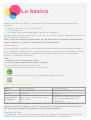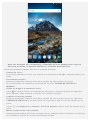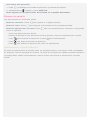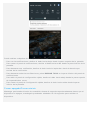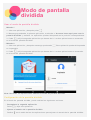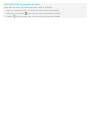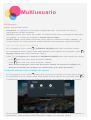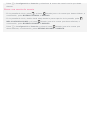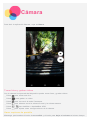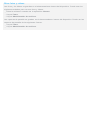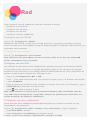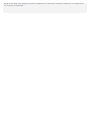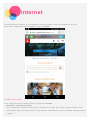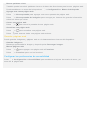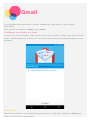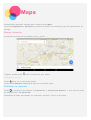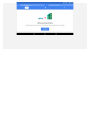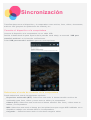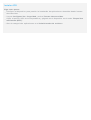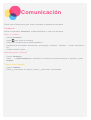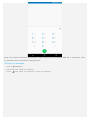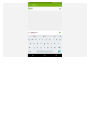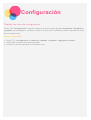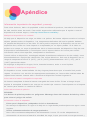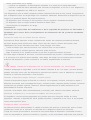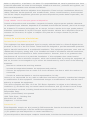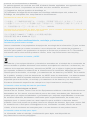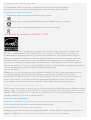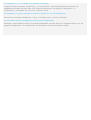Lenovo Tab 7 es una tableta versátil con una variedad de características que pueden ayudarte a mantenerte conectado, productivo y entretenido. Con su procesador de cuatro núcleos y su conexión inalámbrica rápida, puedes navegar por Internet, consultar tus correos electrónicos, ver vídeos y jugar a juegos sin problemas. La pantalla de 7 pulgadas es perfecta para leer, ver películas o hacer videollamadas, y la batería de larga duración te permite usarla todo el día sin tener que preocuparte por recargarla. Además, con su cámara frontal y trasera, puedes hacer fotos y vídeos de alta calidad.
Lenovo Tab 7 es una tableta versátil con una variedad de características que pueden ayudarte a mantenerte conectado, productivo y entretenido. Con su procesador de cuatro núcleos y su conexión inalámbrica rápida, puedes navegar por Internet, consultar tus correos electrónicos, ver vídeos y jugar a juegos sin problemas. La pantalla de 7 pulgadas es perfecta para leer, ver películas o hacer videollamadas, y la batería de larga duración te permite usarla todo el día sin tener que preocuparte por recargarla. Además, con su cámara frontal y trasera, puedes hacer fotos y vídeos de alta calidad.






























-
 1
1
-
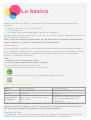 2
2
-
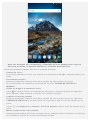 3
3
-
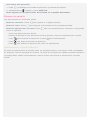 4
4
-
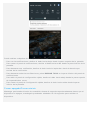 5
5
-
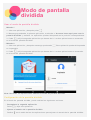 6
6
-
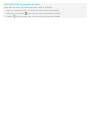 7
7
-
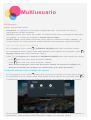 8
8
-
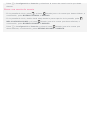 9
9
-
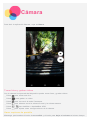 10
10
-
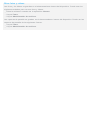 11
11
-
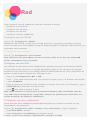 12
12
-
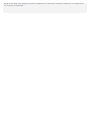 13
13
-
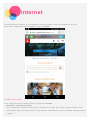 14
14
-
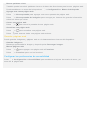 15
15
-
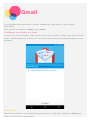 16
16
-
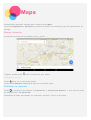 17
17
-
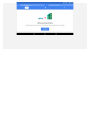 18
18
-
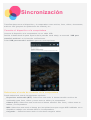 19
19
-
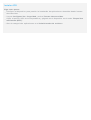 20
20
-
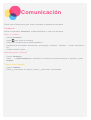 21
21
-
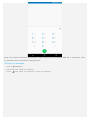 22
22
-
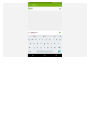 23
23
-
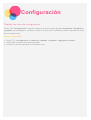 24
24
-
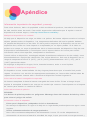 25
25
-
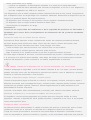 26
26
-
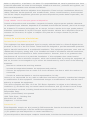 27
27
-
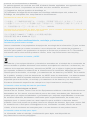 28
28
-
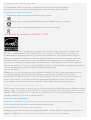 29
29
-
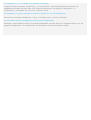 30
30
Lenovo Tab 7 es una tableta versátil con una variedad de características que pueden ayudarte a mantenerte conectado, productivo y entretenido. Con su procesador de cuatro núcleos y su conexión inalámbrica rápida, puedes navegar por Internet, consultar tus correos electrónicos, ver vídeos y jugar a juegos sin problemas. La pantalla de 7 pulgadas es perfecta para leer, ver películas o hacer videollamadas, y la batería de larga duración te permite usarla todo el día sin tener que preocuparte por recargarla. Además, con su cámara frontal y trasera, puedes hacer fotos y vídeos de alta calidad.
Artículos relacionados
-
Lenovo Tab 4 10 Plus Manual de usuario
-
Lenovo Smart Tab M10 HD Instrucciones de operación
-
Lenovo TB-X304X Instrucciones de operación
-
Lenovo Tab E7 Manual de usuario
-
Lenovo TAB 4 8 Serie Manual de usuario
-
Lenovo Tab E10 Manual de usuario
-
Lenovo Tab E8 Manual de usuario
-
Lenovo Tab M7 Instrucciones de operación
-
Lenovo Tab 4 8 Plus Manual de usuario
-
Lenovo Tab P10 Instrucciones de operación