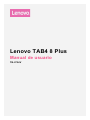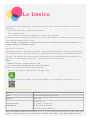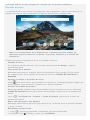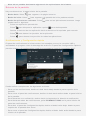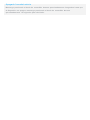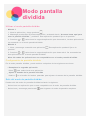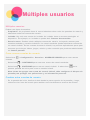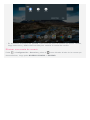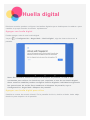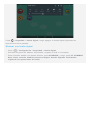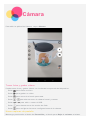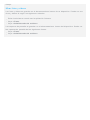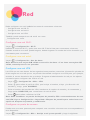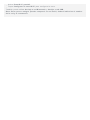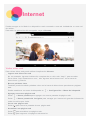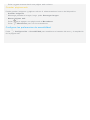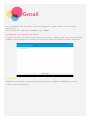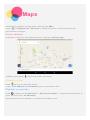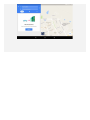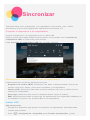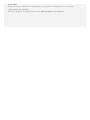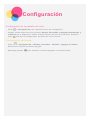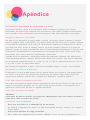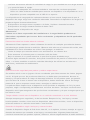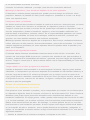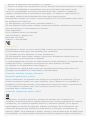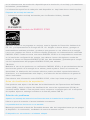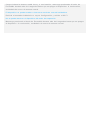Lenovo Tab 4 8 Plus Manual de usuario
- Categoría
- Tabletas
- Tipo
- Manual de usuario
Lenovo Tab 4 8 Plus combina portabilidad y rendimiento con su pantalla de 8 pulgadas y procesador Qualcomm® Snapdragon™ 625. Con 4850 mAh de batería, ofrece conectividad Wi-Fi, Bluetooth, GPS y LTE, permitiéndote mantenerte conectado en cualquier lugar. Captura momentos especiales con su cámara trasera de alta resolución y toma selfies con la cámara frontal. Personaliza tu experiencia con múltiples usuarios y protege tu privacidad con el lector de huellas dactilares. Disfruta de tus aplicaciones favoritas, videos y juegos en una pantalla de alta calidad.
Lenovo Tab 4 8 Plus combina portabilidad y rendimiento con su pantalla de 8 pulgadas y procesador Qualcomm® Snapdragon™ 625. Con 4850 mAh de batería, ofrece conectividad Wi-Fi, Bluetooth, GPS y LTE, permitiéndote mantenerte conectado en cualquier lugar. Captura momentos especiales con su cámara trasera de alta resolución y toma selfies con la cámara frontal. Personaliza tu experiencia con múltiples usuarios y protege tu privacidad con el lector de huellas dactilares. Disfruta de tus aplicaciones favoritas, videos y juegos en una pantalla de alta calidad.




























-
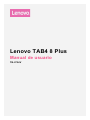 1
1
-
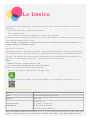 2
2
-
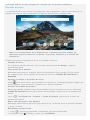 3
3
-
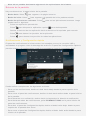 4
4
-
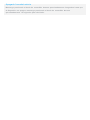 5
5
-
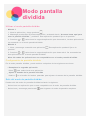 6
6
-
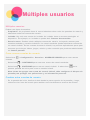 7
7
-
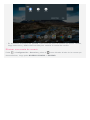 8
8
-
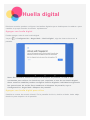 9
9
-
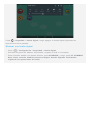 10
10
-
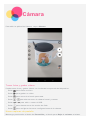 11
11
-
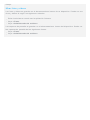 12
12
-
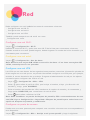 13
13
-
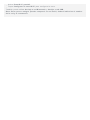 14
14
-
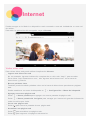 15
15
-
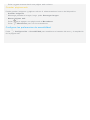 16
16
-
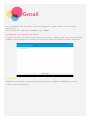 17
17
-
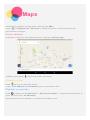 18
18
-
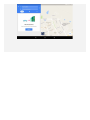 19
19
-
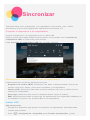 20
20
-
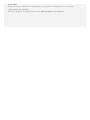 21
21
-
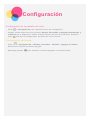 22
22
-
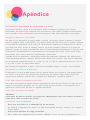 23
23
-
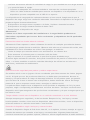 24
24
-
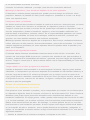 25
25
-
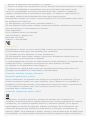 26
26
-
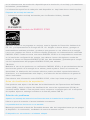 27
27
-
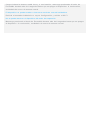 28
28
Lenovo Tab 4 8 Plus Manual de usuario
- Categoría
- Tabletas
- Tipo
- Manual de usuario
Lenovo Tab 4 8 Plus combina portabilidad y rendimiento con su pantalla de 8 pulgadas y procesador Qualcomm® Snapdragon™ 625. Con 4850 mAh de batería, ofrece conectividad Wi-Fi, Bluetooth, GPS y LTE, permitiéndote mantenerte conectado en cualquier lugar. Captura momentos especiales con su cámara trasera de alta resolución y toma selfies con la cámara frontal. Personaliza tu experiencia con múltiples usuarios y protege tu privacidad con el lector de huellas dactilares. Disfruta de tus aplicaciones favoritas, videos y juegos en una pantalla de alta calidad.
Artículos relacionados
-
Lenovo Tab P10 Instrucciones de operación
-
Lenovo Tab 7 Manual de usuario
-
Lenovo TAB 4 8 Serie Manual de usuario
-
Lenovo Smart Tab M10 HD Instrucciones de operación
-
Lenovo Tab 4 10 Plus Manual de usuario
-
Lenovo Tab E8 Manual de usuario
-
Lenovo Smart Tab M10 Instrucciones de operación
-
Motorola Moto Tab G20 Manual de usuario
-
Lenovo TB-X304X Instrucciones de operación
-
Lenovo Tab M10 FHD Plus El manual del propietario