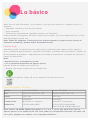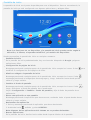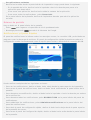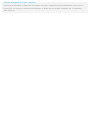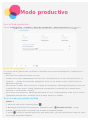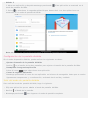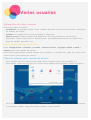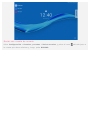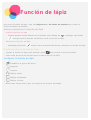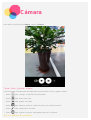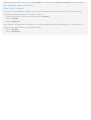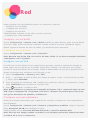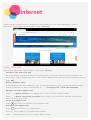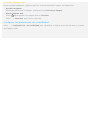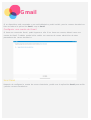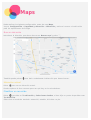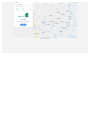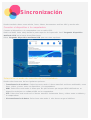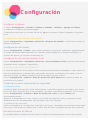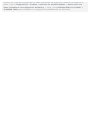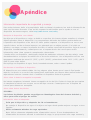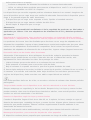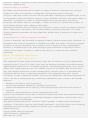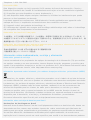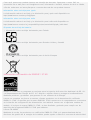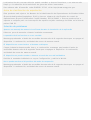Lenovo Tab M10 FHD Plus El manual del propietario
- Tipo
- El manual del propietario
El Lenovo Tab M10 FHD Plus es una tableta versátil con una pantalla Full HD de 10.3 pulgadas, perfecta para ver películas, jugar juegos y navegar por la web. Su procesador MediaTek Helio P22T Tab y sus 4 GB de RAM ofrecen un rendimiento fluido y eficiente, mientras que su batería de 5000 mAh proporciona una autonomía de hasta 8 horas de uso mixto. Además, cuenta con una cámara trasera de 8 MP y una cámara frontal de 5 MP para capturar fotos y hacer videollamadas.
El Lenovo Tab M10 FHD Plus es una tableta versátil con una pantalla Full HD de 10.3 pulgadas, perfecta para ver películas, jugar juegos y navegar por la web. Su procesador MediaTek Helio P22T Tab y sus 4 GB de RAM ofrecen un rendimiento fluido y eficiente, mientras que su batería de 5000 mAh proporciona una autonomía de hasta 8 horas de uso mixto. Además, cuenta con una cámara trasera de 8 MP y una cámara frontal de 5 MP para capturar fotos y hacer videollamadas.



























-
 1
1
-
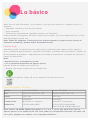 2
2
-
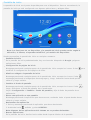 3
3
-
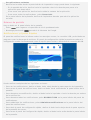 4
4
-
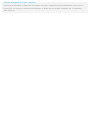 5
5
-
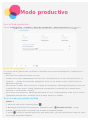 6
6
-
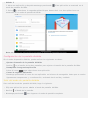 7
7
-
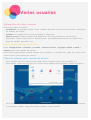 8
8
-
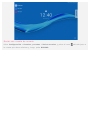 9
9
-
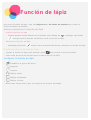 10
10
-
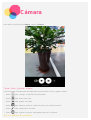 11
11
-
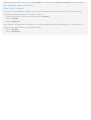 12
12
-
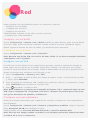 13
13
-
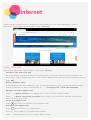 14
14
-
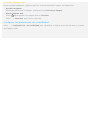 15
15
-
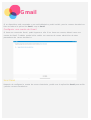 16
16
-
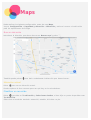 17
17
-
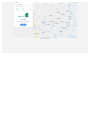 18
18
-
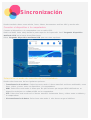 19
19
-
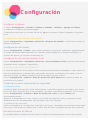 20
20
-
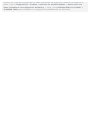 21
21
-
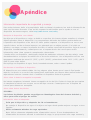 22
22
-
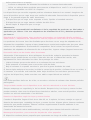 23
23
-
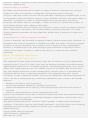 24
24
-
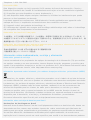 25
25
-
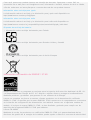 26
26
-
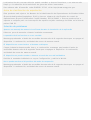 27
27
Lenovo Tab M10 FHD Plus El manual del propietario
- Tipo
- El manual del propietario
El Lenovo Tab M10 FHD Plus es una tableta versátil con una pantalla Full HD de 10.3 pulgadas, perfecta para ver películas, jugar juegos y navegar por la web. Su procesador MediaTek Helio P22T Tab y sus 4 GB de RAM ofrecen un rendimiento fluido y eficiente, mientras que su batería de 5000 mAh proporciona una autonomía de hasta 8 horas de uso mixto. Además, cuenta con una cámara trasera de 8 MP y una cámara frontal de 5 MP para capturar fotos y hacer videollamadas.
Artículos relacionados
-
Lenovo Tab E7 Manual de usuario
-
Lenovo Tab M7 Instrucciones de operación
-
Lenovo Tab M8 4th Gen Manual de usuario
-
Lenovo Tab P11 Pro 2nd Gen Manual de usuario
-
Motorola Moto Tab G20 Manual de usuario
-
Lenovo TB-X304X Instrucciones de operación
-
Lenovo Tab 4 10 Plus Manual de usuario
-
Lenovo Smart Tab M10 HD Instrucciones de operación
-
Lenovo Tab 7 Manual de usuario
-
Lenovo TAB 4 8 Serie Manual de usuario