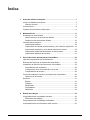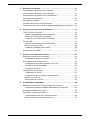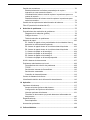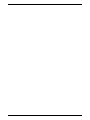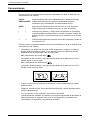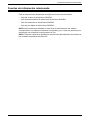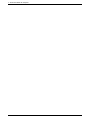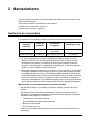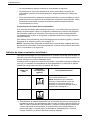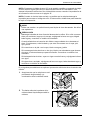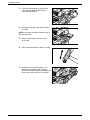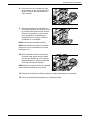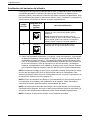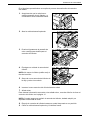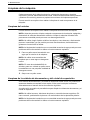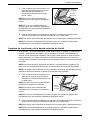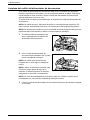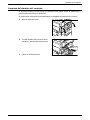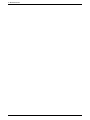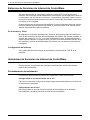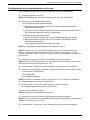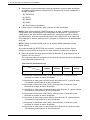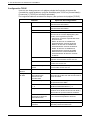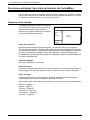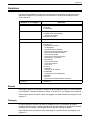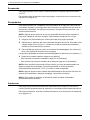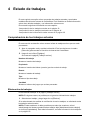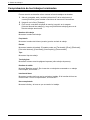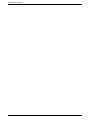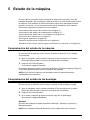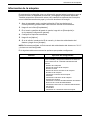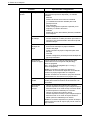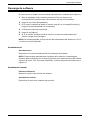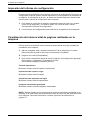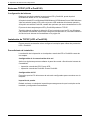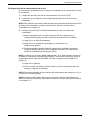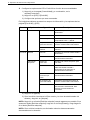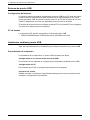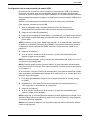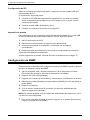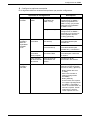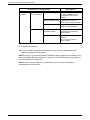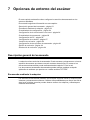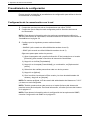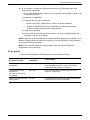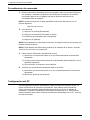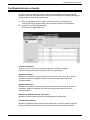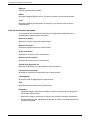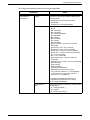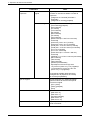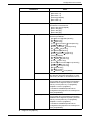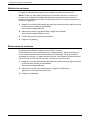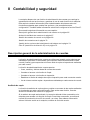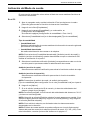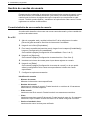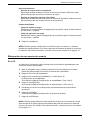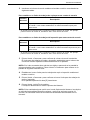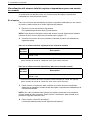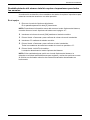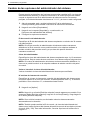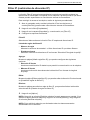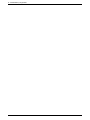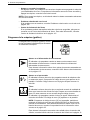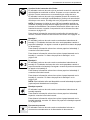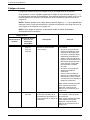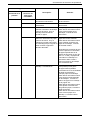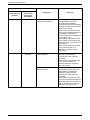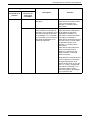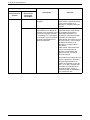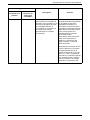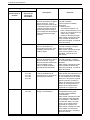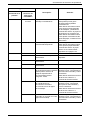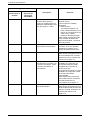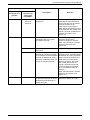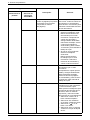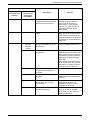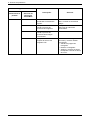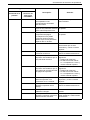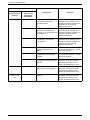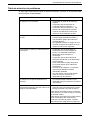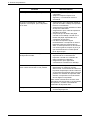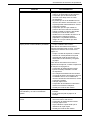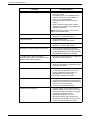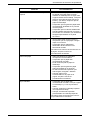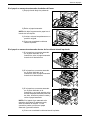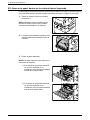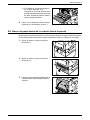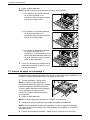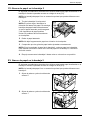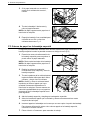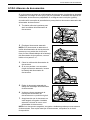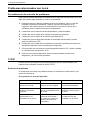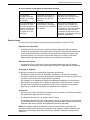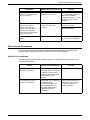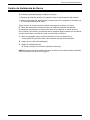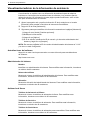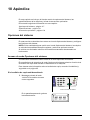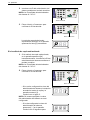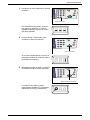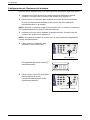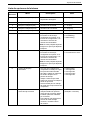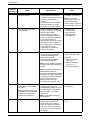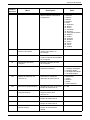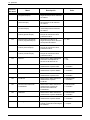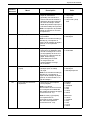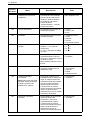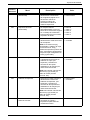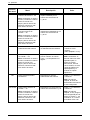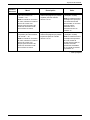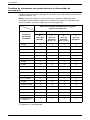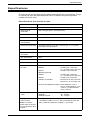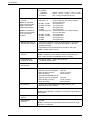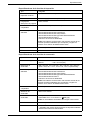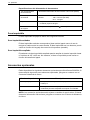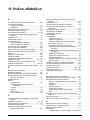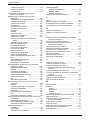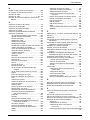Xerox 5020 Administration Guide
- Categoría
- Multifuncionales
- Tipo
- Administration Guide

Guía de administración
del sistema
www.xerox.com/support
WorkCentre
®
5020/DN
XE3027ES0-1

Traducido por:
Xerox
GKLS European Operations
Bessemer Road
Welwyn Garden City
Hertfordshire
AL7 1BU
Reino Unido
© 2008 por Fuji Xerox Co., Ltd. Reservados todos los derechos.
Los derechos de propiedad intelectual (copyright) incluyen en forma y fondo todo el material e
información registrable como propiedad intelectual según la legislación actual y futura, incluido,
sin limitación, el material generado por los programas de software y mostrado en pantalla, como
estilos, plantillas, iconos, vistas de pantalla, apariencia, etc.
Xerox
®
y todos los productos Xerox mencionados en este documento son marcas comerciales
de Xerox Corporation. Se reconocen los nombres de productos y marcas comerciales de otras
empresas.
La información contenida en el presente documento es correcta en el momento de su
publicación. Xerox se reserva el derecho a modificar en cualquier momento la información
sin previo aviso. Los cambios y las actualizaciones técnicas se incorporarán en ediciones
subsiguientes de la documentación. Si desea consultar la información más reciente, vaya a
www.xerox.com
.
Productos sujetos a las reglamentaciones ordinarias sobre exportaciones.
La exportación de este producto se limita estrictamente a lo estipulado por las leyes que
conciernen al cambio de divisas y al comercio exterior de Japón y/o las normativas de control
de exportaciones de los Estados Unidos. Si desea exportar este producto, deberá obtener la
correspondiente licencia de exportación del gobierno japonés o su agencia, y/o la autorización
de reexportación del gobierno de los Estados Unidos o su agencia.
Productos sujetos a las reglamentaciones complementarias sobre exportaciones.
La exportación de este producto se limita estrictamente a lo estipulado por las leyes que
conciernen al cambio de divisas y al comercio exterior de Japón y/o las normativas de control
de exportaciones de los Estados Unidos. En caso de que tenga conocimiento, por medio de
algún documento comercial tal como un contrato legal o de información del importador, de que
el producto vaya a ser o hubiera sido utilizado en el desarrollo, fabricación o uso de cualquier
arma de destrucción masiva incluidos los armamentos nuclear, químico y biológico, deberá
obtener la correspondiente licencia de exportación del gobierno japonés o su agencia, y/o la
autorización de reexportación del gobierno de los Estados Unidos o su agencia.

3
Índice
1 Antes de utilizar la máquina..................................................................7
Centro de Asistencia de Xerox.................................................................7
Número de serie ..................................................................................7
Convenciones...........................................................................................8
Fuentes de información relacionada ........................................................9
2 Mantenimiento ......................................................................................11
Sustitución de consumibles....................................................................11
Adición de tóner al cartucho del cilindro............................................12
Sustitución del cartucho del cilindro ..................................................16
Limpieza de la máquina .........................................................................18
Limpieza del exterior..........................................................................18
Limpieza de la cubierta de documentos y del cristal de exposición ..18
Limpieza de la película y de la banda estrecha de cristal .................19
Limpieza del rodillo del alimentador de documentos.........................20
Limpieza del alambre del corotrón.....................................................21
3 Uso de Servicios de Internet de CentreWare.....................................23
Lista de comprobación de la información...............................................23
Entornos de Servicios de Internet de CentreWare.................................24
Instalación de Servicios de Internet de CentreWare..............................24
Procedimiento de instalación.............................................................24
Configuración de la comunicación con la red....................................25
Comprobación del acceso .................................................................29
Funciones estándar: Servicios de Internet de CentreWare....................30
Opciones de la interfaz......................................................................30
Servicios.................................................................................................31
Estado ...............................................................................................31
Trabajos.............................................................................................31
Escaneado.........................................................................................32
Propiedades.......................................................................................32
Asistencia ..........................................................................................32
4 Estado de trabajos ...............................................................................33
Comprobación de los trabajos actuales .................................................33
Eliminación de trabajos......................................................................33
Comprobación de los trabajos terminados.............................................34
Comprobación de la información sobre errores .....................................35

4
5 Estado de la máquina ..........................................................................37
Comprobación del estado de la máquina...............................................37
Comprobación del estado de las bandejas............................................37
Comprobación del estado de los consumibles.......................................38
Información de la máquina.....................................................................39
Descarga de software ............................................................................41
Impresión del informe de configuración .................................................42
Visualización del número total de páginas realizadas en la máquina....42
6 Opciones de entorno de la impresora................................................43
TCP/IP (LPD o Port9100).......................................................................43
Lista de comprobación de la información..........................................43
Entornos TCP/IP (LPD o Port9100)...................................................44
Instalación de TCP/IP (LPD o Port9100)...........................................44
Puerto USB ............................................................................................47
Lista de comprobación de la información..........................................47
Entorno de puerto USB .....................................................................48
Instalación mediante puerto USB......................................................48
Configuración de SNMP.........................................................................50
7 Opciones de entorno del escáner ......................................................53
Descripción general del escaneado.......................................................53
Escaneado mediante la máquina ......................................................53
Procedimiento de configuración.............................................................54
Configuración de la comunicación con la red....................................54
Procedimiento de escaneado............................................................56
Configuración del PC.........................................................................56
Configuración de un buzón ....................................................................57
Creación de un buzón .......................................................................59
Configuración de las opciones de escaneado...................................60
Edición de un buzón..........................................................................64
Eliminación de un buzón ...................................................................64
8 Contabilidad y seguridad ....................................................................65
Descripción general de la administración de cuentas............................65
Usuarios controlados mediante administración de cuentas ..............66
Activación del Modo de cuenta ..............................................................67
Gestión de cuentas de usuario ..............................................................68
Creación/edición de una cuenta de usuario ......................................68
Eliminación de una cuenta de usuario...............................................69

5
Gestión de contadores ...........................................................................70
Establecimiento de los límites para trabajos de copia e
impresión en una cuenta de usuario..................................................70
Visualización del número total de copias o impresiones para una
cuenta de usuario ..............................................................................72
Restablecimiento del número total de copias e impresiones para
todos los usuarios..............................................................................73
Cambio de las opciones del administrador del sistema .........................74
Filtro IP (restricción de dirección IP) ......................................................75
9 Solución de problemas........................................................................77
Procedimiento de resolución de problemas ...........................................77
Diagrama de la máquina (gráfico) .....................................................78
Códigos de error................................................................................80
Tabla de solución de problemas........................................................95
Atascos de papel..................................................................................100
E1: Atasco de papel en las proximidades de la unidad del fusor y
dentro de la cubierta lateral izquierda..............................................100
E2: Atasco de papel dentro de la cubierta lateral izquierda ............102
E4: Atasco de papel dentro de la cubierta lateral izquierda ............103
C1: Atasco de papel en la bandeja 1...............................................104
C2: Atasco de papel en la bandeja 2...............................................105
E3: Atasco de papel en la bandeja 2...............................................105
C3: Atasco de papel en la bandeja especial....................................106
A1/A2: Atascos de documentos ...........................................................107
Problemas relacionados con la red ......................................................108
Procedimiento de solución de problemas........................................108
TCP/IP .............................................................................................108
Servicios de Internet de CentreWare...............................................110
Servicios de escaneado...................................................................111
Conexión de Internet/Intranet ..........................................................113
Centro de Asistencia de Xerox.............................................................115
Visualización/edición de la información de asistencia..........................116
10 Apéndice .............................................................................................117
Opciones del sistema...........................................................................117
Acceso al modo Opciones del sistema............................................117
Configuración de Opciones del sistema ..........................................120
Lista de opciones del sistema..........................................................121
Tamaños de documento que puede detectar el alimentador de
documentos .....................................................................................130
Especificaciones...................................................................................131
Área imprimible................................................................................134
Accesorios opcionales..........................................................................134
11 Índice alfabético .................................................................................135

6

7
1 Antes de utilizar la máquina
Bienvenido a la familia de productos WorkCentre de Xerox.
En esta Guía de administración del sistema se proporciona la información detallada,
las especificaciones técnicas y los procedimientos necesarios para utilizar las
funciones integrales de la máquina.
En este capítulo se proporciona información que los usuarios deberían conocer antes
de utilizar la máquina.
Centro de Asistencia de Xerox
Si precisa asistencia durante o después de la instalación del producto, en el sitio web
de Xerox encontrará soluciones y ayuda en línea.
http://www.xerox.com/support
Si necesita ayuda adicional, póngase en contacto con nuestros expertos del Centro de
Asistencia de Xerox. Puede que le proporcionaran el número de teléfono del personal
local cuando le instalaron el producto. Para mayor comodidad y futuras consultas,
anote el número de teléfono en el siguiente espacio.
Número de teléfono del Centro de asistencia al cliente o del representante local:
#
Centro de asistencia al cliente de Xerox en los EE.UU.: 1-800-821-2797
Centro de asistencia al cliente de Xerox en Canadá: 1-800-93-XEROX
(1-800-939-3769)
Número de serie
Cuando llame al Centro de asistencia al
cliente, deberá facilitar el número de serie
ubicado en el interior de la cubierta del lado
izquierdo, tal como se muestra en la figura.
Para su comodidad, anote el número de
serie en el siguiente espacio.
Número de serie:
Lleve un registro de los códigos de error que puedan aparecer. Esta información nos
ayudará a resolver cualquier problema de forma más rápida.

1 Antes de utilizar la máquina
8
Convenciones
En esta sección se explican las convenciones utilizadas a lo largo de esta Guía de
administración del sistema.
AVISO: presenta alertas sobre la posibilidad de sufrir daños personales.
PRECAUCIÓN: señala afirmaciones que sugieren la posibilidad de daños
mecánicos como resultado de una determinada acción.
NOTA: proporciona información adicional sobre el uso o las funciones.
" ": indica referencias cruzadas en la guía y el texto de entrada.
[ ]: indica que los valores y códigos de error aparecen en la pantalla,
e indica también los nombres de los menús, ventanas, cuadros de
diálogo, botones y otros elementos que se muestran en un monitor
de PC.
< >: indica botones físicos del panel de control de la máquina y teclas de
un teclado de PC.
En esta sección se explican también los términos utilizados a lo largo de esta Guía de
administración del sistema.
• "Orientación" se refiere a la dirección de las imágenes en la página. Cuando la
imagen está cara arriba, el papel (u otro tipo de material de impresión) puede
alimentarse por el borde largo o por el borde corto.
• ABL (alimentación por borde largo)
Colocación de documentos y del papel introduciendo en la máquina uno de los
bordes largos en primer lugar.
• ABC (alimentación por borde corto)
Colocación de documentos y del papel introduciendo en la máquina uno de los
bordes cortos en primer lugar.
• "Papel" es sinónimo de "material de impresión"; ambas expresiones se utilizan
indistintamente.
• "Máquina" es sinónimo de "Xerox WorkCentre 5020/DN"; ambas expresiones se
utilizan indistintamente.
• "PC" se refiere a un PC personal o una estación de trabajo.
• "Administrador de sistemas" se refiere a una persona responsable de las tareas de
mantenimiento de la máquina, tales como la configuración, la instalación de
controladores de impresión y la gestión del software.
Orientación ABL
Dirección aliment. del papel
Orientación ABC
Dirección aliment. del papel

Fuentes de información relacionada
9
Fuentes de información relacionada
Para la máquina están disponibles las siguientes fuentes de información:
• Guía del usuario de WorkCentre 5020/DN
• Guía de administración del sistema de WorkCentre 5020/DN
• Guía de instalación de WorkCentre 5020/DN
• Guía de uso rápido de WorkCentre 5020/DN
NOTA: Las ilustraciones utilizadas en esta Guía de administración del sistema
corresponden a una máquina totalmente configurada y por lo tanto es posible que no
representen con exactitud la configuración en uso.
NOTA: Todas las capturas de pantalla de esta Guía de administración del sistema se
han realizado empleando Windows XP.

1 Antes de utilizar la máquina
10

11
2 Mantenimiento
En este capítulo se explican los procedimientos de sustitución de consumibles y de
limpieza de la máquina.
Encontrará la siguiente información en este capítulo:
Sustitución de consumibles - página 11
Limpieza de la máquina - página 18
Sustitución de consumibles
Los siguientes consumibles se fabrican siguiendo las especificaciones de la máquina.
*1: El valor de rendimiento en páginas indicado más arriba es según la norma
ISO/IEC 19752. El valor es para papel de tamaño A4 ABL. El valor se indica
solamente como referencia y variará en función de las condiciones como el
contenido de la impresión, la cobertura de puntos (área cubierta), el tamaño
del papel, el tipo de papel, la densidad de copia/impresión, el tipo de imagen de
salida y el entorno donde se utiliza la máquina.
*2: Según las siguientes condiciones: (1) copia a 1 cara (no impresión), (2) promedio
de páginas copiadas al mismo tiempo: 4 páginas, (3) tamaño de papel: A4 ABL,
(4) bandeja de papel: bandeja 1, (5) bandeja de salida: bandeja de salida. Estos
valores son estimaciones y pueden verse afectados también por otras condiciones
de uso de la máquina, como la frecuencia con que se enciende y se apaga la
máquina. La degradación de la calidad de imagen puede ocurrir incluso antes de
que se pare la máquina cuando el cartucho del cilindro se agota completamente.
Manipulación de consumibles/piezas de recambio periódico
• No almacene cajas de consumibles o piezas de recambio periódico de forma
vertical.
• No desembale los consumibles o las piezas de recambio periódico antes de
utilizarlos. No almacene consumibles o piezas de recambio periódico en lugares
sometidos a las siguientes condiciones:
– Temperaturas o humedad extremas
– Cerca de dispositivos generadores de calor
– Bajo la luz solar directa
– En entornos con polvo
• Utilice los consumibles siempre según las recomendaciones que figuran en sus
envoltorios.
Consumibles/
piezas de
recambio
Código de
producto
Rendimiento
en páginas
Cantidad por caja
Botella de tóner 106R01277 Aprox. 6300 páginas *1
(por botella)
2 unidades/caja
Cartucho del cilindro 101R00432 Aprox. 22000 páginas *2 1 unidad/caja

2 Mantenimiento
12
• Le recomendamos disponer siempre de consumibles de repuesto.
• Cuando llame al Centro de Asistencia de Xerox para realizar un pedido de
consumibles o piezas de recambio periódico, tenga preparados los códigos de
producto.
• El uso de consumibles o piezas de recambio periódico no recomendados por Xerox
puede provocar una reducción de la calidad y del rendimiento de la máquina. Utilice
únicamente consumibles y piezas de recambio periódico específicamente
recomendados por Xerox.
Comprobación del estado de los consumibles
Si el cartucho del cilindro debe sustituirse en breve, o los niveles de tóner están por
debajo de determinado umbral, los respectivos indicadores luminosos del diagrama
de la máquina (gráfico) se iluminarán. Si el cartucho del cilindro debe sustituirse
inmediatamente o el tóner se ha agotado, la pantalla mostrará los códigos de error
correspondientes.
Para obtener más información acerca del diagrama de la máquina (gráfico), consulte
Diagrama de la máquina (gráfico) en la página 78.
NOTA: También puede comprobar el estado de los consumibles mediante Servicios
de Internet de CentreWare. Para más información, consulte Comprobación del estado
de los consumibles en la página 38.
Adición de tóner al cartucho del cilindro
La máquina se entrega con una botella de tóner. Cuando el nivel del tóner es bajo, el
indicador luminoso correspondiente al tóner en el diagrama de la máquina (gráfico) se
ilumina. Encargue una nueva botella de tóner.
Cuando el tóner se agota en el cartucho del cilindro, la pantalla mostrará el código de
error [J1], el indicador correspondiente al tóner parpadeará y la máquina se parará.
Añada una nueva botella de tóner al cartucho del cilindro.
*1: El rendimiento en página después de que el indicador del tóner en el diagrama de
la máquina (gráfico) se encienda será para cuando se utilice papel de tamaño A4
ABL. El valor es solamente una estimación y varía en función de las condiciones
como el contenido de la impresión, la cobertura de puntos (área cubierta), el
tamaño del papel, el tipo de papel, la densidad de copia/impresión, el tipo de
imagen de salida y el entorno donde se utiliza la máquina.
Código de
error
Diagrama
de la máquina
(gráfico)
Descripción/Solución
- Se ilumina El nivel de tóner restante es bajo. Prepare
una nueva botella de tóner.
NOTA: Después de que el indicador
luminoso correspondiente al tóner del
diagrama de la máquina (gráfico) se
encienda, la máquina le permitirá copiar o
imprimir unas 100 páginas.*1
J1 Parpadea Tóner agotado. Añada tóner.

Sustitución de consumibles
13
NOTA: Si aparece el código de error [J1] en la pantalla, también se mostrará el código
de error de seis dígitos [093-912] en Servicios de Internet de CentreWare. Para
obtener información sobre cómo ver el historial de errores, consulte Comprobación de
la información sobre errores en la página 35.
NOTA: Cuando el nivel del tóner es bajo, es posible que la máquina detenga la
impresión para mostrar el código de error. Si esto sucede, añada tóner para reanudar
la copia o la impresión.
En el siguiente procedimiento se explica el proceso de adición de tóner al cartucho del
cilindro.
1. Asegúrese de que la máquina no esté
procesando ningún trabajo y a
continuación abra la cubierta frontal.
2. Tire hacia arriba de la palanca de la
cubierta lateral izquierda para abrir la
cubierta.
AVISO
• Utilice una escoba o un paño húmedo para limpiar el tóner derramado. No utilice
una aspiradora.
PRECAUCI
Ó
N
• Mantenga la botella de tóner fuera del alcance de los niños. Si un niño consume
tóner por accidente, haga que lo escupa, enjuáguele la boca con agua, hágalo
beber agua y consulte a un médico de inmediato.
• Cuando añada tóner al cartucho del cilindro, tenga cuidado de no derramar el
tóner. Si se derrama, evite inhalarlo y que entre en contacto con la ropa, piel,
ojos y boca.
• Si le cae tóner en la piel o en la ropa, lávelo con agua y jabón.
• Si le entran partículas de tóner en los ojos, lávelos con abundante agua durante
al menos 15 minutos hasta que pase la irritación. Consulte a un médico si es
necesario.
• Si inhala partículas de tóner, vaya a un lugar con aire fresco y enjuáguese la boca
con agua.
• Si ingiere tóner, escúpalo, enjuáguese la boca con agua, beba abundante agua y
consulte a un médico de inmediato.

2 Mantenimiento
14
3. Presione ligeramente la pestaña de
color naranja para desbloquear el
cartucho del cilindro.
4. Extraiga el cartucho del cilindro hasta
la mitad.
NOTA: No toque el cilindro (rodillo azul) al
tirar del cartucho.
5. Saque una botella de tóner nueva
de la caja.
6. Agite la botella de tóner unas 15 veces.
7. Introduzca la botella de tóner en la
abertura del cartucho del cilindro y
alinee la flecha naranja de la botella de
tóner con la del cartucho del cilindro.

Sustitución de consumibles
15
8. Gire una sola vez la botella de tóner
en el sentido de las agujas del reloj y
alinee de nuevo las dos flechas de
color naranja.
9. Dé varios golpecitos a la botella de
tóner para ayudar a que éste se vierta
en el interior del cartucho del cilindro.
Espere 20 segundos y vuelva a dar
unos golpecitos a la botella para
asegurarse de que se ha vertido el
contenido en su totalidad.
NOTA: No estruje la botella de tóner.
NOTA: No añada al cartucho del cilindro
más tóner que el contenido de una sola
botella por vez.
10. Gire la botella de tóner en dirección
contraria a las aguas del reloj hasta
que las dos flechas de color naranja
estén alineadas, y retire la botella de
tóner del cartucho del cilindro.
NOTA: Siga las instrucciones del embalaje
para reciclar la botella de tóner vacía.
11. Empuje el cartucho del cilindro hasta que quede bloqueado en su posición.
12. Cierre la cubierta lateral izquierda y la cubierta frontal.

2 Mantenimiento
16
Sustitución del cartucho del cilindro
La máquina se entrega con un cartucho del cilindro. La máquina avisará, encendiendo
o haciendo parpadear el indicador del cartucho del cilindro en el diagrama de la
máquina (gráfico), antes de que el cartucho del cilindro se agote completamente. Siga
las instrucciones para pedir un cartucho del cilindro nuevo y sustituirlo. La máquina se
parará cuando el cartucho de cilindro se agote completamente.
*1: Según las siguientes condiciones: (1) copia a 1 cara (no impresión), (2) promedio
de páginas copiadas al mismo tiempo: 4 páginas, (3) tamaño de papel: A4 ABL,
(4) bandeja de papel: bandeja 1, (5) bandeja de salida: bandeja de salida. Este
valor es una estimación y pueden verse afectados también por otras condiciones
de uso de la máquina, como la frecuencia con que se enciende y se apaga la
máquina. La degradación de la calidad de imagen puede ocurrir incluso antes de
que se pare la máquina cuando el cartucho del cilindro se agota completamente.
NOTA: Si aparece el código de error [J6] en la pantalla, también se mostrará el código
de error de seis dígitos [091-913] en Servicios de Internet de CentreWare. Para
obtener información sobre cómo ver el historial de errores, consulte Comprobación de
la información sobre errores en la página 35.
NOTA: El uso de cartuchos del cilindro no recomendados por Xerox podría provocar
una reducción de la calidad y del rendimiento de la máquina. Utilice únicamente
cartuchos del cilindro específicamente recomendados por Xerox.
NOTA: No exponga los cartuchos del cilindro a la luz solar directa ni a luces fluores-
centes de interior intensas. No toque ni dañe la superficie del cartucho del cilindro, ya
que en tal caso la calidad de la impresión podría verse afectada negativamente.
NOTA: Sustituya el cartucho del cilindro con la máquina encendida.
Código
de error
Diagrama de la
máquina
(gráfico)
Descripción/Solución
- Se ilumina El cartucho del cilindro está a punto de agotarse.
Prepare un nuevo cartucho del cilindro para la
sustitución.
NOTA: Después de que el indicador luminoso
correspondiente al cartucho del cilindro del diagrama
de la máquina (gráfico) se enciende, la máquina le
permitirá copiar o imprimir unas 5000 páginas.*1
J6 Parpadea El cartucho del cilindro se ha agotado. Debe
sustituirse por un nuevo cartucho del cilindro.

Sustitución de consumibles
17
En el siguiente procedimiento se explica el proceso de sustitución del cartucho
del cilindro.
1. Asegúrese de que la máquina no
esté procesando ningún trabajo y a
continuación abra la cubierta frontal.
2. Abra la cubierta lateral izquierda.
3. Presione ligeramente la pestaña de
color naranja para desbloquear el
cartucho del cilindro.
4. Extraiga con cuidado el cartucho del
cilindro.
NOTA: No toque el cilindro (rodillo azul) al
tirar del cartucho.
5. Saque el nuevo cartucho del cilindro de
la caja y retire el envoltorio.
6. Inserte el nuevo cartucho del cilindro hasta la mitad.
7. Añada tóner.
Para obtener información acerca de cómo añadir tóner, consulte Adición de tóner al
cartucho del cilindro en la página 12.
NOTA: Cuando tenga que sustituir el cartucho del cilindro, deberá adquirir por
separado una botella de tóner.
8. Empuje el cartucho del cilindro hasta que quede bloqueado en su posición.
9. Cierre la cubierta lateral izquierda y la cubierta frontal.

2 Mantenimiento
18
Limpieza de la máquina
Cada componente de la máquina (exterior, cubierta de documentos, cristal de
exposición, película, banda estrecha de cristal, rodillos del alimentador de documentos
y alambre del corotrón) posee sus propias instrucciones de limpieza específicas.
En esta sección se explica cómo realizar la limpieza de cada componente de la
máquina.
Limpieza del exterior
En esta sección se explica cómo realizar la limpieza del exterior de la máquina.
NOTA: Antes de proceder a limpiar cualquier componente de la máquina, apáguela y
desenchufe el cable de alimentación eléctrica. Limpiar la máquina mientras ésta
permanece encendida puede provocar una descarga eléctrica.
NOTA: No utilice ningún líquido volátil en la máquina, como benceno, disolvente de
pintura o insecticidas, ya que podrían provocar decoloraciones, deformaciones o
grietas en el exterior de la misma.
NOTA: La limpieza de la máquina con una cantidad excesiva de agua puede provocar
problemas de funcionamiento o daños en los documentos copiados.
1. Pase un paño suave humedecido con
agua por el exterior de la máquina.
NOTA: No utilice otros materiales de
limpieza que no sean agua o detergente
neutro.
NOTA: En caso de suciedad difícil de
eliminar, pase con cuidado un paño suave
humedecido con una pequeña cantidad de
detergente neutro.
2. Seque con un paño suave.
Limpieza de la cubierta de documentos y del cristal de exposición
Si la cubierta de documentos y el cristal de exposición están sucios, es posible que
aparezcan bandas o manchas en las copias, o bien que la máquina no detecte
adecuadamente el tamaño de los documentos originales.
A continuación se explica el procedimiento para limpiar la cubierta de documentos y el
cristal de exposición.
NOTA: No utilice benceno, disolvente de pintura u otros disolventes orgánicos. En
caso contrario, podría dañar la pintura o el recubrimiento de las piezas de plástico.
NOTA: La limpieza de la máquina con una cantidad excesiva de agua puede provocar
problemas de funcionamiento o daños en los documentos copiados.

Limpieza de la máquina
19
1. Pase un paño suave humedecido con
agua por la cubierta de documentos
para eliminar la suciedad y a
continuación séquela con un paño
suave y seco.
NOTA: No utilice otros materiales de
limpieza que no sean agua o detergente
neutro.
NOTA: En caso de suciedad difícil de
eliminar, pase con cuidado un paño suave
humedecido con una pequeña cantidad de
detergente neutro.
2. Pase un paño suave humedecido con agua por el cristal de exposición para
eliminar la suciedad y a continuación séquelo con un paño seco.
NOTA: No utilice otros materiales de limpieza que no sean agua o detergente neutro.
NOTA: En caso de suciedad difícil de eliminar, pase con cuidado un paño suave
humedecido con una pequeña cantidad de detergente neutro.
Limpieza de la película y de la banda estrecha de cristal
Si la película y la banda estrecha de cristal están sucias, es posible que aparezcan
bandas o manchas en las copias y que la máquina no detecte adecuadamente el
tamaño de los documentos originales. Para lograr copias limpias en todo momento,
limpie la película y la banda estrecha de cristal aproximadamente una vez al mes.
A continuación se explica el procedimiento para limpiar la película y la banda estrecha
de cristal.
NOTA: No utilice benceno, disolvente de pintura u otros disolventes orgánicos. En
caso contrario, podría dañar la pintura o el recubrimiento de las piezas de plástico.
NOTA: La limpieza de la máquina con una cantidad excesiva de agua puede provocar
problemas de funcionamiento o daños en los documentos copiados.
1. Pase un paño suave humedecido con
agua por la película para eliminar la
suciedad y a continuación séquela con
un paño seco.
NOTA: La película puede resultar dañada
fácilmente. Límpiela con suavidad.
NOTA: No utilice otros materiales de
limpieza que no sean agua o detergente
neutro.
NOTA: En caso de suciedad difícil de eliminar, pase con cuidado un paño suave
humedecido con una pequeña cantidad de detergente neutro.
2. Pase un paño suave humedecido con agua por la banda estrecha de cristal para
eliminar la suciedad y a continuación séquela con un paño seco.
NOTA: No utilice otros materiales de limpieza que no sean agua o detergente neutro.
NOTA: En caso de suciedad difícil de eliminar, pase con cuidado un paño suave
humedecido con una pequeña cantidad de detergente neutro.
Cubierta de
documentos
Cristal de
exposición
Película
Banda
estrecha
de cristal

2 Mantenimiento
20
Limpieza del rodillo del alimentador de documentos
Si el rodillo del alimentador de documentos está sucio, es posible que aparezcan
bandas o manchas en las copias y que se produzcan atascos de papel. Para lograr
copias limpias en todo momento, limpie el rodillo del alimentador de documentos
aproximadamente una vez al mes.
A continuación se explica el procedimiento de limpieza del rodillo del alimentador de
documentos.
NOTA: No utilice benceno, disolvente de pintura u otros disolventes orgánicos. En
caso contrario, podría dañar la pintura o el recubrimiento de las piezas de plástico.
NOTA: La limpieza de la máquina con una cantidad excesiva de agua puede provocar
problemas de funcionamiento o daños en los documentos copiados.
1. Tire hacia arriba de la palanca para
abrir completamente la cubierta del
alimentador de documentos.
2. Gire el rodillo del alimentador de
documentos para limpiarlo con un paño
suave humedecido con agua.
NOTA: No utilice otros materiales de
limpieza que no sean agua o detergente
neutro.
NOTA: Utilice un paño bien escurrido para
evitar que caigan gotas de agua en la
máquina. Si penetra agua en la máquina,
ésta podría no funcionar correctamente.
NOTA: En caso de suciedad difícil de eliminar, pase con cuidado un paño suave
humedecido con una pequeña cantidad de detergente neutro.
3. Cierre la cubierta del alimentador de documentos hasta que quede bien encajada
en su lugar.

Limpieza de la máquina
21
Limpieza del alambre del corotrón
Si aparecen bandas, líneas negras o manchas en las copias, limpie el alambre del
corotrón para solucionar el problema.
A continuación se explica el procedimiento de limpieza del alambre del corotrón.
1. Abra la cubierta frontal.
2. Tire del alambre del corotrón hacia
adelante y hacia atrás varias veces.
3. Cierre la cubierta frontal.

2 Mantenimiento
22

23
3 Uso de Servicios de Internet de
CentreWare
En este capítulo se explica cómo activar y utilizar Servicios de Internet de CentreWare
para la máquina.
Encontrará la siguiente información en este capítulo:
Lista de comprobación de la información - página 23
Entornos de Servicios de Internet de CentreWare - página 24
Instalación de Servicios de Internet de CentreWare - página 24
Funciones estándar: Servicios de Internet de CentreWare - página 30
Servicios - página 31
Lista de comprobación de la información
Antes de activar Servicios de Internet de CentreWare, asegúrese de que ha realizado
las siguientes operaciones o de que están disponibles los siguientes elementos.
Si experimenta algún problema durante la instalación de la máquina, consulte
Servicios de Internet de CentreWare en el capítulo Solución de problemas,
página 110.
Elemento
Proporcionado
por
Se necesita un PC con acceso a Internet TCP/IP o a una intranet.
Estos procedimientos no tienen como objetivo la instalación de la pila
TCP/IP propiamente dicha.
Cliente
Obtenga y registre la siguiente información:
• Una dirección IP exclusiva
• Dirección de la puerta de enlace
• Máscara de subred
Si es preciso, consulte el glosario que se incluye en la Guía del
usuario para obtener más información sobre la dirección de la puerta
de enlace y la máscara de subred.
Cliente
Compruebe la máquina para asegurarse de que está completamente
instalada y que funciona correctamente.
Cliente

3 Uso de Servicios de Internet de CentreWare
24
Entornos de Servicios de Internet de CentreWare
Servicios de Internet de CentreWare utiliza el servidor HTTP incorporado en la
máquina. De esta forma puede establecerse comunicación con la máquina a través de
un navegador web con acceso a Internet o a una Intranet. Se puede obtener acceso
directo a la máquina introduciendo su dirección IP como URL (Localizador de recursos
universal) en el navegador.
Gracias a Servicios de Internet de CentreWare, no sólo podrá seleccionar las mismas
opciones básicas que se seleccionan desde el panel de control, sino también otros
valores más específicos para la máquina.
ID de usuario y Clave
Muchas de las funciones disponibles en Servicios de Internet exigen la introducción
de la ID de conexión y la clave del administrador del sistema. De manera prefijada, el
nombre del usuario es "11111" y no está configurada la clave. El administrador del
sistema puede cambiar o configurar la ID y la clave. Sólo se solicitará al usuario la ID
de conexión y la clave del administrador del sistema una vez durante una sesión de
navegador.
Configuración del sistema
Para utilizar Servicios de Internet de CentreWare, deberá activar TCP/IP en la
máquina.
Instalación de Servicios de Internet de CentreWare
En esta sección se describen las opciones necesarias para utilizar Servicios de
Internet de CentreWare.
Procedimiento de instalación
La activación de Servicios de Internet de CentreWare consta de dos fases.
Configuración de la comunicación con la red
Para ello es necesario configurar la máquina para que pueda utilizarse con Servicios
de Internet de Centreware.
Comprobación del acceso
Para asegurarse de que Servicios de Internet de CentreWare se ha instalado
correctamente, acceda a Servicios de Internet de CentreWare.

Instalación de Servicios de Internet de CentreWare
25
Configuración de la comunicación con la red
Para empezar, inicialice el puerto de Servicios de Internet de CentreWare.
1. Conecte la máquina a la red.
NOTA: El cable Ethernet, que Xerox no suministra, debe ser de tipo RJ45.
2. Entre en el modo Opciones del sistema.
• Si el auditrón de copia está desactivado
1) Mantenga pulsado el botón <Inicio/Fin de sesión> del panel de control
durante cuatro segundos.
2) Introduzca la ID del administrador del sistema mediante el teclado numérico.
En la pantalla aparecerá la letra [P] intermitente.
• Si el auditrón de copia está activado
1) Inicie una sesión en la máquina con la ID del administrador de sistema.
2) Mantenga pulsado el botón <Inicio/Fin de sesión> del panel de control
durante cuatro segundos.
En la pantalla aparecerá la letra [P] intermitente.
NOTA: La ID prefijada del administrador del sistema es "11111".
NOTA: Para obtener más información acerca del acceso al modo Opciones del
sistema, consulte Acceso al modo Opciones del sistema en la página 117. Para
obtener información sobre el auditrón de copia, consulte Contabilidad y seguridad en
la página 65.
3. Introduzca el número de menú [124] mediante el teclado numérico.
NOTA: El número de menú de opciones del sistema para la activación del puerto de
Servicios de Internet de CentreWare es "124".
4. Pulse el botón <Comenzar> para confirmar el número de menú introducido.
5. Introduzca [1] empleando el teclado numérico para activar el puerto de Servicios
de de Internet de CentreWare.
• [0]: Desactivado
• [1]: Activado (prefijado)
NOTA: Si decide no cambiar el valor, pulse el botón <AC> o el botón <Comenzar>.
En la pantalla aparecerá la letra [P] intermitente.
6. Pulse el botón <Comenzar> para confirmar el valor introducido.
En la pantalla aparecerá la letra [P] intermitente.
A continuación, establezca TCP/IP.
NOTA: La máquina no admite direcciones IPv6.
1. Introduzca el número de menú [102] mediante el teclado numérico.
NOTA: El número de menú de opciones del sistema para especificar un método para
establecer la dirección IP es "102".
2. Pulse el botón <Comenzar> para confirmar el número de menú introducido.

3 Uso de Servicios de Internet de CentreWare
26
3. Seleccione el número adecuado entre las siguientes opciones para especificar
el método para establecer la dirección IP e introduzca el número empleando el
teclado numérico.
• [0]: ESTÁTICA
• [1]: DHCP
• [2]: BOOTP
• [3]: RARP
• [4]: DHCP/Autonet (prefijado)
4. Pulse el botón <Comenzar> para confirmar el valor introducido.
NOTA: Si ha seleccionado [4] (DHCP/Autonet) en el paso 3, imprima el Informe de
configuración para confirmar que se ha asignado una dirección IP y que ésta es
válida para su red. Para obtener más información sobre cómo imprimir el Informe
de configuración, consulte Impresión del informe de configuración en la página 42.
Si la máquina no dispone de dirección IP, póngase en contacto con el administrador
de la red.
NOTA: Utilice el servidor DHCP junto con el servidor WINS (Windows Internet
Name Server).
Si ha seleccionado [0] (ESTÁTICA) en el paso 3, continúe con el paso 5 para
configurar las opciones de protocolo. En caso contrario, continúe con el paso 8.
5. Utilice el teclado numérico para introducir la dirección IP de la máquina con el
formato “xxx.xxx.xxx.xxx”.
En la siguiente tabla se muestran los números de menú de opciones del sistema
para especificar la dirección IP.
Dirección IP (xxx.xxx.xxx.xxx)
1) Introduzca el número de menú [103] y pulse el botón <Comenzar> para
confirmar el número de menú introducido.
2) Introduzca un valor para el primer bloque de la dirección IP y pulse el botón
<Comenzar> para confirmar el valor introducido.
3) Introduzca el número de menú [104] y pulse el botón <Comenzar> para
confirmar el número de menú introducido.
4) Introduzca un valor para el segundo bloque de la dirección IP y pulse el botón
<Comenzar> para confirmar el valor introducido.
5) Introduzca el número de menú [105] y pulse el botón <Comenzar> para
confirmar el número de menú introducido.
6) Introduzca un valor para el tercer bloque de la dirección IP y pulse el botón
<Comenzar> para confirmar el valor introducido.
7) Introduzca el número de menú [106] y pulse el botón <Comenzar> para
confirmar el número de menú introducido.
8) Introduzca un valor para el cuarto bloque de la dirección IP y pulse el botón
<Comenzar> para confirmar el valor introducido.
Primer
bloque
Segundo
bloque
Tercer
bloque
Cuarto
bloque
Número de menú 103 104 105 106

Instalación de Servicios de Internet de CentreWare
27
6. Siguiendo el mismo método que en el paso 5, introduzca la máscara de subred.
En la siguiente tabla se muestran los números de menú de opciones del sistema
para especificar la máscara de subred.
Máscara de subred (xxx.xxx.xxx.xxx)
7. Siguiendo el mismo método que en el paso 5, introduzca la dirección de la puerta
de enlace.
En la siguiente tabla se muestran los números de menú de opciones del sistema
para especificar la dirección de la puerta de enlace.
Dirección de la puerta de enlace (xxx.xxx.xxx.xxx)
NOTA: Si no desea definir la dirección de la puerta de enlace, omita este paso.
8. Una vez que haya terminado de establecer TCP/IP, pulse el botón
<Inicio/Fin de sesión>.
La máquina abandonará el modo Opciones del sistema.
NOTA: Si ha cambiado alguna opción en el modo Opciones del sistema, la máquina
se reiniciará para registrar y activar las opciones nuevas. Al reiniciar, se eliminarán
todos los documentos escaneados almacenados en los buzones.
NOTA: Una vez que se ha reiniciado la máquina, imprima un Informe de
configuración para confirmar que el puerto de Servicios de Internet de CentreWare
está activado y que TCP/IP esta configurado correctamente. Para obtener más
información sobre cómo imprimir el Informe de configuración, consulte Impresión del
informe de configuración en la página 42.
NOTA: Si desea utilizar la función Filtro IP, utilice Servicios de Internet de CentreWare
para registrar las direcciones IP a las que no está autorizado el acceso a la máquina.
Para más información, consulte Filtro IP (restricción de dirección IP) en la página 75.
Primer
bloque
Segundo
bloque
Tercer
bloque
Cuarto
bloque
Número de menú 107 108 109 110
Primer
bloque
Segundo
bloque
Tercer
bloque
Cuarto
bloque
Número de menú 111 112 113 114

3 Uso de Servicios de Internet de CentreWare
28
Configuración TCP/IP
Una vez que obtenga acceso a la página principal de Servicios de Internet de
CentreWare, podrá establecer opciones detalladas para TCP/IP en [Conectividad] >
[Protocolos] > [TCP/IP] en la ficha [Propiedades].
En la siguiente tabla se muestran los campos y las opciones de la página [TCP/IP].
Función Opciones de configuración
General Protocolo Muestra “Activado”. Este elemento es
exclusivamente informativo.
Conexiones físicas Muestra “Ethernet”. Este elemento es
exclusivamente informativo.
Nombre del host Escriba el nombre del host.
Resolución dirección IP Seleccione el método para obtener la
dirección IP en el menú desplegable, para
acceder a las siguientes opciones.
• ESTÁTICA: el usuario especificará todas
las direcciones.
• DHCP: la dirección se establecerá
automáticamente a través de DHCP.
• BOOTP: la dirección se establecerá
automáticamente a través de BOOTP.
• RARP: la dirección se establecerá
automáticamente a través de RARP.
• DHCP/Autonet: Autonet establecerá
automáticamente la dirección a través
de DHCP.
Dirección IP Introduzca la dirección IP asignada a la
máquina con el formato xxx.xxx.xxx.xxx.
Máscara de subred Introduzca la máscara de subred en el
formato xxx.xxx.xxx.xxx.
Dirección de la puerta de
enlace
Introduzca la dirección de la puerta de enlace
en el formato xxx.xxx.xxx.xxx.
Nombre del
dominio
Nombre del dominio Escriba el nombre del dominio.
Configuración
de DNS
Obtener
automáticamente
la dirección del
servidor DNS
Permite activar o desactivar la configuración
automática de la dirección del servidor DNS a
través de DHCP.
Servidor DNS preferido Introduzca la dirección IP para el servidor
principal de dominio DNS.
Servidor DNS alternativo
1 - 2
Introduzca las direcciones IP para los
servidores DNS alternativos 1 y 2.
Registro DNS dinámico Especifique si desea activar las
actualizaciones dinámicas de servidor DNS y
sobrescribir las opciones DNS al actualizar.
Generar lista de
búsqueda de dominios
automáticamente
Seleccione si desea generar automáticamente
o no la lista de búsqueda de dominios.
Nombre de dominio 1 - 3 Introduzca los nombres de los dominios 1 a 3.
Tiempo de espera de
conexión
Especifique el período de tiempo máximo
permitido para buscar dominios.

Instalación de Servicios de Internet de CentreWare
29
Comprobación del acceso
Siga estos pasos para acceder a Servicios de Internet de CentreWare.
1. En un PC cliente de la red, abra un navegador web.
2. En el campo URL, introduzca “http://” seguido de la dirección de Internet de la
máquina. A continuación, pulse la tecla <Intro> del teclado.
Si utiliza un nombre de dominio para especificar la dirección de Internet, use el
formato siguiente.
http://mihost.ejemplo.com
Si utiliza la dirección IP para especificar la dirección de Internet, use el formato
siguiente.
http://xxx.xxx.xxx.xxx
3. Compruebe que se muestre la página principal de Servicios de Internet de
CentreWare.
El proceso de instalación de Servicios de Internet de CentreWare ha finalizado.
Si falla la comprobación, consulte Servicios de Internet de CentreWare en el capítulo
Solución de problemas, página 110.
NOTA: Si está activado el Modo de cuenta, quizá sea necesario introducir también la
ID de usuario y la clave (si se ha establecido una). Si necesita ayuda, póngase en
contacto con el administrador del sistema.
DHCP/DDNS Liberar registro Permite la liberación de recursos DHCP
cuando se está apagando la máquina. Este
elemento es exclusivamente informativo y
muestra “Activado”.
Conexión de
redes con
configuración
cero
Dirección autoasignada Asigna una dirección IP sin utilizar ningún
servidor DHCP. Esta casilla de verificación
está seleccionada cuando [Resolución
dirección IP] está configurada con el valor
[DHCP/Autonet]. Este elemento es
exclusivamente informativo.
Función Opciones de configuración

3 Uso de Servicios de Internet de CentreWare
30
Funciones estándar: Servicios de Internet de CentreWare
Servicios de Internet de CentreWare permite mostrar, configurar y cambiar el estado
actual y las opciones de la máquina a través de un navegador web de un PC en lugar
de hacerlo a través del panel de control de la máquina.
Opciones de la interfaz
La página principal de Servicios de Internet
de CentreWare contiene cuatro paneles sin
separaciones visibles. Para cambiar el
tamaño de los paneles derecho e izquierdo,
arrastre los bordes entre ambos.
Panel de la cabecera
Muestra la cabecera para todas las páginas. La cabecera incluye el logotipo de
Servicios de Internet de CentreWare y el modelo de la máquina. Debajo de este panel,
en casi todas las páginas, está situada la barra de fichas correspondientes a las cinco
funciones o botones de la página. Estas son: [Estado], [Trabajos], [Escaneado],
[Propiedades] y [Asistencia]. Para pasar de una página a otra es necesario hacer clic
en el texto de cada ficha.
Panel del logotipo
Muestra el logotipo de la empresa.
Panel de menús
Presenta un árbol de navegación en el que se muestran los elementos disponibles en
cada categoría. El elemento que se muestra en este momento aparece resaltado.
Panel principal
Presenta información y opciones para el elemento seleccionado de la categoría
seleccionada en el árbol de navegación del panel de menús.
Para obtener más información sobre cada función, consulte las secciones siguientes:
Servicios - página 31
Estado - página 31
Trabajos - página 31
Escaneado - página 32
Propiedades - página 32
Asistencia - página 32
Panel de la cabecera
Panel
principal
Panel
de
menús
Panel del
logotipo

Servicios
31
Servicios
Los servicios admitidos por Servicios de Internet de Centreware se agrupan en las
siguientes categorías. La categoría se selecciona en la barra de fichas del panel
de la cabecera.
Estado
Esta página permite comprobar el estado de las bandejas de papel y los consumibles
de la máquina. También muestra los datos, la dirección IP y el estado de la máquina.
Para obtener más información sobre esta página, consulte Estado de la máquina en la
página 37.
Trabajos
En esta página se muestra una lista de trabajos activos y terminados enviados
mediante los protocolos o desde el panel de control de la máquina. Además de mostrar
los datos de los trabajos, esta página también permite eliminar trabajos.
Para obtener más información sobre esta página, consulte Estado de trabajos en la
página 33.
Nombre de la categoría Servicios
Estado • General
• Bandejas
• Consumibles
Trabajos • Trabajos activos
• Lista del historial de trabajos
- Historial de trabajos
• Historial de errores
Escaneado • Buzón
Propiedades • Descripción general de la configuración
• Descripción
• Configuración general
- Configuración
- Administración de trabajos
- Atributos de las bandejas de papel
- Opciones de tamaño de papel
- Opciones de unidad
- Opciones de ahorro de energía
- Facturación y contadores
• Conectividad
- Opciones del puerto
- Conexiones físicas
- Protocolos
• Servicios
- Impresión
- Software de la máquina
• Contabilidad
- Configuración de contabilidad
• Seguridad
- Filtro IP
- Opciones del administrador del sistema
Asistencia • Asistencia

3 Uso de Servicios de Internet de CentreWare
32
Escaneado
Esta página permite crear, editar o eliminar buzones e importar datos escaneados
aunPC.
Para obtener más información sobre esta página, consulte Opciones de entorno del
escáner en la página 53.
Propiedades
Esta página permite ver y establecer las propiedades de la máquina. Entre ellas se
encuentran los datos y la configuración de la máquina, las opciones de Servicios de
Internet de CentreWare, las opciones de puertos, las opciones de protocolos y las
opciones de emulación.
NOTA: Algunas de las opciones en las que es posible introducir datos emplean el
byte como unidad de volumen de datos. Cada carácter introducido es un byte.
1. Haga clic en [Propiedades] en el Panel principal de la página principal.
2. Seleccione un elemento del menú contraíble del panel de menús. Para abrir cada
carpeta, haga clic en el signo “+” situado en su lado izquierdo para ampliarla y
acceder a los elementos que contiene.
3. Para cambiar las opciones, utilice el cuadro de lista desplegable, los cuadros de
texto y las casillas de verificación de la página.
Las opciones prefijadas del cuadro de lista desplegable se indican con un asterisco (*).
4. Después de realizar cambios, haga clic en [Aplicar].
• Para cancelar los cambios realizados, haga clic en [Deshacer].
• Para mostrar las opciones actuales de la máquina, haga clic en [Actualizar].
NOTA: Si se le solicita, introduzca la ID de usuario y la clave de administrador del
sistema y haga clic en [Aceptar]. De manera prefijada, la ID de usuario del
administrador del sistema es "11111" y la clave no está configurada.
NOTA: Algunas opciones sólo estarán disponibles después de reiniciar Servicios de
Internet de CentreWare o después de apagar y encender la máquina.
NOTA: Si se apaga la máquina, se eliminarán todos los datos escaneados
almacenados en los buzones.
Asistencia
Esta página proporciona información de asistencia para la máquina, incluidos un
vínculo para las actualizaciones de software y los contactos para la asistencia técnica.
Para más información, consulte Visualización/edición de la información de asistencia
en la página 116.

33
4 Estado de trabajos
En este capítulo se explica cómo comprobar los trabajos actuales y terminados
mediante Servicios de Internet de CentreWare. En él también se facilita información
sobre cómo eliminar trabajos y ver información sobre errores.
Encontrará la siguiente información en este capítulo:
Comprobación de los trabajos actuales en la página 33.
Comprobación de los trabajos terminados en la página 34.
Comprobación de la información sobre errores en la página 35.
Comprobación de los trabajos actuales
En esta sección se describe cómo mostrar la lista de trabajos activos que se están
procesando.
1. Abra el navegador web y escriba la dirección IP de la máquina en el cuadro
[Dirección] para acceder a Servicios de Internet de CentreWare.
2. Haga clic en la ficha [Trabajos].
Se mostrará la página [Trabajos activos].
Nombre del trabajo
Muestra el nombre del trabajo.
Propietario
Muestra el nombre del cliente (usuario) que ha enviado el trabajo.
Estado
Muestra el estado del trabajo.
Tipo
Muestra el tipo de trabajo.
Cantidad
Muestra el número de juegos que se han procesado.
Eliminación de trabajos
Puede eliminar trabajos en la página [Trabajos activos].
NOTA: En algunos casos, es posible que se ignore la eliminación de trabajos.
1. Seleccione el trabajo y luego haga clic en [Eliminar].
Si ha seleccionado las casillas de verificación de varios trabajos, se eliminarán todos
los trabajos seleccionados.
NOTA: Puede establecer si debe permitirse que todos los usuarios o sólo el
administrador del sistema pueda eliminar trabajos bajo [Administración de trabajos]
en la ficha [Propiedades]. Para más información, consulte Información de la máquina
en la página 39.

4 Estado de trabajos
34
Comprobación de los trabajos terminados
En esta sección se describe cómo mostrar la lista de trabajos terminados.
1. Abra el navegador web y escriba la dirección IP de la máquina en el
cuadro [Dirección] para acceder a Servicios de Internet de CentreWare.
2. Haga clic en la ficha [Trabajos].
3. En el menú contraíble del panel de menús, haga clic en la carpeta
[Lista del historial de trabajos] y luego en [Historial de trabajos] para ver la
lista de trabajos terminados.
Nombre del trabajo
Muestra el nombre del trabajo.
Propietario
Muestra el nombre del cliente (usuario) que ha enviado el trabajo.
Estado
Muestra el estado del trabajo. El estado puede ser [Terminado], [Error], [Eliminado],
[Cierre del sistema], [Cancelado], [Interrumpido] y [Desconocido].
Tipo
Muestra el tipo de trabajo.
Total páginas
Muestra el número total de páginas impresas (sólo trabajos impresos).
Destino de salida
Muestra "Bandeja central". En el caso de un trabajo de escaneado o un trabajo
interrumpido, se muestra "-".
Interfaz del host
Muestra el nombre del host que ha enviado el trabajo. Si la interfaz del host es
desconocida o no se ha especificado, se mostrará "-".
Hora completado
Muestra la fecha y la hora en que se terminó el trabajo.

Comprobación de la información sobre errores
35
Comprobación de la información sobre errores
En esta sección se describe cómo mostrar la lista de errores ocurridos.
1. Abra el navegador web y escriba la dirección IP de la máquina en el cuadro
[Dirección] para acceder a Servicios de Internet de CentreWare.
2. Haga clic en la ficha [Trabajos].
3. En el menú contraíble del panel de menús, haga clic en [Historial de errores] para
ver la lista de errores.
Fecha y hora
Muestra la fecha y la hora en que se produjo el error.
Código de error
Muestra el código de seis dígitos (***-***) del error.
NOTA: Algunos códigos de error de seis dígitos se muestran en la página [Historial de
trabajos] pero no en la página [Historial de errores]. Compruebe también los códigos
de error incluidos bajo [Estado] en la página [Historial de trabajos]. Para obtener
información sobre cómo ver el [Historial de trabajos], consulte Comprobación de los
trabajos terminados en la página 34.
Visualización del código de error de seis dígitos en la máquina
Si se produce un error, aparecerá un código de error de dos dígitos, como [C1] o [E2],
en la pantalla del panel de control de la máquina.
Para ver el código de error de seis dígitos (***-***) en la pantalla, siga este
procedimiento.
1. Mientras se muestra el código de error de dos dígitos en la pantalla, pulse el
botón de <conmutación de pantalla>.
Los tres primeros dígitos del código de error de seis dígitos aparecerán en
la pantalla.
2. Pulse el botón de <conmutación de pantalla>.
La segunda mitad del código de error de seis dígitos aparecerá en la pantalla.
3. Pulse el botón de <conmutación de pantalla>.
La pantalla volverá a mostrar el código de error de dos dígitos.

4 Estado de trabajos
36

37
5 Estado de la máquina
En este capítulo se explica cómo comprobar el estado de la máquina, como las
bandejas de papel o los consumibles, además de cómo ver información general sobre
la máquina. En él también se facilita información sobre cómo descargar software,
imprimir un informe y ver las lecturas actuales de los contadores de la máquina.
Encontrará la siguiente información en este capítulo:
Comprobación del estado de la máquina en la página 37.
Comprobación del estado de las bandejas en la página 37.
Comprobación del estado de los consumibles en la página 38.
Información de la máquina en la página 39.
Descarga de software en la página 41.
Impresión del informe de configuración en la página 42.
Visualización del número total de páginas realizadas en la máquina en la página 42.
Comprobación del estado de la máquina
En esta sección se describe cómo mostrar los datos, la dirección IP y el estado
de la máquina.
1. Abra el navegador web y escriba la dirección IP de la máquina en el cuadro
[Dirección] para acceder a Servicios de Internet de CentreWare.
2. Haga clic en la ficha [Estado].
Se mostrará la página [General].
Esta página también muestra los botones [Actualizar] y [Reiniciar máquina]. Haga clic
en el botón [Actualizar] para ver la información más reciente.
NOTA: Si se reinicia la máquina, se eliminarán todos los datos escaneados
almacenados en los buzones.
Comprobación del estado de las bandejas
En esta sección se describe cómo mostrar el estado de las bandejas de papel.
1. Abra el navegador web y escriba la dirección IP de la máquina en el cuadro
[Dirección] para acceder a Servicios de Internet de CentreWare.
2. Haga clic en la ficha [Estado].
3. En el menú contraíble del panel de menús, haga clic en [Bandejas].
Se mostrará la página [Bandejas].
Bandejas
Enumera las bandejas de papel disponibles: Bandeja 1, Bandeja 2 (opcional) y
Bandeja especial.
NOTA: Las bandejas mostradas dependen de la configuración de la máquina.

5 Estado de la máquina
38
Estado
Muestra el estado de las bandejas de papel como [Preparada], [Vacía], [No disponible]
o [Desconocido].
NOTA: El estado de la bandeja de papel puede mostrarse como [Desconocido] si la
máquina está en modo de ahorro de energía.
Papel restante
Muestra el estado del papel colocado en las bandejas de papel como [Papel cargado]
o [Sin papel].
Tamaño de papel
Muestra el tamaño del papel colocado en cada bandeja.
Prioridad
Muestra la prioridad definida para cada bandeja cuando está activado el cambio
automático de bandeja. La prioridad más alta es la número 1. Cuanto mayor es el
número, menor es la prioridad.
Comprobación del estado de los consumibles
En esta sección se describe cómo comprobar el estado de los consumibles.
El menú Consumibles muestra el estado del cartucho del cilindro y del tóner. El estado
indica cuándo sustituir el cartucho del cilindro y cuándo añadir tóner al cartucho
del cilindro.
1. Abra el navegador web y escriba la dirección IP de la máquina en el
cuadro [Dirección] para acceder a Servicios de Internet de CentreWare.
2. Haga clic en la ficha [Estado].
3. En el menú contraíble del panel de menús, haga clic en [Consumibles].
Se mostrará la página [Consumibles].
Consumibles
Cartuchos de tóner
Muestra el estado del tóner como [Bueno], [Reordenar], [Reemplazar] o [Error].
NOTA: Si se muestra [Reemplazar], añada tóner al cartucho del cilindro.
NOTA: Una vez que se haya añadido tóner al cartucho del cilindro, el estado se
mostrará como [Preparada].
Cartuchos de cilindro
Muestra el estado del cartucho del cilindro como [Bueno], [Reordenar], [Reemplazar]
o [Error]. También muestra el tiempo de vida restante del cilindro en porcentajes.
NOTA: Si se muestra [Reemplazar], sustituya el cartucho del cilindro.

Información de la máquina
39
Información de la máquina
En esta sección se describe cómo ver información general sobre la máquina, como el
número de serie, la capacidad de memoria y el lenguaje de impresora disponible.
También proporciona información sobre cómo cambiar las opciones de la máquina,
como la tabla de tamaños de papel y la función de ahorro de energía.
1. Abra el navegador web y escriba la dirección IP de la máquina en el
cuadro [Dirección] para acceder a Servicios de Internet de CentreWare.
2. Haga clic en la ficha [Propiedades].
3. En el menú contraíble del panel de menús, haga clic en [Descripción] o
en la carpeta [Configuración general].
4. Configure las opciones necesarias.
5. Haga clic en [Aplicar].
6. Si se le solicita, introduzca la ID de usuario y la clave de administrador del
sistema y haga clic en [Aceptar].
NOTA: De manera prefijada, la ID de usuario del administrador del sistema es "11111"
y la clave no está configurada.
En la siguiente tabla se enumeran las opciones que pueden configurarse.
Función Opciones de configuración
Descripción Permite configurar y ver información sobre la máquina,
como el nombre y el lugar de instalación de ésta, así
como la dirección de e-mail del administrador del
sistema.
• Modelo de la máquina
Muestra el modelo de la máquina.
• Número de serie
Muestra el número de serie de la máquina.
• Nombre de la máquina
Introduzca el nombre de la máquina.
• Ubicación
Introduzca la ubicación de la máquina.
• Persona de contacto
Introduzca el nombre del administrador del sistema.
• Dirección de e-mail del administrador
Introduzca la dirección de e-mail del administrador
del sistema.
•Comentario
Introduzca un comentario sobre la máquina.

5 Estado de la máquina
40
Configuración
general
Configuración Muestra información sobre la capacidad de memoria,
el lenguaje de impresora disponible y el software
instalado.
•Memoria
Muestra el tamaño de la memoria instalada
y la cantidad de memoria utilizada para cada
puerto/protocolo.
• PDL disponible
Indica el lenguaje de impresora empleado por la
máquina y la versión del mismo.
•Software
Muestra la versión del software (firmware) instalado
en la máquina.
Administración
de trabajos
• Eliminación de trabajos
Permite establecer si debe permitirse que todos los
usuarios o sólo el administrador del sistema pueda
eliminar trabajos.
Atributos de las
bandejas de
papel
• Bandejas
Enumera las bandejas de papel instaladas.
• Tamaño del papel
Indica el tamaño de papel configurado para cada
bandeja.
• Prioridad
Permite configurar la prioridad para las bandejas de
papel especificadas.
Opciones de
tamaño de papel
Permite especificar la tabla de tamaños de papel.
Puede seleccionar entre [Serie A/B (8K/16K)],
[Serie de pulgadas
(8.5 x 13")], [Serie de pulgadas (8.5 x 13.4")] y
[Serie de pulgadas].
NOTA: Los tamaños de papel que detecta el
alimentador de documentos dependen de la tabla de
tamaños de papel programada en la máquina.
Consulte Tamaños de documento que puede detectar
el alimentador de documentos en la página 130.
Opciones de
unidad
Permite especificar [Pulgadas] o [Milímetros] como
unidad para introducir tamaños de documentos o de
escaneado.
Opciones de
ahorro de
energía
• Tiempo de espera del modo de bajo consumo
Permite especificar el tiempo que la máquina espera
antes de entrar en el modo de bajo consumo desde
la última operación realizada por el usuario.
• Tiempo de espera del modo de reposo
Permite especificar el tiempo que la máquina espera
antes de entrar en el modo de reposo desde la
última operación realizada por el usuario.
NOTA: Es necesario especificar un periodo de tiempo
superior para el modo de reposo que para el modo de
bajo consumo.
Función Opciones de configuración

Descarga de software
41
Descarga de software
En esta sección se explica cómo actualizar manualmente el software de la máquina.
1. Abra el navegador web y escriba la dirección IP de la máquina en el
cuadro [Dirección] para acceder a Servicios de Internet de CentreWare.
2. Haga clic en la ficha [Propiedades].
3. En el menú contraíble del panel de menús, haga clic en la carpeta [Servicios] y
luego en la carpeta [Software de la máquina].
4. Configure las opciones necesarias.
5. Haga clic en [Aplicar].
6. Si se le solicita, introduzca la ID de usuario y la clave de administrador del
sistema y haga clic en [Aceptar].
NOTA: De manera prefijada, la ID de usuario del administrador del sistema es "11111"
y la clave no está configurada.
Actualizaciones
Actualizaciones
Especifique si la máquina debe permitir las descargas de software.
NOTA: Para actualizar manualmente el software de la máquina, la descarga de
software debe configurarse con el valor [0] (permitir) en el modo Opciones del sistema
(número de menú: 127). Para más información, consulte Opciones del sistema en la
página 117.
Actualización manual
Última actualización
Muestra la versión más reciente del software.
Actualización manual
Especifique el archivo de software más reciente.

5 Estado de la máquina
42
Impresión del informe de configuración
En esta sección se describe cómo imprimir el Informe de configuración. El Informe de
configuración indica el número total de impresiones, la configuración del hardware de
la máquina, la información de la red y el estado de diversas opciones. Imprima este
informe para confirmar la configuración de la máquina.
1. En el panel de control de la máquina, mantenga pulsado el botón <2> durante
cuatro o más segundos y, sin soltar el botón <2>, pulse el botón <Parar>.
Se imprimirá el Informe de configuración.
2. Lea el Informe de configuración para confirmar la configuración de la máquina.
Visualización del número total de páginas realizadas en la
máquina
En esta sección se describe cómo mostrar la lectura actual del juego completo de
contadores de la máquina.
1. Abra el navegador web y escriba la dirección IP de la máquina en el cuadro
[Dirección] para acceder a Servicios de Internet de CentreWare.
2. Haga clic en la ficha [Propiedades].
3. En el menú contraíble del panel de menús, haga clic en [Configuración general] >
[Facturación y contadores] > [Contadores de uso].
Se mostrará la página [Contadores de uso].
Total de impresiones
Muestra el número total de copias e impresiones.
Impresiones de copia en negro
Muestra el número total de copias.
Impresiones de impresora en negro
Muestra el número total de impresiones.
Imágenes escaneadas guardadas
Muestra el número total de imágenes escaneadas.
NOTA: También puede ver el número total de copias e impresiones realizadas en la
máquina en el modo Opciones del sistema (número de menú: 52) del panel de control
de la máquina. Para más información, consulte Opciones del sistema en la
página 117.

43
6 Opciones de entorno de la impresora
En este capítulo se explican los procedimientos de configuración del entorno de
impresión de la máquina.
Encontrará la siguiente información en este capítulo:
TCP/IP (LPD o Port9100) en la página 43.
Puerto USB en la página 47.
Configuración de SNMP en la página 50.
TCP/IP (LPD o Port9100)
En esta sección se explica cómo configurar la máquina para imprimir desde un PC con
Windows a través de LPD o Port9100. Encontrará la siguiente información:
Lista de comprobación de la información : página 43.
Entornos TCP/IP (LPD o Port9100) : página 44.
Instalación de TCP/IP (LPD o Port9100) : página 44.
Lista de comprobación de la información
Antes de comenzar estos procedimientos, asegúrese de que ha realizado las
siguientes operaciones o de que están disponibles los siguientes elementos.
Si experimenta algún problema durante la configuración de la máquina, consulte
Solución de problemas en la página 77.
Elemento
Proporcionado
por
Se necesita una red en funcionamiento que utilice TCP/IP. En estos
procedimientos no se describe la instalación de una red.
Cliente
Obtenga y registre la siguiente información:
• Dirección IP
• Dirección de la puerta de enlace
• Máscara de subred
• Nombre del host
Si es preciso, consulte el glosario que se incluye en la Guía del usuario
para obtener más información sobre la dirección de la puerta de enlace
y la máscara de subred.
Cliente
Compruebe la máquina para asegurarse de que está completamente
instalada y que funciona correctamente.
Cliente
Instale el controlador de impresión. Cliente

6 Opciones de entorno de la impresora
44
Entornos TCP/IP (LPD o Port9100)
Configuración del sistema
Dado que la máquina admite los protocolos LPD y Port9100, puede imprimir
directamente desde un PC con Windows.
Al imprimir desde PC con Windows 2000/Windows XP/Windows Server 2003/Windows
Vista a través del puerto LPD, utilice el puerto LPR estándar del sistema operativo.
Al imprimir a través de Port9100, cambie las opciones que sean necesarias en los PC.
El protocolo de transporte para LPD y Port9100 puede ser TCP/IP.
También deberá configurar la dirección IP en la máquina y en los PC con Windows.
Para obtener información sobre cómo configurar una dirección IP, consulte Instalación
de Servicios de Internet de CentreWare en la página 24.
Instalación de TCP/IP (LPD o Port9100)
En esta sección se describe cómo configurar la máquina para utilizar los protocolos
LPD o Port9100.
Procedimiento de instalación
La activación de la impresión en la máquina a través de LPD o Port9100 consta de
tres etapas.
Configuración de la comunicación de la red
Active los siguientes puertos mediante el panel de control o Servicios de Internet de
CentreWare.
• Impresión a través de LPD: Puerto LPD
• Impresión a través de Port9100: Puerto Port9100
Configuración del PC
Es preciso que los PC del entorno de red estén configurados para comunicar con la
máquina.
Impresión de prueba
Deberá enviarse un trabajo de impresión para asegurarse de que la máquina se ha
instalado y configurado correctamente.

TCP/IP (LPD o Port9100)
45
Configuración de la comunicación de la red
En esta sección se describe cómo configurar los parámetros de comunicación de red
de la máquina.
1. Compruebe que hay una red en funcionamiento que utilice TCP/IP.
2. Compruebe que la máquina esté configurada para Servicios de Internet de
Centreware.
NOTA: Para obtener información sobre las opciones necesarias para utilizar Servicios
de Internet de CentreWare, consulte Instalación de Servicios de Internet de
CentreWare en la página 24.
3. Inicialice el puerto LPD o Port9100 empleando Servicios de Internet de
CentreWare.
1) Abra el navegador web y escriba la dirección IP de la máquina en el
cuadro [Dirección] para acceder a Servicios de Internet de CentreWare.
2) Haga clic en la ficha [Propiedades].
3) Haga clic en la carpeta [Conectividad] y, a continuación, en
[Opciones del puerto].
4) Si está utilizando el puerto Port9100, seleccione la casilla de verificación
[Activado] para [Port9100]. Si está utilizando el puerto LPD, seleccione la
casilla de verificación [Activado] para [LPD].
NOTA: Confirme que el puerto SNMP está activado. Si no está activado, seleccione
la casilla de verificación [Activado] para [SNMP]. Para obtener información sobre la
configuración de las opciones de SNMP, consulte Configuración de SNMP en la
página 50.
5) Haga clic en [Aplicar].
6) Si se le solicita, introduzca la ID de usuario y la clave de administrador del
sistema y haga clic en [Aceptar].
NOTA: De manera prefijada, la ID de usuario del administrador del sistema es "11111"
y la clave no está configurada.
NOTA: También puede activar cada puerto en el modo Opciones del sistema del
panel de control de la máquina. Para más información, consulte Opciones del sistema
en la página 117.

6 Opciones de entorno de la impresora
46
4. Configure las opciones de LPD o Port9100 en función de sus necesidades.
1) Haga clic en la carpeta [Conectividad] y, a continuación, en la
carpeta [Protocolos].
2) Haga clic en [LPD] o [Port9100].
3) Configure las opciones que sean necesarias.
En la siguiente tabla se muestran los campos de información y las opciones de las
páginas [Port 9100] y [LPD].
4) Haga clic en [Aplicar].
5) Si se le solicita, introduzca la ID de usuario y la clave de administrador del
sistema y haga clic en [Aceptar].
NOTA: Haga clic en el botón [Reiniciar máquina] cuando aparezca en pantalla. Si no
aparece el botón [Reiniciar máquina], haga clic en la ficha [Estado] y luego haga clic
en el botón [Reiniciar máquina].
NOTA: Si se reinicia la máquina, se eliminarán todos los datos escaneados
almacenados en los buzones.
Puerto Opciones de configuración Descripción
LPD General Protocolo Muestra si el protocolo está activado o
desactivado.
Conexiones físicas Muestra "Ethernet".
Número de puerto Introduzca un número de puerto
comprendido entre 1 y 65535.
Tiempo de
espera de conexión
Especifique el tiempo de espera de
conexión cuando falle la transmisión.
Número máximo de
sesiones
Introduzca el número máximo de
sesiones.
Port 9100 General Protocolo Muestra si el protocolo está activado o
desactivado.
Conexiones físicas Muestra "Ethernet". Este elemento es
exclusivamente informativo.
Información
del puerto
Número de
puerto TCP
Introduzca el número de puerto para
Port 9100.
Bidireccional Muestra si la comunicación
bidireccional está activada o
desactivada. Este elemento es
exclusivamente informativo.
Número máximo de
conexiones por
puerto
Muestra "8". Este elemento es
exclusivamente informativo.
Fin del tiempo de
espera del trabajo
Especifique el tiempo de espera de
conexión cuando falle la transmisión.
Cambio de PDL Muestra si la función Cambio de PDL
está activada o desactivada. Este
elemento es exclusivamente
informativo.

Puerto USB
47
Configuración del PC
Instale los controladores de impresión en cada uno de los PC cliente que vayan
a enviar trabajos a la máquina y asigne la máquina como impresora. Consulte el
CD-ROM del controlador de impresión PCL.
Impresión de prueba
Para asegurarse de que la máquina está correctamente instalada en la red, deberá
enviarse una impresión de prueba desde cada PC cliente. Siga estos pasos.
1. Abra un documento en un PC cliente.
2. Seleccione la máquina como impresora a la que se va a enviar el documento
seleccionado.
3. Imprima el documento en la máquina y compruebe que se imprime
correctamente.
4. Asegúrese de que el controlador está instalado en todos los PC que vayan a
enviar trabajos a la máquina.
5. Repita la prueba para todos los PC que vayan a enviar trabajos a la máquina.
El proceso de instalación ha terminado.
Si falla la impresión de prueba, consulte Solución de problemas en la página 77.
Puerto USB
En esta sección se describe cómo configurar la máquina en un entorno de puerto USB.
Encontrará la siguiente información:
Lista de comprobación de la información : página 47
Entorno de puerto USB : página 48
Instalación mediante puerto USB : página 48
Lista de comprobación de la información
Antes de comenzar los procedimientos de instalación mediante puerto USB,
asegúrese de que ha realizado las siguientes operaciones o de que están disponibles
los siguientes elementos.
NOTA: Los procedimientos de instalación instalarán la máquina en el puerto USB del
PC host. Los procedimientos no tienen como objetivo conectar el PC host a otros PC.
NOTA: Utilice Servicios de Internet de CentreWare para definir [Tiempo de
autoexpulsión]. Consulte Configuración de la comunicación de puerto USB en la
página 49.
Si experimenta algún problema durante la instalación de la máquina, consulte Solución
de problemas en la página 77.
NOTA: No conecte el cable USB a la máquina hasta que se le indique.
Elemento Proporcionado por
Cable USB Cliente
Compruebe la máquina para asegurarse de que está
completamente instalada y funciona correctamente.
Cliente
Instale el controlador de impresión. Cliente

6 Opciones de entorno de la impresora
48
Entorno de puerto USB
Configuración del sistema
La máquina puede conectarse directamente al puerto USB de un PC host. Se puede
enviar un archivo de documento para imprimirlo en la máquina desde el PC host a
través del puerto USB. Es posible conectar otros PC al PC host a través de una red.
Cada PC dispone de una cola con capacidad para una serie de archivos.
El archivo de documento se envía desde la cola del PC a la cola del PC host y después
a la cola de la máquina para su impresión.
PC de destino
Los siguientes PC admiten la impresión a través del puerto USB.
• Windows 2000/Windows XP/Windows Server 2003/Windows Vista
Instalación mediante puerto USB
Siga estos procedimientos de instalación para utilizar la máquina en un puerto USB.
Procedimiento de instalación
La instalación de la máquina en un puerto USB consta de tres fases.
Configuración de la comunicación del puerto USB
Es necesario que la máquina se configure para la impresión mediante puerto USB.
Configuración del PC
Es necesario que el PC se configure para imprimir en la máquina.
Impresión de prueba
Deberá enviarse un trabajo de impresión para asegurarse de que la máquina se ha
instalado y configurado correctamente.

Puerto USB
49
Configuración de la comunicación de puerto USB
En esta sección se describe cómo configurar la comunicación USB en la máquina.
En función de cuáles sean sus necesidades, pueden configurarse los siguientes
parámetros. Estas configuraciones deben realizarse con el cable USB desconectado.
Este procedimiento permite configurar los parámetros de comunicación USB para la
máquina.
Realice los siguientes pasos mediante Servicios de Internet de CentreWare.
Para empezar, inicialice el puerto USB.
1. Abra el navegador web y escriba la dirección IP de la máquina en el
cuadro [Dirección] para acceder a Servicios de Internet de CentreWare.
2. Haga clic en la ficha [Propiedades].
3. Haga clic en la carpeta [Conectividad] y, a continuación, en [Opciones del puerto].
4. Seleccione la casilla [Activado] correspondiente a [USB] con el fin de activar el
puerto USB.
NOTA: Confirme que el puerto SNMP está activado. Si no está activado, seleccione
la casilla de verificación [Activado] para [SNMP]. Para obtener información sobre la
configuración de las opciones de SNMP, consulte Configuración de SNMP en la
página 50.
5. Haga clic en [Aplicar].
6. Si se le solicita, introduzca la ID de usuario y la clave de administrador del
sistema y haga clic en [Aceptar].
NOTA: De manera prefijada, la ID de usuario del administrador del sistema es "11111"
y la clave no está configurada.
NOTA: También puede activar el puerto USB en el modo Opciones del sistema del
panel de control de la máquina. Para más información, consulte Opciones del sistema
en la página 117.
Si es necesario, configure [Tiempo de autoexpulsión], que permite especificar cuándo
debe expulsarse automáticamente el papel de la máquina si no se envían datos a la
máquina. Siga estos pasos.
1. En la ficha [Propiedades], haga clic en la carpeta [Conexiones físicas] y luego
en [USB].
2. Establezca un valor para [Tiempo de autoexpulsión] comprendido entre 5 y
1275 segundos en incrementos de 5 segundos.
3. Haga clic en [Aplicar].
4. Si se le solicita, introduzca la ID de usuario y la clave de administrador del
sistema y haga clic en [Aceptar].
NOTA: Haga clic en el botón [Reiniciar máquina] cuando aparezca en pantalla. Si no
aparece el botón [Reiniciar máquina], haga clic en la ficha [Estado] y luego haga clic
en el botón [Reiniciar máquina].
NOTA: Si se reinicia la máquina, se eliminarán todos los datos escaneados almace-
nados en los buzones.

6 Opciones de entorno de la impresora
50
Configuración del PC
Antes de comenzar la configuración del PC, asegúrese de que el cable USB está
desconectado del PC.
A continuación, siga estos pasos.
1. Consulte el CD-ROM del controlador de impresión PCL e instale los controla-
dores de impresión para la máquina en el PC desde el que se vayan a enviar
trabajos a la máquina.
2. Conecte el cable USB a la máquina y al PC.
3. Continúe con Impresión de prueba en la página 50.
Impresión de prueba
Para asegurarse de que la máquina está correctamente instalada en el puerto USB,
envíe una impresión de prueba desde cada PC cliente. Siga estos pasos.
1. Abra un documento en el PC.
2. Seleccione la máquina como la impresora que desea utilizar.
3. Imprima el documento en la máquina y compruebe que se imprime
correctamente.
4. Repita la prueba para todos los PC que vayan a enviar trabajos a la máquina.
El proceso de instalación ha terminado.
Si falla la impresión de prueba, consulte Solución de problemas en la página 77.
Configuración de SNMP
En esta sección se describe cómo configurar las opciones de SNMP cuando se obtiene
acceso a la máquina a través de SNMP.
1. Abra el navegador web y escriba la dirección IP de la máquina en el cuadro
[Dirección] para acceder a Servicios de Internet de CentreWare.
2. Haga clic en la ficha [Propiedades].
3. Haga clic en la carpeta [Conectividad] y, a continuación, en [Opciones del puerto].
4. Seleccione la casilla [Activado] correspondiente a [SNMP] con el fin de activar el
puerto SNMP.
5. Haga clic en [Aplicar].
6. Si se le solicita, introduzca la ID de usuario y la clave de administrador del
sistema y haga clic en [Aceptar].
NOTA: De manera prefijada, la ID de usuario del administrador del sistema es "11111"
y la clave no está configurada.
7. En el menú contraíble del panel de menús, haga clic en la carpeta [Protocolos] y
luego en [Configuración de SNMP].

Configuración de SNMP
51
8. Configure las opciones necesarias.
En la siguiente tabla se muestran las opciones que pueden configurarse.
Opciones de configuración Descripción
Configuración
de SNMP
Propiedades de
SNMP
Botón [Editar las
propiedades de
SNMP v1/v2c]
Muestra la página
[Configuración de SNMP >
Editar las propiedades de
SNMP v1/v2c], que permite
configurar las propiedades
de SNMP v1/v2c.
Botón [Avanzada] Muestra la página
[Configuración de SNMP >
Avanzada], que contiene los
botones [Añadir dirección
IP UDP] y [Eliminar].
Configuración
de SNMP >
Editar las
propiedades
de SNMP
v1/v2c
Nombres de
comunidad
Nombre de comunidad
(solo lectura)
Introduzca el nombre de
comunidad utilizado para
visualización.
Nombre de comunidad
(lectura/escritura)
Introduzca el nombre de
comunidad utilizado para
visualización y actualización.
Nombre de
comunidad
TRAP prefijado
Nombre
comunidad TRAP
Introduzca el nombre de
comunidad para notificación
de captura.
ID de conexión
de administrador
del sistema
ID de conexión de
administrador del
sistema
Introduzca la ID del
administrador del sistema.
Configuración
de SNMP >
Avanzada
Direcciones de destino TRAP Muestra una página que
contiene los botones [Añadir
dirección IP UDP] y [Eliminar].
• Botón [Añadir dirección
IP UDP]
Este botón muestra la
página [Configuración
de SNMP].
• Botón [Eliminar]
Al seleccionar una captura
en la página [Configuración
de SNMP > Avanzada] y
hacer clic en este botón, se
elimina la captura. Puede
seleccionar y eliminar
varias capturas a la vez.

6 Opciones de entorno de la impresora
52
9. Haga clic en [Aplicar].
10. Si se le solicita, introduzca la ID de usuario y la clave de administrador del
sistema y haga clic en [Aceptar].
NOTA: Haga clic en el botón [Reiniciar máquina] cuando aparezca en pantalla. Si no
aparece el botón [Reiniciar máquina], haga clic en la ficha [Estado] y luego haga clic
en el botón [Reiniciar máquina].
NOTA: Si se reinicia la máquina, se eliminarán todos los datos escaneados
almacenados en los buzones.
Configuración
de SNMP
Dirección IP
TRAP de destino
Dirección IP Introduzca la dirección IP
del agente SNMP que está
configurando para recibir
capturas.
Número de puerto UDP Introduzca el número de
puerto UDP del agente SNMP.
Versión de SNMP Seleccione la versión de
SNMP del agente SNMP.
TRAPS Nombre
comunidad TRAP
Introduzca el nombre de
comunidad de captura del
agente SNMP.
TRAP a recibir Seleccione los tipos de
capturas
que se van a recibir del
agente SNMP.
Opciones de configuración Descripción

53
7 Opciones de entorno del escáner
En este capítulo se describe cómo configurar los servicios de escaneado en los
entornos admitidos.
Encontrará la siguiente información en este capítulo:
Descripción general del escaneado - página 53
Escaneado mediante la máquina - página 53
Procedimiento de configuración - página 54
Configuración de la comunicación con la red - página 54
Procedimiento de escaneado - página 56
Configuración del PC - página 56
Configuración de un buzón - página 57
Creación de un buzón - página 59
Configuración de las opciones de escaneado - página 60
Edición de un buzón - página 64
Eliminación de un buzón - página 64
Descripción general del escaneado
La máquina ofrece servicios de escaneado. Puede escanear y almacenar en un buzón
aquellos documentos que desee convertir en datos electrónicos. El acceso a los
documentos almacenados puede realizarse desde cualquier PC de la red.
Los documentos escaneados almacenados pueden abrirse mediante cualquier
aplicación de software que permita ver o editar archivos TIFF/PDF.
Escaneado mediante la máquina
Los servicios de escaneado permiten que múltiples usuarios utilicen la máquina para
escanear y almacenar documentos. Gracias a las posibilidades que ofrece una red de
área local, múltiples usuarios pueden obtener acceso a la máquina y utilizarla para
escanear documentos.

7 Opciones de entorno del escáner
54
Procedimiento de configuración
En esta sección se describe el procedimiento de configuración para utilizar la función
de escaneado en la máquina.
Configuración de la comunicación con la red
1. Compruebe que hay una red en funcionamiento que utilice TCP/IP.
2. Compruebe que la máquina esté configurada para los Servicios de Internet
de Centreware.
NOTA: Para obtener información sobre las opciones necesarias para utilizar los
Servicios de Internet de CentreWare, consulte Instalación de Servicios de Internet de
CentreWare en la página 24.
3. Confirme que los siguientes puertos estén activados:
• SNMP
• WebDAV (sólo cuando se utiliza Utilidad de escáner de red 3)
• SOAP (sólo cuando se utiliza Utilidad de escáner de red 3)
Siga estos pasos para activar los puertos.
1) Abra el navegador web y escriba la dirección IP de la máquina en el cuadro
[Dirección] para acceder a Servicios de Internet de CentreWare.
2) Haga clic en la ficha [Propiedades].
3) Haga clic en la carpeta [Conectividad] y, a continuación, en [Opciones del
puerto].
4) Seleccione las casillas para activar cada uno de los puertos.
5) Haga clic en [Aplicar].
6) Si se le solicita, introduzca la ID de usuario y la clave de administrador del
sistema y haga clic en [Aceptar].
NOTA: De manera prefijada, la ID de usuario del administrador del sistema es "11111"
y la clave no está configurada.
NOTA: También puede activar cada puerto en el modo Opciones del sistema del
panel de control de la máquina. Para más información, consulte Opciones del sistema
en la página 117.
NOTA: Para obtener información sobre la configuración de las opciones de SNMP,
consulte Configuración de SNMP en la página 50.

Procedimiento de configuración
55
4. Si es necesario, configure el [Número de puerto] y el [Tiempo de espera de
conexión] para WebDAV.
1) En la ficha [Propiedades], haga clic en la carpeta [Conectividad] y luego en la
carpeta [Protocolos].
2) Haga clic en [WebDAV].
3) Configure las opciones necesarias.
• Número de puerto: especifique el número de puerto WebDAV.
• Tiempo de espera de conexión: especifique el tiempo de espera de
conexión cuando la transmisión sea incorrecta.
4) Haga clic en [Aplicar].
5) Si se le solicita, introduzca la ID de usuario y la clave de administrador del
sistema y haga clic en [Aceptar].
NOTA: Haga clic en el botón [Reiniciar máquina] cuando aparezca en pantalla. Si no
aparece el botón [Reiniciar máquina], haga clic en la ficha [Estado] y luego haga clic
en el botón [Reiniciar máquina].
NOTA: Si se reinicia la máquina, se eliminarán todos los datos escaneados
almacenados en los buzones.
PC de destino
• Windows 2000/Windows XP/Windows Server 2003/Windows Vista
Datos para configurar
Escanear a buzón
Necesidad de
instalación
Comentarios
Servicios de Internet de
CentreWare
Necesario Servicios de Internet de CentreWare puede utilizarse
para crear/editar buzones y ver los documentos
escaneados almacenados en buzones.
Los buzones se crean
mediante los
Servicios de Internet de
CentreWare
Necesario Para más información, consulte Creación de un
buzón en la página 59.
Utilidad de escáner de red 3
está instalada
Opcional Esta utilidad puede instalarse desde el CD-ROM para
ver/imprimir documentos escaneados.

7 Opciones de entorno del escáner
56
Procedimiento de escaneado
1. Desde una estación de trabajo, abra un navegador web (como Internet Explorer,
por ejemplo) e introduzca la dirección de Internet de la máquina. Si está bien
conectada, deberá ver una página web de los Servicios de Internet de
CentreWare para la máquina.
NOTA: Si utiliza la dirección IP para especificar la dirección de Internet, use el
formato siguiente.
http://xxx.xxx.xxx.xxx
2. Cree buzones:
1) Haga clic en la ficha [Escaneado].
2) Haga clic en el botón [Crear] para un buzón.
3) Introduzca la información que corresponda.
4) Haga clic en [Aplicar].
NOTA: Si se establece una clave para un buzón, se exigirá la clave a los usuarios que
deseen acceder al buzón.
NOTA: Para obtener más información acerca de la creación de un buzón, consulte
Creación de un buzón en la página 59.
3. Pulse el botón <Escanear> del panel de control.
1) Seleccione el número del buzón en el que desea almacenar el documento
escaneado.
2) Coloque un documento de muestra en el alimentador de documentos o en el
cristal de exposición.
3) Pulse el botón <Comenzar> de la máquina.
4. Verifique que el documento escaneado está en el buzón:
1) Seleccione el número del buzón en el que se ha almacenado el documento
escaneado.
2) Seleccione [Lista de documentos].
Configuración del PC
Para recuperar documentos escaneados, instale la Utilidad de escáner de red 3 o
active los Servicios de Internet de CentreWare. Para obtener más información
sobre el entorno operativo para la Utilidad de escáner de red 3 y el método de
instalación, consulte el CD-ROM del controlador de impresión PCL. Para obtener
más información sobre cómo recuperar documentos escaneados en su PC, consulte
la Guía del usuario.

Configuración de un buzón
57
Configuración de un buzón
En esta sección se describen las funciones de buzón que permiten comprobar,
imprimir o eliminar documentos de los buzones mostrados en la página [Buzón] de
los Servicios de Internet de CentreWare.
1. Abra el navegador web y escriba la dirección IP de la máquina en el
cuadro [Dirección] para acceder a Servicios de Internet de CentreWare.
2. Haga clic en la ficha [Escaneado].
Se mostrará la página [Buzón].
Iconos de buzones
Al hacer clic en el icono de un buzón registrado, aparece la página
[Lista de documentos del buzón] del buzón correspondiente.
Número de buzón
Muestra los números de los buzones. Al hacer clic en el número de un buzón
registrado, aparece la página [Lista de documentos del buzón] del buzón
correspondiente.
Nombre del buzón
Muestra los nombres de los buzones. Al hacer clic en el nombre de un buzón
registrado, aparece la página [Lista de documentos del buzón] del buzón
correspondiente.
Número de documentos de este buzón
Muestra el número de documentos almacenados en cada buzón.
Lista de documentos
Muestra la página [Lista de documentos del buzón], en la que puede configurar
las opciones de procesamiento de los documentos del buzón seleccionado.

7 Opciones de entorno del escáner
58
Eliminar
Elimina el buzón seleccionado.
Editar
Muestra la página [Editar buzón], que permite editar el buzón seleccionado.
Crear
Muestra la página [Configuración de buzones], que permite crear el buzón
seleccionado.
Lista de documentos del buzón
A continuación se muestran las opciones de configuración disponibles en la
página [Lista de documentos del buzón].
Número de buzón
Muestra el número del buzón seleccionado.
Nombre del buzón
Muestra el nombre del buzón seleccionado.
Nº de documento
Muestra los números de los documentos.
Nombre del documento
Muestra los nombres de los documentos.
Stored date (guardado el)
Muestra las fechas en que se guardaron los documentos.
Formato de compresión
Muestra los formatos de compresión de los documentos.
Total páginas
Muestra el total de páginas de los documentos.
Tipo
Muestra el tipo de trabajo como "Escaneado".
Recuperar
• Recuperar página: seleccione si debe o no debe recuperarse una página del
documento seleccionado.
• Número de página: introduzca el número de la página que debe recuperarse.
• Recuperando formato: especifique el formato de archivo que debe utilizarse al
recuperar la página.

Configuración de un buzón
59
Creación de un buzón
En el siguiente procedimiento se explica cómo crear un buzón para almacenar
documentos escaneados.
Los documentos escaneados situados en buzones pueden importarse a PC a través
de la Utilidad de escáner de red 3 o de Servicios de Internet de CentreWare. Para
obtener más información sobre cómo importar documentos escaneados a un PC,
consulte la Guía del usuario.
Puede crear un máximo de 99 buzones.
1. Haga clic en la ficha [Escaneado] del panel de la cabecera de la página principal
de Servicios de Internet de CentreWare.
Se mostrará la página [Buzón].
2. Seleccione un número de buzón no asignado de la lista mostrada y haga clic
en [Crear].
Se mostrará la página [Configuración de buzones].
3. Configure las opciones necesarias.
Número de buzón
Muestra el número del buzón seleccionado.
Nombre del buzón
Especifique el nombre del buzón. Introduzca el nombre (de 20 caracteres como
máximo) que desea asignar al buzón. Deje el cuadro de texto en blanco si no desea
configurar ningún nombre para el buzón.
Clave del buzón
Especifique la clave del buzón. Introduzca una clave de un máximo de 20 caracteres
numéricos. Deje el cuadro de texto en blanco si no desea configurar ninguna clave.
NOTA: La clave configurada es específica de cada buzón y difiere de la información
de usuario configurada en la página [Configuración de cuenta de usuario] para la
función de administración de cuentas. Para obtener información acerca de la función
de administración de cuentas, consulte Contabilidad y seguridad en la página 65.
Vuelva a introducir clave
Introduzca de nuevo la clave para verificarla.

7 Opciones de entorno del escáner
60
Comprobar clave del buzón
Seleccione si debe exigirse y cuándo debe exigirse la clave del buzón. Seleccione
entre [No], [Siempre], [Al escanear] y [Al eliminar] consultando la siguiente tabla.
4. Haga clic en [Aplicar].
Configuración de las opciones de escaneado
Después de crear un buzón, puede configurar las opciones de escaneado del buzón.
Las opciones aquí establecidas son válidas y específicas de los buzones
correspondientes. Por consiguiente, deberá configurar las opciones de escaneado por
separado para cada buzón.
NOTA: Antes de configurar las opciones de escaneado, cree un buzón. Para obtener
información sobre la creación de un buzón, consulte Creación de un buzón en la
página 59.
NOTA: Puede que para algunos buzones sea necesario introducir una clave, en
función de la configuración establecida para [Comprobar clave del buzón] en la
página [Configuración de buzones]. Para más información, consulte Creación de un
buzón en la página 59.
1. Haga clic en la ficha [Escaneado] del panel de la cabecera de la página principal
de Servicios de Internet de CentreWare.
Se mostrará la página [Buzón].
2. Seleccione de la lista mostrada un número de buzón existente para el que desee
configurar las opciones de escaneado y haga clic en [Editar].
Se mostrará la página [Editar buzón].
3. Configure las opciones necesarias en [Opciones de escaneado].
Operaciones de buzón
Se necesita clave
No Siempre
Al
escanear
Al eliminar
Cambiar opciones No Sí Sí Sí
Guardar documento No Sí Sí No
Eliminar documento No Sí No Sí
Mostrar documento No Sí No Sí

Configuración de un buzón
61
En la siguiente tabla se indican las opciones disponibles.
Parámetro Valor
Al usar el
alimentador de
documentos
Orientación del
original
Especifique la orientación de los originales al
escanear un documento desde el alimentador
de documentos.
• [Imágenes en horizontal (de arriba a
izquierda)]
• [Imágenes en vertical] (prefijada)
Tamaño del original Especifique el tamaño de los originales.
•[Auto]
• [A3 horizontal]
• [B4 horizontal]
• [A4 vertical] (prefijado)
• [A4 horizontal]
•[B5 vertical]
• [B5 horizontal]
•[A5 vertical]
• [A5 horizontal]
• [Media carta (5.5 x 8.5"/140 x 216 mm)
horizontal]
• [Executive (7.25 x 10.5") vertical]
• [Executive (7.25 x 10.5") horizontal]
• [Carta (8.5 x 11"/216 x 279 mm) vertical]
• [Carta (8.5 x 11"/216 x 279 mm) horizontal]
• [8.5 x 13" horizontal]
• [8.5 x 13.4" horizontal]
• [Extra Oficio (8.5 x 14"/216 x 356 mm)
horizontal]
• [Tabloide (11 x 17"/279 x 432 mm) horizontal]
• [8K horizontal]
• [16K vertical]
• [16K horizontal]
• [Tamaño personalizado]
Especifique una anchura (X) entre
100 y 432 mm (entre 3.9 y 17.0 pulgadas)*
y una longitud (Y) entre 128 y 297 mm
(entre 5.0 y 11.7 pulgadas)*
*La unidad de medida dependerá de la
configuración de [Opciones de unidad]
en la ficha [Propiedades].
Escaneado a 2
caras
Especifique si deben escanearse ambas caras
del documento.
• [A 1 cara] (prefijado)
• [A 2 caras]
• [A 2 caras, girar cara 2]

7 Opciones de entorno del escáner
62
Al usar el cristal de
exposición
Orientación del
original
Especifique la orientación de los originales al
escanear un documento desde el cristal de
exposición.
• [Imágenes en horizontal (de arriba a
izquierda)]
• [Imágenes en vertical] (prefijada)
Tamaño del original Especifique el tamaño de los originales.
• [A3 horizontal] (prefijado)
• [B4 horizontal]
•[A4 vertical]
• [A4 horizontal]
•[B5 vertical]
• [B5 horizontal]
•[A5 vertical]
• [A5 horizontal]
• [Media carta (5.5 x 8.5"/140 x 216 mm)
horizontal]
• [Executive (7.25 x 10.5") vertical]
• [Executive (7.25 x 10.5") horizontal]
• [Carta (8.5 x 11"/216 x 279 mm) vertical]
• [Carta (8.5 x 11"/216 x 279 mm) horizontal]
• [8.5 x 13" horizontal]
• [8.5 x 13.4" horizontal]
• [Extra Oficio (8.5 x 14"/216 x 356 mm)
horizontal]
• [Tabloide (11 x 17"/279 x 432 mm) horizontal]
• [8K horizontal]
• [16K vertical]
• [16K horizontal]
• [Tamaño personalizado]
Especifique una anchura (X) entre
15 y 432 mm (entre 0.6 y 17.0 pulgadas)*
y una longitud (Y) entre 15 y 297 mm
(entre 0.6 y 11.7 pulgadas)*
*La unidad de medida dependerá de la
configuración de [Opciones de unidad]
en la ficha [Propiedades].
Tipo de original Permite escanear con calidad de imagen
óptima mediante la selección del tipo de
documento original.
• [Foto y texto]
• [Texto] (prefijado)
•[Foto]
Más claro/Más oscuro Ajusta la densidad en cinco niveles.
• [Más claro +2]
• [Más claro +1]
• [Normal] (prefijado)
• [Más oscuro +1]
• [Más oscuro +2]
Supresión de fondo Especifique si deben suprimirse los colores de
fondo al escanear.
Parámetro Valor

Configuración de un buzón
63
4. Haga clic en [Aplicar].
Nitidez Ajusta la nitidez en cinco niveles.
• [Más tenue +2]
• [Más tenue +1]
• [Normal] (prefijado)
• [Más nítida +1]
• [Más nítida +2]
resolución Especifique la resolución con la que deben
escanearse los documentos.
• [200 x 200 ppp] (prefijada)
• [300 x 300 ppp]
• [400 x 400 ppp]
• [600 x 600 ppp]
Reducir/Ampliar % prefijado Seleccione el porcentaje de ampliación/
reducción predefinido.
•[A3
JA5/11x17J5.5x8.5(50.0%)]
•[B4
JA5(57.7%)]
•[A3
JB5(61.2%)]
•[11x17
J8.5x11/8.5x11J5.5x8.5(64.7%)]
•[A3
JA4/B4JB5(70.7%)]
• [8.5x14
J8.5x11/A3J8.5x13(78.5%)]
•[B4
JA4/B5JA5(81.6%)]
•[A3
JB4/A4JB5(86.6%)]
•[A4
J8.5x11/A3J11x17(94.0%)]
•[8.5x11
JA4/11x17JA3(97.3%)]
• [100%] (prefijado)
•[B4
JA3/B5JB4(115.4%)]
•[A4
JB4/A5JB5(122.5%)]
• [8.5x13
JA3(127.3%)]
• [5.5x8.5
J8.5x11/8.5x11J11x17(129.4%)]
•[A4
JA3/B5JB4(141.4%)]
• [5.5x8.5
J8.5x14(154.5%)]
•[B5
JA3(163.2%)]
•[A5
JB4(173.2%)]
•[A5
JA3/5.5x8.5J11x17(200%]
% variable Seleccione el porcentaje de ampliación/reduc-
ción deseado. Se puede especificar un valor
entre el 50 y el 200% en incrementos del 1%.
Borrado de bordes Superior e inferior
Permite borrar marcas no deseadas de cada uno
de los bordes de los documentos escaneados.
Establezca los márgenes superior e inferior
entre 0 y 50 mm (entre 0 y 2.0 pulgadas)*.
(Prefijado: 2 mm/0.1 pulgadas*)
*La unidad de medida dependerá de la
configuración de [Opciones de unidad] en la
ficha [Propiedades].
Izquierdo y derecho
Permite borrar marcas no deseadas de cada uno
de los bordes de los documentos escaneados.
Establezca los márgenes izquierdo y derecho
entre 0 y 50 mm (entre 0 y 2.0 pulgadas)*.
(Prefijado: 2 mm/0.1 pulgadas*)
*La unidad de medida dependerá de la
configuración de [Opciones de unidad] en la
ficha [Propiedades].
Parámetro Valor

7 Opciones de entorno del escáner
64
Edición de un buzón
El siguiente procedimiento explica cómo cambiar las opciones de un buzón.
NOTA: Puede que para algunos buzones sea necesario introducir una clave, en
función de la configuración establecida para [Comprobar clave del buzón] en la
página [Configuración de buzones]. Para más información, consulte Creación de un
buzón en la página 59.
1. Haga clic en la ficha [Escaneado] del panel de la cabecera de la página principal
de Servicios de Internet de CentreWare.
Se mostrará la página [Buzón].
2. Seleccione el buzón que desea editar y haga clic en [Editar].
Se mostrará la página [Editar buzón].
3. Cambie las opciones según sea necesario.
4. Haga clic en [Aplicar].
Eliminación de un buzón
El siguiente procedimiento explica cómo eliminar un buzón.
Puede eliminar un buzón seleccionado en la página [Buzón]. Antes de eliminar un
buzón, deberá eliminar todos los documentos que contenga. Si hay documentos
guardados en el buzón, no podrá eliminar el buzón. Para obtener información sobre
cómo eliminar documentos de un buzón, consulte la Guía del usuario.
1. Haga clic en la ficha [Escaneado] del panel de la cabecera de la página principal
de Servicios de Internet de CentreWare.
Se mostrará la página [Buzón].
2. Seleccione el buzón que desea eliminar y haga clic en [Eliminar].
Aparecerá un mensaje de confirmación.
3. Haga clic en [Aceptar].

65
8 Contabilidad y seguridad
La máquina dispone de una función de administración de cuentas que restringe la
capacidad de uso de las funciones y gestiona el uso de cada función de la máquina.
Este capítulo contiene información para el administrador del sistema sobre las
funciones empleadas para cambiar las opciones y los procedimientos de
configuración. También facilita información sobre cómo configurar la función Filtro IP.
Encontrará la siguiente información en este capítulo:
Descripción general de la administración de cuentas en la página 65.
Activación del Modo de cuenta en la página 67.
Gestión de cuentas de usuario en la página 68.
Gestión de contadores en la página 70.
Cambio de las opciones del administrador del sistema en la página 74.
Filtro IP (restricción de dirección IP) en la página 75.
Descripción general de la administración de cuentas
La función de administración de cuentas se utiliza para impedir que la máquina sea
utilizada por personas no autorizadas, para imponer restricciones distintas a cada
usuario (cuenta) y para supervisar el número total de copias e impresiones realizadas
por cada cuenta.
La función de administración de cuentas permite:
• Crear, cambiar y eliminar hasta 99 cuentas de usuario.
• Controlar el acceso a la función de Copia.
• Controlar el acceso a la función de Impresión.
• Establecer el límite de trabajos de copia e impresión para cada cuenta de usuario.
• Ver el número total de copias o impresiones realizadas por cada cuenta de usuario.
Auditrón de copia
La función de auditrón de copia registra y realiza un recuento de las copias realizadas
en la máquina por cada cuenta de usuario. Para activar esta función, consulte
Activación del Modo de cuenta en la página 67.
Si el auditrón de copia está activado, los usuarios deberán iniciar una sesión en la
máquina para acceder a la función de Copia. Para iniciar una sesión, se solicita al
usuario la introducción de su ID de usuario y su clave. Para obtener información
sobre el inicio de sesión en la máquina, consulte la Guía del usuario.

8 Contabilidad y seguridad
66
Auditrón de impresión
La función de auditrón de impresión registra y realiza un recuento de las impresiones
realizadas en la máquina por cada cuenta de usuario. Para activar esta función,
consulte Activación del Modo de cuenta en la página 67.
Si el auditrón de impresión está activado, los usuarios deberán establecer la
información de conexión, como la ID de usuario y la clave, en el controlador de
impresora antes de utilizar la función de impresión. Para más información, consulte el
CD-ROM del controlador de impresión PCL.
NOTA: La ID de usuario y la clave sólo son necesarias para los trabajos de copia e
impresión. En el caso de los trabajos de escaneado, no es preciso que los usuarios
introduzcan su ID de usuario y su clave. Sin embargo, si se ha establecido una clave
para un buzón, se pedirá a los usuarios que introduzcan la clave del buzón con
independencia de si está activado o no el Modo de cuenta.
Usuarios controlados mediante administración de cuentas
A continuación se describen los diferentes tipos de usuarios que están controlados por
la función de administración de cuentas.
Los usuarios se clasifican en los tres tipos siguientes. La función de administración de
cuentas restringe las operaciones en función del tipo de usuario.
• Administrador del sistema
• Usuarios de cuentas
• Usuarios generales
Administrador del sistema
Este es un usuario que puede entrar en el modo de Opciones del sistema y cambiar
las opciones de la máquina.
Un administrador del sistema utiliza una ID de usuario especial que se conoce
como ID de administrador del sistema.
Usuarios de cuentas
Son usuarios registrados en el equipo.
Cuando este tipo de usuario utiliza un servicio restringido, debe introducir su ID de
usuario y su clave.
Usuarios generales
Son aquellos usuarios que no son administradores del sistema cuando el Modo de
cuenta está desactivado.

Activación del Modo de cuenta
67
Activación del Modo de cuenta
En esta sección se describe cómo activar el Modo de cuenta mediante Servicios de
Internet de CentreWare.
En el PC
1. Abra el navegador web y escriba la dirección IP de la máquina en el cuadro
[Dirección] para acceder a Servicios de Internet de CentreWare.
2. Haga clic en la ficha [Propiedades].
3. Haga clic en la carpeta [Contabilidad] y, a continuación, en
[Configuración de contabilidad].
Se mostrará la página [Configuración de contabilidad > Paso 1 de 2].
4. Seleccione [Contabilidad local] en la lista desplegable [Tipo de contabilidad].
Tipo de contabilidad
• Contabilidad local
Realiza la administración de cuentas mediante la información de usuario registrada
previamente en la máquina.
• Contabilidad desactivada
No realiza administración de cuentas en la máquina.
NOTA: Si se selecciona [Contabilidad desactivada], [Auditrón (servicio de copia)] y
[Auditrón (servicio de impresión)] estarán desactivadas aunque se seleccionen sus
casillas de verificación en el paso 5.
5. Seleccione la casilla de verificación [Activado] correspondiente a cada uno de los
servicios para los que desea realizar la administración de cuentas.
Auditrón (servicio de copia)
Seleccione esta casilla de verificación para activar la función de auditrón de copia.
Auditrón (servicio de impresión)
Seleccione esta casilla de verificación para activar la función de auditrón
de impresión.
NOTA: Para activar el auditrón de copia y el auditrón de impresión,
[Tipo de contabilidad] debe configurarse con el valor [Contabilidad local] en el paso 4.
6. Haga clic en [Aplicar].
7. Si se le solicita, introduzca la ID de usuario y la clave de administrador del
sistema y haga clic en [Aceptar].
NOTA: De manera prefijada, la ID de usuario del administrador del sistema es "11111"
y la clave no está configurada.
NOTA: Haga clic en el botón [Reiniciar máquina] cuando aparezca en pantalla. Si no
aparece el botón [Reiniciar máquina], haga clic en la ficha [Estado] y luego haga clic
en el botón [Reiniciar máquina].
NOTA: Si se reinicia la máquina, se eliminarán todos los datos escaneados
almacenados en los buzones.
NOTA: El Modo de cuenta también se puede configurar en el modo Opciones del
sistema del panel de control de la máquina (número de menú: 351, 352 y 353). Para
más información, consulte Opciones del sistema en la página 117.

8 Contabilidad y seguridad
68
Gestión de cuentas de usuario
En esta sección se describe el registro de la información de cuentas de usuario, como
las ID de usuario, los nombres de usuario y las claves, así como la imposición de
restricciones al número de páginas de copia e impresión que se permiten a cada
usuario. También puede cambiar y restablecer las opciones de cada cuenta. Pueden
registrarse un máximo de 99 usuarios.
Creación/edición de una cuenta de usuario
A continuación describe cómo crear una nueva cuenta de usuario y cómo cambiar las
opciones de cada cuenta.
En el PC
1. Abra el navegador web y escriba la dirección IP de la máquina en el cuadro
[Dirección] para acceder a Servicios de Internet de CentreWare.
2. Haga clic en la ficha [Propiedades].
3. En el menú contraíble del panel de menús, haga clic en la carpeta [Contabilidad] y
luego en [Configuración de contabilidad].
Se mostrará la página [Configuración de contabilidad > Paso 1 de 2].
4. Haga clic en [Siguiente].
Se mostrará la página [Configuración de autenticación > Paso 2 de 2].
5. Introduzca el número de cuenta para el que desea registrar un usuario.
6. Haga clic en [Editar].
Se mostrará la página [Configuración de cuenta de usuario], en la que podrá
editar la configuración de la cuenta correspondiente al número de cuenta
especificado.
7. Configure las opciones necesarias.
Identificación usuario
• Número de cuenta
Muestra el número de cuenta especificado.
• Nombre del usuario
Introduzca un nombre de usuario. Puede introducir un máximo de 32 caracteres
alfanuméricos, incluidos espacios.
• ID de usuario
Introduzca una ID de usuario. Puede introducir tres caracteres numéricos.
• Clave
Introduzca una clave para la ID de usuario. Puede introducir entre 4 y 12 caracteres
numéricos. Deje el cuadro de texto en blanco si no desea configurar una clave.
• Vuelva a introducir clave
Introduzca de nuevo la clave para verificarla.

Gestión de cuentas de usuario
69
Acceso a funciones
• Servicio de copia: Acceso a funciones
Especifique si debe limitarse el acceso a la función de Copia. Seleccione entre
[Acceso libre] y [No hay acceso al servicio de copia].
• Servicio de impresión: Acceso a funciones
Especifique si debe limitarse el acceso a la función de Impresión. Seleccione entre
[Acceso libre] y [No hay acceso al servicio de impresión].
Impresiones/límites
• Límite de copias en negro
Establezca el número máximo de páginas que se permite copiar. Puede introducir
un valor entre 1 y 99999.
• Límite de impresión en negro
Establezca el número máximo de páginas que se permite imprimir. Puede introducir
un valor entre 1 y 99999.
8. Haga clic en [Aplicar].
NOTA: También pueden configurarse una ID de usuario, una clave y un límite de
trabajos de copia/impresión en el modo Opciones del sistema del panel de control de
la máquina. Para más información, consulte Opciones del sistema en la página 117.
Eliminación de una cuenta de usuario
En el PC
A continuación se describe cómo eliminar toda la información registrada para una
cuenta de usuario seleccionada.
1. Abra el navegador web y escriba la dirección IP de la máquina en el cuadro
[Dirección] para acceder a Servicios de Internet de CentreWare.
2. Haga clic en la ficha [Propiedades].
3. Haga clic en la carpeta [Contabilidad] y, a continuación, en
[Configuración de contabilidad].
Se mostrará la página [Configuración de contabilidad > Paso 1 de 2].
4. Haga clic en [Siguiente].
Se mostrará la página [Configuración de autenticación > Paso 2 de 2].
5. Introduzca el número de cuenta para el que desea eliminar la información
de usuario.
6. Haga clic en [Editar].
Se mostrará la página [Configuración de cuenta de usuario].
7. Haga clic en [Eliminar].
NOTA: También puede eliminar la información de usuario de una cuenta de usuario
seleccionada en el modo Opciones del sistema del panel de control de la máquina
(número de menú: 601 a 699). Para más información, consulte Opciones del sistema
en la página 117.

8 Contabilidad y seguridad
70
Gestión de contadores
El administrador del sistema puede establecer un límite para los trabajos de copia/
impresión en cada cuenta de usuario, ver el número total de copias o impresiones
realizadas por cada cuenta y restablecer todos los recuentos para todas las cuentas
de usuario.
Establecimiento de los límites para trabajos de copia e impresión en una
cuenta de usuario
A continuación se describe cómo establecer los límites para trabajos de copia e
impresión en una cuenta de usuario en el panel de control de la máquina o en Servicios
de Internet de CentreWare.
Cuando el número total alcance el límite superior establecido por el administrador del
sistema, los usuarios no podrán utilizar la función de copia/impresión en la máquina.
En el PC
Puede establecer los límites para trabajos de copia e impresión en una cuenta de
usuario concreta en la página [Configuración de cuenta de usuario] de Servicios de
Internet de CentreWare.
Para más información, consulte Impresiones/límites en la página 69.
En el equipo
Para establecer los límites para trabajos de copia e impresión en una cuenta de
usuario, deberá entrar en el modo Opciones del sistema.
En el siguiente procedimiento se explica cómo establecer un límite para los trabajos
de copia o impresión en una determinada cuenta de usuario.
NOTA: Si cambia el límite de trabajos de copia o impresión para una cuenta de
usuario seleccionada, el recuento actual de copias o impresiones realizadas con la
cuenta de usuario se pondrá a “0”.
1. Entre en el modo de Opciones del sistema.
En la pantalla aparecerá la letra [P] intermitente.
NOTA: Para obtener información acerca del acceso al modo Opciones del sistema,
consulte Acceso al modo Opciones del sistema en la página 117.

Gestión de contadores
71
2. Introduzca el número de menú mediante el teclado numérico consultando las
siguientes tablas.
Para establecer un límite de trabajos de copia para una cuenta de usuario
Para establecer un límite de trabajos de impresión para una cuenta de usuario
3. Pulse el botón <Comenzar> para confirmar el número de menú introducido.
El límite para los trabajos de copia o impresión establecido para el número de
cuenta en cuestión aparecerá intermitentemente en la pantalla.
NOTA: Si el valor mostrado tiene más de tres dígitos, aparecerá en la pantalla la
primera mitad del valor numérico. Pulse el botón <Comenzar> para mostrar en la
pantalla la segunda mitad del valor.
4. Establezca el nuevo límite para los trabajos de copia o impresión mediante el
teclado numérico.
5. Pulse el botón <Comenzar> para confirmar el nuevo límite para los trabajos de
copia o impresión.
En la pantalla aparecerá la letra [P] intermitente.
6. Pulse el botón <Inicio/Fin de sesión>.
La máquina abandonará el modo Opciones del sistema.
NOTA: Si ha cambiado alguna opción en el modo Opciones del sistema, la máquina
se reiniciará automáticamente para registrar y activar las opciones nuevas. Al
reiniciar, se eliminarán todos los documentos escaneados almacenados en los
buzones.
Número
de menú
Descripción
801 a 899* Especifique el número máximo de páginas que pueden copiar los números
de cuenta 1 a 99. Puede establecerse un máximo de 99999 copias para
cada cuenta.
*: Al introducir el número del menú, introduzca 8 más el número de cuenta. Por ejemplo,
para el número de cuenta 45, introduzca "845" como número de menú.
Número
de menú
Descripción
901 a 999* Especifique el número máximo de páginas que pueden imprimir los números
de cuenta 1 a 99. Puede establecerse un máximo de 99999 impresiones para
cada cuenta.
*: Al introducir el número del menú, introduzca 9 más el número de cuenta. Por ejemplo,
para el número de cuenta 45, introduzca "945" como número de menú.

8 Contabilidad y seguridad
72
Visualización del número total de copias o impresiones para una cuenta
de usuario
A continuación se describe cómo ver el número total de copias o impresiones
realizadas por cada cuenta de usuario.
En el equipo
Para ver el número total de trabajos de copia o impresión realizados por una cuenta
de usuario, deberá entrar en el modo Opciones del sistema.
1. Entre en el modo de Opciones del sistema.
En la pantalla aparecerá la letra [P] intermitente.
NOTA: Para obtener información acerca del acceso al modo Opciones del sistema,
consulte Acceso al modo Opciones del sistema en la página 117.
2. Introduzca el número de menú mediante el teclado numérico consultando las
siguientes tablas.
Para ver el número total de copias para una cuenta de usuario
Para ver el número total de impresiones para una cuenta de usuario
3. Pulse el botón <Comenzar> para confirmar el número de menú introducido.
Aparecerá en pantalla el número actual de copias o impresiones realizadas por la
cuenta seleccionada.
NOTA: Si el valor mostrado tiene más de tres dígitos, aparecerá en la pantalla la
primera mitad del valor numérico. Pulse el botón <Comenzar> para mostrar en la
pantalla la segunda mitad del valor.
4. Pulse el botón <Inicio/Fin de sesión>.
La máquina abandonará el modo Opciones del sistema.
Número
de menú
Descripción
401 a 499* Muestra el número actual de copias realizadas por los números de
cuenta 1 a 99.
*: Al introducir el número del menú, introduzca 4 más el número de cuenta. Por ejemplo,
para el número de cuenta 45, introduzca "445" como número de menú.
Número
de menú
Descripción
501 a 599* Muestra el número actual de impresiones realizadas por los números
cuenta 1 a 99.
*: Al introducir el número del menú, introduzca 5 más el número de cuenta. Por ejemplo,
para el número de cuenta 45, introduzca "545" como número de menú.

Gestión de contadores
73
Restablecimiento del número total de copias e impresiones para todos
los usuarios
A continuación se describe cómo restablecer los totales de copias e impresiones para
todas las cuentas de usuario en una sola operación.
En el equipo
1. Entre en el modo de Opciones del sistema.
En la pantalla aparecerá la letra [P] intermitente.
NOTA: Para obtener información acerca del acceso al modo Opciones del sistema,
consulte Acceso al modo Opciones del sistema en la página 117.
2. Introduzca el número de menú [398] mediante el teclado numérico.
3. Pulse el botón <Comenzar> para confirmar el número de menú introducido.
4. Introduzca "0" mediante el teclado numérico.
5. Pulse el botón <Comenzar> para confirmar el valor introducido.
Todos los contadores de todas las cuentas de usuario se pondrán a “0”.
6. Pulse el botón <Inicio/Fin de sesión>.
La máquina abandonará el modo Opciones del sistema.
NOTA: Si ha cambiado alguna opción en el modo Opciones del sistema, la
máquina se reiniciará automáticamente para registrar y activar las opciones nuevas.
Al reiniciar, se eliminarán todos los documentos escaneados almacenados en
los buzones.

8 Contabilidad y seguridad
74
Cambio de las opciones del administrador del sistema
En esta sección se describen las funciones que permiten cambiar la ID y la clave del
administrador del sistema. La máquina sólo entra en el modo Opciones del sistema
cuando se introduce una ID de administrador del sistema correcta. De manera
prefijada, la ID del administrador del sistema es "11111" y la clave no está configurada.
1. Abra el navegador web y escriba la dirección IP de la máquina en el
cuadro [Dirección] para acceder a Servicios de Internet de CentreWare.
2. Haga clic en la ficha [Propiedades].
3. Haga clic en la carpeta [Seguridad] y, a continuación, en
[Opciones del administrador del sistema].
4. Configure las opciones necesarias.
ID de conexión del administrador
Especifique la ID del administrador del sistema empleando un máximo de 32 caracte-
res alfanuméricos.
NOTA: Si la ID de conexión de administrador del sistema contiene caracteres
alfabéticos, la ID de conexión no se podrá introducir en la máquina mediante el
teclado numérico del panel de control, ya que éste sólo permite introducir
caracteres numéricos.
Clave del administrador
Especifique la clave del administrador del sistema empleando entre 4 y 12 caracteres
alfanuméricos. Deje el cuadro de texto en blanco si no desea configurar ninguna clave.
NOTA: Si la clave del administrador del sistema contiene caracteres alfabéticos, la
clave no se podrá introducir en la máquina mediante el teclado numérico del panel
de control.
Volver a introducir la clave del administrador
Vuelva a introducir la clave del administrador del sistema para verificarla.
Nº máximo de intentos de conexión
Especifique el número de intentos de conexión del administrador del sistema antes
de que se informe de un error de conexión. Puede especificar entre 1 y 10 intentos
permitidos. Si se selecciona “0”, se desactivará esta función.
5. Haga clic en [Aplicar].
NOTA: Haga clic en el botón [Reiniciar máquina] cuando aparezca en pantalla. Si no
aparece el botón [Reiniciar máquina], haga clic en la ficha [Estado] y luego haga clic
en el botón [Reiniciar máquina].
NOTA: Si se reinicia la máquina, se eliminarán todos los datos escaneados
almacenados en los buzones.
NOTA: También puede cambiar la ID de usuario y la clave del administrador del
sistema en el modo Opciones del sistema del panel de control de la máquina (número
de menú: 600 y 700). Para más información, consulte Opciones del sistema en la
página 117.

Filtro IP (restricción de dirección IP)
75
Filtro IP (restricción de dirección IP)
La función Filtro IP proporciona seguridad a la máquina al permitirle registrar las
direcciones IP autorizadas a comunicar con la máquina. Las direcciones IP que deben
filtrarse pueden especificarse en Servicios de Internet de CentreWare.
Para restringir el acceso a la máquina, realice el siguiente procedimiento.
1. Abra el navegador web y escriba la dirección IP de la máquina en el
cuadro [Dirección] para acceder a Servicios de Internet de CentreWare.
2. Haga clic en la ficha [Propiedades].
3. Haga clic en la carpeta [Seguridad] y, a continuación, en [Filtro IP].
4. Configure las opciones necesarias.
Filtro IP
Seleccione si debe activarse la función Filtro IP empleando direcciones IP.
Listado de reglas de filtros IP
• Número de regla
Muestra los números de entrada 1 a 10 de direcciones IP que deben filtrarse.
• IP/máscara fuente
Muestra el intervalo de direcciones IP en formato “Dirección IP/longitud de prefijo”.
Agregar
Muestra la página [Añadir regla filtro IP], que permite configurar las siguientes
opciones:
• Dirección IP fuente
Introduzca una dirección IP desde la que permitir la comunicación con la máquina.
• Máscara IP fuente
Introduzca la dirección de máscara de la dirección IP en formato de longitud
de prefijo.
Editar
Muestra la página [Editar regla filtro IP], que permite editar la dirección IP seleccionada
en [Listado de reglas de filtros IP].
Eliminar
Muestra la página para eliminar regla de filtro IP, que permite eliminar la dirección
seleccionada en [Listado de reglas de filtros IP].
5. Haga clic en [Aplicar].
NOTA: Haga clic en el botón [Reiniciar máquina] cuando aparezca en pantalla. Si no
aparece el botón [Reiniciar máquina], haga clic en la ficha [Estado] y luego haga clic
en el botón [Reiniciar máquina].
NOTA: Si se reinicia la máquina, se eliminarán todos los datos escaneados
almacenados en los buzones.

8 Contabilidad y seguridad
76

77
9 Solución de problemas
En este capítulo se explican las acciones que deben llevarse a cabo en caso de que
surja algún problema con la máquina. Contiene información acerca de las acciones
que deben llevarse a cabo para solucionar un problema haciendo referencia al
diagrama de la máquina (gráfico), la etiqueta de códigos de error y la tabla de solución
de problemas. En él también se explica cómo identificar los problemas de la máquina
relacionados con la red y cómo eliminar los atascos de papel.
Encontrará la siguiente información en este capítulo:
Procedimiento de resolución de problemas en la página 77.
Atascos de papel en la página 100.
A1/A2: Atascos de documentos en la página 107.
Problemas relacionados con la red en la página 108.
Centro de Asistencia de Xerox en la página 115.
Visualización/edición de la información de asistencia en la página 116.
Procedimiento de resolución de problemas
Cuando detecte un problema de funcionamiento de la máquina, siga cada paso con el
fin de identificar la causa del problema y posteriormente aplique la solución sugerida.
• Diagrama de la máquina (gráfico)
Si algún indicador luminoso está encendido o parpadea, consulte Diagrama de la
máquina (gráfico) en la página 78.
• Código de error en la pantalla
Compruebe el código de error que aparece en la pantalla. La mayoría de códigos
de error se mencionan en la etiqueta de códigos de error. Consulte la descripción
del error en la etiqueta de códigos de error y aplique la solución sugerida.
Si el código de error mostrado no se encuentra en la etiqueta de códigos de error,
consulte Códigos de error en la página 80.
Si se produce un error, también aparecerá el código de error de seis dígitos (***-***)
en Servicios de Internet de CentreWare. Para obtener información sobre cómo ver
el historial de errores, consulte Comprobación de la información sobre errores en la
página 35.
NOTA: También puede ver el código de error de seis dígitos (***-***) en la pantalla del
panel de control. Para más información, consulte Visualización del código de error de
seis dígitos en la máquina en la página 35.
• Tabla de solución de problemas
Si un problema persiste tras aplicar la solución sugerida, consulte Tabla de solución
de problemas en la página 95. Haga un diagnóstico del síntoma y a continuación
aplique las soluciones apropiadas.
• Ayuda del administrador del sistema
Como alternativa, puede solicitar ayuda al administrador del sistema.

9 Solución de problemas
78
• Apagar y encender la máquina
En algunos casos, los problemas se resuelven simplemente apagando la máquina
y encendiéndola de nuevo. Para obtener información acerca de cómo encender y
apagar la máquina, consulte la Guía del usuario.
NOTA: Si se apaga la máquina, se eliminarán todos los datos escaneados almacena-
dos en los buzones.
• Problema relacionado con la red
Si el problema no se resuelve, consulte Problemas relacionados con la red en la
página 108.
• Centro de Asistencia de Xerox
Si un problema persiste tras aplicar todas las soluciones sugeridas, póngase en
contacto con el Centro de Asistencia de Xerox. Para más información, consulte
Centro de Asistencia de Xerox en la página 115.
Diagrama de la máquina (gráfico)
El diagrama de la máquina (gráfico) consta
de los siguientes indicadores que muestran
el estado de la máquina.
Atasco en el alimentador de documentos
El indicador rojo parpadea cuando se atasca un documento en el
alimentador de documentos o cuando está abierta la cubierta del
alimentador de documentos.
Para obtener información sobre cómo quitar documentos atascados en
el alimentador de documentos, consulte A1/A2: Atascos de documentos
en la página 107.
Atasco en el procesador
El indicador luminoso de color rojo parpadea cuando la máquina sufre
un atasco de papel. Compruebe el código de error que aparece en la
pantalla. Consulte Códigos de error en la página 80 para conocer la
solución.
Tóner
El indicador luminoso de color rojo se enciende cuando la cantidad de
tóner en el cartucho del cilindro es baja. Prepare una nueva botella de
tóner. En este momento no se muestra ningún código de error.
El indicador rojo parpadea cuando el tóner se agota. Añada tóner al
cartucho del cilindro. El código de error [J1] aparece en la pantalla.
NOTA: Si aparece el código de error [J1] en la pantalla, también se
mostrará el código de error de seis dígitos [093-912] en Servicios de
Internet de CentreWare. Para obtener información sobre cómo ver el
historial de errores, consulte Comprobación de la información sobre
errores en la página 35.
Para obtener información acerca de cómo añadir tóner al cartucho del
cilindro, consulte Adición de tóner al cartucho del cilindro en la página 12.

Procedimiento de resolución de problemas
79
Sustitución del cartucho del cilindro
El indicador luminoso de color rojo se enciende cuando el cartucho del
cilindro debe ser sustituido en breve. Prepare un nuevo cartucho del
cilindro. En este momento no se muestra ningún código de error.
El indicador luminoso de color rojo parpadea cuando el cartucho del
cilindro debe ser sustituido inmediatamente. Sustituya el cartucho del
cilindro por uno nuevo. El código de error [J6] aparece en la pantalla.
NOTA: Si aparece el código de error [J6] en la pantalla, también se
mostrará el código de error de seis dígitos [091-913] en Servicios de
Internet de CentreWare. Para obtener información sobre cómo ver el
historial de errores, consulte Comprobación de la información sobre
errores en la página 35.
Para obtener información acerca de la sustitución del cartucho del
cilindro, consulte Sustitución del cartucho del cilindro en la página 16.
Bandeja 1
El indicador luminoso de color verde se enciende al seleccionar la
bandeja 1. El indicador luminoso de color verde parpadea cuando el
papel de la bandeja 1 se agota o cuando se produce un atasco de papel
en la bandeja 1.
Para obtener información sobre cómo colocar papel en la bandeja 1,
consulte la Guía del usuario.
Para obtener información sobre cómo quitar el papel atascado en la
bandeja 1, consulte C1: Atasco de papel en la bandeja 1 en la
página 104.
Bandeja 2
El indicador luminoso de color verde se enciende al seleccionar la
bandeja 2. El indicador luminoso de color verde parpadea cuando el
papel contenido en la bandeja 2 se agota o cuando se produce un atasco
de papel en la bandeja 2.
Para obtener información sobre cómo colocar papel en la bandeja 2,
consulte la Guía del usuario.
Para obtener información sobre cómo quitar el papel atascado en la
bandeja 2, consulte C2: Atasco de papel en la bandeja 2 en la
página 105.
NOTA: Este indicador sólo está disponible cuando la bandeja de papel 2
(opcional) está instalada en la máquina.
Bandeja especial
El indicador luminoso de color verde se enciende al seleccionar la
bandeja especial.
Para obtener información sobre cómo colocar papel en la bandeja
especial, consulte la Guía del usuario.
Para obtener información sobre cómo quitar el papel atascado en la
bandeja especial, consulte C3: Atasco de papel en la bandeja especial
en la página 106.
Documento presente
El indicador luminoso de color verde se enciende al colocar un
documento correctamente en el alimentador de documentos.

9 Solución de problemas
80
Códigos de error
La siguiente tabla muestra los códigos de error que aparecen en la pantalla.
Si se produce un error, también aparecerá el código de error de seis dígitos (***-***)
en Servicios de Internet de CentreWare. Para obtener información sobre cómo ver el
historial de errores, consulte Comprobación de la información sobre errores en la
página 35.
NOTA: También puede ver el código de error de seis dígitos (***-***) en la pantalla del
panel de control. Para más información, consulte Visualización del código de error de
seis dígitos en la máquina en la página 35.
NOTA: Si se apaga la máquina, se eliminarán todos los datos escaneados
almacenados en los buzones.
Código de error
Descripción Solución
Contenido de la
pantalla
Contenido de los
Servicios de
Internet de
CentreWare
A1 005-170
005-171
005-172
005-920
El documento se ha
atascado en el alimentador
de documentos.
Extraiga el documento atascado
con cuidado.
• Si el error se ha producido
durante un trabajo de copia:
Compruebe las copias que
han salido y averigüe desde
dónde debe reanudarse el
trabajo. Vuelva a colocar las
páginas no escaneadas en el
alimentador de documentos y
pulse el botón <Comenzar>
para reanudar el trabajo
de copia.
• Si el error se ha producido
durante un trabajo de
escaneado:
Vuelva a colocar todas las
páginas en el alimentador de
documentos y pulse el botón
<Comenzar> para reanudar el
trabajo de escaneado.
Para obtener información sobre
cómo quitar el documento
atascado, consulte A1/A2:
Atascos de documentos en la
página 107.
A2 005-198
005-199
No se admite el tamaño de los
documentos colocados en el
alimentador de documentos, lo
que ha provocado un atasco de
documentos.
Retire el documento atascado
con cuidado y utilice el cristal
de exposición.
Para obtener información sobre
cómo quitar el documento
atascado, consulte A1/A2:
Atascos de documentos en la
página 107.

Procedimiento de resolución de problemas
81
A5 005-305 La cubierta del alimentador de
documentos está abierta.
Cierre la cubierta del alimentador
de documentos.
062-300 La cubierta de documentos
está abierta.
Cierre la cubierta de
documentos.
C0 024-965 Cuando está activado el
Cambio automático de bandeja
(número de menú: 163), la
bandeja seleccionada se
queda sin papel.
Coloque papel en la bandeja.
Para obtener información sobre
cómo colocar papel en las
bandejas, consulte la Guía
del usuario.
024-966 Cuando está activada la
Selección automática de papel
(número de menú: 164), la
máquina no puede seleccionar
una bandeja porque ninguna de
ellas contiene el papel del
tamaño adecuado.
Coloque en la bandeja
papel del tamaño deseado.
Para obtener información sobre
cómo cambiar el tamaño del
papel de la bandeja, consulte
la Guía del usuario.
Es posible que el código de error
vuelva a aparecer si el tamaño
de papel especificado en el
trabajo de impresión es A4, B5,
8.5 x 11" o 16K y el papel está
colocado en la bandeja con
orientación ABC. Vuelva a
colocar el papel en la bandeja
con orientación ABL.
C1 071-100 El papel se atasca en la
bandeja 1 o alrededores.
Retire el papel atascado.
Compruebe que las guías
de papel estén ajustadas
correctamente. Si se ha acabado
el papel de la bandeja 1,
coloque papel en la bandeja.
Para obtener información sobre
cómo quitar el papel atascado
en la bandeja 1, consulte C1:
Atasco de papel en la bandeja 1
en la página 104.
Para obtener información sobre
cómo ajustar correctamente
las guías del papel, consulte la
Guía del usuario.
Para obtener información sobre
cómo colocar papel en la
bandeja 1, consulte la Guía
del usuario.
Código de error
Descripción Solución
Contenido de la
pantalla
Contenido de los
Servicios de
Internet de
CentreWare

9 Solución de problemas
82
C2 072-100 El papel se atasca en la
bandeja 2 o alrededores.
Retire el papel atascado.
Compruebe que las guías
de papel estén ajustadas
correctamente. Si se ha acabado
el papel de la bandeja 2, coloque
papel en la bandeja.
Para obtener información sobre
cómo quitar el papel atascado en
la bandeja 2, consulte C2:
Atasco de papel en la bandeja 2
en la página 105.
Para obtener información sobre
cómo ajustar correctamente las
guías del papel, consulte la Guía
del usuario.
Para obtener información sobre
cómo colocar papel en la
bandeja 2, consulte la Guía
del usuario.
C3 002-910
075-910
Se ha agotado el papel de la
bandeja especial.
Coloque papel en la bandeja
especial y pulse el botón
<Comenzar> para reanudar
el trabajo.
Para obtener información sobre
cómo colocar papel en la
bandeja especial, consulte la
Guía del usuario.
El papel se atasca en la
bandeja especial.
Retire el papel atascado.
Compruebe que las guías del
papel estén correctamente
ajustadas y pulse el botón
<Comenzar> para reanudar
el trabajo.
Para obtener información sobre
cómo quitar el papel atascado en
la bandeja especial, consulte C3:
Atasco de papel en la bandeja
especial en la página 106.
Código de error
Descripción Solución
Contenido de la
pantalla
Contenido de los
Servicios de
Internet de
CentreWare

Procedimiento de resolución de problemas
83
C5 024-950 Se ha agotado el papel de la
bandeja 1.
Coloque papel en la bandeja 1.
Para obtener información sobre
cómo colocar papel en la
bandeja 1, consulte la Guía
del usuario.
024-959 La bandeja 1 se ha
seleccionado en un trabajo de
impresión, pero el tamaño y/o la
orientación del papel colocado
en la bandeja 1 no concuerdan
con el tamaño y/o la orientación
del papel especificados en el
trabajo de impresión.
Coloque en la bandeja 1 el
papel del tamaño especificado
en el trabajo de impresión.
Especifique el tamaño y la
orientación correctos del papel
colocado en la bandeja 1.
Para obtener información acerca
de cómo volver a colocar papel
de diferente tamaño en la
bandeja 1, consulte la Guía
del usuario.
Para obtener más información
sobre cómo especificar el
tamaño y la orientación del
papel colocado, consulte la
Guía del usuario.
Es posible que el código de error
vuelva a aparecer si el tamaño
de papel especificado en el
trabajo de impresión es A4, B5,
8.5 x 11" o 16K y el papel está
colocado en la bandeja 1 con
orientación ABC. Vuelva a
colocar el papel en la bandeja 1
con orientación ABL.
Código de error
Descripción Solución
Contenido de la
pantalla
Contenido de los
Servicios de
Internet de
CentreWare

9 Solución de problemas
84
C6 024-951 Se ha agotado el papel de la
bandeja 2.
Coloque papel en la bandeja 2.
Para obtener información sobre
cómo colocar papel en la
bandeja 2, consulte la Guía del
usuario.
024-960 La bandeja 2 se ha
seleccionado en un trabajo de
impresión, pero el tamaño y/o la
orientación del papel colocado
en la bandeja 2 no concuerdan
con el tamaño y/o la orientación
del papel especificados en el
trabajo de impresión.
Coloque en la bandeja 2 el
papel del tamaño especificado
en el trabajo de impresión.
Especifique el tamaño y la
orientación correctos del papel
colocado en la bandeja 2.
Para obtener información acerca
de cómo volver a colocar papel
de diferente tamaño en la
bandeja 2, consulte la Guía
del usuario.
Para obtener más información
sobre cómo especificar el
tamaño y la orientación del
papel colocado, consulte la
Guía del usuario.
Es posible que el código de error
vuelva a aparecer si el tamaño
de papel especificado en el
trabajo de impresión es A4, B5,
8.5 x 11" o 16K y el papel está
colocado en la bandeja 2 con
orientación ABC. Vuelva a
colocar el papel en la bandeja 2
con orientación ABL.
Código de error
Descripción Solución
Contenido de la
pantalla
Contenido de los
Servicios de
Internet de
CentreWare

Procedimiento de resolución de problemas
85
C7 024-958 La bandeja especial se ha
seleccionado en un trabajo de
impresión, pero el tamaño y/o la
orientación del papel colocado
en la bandeja especial no
concuerdan con el tamaño y/o
la orientación del papel
especificados en el trabajo
de impresión.
Coloque en la bandeja especial
el papel del tamaño especificado
en el trabajo de impresión.
Especifique el tamaño y la
orientación correctos del papel
colocado en la bandeja especial.
Para obtener información sobre
cómo colocar papel en la
bandeja especial, consulte
la Guía del usuario.
Para obtener más información
sobre cómo especificar el
tamaño y la orientación del
papel colocado, consulte la
Guía del usuario.
Es posible que el código de error
vuelva a aparecer si el tamaño
de papel especificado en el
trabajo de impresión es A4, B5,
8.5 x 11" o 16K y el papel está
colocado en la bandeja especial
con orientación ABC. Vuelva a
colocar el papel en la bandeja
especial con orientación ABL.
Código de error
Descripción Solución
Contenido de la
pantalla
Contenido de los
Servicios de
Internet de
CentreWare

9 Solución de problemas
86
C8 003-963 Cuando está activada la
Selección automática de papel
(número de menú: 164), la
máquina no puede seleccionar
una bandeja porque la máquina
no admite el tamaño de papel
especificado para el trabajo o
porque ninguna de las bandejas
contiene el tamaño de papel
necesario.
Pulse el botón <Parar> para
cancelar el trabajo.
Tome una de las medidas
siguientes:
• Pulse el botón
<Porcentaje variable> o el
botón <Reducir/Ampliar> para
indicar un porcentaje de zoom
entre el 50 y el 200%.
• Cambie el tamaño del papel.
Para obtener información sobre
cómo cambiar el tamaño del
papel de la bandeja, consulte la
Guía del usuario.
003-965 Cuando está activada la
Selección automática de
papel (número de menú: 164),
la bandeja seleccionada se
queda sin papel.
Pulse el botón <Parar> para
cancelar el trabajo. Coloque
papel en la bandeja.
Para obtener información sobre
cómo colocar papel en las
bandejas, consulte la Guía
del usuario.
003-966 Cuando está activada la
Selección automática de papel
(número de menú: 164), la
máquina no puede seleccionar
ninguna bandeja porque
ninguna de ellas contiene el
papel del tamaño adecuado.
Pulse el botón <Parar> para
cancelar el trabajo. Coloque
en la bandeja papel del tamaño
deseado.
Para obtener información sobre
cómo cambiar el tamaño del
papel de la bandeja, consulte la
Guía del usuario.
E1 077-103
077-106
077-130
077-900
077-901
Se produce un atasco de papel
en las proximidades de la
unidad del fusor o dentro de la
cubierta lateral izquierda.
Retire el papel atascado.
Para obtener información acerca
de cómo retirar papel atascado
en los alrededores de la unidad
del fusor o dentro de la cubierta
lateral izquierda, consulte E1:
Atasco de papel en las proximi-
dades de la unidad del fusor y
dentro de la cubierta lateral
izquierda en la página 100.
E2 071-101
077-903
El papel se atasca en la
bandeja 1 o alrededores.
Retire el papel atascado.
Compruebe que las guías
de papel estén ajustadas
correctamente.
Para obtener información sobre
cómo quitar el papel atascado
en la bandeja 1 y alrededores,
consulte E2: Atasco de papel
dentro de la cubierta lateral
izquierda en la página 102.
Para obtener información sobre
cómo ajustar correctamente
las guías del papel, consulte la
Guía del usuario.
Código de error
Descripción Solución
Contenido de la
pantalla
Contenido de los
Servicios de
Internet de
CentreWare

Procedimiento de resolución de problemas
87
E3 072-101
077-904
El papel se atasca en la
bandeja 2 o alrededores.
Retire el papel atascado.
Compruebe que las guías
de papel estén ajustadas
correctamente.
Para obtener información sobre
cómo quitar el papel atascado
en la bandeja 2 y alrededores,
consulte E3: Atasco de papel en
la bandeja 2 en la página 105.
Para obtener información sobre
cómo ajustar correctamente las
guías del papel, consulte la Guía
del usuario.
E4 072-105 Se atasca el papel dentro de la
cubierta lateral izquierda.
Retire el papel atascado.
Para obtener información sobre
cómo quitar el papel atascado,
consulte E4: Atasco de papel
dentro de la cubierta lateral
izquierda en la página 103.
E5 077-300 La cubierta frontal está abierta. Cierre la cubierta frontal.
077-301 La cubierta lateral izquierda
está abierta.
Cierre la cubierta lateral
izquierda.
E6 077-305 La cubierta de acceso 2
está abierta.
Cierre la cubierta de acceso 2.
077-309 La cubierta de acceso 1
está abierta.
Cierre la cubierta de acceso 1.
E8 003-500 Al utilizar la función Varias en 1,
el porcentaje de zoom necesario
para ajustar el número de
páginas especificado en
una hoja está fuera del
rango 50 - 200%.
Pulse cualquier botón para
eliminar el error. Compruebe las
opciones seleccionadas y vuelva
a intentarlo.
Para obtener información acerca
de la función Varias en 1,
consulte la Guía del usuario.
003-501 Al utilizar la función Varias en 1,
la orientación de los
documentos colocados
no coincide con la del papel
de la bandeja.
Pulse cualquier botón para
eliminar el error. Compruebe
las opciones seleccionadas y
vuelva a intentarlo.
Para obtener información acerca
de la función Varias en 1,
consulte la Guía del usuario.
003-502 La orientación del documento
colocado no coincide con la del
papel de la bandeja.
Pulse cualquier botón para
eliminar el error. Compruebe las
opciones seleccionadas y vuelva
a intentarlo.
Código de error
Descripción Solución
Contenido de la
pantalla
Contenido de los
Servicios de
Internet de
CentreWare

9 Solución de problemas
88
E9 003-795 El porcentaje de zoom
necesario para ajustar la
imagen en el papel según los
parámetros especificados está
fuera del rango 50 - 200%.
Pulse cualquier botón para
eliminar el error.
Tome una de las medidas
siguientes:
• Pulse el botón
<Porcentaje variable> o el
botón <Reducir/Ampliar> para
indicar un porcentaje de zoom
entre el 50 y el 200%.
• Cambie el tamaño del papel.
Para obtener información sobre
cómo cambiar el tamaño del
papel de la bandeja, consulte la
Guía del usuario.
H9 010-325 Se produjo un error interno de
comunicación en la máquina.
Apague la máquina y enciéndala
de nuevo. Si el error persiste,
póngase en contacto con el
Centro de Asistencia de Xerox.
J1 093-912 Tóner agotado. Añada tóner.
Para obtener información acerca
de cómo añadir tóner, consulte
Adición de tóner al cartucho del
cilindro en la página 12.
J3 091-912 La máquina no detecta
correctamente la conexión con
el cartucho del cilindro, o bien
el cartucho del cilindro no
está instalado.
Si el cartucho del cilindro está
instalado en la máquina, tire
de él hasta extraer la mitad y
empújelo para colocarlo de
nuevo en su sitio.
Si el cartucho del cilindro no está
instalado en la máquina, instale
el cartucho del cilindro
recomendado.
Para obtener más información
acerca del cartucho del cilindro,
consulte Sustitución de
consumibles en la página 11.
J6 091-913 Es necesario cambiar el
cartucho del cilindro.
Sustituya el cartucho del cilindro.
Para obtener información acerca
de la sustitución del cartucho del
cilindro, consulte Sustitución del
cartucho del cilindro en la
página 16.
Código de error
Descripción Solución
Contenido de la
pantalla
Contenido de los
Servicios de
Internet de
CentreWare

Procedimiento de resolución de problemas
89
J7 091-914
091-915
091-916
El cartucho del cilindro es
defectuoso.
Sustituya el cartucho del cilindro.
Para obtener más información
acerca del cartucho del cilindro,
consulte Sustitución de
consumibles en la página 11.
Para obtener información acerca
de la sustitución del cartucho del
cilindro, consulte Sustitución del
cartucho del cilindro en la
página 16.
L9 016-756 El uso del servicio está
restringido para una cuenta
de usuario concreta.
Cambie la configuración para
permitir el acceso de la
cuenta de usuario al servicio.
Para más información, consulte
Acceso a funciones en la
página 69.
016-757 Se ha introducido una clave
incorrecta.
Introduzca la clave correcta.
016-759 Con el Auditrón de copia o el
Auditrón de impresión activado
en la máquina, se ha alcanzado
el límite de trabajos de copia o
impresión establecido para una
cuenta de usuario concreta.
Pulse cualquier botón para
eliminar el error. Cambie el límite
de trabajos de copia o impresión
para la cuenta de usuario en el
modo Opciones del sistema
(número de menú: 801 a 899,
901 a 999). El recuento de
copias o impresiones para la
cuenta de usuario se pondrá
a "0" al cambiar el límite de
trabajos.
Para más información, consulte
Opciones del sistema en la
página 117.
n0 002-970 Este código de error aparece
después de despejar un atasco
de papel ocurrido durante un
trabajo de copia.
Pulse el botón <Comenzar> para
reanudar el trabajo de copia.
Código de error
Descripción Solución
Contenido de la
pantalla
Contenido de los
Servicios de
Internet de
CentreWare

9 Solución de problemas
90
n1 003-972 Al copiar documentos, el
número de páginas que pueden
almacenarse en la memoria
ha superado el máximo
(999 páginas).
Pulse cualquier botón para elimi-
nar el error. Vuelva a colocar los
documentos no escaneados y
pulse el botón <Comenzar> para
reanudar el escaneado del resto
de los documentos.
016-748 La memoria está llena. • Si el error se ha producido
durante un trabajo de copia:
Elimine de los buzones los
documentos que no sean
necesarios. Compruebe las
copias que han salido y
averigüe desde dónde debe
reanudarse el trabajo. Vuelva
a colocar las páginas no
escaneadas y pulse el botón
<Comenzar> para reanudar el
trabajo de copia.
• Si el error se ha producido
durante un trabajo de
escaneado:
Elimine de los buzones
los trabajos que no sean
necesarios o reduzca la
resolución de escaneado y
vuelva a intentar escanear.
016-981 La memoria está llena. Elimine de los buzones los
documentos que no sean
necesarios.
Compruebe las copias que han
salido y averigüe desde dónde
debe reanudarse el trabajo.
Vuelva a colocar las páginas
no escaneadas y pulse el botón
<Comenzar> para reanudar el
trabajo de copia.
016-982 La memoria está llena. Elimine de los buzones los docu-
mentos que no sean necesarios
y vuelva a intentar copiar.
Para ejecutar un trabajo de copia
sin eliminar documentos de los
buzones, utilice el cristal de
exposición y seleccione todas
las opciones de copia siguientes:
• Seleccione <100%> en el
botón <Reducir/Ampliar>.
• Seleccione <Sin clasificar>
en el botón <Salida de copia>.
• Seleccione <1
J1> en el
botón <A 2 caras>.
• Seleccione <No> en el botón
<Varias en 1/Copia de tarjeta
de ID>.
Código de error
Descripción Solución
Contenido de la
pantalla
Contenido de los
Servicios de
Internet de
CentreWare

Procedimiento de resolución de problemas
91
n2 003-942 El alimentador de documentos
no ha detectado el tamaño de
los documentos originales.
Pulse el botón <Parar> para
cancelar el trabajo. Vuelva a
colocar los documentos no
escaneados y pulse el botón
<Comenzar> para reanudar el
escaneado del resto de los
documentos.
n3 027-452 La dirección IP especificada ya
existe.
Cambie la dirección IP.
Para obtener información sobre
cómo configurar la dirección IP,
consulte Instalación de Servicios
de Internet de CentreWare en la
página 24.
n4 016-500
016-502
062-500
116-220
La descarga no se ha iniciado
después de cambiar al modo
de descarga.
Póngase en contacto con el
Centro de Asistencia de Xerox
016-741 No se puede cambiar al modo
de descarga.
Compruebe si Descarga de
software (número de menú: 127)
está configurado con el valor [0]
(permitir) en el modo Opciones
del sistema y vuelva a intentar
descargar.
Para obtener información acerca
de la configuración de opciones
del sistema, consulte Opciones
del sistema en la página 117.
016-742 La ID del producto que figura
en los datos descargados no
es válida.
Intente descargar de nuevo.
016-743 No se admiten los archivos de
descarga.
Utilice los archivos de descarga
disponibles para el modelo de la
máquina.
016-744 Se ha producido un error
en los datos que se están
descargando.
Compruebe si la conexión entre
el dispositivo externo y la
máquina es segura y vuelva
a ejecutar la operación.
016-745 Se ha producido un error XPJL
durante la descarga.
Vuelva a ejecutar el trabajo.
Si el error persiste, póngase
en contacto con el Centro de
Asistencia de Xerox.
Código de error
Descripción Solución
Contenido de la
pantalla
Contenido de los
Servicios de
Internet de
CentreWare

9 Solución de problemas
92
n5 016-712 El área de documento
especificado es demasiado
pequeño.
Seleccione una resolución más
alta o un área de escaneado
mayor.
016-776 Se ha producido un error
durante el proceso de
conversión de imágenes.
Recupere los datos mediante
Servicios de Internet de
CentreWare.
016-779 Se ha producido un error
durante el proceso de
conversión de la imagen
de escaneado.
Vuelva a intentar escanear.
016-788 Se ha producido un error al
recuperar el archivo del
navegador web.
Realice una de las siguientes
acciones y vuelva a intentar
recuperarlo.
• Actualice la página del
navegador.
• Reinicie el navegador.
• Apague y vuelva a encender
la máquina e intente escanear
de nuevo.
Código de error
Descripción Solución
Contenido de la
pantalla
Contenido de los
Servicios de
Internet de
CentreWare

Procedimiento de resolución de problemas
93
n6 003-760 Se han seleccionado funciones
incompatibles en las
condiciones de escaneado
del documento.
Compruebe las opciones
seleccionadas.
016-701 Se ha producido un error debido
a que no hay suficiente memoria
para el descomponedor PCL.
Reduzca la resolución si
es posible.
016-702 Se ha producido un error de
compresión de página.
La máquina no ha podido
comprimir ninguna página
debido a que no hay suficiente
espacio libre en el búfer.
Reduzca la resolución si
es posible.
016-704 Los buzones están llenos. Elimine de los buzones los
documentos que no sean
necesarios y vuelva a intentar
imprimir.
016-709 Se ha producido un error de
comando de informe.
Póngase en contacto con el
Centro de Asistencia de Xerox.
016-718 No se pueden procesar datos de
impresión PCL debido a que no
hay suficiente memoria.
Tome una de las medidas
siguientes:
• Reduzca la resolución.
• No utilice la función Varias
en 1 o Impresión a 2 caras y
vuelva a intentar imprimir.
016-719 No se pueden procesar datos de
impresión PCL debido a que no
hay suficiente memoria de búfer
de página de impresión.
Tome una de las medidas
siguientes:
• Reduzca la resolución.
• No utilice la función Varias
en 1 o Impresión a 2 caras y
vuelva a intentar imprimir.
016-720 No se han podido procesar los
datos de impresión PCL
contenidos en un comando.
Compruebe los datos de
impresión y vuelva a intentar
imprimir.
016-721 Se ha producido un error
durante la impresión de un
trabajo.
Póngase en contacto con el
Centro de Asistencia de Xerox.
016-761 Se ha producido un error en la
salida de la imagen.
Reduzca la resolución si es
posible.
116-720 Se ha producido un error
durante la impresión porque no
había memoria suficiente.
Cierre los puertos que no se
estén utilizando o elimine datos
innecesarios.
Código de error
Descripción Solución
Contenido de la
pantalla
Contenido de los
Servicios de
Internet de
CentreWare

9 Solución de problemas
94
n7 016-726 El lenguaje de impresora
no se puede seleccionar
automáticamente.
Utilice el controlador de
impresión de la máquina. Si el
problema persiste, póngase en
contacto con el Centro de
Asistencia de Xerox.
016-749 El lenguaje de impresora
recibido del controlador de
impresión no se puede imprimir
en la máquina.
Utilice el controlador de
impresión de la máquina. Si el
problema persiste, póngase en
contacto con el Centro de
Asistencia de Xerox.
016-762 El lenguaje de impresión
especificado no se admite
en la máquina.
Utilice el controlador de
impresión de la máquina. Si el
problema persiste, póngase en
contacto con el Centro de
Asistencia de Xerox.
016-799 Los datos de impresión
contienen parámetros no
válidos.
Compruebe los datos y las
opciones de impresión y vuelva
a intentar imprimir.
024-747 Se ha definido una combinación
de parámetros de impresión
no válida.
Compruebe los datos y las
opciones de impresión y vuelva
a intentar imprimir.
116-701 No se puede imprimir a dos
caras porque no hay suficiente
memoria.
Apague la máquina y enciéndala
de nuevo. Si el error persiste,
póngase en contacto con el
Centro de Asistencia de Xerox.
n9 - Se produjo un error interno de
comunicación en la máquina.
Apague la máquina y enciéndala
de nuevo. Si el error persiste,
póngase en contacto con el
Centro de Asistencia de Xerox.
U0, U1, U2, U3,
U4, U6, U7, U8,
U9
- Se produjo un error interno en la
máquina.
Apague la máquina y enciéndala
de nuevo. Si el error persiste,
póngase en contacto con el
Centro de Asistencia de Xerox.
Código de error
Descripción Solución
Contenido de la
pantalla
Contenido de los
Servicios de
Internet de
CentreWare

Procedimiento de resolución de problemas
95
Tabla de solución de problemas
Si tiene alguna dificultad a la hora de utilizar la máquina, consulte en la siguiente tabla
las soluciones recomendadas.
Síntoma Recomendación
La máquina no se enciende. • Compruebe el cable de alimentación
eléctrica.
• Compruebe que el interruptor de
encendido esté en la posición [ ].
• Compruebe que la toma de corriente
alterna esté suministrando corriente.
Conecte otro aparato a la toma para
verificar el funcionamiento de ésta.
El diagrama de la máquina (gráfico) muestra
un error.
• Si el diagrama de la máquina (gráfico)
presenta algún indicador iluminado o
que parpadea, aplique las soluciones
correspondientes.
• Si la pantalla muestra un código de error,
consulte la etiqueta de códigos de error y
aplique las soluciones sugeridas.
El documento no pasa por el alimentador de
documentos.
• Compruebe que el alimentador de
documentos no se haya cargado en
exceso. La capacidad máxima del
alimentador de documentos es
de 50 hojas.
• Compruebe que el documento esté
totalmente introducido en el alimentador
de documentos.
• Pase suavemente un paño sin pelusa
por la parte inferior de la cubierta de
documentos.
• Coloque los documentos y compruebe
que las guías laterales no estén
demasiado ajustadas.
• Si el documento está curvado, alíselo
antes de volver a colocarlo en el
alimentador de documentos.
La máquina no acepta documentos en la
memoria.
• Si la memoria está al máximo de su
capacidad, imprima y elimine los archivos
innecesarios.
Todos los indicadores luminosos del panel de
control están apagados. (El botón <Ahorro de
energía> está encendido).
• Pulse el botón <Ahorro de energía> del
panel de control para desactivar el modo
de bajo consumo o el modo de reposo.
Para obtener información sobre el modo de
bajo consumo y el modo de reposo, consulte
la Guía del usuario.
Para obtener información acerca del cambio
de la configuración del modo de bajo
consumo o el modo de reposo, consulte
Información de la máquina en la página 39.

9 Solución de problemas
96
Error al ejecutar un trabajo de impresión. • Borre el trabajo de impresión y vuelva
aejecutarlo.
• Apague la máquina. Espere unos
segundos y a continuación vuelva a
encenderla.
Se envía correctamente un trabajo de
impresión a la máquina, pero la impresión
no se inicia.
• Asegúrese de que la aplicación desde la
que está enviando el trabajo de impresión
funciona correctamente.
• Asegúrese de que está utilizando un cable
de impresora adecuado.
• Asegúrese de que el cable de impresora
esté bien conectado.
• Compruebe que el tamaño del papel
colocado en la bandeja coincide con el
tamaño del papel especificado en el
controlador de impresión.
• Los datos de impresión siguen
transmitiéndose. La máquina no inicia la
impresión hasta que recibe todos los
datos. Si está imprimiendo un documento
con muchos gráficos, espere un poco, ya
que la transmisión de los datos puede
llevar algún tiempo.
Error al imprimir utilizando el papel de la
bandeja seleccionada.
• Compruebe que el tamaño del papel
especificado en el controlador de
impresión coincida con el tamaño del
papel colocado en la bandeja.
• Asegúrese de que el papel está
correctamente colocado en la bandeja.
“Usuario desconocido” aparece impreso
como nombre de usuario en una portada.
• Si el Auditrón de impresión está
desactivado, se imprimirá “Usuario
desconocido” como nombre de usuario en
la portada. Especifique la ID de usuario en
el controlador de impresión para corregir la
portada. Si el Auditrón de impresión está
activado, se imprimirá una ID de usuario
de tres dígitos en la portada.
Para obtener información acerca de cómo
especificar la ID de usuario en el controlador
de impresión, consulte el CD-ROM del
controlador de impresión PCL.
Transparencias dañadas o deformadas • Las transparencias sólo pueden colocarse
en la bandeja especial.
Síntoma Recomendación

Procedimiento de resolución de problemas
97
Salida en blanco • Compruebe que el documento esté cara
arriba en el alimentador de documentos.
• Compruebe que el documento esté
colocado cara abajo sobre el cristal
de exposición.
• Es posible que si se ha añadido tóner al
cartucho del cilindro recientemente, no se
haya dispersado adecuadamente. Vuelva
a ejecutar el trabajo.
• Compruebe que se haya retirado el
precinto del nuevo cartucho del cilindro.
• Vuelva a instalar el cartucho del cilindro.
• Sustituya el cartucho del cilindro.
• Añada tóner si el indicador de tóner en el
diagrama de la máquina (gráfico)
parpadea o si la pantalla muestra el
código de error que indica que debe
añadirse tóner.
Rayas, puntos o líneas sólidas o punteadas • Limpie el alambre del corotrón.
Para obtener información acerca de la
limpieza del alambre del corotrón, consulte
Limpieza del alambre del corotrón en la
página 21.
• Limpie el cristal de exposición, la banda
estrecha de cristal (situada en la parte
izquierda del cristal de exposición), el
alimentador de documentos y las guías
de papel.
Para obtener información acerca de la
limpieza de la máquina, consulte Limpieza de
la máquina en la página 18.
• Compruebe la calidad del documento.
• Ejecute el trabajo utilizando el cristal
de exposición.
• Si la máquina ha estado inactiva durante
un periodo de tiempo prolongado o bien se
ha añadido tóner o se ha sustituido el
cartucho del cilindro recientemente, vuelva
a ejecutar el trabajo.
• Coloque papel nuevo.
• Compruebe la humedad en la ubicación
donde se encuentra la máquina.
• Sustituya el cartucho del cilindro.
El papel depositado en la bandeja de salida
está ondulado y no está correctamente
apilado.
• Dé la vuelta a la pila de papel en la
bandeja.
• Dé la vuelta a la pila de papel en la
bandeja.
La salida es demasiado clara o demasiado
oscura.
• Establezca el parámetro de densidad a un
valor más claro o más oscuro.
• Compruebe la calidad del documento.
• Coloque papel nuevo.
• Vaya realizando copias hasta que la
calidad de la copia mejore.
• Sustituya el cartucho del cilindro.
Síntoma Recomendación

9 Solución de problemas
98
La salida es demasiado clara. • Establezca el parámetro de densidad a un
valor más oscuro.
• Es posible que si se ha añadido tóner al
cartucho del cilindro recientemente, el
tóner no se haya dispersado
adecuadamente. Vuelva a ejecutar el
trabajo.
• Retire el cartucho del cilindro y agítelo
suavemente (procure hacerlo alejado de
prendas y alfombras).
NOTA: Agite suavemente el cartucho del
cilindro sin derramar tóner.
Impresión no uniforme • Coloque papel nuevo.
• Sustituya el cartucho del cilindro.
Imágenes borrosas • Coloque papel nuevo.
• Sustituya el cartucho del cilindro.
Faltan caracteres • Coloque papel nuevo.
• Sustituya el cartucho del cilindro.
Variaciones en el brillo (efecto troquelado) • Compruebe la calidad del documento.
• Si el documento presenta grandes zonas
de densidad sólida, ajuste el parámetro de
densidad para modificar el contraste.
Las copias salen claras al escanear
documentos con brillo o estucados a través
del alimentador de documentos.
• Utilice el cristal de exposición en lugar del
alimentador de documentos.
Efecto fantasma (imágenes residuales) • Compruebe la calidad de los documentos.
• Realice la alimentación del documento por
el borde corto (ABC).
Decoloración • Compruebe la calidad de los documentos.
• Si la imagen es más clara cerca de los
bordes, establezca el parámetro de
densidad a un valor más oscuro.
• Sustituya el cartucho del cilindro.
Variaciones en la densidad de los sólidos • Coloque papel nuevo.
• Compruebe la calidad de los documentos.
• Establezca el parámetro de densidad a un
valor más claro o más oscuro.
• Sustituya el cartucho del cilindro.
Pérdidas en las imágenes • Si desea copiar un documento sobre un
papel de tamaño menor que el documento,
reduzca la imagen de manera que quepa
en el papel de menor tamaño.
• Establezca el tamaño a un valor
ligeramente menor que el tamaño del
documento (por ejemplo, realice la copia
al 90% en lugar de hacerlo al 100%).
Síntoma Recomendación

Procedimiento de resolución de problemas
99
Errores de alimentación en la bandeja
especial
• Vuelva a colocar el papel en la bandeja.
No añada más papel sobre el papel
restante en la bandeja. En su lugar, retire
el papel restante de la bandeja, colóquelo
sobre la nueva pila de papel, alinee los
bordes y, por último, coloque la pila de
papel en la bandeja.
• Compruebe que las guías de papel estén
correctamente ajustadas en su posición
contra el papel.
• Compruebe que los valores establecidos
para la bandeja especial sean correctos y
concuerden con el tamaño y la orientación
del papel especificados en el panel
de control.
Atascos en el alimentador de documentos • Abra el alimentador de documentos y
compruebe que no haya papel ni ningún
objeto en su interior.
• Compruebe que la cubierta del
alimentador de documentos esté
firmemente cerrada.
Consulte A1/A2: Atascos de documentos en
la página 107 para conocer los
procedimientos necesarios.
Atascos de papel • Utilice únicamente los materiales
de impresión recomendados.
• Compruebe que el papel esté
correctamente colocado.
• Dé la vuelta a la pila de papel en
la bandeja.
• Compruebe que las guías de papel
estén bloqueadas en su posición.
• No utilice material de impresión que
esté rasgado, arrugado o doblado.
• Coloque papel nuevo.
Consulte Atascos de papel en la
página 100 para conocer los
procedimientos necesarios.
Papel ondulado • Compruebe que el papel esté
correctamente colocado. Coloque el papel
en la bandeja 1 y 2 con la junta hacia
arriba.
• Coloque el papel en la bandeja especial
con la junta hacia abajo.
• Coloque el material de impresión
personalizado en la bandeja especial.
Consulte la Guía del usuario para conocer
los procedimientos necesarios.
Síntoma Recomendación

9 Solución de problemas
100
Atascos de papel
En esta sección se explican los procedimientos de eliminación de atascos de papel.
Cuando se produce un atasco de papel en la máquina, ésta se detiene y el indicador
correspondiente en el diagrama de la máquina (gráfico) parpadea. La pantalla muestra
también un código de error, que indica qué procedimientos aplicar para retirar el papel
atascado.
Retire con cuidado el papel atascado sin romperlo. No deje fragmentos de papel dentro
de la máquina.
Si una vez retirado el papel atascado la pantalla sigue mostrando el código de error
correspondiente al atasco de papel, es posible que haya más papel atascado en otra
parte de la máquina o que aún haya fragmentos de papel en el interior de la misma.
Compruebe el diagrama de la máquina (gráfico) y el código de error y retire por
completo el papel atascado.
Tras retirar el papel atascado, el trabajo de copia o impresión se reanudará desde la
página en que se produjo el atasco de papel.
NOTA: En primer lugar, identifique la ubicación del atasco de papel. No extraiga
bandejas de papel indiscriminadamente, ya que el papel atascado podría rasgarse
y los fragmentos de papel podrían causar un problema de funcionamiento en la
máquina.
NOTA: Si hay algún fragmento de papel en el interior de la máquina, la pantalla
seguirá mostrando el código de error.
NOTA: Elimine los atascos de papel con la máquina encendida.
NOTA: No toque ningún componente del interior de la máquina al retirar papel
atascado, a no ser que se le indique explícitamente.
NOTA: También aparecerán códigos de error de seis dígitos en Servicios de Internet
de CentreWare. Para obtener información sobre cómo ver el historial de errores,
consulte Comprobación de la información sobre errores en la página 35. Para más
información sobre códigos de error, consulte Códigos de error en la página 80.
E1: Atasco de papel en las proximidades de la unidad del fusor y dentro
de la cubierta lateral izquierda
El siguiente procedimiento permite eliminar atascos de papel localizados en las
proximidades de la unidad del fusor o dentro de la cubierta lateral izquierda cuando la
pantalla muestra un código de error [E1].
NOTA: No toque el alambre del corotrón de transferencia al retirar papel atascado, ya
que de hacerlo podría dañar el alambre, que tendría que sustituir, o bien se podría
deteriorar la calidad de la imagen.
1. Levante con suavidad la palanca de la
cubierta lateral izquierda para abrir la
cubierta.

Atascos de papel
101
Si el papel se encuentra atascado alrededor del fusor
1) Empuje hacia abajo las palancas.
2) Retire el papel atascado.
NOTA: No deje fragmentos de papel en el
interior de la máquina.
3) Vuelva a colocar las palancas en su
posición original.
4) Cierre con suavidad la cubierta
lateral izquierda.
Si el papel se encuentra atascado dentro de la cubierta lateral izquierda
1) Si el papel se encuentra atascado
en el punto indicado en la
ilustración, retire el papel atascado
tirando de él hacia arriba.
2) Si el papel se encuentra atascado
en el punto indicado en la
ilustración, retire el papel atascado
tirando de él hacia arriba.
3) Si el papel se encuentra atascado
en el punto indicado en la
ilustración y no puede acceder a los
bordes del papel atascado para tirar
de ellos, levante la palanca verde y
retire el papel atascado.
NOTA: Si el papel sigue atascado aún
después de levantar la palanca verde,
abra la cubierta de acceso 1. Esta
operación puede que libere el papel
atascado y permita retirarlo.
4) Cierre con suavidad la cubierta lateral izquierda.

9 Solución de problemas
102
E2: Atasco de papel dentro de la cubierta lateral izquierda
El siguiente procedimiento describe cómo eliminar atascos de papel localizados dentro
de la cubierta lateral izquierda cuando la pantalla muestra un código de error [E2].
1. Sujete la palanca y abra la cubierta
de acceso 1.
NOTA: Mediante este procedimiento se
liberará el papel que se haya quedado
fuertemente atascado en la máquina.
2. Levante con suavidad la palanca de la
cubierta lateral izquierda para abrir la
cubierta.
3. Retire el papel atascado.
NOTA: No deje fragmentos de papel en el
interior de la máquina.
1) Si el papel se encuentra atascado
en el punto indicado en la
ilustración, retire el papel atascado
tirando de él hacia arriba.
2) Si el papel se encuentra atascado
en el punto indicado en la
ilustración, retire el papel atascado
tirando de él hacia arriba.

Atascos de papel
103
3) Si el papel se encuentra atascado
en el punto indicado en la
ilustración y no puede acceder a los
bordes del papel atascado para tirar
de ellos, levante la palanca verde y
retire el papel atascado.
4. Cierre con suavidad la cubierta lateral
izquierda y la cubierta de acceso 1.
E4: Atasco de papel dentro de la cubierta lateral izquierda
El siguiente procedimiento describe cómo eliminar atascos de papel localizados dentro
de la cubierta lateral izquierda cuando la pantalla muestra un código de error [E4].
1. Sujete la palanca y abra la cubierta
de acceso 1.
2. Sujete la palanca y abra la cubierta
de acceso 2.
3. Levante con suavidad la palanca de la
cubierta lateral izquierda para abrir la
cubierta.

9 Solución de problemas
104
4. Retire el papel atascado.
NOTA: No deje fragmentos de papel en el interior de la máquina.
1) Si el papel se encuentra atascado
en el punto indicado en la
ilustración, retire el papel atascado
tirando de él hacia arriba.
2) Si el papel se encuentra atascado
en el punto indicado en la
ilustración, retire el papel atascado
tirando de él hacia arriba.
3) Si el papel se encuentra atascado
en el punto indicado en la
ilustración y no puede acceder a los
bordes del papel atascado para tirar
de ellos, levante la palanca verde y
retire el papel atascado.
5. Cierre con suavidad la cubierta lateral
izquierda, la cubierta de acceso 2 y la
cubierta de acceso 1.
C1: Atasco de papel en la bandeja 1
El siguiente procedimiento describe cómo eliminar atascos de papel localizados en la
bandeja 1 cuando la pantalla muestra un código de error [C1].
1. Tire de la bandeja 1 hacia usted.
NOTA: En primer lugar, identifique la
ubicación del atasco de papel. No extraiga
bandejas de papel indiscriminadamente,
ya que el papel atascado podría rasgarse
y los fragmentos de papel podrían
causar un problema de funcionamiento
en la máquina.
2. Retire el papel atascado.
NOTA: No deje fragmentos de papel en el interior de la máquina.
3. Compruebe que las guías de papel estén ajustadas correctamente.
NOTA: Si se ha acabado el papel de la bandeja 1, coloque papel en la bandeja.
Para obtener información sobre cómo colocar papel en la bandeja 1, consulte la
Guía del usuario
4. Empuje suavemente la bandeja 1 hasta volver a colocarla en su posición.

Atascos de papel
105
C2: Atasco de papel en la bandeja 2
El siguiente procedimiento describe cómo eliminar atascos de papel localizados en la
bandeja 2 cuando la pantalla muestra un código de error [C2].
NOTA: La bandeja de papel 2 es un accesorio opcional que puede utilizarse como
bandeja 2.
1. Tire de la bandeja 2 hacia usted.
NOTA: En primer lugar, identifique la
ubicación del atasco de papel. No extraiga
bandejas de papel indiscriminadamente,
ya que el papel atascado podría rasgarse
y los fragmentos de papel podrían
causar un problema de funcionamiento
en la máquina.
2. Retire el papel atascado.
NOTA: No deje fragmentos de papel en el interior de la máquina.
3. Compruebe que las guías de papel estén ajustadas correctamente.
NOTA: Si se ha acabado el papel de la bandeja 2, coloque papel en la bandeja.
Para obtener información sobre cómo colocar papel en la bandeja 2, consulte la
Guía del usuario.
4. Empuje suavemente la bandeja 2 hasta volver a colocarla en su posición.
E3: Atasco de papel en la bandeja 2
El siguiente procedimiento describe cómo eliminar atascos de papel localizados en la
bandeja 2 cuando la pantalla muestra un código de error [E3].
NOTA: La bandeja de papel 2 es un accesorio opcional que puede utilizarse como
bandeja 2.
1. Sujete la palanca y abra la cubierta de
acceso 2.
2. Sujete la palanca y abra la cubierta de
acceso 1.

9 Solución de problemas
106
3. Si el papel atascado es accesible a
través de la cubierta de acceso 1,
retírelo.
4. Tire de la bandeja 2 hacia usted y
retire el papel atascado.
NOTA: No deje fragmentos de papel en el
interior de la máquina.
5. Empuje la bandeja 2 con suavidad para
colocarla en su sitio y cierre las
cubiertas de acceso 1 y 2.
C3: Atasco de papel en la bandeja especial
El siguiente procedimiento describe cómo eliminar atascos de papel localizados en la
bandeja especial cuando la pantalla muestra un código de error [C3].
1. Examine la ranura de alimentación de
la bandeja especial para comprobar si
puede retirar el papel atascado.
NOTA:
Retire todas las hojas de la bandeja.
NOTA: No deje fragmentos de papel en el
interior de la máquina.
2. Deslice la solapa de extensión
nuevamente en la máquina y cierre la
bandeja especial.
3. Tire de la palanca de la cubierta lateral
izquierda hacia arriba para abrir dicha
cubierta, y luego cierre la cubierta.
NOTA: Al abrir y cerrar la cubierta lateral
izquierda, se libera el papel que haya
quedado fuertemente atascado en el
interior de la máquina. De esta manera se
reducirá la probabilidad de que el papel se
desgarre al abrir la bandeja especial en el
paso siguiente.
4. Abra la bandeja especial y despliegue la solapa de extensión.
5. Airee los bordes del papel que ha retirado y alinee uniformemente las cuatro
esquinas de las hojas.
6.
Inserte el papel en la bandeja con la cara que se va a copiar o imprimir hacia abajo.
Para obtener información sobre cómo colocar papel en la bandeja especial,
consulte la Guía del usuario.
7. Pulse el botón <Comenzar> para reanudar el trabajo.

A1/A2: Atascos de documentos
107
A1/A2: Atascos de documentos
Si un documento se atasca en el alimentador de documentos, la máquina se detendrá
y aparecerá un código de error [A1] o [A2] en la pantalla. El indicador de atascos del
alimentador de documentos parpadeará en el diagrama de la máquina (gráfico).
A continuación se explica el procedimiento para quitar los documentos atascados del
alimentador de documentos.
1. Tire hacia arriba de la palanca para
abrir la cubierta del alimentador de
documentos.
2. Extraiga el documento atascado.
NOTA: Si el documento se atasca en el
rodillo del alimentador de documentos de
manera que no puede tirar de él hacia
fuera, tire de él desde debajo de la bandeja
del alimentador de documentos, como se
indica en los pasos 5 a 7.
3. Cierre la cubierta del alimentador de
documentos.
4. Si el error persiste o no encuentra
ningún documento atascado, levante
la bandeja del alimentador de
documentos.
5. Retire el documento atascado de
debajo de la bandeja del alimentador
de documentos.
6. Vuelva a colocar suavemente la
bandeja del alimentador de
documentos en su posición original.
7. Asegúrese de que el documento no
esté rasgado, arrugado ni doblado
antes de colocarlo de nuevo en el
alimentador de documentos.
NOTA: Los documentos rasgados, arrugados o doblados pueden provocar atascos
de documentos. Para copiar este tipo de documentos, colóquelos en el cristal
de exposición.
Palanca

9 Solución de problemas
108
Problemas relacionados con la red
Procedimiento de solución de problemas
Esta sección permite identificar los problemas de la máquina relacionados con la red.
Siga estos pasos para identificar y resolver un problema.
1. Resuelva primero cualquier problema local de la copiadora. Lleve a cabo las
medidas correctoras consultando Tabla de solución de problemas en la
página 95. No intente resolver un problema de la red si las funciones de la
copiadora local no están funcionando correctamente.
2. Compruebe que la máquina reciba alimentación y esté encendida.
3. Compruebe que el cable de la red esté conectado a la máquina.
4. Compruebe que el cable de la red esté conectado al PC.
5. Compruebe que se haya seleccionado el controlador de impresión correcto
para la máquina en el PC.
6. Compruebe que la aplicación de software que se esté utilizando para enviar los
trabajos de impresión esté correctamente configurada.
7. Si la impresión de documentos no está disponible desde un PC, vuelva a instalar
el controlador de impresión en el PC.
8. Llame al Centro de Asistencia de Xerox local para obtener ayuda con el
diagnóstico y la solución del problema.
TCP/IP
En esta sección se explican los procedimientos de solución de problemas y las
restricciones existentes cuando se utiliza TCP/IP.
Solución de problemas
A continuación se indican las posibles causas, los métodos de confirmación y las
acciones correctoras.
Si se produce un error de impresión
Causa Método de confirmación Acción
No se ha especificado la
dirección IP correcta.
Compruebe si es correcta la
dirección IP de la máquina.
Especifique la dirección IP
correcta para la máquina.
Se ha producido un error
durante el proceso de
impresión.
Compruebe el código de
error en la pantalla del panel
de control.
Apague y encienda la
máquina e intente imprimir
de nuevo.
El protocolo de transporte
seleccionado no es
compatible con el cliente.
Compruebe el protocolo de
transporte seleccionado
en el panel de control o en
Servicios de Internet de
CentreWare.
Seleccione un protocolo
de transporte que sea
compatible con el cliente.

Problemas relacionados con la red
109
Si no se obtiene el resultado de impresión deseado
Restricciones
En esta sección se explican las restricciones que afectan al uso de TCP/IP.
Opciones de la máquina
• La dirección IP es una dirección exclusiva administrada para todo el sistema.
Consulte al administrador del sistema para configurar los parámetros necesarios.
• Puede que también sean necesarias las opciones de máscara de subred y de
puerta de enlace, en función del entorno de red de que se trate. Consulte al
administrador del sistema para configurar los parámetros necesarios.
Opciones del cliente
• La dirección IP es una dirección exclusiva administrada para todo el sistema.
Consulte al administrador del sistema para configurar los parámetros necesarios.
Al apagar la máquina
Al apagar la máquina, se realizan las siguientes operaciones.
Se eliminan todos los datos de impresión existentes en el búfer de recepción,
incluidos los datos que se estén imprimiendo actualmente. Cuando la máquina se
enciende, ésta no contiene ningún dato de impresión.
Sin embargo, si la máquina se apaga inmediatamente después de una solicitud
de impresión, es posible que los datos de impresión se almacenen en el cliente.
En este caso, la solicitud de impresión puede volver a enviarse al encender la
máquina, y los datos de impresión se imprimirán en la máquina.
Al imprimir
• No se pueden recibir solicitudes de impresión de un cliente si se está procesando
una petición de impresión de otro cliente.
• Si cambia la dirección IP o el nombre del PC cliente:
Si cambia la dirección IP o el nombre del PC cliente, la máquina no podrá realizar
el procesamiento de consultas y cancelará el procesamiento. Apague y encienda la
máquina para vaciar el búfer de recepción de datos de impresión.
NOTA: Es posible detener la impresión o forzar la eliminación de los datos de
impresión existentes en el búfer de recepción de la máquina mediante Servicios de
Internet de CentreWare. Para más información, consulte Estado de trabajos en la
página 33.
Causa Método de confirmación Acción
El lenguaje de
impresión difiere del
utilizado por los datos
de impresión.
Compruebe el lenguaje de
impresión especificado y el
utilizado por los datos de
impresión.
Especifique un lenguaje de
impresión que concuerde con el
de los datos de impresión.
No se está utilizando el
controlador de impre-
sión que acompaña a la
máquina (se está utili-
zando un controlador
de impresión de otro
fabricante).
Compruebe que se haya
seleccionado el controlador
de impresión que acompaña
a la máquina.
Seleccione el controlador de
impresión que acompaña a la
máquina. Si no se encuentra el
controlador de impresión, instálelo
y selecciónelo. Si se utiliza un
controlador de impresión de otro
fabricante, es posible que obtenga
resultados inesperados.

9 Solución de problemas
110
Servicios de Internet de CentreWare
En esta sección se explican los procedimientos de solución de problemas cuando se
utiliza Servicios de Internet de CentreWare.
Solución de problemas
A continuación se indican las posibles causas, los métodos de confirmación y las
acciones correctoras.
Problema Método de confirmación Acción
No se puede acceder a
Servicios de Internet de
CentreWare.
Compruebe que la máquina
esté encendida.
Encienda la máquina.
Imprima el informe de
configuración para
comprobar si está activado
el puerto de Servicios de
Internet de CentreWare.
Active el puerto de Servicios
de Internet de CentreWare.
Compruebe si se ha
introducido correctamente
la dirección de Internet.
Verifique la dirección de
Internet. Si no se puede
acceder a Servicios,
introduzca la dirección IP
para establecer la conexión.
Compruebe si se está
utilizando el servidor proxy.
Dependiendo del servidor
proxy de que se trate,
puede que no sea posible
establecer conexiones.
Configure el navegador de
manera que no intente
acceder a la máquina a
través de un servidor proxy.
Aparecerá el mensaje
"espere".
– Espere unos instantes tal y
como le pide el mensaje.
Si no sucede nada, haga clic
en el botón [Actualizar].
Si esto no resuelve el
problema, compruebe si la
máquina está funcionando
correctamente.
El botón [Actualizar] no
funciona.
Compruebe si está utilizando
el sistema operativo y el
navegador especificados.
Utilice el sistema operativo y
el navegador especificados.
Al seleccionar un menú en el
marco izquierdo, no cambia
la conexión del marco
derecho.
La imagen de la pantalla está
distorsionada.
– Cambie el tamaño de la
ventana del navegador.
No se muestra la información
más reciente.
– Haga clic en el botón
[Actualizar].

Problemas relacionados con la red
111
Servicios de escaneado
En esta sección se explican los procedimientos de solución de problemas y las
restricciones existentes cuando se utiliza la función de escaneado.
Solución de problemas
A continuación se indican las posibles causas, los métodos de confirmación y las
acciones correctoras.
Al hacer clic en el botón
[Aplicar], no se reflejan las
nuevas opciones.
Compruebe si el valor
introducido es correcto.
Introduzca el valor correcto.
Si el valor introducido no es
válido, éste cambiará
automáticamente a un valor
situado dentro del límite
permitido.
Al hacer clic en el botón
[Aplicar], aparecen en
pantalla mensajes que
indican que el servidor ha
devuelto una respuesta
infructuosa o irreconocible
o que no hay datos.
Compruebe si la ID de
usuario y la clave son
correctas.
Introduzca la ID de usuario
y la clave correctas.
Reinicie la máquina.
No se puede eliminar el
trabajo.
– Espere un poco y luego haga
clic en el botón [Actualizar].
Problema Método de confirmación Acción
Causa Método de confirmación Acción
Los documentos escaneados
no están en el buzón.
Compruebe que la máquina
esté encendida. Si se apaga
la máquina, se eliminarán
todos los datos escaneados
almacenados en los
buzones.
Vuelva intentar escanear.
No se puede ejecutar un
trabajo de escaneado.
Compruebe que los buzones
no estén llenos de
documentos escaneados.
Los buzones tienen una
capacidad limitada para
guardar documentos
escaneados.
Elimine de los buzones los
documentos que no sean
necesarios y vuelva a
intentar escanear.

9 Solución de problemas
112
Restricciones
En esta sección se explican las restricciones que afectan al uso de la función de
escaneado.
NOTA: Para obtener información acerca del controlador de escaneado de red y de
Visor de buzones3, consulte el CD-ROM del controlador de impresión PCL.
Uso simultáneo de un controlador de escaneado de red y de Visor de buzones3
Un mismo PC que utilice un controlador de escaneado de red y Visor de buzones3 al
mismo tiempo no puede conectar con la máquina.
Pueden recuperar un documento de la máquina un máximo de 3 PC simultáneamente,
empleando un controlador de escaneado de red o Visor de buzones3.
Uso de archivos TIFF
Los archivos TIFF se comprimen mediante el método de compresión MMR o MH. Se
necesita software que admita estos métodos de compresión para abrir archivos TIFF.
Límite de capacidad de escritura
La capacidad de escritura máxima para una sola página es de 297 x 432 mm. El mayor
tamaño estándar es A3 u 11 x 17 pulgadas.
Número de páginas de documentos guardados (buzón)
El número máximo de páginas de documentos que pueden grabarse en un buzón
en una misma operación de escritura es de 999 páginas. El número máximo también
cambia en función del tamaño del documento y de la resolución.
Al recuperar un documento de un buzón
Si utiliza una aplicación compatible con TWAIN o Visor de buzones3 para importar
datos escaneados al PC, los documentos guardados se eliminarán del buzón una
vez recuperados. Si utiliza Servicios de Internet de CentreWare, los documentos
guardados no se eliminarán del buzón aunque se hayan recuperado.

Problemas relacionados con la red
113
Conexión de Internet/Intranet
En esta sección se explican los procedimientos de solución de problemas y las
restricciones existentes cuando se utilizan conexiones de Internet e intranet.
Solución de problemas
A continuación se indican los posibles problemas y las acciones correctoras.
Si no puede conectar a Internet/intranet
Problema Acción
La dirección IP no se ha
configurado correctamente.
Compruebe la configuración de la dirección IP. Si la dirección
IP no está correctamente configurada, proporcione una
dirección IP fija o utilice DHCP o Autonet para asignar una
dirección IP.
La dirección de puerta
de enlace IP no se ha
configurado correctamente.
Introduzca la dirección de puerta de enlace IP correcta si
conecta con un servidor proxy o con un servidor web a través
de una puerta de enlace IP.
La máscara de subred
no se ha configurado
correctamente.
Introduzca la máscara de subred adecuada para el entorno
operativo.
Se pierde la conexión de red. Compruebe las conexiones de los cables de la red. Se
recomienda utilizar un entorno de árbol de expansión para
construir un entorno sólido que evite las interrupciones de las
conexiones a red.
No se puede comunicar
debido a la carga de la
aplicación de servidor.
Espere un poco y vuelva a intentarlo.
No se puede conectar debido
a las restricciones de acceso
del servidor proxy, firewall o
servidor web.
Compruebe si se ha establecido alguna de las siguientes
restricciones de acceso.
• Restricciones de dirección (puerto)
• Restricciones de uso de SSL
• Restricciones de acceso de usuario (incluidos privilegios
de acceso)
• Bloqueo de contenidos
• Restricciones de esquema (por ejemplo, desactivación
de HTTP)
• Restricciones de tamaño de datos para transferencias
• Restricciones del método utilizado (por ejemplo,
desactivación de POST)
• Restricciones de cabecera HTTP (por ejemplo, para
navegadores específicos)
• Restricciones de tiempo (por ejemplo, acceso con
limitación de tiempo)
NOTA: La máquina no admite SSL.

9 Solución de problemas
114
Si no puede conectar con un servidor web
Restricciones
En esta sección se explican las restricciones que afectan al uso de conexiones de
Internet o intranet.
Conexiones de Internet/Intranet
La conexión con Internet o con una intranet depende de diversas opciones, entre ellas
el servidor web de destino, la aplicación de servidor utilizada, el servidor proxy y el tipo
de firewall.
Al conectar con Internet o con una intranet empleando software de aplicación de
servidor, un servidor proxy o un firewall suministrados por otro fabricante, deberán
cumplirse las siguientes condiciones.
• Sistema operativo Windows 2000, Windows XP, Windows Server 2003 o
Windows Vista
• Cumplimiento de las siguientes condiciones:
– RFC2616: Hypertext Transfer Protocol HTTP/1.1
(Conexiones normales, conexiones SSL, autenticación proxy)
– RFC2617: Autenticación HTTP: autenticación de acceso Basic y Digest
(sólo se admite autenticación Basic; las demás no se admiten)
– RFC2817: Actualización a TLS dentro de HTTP/1.1
– RFC2818: HTTP sobre TLS
Problema Acción
Las opciones no son
adecuadas para utilizar
el servidor proxy.
En un entorno proxy, no se puede conectar con el servidor
web sin las opciones de servidor proxy. Introduzca las
opciones adecuadas para utilizar el servidor proxy.
Las opciones son adecuadas
para utilizar un servidor proxy
en un entorno sin proxy.
En entornos en los que no es necesario conectar a través
de proxy, como al conectar con una intranet, no deben
configurarse opciones para utilizar un servidor proxy.
La dirección de servidor
proxy no se ha configurado
correctamente.
Al configurar un servidor proxy, no se puede conectar con
el servidor web si no se ha configurado correctamente la
dirección del servidor proxy. Introduzca la dirección correcta
del servidor proxy.
Se ha introducido
incorrectamente el nombre
de usuario y la clave al
configurar la autenticación
de servidor proxy.
Registre el nombre e usuario y la clave en la máquina para
permitir la conexión con el servidor proxy.

Centro de Asistencia de Xerox
115
Centro de Asistencia de Xerox
Si necesita ayuda adicional para utilizar la máquina:
1) Consulte la Guía del usuario o la presente Guía de administración del sistema.
2) Visite nuestro sitio web para clientes en www.xerox.com o póngase en contacto con
el Centro de Asistencia de Xerox.
Tenga a mano el número de serie cuando se ponga en contacto con Xerox.
El Centro de Asistencia al Cliente de Xerox le pedirá la siguiente información:
la naturaleza del problema, el número de serie de la máquina, el código de error
(si lo hubiera) y el nombre y la ubicación de su empresa. Siga los pasos que se indican
a continuación para consultar el número de serie de la máquina.
1. Abra el navegador web y escriba la dirección IP de la máquina en el
cuadro [Dirección] para acceder a Servicios de Internet de CentreWare.
2. Haga clic en la ficha [Propiedades].
3. Haga clic en [Descripción].
El número de serie se muestra en [Número de serie].
NOTA: El número de serie también figura en el interior de la cubierta lateral izquierda.
Consulte Número de serie en la página 7.

9 Solución de problemas
116
Visualización/edición de la información de asistencia
A continuación se explica cómo ver información de asistencia para la máquina,
incluidos un vínculo para las actualizaciones de software y los contactos para la
asistencia técnica. La información de esta página puede modificarse, salvo el sitio
web para actualizaciones de software.
1. Abra el navegador web y escriba la dirección IP de la máquina en el cuadro
[Dirección] para acceder a Servicios de Internet de CentreWare.
2. Haga clic en la ficha [Asistencia].
3.
Siga estos pasos para modificar la información mostrada en la página [Asistencia].
1) Haga clic en el botón [Cambiar opciones].
2) Modifique la información.
3) Haga clic en [Aplicar].
4) Si se le solicita, introduzca la ID de usuario y la clave de administrador del
sistema y haga clic en [Aceptar].
NOTA: De manera prefijada, la ID de usuario del administrador del sistema es "11111"
y la clave no está configurada.
Actualizaciones del software
Haga clic en este vínculo para acceder a nuestro sitio web para actualizaciones
de software:
http://www.xerox.com
Administrador del sistema
Nombre
Identifica a su administrador del sistema. Para modificar esta información, introduzca
un máximo de 40 caracteres.
Número de teléfono
Muestra el número de teléfono del administrador del sistema. Para modificar esta
información, introduzca un máximo de 40 caracteres.
Ubicación
Muestra la ubicación del administrador del sistema. Para modificar esta información,
introduzca un máximo de 40 caracteres.
Asistencia de Xerox
Teléfono de Asistencia al Cliente
Muestra el número de teléfono de asistencia al cliente. Para modificar esta
información, introduzca un máximo de 20 caracteres.
Teléfono de Servicios
Muestra el número de teléfono de asistencia. Para modificar esta información,
introduzca un máximo de 40 caracteres.
Teléfono de Suministros
Muestra el número de teléfono de asistencia para consumibles. Para modificar esta
información, introduzca un máximo de 20 caracteres.

117
10 Apéndice
En este capítulo se incluyen la lista de menús de opciones del sistema, las
especificaciones de la máquina y la lista de accesorios opcionales.
Encontrará la siguiente información en este capítulo:
Opciones del sistema - página 117
Especificaciones - página 131
Accesorios opcionales - página 134
Opciones del sistema
En esta sección se describe cómo entrar en el modo Opciones del sistema y configurar
las Opciones del sistema.
NOTA: Si ha cambiado alguna opción en el modo Opciones del sistema, la máquina
se reiniciará automáticamente para registrar y activar las opciones nuevas.
Al reiniciar, se eliminarán todos los documentos escaneados almacenados en
los buzones.
Acceso al modo Opciones del sistema
A continuación se describe cómo entrar en el modo Opciones del sistema.
El procedimiento de entrada en el modo Opciones del sistema variará en función de si
el Auditrón de copia está activado o desactivado en la máquina.
Para obtener más información sobre el auditrón de copia, consulte Contabilidad y
seguridad en la página 65.
Si el auditrón de copia está desactivado
1. Mantenga pulsado el botón
<Inicio/Fin de sesión> durante
cuatro segundos.
En la pantalla aparecerán guiones
intermitentemente.
Botón <Inicio/Fin de sesión>

10 Apéndice
118
2. Introduzca la ID del administrador del
sistema mediante el teclado numérico.
NOTA: La ID prefijada del administrador
del sistema es "11111".
3. Pulse el botón <Comenzar> para
confirmar la ID introducida.
La máquina accederá al modo
Opciones del sistema. En la pantalla
aparecerá la letra [P] intermitente.
Si el auditrón de copia está activado
1. Si el auditrón de copia está activado,
en la pantalla aparecerá [Id]
intermitentemente. Introduzca la ID del
administrador del sistema mediante el
teclado numérico.
NOTA: La ID prefijada del administrador
del sistema es "11111".
2. Pulse el botón <Comenzar> para
confirmar la ID introducida.
• Si no se ha configurado la clave del
administrador del sistema, la máquina
accederá al modo de copia y la
pantalla mostrará [1].
Continúe con el paso 5.
NOTA: De manera prefijada, la clave
del administrador del sistema no está
configurada.
• Si se ha configurado la clave del
administrador del sistema,
aparecerá [---] en la pantalla.
Continúe con el siguiente paso.
Teclas numéricas
Botón <Comenzar>
Botón <Comenzar>

Opciones del sistema
119
3. Introduzca la clave mediante el teclado
numérico.
Por razones de seguridad, cada vez
que pulse un dígito de su clave la
pantalla mostrará un guión en lugar
del dígito pulsado.
4. Pulse el botón <Comenzar> para
confirmar la clave introducida.
Si la clave introducida es correcta, la
máquina accederá al modo de copia y
la pantalla mostrará [1].
5. Mantenga pulsado el botón <Inicio/Fin
de sesión> durante cuatro segundos.
La máquina accederá al modo
Opciones del sistema. En la pantalla
aparecerá la letra [P] intermitente.
Teclas numéricas
Botón <Comenzar>
Botón <Inicio/Fin de sesión>

10 Apéndice
120
Configuración de Opciones del sistema
Una vez que la máquina entre en el modo Opciones del sistema, siga estos pasos.
1. Introduzca el número de menú que desee configurar mediante el teclado
numérico. Consulte Lista de opciones del sistema en la página 121.
2. Pulse el botón <Comenzar> para confirmar el número de menú introducido.
El valor actualmente seleccionado para el número de menú aparecerá
intermitentemente en la pantalla.
NOTA: Si decide no cambiar el valor, pulse el botón <AC> o el botón <Comenzar>.
En la pantalla aparecerá la letra [P] intermitentemente.
3. Introduzca un valor nuevo mediante el teclado numérico. Consulte Lista de
opciones del sistema en la página 121.
NOTA: Al empezar a introducir un nuevo valor, el valor previamente asignado se
borrará automáticamente.
4. Pulse el botón <Comenzar> para
confirmar el valor introducido.
En la pantalla aparecerá la letra [P]
intermitentemente.
5. Pulse el botón <Inicio/Fin de sesión>
para abandonar la sesión.
La máquina abandonará el modo
Opciones del sistema.
Botón <Comenzar>
Botón <Inicio/Fin de sesión>

Opciones del sistema
121
Lista de opciones del sistema
Número
de menú
Menú Descripción Valor
1 Reloj de la máquina (año) Introduzca el año actual
empleando dos dígitos.
00 - 99 (año)
2 Reloj de la máquina (mes) Introduzca el mes actual. 1 - 12 (mes)
3 Reloj de la máquina (día) Introduzca el día actual. 1 - 31 (día)
4 Reloj de la máquina (hora) Introduzca la hora actual. 0 - 23 (hora)
5 Reloj de la máquina (minuto) Introduzca el minuto actual. 0 - 59 (minuto)
6 Formato de fecha Especifique el formato de fecha.
El formato de fecha aquí
configurado se imprime en el
informe de configuración o se
muestra en Servicios de
Internet de CentreWare.
NOTA: El valor prefijado depende
del lugar en el que haya adquirido
la máquina.
1: 20yy/mm/dd
2: mm/dd/20yy
3: dd/mm/20yy
7 Formato de hora Especifique el formato de hora.
El formato de hora aquí
configurado se imprime en el
informe de configuración o se
muestra en Servicios de
Internet de CentreWare.
NOTA: El valor prefijado depende
del lugar en el que haya adquirido
la máquina.
1: Formato de 12 horas
2: Formato de 24 horas
11 Tiempo de despeje
automático
Una vez que la máquina ha
completado un trabajo de copia,
las opciones seleccionadas
para dicho trabajo en particular
se anulan después de un
periodo de tiempo.
Indique cuánto tiempo debe
transcurrir para que la máquina
anule las opciones
seleccionadas para un trabajo
de copia una vez que éste se ha
completado.
0: Desactivado
1: 20 segundos
2: 30 segundos
3: 60 segundos*
4: 90 segundos
12 Tiempo de transición al
modo de bajo consumo
Especifique el tiempo que la
máquina tardará en pasar al
modo de bajo consumo desde
la última operación realizada
por el usuario.
Para obtener más información
acerca del modo de bajo
consumo, consulte la Guía
del usuario.
5 - 240 minutos
(Prefijado: 5 minutos)

10 Apéndice
122
13 Tiempo de transición al
modo de reposo
Especifique el tiempo que la
máquina tardará en pasar al
modo de reposo desde la última
operación realizada por el
usuario.
Para obtener más información
acerca del modo de reposo,
consulte la Guía del usuario.
5 - 240 minutos
(Prefijado: 10 minutos)
NOTA: Es necesario
especificar un periodo de
tiempo superior para el
modo de reposo que para
el modo de bajo consumo.
14 <Escaneado terminado>
Autocancelar
Cuando, durante un trabajo de
copia o escaneado, el indicador
situado junto al botón
<Escaneado terminado> se
ilumina intermitentemente y el
botón <Escaneado terminado>
no se pulsa durante un
determinado período de tiempo
para indicar que se trata de la
última página de un documento,
el lote actual de copia o
escaneado se convierte en
el último del trabajo.
0: Desactivado
1: 20 segundos
2: 30 segundos
3: 60 segundos*
4: 90 segundos
21 Tabla de tamaños de papel Especifique la tabla de tamaños
de papel que debe utilizarse
cuando el alimentador de
documentos detecta
automáticamente tamaños
de documento estándar.
NOTA: El valor prefijado depende
del lugar donde haya adquirido la
máquina.
NOTA: Los tamaños de papel que
detecta el alimentador de
documentos dependen de la tabla
de tamaños de papel programada
en la máquina. Consulte Tamaños
de documento que puede
detectar el alimentador de
documentos en la página 130.
Milímetros
0: Serie A/B (8K/16K)
Pulgadas
1: Serie de pulgadas
(8.5 x 13")
2: Serie de pulgadas
(8.5 x 13.4")
3: Serie de pulgadas
22 Prioridad de las bandejas
para selección automática
de papel
NOTA: Esta función sólo está
disponible cuando la bandeja
de papel 2 opcional está
instalada en la máquina.
Especifique la prioridad de las
bandejas para selección
automática de papel si hay más
de una bandeja con papel del
mismo tamaño y la misma
orientación.
NOTA: La bandeja especial no
está disponible.
1: Bandeja 1*
2: Bandeja 2
23 Página impar, a 2 caras Especifique si debe agregarse
una página en blanco a un
documento con un número
impar de páginas, de manera
que el documento se imprima
como si tuviera un número par
de páginas.
0: No *
1: Sí
Número
de menú
Menú Descripción Valor

Opciones del sistema
123
24 Idioma Seleccione el idioma en que
debe mostrarse el informe de
configuración.
2: Inglés*
3: Francés
4: Alemán
5: Italiano
6: Español
8: Ruso
14: Holandés
15: Danés
16: Sueco
17: Finlandés
18: Noruego
19: Portugués brasileño
20: Búlgaro
21: Polaco
22: Húngaro
23: Rumano
24: Checo
25: Griego
26: Turco
30: Catalán
51 Vida útil restante del
cartucho del cilindro
Muestra la vida útil restante del
cartucho del cilindro, en
porcentajes.
0 - 100%
52 Contador de totales Muestra el número total de
copias e impresiones realizadas
en la máquina.
0 - 999,999
53 Número de serie de la
máquina
Muestra el número de serie
de la máquina.
101 Ethernet Seleccione la velocidad de
transmisión Ethernet.
0: Auto*
1: 10 Mbps semidúplex
2: 10 Mbps dúplex
3: 100 Mbps semidúplex
4: 100 Mbps dúplex
102 Método de obtención de
dirección IP
Seleccione el método de
obtención de la dirección IP.
0: ESTÁTICA
1: DHCP
2: BOOTP
3: RARP
4: DHCP/Autonet*
103 Dirección IP (primer bloque) Introduzca un valor en el primer
bloque de la dirección IP.
0 - 255
104 Dirección IP
(segundo bloque).
Introduzca un valor en el
segundo bloque de la
dirección IP.
0 - 255
105 Dirección IP (tercer bloque). Introduzca un valor en el tercer
bloque de la dirección IP.
0 - 255
106 Dirección IP (cuarto bloque). Introduzca un valor en el cuarto
bloque de la dirección IP.
0 - 255
107 Máscara de subred
(primer bloque)
Introduzca un valor en el primer
bloque de la máscara de
subred.
0 - 255
Número
de menú
Menú Descripción Valor

10 Apéndice
124
108 Máscara de subred
(segundo bloque)
Introduzca un valor en el
segundo bloque de la máscara
de subred.
0 - 255
109 Máscara de subred
(tercer bloque)
Introduzca un valor en el
tercer bloque de la máscara
de subred.
0 - 255
110 Máscara de subred
(cuarto bloque)
Introduzca un valor en el
cuarto bloque de la máscara
de subred.
0 - 255
111 Dirección de la puerta de
enlace (primer bloque)
Introduzca un valor en el primer
bloque de la dirección de la
puerta de enlace.
0 - 255
112 Dirección de la puerta de
enlace (segundo bloque)
Introduzca un valor en el
segundo bloque de la dirección
de la puerta de enlace.
0 - 255
113 Dirección de la puerta de
enlace (tercer bloque).
Introduzca un valor en el tercer
bloque de la dirección de la
puerta de enlace.
0 - 255
114 Dirección de la puerta de
enlace (cuarto bloque).
Introduzca un valor en el cuarto
bloque de la dirección de la
puerta de enlace.
0 - 255
115 Filtro IP Seleccione si debe restringirse
el acceso a la máquina en
función de la dirección IP.
0: Sí
1: No*
120 USB Seleccione si debe activarse o
desactivarse el puerto USB.
0: Desactivado
1: Activado*
121 SNMP Seleccione si debe activarse o
desactivarse el puerto SNMP.
0: Desactivado
1: Activado*
122 LPD Seleccione si debe activarse o
desactivarse el puerto LPD.
0: Desactivado
1: Activado*
123 Port9100 Seleccione si debe activarse o
desactivarse el puerto
Port9100.
0: Desactivado
1: Activado*
124 Servicios de Internet de
CentreWare
Seleccione si debe activarse o
desactivarse el puerto de
Servicios de Internet de
CentreWare.
0: Desactivado
1: Activado*
125 WebDAV Seleccione si debe activarse o
desactivarse el puerto WebDAV.
0: Desactivado
1: Activado*
126 SOAP Seleccione si debe activarse o
desactivarse el puerto SOAP.
0: Desactivado
1: Activado*
127 Descarga de software Especifique si la máquina debe
permitir o impedir las descargas
de software.
0: Permitir*
1: Impedir
Número
de menú
Menú Descripción Valor

Opciones del sistema
125
130 Portada Especifique si deben añadirse
hojas de clasificación
(portadas). Se trata de una
manera efectiva de clasificar y
diferenciar las hojas impresas
del resto de trabajos. Puede
añadir las portadas al principio y
al final del trabajo de impresión.
NOTA: La impresión de portadas
también incrementa el recuento
de impresiones.
0: No *
1: Hoja inicial
2: Hoja final
3: Hoja inicial y Hoja
final
131 Bandeja de portadas Especifique la bandeja para
las portadas.
NOTA: Si se ha seleccionado [2]
(Bandeja 2) y la máquina no
dispone de la bandeja de papel 2
opcional, no se imprimirán
portadas.
1: Bandeja 1*
2: Bandeja 2
132 Área de impresión Especifique el área imprimible.
Seleccione [1] (Estándar) para
recortar un margen de 4.1 mm
(0.16 pulgadas) de ancho a lo
largo de los cuatro bordes del
papel. Seleccione [2]
(Extendida) para recortar
un margen de 2 mm
(0.08 pulgadas) a lo largo
de los bordes.
1: Estándar*
2: Extendida
151 Prioridad de bandejas
(copia)
Seleccione la prioridad de
bandejas para un trabajo
de copia.
NOTA: Si se ha seleccionado [2]
(Bandeja 2) y la máquina no
dispone de la bandeja de papel 2
opcional, se seleccionará en su
lugar la bandeja 1.
1: Bandeja 1*
2: Bandeja 2
3: Bandeja especial
152 Porcentaje de reducción/
ampliación
Seleccione el porcentaje de
zoom prefijado.
NOTA: Los valores
seleccionables varían en función
de la configuración establecida
para la tabla de tamaños de papel
(número de menú: 21).
NOTA: El valor [1] (Prefijado)
es el especificado en
Porcentaje de zoom prefijado
para reducción/ampliación
(número de menú: 153).
Pulgadas
0: 100%*
1: Prefijado
2: 50%
3: 78%
4: 129%
5: 200%
Milímetros
0: 100%*
1: Prefijado
2: 50%
3: 70%
4: 141%
5: 200%
Número
de menú
Menú Descripción Valor

10 Apéndice
126
153 Porcentaje de zoom
prefijado para reducción/
ampliación
Permite especificar el
porcentaje de zoom prefijado
para una de las selecciones
del botón <Reducir/Ampliar>.
Para obtener información
acerca del botón
<Reducir/Ampliar>, consulte
la Guía del usuario.
50 - 200%
(Valor prefijado: 64%)
154 Tipo de documento Permite seleccionar el tipo de
documento prefijado.
1: Texto*
2: Texto y foto
3: Foto
155 Densidad Permite seleccionar el nivel de
densidad prefijado.
0: Claridad máxima
1: Claro
2: Normal*
3: Oscuro
4: Oscuridad máxima
156 A 2 caras
(Copia)
Seleccione si deben realizarse
copias a 1 o a 2 caras de
documentos
a 1 o a 2 caras para un trabajo
de copia.
1: 1
J 1*
2: 1
J 2
3: 2
J 2
4: 2
J 1
161 Supresión del fondo (copia) La máquina elimina
automáticamente el color de
fondo de un documento original
o trabajo de copia.
Indique si desea suprimir el color
de fondo.
0: Desactivado
1: Activado*
162 Nitidez (copia) Permite seleccionar el nivel
de nitidez prefijado para los
trabajos de copia.
0: Nitidez mínima
1: Poca nitidez
2: Normal*
3: Nítido
4: Nitidez máxima
163 Cambio automático
de bandeja
NOTA: Esta función sólo está
disponible cuando la bandeja
de papel 2 opcional está
instalada en la máquina.
Si se agota el papel en una
bandeja durante un trabajo de
copia, la máquina selecciona
automáticamente otra bandeja
que tenga papel del mismo
tamaño e igual orientación.
A esta función se le llama
cambio automático de bandeja.
Indique si desea activar o
desactivar la función de cambio
automático de bandeja.
0: Desactivado
1: Activado*
164 Selección automática
de papel
El alimentador de documentos
detecta el tamaño del
documento y selecciona
automáticamente el papel.
A esta función se le llama
selección automática de papel.
Indique si desea activar o
desactivar la función de
selección automática de papel.
0: Desactivado
1: Activado*
Número
de menú
Menú Descripción Valor

Opciones del sistema
127
201 Agregar original
(Escaneado)
Seleccione si debe activarse o
desactivarse el escaneado
de la siguiente página de un
documento cuando se
ejecuta un trabajo de
escaneado mediante el
cristal de exposición.
1: Activado
2: Desactivado*
202 Supresión de fondo
(escaneado)
La máquina elimina
automáticamente el color de
fondo de un documento original
en un trabajo de escaneado.
Permite seleccionar el nivel de
supresión del fondo.
0: Normal
1: Nivel 1*
2: Nivel 2
3: Nivel 3
4: Nivel 4
351 Modo de cuenta Seleccione si debe activarse o
desactivarse el modo de cuenta
de la máquina.
NOTA: Si se selecciona [0]
(Desactivado), Auditrón de copia
(número de menú: 352) y
Auditrón de impresión (número de
menú: 353) estarán desactivados
aunque se hayan configurado con
el valor [1] (Activado).
0: Desactivada*
1: Activada
352 Auditrón de copia Seleccione si debe activarse
o desactivarse la función de
Auditrón de copia, que
supervisa y mantiene un
recuento de las copias
realizadas en la máquina por
cada cuenta de usuario.
NOTA: Para activar esta función,
seleccione [1] (Activado) en
Modo de cuenta (número
de menú: 351).
0: Desactivado
1: Activado*
353 Auditrón de impresión Seleccione si debe activarse o
desactivarse la función de
Auditrón de impresión, que
supervisa y mantiene un
recuento de las impresiones
realizadas en la máquina por
cada cuenta de usuario.
NOTA: Para activar esta función,
seleccione [1] (Activado) en
Modo de cuenta (número
de menú: 351).
0: Desactivado
1: Activado*
398 Borrado del contador de
todas las cuentas
Al introducir “0”, se borran los
recuentos de copias e
impresiones para todas las
cuentas de usuario.
Número
de menú
Menú Descripción Valor

10 Apéndice
128
401 a 499 Contador de copias para los
números de cuenta 1 - 99
NOTA: Al introducir el número
del menú, introduzca 4 más el
número de cuenta. Por
ejemplo, para el número de
cuenta 45, introduzca "445"
como número de menú.
Muestra el número total de
copias realizadas por un
número de cuenta entre el
1 y el 99.
0 - 99,999
501 a 599 Contador de impresiones
para los números de
cuenta 1 - 99
NOTA: Al introducir el número
del menú, introduzca 5 más el
número de cuenta. Por
ejemplo, para el número de
cuenta 45, introduzca "545"
como número de menú.
Muestra el número total de
impresiones realizadas por un
número de cuenta entre el
1 y el 99.
0 - 99,999
600 ID de conexión de
administrador del sistema
Especifique la ID de conexión
de administrador del sistema.
32 caracteres
numéricos como
máximo
(Valor prefijado: 11111)
601 a 699 ID de usuario para número
de cuenta 1 - 99
NOTA: Al introducir el número
del menú, introduzca 6 más el
número de cuenta. Por
ejemplo, para el número de
cuenta 45, introduzca "645"
como número de menú.
Especifique la ID de usuario
para un número de cuenta
entre 1 y 99 empleando tres
dígitos.
000 - 999
NOTA: Al introducir “0”,
se borran todos los datos
registrados para un
número de cuenta
seleccionado, incluido
el ID de usuario, la clave,
el límite de trabajos de
copia/impresión y el
recuento de copias/
impresiones.
700 Clave del administrador
del sistema
Especifique la clave de
administrador del sistema.
Entre 4 y 12 caracteres
numéricos
NOTA: De manera
prefijada, la clave del
administrador del sistema
no está configurada.
701 a 799 Clave para el número de
cuenta 1 - 99
NOTA: Al introducir el número
del menú, introduzca 7 más el
número de cuenta. Por
ejemplo, para el número de
cuenta 45, introduzca "745"
como número de menú.
Especifique una clave para un
número de cuenta entre 1 y 99.
Entre 4 y 12 caracteres
numéricos
NOTA: De manera
prefijada, no hay ninguna
clave configurada para el
número de cuenta 1 - 99.
Al introducir "0", la clave
se inicializa como nula.
Número
de menú
Menú Descripción Valor

Opciones del sistema
129
*: Valor prefijado
801 a 899 Límite de trabajos de copia
para los números de
cuenta 1 - 99
NOTA: Al introducir el número
del menú, introduzca 8 más el
número de cuenta. Por
ejemplo, para el número de
cuenta 45, introduzca "845"
como número de menú.
Especifique el número
máximo de páginas que pueden
copiarse para las cuentas
número 1 a 99.
1 - 99,999
(Prefijado: 99,999)
NOTA: Si cambia el límite
de trabajos de copia para
una cuenta de usuario
seleccionada, el recuento
actual de copias
realizadas con la
cuenta de usuario se
pondrá a "0".
901 a 999 Límite de trabajos de
impresión para los números
de cuenta 1 - 99
NOTA: Al introducir el número
del menú, introduzca 9 más el
número de cuenta. Por
ejemplo, para el número de
cuenta 45, introduzca "945"
como número de menú.
Especifique el número
máximo de páginas que pueden
imprimirse para las cuentas
número 1 a 99.
1 - 99,999
(Prefijado: 99,999)
NOTA: Si cambia el límite
de trabajos de impresión
para una cuenta de
usuario seleccionada, el
recuento actual de
impresiones realizadas
con la cuenta de usuario
se pondrá a "0".
Número
de menú
Menú Descripción Valor

10 Apéndice
130
Tamaños de documento que puede detectar el alimentador de
documentos
Cambie la tabla de tamaños de papel si es preciso en el modo Opciones del sistema
(número de menú: 21).
NOTA: Cuando se coloque un documento con un tamaño no detectable en el
alimentador de documentos, aparecerá el código de error [A2] en la pantalla. Para
más información, consulte Códigos de error en la página 80.
O: Disponible / X: No disponible
Valor seleccionado para Milímetros/Pulgadas
(número de menú: 21)
Tamaño de
documento
detectable
Milímetros Pulgadas
0:
Serie A/B
(8K/16K)
1:
Serie de
pulgadas
(8.5 x 13")
2:
Serie de
pulgadas
(8.5 x 13.4")
3:
Serie de
pulgadas
A5 ABC O O X X
A5 ABL O X X X
5.5 x 8.5" ABC X X O O
5.5 x 8.5" ABL X O O O
B5 ABC O X X X
B5 ABL O O O O
A4 ABC O O O O
A4 ABL O O O O
8.5 x 11" ABC O O O O
8.5 x 11" ABL O O O O
8.5 x 13" ABC X O X X
8.5 x 13.4" ABC X X O X
8.5 x 14" ABC X X X O
B4 ABC O O O O
7.25 x 10.5" ABL X O O O
16K ABL O X X X
8K ABC O X X X
A3 ABC O O X X
11 x 17" ABC O O O O
Tamaño de papel
no estándar
XXXX

Especificaciones
131
Especificaciones
En esta sección se enumeran las principales especificaciones de la máquina. Tenga
en cuenta que tanto las especificaciones como el aspecto del producto pueden
cambiar sin previo aviso.
Especificaciones de la función de copia
Tipo Consola
Método de copia Xerografía láser
Resolución de
escaneado
600 x 600 ppp (23.6 x 23.6 puntos/mm)
Resolución de salida 600 x 600 ppp (23.6 x 23.6 puntos/mm)
Gradación 256 niveles
Tiempo de
calentamiento
27 segundos o menos (a una temperatura ambiente de 22°C)
Documento para copia El tamaño máximo es de 297 x 432 mm (A3, 11 x 17") tanto
para hojas como para libros
Método de revelado Revelado en seco (componente único)
Tipo de tabla de
documento
Fijo
Tipo fotosensitivo OPC
Sistema de fusión Rodillo térmico
Método de escaneado Escaneado plano mediante sensor de imagen CCD
Tamaño de papel
de copia
[Bandejas 1 - 2]
Máximo : A3 ABC (297 x 420 mm),
11 x 17" ABC (279 x 432 mm)
Mínimo : A5 ABC (148 x 210 mm)
[Bandeja especial]
Máximo : A3 ABC (297 x 420 mm),
11 x 17" ABC (279 x 432 mm)
Mínimo : A5 ABC (148 x 210 mm)
Tamaño no estándar : Dirección X de 182 a 432 mm
Dirección Y de 140 a 297 mm
Anchura de pérdida de imagen : Borde delantero 4 mm o
menos, borde posterior 4 mm
o menos, y superior/frontal
4 mm o menos.
Peso del papel de
copia
Bandeja 1 : 60 - 90 g/m²
Bandeja 2 : 60 - 90 g/m²
Bandeja especial : 60 - 110 g/m²
Tiempo de salida de la
primera copia
NOTA: Los valores
pueden variar en función
de la configuración de la
máquina.
7.5 segundos*
*: Al utilizar A4 ABL o 8.5 x 11” ABL, porcentaje de zoom del
100%, cristal de exposición, bandeja 1 y a una cara.

10 Apéndice
132
Ampliación Tamaño por tamaño 1:1
±0.7%
% prefijado
Pulgadas 1:0.500, 1:0.640, 1:0.785, 1:1.294, 1:2.000
Milímetros 1:0.500, 1:0.707, 1:0.820, 1:1.414, 1:2.000
% variable 1:0.5-1:2.00 (incrementos del 1%)
Velocidad de copia
continua
NOTA: La velocidad
puede verse reducida
debido al ajuste de
calidad de la imagen.
NOTA: El rendimiento
puede verse mermado
en función del tipo
de papel.
WorkCentre 5020/DN
• Bandeja 1 - 2 : Copia continua a una cara/porcentaje
de zoom del 100%
B5 ABL, A4 ABL : 20 hojas/minuto
B5 ABC, A4 ABC : 15 hojas/minuto
B4 ABC : 10 hojas/minuto
A3 ABC : 10 hojas/minuto
• Bandeja especial
*
: Copia continua a una cara/porcentaje
de zoom del 100%
B5 ABL, A4 ABL : 10 hojas/minuto
B5 ABC, A4 ABC : 10 hojas/minuto
B4 ABC : 10 hojas/minuto
A3 ABC : 10 hojas/minuto
Método/capacidad de
alimentación de papel
<Máquinas equipadas con la bandeja de papel 2 (opcional)>
250 hojas (bandeja 1) + 500 hojas (bandeja 2) + 50 hojas
(bandeja especial)
Capacidad máxima de alimentación de papel: 800 hojas
NOTA: Al utilizar papel P Xerox.
Páginas de copia
continua
999 páginas
NOTA: La máquina puede realizar paradas temporales para
llevar a cabo acciones de estabilización de la imagen.
Capacidad de la
bandeja de salida
Bandeja de salida : Aprox. 250 hojas (A4)
*
*: Al utilizar papel P Xerox
Fuente de
alimentación
110 - 127 V, 220 - 240 V CA
Consumo de energía WorkCentre 5020/DN (110 V)
Máximo consumo energético : 1320 VA
Modo de bajo consumo : 107 W o menos
Modo de reposo : 20 W o menos
WorkCentre 5020/DN (220 V)
Máximo consumo energético : 1320 VA
Modo de bajo consumo : 107 W o menos
Modo de reposo : 20 W o menos
Dimensiones Anchura 595 x profundidad 532 x altura 505 mm (con
alimentador de documentos)
Peso 39.0 Kg (86.0 libras)
NOTA: El peso del tóner, el papel y los accesorios opcionales no
está incluido.
Requisitos mínimos de
espacio
Anchura 1370 x profundidad 1055 mm (53.94 x 41.54")
Capacidad de
memoria
128 MB
NOTA: La memoria es compartida para las funciones de copia,
impresión y escaneado.

Especificaciones
133
Especificaciones de la función de impresión
Especificaciones de la función de escaneado
Tipo Integrada
Velocidad de
impresión continua
Igual a la velocidad de copia continua
Resolución 600 x 600 ppp (23.6 x 23.6 puntos/mm)
Lenguaje de
descripción de páginas
PCL6, PCL5e
Protocolos
compatibles
Ethernet: TCP/IP (LPD, Port9100)
Sistemas operativos
admitidos
Microsoft® Windows® 2000 Professional
Microsoft® Windows® XP Professional
Microsoft® Windows® XP Home Edition
Microsoft® Windows® Server
® 2003 Standard Edition
Microsoft® Windows® Vista
™
Ediciones de 64 bits de Windows®
NOTA: Para obtener la información más reciente acerca de los
sistemas operativos admitidos por la máquina, póngase en
contacto con el Centro de Asistencia de Xerox.
Interfaz Ethernet (100BASE-TX/10BASE-T), USB 2.0
Emulación PCL
Tipo Escáner monocromo
Tamaño del original Máximo : 297 x 432 mm (A3, 11 x 17")
Mínimo : 128 x 210 mm (A5)
Resolución de
escaneado
600 x 600 ppp, 400 x 400 ppp, 300 x 300 ppp, 200 x 200 ppp
(23.6 x 23.6, 15.7 x 15.7, 11.8 x 11.8, 7.9 x 7.9 puntos/mm)
Sistemas operativos
admitidos
Microsoft® Windows® 2000 Professional
Microsoft® Windows® XP Professional
Microsoft® Windows® XP Home Edition
Microsoft® Windows® Server
® 2003 Standard Edition
Microsoft® Windows® Vista
™
Ediciones de 64 bits de Windows®
NOTA: Para obtener la información más reciente acerca de los
sistemas operativos admitidos por la máquina, póngase en
contacto con el Centro de Asistencia de Xerox.
Protocolos
compatibles
TCP/IP (Servicios de Internet de CentreWare, WebDAV)
Gradación de
escaneado
Monocromo binario
Velocidad de
escaneado
20 hojas/minuto
(Para tabla ITU-T nº1 A4/8.5 x 11" 200 ppp)
NOTA: La velocidad de escaneado varía según el documento.
Interfaz Ethernet (100BASE-TX/10BASE-T)
Formato de salida TIFF, PDF
*
*: Admitido sólo cuando los documentos se importan mediante
Servicios de Internet de CentreWare.

10 Apéndice
134
Especificaciones del alimentador de documentos
Área imprimible
El área imprimible del papel se define de la siguiente manera.
Área imprimible estándar
El área imprimible estándar corresponde al área total del papel menos 4 mm de
margen en cada uno de los cuatro bordes. El área imprimible real, no obstante, puede
variar en función del lenguaje de control de la impresora (trazador).
Área imprimible ampliada
El parámetro de área imprimible ampliada permite ampliar el área de impresión hasta
un máximo de 297
x 432 mm. No obstante, el área no imprimible puede variar en
función del tamaño del papel.
Accesorios opcionales
Están disponibles los siguientes elementos opcionales para WorkCentre 5020/DN. Si
desea adquirir alguno de estos elementos opcionales, póngase en contacto con el
Centro de Asistencia de Xerox.
NOTA: Los accesorios opcionales están sujetos a cambios sin previo aviso. Si desea
obtener la información más reciente, póngase en contacto con el Centro de Asistencia
de Xerox.
Tipo de alimentador
de documentos
Alimentador automático de documentos a dos caras (DADF)
Tamaño/tipo de
documento
Máximo : 297 x 432 mm (A3 ABC, 11 x 17" ABC)
Mínimo : 148 x 210 mm (A5 ABC)
52.3 - 128 g/m²
Capacidad 50 hojas
*
*: Al utilizar papel de 80 g/m².
Velocidad de cambio
de original
20 hojas/minuto (A4/8.5 x 11" a 1 cara)
Nombre de producto Descripción
Bandeja de papel 2 Incorpora una bandeja adicional que puede utilizarse como
bandeja 2.
Plataforma Eleva y estabiliza la máquina para un uso óptimo; las
ruedecillas permiten desplazar la máquina con facilidad.

135
11 Índice alfabético
A
A 2 caras (copia), opciones del sistema ...........126
Accesorios opcionales
bandeja de papel 2
.....................................134
plataforma
..................................................134
Activación del Modo de cuenta
...........................67
Administración de trabajos
.................................40
Administrador del sistema
............................. 8, 66
Agregar original (escaneado), opciones del
sistema
........................................................127
Agregar tóner
......................................................12
Alambre del corotrón
..........................................21
Área de impresión
área de impresión ampliada
.......................134
área de impresión estándar
........................134
Área de impresión ampliada
.............................134
Área de impresión estándar
..............................134
Área de impresión, opciones del sistema.
........125
Atasco en el alimentador de documentos
...........78
Atascos
.............................................................100
Atascos de documentos
...................................107
Atascos de papel
..............................................100
Atributos de las bandejas de papel
.....................40
Auditrón de copia
....................................... 65, 117
Auditrón de copia, opciones del sistema
..........127
Auditrón de impresión
.................................. 66, 67
Auditrón de impresión, opciones del sistema
...127
B
Banda estrecha de cristal ...................................19
Bandeja de papel 2
...........................................134
Bandeja de portadas, opciones del sistema
.....125
Borrado del contador de todas las cuentas,
opciones del sistema
...................................127
Botella de tóner
...................................................11
Buzón
configuración
................................................57
configuración de las opciones de
escaneado
...............................................60
creación
........................................................59
edición
..........................................................64
eliminación
...................................................64
lista de documentos
.....................................58
C
Cambio automático de bandeja, opciones del
sistema
........................................................126
Cartucho del cilindro
.................................... 11, 16
Centro de Asistencia de Xerox
.................... 7, 115
Clave del administrador
......................................74
Clave del administrador del sistema,
opciones del sistema
...................................128
Clave del número de cuenta, opciones del
sistema
........................................................ 128
Códigos de error
................................................ 80
Comprobación de trabajos terminados
.............. 34
Conexión de Internet/Intranet, solución de
problemas
....................................................113
Configuración de la máquina
............................. 40
Configuración de SNMP
.................................... 50
Configuración general
........................................ 40
Consumibles
.......................................................11
Contabilidad
auditrón de copia
......................................... 67
auditrón de impresión
.................................. 67
creación/edición de cuentas de usuario
...... 68
descripción general
..................................... 65
eliminación de cuentas de usuario
.............. 69
establecimiento de un límite para trabajos
de copia
.................................................. 70
establecimiento de un límite para trabajos de
impresión
................................................ 70
gestión de contadores
................................. 70
gestión de cuentas de usuario
..................... 68
impresiones/límites
...................................... 69
restablecimiento de los recuentos totales
... 73
tipo de usuario
............................................. 66
Contador de totales, opciones del sistema
...... 123
Creación/edición de cuentas de usuario
............ 68
Cristal de exposición
.......................................... 18
Cubierta de acceso 1
...............................102, 103
Cubierta de acceso 2
...............................103, 105
Cubierta de documentos
.................................... 18
D
Densidad, opciones del sistema ...................... 126
Descarga de software, opciones del sistema
.. 124
Diagrama de la máquina (gráfico)
...................... 78
atasco en el alimentador de documentos
.... 78
bandeja 1
..................................................... 79
bandeja 2
..................................................... 79
bandeja especial
.......................................... 79
documento presente
.................................... 79
sustitución del cartucho del cilindro
............. 79
tóner
............................................................ 78
Dirección de la puerta de enlace, opciones del
sistema
........................................................ 124
Dirección IP fuente
............................................. 75
Dirección IP, opciones del sistema
.................. 123
E
Eliminación de atascos de papel ..................... 100
Eliminación de cuentas de usuario
.................... 69
Eliminación de trabajos
...................................... 33
Escaneado
configuración de la comunicación con la red
54

Índice alfabético
136
configuración del PC
....................................56
descripción general
......................................53
procedimiento
...............................................56
<Escaneado terminado> Autocancelar,
opciones del sistema
...................................122
Especificaciones de la función de copia
ampliación
..................................................132
capacidad de la bandeja de salida
.............132
capacidad de memoria
...............................132
consumo de energía
...................................132
dimensiones
...............................................132
documento para copia
................................131
fuente de alimentación
...............................132
gradación
....................................................131
gramaje
......................................................132
método de copia
.........................................131
método de escaneado
................................131
método de revelado
....................................131
método/capacidad de alimentación de
papel
.....................................................132
páginas de copia continua
..........................132
peso del papel de copia
.............................131
requisitos de espacio
..................................132
resolución de escaneado
...........................131
resolución de salida
....................................131
sistema de fusión
.......................................131
tamaño de papel de copia
..........................131
tiempo de calentamiento
............................131
tiempo de salida de la primera copia
..........131
tipo
..............................................................131
tipo de tabla de documento
........................131
tipo fotosensitivo
.........................................131
velocidad de copia continua
.......................132
Especificaciones de la función de escaneado
formato de salida
........................................133
gradación de escaneado
............................133
interfaz
........................................................133
protocolos compatibles
...............................133
resolución de escaneado
...........................133
sistemas operativos admitidos
...................133
tamaño del original
.....................................133
tipo
..............................................................133
velocidad de escaneado
.............................133
Especificaciones de la función de impresión
emulación
...................................................133
interfaz
........................................................133
lenguaje de descripción de páginas
...........133
protocolos compatibles
...............................133
resolución
...................................................133
sistemas operativos admitidos
...................133
tipo
..............................................................133
velocidad de impresión continua
................133
Especificaciones del alimentador de documentos
capacidad
...................................................134
tamaño/tipo de documento
.........................134
tipo de alimentador de documentos
...........134
velocidad de cambio de original
.................134
Estado de la máquina
bandejas
.......................................................37
consumibles
.................................................38
información de la máquina
...........................39
Estado del trabajo
eliminación de trabajos
................................ 33
trabajos activos
............................................ 33
trabajos terminados
..................................... 34
Ethernet, opciones del sistema
........................ 123
F
Filtro IP ............................................................... 75
Filtro IP, opciones del sistema
......................... 124
Formato de fecha, opciones del sistema
......... 121
Formato de hora, opciones del sistema
........... 121
G
Gestión de contadores ....................................... 70
Gestión de cuentas de usuario
.......................... 68
I
ID de conexión de administrador del sistema,
opciones del sistema
.................................. 128
ID de conexión del administrador
...................... 74
ID de usuario para número de cuenta,
opciones del sistema
.................................. 128
Idioma, opciones del sistema
........................... 123
Imágenes escaneadas guardadas
..................... 42
Impresiones de copia en negro
.......................... 42
Impresiones de impresora en negro
.................. 42
Impresiones/límites
............................................ 69
Información de asistencia
.................................116
Informe de configuración
................................... 42
L
Límite de copias en negro .................................. 69
Límite de impresión en negro
............................ 69
Límite para trabajos de copia
............................. 70
Límite para trabajos de copia, opciones del
sistema
........................................................ 129
Límite para trabajos de impresión
...................... 70
Límite para trabajos de impresión, opciones del
sistema
........................................................ 129
Limpieza de la máquina
..................................... 18
Listado de reglas de filtros IP
............................. 75
LPD, opciones del sistema
.............................. 124
M
Mantenimiento ....................................................11
Máquina
estado
.......................................................... 37
información
.................................................. 39
limpieza
....................................................... 18
número de serie
..................................... 7, 115
Máscara de subred, opciones del sistema
....... 123
Máscara IP fuente
.............................................. 75
Método de obtención de dirección IP,
opciones del sistema
.................................. 123
Modo de bajo consumo
...................................... 40
Modo de cuenta
................................................. 67
Modo de cuenta, opciones del sistema
............ 127
Modo de Opciones del sistema
.........................117
Modo de reposo
................................................. 40

Índice alfabético
137
N
Nitidez (copia), opciones del sistema ............... 126
Nº máximo de intentos de conexión
................... 74
Número de regla
................................................ 75
Número de serie
.....................................7, 39, 115
Número de serie de la máquina, opciones del
sistema
........................................................ 123
O
Opciones de ahorro de energía ......................... 40
Opciones de escaneado
.................................... 60
Opciones de tamaño de papel
........................... 40
Opciones de unidad
........................................... 40
Opciones del administrador del sistema
............ 74
Opciones del sistema
............................... 117, 124
<escaneado terminado> autocancelar
...... 122
agregar original (escaneado)
..................... 127
área de impresión
...................................... 125
auditrón de copia
....................................... 127
auditrón de impresión
................................ 127
bandeja de portadas
.................................. 125
borrado del contador de todas las cuentas
127
cambio automático de bandeja
.................. 126
clave del administrador del sistema
........... 128
clave del número de cuenta
....................... 128
contador de totales
.................................... 123
copia a 2 caras
.......................................... 126
densidad
.................................................... 126
dirección de la puerta de enlace
................ 124
dirección IP
................................................ 123
Ethernet de la máquina
.............................. 123
filtro IP
........................................................ 124
formato de fecha
........................................ 121
formato de hora
121
ID de conexión de administrador del
sistema
................................................. 128
ID de usuario para número de cuenta
....... 128
idioma
........................................................ 123
límite para trabajos de copia
...................... 129
límite para trabajos de impresión
............... 129
LPD
............................................................ 124
máscara de subred
.................................... 123
método de obtención de dirección IP
........ 123
modo de cuenta
......................................... 127
nitidez (copia)
............................................ 126
número de serie de la máquina
................. 123
página impar, a 2 caras
............................. 122
porcentaje de reducción/ampliación
.......... 125
porcentaje de zoom prefijado para
reducción/ampliación
............................ 126
Port9100
.................................................... 124
portada
....................................................... 125
prioridad de bandejas (copia)
.................... 125
prioridad de las bandejas para selección
automática de papel
............................. 122
reloj de la máquina
.................................... 121
selección automática de papel
.................. 126
Servicios de Internet de CentreWare
......... 124
SNMP
........................................................ 124
SOAP
......................................................... 124
supresión de fondo en copias
.................... 126
supresión del fondo (escaneado)
.............. 127
tabla de tamaños de papel
........................ 122
tiempo de transición al modo de bajo
consumo
............................................... 121
tiempo de transición al modo de reposo
.... 122
tiempo para despeje automático
................ 121
tipo de documento
..................................... 126
total de copias
............................................ 128
total de impresiones
................................... 128
USB
........................................................... 124
vida útil restante del cartucho del cilindro
.. 123
WebDAV
.................................................... 124
P
Página impar, a 2 caras, opciones del sistema 122
Película
............................................................... 19
Plataforma
........................................................ 134
Porcentaje de reducción/ampliación, opciones
del sistema
.................................................. 125
Porcentaje de zoom prefijado para reducción/
ampliación, opciones del sistema
............... 126
Port9100, opciones del sistema
....................... 124
Portada, opciones del sistema
......................... 125
Prioridad de bandejas (copia), opciones del
sistema
........................................................ 125
Prioridad de las bandejas para selección
automática de papel, opciones del sistema
122
Problemas relacionados con la red
.................. 108
Procedimiento de solución de problemas
conexión de Internet/Intranet
..................... 113
servicios de escaneado
..............................111
Servicios de Internet de CentreWare
......... 110
TCP/IP
....................................................... 108
Puerto USB
........................................................ 47
configuración de la comunicación de
puerto USB
............................................. 49
configuración del PC
.................................... 50
entorno de puerto USB
................................ 48
impresión de prueba
.................................... 50
lista de comprobación de la información
...... 47
R
Reloj de la máquina, opciones del sistema ...... 121
Restablecimiento de los recuentos totales
......... 73
Rodillo del alimentador de documentos
............. 20
S
Selección automática de papel, opciones del
sistema
........................................................ 126
Servicio de copia: acceso a funciones
............... 69
Servicio de impresión: acceso a funciones
........ 69
Servicios de escaneado, solución de problemas
111
Servicios de Internet de CentreWare
................. 23
asistencia
..................................................... 32
comprobación del acceso
............................ 29
configuración de la comunicación
con la red
................................................ 25
entornos de Servicios de Internet de CentreWare
................................................................. 24

Índice alfabético
138
escaneado
....................................................32
estado
...........................................................31
funciones estándar
.......................................30
lista de comprobación de la información
......23
opciones de la interfaz
.................................30
propiedades
..................................................32
servicios
.......................................................31
solución de problemas
...............................110
trabajos
.........................................................31
Servicios de Internet de CentreWare,
opciones del sistema
...................................124
Servicios de Internet de CentreWare: bandejas
.37
Servicios de Internet de CentreWare:
consumibles
...................................................38
Sitio web, Xerox
....................................................7
SNMP
.................................................................54
SNMP, opciones del sistema
............................124
SOAP
..................................................................54
SOAP, opciones del sistema
............................124
Software, actualización
.......................................41
Software, descarga
.............................................41
Supresión de fondo (copia), opciones del
sistema
........................................................126
Supresión de fondo (escaneado), opciones del
sistema
........................................................127
Sustitución del cartucho del cilindro
...................16
T
Tabla de solución de problemas .........................95
Tabla de tamaños de papel, opciones del sistema
.
122
TCP/IP (LPD o Port9100)
...................................43
configuración de la comunicación de la red
.45
configuración del PC
....................................47
entornos TCP/IP (LPD o Port9100)
..............44
impresión de prueba
.................................... 47
lista de comprobación de la información
..... 43
TCP/IP, solución de problemas
....................... 108
Tiempo de despeje automático, opciones del
sistema
........................................................ 121
Tiempo de transición al modo de bajo consumo,
opciones del sistema
.................................. 121
Tiempo de transición al modo de reposo,
opciones del sistema
.................................. 122
Tipo de documento, opciones del sistema
....... 126
Total de copias, opciones del sistema
............. 128
Total de impresiones
.......................................... 42
Total de impresiones, opciones del sistema
.... 128
Trabajos activos
................................................. 33
Trabajos terminados
.......................................... 34
U
USB, opciones del sistema .............................. 124
Usuarios de cuentas
.......................................... 66
Usuarios generales
............................................ 66
V
Vida útil restante del cartucho del cilindro,
opciones del sistema
.................................. 123
Visualización del contador
................................. 42
Volver a introducir la clave del administrador
.... 74
W
WebDAV ............................................................ 54
WebDAV, opciones del sistema
....................... 124
X
Xerox, sitio web .................................................... 7
-
 1
1
-
 2
2
-
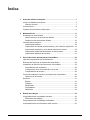 3
3
-
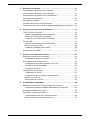 4
4
-
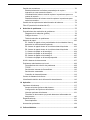 5
5
-
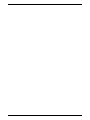 6
6
-
 7
7
-
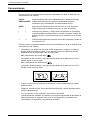 8
8
-
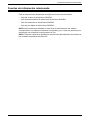 9
9
-
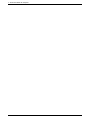 10
10
-
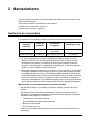 11
11
-
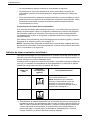 12
12
-
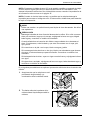 13
13
-
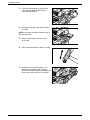 14
14
-
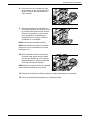 15
15
-
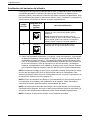 16
16
-
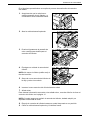 17
17
-
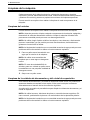 18
18
-
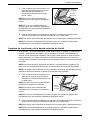 19
19
-
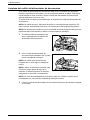 20
20
-
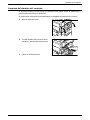 21
21
-
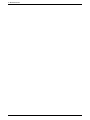 22
22
-
 23
23
-
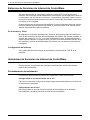 24
24
-
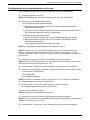 25
25
-
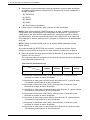 26
26
-
 27
27
-
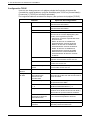 28
28
-
 29
29
-
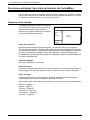 30
30
-
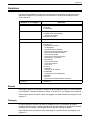 31
31
-
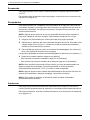 32
32
-
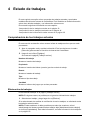 33
33
-
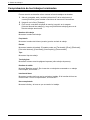 34
34
-
 35
35
-
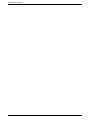 36
36
-
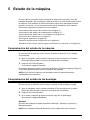 37
37
-
 38
38
-
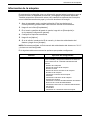 39
39
-
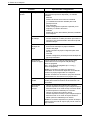 40
40
-
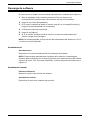 41
41
-
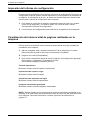 42
42
-
 43
43
-
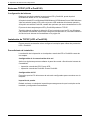 44
44
-
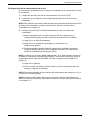 45
45
-
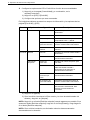 46
46
-
 47
47
-
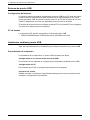 48
48
-
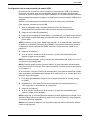 49
49
-
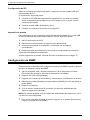 50
50
-
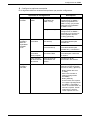 51
51
-
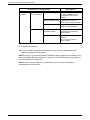 52
52
-
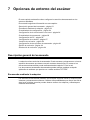 53
53
-
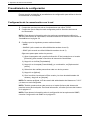 54
54
-
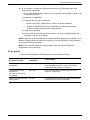 55
55
-
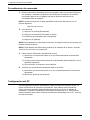 56
56
-
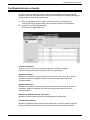 57
57
-
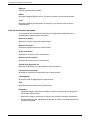 58
58
-
 59
59
-
 60
60
-
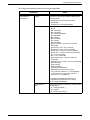 61
61
-
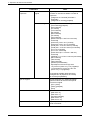 62
62
-
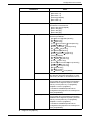 63
63
-
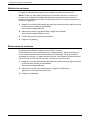 64
64
-
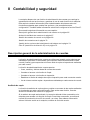 65
65
-
 66
66
-
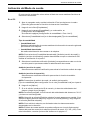 67
67
-
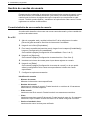 68
68
-
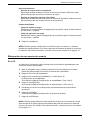 69
69
-
 70
70
-
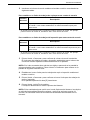 71
71
-
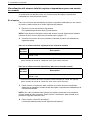 72
72
-
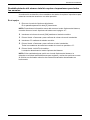 73
73
-
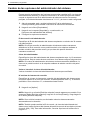 74
74
-
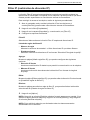 75
75
-
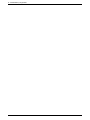 76
76
-
 77
77
-
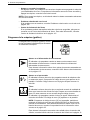 78
78
-
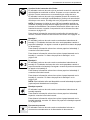 79
79
-
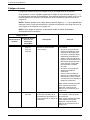 80
80
-
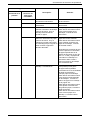 81
81
-
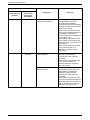 82
82
-
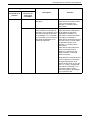 83
83
-
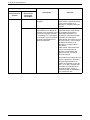 84
84
-
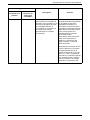 85
85
-
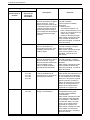 86
86
-
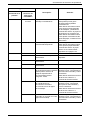 87
87
-
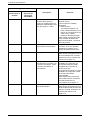 88
88
-
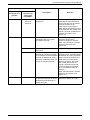 89
89
-
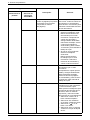 90
90
-
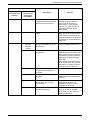 91
91
-
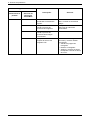 92
92
-
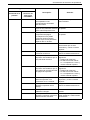 93
93
-
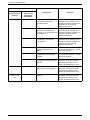 94
94
-
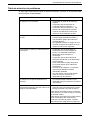 95
95
-
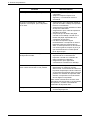 96
96
-
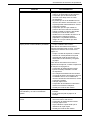 97
97
-
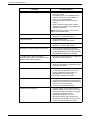 98
98
-
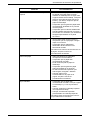 99
99
-
 100
100
-
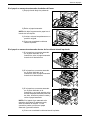 101
101
-
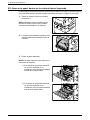 102
102
-
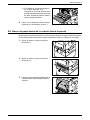 103
103
-
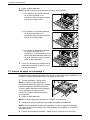 104
104
-
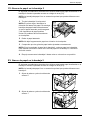 105
105
-
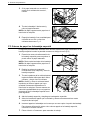 106
106
-
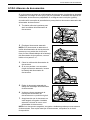 107
107
-
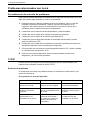 108
108
-
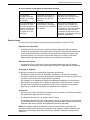 109
109
-
 110
110
-
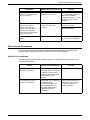 111
111
-
 112
112
-
 113
113
-
 114
114
-
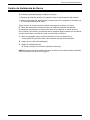 115
115
-
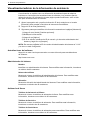 116
116
-
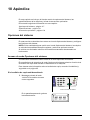 117
117
-
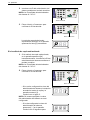 118
118
-
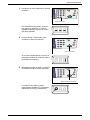 119
119
-
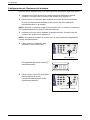 120
120
-
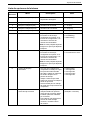 121
121
-
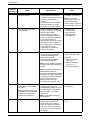 122
122
-
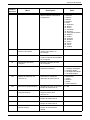 123
123
-
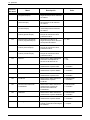 124
124
-
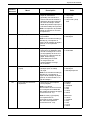 125
125
-
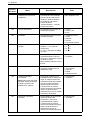 126
126
-
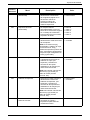 127
127
-
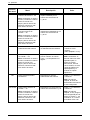 128
128
-
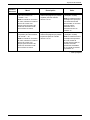 129
129
-
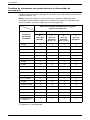 130
130
-
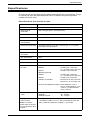 131
131
-
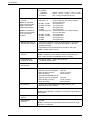 132
132
-
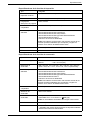 133
133
-
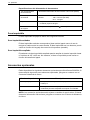 134
134
-
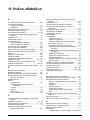 135
135
-
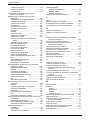 136
136
-
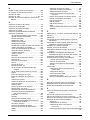 137
137
-
 138
138
Xerox 5020 Administration Guide
- Categoría
- Multifuncionales
- Tipo
- Administration Guide
Artículos relacionados
-
Xerox WorkCentre 5020/B Guía del usuario
-
Xerox 5020 Guía del usuario
-
Xerox WORKCENTRE 7132 Guía del usuario
-
Xerox 5022/5024 Guía del usuario
-
Xerox C118 Guía del usuario
-
Xerox Color C60/C70 Guía del usuario
-
Xerox Color EC70 Guía del usuario
-
Xerox 4265 Guía del usuario
-
Xerox Color C60/C70 Guía del usuario
-
Xerox M123/M128 Guía del usuario