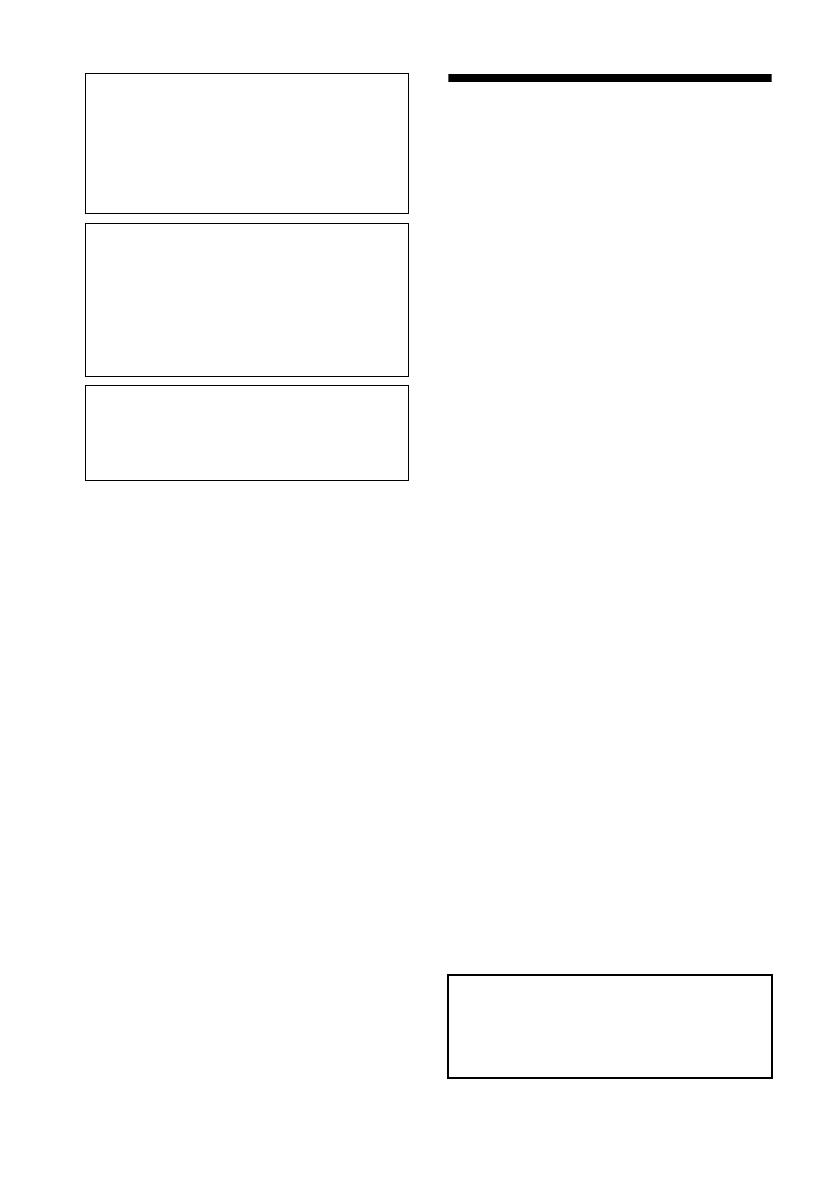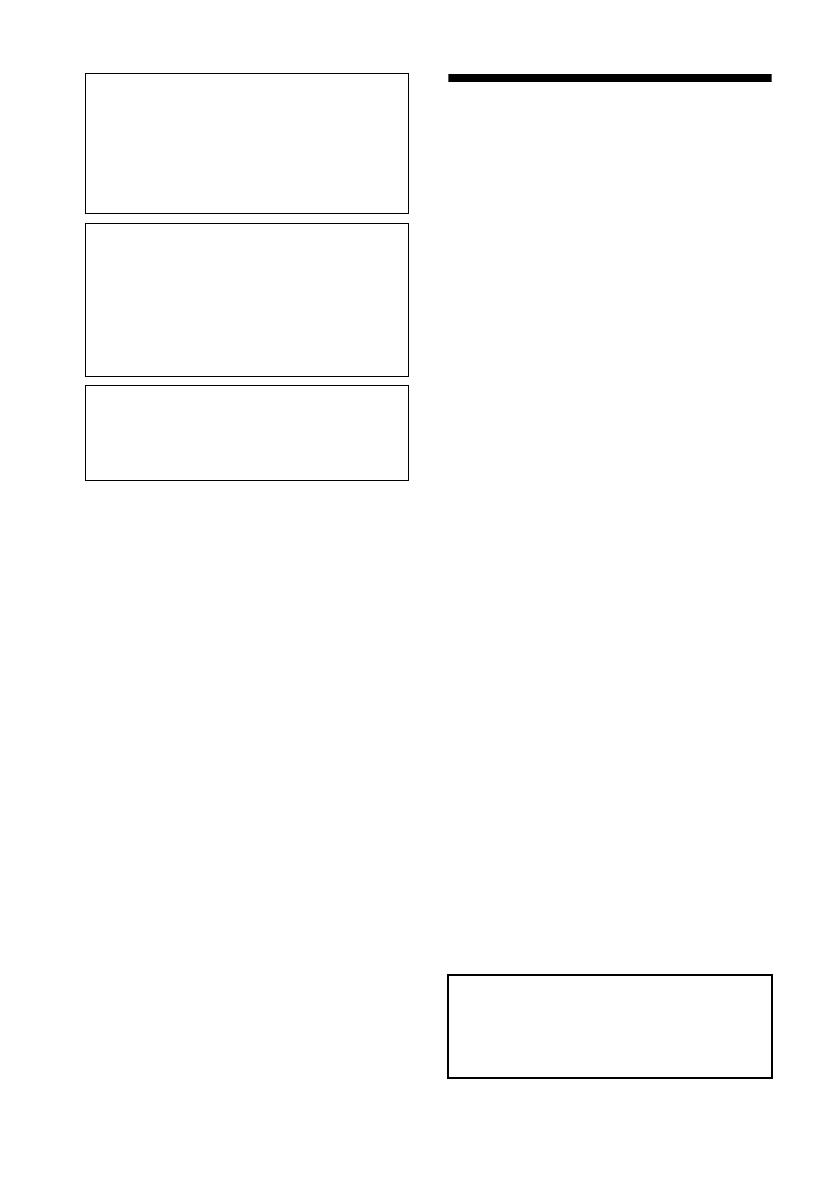
4
ES
Notas sobre la pantalla LCD
• La imagen que aparece en la pantalla no tiene la
misma calidad de imagen ni los mismos colores que
la imagen impresa porque varían los métodos de
visualización o los perfiles. Esto no significa un mal
funcionamiento.
• No presione la pantalla LCD. La pantalla podría
decolorarse y eso podría ocasionar un mal
funcionamiento.
• Si expone la pantalla LCD, el visor o el objetivo a la
luz directa del sol durante largo tiempo, podría
ocasionar un mal funcionamiento.
• La pantalla LCD está fabricada utilizando
tecnología de muy alta precisión por lo que más del
99,99% de los píxeles son operativos para uso
efectivo. No obstante, es posible que se observen
constantemente en la pantalla LCD pequeños
puntos negros y/o brillantes (blancos, rojos, azules o
verdes en color). Estos puntos son normales en el
proceso de fabricación y no afectan en modo alguno
a la impresión.
• Es posible que las imágenes dejen rastro en la
pantalla LCD en un lugar frío. Esto no significa un
mal funcionamiento.
Aviso para los usuarios
Programa © 2010 Sony Corporation
Documentación © 2010 Sony Corporation
Todos los derechos reservados. Este manual o el
software que en él se describe no pueden
reproducirse, traducirse ni reducirse, ya sea total o
parcialmente, a ningún formato legible por máquina,
ya sea total o parcialmente, sin el previo
consentimiento por escrito de Sony Corporation.
SONY CORPORATION NO SERÁ
RESPONSABLE EN NINGÚN CASO DE LOS
DAÑOS ACCIDENTALES, DERIVADOS O
ESPECIALES, YA SEAN COMO
CONSECUENCIA DE UN ERROR, CONTACTO O
CUALQUIER OTRA CIRCUNSTANCIA, QUE SE
DERIVEN O ESTÉN ASOCIADOS CON ESTE
MANUAL, EL SOFTWARE U OTRA
INFORMACIÓN INCLUIDA EN ESTE
DOCUMENTO O POR EL USO DE LOS
ANTERIORES.
Al romper el sello del sobre del paquete del CD-ROM,
el usuario acepta todos los términos y condiciones de
este acuerdo. Si no acepta los términos y condiciones,
devuelva inmediatamente el sobre del disco sin abrir,
junto con los demás componentes del paquete, al
distribuidor de quien lo adquirió.
Sony Corporation se reserva el derecho de realizar
modificaciones en el manual o en la información que
contiene en cualquier momento y sin previo aviso.
El software que se describe puede estar regido,
además, por las condiciones de otro contrato de
licencia.
Los datos de diseño como, por ejemplo, las imágenes
de muestra proporcionados en este software no
pueden modificarse ni duplicarse, excepto con fines
de uso personal. La duplicación no autorizada de este
software está prohibida por las leyes de derechos de
autor.
Tenga en cuenta que la duplicación o modificación no
autorizada de retratos de otras personas o trabajos con
derechos de autor puede infringir los derechos
reservados por los propietarios de éstos.
Recomendaciones de copia de
seguridad
Para evitar el riesgo potencial de pérdida de datos
ocasionado por un funcionamiento accidental o por
un fallo de funcionamiento de esta unidad, se
recomienda guardar una copia de seguridad de los
datos.
Información
EN NINGÚN CASO EL DISTRIBUIDOR SE
HARÁ RESPONSABLE DE LOS DAÑOS
DIRECTOS, FORTUITOS O RESULTANTES
DE NINGÚN TIPO, NI DE LAS PÉRDIDAS O
GASTOS DERIVADOS DE PRODUCTOS
DEFECTUOSOS O DEL USO DE CUALQUIER
PRODUCTO.
Sony no se hace responsable de los daños ni las
pérdidas derivados o accidentales producidos en el
contenido de las grabaciones y provocados por el
uso o el fallo de funcionamiento de esta unidad o
de la tarjeta de memoria.
Es posible que se hagan referencias a la sección
suministrada “Lea este documento en primer
lugar” y “Acerca de los paquetes de impresión”
cuando se proporcionen explicaciones detalladas
en el folleto.