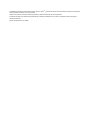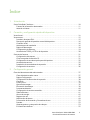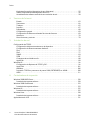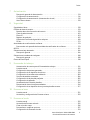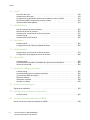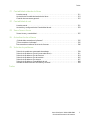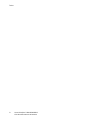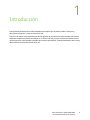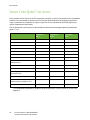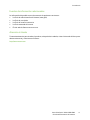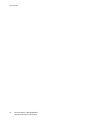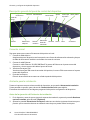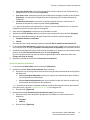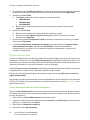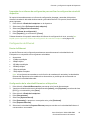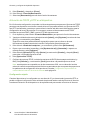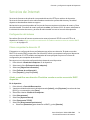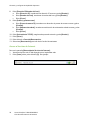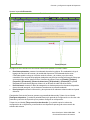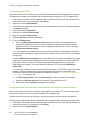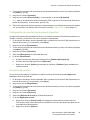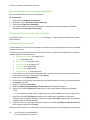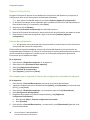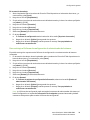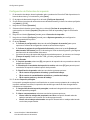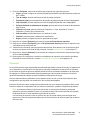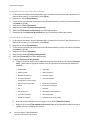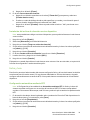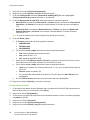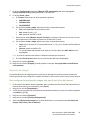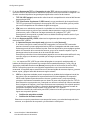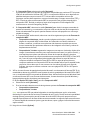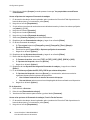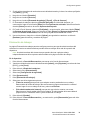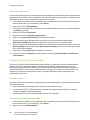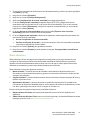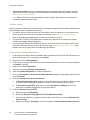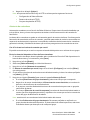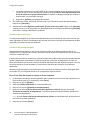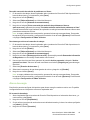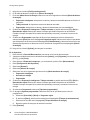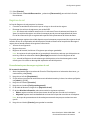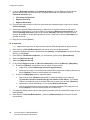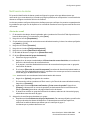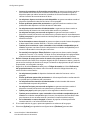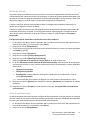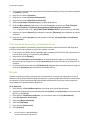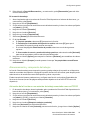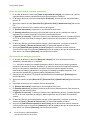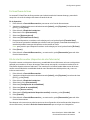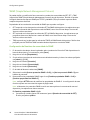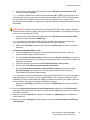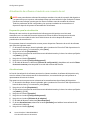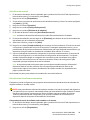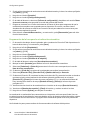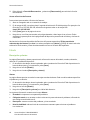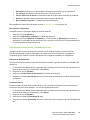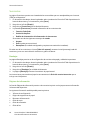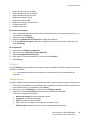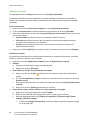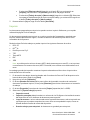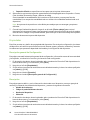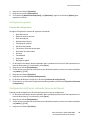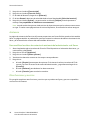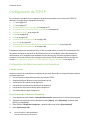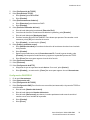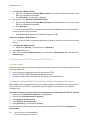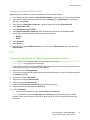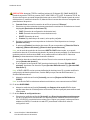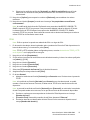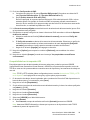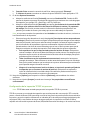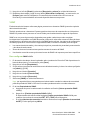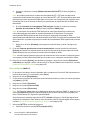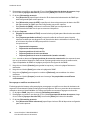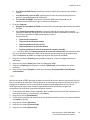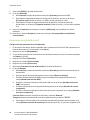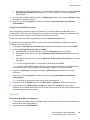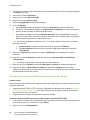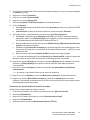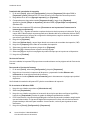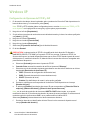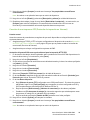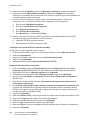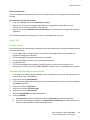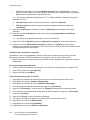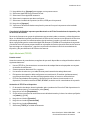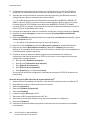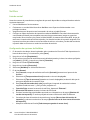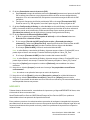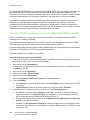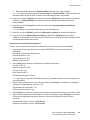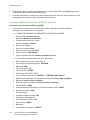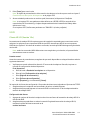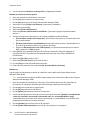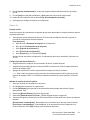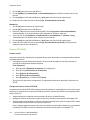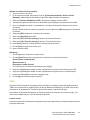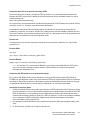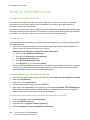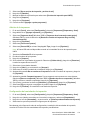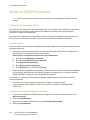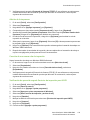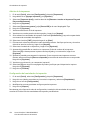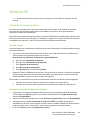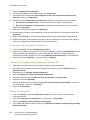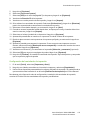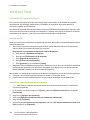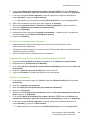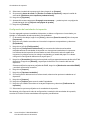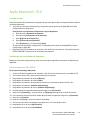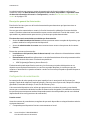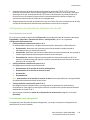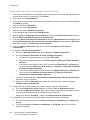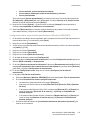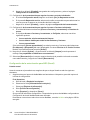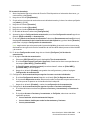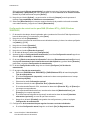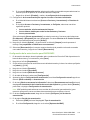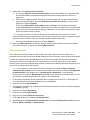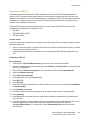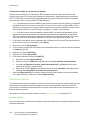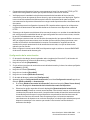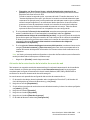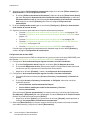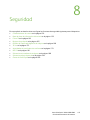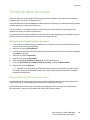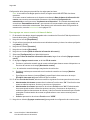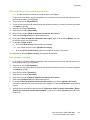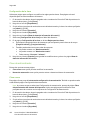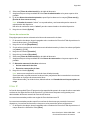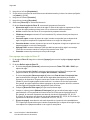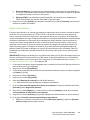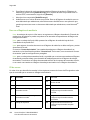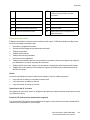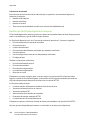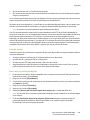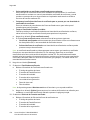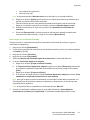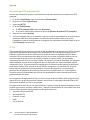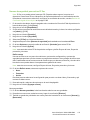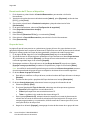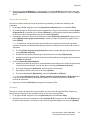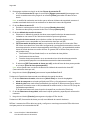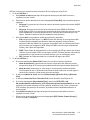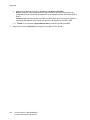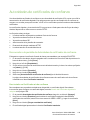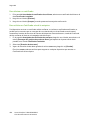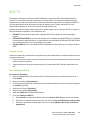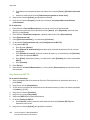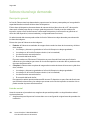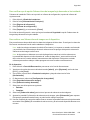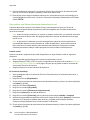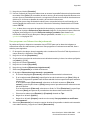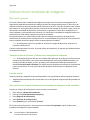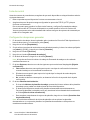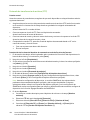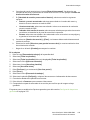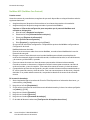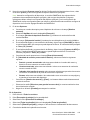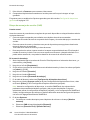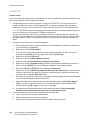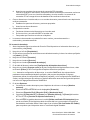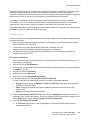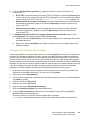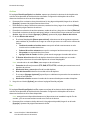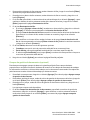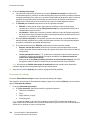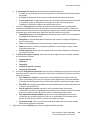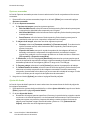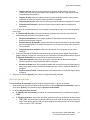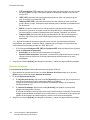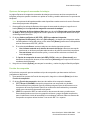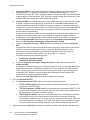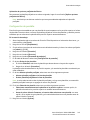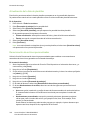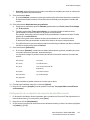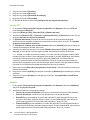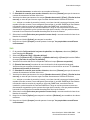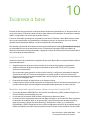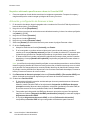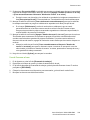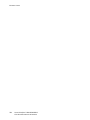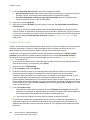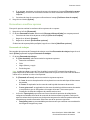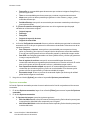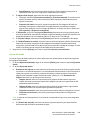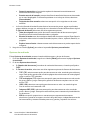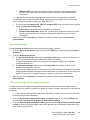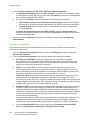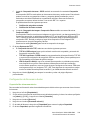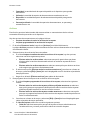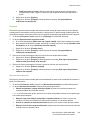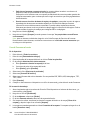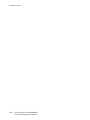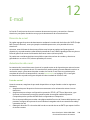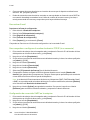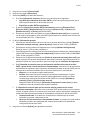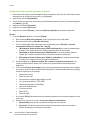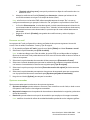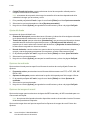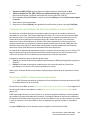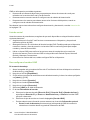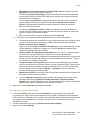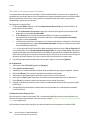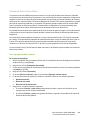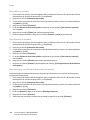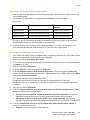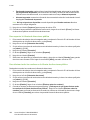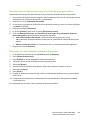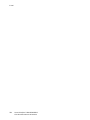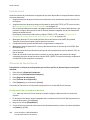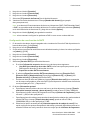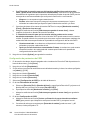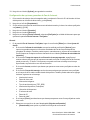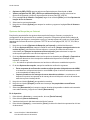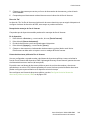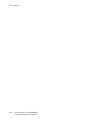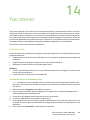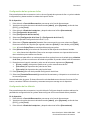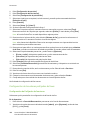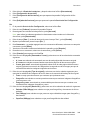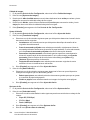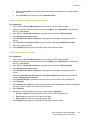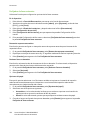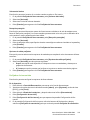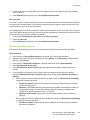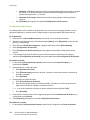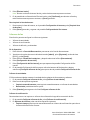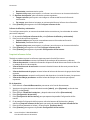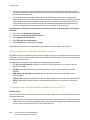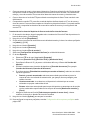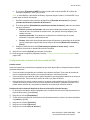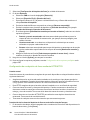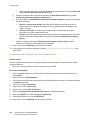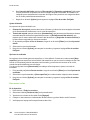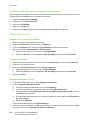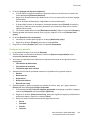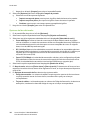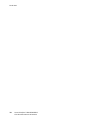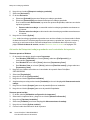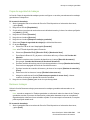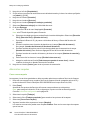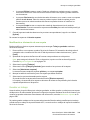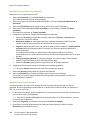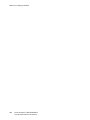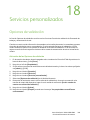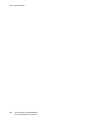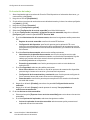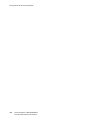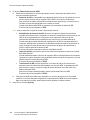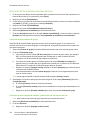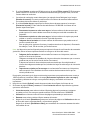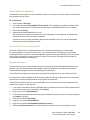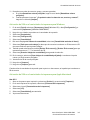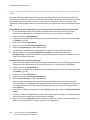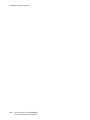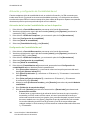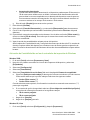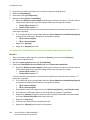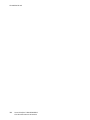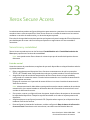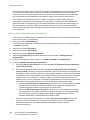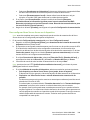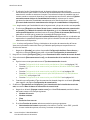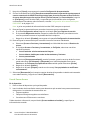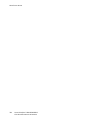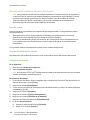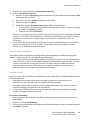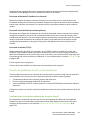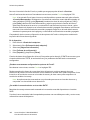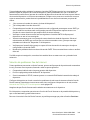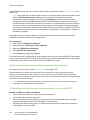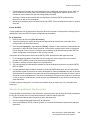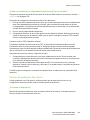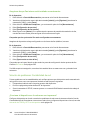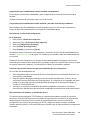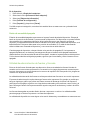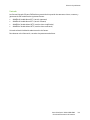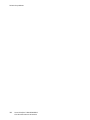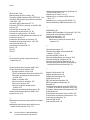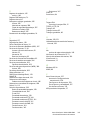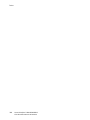Xerox ColorQube 9201/9202/9203 Administration Guide
- Categoría
- Multifuncionales
- Tipo
- Administration Guide

Versión 1.0
09 2009
Xerox ColorQube™ 9201/9202/9203
Guía de administración del sistema

© 2009 Xerox Corporation. Reservados todos los derechos. Xerox
®
y la esfera con diseño de conectividad son marcas comerciales de
Xerox Corporation en EE.UU. y/o en otros países.
También se reconocen todos los nombres de productos y marcas comerciales de otras compañías.
Se realizan cambios a este documento periódicamente. Cualquier modificación, error técnico o tipográfico serán corregidos en
ediciones posteriores.
Versión del documento: 1.0 (0
9/09)

Xerox ColorQube™ 9201/9202/9203
Guía de administración del sistema
3
Índice
1 Introducción
Series ColorQube™ de Xerox. . . . . . . . . . . . . . . . . . . . . . . . . . . . . . . . . . . . . . . . . . . . . . . . . . . . . . . . . . . . . . 10
Fuentes de información relacionadas . . . . . . . . . . . . . . . . . . . . . . . . . . . . . . . . . . . . . . . . . . . . . . . . . 11
Atención al cliente. . . . . . . . . . . . . . . . . . . . . . . . . . . . . . . . . . . . . . . . . . . . . . . . . . . . . . . . . . . . . . . . . . . 11
2 Conexión y configuración rápida del dispositivo
Vista frontal . . . . . . . . . . . . . . . . . . . . . . . . . . . . . . . . . . . . . . . . . . . . . . . . . . . . . . . . . . . . . . . . . . . . . . . . . . . . 14
Vista trasera . . . . . . . . . . . . . . . . . . . . . . . . . . . . . . . . . . . . . . . . . . . . . . . . . . . . . . . . . . . . . . . . . . . . . . . . . . . . 15
Introducir la tarjeta SIM . . . . . . . . . . . . . . . . . . . . . . . . . . . . . . . . . . . . . . . . . . . . . . . . . . . . . . . . . . . . . 15
Descripción general del panel de control del dispositivo . . . . . . . . . . . . . . . . . . . . . . . . . . . . . . . . 16
Conexión inicial . . . . . . . . . . . . . . . . . . . . . . . . . . . . . . . . . . . . . . . . . . . . . . . . . . . . . . . . . . . . . . . . . . . . . 16
Asistente para la instalación . . . . . . . . . . . . . . . . . . . . . . . . . . . . . . . . . . . . . . . . . . . . . . . . . . . . . . . . . 16
Página de bienvenida. . . . . . . . . . . . . . . . . . . . . . . . . . . . . . . . . . . . . . . . . . . . . . . . . . . . . . . . . . . . . . . . 18
Configuración de Ethernet . . . . . . . . . . . . . . . . . . . . . . . . . . . . . . . . . . . . . . . . . . . . . . . . . . . . . . . . . . . 19
Activación de TCP/IP y HTTP en el dispositivo . . . . . . . . . . . . . . . . . . . . . . . . . . . . . . . . . . . . . . . . . 20
Servicios de Internet. . . . . . . . . . . . . . . . . . . . . . . . . . . . . . . . . . . . . . . . . . . . . . . . . . . . . . . . . . . . . . . . . . . . . 21
Configuración del sistema. . . . . . . . . . . . . . . . . . . . . . . . . . . . . . . . . . . . . . . . . . . . . . . . . . . . . . . . . . . . 21
Cómo comprobar la dirección IP. . . . . . . . . . . . . . . . . . . . . . . . . . . . . . . . . . . . . . . . . . . . . . . . . . . . . . 21
Configuración de una descripción para el dispositivo. . . . . . . . . . . . . . . . . . . . . . . . . . . . . . . . . . . 25
Activación de servicios . . . . . . . . . . . . . . . . . . . . . . . . . . . . . . . . . . . . . . . . . . . . . . . . . . . . . . . . . . . . . . . 25
Instalación de controladores de impresión . . . . . . . . . . . . . . . . . . . . . . . . . . . . . . . . . . . . . . . . . . . . 26
Configuración de servicios . . . . . . . . . . . . . . . . . . . . . . . . . . . . . . . . . . . . . . . . . . . . . . . . . . . . . . . . . . . 26
3 Configuración general
Clave de Herramientas del administrador . . . . . . . . . . . . . . . . . . . . . . . . . . . . . . . . . . . . . . . . . . . . . . . . . 27
Clave del administrador nueva . . . . . . . . . . . . . . . . . . . . . . . . . . . . . . . . . . . . . . . . . . . . . . . . . . . . . . . 27
Página Configuración. . . . . . . . . . . . . . . . . . . . . . . . . . . . . . . . . . . . . . . . . . . . . . . . . . . . . . . . . . . . . . . . 28
Configuración de Protocolos de impresión. . . . . . . . . . . . . . . . . . . . . . . . . . . . . . . . . . . . . . . . . . . . . 30
Clonación . . . . . . . . . . . . . . . . . . . . . . . . . . . . . . . . . . . . . . . . . . . . . . . . . . . . . . . . . . . . . . . . . . . . . . . . . . . 31
Fecha y hora . . . . . . . . . . . . . . . . . . . . . . . . . . . . . . . . . . . . . . . . . . . . . . . . . . . . . . . . . . . . . . . . . . . . . . . . 33
Opciones de imagen . . . . . . . . . . . . . . . . . . . . . . . . . . . . . . . . . . . . . . . . . . . . . . . . . . . . . . . . . . . . . . . . . 35
Eliminación de trabajos . . . . . . . . . . . . . . . . . . . . . . . . . . . . . . . . . . . . . . . . . . . . . . . . . . . . . . . . . . . . . . 39
Internacionalización . . . . . . . . . . . . . . . . . . . . . . . . . . . . . . . . . . . . . . . . . . . . . . . . . . . . . . . . . . . . . . . . . 40
Configuración de servicio extensible . . . . . . . . . . . . . . . . . . . . . . . . . . . . . . . . . . . . . . . . . . . . . . . . . . 40
SMart eSolutions . . . . . . . . . . . . . . . . . . . . . . . . . . . . . . . . . . . . . . . . . . . . . . . . . . . . . . . . . . . . . . . . . . . . 41
Ahorro de energía . . . . . . . . . . . . . . . . . . . . . . . . . . . . . . . . . . . . . . . . . . . . . . . . . . . . . . . . . . . . . . . . . . . 45
Registros de red . . . . . . . . . . . . . . . . . . . . . . . . . . . . . . . . . . . . . . . . . . . . . . . . . . . . . . . . . . . . . . . . . . . . . 47
Notificación de alertas. . . . . . . . . . . . . . . . . . . . . . . . . . . . . . . . . . . . . . . . . . . . . . . . . . . . . . . . . . . . . . . 49
Información de facturación y Contadores de uso . . . . . . . . . . . . . . . . . . . . . . . . . . . . . . . . . . . . . . 52
Portada . . . . . . . . . . . . . . . . . . . . . . . . . . . . . . . . . . . . . . . . . . . . . . . . . . . . . . . . . . . . . . . . . . . . . . . . . . . . . 52
Almacenamiento y reimpresión de trabajos . . . . . . . . . . . . . . . . . . . . . . . . . . . . . . . . . . . . . . . . . . . 53
En línea/Fuera de línea. . . . . . . . . . . . . . . . . . . . . . . . . . . . . . . . . . . . . . . . . . . . . . . . . . . . . . . . . . . . . . . 55

Índice
Xerox ColorQube™ 9201/9202/9203
Guía de administración del sistema
4
Kit de interfaz auxiliar (dispositivo de otro fabricante) . . . . . . . . . . . . . . . . . . . . . . . . . . . . . . . . . 55
SNMP (Simple Network Management Protocol) . . . . . . . . . . . . . . . . . . . . . . . . . . . . . . . . . . . . . . . 56
Actualización de software a través de una conexión de red. . . . . . . . . . . . . . . . . . . . . . . . . . . . . 58
4 Servicios de Internet
Estado . . . . . . . . . . . . . . . . . . . . . . . . . . . . . . . . . . . . . . . . . . . . . . . . . . . . . . . . . . . . . . . . . . . . . . . . . . . . . . 62
Suministros . . . . . . . . . . . . . . . . . . . . . . . . . . . . . . . . . . . . . . . . . . . . . . . . . . . . . . . . . . . . . . . . . . . . . . . . . 64
Trabajos . . . . . . . . . . . . . . . . . . . . . . . . . . . . . . . . . . . . . . . . . . . . . . . . . . . . . . . . . . . . . . . . . . . . . . . . . . . . 65
Imprimir . . . . . . . . . . . . . . . . . . . . . . . . . . . . . . . . . . . . . . . . . . . . . . . . . . . . . . . . . . . . . . . . . . . . . . . . . . . . 67
Propiedades. . . . . . . . . . . . . . . . . . . . . . . . . . . . . . . . . . . . . . . . . . . . . . . . . . . . . . . . . . . . . . . . . . . . . . . . . 68
Configuración general . . . . . . . . . . . . . . . . . . . . . . . . . . . . . . . . . . . . . . . . . . . . . . . . . . . . . . . . . . . . . . . 69
Configuración de Ethernet utilizando Servicios de Internet . . . . . . . . . . . . . . . . . . . . . . . . . . . . . 69
Asistencia. . . . . . . . . . . . . . . . . . . . . . . . . . . . . . . . . . . . . . . . . . . . . . . . . . . . . . . . . . . . . . . . . . . . . . . . . . . 70
Otras funciones y servicios . . . . . . . . . . . . . . . . . . . . . . . . . . . . . . . . . . . . . . . . . . . . . . . . . . . . . . . . . . . 70
5Instalación de red
Configuración de TCP/IP. . . . . . . . . . . . . . . . . . . . . . . . . . . . . . . . . . . . . . . . . . . . . . . . . . . . . . . . . . . . . . . . . 72
Configuración del direccionamiento en el dispositivo . . . . . . . . . . . . . . . . . . . . . . . . . . . . . . . . . . 72
Configuración de Direccionamiento dinámico . . . . . . . . . . . . . . . . . . . . . . . . . . . . . . . . . . . . . . . . . 74
IPv4 . . . . . . . . . . . . . . . . . . . . . . . . . . . . . . . . . . . . . . . . . . . . . . . . . . . . . . . . . . . . . . . . . . . . . . . . . . . . . . . . 75
IPv6 . . . . . . . . . . . . . . . . . . . . . . . . . . . . . . . . . . . . . . . . . . . . . . . . . . . . . . . . . . . . . . . . . . . . . . . . . . . . . . . . 77
SNMP. . . . . . . . . . . . . . . . . . . . . . . . . . . . . . . . . . . . . . . . . . . . . . . . . . . . . . . . . . . . . . . . . . . . . . . . . . . . . . . 83
SSDP . . . . . . . . . . . . . . . . . . . . . . . . . . . . . . . . . . . . . . . . . . . . . . . . . . . . . . . . . . . . . . . . . . . . . . . . . . . . . . . 87
Conexiones de red de Microsoft . . . . . . . . . . . . . . . . . . . . . . . . . . . . . . . . . . . . . . . . . . . . . . . . . . . . . . 88
AppleTalk . . . . . . . . . . . . . . . . . . . . . . . . . . . . . . . . . . . . . . . . . . . . . . . . . . . . . . . . . . . . . . . . . . . . . . . . . . . 89
Windows XP . . . . . . . . . . . . . . . . . . . . . . . . . . . . . . . . . . . . . . . . . . . . . . . . . . . . . . . . . . . . . . . . . . . . . . . . . . . . 94
Configuración de Opciones de TCP/IP y SLP . . . . . . . . . . . . . . . . . . . . . . . . . . . . . . . . . . . . . . . . . . . 94
Apple Talk . . . . . . . . . . . . . . . . . . . . . . . . . . . . . . . . . . . . . . . . . . . . . . . . . . . . . . . . . . . . . . . . . . . . . . . . . 101
NetWare. . . . . . . . . . . . . . . . . . . . . . . . . . . . . . . . . . . . . . . . . . . . . . . . . . . . . . . . . . . . . . . . . . . . . . . . . . . 106
Impresión TCP/IP sin procesar en el puerto 9100 (CRTDEVPRT) en AS400. . . . . . . . . . . . . . 108
UNIX . . . . . . . . . . . . . . . . . . . . . . . . . . . . . . . . . . . . . . . . . . . . . . . . . . . . . . . . . . . . . . . . . . . . . . . . . . . . . . 111
6 Controladores de impresión
Windows 2000/2003 Server. . . . . . . . . . . . . . . . . . . . . . . . . . . . . . . . . . . . . . . . . . . . . . . . . . . . . . . . . . . . . 120
Instalador de impresoras Xerox. . . . . . . . . . . . . . . . . . . . . . . . . . . . . . . . . . . . . . . . . . . . . . . . . . . . . . 120
Windows 2000 Professional. . . . . . . . . . . . . . . . . . . . . . . . . . . . . . . . . . . . . . . . . . . . . . . . . . . . . . . . . . . . . 122
Instalador de impresoras Xerox. . . . . . . . . . . . . . . . . . . . . . . . . . . . . . . . . . . . . . . . . . . . . . . . . . . . . . 122
Windows XP . . . . . . . . . . . . . . . . . . . . . . . . . . . . . . . . . . . . . . . . . . . . . . . . . . . . . . . . . . . . . . . . . . . . . . . . . . . 125
Instalador de impresoras Xerox. . . . . . . . . . . . . . . . . . . . . . . . . . . . . . . . . . . . . . . . . . . . . . . . . . . . . . 125
Windows Vista . . . . . . . . . . . . . . . . . . . . . . . . . . . . . . . . . . . . . . . . . . . . . . . . . . . . . . . . . . . . . . . . . . . . . . . . . 128
Instalador de impresoras Xerox. . . . . . . . . . . . . . . . . . . . . . . . . . . . . . . . . . . . . . . . . . . . . . . . . . . . . . 128
Apple Macintosh 10.X . . . . . . . . . . . . . . . . . . . . . . . . . . . . . . . . . . . . . . . . . . . . . . . . . . . . . . . . . . . . . . . . . . 131

Índice
Xerox ColorQube™ 9201/9202/9203
Guía de administración del sistema
5
7Autenticación
Descripción general de Autenticación . . . . . . . . . . . . . . . . . . . . . . . . . . . . . . . . . . . . . . . . . . . . . . . . 133
Configuración de autenticación . . . . . . . . . . . . . . . . . . . . . . . . . . . . . . . . . . . . . . . . . . . . . . . . . . . . . 134
Configuración de autenticación (Autenticación de red) . . . . . . . . . . . . . . . . . . . . . . . . . . . . . . . 135
Xerox Secure Access . . . . . . . . . . . . . . . . . . . . . . . . . . . . . . . . . . . . . . . . . . . . . . . . . . . . . . . . . . . . . . . . 150
8Seguridad
Seguridad en Xerox. . . . . . . . . . . . . . . . . . . . . . . . . . . . . . . . . . . . . . . . . . . . . . . . . . . . . . . . . . . . . . . . . . . . . 158
Cifrado de datos de usuario. . . . . . . . . . . . . . . . . . . . . . . . . . . . . . . . . . . . . . . . . . . . . . . . . . . . . . . . . . . . . 159
Base de datos de información del usuario . . . . . . . . . . . . . . . . . . . . . . . . . . . . . . . . . . . . . . . . . . . . 159
Clave de administrador . . . . . . . . . . . . . . . . . . . . . . . . . . . . . . . . . . . . . . . . . . . . . . . . . . . . . . . . . . . . . 162
Filtros IP . . . . . . . . . . . . . . . . . . . . . . . . . . . . . . . . . . . . . . . . . . . . . . . . . . . . . . . . . . . . . . . . . . . . . . . . . . . 163
Registro de auditoría . . . . . . . . . . . . . . . . . . . . . . . . . . . . . . . . . . . . . . . . . . . . . . . . . . . . . . . . . . . . . . . 165
Gestión del Certificado digital de la máquina. . . . . . . . . . . . . . . . . . . . . . . . . . . . . . . . . . . . . . . . . 168
IP Sec. . . . . . . . . . . . . . . . . . . . . . . . . . . . . . . . . . . . . . . . . . . . . . . . . . . . . . . . . . . . . . . . . . . . . . . . . . . . . . 172
Autoridades de certificados de confianza . . . . . . . . . . . . . . . . . . . . . . . . . . . . . . . . . . . . . . . . . . . . . . . . 179
Para acceder a la pantalla de Autoridades de certificados de confianza . . . . . . . . . . . . . . . . 179
802.1X . . . . . . . . . . . . . . . . . . . . . . . . . . . . . . . . . . . . . . . . . . . . . . . . . . . . . . . . . . . . . . . . . . . . . . . . . . . . . . . . 181
Sobrescritura bajo demanda . . . . . . . . . . . . . . . . . . . . . . . . . . . . . . . . . . . . . . . . . . . . . . . . . . . . . . . . . . . . 184
Descripción general. . . . . . . . . . . . . . . . . . . . . . . . . . . . . . . . . . . . . . . . . . . . . . . . . . . . . . . . . . . . . . . . . 184
Sobrescritura inmediata de imágenes . . . . . . . . . . . . . . . . . . . . . . . . . . . . . . . . . . . . . . . . . . . . . . . . . . . 188
Descripción general. . . . . . . . . . . . . . . . . . . . . . . . . . . . . . . . . . . . . . . . . . . . . . . . . . . . . . . . . . . . . . . . . 188
Claves de PostScript® . . . . . . . . . . . . . . . . . . . . . . . . . . . . . . . . . . . . . . . . . . . . . . . . . . . . . . . . . . . . . . . . . . 190
9 Escaneado de trabajos
Autenticación de usuario para el Escaneado de trabajos . . . . . . . . . . . . . . . . . . . . . . . . . . . . . . 191
Lista de control . . . . . . . . . . . . . . . . . . . . . . . . . . . . . . . . . . . . . . . . . . . . . . . . . . . . . . . . . . . . . . . . . . . . . 192
Configuración deopciones generales. . . . . . . . . . . . . . . . . . . . . . . . . . . . . . . . . . . . . . . . . . . . . . . . . 192
Configuración de un depósito de archivos . . . . . . . . . . . . . . . . . . . . . . . . . . . . . . . . . . . . . . . . . . . . 193
Configuración de servidores de validación. . . . . . . . . . . . . . . . . . . . . . . . . . . . . . . . . . . . . . . . . . . . 202
Servicios de web de escaneado . . . . . . . . . . . . . . . . . . . . . . . . . . . . . . . . . . . . . . . . . . . . . . . . . . . . . . 204
Configuración de la plantilla prefijada . . . . . . . . . . . . . . . . . . . . . . . . . . . . . . . . . . . . . . . . . . . . . . . 205
Configuración de pantalla . . . . . . . . . . . . . . . . . . . . . . . . . . . . . . . . . . . . . . . . . . . . . . . . . . . . . . . . . . 215
Actualización de la lista de plantillas. . . . . . . . . . . . . . . . . . . . . . . . . . . . . . . . . . . . . . . . . . . . . . . . . 216
Denominación de archivos personalizados . . . . . . . . . . . . . . . . . . . . . . . . . . . . . . . . . . . . . . . . . . . 216
Configuración de un depósito de conjunto de plantillas remoto . . . . . . . . . . . . . . . . . . . . . . . 217
10 Escanear a base
Lista de control . . . . . . . . . . . . . . . . . . . . . . . . . . . . . . . . . . . . . . . . . . . . . . . . . . . . . . . . . . . . . . . . . . . . . 221
Activación y configuración de Escanear a base . . . . . . . . . . . . . . . . . . . . . . . . . . . . . . . . . . . . . . . 222
11 Escanear a buzón
Lista de control . . . . . . . . . . . . . . . . . . . . . . . . . . . . . . . . . . . . . . . . . . . . . . . . . . . . . . . . . . . . . . . . . . . . . 225
Activación de Escanear a buzón . . . . . . . . . . . . . . . . . . . . . . . . . . . . . . . . . . . . . . . . . . . . . . . . . . . . . 225
Crear un buzón nuevo. . . . . . . . . . . . . . . . . . . . . . . . . . . . . . . . . . . . . . . . . . . . . . . . . . . . . . . . . . . . . . . 226
Personalizar o modificar opciones . . . . . . . . . . . . . . . . . . . . . . . . . . . . . . . . . . . . . . . . . . . . . . . . . . . 227
Configuración de Escanear a buzón. . . . . . . . . . . . . . . . . . . . . . . . . . . . . . . . . . . . . . . . . . . . . . . . . . 233

Índice
Xerox ColorQube™ 9201/9202/9203
Guía de administración del sistema
6
12 E-mail
Dirección de e-mail . . . . . . . . . . . . . . . . . . . . . . . . . . . . . . . . . . . . . . . . . . . . . . . . . . . . . . . . . . . . . . . . . 239
Autenticación del e-mail . . . . . . . . . . . . . . . . . . . . . . . . . . . . . . . . . . . . . . . . . . . . . . . . . . . . . . . . . . . . 239
Configuración de las libretas de direcciones pública e interna (LDAP) . . . . . . . . . . . . . . . . . . 245
Direcciones (LDAP): Libreta de direcciones interna . . . . . . . . . . . . . . . . . . . . . . . . . . . . . . . . . . . . 245
Libreta de direcciones pública . . . . . . . . . . . . . . . . . . . . . . . . . . . . . . . . . . . . . . . . . . . . . . . . . . . . . . . 249
13 Fax de Internet
Uso de originales de varios tamaños . . . . . . . . . . . . . . . . . . . . . . . . . . . . . . . . . . . . . . . . . . . . . . . . . 255
Direcciones de fax de Internet. . . . . . . . . . . . . . . . . . . . . . . . . . . . . . . . . . . . . . . . . . . . . . . . . . . . . . . 255
Autenticación y autorización de Fax de Internet. . . . . . . . . . . . . . . . . . . . . . . . . . . . . . . . . . . . . . 255
Lista de control . . . . . . . . . . . . . . . . . . . . . . . . . . . . . . . . . . . . . . . . . . . . . . . . . . . . . . . . . . . . . . . . . . . . . 256
Activación de Fax de Internet . . . . . . . . . . . . . . . . . . . . . . . . . . . . . . . . . . . . . . . . . . . . . . . . . . . . . . . 256
14 Fax interno
Lista de control . . . . . . . . . . . . . . . . . . . . . . . . . . . . . . . . . . . . . . . . . . . . . . . . . . . . . . . . . . . . . . . . . . . . . 265
Configuración de los valores prefijados de faxes. . . . . . . . . . . . . . . . . . . . . . . . . . . . . . . . . . . . . . 268
15 Fax de servidor
Autenticación y autorización de Fax de servidor . . . . . . . . . . . . . . . . . . . . . . . . . . . . . . . . . . . . . . 279
Configuración de un depósito de Fax de servidor . . . . . . . . . . . . . . . . . . . . . . . . . . . . . . . . . . . . . 280
16 Fax de LAN
Lista de control . . . . . . . . . . . . . . . . . . . . . . . . . . . . . . . . . . . . . . . . . . . . . . . . . . . . . . . . . . . . . . . . . . . . . 289
Activación de Fax de LAN (Controlador de impresora para Windows) . . . . . . . . . . . . . . . . . . 289
Utilizar el fax de LAN . . . . . . . . . . . . . . . . . . . . . . . . . . . . . . . . . . . . . . . . . . . . . . . . . . . . . . . . . . . . . . . 290
17 Reimprimir trabajos guardados
Lista de control . . . . . . . . . . . . . . . . . . . . . . . . . . . . . . . . . . . . . . . . . . . . . . . . . . . . . . . . . . . . . . . . . . . . . 295
Activación de Reimprimir trabajos guardados . . . . . . . . . . . . . . . . . . . . . . . . . . . . . . . . . . . . . . . . 295
Copia de seguridad de trabajos. . . . . . . . . . . . . . . . . . . . . . . . . . . . . . . . . . . . . . . . . . . . . . . . . . . . . . 297
Restaurar trabajos. . . . . . . . . . . . . . . . . . . . . . . . . . . . . . . . . . . . . . . . . . . . . . . . . . . . . . . . . . . . . . . . . . 297
Administrar carpetas . . . . . . . . . . . . . . . . . . . . . . . . . . . . . . . . . . . . . . . . . . . . . . . . . . . . . . . . . . . . . . . 298
Guardar un trabajo . . . . . . . . . . . . . . . . . . . . . . . . . . . . . . . . . . . . . . . . . . . . . . . . . . . . . . . . . . . . . . . . . 299
18 Servicios personalizados
Opciones de validación . . . . . . . . . . . . . . . . . . . . . . . . . . . . . . . . . . . . . . . . . . . . . . . . . . . . . . . . . . . . . . . . . 303
19 Configuración de servicios extensibles
Lista de control . . . . . . . . . . . . . . . . . . . . . . . . . . . . . . . . . . . . . . . . . . . . . . . . . . . . . . . . . . . . . . . . . . . . . 305
20 Servicios web para dispositivos (WSD)
Activar los servicios web para dispositivos (WSD) . . . . . . . . . . . . . . . . . . . . . . . . . . . . . . . . . . . . . . . . . 309

Índice
Xerox ColorQube™ 9201/9202/9203
Guía de administración del sistema
7
21 Contabilidad estándar de Xerox
Lista de control . . . . . . . . . . . . . . . . . . . . . . . . . . . . . . . . . . . . . . . . . . . . . . . . . . . . . . . . . . . . . . . . . . . . . 311
Activación de Contabilidad estándar de Xerox. . . . . . . . . . . . . . . . . . . . . . . . . . . . . . . . . . . . . . . . 312
Creación de una cuenta general . . . . . . . . . . . . . . . . . . . . . . . . . . . . . . . . . . . . . . . . . . . . . . . . . . . . . 315
22 Contabilidad de red
Lista de control . . . . . . . . . . . . . . . . . . . . . . . . . . . . . . . . . . . . . . . . . . . . . . . . . . . . . . . . . . . . . . . . . . . . . 321
Activación y configuración de Contabilidad de red. . . . . . . . . . . . . . . . . . . . . . . . . . . . . . . . . . . . 322
23 Xerox Secure Access
Secure Access y contabilidad . . . . . . . . . . . . . . . . . . . . . . . . . . . . . . . . . . . . . . . . . . . . . . . . . . . . . . . . 327
24 Actualización de software
¿Cuándo debo actualizar el software?. . . . . . . . . . . . . . . . . . . . . . . . . . . . . . . . . . . . . . . . . . . . . . . . 335
¿Cómo actualizo el software?. . . . . . . . . . . . . . . . . . . . . . . . . . . . . . . . . . . . . . . . . . . . . . . . . . . . . . . . 335
Para actualizar mediante Servicios de Internet . . . . . . . . . . . . . . . . . . . . . . . . . . . . . . . . . . . . . . . 336
25 Solución de problemas
Solución de problemas: escaneado de trabajos . . . . . . . . . . . . . . . . . . . . . . . . . . . . . . . . . . . . . . . 339
Solución de problemas: E-mail (correo electrónico). . . . . . . . . . . . . . . . . . . . . . . . . . . . . . . . . . . . 341
Solución de problemas: Fax de Internet . . . . . . . . . . . . . . . . . . . . . . . . . . . . . . . . . . . . . . . . . . . . . . 343
Solución de problemas: Fax de servidor . . . . . . . . . . . . . . . . . . . . . . . . . . . . . . . . . . . . . . . . . . . . . . 345
Solución de problemas: Fax interno . . . . . . . . . . . . . . . . . . . . . . . . . . . . . . . . . . . . . . . . . . . . . . . . . . 347
Solución de problemas: Contabilidad de red . . . . . . . . . . . . . . . . . . . . . . . . . . . . . . . . . . . . . . . . . . 348
Utilidad de administración de fuentes y Unicode . . . . . . . . . . . . . . . . . . . . . . . . . . . . . . . . . . . . . 350
Índice

Índice
Xerox ColorQube™ 9201/9202/9203
Guía de administración del sistema
8

Xerox ColorQube™ 9201/9202/9203
Guía de administración del sistema
9
1
Introducción
Esta guía está destinada a los administradores del sistema que necesiten instalar, configurar y
administrar impresoras y otros servicios en la red.
Con el fin de realizar los procedimientos de esta guía de forma efectiva, el administrador del sistema
debe tener experiencia previa en trabajar en un entorno de red y contar con derechos de acceso a la
red de supervisor, administrador, operador de cuenta o equivalentes. También debe saber cómo crear y
administrar las cuentas de usuario de la red.

Introducción
Xerox ColorQube™ 9201/9202/9203
Guía de administración del sistema
10
Series ColorQube™ de Xerox
Estos modelos tienen funciones de fax, escaneado, impresión y copia. Los dispositivos son compatibles
también con el escaneado y cuentan con funciones de almacenamiento de archivos de impresión,
copia y escaneado en el dispositivo. Copian e imprimen a una velocidad de 38/45/50 páginas por
minuto, dependiendo del modelo.
Con los dispositivos se suministra un alimentador de documentos, bandeja especial y bandejas de
papel 1, 2 y 3.
* La unidad USB es estándar en todas las series de ColorQube, y solo se utiliza en servicios de
ingeniería.
ColorQube™
9201
ColorQube™
9202
ColorQube™
9203
Copia digital Estándar Estándar Estándar
Impresión de red Estándar Estándar Estándar
Escaneado Estándar Estándar Estándar
E-mail Estándar Estándar Estándar
Fax Opcional Opcional Opcional
Bandejas de papel 1, 2 y 3 Estándar Estándar Estándar
Alimentador de alta capacidad Opcional Opcional Opcional
Bandeja de salida con
desplazamiento
Opcional Opcional Opcional
Unidad de disco duro de 80 GB - Estándar Estándar
Unidad USB * Estándar Estándar Estándar
Apilador/grapadora de baja
capacidad (LCSS)
Opcional Opcional Opcional
Acabadora de gran capacidad (HVF) Opcional Opcional Opcional
HVF con realizador de folletos /
Postprocesador y plegado en tres
Opcional Opcional Opcional
Interfaz de otro fabricante Opcional Opcional Opcional

Introducción
Xerox ColorQube™ 9201/9202/9203
Guía de administración del sistema
11
Fuentes de información relacionadas
La información disponible acerca de esta serie de productos consiste en:
•La Guía de administración del sistema (esta guía)
•La Guía de uso rápido
•La Guía del usuario interactiva
•La Guía avanzada del usuario
•El sitio web de Xerox www.xerox.com
Atención al cliente
Si necesita asistencia para instalar el producto, o después de instalarlo, visite el sitio web de Xerox para
obtener asistencia y soluciones en línea en:
http://www.xerox.com

Introducción
Xerox ColorQube™ 9201/9202/9203
Guía de administración del sistema
12

Xerox ColorQube™ 9201/9202/9203
Guía de administración del sistema
13
2
Conexión y configuración
rápida del dispositivo
En este capítulo se explica cómo conectar el dispositivo a una red y configurar las opciones de Ethernet.

Conexión y configuración rápida del dispositivo
Xerox ColorQube™ 9201/9202/9203
Guía de administración del sistema
14
Vista frontal
Interruptor de encendido/apagado

Conexión y configuración rápida del dispositivo
Xerox ColorQube™ 9201/9202/9203
Guía de administración del sistema
15
Vista trasera
Introducir la tarjeta SIM
Panel de conexión
Conexión del cable
eléctrico
Introducir la tarjeta SIM
Panel de conexión

Conexión y configuración rápida del dispositivo
Xerox ColorQube™ 9201/9202/9203
Guía de administración del sistema
16
Descripción general del panel de control del dispositivo
Conexión inicial
Siga estos pasos para conectar físicamente el dispositivo a la red.
1. Conecte el cable eléctrico
Asegúrese de que el dispositivo está conectado a una fuente de alimentación adecuada y de que
el cable de alimentación está bien enchufado a la toma de corriente.
2. Conecte el cable Ethernet
Conecte un cable Ethernet 10/100/1000 BaseT al puerto de Ethernet en la parte trasera del
dispositivo y el otro extremo del cable al puerto de la red.
3. Introduzca la tarjeta SIM
Introduzca la tarjeta SIM antes de encender el dispositivo; la ranura SIM se encuentra en la parte
trasera del dispositivo.
4. Encienda la máquina
El botón de encendido se encuentra en el lado izquierdo del dispositivo.
Asistente para la instalación
Si esta es la primera vez que se ha encendido el dispositivo, se ejecutará el Asistente de instalación.
Si esta pantalla no aparece, pase a la sección Conectividad de red de este capítulo.
El asistente de instalación le hará algunas preguntas útiles para la configuración del dispositivo.
Antes de la ejecución del Asistente de instalación
1. En el dispositivo, antes de que se ejecute el asistente de instalación, aparece la pantalla Hardware
opcional instalado; pulse el botón [Siguiente].
2. Aparece la pantalla Ubicación de la máquina; seleccione una de las siguientes ubicaciones para
permitir que los cartuchos de tinta se calienten antes de que se pueda utilizar la máquina:
Página de inicio
de Servicios
Estado de la
máquina
Pantalla táctil
Conexión/
Desconexión
Ayuda
CancelarTec la do
numérico
PararIniciar Suministro
Borrar todos
Interrumpir
impresión
Idioma
Servicios
Marcación/
Pausa de
marcación
Estado del
trabajo

Conexión y configuración rápida del dispositivo
Xerox ColorQube™ 9201/9202/9203
Guía de administración del sistema
17
• Centro de distribución: esta opción mantiene los cartuchos de tinta fríos. El dispositivo se
apagará cuando se pulse el botón [Siguiente].
• Lista para enviar: esta opción permite que el dispositivo se apague cuando se toca el botón
[Siguiente], y al reiniciarse la máquina, la tinta se calentará y se iniciará el Asistente de
instalación.
• Instalaciones del cliente: esta opción comienza a calentar la tinta y continúa con el
Asistente de instalación cuando se pulsa el botón [Siguiente].
Nota: para evitar que la tinta se derrame en el interior, una vez calentada la tinta, no mueva la
máquina durante 30 minutos después de apagarla.
3. Pulse el botón [Siguiente]; el dispositivo se encenderá e iniciará.
4. Aparece la pantalla Idiomas; seleccione el idioma que corresponda y pulse el botón [Aceptar].
5. Aparece una pantalla de selección de perfil. Seleccione una de las opciones siguientes:
• Instalador de Xerox cualificado
• Cliente
Si el cable de red no está conectado, aparece la pantalla No se detectó la conexión de red
6. En la pantalla Clave obligatoria, introduzca la clave de acceso de 4 dígitos que se le proporcionó
con el dispositivo en el campo [Introducir clave de acceso de PagePack] con el teclado numérico.
7. Actualmente hay definido un plan de facturación prefijado en el dispositivo; para mantener dicho
plan, en la pantalla Plan de facturación pulse el botón [Siguiente].
Si se le ha proporcionado una clave de acceso de plan de facturación alternativo, seleccione
[Tengo una clave de acceso].
8. Aparece la pantalla de bienvenida del Asistente de instalación.
Asistente para la instalación
1. En la pantalla de Bienvenida, seleccione el botón [Siguiente].
2. Aparece la pantalla Acceso a Herramientas. Para continuar:
a. Seleccione uno de los siguientes derechos de acceso para las herramientas de configuración
del dispositivo.
• Acceso restringido bloqueado: esta opción requiere una identificación para acceder a
las herramientas de configuración.
• Acceso abierto desbloqueado: esta opción permite a todos los usuarios acceder a las
herramientas de configuración del dispositivo.
Nota: los derechos de acceso se pueden modificar utilizando Servicios de Internet; para obtener
más información, consulte Configuración de la clave en la página 162.
b. Pulse el botón [Siguiente].
3. Aparecerá la pantalla Preferencias de tamaños de papel; para continuar:
a. Seleccione el formato de tamaño de papel que se utilizará con más frecuencia en el
dispositivo:
• Pulgadas
• Métrico
b. Pulse el botón [Siguiente].

Conexión y configuración rápida del dispositivo
Xerox ColorQube™ 9201/9202/9203
Guía de administración del sistema
18
4. Se mostrará la pantalla Diferencia horaria; con el botón de flecha izquierda y derecha, establezca
la diferencia horaria de acuerdo al país en el que se encuentre. Pulse el botón [Siguiente].
5. Aparece la pantalla Fecha:
a. En Formato, seleccione uno de los siguientes formatos de fecha:
• MM/DD/AAAA
• DD/MM/AAAA
• AAAA/MM/DD
b. Defina la fecha mediante los botones de flecha izquierda y derecha. Pulse el botón
[Siguiente].
6. Aparece la pantalla Hora:
a. Defina la hora mediante los botones de flecha izquierda y derecha.
b. Seleccione la casilla [Mostrar reloj de 24 horas] para mostrar el formato de 24 horas.
c. Pulse el botón [Siguiente].
7. Se mostrará la pantalla Configuración rápida, en donde se mostrarán las funciones y su estado.
Pulse el botón [Siguiente].
8. La pantalla Configuración del dispositivo completa mostrará el mensaje "La máquina Xerox
está: preparada para copiar". Pulse el botón [Finalizado]. El dispositivo guardará las
configuraciones y se reiniciará. Si se ha activado la opción correspondiente, se imprimirá un
informe de configuración.
Página de bienvenida
Se activa una Página de bienvenida como página de inicio de las páginas web de Servicios de Internet
del dispositivo. Puede hacer clic en [Configurar dispositivo] en esta Página de bienvenida, o bien en el
enlace Descripción general de Configuración de la ficha Propiedades para acceder directamente a los
asistentes de instalación y configurar protocolos y servicios opcionales.
El botón [Tengo un archivo de clonación...] de la página de bienvenida permite copiar las opciones de
configuración de un sistema Xerox compatible y aplicarlos a este sistema.
Para que no vuelva a aparecer la página de bienvenida, seleccione la casilla [No volver a mostrar la
página de bienvenida].
Para acceder a la página de bienvenida o a la ficha Propiedades de Servicios de Internet, los protocolos
TCP/IP y HTTP deben activarse en el dispositivo, tal como se describe en la sección Introducción en la
página 9 de esta guía.
Acceso de administrador al menú Herramientas
El botón <Conexión/Desconexión> proporciona acceso al área de las herramientas del administrador.
Se necesita tener derechos de acceso de administrador para cambiar opciones como la información de
la red en el dispositivo.
1. Pulse el botón <Conexión/Desconexión> del Panel de control.
2. Introduzca el Nombre de usuario del administrador [admin], pulse [Siguiente], introduzca la clave
[1111] y, a continuación, pulse [Intro].
3. Pulse el botón <Estado de la máquina>.
4. Seleccione la ficha [Herramientas].

Conexión y configuración rápida del dispositivo
Xerox ColorQube™ 9201/9202/9203
Guía de administración del sistema
19
Impresión de un informe de configuración para verificar la configuración actual del
dispositivo
Se imprimirá automáticamente un informe de configuración al apagar y encender el dispositivo
durante la instalación del cable de alimentación y del cable Ethernet. Si es preciso, lleve a cabo los
pasos siguientes:
1. Pulse el botón <Estado de la máquina> en el dispositivo.
2. Seleccione la ficha [Información de la máquina].
3. Seleccione [Páginas de información].
4. Pulse [Informe de configuración].
5. Pulse [Imprimir] y, a continuación, [Cerrar].
Si desea desactivar la impresión automática del informe de configuración al inicio, consulte Para
impedir que se imprima el Informe de configuración al encender la máquina en la página 28.
Configuración de Ethernet
Puerto de Ethernet
La interfaz Ethernet está configurada para detectar automáticamente la velocidad de la red.
El dispositivo es compatible con las siguientes velocidades:
•Automática
• 10 Mbps semidúplex
•10Mbps dúplex
• 100 Mbps semidúplex
• 100 Mbps dúplex
• 1 Gbps semidúplex
• 1 Gbps dúplex completo
Nota: si la red posee concentradores con la función de autodetección activada y la velocidad de
Ethernet del dispositivo se ha establecido en Automática, es posible que el concentrador no
funcione a la velocidad adecuada.
Configuración de la velocidad Ethernet en el dispositivo
1. Pulse el botón <Conexión/Desconexión> para entrar en la función Herramientas.
2. Introduzca el Nombre de usuario del administrador [admin], pulse [Siguiente], introduzca la clave
[1111] y, a continuación, pulse [Intro].
3. Pulse el botón <Estado de la máquina>.
4. Pulse [Herramientas].
5. Seleccione [Opciones de red].
6. Pulse [Avanzadas]; si aparece un mensaje de aviso, pulse [Continuar].
7. Pulse [Soportes Ethernet].
8. Seleccione la velocidad de Soportes Ethernet para que coincida con la velocidad definida en el
concentrador o conmutador.

Conexión y configuración rápida del dispositivo
Xerox ColorQube™ 9201/9202/9203
Guía de administración del sistema
20
9. Pulse [Guardar], y después en [Cerrar].
10. Pulse el botón <Conexión/Desconexión>.
11. Seleccione [Desconexión] para salir de la función Herramientas.
Activación de TCP/IP y HTTP en el dispositivo
En el Informe de configuración, compruebe si el direccionamiento que aparece en Opciones de TCP/IP
permite a este dispositivo comunicarse a través de la red. Compruebe también, en Opciones de HTTP,
que HTTP está activado y permite por tanto utilizar la interfaz web del usuario del dispositivo para la
configuración de la red y las opciones. Si es necesario, restaure el direccionamiento de TCP/IP
(incluidas las opciones DHCP y DNS) y active HTTP del siguiente modo:
1. En el dispositivo, pulse el botón <Conexión/Desconexión> para pasar a la función Herramientas.
2. Introduzca el Nombre de usuario del administrador [admin], pulse [Siguiente], introduzca la clave
[1111] y, a continuación, pulse [Intro].
Sugerencia: esta clave puede cambiarse siguiendo los pasos que se indican en el tema
Herramientas del administrador de la sección Configuración general de esta guía.
3. Pulse el botón <Estado de la máquina> y, a continuación, pulse la ficha [Herramientas].
4. Espere a que se actualice la pantalla y pulse [Opciones de red] y [Avanzadas]; si aparece un
mensaje de aviso, pulse [Continuar].
5. Pulse el botón [Opciones HTTP], luego [Activar], a continuación [Guardar], y después [Cerrar]
para volver a la pantalla Opciones de red.
6. Pulse [Opciones de TCP/IP].
7. Configure las opciones TCP/IP, incluidas las opciones de DHCP (direccionamiento dinámico) y
DNS, pulse [Guardar] y, a continuación, [Cerrar] para volver a la pantalla Opciones de red.
Nota: este dispositivo es compatible con el direccionamiento IPv6, con una dirección local de
enlace de creación automática para la difusión a encaminadores que son capaces de proporcionar
los parámetros de configuración de la capa de red. Consulte Configuración de protocolos de
conectividad a la red con Servicios de Internet en la página 24.
Configuración rápida
Cuando el dispositivo se ha configurado con una dirección IP y se ha activado el protocolo HTTP, es
posible configurar la información de la red desde el explorador web a través de Servicios de Internet.
Introduzca la dirección IP del dispositivo en el explorador web para acceder a Servicios de Internet.

Conexión y configuración rápida del dispositivo
Xerox ColorQube™ 9201/9202/9203
Guía de administración del sistema
21
Servicios de Internet
Servicios de Internet es la aplicación incorporada del servidor HTTP que reside en el dispositivo.
Servicios de Internet permite a los administradores cambiar las opciones del sistema y de red del
dispositivo cómodamente desde sus equipos.
Muchas de las opciones disponibles de Servicios de Internet requieren un Nombre de usuario y Clave
de administrador. El nombre de usuario prefijado es admin y la clave es 1111. Al usuario solamente se
le solicitará el nombre de usuario y la clave de administrador una vez en la sesión del explorador.
Configuración del sistema
Para utilizar Servicios de Internet necesita activar tanto el protocolo TCP/IP como el HTTP en el
dispositivo. Consulte Añadir o modificar una dirección IP estática cuando no existe un servidor DHCP
disponible en la página 21.
Cómo comprobar la dirección IP
El dispositivo se configura de forma prefijada para que solicite una dirección IP desde un servidor
DHCP. Si el servidor DHCP proporciona una dirección IP válida, no necesitará configurar el dispositivo
con una dirección IP. HTTP también está activado de forma prefijada. Imprima un informe de
configuración para comprobar la dirección IP.
Para imprimir un informe de configuración bajo demanda, en el dispositivo:
1. Pulse el botón <Estado de la máquina> en el dispositivo.
2. Seleccione la ficha [Información de la máquina].
3. Seleccione [Páginas de información].
4. Pulse [Informe de configuración].
5. Pulse [Imprimir], y después [Cerrar].
Añadir o modificar una dirección IP estática cuando no existe un servidor DHCP
disponible
En el dispositivo:
1. Pulse el botón <Conexión/Desconexión>.
2. Introduzca el Nombre de usuario del administrador [admin], pulse [Siguiente], introduzca la clave
[1111] y, a continuación, pulse [Intro].
3. Seleccione el botón <Estado de la máquina>.
4. Pulse [Herramientas].
5. Seleccione [Opciones de red].
6. Pulse [Opciones de TCP/IP].
7. Seleccione [Direccionamiento dinámico].
a. Seleccione [Desactivar] para desactivar el DHCP, y pulse [Guardar].

Conexión y configuración rápida del dispositivo
Xerox ColorQube™ 9201/9202/9203
Guía de administración del sistema
22
8. Pulse [Dirección IP/Nombre del host].
a. Pulse [Dirección IP], introduzca una dirección IP correcta y pulse [Guardar].
b. Pulse [Nombre del host], introduzca el nombre del host y pulse [Guardar].
c. Pulse [Cerrar].
9. Pulse [Subred y puerta acceso].
a. Pulse [Puerta de acceso IP], introduzca una dirección de puerta de acceso correcta y pulse
[Guardar].
b. Pulse [Máscara de subred], introduzca una dirección de máscara de subred correcta y pulse
[Guardar].
c. Pulse [Cerrar].
10. Pulse [Activación de TCP/IP], asegúrese de que está activado y pulse [Guardar].
11. Pulse [Cerrar].
12. Pulse el botón <Conexión/Desconexión>.
13. Seleccione [Desconexión] para salir de la función Herramientas.
Acceso a Servicios de Internet
Para ver la pantalla [Bienvenida de Servicios de Internet]:
1. Introduzca la Dirección IP del dispositivo en el explorador web.
2. Pulse [Intro] o bien pulse el botón [Ir]. Por ejemplo:

Conexión y configuración rápida del dispositivo
Xerox ColorQube™ 9201/9202/9203
Guía de administración del sistema
23
Aparece la pantalla Bienvenido.
La página de inicio de Servicios de Internet contiene tres paneles sin límites visibles.
• Panel de encabezados: muestra el encabezado de todas las páginas. El encabezado incluye el
logotipo de Servicios de Internet y el modelo del dispositivo. El encabezado de las series
ColorQube también incluye un icono de modo de usuario, y el nombre y tipo de usuario
conectado. En la mayoría de las páginas, debajo de este panel se encuentra la barra de fichas que
se corresponden con las siete funciones o botones de página. Estos son [Estado], [Trabajos],
[Impresión], [Escaneado], [Libreta de direcciones], [Propiedades] y [Asistencia]. Es posible
desplazarse a través de las páginas al hacer clic en el texto de cada una de las fichas.
• Panel del menú: muestra un árbol de navegación en donde aparecen los elementos disponibles
dentro de cada categoría, con el elemento actualmente en pantalla resaltado.
• Panel principal: muestra la información y las opciones de un elemento seleccionado en el panel
del menú.
Cuando abre Servicios de Internet, aparece una pantalla de bienvenida. Si hace clic en el botón
[Configurar dispositivo...], se abre la pantalla Descripción general de Configuración con vínculos a los
protocolos y servicios de impresión que se pueden configurar en el dispositivo.
Si hace clic en el botón [Tengo un archivo de clonación...], es posible copiar los valores de
configuración de un dispositivo y transferirlos a otro dispositivo que tenga la misma versión de
software del sistema.
Panel principal
Panel del menú
Panel de encabezados

Conexión y configuración rápida del dispositivo
Xerox ColorQube™ 9201/9202/9203
Guía de administración del sistema
24
Configuración de HTTP
La pantalla HTTP de Servicios de Internet permite que el administrador del sistema defina los valores
de Espera para mantener activa, Máximo de conexiones, Número de puerto y HTTP protegido (SSL).
1. En la estación de trabajo, abra el explorador web e introduzca la Dirección IP del dispositivo en la
barra de direcciones y, a continuación, pulse [Intro].
2. Haga clic en la ficha [Propiedades].
3. Si se le solicita, introduzca el nombre de usuario del administrador y la clave. Los valores prefijados
son [admin] y [1111].
4. Haga clic en el botón [Conexión].
5. Haga clic en el enlace [Conectividad].
6. Haga clic en el enlace [Protocolos].
7. Seleccione [HTTP] en el árbol del directorio.
8. En el área Configuración:
a. El valor de [Espera para mantener activa] determina el tiempo que esperarán por una
respuesta las páginas de Servicios de Internet desde un usuario conectado antes de que
finalice la conexión. Introduzca el número de segundos requerido (de 1 a 60) en el campo
[Espera para mantener activa].
Nota: normalmente, las conexiones de usuario se verán afectadas de forma negativa (lentitud o
constantemente ocupadas) si la opción Espera para mantener activa se define con un periodo de
tiempo largo.
El valor de [Máximo de conexiones] es el número máximo de conexiones simultáneas que puede
haber en un momento determinado con Servicios de Internet. Introduzca un número del 8 al 32
para indicar el número máximo de clientes que puede haber conectados en un momento
determinado (por ejemplo, con tomas abiertas) al servidor HTTP en el campo [Máximo de
conexiones].
Nota: para que el dispositivo funcione en modo HTTP protegido (o HTTPS/SSL), el dispositivo debe
poseer un Certificado digital de la máquina configurado correctamente. Para obtener más
información acerca del Certificado digital de la máquina, consulte Gestión del Certificado digital
de la máquina en la página 168.
b. En HTTP protegido (SSL), seleccione [Activado] para definir el modo HTTP protegido.
c. Modifique el Número de puerto si es necesario. El valor prefijado es 443.
d. Haga clic en el botón [Aplicar] para aceptar los cambios.
Configuración de protocolos de conectividad a la red con Servicios de Internet
Servicios de Internet es una serie de páginas web alojadas en el servidor HTTP interno del dispositivo
que permite configurar servicios y opciones mediante un navegador web.
Consulte la sección Protocolos de esta guía y siga las instrucciones para configurar los protocolos.
Para configurar solamente protocolos individuales con el navegador web, realice los pasos siguientes:
1. En la estación de trabajo, abra el explorador web e introduzca la Dirección IP del dispositivo en la
barra de direcciones y, a continuación, pulse [Intro].
2. Haga clic en la ficha [Propiedades].

Conexión y configuración rápida del dispositivo
Xerox ColorQube™ 9201/9202/9203
Guía de administración del sistema
25
3. Si se le solicita, introduzca el nombre de usuario del administrador y la clave. Los valores prefijados
son [admin] y [1111].
4. Haga clic en el botón [Conexión].
5. Haga clic en el enlace [Conectividad] y, a continuación, en el enlace [Protocolos].
Nota: para ver los parámetros de direccionamiento IPv6, haga clic en IP (Protocolo de Internet) en
la lista de Protocolos y, a continuación, pulse IP (v6).
6. Seleccione el protocolo que le interesa en la lista que aparece y modifique las opciones de acuerdo
con sus requisitos. Para obtener más información consulte Instalación de red en la página 71.
Configuración de una descripción para el dispositivo
La página Descripción de Propiedades de Servicios de Internet contiene información que identifica el
modelo, el nombre y la ubicación física de un dispositivo determinado.
1. En la estación de trabajo, abra el explorador web e introduzca la Dirección IP del dispositivo en la
barra de direcciones y, a continuación, pulse [Intro].
2. Haga clic en la ficha [Propiedades].
3. Si se le solicita, introduzca el nombre de usuario del administrador y la clave. Los valores prefijados
son [admin] y [1111].
4. Haga clic en el botón [Conexión].
5. Seleccione [Descripción] en el árbol del directorio.
6. En el área Identificación:
a. Escriba el nombre que desee para el dispositivo en [Nombre del dispositivo].
b. Escriba la ubicación del dispositivo en [Ubicación].
c. Haga clic en el botón [Aplicar] para aceptar los cambios o [Deshacer] para restablecer los
valores anteriores.
Activación de servicios
Los servicios se preinstalan en el dispositivo y deben activarse utilizando la pantalla Registro de
servicio en Servicios de Internet.
1. En la estación de trabajo, abra el explorador web e introduzca la Dirección IP del dispositivo en la
barra de direcciones y, a continuación, pulse [Intro].
2. Haga clic en la ficha [Propiedades].
3. Si se le solicita, introduzca el nombre de usuario del administrador y la clave. Los valores prefijados
son [admin] y [1111].
4. Haga clic en el botón [Conexión].
5. Haga clic en el enlace [Servicios].
6. Seleccione [Registro de servicio] en el árbol del directorio.
7. En el área Registro de servicio:
a. Haga clic en el botón [Activar todo] para asegurarse de que están activados todos los
servicios de la lista, o bien seleccione las casillas de los servicios que desee que aparezcan en
la pantalla táctil del dispositivo.
b. Haga clic en el botón [Aplicar].

Conexión y configuración rápida del dispositivo
Xerox ColorQube™ 9201/9202/9203
Guía de administración del sistema
26
Para ver el estado de los servicios en el dispositivo
Para ver el estado de los servicios en el dispositivo:
En el dispositivo:
1. Pulse el botón <Estado de la máquina>.
2. Seleccione la ficha [Información de la máquina].
3. Pulse el botón [Opciones instaladas].
4. Se muestran todos los servicios seleccionados en la página Servicios de Internet y el Estado
aparecerá como Activado o Desactivado.
Instalación de controladores de impresión
Consulte la sección Controladores de impresión en la página 119 de esta guía y siga las instrucciones
que se facilitan.
Configuración de servicios
Si ha instalado uno o más servicios opcionales en el dispositivo, es posible configurar los servicios desde
Servicios de Internet.
Si necesita más información específica acerca de los servicios y sobre cómo configurarlos, consulte los
capítulos específicos de cada servicio.
• Escaneado de trabajos en la página 191
• E-mail en la página 239
• Fax de Internet en la página 255
• Fax de servidor en la página 279
• Fax interno en la página 265
• Fax de LAN en la página 289
• Contabilidad de red en la página 321
1. En la estación de trabajo, abra el explorador web e introduzca la Dirección IP del dispositivo en la
barra de direcciones y, a continuación, pulse [Intro].
2. Haga clic en la ficha [Propiedades].
3. Si se le solicita, introduzca el nombre de usuario del administrador y la clave. Los valores prefijados
son [admin] y [1111].
4. Haga clic en el botón [Conexión].
5. Seleccione [Descripción general de Configuración] en el árbol del directorio.
6. Haga clic en el botón [Opciones] situado junto al servicio que desea configurar, por ejemplo,
E-mail.
Nota: si no puede ver ningún servicio, significa que no se han instalado servicios en el dispositivo.
7. Haga clic en el botón [Configurar] situado junto a cada paso e introduzca la información
pertinente para configurar el servicio. Haga clic en el botón [Guardar] cuando haya terminado de
completar cada una de las pantallas.
8. Si tiene más de un servicio para configurar, haga clic en el botón [Configurar siguiente servicio].
De lo contrario, haga clic en [Cerrar].
Ponga a prueba el servicio en el dispositivo con el fin de comprobar si está configurado correctamente.

Xerox ColorQube™ 9201/9202/9203
Guía de administración del sistema
27
3
Configuración general
Clave de Herramientas del administrador
La clave del administrador se requiere para acceder a la función Herramientas del administrador, tanto
desde la pantalla táctil del dispositivo como desde Servicios de Internet. Para configurar los
parámetros opcionales, los parámetros de conectividad de la red y del dispositivo, es necesario acceder
como administrador.
Nota: tenga en cuenta que ahora la interfaz de usuario en la web (Servicios de Internet) está
protegida por la clave del administrador, de modo que deberá conectarse con la ID de usuario y
clave, admin y 1111 respectivamente, ANTES de modificar los parámetros. Cuando haya
modificado alguna opción, asegúrese de desconectarse haciendo clic en [Desconexión] en el
ángulo superior derecho de la pantalla de Servicios de Internet, y, a continuación, haga clic en el
botón [Desconexión].
Xerox recomienda cambiar la clave del administrador inmediatamente después de haber instalado el
dispositivo. Para un año es suficiente con una clave de al menos 9 dígitos. Una vez cambiada,
asegúrese de guardar la clave de acceso en un lugar seguro para utilizarla en el futuro.
Clave del administrador nueva
1. En la estación de trabajo, abra el explorador web e introduzca la Dirección IP del dispositivo en la
barra de direcciones y, a continuación, pulse [Intro].
2. Haga clic en la ficha [Propiedades].
3. Si se le solicita, introduzca el nombre de usuario del administrador y la clave. Los valores prefijados
son [admin] y [1111].
4. Haga clic en el botón [Conexión].
5. Haga clic en el enlace [Seguridad].
6. Seleccione [Clave de administrador] en el árbol del directorio.
7. Asegúrese de que la ficha Clave nueva esté resaltada en la parte superior de la pantalla.
8. Introduzca los datos en los campos [Clave nueva] y [Escriba la clave nueva otra vez].
9. Haga clic en el botón [Aplicar].
Nota: el nombre de usuario "admin" se reserva para la cuenta del administrador del sistema del
dispositivo.
NO utilice el nombre de usuario "admin" para las cuentas de red o locales del dispositivo.

Configuración general
Xerox ColorQube™ 9201/9202/9203
Guía de administración del sistema
28
Página Configuración
La página Configuración permite ver los detalles de la configuración del dispositivo, por ejemplo, la
Configuración de la red y la Configuración de escaneado de trabajos.
Nota: para imprimir los detalles haga clic en el botón [Imprimir página de configuración].
1. En la estación de trabajo, abra el explorador web e introduzca la Dirección IP del dispositivo en la
barra de direcciones y, a continuación, pulse [Intro].
2. Haga clic en la ficha [Estado].
3. Seleccione [Informe de configuración] en el árbol del directorio.
4. Para ver la información de una opción, seleccione la opción de configuración que desee en la lista.
5. Para imprimir los datos de configuración, haga clic en el botón [Imprimir página de
configuración].
Informe de configuración
Nota: las siguientes instrucciones dan por hecho que todos los usuarios tienen acceso a la función
de impresión del Informe de configuración.
El Informe de configuración detalla las versiones de software del dispositivo y las opciones de red
configuradas para el dispositivo. El Informe de configuración se imprime automáticamente cuando se
reinicia o enciende el dispositivo. Es posible imprimir un Informe de configuración siguiendo las
instrucciones que se detallan más abajo.
En el dispositivo:
1. Pulse el botón <Estado de la máquina> en el dispositivo.
2. Seleccione la ficha [Información de la máquina].
3. Seleccione [Páginas de información].
4. Pulse [Informe de configuración].
5. Pulse [Imprimir], y después en [Cerrar].
Para impedir que se imprima el Informe de configuración al encender la máquina
En el dispositivo:
1. Pulse el botón <Conexión/Desconexión> para entrar en la función Herramientas.
2. Introduzca el Nombre de usuario del administrador [admin], pulse [Siguiente], introduzca la clave
[1111], y pulse [Intro].
3. Pulse el botón <Estado de la máquina>, y a continuación pulse la ficha [Herramientas].
4. Pulse [Configuración del dispositivo].
5. Desplácese hacia abajo con la flecha correspondiente y pulse [Páginas de
configuración/información].
a. Pulse el botón [No] en Imprimir configuración al encender.
b. Pulse [Guardar].
6. Pulse el botón <Conexión/Desconexión> y, a continuación, pulse [Desconexión] para salir de la
función Herramientas.

Configuración general
Xerox ColorQube™ 9201/9202/9203
Guía de administración del sistema
29
En la estación de trabajo:
1. Abra el explorador web e introduzca la Dirección IP del dispositivo en la barra de direcciones y, a
continuación, pulse [Intro].
2. Haga clic en la ficha [Propiedades].
3. Si se le solicita, introduzca el nombre de usuario del administrador y la clave. Los valores prefijados
son [admin] y [1111].
4. Haga clic en el botón [Conexión].
5. Haga clic en el enlace [Servicios].
6. Haga clic en el enlace [Imprimiendo].
7. Seleccione [General] en el árbol del directorio.
8. En el área General:
a. En Informe de configuración anule la selección de la casilla [Imprimir al encender].
b. Haga clic en el botón [Aplicar] para guardar las opciones.
c. Haga clic en el botón [Aceptar] cuando aparece el mensaje "Las propiedades se
modificaron correctamente".
Para restringir el Informe de configuración al administrador del sistema
Es posible restringir las impresiones del Informe de configuración a un administrador del sistema
conectado.
1. En la estación de trabajo, abra el explorador web e introduzca la Dirección IP del dispositivo en la
barra de direcciones y, a continuación, pulse [Intro].
2. Haga clic en la ficha [Propiedades].
3. Si se le solicita, introduzca el nombre de usuario del administrador y la clave. Los valores prefijados
son [admin] y [1111].
4. Haga clic en el botón [Conexión].
5. Haga clic en el enlace [Servicios].
6. Haga clic en el enlace [Imprimiendo].
7. Seleccione [General] en el árbol del directorio.
8. En el área General:
a. En Informe de páginas de configuración/información, seleccione la casilla [Limitar al
administrador del sistema].
b. Haga clic en el botón [Aplicar] para guardar las opciones.
c. Haga clic en el botón [Aceptar] cuando aparece el mensaje "Las propiedades se
modificaron correctamente".
Nota: si el Informe de configuración está restringido únicamente al administrador del sistema, el
botón Configuración en la pantalla Información de la máquina aparecerá atenuado y deberá
conectarse al dispositivo para acceder al Informe de configuración.

Configuración general
Xerox ColorQube™ 9201/9202/9203
Guía de administración del sistema
30
Configuración de Protocolos de impresión
1. En la estación de trabajo, abra el explorador web e introduzca la Dirección IP del dispositivo en la
barra de direcciones y, a continuación, pulse [Intro].
2. En la página de bienvenida, haga clic en el botón [Configurar dispositivo].
3. Si se le solicita, introduzca el nombre de usuario del administrador y la clave. Los valores prefijados
son [admin] y [1111].
4. Haga clic en el botón [Conexión].
5. Si desea utiliza la lista de control, haga clic en el botón [Ver lista de comprobación] y, a
continuación, en el botón [Imprimir]. Desplácese al final de la pantalla y haga clic en el botón
[Cerrar].
6. Haga clic en el botón [Opciones] situado junto a Protocolos de impresión.
7. Haga clic en el botón [Configurar] situado junto a Opciones generales para configurar las
opciones generales de impresión.
8. En el área General:
a. En Informe de configuración, seleccione la casilla [Imprimir al encender] para que se
imprima un Informe de configuración cuando se encienda la máquina.
b. En Informe de páginas de configuración/información, seleccione la casilla [Limitar al
administrador del sistema] con el fin de restringir el Informe de configuración y las Páginas
de información al administrador del sistema.
c. Introduzca el tiempo de espera del dispositivo que debe transcurrir, en minutos, en el campo
[Tiempo de espera]. Puede ser de 0 a 7200, y el valor prefijado es 30 minutos.
9. En el área Portada:
a. En Imprimir portadas, seleccione [Sí] para permitir la impresión de una portada en todos los
trabajos de impresión.
b. En Permitir que el controlador de impresión lo cambie, seleccione [Sí] para permitir que el
controlador de impresión cambie la opción de la portada.
c. En Identificación de portada, seleccione una de las siguientes opciones:
• ID de usuario del propietario del trabajo y nombre del trabajo
• ID de usuario de contabilidad de red de Xerox y nombre del trabajo
• ID de usuario genérico y número del trabajo
10. En el área Impresión protegida:
La impresión protegida requiere la verificación de un usuario como propietario de un trabajo de
impresión mediante una clave; la impresión solo tendrá lugar cuando la clave de seguridad se
introduzca en el dispositivo:
a. En Longitud de clave de impresión protegida, introduzca la longitud mínima requerida de la
clave de impresión protegida.
b. En Liberar comportamiento, seleccione una de las siguientes opciones:
• Liberar todos los trabajos del propietario con clave: esta opción liberará todos los
trabajos asociados con el usuario con la clave proporcionada.
• Liberar solo el trabajo seleccionado: esta opción liberará solo un trabajo seleccionado
con la clave proporcionada.

Configuración general
Xerox ColorQube™ 9201/9202/9203
Guía de administración del sistema
31
11. En el área Prefijados, seleccione los valores que requieran las siguientes opciones:
• Copias: permite configurar el número prefijado de salidas de copia del dispositivo; puede ser
de 1 a 9999.
• Tipo de trabajo: permite seleccionar el tipo de trabajo prefijado.
• Tamaño de papel: permite especificar el tamaño de papel prefijado del menú desplegable.
• Color del papel: permite especificar el color del papel prefijado del menú desplegable.
• Prefijado de borde de alimentación de papel: permite seleccionar el borde de alimentación
largo o corto.
• Impresión a 2 caras: permite seleccionar Impresión a 1 cara, Impresión a 2 caras o
Impresión a 2 caras, giro por borde corto.
• Color de salida: permite seleccionar si la salida es en color.
• Clasificar: permite activar o desactivar la clasificación.
• Grapar: permite configurar la posición prefijada de la grapa.
12. Haga clic en el botón [Guardar] para volver a la pantalla Protocolos de impresión.
13. Haga clic en el botón [Configurar] junto a IP (protocolo de internet) para que el dispositivo sea
compatible con el entorno de red.
14. Introduzca la información para el protocolo seleccionado. Para obtener más información acerca
de cómo configurar la información del protocolo, consulte Instalación de red en la página 71.
15. Haga clic en el botón [Guardar]. Ha terminado de configurar la información del protocolo. Haga
clic en el botón [Cerrar].
16. Para imprimir en el dispositivo, instale los controladores de impresión en la estación de trabajo.
Para obtener más información, consulte Controladores de impresión en la página 119.
Clonación
La clonación permite copiar las plantillas de escaneado generadas a través de la web y los parámetros
de un dispositivo y transferirlos a otro dispositivo que tenga instalado la misma versión de software.
La clonación de grupos de opciones depende de las funciones opcionales instaladas en el dispositivo.
Por ejemplo, los valores de escaneado están disponibles para la clonación solamente si la función
opcional Escaneado de trabajos ya está instalada en el dispositivo de origen.
Una vez seleccionados los parámetros que se desean clonar, se crea un archivo de clonación de la
configuración que se guarda con la extensión .dlm (módulo descargable).
El archivo de clonación de la configuración puede enviarse a otros dispositivos mediante Servicios de
Internet a través de un explorador web. Los valores se transfieren y aplican al dispositivo de destino.
Nota: es necesario instalar las funciones opcionales en el dispositivo de destino para poder
aceptar las opciones clonadas. Es decir, no se puede instalar una función opcional (por ejemplo,
Escaneado de red o E-mail) mediante el proceso de clonación.
Las funciones de clonación crean un archivo .dlm que se puede utilizar para configurar otros
dispositivos. Todos los dispositivos deben tener la misma versión de software para que se admita
el archivo .dlm.

Configuración general
Xerox ColorQube™ 9201/9202/9203
Guía de administración del sistema
32
Comprobación de la versión del software
1. En la estación de trabajo, abra el explorador web e introduzca la Dirección IP del dispositivo en la
barra de direcciones y, a continuación, pulse [Intro].
2. Haga clic en la ficha [Propiedades].
3. Si se le solicita, introduzca el nombre de usuario del administrador y la clave. Los valores prefijados
son [admin] y [1111].
4. Haga clic en el botón [Conexión].
5. Haga clic en el enlace [Configuración general].
6. Seleccione [Informe de configuración] en el árbol del directorio.
7. Desplácese al área Versiones de software para ver la versión de software del sistema.
Clonación de un dispositivo
1. En la estación de trabajo, abra el explorador web e introduzca la Dirección IP del dispositivo en la
barra de direcciones y, a continuación, pulse [Intro].
2. Haga clic en la ficha [Propiedades].
3. Si se le solicita, introduzca el nombre de usuario del administrador y la clave. Los valores prefijados
son [admin] y [1111].
4. Haga clic en el botón [Conexión].
5. Haga clic en el enlace [Configuración general].
6. Seleccione [Clonación] en el árbol del directorio.
7. En el área Crear archivo de clonación:
a. Todas las funciones están seleccionadas de forma prefijada; haga clic en el botón [Cancelar
todo], y seleccione las siguientes casillas con el fin de activar las funciones que desee en la
clonación:
b. Para seleccionar todas las funciones, haga clic en el botón [Seleccionar todo].
c. Haga clic en el enlace [Ver detalles de funciones] para ver los parámetros específicos que se
pueden clonar por cualquier otra función.
• Contabilidad • Seguridad
• Administración • SMart eSolutions
• Registro de auditoría • Disco del sistema
• Configuración de la
autenticación y autorización
• Ahorro de energía
• Opciones de conectividad • Opciones de impresión
• E-mail • Escaneado de trabajos
•Fax •Plantillas
•Fax de Internet •Actualización de dispositivos
• Internacionalización • Servicios de Web
• Gestión de trabajos • Libreta de direcciones pública

Configuración general
Xerox ColorQube™ 9201/9202/9203
Guía de administración del sistema
33
d. Haga clic en el botón [Clonar].
8. En el área Instrucciones de clonación:
a. Haga clic con el botón secundario en el enlace [“Clonar.dlm”] que aparece y seleccione
[Guardar destino como].
b. Se abre un cuadro de diálogo donde se pide especificar un nombre y una ubicación para el
archivo clonado. Asegúrese de que la extensión sea ".dlm".
c. Haga clic en el botón [Guardar]. Ahora se puede utilizar el archivo ".dlm" para clonar otros
dispositivos.
Instalación del archivo de clonación en otro dispositivo
Nota: este procedimiento obliga a reiniciar el dispositivo, que no podrá utilizarse en la red durante
varios minutos.
1. Haga clic en la ficha [Estado].
2. Seleccione [Bienvenido] en el árbol del directorio.
3. Haga clic en el botón [Tengo un archivo de clonación].
4. Si se le solicita, introduzca el nombre de usuario del administrador y la clave. Los valores prefijados
son [admin] y [1111].
5. Haga clic en el botón [Conexión].
6. En el área Instalar archivo de clonación, haga clic en el botón [Examinar].
7. Localice el archivo y haga clic en el botón [Abrir].
8. Haga clic en el botón [Instalar].
El dispositivo no estará disponible en la red durante varios minutos. Una vez reiniciado, se imprimirá el
Informe de configuración si está activada la opción.
Fecha y hora
Esta función permite al administrador del sistema configurar la fecha y la hora del sistema (incluida la
zona horaria para la hora de verano). En caso de estar habilitado en Servicios de internet, se puede
configurar automáticamente a través de NTP, o bien puede hacerse manualmente en la interfaz del
dispositivo.
Configuración automática mediante NTP
Nota: si Configuración se ha establecido en Automática mediante NTP, la fecha y la hora del
sistema se pueden configurar con un servidor de hora de red (NTP). El sistema comprueba el
servidor en el momento del arranque, cada 24 horas y cada vez que se cambian los parámetros de
NTP.
1. En la estación de trabajo, abra el explorador web e introduzca la Dirección IP del dispositivo en la
barra de direcciones y, a continuación, pulse [Intro].
2. Haga clic en la ficha [Propiedades].
3. Si se le solicita, introduzca el nombre de usuario del administrador y la clave. Los valores prefijados
son [admin] y [1111].
4. Haga clic en el botón [Conexión].

Configuración general
Xerox ColorQube™ 9201/9202/9203
Guía de administración del sistema
34
5. Haga clic en el enlace [Configuración general].
6. Haga clic en el enlace [Fecha y hora] del árbol del directorio.
7. En el área Configuración seleccione [Automática mediante NTP] del menú desplegable
Configuración de Fecha y hora para utilizar un servidor NTP.
8. En el área Opciones del servidor NTP, seleccione una de las siguientes opciones:
• Dirección IPv4 e introduzca la Dirección IP y el Puerto así como los datos de la Dirección IP
alternativa y del Puerto en los campos correspondientes. El número de puerto prefijado es
123.
• Nombre del host e introduzca el Nombre del host y el Puerto y los datos del Nombre del
dominio alternativo y del Puerto en los campos correspondientes. El número de puerto
prefijado es 123.
Nota: en caso de cambiar estos valores el dispositivo tendrá que reiniciarse.
9. En el área Fecha y hora:
a. En Formato, seleccione una de las siguientes opciones:
• MM/DD/AAAA
• DD/MM/AAAA
• AAAA/MM/DD
b. Con la flechas arriba y abajo seleccione el valor correspondiente para:
• Día: el día dependerá del mes seleccionado.
• Mes: puede ser de 1 a 12.
• Año: puede ser de 2007 a 2033.
c. Seleccione la casilla [Mostrar reloj de 24 horas] si requiere un formato de 24 horas; en caso
de no seleccionar esta casilla se mostrará un formato de 12 horas.
d. Con la flechas arriba y abajo seleccione el valor correspondiente para:
• Horas: en un formato de 12 horas, puede ser de 1 a 12, y en un formato de 24 puede ser
de 0 a 23.
• Minutos: puede ser de 00 a 59.
• En caso de haber seleccionado el formato de 12 horas, seleccione AM o PM del menú
desplegable.
e. En el área Zona horaria, seleccione una zona horaria del menú desplegable.
10. Haga clic en el botón [Aplicar]; el sistema se reiniciará.
Configuración manual
1. En la estación de trabajo, abra el explorador web e introduzca la Dirección IP del dispositivo en la
barra de direcciones y, a continuación, pulse [Intro].
2. Haga clic en la ficha [Propiedades].
3. Si se le solicita, introduzca el nombre de usuario del administrador y la clave. Los valores prefijados
son [admin] y [1111].
4. Haga clic en el botón [Conexión].
5. Haga clic en el enlace [Configuración general].
6. Haga clic en el enlace [Fecha y hora] del árbol del directorio.

Configuración general
Xerox ColorQube™ 9201/9202/9203
Guía de administración del sistema
35
7. En el área Configuración seleccione [Manual (NTP desactivado)] del menú desplegable
Configuración de Fecha y hora para utilizar un servidor NTP.
8. En el área Fecha y hora:
a. En Formato, seleccione una de las siguientes opciones:
• MM/DD/AAAA
• DD/MM/AAAA
• AAAA/MM/DD
b. Con la flechas arriba y abajo seleccione el valor correspondiente para:
• Día: el día dependerá del mes seleccionado.
• Mes: puede ser de 1 a 12.
• Año: puede ser de 2007 a 2033.
c. Seleccione la casilla [Mostrar reloj de 24 horas] si requiere un formato de 24 horas; en caso
de no seleccionar esta casilla se mostrará un formato de 12 horas.
d. Con la flechas arriba y abajo seleccione el valor correspondiente para:
• Horas: en un formato de 12 horas, puede ser de 1 a 12, y en un formato de 24 puede ser
de 0 a 23.
• Minutos: puede ser de 00 a 59.
• En caso de haber seleccionado el formato de 12 horas, seleccione AM o PM del menú
desplegable.
Nota: en caso de cambiar estos valores, el dispositivo tendrá que reiniciarse.
e. En el área Zona horaria, seleccione una zona horaria del menú desplegable.
9. Haga clic en el botón [Aplicar].
10. Haga clic en el botón [Aceptar] cuando aparece el mensaje "Las propiedades se modificaron
correctamente".
Opciones de imagen
La pantalla Opciones de imagen permite configurar las preferencias para los diversos formatos de
archivo que puede crear el dispositivo cuando se utilizan en él funciones como E-mail y Fax de Internet.
Para configurar las opciones de imagen solo para E-mail y Fax de Internet
1. En la estación de trabajo, abra el explorador web e introduzca la Dirección IP del dispositivo en la
barra de direcciones y, a continuación, pulse [Intro].
2. Haga clic en la ficha [Propiedades].
3. Si se le solicita, introduzca el nombre de usuario del administrador y la clave. Los valores prefijados
son [admin] y [1111].
4. Haga clic en el botón [Conexión].
5. Haga clic en el enlace [Configuración general].
6. Seleccione [Opciones de imagen] en el árbol del directorio; se mostrará la pantalla Opción de
imagen (solo e-mail y fax de Internet).

Configuración general
Xerox ColorQube™ 9201/9202/9203
Guía de administración del sistema
36
7. En el área Opciones de TIFF, en Compresión de color TIFF, seleccione una de las siguientes
opciones con el fin de especificar el método de compresión de archivo utilizado en imágenes TIFF
de color cuando el dispositivo las guarda para adjuntos de e-mail o fax de internet.
• TIFF 6.0 (JPEG antiguo): esta versión utiliza la versión compatible más universal del formato
de compresión JPEG.
• TIFF Specification Supplement 2 (JPEG nuevo): es una actualización de la especificación
TIFF 6.0 y proporciona un algoritmo de compresión JPEG con menos fallos, pero es posible
que no sea compatible con los software de gráficos antiguos.
• LZW: este es un método de compresión sin pérdidas con una eficacia de compresión alta;
LZW funciona mejor en archivos que contienen datos repetitivos, como con las imágenes
monocromas y texto. LZW tiene una larga asociación con imágenes TIFF y GIF.
Este algoritmo de compresión se usaba mucho en Adobe Photoshop hasta la versión 6 y en
Adobe Acrobat hasta la versión 5.
8. En el área Opciones de PDF y PDF/A, seleccione los siguientes tipos de compresión para los
documentos PDF y PDF/A:
a. En Optimización para vista rápida web, seleccione la casilla [Activado].
Si se activa, esta opción creará archivos PDF linearizados. Los archivos PDF linearizados
permiten mostrar la primera página del archivo PDF en el navegador web del usuario antes
de descargar todo el archivo desde el servidor. Esta vista rápida de la primera página ayuda a
reducir la frustración de los usuarios de Internet, ya que no es necesario esperar a que se
descargue todo el archivo antes de ver el contenido del mismo.
Esta opción producirá archivos relativamente pequeños con una demora de codificación muy
corta por página; no obstante, es posible que la imagen aparezca más granulosa al
imprimirse.
Nota: con respecto a PDF y PDF/A que admite búsquedas: si esta opción está disponible, al
habilitar la selección proporcionará a los usuarios de Escaneado de trabajos, E-mail y Fax de
Internet la posibilidad de seleccionar [Buscar] como opción en los formatos de archivo PDF y
PDF/A. Esta opción proporciona una segunda capa de datos con el texto del documento
escaneado. La segunda capa se transforma en un formato legible de caracteres ópticos y permite
buscar, copiar y pegar el texto del documento según se desee.
b. JBIG es un algoritmo estándar para la compresión sin pérdidas de los imágenes binivel (de
dos colores) que se especializa en la preservación de las líneas delgadas. La compresión
JBIG2 suele emplearse para documentos de texto y medios tonos y se dice que puede
comprimir documentos escaneados que son hasta 10 veces más pequeños que con TIFF G4.
Otra afirmación es que permite ver y manipular con eficiencia a través de Internet manuales,
libros, imágenes de cheques y otros tipos de documentos escaneados. Este método produce
un archivo muy pequeño en blanco y negro de rápida visualización. Para este formato de
compresión se requiere utilizar Acrobat 5 con versión PDF 1.4 o superior.
Existen dos métodos de codificación para JBIG2; seleccione las dos opciones siguientes para
lograr una compresión óptima:
• Codificación aritmética activada
• Codificación Huffman activada
Seleccione una opción para obtener una compresión buena y una velocidad mejorada; de lo
contrario, no se producirá la compresión y la velocidad no será óptima.

Configuración general
Xerox ColorQube™ 9201/9202/9203
Guía de administración del sistema
37
c. En Compresión Flate, seleccione la casilla [Activado].
La compresión Flate es un formato de compresión sin pérdidas que combina LZ77 (el primer
LZW) con la codificación Huffman (RFC 1951). La compresión Huffman es un algoritmo sin
pérdidas ideal para comprimir texto. LZ77 funciona bien con aquellos archivos que
contengan muchos datos repetitivos, como archivos de texto o imagen monocroma (TIFF y
GIF). Cuando se utiliza en documentos PDF, la compresión Flate se aplica después de la
compresión JPEG. También se utiliza en lugar de la compresión G3 de imágenes PDF
monocromas en el modo Fotografía y Revista.
d. En Compresión MRC, seleccione la casilla [Activado] para dividir la imagen escaneada de
acuerdo al contenido y, a continuación, comprimir cada una de las área de la imagen de la
forma más adecuada. Esta opción permite obtener archivos más pequeños con una mejor
calidad de imagen.
e. Si Compresión MRC está activado, seleccione una de las siguientes opciones de Formato de
compresión MRC:
• Compresión multimáscara: tiende a producir páginas más limpias y nítidas. En una
página de compresión MRC multimáscara, los contenidos con colores similares se
extraen, combinan y codifican como máscaras. No obstante, es posible que ocurran
errores ocasionales que produzcan defectos en las imágenes como líneas y colores de
desplazamiento de texto.
• Compresión de 3 niveles: segmenta la imagen en una capa con los bordes nítidos de la
imagen (normalmente conocidos como capa de máscara o texto), un gráfico (fondo), y
una capa de primer plano que define los colores de la capa de máscara y de texto.
La capa de la máscara se comprime mediante una compresión JBIG2 (PDF) o Flate (XPS)
tal y como lo haya configurado el administrador del sistema. La capa de fondo se
comprime utilizando compresión Flate-JPEG o JPEG. La capa del primer plano se
comprime mediante una compresión JPEG de una calidad inferior que la capa del fondo,
ya que los únicos datos que se van a retener son los colores del texto en la capa de
máscara. Las capas se vuelven a ordenar como una página PDF, PDF/A o XPS para la
exportación.
9. XPS es el nuevo formato de papel electrónico de Microsoft, una alternativa al formato PDF. En la
actualidad se admite el uso de XPS como formato de archivo guardado en Microsoft Office 2007,
con un visualizador de XPS incorporado en Windows Vista. Microsoft afirma que en Windows Vista
se utiliza el formato XPS como formato de documento, formato de archivo spool de Windows y
lenguaje de descripción de páginas para impresoras.
En el área Opción XPS (solo e-mail), para una Compresión MRC:
a. Seleccione la casilla [Activado].
b. Si se ha activado, seleccione una de las siguientes opciones de Formato de compresión MRC:
• Compresión multimáscara
• Compresión de 3 niveles
Nota: con respecto a XPS que admite búsquedas: si está disponible esta opción, al activarla
facilitará a los usuarios de las funciones Escaneado de red, E-mail y Fax de Internet la posibilidad
de elegir [Buscar] como opción para el formato de archivo XPS. Esta opción proporciona una
segunda capa de datos con el texto del documento escaneado. La segunda capa se transforma en
un formato legible de caracteres ópticos y permite buscar, copiar y pegar el texto del documento
según se desee.
10. Haga clic en el botón [Aplicar].

Configuración general
Xerox ColorQube™ 9201/9202/9203
Guía de administración del sistema
38
11. Haga clic en el botón [Aceptar] cuando aparece el mensaje "Las propiedades se modificaron
correctamente".
Acceso a Opciones de imagen en Escaneado de trabajos
1. En la estación de trabajo, abra el explorador web e introduzca la Dirección IP del dispositivo en la
barra de direcciones y, a continuación, pulse [Intro].
2. Haga clic en la ficha [Propiedades].
3. Si se le solicita, introduzca el nombre de usuario del administrador y la clave. Los valores prefijados
son [admin] y [1111].
4. Haga clic en el botón [Conexión].
5. Haga clic en el enlace [Servicios].
6. Haga clic en el enlace [Escaneado de trabajos].
7. Seleccione [Plantilla prefijada] en el árbol del directorio.
8. Desplácese al área Escaneado de trabajos, y haga clic en el botón [Editar].
9. En el área Escaneado de trabajos:
a. En Tipo original, seleccione [Fotografía y texto], [Fotografía], [Texto], [Mapa] o
[Periódico/Revista].
b. Seleccione la opción [para OCR] en Opciones prefijadas de escaneado.
c. Haga clic en el botón [Aplicar].
10. Desplácese al área Opciones de archivado, y haga clic en el botón [Editar].
11. Dentro del área Opciones de archivado:
a. En Formato de archivo, seleccione [TIFF], [mTIFF], [JPEG], [PDF], [PDF/A] o [XPS].
b. En Opciones de búsqueda, seleccione [Buscar].
c. Haga clic en el botón [Aplicar].
12. Desplácese al área Opciones de imagen de Escaneado de trabajos, y haga clic en el botón
[Editar].
13. En el áreaValores prefijados de XPS, PDF y PDF/A que admiten búsquedas:
a. En Opciones de búsqueda, seleccione [Buscar] y, a continuación, seleccione uno de los
siguientes idiomas para las opciones del dispositivo:
• Use el idioma mostrado en la interfaz de usuario del equipo
•
Use este idioma: s
eleccione en el menú desplegable el idioma utilizado en el dispositivo.
b. Haga clic en el botón [Aplicar].
En el dispositivo:
1. Pulse el botón <Servicios>.
2. Pulse el icono [Escaneado de trabajos].
3. Introduzca los documentos para escanear y pulse el botón [Comenzar].
Acceso a las opciones de Escaneado de trabajos, E-mail o Fax de Internet
1. En la estación de trabajo, abra el explorador web e introduzca la Dirección IP del dispositivo en la
barra de direcciones y, a continuación, pulse [Intro].
2. Haga clic en la ficha [Propiedades].

Configuración general
Xerox ColorQube™ 9201/9202/9203
Guía de administración del sistema
39
3. Si se le solicita, introduzca el nombre de usuario del administrador y la clave. Los valores prefijados
son [admin] y [1111].
4. Haga clic en el botón [Conexión].
5. Haga clic en el enlace [Servicios].
6. Haga clic en el enlace [Escaneado de trabajos], [E-mail], o [Fax de Internet].
7. En Escaneado de trabajos, seleccione [Plantilla prefijada] en el árbol del directorio y, a
continuación, haga clic en el botón [Editar] del área Opciones de archivado. Seleccione el botón
de radio [Buscar] situado en la sección Opciones de búsqueda.
8. En E-mail o Fax de Internet, seleccione [Prefijados] y, a continuación, seleccione el botón [Editar]
de Opciones de archivado. Seleccione el botón de radio [Buscar] de [Opciones de búsqueda]
dentro de Formato del documento como el valor prefijado de escaneado del usuario.
9. Una vez hecho esto, haga clic en el botón [Aplicar] para guardar los cambios o en el botón
[Deshacer] para eliminarlos y actualizar la página.
Eliminación de trabajos
La página Eliminación de trabajos permite configurar permisos para que los administradores del
sistema o los usuarios no administradores puedan eliminar trabajos de la cola de impresión del
dispositivo.
Nota: los administradores del sistema siempre pueden eliminar cualquier trabajo,
independientemente de las opciones seleccionadas en la página Gestión de trabajos.
En el dispositivo:
1. Pulse el botón <Conexión/Desconexión> para entrar en la función Herramientas.
2. Introduzca el Nombre de usuario del administrador [admin], pulse [Siguiente], introduzca la clave
[1111], y pulse [Intro].
3. Pulse el botón <Estado de la máquina>.
4. Seleccione la ficha [Herramientas].
5. Seleccione [Configuración de seguridad].
6. Pulse [Autenticación].
7. Pulse [Eliminación de trabajos].
8. Seleccione una de las siguientes opciones:
• [Todos los usuarios] para permitir que cualquier usuario pueda eliminar un trabajo
determinado de la lista de trabajos. No será necesaria ninguna autenticación cuando el
usuario haga clic en un trabajo de la lista y seleccione Eliminar.
• [Solo administradores del sistema] para permitir que solo los usuarios con acceso
administrativo (clave) puedan eliminar los trabajos. El administrador del sistema deberá
proporcionar un nombre de usuario y clave al eliminar un trabajo.
9. Pulse el botón [Guardar].
10. Pulse el botón <Conexión/Desconexión> y, a continuación, pulse [Desconexión] para salir de la
función Herramientas.

Configuración general
Xerox ColorQube™ 9201/9202/9203
Guía de administración del sistema
40
Internacionalización
La internacionalización permite a los administradores especificar la localidad en donde está situado el
dispositivo. Esto se utiliza con el fin de determinar el tipo de codificación que utiliza el dispositivo para
interpretar los datos, como por ejemplo, los trabajos de impresión.
1. En la estación de trabajo, abra el explorador web e introduzca la Dirección IP del dispositivo en la
barra de direcciones y, a continuación, pulse [Intro].
2. Haga clic en la ficha [Propiedades].
3. Si se le solicita, introduzca el nombre de usuario del administrador y la clave. Los valores prefijados
son [admin] y [1111].
4. Haga clic en el botón [Conexión].
5. Haga clic en el enlace [Configuración general].
6. Haga clic en [Internacionalización] en el árbol del directorio.
7. Si desea especificar la localidad, seleccione la opción pertinente del menú desplegable
[Seleccionar localidad]. El dispositivo sugerirá las codificaciones que se suelen utilizar.
8. Si desea introducir la codificación específica de las cadenas de usuarios del dispositivo, seleccione
[Personalizado] del menú desplegable [Seleccionar localidad], y seleccione el orden de prioridad
de la codificación requerido.
9. Haga clic en el botón [Aplicar] para guardar los cambios.
10. Haga clic en el botón [Aceptar] cuando aparece el mensaje "Las propiedades se modificaron
correctamente".
Configuración de servicio extensible
Esta función permite al administrador del sistema configurar y habilitar los servicios extensibles del
dispositivo. Servicios extensibles permite a fabricantes de software independientes y a socios el
desarrollo de programas personalizados a los que se pueda acceder directamente desde el panel de
control del dispositivo. Los usuarios pueden introducir sus datos de conexión de autenticación en el
dispositivo y acceder a una serie de funciones y opciones diseñadas específicamente para sus
necesidades comerciales.
Lista de control
Antes de comenzar el procedimiento, asegúrese de que estén disponibles o se hayan llevado a cabo los
siguientes elementos:
• Debe comprobarse que el dispositivo funcione correctamente en la red.
• Los protocolos TCP/IP y HTTP deben estar activados en el dispositivo de modo que se pueda
acceder al navegador web del dispositivo.
• Asegúrese de que se ha configurado Registro de servicio extensible.
Para activar los servicios extensibles
1. En la estación de trabajo, abra el explorador web e introduzca la Dirección IP del dispositivo en la
barra de direcciones y, a continuación, pulse [Intro].
2. Haga clic en la ficha [Propiedades].

Configuración general
Xerox ColorQube™ 9201/9202/9203
Guía de administración del sistema
41
3. Si se le solicita, introduzca el nombre de usuario del administrador y la clave. Los valores prefijados
son [admin] y [1111].
4. Haga clic en el botón [Conexión].
5. Haga clic en el enlace [Configuración general].
6. Seleccione [Configuración de servicio extensible] en el árbol del directorio.
7. En el área Configuración (requerida), asegúrese de que HTTP (SSL) y Registro de servicio
extensible se han configurado con el fin de activar Servicios extensibles. Si no se han activado,
haga clic en el botón [Parámetros], configure las opciones correspondientes y, a continuación,
haga clic en el botón [Aplicar].
8. En el área Activar servicios extensibles seleccione la casilla [Exportar clave a servicios
extensibles] para enviar la clave a Servicios extensibles.
9. En el área Opciones del explorador, seleccione las siguientes casillas requeridas para activar las
opciones de Servicios extensibles:
• Activar el explorador de servicios extensible
• Verificar certificados del servidor: si se activa esta opción, Servicios extensibles comprobará
y solicitará certificados de servidor válidos.
10. Haga clic en el botón [Aplicar] para guardar los cambios.
11. Haga clic en el botón [Aceptar] cuando aparece el mensaje "Las propiedades se modificaron
correctamente".
SMart eSolutions
SMart eSolutions ofrece una página de configuración para guiarlo por los pasos necesarios para
configurar el dispositivo para las lecturas de contador automáticas. SMart eSolutions permite al
dispositivo enviar automáticamente datos a Xerox con el fin de que se utilicen para la facturación
(Asistente de contadores) y para la tinta sólida (Asistente de suministros).
SMart eSolutions incluye las siguientes funciones:
• Meter Assistant™: envía las lecturas del contador a Xerox desde los dispositivos de la red.
Esto acaba con la necesidad de recopilar y generar un informe de la información de lecturas del
contador manualmente.
• Supplies Assistant™: permite la administración de suministros de tinta para el equipo de la red, y
también supervisar su uso.
• Maintenance Assistant™: permite solucionar los problemas del dispositivo. Es posible enviar
información de diagnóstico detallada a Xerox, iniciar sesiones de resolución de problemas en línea
con Xerox y descargar información útil en su equipo en formato .csv.
Existen tres formas de registrar el dispositivo para SMart eSolutions:
• Registro directo del cliente: esta opción está disponible como una función estándar en el
dispositivo.
• SMart eSolutions Windows Client: esta es una función opcional y el cliente de Windows se puede
descargar; para ello visite www.xerox.com/smartesolutions.

Configuración general
Xerox ColorQube™ 9201/9202/9203
Guía de administración del sistema
42
• Servicios de Internet: este es un software basado en la web que gestiona, configura, instala y
genera informes de los dispositivos de red instalados; para obtener más información, consulte
www.xerox.com/centrewareweb.
Nota: SMart eSolutions no está disponible en todos los países. Para obtener más información,
consulte al representante de Xerox.
Lista de control
Antes de registrar el dispositivo en el Asistente de contadores, asegúrese de que estén disponibles o se
hayan llevado a cabo los siguientes elementos.
• La creación de una cuenta en Xerox.com. Para añadir todos los dispositivos en el inventario que
desea registrar en las lecturas de contador automáticas, visite www.xerox.com/meterreads.
• Debe comprobarse que el dispositivo funcione correctamente en la red.
• Los protocolos TCP/IP y HTTP deben estar activados en el dispositivo de modo que se pueda
acceder al navegador web del dispositivo.
• La activación de SNMP (SMart eSolutions Client y Servicios de Internet). Si desea utilizar Smart
eSoluctions Windows Client o Servicios de Internet, visite www.xerox.com/smartesolutions para
obtener más instrucciones sobre cómo descargar el software.
Información de SMart eSolutions
1. En la estación de trabajo, abra el explorador web e introduzca la Dirección IP del dispositivo en la
barra de direcciones y, a continuación, pulse [Intro].
2. Haga clic en la ficha [Propiedades].
3. Si se le solicita, introduzca el nombre de usuario del administrador y la clave. Los valores prefijados
son [admin] y [1111].
4. Haga clic en el botón [Conexión].
5. Haga clic en el enlace [Configuración general].
6. Seleccione [SMart eSolutions] en el árbol del directorio.
7. En el área Inscripción, de Inscripción de SMart eSolution, asegúrese de que está seleccionada la
opción [Inscrito].
8. En el área Configuración de comunicaciones:
a. En Hora de transmisión diaria, haga clic en la casilla de la hora e introduzca a qué hora (hora
y minutos) del día desea que el dispositivo realice su comunicación diaria con Xerox.
b. En Servidor Proxy de HTTP, haga clic en el botón [Configurar] o [Editar] con el fin de
configurar o actualizar las opciones de proxy de Internet.
9. En el área Servidor Proxy de HTTP:
a. Seleccione la casilla [Activado].
b. Seleccione [Dirección IPv4], [Dirección IPv6] o [Nombre del host].
c. Introduzca la dirección y el número de puerto del servidor Proxy en el campo [Dirección de
Servidor Proxy].
d. Haga clic en el botón [Guardar] para volver a la página Configuración de SMart eSolution.

Configuración general
Xerox ColorQube™ 9201/9202/9203
Guía de administración del sistema
43
e. Haga clic en el botón [Aplicar].
Nota: las opciones del Servidor Proxy de HTTP se utilizan para las siguientes funciones:
• Configuración de SMart eSolution
• Destinos de archivos HTTP(S)
• Conjunto de plantillas HTTP(S)
Asistente de contadores
Asistente de contadores es una función de SMart eSolutions. Proporciona información detallada, que
incluye fechas, horas y número de impresiones enviadas en la última transmisión del contador de
facturación.
Los datos de los contadores se graban en el sistema de gestión de servicios de Xerox. Se utilizan para la
facturación de acuerdos de servicios de contador, y también para evaluar el uso de los consumibles con
respecto al rendimiento de la impresora. La recopilación automática de las lecturas de los contadores
garantiza la calidad y fiabilidad de los datos que se utilizan para gestionar los acuerdos de servicios.
Con el fin de activar la alerta de contador por e-mail:
Es posible enviar alertas por e-mail con respecto al estado del dispositivo a un máximo de tres grupos.
Enviar los datos del dispositivo a Xerox de forma inmediata:
1. En la estación de trabajo, abra el explorador web e introduzca la Dirección IP del dispositivo en la
barra de direcciones y, a continuación, pulse [Intro].
2. Haga clic en la ficha [Estado].
3. Seleccione [SMart eSolutions] en el árbol del directorio.
4. Haga clic en la ficha [Asistente de contadores].
5. En Alertas de contadores por e-mail, haga clic en el botón [Configurar] (uso inicial) o [Editar]
(uso subsiguiente).
6. Si se le solicita, introduzca el nombre de usuario del administrador y la clave. Los valores prefijados
son [admin] y [1111].
7. Haga clic en el botón [Conexión] para mostrar la pantalla Alertas de E-mail.
a. En el área [Direcciones del grupo destinatario], seleccione el Grupo que corresponda.
b. Haga clic en el campo situado debajo de Direcciones de correo electrónico, e introduzca la
dirección o las direcciones de correo electrónico.
c. Si se requiere, continúe añadiendo direcciones de correo electrónico para crear un grupo de
notificación de alertas
d. En el campo [Dirección de e-mail de respuesta], introduzca la dirección del administrador o
usuario que se ha designado para recibir y responder a los correos que envían los usuarios de
la lista del grupo de Notificación de alertas.
Nota: esta dirección es normalmente la del administrador del sistema.
e. En el área Preferencias del grupo destinatario. De manera prefijada, se notificará a un
grupo de todas las alertas del dispositivo. Si desea seleccionar alertas específicas, seleccione
la casilla de alertas que desea que se le notifique al grupo.

Configuración general
Xerox ColorQube™ 9201/9202/9203
Guía de administración del sistema
44
f. Introduzca cuántos minutos (de 0 a 60) se va a esperar después de que se detecte un atasco
y antes de que se envíen mensajes de estado en el campo Definir el tiempo de atasco para
enviar el estado a los grupos seleccionados. Si el atasco se despeja antes de que finalice el
temporizador, no se enviarán mensajes.
g. Haga clic en [Aplicar] para guardar los cambios.
8. Si el sistema lo solicita, introduzca el ID de usuario y la Clave de la cuenta del administrador y
haga clic en [Conexión].
9. Aparecerá la ventana Opciones confirmadas. ¿Enviar correo de prueba?. Haga clic en [Aceptar]
si desea enviar un correo de prueba a los destinatarios de las notificaciones de alerta o [Cancelar]
para volver a la página Notificación de alertas.
Asistente de suministros
Los dispositivos elegibles se activarán automáticamente para el Asistente de suministros una vez que
estén registrados en Xerox. Cuando llame para solicitar suministros, notifique al representante el saldo
disponible y que desea utilizar este asistente.
Asistente de mantenimiento
Asistente de mantenimiento es una función útil para resolver los problemas relacionados con el
dispositivo. Es un programa de informe y supervisión que se ejecuta en el dispositivo y que se comunica
con Xerox a través de la red.
Cuando solicite asistencia, podrá enviar a Xerox los datos acerca del rendimiento más actualizado para
ayudar a diagnosticar los problemas. También puede abrir una sesión de diagnóstico en línea con
Xerox directamente. Esta función envía la información del diagnóstico del dispositivo a Xerox con el fin
de que se analice de forma inmediata y se encuentren soluciones que resuelvan los problemas
detectados.
También puede descargar la información de uso a su estación de trabajo. El archivo descargado está
en formato CSV, el cual puede abrirse en un programa de hojas de cálculo.
Envío de los datos del dispositivo a Xerox de forma inmediata:
1. En la estación de trabajo, abra el explorador web e introduzca la Dirección IP del dispositivo en la
barra de direcciones y, a continuación, pulse [Intro].
2. Haga clic en la ficha [Estado].
3. Seleccione [SMart eSolutions] en el árbol del directorio.
4. Haga clic en la ficha [Asistente de mantenimiento].
5. Haga clic en la barra [Enviar información de diagnósticos a Xerox]. Aparece el mensaje
"Enviando información de diagnósticos". Cuando la transmisión haya finalizado, aparecerá el
mensaje correspondiente.
Nota: el botón Enviar información de diagnósticos a Xerox no está disponible si el dispositivo no
está inscrito en SMart eSolutions.
6. Haga clic en el botón [Cerrar].

Configuración general
Xerox ColorQube™ 9201/9202/9203
Guía de administración del sistema
45
Para abrir una sesión de solución de problemas con Xerox:
1. En la estación de trabajo, abra el explorador web e introduzca la Dirección IP del dispositivo en la
barra de direcciones y, a continuación, pulse [Intro].
2. Haga clic en la ficha [Estado].
3. Seleccione [SMart eSolutions] en el árbol del directorio.
4. Haga clic en la ficha [Asistente de mantenimiento].
5. Haga clic en la barra [Iniciar una sesión de resolución de problemas en línea en
www.xerox.com]. Aparecerá el mensaje "Iniciando sesión de resolución de problemas en línea".
Cuando la transmisión haya finalizado, el explorador se redirigirá automáticamente a Xerox.como
para obtener asistencia en línea.
Nota: si surgen problemas de comunicación, aparecerá el mensaje correspondiente. Compruebe
las opciones de comunicación y configuración haciendo clic en el botón [Opciones]. Esto lo llevará
a la página Configuración de SMart eSolution.
Para descargar archivos a la estación de trabajo:
1. En la estación de trabajo, abra el explorador web e introduzca la Dirección IP del dispositivo en la
barra de direcciones y, a continuación, pulse [Intro].
2. Haga clic en la ficha [Estado].
3. Seleccione [SMart eSolutions] en el árbol del directorio.
4. Haga clic en la ficha [Asistente de mantenimiento].
5. Haga clic en la barra [Descargar archivo en el PC]. Aparecerá la pantalla Generando información
de diagnóstico con el mensaje “Puede tardar unos minutos”.
6. Una vez que el archivo esté listo, aparecerá la pantalla Archivo preparado, indicando “Archivo
generado con éxito”. Pulse con el botón secundario en el enlace [UsageLog.csv] para descargar
el archivo.
7. Seleccione [Guardar destino como...].
8. Seleccione la carpeta en la que desea guardar el archivo y haga clic en [Guardar].
9. Haga clic en el botón [Cerrar].
Nota: si surgen problemas de comunicación, aparecerá el mensaje correspondiente. Compruebe
las opciones de comunicación y configuración haciendo clic en el botón [Opciones]. Esto lo llevará
a la página Configuración de SMart eSolution.
Ahorro de energía
Esta función permite configurar el dispositivo para ahorrar energía cuando no está en uso. Es posible
configurarla tanto en el dispositivo como en el explorador web.
En la estación de trabajo:
1. Abra el explorador web e introduzca la Dirección IP del dispositivo en la barra de direcciones y, a
continuación, pulse [Intro].
2. Haga clic en la ficha [Propiedades].
3. Si se le solicita, introduzca el nombre de usuario del administrador y la clave. Los valores prefijados
son [admin] y [1111].
4. Haga clic en el botón [Conexión].

Configuración general
Xerox ColorQube™ 9201/9202/9203
Guía de administración del sistema
46
5. Haga clic en el enlace [Configuración general].
6. En el árbol del directorio, haga clic en [Ahorro de energía].
7. En el área Modo Ahorro de energía, seleccione uno de los siguientes modos del [Modo de Ahorro
de energía]:
• Preparación inteligente: el dispositivo se activa y desactiva automáticamente en función al
uso previo.
• Trabajo activado: el dispositivo se activa al detectar actividad.
• Programado: el dispositivo se activa y desactiva diariamente a la hora establecida.
8. Si selecciona Preparación inteligente o Trabajo activado, es posible seleccionar [Sí] o [No] en
Reanudación rápida. Esta opción reduce el tiempo que tarda el dispositivo en encenderse.
Cambia el tiempo de espera de los modos de reposo/bajo consumo y aumenta el consumo de
energía.
9. Si selecciona Programado, especifique el día en el que desea que se active el dispositivo
seleccionando [Hora] del menú desplegable Programar según. Seleccione la hora en la que desea
que el dispositivo se activo en el menú desplegable [Calentamiento] y seleccione la hora en la que
desea que el dispositivo se desactive con el fin de ahorrar energía del menú desplegable [Ahorro
de energía].
10. Haga clic en el botón [Aplicar] para aceptar los cambios.
En el dispositivo:
1. Pulse el botón <Conexión/Desconexión> para entrar en la función Herramientas.
2. Introduzca el Nombre de usuario del administrador [admin], pulse [Siguiente], introduzca la clave
[1111], y pulse [Intro].
3. Pulse el botón <Estado de la máquina> y, a continuación, pulse la ficha [Herramientas].
4. Pulse [Configuración del dispositivo].
5. Seleccione [General].
6. Seleccione [Ahorro de energía].
7. Seleccione uno de los siguientes tipos de modo en [Modo de ahorro de energía]:
• Preparación inteligente
• Activado por trabajo
• Programado
8. Si selecciona Preparación inteligente o Trabajo activado, es posible seleccionar [Sí] o [No] en
Reanudación rápida.
Esta opción reduce el tiempo que tarda el dispositivo en encenderse.
Cambia el tiempo de espera de los modos de reposo/bajo consumo y aumenta el consumo de
energía.
9. Se selecciona Programado, seleccione [Opciones programadas].
10. En la página Opciones programadas, seleccione el día en el que desea que se inicie la
programación.
a. Seleccione [Actividad] u [Hora] en Programar según.
b. Si selecciona [Hora], seleccione la hora del menú desplegable [Tiempo de calentamiento].
c. Seleccione la hora del menú desplegable [Tiempo de ahorro de energía].
d. Repita los pasos de a a c para el resto de la semana.
11. Pulse [Guardar].

Configuración general
Xerox ColorQube™ 9201/9202/9203
Guía de administración del sistema
47
12. Pulse [Guardar].
13. Pulse el botón <Conexión/Desconexión>, y seleccione [Desconexión] para salir de la función
Herramientas.
Registros de red
La función Registros de red permite a los clientes:
• Controlar la cantidad de información que se incluye en los archivos de registro.
• Descargar los archivos de registro en una unidad USB.
Nota: los clientes solo utilizarán esta función si lo solicita el Centro de asistencia al cliente de
Xerox. Los archivos de registro son útiles únicamente para el personal especializado de Xerox.
El nivel de información que se registra será específica del representante del cliente de Xerox.
Es posible descargar registros de red del dispositivo que únicamente proporcionará los registros de red
actuales. O bien en el explorador web del dispositivo, donde el cliente tiene la opción de descargar el
registro de red actual además de la siguiente información:
• Informe de configuración
• Registro de errores
• Registros de historial (los últimos 10 registros que se hayan guardado).
Nota: los registros de red se guardan en la recopilación de archivos cada vez que el dispositivo se
reinicia y cuando se selecciona el botón [Descargar] dentro de la función Registros de red.
Nota: cuando los Registros de red se descargan del dispositivo, el archivo descargado no está
cifrado, pero sí lo está si se descarga del explorador web del dispositivo.
Procedimiento para descargar registros de red
En la estación de trabajo:
1. Abra el explorador web e introduzca la Dirección IP del dispositivo en la barra de direcciones y, a
continuación, pulse [Intro].
2. Haga clic en la ficha [Propiedades].
3. Si se le solicita, introduzca el nombre de usuario del administrador y la clave. Los valores prefijados
son [admin] y [1111].
4. Haga clic en el botón [Conexión].
5. Haga clic en el enlace [Configuración general].
6. En el árbol del directorio, haga clic en [Registros de red].
7. En el área Nivel de información, seleccione una de las siguientes opciones:
• Básico: registra una lista mínima de acciones de red que han ocurrido con la máquina.
• Mejorado: registra una lista detallada de acciones de red que han ocurrido con la máquina.
Nota: el tiempo de procesamiento de los trabajos aumentará siempre que se seleccione esta
opción.
8. Haga clic en el botón [Guardar] para guardar los cambios.

Configuración general
Xerox ColorQube™ 9201/9202/9203
Guía de administración del sistema
48
9. En el área Descargar archivos, en Contenido del registro, la opción Registros de red básicos
aparece seleccionada automáticamente. Es posible seleccionar informes adicionales en
Contenido adicional como:
• Informe de configuración
• Registros de errores
• Registros de historial
10. Cuando haya seleccionado los informes pertinentes que desea descargar, haga clic en el botón
[Iniciar descarga].
11. Aparecerá la pantalla Estado de descarga, y después de un momento breve, la información
requerida se organizará en un archivo; haga clic en el botón [Descargar archivo ahora], en la
ventana Descarga de archivo haga clic en el botón [Guardar], seleccione la ubicación de la
estación de trabajo en donde desea guardar el archivo y haga clic en el botón [Guardar] para
guardar el archivo.
12. Haga clic en el botón [Cerrar].
En el dispositivo:
Nota: asegúrese de que tiene un dispositivo de memoria USB para guardar el registro de red.
1. Pulse el botón <Conexión/Desconexión> para entrar en la función Herramientas.
2. Introduzca el Nombre de usuario del administrador [admin], pulse [Siguiente], introduzca la clave
[1111], y pulse [Intro].
3. Pulse el botón <Estado de la máquina> y, a continuación, pulse la ficha [Herramientas].
4. Seleccione [Opciones de red].
5. Seleccione [Registros de red].
6. En la pantalla Registros de red, en [Nivel de información], seleccione [Básico] o [Mejorado].
a. Si selecciona [Básico], siga los pasos que se indican a continuación:
• Haga clic en el botón [Descargar archivo de registro básico].
• Aparecerá una nota; si no se detecta la unidad USB, introduzca la unidad y seleccione el
botón [Aceptar]. El archivo se descargará en la unidad USB.
b. Si selecciona [Mejorado], siga los siguientes pasos:
• Seleccione el botón [Guardar]; aparecerá un cuadro de diálogo con el mensaje
"Es necesario reiniciar el sistema para que los cambios surtan efecto". Si la unidad
USB se ha introducido, quite la unidad USB antes de seleccionar el botón [Reiniciar].
• Aparecerá un cuadro de diálogo con el mensaje Reinicio del sistema.
• Una vez que el sistema se haya reiniciado, introduzca la unidad USB y haga clic en el
botón [Aceptar]. El archivo se descargará en la unidad USB.
7. Un cuadro de diálogo indicará que la descarga ha finalizado. Quite la unidad USB y haga clic en el
botón [Cerrar].
8. Pulse el botón
<Conexión/Desconexión>, y
seleccione [Desconexión] para salir de la función
Herramientas.

Configuración general
Xerox ColorQube™ 9201/9202/9203
Guía de administración del sistema
49
Notificación de alertas
En la sección Notificación de alertas, puede configurar los grupos a los que debe enviarse una
notificación (por correo electrónico) cuando surja algún problema con el dispositivo. La notificación de
alertas se configura a través de Servicios de Internet.
Los clientes pueden configurar el dispositivo de Xerox para que notifique a los usuarios u operadores de
los problemas que surjan con el dispositivo. La notificación de alertas se configura a través de Servicios
de Internet.
Alertas de e-mail
1. En la estación de trabajo, abra el explorador web e introduzca la Dirección IP del dispositivo en la
barra de direcciones y, a continuación, pulse [Intro].
2. Haga clic en la ficha [Propiedades].
3. Si se le solicita, introduzca el nombre de usuario del administrador y la clave. Los valores prefijados
son [admin] y [1111].
4. Haga clic en el botón [Conexión].
5. Haga clic en el enlace [Configuración general].
6. Haga clic en el enlace [Notificación de alertas].
7. En el árbol del directorio, haga clic en [Alertas de e-mail].
8. En el área [Direcciones del grupo destinatario]:
a. Seleccione el grupo requerido.
b. Haga clic en el campo situado debajo de Direcciones de correo electrónico, e introduzca la
dirección o las direcciones de correo electrónico.
c. Si se requiere, continúe añadiendo direcciones de correo electrónico para crear un grupo de
notificación de alertas
d. En el campo [Dirección de e-mail de respuesta], introduzca la dirección del administrador o
usuario que se ha designado para recibir y responder a los correos que envían los usuarios de
la lista del grupo de Notificación de alertas.
Nota: esta dirección es normalmente la del administrador del sistema.
e. Haga clic en [Aplicar] para guardar los cambios.
f. Si el sistema lo solicita, introduzca el ID de usuario y la Clave de la cuenta del administrador y
haga clic en [Conexión].
g. Aparecerá la ventana Opciones confirmadas. ¿Enviar correo de prueba?. Haga clic en
[Aceptar] si desea enviar un correo de prueba a los destinatarios de las notificaciones de
alerta o [Cancelar] para volver a la página Notificación de alertas.
h. Si desea crear más de un grupo de notificación de alertas, seleccione el número del grupo y
añada direcciones de correo al grupo.
9. Asignación de notificaciones de alerta a un grupo:
a. Desplácese al área Preferencias del grupo destinatario. De manera prefijada, se notificará a
un grupo de todas las alertas del dispositivo. Si desea seleccionar alertas específicas,
seleccione la casilla de alertas que desea que se le notifique al grupo 1.
Las alertas que se pueden seleccionar son:

Configuración general
Xerox ColorQube™ 9201/9202/9203
Guía de administración del sistema
50
• Lecturas de contadores de facturación comunicadas: se genera una alerta cuando se
han realizado las lecturas de los contadores de facturación. Es posible configurar el
dispositivo para que realice lecturas de contadores de forma automática cuando lo
solicite el servidor de comunicaciones de Xerox.
• La máquina o algunos servicios no están disponibles: se genera una alerta cuando el
dispositivo ha detenido todas las funciones o se ha apagado.
• Existen problemas potenciales persistentes: se genera una alerta cuando un área
problemática del dispositivo no recibe la atención adecuada.
• La máquina necesita atención del administrador: se genera una alerta cuando un
administrador del sistema con autorización deba resolver un problema.
• La máquina funciona, pero en modo no óptimo: se genera una alerta cuando el
dispositivo no está funcionando con toda eficacia y necesita atención inmediatamente.
• Queda poco papel: se genera una alerta cuando queda poco papel o se ha asignado un
tamaño incorrecto.
• Se ha detectado un atasco de papel: se genera una alerta cuando el atasco de papel en
el área especificada necesita atención, si se le ha notificado el atasco.
• Quedan pocos suministros o poco contenido en las unidades reemplazables por el
usuario: se genera una alerta cuando cualquiera de las unidades reemplazables por el
usuario ha alcanzado la marca de poco suministro.
• Se cancela la inscripción a SMart eSolution: se genera una alerta cuando el estado
cambia de "Inscrito" a "Sin inscribir". Al hacer clic en el enlace llegará a la página SMart
eSolution donde obtendrá más información acerca del estado de las inscripciones.
b. Definir el tiempo de atasco para enviar el estado a los grupos seleccionados: introduzca
cuántos minutos (de 0 a 60) se va a esperar después de que se detecte un atasco y antes de
que se envíen mensajes de estado en el campo Si el atasco se despeja antes de que finalice el
temporizador, no se enviarán mensajes.
c. Haga clic en el enlace Glosario situado junto a Códigos de estado en el área Preferencias
del grupo destinatario para obtener más información sobre los códigos de estado, tal y
como se indica a continuación:
• La máquina está parada: el dispositivo ha detenido todas las funciones o se ha
apagado.
• Existen problemas potenciales persistentes: si el área especificada no recibe atención
es posible que los problemas sean recurrentes.
• La máquina necesita atención del administrador: el administrador del sistema
autorizado debe ocuparse del problema.
• La máquina funciona, pero en modo no óptimo: se genera una alerta cuando el
dispositivo no está funcionando con toda eficacia y necesita atención.
• Queda poco papel: queda poco papel o se ha asignado un tamaño incorrecto.
• Quedan pocos suministros o poco contenido en las unidades reemplazables por el
usuario: las unidades reemplazables por el usuario, los cartuchos de tinta sólida o bien
otro elemento de uso necesita atención (consultar la interfaz local del usuario).
• Se ha detectado un atasco de papel: el atasco de papel en el área especificada
necesita atención, si se le ha notificado el atasco.
d. Si ha creado más de un grupo, repita esta operación en cada uno de los grupos.
e. Seleccione [Aplicar] para guardar las configuraciones o [Deshacer] para cancelar.

Configuración general
Xerox ColorQube™ 9201/9202/9203
Guía de administración del sistema
51
Alertas de IU local
Es posible configurar el dispositivo para que muestre un aviso en la pantalla de la interfaz de usuario
cuando queda poca memoria en el disco de escaneado. La memoria del disco de escaneado disminuye
de acuerdo al número de páginas escaneadas con Escaneado de trabajos, Fax de Internet, E-mail o Fax
de servidor (siempre y cuando estas funciones estén instaladas en el dispositivo).
Cuando la memoria del disco de escaneado es baja, los trabajos de escaneado se ralentizan o es
posible que el dispositivo cancele el trabajo.
Cuando un usuario intenta escanear más páginas que las de Notificación de memoria de trabajo de
escaneado, el dispositivo mostrará un mensaje para mostrar cuántas páginas se pueden escanear
antes de que éste se ralentice o se tenga que forzar un trabajo. El valor prefijado es 30 páginas
escaneadas.
Configuración de las alertas de la interfaz de usuario de la máquina
1. En la estación de trabajo, abra el explorador web e introduzca la Dirección IP del dispositivo en la
barra de direcciones y, a continuación, pulse [Intro].
2. Haga clic en la ficha [Propiedades].
3. Si se le solicita, introduzca el nombre de usuario del administrador y la clave. Los valores prefijados
son [admin] y [1111].
4. Haga clic en el botón [Conexión].
5. Haga clic en el enlace [Configuración general].
6. Haga clic en el enlace [Notificación de alertas].
7. Seleccione [Alertas de la interfaz de usuario local] en el árbol del directorio.
8. En el área Advertencia sobre memoria del disco de escaneado, seleccione una de las siguientes
opciones para mostrar un aviso cuando se estime que el disco de escaneado no tenga capacidad
para más de:
• 10 páginas escaneadas
• 30 páginas escaneadas
• Personalizado: cuando seleccione esta opción, introduzca una cantidad de 0 a 75 en el
campo [Personalizado].
Nota: cuanto más alto sea el número de páginas, con más frecuencia aparecerán los avisos.
9. Haga clic en el botón [Aplicar] para aceptar los cambios o [Deshacer] para restablecer los valores
anteriores.
10. Haga clic en el botón [Aceptar] cuando aparece el mensaje "Las propiedades se modificaron
correctamente".
Aviso de suministro bajo
Los administradores del sistema pueden configurar el dispositivo de tal forma que muestre un mensaje
de aviso cuando el nivel de los suministros sea bajo, por ejemplo, el de tinta ColorQube, de la unidad de
limpieza y del rodillo de alimentación del alimentador de documentos.
1. En la estación de trabajo, abra el explorador web e introduzca la Dirección IP del dispositivo en la
barra de direcciones y, a continuación, pulse [Intro].
2. Haga clic en la ficha [Propiedades].

Configuración general
Xerox ColorQube™ 9201/9202/9203
Guía de administración del sistema
52
3. Si se le solicita, introduzca el nombre de usuario del administrador y la clave. Los valores prefijados
son [admin] y [1111].
4. Haga clic en el botón [Conexión].
5. Haga clic en el enlace [Configuración general].
6. Haga clic en el enlace [Notificación de alertas].
7. Seleccione [Aviso de suministro bajo] en el árbol del directorio.
8. En el área Días restantes, seleccione en el menú desplegable un valor entre Tinta ColorQube,
Unidad de limpieza y/o Rodillo de alimentación del alimentador de documentos.
Nota: si define el valor en "0", "NO SE MOSTRARÁ NINGÚN AVISO" que el suministro está bajo.
9. Haga clic en el botón [Aplicar] para aceptar los cambios o [Deshacer] para restablecer los valores
anteriores.
10. Haga clic en el botón [Aceptar] cuando aparece el mensaje "Las propiedades se modificaron
correctamente".
Información de facturación y Contadores de uso
La página de contadores y facturación proporciona información sobre la facturación del dispositivo,
incluido el número de impresiones que se han copiado o impreso.
1. En la estación de trabajo, abra el explorador web e introduzca la Dirección IP del dispositivo en la
barra de direcciones y, a continuación, pulse [Intro].
2. Haga clic en la ficha [Estado].
3. Seleccione [Información de facturación] en el árbol del directorio para ver la Información de
facturación actual y haga clic en el botón [Actualizar] para que la información de facturación se
actualice.
4. En el árbol del directorio seleccione [Contadores de uso] para leer los contadores de uso; haga clic
en el botón [Actualizar] para refrescar los contadores de uso.
Portada
Cuando se envían documentos para imprimir en el dispositivo, se imprime una portada en la que se
identifica el PC que ha enviado el trabajo de impresión. La opción puede desactivarse en el controlador
de impresión o en las herramientas del administrador del dispositivo. Estas instrucciones describen
cómo desactivar la portada desde el dispositivo.
En el dispositivo:
1. Pulse el botón <Conexión/Desconexión> para entrar en la función Herramientas.
2. Introduzca el Nombre de usuario del administrador [admin], pulse [Siguiente], introduzca la clave
[1111], y pulse [Intro].
3. Pulse el botón <Estado de la máquina>, y a continuación pulse la ficha [Herramientas].
4. Pulse [Configuración de servicios].
5. Seleccione [Hojas del trabajo].
6. Seleccione [Portadas].
7. Pulse el botón [Desactivado].
8. Pulse [Guardar].

Configuración general
Xerox ColorQube™ 9201/9202/9203
Guía de administración del sistema
53
9. Pulse el botón <Conexión/Desconexión> y, a continuación, pulse [Desconexión] para salir de la
función Herramientas.
En la estación de trabajo:
1. Abra el explorador web e introduzca la Dirección IP del dispositivo en la barra de direcciones y, a
continuación, pulse [Intro].
2. Haga clic en la ficha [Propiedades].
3. Si se le solicita, introduzca el nombre de usuario del administrador y la clave. Los valores prefijados
son [admin] y [1111].
4. Haga clic en el botón [Conexión].
5. Haga clic en el enlace [Servicios].
6. Haga clic en el enlace [Imprimiendo].
7. Seleccione [General] en el árbol del directorio.
8. En el área Portada:
a. En Imprimir portadas, seleccione [Sí] para activar la función.
b. En Permitir que el controlador de impresión lo cambie, seleccione [Sí] para que el
controlador de impresión pueda cambiar esta opción.
c. En el menú desplegable Identificación de portada, seleccione una de las siguientes
opciones:
d. En Usar nombre de usuario y nombre del trabajo genéricos, seleccione la casilla [Activado]
para activar la portada o anule la selección para desactivarla.
9. Haga clic en el botón [Aplicar] para aceptar los cambios o [Deshacer] para restablecer los valores
anteriores.
10. Haga clic en el botón [Aceptar] cuando aparece el mensaje "Las propiedades se modificaron
correctamente".
Almacenamiento y reimpresión de trabajos
La función Guardar trabajo para reimpresión permite guardar trabajos de impresión en el dispositivo
desde el controlador de impresión o la página Impresión de Servicios de Internet, para después poder
seleccionarlo en la interfaz de usuario del dispositivo y volver a imprimirlo.
El administrador del sistema puede activar y configurar esta función en la página Propiedades de
Servicios de Internet (la serie de páginas web que están alojadas en el servidor HTTP interno del
dispositivo).
Activación de la función en una estación de trabajo conectada a una red TCP/IP
1. En la estación de trabajo, abra el explorador web e introduzca la Dirección IP del dispositivo en la
barra de direcciones y, a continuación, pulse [Intro].
2. Haga clic en la ficha [Propiedades].
3. Si se le solicita, introduzca el nombre de usuario del administrador y la clave. Los valores prefijados
son [admin] y [1111], y haga clic en el botón [Conexión].
4. Haga clic en el enlace [Servicios].
5. Haga clic en el enlace [Reimprimir trabajos guardados].
6. Seleccione [Activación] en el árbol del directorio.
7. Haga clic en el botón de radio [Activado] para activar la función, y haga clic en el botón [Aplicar].

Configuración general
Xerox ColorQube™ 9201/9202/9203
Guía de administración del sistema
54
Copia de seguridad de trabajos guardados
1. En el árbol del directorio seleccione [Copia de seguridad de trabajos] para realizar una copia de
seguridad de los trabajos guardados que están almacenados en el sistema.
2. En la sección Opciones, en el menú desplegable [Protocolo], observe que solo está disponible la
opción FTP.
3. Seleccione el botón de radio [Dirección IPv4], [Dirección IPv6] o [Nombre del host] del servidor
FTP.
4. Especifique la dirección IP o el nombre del host del depósito.
5. En [Ruta del documento], especifique la ruta al depósito del archivo.
6. En [Nombre del archivo], introduzca el nombre del archivo al que va a realizar una copia de
seguridad. Este nombre se agregará al final de la ruta del documento.
7. En [Nombre de conexión], si seleccionó Sistema como identidad de conexión (consulte Depósito
de FTP en el tema Escaneado de trabajos), deberá especificar aquí el nombre de conexión al
sistema.
8. Si seleccionó Sistema como identidad de conexión, podrá especificar y confirmar la clave del
sistema en [Clave] y [Escriba la clave otra vez]. La clave puede dejarse en blanco.
9. Seleccione [Seleccione para guardar la nueva clave] de un nombre de conexión existente.
A continuación haga clic en el botón [Comenzar] al pie de la página para que el cambio de clave
surta efecto, o en el botón [Deshacer] para cancelar los cambios.
Restauración de trabajos guardados
1. En el árbol del directorio, seleccione [Restaurar trabajos] con el fin de recuperar trabajos
guardados y almacenados en un depósito.
Nota: cuando se recuperan los trabajos guardados, todos los datos de los trabajos guardados
existentes se eliminarán de forma inmediata. El proceso de restauración puede tardar bastante
tiempo en completarse, dependiendo de cuántos archivos se habían copiado. Los datos
restaurados de trabajos guardados no se agregan a los trabajos guardados existentes. Si se
interrumpe la restauración, la carpeta pública prefijada estará vacía.
2. Observe que solo la opción FTP aparece disponible en el menú desplegable [Protocolo] de la
sección Opciones.
3. Seleccione el botón de radio [Dirección IP], [Dirección IPv4] o [Nombre del host] para el servidor
FTP.
4. Especifique la dirección IP o el nombre del host del depósito.
5. En [Ruta del documento], especifique la ruta al depósito del archivo.
6. En [Nombre del archivo], escriba el nombre de archivo que se deberá restaurar. Este nombre se
agregará a la ruta del documento.
7. En [Nombre de conexión], si seleccionó Sistema como identidad de conexión (consulte Depósito
de FTP en el tema Escaneado de trabajos), deberá especificar aquí el nombre de conexión al
sistema.
8. Si seleccionó Sistema como identidad de conexión, podrá especificar y confirmar la clave del
sistema en [Clave] y [Escriba la clave otra vez]. La clave puede dejarse en blanco.
9. Haga clic en [Seleccione para guardar la nueva clave] para un Nombre de conexión existente.
A continuación haga clic en el botón [Comenzar] al pie de la página para que el cambio de clave
surta efecto, o en el botón [Deshacer] para cancelar los cambios.

Configuración general
Xerox ColorQube™ 9201/9202/9203
Guía de administración del sistema
55
En línea/Fuera de línea
La ventana En línea/Fuera de línea permite que el administrador del sistema detenga y reanude la
recepción o el envío de trabajos del sistema a través de la red.
En el dispositivo:
1. Pulse el botón <Conexión/Desconexión> para entrar en la función Herramientas.
2. Introduzca el Nombre de usuario del administrador [admin], pulse [Siguiente], introduzca la clave
[1111], y pulse [Intro].
3. Pulse el botón <Estado de la máquina>.
4. Seleccione la ficha [Herramientas].
5. Seleccione [Opciones de red].
6. Seleccione [En línea/Fuera de línea].
7. Para que el dispositivo no reciba o envíe trabajos por la red, pulse el botón [Fuera de línea].
Las funciones opcionales instaladas que utilizan la red (por ejemplo, Escaneado de trabajos) no
estarán disponibles hasta que el dispositivo vuelva a estar en línea.
Nota: para permitir que el dispositivo reciba o envíe trabajos por la red, pulse el botón [En línea].
8. Pulse [Cerrar].
9. Pulse el botón <Conexión/Desconexión> y, a continuación, pulse [Desconexión] para salir de la
función Herramientas.
Kit de interfaz auxiliar (dispositivo de otro fabricante)
Es posible conectar un dispositivo de acceso y contabilidad de otro fabricante, tal como un dispositivo
operado por monedas o un lector de tarjetas. Para activar esta opción, es necesario instalar el kit de
Interfaz de dispositivo de otro fabricante. Tras instalar el kit, el administrador debe activar el Acceso
auxiliar como el Modo de contabilidad desde el menú Herramientas del dispositivo, tal y como se
indica a continuación:
1. Pulse el botón <Conexión/Desconexión>.
2. Introduzca el Nombre de usuario del administrador [admin], pulse [Siguiente], introduzca la clave
[1111], y pulse [Intro].
3. Pulse el botón <Estado de la máquina>.
4. Seleccione la ficha [Herramientas].
5. Seleccione [Configuración de contabilidad].
6. Seleccione [Modo de contabilidad].
7. Seleccione [Acceso auxiliar].
8. Seleccione la [Configuración del dispositivo auxiliar] necesaria y pulse [Guardar].
9. Pulse [Guardar].
10. Pulse el botón <Conexión/Desconexión> y, a continuación, pulse [Desconexión] para salir de la
función Herramientas.
Para obtener más instrucciones sobre las opciones de configuración de la interfaz auxiliar (dispositivo
de otro fabricante), consulte la Guía del usuario interactiva que se incluye con el dispositivo.

Configuración general
Xerox ColorQube™ 9201/9202/9203
Guía de administración del sistema
56
SNMP (Simple Network Management Protocol)
Se pueden definir y modificar de forma remota los nombres de comunidades de GET, SET y TRAP
(captura) de SNMP (Simple Network Management Protocol) para el dispositivo. También se pueden
configurar destinos de capturas SNMP para TCP/IP y NetWare (IPX) que recibirán capturas desde
cualquier dispositivo de la red.
Propiedades de los nombres de comunidad de SNMP que se pueden configurar:
• GET responde con la clave para las solicitudes GET de SNMP del dispositivo. Las aplicaciones que
obtienen información del dispositivo a través de SNMP, como Xerox Printer Map o Servicios de
Internet, utilizan esta clave.
• SET responde con la clave para las solicitudes SET de SNMP al dispositivo. Las aplicaciones que
programan datos en el dispositivo a través de SNMP, como Xerox Printer Map o Servicios de
Internet, utilizan esta clave.
• TRAP responde con la clave para las solicitudes TRAPS de SNMP desde el dispositivo. Será la clave
prefijada para las TRAPS de SNMP enviadas desde el dispositivo a través de SNMP.
Configuración de Nombres de comunidad de SNMP
1. En la estación de trabajo, abra el explorador web e introduzca la Dirección IP del dispositivo en la
barra de direcciones y, a continuación, pulse [Intro].
2. Haga clic en la ficha [Propiedades].
3. Si se le solicita, introduzca el nombre de usuario del administrador y la clave. Los valores prefijados
son [admin] y [1111].
4. Haga clic en el botón [Conexión].
5. Haga clic en el botón [Conectividad].
6. Haga clic en el enlace [Protocolos].
7. En el árbol del directorio seleccione [SNMP].
8. Seleccione la casilla [Activar protocolos SNMP v1/v2c] y/o [Activar protocolo SNMP v3] para
habilitar el protocolo.
9. Para modificar las propiedades SNMP, haga clic en [Cambiar propiedades SNMP v1/v2c] o
[Cambiar propiedades de SNMP v3].
Nota: configure HTTPS antes de modificar las propiedades de SNMP v3. La configuración de esta
función requiere una comunicación segura de página web.
Nota: al desactivar los protocolos SNMP ocurrirá una interrupción en la comunicación entre el
dispositivo y las aplicaciones cliente remotas.
En Cambiar propiedades SNMP v1/v2c:
a. Introduzca un nombre (hasta 256 caracteres) para el [Nombre de comunidad de GET].
El valor prefijado es público.

Configuración general
Xerox ColorQube™ 9201/9202/9203
Guía de administración del sistema
57
b. Introduzca un nombre (hasta 256 caracteres) para el [Nombre de comunidad de SET].
El valor prefijado es privado.
Nota: si se hacen cambios en los nombres de comunidad de GET o SET en este dispositivo, será
necesario hacer los mismos cambios de nombre de comunidad de GET o SET en cada programa
que utilice el protocolo SNMP para comunicarse con este dispositivo (por ejemplo, Xerox
PrinterMap, Xerox CentreWare y cualquier otro programa de gestión de redes proveniente de otros
fabricantes).
PRECAUCIÓN: si modifica los nombres de comunidad de GET o SET, debe modificar todas las
aplicaciones de la red que se están comunicando a través de SNMP con este dispositivo para que
usen los nuevos nombres de GET/SET.
c. Introduzca un nombre (hasta 256 caracteres) para el [Nombre de comunidad de TRAP]
prefijado. El valor prefijado es SNMP_trap.
Nota: el nombre de comunidad de TRAP prefijado se utiliza para especificar el nombre de
comunidad prefijado para todas las capturas generadas en este dispositivo.
d. Haga clic en [Guardar], para aplicar los cambios o en [Deshacer] para volver a los valores
anteriores.
En Cambiar propiedades SNMP v1/v2c:
e. Utilice esta página para configurar los valores de Clave de autenticación y Clave de
privacidad de la Cuenta de administrador.
f. En el área Cuenta de administrador, seleccione la casilla [Cuenta activada] para crear una
cuenta de administrador que se pueda utilizar para proporcionar un acceso más amplio a los
objetos en la impresora.
g. Introduzca los datos necesarios en Clave de autenticación y Clave privada.
h. Seleccione la casilla [Seleccionar para guardar nueva clave].
i. En el área Cuenta de controladores impresión/clientes remotos, seleccione la casilla
[Cuenta activada] con el fin de crear una cuenta para clientes remotos de Xerox y
Controladores de impresión bidireccionales.
Nota: esta cuenta concede a controladores y programas cliente de Xerox un acceso restringido a
objetos del equipo. Si el equipo no tiene activado SNMP v1/v2c y tampoco tiene esta cuenta
habilitada, los clientes Xerox basados en SNMP no podrán comunicarse con él. Deben usarse las
claves prefijadas, a menos que se hayan cambiado en el cliente.
j. Haga clic en [Guardar], para aplicar los cambios o en [Deshacer] para volver a los valores
anteriores.
10. En el área Capturas genéricas de errores de autenticación, seleccione la casilla [Activado] si
desea que la máquina genere una captura por cada solicitud SNMP que recibe con un nombre de
comunidad incorrecto.
11. Haga clic en el botón [Aplicar] para aceptar los cambios o en [Deshacer] para restablecer los
valores anteriores.
12. Haga clic en el botón [Aceptar] cuando aparece el mensaje "Las propiedades se modificaron
correctamente".

Configuración general
Xerox ColorQube™ 9201/9202/9203
Guía de administración del sistema
58
Actualización de software a través de una conexión de red
AVISO: este procedimiento eliminará los trabajos actuales en la cola de impresión del dispositivo
y no permitirá que se impriman más trabajos hasta que la actualización haya finalizado. Si desea
conservar estos trabajos, permita que los mismos finalicen antes de actualizar el software.
Todos los parámetros de red configurados y las opciones instaladas se conservarán en el
dispositivo después del proceso de actualización del software.
Preparación para la actualización
Obtenga el nuevo archivo de actualización del software para el dispositivo en el sitio web
www.xerox.com o a través del Centro de Asistencia al Cliente de Xerox. Descargue el archivo de
actualización en una unidad de red o local. Podrá eliminar el archivo después de realizar el
procedimiento de actualización.
Es importante obtener la actualización correcta para su dispositivo. Determine la versión de software
que utiliza, del siguiente modo.
1. En la estación de trabajo, abra el explorador web e introduzca la Dirección IP del dispositivo en la
barra de direcciones y, a continuación, pulse [Intro].
2. Haga clic en la ficha [Propiedades].
3. Si se le solicita, introduzca el nombre de usuario del administrador y la clave. Los valores prefijados
son [admin] y [1111].
4. Haga clic en el botón [Conexión].
5. Haga clic en el enlace [Configuración general].
6. En el árbol del directorio, seleccione [Informe de configuración] y desplácese a la sección Datos
de usuario comunes para comprobar la versión del software del sistema.
Actualizaciones
La función Actualización de software permite a los clientes actualizar el software del dispositivo tal y
como lo solicite el Centro de asistencia al cliente de Xerox, sin necesidad de que esté presente un
representante del servicio al cliente.
Siga estas instrucciones para activar o desactivar las actualizaciones de software del dispositivo:
1. En la estación de trabajo, abra el explorador web e introduzca la Dirección IP del dispositivo en la
barra de direcciones y, a continuación, pulse [Intro].
2. Haga clic en la ficha [Propiedades].
3. Si se le solicita, introduzca el nombre de usuario del administrador y la clave. Los valores prefijados
son [admin] y [1111].
4. Haga clic en el botón [Conexión].
5. Haga clic en el enlace [Configuración general].
6. Haga clic en el enlace [Software de la máquina].
7. En el árbol del directorio seleccione [Actualizaciones].
8. En el área Actualizaciones, seleccione la casilla [Activado] para habilitar la actualización del
software de la máquina.
9. Haga clic en el botón [Aplicar].

Configuración general
Xerox ColorQube™ 9201/9202/9203
Guía de administración del sistema
59
Actualización manual
1. En la estación de trabajo, abra el explorador web e introduzca la Dirección IP del dispositivo en la
barra de direcciones y, a continuación, pulse [Intro].
2. Haga clic en la ficha [Propiedades].
3. Si se le solicita, introduzca el nombre de usuario del administrador y la clave. Los valores prefijados
son [admin] y [1111].
4. Haga clic en el botón [Conexión].
5. Haga clic en el enlace [Configuración general].
6. Haga clic en el enlace [Software de la máquina].
7. En el árbol del directorio seleccione [Actualización manual].
Nota: escriba el nivel actual del software en el cuadro Última actualización finalizada.
8. En el área Actualización manual, haga clic en [Examinar] para localizar el archivo de actualización
del software que se ha obtenido previamente.
9. Seleccione el archivo y haga clic en [Abrir].
10. Haga clic en el botón [Instalar software] para continuar con la actualización. El archivo se enviará
a la impresora y desactivará la función de impresión. El navegador web estará inactivo y no se
podrá acceder al dispositivo mediante este método hasta que haya finalizado la actualización y el
dispositivo se haya iniciado. La actualización no debería llevar más de 15 minutos.
11. Una vez finalizada la actualización, el dispositivo se reiniciará automáticamente. Se imprimirá el
Informe de configuración (si se activó durante la configuración de Herramientas). Si se puede
acceder al dispositivo desde un navegador web, consulte la versión de software en la página
Actualización manual de Servicios de Internet o consulte el Informe de configuración para
comprobar que haya cambiado la versión de software.
Nota: el dispositivo puede configurarse para que actualice automáticamente el software del
dispositivo desde un servidor central a una hora específica periódicamente. Para ver las
instrucciones, haga clic en el enlace Actualización de software situado a la izquierda de esta
página y seleccione Auto.
Ha finalizado los pasos para realizar una actualización manual del software.
Actualización de software automática
El dispositivo puede configurarse para programar automáticamente actualizaciones de software del
dispositivo desde un servidor central.
AVISO: este procedimiento eliminará los trabajos actuales en la cola de impresión del dispositivo
y no permitirá que se impriman más trabajos hasta que la actualización haya finalizado. Si desea
conservar estos trabajos, permita que los mismos finalicen antes de actualizar el software.
Todos los parámetros de red configurados y las opciones instaladas se conservarán en el
dispositivo después del proceso de actualización del software.
Compruebe qué versión de software está instalado en el sistema.
1. En la estación de trabajo, abra el explorador web e introduzca la Dirección IP del dispositivo en la
barra de direcciones y, a continuación, pulse [Intro].
2. Haga clic en la ficha [Propiedades].

Configuración general
Xerox ColorQube™ 9201/9202/9203
Guía de administración del sistema
60
3. Si se le solicita, introduzca el nombre de usuario del administrador y la clave. Los valores prefijados
son [admin] y [1111].
4. Haga clic en el botón [Conexión].
5. Haga clic en el enlace [Configuración general].
6. En el árbol del directorio, seleccione [Informe de configuración] y desplácese a la sección Datos
de usuario comunes para comprobar la versión del software del sistema.
7. Póngase en contacto con el Centro de Asistencia al Cliente de Xerox para asegurarse de que la
actualización automática sea apropiada para su dispositivo. De no serlo, consulte el tema
Actualización de software a través de una conexión de red para obtener las instrucciones para
realizar una actualización manual.
8. Pulse el botón <Conexión/Desconexión> y, a continuación, pulse [Desconexión] para salir de la
función Herramientas.
Programación de la hora para la actualización automática
1. En la estación de trabajo, abra el explorador web e introduzca la Dirección IP del dispositivo en la
barra de direcciones y, a continuación, pulse [Intro].
2. Haga clic en la ficha [Propiedades].
3. Si se le solicita, introduzca el nombre de usuario del administrador y la clave. Los valores prefijados
son [admin] y [1111].
4. Haga clic en el botón [Conexión].
5. Haga clic en el enlace [Configuración general].
6. Haga clic en el enlace [Software de la máquina].
7. En el árbol del directorio seleccione [Actualización automática].
8. Marque la casilla [Activada] para habilitar la función Actualización automática.
9. Seleccione [Cada hora] o [Cada día] para activar la función como corresponda, en la sección
Hora de iniciar actualización.
10. Si seleccionó [Cada día], introduzca la hora deseada para realizar la actualización.
11. Seleccione [Dirección IPv4], [Dirección IPv6] o [Nombre del host] en Protocolo.
12. Si seleccionó Dirección IP, introduzca los datos en la dirección IP y puerto del servidor en donde se
encuentra el archivo de actualización del software (obtenido previamente), en el campo
[Dirección IP] y [Puerto] (el número de puerto prefijado es 21), y si se seleccionó Nombre del
host, introduzca los datos en el campo [Nombre del host] y [Puerto] (el número de puerto
prefijado es 21).
13. Introduzca la ruta al archivo de actualización en el servidor en el campo [Ruta del directorio].
14. Introduzca el [Nombre de conexión] y [Clave] del servidor, y vuelva a introducir la clave.
15. Haga clic en el botón [Aplicar] para aceptar los cambios.
La actualización se realizará de forma automática en el dispositivo a la hora especificada. Una vez
iniciado el proceso de actualización, la conectividad de red con el dispositivo estará disponible, incluido
el acceso desde Servicios de Internet. El progreso de la actualización puede verse en la pantalla del
dispositivo.
Ha finalizado los pasos para actualizar de forma automática el software del dispositivo.

Xerox ColorQube™ 9201/9202/9203
Guía de administración del sistema
61
4
Servicios de Internet
Este capítulo explica cómo activar y utilizar la función Servicios de Internet del dispositivo.
La función Servicios de Internet utiliza el servidor HTTP interno del dispositivo. Esto permite la
comunicación con el dispositivo a través de un navegador web y permite el acceso a Internet o a una
intranet. Al escribir la dirección IP del dispositivo en el URL del navegador se obtiene acceso directo al
dispositivo.
Servicios de Internet permite cambiar los valores de las opciones básicas como en el panel de control,
además de las opciones más especializadas del dispositivo.
Lista de control
Antes de acceder a Servicios de Internet, asegúrese de que estén disponibles o se hayan llevado a cabo
los siguientes elementos:
• Para que se pueda acceder a Servicios de Internet desde un explorador web, el dispositivo debe
estar físicamente conectado a la red con TCP/IP activado.
• Se necesita una estación de trabajo con acceso a TCP/IP o Intranet.
• El protocolo HTTP (protocolo de transferencia de hipertexto) debe estar activado en el dispositivo.
El protocolo HTTP está activado de forma prefijada. Si necesita activar el protocolo HTTP, consulte
Activación del protocolo HTTP en el dispositivo en la página 61.
Activación del protocolo HTTP en el dispositivo
El protocolo de transferencia de hipertexto (HTTP) debe estar activado en el dispositivo para acceder al
servidor HTTP interno.
1. Pulse el botón <Conexión/Desconexión> para entrar en la función Herramientas.
2. Introduzca el Nombre de usuario del administrador [admin], pulse [Siguiente], introduzca la clave
[1111], y pulse [Intro].
3. Pulse el botón <Estado de la máquina>, y a continuación pulse la ficha [Herramientas].
4. Seleccione [Opciones de red].
5. Pulse [Opciones avanzadas].
6. Pulse [Continuar].
7. Seleccione [Opciones de HTTP].
a. Pulse [Activar].
b. Pulse [Guardar].
8. Pulse [Cerrar].

Servicios de Internet
Xerox ColorQube™ 9201/9202/9203
Guía de administración del sistema
62
9. Pulse el botón <Conexión/Desconexión>, y seleccione [Desconexión] para salir de la función
Herramientas.
Acceso a Servicios de Internet
Instrucciones para acceder a Servicios de Internet:
1. Abra un navegador web en su estación de trabajo.
2. En el campo de URL, introduzca http:// seguido de la dirección IP del dispositivo. Por ejemplo: si la
Dirección IP es 192.168.100.100, introduzca el siguiente valor en el campo URL:
http://192.168.100.100.
3. Pulse [Intro] para ver la página de inicio.
4. Haga clic en una ficha para acceder a la página deseada, o bien haga clic en el icono Índice
situado en la parte superior de la página web del dispositivo para acceder al índice y a la lista de
contenidos.
Muchas de las funciones disponibles de Servicios de Internet requerirán el ID de conexión de
administrador del sistema y la clave. Los valores prefijados son [admin] y [1111]. Al usuario solo se le
solicitará el ID de usuario y clave de administrador una vez en la sesión del explorador.
Estado
Descripción y alertas
La página Descripción y alertas proporciona la información acerca del modelo, nombre, ubicación,
dirección IP y estado del dispositivo.
1. En la estación de trabajo, abra el explorador web e introduzca la Dirección IP del dispositivo en la
barra de direcciones y, a continuación, pulse [Intro].
2. Haga clic en la ficha [Estado].
3. Haga clic en el enlace [Descripción y alertas].
Alertas
La página Alertas permite ver todos los mensajes actuales de alerta. Cada una de las alertas especifica
el problema y su solución.
1. En la estación de trabajo, abra el explorador web e introduzca la Dirección IP del dispositivo en la
barra de direcciones y, a continuación, pulse [Intro].
2. Haga clic en la ficha [Estado].
3. Haga clic en [Descripción y alertas] en el árbol del directorio.
La siguiente información muestra en el campo Alertas:
• Gravedad: la importancia o impacto del problema.
• Código de estado: si se necesita un técnico de servicio para solucionar el problema, infórmele de
este código cuando hable con él.
• Descripción: muestra un aviso del problema y cómo resolverlo.
• Nivel de habilidad: indica el nivel de conocimientos necesario para solucionar el problema.
Los niveles son:

Servicios de Internet
Xerox ColorQube™ 9201/9202/9203
Guía de administración del sistema
63
• Entrenado: es necesario un administrador del sistema para solucionar este problema
• Sin entrenar: el problema lo puede solucionar un usuario normal
• Servicio técnico en el campo: se necesita asistencia de Xerox para solucionar el problema
• Gestión: el problema debe solucionarlo el administrador del sistema
• No es necesario intervenir: un estado normal del dispositivo
Para establecer la notificación de alerta, consulte Alertas de e-mail en la página 49.
Para reiniciar el dispositivo
Es posible reiniciar el dispositivo desde Servicios de Internet.
1. Haga clic en la ficha [Estado].
2. Haga clic en [Descripción y alertas] en el árbol del directorio.
3. Haga clic en el botón [Reiniciar la máquina] y, a continuación, en [Aceptar] para reiniciar el
dispositivo. El controlador de red tarda unos cinco minutos en reiniciarse y la conectividad de red
no está disponible durante este proceso.
Información de facturación y Contadores de uso
La página de información de facturación de Servicios de Internet muestra el número total de
impresiones copiadas, impresas, escanedas o enviadas por fax por el dispositivo. La página de
contadores de uso muestra el número de impresiones e imágenes enviadas por el dispositivo.
Información de facturación
La información de facturación proporciona las lecturas actuales y previas de todos los contadores del
dispositivo.
1. En la estación de trabajo, abra el explorador web e introduzca la Dirección IP del dispositivo en la
barra de direcciones y, a continuación, pulse [Intro].
2. Haga clic en la ficha [Estado].
3. Haga clic en [Información de facturación] en el árbol del directorio.
4. Haga clic en el botón [Actualizar] para ver la información de facturación actual en el área Total de
impresiones.
Contadores de uso
El área Contador de facturación muestra la fecha y el número de impresiones que se notificaron al
servidor de comunicaciones de Xerox, si se ha configurado esta función.
1. En la estación de trabajo, abra el explorador web e introduzca la Dirección IP del dispositivo en la
barra de direcciones y, a continuación, pulse [Intro].
2. Haga clic en la ficha [Estado].
3. Haga clic en el enlace [Contadores de uso].
4. Haga clic en el botón [Actualizar] para ver la información del uso actual en el área Contadores de
uso.

Servicios de Internet
Xerox ColorQube™ 9201/9202/9203
Guía de administración del sistema
64
Suministros
La página Suministros permite ver el estado de los consumibles que son reemplazables por el usuario
(CRU) en el dispositivo.
1. En la estación de trabajo, abra el explorador web e introduzca la Dirección IP del dispositivo en la
barra de direcciones y, a continuación, pulse [Intro].
2. Haga clic en la ficha [Estado].
3. Haga clic en [Suministros] en el árbol del directorio.
4. La pantalla [Suministros] mostrará información de los suministros de:
• Cartucho ColorQube
• Unidad de limpieza
• Rodillo de alimentación del alimentador de documentos
Se muestra uno de los siguientes mensajes de estado:
• Aceptar
• Pedir (queda poco suministro)
• Reemplazar (la unidad está agotada y requiere una sustitución inmediata).
En cada uno de los suministros, el icono [Vida útil restante] muestra el nivel (porcentaje) real del
suministro, junto con una indicación visual en un gráfico de barras.
Bandejas
La página Bandejas permite ver la configuración de suministro de papel y salida de impresiones.
1. En la estación de trabajo, abra el explorador web e introduzca la Dirección IP del dispositivo en la
barra de direcciones y, a continuación, pulse [Intro].
2. Haga clic en la ficha [Estado].
3. Haga clic en [Bandejas] en el árbol del directorio.
4. La página [Bandejas] muestra el suministro de papel actual.
Las instrucciones para cambiar el papel se encuentran en la Guía del usuario interactiva que se
incluye con el dispositivo.
Páginas de información
La función Páginas de información permite a los usuarios imprimir una hoja que resuma información
útil acerca del dispositivo.
La siguiente información está disponible para imprimirse:
• Informe de configuración
• Página de sugerencias de papel
• Resumen de facturación
•Guía de copia
• Guía de escaneado
•Guía de fax

Servicios de Internet
Xerox ColorQube™ 9201/9202/9203
Guía de administración del sistema
65
• Página de demostración de Office
• Página de demostración de gráficos
• Página de demostración a 2 caras
• Páginas de muestreo CMYK
• Página de muestreo RGB
• Páginas de muestreo de color directo
•Lista de fuentes PCL
•Lista de fuentes PS
En la estación de trabajo:
1. Abra el explorador web e introduzca la Dirección IP del dispositivo en la barra de direcciones y, a
continuación, pulse [Intro].
2. Haga clic en la ficha [Estado].
3. Haga clic en [Páginas de información] en el árbol del directorio.
4. En el área Número de página seleccione la página de información pertinente y haga clic en el
botón [Imprimir].
En el dispositivo:
5. Pulse el botón <Estado de la máquina>.
6. Seleccione la ficha [Información de la máquina].
7. Seleccione [Páginas de información].
8. Seleccione la información pertinente y pulse el botón [Imprimir].
9. Pulse [Cerrar].
Trabajos
La ficha [Trabajos] muestra una lista de trabajos activos y finalizados. También es posible eliminar los
trabajos en esta ficha.
Nota: es posible que los datos que aparezcan sean distintos de los de la pantalla táctil del
dispositivo.
Trabajos activos
La página Trabajos activos muestra información acerca de la lista de trabajos activos en el dispositivo:
1. En la estación de trabajo, abra el explorador web e introduzca la Dirección IP del dispositivo en la
barra de direcciones y, a continuación, pulse [Intro].
2. Haga clic en la ficha [Trabajos], y se mostrarán los [Trabajos activos].
3. Haga clic en el botón [Actualizar] para actualizar la información de la tabla.
Se muestra la siguiente información:
• Nombre del trabajo: el título del trabajo impreso
• Propietario: el remitente del trabajo
• Estado: el estado actual del trabajo
• Tipo: muestra si el trabajo es una impresión, escaneado o fax
• Total de copias: muestra el número de copias solicitadas para el trabajo

Servicios de Internet
Xerox ColorQube™ 9201/9202/9203
Guía de administración del sistema
66
Trabajos guardados
En la pantalla de la ficha Trabajos seleccione la ficha [Trabajos guardados].
La pantalla mostrará los trabajos guardados, la memoria utilizada en el dispositivo y también es
posible crear carpetas nuevas de trabajos guardados así como administrar las carpetas de trabajos
guardados.
Crear nueva carpeta
1. Haga clic en el enlace [Crear nueva carpeta] en el área Operaciones de carpeta.
2. En el área Carpeta nueva, introduzca los datos correspondientes en el campo [Nombre].
3. Seleccione el tipo de permiso del menú desplegable [Permisos de la carpeta]. Existen tres tipos de
permisos de carpeta:
• Carpeta pública: permite el acceso a su contenido a todos los usuarios.
• Solo lectura: permite el acceso de lectura a todo el contenido de la carpeta, pero dicho
contenido no se puede eliminar o modificar.
• Privado: permite únicamente el acceso a su contenido al creador de la carpeta o al
administrador del sistema.
4. Haga clic en el botón [Aplicar] para crear la carpeta. Se muestra la carpeta en la lista Carpetas.
Administrar carpetas
La pantalla de administración de carpetas permite gestionar las carpetas del dispositivo, renombrar,
eliminar y cambiar los permisos de las carpetas.
1. Haga clic en el enlace [Administrar carpetas] en el área Operaciones de carpeta.
2. Eliminar:
a. Seleccione la casilla de la carpeta que desea eliminar.
b. Haga clic en el botón [Eliminar].
3. Para cambiar el nombre o los permisos de una carpeta:
a. Haga clic en el icono del lápiz situado junto a la carpeta a la que desea cambiarle el
nombre.
b. En el área Propiedades de carpeta, introduzca un nombre nuevo en la carpeta en el campo
[Nombre nuevo].
c. Seleccione el tipo de permiso que requiere la carpeta del menú desplegable [Permisos de la
carpeta].
d. Haga clic en el botón [Aplicar] para aceptar los cambios.
4. Para imprimir, copiar, mover o eliminar un archivo dentro de una carpeta:
a. Haga clic en la carpeta requerida en el área Carpetas.
b. Seleccione la casilla del archivo que desea imprimir, copiar, mover o eliminar.
c. Del menú desplegable seleccione [Trabajo de impresión], [Trabajo de copia], [Mover
trabajo] o [Eliminar trabajo].
• Si selecciona [Trabajo de impresión], introduzca cuántas impresiones requiere y haga
clic en el botón [Ir
].

Servicios de Internet
Xerox ColorQube™ 9201/9202/9203
Guía de administración del sistema
67
• Si selecciona [Eliminar trabajo], haga clic en el botón [Ir], y a continuación en
[Aceptar] para eliminarlo o en [Cancelar] para volver a la página anterior.
• Si selecciona [Trabajo de copia] o [Mover trabajo], haga clic en el botón [Ir]. Seleccione
la carpeta en donde desea que se copie o mueva el trabajo, y a continuación haga clic en
el botón [Trabajo de copia] o [Mover trabajo].
5. Para actualizar la página, haga clic en el botón [Actualizar].
Imprimir
Los documentos preparados para imprimir se pueden enviar a imprimir fácilmente y con rapidez
utilizando la página Envío de trabajos.
Un documento preparado para imprimir es un archivo que ha sido formateado y guardado para
imprimir desde la aplicación de origen, o cuando se selecciona la casilla Imprimir archivo en el
controlador de la impresora.
Desde la página Envío de trabajos se pueden imprimir los siguientes formatos de archivo:
•PCL
®
5e
•PCL
®
XL
•PostScript
®
nivel 2 y 3
•TIFF
•Texto ASCII
•PDF
•JPEG
Nota: es posible que los archivos de texto ASCII, desde sistemas que no sean PC, no se impriman
correctamente si los retornos de carro (ASCII Control-M) no se utilizan como delimitadores en el
texto.
Los trabajos grandes de impresión necesitan el espacio adecuado en el disco duro al imprimirlos a
través de Servicios de Internet.
1. En la estación de trabajo, abra el explorador web. Introduzca la Dirección IP del dispositivo en la
barra de direcciones. Haga clic en [Intro].
2. Haga clic en la ficha [Impresión].
3. En el área [Nombre del archivo] de la parte inferior de la pantalla, introduzca el nombre del
documento que desea imprimir, o bien pulse [Examinar] para ubicar el documento en la estación
de trabajo.
4. En el área [Impresión], introduzca el número de [Copias] requeridas (de 1 a 9999).
5. Seleccione el [Tipo de trabajo] requerido:
• Impresión normal
• Impresión protegida: deberá introducir un número de 4 a 10 dígitos en la interfaz de usuario
del dispositivo con el fin de liberar el documento para impresión.
• Juego de muestra: si se han seleccionado varias copias del documento, solo se imprimirá una
copia para que se puedan comprobar los errores. Una vez comprobada la copia, el resto se
liberará desde la interfaz de usuario del dispositivo.
• Guardar trabajos para reimprimir: el documento se guardará para reimprimir.

Servicios de Internet
Xerox ColorQube™ 9201/9202/9203
Guía de administración del sistema
68
• Impresión diferida: se especifica una hora para que se imprima el documento
6. Seleccione las opciones de impresión requeridas del menú desplegable entre Impresión a 2 caras,
Color de salida, Orientación, Grapar y Destino de salida.
Si está instalada la contabilidad de red, introduzca el ID de usuario y cuenta para fines de
contabilidad. (Los campos de contabilidad solo son visibles si la contabilidad está activada en el
dispositivo).
Nota: las opciones de impresión son solo válidas para trabajos que no contengan ya opciones
definidas.
7. Cuando haya finalizado la selección, haga clic en el botón [Enviar trabajo] para enviar el
documento a la impresora. Espere a que aparezca la ventana de confirmación de envío de trabajo
antes de salir o navegar a una pantalla distinta, para evitar que se elimine el trabajo de impresión.
8. Retire los documentos impresos del dispositivo.
Propiedades
Esta ficha permite ver y definir las propiedades del dispositivo. Esto incluye la configuración y los datos
del dispositivo, así como las opciones de Servicios de Internet, puerto, protocolo, emulación y memoria.
Los elementos que aparezcan dependerán del modelo y la configuración del dispositivo.
Descripción general de Configuración
Esta página mostrará la descripción general de la configuración, información acerca de la conectividad
y la impresión, e indicará si los servicios y la clonación están configurados.
1. En la estación de trabajo, abra el explorador web e introduzca la Dirección IP del dispositivo en la
barra de direcciones y, a continuación, pulse [Intro].
2. Haga clic en la ficha [Propiedades].
3. Si se le solicita, introduzca el nombre de usuario del administrador y la clave. Los valores prefijados
son [admin] y [1111].
4. Haga clic en el botón [Conexión].
5. Haga clic en el enlace [Descripción general de Configuración].
Descripción
Esta página permite definir y ver la información relacionada con el dispositivo, como por ejemplo el
nombre y la ubicación de instalación del dispositivo, y muestra la siguiente información:
• Modelo de la máquina
• Código de producto/Número de serie
• Nombre del dispositivo
• Ubicación
1. En la estación de trabajo, abra el explorador web e introduzca la Dirección IP del dispositivo en la
barra de direcciones y, a continuación, pulse [Intro].
2. Haga clic en la ficha [Propiedades].
3. Si se le solicita, introduzca el nombre de usuario del administrador y la clave. Los valores prefijados
son [admin] y [1111].

Servicios de Internet
Xerox ColorQube™ 9201/9202/9203
Guía de administración del sistema
69
4. Haga clic en el botón [Conexión].
5. Haga clic en el enlace [Descripción].
6. Si se cambia el [Nombre del dispositivo] y la [Ubicación], haga clic en el botón [Aplicar] para
aceptar los cambios.
Configuración general
Informe de configuración
La página Configuración muestra la siguiente información:
• Perfil del informe
• Datos de usuario comunes
• Perfil de máquina
• Hardware de máquina
•Configuración general
• Versiones de software
• Conexiones físicas de conectividad
• Protocolos de conectividad
•Servicios
• Contabilidad
•Seguridad
• Bandejas de papel
1. En la estación de trabajo, abra el explorador web e introduzca la Dirección IP del dispositivo en la
barra de direcciones y, a continuación, pulse [Intro].
2. Haga clic en la ficha [Propiedades].
3. Si se le solicita, introduzca el nombre de usuario del administrador y la clave. Los valores prefijados
son [admin] y [1111].
4. Haga clic en el botón [Conexión].
5. Haga clic en el enlace [Configuración general].
6. En el árbol del directorio, haga clic en el enlace [Informe de configuración].
7. Para imprimir un informe de configuración desde la pantalla, pulse el botón [Imprimir informe de
configuración].
Configuración de Ethernet utilizando Servicios de Internet
Ethernet puede configurarse en Servicios de Internet así como en el dispositivo.
1. En la estación de trabajo, abra el explorador web e introduzca la Dirección IP del dispositivo en la
barra de direcciones y, a continuación, pulse [Intro].
2. Haga clic en la ficha [Propiedades].
3. Si se le solicita, introduzca el nombre de usuario del administrador y la clave. Los valores prefijados
son [admin] y [1111].
4. Haga clic en el botón [Conexión].

Servicios de Internet
Xerox ColorQube™ 9201/9202/9203
Guía de administración del sistema
70
5. Haga clic en el enlace [Conectividad].
6. Haga clic en el enlace [Conexión física].
7. En el árbol del directorio, haga clic en [Ethernet].
8. En el área General, seleccione la velocidad desde el menú desplegable [Velocidad nominal].
9. Haga clic en el botón [Aplicar], y a continuación en el botón [Aceptar] cuando aparezca el
mensaje “Las propiedades se modificaron correctamente”.
Nota: cuando cambia las opciones, debe reiniciar el dispositivo para que los valores nuevos entren
en vigor. Si vuelve a esta página antes de iniciar el dispositivo, se mostrarán los valores antiguos.
Asistencia
La página de asistencia de Servicios de Internet proporciona una forma fácil de acceder al sitio web de
Xerox. La página también se puede definir para que muestre los números de teléfono de asistencia de
Xerox y la información de contacto del administrador del sistema.
Para modificar los datos de contacto de asistencia del administrador o de Xerox.
1. Abra el explorador web e introduzca la Dirección IP del dispositivo en la barra de direcciones y, a
continuación, pulse [Intro].
2. Haga clic en la ficha [Asistencia].
3. Haga clic en el enlace [Editar opciones].
4. Introduzca los datos de contacto en los campos correspondientes.
5. Haga clic en:
a. el botón [Guardar] para aceptar las opciones. Si el sistema lo solicita, introduzca el ID de
usuario y la Clave de acceso de la cuenta del administrador, y seguidamente haga clic en
[Conexión].
b. el botón [Deshacer] para deshacer los datos anteriores.
c. el botón [Cancelar] para cancelar los cambios.
Otras funciones y servicios
En esta guía se explican otras funciones y servicios que se pueden configurar y que son compatibles
con Servicios de Internet.

Xerox ColorQube™ 9201/9202/9203
Guía de administración del sistema
71
5
Instalación de red
En este capítulo se explica cómo configurar el dispositivo para operar en diferentes entornos de red.
• Configuración de TCP/IP en la página 72
• Windows XP en la página 94
• Apple Talk en la página 101
• NetWare en la página 106
• Impresión TCP/IP sin procesar en el puerto 9100 (CRTDEVPRT) en AS400 en la página 108
• UNIX en la página 111

Instalación de red
Xerox ColorQube™ 9201/9202/9203
Guía de administración del sistema
72
Configuración de TCP/IP
En esta sección se explica cómo configurar el dispositivo para operar en un entorno de TCP/IP de
Windows. Se proporciona la siguiente información:
• IPv4 en la página 75
• IPv6 en la página 77
• Compatibilidad con la impresión LPR en la página 79
• Configuración de la impresión TCP/IP sin procesar en la página 80
• Configuración de SLP en la página 82
• SNMP en la página 83
• SSDP en la página 87
• Conexiones de red de Microsoft en la página 88
• AppleTalk en la página 89
• Creación de una impresora IPP (Protocolo de impresión en Internet) en la página 90
• Conexiones de red de Microsoft en la página 88
El dispositivo admite las versiones de IP 4 y 6. IPv6 se puede utilizar en vez de IPv4 o además de IPv4.
Se pueden configurar las opciones de IPv4 directamente en la interfaz de usuario del dispositivo o,
remotamente, en el navegador web mediante Servicios de Internet. IPv6 solo se puede configurar
mediante Servicios de Internet. Para configurar Opciones de TCP/IP mediante Servicios de Internet,
consulte Configuración de Opciones de TCP/IP mediante Servicios de Internet en la página 75.
Configuración del direccionamiento en el dispositivo
Lista de control
Antes de comenzar el procedimiento, asegúrese de que estén disponibles o se hayan llevado a cabo los
siguientes elementos:
• Una red operativa disponible que utilice el protocolo TCP/IP.
• Asegúrese de que el dispositivo esté conectado a la red.
• Una dirección IP estática para el dispositivo.
• Una dirección de máscara de subred para el dispositivo.
• Una dirección de puerta de enlace para el dispositivo.
• Un nombre del host para el dispositivo.
Especificación de la dirección IP estática
1. En el dispositivo, pulse el botón <Conexión/Desconexión> para entrar en la función Herramientas.
2. Introduzca el nombre de usuario del administrador [admin], pulse [Siguiente], escriba la clave
[1111], y pulse [Intro].
3. Pulse el botón <Estado de la máquina> y después seleccione la ficha [Herramientas].
4. Pulse [Opciones de red].

Instalación de red
Xerox ColorQube™ 9201/9202/9203
Guía de administración del sistema
73
5. Pulse [Configuración de TCP/IP].
6. Pulse [Activación de TCP/IP].
a. Pulse [Activar] para IPv4 e IPv6.
b. Pulse [Guardar].
7. Pulse [Direccionamiento dinámico].
a. Pulse [Desactivar] para desactivar DHCP.
b. Pulse [Guardar].
8. Pulse [Dirección IP/Nombre del host].
a. Pulse el botón debajo del encabezado [Dirección IPv4].
b. Introduzca la dirección IP mediante el teclado de la pantalla y pulse [Guardar].
c. Pulse el botón debajo de [Nombre del host].
d. Escriba el nombre del host EXACTAMENTE como desea que aparezca. Para acceder a más
caracteres, pulse [123] en la interfaz de usuario.
e. Pulse [Guardar] y, a continuación, [Cerrar].
9. Pulse [Subred y puerta de acceso].
a. Pulse [Máscara de subred] e introduzca la dirección de la máscara de subred con el teclado
de la pantalla.
b. Pulse [Guardar].
c. Repita este procedimiento para la Puerta de acceso IP. Cuando haya terminado, pulse
[Guardar] para aceptar las modificaciones y regresar a la pantalla Opciones de TCP/IP.
d. Pulse [Cerrar] dos veces para regresar al menú de la función.
10. Pulse [Opciones avanzadas].
11. Pulse [Continuar].
12. Pulse [Configuración de HTTP].
a. Asegúrese de que se haya seleccionado Activar. Si no es así, pulse [Activar].
b. Pulse [Guardar] y, a continuación, [Cerrar] dos veces para regresar al menú Herramientas.
Configuración DNS/DDNS
1. En el menú Herramientas:
2. Pulse [Opciones de red].
3. Pulse [Configuración de TCP/IP].
4. Pulse [Configuración DNS]. Esta función no es accesible (está atenuada) si el protocolo TCP/IP no
se ha activado.
a. Pulse el botón [Nombre del dominio].
b. Pulse el botón debajo de Nombre del dominio.
c. Pulse el botón [Borrar texto] para borrar el nombre predeterminado antes de escribir el
nombre nuevo con el teclado de la pantalla.
d. Pulse [Guardar].
e. Pulse [Cerrar].

Instalación de red
Xerox ColorQube™ 9201/9202/9203
Guía de administración del sistema
74
5. Pulse [Servidor DNS preferido].
a. Pulse el botón debajo de Servidor DNS preferido 1 e introduzca la Dirección IP del servidor
DNS con el teclado de la pantalla.
b. Pulse [Guardar] y, a continuación, [Cerrar].
6. Si es preciso, pulse [Servidores DNS alternativos].
a. Pulse el botón debajo de Servidor DNS alternativo e introduzca la Dirección IP del servidor
DNS con el teclado de la pantalla.
b. Pulse [Guardar].
Nota: si se ha activado DHCP, la información del servidor DNS alternativo no estará disponible
como un resumen de las funciones.
c. Pulse [Cerrar] para regresar a la pantalla Configuración DNS.
Activación de Registro DNS dinámico
Nota: si su servidor DNS no admite actualizaciones dinámicas, entonces no se debe activar esta
función.
7. Pulse [Registro DNS dinámico].
a. Haga clic en [Activar] y, a continuación, en [Guardar].
8. Pulse [Cerrar] dos veces.
9. Pulse el botón <Conexión/Desconexión> y, a continuación, [Desconexión] para salir del modo
Herramientas.
Configuración de Direccionamiento dinámico
Lista de control
Antes de comenzar el procedimiento, asegúrese de que estén disponibles o se hayan llevado a cabo los
siguientes elementos:
• Una red operativa disponible que utilice el protocolo TCP/IP.
• El servidor DHCP o BOOTP debe estar disponible en la red.
• El dispositivo debe estar conectado a la red a través de un cable Ethernet.
Instalación mediante DHCP (Protocolo de configuración dinámica de host)
DHCP está activado en el dispositivo de forma predeterminada. Si el dispositivo está conectado a la
red, la información de TCP/IP se configurará cuando el dispositivo se encienda y no se deberá
configurar más.
Imprima un Informe de configuración para comprobar que la información de TCP/IP es correcta.
1. Pulse el botón <Estado de la máquina> en el dispositivo.
2. Pulse la ficha [Información de la máquina].
3. Pulse [Páginas de información].
4. Pulse [Informe de configuración].
5. Pulse [Imprimir] y, a continuación, [Cerrar].
Se imprime el informe de configuración; compruebe la información de TCP/IP en Protocolos de
conectividad.

Instalación de red
Xerox ColorQube™ 9201/9202/9203
Guía de administración del sistema
75
Instalación mediante BOOTP o DHCP
Asegúrese de que el dispositivo esté conectado a la red con el cable Ethernet.
1. En el dispositivo, pulse el botón <Conexión/Desconexión> para entrar en la función Herramientas.
2. Introduzca el nombre de usuario del administrador [admin], pulse [Siguiente], escriba la clave
[1111], y pulse [Intro].
3. Pulse el botón <Estado de la máquina> y después seleccione la ficha [Herramientas].
4. Pulse [Opciones de red].
5. Pulse [Configuración de TCP/IP].
6. Pulse [Direccionamiento dinámico]. DHCP está seleccionado de forma predeterminada.
7. Seleccione el método deseado de direccionamiento dinámico:
•BOOTP
•DHCP
8. Pulse [Guardar].
9. Pulse [Cerrar].
10. Pulse el botón <Conexión/Desconexión> y, a continuación, [Desconexión] para salir del modo
Herramientas.
IPv4
Configuración de Opciones de TCP/IP mediante Servicios de Internet
Nota: TCP/IP y HTTP se deben haber configurado primero; consulte Activación de TCP/IP y HTTP
en el dispositivo en la página 20 en esta guía.
1. En la estación de trabajo, abra el explorador web e introduzca la Dirección IP del dispositivo en la
barra de direcciones y, a continuación, pulse [Intro].
2. Haga clic en la ficha [Propiedades].
3. Si se le solicita, introduzca el nombre de usuario del administrador y la clave. Los valores prefijados
son [admin] y [1111].
4. Haga clic en el botón [Conexión].
5. Haga clic en el enlace [Conectividad].
6. Haga clic en el enlace [Protocolos].
7. Seleccione [IP (protocolo de Internet)] en el árbol del directorio.
8. Asegúrese de que se haya seleccionado [IPv4].
9. En el área General:
a. Se activará la casilla de verificación [Activado] para Protocolo.
Nota: si la casilla de verificación [Activado] para Protocolo no se ha seleccionado, no podrá
acceder a Servicios de Internet. Entonces, se debe activar TCP/IP en la interfaz de usuario del
dispositivo.

Instalación de red
Xerox ColorQube™ 9201/9202/9203
Guía de administración del sistema
76
PRECAUCIÓN: desactivar TCP/IP o modificar la dirección IP afectará SLP, SNMP, NetBIOS/IP,
Estado de impresión TCP/IP sin procesar, SMTP, LDAP, POP3, HTTP y NTP. Si desactiva TCP/IP, los
Servicios de Internet no estarán disponibles hasta que se active TCP/IP desde el panel de control
del dispositivo. Si modifica la dirección IP, deberá indicar la nueva dirección en el navegador web
para localizar el dispositivo.
b. Conexión física mostrará la conexión de red física. Aparecerá “Ethernet”.
c. Seleccione uno de los métodos siguientes para obtener una dirección IP dinámica en el menú
desplegable [Resolución de direcciones IP].
• DHCP (Protocolo de configuración dinámica de host).
• RARP (Protocolo de resolución inversa de direcciones).
• BOOTP (Protocolo de inicio).
• Estática (fija, definida por el usuario), es la opción prefijada.
d. Escriba un nombre que se corresponda con la dirección IP del dispositivo en el campo
[Nombre del host].
e. Si selecciona [Estática], escriba las direcciones IP que correspondan en [Dirección IP de la
máquina], [Máscara de subred] y [Dirección de la puerta de acceso].
Nota: con el modo de resolución de direcciones BOOTP o DHCP seleccionado, no se puede
modificar la dirección IP, la máscara de subred ni la puerta de acceso prefijada. Si se selecciona el
modo de resolución de direcciones RARP, no se puede modificar la dirección IP. Seleccione
[Estática] si desea desactivar el direccionamiento dinámico.
f. Escriba los datos de un identificador del sitio IP en el cual se conecta el dispositivo en el
campo [Nombre del dominio].
g. Si es necesaria la configuración DNS, introduzca la dirección IP para el [Servidor DNS
principal]. Introduzca una dirección IP para [Servidor DNS alternativo 1] y [Servidor DNS
alternativo 2].
Nota: si DHCP o BOOTP son las opciones de Resolución de direcciones IP, no puede modificar la
configuración de Nombre del dominio, Servidor DNS principal, Servidor DNS alternativo 1 y
Servidor DNS alternativo 2.
h. Marque la casilla de verificación [Activado] para activar [Registro de DNS dinámico
(DDNS)].
Nota: si su servidor DNS no admite actualizaciones dinámicas, no es necesario activar DDNS.
10. En el área DHCP/DDNS:
a. Marque la casilla de verificación [Activado] para Registro de la versión SOLO si desea
registrar esta dirección IP del dispositivo al reiniciarlo. De forma prefijada, esta casilla no está
seleccionada.
11. En el área Redes de configuración cero:
a. Seleccione la casilla de verificación [Activado] para Dirección asignada automáticamente,
con el fin de permitir la comunicación con otros dispositivos mediante el direccionamiento
IPv4 169.254/16, a través del mismo enlace físico o lógico (por ejemplo, redes específicas o
aisladas (no DHCP)). Consulte el sitio web IETF para obtener información sobre la
configuración cero.

Instalación de red
Xerox ColorQube™ 9201/9202/9203
Guía de administración del sistema
77
b. Seleccione la casilla de verificación [Activado] para DNS de multidifusión con el fin de
determinar los nombres de host para las direcciones IPv4 sin utilizar un servidor DNS
convencional.
12. Haga clic en [Aplicar] para aceptar los cambios o [Deshacer] para restablecer los valores
anteriores.
13. Haga clic en el botón [Aceptar] cuando vea el mensaje “Las propiedades se modificaron
correctamente”.
Nota: la modificación de la dirección IP afectará otros protocolos: NetBIOS/IP, LPR/LPD, FTP,
SNMP e impresión TCP/IP sin procesar. Estos protocolos deberán indicar la dirección IP nueva.
La desactivación de TCP/IP afectará otros protocolos: NetBIOS/IP, LPR/LPD, FTP, SNMP e
impresión TCP/IP sin procesar. Esta interfaz de usuario web se desactivará hasta que se vuelva a
activar TCP/IP en la interfaz de usuario local.
IPv6
Nota: IPv6 es opcional. se puede usar además de IPv4 o en lugar de IPv4.
1. En la estación de trabajo, abra el explorador web e introduzca la Dirección IP del dispositivo en la
barra de direcciones y, a continuación, pulse [Intro].
Nota: TCP/IP y HTTP se deben haber configurado primero; consulte Activación de TCP/IP y HTTP
en el dispositivo en la página 20 en esta guía.
2. Haga clic en la ficha [Propiedades].
3. Si se le solicita, introduzca el nombre de usuario del administrador y la clave. Los valores prefijados
son [admin] y [1111].
4. Haga clic en el botón [Conexión].
5. Haga clic en el enlace [Conectividad].
6. Haga clic en el enlace [Protocolos].
7. Seleccione [IP (protocolo de Internet)] en el árbol del directorio.
8. Asegúrese de que se haya seleccionado [IPv6].
9. En el área General:
a. Marque la casilla de verificación [Activado] para Protocolo con el fin de activar el protocolo
TCP/IP.
Nota: si la casilla de verificación [Activado] para Protocolo no se ha seleccionado, no podrá
acceder a Servicios de Internet. Entonces, se debe activar TCP/IP en la interfaz de usuario del
dispositivo.
Nota: si se anula la casilla de verificación [Activado] para [Protocolo], se reiniciará el controlador
de red. Esto puede tardar varios minutos, en los que los servicios de red no estarán disponibles.
b. Escriba un nombre que se corresponda con la dirección IP del dispositivo en el campo
[Nombre del host].
c. [Conexión física] mostrará la conexión de red física. Aparecerá “Ethernet”.
d. Escriba los datos de un identificador del sitio IP en el cual se conecta el dispositivo en el
campo [Nombre del dominio].

Instalación de red
Xerox ColorQube™ 9201/9202/9203
Guía de administración del sistema
78
10. En el área Direcciones automáticas:
a. La Dirección de enlace local se rellena automáticamente.
Esta es una dirección de red que solo se debe utilizar en una capa de red de enlace local y no
encaminarse más allá de la red. Las direcciones de enlace local suelen utilizarse para la
configuración automática de direcciones de red donde no está disponible el origen externo
de la información del direccionamiento de red. La dirección de enlace local IPv6 de la
impresora se genera automáticamente y se muestra aquí. Las direcciones de enlace local
siempre comienzan por “fe80”.
b. Marque la casilla de verificación [Usar prefijos del encaminador] si se utilizan anuncios de
encaminador.
Un prefijo del encaminador es una dirección de (sub)red de 64 bits. Si existen encaminadores,
enviarán periódicamente paquetes de anuncios de encaminadores con prefijos de dirección.
Estos prefijos determinan el tipo de configuración automática que el dispositivo puede hacer.
Seleccione esta opción para utilizar prefijos del encaminador. Si se activan, se mostrarán las
Direcciones globales asociadas a este dispositivo. Si no existen encaminadores en la red, se
puede desactivar esta opción.
c. Las [Direcciones globales] mostrarán las direcciones globales asociadas con el dispositivo.
Las direcciones globales son equivalentes a las direcciones IPv4 públicas. Son encaminables y
accesibles globalmente en IPv6.
11. El dispositivo realiza la configuración de dirección DHCP automáticamente cada vez que se
enciende. Se utiliza para la detección de vecinos y para la resolución de direcciones en la subred
IPv6 local.
No obstante, puede seleccionar la configuración manual, la configuración automática o una
combinación de configuración automática y manual. En el área
Opciones prefijadas del protocolo de configuración dinámica de host (DHCP):
a. Seleccione una de las opciones siguientes:
• Usar DHCP dirigido por el encaminador: esta opción es automática. Se obtendrá la
dirección DHCPv6 y se mostrará en la pantalla.
• Siempre activar DHCP para la asignación de direcciones y datos de configuración
adicionales: esta opción es automática. Se obtendrá la dirección DHCPv6 y se mostrará
en la pantalla.
• Siempre activar DHCP para datos de configuración adicionales solamente: esta es la
configuración semiautomática. Se obtendrá la dirección DHCPv6 y se mostrará en la
página.
• Nunca usar DHCP: si se selecciona esta opción, debe configurar Opciones de dirección
manual y DNS por separado.
b. Si selecciona [Usar DHCP dirigido por el encaminador] o [Siempre activar DHCP para la
asignación de direcciones y datos de configuración adicionales] tiene la opción de activar
la liberación de la dirección DHCPv6 al apagar el dispositivo. Esta opción le indica a la
impresora que le envíe un mensaje de liberación de DHCP al encaminador cuando se apague
el dispositivo. Esto libera la configuración de DHCP actual y descarta la configuración de la
dirección IP de la impresora.
Para seleccionar esta opción, marque la casilla de verificación [Liberar dirección DHCPv6 en
apagado] para Dirección DHCPv6.

Instalación de red
Xerox ColorQube™ 9201/9202/9203
Guía de administración del sistema
79
12. En el área Configuración de DNS:
a. Introduzca una dirección IP para el [Servidor DNS principal]. Introduzca una dirección IP
para [Servidor DNS alternativo 1] y [Servidor DNS alternativo 2].
b. Active [Preferir dirección IPv6 sobre IPv4].
De forma prefijada, la impresora prefiere la dirección IPv4 sobre la dirección IPv6 si se han
activado ambas. Por ejemplo, al consultar el DNS, la impresora utilizará normalmente la
dirección IPv4 si también se ha proporcionado una dirección IPv6. Al seleccionar esta casilla
de verificación, se cambiará la preferencia a IPv6.
13. La Puerta de acceso prefijada mostrará la dirección de enlace local del encaminador (que en IPv4
es la puerta de acceso prefijada).
14. El dispositivo se puede configurar con hasta 4 direcciones IPv6 manuales en el área de Opciones
de dirección manual:
a. Marque la casilla de verificación [Utilice la dirección manual] para activar el Prefijo del
enrutador.
b. El Prefijo del enrutador se deriva de los anuncios del encaminador. Seleccione un prefijo de
la dirección del encaminador en la lista suministrada en el menú desplegable [Prefijo del
enrutador] para rellenar el prefijo para las entradas manuales de direcciones.
c. Haga clic en el botón [Agregar] para agregar su dirección.
15. Haga clic en [Aplicar] para aceptar los cambios o [Deshacer] para restablecer los valores
anteriores.
16. Haga clic en el botón [Aceptar] cuando vea el mensaje “Las propiedades se modificaron
correctamente”.
Compatibilidad con la impresión LPR
Esta página permite que el administrador del sistema seleccione y edite las opciones LPR/LPD
(impresora de líneas remota/Line Printer Daemon). LPR/LPD es un protocolo de impresión común de
TCP/IP en entornos Unix para establecer conexiones entre el dispositivo y las estaciones de trabajo en
una red.
Nota: TCP/IP y HTTP se deben haber configurado primero; consulte Activación de TCP/IP y HTTP
en el dispositivo en la página 20 en esta guía y siga los pasos proporcionados.
1. En la estación de trabajo, abra el explorador web e introduzca la Dirección IP del dispositivo en la
barra de direcciones y, a continuación, pulse [Intro].
2. Haga clic en la ficha [Propiedades].
3. Si se le solicita, introduzca el nombre de usuario del administrador y la clave. Los valores prefijados
son [admin] y [1111].
4. Haga clic en el botón [Conexión].
5. Haga clic en el enlace [Conectividad].
6. Haga clic en el enlace [Protocolos].
7. Seleccione [LPR/LPD] en el árbol del directorio.
8. En el área General:
a. Para Protocolo, marque la casilla de verificación [Activado] para activar LPR/LPD.
Nota: desactivar LPR/LPD afectará los clientes que imprimen en el dispositivo a través TCP/IP
mediante el puerto de impresión LPR.

Instalación de red
Xerox ColorQube™ 9201/9202/9203
Guía de administración del sistema
80
b. Conexión física muestra la conexión de red física; siempre mostrará “Ethernet”.
c. En Número de puerto, introduzca un número de puerto LPR/LPD. El valor prefijado es 515.
9. En el área Opciones avanzadas:
a. Marque la casilla de verificación [Activado] para activar Cambio de PDL. Cambio de PDL
permite al dispositivo procesar los trabajos de impresión que contienen dos o más lenguajes
de impresión, por ejemplo, PCL y PostScript, o ASCII y PostScript.
b. Marque la casilla de verificación [Activado] para activar Los atributos de la portada de PDL
sustituyen a los atributos del archivo de control de LPR para el nombre y el propietario
del trabajo. Esta función permite sustituir la información estándar que aparece en una
portada y el nombre de usuario y de trabajo que se toma del trabajo de impresión.
Nota: se imprimen portadas si las portadas se han Activado en el servidor de archivos, incluso si se
han Desactivado en el dispositivo.
c. Seleccione la opción deseada en el menú desplegable [La máquina retiene temporalmente
los trabajos:]. Esta función permite configurar el dispositivo para que retenga ciertos trabajos
antes de la impresión, hasta que se reciba el trabajo completo. La retención ayuda a asegurar
que la información de la portada se imprima correctamente. Alguna información de la
portada está en el archivo de control del trabajo que tal vez no sea la primera parte que el
dispositivo recibe de un trabajo de impresión. Están disponibles las opciones siguientes:
• Solo aquellos en los que se haya enviado primero el archivo de datos: el dispositivo
retiene el trabajo si el archivo de datos del trabajo se recibe primero. Esto asegura que el
dispositivo espere a recibir la información del archivo de control del trabajo para que la
portada tenga la información correcta.
• Todos (consistente con las implementaciones anteriores): esta opción hace que se
retengan los trabajos. Todos los datos se reciben antes de empezar a imprimir el trabajo.
Esta opción puede ocasionar que los trabajos se impriman lentamente pero resultará en
que la portada tenga información correcta.
• Ninguno (si se envía primero el archivo de datos, se imprime la portada prefijada de
la impresora que no contiene el nombre del archivo): el dispositivo no esperará a
recibir la información del control del trabajo. Esta selección puede ocasionar que la
información de la portada se imprima incorrectamente.
10. Haga clic en [Aplicar] para aceptar los cambios o [Deshacer] para restablecer los valores
anteriores.
11. Haga clic en el botón [Aceptar] cuando vea el mensaje “Las propiedades se modificaron
correctamente”.
Configuración de la impresión TCP/IP sin procesar
Nota: TCP/IP debe estar activado para permitir la impresión TCP/IP sin procesar.
TCP/IP sin procesar es un método de impresión que se utiliza para abrir una conexión TCP a nivel de
puerto, a través del Puerto 9100, para dirigir un archivo listo para la impresión al búfer de entrada de la
impresora y cerrar la conexión tras detectar un indicador de fin de trabajo en el lenguaje de descripción
de páginas (PDL) o tras finalizar el tiempo de espera prefijado. La impresión con Puerto 9100 no
requiere una solicitud de impresora de líneas (LPR) desde la estación de trabajo, ni el uso de Line Printer

Instalación de red
Xerox ColorQube™ 9201/9202/9203
Guía de administración del sistema
81
Daemon (LPD) en la impresora. La impresión TCP/IP sin procesar está seleccionada en Windows 2000
como puerto TCP/IP estándar.
1. En la estación de trabajo, abra el navegador web e introduzca la Dirección IP del dispositivo en el
campo Dirección o Ubicación. Pulse [Intro].
2. Haga clic en la ficha [Propiedades].
3. Si se le solicita, introduzca el nombre de usuario del administrador y la clave. Los valores prefijados
son [admin] y [1111].
4. Haga clic en el botón [Conexión].
5. Haga clic en el enlace [Conectividad].
6. Haga clic en el enlace [Protocolos].
7. Seleccione [Impresión TCP/IP sin procesar] en el árbol del directorio.
8. En el área General:
a. Para Protocolo, marque la casilla de verificación [Activado] para activar la impresión TCP/IP
sin procesar.
Conexión física muestra la conexión de red física; siempre mostrará “Ethernet”.
9. Se pueden activar y configurar hasta tres puertos en el área Datos del puerto:
a. Para Puerto 1, debe configurar [Número puerto TCP] como 9100. Si existen dos puertos
adicionales, haga clic en [Todo prefijado] para comprobar si se han configurado en 9101 y
9102 respectivamente (emulación de HP JetDirect EX Plus 3).
b. Deje las casillas de verificación de las opciones [Bidireccional] y [Máximo de conexiones por
puerto] en los valores prefijados.
c. Establezca en [Fin de espera de trabajo] el número de segundos que se debe esperar antes
de procesar un trabajo sin un indicador de fin de trabajo. Puede ser entre 1 y 65535 y el valor
prefijado es 300.
d. Deje la casilla de verificación [Cambio de PDL] activada con el valor prefijado.
Nota: no marque la casilla de verificación [Activado] para Cambio de PDL, cuando los clientes de
Windows utilizan el puerto 9100. Esto evita que cada trabajo genere una portada.
10. Haga clic en el botón [Aplicar] para aceptar los cambios, [Deshacer] para restablecer los valores
anteriores, o [Todo prefijado] para especificar valores prefijados para todas las opciones
(recomendado).
11. Haga clic en el botón [Aceptar] cuando vea el mensaje “Las propiedades se modificaron
correctamente”.
Nota: los valores no se aplicarán hasta que se reinicie el dispositivo.
12. Haga clic en la ficha [Estado] y seleccione [Descripción y alertas] en el árbol del directorio.
13. Desplácese hacia abajo y haga clic en el botón
[Reinicializar la máquina] y
, a continuación, en
[Aceptar] para reiniciar el dispositivo. El controlador de red tarda unos cinco minutos en
reiniciarse y la conectividad de red no está disponible durante este proceso.

Instalación de red
Xerox ColorQube™ 9201/9202/9203
Guía de administración del sistema
82
Configuración de SLP
Configuración de SLP (protocolo de ubicación de servicio) si se precisa compatibilidad con CUPS,
Mac OS o NetWare.
SLP se utiliza para anunciar y buscar servicios en una red local. Cuando se activa SLP, el dispositivo se
vuelve un SA (agente de servicios) y anuncia sus servicios a un UA (agentes de usuario) a través de SLP.
1. En la estación de trabajo, abra el explorador web e introduzca la Dirección IP del dispositivo en la
barra de direcciones y, a continuación, pulse [Intro].
2. Haga clic en la ficha [Propiedades].
3. Si se le solicita, introduzca el nombre de usuario del administrador y la clave. Los valores prefijados
son [admin] y [1111].
4. Haga clic en el botón [Conexión].
5. Haga clic en el enlace [Conectividad].
6. Haga clic en el enlace [Protocolos].
7. Seleccione [SLP] en el árbol del directorio.
8. En el área General:
a. Para Protocolo, marque la casilla de verificación [Activado] para activar SLP (protocolo de
ubicación de servicio).
b. Introduzca una dirección IP para el [Agente de directorios] si es necesario. Esto especificará
la dirección de un DA (Agente de directorios) para agregarse a la lista de los Agentes de
directorios en la lista de DA del dispositivo.
c. Escriba los nombres deseados para [Ámbito 1,2,3]; esto permite que el administrador del
sistema configure uno de los tres nombres de ámbito que se configuran manualmente.
Un ámbito es un grupo o contenedor que permite búsquedas, al que se puede asociar un
agente. El ámbito predeterminado se llama “DEFAULT”.
d. Para Tipo de mensaje, seleccione [Multidifusión] o [Difusión] en el menú desplegable.
Esta opción define si SLP utilizará multidifusión o difusión en comunicaciones. Los paquetes
de multidifusión se encaminan entre subredes según sea preciso, pero la difusión no.
e. Especifique un valor para Radio de multidifusión (0-255); el valor prefijado es 255.
Esto permite que el administrador del sistema vuelva a configurar el radio de multidifusión
para SLP. Esto es parecido a Tiempo de duración (TTL) en el parámetro TCP/IP, y define
cuántos encaminadores puede atravesar el paquete de multidifusión.
f. Introduzca un valor para MTU a fin de establecer la unidad máxima de transmisión (de 484 a
32768). El valor prefijado es 1400. Esto permite que el administrador del sistema establezca
el tamaño de paquete máximo para SLP.
g. Versión mostrará el número de versión de SLP aceptado por el dispositivo.
h. Número del puerto mostrará la toma (el puerto) que usará todas las comunicaciones de SLP.
Todos los dispositivos deben escuchar el puerto 427 para paquetes de UDP y TCP.
i. Juego de caracteres mostrará el juego de caracteres en uso. El valor prefijado es US-ASCII.
9. Haga clic en [Aplicar] para aceptar los cambios o [Deshacer] para restablecer los valores
anteriores.
10. Haga clic en el botón [Aceptar] cuando vea el mensaje “Las propiedades se modificaron
correctamente”.
Nota: los valores no se aplicarán hasta que se reinicie el dispositivo.

Instalación de red
Xerox ColorQube™ 9201/9202/9203
Guía de administración del sistema
83
11. Haga clic en la ficha [Estado] y seleccione [Descripción y alertas] en el árbol del directorio.
12. Desplácese hacia abajo y haga clic en el botón [Reinicializar la máquina] y, a continuación, en
[Aceptar] para reiniciar el dispositivo. El controlador de red tarda unos cinco minutos en
reiniciarse y la conectividad de red no está disponible durante este proceso.
SNMP
El administrador del sistema utiliza esta página para activar o desactivar SNMP (protocolo simple de
administración de redes).
También puede activar o desactivar Capturas genéricas de errores de autenticación en el dispositivo.
SNMPv3 se puede activar para crear un canal cifrado para la administración segura de dispositivos.
SNMP es un conjunto de protocolos designados para ayudar a administrar redes complejas.
Los dispositivos compatibles con SNMP almacenan información sobre ellos mismos en bases de datos
de información y devuelven esta información a los SNMP que la solicitan. Las páginas de configuración
de SNMP proporcionan control sobre la seguridad de SNMP, incluidos los métodos para configurar:
• Las cuentas de administrador y de usuario principal con protocolos de privacidad y autenticación
y las claves de cada cuenta.
• Acceso de lectura o lectura/escritura para las cuentas de usuario de SNMP.
• Una lista de control de acceso que limita el acceso de SNMP a la impresora para hosts específicos.
Para configurar SNMP v1/v2c
1. En la estación de trabajo, abra el explorador web e introduzca la Dirección IP del dispositivo en la
barra de direcciones y, a continuación, pulse [Intro].
2. Haga clic en la ficha [Propiedades].
3. Si se le solicita, introduzca el nombre de usuario del administrador y la clave. Los valores prefijados
son [admin] y [1111].
4. Haga clic en el botón [Conexión].
5. Haga clic en el enlace [Conectividad].
6. Haga clic en el enlace [Protocolos].
7. Seleccione [SNMP] en el árbol del directorio.
Nota: por seguridad, Xerox recomienda que el administrador cambie las cadenas de comunidad
públicas/privadas de SNMP v1/V2c de los nombres predeterminados a nombres aleatorios.
8. En el área Propiedades de SNMP:
a. Asegúrese de que se ha seleccionado la casilla de verificación [Activar protocolos SNMP
v1/v2c].
b. Haga clic en [Cambiar propiedades SNMP v1/v2c].
El administrador del sistema utiliza la página Cambiar propiedades SNMP v1/v2c para
modificar los nombres de comunidad GET, SET y TRAP para el dispositivo.
c. En el área Nombres de comunidad, escriba un nombre en el campo [Nombre de comunidad
de GET]. El valor prefijado es público.

Instalación de red
Xerox ColorQube™ 9201/9202/9203
Guía de administración del sistema
84
d. Escriba un nombre en el campo [Nombre de comunidad de SET]. El valor prefijado es
privado.
Nota: las modificaciones de los nombres de comunidad de GET o SET para este dispositivo
necesitarán modificaciones de nombres de comunidad de GET o SET correspondientes para cada
aplicación que utilice el protocolo SNMP para comunicarse con el dispositivo (por ejemplo, Xerox
PrinterMap, Servicios de Internet de Xerox y las aplicaciones de administración de red de otros
fabricantes).
e. En el área Nombre de comunidad de TRAP prefijado, escriba un nombre en el campo
[Nombre de comunidad de TRAP]. El valor prefijado es SNMP_trap.
Nota: el nombre de comunidad de TRAP prefijado se utiliza para especificar el nombre de
comunidad prefijado para todas las capturas generadas en el dispositivo. El nombre de
comunidad de TRAP prefijado puede sustituirse por el nombre de comunidad de TRAP
especificado para cada dirección individual de destino de TRAP. El nombre de comunidad de TRAP
de una dirección no puede ser igual que el nombre de comunidad de TRAP especificado para otra
dirección.
f. Haga clic en el botón [Guardar] para aceptar las modificaciones y volver a la página de
SNMP.
9. En el área Capturas genéricas de errores de autenticación, marque la casilla de verificación
[Activar] para activar las capturas genéricas de errores de autenticación para cada solicitud de
SNMP del dispositivo que contiene un nombre de comunidad no válido.
Nota: cuando Capturas genéricas de errores de autenticación se ha activado, la máquina genera
una captura por cada solicitud de SNMP que se reciba con un nombre de comunidad no válido.
10. Haga clic en el botón [Aplicar] para guardar los cambios, o haga clic en el botón [Parámetros
avanzados] para agregar o editar una dirección IP o IPX; para obtener más información, consulte
Parámetros avanzados de SNMP en la página 85.
Para configurar SNMP v3
1. En la estación de trabajo, abra el explorador web e introduzca la Dirección IP del dispositivo en la
barra de direcciones y, a continuación, pulse [Intro].
2. Haga clic en la ficha [Propiedades].
3. Si se le solicita, introduzca el nombre de usuario del administrador y la clave. Los valores prefijados
son [admin] y [1111].
4. Haga clic en el botón [Conexión].
5. Haga clic en el enlace [Conectividad].
6. Haga clic en el enlace [Protocolos].
Nota: SSL (Capa de sockets seguros) se debe activar antes de configurar SNMP v3. Haga clic en el
enlace [Configurar HTTPS] en la pantalla SNMP de Servicios de Internet para completar esta
tarea. Cuando active SSL, regrese a la pantalla SNMP.
Antes de activar el modo de seguridad de HTTP, se debe configurar un Certificado digital de la
máquina en el dispositivo. Para obtener más información sobre Certificado digital de la máquina,
consulte Gestión del Certificado digital de la máquina en la página 168.
7. Seleccione [HTTP] en el árbol del directorio.
a. Seleccione activar la opción [HTTP protegido (SSL)].

Instalación de red
Xerox ColorQube™ 9201/9202/9203
Guía de administración del sistema
85
b. Si es preciso, modifique el número de puerto de [HTTP protegido (SSL)]. El valor prefijado es
443.
c. Haga clic en el botón [Aplicar] para aceptar los cambios.
8. Seleccione [SNMP] en el árbol del directorio.
9. Para configurar SNMP v3, en el área Propiedades de SNMP:
a. Asegúrese de que se ha seleccionado la casilla de verificación [Activar protocolos SNMP v3].
b. Haga clic en [Cambiar propiedades SNMP v1/v2c].
El administrador del sistema utiliza la página Cambiar propiedades de SNMP v3 para
configurar la clave de autenticación y la clave de privacidad para la Cuenta de administrador.
10. En el área Cuenta de administrador:
a. Marque la casilla de verificación [Cuenta activada] para crear una cuenta de administrador
que pueda utilizarse para proporcionar mayor acceso a los objetos en el dispositivo.
b. Especifique la información requerida en los campos [Clave de autenticación] y [Confirmar
clave de autenticación].
c. Especifique la información requerida en los campos [Clave de privacidad] y [Confirmar
clave de privacidad].
11. En el área Cuenta de controladores impresión/clientes remotos:
a. Marque la casilla de verificación [Cuenta activada] para crear una cuenta para controladores
de impresión bidireccionales y clientes remotos de Xerox.
b. Se desea restaurar la clave prefijada, haga clic en el botón [Restaurar].
Nota: esta cuenta permite que los clientes y controladores de Xerox tengan una cantidad de
acceso limitado a los objetos en el dispositivo. Si no se ha activado SNMP v1/v2c en el dispositivo,
y no se ha activado esta cuenta, los clientes Xerox basados en SNMP no podrán comunicarse con
él. Se deben utilizar las claves prefijadas, salvo que se hayan modificado en el cliente.
c. Haga clic en el botón [Guardar] para guardar las modificaciones y volver a la página de
SNMP.
12. En el área Capturas genéricas de errores de autenticación:
a. Marque la casilla de verificación [Activar] para activar Capturas genéricas de errores de
autenticación con el fin de generar una captura de todas las solicitudes de SNMP del
dispositivo que contiene un nombre de comunidad no válido.
Nota: cuando Capturas genéricas de errores de autenticación se ha activado, la máquina genera
una captura por cada solicitud de SNMP que se reciba con un nombre de comunidad no válido.
13. Haga clic en el botón [Aplicar] para guardar los cambios, o haga clic en el botón [Parámetros
avanzados] para agregar o editar una dirección IP o IPX; para obtener más información, consulte
Parámetros avanzados de SNMP en la página 85.
Parámetros avanzados de SNMP
Para agregar o modificar una dirección IP:
El administrador del sistema puede agregar o eliminar direcciones IP e IPX para las estaciones de
trabajo de gestión de la red que reciben capturas del dispositivo.
1. En la página SNMP, haga clic en el botón [Parámetros avanzados].

Instalación de red
Xerox ColorQube™ 9201/9202/9203
Guía de administración del sistema
86
2. Para agregar o modificar una dirección IP, en el área Direcciones de destinos de capturas, haga
clic en el botón [Agregar dirección IP] o en el botón [Editar] de la dirección deseada.
3. En el área Información necesaria:
a. Para [Dirección IP], especifique la dirección IP de destino del administrador de SNMP que
está configurando para recibir capturas.
b. Para [Número de puerto de UDP], especifique el número de puerto para el destino de UDP
del administrador de SNMP que está configurando para recibir capturas.
c. Para [Versión de SNMP], seleccione la versión de SNMP que corresponda con el
administrador de SNMP con el que se comunica el dispositivo.
4. En el área Capturas:
a. [Nombre de comunidad de TRAP] mostrará el valor prefijado para el Nombre de comunidad
de TRAP.
b. Para [Capturas que deben recibirse], marque la casilla de verificación para el tipo de
capturas enviadas por este dispositivo a la dirección de destino indicada en la dirección IP y
en el número de puerto de UDP que especificó el usuario.
Las opciones son:
•Capturas de la impresora
• Capturas de monitoreo de trabajo
• Capturas genéricas de inicio en frío
• Capturas genéricas de inicio en caliente
• Capturas genéricas de error de autenticación (estado: activado)
Nota: cuando se desactiva Capturas genéricas de errores de autenticación, las capturas de este
tipo no se enviarán al dispositivo. Para activar Capturas genéricas de errores de autenticación,
vaya a Propiedades de SNMP en la página principal de Configuración de SNMP.
5. Haga clic en el botón [Guardar] para guardar las opciones y volver a la página Parámetros
avanzados.
6. Haga clic en el botón [Atrás] para volver a la página de SNMP.
7. Haga clic en [Aplicar] para aceptar los cambios o [Deshacer] para restablecer los valores
anteriores.
8. Haga clic en el botón [Aceptar] cuando vea el mensaje “Las propiedades se modificaron
correctamente”.
Para agregar o modificar una dirección IP:
El administrador del sistema utiliza esta página para agregar o modificar una dirección de destino de
captura IPX (Internetwork Packet Exchange) para esta impresora. IPX es un protocolo de enrutamiento
utilizado en entornos Novell NetWare. Los valores prefijados se muestran al agregar una dirección.
1. En la página SNMP, haga clic en el botón [Parámetros avanzados].
2. Para agregar o modificar una dirección IP, en el área Direcciones de destinos de capturas, haga
clic en el botón [Agregar dirección IPX] o en el botón [Editar] de la dirección deseada.
3. En el área Información necesaria:
a. Para [Número de IPX de red externa], especifique el número IPX del dispositivo configurado
para recibir capturas.

Instalación de red
Xerox ColorQube™ 9201/9202/9203
Guía de administración del sistema
87
b. Para [Dirección MAC física], especifique la dirección MAC de la impresora que recibe la
captura.
c. Para [Número de puerto de IPX], especifique el número de puerto de la aplicación en
ejecución que está esperando la información.
d. Para [Versión de SNMP], seleccione la versión de SNMP que corresponda con el
administrador de SNMP con el que se comunica el dispositivo.
4. En el área Capturas:
a. [Nombre de comunidad de TRAP] mostrará el valor prefijado para el Nombre de comunidad
de TRAP.
b. Para [Capturas que deben recibirse], marque la casilla de verificación para el tipo de
capturas enviadas por este dispositivo a la dirección de destino indicada en la dirección IP y
en el número de puerto de UDP que especificó el usuario.
Las opciones son:
•Capturas de la impresora
• Capturas de monitoreo de trabajo
• Capturas genéricas de inicio en frío
• Capturas genéricas de inicio en caliente
• Capturas genéricas de error de autenticación (estado: activado)
Nota: cuando se desactiva Capturas genéricas de errores de autenticación, las capturas de este
tipo no se enviarán al dispositivo. Para activar Capturas genéricas de errores de autenticación,
vaya a Propiedades de SNMP en la página principal de Configuración de SNMP.
5. Haga clic en el botón [Guardar] para guardar las opciones y volver a la página Parámetros
avanzados.
6. Haga clic en el botón [Atrás] para volver a la página de SNMP.
7. Haga clic en [Aplicar] para aceptar los cambios o [Deshacer] para restablecer los valores
anteriores.
8. Haga clic en el botón [Aceptar] cuando vea el mensaje “Las propiedades se modificaron
correctamente”.
SSDP
Permite configurar el SSDP (protocolo de detección sencilla de servicio) para las opciones de Plug and
Play universales en el dispositivo. SSDP proporciona un mecanismo en el que los clientes de la red, sin
configuración estática o con poca configuración estática, pueden detectar los servicios de red.
SSDP logra esto al proporcionar asistencia para la detección de multidifusión al igual que
enrutamiento de notificación y detección basado en servidor.
1. En la estación de trabajo, abra el explorador web e introduzca la Dirección IP del dispositivo en la
barra de direcciones y, a continuación, pulse [Intro].
2. Haga clic en la ficha [Propiedades].
3. Si se le solicita, introduzca el nombre de usuario del administrador y la clave. Los valores prefijados
son [admin] y [1111].
4. Haga clic en el botón [Conexión].
5. Haga clic en el enlace [Conectividad].
6. Haga clic en el enlace [Protocolos].

Instalación de red
Xerox ColorQube™ 9201/9202/9203
Guía de administración del sistema
88
7. Seleccione [SSDP] en el árbol del directorio.
8. En el área [General]:
a. Para Protocolo, marque la casilla de verificación [Activado] para activar SSDP.
b. Especifique la caducidad de detección de Control de caché, en minutos, en el campo
[Control de caché]. Puede ser entre 1 y 43200 y el valor prefijado es 1440.
c. Especifique el Tiempo de duración del anuncio de detección, medido en saltos del
encaminador, en el campo [Tiempo de duración]. Puede ser entre 1 y 60 y el valor prefijado
es 4.
9. Haga clic en [Aplicar] para aceptar los cambios o [Deshacer] para restablecer los valores
anteriores.
10. Haga clic en el botón [Aceptar] cuando vea el mensaje “Las propiedades se modificaron
correctamente”.
Conexiones de red de Microsoft
Configuración de conexiones de red de Microsoft
1. En la estación de trabajo, abra el explorador web e introduzca la Dirección IP del dispositivo en la
barra de direcciones y, a continuación, pulse [Intro].
2. Haga clic en la ficha [Propiedades].
3. Si se le solicita, introduzca el nombre de usuario del administrador y la clave. Los valores prefijados
son [admin] y [1111].
4. Haga clic en el botón [Conexión].
5. Haga clic en el enlace [Conectividad].
6. Haga clic en el enlace [Protocolos].
7. Seleccione [Conexiones de red de Microsoft] en el árbol del directorio.
8. En el área General:
a. Para Protocolo, marque la casilla de verificación [Activado] para activar Conexiones de red
de Microsoft.
b. Escriba el grupo de trabajo del dispositivo en el campo [Grupo de trabajo].
c. Escriba el nombre del host de SMB (protocolo de bloque de mensajes de servidor) en el
campo [Nombre del host de SMB].
d. Escriba un comentario descriptivo del nombre del host en el campo [Nombre del host de
SMB] (si es preciso).
e. Escriba el nombre de recurso compartido del dispositivo en el campo [Nombre de recurso
compartido].
f. Escriba un comentario descriptivo del nombre de recurso compartido en el campo [Nombre
de recurso compartido].
Conexión física muestra la conexión de red física y mostrará “Ethernet”.
Transporte muestra el protocolo de nivel de transporte actual, y mostrará “TCP/IP”.
g. Especifique el número máximo de conexiones simultáneas permitidas para el servidor en el
campo [Número máximo de conexiones]. Puede ser entre 10 y 30, y el valor prefijado es 30.

Instalación de red
Xerox ColorQube™ 9201/9202/9203
Guía de administración del sistema
89
h. Especifique el tiempo de espera para los intentos de conexión saliente en el campo [Tiempo
de espera para conexión]. Puede ser entre 1 y 32767 segundos, y el valor prefijado es
600 segundos.
9. Si no necesita configurar WINS, haga clic en [Aplicar] para aceptar los cambios o [Deshacer] para
restablecer los valores anteriores.
10. Haga clic en el botón [Aceptar] cuando vea el mensaje “Las propiedades se modificaron
correctamente”.
Configuración de WINS (si se utiliza)
Al ejecutar WINS, el dispositivo registra su dirección IP y el nombre del host de Net BIOS con un
servidor WINS. WINS le permite al dispositivo comunicarse solamente mediante un nombre del host,
lo cual reduce gastos significativos de los administradores del sistema.
La dirección del servidor WINS se guarda en el archivo /smart/etc/wins.Nombre.
Es posible activar manualmente WINS y configurar los servidores WINS principales y secundarios
mediante Servicios de Internet.
1. En la página Conexiones de red de Microsoft, desplácese hacia abajo hasta la sección WINS.
2. En el área Información del servidor para WINS:
a. Para Protocolo, marque la casilla de verificación [Activado] para activar WINS.
b. Especifique la dirección IP en el campo [Dirección IP del servidor primario] de un servidor
primario.
c. Especifique la dirección IP en el campo [Dirección IP del servidor secundario] de un servidor
secundario.
Nota: si se ha configurado DHCP, se sustituirán las direcciones IP de WINS.
Nota: se puede utilizar WINS, además de DNS, para la resolución de direcciones. Se debe activar
Conexiones de red de Microsoft para que el dispositivo registre los servicios con WINS.
3. Haga clic en [Aplicar] para aceptar los cambios o [Deshacer] para restablecer los valores
anteriores.
4. Haga clic en el botón [Aceptar] cuando vea el mensaje “Las propiedades se modificaron
correctamente”.
Nota: los valores no se aplicarán hasta que se reinicie el dispositivo.
5. Haga clic en la ficha [Estado] y seleccione [Descripción y alertas] en el árbol del directorio.
6. Haga clic en el botón [Reinicializar la máquina] y después en [Aceptar] para reiniciar la
máquina. El controlador de red tarda unos cinco minutos en reiniciarse y la conectividad de red no
está disponible durante este proceso.
AppleTalk
Para activar AppleTalk en el dispositivo
1. En la estación de trabajo, abra el explorador web e introduzca la Dirección IP del dispositivo en la
barra de direcciones. Pulse [Intro].
2. Haga clic en la ficha [Propiedades].

Instalación de red
Xerox ColorQube™ 9201/9202/9203
Guía de administración del sistema
90
3. Si se le solicita, introduzca el nombre de usuario del administrador y la clave. Los valores prefijados
son [admin] y [1111].
4. Haga clic en el botón [Conexión].
5. Haga clic en el enlace [Conectividad].
6. Haga clic en el enlace [Protocolos].
7. Seleccione [AppleTalk] en el árbol del directorio.
8. En el área General:
a. Para Protocolo, marque la casilla de verificación [Activado] para activar AppleTalk.
b. Escriba un nombre para el dispositivo en [Nombre de la impresora]. El nombre prefijado se
basa en la dirección MAC de Ethernet del dispositivo.
c. Especifique los detalles en el campo [Nombre de zona]. Una zona AppleTalk es un grupo
lógico de nodos o redes. Las zonas se asignan de acuerdo a un esquema lógico, por ejemplo,
departamentos organizativos o ubicaciones físicas.
Nota: la zona local prefijada se identifica como “*”. Se debe modificar solamente si hay zonas
definidas en la red.
• Conexión física muestra la conexión de red física. Aparecerá “Ethernet”.
• Tipo de impresora muestra el tipo de impresora asignado actualmente. Aparecerá
“LaserWriter”.
9. Haga clic en [Aplicar] para aceptar los cambios o [Deshacer] para restablecer los valores
anteriores.
10. Haga clic en el botón [Aceptar] cuando vea el mensaje “Las propiedades se modificaron
correctamente”.
Nota: los valores no se aplicarán hasta que se reinicie el dispositivo.
11. Haga clic en la ficha [Estado] y seleccione [Descripción y alertas] en el árbol del directorio.
12. Haga clic en el botón [Reinicializar la máquina] y después en [Aceptar] para reiniciar la
máquina. El controlador de red tarda unos cinco minutos en reiniciarse y la conectividad de red no
está disponible durante este proceso.
Creación de una impresora IPP (Protocolo de impresión en Internet)
Lista de control
Antes de comenzar el procedimiento, asegúrese de que estén disponibles o se hayan llevado a cabo los
siguientes elementos:
• Asegúrese de que TCP/IP y HTTP se hayan configurado en el dispositivo de acuerdo a Activación
de TCP/IP y HTTP en el dispositivo en la página 20, para que se pueda acceder a la interfaz de
usuario web (Servicios de Internet).
• Asegúrese de que se hayan configurado las opciones de DNS.
Activación del puerto 9100 como ayuda adicional para la impresión HTTP (IPP)
1. En la estación de trabajo, abra el explorador web e introduzca la Dirección IP del dispositivo en la
barra de direcciones y, a continuación, pulse [Intro].
2. Haga clic en la ficha [Propiedades].

Instalación de red
Xerox ColorQube™ 9201/9202/9203
Guía de administración del sistema
91
3. Si se le solicita, introduzca el nombre de usuario del administrador y la clave. Los valores prefijados
son [admin] y [1111].
4. Haga clic en el botón [Conexión].
5. Haga clic en el enlace [Conectividad].
6. Haga clic en el enlace [Protocolos].
7. Seleccione [Impresión TCP/IP sin procesar] en el árbol del directorio.
8. En el área General:
a. Para Protocolo, marque la casilla de verificación [Activado] para activar la impresión TCP/IP
sin procesar.
b. Conexión física muestra la conexión de red física; siempre mostrará “Ethernet”.
9. Se pueden activar y configurar hasta tres puertos en el área Datos del puerto:
a. Para Puerto 1, debe configurar [Número puerto TCP] como 9100. Si existen dos puertos
adicionales, haga clic en [Todo prefijado] para comprobar si se han configurado en 9101 y
9102 respectivamente (emulación de HP JetDirect EX Plus 3).
b. Deje las casillas de verificación de las opciones [Bidireccional] y [Máximo de conexiones por
puerto] en los valores prefijados.
c. Establezca en [Fin de espera de trabajo] el número de segundos que se debe esperar antes
de procesar un trabajo sin un indicador de fin de trabajo. Puede ser entre 1 y 65535 y el valor
prefijado es 300.
d. Deje la casilla de verificación [Cambio de PDL] activada con el valor prefijado.
Nota: no marque la casilla de verificación [Activado] para Cambio de PDL, cuando los clientes de
Windows utilizan el puerto 9100. Esto evita que cada trabajo genere una portada.
10. Haga clic en el botón [Aplicar] para aceptar los cambios, [Deshacer] para restablecer los valores
anteriores, o [Todo prefijado] para especificar valores prefijados para todas las opciones
(recomendado).
11. Haga clic en el botón [Aceptar] cuando vea el mensaje “Las propiedades se modificaron
correctamente”.
Nota: los valores no se aplicarán hasta que se reinicie el dispositivo.
12. Haga clic en la ficha [Estado] y seleccione [Descripción y alertas] en el árbol del directorio.
13. Haga clic en el botón [Reinicializar la máquina] y después en [Aceptar] para reiniciar la
máquina. El controlador de red tarda unos cinco minutos en reiniciarse y la conectividad de red no
está disponible durante este proceso.
Creación de una impresora IPP en la estación de trabajo
Verifique que se haya cargado el software correcto.
1. En el escritorio, haga clic con el botón secundario en el icono [Mis sitios de red].
2. Seleccione [P
ropiedades].
3. Haga clic con el botón secundario en el icono [Conexión de área local].
4. Haga clic en [Propiedades].
5. Verifique que esté cargado el [Protocolo de Internet (TCP/IP)].

Instalación de red
Xerox ColorQube™ 9201/9202/9203
Guía de administración del sistema
92
Instalación del controlador de impresión
1. En el menú [Inicio], seleccione [Configuración] y después [Impresoras] (Windows 2000) o
[Impresoras y faxes] (Windows XP). En Vista, la ruta es Inicio\Panel de control\Impresoras.
2. Haga doble clic en el icono [Agregar impresora] y en [Siguiente].
3. Compruebe que se haya seleccionado [Impresora de red] y haga clic en [Siguiente].
Aparece la pantalla [Ubique su impresora] (Windows 2000) o [Especifique una impresora]
(Windows XP).
4. Para crear una impresora IPP, seleccione [Conectarse a una impresora en Internet o en la
intranet de su organización].
5. Escriba HTTP://... seguido del nombre completo de dominio de la impresora o la dirección IP en el
campo URL. El Nombre de la impresora puede ser el Nombre del host o el Nombre del host SMTP,
tal como aparece en el informe de configuración del dispositivo, según la resolución de nombres
que utilice la red (WINS o DNS).
6. Haga clic en [Siguiente].
7. Seleccione [Utilizar disco] y vaya al lugar donde se encuentra el controlador de impresión (.INF).
8. Haga clic en [Aceptar] para instalar el controlador de impresión.
9. Seleccione el modelo de impresora y haga clic en [Siguiente].
10. Seleccione [Sí] si desea que esta impresora sea la prefijada.
11. Seleccione [Sí] para imprimir una página de prueba. Verifique que se imprima en el dispositivo.
12. Haga clic en [Finalizar].
Servicios de Internet
Una vez instalada, la impresora IPP proporciona un enlace directo con las páginas web de Servicios de
Internet.
Para acceder a Servicios de Internet
1. En el menú [Inicio], seleccione [Configuración] y después [Impresoras].
2. Haga clic en el icono de la impresora del dispositivo, y aparecerá el enlace Obtener más
información en la sección izquierda de la ventana.
3. Haga clic en el enlace [Obtener más información] para ir directamente a la página principal del
dispositivo.
Ha finalizado la instalación del puerto IPP y de los controladores de impresión.
En el escritorio de Windows 2000:
1. Haga clic con el botón secundario en [Mis sitios de red].
2. Seleccione [Propiedades].
3. Haga clic con el botón secundario en la conexión de red en la que desea configurar AppleTalk y
haga clic en [Propiedades]. Se abre el cuadro de diálogo Propiedades de conexión.
4. En la ficha General, si el protocolo AppleTalk está en la lista de protocolos instalados, asegúrese de
que está seleccionado. Si el protocolo AppleTalk no aparece en la lista, utilice la documentación
proporcionada por Microsoft para instalarlo. A continuación, vuelva al paso siguiente de este
documento.
5. Haga clic en [Inicio]
, [
Configuración] e [Impresoras].

Instalación de red
Xerox ColorQube™ 9201/9202/9203
Guía de administración del sistema
93
6. Haga doble clic en el icono [Agregar impresora] para iniciar el Asistente para agregar impresora.
7. Haga clic en [Siguiente].
8. Haga clic en [Impresora local]. Anule la selección de la opción Detectar e instalar mi impresora
Plug and Play automáticamente.
9. Haga clic en [Siguiente].
10. Haga clic en [Crear nuevo puerto].
11. Seleccione [Dispositivos de impresión de AppleTalk] y haga clic en [Siguiente].
12. En la casilla Dispositivos de impresión de AppleTalk disponibles, haga clic en la impresora a la que
desea conectarse. Es posible que tenga que hacer doble clic en la zona requerida para localizar la
impresora. Haga clic en [Aceptar].
Nota: es posible que se le pregunte si desea capturar el dispositivo de impresión de AppleTalk.
Si no está seguro de la respuesta, haga clic en el botón Ayuda y lea la explicación sobre la captura
de dispositivos de impresión de AppleTalk.
Nota: la captura de la impresora puede impedir que otras estaciones de trabajo impriman en esta
impresora. Si desea más información, consulte con Microsoft.
13. Haga clic en [Utilizar disco]. Inserte el CD de Controladores de impresión y fax de Servicios de
Internet en su unidad de CD.
14. Haga clic en [Examinar] y localice la unidad de CD.
15. Localice la carpeta que contiene los controladores de impresión en el CD y seleccione el
controlador de impresión de Windows 2000.
16. Seleccione [Abrir].
17. Seleccione [Abrir] de nuevo, si es necesario.
18. Seleccione [Aceptar].
19. Seleccione el modelo de impresora en la lista y haga clic en [Siguiente].
20. Escriba un nombre para la impresora (o acepte el nombre prefijado) y después haga clic en
[Siguiente].
21. Si desea que esta sea su impresora prefijada, haga clic en [Sí].
22. Haga clic en [Siguiente].
23. Si desea compartir esta impresora desde su PC, haga clic en [Recurso compartido:]. Introduzca un
nombre de recurso compartido (o acepte el nombre prefijado) y después haga clic en [Siguiente].
24. Si desea imprimir una página de prueba, haga clic en [Sí] y después en [Finalizar].

Instalación de red
Xerox ColorQube™ 9201/9202/9203
Guía de administración del sistema
94
Windows XP
Configuración de Opciones de TCP/IP y SLP
1. En la estación de trabajo, abra el explorador web e introduzca la Dirección IP del dispositivo en la
barra de direcciones y, a continuación, pulse [Intro].
Nota: TCP/IP y HTTP se deben haber configurado primero; consulte Activación de TCP/IP y HTTP
en el dispositivo en la página 20 en esta guía y siga los pasos proporcionados.
2. Haga clic en la ficha [Propiedades].
3. Si se le solicita, introduzca el nombre de usuario del administrador y la clave. Los valores prefijados
son [admin] y [1111].
4. Haga clic en el botón [Conexión].
5. Haga clic en el enlace [Conectividad].
6. Haga clic en el enlace [Protocolos].
7. Seleccione [IP (protocolo de Internet)] en el árbol del directorio.
8. En el área General:
PRECAUCIÓN: La desactivación de TCP/IP o la modificación de la dirección IP afectará a
NetBIOS/IP, LPR/LPD, FTP, SNMP y a Impresión TCP/IP sin procesar. Si desactiva TCP/IP, los
Servicios de Internet no estarán disponibles hasta que se active TCP/IP desde el panel de control
del dispositivo. Si modifica la dirección IP, deberá indicar la nueva dirección en el navegador web
para localizar el dispositivo.
a. Seleccione [Activado] para activar el protocolo TCP/IP.
b. Conexión física mostrará la conexión de red física. Aparecerá “Ethernet”.
c. Seleccione uno de los métodos siguientes para obtener una dirección IP dinámica en la lista
desplegable [Resolución de direcciones IP].
• DHCP (Protocolo de configuración dinámica de host)
• RARP (Protocolo de resolución inversa de direcciones)
• BOOTP (Protocolo de inicio)
• Estática (fija, definida por el usuario), es la opción prefijada.
d. Escriba un nombre que se corresponda con la dirección IP del dispositivo en el campo
[Nombre del host].
e. Si selecciona [Estática], escriba las direcciones IP que correspondan en [Dirección IP de la
máquina], [Máscara de subred] y [Dirección de la puerta de acceso].
Nota: con el modo de resolución de direcciones BOOTP o DHCP seleccionado, no se puede
modificar la dirección IP, la máscara de subred ni la puerta de acceso prefijada. Si se selecciona el
modo de resolución de direcciones RARP, no se puede modificar la dirección IP.
Seleccione [Estática] si desea desactivar el direccionamiento dinámico.
f. Escriba los datos de un identificador del sitio IP en el cual se conecta el dispositivo en el
campo [Nombre del dominio].

Instalación de red
Xerox ColorQube™ 9201/9202/9203
Guía de administración del sistema
95
g. Si es necesaria la configuración DNS, introduzca la dirección IP para el [Servidor DNS
principal]. Introduzca una dirección IP para [Servidor DNS alternativo 1] y [Servidor DNS
alternativo 2].
Nota: si DHCP o BOOTP son las opciones de Resolución de direcciones IP, no puede modificar la
configuración de Nombre del dominio, Servidor DNS principal, Servidor DNS alternativo 1 y
Servidor DNS alternativo 2.
h. Marque la casilla de verificación [Activado] para activar [Registro de DNS dinámico
(DDNS)].
Nota: si su servidor DNS no admite actualizaciones dinámicas, no es necesario activar DDNS.
9. En el área DHCP/DDNS, marque la casilla de verificación [Activado] para Registro de la versión
SOLO si desea registrar esta dirección IP del dispositivo al reiniciarlo. De forma prefijada, esta
casilla no está seleccionada.
10. En el área Redes de configuración cero:
a. Seleccione la casilla de verificación [Activado] para Dirección asignada automáticamente,
con el fin de permitir la comunicación con otros dispositivos mediante el direccionamiento
IPv4 169.254/16, a través del mismo enlace físico o lógico (por ejemplo, redes específicas o
aisladas (no DHCP)). Consulte el sitio web IETF para obtener información sobre la
configuración cero.
b. Seleccione la casilla de verificación [Activado] para DNS de multidifusión con el fin de
determinar los nombres de host para las direcciones IPv4 sin utilizar un servidor DNS
convencional.
11. Haga clic en [Aplicar] para aceptar los cambios o [Deshacer] para restablecer los valores
anteriores.
12. Haga clic en el botón [Aceptar] cuando vea el mensaje “Las propiedades se modificaron
correctamente”.
Nota: la modificación de la dirección IP afectará otros protocolos: NetBIOS/IP, LPR/LPD, FTP,
SNMP e impresión TCP/IP sin procesar. Estos protocolos deberán indicar la dirección IP nueva.
La desactivación de TCP/IP afectará otros protocolos: NetBIOS/IP, LPR/LPD, FTP, SNMP e
impresión TCP/IP sin procesar. Esta interfaz de usuario web se desactivará hasta que se vuelva a
activar TCP/IP en la interfaz de usuario local.
Compatibilidad con la impresión LPR
1. En la estación de trabajo, abra el explorador web e introduzca la Dirección IP del dispositivo en la
barra de direcciones y, a continuación, pulse [Intro].
2. Haga clic en la ficha [Propiedades].
3. Si se le solicita, introduzca el nombre de usuario del administrador y la clave. Los valores prefijados
son [admin] y [1111].
4. Haga clic en el botón [Conexión].
5. Haga clic en el enlace [Conectividad].
6. Haga clic en el enlace [Protocolos].
7. Seleccione [LPR/LPD] en el árbol del directorio.

Instalación de red
Xerox ColorQube™ 9201/9202/9203
Guía de administración del sistema
96
8. En el área General:
a. Para Protocolo, marque la casilla de verificación [Activado] para activar LPR/LPD.
Nota: desactivar LPR/LPD afectará los clientes que imprimen en el dispositivo a través TCP/IP
mediante el puerto de impresión LPR.
b. Conexión física muestra la conexión de red física; siempre mostrará “Ethernet”.
c. En Número de puerto, introduzca un número de puerto LPR/LPD. El valor prefijado es 515.
9. En el área Opciones avanzadas:
a. Marque la casilla de verificación [Activado] para activar Cambio de PDL. Cambio de PDL
permite al dispositivo procesar los trabajos de impresión que contienen dos o más lenguajes
de impresión, por ejemplo, PCL y PostScript, o ASCII y PostScript.
b. Marque la casilla de verificación [Activado] para activar Los atributos de la portada de PDL
sustituyen a los atributos del archivo de control de LPR para el nombre y el propietario
del trabajo. Esta función permite sustituir la información estándar que aparece en una
portada y el nombre de usuario y de trabajo que se toma del trabajo de impresión.
Nota: se imprimen portadas si las portadas se han Activado en el servidor de archivos, incluso si se
han Desactivado en el dispositivo.
c. Seleccione la opción deseada en el menú desplegable [La máquina retiene temporalmente
los trabajos:]. Esta función permite configurar el dispositivo para que retenga ciertos trabajos
antes de la impresión, hasta que se reciba el trabajo completo. La retención ayuda a asegurar
que la información de la portada se imprima correctamente. Alguna información de la
portada está en el archivo de control del trabajo que tal vez no sea la primera parte que el
dispositivo recibe de un trabajo de impresión. Están disponibles las opciones siguientes:
• Solo aquellos en los que se haya enviado primero el archivo de datos: el dispositivo
retiene el trabajo si el archivo de datos del trabajo se recibe primero. Esto asegura que el
dispositivo espere a recibir la información del archivo de control del trabajo para que la
portada tenga la información correcta.
• Todos (consistente con las implementaciones anteriores): esta opción hace que se
retengan los trabajos. Todos los datos se reciben antes de empezar a imprimir el trabajo.
Esta opción puede ocasionar que los trabajos se impriman lentamente pero resultará en
que la portada tenga información correcta.
• Ninguno (si se envía primero el archivo de datos, se imprime la portada prefijada de
la impresora que no contiene el nombre del archivo): el dispositivo no esperará a
recibir la información del control del trabajo. Esta selección puede ocasionar que la
información de la portada se imprima incorrectamente.
10. Haga clic en [Aplicar] para aceptar los cambios o [Deshacer] para restablecer los valores
anteriores.
11. Haga clic en el botón [Aceptar] cuando vea el mensaje “Las propiedades se modificaron
correctamente”.

Instalación de red
Xerox ColorQube™ 9201/9202/9203
Guía de administración del sistema
97
Configuración de SLP
Configuración de SLP (protocolo de ubicación de servicio, si se precisa compatibilidad con CUPS, Mac
OS o NetWare).
SLP se utiliza para anunciar y buscar servicios en una red local. Cuando se activa SLP, el dispositivo se
vuelve un SA (agente de servicios) y anuncia sus servicios a un UA (agentes de usuario) a través de SLP.
1. En la estación de trabajo, abra el explorador web e introduzca la Dirección IP del dispositivo en la
barra de direcciones y, a continuación, pulse [Intro].
2. Haga clic en la ficha [Propiedades].
3. Si se le solicita, introduzca el nombre de usuario del administrador y la clave. Los valores prefijados
son [admin] y [1111].
4. Haga clic en el botón [Conexión].
5. Haga clic en el enlace [Conectividad].
6. Haga clic en el enlace [Protocolos].
7. Seleccione [SLP] en el árbol del directorio.
8. En el área General:
a. Para Protocolo, marque la casilla de verificación [Activado] para activar SLP (protocolo de
ubicación de servicio).
b. Introduzca una dirección IP para el [Agente de directorios] si es necesario. Esto especificará
la dirección de un DA (Agente de directorios) para agregarse a la lista de los Agentes de
directorios en la lista de DA del dispositivo.
c. Escriba los nombres deseados para [Ámbito 1,2,3]; esto permite que el administrador del
sistema configure uno de los tres nombres de ámbito que se configuran manualmente.
Un ámbito es un grupo o contenedor que permite búsquedas, al que se puede asociar un
agente. El ámbito predeterminado se llama “DEFAULT”.
d. Seleccione el tipo de mensaje en el menú desplegable para [Multidifusión o Difusión].
Esta opción define si SLP utilizará multidifusión o difusión en comunicaciones. Los paquetes
de multidifusión se encaminan entre subredes según sea preciso, pero la difusión no.
e. Especifique un valor para [Radio de multidifusión] (0-255); el valor prefijado es 255.
Esto permite que el administrador del sistema vuelva a configurar el radio de multidifusión
para SLP. Esto es parecido a Tiempo de duración (TTL) en el parámetro TCP/IP, y define
cuántos encaminadores puede atravesar el paquete de multidifusión.
f. Introduzca un valor para MTU a fin de establecer la unidad máxima de transmisión (de 484 a
32768). El valor prefijado es 1400. Esto permite que el administrador del sistema establezca
el tamaño de paquete máximo para SLP.
g. Versión mostrará el número de versión de SLP aceptado por el dispositivo.
h. Número del puerto mostrará la toma (el puerto) que usará todas las comunicaciones de SLP.
Todos los dispositivos deben escuchar el puerto 427 para paquetes de UDP y TCP.
i. Juego de caracteres mostrará el juego de caracteres en uso. El valor prefijado es US-ASCII.
9. Haga clic en [Aplicar] para aceptar los cambios o [Deshacer] para restablecer los valores
anteriores.
10. Haga clic en el botón [Aceptar] cuando vea el mensaje “Las propiedades se modificaron
correctamente”.
Nota: los valores no se aplicarán hasta que se reinicie el dispositivo.

Instalación de red
Xerox ColorQube™ 9201/9202/9203
Guía de administración del sistema
98
11. Haga clic en la ficha [Estado] y seleccione [Descripción y alertas] en el árbol del directorio.
12. Desplácese hacia abajo y haga clic en el botón [Reinicializar la máquina] y, a continuación, en
[Aceptar] para reiniciar el dispositivo. El controlador de red tarda unos cinco minutos en
reiniciarse y la conectividad de red no está disponible durante este proceso.
Configuración de Impresión TCP/IP sin procesar
Nota: TCP/IP debe estar activado para permitir la impresión TCP/IP sin procesar.
TCP/IP sin procesar es un método de impresión que se utiliza para abrir una conexión TCP a nivel de
puerto, a través de Puerto 9100, para dirigir un archivo listo para la impresión al búfer de entrada de la
impresora y cerrar la conexión tras detectar un indicador de fin de trabajo en el lenguaje de descripción
de páginas (PDL) o tras finalizar el tiempo de espera prefijado. La impresión con Puerto 9100 no
requiere una solicitud de impresora de líneas (LPR) desde la estación de trabajo, ni el uso de Line Printer
Daemon (LPD) en la impresora. La impresión TCP/IP sin procesar está seleccionada en Windows 2000
como puerto TCP/IP estándar.
1. En la estación de trabajo, abra el navegador web e introduzca la Dirección IP del dispositivo en el
campo Dirección o Ubicación. Pulse [Intro].
2. Haga clic en la ficha [Propiedades].
3. Si se le solicita, introduzca el nombre de usuario del administrador y la clave. Los valores prefijados
son [admin] y [1111].
4. Haga clic en el botón [Conexión].
5. Haga clic en el enlace [Conectividad].
6. Haga clic en el enlace [Protocolos].
7. Seleccione [Impresión TCP/IP sin procesar] en el árbol del directorio.
8. En el área General:
a. Para Protocolo, marque la casilla de verificación [Activado] para activar la impresión TCP/IP
sin procesar.
b. Conexión física muestra la conexión de red física; siempre mostrará “Ethernet”.
9. Se pueden activar y configurar hasta tres puertos en el área Datos del puerto:
a. Para Puerto 1, debe configurar [Número puerto TCP] como 9100. Si existen dos puertos
adicionales, haga clic en [Todo prefijado] para comprobar si se han configurado en 9101 y
9102 respectivamente (emulación de HP JetDirect EX Plus 3).
b. Deje las casillas de verificación de las opciones [Bidireccional] y [Máximo de conexiones por
puerto] en los valores prefijados.
c. Establezca en [Fin de espera de trabajo] el número de segundos que se debe esperar antes
de procesar un trabajo sin un indicador de fin de trabajo. Puede ser entre 1 y 65535 y el valor
prefijado es 300.
d. Deje la casilla de verificación [Cambio de PDL] activada con el valor prefijado.
Nota: no marque la casilla de verificación [Activado] para Cambio de PDL, cuando los clientes de
Windows utilizan el puerto 9100. Esto evita que cada trabajo genere una portada.
10. Haga clic en el botón [Aplicar] para aceptar los cambios, [Deshacer] para restablecer los valores
anteriores, o [Todo prefijado] para especificar valores prefijados para todas las opciones
(recomendado).

Instalación de red
Xerox ColorQube™ 9201/9202/9203
Guía de administración del sistema
99
11. Haga clic en el botón [Aceptar] cuando vea el mensaje “Las propiedades se modificaron
correctamente”.
Nota: los valores no se aplicarán hasta que se reinicie el dispositivo.
12. Haga clic en la ficha [Estado] y seleccione [Descripción y alertas] en el árbol del directorio.
13. Desplácese hacia abajo y haga clic en el botón [Reinicializar la máquina] y, a continuación, en
[Aceptar] para reiniciar el dispositivo. El controlador de red tarda unos cinco minutos en
reiniciarse y la conectividad de red no está disponible durante este proceso.
Creación de una impresora IPP (Protocolo de impresión en Internet)
Lista de control
Antes de comenzar el procedimiento, asegúrese de que estén disponibles o se hayan llevado a cabo los
siguientes elementos:
• Asegúrese de que TCP/IP y HTTP se hayan configurado en el dispositivo de acuerdo a Activación
de TCP/IP y HTTP en el dispositivo en la página 20, para que se pueda acceder a la interfaz de
usuario web (Servicios de Internet).
• Asegúrese de que se hayan configurado las opciones de DNS.
Activación del puerto 9100 como ayuda adicional para la impresión HTTP (IPP)
1. En la estación de trabajo, abra el explorador web e introduzca la Dirección IP del dispositivo en la
barra de direcciones y, a continuación, pulse [Intro].
2. Haga clic en la ficha [Propiedades].
3. Si se le solicita, introduzca el nombre de usuario del administrador y la clave. Los valores prefijados
son [admin] y [1111].
4. Haga clic en el botón [Conexión].
5. Haga clic en el enlace [Conectividad].
6. Haga clic en el enlace [Protocolos].
7. Seleccione [Impresión TCP/IP sin procesar] en el árbol del directorio.
8. En el área General, asegúrese de que se haya marcado la casilla de verificación [Activado] para
Protocolo para activar Impresión TCP/IP sin procesar.
9. En el área Datos del puerto:
a. Deje [Número de puerto TCP] configurado como 9100 para Puerto 1. Si existen dos puertos
adicionales, haga clic en [Todo prefijado] para comprobar si se han configurado en 9101 y
9102 respectivamente (emulación de HP JetDirect EX Plus 3).
b. Deje las opciones [Bidireccional] y [Máximo de conexiones] en los valores prefijados.
c. Establezca en [Fin de espera de trabajo] el número de segundos que se debe esperar antes
de procesar un trabajo sin un indicador de fin de trabajo.
d. Deje la casilla de verificación [Cambio de PDL] activada con el valor prefijado.
10. Haga clic en el botón [Aplicar] para aceptar los cambios.
11. Haga clic en el botón [Aceptar] cuando vea el mensaje “Las propiedades se modificaron
correctamente”.
Nota: los valores no se aplicarán hasta que se reinicie el dispositivo.

Instalación de red
Xerox ColorQube™ 9201/9202/9203
Guía de administración del sistema
100
12. Haga clic en la ficha [Estado] y seleccione [Descripción y alertas] en el árbol del directorio.
13. Haga clic en el botón [Reinicializar la máquina] y después en [Aceptar] para reiniciar el
dispositivo. El controlador de red tarda unos cinco minutos en reiniciarse y la conectividad de red
no está disponible durante este proceso.
14. Cuando se reinicie el dispositivo, debería imprimirse automáticamente un informe de
configuración. Si no se imprimió el informe de configuración, vaya al dispositivo:
a. Pulse el botón <Estado de la máquina>.
b. Pulse la ficha [Información de la máquina].
c. Pulse [Páginas de información].
d. Pulse [Informe de configuración].
e. Pulse [Imprimir] y, a continuación, [Cerrar].
15. Revise las opciones de Impresión TCP/IP sin procesar en el encabezado Opciones de TCP/IP.
Los valores de estas opciones deberían ser los siguientes:
a. Impresión TCP/IP sin procesar: Activado
b. Número de puerto TCP/IP sin procesar: 9100
Creación de una impresora IPP en la estación de trabajo
Verifique que se haya cargado el software correcto
1. En la estación de trabajo, haga clic con el botón secundario en el icono [Mis sitios de red].
2. Seleccione [Propiedades].
3. Haga clic con el botón secundario en el icono [Conexión de área local].
4. Haga clic en [Propiedades].
5. Verifique que esté cargado el [Protocolo de Internet (TCP/IP)].
Instalación del controlador de impresión
1. En el menú [Inicio], seleccione [Configuración] y después [Impresoras] (Windows 2000) o
[Impresoras y faxes] (Windows XP). La ruta en Vista es Inicio\Panel de control\Impresoras.
2. Haga doble clic en el icono [Agregar impresora] y en [Siguiente].
3. Compruebe que se haya seleccionado [Impresora de red] y haga clic en [Siguiente].
4. Aparece la pantalla [Ubique su impresora] (Windows 2000) o [Especifique una impresora]
(Windows XP).
5. Para crear una impresora IPP, seleccione [Conectarse a una impresora en Internet o en la
intranet de su organización].
6. Escriba HTTP:// seguido del nombre completo de dominio de la impresora o la dirección IP en
el campo URL. El Nombre de la impresora puede ser el Nombre del host o el Nombre del host
SMTP, tal como aparece en el informe de configuración del dispositivo, según la resolución de
nombres que utilice la red (WINS o DNS).
7. Haga clic en [Siguiente].
8. Seleccione [Utilizar disco] y vaya al lugar donde se encuentra el controlador de impresión (.INF).
9. Haga clic en [Aceptar] para instalar el controlador de impresión.
10. Seleccione el modelo de impresora y haga clic en [Siguiente].
11. Seleccione [S
í] si desea que esta impresora sea la prefijada.
12. Seleccione [Sí] para imprimir una página de prueba. Verifique que se imprima en el dispositivo.
13. Haga clic en [Finalizar].

Instalación de red
Xerox ColorQube™ 9201/9202/9203
Guía de administración del sistema
101
Servicios de Internet
Una vez instalada, la impresora IPP proporciona un enlace directo con las páginas web de Servicios de
Internet.
Para acceder a Servicios de Internet
1. En el menú [Inicio], seleccione [Impresoras y faxes].
2. Haga clic en el icono de la impresora del dispositivo, y aparecerá el enlace Obtener más
información en la sección izquierda de la ventana.
3. Haga clic en el enlace [Obtener más información] para ir directamente a la página principal del
dispositivo.
Ha finalizado la instalación del puerto IPP y de los controladores de impresión.
Apple Talk
Lista de control
Antes de comenzar el procedimiento, asegúrese de que estén disponibles o se hayan llevado a cabo los
siguientes elementos:
• Una red AppleTalk en funcionamiento con estaciones de trabajo Macintosh equipadas con
tarjetas de interfaz de red Ethernet.
• El nombre AppleTalk que desee asignarle a la impresora.
• La zona AppleTalk (si se usa) en la cual residirá la impresora.
• Un cable Ethernet.
• El CD de Controladores de impresión y fax de Servicios de Internet (suministrado con el
dispositivo). Consulte los archivos LÉAME (README) incluidos con los controladores de impresión.
Activación de AppleTalk en el dispositivo
1. En la estación de trabajo, abra el explorador web e introduzca la Dirección IP del dispositivo en la
barra de direcciones. Pulse [Intro].
2. Haga clic en la ficha [Propiedades].
3. Si se le solicita, introduzca el nombre de usuario del administrador y la clave. Los valores prefijados
son [admin] y [1111].
4. Haga clic en el botón [Conexión].
5. Haga clic en el enlace [Conectividad].
6. Haga clic en el enlace [Protocolos].
7. Seleccione [AppleTalk] en el árbol del directorio.
8. En el área General:
a. Para Protocolo, marque la casilla de verificación [Activado] para activar AppleTalk.
b. Escriba un nombre para el dispositivo en [Nombre de la impresora]. El nombre prefijado se
basa en la dirección MAC de Ethernet del dispositivo.

Instalación de red
Xerox ColorQube™ 9201/9202/9203
Guía de administración del sistema
102
c. Especifique los detalles en el campo [Nombre de zona]. Una zona AppleTalk es un grupo
lógico de nodos o redes. Las zonas se asignan de acuerdo a un esquema lógico, por ejemplo,
departamentos organizativos o ubicaciones físicas.
Nota: la zona local prefijada se identifica como “*”. Se debe modificar solamente si hay zonas
definidas en la red.
d. Conexión física muestra la conexión de red física. Aparecerá “Ethernet”.
e. Tipo de impresora muestra el tipo de impresora asignado actualmente. Aparecerá
“LaserWriter”.
9. Haga clic en [Aplicar] para aceptar los cambios o [Deshacer] para restablecer los valores
anteriores.
10. Haga clic en el botón [Aceptar] cuando vea el mensaje “Las propiedades se modificaron
correctamente”.
Nota: los valores no se aplicarán hasta que se reinicie el dispositivo.
11. Haga clic en la ficha [Estado] y seleccione [Descripción y alertas] en el árbol del directorio.
12. Haga clic en el botón [Reinicializar la máquina] y después en [Aceptar] para reiniciar la
máquina. El controlador de red tarda unos cinco minutos en reiniciarse y la conectividad de red no
está disponible durante este proceso.
Instalación del controlador de impresión
Para obtener instrucciones detalladas, consulte la Guía de controladores de impresión y fax para
Macintosh incluida en el CD de Controladores de impresión y fax de Servicios de Internet.
1. Repase el informe de configuración y tome nota del nombre asignado a la máquina en Opciones
de AppleTalk.
En la estación de trabajo Macintosh
2. Inserte el CD de Controladores de impresión y fax de Servicios de Internet en su unidad de CD.
3. Abra el CD y busque la carpeta [Drivers].
4. Busque y abra la carpeta [Mac].
Instrucciones para la versión 10.x (OS X)
1. Haga doble clic para abrir la carpeta que contiene los controladores para la versión 10.x.
2. Haga doble clic para abrir [modelo máquina.dmg].
3. Haga doble clic para abrir el archivo [modelo máquina.pkg].
4. Cuando aparezca la pantalla de bienvenida, haga clic en [Continuar].
5. Haga clic en [Continuar] y, a continuación, en [Acepto] para aceptar el acuerdo de licencia.
6. Si es necesario, seleccione el disco donde desea instalar la impresora. Haga clic en [Continuar].
7. Haga clic en [Instalar].
8. Haga clic en [Cerrar] y reinicie la estación de trabajo.
9. Tras reiniciar la estación de trabajo, haga doble clic en el icono del disco duro.
10. Haga doble clic en el icono [Aplicaciones].
11. Haga doble clic en la carpeta [Utilidades].
12. Haga doble clic en el icono [Centro de Impresión].

Instalación de red
Xerox ColorQube™ 9201/9202/9203
Guía de administración del sistema
103
13. Haga doble clic en [Agregar] para agregar una impresora nueva.
14. Seleccione AppleTalk como protocolo de red.
15. Seleccione la zona AppleTalk necesaria.
16. Seleccione la impresora que desea configurar.
17. Seleccione el modelo de impresora (es decir, el PPD para la impresora).
18. Haga clic en [Agregar].
19. Imprima un documento desde una aplicación para verificar que la impresora se ha instalado
correctamente.
Consulta de la Utilidad de impresora para Macintosh en el CD de Controladores de impresión y fax
de Servicios de Internet.
Servicios de Internet es un grupo de aplicaciones que permite instalar, mantener y utilizar dispositivos
Xerox. La Utilidad de impresora para Macintosh de Servicios de Internet es una aplicación de Servicios
de Internet que permite a los administradores de red cambiar el nombre y la zona de los sistemas
Xerox configurados para la conectividad AppleTalk. Busque el CD-ROM de Controladores de impresión
y fax de Servicios de Internet proporcionado con el paquete de Servicios de red de Servicios de Internet
que se entrega con el dispositivo, y siga las instrucciones incluidas en la Guía de controladores de
impresión y fax para Macintosh de Servicios de Internet.
Apple Macintosh (TCP/IP)
Lista de control
Antes de comenzar el procedimiento, asegúrese de que estén disponibles o se hayan llevado a cabo los
siguientes elementos:
• Una red TCP/IP en funcionamiento con estaciones de trabajo Macintosh equipadas con tarjetas
de interfaz de red Ethernet.
• Sistema operativo Macintosh 10.x o superior.
• Un conector de red activo y un cable Ethernet para la estación de trabajo Macintosh.
• El dispositivo de impresión debe configurarse con una dirección IP estática (preferentemente),
una máscara de subred y una dirección de puerta de enlace, así como un nombre de host.
• El CD de Controladores de impresión y fax de Servicios de Internet (suministrado con el
dispositivo). Consulte los archivos LÉAME (README) incluidos con los controladores de impresión.
Activación de TCP/IP en el dispositivo
1. En la estación de trabajo, abra el explorador web e introduzca la Dirección IP del dispositivo en la
barra de direcciones y, a continuación, pulse [Intro].
2. Haga clic en la ficha [Propiedades].
3. Si se le solicita, introduzca el nombre de usuario del administrador y la clave. Los valores prefijados
son [admin] y [1111].
4. Haga clic en el botón [Conexión].
5. Haga clic en el enlace [Conectividad].
6. Haga clic en el enlace [Protocolos].
7. Seleccione [TCP/IP] en el árbol del directorio.

Instalación de red
Xerox ColorQube™ 9201/9202/9203
Guía de administración del sistema
104
8. Compruebe que el dispositivo de impresión se ha configurado con una dirección IP estática
(preferida), una máscara de subred, una dirección de puerta de enlace y un nombre de host.
9. Verifique que se haya facilitado el nombre de dominio para la red y que DNS esté activado y
configurado para resolver nombres de host a direcciones IP.
Nota: la modificación de la dirección IP afectará otros protocolos: NetBIOS/IP, LPR/LPD, FTP,
SNMP e impresión TCP/IP sin procesar. Estos protocolos deberán indicar la dirección IP nueva.
La desactivación de TCP/IP afectará otros protocolos: NetBIOS/IP, LPR/LPD, FTP, SNMP e
impresión TCP/IP sin procesar. Esta interfaz de usuario web se desactivará hasta que se vuelva a
activar TCP/IP en la interfaz de usuario local.
10. Si alguno de los elementos anteriores no está bien configurado, corríjalo y haga clic en [Aplicar].
11. Haga clic en el botón [Aceptar] cuando vea el mensaje “Las propiedades se modificaron
correctamente”.
12. Seleccione [LPR/LPD] en el árbol del directorio y compruebe que Protocolo está activado, y que el
número de puerto sea 515.
Nota: los valores no se aplicarán hasta que se reinicie el dispositivo.
13. Haga clic en la ficha [Estado] y seleccione [Descripción y alertas] en el árbol del directorio.
14. Haga clic en el botón [Reinicializar la máquina] y después en [Aceptar] para reiniciar el
dispositivo. El controlador de red tarda unos cinco minutos en reiniciarse y la conectividad de red
no está disponible durante este proceso.
15. Cuando se reinicie el dispositivo, debería imprimirse automáticamente un informe de
configuración. Verifique las opciones de TCP/IP en el informe. Si no se imprimió el informe de
configuración, vaya al dispositivo:
a. Pulse el botón <Estado de la máquina>.
b. Pulse la ficha [Información de la máquina].
c. Pulse [Páginas de información].
d. Pulse [Informe de configuración].
e. Pulse [Imprimir] y, a continuación, [Cerrar].
Se imprimirá el informe de configuración; compruebe las opciones de TCP/IP en Protocolos de
conectividad.
Selección del archivo PPD: definición de impresora PostScript
®
1. Inserte el CD de Controladores de impresión y fax de Servicios de Internet en su unidad de CD.
2. Haga doble clic en el icono de la impresora en el escritorio.
3. Seleccione [Impresión].
4. Seleccione [Cambiar configuración].
5. Seleccione [Cambiar].
6. Localice la carpeta [Drivers] en el CD.
7. Seleccione el PPD correspondiente para el OS 10.x.
8. Seleccione las opciones de acuerdo con las que estén instaladas en el dispositivo.
9. Haga clic en [Aceptar].
10. Imprima un documento desde una aplicación para verificar que la impresora se ha instalado
correctamente.

Instalación de red
Xerox ColorQube™ 9201/9202/9203
Guía de administración del sistema
105
Configuración de la impresión LPR (impresora de líneas remota) en Mac OS X
1. Inserte el CD de Controladores de impresión y fax de Servicios de Internet en su unidad de CD.
2. Abra el CD y seleccione el idioma que se requiera.
3. Haga doble clic para abrir la carpeta [Drivers].
4. Haga doble clic para abrir la carpeta [Mac].
Nota: puede haber más de un CD de Controladores de impresión y fax. Si no aparece la carpeta
Mac, compruebe si existe otro CD de Controladores de impresión y fax.
5. Haga doble clic para abrir la carpeta que contiene los controladores para la versión 10.x.
6. Haga doble clic para abrir el archivo [modelo máquina.dmg].
7. Haga doble clic para abrir el archivo [modelo máquina.pkg].
8. Se muestra el cuadro de diálogo de bienvenida al instalador. Haga clic en [Continuar].
9. Haga clic en [Continuar] y, a continuación, en [Acepto] para aceptar el acuerdo de licencia.
10. Si es necesario, seleccione el disco donde desea instalar la impresora. Haga clic en [Continuar].
11. Haga clic en [Instalar].
12. Haga clic en [Cerrar].
13. Reinicie la estación de trabajo.
14. Cuando se haya reiniciado la estación de trabajo, abra Centro de Impresión. Para ello:
15. Haga doble clic en el icono del disco duro del escritorio.
16. Haga doble clic para abrir [Aplicaciones].
17. Haga doble clic para abrir [Utilidades].
18. Haga doble clic para abrir [Centro de Impresión].
19. Haga doble clic en [Agregar] para agregar una impresora nueva.
20. Seleccione [Impresión IP] en el menú.
21. Introduzca la dirección IP de la impresora.
22. Seleccione [Xerox] en la lista de modelos de impresora.
23. Seleccione Xerox ColorQube 9201/9202/9203 (según el modelo) en la lista de nombres de
modelos.
24. Haga clic en [Agregar].
25. Imprima un documento desde una aplicación para verificar que la impresora se ha instalado
correctamente.
Consulta de la Utilidad de impresora para Macintosh en el CD de Controladores de impresión y fax
de Servicios de Internet
Servicios de Internet es un grupo de aplicaciones que permite instalar, mantener y utilizar dispositivos
Xerox. La Utilidad de impresora para Macintosh de Servicios de Internet es una aplicación de Servicios
de Internet que permite a los administradores de red cambiar el nombre y la zona de los sistemas
Xerox configurados para la conectividad AppleTalk. Busque el CD-ROM de Controladores de impresión
y fax de Servicios de Internet proporcionado con el paquete de Servicios de red de Servicios de Internet
que se entrega con el dispositivo, y siga las instrucciones incluidas en la Guía de controladores de
impresión y fax para Macintosh de Servicios de Internet.

Instalación de red
Xerox ColorQube™ 9201/9202/9203
Guía de administración del sistema
106
NetWare
Lista de control
Antes de comenzar el procedimiento, asegúrese de que estén disponibles o se hayan llevado a cabo los
siguientes elementos:
• Una red NetWare en funcionamiento.
• Conéctese a un servidor/árbol de archivos NetWare como Supervisor/Administrador o con
privilegios similares.
• Asegúrese de que el dispositivo esté conectado a la red con el cable Ethernet.
• Configure un objeto de servidor de impresión mediante NWADMIN. Consulte la documentación
suministrada por Novell para completar esta tarea. Anote exactamente (tenga en cuenta las
mayúsculas, las minúsculas y los puntos) el árbol de NDS, el contexto del nombre NDS, el tipo de
estructura, el nombre del servidor de impresión y la clave del servidor de impresión asignada. Si la
impresora se utiliza para colas en varios servidores de archivos, el nombre y la clave del servidor de
impresión debe ser el mismo en todos los servidores de archivos.
Configuración de opciones de NetWare
1. En la estación de trabajo, abra el explorador web e introduzca la Dirección IP del dispositivo en la
barra de direcciones y, a continuación, pulse [Intro].
2. Haga clic en la ficha [Propiedades].
3. Si se le solicita, introduzca el nombre de usuario del administrador y la clave. Los valores prefijados
son [admin] y [1111], y haga clic en el botón [Conexión].
4. Haga clic en el enlace [Conectividad].
5. Haga clic en el enlace [Protocolos].
6. Seleccione [NetWare] en el árbol del directorio.
7. En el área General:
a. Para Protocolo, marque la casilla de verificación [Activado] para activar el protocolo de
NetWare.
b. Seleccione el [Transporte de archivos] deseado en el menú desplegable.
c. Seleccione el [Tipo de estructura] deseado en el menú desplegable; la selección del tipo de
estructura depende de la conexión física.
d. Para [Intervalo de sondeo de la cola], especifique el intervalo de sondeo de la cola en
segundos. Puede ser entre 1 y 240 y el valor prefijado es 5.
e. Conexión física muestra la conexión de red física. Aparecerá “Ethernet”.
f. Número de IPX externo muestra el número de IPX actual.
g. Escriba el nombre lógico de NetWare asociado con el dispositivo en el campo [Nombre del
servidor de impresión]. El nombre prefijado se basa en la dirección MAC de Ethernet.
h. Introduzca la clave del servidor de impresión en el campo [Nueva clave del servidor de
impresión] y vuelva a introducirla en el campo [Escriba otra vez la clave nueva del servidor
de impresión].
i. Marque la casilla de verificación [Seleccione para guardar la nueva clave].

Instalación de red
Xerox ColorQube™ 9201/9202/9203
Guía de administración del sistema
107
8. En el área Protocolo de anuncio de servicio (SAP):
a. Para Protocolo, marque la casilla de verificación [Activado] para activar el protocolo de SAP.
SAP se utiliza para informar a otros dispositivos de la red de los servicios disponibles del
dispositivo. Si no se ha activado SAP, el dispositivo no enviará mensajes de difusión de SAP
periódicos.
b. Configure la frecuencia de difusión periódica de SAP en el campo [Frecuencia de SAP].
Puede ser entre 15 y 300 segundos, o escriba 0 para ninguna. El valor prefijado es 60.
9. En el área Configuración de Bindery, si utiliza NetWare en el modo Bindery (cuando el árbol de
NDS y el contexto de NDS no se utilizan), puede configurar qué servidor de archivos utilizará el
dispositivo para el servicio de Bindery. Puede escribir hasta cuatro nombres primarios de
[Servidores de archivos] para el dispositivo en el campo Configuración de Bindery.
10. En el área Servicios de directorio NetWare (NDS):
a. Si IP se ha seleccionado para [Transporte de archivos] en el área General, seleccione
Dirección IPv4 o Nombre del host.
b. En los campos [Servidor de NDS (para Fax de servidor y Escaneado de trabajos
solamente)], si seleccionó [Dirección IPv4], especifique la dirección IP del servidor de NDS.
Si seleccionó [Nombre del host], escriba el nombre del host del servidor NetWare.
c. En el campo [Árbol de NDS], escriba el nombre del árbol de NDS.
Nota: si utiliza Bindery o emulación de Bindery, deje este campo en blanco. Si utiliza NDS, no se
puede dejar en blanco este campo. El nombre del árbol prefijado es “Xerox_DS_Tree”.
d. En el campo [Contexto de NDS], escriba el nombre del contexto de NDS.
Nota: si utiliza Bindery o emulación de Bindery, deje este campo en blanco. Si utiliza NDS, no se
puede dejar en blanco este campo. El nombre del contexto prefijado es “Xerox_DS_Context”.
11. Haga clic en [Aplicar] para aceptar los cambios o [Deshacer] para restablecer los valores
anteriores.
12. Haga clic en el botón [Aceptar] cuando vea el mensaje “Las propiedades se modificaron
correctamente”.
Nota: los valores no se aplicarán hasta que se reinicie el dispositivo.
13. Haga clic en la ficha [Estado] y seleccione [Descripción y alertas] en el árbol del directorio.
14. Haga clic en el botón [Reinicializar la máquina] y después en [Aceptar] para reiniciar la
máquina. El controlador de red tarda unos cinco minutos en reiniciarse y la conectividad de red no
está disponible durante este proceso.
NDPS/NEPS
Si desea obtener documentación, controladores de impresoras y el Agente NDPS/NEPS de Xerox, visite
el sitio web de Xerox: www.xerox.com.
Novell Distributed Print Services (NDPS)/Novell Enterprise Print Services (NEPS) son productos
desarrollados sobre la arquitectura de impresión de Novell.
Estos productos permiten a los administradores aprovechar la inteligencia integrada de la impresora
para administrar de manera central los recursos de impresión de la red desde cualquier lugar de la red,
mejorar el rendimiento de impresión en la red y reducir los problemas de impresión en red para los
usuarios finales.

Instalación de red
Xerox ColorQube™ 9201/9202/9203
Guía de administración del sistema
108
La solución NDPS/NEPS de Xerox permite utilizar Novell NDPS/NEPS con muchas de las más modernas
impresoras de Xerox. Incluye herramientas de administración que se agregan a NWAdmin y que
permiten a los usuarios configurar y administrar fácilmente sus servicios de impresión de red. También
tiene una serie de módulos que se cargan en NetWare y que se ejecutan en el servidor NetWare.
Los usuarios de NetWare tienen la facilidad de crear automáticamente un objeto de impresora en el
árbol NDS y la capacidad de descarga automática de controladores, que elimina la instalación
individual de controladores descargando el controlador a medida que los usuarios se conectan a la
impresora. Los usuarios de la red pueden realizar de forma remota verificaciones de estado al instante
o definir notificaciones coherentes para sus impresoras de red de Xerox.
Impresión TCP/IP sin procesar en el puerto 9100 (CRTDEVPRT) en AS400
Este es el procedimiento a seguir para configurar la impresión en un dispositivo desde un AS400
mediante los controladores de SNMP.
Este procedimiento está explicado para los usuarios que están familiarizados con el sistema AS400,
sobre todo quienes ya sepan imprimir utilizando el sistema operativo AS400.
El sistema AS400 debe ejecutar la versión V4R5 de OS400 para que estén presentes los controladores
de SNMP (o V4R3/V4R4 con los PTF más actualizados instalados).
El dispositivo debe tener activado el puerto 9100.
Procedimientos para activar el puerto 9100
1. En la estación de trabajo, abra el explorador web e introduzca la Dirección IP del dispositivo en la
barra de direcciones y, a continuación, pulse [Intro].
2. Haga clic en la ficha [Propiedades].
3. Si se le solicita, introduzca el nombre de usuario del administrador y la clave. Los valores prefijados
son [admin] y [1111].
4. Haga clic en el botón [Conexión].
5. Haga clic en el enlace [Conectividad].
6. Haga clic en el enlace [Protocolos].
7. Seleccione [Impresión TCP/IP sin procesar] en el árbol del directorio.
8. En el área General:
a. Para Protocolo, marque la casilla de verificación [Activado] para activar la impresión TCP/IP
sin procesar.
b. Conexión física muestra la conexión de red física; siempre mostrará “Ethernet”.
9. Se pueden activar y configurar hasta tres puertos en el área Datos del puerto:
a. Para Puerto 1, debe configurar [Número puerto TCP] como 9100. Si existen dos puertos
adicionales, haga clic en [Todo prefijado] para comprobar si se han configurado en 9101 y
9102 respectivamente (emulación de HP JetDirect EX Plus 3).
b. Deje las casillas de verificación de las opciones [Bidireccional] y [Máximo de conexiones por
puerto] en los valores prefijados.
c. Establezca en [Fin de espera de trabajo] el número de segundos que se debe esperar antes
de procesar un trabajo sin un indicador de fin de trabajo. Puede ser entre 1 y 65535 y el valor
prefijado es 300.

Instalación de red
Xerox ColorQube™ 9201/9202/9203
Guía de administración del sistema
109
d. Deje la casilla de verificación [Cambio de PDL] activada con el valor prefijado.
Nota: no marque la casilla de verificación [Activado] para Cambio de PDL, cuando los clientes de
Windows utilizan el puerto 9100. Esto evita que cada trabajo genere una portada.
10. Haga clic en el botón [Aplicar] para aceptar los cambios, [Deshacer] para restablecer los valores
anteriores, o [Todo prefijado] para especificar valores prefijados para todas las opciones
(recomendado).
11. Haga clic en el botón [Aceptar] cuando vea el mensaje “Las propiedades se modificaron
correctamente”.
Nota: los valores no se aplicarán hasta que se reinicie el dispositivo.
12. Haga clic en la ficha [Estado] y seleccione [Descripción y alertas] en el árbol del directorio.
13. Haga clic en el botón [Reinicializar la máquina] y después en [Aceptar] para reiniciar la
máquina. El controlador de red tarda unos cinco minutos en reiniciarse y la conectividad de red no
está disponible durante este proceso.
Creación de una descripción del dispositivo
Creación de una descripción del dispositivo desde la línea de comandos del terminal AS400
1. Pulse la tecla F4 para que aparezca el comando CRTDEVPRT. Introduzca los siguientes
parámetros:
Descripción de dispositivo: Xeroxprinter
Clase de dispositivo: *lan
Tipo de dispositivo: 3812
Modelo de dispositivo: 1
2. Pulse [Intro] para continuar e introduzca los siguientes parámetros:
Conexión LAN: *IP
Número de puerto: 9100
En línea en IPL: *yes
Font: Identificador: 11
Alimentación de papel: *autocut
Nota: para algunas versiones de AS400, las opciones prefijadas pueden coincidir con algunos de
estos parámetros.
3. Deje los demás parámetros con los valores prefijados, pulse [Intro] e introduzca los parámetros
siguientes: Temporizador de activación: 170
Temporizador de inactividad: *15 s
Transf impresión sist princ: *yes
4. Pulse [Intro] para continuar e introduzca el siguiente parámetro: Fabricante, tipo y modelo: *hp5si
5. Deje los demás parámetros configurados en sus valores prefijados y pulse [Intro] para continuar.
Introduzca los siguientes parámetros: Ubicación remota: Introduzca la dirección IP de la
impresora.
Opciones definidas por usuario: *IBMSHRCNN
Programa controlador sistema: *IBMSNMPDRV

Instalación de red
Xerox ColorQube™ 9201/9202/9203
Guía de administración del sistema
110
6. Deje todas las demás opciones configuradas en sus valores prefijados. Pulse [Intro]. Aparece un
mensaje que indica que ha creado el dispositivo.
7. Encienda el dispositivo y arranque un transcriptor de impresión. Ponga un archivo spool en la cola
apropiada para comprobar el funcionamiento de la impresora.
Impresión AS400 mediante LPR (CRTOUTQ): opcional
Creación de una cola remota (LPR) en el AS400
1. En la línea de comandos, escriba CRTOUTQ y pulse F4, seguido de F9 para parámetros
adicionales. La configuración es la siguiente:
Nota: CAMBIE ÚNICAMENTE LOS PARÁMETROS QUE ESTÁN EN NEGRITA.
• Cola de salida: nombre de la cola
•Biblioteca: Nombre de la biblioteca
• Tamaño máximo archivo en spool
•Número de páginas: *NONE
• Hora de inicio: Hora
• Hora de finalización: Hora
• Orden de archivos en cola: *FIFO
• Sistema remoto: *INTNETADR
• Cola de impresora remota: nombre de impresora virtual**
Nota: la cola para ColorQube debe ser lp (con minúsculas).
• Transcriptores de arranque automático: 1
• Cola para mensajes de transcriptor: QSYSOPR
•Biblioteca: *LIBL
• Tipo de conexión: *IP
• Tipo de destino: *OTHER
• Transformar SCS a ASCII: *YES
• Tipo y modelo de fabricante: *IBM42011 ***VER NOTA MÁS ABAJO***
• Objeto de personalización de la estación de trabajo: xxxxxxxx (dejar prefijado)
•Biblioteca: xxxxxxxx (dejar prefijado)
• Dirección Internet: xx.xxx.x.xx (dirección IP de la impresora)
• Clase VM/MVS: *SAME
• Almacenamiento intermedio de control de formularios (FCB): *SAME
• Opciones de destino: XAIX
• Texto descriptivo
• Visualizar cualquier archivo: *NO
• Separadores de trabajos: 0
• Controlado por operador: *YES
•Cola de datos: *NONE
•Biblioteca:
• Autorización a comprobar: *DTAAUT

Instalación de red
Xerox ColorQube™ 9201/9202/9203
Guía de administración del sistema
111
2. Pulse [Intro] para crear la cola.
Nota: el objeto de personalización de la estación de trabajo es el archivo que se creó en el paso 2
Creación de una descripción del dispositivo en la página 109.
3. Ahora se debería poder enviar un archivo spool (documento) al dispositivo ColorQube.
Nota: si se imprime PCL, este parámetro debe definirse en HPIIID, HP5Si (la mayoría de los
controladores HP funcionarán) y el objeto de personalización de la estación de trabajo debe
definirse en *none.
Si se imprime ASCII, defina este parámetro en *IBM42011 (el valor prefijado).
UNIX
Cliente HP-UX (Versión 10.x)
Las estaciones de trabajo HP-UX requieren pasos de instalación especiales para comunicarse con la
máquina. La máquina es una impresora UNIX de tipo BSD, mientras que HP-UX es una impresora
UNIX de tipo System V. A la hora de introducir comandos, recuerde que UNIX distingue mayúsculas de
minúsculas.
Nota: todos los comandos UNIX diferencian entre mayúsculas y minúsculas, así que escríbalos
exactamente como se escriben.
Lista de control
Antes de comenzar el procedimiento, asegúrese de que estén disponibles o se hayan llevado a cabo los
siguientes elementos:
• Verifique que se esté utilizando la dirección IP correcta de la máquina. Para ello, imprima un
informe de configuración desde el dispositivo.
En el dispositivo:
a. Pulse el botón <Estado de la máquina> en el dispositivo.
b. Pulse la ficha [Información de la máquina].
c. Pulse [Páginas de información].
d. Pulse [Informe de configuración].
e. Pulse [Imprimir] y, a continuación, [Cerrar].
Se imprimirá el informe de configuración. Compruebe las direcciones indicadas en Opciones de TCP/IP.
• Asegúrese de que la máquina esté conectada a la red con el cable Ethernet.
• Asegúrese de que puede ejecutar el comando PING con la dirección IP de la máquina desde la
estación de trabajo UNIX.
Configuración del cliente
1. Agregue el nombre del host de la máquina al archivo etc/hosts de la estación de trabajo HP-UX o
del servidor DNS.
2. Asegúrese de que puede llevar a cabo el comando Ping desde la estación de trabajo HP-UX,
usando el nombre del host encontrado en el
archivo /etc/hosts.

Instalación de red
Xerox ColorQube™ 9201/9202/9203
Guía de administración del sistema
112
3. Use el método de interfaz de usuario gráfica o el tty de esta manera:
Método de interfaz de usuario gráfica
1. Abra una ventana de comandos en el escritorio.
2. Escriba [su] para convertirse en superusuario.
3. Escriba [sam] para iniciar el System Administrator Manager (SAM).
4. Seleccione el icono [Printers and Plotters] (Impresoras y trazadores).
5. Seleccione el spooler [lp].
6. Seleccione [Printers and Plotters].
7. Seleccione [Actions: Add Remote Printer/Plotter...] (Acciones: agregar impresora/trazador
remoto...).
8. Introduzca la siguiente información en el formulario Add Remote Printer/Plotter:
• [Printer Name: nombre de la impresora]. "Nombre de la impresora" es el nombre de la cola
que se está creando.
• [Remote System Name: nombredelhost] (Nombre del sistema remoto). "Nombredelhost" es
el nombre del host de la máquina en el archivo /etc/hosts.
• Seleccione [Remote Printer is on a BSD System] (La impresora remota está en un sistema
BSD) y haga clic en [OK] (Aceptar).
9. Pulse [Yes] (sí) en la pantalla Configure HP UX Printers Subpanel (Configurar subpanel de
impresoras HP UX). Es posible que esta pantalla esté oculta por el formulario Add Remote
Printer/Plotter.
10. Seleccione [File: Exit] (Archivo: Salir).
11. Seleccione [File: Exit Sam] (Archivo: Salir de Sam).
12. Escriba [exit] para salir del modo de superusuario.
13. Pruebe la cola creada. Escriba el comando [lp -d nombredecola /etc/hosts].
Método tty
Siga los pasos de más abajo para utilizar la interfaz de usuario gráfica del System Administrator
Manager (SAM) de HP.
Nota: consulte la documentación de HP-UX para obtener más información sobre el uso de System
Administrator Manager (SAM).
1. Abra una ventana de comandos en el escritorio. En el símbolo del sistema (#), especifique la
información de más abajo. Recuerde que UNIX distingue mayúsculas de minúsculas.
2. Escriba [su] para convertirse en superusuario.
3. Escriba [sh] para ejecutar el shell Bourne.
4. Escriba [lpshut] para detener el servicio de impresión.
5. Cree la cola de impresión escribiendo (en la misma línea de comando): [lpadmin -pnombredecola
-v/dev/null -mrmodel -ocmrcmodel -osmrsmodel -ob3 -orc -ormnombredelhost -orplp].
"Nombredecola" es el nombre de la cola que está creando y "nombredelhost" es el nombre de la
máquina especificado en el archivo /etc/hosts.
6. Escriba [lpsched] para iniciar el servicio de impresión.
7. Escriba [enable nombredecola] para activar la cola e imprimir en la máquina.

Instalación de red
Xerox ColorQube™ 9201/9202/9203
Guía de administración del sistema
113
8. Escriba [accept nombredecola] a la cola que aceptará trabajos desde la estación de trabajo
HP-UX.
9. Escriba [exit] para salir del shell Bourne y [exit] para salir del modo de superusuario.
10. Pruebe la cola creada. Escriba el comando [lp -d nombredecola /etc/hosts].
11. Verifique que el trabajo se imprime en el dispositivo.
Solaris 2.x
Lista de control
Antes de comenzar el procedimiento, asegúrese de que estén disponibles o se hayan llevado a cabo los
siguientes elementos:
• Verifique que se esté utilizando la dirección IP correcta de la máquina. Para ello, imprima un
informe de configuración desde la máquina.
En el dispositivo:
a. Pulse el botón <Estado de la máquina> en el dispositivo.
b. Pulse la ficha [Información de la máquina].
c. Pulse [Páginas de información].
d. Pulse [Informe de configuración].
e. Pulse [Imprimir] y, a continuación, [Cerrar].
Se imprimirá el informe de configuración. Compruebe las direcciones indicadas en Opciones de
TCP/IP.
Configuración del cliente Solaris 2.x
• Asegúrese de que la máquina esté conectada a la red con el cable Ethernet.
• Asegúrese de que puede ejecutar el comando PING con la dirección IP de la máquina desde la
estación de trabajo UNIX.
• Agregue el nombre del host de la impresora de la máquina al archivo etc/hosts.
Nota: lleve a cabo los siguientes pasos para crear una cola de impresión de la máquina en una
estación de trabajo Solaris 2.x, mediante el método de interfaz de usuario gráfica o el método
TTY.
Método de interfaz de usuario gráfica
1. Abra una ventana de comandos en el escritorio.
2. Escriba [su] para convertirse en superusuario.
3. Escriba [admintool] para ejecutar la herramienta del administrador del sistema (System
Administrator Tool).
4. Seleccione [Browse:Printers] (Examinar:Impresoras).
5. Seleccione [Edit:Add:Access to Printer...] (Editar:Agregar:Acceso a impresora).
6. Introduzca la siguiente información en el formulario Access to Remote Printer (Acceso a impresora
remota):
[Printer Name: nombredecola]. "Nombredecola" es el nombre de la cola que se está creando.
[Print Server: nombredelhost]. "Nombredelhost" es el nombre del host de la máquina en el
archivo /etc/hosts. Pulse [OK] (Aceptar) para finalizar el formulario.

Instalación de red
Xerox ColorQube™ 9201/9202/9203
Guía de administración del sistema
114
7. Escriba [sh] para ejecutar el shell Bourne.
8. Escriba [lpadmin -p nombredecola -s nombredelhost!lp] para modificar el nombre de la cola
remota.
9. Escriba [exit] para salir del shell Bourne y [exit] para salir del modo de superusuario.
10. Pruebe la cola creada. Escriba el comando [lp -d nombredecola /etc/hosts].
Método tty
1. Escriba [su] para convertirse en superusuario.
2. Escriba [sh] para ejecutar el shell Bourne.
3. Defina la máquina como impresora del tipo BSD. Escriba [lpsystem -t bsd nombredelhost].
"Nombredelhost" es el nombre del host de la máquina en el archivo /etc/hosts.
4. Cree una cola. Escriba [lpadmin -p nombredecola -s nombredelhost -T unknown -I any].
"Nombredecola" es el nombre de la cola que se está creando.
5. Escriba [exit] para salir del shell Bourne y [exit] para salir del modo de superusuario.
6. Pruebe la cola creada. Escriba el comando [lp -d nombredecola /etc/hosts]. Verifique que el
trabajo se imprime en el dispositivo.
Entorno SCO UNIX
Lista de control
Antes de comenzar el procedimiento, asegúrese de que estén disponibles o se hayan llevado a cabo los
siguientes elementos:
• Verifique que se esté utilizando la dirección IP correcta de la máquina. Para ello, imprima un
informe de configuración desde la máquina.
En el dispositivo:
a. Pulse el botón <Estado de la máquina> en el dispositivo.
b. Pulse la ficha [Información de la máquina].
c. Pulse [Páginas de información].
d. Pulse [Informe de configuración].
e. Pulse [Imprimir] y, a continuación, [Cerrar].
Se imprimirá el informe de configuración. Compruebe las direcciones indicadas en Opciones de
TCP/IP.
Configuración de un cliente SCO UNIX
Las estaciones de trabajo SCO UNIX requieren pasos de instalación especiales para comunicarse con la
máquina. La máquina es una impresora UNIX de tipo BSD, mientras que SCO es una impresora UNIX
de tipo System V.
• Asegúrese de que la máquina esté conectada a la red con el cable Ethernet.
• Agregue el nombre del host de la máquina al archivo /etc/hosts de la estación de trabajo SCO.
• Asegúrese de que puede llevar a cabo el comando Ping desde la estación de trabajo SCO, usando
el nombre del host encontrado en el archivo /etc/hosts.
Lleve a cabo los siguientes pasos para crear una cola de impresión de la máquina en una estación
de trabajo SCO UNIX, usando el método de interfaz de usuario gráfica o el método TTY.

Instalación de red
Xerox ColorQube™ 9201/9202/9203
Guía de administración del sistema
115
Método de interfaz de usuario gráfica
1. Inicie una sesión como root.
2. En el escritorio principal, seleccione los iconos: [System Administration: Printers: Printer
Manager] (Administración del sistema: Impresoras: Administrador de impresoras).
3. Seleccione [Printer: Add Remote: UNIX...] (Impresora: Agregar remota: UNIX).
4. Introduzca la siguiente información en el formulario para agregar la impresora remota UNIX:
5. Host: nombredelhost (siendo "nombredelhost" el nombre del host de la máquina en el archivo
/etc/hosts).
Printer: nombre de la cola creada, por ejemplo: dc xxxq. Seleccione [OK] (Aceptar) para finalizar el
formulario.
6. Seleccione [OK] (Aceptar) en la ventana de mensajes.
7. Seleccione [Host:Exit] (Host:Salir).
8. Seleccione [File: Close this directory] (Archivo: Cerrar este directorio).
9. Seleccione [File: Close this directory] (Archivo: Cerrar este directorio).
10. Pulse [Save] (Guardar) cuando aparece la ventana de confirmación.
11. Escriba [exit] para salir de la cuenta root.
12. Abra la ventana UNIX.
Método tty
1. Escriba [su] para convertirse en superusuario.
2. Escriba [rlpconf] para crear una impresora. Introduzca la siguiente información:
[Printer Name: nombredecola]
[Remote Printer: r]
[Hostname: nombre del host]
Si la información se introdujo correctamente, escriba [y].
3. Haga clic en [Intro] para aceptar el valor prefijado de una impresora remota que no es SCO.
4. Haga clic en [Intro] para aceptar el valor prefijado de una impresora que no está prefijada.
5. Haga clic en [Intro] para comenzar a agregar colas.
6. Escriba [q] para salir del programa rlpconf.
CUPS
El sistema CUPS (Sistema de Impresión Común de UNIX) fue creado por Easy Software Products en
1998 como sustituto de los sistemas LPD (Line Printer Daemon de Berkeley) y LP (AT&T Line Printer)
diseñados en la década de los 70 para la impresión de texto en impresoras de línea.
Actualmente CUPS puede descargarse de diferentes páginas de Internet, como www.cups.org, y se
ofrece como código fuente y como distribuciones binarias.
Lista de control
Antes de comenzar el procedimiento, asegúrese de que estén disponibles o se hayan llevado a cabo los
siguientes elementos:

Instalación de red
Xerox ColorQube™ 9201/9202/9203
Guía de administración del sistema
116
• Asegúrese de que TCP/IP y HTTP se hayan configurado en el dispositivo de acuerdo a Activación
de TCP/IP y HTTP en el dispositivo en la página 20, para que se pueda acceder a la interfaz de
usuario web (Servicios de Internet).
• Asegúrese de que se hayan configurado las opciones de DNS.
Activación del puerto 9100 como ayuda adicional para la impresión HTTP (IPP)
1. En la estación de trabajo, abra el explorador web e introduzca la Dirección IP del dispositivo en la
barra de direcciones y, a continuación, pulse [Intro].
2. Haga clic en la ficha [Propiedades].
3. Si se le solicita, introduzca el nombre de usuario del administrador y la clave. Los valores prefijados
son [admin] y [1111].
4. Haga clic en el botón [Conexión].
5. Haga clic en el enlace [Conectividad].
6. Haga clic en el enlace [Protocolos].
7. Seleccione [Impresión TCP/IP sin procesar] en el árbol del directorio.
8. En el área General:
a. Para Protocolo, marque la casilla de verificación [Activado] para activar la impresión TCP/IP
sin procesar.
b. Conexión física muestra la conexión de red física; siempre mostrará “Ethernet”.
9. Se pueden activar y configurar hasta tres puertos en el área Datos del puerto:
a. Para Puerto 1, debe configurar [Número puerto TCP] como 9100. Si existen dos puertos
adicionales, haga clic en [Todo prefijado] para comprobar si se han configurado en 9101 y
9102 respectivamente (emulación de HP JetDirect EX Plus 3).
b. Deje las casillas de verificación de las opciones [Bidireccional] y [Máximo de conexiones por
puerto] en los valores prefijados.
c. Establezca en [Fin de espera de trabajo] el número de segundos que se debe esperar antes
de procesar un trabajo sin un indicador de fin de trabajo. Puede ser entre 1 y 65535 y el valor
prefijado es 300.
d. Deje la casilla de verificación [Cambio de PDL] activada con el valor prefijado.
Nota: no marque la casilla de verificación [Activado] para Cambio de PDL, cuando los clientes de
Windows utilizan el puerto 9100. Esto evita que cada trabajo genere una portada.
10. Haga clic en el botón [Aplicar] para aceptar los cambios, [Deshacer] para restablecer los valores
anteriores, o [Todo prefijado] para especificar valores prefijados para todas las opciones
(recomendado).
11. Haga clic en el botón [Aceptar] cuando vea el mensaje “Las propiedades se modificaron
correctamente”.
Nota: los valores no se aplicarán hasta que se reinicie el dispositivo.
12. Haga clic en la ficha [Es
tado] y seleccione [Descripción y alertas] en el árbol del directorio.
13. Haga clic en el botón [Reinicializar la máquina] y después en [Aceptar] para reiniciar la
máquina. El controlador de red tarda unos cinco minutos en reiniciarse y la conectividad de red no
está disponible durante este proceso.

Instalación de red
Xerox ColorQube™ 9201/9202/9203
Guía de administración del sistema
117
Instalación de CUPS en la estación de trabajo UNIX
Las instrucciones para instalar y configurar CUPS se incluyen en el manual de administradores de
software de CUPS, cuya autoría y derechos de autor pertenecen a Easy Software Products, y que se
puede descargar de:
www.cups.org/documentation.php.
En el mismo sitio, encontrará también una descripción general de CUPS (Sistema de Impresión Común
de UNIX), versión 1.1, así como otros documentos descriptivos.
La distribución binaria de CUPS está disponible en formato tar con secuencias de comandos de
instalación y supresión, así como en formato rpm y dpkg para las versiones RedHat y Debian de Linux.
Tras iniciar la sesión en la estación de trabajo como root (su) y descargar los archivos apropiados en el
directorio raíz, la instalación se inicia del siguiente modo:
Formato tar:
Tras descomprimir los archivos, ejecute la secuencia de comandos de instalación con ./cups.install
(y pulse Intro).
Formato RPM:
rpm -e lpr
rpm -i cups-1.1-linux-M.m.n-intel.rpm (y pulse Intro).
Formato Debian:
dpkg -i cups-1.1-linux-M.m.n-intel.deb (y pulse Intro).
Nota: las versiones 7.3 y posteriores de RedHat Linux incluyen compatibilidad con CUPS, por lo
que no es necesario descargar ningún software. CUPS también es el sistema de impresión
prefijado para Mandrake Linux.
Instalación del PPD de Xerox en la estación de trabajo
En uno de los CD-ROM incluidos con la impresora se incluye el PPD de Xerox para CUPS. Desde el
CD-ROM, con privilegios de usuario root, copie el archivo PPD en la carpeta ppd de CUPS en la estación
de trabajo. Si desconoce la ubicación de la carpeta, utilice el comando Buscar para encontrar los ppd.
Un ejemplo de ubicación de los archivos ppd.gz en RedHat 8.1 es /usr/share/cups/model.
Adición de la impresora Xerox
1. Utilice el comando PS para comprobar que el demonio CUPS está en ejecución. El demonio puede
reiniciarse desde Linux con la secuencia de comandos init.d creada durante la instalación de CUPS
RPM. El comando es > /etc/init.d/cups restart. Debe haberse creado una entrada de directorio o
secuencia de comandos similar en System V y BSD. Por ejemplo, si CUPS se ha creado e instalado
en una máquina FreeBSD 4.2 desde el código fuente, ejecute cupsd desde /usr/local/sbin.
(cd /usr/local/sbin cupsd y pulse Intro).
2. Escriba http://localhost:631/admin en el cuadro de la dirección (URL) del navegador web y pulse
Intro.
3. En ID de usuario, escriba root. Escriba la clave de root.

Instalación de red
Xerox ColorQube™ 9201/9202/9203
Guía de administración del sistema
118
4. Haga clic en [Add Printer] (Agregar impresora) y siga las instrucciones en pantalla para agregar la
impresora a la lista de impresoras CUPS.
Impresión con CUPS
CUPS admite el uso de los comandos de impresión System V (lp) y Berkeley (lpr).
Utilice la opción -d con el comando lp para imprimir en una determinada impresora.
lp -dimpresora nombredelarchivo (Intro)
Utilice la opción -P con el comando lpr para imprimir en una impresora determinada.
lpr -Pimpresora nombredelarchivo (Intro)
Para obtener más información sobre las capacidades de la impresión CUPS, consulte el manual de
usuarios de software de CUPS disponible en www.cups.org/documentation.php.

Xerox ColorQube™ 9201/9202/9203
Guía de administración del sistema
119
6
Controladores de impresión
En este capítulo se resumen las opciones y funciones del controlador de impresión. Puede utilizar
Servicios de Internet para configurar los controladores de impresión.
• Windows 2000/2003 Server en la página 120
• Windows 2000 Professional en la página 122
• Windows XP en la página 125
• Windows Vista en la página 128
• Apple Macintosh 10.X en la página 131

Controladores de impresión
Xerox ColorQube™ 9201/9202/9203
Guía de administración del sistema
120
Windows 2000/2003 Server
Instalador de impresoras Xerox
En esta sección se proporcionan las instrucciones sobre cómo instalar el controlador de impresión
manualmente. Sin embargo, puede utilizar el Instalador de impresoras Xerox para detectar la
impresora e instalar los controladores.
Para utilizar el Instalador de impresoras Xerox, localice el CD-ROM de Controladores de impresión y fax
de Servicios de Internet suministrado con el dispositivo y siga las instrucciones incluidas en la Guía de
controladores de impresión y fax de Servicios de Internet para Microsoft Windows.
Lista de control
Antes de comenzar el procedimiento, asegúrese de que estén disponibles o se hayan llevado a cabo los
siguientes elementos:
• Imprima un informe de configuración para verificar que los datos de Dirección IP, Máscara de
subred y Dirección de puerta de enlace son correctos.
Para imprimir un informe de configuración, vaya al dispositivo
a. Pulse el botón <Estado de la máquina>.
b. Pulse la ficha [Información de la máquina].
c. Pulse [Páginas de información].
d. Pulse [Informe de configuración].
e. Pulse [Imprimir] y, a continuación, [Cerrar].
• Busque el CD de Controladores de impresión y fax de Servicios de Internet. (Incluido en el paquete
de Servicios de red de Servicios de Internet entregado con el dispositivo). Consulte los archivos
LÉAME (README) incluidos con el controlador de impresión.
Asistente para agregar impresoras de Windows
1. En el escritorio, haga clic con el botón secundario en el icono [Mis sitios de red]/[Entorno de red].
2. Seleccione [Propiedades].
3. Haga clic en la ficha [Protocolos].
4. Compruebe que esté cargado el protocolo [TCP/IP].
5. Seleccione la ficha [Servicios] y compruebe que se ha cargado [Impresión TCP/IP de Microsoft].
Si este software no está presente, instálelo utilizando la documentación provista por Microsoft.
A continuación, vuelva al paso siguiente de este documento.
Verificación de que está cargado Servicios de impresión para UNIX
1. En el menú [Inicio], seleccione [Configuración].
2. Seleccione [Panel de control].
3. Haga doble clic en [Agregar o quitar programas].
4. Seleccione [Agregar o quitar componentes de Windows].

Controladores de impresión
Xerox ColorQube™ 9201/9202/9203
Guía de administración del sistema
121
5. Seleccione [Otros servicios de impresión y archivo de red].
6. Haga clic en [Detalles].
7. Marque la casilla de verificación para seleccionar [Servicios de impresión para UNIX].
8. Haga clic en [Aceptar].
9. Haga clic en [Siguiente].
10. Cierre la ventana [Agregar o quitar programas].
Adición de la impresora
1. En el menú [Inicio], seleccione [Configuración] y después [Impresoras]/[Impresoras y faxes].
2. Haga doble clic en [Agregar impresora] y en [Siguiente].
3. Seleccione [Impresora local] (Windows 2000) o [Impresora local conectada a este equipo]
(Windows 2003) y anule la selección de [Detectar e instalar mi impresora Plug and Play
automáticamente].
4. Haga clic en [Siguiente].
5. Seleccione [Crear nuevo puerto].
6. Seleccione [Puerto LPR] en el menú desplegable Tipo y haga clic en [Siguiente].
Nota: el Puerto LPR solo está disponibles cuando se ha instalado Servicios de impresión para
UNIX.
7. Introduzca la Dirección IP de la impresora.
8. Escriba el nombre de la impresora.
9. Haga clic en [Aceptar].
10. Se le solicitará un controlador de impresión. Seleccione [Utilizar disco] y haga clic en [Examinar].
Localice la carpeta Drivers en el CD.
11. Seleccione el controlador deseado.
12. Haga clic en [Abrir] y, a continuación, en [Aceptar].
13. Seleccione en la lista el modelo de su máquina. Haga clic en [Siguiente].
14. Aparecerá la pantalla Dar un nombre a su impresora. Escriba un nombre de impresora y haga clic
en [Siguiente].
15. Aparece la pantalla Compartir impresora. Si va a compartir esta impresora con otros clientes,
seleccione [Recurso compartido] (Windows 2000) o [Nombre de recurso compartido] (Windows
2003) y escriba un nombre compartido. Haga clic en [Siguiente].
16. Si es preciso, introduzca los datos en [Ubicación] y [Comentario]. Haga clic en [Siguiente].
17. Seleccione [Sí] para imprimir una página de prueba. Haga clic en [Siguiente].
18. Haga clic en [Finalizar]. Se instalará el controlador de impresión.
Configuración del controlador de impresión
1. En el menú [Inicio], seleccione [Configuración] y después [Impresoras]/[Impresoras y faxes].
2. Haga clic con el botón secundario en el icono de la impresora y seleccione [Propiedades].
3. Haga clic en la ficha [Avanzadas] y, a continuación, en [Valores predeterminados de impresión].
4. Seleccione las opciones que desea configurar para la impresora.
Para obtener más información sobre la configuración e instalación del controlador de impresión,
consulte el CD de la Guía de controladores de impresión para Windows.

Controladores de impresión
Xerox ColorQube™ 9201/9202/9203
Guía de administración del sistema
122
Windows 2000 Professional
Nota: puede utilizar Servicios de Internet para configurar el controlador de impresión en este
entorno.
Instalador de impresoras Xerox
En esta sección se proporcionan las instrucciones sobre cómo instalar los controladores de impresión
manualmente. Sin embargo, puede utilizar el Instalador de impresoras Xerox para detectar la
impresora e instalar los controladores.
Para utilizar el Instalador de impresoras Xerox, localice el disco de Controladores de impresión y fax
suministrado con el dispositivo y siga las instrucciones en la Guía para Microsoft Windows.
Lista de control
Antes de comenzar el procedimiento, asegúrese de que estén disponibles o se hayan llevado a cabo los
siguientes elementos:
• Imprima un informe de configuración para verificar que los datos de Dirección IP, Máscara de
subred y Dirección de puerta de enlace son correctos.
Para imprimir un informe de configuración, vaya al dispositivo
a. Pulse el botón <Estado de la máquina>.
b. Pulse la ficha [Información de la máquina].
c. Pulse [Páginas de información].
d. Pulse [Informe de configuración].
e. Pulse [Imprimir] y, a continuación, [Cerrar].
• Busque el CD de Controladores de impresión y fax de Servicios de Internet. (Incluido en el paquete
de Servicios de red de Servicios de Internet entregado con el dispositivo). Consulte los archivos
LÉAME (README) incluidos con los controladores de impresión.
Para instalar un controlador de impresión en Windows 2000 Professional seleccione una de las
opciones siguientes:
• Conexión a una cola de impresión existente ya creada en un servidor de red
• Creación de una nueva cola de impresión en la estación de trabajo con Windows 2000
Professional
Conexión a una cola de impresión existente
1. En el escritorio de Windows 2000 Professional, haga clic con el botón secundario en el icono
[Mis sitios de red].
2. Seleccione [Propiedades].
3. Haga clic con el botón secundario en el icono [Conexión de área local].
4. Seleccione [Propiedades].

Controladores de impresión
Xerox ColorQube™ 9201/9202/9203
Guía de administración del sistema
123
5. Verifique que esté cargado el Protocolo de Internet (TCP/IP). Si este software no está presente,
instálelo utilizando la documentación provista por Microsoft. A continuación, vuelva al paso
siguiente de este documento.
Adición de la impresora
1. En el menú [Inicio], seleccione [Configuración].
2. Seleccione [Impresoras].
3. Haga doble clic en [Agregar impresora] y en [Siguiente].
4. Compruebe que se haya seleccionado [Impresora de red] y haga clic en [Siguiente].
5. Aparecerá la pantalla para localizar la impresora. Seleccione la opción [Escriba el nombre de la
impresora] o haga clic en [Siguiente] para localizar una impresora.
6. Escriba la ruta de acceso a la impresora, o haga clic en [Siguiente] para localizar la cola de
impresión en el servidor.
7. Seleccione la impresora y haga clic en [Siguiente]. Seleccione [Sí] si desea que esta impresora sea
la prefijada. Haga clic en [Siguiente].
8. Haga clic en [Finalizar]. Este controlador de impresión se descargará en la estación de trabajo con
Windows 2000 Professional.
9. Después de instalar el controlador de impresión, abra una aplicación en la estación de trabajo e
imprima una página de prueba para verificar el funcionamiento.
Creación de una nueva cola de impresión
Vaya a la estación de trabajo con Windows 2000 Professional
1. En el escritorio, haga clic con el botón secundario en el icono [Mis sitios de red].
2. Seleccione [Propiedades].
3. Haga clic con el botón secundario en el icono [Conexión de área local] y seleccione
[Propiedades].
4. Verifique que esté cargado el [Protocolo de Internet (TCP/IP)]. Si este software no está presente,
instálelo utilizando la documentación provista por Microsoft. A continuación, vuelva al paso
siguiente de este documento.
Verificación de que está cargado Servicios de impresión para UNIX
1. En el menú [Inicio], seleccione [Configuración].
2. Seleccione [Panel de control].
3. Haga doble clic en [Agregar o quitar programas].
4. Seleccione [Agregar o quitar componentes de Windows].
5. Seleccione [Otros servicios de impresión y archivo de red].
6. Haga clic en [Detalles].
7. Marque la casilla de verificación para seleccionar [Servicios de impresión para UNIX].
8. Haga clic en [Aceptar].
9. Haga clic en [Siguiente].
10. Cierre la ventana [Agregar o quitar programas].

Controladores de impresión
Xerox ColorQube™ 9201/9202/9203
Guía de administración del sistema
124
Adición de la impresora
1. En el menú [Inicio], seleccione [Configuración] y después [Impresoras].
2. Haga doble clic en [Agregar impresora] y en [Siguiente].
3. Seleccione [Impresora local] y anule la selección de [Detectar e instalar mi impresora Plug and
Play automáticamente].
4. Haga clic en [Siguiente].
5. Seleccione [Crear nuevo puerto] y elija [Puerto LPR] en el menú desplegable Tipo.
6. Haga clic en [Siguiente].
7. Introduzca la dirección IP de la impresora.
8. Introduzca un nombre para la cola de impresión y haga clic en [Aceptar].
9. Se le solicitará un controlador de impresión. Seleccione [Utilizar disco] y vaya a la carpeta donde
se encuentra el controlador de impresión.
10. Seleccione el archivo [.INF] y después haga clic en [Abrir].
11. El Asistente le volverá a presentar el cuadro de diálogo anterior. Verifique que la ruta y el nombre
del archivo sean los correctos y haga clic en [Aceptar].
12. Seleccione el modelo de su dispositivo y haga clic en [Siguiente].
13. Aparecerá la pantalla Dar un nombre a su impresora. Escriba el nombre de la impresora.
Seleccione [Sí] si desea que esta impresora sea la prefijada y, a continuación, haga clic en
[Siguiente].
14. Aparece la pantalla para compartir la impresora. Si va a compartir esta impresora con otros
clientes, seleccione el botón [Recurso compartido] e introduzca el nombre de recurso compartido.
Haga clic en [Siguiente].
15. Introduzca una ubicación y un comentario (opcional).
16. Seleccione [Sí] para imprimir una página de prueba y verifique que el dispositivo la imprima.
Haga clic en [Siguiente].
17. Haga clic en [Finalizar].
Configuración del controlador de impresión
1. En el menú [Inicio], seleccione [Configuración] y después [Impresoras].
2. Haga clic con el botón secundario en el icono de la impresora y seleccione [Propiedades].
3. Haga clic en la ficha [Configuración].
4. Modifique las opciones que desea configurar para la impresora.
5. Haga clic en [Aceptar].
Para obtener más información sobre la configuración e instalación del controlador de impresión,
consulte el CD de la Guía de controladores de impresión para Windows.

Controladores de impresión
Xerox ColorQube™ 9201/9202/9203
Guía de administración del sistema
125
Windows XP
Nota: puede utilizar Servicios de Internet para configurar el controlador de impresión en este
entorno.
Instalador de impresoras Xerox
En esta sección se proporcionan las instrucciones sobre cómo instalar el controlador de impresión
manualmente. Sin embargo, puede utilizar el Instalador de impresoras Xerox para detectar la
impresora e instalar los controladores.
Para utilizar el Instalador de impresoras Xerox, localice el CD-ROM de Controladores de impresión y fax
de Servicios de Internet suministrado con el dispositivo y siga las instrucciones incluidas en la Guía de
controladores de impresión y fax de Servicios de Internet para Microsoft Windows.
Lista de control
Antes de comenzar el procedimiento, asegúrese de que estén disponibles o se hayan llevado a cabo los
siguientes elementos:
• Imprima un informe de configuración para verificar que los datos de Dirección IP, Máscara de
subred y Dirección de puerta de enlace son correctos.
Para imprimir un informe de configuración, vaya al dispositivo
a. Pulse el botón <Estado de la máquina>.
b. Pulse la ficha [Información de la máquina].
c. Pulse [Páginas de información].
d. Pulse [Informe de configuración].
e. Pulse [Imprimir] y, a continuación, [Cerrar].
• Busque el CD de Controladores de impresión y fax de Servicios de Internet. (Incluido en el paquete
de Servicios de red de Servicios de Internet entregado con el dispositivo). Consulte los archivos
LÉAME (README) incluidos con el controlador de impresión.
Para instalar un controlador de impresión en Windows XP seleccione una de las opciones siguientes:
• Conexión a una cola de impresión existente ya creada en un servidor de red
• Creación de una nueva cola de impresión en una estación de trabajo con Windows XP
Conexión a una cola de impresión existente
1. En la estación de trabajo con Windows XP verifique que esté cargada la pila de protocolos de
TCP/IP: seleccione [Inicio], haga clic con el botón secundario en el icono [Mis sitios de red] y
seleccione [Propiedades].
2. Haga clic con el botón secundario en el icono [Conexión de área local]. Seleccione [Propiedades].
3. Verifique que esté cargado el Protocolo de Internet (TCP/IP) (es posible que tenga que
desplazarse por la lista). Si este software no está presente, instálelo utilizando la documentación
provista por Microsoft. A continuación, vuelva al paso siguiente de este documento.
4. En el menú [Inicio], seleccione [Impresoras y faxes].

Controladores de impresión
Xerox ColorQube™ 9201/9202/9203
Guía de administración del sistema
126
5. Seleccione [Agregar una impresora].
6. Se mostrará la página de bienvenida; haga clic en [Siguiente].
7. Verifique que esté seleccionado [Una impresora de red o una impresora conectada a otro
sistema] y haga clic en [Siguiente].
8. Aparecerá la pantalla Especificar una impresora. Seleccione una de las opciones siguientes:
• [Conectarse a esta impresora] si conoce el nombre del servidor y de la impresora.
• [Buscar una impresora en el directorio] para localizar la cola de impresión en el servidor.
Haga clic en [Siguiente].
9. Seleccione la impresora y haga clic en [Siguiente].
10. Decida si desea convertir esta impresora en la impresora prefijada y a continuación haga clic en
[Siguiente].
11. Haga clic en [Finalizar]. La impresora se descargará en la estación de trabajo de Windows XP.
12. Después de instalar el controlador de impresión, abra una aplicación en la estación de trabajo e
imprima una página de prueba para verificar el funcionamiento.
Configuración del controlador de impresión
1. En el menú [Inicio], seleccione [Impresoras y faxes].
2. Haga clic con el botón secundario en el icono de la impresora y seleccione [Propiedades]. Use las
fichas disponibles para establecer los valores prefijados de impresión. Se puede acceder a
opciones adicionales haciendo clic en el botón [Preferencias de impresión] en la ficha General.
3. Haga clic en el botón [Aplicar] y, a continuación, en [Aceptar].
Creación de una nueva cola de impresión en Windows XP
1. Obtenga el controlador de impresión adecuado para su sistema operativo.
2. Verifique que esté cargado Servicios de impresión para UNIX: en el menú [Inicio] seleccione
[Panel de control].
3. Haga doble clic en [Agregar o quitar programas].
4. Seleccione [Agregar o quitar componentes de Windows].
5. Recorra la lista hasta que vea [Otros servicios de impresión y archivo de red].
6. Haga clic en el botón [Detalles].
7. Marque la casilla de verificación para agregar [Servicios de impresión para UNIX] si todavía no
se han instalado, y haga clic en [Aceptar].
8. Haga clic en [Siguiente].
Adición de la impresora
1. En el menú [Inicio], seleccione [Impresoras y faxes]. La ruta en Vista es Inicio\Panel de
control\Impresoras.
2. Haga clic en [Agregar una impresora] y, a continuación, en [Siguiente].
3. Seleccione [Impresora local conectada a este equipo].
4. Si ya estaba seleccionada, anule la selección de [Detectar e instalar mi impresora Plug and Play
automáticamente].

Controladores de impresión
Xerox ColorQube™ 9201/9202/9203
Guía de administración del sistema
127
5. Haga clic en [Siguiente].
6. Seleccione [Crear nuevo puerto].
7. Seleccione [LPR] en el menú desplegable Tipo de puerto y haga clic en [Siguiente].
8. Introduzca la Dirección IP de la impresora.
9. Introduzca un nombre para la cola de impresión y haga clic en [Aceptar].
10. Se le solicitará un controlador de impresión. Seleccione [Utilizar disco] y haga clic en [Examinar]
para ir a la carpeta donde se encuentra el controlador de impresión.
11. Seleccione el controlador deseado y, a continuación, haga clic en [Abrir].
12. Cuando se muestra la pantalla Instalar desde disco, verifique que la ruta y el nombre del archivo
sean los correctos y haga clic en [Aceptar].
13. Seleccione en la lista el modelo de su dispositivo. Haga clic en [Siguiente].
14. Aparecerá la pantalla Dar un nombre a su impresora. Escriba el nombre de la impresora.
15. Decida si desea convertir esta impresora en la impresora prefijada y a continuación haga clic en
[Siguiente].
16. Aparece la pantalla para compartir la impresora. Si va a compartir esta impresora con otros
clientes, seleccione el botón [Nombre de recurso compartido] e introduzca el nombre de recurso
compartido. Haga clic en [Siguiente].
17. Introduzca una ubicación y un comentario en la pantalla [Ubicación y comentario] (opcional).
18. Seleccione [Sí] para imprimir una página de prueba. Haga clic en [Siguiente].
19. Haga clic en [Finalizar]. Se instalará el controlador de impresión. Vaya al dispositivo y compruebe
que se imprima la página de prueba.
Configuración del controlador de impresión
1. En el menú [Inicio], seleccione [Impresoras y faxes].
2. Haga clic con el botón secundario en el icono de la impresora y seleccione [Propiedades].
3. Use las fichas disponibles para establecer los valores prefijados de impresión. Se puede acceder a
opciones adicionales haciendo clic en el botón [Preferencias de impresión] en la ficha General.
Para obtener más información sobre la configuración e instalación del controlador de impresión,
consulte el CD de la Guía de controladores de impresión para Windows.

Controladores de impresión
Xerox ColorQube™ 9201/9202/9203
Guía de administración del sistema
128
Windows Vista
Instalador de impresoras Xerox
En esta sección se proporcionan las instrucciones sobre cómo instalar el controlador de impresión
manualmente. Sin embargo, puede utilizar el Instalador de impresoras Xerox para detectar la
impresora e instalar los controladores.
Para utilizar el Instalador de impresoras Xerox, localice el CD-ROM de Controladores de impresión y fax
de Servicios de Internet suministrado con el dispositivo y siga las instrucciones incluidas en la Guía de
controladores de impresión y fax de Servicios de Internet para Microsoft Windows.
Lista de control
Antes de comenzar el procedimiento, asegúrese de que estén disponibles o se hayan llevado a cabo los
siguientes elementos:
• Imprima un informe de configuración para verificar que los datos de Dirección IP, Máscara de
subred y Dirección de puerta de enlace son correctos.
Para imprimir un informe de configuración, vaya al dispositivo
a. Pulse el botón <Estado de la máquina>.
b. Pulse la ficha [Información de la máquina].
c. Pulse [Páginas de información].
d. Pulse [Informe de configuración].
e. Pulse [Imprimir] y, a continuación, [Cerrar].
• Busque el CD de Controladores de impresión y fax de Servicios de Internet. (Incluido en el paquete
de Servicios de red de Servicios de Internet entregado con el dispositivo). Consulte los archivos
LÉAME (README) incluidos con el controlador de impresión.
Para instalar un controlador de impresión en Windows Vista seleccione una de las opciones siguientes:
• Conexión a una cola de impresión existente ya creada en un servidor de red
• Creación de una nueva cola de impresión en una estación de trabajo con Windows Vista
Conexión a una cola de impresión existente
Nota: deberá saber el nombre del servidor donde se ubica la cola de impresión y el nombre de
impresora compartido.
1. En la estación de trabajo, haga clic en [Inicio] y seleccione [Panel de control]. Abra la carpeta
[Impresoras].
2. Haga clic en [Agregar una impresora].
3. Seleccione [Agregar una impresora de red, inalámbrica o Bluetooth].
4. Haga clic en [Siguiente].
5. Aparece la pantalla Seleccionar una impresora; seleccione [La impresora deseada no está en la
lista], y haga clic en [Siguiente].

Controladores de impresión
Xerox ColorQube™ 9201/9202/9203
Guía de administración del sistema
129
6. En la pantalla Buscar una impresora por nombre o dirección TCP/IP, seleccione [Buscar una
impresora en el directorio, ya sea por ubicación o por característica], y haga clic en [Siguiente].
7. En el menú emergente Buscar impresoras, escriba el nombre de la impresora deseada en el
campo [Nombre], y haga clic en [Buscar ahora].
Nota: asegúrese de que se haya seleccionado [Todo el directorio] en el menú desplegable En.
8. Seleccione el modelo de impresora en la lista y haga clic en [Aceptar].
9. Se mostrará la barra de estado. En [Escriba un nombre de impresora], marque la casilla de
verificación [Establecer como impresora predeterminada].
10. Haga clic en [Siguiente].
11. Aparecerá la ventana emergente Se agregó correctamente.....; puede imprimir una página de
prueba haciendo clic en [Imprimir una página de prueba].
12. Haga clic en [Finalizar].
Creación de una nueva cola de impresión
• Asegúrese de que el CD de Controladores de impresión y fax de Servicios de Internet
(suministrado con el dispositivo).
• El dispositivo se debe configurar con una dirección IP válida o nombre del host, máscara de subred
y dirección de puerta de enlace.
• LPD (Line Printer Daemon) se debe activar en el dispositivo.
Comprobación de que se ha cargado el monitor de puerto de LPR
1. Haga clic en [Inicio], [Panel de control] y haga doble clic en [Programas y características].
2. Haga doble clic en [Características de Windows].
3. En la ventana [Activar o desactivar las características de Windows] expanda el menú [Servicios
de impresión].
4. Haga clic en [Monitor de puerto de LPR] para activar el servicio.
5. Haga clic en [Aceptar]. Es posible que tenga que reiniciar el equipo.
Adición de la impresora
1. En la estación de trabajo, haga clic en [Inicio] y seleccione [Panel de control]. Abra la carpeta
[Impresoras].
2. Haga clic en [Agregar una impresora].
3. Seleccione [Agregar una impresora de red, inalámbrica o Bluetooth].
4. Haga clic en [Siguiente].
5. Aparece la pantalla Seleccionar una impresora; seleccione [La impresora deseada no está en la
lista], y haga clic en [Siguiente].
6. En la pantalla Buscar una impresora por nombre o dirección TCP/IP, seleccione [Buscar una
impresora en el directorio, ya sea por ubicación o por característica], y haga clic en [Siguiente].
7. En el menú emergente Buscar impresoras, escriba el nombre de la impresora deseada en el
campo [Nombre], y haga clic en [Buscar ahora].
Nota: asegúrese de que se haya seleccionado [Todo el directorio] en el menú desplegable En.

Controladores de impresión
Xerox ColorQube™ 9201/9202/9203
Guía de administración del sistema
130
8. Seleccione el modelo de impresora en la lista y haga clic en [Aceptar].
9. Se mostrará la barra de estado. En [Escriba un nombre de impresora], marque la casilla de
verificación [Establecer como impresora predeterminada].
10. Haga clic en [Siguiente].
11. Aparecerá la ventana emergente Se agregó correctamente.....; puede imprimir una página de
prueba haciendo clic en [Imprimir una página de prueba].
12. Haga clic en [Finalizar].
Configuración del controlador de impresión
Si se han agregado opciones instalables al dispositivo, se deben configurar en el controlador, por
ejemplo, un alimentador de alta capacidad o una acabadora.
1. En la estación de trabajo, haga clic en [Inicio] y seleccione [Panel de control]. Abra la carpeta
[Impresoras].
2. Haga clic con el botón secundario en el icono de la impresora correspondiente y seleccione
[Propiedades].
3. Haga clic en la ficha [Configuración].
4. Haga clic en [Configuración bidireccional]. La comunicación bidireccional actualiza
automáticamente el controlador de impresión con las opciones instaladas en la impresora.
Las Preferencias de impresión del controlador enviarán información sobre el estado de la
impresora, los trabajos activos, los trabajos completados y el estado del papel. Si no desea
configurar la Configuración bidireccional, vaya al paso 7.
5. Haga clic en [Automático] para que el controlador configure automáticamente la dirección IP del
dispositivo o haga clic en [Manual] y especifique la dirección IP o el nombre del host del
dispositivo.
Si desea modificar las opciones prefijadas de SNMP, haga clic en [Nombre de comunidad SNMP]
y escriba la información necesaria.
6. Haga clic en [Aceptar].
7. Haga clic en [Opciones instalables].
8. Si la configuración bidireccional no se ha activado, seleccione las opciones instaladas en el
dispositivo.
9. Haga clic en [Aceptar].
10. Haga clic en [Aceptar] para cerrar el cuadro Propiedades.
11. Haga clic con el botón secundario en la carpeta Impresoras y seleccione [Preferencias de
impresión].
12. Seleccione las opciones prefijadas en el controlador de impresión.
Para obtener más información sobre la configuración e instalación del controlador de impresión,
consulte el CD de la Guía de controladores de impresión para Windows.

Controladores de impresión
Xerox ColorQube™ 9201/9202/9203
Guía de administración del sistema
131
Apple Macintosh 10.X
Lista de control
Antes de comenzar el procedimiento, asegúrese de que estén disponibles o se hayan llevado a cabo los
siguientes elementos:
• Imprima un informe de configuración y compruebe que las opciones de AppleTalk estén bien
configuradas en el dispositivo.
Para imprimir un informe de configuración, vaya al dispositivo
a. Pulse el botón <Estado de la máquina>.
b. Pulse la ficha [Información de la máquina].
c. Pulse [Páginas de información].
d. Pulse [Informe de configuración].
e. Pulse [Imprimir] y, a continuación, [Cerrar].
Se imprimirá el informe de configuración. Compruebe que las opciones de AppleTalk se hayan
configurado en AppleTalk.
• Busque el CD de Controladores de impresión y fax de Servicios de Internet. Consulte los archivos
LÉAME (README) incluidos con el controlador de impresión.
Instalación del controlador de impresión
Repase el informe de configuración y tome nota del nombre asignado a la máquina en Opciones de
AppleTalk.
Instrucciones para 10.x (OS X)
En la estación de trabajo Macintosh
1. Inserte el CD de Controladores de impresión y fax de Servicios de Internet en su unidad de CD.
2. Si es preciso, abra el CD y seleccione el idioma que se requiera.
3. Haga doble clic para abrir la carpeta [Drivers].
4. Haga doble clic para abrir la carpeta [Mac].
5. Haga doble clic para abrir la carpeta que contiene los controladores para la versión 10.x.
6. Haga doble clic para abrir [modelo máquina.dmg].
7. Haga doble clic para abrir el archivo [modelo máquina.pkg].
8. Cuando aparezca la pantalla de bienvenida, haga clic en [Continuar].
9. Haga clic en [Continuar] y, a continuación, en [Acepto] para aceptar el acuerdo de licencia.
10. Si es necesario, seleccione el disco donde desea instalar la impresora. Haga clic en [Continuar].
11. Haga clic en [Instalar].
12. Haga clic en [Cerrar] y reinicie la estación de trabajo.
13. Tras reiniciar la estación de trabajo, haga doble clic en el icono del disco duro.
14. Haga doble clic en el icono [Aplicaciones].
15. Haga doble clic en la carpeta [Utilidades].

Controladores de impresión
Xerox ColorQube™ 9201/9202/9203
Guía de administración del sistema
132
16. Haga doble clic en el icono [Utilidad de configuración de impresoras].
17. Haga doble clic en el botón [Agregar] para agregar una impresora nueva o haga clic en el menú
[Impresoras] y haga clic en [Agregar impresora].
18. Seleccione [Impresión IP] en el menú.
19. Seleccione [Protocolo de impresión en Internet] o [Impresión LPD/LPR] en el menú siguiente.
20. Introduzca la Dirección IP de la impresora.
21. Introduzca un nombre para la cola de impresión. (Si lo desea, puede dejarlo en blanco).
22. Seleccione [Xerox] en la lista Modelo de impresora.
23. Seleccione el modelo de su impresora en la lista Nombre de modelo.
24. Haga clic en [Agregar]. El dispositivo aparecerá en la Lista de impresoras.
25. Seleccione la impresora y haga clic en el botón [Mostrar información].
26. Haga clic en [Opciones instalables].
27. Seleccione las opciones instaladas en el dispositivo. Si desea utilizar la función Guardar trabajos
para reimprimir, asegúrese de que Almacenamiento de trabajo se haya configurado como
[Instalado].
28. Haga clic en [Aplicar cambios].
29. Cierre el cuadro de información de la impresora.
30. Imprima un documento para verificar que la impresora se ha instalado correctamente.
Consulte la Utilidad de impresora en el CD de Controladores de impresión y fax de Servicios de
Internet.
Para obtener más información sobre la configuración e instalación del controlador de impresión,
consulte el CD de la Guía de controladores de impresión para Macintosh.

Xerox ColorQube™ 9201/9202/9203
Guía de administración del sistema
133
7
Autenticación
Descripción general de Autenticación
Esta función permite identificar al usuario en el dispositivo, para que después se determine si el usuario
tiene acceso al dispositivo, funciones principales, servicios y/o otras funciones. También permite que el
dispositivo identifique al usuario conectado cuando se realizan varias funciones, por ejemplo, enviar un
correo electrónico.
La autenticación se puede activar para evitar el uso sin autorización de las opciones instaladas del
dispositivo, así como de las funciones estándar. Por ejemplo, el administrador del sistema puede
configurar el dispositivo para que permita a ciertos usuarios acceder a unos servicios en concreto como
por ejemplo Estado de la máquina, Estado de trabajos y Servicios, como Copia a color, Reimprimir
trabajos guardados, Escaneado de trabajos, E-mail, Fax de Internet y Fax.
La autenticación se utiliza para comprobar que los usuarios que acceden al dispositivo son usuarios
válidos. Los datos de la autenticación del usuario se comprueban de forma remota por un servidor de
autenticación de la red, o de forma local por una base de datos interna del dispositivo, o bien por un
lector de tarjetas o una solución de autenticación con la función Xerox Secure Access.
A los usuarios se les solicita que proporcionen un nombre de usuario y una clave de acceso que a
continuación validará el servidor de autenticación designado. Si la validación tiene éxito, las opciones
que anteriormente estaban bloqueadas estarán ahora disponibles para el uso individual.
Existen cuatro opciones de autenticación:
• Remotamente en la red: el administrador del sistema puede seleccionar uno de estos entornos
para proporcionar una autenticación de red:
•Kerberos (Solaris)
• Kerberos (Windows 2000/2003)
• NDS (Novell)
• SMB (Windows 2000/2003).
• LDAP (Lightweight Directory Access Protocol).
• Localmente en el dispositivo: el administrador del sistema define a los usuarios con un nombre
de usuario y clave de acceso, mediante un explorador web, permitiendo así que los usuarios se
autentiquen en el sistema y utilicen servicios restringidos.
• Xerox Secure Access: para obtener más información acerca de este tipo de autenticación,
consulte Xerox Secure Access en la página 327.
• Tarjeta de acceso común (CAC)/Verificación de la identidad personal (PIV): para obtener más
información acerca de este tipo de autenticación, consulte la guía CAC que se incluye con el
dispositivo.

Autenticación
Xerox ColorQube™ 9201/9202/9203
Guía de administración del sistema
134
Los administradores que optan por activar la autenticación de forma local deben configurar las
cuentas de usuario en Base de datos de información del usuario (Propiedades > Seguridad > Base
de datos de información del usuario > Configuración); consulte Base de datos de información del
usuario en la página 159.
Descripción general de Autorización
Esta función funciona junto con la función Autenticación para determinar qué permisos tiene un
usuario autenticado.
Una vez que se ha autenticado un usuario, la función Autorización validará las funciones de dicho
usuario. Cuando se selecciona la autorización remota, no solo se define la "Función del usuario", sino
que también se puede autorizar para servicios y funciones principales determinados.
Funciones de usuario autorizadas controladas por Autenticación
• Acceso de administradores del sistema: usuarios que tienen acceso completo al dispositivo y que
pueden cambiar las configuraciones del dispositivo.
• Acceso de administrador de cuenta: estos usuarios tienen acceso a las opciones de la cuentas.
• Usuario
Existen dos opciones en Autorización:
• Localmente en el dispositivo (base de datos interna): hace referencia a la base de datos incluida
en el dispositivo.
• Remotamente en la red: hace referencia a un servidor/base de datos de la red que autenticará los
datos de conexión del usuario. El método compatible es:
• LDAP (Lightweight Directory Access Protocol).
El administrador puede especificar los servicios y las funciones principales del dispositivo en un
dispositivo que requiere autenticación. Los servicios se pueden bloquear y/o ocultar para que los
usuarios sin autorización no puedan utilizarlos o verlos. Las funciones principales se pueden bloquear o
desbloquear.
Configuración de autenticación
La autenticación de red se puede activar para impedir el uso sin autorización de funciones (por
ejemplo, Estado de la máquina, Estado de trabajos y Servicios como Copia a color, Reimprimir trabajos
guardados, Escaneado de trabajos, E-mail, Fax de Internet y Fax).
A los usuarios del dispositivo se les solicita que proporcionen un nombre de usuario y una clave de
acceso que a continuación validará el servidor de autenticación designado. Si la validación tiene éxito,
las opciones que anteriormente estaban bloqueadas estarán ahora disponibles para el uso individual
(dependiendo de las configuraciones de autorización).
Lista de control
Antes de comenzar el procedimiento, asegúrese de que estén disponibles o se hayan llevado a cabo los
siguientes elementos:
• Compruebe que el dispositivo funcione correctamente en la red.

Autenticación
Xerox ColorQube™ 9201/9202/9203
Guía de administración del sistema
135
• Asegúrese de que el dispositivo tenga configurados los protocolos TCP/IP y HTTP y de que
funcionen correctamente. Esto es necesario para acceder a los Servicios de Internet y configurar
Autenticación de red. A través del servidor HTTP interno del dispositivo se puede acceder a la
función Servicios de Internet, que permite a los administradores del sistema configurar las
opciones de Autenticación por medio de un navegador web.
• Asegúrese de que el servidor de autenticación que va a utilizar funciona correctamente en la red y
consulte la documentación del fabricante para obtener instrucciones al respecto.
Configuración de autenticación (Autenticación de red)
Procedimiento (uso inicial)
En un principio, cuando se selecciona Configuración (en el explorador web de la estación de trabajo:
Propiedades > Seguridad > Derechos de acceso > Configuración), paso 1 de 3, aparecerá
Configuración de autenticación.
• Configuración de autenticación: paso 1 de 3
En esta pantalla se explican los conceptos de Autenticación, Autorización y Personalización.
• Autenticación: determina que la persona que se ha conectado ha proporcionado la
identidad correcta y el sistema la reconoce.
• Autorización: determina qué funciones puede utilizar un usuario autenticado, por ejemplo, el
usuario autenticado tiene permiso para utilizar el servicio de copia.
• Personalización: añade configuraciones personales al usuario autenticado con el fin de
optimizar la productividad, por ejemplo, introducir automáticamente la dirección del correo
electrónico en el campo De.
• Configuración de autenticación: paso 2 de 3
Esta página permite seleccionar el método de:
• Autenticación de la interfaz de usuario del dispositivo.
• Autenticación de la interfaz de usuario de web.
• Autorización.
• Personalización.
Nota: Autenticación de la interfaz de usuario de web solo tiene que definirse si ha especificado
el método de autenticación Xerox Secure Access.
• Configuración de autenticación: paso 3 de 3
Esta página muestra el estado actual y la configuración de Autenticación, Autorización y
Personalización. Esta página se utiliza para confirmar o modificar las opciones de autenticación
establecidas en el paso 2 de 3.
• Una vez haya finalizado los pasos de configuración de autenticación, haga clic en el botón
[Finalizar].
Procedimiento (uso subsiguiente)
Los siguientes pasos describen los pasos subsiguientes, y se da por hecho que la configuración de
autenticación ya se ha finalizado.

Autenticación
Xerox ColorQube™ 9201/9202/9203
Guía de administración del sistema
136
Configuración de la autenticación para Kerberos (Solaris)
1. En la estación de trabajo, abra el explorador web e introduzca la Dirección IP del dispositivo en la
barra de direcciones y, a continuación, pulse [Intro].
2. Haga clic en la ficha [Propiedades].
3. Si se le solicita, introduzca el nombre de usuario del administrador y la clave. Los valores prefijados
son [admin] y [1111].
4. Haga clic en el botón [Conexión].
5. Haga clic en el enlace [Seguridad].
6. Haga clic en el enlace [Derechos de acceso].
7. En el árbol del directorio seleccione [Configuración].
8. Aparece la página Configuración de autenticación; en el área Configuración actual haga clic en
el botón [Editar métodos]/[Configurar] en Autenticación.
9. En el área ¿Dónde se encuentra la información? seleccione [Remotamente en la red] del menú
desplegable Autenticación de la interfaz de usuario del dispositivo y pulse el botón [Guardar]
para volver a la página Configuración de autenticación.
10. En el área Configuración actual, haga clic en el botón [Configurar] del Servidor de
autenticación.
11. En la página Servidor de autenticación:
a. Seleccione [Kerberos (Solaris)] del menú desplegable Tipo de autenticación.
b. En el área Centro de distribución de teclas prefijadas (requerido):
• Introduzca los datos pertinentes en el campo [Territorio].
• Seleccione uno de los botones de radio [Dirección IPv4], [Dirección IPv6] o [Nombre
del host].
• Si ha seleccionado Dirección IPv4 o IPv6, introduzca la [Dirección IP] y el [Puerto], así
como los datos de la [Dirección IP de reserva], y el [Puerto] del Centro de distribución
de teclas prefijadas (requerido).
• Si ha seleccionado Nombre del host, introduzca el [Nombre del host] y el [Puerto], así
como los datos del [Nombre de host de reserva]
y el [P
uerto] del Centro de
distribución de teclas prefijadas (requerido).
c. Introduzca los datos de hasta 8 [centros de distribución de teclas alternativos (opcional)] y
de reserva, según se requiera.
d. Haga clic en el botón [Guardar] para guardar las configuraciones y volver a la página
Configuración de autenticación.
12. Configuración de la autenticación para regular el acceso a servicios individuales:
a. En el área Configuración actual, haga clic en el botón [Ver] de Registro de servicio.
b. En la pantalla Registro de servicio, seleccione la casilla correspondiente para seleccionar los
servicios que van a aparecer en la interfaz táctil de la máquina.
c. Haga clic en el botón [Guardar] y vuelva a la configuración de la autenticación.
13. Configuración de la autenticación para regular el acceso a funciones individuales:
a. En el árbol del directorio seleccione [Acceso a funciones y herramientas] en Derechos de
acceso.
b. En la página Acceso a funciones y herramientas, en Prefijados, seleccione una de las
siguientes opciones:

Autenticación
Xerox ColorQube™ 9201/9202/9203
Guía de administración del sistema
137
• Acceso estándar: solo herramientas de bloqueo
• Acceso abierto: desbloquear todas las herramientas y funciones
• Acceso personalizado
Si ha seleccionado [Acceso personalizado], en todos los servicios y funciones podrá seleccionar
[Sin bloquear] o [Bloqueado] del menú desplegable. En ciertos Servicios de la función Servicio
también se puede seleccionar la opción [Oculto].
14. Haga clic en el botón [Aplicar], y a continuación en el botón [Aceptar] cuando aparezca el
mensaje “Las propiedades se modificaron correctamente”.
15. Seleccione [Desconexión] en la esquina superior derecha de la pantalla si aún está conectado
como administrador, y haga clic en el botón [Desconexión].
Configuración de la autenticación para Kerberos (Windows 2000/2003)
1. En la estación de trabajo, abra el explorador web e introduzca la Dirección IP del dispositivo en la
barra de direcciones y, a continuación, pulse [Intro].
2. Haga clic en la ficha [Propiedades].
3. Si se le solicita, introduzca el nombre de usuario del administrador y la clave. Los valores prefijados
son [admin] y [1111].
4. Haga clic en el botón [Conexión].
5. Haga clic en el enlace [Seguridad].
6. Haga clic en el enlace [Derechos de acceso].
7. En el árbol del directorio seleccione [Configuración].
8. Aparece la página Configuración de autenticación; en el área Configuración actual haga clic en
el botón [Editar métodos] en Autenticación.
9. En el área ¿Dónde se encuentra la información? seleccione [Remotamente en la red] del menú
desplegable Autenticación de la interfaz de usuario del dispositivo, y pulse el botón [Guardar]
para volver a la página Configuración de autenticación.
10. En el área Configuración actual, haga clic en el botón [Configurar] del Servidor de
autenticación.
11. En la página Servidor de autenticación:
a. Seleccione [Kerberos (Windows 2000/2003)] del menú desplegable Tipo de autenticación.
b. En el área Controlador de dominio prefijado (requerido):
• Introduzca los datos pertinentes en el campo [Dominio].
• Seleccione uno de los botones de radio [Dirección IPv4], [Dirección IPv6] o [Nombre
del host].
• Si ha seleccionado Dirección IPv4 o IPv6, introduzca la [Dirección IP] y el [Puerto], así
como los datos de la [Dirección IP de reserva], y el [Puerto] del Controlador de
dominio prefijado.
• Si ha seleccionado Nombre del host, introduzca el [Nombre del host] y el [Puerto], así
como los datos del [Nombre de host de reserva]
y el [P
uerto] del Controlador de
dominio prefijado.
c. Escriba los datos de hasta ocho [controladores de dominio alternativos (opcional)] y de
reserva, de ser necesario.

Autenticación
Xerox ColorQube™ 9201/9202/9203
Guía de administración del sistema
138
d. Haga clic en el botón [Guardar] para guardar las configuraciones y volver a la página
Configuración de autenticación.
12. Configuración de la autenticación para regular el acceso a servicios individuales:
a. En el área Configuración actual, haga clic en el botón [Ver] de Registro de servicio.
b. En la pantalla Registro de servicio, seleccione la casilla correspondiente para seleccionar los
servicios que van a aparecer en la interfaz táctil de la máquina.
c. Haga clic en el botón [Guardar] y vuelva a la página configuración de la autenticación.
13. Configuración de la autenticación para regular el acceso a funciones individuales:
a. En el árbol del directorio seleccione [Acceso a funciones y herramientas] en Derechos de
acceso.
b. En la página Acceso a funciones y herramientas, en Prefijados, seleccione una de las
siguientes opciones:
• Acceso estándar: solo herramientas de bloqueo
• Acceso abierto: desbloquear todas las herramientas y funciones
• Acceso personalizado
Si ha seleccionado [Acceso personalizado], en todos los servicios y funciones podrá seleccionar
[Sin bloquear] o [Bloqueado] del menú desplegable. En ciertos Servicios de la función Servicios
también se puede seleccionar la opción [Oculto].
14. Haga clic en el botón [Aplicar], y a continuación en el botón [Aceptar] cuando aparezca el
mensaje “Las propiedades se modificaron correctamente”.
15. Seleccione [Desconexión] en la esquina superior derecha de la pantalla si aún está conectado
como administrador, y haga clic en el botón [Desconexión].
Configuración de la autenticación para NDS (Novell)
Lista de control
Antes de comenzar el procedimiento, asegúrese de que se hayan llevado a cabo los siguientes
elementos.
• Asegúrese de que el protocolo de NetWare esté activado en el dispositivo; para ello imprima el
informe de configuración.
En el dispositivo:
a. Pulse el botón <Estado de la máquina>.
b. Seleccione la ficha [Información de la máquina].
c. Seleccione [Páginas de información].
d. Pulse [Informe de configuración].
e. Pulse [Imprimir], y después en [Cerrar].
Se imprimirá el informe de configuración. Compruebe las opciones de NetWare configuradas en
Configuración de la red. NetWare debe estar Activado.
Para obtener instrucciones sobre cómo activar NetWare, consulte NetWare en la página 106 de
esta guía.

Autenticación
Xerox ColorQube™ 9201/9202/9203
Guía de administración del sistema
139
En la estación de trabajo:
1. Abra el explorador web e introduzca la Dirección IP del dispositivo en la barra de direcciones y, a
continuación, pulse [Intro].
2. Haga clic en la ficha [Propiedades].
3. Si se le solicita, introduzca el nombre de usuario del administrador y la clave. Los valores prefijados
son [admin] y [1111].
4. Haga clic en el botón [Conexión].
5. Haga clic en el enlace [Seguridad].
6. Haga clic en el enlace [Derechos de acceso].
7. En el árbol del directorio seleccione [Configuración].
8. Aparece la página Configuración de autenticación; en el área Configuración actual haga clic en
el botón [Editar métodos] en Autenticación.
9. En el área ¿Dónde se encuentra la información? seleccione [Remotamente en la red] del menú
desplegable Autenticación de la interfaz de usuario del dispositivo, y pulse el botón [Guardar]
para volver a la página Configuración de autenticación.
Nota: asegúrese de que se haya activado el protocolo NetWare de acuerdo con las instrucciones
facilitadas en esta guía en la sección Instalación de red. Para NDS deberá proveer el árbol de NDS
y el contexto.
10. En el área Configuración actual, haga clic en el botón [Configurar] del Servidor de
autenticación.
11. En la página Servidor de autenticación:
a. Seleccione [NDS (Novell)] del menú desplegable Tipo de autenticación.
b. En el área Árbol/Contexto prefijado (requerido), introduzca los datos correspondientes en
los campos [Árbol NDS] y [Contexto NDS].
c. En Árbol/Contexto suplente (opcional), introduzca hasta 2 valores en [Árbol NDS] y
[Contexto NDS], si así se requiere.
d. Haga clic en el botón [Guardar] para guardar las configuraciones y volver a la página
Configuración de autenticación.
12. Configuración de la autenticación para regular el acceso a servicios individuales:
a. En el área Configuración actual, haga clic en el botón [Ver] de Registro de servicio.
b. En la pantalla
Registro de servicio,
seleccione la casilla correspondiente para seleccionar los
servicios que van a aparecer en la interfaz táctil de la máquina.
c. Haga clic en el botón [Guardar] y vuelva a la configuración de la autenticación.
13. Configuración de la autenticación para regular el acceso a funciones individuales:
a. En el árbol del directorio seleccione [Acceso a funciones y herramientas] en Derechos de
acceso.
b. En la página Acceso a funciones y herramientas, en Prefijados, seleccione una de las
siguientes opciones:
• Acceso estándar: solo herramientas de bloqueo
• Acceso abierto: desbloquear todas las herramientas y funciones
• Acceso personalizado

Autenticación
Xerox ColorQube™ 9201/9202/9203
Guía de administración del sistema
140
Si ha seleccionado [Acceso personalizado], en todos los servicios y funciones podrá seleccionar
[Sin bloquear] o [Bloqueado] del menú desplegable. En ciertos Servicios de la función Servicios
también se puede seleccionar la opción [Oculto].
14. Haga clic en el botón [Aplicar], y a continuación en el botón [Aceptar] cuando aparezca el
mensaje “Las propiedades se modificaron correctamente”.
15. Seleccione [Desconexión] en la esquina superior derecha de la pantalla si aún está conectado
como administrador, y haga clic en el botón [Desconexión].
Configuración de autenticación para SMB (Windows NT4) y SMB (Windows
2000/2003)
1. En la estación de trabajo, abra el explorador web e introduzca la Dirección IP del dispositivo en la
barra de direcciones y, a continuación, pulse [Intro].
2. Haga clic en la ficha [Propiedades].
3. Si se le solicita, introduzca el nombre de usuario del administrador y la clave. Los valores prefijados
son [admin] y [1111].
4. Haga clic en el botón [Conexión].
5. Haga clic en el enlace [Seguridad].
6. Haga clic en el enlace [Derechos de acceso].
7. En el árbol del directorio seleccione [Configuración].
8. Aparece la página Configuración de autenticación; en el área Configuración actual haga clic en
el botón [Editar métodos] en Autenticación.
9. En el área ¿Dónde se encuentra la información? seleccione [Remotamente en la red] del menú
desplegable Autenticación de la interfaz de usuario del dispositivo, y pulse el botón [Guardar]
para volver a la página Configuración de autenticación.
10. En el área Configuración actual, haga clic en el botón [Configurar] del Servidor de
autenticación.
11. En la página Servidor de autenticación:
a. Seleccione [SMB (Windows 2000/2003)] o [SMB (Windows NT4) del menú desplegable
Tipo de autenticación.
b. En el área Configuración (requerida), introduzca los datos correspondientes en el campo
[Dominio prefijado].
c. Seleccione la casilla Información opcional.
d. Seleccione el botón de radio [Dirección IPv4] o [Nombre del host].
e. Si ha seleccionado Dirección IPv4, introduzca los datos de la [Dirección IP] y del [Puerto] en
los campos correspondientes.
f. Si ha seleccionado Nombre del host, introduzca los datos del [Nombre del host] y del
[Puerto] en los campos requeridos.
g. En el área Dominios alternativos (opcional), introduzca los datos de hasta 8 [dominios
alternativos (opcional)], en caso de que fuese necesario.
h. Haga clic en el botón [Guardar] para guardar las configuraciones y volver a la página
Configuración de autenticación.
12. Configuración de l
a autenticación para regular el acceso a servicios individuales:
a. En el área Configuración actual, haga clic en el botón [Ver] de Registro de servicio.

Autenticación
Xerox ColorQube™ 9201/9202/9203
Guía de administración del sistema
141
b. En la pantalla Registro de servicio, seleccione la casilla correspondiente para seleccionar los
servicios que van a aparecer en la interfaz táctil de la máquina.
c. Haga clic en el botón [Guardar] y vuelva a la configuración de la autenticación.
13. Configuración de la autenticación para regular el acceso a funciones individuales:
a. En el árbol del directorio seleccione [Acceso a funciones y herramientas] en Derechos de
acceso.
b. En la página Acceso a funciones y herramientas, en Prefijados, seleccione una de las
siguientes opciones:
• Acceso estándar: solo herramientas de bloqueo
• Acceso abierto: desbloquear todas las herramientas y funciones
• Acceso personalizado
Si ha seleccionado [Acceso personalizado], en todos los servicios y funciones podrá seleccionar
[Sin bloquear] o [Bloqueado] del menú desplegable. En ciertos Servicios de la función Servicios
también se puede seleccionar la opción [Oculto].
14. Haga clic en el botón [Aplicar], y a continuación en el botón [Aceptar] cuando aparezca el
mensaje “Las propiedades se modificaron correctamente”.
15. Seleccione [Desconexión] en la esquina superior derecha de la pantalla si aún está conectado
como administrador, y haga clic en el botón [Desconexión].
Configuración de la autenticación para LDAP/LDAPS
1. En la estación de trabajo, abra el explorador web e introduzca la Dirección IP del dispositivo en la
barra de direcciones y, a continuación, pulse [Intro].
2. Haga clic en la ficha [Propiedades].
3. Si se le solicita, introduzca el nombre de usuario del administrador y la clave. Los valores prefijados
son [admin] y [1111].
4. Haga clic en el botón [Conexión].
5. Haga clic en el enlace [Seguridad].
6. Haga clic en el enlace [Derechos de acceso].
7. En el árbol del directorio seleccione [Configuración].
8. Aparece la página Configuración de autenticación; en el área Configuración actual haga clic en
el botón [Editar métodos] en Autenticación.
9. En el área ¿Dónde se encuentra la información? seleccione [Remotamente en la red] del menú
desplegable Autenticación de la interfaz de usuario del dispositivo, y pulse el botón [Guardar]
para volver a la página Configuración de autenticación.
Nota: LDAP también puede utilizarse como servidor de información (personalización), para
transmitir información a otros servidores de autenticación que se utilicen en la red.
10. En el área Configuración actual, haga clic en el botón [Configurar] del Servidor de
autenticación.
11. En la página Servidor de autenticación:
a. Seleccione [LDAP] del menú desplegable Tipo de autenticación.
b. En el área Configuración, haga clic en el enlace [Opciones de LDAP].

Autenticación
Xerox ColorQube™ 9201/9202/9203
Guía de administración del sistema
142
c. En el área [Información del servidor], seleccione uno de los botones de radio de entre
[Dirección IPv4], [Dirección IPv6] o [Nombre del host], e introduzca la Dirección IP y el
Puerto o el Nombre del host y el Puerto del servidor LDAP alternativo y principal.
d. Especifique el entorno del servidor LDAP en el menú desplegable [Servidor LDAP]; dicho valor
establece las asignaciones del usuario prefijadas.
e. Escriba cualquier otra información que sea necesaria en el área Información opcional.
• Buscar en raíz de directorio permite restringir la búsqueda de LDAP al introducir la
ubicación en el servidor donde se guarda la información de LDAP.
• Identidad de conexión para acceder al servidor LDAP: seleccione el botón de radio
[Ninguno] si no se requiere conexión.
Si selecciona [Usuario autenticado] el dispositivo utilizará los datos de conexión
introducidos por el usuario para acceder al dispositivo y al servidor LDAP. Esta opción
requiere que se configure la función Autenticación en el dispositivo.
Si selecciona [Sistema] el dispositivo especificará los datos de conexión del servidor
LDAP e introducirá la información necesaria en los campos [Nombre de conexión y
[Clave]. El formato para el nombre de conexión puede ser nombre de conexión o
dominio/nombre de conexión.
• Introduzca un nombre de conexión y clave, si es necesario, para que el dispositivo
acceda al servidor LDAP. El formato para el nombre de conexión puede ser nombre de
conexión o dominio/nombre de conexión.
• SSL: si se requiere SSL, seleccione la casilla [Activado].
Nota: SSL requiere que el dispositivo tenga disponible un certificado de servidor.
• Si desea que el dispositivo verifique que el certificado del servidor es de confianza, no
está caducado y cuenta con un nombre de dominio correcto (FQDN), seleccione la casilla
[Validar certificado SSL de depósito].
Haga clic en el enlace [Ver certificados SSL fiables] para ver los certificados seguros que
se han cargado en el dispositivo. (Haga clic en el botón [Atrás] del explorador para volver
a la pantalla Opciones de LDAP).
• Número máximo de resultados de la búsqueda (entre 5 y 100). Es el número máximo
de direcciones que aparecerán que coincidan con los criterios de búsqueda
seleccionados por el usuario. Establezca los resultados de la búsqueda en uno menos de
los que permite el servidor. Por ejemplo, si el servidor LDAP tiene un límite de 75, fije en
74 o menos los resultados de búsqueda.
• Tiempo de espera de la búsqueda: existen dos opciones. Puede dejar que el servidor
utilice su tiempo límite y seleccionar [Esperar el límite del servidor LDAP], o especificar el
número de segundos que desea que dure la búsqueda (entre 5 y 100). Si la búsqueda
lleva más tiempo que el indicado en [Esperar... segundos] el usuario recibirá un mensaje
indicando que la búsqueda falló.
• [Referencias de LDAP]: si el servidor LDAP principal está conectado a otros servidores, la
búsqueda continúa en estos servidores.
• La opción Realizar consulta en ayuda a controlar las respuestas al permitir que la
consulta LDAP se realice en un [Campo de nombre asignado] o en [Campos Apellidos y
Nombre]. Por lo general, Netscape y Lotus Domino requieren que la opción se defina en
Apellidos para permitir respuestas del tipo "apellidos, nombre".
f. Haga clic en el botón [Aplicar]
cuando haya terminado.

Autenticación
Xerox ColorQube™ 9201/9202/9203
Guía de administración del sistema
143
12. Configuración de filtros para LDAP (si se desea)
a. Haga clic en la ficha del encabezado [Filtros personalizados] bajo el título LDAP.
b. En la pantalla Filtros personalizados, en el área Autenticación de LDAP, marque la casilla
[Agregar base DN] con el fin de seleccionarla.
Cuando esta función está activada, se distinguirán los nombres que generan la entrada en el
directorio LDAP bajo los cuales todos los usuarios y grupos se pueden extraer. Un nombre
distinguido es un nombre exclusivo para una entrada en el directorio LDAP. Por ejemplo:
cn=USERID, o=xerox, c=us.
Nota: muchos servidores LDAP de UNIX/Linux requieren que se establezca este atributo y se utiliza
con frecuencia cuando la opción Identidad de conexión para acceder al servidor LDAP está
configurada en [Usuario autenticado].
c. Seleccione una de las casillas o ambas en [Activar filtro personalizado], para el tipo de filtro
que desea aplicar.
d. En el campo del [Filtro de libreta de direcciones de correo electrónico], introduzca la
cadena de búsqueda (filtro) de LDAP que desea utilizar. El filtro define una serie de
condiciones que debe cumplir la búsqueda de LDAP para que produzca la información
buscada. La cadena de búsqueda escrita (filtro) tiene el formato de objetos LDAP colocados
entre paréntesis. Por ejemplo, para encontrar todos los usuarios que tengan un atributo de
correo electrónico (correo activado), escriba (objectClass=user) (mail=*). Si no está
familiarizado con las cadenas de búsqueda de LDAP, utilice un navegador web para buscar
ejemplos.
e. En el campo del [Filtro de consulta de ID de usuario], introduzca la cadena de búsqueda
(filtro) de LDAP que desea utilizar. El filtro define una serie de condiciones que debe cumplir
la búsqueda de LDAP para que produzca la información buscada. La cadena de búsqueda
escrita (filtro) tiene el formato de atributos LDAP colocados entre paréntesis. Por ejemplo,
para encontrar el usuario que tenga el nombre de cuenta de administrador del sistema
(sAMAccountName) Bob, escriba (objectClass=user) (sAMAccountName=Bob). Si no está
familiarizado con las cadenas de búsqueda de LDAP, utilice un navegador web para buscar
ejemplos.
f. Haga clic en el botón [Aplicar] cuando haya terminado.
13. Configuración de la autenticación para regular el acceso a servicios individuales:
a. Haga clic en el enlace del directorio [Configuración] en Derechos de acceso para que
aparezca la página Configuración de autenticación; en el área Configuración actual, haga
clic en el botón [Ver] de Registro de servicio.
b. En la pantalla Registro de servicio, seleccione la casilla correspondiente para seleccionar los
servicios que van a aparecer en la interfaz táctil de la máquina.
c. Haga clic en el botón [Guardar] y vuelva a la configuración de la autenticación.
14. Configuración de la autenticación para regular el acceso a funciones individuales:
a. En el árbol del directorio seleccione [Acceso a funciones y herramientas] en Derechos de
acceso.
b. En la página Acceso a funciones y herramientas, en Prefijados, seleccione una de las
siguientes opciones:
• Acceso estándar: solo herramientas de bloqueo
• Acceso abierto: desbloquear todas las herramientas y funciones
• Acceso personalizado

Autenticación
Xerox ColorQube™ 9201/9202/9203
Guía de administración del sistema
144
Si ha seleccionado [Acceso personalizado], en todos los servicios y funciones podrá seleccionar
[Sin bloquear] o [Bloqueado] del menú desplegable. En ciertos Servicios de la función Servicios
también se puede seleccionar la opción [Oculto].
c. Haga clic en el botón [Aplicar], y a continuación en el botón [Aceptar] cuando aparezca el
mensaje “Las propiedades se modificaron correctamente”.
15. Seleccione [Desconexión] en la esquina superior derecha de la pantalla si aún está conectado
como administrador, y haga clic en el botón [Desconexión].
Configuración de contextos para LDAP (utilizados cuando LDAP está activado a través de
NetWare)
Los contextos se usan con la función Autenticación. El administrador puede configurar el dispositivo
para que agregue automáticamente un contexto de autenticación al nombre de conexión que
introduzca el usuario.
1. Si ya se desconectó de Servicios de Internet o ya cerró el navegador, en una estación de trabajo
conectada en red abra el explorador web e introduzca la Dirección IP del dispositivo en la barra de
direcciones. Pulse [Intro].
2. Haga clic en la ficha [Propiedades].
3. Si se le solicita, introduzca el nombre de usuario del administrador y la clave. Los valores prefijados
son [admin] y [1111].
4. Haga clic en el botón [Conexión].
5. Haga clic en el enlace [Conectividad].
6. Haga clic en el enlace [Protocolo].
7. Seleccione [LDAP] en el árbol del directorio.
a. Haga clic en la ficha del encabezado [Contextos] bajo el título LDAP.
b. Introduzca los datos pertinentes en el campo [Contexto de conexión prefijado].
c. Haga clic en el botón [Aplicar], y a continuación en el botón [Aceptar] cuando aparezca el
mensaje “Las propiedades se modificaron correctamente”.
8. Seleccione [Desconexión] en la esquina superior derecha de la pantalla si aún está conectado
como administrador, y haga clic en el botón [Desconexión].

Autenticación
Xerox ColorQube™ 9201/9202/9203
Guía de administración del sistema
145
Configuración del acceso autorizado (por grupos) para LDAP
Se utiliza cuando la opción Remotamente en la red se ha seleccionado en Autorización.
Se pueden usar grupos de usuarios del servidor LDAP para regular el acceso a determinadas áreas del
dispositivo Xerox. Por ejemplo, el servidor LDAP puede contener un grupo de usuarios denominado
"Admin". Se puede configurar el grupo "Admin" en el dispositivo de modo que los integrantes de ese
grupo gocen de derechos de acceso al dispositivo como administradores. Cuando un usuario se
conecta al dispositivo con su cuenta de autenticación de red, el dispositivo realiza una búsqueda LDAP
para determinar si el usuario es miembro de algún grupo (el servidor LDAP encuentra a los miembros
anidados en cinco niveles de un grupo, por ejemplo, si LDAP busca un usuario dentro del grupo Admin,
es posible que no lo encuentre, pero sí que encuentre otro grupo, con lo que también buscará al usuario
en dicho grupo y así sucesivamente). Si el servidor LDAP confirma que el usuario es miembro del grupo
"Admin", el usuario tendrá derechos de acceso al dispositivo como administrador.
1. Si ya se desconectó de Servicios de Internet o ya cerró el navegador, en una estación de trabajo
conectada en red abra el explorador web e introduzca la Dirección IP (o el Nombre del host) del
dispositivo en la barra de direcciones y pulse [Intro].
2. Haga clic en la ficha [Propiedades].
3. Si se le solicita, introduzca el nombre de usuario del administrador y la clave. Los valores prefijados
son [admin] y [1111].
4. Haga clic en el botón [Conexión].
5. Haga clic en el enlace [Conectividad].
6. Haga clic en el enlace [Protocolo].
7. Seleccione [LDAP] en el árbol del directorio.
8. Haga clic en la ficha del encabezado [Acceso autorizado] bajo el título LDAP.
d. Seleccione la ficha [Funciones de usuario] y defina los grupos de acceso que están
autorizados para realizar las siguientes funciones:
•En el campo Acceso del administrador del sistema [Grupo de acceso], introduzca el
nombre de un grupo, definido en el servidor LDAP, al que desea otorgar derechos de
acceso al dispositivo como administrador del sistema.
•En el campo Acceso de administrador de cuentas [Grupo de acceso], introduzca el
nombre de un grupo, definido en el servidor LDAP, al que desea otorgar derechos de
acceso al dispositivo como administrador de cuentas.
e. Para verificar cualquiera de los dos grupos, escriba el nombre de uno de los miembros del
grupo del servidor LDAP en el [cuadro Nombre de usuario], y haga clic en el botón [Probar].
En la columna Resultados de la prueba, aparecerá Acceso. Si el resultado de la prueba
muestra Sin acceso, esto puede ser debido a que el nombre de usuario no es un miembro del
grupo de acceso, o a que el nombre del grupo de acceso no se escribió correctamente, o bien
a que el grupo de acceso no existe.
Nota: cuando se introduce un nombre de grupo en los campos de Grupo de acceso, solo los
miembros de dicho grupo tendrán acceso a las funciones pertinentes. Cuando no aparece ningún
grupo de acceso en la lista, todos los miembros tendrán derechos de acceso.
f. Cuando haya finalizado, haga clic en el botón [Aplicar].

Autenticación
Xerox ColorQube™ 9201/9202/9203
Guía de administración del sistema
146
9. Seleccione la ficha [Acceso al dispositivo].
a. En el campo Funciones principales de Servicios [Grupo de acceso], introduzca el nombre de
un grupo definido en el servidor LDAP al que desea otorgar derechos de acceso a los servicios
del dispositivo.
b. Repita el proceso para el acceso al estado del trabajo y el acceso al estado de la máquina.
c. Para verificar cualquiera de los dos grupos, escriba el nombre de uno de los miembros del
grupo del servidor LDAP en el campo [Introducir el nombre de usuario], y a continuación
haga clic en el botón [Probar].
En la columna Resultados de la prueba, aparecerá Acceso. Si el resultado de la prueba
muestra Sin acceso, esto puede ser debido a que el nombre de usuario no es un miembro del
grupo de acceso, o a que el nombre del grupo de acceso no se escribió correctamente, o bien
a que el grupo de acceso no existe.
Nota: cuando se introduce un nombre de grupo en los campos de Grupo de acceso, solo los
miembros de dicho grupo tendrán acceso a las funciones pertinentes. Cuando se introducen dos o
más grupos, deben estar separados por comas. Cuando no aparece ningún grupo de acceso en la
lista, todos los miembros tendrán derechos de acceso
d. Cuando haya finalizado, haga clic en el botón [Aplicar].
10. Seleccione la ficha [Acceso al servicio] y defina los grupos que están autorizados para acceder a
distintos servicios y funciones.
a. Introduzca los nombres de los grupos LDAP, según sea necesario en el campo Grupo de
acceso, para permitir el acceso a distintos servicios del dispositivo.
Nota: de forma prefijada, todos los usuarios tienen acceso a todos los servicios del dispositivo.
Al introducir un nombre de grupo en uno de los servicios, el acceso queda restringido y solo
tendrán acceso los usuarios que pertenecen a dicho grupo.
b. Compruebe cada uno de los grupos introduciendo un usuario de grupo en el campo
Introducir el nombre de usuario, y haga clic en el botón [Probar].
En la columna Resultados de la prueba, aparecerá Acceso. Si el resultado de la prueba
muestra Sin acceso, esto puede ser debido a que el nombre de usuario no es un miembro del
grupo de acceso, o a que el nombre del grupo de acceso no se escribió correctamente, o bien
a que el grupo de acceso no existe.
Nota: cuando se introduce un nombre de grupo en los campos de Grupo de acceso, solo los
miembros de dicho grupo tendrán acceso a las funciones pertinentes. Cuando no aparece ningún
grupo de acceso en la lista, todos los miembros tendrán derechos de acceso
c. Cuando haya finalizado, haga clic en [Aplicar].

Autenticación
Xerox ColorQube™ 9201/9202/9203
Guía de administración del sistema
147
11. Seleccione la ficha [Acceso a las funciones].
a. En el campo Copia de color [Grupo de acceso], introduzca el nombre de un grupo definido
en el servidor LDAP al que desea otorgar derechos de acceso para copiar en color en el
dispositivo.
b. Para verificar cualquiera de los dos grupos, escriba el nombre de uno de los miembros del
grupo del servidor LDAP en el campo [Introducir el nombre de usuario], y a continuación
haga clic en el botón [Probar].
En la columna Resultados de la prueba, aparecerá Acceso. Si el resultado de la prueba
muestra Sin acceso, esto puede ser debido a que el nombre de usuario no es un miembro del
grupo de acceso, o a que el nombre del grupo de acceso no se escribió correctamente, o bien
a que el grupo de acceso no existe.
Nota: cuando se introduce un nombre de grupo en los campos de Grupo de acceso, solo los
miembros de dicho grupo tendrán acceso a las funciones pertinentes. Cuando no aparece ningún
grupo de acceso en la lista, todos los miembros tendrán derechos de acceso
c. Cuando haya finalizado, haga clic en el botón [Aplicar].
12. Seleccione [Desconexión] en la esquina superior derecha de la pantalla si aún está conectado
como administrador, y haga clic en el botón [Desconexión].
Autenticación local
Con Autenticación local activada, el administrador del sistema define las claves a través de un
navegador web para que los usuarios puedan autenticarse en el sistema y utilizar servicios restringidos.
Si utiliza este método, solo es posible determinar la Función de Usuario. No es posible controlar el
acceso de los usuarios a los elementos. Si la autenticación es correcta, entonces el usuario tendrá
acceso a todos los elementos bloqueados (excepto a los elementos del administrador del sistema, a no
ser que sea un administrador del sistema).
Nota: si los usuarios se crean de forma local en el dispositivo a través de Base de datos de
información del usuario, dichos usuarios se autenticarán únicamente si el método Configuración
de autenticación se ha establecido en "Localmente en el dispositivo". Si el método de
autenticación se cambia a "Remotamente en la red", dichos usuarios no se autenticarán a no ser
que también se pueda acceder de forma remota a sus credenciales.
1. En la estación de trabajo, abra el explorador web e introduzca la Dirección IP (o el Nombre del
host) del dispositivo en la barra de direcciones, y pulse [Intro].
2. Haga clic en la ficha [Propiedades].
3. Si se le solicita, introduzca el nombre de usuario del administrador y la clave. Los valores prefijados
son [admin] y [1111].
4. Haga clic en el botón [Conexión].
5. Haga clic en el enlace [Seguridad].
6. Haga clic en el enlace [Derechos de acceso].
7. En el árbol del directorio seleccione [Configuración].
8. Aparece la página Configuración de autenticación; en el área Configuración actual haga clic en
el botón [Editar métodos] en Autenticación.

Autenticación
Xerox ColorQube™ 9201/9202/9203
Guía de administración del sistema
148
9. En el área ¿Dónde se encuentra la información? seleccione [Localmente en el dispositivo (base
de datos interna)] del menú desplegable Autenticación de la interfaz de usuario del dispositivo
y Autorización, y haga clic en el botón [Guardar] para volver a la página Configuración de
autenticación.
10. En el área Configuración actual:
a. Haga clic en el botón [Ver] de Base de datos de información de usuario local.
b. Haga clic en el botón [Agregar usuario nuevo], y en el área ID de usuario introduzca los
datos del usuario nuevo en los campos [Nombre de usuario], [Nombre amistoso], [Clave] y
[Escriba la clave otra vez].
c. En el área [Función del usuario], seleccione uno de los tres botones de radio.
d. Haga clic en el botón [Agregar usuario nuevo] para añadir al usuario y, a continuación, pulse
el botón [Cerrar] para volver a la página Configuración de autenticación.
Nota: en la pantalla Base de datos de información del usuario también es posible modificar los
credenciales de los usuarios, así como eliminar usuarios. Si utiliza este método, solo puede
determinar la función del usuario a los elementos; en caso de que la autenticación sea correcta,
los usuarios tendrán acceso a todos los elementos bloqueados si tienen derechos de acceso como
administrador del sistema.
11. Configuración de la autenticación para regular el acceso a servicios individuales:
a. En el área Configuración actual, haga clic en el botón [Ver] de Registro de servicio.
b. En la pantalla Registro de servicio, seleccione la casilla correspondiente para seleccionar los
servicios que van a aparecer en la interfaz táctil de la máquina.
c. Haga clic en el botón [Guardar] y vuelva a la configuración de la autenticación.
12. Configuración de la autenticación para regular el acceso a funciones individuales:
a. En el árbol del directorio seleccione [Acceso a funciones y herramientas] en Derechos de
acceso.
b. En la página Acceso a funciones y herramientas, en Prefijados, seleccione una de las
siguientes opciones:
• Acceso estándar: solo herramientas de bloqueo
• Acceso abierto: desbloquear todas las herramientas y funciones
• Acceso personalizado
Si ha seleccionado [A
cceso personalizado], en todos los servicios y funciones podrá seleccionar
[Sin bloquear] o [Bloqueado] del menú desplegable. En ciertos Servicios de la función Servicios
también se puede seleccionar la opción [Oculto].
c. Haga clic en el botón [Aplicar], y a continuación en el botón [Aceptar] cuando aparezca el
mensaje “Las propiedades se modificaron correctamente”.
13. Seleccione [Desconexión] en la esquina superior derecha de la pantalla si aún está conectado
como administrador, y haga clic en el botón [Desconexión].

Autenticación
Xerox ColorQube™ 9201/9202/9203
Guía de administración del sistema
149
Autenticación 802.1X
El dispositivo admite la autenticación 802.1X basada en el protocolo EAP (Extensible Application
Protocol). 802.1X puede activarse para dispositivos conectados a través de redes Ethernet tanto de
cable como inalámbricas. Tal como se describe aquí, la configuración 802.1X se utiliza para autenticar
el dispositivo en lugar de autenticar a un usuario individual. Una vez autenticado el dispositivo, los
usuarios de la red podrán acceder a él.
El administrador puede configurar el dispositivo para usar un solo tipo de EAP. Los tipos de EAP
actualmente compatibles con el dispositivo son:
•EAP-MD5
• PEAPv0/EAP-MS-CHAPv2
•EAP-MS-CHAPv2
Lista de control
Antes de comenzar el procedimiento, asegúrese de que estén disponibles o se hayan llevado a cabo los
siguientes elementos:
• Cree un nombre de usuario y una clave de acceso en el servidor de autenticación; estos se usarán
para autenticar el dispositivo Xerox.
• Asegúrese de que el servidor de autenticación y el autenticador 802.1X estén disponibles en la
red.
Activación de 802.1X
En el dispositivo:
1. Pulse el botón <Conexión/Desconexión> para entrar en la función Herramientas.
2. Introduzca el Nombre de usuario del administrador [admin], pulse [Siguiente], introduzca la clave
[1111], y pulse [Intro].
3. Pulse el botón <Estado de la máquina>, y a continuación pulse la ficha [Herramientas].
4. Seleccione [Opciones de red].
5. Pulse [Opciones avanzadas].
6. En la pantalla de aviso, pulse [Continuar].
7. Pulse [802.1X].
8. Pulse [Activar].
9. Seleccione el método de autenticación (tipo de EAP) que se utiliza en la red pulsando el [Método
de autenticación].
10. Pulse [Nombre de usuario].
11. Escriba el nombre de usuario que requieren el servidor de autenticación y el autenticador.
12. Pulse [Guardar].
13. Pulse [Cerrar]. El controlador de red se restaurará y el dispositivo estará fuera de línea durante
unos minutos.
14. Cuando el dispositivo vuelva a estar en línea, si todavía aparece la pantalla Herramientas con un
mensaje indicando que todavía está conectado como administrador, pulse el botón
<Conexión/Desconexión> y, a continuación, pulse [Desconexión] para salir de la función
Herramientas.

Autenticación
Xerox ColorQube™ 9201/9202/9203
Guía de administración del sistema
150
Configuración de 802.1X con Servicios de Internet
Además de activar 802.1X en el dispositivo, 802.1X puede configurarse a través de Servicios de
Internet (el servidor HTTP interno que se ejecuta en el dispositivo). Asegúrese de que los protocolos
HTTP y TCP/IP estén correctamente configurados para la red antes de intentar utilizar el navegador
web para comunicarse con el servidor HTTP del dispositivo.
Nota: es posible que en un entorno 802.1X algunos de los puertos no estén abiertos, por lo que las
pantallas de Servicios de Internet no se verán. Si es este el caso, active y configure 802.1X en el
dispositivo primero tal como se explicó anteriormente en esta sección y después use Servicios de
Internet para modificar las opciones según se requiera y se indica a continuación.
Nota: el control de acceso de red basado en el puerto 802.1x se utiliza para garantizar que los
dispositivos que están conectados a la red tienen la autorización apropiada. La configuración
802.1x se utiliza para autenticar el dispositivo multifunción en lugar de autenticar a un usuario
individual. Una vez autenticado el dispositivo, los usuarios de la red podrán acceder a él.
1. En la estación de trabajo, abra el explorador web e introduzca la Dirección IP del dispositivo en la
barra de direcciones y, a continuación, pulse [Intro].
2. Haga clic en la ficha [Propiedades].
3. Si se le solicita, introduzca el nombre de usuario del administrador y la clave. Los valores prefijados
son [admin] y [1111].
4. Haga clic en el botón [Conexión].
5. Haga clic en el enlace [Seguridad].
6. En el árbol del directorio seleccione [802.1X].
a. Seleccione la casilla [Activar 802.1X].
b. Seleccione el tipo de [EAP] requerido del menú desplegable Método de autenticación.
c. Introduzca el [Nombre de usuario (nombre de dispositivo)] y la [Clave] de acceso que
requieren el servidor y el autenticador.
d. Haga clic en el botón [Aplicar], y a continuación en el botón [Aceptar] cuando aparezca el
mensaje “Las propiedades se modificaron correctamente”.
7. Seleccione [Desconexión] en la esquina superior derecha de la pantalla si aún está conectado
como administrador, y haga clic en el botón [Desconexión].
Xerox Secure Access
Los administradores del sistema pueden configurar el dispositivo para que los usuarios tengan que ser
autenticados y autorizados antes de acceder a servicios o áreas específicos. Xerox Secure Access
proporciona un método de autenticación de los usuarios a través del servidor de autenticación y un
lector de tarjetas opcional.
Para obtener más información al respecto, consulte Xerox Secure Access en la página 327
Lista de control
Antes de comenzar el procedimiento, asegúrese de que estén disponibles o se hayan llevado a cabo los
siguientes elementos:

Autenticación
Xerox ColorQube™ 9201/9202/9203
Guía de administración del sistema
151
• Compruebe que el dispositivo funcione correctamente en la red. Los protocolos TCP/IP y HTTP
deben estar configurados de modo que se pueda acceder a Servicios de Internet.
• Verifique que esté instalada la solución de autenticación del asociado de Xerox (servidor,
controlador y lector de tarjetas de Secure Access) y que se comunique con el dispositivo. Siga las
instrucciones de instalación del fabricante de la solución de autenticación para configurar
correctamente los dispositivos. Monte de forma segura todo dispositivo externo de autenticación
de usuarios.
• Asegúrese de que esté configurado el protocolo SSL (capa de sockets seguros) en el dispositivo.
La solución de autenticación del asociado de Xerox se comunica con el dispositivo a través de
HTTPS.
• Si desea que el dispositivo envíe datos de las cuentas de usuario a un servidor de contabilidad de
red, verifique que la contabilidad de red se haya configurado. Para ver las instrucciones, consulte
la sección Contabilidad de red en esta guía.
• Es posible que necesite contar con otro servidor de autenticación (que ejecute LDAP en un entorno
ADS, por ejemplo) para comunicarse con el servidor de Secure Access para proporcionar a ese
servidor la información de identidad de los usuarios. Se necesitará un segundo servidor de
autenticación para la autenticación de la interfaz de usuario web, si es que se desea contar
además con esta función.
• Debe configurar la comunicación LDAP en el dispositivo según se indica en el tema LDAP/LDAPS
de la sección Autenticación de esta guía.
Configuración de la autenticación
1. En la estación de trabajo, abra el explorador web e introduzca la Dirección IP (o el Nombre del
host) del dispositivo en la barra de direcciones, y pulse [Intro].
2. Haga clic en la ficha [Propiedades].
3. Si se le solicita, introduzca el nombre de usuario del administrador y la clave. Los valores prefijados
son [admin] y [1111].
4. Haga clic en el botón [Conexión].
5. Haga clic en el enlace [Seguridad].
6. Haga clic en el enlace [Derechos de acceso].
7. En el árbol del directorio seleccione [Configuración].
8. Aparece la página Configuración de autenticación; en el área Configuración actual haga clic en
el botón [Editar métodos] en Autenticación.
a. En el área ¿Dónde se encuentra la información? seleccione la opción [Xerox Secure Access]
del menú desplegable Autenticación de la interfaz de usuario del dispositivo.
b. Seleccione la opción requerida del menú desplegable [Autenticación de la interfaz de
usuario de web]. Cuando un usuario intenta acceder a Servicios de Internet, se le solicita que
introduzca la información de conexión. La opción seleccionada del menú de autenticación de
la interfaz define la forma en la que el dispositivo comprobará los derechos de acceso del
usuario a los Servicios de Internet. Esto se requiere porque si el usuario se autentica
normalmente en el dispositivo con un lector de tarjetas, no habrá ningún método para que el
dispositivo autentique a los usuarios que acceden a Servicios de Internet desde sus
estaciones de trabajo.

Autenticación
Xerox ColorQube™ 9201/9202/9203
Guía de administración del sistema
152
• Seleccione [Localmente en el dispositivo] para validar a los usuarios que aparecen en la
lista de la base de datos de información de usuario local. Esta opción requiere que se
configuren las cuentas en la base de datos de información de usuario local.
• Seleccione [Remotamente en la red] para validar a los usuarios a través de un servidor
de autenticación. Esta opción requiere contar con un servidor que proporcione
autenticación de los datos de conexión de los usuarios. Es compatible la autenticación a
través de Kerberos (Solaris, Windows 2000), NDS (Novell), SMB (Windows NT4/2000) o
LDAP.
c. Seleccione el método requerido en el menú desplegable [Autorización]. El lector de tarjetas y
la solución de autenticación validan al usuario. El método de autorización determina a qué
áreas del dispositivo puede acceder un usuario. Existen dos opciones.
• Seleccione [Localmente en el dispositivo]: si desea que el dispositivo compruebe los
niveles de autorización en la base de datos de información del usuario local.
• Seleccione [Remotamente en la red]: si desea utilizar un servidor LDAP para determinar
los niveles de autorización.
Si seleccionó Remotamente en la red (en el cuadro de ubicación de derechos de acceso), configure
la comunicación LDAP según se indica en Configuración de la autenticación para LDAP/LDAPS, en
la sección Autenticación de esta guía.
d. Compruebe que la casilla situada junto a [Recuperar automáticamente la información
siguiente para el usuario autenticado de LDAP: Directorio principal para el servicio
Escaneado a base. Dirección de correo electrónico para los servicios E-mail y Fax de
Internet] en Personalización está seleccionada si desea establecer la dirección De con la
dirección de correo electrónico del usuario conectado cuando se conecta a través de Secure
Access.
e. Haga clic en el botón [Siguiente] y vuelva a la página configuración de la autenticación.
9. En el área Autenticación (Requerido):
a. Haga clic en el botón [Configurar] de Autenticación de la interfaz de usuario del
dispositivo - Xerox Secure Access.
b. El dispositivo se configurará automáticamente para funcionar con el servidor remoto XSA.
Haga clic en el botón [Configurar manualmente] si el servidor XSA remoto no se configura
de forma automática.
c. En el área Comunicación del servidor, seleccione [Dirección IPv4] o [Nombre del host].
d. Introduzca los datos en los campos Dirección IP y Puerto o bien en Nombre del host y
Puerto.
e. Introduzca los datos pertinentes en el campo [Ruta].
f. En el encabezado Métodos de conexión del dispositivo, seleccione una de las siguientes
opciones:
• Solo dispositivo con Xerox Secure Access (por ejemplo, tarjetas magnéticas): para
permitir a los usuarios pasar sus tarjetas magnéticas por la interfaz de usuario de la
máquina.

Autenticación
Xerox ColorQube™ 9201/9202/9203
Guía de administración del sistema
153
• Dispositivo con Xerox Secure Access + método alternativo de autenticación en
pantalla: para que los usuarios puedan autenticarse utilizando el panel de control del
dispositivo así como la función XSA.
Cuando se activa la segunda opción, se muestra el botón "Conexión alternativa" en la
"Ventana de bloqueo instructora" que ofrece a los usuarios un método alternativo para
conectarse. Por ejemplo, esta función puede estar activada para usuarios que no puedan
utilizar la tarjeta magnética. Si se selecciona el botón alternativo, el servidor remoto
presenta una serie de pantallas de conexión en la interfaz de usuario de la máquina.
El servidor remoto es todavía responsable de autenticar al usuario. Todas las demás
opciones de Xerox Secure Access son compatibles con esta configuración.
g. En el encabezado Información de contabilidad, este elemento aparecerá atenuado si no se
activa Contabilidad de red. Si está activada la contabilidad, seleccione [Aplicar
automáticamente códigos de contabilidad del servidor], si se ha configurado el servidor de
Secure Access para que indique la conexión de ID de usuario e ID de cuenta de contabilidad.
Si desea que el usuario introduzca estos valores en la interfaz de usuario de la máquina al
conectarse, seleccione [El usuario debe introducir manualmente los códigos de
contabilidad en el dispositivo].
h. En el encabezado Ventana de bloqueo instructora del dispositivo, introduzca el texto en los
campos [Título de la ventana] y [Texto instructor] para crear el aviso que aparecerá en la
interfaz del usuario del dispositivo informando a los usuarios sobre cómo autenticarse en el
dispositivo.
Nota: si el título y el mensaje están configurados en el servidor de Secure Access, esta información
tendrá prioridad sobre el texto que se introduzca aquí.
i. Haga clic en [Guardar] cuando haya terminado.
Activación de la autenticación de la interfaz de usuario de web
Será necesario un segundo servidor de autenticación en la red para la autenticación de la interfaz de
usuario de web, en caso de que se haya seleccionado Remotamente en la red. Las instrucciones
completas para configurar la autenticación de red usando Kerberos, NDS, SMB y LDAP/LDAPS se
encuentran en la sección Autenticación de red de esta guía.
La ruta de acceso a la pantalla de configuración del servidor de autenticación es:
1. En la estación de trabajo, abra el explorador web e introduzca la Dirección IP (o el Nombre del
host) del dispositivo en la barra de direcciones, y pulse [Intro].
2. Haga clic en la ficha [Propiedades].
3. Si se le solicita, introduzca el nombre de usuario del administrador y la clave. Los valores prefijados
son [admin] y [1111].
4. Haga clic en el botón [Conexión].
5. Haga clic en el enlace [Seguridad].
6. Haga clic en el enlace [Derechos de acceso].
7. En el árbol del directorio seleccione [Configuración].

Autenticación
Xerox ColorQube™ 9201/9202/9203
Guía de administración del sistema
154
8. Aparece la página Configuración de autenticación; haga clic en el botón [Editar métodos] de
Autenticación en el área Configuración actual.
a. En el área ¿Dónde se encuentra la información?, seleccione la opción [Xerox Secure Access]
del menú desplegable Autenticación de la interfaz de usuario del dispositivo, y seleccione
[Remotamente en la red] del menú desplegable Autenticación de la interfaz de usuario de
web. Haga clic en el botón [Guardar] para volver a la página Configuración de
autenticación.
9. En el área Configuración actual haga clic en el botón [Configurar] o [Editar] de Autenticación
de la interfaz de usuario de web.
10. Siga las instrucciones para seleccionar el tipo de autenticación que desee.
•Consulte Configuración de la autenticación para Kerberos (Solaris) en la página 136.
•Consulte Configuración de la autenticación para Kerberos (Windows 2000/2003) en la
página 137.
•Consulte Configuración de la autenticación para NDS (Novell) en la página 138.
•Consulte Configuración de autenticación para SMB (Windows NT4) y SMB (Windows
2000/2003) en la página 140.
•Consulte Configuración de la autenticación para LDAP/LDAPS en la página 141.
Cuando haya configurado el tipo de autenticación deseada, haga clic en el botón [Guardar] y
vuelva a la página Configuración de autenticación.
Configuración del servidor LDAP
Configure las comunicaciones LDAP en el dispositivo tal y como se indica en el tema LDAP/LDAPS; para
ello consulte Configuración de la autenticación para LDAP/LDAPS en la página 141.
11. Configuración de la autenticación para regular el acceso a servicios individuales:
a. En el área Configuración actual, haga clic en el botón [Ver] de Registro de servicio.
b. En la pantalla Registro de servicio, seleccione las casillas correspondientes para seleccionar
los servicios que van a aparecer en la interfaz táctil de la máquina.
c. Haga clic en el botón [Guardar] y vuelva a la configuración de la autenticación.
12. Configuración de la autenticación para regular el acceso a funciones individuales:
a. En el árbol del directorio seleccione [Acceso a funciones y herramientas] en Derechos de
acceso.
b. En la página Acceso a funciones y herramientas, en Prefijados, seleccione una de las
siguientes opciones:
• Acces
o estándar: solo herramientas de bloqueo
• Acceso abierto: desbloquear todas las herramientas y funciones
• Acceso personalizado
Si ha seleccionado [Acceso personalizado], en todos los servicios y funciones podrá seleccionar
[Sin bloquear] o [Bloqueado] del menú desplegable. En ciertos Servicios de la función Servicios
también se puede seleccionar la opción [Oculto].
c. Haga clic en el botón [Aplicar], y a continuación en el botón [Aceptar] cuando aparezca el
mensaje “Las propiedades se modificaron correctamente”.
13. Seleccione [Desconexión] en la esquina superior derecha de la pantalla si aún está conectado
como administrador, y haga clic en el botón [Desconexión].

Autenticación
Xerox ColorQube™ 9201/9202/9203
Guía de administración del sistema
155
Uso de Secure Access
1. Lea el mensaje en la interfaz de usuario del dispositivo para determinar qué se necesita hacer para
autenticarse en el dispositivo. Los métodos de autenticación incluyen pasar una tarjeta, colocar
una tarjeta de proximidad cerca del lector, o introducir una ID de usuario o un PIN (número de
identificación personal).
2. Si el dispositivo solicita más información, como datos de contabilidad, introduzca esta
información en la interfaz de usuario.
3. El dispositivo confirmará la autenticación satisfactoria y permitirá el acceso a funciones del
sistema que previamente estaban prohibidas.
4. Cuando haya terminado de usar las funciones del sistema, pulse el botón <Borrar todo> del
teclado del dispositivo para salir de la cuenta.

Autenticación
Xerox ColorQube™ 9201/9202/9203
Guía de administración del sistema
156

Xerox ColorQube™ 9201/9202/9203
Guía de administración del sistema
157
8
Seguridad
En este capítulo se describe cómo configurar las funciones de seguridad siguientes para el dispositivo:
• Cifrado de datos de usuario en la página 159
• Base de datos de información del usuario en la página 159
• Filtros IP en la página 163
• Registro de auditoría en la página 165
• Gestión del Certificado digital de la máquina en la página 168
• IP Sec en la página 172
• Autoridades de certificados de confianza en la página 179
• 802.1X en la página 181
• Sobrescritura inmediata de imágenes en la página 188
• Sobrescritura bajo demanda en la página 184
• Claves de PostScript® en la página 190

Seguridad
Xerox ColorQube™ 9201/9202/9203
Guía de administración del sistema
158
Seguridad en Xerox
Para obtener la información más reciente sobre la instalación, configuración y operación segura del
dispositivo, consulte la página web de Xerox de Información de seguridad en www.xerox.com/security.

Seguridad
Xerox ColorQube™ 9201/9202/9203
Guía de administración del sistema
159
Cifrado de datos de usuario
Cifrado de datos de usuario asegura la protección de todos los datos o de los datos de los trabajos
confidenciales en el disco duro del dispositivo.
Cifrado de datos de usuario se activa automáticamente en el dispositivo y el administrador del sistema
no debe realizar una configuración adicional.
Si se ha activado, no se podrá acceder a los datos en el disco duro cuando se haya separado del
dispositivo en el que se instaló originalmente.
Si se retira el disco duro del controlador de red, entonces los datos cifrados siguen protegidos porque la
clave de cifrado no se guarda en el disco duro del controlador de red.
Para desactivar el Cifrado de datos de usuario
1. En la estación de trabajo, abra el navegador web e introduzca la Dirección IP del dispositivo en la
barra de direcciones, y pulse [Intro].
2. Haga clic en la ficha [Propiedades].
3. Si se le solicita, introduzca el nombre de usuario del administrador y la clave. Los valores prefijados
son [admin] y [1111].
4. Haga clic en el botón [Conexión].
5. Haga clic en el enlace [Seguridad].
6. Seleccione [Cifrado de datos de usuario] en el árbol del directorio.
7. En el área [Activación de cifrado de datos de usuario], seleccione [Desactivado].
8. Haga clic en el botón [Aplicar].
Nota: modificar la configuración de Cifrado de datos de usuario reiniciará el controlador de red.
Esto podría ocasionar una pérdida de datos de usuario e interrumpirá o eliminará los trabajos
actuales en el dispositivo.
Base de datos de información del usuario
La Base de datos de información del usuario es una base de datos local que contiene los datos del
usuario a los que se accede mediante la Autenticación o Autorización básica.
La Base de datos de información del usuario permite agregar usuarios nuevos a la base de datos.
Se puede editar y eliminar la información del usuario de la base de datos.

Seguridad
Xerox ColorQube™ 9201/9202/9203
Guía de administración del sistema
160
Configuración de la clave permite modificar las reglas para las claves.
Nota: si se modifican las Reglas para las claves, las reglas nuevas NO AFECTAN a las claves
anteriores.
Si se crean usuarios localmente en el dispositivo mediante la Base de datos de información del
usuario, esos usuarios se autenticarán solamente si el método de Configuración de
autenticación se configura como “Localmente en el dispositivo”. Si el método de autenticación
se cambia a “Remotamente en la red”, esos usuarios no se autenticarán salvo que también se
acceda a las credenciales remotamente. Para obtener más información sobre Configuración de
autenticación, consulte Autenticación en la página 133.
Para agregar un nuevo usuario a la base de datos
1. En la estación de trabajo, abra el navegador web e introduzca la Dirección IP del dispositivo en la
barra de direcciones, y pulse [Intro].
2. Haga clic en la ficha [Propiedades].
3. Si se le solicita, introduzca el nombre de usuario del administrador y la clave. Los valores prefijados
son [admin] y [1111].
4. Haga clic en el botón [Conexión].
5. Haga clic en el enlace [Seguridad].
6. Haga clic en el enlace [Base de datos de información del usuario].
7. Seleccione [Configuración] en el árbol del directorio.
8. En la página Base de datos de información del usuario, haga clic en el botón [Agregar usuario
nuevo].
9. En la página Agregar usuario nuevo, en el área ID de usuario:
a. Escriba un nombre de conexión que el usuario utilizará para obtener acceso al dispositivo o a
Servicios de Internet en el campo [Nombre de usuario].
Nota: el nombre de conexión distingue mayúsculas de minúsculas.
b. Escriba un nombre que se asociará con el nombre de conexión en el campo [Nombre
amistoso].
c. Especifique una clave en el campo [Clave], y especifique la clave otra vez en el campo
[Escriba la clave otra vez] para confirmar que es correcta.
10. En el área Función de Usuario, seleccione una de las siguientes funciones para el usuario nuevo:
• Administrador del sistema: aparecerá en la columna Función como “SA”. Esta función tiene
acceso a todas las opciones, servicios y servicios en el dispositivo.
• Administrador de cuentas: aparecerá en la columna Función como “AA". El administrador
de cuentas puede acceder a todas las opciones, servicios y funciones en el dispositivo, y
también a todas las herramientas de cuentas y a las funciones de herramientas que no estén
protegidas. El administrador de cuentas no puede editar o crear nuevos usuarios para el
dispositivo.
• Usuario: aparecerá en la columna Función como “USER".
11. Haga clic en el botón [Agregar usuario nuevo] para guardar la configuración de usuario nueva.

Seguridad
Xerox ColorQube™ 9201/9202/9203
Guía de administración del sistema
161
Para modificar un usuario en la base de datos
Nota: el administrador de cuentas no puede acceder a esta página.
1. En la estación de trabajo, abra el navegador web e introduzca la Dirección IP del dispositivo en la
barra de direcciones, y pulse [Intro].
2. Haga clic en la ficha [Propiedades].
3. Si se le solicita, introduzca el nombre de usuario del administrador y la clave. Los valores prefijados
son [admin] y [1111].
4. Haga clic en el botón [Conexión].
5. Haga clic en el enlace [Seguridad].
6. Haga clic en el enlace [Base de datos de información del usuario].
7. Seleccione [Configuración] en el árbol del directorio.
8. En la página Base de datos de información del usuario, haga clic en el enlace [Editar] que está
al lado del usuario que desea editar.
9. En la página Editar usuario:
a. En el área ID de usuario, edite los campos deseados.
Nota: no se puede editar el campo [Nombre de usuario].
b. En el área [Función de Usuario], seleccione modificar la función de usuario.
10. Haga clic en el botón [Editar usuario] para guardar los cambios.
Para eliminar un usuario
1. En la estación de trabajo, abra el navegador web e introduzca la Dirección IP del dispositivo en la
barra de direcciones, y pulse [Intro].
2. Haga clic en la ficha [Propiedades].
3. Si se le solicita, introduzca el nombre de usuario del administrador y la clave. Los valores prefijados
son [admin] y [1111].
4. Haga clic en el botón [Conexión].
5. Haga clic en el enlace [Seguridad].
6. Haga clic en el enlace [Base de datos de información del usuario].
7. Seleccione [Configuración] en el árbol del directorio.
8. En la página Base de datos de información del usuario, en la columna Nombre de usuario,
marque la casilla del usuario que desea eliminar y haga clic en el botón [Eliminar] para eliminar el
usuario.
9. Aparecerá una ventana emergente que dirá “Se borrarán todos los datos relacionados. ¿Desea
eliminar las cuentas de usuario seleccionadas?”; haga clic en el botón [Aceptar] para confirmar
la selección.

Seguridad
Xerox ColorQube™ 9201/9202/9203
Guía de administración del sistema
162
Configuración de la clave
Utilice esta página para configurar o modificar las reglas para las claves. Esta página solo está
disponible para los administradores del sistema.
1. En la estación de trabajo, abra el navegador web e introduzca la Dirección IP del dispositivo en la
barra de direcciones, y pulse [Intro].
2. Haga clic en la ficha [Propiedades].
3. Si se le solicita, introduzca el nombre de usuario del administrador y la clave. Los valores prefijados
son [admin] y [1111].
4. Haga clic en el botón [Conexión].
5. Haga clic en el enlace [Seguridad].
6. Haga clic en el enlace [Base de datos de información del usuario].
7. Seleccione [Configuración de la clave] en el árbol del directorio.
8. En la página Configuración de la clave, en el área Reglas para las claves:
a. Especifique la longitud mínima de caracteres que se aceptarán para la clave en el campo
[Longitud mínima] y [Longitud máxima].
b. También puede seleccionar una o todas las opciones:
• No puede contener un “Nombre amistoso”.
• No puede contener un “Nombre de usuario”.
• Debe contener “al menos 1 número”.
9. Haga clic en el botón [Guardar] para guardar las modificaciones y volver a la página Base de
datos de información del usuario.
Clave de administrador
Existen dos opciones en esta página:
• Clave nueva: esta opción permite modificar la contraseña.
• Norma de restauración: esta opción permite activar o desactivar Norma de restauración.
Clave nueva
Esta página forma parte del asistente de configuración de autenticación. También se puede acceder
a ella desde la página Configuración de autenticación.
Nota: la primera vez que se selecciona Configuración de autenticación, aparece la página Clave
del administrador del sistema del dispositivo. Utilice esta página para modificar la clave
prefijada antes de continuar con las opciones de Configuración de autenticación.
1. En la estación de trabajo, abra el navegador web e introduzca la Dirección IP del dispositivo en la
barra de direcciones, y pulse [Intro].
2. Haga clic en la ficha [Propiedades].
3. Si se le solicita, introduzca el nombre de usuario del administrador y la clave. Los valores prefijados
son [admin] y [1111].
4. Haga clic en el botón [Conexión].
5. Haga clic en el enlace [Seguridad].

Seguridad
Xerox ColorQube™ 9201/9202/9203
Guía de administración del sistema
163
6. Seleccione [Clave de administrador] en el árbol del directorio.
7. Asegúrese de que se haya resaltado la ficha Clave de administrador en la parte superior de la
pantalla.
8. En el área Nueva clave de administrador, especifique los datos en los campos [Clave nueva] y
[Escriba la clave nueva otra vez].
Nota: el Nombre de usuario: “admin” no se puede editar y está reservado para la cuenta de
administrador del dispositivo.
NO utilice el nombre de usuario “admin” para las cuentas locales o de red del dispositivo.
9. Haga clic en el botón [Aplicar].
Norma de restauración
Esta página permite activar o desactivar la Norma de restauración de clave.
1. En la estación de trabajo, abra el navegador web e introduzca la Dirección IP del dispositivo en la
barra de direcciones, y pulse [Intro].
2. Haga clic en la ficha [Propiedades].
3. Si se le solicita, introduzca el nombre de usuario del administrador y la clave. Los valores prefijados
son [admin] y [1111].
4. Haga clic en el botón [Conexión].
5. Haga clic en el enlace [Seguridad].
6. Seleccione [Clave de administrador] en el árbol del directorio.
7. Asegúrese de que se haya resaltado la ficha Norma de restauración en la parte superior de la
pantalla.
8. En Norma de restauración de clave, seleccione:
• Activar restauración de clave
• Desactivar restauración de clave
9. Haga clic en el botón [Aplicar].
Nota: esta norma se aplicará si se olvida la clave del administrador.
Si está activado, se puede restaurar la clave al valor prefijado de fábrica usando las instrucciones
disponibles en la página de asistencia de Xerox.
Si está desactivado y se olvida la clave, deberá realizar una llamada de servicio que requiere un
cargo.
Filtros IP
La función de seguridad Filtros IP proporciona la capacidad de prevenir el acceso de red no autorizado
con base en las reglas de filtro de la dirección IP y/o del número de puerto configuradas por el
administrador del sistema a través de Servicios de Internet.
Los usuarios autorizados podrán crear reglas de filtros de direcciones IP.
Los usuarios autorizados pueden especificar una lista de direcciones que permitirá el acceso al
dispositivo, y/o una lista de direcciones a las que no se les permitirá el acceso al dispositivo.
1. En la estación de trabajo, abra el navegador web e introduzca la Dirección IP del dispositivo en el
campo Dirección o Ubicación. Pulse [Intro].

Seguridad
Xerox ColorQube™ 9201/9202/9203
Guía de administración del sistema
164
2. Haga clic en la ficha [Propiedades].
3. Si se le solicita, introduzca el nombre de usuario del administrador y la clave. Los valores prefijados
son [admin] y [1111].
4. Haga clic en el botón [Conexión].
5. Haga clic en el enlace [Seguridad].
6. Seleccione [Filtros IP] en el árbol del directorio.
En el área Lista de reglas de filtros IP, se mostrará la siguiente información:
• Número de regla: muestra el orden de la regla. El orden de las reglas es importante en Filtros
IP, pues las reglas pueden anularse entre sí si se colocan en el orden equivocado.
• Acción: muestra cómo los Filtros IP se ocupan de los paquetes entrantes.
• IP/Máscara de origen: muestra la IP o el intervalo de IP y máscara de red para las que se
creó la regla.
• Puerto de origen: muestra el puerto de origen (cuando corresponda) que es objeto de la
regla. La regla no se aplicará si el paquete entrante no se originó en este puerto.
• Puerto de destino: muestra el puerto al que se envió el paquete. La regla no se aplicará si el
paquete entrante no se envió a este puerto.
• Mensaje ICMP: muestra el Mensaje ICMP que debía ocuparse de la regla. Los mensajes
ICMP solo se muestran cuando se configura el protocolo como ICMP.
• Protocolo: muestra el protocolo que se ocupa de la regla.
Para agregar una regla de filtros IP
1. En la página Filtros IP, haga clic en el botón [Agregar] para mostrar la página Agregar regla de
filtros IP.
2. En el área Definir regla de filtros IP:
a. En la lista desplegable [Protocolo], seleccione el protocolo (Todas, TCP, UDP o ICMP) que
aplicará la regla.
b. En la lista desplegable [Acción], seleccione cómo desea que los filtros IP se ocupen del
paquete entrante; las opciones son Aceptar, No considerar, o Rechazar.
c. En la lista desplegable [Mover esta regla a], seleccione Final de lista o Principio de lista
para la ubicación de esta regla. El orden de las reglas debe determinarse por el tráfico
esperado en el dispositivo. Tenga en cuenta que el orden de las reglas es importante en el
filtrado IP, pues las reglas pueden anularse entre sí si se colocan en el orden equivocado.
Por ejemplo, las reglas específicas deben agregarse en la parte superior de la lista, mientras
que las reglas más generales deben agregarse al final de la lista.
d. Indique la [Dirección IP de origen] a la que se referirá esta regla.
e. Indique un número para la [Máscara IP de origen] a la que se referirá esta regla. La serie
permitida de 0 a 32 corresponde al número binario de 32 bits que incluye direcciones IP.
Por ejemplo, el número 8 representa una dirección de clase A (máscara de 255, 0, 0, 0).
El número 16 representa una dirección de clase B (máscara de 255, 255, 0, 0). El número 24
representa una dirección de clase C (máscara de 255, 255, 255, 0).
f. [Puerto de origen]: esta selección solo está disponible si el protocolo se ha establecido en
TCP. Especifique el puerto de origen (cuando corresponda) que es objeto de la regla. La regla
no se aplicará si el paquete entrante no se originó en este puerto.

Seguridad
Xerox ColorQube™ 9201/9202/9203
Guía de administración del sistema
165
g. [Puerto de destino]: esta selección solo está disponible si el protocolo se ha establecido en
TCP o UDP. Especifique el puerto de destino que es objeto de la regla. La regla no se aplicará
si el paquete entrante no se envió a este puerto.
h. [Mensaje ICMP]: esta selección solo está disponible si el protocolo se ha establecido en
ICMP. Seleccione de qué mensaje ICMP debe ocuparse la regla.
3. Haga clic en el botón [Aplicar] para aceptar los cambios o en el botón [Cancelar] para salir de la
ventana sin guardar los cambios.
Registro de auditoría
El registro de auditoría es un historial que efectúa un seguimiento de los accesos e intentos de acceso
al servidor. Con procesos basados en HTTP y TCP/IP en el servidor, la exposición ante ataques de
acceso, espionaje, falsificación de archivos, interrupciones del servicio y usurpación de la identidad
(clave) es evidentemente mayor. El registro de auditoría, el cual revisa periódicamente el administrador
del sistema (valiéndose con frecuencia de herramientas de análisis externas), ayuda a evaluar los
intentos de infringir la seguridad del servidor, a identificar las infracciones reales y a evitar que se
produzcan casos nuevos. El acceso a los datos del registro se protege activando los protocolos SSL
(Capa de sockets seguros). El Registro de auditoría y sus datos asociados protegidos mediante el
potente cifrado SSL ayudan a satisfacer los criterios de Protección de acceso controlado (Clase C2),
establecidos por el Ministerio de Defensa de EE.UU. Para activar esta opción, lleve a cabo los pasos
siguientes.
IMPORTANTE: el Registro de auditoría no se puede activar hasta que SSL (Capa de sockets seguros) se
active en el dispositivo. Para activar SSL en el dispositivo, el dispositivo debe tener un certificado de
servidor. Para obtener instrucciones sobre cómo configurar un certificado de servidor, consulte Gestión
del Certificado digital de la máquina en la página 168.
1. En la estación de trabajo, abra el navegador web e introduzca la Dirección IP del dispositivo en la
barra de direcciones, y pulse [Intro].
2. Haga clic en la ficha [Propiedades].
3. Si se le solicita, introduzca el nombre de usuario del administrador y la clave. Los valores prefijados
son [admin] y [1111].
4. Haga clic en el botón [Conexión].
5. Haga clic en el enlace [Seguridad].
6. Seleccione [Registro de auditoría] en el árbol del directorio.
Nota: debe activar SSL antes de de activar el Registro de auditoría.
7. En el área Activación del registro de auditoría en la máquina, marque la casilla de verificación
[Activado] para el Registro de auditoría.
8. Haga clic en el botón[Aplicar] y, a continuación, en el botón [Aceptar] cuando vea el mensaje
“Las propiedades se modificaron correctamente”.
9. Haga clic en el botón [Guardar] para guardar el Registro de auditoría como un archivo de texto.
10. En la página Formulario de descarga del Registro de auditoría:
a. Haga clic con el botón secundario en el enlace [Descargar registro] y seleccione [Guardar
destino como] para descargar el archivo.

Seguridad
Xerox ColorQube™ 9201/9202/9203
Guía de administración del sistema
166
b. Especifique la ubicación en la que desea guardar el Registro de auditoría. El Registro de
auditoría se guarda como [Auditfile.txt.gz]. Es un archivo de texto comprimido como un
archivo GZIP; a continuación, haga clic en [Guardar].
c. Abra el archivo comprimido [Auditfile.txt.gz].
d. Auditfile.text es un archivo de texto sin procesar. Para ver el Registro de auditoría como un
texto delimitado por tabulaciones, abra el documento Auditfile.txt en una aplicación que
pueda importar texto como un documento delimitado por tabulaciones, como Microsoft
®
Excel.
Para ver el Registro de auditoría
Nota: los trabajos de copia ni el fax interno se registran en el Registro de auditoría. El estado de
ambos tipos de trabajos se puede comprobar en las entradas correspondientes del Registro de
trabajos terminados.
Nota: para un trabajo de fax de LAN, aparecerá en el Registro de auditoría bajo el título
“controlador de impresión/fax”.
Nota: para registrar el nombre de usuario en el Registro de auditoría, se debe configurar y activar
Autenticación de red.
Si se activa “Acceso de invitados”, las entradas de trabajos en el Registro de auditoría se
asociarán con la identificación genérica “Usuario local”. Por lo tanto, no se recomienda "Acceso
de invitados" para las configuraciones protegidas.
Nota: para un trabajo de escaneado a buzón, es posible que no exista una entrada en el Registro
de auditoría para este trabajo, pero el estado del trabajo aparecerá en el Registro de trabajos
terminados. Si se elimina un trabajo de escaneado a buzón de la carpeta de escaneado a buzón,
no se creará una entrada en el Registro de trabajos terminados ni en el Registro de auditoría.
ID de suceso
Un valor único que identifica la entrada. La lista siguiente muestra el número de ID asignado a cada
tipo de actividad que se muestra en el Registro de auditoría:
ID Actividad
ID Actividad
1
Encendido del sistema
12
Controlador de impresión/fax, Trabajo
de fax de LAN
2
Apagado del sistema
13
Cifrado de datos
3
Sobrescritura de imágenes bajo
demanda iniciada
14
Programación de sobrescritura de
imágenes bajo demanda estándar
iniciada
4
Sobrescritura de imágenes bajo
demanda terminada
15
Programación de sobrescritura de
imágenes bajo demanda estándar
terminada
5
Trabajo de impresión
16
Programación de sobrescritura de
imágenes bajo demanda completa
iniciada

Seguridad
Xerox ColorQube™ 9201/9202/9203
Guía de administración del sistema
167
Descripción de suceso
El Registro de auditoría contiene una lista máxima de al menos 15,000 actividades en el dispositivo.
Entre las actividades mostradas están:
• Encendido y apagado del sistema.
• Sobrescritura de imágenes bajo demanda terminada.
• Trabajos terminados.
• Trabajos de fax interno
• Trabajos de archivos guardados.
• Información de contabilidad.
• Trabajos de escaneado: aparece una entrada de escaneado a archivo en el registro de auditoría
por cada destino de red en el trabajo de escaneado.
• Trabajos de fax de servidor: aparece una entrada en el registro de auditoría para cada trabajo.
• Trabajos de e-mail: aparece una entrada en el registro de auditoría para cada destinatario de
SMTP en el trabajo.
Estado
La columna de Estado muestra el estado de los trabajos y tiene los valores siguientes:
• comp-normal: el trabajo se completó correctamente.
• comp-eliminado: el trabajo se eliminó.
• comp-cancelado: el trabajo se canceló.
Identificación del PC o Usuario
Para registrar el nombre de usuario en el Registro de auditoría, se debe configurar Autenticación de red
en el dispositivo Xerox.
Estado de IIO (Sobrescritura inmediata de imágenes)
Si se ha activado IIO (Sobrescritura inmediata de imágenes), esta columna mostrará el estado de las
sobrescrituras completadas en cada trabajo.
6
Trabajo de escaneado de red
17
Programación de sobrescritura de
imágenes bajo demanda completa
terminada
7
Trabajo de fax de servidor
18
Trabajo de escaneado a buzón
8
Fax de Internet
19
Eliminar archivo/directorio (CPSR)
9
Trabajo de e-mail
20
USB
10
Registro de auditoría desactivado
21
Escanear a base
11
Registro de auditoría activado
23
Modificaciones a la configuración de
datos del sistema

Seguridad
Xerox ColorQube™ 9201/9202/9203
Guía de administración del sistema
168
Información de entrada
Esta columna contiene la información adicional que se registra en una entrada de Registro de
auditoría, por ejemplo:
•Nombre de la máquina
• Nombre del trabajo
•Nombre de usuario
• ID de cuenta de contabilidad (cuando se ha activado Contabilidad de red)
Gestión del Certificado digital de la máquina
El Certificado digital de la máquina proporciona claves de cifrado/descifrado de datos. Asegura que los
datos no se falsifiquen y que se valide el origen de datos.
Un Certificado digital es como una "Licencia de conducción electrónica". Contiene lo siguiente:
• El nombre de quien se le expide el certificado
• El número de serie
• La fecha de caducidad
• El nombre de la Autoridad de certificados que expidió el certificado
• Una clave pública
• Una firma digital de la clave de una Autoridad de certificados
• El código del país
También contiene esta información:
• El nombre de Estado/Provincia
• El nombre de localidad
• El nombre de la organización
• La unidad de la organización
• Dirección de e-mail
El dispositivo se puede configurar para un acceso seguro con el protocolo SSL (Capa de sockets
seguros) a través de Certificados digitales. La activación de SSL proporciona cifrado para todos los
flujos de trabajo donde el dispositivo se utiliza como un servidor HTTPS.
Los flujos de trabajo incluyen:
• La administración del dispositivo mediante Servicios de Internet
• Impresión mediante Servicios de Internet
• Impresión mediante IPP
• Administración de la plantilla de escaneado
• Escaneado de trabajos mediante HTTPS
• La administración de contabilidad de red
El dispositivo exporta el certificado firmado al cliente para establecer una conexión SSL/HTTPS.
Hay dos opciones disponibles para obtener un certificado de servidor para el dispositivo:

Seguridad
Xerox ColorQube™ 9201/9202/9203
Guía de administración del sistema
169
• Que el dispositivo cree un Certificado autofirmado.
• Que cree una solicitud para que una Autoridad de certificados firme un certificado que se pueda
cargar en el dispositivo.
Un certificado autofirmado significa que el dispositivo firma su propio certificado como de confianza y
crea la clave pública para que se utilice el certificado en el cifrado de SSL.
Se puede cargar en el dispositivo un certificado de una Autoridad de certificados o de un servidor que
funciona como Autoridad de certificados, por ejemplo, Windows 2000 ejecutando un certificado.
Nota: se necesita una solicitud distinta para cada dispositivo Xerox.
Con SSL activado (desde las selecciones Conectividad/Protocolos/HTTP de la ficha Propiedades de
Servicios de Internet), y un certificado digital instalado, los usuarios remotos que acceden al sistema a
través de una interfaz basada en HTTP tienen sus comunicaciones de red protegidas contra el
espionaje y la falsificación mediante un cifrado potente. Lo único que tiene que hacer el usuario de la
estación de trabajo es escribir https:// y la dirección IP (o nombre de dominio completo) del sistema en
el campo Dirección o Ubicación del navegador web. La posterior aceptación de un certificado digital
completa el intercambio de la clave pública y permite que siga el proceso de cifrado.
Lista de control
Antes de comenzar el procedimiento, asegúrese de que estén disponibles o se hayan llevado a cabo los
siguientes elementos:
• Se debe configurar una Dirección IP o Nombre del host en el dispositivo.
• Se debe activar y configurar DNS en el dispositivo.
• Se debe activar HTTP para poder acceder a Servicios de Internet.
• Asegúrese de que la hora del sistema configurada en el dispositivo sea correcta. Esto se utiliza
para configurar el tiempo de inicio de los certificados autofirmados.
Para crear un certificado digital
1. En la estación de trabajo, abra el navegador web e introduzca la Dirección IP del dispositivo en la
barra de direcciones, y pulse [Intro].
2. Haga clic en la ficha [Propiedades].
3. Si se le solicita, introduzca el nombre de usuario del administrador y la clave. Los valores prefijados
son [admin] y [1111].
4. Haga clic en el botón [Conexión].
5. Haga clic en el enlace [Seguridad].
6. Seleccione [Gestión del certificado digital de la máquina] en el árbol del directorio.
Nota: el protocolo SSL no se puede implementar hasta que se haya instalado un certificado digital
en el sistema.
7. En el área Certificado digital de la máquina, Estado actual muestra el estado actual del
certificado digital del dispositivo. De forma prefijada no se instalará ningún certificado.
Es posible que vea otros mensajes de estado:

Seguridad
Xerox ColorQube™ 9201/9202/9203
Guía de administración del sistema
170
• Se ha establecido un certificado autoafirmado en esta máquina:
Esto indica que un certificado nuevo se ha instalado en esta impresora. Un certificado
autofirmado no contiene una ruta a la autoridad de certificados de confianza, y puede
resultar en mensajes de error de certificado en el explorador web cuando se accede a
Servicios de Internet mediante SSL.
• Se descargó una Solicitud de firma de certificado para su proceso por una Autoridad de
certificados de confianza:
Esto ocurre durante el procedimiento de Crear certificado nuevo, pero indica que el
procedimiento está incompleto.
• Cargar el Certificado firmado al recibirlo:
Cuando se recibe un certificado firmado de una Autoridad de certificados de confianza,
utilice la función Cargar certificado firmado para copiarlo en la impresora.
a. Haga clic en el botón [Crear certificado nuevo].
b. En el área Crear certificado nuevo, seleccione una de las opciones siguientes:
• Certificado autofirmado: seleccione este tipo de certificado si tiene una infraestructura
de clave pública (PKI) u otra autoridad de certificados interna.
• Solicitud de firma de certificado: una Autoridad de certificados de confianza puede
procesar este tipo de certificados.
Nota: un certificado autofirmado es inherentemente menos seguro que instalar un certificado
firmado por una autoridad de certificados (CA). Sin embargo, especificar un certificado
autofirmado es la forma más sencilla de empezar a utilizar SSL. Un certificado autofirmado
también es la única opción si la empresa no posee un servidor que funcione como autoridad de
certificados (Windows 2000 con Servicios de certificado, por ejemplo), o no desea utilizar una
autoridad de certificados externa.
8. Haga clic en el botón [Continuar].
9. Si seleccionó Certificado autofirmado:
a. Rellene el formulario de Certificado autofirmado con:
• El código de país de dos letras
• El nombre de Estado/Provincia
• El nombre de localidad
• El nombre de la organización
• La unidad de la organización
• Dirección de e-mail
• Días de validez.
Nota: el dispositivo genera el Nombre común en el formulario y no se puede modificar.
b. Haga clic en el botón [Aplicar] para continuar. Los valores del formulario se utilizarán para
establecer un certificado autofirmado. Volverá a aparecer la página principal.
10. Si seleccionó Solicitud de firma de certificado:
a. Rellene el formulario de Solicitud de firma de certificado con:
• El código de país de dos letras
• El nombre de Estado/Provincia
• El nombre de localidad
• El nombre de la organización

Seguridad
Xerox ColorQube™ 9201/9202/9203
Guía de administración del sistema
171
• La unidad de la organización
• Dirección de e-mail
Nota: el dispositivo genera el Nombre común en el formulario y no se puede modificar.
b. Haga clic en el botón [Aplicar] para continuar. Los valores del formulario se utilizarán para
generar una solicitud de firma de certificado.
c. Cuando finalice el proceso, se le pedirá que guarde la solicitud de firma de certificado.
Haga clic con el botón secundario en el enlace y seleccione [Guardar destino como].
d. Guarde el certificado en el disco duro y envíelo a una Autoridad de certificados de
confianza.
e. Seleccione [Desconexión] en la esquina superior derecha de la pantalla si todavía está
conectado como administrador, y haga clic en el botón [Desconexión].
Para cargar un certificado firmado
Cuando se recibe un certificado firmado de la Autoridad de certificados de confianza, cargue el
certificado en el dispositivo.
1. Haga clic en la ficha [Propiedades].
2. Si se le solicita, introduzca el nombre de usuario del administrador y la clave. Los valores prefijados
son [admin] y [1111].
3. Haga clic en el botón [Conexión].
4. Haga clic en el enlace [Seguridad].
5. Seleccione [Gestión del certificado digital de la máquina] en el árbol del directorio.
6. En el área Certificado digital de la máquina:
a. Haga clic en el botón [Cargar certificado firmado].
b. En Cargar Certificado digital de la máquina, haga clic en el botón [Examinar] para localizar
el certificado firmado de la Autoridad de certificados de confianza y haga clic en el botón
[Abrir].
c. Haga clic en el botón [Cargar certificado].
d. Si es correcto, el Estado actual en el área Certificado digital de la máquina mostrará "Se ha
establecido un certificado autoafirmado en esta máquina".
Nota: para que la carga se realice correctamente, el certificado firmado debe corresponder a la
Solicitud de firma de certificado creada por el dispositivo y debe estar en un formato que sea
compatible con el dispositivo.
Nota: el dispositivo solo es compatible con certificados de tipo “Base 64”.
7. Para ver los certificados instalados, haga clic en el árbol del directorio [Autoridades de
certificados de confianza] para [Seguridad]. El certificado instalado aparecerá en la lista.

Seguridad
Xerox ColorQube™ 9201/9202/9203
Guía de administración del sistema
172
Activación de HTTP protegido (SSL)
Una vez que el dispositivo tenga un certificado de servidor para el dispositivo, puede activar HTTP
protegido.
1. En el menú Propiedades, haga clic en el enlace [Conectividad].
2. Haga clic en el enlace [Protocolos].
3. Seleccione [HTTP].
4. En el área Configuración:
a. En HTTP protegido (SSL), seleccione [Activado].
b. Si es preciso, especifique el número de puerto de [Número de puerto HTTP protegido].
5. Haga clic en el botón [Aplicar].
6. Cierre el navegador web y, a continuación, vuelva a acceder a la pantalla de Servicios de Internet.
Aparece la advertencia de seguridad. Los certificados autofirmados suelen hacer que los
navegadores muestren mensajes donde se pregunta si el certificado es confiable. Haga clic en el
botón [Aceptar] para continuar.
IP Sec
IP Sec (seguridad IP) consta de los protocolos IP AH (encabezado de autenticación) y IP ESP (Carga de
seguridad encapsuladora) que protegen a las comunicaciones IP en la capa de red del grupo de
protocolos mediante técnicas de autenticación y cifrado de datos. La capacidad de enviar datos
cifrados en IP Sec a la impresora viene dada por el uso de una clave criptográfica pública, tras una
sesión de negociación de red entre el iniciador (estación de trabajo cliente) y el respondedor
(impresora o servidor). Para enviar datos cifrados a la impresora, la estación de trabajo y la impresora
deben establecer una asociación de seguridad entre sí verificando una clave concordante (secreto
compartido) común. Si la autenticación es satisfactoria, se utilizará una clave pública de sesión para
enviar datos cifrados IP Sec a través de la red TCP/IP a la impresora. Los protocolos SSL (Capa de
sockets seguros) proporcionan más seguridad en el proceso de negociación y se utilizan para
garantizar las identidades de las partes que intervienen en la comunicación con firmas digitales
(sumas de control individualizadas que verifican la integridad de los datos) evitando que intrusos
puedan averiguar las claves.
La configuración de seguridad de IP Sec es la forma en que el administrador puede configurar varios
grupos de hosts y grupos de protocolos. Además, esta función se utiliza para protocolos IPsec e IKE
(Intercambio de claves por red) en la impresora.
La implementación de IP Sec es una implementación "completa" donde el dispositivo puede iniciar una
conexión para imprimir, escanear y administrar, y trabajar completamente con otros nodos IPsec de la
industria. IPsec es necesario para proteger muchos protocolos como:
• Impresión LPR y Puerto 9100
• Archivado de FTP
• Escanear a e-mail
•LDAP
•Fax de Internet

Seguridad
Xerox ColorQube™ 9201/9202/9203
Guía de administración del sistema
173
Normas de seguridad: para activar IP Sec
Nota: IP Sec no se puede activar hasta que SSL (Capa de sockets seguros) se active en el
dispositivo. Para activar SSL en el dispositivo, el dispositivo debe tener un certificado de servidor.
Para obtener instrucciones sobre cómo configurar un certificado de servidor, consulte Gestión del
Certificado digital de la máquina en la página 168.
1. En la estación de trabajo, abra el navegador web e introduzca la Dirección IP del dispositivo en la
barra de direcciones, y pulse [Intro].
2. Haga clic en la ficha [Propiedades].
3. Si se le solicita, introduzca el nombre de usuario del administrador y la clave. Los valores prefijados
son [admin] y [1111].
4. Haga clic en el botón [Conexión].
5. Haga clic en el enlace [Seguridad].
6. Seleccione [IP Sec] en el árbol del directorio.
7. Asegúrese de que la ficha [Normas de seguridad] esté resaltada en el encabezado IPsec.
8. En el área Opciones, marque la casilla de verificación [Activado] para activar IP Sec.
9. Haga clic en el botón [Aplicar].
Nota: se recomienda activar IP Sec después de configurar y definir Grupos de hosts, Grupos de
protocolos y Acciones.
Definir norma
Una norma IPsec es un conjunto de condiciones, opciones de configuración y opciones de
seguridad que permiten que dos sistemas se pongan de acuerdo en cómo proteger el tráfico entre
ellos. Puede haber activas varias normas al mismo tiempo; no obstante, el alcance y el orden de la
lista de la norma puede alterar el comportamiento global de la norma.
Nota: antes de crear normas, configure Grupos de hosts, Grupos de protocolos y Acciones.
10. En el área Definir norma, existen tres opciones de normas:
• Hosts
• Protocolos
• Acción
Esta área permite seleccionar la configuración para permitir o rechazar Hosts y Protocolos y qué
acciones se deben tomar.
11. Para cada opción, seleccione las opciones en el menú desplegable.
12. Haga clic en el botón [Agregar normas].
Normas guardadas
13. En el área Normas guardadas, habrá una lista de todas las normas guardadas.
14. Para eliminar una norma, resalte la norma y haga clic en el botón [Eliminar].
15. También se puede dar prioridad a una norma particular haciendo clic en los botones [Avanzar] y
[Retroceder].

Seguridad
Xerox ColorQube™ 9201/9202/9203
Guía de administración del sistema
174
Desactivación de IP Sec en el dispositivo
1. En el dispositivo, pulse el botón <Conexión/Desconexión> para acceder a la función
Herramientas.
2. Introduzca el nombre de usuario del administrador [admin], pulse [Siguiente], escriba la clave
[1111], y pulse [Intro].
3. Si es preciso, pulse el botón <Estado de la máquina> y después seleccione la ficha
[Herramientas].
4. En el menú Herramientas, seleccione [Configuración de seguridad].
5. Pulse [Seguridad sobrescritura imagen].
6. Pulse [IP Sec].
7. Pulse el botón [Desactivar IP Sec] y, a continuación, [Cerrar].
8. Pulse el botón <Conexión/Desconexión> para salir de la función Herramientas.
9. Pulse [Desconexión].
Grupos de hosts
La página Grupo de hosts permite ver y administrar el grupo de hosts. Un grupo de hosts es una
agrupación lógica de hosts con base en direcciones IP específicas o en series de direcciones de subred.
Esta opción muestra todos los Grupos de hosts guardados y los datos de cada Grupo de hosts.
1. En la página IP Sec, haga clic en la ficha [Grupos de hosts] bajo el encabezado IPsec.
2. Se puede eliminar los Grupos de hosts resaltando un Grupo de hosts en el área Grupos de hosts
IP, y haciendo clic en el botón [Eliminar]; si al Grupo de hosts seleccionado no lo utiliza una
norma de seguridad, haga clic en el botón [Aceptar].
3. Para agregar o editar un Grupo de hosts en el área Grupo de hosts IP, haga clic en el botón
[Agregar nuevo grupo de hosts] o resalte un Grupo de hosts y haga clic en el botón [Editar].
Nota: si modificó el nombre del Grupo de hosts que se utiliza en la Norma de seguridad, entonces
el nombre actualizado del grupo de hosts se reflejará en los datos de la norma de seguridad.
4. En el área Datos de grupo de hosts IP:
a. Para definir o modificar un Grupo de hosts, escriba el nombre del Grupo de hosts en el campo
[Nombre].
b. Escriba una descripción o propósito del Grupo de hosts en el campo [Descripción].
5. En el área Lista de direcciones, seleccione al menos un juego de información de red.
a. Seleccione [IPv4] o [IPv6].
b. En el menú desplegable Tipo de dirección, seleccione una de las opciones siguientes:
• Específico: para especificar una sola dirección IP.
• Subred: para especificar una serie de direcciones IP.
• Todas: si se deben incluir todas las direcciones del tipo IP.
c. Para el campo [Dirección IP], indique la dirección específica o la serie de direcciones de
subred. Para una serie de direcciones de subred, especifique la dirección IP menor en los
campos proporcionados y, a continuación, el último octeto de IP menor (para IPv4) o una
serie (para IPv6) en el campo final.
d. Haga clic en el botón [Agregar], para agregar la serie de direcciones de un grupo de hosts.

Seguridad
Xerox ColorQube™ 9201/9202/9203
Guía de administración del sistema
175
6. Haga clic en el botón[Guardar] y, a continuación, en el botón [Aceptar] cuando vea el mensaje
“Las propiedades se modificaron correctamente” para guardar los cambios y volver a la página
IP Sec.
Grupos de protocolos
Esta opción muestra todos los Grupos de protocolos guardados y los datos de cada Grupo de
protocolos.
1. En la página IP Sec, haga clic en la ficha [Grupos de protocolos] bajo el encabezado IPsec.
2. Se puede eliminar los Grupos de protocolos resaltando un Grupo de protocolos en el área Grupos
de protocolos IP, y haciendo clic en el botón [Eliminar]; si al Grupo de protocolos seleccionado no
lo utiliza una norma de seguridad, haga clic en el botón [Aceptar].
3. Para agregar o editar un Grupo de protocolos en el área Grupos de protocolos IP, haga clic en el
botón [Agregar nuevo grupo de protocolos] o resalte un Grupo de protocolos y haga clic en el
botón [Editar].
Nota: si modificó el nombre del Grupo de protocolos que se utiliza en la Norma de seguridad,
entonces el nombre actualizado del grupo de protocolos se reflejará en los datos de la norma de
seguridad.
a. En el área Datos de grupo de protocolos IP, escriba el nombre del grupo de protocolos en el
campo [Nombre de grupo].
b. Escriba una descripción para este grupo de protocolos en el campo [Descripción].
c. Marque las casillas de verificación de los servicios deseados para este grupo de protocolos en
[Nombre de servicio].
4. En el área Protocolos personalizados:
a. Marque las casillas de verificación correspondientes para seleccionar o anular la selección de
un protocolo personalizado, y escriba los datos en el campo [Nombre de servicio].
b. En el menú desplegable [Protocolo], seleccione el tipo de protocolo.
c. Especifique el número de puerto en el campo [Puerto].
d. En el menú desplegable [Dispositivo], seleccione [Servidor] o [Cliente].
Nota: los campos Nombre de servicio, Tipo de protocolo, Número de puerto y Dispositivo para
un protocolo personalizado se desactivarán cuando se anule la selección de las casillas de
verificación asociadas.
5. Haga clic en el botón [Guardar] para regresar a la página IP Sec.
Acciones
Esta opción muestra la lista de acciones asociadas con las normas de seguridad IPsec. Puede ver y
administrar las acciones IP que se pueden utilizar en las normas de seguridad.
1. En la página IP Sec, haga clic en la ficha [Acciones] bajo el encabezado IPsec.
2. Para eliminar una Acción, resáltela en el área Acciones de IP y haga clic en el botón [Eliminar]; si
la Acción seleccionada no se utiliza en una norma de seguridad, haga clic en el botón [Aceptar].

Seguridad
Xerox ColorQube™ 9201/9202/9203
Guía de administración del sistema
176
3. Para agregar o editar una Acción en el área Grupos de protocolos IP:
a. En el área Acciones de IP, haga clic en el botón [Agregar nueva acción] para agregar una
acción o resalte una acción y haga clic en el botón [Editar] para editar los datos de una
Acción.
Nota: si modificó el nombre de una Acción que se utiliza en la Norma de seguridad, entonces el
nombre actualizado de la acción se cambiará en los datos de la norma de seguridad.
4. En el área Datos de acción IP:
a. Escriba un nombre para la Acción IP en el campo [Nombre de acción].
b. Escriba una descripción para esta Acción IP en el campo [Descripción].
5. En el área Método de creación de claves:
a. Seleccione un Método de creación de claves; esto especificará el tipo de autenticación
utilizada en una norma IP Sec. Seleccione una de las opciones siguientes:
• Creación de claves manual: este método se utiliza si el dispositivo cliente no se ha
configurado o no es compatible con Intercambio de claves por red (IKE).
• IKE (Intercambio de claves por red): es un protocolo de claves que funciona sobre IPsec.
IKE ofrece varios beneficios, entre ellos: la negociación y autenticación automática; servicios
de antireproducción; asistencia de autoridad de certificados (CA); y la capacidad de cambiar
claves de cifrado durante una sesión de IPsec. En general, IKE se utiliza como parte de una
red privada virtual.
• Certificado X.509 (certificado local): es un certificado de clave pública.
• Certificado raíz de confianza
• Frase de clave precompartida: no se recomienda el uso de la clave de autenticación
precompartida porque es un método de autenticación relativamente débil.
b. Si selecciona [IKE (Intercambio de claves por red)], escriba la frase de clave precompartida
en el campo [Frase de clave precompartida].
Nota: solo se puede crear una Acción al seleccionar el Método de creación de claves IKE
(Intercambio de claves por red).
6. Haga clic en el botón [Siguiente] para mostrar la pantalla Paso 2 de 2.
Si seleccionó Creación de claves manual como Método de creación de claves:
1. En el área Selecciones de modo, seleccione un [Modo IPsec] en el menú desplegable:
• Modo de transporte: es el modo prefijado para IP Sec y cifra solamente la carga de IP.
• Modo de túnel: este modo cifra el encabezado y la carga de IP. Ofrece protección en todo un
paquete IP al tratarlo como un AH (encabezado de autenticación) o como un ESP (Carga de
seguridad encapsuladora).
Si se selecciona este modo, tiene la opción de especificar una dirección IP del host.
2. En el área Selecciones de seguridad, seleccione la opción preferida y especifique la información
necesaria.
3. Haga clic en el botón [Guardar] para regresar a la página IP Sec: Acción.
Si seleccionó IKE (Intercambio de claves por red) como Método de creación de claves:
IKE fase 1 autentica las IPSec del mismo nivel y configura un canal seguro entre las IPSec del mismo
nivel para permitir los intercambios de IKE.

Seguridad
Xerox ColorQube™ 9201/9202/9203
Guía de administración del sistema
177
IKE fase 2 negocia que el administrador del sistema IP Sec configure el túnel IP Sec.
1. En el área IKE fase 1:
a. Para [Validez de clave] especifique la longitud de tiempo que será válida la clave en
segundos, minutos u horas.
b. Seleccione la opción deseada en el menú desplegable [Grupo DH]; elija una de las opciones
siguientes:
• DH grupo 2: proporciona una fuerza de creación de claves exponencial modular (MODP)
de 1024 bits.
• DH grupo 14: proporciona una fuerza de creación de claves MODP de 2048 bits.
Diffie-Hellman (DH) es un esquema de criptografía de clave pública que permite que dos
partes establezcan un secreto compartido en un canal de comunicaciones que no es
seguro. También se utiliza en IKE para establecer claves de sesión.
c. Para cifrado Hash, compruebe las casillas de verificación requeridas:
• SHA1 (Algoritmo Hash Seguro 1) y MD5 (Síntesis del mensaje 5) son algoritmos Hash
unidireccionales utilizados para autenticar datos de paquetes. Ambos producen
algoritmos Hash de 128 bits. Por lo general, el algoritmo SHA1 se considera más fuerte
pero más lento que el algoritmo MD5. Seleccione MD5 para una mayor velocidad de
cifrado y SHA1 para más seguridad.
• 3DES (Triple cifrado de datos estándar ) es una variación de DES que utiliza una clave de
168 bits. Como resultado, 3DES es más seguro que DES. También requiere más poder de
procesamiento, lo que resulta en una latencia mayor y en un rendimiento menor.
• AES (Estándar de cifrado avanzado) es un método más seguro que 3DES.
2. En el área IKE fase 2:
a. En el menú desplegable [Modo IPSec] seleccione una de las opciones siguientes:
• Modo de transporte: proporciona una conexión segura entre dos extremos porque
encapsula la carga de IP mientras que el Modo de túnel encapsula todo el paquete IP.
• Modo de túnel: proporciona un "salto seguro" virtual entre dos puertas de enlace.
Se utiliza para formar un VPN tradicional, donde el túnel suele crear un túnel seguro a
través de una conexión a Internet que no es de confianza.
b. Si selecciona [Modo de túnel], seleccione [Desactivado], [Dirección IPv4] o [Dirección
IPv6].
c. Si selecciona Dirección IPv4 o Dirección IPv6, escriba los datos de la Dirección IP.
d. En el menú desplegable [Seguridad de IPsec], seleccione, BOTH, ESP o AH.
AH (encabezado de autenticación) y ESP (Carga de seguridad encapsuladora) son los dos
protocolos principales utilizados por IPsec; además, autentican (AH) y cifran y autentican
(ESP) los datos que pasan por la conexión. Se pueden utilizar independientemente o al
mismo tiempo.
e. Para [Validez de clave] especifique la longitud de tiempo que será válida la clave en
segundos, minutos u horas.
f. Seleccione la opción preferida en el menú desplegable [PFS (Perfect Forward Secrecy)];
el valor prefijado es "Ninguno".

Seguridad
Xerox ColorQube™ 9201/9202/9203
Guía de administración del sistema
178
g. Marque las casillas de verificación deseadas para [Hash] y [Cifrado].
Hash se refiere al modo de autenticación que calcula un valor de comprobación de
integridad (ICV) del contenido del paquete. Esto es además del hash de cifrado (MD5 o
SHA1).
Cifrado utiliza una clave secreta para cifrar los datos antes de la transmisión. Oculta los
contenidos del paquete de los espías. Las opciones de algoritmos son AES y 3DES.
Nota: Cifrado no se mostrará si [Seguridad de IPsec] se ha configurado como AH.
3. Haga clic en el botón [Guardar] para regresar a la página IP Sec: Acción.

Seguridad
Xerox ColorQube™ 9201/9202/9203
Guía de administración del sistema
179
Autoridades de certificados de confianza
Una Autoridad de certificados de confianza es una Autoridad de certificados (CA) a quien se confía la
autenticación de certificados digitales. Esta página permite que los certificados raíz de confianza se
carguen a un servidor para que el servidor "confíe" en los certificados que ha firmado esa Autoridad de
certificados.
Los certificados digitales y la activación de SSL proporcionan cifrado para todos los flujos de trabajo
donde el dispositivo se utiliza como un servidor HTTPS.
Los flujos de trabajo incluyen:
• La administración del dispositivo mediante Servicios de Internet
• Impresión mediante Servicios de Internet
• Impresión mediante IPP
• Administración de la plantilla de escaneado
• Escaneado de trabajos mediante HTTPS
• La administración de contabilidad de red
Para acceder a la pantalla de Autoridades de certificados de confianza
El dispositivo exporta el certificado firmado al cliente para establecer una conexión SSL/HTTPS.
1. En la estación de trabajo, abra el navegador web e introduzca la Dirección IP del dispositivo en la
barra de direcciones, y pulse [Intro].
2. Haga clic en la ficha [Propiedades].
3. Si se le solicita, introduzca el nombre de usuario del administrador y la clave. Los valores prefijados
son [admin] y [1111].
4. Haga clic en el botón [Conexión].
5. Haga clic en el enlace [Seguridad].
6. Seleccione [Autoridades de certificados de confianza] en el árbol del directorio.
La página Autoridades de certificados de confianza muestra los certificados raíz de confianza
instalados en el área Certificados instalados.
Para instalar un Certificado raíz de confianza
Para completar este procedimiento debe tener disponible un certificado digital. Para obtener
instrucciones para configurar un certificado digital, consulte Gestión del Certificado digital de la
máquina en la página 168.
1. En la pantalla Autoridades de certificados de confianza, haga clic en el botón [Agregar].
2. Haga clic en el botón [Examinar] para localizar el certificado firmado de la Autoridad de
certificados de confianza (este archivo tiene extensión “CER” o “CRT”), y haga clic en el botón
[Abrir].
3. Haga clic en el botón [Cargar autoridad de certificado].
4. El certificado digital aparecerá en la lista de Certificados instalados.

Seguridad
Xerox ColorQube™ 9201/9202/9203
Guía de administración del sistema
180
Para eliminar un certificado
1. En la pantalla Autoridades de certificados de confianza, seleccione un certificado de la lista en el
área Certificados instalados.
2. Haga clic en el botón [Eliminar].
3. Haga clic en el botón [Aceptar] cuando aparezca el mensaje de confirmación.
Para solicitar un Certificado raíz de la máquina
Si el dispositivo no tiene un certificado raíz de confianza, o si utiliza un certificado autofirmado, es
posible que los usuarios vean un mensaje de error relacionado con el certificado cuando intente
conectarse al servidor de Servicios de Internet del dispositivo. Para resolver esto, instale el Certificado
raíz de confianza de Xerox en el navegador web del usuario.
1. En la pantalla Autoridades de certificados de confianza, haga clic con el botón secundario en el
enlace [Descargar AC genérica de productos Xerox] que aparece en la parte inferior de la
pantalla, en el cuadro Certificados instalados.
2. Seleccione [Guardar destino como].
3. Vaya a la ubicación donde desea guardar el archivo cacert.crt y haga clic en [Guardar].
El archivo cacert.crt ahora está listo para cargarse en cualquier dispositivo que necesite un
Certificado raíz de la máquina.

Seguridad
Xerox ColorQube™ 9201/9202/9203
Guía de administración del sistema
181
802.1X
El dispositivo admite la autenticación 802.1X basada en el protocolo EAP (Extensible Application
Protocol). El control de acceso de red basado en el puerto 802.1X se utiliza para garantizar que los
dispositivos que están conectados a la red tienen la autorización apropiada. La configuración 802.1X
se utiliza para autenticar el dispositivo en lugar de autenticar a un usuario individual. Una vez
autenticado el dispositivo, los usuarios de la red podrán acceder a él.
El administrador del sistema puede configurar la máquina para usar un solo tipo de EAP. Los tipos de
EAP actualmente compatibles con el dispositivo son:
• EAP-MD5: protocolo de autenticación ampliable (EAP). Este método ofrece una seguridad
mínima.
• PEAPv0/EAP-MS-CHAPv2: protocolo de autenticación ampliable protegido (PEAP). Es un método
de autenticación estándar abierto y compatible con los vendedores de software. EAP-MS-CHAPv2
es un método de EAP interno compatible con Microsoft.
• EAP-MS-CHAPv2: este es el método de EAP compatible con Microsoft pero no incluye la shell de
PEAP.
Lista de control
Antes de comenzar el procedimiento, asegúrese de que estén disponibles o se hayan llevado a cabo los
siguientes elementos:
• Cree un nombre de usuario y una clave de acceso en el servidor de autenticación; estos se usarán
para autenticar la máquina.
• Asegúrese de que el servidor de autenticación y el autenticador 802.1X estén disponibles en la
red.
Para configurar 802.1X
En la estación de trabajo:
1. Abra el navegador web e introduzca la Dirección IP del dispositivo en la barra de direcciones, y
pulse [Intro].
2. Haga clic en la ficha [Propiedades].
3. Si se le solicita, introduzca el nombre de usuario del administrador y la clave. Los valores prefijados
son [admin] y [1111].
4. Haga clic en el botón [Conexión].
5. Haga clic en el enlace [Seguridad].
6. Seleccione [802.1X] en el árbol del directorio.
7. En el área Configurar 802.1X:
a. Para Protocolo, marque la casilla de verificación [Activar 802.1X] para activar esta función.
b. Seleccione un método de autenticación en el menú desplegable [Método de autenticación].
c. Escriba un nombre de conexión para usarlo en el campo [Nombre de usuario (nombre de
dispositivo)].

Seguridad
Xerox ColorQube™ 9201/9202/9203
Guía de administración del sistema
182
d. Especifique una clave para acceder a la cuenta en los campos [Clave] y [Escriba la clave otra
vez].
e. Marque la casilla de verificación [Seleccione para guardar la nueva clave].
8. Haga clic en el botón [Aplicar] para guardar los cambios.
9. Haga clic en el botón [Aceptar] cuando vea el mensaje “Las propiedades se modificaron
correctamente”.
En el dispositivo:
1. Pulse el botón <Conexión/Desconexión> para entrar en la función Herramientas.
2. Introduzca el nombre de usuario del administrador [admin], pulse [Siguiente], escriba la clave
[1111], y pulse [Intro].
3. Pulse el botón <Estado de la máquina> y después seleccione la ficha [Herramientas].
4. Pulse [Opciones de red].
5. Pulse [Opciones avanzadas] y, a continuación [Continuar].
6. En la pantalla Configuración de red, pulse [Configuración de 802.1X].
7. En la pantalla 802.1X:
a. Pulse el botón [Activar].
b. Pulse [Método de autenticación] para seleccionar el método de autenticación en el menú
desplegable.
c. Pulse [Nombre de usuario], escriba el nombre de usuario y, a continuación, pulse [Guardar]
para volver a la pantalla 802.1X.
d. Pulse [Clave], especifique la clave y, a continuación, pulse [Guardar] para volver a la pantalla
802.1X.
e. Pulse [Guardar].
8. Pulse [Cerrar].
9. Pulse el botón <Conexión/Desconexión> y, a continuación, [Desconexión] para salir de la función
Herramientas.
Para desactivar 802.1X
En la estación de trabajo:
1. Abra el navegador web e introduzca la Dirección IP del dispositivo en la barra de direcciones, y
pulse [Intro].
2. Haga clic en la ficha [Propiedades].
3. Si se le solicita, introduzca el nombre de usuario del administrador y la clave. Los valores prefijados
son [admin] y [1111].
4. Haga clic en el botón [Conexión].
5. Haga clic en el enlace [Seguridad].
6. Seleccione [802.1X] en el árbol del directorio.
7. En el área Configurar 802.1X:
a. Para Protocolo, anule la selección de la casilla de verificación [Activar 802.1X] para
desactivar esta función.
8. Haga clic en el botón [Aplicar] para guardar los cambios.

Seguridad
Xerox ColorQube™ 9201/9202/9203
Guía de administración del sistema
183
9. Haga clic en el botón [Aceptar] cuando vea el mensaje “Las propiedades se modificaron
correctamente”.
En el dispositivo:
1. Pulse el botón <Conexión/Desconexión> para entrar en la función Herramientas.
2. Introduzca el nombre de usuario del administrador [admin], pulse [Siguiente], escriba la clave
[1111], y pulse [Intro].
3. Pulse el botón <Estado de la máquina> y después seleccione la ficha [Herramientas].
4. Pulse [Opciones de red].
5. Pulse [Opciones avanzadas] y, a continuación [Continuar].
6. En la pantalla Configuración de red, pulse [Configuración de 802.1X].
7. En la pantalla 802.1X:
a. Pulse el botón [Desactivar].
b. Pulse [Guardar].
8. Pulse [Cerrar].
9. Pulse el botón <Conexión/Desconexión> y, a continuación, [Desconexión] para salir de la función
Herramientas.

Seguridad
Xerox ColorQube™ 9201/9202/9203
Guía de administración del sistema
184
Sobrescritura bajo demanda
Descripción general
La función Sobrescritura bajo demanda les proporciona a los clientes preocupados por la seguridad la
capacidad de eliminar datos del disco duro del dispositivo.
El disco duro del dispositivo almacena datos de manera similar al disco duro de un PC, salvo que los
datos están cifrados para ofrecer un mayor grado de protección. Cuando se envían trabajos de
impresión, copia, e-mail, fax de Internet o escaneado al dispositivo, la información se guarda en el
disco duro del dispositivo (si tiene instaladas y configuradas estas funciones).
Un administrador del sistema puede utilizar la función Sobrescritura bajo demanda para sobrescribir
los datos de imágenes.
Existen dos tipos de Sobrescritura de imágenes:
• Estándar: la Sobrescritura estándar de imagen elimina todos los datos de la memoria y del disco
duro, excepto:
• Los trabajos y directorios guardados en la función Reimprimir trabajos guardados
• Los trabajos en la función Escanear a buzón (si se ha instalado)
• Los directorios de marcación de fax
• El contenido del buzón de fax
El proceso tarda unos 20 minutos. El dispositivo se pone fuera de línea hasta que finaliza la
sobrescritura y los trabajos que existan en la cola de impresión se cancelan. No se puede cancelar
el proceso de sobrescritura.
• Completa: la Sobrescritura completa de imagen elimina todos los datos de la memoria y del disco
duro, incluidos:
• Los trabajos y directorios guardados en la función Reimprimir trabajos guardados
• Los trabajos en la función Escanear a buzón (si se ha instalado)
• Los directorios de marcación de fax
• El contenido del buzón de fax
Esta operación tardará aproximadamente 60 minutos. El dispositivo se pone fuera de línea hasta
que finaliza la sobrescritura y los trabajos que existan en la cola de impresión se cancelan. No se
puede cancelar el proceso de sobrescritura.
Lista de control
Antes de comenzar el procedimiento, asegúrese de que esté disponible o se haya llevado a cabo el
siguiente elemento:
• Asegúrese de que el dispositivo funcione bien con su configuración original antes de proceder a la
instalación.

Seguridad
Xerox ColorQube™ 9201/9202/9203
Guía de administración del sistema
185
Para verificar que la opción Sobrescritura de imagen bajo demanda se ha instalado
Si durante la instalación SIM no se imprimió un informe de configuración, imprima el informe del
siguiente modo:
1. Pulse el botón <Estado de la máquina>.
2. Pulse la ficha [Información de la máquina].
3. Pulse [Páginas de información].
4. Pulse [Informe de configuración].
5. Pulse [Imprimir] y, a continuación, [Cerrar].
En el informe de configuración, revise que bajo el encabezado Seguridad la opción Sobrescritura de
imagen bajo demanda se haya instalado.
Para realizar una Sobrescritura de imagen en el dispositivo
Este procedimiento sobrescribirá todos los datos de imágenes del disco duro. Se excluyen los datos de
Fax interno cuando esta función está instalada en el dispositivo.
Nota: todos los trabajos existentes (excluido el Fax interno), sin importar su estado, se eliminarán
y se prohibirá el envío de trabajos durante la sobrescritura. No apague el dispositivo mientras la
sobrescritura de imagen esté en curso.
Nota: el dispositivo no debe estar en modo de diagnóstico cuando se inicia la sobrescritura.
La pantalla del dispositivo indica el estado de "modo de diagnóstico": este modo lo utiliza el
técnico de servicio cuando realiza el mantenimiento del dispositivo. El dispositivo no debe
utilizarse para realizar trabajos ni debe apagarse mientras se realiza una sobrescritura.
En el dispositivo:
1. Pulse el botón <Conexión/Desconexión> para entrar en la función Herramientas.
2. Introduzca el nombre de usuario del administrador [admin], pulse [Siguiente], escriba la clave
[1111], y pulse [Intro].
3. Si es preciso, pulse el botón <Estado de la máquina> y después seleccione la ficha
[Herramientas].
4. En Herramientas, seleccione [Configuración de seguridad].
5. Pulse [Seguridad sobrescritura imagen].
6. Pulse [Sobrescritura bajo demanda].
7. Seleccione una de las opciones siguientes:
• Estándar
• Completa
8. Seleccione [Sobrescribir ahora] para iniciar el proceso de sobrescritura de imágenes.
9. Aparece la pantalla Confirmación de sobrescritura de imagen; pulse [Sobrescribir] para empezar.
El dispositivo quedará fuera de línea y no podrá recibir trabajos entrantes.
10. Una vez finalizado el proceso de sobrescritura se muestra la pantalla Sobrescritura bajo demanda
terminada. Pulse [Cerrar]. El controlador de red se reinicia y la red no está disponible durante unos
minutos.

Seguridad
Xerox ColorQube™ 9201/9202/9203
Guía de administración del sistema
186
11. Una vez finalizada la reiniciación, se imprime el informe de confirmación de sobrescritura del
disco. En el informe se detallan el estado y la hora de la sobrescritura.
12. Para verificar que se haya finalizado la sobrescritura, compruebe la hoja de confirmación en la
sección Detalles de confirmación. La sección Información del trabajo: estado de disco ESS debe
indicar "ÉXITO".
Para realizar una Sobrescritura bajo demanda en la red
Cuando el dispositivo incluye un controlador de red y está conectado en la red, la función de
sobrescritura de imágenes puede ejecutarse a través del navegador web. Se realiza mediante los
Servicios de Internet.
Nota: todos los trabajos existentes, sin importar su estado, se eliminarán y se prohibirá el envío de
trabajos durante la sobrescritura. No apague el dispositivo mientras la sobrescritura de imagen
esté en curso.
Nota: el dispositivo no debe estar en modo de diagnóstico cuando se inicia la sobrescritura.
La pantalla del dispositivo indica el estado de "modo de diagnóstico": este modo lo utiliza el
técnico de servicio cuando realiza el mantenimiento del dispositivo. El dispositivo no debe
utilizarse para realizar trabajos ni debe apagarse mientras se realiza una sobrescritura.
Lista de control
Antes de comenzar, asegúrese de que estén disponibles o se hayan llevado a cabo los siguientes
elementos:
• Debe comprobarse que el dispositivo funcione correctamente en la red.
• Asegúrese de que TCP/IP y HTTP se hayan configurado en el dispositivo de acuerdo a Activación
de TCP/IP y HTTP en el dispositivo en la página 20, para que se pueda acceder a la interfaz de
usuario web (Servicios de Internet).
• Asegúrese de que no se esté utilizando el dispositivo.
En la estación de trabajo:
1. Abra el navegador web e introduzca la Dirección IP del dispositivo en la barra de direcciones, y
pulse [Intro].
2. Haga clic en la ficha [Propiedades].
3. Si se le solicita, introduzca el nombre de usuario del administrador y la clave. Los valores prefijados
son [admin] y [1111].
4. Haga clic en el botón [Conexión].
5. Haga clic en el enlace [Seguridad].
6. Haga clic en el enlace [Sobrescritura bajo demanda].
7. Haga clic en [Manual] en el árbol del directorio.
8. Haga clic en el botón [Comenzar] para la sobrescritura de imagen estándar o completa.
9. Aparecerá una pantalla emergente de confirmación; haga clic en el botón [Aceptar]. Comienza la
sobrescritura. El dispositivo quedará fuera de línea y no podrá recibir trabajos entrantes.
Cualquier trabajo pendiente en la cola de impresión se eliminará.
10. Si se le solicita, introduzca el nombre de usuario del administrador y la clave. Los valores prefijados
son [admin] y [1111].

Seguridad
Xerox ColorQube™ 9201/9202/9203
Guía de administración del sistema
187
11. Haga clic en el botón [Conexión].
12. Una vez finalizado el proceso de sobrescritura se muestra la pantalla Sobrescritura bajo demanda
terminada. Pulse [Cerrar]. El controlador de red se reinicia y la red no está disponible durante unos
minutos. Una vez finalizada la reiniciación, se imprime el informe de confirmación de sobrescritura
del disco. En el informe se detallan el estado y la hora de la sobrescritura.
Para verificar que se haya finalizado la sobrescritura, compruebe la hoja de confirmación en la
sección Detalles de confirmación. La sección Información del trabajo: estado de disco ESS debe
indicar "ÉXITO".
Nota: si desea hacer una copia de seguridad de los trabajos y carpetas antes de la sobrescritura
completa, en la página Sobrescritura bajo demanda, haga clic en el enlace en la parte inferior de
la página para navegar a la función Reimprimir trabajos guardados. Para obtener más
información sobre la función Reimprimir trabajos guardados, consulte Reimprimir trabajos
guardados en la página 295.
Para programar una Sobrescritura bajo demanda
Se puede configurar un dispositivo conectado a la red TCP/IP para que los datos de imágenes se
sobrescriban cada día, cada semana y cada mes. Para programar una sobrescritura cada día, lleve a
cabo los pasos siguientes.
1. En la estación de trabajo, abra el navegador web e introduzca la Dirección IP del dispositivo en el
campo Dirección o Ubicación. Pulse [Intro].
2. Haga clic en la ficha [Propiedades].
3. Si se le solicita, introduzca el nombre de usuario del administrador y la clave. Los valores prefijados
son [admin] y [1111].
4. Haga clic en el botón [Conexión].
5. Haga clic en el enlace [Seguridad].
6. Haga clic en el enlace [Sobrescritura bajo demanda].
7. Seleccione [Programado] en el árbol del directorio.
8. En la página Sobrescritura bajo demanda > programada:
a. En el menú desplegable [Frecuencia], seleccione la frecuencia de la sobrescritura.
b. Si se ha seleccionado [Cada día], especifique la hora de la sobrescritura en [Hora] (Reloj de
24 horas). El dispositivo quedará fuera de línea cada día a la hora especificada para realizar la
sobrescritura.
Si se ha seleccionado [Cada semana], seleccione un día de la semana en [Día de la
semana], y especifique la hora en [Hora] para ejecutar el procedimiento de sobrescritura ese
día de la semana.
Si se ha seleccionado [Cada mes], seleccione un día de 1 a 28 en [Día del mes], y especifique
la hora en [Hora] para ejecutar el procedimiento de sobrescritura ese día del mes.
c. Seleccione la sobrescritura [Estándar] o [Completa] deseada en Tipo.
d. Haga clic en el botón [Aplicar].
e. Haga clic en el botón [Aceptar] cuando vea el mensaje “Las propiedades se modificaron
correctamente”.
9. Seleccione [Desconexión] en la esquina superior derecha de la pantalla si todavía está conectado
como administrador, y haga clic en el botón [Desconexión].

Seguridad
Xerox ColorQube™ 9201/9202/9203
Guía de administración del sistema
188
Sobrescritura inmediata de imágenes
Descripción general
La función Sobrescritura inmediata de imágenes les proporciona a los clientes preocupados por la
seguridad la capacidad de sobrescribir trabajos del disco de imagen del dispositivo. El disco duro del
dispositivo almacena datos de manera similar al disco duro de un PC, salvo que los datos están cifrados
para ofrecer un mayor grado de protección. Cuando se envían trabajos de impresión, copia, e-mail, fax
de Internet o escaneado al dispositivo, la información se guarda en el disco duro del dispositivo (si
tiene instaladas y configuradas estas funciones). La Sobrescritura inmediata de imágenes realiza una
sobrescritura en cada trabajo, después de que se ha procesado.
Para los dispositivos con conectividad de red, todos los trabajos que pasan por el dispositivo se
sobrescriben de inmediato. Para los dispositivos sin conectividad de red y que tienen la función de Fax
interno instalada, todos los trabajos de fax se sobrescriben de inmediato.
Nota: los trabajos de copia no se guardan en el disco de imagen del dispositivo, así que no es
necesario sobrescribirlos.
Cuando se haya activado la función, se puede utilizar de inmediato y no requiere que el administrador
del sistema la configure.
Trabajos de Fax de Internet y Sobrescritura inmediata de imágenes
Nota: los trabajos de Fax de Internet no se sobrescriben hasta que se reciben las notificaciones de
estado de entrega (DSN) y las notificaciones de disposición de mensaje (MDN) del trabajo o se
excede un tiempo de espera, es decir, el trabajo no se sobrescribirá hasta que se desactive el
estado Envío confirmado o Enviado. Esto significa que es posible que el trabajo no se sobrescriba
hasta un máximo de 72 horas, que es el tiempo de espera máximo para un trabajo de Fax de
Internet.
Lista de control
Antes de comenzar, asegúrese de que esté disponible o se haya llevado a cabo el siguiente elemento:
• Asegúrese de que el dispositivo funcione bien con su configuración original antes de proceder a la
instalación.
Para verificar que la opción Sobrescritura inmediata de imágenes se ha instalado
Imprima un informe de configuración como se indica a continuación:
1. Pulse el botón <Estado de la máquina>.
2. Pulse la ficha [Información de la máquina].
3. Pulse [Páginas de información].
4. Pulse [Informe de configuración].
5. Pulse [Imprimir] y, a continuación, [Cerrar].
En el informe de configuración, revise que bajo el encabezado Seguridad la opción Sobrescritura
inmediata de imágenes se haya instalado.

Seguridad
Xerox ColorQube™ 9201/9202/9203
Guía de administración del sistema
189
Para desactivar o activar la Sobrescritura inmediata de imágenes
En el dispositivo
1. Pulse el botón <Conexión/Desconexión> para acceder a la función Herramientas.
2. Introduzca el nombre de usuario del administrador [admin], pulse [Siguiente], escriba la clave
[1111], y pulse [Intro].
3. Si es preciso, pulse el botón <Estado de la máquina> y después seleccione la ficha
[Herramientas].
4. En Herramientas, seleccione [Configuración de seguridad].
5. Seleccione [Seguridad sobrescritura imagen] y, a continuación, [Sobrescritura inmediata].
6. Seleccione [Activar] o [Desactivar] y pulse [Guardar]. El cambio de estado se hará efectivo
inmediatamente.
7. Pulse el botón <Conexión/Desconexión> y, a continuación, [Desconexión] para salir de la función
Herramientas.
Estado de Sobrescritura inmediata de imágenes
Si la función Sobrescritura inmediata de imágenes está configurada en el dispositivo, cualquier trabajo
que se sobrescriba mostrará el estado de sobrescritura en la ventana de detalles de la cola de trabajos
terminados.
Para ver el estado de sobrescritura en el dispositivo
1. Pulse el botón <Estado de trabajos>.
2. Pulse la ficha [Trabajos terminados] (si es preciso).
3. Pulse el menú desplegable y seleccione [Todos los trabajos] (si es preciso).
4. Seleccione un trabajo en la cola.
5. Vea el estado de Sobrescritura inmediata en Valor. Debe ser Terminó bien o No terminó bien.
6. Pulse [Cerrar].

Seguridad
Xerox ColorQube™ 9201/9202/9203
Guía de administración del sistema
190
Claves de PostScript
®
El lenguaje PostScript tiene algunas utilidades poderosas que pueden utilizarse para comprometer la
seguridad de un sistema. Estas utilidades se pueden proteger mediante clave para prevenir abusos.
Esta función tiene que ver con la capacidad de configurar varias claves. Además, hemos extendido el
lenguaje PostScript con operadores personalizados; pueden utilizarse las mismas claves para proteger
las extensiones personalizadas.
Si no se configura una clave, cualquier persona con un poco de conocimiento sobre PostScript podría
abusar del sistema. Pueden usar los operadores Startjob y Exitserver, modificar los parámetros del
sistema, ejecutar programas que redefinan los operadores de PostScript, etc.
Existen tres claves definidas en la página Claves de PostScript, como se indica a continuación:
• Clave de iniciar trabajo: una cadena de solo escritura. Autoriza el uso de startjob y exitserver
• Ejecutar iniciar trabajo: un entero. Controla la ejecución de Sistema/Iniciar trabajo, que se
ejecuta como un trabajo no encapsulado y carga definiciones en VM. Este parámetro solo se debe
configurar como cero o uno en uso normal.
• Clave de parámetros del sistema: una cadena de solo escritura. Controla el uso de los operadores
setsystemparams y setdevparams
En la estación de trabajo:
1. Abra el navegador web e introduzca la Dirección IP del dispositivo en la barra de direcciones, y
pulse [Intro].
2. Haga clic en la ficha [Propiedades].
3. Si se le solicita, introduzca el nombre de usuario del administrador y la clave. Los valores prefijados
son [admin] y [1111].
4. Haga clic en el botón [Conexión].
5. Haga clic en el enlace [Seguridad].
6. Haga clic en [Claves de PostScript
®
] en el árbol del directorio.
7. En la página Claves de PostScript
®
, en el área Ejecutar iniciar trabajo seleccione [Desactivado]
o [Activado] para Modo de arranque.
8. Especifique los datos en los campos [Clave] y [Escriba la clave otra vez] para Clave de
parámetros del sistema y/o Clave de iniciar trabajo.
9. También puede marcar la casilla de verificación Seleccione para guardar la nueva clave para
Clave de parámetros del sistema y/o Clave de iniciar trabajo.
10. Al terminar, haga clic en el botón [Aplicar].

Xerox ColorQube™ 9201/9202/9203
Guía de administración del sistema
191
9
Escaneado de trabajos
Escaneado de trabajos permite escanear un documento original, convertirlo en un archivo electrónico y
distribuirlo y archivarlo de diferentes maneras. El destino final del archivo electrónico depende de la
plantilla elegida por el usuario en la interfaz del usuario del dispositivo. Escaneado de trabajos es una
función de gestión de trabajo automatizada. Automatiza los procesos al pasar grandes volúmenes de
documentos en papel a un formato más apropiado de imágenes escaneadas, las cuales se almacenan,
distribuyen o ponen a disposición para otros procesos si fuera necesario. Cuando el flujo de trabajo se
optimiza, y las consideraciones de la infraestructura de TI se tienen en cuenta, se pueden lograr
ventajas significativas y de gestión.
Escaneado de trabajos está configurado y controlado por plantillas. Una plantilla es un archivo que
almacena preferencias de ruta y escaneado en un trabajo determinado. La plantilla puede encontrarse
en la máquina o en la memoria caché del dispositivo cargada en un grupo de plantillas de un servidor
remoto.
El archivo escaneado se archiva o publica en un servidor de red prefijado llamado Depósito de archivos
y después, con la ayuda de software de servidor o de sobremesa:
• Se encamina al escritorio del PC del usuario para verlo o editarlo.
• Se integra con distintas aplicaciones populares de gestión de documentos y flujo de trabajo.
• Se envía a un directorio de red o ubicación de archivado para su posterior recuperación.
• Se envía a una lista de distribución de correo electrónico.
Autenticación de usuario para el Escaneado de trabajos
La autenticación puede activarse para evitar el acceso no autorizado a la función Escaneado de
trabajos. Si la autenticación está activada, el usuario deberá introducir un nombre de usuario de red y
clave, o un PIN, antes de poder acceder a la función Escaneado de trabajos. Para ver una descripción
completa de la función de autenticación, consulte la sección Autenticación en esta guía.
La autenticación se puede configurar después de haber instalado la función Escaneado de trabajos.
Autenticación del dispositivo
Si utiliza un servidor FreeFlow SMARTsend, debe crear en él una cuenta válida de Windows para la
autenticación del dispositivo. La cuenta permite la comunicación del dispositivo con el servidor para
poder intercambiar información de plantillas y otros datos de configuración. Para obtener
instrucciones sobre la creación de cuentas, consulte la Guía de instalación y administración de
FreeFlow SMARTsend.

Escaneado de trabajos
Xerox ColorQube™ 9201/9202/9203
Guía de administración del sistema
192
Lista de control
Antes de comenzar el procedimiento, asegúrese de que estén disponibles o se hayan llevado a cabo los
siguientes elementos:
• Debe comprobarse que el dispositivo funcione correctamente en la red.
• Asegúrese de que el dispositivo tenga configurados los protocolos TCP/IP y HTTP y de que
funcionen correctamente.
Esto es necesario para acceder a los Servicios de Internet y configurar Escaneado de trabajos.
A través del servidor HTTP interno del dispositivo se puede acceder a la función Servicios de
Internet, que permite a los administradores del sistema configurar las opciones de escaneado por
medio de un navegador web.
Configuración deopciones generales
1. En la estación de trabajo, abra el explorador web e introduzca la Dirección IP del dispositivo en la
barra de direcciones y, a continuación, pulse [Intro].
2. Haga clic en la ficha [Propiedades].
3. Si se le solicita, introduzca el nombre de usuario del administrador y la clave. Los valores prefijados
son [admin] y [1111], y haga clic en el botón [Conexión].
4. Haga clic en el enlace [Servicios].
5. Haga clic en el enlace [Escaneado de trabajos].
6. En el árbol del directorio, haga clic en el enlace [General].
Nota: la hoja de confirmación indica si el trabajo de Escaneado de trabajos se ha realizado
satisfactoriamente o no.
7. En el área Opciones, seleccione una de las siguientes opciones del menú desplegable [Hoja de
confirmación]:
a. Solo errores: seleccione esta opción para imprimir una hoja de confirmación únicamente
cuando el trabajo no se ha realizado correctamente.
b. Sí: seleccione esta opción para imprimir la hoja de hoja´no después de cada trabajo de
Escaneado de trabajos
c. No: cuando se selecciona esta opción, se desactiva la función de impresión de la hoja de
confirmación.
8. En el área Plantillas de distribución:
a. En la sección Máximo de plantillas de trabajo, aparecerá el número máximo de las plantillas
de trabajo que se pueden ver desde el panel de control del dispositivo.
b. Si desea que el dispositivo actualice las plantillas almacenadas automáticamente en
Conjunto de plantillas (un depósito en la red), introduzca la hora deseada de la actualización
en el área [Hora de iniciar actualización].
c. Para actualizar manualmente el conjunto de plantillas, haga clic en el botón [Actualizar lista
de plantillas ahora].
Nota: la función de actualización de la lista de plantillas solo se aplica a las plantillas
almacenadas en un conjunto de plantillas. Las plantillas almacenadas en el dispositivo se
actualizan automáticamente.

Escaneado de trabajos
Xerox ColorQube™ 9201/9202/9203
Guía de administración del sistema
193
9. En el área Depósitos de distribución de plantillas, seleccione un [Origen de la conexión] con el
fin de controlar el acceso del usuario a un conjunto de plantillas almacenadas en un servidor
remoto. Las comunicaciones con el servidor, incluida la introducción del nombre de conexión y la
clave del dispositivo, se configuran seleccionando Avanzadas, y a continuación Configuración del
conjunto de plantillas, en el árbol del directorio de Servicios de Internet:
• Usuario autenticado: para que el servidor de autenticación controle el acceso remoto al
conjunto de plantillas.
• Indicador de la interfaz de usuario: para que un servidor independiente solicite a los
usuarios del dispositivo los datos de acceso. Es una buena opción para oficinas pequeñas que
no poseen un servidor de autenticación.
• Solicitar si el usuario autenticado no coincide con el propietario de la plantilla: para
notificar si las credenciales del sistema de autenticación no coinciden con el propietario de la
plantilla.
• Ninguno: si no se requiere la autenticación del usuario.
10. En el área Historial de trabajos, en Información opcional seleccione las casilla [Nombre de
usuario] y/o [Dominio] si desea que esta información aparezca en el historial de trabajos cuando
la función Autenticación de red está activada.
11. Haga clic en el botón [Aplicar].
12. Haga clic en el botón [Aceptar] cuando aparece el mensaje "Las propiedades se modificaron
correctamente".
Configuración de un depósito de archivos
El escaneado en el dispositivo se realiza a través de la selección por parte del usuario de plantillas en el
dispositivo que encaminan los trabajos escaneados a servidores de red. Tras guardarlos en el servidor,
los archivos pueden recuperarse en cualquier estación de trabajo conectada a la red y configurada
adecuadamente. No es necesario tener un servidor de archivos reservado para recibir los documentos
escaneados. Sin embargo, necesitará un servidor reservado si desea instalar y utilizar el software
SMARTsend para gestionar a distancia el conjunto de plantillas (flujos de trabajo) que los usuarios del
dispositivo podrán visualizar localmente, si así lo desean. El escaneado se configura en el dispositivo
utilizando una de las siguientes opciones de transferencia de archivos.
• FTP (File Transfer Protocol): requiere un servidor FTP que se ejecute en un servidor o en una
estación de trabajo.
• NetWare NCP (NetWare Core Protocol): permite archivar en un servidor NetWare.
• SMB (Server Message Block): permite archivar en entornos compatibles con el protocolo SMB.
• HTTP/HTTPS: admite el escaneado a un servidor web mediante una secuencia de comandos CGI.
Nota: el dispositivo utiliza dos depósitos:
Un Depósito de archivos, utilizado por el servicio Escaneado de trabajos.
Un Depósito de faxes, utilizado por el servicio Fax de servidor.

Escaneado de trabajos
Xerox ColorQube™ 9201/9202/9203
Guía de administración del sistema
194
Protocolo de transferencia de archivos (FTP)
Lista de control
Antes de comenzar el procedimiento, asegúrese de que estén disponibles o se hayan llevado a cabo los
siguientes elementos:
• Asegúrese de que los servicios del protocolo de transferencia de archivos (FTP) estén funcionando
en el servidor o en la estación de trabajo donde se guardarán las imágenes escaneadas del
dispositivo.
Anote la dirección IP o nombre del host.
• Cree una carpeta en la raíz de FTP. Este es el depósito de escaneado:
Anote la estructura de la ruta del directorio.
• Cree una cuenta de usuario y clave con acceso de lectura y escritura a la carpeta en la raíz de FTP.
Anote los datos de la cuenta de usuario y clave.
• Compruebe la conexión FTP; para ello, acceda al depósito de escaneado desde un PC con la
cuenta de usuario y clave de acceso.
• Cree una carpeta nueva dentro del directorio
• Elimine la carpeta.
Introducción de los datos del depósito de escaneado a través de Servicios de Internet
1. En la estación de trabajo, abra el explorador web e introduzca la Dirección IP del dispositivo en la
barra de direcciones y, a continuación, pulse [Intro].
2. Haga clic en la ficha [Propiedades].
3. Si se le solicita, introduzca el nombre de usuario del administrador y la clave. Los valores prefijados
son [admin] y [1111].
4. Haga clic en el botón [Conexión].
5. Haga clic en el enlace [Servicios].
6. Haga clic en el enlace [Escaneado de trabajos].
7. En el árbol del directorio seleccione [Configuración del depósito de archivos].
8. Haga clic en el botón [Agregar nuevo] en el área Configuración del depósito de archivos, o bien
en el botón [Editar] (si se ha configurado el Depósito de archivos prefijado).
Nota: durante la configuración del dispositivo, si se utiliza SMARTsend, éste sobrescribe los
parámetros de escaneado del depósito prefijado y del conjunto de plantillas. Si algunas
aplicaciones deben utilizar la configuración del depósito prefijado, y no la configuración de
SMARTsend, vuelva a configurarlas para que utilicen un depósito alternativo antes de configurar el
dispositivo con la función Agregar/Actualizar de SMARTsend.
9. En el área Opciones:
a. Introduzca un nombre descriptivo para el depósito de archivos en el campo [Nombre
amistoso].
b. Seleccione FTP del menú desplegable [Protocolo].
c. Seleccione el botón [Dirección IPv4], [Dirección IPv6] o [Nombre del host].
d. Introduzca la [Dirección IP] y el [Puerto] o el [Nombre del host] y el [Puerto] de la
ubicación FTP de [Servidor del depósito alternativo 1].

Escaneado de trabajos
Xerox ColorQube™ 9201/9202/9203
Guía de administración del sistema
195
e. Introduzca la ruta al repositorio en el campo [Ruta del documento]. Introduzca la ruta
completa al directorio, comenzando con la raíz de los servicios FTP. Por ejemplo: /nombre del
directorio/nombre del directorio.
f. En [Identidad de conexión para acceder al destino], seleccione una de las siguientes
opciones:
• Dominio y usuario autenticado: seleccione este método si el nombre del usuario y
dominio se van a autenticar a través de LDAP.
• Usuario autenticado: seleccione este método si solo se va a autenticar el nombre de
usuario a través de LDAP.
• Indicador de la interfaz de usuario: seleccione este método para que todos los usuarios
introduzcan su identidad en el panel de control de la impresora.
• Sistema: seleccione este método si las credenciales se van a introducir en esta página y
a guardar en la memoria del dispositivo
g. Introduzca un [Nombre de conexión] y [Clave], si el sistema debe acceder directamente al
servidor de archivos.
h. Seleccione la casilla [Seleccione para guardar la nueva clave], si necesita cambiar la clave
de un Nombre de conexión.
i. Haga clic en el botón [Guardar]para aceptar los cambios.
En la máquina
1. Pulse el icono [Escaneado de trabajos] de la pantalla táctil.
2. Seleccione [Todas las plantillas].
3. Seleccione [Todas las plantillas] del menú desplegable [Todas las plantillas].
4. Seleccione la ficha [Opciones avanzadas].
5. Seleccione el icono [Actualizar plantillas].
6. Seleccione [Actualizar ahora].
7. Pulse [Confirmar], y a continuación [Usar lista parcial].
8. Pulse [Cerrar].
9. Seleccione la ficha [Escaneado de trabajos].
10. Seleccione la plantilla [Prefijado] y coloque el documento en el alimentador de documentos.
11. Consulte los detalles de la plantilla en el monitor.
12. Pulse el botón <Comenzar> para escanear el documento.
13. Compruebe la carpeta de escaneado de su servidor para verificar que la imagen se haya
guardado.
El siguiente paso es establecer las Opciones generales, para ello consulte Configuración deopciones
generales en la página 192.

Escaneado de trabajos
Xerox ColorQube™ 9201/9202/9203
Guía de administración del sistema
196
NetWare NCP (NetWare Core Protocol)
Lista de control
Antes de comenzar el procedimiento, asegúrese de que estén disponibles o se hayan llevado a cabo los
siguientes elementos.
• Asegúrese de que el dispositivo funcione bien en la red antes de proceder a la instalación.
• Asegúrese de que el dispositivo tenga activado el protocolo de NetWare.
Imprima un Informe de configuración para comprobar que el protocolo NetWare está
activado en el dispositivo.
a. Pulse el botón <Estado de la máquina>.
b. Seleccione la ficha [Información de la máquina].
c. Seleccione [Páginas de información].
d. Pulse [Informe de configuración].
e. Pulse [Imprimir], y seguidamente pulse [Cerrar].
Se imprimirá el informe de configuración. Compruebe las opciones de NetWare configuradas en
Configuración de la red.
NetWare debe estar Activado.
Para ver las instrucciones sobre cómo activar NetWare, consulte el tema NetWare de la sección
Protocolo de esta guía.
• Designe o cree un nuevo directorio en el servidor NetWare para utilizarlo como depósito de
archivos de escaneado. Anote el nombre del servidor, el volumen del servidor, la ruta del directorio,
y el contexto y el árbol NDS, si procede.
• Cree una cuenta de usuario con clave de acceso para acceder al directorio de escaneado.
Cuando se escanea un documento, el dispositivo utiliza la cuenta para conectarse, transfiere el
archivo al servidor y cierra la conexión. Tome nota de la cuenta de usuario y la clave de acceso.
• Compruebe las opciones de configuración; para ello, acceda al directorio de escaneado desde un
PC con la cuenta de usuario y clave de acceso. Cree una nueva carpeta en el directorio y después
elimínela. Si no puede realizar esta acción, compruebe los derechos de acceso de la cuenta de
usuario.
En la estación de trabajo:
1. Abra el explorador web e introduzca la Dirección IP del dispositivo en la barra de direcciones y, a
continuación, pulse [Intro].
2. Haga clic en la ficha [Propiedades].
3. Si se le solicita, introduzca el nombre de usuario del administrador y la clave. Los valores prefijados
son [admin] y [1111].
4. Haga clic en el botón [Conexión].
5. Haga clic en el enlace [Servicios].
6. Haga clic en el enlace [Escaneado de trabajos].
7. En el árbol del directorio seleccione [Configuración del depósito de archivos].

Escaneado de trabajos
Xerox ColorQube™ 9201/9202/9203
Guía de administración del sistema
197
8. Haga clic en el botón [Agregar nuevo] en el área Configuración del depósito de archivos, o bien
en el botón [Editar] (si se ha configurado el Depósito de archivos prefijado).
Nota: durante la configuración del dispositivo, si se utiliza SMARTsend, éste sobrescribe los
parámetros de escaneado del depósito prefijado y del conjunto de plantillas. Si algunas
aplicaciones deben utilizar la configuración del depósito prefijado, y no la configuración de
SMARTsend, vuelva a configurarlas para que utilicen un depósito alternativo antes de configurar el
dispositivo con la función Agregar/Actualizar de SMARTsend.
9. En el área Opciones:
a. Introduzca un nombre descriptivo para el depósito de archivos en el campo [Nombre
amistoso].
b. Seleccione NetWare del menú desplegable [Protocolo].
c. En el campo [Servidor de depósitos alternativo 1], introduzca el nombre del host del
servidor NetWare.
d. En el campo [Volumen del servidor], introduzca la ruta al depósito en el servidor NetWare.
e. Si está utilizando Bindery o una emulación de Bindery, deje el campo [Árbol NDS] en blanco,
si está utilizando NDS, este campo no puede dejarse en blanco. El nombre del árbol prefijado
es "Xerox_DS_Context".
f. Si está utilizando Bindery o una emulación de Bindery, deje el campo [Contexto de NDS] en
blanco. Si está utilizando NDS, este campo no puede dejarse en blanco. El nombre de
contexto prefijado es "Xerox_DS_Context".
g. Introduzca la ruta al repositorio en el campo [Ruta del documento].
h. En [Identidad de conexión para acceder al destino], seleccione una de las siguientes
opciones:
• Dominio y usuario autenticado: seleccione este método si el nombre del usuario y
dominio se van a autenticar a través de LDAP.
• Usuario autenticado: seleccione este método si solo se va a autenticar el nombre de
usuario a través de LDAP.
• Indicador de la interfaz de usuario: seleccione este método para que todos los usuarios
introduzcan su identidad en el panel de control de la impresora.
• Sistema: seleccione este método si las credenciales se van a introducir en esta página y
a guardar en la memoria del dispositivo
i. Introduzca un [Nombre de conexión] y [Clave], si el sistema debe acceder directamente al
servidor de archivos.
j. Seleccione la casilla [Seleccione para guardar la nueva clave], si necesita cambiar la clave
de un Nombre de conexión.
k. Haga clic en el botón [Guardar]para aceptar los cambios.
En el dispositivo:
1. Pulse el botón <Todos los servicios>.
2. Pulse [Escaneado de trabajos] en la pantalla táctil.
3. Seleccione la ficha [Escaneado de trabajos].
4. Seleccione [Todas las plantillas] del menú desplegable [Todas las plantillas].
5. Seleccione la [Plantilla prefijada] y coloque un documento en el alimentador de documentos.
6. Consulte los detalles de la plantilla en el monitor.

Escaneado de trabajos
Xerox ColorQube™ 9201/9202/9203
Guía de administración del sistema
198
7. Pulse el botón <Comenzar> para escanear el documento.
8. Compruebe el depósito de escaneado en el servidor para verificar que la imagen se haya
guardado.
El siguiente paso es establecer las Opciones generales, para ello consulte Configuración deopciones
generales en la página 192.
Bloque de mensajes de servidor (SMB)
Lista de control
Antes de comenzar el procedimiento, asegúrese de que estén disponibles o se hayan llevado a cabo los
siguientes elementos.
• Cree una carpeta compartida para utilizarla como depósito de archivos escaneados.
Tome nota del nombre de servicio compartido de la carpeta y el nombre del equipo o nombre del
servidor.
• Cree una cuenta de usuario y clave de acceso para el dispositivo que tenga plenos derechos de
acceso al directorio de escaneado.
Tome nota de la cuenta de usuario y la clave de acceso.
• Para comprobar los valores, intente acceder a la carpeta compartida desde otro PC utilizando el
nombre de usuario y la clave. Cree una nueva carpeta en el directorio y después elimínela. Si no
puede realizar esta acción, compruebe los derechos de acceso de la cuenta de usuario.
En la estación de trabajo:
1. Abra el explorador web e introduzca la Dirección IP del dispositivo en la barra de direcciones y, a
continuación, pulse [Intro].
2. Haga clic en la ficha [Propiedades].
3. Si se le solicita, introduzca el nombre de usuario del administrador y la clave. Los valores prefijados
son [admin] y [1111].
4. Haga clic en el botón [Conexión].
5. Haga clic en el enlace [Servicios].
6. Haga clic en el enlace [Escaneado de trabajos].
7. En el árbol del directorio seleccione [Configuración del depósito de archivos].
8. Haga clic en el botón [Agregar nuevo] en el área Configuración del depósito de archivos, o bien
en el botón [Editar] (si se ha configurado el Depósito de archivos prefijado).
Nota: durante la configuración del dispositivo, si se utiliza SMARTsend, éste sobrescribe los
parámetros de escaneado del depósito prefijado y del conjunto de plantillas. Si algunas
aplicaciones utilizan la configuración del depósito prefijado, y no la configuración de SMARTsend,
vuelva a configurarlas para que utilicen un depósito alternativo antes de configurar el dispositivo
con la función Agregar/Actualizar de SMARTsend.
9. En el área Opciones:
a. Introduzca un nombre descriptivo para el depósito de archivos en el campo [Nombre
amistoso].
b. Seleccione SMB del menú desplegable [Protocolo].
c. Seleccione [Dirección IPv4] o [Nombre del host].

Escaneado de trabajos
Xerox ColorQube™ 9201/9202/9203
Guía de administración del sistema
199
d. Introduzca la [Dirección IP] y el [Puerto] o el [Nombre del host] y el [Puerto] de la
ubicación de SMB en el [Servidor de depósitos alternativo 1].
e. Introduzca el nombre compartido en el campo [Nombre de servicio compartido].
f. Introduzca la ruta al repositorio en el campo [Ruta del documento]. Introduzca la ruta
completa al directorio, comenzando con la raíz de los servicios FTP. Por ejemplo: /nombre del
directorio/nombre del directorio.
g. En [Identidad de conexión para acceder al destino], seleccione una de las siguientes
opciones:
• Dominio y usuario autenticado: seleccione este método si el nombre del usuario y
dominio se van a autenticar a través de LDAP.
• Usuario autenticado: seleccione este método si solo se va a autenticar el nombre de
usuario a través de LDAP.
• Indicador de la interfaz de usuario: seleccione este método para que todos los usuarios
introduzcan su identidad en el panel de control de la impresora.
• Sistema: seleccione este método si las credenciales se van a introducir en esta página y
a guardar en la memoria del dispositivo
h. Introduzca un [Nombre de conexión] y [Clave], si el sistema debe acceder directamente al
servidor de archivos.
i. Seleccione la casilla [Seleccione para guardar la nueva clave], si necesita cambiar la clave
de un Nombre de conexión.
j. Haga clic en el botón [Guardar]para aceptar los cambios.
En el dispositivo:
1. Pulse el botón [Escaneado de trabajos] de la pantalla táctil.
2. Seleccione la ficha [Escaneado de trabajos].
3. Pulse el botón [Mostrar].
4. Seleccione [Todas las plantillas] del menú desplegable [Todas las plantillas].
5. Seleccione la plantilla [Prefijado] y coloque el documento en el alimentador de documentos.
6. Consulte los detalles de la plantilla en el monitor.
7. Pulse el botón <Comenzar> para escanear el documento.
8. Compruebe la carpeta de escaneado de su servidor para verificar que la imagen se haya
guardado.
Ahora continúe con las instrucciones de configuración de la plantilla prefijada.

Escaneado de trabajos
Xerox ColorQube™ 9201/9202/9203
Guía de administración del sistema
200
HTTP/HTTPS
Lista de control
Antes de comenzar el procedimiento, asegúrese de que estén disponibles los siguientes elementos o de
que se hayan llevado a cabo las siguientes tareas:
• Compruebe que en el servidor se ejecutan los servicios HTTP/HTTPS y un servicio web (como
Apache), donde se enviarán las solicitudes de POST y los datos escaneados para procesarlos
mediante una secuencia de comandos CGI. Tome nota de la dirección IP o del nombre del host.
Nota: HTTP y HTTPS requieren secuencias de comandos del lado del servidor para permitir que los
archivos se transfieran a su servidor HTTP desde su dispositivo.
Secuencia de comandos CGI (Common Gateway Interface). Un programa que se ejecuta en un
servidor de web en respuesta a la entrada desde un navegador. La secuencia de comandos CGI es
el enlace entre el servidor y un programa en ejecución en el sistema, por ejemplo, una base de
datos.
• Descargar una secuencia de comandos de ejemplo:
a. Abra el explorador web e introduzca la Dirección IP del dispositivo en la barra de direcciones
y, a continuación, pulse [Intro].
b. Haga clic en la ficha [Propiedades].
c. Si se le solicita, introduzca el nombre de usuario del administrador y la clave. Los valores
prefijados son [admin] y [1111], y haga clic en el botón [Conexión].
d. Haga clic en el enlace [Servicios].
e. Haga clic en el enlace [Escaneado de trabajos].
f. Seleccione el enlace [Configuración del depósito de archivos].
g. Haga clic en el botón [Agregar nuevo] en el área Configuración del depósito de archivos, o
bien en el botón [Editar] (si se ha configurado el Depósito de archivos prefijado).
h. Seleccione [HTTP] o [HTTPS] del menú desplegable [Protocolo].
i. Haga clic en el enlace [Obtener ejemplos de secuencias de comandos] en la sección Ruta y
nombre de archivo de secuencia de comandos: para descargar un ejemplo de secuencia de
comandos de los lenguajes PHP, ASP o Perl:
j. Seleccione un archivo de Lenguaje de secuencia de comandos apropiado que sea compatible
con el servidor del Depósito de escaneado HTTP.
k. Haga clic derecho en la secuencia de comandos deseada y seleccione [Guardar objetivo
como...] con el fin de guardar el archivo en el servidor de Depósito de escaneado HTTP.
l. Guarde el archivo [.zip] o [.gz] en el escritorio y extráigalo.
m. Extraiga el archivo descargable a la raíz del directorio principal de [Servicios de Web].
Anote la ruta y el nombre del archivo ya que lo necesitará más tarde.
• Cree una cuenta de conexión para el dispositivo en el servidor web.
a. Cree un directorio principal para el dispositivo.
b. Añada un directorio bin al directorio principal.
c. Coloque una secuencia de comandos CGI ejecutable en el directorio bin.

Escaneado de trabajos
Xerox ColorQube™ 9201/9202/9203
Guía de administración del sistema
201
d. Anote la ruta completa a la secuencia de comandos CGI ejecutable.
Cuando se escanea un documento, el dispositivo utiliza la cuenta para conectarse, envía una
solicitud de POST junto con el archivo escaneado y cierra la conexión. La secuencia de
comandos CGI se encarga del resto de detalles de la transferencia de archivos.
• Cree un directorio en el servidor web, o en un servidor alternativo, para utilizarlo como depósito de
archivos escaneados.
a. Establezca los permisos de lectura y escritura apropiados.
b. Anote la ruta de este directorio.
• Compruebe la conexión.
a. Conéctese al directorio del dispositivo en el servidor web.
b. Envíe un archivo y una solicitud POST al servidor web.
c. Compruebe que el archivo se reciba en el depósito.
• La secuencia de comandos se puede definir como nombre_comandos.extensión o
ruta/nombre_comandos.extensión.
En la estación de trabajo:
1. Abra el explorador web e introduzca la Dirección IP del dispositivo en la barra de direcciones y, a
continuación, pulse [Intro].
2. Haga clic en la ficha [Propiedades].
3. Si se le solicita, introduzca el nombre de usuario del administrador y la clave. Los valores prefijados
son [admin] y [1111].
4. Haga clic en el botón [Conexión].
5. Haga clic en el enlace [Servicios].
6. Haga clic en el enlace [Escaneado de trabajos].
7. En el árbol del directorio seleccione [Configuración del depósito de archivos].
8. Haga clic en el botón [Agregar nuevo] en el área Configuración del depósito de archivos, o bien
en el botón [Editar] (si se ha configurado el Depósito de archivos prefijado).
Nota: durante la configuración del dispositivo, si se utiliza SMARTsend, éste sobrescribe los
parámetros de escaneado del depósito prefijado y del conjunto de plantillas. Si algunas
aplicaciones utilizan la configuración del depósito prefijado, y no la configuración de SMARTsend,
vuelva a configurarlas para que utilicen un depósito alternativo antes de configurar el dispositivo
con la función Agregar/Actualizar de SMARTsend.
9. En el área Opciones:
a. Introduzca un nombre descriptivo para el depósito de archivos en el campo [Nombre
amistoso].
b. Seleccione HTTP o HTTPS del menú desplegable [Protocolo].
c. Seleccione [Dirección IPv4], [Dirección IPv6] o [Nombre del host].
d. Introduzca la [Dirección IP] y el [Puerto] o el [Nombre del host] y el [Puerto] del servidor
HTTP o HTTPS en [Servidor de depósitos alternativo 1].
e. Solo en HTTPS: es posible seleccionar la casilla [Validar certificado SSL de depósito] para
que el certificado SSL del depósito valide el nombre del host y compruebe la firma de una
autoridad de certificados fiable. O bien haga clic en el enlace [Ver certificados SSL fiables]
para comprobar que el dispositivo tiene un certificado digital instalado.

Escaneado de trabajos
Xerox ColorQube™ 9201/9202/9203
Guía de administración del sistema
202
f. Introduzca la ruta y el nombre de archivo de la secuencia de comandos que descargó y
guardó en el escritorio anteriormente en el campo [Ruta y nombre de archivo de secuencia
de comandos (de raíz HTTP)].
g. Introduzca la ruta al repositorio en el campo [Ruta del documento]. Introduzca la ruta
completa al directorio, comenzando en la raíz de HTTP o servidor HTTPS. Por ejemplo:
/nombre del directorio/nombre del directorio.
h. En [Identidad de conexión para acceder al destino], seleccione una de las siguientes
opciones:
• Dominio y usuario autenticado: seleccione este método si el nombre del usuario y
dominio se van a autenticar a través de LDAP.
• Usuario autenticado: seleccione este método si solo se va a autenticar el nombre de
usuario a través de LDAP.
• Indicador de la interfaz de usuario: seleccione este método para que todos los usuarios
introduzcan su identidad en el panel de control de la impresora.
• Sistema: seleccione este método si las credenciales se van a introducir en esta página y
a guardar en la memoria del dispositivo
i. Introduzca un [Nombre de conexión] y [Clave], si el sistema debe acceder directamente al
servidor de archivos.
j. Seleccione la casilla [Seleccione para guardar la nueva clave], si necesita cambiar la clave
de un Nombre de conexión.
k. Haga clic en el botón [Guardar] para aceptar los cambios.
En el dispositivo:
1. Pulse el botón [Escaneado de trabajos] de la pantalla táctil.
2. Seleccione la ficha [Escaneado de trabajos].
3. Seleccione [Todas las plantillas] del menú desplegable [Todas las plantillas].
4. Seleccione la plantilla [Prefijado] y coloque el documento en el alimentador de documentos.
5. Consulte los detalles de la plantilla en el monitor.
6. Pulse el botón <Comenzar> para escanear el documento.
7. Compruebe la carpeta de escaneado de su servidor para verificar que la imagen se haya
guardado.
Ahora continúe con las instrucciones de configuración de la plantilla prefijada.
Configuración de servidores de validación
El enlace Servidores de validación de Servicios de Internet permite configurar un servidor que verifique
metadatos. Los metadatos son información adicional que se puede incluir cuando un usuario escanea
su documento en el dispositivo. El administrador crea las entradas de metadatos al configurar Campos
de administración de documentos en Escaneado de trabajos: Plantilla prefijada.
Un servidor de validación es un servicio o aplicación que se utiliza para validar los metadatos
introducidos por el usuario cuando escanea sus documentos.
El servidor de validación proporciona una forma de reducir las incoherencias y errores de los datos
introducidos por el usuario.

Escaneado de trabajos
Xerox ColorQube™ 9201/9202/9203
Guía de administración del sistema
203
Cuando el usuario escanea un documento en el dispositivo e introduce metadatos, si alguno de estos
metadatos requiere validación, el dispositivo enviará los metadatos al servidor de validación.
El servidor de validación coteja los datos con el criterio establecido. El servidor de validación acepta los
datos como correctos, o bien envía un mensaje de error que aparece en el dispositivo.
Si el servidor de validación envía una respuesta conforme la validación es correcta, el trabajo
continuará su curso. Si los metadatos de la plantilla o los metadatos introducidos en la interfaz de
usuario local no son correctos, entonces el trabajo se cancelará y no se transferirá a la red.
Estos niveles de validación garantizan que los datos que se introducen a través de la interfaz de usuario
del sistema cumplen los requisitos del flujo de trabajo.
Lista de control
Antes de comenzar el procedimiento, asegúrese de que estén disponibles o se hayan llevado a cabo los
siguientes elementos.
• Debe comprobarse que el dispositivo funcione correctamente en la red. En el dispositivo deben
estar configurados TCP/IP y HTTP.
• La aplicación o el servidor de validación deben estar instalados en la red.
• Asegúrese de que Escaneado de red está configurado en el dispositivo.
• SSL debe estar activado en el dispositivo para habilitar la comunicación con el servidor de
validación a través de HTTPS.
En la estación de trabajo:
1. Abra el explorador web e introduzca la Dirección IP del dispositivo en la barra de direcciones y, a
continuación, pulse [Intro].
2. Haga clic en la ficha [Propiedades].
3. Si se le solicita, introduzca el nombre de usuario del administrador y la clave. Los valores prefijados
son [admin] y [1111].
4. Haga clic en el botón [Conexión].
5. Haga clic en el enlace [Servicios].
6. Haga clic en el enlace [Escaneado de trabajos].
7. En el árbol del directorio seleccione [Servidores de validación].
La página Servidores de validación le permitirá configurar la siguientes opciones:
• Agregar: muestra la página [Agregar servidor de validación], que le permite configurar un
servidor de validación nuevo.
• Editar: muestra una página que permite cambiar las opciones anteriores del servidor
seleccionado.
• Eliminar: elimina el servidor seleccionado.
8. En el área Servidores de validación, haga clic en el botón [Agregar] para añadir un servidor de
validación nuevo, o bien seleccione un servidor de validación existente de la lista y haga clic en el
botón [Editar] para mostrar la página Agregar servidor de validación].
9. En el área Información del servidor:
a. En Protocolo, seleccione en el menú desplegable el protocolo de comunicación para el
servidor de validación.

Escaneado de trabajos
Xerox ColorQube™ 9201/9202/9203
Guía de administración del sistema
204
b. Seleccione el método que desea utilizar para especificar al servidor de validación, ya sea
[Dirección IPv4], [Dirección IPv6] o [Nombre del host].
c. Introduzca la Dirección IP o el Nombre del host, y el número de puerto del servidor de
validación.
Nota: el número de puerto prefijado es 80 si selecciona HTTP en Protocolo y 443 si selecciona
HTTPS en Protocolo.
d. En el campo [Ruta], introduzca la ruta del servidor.
Nota: el formato de una ruta de directorio para FTP es /directorio/directorio, mientras que el
formato de una ruta de directorio para SMB es \directorio\directorio.
e. En el campo [Tiempo máximo para respuesta] especifique en segundos el tiempo máximo
de espera del servidor. El rango es de 5 a 100. El valor prefijado es 8.
f. Haga clic en el botón [Aplicar] para guardar los valores y volver a la pantalla Servidor de
validación.
10. Para eliminar un servidor de validación de la lista:
a. Resalte el servidor de validación y haga clic en el botón [Eliminar].
b. Haga clic en el botón [Aceptar] cuando aparezca el mensaje de confirmación "¿Seguro que
quiere eliminar el servidor de validación seleccionado?".
Servicios de web de escaneado
Utilice esta página para comprobar el estado de los servicios requeridos en Servicios de web de
escaneado.
Para que los Servicios de web de escaneado estén disponibles, deben estar configurados y/o activados
los siguientes servicios:
• HTTP (SSL)
• Administración de plantillas de escaneado
• Extensiones de escaneado
En la estación de trabajo:
1. Abra el explorador web e introduzca la Dirección IP o la ubicación del dispositivo en la barra de
direcciones y, a continuación, pulse [Intro].
2. Haga clic en la ficha [Propiedades].
3. Si se le solicita, introduzca el nombre de usuario del administrador y la clave. Los valores prefijados
son [admin] y [1111].
4. Haga clic en el botón [Conexión].
5. Haga clic en el enlace [Servicios].
6. Haga clic en el enlace [Escaneado de trabajos].
7. En el árbol del directorio seleccione [Servicios de web de escaneado].

Escaneado de trabajos
Xerox ColorQube™ 9201/9202/9203
Guía de administración del sistema
205
8. En el área Configuración (requerida), los siguientes servicios mostrarán el estado de la
configuración:
• HTTP (SSL): muestra el estado del servidor HTTP (SSL). Haga clic en el botón [Opciones] para
revisar o cambiar los valores del protocolo HTTP. Para obtener más información acerca de las
opciones de protocolo HTTP, consulte Activación de HTTP protegido (SSL) en la página 172.
• Administración de plantillas de escaneado: muestra el estado del servicio de administración
de plantillas de escaneado. Haga clic en el botón [Opciones] para activar o desactivar el
servicio web HTTP.
• Extensiones de escaneado: muestra el estado del servicio de extensiones de escaneado
(activado o desactivado). Haga clic en el botón [Opciones] para activar o desactivar el
servicio web HTTP.
9. En Administración de plantillas de escaneado y Extensiones de escaneado haga clic en el
botón [Opciones] para mostrar la página HTTP: Servicios web.
c. Seleccione las casillas [Activado] de los servicios que desee activar y desmarque los servicios
que desee desactivar.
d. Haga clic en el botón [Guardar] para aceptar los cambios y volver a la página Servicios de
web de escaneado.
Configuración de la plantilla prefijada
La plantilla prefijada se crea para el dispositivo con el software SMARTsend o Servicios de Internet en
el servidor de conjuntos de plantillas remoto y aparece como PREFIJADA en la lista de plantillas del
dispositivo. La plantilla prefijada tiene ciertas opciones de escaneado configuradas y, como mínimo,
una ubicación de archivos de la red. Una vez que la plantilla prefijada se haya configurado, todas las
plantillas creadas con posterioridad mediante Servicios de Internet o mediante el software SMARTsend
heredarán sus opciones. Los usuarios pueden modificar estas opciones en cualquier plantilla nueva que
creen. Sin embargo, solo el administrador del sistema puede cambiar las opciones de la plantilla
prefijada. La plantilla prefijada no puede borrarse del grupo de plantillas local o remoto.
1. En la estación de trabajo, abra el explorador web e introduzca la Dirección IP o la ubicación del
dispositivo en la barra de direcciones y, a continuación, pulse [Intro].
2. Haga clic en la ficha [Propiedades].
3. Si se le solicita, introduzca el nombre de usuario del administrador y la clave. Los valores prefijados
son [admin] y [1111].
4. Haga clic en el botón [Conexión].
5. Haga clic en el enlace [Servicios].
6. Haga clic en el enlace [Escaneado de trabajos].
7. Seleccione [Plantilla prefijada] en el árbol del directorio.
8. En el área Servicios de destino, seleccione el servicio deseado marcando la casilla [Fax] o
[Archivo] (seleccionada por defecto).
Cuando se selecciona, la sección de servicio aparecerá en la página.
Nota: el servicio de fax requiere que la función Fax de servidor esté activada en el dispositivo.

Escaneado de trabajos
Xerox ColorQube™ 9201/9202/9203
Guía de administración del sistema
206
Archivo
En la página Plantilla prefijada, área Archivo, aparece una lista de los destinos de los depósitos de
archivos de las plantillas de distribución de escaneado. Configuración del depósito de archivos
determina los destinos de los archivos disponibles:
• Para especificar un destino de archivo adicional (si hay alguno disponible) haga clic en el botón
[Agregar]. Aparecerá la página Destinos de archivos.
• Para cambiar un destino de archivos existente, resalte el archivo y haga clic en el botón [Editar].
Aparecerá la página Destinos de archivos.
• Para eliminar un destino de archivos existente, resalte el archivo y haga clic en el botón [Eliminar].
1. Para añadir un destino de archivos adicional o editar un destino de archivos existentes, en el área
Archivo, haga clic en el botón [Agregar] o [Editar]; aparecerá la página Destino del archivo.
2. En el área Destino del archivo:
a. En el menú desplegable [Norma para archivar], seleccione una de las siguientes opciones
para establecer el procedimiento a seguir en caso de que entren en conflicto los nombres de
archivo.
• Cambiar de nombre el archivo nuevo: esta opción añade sucesivamente un valor
numérico a los nombres de archivo.
• Sobrescribir archivo existente: esta opción sustituye el archivo anterior por el nuevo.
• No guardar: no se guarda el archivo nuevo.
• Agregar fecha al nombre: la fecha y hora actual se agregan al nombre del archivo.
b. El Destino del archivo identifica al depósito de archivos seleccionados por su nombre
descriptivo, seleccione el nombre del depósito en el menú desplegable.
Nota: cuando esté en el modo Editar, este campo es de solo lectura.
c. Protocolo identifica al protocolo (FTP, SMB, HTTP, HTTPS) utilizado para comunicarse con el
depósito de archivos.
d. Nombre del host y puerto identifica al host del depósito.
e. Ruta del documento identifica la ruta del archivo al depósito.
f. En el campo [Agregar (opcional)], especifique un subdirectorio para todos los escaneados a
través de esta plantilla.
g. Nombre de conexión muestra el nombre de la cuenta utilizado para acceder al depósito.
3. Haga clic en el botón [Aplicar] para volver a la página Plantilla prefijada.
Fax
En la página Plantilla prefijada, área Fax, aparece una lista de los destinos de los depósitos de
archivos de las plantillas de distribución de escaneado. Configuración del depósito de archivos
determina los destinos de los faxes disponibles.
Nota: esta opción está disponible solamente si el dispositivo tiene instalado la opción Fax de
servidor, y Fax se encuentra seleccionado como Servicio de destino.
• Para especificar un destino de fax adicional (si hay alguno disponible) haga clic en el botón
[Agregar]. Aparecerá la página Destinatarios del fax.

Escaneado de trabajos
Xerox ColorQube™ 9201/9202/9203
Guía de administración del sistema
207
• Para cambiar un destino de fax existente, resalte el destino del fax y haga clic en el botón [Editar].
Aparecerá la página Destinatarios del fax.
• Para eliminar un destino de fax existente, resalte el destino de fax en cuestión y haga clic en el
botón [Eliminar].
1. En el área Fax, para añadir un destino de archivo adicional haga clic en el botón [Agregar], o para
cambiar un destino de archivo existente resalte dicho destino de la lista y haga clic en el botón
[Editar]; aparecerá la página Destinatarios del fax.
2. En el área Destinatarios del fax:
a. En el campo [Agregar número de fax], introduzca un número de fax y haga clic en el botón
[Agregar]. En número nuevo aparecerá en la Lista de distribución del fax.
b. El campo Lista de distribución del fax mostrará los números de fax de la lista de distribución.
Para eliminar un número de fax, resalte el número en cuestión y haga clic en el botón
[Eliminar].
c. Para modificar un número de fax, resalte el número en el campo Lista de distribución del
fax, el número aparecerá en el campo [Editar número de fax]. Realice los cambios necesarios
y haga clic en el botón [Sustituir].
3. En el área Salida, seleccione una de las siguientes opciones:
• Inmediata: esta opción inicia el proceso de salida del fax en cuanto esté lista.
• Envío diferido: esta opción aplazará la salida del fax a una hora específica del día.
a. Si selecciona [Envío diferido], en el campo [Hora], introduzca la hora específica en la que se
va a iniciar el proceso de salida del fax.
4. Haga clic en el botón [Aplicar] para volver a la página Plantilla prefijada.
Campos de gestión de documentos (opcional)
Esta área permite agregar campos de datos a la plantilla prefijada. Estos campos de datos
proporcionan o recopilan información de datos del usuario en los trabajos de escaneado de trabajos.
La información se archiva en el historial de trabajos con los documentos escaneados. Otra aplicación
podrá entonces acceder al historial de trabajos por distintos motivos.
• Para añadir un campo nuevo, haga clic en el botón [Agregar]. Esto abre la página Agregar campo
de gestión de documentos.
• Para realizar cambios al campo, resalte el archivo de gestión de documentos de la lista y haga clic
en el botón [Editar]. Esto abre la página Agregar campo de gestión de documentos.
• Para eliminar un campo, resalte el archivo de gestión de documentos de la lista y haga clic en el
botón [Eliminar].
Los siguientes campos están disponibles:
1. En el área Campos de administración de documentos, para añadir un archivo de gestión de
documentos, haga clic en el botón [Agregar], o para modificar un archivo existente resalte el
archivo de la lista y haga clic en el botón [Editar], se mostrará la página Agregar campo de
gestión de documentos.

Escaneado de trabajos
Xerox ColorQube™ 9201/9202/9203
Guía de administración del sistema
208
2. En el área Atributos de campo:
a. Introduzca la información pertinente en el campo [Nombre de campo]. La información
introducida asigna un nombre a los datos de de gestión de documentos que deben asociarse
al trabajo escaneado. Este valor no se muestra en la pantalla del dispositivo, pero lo utiliza el
software de otros fabricantes para acceder a la información de Gestión de documentos.
Puede incluir 128 caracteres como máximo. Este campo no puede dejarse en blanco.
b. En Editable por el usuario seleccione uno de los siguientes métodos:
• Editable: si desea que el usuario sea capaz de modificar el valor de este campo.
Introduzca un valor en el campo [Etiqueta del campo]. La etiqueta debe identificar la
finalidad del campo al usuario.
• No editable: si desea que el usuario no pueda modificar el valor de Campos de gestión
de documentos. No se mostrará al usuario este campo de gestión de documentos en el
dispositivo y se utilizará el valor prefijado.
c. El campo [Valor prefijado] es un requisito opcional. La información introducida define los
datos que deben asignarse a un trabajo de escaneado concreto. Este campo puede dejarse
en blanco, o editarse en la pantalla del dispositivo.
d. Si ha seleccionado la opción Editable, podrá seleccionar las siguientes casillas:
• Requerir entrada del usuario: para solicitar al usuario que introduzca datos en este
campo de gestión de documentos antes de empezar a escanear. Esto se lleva a cabo en
el dispositivo.
• Ocultar entrada del usuario (****): si selecciona esta opción la escritura del usuario se
ocultará por motivos de seguridad. Esta opción también activa Anotar entrada del
usuario en el historial de trabajos.
Seleccione la casilla [Anotar entrada del usuario en el historial de trabajos], con el fin
de registrar todos los valores introducidos por el usuario en este campo de datos.
Nota: las opciones de Validar datos antes de escaneado también pueden estar disponibles
cuando el equipo tiene configurado algún servidor de validación.
3. Haga clic en el botón [Aplicar] para volver a la página Plantilla prefijada.
Escaneado de trabajos
La sección Escaneado de trabajos muestra las opciones del tipo de imagen.
Para modificar las opciones de Escaneado de trabajos, haga clic en el botón [Editar], esto mostrará la
página Escaneado de trabajos.
1. En el área Escaneado de trabajos:
a. En [Color de salida], seleccione una de las siguientes opciones:
• Detección automática
•Color
• Negro (blanco y negro)
• Escala de grises
Nota: si selecciona Negro como el Color de salida, la opción JPEG no estará disponible en la
página Opciones de archivado. Solo es posible seleccionar la opción Color como Color de salida si
cuenta con un escáner en color en la impresora.

Escaneado de trabajos
Xerox ColorQube™ 9201/9202/9203
Guía de administración del sistema
209
b. En [Escaneado a 2 caras], seleccione una de las siguientes opciones:
• A 1 cara: el servicio de exploración solo explorará una cara de cada hoja del documento
de entrada
• A 2 caras: Se explorarán las dos caras de cada hoja del documento de entrada.
• 2 caras, girar cara 2: se explorarán las dos caras de cada hoja del documento de entrada
y se aplicará un giro de 180 grados a la imagen de la cara 2, de manera que la
orientación de todas las imágenes de entrada sea la misma.
c. La función Tipo original proporciona una forma cómoda de optimizar la calidad de las
imágenes escaneadas de acuerdo al contenido de los documentos originales. Cada opción
ajusta los valores de la impresora con el objeto de compensar los atributos predominantes del
contenido que se está escaneando. Seleccione una de las opciones siguientes:
• Fotografía y texto: es recomendable para documentos que contienen una combinación
de imágenes fotográficas y texto.
• Fotografía: es recomendable para documentos que contienen imágenes fotográficas y
poco o ningún texto.
• Texto: es recomendable para documentos que contienen mayoritariamente texto.
• Mapa: esta opción es idónea para dibujos gráficos en color o blanco y negro, y otros
materiales de este tipo.
• Periódico/Revista: esta opción se recomienda para escanear materiales producidos por
una impresora offset.
d. En [Cómo se produjo el original], seleccione uno de los siguientes tipos de papel utilizados
en el documento original:
• Original impreso
• Fotocopia
• Fotografía
• Original de inyección de tinta
• Original de tinta sólida
e. La función Prefijados de escaneado ofrece un práctico método para optimizar los valores de
escaneado con el fin de que se ajusten a los documentos escaneados. Seleccione una de las
opciones siguientes:
• Para Compartir e imprimir: esta opción es recomendable para compartir archivos y
verlos en pantalla, y para imprimir la mayoría de los documentos comerciales estándar.
El uso de esta opción genera archivos de tamaño pequeño y calidad de imagen media.
• Para OCR: crea imágenes escaneadas con líneas y bordes claros y nítidos que garantizan
la mejor interpretación OCR.
• Para el registro de archivos: esta opción es recomendable para documentos
comerciales estándar que se guardan electrónicamente con fines de archivado. El uso de
esta opción genera archivos de tamaño mínimo y calidad de imagen media
• Para impresiones de alta calidad: esta opción es recomendable para documentos
comerciales que contienen gráficos y fotos con mucho detalle. El uso de esta opción
genera archivos de gran tamaño y la máxima calidad de imagen.
• Escaneado simple: ofrece un proceso de escaneado rápido que disminuye la calidad
global de las imágenes escaneadas.
2. Haga clic en el botón [Aplicar] para volver a la página Plantilla prefijada.

Escaneado de trabajos
Xerox ColorQube™ 9201/9202/9203
Guía de administración del sistema
210
Opciones avanzadas
La función Opciones avanzadas permite al usuario seleccionar la función mejorada en el documento
escaneado.
1. Para modificar las opciones avanzadas, haga clic en el botón [Editar], esto mostrará la página
Opciones avanzadas.
2. En el área Opciones avanzadas:
a. En Opciones de imagen, ajuste las siguientes opciones:
• Más claro/Más oscuro: utilice los botones flecha izquierda y flecha derecha para ajustar
la reproducción global del brillo comparado con el original.
• Más difuso/Más nítido: utilice los botones flecha izquierda y flecha derecha para ajustar
la nitidez del borde.
• Pastel/Intenso: utilice los botones flecha izquierda y flecha derecha para ajustar la
cantidad de color que se va a reproducir comparado con el original.
b. En Mejora de la imagen, seleccione una de las siguientes opciones:
• Contraste: seleccione [Contraste automático] o [Contraste manual]. Si se selecciona la
opción Contraste manual, utilice los botones flecha izquierda y flecha derecha para
ajustar el contraste.
• Supresión del fondo: esta opción impide la reproducción de imágenes de fondo no
deseadas, sombreando o traspasando la imagen desde el otro lado de la cara del
original. Esto producirá una una imagen de salida con un fondo casi blanco. Seleccione
[Sin supresión] o [Supresión automática].
c. En Resolución, en el menú desplegable [Resolución] seleccione las opciones para las que el
servicio de exploración reproducirá la imagen original escaneada La resolución afecta el nivel
de detalle reproducido en las imágenes gráficas. El rango va de 72 a 600 ppp.
d. En Preparar trabajo, seleccione la casilla [Activar] para activar la preparación del trabajo.
e. En Calidad/Tamaño de archivo, utilice los botones de flecha izquierda y flecha derecha para
seleccionar el nivel de compresión de las imágenes escaneadas. Cuando se aumenta la
compresión, el tamaño del archivo disminuye, pero a costa de la calidad de la imagen. El valor
medio es el idóneo para la mayoría de las operaciones de escaneado.?
3. Haga clic en el botón [Aplicar] para volver a la página Plantilla prefijada.
Ajuste del diseño
La función Ajuste de diseño permite al usuario seleccionar las características de diseño de página de
las imágenes escaneadas.
1. Para cambiar las opciones de Ajuste del diseño, en el área Ajuste del diseño, haga clic en el botón
[Editar]; aparecerá la página Ajuste del diseño.
2. En el área Ajuste del diseño:
a. Orientación del original: permite especificar el formato y la posición de los originales cuando
se colocan en el cristal de exposición o en el alimentador de documentos. Esta información se
utiliza para mostrar con precisión el aspecto del trabajo cuando se utilizan funciones de
página como Desplazar imagen, Borrado de bordes y Varias en 1. En [Orientación del
original], seleccione una de las siguientes opciones:

Escaneado de trabajos
Xerox ColorQube™ 9201/9202/9203
Guía de administración del sistema
211
• Imagen vertical: indica a la impresora que las páginas del documento original se
colocan de modo que la parte superior de la página coincide con la parte superior del
alimentador de documentos.
• Imagen de lado: indica a la impresora que las páginas del documento original están
colocadas de lado (con la parte superior girada a la izquierda).
• Originales en vertical: indica a la impresora que oriente todas las imágenes en vertical.
• Originales en horizontal: indica a la impresora que oriente todas las imágenes en
horizontal.
Nota: si utiliza el cristal de exposición, la orientación corresponde a la que se ve antes de girarlos
en el cristal.
b. En [Tamaño del original], seleccione una de las siguientes opciones para especificar las
dimensiones del documento escaneado original:
• Detección automática: el servicio de exploración detectará automáticamente el
tamaño del documento original.
• Entrada manual del tamaño: permite identificar el tamaño del documento de entrada
del menú desplegable. Si el tamaño que desea no se incluye en la lista, utilice la opción
"Personalizado".
• Originales de varios tamaños: seleccione esta opción si los originales son de varios
tamaños.
c. La función Borrado de bordes Permite eliminar las marcas de puntos, agujeros perforados,
grapas, dobleces, arrugas, etc. a lo largo de uno o de todos los bordes del documento original.
En [Borrado de bordes] seleccione una de las siguientes opciones:
• Todos los márgenes: esta opción elimina los cuatro bordes del documento original.
Especifique la anchura del borde eliminado en pulgadas.
• Borrado de bordes: esto elimina algunos bordes del documento original. Especifique la
anchura de cada uno de los bordes eliminados(superior, inferior, izquierdo, derecho), en
pulgadas.
• Explorar hasta el borde: si desea escanear todo el documentos sin perder espacio de los
márgenes.
3. Haga clic en el botón [Aplicar] para volver a la página Plantilla prefijada.
Opciones de archivado
El área Opciones de archivado muestra el nombre del documento y el tipo de formato.
1. Para cambiar las opciones de Opciones de archivado, en el área Opciones de archivado, haga clic
en el botón [Editar]; se mostrará la página Opciones de archivado.
2. En el área Opciones de archivado:
a. En [Nombre del documento], introduzca el nombre del documento, el nombre prefijado es
"DOC".
b. En Formato de archivo, seleccione una de las siguientes opciones de formato de documento:
• TIFF (.TIF): seleccione esta opción para documentos en color, escala de grises o blanco y
negro. Esta opción guarda cada una de las páginas de un documento de varias páginas
como un archivo TIFF individual.

Escaneado de trabajos
Xerox ColorQube™ 9201/9202/9203
Guía de administración del sistema
212
• TIFF multipágina (.TIF): seleccione esta opción para para documentos en color, escala
de grises o blanco y negro. Esta opción guarda el documento completo como un solo
archivo TIFF.
• JPEG (.JPG): seleccione esta opción para documentos en color o en escala de grises.
Crea un archivo con la extensión .JPG.
• Imágenes PDF (.PDF): seleccione esta opción para documentos en color, escala de
grises o blanco y negro. Esta opción suele utilizarse para incrementar la portabilidad de
un documento.
• PDF/A: esta opción proporciona un mecanismo para representar documentos
electrónicos y preservar su aspecto visual a lo largo del tiempo, independientemente de
las herramientas y sistemas utilizados para crear, guardar y reproducir los archivos.
• Imágenes XPS: seleccione esta opción para documentos en color, escala de grises o
blanco y negro. Esta opción suele utilizarse para incrementar la portabilidad de un
documento.
Nota: algunos formatos de documento generan varios archivos que representan diferentes
componentes, por ejemplo, contenido, diseño y atributos de una imagen. Las extensiones de
archivo de estos documentos pueden ser .XSM, .DAT y .XST.
c. Si ha seleccionadoImágenes PDF, PDF/A o Imágenes XPS, entonces seleccione la siguiente
opción en [Opciones de búsqueda]:
• Solo imagen: si los documentos escaneados son imágenes.
• Permite realizar búsquedas: seleccionar si el documento original está escrito en varios
idiomas, entonces seleccione el idioma predominante del documento en el menú
desplegable.
3. Haga clic en el botón [Aplicar] para aceptar los cambios, y vuelva a la página Plantilla prefijada.
Opciones de informe
El área Opciones de informe muestra las opciones para generar informes.
1. Para cambiar las opciones de informe, en el área Opciones de informe, haga clic en el botón
[Editar], esto mostrará la página Opciones de informe.
2. En el área Opciones de informe:
a. En Hoja de confirmación, seleccione la casilla [Activado] para permitir que se imprima una
hoja de confirmación al final de cada trabajo del flujo de trabajo.
La hoja de confirmación indica si el trabajo de Escaneado de trabajos se ha realizado
satisfactoriamente o no.
b. En Historial de trabajos, seleccione la casilla [Activado] para producir un historial de
trabajos útil para generar informes.
El historial de trabajos contiene información acerca del documento escaneado. El historial de
trabajos queda accesible al software de otros fabricantes, y la información de los campos de
gestión de documentos se puede recuperar y asociar con los archivos escaneados.
3. Haga clic en el botón [Aplicar] para aceptar los cambios, y vuelva a la página Plantilla prefijada.

Escaneado de trabajos
Xerox ColorQube™ 9201/9202/9203
Guía de administración del sistema
213
Opciones de imagen de escaneado de trabajos
La página Opciones de imagen de escaneado de trabajoss permite crear archivos comprimidos de
imágenes para que se puedan visualizar con rapidez en la web, y también seleccionar con opciones de
búsqueda.
Nota: las opciones de búsqueda también están disponibles cuando se activa el servicio Formatos
de archivo que permiten búsquedas.
1. Para modificar los valores de Opciones de imagen de escaneado de trabajoss, haga clic en el
botón [Editar] del área Opciones de imagen de escaneado de trabajos.
2. En el área Opciones de Vista rápida en Web, seleccione la casilla [Optimizado para Vista rápida
en Web] si desea que algunas páginas de un PDF aparezcan en un explorador web antes de que
se descargue todo el archivo.
3. En el área Valores prefijados de XPS, PDF y PDF/A que admiten búsquedas:
a. En [Opciones de búsqueda], seleccione [Solo imagen] si no desea que el dispositivo realice
una búsqueda en el texto del archivo, o bien seleccione [Buscar] para activar la búsqueda de
texto en documentos XPS, PDF y PDF/A.
b. Si ha seleccionado Buscar, entonces seleccione una de las siguientes opciones:
• Use el idioma mostrado en la interfaz de usuario del equipo: seleccione esta opción
para buscar en el idioma prefijado seleccionado en el panel de control de la impresora.
• Use este idioma: seleccione esta opción y a continuación seleccione un idioma del
menú desplegable.
c. En Opción de compresión de texto (solo PDF y PDF/A), seleccione [Desactivado] para
desactivar la compresión de texto, o bien seleccione [Activado] para comprimir los archivos
resultantes de la búsqueda.
4. Haga clic en el botón [Aplicar] para aceptar los cambios, y vuelva a la página Plantilla prefijada.
Función de compresión
La Función de compresión permite establecer el tipo de compresión que desea activar de forma
prefijada en el dispositivo.
1. Para cambiar las opciones de Función de compresión, haga clic en el botón [Editar] en el área
Función de compresión.
2. En el área Función de compresión, seleccione las casillas de la compresión deseada:
a. CCITT Grupo 4 (G4 MMR): esta opción proporciona una compresión sin pérdidas.
Este formato está muy admitido, pero es posible que algunos tipos de documentos no se
compriman de forma significativa. Permite un rendimiento de visualización y escaneado
rápido, pero crea archivos de tamaño más grande.
b. JBIG2: la compresión JBIG2 se suele utilizar en documentos de texto y medios tonos.
Este método produce un archivo muy pequeño en blanco y negro de rápida visualización,
pero el rendimiento inicial del escaneado es normalmente más lento. Para este formato de
compresión se requiere utilizar Acrobat 5 con versión PDF 1.4 o superior.

Escaneado de trabajos
Xerox ColorQube™ 9201/9202/9203
Guía de administración del sistema
214
c. Compresión Flate: la compresión Flate funciona bien en imágenes en color o binivel, o en
datos generales. Es un formato de compresión sin pérdidas que combina LZ77 con la
codificación Huffman (RFC 1951). Cuando se utiliza en documentos PDF, la compresión Flate
se aplica después de la compresión JPEG. También se utiliza en lugar de la compresión G3 de
imágenes PDF monocromas en el modo Fotografía y Revista.
d. Compresión MRC: el cifrado Mixed Raster Content (MRC) extrae los componentes de imagen
en capas y comprime cada capa según su contenido. El cifrado MRC puede modificar las
imágenes generando variantes de calidad de imagen mediante un proceso de extracción y
compresión. La compresión de 3 niveles es un formato menos agresivo Por esta razón, MRC de
3 niveles no proporciona el nivel de mejora de imagen y reducción de tamaño de archivo
como el formato multimáscara.
Las opciones de compresión MRC permiten personalizar la compresión que se aplicará a las
imágenes que contienen tanto texto como imágenes. Las partes de imagen y texto se
comprimen por separado utilizando el mejor tipo de compresión en cada una de las partes.
e. Si activa Compresión MRC. Aparecerán las opciones de Formato de compresión MRC.
Seleccione [Compresión multimáscara] o [Compresión de 3 niveles].
f. La opción Compresión de texto > JBIG2 también se mostrará si ha activado Compresión
MRC.
La compresión JBIG2 se suele utilizar en documentos de texto y medios tonos. Este método
produce un archivo muy pequeño en blanco y negro de rápida visualización, pero el
rendimiento inicial del escaneado es normalmente más lento. Para este formato de
compresión se requiere utilizar Acrobat 5 con versión PDF 1.4 o superior.
Es posible seleccionar las siguientes opciones:
• Codificación aritmética activada
• Codificación Huffman activada
g. La opción Compresión de imagen> Compresión Flate también se mostrará al activar
Compresión MRC.
La compresión Flate funciona bien en imágenes en color o binivel, o en datos generales. Es un
formato de compresión sin pérdidas que combina LZ77 con la codificación Huffman (RFC
1951). Cuando se utiliza en documentos PDF, la compresión Flate se aplica después de la
compresión JPEG. También se utiliza en lugar de la compresión G3 de imágenes PDF
monocromas en el modo Fotografía y Revista.
Seleccione la casilla [Activado] para activar la compresión de imagen.
3. En el área Opciones de TIFF:
a. En Compresión de color TIFF, seleccione una de las siguientes opciones:
• TIFF 6.0 (JPEG antiguo): esta opción utiliza la versión más compatible y universal del
formato de compresión JPEG.
• TIFF 6.0 Supplement 2 (JPEG nuevo): es una actualización de la especificación TIFF 6.0
y proporciona un algoritmo de compresión JPEG con menos fallos, pero es posible que no
sea compatible con software de gráficos antiguo.
• LZW (Lempel-Ziv-Welch): este es un método de compresión sin pérdidas que produce
una compresión muy eficaz. Este método es idóneo para archivos que contengan
muchos datos repetitivos, como es el caso de texto e imágenes monocromas. LZW tiene
una larga asociación con imágenes TIFF y GIF. Este algoritmo de compresión se usaba
mucho en Adobe Photoshop hasta la versión 6 y en Adobe Acrobat hasta la versión 5.
4. Haga clic en el botón [Aplicar] para aceptar los cambios y volver a la página Plantilla prefijada.

Escaneado de trabajos
Xerox ColorQube™ 9201/9202/9203
Guía de administración del sistema
215
Aplicación de opciones prefijadas de fábrica
Para restaurar la plantilla prefijada a sus valores originales, haga clic en el botón [Aplicar opciones
prefijadas de fábrica].
Nota: esto hará que se eliminen todas las opciones personalizadas aplicadas a la plantilla
prefijada.
Configuración de pantalla
Esta función permite establecer que una plantilla de usuario aparezca en la posición superior en la lista
de plantillas. Permite ocultar o mostrar la plantilla prefijada en la lista de plantillas, y también permite
establecer que se seleccione la plantilla de la posición superior automáticamente.
En la estación de trabajo:
1. Abra el explorador web e introduzca la Dirección IP del dispositivo en la barra de direcciones y, a
continuación, pulse [Intro].
2. Haga clic en la ficha [Propiedades].
3. Si se le solicita, introduzca el nombre de usuario del administrador y la clave. Los valores prefijados
son [admin] y [1111].
4. Haga clic en el botón [Conexión].
5. Haga clic en el enlace [Servicios].
6. Haga clic en el enlace [Escaneado de trabajos].
7. En el árbol del directorio seleccione [Configuración de pantalla].
8. En el área Orden de las plantillas:
a. En la lista Plantillas, seleccione la plantilla que desea colocar en la posición superior.
b. Haga clic en el botón [Actualizar].
La plantilla seleccionada estará en la posición superior y el resto de las plantillas se ordenarán por
orden alfabético.
9. En el área Mostrar plantilla prefijada, seleccione una de las siguientes opciones:
• Mostrar plantilla prefijada en la lista de plantillas
• Ocultar plantilla prefijada en la lista de plantillas
Nota: si se ha seleccionado ocultar la plantilla prefijada y no hay otras plantillas, se mostrará la
plantilla prefijada hasta que se agregue al menos una plantilla.
10. En el área Selección de plantilla, seleccione una de las siguientes opciones:
• Seleccionar automáticamente la plantilla en la posición superior: con esta opción, la
plantilla colocada en la posición superior se resaltará automáticamente.
• Antes de pulsar el botón Comenzar, el usuario debe seleccionar una plantilla: con esta
opción, no se resalta ninguna plantilla, y el usuario debe seleccionar una plantilla antes de
pulsar el botón Comenzar.
11. Haga clic en el botón [Aplicar].

Escaneado de trabajos
Xerox ColorQube™ 9201/9202/9203
Guía de administración del sistema
216
Actualización de la lista de plantillas
Esta función permite actualizar la lista de plantillas que aparecen en la pantalla del dispositivo.
Se puede utilizar cuando se han creado plantillas nuevas o se han modificado plantillas existentes.
En el dispositivo:
1. Pulse el botón <Todos los servicios>.
2. Pulse [Escaneado de trabajos] en la pantalla táctil.
3. Seleccione la ficha [Opciones avanzadas].
4. Seleccione [Actualizar plantillas] para que aparezca la pantalla Actualizar plantilla.
En la pantalla aparecerá la siguiente información:
• Última actualización: esta opción mostrará la fecha y hora de la última actualización.
• Estado: esta opción mostrará el estado de la última actualización.
5. Seleccione [Actualizar ahora].
6. Pulse [Confirmar].
Nota: si no está utilizando un depósito de conjunto de plantillas, al seleccionar [Actualizar ahora]
solo aparecerá un lista parcial de plantillas.
Denominación de archivos personalizados
Utilice la función Denominación de archivos personalizados para establecer una nomenclatura
automática de los archivos generados en Escaneado de trabajos.
En la estación de trabajo:
1. Abra el explorador web e introduzca la Dirección IP del dispositivo en la barra de direcciones y, a
continuación, pulse [Intro].
2. Haga clic en la ficha [Propiedades].
3. Si se le solicita, introduzca el nombre de usuario del administrador y la clave. Los valores prefijados
son [admin] y [1111].
4. Haga clic en el botón [Conexión].
5. Haga clic en el enlace [Servicios].
6. Haga clic en el enlace [Escaneado de trabajos].
7. En el árbol del directorio seleccione [Denominación de archivos personalizados].
8. En el área Nombramiento de archivos, seleccione una de las siguientes opciones del menú
desplegable:
• Auto: esta opción introducirá un prefijo de texto de forma automática al nombre del archivo.
El sistema añadirá números al final del texto introducido para completar el nombre del
archivo.
• Nombramiento personalizado: esta opción permitirá seleccionar elementos que desee
utilizar para crear el nombre del archivo, por ejemplo Fecha, Hora, ID de trabajo, ID de
usuario y/o Personalizado.
Puede ordenar los elementos seleccionados para que, por ejemplo, el primer elemento que
aparezca sea Hora, después Fecha, seguido de ID de usuario.

Escaneado de trabajos
Xerox ColorQube™ 9201/9202/9203
Guía de administración del sistema
217
• Avanzada: esta opción permite introducir una cadena de variables para crear un nombre de
archivo generado automáticamente.
9. Si ha seleccionado Auto:
a. En el área Nombre, introduzca el texto que será el prefijo del nombre de archivo automático.
El dispositivo añadirá números al final del texto introducido para completar el nombre del
archivo.
10. Si ha seleccionado Nombramiento personalizado:
a. Seleccione las casillas de opciones Estándar (puede seleccionar Fecha, Hora, ID de trabajo
y/o ID de usuario).
b. También puede añadir Texto personalizado, si ha ha seleccionado la casilla de texto
personalizado, introduzca los datos en el campo correspondiente.
Por ejemplo, seleccione primero la casilla Texto personalizado e introduzca el texto. El texto
aparece en la casilla Posición.
Puede incluir hasta cuatro cadenas de texto personalizado en el nombre del archivo.
Si selecciona Texto personalizado introduzca los datos en el campo correspondiente.
c. Es posible colocar las opciones seleccionadas en el orden de prioridades que desee, utilizando
las flechas arriba y abajo del área Posición.
11. Si ha seleccionado [Avanzada]:
a. En el campo [Nombre], introduzca una cadena utilizando las siguientes variables para crear
un nombre de archivo generado automáticamente.
Los siguientes códigos se pueden utilizar para añadir información dinámica al nombre del
archivo:
Estas variables se pueden colocar en el orden que se desee.
12. Cuando haya finalizado, haga clic en el botón [Aplicar].
13. Haga clic en el botón [Aceptar] cuando aparece el mensaje "Las propiedades se modificaron
correctamente".
Configuración de un depósito de conjunto de plantillas remoto
1. En la estación de trabajo, abra el explorador web e introduzca la Dirección IP del dispositivo en la
barra de direcciones y, a continuación, pulse [Intro].
2. Haga clic en la ficha [Propiedades].
3. Si se le solicita, introduzca el nombre de usuario del administrador y la clave. Los valores prefijados
son [admin] y [1111].
%D (fecha) %m (mes)
%T (hora) %d (día del mes)
%Y (año) %sn (número de serie del
dispositivo)
%H (hora) %ui (id de usuario)
%M (minutos) %ji (id de trabajo)
%S (segundo)

Escaneado de trabajos
Xerox ColorQube™ 9201/9202/9203
Guía de administración del sistema
218
4. Haga clic en el botón [Conexión].
5. Haga clic en el enlace [Servicios].
6. Haga clic en el enlace [Escaneado de trabajos].
7. Haga clic en el enlace [Avanzadas].
8. En el árbol del directorio seleccione [Configuración del conjunto de plantillas].
Servidor FTP
1. En la pantalla Configuración del conjunto de plantillas, área Opciones, seleccione [FTP] del
menú desplegable Protocolo.
2. Seleccione [Dirección IPv4], [Dirección IPv6] o [Nombre del host].
3. Introduzca la [Dirección IP] y el [Puerto] o el [Nombre del host] y el [Puerto] del servidor FTP, en
el campo [Servidor de conjunto de plantillas].
4. En [Ruta del documento] introduzca la ruta a la ubicación de la carpeta del escaneado.
Introduzca la ruta completa al directorio, comenzando con la raíz de los servicios FTP: /(nombre
de directorio)/(nombre de directorio).
5. En Identidad de conexión para acceder al destino, seleccione [Sistema] para que el sistema se
conecte directamente al servidor del archivo.
6. Introduzca los datos pertinentes es los campos [Nombre de conexión], [Clave] y [Escriba la clave
otra vez], en caso de que el sistema vaya a acceder directamente al servidor de archivos.
Nota: indique un nombre de conexión (cuenta) y una clave (servidor) para que el sistema pueda
acceder al servidor remoto. Esto es obligatorio para utilizar un servidor SMARTsend. Para obtener
información sobre la creación de cuentas en el servidor SMARTsend, consulte la Guía de
instalación y administración de FreeFlow SMARTsend. Tenga en cuenta que estas cuentas son
directamente compatibles con las opciones de origen de la conexión, a las que puede accederse
haciendo clic en General en Escaneado de trabajos de Servicios de Internet.
7. Seleccione la casilla [Seleccione para guardar la nueva clave] si necesita cambiar la clave de un
Nombre de conexión.
8. Haga clic en el botón [Aplicar] para aceptar los cambios o [Deshacer]para restablecer los valores
anteriores.
9. Haga clic en el botón [Aceptar] cuando aparece el mensaje "Las propiedades se modificaron
correctamente".
NetWare
1. En la pantalla Configuración del conjunto de plantillas, área Opciones, seleccione [NetWare]
del menú desplegable Protocolo.
2. Introduzca los datos en los siguientes campos:
• Servidor de conjunto de plantillas: introduzca el nombre del host en el servidor NetWare.
• Volumen del servidor: introduzca la ruta del depósito en el servidor Netware.
• Árbol NDS: permite establecer el nombre del árbol NDS. Si está utilizando Bindery o una
emulación de Bindery, deje este campo en blanco. Si está utilizando NDS, este campo no
puede dejarse en blanco. El nombre del árbol prefijado es "Xerox_DS_Tree".
• Contexto de NDS: permite establecer el nombre del árbol NDS. Si está utilizando Bindery o
una emulación de Bindery, deje este campo en blanco. Si está utilizando NDS, este campo no
puede dejarse en blanco. El nombre del árbol prefijado es "Xerox_DS_Context".

Escaneado de trabajos
Xerox ColorQube™ 9201/9202/9203
Guía de administración del sistema
219
• Ruta del documento: introduzca la ruta completa al directorio.
3. En Identidad de conexión para acceder al destino, seleccione [Sistema] para que el sistema se
conecte directamente al servidor del archivo.
4. Introduzca los datos pertinentes es los campos [Nombre de conexión], [Clave] y [Escriba la clave
otra vez], en caso de que el sistema vaya a acceder directamente al servidor de archivos.
Nota: indique un nombre de conexión (cuenta) y una clave (servidor) para que el sistema pueda
acceder al servidor remoto. Esto es obligatorio para utilizar un servidor SMARTsend. Para obtener
información sobre la creación de cuentas en el servidor SMARTsend, consulte la Guía de
instalación y administración de FreeFlow SMARTsend. Tenga en cuenta que estas cuentas son
directamente compatibles con las opciones de origen de la conexión, a las que puede accederse
haciendo clic en General en Escaneado de trabajos de Servicios de Internet.
5. Seleccione la casilla [Seleccione para guardar la nueva clave] si necesita cambiar la clave de un
Nombre de conexión.
6. Haga clic en el botón [Aplicar] para aceptar los cambios.
7. Haga clic en el botón [Aceptar] cuando aparece el mensaje "Las propiedades se modificaron
correctamente".
SMB
1. En la pantalla Configuración del conjunto de plantillas, área Opciones, seleccione [SMB] del
menú desplegable Protocolo.
2. Seleccione [Dirección IPv4] o [Nombre del host].
3. Introduzca la [Dirección IP] y el [Puerto] o el [Nombre del host] y el [Puerto] del servidor SMB en
el campo [Servidor de conjunto de plantillas].
4. Introduzca el nombre del servicio compartido SMB en el campo [Recurso compartido].
5. En [Ruta del documento] introduzca la ruta a la ubicación de la carpeta del escaneado.
Introduzca la ruta completa al directorio, comenzando con la raíz de los servicios FTP: /(nombre
de directorio)/(nombre de directorio).
6. En Identidad de conexión para acceder al destino, seleccione [Sistema] para que el sistema se
conecte directamente al servidor del archivo.
7. Introduzca los datos pertinentes es los campos [Nombre de conexión], [Clave] y [Escriba la clave
otra vez], en caso de que el sistema vaya a acceder directamente al servidor de archivos.
Nota: indique un nombre de conexión (cuenta) y una clave (servidor) para que el sistema pueda
acceder al servidor remoto. Esto es obligatorio para utilizar un servidor SMARTsend. Para obtener
información sobre la creación de cuentas en el servidor SMARTsend, consulte la Guía de
instalación y administración de FreeFlow SMARTsend. Tenga en cuenta que estas cuentas son
directamente compatibles con las opciones de origen de la conexión, a las que puede accederse
haciendo clic en General en Escaneado de trabajos de Servicios de Internet.
8. Seleccione la casilla [Seleccione para guardar la nueva clave] si necesita cambiar la clave de un
Nombre de conexión.
9. Haga clic en el botón [Aplicar] para aceptar los cambios o [Deshacer] para restablecer los valores
anteriores.
10. Haga clic en el botón [Aceptar] cuando aparece el mensaje "Las propiedades se modificaron
correctamente".

Escaneado de trabajos
Xerox ColorQube™ 9201/9202/9203
Guía de administración del sistema
220
HTTP o HTTPS
1. En la pantalla Configuración del conjunto de plantillas, área Opciones, seleccione [HTTP] o
[HTTPS] del menú desplegable Protocolo.
2. Seleccione [Dirección IPv4], [Dirección IPv6] o [Nombre del host].
3. Introduzca la [Dirección IP] y el [Puerto] o el [Nombre del host] y el [Puerto] del servidor FTP, en
el campo [Servidor de conjunto de plantillas].
4. En el campo [Ruta y nombre de archivo de secuencia de comandos (de raíz HTTP)] introduzca
la ruta y el nombre del archivo de la secuencia de comandos POST o de la aplicación utilizada para
archivar. La secuencia de comandos permite realizar las transferencias de archivos con el servidor.
Por ejemplo: /nombre de directorio/nombre de carpeta).
Haga clic en el enlace [Obtener ejemplos de secuencias de comandos] para descargar
secuencias de comandos de ejemplo.
5. En [Ruta del documento] introduzca la ruta a la ubicación de la carpeta del escaneado.
Introduzca la ruta completa al directorio, comenzando con la raíz. Por ejemplo, \\nombre de
directorio\nombre de carpeta.
6. Si como protocolo se selecciona HTTPS, seleccione la casilla [Validar certificado SSL de depósito
(fiable, sin caducar, FQDN correcto)] para que se compruebe el nombre del host correcto del
certificado del servidor SSL así como una firma certificada de confianza.
7. En Identidad de conexión para acceder al destino, seleccione [Sistema] para que el sistema se
conecte directamente al servidor del archivo.
8. Introduzca los datos pertinentes es los campos [Nombre de conexión], [Clave] y [Escriba la clave
otra vez], en caso de que el sistema vaya a acceder directamente al servidor de archivos.
Nota: indique un nombre de conexión (cuenta) y una clave (servidor) para que el sistema pueda
acceder al servidor remoto. Esto es obligatorio para utilizar un servidor SMARTsend. Para obtener
información sobre la creación de cuentas en el servidor SMARTsend, consulte la Guía de
instalación y administración de FreeFlow SMARTsend. Tenga en cuenta que estas cuentas son
directamente compatibles con las opciones de origen de la conexión, a las que puede accederse
haciendo clic en General en Escaneado de trabajos de Servicios de Internet.
9. Seleccione la casilla [Seleccione para guardar la nueva clave] si necesita cambiar la clave de un
Nombre de conexión.
10. Haga clic en el botón [Aplicar] para aceptar los cambios o [Deshacer] para restablecer los valores
anteriores.
11. Haga clic en el botón [Aceptar] cuando aparece el mensaje "Las propiedades se modificaron
correctamente".

Xerox ColorQube™ 9201/9202/9203
Guía de administración del sistema
221
10
Escanear a base
Escanear a base les permite a los usuarios escanear documentos guardados en un "directorio base" en
un servidor externo. El directorio base es distinto para cada usuario conectado. Se establece a través de
LDAP o configurando una ruta de red al servidor externo.
El servicio Escaneado de trabajos es compatible con la función Escanear a base. Básicamente consta
de un archivo de plantilla (.xst) guardado en el dispositivo pero en un directorio que no es el de las
plantillas de escaneado de trabajos ni el de las carpetas de buzón electrónico.
Para acceder a la plantilla de Escanear a base el usuario debe pulsar el botón [Escaneado de trabajos]
en la pantalla Servicios de la interfaz de usuario. El dispositivo interroga a LDAP para adquirir el
directorio de base del usuario autenticado, o agrega el nombre de conexión del usuario autenticado a
una ruta de base de red predefinida.
Lista de control
Antes de comenzar el procedimiento, asegúrese de que estén disponibles o se hayan llevado a cabo los
siguientes elementos:
• Asegúrese de que el dispositivo funcione bien en la red antes de proceder a la instalación.
• Asegúrese de que el dispositivo tenga configurados los protocolos TCP/IP y HTTP y de que
funcionen correctamente.
Esto es necesario para acceder a los Servicios de Internet y configurar el escaneado de trabajos.
A través del servidor HTTP interno del dispositivo se puede acceder a la función Servicios de
Internet, que permite a los administradores del sistema configurar las opciones de escaneado por
medio de un navegador web.
• Escaneado de trabajos se debe activar en el dispositivo Xerox.
• La Autenticación de red se debe configurar en el dispositivo Xerox. El servidor de autenticación y el
servidor utilizado para archivar imágenes escaneadas deben pertenecer al mismo dominio.
Requisitos adicionales para Escanear a base a través de Consulta LDAP
• Un servidor Windows 2000/2003 con Servicios de Active Directory (ADS) se debe configurar con
Servicios LDAP y estar disponible en la red.
• La información del servidor LDAP se debe configurar en el dispositivo Xerox.
• La ubicación de la carpeta base del usuario se debe configurar en el servidor ADS. Para comprobar
la ubicación de la carpeta base, en el servidor ADS, vaya a [Herramientas del administrador] y
luego a [Usuarios y equipos de Active Directory]. Seleccione un usuario y, a continuación,
[Propiedades] y [Perfil]. Asegúrese de que se haya configurado la ubicación de la carpeta base. Se
deberá configurar para cada usuario que desee utilizar Escanear a base mediante Consulta LDAP.

Escanear a base
Xerox ColorQube™ 9201/9202/9203
Guía de administración del sistema
222
Requisitos adicionales para Escanear a base sin Consulta LDAP
• Cree una carpeta en la red donde se archiven las imágenes escaneadas. Comparta la carpeta y
asegúrese de que los usuarios tengan privilegios de Lectura y Escritura.
Activación y configuración de Escanear a base
1. En la estación de trabajo, abra el navegador web e introduzca la Dirección IP del dispositivo en la
barra de direcciones, y pulse [Intro].
2. Haga clic en la ficha [Propiedades].
3. Si se le solicita, introduzca el nombre de usuario del administrador y la clave. Los valores prefijados
son [admin] y [1111].
4. Haga clic en el botón [Conexión].
5. Haga clic en el enlace [Servicios].
6. Haga clic en el enlace [Escanear a base].
7. Seleccione [General] en el árbol del directorio para mostrar la página Escanear a base.
8. En el área Configuración:
a. Marque la casilla de verificación [Activado] para Estado.
b. Si se ha asignado un nombre amistoso (descriptivo) para el servidor externo, escriba el
nombre en el campo [Nombre amistoso]; escriba un nombre de máximo127 caracteres para
la plantilla que aparecerá en Detalles de plantillas en la interfaz de usuario del dispositivo.
c. Si desea modificar el nombre prefijado de la plantilla de Escanear a base, escriba el nombre
deseado en el campo [Nombre de la plantilla]. La plantilla prefijada de Escanear a base es
@S2HOME.
Nota: si modifica el nombre de la plantilla prefijada, se recomienda que escriba un nombre fácil de
identificar para la plantilla de Escanear a base y que escriba un Nombre amistoso como se indicó
en el paso 8b. Esto asegurará que los usuarios puedan identificar la plantilla de Escanear a base.
Se pueden crear las plantillas en el dispositivo en las funciones Escaneado de trabajos, Escanear a
buzón y Escanear a base con el mismo nombre.
9. Para Determinar el directorio principal, seleccione [Consulta LDAP] o [Sin consulta LDAP] para
definir el método que utilizará el dispositivo para encontrar el directorio base del usuario.
10. Si selecciona Consulta LDAP:
a. El dispositivo utilizará la conexión suministrada por el usuario para determinar el directorio
base en el servidor externo.
Además, cuando Consulta LDAP se ha seleccionado, Asignación de LDAP para directorio
principal mostrará el directorio base prefijado o recuperado (mediante la consulta LDAP) en
el servidor externo. De forma predeterminada, éste es “homeDirectory”.
b. Compruebe que la Asignación de LDAP para directorio principal es correcta. Para probarla,
haga clic en el enlace [Asignación de LDAP para directorio principal]; se mostrará la página
Asignaciones de usuario LDAP.
c. En la página Asignaciones de usuario LDAP, en el área [Información del servidor],
compruebe que Servidor LDAP se haya configurado correctamente para el entorno.

Escanear a base
Xerox ColorQube™ 9201/9202/9203
Guía de administración del sistema
223
11. Si selecciona Sin consulta LDAP, es probable que necesite un método para distinguir la propiedad
individual de trabajos escaneados. Para ello, seleccione [Agregar "Nombre de usuario" a la ruta]
o [Crear automáticamente el directorio "Nombre de usuario" si no existe].
a. Escriba la ruta a una ubicación en la red donde se guardarán las imágenes escaneadas en el
área [Ruta principal de red]. El formato debe ser: \\nombredelservidor\nombredelacarpeta.
12. Marque la casilla de verificación [Crear subdirectorio automáticamente] para que la salida de
los trabajos escaneados se ponga en subdirectorios separados en la Ruta principal de red.
a. En el campo [Subdirectorio], escriba el nombre de un subdirectorio que se creará
automáticamente en el servidor externo cuando se utilice la función Escanear a base.
Esto permite que todas las páginas escaneadas se guarden en el directorio especificado, lo
cual les facilita a los usuarios su ubicación.
13. Marque la casilla de verificación [Agregar "Nombre de usuario" a la ruta"] para que el nombre o
ID utilizados para conectarse a la impresora se agregue al final de la ruta del directorio del
servidor externo donde se guardan las páginas escaneadas. Si muchos usuarios utilizan el
directorio del servidor externo, agregar el nombre de usuario facilita que los usuarios ubiquen sus
archivos.
a. Marque la casilla de verificación [Crear automáticamente el directorio "Nombre de
usuario" si no existe] para crear un directorio nuevo si no existe. Si esta opción no se ha
seleccionado y el directorio "Nombre de usuario" no existe, aparecerá un mensaje de error y
no se guardará el trabajo escaneado.
14. Haga clic en el botón [Aplicar] para aceptar los cambios.
Uso de Escanear a base
1. En el dispositivo, pulse la ficha [Escaneado de trabajos].
2. Especifique el nombre de usuario y la clave de autenticación de red.
3. En la lista de plantillas de Escaneado de trabajos, pulse la plantilla Escanear a base. El nombre
prefijado es [@S2HOME].
4. Coloque los documentos en el dispositivo para escanearlos y pulse el botón verde Iniciar.
5. Recupere los documentos del directorio base.

Escanear a base
Xerox ColorQube™ 9201/9202/9203
Guía de administración del sistema
224

Xerox ColorQube™ 9201/9202/9203
Guía de administración del sistema
225
11
Escanear a buzón
La función de escanear a buzón es compatible con la opción Escaneado de trabajos. Esta función
ofrece la capacidad de escanear documentos y enviarlos a los buzones del dispositivo para después
recuperarlos a través de un navegador web. Es una función de escaneado de trabajos práctica para los
clientes que no deseen adquirir y configurar un servidor en red independiente.
Es posible guardar los documentos guardados en la carpeta prefijada, en otras carpetas públicas o en
una carpeta del buzón privada.
Lista de control
Antes de comenzar el procedimiento, asegúrese de que estén disponibles o se hayan llevado a cabo los
siguientes elementos:
• Asegúrese de que el dispositivo funcione bien en la red antes de proceder a la instalación.
• Asegúrese de que esté activado Escaneado de trabajos en el dispositivo.
• Asegúrese de que el dispositivo tenga configurados los protocolos TCP/IP y HTTP y de que
funcionen correctamente.
• Imprima un informe de configuración para verificar que escaneado de trabajos (Escanear a
archivo) está activado en el dispositivo:
a. Pulse el botón <Estado de la máquina>.
b. Seleccione la ficha [Información de la máquina].
c. Seleccione [Páginas de información].
d. Pulse [Informe de configuración].
e. Pulse [Imprimir], y después en [Cerrar].
Compruebe en el encabezado Servicios que Escaneado de trabajo está activado.
Activación de Escanear a buzón
1. En la estación de trabajo, abra el explorador web e introduzca la Dirección IP del dispositivo en la
barra de direcciones y, a continuación, pulse [Intro].
2. Haga clic en la ficha [Propiedades].
3. Si se le solicita, introduzca el nombre de usuario del administrador y la clave. Los valores prefijados
son [admin] y [1111], y haga clic en el botón [Conexión].
4. Haga clic en el enlace [Servicios].
5. Haga clic en el enlace [Escaneado a buzón].
6. Seleccione [Activación] en el árbol del directorio.

Escanear a buzón
Xerox ColorQube™ 9201/9202/9203
Guía de administración del sistema
226
7. En el área Activación de la función, seleccione las siguientes casillas:
• Activar Escanear a buzón: para activar esta función en el dispositivo. Una vez que se activa
Escanear a buzón, los buzones creados aparecerán en Escaneado de trabajos.
• En la ficha Escaneado, ver Buzones como opción prefijada: para ver los buzones como
opción prefijada al acceder a la ficha Escaneado.
8. Haga clic en el botón [Aplicar].
9. Haga clic en el botón [Aceptar] cuando aparece el mensaje "Las propiedades se modificaron
correctamente".
Nota: Si se ha activado el cifrado de datos, todos los trabajos guardados se almacenan como
archivos cifrados. la codificación garantiza que otras personas no puedan leer, imprimir, escanear
ni enviar por correo electrónico estos archivos. Es posible activar/desactivar el cifrado de datos de
usuario en la página Cifrado de datos de usuario; consulte Cifrado de datos de usuario en la
página 159.
Crear un buzón nuevo
Creación de una nueva carpeta de almacenamiento (buzón) en el disco duro del dispositivo para recibir
imágenes escaneadas. Cuando un usuario registrado crea una carpeta, solo dicho usuario (o un
administrador del sistema) puede ver, editar o eliminar el contenido de la carpeta.
Cuando crea una carpeta de escaneado a buzón, ésta hereda los atributos de la Carpeta pública
prefijada. Estos atributos se pueden modificar haciendo clic en el botón Personalizar opciones.
Para obtener más información acerca de personalizar opciones, consulte Personalizar o modificar
opciones en la página 227.
1. En la estación de trabajo, abra el explorador web e introduzca la Dirección IP del dispositivo en la
barra de direcciones y, a continuación, pulse [Intro].
2. Haga clic en la ficha [Escaneado].
3. En el áreaMostrar, seleccionar [Buzón].
4. Escaneado a buzón consiste en una carpeta pública prefijada que todos los usuarios pueden
utilizar para guardar imágenes escaneadas. Los usuarios pueden crear carpetas nuevas.
Cuando se asigna una clave a una carpeta nueva, se convierte en una carpeta privada. Si no se
asigna ninguna clave a la carpeta nueva, se denomina Carpeta local pública.
El administrador puede especificar si se requieren claves cuando se crean carpetas nuevas, dentro
de la pantalla Normas de escaneado. Las normas de escaneado se explican más adelante en esta
sección. Haga clic en el enlace [Crear carpeta] para mostrar la página Crear carpeta con el fin de
crear una carpeta nueva.
5. En el áreaCarpeta nueva:
f. Introduzca un nombre para la carpeta en el campo [Nombre de la carpeta] (de hasta 20
caracteres). Los nombres de carpetas deben ser exclusivos. El nombre de la carpeta aparecerá
en la lista de destinos de plantilla de escaneado de red del dispositivo.
Nota: los nombres de carpetas contienen barras inclinadas, invertidas y espacios.
Es posible tener carpetas de escaneado a buzón con el mismo nombre que las plantillas de
escaneado creadas con las funciones Escaneado de red y Escaneado a base. No obstante, las
plantillas de escaneado a buzón muestran el símbolo "#" en la pantalla de escaneado de red del
dispositivo.

Escanear a buzón
Xerox ColorQube™ 9201/9202/9203
Guía de administración del sistema
227
g. Si se requiere, introduzca una clave de acceso a la carpeta en el campo [Clave de la carpeta
(requerido)]. Al usuario se le solicitará introducir la clave al escanear sus documentos en la
máquina.
h. Introduzca la clave de nuevo para confirmarla en el campo [Confirmar clave de carpeta].
6. Haga clic en el botón [Aplicar].
Personalizar o modificar opciones
Esta opción permite cambiar los atributos de las opciones de su carpeta.
1. Haga clic en la ficha [Escaneado].
2. En el área Escaneado a buzón, seleccione la [Carpeta pública prefijada] o su carpeta personal.
i. Introduzca la clave de la carpeta en el campo [Clave de la carpeta].
j. Haga clic en el botón [Aceptar].
k. Haga clic en el botón [Personalizar opciones].
Si selecciona la carpeta pública prefijada, haga clic en el botón [Modificar opciones].
Escaneado de trabajos
Para cambiar las opciones de Escaneado de trabajos, en el área Escaneado de trabajos, haga clic en el
botón [Editar]; aparecerá la página Escaneado de trabajos.
1. En el área Escaneado de trabajos:
a. En [Color de salida], seleccione una de las siguientes opciones:
• Detección automática
•Color
• Negro (blanco y negro)
• Escala de grises
Nota: si selecciona Negro como el Color de salida, la opción JPEG no estará disponible en la
página Opciones de archivado. Solo es posible seleccionar la opción Color como Color de salida si
cuenta con un escáner en color en la impresora.
b. En [Escaneado a 2 caras], seleccione una de las siguientes opciones:
• A 1 cara: el servicio de exploración solo explorará una cara de cada hoja del documento
de entrada
• A 2 caras: Se explorarán las dos caras de cada hoja del documento de entrada.
• 2 caras, girar cara 2: se explorarán las dos caras de cada hoja del documento de entrada
y se aplicará un giro de 180 grados a la imagen de la cara 2, de manera que la
orientación de todas las imágenes de entrada sea la misma.
c. La función Tipo original proporciona una forma cómoda de optimizar la calidad de las
imágenes escaneadas de acuerdo al contenido de los documentos originales. Cada opción
ajusta los valores de la impresora con el objeto de compensar los atributos predominantes del
contenido que se está escaneando. Seleccione una de las opciones siguientes:
• Fotografía y texto: es recomendable para documentos que contienen una combinación
de imágenes fotográficas y texto.

Escanear a buzón
Xerox ColorQube™ 9201/9202/9203
Guía de administración del sistema
228
• Fotografía: es recomendable para documentos que contienen imágenes fotográficas y
poco o ningún texto.
• Texto: es recomendable para documentos que contienen mayoritariamente texto.
• Mapa: esta opción es idónea para dibujos gráficos en color o blanco y negro, y otros
materiales de este tipo.
• Periódico/Revista: esta opción se recomienda para escanear materiales producidos por
una impresora offset.
d. En [Forma de creación del original], seleccione uno de los siguientes tipos de papel
utilizados en el documento original:
• Original impreso
• Fotocopia
• Fotografía
• Original de inyección de tinta
• Original de tinta sólida
e. La función Prefijados de escaneado ofrece un práctico método para optimizar los valores de
escaneado con el fin de que se ajusten a los documentos escaneados. Seleccione una de las
opciones siguientes:
• Para Compartir e imprimir: esta opción es recomendable para compartir archivos y
verlos en pantalla, y para imprimir la mayoría de los documentos comerciales estándar.
El uso de esta opción genera archivos de tamaño pequeño y calidad de imagen media.
• Para OCR: crea imágenes escaneadas con líneas y bordes claros y nítidos que garantizan
la mejor interpretación OCR.
• Para el registro de archivos: esta opción es recomendable para documentos
comerciales estándar que se guardan electrónicamente con fines de archivado. El uso de
esta opción genera archivos de tamaño mínimo y calidad de imagen media
• Para impresiones de alta calidad: esta opción es recomendable para documentos
comerciales que contienen gráficos y fotos con mucho detalle. El uso de esta opción
genera archivos de gran tamaño y la máxima calidad de imagen.
• Escaneado simple: ofrece un proceso de escaneado rápido que disminuye la calidad
global de las imágenes escaneadas.
2. Haga clic en el botón [Aplicar] para volver a la pantalla Opciones personalizadas.
Opciones avanzadas
La función Opciones avanzadas permite al usuario seleccionar la función mejorada en el documento
escaneado.
1. En el área Opciones avanzadas, haga clic en el botón [Editar] para mostrar la pantalla Opciones
avanzadas.
2. En el área Opciones avanzadas:
a. En Opciones de imagen, ajuste las siguientes opciones:
• Más claro/Más oscuro: utilice los botones flecha izquierda y flecha derecha para ajustar
la reproducción global del brillo comparado con el original.
• Más difuso/Más nítido: utilice los botones flecha izquierda y flecha derecha para ajustar
la nitidez del borde.

Escanear a buzón
Xerox ColorQube™ 9201/9202/9203
Guía de administración del sistema
229
• Pastel/Intenso: utilice los botones flecha izquierda y flecha derecha para ajustar la
cantidad de color que se va a reproducir comparado con el original.
b. En Mejora de la imagen, seleccione una de las siguientes opciones:
•Contraste: seleccione [Contraste automático] o [Contraste manual]. Si se selecciona la
opción Contraste manual, utilice los botones flecha izquierda y flecha derecha para
ajustar el contraste.
• Supresión del fondo: esta opción impide la reproducción de imágenes de fondo no
deseadas, sombreando o traspasando la imagen desde el otro lado de la cara del
original. Esto producirá una una imagen de salida con un fondo casi blanco. Seleccione
[Sin supresión] o [Supresión automática].
c. En Resolución, en el menú desplegable [Resolución] seleccione las opciones para las que el
servicio de exploración reproducirá la imagen original escaneada La resolución afecta el nivel
de detalle reproducido en las imágenes gráficas. El rango va de 72 a 600 ppp.
d. En Preparar trabajo, seleccione la casilla [Activar] para activar la preparación del trabajo.
e. En Calidad/Tamaño de archivo, utilice los botones de flecha izquierda y flecha derecha para
seleccionar el nivel de compresión de las imágenes escaneadas. Cuando se aumenta la
compresión, el tamaño del archivo disminuye, pero a costa de la calidad de la imagen. El valor
medio es el idóneo para la mayoría de las operaciones de escaneado.?
3. Haga clic en el botón [Aplicar] para volver a la pantalla Opciones personalizadas.
Ajuste del diseño
La función Ajuste de diseño permite al usuario seleccionar las características de diseño de página de
las imágenes escaneadas.
1. En el área Opciones avanzadas, haga clic en el botón [Editar] para mostrar la pantalla Ajuste de
diseño.
2. En el área Ajuste del diseño:
a. Orientación del original: permite especificar el formato y la posición de los originales cuando
se colocan en el cristal de exposición o en el alimentador de documentos. Esta información se
utiliza para mostrar con precisión el aspecto del trabajo cuando se utilizan funciones de
página como Desplazar imagen, Borrado de bordes y Varias en 1. En Orientación del
original, seleccione una de las siguientes opciones:
• Imagen vertical: indica a la impresora que las páginas del documento original se
colocan de modo que la parte superior de la página coincide con la parte superior del
alimentador de documentos.
• Imagen de lado: indica a la impresora que las páginas del documento original están
colocadas de lado (con la parte superior girada a la izquierda).
• Originales en vertical: indica a la impresora que oriente todas las imágenes en vertical.
• Originales en horizontal: indica a la impresora que oriente todas las imágenes en
horizontal.
Nota: si utiliza el cristal de exposición, la orientación corresponde a la que se ve antes de girarlos
en el cristal.
b. En [Tamaño del original], seleccione una de las siguientes opciones para especificar las
dimensiones del documento escaneado original:

Escanear a buzón
Xerox ColorQube™ 9201/9202/9203
Guía de administración del sistema
230
• Detección automática: el servicio de exploración detectará automáticamente el
tamaño del documento original.
• Entrada manual del tamaño: permite identificar el tamaño del documento de entrada
en un menú desplegable. Si el tamaño que desea no se incluye en la lista, seleccione
[Personalizado].
• Originales de varios tamaños: seleccione esta opción si los originales son de varios
tamaños.
c. La función Borrado de bordes Permite eliminar las marcas de puntos, agujeros perforados,
grapas, dobleces, arrugas, etc. a lo largo de uno o de todos los bordes del documento original.
En [Borrado de bordes] seleccione una de las siguientes opciones:
• Todos los márgenes: esta opción elimina los cuatro bordes del documento original.
Especifique la anchura del borde eliminado en pulgadas.
• Borrado de bordes: esto elimina algunos bordes del documento original. Especifique la
anchura de cada uno de los bordes eliminados(superior, inferior, izquierdo, derecho), en
pulgadas.
• Explorar hasta el borde: si desea escanear todo el documentos sin perder espacio de los
márgenes.
3. Haga clic en el botón [Aplicar] para volver a la pantalla Opciones personalizadas.
Opciones de archivado
El área Opciones de archivado muestra el nombre del documento y el tipo de formato.
1. En el área Opciones de archivado, haga clic en el botón [Editar] para mostrar la página Opciones
de archivado.
2. En el área Opciones de archivado:
a. En [Nombre del documento], introduzca el nombre del documento, el nombre prefijado es
"DOC".
b. En Formato de archivo, seleccione una de las siguientes opciones de formato de documento:
• TIFF (.TIF): seleccione esta opción para documentos en color, escala de grises o blanco y
negro. Esta opción guarda cada una de las páginas de un documento de varias páginas
como un archivo TIFF individual.
• TIFF multipágina (.TIF): seleccione esta opción para para documentos en color, escala
de grises o blanco y negro. Esta opción guarda el documento completo como un solo
archivo TIFF.
• JPEG (.JPG): seleccione esta opción para documentos en color o en escala de grises.
Crea un archivo con la extensión .JPG.
• Imágenes PDF (.PDF): seleccione esta opción para documentos en color, escala de
grises o blanco y negro. Esta opción suele utilizarse para incrementar la portabilidad de
un documento.
• PDF/A: esta opción proporciona un mecanismo para representar documentos
electrónicos y preservar su aspecto visual a lo largo del tiempo, independientemente de
las herramientas y sistemas utilizados para crear, guardar y reproducir los archivos.

Escanear a buzón
Xerox ColorQube™ 9201/9202/9203
Guía de administración del sistema
231
• Imágenes XPS: seleccione esta opción para documentos en color, escala de grises o
blanco y negro. Esta opción suele utilizarse para incrementar la portabilidad de un
documento.
Nota: algunos formatos de documento generan varios archivos que representan diferentes
componentes, por ejemplo, contenido, diseño y atributos de una imagen. Las extensiones de
archivo de estos documentos pueden ser .XSM, .DAT y .XST.
c. Si ha seleccionadoImágenes PDF, PDF/A o Imágenes XPS, entonces seleccione la siguiente
opción en [Opciones de búsqueda]:
• Solo imagen: si los documentos escaneados son imágenes.
• Permite realizar búsquedas: seleccionar si el documento original está escrito en varios
idiomas, entonces seleccione el idioma predominante del documento en el menú
desplegable.
3. Haga clic en el botón [Aplicar] para aceptar los cambios y volver a la pantalla Opciones
personalizadas.
Opciones de informe
El área Opciones de informe muestra las opciones para generar informes.
1. En el área Opciones de informe, haga clic en el botón [Editar] para mostrar la página Opciones
de informe.
2. En el área Opciones de informe:
a. En Hoja de confirmación, seleccione la casilla [Activado] para permitir que se imprima una
hoja de confirmación al final de cada trabajo del flujo de trabajo.
La hoja de confirmación indica si el trabajo de Escaneado de trabajos se ha realizado
satisfactoriamente o no.
b. En Historial de trabajos, seleccione la casilla [Activado] para producir un historial de
trabajos útil para generar informes.
El historial de trabajos contiene información acerca del documento escaneado. El historial de
trabajos queda accesible al software de otros fabricantes, y la información de los campos de
gestión de documentos se puede recuperar y asociar con los archivos escaneados.
3. Haga clic en el botón [Aplicar] para aceptar los cambios y volver a la pantalla Opciones
personalizadas.
Opciones de imagen de escaneado de trabajos
La página Opciones de imagen de escaneado de trabajos permite crear archivos comprimidos de
imágenes para que se puedan visualizar con rapidez en la web, y también seleccionar con opciones de
búsqueda.
Nota: las opciones de búsqueda también están disponibles cuando se activa el servicio Formatos
de archivo que permiten búsquedas.
1. En el área Opciones de imagen de escaneado de trabajos, haga clic en el botón [Editar] para
mostrar la pantalla Opciones de imagen de escaneado de trabajos.
2. En el área Opciones de Vista rápida en Web, seleccione la casilla [Optimizado para Vista rápida
en Web] si desea que algunas páginas de un PDF aparezcan en un explorador web antes de que
se descargue todo el archivo.

Escanear a buzón
Xerox ColorQube™ 9201/9202/9203
Guía de administración del sistema
232
3. En el área Valores prefijados de XPS, PDF y PDF/A que admiten búsquedas:
a. En [Opciones de búsqueda], seleccione [Solo imagen] si no desea que el dispositivo realice
una búsqueda en el texto del archivo, o bien seleccione [Buscar] para activar la búsqueda de
texto en documentos XPS, PDF y PDF/A.
b. Si ha seleccionado Buscar, entonces seleccione una de las siguientes opciones:
• Use el idioma mostrado en la interfaz de usuario del equipo: seleccione esta opción
para buscar en el idioma prefijado seleccionado en el panel de control de la impresora.
• Use este idioma: seleccione esta opción y a continuación seleccione un idioma del
menú desplegable.
c. En Opción de compresión de texto (solo PDF y PDF/A), seleccione [Desactivado] para
desactivar la compresión de texto, o bien seleccione [Activado] para comprimir los archivos
resultantes de la búsqueda.
4. Haga clic en el botón [Aplicar] para aceptar los cambios y volver a la pantalla Opciones
personalizadas.
Función de compresión
La Función de compresión permite establecer el tipo de compresión que desea activar de forma
prefijada en el dispositivo.
1. En el área Opciones de compresión, haga clic en el botón [Editar] para mostrar la pantalla
Opciones de compresión.
2. En el área Función de compresión, seleccione las casillas de la compresión deseada:
a. CCITT Grupo 4 (G4 MMR): esta opción proporciona una compresión sin pérdidas.
Este formato es muy compatible, pero es posible que algunos tipos de documentos no se
compriman de forma significativa. Permite un rendimiento de visualización y escaneado
rápido, pero crea archivos de tamaño más grande.
b. JBIG2: la compresión JBIG2 se suele utilizar en documentos de texto y medios tonos.
Este método produce un archivo muy pequeño en blanco y negro de rápida visualización,
pero el rendimiento inicial del escaneado es normalmente más lento. Para este formato de
compresión se requiere utilizar Acrobat 5 con versión PDF 1.4 o superior.
c. Compresión Flate: la compresión Flate funciona bien en imágenes en color o binivel, o en
datos generales. Es un formato de compresión sin pérdidas que combina LZ77 con la
codificación Huffman (RFC 1951). Cuando se utiliza en documentos PDF, la compresión Flate
se aplica después de la compresión JPEG. También se utiliza en lugar de la compresión G3 de
imágenes PDF monocromas en el modo Fotografía y Revista.
d. Compresión MRC: el cifrado Mixed Raster Content (MRC) extrae los componentes de imagen
en capas y comprime cada capa según su contenido. El cifrado MRC puede modificar las
imágenes generando variantes de calidad de imagen mediante un proceso de extracción y
compresión. La compresión de 3 niveles es un formato menos agresivo Por esta razón, MRC de
3 niveles no proporciona el nivel de mejora de imagen y reducción de tamaño de archivo
como el formato multimáscara.
Las opciones de compresión MRC permiten personalizar la compresión que se aplicará a las
imágenes que contienen tanto texto como imágenes. Las partes de imagen y texto se
comprimen por separado utilizando el mejor tipo de compresión en cada una de las partes.
e. Si activa Compresión MRC. Aparecerán las opciones de Formato de compresión MRC.
Seleccione [Compresión multimáscara] o [Compresión de 3 niveles].

Escanear a buzón
Xerox ColorQube™ 9201/9202/9203
Guía de administración del sistema
233
f. La opción Compresión de texto > JBIG2 también se mostrará si ha activado Compresión
MRC.
La compresión JBIG2 se suele utilizar en documentos de texto y medios tonos. Este método
produce un archivo muy pequeño en blanco y negro de rápida visualización, pero el
rendimiento inicial del escaneado es normalmente más lento. Para este formato de
compresión se requiere utilizar Acrobat 5 con versión PDF 1.4 o superior.
Es posible seleccionar las siguientes opciones:
• Codificación aritmética activada
• Codificación Huffman activada
g. La opción Compresión de imagen> Compresión Flate también se mostrará al activar
Compresión MRC.
La compresión Flate funciona bien en imágenes en color o binivel, o en datos generales Es un
formato de compresión sin pérdidas que combina LZ77 con la codificación Huffman (RFC
1951). Cuando se utiliza en documentos PDF, la compresión Flate se aplica después de la
compresión JPEG. También se utiliza en lugar de la compresión G3 de imágenes PDF
monocromas en el modo Fotografía y Revista.
Seleccione la casilla [Activado] para activar la compresión de imagen.
3. En el área Opciones de TIFF:
a. En Compresión de color TIFF, seleccione una de las siguientes opciones:
• TIFF 6.0 (JPEG antiguo): esta opción utiliza la versión más compatible y universal del
formato de compresión JPEG.
• TIFF 6.0 Supplement 2 (JPEG nuevo): es una actualización de la especificación TIFF 6.0
y proporciona un algoritmo de compresión JPEG con menos fallos, pero es posible que no
sea compatible con software de gráficos antiguo.
• LZW (Lempel-Ziv-Welch): este es un método de compresión sin pérdidas que produce
una compresión muy eficaz. Este método es idóneo para archivos que contengan
muchos datos repetitivos, como es el caso de texto e imágenes monocromas. LZW tiene
una larga asociación con imágenes TIFF y GIF. Este algoritmo de compresión se usaba
mucho en Adobe Photoshop hasta la versión 6 y en Adobe Acrobat hasta la versión 5.
4. Haga clic en el botón [Aplicar] para aceptar los cambios y volver a la página Opciones
personalizadas.
Configuración de Escanear a buzón
Capacidad de almacenamiento
Para consultar la información sobre la cantidad de espacio del disco duro que consumen los archivos en
los buzones:
1. Haga clic en la ficha [Propiedades].
2. Si se le solicita, introduzca el nombre de usuario del administrador y la clave. Los valores prefijados
son [admin] y [1111], y haga clic en el botón [Conexión].
3. Haga clic en el enlace [Servicios].
4. Haga clic en el enlace [Escaneado a buzón].
5. En el árbol del directorio haga clic en [Capacidad] para mostrar la página Capacidad.
6. En el área Capacidad, aparece la siguiente información:

Escanear a buzón
Xerox ColorQube™ 9201/9202/9203
Guía de administración del sistema
234
• Capacidad: la cantidad total de espacio disponible en el dispositivo para guardar
documentos.
• Utilizado: la cantidad de espacio de almacenamiento actualmente en uso.
• Disponible: La cantidad de espacio de almacenamiento disponible para guardar
documentos.
• Porcentaje utilizado: la cantidad de espacio de almacenamiento, en porcentaje,
actualmente en uso.
Archivos
Esta función permite al administrador del sistema realizar un mantenimiento de los archivos
escaneados al buzón que residen en el dispositivo.
Hay dos opciones de mantenimiento en la página Archivos:
• Limpieza inmediata de todos los archivos de la carpeta
• Limpieza programada de los archivos de la carpeta
1. En el enlace Escanear a buzón, haga clic en [Archivos] en el árbol del directorio.
La página Archivos permite a los administradores eliminar archivos almacenados en las carpetas
de escaneado a buzón.
2. Si desea eliminar los archivos de forma inmediata:
a. En el área Limpieza inmediata de todos los archivos de la carpeta, hay dos opciones,
seleccione una de las siguientes opciones:
• Eliminar todos los archivos ahora: seleccione esta opción para indicar que desea
eliminar todos los archivos de escaneado a buzón en todas las carpetas de forma
inmediata.
• Eliminar todos los archivos anteriores a: seleccione esta opción para eliminar archivos
más antiguos que una hora o fecha determinada.
b. Si selecciona la opción [Eliminar todos los archivos anteriores a], introduzca un número en
el campo y seleccione [Día] o [horas] del menú desplegable con el fin de indicar el periodo de
tiempo pertinente.
c. Haga clic en el botón [Eliminar archivos] para realizar la eliminación.
3. Para programar los archivos que se van a eliminar de forma regular:
a. En el área Limpieza programada de los archivos de la carpeta, seleccione las siguientes
casillas:
• Eliminar todos los archivos de carpetas públicas prefijadas anteriores a: seleccione
esta opción para que se programe la eliminación de todos los archivos de las carpetas
públicas prefijadas anteriores a una hora o fecha concreta.
• Eliminar todos los archivos de carpetas creadas anteriores a: seleccione esta opción
para que se programe la eliminación de los archivos de carpetas creadas después de una
fecha o hora determinada.
b. Introduzca un número en el campo y seleccione [Día] o [horas] del menú desplegable para
indicar el periodo de tiempo pertinente.
c. En Hora de limpieza, seleccione una de las siguientes opciones:
• Cada día: seleccione esta opción para que la limpieza se lleve a cabo diariamente.
Introduzca la hora y minutos para indicar cuándo se iniciará la limpieza.

Escanear a buzón
Xerox ColorQube™ 9201/9202/9203
Guía de administración del sistema
235
• Cada hora (hora en punto): seleccione esta opción para activar el mantenimiento
programado por hora. Tenga en cuenta que esta limpieza tendrá lugar cada hora en
punto.
d. Haga clic en el botón [Aplicar].
e. Haga clic en el botón [Aceptar] cuando aparece el mensaje "Las propiedades se
modificaron correctamente".
Carpetas
Esta función permite al administrador del sistema realizar tareas de mantenimiento en las carpetas
creadas para el escaneado a buzón que residen en el dispositivo. El administrador puede cambiar las
claves de las carpetas, eliminarlas o eliminar las imágenes escaneadas guardadas en dichas carpetas.
1. En el enlace Escanear a buzón, haga clic en [Carpetas] en el árbol del directorio.
2. En el área Operaciones de la carpeta creada:
a. En el menú desplegable [Seleccione una carpeta creada], seleccione la carpeta en cuestión.
b. Para cambiar la clave de la carpeta, introduzca una clave nueva en el campo [Cambiar clave
de carpeta] y en el campo [Confirmar clave de carpeta].
c. Haga clic en el botón [Guardar clave].
d. Haga clic en el botón [Aceptar] cuando aparece el mensaje "Las propiedades se
modificaron correctamente".
3. Eliminar de forma permanente todos los archivos de una carpeta seleccionada:
a. Haga clic en el botón [Eliminar archivos].
b. Haga clic en el botón [Aceptar] cuando aparezca el mensaje ¿Está seguro de que desea
eliminar todos los archivos de la carpeta?.
4. Eliminar de forma permanente la carpeta y todos los archivos que esta contiene:
a. Haga clic en el botón [Eliminar carpeta].
b. Haga clic en el botón [Aceptar] cuando aparezca el mensaje ¿Está seguro de que desea
eliminar esta carpeta?.
Normas de escaneado
Esta función permite al administrador del sistema establecer las normas de escaneado de escanear a
buzón en el dispositivo.
1. En el enlace Escanear a buzón, haga clic en [Normas de escaneado] en el árbol del directorio.
2. En el área Normas de escaneado, seleccione las casillas pertinentes:
• Permitir escaneado a carpeta pública prefijada: permite a los usuarios escanear a la
carpeta prefijada de escaneado a buzón.
Nota: si no selecciona esta opción, entonces los usuarios solo podrán escanear a las carpetas que
han creado personalmente.
• Requerir clave para trabajos escaneados a carpetas públicas: los usuarios tienen que
introducir una clave en el dispositivo cada vez que escanean a una carpeta pública.
• Permitir la creación de carpetas adicionales: permite a los usuarios crear carpetas nuevas.
• Requerir clave al crear carpetas adicionales: requiere que los usuarios introduzcan una clave
cuando crean una carpeta nueva.

Escanear a buzón
Xerox ColorQube™ 9201/9202/9203
Guía de administración del sistema
236
• Pedir clave al escanear a carpeta privada: los usuarios deben introducir una clave en el
dispositivo cada vez que escanean a una carpeta privada.
Esta opción es útil si desea crear una carpeta privada donde los usuarios puedan guardar las
imágenes escaneadas, pero no desea que vean ningún otro archivo que se haya guardado en
dicha ubicación.
• Permitir acceso al archivo de datos de registro de trabajos: para poder imprimir el registro
de trabajos de documentos escaneados específicos. El historial de trabajos contiene
información acerca del documento escaneado. Es posible utilizar aplicaciones de otro
fabricante para buscar, archivar y distribuir trabajos según la información del registro. Solo se
puede acceder al registro de trabajo para imágenes PDF o multipágina.
3. Haga clic en el botón [Aplicar].
4. Haga clic en el botón [Aceptar] cuando aparece el mensaje "Las propiedades se modificaron
correctamente".
Nota: para ver buzones individuales, haga clic en la ficha Escanear de Servicios de Internet.
Para escanear a estos buzones, consulte las instrucciones en la Guía del usuario interactiva que
se incluye con el dispositivo.
Uso de Escanear a buzón
En el dispositivo:
1. Pulse el botón <Todos los servicios>.
1. Pulse el icono [Escaneado de trabajos].
2. Pulse la plantilla de la carpeta del buzón en la lista Todas las plantillas.
3. En la pantalla Administración de documentos:
a. Pulse [Introducir clave de la carpeta] de la lista.
b. Introduzca la calve de la carpeta del buzón.
c. Pulse [Hecho]y pulse [Guardar].
4. Seleccione la ficha [Opciones de archivado].
5. Seleccione [formato del archivo]
6. Seleccione el formato del archivo deseado. Son compatibles PDF, PDF/A, XPS, Multipágina, TIFF,
TIFF, o JPEG.
7. Pulse [Guardar].
8. Coloque un documento en el dispositivo con el fin de escanearlo y pulse el botón verde Comenzar.
En la estación de trabajo:
1. Abra el explorador web e introduzca la Dirección IP del dispositivo en la barra de direcciones y, a
continuación, pulse [Intro].
2. Haga clic en la ficha [Escaneado].
3. En el áreaMostrar, seleccionar [Buzón].
4. En el área Escanear a buzón, seleccione la carpeta del buzón.
5. Si el sistema lo solicita, introduzca la clave de la carpeta del buzón en el campo [Clave de la
carpeta] y después haga clic en el botón [Aceptar].
6. La imagen escaneada aparecerá en el área Contenido de la carpeta. Si no aparece, haga clic en el
botón [Actualizar vista].

Escanear a buzón
Xerox ColorQube™ 9201/9202/9203
Guía de administración del sistema
237
7. Si seleccionó crear una imagen PDF o multipágina, seleccione la opción correspondiente del menú
desplegable [Acción]:
a. Para guardar una copia de la imagen en la estación de trabajo, seleccione [Descargar] y
haga clic en el botón [Ir].
• Para ver el archivo, haga clic en el botón [Abrir]
• Para guardar el archivo, haga clic en el botón [Guardar], seleccione una ubicación en la
estación de trabajo y haga clic en el botón [Guardar].
b. Para imprimir la imagen en el dispositivo, seleccione [Reimprimir] del menú desplegable y
haga clic en [Ir].
c. Para eliminar la imagen seleccione [Eliminar] del menú desplegable y haga clic en [Ir].
d. Si ha seleccionado el registro de trabajo en la pantalla de normas de escaneado, aparecerá la
opción [Historial de trabajos] en el menú desplegable. Seleccione la opción y haga clic en el
botón [Ir].
• Para ver el registro del trabajo, haga clic en el botón [Abrir].
• Para guardar el registro de trabajo haga clic en el botón [Guardar], seleccione una
ubicación en la estación de trabajo y haga clic en el botón [Guardar].
e. Si seleccionó crear una imagen TIFF de una página, seleccione [Abrir] del menú [Acción] y
haga clic en [Ir].
8. Para eliminar todos los archivos de un buzón, haga clic en el botón [Eliminar todo].
9. Para cambiar la clave de la carpeta del buzón, o eliminar la carpeta del buzón, haga clic en el
botón [Modificar carpeta].
a. En el área Operaciones de carpeta, introduzca la clave nueva en [Cambiar clave de carpeta]
y [Confirmar clave de carpeta].
b. Haga clic en el botón [Guardar clave].
c. Haga clic en el botón [Aceptar] cuando aparece el mensaje "Las propiedades se
modificaron correctamente".
d. Para eliminar la carpeta del buzón, haga clic en el botón [Eliminar carpeta].
e. Haga clic en el botón [Aceptar] cuando aparezca el mensaje ¿Está seguro de que desea
eliminar esta carpeta?.

Escanear a buzón
Xerox ColorQube™ 9201/9202/9203
Guía de administración del sistema
238

Xerox ColorQube™ 9201/9202/9203
Guía de administración del sistema
239
12
E-mail
La función E-mail permite al usuario escanear documentos impresos y convertirlos a formato
electrónico para poder distribuirlos a un grupo de destinatarios de correo electrónico.
Dirección de e-mail
Se pueden agregar direcciones de destinatarios mediante la introducción de la dirección SMTP (Simple
Mail Transport Protocol), como por ejemplo nombr[email protected], en la pantalla del correo
electrónico.
Asimismo, tanto la libreta de direcciones pública como la interna pueden configurarse para el
dispositivo y se puede acceder a ellas desde la pantalla de E-mail. LDAP (Lightweight Directory Access
Protocol) permite el acceso a la libreta de direcciones interna (de la empresa).
Se puede crear una libreta de direcciones pública a partir de una lista de nombres y direcciones
guardadas en un archivo .CSV (valores separados por comas).
Autenticación del e-mail
La autenticación (control de acceso al servicio) se puede activar en el dispositivo para evitar el acceso
no autorizado a las opciones de red. Si la autenticación está activada, el usuario deberá introducir un
nombre de usuario y clave antes de poder acceder a la función E-mail. Para ver una descripción
completa de la función de autenticación, consulte Autenticación en la página 133 en esta guía.
La autenticación se puede configurar después de haber instalado la función E-mail.
Lista de control
Antes de comenzar, asegúrese de que estén disponibles o se hayan llevado a cabo los siguientes
elementos.
• Asegúrese de que el dispositivo funcione correctamente en la red antes de activar el correo
electrónico.
• Asegúrese de que se hayan configurado los protocolos TCP/IP y HTTP en el dispositivo y que
funcionen correctamente para que se pueda acceder al navegador web del dispositivo.
Compruebe que las opciones de DNS estén configuradas en el dispositivo.
Esto es imprescindible para acceder a las páginas web de Servicios de Internet del dispositivo, que
permiten configurar las opciones de e-mail desde el navegador web de una estación de trabajo
conectada a la red.
• Obtenga la dirección IP o el nombre del host de un servidor de correo SMTP que acepte el tráfico
de correo entrante.

E-mail
Xerox ColorQube™ 9201/9202/9203
Guía de administración del sistema
240
• Cree una cuenta de correo electrónico en el servidor de correo que el dispositivo utilizará como
dirección "De:" prefijada (opcional).
• Pruebe la cuenta de correo electrónico enviando un mensaje desde un cliente de correo SMTP en
una estación de trabajo conectada a la red. Utilice el nombre de la nueva cuenta (y la clave, si
existe) para acceder a la cuenta y compruebe que se haya recibido el mensaje.
Para activar E-mail
Imprima un informe de configuración:
1. Pulse el botón <Estado de la máquina>.
2. Pulse la ficha [Información de la máquina].
3. Pulse [Páginas de información].
4. Pulse [Informe de configuración].
5. Pulse [Imprimir] y, a continuación, [Cerrar].
Compruebe en Servicios en el Informe de configuración si se ha activado E-mail.
Para comprobar o configurar el nombre de dominio TCP/IP (si es necesario)
1. En la estación de trabajo, abra el navegador web e introduzca la Dirección IP o el Nombre del host
del dispositivo en la barra de direcciones, y pulse [Intro].
2. Haga clic en la ficha [Propiedades].
3. Si se le solicita, introduzca el nombre de usuario del administrador y la clave. Los valores prefijados
son [admin] y [1111].
4. Haga clic en el botón [Conexión].
5. Haga clic en el enlace [Conectividad].
6. Haga clic en el enlace [Protocolos].
7. Seleccione [IP (protocolo de Internet)] en el árbol del directorio.
8. Compruebe o vuelva a configurar el Dominio de este dispositivo en el cuadro [Nombre del
dominio], por ejemplo abc.xyz.empresa.com. Tenga en cuenta que es preferible que el servidor de
correo resida en el mismo dominio que el del dispositivo.
Nota: si se seleccionó Direccionamiento dinámico en el dispositivo (DHCP, DHCP/AutoNet, BootP
o RARP), no se podrá acceder al nombre del dominio. Si necesita modificarlo, seleccione [Estático]
en la lista del menú Resolución de direcciones IP.
9. Haga clic en el botón [Aplicar] para guardar los cambios. Si es preciso, haga clic en el botón
[Deshacer] para cancelar los cambios realizados y recuperar los valores anteriores.
Configuración de un servidor SMTP en la máquina
1. En la estación de trabajo, abra el navegador web e introduzca la Dirección IP o el Nombre del host
del dispositivo en la barra de direcciones, y pulse [Intro].
2. Haga clic en la ficha [Propiedades].
3. Si se le solicita, introduzca el nombre de usuario del administrador y la clave. Los valores prefijados
son [admin] y [1111].
4. Haga clic en el botón [Conexión].

E-mail
Xerox ColorQube™ 9201/9202/9203
Guía de administración del sistema
241
5. Haga clic en el enlace [Conectividad].
6. Haga clic en el enlace [Protocolos].
7. Seleccione [SMTP] en el árbol del directorio.
a. En el área Información necesaria, seleccione una de las opciones siguientes:
• Usar DNS (para identificar el servidor SMTP): utilice esta opción para permitir que el
DNS busque la dirección IP del servidor de correo.
• Especificar servidor SMTP manualmente
a. Si selecciona Especificar servidor SMTP manualmente, seleccione [Dirección IPv4],
[Dirección IPv6] o [Nombre del host]. Especifique la [Dirección IP] y el [Puerto], o el
[Nombre del host] y el [Puerto] del Servidor SMTP.
b. Escriba una dirección de e-mail válida en el campo [Dirección de e-mail] (que corresponda
con la cuenta configurada en el Servidor SMTP) que el dispositivo utilizará como dirección de
e-mail prefijada para "De:" y "Responder a:".
8. En el área Información opcional:
a. Especifique el tamaño máximo de un e-mail con un archivo adjunto en el campo [Tamaño
máximo del mensaje (mensaje y datos adjuntos)]. Puede ser entre 512Kb y 20480 Kb.
b. Especifique el número máximo de fragmentos en el campo [Número de fragmentos].
Puede ser entre 1 y 500; el valor prefijado es 1.
c. Especifique el tamaño máximo para controlar el tamaño de los trabajos de e-mail enviados al
servidor SMTP en el campo [Tamaño de trabajo total]. Puede ser entre 512Kb y 2,000,000Kb
(2Gb); el valor prefijado es 512Kb.
d. Seleccione la configuración deseada para [Límite de separación de trabajo de e-mail]; esta
opción configura las opciones de separación del trabajo y solo está disponible cuando se ha
activado Escanear a e-mail y cuando el número es mayor que el de Número de fragmentos.
e. Para [Identidad de conexión para que el dispositivo multifunción acceda al servidor
SMTP y pueda enviar correos electrónicos automatizados], seleccione uno de los métodos
de autenticación siguientes que la impresora utilizará para acceder al servidor SMTP para los
mensajes de e-mail automatizados que envía para la notificación o confirmación:
• Ninguno: si no se requiere ninguna autenticación.
• Sistema: seleccione esta opción para que la impresora se autentique a sí misma
utilizando las credenciales que especificó para el Nombre de conexión y la Clave.
Introduzca los datos de la cuenta del servidor SMTP en los campos [Nombre de
conexión], [Clave] y [Escriba la clave otra vez].
Marque la casilla de verificación [Seleccione para guardar la nueva clave], si desea
modificar la clave de un Nombre de conexión existente.
f. En Identidad de conexión para que los usuarios móviles puedan enviar correos
electrónicos escaneados, seleccione cómo el servidor SMTP puede autenticar a los usuarios
móviles. Se puede solicitar a los usuarios que se conecten o que se autentiquen mediante las
credenciales del sistema especificadas en la pantalla de configuración del servidor SMTP:
• Usuario autenticado: si se selecciona, el dispositivo le solicitará que se conecte
utilizando sus propias credenciales de red.
• Igual que Correos electrónicos automatizados: Sistema: si se selecciona, cada usuario
necesitará introducir las credenciales del sistema especificadas en la pantalla de
co
nfiguración del servidor SMTP.
9. Haga clic en el botón [Aplicar] para guardar los cambios.

E-mail
Xerox ColorQube™ 9201/9202/9203
Guía de administración del sistema
242
Configuración de opciones generales de E-mail
1. En la estación de trabajo, abra el navegador web e introduzca la Dirección IP o el Nombre del host
del dispositivo en la barra de direcciones, y pulse [Intro].
2. Haga clic en la ficha [Propiedades].
3. Si se le solicita, introduzca el nombre de usuario del administrador y la clave. Los valores prefijados
son [admin] y [1111].
4. Haga clic en el botón [Conexión].
5. Haga clic en el enlace [Servicios].
6. Haga clic en el enlace [E-mail], y seleccione [Valores prefijados] en el árbol del directorio.
General
7. En el área General, haga clic en el botón [Editar].
a. Para modificar [Dirección remitente], escriba una dirección de e-mail válida.
b. Paso opcional: escriba un [Nombre remitente].
c. Si se ha configurado LDAP, seleccione la opción deseada junto a [Permitir a usuarios
autenticados modificar el campo "De:" cuando]:
• [Búsqueda en libreta de direcciones (LDAP) satisfactoria]: los usuarios pueden editar
el campo "De" cuando el servidor LDAP encuentre la dirección del usuario.
• [Búsqueda en libreta de direcciones (LDAP) fallida]: los usuarios pueden editar el
campo "De" cuando el servidor LDAP no encuentre la dirección del usuario.
• [Búsqueda en libreta de direcciones (LDAP) no realizada]: los usuarios pueden editar
el campo "De" cuando no se ha activado Personalización.
d. Seleccione [Sí] junto a [Editar el campo "De:" cuando se requiere autenticación] si los
usuarios pueden editar el campo "De" cuando no se ha activado la autenticación en el
dispositivo.
e. En la sección [Cuerpo del mensaje], escriba el texto que desea que aparezca como prefijado
en el cuerpo de los e-mails enviados desde el dispositivo. También puede seleccionar agregar
los datos siguientes en el mensaje:
•Nombre del usuario
• Dirección de e-mail
• Número de las imágenes adjuntadas al e-mail
• Tipo de archivo adjunto (TIFF, JPEG)
• Nombre del dispositivo (ColorQube)
• Ubicación del dispositivo
• El número de serie
• Dirección IP
• Dirección MAC
f. En el cuadro [Firma], escriba el texto que desea que aparezca como firma prefijada en todos
los e-mails.
g. Seleccione una opción en el menú desplegable [Hoja de confirmación]:
• [Desactivado]: esta opción no producirá una Hoja de confirmación.
• [Activado]: esta opción producirá una Hoja de confirmación que proporcionará el
estado del trabajo y la información de errores.

E-mail
Xerox ColorQube™ 9201/9202/9203
Guía de administración del sistema
243
• [Imprimir solo si hay error]: esta opción producirá una Hoja de confirmación solo si se
detecta un error.
h. Marque la casilla de verificación [Activar] para Autoenviar, si desea que la dirección de
e-mail del remitente se incluya en el campo de destino (Para:).
Nota: solo funciona si el servidor LDAP rellena automáticamente el campo "De" o si este se
configura manualmente, por ejemplo, la dirección "De" prefijada no se pondrá en la lista "Para".
i. La función Solo autoenviar, si se ha seleccionado, incluirá automáticamente la dirección de
e-mail autenticada del usuario en el campo "Para:". Además, los botones Nuevo destinatario y
Libreta de direcciones están desactivados, lo que evita que el usuario añada destinatarios
adicionales.
j. Haga clic en el botón [Guardar] para guardar las modificaciones y volver a la página
Prefijado.
Escanear a e-mail
Las opciones de E-mail configurarán los valores prefijados de las opciones siguientes: Asunto del
e-mail, Color de salida, Escaneado a 2 caras y Tipo de original.
1. En la pantalla prefijada de E-mail>, haga clic en el botón [Editar] en el área Escanear a e-mail.
2. Seleccione la opción deseada para [Color de salida].
Nota: si selecciona Negro como Color de salida, la opción JPEG no está disponible en la página
Opciones de archivado. Solo puede seleccionar Color como el Color de salida si tiene un escáner a
color en la impresora.
3. Seleccione la opción deseada de escaneado del documento para [Escaneado a 2 caras].
4. Seleccione el método deseado para optimizar la calidad de las imágenes escaneadas de salida
con base en el contenido de los documentos originales para [Tipo de original].
5. Seleccione la opción que mejor describa la [Forma de creación del original] de los documentos
de e-mail.
6. Seleccione la opción deseada para optimizar las opciones de escaneado para que correspondan
con el propósito del documento escaneado para [Opciones prefijadas de escaneado].
7. Haga clic en el botón [Aplicar] para aceptar los cambios.
Opciones avanzadas
Opciones avanzadas permite seleccionar las opciones siguientes:
• Opciones de imagen: permite aclarar u oscurecer, hacer más difuso o más nítido, o darle un tono
más pastel o más intenso a las imágenes escaneadas.
• Mejora de la imagen: evita la reproducción de sombras no deseadas de los originales y selecciona
el nivel de contraste.
• Resolución: permite seleccionar la opción de resolución que se aplique a la imagen escaneada.
Nota: modificar la resolución afecta la cantidad de detalle reproducido en las imágenes gráficas.

E-mail
Xerox ColorQube™ 9201/9202/9203
Guía de administración del sistema
244
• Calidad/Tamaño del archivo: permite seleccionar el nivel de compresión utilizado para las
imágenes o documentos escaneados.
Nota: al aumentar la compresión, disminuyen los tamaños de los archivos dependiendo de la
calidad de la imagen que se escanea y envía.
1. En la pantalla prefijada de E-mail>, haga clic en el botón [Editar] en el área Opciones avanzadas.
2. Seleccione las opciones deseadas en el área [Opciones avanzadas].
3. Haga clic en el botón [Aplicar] para guardar las modificaciones y volver a la página Prefijado.
Ajuste del diseño
Las opciones de Ajuste del diseño son:
• Orientación del original: permite seleccionar el formato y la dirección de las imágenes colocadas
en el alimentador de documentos o en el cristal de exposición.
• Tamaño del original: permite seleccionar [Autodetectar], que permite que el dispositivo detecte
automáticamente el tamaño original del documento, o [Entrada manual del tamaño], que
requiere que el usuario seleccione el tamaño del documento, u [Originales de varios tamaños] si
los documentos originales son de varios tamaños.
• Borrado de bordes: cuando se selecciona, permite borrar los puntos, perforaciones, pliegues,
arrugas y marcas de grapas que aparecen en una parte o en todo el documento original.
1. En la pantalla prefijada de E-mail>, haga clic en el botón [Editar] en el área Ajuste del diseño.
2. Seleccione las opciones deseadas.
3. Haga clic en el botón [Aplicar] para aceptar las modificaciones y volver a la página Prefijado.
Opciones de archivado
Opciones de archivado permite especificar el formato de archivo de e-mail prefijado. Existen dos
opciones.
• Formato de archivo: permite seleccionar el formato del documento entre TIFF, mTIFF, JPEG, PDF,
PDF/A o XPS.
• Opciones de búsqueda: permite seleccionar la opción de búsqueda para Solo imagen o Buscar.
1. En la pantalla prefijada de E-mail>, haga clic en el botón [Editar] en el área Opciones de
archivado.
2. Seleccione las opciones deseadas.
3. Haga clic en el botón [Aplicar] para guardar las modificaciones y volver a la página Prefijado.
Opciones de imagen de e-mail
Opciones de imagen permite seleccionar imágenes de PDF linearizado y de XPS intercalado para una
vista en web más rápida.
Nota: las opciones de búsqueda solo están disponibles cuando se ha activado el servicio Formatos
de archivo que admiten búsquedas.
Opciones de imagen de e-mail permite especificar las Opciones de imagen de e-mail. Existen dos
opciones.

E-mail
Xerox ColorQube™ 9201/9202/9203
Guía de administración del sistema
245
• Opciones de PDF y PDF/A: permite seleccionar Optimizado para Vista rápida en Web.
• Valores prefijados de XPS, PDF y PDF/A que admiten búsquedas: permite seleccionar las
Opciones de búsqueda y la Opción de compresión de texto (solo PDF y PDF/A).
1. En la pantalla prefijada de E-mail>, haga clic en el botón [Editar] en el área Opciones de imagen
de e-mail.
2. Seleccione las opciones deseadas.
3. Haga clic en el botón [Aplicar] para guardar las modificaciones y volver a la página Prefijado.
Configuración de las libretas de direcciones pública e interna (LDAP)
Se puede crear una libreta de direcciones pública a partir de una lista de nombres y direcciones
guardadas en un formato .CSV (valores separados por comas). Si un sitio no tiene un servidor LDAP
para brindar acceso a una lista de direcciones de la empresa, el dispositivo aceptará el archivo de
Libreta de direcciones pública que contenga una lista de nombres de usuario y sus direcciones
electrónicas. Este archivo debe estar en formato CSV (valores separados por comas) para que el
dispositivo pueda leer su contenido. El dispositivo puede acceder tanto al servidor LDAP como a la
libreta de direcciones pública. Si ambas están configuradas, el usuario podrá elegir qué libreta de
direcciones utilizar para seleccionar los destinatarios de correo electrónico.
La mayoría de los paquetes de tratamiento de texto u hojas de cálculo permiten crear un archivo CSV.
Algunas aplicaciones de correo electrónico también permiten exportar una lista de usuarios en un
archivo con formato CSV. En la web hay varios paquetes de conversión disponibles.
El dispositivo admite dos tipos de libretas de direcciones:
• Interna: una libreta de direcciones global proporcionada por LDAP (Lightweight Directory Access
Protocol).
• Pública: una libreta de direcciones creada a partir de una lista de nombres y direcciones
guardadas en un formato .CSV (valores separados por comas).
Ambos tipos de libreta de direcciones pueden configurarse para utilizarlas en el dispositivo al mismo
tiempo.
Direcciones (LDAP): Libreta de direcciones interna
Nota: LDAP solo está disponible en el dispositivo. Para configurar las opciones de directorio LDAP,
la red debe admitir los servicios LDAP.
Para las direcciones LDAP, consulte Direcciones (LDAP): Libreta de direcciones interna en la página 245.
Para la Libreta de direcciones pública, consulte Para crear una libreta de direcciones pública en la
página 251.
LDAP (Lightweight Directory Access Protocol) es un protocolo popular utilizado por cuentas grandes
para acceder a grandes cantidades de información, incluidas las libretas de direcciones corporativas.
El sistema local necesitará saber la ubicación del servidor LDAP en la red y podría necesitar un nombre
y clave de conexión si el servidor LDAP no se ha configurado para permitir nombres y claves NULL
(vacíos).
La página LDAP de Servicios de Internet permite configurar la información de LDAP.

E-mail
Xerox ColorQube™ 9201/9202/9203
Guía de administración del sistema
246
LDAP se utiliza para las actividades siguientes:
• Para acceder a la libreta de direcciones corporativa para ubicar direcciones de e-mail para
utilizarlas con los servicios de E-mail y Fax de Internet.
• Para autenticar los usuarios cuando se configura como el método de Autenticación.
• Para autorizar a los usuarios para obtener acceso a las funciones del dispositivo, cuando se
configura como el método de Autenticación.
Para obtener instrucciones sobre cómo configurar Autenticación y Autorización, consulte Autenticación
en la página 133.
Lista de control
Antes de comenzar el procedimiento, asegúrese de que estén disponibles o se hayan llevado a cabo los
siguientes elementos:
• Asegúrese de que la función E-mail funcione correctamente en el dispositivo y de que la red
admita los servicios de LDAP.
• Obtenga la Dirección IP o el Nombre del host del servidor LDAP. También puede que el dispositivo
necesite un nombre y clave de conexión si el servidor LDAP no está configurado para aceptar
nombres y claves de acceso NULL.
• Utilice un cliente LDAP para confirmar las opciones antes de introducirlas en los menús de
Servicios de Internet. Entre los clientes LDAP se incluyen Microsoft Outlook Express, Microsoft
Outlook y Netscape Communicator.
• Para utilizar los nombres del host, se debe configurar DNS en el dispositivo.
Para configurar el servidor LDAP
En la estación de trabajo:
1. Abra el navegador web e introduzca la Dirección IP o el Nombre del host del dispositivo en la barra
de direcciones, y pulse [Intro].
2. Haga clic en la ficha [Propiedades].
3. Si se le solicita, introduzca el nombre de usuario del administrador y la clave. Los valores prefijados
son [admin] y [1111].
4. Haga clic en el botón [Conexión].
5. Haga clic en el enlace [Conectividad].
6. Haga clic en el enlace [Protocolos].
7. Seleccione [LDAP] en el árbol del directorio.
8. En el área Información del servidor:
a. Seleccione los botones de radio [Dirección IPv4], [ Dirección IPv6] o [Nombre del host] y
especifique la Dirección IP y el Puerto o el Nombre del host y el Puerto del servidor LDAP
principal o alternativo.
b. Seleccione el tipo de servidor en el menú desplegable [Servidor LDAP].
c. Escriba cualquier otra información que sea necesaria en la sección Información opcional.
• Buscar en raíz de directorio permite restringir la búsqueda de LDAP al introducir la
ubicación en el servidor donde se guarda la información de LDAP.

E-mail
Xerox ColorQube™ 9201/9202/9203
Guía de administración del sistema
247
• Identidad de conexión para acceder al servidor LDAP: seleccione el botón de radio
[Ninguno] si no se requiere ninguna conexión.
Si selecciona [Usuario autenticado], el dispositivo utilizará los datos de conexión del
usuario para acceder al servidor LDAP. Esta opción requiere que se haya configurado
Autenticación en el dispositivo.
Si se ha seleccionado [Sistema], el dispositivo especificará los datos de conexión del
servidor LDAP y la información necesaria en los campos [Nombre de conexión] y
[Clave]. El formato para el nombre de conexión puede ser nombre de conexión o
dominio/nombre de conexión.
• Introduzca un Nombre de conexión y Clave, si es necesario, para que el dispositivo
acceda al servidor LDAP. El formato para el nombre de conexión puede ser nombre de
conexión o dominio/nombre de conexión.
• SSL: si se requiere SSL, marque la casilla de verificación [Activar].
Nota: SSL requiere que haya disponible un certificado de servidor para el dispositivo.
• Si desea que el dispositivo compruebe si el certificado de servidor es de confianza, válido
y tiene un nombre de dominio completo (FQDN), marque la casilla de verificación
[Validar certificado SSL de depósito].
Haga clic en el enlace [Ver certificados SSL fiables] para ver los certificados seguros que
se han cargado en el dispositivo. (Haga clic en el botón [Atrás] del navegador para
regresar a la pantalla Opciones de LDAP).
• Número máximo de resultados de la búsqueda (entre 5 y 100). Es el número máximo
de direcciones que aparecerán que coincidan con los criterios de búsqueda
seleccionados por el usuario. Establezca los resultados de la búsqueda en uno menos de
los que permite el servidor. Por ejemplo, si el servidor LDAP tiene un límite de 75, fije en
74 o menos los resultados de búsqueda.
• Tiempo de espera de la búsqueda: existen dos opciones. Puede dejar que el servidor
utilice su tiempo límite y seleccionar [Esperar el límite del servidor LDAP], o especificar el
número de segundos que desea que dure la búsqueda (entre 5 y 100). Si la búsqueda
lleva más tiempo que el indicado en [Esperar ... segundos], el usuario recibirá un
mensaje indicando que la búsqueda falló.
• [Referencias de LDAP]: si el servidor LDAP principal está conectado a otros servidores, la
búsqueda continúa en estos servidores.
• La opción Realizar consulta en ayuda a controlar las respuestas permitiendo que la
consulta a LDAP sea por [Campo de nombre asignado] o [Campos Apellidos y
Nombre]. Por lo general, Netscape y Lotus Domino requieren que la opción se defina en
Apellidos para permitir respuestas del tipo "apellidos, nombre".
9. Haga clic en el botón [Aplicar] para aceptar los cambios.
Para figurar contextos para LDAP
1. En la pantalla LDAP, haga clic en la ficha [Contextos] en la parte superior de la pantalla.
Los contextos se utilizan con la función Autenticación y agilizan la búsqueda a través del árbol
LDAP al especificar dónde buscar en el árbol. El administrador puede configurar el dispositivo para
que agregue automáticamente un contexto de autenticación al nombre de conexión que
introduzca un usuario.
2. Escriba la información en el campo [Contexto de conexión prefijado].
3. Haga clic en el botón [Aplicar].

E-mail
Xerox ColorQube™ 9201/9202/9203
Guía de administración del sistema
248
Para definir las asignaciones de usuario
Los campos dentro de las estructuras LDAP no están estandarizados. En esta sección se explican los
resultados que se pueden obtener en las búsquedas de nombres utilizando uno de los servidores LDAP.
Editar la asignación le dará cierto control sobre los resultados del servidor LDAP, y mejorará las
búsquedas por nombre para el usuario.
Para asignar los campos LDAP:
1. En la pantalla LDAP, haga clic en la ficha [Asignaciones de usuario] bajo el título LDAP en la
parte superior de la pantalla.
a. El área Información del servidor mostrará un resumen de las opciones del servidor LDAP
asignadas en la pantalla Servidor LDAP.
b. El área Buscar permite probar la búsqueda LDAP por nombre y la capacidad de
correspondencia de los campos. Escriba los datos en el campo [Introduzca el nombre] y
haga clic en el botón [Buscar].
c. La información del usuario se muestra en los campos mostrados en el dispositivo. Al utilizar el
menú desplegable en los cuadros Encabezado importado reasigne los campos necesarios de
las propiedades del dispositivo.
Nota: los usuarios de Fax de Internet Fax deben asegurarse de que el campo Fax de Internet NO
se ha configurado como “No hay asignaciones disponibles” en el menú desplegable. Esta opción
impedirá que aparezca la libreta de direcciones LDAP en la pantalla Fax de Internet del dispositivo.
Seleccione el campo que contiene las direcciones de Fax de Internet; en muchos casos, no hay una
dirección de Fax de Internet única, por lo que se utiliza una dirección de e-mail común.
2. Cuando haya terminado de seleccionar las opciones, haga clic en el botón [Aplicar].
En el dispositivo:
1. Seleccione el botón [E-mail] seguido de [Aceptar].
2. Pulse [Libreta de direcciones].
3. Introduzca un nombre mediante el teclado de la pantalla táctil; por ejemplo, apellidos, nombre.
4. Seleccione [Buscar]. Se muestra la pantalla de resultados de búsqueda.
5. Seleccione el nombre apropiado de la lista (si hay más de una coincidencia).
6. Pulse el botón [Para:] para seleccionar el nombre como destinatario de su correo electrónico.
7. Pulse [Cerrar]. La dirección electrónica aparecerá en la Lista de direcciones.
8. Coloque el documento para enviar por e-mail en el alimentador de documentos y pulse el botón
verde Iniciar.
9. Compruebe que el destinatario reciba el documento escaneado en su bandeja de entrada de
correo electrónico.
Configuración de la dirección "De:"
Para configurar la dirección del campo "De:", consulte la pantalla Opciones de correo electrónico en
Servicios de Internet. Para obtener más instrucciones, consulte Configuración de opciones generales de
E-mail en la página 242.
Ha finalizado los pasos para configurar una libreta de direcciones de empresa a través de LDAP.

E-mail
Xerox ColorQube™ 9201/9202/9203
Guía de administración del sistema
249
Libreta de direcciones pública
Si no tiene un servidor LDAP que permita el acceso a un conjunto de direcciones externas utilizadas
comúnmente con las direcciones corporativas o con una lista de direcciones corporativas, el dispositivo
aceptará un archivo de Libreta de direcciones pública que contenga una lista de nombres de usuario y
direcciones de e-mail asociadas. Este archivo debe estar en formato CSV (valores separados por comas)
para que el dispositivo pueda leer su contenido. El dispositivo puede acceder tanto al servidor LDAP
como a la libreta de direcciones pública. Si ambas están configuradas, el usuario podrá elegir qué
libreta de direcciones utilizar para seleccionar los destinatarios de correo electrónico.
La pantalla Libreta de direcciones pública de Servicios de Internet permite cargar una lista de nombres
y direcciones de e-mail a las que se pueda acceder a través de la Libreta de direcciones pública en el
dispositivo.
La Libreta de direcciones pública consiste en un archivo de texto de formato .CSV (valores separados
por comas). La mayoría de los paquetes de tratamiento de texto u hojas de cálculo permiten crear un
archivo CSV. Algunas aplicaciones de correo electrónico también permiten exportar una lista de
usuarios en un archivo con formato CSV. En la web hay varios paquetes de conversión disponibles.
Los servicios de E-mail y Fax de Internet deben activarse en el dispositivo para acceder a la Libreta de
direcciones pública.
Para agregar nombres nuevos
En la estación de trabajo:
1. Abra el navegador web e introduzca la Dirección IP o el Nombre del host del dispositivo en la barra
de direcciones, y pulse [Intro].
2. Haga clic en la ficha [Libreta de direcciones].
3. Si se le solicita, introduzca el nombre de usuario del administrador y la clave. Los valores prefijados
son [admin] y [1111].
4. Haga clic en el botón [Conexión].
5. En el área [Tareas comunes], haga clic en el enlace [Agregar nombre nuevo].
6. En el área Introduzca el nombre y la dirección, escriba los datos en los campos siguientes:
• Nombre amistoso
• Dirección de e-mail
• Dirección de fax de Internet
7. Haga clic en una de las opciones siguientes:
• En el botón Guardar y crear nuevo para guardar los datos y borrar la información en los
campos para escribir nombres adicionales.
• En el botón Guardar y cerrar para guardar los datos y regresar a la pantalla de la lista de la
libreta de direcciones pública.

E-mail
Xerox ColorQube™ 9201/9202/9203
Guía de administración del sistema
250
Para editar un nombre
1. En la estación de trabajo, abra el navegador web e introduzca la Dirección IP o el Nombre del host
del dispositivo en la barra de direcciones, y pulse [Intro].
2. Haga clic en la ficha [Libreta de direcciones].
3. Si se le solicita, introduzca el nombre de usuario del administrador y la clave. Los valores prefijados
son [admin] y [1111].
4. Haga clic en el botón [Conexión].
5. En el área Libreta de direcciones pública, asegúrese de que el enlace [Ver todos los nombres]
esté resaltado.
6. Haga clic en el enlace [Editar] del nombre que desea editar.
7. Edite los campos deseados y haga clic en el botón [Guardar y cerrar] cuando termine.
Para Eliminar un nombre
1. En la estación de trabajo, abra el navegador web e introduzca la Dirección IP o el Nombre del host
del dispositivo en la barra de direcciones, y pulse [Intro].
2. Haga clic en la ficha [Libreta de direcciones].
3. Si se le solicita, introduzca el nombre de usuario del administrador y la clave. Los valores prefijados
son [admin] y [1111].
4. Haga clic en el botón [Conexión].
5. En el área Libreta de direcciones pública, asegúrese de que el enlace [Ver todos los nombres]
esté resaltado.
6. Haga clic en el enlace [Eliminar] del nombre que desea eliminar.
7. Haga clic en el botón [Aceptar] cuando aparezca el mensaje ¿Está seguro de que desea eliminar
este registro?.
Para descargar una libreta de direcciones de prueba
Puede descargar una libreta de direcciones de prueba que le permite crear una lista de direcciones e
importarla en el dispositivo.
1. En la estación de trabajo, abra el navegador web e introduzca la Dirección IP o el Nombre del host
del dispositivo en la barra de direcciones, y pulse [Intro].
2. Haga clic en la ficha [Libreta de direcciones].
3. Si se le solicita, introduzca el nombre de usuario del administrador y la clave. Los valores prefijados
son [admin] y [1111].
4. Haga clic en el botón [Conexión].
5. En el área [Gestión], haga clic en el enlace [Descargar muestra].
6. Haga clic en el botón [Guardar].
7. Seleccione una ubicación en la estación de trabajo y haga clic en el botón [Guardar].

E-mail
Xerox ColorQube™ 9201/9202/9203
Guía de administración del sistema
251
Para crear una libreta de direcciones pública
1. Abra una aplicación que admita archivos CSV (por ejemplo, Microsoft Excel) o abra el archivo de
muestra descargado.
2. Cree una lista de direcciones con los siguientes encabezados: nombre y dirección.
Por ejemplo:
El orden en que se muestran las entradas de la libreta de direcciones pública en el dispositivo
depende de la clasificación de las entradas en el archivo CSV.
3. Guarde el archivo como un archivo CSV (valores separados por comas) con la extensión .csv.
Se recomienda guardar una copia del archivo CSV una vez que lo haya creado.
Para importar una libreta de direcciones
1. En la estación de trabajo, abra el navegador web e introduzca la Dirección IP o el Nombre del host
del dispositivo en la barra de direcciones, y pulse [Intro].
2. Haga clic en la ficha [Libreta de direcciones].
3. Si se le solicita, introduzca el nombre de usuario del administrador y la clave. Los valores prefijados
son [admin] y [1111].
4. Haga clic en el botón [Conexión].
5. En el área [Gestión], haga clic en el enlace [Importar].
6. En el área Importe el archivo de la libreta de direcciones, haga clic en el botón [Examinar].
7. Localice el archivo de la libreta de direcciones (*.CSV), resalte el archivo CSV y haga clic en [Abrir]
en la ventana Seleccionar archivo.
Nota: se ignorará la primera fila del archivo CSV.
El dispositivo asume que la primera fila contiene los encabezados de las columnas.
Si el archivo contiene un nombre en la primera fila, inserte una fila con los encabezados de las
columnas.
8. Haga clic en el botón [Siguiente].
9. En el área Importar opciones, para Al importar el archivo de la libreta de direcciones (*.CSV),
seleccione una de las opciones siguientes:
• Agregue el nuevo contenido a la libreta de direcciones pública existente: esto permite
agregar el contenido del archivo CSV a la Libreta de direcciones pública existente.
• Reemplazar la libreta de direcciones pública con el nuevo contenido.: esto permite
reemplazar el contenido de la Libreta de direcciones pública con el contenido del archivo CSV.
10. En el área Correlacionar el archivo con los campos de la libreta de direcciones pública, se
muestra la siguiente información:
• Etiqueta: mostrará la etiqueta del encabezado.
Nombre amistoso Dirección de e-mail Dirección de fax de
Internet
apellido, nombre nombre.apellido@empresa.com máquina@empresa.com
apellido, nombre nombre.apellido@empresa.com máquina@empresa.com
apellido, nombre nombre.apellido@empresa.com máquina@empresa.com

E-mail
Xerox ColorQube™ 9201/9202/9203
Guía de administración del sistema
252
• Encabezado importado: puede utilizar el menú desplegable para seleccionar la opción No
hay asignaciones disponibles para la Dirección de e-mail y la Dirección del fax de Internet.
Cuando esto se ha seleccionado, no se muestra nada en el campo Muestra importada.
• Muestra importada: muestra la información de muestra de la selección hecha desde el menú
desplegable Encabezado importado.
Nota: No hay asignaciones disponibles no está disponible para Nombre amistoso. Nombre
amistoso es un campo obligatorio.
11. Haga clic en el botón [Importar] para importar el archivo CSV.
12. Cuando se haya mostrado la pantalla de confirmación, haga clic en el botón [Cerrar]. La Libreta
de direcciones pública mostrará la lista de direcciones.
Para exportar la Libreta de direcciones pública
1. En la estación de trabajo, abra el navegador web e introduzca la Dirección IP o el Nombre del host
del dispositivo en la barra de direcciones, y pulse [Intro].
2. Haga clic en la ficha [Libreta de direcciones].
3. Si se le solicita, introduzca el nombre de usuario del administrador y la clave. Los valores prefijados
son [admin] y [1111].
4. Haga clic en el botón [Conexión].
5. En el área [Gestión], haga clic en el enlace [Exportar].
6. Haga clic en el botón [Guardar].
7. Seleccione una ubicación en la estación de trabajo y haga clic en el botón [Guardar] para guardar
el archivo como formato CSV o haga clic en el botón [Abrir] para abrir el archivo CSV.
Para eliminar todos los nombres en la Libreta de direcciones pública
Puede eliminar todos los nombres en la libreta de direcciones.
1. En la estación de trabajo, abra el navegador web e introduzca la Dirección IP o el Nombre del host
del dispositivo en la barra de direcciones, y pulse [Intro].
2. Haga clic en la ficha [Libreta de direcciones].
3. Si se le solicita, introduzca el nombre de usuario del administrador y la clave. Los valores prefijados
son [admin] y [1111].
4. Haga clic en el botón [Conexión].
5. En el área [Gestión], haga clic en el enlace [Eliminar todos los nombres].
6. Cuando se muestre la ventana emergente que dice "¿Está seguro de que desea eliminar todos
los nombres de la libreta de direcciones pública?", haga clic en el botón [Eliminar todos los
nombres] para confirmar la eliminación de todos los nombres en la libreta de direcciones o haga
clic en el botón [Cancelar] para volver a la pantalla Libreta de direcciones pública.

E-mail
Xerox ColorQube™ 9201/9202/9203
Guía de administración del sistema
253
Para seleccionar los derechos de acceso a la Libreta de direcciones pública
Puede seleccionar los derechos de acceso para ver y administrar la libreta de direcciones pública.
1. En la estación de trabajo, abra el navegador web e introduzca la Dirección IP o el Nombre del host
del dispositivo en la barra de direcciones, y pulse [Intro].
2. Haga clic en la ficha [Libreta de direcciones].
3. Si se le solicita, introduzca el nombre de usuario del administrador y la clave. Los valores prefijados
son [admin] y [1111].
4. Haga clic en el botón [Conexión].
5. En el área [Gestión], haga clic en el enlace [Derechos de acceso].
6. En el área Derechos de acceso, para Derechos de acceso para ver y gestionar la libreta de
direcciones pública, seleccione una de las opciones siguientes:
• Solo administradores del sistema: solo los usuarios que tengan la función de
administradores del sistema tendrán acceso para ver y administrar la libreta de direcciones
pública.
• Abierto a todos los usuarios: si se ha seleccionado, no se necesita acceso de seguridad.
7. Haga clic en el botón [Guardar].
Para enviar un e-mail mediante la Libreta de direcciones
1. En el dispositivo, seleccione el icono [E-mail] seguido de [Aceptar].
2. Pulse [Libreta de direcciones].
3. Pulse [Pública] en la lista desplegable Libretas de direcciones.
4. Introduzca el nombre del destinatario del mensaje electrónico.
5. Seleccione [Buscar].
6. Aparecerá la libreta de direcciones pública. Seleccione el nombre necesario en la lista.
7. Pulse el botón [Para:].
8. Pulse [Cerrar].
9. Coloque el documento para enviar por e-mail en el alimentador de documentos y pulse el botón
verde Iniciar.
10. Compruebe que el destinatario reciba el documento escaneado en su bandeja de entrada de
correo electrónico.
Ha completado los pasos para crear una libreta de direcciones pública.

E-mail
Xerox ColorQube™ 9201/9202/9203
Guía de administración del sistema
254

Xerox ColorQube™ 9201/9202/9203
Guía de administración del sistema
255
13
Fax de Internet
Fax de Internet permite enviar documentos a uno o más destinos de Fax de Internet y recibir faxes de
Internet en el dispositivo sin necesidad de una conexión telefónica.
El servicio Fax de Internet ofrece la misma confirmación del envío que el servicio de fax estándar
mediante la devolución a través de Internet de notificaciones de estado de entrega (DSN) y
notificaciones de disposición del mensaje (MDN) del trabajo.
Uso de originales de varios tamaños
Se recomienda que los originales que se usen con la función de Fax de Internet sean del mismo
tamaño. Si piensa utilizar originales de tamaños variados, asegúrese de que la opción Originales de
varios tamaños esté seleccionada al utilizar Fax de Internet en el dispositivo. Con la función Fax de
Internet ya configurada, seleccione la ficha Fax de Internet en el dispositivo, seguido de Ajuste de la
imagen y después de Original. Originales de varios tamaños puede seleccionarse como opción.
Direcciones de fax de Internet
Se pueden agregar direcciones de destinatarios mediante la introducción de la dirección SMTP (Simple
Mail Transport Protocol), como por ejemplo nombre@empresa.com, en la pantalla Fax de Internet.
Asimismo, tanto la libreta de direcciones pública como la interna pueden configurarse para el
dispositivo y abrirse desde la pantalla Fax de Internet. LDAP (Lightweight Directory Access Protocol)
permite el acceso a la libreta de direcciones interna (de la empresa).
Se puede crear una libreta de direcciones pública a partir de una lista de nombres y direcciones
guardadas en un archivo .CSV (valores separados por comas).
Autenticación y autorización de Fax de Internet
La autenticación (control de acceso al servicio) se puede activar en el dispositivo para evitar el acceso
no autorizado a las opciones de red. Si la autenticación está activada, el usuario deberá introducir un
nombre de usuario y clave antes de poder acceder a la función Fax de Internet. Para ver una
descripción completa de la función de autenticación, consulte Autenticación en la página 133 en esta
guía. La autenticación se puede configurar después de haber instalado la función Fax de Internet.

Fax de Internet
Xerox ColorQube™ 9201/9202/9203
Guía de administración del sistema
256
Lista de control
Antes de comenzar el procedimiento, asegúrese de que estén disponibles o se hayan llevado a cabo los
siguientes elementos:
• Asegúrese de que el dispositivo funcione correctamente en la red antes de activar la función Fax
de Internet.
• Asegúrese de que el dispositivo tenga configurados los protocolos TCP/IP y HTTP como se indica
en Activación de TCP/IP y HTTP en el dispositivo en la página 20.
Esto es imprescindible para acceder a las páginas web de Servicios de Internet del dispositivo, que
permiten configurar las opciones de fax de Internet desde el navegador web de una estación de
trabajo conectada a la red.
Para obtener instrucciones sobre cómo configurar TCP/IP y HTTP, consulte Configuración de
protocolos de conectividad a la red con Servicios de Internet en la página 24.
• Obtenga la dirección IP (o el nombre del host) de un servidor de correo SMTP (Simple Mail
Transport Protocol) que acepte el tráfico de correo entrante.
• Compruebe que las opciones de DNS estén configuradas en el dispositivo.
• Obtenga los datos de dirección IP, cuenta y clave de acceso de un servidor de correo POP3 (Post
Office Protocol 3).
• Cree una cuenta de correo electrónico para que la utilice el dispositivo como la dirección "De:" de
Fax de Internet.
• Pruebe la cuenta de correo electrónico enviando un mensaje desde una estación de trabajo
conectada a la red en la que funcionen clientes SMTP y POP3. Tras enviar el mensaje, conéctese al
servidor POP3 para comprobar su recepción.
Activación de Fax de Internet
Impresión de un informe de configuración para verificar que Fax de Internet figura como opción
instalada.
1. Pulse el botón <Estado de la máquina>.
2. Pulse la ficha [Información de la máquina].
3. Pulse [Páginas de información].
4. Pulse [Informe de configuración].
5. Pulse [Imprimir] y, a continuación, [Cerrar].
Compruebe en Servicios en el Informe de configuración si se ha activado Fax de Internet.
Configuración de un nombre de dominio
Nota: para que la función Fax de Internet se pueda configurar, debe introducir un nombre de
dominio.
1. En la estación de trabajo, abra el navegador web e introduzca la Dirección IP del dispositivo en la
barra de direcciones, y pulse [Intro].
2. Haga clic en la ficha [Propiedades].
3. Si se le solicita, introduzca el nombre de usuario del administrador y la clave. Los valores prefijados
son [admin] y [1111].

Fax de Internet
Xerox ColorQube™ 9201/9202/9203
Guía de administración del sistema
257
4. Haga clic en el botón [Conexión].
5. Haga clic en el enlace [Conectividad].
6. Haga clic en el enlace [Protocolos].
7. Seleccione [IP (protocolo de Internet)] en el árbol del directorio.
8. Introduzca el nombre de dominio en el campo [Nombre del dominio] (por ejemplo:
abc.xyz.empresa.com).
Nota: si se seleccionó Direccionamiento dinámico en el dispositivo (DHCP, DHCP/AutoNet, BootP
o RARP), no se podrá acceder al nombre del dominio. Si necesita modificarlo, seleccione [Estático]
en el menú Resolución de direcciones IP y haga clic en el botón [Aplicar].
9. Haga clic en el botón [Aplicar] para guardar los cambios.
Nota: solo es necesario configurar los parámetros DNS si se van a usar nombres del host.
Configuración de una dirección de SMTP
1. En la estación de trabajo, abra el navegador web e introduzca la Dirección IP del dispositivo en la
barra de direcciones, y pulse [Intro].
2. Haga clic en la ficha [Propiedades].
3. Si se le solicita, introduzca el nombre de usuario del administrador y la clave. Los valores prefijados
son [admin] y [1111].
4. Haga clic en el botón [Conexión].
5. Haga clic en el enlace [Conectividad].
6. Haga clic en el enlace [Protocolos].
7. Seleccione [Servidor SMTP] en el árbol del directorio.
a. En el área Información necesaria, seleccione una de las opciones siguientes:
• Usar DNS (para identificar el servidor SMTP): utilice esta opción para permitir que el
DNS busque la dirección IP del servidor de correo.
• Especificar servidor SMTP manualmente
b. Si selecciona Especificar servidor SMTP manualmente, seleccione [Dirección IPv4],
[Dirección IPv6] o [Nombre del host]. Especifique la [Dirección IP] y el [Puerto], o el
[Nombre del host] y el [Puerto] del Servidor SMTP.
c. Escriba una dirección de e-mail válida en el campo [Dirección de e-mail] (que corresponda
con la cuenta configurada en el Servidor SMTP) que el dispositivo utilizará como dirección de
e-mail prefijada para "De:" y "Responder a:".
8. En el área Información opcional:
a. Especifique el tamaño máximo de un e-mail con un archivo adjunto en el campo [Tamaño
máximo del mensaje (mensaje y datos adjuntos)] (puede ser entre 512 Kb y 20480 Kb).
b. Especifique el número máximo de fragmentos en el campo [Número de fragmentos] (puede
ser entre 1 y 500) el valor prefijado es 1.
c. Especifique el tamaño máximo para controlar el tamaño de los trabajos de e-mail enviados al
servidor SMTP en el campo [Tamaño de trabajo total] (puede ser entre 512Kb y
2,000,000Kb (2Gb)); el valor prefijado es 512Kb.
d. Seleccione la opción necesaria para el [Límite de separación de trabajo de e-mail]. Esta
opción configura las opciones de separación del trabajo y solo está disponible cuando se ha
activado Escanear a e-mail y cuando el número es mayor que el de Número de fragmentos.

Fax de Internet
Xerox ColorQube™ 9201/9202/9203
Guía de administración del sistema
258
e. Para [Identidad de conexión para que el dispositivo multifunción acceda al servidor
SMTP y pueda enviar correos electrónicos automatizados], seleccione uno de los métodos
de autenticación siguientes que la impresora utilizará para acceder al servidor SMTP para los
mensajes de e-mail automatizados que envía para la notificación o confirmación:
• Ninguno: si no se requiere ninguna autenticación.
• Sistema: seleccione esta opción para que la impresora se autentique a sí misma
utilizando las credenciales que especificó para el Nombre de conexión y la Clave.
f. Introduzca los datos de la cuenta del servidor SMTP en los campos [Nombre de conexión],
[Clave] y [Escriba la clave otra vez].
g. Marque la casilla de verificación [Seleccione para guardar la nueva clave], si desea
modificar la clave de un Nombre de conexión existente
h. En Identidad de conexión para que los usuarios móviles puedan enviar correos
electrónicos escaneados, seleccione cómo el servidor SMTP puede autenticar a los usuarios
móviles. Se puede solicitar a los usuarios que se conecten o que se autentiquen mediante las
credenciales del sistema especificadas en la pantalla de configuración del servidor SMTP:
• Usuario autenticado: si se selecciona, el dispositivo le solicitará que se conecte
utilizando sus propias credenciales de red.
• Igual que Correos electrónicos automatizados: Sistema: si se selecciona, cada usuario
necesitará introducir las credenciales del sistema especificadas en la pantalla de
configuración del servidor SMTP.
9. Haga clic en el botón [Aplicar] para guardar los cambios.
Configuración de parámetros de POP3
1. En la estación de trabajo, abra el navegador web e introduzca la Dirección IP del dispositivo en la
barra de direcciones, y pulse [Intro].
2. Haga clic en la ficha [Propiedades].
3. Si se le solicita, introduzca el nombre de usuario del administrador y la clave. Los valores prefijados
son [admin] y [1111].
4. Haga clic en el botón [Conexión].
5. Haga clic en el enlace [Conectividad].
6. Haga clic en el enlace [Protocolos].
7. Seleccione [Configuración de POP3] en el árbol del directorio.
8. En el área Información del servidor:
a. Seleccione [Dirección IPv4] o [Nombre del host] y especifique la Dirección IP y el puerto o el
Nombre del host y el Puerto en el campo [Servidor POP3].
b. Especifique los datos del [Nombre de conexión] y la [Clave].
c. Marque la casilla de verificación [Seleccione para guardar la nueva clave] para guardar la
clave.
9. En el área Configuración de POP3:
a. Marque la casilla de verificación [Activar confirmación de correo electrónico mediante
POP3] para permitir que el dispositivo verifique el servidor POP3 y recupere el e-mail.
b. Introduzca el valor que se requiera para [Intervalo de sondeo], puede ser entre 1 y 60
minutos; el valor prefijado es 15.

Fax de Internet
Xerox ColorQube™ 9201/9202/9203
Guía de administración del sistema
259
10. Haga clic en el botón [Aplicar] para guardar los cambios.
Configuración de opciones generales de Fax de Internet
1. En la estación de trabajo, abra el navegador web e introduzca la Dirección IP o el Nombre del host
del dispositivo en la barra de direcciones, y pulse [Intro].
2. Haga clic en la ficha [Propiedades].
3. Si se le solicita, introduzca el nombre de usuario del administrador y la clave. Los valores prefijados
son [admin] y [1111].
4. Haga clic en el botón [Conexión].
5. Haga clic en el enlace [Servicios].
6. Haga clic en el enlace [Fax de Internet], seleccione [Prefijados] en el árbol del directorio para que
aparezca la pantalla Fax de Internet > Prefijados.
General
1. En la pantalla Fax de Internet > Prefijados, haga clic en el botón [Editar] en el área Ajuste del
diseño.
a. En la sección Informe de actividades, marque la casilla de verificación [Activar] para
imprimir automáticamente un informe de actividades del Fax de Internet después de
completar 50 trabajos. También puede imprimir manualmente un informe de actividades de
Fax de Internet en cualquier momento haciendo clic en el botón [Informe de actividades de
impresión].
b. En la sección Tiempo de espera de confirmación de entrega agotado, especifique el
máximo número de horas que la impresora intentará confirmar un trabajo de Fax de Internet;
puede ser entre 0 y 72 horas. Si la impresora no puede confirmar el trabajo en el tiempo
especificado, se producirá un error de confirmación.
c. En la sección Asunto, escriba lo que desea que aparezca como asunto prefijado en todos los
mensajes.
d. En la sección Cuerpo del mensaje, escriba el texto que desea que aparezca como prefijado
en el cuerpo de los e-mails enviados desde el dispositivo. También puede seleccionar agregar
los datos siguientes en el mensaje:
•Nombre del usuario
• Dirección de e-mail
• Número de imágenes
• Tipo de archivo adjunto (TIFF, JPEG)
• Nombre del dispositivo (ColorQube)
• Ubicación del dispositivo
• El número de serie
• Dirección IP
• Dirección MAC
e. En el campo [Firma], escriba el texto que desea que aparezca como firma prefijada en todos
los e-mails.
f. Seleccione una opción en el menú desplegable [Hoja de confirmación]:
• [Desactivado]: esta opción no producirá una Hoja de confirmación.

Fax de Internet
Xerox ColorQube™ 9201/9202/9203
Guía de administración del sistema
260
• [Activado]: esta opción producirá una Hoja de confirmación que proporcionará el
estado del trabajo y la información de errores.
• [Imprimir solo si hay error]: esta opción producirá una Hoja de confirmación solo si se
detecta un error.
2. Haga clic en el botón [Guardar] para aceptar los cambios y regresar a la página Fax de Internet >
Prefijados.
Fax de Internet
1. En la pantalla prefijada de Fax de Internet>, haga clic en el botón [Editar] en el área Fax de
Internet.
2. Seleccione la opción deseada para [Color de salida].
3. Seleccione la opción deseada de escaneado del documento para [Escaneado a 2 caras].
4. Seleccione el método deseado para optimizar la calidad de las imágenes escaneadas de salida
con base en el contenido de los documentos originales para [Tipo de original].
Seleccione la opción que mejor describa la [Forma de creación del original] de los documentos
de e-mail.
5. Haga clic en el botón [Aplicar] para aceptar los cambios y regresar a la página Fax de Internet >
Prefijados.
Opciones avanzadas
Opciones avanzadas permite seleccionar las opciones siguientes:
• Opciones de imagen: permite aclarar u oscurecer la imagen escaneada.
• Mejora de la imagen: permite seleccionar las opciones de supresión para evitar la reproducción
de sombras no deseadas de los originales y selecciona el nivel de contraste.
• Resolución: permite seleccionar la opción de resolución que se aplique a la imagen escaneada.
Nota: modificar la resolución afecta la cantidad de detalle reproducido en las imágenes gráficas.
• Calidad/Tamaño del archivo: permite seleccionar el nivel de compresión utilizado para las
imágenes o documentos escaneados.
Nota: al aumentar la compresión, disminuyen los tamaños de los archivos dependiendo de la
calidad de la imagen que se escanea y envía.
1. En la pantalla prefijada de Fax de Internet>, haga clic en el botón [Editar] en el área Opciones
avanzadas.
2. Seleccione las opciones deseadas en el área [Opciones avanzadas].
3. Haga clic en el botón [Aplicar] para aceptar los cambios y regresar a la página Fax de Internet >
Prefijados.
Ajuste del diseño
Las opciones de Ajuste del diseño son:
• Orientación del original: permite seleccionar el formato y la dirección de las imágenes colocadas
en el alimentador de documentos o en el cristal de exposición.

Fax de Internet
Xerox ColorQube™ 9201/9202/9203
Guía de administración del sistema
261
• Tamaño del original: permite seleccionar [Autodetectar], que permite que el dispositivo detecte
automáticamente el tamaño original del documento, o [Entrada manual del tamaño], que
requiere que el usuario seleccione el tamaño del documento, u [Originales de varios tamaños] si
los documentos originales son de varios tamaños.
1. En la pantalla prefijada de Fax de Internet>, haga clic en el botón [Editar] en el área Ajuste del
diseño.
2. Seleccione las opciones deseadas.
3. Haga clic en el botón [Aplicar] para aceptar los cambios y regresar a la página Fax de Internet >
Prefijados.
Opciones de archivado
Opciones de archivado permite especificar el formato de archivo de e-mail prefijado. Existen dos
opciones.
• Formato de archivo: permite seleccionar el formato del documento entre mTIFF, PDF o PDF/A.
• Informe de acuse de recibo: permite que el usuario seleccione que el dispositivo imprima un
informe de acuse de recibo que contenga el estado de entrega del trabajo de Fax de Internet.
Nota: los informes pueden retrasarse dependiendo del tiempo que tarde en responder el
destinatario.
1. En la pantalla prefijada de Fax de Internet>, haga clic en el botón [Editar] en el área Opciones
de archivado.
2. Seleccione las opciones deseadas.
3. Haga clic en el botón [Aplicar] para aceptar los cambios y regresar a la página Fax de Internet >
Prefijados.
Extensión del nombre de archivo
La opción Extensión del nombre de archivo permite configurar la extensión del nombre de archivo
como una de las siguientes opciones:
• Minúsculas (.pdf, .xps, .jpg, .tif)
• Mayúsculas (.PDF, .XPS, .JPG, .TIF)
1. En la pantalla prefijada de Fax de Internet>, haga clic en el botón [Editar] en el área Extensión
del nombre de archivo.
2. Seleccione las opciones deseadas.
3. Haga clic en el botón [Guardar] para guardar los cambios y regresar a la página Fax de Internet
> Prefijados.
Opciones de imagen de Fax de Internet
Opciones de imagen permite seleccionar imágenes de PDF linearizado y de archivos PDF/A para una
vista en web más rápida.
Nota: las opciones de búsqueda solo están disponibles cuando se ha activado el servicio Formatos
de archivo que admiten búsquedas.
Opciones de imagen de Fax de Internet permite especificar las Opciones de imagen de Fax de Internet
Existen dos opciones.

Fax de Internet
Xerox ColorQube™ 9201/9202/9203
Guía de administración del sistema
262
• Opciones de PDF y PDF/A: permite seleccionar Optimizado para Vista rápida en Web.
• Valores prefijados de XPS, PDF y PDF/A que admiten búsquedas: permite seleccionar las
Opciones de búsqueda y la Opción de compresión de texto (solo PDF y PDF/A).
1. En la pantalla Fax de Internet > Prefijados, haga clic en el botón [Editar] en el área Opciones de
imagen de Fax de Internet.
2. Seleccione las opciones deseadas.
3. Haga clic en el botón [Aplicar] para aceptar los cambios y regresar a la página Fax de Internet >
Prefijados.
Opciones de Recepción por Internet
Esta función permite definir las opciones de recepción de faxes por Internet, por ejemplo, la
configuración de las opciones de filtro, acabado y recepción. El dispositivo puede recibir trabajos de
Fax de Internet que tengan un mensaje de e-mail y un mensaje adjunto de e-mail con cifrado MIME,
que tenga los formatos de archivo siguientes: TIFF/TIF de una sola página, PDF, PS, TXT, PCL, PRN, o
JPEG/JPG.
1. Haga clic en el enlace [Opciones de Recepción por Internet] en el árbol del directorio.
2. En el área Opciones de filtro, marque la casilla de verificación [Aceptar mensaje electrónico sin
archivo adjunto], para filtrar los archivos adjuntos, o marque las casillas de verificación
individuales para [Aceptar los siguientes archivos adjuntos:] para seleccionar los tipos de
archivo que se permitirán como archivos adjuntos de e-mail.
3. En el área Opciones de acabado, seleccione las opciones deseadas para [Grapar] e [Impresión a
2 caras] para determinar cómo manipula la acabadora del dispositivo los trabajos de fax
impresos, si es preciso.
Nota: los valores se aplicarán solamente si el archivo no define esas variables de impresión.
4. En el área Opciones de recepción, marque las casillas de verificación siguientes:
• Enviar respuesta de confirmación cuando se solicite (permite al dispositivo enviar MDN):
si se selecciona, el dispositivo enviará un e-mail MDN a quien lo solicitó o al remitente cuando
se ha completado el trabajo de fax.
• Imprimir portada con los mensajes de correo electrónico recibidos: si se selecciona, el
dispositivo imprimirá una portada en el mensaje de e-mail del que lo solicitó o del remitente
antes de imprimir el trabajo de fax.
5. Haga clic en el botón [Aplicar] para guardar los cambios.
6. Haga clic en el botón [Aceptar] cuando vea el mensaje “Las propiedades se modificaron
correctamente”.
7. Seleccione [Desconexión] en la esquina superior derecha de la pantalla si todavía está conectado
como administrador, y haga clic en el botón [Desconexión].
En el dispositivo:
1. Pulse el botón <Servicios> y, a continuación, el icono [Fax de Internet].
2. Pulse el botón [Nuevo destinatario].
3. Introduzca la dirección del destinatario del fax de Internet.
4. Pulse el botón [Agregar] y, a continuación, [Cerrar]. La dirección electrónica aparecerá en la Lista
de direcciones.

Fax de Internet
Xerox ColorQube™ 9201/9202/9203
Guía de administración del sistema
263
5. Coloque un documento para enviar por fax en el alimentador de documentos y pulse el botón
verde <Iniciar>.
6. Compruebe que el destinatario reciba el documento en la dirección del fax de Internet.
Dirección "De:"
La dirección "De:" de Fax de Internet es la dirección de correo electrónico que se asignó al dispositivo al
configurar los datos de dirección de POP3; este campo no puede modificarse.
Recepción de mensajes de fax de Internet
Compruebe que el dispositivo también pueda recibir mensajes de fax de Internet.
En el dispositivo:
1. Pulse el botón <Servicios> y, a continuación, el icono [Fax de Internet].
2. Pulse el botón [Nuevo destinatario].
3. Escriba la dirección de e-mail configurada para el dispositivo.
4. Pulse el botón [Agregar] y, a continuación, [Cerrar].
5. Coloque un documento en el alimentador de documentos y pulse el botón verde Iniciar.
El documento se debe recibir e imprimir como un trabajo de Fax de Internet.
Libreta de direcciones pública de Fax de Internet
Una vez configuradas, se puede acceder a las libretas de direcciones pública e interna al utilizar la
función Fax de Internet del dispositivo. LDAP (Lightweight Directory Access Protocol) permite el acceso
a la libreta de direcciones interna (de la empresa).
Es posible crear una libreta de direcciones pública a partir de una lista de nombres y direcciones
guardados en un archivo .CSV (valores separados por comas). Ambos tipos de libreta de direcciones
pueden configurarse para utilizarlas en el dispositivo al mismo tiempo.
Para configurar una Libreta de direcciones pública, consulte Configuración de las libretas de
direcciones pública e interna (LDAP) en la página 245.

Fax de Internet
Xerox ColorQube™ 9201/9202/9203
Guía de administración del sistema
264

Xerox ColorQube™ 9201/9202/9203
Guía de administración del sistema
265
14
Fax interno
El fax interno permite a los usuarios enviar documentos impresos a otro dispositivos de fax (o a varios
dispositivos de fax) a través de una conexión telefónica. La opción Fax interno requiere que se instale
una tarjeta de fax en el dispositivo y se conecte a una línea telefónica. Cuando se instala la tarjeta de
fax y se enciende el dispositivo, aparece en la pantalla la ventana emergente Configuración de fax con
instrucciones detalladas para guiarlo durante la configuración. El procedimiento de configuración del
fax puede realizarse inmediatamente después de instalar la tarjeta de fax o más adelante.
Fax interno es una función opcional del dispositivo.
Lista de control
Antes de comenzar el procedimiento, asegúrese de que estén disponibles o se hayan llevado a cabo los
siguientes elementos:
• Asegúrese de que el dispositivo funcione bien con su configuración original antes de proceder a la
instalación.
• Asegúrese de que el dispositivo tenga acceso a una conexión telefónica.
• Obtenga el número de teléfono que desea asignar al fax.
Hardware:
• Localice el kit de hardware de fax. Si no tiene el kit de hardware de fax, póngase en contacto con el
personal de ventas de Xerox.
• Localice el kit de fax de 2 líneas si lo ha adquirido.
Instalación del kit de hardware de fax
Nota: si el dispositivo tiene instalado el fax de servidor al ejecutar el Asistente de instalación del
fax interno, la función Fax de servidor se desactiva y los usuarios solo pueden acceder a la función
Fax interno.
1. Pulse el botón de <apagado> para apagar la máquina.
2. Espere a que el controlador de red se apague por completo. Esto se indicará al apagarse la luz
verde parpadeante de actividad de red.
3. Instale el kit de hardware de fax siguiendo las instrucciones del kit.
4. Conecte el cable telefónico en el puerto del dispositivo.
5. Si ha adquirido el kit de fax de 2 líneas, instálelo siguiendo las instrucciones que contiene. Una vez
instalado, conecte el segundo cable telefónico al segundo puerto situado en la parte posterior del
dispositivo.
6. Pulse el botón de <encendido> para encender el dispositivo.

Fax interno
Xerox ColorQube™ 9201/9202/9203
Guía de administración del sistema
266
Configuración del fax siguiendo las instrucciones en las pantallas
1. Debería aparecer la pantalla Configuración de fax. Si es así, pulse [Configurar ahora]; si no
aparece, consulte Configuración de fax diferida en la página 267.
Nota: si no desea realizar la configuración del fax en este momento, pulse el botón [Configurar
después]. El fax interno no está disponible hasta completar las pantallas de configuración del fax
desde las pantallas de herramientas del administrador. Para obtener instrucciones, consulte
Configuración de fax diferida en la página 267.
2. Seleccione el país que se requiera (o el más cercano); para ello pulse una entrada de la lista
[Configuración de país].
3. Pulse [Siguiente].
4. Pulse [Línea 1] o [Línea 2] si corresponde.
5. Se abre la pantalla de configuración de la línea. Seleccione el método de marcación que se
requiera. Para una marcación por tonos, seleccione [Tono]. Para una marcación de 10 pulsos por
segundo, seleccione [Pulsos]. Si tiene dudas, pulse [Tono].
Nota: la función Pulsos/Tono no está disponible en algunos países.
6. Para introducir el número de fax, pulse el botón [Número de fax] y presione los números en el
teclado numérico. Es necesario introducir al menos dos dígitos.
7. Paso opcional: para definir un nombre para esta línea, pulse el icono en el teclado junto a Nombre
de la línea y escriba un nombre con el teclado en pantalla. Se pueden utilizar hasta 30 caracteres.
8. Pulse [Guardar].
9. Pulse [Siguiente].
10. Se abre la ventana de [Configuración de la línea]. Seleccione la opción que requiera para la línea
tocando uno de los botones siguientes:
• [Enviar y recibir]: el dispositivo podrá enviar y recibir transmisiones de fax.
• [Solo enviar]: el dispositivo solo podrá enviar faxes.
• [Solo recibir]: el dispositivo solo podrá recibir faxes.
11. Pulse [Siguiente].
12. Pulse [Guardar] para salir de la pantalla Configuración de la línea terminada.
13. Pulse [Guardar] para guardar la pantalla de instalación de fax terminada.
El dispositivo se reiniciará con los nuevos valores.
14. Para probar la conexión del fax, envíe un documento por fax. Pulse el botón <Servicios>
15. Pulse el botón [Fax].
16. Introduzca el número de un dispositivo de fax cercano mediante el teclado y pulse el botón
[Agregar].
17. Coloque los documentos en el alimentador de documentos y pulse el botón <Iniciar>.
18. Compruebe que se han recibido los documentos en el otro dispositivo de fax.
Ha finalizado la configuración del fax interno.

Fax interno
Xerox ColorQube™ 9201/9202/9203
Guía de administración del sistema
267
Configuración de las opciones de fax
Este procedimiento solo es necesario si aún no ha configurado las opciones de fax o si ya ha instalado
la tarjeta de fax y desea cambiar los valores de la opción de fax.
En el dispositivo:
1. Pulse el botón <Conexión/Desconexión> para entrar en la función Herramientas.
2. Introduzca el nombre de usuario del administrador [admin], pulse [Siguiente], escriba la clave
[1111], y pulse [Intro].
3. Pulse el botón <Estado de la máquina> y después seleccione la ficha [Herramientas].
4. Pulse [Configuración de servicios].
5. Pulse [Configuración del fax interno].
6. Seleccione [Configuración de la línea 1] o [Configuración de la línea 2].
7. Se abre la pantalla Configuración de la línea 1 (o 2).
8. Seleccione el [Tipo de marcación] deseado. Para una marcación por tonos, seleccione [Tono].
Para una marcación de 10 pulsos por segundo, seleccione [Pulsos]. Si tiene dudas, pulse [Tono].
Nota: la función Pulsos/Tono no está disponible en algunos países.
9. Pulse [Número de fax] e introduzca el número de fax del dispositivo mediante el teclado.
Nota: a los clientes de la República Checa se les aconseja contactar con el personal del servicio
técnico de Xerox para realizar esta función.
10. Paso opcional: para definir un nombre para esta línea, pulse el icono en el teclado junto a Nombre
de la línea y escriba un nombre con el teclado en pantalla. Se pueden utilizar hasta 30 caracteres.
11. Para seleccionar la opción necesaria, pulse uno de los botones siguientes en [Opciones]:
• [Enviar y recibir]: el dispositivo podrá enviar y recibir transmisiones de fax.
• [Solo enviar]: el dispositivo solo podrá enviar faxes.
• [Solo recibir]: el dispositivo solo podrá recibir faxes.
12. Pulse [Guardar] para salir de la pantalla Configuración de la línea.
13. Seleccione [Conexión/Desconexión] para salir de Herramientas y el dispositivo se reiniciará con
las nuevas opciones.
Ha realizado todos los pasos. Si desea información más detallada acerca de otras funciones de Fax
interno, consulte el CD2 de información y entrenamiento que se entrega con el dispositivo.
Configuración de fax diferida
Este procedimiento solo es necesario si se pulsó el botón Configurar después cuando se abrieron las
pantallas de configuración de fax y ahora desea configurar el fax interno desde dichas pantallas.
En el dispositivo:
1. Pulse el botón <Conexión/Desconexión> para entrar en la función Herramientas.
2. Introduzca el nombre de usuario del administrador [admin], pulse [Siguiente], escriba la clave
[1111], y pulse [Intro].
3. Pulse el botón <Estado de la máquina> y después seleccione la ficha [Herramientas].

Fax interno
Xerox ColorQube™ 9201/9202/9203
Guía de administración del sistema
268
4. Pulse [Configuración de servicios].
5. Pulse [Configuración del fax interno].
6. Seleccione [Configuración de país del fax].
7. Seleccione el país que se requiera (o el más cercano); para ello pulse una entrada de la lista
[Selección de país].
8. Pulse [Guardar].
9. Seleccione [Línea 1] o [Línea 2].
10. Se abre la pantalla Configuración de la línea 1.
11. Seleccione el tipo de marcación necesaria. Para una marcación por tonos, seleccione [Tono].
Para una marcación de 10 pulsos por segundo, seleccione [Pulsos]. Si tiene dudas, pulse [Tono].
Nota: la función Pulsos/Tono no está disponible en algunos países.
12. Para introducir el número de fax, pulse el botón [Número de fax] y presione los números en el
teclado numérico. Es necesario introducir al menos dos dígitos.
Nota: a los clientes de la República Checa se les aconseja contactar con el personal del servicio
técnico de Xerox para realizar esta tarea.
13. Paso opcional: para definir un nombre para esta línea, pulse el icono en el teclado junto a Nombre
de la línea y escriba un nombre con el teclado en pantalla. Se pueden utilizar hasta 30 caracteres.
14. Seleccione la opción deseada para enviar y recibir faxes en [Opciones]:
• [Enviar y recibir]: el dispositivo podrá enviar y recibir transmisiones de fax.
• [Solo enviar]: el dispositivo solo podrá enviar faxes.
• [Solo recibir]: el dispositivo solo podrá recibir faxes.
15. Pulse [Guardar] para salir de la pantalla Configuración de la línea.
16. Seleccione [Conexión/Desconexión] para salir de Herramientas y el dispositivo se reiniciará con
las nuevas opciones.
17. Para probar la conexión del fax, envíe un documento por fax. Pulse el botón <Servicios>.
18. Pulse el icono [Fax].
19. Introduzca el número de un fax cercano con el teclado numérico.
20. Coloque los documentos en el alimentador de documentos y pulse el botón <Iniciar>.
21. Compruebe que se han recibido los documentos en el otro dispositivo de fax.
Ha finalizado la configuración del fax interno.
Configuración de los valores prefijados de faxes
Configuración de Prefijados de funciones
Utilice esta opción para definir la configuración de la función de fax.
En el dispositivo:
1. Pulse el botón <Conexión/Desconexión> para entrar en la función Herramientas.
2. Introduzca el nombre de usuario del administrador [admin], pulse [Siguiente], escriba la clave
[1111], y pulse [Intro].

Fax interno
Xerox ColorQube™ 9201/9202/9203
Guía de administración del sistema
269
3. Pulse el botón <Estado de la máquina> y después seleccione la ficha [Herramientas].
4. Pulse [Configuración de servicios].
5. Pulse [Configuración del fax interno] para que aparezca la pantalla Configuración del fax
interno.
6. Pulse [Prefijados de funciones] para que aparezca la pantalla Servicio de fax: Configuración.
Fax
1. En la pantalla Servicio de fax: Configuración, seleccione la ficha Fax.
2. Pulse el icono [Cubierta]. Aparecerá la pantalla Cubierta.
3. Para asignarle una cubierta al trabajo de fax, pulse [Activado].
Nota: para utilizar la cubierta asignada a los destinatarios seleccionados en la Libreta de
direcciones, pulse [Desactivado].
4. Pulse el campo [Para...], escriba la descripción para el campo "Para" y pulse [Guardar].
5. Repita el procedimiento para el campo [De...].
6. Para Comentario..., se pueden agregar hasta seis comentarios diferentes; seleccione un campo de
comentario y pulse [Editar].
7. Introduzca comentario mediante el teclado de la pantalla y pulse [Guardar].
8. Para eliminar un comentario, seleccione el comentario y pulse [Borrar].
9. Pulse [Guardar] para regresar a la ficha Fax.
10. Pulse el menú desplegable [Escaneado a 2 caras] y seleccione uno de los métodos de escaneado
siguientes:
• A 1 cara: este método solo escaneará una cara de cada página del documento original.
• A 2 caras: este método escaneará ambas caras de las páginas del documento original.
• 2 caras, girar cara 2: este método escaneará ambas caras de cada página del documento
original y aplicará una rotación de 180 grados a la segunda cara de la imagen para que la
orientación de todas las imágenes originales sea la misma.
11. Pulse el menú desplegable [Tipo de original] y seleccione uno de los métodos siguientes para
optimizar la calidad de las imágenes de fax con base en el contenido del trabajo de fax original:
• Texto: es mejor para documentos que contienen principalmente texto.
• Fotografía: este método es conviene para documentos que contienen imágenes fotográficas
y texto escaso o nulo.
• Fotografía y texto: este método es recomendable para documentos que contienen una
combinación de imágenes fotográficas y texto.
12. Pulse el menú desplegable [Resolución] y seleccione uno de los métodos de resolución siguientes:
• Estándar (200x100 ppp): este método es mejor para fotografías y documentos de oficina
estándar.
• Fina (200 ppp)
: este método es mejor para una mejor c
alidad de imagen para fotografías y
documentos.
• Superfina (600 ppp): este método es mejor para fotografías de alta calidad.

Fax interno
Xerox ColorQube™ 9201/9202/9203
Guía de administración del sistema
270
Calidad de imagen
1. En la pantalla Servicio de fax: Configuración, seleccione la ficha Calidad de imagen.
2. Pulse el icono [Opciones de imagen].
3. Para la opción Más claro/Más oscuro, mueva la barra deslizante hacia arriba para aclarar y hacia
abajo para oscurecer la salida del trabajo de fax original.
4. Para la opción Nitidez, mueva la barra deslizante hacia arriba para aumentar la nitidez y hacia
abajo para hacer más difusa la salida del trabajo de fax original.
5. Pulse [Guardar] para regresar a la ficha Servicio de fax: Configuración.
Ajuste del diseño
1. En la pantalla Servicio de fax: Configuración, seleccione la ficha Ajuste del diseño.
2. Pulse el icono [Tamaño del original].
a. Seleccione uno de los métodos siguientes para que el dispositivo determine el tamaño de los
documentos de fax originales:
• Autodetectar: este método permite que el dispositivo identifique el tamaño de los
originales automáticamente.
• Áreas de escaneado prefijadas: este método permite definir rápidamente el área de
escaneado utilizando dimensiones de tamaño de papel estándar. Si se ha seleccionado,
en la lista Áreas de escaneado prefijadas seleccione la dimensión deseada.
• Personalizar área de escaneado: este método permite especificar manualmente la
dimensión especificando el área de escaneado. Si se ha seleccionado, para Área de
escaneado, pulse las flechas de dirección hacia Arriba/Abajo para [Altura: Y] y
[Anchura: X] para especificar la dimensión.
• Originales de varios tamaños: este método permite escanear originales de varios
tamaños a la vez sin modificaciones adicionales.
b. Pulse [Guardar] para regresar a la ficha Ajuste del diseño.
3. Pulse el icono [Reducir/Dividir].
a. Seleccione uno de los métodos siguientes para determinar la forma en que el dispositivo
manejará las imágenes que son demasiado grandes:
• Reducir para ajustar: este método reduce los documentos grandes para que se ajusten
a un tamaño de papel más pequeño.
• Dividir en páginas: este método extiende una imagen a lo largo de varias páginas.
b. Pulse [Guardar] para regresar a la ficha Ajuste del diseño.
Opciones de fax
1. En la pantalla Servicio de fax: Configuración, seleccione la ficha Opciones de fax.
2. Pulse el icono [Velocidad inicial].
c. Seleccione una de las velocidades iniciales siguientes para la transmisión de un trabajo de fax
interno:
• Súper G3 (33.6 Kbps)
•
G3 (14.4 Kbps)
• F
orzar (4800 bps)
d. Pulse [Guardar] para regresar a la ficha Opciones de fax.
e. Pulse el icono [Enviar texto de cabecera].

Fax interno
Xerox ColorQube™ 9201/9202/9203
Guía de administración del sistema
271
f. Seleccione [Activado] para permitir el texto de cabecera configurado por el administrador
del sistema.
g. Pulse [Guardar] para regresar a la ficha Opciones de fax.
Selección de la configuración de país del fax
En el dispositivo:
1. Pulse el botón <Conexión/Desconexión> para entrar en la función Herramientas.
2. Introduzca el nombre de usuario del administrador [admin], pulse [Siguiente], escriba la clave
[1111], y pulse [Intro].
3. Pulse el botón <Estado de la máquina> y después seleccione la ficha [Herramientas].
4. Pulse [Configuración de servicios].
5. Pulse [Configuración del fax interno] para que aparezca la pantalla Configuración del fax
interno.
6. Pulse [Configuración de país del fax] para que se abra la pantalla Configuración de país.
7. Seleccione el país de la lista.
8. Pulse [Guardar] para regresar a la pantalla Configuración del fax interno.
Configuración del fax interno
En el dispositivo:
1. Pulse el botón <Conexión/Desconexión> para entrar en la función Herramientas.
2. Introduzca el nombre de usuario del administrador [admin], pulse [Siguiente], escriba la clave
[1111], y pulse [Intro].
3. Pulse el botón <Estado de la máquina> y después seleccione la ficha [Herramientas].
4. Pulse [Configuración de servicios].
5. Pulse [Configuración del fax interno] para que aparezca la pantalla Configuración del fax
interno.
1. Seleccione [Configuración de la línea 1] o [Configuración de la línea 2] para que se abra la
pantalla Configuración de la línea.
2. Pulse [Número del fax] e introduzca el número del fax con el teclado en la pantalla táctil.
3. Pulse [Guardar].
4. Pulse [Nombre de la línea] e introduzca el nombre de la línea mediante el teclado en la pantalla
táctil; se pueden introducir 30 caracteres como máximo.
5. Pulse [Guardar].
6. Seleccione la opción deseada para enviar y recibir faxes en [Opciones]:
• [Enviar y recibir]: el dispositivo podrá enviar y recibir transmisiones de fax.
• [Solo enviar]: el dispositivo solo podrá enviar faxes.
• [Solo recibir]: el dispositivo solo podrá recibir faxes.
7. Pulse [Guardar] para regresar a la pantalla Configuración del fax interno.

Fax interno
Xerox ColorQube™ 9201/9202/9203
Guía de administración del sistema
272
Prefijados de faxes entrantes
Utilice esta función para configurar las opciones de los faxes entrantes.
En el dispositivo:
1. Pulse el botón <Conexión/Desconexión> para entrar en la función Herramientas.
2. Introduzca el nombre de usuario del administrador [admin], pulse [Siguiente], escriba la clave
[1111], y pulse [Intro].
3. Pulse el botón <Estado de la máquina> y después seleccione la ficha [Herramientas].
4. Pulse [Configuración de servicios].
5. Pulse [Configuración del fax interno] para que aparezca la pantalla Configuración del fax
interno.
6. En la pantalla Configuración del fax interno, seleccione [Prefijados de faxes entrantes] para abrir
la pantalla Prefijados de faxes entrantes.
Retraso de respuesta automática
Esta función permite configurar un tiempo de retraso de respuesta antes de que el sistema de fax
responda la línea.
1. En la pantalla Prefijados de faxes entrantes, pulse [Retraso de respuesta automática].
2. Especifique un tiempo de retraso entre 0 y 15 segundos mediante las flechas izquierda y derecha.
3. Pulse [Guardar] para regresar a la ficha Prefijados de faxes entrantes.
Rechazar faxes no deseados
Esta función rechaza el recibo de documentos de fax no deseados. Si se ha activado, el dispositivo
permite recibir faxes de los números del directorio de marcación.
1. En la pantalla Prefijados de faxes entrantes, pulse [Rechazar faxes no deseados].
2. Seleccione [Activado].
3. Pulse [Guardar] para regresar a la ficha Prefijados de faxes entrantes.
Opciones del papel
Esta opción permite seleccionar si un Fax interno recibido se imprime en el material de impresión
seleccionado automáticamente por el dispositivo o en el material de impresión seleccionado
manualmente por el administrador del sistema.
1. En la pantalla Prefijados de faxes entrantes, pulse [Opciones del papel].
2. Seleccione una de las opciones siguientes:
• Automático: si se ha seleccionado, los faxes que se reciben se imprimen en el tamaño de
papel que más se ajuste a los atributos del fax de entrada.
• Manual si se ha seleccionado, permite que especifique los atributos exactos de papel.
3. Cuando se hayan configurado las opciones deseadas, pulse [Guardar] para regresar a la pantalla
Prefijados de faxes entrantes.

Fax interno
Xerox ColorQube™ 9201/9202/9203
Guía de administración del sistema
273
Volumen del timbre
Esta función permite al usuario oír un timbre cuando se recibe un Fax interno.
1. En la pantalla Prefijados de faxes entrantes, pulse [Volumen del timbre].
2. Seleccione [Activado].
3. Seleccione el nivel de volumen deseado.
4. Pulse [Guardar] para regresar a la ficha Prefijados de faxes entrantes.
Recepción protegida
Esta función permite al dispositivo retener los faxes internos recibidos en la cola de trabajos como
faxes de "Recepción protegida". Los faxes retenidos permanecerán en la cola y solo se liberarán de la
cola cuando en usuario especifique la clave válida.
1. En la pantalla Prefijados de faxes entrantes, pulse [Recepción protegida].
2. Seleccione [Activado].
3. Pulse el campo de clave, especifique la clave de cuatro dígitos mediante el teclado en la pantalla y
pulse [Guardar].
4. Pulse [Guardar] para regresar a la ficha Prefijados de faxes entrantes.
Opciones de salida prefijadas
Esta opción permite seleccionar las opciones de acabado que se aplicarán a los documentos de faxes
entrantes.
1. En la pantalla Prefijados de faxes entrantes, pulse [Opciones de salida prefijadas].
2. Seleccione [Activado] para las opciones siguientes:
• Grapar: esta opción está disponible si el dispositivo tiene una acabadora y desea que se
grapen los documentos.
• A 2 caras: esta opción permite que los faxes se impriman en ambas caras de las páginas.
3. Pulse [Guardar] para regresar a la ficha Prefijados de faxes entrantes.
Prefijados de transmisión
Esta función permite configurar las opciones de faxes salientes.
En el dispositivo:
1. Pulse el botón <Conexión/Desconexión> para entrar en la función Herramientas.
2. Introduzca el nombre de usuario del administrador [admin], pulse [Siguiente], escriba la clave
[1111], y pulse [Intro].
3. Pulse el botón <Estado de la máquina> y después seleccione la ficha [Herramientas].
4. Pulse [Configuración de servicios].
5. Pulse [Configuración del fax interno] para que aparezca la pantalla Configuración del fax
interno.
6. En la pantalla Configuración del fax interno, utilice los botones de flecha arriba y abajo y
seleccione [Prefijados de transmisión] para que se abra la pantalla Prefijados de transmisión.

Fax interno
Xerox ColorQube™ 9201/9202/9203
Guía de administración del sistema
274
Configuración de remarcación automática
Configuración de remarcación automática permite especificar el intervalo de tiempo antes de que el
dispositivo vuelva a marcar después de un error de transmisión. También permite que especifique el
número de intentos que debe hacer el dispositivo para transmitir un fax, antes de rechazar el trabajo.
1. En la pantalla Prefijados de transmisión, pulse [Configuración de remarcación automática].
2. Existen dos opciones.
• Intervalo de tiempo de remarcación (en minutos, puede ser entre 1 y 25)
• Intentos de remarcación automática (puede ser entre 0 y 10)
3. Utilice las flechas arriba y abajo para seleccionar la cantidad deseada.
4. Pulse [Guardar] para regresar a la ficha Prefijados de transmisión.
Reenvío automático
Reenvío automático reenvía automáticamente una parte del fax o todo el fax de la transmisión de fax
fallida. Puede configurar el número de intentos de reenvíos automáticos.
1. En la pantalla Prefijados de transmisión, pulse [Reenvío automático].
2. En Establecer número de reenvíos, utilice las flechas arriba y abajo para seleccionar la cantidad
deseada; puede ser entre 0 y 5.
3. Seleccione una de las opciones siguientes para decidir qué parte del trabajo de fax se debe
reenviar si se produce un error:
• Páginas que fallaron sin cubierta
• Páginas que fallaron con cubierta
• Todo el trabajo sin cubierta
• Todo el trabajo con cubierta
4. Pulse [Guardar] para regresar a la ficha Prefijados de transmisión.
Monitor de línea de audio
Monitor de línea de audio permite oír la transmisión de fax que se realiza por la línea telefónica.
1. En la pantalla Prefijados de transmisión, pulse [Monitor de línea de audio].
2. Seleccione [Activar].
3. En Seleccionar volumen de monitor de línea, seleccione una de las opciones siguientes:
• Alto
• Medio
• Bajo
4. En Seleccionar volumen de monitor de línea, utilice las flechas arriba y abajo para seleccionar la
cantidad deseada; puede ser entre 1 y 25.
5. Pulse [Guardar] para regresar a la ficha Prefijados de transmisión.
Enviar texto de cabecera
La función Texto de cabecera de transmisión permite especificar una cadena de texto para transmitirse
como parte del texto de transmisión.
1. En la pantalla Prefijados de transmisión, pulse [Enviar texto de cabecera].

Fax interno
Xerox ColorQube™ 9201/9202/9203
Guía de administración del sistema
275
2. Utilice el teclado en pantalla para escribir la cadena de texto (se pueden escribir 30 caracteres
como máximo).
3. Pulse [Guardar] para regresar a la ficha Prefijados de transmisión.
Envío por lotes
La función Envío por lotes permite que se envíen varios trabajos de fax al mismo destinatario durante
la misma sesión de transmisión. Esto reduce el tiempo de conexión para el cliente y proporciona una
tarifa económica para los gastos de conexión.
Los trabajos de Envío por lotes se admiten cuando se ha activado la función Envío por lotes y se envían
dos o más trabajos distintos al mismo número de teléfono de destino; cada trabajo se envía como una
transmisión única al número de teléfono de destino.
1. En la pantalla Prefijados de transmisión, pulse [Envío por lotes].
2. Seleccione [Activar].
3. Pulse [Guardar] para regresar a la ficha Prefijados de transmisión.
Normas de sondeo y buzones
Esta función permite configurar cómo le gustaría conservar el documento recibido o guardado.
En el dispositivo:
1. Pulse el botón <Conexión/Desconexión> para entrar en la función Herramientas.
2. Introduzca el nombre de usuario del administrador [admin], pulse [Siguiente], escriba la clave
[1111], y pulse [Intro].
3. Pulse el botón <Estado de la máquina> y después seleccione la ficha [Herramientas].
4. Pulse [Configuración de servicios].
5. Pulse [Configuración del fax interno] para que aparezca la pantalla Configuración del fax
interno.
6. En la pantalla Configuración del fax interno, utilice los botones de flecha arriba y abajo y
seleccione [Normas de sondeo y buzones] para que se abra la pantalla Normas de sondeo y
buzones.
h. Para configurar la opción para Documentos recibidos, seleccione [Documentos recibidos] y
una de las siguientes opciones:
• Eliminar al imprimir: seleccione esta opción para eliminar los documentos recibidos
después de imprimirlos.
• Mantener 1-72 horas: seleccione esta opción para guardar el documento recibido por
un período de tiempo; si se ha seleccionado, utilice las flechas arriba/abajo para
configurar el período de tiempo entre 1 y 72 horas.
• Mantener para siempre: seleccione esta opción para guardar el documento para
siempre.
i. Para configurar la opción para Documentos guardados, seleccione [Documentos guardados]
y una de las siguientes opciones:
• Eliminar al sondear: seleccione esta opción para eliminar los documentos recibidos
después de sondearlos.

Fax interno
Xerox ColorQube™ 9201/9202/9203
Guía de administración del sistema
276
• Mantener 1-72 horas: seleccione esta opción para guardar el documento por un período
de tiempo; si se ha seleccionado, utilice las flechas arriba/abajo para configurar el
período de tiempo entre 1 y 72 horas.
• Mantener para siempre: seleccione esta opción para guardar el documento para
siempre.
j. Pulse [Guardar] para regresar a la pantalla Configuración del fax interno.
Configuración de buzones
Se puede guardar un fax recibido en el dispositivo o en un fax remoto. Se puede acceder a un fax
guardado mediante un sondeo remoto y luego imprimirlo. Hay disponibles 200 buzones de fax.
En el dispositivo:
1. Pulse el botón <Conexión/Desconexión> para entrar en la función Herramientas.
2. Introduzca el nombre de usuario del administrador [admin], pulse [Siguiente], escriba la clave
[1111], y pulse [Intro].
3. Pulse el botón <Estado de la máquina> y después seleccione la ficha [Herramientas].
4. Pulse [Configuración de servicios].
5. Pulse [Configuración del fax interno] para que aparezca la pantalla Configuración del fax
interno.
6. En la pantalla Configuración del fax interno, utilice los botones de flecha arriba y abajo y
seleccione [Configuración de buzones] para que se abra la pantalla Configuración de buzones.
Para editar un buzón
1. En la pantalla Configuración de buzones, pulse un buzón de la Lista de buzones y, a
continuación, [Editar].
2. Para asignarle un nombre al buzón:
a. Pulse [Nombre del buzón].
b. Pulse [Eliminar texto] para borrar el texto. Escriba un nombre para el buzón mediante el
teclado en pantalla.
c. Pulse [Guardar].
3. Para asignarle una clave al buzón:
a. Pulse [Clave de acceso del buzón].
b. Pulse el botón [C] para eliminar la clave prefijada. Introduzca una clave de acceso de 4
dígitos para este buzón mediante el teclado numérico.
Nota: si no se ha introducido una clave, el buzón utilizará la clave prefijada "0000".
c. Pulse [Guardar].
4. Para recibir una notificación de fax, asegúrese de que la función Notificación de buzón se ha
configurado como [Activar].
5. Pulse [Guardar] para regresar a la ficha Configuración de buzones.
Para eliminar un buzón
1. En la pantalla Configuración de buzones, pulse un buzón asignado de la Lista de buzones.

Fax interno
Xerox ColorQube™ 9201/9202/9203
Guía de administración del sistema
277
2. Pulse [Eliminar buzón].
Nota: eliminar un buzón elimina el buzón y todos los documentos que este contiene.
3. En la pantalla de confirmación de Eliminar buzón, pulse [Confirmar] para eliminar el buzón y
todos los documentos que este contiene, o [Cerrar] para salir.
Para imprimir la lista de buzones
1. Para imprimir la lista de buzones, en la pantalla Configuración de buzones, pulse [Imprimir lista
de buzones].
2. Pulse [Cerrar] para salir y regresar a la pantalla Configuración del fax interno.
Informes de fax
Esta función permite configurar los informes siguientes:
• Informe de actividades
• Informe de confirmación
• Informe de difusión y multisondeo
En el dispositivo:
1. Pulse el botón <Conexión/Desconexión> para entrar en la función Herramientas.
2. Introduzca el nombre de usuario del administrador [admin], pulse [Siguiente], escriba la clave
[1111], y pulse [Intro].
3. Pulse el botón <Estado de la máquina> y después seleccione la ficha [Herramientas].
4. Pulse [Configuración de servicios].
5. Pulse [Configuración del fax interno] para que aparezca la pantalla Configuración del fax
interno.
6. En la pantalla Configuración del fax interno, utilice los botones de flecha arriba y abajo y
seleccione [Configurar informes de fax] para que se abra la pantalla Configurar informes de fax.
Informe de actividades
El Informe de actividades muestra el resultado de los trabajos de fax entrantes y salientes.
1. En la pantalla Configurar informes de fax, pulse [Informe de actividades].
2. Pulse una de las opciones siguientes:
• Imprimir automáticamente: para imprimir automáticamente un informe de actividades.
• Desactivado: para desactivar la opción.
3. Pulse [Guardar] para regresar a la ficha Configurar informes de fax.
Informe de confirmación
Permite seleccionar si se imprime un informe de confirmación luego de la transmisión de fax.
1. En la pantalla Configurar informes de fax, pulse [Informe de confirmación].
2. En Opciones de informe, pulse una de las opciones siguientes:
• Imprimir siempre: para imprimir automáticamente un informe de confirmación que indica si
la transmisión de fax fue correcta.

Fax interno
Xerox ColorQube™ 9201/9202/9203
Guía de administración del sistema
278
• Desactivado: para desactivar la opción.
• Imprimir si hay error: para imprimir un informe si ocurrió un error en la transmisión de fax.
3. En Opciones de impresión, pulse una de las opciones siguientes:
• Imagen reducida: para imprimir una imagen en miniatura del fax en el informe de
confirmación.
• Sin imagen: para eliminar la imagen en miniatura del fax en el informe de confirmación.
4. Pulse [Guardar] para regresar a la ficha Configurar informes de fax.
Informe de difusión y multisondeo
Si se configura esta opción, se muestra el resultado de las transmisiones y las solicitudes de sondeo
para varias máquinas.
1. En la pantalla Configurar informes de fax, pulse [Informe de difusión y multisondeo].
2. Pulse una de las opciones siguientes:
• Imprimir siempre: para imprimir automáticamente un informe de confirmación.
• Desactivado: para desactivar la opción.
• Imprimir si hay error: para imprimir un informe si ocurrió un error en la transmisión de fax.
3. Pulse [Guardar] para regresar a la ficha Configurar informes de fax.
4. Pulse [Guardar] para regresar a la pantalla Configuración del fax interno.
Imprimir informes de fax
También se pueden imprimir los informes siguientes para la función Fax interno:
• Informe de actividades: muestra el resultado de los trabajos de fax entrantes y salientes.
• Informe de protocolo: contiene la información del protocolo de la última transmisión de fax si fue
un trabajo de envío o de recepción.
• Informe de directorio de marcación: muestra la lista del número de directorio personal de los
faxes enviados.
• Informe de directorio de grupos: muestra la lista del número de directorio de grupos de los faxes
enviados.
• Informe de opciones: muestra la configuración del dispositivo, el nivel de firmware y las opciones.
• Informe de trabajos pendientes: muestra la lista de trabajos en la memoria que esperan
imprimirse.
En el dispositivo:
1. Pulse el botón <Conexión/Desconexión> para entrar en la función Herramientas.
2. Introduzca el nombre de usuario del administrador [admin], pulse [Siguiente], escriba la clave
[1111], y pulse [Intro].
3. Pulse el botón <Estado de la máquina> y después seleccione la ficha [Herramientas].
4. Pulse [Configuración de servicios].
5. Pulse [Configuración del fax interno] para que aparezca la pantalla Configuración del fax
interno.
6. En la pantalla Configuración del fax interno, utilice los botones de flecha arriba y abajo y
seleccione [Imprimir informes de fax] para que se abra la pantalla Imprimir informes de fax.
7. Pulse el informe deseado en la lista y, a continuación, [Imprimir ahora].
8. Pulse [Guardar] para regresar a la pantalla Configuración del fax interno.

Xerox ColorQube™ 9201/9202/9203
Guía de administración del sistema
279
15
Fax de servidor
Fax de servidor es una función estándar que se puede activar en el dispositivo. Si se ha activado esta
función, se puede acceder a ella seleccionando el botón Página principal de Servicios y, a
continuación, la opción Fax de servidor. Fax de servidor escanea los documentos y los envía a
cualquier máquina de fax que esté conectada a la red telefónica.
Las imágenes se envían desde el dispositivo a otro servidor de faxes, el cual las retransmite a través de
la red telefónica al número de fax que haya elegido. Esto significa que el servidor controla las
transmisiones de fax, lo cual puede suponer una limitación en las opciones de envío por fax.
Por ejemplo, puede que el servidor esté configurado para recibir y enviar todos los faxes fuera de las
horas punta.
Esta sección contiene instrucciones para configurar un depósito de faxes en el servidor. El servidor de
faxes recupera los documentos del depósito y los transmite a través de la red telefónica. El servidor de
faxes gestiona la transferencia de los faxes y puede enviar informes de configuración a que se
impriman en el dispositivo.
Autenticación y autorización de Fax de servidor
La autenticación (control de acceso al servicio) se puede activar en el dispositivo para evitar el acceso
no autorizado a las opciones de red. Si la autenticación está activada, el usuario deberá introducir un
nombre de usuario y clave antes de poder acceder a la función Fax. Para ver una descripción completa
de la función de autenticación, consulte Autenticación en la página 133. La autenticación se puede
configurar después de haber instalado la función Fax de servidor.
Lista de control
Antes de comenzar el procedimiento, asegúrese de que estén disponibles o se hayan llevado a cabo los
siguientes elementos:
• Asegúrese de que el dispositivo funcione correctamente en la red antes de activar la función Fax
de servidor.
• Asegúrese de que el dispositivo tenga configurados los protocolos TCP/IP y HTTP como se indica
en Activación de TCP/IP y HTTP en el dispositivo en la página 20.
Esto es imprescindible para acceder a las páginas web de Servicios de Internet del dispositivo, que
permiten configurar las opciones de e-mail desde el navegador web de una estación de trabajo
conectada a la red.
Para obtener instrucciones sobre cómo configurar TCP/IP y HTTP, consulte Configuración de
protocolos de conectividad a la red con Servicios de Internet en la página 24.

Fax de servidor
Xerox ColorQube™ 9201/9202/9203
Guía de administración del sistema
280
• Instale y configure en la red la solución de servidor de faxes certificada por Xerox. Para realizar
esta tarea, consulte las instrucciones pertinentes en la documentación del fabricante incluida con
la solución de fax de servidor.
• Si la solución de fax de servidor utiliza el protocolo TCP/IP para comunicarse, se recomienda
asignar una dirección IP estática al servidor. No obstante, el direccionamiento IP dinámico puede
usarse siempre que estén configuradas todas las opciones de DNS y el servidor DHCP se haya
configurado con tiempo de concesión amplio de manera que las paradas de mantenimiento y
servicio normales del servidor de faxes no ocasionen un cambio en la dirección IP.
Impresión de un informe de configuración para verificar que Fax de servidor figura como opción
instalada:
1. Pulse el botón <Estado de la máquina>.
2. Pulse la ficha [Información de la máquina].
3. Pulse [Páginas de información].
4. Pulse [Informe de configuración].
5. Pulse [Imprimir] y, a continuación, [Cerrar].
Compruebe en Servicios en el Informe de configuración si se ha activado Fax de servidor.
Configuración de un depósito de Fax de servidor
Se puede configurar el dispositivo para transferir imágenes de fax a un directorio en el servidor de fax.
El directorio se conoce como depósito de faxes. El servidor de fax controla los documentos del depósito
de faxes que deben enviarse.
Seleccione en la lista siguiente el método de transferencia que se requiera.
• FTP (File Transfer Protocol): requiere un servidor FTP que se ejecute en un servidor o en una
estación de trabajo.
• NetWare: está disponible solo si se ha activado Protocolo de red. Esto requiere un servidor
NetWare.
• SMB (bloque de mensajes de servidor): permite archivar en entornos compatibles con el
protocolo SMB.
• HTTP/HTTPS: admite el escaneado a un servidor web mediante una secuencia de comandos CGI.
• SMTP (Simple Mail Transfer Protocol): está disponible para enviar un archivo a un servidor de
correo.
Configuración de un depósito de faxes mediante un servidor FTP
Lista de control
Antes de comenzar el procedimiento, asegúrese de que estén disponibles o se hayan llevado a cabo los
siguientes elementos:
• Asegúrese de que los servicios del protocolo de transferencia de archivos (FTP) estén funcionando
en el servidor o en la estación de trabajo donde se guardarán las imágenes que el dispositivo envíe
por fax. Tome nota de la dirección IP o del nombre del host.

Fax de servidor
Xerox ColorQube™ 9201/9202/9203
Guía de administración del sistema
281
• Cree una cuenta de usuario y clave para el dispositivo. Cuando se utiliza la función Fax de servidor,
el dispositivo utiliza la cuenta para conectarse, transfiere el archivo al servidor o a la estación de
trabajo, y cierra la conexión. Tome nota de los datos de cuenta de usuario y clave de acceso.
• Cree un directorio en la raíz de FTP para utilizarlo como depósito de faxes. Tome nota de la ruta
del directorio.
• Compruebe la conexión FTP; para ello, acceda al depósito de faxes desde un PC con la cuenta y
clave de usuario. Cree una nueva carpeta en el directorio y después elimínela. Si no puede realizar
esta acción, compruebe los derechos de acceso de la cuenta de usuario y la configuración del
servicio FTP.
Introducción de los datos del depósito de faxes a través de Servicios de Internet
1. En la estación de trabajo, abra el navegador web e introduzca la Dirección IP del dispositivo en la
barra de direcciones, y pulse [Intro].
2. Haga clic en la ficha [Propiedades].
3. Si se le solicita, introduzca el nombre de usuario del administrador y la clave. Los valores prefijados
son [admin] y [1111].
4. Haga clic en el botón [Conexión].
5. Haga clic en el enlace [Servicios].
6. Haga clic en el enlace [Fax de servidor].
7. Seleccione [Configuración del depósito de faxes] en el árbol del directorio.
8. En el área Opciones:
a. Seleccione FTP en el menú desplegable [Protocolo].
b. Seleccione [Dirección IPv4], [Dirección IPv6] o [Nombre del host].
c. Especifique la Dirección IP y el puerto o el Nombre del host y el Puerto del Servidor del
depósito.
d. Escriba la ruta de acceso al servidor de depósito en [Ruta del documento]. Por ejemplo:
/(nombre del directorio)/(nombre del directorio).
e. En el área siguiente [Identidad de conexión para acceder al destino], seleccione una de las
opciones siguientes:
• Dominio y usuario autenticado: seleccione este método para utilizarse junto a la
cuenta de red u otro método de autenticación, por ejemplo, Acceso protegido, para
validar el usuario.
• Usuario autenticado: si se selecciona, el dispositivo le solicitará que se conecte
utilizando sus propias credenciales de red.
• Sistema: seleccionar este método permite que el dispositivo se autentique en el servidor
con las credenciales especificadas en los campos de entrada [Nombre de conexión] y
[Clave].
f. Marque la casilla de verificación [Seleccione para guardar la nueva clave], si desea
modificar la clave de un Nombre de conexión existente
9. Haga clic en el botón [Aplicar] para aceptar los cambios.
10. Para configurar las opciones prefijadas, consulte Configuración de las opciones prefijadas en la
página 287.

Fax de servidor
Xerox ColorQube™ 9201/9202/9203
Guía de administración del sistema
282
Configuración de un depósito de faxes mediante NetWare
Lista de control
Antes de comenzar el procedimiento, asegúrese de que estén disponibles o se hayan llevado a cabo los
siguientes elementos:
• Asegúrese de que el dispositivo funcione bien en la red antes de proceder a la instalación.
• Cree un nuevo directorio en el servidor NetWare para utilizarlo como depósito de faxes. Anote el
nombre del servidor, el volumen del servidor, la ruta del directorio, y el contexto y el árbol NDS, si
procede.
• Cree una cuenta de usuario con clave de acceso para acceder al depósito de faxes. Cuando se
envía un documento por fax, la máquina utiliza la cuenta para conectarse, transfiere el archivo al
servidor y cierra la conexión.
• Asegúrese de que la máquina tenga activado el protocolo de NetWare.
Imprima un informe de configuración para verificar que el protocolo NetWare se ha activado en la
máquina.
1. Pulse el botón <Estado de la máquina>.
2. Pulse la ficha [Información de la máquina].
3. Pulse [Páginas de información].
4. Pulse [Informe de configuración].
5. Pulse [Imprimir] y, a continuación, [Cerrar].
Revise en Protocolos de conectividad en el Informe de configuración para comprobar que se haya
activado el protocolo Netware.
Introducción de los datos del depósito de faxes a través de Servicios de Internet
1. En la estación de trabajo, abra el navegador web e introduzca la Dirección IP del dispositivo en la
barra de direcciones, y pulse [Intro].
2. Haga clic en la ficha [Propiedades].
3. Si se le solicita, introduzca el nombre de usuario del administrador y la clave. Los valores prefijados
son [admin] y [1111].
4. Haga clic en el botón [Conexión].
5. Haga clic en el enlace [Servicios].
6. Haga clic en el enlace [Fax de servidor].
7. Seleccione [Configuración del depósito de faxes] en el árbol del directorio.
8. En el área Opciones:
a. Seleccione NetWare en el menú desplegable [Protocolo].
b. Especifique el nombre del host y el servidor NetWare en el campo [Servidor de depósito].
c. Especifique la ruta al Depósito en el servidor NetWare en el campo [Volumen del servidor].
d. Especifique los datos del árbol de NDS en el campo [Árbol de NDS]. El nombre del árbol
prefijado es “Xerox_DS_Tree”.
Nota: si utiliza Bindery o emulación de Bindery, deje este campo en blanco. Si utiliza NDS, no se
puede dejar en blanco este campo.

Fax de servidor
Xerox ColorQube™ 9201/9202/9203
Guía de administración del sistema
283
e. En el campo [Contexto de NDS], escriba el nombre del contexto de NDS. El nombre del
contexto prefijado es “Xerox_DS_Context”.
Nota: si utiliza Bindery o emulación de Bindery, deje este campo en blanco. Si utiliza NDS, no se
puede dejar en blanco este campo.
f. Escriba la ruta de acceso al servidor de depósito en [Ruta del documento]. Por ejemplo:
/(nombre del directorio)/(nombre del directorio).
g. En el área siguiente [Identidad de conexión para acceder al destino], seleccione una de las
opciones siguientes:
• Dominio y usuario autenticado: seleccione este método para utilizarse junto a la
cuenta de red u otro método de autenticación, por ejemplo, Acceso protegido, para
validar el usuario.
• Usuario autenticado: si se selecciona, el dispositivo le solicitará que se conecte
utilizando sus propias credenciales de red.
• Sistema: seleccionar este método permite que el dispositivo se autentique en el servidor
con las credenciales especificadas en los campos de entrada [Nombre de conexión] y
[Clave].
h. Marque la casilla de verificación [Seleccione para guardar la nueva clave], si desea
modificar la clave de un Nombre de conexión existente
9. Haga clic en el botón [Aplicar] para aceptar los cambios.
10. Para configurar las opciones prefijadas, consulte Configuración de las opciones prefijadas en la
página 287.
Configuración de un depósito de faxes mediante SMB
Lista de control
Antes de comenzar el procedimiento, asegúrese de que estén disponibles o se hayan llevado a cabo los
siguientes elementos:
• Cree una carpeta compartida para utilizarla como depósito de faxes. Tome nota del nombre de
recurso compartido de la carpeta y el nombre del equipo o nombre del servidor.
• Cree una clave y una cuenta de usuario para el dispositivo que tenga plenos derechos de acceso al
depósito de faxes. Tome nota de la cuenta de usuario y la clave de acceso.
• Para comprobar los valores, intente acceder a la carpeta compartida desde otro PC utilizando el
nombre de usuario y la clave. Cree una nueva carpeta en el directorio y después elimínela. Si no
puede realizar esta acción, compruebe los derechos de acceso de la cuenta de usuario.
Introducción de los datos del depósito de faxes a través de Servicios de Internet
1. En la estación de trabajo, abra el navegador web e introduzca la Dirección IP del dispositivo en la
barra de direcciones, y pulse [Intro].
2. Haga clic en la ficha [Propiedades].
3. Si se le solicita, introduzca el nombre de usuario del administrador y la clave. Los valores prefijados
son [admin] y [1111].
4. Haga clic en el botón [Conexión].
5. Haga clic en el enlace [Servicios].
6. Haga clic en el enlace [Fax de servidor].

Fax de servidor
Xerox ColorQube™ 9201/9202/9203
Guía de administración del sistema
284
7. Seleccione [Configuración del depósito de faxes] en el árbol del directorio.
8. En el área Opciones:
a. Seleccione SMB en el menú desplegable [Protocolo].
b. Seleccione [Dirección IPv4] o [Nombre del host].
c. Especifique la Dirección IP y el puerto o el Nombre del host y el Puerto del servidor en el
campo Servidor del depósito.
d. Escriba los dados del Recurso compartido en el campo [Recurso compartido].
e. Escriba la ruta de acceso al servidor de depósito en [Ruta del documento]. Por ejemplo:
/(nombre del directorio)/(nombre del directorio).
f. En el área siguiente [Identidad de conexión para acceder al destino], seleccione una de las
opciones siguientes:
• Dominio y usuario autenticado: seleccione este método para utilizarse junto a la
cuenta de red u otro método de autenticación, por ejemplo, Acceso protegido, para
validar el usuario.
• Usuario autenticado: si se selecciona, el dispositivo le solicitará que se conecte
utilizando sus propias credenciales de red.
• Sistema: seleccionar este método permite que el dispositivo se autentique en el servidor
con las credenciales especificadas en los campos de entrada [Nombre de conexión] y
[Clave].
g. Marque la casilla de verificación [Seleccione para guardar la nueva clave], si desea
modificar la clave de un Nombre de conexión existente
9. Haga clic en el botón [Aplicar] para aceptar los cambios.
10. Para configurar las opciones prefijadas, consulte Configuración de las opciones prefijadas en la
página 287.
Configuración de un depósito de faxes mediante HTTP/HTTPS
Lista de control
Antes de comenzar el procedimiento, asegúrese de que estén disponibles o se hayan llevado a cabo los
siguientes elementos:
• Asegúrese de que los servicios web estén instalados en el servidor en el que desea guardar las
imágenes escaneadas. Ejemplos de servidores web son: Microsoft Internet Information Services
(IIS) y Apache. Tome nota de la dirección IP o del nombre de host del servidor.
• Para HTTPS, asegúrese de que el servidor web esté instalado con un certificado de seguridad.
• Cree una cuenta de usuario y clave para el dispositivo. Cuando se escanea un documento, el
documento utiliza la cuenta para conectarse, transfiere el archivo al servidor o la estación de
trabajo, y cierra la conexión. Tome nota de los datos de cuenta de usuario y clave de acceso.
• Cree un directorio en el servidor HTTP/HTTPS para utilizarlo como depósito de archivos de
escaneado. Tome nota de la ruta del directorio.
• Tome nota de cualquier secuencia de comandos que sea necesario ejecutar.
Introducción de los datos del depósito de faxes a través de Servicios de Internet
1. En la estación de trabajo, abra el navegador web e introduzca la Dirección IP del dispositivo en la
barra de direcciones, y pulse [Intro].

Fax de servidor
Xerox ColorQube™ 9201/9202/9203
Guía de administración del sistema
285
2. Haga clic en la ficha [Propiedades].
3. Si se le solicita, introduzca el nombre de usuario del administrador y la clave. Los valores prefijados
son [admin] y [1111].
4. Haga clic en el botón [Conexión].
5. Haga clic en el enlace [Servicios].
6. Haga clic en el enlace [Fax de servidor].
7. Seleccione [Configuración del depósito de faxes] en el árbol del directorio.
8. En el área Opciones:
a. Seleccione HTTP o HTTPS en el menú desplegable [Protocolo].
b. Seleccione [Dirección IPv4], [Dirección IPv6] o [Nombre del host].
c. Especifique la Dirección IP y el puerto o el Nombre del host y el Puerto del servidor en el
campo Servidor del depósito.
d. Para ver los parámetros del servidor proxy, haga clic en el enlace [Ver parámetros del
servidor Proxy de HTTP].
e. Solo HTTPS: marque la casilla de verificación [Validar certificado SSL de depósito] para
validar el nombre del host correcto del certificado SSL de depósito y para comprobar la firma
de una autoridad de certificados de confianza.
f. Especifique los datos de la ruta y nombre de archivo de secuencias de comandos en el campo
[Ruta del script y nombre de archivo (de la raíz HTTP)], o siga las instrucciones de más
abajo para obtener una secuencia de comandos de ejemplo:
• Haga clic en el enlace [Obtener ejemplos de secuencias de comandos] para descargar
un ejemplo de una secuencia de comandos en lenguaje PHP, ASP o Perl:
Nota: HTTP y HTTPS requieren un lenguaje de secuencia de comandos del lado del servidor para
permitir que se transfieran los archivos al servidor HTTP desde el dispositivo multifunción.
Las secuencias de comandos están escritas en lenguajes de secuencia de comandos comunes y
cuentan con comentarios. Puede utilizarlos como están, modificarlos para ajustarlos a sus
necesidades o utilizarlos como ejemplos para crear una solución personalizada. Seleccione un
archivo que corresponda al lenguaje de secuencia de comandos compatible con su
servidor.Ejemplo
PHP: .zip .gzEjemplo
ASP: .zip .gz
ASP .NET: .zip .gzEjemplo
Perl: .zip .gz
La primera línea de la secuencia de comandos Perl debe apuntar a Perl en su servidor, por ejemplo,
#!/usr/bin/perl
Para funcionar bien, la secuencia de comandos debe residir en el servidor del Depósito de
escaneado HTTP Debe indicar la ruta y el nombre de archivo de esta secuencia de comandos
(respecto a la raíz HTTP) en la configuración de Destino de archivos.
Si se necesita autenticación para acceder a la secuencia de comandos en el servidor,
especifique la información de conexión en la página de configuración.
Los permisos del directorio Ruta del documento deben permitir operaciones de escritura
• Haga clic con el botón secundario en el archivo Lenguaje de secuencia de comandos
deseado [.zip] o
[.gz],
que sea compatible con su servidor del Depósito de escaneado
HTTP, y seleccione [Guardar destino como...] para guardar el archivo en el escritorio.

Fax de servidor
Xerox ColorQube™ 9201/9202/9203
Guía de administración del sistema
286
• Tome nota de la ruta y del nombre de archivo para especificarlos en el campo [Ruta del
script y nombre de archivo (de la raíz HTTP)].
g. Escriba la ruta de acceso al servidor de depósito en [Ruta del documento]. Por ejemplo:
/(nombre del directorio)/(nombre del directorio).
h. En el área siguiente [Identidad de conexión para acceder al destino], seleccione una de las
opciones siguientes:
• Dominio y usuario autenticado: seleccione este método para utilizarse junto a la
cuenta de red u otro método de autenticación, por ejemplo, Acceso protegido, para
validar el usuario.
• Usuario autenticado: si se selecciona, el dispositivo le solicitará que se conecte
utilizando sus propias credenciales de red.
• Sistema: seleccionar este método permite que el dispositivo se autentique en el servidor
con las credenciales especificadas en los campos de entrada [Nombre de conexión] y
[Clave].
i. Marque la casilla de verificación [Seleccione para guardar la nueva clave], si desea
modificar la clave de un Nombre de conexión existente
9. Haga clic en el botón [Aplicar] para aceptar los cambios.
10. Para configurar las opciones prefijadas, consulte Configuración de las opciones prefijadas en la
página 287.
Configuración de un depósito de faxes mediante SMTP
Lista de control
Antes de comenzar el procedimiento, asegúrese de que esté disponible o se haya llevado a cabo el
siguiente elemento.
• Obtener un nombre del dominio de su servidor de correo SMTP.
En la estación de trabajo:
1. Abra el navegador web e introduzca la Dirección IP del dispositivo en la barra de direcciones, y
pulse [Intro].
2. Haga clic en la ficha [Propiedades].
3. Si se le solicita, introduzca el nombre de usuario del administrador y la clave. Los valores prefijados
son [admin] y [1111].
4. Haga clic en el botón [Conexión].
5. Haga clic en el enlace [Servicios].
6. Haga clic en el enlace [Fax de servidor].
7. Seleccione [Configuración del depósito de faxes] en el árbol del directorio.
8. Seleccione [SMTP] en el menú desplegable [Protocolo].
9. Especifique los datos en el campo [Dominio].
10. Haga clic en el botón [Aplicar] para aceptar los cambios.

Fax de servidor
Xerox ColorQube™ 9201/9202/9203
Guía de administración del sistema
287
Configuración de las opciones prefijadas
1. En la estación de trabajo, abra el navegador web e introduzca la Dirección IP o el Nombre del host
del dispositivo en la barra de direcciones, y pulse [Intro].
2. Haga clic en la ficha [Propiedades].
3. Si se le solicita, introduzca el nombre de usuario del administrador y la clave. Los valores prefijados
son [admin] y [1111].
4. Haga clic en el botón [Conexión].
5. Haga clic en el enlace [Servicios].
6. Haga clic en el enlace [Fax de servidor], y seleccione [Valores prefijados] en el árbol del
directorio.
General
1. En el área General, haga clic en el botón [Editar]:
a. En el área General, para Historial de trabajos, marque las casillas de verificación [Nombre
de usuario] y/o [Dominio] si desea que estos atributos aparezcan en el Historial de trabajos
cuando los usuarios se conecten al dispositivo.
b. Para Hoja de confirmación, en el menú desplegable, seleccione el tipo de información que
desea incluir en la Hoja de confirmación.
• [Imprimir solo si hay error]: esta opción producirá una Hoja de confirmación solo si se
detecta un error.
• [Activado]: esta opción producirá siempre una Hoja de confirmación que proporcionará
el estado del trabajo y la información de errores.
• [Desactivado]: esta opción no producirá una Hoja de confirmación.
c. Haga clic en el botón [Guardar] para regresar a la página Fax de servidor: Prefijado.
Fax de servidor
1. En la pantalla prefijada de Fax de servidor>, haga clic en el botón [Editar] en el área Fax de
servidor.
a. En el área Fax de servidor, para [Escaneado a 2 caras], seleccione la opción deseada de
escaneado entre [A 1 cara], [A 2 caras] o [2 caras, girar cara 2].
b. Seleccione el método deseado para optimizar la calidad de las imágenes escaneadas de
salida con base en el contenido de los documentos originales para [Tipo de original].
c. Especifique la resolución en el menú desplegable [Resolución]. La resolución afecta la
cantidad de detalles reproducidos en imágenes gráficas y el tiempo de transmisión.
Seleccione [Estándar (200 x 100 ppp)] o [Fina (200 ppp)]
.
d
. Haga clic en el botón [Aplicar] para regresar a la página Fax de servidor: Prefijado.
Calidad de imagen
1. En la pantalla prefijada de Fax de servidor>, haga clic en el botón [Editar] en el área Calidad de
imagen.
a. Para Calidad de imagen, seleccione el botón [Más claro] o [Más oscuro] para ajustar el brillo
de la salida del original.

Fax de servidor
Xerox ColorQube™ 9201/9202/9203
Guía de administración del sistema
288
b. Para Supresión del fondo, seleccione [Sin supresión] o [Supresión automática]. Utilice esta
función para evitar la reproducción de una imagen de fondo no deseada, de sombras o de
imágenes que se traspasan de la otra cara del original. Esto producirá una imagen de salida
con un fondo predominantemente blanco.
c. Haga clic en el botón [Aplicar] para regresar a la página Fax de servidor: Prefijado.
Ajuste del diseño
Las opciones de Ajuste del diseño son:
• Orientación del original: permite seleccionar el formato y la dirección de las imágenes colocadas
en el alimentador de documentos o en el cristal de exposición.
• Tamaño del original: permite seleccionar [Autodetectar], que permite que el dispositivo detecte
automáticamente el tamaño original del documento, o [Entrada manual del tamaño], que
requiere que el usuario seleccione el tamaño del documento, u [Originales de varios tamaños] si
los documentos originales son de varios tamaños.
1. En la pantalla prefijada de Fax de Internet>, haga clic en el botón [Editar] en el área Ajuste del
diseño.
2. Seleccione las opciones deseadas.
3. Haga clic en el botón [Aplicar] para aceptar los cambios y regresar a la página Fax de servidor:
Prefijado.
Opciones de archivado
Las opciones de archivado permiten especificar un Inicio diferido. Cuando se ha seleccionado [Hora
específica], permite especificar la hora del día (de cada día) en que se inician los trabajos de fax. Esta
función es conveniente para las llamadas internacionales y para enviar documentos en la noche,
cuando las tarifas telefónicas son más bajas.
Si se ha configurado como [Desactivado], los trabajos de fax empiezan (o pasan a la cola) de
inmediato
1. En la pantalla prefijada de Fax de servidor>, haga clic en el botón [Editar] en el área Opciones de
archivado.
2. Seleccione la opción deseada; si [Hora específica] se ha seleccionado, indique la hora deseada.
3. Haga clic en el botón [Aplicar] para aceptar los cambios y regresar a la página Fax de servidor:
Prefijado.
Para enviar un fax
En el dispositivo:
1. Pulse el botón <Todos los servicios>.
2. Seleccione el botón [Fax de servidor] en la pantalla táctil.
3. Introduzca un número de fax válido. Pulse [Agregar].
4. Coloque un documento en el alimentador de documentos y pulse el botón verde Comenzar.
5. Verifique que el equipo de fax especificado reciba el fax.

Xerox ColorQube™ 9201/9202/9203
Guía de administración del sistema
289
16
Fax de LAN
El fax de LAN (red de área local) permite a los usuarios enviar documentos a dispositivos de fax
directamente desde sus equipos. Una vez activado, los usuarios pueden seleccionar la opción de fax
desde el controlador de impresión. La opción fax de LAN requiere que se integre al dispositivo el kit de
fax interno.
Lista de control
Asegúrese de haber configurado el fax interno. Para obtener más información, consulte Fax interno en
la página 265 antes de continuar con este procedimiento.
Antes de comenzar el procedimiento, asegúrese de que estén disponibles o se hayan llevado a cabo los
siguientes elementos:
• Asegúrese de que el dispositivo está funcionando en su totalidad con la configuración existente.
• La opción Fax interno debe estar instalada en el dispositivo.
• El controlador de impresión ColorQube debe estar instalado en la estación de trabajo.
Activación de Fax de LAN (Controlador de impresora para Windows)
El fax de LAN debe estar activado en el controlador de la impresora para ser compatible con la función
Fax de LAN. Fax de LAN se puede activar de forma automática, con comunicación bidireccional o
manualmente. Ambas instrucciones se explican más abajo.
Configuración del controlador de impresión (automáticamente)
1. En la estación de trabajo, desde el menú [Inicio] haga clic en:
• [Impresoras y faxes] (Windows XP). Si en el menú [Inicio] no aparece esta opción, entonces
pulse [Inicio], seguido de [Panel de control].
• [Configuración] a continuación [Impresoras] (Windows 2000)
• [Configuración] a continuación [Impresoras y faxes] (Windows 2003)
2. Haga clic derecho en el controlador de impresión y a continuación en [Propiedades].
3. Haga clic en la ficha [Configuración].
4. Haga clic en [Configuración bidireccional].
5. Introduzca la dirección IP de la impresora en caso de que sea necesario.
6. Asegúrese de que Comunicación bidireccional está definida en [Automático], o bien haga clic en
[Manual] e introduzca el nombre del dispositivo o la dirección IP. Haga clic en [Aceptar].
7. Haga clic en el botón [Opciones instalables].
8. Asegúrese de que el estado de Fax de LAN sea [Instalado].
9. Haga clic en [Aceptar].

Fax de LAN
Xerox ColorQube™ 9201/9202/9203
Guía de administración del sistema
290
Configuración del controlador de impresión (manualmente)
Para configurar el controlador de impresión sin utilizar la comunicación bidreccional, vuelva a la ficha
Configuración de Propiedades del controlador de impresión
1. Haga clic en [Opciones instalables].
2. Haga clic en el menú [Fax de LAN].
3. Haga clic en [Instalado].
4. Haga clic en [Aceptar].
5. Haga clic en [Aceptar] para cerrar las propiedades del controlador de impresión.
Utilizar el fax de LAN
Windows: en la estación de trabajo
1. Abra un documento que desee enviar por fax.
2. Haga clic en [Archivo] y a continuación en [Imprimir].
3. En el área Impresora, en el menú desplegable Nombre, seleccione la impresora.
4. Haga clic en el botón [Propiedades] (o [Preferencias]).
a. Asegúrese de que se encuentra en la ficha [Papel/Salida].
b. Seleccione [Fax] del menú desplegable [Tipo de trabajo] para mostrar la pantalla Fax.
Usuarios de SO Mac
1. Abra un documento para enviarlo por fax y haga clic en [Archivo] y a continuación [Imprimir].
2. Haga clic en la impresora Xerox.
3. Haga clic en [Funciones Xerox] del menú [Copias y páginas].
a. Asegúrese de que se encuentra en el área [Papel/Salida].
b. Seleccione [Fax] del menú desplegable [Tipo de trabajo] para mostrar la pantalla Fax.
4. Haga clic en [Fax].
Agregar destinatarios de fax
1. En la pantalla Fax haga clic en el icono [Agregar destinatario].
2. En el área Agregar destinatario de fax:
a. Escriba el nombre del destinatario en el campo [Nombre].
b. Introduzca el número de fax del destinatario en el área [Número de fax].
c. Introduzca datos como Organización, Número de teléfono, Dirección de e-mail y número
de buzón si fuera necesario.
d. Si desea añadir este destinatario a su directorio telefónico, seleccione la casilla [Guardar en
Dir. tel. personal].
e. Haga clic en [Aceptar].
El destinatario aparecerá en la lista [Destinatarios].
3. Si tiene un directorio telefónico, puede extraer de éste un nombre de destinatario. En la pantalla
Fax haga clic en el icono [Agregar del directorio telefónico].

Fax de LAN
Xerox ColorQube™ 9201/9202/9203
Guía de administración del sistema
291
4. En el área [Agregar del directorio telefónico]:
a. Si tiene más de un directorio telefónico disponible, seleccione el directorio en cuestión del
menú desplegable [Directorio telefónico].
b. Haga clic en el destinatario al que desea enviar un fax y a continuación en el botón agregar
(flecha verde).
Para ver los datos del destinatario, haga doble clic sobre el destinatario.
c. Si desea añadir más de un destinatario, mantenga pulsada la tecla [Control] del teclado y
haga clic en cada uno de los nombres pertinentes, y a continuación haga clic en el botón
agregar (flecha verde).
d. Los nombres aparecerán en la lista [Destinatarios del fax]. Haga clic en el botón [Aceptar].
5. Si desea guardar esta lista de nombres como un grupo, haga clic en el icono [Guardar como
grupo].
6. En el área Guardar en Dir. tel. personal:
a. Introduzca un nombre para el grupo en el campo [Nombre de grupo].
b. Haga clic en el botón [Aceptar] para volver a la pantalla Fax.
7. Haga clic en el botón [Aceptar] para volver a la pantalla Propiedades.
Configurar una portada
1. En la pantalla Fax haga clic en la ficha [Portada].
2. Si desea añadir una portada al documento, seleccione [Imprimir una portada]del menú
desplegable Opciones de portada.
3. Se muestra una pantalla nueva. Seleccione las opciones pertinentes en los siguientes menús
desplegables:
• Información del destinatario
• Información del remitente
• Tamaño de papel de la cubierta
4. Introduzca la información que desea mostrar en la portada en los siguientes campos:
• Nombre
• Número de fax
• Organización
• Número de teléfono
• Dirección de e-mail
5. Si desea agregar un gráfico o logotipo a la portada (un archivo .bmp, .gif o .jpeg), seleccione
[Nuevo] del menú desplegable Imagen de portada.
c. Se mostrará la pantalla Editor de imágenes de portada, para agregar un gráfico o logotipo,
seleccione [Imagen]del menú desplegable [Opciones].
d. Haga clic en el botón [Seleccionar archivo], seleccione el gráfico o logotipo pertinente de la
estación de trabajo y haga clic en el botón [Abrir].
e. Defina los valores correspondientes de las siguientes opciones:
• Escala
• Densidad
• Posición
• Opciones

Fax de LAN
Xerox ColorQube™ 9201/9202/9203
Guía de administración del sistema
292
f. Haga clic en el botón [Aceptar] para volver a la pantalla Portada.
6. Seleccione [Opciones] del menú desplegable Imagen de portada.
g. Seleccione una de las opciones siguientes:
• Imprimir en segundo plano: para imprimir el gráfico detrás del texto en la portada.
• Imprimir en primer plano: para imprimir el gráfico frente al texto en la portada.
• Combinar: para imprimir una imagen apenas perceptible del gráfico.
7. Haga clic en el botón [Aceptar] para volver a la pantalla Fax.
Opciones de fax adicionales
1. En la pantalla Fax, haga clic en la ficha [Opciones].
2. Seleccione la opción requerida del menú desplegable [Hoja de confirmación].
3. Seleccione una de las siguientes velocidades del menú desplegable [Velocidad de envío].
• Forzar 4800 bps se utiliza en áreas de comunicación de baja calidad, cuando se produce
ruido en el teléfono, o cuando las conexiones del fax son susceptibles de errores. 4800 bps es
una velocidad de transmisión más lenta pero es menos susceptible de errores. En algunas
áreas, el uso de 4800 bps está restringido.
• G3 (14.4 Kbps) determina la velocidad de transmisión basada en las capacidades máximas
del dispositivo de fax de destino. La velocidad de la transmisión inicial será de 14,400 bits por
segundo (bps). Esta velocidad minimiza los errores de transmisión usando el modo de
corrección de errores (ECM).
• Super G3 (33.6 Kbps) es la velocidad de transmisión más alta y es la configuración prefijada.
Esta velocidad minimiza los errores de transmisión usando el modo de corrección de errores
(ECM). La velocidad de la transmisión inicial será de 33,600 bits por segundo (bps).
4. Seleccione la opción requerida del menú desplegable [Resolución de fax].
5. En Hora de envío, seleccione [Enviar ahora] o [Hora de envío]. Si desea enviar el fax a una hora
específica, introduzca la hora, dentro de las siguientes 24 horas, en la que desea que el dispositivo
envíe el fax.
6. En Opciones de marcación de fax, seleccione la siguiente casilla:
• Prefijo de marcación: si su sistema de teléfono requiere que los usuarios de fax introduzcan
un prefijo antes de marcar el número de fax, introduzca dicho prefijo en el campo
correspondiente.
• Tarjeta de crédito: si su llamada requiere un número de Código de facturación, al seleccionar
esta opción, introduzca los datos del código de cargo en el campo correspondiente.

Fax de LAN
Xerox ColorQube™ 9201/9202/9203
Guía de administración del sistema
293
Definir preferencias del directorio telefónico
1. En la pantalla Fax haga clic en el botón [Preferencias].
Si tiene más de un directorio telefónico configurado, puede especificar qué directorio utilizar como
prefijado del menú desplegable [Directorio telefónico prefijado].
2. El Directorio telefónico personal se crea cuando añade números de fax en la ficha [Destinatarios
del fax]. El directorio telefónico personal se guarda automáticamente en el PC en un archivo
llamado default.xpb. Para ver el directorio telefónico personal:
a. Haga clic en el icono [Seleccionar archivo...] de Directorio telefónico personal, y seleccione
el archivo [default.xpb].
b. Haga clic en el botón [Abrir].
c. Haga clic en el icono [Abrir] de Directorio telefónico personal.
3. El directorio telefónico compartido es una lista de números de fax y datos de destinatarios que se
guarda en una unidad de la red para que la pueda utilizar más de una persona. Para acceder a un
directorio telefónico compartido:
a. Haga clic en el icono [Seleccionar archivo...] de Directorio telefónico compartido y localice
el archivo del directorio compartido [default.pb] en la red.
b. Haga clic en el botón [Abrir].
c. Haga clic en el icono [Abrir] de Directorio telefónico compartido para ver el directorio.
4. En Preferencias del usuario, seleccione las siguientes casilla requeridas:
• Notificarme al añadir destinatarios duplicados: si desea que se le notifique cuando añade
destinatarios duplicados en el directorio telefónico.
• Notificarme al eliminar un destinatario: si desea que se le notifique cuando elimina
destinatarios del directorio telefónico.
• Usar siempre lista de destinatarios actual: si desea utilizar siempre la lista de destinatarios
actual.
• Usar siempre notas de portada actuales: si desea utilizar las notas de la portada actual.
5. Haga clic en el botón [Aceptar] para volver a la pantalla Fax.
6. Haga clic en el botón [Aceptar] para cerrar la pantalla Fax.
7. Haga clic en el botón [Aceptar] de la pantalla Propiedades.
8. Haga clic en el botón [Aceptar] de la pantalla Imprimir para enviar un fax de LAN. El documento
enviará un fax con las opciones que se hayan especificado.

Fax de LAN
Xerox ColorQube™ 9201/9202/9203
Guía de administración del sistema
294

Xerox ColorQube™ 9201/9202/9203
Guía de administración del sistema
295
17
Reimprimir trabajos guardados
Reimprimir trabajos guardados es una función que permite a los usuarios guardar documentos en
carpetas en el dispositivo.
Con las opciones del controlador de impresión o con Servicios de Internet, se puede configurar el tipo
de trabajo como Reimprimir trabajos guardados. Al seleccionar este tipo de trabajo, se proporciona
una opción para Solo guardar o Guardar e imprimir. Muchas de las opciones del trabajo se almacenan
con el trabajo y se pueden modificar al imprimirlo.
Reimprimir trabajos guardados permite reimprimir trabajos que se han guardado en el dispositivo bien
sea mediante la IU local o remotamente mediante el envío de impresión desde Servicios de Internet.
Los trabajos se colocan en una carpeta en el dispositivo y se puede acceder a ellos y recuperarlos para
imprimirlos después. Los trabajos se pueden recuperar o imprimir tantas veces como desee.
Todos los trabajos guardados se guardan como archivos cifrados si se ha activado el cifrado de datos
del usuario. El cifrado asegura que otras personas no puedan leer, imprimir, escanear y enviar por
e-mail estos archivos.
Para activar/desactivar el cifrado de datos del usuario, consulte Cifrado de datos de usuario en la
página 159.
Lista de control
Antes de comenzar el procedimiento, asegúrese de que estén disponibles o se hayan llevado a cabo los
siguientes elementos:
• Debe comprobarse que el dispositivo funcione correctamente en la red.
• Para hacer una copia de seguridad de los trabajos y carpetas, debe haber disponible un servidor
FTP en la red (recomendado). Cree una cuenta con derechos al directorio raíz del FTP que el
dispositivo pueda usar para acceder al servidor FTP.
Activación de Reimprimir trabajos guardados
1. En la estación de trabajo, abra el navegador web e introduzca la Dirección IP del dispositivo en la
barra de direcciones, y pulse [Intro].
2. Haga clic en la ficha [Propiedades].
3. Si se le solicita, introduzca el nombre de usuario del administrador y la clave. Los valores prefijados
son [admin] y [1111].
4. Haga clic en el botón [Conexión].
5. Haga clic en el enlace [Servicios].

Reimprimir trabajos guardados
Xerox ColorQube™ 9201/9202/9203
Guía de administración del sistema
296
6. Haga clic en el enlace [Reimprimir trabajos guardados].
7. Seleccione [Activación].
8. En el área Activación:
a. Seleccione [Activado] para activar Reimprimir trabajos guardados.
b. Seleccione [Desactivado] para desactivar Reimprimir trabajos guardados.
Si se ha seleccionado Desactivado, hay otras dos opciones disponibles; seleccione una de las
opciones siguientes:
• Retener todos los trabajos: se retendrán todos los trabajos guardados actualmente en
el sistema.
• Eliminar todos los trabajos: se eliminarán todos los trabajos guardados actualmente en
el sistema.
9. Haga clic en el botón [Aplicar].
Nota: todos los trabajos guardados se guardan como archivos cifrados si se ha activado el cifrado
de datos del usuario. El cifrado asegura que otras personas no puedan leer, imprimir, escanear y
enviar por e-mail estos archivos. Para activar/desactivar el cifrado de datos del usuario en la
página Cifrado de datos de usuario, consulte Cifrado de datos de usuario en la página 159.
Activación de Reimprimir trabajos guardados en el controlador de impresión
Sistemas operativos Windows
1. En la estación de trabajo, abra la carpeta Impresoras.
•Para Windows 2000/2003: en el menú [Inicio], seleccione [Configuración] y, a
continuación, [Impresoras].
•Para Windows XP: en el menú [Inicio], seleccione [Impresoras y faxes].
•Para Windows Vista: en el menú [Inicio], (seleccione [Panel de control]) y luego seleccione
[Impresoras y faxes].
2. Haga clic con el botón secundario en el controlador de impresión Xerox ColorQube
9201/9202/9203.
3. Seleccione [Propiedades].
4. Haga clic en la ficha [Configuración].
5. Haga clic en el botón [Opciones instalables].
6. Asegúrese de que se haya seleccionado [Instalado] en el menú desplegable Almacenamiento de
trabajo.
7. Haga clic en el botón [Aceptar] para cerrar la pantalla Opciones instalables.
8. Haga clic en el botón [Aceptar] para cerrar la pantalla Propiedades.
Sistemas operativos Mac
1. En el Mac, abra la [Utilidad de configuración de impresoras].
2. Seleccione la impresora Xerox y haga clic en el botón [Mostrar información].
3. Haga clic en [Opciones instalables].
4. Seleccione [Instalado] en el menú desplegable Almacenamiento de trabajo.
5. Haga clic en el botón [Aplicar cambios].
6. Cierre el cuadro de información de la impresora.

Reimprimir trabajos guardados
Xerox ColorQube™ 9201/9202/9203
Guía de administración del sistema
297
Copia de seguridad de trabajos
La función Copia de seguridad de trabajos permite configurar un servidor para almacenar los trabajos
guardados en el dispositivo.
En la estación de trabajo:
1. Abra el navegador web e introduzca la Dirección IP del dispositivo en la barra de direcciones,
y pulse [Intro].
2. Haga clic en la ficha [Propiedades].
3. Si se le solicita, introduzca el nombre de usuario del administrador y la clave. Los valores prefijados
son [admin] y [1111].
4. Haga clic en el botón [Conexión].
5. Haga clic en el enlace [Servicios].
6. Haga clic en el enlace [Reimprimir trabajos guardados].
7. Seleccione [Copia de seguridad de trabajos] en el árbol del directorio.
8. En el área Opciones:
a. Seleccione FTP en el menú desplegable [Protocolo].
Nota: solo FTP está disponible para el Protocolo.
b. Seleccione [Dirección IPv4], [Dirección IPv6] o [Nombre del host].
c. Especifique la Dirección IP y el puerto o el Nombre del host y el Puerto del Servidor del
depósito.
d. Escriba la ruta de acceso al servidor de depósito en el campo [Ruta del documento].
Por ejemplo: /(nombre del directorio)/(nombre del directorio).
e. Escriba el nombre del archivo para la copia de seguridad en el campo [Nombre del archivo].
Este nombre se agregará al final de la ruta del documento.
f. Escriba el nombre de conexión del sistema y la clave en los campos [Nombre de conexión] y
[Clave].
g. Vuelva a escribir la clave en el campo [Escriba la clave otra vez].
h. Marque la casilla de verificación [Seleccione para guardar la nueva clave], si desea
modificar la clave de un Nombre de conexión existente
9. Haga clic en el botón [Iniciar] para iniciar la copia de seguridad.
Restaurar trabajos
Utilice la función Restaurar trabajos para restaurar los trabajos guardados almacenados en un
depósito.
Nota: cuando se restauran los Trabajos guardados, se eliminarán todos los datos de los Trabajos
guardados actuales. El proceso de restauración puede tardar bastante tiempo en completarse,
dependiendo de cuántos archivos se habían copiado. Si se interrumpe la restauración, la carpeta
pública prefijada estará vacía.
En la estación de trabajo:
1. Abra el navegador web e introduzca la Dirección IP del dispositivo en la barra de direcciones,
y pulse [Intro].

Reimprimir trabajos guardados
Xerox ColorQube™ 9201/9202/9203
Guía de administración del sistema
298
2. Haga clic en la ficha [Propiedades].
3. Si se le solicita, introduzca el nombre de usuario del administrador y la clave. Los valores prefijados
son [admin] y [1111].
4. Haga clic en el botón [Conexión].
5. Haga clic en el enlace [Servicios].
6. Haga clic en el enlace [Reimprimir trabajos guardados].
7. Seleccione [Restaurar trabajos] en el árbol del directorio.
8. En el área Opciones:
a. Seleccione FTP en el menú desplegable [Protocolo].
Nota: solo FTP está disponible para el Protocolo.
b. Seleccione el método por el que se identificará el servidor del depósito. Seleccione [Dirección
IPv4], [Dirección IPv6] o [Nombre del host].
c. Especifique la Dirección IP y el puerto o el Nombre del host y el Puerto del Servidor del
depósito.
d. Escriba la ruta de acceso al servidor de depósito en el campo [Ruta del documento].
Por ejemplo: /(nombre del directorio)/(nombre del directorio).
e. Escriba el nombre del archivo para la copia de seguridad que se restaurará en el campo
[Nombre del archivo]. Este nombre se agregará al final de la ruta del documento.
f. Escriba el nombre de conexión del sistema y la clave en los campos [Nombre de conexión] y
[Clave].
g. Vuelva a escribir la clave en el campo [Escriba la clave otra vez].
h. Marque la casilla de verificación [Seleccione para guardar la nueva clave], si desea
modificar la clave de un Nombre de conexión existente
9. Haga clic en el botón [Iniciar] para iniciar el proceso de restauración.
Administrar carpetas
Crear nueva carpeta
Las carpetas y los archivos guardados en ellas se pueden administrar mediante Servicios de Internet.
1. Para crear una carpeta nueva, acceda a Servicios de Internet. Abra el navegador web en el PC y
escriba la dirección IP de la ColorQube 9201/9202/9203 en el campo Dirección (URL).
2. Pulse [Intro].
Aparecerán las opciones de Servicios de Internet correspondientes a su dispositivo.
Nota: para averiguar la dirección IP de su dispositivo, imprima un informe de configuración.
Consulte Informe de configuración en la página 28.
3. Seleccione la opción [Trabajos].
4. Seleccione la ficha [Trabajos guardados] para acceder a las opciones de la carpeta.
5. Seleccione [Crear nueva carpeta].
6. Ingrese el nombre de la carpeta en el campo [Nombre].
Los usuarios comunes solo pueden crear carpetas Públicas. Estos son los otros tipos de carpetas
que tal vez vea.

Reimprimir trabajos guardados
Xerox ColorQube™ 9201/9202/9203
Guía de administración del sistema
299
•La carpeta Pública la crea un usuario. Puede ser utilizada por cualquier usuario y no tiene
restricciones de acceso. Todos los usuarios tienen acceso a esa carpeta y pueden modificar
sus documentos.
•La carpeta Solo lectura la crea el administrador del sistema, o un usuario, como una carpeta
pública de solo lectura. Todos los usuarios pueden imprimir desde la carpeta, pero los
usuarios que no son administradores del sistema no pueden eliminar ni modificar los
documentos.
•La carpeta Privada la crea un usuario solo cuando el dispositivo está en el modo de
autenticación. El usuario marcará la carpeta como Privada y ésta solo será visible para él y el
administrador del sistema.
7. Cuando haya terminado de seleccionar los permisos correspondientes, haga clic en el botón
[Aplicar].
Se muestra la carpeta en la lista de carpetas.
Modificación o eliminación de una carpeta
Puede modificar o eliminar carpetas existentes que contengan Trabajos guardados mediante
Servicios de Internet.
1. Para modificar a una carpeta, acceda a Servicios de Internet. En la estación de trabajo, abra el
navegador web e introduzca la Dirección IP del dispositivo en la barra de direcciones, y pulse
[Intro].
2. Aparecerán las opciones de Servicios de Internet correspondientes a su dispositivo.
Nota: para averiguar la dirección IP de su dispositivo, imprima un informe de configuración.
Consulte Página Configuración en la página 28.
3. Seleccione la opción [Trabajos].
4. Seleccione la ficha [Trabajos guardados] para acceder a las opciones de la carpeta.
5. Seleccione [Administrar carpetas].
La ventana muestra todas las carpetas públicas y sus carpetas privadas.
6. Marque la casilla de verificación junto a la carpeta que desee modificar.
7. Seleccione las opciones deseadas para la carpeta.
Se puede eliminar la carpeta seleccionando el botón [Eliminar carpetas].
La carpeta y el contenido de la carpeta se eliminan de la lista en esta pantalla y de la lista de
carpetas disponibles en el dispositivo.
Guardar un trabajo
Antes de utilizar la opción Reimprimir trabajos guardados, se debe guardar un trabajo en una carpeta
del dispositivo. El administrador del sistema configura las carpetas mediante Servicios de Internet y los
usuarios las pueden administrar. Para obtener más información, consulte Administrar carpetas en la
página 298.
Se pueden guardar trabajos en las carpetas seleccionando Guardar trabajo para Reimprimir trabajo
cuando envía un trabajo de impresión desde el PC, o cuando envía un trabajo de impresión mediante
Servicios de Internet.

Reimprimir trabajos guardados
Xerox ColorQube™ 9201/9202/9203
Guía de administración del sistema
300
Mediante el controlador de impresión
Seleccione o cree un documento en el PC.
1. Seleccione [Imprimir] en el menú [Archivo] de la aplicación.
Se muestra la ventana Imprimir de la aplicación.
2. Seleccione la impresora ColorQube 9201/9202/9203 en el menú desplegable [Nombre de la
impresora].
3. Seleccione [Propiedades] para acceder a las opciones de impresión del trabajo.
4. Seleccione el menú desplegable [Tipo de trabajo] y, a continuación, seleccione [Trabajo
guardado].
Se muestran las opciones de Trabajo guardado.
5. Programe las opciones de Trabajo guardado según corresponda:
• Seleccione [Guardar] para guardar el trabajo solamente o [Guardar e imprimir] para
almacenar e imprimir el trabajo.
• Nombre del trabajo se utiliza para especificar el nombre del trabajo o seleccione Usar
nombre de documento para utilizar el nombre del archivo que se envía.
• Carpeta se utiliza para seleccionar una ubicación para guardar el trabajo. La Carpeta pública
prefijada está disponible para todos los usuarios, pero las otras carpetas pueden tener
acceso restringido.
Los nombres especificados son solamente para las Carpetas públicas. Si el nombre
especificado no es un carpeta pública existente, se creará una carpeta pública con el nombre
enviado.
• Trabajo protegido guardado se utiliza para agregar una clave al trabajo. Solo se puede
acceder e imprimir el trabajo con la clave especificada aquí.
• Seleccione [Aceptar] para guardar las opciones y salir de Trabajo guardado.
6. Programe las funciones de impresión deseadas para el trabajo guardado.
Nota: la opción Ayuda proporciona una explicación de todas las opciones.
7. Seleccione [Aceptar] para guardar las opciones de impresión.
8. Seleccione [Aceptar] en el cuadro de diálogo Imprimir para enviar el trabajo.
Se procesa y se envía el trabajo al dispositivo para guardarlo o para guardarlo e imprimirlo,
dependiendo de la selección.
Mediante Servicios de Internet
La opción Impresión en Servicios de Internet también se puede utilizar para crear un Trabajo
guardado. El archivo de trabajo enviado debe ser un archivo listo para la impresión, por ejemplo un
PDF o un archivo PostScript.
1. En la estación de trabajo, abra el navegador web e introduzca la Dirección IP del dispositivo en la
barra de direcciones, y pulse [Intro].
Nota: haga clic en el enlace [Servicios]. Para averiguar la dirección IP de su dispositivo, imprima
un informe de configuración.
2. Seleccione [Imprimir] para acceder a las opciones de Envío de trabajos.
3. Especifique el nombre del archivo para el trabajo que desea guardar, o utilice la opción
[Examinar] para localizar el archivo.

Reimprimir trabajos guardados
Xerox ColorQube™ 9201/9202/9203
Guía de administración del sistema
301
4. Seleccione el menú desplegable [Tipo de trabajo] y, a continuación, seleccione [Trabajo
guardado] para reimprimir.
Se muestran las opciones de Trabajo guardado.
• Seleccione [Guardar] para guardar el trabajo solamente o [Guardar e imprimir] para
almacenar e imprimir el trabajo.
• Nombre del trabajo se utiliza para escribir un nombre para el trabajo.
• Carpeta se utiliza para seleccionar una ubicación para guardar el trabajo. La Carpeta pública
prefijada está disponible para todos los usuarios, pero las otras carpetas pueden tener
acceso restringido.
• Trabajo protegido guardado se utiliza para agregar una clave al trabajo. Solo se puede
acceder e imprimir el trabajo con la clave especificada aquí.
• Programe las opciones de Papel, Impresión a 2 caras, Color de salida, Clasificar,
Orientación, Grapar y Destino de salida según corresponda.
5. Seleccione [Enviar trabajo] en la parte superior de la página para enviar el trabajo al dispositivo a
través de Internet.
Se procesa y se envía el trabajo al dispositivo para guardarlo o para guardarlo e imprimirlo,
dependiendo de la selección.

Reimprimir trabajos guardados
Xerox ColorQube™ 9201/9202/9203
Guía de administración del sistema
302

Xerox ColorQube™ 9201/9202/9203
Guía de administración del sistema
303
18
Servicios personalizados
Opciones de validación
La función Opciones de validación se utiliza con las funciones Servidor de validación de Escaneado de
trabajos y Autenticación de red.
Cuando un usuario escribe información de metadatos en la interfaz de usuario, los metadatos se pasan
al servidor de validación para su comprobación. Si se ha activado Opciones de validación, el ID de
usuario también se pasa con la solicitud de validación al Servidor de validación. El ID de usuario se
registra cuando el usuario especifica los datos de la cuenta de autenticación de red en la interfaz de
usuario.
Activación de las Opciones de validación
1. En la estación de trabajo, abra el navegador web e introduzca la Dirección IP del dispositivo en la
barra de direcciones, y pulse [Intro].
2. Haga clic en la ficha [Propiedades].
3. Si se le solicita, introduzca el nombre de usuario del administrador y la clave. Los valores prefijados
son [admin] y [1111].
4. Haga clic en el botón [Conexión].
5. Haga clic en el enlace [Servicios].
6. Haga clic en el enlace [Servicios personalizados].
7. Seleccione [Opciones de validación] en el árbol del directorio.
8. Para enviar el nombre de usuario con la solicitud de validación si el usuario se autenticó en la
interfaz de usuario del dispositivo, haga clic en la casilla de verificación [Incluir nombre de
usuario con solicitud de validación].
9. Haga clic en el botón [Aplicar].
10. Haga clic en el botón [Aceptar] cuando vea el mensaje “Las propiedades se modificaron
correctamente”.

Servicios personalizados
Xerox ColorQube™ 9201/9202/9203
Guía de administración del sistema
304

Xerox ColorQube™ 9201/9202/9203
Guía de administración del sistema
305
19
Configuración de servicios
extensibles
Xerox Extensible Interface Platform (EIP) es una plataforma de software que se encuentra dentro de
muchos MFP de Xerox, y que permite que otros fabricantes y desarrolladores de software creen y
personalicen soluciones de gestión de documentos a las que se puede acceder directamente desde la
pantalla táctil MFP.
Por ejemplo, una empresa podría personalizar el dispositivo para ayudar en la gestión de los
formularios de clientes. Pulsando un icono de la pantalla, un trabajador podría acceder al sistema de
gestión de documentos basado en la web de la empresa y explorar una lista de formularios de clientes.
Los usuarios pueden escanear y capturar rápidamente los documentos de papel, ver una vista previa de
las miniaturas y agregarlas a ubicaciones de almacenamiento de documentos de uso frecuente.
Las siguientes soluciones de los socios de Xerox utilizan Xerox Extensible Interface Platform:
• Xerox Secure Access Unified ID System: Secure Access se integra con las ID personalizadas.
Esta cómoda solución de seguridad permite que los usuarios simplemente pasen su tarjeta de
identificación por el dispositivo para desbloquear el acceso a ciertas funciones a las que se les
puede hacer un seguimiento por fines de contabilidad y normativa. Secure Access también es la
clave para obtener una experiencia personalizada con el dispositivo.
• Xerox Scan to PC: esta solución aúna las diferencias entre documentos, PDF y papel ya que ayuda
a personalizar el escaneado del flujo de trabajo de Xerox y el flujo de trabajo en PDF. También le
brinda la posibilidad de personalizar, directamente desde el escritorio, los menús de escaneado
disponibles en el dispositivo activado EIP de Xerox. Esto facilita un escaneado seguro desde el
dispositivo a carpetas concretas de la estación de trabajo.
Es posible que se necesiten recursos adicionales en el dispositivo, dependiendo de la solución concreta.
Lista de control
Antes de comenzar el procedimiento, asegúrese de que estén disponibles o se hayan llevado a cabo los
siguientes elementos.
• Debe comprobarse que el dispositivo funcione correctamente en la red.
• Asegúrese de que esté activado SSL en el dispositivo. Para obtener más información, consulte
Gestión del Certificado digital de la máquina en la página 168.

Configuración de servicios extensibles
Xerox ColorQube™ 9201/9202/9203
Guía de administración del sistema
306
En la estación de trabajo
1. Abra el explorador web e introduzca la Dirección IP del dispositivo en la barra de direcciones y, a
continuación, pulse [Intro].
2. Haga clic en la ficha [Propiedades].
3. Si se le solicita, introduzca el nombre de usuario del administrador y la clave. Los valores prefijados
son [admin] y [1111].
4. Haga clic en el botón [Conexión].
5. Haga clic en [Configuración general].
6. Seleccione [Configuración de servicio extensible] en el árbol del directorio.
7. En el área Configuración (requerida), de Registro de servicio extensible, haga clic en el botón
[Configurar] para mostrar la pantalla HTTP: Servicios Web.
a. En el área Administración del sistema remota, seleccione las siguientes casillas para activar
EIP:
• Registro de servicio extensible: esta función activa EIP de Xerox.
• Configuración del dispositivo: esta función permite que la aplicación EIP u otra
aplicación remota extraiga la información de la configuración de la impresora como la
que aparece en el panel de control acerca de las dimensiones y los números de la versión
del software.
b. En el área Servicios de escaneado, seleccione las casillas pertinentes:
• Administración de plantillas de escaneado: esta función activa los servicios web
necesarios para Servicios de web de escaneado, una función de Escaneado de flujo de
trabajo que permite administrar a través de otras aplicaciones las plantillas de
escaneado guardadas en el dispositivo.
• Extensión de escaneado: esta función permite que un escán se inicie desde una
aplicación EIP.
c. En el área Seguridad, seleccione las casillas pertinentes:
• Xerox Secure Access: esta función es una de las opciones de autenticación disponibles
para restringir el acceso a los servicios y funciones de la impresora.
• Configuración de la autenticación y autorización: esta función permite configurar de
forma remota el acceso del usuario a los servicios del dispositivo.
• Datos de sesión: esta función permite que una aplicación EIP acceda a la información
de sesión del usuario.
d. Haga clic en el botón [Guardar] para volver a la pantalla Configuración de servicio
extensible.
e. Haga clic en el botón [Aceptar] cuando aparece el mensaje "Las propiedades se
modificaron correctamente".
8. En el área Activar servicios extensibles:
a. Seleccione la opción [Exportar clave a servicios extensibles]para enviar claves a los servicios
extensibles.
b. En el área Opciones del explorador, seleccione las siguientes casillas:
• Activar el explorador de servicios extensible: seleccione esta opción para activar el
explorador de servicios extensible.

Configuración de servicios extensibles
Xerox ColorQube™ 9201/9202/9203
Guía de administración del sistema
307
• Verificar certificados del servidor: esta función es opcional, déjela sin seleccionar a no
ser que los servicios extensibles requieran un certificado de servidor válido firmado por
una autoridad de confianza.
c. Haga clic en el botón [Aplicar].
d. Haga clic en el botón [Aceptar] cuando aparece el mensaje "Las propiedades se
modificaron correctamente".
9. Haga clic en [Servicios].
10. Haga clic en [Registro de servicio] en el árbol del directorio.
11. En el área Registro de servicio:
a. Después de haber instalado y registrado la aplicación EIP en el dispositivo. Debe comprobar
en el área Registro de servicio que la aplicación EIP está activada, si la aplicación está
desactivada, seleccione la opción Servicio extensible para activarla.
b. Haga clic en el botón [Aplicar].
c. Haga clic en el botón [Aceptar] cuando aparece el mensaje "Las propiedades se
modificaron correctamente".
En el dispositivo:
1. Pulse el botón <Servicios>.
2. Pulse el icono Aplicación EIP que usted registró. El flujo de trabajo XEIP es accesible desde el
icono nuevo.

Configuración de servicios extensibles
Xerox ColorQube™ 9201/9202/9203
Guía de administración del sistema
308

Xerox ColorQube™ 9201/9202/9203
Guía de administración del sistema
309
20
Servicios web para dispositivos
(WSD)
Los servicios web para dispositivos (WSD) proporcionan a los clientes una forma de detectar el
dispositivo y los servicios que ofrece. Está basado en el perfil de los dispositivos de servicios web
(DPWS).
Una vez que se descubre un dispositivo, el cliente puede extraer una descripción de los servicios
albergados en dicho dispositivo y utilizarlos. WSD permite a un cliente:
• Enviar mensajes mensajes tanto a un servicio web como desde un servicio web.
• Detectar de forma dinámica un servicio web.
• Obtener una descripción de un servicio web.
• Suscribirse a un servicio web y recibir eventos de un servicio web.
Solo el sistema operativo Vista proporciona un cliente WSD para conectarse con periféricos de
impresión y escaneado que ofrecen una interfaz WSD.
Activar los servicios web para dispositivos (WSD)
Nota: los servicios WSD no están relacionados con los servicios web HTTP (se puede acceder a
ellos a través de la ficha Propiedades> Conectividad > Protocolos> HTTP > Servicios Web).
En la estación de trabajo:
1. Abra el explorador web e introduzca la Dirección IP del dispositivo en la barra de direcciones y, a
continuación, pulse [Intro].
2. Haga clic en la ficha [Propiedades].
3. Si se le solicita, introduzca el nombre de usuario del administrador y la clave. Los valores prefijados
son [admin] y [1111].
4. Haga clic en el botón [Conexión].
5. Haga clic en el enlace [Servicios].
6. Haga clic en [Servicios web para dispositivos (WSD)] en el árbol del directorio.
7. En el área Servicios WSD, seleccione la casilla [Activado] para habilitar los servicios.

Servicios web para dispositivos (WSD)
Xerox ColorQube™ 9201/9202/9203
Guía de administración del sistema
310
8. En el área Selección de servicios WSD:
a. Seleccione las casillas de los servicios que desee activar y desmarque las casillas de los
servicios que desee desactivar:
• Detección de WS: es compatible con la detección de servicios en una red ad-hoc con un
mínimo de servicios de red, por ejemplo, DNS, UDDI u otro servicio de directorio.
Esta operación la realiza anunciando la existencia de la impresora y sus servicios en la
red tanto cuando está disponible como cuando no lo está.
Cuando está desactivado, WSD no responde a las solicitudes de detección WS.
El número de puerto prefijado es 3702.
Nota: esto no desactiva o impide el acceso a Servicios de Internet.
• Multidifusión de detección de WS: permite a la impresora utilizar el protocolo de
multidifusión para anunciar y responder. La detección multidifusión se comunica con las
URL de servicio disponibles por la impresora a los equipos del cliente en la red.
La detección WS debe estar activada para que esta función se pueda seleccionar.
Cuando está desactivada, Multidifusión de detección de WS no está disponible en la
impresora. Multidifusión de detección de WS debe estar desactivado si la red utiliza un
proxy de detección para administrar la comunicación del grupo de multidifusión y
reducir el tráfico general de detección WS.
El número de puerto asignado es idéntico al de Detección WS.
• Impresión de WS: esto permite que las funciones de la impresora se anuncien a través
de la detección WS.
Cuando está desactivada, el servicio de impresión WS no está disponible en la impresora.
Igualmente, ningún cliente de la red podrá detectar las funciones de impresión y no será
posible imprimir a través del puerto WSD.
El número de puerto prefijado es 53303.
• Transferencia de WS: permite especificar un número de puerto de comunicación
alternativo para el intercambio de metadatos con clientes WSD. La transferencia WS
define cómo invocar un conjunto simple de verbos familiares como Get, Post, Put y
Delete utilizando SOAP.
Este servicio siempre está disponible cuando está activado Servicios WSD.
El número de puerto prefijado es 53202.
b. Cada servicio WSD activo debe estar asignado a un número de puerto único. Es posible
modificar un número de puerto asignado si la implementación WSD de la red lo requiere.
Bajo circunstancias normales, estas asignaciones prefijadas no deben cambiar.
9. Haga clic en el botón [Aplicar].

Xerox ColorQube™ 9201/9202/9203
Guía de administración del sistema
311
21
Contabilidad estándar de Xerox
Cuando está activada, XSA registra el número de trabajos de copia, impresión, escaneado de trabajos,
e-mail (correo electrónico), fax de servidor, fax de Internet y fax interno (si estas funciones están
activadas en el dispositivo) de cada usuario. Pueden aplicarse límites de uso a los usuarios para
restringir el número de trabajos de copia, impresión, fax y escaneado que puede realizar un usuario.
Los administradores pueden imprimir un informe con todos los datos de XSA.
XSA se configura a través de Servicios de Internet, las páginas HTTP del dispositivo visualizadas en el
navegador web. Los administradores deben crear las cuentas y especificar los límites antes de que los
usuarios tengan autorización para acceder al dispositivo.
Una vez configurada XSA, los usuarios deben introducir los detalles de su cuenta en el dispositivo para
utilizarlo. Cuando el usuario haya terminado su trabajo, el número de impresiones, copias o
escaneados realizados se descontará de su asignación de XSA. Cuando XSA está activada, los usuarios
deben introducir los detalles de su cuenta en el controlador de impresora para imprimir documentos
desde sus estaciones de trabajo.
La función XSA y las demás funciones de contabilidad son mutuamente excluyentes. Si XSA está
activada en el dispositivo, no se podrá activar la interfaz de dispositivo de otro fabricante, el auditrón o
la contabilidad de red.
Cada dispositivo admite un máximo de:
• 2500 ID de usuario de XSA
•500 cuentas generales
•500 cuentas de grupo
Todas las ID de usuario deben asignarse a una o varias cuentas de grupo.
Nota: las opciones de XSA y los datos de las cuentas se guardan en el dispositivo. Se hace hincapié
en la recomendación de realizar con regularidad copias de seguridad de la configuración y los
datos mediante el procedimiento de clonación disponible con Servicios de Internet. Si se
perdieran los datos o la configuración de XSA del dispositivo, se podrá restaurar la información a
partir del archivo de copia de seguridad creado con el proceso de clonación.
Lista de control
Antes de comenzar el procedimiento, asegúrese de que estén disponibles o se hayan llevado a cabo los
siguientes elementos.
• Asegúrese de que el dispositivo esté configurado en la red.
• Asegúrese de que el dispositivo tenga configurados los protocolos TCP/IP y HTTP y de que
funcionen correctamente.

Contabilidad estándar de Xerox
Xerox ColorQube™ 9201/9202/9203
Guía de administración del sistema
312
Activación de Contabilidad estándar de Xerox
1. En la estación de trabajo, abra el explorador web e introduzca la Dirección IP del dispositivo en la
barra de direcciones y, a continuación, pulse [Intro].
2. Haga clic en la ficha [Propiedades].
3. Si se le solicita, introduzca el nombre de usuario del administrador y la clave. Los valores prefijados
son [admin] y [1111], y haga clic en el botón [Conexión].
4. Haga clic en el enlace [Contabilidad].
5. Haga clic en el enlace [Contabilidad estándar de Xerox].
6. Seleccione [Gestionar contabilidad] en el árbol del directorio.
7. En el área Activación, haga clic en el botón [Activar contabilidad], y a continuación en el botón
[Aceptar] cuando aparezca el mensaje "Las propiedades se modificaron correctamente".
Creación de una cuenta de grupo
Todas las ID de conexión deben asignarse a una o varias cuentas de grupo. Si un usuario es un
miembro de más de una cuenta de grupo o cuenta general, se le pedirá que seleccione la cuenta a la
que desea conectarse.
1. Seleccione [Cuenta de grupo] en el árbol del directorio para crear una cuenta de grupo nueva.
2. En el área Cuentas de grupo:
a. Introduzca un ID en el campo [ID de cuenta] para la cuenta de grupo nueva (por ejemplo
001). La ID de cuenta de grupo puede estar formada por un valor numérico de hasta
12 dígitos. Las ID de cuentas de grupo deben ser exclusivas.
b. Introduzca un nombre para la cuenta de grupo en el campo [Nombre de cuenta] (por
ejemplo, Xerox). El nombre del grupo puede estar formado por un máximo de 32 caracteres
alfanuméricos. El nombre de la cuenta de grupo debe ser exclusivo.
c. Haga clic en el botón [Agregar cuenta], después en el botón [Aceptar] para confirmar que la
cuenta ha sido añadida a la lista.
La cuenta aparecerá en la lista Cuentas de grupo. Continúe con los siguientes pasos para
crear un nuevo usuario.
Nota: a esta página también se puede acceder desde la página Límites y acceso.
3. Para agregar un usuario a este grupo de cuenta, haga clic en el enlace [Administrar] de la lista
Cuentas generales.
d. En el área [Cuenta], realice los cambios pertinentes.
e. En el área [Acceso de usuario], seleccione las casillas de los usuarios que desea asignar a la
cuenta.
f. Haga clic en el botón [Guardar cambios] para volver a la pantalla Cuentas de grupo.
Creación de una cuenta de usuario y definición de los límites de uso
Nota: debe crearse una cuenta de grupo antes de crear cuentas de usuario.
1. Seleccione [Gestionar contabilidad] en el árbol del directorio.
2. En el área Usuarios:
a. Haga clic en el botón [Agregar usuario nuevo].

Contabilidad estándar de Xerox
Xerox ColorQube™ 9201/9202/9203
Guía de administración del sistema
313
b. En el área Usuario, introduzca el ID del usuario en el campo [ID de usuario]. El ID de usuario
puede contener un máximo de 32 caracteres alfanuméricos (por ejemplo: A10). Las ID de
usuario deben ser exclusivas.
c. Introduzca el nombre de usuario descriptivo (por ejemplo Laura Rodriguez) en el campo
[Nombre de usuario]. El usuario puede contener un máximo de caracteres alfanuméricos.
Los nombres de usuario deben ser exclusivos.
d. En el área Límites de uso, especifique los límites de uso de esta cuenta en los campos
[Límites del usuario]. El valor máximo de cada límite es 16 000 000. Los límites de uso
pueden especificarse para:
• Documentos impresos en color o en negro: el número máximo de documentos que
puede imprimir un usuario desde su estación de trabajo a través del controlador de
impresión.
• Documentos copiados en color o en negro: el número máximo de copias que puede
realizar un usuario a través de la función Copia del dispositivo.
• Imágenes de red enviadas: el número máximo de documentos que puede enviar el
usuario a través de la red.
Esto se aplica a las siguientes funciones (si están activada en el dispositivo): Escaneado
de trabajos, E-mail, Fax de servidor y/o Fax de Internet.
Nota: si el dispositivo está configurado para que imprima informes de confirmación de escaneado
y/o del fax, dichos informes impresos también se incluyen en el límite del usuario.
• Imágenes de fax enviadas: si está activado Fax interno en el dispositivo, verá esta
opción en Servicios de Internet.
Imágenes enviadas de fax establece el número máximo de documentos que un usuario
puede enviar por fax con la función de fax (Fax interno).
El dispositivo calcula el número de documentos enviados por fax multiplicando el
número de imágenes enviadas por fax (incluidas las hojas de cubierta) por el número de
destinos.
• Impresiones enviadas por fax en negro: si está activado Fax interno en el dispositivo,
verá esta opción. Esto establece el número máximo de documentos de fax que un
usuario puede enviar.
Por ejemplo, para restringir el número máximo de impresiones que puede realizar este usuario a
1000 impresiones, introduzca 1000 en el campo [Documentos copiados en color o en negro].
Las portadas y cubiertas se incluyen como parte del trabajo y se añadirán al número de
impresiones.
3. Haga clic en el botón [Aplicar] cuando haya terminado de configurar los límites de uso.
4. Se muestra la página Límites y acceso, en el área Limites de uso está disponible las siguientes
opciones e información:
• Límite de usuarios: esta columna indica el límite de páginas (impresiones e imágenes
enviadas por fax). Este campo se puede modificar. El límite máximo es 16,000.000.
• Utilizado: esta columna indica el número de páginas procesadas por este usuario.
• Restante: esta columna indica el límite restante del usuario.
a. Haga clic en el botón [Restablecer] para que el número de páginas en Utilizadocoincida con
el límite del usuario correspondiente y se actualice la página.
Haga clic en el botón [Restablecer todos] para restablecer los recuentos restantes de todas
las medidas de uso.

Contabilidad estándar de Xerox
Xerox ColorQube™ 9201/9202/9203
Guía de administración del sistema
314
5. En el área Derechos de acceso en la parte inferior de la página. Las dos opciones son:
• Acceso a cuentas de grupo: haga clic en el botón [Editar] para abrir la página Acceso a
cuentas de grupo. Esto permite agregar y/o cambiar las cuentas de grupo a las que los
usuarios tendrán acceso.
• Acceso a cuentas generales: haga clic en el botón [Editar] para abrir la página Acceso a
cuentas generales. Esto permite agregar y/o cambiar las cuentas generales a las que los
usuarios tendrán acceso.
6. Haga clic en el botón [Editar] de Acceso a cuentas de grupo.
a. En el área Cuentas de grupo, establezca una lista de las cuentas de grupo asignadas a este
usuario, y asigne una de ellas como prefijada para dicho usuario.
Para otorgar al usuario acceso a una cuenta de grupo, seleccione la casilla correspondiente en
[Acceso].
Puede hacer clic en el botón [Seleccionar todo] para otorgar acceso a todas las cuentas.
Para retirar el acceso a una cuenta de grupo, desmarque la casilla correspondiente.
b. Seleccione [Prefijado] para permitir que la cuenta de grupo sea un usuario prefijado.
c. Haga clic en el botón [Guardar cambios] para volver a la página Límite y acceso.
7. Haga clic en el botón [Editar] de Acceso a cuentas generales.
a. En el área Cuentas generales, establezca una lista de las cuentas generales asignadas a este
usuario, y asigne una de ellas como prefijada para dicho usuario.
b. Para otorgar al usuario acceso a una cuenta de grupo, seleccione la casilla correspondiente.
Haga clic en Seleccionar todo para otorgar acceso a todas las cuentas. Para retirar el acceso a
una cuenta de grupo, desmarque la casilla correspondiente.
c. Haga clic en el botón [Guardar cambios] para volver a la página Límite y acceso.
Límites máximos de uso
La primera vez que un usuario inicie una sesión en el dispositivo después de haber alcanzado el límite
máximo de uso, aparecerá un mensaje en la pantalla de interfaz de usuario de la máquina. El mensaje
notifica al usuario de que ha alcanzado su límite para la función. El usuario no podrá utilizar la función
hasta que se restablezca el límite. Si el usuario realiza un trabajo de copia, escaneado o fax en el
dispositivo y a mitad del trabajo se alcanza el límite, el trabajo continuará. El dispositivo controlará el
número de hojas imprimidas por encima del límite y las descontará de la nueva asignación del usuario
cuando ésta se actualice por el administrador.
Si el límite del usuario se alcanza antes de que se complete un trabajo de impresión, se imprimirá un
informe de error en el dispositivo para notificar al usuario de que se ha alcanzado su límite. El trabajo
se eliminará de la cola de impresión. El trabajo puede continuar debido a las hojas que ya han entrado
en el recorrido del papel.
El administrador del sistema tiene acceso ilimitado al dispositivo.
Los límites de usuario pueden restablecerse en la pantalla Informe y restablecimiento de Servicios de
Internet.

Contabilidad estándar de Xerox
Xerox ColorQube™ 9201/9202/9203
Guía de administración del sistema
315
Uso de XSA en el dispositivo
Cuando XSA está activada, los usuarios deben introducir un nombre de usuario válido en el dispositivo
para acceder a las funciones.
En el dispositivo:
1. Pulse el botón <Servicios>.
2. Se muestra la pantallaContabilidad: ID de usuario. Con el teclado en pantalla, escriba la ID de
uno de los usuarios que ha creado en el área Gestionar contabilidad de Servicios de Internet.
3. Pulse el botón [Intro].
4. Aparecerá la pantalla Validación en curso.
Si el usuario es un miembro de más de una cuenta de grupo o cuenta general, se le pedirá que
seleccione la cuenta a la que desea conectarse.
Cuando el usuario se haya conectado, aparecerá la pantalla Servicios. El usuario puede ahora
seleccionar la función que desea utilizar.
Creación de una cuenta general
La función XSA permite a los administradores crear cuentas tanto de grupo como generales.
Los usuarios deben ser miembros de al menos una cuenta de grupo. Sin embargo, la creación de
cuentas generales es opcional. Las cuentas generales pueden crearse para identificar un subconjunto
de un grupo o proyecto en el que participa un usuario. El informe de XSA especifica el número de
documentos realizados por cada grupo.
Ejemplo de cuenta
En el siguiente ejemplo, el administrador crea una cuenta de grupo denominada Departamento de
finanzas y dos cuentas generales denominadas Proyecto de empresa A y Proyecto de empresa B.
El administrador agrega el usuario Laura Rodríguez a cada cuenta.
Laura puede ahora registrar las impresiones que realice en el dispositivo en una cuenta particular.
En el dispositivo, Laura introduce su ID de usuario y selecciona Proyecto de empresa A. El número de
impresiones se registra específicamente en el Proyecto de empresa A.
El administrador puede imprimir un informe de XSA con los números de impresiones registradas de
cada usuario, grupo y cuenta general.
1. En la estación de trabajo, abra el explorador web e introduzca la Dirección IP del dispositivo en la
barra de direcciones y, a continuación, pulse [Intro].
2. Haga clic en la ficha [Propiedades].
3. Si se le solicita, introduzca el nombre de usuario del administrador y la clave. Los valores prefijados
son [admin] y [1111].
4. Haga clic en el botón [Conexión].
5. Haga clic en el enlace [Contabilidad].
6. Haga clic en el enlace [Contabilidad estándar de Xerox].
7. Seleccione [Cuenta general] en el árbol del directorio para crear una cuenta general nueva.

Contabilidad estándar de Xerox
Xerox ColorQube™ 9201/9202/9203
Guía de administración del sistema
316
8. En el área Cuentas generales:
a. Introduzca un ID en el campo [ID de cuenta] para la cuenta de grupo nueva (por ejemplo
001). La ID de cuenta de grupo puede estar formada por un valor numérico de hasta
12 dígitos. Las ID de cuentas de grupo deben ser exclusivas.
b. Introduzca un nombre para la cuenta de grupo en el campo [Nombre de cuenta] (por
ejemplo, Xerox). El nombre del grupo puede estar formado por un máximo de 32 caracteres
alfanuméricos. El nombre de la cuenta de grupo debe ser exclusivo.
c. Haga clic en el botón [Agregar cuenta], después en el botón [Aceptar] para confirmar que la
cuenta ha sido añadida a la lista.
La cuenta aparecerá en la lista Cuentas de grupo. Continúe con los siguientes pasos para
crear un nuevo usuario.
d. Para agregar un usuario a este grupo de cuenta, haga clic en el enlace [Administrar] del área
Cuentas generales.
e. En el área [Cuenta], realice los cambios pertinentes.
f. En el área [Acceso de usuario], seleccione las casillas de los usuarios que desea asignar al
grupo de cuenta.
g. Haga clic en el botón [Guardar cambios]. El usuario aparece como miembro de las cuentas
de grupo y general.
Generar informes y restablecer los límites del usuario
1. En la estación de trabajo, abra el explorador web e introduzca la Dirección IP del dispositivo en la
barra de direcciones y, a continuación, pulse [Intro].
2. Haga clic en la ficha [Propiedades].
3. Si se le solicita, introduzca el nombre de usuario del administrador y la clave. Los valores prefijados
son [admin] y [1111].
4. Haga clic en el botón [Conexión].
5. Haga clic en el enlace [Contabilidad].
6. Haga clic en el enlace [Contabilidad estándar de Xerox].
7. Seleccione [Informe y restablecimiento] en el árbol del directorio.
8. Para generar un informe:
h. En el área Generar informe, haga clic en el botón [Generar informe]. Esto generará un
informe en formato .CSV.
i. Cuando se actualiza la página, para guardar el informe haga clic derecho en el enlace [Haga
clic (con el botón secundario) para descargar], y seleccione [Guardar objetivo como...].
j. Seleccione la ubicación en la estación de trabajo en donde desea guardar el archivo y haga
clic en [Guardar].
9. Para restablecer los datos de uso a cero:
a. En el área Restablecer datos de uso, haga clic en el botón [Restablecer datos de uso].
b. Cuando aparezca el mensaje "¿Todos los datos actuales sobre el uso se perderán y
recalcularán a cero?", haga clic en el botón [Aceptar].
10. Haga clic en el botón [Aceptar] para confirmar el cuadro "¿Todos los datos actuales sobre el uso
se perderán y recalcularán a cero?" cu
ando aparezca.
AVISO: el siguiente paso eliminará todas las cuentas de XSA configuradas para el dispositivo.

Contabilidad estándar de Xerox
Xerox ColorQube™ 9201/9202/9203
Guía de administración del sistema
317
11. Para eliminar a todos los usuarios, grupos y cuentas generales:
a. En el área Restablecer valores prefijados, haga clic en el botón [Restablecer valores
prefijados].
b. Cuando aparezca el mensaje "¿Se perderán todos los datos de uso, usuarios y cuentas?",
haga clic en el botón [Aceptar].
Activación de XSA en el controlador de impresora para Windows
1. En el menú [Inicio] seleccione [Impresoras y faxes] (Windows XP), o bien [Configuración] y a
continuación [Impresoras] (Windows 2000/20003).
2. Haga clic con el botón secundario en el controlador de impresión.
3. Seleccione [Propiedades].
4. Seleccione [Configuración].
5. Seleccione [Contabilidad].
6. Del menú desplegable Sistema de contabilidad, seleccione [Contabilidad estándar de Xerox].
7. Seleccione [Pedir para cada trabajo] si desea que los usuarios introduzcan su ID de usuario e ID
de cuenta cada vez que imprimen trabajos.
8. También puede seleccionar las casillas [Ocultar ID de usuario] y [Ocultar ID de cuenta] para que
aparezcan asteriscos (******) al introducir las ID.
9. Seleccione [Guardar códigos de contabilidad] para guardar la selección.
10. De lo contrario, seleccione [Usar códigos de contabilidad prefijados] e introduzca el tipo de
cuenta y el ID de usuario prefijados.
11. Introduzca la ID de cuenta prefijada.
12. Haga clic en [Aceptar].
13. Haga clic en [Aceptar] para salir.
Cuando utilice el controlador de impresión para imprimir un documento, se le pedirá que introduzca su
ID de usuario.
Activación de XSA en el controlador de impresora para Apple Macintosh
Mac OS X
1. Abra un documento para imprimirlo y seleccione [Archivo] y a continuación [Imprimir].
2. En el menú Opciones de impresión, seleccione [Funciones de la impresora].
3. Seleccione el menú [Características de la impresora].
4. Seleccione [JCL].
5. Seleccione [Contabilidad] para activarla.
6. Imprima el documento.

Contabilidad estándar de Xerox
Xerox ColorQube™ 9201/9202/9203
Guía de administración del sistema
318
Copias de seguridad de datos y opciones de XSA con clonación en otro dispositivo
Xerox
La función Clonación permite copiar las opciones de configuración, incluso las opciones de XSA y la
información de cuentas, en un archivo de la estación de trabajo o del servidor. Posteriormente se puede
usar este archivo para restaurar los datos y las opciones en el dispositivo, o bien para clonar otros
dispositivos. Solo se pueden clonar las opciones de XSA en otro dispositivo Xerox que admita la función
XSA.
Comprobación de que el dispositivo en que se desea clonar las opciones admite la función XSA
1. En una estación de trabajo en red, abra el explorador web e introduzca la Dirección IP del
dispositivo que desea clonar en la barra de direcciones y, a continuación, pulse [Intro].
2. Haga clic en la ficha [Propiedades].
3. Si se le solicita, introduzca el nombre de usuario del administrador y la clave. Los valores prefijados
son [admin] y [1111].
4. Haga clic en el botón [Conexión].
5. Haga clic en el enlace [Configuración general].
6. Seleccione [Clonación] en el árbol del directorio.
7. Compruebe si Contabilidad se encuentra entre las casillas de verificación disponibles.
8. Vuelva a hacer clic en el enlace [Configuración general], a continuación seleccione
[Configuración] en el árbol del directorio, y compruebe que ambos dispositivos tengan la misma
versión de software del sistema.
Creación del archivo de copia de seguridad
1. En la estación de trabajo, abra el explorador web e introduzca la Dirección IP del dispositivo con la
configuración que desea copiar en la barra de direcciones y, a continuación, pulse [Intro].
2. Haga clic en la ficha [Propiedades].
3. Si se le solicita, introduzca el nombre de usuario del administrador y la clave. Los valores prefijados
son [admin] y [1111].
4. Haga clic en el botón [Conexión].
5. Haga clic en el enlace [Configuración general].
6. Seleccione [Clonación] en el árbol del directorio.
7. Entre los grupos disponibles, seleccione las opciones que desea clonar. Para clonar todas las
funciones, haga clic en [Cerrar]; o bien, para personalizar el archivo de configuración, haga clic en
la casilla de verificación de las funciones que desee desactivar y a continuación haga clic en el
botón [Clonar].
8. Haga clic con el botón secundario en el enlace [.dlm] que aparece y seleccione [Guardar destino
como].
9. Se abre un cuadro de diálogo donde se indica que se especifique un nombre y una ubicación para
el archivo clonado. Asegúrese de que la extensión sea .dlm.
10. Haga clic en el botón [Guardar]. Posteriormente se puede usar el archivo .dlm para restaurar los
datos en el mismo dispositivo, o bien para clonar otros dispositivos.

Contabilidad estándar de Xerox
Xerox ColorQube™ 9201/9202/9203
Guía de administración del sistema
319
Restauración de las opciones o clonación de las opciones en otro dispositivo
Nota: este procedimiento obliga a reiniciar el dispositivo, que no podrá utilizarse en la red durante
varios minutos.
1. Abra el navegador web e introduzca la dirección IP del dispositivo en el que desea restaurar o
clonar las opciones de configuración. Pulse [Intro].
2. Haga clic en la ficha [Propiedades].
3. Si se le solicita, introduzca el nombre de usuario del administrador y la clave. Los valores prefijados
son [admin] y [1111].
4. Haga clic en el botón [Conexión].
5. Haga clic en el enlace [Configuración general].
6. Seleccione [Clonación] en el árbol del directorio.
7. En el área [Instalar archivo de clonación], haga clic en el botón [Examinar].
8. Localice el archivo de clonación [.dlm].
9. Haga clic en el botón [Instalar].
El dispositivo no estará disponible en la red durante varios minutos. Una vez reiniciada, se
imprimirá el Informe de configuración si está activada la opción.
10. Se restauran las opciones de configuración y los datos de XSA guardados en el archivo de copia de
seguridad. Si va a clonar otro dispositivo, puede que desee cambiar, eliminar o restaurar las
cuentas de XSA según sea apropiado para el dispositivo nuevo.

Contabilidad estándar de Xerox
Xerox ColorQube™ 9201/9202/9203
Guía de administración del sistema
320

Xerox ColorQube™ 9201/9202/9203
Guía de administración del sistema
321
22
Contabilidad de red
Contabilidad de red ofrece la posibilidad de administrar el uso del dispositivo con funciones de análisis
detallado de gastos. Puede realizarse un seguimiento de los trabajos de impresión, escaneado, fax y
copia en el dispositivo y guardar los resultados en un historial de trabajos. Los trabajos requieren una
autenticación mediante ID de usuario e ID de cuenta, y estos datos se registran con los detalles del
trabajo en el historial de trabajos.
Es necesario instalar el kit de contabilidad de red en el dispositivo y tener acceso de red a una solución
de software de contabilidad de red de otro fabricante certificada por Xerox. Para obtener más
información, consulte al personal de ventas de Xerox.
Es necesario instalar los controladores de impresión y fax de Servicios de Internet en las estaciones de
trabajo. Al usuario se le solicita información de contabilidad cuando envía trabajos al dispositivo.
La información del historial de trabajos puede recopilarse en el servidor de contabilidad y formatearse
en informes.
Lista de control
Antes de comenzar el procedimiento, asegúrese de que estén disponibles o se hayan llevado a cabo los
siguientes elementos:
• Asegúrese de que el dispositivo funcione bien en la red antes de proceder a la instalación.
• Verifique la correcta configuración de los protocolos TCP/IP y HTTP en el dispositivo de acuerdo
con Activación de TCP/IP y HTTP en el dispositivo en la página 20.
Esto es necesario para acceder a los Servicios de Internet y configurar Contabilidad de red.
• Instale y configure el paquete de contabilidad de red certificado por Xerox en la red. Para ello,
consulte las instrucciones del fabricante del paquete de contabilidad de red.
• Compruebe la comunicación entre el servidor de contabilidad y el dispositivo. Para ello:
Vaya al servidor de contabilidad de red y abra el navegador web. Introduzca la Dirección IP del
dispositivo en la barra de direcciones y pulse [Intro]. Debería aparecer la página web de Servicios
de Internet del dispositivo.
Si no dispone de un navegador web, para probar la conectividad ejecute un comando PING de la
dirección IP del dispositivo desde el servidor de contabilidad de red.

Contabilidad de red
Xerox ColorQube™ 9201/9202/9203
Guía de administración del sistema
322
Activación y configuración de Contabilidad de red
Cuando se adquiere el kit de contabilidad de red, se recibe la información y la SIM necesarias para
instalar esta función. Siguiendo las instrucciones detalladas provistas y con el dispositivo encendido,
introduzca la tarjeta SIM en la ranura naranja de la placa madre del dispositivo. Aparece una pantalla
de asistencia para las opciones que brinda ayuda con la instalación.
Activación de la función Contabilidad de red en el dispositivo
1. Pulse el botón <Conexión/Desconexión> para entrar en la función Herramientas.
2. Introduzca el Nombre de usuario del administrador [admin], pulse [Siguiente], introduzca la
contraseña [1111], y pulse [Intro].
3. Pulse el botón <Estado de la máquina>, y a continuación pulse la ficha [Herramientas].
4. Seleccione [Configuración de contabilidad].
5. Seleccione [Modo de contabilidad].
6. Seleccione [Contabilidad de red] y pulse [Guardar].
Configuración de Contabilidad de red
1. Pulse el botón <Conexión/Desconexión> para entrar en la función Herramientas.
2. Introduzca el Nombre de usuario del administrador [admin], pulse [Siguiente], introduzca la
contraseña [1111], y pulse [Intro].
3. Pulse el botón <Estado de la máquina>, y a continuación pulse la ficha [Herramientas].
4. Seleccione [Configuración de contabilidad].
5. Seleccione [Modo de contabilidad].
6. Pulse el botón [Contabilidad de red] para activarla, aparecerá el menú Configuración de
contabilidad de red en el lado derecho de la pantalla táctil.
a. Pulse [Personalizar indicativo], y a continuación seleccione la opción pertinente del menú
desplegable [Mostrar indicativo 1].
b. Pulse [Rótulo de indicativo 1], e introduzca un ID de entre 1 y 32 caracteres. A continuación
pulse [Guardar].
c. Pulse [Valor prefijado de indicativo 2], e introduzca un ID de entre 1 y 32 caracteres.
A continuación pulse [Guardar].
d. Marque la casilla [Enmascarar entradas y pulse [Guardar] para volver a la pantalla Modo de
contabilidad.
e. Pulse [Validación de entrada de código].
f. Pulse el botón [Activada] para activar la autenticación o [Desactivada] para desactivarla.
• Autenticación activada
Si desea hacer un seguimiento de la utilización de las funciones de copia, impresión y
escaneado, por ID de usuario e ID de cuenta, así como la cantidad de recursos que
utiliza cada cuenta de usuario (por ejemplo, tipos y tamaños de papel, impresión a una o
dos caras, acabado con o sin grapas), asegúrese de que la autenticación esté activada.
Los usuarios deberán introducir una ID de usuario y una ID de cuenta válidas para
cualquier trabajo. La ID de usuario y la ID de cuenta son cadenas alfanuméricas de entre
1 y 32 caracteres.

Contabilidad de red
Xerox ColorQube™ 9201/9202/9203
Guía de administración del sistema
323
• Autenticación desactivada
Cuando está desactivada la autenticación, el dispositivo puede aceptar ID de usuario e
ID de cuenta tanto válidas como no válidas. La autenticación desactivada resulta útil
para analizar los recursos empleados en un determinado dispositivo antes de poner en
funcionamiento controles de autenticación. Aun así los usuarios deberán introducir al
menos un carácter en los campos ID de usuario e ID de cuenta.
g. Pulse el botón [Guardar] para conservar las opciones.
7. Pulse el botón [Guardar].
8. Pulse el botón [Conexión/Desconexión], y a continuación [Desconexión] para desconectarse.
9. Con el fin de comprobar que está activada Contabilidad, pulse el botón <Servicios> del panel
delantero.
10. El panel táctil mostrará una pantalla con dos botones. Uno de ellos es el botón [ID de usuario] y
el otro es el botón [ID de cuenta]. Esto indica que el sistema ha activado correctamente la
función de contabilidad.
11. Vaya al servidor de contabilidad de red para activar el dispositivo
Abra la aplicación Contabilidad de red y configúrela de manera que la dirección IP (o nombre de
dominio completo válido) del dispositivo se introduzca como el destino para la recuperación de
datos. Consulte la documentación del fabricante del servidor de contabilidad de red para realizar
la tarea.
Activación de Contabilidad de red en el controlador de impresión de Windows
Windows 2000
1. En el menú [Inicio] seleccione [Impresoras y faxes].
2. Haga clic con el botón secundario en el icono de la impresora del dispositivo y seleccione
[Propiedades].
3. Seleccione [Configuración].
4. Seleccione [Contabilidad].
5. Seleccione [Contabilidad de red de Xerox] del menú desplegable Sistema de contabilidad.
a. Seleccione [Pedir para cada trabajo] si desea que los usuarios introduzcan su ID de usuario e
ID de cuenta cada vez que imprimen trabajos. Seleccione las siguientes casillas:
• Ocultar ID de usuario (***)
• Ocultar ID de cuenta (***)
Cuando selecciona estas opciones, la información introducida se mostrará como asteriscos (****)
para mayor seguridad.
b. Si no necesita la opción de seguridad, seleccione [Usar códigos de contabilidad prefijados]
e introduzca la información necesaria en los siguientes campos:
• ID de usuario prefijada
•ID de cuenta prefijada
c. Haga clic en [Aceptar].
d. Haga clic en [Aceptar] para salir.
Windows XP, Vista
1. En el menú [Inicio] seleccione [Configuración] y después [Impresoras].

Contabilidad de red
Xerox ColorQube™ 9201/9202/9203
Guía de administración del sistema
324
2. Haga clic con el botón secundario en el icono de la impresora del dispositivo.
3. Seleccione [Propiedades].
4. Seleccione la ficha [Configuración].
5. Marque la casilla [Activar contabilidad].
a. Seleccione [Pedir para cada trabajo] si desea que los usuarios introduzcan su ID de usuario e
ID de cuenta cada vez que imprimen trabajos. Seleccione las siguientes casillas:
• Ocultar ID de usuario (***)
• Ocultar ID de cuenta (***)
Cuando selecciona estas opciones, la información introducida se mostrará como asteriscos (****)
para mayor seguridad.
b. Si no necesita la opción de seguridad, seleccione [Usar códigos de contabilidad prefijados]
e introduzca la información necesaria en los siguientes campos:
• ID de usuario prefijada
•ID de cuenta prefijada
c. Haga clic en [Aceptar].
d. Haga clic en [Aceptar] para salir.
Activación de Contabilidad de red en el controlador de impresión de Mac
Mac OS X
1. Abra un documento para imprimirlo y seleccione [Archivo] y a continuación [Imprimir].
2. Seleccione la impresora Xerox
3. Del menú Copias y páginas seleccione [Contabilidad].
4. Seleccione [Contabilidad de red de Xerox] del menú Sistema de contabilidad.
a. Seleccione [Pedir para cada trabajo] si desea que los usuarios introduzcan su ID de usuario e
ID de cuenta cada vez que imprimen trabajos. Seleccione las siguientes casillas:
• Ocultar ID de usuario (***)
• Ocultar ID de cuenta (***)
Cuando selecciona estas opciones, la información introducida se mostrará como asteriscos (****)
para mayor seguridad.
b. Si no necesita la opción de seguridad, seleccione [Usar códigos de contabilidad prefijados]
e introduzca la información necesaria en los siguientes campos:
• ID de usuario prefijada
•ID de cuenta prefijada
c. Para guardar las opciones seleccione el menú [Valores prefijados] y pulse [Guardar como].
d. Introduzca un nombre para definir un valor prefijado, por ejemplo: Contabilidad.
e. Haga clic en [Aceptar]. Asegúrese de que el valor prefijado Contabilidad está seleccionado
en el menú Valores prefijados cada vez que imprime.
f. Haga clic en [Imprimir].
g. Introduzca la información de contabilidad de red
h. Haga clic en [Aceptar] para imprimir el documento.

Contabilidad de red
Xerox ColorQube™ 9201/9202/9203
Guía de administración del sistema
325
Prueba de la contabilidad de red
1. Abra una aplicación e imprima un trabajo. Verifique que aparezca la pantalla de la ID de usuario e
ID de cuenta.
2. Escriba una ID de usuario y una ID de cuenta válidas y haga clic en [Aceptar]. Si seleccionó
[Guardar códigos de contabilidad], solo deberá introducir esta información la primera vez que
utilice el controlador.
3. Si el trabajo de impresión no se imprime, intente copiar un trabajo en el dispositivo utilizando la
misma ID de usuario y de cuenta. Si puede realizar el trabajo de copia, la ID de usuario y la ID de
cuenta son válidas.
4. Es posible que tenga que comprobar el software de solución de contabilidad de red o la
configuración del servidor para verificar la ID de usuario y la ID de cuenta.
5. Distribuya los controladores de impresora con la opción Contabilidad de red seleccionada (si es
posible). Si distribuye los controladores de impresora sin la opción activada, los usuarios de la
estación de trabajo deberán configurar los controladores. Si los controladores no se configuran
correctamente, los trabajos que se envíen al dispositivo se eliminarán.

Contabilidad de red
Xerox ColorQube™ 9201/9202/9203
Guía de administración del sistema
326

Xerox ColorQube™ 9201/9202/9203
Guía de administración del sistema
327
23
Xerox Secure Access
Los administradores pueden configurar el dispositivo para autenticar y autorizar a los usuarios antes de
acceder a áreas o servicios específicos. Xerox Secure Access es un medio de autenticar a los usuarios
mediante un servidor de autenticación y un lector de tarjetas opcional.
Esta solución de seguridad conveniente permite que la gente solo pase la tarjeta de ID en el dispositivo
para desbloquear el acceso a las funciones que requieren un seguimiento con fines contables o
normativos.
Secure Access y contabilidad
Secure Access se puede activar con las funciones Contabilidad de red o Contabilidad estándar de
Xerox para proporcionar funciones de contabilidad.
Nota: no se puede activar Secure Access al mismo tiempo que la interfaz de dispositivo de otro
fabricante.
Lista de control
Antes de comenzar el procedimiento, asegúrese de que estén disponibles o se hayan llevado a cabo los
siguientes elementos:
• Debe comprobarse que el dispositivo Xerox funcione correctamente en la red. Los protocolos
TCP/IP y HTTP deben estar configurados de modo que se pueda acceder a Servicios de Internet.
• Asegurarse de que el servidor de autenticación de Xerox Secure Access se haya instalado y
configurado con cuentas de usuario. Consulte la documentación con el servidor de autenticación
para completar esta tarea.
Póngase en contacto con el personal de ventas de Xerox si no tiene el servidor de autenticación
Xerox Secure Access.
Nota: si desea autorización, debe haber una asignación entre las cuentas creadas en el servidor de
autenticación y las cuentas creadas en la Base de datos de información de usuario local o en el
servidor de Autorización remoto.
• Si es preciso, conecte y configure el lector de tarjetas. Acople el lector de tarjetas en el estante de
la izquierda del dispositivo. Coloque la caja del controlador en el suelo en la parte posterior del
dispositivo.
• Asegúrese de que se configure el protocolo SSL (Capa de sockets seguros) en el dispositivo Xerox
mediante Servicios de Internet.
• Para configurar la Autorización localmente, se debe configurar la Base de datos de información
de usuario local. Para obtener más instrucciones, consulte la sección Base de datos de

Xerox Secure Access
Xerox ColorQube™ 9201/9202/9203
Guía de administración del sistema
328
información de usuario local en esta guía. Debe haber una asignación entre las cuentas creadas
en el servidor de autenticación y las cuentas creadas en la Base de datos de información de
usuario local y en el servidor de Autorización (los nombres de usuario deben corresponder para
que el dispositivo pueda comprobar a cada usuario cuando se conectan en el dispositivo).
• Para configurar la Autorización remota, se deben configurar el servidor LDAP y el Acceso
autorizado en el dispositivo. Para obtener más instrucciones, consulte la sección LDAP en esta
guía. Debe haber una asignación entre las cuentas creadas en el servidor de autenticación y las
cuentas creadas en el servidor LDAP y en el servidor de Autorización (los nombres de usuario
deben corresponder para que el dispositivo pueda comprobar a cada usuario cuando se conectan
en el dispositivo).
Acceso a la Configuración de autenticación
1. En la estación de trabajo, abra el navegador web e introduzca la Dirección IP del dispositivo en la
barra de direcciones, y pulse [Intro].
2. Haga clic en la ficha [Propiedades].
3. Si se le solicita, introduzca el nombre de usuario del administrador y la clave. Los valores prefijados
son [admin] y [1111].
4. Haga clic en el botón [Conexión].
5. Haga clic en el enlace [Seguridad].
6. Haga clic en el enlace [Derechos de acceso].
7. Seleccione [Configuración] en el árbol del directorio para acceder a Configuración de
autenticación.
8. En el área Configuración actual, haga clic en [Editar métodos] para Autenticación.
9. En el área ¿Dónde se encuentra la información?:
a. Seleccione [Xerox Secure Access] en el menú desplegable Autenticación de la interfaz de
usuario del dispositivo.
b. Seleccione la opción deseada en el menú desplegable Autenticación de la interfaz de
usuario de web. Cuando un usuario intente acceder a Servicios de Internet se le solicitará que
especifique la información de conexión. La opción seleccionada en el menú Autenticación de
la interfaz de usuario de web define cómo validará el dispositivo los derechos de usuario para
acceder a Servicios de Internet. Es necesario porque si el usuario suele autenticarse en el
dispositivo con un lector de tarjetas, no habría un método para que el dispositivo autenticara
a los usuarios que acceden a Servicios de Internet desde las estaciones de trabajo.
• Seleccione [Localmente en el dispositivo] para validad a los usuarios listados en la Base
de datos de información de usuario local. Esta opción requiere la configuración de
cuentas en la Base de datos de información de usuario local.
• Seleccione [Remotamente en la red] para validar a los usuarios mediante un Servidor
de autenticación. Esta opción requiere que tenga un servidor que autentique los datos
de conexión del usuario. Se admite la autenticación mediante Kerberos (Solaris,
Windows 2000/2003), SMB (Windows NT4/2000) o LDAP.
c. Seleccione el método de autorización en el menú desplegable Autorización. El lector de
tarjeta y la solución de autenticación autentican (validan) al usuario. Este método de
autorización determina a qué áreas del dispositivo puede acceder un usuario.
Existen dos opciones.

Xerox Secure Access
Xerox ColorQube™ 9201/9202/9203
Guía de administración del sistema
329
• Seleccione [Localmente en el dispositivo] si desea que el dispositivo compruebe la Base
de datos de información de usuario local para los niveles de autorización.
• Seleccione [Remotamente en la red] si desea utilizar bases de datos en red, por
ejemplo, un servidor LDAP, para determinar los niveles de autorización.
d. Si es preciso, para Personalización, marque la casilla de verificación [Recuperar
automáticamente la información siguiente para el usuario autenticado de LDAP:
Directorio principal para el servicio Escanear a base. Dirección de correo electrónico para
los servicios E-mail y Fax de Internet.].
e. Haga clic en el botón [Guardar] para regresar a la pantalla Configuración de autenticación.
Para configurar Xerox Secure Access en el dispositivo
Nota: antes de completar estos pasos, asegúrese de que el servidor de autenticación de Xerox
Secure Access se ha configurado para apuntar al dispositivo.
1. En la pantalla Configuración de autenticación, en el área Configuración actual:
a. Haga clic en el botón [Configurar]/[Editar] para Autenticación de la interfaz de usuario del
dispositivo de Xerox Secure Access.
b. El dispositivo se configurará automáticamente para funcionar con el servidor remoto de XSA.
Si la solución de autenticación se ha configurado correctamente, la información de la
dirección se rellenará con la dirección del servidor de la solución de autenticación. En el área
Sustitución manual, haga clic en el botón [Sustituir opciones manualmente] si el servidor
remoto de XSA no se configura automáticamente.
c. En el área Comunicación del servidor, seleccione [Dirección IPv4] o [Nombre del host], y
especifique los datos de la Dirección IP y el Puerto o el Nombre del host y el Puerto.
d. Introduzca la ruta de la red al servidor de autenticación en el campo Ruta.
Nota: introduzca la ruta HTTP [public/dce/xeroxvalidation/convauth] y el número de puerto
[1824] para facilitar la comunicación.
e. En el área Método de conexión del dispositivo, seleccione una de las opciones siguientes:
• Solo dispositivo con Xerox Secure Access (por ejemplo, lector de tarjetas)
El dispositivo XSA (por ejemplo, el lector de tarjetas) se debe autenticar en el dispositivo.
• Dispositivo con Xerox Secure Access + método alternativo de autenticación en
pantalla
Se selecciona para permitir que los usuarios se autentiquen mediante el panel de control
además de la función de XSA.
Si está activada, se muestra el botón "Conexión alternativa" en la "Ventana de bloqueo
instructora" que ofrece a los usuarios un método alternativo para conectarse.
Por ejemplo, esta función puede estar activada para usuarios que no puedan utilizar la
tarjeta magnética. Si se selecciona el botón alternativo, el servidor remoto presenta una
serie de páginas de conexión en el panel de control de la impresora. El servidor remoto es
todavía responsable de autenticar al usuario. Todas las otras opciones de XSA son
compatibles con esta opción.

Xerox Secure Access
Xerox ColorQube™ 9201/9202/9203
Guía de administración del sistema
330
f. Si utiliza la función Contabilidad de red, el dispositivo Xerox se puede configurar
automáticamente para obtener información de contabilidad del usuario desde el servidor de
autenticación cuando se autentica el usuario. Esto reduce el número de pantallas que ve el
usuario cuando se conecta al dispositivo. Para implementar esta función, seleccione [Aplicar
automáticamente códigos de contabilidad del servidor] o si desea que el usuario
introduzca los datos de contabilidad manualmente en la interfaz de usuario, seleccione
[El usuario debe introducir manualmente los códigos de contabilidad en el dispositivo].
Nota: asegúrese de que Contabilidad de red se haya activado y de que el servidor sea compatible.
g. Si selecciona
[Dispositivo con Xerox Secure Access + método alternativo de autenticación
en pantalla]
para
Método de conexión del dispositivo
, en el área
Ventana de bloqueo
instructora del dispositivo
, escriba el texto en el campo
[Título de la ventana (Referencia 1)]
para definir un título que se mostrará en la pantalla del dispositivo Xerox.
h. Escriba texto en el campo [Título de la ventana (Referencia 2)] para definir un indicador que
aparecerá en la pantalla del dispositivo Xerox que le indicará al usuario qué debe hacer para
autenticarse en el dispositivo.
Nota: si se han configurado el Título y el indicador en el servidor de autenticación de Partner
Xerox, esta información sustituirá el Texto y el Indicador prefijados que se especificaron en
Servicios de Internet.
i. Haga clic en [Guardar] para volver a la pantalla Configuración de Xerox Secure Access, y
haga clic en el botón [Cerrar] para volver a la pantalla Configuración de autenticación.
2. Haga clic en el botón [Configurar]/[Ver] junto a Autenticación de la interfaz de usuario de web.
3. Si ha seleccionado [Remotamente en la red] para Autenticación de la interfaz de usuario de
web:
a. Siga las instrucciones para seleccionar el Tipo de autenticación deseada.
•Consulte Configuración de la autenticación para Kerberos (Solaris) en la página 136.
•Consulte Configuración de la autenticación para Kerberos (Windows 2000/2003) en la
página 137.
•Consulte Configuración de la autenticación para NDS (Novell) en la página 138.
•Consulte Configuración de autenticación para SMB (Windows NT4) y SMB (Windows
2000/2003) en la página 140.
•Consulte Configuración de la autenticación para LDAP/LDAPS en la página 141.
b. Cuando haya configurado el Tipo de autenticación deseada, haga clic en el botón [Guardar]
para regresar a la página Configuración de autenticación.
4. Si seleccionó [Localmente en el dispositivo] para Autenticación de la interfaz de usuario de
web, se mostrará Base de datos de información de usuario local.
a. Haga clic en el botón [Agregar usuario nuevo]; en el área ID de usuario, escriba los datos
del usuario nuevo en los campos siguientes:
• Nombre del usuario
• Nombre amistoso
• Clave
• Escriba la clave otra vez
b. En el área Función de usuario, seleccione una de las opciones siguientes:
• Administrados del sistema: aparecerá en la columna "Función" como “SA”, y tendrá
acceso a todas las opciones, servicios y funciones en el dispositivo.

Xerox Secure Access
Xerox ColorQube™ 9201/9202/9203
Guía de administración del sistema
331
• Administrador de cuentas: aparecerá en la columna "Función" como “AA”; el
administrador de cuentas puede acceder a todas las opciones, servicios y funciones en el
dispositivo, y también a todas las herramientas de cuentas y a las funciones de
herramientas que no estén protegidas, pero no podrá modificar ni crear usuarios nuevos
para el dispositivo.
• Usuario: aparecerá en la columna "Función" como “USER”, y tendrá acceso solo a las
opciones, servicios y funciones que se le asignen.
c. Haga clic en el botón [Agregar usuario nuevo] para agregar el usuario y, a continuación,
haga clic en el botón [Cerrar] para volver a la pantalla Configuración de autenticación.
Nota: también puede editar las credenciales de los usuarios, al igual que eliminar usuarios, en la
pantalla Base de datos de información de usuario. Si al utilizar este método, puede determinar
solamente la función de usuario para elementos si la Autenticación es correcta, el usuario tendrá
acceso a todos los elementos bloqueados si tiene acceso de administrador del sistema.
d. Haga clic en el botón [Cerrar] para regresar a la pantalla Configuración de autenticación.
5. Si seleccionó Localmente en el dispositivo para la Autorización, haga clic en [Ver] junto a Base
de datos de información de usuario local, para mostrar la pantalla Base de datos de
información de usuario local.
a. Haga clic en el botón [Agregar usuario nuevo]; en el área ID de usuario, escriba los datos
del usuario nuevo en los campos siguientes:
• Nombre del usuario
• Nombre amistoso
• Clave
• Escriba la clave otra vez
b. En el área Función de usuario, seleccione una de las opciones siguientes:
• Administrados del sistema: aparecerá en la columna "Función" como “SA”, y tendrá
acceso a todas las opciones, servicios y funciones en el dispositivo.
• Administrador de cuentas: aparecerá en la columna "Función" como “AA”; el
administrador de cuentas puede acceder a todas las opciones, servicios y funciones en el
dispositivo, y también a todas las herramientas de cuentas y a las funciones de
herramientas que no estén protegidas, pero no podrá modificar ni crear usuarios nuevos
para el dispositivo.
• Usuario: aparecerá en la columna "Función" como “USER”, y tendrá acceso solo a las
opciones, servicios y funciones que se le asignen.
c. Haga clic en el botón [Agregar usuario nuevo] para agregar el usuario y, a continuación,
haga clic en el botón [Cerrar] para volver a la pantalla Configuración de autenticación.
Nota: también puede editar las credenciales de los usuarios, al igual que eliminar usuarios, en la
pantalla Base de datos de información de usuario. Si al utilizar este método, puede determinar
solamente la función de usuario para elementos si la Autenticación es correcta, el usuario tendrá
acceso a todos los elementos bloqueados si tiene acceso de administrador del sistema.
6. Si seleccionó Remotamente en la red
para el método de Auto
rización, haga clic en el botón
[Configurar]/[Editar] para Servidor LDAP y compruebe que la información sea correcta. En la
pantalla LDAP, haga clic en [Acceso autorizado] y escriba el nombre de grupos desde el servidor
LDAP al que desea dar acceso. Para obtener más información, consulte Configuración de la
autenticación para LDAP/LDAPS en la página 141.

Xerox Secure Access
Xerox ColorQube™ 9201/9202/9203
Guía de administración del sistema
332
7. Haga clic en [Cerrar] para regresar a la pantalla Configuración de autenticación.
8. Si marcó la casilla de verificación [Recuperar automáticamente la información siguiente para el
usuario autenticado de LDAP: Directorio principal para el servicio Escanear a base. Dirección
de correo electrónico para los servicios E-mail y Fax de Internet.] en Personalización, haga clic
en [Configurar] junto a Servidor LDAP y compruebe que la información se ha configurado
correctamente. Para obtener más información, consulte Configuración de la autenticación para
LDAP/LDAPS en la página 141.
Nota: si ya ha comprobado la información del servidor LDAP, este paso es opcional.
9. Para configurar la autenticación para controlar el acceso a servicios individuales:
a. En el área Configuración actual, haga clic en el botón [Ver] para Registro de servicio.
b. En la pantalla Registro de servicio, marque las casillas de verificación para seleccionar los
servicios que desea mostrar en la pantalla táctil de la máquina.
c. Haga clic en el botón [Guardar] para regresar a la pantalla Configuración de autenticación.
10. Para configurar la autenticación para controlar el acceso a funciones individuales:
a. Seleccione [Acceso a funciones y herramientas] en el árbol del directorio en Derechos de
acceso.
b. En la página Acceso a funciones y herramientas, en Prefijados, seleccione una de las
opciones siguientes:
• Acceso estándar: solo herramientas de bloqueo
• Acceso abierto: desbloquear todas las herramientas y funciones
• Acceso personalizado
c. Si selecciona [Acceso personalizado], para las funciones y para los servicios de las funciones
puede seleccionar [Sin bloquear] o [Bloqueado] en el menú desplegable. Para ciertos
Servicios en las Funciones principales de servicios también puede seleccionar [Oculto].
d. Haga clic en el botón [Aplicar].
e. Haga clic en el botón [Aceptar] cuando vea el mensaje “Las propiedades se modificaron
correctamente”.
11. Seleccione [Desconexión] en la esquina superior derecha de la pantalla si todavía está conectado
como administrador, y haga clic en el botón [Desconexión].
Uso de Secure Access
En el dispositivo:
1. Pulse un área del dispositivo que haya bloqueado.
2. Lea el indicador de la interfaz de usuario para determinar qué necesita hacer para autenticarse en
el dispositivo. Los métodos de autenticación son:
•Tarjeta magnética
• Coloque una tarjeta magnética cerca del lector
• Introduzca una ID de usuario o una clave.
Si debe introducir información, toque el botón [Acceso mediante el teclado] y especifique su
información de conexión.

Xerox Secure Access
Xerox ColorQube™ 9201/9202/9203
Guía de administración del sistema
333
3. Es posible que la pantalla solicite más información, por ejemplo, una clave principal o información
de la cuenta. Es posible que se haya configurado la clave principal en el servidor de autenticación
de Xerox Secure Access. Tal vez se pida la información de la cuenta porque se ha configurado una
opción de contabilidad en el dispositivo.
4. El dispositivo Xerox confirmará la autenticación correcta y ahora tendrá acceso a las funciones.
5. Cuando haya terminado de utilizar las funciones, pulse el botón <Borrar todo> en el teclado para
cerrar la cuenta.

Xerox Secure Access
Xerox ColorQube™ 9201/9202/9203
Guía de administración del sistema
334

Xerox ColorQube™ 9201/9202/9203
Guía de administración del sistema
335
24
Actualización de software
La función Actualización de software permite al cliente actualizar el software del dispositivo según lo
solicite el Centro de Asistencia al Cliente de Xerox, sin necesidad de que esté presente un técnico de
servicio.
¿Cuándo debo actualizar el software?
Xerox busca mejorar sus productos continuamente y es posible que haya disponible una revisión del
software para mejorar la funcionalidad del dispositivo. El Centro de Asistencia al Cliente de Xerox le
dará instrucciones para actualizar su dispositivo cuando sea necesario.
¿Cómo actualizo el software?
IMPORTANTE: se deben completar o eliminar los trabajos en la cola antes de iniciar la
actualización de software.
Existen dos métodos para actualizar el software en el dispositivo:
• A través de una conexión de red mediante Servicios de Internet a través de un navegador web.
• Actualización automática.
1. Actualización de software a través de una conexión de red
Si el dispositivo está conectado a una red, es posible actualizar el software a través de Servicios de
Internet. Será necesario configurar el dispositivo para TCP/IP y HTTP.
2. Actualización automática
Si se realiza una actualización de software en el dispositivo mediante Servicios de Internet, es posible
configurar la función Actualización automática para programar actualizaciones automáticas de
software en el dispositivo desde un servidor central a una hora específica y de forma regular.
Para determinar si el dispositivo tiene una conexión de red, imprima un informe de configuración
como se indica a continuación:
1. Pulse el botón <Estado de la máquina>.
2. Pulse la ficha [Información de la máquina].
3. Pulse [Páginas de información].
4. Pulse [Informe de configuración].
5. Pulse [Imprimir] y, a continuación, [Cerrar].

Actualización de software
Xerox ColorQube™ 9201/9202/9203
Guía de administración del sistema
336
Para actualizar mediante Servicios de Internet
Nota: este procedimiento eliminará los trabajos actuales en la cola de impresión del dispositivo y
no permitirá que se impriman más trabajos hasta que la actualización haya finalizado. Si desea
conservar estos trabajos, permita que los mismos finalicen antes de actualizar el software.
Todos los parámetros de red configurados y las opciones instaladas se conservarán en el
dispositivo después del proceso de actualización del software.
Lista de control
Antes de comenzar el procedimiento, asegúrese de que esté disponible o se haya llevado a cabo el
siguiente elemento:
• Obtenga el nuevo archivo de actualización del software para el dispositivo en el sitio web
www.xerox.com o a través del Centro de Asistencia al Cliente de Xerox.
El archivo de actualización tendrá una extensión .dlm. Descargue el archivo de actualización en
una unidad de red o local. Podrá eliminar el archivo después de realizar el procedimiento de
actualización.
Es importante obtener la actualización correcta para su modelo de dispositivo.
Versión del software del sistema
Para determinar qué modelo de dispositivo tiene, compruebe la versión del software del sistema.
Actualización manual
En el dispositivo:
1. Pulse el botón <Estado de la máquina>.
2. Vea la Versión del software.
Nota: los protocolos TCP/IP y HTTP deben estar activados en el dispositivo de modo que se pueda
acceder al navegador web del dispositivo.
En la estación de trabajo:
1. En la estación de trabajo, abra el navegador web e introduzca la Dirección IP del dispositivo en la
barra de direcciones, y pulse [Intro].
2. Haga clic en la ficha [Propiedades].
3. Si se le solicita, introduzca el nombre de usuario del administrador y la clave. Los valores prefijados
son [admin] y [1111].
4. Haga clic en el botón [Conexión].
5. Haga clic en el enlace [Configuración general].
6. Haga clic en el enlace [Software de la máquina].
7. Haga clic en el árbol del directorio [Actualizaciones].
8. En el área Actualizaciones:
a. Marque la casilla de verificación [Activado].
b. Haga clic en el botón [Aplicar].

Actualización de software
Xerox ColorQube™ 9201/9202/9203
Guía de administración del sistema
337
9. Haga clic en el árbol del directorio [Actualización manual].
10. En el área Actualización manual:
a. Haga clic en el botón [Examinar] para localizar el archivo de actualización de software [.dlm]
descargado anteriormente.
b. Haga clic en el archivo [.dlm] descargado anteriormente.
c. Haga clic en el botón [Abrir].
d. Haga clic en el botón [Instalar software] para realizar la actualización.
• Si se le solicita, introduzca el nombre de usuario del administrador y la clave. Los valores
prefijados son [admin] y [1111].
• Haga clic en el botón [Conexión].
El archivo se enviará a la impresora y desactivará la función de impresión. El navegador web estará
inactivo y no se podrá acceder al dispositivo mediante este método hasta que haya finalizado la
actualización y el dispositivo se haya iniciado. La actualización no debería llevar más de
30 minutos.
11. Una vez finalizada la actualización, el dispositivo se reiniciará automáticamente. Se imprimirá el
informe de configuración (si se ha activado). Compruebe el informe de configuración para
verificar que ha cambiado el nivel del software.
Actualización automática
El dispositivo puede configurarse para que actualice automáticamente el software del dispositivo
desde un servidor central a una hora específica periódicamente.
Nota: este procedimiento eliminará los trabajos actuales en la cola de impresión del dispositivo y
no permitirá que se impriman más trabajos hasta que la actualización haya finalizado. Si desea
conservar estos trabajos, permita que los mismos finalicen antes de actualizar el software.
Todos los parámetros de red configurados y las opciones instaladas se conservarán en el
dispositivo después del proceso de actualización del software.
Lista de control
Antes de comenzar el procedimiento, asegúrese de que estén disponibles o se hayan llevado a cabo los
siguientes elementos:
• Obtenga el nuevo software del dispositivo (tendrá una extensión .dlm) en el sitio web
www.xerox.com o a través del Centro de Asistencia al Cliente de Xerox.
• Descargue el archivo de actualización en una unidad de red o local. Podrá eliminar el archivo
después de realizar el procedimiento de actualización.
• Los protocolos TCP/IP y HTTP deben estar activados en el dispositivo de modo que se pueda
acceder al navegador web del dispositivo.
En la estación de trabajo:
1. Abra el navegador web e introduzca la Dirección IP del dispositivo en la barra de direcciones, y
pulse [Intro].
2. Haga clic en la ficha [Propiedades].
3. Si se le solicita, introduzca el nombre de usuario del administrador y la clave. Los valores prefijados
son [admin] y [1111].

Actualización de software
Xerox ColorQube™ 9201/9202/9203
Guía de administración del sistema
338
4. Haga clic en el botón [Conexión].
5. Haga clic en el enlace [Configuración general].
6. Haga clic en el enlace [Software de la máquina].
7. Haga clic en el árbol del directorio [Actualizaciones].
8. En el área Actualizaciones:
a. Marque la casilla de verificación [Activado].
b. Haga clic en el botón [Aplicar].
9. Haga clic en [Actualización automática] en el árbol del directorio para configurar la hora de la
Actualización automática.
10. En el área Actualización automática:
a. Marque la casilla de verificación [Activado] para activar la función Actualización
programada.
b. Para Hora de iniciar actualización, seleccione [Cada hora] o [Cada día].
c. Si seleccionó [Cada día], introduzca la hora deseada para realizar la actualización.
d. Para [Protocolo], seleccione [Dirección IPv4], [Dirección IPv6] o [Nombre del host].
e. Especifique la Dirección IP y el Puerto o el Nombre del host y el Puerto del servidor donde está
el archivo de actualización del software (obtenido previamente).
f. Escriba la ruta al archivo de actualización en el servidor en el campo [Ruta del directorio].
g. Escriba el [Nombre de conexión] y la [Clave] del servidor.
h. Haga clic en el botón [Aplicar] para aceptar los cambios.
La actualización se realizará de forma automática en el dispositivo a la hora especificada. Una vez
iniciado el proceso de actualización, la conectividad de red con el dispositivo no estará disponible,
incluido el acceso desde Servicios de Internet. El progreso de la actualización puede verse en la
pantalla del dispositivo.
Nota: la instalación del software comenzará unos minutos después de enviar el archivo de
software al dispositivo. Una vez que haya comenzado la instalación, se perderán todos los
Servicios de Internet, incluida esta interfaz de usuario de web. El progreso de la instalación puede
verse en la interfaz de usuario local.

Xerox ColorQube™ 9201/9202/9203
Guía de administración del sistema
339
25
Solución de problemas
Solución de problemas: escaneado de trabajos
Si tiene problemas con el escaneado de trabajos, verifique primero que el dispositivo esté conectada a
la red y que funciona como una impresora, llevando a cabo lo siguiente:
• Compruebe el cable de red en la parte posterior del dispositivo.
• Envíe una impresión de prueba desde el PC del dispositivo.
• Si está conectada vía TCP/IP, intente ejecutar un comando PING desde la estación de trabajo al
dispositivo.
¿Funciona el dispositivo en la red como una impresora?
Configure el dispositivo en la red o resuelva los problemas de red antes de intentar utilizar la función
Escaneado de trabajos. Para obtener instrucciones sobre cómo configurar el dispositivo en la red,
consulte Activación de TCP/IP y HTTP en el dispositivo en la página 20.
Asegúrese de que esté instalado correctamente Escaneado de trabajos en el dispositivo.
En el dispositivo, compruebe que exista una función de Escaneado de trabajos en la pantalla del
dispositivo y que no esté atenuada y pueda seleccionarse.
Para ver el icono de la función Escaneado de trabajos, es posible que tenga que pulsar el botón
<Servicios>.
¿Está disponible el botón Escaneado de trabajos en el dispositivo?
Si el icono Escaneado de trabajos no está disponible en el dispositivo, instale el kit de escaneado y
configure la función Escaneado de trabajos. Para obtener instrucciones, consulte Escaneado de
trabajos en la página 191.
Nota: si ha activado Escaneado de trabajos, pero el icono no está disponible o aparece atenuado,
pulse el botón <Conexión/Desconexión> del dispositivo. Introduzca el nombre de usuario del
administrador (el valor prefijado es [1111]), pulse [Siguiente], introduzca la clave (el valor
prefijado es [1111]), pulse [Intro], seleccione la ficha Herramientas y pulse las opciones de la
interfaz del usuario. Seleccione Activaciones de servicio, a continuación Escaneado de trabajos,
defina el servicio en Activar y pulse Guardar. Reinicie el dispositivo con el botón de encendido y
apagado. Para obtener instrucciones acerca de cómo utilizar el botón de encendido y apagado,
haga clic en el botón Menú anterior situado en la parte superior de la página y a continuación en
el botón de encendido y apagado.

Solución de problemas
Xerox ColorQube™ 9201/9202/9203
Guía de administración del sistema
340
Al realizar una operación de escaneado, se imprime un informe de confirmación (si está activado). El
informe de confirmación del escaneado indica si el estado del trabajo es CORRECTO o INCORRECTO.
Intente escanear un documento. ¿Se imprime el informe de confirmación del escaneado?
Si no se imprime el informe de confirmación del escaneado, siga estos pasos en la estación de trabajo.
1. En la estación de trabajo, abra el explorador web e introduzca la Dirección IP del dispositivo en la
barra de direcciones y, a continuación, pulse [Intro].
2. Haga clic en la ficha [Propiedades].
3. Si se le solicita, introduzca el nombre de usuario del administrador y la clave. Los valores prefijados
son [admin] y [1111], y haga clic en el botón [Conexión].
4. Haga clic en el enlace [Servicios].
5. Haga clic en el enlace [Escaneado de trabajos].
6. Seleccione [General] en el árbol del directorio.
7. Seleccione [Sí] del menú desplegable Hoja de confirmación y haga clic en el botón [Aplicar].
8. Regrese al dispositivo y escanee otro documento utilizando la plantilla PREFIJADA. Consulte el
mensaje de error que se detalla en el informe de confirmación.
Consulte el informe de confirmación de escaneado. Si el informe indica que no se pudo transferir el
trabajo al servidor de red, puede que la ubicación del depósito de escaneado sea incorrecta. Verifique
lo siguiente:
1. Abra el explorador web e introduzca la Dirección IP del dispositivo en la barra de direcciones y, a
continuación, pulse [Intro].
2. Haga clic en la ficha [Propiedades].
3. Si se le solicita, introduzca el nombre de usuario del administrador y la clave. Los valores prefijados
son [admin] y [1111], y haga clic en el botón [Conexión].
4. Haga clic en el enlace [Servicios].
5. Haga clic en el enlace [Escaneado de trabajos].
6. En el árbol del directorio seleccione [Configuración del depósito de archivos]
7. Haga clic en la casilla [Editar] y verifique los detalles configurados para su depósito de archivos de
escaneado.
8. Realice los cambios necesarios e intente escanear los documentos de nuevo.
Escaneado utilizando FTP
Compruebe que el servicio FTP esté configurado correctamente.
1. Abra una ventana de interfaz de comandos y en una línea escriba [FTP] ponga un espacio y
escriba la [Dirección IP del servidor FTP]. Pulse Intro.
2. En "Usuario" introduzca el [nombre de usuario] de la cuenta que creó para el escáner.
3. En "Clave" introduzca la [clave] de la cuenta que creó para el escáner.
4. Si no se puede conectar como este usuario, verifique que las configuraciones del servidor FTP
tengan activado el acceso de Lectura/Escritura. Asegúrese de que la clave de acceso sea la
correcta. Si el usuario se puede conectar, intente copiar un archivo al directorio de escaneado para
verificar el derecho de escritura (usando los comandos "get" y "put"). Asegúrese de que el servidor
FTP tenga marcadas las casillas de Lectura y Escritura.

Solución de problemas
Xerox ColorQube™ 9201/9202/9203
Guía de administración del sistema
341
Asegúrese de que la cuenta del usuario tenga plenos derechos de acceso al directorio (depósito) de
escaneado. Escriba [Exit] para cerrar la ventana de interfaz de comandos.
Escaneado utilizando NCP (NetWare Core Protocol)
Desde otra estación de trabajo, conéctese a la red con la cuenta de usuario y clave de acceso de
escaneado creada para la función de escaneado. Desplácese al depósito de archivos de escaneado e
intente crear o eliminar una carpeta. Si no puede hacerlo, compruebe los derechos de la cuenta de
usuario.
Escaneado utilizando SMB (Server Message Block)
Para probar la configuración del depósito de archivos de escaneado, intente conectarse a la carpeta
compartida (el depósito de archivos de escaneado) desde otro PC con la cuenta de usuario y clave
creadas para el dispositivo. Cree una carpeta nueva en esta ubicación e intente eliminarla. Si no puede
hacerlo, compruebe los derechos de la cuenta de usuario. Compruebe que la información se haya
configurado correctamente en la página Configuración del depósito de archivos de Servicios de
Internet.
Escaneado utilizando HTTP(S)
Desde una estación de trabajo con conexión a la red TCP/IP, pruebe la conexión al servidor web
mediante Telnet. Desde la ventana de interfaz de comandos, inicie una sesión Telnet; conéctese al
directorio del dispositivo en el servidor web y envíe un archivo y una solicitud de POST al servidor web.
Compruebe que el archivo se reciba en el depósito. Si no se recibe el archivo, consulte HTTP/HTTPS en
la página 200.
El error requiere más investigación.
Consulte el sitio web de Xerox en www.xerox.com para obtener más asistencia.
Solución de problemas: E-mail (correo electrónico)
Si tiene problemas para enviar un mensaje de correo electrónico, primero verifique que el dispositivo
esté conectado a la red y funcione como impresora, llevando a cabo los pasos siguientes:
• Compruebe el cable de red en la parte posterior del dispositivo.
• Envíe una página de prueba desde el PC al dispositivo.
• Si está conectada vía TCP/IP, intente ejecutar un comando PING desde la estación de trabajo al
dispositivo.
Configure la máquina en la red o resuelva los problemas de red antes de intentar utilizar la función de
E-mail.
Verificación de la correcta instalación de la opción E-mail
En el dispositivo, compruebe que exista una función de Escaneado de trabajos en la pantalla del
dispositivo y que no esté atenuada y pueda seleccionarse. Para obtener instrucciones sobre cómo
configurar el dispositivo en la red, consulte Activación de TCP/IP y HTTP en el dispositivo en la
página 20.

Solución de problemas
Xerox ColorQube™ 9201/9202/9203
Guía de administración del sistema
342
Para ver el icono de la función E-mail, es posible que tenga que pulsar el botón <Servicios>.
Active E-mail antes de continuar. Para obtener instrucciones, consulte E-mail en la página 239.
Nota: si ha activado E-mail, pero el icono no está disponible o aparece atenuado, pulse el botón
<Conexión/Desconexión> del dispositivo. Introduzca el nombre de usuario del administrador (el
valor prefijado es [1111]), pulse [Siguiente], introduzca la clave (el valor prefijado es [1111]),
pulse [Intro], seleccione la ficha Herramientas y pulse las opciones de la interfaz del usuario.
Seleccione Activaciones de servicio, a continuación E-mail, defina el servicio en Activar y pulse
Guardar. Reinicie el dispositivo con el botón de encendido y apagado. Para obtener instrucciones
acerca de cómo utilizar el botón de encendido y apagado, haga clic en el botón Menú anterior
situado en la parte superior de la página y a continuación en el botón de encendido y apagado.
Comprobación de la correcta configuración de las opciones de E-mail en el dispositivo mediante la
impresión del informe de configuración
En el dispositivo:
1. Pulse el botón <Estado de la máquina>.
2. Seleccione la ficha [Información de la máquina].
3. Seleccione [Páginas de información].
4. Pulse [Informe de configuración].
5. Pulse [Imprimir], y después en [Cerrar].
Consulte los datos de configuración de la red. Compruebe que la dirección IP SMTP sea correcta y que
el nombre del dominio TCP/IP, el nombre del host y los parámetros de DNS estén correctamente
configurados.
¿Estaban correctamente configuradas las opciones de E-mail?
Para obtener instrucciones, consulte E-mail en la página 239.
Desde una aplicación cliente de correo electrónico del escritorio, envíe un mensaje de correo
electrónico de prueba a la nueva cuenta de correo creada en el servidor SMTP para el dispositivo. Inicie
la sesión en el servidor de correo con el nombre de cuenta y la clave nuevos para comprobar si el
servidor ha recibido el m-ensaje.
Nota: las aplicaciones de correo web son muy cómodas para entrar en el servidor de correo y
comprobar si se ha recibido correo electrónico.
¿Se recibió el correo electrónico en el servidor SMTP?
Reenvíese el mensaje mientras está conectado a la cuenta de correo del dispositivo en el servidor
SMTP.
Si recibe el correo reenviado, habrá comprobado que existe una ruta válida para recibir y enviar correo,
utilizando la cuenta del dispositivo.

Solución de problemas
Xerox ColorQube™ 9201/9202/9203
Guía de administración del sistema
343
Si sigue habiendo algún problema, busque en el servidor SMTP direcciones de host restringidas que
podrían impedir la recepción de correo del dispositivo. Otras posibilidades son que un servidor de
autenticación interfiera en el proceso de conexión del dispositivo al servidor de correo o que el cliente
de correo del dispositivo no funcione correctamente. Si logra enviar correo a un servidor de correo no
sujeto a autenticación, puede eliminar la posibilidad de un error de funcionamiento por parte del
cliente.
• ¿Son correctos el nombre de cuenta y la clave del dispositivo?
• ¿Se ha bloqueado el servidor de correo?
• Compruebe que el servidor de correo electrónico esté configurado para aceptar correo SMTP, ya
que no todos los servidores están configurados para ello. El dispositivo requiere acceso a un
servidor de correo electrónico que acepte tráfico de correo entrante.
• Verifique si existen direcciones de host restringidas en el servidor SMTP. Verifique que el
dispositivo no sea un host restringido.
• Intente nuevamente enviar un mensaje de correo electrónico desde el dispositivo. Solicite al
administrador de SMTP que confirme que no se han encontrado errores, y busque mensajes
rebotados en la dirección "Responder a" del dispositivo.
• Verifique que el tamaño del mensaje no supere el límite de tamaño de mensaje o de adjunto
configurado en el servidor SMTP.
• Resuelva los problemas de la ruta de red al servidor SMTP. Tal vez necesite llevar a cabo un análisis
de la red.
Si el fallo requiere investigación, consulte el sitio web de Xerox en www.xerox.com y obtendrá más
asistencia.
Solución de problemas: Fax de Internet
Si tiene problemas para enviar un fax de Internet, primero verifique que el dispositivo esté conectado a
la red y funcione como impresora, llevando a cabo los pasos siguientes:
• Compruebe el cable de red en la parte posterior del dispositivo.
• Envíe una página de prueba desde el PC al dispositivo.
• Si está conectada vía TCP/IP, intente ejecutar un comando PING desde la estación de trabajo al
dispositivo.
Configure el dispositivo en la red o resuelva los problemas de red antes de intentar utilizar la función
Fax de Internet. Para obtener instrucciones sobre cómo configurar el dispositivo en la red, consulte
Activación de TCP/IP y HTTP en el dispositivo en la página 20.
Asegúrese de que Fax de Internet esté instalado correctamente en el dispositivo.
En el dispositivo, compruebe que exista una función de Fax de Internet en la pantalla del dispositivo y
que no esté atenuada y pueda seleccionarse.
Para ver el icono de la función Fax de Internet, es posible que tenga que pulsar el botón <Servicios>.

Solución de problemas
Xerox ColorQube™ 9201/9202/9203
Guía de administración del sistema
344
Instale Fax de Internet antes de continuar. Para obtener instrucciones, consulte Fax de Internet en la
página 255.
Nota: si ha activado Fax de Internet, pero el icono no está disponible o aparece atenuado, pulse el
botón <Conexión/Desconexión> del dispositivo. Introduzca el nombre de usuario del
administrador (el valor prefijado es [1111]), pulse [Siguiente], introduzca la clave (el valor
prefijado es [1111]), pulse [Intro], seleccione la ficha Herramientas y pulse las opciones de la
interfaz del usuario. Seleccione Activaciones de servicio, a continuación Fax de Internet, defina el
servicio en Activar y pulse Guardar. Reinicie el dispositivo con el botón de encendido y apagado.
Para obtener instrucciones acerca de cómo utilizar el botón de encendido y apagado, haga clic en
el botón Menú anterior situado en la parte superior de la página y a continuación en el botón de
encendido y apagado.
Comprobación de la correcta configuración de las opciones de Fax de Internet en el dispositivo
mediante la impresión del informe de configuración
En el dispositivo:
1. Pulse el botón <Estado de la máquina>.
2. Seleccione la ficha [Información de la máquina].
3. Seleccione [Páginas de información].
4. Pulse [Informe de configuración].
5. Pulse [Imprimir], y después en [Cerrar].
Consulte los datos de configuración de la red. Verifique que la dirección del servidor SMTP sea correcta
y que el nombre del dominio TCP/IP, el nombre del host y los parámetros de DNS estén correctamente
configurados. Compruebe que la dirección del servidor POP3 sea correcta.
¿Están correctamente configuradas las opciones de Fax de Internet?
Para obtener instrucciones, consulte Fax de Internet en la página 255.
Desde una aplicación cliente de correo electrónico del escritorio, envíe un mensaje de correo
electrónico de prueba a la nueva cuenta de correo creada en el servidor SMTP para el dispositivo.
Inicie la sesión en el servidor de correo con el nombre de cuenta y la clave nuevos para comprobar que
el servidor ha recibido el mensaje.
Nota: las aplicaciones de correo web son muy cómodas para entrar en el servidor de correo y
comprobar si se ha recibido correo electrónico.
¿Se ha recibido el fax de Internet (correo electrónico) en el servidor SMTP?
Detalles de SMTP que deben comprobarse
• ¿Son correctos el nombre de cuenta y la clave del dispositivo?
• ¿Se ha bloqueado el servidor de correo?
• Solicite al administrador de SMTP que confirme que no se han encontrado errores, y busque
mensajes rebotados en la dirección "Responder a" del dispositivo.
• Verifique que el tamaño del mensaje no supere el límite de tamaño de mensaje o de adjunto
configurado en el servidor SMTP.

Solución de problemas
Xerox ColorQube™ 9201/9202/9203
Guía de administración del sistema
345
• Compruebe que el servidor de correo electrónico esté configurado para aceptar correo SMTP, ya
que no todos los servidores están configurados para ello. El dispositivo requiere acceso a un
servidor de correo electrónico que esté configurado para SMTP.
• Verifique si existen direcciones de host restringidas en el servidor SMTP. Verifique que el
dispositivo no sea un host restringido.
• Resuelva los problemas de la ruta de red al servidor SMTP. Tal vez necesite llevar a cabo un análisis
de la red.
Errores de POP3
Si tiene problemas con la recepción de mensajes de Fax de Internet en el dispositivo, verifique que los
detalles de la dirección POP3 se hayan configurado correctamente.
En el dispositivo:
1. Pulse el icono de la función [Fax de Internet].
2. Introduzca la dirección de Fax de Internet del dispositivo (la dirección de correo electrónico
configurada en Servicios de Internet).
3. Pulse el botón [Agregar] y, seguidamente, [Cerrar]. Coloque un documento en el alimentador de
documentos y pulse el botón verde Comenzar. El documento se debe recibir como un trabajo de
Fax de Internet. Si esto no ocurre, verifique que los detalles de la dirección del servidor POP3 se
hayan configurado correctamente en Servicios de Internet.
Compruebe el funcionamiento de la cuenta SMTP y POP3 del dispositivo del siguiente modo:
1. En una estación de trabajo conectada a la red, configure el correo electrónico con el mismo
servidor SMTP y POP3 y cuenta (con claves) que el dispositivo.
2. Envíese un mensaje de correo electrónico a usted mismo.
3. Si el mensaje llega a su bandeja de entrada, la cuenta del dispositivo para los servidores SMTP y
POP3 es válida.
4. Si sigue habiendo algún problema, busque en el servidor SMTP direcciones de host restringidas
que podrían impedir la recepción de correo del dispositivo. Otras posibilidades son que un servidor
de autenticación interfiera en el proceso de conexión del dispositivo al servidor de correo o que el
cliente de correo del dispositivo no funcione correctamente. Si logra enviar correo a un servidor de
correo no sujeto a autenticación, puede eliminar la posibilidad de un error de funcionamiento por
parte del cliente.
Si el fallo requiere investigación, consulte el sitio web de Xerox en www.xerox.com y obtendrá más
asistencia.
Solución de problemas: Fax de servidor
Si tiene problemas para enviar un fax de servidor, verifique primero que el dispositivo esté conectado a
la red y que funcione como una impresora, llevando a cabo los pasos siguientes:
• Compruebe el cable de red en la parte posterior del dispositivo.
• Envíe una página de prueba desde el PC al dispositivo.
• Si está conectada vía TCP/IP, intente ejecutar un comando PING desde la estación de trabajo al
dispositivo.

Solución de problemas
Xerox ColorQube™ 9201/9202/9203
Guía de administración del sistema
346
¿Funciona el dispositivo en la red como una impresora?
Configure el dispositivo en la red o resuelva los problemas de red antes de intentar utilizar la función
Fax de servidor. Para obtener instrucciones sobre cómo configurar el dispositivo en la red, consulte
Activación de TCP/IP y HTTP en el dispositivo en la página 20.
Asegúrese de que Fax de servidor esté instalado correctamente.
En el dispositivo, compruebe que exista una función de Fax de servidor en la pantalla del dispositivo y
que no esté atenuada y pueda seleccionarse.
Para ver el icono de la función Fax de servidor, es posible que tenga que pulsar el botón <Servicios>.
¿Está disponible el botón Fax en el dispositivo?
Instale Fax de servidor antes de continuar. Para obtener instrucciones, consulte Fax de servidor en la
página 279.
Nota: si ha activado Fax de servidor, pero el servicio no está disponible o el icono aparece
atenuado, pulse el botón <Conexión/Desconexión> del dispositivo. Introduzca el nombre de
usuario del administrador (el valor prefijado es [1111]), pulse [Siguiente], introduzca la clave (el
valor prefijado es [1111]), pulse [Intro], seleccione la ficha Herramientas y pulse las opciones de
la interfaz del usuario. Seleccione Activaciones de servicio, a continuación Fax de servidor, defina
el servicio en Activar y pulse Guardar. Reinicie el dispositivo con el botón de encendido y apagado.
Para obtener instrucciones acerca de cómo utilizar el botón de encendido y apagado, haga clic en
el botón Menú anterior situado en la parte superior de la página y a continuación en el botón de
encendido y apagado.
Comprobación de la correcta configuración de las opciones de Fax de servidor en el dispositivo
mediante la impresión del informe de configuración
En el dispositivo:
1. Pulse el botón <Estado de la máquina>.
2. Seleccione la ficha [Información de la máquina].
3. Seleccione [Páginas de información].
4. Pulse [Informe de configuración].
5. Pulse [Imprimir], y después en [Cerrar].
Consulte los datos de configuración de Fax de servidor. Verifique que el protocolo sea correcto y que el
nombre del servidor y la ruta al depósito de fax estén correctamente configurados.

Solución de problemas
Xerox ColorQube™ 9201/9202/9203
Guía de administración del sistema
347
¿Están correctamente configuradas las opciones de Fax de servidor?
Configure las opciones de Fax de servidor antes de continuar. Para obtener instrucciones, consulte Fax
de servidor en la página 279.
Compruebe la configuración del servidor de fax de otro fabricante.
1. En el servidor de fax, desactive el servicio para que no intente recoger faxes nuevos del depósito de
faxes. Esto dependerá del producto en particular, pero a menudo se puede detener el servicio
correspondiente. Consulte las instrucciones del fabricante que se suministran con el software del
servidor de fax para realizar la tarea.
2. Envíe un fax de prueba desde el dispositivo.
3. Compruebe la ubicación en el servidor donde se creó el depósito de faxes. Verifique que se haya
creado un directorio con la extensión .XSM y que el mismo contenga los archivos TIFF correctos
(uno por cada página de fax enviado).
¿Contiene archivos TIFF el depósito de faxes?
Si el depósito de faxes contiene los archivos TIFF, el dispositivo ha finalizado la tarea con éxito.
El problema reside en el servidor de fax externo. Asegúrese de que el servidor esté configurado
correctamente y que la ruta al depósito de faxes esté definida. Consulte las instrucciones del fabricante
que se suministran con el software del servidor de fax para realizar la tarea.
Compruebe la cuenta de usuario y el depósito de faxes.
1. Compruebe que la cuenta de usuario y la clave creadas para la función Fax de servidor sean
correctas y dispongan de derechos (permisos) suficientes para grabar archivos y crear directorios
en el directorio (el depósito de faxes).
2. Intente conectarse al depósito de faxes desde otro PC con la cuenta de usuario y clave del
dispositivo. Intente crear un directorio y eliminarlo. Si no puede hacerlo, compruebe los permisos
de la cuenta de usuario.
Si el fallo requiere investigación, consulte el sitio web de Xerox en www.xerox.com y obtendrá más
asistencia.
Solución de problemas: Fax interno
Si tiene problemas con el Fax interno, verifique primero que el dispositivo funciona con su
configuración existente; para ello, realice una fotocopia en el dispositivo.
¿Funciona el dispositivo?
Resuelva los problemas mecánicos antes de intentar utilizar el fax interno. Si necesita asistencia
técnica, consulte el sitio web www.xerox.com.

Solución de problemas
Xerox ColorQube™ 9201/9202/9203
Guía de administración del sistema
348
Asegúrese de que Fax interno esté instalado correctamente.
En el dispositivo:
1. Pulse el botón <Conexión/Desconexión> para entrar en la función Herramientas.
2. Introduzca el Nombre de usuario del administrador [admin], pulse [Siguiente], introduzca la
contraseña [1111], y pulse [Intro].
3. Pulse el botón <Estado de la máquina>, y a continuación pulse la ficha [Herramientas].
4. Pulse [Configuración de servicios].
5. Pulse [Configuración de fax interno].
6. Debe figurar como [Activar]. Si no está activado o aparece la pantalla de instalación de fax,
consulte las instrucciones para configurar el fax interno en esta guía.
Comprobar que las opciones del fax están configuradas correctamente
Asegúrese el dispositivo se haya configurado con el número de fax (teléfono) correcto.
En el dispositivo
1. Pulse el botón <Conexión/Desconexión> para entrar en la función Herramientas.
2. Introduzca el Nombre de usuario del administrador [admin], pulse [Siguiente], introduzca la
contraseña [1111], y pulse [Intro].
3. Pulse el botón <Estado de la máquina>, y a continuación pulse la ficha [Herramientas].
4. Pulse [Configuración de servicios].
5. Pulse [Opciones de servicio de fax].
Compruebe que se hayan llevado a cabo todos los pasos de configuración de las opciones de fax.
Consulte Fax interno en la página 265.
Si el fallo requiere investigación, consulte el sitio web de Xerox en www.xerox.com y obtendrá más
asistencia.
Solución de problemas: Contabilidad de red
Si tiene problemas con la contabilidad de red, verifique primero que el dispositivo esté conectada a la
red y que funcione como una impresora, llevando a cabo los pasos siguientes:
• Compruebe el cable de red en la parte posterior del dispositivo.
• Envíe una página de prueba desde el PC al dispositivo.
• Si está conectada vía TCP/IP, intente ejecutar un comando PING desde la estación de trabajo al
dispositivo.
¿Funciona el dispositivo en la red como una impresora?
Configure el dispositivo en la red o resuelva los problemas de red antes de intentar utilizar la función
Contabilidad de red. Para obtener instrucciones sobre cómo configurar el dispositivo en la red, consulte
Activación de TCP/IP y HTTP en el dispositivo en la página 20.

Solución de problemas
Xerox ColorQube™ 9201/9202/9203
Guía de administración del sistema
349
Asegúrese de que Contabilidad de red esté instalada correctamente.
En la máquina, pulse el botón <Servicios> y pulse cualquiera de los iconos de las funciones de la
pantalla.
¿Solicita el dispositivo el nombre de usuario y la ID de cuenta?
Compruebe que Contabilidad de red esté instalada y activada antes de seguir adelante.
Para comprobar que Contabilidad de red está instalada, imprima un informe de configuración y
busque en Opciones instaladas para ver el estado de Contabilidad de red.
Para imprimir un informe de configuración:
En el dispositivo:
1. Pulse el botón <Estado de la máquina>.
2. Seleccione la ficha [Información de la máquina].
3. Seleccione [Páginas de información].
4. Pulse [Informe de configuración].
5. Pulse [Imprimir], y después en [Cerrar].
Para obtener instrucciones acerca de la instalación y activación de la función de contabilidad de red,
consulte Contabilidad de red en la página 321. Observe que es posible instalar la contabilidad de red
sin activarla.
Finalmente, reinicie el dispositivo con el botón de encendido/apagado. Para obtener instrucciones
acerca de cómo utilizar el botón de encendido y apagado, haga clic en el botón Menú anterior situado
en la parte superior de la página y a continuación en el botón de encendido y apagado.
Pruebe la comunicación entre el servidor de contabilidad de red y el dispositivo
En el servidor de contabilidad de red:
1. Abra el explorador web e introduzca la Dirección IP del dispositivo en la barra de direcciones y, a
continuación, pulse [Intro].
2. Deberían aparecer las páginas web de Servicios de Internet del dispositivo. Si esto no ocurre,
verifique las opciones de la dirección IP del dispositivo. Si no dispone de un navegador web, para
probar la conectividad ejecute un comando PING de la dirección IP del dispositivo desde el
servidor de contabilidad de red.
3. Verifique si el servidor de contabilidad de red está configurado correctamente. Consulte la
documentación del fabricante del servidor de contabilidad de red para llevar a cabo estas tareas.
Direccionamiento IP dinámico y Contabilidad de red
Si se utiliza el direccionamiento TCP/IP dinámico, asegúrese de establecer tiempos de concesión
amplios en el servidor DHCP para permitir paradas de mantenimiento normales. Si el dispositivo de
repente deja de comunicarse con la solución de contabilidad de red, imprima un informe de
configuración para verificar los parámetros de TCP/IP y asegurarse de que no hayan cambiado.
También debería ejecutar un comando PING para comprobar que no haya cambiado la configuración
del servidor.

Solución de problemas
Xerox ColorQube™ 9201/9202/9203
Guía de administración del sistema
350
En el dispositivo:
1. Pulse el botón <Estado de la máquina>.
2. Seleccione la ficha [Información de la máquina].
3. Seleccione [Páginas de información].
4. Pulse [Informe de configuración].
5. Pulse [Imprimir], y después en [Cerrar].
Si el fallo requiere investigación, consulte el sitio web de Xerox en www.xerox.com y obtendrá más
asistencia.
Botón de encendido/apagado
El botón de encendido/apagado se encuentra en la parte frontal derecha del dispositivo. Coloque el
botón en la posición de encendido (I) para encender el dispositivo. Si el dispositivo no muestra señales
de encenderse (si no parpadea ninguna luz de la interfaz de usuario, por ejemplo), verifique el
disyuntor y el cable de alimentación eléctrica ubicados en la parte inferior trasera del dispositivo, en el
lateral derecho. El disyuntor debe estar en la posición de encendido (I). El cable de alimentación
eléctrica debe estar conectado al dispositivo y a una toma de corriente eléctrica.
Cuando apague el dispositivo, coloque el botón en la posición de apagado (O). La impresora se
apagará rápidamente; no obstante, para asegurarse de que el sistema se ha apagado totalmente
deberá observar la luz de actividad de red del controlador, situada en la parte posterior del dispositivo.
Si la luz de actividad de red deja de parpadear, significa que el controlador y todo el sistema se han
apagado.
Utilidad de administración de fuentes y Unicode
Existe un kit de fuentes Unicode para este dispositivo. Una vez instaladas las fuentes Unicode de
acuerdo con las instrucciones que trae el kit, se contará con los juegos de caracteres necesarios para
imprimir documentos en varios idiomas en un entorno de impresión SAP. Para pedir el kit, póngase en
contacto con el personal de Xerox.
La utilidad de administración de fuentes se utiliza para administrar fuentes en una o más impresoras.
El proceso de administración implica descargar fuentes a las impresoras. Por ejemplo, es posible que
tenga un logotipo o gráfico que utiliza una fuente concreta. Al descargar la fuente a la impresora,
podrá imprimir el logotipo o gráfico con el tipo de letra adecuada y otros atributos, como el color y el
peso. Descargar fuentes a la impresora también ayuda a mejorar el rendimiento y a reducir el tráfico
de la red.
Las fuentes descargadas se pueden añadir, eliminar o exportar a un archivo. La utilidad también
permite agregar o eliminar impresoras o ver listas de impresoras.
La utilidad está disponible sin coste alguno en la sección Asistencia y controladores en www.xerox.com

Solución de problemas
Xerox ColorQube™ 9201/9202/9203
Guía de administración del sistema
351
Unicode
Las fuentes Unicode 3.0 para SAP de Xerox permitirán la impresión de caracteres chinos, coreanos y
japoneses de SAP mediante las siguientes fuentes:
• ANMDJ.ttf Andale Mono WT J (versión japonesa)
• ANMDJ.ttf Andale Mono WT J (versión coreana)
• ANMDS.ttf Andale Mono WT S (versión chino simplificado)
• ANMDS.ttf Andale Mono WT S (versión chino tradicional)
Unicode utiliza la Utilidad de administración de fuentes
Para obtener más información, consulte al representante de Xerox.

Solución de problemas
Xerox ColorQube™ 9201/9202/9203
Guía de administración del sistema
352

Xerox ColorQube™ 9201/9202/9203
Guía de administración del sistema
353
Índice
Números
10.x (OS X), 102
A
Acceso de administrador, 18
Acciones, 175
Activación de AppleTalk, 101
Activación de Escanear a buzón
,225
Capacidad, 233
Personalizar opciones, 227
Activación de Registro DNS dinámico, 74
Activación de servicios, 25
Actualización de la lista de plantillas, 216
Actualización de software, 335
Actualización automática, 337
Actualización manual, 336
Actualización mediante Servicios de
Internet, 336
Actualización del software, 58
Automática, 59
Ahorro de energía, 45
Alertas de e-mail, 49
Apple Macintosh (TCP/IP), 103
AppleTalk en Windows NT, 89
Archivo de Registro de auditoría
descripción de suceso, 167
estado, 167
Estado de IIO (Sobrescritura inmediata de
imágenes), 167
ID de suceso, 166
identificación del PC o Usuario, 167
información de entrada, 168
Asistencia al cliente, 11
Asistente de configuración de autenticación, 135
Asistente de contadores, 43
Asistente de mantenimiento, 44
Asistente de suministros, 44
Asistente para la instalación, 16
Autenticación, 133
Autenticación de red, 134
Activación de la autenticación de la interfaz
de usuario de web, 153
Autenticación 802.1X, 149
Autenticación desactivada (si está
disponible), 155
Autenticación local, 147
Configuración de autenticación para SMB
(Windows NT4) y Windows 2000/2003, 140
Configuración de la autenticación para
Kerberos (Solaris), 136
Configuración de la autenticación para
Kerberos (Windows 2000/2003), 137
Configuración de la autenticación para
LDAP/LDAPS, 141
Configuración de la autenticación para NDS
(Novell), 138
Xerox Secure Access, 150
Autenticación del e-mail, 239
Autoridades de certificados de confianza, 179
Aviso de suministro bajo, 51
B
Bandejas, 64
Base de datos de información del usuario, 159
Bloque de mensajes de servidor (SMB), 198
BOOTP, 75
C
Cable de alimentación, 16
Cifrado de datos de usuario, 159
Clave de administrador, 162
Clave de Herramientas del administrador, 27
Clave del administrador nueva, 27
Claves de PostScript(TM), 190
Cliente HP-UX (Versión 10.x), 111
Clonación, 31
Compresión Flate, 37
Compresión MRC, 37
Comprobación de la versión del software, 32
Conecte el cable Ethernet, 16
Conexión del dispositivo, 13
Conexión inicial, 16
Conexiones de red de Microsoft, 88
Configuración
direccionamiento estático, 72
Configuración de 802.1X con Servicios de
Internet, 150
Configuración de Bindery, 107

Índice
Xerox ColorQube™ 9201/9202/9203
Guía de administración del sistema
354
Configuración de contextos para LDAP (si se
desea), 144
Configuración de E-mail, 242
Configuración de Ethernet, 19, 69
Configuración de filtros para LDAP (si se
desea), 143
Configuración de HTTP, 24
Configuración de la autenticación para NDS
(Novell), 138
Configuración de la clave, 162
Configuración de la impresión TCP/IP sin procesar
en Windows 2000, 80
Configuración de opciones de NetWare, 106
Configuración de pantalla, 215
Configuración de servicio extensible, 40
Configuración de servicios, 26
Configuración de servicios extensibles, 305
Configuración de SLP en Windows NT, 82, 97
Configuración de TCP/IP, 72
Configuración del controlador de impresión, 121
Configuración del direccionamiento IP
estático, 72
Configuración del sistema, 21
Configuración DNS/DDNS, 73
Configuración general, 27, 69
Configuración rápida, 13
Contabilidad de red, 321
Activación del controlador de impresora para
Mac, 324
Activación del controlador de impresora para
Windows, 323
Activación y configuración de Contabilidad
de red, 322
Configuración, 322
Contabilidad estándar de Xerox, 311
Activación de XSA en el controlador de
impresora para Apple Macintosh, 317
Activación de XSA en el controlador de
impresora para Windows, 317
Activar, 312
Creación de una cuenta de grupo, 312
Creación de una cuenta general, 315
Cuenta de usuario, 312
Definición de los límites de uso, 312
Contadores de uso, 52, 63
Controlador de impresión
Windows 2000/2003 Server, 120
Controladores de impresión, 119
Apple Macintosh, 131
Asistente para agregar impresoras de
Windows, 120
Instalador de impresoras Xerox, 120, 128
Microsoft Windows 2000 Professional, 122
Microsoft Windows XP, 125
Copia de seguridad de trabajos guardados, 54
Creación de una impresora IPP (Protocolo de
impresión en Internet) en Windows XP, 99
Creación de una impresora IPP en Windows
2000, 90
CUPS (Sistema de Impresión Común de
UNIX), 115
D
Denominación de archivos personalizados, 216
Depósito de conjunto de plantillas remoto, 217
Depósitos
Protocolo de transferencia de archivos
(FTP), 194
Descripción, 68
Descripción de suceso, 167
Descripción del dispositivo, 25
Descripción general
Panel de control, 16
Descripción general de Autenticación, 133
Descripción general de Autorización, 134
Descripción general de Configuración, 68
Descripción y alertas, 62
DHCP, 74
DHCP/Autonet, 75
Dirección IP
Cómo comprobar, 21
Direccionamiento dinámico
Configuración DNS/DDNS, 73
Registro DNS dinámico, 74
Direccionamiento IP dinámico
configuración, 74
Direccionamiento IP estático
Configuración, 72
Verificación, 72
Direcciones automáticas, 78
Direcciones de e-mail, 239
Direcciones LDAP, 245
Asignaciones de usuario, 248
Contextos, 247

Índice
Xerox ColorQube™ 9201/9202/9203
Guía de administración del sistema
355
E
Eliminación de trabajos, 39
E-mail, 225, 239
Activar E-mail, 240
Ajuste del diseño, 244
Configuración de un servidor SMTP, 240
Configuración general de E-mail, 242
Escanear a e-mail, 243
General, 242, 259
Opciones avanzadas, 243
Opciones de archivado, 244
Opciones de imagen de e-mail, 244
En línea/Fuera de línea, 55
Encendido, 16
Entorno SCO UNIX, 114
Escaneado de trabajos, 191
Aplicación de opciones prefijadas de
fábrica, 215
Autenticación de la máquina, 191
Depósito de archivos, 193
Opciones generales, 192
Plantilla prefijada, 205
Escanear a base, 221
Configuración de Escanear a base, 222
Escanear a buzón, 225
Archivos, 234
Carpetas, 235
Descripción general, 225
Normas de escaneado, 235
Uso, 236
Estado, 62, 167
Estado de IIO (Sobrescritura inmediata de
imágenes), 167
F
Fax de Internet, 225, 239, 255
Activación de Fax de Internet, 256
Autenticación y autorización, 255
Configuración de opciones generales, 259
Configuración de parámetros de POP3, 258
Configuración de una dirección de SMTP, 257
Direcciones de fax de Internet, 255
Uso de originales de varios tamaños, 255
Fax de LAN, 289
Activar la función (controladores de
impresora para Windows), 289
Usuarios de SO Mac, 290
Utilizar el fax de LAN, 290
Fax de servidor, 279
Activación de Fax de servidor, 280
Autenticación y autorización, 279
Configuración de un depósito de Fax de
servidor, 280
Configuración de un depósito de faxes
mediante FTP, 280
Configuración de un depósito de faxes
mediante HTTP/HTTPS, 284
Configuración de un depósito de faxes
mediante NetWare, 282
Configuración de un depósito de faxes
mediante SMB, 283
Configuración de un depósito de faxes
mediante SMTP, 286
Fax interno, 265
Configuración, 271
Configuración de fax diferida, 267
Configuración de las opciones de fax, 267
Configuración de los valores prefijados de
faxes, 268
Informes de fax, 277
Normas de sondeo y buzones, 275
Pantallas de configuración del fax, 266
Prefijados de faxes entrantes, 272
Prefijados de transmisión, 273
Fecha y hora, 33
Configuración automática mediante NTP, 33
Filtros IP, 163
FTP, 194
FTP (File Transfer Protocol), 193
Función de compresión, 213, 232
G
Gestión del Certificado digital de la máquina, 168
Creación de un certificado digital, 169
Grupos de hosts, 174
Grupos de protocolos, 175
Guardar trabajo para reimpresión, 53
H
HTTP/HTTPS, 193, 200

Índice
Xerox ColorQube™ 9201/9202/9203
Guía de administración del sistema
356
I
ID de suceso, 166
Identificación del PC o Usuario, 167
Impresión AS400 mediante LPR (CRTOUTQ), 110
Impresión LPR (impresora de líneas remota) en
Mac OS X, 105
Impresión LPR en Windows NT, 79
Impresión TCP/IP sin procesar en AS400, 108
Imprimir, 67
Información de entrada, 168
Información de facturación, 52, 63
Informe de configuración, 19, 28, 69
Instalación de controladores de impresora, 26
Instalación de red, 71
Instalación del archivo de clonación, 33
Instalador de impresoras Xerox, 120, 128
Internacionalización, 40
Introduzca la tarjeta SIM, 16
IP Sec, 172
IPv4, 75
IPv6, 77
K
Kit de interfaz auxiliar (dispositivo de otro
fabricante), 55
L
Libreta de direcciones interna (LDAP), 245
Libreta de direcciones pública, 249
Agregar nombres nuevos, 249
Crear una libreta de direcciones pública, 251
Descargar una libreta de direcciones de
prueba, 250
Editar un nombre, 250
Eliminar todos los nombres, 252
Eliminar un nombre, 250
Exportar la Libreta de direcciones
pública, 252
Importar una libreta de direcciones, 251
Libreta de direcciones pública (LDAP), 245
Límites de uso, 313
M
Método de interfaz de usuario gráfica en Solaris
2.x, 113
Método de interfaz de usuario gráfica en un
cliente HP-UX (Versión 10.x), 112
Método de interfaz de usuario gráfica en un
entorno SCO UNIX, 115
Método tty en Solaris 2.x, 114
Método tty en un cliente HP-UX (Versión
10.x), 112
Método tty en un entorno SCO UNIX, 115
Microsoft Windows 2000 Professional, 122
N
NDPS/NEPS, 107
NetWare NCP (NetWare Core Protocol), 193, 196
Nombres de comunidad de SNMP, 56
Normas de seguridad, 173
Notificación de alertas, 49
Alertas de la interfaz de usuario de la
máquina, 51
O
Opciones de imagen, 35
Opciones de imagen de escaneado de
trabajos, 213, 231
Opciones de PDF y PDF/A, 36
Opciones de Recepción por Internet, 262
Opciones de SLP en Windows XP, 94
Opciones de TCP/IP en Windows XP, 94
Opciones prefijadas de DHCP (protocolo de
configuración dinámica de host), 78
P
Página Configuración, 28
Página de bienvenida, 18
Páginas de información, 64
Panel de control, 16
PDF que admite búsquedas, 36
PDF/A que admite búsquedas, 36
Portada, 52
Procedimientos para la impresión TCP/IP sin
procesar en AS400 en el puerto 9100, 108
Programar Sobrescritura bajo demanda, 187
Propiedades, 68
Protocolo de anuncio de servicio (SAP), 107
Protocolo de transferencia de archivos, 194
Protocolos de impresión, 30
Puerto 9100, 90, 99
Puerto de Ethernet, 19

Índice
Xerox ColorQube™ 9201/9202/9203
Guía de administración del sistema
357
R
Registro de auditoría, 165
archivo, 166
Registro DNS dinámico, 74
Registros de red, 47
Reimprimir trabajos guardados, 295
Activar, 295
Administrar carpetas, 298
Copia de seguridad de trabajos, 297
Guardar un trabajo, 299
Restaurar trabajos, 297
Restauración de trabajos guardados, 54
S
Seguridad, 157
Seguridad en Xerox, 158
Series ColorQube de Xerox, 10
Servicios de directorio NetWare (NDS), 107
Servicios de Internet, 21, 61
Acceso a Servicios de Internet, 62
Alertas, 62
Asistencia, 70
Reiniciar la máquina, 63
Servicios de Internet de CentreWare, 92
Servicios de web de escaneado, 204
Servicios personalizados, 303
Opciones de validación, 303
Servicios web para dispositivos (WSD), 309
Activar, 309
Servidores de validación, 202
SMart eSolutions, 41
SMB (Server Message Block), 193
SNMP, 56
Sobrescritura bajo demanda, 184
Sobrescritura de imagen
Sobrescritura de imágenes en la red, 186
Sobrescritura inmediata de imágenes, 188
Solaris 2.x, 113
Solución de problemas, 339
Botón de encendido/apagado, 350
Contabilidad de red, 348
E-mail, 341
Escaneado de trabajos, 339
Escaneado mediante FTP, 340
Escaneado mediante HTTP(S), 341
Escanear a través de NCP, 341
Escanear a través de SMB, 341
Fax de Internet, 343
Fax de servidor, 345
Fax interno, 347
SSDP, 87
Suministros, 64
T
Tarjeta SIM
Introducir la tarjeta SIM, 15
TCP/IP y HTTP, 20
Trabajos, 65
Trabajos activos, 65
Trabajos guardados, 66
U
Unicode, 350, 351
Utilidad de administración de fuentes y
Unicode, 350
V
Ver
archivo de registro de auditoría, 166
Verificación de la dirección IP, 72
Versión del software del sistema, 336
Vista frontal, 14
Vista trasera, 15
W
Windows XP, 94
WINS, 89
X
Xerox Secure Access, 327
Acceso a la Configuración de
autenticación, 328
Configurar en el dispositivo, 329
Secure Access y contabilidad, 327
Uso de Secure Access, 332
XPS que admite búsquedas, 37

Índice
Xerox ColorQube™ 9201/9202/9203
Guía de administración del sistema
358
-
 1
1
-
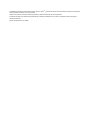 2
2
-
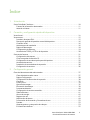 3
3
-
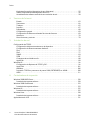 4
4
-
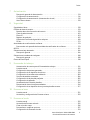 5
5
-
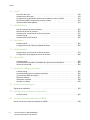 6
6
-
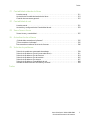 7
7
-
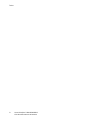 8
8
-
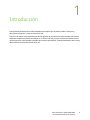 9
9
-
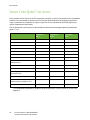 10
10
-
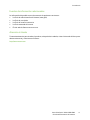 11
11
-
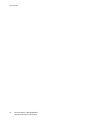 12
12
-
 13
13
-
 14
14
-
 15
15
-
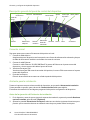 16
16
-
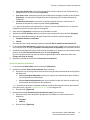 17
17
-
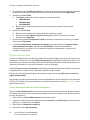 18
18
-
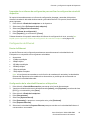 19
19
-
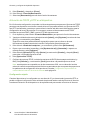 20
20
-
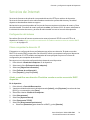 21
21
-
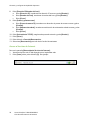 22
22
-
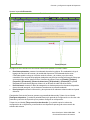 23
23
-
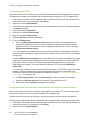 24
24
-
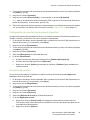 25
25
-
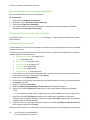 26
26
-
 27
27
-
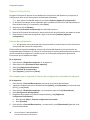 28
28
-
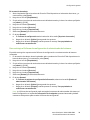 29
29
-
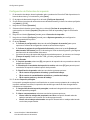 30
30
-
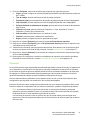 31
31
-
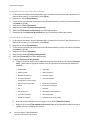 32
32
-
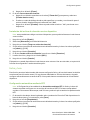 33
33
-
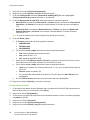 34
34
-
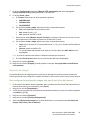 35
35
-
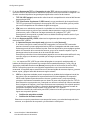 36
36
-
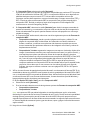 37
37
-
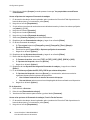 38
38
-
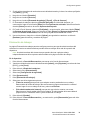 39
39
-
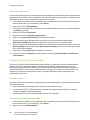 40
40
-
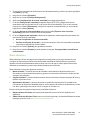 41
41
-
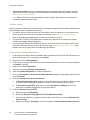 42
42
-
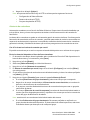 43
43
-
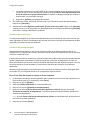 44
44
-
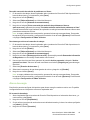 45
45
-
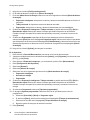 46
46
-
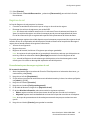 47
47
-
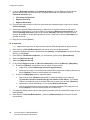 48
48
-
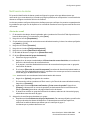 49
49
-
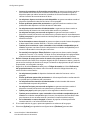 50
50
-
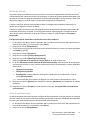 51
51
-
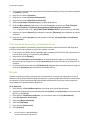 52
52
-
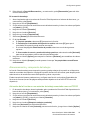 53
53
-
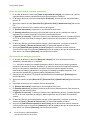 54
54
-
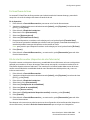 55
55
-
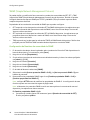 56
56
-
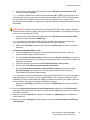 57
57
-
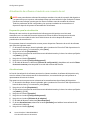 58
58
-
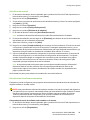 59
59
-
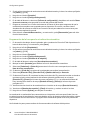 60
60
-
 61
61
-
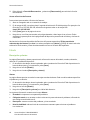 62
62
-
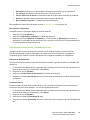 63
63
-
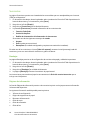 64
64
-
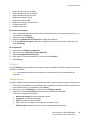 65
65
-
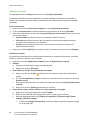 66
66
-
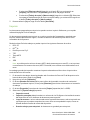 67
67
-
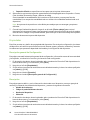 68
68
-
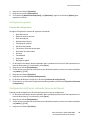 69
69
-
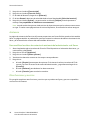 70
70
-
 71
71
-
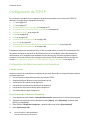 72
72
-
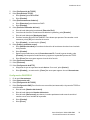 73
73
-
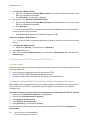 74
74
-
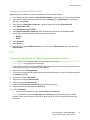 75
75
-
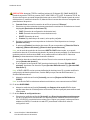 76
76
-
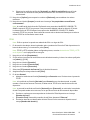 77
77
-
 78
78
-
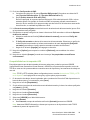 79
79
-
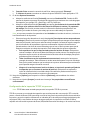 80
80
-
 81
81
-
 82
82
-
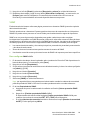 83
83
-
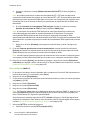 84
84
-
 85
85
-
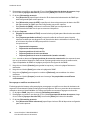 86
86
-
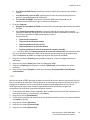 87
87
-
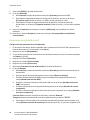 88
88
-
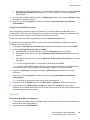 89
89
-
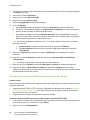 90
90
-
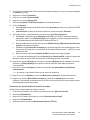 91
91
-
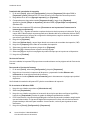 92
92
-
 93
93
-
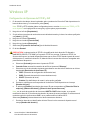 94
94
-
 95
95
-
 96
96
-
 97
97
-
 98
98
-
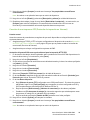 99
99
-
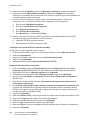 100
100
-
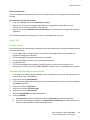 101
101
-
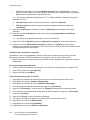 102
102
-
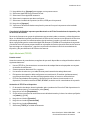 103
103
-
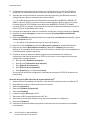 104
104
-
 105
105
-
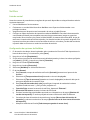 106
106
-
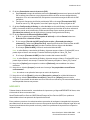 107
107
-
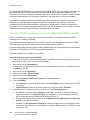 108
108
-
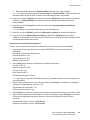 109
109
-
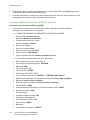 110
110
-
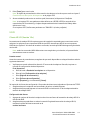 111
111
-
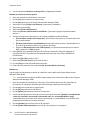 112
112
-
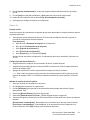 113
113
-
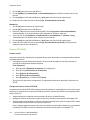 114
114
-
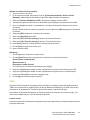 115
115
-
 116
116
-
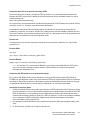 117
117
-
 118
118
-
 119
119
-
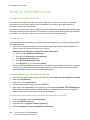 120
120
-
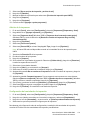 121
121
-
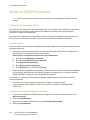 122
122
-
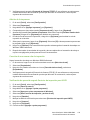 123
123
-
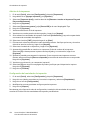 124
124
-
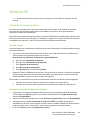 125
125
-
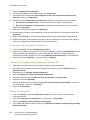 126
126
-
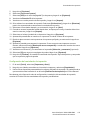 127
127
-
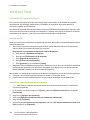 128
128
-
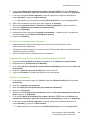 129
129
-
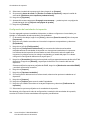 130
130
-
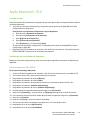 131
131
-
 132
132
-
 133
133
-
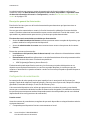 134
134
-
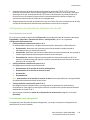 135
135
-
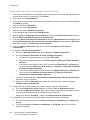 136
136
-
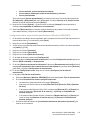 137
137
-
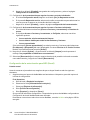 138
138
-
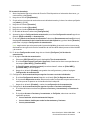 139
139
-
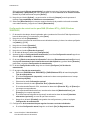 140
140
-
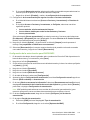 141
141
-
 142
142
-
 143
143
-
 144
144
-
 145
145
-
 146
146
-
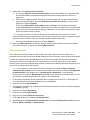 147
147
-
 148
148
-
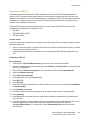 149
149
-
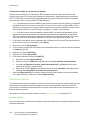 150
150
-
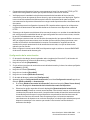 151
151
-
 152
152
-
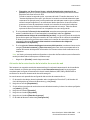 153
153
-
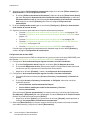 154
154
-
 155
155
-
 156
156
-
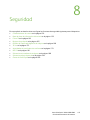 157
157
-
 158
158
-
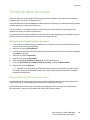 159
159
-
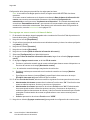 160
160
-
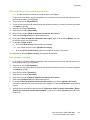 161
161
-
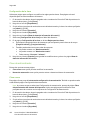 162
162
-
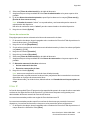 163
163
-
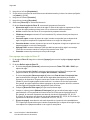 164
164
-
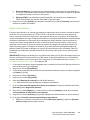 165
165
-
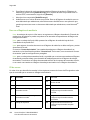 166
166
-
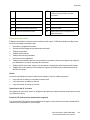 167
167
-
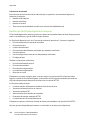 168
168
-
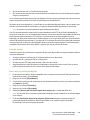 169
169
-
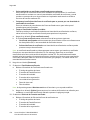 170
170
-
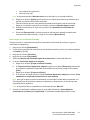 171
171
-
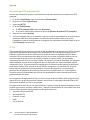 172
172
-
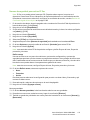 173
173
-
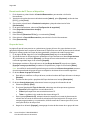 174
174
-
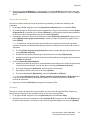 175
175
-
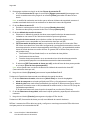 176
176
-
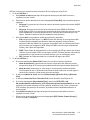 177
177
-
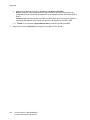 178
178
-
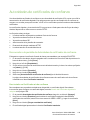 179
179
-
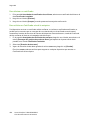 180
180
-
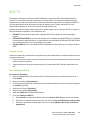 181
181
-
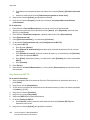 182
182
-
 183
183
-
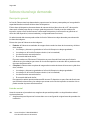 184
184
-
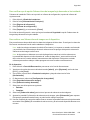 185
185
-
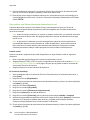 186
186
-
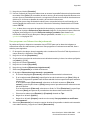 187
187
-
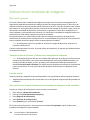 188
188
-
 189
189
-
 190
190
-
 191
191
-
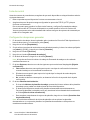 192
192
-
 193
193
-
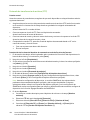 194
194
-
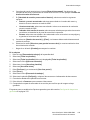 195
195
-
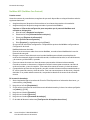 196
196
-
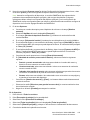 197
197
-
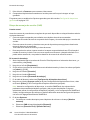 198
198
-
 199
199
-
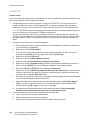 200
200
-
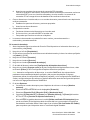 201
201
-
 202
202
-
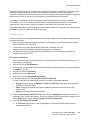 203
203
-
 204
204
-
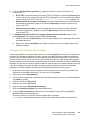 205
205
-
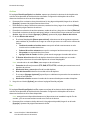 206
206
-
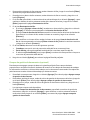 207
207
-
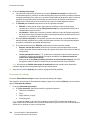 208
208
-
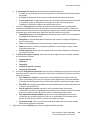 209
209
-
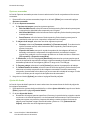 210
210
-
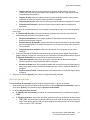 211
211
-
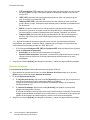 212
212
-
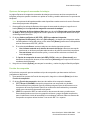 213
213
-
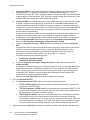 214
214
-
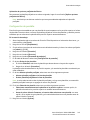 215
215
-
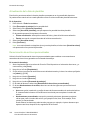 216
216
-
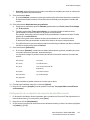 217
217
-
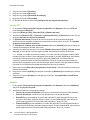 218
218
-
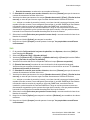 219
219
-
 220
220
-
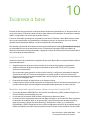 221
221
-
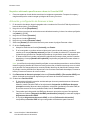 222
222
-
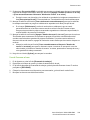 223
223
-
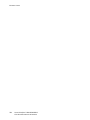 224
224
-
 225
225
-
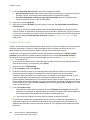 226
226
-
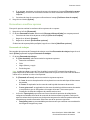 227
227
-
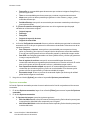 228
228
-
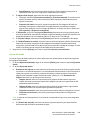 229
229
-
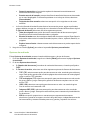 230
230
-
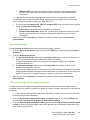 231
231
-
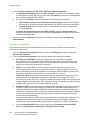 232
232
-
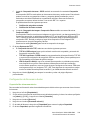 233
233
-
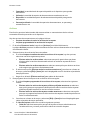 234
234
-
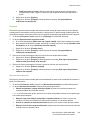 235
235
-
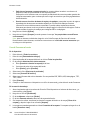 236
236
-
 237
237
-
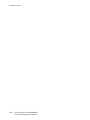 238
238
-
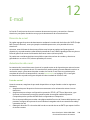 239
239
-
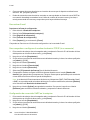 240
240
-
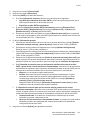 241
241
-
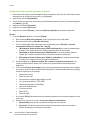 242
242
-
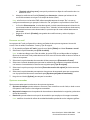 243
243
-
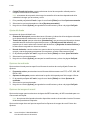 244
244
-
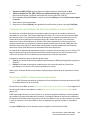 245
245
-
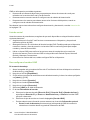 246
246
-
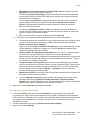 247
247
-
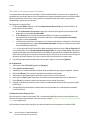 248
248
-
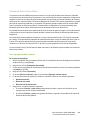 249
249
-
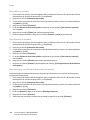 250
250
-
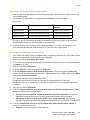 251
251
-
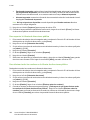 252
252
-
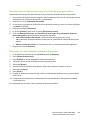 253
253
-
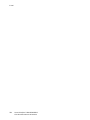 254
254
-
 255
255
-
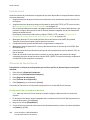 256
256
-
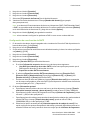 257
257
-
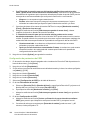 258
258
-
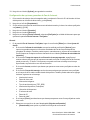 259
259
-
 260
260
-
 261
261
-
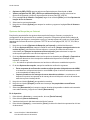 262
262
-
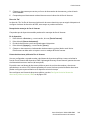 263
263
-
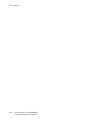 264
264
-
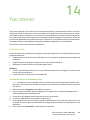 265
265
-
 266
266
-
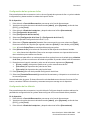 267
267
-
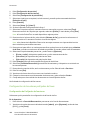 268
268
-
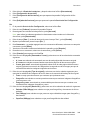 269
269
-
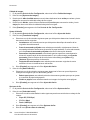 270
270
-
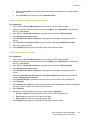 271
271
-
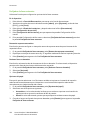 272
272
-
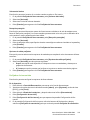 273
273
-
 274
274
-
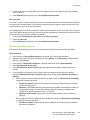 275
275
-
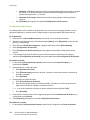 276
276
-
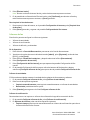 277
277
-
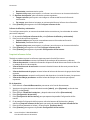 278
278
-
 279
279
-
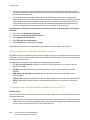 280
280
-
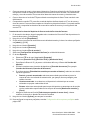 281
281
-
 282
282
-
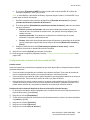 283
283
-
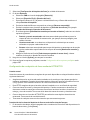 284
284
-
 285
285
-
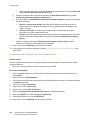 286
286
-
 287
287
-
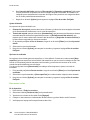 288
288
-
 289
289
-
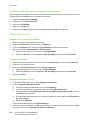 290
290
-
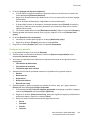 291
291
-
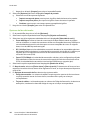 292
292
-
 293
293
-
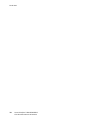 294
294
-
 295
295
-
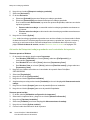 296
296
-
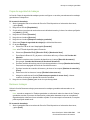 297
297
-
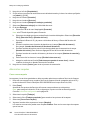 298
298
-
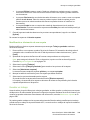 299
299
-
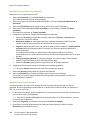 300
300
-
 301
301
-
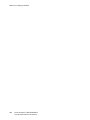 302
302
-
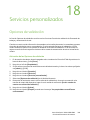 303
303
-
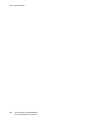 304
304
-
 305
305
-
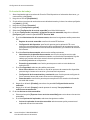 306
306
-
 307
307
-
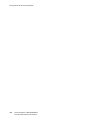 308
308
-
 309
309
-
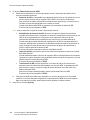 310
310
-
 311
311
-
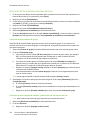 312
312
-
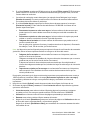 313
313
-
 314
314
-
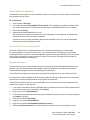 315
315
-
 316
316
-
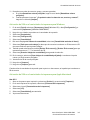 317
317
-
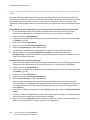 318
318
-
 319
319
-
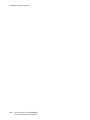 320
320
-
 321
321
-
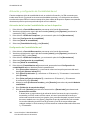 322
322
-
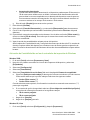 323
323
-
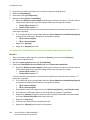 324
324
-
 325
325
-
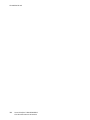 326
326
-
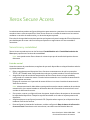 327
327
-
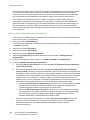 328
328
-
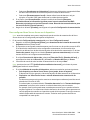 329
329
-
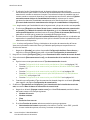 330
330
-
 331
331
-
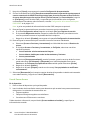 332
332
-
 333
333
-
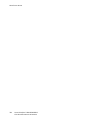 334
334
-
 335
335
-
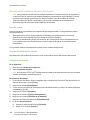 336
336
-
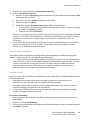 337
337
-
 338
338
-
 339
339
-
 340
340
-
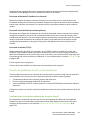 341
341
-
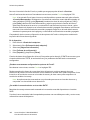 342
342
-
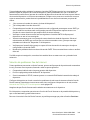 343
343
-
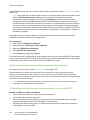 344
344
-
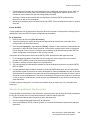 345
345
-
 346
346
-
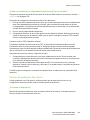 347
347
-
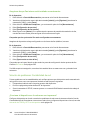 348
348
-
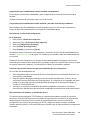 349
349
-
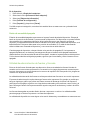 350
350
-
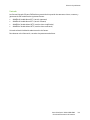 351
351
-
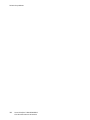 352
352
-
 353
353
-
 354
354
-
 355
355
-
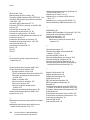 356
356
-
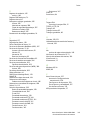 357
357
-
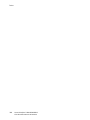 358
358
Xerox ColorQube 9201/9202/9203 Administration Guide
- Categoría
- Multifuncionales
- Tipo
- Administration Guide
Artículos relacionados
-
Xerox ColorQube 9201/9202/9203 Guía del usuario
-
Xerox ColorQube 9201/9202/9203 Guía del usuario
-
Xerox 7328/7335/7345/7346 Administration Guide
-
Xerox ColorQube 9201/9202/9203 Guía del usuario
-
Xerox COLORQUBE 9201 Guía del usuario
-
Xerox ColorQube 9201/9202/9203 Guía del usuario
-
Xerox ColorQube 9201/9202/9203 Guía del usuario
-
Xerox ColorQube 8580 Guía del usuario
-
Xerox ColorQube 9301/9302/9303 Administration Guide
-
Xerox ColorQube 9301/9302/9303 Administration Guide