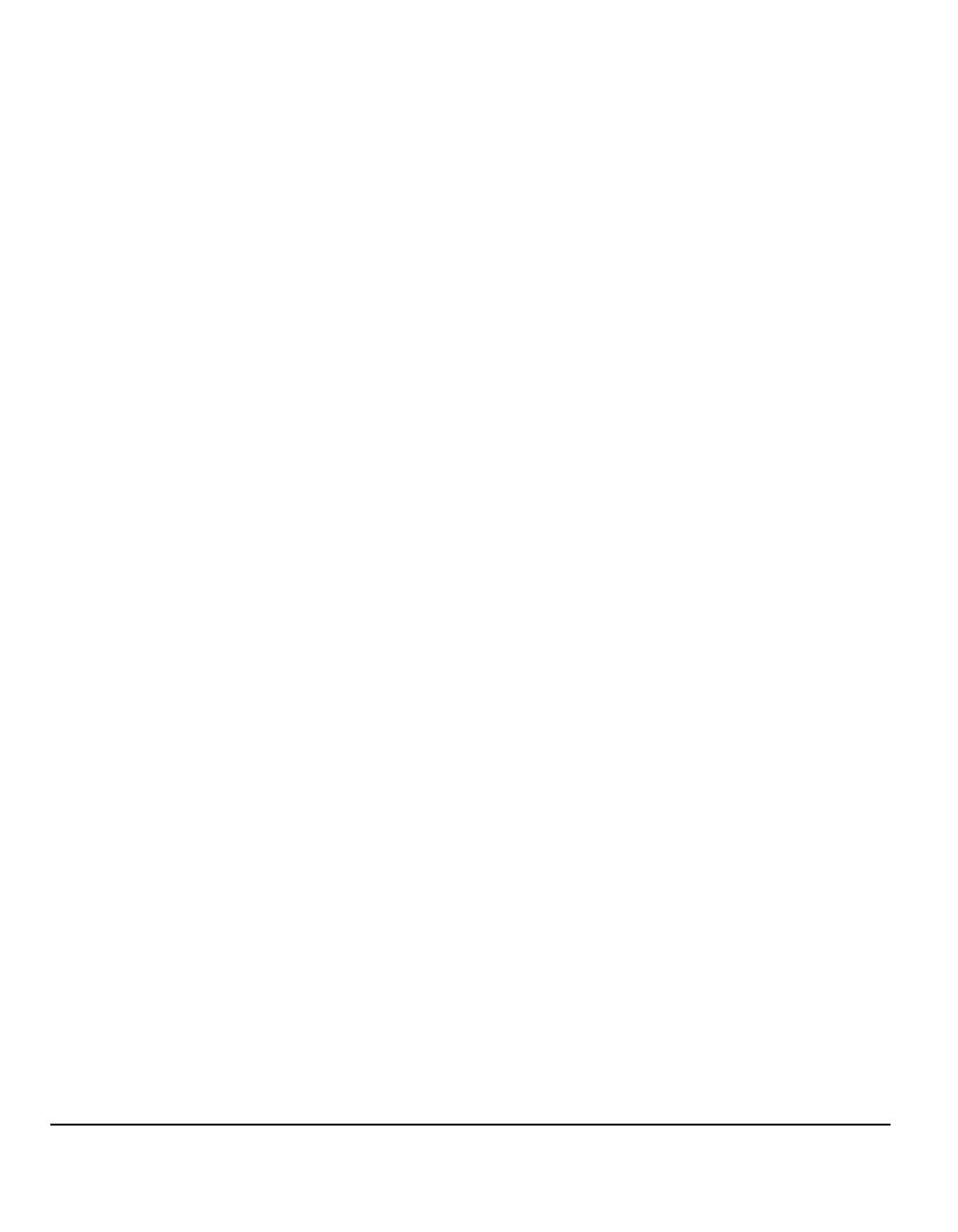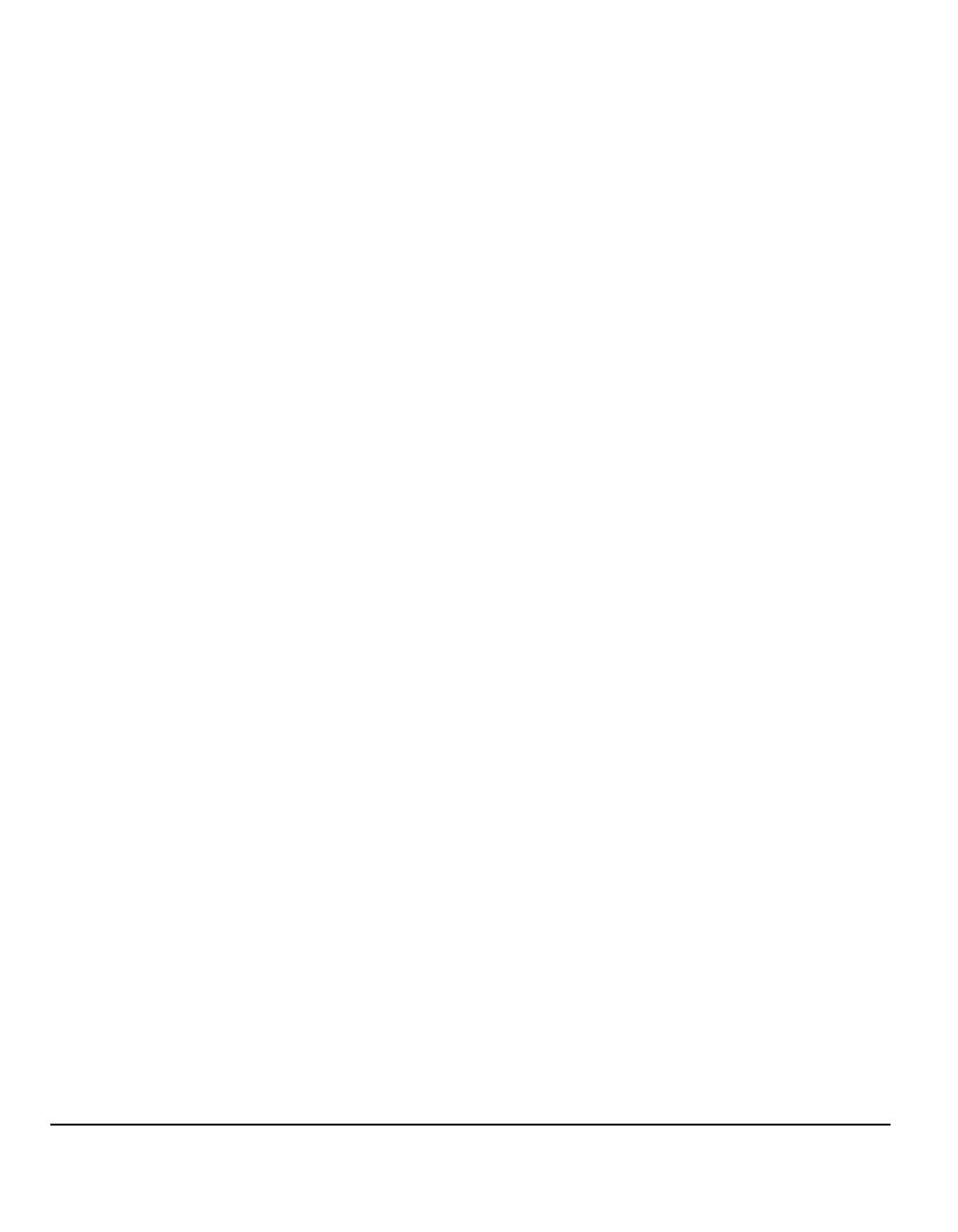
ii Guía de consulta rápida de Xerox CopyCentre/WorkCentre Pro C2128/C2636/C3545
3 Copiar.....................................................................................3–1
Copiar......................................................................................................... 3–2
Copia básica.............................................................................................. 3–3
Salida .......................................................................................................... 3–4
A 2 caras..................................................................................................... 3–5
Reducción/Ampliación ................................................................................ 3–6
Suministro de papel .................................................................................... 3–8
Opciones de color................................................................................... 3–10
Color de salida .......................................................................................... 3–11
Prefijar opciones de color ......................................................................... 3–12
Control de color......................................................................................... 3–13
Nitidez/Saturación..................................................................................... 3–13
Variaciones de color ................................................................................. 3–14
Ajuste de la imagen... ............................................................................. 3–15
Calidad de imagen .................................................................................... 3–16
Tipo de original ......................................................................................... 3–17
Originales encuadernados ........................................................................ 3–18
Borrado de márgenes ............................................................................... 3–19
Original...................................................................................................... 3–20
Desplazar imagen ..................................................................................... 3–21
Formato de salida... ................................................................................ 3–22
Transparencias ......................................................................................... 3–23
Creación de folletos .................................................................................. 3–24
Formato de página.................................................................................... 3–25
Invertir imagen .......................................................................................... 3–26
Cubiertas................................................................................................... 3–27
Preparación del trabajo... ....................................................................... 3–28
Preparar trabajo ........................................................................................ 3–29
Juego de muestra ..................................................................................... 3–31
Programación almacenada ....................................................................... 3–32
4 Fax..........................................................................................4–1
Fax.............................................................................................................. 4–2
Fax básico - Fax interno........................................................................... 4–4
Opciones de marcación .............................................................................. 4–5
Resolución .................................................................................................. 4–7
Caras escaneadas ...................................................................................... 4–8
Ajuste de la imagen .................................................................................. 4–9
Calidad de imagen .................................................................................... 4–10
Original...................................................................................................... 4–11
Originales encuadernados ........................................................................ 4–12
Tipo de original ......................................................................................... 4–13