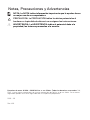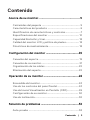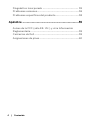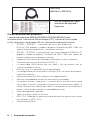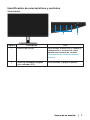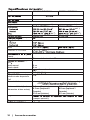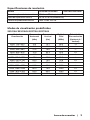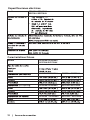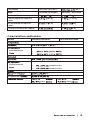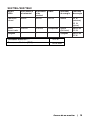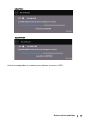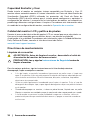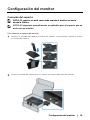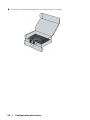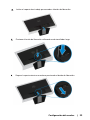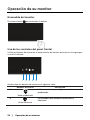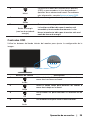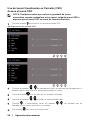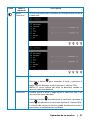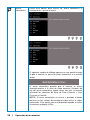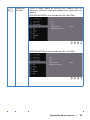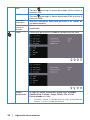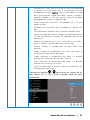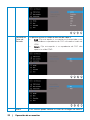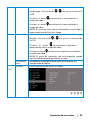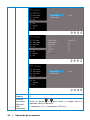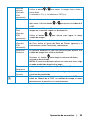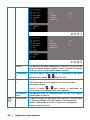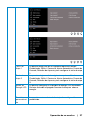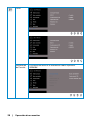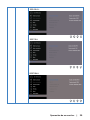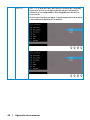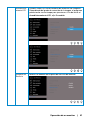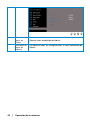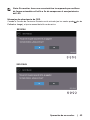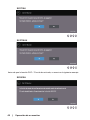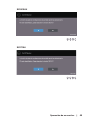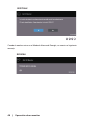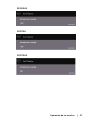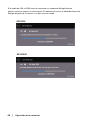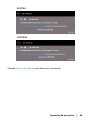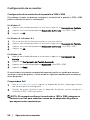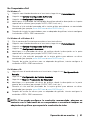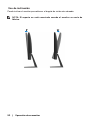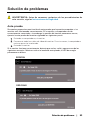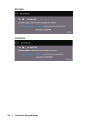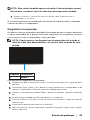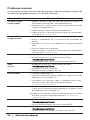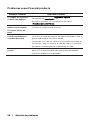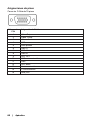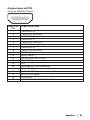Dell SE2419H/SE2419HX Guía del usuario
- Categoría
- Televisores
- Tipo
- Guía del usuario
Este manual también es adecuado para

Dell SE2419H/SE2419HX/
SE2719H/SE2719HX
Guía del Usuario
Modelo de Monitor: SE2419H/SE2419HX/SE2719H/SE2719HX
Modelo regulatorio: SE2419Hf, SE2719Hf

Notas, Precauciones y Advertencias
NOTA: La NOTA indica información importante que le ayuda a hacer
un mejor uso de su computadora.
PRECAUCIÓN: La PRECAUCIÓN indica los daños potenciales al
hardware o la pérdida de datos si no se siguen las instrucciones.
ADVERTENCIA: La ADVERTENCIA indica el potencial daño a la
propiedad, las lesiones personales o la muerte.
Derechos de autor © 2018 ~ 2019 Dell Inc. o sus filiales. Todos los derechos reservados. Dell,
EMC, y otras marcas comerciales son marcas comerciales de Dell Inc. o de sus filiales. Otras marcas
registradas pueden ser marcas registradas de sus respectivos propietarios.
201
9 – 09
Rev. A02

Contenido
| 3
Contenido
Acerca de su monitor ........................................... 5
Contenidos del paquete .............................................. 5
Características del producto ....................................... 6
Identificación de características y controles .................. 7
Especificaciones del monitor ...................................... 10
Capacidad Enchufar y Usar ......................................... 18
Calidad del monitor LCD y política de píxeles ................ 18
Directrices de mantenimiento ..................................... 18
Configuración del monitor ....................................... 19
Conexión del soporte ................................................. 19
Conexión de su monitor .............................................. 21
Organización de los cables ......................................... 22
Eliminación del soporte .............................................. 22
Operación de su monitor .......................................... 24
Encendido del monitor ............................................... 24
Uso de los controles del panel frontal .......................... 24
Uso del menú Visualización en Pantalla (OSD) .............. 26
Configuración de su monitor ...................................... 50
Uso de inclinación ...................................................... 52
Solución de problemas ............................................. 53
Auto-prueba ............................................................. 53

4 |
Contenido
Diagnóstico incorporado ........................................... 55
Problemas comunes ................................................... 56
Problemas específicos del producto ............................ 58
Apéndice ................................................................... 59
Avisos de la FCC (sólo EE. UU.) y otra Información
Reglamentaria ........................................................... 59
Contactos de Dell ...................................................... 59
Asignaciones de pines ................................................ 60

Acerca de su monitor
Acerca de su monitor
Su monitor se envía con los componentes indicados en la tabla. Asegúrese de que ha
recibido todos los componentes y consulte Contactos de Dell si falta algo.
NOTA: algunos
con su monitor. Algunas
ciertos países.
NOTA: A n de congurar con cualquier otro soporte, consulte la
documentación que se envía con el soporte.
Monitor
Elevador de soporte
Base del soporte
Cable de alimentación (varía según el
país)
Cable VGA
(SE2419H, SE2719H
)

6 | Acerca de su monitor
Cable HDMI
(SE2419HX y SE2719HX)
Guía de Conguración Rápida
Información de Seguridad y
Regulatoria
Características del producto
La pantalla de panel plano SE2419H/SE2419HX/SE2719H/SE2719HX tiene
una matriz activa, Transistor de Película Delgada (TFT), Pantalla de Cristal Líquido
(LCD), antiestático y luz de fondo LED. Las características del monitor incluyen:
SE2419H / SE2419HX :
visualización del área visible diagonal de
60,45 cm (23,8 pulgadas) (medida en diagonal). Resolución de 1920 x 1080, con
soporte de pantalla completa para resoluciones más bajas.
SE2719H / SE2719HX: visualización del área visible diagonal de 68,58 cm (27
pulgadas) (medida en diagonal). Resolución de 1920 x 1080, con soporte de
pantalla completa para resoluciones más bajas.
Ángulos de visión amplios de 178 grados en direcciones vertical y horizontal.
Alta relación de contraste dinámico (8,000,000: 1).
La conectividad HDMI permite que sea simple y fácil de conectar con los
sistemas heredados y nuevos.
Enchufar y usar si es compatible con su computadora.
Las conguraciones de Visualización En Pantalla (OSD) son fáciles de congurar
y optimizar la pantalla.
Potencia de espera de 0,5 W cuando está en modo de reposo.
Optimice la comodidad de los ojos con una pantalla sin parpadeos.
Los posibles efectos a largo plazo si la emisión de luz azul del monitor puede
causar daños a los ojos, incluyendo la fatiga ocular o la tensión ocular digital. La
función ComfortView se diseña para reducir la cantidad de luz azul emitida por el
monitor a n de ayudar a optimizar la comodidad de los ojos.
Ranura de bloqueo de seguridad.
Vidrio sin arsénico y panel sin mercurio.
BFR / PVC- Reducido (las placas de circuito dentro de su monitor están hechas
con laminados sin BFR / PVC).
Cumplimiento de RoHS.

Acerca de su monitor | 7
Identificación de características y controles
Vista frontal
Etiqueta Descripción Uso
1 Botones de función Para acceder al menú OSD y cambiar la
configuración si es necesario. (para
obtener más información, consulte
Utilización de los controles del panel
frontal)
2 Botón de Encendido/Apagado
(con indicador LED)
Para encender o apagar el monitor.
2
1

8 | Acerca de su monitor
Vista posterior
Sin soporte de monitor Con soporte de monitor
Etiqueta Descripción Uso
1 Ranura de bloqueo de seguridad Para asegurar el monitor utilizando el
bloqueo de seguridad (comprado por
separado).
2 Etiqueta reglamentaria, código
de barras, número de serie y
Etiqueta de Servicio
Enumere las aprobaciones regulatorias.
Consulte esta etiqueta si es necesario
ponerse en contacto con Dell para
obtener asistencia técnica. La Etiqueta
de Servicio es un identificador
alfanumérico único que permite a los
técnicos de servicio de Dell identificar
los componentes de hardware en su
computadora y acceder a la información
de garantía.
3 Información
reglamentaria
(grabada)
Enumere las aprobaciones regulatorias.
4 Ranura de gestión de cable Para organizar los cables.
5 Botón de liberación del soporte Suelte el soporte desde el monitor.
5
4
321

Acerca de su monitor | 9
Vista lateral
Vista inferior, sin soporte del monitor
Etiqueta Descripción Uso
1 Para conectar el cable de alimentación del
monitor.
2
3 2
1

10 | Acerca de su monitor
Modelo
SE2419H/SE2419HX
SE2719H/SE2719HX
Matriz activa
Conmutación En el Plano
Diagonal
pul. )
pul. )
.)
.)
2
pul.
2
)
pul. )
.)
2
pul.
2
)
(PPI)
81
de visión
Brillo
250 cd/m
2
( )
2
( )
l)
frontal
Luz de fondo
Sistema de iluminación LED
(gris a
gris
Modo normal
Modo rápido
8 ms
5 ms
Profundidad de color
millones de colores
CIE
y un puerto ( 1. )
con S
Anchura del bisel (borde
del monitor al área activa)
6.2 mm (Superior)
6.2 mm (Izquierda /
Derecha)
20.5 mm (Inferior)
6.8 mm (Superior)
6.8 mm (Izquierda /
Derecha)
21.1 mm (Inferior)
Seguridad
(compra opcional)
a
Compatibilidad con el
administrador de pantalla
Dell
Conectividad
Antideslumbrante con dureza 3H

Acerca de su monitor | 11
Especicaciones de resolución
Modelo SE2419H/SE2419HX SE2719H/SE2719HX
Gama de exploración horizontal 30 kHz to 83 kHz (automático)
Gama de exploración vertical 56 Hz to 76 Hz (automático)
Resolución predenida máxima 1920 x 1080 a 60 Hz
Modos de visualización predenidos
SE2419H/SE2419HX/SE2719H/SE2719HX
Modo de
Visualización
Frecuencia
Horizontal
(kHz)
Frecuencia
Vertical
(Hz)
Reloj de
Píxel
(MHz)
Polaridad de
Sincronización
(Horizontal /
Vertical)
VESA, 720 x 400 31.5 70.1 28.3 -/+
VESA, 640 x 480 31.5 60.0 25.2 -/-
VESA, 640 x 480 37.5 75.0 31.5 -/-
VESA, 800 x 600 37.9 60.3 40.0 +/+
VESA, 800 x 600 46.9 75.0 49.5 +/+
VESA, 1024 x 768 48.4 60.0 65.0 -/-
VESA, 1024 x 768 60.0 75.0 78.8 +/+
VESA, 1152 x 864 67.5 75.0 108.0 +/+
VESA, 1280 x 1024 64.0 60.0 108.0 +/+
VESA, 1280 x 1024 80.0 75.0 135.0 +/+
VESA, 1600 x 900 60.0 60.0 108.0 +/+
VESA, 1920 x 1080 67.5 60.0 148.5 +/+

12 | Acerca de su monitor
Especicaciones eléctricas
Modelo SE2419H/SE2419HX
SE2719H/SE2719HX
por
Características físicas
Modelo SE2419H/SE2419HX
SE2719H/SE2719HX
SE2419H/SE2419HX SE2719H/SE2719HX
p
sin soporte SE2419H/SE2419HX SE2719H/SE2719HX
SE2419H / SE2419HX SE2719H / SE2719HX

Acerca de su monitor | 13
Profundidad 152.8 mm (6.02 pul.) pul.)
SE2419H/SE2419HX SE2719H / SE2719HX
Con embalaje 5. 12. lb) (15. lb)
Con ensamblaje de soporte y
cables
1 8.62 lb) 5. (11.22 lb)
Sin ensamblaje de soporte y
cables
g (6. 0 lb) g ( lb)
Peso del ensamblaje del soporte 0. 0 lb)
Características ambientales
Modelo SE2419H/SE2419HX SE2719H/SE2719HX
a
Almacenamiento
Almacenamiento
condensación)
condensación)
ción (m ) ft)
Sin operación ( )
hora ( )
hora
hora ( )
hora

14 | Acerca de su monitor
Modos de gestión de energía
El consumo de cero en el modo apagado sólo puede lograrse desconectando el
cable de alimentación del monitor.
SE2419H/SE2419HX
Modos
VESA
Sincronizació
n horizontal
Sincronizac
ión vertical
Vídeo Indicador
de energía
Consumo
de energía
normal
Activo Activo Activo Blanco
Modo
desactivado
Inactivo Inactivo Blanqueado Blanco
(Brillante)
Menos de
Apagado Apagado Menos de
Si ha instalado en su PC una tarjeta de gráficos o software de VESA compatible con
DPM
TM
, el monitor puede reducir automáticamente el consumo de energía cuando no lo
use. Esto se denomina Modo de ahorro de energía*. Si su PC detecta el uso del teclado, el
ratón u otro dispositivo de entrada, el monitor reanudará el funcionamiento
automáticamente. La tabla siguiente muestra el consumo de energía y los símbolos de esta
función automática de ahorro de energía.
Consumo eléctrico P
on
Consumo eléctrico (TEC)

Acerca de su monitor | 15
SE2719H/SE2719HX
Modos
VESA
Sincronizació
n horizontal
Sincroniza
ción
vertical
Vídeo Indicador
de energía
Consumo
de energía
Operación
normal
Activo Activo Activo Blanco 29 W
(máximo)
23
W
(típico)
Modo
desactivado
Inactivo Inactivo Blanqueado Blanco
(Brillante)
Menos de
0.5 W
Apagado - - - Apagado Menos de
0.3 W
20.3 W
64.05 kWh
Consumo eléctrico P
on
Consumo eléctrico (TEC)

16 | Acerca de su monitor
NOTA:
Este documento es sólo informativo, que refleja el rendimiento del laboratorio. Su
producto puede funcionar de manera diferente, dependiendo del software, los
componentes y periféricos que haya pedido y no tendrá la obligación de actualizar dicha
información. Por consiguiente, el cliente no debe confiar en esta información para tomar
decisiones sobre las tolerancias eléctricas o de otra manera. No se expresa ni se implica
ninguna garantía en cuanto a la precisión o exhaustividad.
La OSD funciona sólo en el modo de operación normal. En caso de que se presiona
cualquier botón en el modo desactivado, se mostrará uno de los siguientes mensajes:
SE2419H
SE2419HX
P
on
: Consumo eléctrico en Modo Activado con referencia al método de prueba
Energy Star.
TEC: Consumo eléctrico total en kWh medido con referencia al método de prueba
Energy Star.

Acerca de su monitor
Active la computadora y el monitor para obtener acceso a la OSD.

18 | Acerca de su monitor
Capacidad Enchufar y Usar
Puede instalar el monitor en cualquier sistema compatible con Enchufar y Usar. El
monitor ofrece automáticamente al sistema informático sus Datos de Identificación de
Visualización Extendida (EDID) utilizando los protocolos del Canal de Datos de
Visualización (DDC) de esta manera que el sistema pueda configurarse y optimizar la
configuración del monitor. La mayoría de las instalaciones de monitor son automáticas,
puede elegir diferentes configuraciones si lo quiera. Para obtener más información sobre
el cambio de la configuración del monitor, consulte la Operación de su monitor.
Calidad del monitor LCD y política de píxeles
Durante el proceso de fabricación del monitor LCD, es normal que uno o más píxeles se
fijen en un estado inmutable que son difíciles de ver y no afectan la calidad de
visualización ni la usabilidad. Para obtener más información sobre la Calidad del Monitor
Dell y Política de Píxeles, consulte el sitio de asistencia de Dell en
www.dell.com/support/monitors.
Directrices de mantenimiento
Limpieza de su monitor
ADVERTENCIA: Antes
de limpiar el monitor, desenchufe el cable de
alimentación del monitor del tomacorriente.
PRECAUCIÓN: Lea y siga las Instrucciones de Seguridad antes de
limpiar el monitor
Para las mejores prácticas, siga las instrucciones en la lista de abajo mientras
desempaque, limpie o manipule su monitor:
A fin de limpiar su pantalla, humedezca ligeramente un paño suave y limpio con
agua. Si es posible, utilice un paño especial o solución de limpieza adecuada para el
revestimiento antiestático. No utilice benceno, diluyente, amoníaco, limpiadores
abrasivos o aire comprimido.
Utilice un paño ligeramente humedecido para limpiar el monitor. Evite el uso de
detergente de cualquier tipo ya que algunos detergentes dejan una película lechosa
en el monitor.
Cuando desempaque su monitor, si observa polvo blanco, límpielo con un paño.
Maneje su monitor con cuidado ya que el monitor de color negro puede ser rayado.
A fin de ayudar a mantener la mejor calidad de imagen en su monitor, utilice un
protector de pantalla que cambia dinámicamente y apague su monitor cuando no
esté en uso.

Configuración del monitor | 19
Configuración del monitor
Conexión del soporte
NOTA: El soporte no está conectado cuando el monitor se envía
desde la fábrica.
NOTA: El siguiente procedimiento es aplicable para el soporte que se
envía con su monitor
Para conectar el soporte del monitor:
1. Conecte el elevador del soporte a la base del soporte, a continuación, apriete el tornillo
en la base del soporte.
2. Alinee el elevador del soporte con las ranuras en la parte posterior del monitor.

20 | Configuración del monitor
3. Deslice el ensamblaje del soporte hasta que encaje en su lugar.

Conguración del monitor | 21
Conexión de su monitor
ADVERTENCIA: Antes de comenzar cualquiera de los
procedimientos en esta sección, siga las Instrucciones de Seguridad.
NOTA: No conecte todos los cables a la computadora al mismo
tiempo. Se recomienda encaminar los cables a través de la ranura de
gestión de los cables antes de conectarlos al monitor.
Con el n de conectar su monitor a la computadora:
1
. Apague su computadora y desconecte el cable de alimentación.
2
. Conecte el cable de VGA o HDMI de sde su monitor a la computadora.
Conexión de cable de VGA
Conexión del cable de HDMI

22 | Configuración del monitor
Organización de los cables
Utilice la ranura de gestión de los cables para enrutar los cables conectados a su
monitor.
Eliminación del soporte
NOTA: A fin de evitar arañazos en la pantalla al retirar el soporte,
asegúrese de que el monitor se coloca sobre una superficie suave y
limpia.
NOTA: El siguiente procedimiento es aplicable para el soporte que se
envía con su monitor.
Para quitar el soporte:
1. Coloque el monitor sobre un paño suave o un cojín a lo largo del escritorio.

Configuración del monitor | 23
3. Presione el botón de liberación utilizando un destornillador largo.
4. Saque el soporte mientras mantiene presionado el botón de liberación.
2. Incline el soporte hacia abajo para acceder al botón de liberación.

24 | Operación de su monitor
Operación de su monitor
Encendido del monitor
Presione el botón para encender el monitor.
Uso de los controles del panel frontal
Utilice los botones de control en el borde inferior del monitor para ajustar la imagen que
se está visualizada.
Se describen los botones de control en la siguiente tabla:
Botones de control Descripción
1
Modo predefinido
Utilice este botón para elegir en una lista de modos
predefinidos.
2
Brillo/contraste
Para acceder directamente al menú Brillo y
Contraste.
1
2
3
4
5

Operación de su monitor | 25
3
Menú
Para iniciar el menú de visualización en pantalla
(OSD), o para acceder a la lista de elementos /
opciones de un elemento del menú. Para obtener
más información, consulte Acceso al menú OSD.
4
Salida
Para salir o regresar al menú principal de OSD.
5
Botón de energía
(con luz de estado de
energía)
Para encender o apagar el monitor.
La luz blanca sólida indica que el monitor está
encendido y funcionando normalmente. La luz
blanca intermitente indica que el monitor está en el
modo de ahorro de energía.
Controles OSD
Utilice los botones del borde inferior del monitor para ajustar la configuración de la
imagen.
Botones de control Descripción
1
Arriba
Utilice el botón Arriba para aumentar los valores o
mover hacia arriba en un menú.
2
Abajo
Utilice
el botón Abajo para disminuir los valores o
mover hacia abajo en un menú.
3
OK
Use el botón OK para confirmar su selección en un
menú
4
Atrás
Use el botón Atrás para volver al menú anterior.
1
2
3
4

26 | Operación de su monitor
Uso del menú Visualización en Pantalla (OSD)
Acceso al menú OSD
NOTA: Cualquier cambio que realice se guardará de forma
automática cuando se desplace a otro menú, salga del menú OSD o
espere a que el menú OSD se cierre de forma automática.
1. Presione el botón para mostrar el menú principal de OSD
Menú principal para entrada VGA
2. Presione los botones y para desplazarse entre las opciones de configuración. Al
desplazar de un icono a otro, el nombre de la opción se resalta.
3. Presione el botón una vez para activar la opción resaltada.
4. Presione los botones y para elegir el parámetro deseado.
5. Presione y a continuación, utilice los botones y , de acuerdo con los
indicadores en el menú, para hacer sus cambios.
6. Elija el botón para volver al menú principal.

Operación de su monitor | 27
Icono Menú y
submenús
Descripción
Brillo/
Contraste
Utilice esta opción para controlar las configuraciones de brillo
o contraste.
Brillo El brillo ajusta la luminosidad de la luz de fondo.
Presione el botón
para aumentar el brillo y presione el
botón para disminuir el brillo (mínimo 0, máximo 100).
NOTA: El
ajuste manual del brillo se desactiva cuando se
activa el contraste dinámico.
Contraste Primero ajuste el brillo y luego ajuste el contraste sólo si es
necesario un ajuste adicional.
Presione el botón para aumentar el contraste y presione el
botón para disminuir el contraste (mínimo 0, máximo 100).
La función de contraste ajusta el grado de diferencia entre la
oscuridad y la luminosidad en la pantalla.

28 | Operación de su monitor
Ajuste
automático
Utilice esta opción para activar de forma automática la
configuración y ajustar el menú.
El siguiente cuadro de diálogo aparece en una pantalla negra
ya que el monitor se ajusta de forma automática a la entrada
actual:
El ajuste automático permite que el monitor se ajuste
automáticamente a la señal de video entrante. Después del
uso del ajuste automático, puede afinar aún más su monitor
utilizando los controles de Reloj de P
íxel (Grueso) y Fase
(Fina) en la Pantalla.
NOTA:: El ajuste automático no ocurre si presiona el botón
mientras no hay señales de entrada de video activas o cables
conectados. Esta opción sólo está disponible cuando se utiliza
el conector analógico (VGA).

Operación de su monitor | 29
Fuente de
Entrada
Utilice el menú fuente de entrada para cambiar entre las
diferentes señales de video que pueden estar conectadas a su
monitor.
SE2419H/SE2419HX: una entrada de VGA y de HDMI.
SE2719H/SE2719HX: una entrada de VGA y de HDMI

30 | Operación de su monitor
VGA
Presione para elegir la fuente de entrada VGA al utilizar el
conector VGA.
HDMI
Presione para elegir la fuente de entrada HDMI al utilizar el
conector HDMI.
Selección
automática
Selección Automática Seleccione para buscar las señales de
entrada disponibles.
Restablecer
fuente
de
entrada
Seleccione esta opción para restablecer la fuente de entrada
predenida.
Color Utilice color para ajustar el modo de conguración de color.
Modos
predenidos
Al elegir los modos predenidos, puede elegir Estándar,
ComfortView, Película, Juego, Cálido, Frío o Color
Personalizado en la lista.
Estándar: Cargue la conguración de color predenido del
monitor. Este es el modo por defecto.

Operación de su monitor | 31
ComfortView: Disminuye el nivel de luz azul emitida desde
la pantalla a fin de hacer que
la visualización sea más
cómoda para sus ojos.
NOTA
: Con el fin de reducir el riesgo
de la tensión ocular y dolor de cuello / brazo / espalda /
hombros debido al uso d
el monitor durante períodos
prolongados de tiempo, le sugerimos que:
Ajuste la pantalla a unos 20 ~ 28 pulgadas (50 ~ 70 cm)
desde sus ojos.
Parpadee con frecuencia para humedecer o lubricar sus
ojos.
Tome descansos regulares de 20 minutos cada dos horas.
Aparte la mirada del monitor y observe un objeto distante a
20 pies de distancia al menos 20 segundos durante los
descansos.
Realice estiramientos para aliviar la tensión en el cuello /
brazo / espalda / hombros durante los descansos.
Película: Cargue
la configuración de color ideal para
películas.
Juego: Cargue
la configuración de color ideal para la
mayoría de las aplicaciones de juegos.
Cálido: A
umenta la temperatura del color. La pantalla
aparece más cálida con un tinte rojo / amarillo.
Frío: D
isminuye la temperatura del color. La pantalla
aparece más fría con un tinte azul.
Color P
ersonalizado: le permite ajustar manualmente las
configuraciones de color.
Presione los botones y para ajustar los valores de los
tres colores (R, G, B) y cree su propio modo de color
predefinido.

32 | Operación de su monitor
Formato de
Color
de
Entrada
Le permite ajustar el modo de entrada de vídeo a:
RGB
: Elija esta opción si su monitor está conectado a una
computadora o reproductor de DVD utilizando el cable de
HDMI.
YPbPr
:
Elija esta opción si su reproductor de DVD sólo
soporta la salida YPbPr.
Matiz Esta función puede cambiar el color de la imagen de video a

Operación de su monitor | 33
verde o violado. Esto se utiliza para ajustar el color de tono del
piel deseado. Utilice el botón o para ajustar el tono de 0
a 100.
Presione el botón para aumentar el tono verde de la
imagen de video.
Presione el botón para disminuir el tono violado de la
imagen de video.
NOTA: El ajuste de matiz sólo está disponible cuando elige el
modo predefinido de Película o Juego.
Saturación Esta función puede ajustar la saturación de color de la imagen
de video. Utilice el botón o para ajustar la saturación de
0 a 100.
Presione el botón para aumentar la apariencia
monocromática de la imagen de vídeo.
Presione el botón para disminuir la apariencia colorida de
la imagen de vídeo.
NOTA: El ajuste de saturación sólo está disponible cuando
elige el modo predefinido de Película o Juego.
Restablecer
color
Restablezca la configuración de color de su monitor a la
configuración de fábrica.
Pantalla Utilice la pantalla para ajustar la imagen.

34 | Operación de su monitor
Relación de
Aspecto
Ajuste la relación de la imagen de gran formato 16: 9, 4: 3 o 5:
4.
Posición
Horizontal
(Entrada
VGA
solamente)
Utilice el botón o
para mover la imagen hacia la
izquierda y hacia la derecha.
La mínima es '0' (-). La máxima es '100' (+).

Operación de su monitor | 35
Posición
Vertical
(Entrada
VGA
solamente)
Utilice el botón o para mover la imagen hacia arriba y
hacia abajo.
La mínima es '0' (-). La máxima es '100' (+).
Nitidez Esta función puede hacer que la imagen se vea más nítida o
más suave. Utilice el botón o para ajustar la nitidez de 0
a 100.
Reloj
de
Pixel
(Entrada
VGA
solamente)
La función de Reloj de Píxel le permite ajustar la calidad de
imagen en su monitor según sus preferencias.
Utilice el botón o para ajustar para lograr
la mejor
calidad de imagen.
Fase
(Entrada
VGA
solamente)
Si no se logren los resultados satisfactorios utilizando el ajuste
de Fase, utilice el ajuste del R
eloj de Píxeles (grueso) y a
continuación, utilice Fase (fino), nuevamente.
Contraste
Dinámico
Le permite aumentar el nivel de contraste para ofrecer una
calidad de imagen más nítida y detallada.
Presione el botón para elegir el contraste dinámico
activado o desactivado.
NOTA: El contraste dinámico ofrece un contraste alto si elige
el modo predefinido de película o juego.
Tiempo de
Respuesta
Le permite elegir entre Normal (8 ms), Rápido (5 ms).
Restablecer
Pantalla
Elija esta opción para restablecer la configuración de
visualización predefinida.
Menú Elija esta opción para ajustar la configuración de la OSD, tales
como los idiomas de la OSD, la cantidad de tiempo, el menú
permanece en la pantalla y así sucesivamente.

36 | Operación de su monitor
Idioma Las opciones de idioma configuran la pantalla OSD en uno de
los ocho idiomas (Inglés, Español, Francés, Alemán, Portugués
de Brasil, Ruso, Chino Simplificado o Japonés).
Transparenci
a
Elija
esta opción para cambiar la transparencia del menú
presionando el botón o desde 0 a 100.
Temporizado
r
Tiempo de espera de OSD: establece la duración de tiempo, el
OSD permanecerá activo después de la última vez que
presionó un botón.
Utilice el botón o para ajustar el deslizador en
incrementos de 1 segundo, de 5 a 60 segundos.
Restablecer
Menú
Restablezca todas las configuraciones de OSD a los valores
predefinidos de fábrica.
Personalizar Le permite elegir una función de tecla de atajo 1, tecla de atajo
2, Botón de Energía LED o Restablecer Personalización,
Modos Predefinidos o el Brillo / Contraste y configurarla
como una tecla de atajo.

Operación de su monitor | 37
Tecla de
Atajo 1
Le permite elegir una de las siguientes opciones: Modos
Predefinidos, Brillo / Contraste, Ajuste Automático, Fuente de
Entrada, Relación de Aspecto, para configurar la tecla de atajo
1.
Tecla de
Atajo 2
Le permite elegir una de las siguientes opciones: Modos
Predefinidos, Brillo / Contraste, Ajuste Automático, Fuente de
Entrada, Relación de Aspecto, para configurar la tecla de atajo
2.
Botón
de
Energía LED
Le permite configurar el indicador de energía LED encendido
Durante Activado o Apagado Durante Activo para ahorrar
energía.
Restablecer
personalizaci
ón
Le permite restaurar la tecla de atajo a la configuración
predefinida.

38 | Operación de su monitor
Otros
Información
de Pantalla
Presione para mostrar la información sobre la pantalla.
SE2419H:

Operación de su monitor | 39
SE2419HX:
SE2719H:
SE2719HX:

40 | Operación de su monitor
DDC/CI DDC / CI (Canal de Datos de Pantalla/ Interfaz de Comando)
le permite ajustar la configuración del monitor utilizando el
software en su computadora. Elija Apagado para desactivar
esta función.
Active esta función para lograr la mejor experiencia de usuario
y un rendimiento óptimo de su monitor.

Operación de su monitor | 41
Acondiciona
miento LCD
Ayuda a reducir los casos menores de retención de imágenes.
Dependiendo del grado de retención de la imagen, el programa
puede tardar cierto tiempo para ejecutarse. A fin de iniciar el
Acondicionamiento LCD, elija Encendido.
Etiqueta de
Servicio
Muestra el número de Etiqueta de Servicio del monitor.

42 | Operación de su monitor
Restablecimi
ento de
Otros
Restablezca todos los ajustes en el menú de configuración de
Otros al valor predefinido de fábrica.
Restablecimi
ento
de
fábrica
Restablezca todas las configuraciones al valor predefinido de
fábrica.

Operación de su monitor | 43
M
ensajes de advertencia de OSD
Cuando la Función de Contraste Dinámico está activada (en los modos prede dos de
Película o Juego), el ajuste manual de brillo se desactiva.
SE2419H
SE2419HX
Nota: Su monitor tiene una característica incorporada para calib
rar
de forma automática el brillo a fin de compensar el envejecimiento
del LED.

44 | Operación de su monitor
Antes de que la función DDC / CI esté desactivada, se muestra el siguiente mensaje.
SE2719H
SE2719HX
SE2419H

Operación de su monitor | 45
SE2419HX
SE2719H

46 | Operación de su monitor
Cuando el monitor entra en el Modo de Ahorro de Energía, se muestra el siguiente
mensaje.
SE2719HX
SE2419H

Operación de su monitor | 47
SE2419HX
SE2719H
SE2719HX

48 | Operación de su monitor
SE2419H
SE2419HX
Si el cable de VGA o HDMI no está conectado, un cuadro de diálogo otante
aparece como se muestra a continuación. El monitor entrará en el Modo de Ahorro de
Energía después de 4 minutos si se deja en este estado.

50 | Operación de su monitor
Configuración de su monitor
Configuración de la resolución de la pantalla a 1920 x 1080
Para obtener el mejor rendimiento, configure la resolución de la pantalla a 1920 x 1080
píxeles realizando los pasos a continuación:
En Windows 7:
1.
Haga clic con el botón derecho en el escritorio y haga clic en
Resolución de Pantalla.
2.
Haga clic en el menú desplegable de
Resolución de Pantalla y elija 1920 x 1080.
3.
Haga clic en
OK.
En Windows 8 o Windows 8.1:
1. Elija el mosaico de Escritorio para cambiar al escritorio clásico.
2. Haga clic con el botón derecho en el escritorio y haga clic en Resolución de Pantalla.
3. Haga clic en el menú desplegable de Resolución de Pantalla y elija 1920 x 1080.
4. Haga clic en OK.
En Windows 10:
1.
Pantalla.
2. Haga clic en Configuración de Pantalla Avanzada.
3. Haga clic en el menú desplegable en Resolución y elija 1920 x 1080.
4. Haga clic en Apply.
Si no considera la resolución recomendada como una opción, es posible que necesite
actualizar su driver de gráficos. Utilice uno de los siguientes métodos para actualizar el
driver de gráficos.
Computadora Dell
1. Vaya a www.dell.com/support, ingrese su etiqueta de servicio y descargue el driver
más reciente para su tarjeta gráfica.
2. Después de instalar los drivers para su adaptador de gráficos, intente configurar la
resolución a 1920 x 1080 nuevamente.
NOTA: Si no puede configurar la resolución a 1920 x 1080, póngase en
contacto con Dell para consultar acerca de un adaptador de gráficos
que soporte estas resoluciones.
Haga clic con el botón derecho en el escritorio y haga clic en Configuración de

Operación de su monitor | 51
No Computadora Dell
En Windows 7:
1. Haga clic con el botón derecho en el escritorio y haga clic en Personalización.
2. Haga clic en Cambiar Configuración de Pantalla.
3. Haga clic en Configuración Avanzada.
4. Identifique a su proveedor de controlador de gráficos desde la descripción en la parte
superior de la ventana (por ejemplo, NVIDIA, AMD, Intel, etc.).
5. Consulte el sitio web del proveedor de la tarjeta gráfica para obtener un controlador
actualizado (por ejemplo, www.AMD.com o www.NVIDIA.com ).
6. Después de instalar los controladores para su adaptador de gráficos, intente configurar
la resolución a 1920 x 1080 nuevamente.
En Windows 8 o Windows 8.1:
1. Elija el mosaico de Escritorio para cambiar al escritorio clásico
2. Haga clic con el botón derecho en el escritorio y haga clic en Personalización.
3. Haga clic en Cambiar Configuración de Pantalla.
4. Haga clic en Configuración Avanzada.
5. Identifique a su proveedor de driver de gráficos desde la descripción en la parte
superior de la ventana (por ejemplo, NVIDIA, AMD, Intel, etc.) .
6. Consulte el sitio web del proveedor de la tarjeta gráfica para obtener un driver
actualizado (por ejemplo, www.AMD.com o www.NVIDIA.com ).
7. Después de instalar los drivers para su adaptador de gráficos, intente configurar la
resolución a 1920 x 1080 nuevamente.
En Windows 10:
1. Haga clic con el botón derecho en el escritorio y haga clic en Configuración de
Pantalla.
2. Haga clic en Configuración de Pantalla Avanzada.
3. Haga clic en Mostrar Propiedades del Adaptador.
4. Identifique a su proveedor de driver de gráficos desde la descripción en la parte
superior de la ventana (por ejemplo, NVIDIA, AMD, Intel, etc.).
5. Consulte el sitio web del proveedor de la tarjeta gráfica para obtener un driver
actualizado (por ejemplo, www.AMD.com o www.NVIDIA.com ).
6. Después de instalar los drivers para su adaptador de gráficos, intente configurar la
resolución a 1920 x 1080 nuevamente.
NOTA: Si no puede configurar la resolución recomendada, póngase en
contacto con el fabricante de su computadora o considere comprar un
adaptador de gráficos que soporte la resolución de video

52 | Operación de su monitor
Uso de inclinación
Puede inclinar el monitor para obtener el ángulo de visión más cómodo.
NOTA: El soporte no está conectado cuando el monitor se envía de
fábrica.

Solución de problemas | 53
Solución de problemas
ADVERTENCIA: Antes de comenzar cualquiera de los procedimientos de
esta sección, siga las Instrucciones de Seguridad.
Auto-prueba
Su monitor proporciona una función de auto-prueba que le permite comprobar si su
monitor está funcionando correctamente. Si su monitor y computadora están
correctamente conectados, sin embargo, la pantalla del monitor permanece oscura,
ejecute la auto-prueba del monitor siguiendo los siguientes pasos:
1. Encienda su computadora y el monitor.
2. Desconecte todos los cables de vídeo del monitor. De esta manera, la computadora
no tiene que estar involucrada.
3. Encienda el monitor.
Si el monitor funciona correctamente, detecta que no hay señal y aparece uno de los
siguientes mensajes. Mientras está en el modo de auto-prueba, el LED de energía
permanece en blanco.
SE2419H
SE2419HX

54 | Solución de problemas
SE2719H
SE2719HX

Solución de problemas | 55
NOTA: Este cuadro también aparece durante el funcionamiento normal
del sistema, cuando el cable de video está desconectado o dañado.
4. Apague su monitor y conecte de nuevo el cable de video; luego encienda su
computadora y el monitor.
Si su monitor permanece oscuro después de conectar de nuevo los cables, compruebe
su driver de vídeo y la computadora.
Diagnóstico incorporado
Su monitor tiene una herramienta de diagnóstico incorporado que le ayuda a determinar
si alguna anormalidad en la pantalla que usted experimenta es un problema inherente
con su monitor, o con su computadora y tarjeta de vídeo.
NOTA: Puede ejecutar los diagnósticos incorporados sólo cuando el
cable de vídeo está desenchufado y el monitor está en modo de auto-
prueba.
Etiqueta Descripción
1 Botón 1
Para ejecutar los diagnósticos incorporados:
1. Asegúrese de que la pantalla esté limpia (sin partículas de polvo en la superficie de la
pantalla).
2. Desenchufe el(los) cable(s) de vídeo de la parte posterior de la computadora o del
monitor. A continuación, el monitor ingresa al modo de auto-prueba.
3. Presione y mantenga presionado el Botón 1 durante 5 segundos. Aparece una pantalla
gris.
4. Inspeccione con cuidado la pantalla para detectar las anomalías.
5. Presione el Botón 1 en la parte inferior del monitor nuevamente. El color de la pantalla
cambia a rojo.
6. Inspeccione la pantalla para detectar las anomalías.
7. Repita los pasos 5 y 6 para inspeccionar la pantalla en pantallas verdes, azules, negras,
blancas y de texto.
1

56 | Solución de problemas
Problemas comunes
A continuación, la tabla contiene información general sobre los problemas comunes de
los monitores que puede encontrar y las posibles soluciones:
Síntomas Comunes Soluciones Posibles
Sin Video / LED de
energía apagado
Asegúrese de que el cable de video que conecta el monitor y la
computadora esté conectado y seguro adecuadamente.
Compruebe que el tomacorriente funcione correctamente utilizando
cualquier otro equipo eléctrico.
Asegúrese de que el botón de energía esté presionado.
Asegúrese de que la fuente de entrada correcta está seleccionada a
través del menú Fuente de Entrada.
Sin video / LED de
energía encendido
Aumente los controles de brillo y contraste utilizando el OSD.
Realice la comprobación de la característica de auto-prueba del
monitor.
Compruebe si hay clavijas rotas o dobladas en el conector del cable de
vídeo.
Ejecute los diagnósticos incorporados.
Asegúrese de que la fuente de entrada correcta está seleccionada a
través del menú Fuente de Entrada.
Pobre enfoque Elimine los cables de extensión de vídeo.
Restablezca el monitor a las Configuraciones de Fábrica
(
Restablecimiento de Fábrica
).
Cambie la resolución de vídeo a la relación de aspecto correcta.
Video
Tembloroso /
Nervioso
Restablezca el monitor a las Configuraciones de Fábrica
(
Restablecimiento de Fábrica
).
Compruebe los factores ambientales.
Reubique el monitor y pruebe en otra sala.
Píxeles perdidos Encendido y apagado del ciclo.
El píxel que está permanentemente apagado es un defecto natural que
puede ocurrir en la tecnología LCD.
Para obtener más información sobre la Calidad del Monitor Dell y
Política de Píxeles, consulte el sitio de soporte de Dell en:
www.dell.com/support/monitors.
Píxeles atascados Encendido y apagado del ciclo.
El píxel que está permanentemente apagado es un defecto natural
que puede ocurrir en la tecnología LCD.
Para obtener más información sobre la Calidad del Monitor Dell y Política
de Píxeles, consulte el sitio de soporte de Dell en: www.dell.com/
support/monitors.
Problemas de brillo
Restablezca el monitor a las Configuraciones de Fábrica
(
Restablecimiento de Fábrica
).
Ajuste los controles de brillo y contraste a través de OSD.
Distorsión geométrica
Restablezca el monitor a las Configuraciones de Fábrica
(
Restablecimiento de Fábrica
).
Ajuste los controles horizontales y verticales a través de OSD.

Solución de problemas | 57
Líneas horizontales /
verticales
Restablezca el monitor a las Configuraciones de Fábrica
(
Restablecimiento de Fábrica
).
Realice la comprobación de la función de auto-prueba del monitor y
determine si estas líneas también están en modo de auto-prueba.
Compruebe si hay clavijas rotas o dobladas en el conector del cable de
vídeo.
Ejecute los diagnósticos incorporados.
Problemas
de
sincronización
Restablezca el monitor a las Configuraciones de Fábrica
(
Restablecimiento de Fábrica
).
Realice la comprobación de la función de auto-prueba del monitor para
determinar si la pantalla codificada aparece en el modo de auto-
prueba.
Compruebe si hay clavijas rotas o dobladas en el conector del cable de
video.
Reinicie la computadora en modo seguro.
Cuestiones relacionadas
con la seguridad
No realice ningún paso de solución de problemas.
Póngase en contacto con Dell inmediatamente.
Problemas intermitentes Asegúrese de que el cable de video que conecta el monitor a la
computadora esté conectado correctamente y sea seguro.
Restablezca el monitor a las Configuraciones de Fábrica
(
Restablecimiento de Fábrica
).
Realice la comprobación de la función de auto-prueba del monitor para
determinar si el problema intermitente ocurre en el modo de auto-
prueba.
Falta de color Realice la comprobación de la característica de auto-prueba del
monitor.
Asegúrese de que el cable de video que conecta el monitor a la
computadora esté conectado correctamente y sea seguro.
Compruebe si hay clavijas rotas o dobladas en el conector del cable de
video.
Color incorrecto Cambie el
Modo de Configuración de Color
en la Configuración de
Color OSD a
Gráficos
o
Video
dependiendo de la aplicación.
Intente los diferentes
Modos Predefinidos
en la configuración de
color OSD. Ajuste el valor
R/G/B
en
Color Personalizado
en la
configuración de
Color
OSD.
Cambie el
Formato de Color de Entrada
a
RGB
o
YPbPr
en la
configuración de
Color
OSD.
Ejecute los diagnósticos incorporados.
Retención de imagen
desde una imagen
estática que queda en el
monitor durante un largo
período de tiempo
Utilice la función de Gestión de Energía para apagar el monitor en
todo momento cuando no esté en uso (para obtener más información,
consulte Modos de gestión de energía.
Alternativamente, utilice un protector de pantalla que cambia
dinámicamente.
Video de fantasmas o
sobretiros
Cambie el
Tiempo de Respuesta
en la
Pantalla
OSD a
Rápido
o
Normal
dependiendo de su aplicación y uso.

58 | Solución de problemas
Problemas específicos del producto
Síntomas Comunes Soluciones Posibles
La imagen de la pantalla
es demasiado pequeña
Compruebe la configuración de Relación de Aspecto en la
Configuración de
Visualización
OSD.
Restablezca el monitor a las Configuraciones de Fábrica
(
Restablecimiento de Fábrica
).
No puede ajustarse el
monitor con los botones
en la parte inferior del
panel
Apague el monitor, desenchufe el cable de alimentación, conéctelo
nuevamente y luego encienda el monitor.
No hay señal de entrada
cuando se presionan los
controles del usuario
Compruebe la fuente de señal. Asegúrese de que la computadora
no esté en el modo de espera o de reposo moviendo el ratón o
presionando cualquier tecla en el teclado.
Compruebe si el cable de vídeo está enchufado correctamente.
Desconecte y vuelva a conectar el cable de vídeo si es necesario.
Restablezca la computadora o el reproductor de vídeo.
La imagen no llena toda la
pantalla
Debido a los diferentes formatos de video (relación de aspecto)
de los DVD, el monitor puede mostrarse en pantalla completa.
Ejecute los diagnósticos incorporados.

Apéndice | 59
Apéndice
Instrucciones de seguridad
ADVERTENCIA: El uso de controles, ajustes o procedimientos
distintos a los especificados en esta documentación puede
provocar la exposición a descargas eléctricas, peligros
eléctricos y / o riesgos mecánicos.
Para obtener información sobre las instrucciones de seguridad, consulte la Guía de
Información del Producto.
Avisos de la FCC (sólo EE. UU.) y otra Información
Reglamentaria
Para obtener avisos de la FCC y otra información regulatoria, consulte el sitio web de
cumplimiento normativo ubicado en www.dell.com/regulatory_compliance.
Contactos de Dell
Para los clientes en los Estados Unidos, llame al 800-WWW-DELL (800-999-3355).
NOTA: Si no tiene una conexión a Internet activa, puede encontrar
información de contacto en su factura de compra, la hoja de embalaje,
la factura o el catálogo de productos de Dell.
Dell ofrece varias opciones de servicio y soporte en línea y por teléfono. La
disponibilidad varía de acuerdo con el país y el producto, y es posible que algunos
servicios no estén disponibles en su área.
Para obtener el contenido de soporte de Monitor en línea:
1. Visite www.dell.com/support/monitors.
Para ponerse en contacto con Dell para cuestiones de ventas, asistencia técnica o
servicio al cliente:
1. Visite www.dell.com/support.
2. Compruebe su país o región en el menú desplegable Elegir Un País / Región en la
parte inferior de la página.
3. Haga clic en Contáctenos en el lado izquierdo de la página.
4. Elija el servicio o enlace de soporte adecuado según su necesidad.
5. Elija el método de contacto con Dell que le resulte más conveniente.
ADVERTENCIA: Para las pantallas con biseles brillantes, el usuario
debe considerar la colocación de la pantalla, ya que el bisel puede
causar reflexiones inquietantes de la luz circundante y las superficies
brillantes.

60 | Apéndice
Asignaciones de pines
Conector D-Sub de 15 pines
Número de
PIN
Asignación de Señal
1 Vídeo-Rojo
2 Vídeo -Verde
3 Vídeo - Azul
4 GND
5 Auto-prueba
6 GND-R
7 GND-G
8 GND-B
9 DDC +5 V
10 GND-
sincronización
11 GND
12 DDC datos
13 H- sincronización
14 V-sincronización
15 Reloj DDC

Apéndice | 61
Asignaciones de PIN
Conector HDMI de 19 pines
Número de
PIN
Asignación de Señal
1 TMDS DATO 2+
2 TMDS DATO 2 ESCUDO
3 TMDS DATO 2-
4 TMDS DATO 1+
5 TMDS DATO 1 ESCUDO
6 TMDS DATO 1-
7 TMDS DATO 0+
8 TMDS DATO 0 ESCUDO
9 TMDS DATO 0-
10 RELOJ TMDS +
11 ESCUDO DEL RELOJ TMDS
12 RELOJ TMDS-
13 CEC
14 Reservado (N.C. en el dispositivo)
15 RELOJ DDC (SCL)
16 DDC DATO (SDA)
17 DDC/CEC A TIERRA
18 +5V
PODER
19 DETECCIÓN DE ENCHUFE CALIENTE
-
 1
1
-
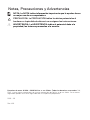 2
2
-
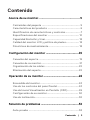 3
3
-
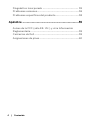 4
4
-
 5
5
-
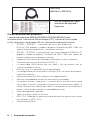 6
6
-
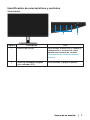 7
7
-
 8
8
-
 9
9
-
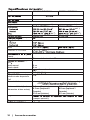 10
10
-
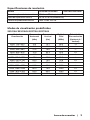 11
11
-
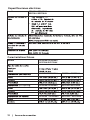 12
12
-
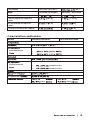 13
13
-
 14
14
-
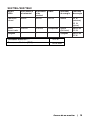 15
15
-
 16
16
-
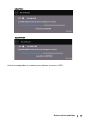 17
17
-
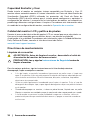 18
18
-
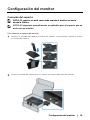 19
19
-
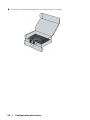 20
20
-
 21
21
-
 22
22
-
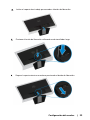 23
23
-
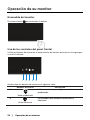 24
24
-
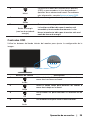 25
25
-
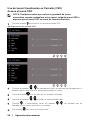 26
26
-
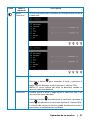 27
27
-
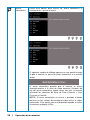 28
28
-
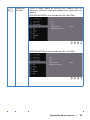 29
29
-
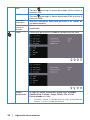 30
30
-
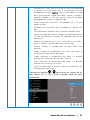 31
31
-
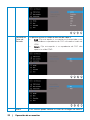 32
32
-
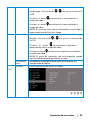 33
33
-
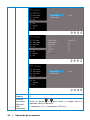 34
34
-
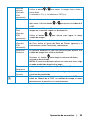 35
35
-
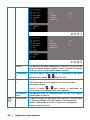 36
36
-
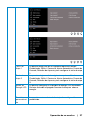 37
37
-
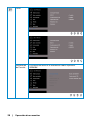 38
38
-
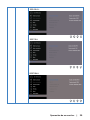 39
39
-
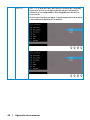 40
40
-
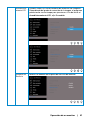 41
41
-
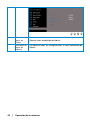 42
42
-
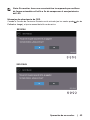 43
43
-
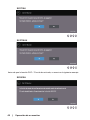 44
44
-
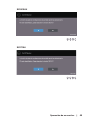 45
45
-
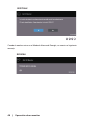 46
46
-
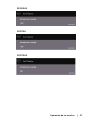 47
47
-
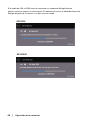 48
48
-
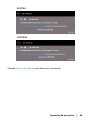 49
49
-
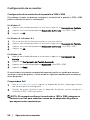 50
50
-
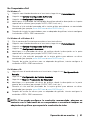 51
51
-
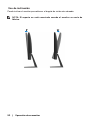 52
52
-
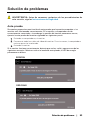 53
53
-
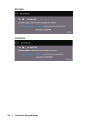 54
54
-
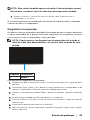 55
55
-
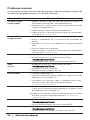 56
56
-
 57
57
-
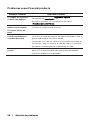 58
58
-
 59
59
-
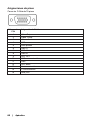 60
60
-
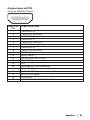 61
61
Dell SE2419H/SE2419HX Guía del usuario
- Categoría
- Televisores
- Tipo
- Guía del usuario
- Este manual también es adecuado para