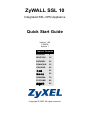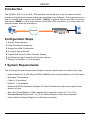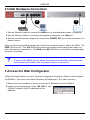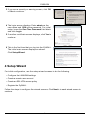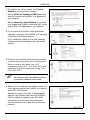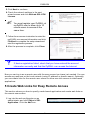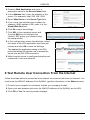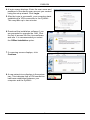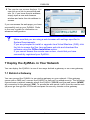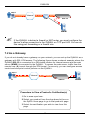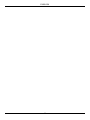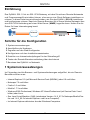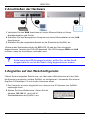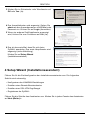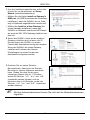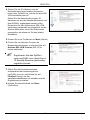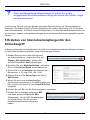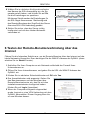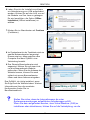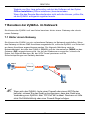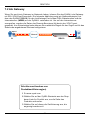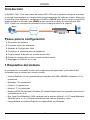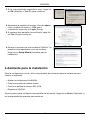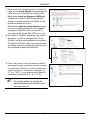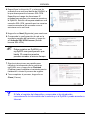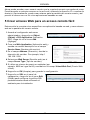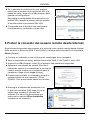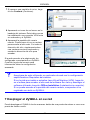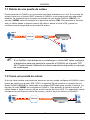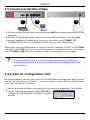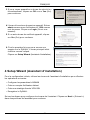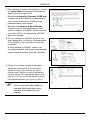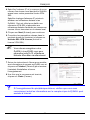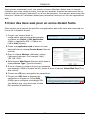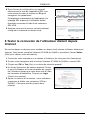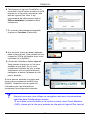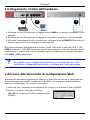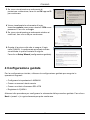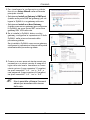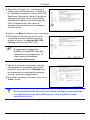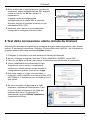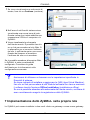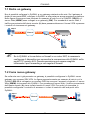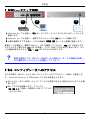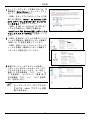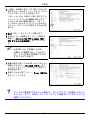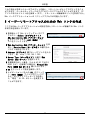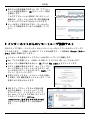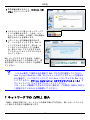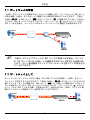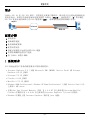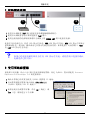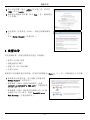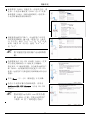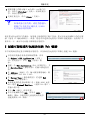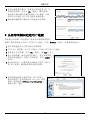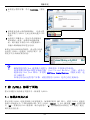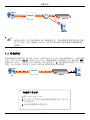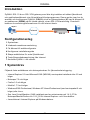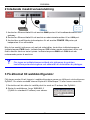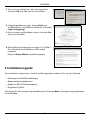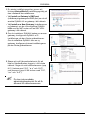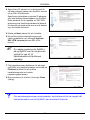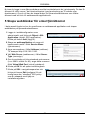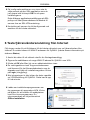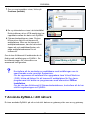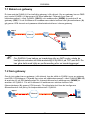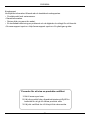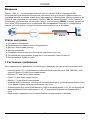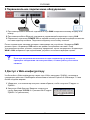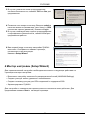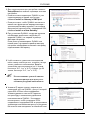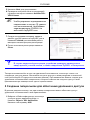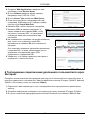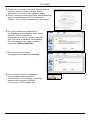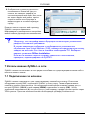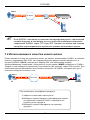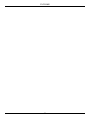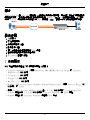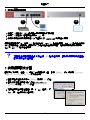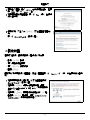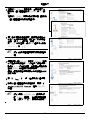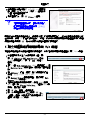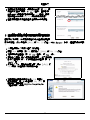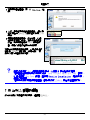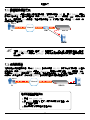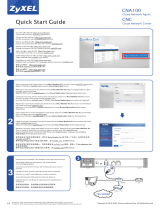ZyXEL ZyWALL SSL 10 Manual de usuario
- Categoría
- Redes
- Tipo
- Manual de usuario
Este manual también es adecuado para
La página se está cargando...
La página se está cargando...
La página se está cargando...
La página se está cargando...
La página se está cargando...
La página se está cargando...
La página se está cargando...
La página se está cargando...
La página se está cargando...
La página se está cargando...

ENGLISH
11
La página se está cargando...
La página se está cargando...
La página se está cargando...
La página se está cargando...
La página se está cargando...
La página se está cargando...
La página se está cargando...
La página se está cargando...
La página se está cargando...
La página se está cargando...

ESPAÑOL
22
Introducción
El ZyWALL SSL 10 es una puerta de enlace SSL VPN que le permite configurar el acceso
a una red remota segura y a la aplicación sin preinstalación del software cliente. Esta guía
le muestra cómo conectar y configurar el ZyWALL (SSL10) para que el usuario remoto (A)
pueda acceder al servidor web (WWW) en su red local a través de una conexión SSL-
VPN. Puede que necesite la información de su cuenta de acceso a Internet.
Pasos para la configuración
1 Requisitos del sistema
2 Conexión inicial del hardware
3 Acceder al Configurador Web
4 Configurar el Asistente para la instalación
5 Crear enlaces Web para un acceso remoto fácil
6 Probar la conexión del usuario remoto desde Internet
7 Desplegar el ZyWALL en su red
1 Requisitos del sistema
A continuación se muestra la lista de los requisitos del explorador y del sistema del
ordenador para el acceso del usuario remoto.
• Internet Explorer 5.5 con paquete de servicios Microsoft XML (MSXML) instalado o 6.0 y
posteriores
• Netscape 7.2 y posteriores
• Firefox 1.0 y posteriores
• Mozilla 1.7.3 y posteriores
• Windows 2000 Professional, Windows XP Home/Professional (con paquete de servicios 2
y posteriores) o Linux.
• Sun Java Virtual Machine (JVM) instalada con la versión mínima 1.4.2_07 para Netscape/
Mozilla/Firefox y 1.4.2_02 para ordenadores con Internet Explorer y Linux.
• Java habilitado en Internet Explorer en ordenadores con Windows.
SSL10
A
WWW
https://
Internet
ESPAÑOL

ESPAÑOL
23
2 Conexión inicial del hardware
1 Utilice un cable Ethernet para conectar el puerto WAN a un módem de banda ancha o
puerta de enlace.
2 Utilice un cable Ethernet para conectar un ordenador de administración a un puerto
LAN.
3 Utilice el adaptador de alimentación incluido para conectar el puerto POWER 12V del
panel posterior a una fuente de alimentación.
Tras conectar la alimentación y encender la fuente de alimentación, compruebe los LEDs.
El LED PWR se encenderá. El LED SYS parpadea mientras realiza la prueba del sistema y
se queda fijo si la prueba tiene éxito. Los LEDs WAN y LAN se encienden cuando los
puertos correspondientes están conectados.
V Si no se enciende ninguno de los LEDs con la alimentación conectada,
compruebe las conexiones de los puertos y asegúrese de que la
alimentación esté encendida.
3 Acceder al Configurador Web
Siga los pasos siguientes para acceder al configurador web a través de un puerto LAN y
configurar el ZyWALL. Debe utilizar Internet Explorer 6.0/Netscape 7.0 o versiones
posteriores.
1 Compruebe que el ordenador esté configurado para recibir una dirección IP desde el
ZyWALL.
2 Abra su explorador de web. Escriba 192.168.1.1
(la dirección IP de la LAN predeterminada del
ZyWALL) como dirección.
1
2
3

ESPAÑOL
24
3 Si ve una pantalla de seguridad o aviso, haga clic
en OK (Aceptar) o Yes (Sí) para continuar.
4 Aparecerá la pantalla de acceso. Escriba admin
como nombre de usuario y 1234 como
contraseña. Haga clic en Login (Entrar).
5 Si aparece otra pantalla de certificado, haga clic
en Yes (Sí) para continuar.
6 Esta es la primera vez que accede al ZyWALL. La
pantalla inicial aparecerá como se muestra.
Haga clic en Setup Wizard (Asistente para la
instalación)
4 Asistente para la instalación
Para la configuración inicial, utilice las pantallas del asistente para la instalación para
realizar lo siguiente.
• Ajustar la configuración LAN/WAN
• Crear una cuenta de usuario remoto
• Crear una política de acceso SSL-VPN
• Registrar el ZyWALL
Siga los pasos para configurar las pantallas del asistente. Haga clic en Next > (Siguiente >)
en cada pantalla del asistente para continuar.

ESPAÑOL
25
1 Para mostrar el asistente para la instalación,
haga clic en Setup Wizard (Asistente para la
instalación) en la pantalla principal inicial.
• Seleccione Install on Gateway's DMZ port
(Instalar en el puerto DMZ de la puerta de
enlace) si desea conectar el ZyWALL a una
puerta de enlace en su red.
• Seleccione Install as a New Gateway (Insta-
lar como puerta de enlace nueva) si desea
configurar el ZyWALL como router NAT y
como puerta de enlace SSL VPN en su red.
2 Si instala el ZyWALL detrás de otra puerta
de enlace, ajuste la configuración IP del
ZyWALL en la primera pantalla del asistente.
Si instala el ZyWALL como una nueva puerta
de enlace, ajuste la configuración de Internet
en la primera pantalla del asistente.
3 Cree una nueva cuenta de usuario remoto
para permitir que un usuario remoto acceda
a su red local. Escriba un único nombre de
usuario (hasta 31 caracteres utilizando "0-
9" "a-z" "A-Z" ) y una contraseña (hasta 64
caracteres utilizando"0-9" "a-z" "A-Z").
" No puede utilizar la cuenta de
administrador para acceder a los
recursos de red.

ESPAÑOL
26
4 Especifique la dirección IP y máscara de
subred de una red local detrás del ZyWALL a
la que desee permitir el acceso SSL-VPN.
Especifique el rango de direcciones IP
privadas para asignar a los usuarios remotos y
al ZyWALL. Esto se utiliza para establecer una
conexión SSL-VPN y permitir que los usuarios
remotos accedan a los recursos como si
estuvieran en la red local.
5 Haga clic en Next (Siguiente) para continuar.
6 Compruebe la configuración de red en la
siguiente pantalla del asistente y haga clic
en Activate SSL-VPN License (Activar
licencia SSL-VPN).
" Debe registrar su ZyWALL en
myZyXEL.com para permitir que
hasta 10 usuarios remotos
puedan acceder al mismo tiempo.
7 Siga las instrucciones en pantalla para
introducir la información de la cuenta en
myZyXEL.com y haga clic en Finished
(Finalizar) para completar el asistente para la
instalación e iniciar el proceso de registro.
8 Tras completar el proceso, haga clic en
Close (Cerrar).
V Si falla el registro del dispositivo, compruebe si ha introducido
correctamente la información de la cuenta y si el ZyWALL puede acceder a
Internet.

ESPAÑOL
27
Ahora puede acceder como usuario remoto con la cuenta de usuario que acaba de crear.
Puede acceder a cualquier recurso en la red local (utilizando la dirección IP o nombre de
dominio). Opcionalmente, puede crear enlaces para la pantalla del usuario remoto y así
permitir el acceso con un clic a las aplicaciones basadas en web.
5 Crear enlaces Web para un acceso remoto fácil
Esta sección le muestra cómo especificar una aplicación basada en web y crear enlaces
web en la pantalla del usuario remoto.
1 Acceda al configurador web como
administrador y haga clic en Object
(Objeto) > SSL Application (Aplicación
SSL). Haga clic en el icono Add
(Agregar).
2 Cree una Web Application (Aplicación web) y
escriba un nombre descriptivo en el campo
Service Name (Nombre del servicio).
3 En el campo Address (Dirección), escriba la
dirección del servidor. Por ejemplo, http://
192.168.1.200.
4 Seleccione Web Server (Servidor web) en el
campo Server Type (Tipo de servidor).
5 Si utiliza un número de puerto no estándar (por
ejemplo, 8080 en lugar de 80), escríbalo en el campo Virtual Web Port (Puerto Web
virtual).
6 Haga clic en OK (Aceptar) para guardar la configuración.
7 Haga clic en SSL en el panel de
navegación y haga clic en el icono Edit
(Editar) para configurar la política SSL
predeterminada creada utilizando el
asistente para la instalación.

ESPAÑOL
28
8 En la pantalla de configuración que aparece,
seleccione el nombre de la aplicación SSL que
acaba de crear y haga clic en Ok (Aceptar) para
guardar la configuración.
Esto aplica la configuración de la aplicación a la
política SSL y permite al usuario remoto acceder
al servidor sobre una conexión SSL-VPN.
9 Compruebe que el servidor esté configurado
correctamente y conectado a la red local.
6 Probar la conexión del usuario remoto desde Internet
Siga los pasos siguientes para acceder a la red local como usuario remoto desde Internet.
Debe conocer la dirección WAN IP del ZyWALL (obtenga esta información en la pantalla
Status (Estado).
1 Conecte su ordenador a una red fuera del cortafuegos de su compañía.
2 Abra su explorador de web y escriba la dirección WAN IP del ZyWALL como URL.
3 Haga clic en OK (Aceptar) o Yes (Sí) si aparece una pantalla de seguridad.
4 Aparecerá una pantalla de acceso. Escriba el
nombre de usuario y contraseña de la cuenta del
usuario remoto creada con el asistente para la
instalación. Haga clic en Login (Entrar).
5 Cuando haya entrado, su ordenador iniciará el
establecimiento de una conexión VPN al
ZyWALL. Esto puede tardar hasta dos minutos.
6 Descargue el software de instalación si se
le pide que actualice JVM, haga clic en el
enlace para acceder al sitio web del
software Sun Java. Se recomienda que
seleccione la opción Offline Installation
(Instalación sin conexión).

ESPAÑOL
29
7 Si aparece una pantalla de aviso, haga
clic en Continue (Continuar).
8 Aparecerá un icono de red nuevo en la
bandeja del sistema. Éste indica que se
ha establecido una conexión VPN entre
su ordenador y el ZyWALL.
9 Aparecerá la pantalla del usuario
remoto. Puede hacer clic en un enlace
para acceder al sitio web. O si sabe la
dirección del sitio, simplemente abra
una ventana nueva de explorador y
escriba la dirección del sitio para
acceder.
Si puede acceder a la página web, ha
configurado correctamente su ZyWALL.
Consulte la guía del usuario para
información sobre la configuración
avanzada.
V Asegúrese de estar utilizando un explorador de web con la configuración
especificada en Requisitos del sistema.
Si se le pide que instale o actualice Java Virtual Machine (JVM), haga clic
en el enlace para acceder al sitio web del software Sun Java y descargar el
software utilizando la opción Offline Installation (Instalación sin conexión).
Si no puede acceder a la pantalla del usuario remoto, compruebe si ha
registrado con éxito su ZyWALL.
7 Desplegar el ZyWALL en su red
Puede desplegar el ZyWALL de dos maneras: detrás de una puerta de enlace o como una
puerta de enlace nueva.

ESPAÑOL
30
7.1 Detrás de una puerta de enlace
Puede conectar el ZyWALL en una puerta de enlace existente en su red. Si la puerta de
enlace viene con un puerto DMZ, conecte el ZyWALL a ese puerto para una seguridad
añadida. La siguiente figura muestra un ejemplo de red donde ZyWALL (SSL10) y el
servidor (WWW) están conectados a la puerta de enlace (GW). Para acceder al servidor
web, el tráfico desde el usuario remoto (A) debe ir desde el túnel VPN y pasar las
verificaciones de seguridad en la puerta de enlace.
" Si el ZyWALL está detrás de un cortafuegos o router NAT, debe configurar
el dispositivo para que permita la conexión al ZyWALL en el puerto TCP
443. Puede hacerlo utilizando el redireccionamiento de puertos o una regla
de cortafuegos.
7.2 Como una puerta de enlace
Si no ha tiene todavía una puerta de enlace en su red, puede configurar el ZyWALL como
puerta de enlace con acceso SSL-VPN. La siguiente figura muestra un ejemplo de red
donde ZyWALL(SSL10) es conectado a un módem DSL/cable para acceso a Internet y el
servidor de web (WWW) es conectado al ZyWALL. Para acceder al servidor de web, el
tráfico desde el usuario remoto (A) se envía a través del túnel VPN. Por seguridad, puede
configurar las políticas de control de acceso y control de punto final en el ZyWALL.
https://
A
GW
SSL10
WWW
Internet
https://
SSL10
A
WWW
Internet

ESPAÑOL
31
Procedimiento para ver la(s) certificación(es)
del producto
1 Vaya a www.zyxel.com.
2 Seleccione su producto de la lista desplegable en
la página inicial de ZyXEL para ir a la página de
ese producto.
La página se está cargando...
La página se está cargando...
La página se está cargando...
La página se está cargando...
La página se está cargando...
La página se está cargando...
La página se está cargando...
La página se está cargando...
La página se está cargando...
La página se está cargando...
La página se está cargando...
La página se está cargando...
La página se está cargando...
La página se está cargando...
La página se está cargando...
La página se está cargando...
La página se está cargando...
La página se está cargando...
La página se está cargando...
La página se está cargando...
La página se está cargando...
La página se está cargando...
La página se está cargando...
La página se está cargando...
La página se está cargando...
La página se está cargando...
La página se está cargando...
La página se está cargando...
La página se está cargando...
La página se está cargando...
La página se está cargando...
La página se está cargando...
La página se está cargando...
La página se está cargando...
La página se está cargando...
La página se está cargando...
La página se está cargando...
La página se está cargando...
La página se está cargando...
La página se está cargando...
La página se está cargando...
La página se está cargando...
La página se está cargando...
La página se está cargando...
La página se está cargando...
La página se está cargando...
La página se está cargando...
La página se está cargando...
La página se está cargando...
La página se está cargando...
La página se está cargando...
La página se está cargando...
La página se está cargando...
La página se está cargando...
La página se está cargando...
La página se está cargando...
La página se está cargando...
La página se está cargando...
La página se está cargando...
La página se está cargando...
La página se está cargando...
La página se está cargando...
La página se está cargando...
La página se está cargando...
La página se está cargando...
La página se está cargando...
Transcripción de documentos
ENGLISH 11 ESPAÑOL Introducción El ZyWALL SSL 10 es una puerta de enlace SSL VPN que le permite configurar el acceso a una red remota segura y a la aplicación sin preinstalación del software cliente. Esta guía le muestra cómo conectar y configurar el ZyWALL (SSL10) para que el usuario remoto (A) pueda acceder al servidor web (WWW) en su red local a través de una conexión SSLVPN. Puede que necesite la información de su cuenta de acceso a Internet. https:// Internet SSL10 A WWW Pasos para la configuración 1 Requisitos del sistema 2 Conexión inicial del hardware 3 Acceder al Configurador Web 4 Configurar el Asistente para la instalación 5 Crear enlaces Web para un acceso remoto fácil 6 Probar la conexión del usuario remoto desde Internet 7 Desplegar el ZyWALL en su red 1 Requisitos del sistema A continuación se muestra la lista de los requisitos del explorador y del sistema del ordenador para el acceso del usuario remoto. • Internet Explorer 5.5 con paquete de servicios Microsoft XML (MSXML) instalado o 6.0 y posteriores • Netscape 7.2 y posteriores • Firefox 1.0 y posteriores • Mozilla 1.7.3 y posteriores • Windows 2000 Professional, Windows XP Home/Professional (con paquete de servicios 2 y posteriores) o Linux. • Sun Java Virtual Machine (JVM) instalada con la versión mínima 1.4.2_07 para Netscape/ Mozilla/Firefox y 1.4.2_02 para ordenadores con Internet Explorer y Linux. • Java habilitado en Internet Explorer en ordenadores con Windows. 22 ESPAÑOL 2 Conexión inicial del hardware 1 3 2 1 Utilice un cable Ethernet para conectar el puerto WAN a un módem de banda ancha o puerta de enlace. 2 Utilice un cable Ethernet para conectar un ordenador de administración a un puerto LAN. 3 Utilice el adaptador de alimentación incluido para conectar el puerto POWER 12V del panel posterior a una fuente de alimentación. Tras conectar la alimentación y encender la fuente de alimentación, compruebe los LEDs. El LED PWR se encenderá. El LED SYS parpadea mientras realiza la prueba del sistema y se queda fijo si la prueba tiene éxito. Los LEDs WAN y LAN se encienden cuando los puertos correspondientes están conectados. V Si no se enciende ninguno de los LEDs con la alimentación conectada, compruebe las conexiones de los puertos y asegúrese de que la alimentación esté encendida. 3 Acceder al Configurador Web Siga los pasos siguientes para acceder al configurador web a través de un puerto LAN y configurar el ZyWALL. Debe utilizar Internet Explorer 6.0/Netscape 7.0 o versiones posteriores. 1 Compruebe que el ordenador esté configurado para recibir una dirección IP desde el ZyWALL. 2 Abra su explorador de web. Escriba 192.168.1.1 (la dirección IP de la LAN predeterminada del ZyWALL) como dirección. 23 ESPAÑOL 3 Si ve una pantalla de seguridad o aviso, haga clic en OK (Aceptar) o Yes (Sí) para continuar. 4 Aparecerá la pantalla de acceso. Escriba admin como nombre de usuario y 1234 como contraseña. Haga clic en Login (Entrar). 5 Si aparece otra pantalla de certificado, haga clic en Yes (Sí) para continuar. 6 Esta es la primera vez que accede al ZyWALL. La pantalla inicial aparecerá como se muestra. Haga clic en Setup Wizard (Asistente para la instalación) 4 Asistente para la instalación Para la configuración inicial, utilice las pantallas del asistente para la instalación para realizar lo siguiente. • Ajustar la configuración LAN/WAN • Crear una cuenta de usuario remoto • Crear una política de acceso SSL-VPN • Registrar el ZyWALL Siga los pasos para configurar las pantallas del asistente. Haga clic en Next > (Siguiente >) en cada pantalla del asistente para continuar. 24 ESPAÑOL 1 Para mostrar el asistente para la instalación, haga clic en Setup Wizard (Asistente para la instalación) en la pantalla principal inicial. • Seleccione Install on Gateway's DMZ port (Instalar en el puerto DMZ de la puerta de enlace) si desea conectar el ZyWALL a una puerta de enlace en su red. • Seleccione Install as a New Gateway (Instalar como puerta de enlace nueva) si desea configurar el ZyWALL como router NAT y como puerta de enlace SSL VPN en su red. 2 Si instala el ZyWALL detrás de otra puerta de enlace, ajuste la configuración IP del ZyWALL en la primera pantalla del asistente. Si instala el ZyWALL como una nueva puerta de enlace, ajuste la configuración de Internet en la primera pantalla del asistente. 3 Cree una nueva cuenta de usuario remoto para permitir que un usuario remoto acceda a su red local. Escriba un único nombre de usuario (hasta 31 caracteres utilizando "09" "a-z" "A-Z" ) y una contraseña (hasta 64 caracteres utilizando"0-9" "a-z" "A-Z"). " No puede utilizar la cuenta de administrador para acceder a los recursos de red. 25 ESPAÑOL 4 Especifique la dirección IP y máscara de subred de una red local detrás del ZyWALL a la que desee permitir el acceso SSL-VPN. Especifique el rango de direcciones IP privadas para asignar a los usuarios remotos y al ZyWALL. Esto se utiliza para establecer una conexión SSL-VPN y permitir que los usuarios remotos accedan a los recursos como si estuvieran en la red local. 5 Haga clic en Next (Siguiente) para continuar. 6 Compruebe la configuración de red en la siguiente pantalla del asistente y haga clic en Activate SSL-VPN License (Activar licencia SSL-VPN). " Debe registrar su ZyWALL en myZyXEL.com para permitir que hasta 10 usuarios remotos puedan acceder al mismo tiempo. 7 Siga las instrucciones en pantalla para introducir la información de la cuenta en myZyXEL.com y haga clic en Finished (Finalizar) para completar el asistente para la instalación e iniciar el proceso de registro. 8 Tras completar el proceso, haga clic en Close (Cerrar). V Si falla el registro del dispositivo, compruebe si ha introducido correctamente la información de la cuenta y si el ZyWALL puede acceder a Internet. 26 ESPAÑOL Ahora puede acceder como usuario remoto con la cuenta de usuario que acaba de crear. Puede acceder a cualquier recurso en la red local (utilizando la dirección IP o nombre de dominio). Opcionalmente, puede crear enlaces para la pantalla del usuario remoto y así permitir el acceso con un clic a las aplicaciones basadas en web. 5 Crear enlaces Web para un acceso remoto fácil Esta sección le muestra cómo especificar una aplicación basada en web y crear enlaces web en la pantalla del usuario remoto. 1 Acceda al configurador web como administrador y haga clic en Object (Objeto) > SSL Application (Aplicación SSL). Haga clic en el icono Add (Agregar). 2 Cree una Web Application (Aplicación web) y escriba un nombre descriptivo en el campo Service Name (Nombre del servicio). 3 En el campo Address (Dirección), escriba la dirección del servidor. Por ejemplo, http:// 192.168.1.200. 4 Seleccione Web Server (Servidor web) en el campo Server Type (Tipo de servidor). 5 Si utiliza un número de puerto no estándar (por ejemplo, 8080 en lugar de 80), escríbalo en el campo Virtual Web Port (Puerto Web virtual). 6 Haga clic en OK (Aceptar) para guardar la configuración. 7 Haga clic en SSL en el panel de navegación y haga clic en el icono Edit (Editar) para configurar la política SSL predeterminada creada utilizando el asistente para la instalación. 27 ESPAÑOL 8 En la pantalla de configuración que aparece, seleccione el nombre de la aplicación SSL que acaba de crear y haga clic en Ok (Aceptar) para guardar la configuración. Esto aplica la configuración de la aplicación a la política SSL y permite al usuario remoto acceder al servidor sobre una conexión SSL-VPN. 9 Compruebe que el servidor esté configurado correctamente y conectado a la red local. 6 Probar la conexión del usuario remoto desde Internet Siga los pasos siguientes para acceder a la red local como usuario remoto desde Internet. Debe conocer la dirección WAN IP del ZyWALL (obtenga esta información en la pantalla Status (Estado). 1 Conecte su ordenador a una red fuera del cortafuegos de su compañía. 2 Abra su explorador de web y escriba la dirección WAN IP del ZyWALL como URL. 3 Haga clic en OK (Aceptar) o Yes (Sí) si aparece una pantalla de seguridad. 4 Aparecerá una pantalla de acceso. Escriba el nombre de usuario y contraseña de la cuenta del usuario remoto creada con el asistente para la instalación. Haga clic en Login (Entrar). 5 Cuando haya entrado, su ordenador iniciará el establecimiento de una conexión VPN al ZyWALL. Esto puede tardar hasta dos minutos. 6 Descargue el software de instalación si se le pide que actualice JVM, haga clic en el enlace para acceder al sitio web del software Sun Java. Se recomienda que seleccione la opción Offline Installation (Instalación sin conexión). 28 ESPAÑOL 7 Si aparece una pantalla de aviso, haga clic en Continue (Continuar). 8 Aparecerá un icono de red nuevo en la bandeja del sistema. Éste indica que se ha establecido una conexión VPN entre su ordenador y el ZyWALL. 9 Aparecerá la pantalla del usuario remoto. Puede hacer clic en un enlace para acceder al sitio web. O si sabe la dirección del sitio, simplemente abra una ventana nueva de explorador y escriba la dirección del sitio para acceder. Si puede acceder a la página web, ha configurado correctamente su ZyWALL. Consulte la guía del usuario para información sobre la configuración avanzada. V Asegúrese de estar utilizando un explorador de web con la configuración especificada en Requisitos del sistema. Si se le pide que instale o actualice Java Virtual Machine (JVM), haga clic en el enlace para acceder al sitio web del software Sun Java y descargar el software utilizando la opción Offline Installation (Instalación sin conexión). Si no puede acceder a la pantalla del usuario remoto, compruebe si ha registrado con éxito su ZyWALL. 7 Desplegar el ZyWALL en su red Puede desplegar el ZyWALL de dos maneras: detrás de una puerta de enlace o como una puerta de enlace nueva. 29 ESPAÑOL 7.1 Detrás de una puerta de enlace Puede conectar el ZyWALL en una puerta de enlace existente en su red. Si la puerta de enlace viene con un puerto DMZ, conecte el ZyWALL a ese puerto para una seguridad añadida. La siguiente figura muestra un ejemplo de red donde ZyWALL (SSL10) y el servidor (WWW) están conectados a la puerta de enlace (GW). Para acceder al servidor web, el tráfico desde el usuario remoto (A) debe ir desde el túnel VPN y pasar las verificaciones de seguridad en la puerta de enlace. https:// Internet GW A SSL10 WWW " Si el ZyWALL está detrás de un cortafuegos o router NAT, debe configurar el dispositivo para que permita la conexión al ZyWALL en el puerto TCP 443. Puede hacerlo utilizando el redireccionamiento de puertos o una regla de cortafuegos. 7.2 Como una puerta de enlace Si no ha tiene todavía una puerta de enlace en su red, puede configurar el ZyWALL como puerta de enlace con acceso SSL-VPN. La siguiente figura muestra un ejemplo de red donde ZyWALL(SSL10) es conectado a un módem DSL/cable para acceso a Internet y el servidor de web (WWW) es conectado al ZyWALL. Para acceder al servidor de web, el tráfico desde el usuario remoto (A) se envía a través del túnel VPN. Por seguridad, puede configurar las políticas de control de acceso y control de punto final en el ZyWALL. https:// Internet SSL10 A 30 WWW ESPAÑOL Procedimiento para ver la(s) certificación(es) del producto 1 Vaya a www.zyxel.com. 2 Seleccione su producto de la lista desplegable en la página inicial de ZyXEL para ir a la página de ese producto. 31-
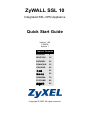 1
1
-
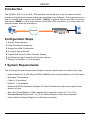 2
2
-
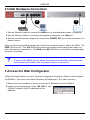 3
3
-
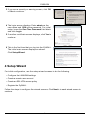 4
4
-
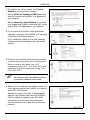 5
5
-
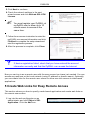 6
6
-
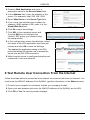 7
7
-
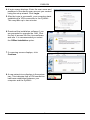 8
8
-
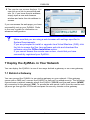 9
9
-
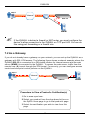 10
10
-
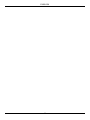 11
11
-
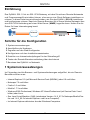 12
12
-
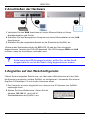 13
13
-
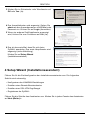 14
14
-
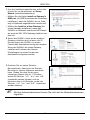 15
15
-
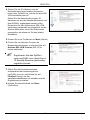 16
16
-
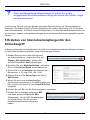 17
17
-
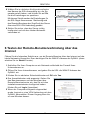 18
18
-
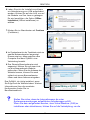 19
19
-
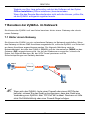 20
20
-
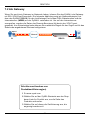 21
21
-
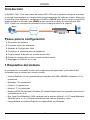 22
22
-
 23
23
-
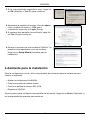 24
24
-
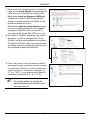 25
25
-
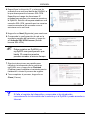 26
26
-
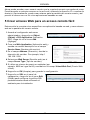 27
27
-
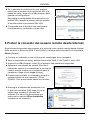 28
28
-
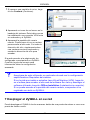 29
29
-
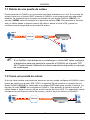 30
30
-
 31
31
-
 32
32
-
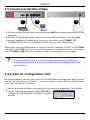 33
33
-
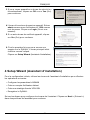 34
34
-
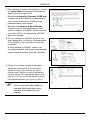 35
35
-
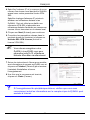 36
36
-
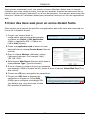 37
37
-
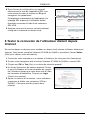 38
38
-
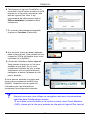 39
39
-
 40
40
-
 41
41
-
 42
42
-
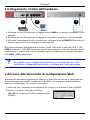 43
43
-
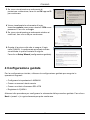 44
44
-
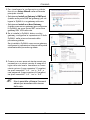 45
45
-
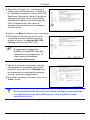 46
46
-
 47
47
-
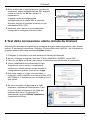 48
48
-
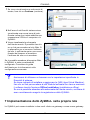 49
49
-
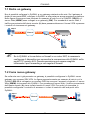 50
50
-
 51
51
-
 52
52
-
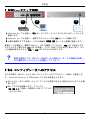 53
53
-
 54
54
-
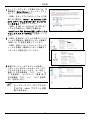 55
55
-
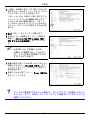 56
56
-
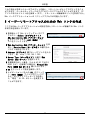 57
57
-
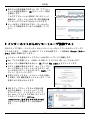 58
58
-
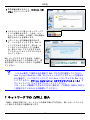 59
59
-
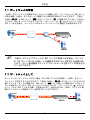 60
60
-
 61
61
-
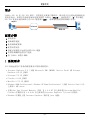 62
62
-
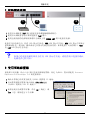 63
63
-
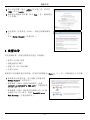 64
64
-
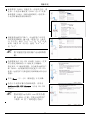 65
65
-
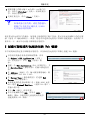 66
66
-
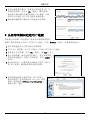 67
67
-
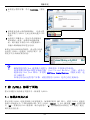 68
68
-
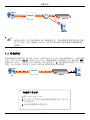 69
69
-
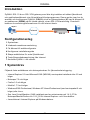 70
70
-
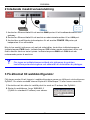 71
71
-
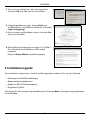 72
72
-
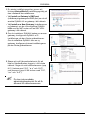 73
73
-
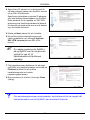 74
74
-
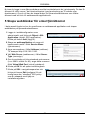 75
75
-
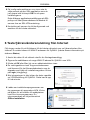 76
76
-
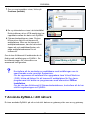 77
77
-
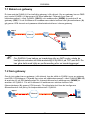 78
78
-
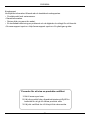 79
79
-
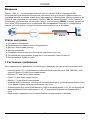 80
80
-
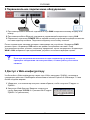 81
81
-
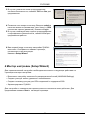 82
82
-
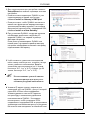 83
83
-
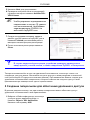 84
84
-
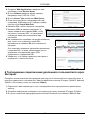 85
85
-
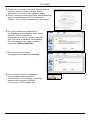 86
86
-
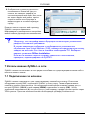 87
87
-
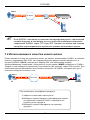 88
88
-
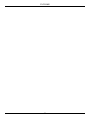 89
89
-
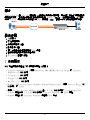 90
90
-
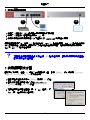 91
91
-
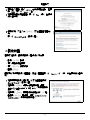 92
92
-
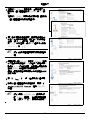 93
93
-
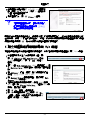 94
94
-
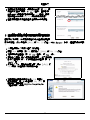 95
95
-
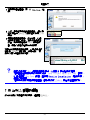 96
96
-
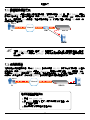 97
97
ZyXEL ZyWALL SSL 10 Manual de usuario
- Categoría
- Redes
- Tipo
- Manual de usuario
- Este manual también es adecuado para
en otros idiomas
- français: ZyXEL ZyWALL SSL 10 Manuel utilisateur
- italiano: ZyXEL ZyWALL SSL 10 Manuale utente
- English: ZyXEL ZyWALL SSL 10 User manual
- Deutsch: ZyXEL ZyWALL SSL 10 Benutzerhandbuch
- русский: ZyXEL ZyWALL SSL 10 Руководство пользователя
- svenska: ZyXEL ZyWALL SSL 10 Användarmanual
- 日本語: ZyXEL ZyWALL SSL 10 ユーザーマニュアル
Artículos relacionados
-
 ZyXEL Communications ZYWALL 70 UTM El manual del propietario
ZyXEL Communications ZYWALL 70 UTM El manual del propietario
-
ZyXEL USG100-PLUS Guía de inicio rápido
-
 ZyXEL Communications ZYWALL P1 Manual de usuario
ZyXEL Communications ZYWALL P1 Manual de usuario
-
 ZyXEL Communications ZyWALL USG-1000 Manual de usuario
ZyXEL Communications ZyWALL USG-1000 Manual de usuario
-
ZyXEL Communications Switch 1050 Manual de usuario
-
 ZyXEL Communications ZYWALL USG 300 El manual del propietario
ZyXEL Communications ZYWALL USG 300 El manual del propietario
-
 ZyXEL Communications ZYWALL USG 200 El manual del propietario
ZyXEL Communications ZYWALL USG 200 El manual del propietario
-
ZyXEL VPN2S Guía de inicio rápido
-
 ZyXEL Communications CNC Guía de inicio rápido
ZyXEL Communications CNC Guía de inicio rápido
-
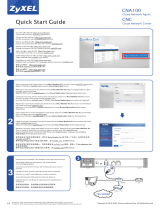 ZyXEL Communications CNC Guía de inicio rápido
ZyXEL Communications CNC Guía de inicio rápido