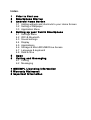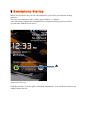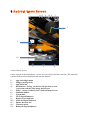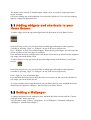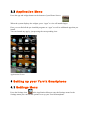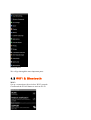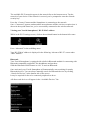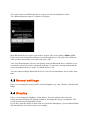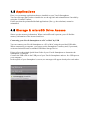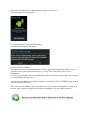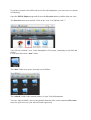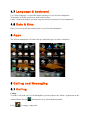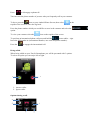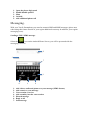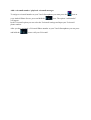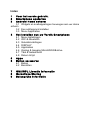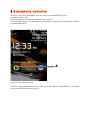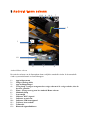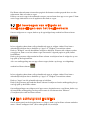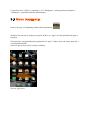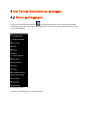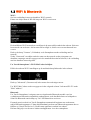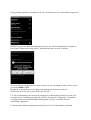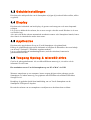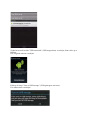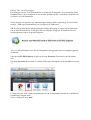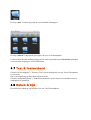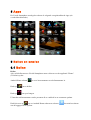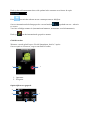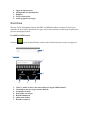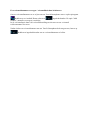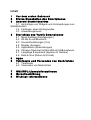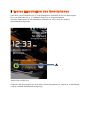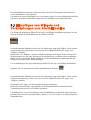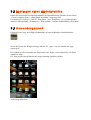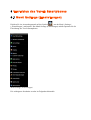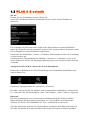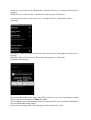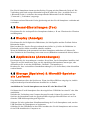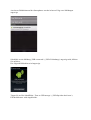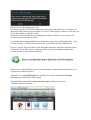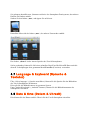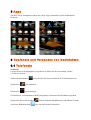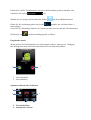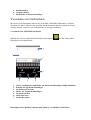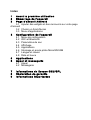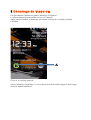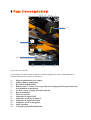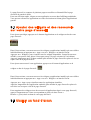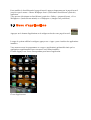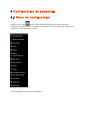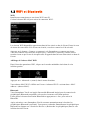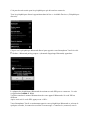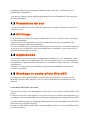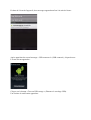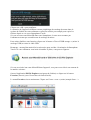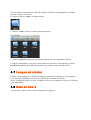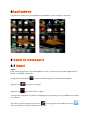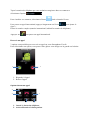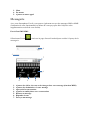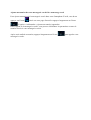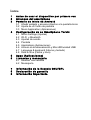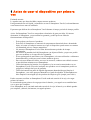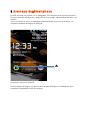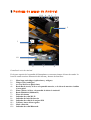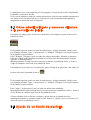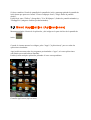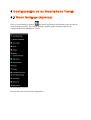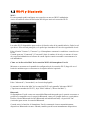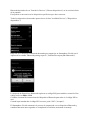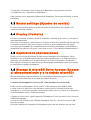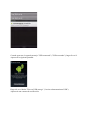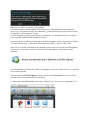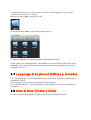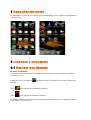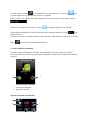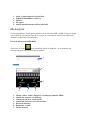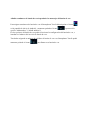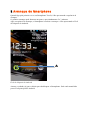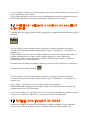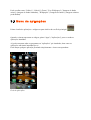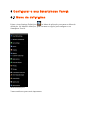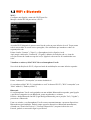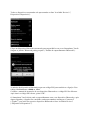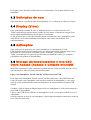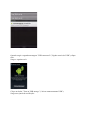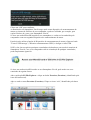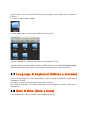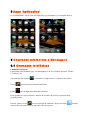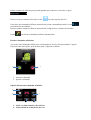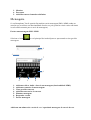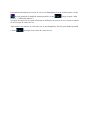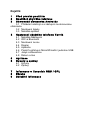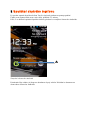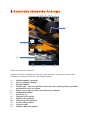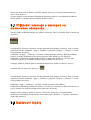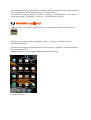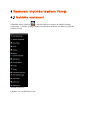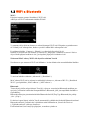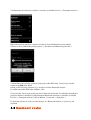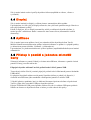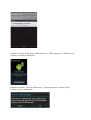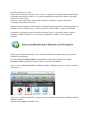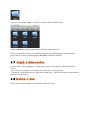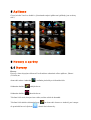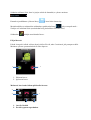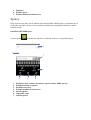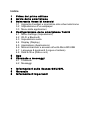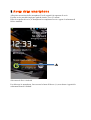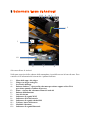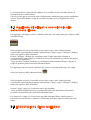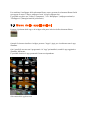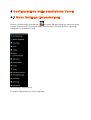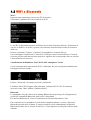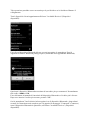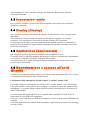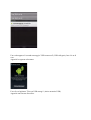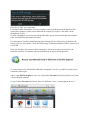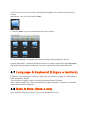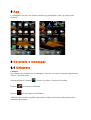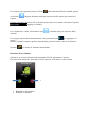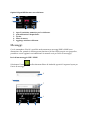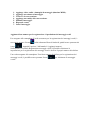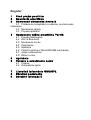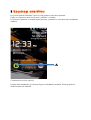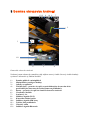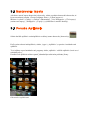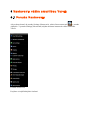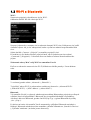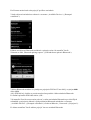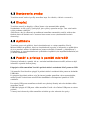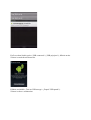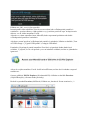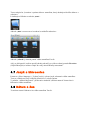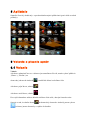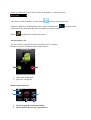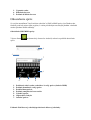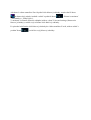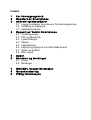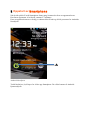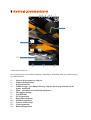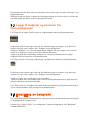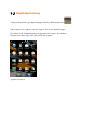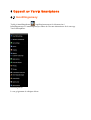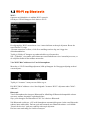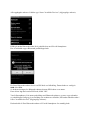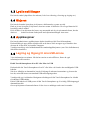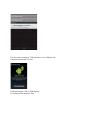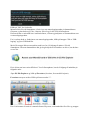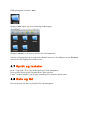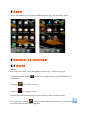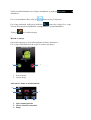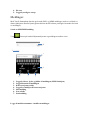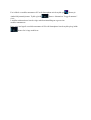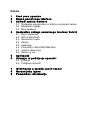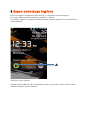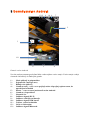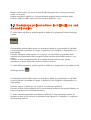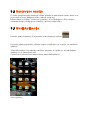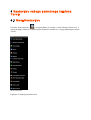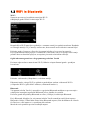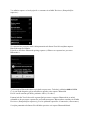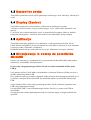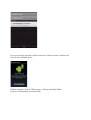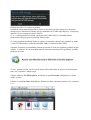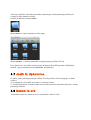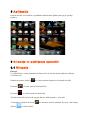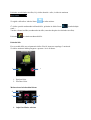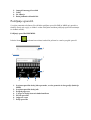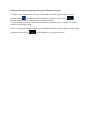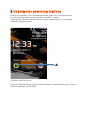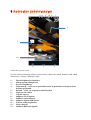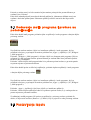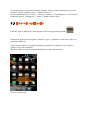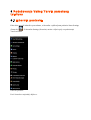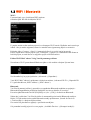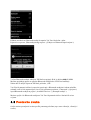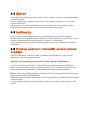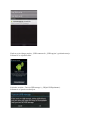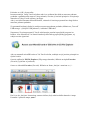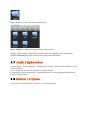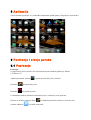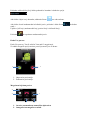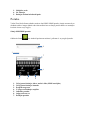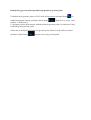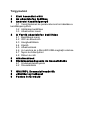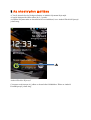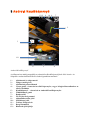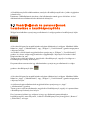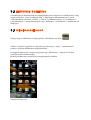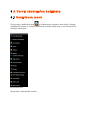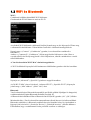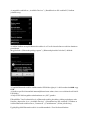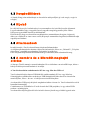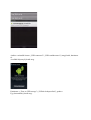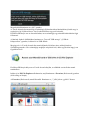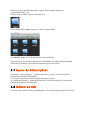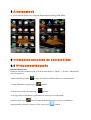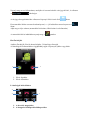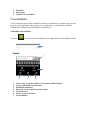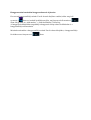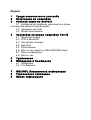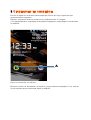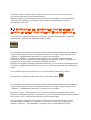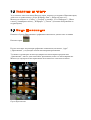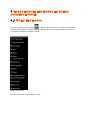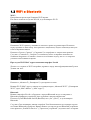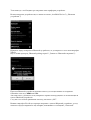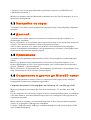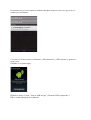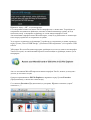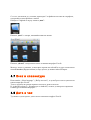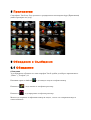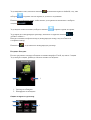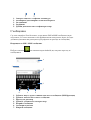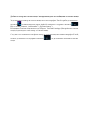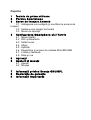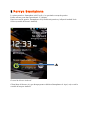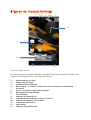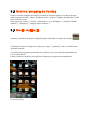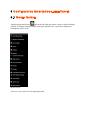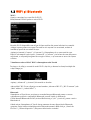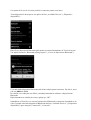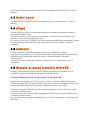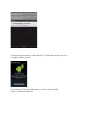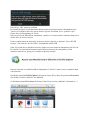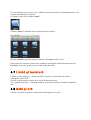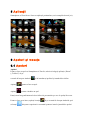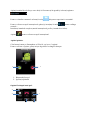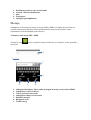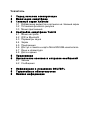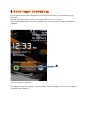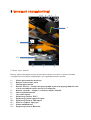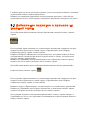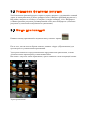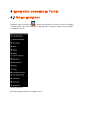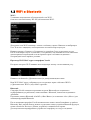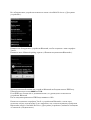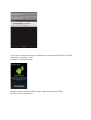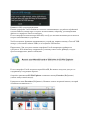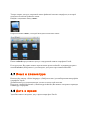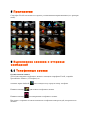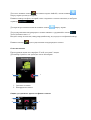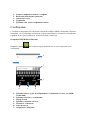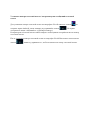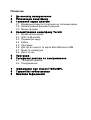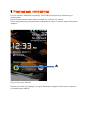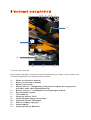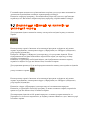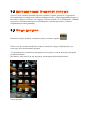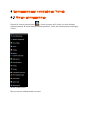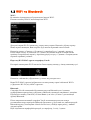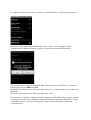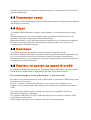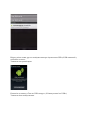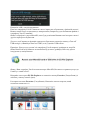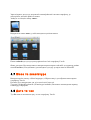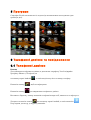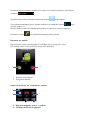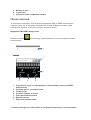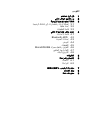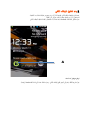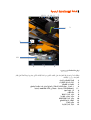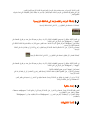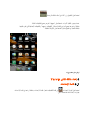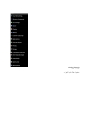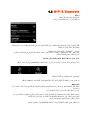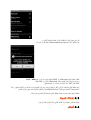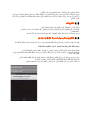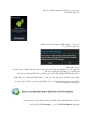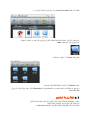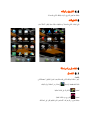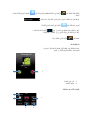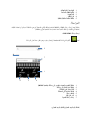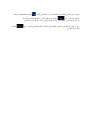Yarvik Novo Compact Instrucciones de operación
- Categoría
- Bombas de agua
- Tipo
- Instrucciones de operación
La página se está cargando...
La página se está cargando...
La página se está cargando...
La página se está cargando...
La página se está cargando...
La página se está cargando...
La página se está cargando...
La página se está cargando...
La página se está cargando...
La página se está cargando...
La página se está cargando...
La página se está cargando...
La página se está cargando...
La página se está cargando...
La página se está cargando...
La página se está cargando...
La página se está cargando...
La página se está cargando...
La página se está cargando...
La página se está cargando...
La página se está cargando...
La página se está cargando...
La página se está cargando...
La página se está cargando...
La página se está cargando...
La página se está cargando...
La página se está cargando...
La página se está cargando...
La página se está cargando...
La página se está cargando...
La página se está cargando...
La página se está cargando...
La página se está cargando...
La página se está cargando...
La página se está cargando...
La página se está cargando...
La página se está cargando...
La página se está cargando...
La página se está cargando...
La página se está cargando...
La página se está cargando...
La página se está cargando...
La página se está cargando...
La página se está cargando...
La página se está cargando...
La página se está cargando...
La página se está cargando...
La página se está cargando...
La página se está cargando...
La página se está cargando...
La página se está cargando...
La página se está cargando...
La página se está cargando...
La página se está cargando...
La página se está cargando...
La página se está cargando...
La página se está cargando...
La página se está cargando...
La página se está cargando...
La página se está cargando...
La página se está cargando...
La página se está cargando...
La página se está cargando...
La página se está cargando...
La página se está cargando...
La página se está cargando...
La página se está cargando...

Índice
1 Antes de usar el dispositivo por primera vez
2 Arranque del smartphone
3 Pantalla de inicio de Android
3.1 Añadir widgets y accesos directos a la pantalla Inicio
3.2 Ajuste de un fondo de pantalla
3.3 Menú Application (Aplicaciones)
4 Configuración de su Smartphone Yarvik
4.1 Menú Settings (Ajustes)
4.2 Wi-Fi y Bluetooth
4.3 Ajustes de sonido
4.4 Pantalla
4.5 Applications (Aplicaciones)
4.6 Acceso al almacenamiento y MicroSD/unidad USB
4.7 Language & keyboard (Idioma y teclado)
4.8 Date & time (Fecha y hora)
5 Apps (Aplicaciones)
6 Llamadas y mensajería
6.1 Realizar una llamada
6.2 Mensajería
7 Información de la licencia GNU/GPL
8 Declaración de garantía
9 Información importante

1 Antes de usar el dispositivo por primera
vez
Estimado usuario:
Le agradecemos que haya decidido comprar nuestro producto.
Para garantizarle un uso rápido y cómodo de su nuevo Smartphone Yarvik, lea detenidamente
estas instrucciones antes de utilizarlo.
Esperamos que disfrute de su Smartphone Yarvik durante el mayor periodo de tiempo posible.
Aviso: Su Smartphone Yarvik es un producto electrónico de gran precisión. No intente
desmontar el Smartphone, ya que anulará su garantía y podría provocar fallos de
funcionamiento del dispositivo.
- Evite golpear con fuerza el producto;
- Evite usar el Smartphone en entornos de temperaturas demasiado altas o demasiado
bajas, así como en cualquier entorno en el que el dispositivo pueda entrar en contacto
con humedad, polvo o campos magnéticos.
- No someta el Smartphone a la luz solar directa durante periodos de tiempo
prolongados.
- No accione la pantalla táctil del Smartphone con objetos afilados, ya que esto podría
provocar arañazos en la superficie de la pantalla.
- El uso prolongado de auriculares con el Smartphone, así como utilizarlos a volúmenes
demasiado altos, podría provocar lesiones auditivas graves.
- Para evitar accidentes de tráfico, no cruce la carretera, conduzca un vehículo a motor
ni una bicicleta mientras usa el Smartphone.
- Utilice únicamente las baterías, los cargadores y los accesorios autorizados con su
Smartphone Yarvik. El uso de cualquier otro producto con el smartphone podría ser
peligroso e infringir las leyes de garantía.
- Utilice únicamente un paño de algodón ligeramente humedecido para limpiar el
Smartphone, y use solo agua para humedecer el paño de algodón. El Smartphone no
debe limpiarse con ningún tipo de producto de limpieza (por ejemplo para vidrio).
Puede comenzar a utilizar su Smartphone Yarvik nada más sacarlo de la caja, sin cargar
primero la batería.
Se recomienda agotar primero la carga que tiene la batería, y recargarla en su totalidad una
vez se agote por completo.
Si su Smartphone no se enciende nada más sacarlo de la caja, la batería ya se habrá agotado
por completo y deberá, obviamente, recargarla primero.

2 Arranque del Smartphone
Cuando encienda por primera vez su Smartphone Yarvik aparecerá la secuencia de inicio.
El primer arranque del dispositivo podría llevar cierto tiempo, aproximadamente entre 2 y 3
minutos.
Tras la secuencia de inicio, el Smartphone habrá finalizado el proceso de arranque y se
mostrará la pantalla de bloqueo de Android.
Pantalla de bloqueo de Android
Deslice la barra de bloqueo (A) hacia la derecha para desbloquear el Smartphone. Se le
trasladará a la pantalla de inicio de Android.
A

3 Pantalla de inicio de Android
Pantalla de inicio de Android
En la parte superior de la pantalla del Smartphone se encuentra siempre la barra de estado. La
barra de estado contiene información del sistema y botones de funciones.
1 – Menú App and widget (Aplicaciones y widgets)
2 – Widget (reloj analógico)
3 – Accesos directos a aplicaciones
4 – Botón Back (Atrás): le lleva a la pantalla anterior, o al sitio web anterior si utiliza
el navegador
5 – Home (Inicio): le lleva a la pantalla de inicio de Android
6 – Botón Multitask (Multitarea)
7 – Hora del sistema
8 – Indicador de señal Wi-Fi
9 – Indicador del nivel de batería
10 – Indicador de señal de la tarjeta SIM
11 – Teléfono, barra del navegador
12 – Modo vibración
13 – Indicador de señal Bluetooth
13 12 8 10 9 7
3
1/11
2
6
5
4

La pantalla de inicio está compuesta por varias páginas, a las que puede acceder desplazando
la pantalla a izquierda o derecha.
En la vista de multitarea, haga clic en una aplicación en ejecución para cambiar rápidamente a
ella. Puede cerrar una aplicación que se encuentre en ejecución manteniéndola pulsada y
desplazando la aplicación hacia la izquierda.
3.1 Cómo añadir widgets y accesos directos
a
la pantalla de inicio
Para añadir un widget, pulse el botón de la aplicación y del widget en la parte inferior de la
pantalla de inicio:
En la pantalla siguiente podrá ver todas las aplicaciones y widgets instalados. Pueden verse
por separado pulsando "Apps" ("Aplicaciones") o "Widgets" ("Widgets") en la parte superior
de la pantalla, respectivamente.
Pulse "Widgets" ("Widgets") para ver todos los widgets disponibles. Mientras se muestran
todos los widgets, podrá desplazar la pantalla con el dedo para desplazarse hasta la página
siguiente (si está disponible).
Mantenga pulsado el widget que desee para que se muestre la pantalla de inicio, y suelte el
widget en cualquier zona vacía de la pantalla de inicio.
Para añadir un acceso directo a una aplicación, pulse el botón de la aplicación y del widget en
la parte inferior de la pantalla de inicio:
Para añadir un acceso directo a una aplicación, pulse el botón
En la pantalla siguiente podrá ver todas las aplicaciones y widgets instalados. Pueden verse
por separado pulsando "Apps" ("Aplicaciones") o "Widgets" ("Widgets") en la parte superior
de la pantalla, respectivamente.
Pulse "Apps" ("Aplicaciones") para ver todas las aplicaciones instaladas.
Mantenga pulsada la aplicación que desee para que se muestre la pantalla de inicio, y suelte el
acceso directo en cualquier zona vacía de la pantalla de inicio.
Si desea eliminar accesos directos a widgets y aplicaciones de la pantalla de inicio,
manténgalos pulsados y arrástrelos hasta el texto "Remove" ("Quitar") que se encuentra en el
lateral derecho de su pantalla de inicio.
3.2 Ajuste de un fondo de pantalla

Si desea cambiar el fondo de pantalla de la pantalla de inicio, mantenga pulsada la pantalla de
inicio hasta que aparezca el menú "Choose wallpaper from" ("Elegir fondo de pantalla
desde").
Podrá elegir entre "Gallery" (fotografías), "Live Wallpapers" (fondos de pantalla animados) y
"Wallpapers" (imágenes estáticas predeterminadas).
3.3 Menú Application (Aplicaciones)
Mantenga pulsado el botón de la aplicación y del widget en la parte inferior de la pantalla de
inicio:
Cuando el sistema muestre los widgets, pulse "Apps" ("Aplicaciones)" para ver todas las
aplicaciones instaladas.
Aquí podrá encontrar todos los programas preinstalados o "apps", así como aplicaciones
adicionales que usted hubiera instalado.
Podrá ejecutar cualquier aplicación pulsando el icono correspondiente.
Pantalla Application (Aplicaciones)

4 Configuración de su Smartphone Yarvik
4
.1 Menú Settings (Ajustes)
Pulse el icono Settings (Ajustes) del menú Application (Aplicaciones) para acceder al
menú Settings (Ajustes). En el menú Settings (Ajustes) podrá encontrar opciones de
configuración de su Smartphone Yarvik.
Menú Settings (Ajustes)
Recorreremos las secciones más importantes:

4.2 Wi-Fi y Bluetooth
Wi-Fi
En este apartado podrá configurar una conexión con una red Wi-Fi inalámbrica.
Active la casilla de selección del botón WLAN para activar la conexión Wi-Fi.
Las redes Wi-Fi disponibles aparecerán en la lista de redes de la pantalla inferior. Pulse la red
que desee. Si la red está protegida, se le pedirá que introduzca la clave de seguridad de la red.
Pulse el botón "Connect" ("Conectar") y el Smartphone comenzará a establecer conexión con
la red.
Cuando aparezca "Connected" ("Conectado") bajo el nombre de la red y se muestre el icono
de recepción inalámbrica en la barra de estado superior estará conectado correctamente a la
red inalámbrica.
Cómo ver la dirección MAC de la conexión Wi-Fi del Smartphone Yarvik
Mientras se encuentra en la pantalla de configuración de la conexión Wi-Fi, haga clic en el
botón de multitarea que se encuentra en la esquina inferior izquierda.
Pulse "Advanced" ("Avanzadas") en el menú desplegable.
Se mostrará la dirección MAC de la conexión Wi-Fi en la pantalla "Advanced Wi-Fi"
("Opciones avanzadas de Wi-Fi"), bajo "MAC address" ("Dirección MAC").
Bluetooth
Su Smartphone Yarvik cuenta con un módulo Bluetooth integrado que le permite conectarse a
periféricos compatibles con la conexión Bluetooth, como por ejemplo altavoces y auriculares.
Deslice el botón Bluetooth On/Off (Bluetooth activado/desactivado) a la posición "On"
(Activado) para activar la conexión Bluetooth.
Cuando active la función, el Smartphone Yarvik comenzará a buscar automáticamente
dispositivos Bluetooth cercanos. Además, también puede buscar manualmente dispositivos

Bluetooth haciendo clic en "Search for Devices" ("Buscar dispositivos") en la sección inferior
de la pantalla.
Esto podría ser necesario en los dispositivos periféricos que desea conectar.
Todos los dispositivos detectados aparecerán en la lista "Available Devices" ("Dispositivos
disponibles"):
Haga clic en el dispositivo Bluetooth detectado para emparejar su Smartphone Yarvik con él.
Aparecerá la ventana "Bluetooth pairing request" ("Solicitud de emparejado Bluetooth"):
La mayoría de dispositivos Bluetooth requieren un código PIN para establecer conexión. Este
código suele ser 0000 o 1234.
Consulte el manual de instrucciones del dispositivo Bluetooth para saber si el código PIN es
otro.
Cuando haya introducido el código PIN correcto, pulse "OK" ("Aceptar").
El Smartphone Yarvik comenzará el proceso de emparejado con su dispositivo Bluetooth, y
cuando transcurran unos segundos se completará la conexión, mostrando el mensaje

"Connected" ("Conectado") bajo el dispositivo Bluetooth correspondiente en la lista
"Available Devices" ("Dispositivos disponibles"):
Puede conectar varios dispositivos Bluetooth al Smartphone Yarvik para utilizarlos de forma
simultánea.
4.3 Sound settings (Ajustes de sonido)
En esta sección puede cambiar los perfiles de audio del Smartphone (por ejemplo, solo
vibración, vibración y timbre).
4.4 Display (Pantalla)
En esta sección puede cambiar el brillo de la pantalla, el tamaño de las fuentes y el tiempo de
inactividad automática.
Debe tener en cuenta que, cuanto mayor sea el ajuste de brillo de la pantalla, más elevado será
el consumo energético. Esto provocará que su batería se agote notablemente más rápido.
Si no desea que la pantalla gire automáticamente al inclinar el smartphone, puede habilitar y
deshabilitar esta función en el ajuste "Auto-rotate screen" ("Girar pantalla automáticamente").
4.5 Applications (Aplicaciones)
Desde esta sección puede gestionar las aplicaciones instaladas en su Smartphone Yarvik.
Podrá hacer clic en aquellas aplicaciones que tenga instaladas para ver la información de la
aplicación, y desinstalarlas si le resulta necesario con el botón "Uninstall" ("Desinstalar").
Debe tener en cuenta que las aplicaciones predeterminadas preinstaladas (como, por ejemplo,
la calculadora) no pueden desinstalarse.
4.6 Storage & microSD Drive Access (Acceso
al almacenamiento y a la tarjeta microSD)
Muestra información sobre la memoria. Si se encuentra insertada una tarjeta microSD,
encontrará aquí información de la tarjeta de memoria insertada.
Conexión del Smartphone Yarvik a un PC o Mac mediante la conexión USB
Puede conectar su Smartphone Yarvik a un PC o Mac usando el cable USB incluido.
Cuando conecte el dispositivo a un ordenador, podrá acceder a la memoria interna del
Smartphone, y si tiene una insertada, a la tarjeta microSD, como si se tratara de un dispositivo
de almacenamiento masivo USB convencional.
Consulte la Guía de inicio rápido impresa del Smartphone Yarvik para saber cuál es el puerto
USB del Smartphone.
Conecte el cable USB al puerto USB del Smartphone Yarvik y a uno de los puertos USB
libres de su equipo.
En la parte superior de la pantalla del Smartphone aparecerán dos mensajes uno tras otro:

Cuando aparezca el segundo mensaje "USB connected" ("USB conectado"), haga clic en él.
Aparecerá la siguiente pantalla:
Haga clic en el botón "Turn on USB storage" ("Activar almacenamiento USB").
Aparecerá una ventana de notificación:

Haga clic en "OK" ("Aceptar") para confirmar.
La memoria interna del Smartphone Yarvik aparecerá como unidad de almacenamiento
masivo en el sistema de archivos del ordenador, y podrá utilizarla para copiar archivos entre
el ordenador y el Smartphone Yarvik.
Si tiene insertada una tarjeta microSD en el smartphone, el ordenador reconocerá la tarjeta
como segunda unidad de almacenamiento masivo.
Para dejar de usar la función de dispositivo de almacenamiento masivo, haga clic en el botón
"Turn off USB storage" ("Desactivar almacenamiento USB") y quite el cable USB.
Nota: No se necesitan controladores de hardware para acceder a la memoria del Smartphone
Yarvik. Si su ordenador le solicita la instalación de controladores, simplemente puede
ignorarla.
Si ha introducido una tarjeta microSD en el Smartphone Yarvik, podrá acceder a su contenido
de la forma siguiente:
Abra la aplicación ES File Explorer y haga clic en el botón Favorites (Favoritos) (el que
presenta como icono una estrella de color azul).
Se desplegará el menú Favorites (Favoritos). Haga clic en el icono "root" etiquetado con "/":

Accederá al directorio "root" del sistema de archivos del Smartphone, en el que podrá
encontrar varios archivos y carpetas.
Busque la carpeta "mnt" y haga clic en ella:
Se abrirá la carpeta "mnt", que contiene varias carpetas:
La carpeta "sdcard" es la memoria interna del Smartphone Yarvik.
Podrá, siempre que estén disponibles, usar también los accesos directos sdcard2 del menú
Favorites (Favoritos) anteriormente mencionados, para acceder rápidamente a su tarjeta
microSD respectiva.
4.7 Language & keyboard (Idioma y teclado)
Use "Select language" ("Seleccionar idioma") para seleccionar el idioma en pantalla de su
Smartphone Yarvik.
Esto se aplica a todos los textos en pantalla de todo el sistema.
En "Android keyboard" ("Teclado Android") podrá configurar el teclado en pantalla de su
Smartphone.
4.8 Date & time (Fecha y hora)
En esta sección puede configurar la fecha y la hora de su Smartphone Yarvik.

5 Apps (Aplicaciones)
El Smartphone Yarvik incluye aplicaciones preinstaladas (vea los ejemplos mencionados a
continuación).
6 Llamadas y mensajería
6.1 Realizar una llamada
Realizar una llamada
Para realizar una llamada con su Smartphone Yarvik deberá elegir la aplicación "Phone"
(Teléfono) en la
pantalla de inicio de Android e introducir tanto el código de área como el número de
teléfono
Pulse para realizar una llamada de teléfono.
Pulse para cancelar la llamada de teléfono.
Es posible almacenar el número de teléfono de aquellas personas de sus contactos a las que
suele llamar con frecuencia.

Para ello, pulse el icono de la pantalla de inicio de Android, y seleccione en la
sección superior de la pantalla para acceder a la agenda.
Pulse el número de teléfono que desea almacenar en los contactos y seleccione la opción
.
Para ver sus contactos, seleccione el icono de la parte superior de la pantalla.
Para realizar una llamada de teléfono internacional, mantenga pulsado el icono para
añadir el signo +.
Introduzca el número completo (número internacional, código de área y número de teléfono).
Pulse para realizar la llamada internacional.
Se está realizando la llamada.
Cuando reciba una llamada de teléfono en su Smartphone Yarvik tendrá tres opciones.
Para seleccionar una de estas opciones puede desplazar el dedo hacia la izquierda o hacia la
derecha.
1. Contestar la llamada.
2. Ignorar la llamada.
Opciones durante una llamada.
1 1
4
5
1
3 2

1. Abrir el panel numérico del teléfono
2. Habilitar/deshabilitar el altavoz
3. Silencio
4. En espera
5. Añadir una llamada de teléfono adicional
Mensajería.
Con su Smartphone Yarvik puede además enviar mensajes SMS y MMS. Tenga en cuenta
que, al utilizar esta función fuera de su región, los costes de los servicios de mensajería
podrían ser superiores a los normales.
Envío de un mensaje SMS/MMS.
Seleccione el icono en la pantalla de inicio de Android, y se le mostrará una
descripción general del servicio de mensajería.
1. Añadir vídeos, audio e imágenes a su mensaje (función MMS)
2. Añadir un contacto a su mensaje
3. Visión general de la conversación
4. Añadir un emoticono a la conversación
5. Descartar mensaje
6. Responder a todos
7. Enviar mensaje
2
7
1
3
4
5
6

Añadir un número de buzón de voz/reproducir los mensajes del buzón de voz.
Para asignar un número de buzón de voz al Smartphone Yarvik deberá pulsar el icono
en la pantalla de inicio de Android, y mantener pulsado el icono . Aparecerá la
opción "Add number" ("Añadir número").
En las opciones del buzón de voz podrá seleccionar la configuración del buzón de voz, e
introducir el número del servicio de buzón de voz.
Tras haber asignado un número de teléfono de buzón de voz a su Smartphone Yarvik podrá
mantener pulsado el icono para llamar a su buzón de voz.
La página se está cargando...
La página se está cargando...
La página se está cargando...
La página se está cargando...
La página se está cargando...
La página se está cargando...
La página se está cargando...
La página se está cargando...
La página se está cargando...
La página se está cargando...
La página se está cargando...
La página se está cargando...
La página se está cargando...
La página se está cargando...
La página se está cargando...
La página se está cargando...
La página se está cargando...
La página se está cargando...
La página se está cargando...
La página se está cargando...
La página se está cargando...
La página se está cargando...
La página se está cargando...
La página se está cargando...
La página se está cargando...
La página se está cargando...
La página se está cargando...
La página se está cargando...
La página se está cargando...
La página se está cargando...
La página se está cargando...
La página se está cargando...
La página se está cargando...
La página se está cargando...
La página se está cargando...
La página se está cargando...
La página se está cargando...
La página se está cargando...
La página se está cargando...
La página se está cargando...
La página se está cargando...
La página se está cargando...
La página se está cargando...
La página se está cargando...
La página se está cargando...
La página se está cargando...
La página se está cargando...
La página se está cargando...
La página se está cargando...
La página se está cargando...
La página se está cargando...
La página se está cargando...
La página se está cargando...
La página se está cargando...
La página se está cargando...
La página se está cargando...
La página se está cargando...
La página se está cargando...
La página se está cargando...
La página se está cargando...
La página se está cargando...
La página se está cargando...
La página se está cargando...
La página se está cargando...
La página se está cargando...
La página se está cargando...
La página se está cargando...
La página se está cargando...
La página se está cargando...
La página se está cargando...
La página se está cargando...
La página se está cargando...
La página se está cargando...
La página se está cargando...
La página se está cargando...
La página se está cargando...
La página se está cargando...
La página se está cargando...
La página se está cargando...
La página se está cargando...
La página se está cargando...
La página se está cargando...
La página se está cargando...
La página se está cargando...
La página se está cargando...
La página se está cargando...
La página se está cargando...
La página se está cargando...
La página se está cargando...
La página se está cargando...
La página se está cargando...
La página se está cargando...
La página se está cargando...
La página se está cargando...
La página se está cargando...
La página se está cargando...
La página se está cargando...
La página se está cargando...
La página se está cargando...
La página se está cargando...
La página se está cargando...
La página se está cargando...
La página se está cargando...
La página se está cargando...
La página se está cargando...
La página se está cargando...
La página se está cargando...
La página se está cargando...
La página se está cargando...
La página se está cargando...
La página se está cargando...
La página se está cargando...
La página se está cargando...
La página se está cargando...
La página se está cargando...
La página se está cargando...
La página se está cargando...
La página se está cargando...
La página se está cargando...
La página se está cargando...
La página se está cargando...
La página se está cargando...
La página se está cargando...
La página se está cargando...
La página se está cargando...
La página se está cargando...
La página se está cargando...
La página se está cargando...
La página se está cargando...
La página se está cargando...
La página se está cargando...
La página se está cargando...
La página se está cargando...
La página se está cargando...
La página se está cargando...
La página se está cargando...
La página se está cargando...
La página se está cargando...
La página se está cargando...
La página se está cargando...
La página se está cargando...
La página se está cargando...
La página se está cargando...
La página se está cargando...
La página se está cargando...
La página se está cargando...
La página se está cargando...
La página se está cargando...
La página se está cargando...
La página se está cargando...
La página se está cargando...
La página se está cargando...
La página se está cargando...
La página se está cargando...
La página se está cargando...
La página se está cargando...
La página se está cargando...
La página se está cargando...
La página se está cargando...
La página se está cargando...
La página se está cargando...
La página se está cargando...
La página se está cargando...
La página se está cargando...
La página se está cargando...
La página se está cargando...
La página se está cargando...
La página se está cargando...
La página se está cargando...
La página se está cargando...
La página se está cargando...
La página se está cargando...
La página se está cargando...
La página se está cargando...
La página se está cargando...
La página se está cargando...
La página se está cargando...
La página se está cargando...
La página se está cargando...
La página se está cargando...
La página se está cargando...
La página se está cargando...
La página se está cargando...

5 )*5'.>&,5?
;.?*7 Yarvik )*5.#"+>%.5> 5 -#2#7%% 95.#7*"+%77'&3 )23+*$%73>&3 (5&. )23&%2'
73$%).
6 6;2.',&,5& $:.,".: 5 .%2*#:"#
1..@A&,5<
6.1 J&'&8.,,;& $:.,"5
H4:;"4.,("#'" 9,)#60
N+> *59H%5."+%73> .%+%?*77*0* -"*7:# 5 )*&*H,= 5.?*7# Yarvik, *.:2*(.%
)23+*$%73% «Phone» («T%+%?*7») 7#
0+#"7*& A:2#7% Android, -#.%& ""%13.% :*1 0*2*1# 3 7*&%2 .%+%?*7#.
F#$&3.% :7*):9 1+> 7#@#+# .%+%?*77*0* -"*7:#.
F#$&3.% :7*):9 1+> -#"%28%73> .%+%?*77*0* -"*7:#.
4' &*$%.% 5*E2#73., " 5)35*: :*7.#:.*" .%+%?*77'% 7*&%2# +=1%(, :*.*2'& @#5.*
-"*73.%.
La página se está cargando...
La página se está cargando...
La página se está cargando...
La página se está cargando...
La página se está cargando...
La página se está cargando...
La página se está cargando...
La página se está cargando...
La página se está cargando...
La página se está cargando...
La página se está cargando...
La página se está cargando...
La página se está cargando...
La página se está cargando...
La página se está cargando...
La página se está cargando...
La página se está cargando...
La página se está cargando...
La página se está cargando...
La página se está cargando...
La página se está cargando...
La página se está cargando...
La página se está cargando...
La página se está cargando...
La página se está cargando...
La página se está cargando...
La página se está cargando...
La página se está cargando...
La página se está cargando...
La página se está cargando...
La página se está cargando...
La página se está cargando...
La página se está cargando...
La página se está cargando...
La página se está cargando...
La página se está cargando...
Transcripción de documentos
Índice 1 2 3 4 5 6 7 8 9 Antes de usar el dispositivo por primera vez Arranque del smartphone Pantalla de inicio de Android 3.1 Añadir widgets y accesos directos a la pantalla Inicio 3.2 Ajuste de un fondo de pantalla 3.3 Menú Application (Aplicaciones) Configuración de su Smartphone Yarvik 4.1 Menú Settings (Ajustes) 4.2 Wi-Fi y Bluetooth 4.3 Ajustes de sonido 4.4 Pantalla 4.5 Applications (Aplicaciones) 4.6 Acceso al almacenamiento y MicroSD/unidad USB 4.7 Language & keyboard (Idioma y teclado) 4.8 Date & time (Fecha y hora) Apps (Aplicaciones) Llamadas y mensajería 6.1 Realizar una llamada 6.2 Mensajería Información de la licencia GNU/GPL Declaración de garantía Información importante 1 Antes de usar el dispositivo por primera vez Estimado usuario: Le agradecemos que haya decidido comprar nuestro producto. Para garantizarle un uso rápido y cómodo de su nuevo Smartphone Yarvik, lea detenidamente estas instrucciones antes de utilizarlo. Esperamos que disfrute de su Smartphone Yarvik durante el mayor periodo de tiempo posible. Aviso: Su Smartphone Yarvik es un producto electrónico de gran precisión. No intente desmontar el Smartphone, ya que anulará su garantía y podría provocar fallos de funcionamiento del dispositivo. - Evite golpear con fuerza el producto; Evite usar el Smartphone en entornos de temperaturas demasiado altas o demasiado bajas, así como en cualquier entorno en el que el dispositivo pueda entrar en contacto con humedad, polvo o campos magnéticos. No someta el Smartphone a la luz solar directa durante periodos de tiempo prolongados. No accione la pantalla táctil del Smartphone con objetos afilados, ya que esto podría provocar arañazos en la superficie de la pantalla. El uso prolongado de auriculares con el Smartphone, así como utilizarlos a volúmenes demasiado altos, podría provocar lesiones auditivas graves. Para evitar accidentes de tráfico, no cruce la carretera, conduzca un vehículo a motor ni una bicicleta mientras usa el Smartphone. Utilice únicamente las baterías, los cargadores y los accesorios autorizados con su Smartphone Yarvik. El uso de cualquier otro producto con el smartphone podría ser peligroso e infringir las leyes de garantía. Utilice únicamente un paño de algodón ligeramente humedecido para limpiar el Smartphone, y use solo agua para humedecer el paño de algodón. El Smartphone no debe limpiarse con ningún tipo de producto de limpieza (por ejemplo para vidrio). Puede comenzar a utilizar su Smartphone Yarvik nada más sacarlo de la caja, sin cargar primero la batería. Se recomienda agotar primero la carga que tiene la batería, y recargarla en su totalidad una vez se agote por completo. Si su Smartphone no se enciende nada más sacarlo de la caja, la batería ya se habrá agotado por completo y deberá, obviamente, recargarla primero. 2 Arranque del Smartphone Cuando encienda por primera vez su Smartphone Yarvik aparecerá la secuencia de inicio. El primer arranque del dispositivo podría llevar cierto tiempo, aproximadamente entre 2 y 3 minutos. Tras la secuencia de inicio, el Smartphone habrá finalizado el proceso de arranque y se mostrará la pantalla de bloqueo de Android. A Pantalla de bloqueo de Android Deslice la barra de bloqueo (A) hacia la derecha para desbloquear el Smartphone. Se le trasladará a la pantalla de inicio de Android. 3 Pantalla de inicio de Android 13 12 8 10 9 7 2 3 1/11 6 5 4 Pantalla de inicio de Android En la parte superior de la pantalla del Smartphone se encuentra siempre la barra de estado. La barra de estado contiene información del sistema y botones de funciones. 1– 2– 3– 4– 5– 6– 7– 8– 9– 10 – 11 – 12 – 13 – Menú App and widget (Aplicaciones y widgets) Widget (reloj analógico) Accesos directos a aplicaciones Botón Back (Atrás): le lleva a la pantalla anterior, o al sitio web anterior si utiliza el navegador Home (Inicio): le lleva a la pantalla de inicio de Android Botón Multitask (Multitarea) Hora del sistema Indicador de señal Wi-Fi Indicador del nivel de batería Indicador de señal de la tarjeta SIM Teléfono, barra del navegador Modo vibración Indicador de señal Bluetooth La pantalla de inicio está compuesta por varias páginas, a las que puede acceder desplazando la pantalla a izquierda o derecha. En la vista de multitarea, haga clic en una aplicación en ejecución para cambiar rápidamente a ella. Puede cerrar una aplicación que se encuentre en ejecución manteniéndola pulsada y desplazando la aplicación hacia la izquierda. 3.1 Cómo añadir widgets y accesos directos a la pantalla de inicio Para añadir un widget, pulse el botón de la aplicación y del widget en la parte inferior de la pantalla de inicio: En la pantalla siguiente podrá ver todas las aplicaciones y widgets instalados. Pueden verse por separado pulsando "Apps" ("Aplicaciones") o "Widgets" ("Widgets") en la parte superior de la pantalla, respectivamente. Pulse "Widgets" ("Widgets") para ver todos los widgets disponibles. Mientras se muestran todos los widgets, podrá desplazar la pantalla con el dedo para desplazarse hasta la página siguiente (si está disponible). Mantenga pulsado el widget que desee para que se muestre la pantalla de inicio, y suelte el widget en cualquier zona vacía de la pantalla de inicio. Para añadir un acceso directo a una aplicación, pulse el botón de la aplicación y del widget en la parte inferior de la pantalla de inicio: En la pantalla siguiente podrá ver todas las aplicaciones y widgets instalados. Pueden verse por separado pulsando "Apps" ("Aplicaciones") o "Widgets" ("Widgets") en la parte superior de la pantalla, respectivamente. Pulse "Apps" ("Aplicaciones") para ver todas las aplicaciones instaladas. Mantenga pulsada la aplicación que desee para que se muestre la pantalla de inicio, y suelte el acceso directo en cualquier zona vacía de la pantalla de inicio. Si desea eliminar accesos directos a widgets y aplicaciones de la pantalla de inicio, manténgalos pulsados y arrástrelos hasta el texto "Remove" ("Quitar") que se encuentra en el lateral derecho de su pantalla de inicio. 3.2 Ajuste de un fondo de pantalla Si desea cambiar el fondo de pantalla de la pantalla de inicio, mantenga pulsada la pantalla de inicio hasta que aparezca el menú "Choose wallpaper from" ("Elegir fondo de pantalla desde"). Podrá elegir entre "Gallery" (fotografías), "Live Wallpapers" (fondos de pantalla animados) y "Wallpapers" (imágenes estáticas predeterminadas). 3.3 Menú Application (Aplicaciones) Mantenga pulsado el botón de la aplicación y del widget en la parte inferior de la pantalla de inicio: Cuando el sistema muestre los widgets, pulse "Apps" ("Aplicaciones)" para ver todas las aplicaciones instaladas. Aquí podrá encontrar todos los programas preinstalados o "apps", así como aplicaciones adicionales que usted hubiera instalado. Podrá ejecutar cualquier aplicación pulsando el icono correspondiente. Pantalla Application (Aplicaciones) 4 Configuración de su Smartphone Yarvik 4.1 Menú Settings (Ajustes) Pulse el icono Settings (Ajustes) del menú Application (Aplicaciones) para acceder al menú Settings (Ajustes). En el menú Settings (Ajustes) podrá encontrar opciones de configuración de su Smartphone Yarvik. Menú Settings (Ajustes) Recorreremos las secciones más importantes: 4.2 Wi-Fi y Bluetooth Wi-Fi En este apartado podrá configurar una conexión con una red Wi-Fi inalámbrica. Active la casilla de selección del botón WLAN para activar la conexión Wi-Fi. Las redes Wi-Fi disponibles aparecerán en la lista de redes de la pantalla inferior. Pulse la red que desee. Si la red está protegida, se le pedirá que introduzca la clave de seguridad de la red. Pulse el botón "Connect" ("Conectar") y el Smartphone comenzará a establecer conexión con la red. Cuando aparezca "Connected" ("Conectado") bajo el nombre de la red y se muestre el icono de recepción inalámbrica en la barra de estado superior estará conectado correctamente a la red inalámbrica. Cómo ver la dirección MAC de la conexión Wi-Fi del Smartphone Yarvik Mientras se encuentra en la pantalla de configuración de la conexión Wi-Fi, haga clic en el botón de multitarea que se encuentra en la esquina inferior izquierda. Pulse "Advanced" ("Avanzadas") en el menú desplegable. Se mostrará la dirección MAC de la conexión Wi-Fi en la pantalla "Advanced Wi-Fi" ("Opciones avanzadas de Wi-Fi"), bajo "MAC address" ("Dirección MAC"). Bluetooth Su Smartphone Yarvik cuenta con un módulo Bluetooth integrado que le permite conectarse a periféricos compatibles con la conexión Bluetooth, como por ejemplo altavoces y auriculares. Deslice el botón Bluetooth On/Off (Bluetooth activado/desactivado) a la posición "On" (Activado) para activar la conexión Bluetooth. Cuando active la función, el Smartphone Yarvik comenzará a buscar automáticamente dispositivos Bluetooth cercanos. Además, también puede buscar manualmente dispositivos Bluetooth haciendo clic en "Search for Devices" ("Buscar dispositivos") en la sección inferior de la pantalla. Esto podría ser necesario en los dispositivos periféricos que desea conectar. Todos los dispositivos detectados aparecerán en la lista "Available Devices" ("Dispositivos disponibles"): Haga clic en el dispositivo Bluetooth detectado para emparejar su Smartphone Yarvik con él. Aparecerá la ventana "Bluetooth pairing request" ("Solicitud de emparejado Bluetooth"): La mayoría de dispositivos Bluetooth requieren un código PIN para establecer conexión. Este código suele ser 0000 o 1234. Consulte el manual de instrucciones del dispositivo Bluetooth para saber si el código PIN es otro. Cuando haya introducido el código PIN correcto, pulse "OK" ("Aceptar"). El Smartphone Yarvik comenzará el proceso de emparejado con su dispositivo Bluetooth, y cuando transcurran unos segundos se completará la conexión, mostrando el mensaje "Connected" ("Conectado") bajo el dispositivo Bluetooth correspondiente en la lista "Available Devices" ("Dispositivos disponibles"): Puede conectar varios dispositivos Bluetooth al Smartphone Yarvik para utilizarlos de forma simultánea. 4.3 Sound settings (Ajustes de sonido) En esta sección puede cambiar los perfiles de audio del Smartphone (por ejemplo, solo vibración, vibración y timbre). 4.4 Display (Pantalla) En esta sección puede cambiar el brillo de la pantalla, el tamaño de las fuentes y el tiempo de inactividad automática. Debe tener en cuenta que, cuanto mayor sea el ajuste de brillo de la pantalla, más elevado será el consumo energético. Esto provocará que su batería se agote notablemente más rápido. Si no desea que la pantalla gire automáticamente al inclinar el smartphone, puede habilitar y deshabilitar esta función en el ajuste "Auto-rotate screen" ("Girar pantalla automáticamente"). 4.5 Applications (Aplicaciones) Desde esta sección puede gestionar las aplicaciones instaladas en su Smartphone Yarvik. Podrá hacer clic en aquellas aplicaciones que tenga instaladas para ver la información de la aplicación, y desinstalarlas si le resulta necesario con el botón "Uninstall" ("Desinstalar"). Debe tener en cuenta que las aplicaciones predeterminadas preinstaladas (como, por ejemplo, la calculadora) no pueden desinstalarse. 4.6 Storage & microSD Drive Access (Acceso al almacenamiento y a la tarjeta microSD) Muestra información sobre la memoria. Si se encuentra insertada una tarjeta microSD, encontrará aquí información de la tarjeta de memoria insertada. Conexión del Smartphone Yarvik a un PC o Mac mediante la conexión USB Puede conectar su Smartphone Yarvik a un PC o Mac usando el cable USB incluido. Cuando conecte el dispositivo a un ordenador, podrá acceder a la memoria interna del Smartphone, y si tiene una insertada, a la tarjeta microSD, como si se tratara de un dispositivo de almacenamiento masivo USB convencional. Consulte la Guía de inicio rápido impresa del Smartphone Yarvik para saber cuál es el puerto USB del Smartphone. Conecte el cable USB al puerto USB del Smartphone Yarvik y a uno de los puertos USB libres de su equipo. En la parte superior de la pantalla del Smartphone aparecerán dos mensajes uno tras otro: Cuando aparezca el segundo mensaje "USB connected" ("USB conectado"), haga clic en él. Aparecerá la siguiente pantalla: Haga clic en el botón "Turn on USB storage" ("Activar almacenamiento USB"). Aparecerá una ventana de notificación: Haga clic en "OK" ("Aceptar") para confirmar. La memoria interna del Smartphone Yarvik aparecerá como unidad de almacenamiento masivo en el sistema de archivos del ordenador, y podrá utilizarla para copiar archivos entre el ordenador y el Smartphone Yarvik. Si tiene insertada una tarjeta microSD en el smartphone, el ordenador reconocerá la tarjeta como segunda unidad de almacenamiento masivo. Para dejar de usar la función de dispositivo de almacenamiento masivo, haga clic en el botón "Turn off USB storage" ("Desactivar almacenamiento USB") y quite el cable USB. Nota: No se necesitan controladores de hardware para acceder a la memoria del Smartphone Yarvik. Si su ordenador le solicita la instalación de controladores, simplemente puede ignorarla. Si ha introducido una tarjeta microSD en el Smartphone Yarvik, podrá acceder a su contenido de la forma siguiente: Abra la aplicación ES File Explorer y haga clic en el botón Favorites (Favoritos) (el que presenta como icono una estrella de color azul). Se desplegará el menú Favorites (Favoritos). Haga clic en el icono "root" etiquetado con "/": Accederá al directorio "root" del sistema de archivos del Smartphone, en el que podrá encontrar varios archivos y carpetas. Busque la carpeta "mnt" y haga clic en ella: Se abrirá la carpeta "mnt", que contiene varias carpetas: La carpeta "sdcard" es la memoria interna del Smartphone Yarvik. Podrá, siempre que estén disponibles, usar también los accesos directos sdcard2 del menú Favorites (Favoritos) anteriormente mencionados, para acceder rápidamente a su tarjeta microSD respectiva. 4.7 Language & keyboard (Idioma y teclado) Use "Select language" ("Seleccionar idioma") para seleccionar el idioma en pantalla de su Smartphone Yarvik. Esto se aplica a todos los textos en pantalla de todo el sistema. En "Android keyboard" ("Teclado Android") podrá configurar el teclado en pantalla de su Smartphone. 4.8 Date & time (Fecha y hora) En esta sección puede configurar la fecha y la hora de su Smartphone Yarvik. 5 Apps (Aplicaciones) El Smartphone Yarvik incluye aplicaciones preinstaladas (vea los ejemplos mencionados a continuación). 6 Llamadas y mensajería 6.1 Realizar una llamada Realizar una llamada Para realizar una llamada con su Smartphone Yarvik deberá elegir la aplicación "Phone" (Teléfono) en la pantalla de inicio de Android teléfono Pulse Pulse e introducir tanto el código de área como el número de para realizar una llamada de teléfono. para cancelar la llamada de teléfono. Es posible almacenar el número de teléfono de aquellas personas de sus contactos a las que suele llamar con frecuencia. Para ello, pulse el icono de la pantalla de inicio de Android, y seleccione sección superior de la pantalla para acceder a la agenda. en la Pulse el número de teléfono que desea almacenar en los contactos y seleccione la opción . Para ver sus contactos, seleccione el icono de la parte superior de la pantalla. Para realizar una llamada de teléfono internacional, mantenga pulsado el icono para añadir el signo +. Introduzca el número completo (número internacional, código de área y número de teléfono). Pulse para realizar la llamada internacional. Se está realizando la llamada. Cuando reciba una llamada de teléfono en su Smartphone Yarvik tendrá tres opciones. Para seleccionar una de estas opciones puede desplazar el dedo hacia la izquierda o hacia la derecha. 1 1 1. Contestar la llamada. 2. Ignorar la llamada. Opciones durante una llamada. 4 5 1 3 2 1. 2. 3. 4. 5. Abrir el panel numérico del teléfono Habilitar/deshabilitar el altavoz Silencio En espera Añadir una llamada de teléfono adicional Mensajería. Con su Smartphone Yarvik puede además enviar mensajes SMS y MMS. Tenga en cuenta que, al utilizar esta función fuera de su región, los costes de los servicios de mensajería podrían ser superiores a los normales. Envío de un mensaje SMS/MMS. en la pantalla de inicio de Android, y se le mostrará una Seleccione el icono descripción general del servicio de mensajería. 2 3 7 1 4 1. 2. 3. 4. 5. 6. 7. 5 6 Añadir vídeos, audio e imágenes a su mensaje (función MMS) Añadir un contacto a su mensaje Visión general de la conversación Añadir un emoticono a la conversación Descartar mensaje Responder a todos Enviar mensaje Añadir un número de buzón de voz/reproducir los mensajes del buzón de voz. Para asignar un número de buzón de voz al Smartphone Yarvik deberá pulsar el icono en la pantalla de inicio de Android, y mantener pulsado el icono . Aparecerá la opción "Add number" ("Añadir número"). En las opciones del buzón de voz podrá seleccionar la configuración del buzón de voz, e introducir el número del servicio de buzón de voz. Tras haber asignado un número de teléfono de buzón de voz a su Smartphone Yarvik podrá mantener pulsado el icono para llamar a su buzón de voz. 5 )*5'.>&,5? ;.?*7 Yarvik )*5.#"+>%.5> 5 -#2#7%% 95.#7*"+%77'&3 )23+*$%73>&3 (5&. )23&%2' 73$%). 6 6;2.',&,5& $:.,".: 5 .%2*#:"# 1..@A&,5< 6.1 J&'&8.,,;& $:.,"5 H4:;"4.,("#'" 9,)#60 N+> *59H%5."+%73> .%+%?*77*0* -"*7:# 5 )*&*H,= 5.?*7# Yarvik, *.:2*(.% )23+*$%73% «Phone» («T%+%?*7») 7# 0+#"7*& A:2#7% Android, F#$&3.% :7*):9 F#$&3.% :7*):9 -#.%& ""%13.% :*1 0*2*1# 3 7*&%2 .%+%?*7#. 1+> 7#@#+# .%+%?*77*0* -"*7:#. 1+> -#"%28%73> .%+%?*77*0* -"*7:#. 4' &*$%.% 5*E2#73., " 5)35*: :*7.#:.*" .%+%?*77'% 7*&%2# +=1%(, :*.*2'& @#5.* -"*73.%.-
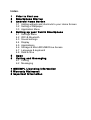 1
1
-
 2
2
-
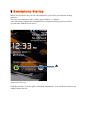 3
3
-
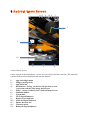 4
4
-
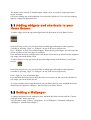 5
5
-
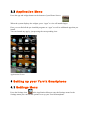 6
6
-
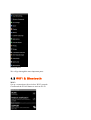 7
7
-
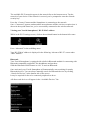 8
8
-
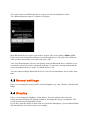 9
9
-
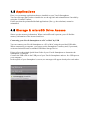 10
10
-
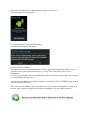 11
11
-
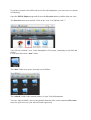 12
12
-
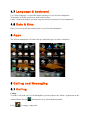 13
13
-
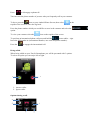 14
14
-
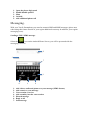 15
15
-
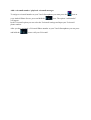 16
16
-
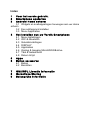 17
17
-
 18
18
-
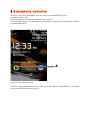 19
19
-
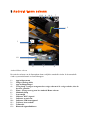 20
20
-
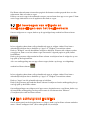 21
21
-
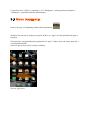 22
22
-
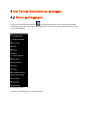 23
23
-
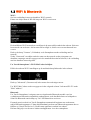 24
24
-
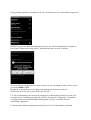 25
25
-
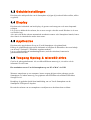 26
26
-
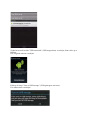 27
27
-
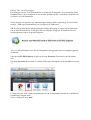 28
28
-
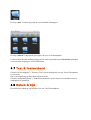 29
29
-
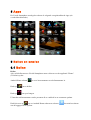 30
30
-
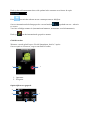 31
31
-
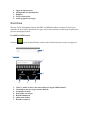 32
32
-
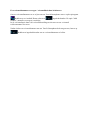 33
33
-
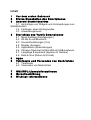 34
34
-
 35
35
-
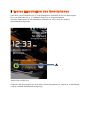 36
36
-
 37
37
-
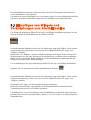 38
38
-
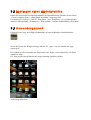 39
39
-
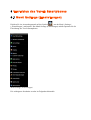 40
40
-
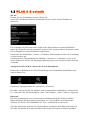 41
41
-
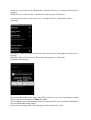 42
42
-
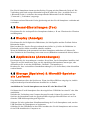 43
43
-
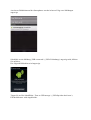 44
44
-
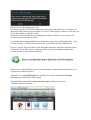 45
45
-
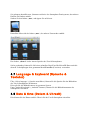 46
46
-
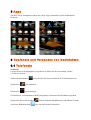 47
47
-
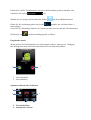 48
48
-
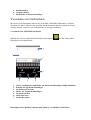 49
49
-
 50
50
-
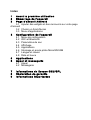 51
51
-
 52
52
-
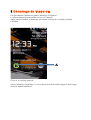 53
53
-
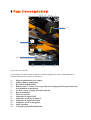 54
54
-
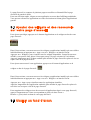 55
55
-
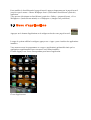 56
56
-
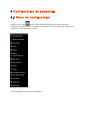 57
57
-
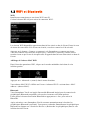 58
58
-
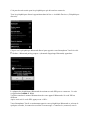 59
59
-
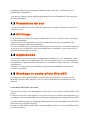 60
60
-
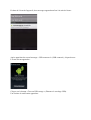 61
61
-
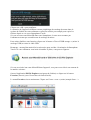 62
62
-
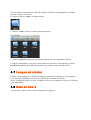 63
63
-
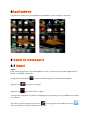 64
64
-
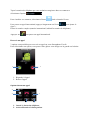 65
65
-
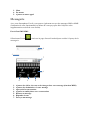 66
66
-
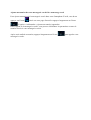 67
67
-
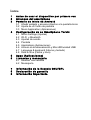 68
68
-
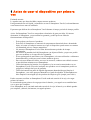 69
69
-
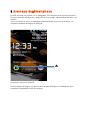 70
70
-
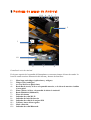 71
71
-
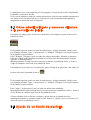 72
72
-
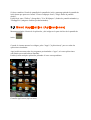 73
73
-
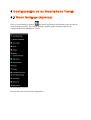 74
74
-
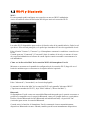 75
75
-
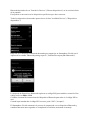 76
76
-
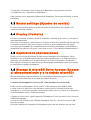 77
77
-
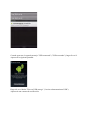 78
78
-
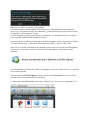 79
79
-
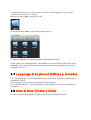 80
80
-
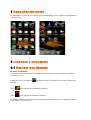 81
81
-
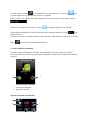 82
82
-
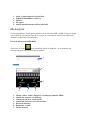 83
83
-
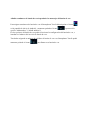 84
84
-
 85
85
-
 86
86
-
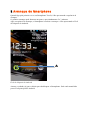 87
87
-
 88
88
-
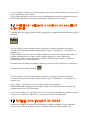 89
89
-
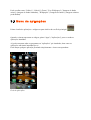 90
90
-
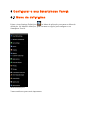 91
91
-
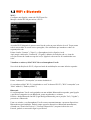 92
92
-
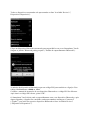 93
93
-
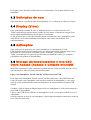 94
94
-
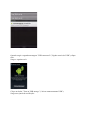 95
95
-
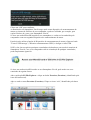 96
96
-
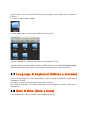 97
97
-
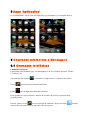 98
98
-
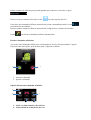 99
99
-
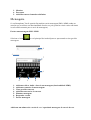 100
100
-
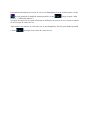 101
101
-
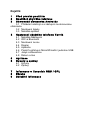 102
102
-
 103
103
-
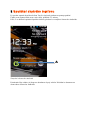 104
104
-
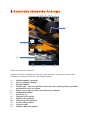 105
105
-
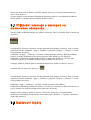 106
106
-
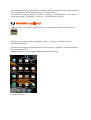 107
107
-
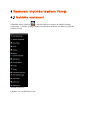 108
108
-
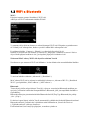 109
109
-
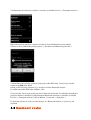 110
110
-
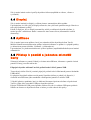 111
111
-
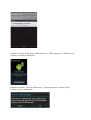 112
112
-
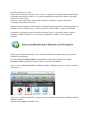 113
113
-
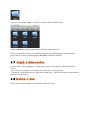 114
114
-
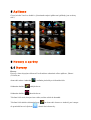 115
115
-
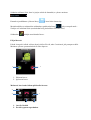 116
116
-
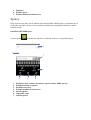 117
117
-
 118
118
-
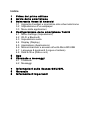 119
119
-
 120
120
-
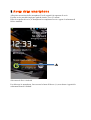 121
121
-
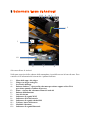 122
122
-
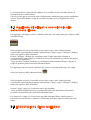 123
123
-
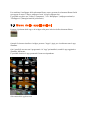 124
124
-
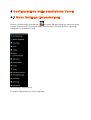 125
125
-
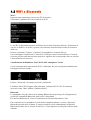 126
126
-
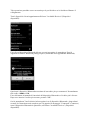 127
127
-
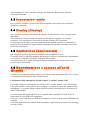 128
128
-
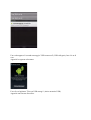 129
129
-
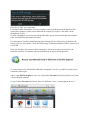 130
130
-
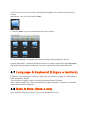 131
131
-
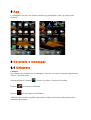 132
132
-
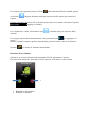 133
133
-
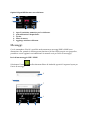 134
134
-
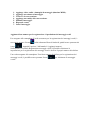 135
135
-
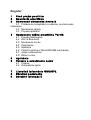 136
136
-
 137
137
-
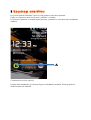 138
138
-
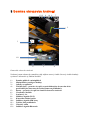 139
139
-
 140
140
-
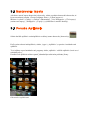 141
141
-
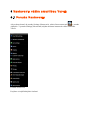 142
142
-
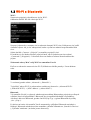 143
143
-
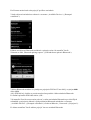 144
144
-
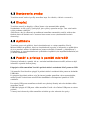 145
145
-
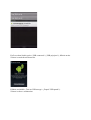 146
146
-
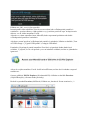 147
147
-
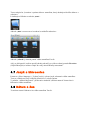 148
148
-
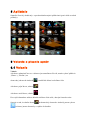 149
149
-
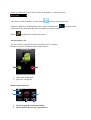 150
150
-
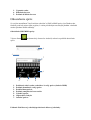 151
151
-
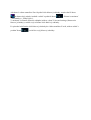 152
152
-
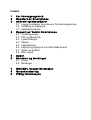 153
153
-
 154
154
-
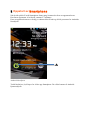 155
155
-
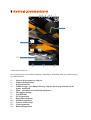 156
156
-
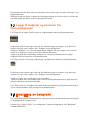 157
157
-
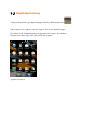 158
158
-
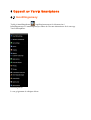 159
159
-
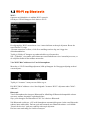 160
160
-
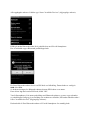 161
161
-
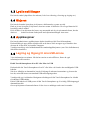 162
162
-
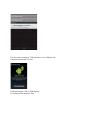 163
163
-
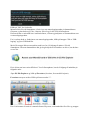 164
164
-
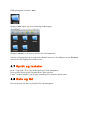 165
165
-
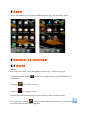 166
166
-
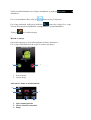 167
167
-
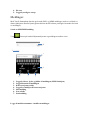 168
168
-
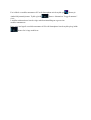 169
169
-
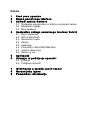 170
170
-
 171
171
-
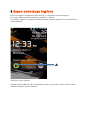 172
172
-
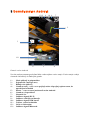 173
173
-
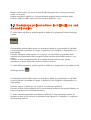 174
174
-
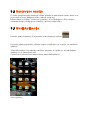 175
175
-
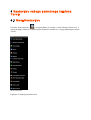 176
176
-
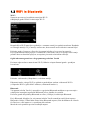 177
177
-
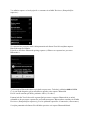 178
178
-
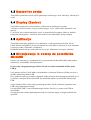 179
179
-
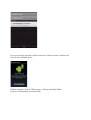 180
180
-
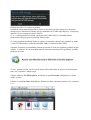 181
181
-
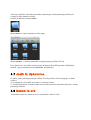 182
182
-
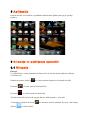 183
183
-
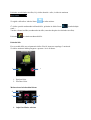 184
184
-
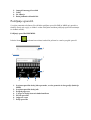 185
185
-
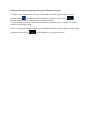 186
186
-
 187
187
-
 188
188
-
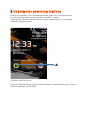 189
189
-
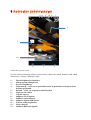 190
190
-
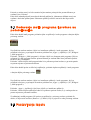 191
191
-
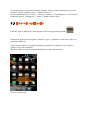 192
192
-
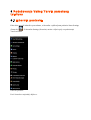 193
193
-
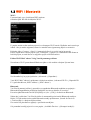 194
194
-
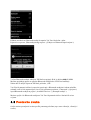 195
195
-
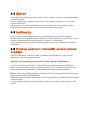 196
196
-
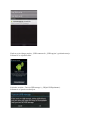 197
197
-
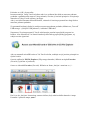 198
198
-
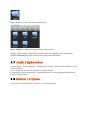 199
199
-
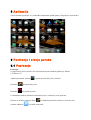 200
200
-
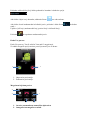 201
201
-
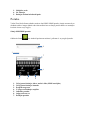 202
202
-
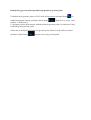 203
203
-
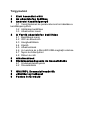 204
204
-
 205
205
-
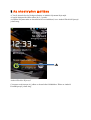 206
206
-
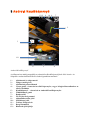 207
207
-
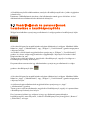 208
208
-
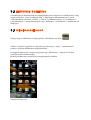 209
209
-
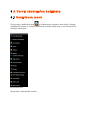 210
210
-
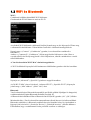 211
211
-
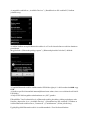 212
212
-
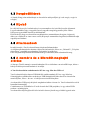 213
213
-
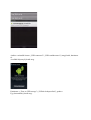 214
214
-
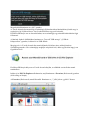 215
215
-
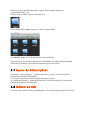 216
216
-
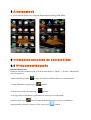 217
217
-
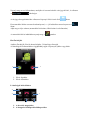 218
218
-
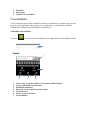 219
219
-
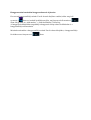 220
220
-
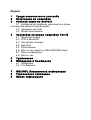 221
221
-
 222
222
-
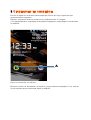 223
223
-
 224
224
-
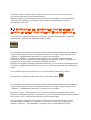 225
225
-
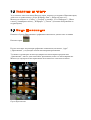 226
226
-
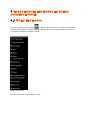 227
227
-
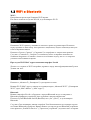 228
228
-
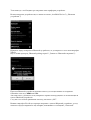 229
229
-
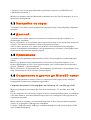 230
230
-
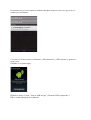 231
231
-
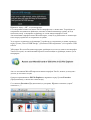 232
232
-
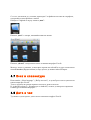 233
233
-
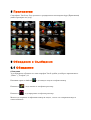 234
234
-
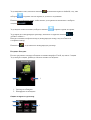 235
235
-
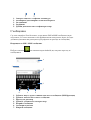 236
236
-
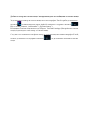 237
237
-
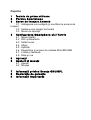 238
238
-
 239
239
-
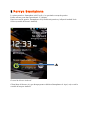 240
240
-
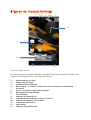 241
241
-
 242
242
-
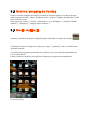 243
243
-
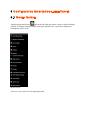 244
244
-
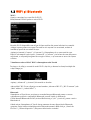 245
245
-
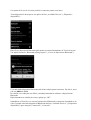 246
246
-
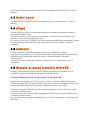 247
247
-
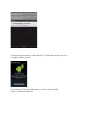 248
248
-
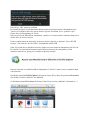 249
249
-
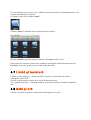 250
250
-
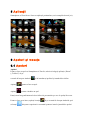 251
251
-
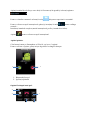 252
252
-
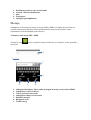 253
253
-
 254
254
-
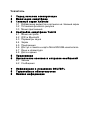 255
255
-
 256
256
-
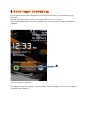 257
257
-
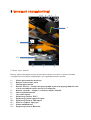 258
258
-
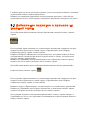 259
259
-
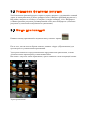 260
260
-
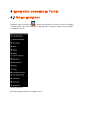 261
261
-
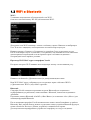 262
262
-
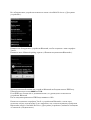 263
263
-
 264
264
-
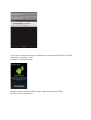 265
265
-
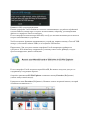 266
266
-
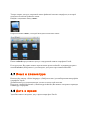 267
267
-
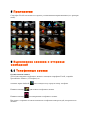 268
268
-
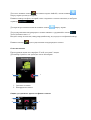 269
269
-
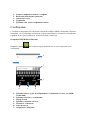 270
270
-
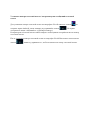 271
271
-
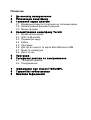 272
272
-
 273
273
-
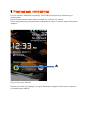 274
274
-
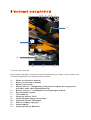 275
275
-
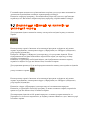 276
276
-
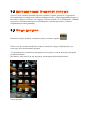 277
277
-
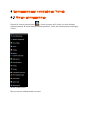 278
278
-
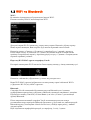 279
279
-
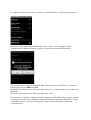 280
280
-
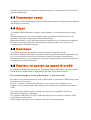 281
281
-
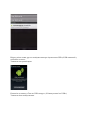 282
282
-
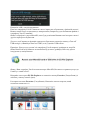 283
283
-
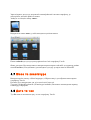 284
284
-
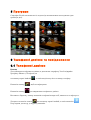 285
285
-
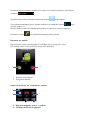 286
286
-
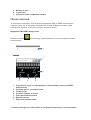 287
287
-
 288
288
-
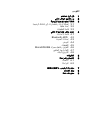 289
289
-
 290
290
-
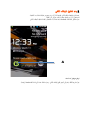 291
291
-
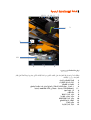 292
292
-
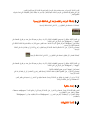 293
293
-
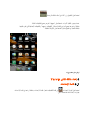 294
294
-
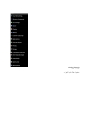 295
295
-
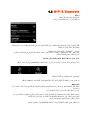 296
296
-
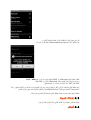 297
297
-
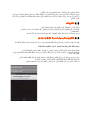 298
298
-
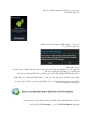 299
299
-
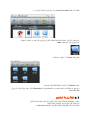 300
300
-
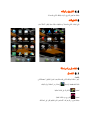 301
301
-
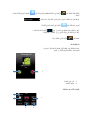 302
302
-
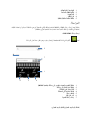 303
303
-
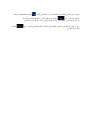 304
304
Yarvik Novo Compact Instrucciones de operación
- Categoría
- Bombas de agua
- Tipo
- Instrucciones de operación
en otros idiomas
- français: Yarvik Novo Compact Mode d'emploi
- italiano: Yarvik Novo Compact Istruzioni per l'uso
- English: Yarvik Novo Compact Operating instructions
- Deutsch: Yarvik Novo Compact Bedienungsanleitung
- Nederlands: Yarvik Novo Compact Handleiding
- português: Yarvik Novo Compact Instruções de operação
- slovenčina: Yarvik Novo Compact Návod na používanie
- čeština: Yarvik Novo Compact Operativní instrukce
- română: Yarvik Novo Compact Instrucțiuni de utilizare