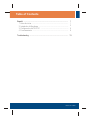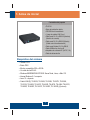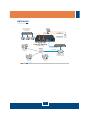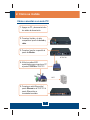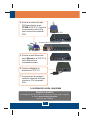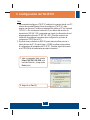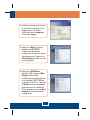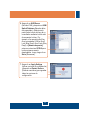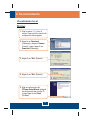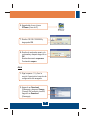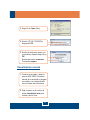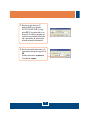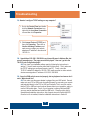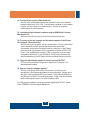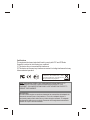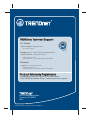Trendnet TK-IP101 Quick Installation Guide
- Categoría
- Enrutadores
- Tipo
- Quick Installation Guide
La página se está cargando...

Table of Contents
Español .....................................................................................................
1
1
6
9
3
13
1. Antes de iniciar ..................................................................................
2. Instalación del Hardware ...................................................................
3. Configuración del TK-IP101 ...............................................................
4. Funcionamiento .................................................................................
Table of Contents
Version 07.13.2007
Troubleshooting ........................................................................................

Requisitos del sistema
Español
1
1. Antes de iniciar
?
?
?
?
?
?
?
?
?
?
TK-IP101
Guía de instalación rápida
CD-ROM de la herramienta
Adaptador de corriente AC
1 juego de cables KVM 3 en 1
Cable serie RJ-12 a RS-232 (Hembra)
(Gestión de consola)
Cable serie RJ-12 a RS-232 (Macho)
(Cable control de alimentación)
Cable serie Módem RJ-12 a DB-25
Cable USB de tipo A a tipo B
(9V DC, 2A)
Cable de alimentación
?
?Ratón PS/2
?
?
?
?
?
?
Teclado PS/2
Monitor compatible VGA o SVGA
Un cable de red RJ-45.
Windows 98SE/ME/2000/XP/2003 Server/Vista, Linux, o Mac OS.
Internet Explorer 5.0 o superior
Java 1.2 o superior
Cable KVM (Ej. TK-200K, TK-204K, TK-205K, TK-207K, TK-209K,
TK-210K, TK-400K, TK-401R, TK-403R, TK-407K, TK-409K, TK-801R,
TK-802R, TK-803R, TK-1601R, TK-1602R, TK-1603R) (Opcional)
Contenidos del paquete
La página se está cargando...

Al TK-IP101
Al PC
Español
3
2. Cómo se instala
1. Apague su PC y desconecte todos
los cables de alimentación.
2. Conecte el teclado y el ratón
compartido al puerto de teclado y
ratón.
4. Utilice los cables KVM
suministrados para conectar su PC
al puerto PC/KVM del TK-IP101.
3. Conecte el monitor compartido al
puerto de Monitor.
Cómo conectar a un solo PC
5. Conecte un cable Ethernet del
puerto Ethernet en el TK-IP101 al
puerto Ethernet de su
conmutador/enrutador.

Español
4
6. Conecte el adaptador de
alimentación al TK-IP101.
2. Conecte el teclado y el ratón
compartido al puerto de teclado y
ratón.
7. Encienda su PC y espere hasta
que se inicie por completo.
1. Apague su PC y desconecte todos
los cables de alimentación.
Cómo conectar a múltiples PC
3. Conecte el monitor compartido al
puerto de Monitor.

Español
5
La instalación ha sido completada
Registre su producto
Para asegurar los más altos niveles de servicio y apoyo al cliente, registre su producto
en línea en: www.trendnet.com/register
Gracias por elegir TRENDnet
Al TK-IP101
Al puerto consola del conmutador KVM
5. Conecte un cable Ethernet del
puerto Ethernet en el TK-IP101 al
puerto Ethernet de su
conmutador/enrutador.
7. Consulte la guía de instalación
rápida del conmutador KVM para
conectar su PC al conmutador
KVM.
6. Conecte el adaptador de
alimentación al TK-IP101.
4. Conecte un extremo del cable
KVM suministrado al puerto
PC/KVM del TK-IP101. Conecte el
otro extremo del cable KVM al
puerto consola del conmutador
KVM.

Español
6
3. Configuración del TK-IP101
1. Abra su navegador Web, escriba
https://192.168.1.200:5908 en la
barra de Dirección, y luego pulse
Enter (Intro).
Nota:
1. Se recomienda configurar el TK-IP101 mediante la conexión directa a su PC
a través de un cable Ethernet. Antes de configurar el TK-IP101, debe
asignar una dirección IP estática al adaptador de red de su PC en la subred
192.168.1.x. En vista de que la dirección IP por defecto del servidor de
impresión es 192.168.1.200, compruebe que ningún otro dispositivo de red
tenga asignada la dirección IP 192.168.1.200. (Consulte la sección de
resolución de problemas para saber cómo configurar las opciones de
configuración TCP/IP de su PC).
2. El puerto base por defecto es 5900. El puerto base se utiliza para ver a
través del visor de IP. El puerto base + 8 (5908) se utiliza para acceder a
la configuración del navegador del TK-IP101. Consulte la guía del usuario
en el CD-ROM de la herramienta para más información
2. Haga clic en Yes (Sí).

Español
7
4. Haga clic en Main (Principal) y
después en LAN TCP/IP.
Configure las opciones de
configuración de red en la misma
subred que su red. Haga clic en
Store Settings (Guardar opciones
de configuración).
5. Haga clic en KVM Server
(Servidor KVM) y luego en Main
Settings (Opciones de
configuración principales) Si tiene
un conmutador KVM TRENDnet
conectado al TK-IP101, seleccione
el Modelo de la lista desplegable,
luego seleccione la cantidad de
PCs y después haga clic en Store
Settings (Guardar opciones de
configuración).
3. Introduzca el Nombre de Usuario y
la contraseña, y después pulse
Login (entrar). Por defecto:
Nombre de usuario: superuser
Contraseña: superu

Español
8
6. Haga clic en KVM Server
(Servidor KVM) y después en KVM
Switch Database (Base de datos
del conmutador). Seleccione la
parte fija de la tecla hot key de su
conmutador mediante la tecla salir
de secuencia hot key. Por
ejemplo, si la secuencia Hot Key
de su conmutador KVM es Scroll
Lock (Bloq Despl) Scroll Lock (Bloq
Despl) + [Número de puerto],
entonces seleccione SCRLK para
los dos primeros menús
desplegables. Luego, haga clic en
Store (Almacenar).
7. Haga clic en Apply Settings
(Aplicar opciones de configuración)
y después en Restart Servers
(Reiniciar servidores) para guardar
todas las opciones de
configuración.

Español
9
4. Funcionamiento
3. Haga clic en “Run” (Ejecutar).
4. Haga clic en “Run” (Ejecutar).
5. Siga las instrucciones del
IPViewer Setup Wizard (asistente
de configuración del visor de IP)
y luego haga clic en Finish
(Finalizar).
1. Siga los pasos 1, 2 y 3 en la
sección 3 para iniciar la sección de
configuración del navegador.
Visualización local
Windows
2. Haga clic en Download
(Descargar) y luego en Viewers
(Visores). Luego, haga clic en
Download (Descargar).

Español
10
8. Escriba el nombre de usuario y la
contraseña y después haga clic en
OK.
Nombre de usuario: superuser
Contraseña: superu
6. Haga doble clic en el icono
IPViewer (Visor de IP).
7. Escriba 192.168.1.200:5900 y
luego pulse OK.
Java
1. Siga los pasos 1, 2 y 3 en la
sección 3 para iniciar la sección de
configuración del navegador.
2. Haga clic en Download
(Descargar) y luego en Viewers
(Visores). En la sección JavaTM,
haga clic en Download
(Descargar).

4. Escriba 192.168.1.200:5900 y
luego pulse OK.
5. Escriba el nombre de usuario y la
contraseña y después haga clic en
OK.
Nombre de usuario: superuser
Contraseña: superu
2. Siga los pasos en la sección de
arriba visualización local para
instalar y abrir el visor.
1. Conecte su enrutador y abra los
puertos 5900~5909. Consulte el
manual de su enrutador o póngase
en contacto con el administrador
de su red para más información.
Visualización remota
3. Haga clic en Open (Abrir).
Español
11

3. Escriba en [su dirección IP
pública]: 5900 (por ejemplo:
82.165.130:180: 5900) y luego
pulse OK. Si no sabe cuál es su
dirección IP pública, póngase en
contacto con su administrador de
red o proveedor de servicios de
Internet para más información.
4. Escriba el nombre de usuario y la
contraseña y después haga clic en
OK.
Nombre de usuario: superuser
Contraseña: superu
Español
12
La página se está cargando...
La página se está cargando...

Certifications
This equipment has been tested and found to comply with FCC and CE Rules.
Operation is subject to the following two conditions:
(1) This device may not cause harmful interference.
(2) This device must accept any interference received. Including interference that may
cause undesired operation.
NOTE: THE MANUFACTURER IS NOT RESPONSIBLE FOR ANY RADIO OR TV
INTERFERENCE CAUSED BY UNAUTHORIZED MODIFICATIONS TO THIS
EQUIPMENT. SUCH MODIFICATIONS COULD VOID THE USER’S AUTHORITY TO
OPERATE THE EQUIPMENT.
Waste electrical and electronic products must not
be disposed of with household waste. Please
recycle where facilities exist. Check with you Local
Authority or Retailer for recycling advice.
ADVERTENCIA
En todos nuestros equipos se mencionan claramente las caracteristicas del adaptador de
alimentacón necesario para su funcionamiento. El uso de un adaptador distinto al
mencionado puede producir daños fisicos y/o daños al equipo conectado. El adaptador
de alimentación debe operar con voltaje y frecuencia de la energia electrica domiciliaria
existente en el pais o zona de instalación.
La página se está cargando...
Transcripción de documentos
Table ofofContents Table Contents Español ..................................................................................................... 1. Antes de iniciar .................................................................................. 2. Instalación del Hardware ................................................................... 3. Configuración del TK-IP101 ............................................................... 4. Funcionamiento ................................................................................. 1 1 3 6 9 Troubleshooting ........................................................................................ 13 Version 07.13.2007 1. Antes de iniciar Contenidos del paquete TK-IP101 ? Guía de instalación rápida ? CD-ROM de la herramienta ? 1 juego de cables KVM 3 en 1 ? Cable serie RJ-12 a RS-232 (Hembra) ? (Gestión de consola) Cable serie RJ-12 a RS-232 (Macho) ? (Cable control de alimentación) Cable serie Módem RJ-12 a DB-25 ? Cable USB de tipo A a tipo B ? Adaptador de corriente AC (9V DC, 2A) ? Cable de alimentación ? Requisitos del sistema Teclado PS/2 ? ? Ratón PS/2 Monitor compatible VGA o SVGA ? Un cable de red RJ-45. ? Windows 98SE/ME/2000/XP/2003 Server/Vista, Linux, o Mac OS. ? Internet Explorer 5.0 o superior ? Java 1.2 o superior ? Cable KVM (Ej. TK-200K, TK-204K, TK-205K, TK-207K, TK-209K, ? TK-210K, TK-400K, TK-401R, TK-403R, TK-407K, TK-409K, TK-801R, TK-802R, TK-803R, TK-1601R, TK-1602R, TK-1603R) (Opcional) 1 Español 2. Cómo se instala Cómo conectar a un solo PC 1. Apague su PC y desconecte todos los cables de alimentación. 2. Conecte el teclado y el ratón compartido al puerto de teclado y ratón. 3. Conecte el monitor compartido al puerto de Monitor. Al TK-IP101 4. Utilice los cables KVM suministrados para conectar su PC al puerto PC/KVM del TK-IP101. Al PC 5. Conecte un cable Ethernet del puerto Ethernet en el TK-IP101 al puerto Ethernet de su conmutador/enrutador. 3 Español 6. Conecte el adaptador de alimentación al TK-IP101. 7. Encienda su PC y espere hasta que se inicie por completo. Cómo conectar a múltiples PC 1. Apague su PC y desconecte todos los cables de alimentación. 2. Conecte el teclado y el ratón compartido al puerto de teclado y ratón. 3. Conecte el monitor compartido al puerto de Monitor. 4 Español 4. Conecte un extremo del cable KVM suministrado al puerto PC/KVM del TK-IP101. Conecte el otro extremo del cable KVM al puerto consola del conmutador KVM. Al TK-IP101 Al puerto consola del conmutador KVM 5. Conecte un cable Ethernet del puerto Ethernet en el TK-IP101 al puerto Ethernet de su conmutador/enrutador. 6. Conecte el adaptador de alimentación al TK-IP101. 7. Consulte la guía de instalación rápida del conmutador KVM para conectar su PC al conmutador KVM. La instalación ha sido completada Registre su producto Para asegurar los más altos niveles de servicio y apoyo al cliente, registre su producto en línea en: www.trendnet.com/register Gracias por elegir TRENDnet 5 Español 3. Configuración del TK-IP101 Nota: 1. Se recomienda configurar el TK-IP101 mediante la conexión directa a su PC a través de un cable Ethernet. Antes de configurar el TK-IP101, debe asignar una dirección IP estática al adaptador de red de su PC en la subred 192.168.1.x. En vista de que la dirección IP por defecto del servidor de impresión es 192.168.1.200, compruebe que ningún otro dispositivo de red tenga asignada la dirección IP 192.168.1.200. (Consulte la sección de resolución de problemas para saber cómo configurar las opciones de configuración TCP/IP de su PC). 2. El puerto base por defecto es 5900. El puerto base se utiliza para ver a través del visor de IP. El puerto base + 8 (5908) se utiliza para acceder a la configuración del navegador del TK-IP101. Consulte la guía del usuario en el CD-ROM de la herramienta para más información 1. Abra su navegador Web, escriba https://192.168.1.200:5908 en la barra de Dirección, y luego pulse Enter (Intro). 2. Haga clic en Yes (Sí). 6 Español 3. Introduzca el Nombre de Usuario y la contraseña, y después pulse Login (entrar). Por defecto: Nombre de usuario: superuser Contraseña: superu 4. Haga clic en Main (Principal) y después en LAN TCP/IP. Configure las opciones de configuración de red en la misma subred que su red. Haga clic en Store Settings (Guardar opciones de configuración). 5. Haga clic en KVM Server (Servidor KVM) y luego en Main Settings (Opciones de configuración principales) Si tiene un conmutador KVM TRENDnet conectado al TK-IP101, seleccione el Modelo de la lista desplegable, luego seleccione la cantidad de PCs y después haga clic en Store Settings (Guardar opciones de configuración). 7 Español 6. Haga clic en KVM Server (Servidor KVM) y después en KVM Switch Database (Base de datos del conmutador). Seleccione la parte fija de la tecla hot key de su conmutador mediante la tecla salir de secuencia hot key. Por ejemplo, si la secuencia Hot Key de su conmutador KVM es Scroll Lock (Bloq Despl) Scroll Lock (Bloq Despl) + [Número de puerto], entonces seleccione SCRLK para los dos primeros menús desplegables. Luego, haga clic en Store (Almacenar). 7. Haga clic en Apply Settings (Aplicar opciones de configuración) y después en Restart Servers (Reiniciar servidores) para guardar todas las opciones de configuración. 8 Español 4. Funcionamiento Visualización local Windows 1. Siga los pasos 1, 2 y 3 en la sección 3 para iniciar la sección de configuración del navegador. 2. Haga clic en Download (Descargar) y luego en Viewers (Visores). Luego, haga clic en Download (Descargar). 3. Haga clic en “Run” (Ejecutar). 4. Haga clic en “Run” (Ejecutar). 5. Siga las instrucciones del IPViewer Setup Wizard (asistente de configuración del visor de IP) y luego haga clic en Finish (Finalizar). 9 Español 6. Haga doble clic en el icono IPViewer (Visor de IP). 7. Escriba 192.168.1.200:5900 y luego pulse OK. 8. Escriba el nombre de usuario y la contraseña y después haga clic en OK. Nombre de usuario: superuser Contraseña: superu Java 1. Siga los pasos 1, 2 y 3 en la sección 3 para iniciar la sección de configuración del navegador. 2. Haga clic en Download (Descargar) y luego en Viewers (Visores). En la sección JavaTM, haga clic en Download (Descargar). 10 Español 3. Haga clic en Open (Abrir). 4. Escriba 192.168.1.200:5900 y luego pulse OK. 5. Escriba el nombre de usuario y la contraseña y después haga clic en OK. Nombre de usuario: superuser Contraseña: superu Visualización remota 1. Conecte su enrutador y abra los puertos 5900~5909. Consulte el manual de su enrutador o póngase en contacto con el administrador de su red para más información. 2. Siga los pasos en la sección de arriba visualización local para instalar y abrir el visor. 11 Español 3. Escriba en [su dirección IP pública]: 5900 (por ejemplo: 82.165.130:180: 5900) y luego pulse OK. Si no sabe cuál es su dirección IP pública, póngase en contacto con su administrador de red o proveedor de servicios de Internet para más información. 4. Escriba el nombre de usuario y la contraseña y después haga clic en OK. Nombre de usuario: superuser Contraseña: superu 12 Español Certifications This equipment has been tested and found to comply with FCC and CE Rules. Operation is subject to the following two conditions: (1) This device may not cause harmful interference. (2) This device must accept any interference received. Including interference that may cause undesired operation. Waste electrical and electronic products must not be disposed of with household waste. Please recycle where facilities exist. Check with you Local Authority or Retailer for recycling advice. NOTE: THE MANUFACTURER IS NOT RESPONSIBLE FOR ANY RADIO OR TV INTERFERENCE CAUSED BY UNAUTHORIZED MODIFICATIONS TO THIS EQUIPMENT. SUCH MODIFICATIONS COULD VOID THE USER’S AUTHORITY TO OPERATE THE EQUIPMENT. ADVERTENCIA En todos nuestros equipos se mencionan claramente las caracteristicas del adaptador de alimentacón necesario para su funcionamiento. El uso de un adaptador distinto al mencionado puede producir daños fisicos y/o daños al equipo conectado. El adaptador de alimentación debe operar con voltaje y frecuencia de la energia electrica domiciliaria existente en el pais o zona de instalación.-
 1
1
-
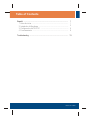 2
2
-
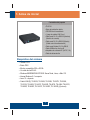 3
3
-
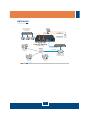 4
4
-
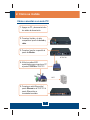 5
5
-
 6
6
-
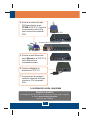 7
7
-
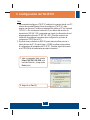 8
8
-
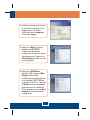 9
9
-
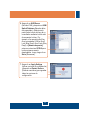 10
10
-
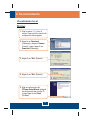 11
11
-
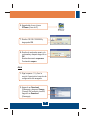 12
12
-
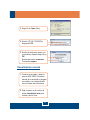 13
13
-
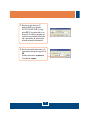 14
14
-
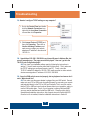 15
15
-
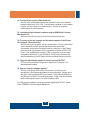 16
16
-
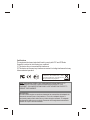 17
17
-
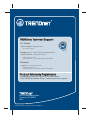 18
18
Trendnet TK-IP101 Quick Installation Guide
- Categoría
- Enrutadores
- Tipo
- Quick Installation Guide
en otros idiomas
- English: Trendnet TK-IP101
Artículos relacionados
-
Trendnet TK-407K Quick Installation Guide
-
Trendnet TK-207K Guía del usuario
-
Trendnet TK-207K Quick Installation Guide
-
Trendnet TK-409K Quick Installation Guide
-
Trendnet TU-PS2 Ficha de datos
-
Trendnet TK-803R Quick Installation Guide
-
Trendnet TK-1601R Guía del usuario
-
Trendnet TK-1601R Quick Installation Guide
-
Trendnet TK-205K Guía del usuario
-
Trendnet TU-PS2 Quick Installation Guide