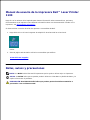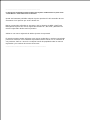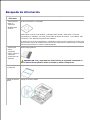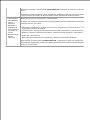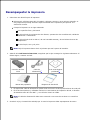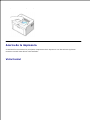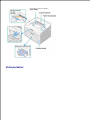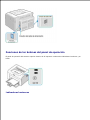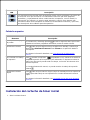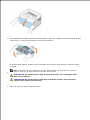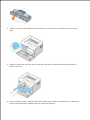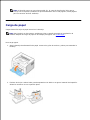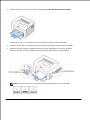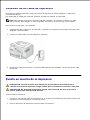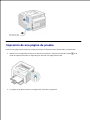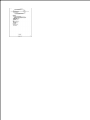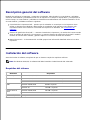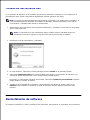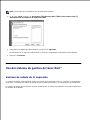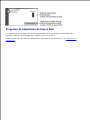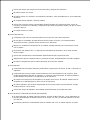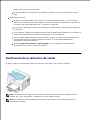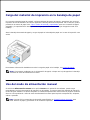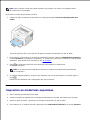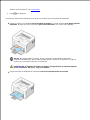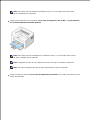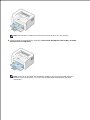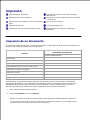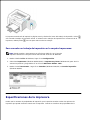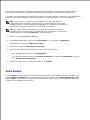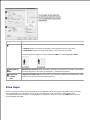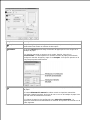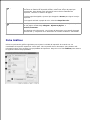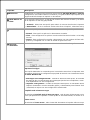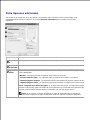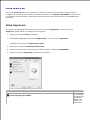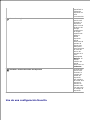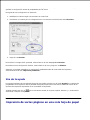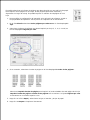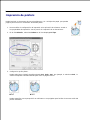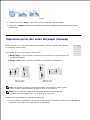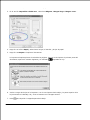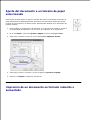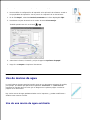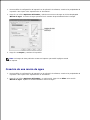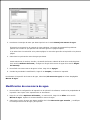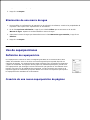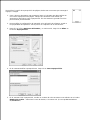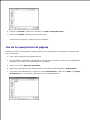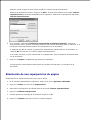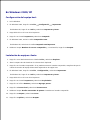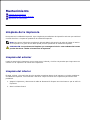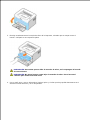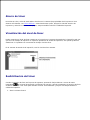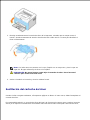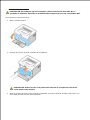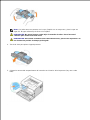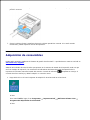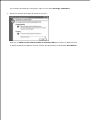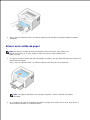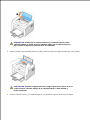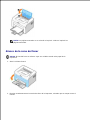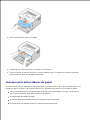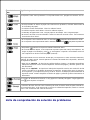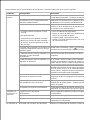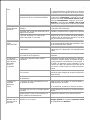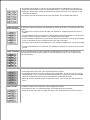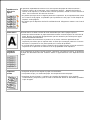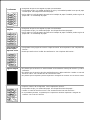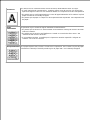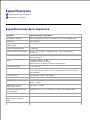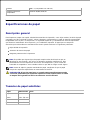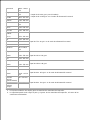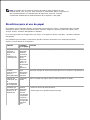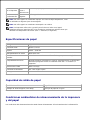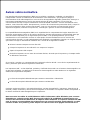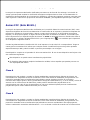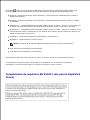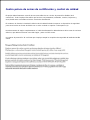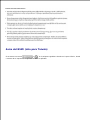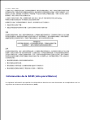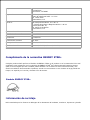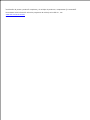Dell 1100 Laser Mono Printer Manual de usuario
- Categoría
- Impresoras láser / LED
- Tipo
- Manual de usuario
Este manual también es adecuado para

Manual de usuario de la impresora Dell™ Laser Printer
1100
Haga clic en los enlaces de la izquierda para obtener información sobre características, opciones y
funcionamiento de la impresora. Para obtener información sobre otra documentación incluida con la
impresora, vea "Búsqueda de información".
Si desea solicitar cartuchos de tóner de repuesto o consumibles de Dell:
Haga doble clic en el icono Programa de adquisición de tóners Dell en el escritorio.
O bien:
1.
Visite la página web de Dell o solicite los consumibles por teléfono.2.
www.dell.com/supplies
Notas, avisos y precauciones
NOTA: Una NOTA indica información importante que le ayuda a utilizar mejor su impresora.
AVISO: Un AVISO indica que se pueden producir daños en el hardware o pérdida de datos y le
explica cómo evitar el problema.
PRECAUCIÓN: Una PRECAUCIÓN indica que pueden producirse daños materiales o
personales o un accidente mortal.

-----------------------------------------------------------------
La información contenida en este documento está sujeta a modificaciones sin previo aviso.
© 2005 Dell Inc. Reservados todos los derechos.
Queda estrictamente prohibida cualquier tipo de reproducción del contenido de este
documento sin el permiso por escrito de Dell Inc.
Marcas comerciales utilizadas en este texto: Dell, el logotipo de DELL y Dell Toner
Management System son marcas registradas de Dell Inc.; Microsoft y Windows son
marcas registradas de Microsoft Corporation.
Adobe es una marca registrada de Adobe Systems Incorporated.
En este documento pueden utilizarse otras marcas registradas y nombres comerciales
para hacer referencia a las entidades responsables de las marcas o a los nombres de
sus productos. Dell Inc. renuncia a cualquier interés de propiedad sobre las marcas
registradas y los nombres de marcas de terceros.
-----------------------------------------------------------------

Búsqueda de información
¿Qué está
buscando?
Lo encontrará aquí
•
Controladores
para mi
impresora
•
Mi Manual de
Usuario
CD de controladores y utilidades
Puede utiliza el CD de controladores y utilidades para instalar, desinstalar o reinstalar
controladores y utilidades, así como para acceder al Manual de usuario . Para obtener más
información, vea "Descripción general del software" .
Es posible que el CD de controladores y utilidades incorpore archivos Léame con información de
último minuto acerca de modificaciones técnicas de la impresora o material técnico avanzado de
referencia para técnicos o usuarios experimentados.
•
Información
sobre
seguridad
•
Cómo utilizar la
impresora
•
Información de
garantía
Manual del propietario
PRECAUCIÓN: Lea y siga todas las instrucciones de seguridad contenidas en
el manual del propietario antes de instalar y utilizar la impresora .
Cómo configurar
la impresora
Diagrama de instalación
Código de servicio
rápido
Código de servicio rápido

Identifica su impresora cuando utiliza support.dell.com o póngase en contacto con el soporte
técnico.
Introduzca el Código de servicio rápido para agilizar la llamada cuando se ponga en contacto con
el servicio técnico. El Código de servicio rápido no está disponible en todos los países.
•
Controladores
más recientes
para la
impresora
•
Respuesta a
preguntas de
servicio técnico
o atención al
cliente
•
Documentación
para la
impresora
Página web del Servicio de atención al cliente de Dell
La página web del Servicio de atención al cliente de Dell proporciona diferentes herramientas a
través de Internet, entre ellas:
•
Soluciones: sugerencias y consejos para la solución de problemas, artículos técnicos y cursos
de formación a través de Internet.
•
Actualizaciones: información sobre actualizaciones para componentes, como la memoria.
•
Atención al cliente: información de contacto, estado del pedido, garantía y reparaciones.
•
Descargas: controladores.
•
Referencia: documentación de la impresora y especificaciones sobre productos.
Puede acceder al soporte Dell en support.dell.com . Seleccione su región en la página de
bienvenida del soporte Dell y rellene los detalles solicitados para acceder a las herramientas de
ayuda y a la información.

Desempaquetar la impresora
Seleccione una ubicación para la impresora.
Deje espacio suficiente para abrir la bandeja, cubiertas, puertas y otras opciones. Además, es
muy importante que deje suficiente espacio alrededor de la impresora para permitir una
ventilación correcta.
Coloque la impresora en un lugar adecuado:
Una superficie firme y horizontal
Un sitio alejado de corrientes de aire directas, aparatos de aire acondicionado, salidas de
calefacción o ventiladores
Un sitio alejado de la luz del sol, de una humedad extrema y de variaciones bruscas de
temperatura
Un sitio limpio, seco y sin polvo
Nota: Deje la impresora dentro de la caja hasta que esté a punto de instalarla.
1.
Además de la Dell Laser Printer 1100, asegúrese que la caja contenga los siguientes elementos. Si
faltase alguno, contacte con Dell:
Cartucho de tóner
inicial
Cable de
alimentación
a
CD de controladores
y utilidades
b
Manual del propietario
Diagrama de instalación
El aspecto del cable de alimentación puede variar en función de las especificaciones de cada país.a.
El CD de Controladores y utilidades contiene los controladores de impresión de Dell, el Sistema
de Administración de Tóner Dell™ y una Guía de Usuario en HTML.
b.
Nota: El cable de alimentación debe estar conectado a una toma de corriente con conexión a
tierra.
2.
Guarde la caja y el material de embalaje por si acaso la impresora debe empaquetarse de nuevo.3.
4.

3.
Quite la cinta de embalaje de la impresora.4.
Acerca de la impresora
A continuación se muestran los principales componentes de la impresora. Las ilustraciones siguientes
muestran una Dell Laser Printer 1100 estándar:
Vista frontal

Vista posterior

Funciones de los botones del panel de operación
El panel de operación del extremo superior derecho de la impresora contiene dos indicadores luminosos y un
botón.
Indicadores luminosos

LED
Descripción
Los indicadores luminosos del panel de operación tienen varios significados, en función de
la secuencia en la que se iluminan. Los indicadores luminosos que están apagados,
encendidos, y/o parpadeando indican condiciones de la impresora, como el estado, la
intervención (por ejemplo, sin papel o papel atascado) o servicio. Para obtener más
información sobre cómo interpretar las secuencias de indicadores luminosos y qué hacer,
vea "Descripción de los LED del panel de operación".
Cubierta superior
Elemento
Descripción
Para imprimir una página
de prueba
En el modo Listo, mantenga pulsado durante 2 segundos hasta que los dos
indicadores luminosos parpadeen lentamente, entonces suelte el botón.
Alimentación manual
Pulse cada vez que cargue una hoja de papel en la bandeja, cuando haya
seleccionado Alimentación manual como Fuente en la aplicación desde la
que imprime.
Para obtener información detallada, vea "Uso del modo de alimentación
manual".
Para cancelar un trabajo
de impresión
Pulse durante la impresión. parpadeará en rojo mientras se elimina el
trabajo de impresión de la impresora y del ordenador. La impresora volverá al
modo Listo. Esta acción puede tardar un tiempo, en función del volumen de la
tarea de impresión.
En el modo Alimentación manual, no puede cancelar el trabajo de impresión
pulsando .
Alimentación manual
duplex
Pulse cada vez que vuelva a cargar la hoja en la bandeja una vez impresa la
primera parte del trabajo en una impresión en el modo Alimentación manual
duplex.
Para obtener información detallada, vea "Impresión en las dos caras del papel
(manual)".
Instalación del cartucho de tóner inicial
Abra la cubierta frontal.1.

1.
Desempaquete el cartucho de tóner inicial del paquete y agite con cuidado el cartucho de tóner de lado
a lado unas 5 o 6 veces para distribuir el tóner uniformemente.
2.
El cartucho debe agitarse siempre antes de instalarlo en la máquina para obtener el máximo número
de copias.
Nota: Si el tóner entra en contacto con la ropa, limpie el tóner con un trapo seco y lave la
ropa con agua fría. El agua caliente fija el tóner en los tejidos.
PRECAUCIÓN: Para evitar que se dañe el cartucho de tóner, no lo exponga a la luz
más de unos minutos.
PRECAUCIÓN: No toque la parte verde bajo el cartucho de tóner. Use el asa en el
cartucho para evitar tocar esta zona.
2.
Tire de la cinta para quitar el papel protector.3.

3.
Localice las ranuras del compartimento del cartucho en el interior de la impresora (hay una a cada
lado).
4.
Sujete el cartucho de tóner por el asa. Inserte el cartucho en la impresora hasta que quede en la
posición correcta.
5.
Cierre la cubierta frontal. Asegúrese de que la cubierta esté cerrada correctamente. Si la cubierta no
está cerrada firmemente, pueden producirse errores de impresión.
6.

Nota: Al imprimir texto con una cobertura del 5%, el cartucho de tóner de inicio que se
incluye con la impresora puede durar aproximadamente unas 1.000 páginas (2.000 páginas
para un cartucho de tóner estándar).
6.
Carga de papel
Cargue hasta 150 hojas de papel normal en la bandeja
Nota: Para imprimir un documento, establezca el tipo y tamaño de papel en la aplicación de
software después de cargar el papel en la bandeja para papel. Vea "Ficha Papel".
Para cargar papel:
Abra la bandeja de alimentación de papel. Arrastre las guías de anchura y altura para extender la
bandeja.
1.
Flexione las hojas a ambos lados para desapretarlas. No doble o arrugue el material de impresión.
Alinee los extremos en una superficie plana.
2.
3.

Cargue el papel a granel en la bandeja de papel con la cara de impresión cara arriba.3.
Asegúrese de que, en la bandeja, las cuatro esquinas del papel no estén dobladas.
Intente no sobrecargar la bandeja de papel. La sobrecarga puede originar atascos de papel.4.
Apriete la guía de longitud y desplácela hasta que toque ligeramente el extremo del papel.
Apriete la guía de anchura y desplácela hasta que toque ligeramente el lado del papel.
Nota: Un ajuste incorrecto de las guías de papel puede producir atascos de papel.
5.

Conexión de un cable de impresora
Para imprimir desde el ordenador, tiene que conectar la impresora al mismo mediante un cable USB
(Universal Serial Bus).
Los cables USB se venden por separado. Contacte con Dell para adquirir un cable USB.
Nota: Para conectar la impresora al puerto USB del ordenador, es necesario contar con un cable
USB certificado. Debe adquirir un cable compatible con USB 1,1 de 3 m de largo como máximo.
Para conectar la impresora a un ordenador:
Asegúrese de que la impresora, el ordenador y cualquier otro dispositivo que tengan conectado estén
apagados y desconectados.
1.
Conecte un cable USB al conector USB de la impresora.2.
Inserte el otro extremo del cable a un puerto USB disponible del ordenador. No utilice el puerto USB
del teclado.
3.
Puesta en marcha de la impresora
PRECAUCIÓN: La zona de fusión en el interior de la parte trasera de la impresora se
calienta al encender la impresora. Tenga cuidado para no quemarse al acceder a esta área.
PRECAUCIÓN: No desmonte la impresora cuando esté conectada. En caso de que así lo
hiciera, podría sufrir una descarga eléctrica.
Para encender la impresora:
Conecte un extremo del cable de alimentación en el conector de alimentación de la parte trasera de la
impresora y el otro extremo en una toma de tierra.
1.
Pulse el interruptor de alimentación para encender la impresora.2.

1.
2.
Impresión de una página de prueba
Imprima una página de prueba para asegurarse de que la impresora está funcionando correctamente.
Espere unos 30 segundos para que se caliente la impresora, entonces mantenga pulsado en el
panel de operación durante 2 segundos para imprimir una página de prueba.
1.
La página de prueba muestra la configuración actual de la impresora.2.

2.

Descripción general del software
Después de configurar la impresora y conectarla al ordenador, debe instalar los controladores y utilidades
del CD de Controladores y utilidades incluido con la impresora. Si compró un equipo Dell™ y la impresora al
mismo tiempo, los controladores y utilidades se instalarán automáticamente. No necesita instalarlos. El CD
de controladores y utilidades contiene lo siguiente:
Controlador de la impresora Dell – permite que el ordenador se comunique con la impresora. Para
utilizar su impresora en Windows, debe instalar el controlador de la impresora. Para obtener más
información sobre cómo instalar el controlador de impresora en Windows, vea "Instalación del
software".
Sistema de gestión de tóner Dell™ – muestra el estado de la impresora y el nombre de la tarea cuando
envía un trabajo de impresión a la impresora. La ventana Sistema de gestión de tóners Dell™ también
muestra el nivel de tóner restante y permite adquirir los cartuchos de tóner de recambio.
Manual de usuario – la documentación en HTML proporciona información detallada sobre el uso de la
impresora.
Instalación del software
Antes de instalar el software, asegúrese de que su sistema cumple los requisitos mínimos.
Nota: En Windows 2000/XP, el software Dell debe instalarlo el administrador del ordenador.
Requisitos del sistema
Elemento
Requisitos
Sistema operativo
Windows 98/Me/2000/XP
CPU
Windows 98/Me/2000
Pentium II 400 MHz o superior
Windows XP
Pentium III 933 MHz o superior
RAM
Windows 98/Me/2000
64 MB o superior
Windows XP
128 MB o superior
Espacio libre en
disco
Windows 98/Me/2000
300 MB o superior
Windows XP
1 GB o superior
Internet Explorer
5.0 o posterior

Instalación del software Dell
Un controlador de impresora es un software que permite al ordenador comunicarse con la impresora. El
procedimiento para instalar controladores depende del sistema operativo que utilice.
Nota: Si conecta un cable de impresora USB mientras la impresora y el equipo están conectados, se
inicia automáticamente el asistente de hardware de Windows. Cancele la pantalla y use el CD de
controladores y utilidades para instalar el software Dell.
Asegúrese de que la impresora está conectada al ordenador y enchufada. Cierre todos los programas
que no sean necesarios.
Nota: Si la impresora no está conectada al equipo cuando instala el CD-ROM, aparece la
pantalla No se encontró impresora. Siga las instrucciones para instalar el software.
1.
Introduzca el CD de controladores y utilidades.2.
En caso necesario, seleccione el idioma pulsando el botón Idioma en la pantalla principal.3.
Seleccione Instalación típica para instalar el Manual de usuario, el controlador de impresora y el
sistema de gestión de tóner Dell™ como configuración predeterminada.
Para elegir un componente individual para instalar, seleccione Instalación personalizada. También
puede cambiar la carpeta de destino.
4.
Cuando se haya completado la instalación, puede imprimir una página de prueba. Haga clic en
Finalizar para completar la instalación y cerrar el asistente. Ahora la impresora está lista para
imprimir.
5.
Desinstalación de software
Si actualiza el software o si falla la instalación del controlador, debe eliminar el controlador de la impresora.

Puede eliminar el software con el CD de controladores y utilidades o con la desinstalación de Windows.
Nota: Cierre todos los programas antes de desinstalar software.
En el menú Inicio, haga clic en Programas Impresoras Dell Dell Laser Printer 1100
Desinstalación del software de impresoras Dell.
1.
Seleccione el software que desea eliminar y haga clic en Siguiente.
El controlador de la impresora seleccionado y todos sus componentes se eliminarán del ordenador.
2.
Haga clic en Finalizar.3.
Uso del sistema de gestión de tóner Dell™
Ventana de estado de la impresión
La ventana de estado de la impresión muestra el estado de la impresora (lista, sin conexión o comprobación
de errores), el nombre del trabajo de impresión que se está imprimiendo y el nivel de tóner de la impresora.
La ventana de estado de la impresión aparece cuando envía un trabajo de impresión. Únicamente aparece en
la pantalla del ordenador.

Programa de adquisición de tóners Dell
La ventana Programa de adquisición de tóners Dell puede abrirse desde la ventana de estado de la
impresión, desde la ventana Programas o desde el icono en el escritorio.
Puede encargar tóner por teléfono o desde la Web. Para obtener más información, vea "Adquisición de
consumibles".

Gestión del papel
Normas de uso del material de impresión
Verificación de la ubicación de salida
Carga del material de impresión en la bandeja de papel
Uso del modo de alimentación manual
Impresión en materiales especiales
Normas de uso del material de impresión
Los medios de impresora incluyen papel, cartulina, transparencias, etiquetas y sobres. La impresora
proporciona una impresión de alta calidad en diferentes materiales de impresión. Seleccionar el material de
impresión adecuado para la impresora evita problemas de impresión. Para obtener la máxima calidad de
impresión, utilice sólo papel de copiadora de alta calidad.
A la hora de seleccionar el material de impresión que vaya a utilizar, deberá tener en cuenta las cuestiones
siguientes:
Resultados deseados: El papel que elija deberá ser el adecuado para la impresión que desee realizar.
Tamaño: Podrá utilizar cualquier tipo de papel cuyo tamaño se ajuste sin problemas a los márgenes
establecidos por las guías del papel de la bandeja de papel.
Peso: La impresora admite papel del peso indicado a continuación.
Papel de 60~90 g/m
2
para la bandeja multiusos
Papel de 60~163 g/m
2
para el modo de alimentación manual
Brillo: Los tipos de papel más blanco permiten obtener copias impresas con una mayor nitidez y
contraste.
Homogeneidad de la superficie: dependiendo de la homogeneidad o granularidad del papel, se
obtendrán copias impresas más o menos nítidas.
PRECAUCIÓN: Utilizar un material que no se ajusta a las especificaciones enumeradas
en "Especificaciones de papel" puede causar problemas que pueden requerir un
servicio. Este servicio no está cubierto por la garantía o por los acuerdos de servicio.
Tipos, modos de entrada y capacidades

Tipo de papel
Modo de entrada/Capacidad
a
Alimentación automática
Alim. manual
Papel normal
150
1
Sobres
b
-
1
Etiquetas
b
-
1
Transparencias
b
-
1
Cartulina
b
-
1
La capacidad máxima puede variar dependiendo del grosor del papel.a.
Si carga más de una hoja, pueden producirse atascos de papel. Deberá introducir las hojas de una en
una en la bandeja.
b.
Directrices sobre el papel y los materiales especiales
Al seleccionar o cargar papel, sobres u otros tipos de materiales especiales, siga estas instrucciones:
Si intenta imprimir en papel que presenta humedad, abarquillamiento, arrugas o rasgaduras, pueden
producirse atascos de papel y obtenerse una baja calidad de impresión.
Utilice sólo papel para fotocopiadora de alta calidad para obtener la máxima calidad.
Procure no utilizar papel que tenga letras en relieve, perforaciones o una textura demasiado suave o
demasiado áspera. Pueden producirse atascos de papel.
Conserve el papel en su envoltorio hasta que lo vaya a utilizar. Coloque las cajas en palés o estanterías
y no en el suelo.
No coloque objetos pesados encima del papel, tanto si éste se encuentra embalado como si no.
Mantenga el papel alejado de la humedad y otras condiciones que puedan ocasionar que presente
arrugas o abarquillamiento.
Almacene los materiales no utilizados a temperaturas entre 15 °C y 30 °C. La humedad relativa debe
estar comprendida entre un 10 y un 70%.
Durante el almacenamiento, utilice un protector de humedad, como un recipiente o una bolsa de
plástico, para impedir que el polvo o la humedad puedan dañar el material.
Se recomienda que, cuando utilice tipos de papel especial, cargue las hojas de una en una.
Utilice sólo materiales recomendados específicamente para impresoras láser.
Para evitar que los materiales especiales, tales como transparencias y etiquetas, se adhieran, retírelos
conforme se vayan imprimiendo.
Para imprimir sobres:

Utilice sólo sobres que tengan una forma adecuada y pliegues bien definidos.
No utilice sobres con cierres.
No utilice sobres con ventanas, revestimientos satinados, sellos autoadhesivos u otros materiales
sintéticos.
No emplee sobres dañados o de baja calidad.
Utilice sólo el tipo de sobres recomendados específicamente para impresoras láser. Antes de
introducir los sobres en la bandeja, asegúrese de que estén en perfecto estado y de que no están
adheridos entre sí.
No cargue sobres con sellos.
Para transparencias:
Colóquelas encima de una superficie plana una vez que las retire de la impresora.
No las deje en la bandeja de papel durante mucho tiempo. El polvo y la suciedad pueden
acumularse en ellas y pueden causar manchas en la impresión.
Maneje con cuidado las transparencias (y también el papel satinado) para evitar dejar marcas
con los dedos.
Para evitar que pierdan color, no exponga las transparencias impresas a la luz solar durante
mucho tiempo.
Utilice sólo transparencias recomendadas específicamente para impresoras láser.
Asegúrese de que las transparencias no presenten arrugas, abarquillamiento o bordes rasgados.
No utilice transparencias que se estén separando de la hoja de respaldo.
Para etiquetas:
Compruebe que el material adhesivo puede tolerar temperaturas de fusión de 180 °C durante 0,1
segundos.
Compruebe que no haya ningún material adhesivo entre las etiquetas. De lo contrario, éstas
podrían desprenderse durante la impresión, y ocasionar atascos de papel. El material adhesivo
podría además causar daños a componentes de la impresora.
No cargue una misma hoja de etiquetas en el equipo varias veces. El material adhesivo de las
etiquetas se ha diseñado para un único uso en la impresora.
No utilice etiquetas que se hayan desprendido de la hoja de soporte o que presenten arrugas,
burbujas de aire u otros daños.
Utilice sólo el tipo de etiquetas recomendado específicamente para impresoras láser.
Para cartulinas o materiales de tamaño personalizado:
En esta impresora se pueden imprimir postales, tarjetas de 88 x 148 mm y otros materiales de
tamaño personalizado. El tamaño mínimo es de 76 por 127 mm y el tamaño máximo es de 216
por 356 mm.
Introduzca primero en el alimentador manual el borde más corto. Si desea imprimir en modo

horizontal, realice esta selección en el software. Si primero se inserta el extremo más largo,
podría producirse un atasco de papel.
No intente imprimir en materiales cuyo tamaño sea inferior a 76 mm de ancho o 127 mm de
largo.
Para papel preimpreso:
El papel con membrete deben estar impreso con tintas resistentes al calor, que no se diluyan,
vaporicen ni desprendan emisiones peligrosas cuando se someten a la temperatura de fusión de
la impresora de aproximadamente 205 °C durante 0,1 segundos.
La tinta de los membretes no debe ser inflamable y no debe afectar a ninguno de los rodillos de
la impresora.
Los formularios y papeles con membrete deben estar herméticamente sellados en un envoltorio a
prueba de humedad que evite deformaciones durante su almacenamiento.
Antes de cargar papel preimpreso como formularios y papel con membrete, compruebe que la
tinta del papel está seca. Durante el proceso de fusión, si la tinta está húmeda puede
desprenderse del papel preimpreso.
No utilice papel autocopiativo ni papel vegetal. El uso de estos tipos de papel puede
desprender olores químicos y dañar la impresora.
Verificación de la ubicación de salida
El papel se apila en la bandeja de salida de la impresora cara abajo, en el orden de impresión.
Nota: Si imprime muchas páginas, la superficie de la bandeja de salida podría calentarse. Tenga
cuidado de no tocar la superficie y mantenga a los niños alejados de ella.
Nota: La bandeja de salida de papel puede contener hasta 50 hojas. Retire las páginas para no
sobrecargar la bandeja.

Carga del material de impresión en la bandeja de papel
Una correcta carga del papel le ayudará a evitar problemas de atasco de papel y garantizará una correcta
impresión de los documentos. No retire el papel de la bandeja durante la impresión. De lo contrario, podría
producirse un atasco de papel. Vea "Tipos, modos de entrada y capacidades" para ver el tamaño de papel
aceptable y la capacidad de la bandeja. Puede cargar aproximadamente 150 hojas de papel normal en la
bandeja.
Abra la bandeja de entrada de papel y cargue el papel en la bandeja de papel con la cara de impresión cara
arriba.
Para obtener información detallada acerca de la carga de papel en la bandeja, vea "Carga de papel".
Nota: Si encuentra problemas con la alimentación de papel, coloque una hoja de papel en la bandeja
utilizando el modo de alimentación manual.
Uso del modo de alimentación manual
Si selecciona Alimentación manual en la opción Fuente en la aplicación de software, puede cargar
manualmente una hoja de material de impresión en la bandeja. La carga manual del material de impresión
resulta de gran utilidad si se desea comprobar la calidad de impresión de cada una de las páginas conforme
éstas se van imprimiendo. Utilice el modo de alimentación manual para imprimir transparencias, etiquetas,
sobres o postales.
Nota: Cargue sólo los materiales de impresión especificados en "Especificaciones de papel" para
evitar atascos de papel y problemas en la calidad de impresión.

Nota: Alise cualquier arruga que puedan presentar las postales, los sobres y las etiquetas antes
de introducirlas en la bandeja.
Para utilizar el modo de alimentación manual:
Cargue una hoja de material de impresión en la bandeja de papel con la cara de impresión cara
arriba.
1.
Ajuste las guías de altura y de anchura del papel al material de impresión sin que se doble.
Para imprimir un documento en el modo de alimentación manual, seleccione Alimentación manual en
la opción Fuente de la aplicación de software y, a continuación, seleccione el tamaño y el tipo de papel
adecuados. Para obtener más información, vea "Ficha Papel".
2.
Pulse en el panel de operación de la impresora para empezar la alimentación.
Se inicia la impresión.
Nota: Si no pulsa el botón después de una pausa, el papel se alimentará automáticamente
en la impresora.
3.
Si imprime múltiples páginas, cargue la hoja siguiente una vez se haya impreso la primera página y
pulse .
Repita este procedimiento para cada página que vaya a imprimir.
4.
Impresión en materiales especiales
Abra la bandeja de alimentación de papel.1.
Cargue el material de impresión en la bandeja de alimentación de papel. No mezcle tipos de papel.2.
Ajuste las guías de altura y de anchura al material de impresión sin que se doble.3.
Para imprimir en un material especial, debe seleccionar Alimentación manual en la opción Fuente de4.

3.
la aplicación de software y, a continuación, seleccione el tamaño y el tipo de papel adecuados. Para
obtener más información, vea "Ficha Papel".
4.
Pulse para empezar.5.
Consulte las indicaciones siguientes para cargar los distintos tipos de material de impresión.
Cargue un sobre en la bandeja con la lengüeta cara abajo y la zona del sello en la parte superior
izquierda. El sobre entra en la impresora por la zona del sello, en el centro de la bandeja.
AVISO: No cargue sobres con sellos, cierres, ventanas, revestimientos satinados o
materiales autoadhesivos. Estos sobres pueden producir daños en la impresora. El sello se
muestra en la ilustración sólo para su colocación.
PRECAUCIÓN: Si imprime 20 sobres seguidos, la superficie de la cubierta superior
puede calentarse. Por favor, vaya con cuidado.
Cargue una hoja de etiquetas en la bandeja con la cara de impresión cara arriba.

Nota: Para evitar que las etiquetas se adhieran entre sí, no las coloque unas encima de
otras a medida que se imprimen.
Cargue una transparencia en la bandeja con la cara de impresión cara arriba y la parte superior
con la banda adhesiva insertada primero.
Nota: Para evitar que las transparencias se adhieran entre sí, no las coloque unas encima
de otras a medida que se imprimen.
Nota: Colóquelas encima de una superficie plana una vez que las retire de la impresora.
Nota: No utilice transparencias que se estén separando de la hoja de respaldo.
Cargue una hoja de cartulina con la cara de impresión cara arriba, con el lado corto primero, en el
centro de la bandeja.

Nota: No imprima en medios de menos de76 mm de ancho o 127 mm de largo.
Cargue el papel con membrete en la bandeja con el texto preimpreso cara arriba y el borde
superior hacia la impresora.
Nota: Antes de cargar papel con membrete, asegúrese que la tinta del papel esté seca.
Durante el proceso de fusión, si la tinta está húmeda puede desprenderse del papel
preimpreso.

Impresión
Impresión de un documento
Ajuste del documento a un tamaño de papel
seleccionado
Especificaciones de la impresora
Impresión de un documento en formato reducido
o aumentado
Impresión de varias páginas en una sola hoja de
papel
Uso de marcas de agua
Impresión de pósters
Uso de superposiciones
Impresión en las dos caras del papel (manual)
Instalación de una impresora compartida
localmente
Impresión de un documento
El controlador proporcionado por la impresora le permite un amplio abanico de opciones. Las opciones que
ofrece el controlador de impresora son las siguientes:
Función
Controlador de impresora
Windows 98/Me/2000/XP
Modo Ahorro
S
Opción de calidad de impresión
S
Impresión de pósters
S
Varias páginas por hoja (en una misma cara)
S
Impresión con ajuste a la página
S
Impresión a escala
S
Marca de agua
S
Superposición
S
A continuación, se describen los pasos generales que es preciso efectuar para imprimir en diferentes
aplicaciones de Windows. Los procedimientos de impresión pueden ser diferentes de los aquí descritos
dependiendo del programa de la aplicación que esté utilizando. Consulte el Manual de usuario de la
aplicación que utilice para obtener información detallada sobre el proceso de impresión.
Abra el documento que desee imprimir.1.
Seleccione Imprimir en el menú Archivo .2.
Aparece la ventana Imprimir. El aspecto puede variar ligeramente dependiendo de la aplicación.
La configuración básica de impresión se selecciona en la ventana Imprimir. En la configuración se
incluye el número de copias y los intervalos de impresión.

Para aprovechar las opciones de impresión que le ofrece la impresora, haga clic en Preferencias o
Propiedades en función del programa o sistema operativo en la ventana de impresión y vaya al paso
4.
3.
Si aparece Configuración , Impresora u Opciones , haga clic en este botón. A continuación, haga
clic en Propiedades en la siguiente ventana.
Haga clic en Aceptar para cerrar la ventana de propiedades de impresora.4.
Para iniciar el trabajo de impresión, haga clic en Imprimir o Aceptar , dependiendo del programa o
sistema operativo, en la ventana Imprimir.
5.
Cancelación de un trabajo de impresión
Existen dos modos de cancelar un trabajo de impresión:
Para cancelar un trabajo de impresión en el panel de operación:
Pulse . En el modo Alimentación manual, no puede cancelar el trabajo de impresión pulsando .

La impresora terminará de imprimir la página actual y eliminará el resto del trabajo de impresión. Pulsar
sólo cancela el trabajo de impresión actual. Si existen varios trabajos de impresión en la memoria de la
impresora, deberá pulsar una vez para cada uno de los trabajos.
Para cancelar un trabajo de impresión en la carpeta Impresoras:
Nota: Puede acceder a esta ventana con sólo hacer doble clic en el icono de
impresión situado en la esquina inferior derecha del escritorio de Windows.
Desde el botón Inicio de Windows, haga clic en Configuración .1.
Seleccione Impresoras (Windows 98/Me/2000) o Impresoras y faxes (Windows XP) para abrir la
ventana Impresoras y haga doble clic en el icono Dell Laser Printer 1100 .
2.
Desde el menú Documento , haga clic en Cancelar (Windows 2000/XP) o Cancelar impresión
(Windows 98/Me).
3.
Especificaciones de la impresora
Puede usar la ventana de propiedades de impresión, que le permite acceder a todas las opciones de
impresión que pueda necesitar cuando use la impresora. Cuando se visualicen las propiedades de la

impresora, puede revisarlas y modificar las opciones que desee para su trabajo de impresión.
La ventana de propiedades de impresora puede ser diferente según el sistema operativo que utilice. El
Manual de usuario muestra la ventana de preferencias de impresión correspondiente a Windows XP.
Si accede a las propiedades de la impresora a través de la carpeta Impresoras, podrá ver fichas de Windows
adicionales (consulte el Manual de usuario de Windows) y la ficha Impresora (vea "Ficha Impresora" ).
Nota: La mayoría de las aplicaciones de Windows tienen prioridad sobre las
configuraciones del controlador de impresora que se determinen. En primer lugar,
modifique todos los valores de impresión disponibles en la aplicación de software y, a
continuación, los valores restantes en el controlador de impresión.
Nota: Los valores que se modifiquen sólo tendrán efecto mientras se utiliza el
programa actual. Para establecer los cambios de forma permanente, realice dichas
modificaciones en la carpeta Impresoras . Siga estos pasos:
Haga clic en el botón Inicio de Windows.a.
En Windows 98/Me/2000, haga clic en Configuración y, a continuación, Impresoras .
En Windows XP, seleccione Impresoras y faxes .
b.
Seleccione la impresora Dell Laser Printer 1100 .c.
Haga clic con el botón derecho del ratón en el icono de la impresora y:
En Windows 98/Me, haga clic en Propiedades .
En Windows 2000/XP, seleccione Configurar impresora o seleccione Propiedades y haga clic
en Preferencias de impresión .
d.
Cambie la configuración en cada ficha y haga clic en Aceptar .e.
Ficha Diseño
La ficha Diseño contiene opciones para determinar cómo quedará el documento impreso en la página. La
sección Opciones de diseño incluye opciones de impresión avanzadas, como Varias páginas por cada
cara y Póster . Vea el paso 3 en "Impresión de un documento" para obtener más información sobre cómo
acceder a las propiedades de impresora.

Propiedad
Descripción
Orientación
Orientación permite seleccionar la dirección en la que desea imprimir los datos en la página.
•
Vertical imprime los datos en la página con orientación vertical, tipo carta.
•
Horizontal imprime a lo largo de la página, como una hoja de cálculo.
Si desea imprimir la página al revés, seleccione 180 en la lista desplegable Girar .
Opciones de
diseño
Opciones de diseño permite seleccionar opciones de impresión avanzadas. Para obtener más información, vea "Impresión
de varias páginas en una sola hoja de papel" y "Impresión de pósters" .
Impresión
a doble
cara
Impresión a doble cara permite imprimir documentos a doble cara manualmente. Para obtener más información, vea
"Impresión en las dos caras del papel (manual)" .
Ficha Papel
Utilice las siguientes opciones para configurar las necesidades básicas de gestión del papel cuando se accede
a las propiedades de la impresora. Vea el paso 3 de "Impresión de un documento" para obtener más
información sobre cómo acceder a las propiedades de impresora. Haga clic en la ficha Papel para acceder a
las propiedades del papel.

Propiedad
Descripción
Copias
La opción Copias permite elegir el número de copias que se van a imprimir.
Puede seleccionar hasta un máximo de 999 copias.
Tamaño
La opción Tamaño permite elegir el tamaño del papel que se va a cargar en la
bandeja de papel.
Si el tamaño requerido no aparece en el cuadro Tamaño, haga clic en
Personalizado . Cuando aparezca la ventana Tamaño de papel personalizado,
configure el tamaño del papel y haga clic en Aceptar . Esta opción aparece en la
lista para que pueda seleccionarla.
Fuente
Asegúrese de que Fuente está establecido en el modo apropiado de alimentación
de papel.
La fuente Alimentación manual se utiliza cuando se imprimen materiales
especiales. Deberá introducir las hojas de una en una en la bandeja de papel. Vea
"Uso del modo de alimentación manual" .
Si la fuente de papel se ha configurado como Selección automática , la
impresora selecciona automáticamente el material de impresión de acuerdo con el
orden siguiente.

Tipo
Asegúrese de que en Tipo se ha configurado Impresora predeterm. . Si
introduce un material de impresión distinto, seleccione el tipo de papel que
corresponda. Para obtener más información acerca de los materiales de
impresión, consulte el "Gestión del papel" .
Si utiliza papel de algodón, ajuste el tipo de papel a Grueso para lograr la mejor
impresión.
Si usa papel reciclado o papel de color, seleccione Papel de color .
Escala
Escala permite aplicar una escala automática o manual a un trabajo de impresión
en una página. Puede elegir Ninguna , Ajustar a página , o
Reducir/aumentar .
Para obtener más información, vea "Ajuste del documento a un tamaño de papel
seleccionado" y "Impresión de un documento en formato reducido o aumentado" .
Ficha Gráficos
Utilice las opciones de gráficos siguientes para ajustar la calidad de impresión de acuerdo con sus
necesidades de impresión específicas. Vea el paso 3 de "Impresión de un documento" para obtener más
información sobre cómo acceder a las propiedades de impresora. Haga clic en la ficha Gráficos para mostrar
la siguiente ventana de propiedades.

Propiedad
Descripción
Resolución
Puede definir la resolución de impresión seleccionando 600 ppp (Normal) o 300 ppp (Borrador) . Cuanto mayor sea la
configuración, más nítidos serán los caracteres y los gráficos de la copia impresa. Si selecciona una resolución alta, puede que el
equipo tarde más tiempo en imprimir un documento.
Modo Ahorro de
tóner
Si se selecciona esta opción, se alargará la duración del cartucho de tóner y se reducirá el coste por página, sin que la calidad
de la impresión se vea muy perjudicada.
•
Activado : Seleccione esta opción para reducir el consumo de tóner de la impresora en cada página.
•
Desactivado : Si no es necesario el ahorro de tóner al imprimir, seleccione esta opción.
Oscuridad
Utilice esta opción para hacer más claro o más oscuro el trabajo de impresión.
•
Normal : Esta opción se aplica a los documentos normales.
•
Claro : Esta configuración se aplica a la anchura de línea de los bordes o a las imágenes con una escala de grises más
oscuros.
•
Oscuro : Esta configuración se aplica a documentos con una anchura de línea más fina, a una definición superior de los
gráficos y a imágenes con un valor de escala de grises más claro.
Opciones
avanzadas
Puede definir una configuración avanzada haciendo clic en el botón Opciones avanzadas .
Opciones TrueType
Esta opción determina los comandos que el controlador comunica a la impresora acerca de cómo imprimir el texto en el
documento. Seleccione la configuración apropiada de acuerdo con el estado del documento. Esta opción sólo está disponible
si utiliza Windows 98 .
•
Descargar como imagen de bits : Cuando se selecciona esta opción, el controlador descargará las fuentes como imágenes
de mapa de bits. Los documentos que contengan tipos de letra complicados, como coreano o chino u otros, se imprimirán
más rápidamente con esta configuración.
•
Imprimir como gráficos : Cuando se selecciona esta opción, el controlador descargará las fuentes como gráficos. Al
imprimir documentos con alto contenido gráfico y relativamente pocas fuentes TrueType, el rendimiento de impresión
(velocidad) se mejora con esta configuración seleccionada.
Imprimir todo el texto en negro
Al seleccionar Imprimir todo el texto en negro , todo el texto del documento se imprime en negro, independientemente del
color que aparezca en la pantalla. Si esta opción no está seleccionada, los textos en color se imprimirán en escala de grises.
Texto oscuro
Al seleccionar Texto oscuro , todo el texto del documento se imprime más oscuro que un documento normal.

Ficha Opciones adicionales
Vea el paso 3 de "Impresión de un documento" para obtener más información sobre cómo acceder a las
propiedades de la impresora. Haga clic en la ficha Opciones adicionales para acceder a las opciones
siguientes:
Propiedad
Descripción
Marcas de
agua
Puede agregar texto a para que se imprima en cada página del documento. Vea "Uso de marcas de agua" .
Superposición
Las superposiciones suelen utilizarse como formularios preimpresos y papel con membrete. Vea "Uso de superposiciones" .
Opciones
de salida
Orden de impresión : Puede determinar la secuencia en la que se imprimirán las páginas. Seleccione el orden de impresión en
la lista desplegable.
•
Normal : Se imprimen todas las páginas de la primera a la última.
•
Invertir todas las págs. : Se imprimen todas las páginas de la última a la primera.
•
Imprimir páginas impares : La impresora imprime únicamente las páginas impares del documento.
•
Imprimir páginas pares : La impresora imprime únicamente las páginas pares del documento.
Volver a imprimir tras atasco de papel : Si se selecciona esta opción, la imagen de la página impresa se guarda hasta que la
impresora indica que la página ha salido de forma satisfactoria. Si se produce un atasco de papel, la impresora volverá a
imprimir la última página enviada desde el ordenador una vez solucione el atasco.
Nota: Si se produce un atasco de papel en la zona de salida del papel, la impresora
no volverá a imprimir las páginas atascadas. Vuelva a imprimir las páginas atascadas.

Ficha Acerca de
Use la ficha Acerca de para ver el copyright y el número de versión del controlador. Si dispone de un
navegador de Internet, puede conectarse a Internet haciendo clic en Adquirir consumibles . Vea el paso 3
en "Impresión de un documento" para obtener más información sobre cómo acceder a las propiedades de
impresora.
Ficha Impresora
Si accede a las propiedades de impresora a través de la carpeta Impresoras , puede ver la ficha
Impresora . Puede ajustar la configuración de impresora.
Haga clic en el menú Inicio de Windows.1.
En Windows 98/Me/2000, seleccione Configuración y, a continuación, Impresoras .2.
En Windows XP, seleccione Impresoras y faxes .
Seleccione la impresora Dell Laser Printer 1100 .3.
Haga clic en el icono de la impresora con el botón derecho y seleccione Propiedades .4.
Haga clic en la ficha Impresora y establezca las opciones.5.
Propiedad
Descripción
Corrección para gran altitud
Si va a utilizar
la impresora a
una altitud
superior de
2.500 m, al
seleccionar

esta opción
optimizará la
calidad de
impresión en
esas
circunstancias.
Ahorro de energía
Cuando esta
opción está
activada, la
impresora
pasa al modo
de ahorro de
energía
cuando pasa
el tiempo
especificado
desde la
última
impresión.
Puede
seleccionar el
periodo de
tiempo que
debe pasar
antes de pasar
al modo de
ahorro de
energía en la
lista
desplegable
Retraso . El
tiempo
mínimo que
puede
seleccionar es
5 Minutos .
Visualizar ventana de estado de impresión
Cuando esta
opción está
activada, la
ventana de
estado de
impresión,
que muestra
el estado de la
impresora,
aparece en
pantalla cada
vez que envía
un trabajo de
impresión.
Uso de una configuración favorita

La opción Favoritos , visible en todas las fichas de propiedades, excepto en la ficha Acerca de , le permite
guardar la configuración actual de propiedades para el futuro.
Para guardar una configuración en Favoritos:
Modifique los valores según sea necesario en cada ficha.1.
Introduzca un nombre para la configuración en el cuadro de introducción de texto Favoritos .2.
Haga clic en Guardar .3.
Para utilizar la configuración guardada, selecciónela en la lista desplegable Favoritos .
Para eliminar una configuración favorita, selecciónela en la lista y haga clic en Eliminar .
Asimismo, es posible restablecer la configuración predeterminada del controlador de impresora
seleccionando de la lista Impresora predeterm. .
Uso de la ayuda
La impresora dispone de una pantalla de ayuda que puede activarse con el botón Ayuda de la ventana de
propiedades de la impresora. Estas pantallas de ayuda proporcionan información detallada acerca de las
opciones de impresión disponibles en el controlador de impresión.
También puede hacer clic en , que se encuentra situado en la parte superior derecha y, a continuación,
seleccionar cualquier configuración.
Impresión de varias páginas en una sola hoja de papel

Es posible seleccionar el número de páginas que desea imprimir en una sola hoja de papel.
Para imprimir varias páginas en una hoja, dichas páginas aparecerán reducidas y
dispuestas a lo largo de la hoja. Es posible imprimir un máximo de 16 páginas en una
hoja.
Para modificar la configuración de impresión en la aplicación de software, acceda a
las propiedades de impresión. Vea el paso 3 de "Impresión de un documento" .
1.
En la ficha Diseño seleccione Varias páginas por cada cara en la lista desplegable
Tipo .
2.
Seleccione el número de páginas que desea imprimir por hoja (1, 2, 4, 6, 9 o 16) en
la lista desplegable Páginas por cara .
3.
Si es necesario, seleccione el orden de página en la lista desplegable Orden de las páginas .4.
Seleccione Imprimir bordes de página para imprimir un borde alrededor de cada página de la hoja.
Imprimir bordes de página u Orden de las páginas sólo se activan si el ajuste Páginas por cara
se encuentra en un número superior a uno.
Haga clic en la ficha Papel y seleccione el origen, el tamaño y el tipo de papel.5.
Haga clic en Aceptar e imprima el documento.6.

5.
6.
Impresión de pósters
Puede imprimir un documento de una sola página en 4, 9 o 16 hojas de papel, que pueden
pegarse para formar un documento de tamaño póster.
Para modificar la configuración de impresión en la aplicación de software, acceda a
las propiedades de impresión. Vea el paso 3 de "Impresión de un documento" .
1.
En la ficha Diseño , seleccione Póster en la lista desplegable Tipo .2.
Configure la opción póster:
Puede seleccionar el diseño de página desde 2x2 , 3x3 o 4x4 . Por ejemplo, si selecciona 2x2 , la
salida se ampliará automáticamente para cubrir 4 páginas físicas.
Puede especificar una superposición en milímetros o en pulgadas para facilitar la reconstrucción del
póster resultante.
3.

Haga clic en la ficha Papel y seleccione el origen, el tamaño y el tipo de papel.4.
Haga clic en Aceptar e imprima el documento. Es posible completar el póster pegando las páginas
resultantes.
5.
Impresión en las dos caras del papel (manual)
Puede imprimir por las dos caras del papel manualmente. Antes de imprimir, debe decidir
la orientación del documento.
Las posibles opciones se enumeran a continuación:
Margen largo , que es el diseño convencional que se utiliza en la encuadernación de
documentos impresos.
Margen corto , que es el tipo que se utiliza en la impresión de calendarios.
Nota: No imprima en ambas caras de las etiquetas, transparencias, sobres o papel
grueso. Pueden producirse atascos de papel y daños en la impresora.
Nota: Para la impresión a doble cara, sólo puede utilizar el tamaño de papel
siguiente: A4, Carta, Legal y Folio, con un peso de 75 a 90 g/m
2
.
Para imprimir manualmente un documento a doble cara:
Para modificar la configuración de impresión en la aplicación de software, acceda a las propiedades de
impresión. Vea el paso 3 de "Impresión de un documento" .
1.
2.
3.

1.
En la ficha Diseño , seleccione la orientación del papel.2.
En la sección Impresión a doble cara , seleccione Ninguna , Margen largo o Margen corto .3.
Haga clic en la ficha Papel y seleccione el origen, el tamaño y el tipo de papel.4.
Haga clic en Aceptar e imprima el documento.
La impresora imprime primero la mitad de las páginas. Una vez se ha impreso la primera parte del
documento, aparece la ventana siguiente y el indicador parpadea en rojo.
5.
Vuelva a cargar las hojas en la impresora, con la cara impresa hacia abajo y la parte superior de la
hoja encarada a la bandeja, tal y como se muestra en la imagen anterior.
6.
Pulse para imprimir la segunda parte del trabajo.7.

Ajuste del documento a un tamaño de papel
seleccionado
Esta función permite ampliar o reducir el tamaño del trabajo de impresión al tamaño de
papel seleccionado independientemente del tamaño del documento digital. Esto puede
resultar de gran utilidad si se desean revisar determinados detalles de un documento de
pequeño tamaño.
Para modificar la configuración de impresión en la aplicación de software, acceda a
las propiedades de impresión. Vea el paso 3 de "Impresión de un documento" .
1.
En la ficha Papel , seleccione Ajustar a página en la lista desplegable Tipo .2.
Seleccione el tamaño correcto en la lista desplegable Página de destino .3.
Seleccione la fuente, el tamaño y el tipo de papel en Opciones de papel .4.
Haga clic en Aceptar e imprima el documento.5.
Impresión de un documento en formato reducido o
aumentado

Es posible ajustar la escala del trabajo de impresión en una página.
Para modificar la configuración de impresión en la aplicación de software, acceda a
las propiedades de impresión. Vea el paso 3 de "Impresión de un documento" .
1.
En la ficha Papel , seleccione Reducir/aumentar en la lista desplegable Tipo .2.
Introduzca el ajuste de escala en el cuadro de entrada Porcentaje .
También puede hacer clic en el botón o .
3.
Seleccione la fuente, el tamaño y el tipo de papel en Opciones de papel .4.
Haga clic en Aceptar e imprima el documento.5.
Uso de marcas de agua
La opción Marcas de agua permite imprimir texto en un documento existente. Es posible,
por ejemplo, que desee que aparezcan las palabras "BORRADOR" o "CONFIDENCIAL"
impresas en grandes letras de color gris en diagonal en la primera página o todas las
páginas de un documento.
Hay varias marcas de agua predeterminadas con la impresora, y pueden modificarse o
añadirse otras nuevas a la lista.
Uso de una marca de agua existente
1.

Para modificar la configuración de impresión en la aplicación de software, acceda a las propiedades de
impresión. Vea el paso 3 de "Impresión de un documento" .
1.
Haga clic en la ficha Opciones adicionales y seleccione una marca de agua en la lista desplegable
Marcas de agua . La marca de agua aparecerá en la ventana de previsualización de la imagen.
2.
Haga clic en Aceptar y comience la impresión.3.
Nota: La imagen de vista preliminar muestra el aspecto que tendrá la página cuando
se imprima.
Creación de una marca de agua
Para modificar la configuración de impresión en la aplicación de software, acceda a las propiedades de
impresión. Vea el paso 3 de "Impresión de un documento" .
1.
Haga clic en la ficha Opciones adicionales y, a continuación, haga clic en Editar en la sección
Marcas de agua . Aparece la ventana Modificar marcas de agua.
2.

2.
Introduzca el mensaje de texto que desee imprimir en el cuadro Mensaje de marcas de agua .3.
El mensaje se mostrará en la ventana de vista preliminar. La imagen de presentación preliminar
permite ver el modo en que aparecerá la marca de agua en la página impresa.
Si se selecciona el cuadro Sólo en la primera página, la marca de agua sólo se imprimirá en la primera
página.
Seleccione las opciones de marca de agua que desee.4.
Puede seleccionar el nombre, el estilo y el tamaño de fuente, además del nivel de la escala de grises
de la sección Atributos de fuente y configurar el ángulo de la marca de agua de la sección Ángulo
del mensaje .
Para añadir una nueva marca de agua a la lista, haga clic en Agregar .5.
Cuando haya acabado la modificación, haga clic en Aceptar y comience la impresión.6.
Para detener la impresión de la marca de agua, seleccione (Sin marca de agua) en la lista desplegable
Marcas de agua .
Modificación de una marca de agua
Para modificar la configuración de impresión en la aplicación de software, acceda a las propiedades de
impresión. Vea el paso 3 de "Impresión de un documento" .
1.
Haga clic en la ficha Opciones adicionales y, a continuación, haga clic en Editar en la sección
Marcas de agua . Aparece la ventana Modificar marcas de agua.
2.
Seleccione la marca de agua que desee modificar de la lista Marcas de agua actuales , y modifique
los mensajes de marcas de agua y las opciones.
3.
4.
5.

3.
Haga clic en Actualizar para guardar los cambios.4.
Haga clic en Aceptar .5.
Eliminación de una marca de agua
Para modificar la configuración de impresión en la aplicación de software, acceda a las propiedades de
impresión. Vea el paso 3 de "Impresión de un documento" .
1.
En la ficha Opciones adicionales , haga clic en el botón Editar que se encuentra en la sección
Marcas de agua . Aparece la ventana Modificar marcas de agua.
2.
Seleccione la marca de agua que desee eliminar en la lista Marcas de agua actuales y haga clic en
Eliminar .
3.
Haga clic en Aceptar .4.
Uso de superposiciones
Definición de superposición
Una superposición consiste en texto o imágenes guardados en la unidad de disco duro
(HDD) del ordenador como un archivo con formato especial que se puede imprimir en
cualquier documento. Las superposiciones suelen utilizarse como formularios preimpresos
y papel con membrete. En lugar de utilizar papel con membrete preimpreso, puede crear
una superposición que contenga la misma información que aparece en el membrete. Para
imprimir una carta con el membrete de su empresa, no será necesario que cargue en la
impresora papel con membrete ya impreso. Basta con indicar a la impresora que imprima
la superposición de membrete en el documento.
Creación de una nueva superposición de páginas

Para utilizar la opción de superposición de páginas, debe crear una nueva que contenga el
logotipo o imagen.
Cree o abra un documento que contenga el texto o la imagen que desea utilizar en
una nueva superposición de página. Coloque los elementos como desee que
aparezcan al imprimirse como superposición. En caso necesario, guarde el archivo
para utilizarlo posteriormente.
1.
Para modificar la configuración de impresión en la aplicación de software, acceda a
las propiedades de impresión. Vea el paso 3 de "Impresión de un documento" .
2.
Haga clic en la ficha Opciones adicionales y, a continuación, haga clic en Editar en
la sección Superposición .
3.
En la ventana Modificar superposiciones, haga clic en Crear superposición .4.
En la ventana Crear superposición, escriba un nombre de ocho caracteres como máximo en el cuadro
Nombre de archivo . Seleccione la ruta de destino, si es neces ario. (La ruta predeterminada es
C:\Formover ).
5.

5.
Haga clic en Guardar . Puede ver el nombre en la Lista de superposiciones .6.
Haga clic en Aceptar o Sí hasta que haya terminado.7.
El archivo no se imprime; se almacena en el ordenador.
Uso de la superposición de páginas
Después de crear una superposición, puede imprimirla con el documento. Para imprimir una superposición
con un documento:
Cree o abra el documento que desea imprimir.1.
Para modificar la configuración de impresión en la aplicación de software, acceda a las propiedades de
impresión. Vea el paso 3 de "Impresión de un documento" .
2.
Haga clic en la ficha Opciones adicionales .3.
Seleccione la superposición que desea imprimir en el cuadro de lista desplegable Superposición .4.
Si el archivo de superposición no aparece en la lista Superposición , haga clic en Editar y en Cargar
superposición y, a continuación, seleccione el archivo de superposición.
5.

Si ha almacenado el archivo de superposición que desea usar en una fuente externa, como un CD o
disquete, puede cargar el archivo cuando acceda a la ventana Cargar superposición.
Después de seleccionar el archivo, haga clic en Abrir . El archivo que aparece en el cuadro Lista de
superposiciones se encuentra disponible para su impresión. Seleccione la superposición del cuadro
Lista de superposiciones .
Si es necesario, seleccione Confirmar la superposición de páginas al imprimir . Cuando se
selecciona esta casilla, aparece un mensaje cada vez que envía un documento para su impresión, y se
le pide que confirme que desea imprimir una superposición en el documento.
6.
Si responde que Sí a la ventana, se imprimirá la superposición seleccionada con el documento. Si
responde No a la ventana, se cancela la página de superposición.
Si el cuadro está vacío y se ha seleccionado una superposición, ésta se imprimirá automáticamente
con el documento.
Haga clic en Aceptar o en Sí hasta que comience la impresión.7.
La superposición seleccionada se descargará con el trabajo de impresión y se imprimirá en el
documento.
Eliminación de una superposición de página
Puede eliminar las superposiciones que ya no vaya a utilizar.
En la ventana Propiedades de la impresora, haga clic en la ficha Opciones adicionales .1.
Haga clic en Editar en la sección de Superposición .2.
Seleccione la superposición que desea eliminar del cuadro Lista de superposiciones .3.
Haga clic en Eliminar superposición .4.
Cuando aparezca un mensaje de confirmación, haga clic en Sí .5.
Haga clic en Aceptar hasta que se cierre la ventana Imprimir.6.

6.
Instalación de una impresora compartida localmente
Puede conectar la impresora directamente a un ordenador de la red, al que se le denomina "equipo host",
mediante un cable USB. Los demás usuarios de la red podrán compartir la impresora mediante una conexión
de impresora de red utilizando Windows 98, Me, 2000 o XP. Antes de compartir la impresora, debe
configurar una red de Microsoft Windows.
En Windows 98/Me
Configuración del equipo host
Inicie Windows.1.
Haga clic en Inicio , seleccione Panel de control y haga doble clic en el icono de red .2.
Seleccione Compartir archivos e impresoras , marque la opción Permitir que otros usuarios
impriman con mis impresoras y haga clic en Aceptar .
3.
Haga clic en Inicio y seleccione Impresoras en Configuración . Haga doble clic en el nombre de la
impresora.
4.
Haga clic en Propiedades en el menú Impresora.5.
Haga clic en la ficha Compartir y active la casilla Compartido con . Rellene el campo Nombre de
recurso compartido y, a continuación, haga clic en Aceptar .
6.
Instalación de equipos cliente
Haga clic con el botón derecho en el botón Inicio y seleccione Explorar .1.
Abra la carpeta de red situada en la columna de la izquierda.2.
Haga clic con el botón derecho del ratón en el nombre compartido y seleccione Capturar puerto de
impresora .
3.
Seleccione el puerto que desee, active la casilla Conectar de nuevo al iniciar sesión y haga clic en
Aceptar .
4.
Haga clic en el botón Inicio , seleccione Configuración y, a continuación, Impresoras .5.
Haga doble clic en el icono de la impresora.6.
Haga clic en el menú Impresora y seleccione Propiedades .7.
Haga clic en la ficha Detalles , seleccione el puerto de impresora y, a continuación, haga clic en
Aceptar .
8.

8.
En Windows 2000/XP
Configuración del equipo host
Inicie Windows.1.
En Windows 2000, haga clic en Inicio Configuración Impresoras .2.
En Windows XP, haga clic en Inicio y seleccione Impresoras y faxes .
Haga doble clic en el icono de la impresora.3.
Haga clic en el menú Impresora y seleccione Compartir .4.
En Windows 2000, active la casilla Compartida como .5.
En Windows XP, seleccione la casilla Compartir esta impresora .
Rellene el campo Nombre de recurso compartido y, a continuación, haga clic en Aceptar .6.
Instalación de equipos cliente
Haga clic con el botón derecho en el botón Inicio y seleccione Explorar .1.
Abra la carpeta de red situada en la columna de la izquierda.2.
Haga clic en el nombre compartido. Si no puede encontrar el nombre compartido, asegúrese de que la
cuenta de usuario del equipo cliente esté registrada en el equipo host.
3.
En Windows 2000, haga clic en Inicio , Configuración y seleccione Impresoras .4.
En Windows XP, haga clic en Inicio y seleccione Impresoras y faxes .
Haga doble clic en el icono de la impresora.5.
Haga clic en el menú Impresora y seleccione Propiedades .6.
Haga clic en la ficha Puertos y seleccione Agregar puerto .7.
Haga clic en Puerto local y seleccione Puerto nuevo .8.
Rellene el campo Escriba un nombre de puerto e introduzca el nombre compartido.9.
Haga clic en Aceptar y seleccione Cerrar .10.
Haga clic en Aplicar y seleccione Aceptar .11.

Mantenimiento
Limpieza de la impresora
Mantenimiento del cartucho de tóner
Adquisición de consumibles
Limpieza de la impresora
Para preservar la calidad de impresión, siga el siguiente procedimiento de impresión cada vez que cambie el
cartucho de tóner o si aparecen problemas de calidad de impresión.
Nota: No toque el cilindro de transferencia ubicado debajo del cartucho de tóner al limpiar el interior
de la impresora. La grasa de los dedos puede provocar problemas de calidad de impresión.
PRECAUCIÓN: Los productos de limpieza que contengan alcohol u otras substancias fuertes
pueden decolorar o dañar el armario de la impresora.
Limpieza del exterior
Limpie el armario de la impresora con un trapo suave, húmedo y sin hilos. No permita que el agua entre en
contacto con la superficie o el interior de la impresora.
Limpieza del interior
El papel, el tóner y las partículas de polvo pueden acumularse dentro de la impresora y originar problemas
de calidad de impresión, como manchas o borrones. Limpie el interior de la impresora para evitar estos
problemas.
Apague la impresora y desconecte el cable de alimentación. Espere unos 10 minutos a que se enfríe la
impresora.
1.
Abra la cubierta frontal.2.

2.
Extraiga cautelosamente el cartucho de tóner de la impresora, evitando que se rasque contra el
interior. Colóquelo en una superficie plana.
PRECAUCIÓN: Para evitar que se dañe el cartucho de tóner, no lo exponga a la luz más
de unos minutos.
PRECAUCIÓN: No toque la parte verde bajo el cartucho de tóner. Use el asa en el
cartucho para evitar tocar esta zona.
3.
Con un paño seco y que no deje pelusa, limpie el polvo y el tóner que haya podido derramarse en el
área del cartucho de tóner y en su alojamiento.
4.

PRECAUCIÓN: No toque el cilindro de transferencia del interior de la impresora. La
grasa de los dedos puede provocar problemas de calidad de impresión.
4.
Vuelva a insertar el cartucho de tóner y cierre la cubierta frontal.5.
Conecte el cable de alimentación y encienda la impresora.6.
Mantenimiento del cartucho de tóner
Almacenamiento del cartucho de tóner
Guarde el cartucho de tóner en el embalaje original hasta que vaya a instalarlo.
No almacene los cartuchos de tóner en las condiciones siguientes:
Temperaturas de más de 40 °C
Un entorno de variaciones extremas en humedad o temperatura
Luz solar directa
Lugares con polvo
Un coche durante un largo período
Un entorno con presencia de gases corrosivos
Un ambiente de aire salado

Ahorro de tóner
Para ahorrar tóner, active el modo Ahorro de tóner en la ventana de propiedades de la impresora. Para
obtener más detalles, vea "Ficha Gráficos". Seleccionado esta opción, alargará la vida del cartucho de
impresora y reducirá el coste de cada página, aunque también reducirá la calidad de impresión.
Visualización del nivel de tóner
Puede comprobar el nivel de tóner restante en el cartucho en la ventana de estado de la impresión cada vez
que envía un trabajo de impresión. Si aparecen problemas de calidad de impresión, esto puede ayudarle a
determinar si el problema es consecuencia del bajo nivel de tóner.
En la ventana de estado de la impresión, verá el nivel de tóner restante.
Redistribución del tóner
Cuando el cartucho de tóner esté a punto de agotarse, aparecerán franjas blancas o zonas de menor
intensidad. en el panel de operación se iluminará en naranja. Sacuda suavemente el cartucho de tóner
de lado a lado unas 5 o 6 veces para distribuir el tóner uniformemente y mejorar así temporalmente la
calidad de impresión.
Abra la cubierta frontal.1.

1.
Extraiga cautelosamente el cartucho de tóner de la impresora, evitando que se rasque contra el
interior. Sacuda suavemente el cartucho de tóner de lado a lado unas 5 o 6 veces para distribuir el
tóner uniformemente.
Nota: Si el tóner entra en contacto con la ropa, límpielo con un trapo seco y lave la ropa con
agua fría. El agua caliente fija el tóner en los tejidos.
PRECAUCIÓN: No toque la parte verde bajo el cartucho de tóner. Use el asa en el
cartucho para evitar tocar esta zona.
2.
Vuelva a introducir el cartucho y cierre la cubierta frontal.3.
Sustitución del cartucho de tóner
Cuando el tóner se agota totalmente, sólo aparecen páginas en blanco. Si esto ocurre, deberá reemplazar el
cartucho de tóner.
Es recomendable adquirir un cartucho de tóner adicional, de forma que lo tenga a mano cuando el cartucho
actual ya no imprima correctamente. Para obtener más información sobre cómo pedir cartuchos de tóner,

vea "Adquisición de consumibles".
PRECAUCIÓN: Para obtener mejores resultados, utilice cartuchos de tóner Dell. No se
garantiza la calidad de impresión ni la fiabilidad de la impresora si no usa consumibles Dell.
Para cambiar el cartucho de tóner:
Abra la cubierta frontal.1.
Extraiga el cartucho de tóner utilizado de la impresora.
PRECAUCIÓN: Evite el acceso a las partes más internas de la impresora. El área de
fusión puede estar caliente.
2.
Abra un cartucho de tóner nuevo. Sacuda suavemente el cartucho de tóner de lado a lado unas 5 o 6
veces para distribuir el tóner uniformemente.
3.

3.
Nota: Si el tóner entra en contacto con la ropa, límpielo con un trapo seco y lave la ropa con
agua fría. El agua caliente fija el tóner en los tejidos.
PRECAUCIÓN: No toque la parte verde bajo el cartucho de tóner. Use el asa en el
cartucho para evitar tocar esta zona.
PRECAUCIÓN: Para evitar el deterioro del cartucho de tóner, procure no exponerlo a la
luz durante un período de tiempo prolongado.
Tire de la cinta para quitar el papel protector.4.
Coloque la ranuras del compartimento del cartucho en el interior de la impresora (hay una a cada
lado).
5.
6.

Sujete el cartucho de tóner por el asa. Inserte el cartucho en la impresora hasta que quede en la
posición correcta.
6.
Cierre la cubierta frontal. Asegúrese de que la cubierta quede bien cerrada. Si no está cerrada
firmemente, pueden aparecer errores de impresión.
7.
Adquisición de consumibles
Puede pedir recambios mediante el Sistema de gestión de tóner Dell™ o poniéndose en contacto con Dell en
www.dell.com/supplies.
Además del indicador de nivel de tóner que aparece en la ventana de estado de la impresión cada vez que
envía un trabajo de impresión, las secuencias de indicadores luminosos del panel de operación de la
impresora le informan acerca del estado del cartucho. Cuando el indicador parpadea en naranja, el
cartucho de tóner está bajo y debería adquirir un cartucho nuevo.
Haga doble clic en el icono Programa de adquisición de tóners Dell en el escritorio.1.
O bien:
En el menú Inicio, haga clic en Programas Impresoras Dell Dell Laser Printer 1100
Programa de adquisición de tóners Dell.
O bien:

En la ventana de estado de la impresión, haga clic en el botón Encargar suministros.
Aparece la ventana de encargo de cartuchos de tóner.2.
Haga clic en Visitar el sitio web de pedido de cartuchos Dell para realizar su pedido en línea.
Si realiza el pedido por teléfono, llame al número que aparece bajo el encabezado Por teléfono.

Solución de problemas
Eliminación de atascos en la bandeja de papel
Descripción de los LED del panel de operación
Lista de comprobación de solución de problemas
Solución de problemas generales de impresión
Solución de problemas de calidad de impresión
Eliminación de atascos en la bandeja de papel
Ocasionalmente, el papel puede atascarse durante la impresión. Las causas pueden ser:
La bandeja está sobrecargada.
La cubierta frontal o la cubierta superior se han abierto durante un trabajo de impresión.
Las guías de papel ajustables no están colocadas correctamente.
Se ha utilizado papel que no cumple las especificaciones. Vea "Especificaciones de papel" .
Se ha usado papel de un tamaño no admitido. Vea "Especificaciones de papel" .
Si se atasca el papel, el indicador del panel de operación se ilumina en rojo. Busque el papel atascado
y retírelo. Si no puede verlo, mire dentro de la impresora.
Tire con cuidado del papel que se haya quedado atascado para evitar que se rompa. Siga los pasos que se
indican a continuación para solucionar el atasco de papel.
Atasco en la alimentación de papel
Retire el papel introducido incorrectamente tirando del extremo visible. Asegúrese de que el papel está
apilado de forma correcta en la bandeja.
1.

1.
Abra y cierre la cubierta frontal o la cubierta superior para reanudar la impresión desde las páginas
atascadas.
2.
Atasco en la salida de papel
Nota: Los atascos de papel en esta zona pueden provocar que haya tóner suelto en la
página. Si cae tóner en su ropa, lávela en agua fría ya que el agua caliente fija el
tóner en la tela.
Si el papel se atasca cuando sale hacia la bandeja de salida y una gran parte del papel está visible, tire
directamente del papel.
Abra y cierre la cubierta frontal o la cubierta superior para continuar con la impresión.
Nota: Las páginas atascadas no se volverán a imprimir. Vuelva a imprimir las páginas
atascadas.
1.
Si no puede ver el papel en la bandeja de salida o el papel no se mueve al tirar de él, deje de tirar y
abra la cubierta superior y la cubierta interior.
2.

PRECAUCIÓN: Puede que la cubierta superior y la cubierta interior estén
calientes debido al rodillo térmico (ubicado debajo de la cubierta interior).
Deje enfriar la impresora antes de abrir las cubiertas.
2.
Suelte el papel si está atrapado entre los rodillos térmicos. Elimine el papel tirando de él con cuidado.
PRECAUCIÓN: Al quitar el papel atascado, tenga la precaución de no tocar el
rodillo térmico (ubicado debajo de la cubierta inferior). Está caliente y
podría quemarse.
3.
Cierre la cubierta interior y la cubierta superior. La impresión continúa de forma automática.4.

NOTA: Las páginas atascadas no se volverán a imprimir. Vuelva a imprimir las
páginas atascadas.
4.
Atasco de la zona del fusor
AVISO: El área del fusor se calienta. Vaya con cuidado cuando retire papel de la
impresora.
Abra la cubierta frontal.1.
Extraiga cautelosamente el cartucho de tóner de la impresora, evitando que se rasque contra el
interior.
2.

2.
Quite el papel tirando de él con cuidado.3.
Compruebe que no quede ningún otro papel en la impresora.4.
Vuelva a insertar el cartucho de tóner y cierre la cubierta frontal. La impresora reanuda la impresión
del documento a partir de las páginas atascadas.
5.
Consejos para evitar atascos de papel
Es posible evitar la mayor parte de los atascos de papel si se seleccionan los tipos de papel adecuados. Si se
produce un atasco de papel, siga los pasos descritos en "Eliminación de atascos en la bandeja de papel" .
Siga los pasos descritos en "Carga del material de impresión en la bandeja de papel" . Asegúrese de
que las guías ajustables estén posicionadas correctamente.
No sobrecargue la bandeja de papel.
No retire el papel de la bandeja mientras la impresora esté imprimiendo.
No añada papel a la bandeja mientras la impresora esté imprimiendo.

Doble, airee y empareje el papel antes de cargarlo.
No cargue papel que presente arrugas, humedad o abarquillamiento.
No mezcle diferentes tipos de papel en la bandeja.
Utilice sólo los materiales de impresión recomendados. Vea "Especificaciones de papel" .
Asegúrese de que la cara de impresión recomendada de los materiales de impresión está cara arriba al
cargar el papel en la bandeja de entrada.
Descripción de los LED del panel de operación
Los LED del panel de operación tienen varios significados, en función de la secuencia en la que se iluminan.
Los LED que están apagados, encendidos, y/o parpadeando indican condiciones de la impresora, como el
estado, la intervención (por ejemplo, sin papel o papel atascado) o servicio.
La tabla siguiente muestra las secuencias de LED más frecuentes. Busque el patrón de los LED que coincida
con el patrón de los LED impreso y compruebe el significado y la solución.
Descripción de estado de los LED

Patrón de los
LED
Significado y solución recomendada
La impresora sufre varios problemas. Si se produce este error, póngase en contacto con su distribuidor.
•
Se ha producido un atasco de papel. Para solucionar el problema, consulte "Eliminación de atascos
en la bandeja de papel" .
•
La cubierta frontal está abierta. Cierre la cubierta frontal.
•
La cubierta superior está abierta. Cierre la cubierta superior.
•
La bandeja de papel está vacía; Cargue papel en la bandeja. Vea "Carga de papel" .
•
El cartucho de tóner no está instalado. Instale un cartucho de tóner nuevo. Vea "Instalación del
cartucho de tóner inicial" .
•
Si la impresora está recibiendo datos, el indicador parpadea lentamente en verde.
•
Si la impresora está imprimiendo datos recibidos, el indicador parpadea rápidamente en verde.
•
Ha pulsado mientras la impresora estaba recibiendo datos.
•
En el modo Manual duplex, se ha imprimido la primera parte del trabajo de impresión. Vuelva a
cargar el papel en la bandeja y pulse p ara empezar a imprimir. Para obtener más información,
vea "Impresión en las dos caras del papel (manual)" .
Está imprimiendo en una resolución de 600 dpi y la impresora no tiene suficiente memoria para
imprimir el trabajo actual. Cuando aparezca la ventana de estado de la impresión, seleccione una de
las siguientes opciones.
•
Haga clic en Cancelar . Se imprime una página de Error interno y se despeja automáticamente el
trabajo de impresión actual. Intente simplificar el diseño de página y eliminar gráficos innecesarios
del documento.
•
Haga clic en Imprimir . Se imprime el trabajo de impresión actual a una resolución de 300 dpi. Si
vuelve a producirse un problema de escasez de memoria, aparecerá de nuevo la ventana de estado
de la impresión y se imprimirá una hoja de Error interno. Se despejará automátiamente el trabajo de
impresión actual. Intente simplificar el diseño de página y eliminar gráficos innecesarios del
documento.
En el modo de alimentación manual, no hay papel en la bandeja de papel. Cargue papel en la bandeja y
pulse para empezar a imprimir.
El cartucho de tóner está casi vacío. Distribuya el tóner de forma uniforme para extender la duración
del cartucho de tóner. Si de este modo no mejora la calidad de impresión, instale un cartucho de tóner
nuevo. Vea "Sustitución del cartucho de tóner" .
Lista de comprobación de solución de problemas

Si la impresora no funciona correctamente, consulte la siguiente lista de comprobación. Si la impresora falla
en uno de los pasos, siga las sugerencias de solución de problemas correspondientes.
Comprobación
Soluciones
Compruebe el
cable de
alimentación y
el interruptor.
Compruebe la fuente de alimentación conectando el dispositivo a otro enchufe.
Asegúrese de
que el indicador
está
encendido.
En el modo Listo, el indicador se ilumina en verde. Si el indicador se ilumina o
parpadea en verde, vaya a "Descripción de los LED del panel de operación" .
Mantenga
pulsado
para imprimir
una página de
prueba.
•
Si no se imprime una página de prueba, compruebe la alimentación de papel en la bandeja
de entrada de papel.
•
Si el papel se atasca en la impresora, vaya a "Eliminación de atascos en la bandeja de
papel" .
Compruebe que
la página de
prueba se ha
impreso
correctamente.
Si se produce un problema de calidad de impresión, vaya a "Solución de problemas de calidad
de impresión" .
Imprima un
documento
corto desde
una aplicación
de software
para comprobar
que el
ordenador y la
impresora
están
conectados y se
comunican
correctamente.
•
Si la página no se imprime, compruebe la conexión entre la impresora y el ordenador.
•
Compruebe la cola de impresión para ver si la impresora está en pausa.
•
Compruebe la aplicación de software para asegurarse de que está utilizando el controlador
de impresora y el puerto de comunicaciones adecuados. Si se interrumpe la impresión,
vaya a "Solución de problemas generales de impresión" .
Si, después de
verificar toda la
lista de
comprobación,
no se resuelve
el problema de
la impresora,
consulte las
secciones de
solución de
problemas que
aparecen a
continuación.
•
"Solución de problemas generales de impresión" .
•
"Descripción de los LED del panel de operación" .
Solución de problemas generales de impresión

Para problemas con el funcionamiento de la impresora, consulte la tabla para ver la solución sugerida.
Problema
Causa posible
Soluciones
La impresora no
imprime.
La impresora no recibe corriente eléctrica.
Compruebe las conexiones del cable de alimentación.
Compruebe el interruptor y la fuente de alimentación.
La impresora no se ha seleccionado como
impresora predeterminada.
Seleccione esta impresora en la carpeta de impresoras
de Windows como impresora predeterminada.
Compruebe la impresora para verificar si:
Después de localizar el problema, resuélvalo. Si se
produce un error de sistema en la impresora, póngase
en contacto con el servicio técnico.
•
La cubierta frontal o posterior no está
cerrada.
•
Hay papel atascado.
•
La impresora se ha quedado sin papel.
•
No hay un cartucho de tóner instalado o
el cartucho de tóner instalado no es del
tipo correcto.
•
Cierre la cubierta correspondiente.
•
Elimine el atasco de papel. Vea "Eliminación de
atascos en la bandeja de papel" .
•
Cargue el papel. Vea "Carga de papel"
•
Instale un cartucho de tóner nuevo. Vea "Sustitución
del cartucho de tóner" .
Es posible que la impresora se encuentre en
el modo de alimentación manual y se haya
agotado el papel.
Añada papel a la bandeja y pulse en el panel de
operación de la impresora para empezar a imprimir.
El cable de conexión entre el ordenador y la
impresora no está conectado
correctamente.
Desconecte el cable de la impresora y vuelva a
conectarlo.
El cable de conexión entre el ordenador y la
impresora es defectuoso.
Si es posible, conecte el cable a otro ordenador que
funcione correctamente e imprima el trabajo. También
puede intentar utilizar un cable de impresora distinto.
La configuración del puerto es incorrecta.
Compruebe la configuración de la impresora en
Windows para verificar que el trabajo de impresión se
envía al puerto correcto. Si el ordenador dispone de
varios puertos, asegúrese de que la impresora se
encuentra conectada al puerto apropiado.
Es posible que la impresora se haya
configurado de forma incorrecta.
Compruebe las propiedades de la impresora para
asegurarse de que la configuración de impresión sea
correcta.
Es posible que el controlador de impresión
esté instalado de forma incorrecta.
Vuelva a instalar el controlador de impresora; vea
"Instalación del software Dell" . Intente imprimir una
página de prueba.
La impresora no funciona correctamente.
Compruebe los LED en el panel de operación para
determinar si la impresora indica un error del sistema.
El papel no se
introduce en la
impresora.
El papel no se ha introducido
correctamente.
Retire el papel de la bandeja y vuelva a cargarlo
correctamente.
Hay demasiado papel en la bandeja.
Retire el exceso de papel de la bandeja.
El papel es demasiado grueso.
Utilice sólo papel que cumpla con las especificaciones
requeridas por la impresora.
La impresión es
Es posible que el trabajo sea demasiado
Reduzca la complejidad de la página o intente ajustar

extremadamente
lenta.
complejo.
la configuración relativa a la calidad de impresión.
La velocidad máxima de impresión de la impresora es
14 páginas A4 o 15 páginas de carta por minuto.
Si utiliza Windows 98/Me, es posible que la
configuración de la cola esté mal definida.
En el menú Inicio , seleccione Configuración y, a
continuación, Impresoras . Haga clic con el botón
derecho del ratón en Dell Laser Printer 1100 ,
seleccione Propiedades , haga clic en la ficha
Detalles y pulse el botón Config. cola de impresión .
Seleccione la configuración de la cola que desee.
La mitad de la
página aparece
en blanco.
La presentación de página es demasiado
compleja.
Simplifique la presentación y elimine cualquier gráfico
innecesario del documento.
Es posible que el valor de orientación de la
página sea incorrecto.
Cambie la orientación de la página en la aplicación.
El tamaño del papel y los valores del
tamaño del papel no coinciden.
Asegúrese de que el tamaño del papel definido en la
configuración de impresión coincide con el del papel
que se encuentra en la bandeja.
El papel se
atasca
continuamente.
Hay demasiado papel en la bandeja.
Retire el exceso de papel de la bandeja.
Si está imprimiendo materiales especiales, utilice el
modo de alimentación manual.
El tipo de papel que se está utilizando no es
el apropiado.
Utilice sólo papel que cumpla con las especificaciones
requeridas por la impresora. Vea "Especificaciones de
papel" .
Es posible que haya algún tipo de residuo
en el interior de la impresora.
Abra la cubierta frontal y retire cualquier residuo
existente.
La impresora
imprime pero el
texto aparece
deformado,
borroso o
incompleto.
El cable de la impresora está suelto o
defectuoso.
Desconecte el cable de la impresora y vuelva a
conectarlo. Intente realizar un trabajo de impresión que
ya haya impreso correctamente. Si es posible, conecte
el cable y la impresora a otro ordenador, e intente
realizar un trabajo de impresión que sepa que funciona.
Por último, intente utilizar un cable de impresora
nuevo.
El controlador de impresora seleccionado no
es el correcto.
Compruebe el menú de selección de impresoras de la
aplicación para asegurarse de que la impresora está
seleccionada.
La aplicación de software no funciona
correctamente.
Intente imprimir un trabajo desde otra aplicación.
El trabajo de
impresión
aparece en
blanco.
El cartucho de tóner está defectuoso o se
ha quedado sin tóner.
Agite el tóner con cuidado, en caso necesario . Vea
"Redistribución del tóner" .
Si es necesario, sustituya el cartucho de tóner.
Es posible que el archivo contenga páginas
en blanco.
Compruebe que el archivo no contiene páginas en
blanco.
Algunas piezas, como la controladora o la
placa, pueden estar defectuosas.
Póngase en contacto con el servicio técnico.
Utilizando
Windows 98, las
ilustraciones se
imprimen
La configuración de la aplicación de
software no es correcta.
Imprima el documento seleccionando Descargar como
imagen de bits en la ventana Opciones avanzadas
de propiedades de Gráficos .

incorrectamente
en Adobe
Illustrator.
Solución de problemas de calidad de impresión
Lista de comprobación de la calidad de impresión
Los problemas de calidad de impresión se pueden resolver con la lista de comprobación siguiente.
Redistribuir el tóner en el cartucho de tóner (vea "Redistribución del tóner" ).
Limpiar el interior de la impresora (vea "Limpieza del interior" ).
Ajustar la resolución de impresión de la ventana de propiedades de la impresora (vea "Ficha Gráficos"
).
Asegurarse que el modo de ahorro de tóner esté desactivado (vea "Ficha Gráficos" ).
Solucionar problemas de impresión generales (vea "Solución de problemas generales de impresión" ).
Instalar un cartucho de tóner nuevo y comprobar la calidad de impresión (vea "Sustitución del cartucho
de tóner" ).
Problemas con la calidad de la impresión
Si el interior de la impresora está sucio o el papel se ha introducido de forma incorrecta, podría reducirse la
calidad de impresión. Consulte la tabla siguiente para solucionar el problema.
Problema
Soluciones
Impresión clara
o difuminada
Si aparece en la página una raya blanca vertical o un área difuminada:
•
El nivel de tóner es bajo. Es posible aumentar temporalmente la duración del cartucho de
tóner. Vea "Redistribución del tóner" . Si de este modo no mejora la calidad de impresión,
instale un cartucho de tóner nuevo.
•
Es posible que el papel no cumpla con las especificaciones requeridas (por ejemplo, el
papel está demasiado húmedo o es demasiado áspero). Vea "Especificaciones de papel" .
•
Si toda la página aparece clara, el ajuste de resolución de la impresión es demasiado bajo o
está activado el modo Ahorro de tóner. Ajuste la resolución de impresión y desactive el
modo de ahorro de tóner. Vea "Ficha Gráficos" .
•
Si aparecen partes difuminadas y con manchas, puede que sea necesario limpiar el
cartucho de tóner. Vea "Limpieza del interior" .
Motas de tóner

Motas de tóner
•
Es posible que el papel no cumpla con las especificaciones requeridas (por ejemplo, el
papel está demasiado húmedo o es demasiado áspero). Vea "Especificaciones de papel" .
•
Puede que esté sucio el rodillo de transferencia. Limpie el interior de la impresora. Vea
"Limpieza del interior" .
•
Es posible que sea necesario limpiar la guía del papel. Vea "Limpieza del interior" .
Imperfecciones
en los caracteres
Si aparecen áreas difuminadas, normalmente en forma de círculos, en cualquier parte de la
página :
•
Es posible que una de las hojas de papel sea defectuosa. Intente imprimir de nuevo el
trabajo.
•
La humedad del papel no es uniforme o éste presenta manchas húmedas en su superficie.
Pruebe a utilizar un papel diferente. Vea "Especificaciones de papel" .
•
El lote de papel es defectuoso. El proceso de fabricación puede ser la causa de que algunas
áreas no absorban el tóner. Pruebe a utilizar otra marca de papel.
•
Es posible que el cartucho esté defectuoso. Vea "Defectos repetitivos a lo largo de la página
".
•
Si estos procedimientos no solucionan los problemas, póngase en contacto con el servicio
técnico.
Líneas verticales
Si en la pantalla aparecen rayas verticales, probablemente el tambor en el interior del
cartucho de tóner está rayado. Instale un cartucho de tóner nuevo. Vea "Sustitución del
cartucho de tóner" .
Fondo gris
Si el sombreado del fondo es demasiado intenso:
•
Utilice papel de menor peso. Vea "Especificaciones de papel" .
•
Compruebe el entorno en el que se encuentra la impresora; un entorno con un nivel de
humedad bajo o con un nivel de humedad demasiado alto (superior al 80% de humedad
relativa) favorecen el aumento de la intensidad del sombreado de fondo.
•
Retire el cartucho de tóner usado e instale uno nuevo. Vea "Sustitución del cartucho de
tóner" .
Tóner corrido
•
Limpie el interior de la impresora. Vea "Limpieza del interior" .
•
Compruebe el tipo y la calidad del papel. Vea "Especificaciones de papel" .
•
Retire el cartucho de tóner e instale uno nuevo. Vea "Sustitución del cartucho de tóner" .
Defectos

Defectos
repetitivos a lo
largo de la
página
Si aparecen repetidamente marcas en la cara impresa del papel de manera uniforme :
•
Limpie el interior de la impresora. Vea "Limpieza del interior" . Después de limpiar el
interior de la impresora, si todavía tiene el mismo problema, instale un nuevo cartucho de
tóner. Vea "Sustitución del cartucho de tóner" .
•
Es posible que haya tóner en algunas partes de la impresora. Si las imperfecciones ocurren
en el reverso de la página, es probable que el problema se corrija por sí sólo después de
imprimir varias páginas.
•
Es posible que el dispositivo de fusión esté deteriorado. Póngase en contacto con el servicio
técnico.
Fondo difuso
El fondo difuso se debe a motas de tóner distribuidas por toda la página impresa.
•
Puede que esté utilizando un papel demasiado húmedo. Intente imprimir en otro lote de
papel. No abra los paquetes de papel hasta que sea necesario para evitar que el papel
absorba demasiada humedad.
•
Si el problema de fondo difuso se produce en un sobre, cambie la presentación de
impresión para evitar que se imprima texto en áreas que contengan juntas en el reverso
del sobre. La impresión en las juntas puede ser la causa del problema.
•
Si el fondo difuso aparece en toda la superficie de la página impresa, ajuste la resolución de
impresión en la aplicación de software o en las propiedades de la impresora.
Caracteres
irregulares
Si los caracteres no tienen la forma correcta y aparecen con partas en blanco, es posible que
el papel sea demasiado satinado. Pruebe a utilizar un papel diferente. Vea "Especificaciones de
papel" .
Impresión
torcida
•
Asegúrese de que se ha cargado el papel correctamente.
•
Compruebe el tipo y la calidad del papel. Vea "Especificaciones de papel" .
•
Asegúrese de que el papel, o cualquier otro material de impresión, se ha cargado
correctamente y de que las guías no están ni demasiado sueltas ni demasiado ajustadas a
la pila de papel.
Abarquillamiento
o curvaturas

Abarquillamiento
o curvaturas
•
Asegúrese de que se ha cargado el papel correctamente.
•
Compruebe el tipo y la calidad del papel. El calor y la humedad pueden hacer que el papel
se abarquille. Vea "Especificaciones de papel" .
•
Dé la vuelta a la pila de papel colocada en la bandeja de papel. También pruebe a girar el
papel 180 ° en la bandeja de papel.
Arrugas o
pliegues
•
Asegúrese de que se ha cargado el papel correctamente.
•
Compruebe el tipo y la calidad del papel. Vea "Especificaciones de papel" .
•
Dé la vuelta a la pila de papel colocada en la bandeja de papel. También pruebe a girar el
papel 180 ° en la bandeja de papel.
Parte posterior
de las copias
impresas sucia
•
Compruebe si hay fugas en el tóner. Limpie el interior de la impresora. Vea "Limpieza del
interior" .
•
Puede que esté sucio el rodillo de transferencia. Vea "Limpieza del interior" .
Páginas negras
•
Es posible que el cartucho no esté instalado correctamente. Extraiga el cartucho y vuelva a
insertarlo.
•
Es posible que el cartucho de tóner esté defectuoso y deba sustituirse. Instale un cartucho
de tóner nuevo. Vea "Sustitución del cartucho de tóner" .
•
Es posible que la impresora precise reparación. Póngase en contacto con el servicio técnico.
Exceso de tóner
•
Limpie el interior de la impresora. Vea "Limpieza del interior" .
•
Compruebe el tipo y la calidad del papel. Vea "Especificaciones de papel" .
•
Instale un cartucho de tóner nuevo. Vea "Sustitución del cartucho de tóner" .
•
Si el problema persiste, es posible que la impresora necesite reparación. Póngase en
contacto con el servicio técnico.
Huecos en los

Huecos en los
caracteres
Los huecos en los caracteres tienen zonas en blanco donde debería estar en negro:
•
Si está imprimiendo transparencias , pruebe a utilizar unas de otro tipo. Es normal que
aparezcan algunos huecos en los caracteres debido a la composición de las transparencias.
•
Es posible que no esté imprimiendo en la cara del papel adecuada. Dé la vuelta a la pila de
papel colocada en la bandeja de papel.
•
Es posible que el papel no cumpla con las especificaciones requeridas. Vea "Especificaciones
de papel" .
Rayas
horizontales
Si aparecen rayas o manchas negras alineadas horizontalmente :
•
Es posible que el cartucho no esté instalado correctamente. Extraiga el cartucho de tóner y
vuelva a insertarlo.
•
Es posible que el cartucho esté defectuoso. Instale un cartucho de tóner nuevo. Vea
"Sustitución del cartucho de tóner" .
•
Si el problema persiste, es posible que la impresora necesite reparación. Póngase en
contacto con el servicio técnico.
Abarquillamiento
Si el papel impreso está curvado o no entra en la impresora , dé la vuelta a la pila de papel
colocada en la bandeja. También pruebe a girar el papel 180 ° en la bandeja de papel.

Especificaciones
Especificaciones de la impresora
Especificaciones de papel
Especificaciones de la impresora
Elemento
Especificaciones y descripción
Velocidad de impresión
Hasta 14 páginas por minuto con papel A4 (15 ppm con papel Carta)
Resolución
600 x 600 ppp
Tiempo de obtención de la
primera copia
10 segundos
Tiempo de calentamiento
30 segundos
Valor nominal de alimentación
CA 110 ~ 127 V (EE.UU., Canadá) / 220 ~ 240 V (otros países),
50 / 60 Hz
Consumo de energía
300 W de promedio en funcionamiento / Menos de 6 W en modo de
ahorro de energía
Ruido
En espera: inferior a 30 dB;
Imprimiendo: Menos de 50 dB;
Modo de ahorro de energía: Ruido en segundo plano
Suministro de tóner
Un solo cartucho
Duración del cartucho de tóner
Incluye un cartucho de tóner con capacidad para imprimir 1.000 páginas
a una cobertura ISO 19752 del 5% (2.000 páginas para un cartucho de
tóner estándar)
Ciclo de servicio
Mensualmente: Hasta 5.000 páginas
Peso
5,5 kg (incluyendo cartucho de tóner)
Peso del paquete
Papel: 1,2 Kg
Plástico: 0,2 Kg.
Dimensiones externas
(Anch. x Prof. x Alt.)
358 x 299 x 217 mm
Condiciones ambientales de
funcionamiento
Temperatura:10~32 ° C ; Humedad: 20~80% de humedad relativa
Emulación
GDI
Memoria de acceso aleatorio
(Random Access Memory,
RAM)
2 MB (no ampliable)
Fuentes
Fuentes Windows

Interfaz
USB 1.1 (compatible con USB 2.0)
Sistemas operativos
compatibles
Windows 98/Me/2000/XP
Especificaciones de papel
Descripción general
Esta impresora acepta una amplia variedad de materiales de impresión, como hojas sueltas (incluido el papel
compuesto por fibra reciclada al 100%), sobres, etiquetas, transparencias y papel de tamaño personalizado.
Propiedades como el peso, la composición, la rugosidad superficial y la humedad son factores importantes
que afectan al rendimiento de la impresora y a la calidad de impresión. El papel que no cumpla las
directrices que se describen en este Manual de Usuario puede ocasionar los siguientes problemas:
Baja calidad de impresión
Aumento de atascos de papel
Desgaste prematuro de la impresora
Nota: Es posible que algunos tipos de papel cumplan todas las directrices que se
describen en este manual y aún así no se obtengan resultados satisfactorios. Esto
puede deberse a una manipulación incorrecta, una temperatura y unos niveles de
humedad no aceptables u otras variables sobre las que Dell no tenga control alguno.
Nota: Antes de adquirir grandes cantidades de papel, asegúrese de que el papel
cumple los requisitos especificados en este Manual de Usuario .
PRECAUCIÓN: El uso de papel que no cumpla estas especificaciones puede
ocasionar problemas que requieran reparación. Estas reparaciones no están
al amparo de la garantía ni de los acuerdos de servicio de Dell.
Tamaños de papel admitidos
Papel
Dimensiones
a
Peso
Capacidad
b
Papel normal
Letter
216 x 279 mm
A4
210 x 297 mm
A5
148 x 210 mm

•
Papel de 60 a 90 g/m² para la bandeja
•
Papel de 60 a 163 g/m² en el modo de alimentación manual
• 150 hojas de papel de 75 g/m² en la bandeja de papel
• 1 hoja de papel para el modo de alimentación manual
Executive
184,2 x 266,7
mm
Legal
215,9 x 355,6
mm
JIS B5
182 x 257 mm
ISO B5
176 x 250 mm
A6
105 x 148,5
mm
Oficio
216 x 343 mm
US Folio
216 x 330 mm
Sobres
nº 10
105 x 241 mm
Papel de 75 a 90 g/m² en el modo de alimentación manual
1 hoja de papel en el modo de alimentación manual
DL
110 x 220 mm
C5
162 x 229 mm
C6
114 x 162 mm
Monarch
98,4 x 190,5
mm
Etiquetas
Letter
216 x 279 mm
Papel de 120 a 150 g/m²
A4
210 x 297 mm
Transparencias
Letter
216 x 279 mm
Papel de 138 a 146 g/m²
A4
210 x 297 mm
Tarjetas
Postal
101,6 x 152,4
mm
Papel de 90 a 163 g/m² en el modo de alimentación manual
Tamaño
mínimo
(personalizado)
76 x 127 mm
Papel de 60 a 120 g/m² en el modo de alimentación manual
Tamaño
máximo
(Legal)
216 x 356 mm
La impresora admite una amplia gama de tamaños de materiales de impresión.a.
La capacidad puede variar según el peso y el grosor de los materiales de impresión, así como de las
condiciones ambientales.
b.

b.
Nota: Es posible que se produzcan atascos de papel si utiliza material con una
longitud inferior a los 12,70 cm. Para conseguir un rendimiento óptimo, asegúrese de
que el almacenamiento y la manipulación del papel sean correctos. Consulte
"Condiciones ambientales de almacenamiento de la impresora y del papel" .
Directrices para el uso de papel
Para obtener unos resultados óptimos, utilice papel convencional de 75 g/m². Asegúrese de que la calidad
del papel es óptima y de que no presente cortes, muescas, desgarros, manchas, partículas sueltas, polvo,
arrugas, huecos, extremos abarquillados o doblados.
Si no está seguro del tipo de papel que va a cargar, como papel en relieve o reciclado , consulte la etiqueta
del paquete.
Los problemas que se indican a continuación pueden ocasionar variaciones en la calidad de impresión,
atascos o incluso daños en la impresora:
Síntoma
Problema
con el papel
Solución
Baja calidad de
impresión o
adhesión de
tóner,
problemas con
la alimentación
Presenta
demasiada
humedad,
una textura
demasiado
áspera,
demasiado
suave o en
relieve; el
lote de papel
está
defectuoso
Pruebe a utilizar otro tipo de papel: Sheffield entre 100 y 400, con una humedad del 4%-5%.
Presenta
imperfecciones,
atascos, y
abarquillamiento
Se ha
almacenado
de manera
incorrecta
Almacene el papel de manera que quede plano en su envoltorio a prueba de humedad.
Aumento de
sombreado gris
de
fondo/desgaste
de la impresora
Demasiado
pesado
Utilice un papel más ligero, utilice la ranura posterior de salida.
Problemas de
abarquillamiento
excesivo en la
alimentación
Presenta
demasiada
humedad,
dirección
incorrecta de
la rugosidad
superficial o
construcción
de rugosidad
superficial
corta
•
Utilice la ranura de salida posterior.
•
Utilice papel con rugosidad superficial larga.

Atasco, daños
en la impresora
Presenta
cortes o
perforaciones
No utilice papel que presente cortes o perforaciones.
Problemas con
la alimentación
Extremos
rasgados
Utilice papel de buena calidad.
Nota: No utilice papel con membrete impreso con tintas de baja temperatura, como
los utilizados en algunos tipos de termografía.
Nota: No utilice papel con membrete estampado o en relieve.
Nota: La impresora utiliza calor y presión para fusionar el tóner en el papel.
Asegúrese de que el papel de color o los formularios preimpresos utilizan tintas que
admitan esta temperatura de fusión (200 ° C durante 0,1 segundos).
Especificaciones de papel
Categoría
Especificaciones
Contenido ácido
pH de 5,5 a 8,0
Espesor
0,094 ~ 0,18 mm
Abarquillamiento en resma
Plano de 5 mm
Condiciones de extremos
cortados
Deberá estar cortado con cuchillas afiladas y no presentar ningún fleco.
Compatibilidad de fusión
No debe presentar quemaduras, fusiones, desplazamientos ni desprender
emisiones peligrosas cuando se calienten hasta 200 ° C durante 0,1
segundos.
Dirección de la fibra
Fibra a lo largo
Contenido de humedad
4% a 6% según el peso
Homogeneidad
Sheffield 100-250
Capacidad de salida de papel
Posición de salida
Capacidad
Bandeja de salida de papel (cara abajo)
50 hojas de papel de 75 g/m²
Condiciones ambientales de almacenamiento de la impresora
y del papel
Las condiciones del almacenamiento de papel afectan directamente al funcionamiento de la alimentación.

El entorno ideal de almacenamiento de la impresora y del papel debe encontrarse aproximadamente a
temperatura ambiente, y no debe presentar un nivel demasiado alto o bajo de humedad. Recuerde que el
papel es higroscópico: absorbe y pierde humedad rápidamente.
La combinación de calor y humedad daña el papel. El calor hace que la humedad se evapore, mientras que el
frío hace que ésta se condense en las hojas. Los sistemas de calefacción y de aire acondicionado eliminan la
mayor parte de la humedad de una habitación. A medida que el papel se abre y se utiliza va perdiendo su
humedad, lo cual provoca la aparición de vetas y manchas. El tiempo ambiental húmedo o los aparatos de
refrigeración mediante agua pueden hacer que aumente la humedad en la habitación. A medida que se abre
y utiliza el papel, éste absorbe cualquier exceso de humedad y hace que la impresión sea clara o presente
imperfecciones. Además, debido a que el papel pierde y gana humedad puede curvarse. Esto puede
ocasionar atascos de papel.
Es importante adquirir sólo la cantidad de papel que se vaya a utilizar en un período corto de tiempo
(aproximadamente 3 meses). El papel almacenado durante períodos largos de tiempo puede verse sometido
a condiciones extremas de calor y humedad, que pueden ocasionar daños. La planificación constituye un
factor importante a la hora de evitar el deterioro de grandes cantidades de papel.
El papel sin abrir que se almacene en grandes montones herméticamente sellados puede mantenerse en
condiciones óptimas durante varios meses antes de su uso. Los paquetes de papel abiertos tienen más
posibilidades de sufrir daños de carácter ambiental, especialmente si no protegen de la humedad mediante
algún dispositivo adecuado.
El correcto mantenimiento del entorno de almacenamiento del papel es fundamental para un rendimiento
óptimo de la máquina. Las condiciones necesarias son de 20 ° C a 24 ° C , con una humedad relativa de 4%
a 55%. Las directrices que se presentan a continuación se deberán tener en cuenta al evaluar el entorno de
almacenamiento del papel:
El papel debe almacenarse en un lugar a una temperatura ambiente o próxima a ésta.
El aire no deberá ser demasiado seco ni húmedo.
La mejor manera de almacenar una pila de papel abierta es dejándola en el envoltorio que lo protege
de la humedad. Si el entorno de impresora está sujeto a condiciones extremas, desenvuelva sólo la
cantidad de papel que vaya a utilizar en un día para evitar cambios de humedad no deseados.

Avisos sobre normativa
Las interferencias electromagnéticas (EMI) son las señales o emisiones, irradiadas a la atmósfera o
transportadas a través de conductores de alimentación o de señalización, que pongan en peligro el
funcionamiento de la radionavegación u otros servicios de seguridad o degraden gravemente, obstruyan o
interrumpan repetidamente un servicio de comunicaciones de radio autorizado. Los servicios de
comunicaciones de radio incluyen radiodifusión comercial AM/FM, televisión, servicios de telefonía móvil,
radares, control de tráfico aéreo, buscapersonas y servicio de comunicaciones personales (PCS), aunque la
lista no es exhaustiva. Estos servicios autorizados, junto con los emisores no intencionales como los
dispositivos digitales (incluidas las impresoras), contribuyen a generar el entorno electromagnético.
La compatibilidad electromagnética (EMC) es la capacidad de los componentes del equipo electrónico de
funcionar correctamente juntos en el entorno electrónico. Aunque esta impresora se ha diseñado para que
acate los límites impuestos por los organismos para las EMI, no es posible garantizar que no habrá
interferencias en una instalación concreta. Si este equipo causara interferencias en los servicios de
comunicaciones de radio, lo cual puede determinarse apagando y encendiendo el equipo, se ruega al usuario
que intente corregir la interferencia mediante una o varias de las siguientes medidas:
Oriente la antena receptora en otra dirección.
Coloque la impresora en otra ubicación con respecto al receptor.
Separe la impresora del receptor.
Enchufe la impresora en una toma de corriente distinta, de modo que la impresora y el receptor estén
en diferentes conexiones.
Si es preciso, consulte a un representante de la asistencia técnica de Dell o a un técnico experimentado de
radio y televisión para obtener sugerencias adicionales.
Las impresoras Dell™ se han diseñado, probado y clasificado de acuerdo con el entorno electromagnético en
el que serán utilizados. La clasificación de entornos electromagnéticos suele obedecer a las siguientes
definiciones ampliamente aceptadas:
La Clase A se emplea habitualmente para entornos comerciales o industriales.
La Clase B se emplea habitualmente para entornos residenciales.
Cualquier equipo tecnológico, incluyendo dispositivos, tarjetas de ampliación, impresoras, dispositivos de
entrada y salida, monitores y otros accesorio integrados o conectados a la impresora deben corresponder a
la misma clasificación electromagnética que la impresora.
Nota acerca de los cables de señal blindados: Utilice únicamente cables blindados para conectar
dispositivos a cualquier equipo Dell; de ese modo reducirá la posibilidad de interferencias con
servicios de comunicación radiofónica. Al emplear cables blindados se respeta la clasificación EMC
para el entorno correspondiente. Para impresoras con conexión paralela, puede adquirir un cable
a través de Dell. Si lo prefiere, puede adquirir un cable a través de la página web de Dell en la

dirección accessories.us.dell.com/sna/category.asp?category_id=4117.
La mayoría de impresoras Dell están clasificadas para entornos de Clase B. Sin embargo, la inclusión de
ciertas opciones puede cambiar la clasificación de algunas configuraciones a Clase A. Para determinar la
clasificación electromagnética de su impresora o dispositivo, consulte las siguientes secciones concretas para
cada organismo. Cada sección proporciona información ECM/EMI y de seguridad específicas para cada país.
Avisos FCC (Sólo EE.UU.)
La mayoría de impresoras Dell han sido clasificadas por la comisión federal de comunicaciones (FCC) como
dispositivos digitales de Clase B. Para determinar la clasificación de su impresora, examine las etiquetas de
registro FCC situadas en la parte inferior, lateral o trasera de la impresora, en los fijadores para montar
tarjetas y en las propias tarjetas. Si alguna de las tarjetas lleva un distintivo de Clase A, se considera que
toda la impresora es un dispositivo digital de Clase A. Si todas las etiquetas llevan un distintivo de Clase B,
reconocible por un número de identificación FCC o por el logotipo FCC, ( ), se considera que la impresora
es un dispositivo digital de Clase B.
Cuando haya determinado la clasificación FCC de la impresora, lea el aviso FCC correspondiente. Tenga en
cuenta que las normativas FCC indican que cualquier cambio o modificación que no haya sido aprobado
específicamente por Dell, podría invalidar su permiso para trabajar con el equipo.
Este dispositivo cumple con el apartado 15 de las normativas FCC. El uso de este dispositivo está sujeto a las
dos condiciones siguientes:
Este dispositivo no puede causar interferencias perjudiciales.
El dispositivo debe aceptar cualquier interferencia recibida, incluso aquellas que puedan provocar un
uso inapropiado del mismo.
Clase A
Este equipo ha sido probado y cumple los límites establecidos para dispositivos digitales de Clase A, de
conformidad con el Apartado 15 de las normas de la FCC. Estos límites se establecen para garantizar una
protección razonable frente a interferencias perjudiciales cuando el equipo se utiliza en un entorno
comercial. Este equipo genera, utiliza y puede emitir energía de radiofrecuencia y, si no se instala y utiliza de
acuerdo con las instrucciones del fabricante, puede producir interferencias perjudiciales en las
comunicaciones por radio. El uso de este equipo en una zona residencial puede provocar interferencias
perjudiciales que el usuario deberá solucionar por su cuenta.
Clase B
Este equipo ha sido probado y cumple los límites establecidos para dispositivos digitales de Clase B, de
conformidad con el Apartado 15 de las normas de la FCC. Estos límites se establecen para garantizar una
protección razonable frente a interferencias perjudiciales en entornos residenciales. Este equipo genera,
utiliza y puede emitir energía de radiofrecuencia y, si no se instala y utiliza de acuerdo con las instrucciones

del fabricante, puede producir interferencias en las comunicaciones por radio. Sin embargo, no es posible
garantizar que no habrá interferencias en una instalación concreta. En caso de que este equipo produzca
interferencias perjudiciales para la recepción de radio o televisión, lo cual puede determinarse apagando y
encendiendo el equipo, se ruega al usuario que intente corregir la interferencia mediante una o varias de las
siguientes medidas:
Cambiar la orientación o la posición de la antena receptora.
Aumente la separación entre el equipo y el receptor.
Conecte el equipo a una toma de pared de un circuito distinto al que está conectado el receptor.
Consulte el problema con el distribuidor o con un técnico experimentado radio y televisión.
Información de identificación FCC
La siguiente información acompaña a los dispositivos descritos en este documento en cumplimiento con los
requisitos de la FCC:
Número de modelo: Dell Laser Printer 1100
Nombre de empresa:
Dell Inc.
One Dell Way
Round Rock, Texas 78682 USA
512-338-4400
Aviso de la IC (sólo para Canadá)
La mayoría de impresoras Dell (y otros aparatos digitales Dell) han sido clasificadas según el estándar
número 3 (ICES-003) de la organización canadiense IC como dispositivos digitales de Clase B. Para
determinar la clasificación (Clase A o B) de su impresora (u otro aparato digital Dell), examine todas las
etiquetas de registro situadas en la parte inferior, lateral o trasera de la impresora (u otro aparato digital).
En alguna de las etiquetas encontrará una marca del tipo "IC Clase A ICES-003" o "IC Clase B ICES-003".
Tenga en cuenta que las normativas IC (Industry Canada) indican que cualquier cambio o modificación que
no haya sido aprobado específicamente por Dell, podría invalidar su permiso para trabajar con el equipo.
Aviso de la CE (Unión Europea)

El símbolo indica que esta impresora Dell acata la Directiva EMC y la Directiva de Bajo voltaje de la
Unión Europea. Esta marca indica que el sistema Dell satisface los siguientes estándares técnicos:
EN 55022: "Equipo de tecnología de la información: Características de radiointerferencia: Límites y
métodos de medición".
EN 55024: "Equipo de tecnología de la información: Características de inmunidad: Límites y métodos
de medición".
EN 61000-3-2: "Compatibilidad electromagnética (EMC): Parte 3: Límites - Sección 2: Límites para las
emisiones de corriente armónica (tensión de entrada del equipo menor o igual a 16 A por fase)".
EN 61000-3-3: "Compatibilidad electromagnética (EMC): Parte 3: Límites - Sección 3: Limitación de las
fluctuaciones de voltaje e interferencia en los sistemas de suministro de bajo voltaje para equipos con
tensión nominal menor o igual 16 A".
EN 60950-1: "Seguridad de equipos de tecnologías de la información".
EN 60825-1: "Seguridad de los productos láser".
Nota: Los requisitos de emisiones EN 55022 proporcionan dos tipos de clasificaciones:
Clase A para áreas comerciales convencionales.
Clase B para áreas domésticas convencionales.
Este dispositivo Dell está clasificado para su uso en un entorno doméstico convencional de Clase B.
Se ha creado una "Declaración de conformidad" en cumplimiento con las directivas y estándares
precedentes, y está archivada en Dell Inc. Products Europe BV, Limerick, Irlanda.
Cumplimiento de requisitos EN 55022 (sólo para la República
Checa)

Centro polaco de avisos de certificación y control de calidad
El equipo debe alimentarse a través de una toma eléctrica con circuito de protección añadido (de 3
conectores). Todo el equipo informático que funcione conjuntamente (ordenador, monitor, impresora y
otros) deben estar conectados al mismo circuito de alimentación.
El conductor de fase de la instalación eléctrica de la habitación debe incorporar un dispositivo de seguridad
para cortocircuitos en forma de fusible con un valor nominal no superior a 16 amperios (A).
Para desconectar el equipo completamente, el cable de alimentación debe eliminarse de la toma de corriente
eléctrica, que debe encontrarse cerca del equipo y tener un fácil acceso.
Una marca de protección "B" confirma que el equipo cumple los requisitos de seguridad del estándar PN-EN
55022.

Aviso del BSMI (sólo para Taiwán)
Si encuentra una marca o en la etiqueta reguladora situada en la parte inferior, lateral
o trasera de su impresora, la siguiente sección es aplicable:

Información de la NOM (sólo para México)
La siguiente información acompaña a los dispositivos descritos en este documento en cumplimiento con los
requisitos de la Norma Oficial Mexicana (NOM):

Exportador:
Dell Inc.
One Dell Way
Round Rock, TX 78682
Importador:
Dell Computer de México, S.A. de C.V.
Paseo de la Reforma 2620 - 11° Piso
Col. Lomas Altas
11950 México, D.F.
Enviar a:
Dell Computer de México, S.A. de C.V.
al Cuidado de Kuehne & Nagel de México S. de R.L.
Avenida Soles No. 55
Col. Peñón de los Baños
15520 México, D.F.
Número de modelo:
Dell Laser Printer 1100
Tensión de alimentación:
110~127 VCA
Frecuencia:
50 Hz/60 Hz
Consumo de corriente:
4,0 Arms
Voltaje de salida:
+5 VCC, +24 VCC
Corriente de salida:
0,8 Arms(+5 VCC), 1,5 Arms (+24 VCC)
Cumplimiento de la normativa ENERGY STAR
®
Cualquier producto Dell que lleve el símbolo de ENERGY STAR
®
en el producto o en la ventana de inicio está
certificado como respetuoso con los requisitos de ENERGY STAR
®
de la Environmental Protection Agency
(EPA) al ser encargado por Dell. También puede colaborar con la reducción del uso de electricidad y sus
efectos secundarios desconectando el producto cuando no se encuentre en uso durante un largo periodo de
tiempo, en especial por la noche y durante el fin de semana.
Símbolo ENERGY STAR
®
Información de reciclaje
Dell recomienda que los clientes se deshagan de los elementos de hardware, monitores, impresoras y demás

periféricos usados de manera respetuosa con el medio ambiente. Los diversos métodos posibles incluyen la
reutilización de partes o productos completos y el reciclaje de productos, componentes y/o materiales.
Para obtener más información sobre los programas de reciclaje en los EE.UU., vea
www.dell.com/environment.
-
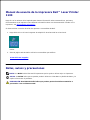 1
1
-
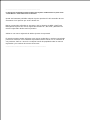 2
2
-
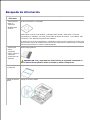 3
3
-
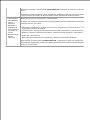 4
4
-
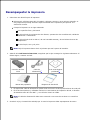 5
5
-
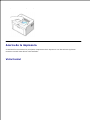 6
6
-
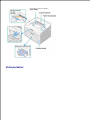 7
7
-
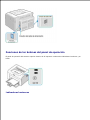 8
8
-
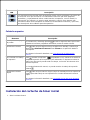 9
9
-
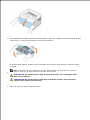 10
10
-
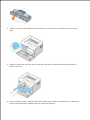 11
11
-
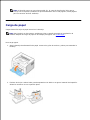 12
12
-
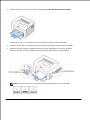 13
13
-
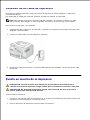 14
14
-
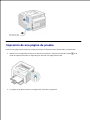 15
15
-
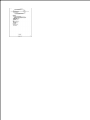 16
16
-
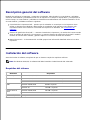 17
17
-
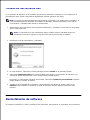 18
18
-
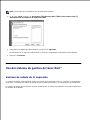 19
19
-
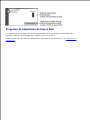 20
20
-
 21
21
-
 22
22
-
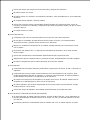 23
23
-
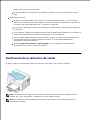 24
24
-
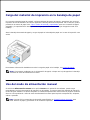 25
25
-
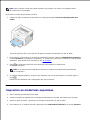 26
26
-
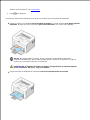 27
27
-
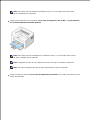 28
28
-
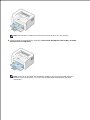 29
29
-
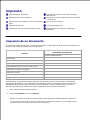 30
30
-
 31
31
-
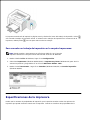 32
32
-
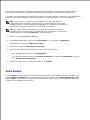 33
33
-
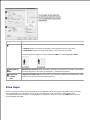 34
34
-
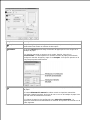 35
35
-
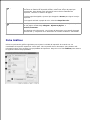 36
36
-
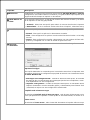 37
37
-
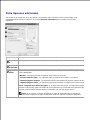 38
38
-
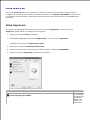 39
39
-
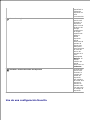 40
40
-
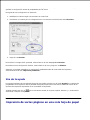 41
41
-
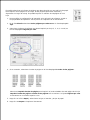 42
42
-
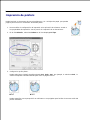 43
43
-
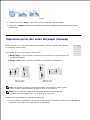 44
44
-
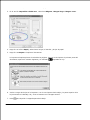 45
45
-
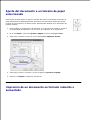 46
46
-
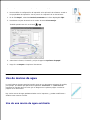 47
47
-
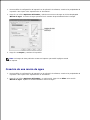 48
48
-
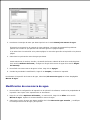 49
49
-
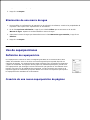 50
50
-
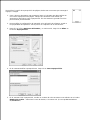 51
51
-
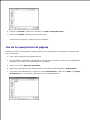 52
52
-
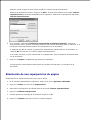 53
53
-
 54
54
-
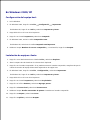 55
55
-
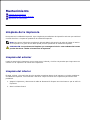 56
56
-
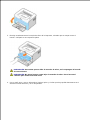 57
57
-
 58
58
-
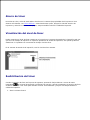 59
59
-
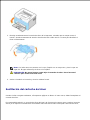 60
60
-
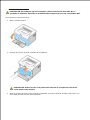 61
61
-
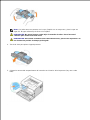 62
62
-
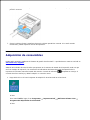 63
63
-
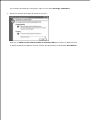 64
64
-
 65
65
-
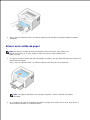 66
66
-
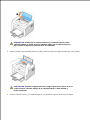 67
67
-
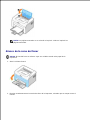 68
68
-
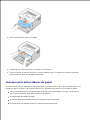 69
69
-
 70
70
-
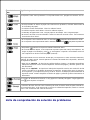 71
71
-
 72
72
-
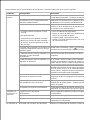 73
73
-
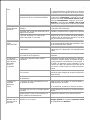 74
74
-
 75
75
-
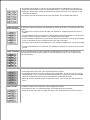 76
76
-
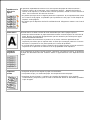 77
77
-
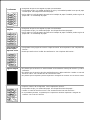 78
78
-
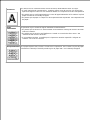 79
79
-
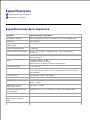 80
80
-
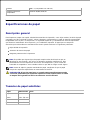 81
81
-
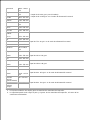 82
82
-
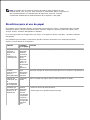 83
83
-
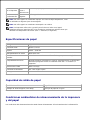 84
84
-
 85
85
-
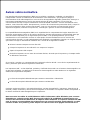 86
86
-
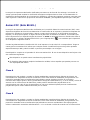 87
87
-
 88
88
-
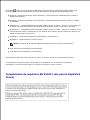 89
89
-
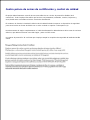 90
90
-
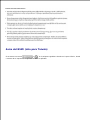 91
91
-
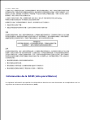 92
92
-
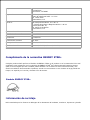 93
93
-
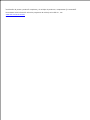 94
94
Dell 1100 Laser Mono Printer Manual de usuario
- Categoría
- Impresoras láser / LED
- Tipo
- Manual de usuario
- Este manual también es adecuado para
Artículos relacionados
-
Dell 1110 Laser Mono Printer Guía del usuario
-
Dell 1230c Color Laser Printer Guía del usuario
-
Dell 5330dn Workgroup Mono Laser Printer Guía del usuario
-
Dell 1125 Mono Laser MFP Guía del usuario
-
Dell 1815dn Multifunction Mono Laser Printer Guía del usuario
-
Dell 2335dn Multifunctional Laser Printer Guía del usuario
-
Dell 1600n Multifunction Mono Laser Printer Guía del usuario
-
Dell 1133 Manual de usuario
-
Dell 2355dn Multifunction Mono Laser Printer Guía del usuario
-
Dell 1100 Laser Mono Printer El manual del propietario