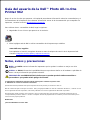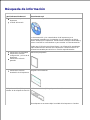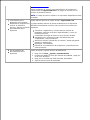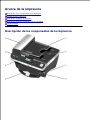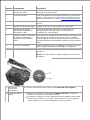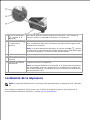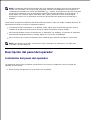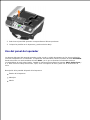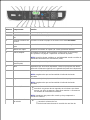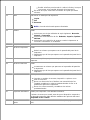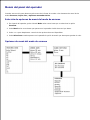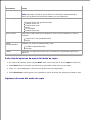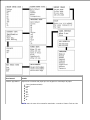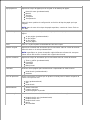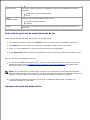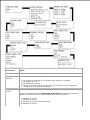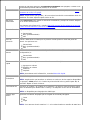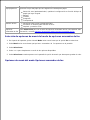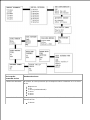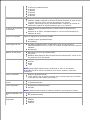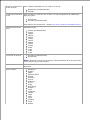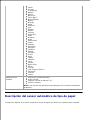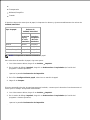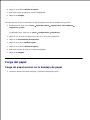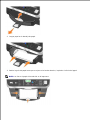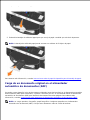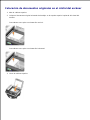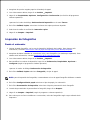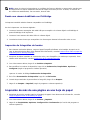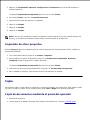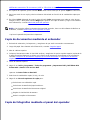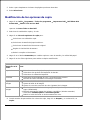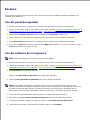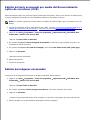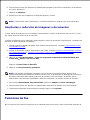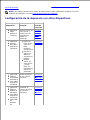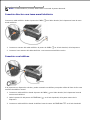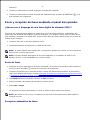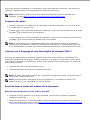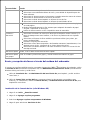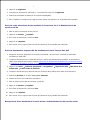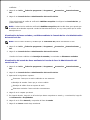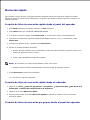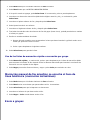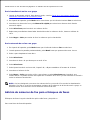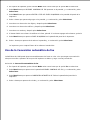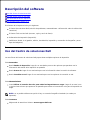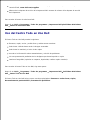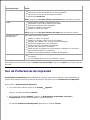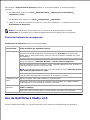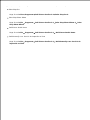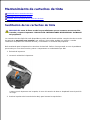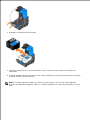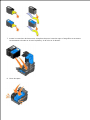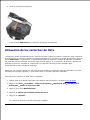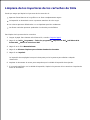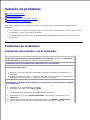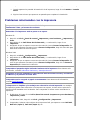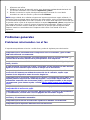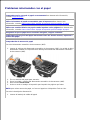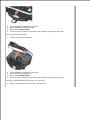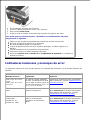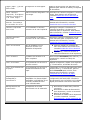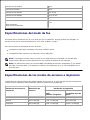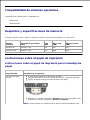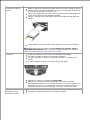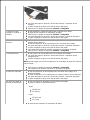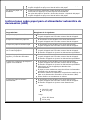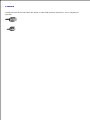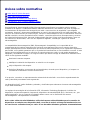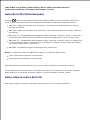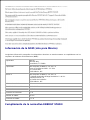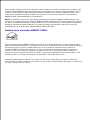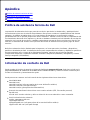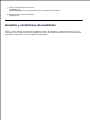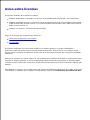Dell 962 Guía del usuario
- Categoría
- Impresoras láser / LED
- Tipo
- Guía del usuario
Este manual también es adecuado para

Guía del usuario de la Dell™ Photo All-In-One
Printer 962
Haga clic en los vínculos que aparecen a la izquierda para obtener información sobre las características y el
funcionamiento de la impresora. Para obtener información acerca de la documentación que acompaña a la
impresora, consulte la sección Búsqueda de información.
Para solicitar tinta o consumibles de Dell, haga lo siguiente:
Haga doble clic en el icono que aparece en el escritorio.1.
Visite la página web de Dell o solicite consumibles de la impresora por teléfono.2.
www.dell.com/supplies
Para optimizar el servicio, asegúrese de tener a mano la etiqueta de servicio de la impresora Dell.
Consulte Código de servicio rápido y etiqueta de servicio.
Notas, avisos y precauciones
NOTA: una NOTA contiene información importante que le ayudará a realizar un mejor uso de la
impresora.
AVISO: un AVISO informa de la posibilidad de que se produzcan daños en el hardware o pérdidas de
datos e incluye información que permite evitarlos.
PRECAUCIÓN: una PRECAUCIÓN le indica que se pueden producir daños materiales o
personales o que puede existir peligro de muerte.
La información contenida en este documento está sujeta a cambios sin previo aviso.
© 2004 Dell Inc. Todos los derechos reservados.
Queda estrictamente prohibido todo tipo de reproducción sin el permiso por escrito de Dell Inc.
Marcas comerciales que se incluyen en el texto: Dell y el logotipo de DELL son marcas comerciales de Dell Inc.; Pentium es una
marca registrada de Intel Corporation; Microsoft y Windows son marcas registradas de Microsoft Corporation.
Este documento puede contener otros nombres o marcas comerciales para hacer mención a empresas propietarias de sus
correspondientes productos. Dell Inc. renuncia a cualquier derecho de propiedad de los nombres y marcas comerciales que no
sean los de sus propios productos.
Modelo 962
Julio de 2004 SRV C7757 Rev. A00

Búsqueda de información
¿Qué información busca?
Encuéntrela aquí
Controladores para la
impresora
La Guía del usuario
CD Controladores y utilidades
La documentación y los controladores de la impresora ya se
encontrarán instalados en el ordenador si lo ha adquirido en Dell al
mismo tiempo que la impresora. Puede utilizar el CD para desinstalar y
volver a instalar los controladores o para acceder a la documentación.
Puede que el CD incluya archivos Léame, con información actualizada
sobre modificaciones técnicas de la impresora o material técnico de
referencia avanzada para técnicos o usuarios experimentados.
Información de seguridad
Información sobre la
configuración y el uso de la
impresora
Información sobre la
garantía
Manual del propietario
Información sobre la
instalación de la impresora
Diagrama de instalación
Código de servicio rápido y
número de la etiqueta de servicio
Código de servicio rápido y etiqueta de servicio
Esta etiqueta se encuentra bajo la unidad de la impresora. Consulte

Código de servicio rápido.
Utilice la etiqueta de servicio como identificación de la impresora
cuando entre en support.dell.com o se ponga en contacto con el
servicio de asistencia técnica.
NOTA: el código de servicio rápido no se encuentra disponible en todos
los países.
Controladores de la
impresora más recientes
Respuestas a preguntas del
servicio de asistencia
técnica y atención al cliente
Documentación de la
impresora
Página web de atención al cliente de Dell: support.dell.com
La página web de atención al cliente de Dell pone a su disposición
diferentes herramientas en línea, entre las que se encuentran las
siguientes:
Soluciones: sugerencias y consejos para la solución de
problemas, artículos de técnicos especializados y cursos de
formación en línea.
Comunidad: mensajes en línea con otros clientes de Dell.
Actualizaciones: información sobre actualizaciones para
componentes, como la memoria.
Atención al cliente: información de contacto, estado del pedido,
garantía y reparaciones.
Descargas: controladores.
Referencia: documentación de la impresora y especificaciones
sobre productos.
Uso de Windows XP
Documentación de la
impresora
Centro de ayuda y soporte técnico de Windows XP
Haga clic en Inicio Ayuda y soporte técnico.1.
Escriba una palabra o frase que describa el problema y haga clic
en el icono de flecha.
2.
Haga clic en el tema que mejor describa el problema.3.
Siga las instrucciones de la pantalla.4.

Acerca de la impresora
Descripción de los componentes de la impresora
Instalación de la impresora
Descripción del panel del operador
Descripción del sensor automático de tipo de papel
Carga del papel
Descripción de los componentes de la impresora

Número:
Componente:
Descripción:
1
Alimentador automático de
documentos (ADF)
Escanea, copia o envía por fax documentos de varias páginas o
documentos de tamaño legal.
2
Panel del operador
Panel de la impresora que permite supervisar los procesos de
escaneo, copia, envío y recepción de faxes e impresión. Para
obtener más información, consulte Uso del panel del operador.
3
Unidad de impresora
Unidad que se levanta para permitir el acceso a los cartuchos
de tinta.
4
Bandeja de entrada del papel
Bandeja en la que se carga el papel en la impresora.
5
Bandeja de entrada del
alimentador automático de
documentos (ADF)
Carga los documentos originales en la impresora. Se
recomienda para escanear, copiar o enviar faxes de
documentos de varias páginas.
6
Cubierta superior con bandeja
de salida del alimentador
automático de documentos
(ADF)
Parte superior de la impresora que mantiene el documento o la
fotografía planos durante el proceso de escaneo. También
puede recoger el documento original después de que se haya
procesado mediante el alimentador automático de documentos
(ADF).
7
Conector de PictBridge
Conector mediante el cual se establece la conexión entre una
cámara digital compatible con PictBridge y la impresora.
8
Bandeja de salida del papel
Bandeja que sostiene el papel a medida que sale de la
impresora.
NOTA: tire de la bandeja de salida del papel hacia fuera para
extenderla.
9
Etiqueta de
solicitud de
consumibles
Para solicitar cartuchos de tinta o papel, visite www.dell.com/supplies.
10
Código de servicio
rápido
Identifica la impresora cuando emplea support.dell.com o se pone en
contacto con el servicio de asistencia técnica.
Introduzca el código de servicio rápido para dirigir la llamada cuando trata
de ponerse en contacto con el servicio de asistencia técnica. El código de
servicio rápido no se encuentra disponible en todos los países.

11
Puerto de TELÉFONO (
- conector de la
izquierda)
Desconéctelo antes de conectar dispositivos adicionales, como módem de
datos/fax, teléfono o contestador automático, a la impresora.
12
Conector de LÍNEA (
- conector de la
derecha)
Conecta la impresora a una línea de teléfono activa para enviar y recibir
faxes. La impresora debe estar conectada a esta línea telefónica para recibir
llamadas de fax entrantes.
NOTA: no conecte dispositivos adicionales al conector de LÍNEA ( - conector
de la derecha) ni una línea DSL (línea digital de abonado) o RDSI (Red Digital
de Servicios Integrados), sin utilizar un filtro de línea digital.
13
Conector USB
Conecta la impresora al ordenador.
14
Cubierta de acceso
posterior
Puede abrirse para eliminar atascos de papel.
15
Conector del cable de
alimentación
Suministra corriente a la impresora.
NOTA: la fuente de alimentación es extraíble. Si al desenchufar la impresora,
ésta está apagada, al volver a enchufarla no se restablecerá la corriente. En
caso de estar encendida, se reanudará el flujo de corriente en el momento en
que se enchufe de nuevo.
Instalación de la impresora
NOTA: la impresora Dell Photo All-In-One Printer 962 admite Microsoft ® Windows® 2000 y Windows
XP.
Para configurar la impresora, siga los pasos que se indican en el póster Instalación de la impresora. Si
surgen problemas durante la instalación, consulte Solución de problemas.

NOTA: la impresora Dell Photo AIO Printer 962 es un dispositivo analógico que funciona únicamente
cuando está conectada a una toma mural. Es posible conectar otros dispositivos como teléfonos o
contestadores automáticos al puerto de TELÉFONO ( - conector de la izquierda) para que funcionen
a través de la impresora como se describe en la parte de esta guía dedicada a la configuración. Si
desea utilizar una conexión digital como RDSI, DSL o ADSL, precisará un filtro de línea digital.
Póngase en contacto con su proveedor de servicios de Internet para obtener más información al
respecto.
Puede utilizar la impresora Dell Photo AIO Printer 962 para llevar a cabo una amplia variedad de tareas. Es
importante que tenga en cuenta los siguientes aspectos:
Si la impresora está conectada a un ordenador, podrá utilizar tanto el panel del operador como el
software de la impresora para producir de forma rápida documentos de gran calidad.
Para imprimir deberá conectar la impresora a un ordenador; sin embargo, no necesita un ordenador
para imprimir fotografías desde su cámara digital con el conector de PictBridge.
No es necesario que conecte la impresora a un ordenador para realizar fotocopias o enviar faxes.
NOTA: para poder enviar faxes, la impresora (esté conectada a un ordenador o no) debe estar
conectada a la línea telefónica.
Descripción del panel del operador
Instalación del panel del operador
Las siguientes instrucciones se aplican únicamente en caso de que la impresora incluya un panel del
operador en otro idioma.
Retire el panel del operador (si se encuentra uno instalado).1.
2.

1.
Seleccione el panel del operador correspondiente al idioma que desee.2.
Coloque las presillas en la impresora y presione hacia abajo.3.
Uso del panel del operador
Los botones del panel del operador permiten copiar, enviar y recibir documentos por fax sin necesidad de
conectar el dispositivo a un ordenador. La impresora está encendida cuando se ilumina el botón Encendido.
Puede seleccionar un modo mediante el botón Modo, con lo que se iluminará el indicador luminoso
correspondiente al modo seleccionado. Cambie la configuración mediante los botones Menú, Seleccionar y
< >. Para iniciar un trabajo de escaneo, copia, envío o recepción de faxes, pulse uno de los botones de
inicio.
Descripción de la pantalla del panel de la impresora:
Estado de la impresora
Mensajes
Menús

Número
Componente:
Función:
1
Encendido
Encender y apagar la impresora.
2
Indicador luminoso de
Fax
Se ilumina cuando el equipo se encuentra en el modo Fax.
3
Indicador luminoso de
escaneo
Se ilumina cuando el equipo se encuentra en el modo Escanear.
4
Indicador luminoso de
copia
Se enciende cuando el equipo se encuentra en el modo Copiar.
5
Número de copias
Especificar el número de copias (de 1 a 99) que desea efectuar.
6
Reducir/Ampliar
Personalizar el tamaño del documento original según un porcentaje,
para ajustarlo a la página o imprimirlo en tamaño de póster.
NOTA: la opción Ajustar a página no está disponible cuando se utiliza el
alimentador automático de documentos (ADF).
7
LCD (pantalla de
cristal líquido)
Mostrar las opciones disponibles.
8
Menú
Desplazarse por los menús disponibles. Cada vez que pulse este botón,
aparecerá el elemento siguiente en la pantalla del panel de la impresora.
9
Color
Iniciar un trabajo de copia, escaneo o fax en color.
NOTA: asegúrese de que está encendido el indicador del modo
adecuado.
10
Negro
Iniciar un trabajo de copia, escaneo o fax en blanco y negro.
NOTA: asegúrese de que está encendido el indicador del modo
adecuado.
11
Rellamada/Pausa
Volver a llamar al último número introducido.
Introducir una pausa de tres segundos en el número que desea
marcar con el fin de esperar a tener línea exterior o conectarse a
un sistema de contestador automático.
NOTA: introduzca una pausa sólo cuando ya haya empezado a
introducir el número.
12
Un símbolo o número
del teclado
En modo de fax:
Introducir números de fax.
Seleccionar letras durante la creación de una lista de

marcación rápida.
Escribir números para introducir o editar la fecha y hora que
se muestra en la pantalla del panel de la impresora.
En modo de copia, seleccionar el número de copias que desea
efectuar.
13
Modo
Seleccionar un modo para la impresora.
Copiar
Fax
Escanear
NOTA: el modo seleccionado aparece iluminado.
14
Calidad
Puede:
Seleccionar una de las calidades de copia siguientes: Borrador,
Normal o Fotografía.
Seleccionar una resolución de fax: Estándar, Superior, Óptima o
Máxima.
Seleccionar una resolución de escaneo cuando la impresora se
encuentre conectada a un ordenador.
15
Claro/Oscuro
Para aclarar u oscurecer una copia o fax entrante.
16
Flecha a la izquierda
Puede:
Reducir un número que aparezca en la pantalla del panel de la
impresora.
Desplazarse por la lista que aparece en la pantalla del panel de la
impresora.
17
Seleccionar
Seleccionar la opción que aparece en la pantalla del panel de la
impresora.
18
Flecha a la derecha
Puede:
Incrementar un número que aparezca en la pantalla del panel de
la impresora.
Desplazarse por la lista que aparece en la pantalla del panel de la
impresora.
19
Cancelar
Púlselo para:
Cancelar un trabajo de escaneo, impresión o copia en curso.
Salir de un menú.
Borrar un número de fax o finalizar una transmisión de fax.
También restablece los valores predeterminados de fax en la
pantalla del panel de la impresora.
Borrar los valores actuales y restablecer los valores
predeterminados.
20
Respuesta automática
Púlselo para responder a las llamadas entrantes.
El número de tonos que sonará antes de que el dispositivo responda a
las llamadas entrantes debe definirse mediante las opciones del menú
Responder al fax cuando.
21
Botones de marcación
rápida
Acceder al resto de los números de marcación rápida programados (de 1
a 99).

Menús del panel del operador
Consulte esta sección para obtener ayuda acerca de la forma de acceder a los elementos de menú de los
modos Escanear, Copiar, Fax y Opciones avanzadas de fax.
Selección de opciones de menú del modo de escaneo
En el panel del operador, pulse el botón Modo varias veces hasta que se seleccione la opción
Escanear.
1.
Pulse Menú varias veces hasta que aparezca en la pantalla el título de menú que desee.2.
Pulse < o > para desplazarse a través de las opciones de menú disponibles.3.
Pulse Seleccionar cuando aparezca en la pantalla la opción de menú que desee para guardar el valor.4.
Opciones de menú del modo de escaneo

En el menú:
Puede:
Tamaño original
Especificar el tamaño del documento que se encuentra sobre el cristal del escáner.
NOTA: mantenga activada la opción Detección automática (predeterminada) a
menos que el tamaño del documento impreso no sea satisfactorio.
Ahorro energía
Seleccionar el momento de inicio del proceso de ahorro de energía:
Después de 30 min (predeterminado)
Después de 60 min
Después de 6 horas
Nunca
De inmediato
Después de 10 min
Borrar valores
Seleccionar cuándo desea que el dispositivo Todo en Uno restablezca los valores
originales:
Después de 2 min (predeterminado)
Nunca
Definir
predeterminados
Establecer los valores predeterminados como:
De fábrica (predeterminado)
Actuales
Idioma
Seleccionar un idioma para el texto que se muestra en la pantalla del panel de la
impresora.
Selección de opciones de menú del modo de copia
En el panel del operador, pulse el botón Modo varias veces hasta que la opción Copiar se seleccione.1.
Pulse Menú varias veces hasta que aparezca en la pantalla el título de menú que desea.2.
Pulse < o > para desplazarse a través de las opciones de menú disponibles.3.
Pulse Seleccionar cuando aparezca en la pantalla la opción de menú que desea para guardar el valor.4.
Opciones de menú del modo de copia

En el menú:
Puede:
Tamaño pap blanco
Especificar el tamaño del papel que ha cargado en la bandeja de papel:
Carta (predeterminado)
Legal
B5
A4
A5
A6
3x5
4x6
L
2L
NOTA: para el resto de los tamaños especiales, consulte el Centro Todo en Uno

Dell.
Tipo pap blanco
Especificar el tipo del papel que ha cargado en la bandeja de papel:
Detección auto (predeterminado)
Normal
Tratado
Fotografía
Transparencia
Detección auto optimiza la configuración en función del tipo de papel que haya
cargado.
NOTA: para el resto de los tipos de papel especiales, consulte el Centro Todo en
Uno Dell.
Repetir imagen
Especificar el número de copias de la imagen que desea que aparezcan en la misma
página:
1x por página (predeterminado)
4x por página
9x por página
16x por página
Color
Pulse < o > para ajustar la intensidad de color de la copia.
Tamaño original
Especificar el tamaño del documento que se encuentra sobre el cristal del escáner.
Detección auto es el valor predeterminado.
NOTA: especifique un ajuste de tamaño original diferente a Detección auto para
limitar el área del escáner al tamaño del original seleccionado.
Tipo de contenido
Especificar el tipo de documento que se encuentra sobre el cristal del escáner.
Texto y gráfico (predeterminado)
Fotografía
Sólo texto
Dibujo lineal
Intercalar
Escanear varias páginas para memorizarlas e imprimirlas en orden inverso.
Desactivado (predeterminado)
Activado
Tono de pulsación
Activar o desactivar el sonido que se produce cuando pulsa un botón del panel de
control. Las opciones son:
Bajo (predeterminado)
Alto
Desactivado
Mantenimiento
Alinear cartuchos
Limpiar cartuchos
Imprimir página de prueba
Ahorro energía
Seleccionar el momento de inicio del proceso de ahorro de energía:
Después de 30 min (predeterminado)
Después de 60 min
Después de 6 horas
Nunca
De inmediato

Después de 10 min
Borrar valores
Seleccionar cuándo desea que el dispositivo Todo en Uno restablezca los valores
originales:
Después de 2 min (predeterminado)
Nunca
Definir
predeterminados
Establecer los valores predeterminados como:
De fábrica (predeterminado)
Actuales
Idioma
Seleccionar un idioma para el texto que se muestra en la pantalla del panel de la
impresora.
Selección de opciones de menú del modo de fax
Utilice el panel del operador para personalizar sus trabajos de fax.
En el panel del operador, pulse el botónModo varias veces hasta que la opciónFax se seleccione.1.
Pulse Menú varias veces hasta que aparezca en la pantalla el título de menú que desea.2.
Pulse < o > para desplazarse a través de las opciones de menú disponibles.3.
Pulse Seleccionar cuando aparezca en la pantalla la opción de menú que desea para guardar el valor.4.
Para que funcione correctamente como fax:
El conector de LÍNEA de la impresora ( - conector de la derecha) debe estar conectado a una línea
telefónica activa. Consulte Configuración de la impresora con otros dispositivos para obtener más
información sobre la configuración.
NOTA: no es posible enviar y recibir faxes a través de una conexión DSL (línea digital de abonado) o
RDSI (Red Digital de Servicios Integrados), a menos que adquiera un filtro de línea digital. Póngase en
contacto con su proveedor de servicios de Internet para obtener información al respecto.
Si está utilizando software de fax para enviar faxes, la impresora deberá estar conectada a un
ordenador mediante un cable USB.
Opciones de menú del modo de fax

En el menú:
Puede:
Faxes pendientes
Cancelar cualquier fax que no se haya enviado.
Informes de
impresión
Imprimir lo siguiente:
Un informe de actividad (los 40 últimos faxes enviados y recibidos)
Un registro de envío
Un registro de recepción
Una lista de valores (listas de valores como el volumen del tono de llamada,
calidad de fax e intentos de rellamada)
Responder al fax
cuando
Seleccionar el modo de recepción del fax.
Cuando el indicador luminoso deRespuesta automática se ilumine en el panel del
operador, el dispositivo Todo en Uno recibirá un fax automáticamente:
Después de 1 tono
Después de 2 tonos
Después de 3 tonos (predeterminado)
Después de 5 tonos

Cuando el indicador luminoso de Respuesta automática esté apagado, recibirá el fax
manualmente pulsando DELL# (3355#) en el teclado.
Retrasar hasta
Introducir una hora específica para enviar el fax. Para obtener ayuda, consulte Envío
retrasado de un fax a un grupo.
NOTA: asegúrese de que la fecha y la hora se han introducido correctamente antes de
establecer una hora específica para enviar un fax.
Marcación
instantánea
Pulse Seleccionar para utilizar la marcación instantánea y marque el número después
de oír el tono de marcación.
Para obtener más información, consulte Marcación manual de fax mientras se escucha
el tono de línea telefónica (marcación instantánea)
Tono de llamada
Elegir un tono para las llamadas entrantes:
Desactivado
Bajo (predeterminado)
Alto
Tono de
pulsación
Activar o desactivar el sonido que se produce cuando pulsa un botón del panel de
control. Las opciones son:
Desactivado
Bajo (predeterminado)
Alto
Volumen del
altavoz
Cambiar el volumen del altavoz del dispositivo Todo en Uno (afecta a los sonidos del fax
del dispositivo) a:
Desactivado
Bajo (predeterminado)
Alto
Editar marcación
rápida
Realizar los cambios siguientes en su lista de marcación rápida:
Agregar un número
Eliminar un número
Modificar
Imprimir
NOTA: para obtener más información, consulte Marcación rápida.
Editar
Fecha/Hora
Editar la fecha y la hora.
NOTA: asegúrese de que introduce un número en cada uno de los espacios disponibles.
Por ejemplo, 01:00 para 1:00. Cuando haya introducido la hora, pulse 1 para AM, 2
para PM o 3 para el modo 24 horas.
Personalizar fax
Introducir su nombre o el nombre de su empresa y el número. Esta información figura
como encabezado para identificarle a usted y a su máquina de fax ante el destinatario.
NOTA: no disponible para lenguajes de doble byte.
Tamaño pap
blanco
Especificar el tamaño del papel que ha cargado en la bandeja de papel.
Carta
A4
Legal
NOTA: si no aparece ningún asterisco (*), se ha seleccionado un tamaño de papel que

no es compatible con el fax en el menú de copia.
Tipo pap blanco
Especificar el tipo del papel que ha cargado en la bandeja de papel:
Detección auto (predeterminado): optimiza la configuración en función del tipo de
papel que haya cargado.
Normal
Tratado
Fotografía
Transparencia
Reenvío de fax
Desactivar esta función (predeterminado).
Introducir un número para reenviar el fax a:
Imprimir y reenviar el fax.
Opciones
avanzadas de fax
Pulsar Seleccionar para ver el menú de opciones avanzadas del fax. Para obtener más
información, consulte Opciones de menú del modo Opciones avanzadas de fax.
Selección de opciones de menú del modo de opciones avanzadas de fax
En el panel del operador, pulse el botón Modo varias veces hasta que la opción Fax se seleccione.1.
Pulse Menú varias veces hasta que Opciones avanzadas de fax aparezca en la pantalla.2.
Pulse Seleccionar.3.
Pulse < o > para desplazarse a través de las opciones disponibles.4.
Pulse Seleccionar cuando aparezca en la pantalla la opción de menú que desea para guardar el valor.5.
Opciones de menú del modo Opciones avanzadas de fax

En la opción
avanzada de fax:
Puede seleccionar:
Intentos de rellamada
El número de veces que desea que la máquina vuelva a intentarlo si no se envía
el fax:
Ninguna vez
1 vez
2 veces (predeterminado)
3 veces
4 veces
5 veces
Intervalo de rellamada
El tiempo que el aparato está en espera antes de volver a intentar realizar una
llamada de fax:
1 minuto

2 minutos
3 minutos (predeterminado)
4 minutos
5 minutos
6 minutos
7 minutos
8 minutos
Confirmación de fax
Desactivado: no se imprime ninguna página de estado.
Imprimir siempre: imprime un informe de estado después de cada fax que
se envía, entre los que se incluyen los trabajos con errores.
Imprimir cuando haya errores (predeterminado): imprime un informe de
estado sólo después de aquellos trabajos que no se enviaron.
Creación de un informe
de actividad
Según demanda (predeterminado): puede solicitar la impresión del
informe.
Después de 40 faxes: automáticamente se crea un informe después de
imprimir 40 faxes.
Ajustar fax a página
Cómo se imprimirá el fax que ha recibido.
Intentar ajustar (predeterminado)
Dos páginas
Pie de página de fax
Activado (predeterminado): el dispositivo Todo en Uno introduce
automáticamente la hora, la fecha y el número de página al pie de cada fax
entrante.
Desactivado
Método de marcación
Marcación por tonos (predeterminado)
Por pulsos
Mediante PBX (detección del tono de marcación desactivado): envíe un fax
sin esperar al tono de llamada.
Timbre de llamada
Cualquiera (predeterminado)
Sencillo
Doble
Triple
NOTA: puede elegir distintos tonos de llamada, si éstos se encuentran
disponibles desde su servicio de teléfono local. De lo contrario, seleccione
Cualquiera.
Prefijo de llamada
Ninguno (predeterminado)
Crear: puede crear un prefijo de hasta ocho caracteres para que se añada
al principio de cada número que marque.
Escanear antes de
marcar
No
Sí (predeterminado)
Faxes bloqueados
Desactivado (predeterminado)
Activado
NOTA: puede introducir hasta 50 números desde los que bloquear los faxes.
Bloquear llamadas "sin
ID"
Sí
No (predeterminado)
Editar lista de faxes
bloqueados
Agregar
Eliminar
Modificar
Imprimir

Bloquear configuración
de fax del host
Evite cambios indeseables de los usuarios en la red.
Desactivado (predeterminado)
Activado
Conversión automática
de fax
Para convertir los faxes de color a mono o a una configuración de calidad más
baja para faxes.
Desactivado
Activado (predeterminado)
Para obtener más información, consulte Uso de la Conversión automática de fax.
Velocidad máxima de
envío
Velocidad en bps:
33.600 (predeterminado)
31.200
28.800
26.400
24.000
21.600
19.200
16.800
14.400
12.000
9.600
7.200
4.800
2.400
Corrección de errores
Activado (predeterminado)
Desactivado
NOTA: desactive la corrección de errores si tiene problemas en el envío de faxes
a una máquina de fax más antigua.
Idioma
Seleccionar un idioma para el texto que se muestra en la pantalla del panel de la
impresora.
Prefijo del país
Dinamarca
Ecuador
Egipto
Emiratos (EAU)
Estonia
Finlandia
Francia
Alemania
Grecia
Guam
Hong Kong
Hungría
India
Indonesia
Irlanda
Israel
Italia
Japón
Jordania
Corea
Kuwait

Letonia
Líbano
Lituania
Luxemburgo
Malasia
México
Marruecos
Países Bajos
Nueva Zelanda
Nigeria
Noruega
Omán
Paraguay
Perú
Filipinas
Polonia
Portugal
Puerto Rico
Qatar
Rumania
Rusia
Arabia Saudí
Serbia
Singapur
Eslovaquia
Eslovenia
Sudáfrica
España
Sri Lanka
Suecia
Suiza
Taiwán
Tailandia
Túnez
Turquía
Reino Unido
EE.UU.
Uruguay
Islas Vírgenes (EE.UU.)
Venezuela
Vietnam
Yemen
Diagnósticos de
llamadas
Desactivado (predeterminado)
Audio activado
Imprimir informe de señales T.30
Sonido e informes
NOTA: esta función está pensada exclusivamente para la solución avanzada de
problemas.
Descripción del sensor automático de tipo de papel
La impresora dispone de un sensor automático de tipo de papel que detecta los siguientes tipos de papel:

Normal
Transparencia
Brillante/Fotográfico
Tratado
Si introduce alguno de estos tipos de papel, la impresora lo detecta y ajusta automáticamente los valores de
Calidad/Velocidad.
Tipo de papel
Valores de
Calidad/Velocidad
Cartuchos
negro y
de color
instalados
Cartuchos
fotográfico
y de color
instalados
Normal
Normal
Fotografía
Transparencia
Normal
Fotografía
Brillante/Fotográfico
Fotografía
Fotografía
Tratado
Normal
Fotografía
NOTA: la impresora no detecta el tamaño del papel.
Para seleccionar el tamaño de papel, siga estos pasos:
Con el documento abierto, haga clic en Archivo Imprimir.1.
En el cuadro de diálogo Imprimir, haga clic en Preferencias o Propiedades (en función del
programa o sistema operativo).
2.
Aparece la pantalla Preferencias de impresión.
En la ficha Configuración de papel, seleccione un tamaño de papel.3.
Haga clic en Aceptar.4.
El sensor automático de tipo de papel permanecerá activado, a menos que lo desactive. Para desconectar el
sensor para un trabajo de impresión determinado:
Con el documento abierto, haga clic en Archivo Imprimir.1.
En el cuadro de diálogo Imprimir, haga clic en Preferencias o Propiedades (en función del
programa o sistema operativo).
2.
Aparece la pantalla Preferencias de impresión.
3.
4.

Haga clic en la ficha Calidad/Copias.3.
Haga clic en el botón Utilizar mi opción.4.
Seleccione el tipo de papel en el menú desplegable.5.
Haga clic en Aceptar.6.
Para desconectar el sensor automático de tipo de papel para todos los trabajos de impresión:
En Windows XP, haga clic en Inicio Panel de control Impresoras y otro hardware
Impresoras y faxes.
1.
En Windows 2000, haga clic en Inicio Configuración Impresoras.
Haga clic con el botón secundario del ratón en el icono de la impresora.2.
Haga clic en Preferencias de impresión.3.
Haga clic en la ficha Calidad/Copias.4.
Haga clic en el botón Utilizar mi opción.5.
Seleccione un tipo de papel en el menú desplegable.6.
Haga clic en Aceptar.7.
Carga del papel
Carga de papel normal en la bandeja de papel
Levante la bandeja de salida del papel y extienda la bandeja de papel.1.
2.

1.
Cargue papel en la bandeja de papel.2.
Deslice la guía del papel hasta que se ajuste a los bordes derecho, izquierdo e inferior del papel.3.
NOTA: no fuerce el papel al introducirlo en la impresora.
4.

Baje la bandeja de salida del papel.4.
Extienda la bandeja de salida del papel para que recoja el papel a medida que sale de la impresora.5.
NOTA: la bandeja de salida del papel puede contener un máximo de 50 hojas de papel.
Para obtener más información, consulte Instrucciones sobre el papel de impresión para la bandeja de papel.
Carga de un documento original en el alimentador
automático de documentos (ADF)
Se pueden cargar hasta 50 hojas de documentos originales (texto hacia arriba) en el alimentador automático
de documentos (ADF) para escanearlos, copiarlos o enviarlos por fax. Se recomienda utilizar el alimentador
automático de documentos (ADF) para introducir documentos de varias páginas. Para obtener más
información, consulte Instrucciones sobre papel para el alimentador automático de documentos (ADF).
NOTA: no cargue postales, fotografías, papel fotográfico o imágenes pequeñas en el alimentador
automático de documentos (ADF). Coloque estos elementos sobre el cristal del escáner.

Colocación de documentos originales en el cristal del escáner
Abra la cubierta superior.1.
Coloque el documento original orientado hacia abajo en la esquina superior izquierda del cristal del
escáner.
2.
Para obtener una copia con orientación vertical:
Para obtener una copia con orientación horizontal:
Cierre la cubierta superior.3.

Uso de la impresora
Impresión
Copia
Escaneo
Envío y recepción de faxes
Impresión
Impresión de documentos
Encienda el ordenador y la impresora, y asegúrese de que están conectados correctamente.1.
Cargue el papel con la cara de impresión hacia abajo. Para obtener más información, consulte Carga
del papel.
2.
Con el documento abierto, haga clic en Archivo Imprimir.3.
Personalice los valores de impresión. Para ello:
Haga clic en Preferencias, Propiedades, Opciones o Configuración (en función del programa
o sistema operativo).
a.
4.
Aparece el cuadro de diálogo Preferencias de impresión.
En la ficha Calidad/Copias seleccione Calidad/Velocidad, el tipo de papel, el número de
copias y el tipo de impresión: blanco y negro o en color.
b.
En la ficha Configuración de papel seleccione el tipo de papel y la orientación.c.
En la ficha Presentación de impresión, seleccione los valores de presentación e impresión a
doble cara.
d.
NOTA: si desea más información sobre algún valor, haga clic con el botón secundario del ratón en la
pantalla y, a continuación, seleccione ¿Qué es esto?
Cuando haya realizado las modificaciones en Preferencias de impresión, haga clic en Aceptar
en la parte inferior de la pantalla para volver al cuadro de diálogo Imprimir.
e.
Haga clic en Aceptar o Imprimir (según el programa o sistema operativo).5.
Impresión de copias intercaladas de documentos
Cuando la impresora está conectada al ordenador, es posible imprimir copias intercaladas en blanco y negro
1.

o en color. Para imprimir copias intercaladas:
Asegúrese de que ha cargado papel en la bandeja de papel.1.
Con el documento abierto, haga clic en Archivo Imprimir.2.
Haga clic en Propiedades, Opciones, Configuración o Preferencias (en función del programa o
sistema operativo).
3.
Aparecerá el cuadro de diálogo Preferencias de impresión con el menú Tareas.
En la ficha Calidad/Copias, seleccione el número de copias que desea imprimir.4.
Seleccione la casilla de verificación Intercalar copias.5.
Haga clic en Aceptar o Imprimir.6.
Impresión de fotografías
Desde el ordenador
Cargue el papel fotográfico con la cara de impresión (brillante) hacia abajo. Para obtener más
información, consulte Instrucciones sobre el papel de impresión para la bandeja de papel.
1.
Asegúrese de haber instalado un cartucho de color y otro fotográfico (se venden por separado). Para
obtener más información, consulte Sustitución de los cartuchos de tinta.
2.
Con el documento abierto, haga clic en Archivo Imprimir.3.
Para modificar los valores de impresión, haga clic en Preferencias, Propiedades, Opciones o
Configurar (según el programa o sistema operativo).
4.
Aparece el cuadro de diálogo Preferencias de impresión.
En la ficha Calidad/Copias seleccione Fotografía y el tipo de papel.5.
NOTA: para la impresión de fotografías, recomendamos el uso de papel fotográfico brillante o tratado.
En la ficha Configuración de papel seleccione el tipo de papel y la orientación.6.
En la ficha Presentación de impresión, seleccione el tipo de presentación de la fotografía.7.
Cuando haya terminado de personalizar la fotografía, haga clic en Aceptar.8.
Haga clic en Aceptar o Imprimir (según el programa o sistema operativo).9.
Para evitar que sus fotos se adhieran o se manchen, retire las fotografías según vayan saliendo de la
impresora.
10.

10.
NOTA: antes de colocar las impresiones en un álbum de fotos no adhesivo o enmarcarlas, permita que
las impresiones se sequen totalmente durante el tiempo suficiente (de 12 a 24 horas, en función de
las condiciones ambientales). De este modo, durarán más.
Desde una cámara habilitada con PictBridge
La impresora también admite cámaras compatibles con PictBridge.
Uso de la impresora con cámaras digitales:
Conecte el extremo rectangular del cable USB que acompaña a la cámara digital con PictBridge al
puerto PictBridge de la impresora.
1.
Conecte el otro extremo del cable USB a la cámara digital.2.
Consulte las instrucciones que acompañan a la cámara para obtener información sobre su uso.3.
Impresión de fotografías sin bordes
Para obtener resultados óptimos, cargue el papel fotográfico/brillante en la bandeja de papel con la
cara de impresión hacia abajo. Para obtener más información, consulte Instrucciones sobre el papel de
impresión para la bandeja de papel.
1.
Asegúrese de haber instalado un cartucho de color y otro fotográfico (se venden por separado). Para
obtener más información, consulte Sustitución de los cartuchos de tinta
.
2.
Con el documento abierto, haga clic en Archivo Imprimir.3.
Para modificar los valores de impresión, haga clic en Preferencias, Propiedades, Opciones o
Configurar (según el programa o sistema operativo).
4.
Aparece el cuadro de diálogo Preferencias de impresión.
En la ficha Presentación de impresión, haga clic en Sin bordes.5.
Cuando haya terminado de personalizar la fotografía, haga clic en Aceptar.6.
Haga clic en Aceptar o Imprimir (según el programa o sistema operativo).7.
Impresión de más de una página en una hoja de papel
Asegúrese de que ha cargado papel en la bandeja de papel. Para obtener más información, consulte
Carga de papel normal en la bandeja de papel.
1.
Con el documento abierto, haga clic en Archivo Imprimir.2.
Haga clic en Propiedades, Opciones, Configuración o Preferencias (en función del programa o
sistema operativo).
3.

2.
3.
La pantalla Propiedades de impresión aparecerá con el menú Tareas.
En la ficha Presentación de impresión, seleccione N.º por cara.4.
Seleccione el número de páginas que desea imprimir en cada hoja.5.
Impresión de una imagen como un póster de varias páginas
Asegúrese de que ha cargado papel en la bandeja de papel. Para obtener más información, consulte
Carga de papel normal en la bandeja de papel.
1.
Con la imagen abierta, haga clic en Archivo Imprimir.2.
Haga clic en Propiedades, Opciones, Configuración o Preferencias (en función del programa o
sistema operativo).
3.
La pantalla Propiedades de impresión aparecerá con el menú Tareas.
En la ficha Presentación de impresión, seleccione Póster.4.
Haga clic en Aceptar.5.
Haga clic en Aceptar o Imprimir.6.
Impresión en orden inverso
Asegúrese de que ha cargado papel en la bandeja de papel. Para obtener más información, consulte
Carga de papel normal en la bandeja de papel.
1.
Con el documento abierto, haga clic en Archivo Imprimir.2.
Haga clic en Propiedades, Opciones, Configuración o Preferencias (en función del programa o
sistema operativo).
3.
La pantalla Propiedades de impresión aparecerá con el menú Tareas.
En la ficha Calidad/Copias seleccione la casilla de verificación Invertir orden de impresión.4.
Haga clic en Aceptar.5.
Haga clic en Aceptar para imprimir el documento.6.
Impresión de banners
Coloque una pila de papel de banner (20 hojas como máximo) enfrente de la impresora e introduzca la
primera hoja.
1.
Con el documento abierto, haga clic en Archivo Imprimir.2.
3.

1.
2.
Haga clic en Propiedades, Opciones, Configuración o Preferencias (en función del programa o
sistema operativo).
3.
La pantalla Propiedades de impresión aparecerá con el menú Tareas.
En el menú Tareas, haga clic en Imprimir un banner.4.
Siga las instrucciones que aparecen en pantalla.5.
Haga clic en Aceptar.6.
Haga clic en Aceptar.7.
Haga clic en Aceptar.8.
NOTA: una vez que la impresora empiece a imprimir, espere hasta que vea salir el borde superior del
banner y, a continuación, desdoble el papel hasta el suelo enfrente de la impresora.
Impresión de otros proyectos
El menú Tareas proporciona asistentes para la creación de proyectos. Puede imprimir sobres, catálogos y
tarjetas de felicitación.
Con el documento abierto, haga clic en Archivo Imprimir.1.
Para modificar los valores de impresión, haga clic en Preferencias, Propiedades, Opciones o
Configurar (según el programa o sistema operativo).
2.
La pantalla Propiedades de impresión aparecerá con el menú Tareas.
Seleccione uno de los proyectos disponibles o haga clic en Ver más ideas de impresión.3.
Para completar el proyecto, siga las instrucciones que aparecen en pantalla.4.
Copia
Para realizar copias, puede utilizar el ordenador o el panel del operador de la impresora. Para obtener copias
en color o en blanco y negro de una forma sencilla, pulse Color o Negro en el panel del operador.
Copia de documentos mediante el panel del operador
Encienda la impresora.1.
Cargue papel en la bandeja de papel. Para obtener más información, consulte Carga del papel.2.
3.
4.

1.
2.
Cargue el documento original. Para obtener más ayuda, consulte Carga de un documento original en el
alimentador automático de documentos (ADF) o Colocación de documentos en el cristal del escáner.
3.
En el panel del operador, pulse el botón Modo varias veces hasta que la opción Copiar se seleccione.4.
Para hacer más de una copia, pulse los números del teclado en función de la cantidad de copias que
desee.
5.
En el área Inicio del panel de control, pulse el botón Color para generar una copia en color de una
imagen a color, o bien pulse el botón Negro para generar una copia en blanco y negro. Para obtener
más información, consulte Menús del panel del operador.
6.
NOTA: si en lugar de utilizar los botones del panel del operador, hace uso del software de Dell en un
ordenador, consulte Modificación de las opciones de copia.
Copia en la pantalla del panel de la impresora.
Copia de documentos mediante el ordenador
Encienda el ordenador y la impresora, y asegúrese de que están conectados correctamente.1.
Carga del papel. Para obtener más información, consulte Carga del papel.2.
Abra la cubierta superior.3.
Coloque el documento sobre el cristal del escáner y asegúrese de que la esquina superior izquierda de
la parte frontal del elemento se alinea con la flecha de la impresora. Para obtener más información,
consulte Colocación de documentos originales en el cristal del escáner o Carga de un documento
original en el alimentador de documentos (ADF).
4.
Cierre la cubierta superior.5.
Haga clic en Inicio Programas o Todos los programas Impresoras Dell Dell Photo AIO
Printer 962 Centro Todo en Uno Dell.
6.
Aparece el Centro Todo en Uno Dell.
Seleccione la cantidad de copias (1-99) y el color.7.
Haga clic en Ver más opciones de copia para:
Seleccionar una calidad de copia.
Seleccionar el tamaño del papel en blanco.
Seleccionar el tamaño del documento original.
Regular la claridad del documento.
Reducir o ampliar el documento.
8.
Copia de fotografías mediante el panel del operador
1.

Cargue el papel fotográfico. Para obtener más información, consulte Instrucciones sobre el papel de
impresión para la bandeja de papel.
1.
Abra la cubierta superior.2.
Coloque la fotografía en el cristal del escáner.3.
Cierre la cubierta superior.4.
Seleccione una calidad de copia. Para obtener más información, consulte Menús del panel del operador.5.
Pulse el botón Color.6.
Copia de fotografías mediante el ordenador
Encienda el ordenador y la impresora, y asegúrese de que están conectados correctamente.1.
Cargue el papel fotográfico con la cara de impresión mirando hacia arriba. Para obtener más
información, consulte Instrucciones sobre el papel de impresión para la bandeja de papel.
2.
Coloque la fotografía mirando hacia abajo sobre el área de cristal del escáner y asegúrese de que la
esquina superior izquierda de la parte frontal del elemento se alinea con la flecha de la impresora. Para
obtener más información, consulte Colocación de documentos originales en el cristal del escáner.
3.
Haga clic en Inicio Programas o Todos los programas Impresoras Dell Dell Photo AIO
Printer 962 Centro Todo en Uno Dell.
4.
Aparece el Centro Todo en Uno Dell.
Haga clic en Ver presentación preliminar.5.
Ajuste las líneas punteadas para definir la parte de la imagen que desea imprimir.6.
En la sección Copiar, seleccione la cantidad de copias y el color.7.
Si desea personalizar la fotografía, haga clic en Ver más opciones de copia.8.
Cuando haya terminado de personalizar los valores, haga clic en Copiar.9.
Intercalado de copias mediante el panel del operador
Cuando utilice el dispositivo sin un ordenador, puede imprimir copias intercaladas:
Cargue papel en la bandeja de papel. Para obtener más información, consulte Carga de papel normal
en la bandeja de papel.
1.
Cargue el documento original. Para obtener más ayuda, consulte Carga de un documento original en el
alimentador automático de documentos (ADF) o Colocación de documentos en el cristal del escáner.
2.
Pulse el botón Selector de modo varias veces hasta que aparezca seleccionada la opción Copiar.3.
Pulse Menú varias veces hasta que aparezca Intercalar.4.
5.
6.

3.
4.
Pulse > para desplazarse al número de páginas que desea intercalar.5.
Pulse Seleccionar.6.
Modificación de las opciones de copia
Haga clic en Inicio Programas o Todos los programas Impresoras Dell Dell Photo AIO
Printer 962 Centro Todo en Uno Dell.
1.
Aparece el Centro Todo en Uno Dell.
Seleccione la cantidad de copias y el color.2.
Haga clic en Ver más opciones de copia para:
Seleccionar una calidad de copia..
Seleccionar el tamaño del papel en blanco.
Seleccionar el tamaño del documento original.
Regular la claridad del documento.
Reducir o ampliar el documento.
3.
Haga clic en el botón Avanzadas para cambiar opciones como el tamaño y la calidad del papel.4.
Haga clic en las fichas siguientes para realizar cualquier modificación.5.
Haga clic en la
ficha:
Para:
Imprimir
Seleccionar el tamaño y tipo de papel.
Seleccionar las opciones de impresión sin bordes.
Seleccionar la calidad de impresión.
Escanear
Seleccionar la profundidad de color y la resolución de escaneo.
Recortar de forma automática una imagen escaneada.
Mejoras de
imagen
Aumentar la nitidez de imágenes borrosas.
Ajustar el brillo de la imagen.
Ajustar la curva de corrección de color (gamma) de la imagen.
Patrones de
imagen
Suavizar la conversión de una imagen gris en un patrón de puntos en blanco y
negro (difuminado).
Eliminar patrones de imagen de revistas o periódicos (eliminar tramado).
Seleccionar Calidad óptima o Velocidad óptima.
Reducir el ruido de fondo en los documentos de color.
Cuando termine de personalizar los valores de copia, haga clic en Aceptar y, a continuación, en
Copiar.
6.

6.
Escaneo
Puede utilizar la impresora para llevar a cabo el proceso de escaneo mediante el panel del operador o el
software de la impresora.
Uso del panel del operador
Encienda el ordenador y la impresora, y asegúrese de que están conectados correctamente.1.
Cargue el documento original. Para obtener más ayuda, consulte Carga de un documento original en el
alimentador automático de documentos (ADF) o Colocación de documentos en el cristal del escáner.
2.
Pulse el botón Selector de modo varias veces hasta que Escanear se seleccione.3.
Pulse > para buscar en la lista los programas a los que puede enviar el elemento escaneado.4.
Pulse Seleccionar cuando aparezca el programa al que desea enviar el elemento escaneado.5.
En el área de Inicio del panel del operador, pulse Negro para realizar un escaneo en blanco y negro o
Color para realizar un escaneo en color.
6.
Uso del software de la impresora
NOTA: algunos programas no permiten escanear varias páginas.
Encienda el ordenador y la impresora, y asegúrese de que están conectados correctamente.1.
Cargue el documento original. Para obtener más ayuda, consulte Carga de un documento original en el
alimentador automático de documentos o Colocación de documentos en el cristal del escáner.
2.
Pulse Escanear en el panel del operador.3.
Aparece el Centro Todo en Uno Dell en la pantalla del ordenador.
Seleccione Ver presentación preliminar para ver la imagen escaneada.4.
NOTA: si el tamaño del elemento escaneado (que se muestra en la parte inferior derecha de la
ventana de presentación preliminar) aparece en color rojo, es posible que no disponga de los recursos
de sistema necesarios para realizar el proceso de escaneo con la resolución o el tamaño que ha
seleccionado. Para solucionar el problema, reduzca la resolución o el tamaño del área de escaneo.
Ajuste las líneas punteadas para definir la parte de la imagen que desea escanear.5.
En el menú desplegable Enviar imagen escaneada a seleccione el destino del escaneo.6.
Si desea personalizar el trabajo de escaneo, haga clic en Ver más opciones de escaneo.7.
Cuando haya terminado de personalizar la imagen, haga clic en Escanear.8.

7.
8.
Escaneo de fotografías
Encienda el ordenador y la impresora, y asegúrese de que están conectados correctamente.1.
Cargue el documento original. Para obtener más ayuda, consulte Colocación de documentos en el
cristal del escáner.
2.
Pulse Escanear en el panel del operador.3.
Aparece el Centro Todo en Uno Dell.
Seleccione Ver presentación preliminar para ver la imagen escaneada.4.
NOTA: si el tamaño del elemento escaneado (que se muestra en la parte inferior derecha de la
ventana de presentación preliminar) aparece en color rojo, es posible que no disponga de los recursos
de sistema necesarios para realizar el proceso de escaneo con la resolución o el tamaño que ha
seleccionado. Para solucionar el problema, reduzca la resolución o el tamaño del área de escaneo.
Ajuste las líneas punteadas para definir la parte de la fotografía que desea escanear.5.
En el menú desplegable Enviar imagen escaneada a , seleccione el programa de edición fotográfica
que desea utilizar.
6.
NOTA: si el programa que desea utilizar no aparece en la lista, seleccione Buscar más... en el menú
desplegable. En la pantalla siguiente, haga clic en Agregar para localizar e incorporar el programa a
la lista.
Si desea personalizar el trabajo de escaneo, haga clic en Ver más opciones de escaneo.7.
Modifique los valores que desee.8.
Cuando haya terminado de personalizar la imagen, haga clic en Escanear.9.
Una vez que se haya procesado el documento, se abrirá en el programa que desee.
Escaneo al ordenador a través de una red
Asegúrese de que el ordenador se encuentra conectado a la red.1.
Asegúrese de que la impresora y el ordenador están encendidos.2.
Cargue el original. Para obtener más ayuda, consulte Carga de un documento original en el
alimentador automático de documentos o Colocación de documentos en el cristal del escáner.
3.
Pulse el botón Selector de modo varias veces hasta que aparezca seleccionada la opción Escanear.4.
Pulse Menú hasta que PC aparezca en la pantalla del panel de la impresora.5.
Pulse > para buscar en la lista los ordenadores a los que puede enviar el elemento escaneado.6.
7.

5.
6.
Cuando el nombre del PC aparezca en la pantalla del panel de la impresora, pulse Seleccionar.7.
Escriba el PIN de cuatro dígitos.8.
NOTA: lo encontrará en la esquina superior derecha de la Página principal del Centro Todo en Uno.
Para obtener ayuda, consulte Uso del Centro Todo en Uno Dell.
Pulse Seleccionar.9.
Pulse Seleccionar.10.
Escaneo de varias páginas o imágenes
NOTA: esta función sólo se encuentra disponible al escanear desde el escáner de plataforma.
Puede escanear varias imágenes simultáneamente para ahorrar tiempo:
Coloque la primera hoja en el cristal del escáner. Para obtener más información, consulte Colocación
de documentos en el cristal del escáner.
1.
Haga clic en Inicio Programas o Todos los programas Impresoras Dell Dell Photo AIO
Printer 962 Centro Todo en Uno Dell.
2.
Aparece el Centro Todo en Uno Dell.
En el menú desplegable Enviar imagen escaneada a, seleccione el programa que desea utilizar. Por
ejemplo, puede enviar un fax o correo electrónico de varias páginas a alguien.
3.
En la sección Escanear haga clic en Ver más opciones de escaneo.4.
Haga clic en el botón Avanzadas.5.
Haga clic en Visualizar opciones avanzadas de escaneo para modificar las opciones avanzadas.6.
Aparecerá el cuadro de diálogo Opciones avanzadas de escaneo.
En la ficha Escanear, haga clic en la casilla Escanear varios elementos antes de la salida.7.
Haga clic en Aceptar.8.
Cuando haya terminado con la personalización de valores, haga clic en Escanear.9.
Tras escanear la primera página, aparece un indicador que solicita la siguiente página.
Coloque la siguiente hoja en el cristal del escáner y haga clic en Sí. Repita el proceso hasta que haya
escaneado todas las páginas.
10.
Al acabar, haga clic en No. El programa aparece con las páginas escaneadas.11.

11.
Edición de texto escaneado por medio del Reconocimiento
óptico de caracteres (OCR)
El Reconocimiento óptico de caracteres (Optical Character Recognition, OCR) es una función de software que
convierte imágenes escaneadas en texto editable mediante un procesador de textos.
NOTA: los usuarios japoneses pueden utilizar el software de OCR E-Typist, que se encuentra en un CD
aparte.
Cargue el documento original. Para obtener más ayuda, consulte Carga de un documento original en el
alimentador automático de documentos o Colocación de documentos en el cristal del escáner.
1.
Haga clic en Inicio Programas o Todos los programas Impresoras Dell Dell Photo AIO
Printer 962 Centro Todo en Uno Dell.
2.
Aparece el Centro Todo en Uno Dell.
En el menú desplegable Enviar imágenes escaneadas a, seleccione un procesador de textos o un
programa de edición de textos.
3.
En el menú desplegable Uso final de la imagen, seleccione Para editar texto (OCR y 300 ppp).4.
Haga clic en Escanear.5.
Aparecerá el texto escaneado.
Edite el documento.6.
Guarde el documento.7.
Edición de imágenes escaneadas
La mayoría de los programas de edición de imágenes permiten personalizarlas.
Haga clic en Inicio Programas o Todos los programas Impresoras Dell Dell Photo AIO
Printer 962 Centro Todo en Uno Dell.
1.
Aparece el Centro Todo en Uno Dell.
En el menú desplegable Enviar imagen escaneada a, seleccione el destino del escaneo.2.
Haga clic en Escanear.3.
Cuando se haya terminado de procesar la imagen, se abrirá en el programa que haya seleccionado.
Edite la imagen con las herramientas disponibles en dicho programa.4.

4.
Según el programa, podrá hacer lo siguiente:
Eliminar el efecto de ojos rojos
Recortar la imagen
Agregar texto a la imagen
Ajustar el brillo y el contraste de la imagen.
Para obtener más ayuda, consulte la documentación que acompaña al programa de edición de imágenes.
Salvaguarda de imágenes en el ordenador
Haga clic en Inicio Programas o Todos los programas Impresoras Dell Dell Photo AIO
Printer 962 Centro Todo en Uno Dell.
1.
Aparece el Centro Todo en Uno Dell.
En la sección Herramientas de productividad, haga clic en Guardar una imagen en el ordenador.2.
Para guardar una imagen en el ordenador, siga las instrucciones que aparecen en la pantalla del
ordenador.
3.
Envío de imágenes o documentos escaneados por correo
electrónico
Puede enviar fotografías o documentos escaneados a través del correo electrónico de la siguiente forma:
Cargue el documento original. Para obtener ayuda, consulte Carga de un documento original en el
alimentador automático de documentos (ADF) o Colocación de documentos en el cristal del escáner.
1.
Haga clic en Inicio Programas o Todos los programas Impresoras Dell Dell Photo AIO
Printer 962 Centro Todo en Uno Dell.
2.
Aparece el Centro Todo en Uno Dell.
Haga clic en Ver presentación preliminar.3.
NOTA: si el tamaño del elemento escaneado (que se muestra en la parte inferior derecha de la
ventana de presentación preliminar) aparece en color rojo, es posible que no disponga de los recursos
de sistema necesarios para realizar el proceso de escaneo con la resolución o el tamaño que ha
seleccionado. Para solucionar el problema, reduzca la resolución o el tamaño del área de escaneo.
En el sección Herramientas de productividad haga clic en Enviar una imagen o documento por
correo electrónico.
4.
En el menú Tipo de imagen, elija el que corresponda.5.
6.

4.
5.
Siga las instrucciones que aparecen en pantalla para preparar el envío de la fotografía o el documento
por correo electrónico.
6.
Haga clic en Adjuntar.7.
Escriba una nota que acompañe a la fotografía adjunta y envíela.8.
NOTA: si tiene dudas sobre cómo hacerlo, consulte la Ayuda de su programa de correo electrónico.
Ampliación o reducción de imágenes o documentos
Si está usando la impresora con un ordenador, puede ampliar o reducir el documento entre un 25 y un 400
por ciento gracias al Centro Todo en Uno Dell.
Si utiliza la impresora sin un ordenador, puede ampliar o reducir el documento un porcentaje, y mediante las
opciones de ajuste del panel del operador.
Cargue papel en la bandeja de papel. Para obtener más información, consulte Carga de papel normal
en la bandeja de papel.
1.
Cargue el documento original. Para obtener más ayuda, consulte Colocación de documentos originales
en el cristal del escáner o Carga de un documento original en el alimentador automático de
documentos (ADF).
2.
Haga clic en Inicio Programas o Todos los programas Impresoras Dell Dell Photo AIO
Printer 962 Centro Todo en Uno Dell.
3.
Aparece el Centro Todo en Uno Dell.
Haga clic en Ver presentación preliminar.4.
NOTA: si el tamaño del elemento escaneado (que se muestra en la parte inferior derecha de la
ventana de presentación preliminar) aparece en color rojo, es posible que no disponga de los recursos
de sistema necesarios para realizar el proceso de escaneo con la resolución o el tamaño que ha
seleccionado. Para solucionar el problema, reduzca la resolución o el tamaño del área de escaneo.
En la sección Herramientas de productividad, seleccione Ampliar o reducir una imagen.5.
Siga las instrucciones que aparecen en pantalla para seleccionar el tamaño de la nueva imagen.6.
Cuando haya terminado de personalizar la imagen, haga clic en Imprimir.7.
Funciones de fax
No es necesario que conecte la impresora a un ordenador para enviar faxes, utilice el panel del operador de

la impresora para llevar a cabo trabajos de fax básicos. Consulte Envío y recepción de faxes mediante el
panel del operador.
NOTA: para obtener instrucciones acerca de trabajos de fax más complicados mediante el uso del
software del ordenador, consulte Envío de faxes desde un ordenador.
Configuración de la impresora con otros dispositivos
Dispositivo
Ventajas
Consulte
la sección
Impresora
Cable
telefónico
(incluido)
Realizar copias, así
como enviar y
recibir faxes sin
necesidad de
utilizar un
ordenador.
Conexión
directa a
una toma
mural
telefónica
Impresora
Teléfono
Dos cables
telefónicos
(incluidos)
Utilizar la
línea de fax
como una
línea
telefónica
convencional.
Instalar la
impresora
donde se
encuentre el
teléfono.
Realizar
copias, así
como enviar
y recibir
faxes sin
necesidad de
utilizar un
ordenador.
Conexión a
un teléfono
Impresora
Teléfono
Contestador
automático
Tres cables
telefónicos
(incluidos)
Recibir mensajes
de voz y faxes
entrantes.
Conexión a
un
contestador
automático
Impresora
Teléfono
Módem de
ordenador
Tres cables
telefónicos
(incluidos)
Cable USB
(se
adquiere
por
Aumentar el
número de tomas
de conexión
telefónica.
Conexión a
un módem
de
ordenador

separado)
NOTA: el cable telefónico (incluido) deberá estar conectado al puerto adecuado.
Conexión directa a una toma mural telefónica
Conecte un cable telefónico desde el puerto de LÍNEA ( , en el lado derecho) de la impresora hasta la toma
mural telefónica.
Conecte un extremo del cable telefónico al puerto de LÍNEA ( , en el lado derecho) de la impresora.1.
Conecte el otro extremo del cable telefónico a una toma mural telefónica activa.2.
Conexión a un teléfono
Si la impresora no dispone de auricular, puede conectarle un teléfono para poder utilizar la línea de fax como
una línea de teléfono normal.
Conecte un cable telefónico desde el puerto de LÍNEA ( , en el lado derecho) de la impresora hasta la
toma mural telefónica.
1.
Quite la protección del puerto del TELÉFONO ( , en el lado izquierdo) de la parte trasera de la
impresora.
2.
Conecte un cable telefónico desde el teléfono hasta el puerto del TELÉFONO ( , en el lado izquierdo)3.

2.
de la impresora.
3.
Conexión a un contestador automático
Conecte un cable telefónico desde el puerto de LÍNEA ( , en el lado derecho) de la impresora hasta la
toma mural telefónica.
1.
Quite la protección del puerto del TELÉFONO ( , en el lado izquierdo) de la parte trasera de la
impresora.
2.
Conecte un cable telefónico desde el teléfono al contestador automático.3.
Conecte un cable telefónico desde el contestador hasta el puerto del TELÉFONO ( , en el lado
izquierdo) de la impresora.
4.
Conexión a un módem de ordenador
Conecte un cable telefónico desde el puerto de LÍNEA ( , en el lado derecho) de la impresora hasta la
toma mural telefónica.
1.
2.

1.
Quite la protección del puerto del TELÉFONO ( , en el lado izquierdo) de la parte trasera de la
impresora.
2.
Conecte un cable telefónico desde el teléfono al módem del ordenador.3.
Conecte un cable telefónico desde el módem del ordenador hasta el puerto del TELÉFONO ( , en el
lado izquierdo) de la impresora.
4.
Envío y recepción de faxes mediante el panel del operador
¿Qué ocurre si dispongo de una línea digital de abonado (DSL)?
El servicio DSL transmite datos digitales al ordenador a través de la línea telefónica. La Dell Photo AIO
Printer 962 está diseñada para trabajar con datos analógicos. Si se dispone a enviar faxes a través de una
línea telefónica conectada a un módem DSL, instale un filtro DSL para evitar interferencias con la señal del
módem de fax analógico.
Conecte el filtro DSL a una línea telefónica activa.1.
Conecte directamente la impresora a la salida del filtro DSL.2.
NOTA: no instale splitters entre el filtro DSL y la impresora. Póngase en contacto con el proveedor de
servicios DSL si precisa más ayuda.
NOTA: las líneas de RDSI (Red Digital de Servicios Integrados) y los módems de cable no son
módems de fax y no son compatibles con el envío de faxes.
Envío de faxes
Asegúrese de que la impresora se encuentra encendida y de que tiene conectada una línea telefónica
activa al puerto de LÍNEA ( , conector de la derecha) de la impresora
1.
Coloque el documento en el cristal del escáner o dentro del alimentador automático de documentos
(ADF). Para obtener más ayuda, consulte Colocación de documentos originales en el cristal del escáner
o Carga de un documento original en el alimentador automático de documentos (ADF).
2.
Pulse Modo hasta que el indicador luminoso de Fax se ilumine.3.
Pulse los números del teclado para introducir el número de fax.4.
Pulse Color o Negro.5.
La impresora escanea el documento y lo envía en forma de fax al número introducido.
NOTA: para enviar un fax en color, la máquina a la que envía el documento de fax debe admitir la
recepción en color.
Recepción automática de faxes

NOTA: para recibir un fax a color, la máquina desde la que se envía también debe contar con la
función de envío y recepción de faxes en color.
Asegúrese de que la impresora se encuentra encendida y de que tiene conectada una línea telefónica
activa al puerto de LÍNEA ( , conector de la derecha) de la impresora
1.
Pulse Modo hasta que el indicador luminoso de Fax se ilumine.2.
Pulse Respuesta automática hasta que el indicador luminoso de Respuesta automática se ilumine.3.
Pulse Menú hasta que Responder al fax cuando aparezca.4.
Pulse > para desplazarse por las opciones disponibles.(Después de 1 tono, Después de 2 tonos,
Después de 3 tonos o Después de 5 tonos) y pulse Seleccionar cuando aparezca la opción que
desee.
5.
Cuando se emite el número de tonos definido, la impresora recibe el fax automáticamente.
Recepción manual de faxes
Asegúrese de que la impresora se encuentra encendida y de que tiene conectada una línea telefónica
activa al puerto de LÍNEA ( , conector de la derecha) de la impresora.
1.
Asegúrese de que el indicador luminoso de la Respuesta automática está apagado. Si el indicador
luminoso está encendido, pulse el botón Respuesta automática en el panel del operador para
apagarlo.
2.
Cuando suene la impresora, descuelgue el teléfono y espere hasta oír el tono de llamada de fax.3.
Pulse DELL# (3355#) en el panel del operador de la impresora.4.
Cuelgue el teléfono y la impresora recibirá el fax.5.
Recepción de faxes con un contestador automático conectado a la
impresora
Asegúrese de que la impresora está encendida, de que el contestador automático se encuentra conectado al
puerto del TELÉFONO ( , conector de la izquierda) de la impresora y de que el indicador luminoso de
Respuesta automática está iluminado. Cuando se detecta un tono, el contestador responde a la llamada.
Si se detecta un fax, la impresora recibe el fax y desconecta el contestador.
Si no se detecta un fax, el contestador automático completa la llamada.
NOTA: para obtener más información, consulte Opciones de menú del modo Opciones avanzadas de
fax.
Envío de faxes desde un ordenador

Envíe faxes de archivos guardados en el ordenador a través del módem de la impresora o del módem del
ordenador. Cualquier archivo que se pueda imprimir se podrá enviar por fax.
NOTA: puede enviar y recibir faxes en color utilizando únicamente el panel del operador de la
impresora. Consulte Envío y recepción de faxes mediante el panel del operador.
Conexión de cables
Conecte la impresora al ordenador con un cable USB (se vende por separado) con el fin de escanear
documentos para su envío por fax..
Si desea enviar faxes a través del módem de la impresora, conecte una línea telefónica activa al puerto
de LÍNEA ( , en el lado derecho) de la impresora.
Si desea enviar faxes a través del módem del ordenador, conecte una línea telefónica activa al puerto
de LÍNEA ( , en el lado derecho) del módem de fax del ordenador.
NOTA: si desea disponer de la posibilidad de enviar faxes tanto desde el módem de la impresora
como desde el del ordenador en diferentes momentos sin necesidad de reconectar ningún cable, Dell
le recomienda adquirir un splitter para conectar ambas líneas telefónicas a una clavija de toma mural.
¿Qué ocurre si dispongo de una línea digital de abonado (DSL)?
El servicio DSL transmite datos digitales al ordenador a través de la línea telefónica. La Dell Photo AIO
Printer 962 está diseñada para trabajar con datos analógicos. Si se dispone a enviar faxes a través de una
línea telefónica conectada a un módem DSL, instale un filtro DSL para evitar interferencias con la señal del
módem de fax analógico.
Conecte el filtro DSL a una línea telefónica activa.1.
Conecte directamente la impresora a la salida del filtro DSL.2.
NOTA: no instale splitters entre el filtro DSL y la impresora. Póngase en contacto con el proveedor de
servicios DSL si precisa más ayuda.
NOTA: las líneas de RDSI (Red Digital de Servicios Integrados) y los módems de cable no son
módems de fax y no son compatibles con el envío de faxes.
Envío de faxes a través del módem de la impresora
Envío de faxes mediante el Centro Todo en Uno Dell
Asegúrese de que la impresora se encuentra encendida y de que se ha conectado al ordenador
mediante un cable USB.
1.
Coloque el documento en el cristal del escáner o dentro del alimentador automático de documentos
(ADF). Para obtener más ayuda, consulte Colocación de documentos originales en el cristal del escáner
o Carga de un documento original en el alimentador automático de documentos (ADF).
2.
3.

2.
Haga clic en Inicio Todos los programas (o Programas) Impresoras Dell Dell Photo AIO
Printer 962 Centro Todo en Uno Dell.
3.
Coloque el documento que desee enviar por fax hacia abajo debajo de la tapa de la impresora.4.
Seleccione Fax en el menú desplegable Escanear.5.
Haga clic en Escanear.6.
Para enviar el fax, siga las instrucciones que aparecen en la pantalla del ordenador.7.
Recepción de faxes
El módem de la Dell Photo AIO Printer 962 sólo recibe documentos impresos. Consulte Envío y recepción de
faxes mediante el panel del operador para obtener más información sobre la recepción de faxes.
Si necesita guardar copias en formato electrónico de los faxes que recibe, deberá escanear en un archivo los
documentos recibidos (consulteEnvío de faxes mediante el Centro Todo en Uno Dell), o recibir los faxes
mediante el módem del ordenador (consulte Envío y recepción de faxes a través del módem del ordenador).
Mostrar la Utilidad de configuración de la impresora
Acceda a la Utilidad de configuración de la impresora si desea configurar el módem de la impresora según
sus necesidades específicas.
Haga clic en Inicio Programas o Todos los programas Impresoras Dell Dell Photo AIO
Printer 962 Centro Todo en Uno Dell.
1.
Desde el Centro Todo en Uno Dell, haga clic en la ficha Mantenimiento/Solución de problemas y
después haga clic en Mostrar la utilidad de configuración de la impresora.
2.
Fichas de utilidad de configuración de la impresora

En esta ficha:
Puede:
Enviar
Introducir su nombre y número de fax.
Seleccionar una velocidad máxima de envío y una calidad de impresión para los
faxes salientes.
Seleccionar si desea escanear el documento completo antes de marcar el número.
Seleccionar si desea utilizar la corrección de errores.
Seleccionar cuándo desea imprimir un informe de uso de fax.
Seleccionar cuándo desea imprimir un informe de actividades de fax.
Recibir
Seleccionar si desea imprimir un pie de página (fecha, hora y número de página)
en cada página.
Reduzca automáticamente un fax entrante para adaptarlo al tamaño de papel
cargado o imprimirlo en dos hojas.
Indicar si desea reenviar un fax o imprimirlo antes de reenviarlo.
Conexión /
Marcación
Seleccionar el número de veces que desea que la máquina vuelva a marcar y el
lapso de tiempo entre estos intentos, si el fax no se puede enviar en el primer
intento.
Seleccionar el formato de línea telefónica que desea utilizar (por pulsos, por
tonos, mediante PBX).
Introducir un prefijo de marcación.
Seleccionar cómo desea responder a las llamadas entrantes (manualmente, si se
detectan tonos de fax, o después de un cierto número de tonos).
Seleccionar un timbre distintivo si la línea de teléfono cuenta con un servicio de
este tipo activado.
Marcación rápida
Añadir, crear o editar la lista de marcación rápida.
Marcación rápida
por grupos
Crear un nombre y número de grupo, y añadir números de teléfono al grupo.
Envío y recepción de faxes a través del módem del ordenador
Si cuenta con una línea telefónica activa conectada al puerto de LÍNEA ( ) del módem del ordenador, utilice
la Consola de fax (únicamente en Windows XP) o la Administración del servicio de fax (únicamente en
Windows 2000) para enviar y recibir faxes:
Utilice la Consola de fax o la Administración del servicio de fax para imprimir y recibir archivos
como faxes, o
Utilice el Centro Todo en Uno Dell para escanear primero los documentos y guardarlos como
archivos y, a continuación, utilizar la Consola de fax y la Administración de servicios de fax para
imprimirlos como faxes.
Instalación de la Consola de fax (sólo Windows XP)
Haga clic en Inicio Panel de control.1.
Haga clic en Agregar o quitar programas.2.
Seleccione Agregar o quitar componentes de Windows.3.
Haga clic para seleccionar Servicios de fax.4.
5.

3.
4.
Haga clic en Siguiente.5.
Si se le solicita, introduzca el CD de Microsoft Windows XP y, a continuación, haga clic en Aceptar.
Cierre la ventana de bienvenida de Microsoft Windows XP cuando se abra.
Haga clic en Finalizar.6.
Cierre la ventana Agregar o quitar programas.7.
Configuración de la Consola de fax (sólo Windows XP)
Haga clic en Inicio Todos los programas (o Programas) Accesorios Comunicaciones
Fax Consola de fax.
1.
Aparece el Asistente para configuración de faxes.
Haga clic en Siguiente.2.
Introduzca la información adecuada y, a continuación, haga clic en Siguiente.3.
Seleccione el módem de datos/fax en el menú desplegable en Seleccione el dispositivo de fax.4.
Seleccione la casilla de verificación Habilitar recepción.5.
NOTA: si selecciona la casilla de verificación Habilitar recepción podrá recibir faxes, pero puede que
el módem del ordenador responda a todas las llamadas telefónicas, en cuyo caso puede que no reciba
mensajes de voz.
Seleccione Respuesta manualo especifique el número de tonos y haga clic en Siguiente.a.
Introduzca la información TSID y haga clic en Siguiente.b.
Introduzca la información CSID y haga clic en Siguiente.c.
Haga clic para seleccionar Imprimir. Utilice el menú desplegable situado a la derecha del campo
para seleccionar Dell Photo AIO Printer 962.
d.
Para crear una copia de archivo de cada fax, haga clic para seleccionar Almacenar una copia en
una carpeta y, a continuación, utilice el botón Examinar para seleccionar la ubicación del
archivo deseado.
e.
Haga clic en Siguiente, confirme los valores y, a continuación, haga clic en Finalizar.6.
Configuración de la Administración del servicio de fax (Windows 2000 únicamente)
Haga clic en Inicio Programas Accesorios Comunicaciones Fax Administración de
servicios de fax.
1.
2.

1.
Aparece el Asistente para configuración de faxes.
Haga clic en Siguiente.2.
Introduzca la información adecuada y, a continuación, haga clic en Siguiente.3.
Seleccione el módem de datos/fax en el menú desplegable.4.
Para completar la configuración, siga las instrucciones que aparecen en la pantalla del ordenador.5.
Envío de copia electrónica de fax mediante la Consola de fax o la Administración de
servicios de fax
Abra el archivo que desea enviar por fax.1.
Haga clic en Archivo Imprimir.2.
En la lista de impresoras, seleccione Fax.3.
Haga clic en Imprimir.4.
Para enviar el fax, siga las instrucciones que aparecen en la pantalla del ordenador.5.
Envío de documentos impresos de fax mediante el Centro Todo en Uno Dell
Asegúrese de que la impresora se encuentra encendida y de que se ha conectado al ordenador
mediante un cable USB.
1.
Coloque el documento en el cristal del escáner o dentro del alimentador automático de documentos
(ADF). Para obtener más ayuda, consulte Colocación de documentos originales en el cristal del escáner
o Carga de un documento original en el alimentador automático de documentos (ADF).
2.
Haga clic en Inicio Todos los programas (o Programas) Impresoras Dell Dell Photo AIO
Printer 962 Centro Todo en Uno Dell.
3.
Coloque el documento que desee enviar por fax hacia abajo debajo de la tapa de la impresora.4.
Seleccione Archivo en el menú desplegable Escanear.5.
Guarde el archivo en la ubicación que desee.6.
Abra el archivo que acaba de escanear y guardar.7.
Haga clic en Archivo Imprimir.8.
En la lista de impresoras, seleccione Fax.9.
Haga clic en Imprimir.10.
Para enviar el fax, siga las instrucciones que aparecen en la pantalla del ordenador.11.
Recepción de faxes mediante la Consola de fax o la Administración del servicio de fax
1.
2.

Asegúrese de que cuenta con una línea telefónica activa conectada al puerto LÍNEA ( ) del módem del
ordenador.
1.
Haga clic en Inicio Todos los programas (o Programas) Accesorios Comunicaciones
Fax.
2.
Haga clic en Consola de fax o Administración del servicio de fax.3.
Si ha seleccionado la casilla de verificación Habilitar recepción al configurar la Consola de fax, ya
puede recibir faxes.
NOTA: si selecciona la casilla de verificación Habilitar recepción podrá recibir faxes, pero puede que
el módem del ordenador responda a todas las llamadas telefónicas, en cuyo caso puede que no reciba
mensajes de voz.
Visualización de faxes enviados y recibidos mediante la Consola de fax o la Administración
del servicio de fax
NOTA: sólo los faxes enviados y recibidos por la Consola de fax podrán visualizarse en ella.
Haga clic en Inicio Todos los programas (o Programas) Accesorios Comunicaciones
Fax.
1.
Haga clic en Consola de fax o Administración del servicio de fax.2.
Visualice los faxes recibidos en la Bandeja de entrada y los enviados en Elementos enviados.
Visualización del estado de faxes mediante la Consola de fax o la Administración del
servicio de fax
Haga clic en Inicio Todos los programas (o Programas) Accesorios Comunicaciones
Fax.
1.
Haga clic en Consola de fax o Administración del servicio de fax.2.
Aparecerán las siguientes carpetas:
Entrantes: faxes que se están recibiendo en ese momento.
Bandeja de entrada: faxes que ya se han recibido.
Bandeja de salida: faxes en espera de envío.
Elementos enviados: faxes enviados correctamente.
3.
Haga clic en la carpeta que desee.4.
En el panel derecho, haga clic en el fax del que desea comprobar su estado y, a continuación, haga clic
en Preferencias o Propiedades.
5.
Haga clic en la ficha General y compruebe la línea de estado.6.
Haga clic en Cerrar cuando haya terminado.7.

6.
7.
Marcación rápida
Para facilitar el envío de faxes, es posible introducir hasta 99 números de marcación rápida. Es posible
almacenar hasta 79 números de fax diferentes o 20 grupos que pueden contener hasta cinco números de
teléfono cada uno.
Creación de listas de marcación rápida desde el panel del operador
Pulse Modo hasta que el indicador luminoso de Fax se ilumine.1.
Pulse Menú hasta que vea EDITAR MARCACIÓN RÁPIDA.2.
Si la opción actual es Agregar, pulse Seleccionar. Si es necesario, pulse > para desplazarse.3.
Introduzca un número de marcación rápida de dos dígitos entre 01 y 79 y, a continuación, pulse
Seleccionar.
4.
Introduzca el número de fax y después pulse Seleccionar.5.
Escriba un nombre mediante el teclado.
Busque el botón numérico que corresponda a la letra que desea introducir y púlselo varias veces
hasta que aparezca la letra correcta.
a.
Pulse > para desplazarse al siguiente carácter.b.
6.
NOTA: para introducir un espacio entre palabras, pulse > dos veces.
Repita los pasos indicados anteriormente hasta que acabe de introducir el texto.c.
Pulse Seleccionar cuando haya terminado.7.
En la pantalla aparece Guardado.
Creación de listas de marcación rápida desde el ordenador
Haga clic en Inicio Todos los programas (o Programas) Impresoras Dell Dell Photo AIO
Printer 962 Utilidad de configuración de la impresora.
1.
Haga clic en la ficha Marcación rápida.2.
Siga las instrucciones de la ficha Marcación rápida para añadir un número nuevo a la lista de
marcación rápida.
3.
Creación de listas de marcación por grupos desde el panel del operador
1.
2.

Pulse Modo hasta que el indicador luminoso de Fax se ilumine.1.
Pulse Menú hasta que vea EDITAR MARCACIÓN RÁPIDA.2.
Si la opción actual es Agregar, pulse Seleccionar. Si es necesario, pulse > para desplazarse.3.
Introduzca un número de marcación rápida de dos dígitos entre 80 y 99 y, a continuación, pulse
Seleccionar.
4.
Introduzca el primer número de fax y después pulse Seleccionar.5.
Pulse 1 para introducir otro número.6.
Introduzca el siguiente número de fax y después pulse Seleccionar.7.
Tras haber introducido todos los números de fax del grupo (hasta cinco), pulse 2 para darle un nombre
a la lista por grupos.
8.
Escriba un nombre mediante el teclado.
Busque el botón numérico que corresponda a la letra que desea introducir y púlselo varias veces
hasta que aparezca la letra correcta.
a.
Pulse > para desplazarse al siguiente carácter.b.
9.
Pulse Seleccionar para guardar la lista.10.
Uso de las listas de marcación rápida o marcación por grupo
Pulse Marcación rápida y, a continuación, pulse > para desplazarse por la lista de marcación rápida
para encontrar el número de fax deseado. Pulse los botones del teclado para introducir un número de
marcación con una rapidez de dos dígitos.
1.
Pulse Negro para enviar faxes en blanco y negro o pulse Color para enviarlos en color.2.
Marcación manual de fax mientras se escucha el tono de
línea telefónica (marcación instantánea)
Pulse Modo hasta que el indicador luminoso de Fax se ilumine.1.
Pulse Menú varias veces hasta que aparezca Marcación instantánea.2.
Pulse Seleccionar para que la impresora se desconecte.3.
Introduzca el número al que desee enviar el fax.4.
Pulse Negro o Color cuando desee enviar el fax.5.
Envío a grupos

Puede enviar un fax de hasta 20 páginas a un máximo de cinco personas a la vez.
Envío inmediato de un fax a un grupo
Cargue el documento original. Para obtener ayuda, consulte Carga de un documento original en el
alimentador automático de documentos (ADF).
1.
En el panel del operador, pulse Modo varias veces hasta que el indicador luminoso Fax se seleccione.2.
Introduzca un número de fax o pulse Marcación rápida para seleccionar números de la lista de
marcación rápida.
3.
Pulse Seleccionar para introducir otro número de fax.4.
Repita este procedimiento hasta haber introducido todos los números de fax, hasta un máximo de
cinco.
5.
Pulse Negro o Color para enviar el fax a los números que ha introducido.6.
Envío retrasado de un fax a un grupo
En el panel del operador, pulse Modo hasta que el indicador luminoso Fax se seleccione.1.
Cuando aparezca la pantalla predeterminada, pulse Menú hasta que aparezca Retrasar hasta.2.
Pulse > para desplazarse hasta Hora.3.
Pulse Seleccionar.4.
Introduzca la hora a la que desea que se envíe el fax.5.
Pulse Seleccionar.6.
Pulse 1 para introducir una hora A.M., 2 para P.M., o 3 para establecer el formato de 24 horas.7.
Introduzca el número de fax.8.
Pulse Negro o Color para enviar el fax a este número o pulse Seleccionar para introducir otro
número de fax. Se puede efectuar esta operación un máximo de 5 veces y el fax retrasado se enviará a
todos los números introducidos.
9.
NOTA: a la hora designada, se marcan los números de fax y se envía el fax a todos los destinatarios
indicados. Si el fax no se envía correctamente a alguno de los números de la lista de envío a grupo, se
intentará enviar el fax de nuevo a esos números al final de la lista.
Adición de números de fax para el bloqueo de faxes
El bloqueo de faxes le ayuda a decidir de quién recibe faxes y de quién no.
Para crear listas de faxes bloqueados:
1.
2.

En el panel del operador, pulse el botón Modo varias veces hasta que la opción Fax se seleccione.1.
Pulse Menú hasta que OPCIONES AVANZADAS DE FAX aparezca en la pantalla y, a continuación, pulse
Seleccionar.
2.
Pulse Menú hasta que aparezca EDITAR LISTA DE FAXES BLOQUEADOS en la pantalla del panel de la
impresora.
3.
Pulse > hasta que aparezca Agregar en la pantalla y, a continuación, pulse Seleccionar.4.
Introduzca un número de dos dígitos y después pulse Seleccionar.5.
Introduzca un número de teléfono y después pulse Seleccionar.6.
Introduzca un nombre y después pulse Seleccionar.7.
Si desea añadir otro número de teléfono a la lista, pulse 1. Si no desea agregar más números, pulse 2.8.
Pulse Menú hasta que aparezca FAXES BLOQUEADOS en la pantalla del panel de la impresora.9.
Pulse > hasta que aparezca Activado en la pantalla y, a continuación, pulse Seleccionar.10.
La impresora ya no aceptará faxes de los números introducidos.
Uso de la Conversión automática de fax
La Dell Photo AIO 962 puede ajustar automáticamente los faxes en color o los que tengan una resolución
alta que se envíen a aparatos de fax que sólo imprimen en blanco y negro o en baja resolución.
Activación de Conversión automática de fax:
En el panel del operador, pulse el botón Modo varias veces hasta que la opción Fax se seleccione.1.
Pulse Menú hasta que aparezca en la pantalla OPCIONES AVANZADAS DE FAX y, a continuación, pulse
Seleccionar.
2.
Pulse Menú hasta que aparezca CONVERSIÓN AUTOMÁTICA DE FAX en la pantalla del panel de la
impresora.
3.
Pulse > hasta que aparezca Activado y, a continuación, pulse Seleccionar.4.

Descripción del software
Uso del Centro de soluciones Dell
Uso del Centro Todo en Uno Dell
Uso de Preferencias de impresión
Uso de Dell Picture Studio v2.0
El software de la impresora incluye lo siguiente:
El Centro de soluciones Dell (solución de problemas, mantenimiento e información sobre la solicitud de
cartuchos).
El Centro Todo en Uno Dell (escaneo, copia y envío de faxes).
Preferencias de impresión (impresión).
Dell Picture Studio v2.0 (gestión, edición, visualización, impresión y conversión de fotografías y otros
tipos de imágenes).
Uso del Centro de soluciones Dell
Las tres fichas del Centro de soluciones Dell proporcionan múltiples opciones de impresión.
Ficha Avanzadas
Botón Estado de impresión: haga clic en este botón para ver las opciones que permiten ver la
información del estado de la impresión en pantalla.
Botón Acerca de: haga clic en este botón para ver la información sobre la versión de software.
Botón Conexión en red: haga clic en este botón para ver las opciones de conexión en red.
Ficha Mantenimiento
Icono Utilizar el cartucho de color para todas las impresiones en negro: haga clic en este icono
y siga las instrucciones que aparecen en pantalla para utilizar el cartucho de color para la impresión en
negro.
NOTA: no es posible utilizar esta opción si hay un cartucho fotográfico instalado (se vende por
separado).
Ficha Contactos
Página web de atención al cliente: www.support.dell.com.

Realizar pedidos de tinta o consumibles: conduce a la página web donde se pueden realizar pedidos de
cartuchos Dell, www.dell.com/supplies.
Número de la etiqueta de servicio de la impresora Dell: muestra el número de la etiqueta de servicio
de la impresora.
Para acceder al Centro de soluciones Dell:
Haga clic en Inicio Programas o Todos los programas Impresoras Dell Dell Photo AIO Printer
962 Centro de soluciones Dell.
Uso del Centro Todo en Uno Dell
El Centro Todo en Uno Dell permite lo siguiente:
Escanear, copiar, enviar y recibir faxes y realizar tareas creativas.
Seleccionar a dónde desea enviar la imagen escaneada.
Seleccionar la cantidad y el color de las copias.
Acceder a la información sobre mantenimiento y solución de problemas.
Ver una presentación preliminar de las imágenes que desea imprimir o copiar.
Gestionar fotografías (copiarlas en carpetas, imprimirlas, realizar copias creativas).
Para acceder al Centro Todo en Uno Dell, siga estos pasos:
Haga clic en Inicio Programas o Todos los programas Impresoras Dell Dell Photo AIO Printer
962 Centro Todo en Uno Dell.
El Centro Todo en Uno Dell incluye cuatro secciones principales: Escanear o enviar faxes, Copiar,
Herramientas de productividad y Presentación preliminar.

En esta sección:
Puede:
Escanear o enviar faxes
Seleccionar el programa al que desea enviar la imagen escaneada.
Seleccionar el tipo de imagen que se está escaneando.
Seleccionar el uso final de la imagen escaneada.
Seleccionar Enviar fax.
NOTA: haga clic en Ver más opciones de escaneo para ver todos los valores.
Copiar
Seleccionar la cantidad y color de las copias.
Seleccionar el valor de la calidad de las copias.
Ajustar el tamaño del área escaneada.
Ajustar la claridad de las copias.
Ampliar o reducir las copias.
NOTA: haga clic en Ver más opciones de copia para ver todos los valores.
Herramientas de
productividad
Elegir entre varias ideas creativas.
Ampliar o reducir una imagen.
Repetir una imagen varias veces en una página.
Imprimir una imagen como un póster de varias páginas.
Enviar una imagen por correo electrónico.
Enviar un fax con el módem del ordenador.
Guardar una imagen en el ordenador.
Editar el texto que aparece en un documento escaneado (con la función
Reconocimiento óptico de caracteres).
Modificar una imagen mediante un editor de fotografías.
Presentación preliminar
Seleccionar una parte de la imagen de la presentación preliminar para
escanearla.
Ver una imagen de lo que se va a imprimir o copiar.
Para obtener más información sobre el Centro Todo en Uno Dell, haga clic en Ayuda en el Centro Todo en
Uno Dell.
Uso de Preferencias de impresión
Preferencias de impresión permite modificar los diversos valores de la impresora. Puede modificar los
valores de la impresora en función del tipo de proyecto que desee crear en Preferencias de impresión.
Para acceder a Preferencias de impresión:
Con el documento abierto, haga clic en Archivo Imprimir.1.
Aparece el cuadro de diálogo Imprimir
En el cuadro de diálogo Imprimir, haga clic en Preferencias, Propiedades, Opciones o
Configuración (en función del programa o sistema operativo).
2.
La pantalla Preferencias de impresión aparecerá con el menú Tareas.

Para acceder a Preferencias de impresión cuando no se encuentra abierto un documento haga lo
siguiente:
En Windows XP, haga clic en Inicio Panel de control Impresoras y otro hardware
Impresoras y faxes.
1.
En Windows 2000, haga clic en Inicio Configuración Impresoras.
Haga clic con el botón secundario del ratón en el icono de la impresora y, a continuación, seleccione
Preferencias de impresión.
2.
NOTA: las modificaciones que se realicen en los valores de la impresora desde la carpeta
Impresoras se convertirán en los valores predeterminados para la mayoría de los programas.
Fichas de Preferencias de impresión
Preferencias de impresión incluye tres fichas principales.
En esta ficha:
Puede modificar los siguientes valores:
Calidad/Copias
Calidad/Velocidad: seleccione Automática, Borrador, Normal o Fotografía en
función de la calidad de impresión que desee obtener. Borrador es la opción más
rápida, pero no debe seleccionarse si hay un cartucho fotográfico instalado (se vende
por separado).
Varias copias: personalice el modo de impresión de varias fotocopias de un mismo
trabajo de impresión. Intercalar, Normal o Invertir orden de impresión.
Imprimir imágenes de color en blanco y negro: imprima imágenes de color en blanco y
negro para ahorrar tinta del cartucho de color.
NOTA: no puede seleccionar este valor si ha seleccionado la opción Cartucho de color
para todas las impresiones en negro.
Aumento automático de la nitidez de las imágenes: seleccione automáticamente el
nivel de nitidez más adecuado al contenido de la imagen en cuestión.
Configuración de
papel
Tamaño de papel: seleccione el tamaño y el tipo de papel.
Orientación: seleccione el modo de orientación del documento en la página impresa.
Puede imprimir con una orientación vertical u horizontal.
Presentación de
impresión
Presentación: seleccione Normal, Banner, Sin bordes, Simetría, N.º por cara,
Póster o Catálogo.
Doble cara: seleccione esta opción si desea imprimir en ambas caras del papel.
Uso de Dell Picture Studio v2.0
Gracias a Dell Picture Studio v2.0, podrá aventurarse en el campo de la fotografía digital y aprender a

organizar, crear e imprimir fotografías. Dell Picture Studio está formado por tres componentes:
Paint Shop Pro
Haga clic en Inicio Programas Dell Picture Studio v2.0 Paint Shop Pro 8.
Paint Shop Photo Album
Haga clic en Inicio Programas Dell Picture Studio v2.0 Paint Shop Photo Album 4 Paint
Shop Photo Album.
Dell Picture Studio Home
Haga clic en Inicio Programas Dell Picture Studio v2.0 Dell Picture Studio Home.
Dell.Shutterfly.com: Servicio de impresión en línea
Haga clic en Inicio Programas Dell Picture Studio v2.0 Dell.Shutterfly.com: Servicio de
impresión en línea.

Mantenimiento de cartuchos de tinta
Sustitución de los cartuchos de tinta
Alineación de los cartuchos de tinta
Limpieza de los inyectores de los cartuchos de tinta
Sustitución de los cartuchos de tinta
PRECAUCIÓN: antes de llevar a cabo los procedimientos que se enumeran en esta sección,
consulte y respete el apartado "PRECAUCIÓN: INSTRUCCIONES DE SEGURIDAD" del Manual
del propietario.
Los cartuchos de tinta Dell sólo están disponibles a través de Dell. Puede solicitar cartuchos de tinta a través
de Internet en www.dell.com/supplies o por teléfono. Para realizar pedidos por teléfono, consulte
"Realización de pedidos de cartuchos de tinta y consumibles" en el Manual del propietario.
Dell recomienda para la impresora los cartuchos de tinta Dell. Dell no ofrece garantía en caso de problemas
provocados por el uso de accesorios, partes o componentes no suministrados por Dell.
Encienda la impresora.1.
Levante la unidad de la impresora.2.
A menos que la impresora esté ocupada, el carro del cartucho de tinta se desplazará hasta la posición
de carga.
Presione la palanca del cartucho hacia abajo para levantar la tapa de éste.3.

3.
Extraiga los cartuchos de tinta usados.4.
Guarde los cartuchos en un envase hermético (que se incluye con los cartuchos fotográficos) o
deséchelos.
5.
Si está instalando cartuchos de tinta nuevos, retire el adhesivo y el precinto transparente de la parte
posterior e inferior de los cartuchos.
6.
NOTA: la imagen siguiente muestra un cartucho de tinta negra y otro de color (para impresión
normal). Para imprimir fotografías, utilice un cartucho fotográfico (se vende por separado) y otro de
color.

Inserte los cartuchos de tinta nuevos. Asegúrese de que el cartucho negro o fotográfico se encuentra
correctamente colocado en el carro izquierdo y el de color en el derecho.
7.
Cierre las tapas.8.
9.

Cierre la unidad de la impresora.9.
Pulse el botón Seleccionar para imprimir una página de alineación.
Alineación de los cartuchos de tinta
La impresora alinea automáticamente los cartuchos de tinta cuando se instalan o sustituyen. Para comprobar
la alineación de los cartuchos, imprima una página de alineación. Tras cerrar la unidad de impresora, pulse el
botón Seleccionar. A continuación, se imprime una página de alineación. Durante la impresión, la pantalla
del panel del operador muestra el mensaje Imprimiendo página de alineación. Al terminar, aparecerá el
mensaje Alineación automática completada. Los cartuchos de tinta ya están alineados para
proporcionarle la mejor calidad de impresión.
Puede que sea necesario alinear los cartuchos de tinta cuando los caracteres estén mal definidos o no estén
alineados en el margen izquierdo, o si las líneas rectas o verticales aparecen onduladas.
Para alinear los cartuchos de tinta, haga lo siguiente:
Cargue papel en la bandeja del papel. Para obtener más información, consulte Carga del papel.1.
Haga clic en Inicio Programas o Todos los programas Impresoras Dell Dell Photo AIO
Printer 962 Centro de soluciones Dell.
2.
Haga clic en la ficha Mantenimiento.3.
Haga clic en Alinear para eliminar bordes borrosos.4.
Haga clic en Imprimir.5.
Los cartuchos de tinta se alinean al imprimir la página.

Limpieza de los inyectores de los cartuchos de tinta
Puede que tenga que limpiar los inyectores de los cartuchos si:
Aparecen líneas blancas en los gráficos o en áreas completamente negras.
La impresión es demasiado oscura o presenta manchas de color negro.
Los colores aparecen difuminados o no se imprimen parcial o totalmente.
Las líneas verticales aparecen quebradas o los bordes poco definidos.
Para limpiar los inyectores de los cartuchos:
Cargue el papel. Para obtener más información, consulte Carga del papel.1.
Haga clic en Inicio Programas o Todos los programas Impresoras Dell Dell Photo AIO
Printer 962 Centro de soluciones Dell.
2.
Haga clic en la ficha Mantenimiento.3.
Haga clic en Efectuar limpieza para eliminar bandas horizontales.4.
Haga clic en Imprimir.5.
La impresión de una página hace que la tinta pase por los inyectores para eliminar cualquier
obstrucción.
Imprima el documento de nuevo para comprobar que la calidad de impresión ha mejorado.6.
Si no queda satisfecho con la calidad de impresión, limpie los inyectores de los cartuchos e imprima de
nuevo el documento.
7.

Solución de problemas
Problemas de instalación
Problemas generales
Indicadores luminosos y mensajes de error
Mejora de la calidad de impresión
Siga estos consejos cuando se disponga a llevar a cabo algún proceso de solución de problemas de la
impresora:
Si la impresora no funciona, compruebe que se ha conectado correctamente a una toma de corriente y
al ordenador, en caso de que esté utilizándolo.
Si aparece algún mensaje de error en la pantalla del panel del operador, tome nota del texto exacto
del mensaje.
Problemas de instalación
Problemas relacionados con el ordenador
Compruebe que la impresora es compatible con el ordenador: La impresora Dell Photo
AIO Printer 962 es compatible con Windows 2000 y Windows XP.
Compruebe que ha encendido tanto la impresora como el ordenador.
Compruebe el cable USB
Asegúrese de que el cable USB se encuentra conectado firmemente a la impresora y al
ordenador.
Apague el ordenador, vuelva a conectar el cable USB como se muestra en el diagrama de
instalación de la impresora y, a continuación, reinicie el ordenador.
Si la pantalla de instalación de software no se muestra de forma automática, instálelo
de forma manual
Introduzca el CD Controladores y utilidades.1.
En Windows XP, haga clic en Inicio Mi PC.2.
En Windows 2000, haga doble clic en Mi PC desde el escritorio.
Haga doble clic en el icono unidad de CD-ROM. Si es necesario, haga doble clic en
setup.exe.
3.
Cuando aparezca la pantalla de la impresora, haga clic en Instalar o Instalar ahora.4.
Siga las instrucciones que aparecen en pantalla para completar la instalación.5.

3.
4.
5.
Determine si se encuentra instalado el software de la impresora Haga clic en Inicio
Programas o Todos los programas Impresoras Dell Dell Photo AIO Printer 962. Si no
aparece Dell Photo AIO Printer 962 en la lista de programas, quiere decir que el software no
está instalado. Instale el software de la impresora. Para obtener más información, consulte
Desinstalación y nueva instalación del software.
Corrija cualquier problema de comunicación entre la impresora y el ordenador
Retire el cable USB de la impresora y del ordenador. Vuelva a conectarlo a la impresora y
al ordenador.
Apague la impresora. Desconecte el cable de alimentación de la impresora de la toma de
corriente. Vuelva a conectarlo a la toma de corriente y encienda la impresora.
Reinicie el ordenador.
Establezca la impresora como predeterminada
Windows XP
Haga clic en Inicio Panel de control Impresoras y otro hardware Impresoras
y faxes.
1.
Haga clic con el botón secundario en Dell Photo AIO Printer 962 y seleccione
Establecer como predeterminada.
2.
Windows 2000
Haga clic en Inicio Configuración Impresoras.1.
Haga clic con el botón secundario en Dell Photo AIO Printer 962 y seleccione
Establecer como impresora predeterminada.
2.
Desinstalación y nueva instalación del software
Si la impresora no funciona correctamente o aparecen mensajes de error de comunicación cuando la utiliza,
puede desinstalar e instalar nuevamente el software de la impresora.
Haga clic en Inicio Programas o Todos los programas Impresoras Dell Dell Photo AIO
Printer 962 Desinstalar Dell Photo AIO Printer 962.
1.
Siga las instrucciones que aparecen en la pantalla del ordenador para desinstalar el software de la
impresora.
2.
Reinicie el ordenador antes de volver a instalar el software.3.
Introduzca el CD Controladores y utilidades y, a continuación, siga las instrucciones que aparecen en la
pantalla para instalar el software.
4.
Si la pantalla de instalación no aparece:
En Windows XP, haga clic en Inicio Mi PC.a.
En Windows 2000, haga doble clic en Mi PC desde el escritorio.
b.
c.

Haga doble clic en el icono unidad de CD-ROM. Si es necesario, haga doble clic en setup.exe.b.
Cuando aparezca la pantalla de instalación de la impresora, haga clic en Instalar o Instalar
ahora.
c.
Siga las instrucciones que aparecen en pantalla para completar la instalación.d.
Problemas relacionados con la impresora
Compruebe que el cable de alimentación de la impresora se encuentra conectado
firmemente a ésta y a la toma de corriente.
Determine si la impresora está en pausa o en espera
Windows XP
Haga clic en Inicio Panel de control Impresoras y otro hardware Impresoras y
faxes.
1.
Haga doble clic en Dell Photo AIO Printer 962 y, a continuación, haga clic en
Impresora.
2.
Asegúrese de que no aparece una marca de selección junto a Pausar la impresión. En
caso de que aparezca esta marca junto a Pausar la impresión, haga clic sobre ella para
desactivar la selección de esta opción.
3.
Windows 2000
Haga clic en Inicio Configuración Impresoras.1.
Haga doble clic en Dell Photo AIO Printer 962 y, a continuación, haga clic en
Impresora.
2.
Asegúrese de que no aparece una marca de selección junto a Pausar la impresión. En
caso de que aparezca esta marca junto a Pausar la impresión, haga clic en Pausar la
impresión para desactivar la selección.
3.
Compruebe si parpadea algún indicador luminoso de la impresora. Para obtener más
información, consulte Indicadores luminosos y mensajes de error.
Asegúrese de que ha instalado los cartuchos de tinta de forma correcta y ha retirado
el adhesivo y el precinto de todos ellos.
Compruebe que ha cargado el papel correctamente. Para obtener más información,
consulte Carga del papel.
La impresora no imprime y los trabajos no salen de la cola de impresión. Los trabajos
de impresión pueden estar atascados en la impresora en espera, si tiene varias copias de la
impresora Dell instaladas en el ordenador. Para comprobar si existen varias entradas de la
impresora:
En Windows XP, haga clic en Inicio Panel de control Impresoras y otro hardware
Impresoras y faxes.
1.
En Windows 2000, haga clic en Inicio Configuración Impresoras.
Compruebe si existen varios objetos de la impresora Dell, que aparecen como Dell 962,
Dell 962 (Copia 1), Dell 962 (Copia 2), etc.
2.
3.
4.

2.
Imprima un trabajo en cada uno de estos objetos de impresión para averiguar qué
impresora está activa.
3.
Establezca el objeto de impresión activo como impresora predeterminada haciendo clic
con el botón secundario en la ventana Impresoras y faxes.
4.
Elimine el resto de las copias del objeto de impresión haciendo clic con el botón
secundario en cada uno de ellos y seleccionando Eliminar.
5.
NOTA: tenga cuidado de no eliminar ninguna otra impresora que desee seguir utilizando. Si
elimina de forma accidental alguna impresora que desea utilizar, vuelva a instalarla mediante
los controladores disponibles en la web o incluidos en el CD de dicha impresora. Para evitar que
se guarden varias copias de la impresora Dell en la carpeta Impresoras y faxes, asegúrese de
que cuando desconecte y vuelva a conectar la impresora del ordenador, siempre conecta el
cable USB en el mismo conector USB que se utilizó en un principio para la impresora Dell.
Tampoco instale los controladores de la impresora Dell varias veces desde el CD de la
impresora.
Problemas generales
Problemas relacionados con el fax
Si experimenta problemas al enviar o recibir faxes, pruebe lo siguiente para solucionarlos.
Compruebe que ha encendido tanto la impresora como el ordenador y que el cable
USB está conectado correctamente.
Compruebe que se ha conectado una línea telefónica activa al conector de línea ( -
conector de la derecha) situado en la parte posterior de la impresora.
Compruebe que se han definido correctamente el número de fax, el código del país, la
fecha y la hora.
Si está utilizando una línea DSL o RDSI, compruebe que ha instalado un filtro de línea
digital en la línea telefónica que conecta la clavija con la toma mural.
Compruebe que la línea telefónica no está siendo utilizada por otro dispositivo como
un servicio de Internet con módem de marcación. De lo contrario, espere a que
termine el otro dispositivo antes de enviar ningún fax.
Compruebe que el documento original se ha cargado correctamente (hacia abajo en la
esquina posterior izquierda del cristal del escáner o con el texto hacia arriba en el
alimentador automático de documentos [ADF]) y que el papel también se ha cargado
correctamente (para obtener ayuda, consulte Cargue papel normal en la bandeja de
papel).
Compruebe que la impresora no presenta un atasco de papel. De lo contrario, consulte
Comprobación de atascos de papel.
Compruebe que la memoria no está llena. Marque primero el número del destinatario
y, a continuación, escanee una a una las páginas del documento original.
Compruebe que se han conectado firmemente la fuente de alimentación, el teléfono, el
auricular y el contestador automático.
Compruebe que la función de marcación rápida se ha definido correctamente.
Compruebe que la impresora detecta el tono de marcación.

Problemas relacionados con el papel
Compruebe que ha cargado el papel correctamente Para obtener más información,
consulte Carga del papel.
Utilice únicamente el papel recomendado para la impresora Para obtener más
información, consulte Instrucciones sobre el papel de impresión para la bandeja de papel.
Utilice una cantidad inferior de papel cuando imprima varias páginas Para obtener más
información, consulte Instrucciones sobre el papel de impresión para la bandeja de papel.
Asegúrese de que el papel no se encuentra arrugado, rasgado o dañado.
Compruebe que las guías del papel descansan contra los bordes derecho, izquierdo e
inferior del papel.
Comprobación de atascos de papel
Cerca del alimentador automático de documentos (ADF)
Levante la cubierta del alimentador automático de documentos (ADF) o la unidad de dicho
alimentador situadas a la izquierda de la bandeja de entrada del alimentador automático
de documentos (ADF).
1.
Tire con decisión del papel para extraerlo.2.
Cierre la unidad o cubierta del alimentador automático de documentos (ADF).3.
Pulse el botón Seleccionar.4.
Vuelva a enviar el trabajo de impresión para imprimir las páginas que falten.5.
NOTA: para evitar atascos de papel, no fuerce el papel en el dispositivo Todo en Uno.
Cerca de la bandeja de alimentación
Levante la bandeja de salida del papel.1.

1.
Tire firmemente del papel para extraerlo.2.
Baje la bandeja de salida del papel.3.
Pulse el botón Seleccionar.4.
Vuelva a enviar el trabajo de impresión para imprimir las páginas que falten.5.
Cerca de la bandeja de salida
Levante la unidad de impresora.1.
Tire firmemente del papel para extraerlo.2.
Cierre la unidad de impresora.3.
Pulse el botón Seleccionar.4.
Vuelva a enviar el trabajo de impresión para imprimir las páginas que falten.5.
Cerca de la cubierta posterior de acceso a los cartuchos
Abra la cubierta posterior de acceso a los cartuchos.1.
2.

1.
Tire firmemente del papel para extraerlo.2.
Cierre la cubierta posterior de acceso a los cartuchos.3.
Pulse el botón Seleccionar.4.
Vuelva a enviar el trabajo de impresión para imprimir las páginas que falten.5.
Para evitar que se produzcan atascos o problemas en la alimentación del papel,
asegúrese de lo siguiente:
Utilizar un tipo de papel recomendado para impresoras de inyección de tinta.
No forzar el papel al introducirlo en la impresora.
No cargar demasiado papel en la impresora.
La guía del papel descansa contra los extremos del papel y no dobla el papel en la
bandeja.
Colocar la impresora en una superficie horizontal plana.
Seleccionar el tipo y el tamaño de papel adecuados.
Seleccionar Banner carta o Banner A4 en Propiedades de impresión, si se dispone a
imprimir un banner.
Indicadores luminosos y mensajes de error
Los siguientes mensajes de error pueden aparecer en la pantalla del ordenador o en la pantalla del panel del
operador.
Mensaje de error:
Significado:
Solución:
Nivel bajo de tinta
negra
Nivel bajo de tinta
de color
Un cartucho se está quedando
sin tinta. La advertencia de nivel
bajo de tinta se activa cuando en
los cartuchos queda un 25 %, un
15 % y un 5 % de tinta.
Sustituya el cartucho de tinta. Para obtener
más información, consulte Sustitución de los
cartuchos de tinta.
Eliminar atasco de
papel
Se ha producido un atasco de
papel en la impresora.
Elimine el atasco de papel y, a continuación,
pulse Seleccionar en el panel del operador.
Para obtener más información, consulte
Comprobación de atascos de papel.
Eliminar atasco del
alimentador
automático de
documentos (ADF)
Se ha producido un atasco de
papel en el alimentador
automático de documentos
(ADF).
Elimine el atasco de papel y, a continuación,
pulse Seleccionar en el panel del operador.
Para obtener más información, consulte
Comprobación de atascos de papel.

Cargar papel y pulsar
Seleccionar
La impresora no tiene papel.
Siga las instrucciones que aparecen en la
pantalla para eliminar el mensaje e imprima
el documento.
Falta cartucho
izquierdo. Introduzca
cartucho fotográfico
o de tinta negra.
Falta el cartucho fotográfico o de
tinta negra.
Introduzca un cartucho fotográfico o de tinta
negra. Para obtener más información,
consulte Sustitución de los cartuchos de
tinta.
Falta cartucho
derecho. Introduzca
un cartucho de color
Falta el cartucho de color.
Introduzca un cartucho de color. Para
obtener más información, consulte
Sustitución de los cartuchos de tinta.
Cartucho izquierdo
incorrecto
Se ha instalado el cartucho
incorrecto en el carro izquierdo.
Extraiga el cartucho e introduzca un
cartucho fotográfico o de tinta negra
adecuado para su impresora. Para obtener
más información, consulte Sustitución de los
cartuchos de tinta.
Cartucho derecho
incorrecto
Se ha instalado el cartucho
incorrecto en el carro derecho.
Extraiga el cartucho e introduzca uno de
color adecuado para su impresora. Para
obtener más información, consulte
Sustitución de los cartuchos de tinta.
Error de cartucho
Hay un problema con los
cartuchos de tinta o los
cabezales de impresión.
Vuelva a instalar los cartuchos de
tinta. Para obtener más información,
consulte Sustitución de los cartuchos
de tinta.
Desconecte y vuelva a conectar el
cable de alimentación de la impresora.
Error de datos
Los datos son erróneos o no
están completos.
Pulse el botón Encendido para reiniciar y, a
continuación, reenvíe su trabajo de
impresión.
Error de escáner
Se ha producido un error en el
carro de escaneo.
Apague la impresora, espere unos segundos
y, a continuación, enciéndala de nuevo.
Error de alimentación
de papel
Se ha producido un error en el
sistema de alimentación del
papel.
Compruebe el recorrido del papel para evitar
obstrucciones y, a continuación, pulse el
botón Encendido para reiniciar. Para
obtener más información, consulte
Comprobación de atascos de papel.
Dispositivo
incompatible.
Desconéctelo
El dispositivo conectado no es
compatible o la cámara digital
compatible con PictBridge no se
encuentra establecida en el
modo USB adecuado.
Desconecte el dispositivo o compruebe la
configuración del modo USB. Consulte la
documentación que se facilita con la cámara
digital para obtener información adicional.
Mensaje de error de
comunicación
La impresora no se está
comunicando con el ordenador.
Desconecte el cable USB y vuelva a
conectarlo.
Desconecte el cable de alimentación
de la impresora y vuelva a conectarlo.
Reinicie el ordenador.
Desinstale el software de la impresora
y vuelva a instalarlo. Consulte
Desinstalación y nueva instalación del
software.

Mejora de la calidad de impresión
Si no se encuentra satisfecho con la calidad de impresión de los documentos, existen varias formas de
mejorarla.
Utilice el papel adecuado. Por ejemplo, utilice papel fotográfico de primera calidad de Dell si se dispone
a imprimir fotografías con un cartucho de tinta fotográfico.
Utilice un papel de mayor gramaje, blanco brillante o tratado. Utilice el papel fotográfico de primera
calidad de Dell si se dispone a imprimir fotografías.
Seleccione un valor superior de calidad de impresión.
Para seleccionar un valor superior de calidad de impresión:
Con el documento abierto, haga clic en Archivo Imprimir.1.
Aparece el cuadro de diálogo Imprimir.
En el cuadro de diálogo Imprimir, haga clic en Preferencias, Propiedades u Opciones (en función
del programa o sistema operativo).
2.
En el área Calidad/Velocidad, seleccione un valor de calidad más elevado.3.
Vuelva a imprimir el documento.4.
Si no mejora la calidad de impresión, pruebe a alinear o limpiar los cartuchos de tinta. Para obtener
más información sobre la alineación, consulte Alineación de cartuchos de tinta. Para obtener más
información sobre la limpieza de los cartuchos de tinta, consulte Limpieza de los inyectores de los
cartuchos de tinta.
5.
Para obtener más soluciones, busque en el Centro de soluciones Dell o visite support.dell.com.
Para acceder al Centro de soluciones Dell:
Haga clic en Inicio Programas o Todos los programas Impresoras Dell Dell Photo AIO
Printer 962 Centro de soluciones Dell.
1.
Haga clic en la ficha Solución de problemas.2.

Especificaciones de la impresora
Descripción general
Especificaciones ambientales
Requisitos y consumo de energía
Especificaciones del modo de fax
Especificaciones de los modos de escaneo e impresión
Compatibilidad de sistemas operativos
Requisitos y especificaciones de memoria
Instrucciones sobre el papel de impresión
Cables
Descripción general
Memoria
32 MB de SDRAM
1 MB de FLASH
Conectividad
USB
Capacidad de trabajo (media)
5.000 páginas por mes
Vida útil de la impresora
Impresora: 24.000 páginas
Escáner: 20.000 escaneados
Alimentador automático de documentos (ADF): 20.000 escaneados
Especificaciones ambientales
Temperatura/Humedad relativa
Condición
Temperatura
Humedad relativa (sin condensación)
Funcionamiento
10-32 ºC
20-80 %
Almacenamiento
-15-40 °C
10-90 %
Transporte
-15-40 °C
10-90 %
Requisitos y consumo de energía

Entrada de CA nominal
110 V
Frecuencia nominal
60 Hz
Entrada de CA mínima
90 V de CA
Entrada de CA máxima
270 V de CA
Tensión de entrada máxima
0,45 A
Consumo medio de energía
Modo en espera
Modo de funcionamiento
8 W
17 W
Especificaciones del modo de fax
El escaneo de un documento que se va a enviar por fax se realizará a 100 ppp (puntos por pulgada). Se
pueden enviar por fax tanto documentos en color como en blanco y negro.
Para que funcione correctamente el envío de faxes:
La impresora debe estar conectada a una línea telefónica activa.
La impresora debe conectarse al ordenador con un cable USB.
NOTA: si se dispone a enviar faxes a través de una línea telefónica conectada a un módem DSL,
instale un filtro DSL para evitar interferencias con la señal del módem de fax analógico.
NOTA: no podrá enviar faxes con una línea RDSI (Red Digital de Servicios Integrados) ni con módem
por cable. Las líneas RDSI y los módem por cable no son módem de fax y no son compatibles con el
envío de faxes.
Especificaciones de los modos de escaneo e impresión
La Dell Photo AIO Printer 962 puede realizar trabajos de escaneo de 50 a 19.200 ppp. Aunque la impresora
cuente con esta capacidad, Dell recomienda utilizar las resoluciones predefinidas.
Resolución de escaneo e
impresión
Resolución de
escaneo
Resolución de impresión
Papel
brillante/fotográfico
Los demás tipos de
papel
Borrador
150 x 150 ppp
600 x 600 ppp
600 x 300 ppp
Normal
300 x 300 ppp
1.200 x 1.200 ppp
600 x 600 ppp
Fotografía
600 x 600 ppp
4.800 x 1.200 ppp
1.200 x 1.200 ppp

Compatibilidad de sistemas operativos
La Dell Photo AIO Printer 962 es compatible con:
Windows XP
Windows 2000
Requisitos y especificaciones de memoria
El sistema operativo debe cumplir los requisitos mínimos del sistema que aparecen a continuación:
Sistema
operativo
Velocidad de procesador
(Mhz)
RAM
(MB)
Disco duro
(MB)
Memoria virtual
(MB)
Windows XP
Pentium II 300
128
500
300
Windows 2000
Pentium II 233
128
286
286
Instrucciones sobre el papel de impresión
Instrucciones sobre el papel de impresión para la bandeja de
papel
Carga máxima:
Asegúrese de lo siguiente:
150 hojas de papel
normal
El papel queda centrado en la bandeja de papel.
Las guías del papel se ajustan a los bordes derecho e izquierdo del papel.
La guía del papel se apoya en el borde inferior del papel.
Seleccionar la calidad de impresión Borrador (seleccione Fotografía si hay
instalado un cartucho fotográfico), Normal o Fotografía.
NOTA: cargue el papel con membrete con la parte frontal del membrete hacia

abajo y la parte superior hacia la impresora.
20 hojas de papel de
banner
Retirar el papel de la bandeja de papel antes de introducir papel de banner.
Colocar una pila de papel de banner (20 hojas como máximo) enfrente de
la impresora e introducir la primera hoja.
Cargar en la impresora el extremo de la primera hoja del papel de banner
contra el lado derecho de la bandeja de papel.
Ajustar y deslizar la guía del papel hasta el borde izquierdo del papel de
banner.
Utilizar papel de banner diseñado para impresoras de inyección de tinta.
NOTA: debe seleccionar el tamaño de papel Banner A4 o Banner Carta en
Propiedades de impresión. De lo contrario, puede producirse un atasco de
papel. Consulte Problemas relacionados con el papel.
15 sobres
El lado de impresión de los sobres está orientado hacia abajo.
Los sobres quedan centrados en la bandeja de papel.
Las guías del papel se ajustan a los bordes derecho e izquierdo de los
sobres.
La guía del papel se apoya en el borde inferior del papel.
Imprimir los sobres con orientación Horizontal.
Seleccionar el tamaño del sobre adecuado. Seleccionar el tamaño
inmediatamente superior, si el tamaño del sobre que desea imprimir no se
encuentra en la lista, y, a continuación, ajustar los márgenes derecho e
izquierdo para que el texto se imprima en el lugar correcto del sobre.
35 tarjetas de
felicitación, fichas,
postales o tarjetas
fotográficas
El lado de impresión de las tarjetas está orientado hacia abajo.
Las tarjetas quedan centradas en la bandeja de papel.

fotográficas
Las guías del papel se ajustan a los bordes derecho e izquierdo de las
tarjetas.
La guía del papel se apoya en el borde inferior del papel.
Seleccionar la calidad de impresión Normal o Fotografía.
75 hojas de papel
fotográfico, tratado o
brillante
El lado brillante o tratado del papel está orientado hacia abajo.
El papel queda centrado en la bandeja de papel.
Seleccionar la calidad de impresión Normal o Fotografía.
Las guías del papel se ajustan a los bordes derecho e izquierdo del papel.
La guía del papel se apoya en el borde inferior del papel.
25 transferencias
térmicas
Haber respetado las instrucciones de carga del fabricante de las
transferencias térmicas.
El lado de impresión de la transferencia está orientado hacia abajo.
Las guías del papel se ajustan a los bordes derecho e izquierdo del papel.
La guía del papel se apoya en el borde inferior del papel.
Las trasferencias térmicas quedan centradas en la bandeja de papel.
Seleccionar la calidad de impresión Normal o Fotografía.
75 transparencias
El lado rugoso de la transparencia está orientado hacia abajo.
Las guías del papel se ajustan a los bordes derecho e izquierdo de las
transparencias.
La guía del papel se apoya en el borde inferior del papel.
NOTA: puede cargar una única transparencia en la bandeja de papel sin retirar el
papel normal.
Seleccionar la calidad de impresión Normal o Fotografía.
Las trasparencias quedan centradas en la bandeja de papel.
35 hojas de etiquetas
El lado de impresión de las etiquetas está orientado hacia abajo en la
bandeja de papel.
El papel se introduce en la impresora por la parte superior de las etiquetas.
Las guías del papel se ajustan a los bordes derecho e izquierdo del papel.
La guía del papel se apoya en el borde inferior del papel.
150 hojas de papel de
tamaño personalizado
El lado de impresión del papel está orientado hacia abajo.
El papel se ajusta a estas dimensiones:
Ancho
76-216 mm
3-8,5 pulg.
Largo
127-432 mm
5-17 pulg.
El papel queda centrado en la bandeja de papel.

Las guías del papel se ajustan a los bordes derecho e izquierdo del papel.
La guía del papel se apoya en el borde inferior del papel.
150 hojas de papel con
membrete
La parte frontal del membrete queda mirando hacia abajo.
Se introduce el papel por la parte superior del membrete.
Las guías del papel se ajustan a los bordes derecho e izquierdo del papel.
La guía del papel se apoya en el borde inferior del papel.
Instrucciones sobre papel para el alimentador automático de
documentos (ADF)
Carga máxima:
Asegúrese de lo siguiente:
50 hojas de papel de tamaño carta
El documento se ha cargado con el texto hacia arriba.
La guía del papel está colocada contra el borde del papel.
50 hojas de tamaño de papel A4
El documento se ha cargado con el texto hacia arriba.
La guía del papel está colocada contra el borde del papel.
50 hojas de papel de tamaño legal
El documento se ha cargado con el texto hacia arriba.
La guía del papel está colocada contra el borde del papel.
50 hojas de papel perforado con dos,
tres o cuatro agujeros
El documento se ha cargado con el texto hacia arriba.
La guía del papel está colocada contra el borde del papel.
El tamaño del papel se ajusta a las dimensiones permitidas.
50 hojas de papel de copia con tres
agujeros y los bordes reforzados
El documento se ha cargado con el texto hacia arriba.
La guía del papel está colocada contra el borde del papel.
El tamaño del papel se ajusta a las dimensiones permitidas.
50 hojas de formularios preimpresos
y papel con membrete
El documento se ha cargado con el texto hacia arriba.
La guía del papel está colocada contra el borde del papel.
El tamaño del papel se ajusta a las dimensiones permitidas.
Seleccionar un tipo de papel que absorbe tinta
adecuadamente.
El papel se seca totalmente antes de utilizar el alimentador
automático de documentos (ADF).
No utilizar material de impresión con partículas metálicas de
tinta en el alimentador automático de documentos (ADF).
Evitar diseños con membretes en relieve.
50 hojas de papel de tamaño
personalizado
El documento se ha cargado con el texto hacia arriba.
La guía del papel está colocada contra el borde del papel.
El tamaño del papel se ajusta a estas dimensiones:
Ancho
210-215,9 mm
8,27-8,5 pulg.
Largo
279,4-355,6 mm
11-14 pulg.

Cables
La impresora Dell Photo AIO Printer 962 utiliza un cable USB (Universal Serial Bus), que se adquiere por
separado.

Avisos sobre normativa
Aviso de la CE (Unión Europea)
Aviso sobre la marca de la CE
Información de la NOM (sólo para México)
Cumplimiento de la normativa ENERGY STAR®
Una interferencia electromagnética (EMI, Electromagnetic Interference) es cualquier señal o emisión,
irradiada en el espacio o conducida mediante cables de alimentación o de señales, que pone en peligro el
funcionamiento de dispositivos de navegación por radio u otros servicios de seguridad, o que degrada
seriamente, obstruye o interrumpe repetidamente un servicio de comunicaciones por radio autorizado. Los
servicios de comunicaciones por radio incluyen, aunque no están limitados a esto, la radiodifusión comercial
AM/FM, televisión, servicios de telefonía móvil, radares, control de tráfico aéreo, buscapersonas y servicios
de comunicación personal (PCS, Personal Communication Services). Estos servicios autorizados, junto con
los emisores no intencionales, como son los dispositivos digitales, contribuyen a generar el entorno
electromagnético.
La compatibilidad electromagnética (EMC, Electromagnetic Compatibility) es la capacidad de los
componentes de los equipos electrónicos de funcionar correctamente juntos en un entorno electrónico.
Aunque este dispositivo se ha diseñado para que acate los límites impuestos por los organismos reguladores
para la EMI, no es posible garantizar que no se producirán interferencias en una instalación concreta. Si este
equipo causara interferencias en los servicios de comunicaciones por radio, lo cual puede determinarse
apagando y encendiendo el equipo, se ruega al usuario que intente corregir la interferencia mediante una o
varias de las siguientes medidas:
Reoriente la antena receptora.
Modifique la ubicación del dispositivo en relación con el receptor.
Aleje el dispositivo del receptor.
Enchufe el dispositivo a una toma de corriente distinta, de modo que el dispositivo y el receptor se
encuentren en diferentes circuitos de bifurcación.
Si es preciso, consulte a un representante de asistencia técnica de Dell o a un técnico experimentado de
radio y televisión para obtener más sugerencias.
Los dispositivos Dell™ están diseñados, probados y clasificados para adecuarse al entorno electromagnético
al que están destinados.
Los equipos de tecnologías de la información (ITE, Information Technology Equipment), incluidos los
dispositivos, tarjetas de expansión, impresoras, dispositivos de entrada/salida (E/S), monitores, etc., que
están integrados o que se conectan al ordenador deben contar con la clasificación de entorno
electromagnético correspondiente al ordenador.
Aviso sobre cables de señal blindados: utilice únicamente cables blindados para la conexión de
dispositivos a cualquier otro dispositivo Dell, con el fin de reducir el riesgo de interferencias con
los servicios de comunicaciones por radio. El uso de cables blindados garantiza el mantenimiento

de la clasificación EMC para el entorno concreto. Para impresoras en paralelo, hay disponible un
cable de Dell. Si lo prefiere, puede solicitar a Dell un cable a través de Internet en
accessories.us.dell.com/sna/category.asp?category_id=4117.
Aviso de la CE (Unión Europea)
El símbolo indica que este dispositivo Dell acata la Directiva EMC y la Directiva de Bajo Voltaje de la
Unión Europea. Esta marca indica que el dispositivo Dell satisface los siguientes estándares técnicos:
EN 55022: "Equipo de tecnología de la información: Características de radiointerferencia: Límites y
métodos de medición".
EN 55024: "Equipo de tecnologías de la información: Características de inmunidad: Límites y métodos
de medición".
EN 61000-3-2: "Compatibilidad electromagnética (EMC): Apartado 3: Límites; Sección 2: Límites para
las emisiones de corriente armónica (tensión de entrada del equipo menor o igual a 16 A por fase)".
EN 61000-3-3: "Compatibilidad electromagnética (EMC): Apartado 3: Límites; Sección 3: Limitación de
las fluctuaciones de voltaje e interferencia en los sistemas de suministro de bajo voltaje para equipos
con tensión nominal menor o igual a 16 A".
EN 60950: "Seguridad de equipos de tecnologías de la información".
NOTA: los requisitos de emisiones EN 55022 se aplican a dos tipos de clasificaciones:
Clase A para áreas comerciales convencionales.
Clase B para áreas domésticas convencionales.
Este dispositivo Dell está destinado para su uso en un entorno doméstico convencional de Clase B.
Se ha establecido una “Declaración de conformidad” de acuerdo con las directivas y las normas anteriores.
Dicha declaración se encuentra archivada en Dell Inc. Products Europe BV, Limerick, Irlanda.
Aviso sobre la marca de la CE
Este equipo cumple los requisitos esenciales de la Directiva de la Unión Europea 1999/5/EC.

Información de la NOM (sólo para México)
La siguiente información acompaña a los dispositivos descritos en este documento en cumplimiento con los
requisitos de la Norma Oficial Mexicana (NOM):
Exportador:
Dell Inc.
One Dell Way
Round Rock, TX 78682
Importador:
Dell Computer de México, S.A. de C.V.
Paseo de la Reforma 2620 - 11° Piso
Col. Lomas Altas
11950 México, D.F.
Enviar a:
Dell Computer de México, S.A. de C.V.
al Cuidado de Kuehne & Nagel de México S. de R.L.
Avenida Soles No. 55
Col. Peñón de los Baños
15520 México, D.F.
Número de modelo:
962
Tensión de alimentación:
100-240 VCA
Frecuencia:
50/60 Hz
Consumo de corriente:
1,0 A
Tensión de salida:
30 VCC
Corriente de salida:
1,07 A
Cumplimiento de la normativa ENERGY STAR®

Determinadas configuraciones de los dispositivos Dell cumplen los requisitos establecidos por la Agencia de
Protección Medioambiental (EPA, Environmental Protection Agency) en relación con los dispositivos de bajo
consumo. Si en el panel frontal del dispositivo aparece el símbolo de la normativa ENERGY STAR®, esto
indica que la configuración original cumple estos requisitos y las funciones de gestión de alimentación
ENERGY STAR® están habilitadas en este dispositivo.
NOTA: los dispositivos Dell en los que aparece el símbolo de la normativa ENERGY STAR® disponen del
certificado de cumplimiento de los requisitos ENERGY STAR® establecidos por la EPA configurados de fábrica
por Dell. Los cambios introducidos en esta configuración (como la instalación de controladores o tarjetas de
expansión adicionales) pueden aumentar el consumo de energía del dispositivo más allá de los límites
establecidos por el programa para equipos ENERGY STAR® de la EPA.
Símbolo de la normativa ENERGY STAR®
El programa para equipos ENERGY STAR® de la EPA es el resultado del esfuerzo conjunto realizado por la
EPA y los fabricantes de equipos con el objetivo de reducir la contaminación del aire, promoviendo productos
informáticos de bajo consumo. La EPA estima que el uso de productos informáticos que respeten la
normativa ENERGY STAR® pueden suponer un ahorro de hasta dos mil millones de dólares anuales en
relación con los costes eléctricos. Además, esta reducción del uso de electricidad puede contribuir a la
disminución de las emisiones de dióxido de carbono, el principal responsable del efecto invernadero, y del
dióxido de sulfuro y los óxidos de nitrógeno, las principales causas de la lluvia ácida.
Asimismo, también puede colaborar con la reducción del uso de electricidad y sus efectos secundarios
desconectando el equipo cuando no se encuentre en uso durante un largo periodo de tiempo, en especial por
la noche y durante el fin de semana.

Apéndice
Política de asistencia técnica de Dell
Información de contacto de Dell
Garantía y condiciones de reembolso
Política de asistencia técnica de Dell
La prestación de asistencia técnica por parte de un técnico precisa de la colaboración y participación del
cliente durante el proceso de solución de problemas. Este proceso conlleva el restablecimiento del sistema
operativo, el software de aplicaciones y los controladores de hardware a la configuración original
predeterminada con la que Dell proporciona dichos elementos. También se lleva a cabo la comprobación del
funcionamiento adecuado de la impresora y de todo el hardware instalado por Dell. Además de este tipo de
asistencia con la ayuda de un técnico, también puede obtener asistencia técnica en línea en el Servicio de
atención al cliente de Dell. Existen otras opciones adicionales de asistencia técnica previo pago de dichos
servicios.
Dell ofrece asistencia técnica limitada para la impresora, así como para todo el software y dispositivos
periféricos instalados por Dell. La asistencia técnica para componentes de software y dispositivos periféricos
de otras empresas corre a cargo de los fabricantes originales, entre los que se incluyen aquellos
componentes adquiridos e instalados mediante Software & Peripherals (DellWare), ReadyWare y Custom
Factory Integration (CFI/DellPlus).
Información de contacto de Dell
Puede acceder al Servicio de atención al cliente de Dell desde support.dell.com. Seleccione el país en la
página BIENVENIDO AL SERVICIO DE ATENCIÓN AL CLIENTE DE DELL y rellene los datos necesarios para
acceder a información y herramientas de ayuda.
Puede ponerse en contacto con Dell a través de las siguientes direcciones electrónicas:
World Wide Web
www.dell.com/
www.dell.com/ap/ (sólo para países de la zona del Pacífico asiático)
www.euro.dell.com (sólo para Europa)
www.dell.com/la/ (para países de Latinoamérica)
Protocolo de transferencia de archivos como usuario anónimo (FTP, file transfer protocol)
ftp.dell.com/
Acceda como usuario anónimo y utilice su dirección de correo electrónico como contraseña.
Servicio electrónico de asistencia
[email protected] (sólo para países de la zona del Pacífico asiático)
support.euro.dell.com (sólo para Europa)

Servicio electrónico de cotizaciones
[email protected] (sólo para países de la zona del Pacífico asiático)
Servicio electrónico de información
Garantía y condiciones de reembolso
Dell Inc. ("Dell") fabrica sus productos de hardware a partir de elementos y componentes nuevos o que se
consideran nuevos según las prácticas habituales del sector. Para obtener información acerca de la garantía
de Dell para la impresora, consulte el Manual del propietario.

Aviso sobre licencias
El software residente de la impresora contiene:
Software desarrollado y protegido por las leyes de propiedad intelectual de Dell u otros fabricantes
Software modificado por Dell y con licencia según las disposiciones de la Licencia Pública General GNU
(GNU General Public License) versión 2 y la Licencia Pública General Menor GNU (GNU Lesser General
Public License) versión 2.1
Software con licencia y declaración de garantía BSD
Haga clic en el título del documento que desee ver:
Declaración de garantía y licencia BSD
Licencia GNU
El software modificado con licencia GNU de Dell es un software gratuito; es posible redistribuirlo o
modificarlo según los términos de las licencias arriba mencionadas. Estas licencias no le otorgan ningún
derecho sobre el software de impresora de Dell o de otros fabricantes protegido por las leyes de propiedad
intelectual.
Dado que el software con licencia GNU en el cual se basan las modificaciones de Dell se suministra de forma
explícita sin ninguna garantía, la versión modificada por Dell se suministra igualmente sin garantía alguna.
Consulte los enunciados sobre exoneración de garantías de las licencias que se mencionan para obtener más
detalles.
Para obtener los archivos con el código fuente del software modificado por Dell con licencia GNU, inicie el CD
Controladores y utilidades que acompaña a la impresora y haga clic en Información de contacto de Dell.
-
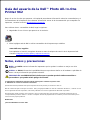 1
1
-
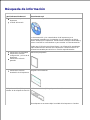 2
2
-
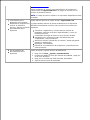 3
3
-
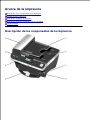 4
4
-
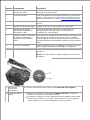 5
5
-
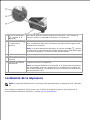 6
6
-
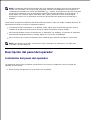 7
7
-
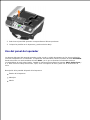 8
8
-
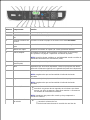 9
9
-
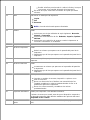 10
10
-
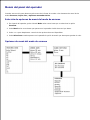 11
11
-
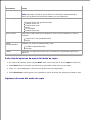 12
12
-
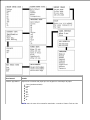 13
13
-
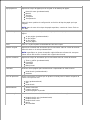 14
14
-
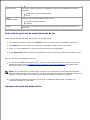 15
15
-
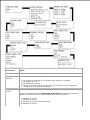 16
16
-
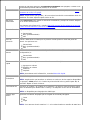 17
17
-
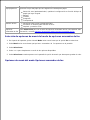 18
18
-
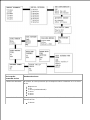 19
19
-
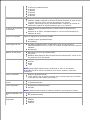 20
20
-
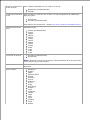 21
21
-
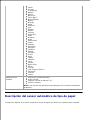 22
22
-
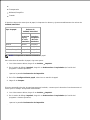 23
23
-
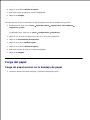 24
24
-
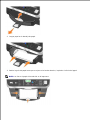 25
25
-
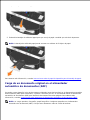 26
26
-
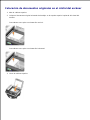 27
27
-
 28
28
-
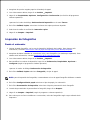 29
29
-
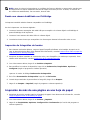 30
30
-
 31
31
-
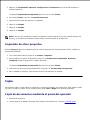 32
32
-
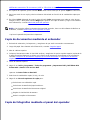 33
33
-
 34
34
-
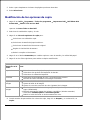 35
35
-
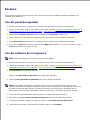 36
36
-
 37
37
-
 38
38
-
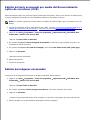 39
39
-
 40
40
-
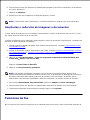 41
41
-
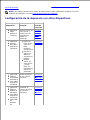 42
42
-
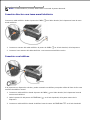 43
43
-
 44
44
-
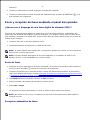 45
45
-
 46
46
-
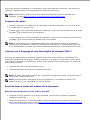 47
47
-
 48
48
-
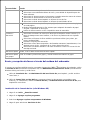 49
49
-
 50
50
-
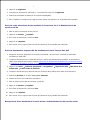 51
51
-
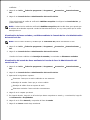 52
52
-
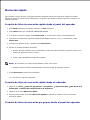 53
53
-
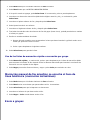 54
54
-
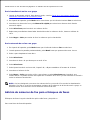 55
55
-
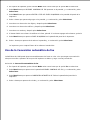 56
56
-
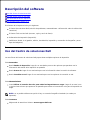 57
57
-
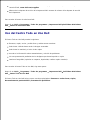 58
58
-
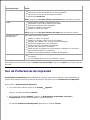 59
59
-
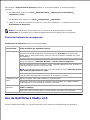 60
60
-
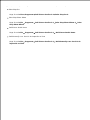 61
61
-
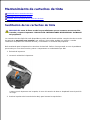 62
62
-
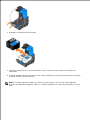 63
63
-
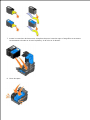 64
64
-
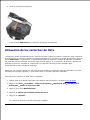 65
65
-
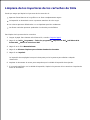 66
66
-
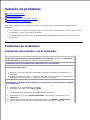 67
67
-
 68
68
-
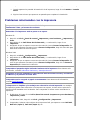 69
69
-
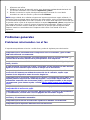 70
70
-
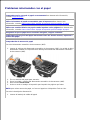 71
71
-
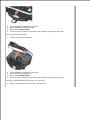 72
72
-
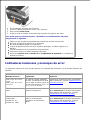 73
73
-
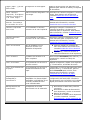 74
74
-
 75
75
-
 76
76
-
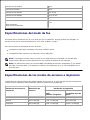 77
77
-
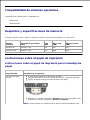 78
78
-
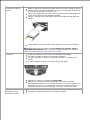 79
79
-
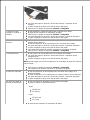 80
80
-
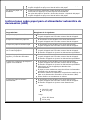 81
81
-
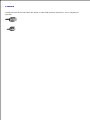 82
82
-
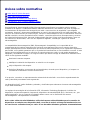 83
83
-
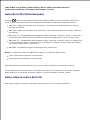 84
84
-
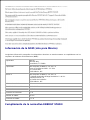 85
85
-
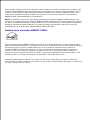 86
86
-
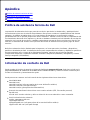 87
87
-
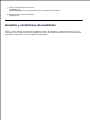 88
88
-
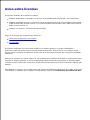 89
89
Dell 962 Guía del usuario
- Categoría
- Impresoras láser / LED
- Tipo
- Guía del usuario
- Este manual también es adecuado para
Artículos relacionados
-
Dell 922 All In One Photo Printer El manual del propietario
-
Dell 962 All In One Photo Printer El manual del propietario
-
Dell 725 Personal Inkjet Printer Guía del usuario
-
Dell 924 All-in-One Photo Printer Guía del usuario
-
Dell 720 Color Printer Guía del usuario
-
Dell 966 All in One Inkjet Printer Guía del usuario
-
Dell 810 All In One Inkjet Printer Guía del usuario
-
Dell 720 Color Printer El manual del propietario
-
Dell 964 All In One Photo Printer Guía del usuario
-
Dell 946 All In One Printer Guía del usuario