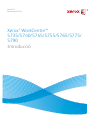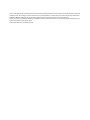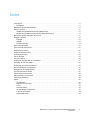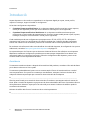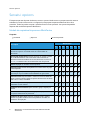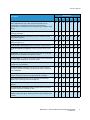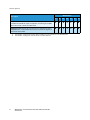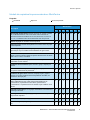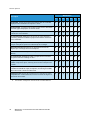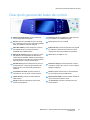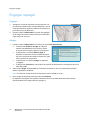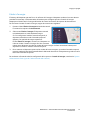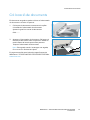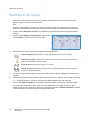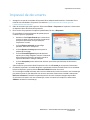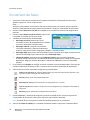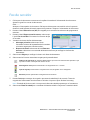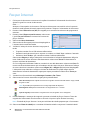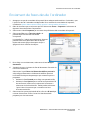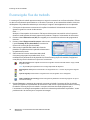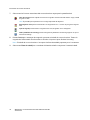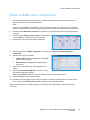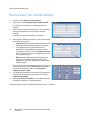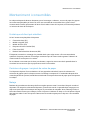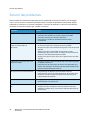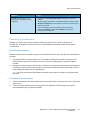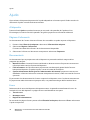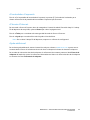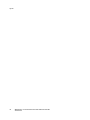Versió 2.0
Desembre de 2010
Xerox
®
WorkCentre™
5735/5740/5745/5755/5765/5775/
5790
Introducció

©2011 Xerox Corporation. Tots els drets reservats. Drets de materials no publicats reservats segons les lleis de propietat intel·lectual
dels Estats Units. Els continguts d'aquest document no es poden reproduir en cap format sense l'autorització de Xerox Corporation.
XEROX® i XEROX amb Design® són marques registrades de Xerox Corporation als Estats Units i/o altres països.
Aquest document s'actualitza periòdicament. En properes edicions s'introduiran canvis i es corregiran les errades tipogràfiques i les
imprecisions tècniques que hi pugui haver.
Versió 2.0 del document: desembre de 2010

WorkCentre™ 5735/5740/5745/5755/5765/5775/5790
Introducció
3
Índex
Introducció . . . . . . . . . . . . . . . . . . . . . . . . . . . . . . . . . . . . . . . . . . . . . . . . . . . . . . . . . . . . . . . . . . . . . . . . . . . . . . .4
Assistència . . . . . . . . . . . . . . . . . . . . . . . . . . . . . . . . . . . . . . . . . . . . . . . . . . . . . . . . . . . . . . . . . . . . . . . . . . .4
Descripció general del dispositiu . . . . . . . . . . . . . . . . . . . . . . . . . . . . . . . . . . . . . . . . . . . . . . . . . . . . . . . . . . .5
Serveis i opcions . . . . . . . . . . . . . . . . . . . . . . . . . . . . . . . . . . . . . . . . . . . . . . . . . . . . . . . . . . . . . . . . . . . . . . . . . .6
Models de copiadora/impressora WorkCentre . . . . . . . . . . . . . . . . . . . . . . . . . . . . . . . . . . . . . . . . . . .6
Models de copiadora/impressora/escàner WorkCentre . . . . . . . . . . . . . . . . . . . . . . . . . . . . . . . . . . .9
Descripció general del tauler de control . . . . . . . . . . . . . . . . . . . . . . . . . . . . . . . . . . . . . . . . . . . . . . . . . . 11
Engegar i apagar . . . . . . . . . . . . . . . . . . . . . . . . . . . . . . . . . . . . . . . . . . . . . . . . . . . . . . . . . . . . . . . . . . . . . . . 12
Engegar . . . . . . . . . . . . . . . . . . . . . . . . . . . . . . . . . . . . . . . . . . . . . . . . . . . . . . . . . . . . . . . . . . . . . . . . . . . . 12
Apagar . . . . . . . . . . . . . . . . . . . . . . . . . . . . . . . . . . . . . . . . . . . . . . . . . . . . . . . . . . . . . . . . . . . . . . . . . . . . . 12
Estalvi d'energia . . . . . . . . . . . . . . . . . . . . . . . . . . . . . . . . . . . . . . . . . . . . . . . . . . . . . . . . . . . . . . . . . . . . 13
Col·locació del paper . . . . . . . . . . . . . . . . . . . . . . . . . . . . . . . . . . . . . . . . . . . . . . . . . . . . . . . . . . . . . . . . . . . . 14
Col·locació de documents . . . . . . . . . . . . . . . . . . . . . . . . . . . . . . . . . . . . . . . . . . . . . . . . . . . . . . . . . . . . . . . 15
Realització de còpies . . . . . . . . . . . . . . . . . . . . . . . . . . . . . . . . . . . . . . . . . . . . . . . . . . . . . . . . . . . . . . . . . . . . 16
Impressió de documents . . . . . . . . . . . . . . . . . . . . . . . . . . . . . . . . . . . . . . . . . . . . . . . . . . . . . . . . . . . . . . . . 17
Enviament de faxos . . . . . . . . . . . . . . . . . . . . . . . . . . . . . . . . . . . . . . . . . . . . . . . . . . . . . . . . . . . . . . . . . . . . . 18
Fax de servidor . . . . . . . . . . . . . . . . . . . . . . . . . . . . . . . . . . . . . . . . . . . . . . . . . . . . . . . . . . . . . . . . . . . . . . . . . 19
Fax per Internet . . . . . . . . . . . . . . . . . . . . . . . . . . . . . . . . . . . . . . . . . . . . . . . . . . . . . . . . . . . . . . . . . . . . . . . . 20
Enviament de faxos des de l'ordinador . . . . . . . . . . . . . . . . . . . . . . . . . . . . . . . . . . . . . . . . . . . . . . . . . . . 21
Escaneig de flux de treballs . . . . . . . . . . . . . . . . . . . . . . . . . . . . . . . . . . . . . . . . . . . . . . . . . . . . . . . . . . . . . . 22
Enviament de correus electrònics . . . . . . . . . . . . . . . . . . . . . . . . . . . . . . . . . . . . . . . . . . . . . . . . . . . . . . . . 23
Desar treballs per a reimpressió . . . . . . . . . . . . . . . . . . . . . . . . . . . . . . . . . . . . . . . . . . . . . . . . . . . . . . . . . . 25
Reimpressió de treballs desats . . . . . . . . . . . . . . . . . . . . . . . . . . . . . . . . . . . . . . . . . . . . . . . . . . . . . . . . . . . 26
Inici/Tancament de sessió . . . . . . . . . . . . . . . . . . . . . . . . . . . . . . . . . . . . . . . . . . . . . . . . . . . . . . . . . . . . . . . 27
Millora de la productivitat . . . . . . . . . . . . . . . . . . . . . . . . . . . . . . . . . . . . . . . . . . . . . . . . . . . . . . . . . . . . . . . 28
Manteniment i consumibles . . . . . . . . . . . . . . . . . . . . . . . . . . . . . . . . . . . . . . . . . . . . . . . . . . . . . . . . . . . . . 29
Solució de problemes . . . . . . . . . . . . . . . . . . . . . . . . . . . . . . . . . . . . . . . . . . . . . . . . . . . . . . . . . . . . . . . . . . . 30
Ajuda . . . . . . . . . . . . . . . . . . . . . . . . . . . . . . . . . . . . . . . . . . . . . . . . . . . . . . . . . . . . . . . . . . . . . . . . . . . . . . . . . . 32
Al dispositiu . . . . . . . . . . . . . . . . . . . . . . . . . . . . . . . . . . . . . . . . . . . . . . . . . . . . . . . . . . . . . . . . . . . . . . . . 32
Pàgines d'informació . . . . . . . . . . . . . . . . . . . . . . . . . . . . . . . . . . . . . . . . . . . . . . . . . . . . . . . . . . . . . . . . 32
Errors . . . . . . . . . . . . . . . . . . . . . . . . . . . . . . . . . . . . . . . . . . . . . . . . . . . . . . . . . . . . . . . . . . . . . . . . . . . . . . . 32
Documentació . . . . . . . . . . . . . . . . . . . . . . . . . . . . . . . . . . . . . . . . . . . . . . . . . . . . . . . . . . . . . . . . . . . . . . 32
Al controlador d'impressió . . . . . . . . . . . . . . . . . . . . . . . . . . . . . . . . . . . . . . . . . . . . . . . . . . . . . . . . . . . 33
A Serveis d'Internet . . . . . . . . . . . . . . . . . . . . . . . . . . . . . . . . . . . . . . . . . . . . . . . . . . . . . . . . . . . . . . . . . 33
Ajuda addicional . . . . . . . . . . . . . . . . . . . . . . . . . . . . . . . . . . . . . . . . . . . . . . . . . . . . . . . . . . . . . . . . . . . . 33

Introducció
WorkCentre™ 5735/5740/5745/5755/5765/5775/5790
Introducció
4
Introducció
Aquest dispositiu no és només una copiadora: és un dispositiu digital per copiar, enviar per fax,
imprimir i escanejar, segons el model i la configuració.
Hi ha dues configuracions disponibles:
• Copiadora/Impressora WorkCentre: és un dispositiu digital multifuncional per copiar, imprimir,
enviar per fax (opcional), enviar per correu electrònic i escanejar en xarxa (opcional).
• Copiadora/Impressora/Escàner WorkCentre: és un dispositiu multifuncional avançat que
proporciona un gran nombre de característiques i funcions. Aquest model permet copiar, imprimir,
escanejar, enviar per correu electrònic i enviar per fax (opcional).
Cada model disposa de set configuracions que proporcionen 35, 40, 45, 55, 65, 75 o 90 còpies o
impressions per minut. Les configuracions es poden actualitzar per a satisfer possibles necessitats
futures. Per a obtenir més informació, poseu-vos en contacte amb el vostre representant de Xerox.
Per a obtenir més informació sobre com identificar el model del dispositiu, la configuració i les opcions
addicionals, consulteu Descripció general del dispositiu a la pàgina 5.
Les característiques i les funcions que es descriuen al Manual d'usuari fan referència a un dispositiu
WorkCentre totalment configurat; és possible que no totes estiguin disponibles. Per a obtenir més
informació sobre els components opcionals o sobre les configuracions del dispositiu, poseu-vos en
contacte amb el vostre representant de Xerox.
Assistència
Si necessiteu assistència durant o després de la instal·lació del producte, consulteu el lloc web de Xerox
per a obtenir solucions en línia i ajuda.
Si necessiteu ajuda addicional, poseu-vos en contacte amb el Centre d'assistència Xerox o amb el
vostre representant. Si us poseu en contacte per via telefònica, indiqueu el número de sèrie de la
màquina. Utilitzeu aquest espai per a anotar el número de sèrie de la màquina:
# ______________________________________________________________________________
Obriu la porta frontal per a accedir al número de sèrie. Es troba en una etiqueta sobre el cartutx de
tòner. Quan s'instal·la el dispositiu es proporciona el número de telèfon del Centre d'assistència Xerox o
del representant. Utilitzeu l'espai que hi ha més avall per a anotar el número de telèfon i poder-lo
consultar més endavant:
Número de telèfon del Centre d'assistència Xerox o del representant:
# ______________________________________________________________________________

Descripció general del dispositiu
WorkCentre™ 5735/5740/5745/5755/5765/5775/5790
Introducció
5
Descripció general del dispositiu
Tauler de control: pantalla tàctil i teclat
numèric.
Acabadora de gran volum: aquesta acabadora
opcional classifica, desplaça, apila i grapa la
sortida. S'hi poden instal·lar els kits del productor
de fullets, de perforació i de triple plec.
Alimentador de documents i vidre d'exposició:
aquests components permeten escanejar
documents d'una o més pàgines. El vidre
d'exposició es pot utilitzar per a escanejar
documents d'una pàgina, enquadernats, de
mides personalitzades o malmesos.
Productor de fullets i unitat de triple plec:
aquests dispositius opcionals es poden instal·lar
amb l'acabadora de gran volum per a grapar i
plegar fullets o prospectes.
Safates de paper 1 i 2: aquestes safates són
components estàndard de tots els models. Les
safates 1 i 2 són totalment ajustables i es poden
utilitzar amb suports d'impressió de 5,5 x 8,5"
fins a 11 x 17" (d'A5 a A3).
Grapadora individual: aquesta grapadora
opcional permet grapar manualment fins a
50 fulls. Cal instal·lar el prestatge individual.
Safates de paper 3 i 4: aquests components són
safates d'alta capacitat. Són d'ús exclusiu i es
poden utilitzar amb suports d'impressió de
8,5 x 11" o A4.
Safata receptora amb desplaçament: aquesta
safata lliura les impressions ordenades o sense
ordenar. Cada conjunt o pila quedarà desplaçat
en relació a l'anterior, permetent-ne una
separació fàcil.
Safata especial: la safata especial s'utilitza per a
processar suports d'impressió no estàndard.
Acabadora d'oficina bàsica: aquest dispositiu
opcional apila, classifica, grapa i desplaça la
sortida.
Safata de paper 5: la safata 5 és una safata de
paper opcional d'alta capacitat. És d'ús exclusiu i
es pot utilitzar amb suports d'impressió de
8,5 x 11" o A4 amb orientació horitzontal (LEF).
Es poden instal·lar kits que permeten utilitzar
suports de 11 x 17", A3, 8,5 x 14", 8,5 x 11" o
A4 amb orientació vertical (SEF).
Acabadora d'oficina: aquest dispositiu opcional
apila, classifica, grapa i desplaça la sortida. S'hi
poden instal·lar kits de perforació.
Safata 6 (encartadora): aquesta safata opcional
s'utilitza amb l'acabadora de gran volum. Permet
inserir fulls impresos en conjunts de còpies. No
forma part del procés d'impressió i no es pot
utilitzar per a generar d'imatges.
Coberta del vidre d'exposició: és la coberta
plana amb frontisses del vidre d'exposició.
S'instal·la en lloc de l'alimentador de documents
i és un component estàndard en algunes
configuracions.
13
14
1
2
3
4
5
6
8
7
9
10
xerox
11
xerox
12
1
8
2
9
3
10
4
11
5
12
6
13
7
14

Serveis i opcions
WorkCentre™ 5735/5740/5745/5755/5765/5775/5790
Introducció
6
Serveis i opcions
El dispositiu permet disposar de diversos serveis i opcions. Molts serveis es proporcionen de manera
estàndard i només cal activar-los o configurar-los mitjançant maquinari addicional d'un altre
proveïdor. També es poden comprar i instal·lar funcions i kits opcionals. Les opcions disponibles
depenen del model de dispositiu WorkCentre.
Models de copiadora/impressora WorkCentre
Llegenda:
Descripció
WorkCentre
35 40 45 55 65 75 90
Coberta del vidre d'exposició: és la coberta plana amb frontisses
del vidre d'exposició. S'instal·la en lloc de l'alimentador de
documents.
- - - - - -
Alimentador de documents permet introduir 75 (només el model
35) o 100 documents d'una o dues cares. Poden introduir-se
documents des de la mida A5 fins a l'A3 (des de 5,5 x 8,5" fins a
11 x 17"). S'instal·la en lloc de la coberta del vidre d'exposició.
Safates de paper 3 i 4 safates d'alta capacitat.
Safata de paper 5 safata amb plataforma d'alimentació de paper
d'alta capacitat.
Safata de paper 6 (encartadora postprocés) safata d'insercions
opcional que es pot instal·lar amb l'acabadora de gran volum.
-
Safata de sobres aquesta safata s'instal·la en lloc de la safata de
paper 2 i permet imprimir sobres. Es poden col·locar fins a 55 sobres
Núm. 10 (4,1 x 9,5") a la safata.
Safata receptora amb desplaçament lliura les impressions
ordenades o sense ordenar.
- - -
Acabadora d'oficina bàsica apila, classifica, grapa i desplaça la
sortida.
- - - -
Acabadora d'oficina apila, classifica, grapa i desplaça la sortida.
S'hi poden instal·lar kits de perforació.
-
Acabadora de gran volum classifica, desplaça, apila i grapa la
sortida. S'hi poden instal·lar els kits del productor de fullets, de
perforació i de triple plec.
-
Estàndard Opcional No està disponible

Serveis i opcions
WorkCentre™ 5735/5740/5745/5755/5765/5775/5790
Introducció
7
Kits de perforació estan disponibles amb l'acabadora d'oficina i
amb l'acabadora de gran volum. Els kits disponibles són de
2 perforacions, 2 perforacions Extra Ofici, 3 perforacions,
4 perforacions o 4 perforacions suec. Només es pot instal·lar un kit
alhora.
Grapadora individual per a engrapar manualment. Cal instal·lar el
prestatge individual.
Prestatge individual un prestatge que es pot instal·lar a la part
esquerra del dispositiu.
Alça una àrea d'emmagatzematge que s'instal·la en lloc de les
safates de paper 3 i 4.
- - -
Kit de fax bàsic (incorporat) permet connectar una línia de fax.
Kit de fax ampliat (incorporat) permet connectar dues línies de
fax.
Fax de LAN
a
permet enviar faxos directament des de l'ordinador
mitjançant els controladors d'impressió i de fax.
Fax de servidor
b
permet que els usuaris puguin enviar i rebre faxos
en format paper mitjançant un servidor de fax.
Fax per Internet permet als usuaris enviar i rebre faxos a través
d'Internet o d'una intranet.
Kit d'escaneig per xarxa activa els serveis de correu electrònic i
d'escaneig de flux de treballs. Es proporciona escàner monocrom
com a estàndard.
Kit de seguretat proporciona funcions de seguretat addicionals,
com per exemple les opcions de sobreescriptura d'imatges.
Xerox Secure Access proporciona un dispositiu de lectura de
targetes per a restringir l'accés a la màquina.
Escàner de color s'utilitza per a escanejar en color (instal·lació a
fàbrica).
- - -
Kit d'activació d'escaneig en color es proporciona un codi PIN
que permet activar l'escaneig en color.
- - - -
Comptes de xarxa permet controlar l'ús de la màquina per a
treballs d'impressió, còpia i escaneig des de diverses màquines de
la xarxa.
Descripció
WorkCentre
35 40 45 55 65 75 90

Serveis i opcions
WorkCentre™ 5735/5740/5745/5755/5765/5775/5790
Introducció
8
Comptes estàndard de Xerox és una eina de comptes que controla
el nombre de treballs de còpia, d'impressió, d'escaneig de treballs,
de fax de servidor i de fax de cada usuari.
Dispositiu extern permet la incorporació d'un dispositiu d'accés i
comptabilitat d'un altre fabricant, com ara un lector de targetes o
una unitat de monedes.
a. Cal instal·lar i configurar el kit de fax bàsic o ampliat, o un servidor de fax d'un altre fabricant.
b. Cal instal·lar i configurar un servidor de fax d'un altre fabricant.
Descripció
WorkCentre
35 40 45 55 65 75 90

Serveis i opcions
WorkCentre™ 5735/5740/5745/5755/5765/5775/5790
Introducció
9
Models de copiadora/impressora/escàner WorkCentre
Llegenda:
Descripció
WorkCentre
35 40 45 55 65 75 90
Alimentador de documents permet introduir 75 (només el model
35) o 100 documents d'una o dues cares. Poden introduir-se
documents des de la mida A5 fins a l'A3 (des de 5,5 x 8,5" fins a
11 x 17"). S'instal·la en lloc de la coberta del vidre d'exposició.
Safates de paper 3 i 4 safates d'alta capacitat.
Safata de paper 5 safata amb plataforma d'alimentació de paper
d'alta capacitat.
Safata de paper 6 (encartadora postprocés) safata d'insercions
opcional que es pot instal·lar amb l'acabadora de gran volum.
-
Safata de sobres aquesta safata s'instal·la en lloc de la safata de
paper 2 i permet imprimir sobres. Es poden col·locar fins a 55 sobres
Núm. 10 (4,1 x 9,5") a la safata.
Safata receptora amb desplaçament lliura les impressions
ordenades o sense ordenar.
- - -
Acabadora d'oficina bàsica apila, classifica, grapa i desplaça la
sortida.
- - - -
Acabadora d'oficina apila, classifica, grapa i desplaça la sortida.
S'hi poden instal·lar kits de perforació.
-
Acabadora de gran volum classifica, desplaça, apila i grapa la
sortida. S'hi poden instal·lar els kits del productor de fullets, de
perforació i de triple plec.
-
Kits de perforació estan disponibles amb l'acabadora d'oficina i
amb l'acabadora de gran volum. Els kits disponibles són de
2 perforacions, 2 perforacions Extra Ofici, 3 perforacions,
4 perforacions o 4 perforacions suec. Només es pot instal·lar un kit
alhora.
Grapadora individual per a engrapar manualment. Cal instal·lar el
prestatge individual.
Prestatge individual un prestatge que es pot instal·lar a la part
esquerra del dispositiu.
Kit de fax bàsic (incorporat) permet connectar una línia de fax.
Kit de fax ampliat (incorporat) permet connectar dues línies de
fax.
Estàndard Opcional No està disponible

Serveis i opcions
WorkCentre™ 5735/5740/5745/5755/5765/5775/5790
Introducció
10
Fax de LAN
a
permet enviar faxos directament des de l'ordinador
mitjançant els controladors d'impressió i de fax.
Fax de servidor
b
permet que els usuaris puguin enviar i rebre faxos
en format paper mitjançant un servidor de fax.
Fax per Internet permet als usuaris enviar i rebre faxos a través
d'Internet o d'una intranet.
Kit d'escaneig per xarxa activa els serveis de correu electrònic i
d'escaneig de flux de treballs. Es proporciona escàner monocrom
com a estàndard.
Kit de seguretat proporciona funcions de seguretat addicionals,
com per exemple les opcions de sobreescriptura d'imatges.
Xerox Secure Access proporciona un dispositiu de lectura de
targetes per a restringir l'accés a la màquina.
Escàner de color s'utilitza per a escanejar en color (instal·lació a
fàbrica).
- - -
Kit d'activació d'escaneig en color es proporciona un codi PIN
que permet activar l'escaneig en color.
- - - -
Comptes de xarxa permet controlar l'ús de la màquina per a
treballs d'impressió, còpia i escaneig des de diverses màquines de
la xarxa.
Comptes estàndard de Xerox és una eina de comptes que controla
el nombre de treballs de còpia, d'impressió, d'escaneig de treballs,
de fax de servidor i de fax de cada usuari.
Dispositiu extern permet la incorporació d'un dispositiu d'accés i
comptabilitat d'un altre fabricant, com ara un lector de targetes o
una unitat de monedes.
a. Cal instal·lar i configurar el kit de fax bàsic o ampliat, o un servidor de fax d'un altre fabricant.
b. Cal instal·lar i configurar un servidor de fax d'un altre fabricant.
Descripció
WorkCentre
35 40 45 55 65 75 90

Descripció general del tauler de control
WorkCentre™ 5735/5740/5745/5755/5765/5775/5790
Introducció
11
Descripció general del tauler de control
Pàgina inicial de serveis: permet accedir als
serveis disponibles al dispositiu.
Interromp: atura el treball que s'està imprimint
per a imprimir un treball més urgent.
Serveis: torna a la pantalla de funció de còpia,
fax o escaneig prèvia quan es mostra la pantalla
Estat del treball o Estat de la màquina.
Inicia: permet iniciar un treball.
Estat del treball: permet comprovar l'evolució
dels treballs actius o mostrar informació
detallada dels treballs acabats.
Esborra-ho tot: premeu aquest botó una vegada
per esborrar l'entrada actual. Premeu-lo dues
vegades per tornar als paràmetres predefinits.
Estat de la màquina: permet comprovar l'estat
del dispositiu, els comptadors de facturació i
l'estat dels consumibles. També permet imprimir
la documentació i els informes d'usuari. Utilitzeu
aquest botó per a accedir al mode Eines.
Atura: atura el treball en curs.
Pantalla tàctil: permet seleccionar les funcions
de programació i mostra els procediments de
solució d'errors i la informació general de la
màquina.
Estalvi d'energia: permet seleccionar el mode
d'estalvi d'energia, dur a terme un reinici ràpid o
apagar la màquina.
Inicia/Tanca la sessió: permet introduir la
informació d'inici de sessió i tancar la sessió.
Idioma: permet seleccionar un idioma diferent
per a les opcions de la pantalla tàctil.
Teclat numèric: permet introduir caràcters
alfanumèrics.
Pausa de marcatge: permet introduir una pausa
quan es marca un número de fax.
Ajuda: mostra els missatges d'ajuda de les
funcions del dispositiu.
"C" (Cancel·la): cancel·la l'entrada prèvia del
teclat numèric.
1
2
3
4
5
6
8
9
10
7
12
13
11
16
14
15
1
9
2
10
3
11
4
12
5
13
6
14
7
15
8
16

Engegar i apagar
WorkCentre™ 5735/5740/5745/5755/5765/5775/5790
Introducció
12
Engegar i apagar
Engegar
1. Assegureu-vos que el dispositiu està connectat a una
font de subministrament d'energia adequada, i que el
cable d'alimentació està correctament connectat a la
presa de corrent del dispositiu.
2. Premeu el botó d'alimentació. El procés d'engegada
de la màquina (activar totes les funcions instal·lades)
triga menys de 3 minuts.
Apagar
1. Premeu el botó d'alimentació. Es mostren les opcions de desconnexió:
• Si seleccioneu Estalvi d'energia, la màquina
entrarà immediatament en el mode d'estalvi
d'energia que correspon segons la configuració.
• Si seleccioneu i confirmeu Reinici ràpid, el
dispositiu es reiniciarà. Tots els treballs de còpia
que hi ha a la llista de treballs se suprimiran, però
els d'impressió es recuperaran.
• Si seleccioneu i confirmeu Apaga, el dispositiu
s'apagarà.
• Si seleccioneu Cancel·la, es cancel·laran les opcions de desconnexió i el dispositiu tornarà a
estar disponible.
2. Seleccioneu Apaga. Una pantalla de confirmació mostrarà un avís i us advertirà que perdreu
dades si apagueu la màquina.
Nota: Si confirmeu la desconnexió se suprimiran tots els treballs a la cua.
3. Per a apagar el dispositiu seleccioneu el botó Confirma.
El dispositiu començarà una seqüència de desconnexió controlada. Romandrà actiu durant
aproximadament 45 segons abans d'apagar-se.

Engegar i apagar
WorkCentre™ 5735/5740/5745/5755/5765/5775/5790
Introducció
13
Estalvi d'energia
El disseny del dispositiu permet fer un ús eficient de l'energia: el dispositiu redueix el consum durant
períodes d'inactivitat. L'administrador del sistema pot configurar opcions d'estalvi d'energia.
Mitjançant el botó Estalvi d'energia del tauler de control es mostren les opcions de desconnexió.
Per a activar el mode d'estalvi d'energia, seguiu les instruccions següents:
1. Premeu el botó Estalvi d'energia del tauler de control.
Es mostren les opcions de desconnexió.
2. Seleccioneu Estalvi d'energia. El dispositiu entrarà
immediatament en mode de baixa energia.
Si s'ha configurat el mode d'aturada temporal, el
dispositiu entrarà en mode d'aturada temporal
després d'un període de temps especificat.
El botó Estalvi d'energia s'il·lumina si el dispositiu es
troba en mode d'estalvi d'energia. Un llum constant
indica que el dispositiu es troba en mode de baixa energia. Un llum intermitent indica que el
dispositiu es troba en mode d'aturada temporal.
3. Per a reactivar el dispositiu quan està en mode de baixa energia o en mode d'aturada temporal,
premeu qualsevol botó de la pantalla tàctil o del tauler de control. El dispositiu triga més en sortir
del mode d'aturada temporal.
Per a obtenir informació sobre la configuració de les opcions d'estalvi d'energia, consulteu la System
Administrator Guide (guia de l'administrador del sistema).

Col·locació del paper
WorkCentre™ 5735/5740/5745/5755/5765/5775/5790
Introducció
14
Col·locació del paper
1. Obriu la safata que desitgeu utilitzar.
•Les safates de paper 1 i 2 es poden ajustar a totes les mides de paper entre A5 i A3
(5,5 x 8,5" i 11 x 17").
•Les safates de paper 3 i 4 són safates d'ús exclusiu ajustables a paper de mida A4 o 8,5 x 11"
en orientació horitzontal (LEF).
•La safata de paper 5 és una safata de paper opcional d'alta capacitat. La safata estàndard
consisteix en una safata individual on es pot col·locar paper de mida A4 o 8,5 x 11" en
orientació horitzontal (LEF). Mitjançant dos kits opcionals es pot utilitzar paper de mida A3 o
11 x 17" en orientació vertical (SEF), i A4 o 8,5 x 11" en orientació vertical (SEF).
•La safata especial és compatible amb la majoria de suports d'impressió de mides entre A6 i
A3 en orientació vertical SEF (4,25 x 5,5" i 11 x 17" en orientació vertical SEF).
Nota: LEF = alimentació per la vora llarga. SEF = alimentació per la vora curta.
2. Col·loqueu el paper. No col·loqueu paper per sobre de la línia de capacitat màxima.
Si esteu col·locant paper a les safates 1 o 2, assegureu-
vos que les guies estan en la posició adequada segons
la mida del paper. Premeu el mecanisme de subjecció
per a ajustar les guies. Feu-les lliscar fins a tocar la vora
del suport d'impressió.
Si esteu col·locant el suport a la safata especial,
ajusteu-lo contra la part frontal de la safata i moveu la
guia posterior fins a tocar la part posterior de la pila.
Si esteu col·locant paper a la safata 5, premeu el botó
per a obrir la porta. Espereu que la safata baixi. El suport necessari es mostra a la pantalla.
Col·loqueu el suport a la safata. El suport d'impressió s'ha d'ajustar a la part dreta de la safata.
3. Tanqueu la safata de paper o la porta de la safata. La safata especial roman oberta.
4. Si es mostra la pantalla Configuració del paper, seleccioneu la mida, el tipus i el color del paper
que heu col·locat i seleccioneu Confirma.
Si la safata és d'ús exclusiu, s'ha de col·locar paper de la mida i el tipus especificats a la pantalla
tàctil. No es mostra la pantalla Configuració del paper.

Col·locació de documents
WorkCentre™ 5735/5740/5745/5755/5765/5775/5790
Introducció
15
Col·locació de documents
Els documents originals es poden col·locar a l'alimentador
de documents o al vidre d'exposició.
1. Col·loqueu els documents cara amunt a la safata
d'entrada de l'alimentador de documents.
Ajusteu la guia fins a tocar els documents.
O bé...........
2. Aixequeu l'alimentador de documents. Col·loqueu el
document cara avall al vidre d'exposició i alineeu-lo
amb la fletxa del cantó superior dret posterior.
Ta n q ue u l'alimentador de documents.
Nota: Els originals només s'escanegen una vegada,
fins i tot si se'n fan diverses còpies.
Es proporciona informació sobre les especificacions de
WorkCentre™ 5735/5740/5745/5755/5765/5775/5790 a
www.xerox.com.
5
1
2
3
6
A4
5.5"
A5
A4
5
1
2
3
6
A4
A
B

Realització de còpies
WorkCentre™ 5735/5740/5745/5755/5765/5775/5790
Introducció
16
Realització de còpies
1. Col·loqueu els documents cara amunt a la safata d'entrada de l'alimentador de documents.
Ajusteu la guia fins a tocar els documents.
O bé...........
Aixequeu l'alimentador de documents. Col·loqueu el document cara avall al vidre d'exposició i
alineeu-lo amb la fletxa del cantó superior dret posterior. Tanqueu l'alimentador de documents.
2. Premeu el botó Esborra-ho tot (AC) una vegada per a cancel·lar les seleccions de programació
anteriors.
3. Premeu el botó Pàgina inicial de serveis i seleccioneu
l'opció Còpia. Es mostren les funcions de còpia.
4. Seleccioneu les funcions necessàries mitjançant la pantalla tàctil:
5. Introduïu la quantitat de còpies mitjançant el teclat numèric i premeu Inicia per a escanejar els
originals.
6. Traieu els originals de l'alimentador de documents o del vidre d'exposició quan finalitzi l'escaneig.
Nota: El treball de còpia s'incorpora a la llista de treballs preparats per a la impressió.
7. Seleccioneu Estat de treball per a visualitzar la llista de treballs i comprovar l'estat del treball.
Si s'ha retingut el treball a la llista, calen recursos addicionals per a poder imprimir-lo. Per a
identificar els recursos necessaris, seleccioneu el treball i seleccioneu Detalls del treball. El treball
s'imprimirà quan els recursos necessaris estiguin disponibles.
Reducció/Ampliació permet reduir o ampliar la imatge entre un 25% i un 400%.
Alimentació de paper s'utilitza per a seleccionar la safata i la mida de paper necessàries
segons les característiques de la sortida.
Còpia de cares permet produir còpies a 1 o 2 cares.
Sortida de còpies permet seleccionar opcions per a classificar, grapar o plegar (segons el
dispositiu d'acabat disponible).

Impressió de documents
WorkCentre™ 5735/5740/5745/5755/5765/5775/5790
Introducció
17
Impressió de documents
1. Assegureu-vos que el controlador d'impressió Xerox adequat està instal·lat a l'ordinador. Per a
instal·lar els controladors d'impressió, consulteu la System Administrator Guide (guia de
l'administrador del sistema).
2. Obriu el document que voleu imprimir. Seleccioneu Fitxer > Imprimeix a l'aplicació, i seleccioneu
el dispositiu Xerox de la llista d'impressores.
3. Per a canviar les propietats d'impressió predefinides, feu clic a Propietats.
El controlador d'impressió disposa de pestanyes que
contenen opcions i propietats.
• Utilitzeu la fitxa Paper/Sortida per a seleccionar
el tipus, la mida i el color del suport d'impressió, i
les opcions de sortida (com per exemple
Impressió a 2 cares).
•La fitxa Pàgines especials permet afegir
portades, insercions i excepcions.
•La fitxa Opcions d'imatge permet ajustar la
qualitat de la imatge.
•La fitxa Format/Filigrana disposa de diverses
opcions per a afegir filigranes, canviar l'orientació
de la imatge (horitzontal o vertical) i activar la
impressió de fullets i imatges múltiples.
•La fitxa Avançada permet seleccionar diverses opcions de tipus de lletra, de document i
d'impressió.
Seleccioneu les opcions del treball d'impressió i feu clic a D'acord per a imprimir el document.
4. El treball d'impressió s'enviarà al dispositiu i apareixerà a la llista Treballs actius. Per a visualitzar
la llista al dispositiu, premeu el botó Estat del treball del tauler de control.
Si s'ha retingut el treball a la llista, calen recursos addicionals, iniciar una sessió o una contrasenya
per poder imprimir-lo. Per identificar els recursos necessaris, seleccioneu el treball i seleccioneu
Recursos necessaris. El treball s'imprimirà quan els recursos necessaris estiguin disponibles.
Si cal iniciar una sessió o cal una contrasenya, inicieu una sessió a la màquina o seleccioneu
Allibera i introduïu la contrasenya.

Enviament de faxos
WorkCentre™ 5735/5740/5745/5755/5765/5775/5790
Introducció
18
Enviament de faxos
1. Col·loqueu els documents cara amunt a la safata d'entrada de l'alimentador de documents.
Ajusteu la guia fins a tocar els documents.
O bé...........
Aixequeu l'alimentador de documents. Col·loqueu el document cara avall al vidre d'exposició i
alineeu-lo amb la fletxa del cantó superior dret posterior. Tanqueu l'alimentador de documents.
2. Premeu el botó Esborra-ho tot (AC) una vegada per a cancel·lar les seleccions de programació
anteriors.
3. Premeu el botó Pàgina inicial de serveis i seleccioneu
l'opció Fax. Es mostren les funcions de fax.
4. Introduïu el número de fax del destinatari:
• Marcatge pel teclat: seleccioneu l'àrea
Introdueix número de la pantalla tàctil i introduïu
el número mitjançant el teclat numèric.
• Marcatge manual: si disposeu d'un telèfon
connectat al dispositiu, seleccioneu Marcatge
manual i marqueu el número mitjançant el telèfon o el teclat numèric.
• Marcatge ràpid: seleccioneu l'àrea Introdueix número, introduïu els 3 dígits corresponents al
número de marcatge ràpid i seleccioneu l'opció Marcatge ràpid.
• Llibreta d'adreces: seleccioneu el botó Llibreta d'adreces per a accedir a la llibreta
d'adreces del fax. Seleccioneu una entrada de la llibreta d'adreces per a afegir-la a la llista de
destinataris. Afegiu la resta de destinataris i seleccioneu Tanca per a tornar a la pantalla
anterior.
5. Si cal, seleccioneu Afegeix per a afegir el número introduït a la llista de destinataris. Introduïu els
números addicionals necessaris. El fax s'enviarà a tots els números de la llista de destinataris.
6. Seleccioneu les funcions necessàries mitjançant la pantalla tàctil:
7. Premeu Inicia per a escanejar els originals i processar el treball de fax. Traieu els originals de
l'alimentador de documents o del vidre d'exposició quan finalitzi l'escaneig.
Nota: El treball de fax s'incorpora a la llista de treballs preparats per a l'enviament.
8. Seleccioneu Estat de treball per a visualitzar la llista de treballs i comprovar l'estat del treball.
Caràcters de marcatge són caràcters alfanumèrics que tenen una funció de fax específica i que
es poden introduir com a part del número de fax.
Portada permet enviar una portada amb el fax.
Escaneig de 2 cares permet seleccionar si els originals tenen 1 o 2 cares.
Tipus d'original permet definir l'original com a text, fotografia i text, fotografia o fotografia en
mitja tinta.
Resolució permet optimitzar la configuració de la resolució.

Fax de servidor
WorkCentre™ 5735/5740/5745/5755/5765/5775/5790
Introducció
19
Fax de servidor
1. Col·loqueu els documents cara amunt a la safata d'entrada de l'alimentador de documents.
Ajusteu la guia fins a tocar els documents.
O bé...........
Aixequeu l'alimentador de documents. Col·loqueu el document cara avall al vidre d'exposició i
alineeu-lo amb la fletxa del cantó superior dret posterior. Tanqueu l'alimentador de documents.
2. Premeu el botó Esborra-ho tot (AC) una vegada per a cancel·lar les seleccions de programació
anteriors.
3. Premeu el botó Pàgina inicial de serveis i seleccioneu
l'opció Fax de servidor. Es mostren les funcions de fax
de servidor.
4. Introduïu el número de fax del destinatari:
• Marcatge pel teclat: seleccioneu l'àrea
Introdueix número de la pantalla tàctil i introduïu
el número mitjançant el teclat numèric.
• Directori de faxos: seleccioneu el botó Directori
de faxos i seleccioneu una entrada del directori de faxos per a afegir-la a la llista de
destinataris.
5. Seleccioneu Afegeix per a afegir el número a la llista de destinataris.
6. Seleccioneu les funcions necessàries mitjançant la pantalla tàctil:
7. Premeu Inicia per escanejar els originals i processar el treball de fax de servidor. Traieu els
originals de l'alimentador de documents o del vidre d'exposició quan finalitzi l'escaneig.
Nota: El treball de fax de servidor s'incorpora a la llista de treballs preparats per a l'enviament.
8. Seleccioneu Estat de treball per a visualitzar la llista de treballs i comprovar l'estat del treball.
Caràcters de marcatge són caràcters alfanumèrics que tenen una funció de fax específica i que
es poden introduir com a part del número de fax.
Escaneig de 2 cares permet seleccionar si els originals tenen 1 o 2 cares.
Tipus d'original permet definir l'original com a text, fotografia i text o fotografia.
Resolució permet optimitzar la configuració de la resolució.

Fax per Internet
WorkCentre™ 5735/5740/5745/5755/5765/5775/5790
Introducció
20
Fax per Internet
1. Col·loqueu els documents cara amunt a la safata d'entrada de l'alimentador de documents.
Ajusteu la guia fins a tocar els documents.
O bé...........
Aixequeu l'alimentador de documents. Col·loqueu el document cara avall al vidre d'exposició i
alineeu-lo amb la fletxa del cantó superior dret posterior. Tanqueu l'alimentador de documents.
2. Premeu el botó Esborra-ho tot (AC) una vegada per a cancel·lar les seleccions de programació
anteriors.
3. Premeu el botó Pàgina inicial de serveis i seleccioneu
l'opció Fax per Internet. Es mostren les funcions de
fax per Internet.
4. Seleccioneu Nous destinataris.
5. Seleccioneu A o Cc mitjançant el menú desplegable a
l'esquerra de la casella d'entrada.
6. Introduïu l'adreça de correu electrònic mitjançant el
teclat.
• Es poden introduir fins a 128 caràcters alfanumèrics.
• Utilitzeu la tecla de retrocés per a suprimir un caràcter, o el botó X per a esborrar l'entrada.
• Utilitzeu el botó Teclats... per a accedir a teclats d'idiomes addicionals.
Seleccioneu Afegeix per afegir l'adreça de correu electrònic a la llista de destinataris. Afegiu la
resta d'adreces de correu electrònic dels destinataris i seleccioneu Ta nca. Els destinataris es
mostren a la llista de destinataris.
Si s'ha configurat una llibreta d'adreces, introduïu el nom del destinatari i seleccioneu Cerca. Es
mostra una llista de destinataris que coincideixen amb els criteris de cerca. Seleccioneu l'adreça
de correu electrònic necessària i seleccioneu Afegeix (A:) o Afegeix (Cc:) del menú desplegable.
L'adreça de correu electrònic s'afegeix a la llista de destinataris. Es poden afegir diversos
destinataris a la llista de destinataris mitjançant aquest procediment. Seleccioneu Ta nca per
sortir.
7. Introduïu la informació dels camps Missatge, Contesta a, De i Tema.
8. Seleccioneu les funcions necessàries mitjançant la pantalla tàctil:
9. Premeu Inicia per a escanejar els originals i processar el treball de fax per Internet. Traieu els
originals de l'alimentador de documents o del vidre d'exposició quan finalitzi l'escaneig.
Nota: El treball de fax per Internet s'incorpora a la llista de treballs preparats per a l'enviament.
10. Seleccioneu Estat de treball per a visualitzar la llista de treballs i comprovar l'estat del treball.
Color de sortida permet replicar els colors de l'original o canviar la sortida a blanc i negre, escala
de grisos o color.
Nota: És possible que aquesta funció no estigui disponible al dispositiu.
Escaneig de 2 cares permet seleccionar si els originals tenen 1 o 2 cares.
Tipus d'original permet definir l'original com a text, fotografia i text o fotografia.

Enviament de faxos des de l'ordinador
WorkCentre™ 5735/5740/5745/5755/5765/5775/5790
Introducció
21
Enviament de faxos des de l'ordinador
1. Assegureu-vos que el controlador d'impressió Xerox adequat està instal·lat a l'ordinador, i que
l'opció Fax des de l'ordinador està disponible. Per a instal·lar els controladors d'impressió,
consulteu la System Administrator Guide (guia de l'administrador del sistema).
2. Obriu el document que es vol enviar per fax. Seleccioneu Fitxer > Imprimeix i seleccioneu el
dispositiu Xerox de la llista d'impressores.
3. Seleccioneu el botó Propietats per a mostrar les preferències del controlador d'impressió.
4. Seleccioneu Fax com a Tipus de treball a la
pantalla Paper/Sortida del controlador
d'impressió.
La pantalla Fax s'obrirà automàticament. Aquesta
pantalla mostra els destinataris del fax actual.
Podeu seleccionar Afegeix destinatari de fax o
Afegeix des de la Llibreta de telèfons.
5. Per a afegir un nou destinatari, seleccioneu el botó Afegeix
destinatari.
6. Introduïu el nom i el número de fax del destinatari. Introduïu la
informació addicional.
Seleccioneu l'opció Desa a la llibreta de telèfons personal si
voleu afegir el destinatari a la llibreta de telèfons personal.
La finestra Fax disposa de pestanyes que contenen opcions i
propietats.
• Utilitzeu la fitxa Portada per a afegir una portada al fax.
• Utilitzeu la fitxa Opcions per a activar la impressió del full
de confirmació, seleccionar la velocitat d'enviament o
seleccionar la resolució del fax. També podeu seleccionar
l'opció Hora d'enviament per a introduir una hora
d'enviament del fax.
7. Seleccioneu les opcions del treball de fax i feu clic a D'acord per
a enviar el document. El fax s'envia a la llista de treballs
preparats per a la transmissió.

Escaneig de flux de treballs
WorkCentre™ 5735/5740/5745/5755/5765/5775/5790
Introducció
22
Escaneig de flux de treballs
L'escaneig de flux de treballs permet escanejar un original i convertir-lo en un fitxer electrònic. El fitxer
es desa en una ubicació especificada en un servidor en la xarxa, en una estació de treball o al disc dur
del dispositiu. Els paràmetres utilitzats per a escanejar l'original s'emmagatzemen en una plantilla.
1. Col·loqueu els documents cara amunt a la safata d'entrada de l'alimentador de documents.
Ajusteu la guia fins a tocar els documents.
O bé...........
Aixequeu l'alimentador de documents. Col·loqueu el document cara avall al vidre d'exposició i
alineeu-lo amb la fletxa del cantó superior dret posterior. Tanqueu l'alimentador de documents.
2. Premeu el botó Esborra-ho tot (AC) una vegada per a cancel·lar les seleccions de programació
anteriors.
3. Premeu el botó Pàgina inicial de serveis i seleccioneu
l'opció Escaneig de flux de treballs. Es mostren les
funcions d'escaneig de flux de treballs.
4. Seleccioneu la plantilla del treball de la llista de
plantilles. Els paràmetres de la plantilla substitueixen
els paràmetres actuals.
5. Seleccioneu les funcions necessàries del treball
d'escaneig mitjançant la pantalla tàctil. Si cal,
modifiqueu els paràmetres de la plantilla a les fitxes Escaneig de flux de treballs, Configuració
avançada, Ajust de la distribució i Opcions d'arxivament:
6. Premeu Inicia per a escanejar els originals i processar el treball d'escaneig de flux de treballs.
Traieu els originals de l'alimentador de documents o del vidre d'exposició quan finalitzi l'escaneig.
El treball d'escaneig de flux de treballs s'incorpora a la llista de treballs preparats per a
l'arxivament. Les imatges escanejades es desen a la ubicació especificada a la plantilla. L'usuari
podrà accedir a la ubicació per a recuperar les imatges.
Color de sortida permet replicar els colors de l'original o canviar la sortida a blanc i negre, escala
de grisos o color.
Nota: És possible que aquesta funció no estigui disponible al dispositiu.
Escaneig de 2 cares permet seleccionar si els originals tenen 1 o 2 cares. Es pot girar la segona
cara.
Tipus d'original permet definir l'original com a text, fotografia i text o fotografia.
Valors predefinits d'escaneig permet configurar els paràmetres d'escaneig segons l'ús que es
vol fer de la imatge.

Enviament de correus electrònics
WorkCentre™ 5735/5740/5745/5755/5765/5775/5790
Introducció
23
Enviament de correus electrònics
1. Col·loqueu els documents cara amunt a la safata d'entrada de l'alimentador de documents.
Ajusteu la guia fins a tocar els documents.
O bé...........
Aixequeu l'alimentador de documents. Col·loqueu el document cara avall al vidre d'exposició i
alineeu-lo amb la fletxa del cantó superior dret posterior. Tanqueu l'alimentador de documents.
2. Premeu el botó Esborra-ho tot (AC) una vegada per a cancel·lar les seleccions de programació
anteriors.
3. Premeu el botó Pàgina inicial de serveis i seleccioneu
l'opció Correu electrònic. Es mostren les funcions de
correu electrònic.
Nota: Per utilitzar el xifratge i la signatura de correu
electrònic, assegureu-vos que heu iniciat una sessió a
la màquina.
4. Seleccioneu Nous destinataris.
5. Seleccioneu A, Cc o Cco mitjançant el menú desplegable a l'esquerra de la casella d'entrada.
Introduïu l'adreça de correu electrònic mitjançant el teclat.
• Es poden introduir fins a 128 caràcters alfanumèrics.
• Utilitzeu la tecla de retrocés per a suprimir un caràcter, o el botó X per a esborrar l'entrada.
• Utilitzeu el botó Teclats... per a accedir a teclats d'idiomes addicionals.
Seleccioneu Afegeix per afegir l'adreça de correu electrònic a la llista de destinataris. Afegiu la
resta d'adreces de correu electrònic dels destinataris i seleccioneu Ta nca.
Els destinataris es mostren a la llista de destinataris.
Nota: Si s'ha habilitat el xifratge de correu electrònic, només es podran enviar correus electrònics
als destinataris que tinguin un certificat de xifratge vàlid. El xifratge permet garantir que només el
destinatari del missatge podrà llegir-lo. Addicionalment, si s'habilita la signatura de correu
electrònic es pot garantir al destinatari que l'origen del missatge és el remitent que s'indica.
Si s'ha configurat una llibreta d'adreces, introduïu el nom del destinatari i seleccioneu Cerca. Es
mostra una llista de destinataris que coincideixen amb els criteris de cerca. Seleccioneu l'adreça
de correu electrònic corresponent i seleccioneu Afegeix (A:), Afegeix (Cc:) o Afegeix (Cco) del
menú desplegable. L'adreça de correu electrònic s'afegeix a la llista de destinataris. Es poden
afegir diversos destinataris a la llista de destinataris mitjançant aquest procediment. Seleccioneu
Tan ca per sortir.
Si heu iniciat una sessió a la màquina i la vostra adreça de correu electrònic es coneix, es mostrarà
el botó Afegeix-me. Premeu el botó Afegeix-me per afegir-vos automàticament a la llista de
destinataris.
Nota: El botó Afegeix-me no es visualitza si l'administrador del sistema ha habilitat la funció Only
Send to Self (Envia-m'ho només a mi).
6. Introduïu la informació dels camps Missatge,
Contesta a, De i Tema.

Enviament de correus electrònics
WorkCentre™ 5735/5740/5745/5755/5765/5775/5790
Introducció
24
7. Seleccioneu les funcions necessàries del correu electrònic mitjançant la pantalla tàctil:
8. Premeu Inicia per a escanejar els originals i processar el treball de correu electrònic. Traieu els
originals de l'alimentador de documents o del vidre d'exposició quan finalitzi l'escaneig.
Nota: El treball de correu electrònic s'incorpora a la llista de treballs preparats per a l'enviament.
9. Seleccioneu Estat de treball per a visualitzar la llista de treballs i comprovar l'estat del treball.
Color de sortida permet replicar els colors de l'original o canviar la sortida a blanc i negre, escala
de grisos o color.
Nota: És possible que aquesta funció no estigui disponible al dispositiu.
Escaneig de 2 cares permet seleccionar si els originals tenen 1 o 2 cares. Es pot girar la segona
cara.
Tipus d'original permet definir l'original com a text, fotografia i text o fotografia.
Valors predefinits d'escaneig permet configurar els paràmetres d'escaneig segons l'ús que es
vol fer de la imatge.

Desar treballs per a reimpressió
WorkCentre™ 5735/5740/5745/5755/5765/5775/5790
Introducció
25
Desar treballs per a reimpressió
1. Col·loqueu els documents cara amunt a la safata d'entrada de l'alimentador de documents.
Ajusteu la guia fins a tocar els documents.
O bé...........
Aixequeu l'alimentador de documents. Col·loqueu el document cara avall al vidre d'exposició i
alineeu-lo amb la fletxa del cantó superior dret posterior. Tanqueu l'alimentador de documents.
2. Premeu el botó Esborra-ho tot (AC) una vegada per a cancel·lar les seleccions de programació
anteriors.
3. Premeu el botó Pàgina inicial de serveis i seleccioneu
l'opció Còpia. Es mostren les funcions de còpia.
4. Programeu les funcions del treball necessàries.
5. Seleccioneu la fitxa Treballs compostos i, a continuació, seleccioneu Desa treball per a
reimpressió.
6. Seleccioneu l'opció necessària:
• Copia i desa permet emmagatzemar el treball i
imprimir-ne una còpia.
• Només desa emmagatzema el treball sense
imprimir-lo.
7. Seleccioneu una carpeta per a emmagatzemar el
treball.
8. Seleccioneu Nom del treball nou i introduïu el nom
del treball mitjançant el teclat.
Seleccioneu Desa per a desar el nom del treball i tornar a la pantalla anterior.
9. Premeu Inicia per a processar el treball.
10. El treball s'escaneja amb el nom que heu introduït i es desa a la carpeta que heu seleccionat.
Si s'ha seleccionat Copia i desa, també s'imprimeix una còpia del treball.
També es poden desar els treballs mitjançant les opcions del controlador d'impressió o Serveis
d'Internet.

Reimpressió de treballs desats
WorkCentre™ 5735/5740/5745/5755/5765/5775/5790
Introducció
26
Reimpressió de treballs desats
1. Premeu el botó Pàgina inicial de serveis.
2. Seleccioneu l'opció Reimpressió de treballs desats.
Es mostren les carpetes on s'emmagatzemen els
treballs.
3. Seleccioneu la carpeta corresponent. Si cal, utilitzeu la
barra de desplaçament per a accedir a totes les
carpetes.
Es mostra una llista dels treballs a la carpeta.
4. Seleccioneu el treball i seleccioneu l'opció d'impressió
o de còpia corresponent:
• Imprimeix permet imprimir el treball seleccionat
mitjançant els paràmetres d'impressió actuals.
• Si els paràmetres d'impressió actuals són
diferents dels emmagatzemats amb el treball
d'impressió original, s'utilitzarà Imprimeix i desa
per a imprimir el treball i emmagatzemar-lo amb
els nous paràmetres.
• Desa permet desar el treball seleccionat sense
imprimir-lo. El treball es desarà amb els nous
paràmetres que s'han seleccionat i substituirà el
treball original.
Si s'han de canviar els paràmetres abans d'imprimir el
treball, seleccioneu l'opció Configuració. Seleccioneu
les opcions necessàries i seleccioneu Imprimeix,
Imprimeix i desa o Desa.
5. Si el treball està protegit, inicieu sessió a la màquina o
introduïu la contrasenya corresponent i seleccioneu
Impressió del treball.
6. Seleccioneu Estat de treball per a visualitzar les llistes
de treballs i comprovar l'estat del treball.
També es poden reimprimir treballs mitjançant Serveis d'Internet.

Inici/Tancament de sessió
WorkCentre™ 5735/5740/5745/5755/5765/5775/5790
Introducció
27
Inici/Tancament de sessió
Si s'ha activat Autenticació o Comptes, és possible que sigui necessari iniciar una sessió per a poder
utilitzar una part o la totalitat dels serveis. Un pany en un botó indica que cal iniciar una sessió per a
accedir al servei.
1. Per a iniciar una sessió, seleccioneu el botó
Inicia/Tanca la sessió del tauler de control. Si
seleccioneu un servei protegit també se us demanarà
el nom d'inici de sessió i la contrasenya.
2. Introduïu el nom d'usuari mitjançant el teclat.
Si cal una contrasenya, seleccioneu el botó Següent i
utilitzeu el teclat per a introduir la contrasenya.
Seleccioneu el botó Introdueix.
3. Si el dispositiu utilitza un sistema de comptes, és possible que calgui introduir informació
addicional, com ara un identificador d'usuari o un identificador de compte. Si s'ha instal·lat un
dispositiu extern (per exemple, un lector de targetes o una unitat de monedes), se us demanarà
que utilitzeu el dispositiu per a iniciar la sessió.
La informació d'usuari es mostra a l'àrea d'informació d'usuari, a la part dreta de la pantalla.
4. Per a tancar la sessió, seleccioneu el botó Inicia/Tanca la sessió de nou o seleccioneu Tanca la
sessió del menú desplegable a l'àrea d'informació d'usuari.
5. Es mostra una pantalla de confirmació. Seleccioneu Tanca la sessió o Cancel·la.

Millora de la productivitat
WorkCentre™ 5735/5740/5745/5755/5765/5775/5790
Introducció
28
Millora de la productivitat
Aquesta màquina és un dispositiu multifuncional que disposa de diverses funcions digitals integrades
en un sistema molt avançat. S'ha dissenyat per a poder operar en grans grups de treball i en diferents
entorns. Les funcions de millora de la productivitat augmenten l'eficiència i permeten simplificar el flux
de treballs. Per exemple:
• Llibretes d'adreces en línia
• Personalització per a satisfer els processos de treball propis
• Funcions de documentació de gran utilitat, com ara Creació de fullets, Pàgines especials, Prepara
el treball i Anotacions
Per a maximitzar la productivitat dels treballs, utilitzeu el botó Estat del treball per a accedir a la llista
de treballs actius i gestionar els treballs. Si un treball és urgent, utilitzeu l'opció Prioritza per a
prioritzar-lo.
Si s'ha retingut un treball a la llista, és possible que calguin recursos addicionals o una contrasenya per
a poder imprimir-lo. A la pantalla Progrés del treball es mostra la causa de la retenció. El treball
s'alliberarà i s'imprimirà si se satisfà la petició de recursos o es proporciona la contrasenya
corresponent.

Manteniment i consumibles
WorkCentre™ 5735/5740/5745/5755/5765/5775/5790
Introducció
29
Manteniment i consumibles
La màquina disposa de diversos elements que cal recarregar o substituir, com ara el paper, les grapes i
les unitats reemplaçables pel client. Per a fer una comanda de consumibles Xerox, poseu-vos en
contacte amb el vostre representant de Xerox i feu-li saber el nom de l'empresa, el número del producte
i el número de sèrie de la màquina.
Unitats que el client pot substituir
Hi ha 6 unitats reemplaçables al dispositiu:
• Cartutx de tòner (R1)
• Mòdul xerogràfic (R2)
• Mòdul del fusor (R3)
• Recipient del tòner residual (R4)
•Filtre d'ozó (R5)
• Rodet d'alimentació de documents (R6)
El dispositiu mostrarà un missatge a la pantalla tàctil quan calgui tornar a fer una comanda de
qualsevol d'aquests productes. El missatge us advertirà que la unitat s'està esgotant. Substituïu la
unitat només si la màquina us ho indica.
Per a substituir una unitat que el client pot substituir, seguiu les instruccions de la pantalla tàctil o
consulteu les instruccions que es proporcionen amb el consumible.
Cartutxos de grapes i recipient de restes de paper
Si el dispositiu disposa d'una acabadora o d'una grapadora individual, haureu de substituir els
cartutxos de grapes quan la màquina mostri el missatge corresponent. Si l'acabadora disposa de la
unitat de perforació opcional, també haureu de buidar el recipient de restes de paper quan el dispositiu
ho indiqui.
Neteja
Realitzar els procediments de neteja de forma regular permet evitar l'acumulació de pols i residus al
dispositiu. Cal netejar les cobertes del dispositiu, el tauler de control i la pantalla tàctil mitjançant un
drap suau sense borrissol humitejat amb aigua. Es pot utilitzar el netejador Xerox Cleaning Fluid o el
Xerox Anti-Static Cleaner per a netejar el vidre d'exposició. Utilitzeu un drap: no s'ha d'aplicar el líquid
directament sobre el vidre d'exposició. Retireu tots els residus mitjançant un drap net o una tovallola
de paper.

Solució de problemes
WorkCentre™ 5735/5740/5745/5755/5765/5775/5790
Introducció
30
Solució de problemes
Determinades circumstàncies poden perjudicar la qualitat de la sortida. Els gràfics i els missatges
d'error que es mostren al dispositiu permeten ubicar i resoldre els problemes amb facilitat. Alguns
problemes se solucionen si reinicieu el dispositiu. Si reiniciar el dispositiu no soluciona el problema,
consulteu la informació següent per a trobar una solució.
Problema Solució
El dispositiu no s'engega • Comproveu que el dispositiu no està en mode d'estalvi d'energia
(indicador verd del tauler de control). Toqueu la pantalla
d'interfície d'usuari per a activar el dispositiu.
• Comproveu que el cable d'alimentació està connectat
correctament.
Els documents no s'introdueixen a
través de l'alimentador de
documents
• Comproveu que s'ha seleccionat el servei correcte (per exemple,
els serveis de còpia, fax o escaneig de flux de treballs).
• Assegureu-vos que s'han retirat totes les grapes i tots els clips dels
originals.
• Assegureu-vos que l'alimentador de documents no està
sobrecarregat. Es poden col·locar un màxim de 75 documents al
model 35, i 100 documents als altres models.
• Assegureu-vos que les guies de les vores s'ajusten a les vores dels
originals.
El dispositiu no imprimeix des d'una
estació de treball
• Assegureu-vos que l'estació de treball està connectada mitjançant
un cable de xarxa actiu.
• Comproveu que la configuració de la xarxa és l'adequada. Per a
obtenir més informació, consulteu la System Administrator Guide
(guia de l'administrador del sistema).
No es pot enviar un correu electrònic • Comproveu que el dispositiu està connectat a la xarxa.
• Comproveu que Correu electrònic està activat. Per a obtenir més
informació, consulteu la System Administrator Guide (guia de
l'administrador del sistema).
Prevenció d'encallaments • Si el paper està massa ondulat, gireu-lo a la safata corresponent.
• Utilitzeu paper d'un paquet nou.
Un document no es pot enviar per
fax
• Assegureu-vos que el servei Fax està activat.
• Assegureu-vos que el dispositiu està connectat a la connexió
telefònica si utilitzeu el fax, o a la xarxa si utilitzeu altres tipus de
serveis de fax.

Solució de problemes
WorkCentre™ 5735/5740/5745/5755/5765/5775/5790
Introducció
31
Eliminació d'encallaments
El paper i els suports d'impressió es poden encallar per diverses raons. Quan es produeix un
encallament, el dispositiu mostra instruccions a la pantalla que permeten establir com eliminar
l'encallament.
Encallaments de paper
Qualsevol full que retireu tornarà a imprimir-se automàticament un cop s'hagi eliminat l'encallament
de paper.
1. La pantalla d'error us indicarà el lloc on s'ha produït l'encallament. Utilitzeu els mànecs i els
botons de color verd que es mostren a les instruccions de la pantalla per a enretirar el paper
encallat.
2. Assegureu-vos que torneu a col·locar tots els mànecs i les palanques d'eliminació d'encallaments
a la posició correcta. No hauríeu de poder veure el llum vermell intermitent darrere dels mànecs i
de les palanques d'eliminació d'encallaments.
Nota: Les zones d'eliminació d'encallaments poden variar segons el model i la configuració del
dispositiu.
Encallament de documents
1. Traieu els documents de l'alimentador de documents i del vidre d'exposició, tal i com s'indica a les
instruccions.
2. Torneu a ordenar els documents i col·loqueu-los a la màquina. Els documents es reciclaran
automàticament per a recuperar el treball.
El treball s'ha escanejat o s'ha
enviat des de l'ordinador, però no
s'imprimeix
• Seleccioneu el botó Estat del treball i comproveu l'estat del
treball.
•Si està retingut, seleccioneu el treball de la llista i utilitzeu l'opció
Recursos necessaris per a identificar els recursos necessaris per a
imprimir el treball.
• Si és un treball d'impressió protegida, inicieu una sessió i
seleccioneu Allibera o seleccioneu Allibera i introduïu la
contrasenya corresponent.
Problema Solució

Ajuda
WorkCentre™ 5735/5740/5745/5755/5765/5775/5790
Introducció
32
Ajuda
Quan utilitzeu el dispositiu disposareu de l'ajuda adequada en el moment precís. Podeu accedir a la
informació d'ajuda i consells de diverses maneres.
Al dispositiu
Premeu el botó Ajuda en qualsevol moment per a accedir a les pantalles de l'ajuda en línia.
Els missatges, les instruccions de la pantalla i els gràfics proporcionen informació addicional.
Pàgines d'informació
La documentació de l'usuari i diversos informes són accessibles i es poden imprimir al dispositiu.
1. Premeu el botó Estat de la màquina i seleccioneu Informació de màquina.
2. Seleccioneu Pàgines d'informació.
Es mostra una llista dels informes i de la documentació disponibles.
3. Seleccioneu l'informe o el document corresponent i seleccioneu Imprimeix.
Documentació
La documentació que es proporciona amb el dispositiu us permetrà resoldre la majoria de les
preguntes que tingueu.
• Manual d'usuari: el manual d'usuari està dividit en diverses seccions. Proporciona instruccions i
informació sobre totes les funcions del dispositiu.
• Fulls informatius: els fulls informatius proporcionen una descripció general de les funcions
bàsiques del dispositiu. Es poden imprimir i situar al costat de la màquina.
• System Administrator Guide (guia de l'administrador del sistema): proporciona instruccions
detallades i informació sobre com connectar el dispositiu a la xarxa, i sobre com instal·lar funcions
opcionals.
Es pot accedir a la documentació de l'usuari i imprimir-la al dispositiu, com s'ha descrit anteriorment.
Es proporcionen altres documents mitjançant discs, o es poden descarregar del lloc web de Xerox.
Errors
Podeu accedir als errors del dispositiu al dispositiu mateix. La pantalla mostra llistats d'errors i els
historials d'errors del dispositiu. La pàgina d'errors està dividida en tres parts:
• Tots els errors
• Missatges actius
• Registre d'esdeveniments
Per a accedir a la pàgina d'errors premeu el botó Estat de la màquina, seleccioneu Errors i seleccioneu
l'opció corresponent.

Ajuda
WorkCentre™ 5735/5740/5745/5755/5765/5775/5790
Introducció
33
Al controlador d'impressió
Feu clic a ? a la pantalla del controlador d'impressió, o premeu [F1] al teclat de l'ordinador per a
obtenir informació de la pantalla del controlador d'impressió que es mostra.
A Serveis d'Internet
Per a accedir a Serveis d'Internet, obriu el navegador a l'estació de treball. Introduïu http:// i l'adreça
IP del dispositiu al camp URL, i premeu Retorn per a obrir la pàgina inicial.
Feu clic a Índex per a visualitzar els continguts del lloc web de Serveis d'Internet.
Feu clic a Ajuda per a accedir al lloc web d'ajuda en línia de Xerox.
Nota: Per a trobar l'adreça IP del dispositiu, imprimiu un informe de configuració.
Ajuda addicional
Per a rebre ajuda addicional, visiteu el nostre lloc web per a clients a www.xerox.com o poseu-vos en
contacte amb el Centre d'assistència tècnica de Xerox i indiqueu el número de sèrie de la màquina.
Per a trobar el número de sèrie de la màquina i la informació de contacte, premeu el botó Estat de la
màquina del tauler de control. La informació d'assistència al client i el número de sèrie de la màquina
es mostren a la fitxa Informació de màquina.

Ajuda
WorkCentre™ 5735/5740/5745/5755/5765/5775/5790
Introducció
34
-
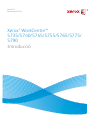 1
1
-
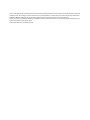 2
2
-
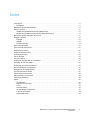 3
3
-
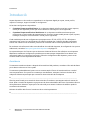 4
4
-
 5
5
-
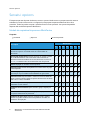 6
6
-
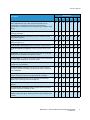 7
7
-
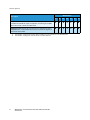 8
8
-
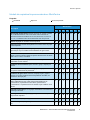 9
9
-
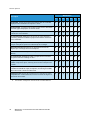 10
10
-
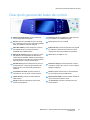 11
11
-
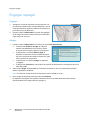 12
12
-
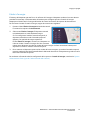 13
13
-
 14
14
-
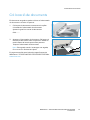 15
15
-
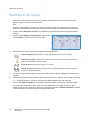 16
16
-
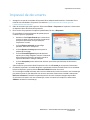 17
17
-
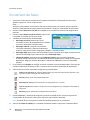 18
18
-
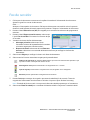 19
19
-
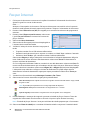 20
20
-
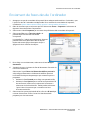 21
21
-
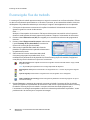 22
22
-
 23
23
-
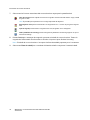 24
24
-
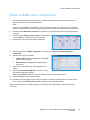 25
25
-
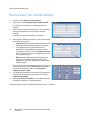 26
26
-
 27
27
-
 28
28
-
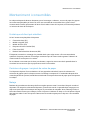 29
29
-
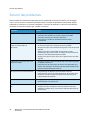 30
30
-
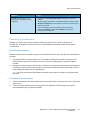 31
31
-
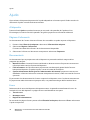 32
32
-
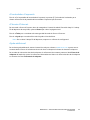 33
33
-
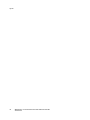 34
34
Xerox 5765/5775/5790 Guía del usuario
- Tipo
- Guía del usuario
- Este manual también es adecuado para
Documentos relacionados
-
Xerox 5735/5740/5745/5755 Guía del usuario
-
Xerox 5735/5740/5745/5755 Administration Guide
-
Xerox 5735/5740/5745/5755 Guía del usuario
-
Xerox 5945/5955 Guía del usuario
-
Xerox 5945/5955 Guía del usuario
-
Xerox 5865i/5875i/5890i Guía del usuario
-
Xerox 5845/5855 Guía del usuario
-
Xerox 4250 Guía del usuario
-
Xerox 5.0 24.03.06 Manual de usuario
-
Xerox 5665/5675/5687 Guía del usuario