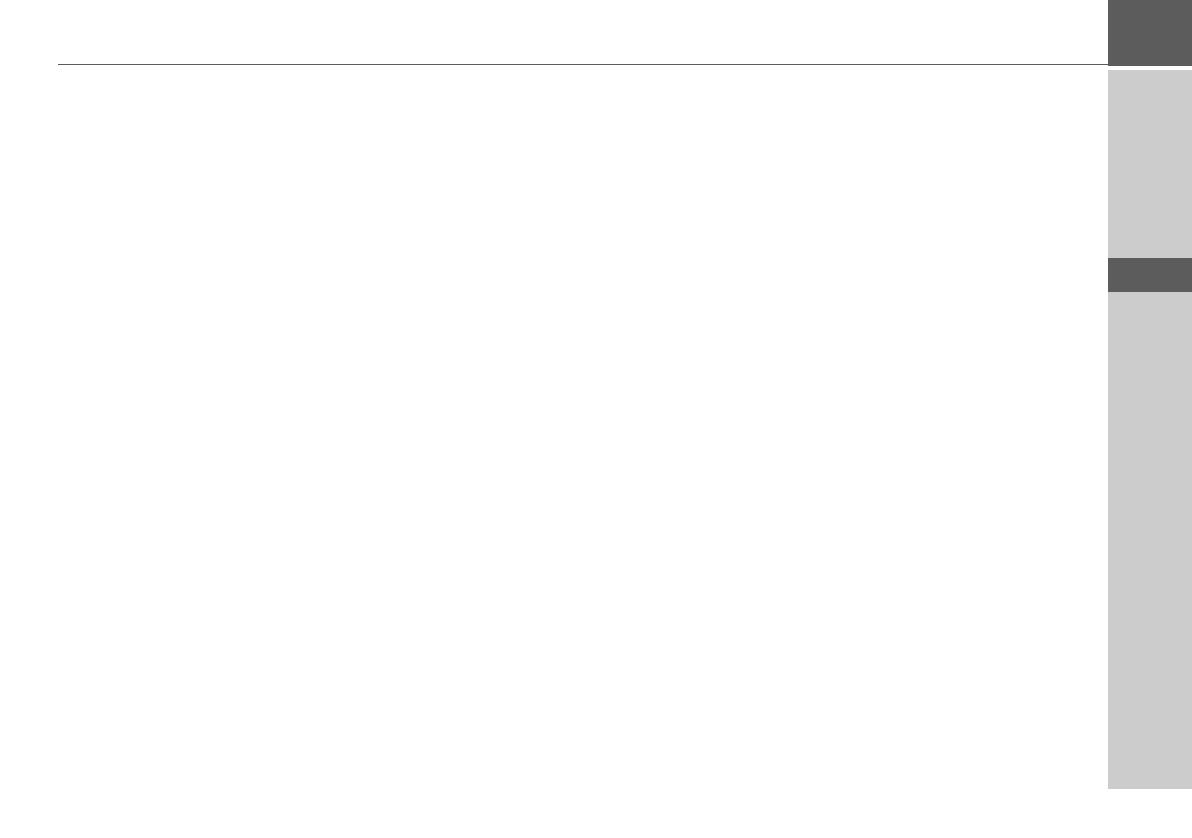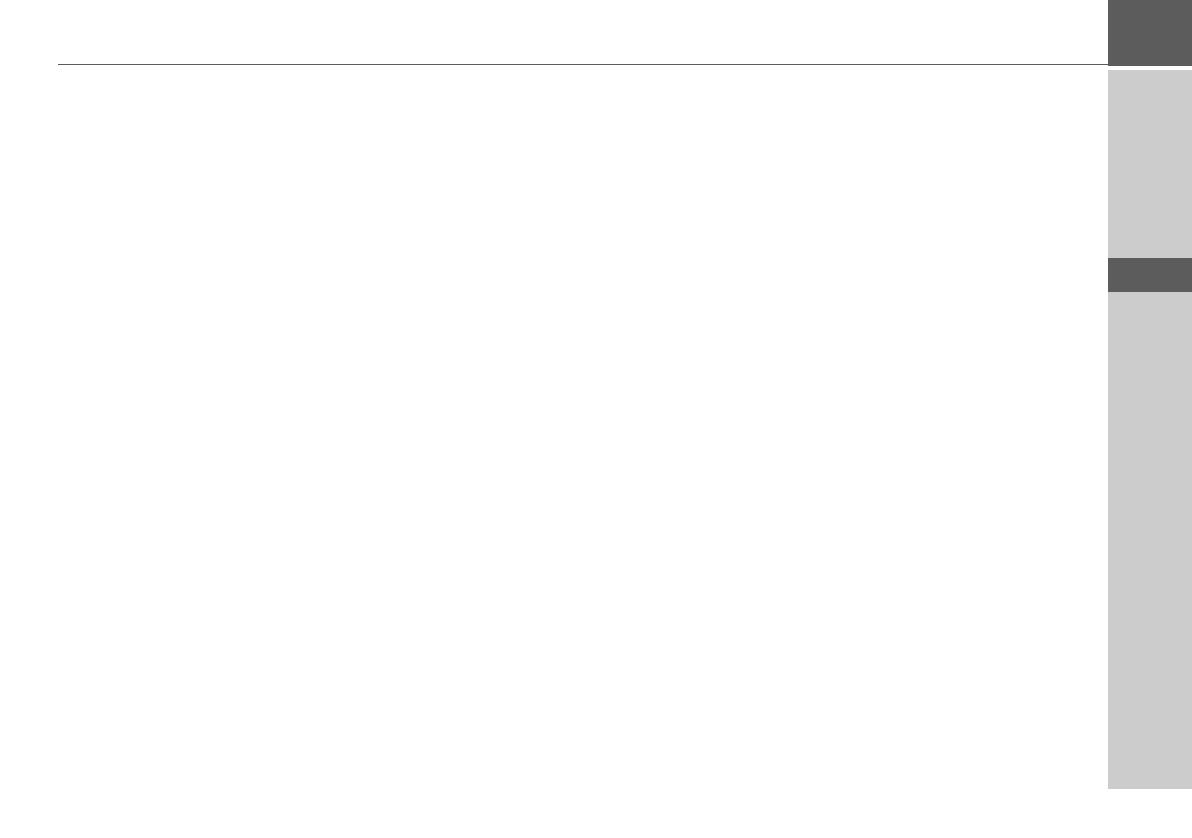
135
ÍNDICE ALFABÉTICO DE MATERIAS >>>
> D
> GB
> F
> I
> E
> PL
> CZ
> H
> RU
I
ID3-Tag . . . . . . . . . . . . . . . . . . . . .132
Indicaciones de seguridad . . . . . . . .6, 37
Indicar posición . . . . . . . . . . . . . . . . .58
Informaciones de tráfico . . . . . .61, 124
Informaciones del país . . . . . . . .61, 124
Introducción de coordenadas . . . . . . .59
Introducir dirección por voz . . . . . . .49
Introducir direcciones . . . . . . . . . . . .45
Introducir la ciudad . . . . . . . . . . . . . .45
J
JPG/JPEG . . . . . . . . . . . . . . . . . . . .132
L
Limitación de velocidad . . . . . . . . . . .68
Límite de velocidad . . . . . . . . . . . . . .68
Lista de destinos . . . . . . . . . . . . . . . . .39
Lista de llamadas . . . . . . . . . . . . . . .104
Lista de números
Desplazarse . . . . . . . . . . . . . . . .105
Editar . . . . . . . . . . . . . . . . . . . .105
Seleccionar número . . . . . . . . .105
Listas
Lista de calles . . . . . . . . . . . . . . .47
Lista de ciudades . . . . . . . . . . . . .46
Números de teléfono . . . . . . . .104
Listas de números . . . . . . . . . . . . . .104
Listín telefónico . . . . . . . . . . . .100, 101
Actualizar . . . . . . . . . . . . . . . . .113
Llamada
Aceptar . . . . . . . . . . . . . . . . . . .109
Finalizar . . . . . . . . . . . . . .109, 110
Ignorar . . . . . . . . . . . . . . . . . . .109
Rechazar . . . . . . . . . . . . . . . . . .109
M
Mando a distancia . . . . . . . . . . . . . . .30
Mapa
Ampliar . . . . . . . . . . . . . . . .58, 82
Reducir . . . . . . . . . . . . . . . . .58, 82
Visualizar . . . . . . . . . . . . . . . . . .77
Marcar . . . . . . . . . . . . . . . . . . . . . . .100
Marcar número . . . . . . . . . . . . . . . .100
Memoria de destinos
Desplazarse . . . . . . . . . . . . . . . . .40
Modificar . . . . . . . . . . . . . .40, 105
Mensaje breve . . . . . . . . . . . . . . . . .103
Menú de introducción de destinos
Estructura . . . . . . . . . . . . . . . . . .43
Menú del teléfono . . . . . . . . . . . . . .100
Menú principal . . . . . . . . . . . . . . . . .26
Micrófono activado/desactivado . . . .111
Modo de teléfono . . . . . . . . . . . . . . .99
Mostrar la velocidad . . . . . . . . . . . . . .78
Mostrar la velocidad de marcha . . . . .78
Mostrar los nombres de las calles . . . .66
Mostrar señales de indicación . . . . . . .68
MP3 . . . . . . . . . . . . . . . . . . . .115, 132
N
Navegación . . . . . . . . . . . . . . . . . . . .37
Iniciar . . . . . . . . . . . . . . . . . . . . .48
Interrumpir . . . . . . . . . . . . . .26, 84
Número de portal . . . . . . . . . . . . . . .47
O
Opciones de ruta . . . . . . . . . . . . .61, 85
Ordenador de ruta . . . . . . . . . . . . . . .87
Orientación del mapa . . . . . . . . . . . .66
P
Perfil de camión . . . . . . . . . . . . . . . . .90
Planificación de ruta . . . . . . . . . .44, 55
Posición actual . . . . . . . . . . . . . . . . . .96
Presentación de diapositivas . . . . . . .121
R
Recepción GPS . . . . . . . . . . . . . . . . .96
Registro de ronda . . . . . . . . . . . . . . . .87
Repetición de títulos . . . . . . . . . . . .118
Repetir el título actual . . . . . . . . . . .118
Representación en 3D . . . . . . . . .64, 86
Reproducción . . . . . . . . . . . . .117, 123
Reproducción aleatoria . . . . . . . . . .118