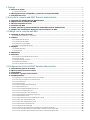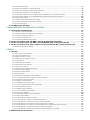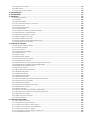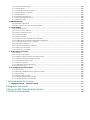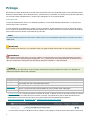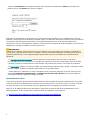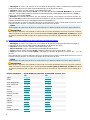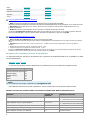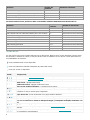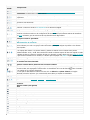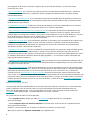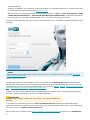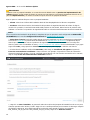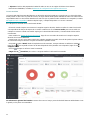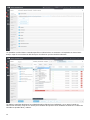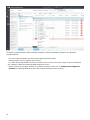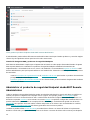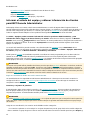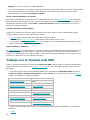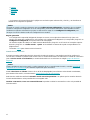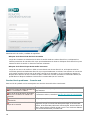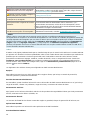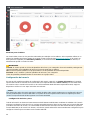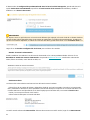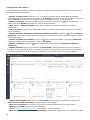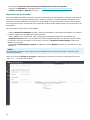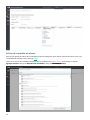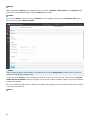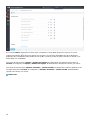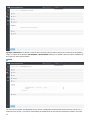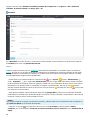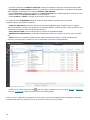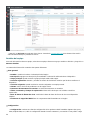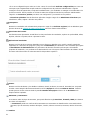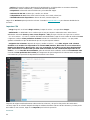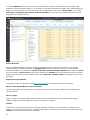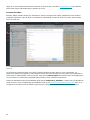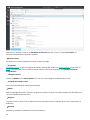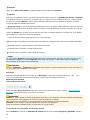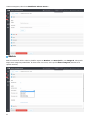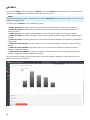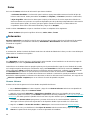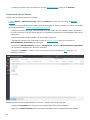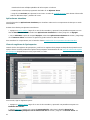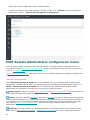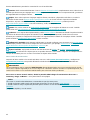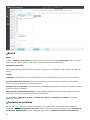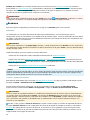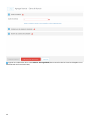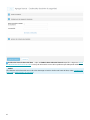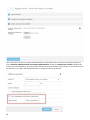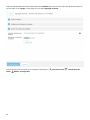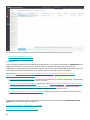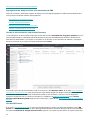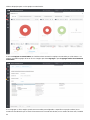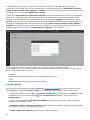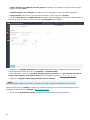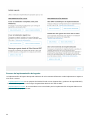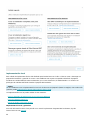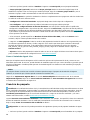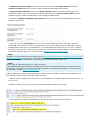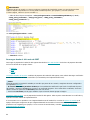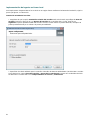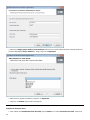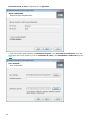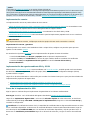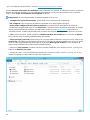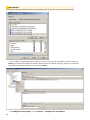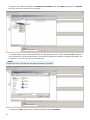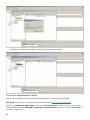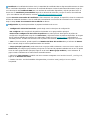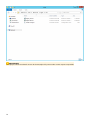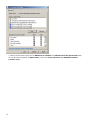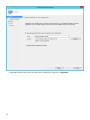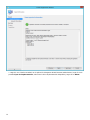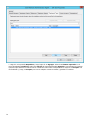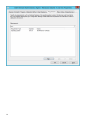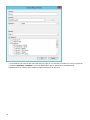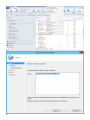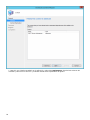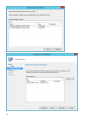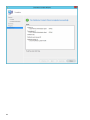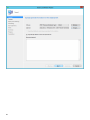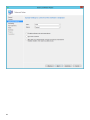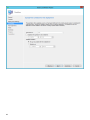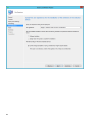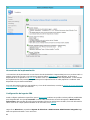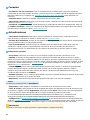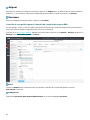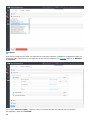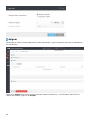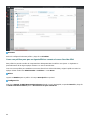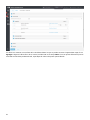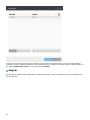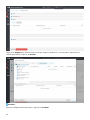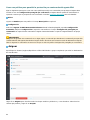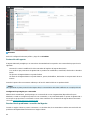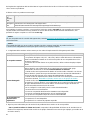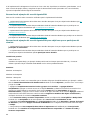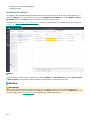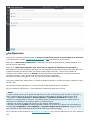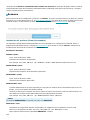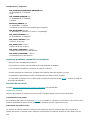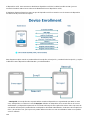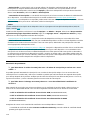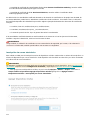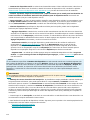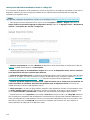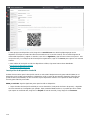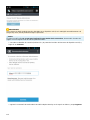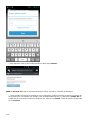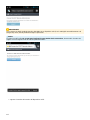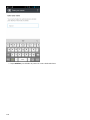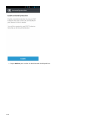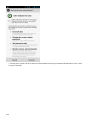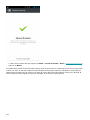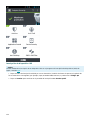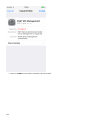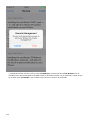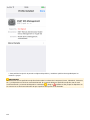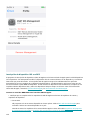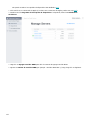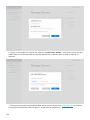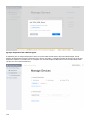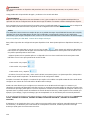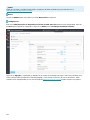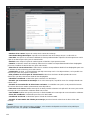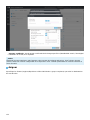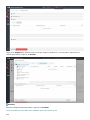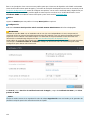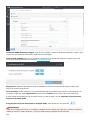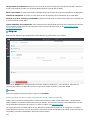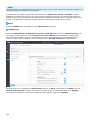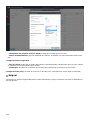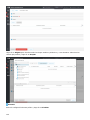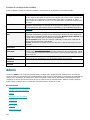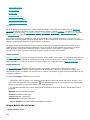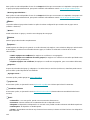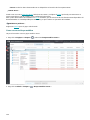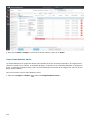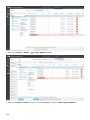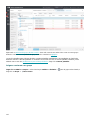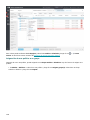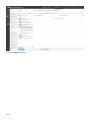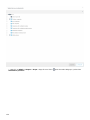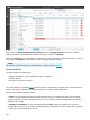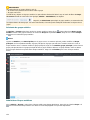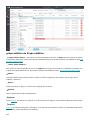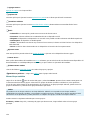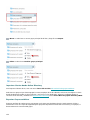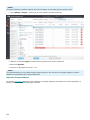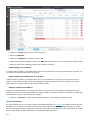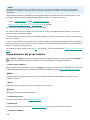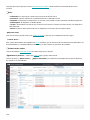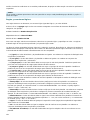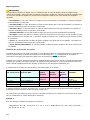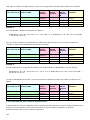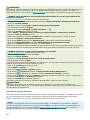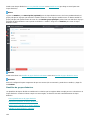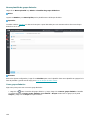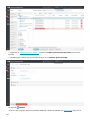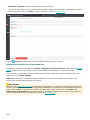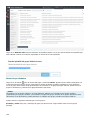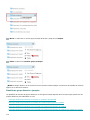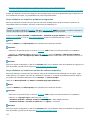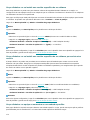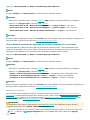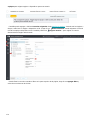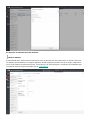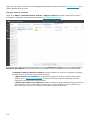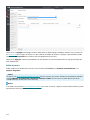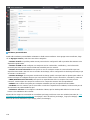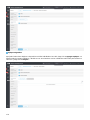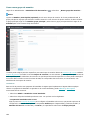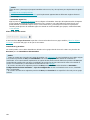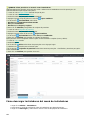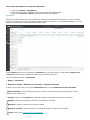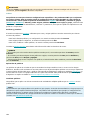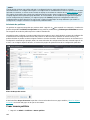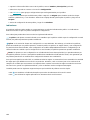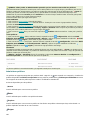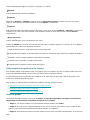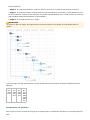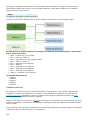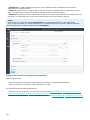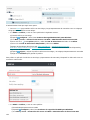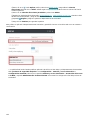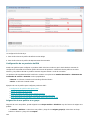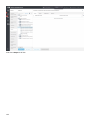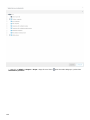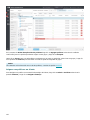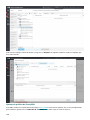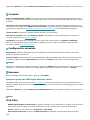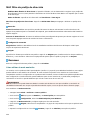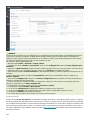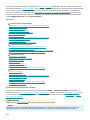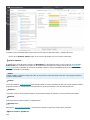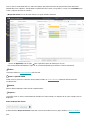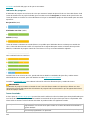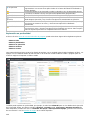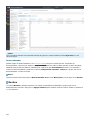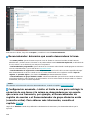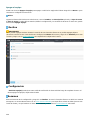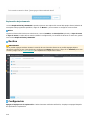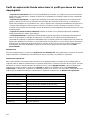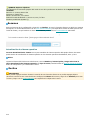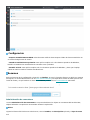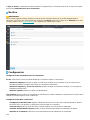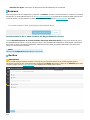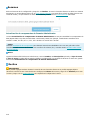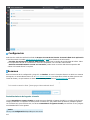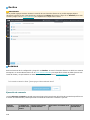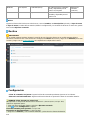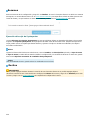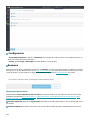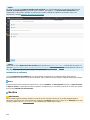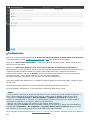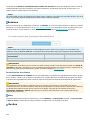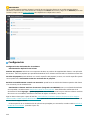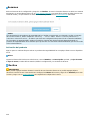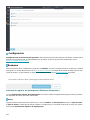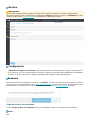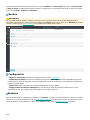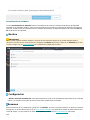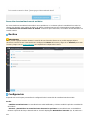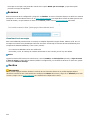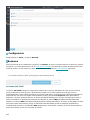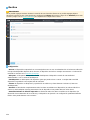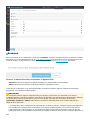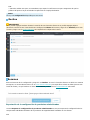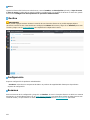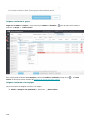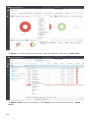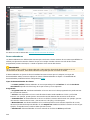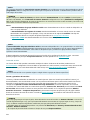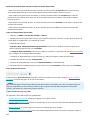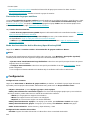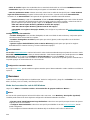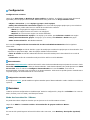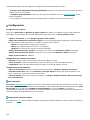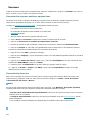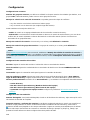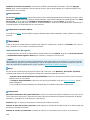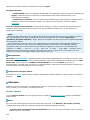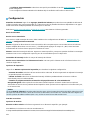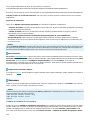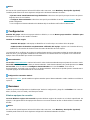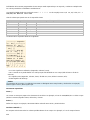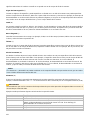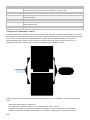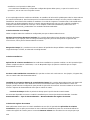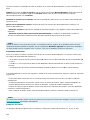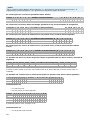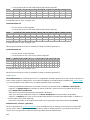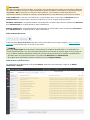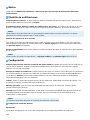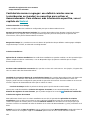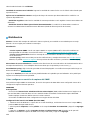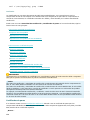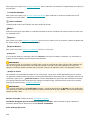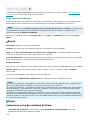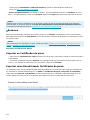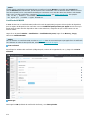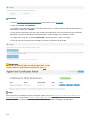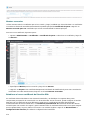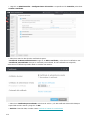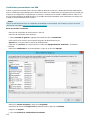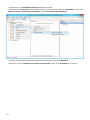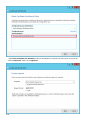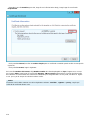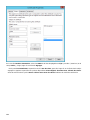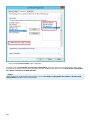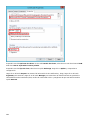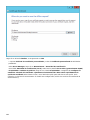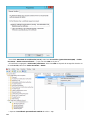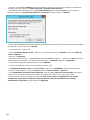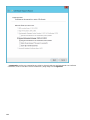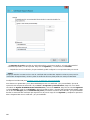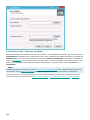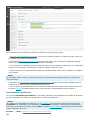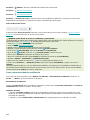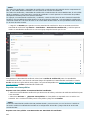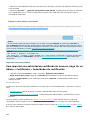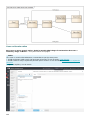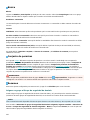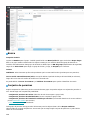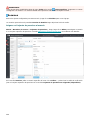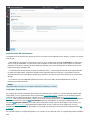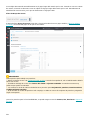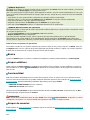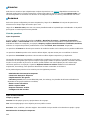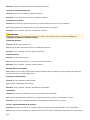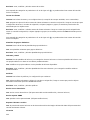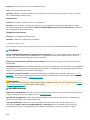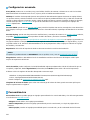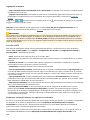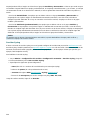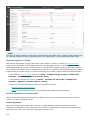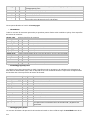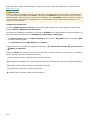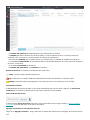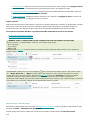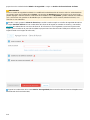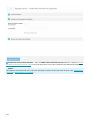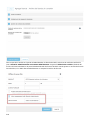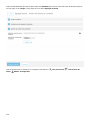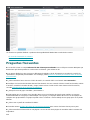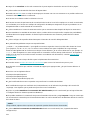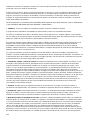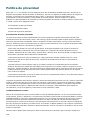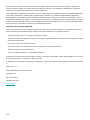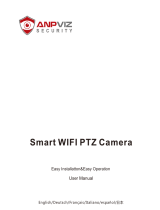ESET Remote Administrator 6.3 El manual del propietario
- Categoría
- Software de seguridad antivirus
- Tipo
- El manual del propietario
Este manual también es adecuado para

Copyright ©2020 por ESET, spol. s r.o.
ESET Remote Administrator fue desarrollado por ESET, spol. s r.o.
Para obtener más información, visite www.eset-la.com.
Todos los derechos reservados. Ninguna parte de esta documentación podrá reproducirse, almacenarse en un
sistema de recuperación o transmitirse en forma o medio alguno, ya sea electrónico, mecánico, fotocopia,
grabación, escaneo o cualquier otro medio sin la previa autorización por escrito del autor.
ESET, spol. s r.o. se reserva el derecho de modificar cualquier elemento del software de la aplicación sin previo
aviso.
Atención al cliente: www.eset.com/support
REVISADO EN 10/08/2020

1 Prólogo 1 .............................................................................................................................................................
1.1 Acerca de ayuda 1 ......................................................................................................................................
1.1.1 Ayuda fuera de línea 2 ..................................................................................................................................
1.2 Navegadores web compatibles y productos de seguridad ESET 4 .....................................................
1.3 Leyenda del ícono 5 ....................................................................................................................................
2 Inicio de la consola web ESET Remote Administrator 7 ..........................................................
2.1 Introducción a ESET Remote Administrator 7 ........................................................................................
2.2 Apertura de la consola web ERA 8 ...........................................................................................................
2.3 Uso del asistente de inicio 9 .....................................................................................................................
2.4 Consola web ERA 11 ...................................................................................................................................
2.5 Cómo gestionar productos Endpoint desde ESET Remote Administrator 14 ....................................
2.6 Seguir una actualización desde una versión anterior de ERA 15 ........................................................
3 Trabajo con la consola web ERA 16 .....................................................................................................
3.1 Pantalla de inicio de sesión 17 .................................................................................................................
3.1.1 Resolución de problemas - Consola web 18 ........................................................................................................
3.2 Tablero 19 ....................................................................................................................................................
3.2.1 Configuración del usuario 20 ..........................................................................................................................
3.2.2 Configuración del tablero 22 ..........................................................................................................................
3.2.3 Exploración en profundidad 23 ........................................................................................................................
3.2.4 Edición de la plantilla de informe 24 .................................................................................................................
3.3 Equipos 28 ....................................................................................................................................................
3.3.1 Detalles del equipo 30 ..................................................................................................................................
3.3.2 Importar CSV 32 .........................................................................................................................................
3.4 Amenazas 32 ................................................................................................................................................
3.5 Informes 34 ..................................................................................................................................................
3.5.1 Creación de una plantilla de informe nueva 36 ....................................................................................................
3.5.2 Generar informe 39 .....................................................................................................................................
3.5.3 Programación de un informe 40 ......................................................................................................................
3.5.4 Aplicaciones obsoletas 41 ..............................................................................................................................
3.5.5 Visor de registros de SysInspector 41 ...............................................................................................................
4 Configuración inicial de ESET Remote Administrator 42 .........................................................
4.1 Información general de estado 42 ...........................................................................................................
4.2 Nueva cuenta de usuario nativo 43 .........................................................................................................
4.3 Certificados 45 .............................................................................................................................................
4.4 Licencias - agregar nueva licencia 45 ......................................................................................................
4.5 Implementación 50 .....................................................................................................................................
4.5.1 Agregado de un equipo cliente a la estructura de ERA 51 .......................................................................................
4.5.1.1 Uso de la sincronización con Active Directory 51 ...............................................................................................
4.5.1.2 Uso del RD Sensor 51 .................................................................................................................................
4.5.1.3 Agregar equipos 53 ...................................................................................................................................
4.5.2 Proceso de implementación del agente 55 .........................................................................................................
4.5.2.1 Implementación local 56 .............................................................................................................................
4.5.2.1.1 Crear instalador del Agente todo en uno 57 ...................................................................................................
4.5.2.1.2 Crear el instalador Agent Live 58 ................................................................................................................
4.5.2.1.3 Descargar desde el sitio web de ESET 60 ......................................................................................................
4.5.2.1.3 Implementación del agente en forma local 61 ................................................................................................
4.5.2.2 Implementación remota 64 ..........................................................................................................................
4.5.2.2.1 Implementación de agente mediante GPO y SCCM 64 ......................................................................................
4.5.2.2.1 Pasos de la implementación: GPO 64 ...........................................................................................................
4.5.2.2.1 Pasos de la implementación: SCCM 68 .........................................................................................................
4.5.2.2.2 Herramienta de implementación 85 .............................................................................................................
4.5.2.3 Configuración del agente ERA 85 ..................................................................................................................
4.5.2.3.1 Creación de una política para el intervalo de conexión del agente ERA 87 .............................................................
4.5.2.3.2 Crear una política para que un Agente ERA se conecte al nuevo Servidor ERA 90 ....................................................
4.5.2.3.3 Crear una política para permitir la protección por contraseña del agente ERA 94 .....................................................

4.5.2.4 Protección del agente 95 ............................................................................................................................
4.5.3 Resolución de problemas: conexión del Agente 95 ...............................................................................................
4.5.4 Resolución de problemas: implementación del Agente 96 ......................................................................................
4.5.5 Escenarios de ejemplo del uso del Agente ERA 99 ................................................................................................
4.5.5.1 Escenarios de ejemplo del uso del Agente ERA para objetivos que no participan del dominio 99 ....................................
4.5.5.2 Escenarios de ejemplo del uso del Agente ERA para objetivos que participan del dominio 100 ......................................
4.5.6 Instalación del producto 102 ..........................................................................................................................
4.5.6.1 Instalación del producto (línea de comandos) 104 .............................................................................................
4.5.6.2 Listado de problemas cuando falla la instalación 106 .........................................................................................
4.5.7 Provisión del escritorio 106 ............................................................................................................................
4.6 Configuración adicional 106 ......................................................................................................................
5 Administración de dispositivos móviles 107 ....................................................................................
5.1 Inscripción de dispositivos 108 .................................................................................................................
5.1.1 Inscripción vía correo electrónico 111 ...............................................................................................................
5.1.2 Inscripción individual mediante vínculo o código QR 113 .......................................................................................
5.1.3 Inscripción de dispositivo Android 114 ..............................................................................................................
5.1.4 Inscripción de dispositivo iOS 122 ...................................................................................................................
5.1.4.1 Inscripción de dispositivo iOS con DEP 126 ......................................................................................................
5.2 Crear una política para iOS MDM - Cuenta de Exchange ActiveSync 130 ..........................................
5.3 Crear una política para que MDC active APNS/DEP para la inscripción de iOS 134 .........................
5.4 Crear una política para hacer cumplir las restricciones en iOS y añadir conexión wifi 137 ...........
5.4.1 Perfiles de configuración de MDM 141 ..............................................................................................................
6 Admin 141 ...........................................................................................................................................................
6.1 Grupos 142 ...................................................................................................................................................
6.1.1 Crear un nuevo Grupo estático 144 ..................................................................................................................
6.1.2 Crear Grupo dinámico nuevo 145 ....................................................................................................................
6.1.3 Asignar una tarea a un grupo 147 ...................................................................................................................
6.1.4 Asignación de una política a un grupo 148 .........................................................................................................
6.1.5 Grupos estáticos 151 ...................................................................................................................................
6.1.5.1 Asistente de grupo estático 152 ...................................................................................................................
6.1.5.2 Administrar Grupos estáticos 152 .................................................................................................................
6.1.5.3 Mover Grupo estático 154 ...........................................................................................................................
6.1.5.4 Importar clientes desde Active Directory 155 ...................................................................................................
6.1.5.5 Exportar Grupos estáticos 155 .....................................................................................................................
6.1.5.6 Importar Grupos estáticos 156 .....................................................................................................................
6.1.6 Grupos dinámicos 157 ..................................................................................................................................
6.1.6.1 Reglas para la plantilla de un Grupo dinámico 160 ............................................................................................
6.1.6.1.1 ¿Cuándo se encuentra un equipo en un Grupo dinámico? 160 ............................................................................
6.1.6.1.2 Descripción del funcionamiento 160 ............................................................................................................
6.1.6.1.3 Reglas y conectores lógicos 161 .................................................................................................................
6.1.6.1.4 Plantilla de evaluación de reglas 162 ...........................................................................................................
6.1.6.1.5 Cómo automatizar ESET Remote Administrator 163 ........................................................................................
6.1.6.2 Asistente de Grupo dinámico 164 .................................................................................................................
6.1.6.3 Plantillas de grupos dinámicos 165 ................................................................................................................
6.1.6.3.1 Nueva plantilla de grupo dinámico 166 ........................................................................................................
6.1.6.3.2 Crear grupo dinámico 166 ........................................................................................................................
6.1.6.3.3 Administrar plantillas de Grupos dinámicos 168 .............................................................................................
6.1.6.3.4 Mover Grupo dinámico 169 .......................................................................................................................
6.1.6.3.5 Plantilla de grupo dinámico: ejemplos 170 ....................................................................................................
6.1.6.3.5 Grupo dinámico: se instaló un producto de seguridad 171 ................................................................................
6.1.6.3.5 Grupo dinámico: se instaló una versión de software específica 171 .....................................................................
6.1.6.3.5 Grupo dinámico: no se instaló una versión específica de un software 172 .............................................................
6.1.6.3.5 Grupo dinámico: no se instaló una versión específica de un software pero existe otra versión 172 ..............................
6.1.6.3.5 Grupo dinámico: un equipo se encuentra en una subred específica 172 ................................................................
6.1.6.3.5 Grupo dinámico: producto de seguridad del servidor instalado pero no activado 173 ...............................................
6.2 Administración de usuarios 173 ...............................................................................................................

6.2.1 Agregar nuevos usuarios 176 .........................................................................................................................
6.2.2 Editar usuarios 177 .....................................................................................................................................
6.2.3 Crear nuevo grupo de usuarios 180 .................................................................................................................
6.3 Instaladores 180 ..........................................................................................................................................
6.4 Cuarentena 183 ...........................................................................................................................................
6.5 Políticas 184 .................................................................................................................................................
6.5.1 Asistente de políticas 185 .............................................................................................................................
6.5.2 Indicadores 186 ..........................................................................................................................................
6.5.3 Administrar políticas 187 ..............................................................................................................................
6.5.4 Cómo se aplican las políticas a los clientes 188 ...................................................................................................
6.5.4.1 Orden de grupos 188 .................................................................................................................................
6.5.4.2 Enumeración de políticas 189 ......................................................................................................................
6.5.4.3 Combinar políticas 190 ..............................................................................................................................
6.5.4.3.1 Ejemplo de escenario de políticas combinadas 191 .........................................................................................
6.5.5 Configuración de un producto de ERA 194 .........................................................................................................
6.5.6 Asignación de una política a un grupo 194 .........................................................................................................
6.5.7 Asignar una política a un cliente 197 ................................................................................................................
6.5.8 Ajustes de política de Proxy ERA 198 ................................................................................................................
6.5.9 Ajustes de política de ESET Rogue Detection Sensor 199 .......................................................................................
6.5.10 Cómo utilizar el modo anulación 200 ..............................................................................................................
6.6 Tareas de clientes 201 ...............................................................................................................................
6.6.1 Ejecuciones de tareas de clientes 202 ..............................................................................................................
6.6.1.1 Indicador de progreso 205 ..........................................................................................................................
6.6.1.2 Ícono de estado 205 ..................................................................................................................................
6.6.1.3 Exploración en profundidad 206 ...................................................................................................................
6.6.1.4 Desencadenador 207 .................................................................................................................................
6.6.2 Apagar el equipo 209 ...................................................................................................................................
6.6.3 Exploración bajo demanda 210 .......................................................................................................................
6.6.4 Actualización de sistema operativo 212 ............................................................................................................
6.6.5 Administración de cuarentena 213 ..................................................................................................................
6.6.6 Restablecimiento de la base de datos del Rogue Detection Sensor 215 .....................................................................
6.6.7 Actualización de componentes de Remote Administrator 216 .................................................................................
6.6.8 Restablecimiento del agente clonado 217 .........................................................................................................
6.6.9 Ejecución de comando 218 ............................................................................................................................
6.6.10 Ejecución del script de SysInspector 220 .........................................................................................................
6.6.11 Exploración del servidor 221 ........................................................................................................................
6.6.12 Instalación de software 222 .........................................................................................................................
6.6.13 Desinstalación de software 224 .....................................................................................................................
6.6.14 Activación del producto 226 .........................................................................................................................
6.6.15 Solicitud de registro de SysInspector (Windows únicamente) 227 ...........................................................................
6.6.16 Carga de archivo en cuarentena 228 ..............................................................................................................
6.6.17 Actualización de módulos 230 .......................................................................................................................
6.6.18 Reversión de actualizaciones de módulos 231 ...................................................................................................
6.6.19 Visualización de mensajes 232 ......................................................................................................................
6.6.20 Acciones Anti-Theft 233 ..............................................................................................................................
6.6.21 Detener la administración (desinstalar el Agente ERA) 235 ...................................................................................
6.6.22 Exportación de la configuración de productos administrados 236 ...........................................................................
6.6.23 Asignar una tarea al grupo 238 .....................................................................................................................
6.6.24 Asignar una tarea a los equipos 238 ...............................................................................................................
6.6.25 Desencadenadores 240 ...............................................................................................................................
6.7 Tareas del servidor 241 ..............................................................................................................................
6.7.1 Tipos de tareas del servidor 242 .....................................................................................................................
6.7.1.1 Sincronización de grupos estáticos 243 ..........................................................................................................
6.7.1.1.1 Modo de sincronización - Active Directory 243 ...............................................................................................
6.7.1.1.2 Modo de sincronización: red de MS Windows 244 ............................................................................................
6.7.1.1.3 Modo de sincronización - VMware 245 .........................................................................................................
6.7.1.1.4 Sincronización de grupos estáticos: equipos Linux 247 .....................................................................................
6.7.1.2 Sincronización de usuario 247 ......................................................................................................................

6.7.1.3 Implementación del agente 249 ...................................................................................................................
6.7.1.4 Generar informe 250 .................................................................................................................................
6.7.1.5 Cambiar el nombre de los equipos 252 ...........................................................................................................
6.7.1.6 Eliminar equipos sin conexión 253 ................................................................................................................
6.7.2 Desencadenadores 254 ................................................................................................................................
6.7.2.1 Intervalo de expresión cron 255 ...................................................................................................................
6.7.3 Configuración avanzada: Umbral 258 ...............................................................................................................
6.7.3.1 Ejemplos de límite 260 ...............................................................................................................................
6.8 Notificaciones 262 .......................................................................................................................................
6.8.1 Administrar notificaciones 263 .......................................................................................................................
6.8.2 Cómo configurar un servicio de captura del SNMP 266 ..........................................................................................
6.9 Certificados 268 ...........................................................................................................................................
6.9.1 Certificados de pares 268 ..............................................................................................................................
6.9.1.1 Crear una nuevo certificado 270 ...................................................................................................................
6.9.1.2 Exportar certificado de pares 271 .................................................................................................................
6.9.1.3 Certificado APN/DEP 272 ............................................................................................................................
6.9.1.4 Mostrar revocados 274 ..............................................................................................................................
6.9.1.5 Establecer el nuevo certificado del Servidor ERA 274 .........................................................................................
6.9.1.6 Certificados personalizados con ESET Remote Administrator 276 ..........................................................................
6.9.1.7 Certificado vencido - informe y reemplazo 288 .................................................................................................
6.9.2 Autoridades de certificación 289 .....................................................................................................................
6.9.2.1 Crear nueva autoridad de certificación 290 .....................................................................................................
6.9.2.2 Exportar una clave pública 291 ....................................................................................................................
6.9.2.3 Importar una clave pública 292 ....................................................................................................................
6.10 Derechos de acceso 292 ..........................................................................................................................
6.10.1 Usuarios 293 ............................................................................................................................................
6.10.1.1 Crear un Usuario nativo 296 ......................................................................................................................
6.10.1.2 Asignar un grupo al Grupo de seguridad de dominio 297 ...................................................................................
6.10.1.3 Asignar un Conjunto de permisos al usuario 299 .............................................................................................
6.10.1.4 Autenticación de dos factores 300 ...............................................................................................................
6.10.2 Conjuntos de permisos 300 ..........................................................................................................................
6.10.2.1 Administrar conjuntos de permisos 302 ........................................................................................................
6.10.2.2 Lista de permisos 303 ..............................................................................................................................
6.11 Configuración del servidor 306 ...............................................................................................................
6.11.1 Servidor SMTP 308 .....................................................................................................................................
6.11.2 Emparejar automáticamente los equipos encontrados 308 ...................................................................................
6.11.3 Servidor Syslog 309 ...................................................................................................................................
6.11.4 Exportar registros a Syslog 310 .....................................................................................................................
6.11.4.1 Eventos exportados a formato JSON 310 .......................................................................................................
6.11.4.2 Eventos exportados a formato LEEF 312 .......................................................................................................
7 Administración de licencias 312 .............................................................................................................
7.1 Agregar licencia - Clave de licencia 315 ..................................................................................................
8 Preguntas frecuentes 320 ..........................................................................................................................
9 Acerca de ESET Remote Administrator 322 .....................................................................................
11 Política de privacidad 328 .......................................................................................................................

1
Prólogo
Bienvenido a la Guía de administración ERA. Este documento tiene como finalidad explicar cómo administrar ESET
Business Solutions dentro de su infraestructura. También incluye los detalles a la última versión de ERA además de
los escenarios para administradores y usuarios que trabajarán con la Consola web ERA.
Acerca de ayuda
La Guía de administración tiene como finalidad ayudarle a conocer ESET Remote Administrator y le proporciona
instrucciones sobre cómousarlo.
A fin de garantizar la consistencia y ayudar a evitar la confusión, la terminología que se usa en esta guía se basa
en los nombres de parámetros de ESET Remote Administrator. También usamos un conjunto uniforme de símbolos
para resaltar temas de interés o importancia en particular.
NOTA
Las notas pueden proporcionar información valiosa, tales como características específicas o un enlace a un tema
relacionado.
IMPORTANTE
Esto necesita de su atención y no se debería omitir. En general, brinda información no crítica pero importante.
ADVERTENCIA
Debe tratar la información crítica con mayor cuidado. Las advertencias se incluyen específicamente para evitar
que comenta errores potencialmente perjudiciales. Lea y comprenda el texto entre paréntesis de advertencia, ya
que hace referencia a configuraciones del sistema altamente sensibles o a algo arriesgado.
EJEMPLO
Caso de ejemplo que describe un caso de usuario relevante para el tema donde se lo incluye. Los ejemplos se
utilizan para explicar temas más complejos.
Convención Significado
En negrita Nombres de elementos de interfaces como cuadros y botones de opciones.
En cursiva Referentes de información que proporciona. Por ejemplo, nombre de archivo o ruta significa que
debe escribir esa ruta o ese nombre de archivo.
Courier New Comandos o ejemplos de códigos
Hipervínculo Proporciona un acceso fácil y rápido a temas con referencias cruzadas o una ubicación web
externa. Los hipervínculos están resaltados en azul y pueden estar subrayados.
%ProgramFiles%Directorio del sistema Windows que almacena programas instalados de Windows y otros.
• Ayuda en línea es la fuente principal de contenido de ayuda. La última versión de la Ayuda en línea se muestra
de forma automática cuando tiene una conexión a Internet. Las páginas de ayuda en línea de ESET Remote
Administrator incluyen tres fichas activas en la parte superior del encabezado de navegación:
Instalación/actualización, Administración e Implementación de aplicación virtual.
• Los temas de esta guía se dividen en varios capítulos y subcapítulos. Puede encontrar información relevante si

2
explora en Contenidos en las páginas de ayuda. Como alternativa, puede usar el Índice para explorar por
palabra clave o usar Buscar para el texto completo.
ESET Remote Administrator le permite buscar los temas de ayuda por palabra clave o mediante la escritura de
palabras o frases para buscar dentro de la guía del usuario. La diferencia entre ambos métodos es que una palabra
clave puede estar lógicamente relacionada con las páginas de Ayuda que no contienen esa palabra clave
específica en el texto. La búsqueda por palabras y frases buscará el contenido de todas las páginas y mostrará solo
aquéllas que contengan la palabra o fase en el texto real.
IMPORTANTE
Cuando abre la guía de usuario desde la barra de navegación en la parte superior de la página, la búsqueda se
limitará a los contenidos de dicha guía. Por ejemplo, si abre la Guía del administrador, los temas de las guías de
Instalación/Actualización y de la Implementación de aplicación virtual no se incluirán en los resultados de la
búsqueda.
• La base de conocimiento de ESET contiene respuestas a las preguntas más frecuentes y soluciones
recomendadas para varios problemas. La actualización regular por parte de los especialistas técnicos de ESET
convierte a la base de conocimiento en la herramienta más potente para resolver varios tipos de problemas.
• El foro de ESET brinda a los usuarios de ESET una manera fácil de obtener ayuda y ayudar a los demás. Puede
publicar cualquier problema o pregunta relacionada con sus productos ESET.
• Puede publicar su calificación y/o enviar comentarios sobre un tema en particular en ayuda, haga clic en el
enlace ¿Le resultó útil la información? o Califique este artículo: Útil / No útil en el caso de la base de
conocimiento de ESET, debajo de la página de ayuda.
Ayuda fuera de línea
La ayuda fuera de línea de ESET Remote Administrator no viene instalado de manera predeterminada. Si necesita
ayuda con ESET Remote Administrator que pueda usar fuera de línea (en caso de no contar con acceso a Internet
en algún momento o en todo momento), siga los siguientes pasos para agregar la ayuda fuera de línea.
Haga clic en el código de idioma para descargar la ayuda fuera de línea de ESET Remote Administrator en el
idioma que desee. Incluso puede tener ayuda fuera de línea instalada en varios idiomas.
Instrucciones de configuración de ayuda fuera de línea para Windows

3
1. Descargue un archivo .zip al hacer clic en el código de idiomas de la tabla a continuación para descargar la
ayuda fuera de línea para su ESET Remote Administrator en el idioma que desee.
2. Guarde el archivo .zip (por ejemplo, a una unidad flash USB).
3. Cree una carpeta nueva llamada ayuda en su servidor que ejecute la Consola Web ERA en la siguiente
ubicación: %ProgramFiles%\Apache Software Foundation\Tomcat 7.0\webapps\era\webconsole\ y Copie el
archivo .zip en la carpeta ayuda.
4. Extraiga los contenidos del archivo .zip , por ejemplo, en-US.zip, a una carpeta con el mismo nombre, en
este caso en-US de manera que la estructura de la carpeta se vea de esta manera:%ProgramFiles%\Apache
Software Foundation\Tomcat 7.0\webapps\era\webconsole\help\en-US
Ahora puede abrir su Consola web ERA, seleccione el idioma e inicie sesión. Cuando presione el icono ? en el
extremo superior derecho, se mostrará una página de ayuda fuera de línea.
NOTA
Puede agregar la ayuda fuera de línea en varios idiomas si lo desea mediante los mismos pasos anteriores.
IMPORTANTE
Si su equipo o dispositivo móvil desde el cual accede a la Consola web ERA no tiene una conexión a Internet,
deberá cambiar la configuración de la Consola web ERA a forzar ayuda de ERA fuera de línea para abrirla
de manera predeterminada (en lugar de la ayuda en línea). Para hacerlo, siga las instrucciones debajo de la
tabla.
Instrucciones de configuración de ayuda fuera de línea para Linux
1. Descargue un archivo .tar al hacer clic en el código de idiomas de la siguiente tabla para descargar la
ayuda fuera de línea para su ESET Remote Administrator en el idioma que desee.
2. Guarde el archivo .tar (por ejemplo, a una unidad flash USB).
3. Abra el terminal y vaya a /usr/share/tomcat/webapps/era/webconsole
4. Cree una nueva carpeta llamada ayuda mediante la ejecución del comando mkdir help.
5. Copie el archivo .tar en la carpeta ayuda y extráigalo, por ejemplo, al ejecutar el comando tar -xvf en-
US.tar.
Ahora puede abrir su Consola web ERA, seleccione el idioma e inicie sesión. Cuando presione el icono ? en el
extremo superior derecho, se mostrará una página de ayuda fuera de línea.
NOTA
Puede agregar la ayuda fuera de línea en varios idiomas si lo desea mediante los mismos pasos anteriores.
IMPORTANTE
Si su equipo o dispositivo móvil desde el cual accede a la Consola web ERA no tiene una conexión a Internet,
deberá cambiar la configuración de la Consola web ERA a forzar ayuda de ERA fuera de línea para abrirla
de manera predeterminada (en lugar de la ayuda en línea). Para hacerlo, siga las instrucciones debajo de la
tabla.
Idioma compatible Ayuda HTML fuera de línea
.zip
Ayuda HTML fuera de línea
.tar
Inglés en-US.zip en-US.tar
Árabe ar-EG.zip ar-EG.tar
Chino simplificado zh-CN.zip zh-CN.tar
Chino tradicional zh-TW.zip zh-TW.tar
Croata hr-HR.zip hr-HR.tar
Checo cs-CZ.zip cs-CZ.tar
Francés fr-FR.zip fr-FR.tar
Francés (Canadá) fr-CA.zip fr-CA.tar
Alemán de-DE.zip de-DE.tar
Griego el-GR.zip el-GR.tar
Italiano it-IT.zip it-IT.tar
Japonés ja-JP.zip ja-JP.tar
Coreano ko-KR.zip ko-KR.tar
Polaco pl-PL.zip pl-PL.tar
Portugués (Brasil) pt-BR.zip pt-BR.tar

4
Ruso ru-RU.zip ru-RU.tar
Español es-ES.zip es-ES.tar
Español latinoamericano es-CL.zip es-CL.tar
Eslovaco sk-SK.zip sk-SK.tar
Turco tr-TR.zip tr-TR.tar
Forzar la ayuda fuera de línea en Windows
1. Abra C:\Program Files\Apache Software Foundation\Tomcat 7.0\webapps/era/WEB-
INF/classes/sk/eset/era/g2webconsole/server/modules/config/EraWebServerConfig.properties en un editor de texto.
2. Encuentre la línea que dice help_show_online=true, cambie el valor de esta configuración a false y
guarde los cambios.
3. Reinicie el servicio Tomcat dentro de los servicios o mediante la línea de comando.
Se abrirá la ayuda fuera de línea de ERA cada vez que haga clic en el ícono ? en el extremo superior derecho
de la consola web ERA o vaya a la parte inferior del panel a la izquierda y haga clic en Ayuda.
Forzar la ayuda fuera de línea en Linux
1. Abra el archivo de configuración /usr/share/tomcat/webapps/era/WEB-
INF/classes/sk/eset/era/g2webconsole/server/modules/config/EraWebServerConfig.properties en un editor de texto (por ejemplo,
nano).
2. Encuentre la línea que dice help_show_online=true, , cambie el valor de esta configuración a false y guarde los
cambios.
3. Detenga el servicio tomcat, ejecute el comando tomcat stop.
4. Inicie el servicio tomcat, ejecute el comando tomcat start.
Se abrirá la ayuda fuera de línea de ERA cada vez que haga clic en el icono ? en la esquina superior derecha de la consola
web ERA o vaya a la parte inferior del panel a la izquierda y haga clic en Ayuda.
Navegadores web compatibles y productos de seguridad ESET
Los siguientes Sistemas operativos, navegadores web y productos de seguridad de ESET son compatibles con ESET
Remote Administrator.
• Windows, Linux y macOS
• La Consola web de ESET Remote Administrator se puede ejecutar en los siguientes navegadores web:
Navegador web Versiones
Mozilla Firefox
Microsoft Internet Explorer
Microsoft Edge
Google Chrome
Safari
Opera
20+
10+
25+
23+
6+
15+
NOTA
Le recomendamos que tenga actualizados los navegadores web.
• ESET Remote Administrator puede implementar, activar o administrar los siguientes productos ESET
Últimas versiones de productos ESET controlables mediante ESET Remote Administrator 6:
Producto
Versión del
producto
Método de activación
ESET Endpoint Security para Windows 5.x, 6.x, 7.x 6.x, 7.x - Clave de licencia
5.x - Nombre de usuario/contraseña
ESET Endpoint Antivirus para Windows 5.x, 6.x, 7.x
6.x, 7.x - Clave de licencia
5.x - Nombre de usuario/contraseña
ESET Endpoint Security para el SO X 6.x Clave de licencia
ESET Endpoint Antivirus para el SO X 6.x Clave de licencia
ESET Endpoint Security para Android 2.x Clave de licencia

5
Producto
Versión del
producto
Método de activación
ESET File Security para Windows Server 6.x, 7.x Clave de licencia
ESET Mail Security para Microsoft Exchange Server 6.x, 7.x Clave de licencia
ESET Security para Microsoft SharePoint Server 6.x, 7.x Clave de licencia
ESET Mail Security para IBM Domino Server 6.x, 7.x Clave de licencia
Versiones anteriores de productos ESET controlables mediante ESET Remote Administrator 6:
Producto
Versión del
producto
Método de activación
ESET File Security para Microsoft Windows Server 4.5.x Nombre de usuario/contraseña
ESET NOD32 Antivirus 4 Business Edition para el SO Mac X 4.x Nombre de usuario/contraseña
ESET NOD32 Antivirus 4 Business Edition para Linux Desktop 4.x Nombre de usuario/contraseña
ESET Mail Security para Microsoft Exchange Server 4.5.x Nombre de usuario/contraseña
ESET Mail Security para IBM Lotus Domino 4.5.x Nombre de usuario/contraseña
ESET Security para Microsoft Windows Server Core 4.5.x Nombre de usuario/contraseña
ESET Security para Microsoft SharePoint Server 4.5.x Nombre de usuario/contraseña
ESET Security para Kerio 4.5.x Nombre de usuario/contraseña
ESET NOD32 Antivirus Business Edition 4.2.76 Nombre de usuario/contraseña
ESET Smart Security Business Edition 4.2.76 Nombre de usuario/contraseña
Leyenda del ícono
Se usan varios iconos en la Consola web ERA con su descripción. Algunos de los iconos describen acciones, tipos
de elementos o estados de cuenta. La mayoría de los iconos se muestran en uno de tres colores para indicar la
accesibilidad de un elemento:
Icono predeterminado: acción disponible
Icono azul: elemento resaltado al desplazar el puntero del mouse.
Icono gris: acción no disponible
Ícono de
estado
Descripciones
Mostrar detalles: información detallada acerca del dispositivo cliente.
Mostrar alertas: información detallada acerca de las aletas en el dispositivo cliente.
Agregar nuevo : agregar dispositivos nuevos
Tarea nueva : agregar tarea nueva
Notificación nueva : agregar notificación nueva
Nuevo grupo estático/dinámico...: agregar nuevos grupos
Editar : puede editar sus tareas creadas, notificaciones, plantilla de informes, grupos, políticas, etc.
Duplicar: le permite crear un nueva directiva basada en la directiva existente que ha seleccionado,
se requiere un nuevo nombre para el duplicado.
Mover: equipos, directivas, grupos estáticos o dinámicos.
Grupo de acceso: mover el elemento a un grupo estático diferente.
Eliminar: quita el cliente, grupo seleccionado, etc. completamente.
Renombrar múltiples elementos: si selecciona múltiples elementos puede renombrarlos
de a uno en una lista o utilizar la búsqueda Regex y reemplazar múltiples elementos a la
vez.
Agregar nuevo : agregar dispositivos nuevos
Explorar: al usar esta opción, se ejecutará la tarea Exploración a pedido en el cliente que informó la
amenaza.
Actualizar módulos: al usar esta opción, se ejecutará la tarea Actualizar módulos (desencadena
una actualización manualmente).

6
Ícono de
estado
Descripciones
Ejecutar tarea para dispositivos móviles
Reinscripción: abre la ventana Agregar dispositivo móvil a través de correo electrónico.
Desbloquear: el dispositivo se desbloqueará.
Bloquear: el dispositivo se bloqueará o se marcará como perdido cuando se detecte actividad
sospechosa.
Encontrar: si desea solicitar las coordenadas GPS de su dispositivo móvil.
Sirena : desencadena una sirena muy fuerte en forma remota; la sirena se iniciará incluso si su
dispositivo está silenciado.
Borrar: todos los datos almacenados en su dispositivo se borrarán de forma permanente.
Reiniciar: si selecciona un equipo y presiona Reiniciar, el dispositivo se reiniciará.
Restaurar: restaura el archivo en cuarentena a su ubicación original.
Apagar: selecciona un equipo y presiona Apagarse apagará el dispositivo.
Ejecutar tarea...: seleccione una tarea y configure el límite (opcional) para esta tarea. La tarea se
pondrá en cola de acuerdo con la configuración de tareas. Esta opción desencadena de inmediato
una tarea existente, que se selecciona de una lista de tareas disponibles.
Últimas tareas utilizadas: muestra las últimas tareas utilizadas. Puede hacer clic en una
tarea para volver a ejecutarla.
Asignar usuario...: asignar un usuario a un dispositivo. Puede administrar usuarios desde
Administración de usuarios.
Administrar directivas : también puede asignar una Directiva de manera directa a un cliente
(varios clientes), no solo a un grupo. Seleccione esta opción para asignar la política a los clientes
seleccionados.
Enviar llamada de reactivación : el Servidor ERA inicia una replicación inmediata del agente ERA
en un equipo del cliente. Los puertos UDPv4 y UDPv6 se utilizan con los números de puerto
predeterminados 1237 y 1238. Esto resulta útil cuando no desea esperar el intervalo regular cuando
el agente de ERA se conecta al servidor de ERA. Por ejemplo, cuando desea que una tarea de cliente
se ejecute de inmediato en los clientes o si desea que se aplique una política rápidamente.
Implementar agente : con esta opción, puede crear una Nueva tarea del servidor.
Desactivar producto: elimina la licencia de todos los dispositivos seleccionados a través
del servidor de licencias ESET.
Conectar: genera y descarga un archivo .rdp que le permitirá conectarse al dispositivo
objetivo a través de un protocolo de escritorio remoto.
Silenciar: si selecciona un equipo y presiona Silenciar, el agente de este cliente deja de enviar
informes a ERA; solo agregará la información. Se visualizará un ícono de silencio junto al nombre
de un equipo en la columna Silenciado.
Una vez que se deshabilita el silencio al hacer clic en Silencio > Quitar silencio, el equipo
silenciado volverá a informar y la comunicación entre ERA y el cliente se restablece.
Deshabilitar: deshabilitar o eliminar una configuración o selección.
Asignar: asigna una Directiva a un cliente o a grupos.
Importar: selecciona Informes, Directivas o Claves públicas que desea importar.
Exportar: selecciona Informes, Directivas o Certificados del mismo nivel que desea exportar.
Escritorio
Máquina virtual (sin agente)
Móvil
Servidor
Servidor de archivos
Servidor de correo
Servidor de puerta de enlace
Servidor de colaboración
Agente
Conector de dispositivo móvil
Sensor de Rogue Detection
Host del agente virtual
Proxy
Servidor ERA
Caché local compartido
Virtual Security Appliance

7
Ícono de
estado
Descripciones
Agente de Enterprise Inspector
Servidor de Enterprise Inspector
Introducción a la Consola web de ESET Remote
Administrator
ESET Remote Administrator se puede configurar y administrar mediante la Consola web ERA. Después de
instalarESET Remote Administrator o implementar ERA VA correctamente, podrá conectarse al servidor ERA a
través de la consola web ERA.
Las siguientes secciones detallan las características de la Consola web ERA y cómo usarla. Creará instaladores e
implementará el agente/producto de seguridad ERA de ESET en los equipos clientes. Después de la
implementación del agente ERA, podrá administrar grupos, crear y asignar políticas, configurar notificaciones e
informes. Seleccione un tema a continuación para obtener más información:
• Apertura de la consola web ERA
• Uso del asistente de inicio
• Consola web ERA
• Información general de estado
Introducción a ESET Remote Administrator
Bienvenido a ESET Remote Administrator(ERA) versión 6. ERA 6 le permite administrar los productos ESET en
estaciones de trabajo, servidores y dispositivos móviles en un entorno de red desde una ubicación central. A través
de ESET Remote Administrator Web Console (Consola web ERA), puede implementar soluciones ESET, gestionar
tareas, aplicar políticas de seguridad, controlar el estado del sistema y responder rápidamente a problemas o
amenazas en equipos remotos. ERA está compuesta por los siguientes componentes:
• Servidor de ESET Remote Administrator: el servidor ERA se puede instalar en Windows, además de los
servidores Linux, y también se presenta como Aparato virtual. Maneja la comunicación con los agentes, y
recopila y archiva datos de la aplicación en la base de datos.
• Consola web ERA: la Consola web ERA reemplaza a ESET Remote Administrator Console (ERAC) de las
versiones anteriores y es la interfaz primaria que le permite administrar equipos del cliente en su ambiente.
Muestra una visión general del estado de los clientes en su red y le permite implementar las soluciones de ESET
en equipos no administrados en forma remota. Luego de instalar ESET Remote Administrator Server (Servidor
ERA), puede acceder a la Consola web a través de su navegador web. Si elige que el servidor web sea accesible
desde Internet, puede usar ERA desde prácticamente cualquier lugar y/o dispositivo con conexión a internet.
• Agente ERA: el agente ESET Remote Administrator facilita la comunicación entre el Servidor ERA y los equipos
cliente. Debe instalar el Agente en todo equipo cliente para establecer una comunicación entre dicho equipo y el
Servidor ERA. Dado que se ubica en el equipo cliente y puede almacenar diferentes escenarios de seguridad, el
uso del Agente ERA disminuye significativamente el tiempo de reacción frente a nuevas amenazas. A través de
la Consola web ERA, puede implementar el Agente ERA en equipos sin gestión que han sido reconocidos por
medio de Active Directory o ESET RD Sensor. De ser necesario, puede instalar manualmente el Agente ERA en
los equipos del cliente.
• Proxy ERA: aunque no es necesario para la implementación de su solución ESET, el proxy ERA brinda
escalabilidad. Puede implementar el servidor proxy en grandes redes para optimizar las consultas a la base de
datos, mejorar el desempeño general de la red y distribuir la carga en el Servidor ERA. El Proxy ERA es también
responsable por distribuir la información de configuración a los agentes cliente. Debe instalar el Agente ERA en
el mismo equipo que el Servidor de Proxy ERA para facilitar la comunicación entre el Servidor ERA y el Proxy.
• Rogue Detection Sensor: ERA Rogue Detection Sensor detecta equipos no gestionados en su red y envía la
información de dichos equipos al Servidor ERA. Eso le permite agregar nuevos equipos cliente fácilmente a su

8
red asegurada. El RD Sensor recuerda los equipos que ya han sido descubiertos y no enviará la misma
información dos veces.
• Proxy HTTP Apache: es un servicio que puede usarse junto con ESET Remote Administrator 6 y superiores,
para distribuir las actualizaciones a equipos de clientes y paquetes de instalación para el Agente de ESET
Remote Administrator.
• Conector de dispositivo móvil: es un componente que permite la Administración de dispositivos móviles con
ESET Remote Administrator, que le permite gestionar dispositivos móviles (Android e iOS) y administrar ESET
Endpoint Security para Android.
• Implementación de ERA VA: la aplicación virtual de ERA (ERA VA) se encuentra disponible para los usuarios
que desean ejecuta ESET Remote Administrator (ERA) en un ambiente virtualizado.
• Host del agente virtual de ESET Remote Administrator un componente de ESET Remote Administrator que
virtualiza entidades agente para permitir la administración de máquinas virtuales sin agentes. Esta solución
habilita vMotion para máquinas virtuales y, por lo tanto, la automatización, el uso de grupo dinámico y el mismo
nivel de administración de tareas que los Agentes ERA en equipos físicos. El agente virtual recopila la
información de equipos virtuales y la envía al servidor ERA.
• Herramienta de replicación: la herramienta de replicación es necesaria para la actualización de módulos fuera
de línea. Si los equipos de su cliente no tienen conexión a Internet y necesitan actualizaciones de módulos,
puede usar la herramienta de replicación para descargar los archivos de actualización de los servidores de
actualización de ESET y almacenarlos localmente.
• Herramienta de migración: para una actualización o migración desde una generación antigua de ESET Remote
Administrator 5 a ESET Remote Administrator 6, puede usar nuestra herramienta de migración para que el
proceso de actualización sea más fácil. La herramienta de migración es una aplicación independiente que utiliza
un asistente que brinda una migración directa de datos de ERA 4.x / 5.x a una base de datos intermedia que
luego puede importarse a ERA 6.x.
• Herramienta de implementación independiente: esta herramienta le sirve para implementar paquetes todo en
uno creados en la consola web ERA. Es una forma cómoda de distribuir el Agente ERA junto a un producto ESET
en equipos a través de una red.
• ESET License Administrator: ESET License Administrator, un nuevo portal de licencias para los productos ESET
le permite gestionar licencias como titular de licencia (privilegios de renovación/compra) o admin de seguridad
(privilegios de admin de productos) y observar eventos de licencia como vencimiento, uso y autorización.
Consulte la sección Administrador de licencias de ESET de este documento para obtener instrucciones sobre
cómo activar su producto o consulte la Guía del usuario del Administrador de licencias de ESET para obtener más
información sobre cómo usar el Administrador de licencias de ESET. Si ya tiene un nombre usuario y contraseña
emitidos por ESET que desea convertir en una clave de licencia, consulte la sección Convertir credenciales de
licencias heredadas.
Apertura de la consola web ERA
La Consola web ESET Remote Administrator es la interfaz principal usada para comunicarse con el Servidor ERA.
Puede considerarla como un panel de control, un lugar central desde el que puede administrar todas sus
soluciones de seguridad de ESET. Es una interfaz basada en la web a la que se puede acceder mediante un
navegador desde cualquier lugar y cualquier dispositivo con acceso a Internet.
Hay varias maneras de abrir la Consola web ERA.
• En su servidor local (el equipo que aloja su Consola web) ingrese esta URL en el navegador:
https://localhost/era/
• Desde cualquier lugar con acceso a Internet a su servidor web, escriba la URL en el siguiente formato:
https://yourservername/era/
Sustituya “yourservername” por el nombre o la dirección IP reales de su servidor web.
▪Para iniciar sesión en el Aparato virtual ERA, use la siguiente URL:

9
https://[IP address]/
Sustituya “[IP address]” por la dirección IP de su VM de ERA. Si no recuerda la dirección IP, consulte el paso 9 de
las instrucciones de implementación de la aplicación virtual.
▪En su servidor local (el equipo que aloja su consola web), haga clic en Inicio > Todos los programas > ESET
> ESET Remote Administrator > Consola web del ESET Remote Administrator: se abrirá una pantalla de
inicio de sesión en su navegador predeterminado. Esto no se aplica al aparato virtual de ERA.
Cuando el servidor web (que ejecuta la Consola web de ERA) está activo, se visualiza la siguiente pantalla de inicio
de sesión.
NOTA
Si tiene problemas para iniciar sesión y recibe mensajes de error cuando intenta hacerlo, consulte Solución de
problemas de la Consola web.
Uso del asistente de inicio
Cuando inicia sesión en la Consola web por primera vez, aparecerá un Asistente de inicio para ESET Remote
Administrator. Este asistente le dará una explicación básica de las secciones importantes de la Consola web ERA,
del agente ERA y de los productos de seguridad ESET. Leerá acerca de Equipos, Grupos, Tareas del cliente, Agente
ERA y ESET Endpoint Security 6 o ESET Endpoint Antivirus 6.
El último paso del Asistente de inicio llamado Implementación le ayudará a Crear un paquete instalador todo en
uno (que contiene al agente ERA y el producto de seguridad ESET).
IMPORTANTE
El paquete del instalador creado viene como archivo .exe y solo es válido para
Windows.
Si no desea usar el asistente, haga clic en Cerrar el asistente de inicio. Se abrirá la Consola web ERA. El
asistente no aparecerá la próxima vez que inicie sesión en la Consola web ERA. Puede volver a ver el asistente de
inicio al hacer clic en ? Ayuda > Asistente de inicio.
No hace falta usar el asistente, puede crear un instalador de agente todo en uno haciendo clic en Implementar

10
Agente ERA... en la sección Enlaces rápidos.
IMPORTANTE
Si quiere crear un paquete instalador, su cuenta de usuario deberá tener un permiso de implementación de
agente asignado. Si una cuenta de usuario no cuenta con este permiso, se mostrará el asistente de inicio sin el
paso de implementación y el usuario no tendrá la opción de crear un paquete instalador.
Siga los pasos a continuación para crear un paquete instalador:
1. Idioma: seleccione el idioma del instalador desde la lista desplegable de los idiomas compatibles.
2. Producto: seleccione el archivo de instalación del producto de seguridad de ESET de la lista. Si elige la
versión 6.3 o posterior, la activación automática del producto no funcionará, deberá activar el producto más
adelante. La versión 6.4 o posterior de seguridad de ESET se activará automáticamente durante la instalación.
NOTA
Si no ve archivos de instalación de productos, asegúrese de que el repositorio esté configurado en SELECCIÓN
AUTOMÁTICA, en la sección Configuración avanzada de Configuración de servidor.
3. Seleccionar licencia (opcional): puede agregar la licencia mediante uno de los métodos que se describen
en la sección Licencias. Si ya tiene licencias existentes en Administración de licencias, simplemente elija la
licencia que se usará para activar el producto de seguridad de ESET durante la instalación. Si no elige una
licencia, podrá crear un instalador sin esta y activar el producto más adelante. Solo el administrador cuyo grupo
hogar sea Todos y tenga permisos de Escritura sobre el grupo podrá agregar o eliminar una licencia.
4. Si selecciona la casilla de verificación Avanzada, podrá elegir un Certificado del agente e ingresar la
Frase de contraseña del certificado si fuera necesario. Por ejemplo, si especificó la frase de contraseña
durante la instalación de ERA o si usa el certificado personalizado con una frase de contraseña. De lo contrario,
deje el campo Frase de contraseña del certificado en blanco.
5. Haga clic en Crear instalador, se generarán todos los archivos del paquete de instalación todo en uno para
sistemas operativos de 32 bits y 64 bits. Haga clic en la versión que desee para comenzar la descarga. Después
de finalizar la descarga, se le pedirá especificar la ubicación para guardar el archivo (por ejemplo
ERA_Installer_x32_en_US.exe o ERA_Installer_x64_en_US.exe), haga clic en Guardar archivo.

11
6. Ejecute el archivo del paquete de instalación todo en uno en un equipo del cliente. Para obtener
instrucciones detalladas, consulte el Asistente de configuración del agente todo en uno.
Consola web ERA
La Consola web ESET Remote Administrator es la interfaz principal usada para comunicarse con el Servidor ERA.
Puede pensar en ella como un panel de control, un lugar central donde puede administrar todas sus soluciones de
seguridad de ESET. Es una interfaz basada en la web a la que se puede acceder mediante un navegador (consulte
Navegadores web compatibles) desde cualquier lugar y cualquier dispositivo con acceso a Internet.
En la disposición estándar de la consola web de ERA:
• El usuario actual siempre se muestra en la esquina superior derecha, donde se realiza la cuenta hacia atrás
correspondiente al tiempo de espera de su sesión. Puede hacer clic en Cerrar sesión para cerrar sesión en
cualquier momento. Cuando una sesión expira (por la inactividad del usuario), el usuario debe iniciar sesión
nuevamente.
• Para cambiar los Ajustes de horario de usuario, haga clic en su nombre de usuario en la esquina superior
derecha de la Consola Web ERA.
• Puede hacer clic en ? en la parte superior de cualquier pantalla para abrir el menú de Ayuda. El primer enlace
de este menú siempre vincula a la ayuda en línea de la pantalla actual.
• Se puede acceder al Menú desde la izquierda en todo momento, excepto mientras se utiliza un asistente.
Haga clic en para expandir el menú en el lateral izquierdo de la pantalla. Para colapsarlo, haga clic en
colapsar menú.
• El ícono siempre se refiere al menú contextual.
• Haga clic en Actualizar para volver a cargar/actualizar la información mostrada.
La información general del estado muestra cómo sacar el mayor provecho de ESET Remote Administrator. Esto
lo guiará por los pasos recomendados.

12
Las pantallas con árbol tienen controles específicos. El árbol mismo se encuentra a la izquierda con las acciones
debajo. Haga clic en un elemento del árbol para visualizar las opciones de dicho elemento.
Las tablas le permiten administrar las unidades desde las filas de forma individual o en un grupo (cuando se
seleccionan más filas). Haga clic en una fila para visualizar las opciones de las unidades en dicha fila. Los datos de
las tablas se pueden filtrar y ordenar.

13
Los objetos en ERA se pueden editar mediante asistentes. Todos los asistentes comparten los siguientes
comportamientos:
• Los pasos están orientados en forma vertical desde arriba hacia abajo.
• Siempre puede volver a cualquier paso anterior.
• Los datos de entrada inválidos se marcan cuando mueve su cursor a un nuevo campo. El paso del asistente
que contiene los datos de entrada inválidos también se marca.
• Puede controlar si hay datos inválidos en cualquier momento al hacer clic en Configuración obligatoria.
• Finalizar no está disponible hasta que todos los datos de entrada sean correctos.

14
Cómo gestionar productos Endpoint desde ESET Remote Administrator
El administrador puede realizar diferentes tareas desde la ERA Console para instalar productos y controlar equipos
cliente. Siga los siguientes enlaces para leer más sobre estos temas.
Instalación de Agente ERA y productos de seguridad Endpoint
ESET Remote Administrator requiere que el Agente ERA se instale en cada equipo cliente administrado. El Agente
ERA se puede instalar en combinación su producto de seguridad Endpoint mediante la herramienta de
implementación o el instalador todo en uno. Previo a la instalación, le recomendamos importar su licencia a ESET
Remote Administrator para que la pueda utilizar en sus instalaciones. Existen dos métodos para instar su producto
de terminales:
• Usar la herramienta de implementación o un instalador todo en uno para instalar su producto de terminales
y el Agente ERA al mismo tiempo
• Instale su producto de terminales de ESET en los clientes donde ya tiene instalado el Agente ERA mediante
una tarea del cliente
Administrar el producto de seguridad Endpoint desdeESET Remote
Administrator
Todos los productos de seguridad Endpoint pueden ser administrados desde la consola web ERA. Las políticas se
utilizan para aplicar configuraciones a equipos únicos o grupos. Por ejemplo, puede crear una política para
bloquear el acceso a ciertas ubicaciones web o cambiar todas las demás configuraciones desde el producto. Las
directivas se pueden combinar, tal se muestra en nuestro ejemplo. Las políticas configuradas mediante ERA no se
pueden sobrescribir por un usuario en un equipo cliente. Sin embargo, el administrador puede usar la función
sobrescribir para permitir al usuario realizar cambios temporales en un cliente. Una vez finalizados los cambios,
puede solicitar la configuración final del cliente y guardarla como una nueva política.
También se pueden utilizar tareas del cliente para administrar clientes. Las tareas del cliente se implementan
desde la consola web y el Agente ERA las ejecuta en el cliente. Las tareas de cliente más comunes para Endpoint

15
de Windows son:
• Actualizar módulos (también actualiza la base de datos de virus)
• Ejecutar análisis a petición
• Ejecutar comandos personalizados
• Solicitar la configuración del equipo y el producto
Informar el estado del equipo y obtener información de clientes
paraESET Remote Administrator
Cada equipo cliente se conecta a ESET Remote Administrator a través del Agente ERA. El agente informa al
servidor ERA toda la información solicitada sobre el equipo cliente y su software. La conexión entre el agente y el
servidor está configurada, por defecto, en 1 minuto, pero puede ser modificada en su política del Agente ERA.
Todos los registros desde Endpoint u otros productos de seguridad ESET se envían al servidor ERA.
En Admin > Equipos puede encontrar información sobre los productos ESET instalados, y otra
información básica sobre el SO de un cliente y su estado. Seleccione un cliente y haga clic en Mostrar
detalles. En la sección Configuración de esta ventana, un usuario puede buscar configuraciones anteriores o
solicitar la configuración actual. En la sección Sysinspector un usuario puede solicitar registros (solo desde
equipos con Windows).
La consola web también le permite acceder a una lista de todas las amenazas (vaya a Amenazas) de los
dispositivos cliente. Las amenazas de un dispositivo específico se pueden ver en Admin > Equipos. Seleccione
un cliente y haga clic en Mostrar detalles > Amenazas y cuarentena.
Puede generar informes personalizados a petición o mediante una tarea programada para ver datos sobre los
clientes en su red. Las plantillas de informe predefinidas ofrecen una forma rápida de juntar información
importante o puede crear sus propias plantillas nuevas. Los ejemplos de informes incluyen información agregada
sobre equipos, amenazas, cuarentena y actualizaciones necesarias.
IMPORTANTE
Un usuario solo puede utilizar plantillas de informe para las que tiene permisos suficientes. Por defecto, todas las
plantillas se almacenan en el grupo Todos. Un informe solo puede incluir información sobre equipos y eventos
dentro del alcance del permiso del usuario. Incluso si una plantilla de informe se comparte entre más usuarios, el
informe de cada usuario solo contendrá información sobre los dispositivos sobre los que el usuario tiene permisos.
Consulte la lista de permisos para obtener más información sobre los derechos de acceso.
Seguir una actualización desde una versión anterior de ERA
Las actualizaciones a la seguridad en ESET Remote Administrator 6.5 hacen que sea necesario controlar la
configuración de los usuarios, los permisos y la configuración del servidor de su red luego de actualizar una
compilación anterior de ERA.
Usuarios y conjuntos de permisos
El administrador debe revisar todos los usuarios y los conjuntos de permisos. El nuevo modelo de seguridad se
basa en grupos estáticos, por lo que le recomendamos planificar la estructura de sus grupos y luego crear los
conjuntos de permisos. El administrador también puede crear nuevos usuarios nativos.
IMPORTANTE
No olvide asignarle a cada usuario un grupo hogar y un conjunto de permisos que le otorgará al usuario permisos
sobre ese grupo. Todos los objetos que cree el usuario siempre se guardan automáticamente en el grupo hogar
del usuario.
Luego de una actualización, los usuarios serán divididos en dos categorías:
• Los usuarios a quienes no se les asignó un conjunto de permisos para el grupo Todo en la versión antigua de
ERA no tendrán un grupo hogar en la nueva versión de ERA. Estos usuarios no tendrán permisos para Grupos y

16
equipos, por lo que no podrán ver ningún dispositivo.
• Los usuarios a quienes se les asignó un conjunto de permisos para el grupo Todo en la versión antigua de ERA
conservarán sus permisos para el grupo Todos. Asimismo, estos usuarios ganarán un nuevo permiso de
funcionalidad para la funcionalidad Grupos y equipos.
Tareas y desencadenadores de servidor
ESET Remote Administrator 6.5 permite un único desencadenador para cada tarea del servidor. La cantidad de
desencadenadores de tareas del servidor se ajusta automáticamente luego de una actualización para igualar la
cantidad de tareas del servidor. Desde Admin > Tareas del servidor seleccione una tarea para conocer los
detalles de su desencadenador.
Informes, plantillas y demás objetos
Luego de una actualización, todos los objetos se ubican en el grupo estático Todos. El administrador puede
compartir objetos entre los usuarios de diferentes formas:
• duplicar objetos para que estén disponibles para usuarios no admin
• mover objetos a grupos compartidos donde más usuarios podrán acceder a ellos
• se le pueden asignar conjuntos de permisos a los usuarios que les otorgarían permisos limitados a ciertos
objetos (por ejemplo, Políticas) en el grupoTodos
Grupos estáticos y dinámicos
Los grupos estáticos son fundamentales para el nuevo modelo de seguridad en ESET Remote Administrator 6.5,
cada objeto se ubica en un grupo estático. Luego de una actualización, la estructura de los grupos estáticos y
dinámicos se mantiene igual. Se le deben asignar a los usuarios los permisos adecuados para su grupo para que
puedan ver e interactuar con otros miembros del grupo.
Trabajo con la Consola web ERA
Todos los clientes se administran a través de la consola web ERA. Puede acceder a la Consola web ERA desde
cualquier dispositivo por medio de un navegador compatible. La consola web ERA se divide en tres secciones
principales:
1. En la parte superior de la consola web ERA, puede usar la herramienta de Búsqueda rápida. Escriba un
nombre de cliente o una dirección IPv4/IPv6 y presione Intro. Se lo redireccionará a la sección Grupos,
donde se visualizarán los clientes pertinentes.
Vínculos rápidos
• Agregar equipo nuevo
Política
• Agregar nuevo dispositivo móvil • Crear nueva política
• Agregar nuevo usuario • Asignar política
• Generar informe
• Nueva tarea de clientes
Abrir
• Configuración del servidor
Instaladores
• Derechos de acceso
• Crear nuevo instalador • Tareas del servidor
• Implementar el agente ERA • Plantillas de grupos dinámicos
• Administración de licencias
2. El menú de la izquierda contiene las secciones principales de ESET Remote Administrator y los siguientes
elementos:
• Tablero

17
• Equipos
• Amenazas
• Informes
• Admin
3. Los botones de la parte inferior de la página son exclusivos para cada sección y función, y se describen en
detalle en sus respectivos capítulos.
NOTA
Un botón es común a todos los elementos nuevos: Configuraciones obligatorias. Este botón rojo se visualiza
cuando la configuración obligatoria no se ha configurado y evita finalizar el elemento. Esto también se indica
mediante un signo de exclamación rojo junto a cada sección. Haga clic en Configuración obligatoria para
navegar a la sección donde se ubica la configuración en cuestión.
Reglas generales
oLa configuración requerida (obligatoria) siempre se marca con un signo de exclamación rojo junto a la
sección y la respectiva configuración. Para navegar a la configuración obligatoria (si corresponde), haga clic en
Configuración obligatoria en la parte inferior de cada página.
oSi necesita ayudar al trabajar con ESET Remote Administrator, haga clic en el ícono ? en la esquina superior
derecha y haga clic en <Tema actual> - Ayuda. Se visualizará la ventana de ayuda correspondiente a la
página actual.
oConsulte Admin para obtener más información.
Pantalla de inicio de sesión
El usuario necesita credenciales de inicio de sesión (nombre de usuario y contraseña) para iniciar sesión en la
consola web. También es posible iniciar sesión como un usuario de dominios al seleccionar la casilla de verificación
junto a Iniciar sesión en el dominio (un usuario de dominios no se relaciona con ningún grupo de dominios
asignado).
NOTA
Si tiene problemas para iniciar sesión y recibe mensajes de error cuando intenta hacerlo, consulte Solución de
problemas de la Consola web para obtener sugerencias para resolverlos.
Puede seleccionar su idioma al hacer clic en la flecha desplegable junto al idioma seleccionado actualmente;
para obtener información, consulte nuestro Artículo de la base de conocimiento.
Seleccione la casilla de verificación Permitir sesión en varias pestañas si no quiere que los usuarios abran la
Consola web de ERA en varias pestañas de su navegador web.
Cambiar contraseña / Usar una cuenta diferente le permite cambiar la contraseña o volver a la pantalla de
inicio de sesión.

18
Administración de sesión y medidas de seguridad:
• Bloqueo de la dirección IP de inicio de sesión
Luego de 10 intentos no satisfactorios de inicio de sesión desde una misma dirección IP, se bloquean los
intentos posteriores de esta dirección IP por aproximadamente 10 minutos. El bloqueo de la dirección IP para
intentos de inicio de sesión no afecta las sesiones existentes.
• Bloqueo de la dirección por ID de sesión incorrecta
Luego de usar una ID de sesión no válida 10 veces desde una misma dirección IP, se bloquean todas las
conexiones posteriores desde esta dirección IP por aproximadamente 10 minutos. No se tienen en cuenta las
ID de sesión vencida. Si existe una ID de sesión vencida en el navegador, no se la considera un ataque. El
bloqueo de la dirección IP de 15 minutos se aplica a todas las acciones (incluidas las solicitudes válidas). Se
puede liberar el bloqueo mediante el reinicio de la consola Web (servicio tomcat).
Resolución de problemas - Consola web
Esta sección le ayudará con los mensajes de error de inicio de sesión de la Consola web:
Mensaje de error Causa posible
Error en el inicio de sesión: Nombre de
usuario o contraseña no válidos
Verifique con cuidado que ingresó el nombre de usuario y la contraseña
correctamente.
Error en el inicio de sesión: Se produjo
un error en la conexión con estado 'No
conectado'
Verifique si el servicio del Servidor ERA y el servicio de su base de datos
se encuentran activos; consulte el Artículo de la base de conocimiento.
Error en el inicio de sesión: Error de
comunicación
Verifique que Apache Tomcat está activo y funciona correctamente.
Error en el inicio de sesión: Límite de
tiempo de la conexión
Verifique la conexión de red y la configuración del firewall para
asegurarse de que la Consola web ERA puede llegar al Servidor ERA.
Además, el Servidor ERA podría estar sobrecargado, intente reiniciar el
equipo. Este problema también puede ocurrir si usa versiones distintas
de la Consola web de ERA y Servidor ERA.

19
Mensaje de error Causa posible
Error en el inicio de sesión: El usuario
no tiene derechos de acceso asignados
El usuario no tiene derechos de acceso asignados. Inicie sesión como
administrador y edite la cuenta del usuario; para ello, asigne al menos
un Conjunto de permisos para este usuario.
¡Usando conexión cifrada! Configure el
servidor web para usar HTTPS
Por motivos de seguridad, le recomendamos configurar la Consola web
de ERA para usar HTTPS.
JavaScript está deshabilitado. Habilite
JavaScript en su navegador.
Deshabilite JavaScript o actualice su navegador web.
No ve la pantalla de inicio de sesión o la
misma parece estar cargando de manera
constante.
Reinicie el servicioESET Remote Administrator Server. Una vez que el
servicio de ESET Remote Administrator Server esté activo y en
funcionamiento nuevamente, reinicie el servicio de Apache Tomcat.
Luego, la pantalla de inicio de sesión de la Consola web ESET Remote
Administrator se cargará correctamente.
“Ha ocurrido un error inesperado” o “Ha
ocurrido una excepción no interceptada”
Este error se produce normalmente cuando accede a la ESET Remote
Administrator Consola web, consulte navegadores web compatibles.
NOTA
Debido a que la consola web usa el protocolo seguro (HTTPS), es posible que obtenga un mensaje en su
navegador web con respecto a un certificado de seguridad o a una conexión no confiable (las palabras exactas del
mensaje dependen del navegador que use). Esto se debe a que su navegador requiere que verifique la identidad
del sitio al que intenta acceder. Haga clic en Continuar a este sitio web (Internet Explorer) o Comprendo los
riesgos, haga clic en Agregar excepción..., y luego, haga clic en Confirmar excepción de seguridad
(Firefox) para permitir el acceso a la consola web ERA. Esto solo se aplica cuando intenta acceder a la URL de la
consola web ESET Remote Administrator.
Tablero
El tablero es la página predeterminada que se visualiza luego de que el usuario inicia sesión en la consola web ERA
por primera vez. Muestra los informes predefinidos sobre su red. Puede alternar entre los tableros por medio de las
pestañas que se encuentran en la barra superior del menú. Cada tablero consta de varios informes. Puede
personalizar sus tableros al agregar, modificar, cambiar el tamaño, mover o reorganizar informes. Puede usar
Configurar como predeterminado para configurar su tablero personalizado como predeterminado para los
nuevos usuarios. Para revertir esta configuración, haga clic en Reestablecer predeterminado (haga clic en el
símbolo junto al título Tablero).
Los siguientes cinco tableros vienen preconfigurados en ESET Remote Administrator:
Equipos
Este tablero le proporciona una visión general de los equipos cliente, que incluye su estado de protección,
sistemas operativos y estado de actualización.
Servidor de Remote Administrator
En este tablero, puede visualizar información acerca del servidor de ESET Remote Administrator en sí, que incluye
carga del servidor, clientes con problemas, carga de la CPU y conexiones de la base de datos.
Amenazas de antivirus
Aquí, puede ver los informes del módulo antivirus de los productos de seguridad del cliente, que incluye amenazas
activas, amenazas en los últimos 7/30 días, etc.
Amenazas de firewall
Los eventos de firewall de los clientes conectados según su gravedad, tiempo de generación de informes, etc.
Aplicaciones de ESET
Este tablero le permite ver información sobre aplicaciones de ESET instaladas.
Funcionalidad del tablero:

20
Permisos para el tablero
Un usuario debe contar con los permisos adecuados para trabajar con los tableros. Solo se pueden utilizar en un
tablero las plantillas de informe dentro de un grupo al que el usuario tiene derechos de acceso. Si el usuario no
tiene permisos asignados para Informes y tablero, no verá información en la sección tablero. Por defecto, el
administrador puede ver todos los datos.
IMPORTANTE
Lectura: el usuario puede ver la lista de plantillas de informe y sus categorías. El usuario también puede generar
informes basados en las plantillas de informe. El usuario puede leer su tablero.
Uso: el usuario puede modificar sus propios tableros con las plantillas de informe disponibles
Escritura: crear, modificar y eliminar plantillas de informes y sus categorías
Todas las plantillas predeterminadas se encuentran en el grupo Todos.
Configuración del usuario
En esta sección podrá personalizar la configuración del usuario. Haga clic en Cuenta del usuario en la esquina
superior derecha de la ventana de la Consola web (a la izquierda del botón Cerrar sesión) para visualizar todos
los usuarios activos. Puede iniciar sesión en la Consola web ERA desde diferentes exploradores web, equipos o
dispositivos móviles a la vez. Aquí verá todas sus sesiones.
NOTA
Este ajuste solo aplica al usuario que tiene la sesión iniciada. Cada usuario puede tener su configuración de huso
horario preferida para la Consola web ERA. Los ajustes de horario específicos del usuario se aplican para dicho
usuario sin importar desde dónde ingresan a la Consola web ERA.
• Configuración de fecha y hora
Toda la información se almacena internamente en ESET Remote Administrator mediante el estándar UTC (Horario
universal coordinado). El horario UTC se convierte automáticamente al huso horario usado por la Consola web ERA
(considera el horario de verano). La Consola Web de ERA muestra el horario local del sistema donde se ejecuta la
Consola Web ERA (no el horario UTC interno). Si lo desea, puede sobrescribir esta manualmente configuración para
configurar el horario que se muestra en la Consola web ERA.

21
Si desea anular la configuración predeterminada Usar la hora local del navegador, puede seleccionar la
opción Seleccionar manualmente, especificar el huso horario de la consola manualmente y decidir si
habilitar o no el horario de verano.
IMPORTANTE
En algunos casos, la opción de usar un huso horario diferente (por ejemplo, el horario local de un cliente donde se
ejecuta el ERA) estará disponible. Este ajuste puede ser pertinente al configurar desencadenantes. Cuando esta
opción se encuentra disponible, se indica en la Consola web ERA y puede seleccionar si usa el Horario local o no.
Haga clic en el Guardar configuración de la hora para confirmar los cambios.
• Estado de usuario almacenado:
Puede restablecer el estado de la IU del usuario almacenado a los valores predeterminados al hacer clic en
Restablecer estado de usuario almacenado. Comprende el Asistente de inicio, tamaños de columnas de
tablas, filtros recordados, menú lateral anclado, etc.
• Sesiones activas
La información sobre todas las sesiones activas del usuario actual contiene:
• Dirección IP de un equipo del cliente o dispositivo desde el cual está conectado el usuario a la Consola web
ERA y mediante la dirección IP (entre paréntesis) del servidor web que se ejecuta en la Consola web ERA. Si la
Consola web ERA se está ejecutando en el mismo equipo que el Servidor ERA, se mostrará via 127.0.0.1.
• Fecha y hora en que el usuario inició sesión.
• Idioma seleccionado para la Consola web ERA.
La sesión actual se denomina Esta sesión. Si desea desconectar una sesión activa, haga clic en Desconectar.

22
Configuración del tablero
Use la configuración del tablero para gestionar tableros predefinidos y recientemente creados. A continuación, se
describen las opciones disponibles:
• Agregar un tablero nuevo: haga clic en el símbolo en la parte superior del encabezado del tablero.
Ingrese un nombre para el tablero nuevo y haga clic en Aceptar para confirmar. Se crea un tablero nuevo con el
campo Informes vacío. Una vez que configure su tablero, puede comenzar a agregarle informes.
• Duplicar un tablero: seleccione el tablero que desea duplicar y haga clic en el junto al nombre del
tablero. Seleccione Duplicar de la lista para crear un tablero duplicado.
• Haga clic en Actualizar página para recargar/actualizar la información mostrada en el tablero
seleccionado.
• Mover un tablero: haga clic en el nombre de un tablero y arrástrelo para cambiar su ubicación en relación
con otros tableros.
• Cambiar el tamaño del tablero (cantidad de informes mostrados): haga clic en símbolo > Cambiar
disposición. Seleccione el número de informes que desea visualizar en el tablero y haga clic en ellos. Cambiará
el diseño del tablero.
• Cambiar el nombre de un tablero: haga clic en junto al nombre del tablero y haga clic en Renombrar.
Ingrese un nombre nuevo para el tablero y haga clic en Aceptar.
• Eliminar un tablero: haga clic en junto al nombre del tablero, haga clic en Eliminar y confirme la
eliminación.
• Cambiar el tamaño: haga clic en el símbolo de flecha doble a la derecha de un informe para cambiar el
tamaño. Los informes más relevantes son grandes, mientras que los informes menos relevantes son pequeños.
También puede alternar el modo de pantalla completa para ver cualquier informe en pantalla completa.
• Cambiar tipo de gráfico: haga clic en el símbolo Gráfico en la esquina superior izquierda y seleccione
Gráfico de torta, Gráfico de barras, etc. para cambiar el tipo de gráfico.
• Haga clic en Actualizar para actualizar la información mostrada dentro del informe seleccionado.
• Haga clic en Cambiar para ver un informe diferente.
• Haga clic en Editar la plantilla del informe para agregar o editar una plantilla.
• Haga clic en Configurar intervalo de actualización para definir con qué frecuencia se actualizan los datos

23
en un informe. El intervalo de actualización predeterminado es de 120 segundos.
• Haga clic en Programa para agregar/cambiar la configuración de la programación de informe.
• Cambiar el nombre o Eliminar el informe.
Exploración en profundidad
Esta funcionalidad del tablero es útil para examinar los datos de forma más detallada. Le permite seleccionar de
manera interactiva un elemento específico de un resumen y visualizar sus datos detallados. Enfóquese en los
elementos de interés mediante la “exploración en profundidad” de la información del resumen a fin de obtener
más información respecto de este elemento en particular. Suelen existir múltiples niveles que puede explorar en
profundidad.
Hay cuatro tipos de exploración en profundidad:
• Mostrar Información detallada: nombre y descripción del equipo, nombre del Grupo estático, etc. Muestra
los datos originales (no agregados) para la fila marcada.
• Mostrar Solo “valor”: Información, Crítica, Riesgo para la seguridad, Notificación de seguridad, etc.
• Expandir columna “valor”: esto mostrará información agregada (generalmente para una cuenta o suma).
Por ejemplo, si hay solo un número en la columna y hace clic en Expandir columna Equipa, mostrará los
detalles de los equipos.
• Mostrar En la página Equipos (todos): lo redirige a la página Equipos (muestra un resultado de solo 100
elementos).
NOTA
Los resultados que obtiene con la exploración en profundidad de otros informes mostrará los primeros 1000
elementos solamente.
Haga clic en el botón Generar y descargar si desea generar y descargar el informe. Puede seleccionar entre
.pdf, .ps o .csv (solo datos de tabla).

24
Edición de la plantilla de informe
Esta sección detalla la edición de las plantillas de informe existentes (para obtener información sobre cómo crear
una plantilla de informe nueva, haga clic aquí).
Haga clic en uno de los cuadrados en blanco que se visualizan en el tablero nuevo. Se mostrará la ventana
Agregar informe. Seleccione Aplicaciones instaladas y haga clic en Editar plantilla.

25
Básica
Edite la información básica sobre la plantilla. Revise o cambie el nombre, la descripción y una categoría. Esta
información está predefinida según el tipo de informe seleccionado.
Gráfico
En la sección Gráfico, seleccione el tipo de Informe. En este ejemplo, dejamos la opción Mostrar tabla vacía y
seleccionamos la opción Mostrar gráfico.
NOTA
Todos los tipos de gráfico seleccionados se visualizarán en la sección Vista previa. De esta manera, puede ver
cómo se verá el informe en tiempo real.
La selección de un Gráfico le ofrece múltiples opciones. Para una mejor visión general, seleccionamos el tipo de
Gráfico de líneas apiladas. Este tipo de gráfico se usa cuando se desea analizar los datos en función de distintas
unidades de medición.
De manera opcional, puede definir un título para el eje X e Y del gráfico para que le resulte más fácil leer el gráfico
y reconocer las tendencias.
Datos

26
En la sección Datos, ingresamos la información a visualizar en el eje X e Y del gráfico. Al hacer clic en los
respectivos símbolos se abre una ventana con opciones. Las opciones disponibles para el eje Y siempre
dependen de la información seleccionada para el eje X y viceversa, porque el gráfico muestra su relación y los
datos deben ser compatibles.
Para el eje X, seleccionamos Equipo > Nombre del equipo para determinar qué equipos envían spam. El
formato se configurará en Equipo > Nombre del equipo. El administrador configura los colores y los íconos.
Para el eje Y, seleccionamos Software instalado > Tamaño en MB para determinar el número absoluto de los
mensajes de spam. El formato se configurará en Software instalado > Tamaño en MB. El administrador
configura los colores y los íconos.
Ordenación

27
Agregar ordenación para definir la relación entre los datos seleccionados. Seleccione la información de partida y,
luego, el método de ordenación, Ascendente o Descendente. Además, es posible ordenar los datos mediante las
dos opciones (antes mencionadas).
Filtro
Las opciones mostradas aquí dependen de los valores configurados anteriormente (información para el eje X e Y).
Seleccione una opción y una función matemática para determinar de qué manera se filtrarán los datos. Para este

28
ejemplo, seleccionamos Software instalado y Nombre de la aplicación > es igual a > ESS y Software
instalado. El tamaño en MB > es mayor que > 50.
Resumen
En el Resumen, revise las opciones y la información seleccionadas. Si está satisfecho con la selección, haga clic
en Finalizar para crear una plantilla de informe.
Equipos
Todos los equipos del cliente que se agregaron a ESET Remote Administrator se visualizan aquí y se dividen en
Grupos. Al hacer clic en un grupo de la lista (a la izquierda) se visualizarán los miembros (clientes) de este grupo
en el panel derecho. Puede filtrar los clientes con los filtros en la parte superior de la página; además, se puede
acceder rápidamente a algunos filtros predefinidos:
• Puede filtrar por gravedad usando los iconos de estado: rojo - Errores, amarillo - Advertencias,
verde - Aceptado y gris - Equipos no administrados. El ícono de gravedad representa el estado actual del
producto de ESET en un equipo cliente en particular. Puede usar una combinación de estos íconos al activarlos o
desactivarlos. Por ejemplo, para ver solamente los equipos con advertencias, deje solo el icono amarillo
activado (se debe desactivar el resto de los iconos). Para ver tanto las advertencias como los errores, deje
solo estos dos iconos activados.
• Para agregar múltiples criterios de filtrado, haga clic en Agregar filtro y seleccione un elemento del listado.
Puede filtrar los resultados por Nombre de equipo, Descripción, Tiempo conectado, Versión del SO o dirección de
IPv4/IPv6. Los filtros activos están resaltados en azul.
NOTA
Si no puede encontrar un equipo en particular en la lista y sabe que está en su infraestructura ERA, asegúrese de
que todos los filtros se encuentren desactivados.
• Haga clic en el icono para elegir entre las acciones. Puede Actualizar la lista de equipos, Editar
columnas, usar la característica Columnas de ajuste automático, Borrar selección o usar Clasificación de
tablas.

29
• Casilla de verificación de Mostrar subgrupos: muestra los subgrupos del grupo actualmente seleccionado.
• Los equipos no administrados (clientes en la red que no tienen el agente ERA o un producto de seguridad
ESET instalado) suelen aparecer en el grupo Perdidos y Encontrados.
• Puede seleccionar un dispositivo específico o quitar la selección de entradas específicas al hacer clic en la
casilla de verificación seleccionar todos en la parte superior.
• Puede arrastrar y soltar los clientes para moverlos entre los grupos.
Por medio del menú desplegable debajo de los filtros, puede limitar los clientes que se visualizan
(equipos/móviles). Hay algunas categorías:
• Todos los dispositivos: seleccione esta opción del menú desplegable para visualizar todos los equipos
cliente nuevamente, sin limitar los clientes que se muestran (filtrado). Cuando se limita la vista, puede usar una
combinación de todas las opciones de filtrado anteriores.
• Con protección ESET (con la protección de un producto de seguridad de ESET)
• ESET Remote Administrator (componentes individuales de ERA como Agente, RD Sensor, Proxy, Servidor,
etc.)
• Otros(caché local compartido, aparato virtual, agente de Enterprise Inspector, servidor de Enterprise
Inspector). Cuando realice su selección, solo se visualizarán los clientes correspondientes.
• Puede usar el menú contextual (icono ) junto a un grupo existente para crear un grupo Estático o Dinámico,
crear una Nueva tarea o seleccionar entre otras acciones disponibles.
Al hacer clic en un dispositivo puede abrir un nuevo menú con acciones disponible para un dispositivo específico.
También puede abrir este menú si hace clic en el botón Acciones en la barra inferior.

30
• Haga clic en Acciones para ejecutar las acciones. Consulte la Leyenda del icono para obtener información
sobre los diferentes tipos y estados de iconos.
Detalles del equipo
Para más información sobre un equipo, seleccione un equipo cliente en un grupo estático o dinámico y haga clic en
Mostrar detalles.
La ventana de información consta de siete partes diferentes:
Vista general:
• Nombre: cambiar el nombre o la descripción del equipo.
• Descripción: agregar una descripción personalizada o información adicional sobre el dispositivo.
• Grupo principal: puede cambiar el grupo principal estático del equipo.
• Usuarios registrados: dominio y nombre de usuario de los últimos usuarios que iniciaron sesión en el
dispositivo.
• Usuarios asignados: puede cambiar los usuarios asignados a un equipo actual.
• Alertas: enlace a la lista de problemas con el equipo actual.
• Recuentos de amenazas sin resolver: recuento de amenazas no resueltas.
• Último conectado y Tiempo de exploración: información de tiempo con la última conexión o
exploración.
• Base de datos de firmas de virus: versión de la base de datos de firmas de virus en el dispositivo
objetivo.
• Productos de seguridad ESET: lista de componentes ESET instalados en el equipo.
Configuración:
• Configuración: contiene una lista de configuración de los productos ESET instalados (Agente ERA, proxy
ERA, Endpoint ERA, etc.). Abrir la configuración desde el menú contextual y convertirlo en una política. Haga

31
clic en una configuración para verla en el visor. Hacer clic en el botón Solicitar configuración para crear una
tarea para que el Agente ERA recopile todas las configuraciones de productos administrados. Luego de
entregar la tarea al Agente ERA, se ejecuta inmediatamente y los resultados se entregan al servidor ERA en la
próxima conexión. Esto le permite ver la lista de todas las configuraciones de los productos administrados.
Haga clic en Convertir a política para abrir una configuración y convertirla en una política.
• Directivas aplicadas: lista de directivas aplicadas al equipo. Haga clic en Administrar directivas para
administrar, editar, asignar o eliminar una política.
SysInspector:
Muestra los resultados más recientes de SysInspector. Haga clic en Solicitar registro (solo en Windows) para
ejecutar la tarea de solicitud de registro SysInspector sobre los clientes seleccionados.
Ejecuciones de la tarea:
Una lista de tareas ejecutadas. Puede filtrar la vista para limitar los resultados, explorar en profundidad, editar,
duplicar, eliminar o ejecutar/volver a ejecutar la tarea.
Aplicaciones instaladas:
Muestra una lista de los programas instalados en un cliente con detalles como versión, tamaño, estado de
seguridad, etc. Seleccione un programa y haga clic en Desinstalar para eliminarlo. Se le solicitará que ingrese
los Parámetros de desinstalación. Son parámetros de línea de comando opciones para el instalador
(paquete de instalación). Los parámetros de desinstalación son únicos para cada instalador de software. Puede
encontrar más información en la documentación del producto específico.
Alertas:
Muestra una lista de alertas y los detalles: Problema, Estado, Producto, Ocurrencia, Gravedad, etc. Se puede
acceder a esta categoría directamente desde la sección Equipos al seleccionar Mostrar alertas. También
puede ejecutar ciertas acciones desde la pantalla Detalles de equipos al hacer clic en Acciones en la
esquina inferior izquierda.
Amenazas y cuarentena:
Se muestran todos los tipos de amenaza, pero puede filtrarlas según Antivirus, Firewall y HIPS para obtener
una vista más específica.
• Cuarentena: puede ver una lista de las amenazas en cuarentena con detalles tales como Nombre de la
amenaza, Tipo de amenaza, Nombre del objeto, Tamaño, Primera ocurrencia, Recuento, Motivo del usuario,
etc.
Detalles:

32
• Básico: información sobre la administración del dispositivo. Si el dispositivo se encuentra silenciado,
administrado, última actualización y cantidad de directivas aplicadas.
• Dispositivo: información sobre el fabricante y el modelo del equipo.
• Información del SO: nombre, tipo, versión, etc. del SO.
• Adaptadores de red: información sobre las redes, IPv4 e IPV6, subred, etc.
• Identificadores de dispositivos: número de serie, nombre FQDN, etc.
Haga clic en Acciones para ejecutar las acciones. Consulte la Leyenda del icono para obtener detalles de las
acciones.
Importar CSV
• Carga: haga clic en el botón Elegir archivo y busque el archivo .csv que desea Cargar.
• Delimitador: un delimitador es un carácter que se usa para separar cadenas de texto. Seleccione el
delimitador adecuado (Punto y coma, Coma, Espacio o Tab) para que coincida con el que usa su archivo
.csv. Si su archivo .csv usa un carácter diferente como delimitador, haga clic en la casilla de verificación Otro
e ingrese el carácter. Vista preliminar de datos muestra los contenidos de su archivo .csv que puede
ayudarle a identificar el tipo de delimitador que se usa para separar cadenas.
• Asignador de columnas: después de cargar y analizar el archivo .csv, debe asignar cada columna
deseada en el archivo CSV importado a la columna ERA (Nombre, Dirección de correo electrónico,
Nombre del dispositivo, Descripción, etc.) que se muestra en la tabla. Use las listas desplegables
para seleccionar la columna CSV que debe estar asociada con una columna ERA específica. Si su
archivo .csv no tiene fila de encabezado, quite la selección de la casilla de verificación Encabezado CSV.
Consulte la Vista preliminar de la tabla para asegurarse de que la asignación de columna esté configurada
correctamente y la operación de importación funcionará como desea.
Después de asignar satisfactoriamente cada una de las columnas y de que la vista previa de la tabla luzca
correcta, haga clic en el botón Después de asignar satisfactoriamente cada una de las columnas y la vista previa
de la tabla se vea correcta, haga clic en Importar para iniciar la operación.
Amenazas

33
La sección Amenazas le brinda una vista general de todas las amenazas encontradas en los dispositivos que
gestiona la cuenta de usuario objetivo. A la izquierda, se visualiza la estructura del Grupo. Aquí, puede explorar los
grupos y ver las amenazas en los miembros de un grupo determinado. Seleccione el Grupo todos y use el filtro
Todos tipos de amenaza para mostrar todas la amenazas encontradas en los clientes en todos los grupos
asignados a la cuenta de usuario.
Filtrar amenazas
De forma predeterminada, se muestran todos los tipos de amenazas de los últimos siete días. Para agregar
múltiples criterios de filtrado, haga clic en Agregar filtro en la barra superior y seleccione un elemento del
listado. Puede filtrar los resultados por Equipo silenciado, Amenaza resuelta, Nombre (de la amenaza), Causa
(de la amenaza) o la Dirección IP del cliente que informó esta amenaza. De forma predeterminada, se muestran
todos los tipos de amenaza, pero puede filtrarlas según Anti-virus, Firewall y HIPS para obtener una vista más
específica.
Exploración bajo demanda
Al usar esta opción, se ejecutará la tarea Exploración a pedido en el cliente que informó la amenaza.
Marcar como resuelto/Marcar como no resuelto
Las amenazas ahora se pueden marcar como resueltas en la sección Amenazas o debajo de los detalles de un
cliente específico.
Mover a grupo
Mover un equipo a un grupo estático diferente. Esto hará que esté disponible para el admin local del grupo
objetivo. El admin local tiene derechos de acceso completos en su grupo.
Silencio
Al seleccionar la opción silencio para una amenaza específica, se silencia a esta amenaza (no al cliente). Este
informe ya no se mostrará como activo. También puede silenciar al cliente que informó esta amenaza (seleccione
Silencio en el menú contextual de esa amenaza).

34
Haga clic en una amenaza específica para ejecutar acciones en ella. Consulte la Leyenda del icono para obtener
información sobre los diferentes tipos y estados de iconos.
Columnas de tablas:
Resuelto, Objeto, Nombre de proceso, Descripción, Usuario, Descripción de equipo, Detalles de acción, Reinicio
requerido, Exploración, Tipo de objeto, Circunstancias, Cantidad de ocurrencias, Dirección fuente, Puerto fuente,
Dirección meta, etc.
Informes
Los informes le permiten acceder a los datos y filtrarlos desde la base de datos en forma conveniente. Los
informes se dividen en categorías y cada categoría incluye una breve descripción. Solo puede ver las plantillas de
informe que un administrador movió a su grupo. Haga clic en Generar ahora en la parte inferior de la página para
crear un informe en función de una plantilla seleccionada y, luego, visualizar este informe.
Puede usar plantillas de informe predefinidas de la lista de Categorías y plantillas, o puede crear una plantilla de
informe nueva con una configuración personalizada. Haga clic en Crear una plantilla de informe nueva para ver la
configuración de cada informe en detalle y especificar la configuración personalizada para un informe nuevo.

35
Seleccione un informe y haga clic en Plantillas de informe para abrir el menú contextual Acciones. Se
encuentran disponibles las siguientes opciones:
Generar ahora
Se generará el informe y usted podrá revisar los datos de salida.
Programar
Programar informe: se abrirá la ventana de plantilla, donde podrá modificar el desencadenador programado, el
límite y la entrega del informe. Puede encontrar todos los informes programados en la pestaña Informes
programados.
Categoría nueva
Ingrese un Nombre y una Descripción para crear una nueva categoría de plantillas de informe.
Plantilla de informe nueva
Cree una nueva plantilla de informe personalizada.
Editar
Edite una plantilla de informe existente. Se aplican las mismas opciones y la misma configuración utilizadas para
crear una plantilla de informe nueva.
Duplicar
Le permite crear un nuevo informe basado en el informe seleccionado (se requiere de un nuevo nombre para el
duplicado).
Eliminar
Elimina por completo la plantilla de informe seleccionada.

36
Importar
Haga clic en Seleccionar archivo y luego busque el archivo que desea Importar.
Exportar
Seleccione la plantilla de informe que desea exportar de la lista y haga clic en Plantillas de informe > Exportar.
La Plantilla de informe se exportará a un archivo .dat. Para exportar varias plantillas de informe, cambie el modo
de selección, (consulte Modos a continuación). También puede exportar una categoría de plantilla completa
incluyendo todas sus plantillas de informes.
Grupo de acceso: mover la categoría de plantilla de informe a un grupo estático diferente. Esto hará que esté
disponible para el admin local del grupo objetivo. El admin local tiene derechos de acceso completos en su grupo.
Puede usar Modos para cambiar el modo seleccionado (único o múltiple). Haga clic en la flecha en la esquina
superior derecha y seleccione del menú contextual:
Modo de selección único: puede seleccionar un único elemento.
Modo de selección múltiple: le permite utilizar las casillas de verificación para seleccionar múltiples elementos.
Actualizar: vuelve a cargar/actualizar la información mostrada.
Expandir todos: le permite ver toda la información.
Colapsar todos: le permite ocultar toda la información.
NOTA
La característica Exportar exporta las plantillas de informe seleccionadas, que luego se podrán importar a otro
Servidor ERA mediante el comando Importar. Esto es útil, por ejemplo, cuando desea migrar sus plantillas
personalizadas de informes a otro Servidor ERA.
IMPORTANTE
El ícono Importar / Exportar está diseñado para importar y exportar plantillas de informes solamente, no
un informe generado existente con sus datos.
Descargar
Seleccione una plantilla de informe, haga clic en Descargar y seleccione un formato de archivo .pdf , .ps o
.csv (.csv es adecuado solo para datos de tabla). Se generará y descargará el informe.
Permisos para informes
Filtro de Grupo de acceso
El botón de filtro Grupo de acceso le permite a los usuarios seleccionar un grupo estático y filtrar los objetos
mostrados en función del grupo en el que se encuentran.
IMPORTANTE
Lectura: el usuario puede ver la lista de plantillas de informe y sus categorías. El usuario también puede generar
informes basados en las plantillas de informe. El usuario puede leer su tablero.
Uso: el usuario puede modificar sus propios tableros con las plantillas de informe disponibles
Escritura: crear, modificar y eliminar plantillas de informes y sus categorías
Todas las plantillas predeterminadas se encuentran en el grupo Todos.
Creación de una plantilla de informe nueva
Vaya a Informes y haga clic en Plantillas de informe debajo de la pestaña Categorías y plantillas. Desde la

37
ventana emergente, seleccione Plantilla de informe nueva....
Básica
Edite la información básica sobre la plantilla. Ingrese un Nombre, una Descripción y una Categoría. Solo puede
elegir entre categorías predefinidas. Si desea crear una nueva, use la opción Nueva categoría (descrita en el
capítulo anterior).

38
Gráfico
En la sección Gráfico, seleccione el tipo de Informe. Ya sea una Tabla, donde la información se ordena en filas y
columnas, o un Gráfico, que representa los datos que usan un eje X e Y.
NOTA
El tipo de gráfico seleccionado se visualizará en la sección Vista previa. De esta manera, puede ver cómo se verá
el informe en tiempo real.
La selección de un Gráfico le ofrece múltiples opciones:
• Gráfico de barras: un gráfico con barras rectangulares proporcionales a los valores que representan.
• Gráfico de puntos: en este gráfico, los puntos se usan para mostrar valores cuantitativos (similar a un
gráfico de barras).
• Gráfico circular: es un gráfico circular dividido en sectores proporcionales, que representan valores.
• Gráfico de anillos: es similar a un gráfico circular, pero el gráfico de anillos puede contener múltiples tipos
de datos.
• Gráfico de líneas: muestra la información como una serie de puntos de datos conectados por segmentos de
líneas rectas.
• Gráfico de líneas simples: muestra la información como una línea basada en valores sin puntos de datos
visibles.
• Gráfico de líneas apiladas: este tipo de gráfico se usa cuando desea analizar los datos en función de
distintas unidades de medición.
• Gráfico de barras apiladas: es similar a un gráfico de barras simple, pero hay varios tipos de datos con
distintas unidades de medición apilados en las barras.
De manera opcional, puede ingresar un título para el eje X e Y del gráfico para que le resulte más fácil leer el
gráfico y reconocer las tendencias.

39
Datos
En la sección Datos, seleccione la información que desea visualizar:
a.Columnas de tablas: La información para la tabla se agrega automáticamente en función del tipo de
informe seleccionado. Puede personalizar el nombre, la etiqueta y el formato (consulte a continuación).
b.Ejes de gráfico: Seleccione los datos para el eje X y el Y. Al hacer clic en los respectivos símbolos se
abre una ventana con opciones. Las opciones disponibles para el eje Y siempre dependen de la información
seleccionada para el eje X y viceversa, porque el gráfico muestra su relación y los datos deben ser
compatibles. Seleccione la información deseada y haga clic en Aceptar.
Puede cambiar el Formato en el que se visualizan los datos a cualquiera de los siguientes:
• Barra de datos (solo para los gráficos de barra) / Valor /Color / Íconos
Ordenación
Agregar ordenación para definir la relación entre los datos seleccionados. Seleccione la información de partida
(valor de ordenación) y el método de ordenación, Ascendente o Descendente. Esto definirá el resultado
mostrado en el gráfico.
Filtro
A continuación, defina el método de filtrado. Seleccione el método de filtrado de la lista y su valor. Esto define qué
información se visualizará en el gráfico.
Resumen
En el Resumen, revise las opciones y la información seleccionadas. Si está satisfecho con la selección, haga clic
en Finalizar para crear una plantilla de informe nueva.
Cada informe en el tablero tiene sus propias opciones para la personalización; haga clic en el símbolo de la rueda
en la esquina superior derecha para visualizarlas. Aquí, puede Actualizar la información mostrada, Cambiar a un
informe diferente, Editar la plantilla de informe (consulte las opciones anteriores), configurar un nuevo intervalo
de Actualización que define con qué frecuencia se actualizan los datos en este informe o Cambiar el
nombre/Eliminar el informe. Por medio de las flechas en el símbolo a continuación, puede personalizar el tamaño
del informe. Puede agrandar los informes más relevantes, achicar los informes menos relevantes, etc. Haga clic en
Alternar a pantalla completa para ver un informe en modo de pantalla completa.
Generar informe
Existen tres formas de generar un informe desde una plantilla de informe:
1. Vaya a Enlaces rápidos en la barra superior y haga clic en Generar informe. Seleccione una plantilla de
informe existente y haga clic en Generar ahora.
2. Haga clic en la pestaña Informes > Categorías y plantillas. Seleccione una plantilla de informe desde
donde desea generar un informe. (Puede Editar una plantilla de informe predefinida o crear una nueva plantilla
de informe, pero debe guardar la plantilla de informe antes de poder utilizarla para generar un informe.)
• Puede usar Generar ahora para generar y mostrar el informe en la consola web ERA, o generar y
descargar el informe (el informe se guardará en el dispositivo desde el que accedió a la consola web).
3. Haga clic en Admin > Tareas del servidor > Nueva para crear una nueva tarea de Generar informe .
• La tarea se crea y se visualiza en la lista Tipos de tareas. Seleccione esta tarea y haga clic en Ejecutar
ahora en la parte inferior de la página. La tarea se ejecutará de inmediato.

40
• Configure los valores (como se describe en la tarea Generar informe) y haga clic en Finalizar.
Programación de un informe
Existen dos maneras de programar un informe:
1. Vaya a Admin > Tareas del servidor. Seleccionar Nueva para crear una nueva tarea de Generar
informe.
2. Seleccione una plantilla de informe desde donde desea generar un informe. Puede usar y editar una plantilla
de informe predefinida, o crear una plantilla de informe nueva.
• Puede enviar este informe por correo electrónico (en un formato de archivo definido aquí) o guardarlo en
un archivo. Al hacer clic en una de las opciones, se visualizará la configuración correspondiente que figura a
continuación.
• Puede seleccionar múltiples plantillas de informe para un informe.
• Configure los valores (como se describe en la tarea Generar informe). Esta vez, crearemos un
Desencadenador de servidor para esta tarea.
• En la sección Desencadenador, navegue a Configuración. Seleccione Desencadenador programado
y el momento en que desea que se ejecute esta tarea.
• Haga clic en Finalizar. La tarea se crea y se ejecutará en el periodo definido aquí (una vez, o en
reiteradas ocasiones).
Puede ver sus informes programados en Informes > pestaña Informes programados.
• Puede usar Programar para crear una nueva programación de un informe existente.
• Haga clic en Mostrar detalles para ver información detallada sobre la programación seleccionada.

41
• Puede seleccionar múltiples plantillas de informe para un informe.
• Puede ejecutar el informe programado haciendo clic en Ejecutar ahora.
• Haga clic en Acciones para ejecutar las acciones. Consulte la Leyenda del icono para obtener información
sobre los diferentes tipos y estados de iconos.
Aplicaciones obsoletas
Use el informe de las Aplicaciones obsoletas para visualizar cuales son los componentes de ERA que no están
actualizados.
Existen dos métodos para ejecutar este informe:
1. Agregue un Nuevo tablero, haga clic en uno de los recuadros y aparecerá una pantalla emergente con una
lista de Plantillas de informe. Seleccione Aplicaciones obsoletas de la lista y haga clic en Agregar.
2. Vaya a Informes, explore la categoría Equipos, seleccione Aplicaciones obsoletas de la lista y luego haga
clic en Generar ahora...El informe se generará y podrá revisar los datos de salida.
Para actualizar los componentes, use la Tarea de cliente Actualización de componentes de administrador.
Visor de registros de SysInspector
Usando el Visor de registros de SysInspector, podrá ver los registros de SysInspector después de ejecutarlo en un
equipo cliente. También puede abrir registros de SysInspector directamente de una Tarea de solicitud de registro
de SysInspector después de que se haya ejecutado con éxito.
Para hacerlo, siga los siguientes pasos:
1. Agregar un Tablero nuevo. Haga clic en uno de los recuadros y aparecerá una pantalla emergente con
Plantillas de informe.
2. Vaya a Informes, navegue a la categoría Automatización, seleccione la plantilla Historial de
instantáneas de SysInspector en los últimos 30 días de la lista y haga clic en Generar ahora. Se

42
generará el informe y usted podrá revisar los datos de salida.
3. Seleccione un equipo en los grupos estático o dinámico y haga clic en Detalles, haga clic en la pestaña
SysInspector y luego en Abrir el Visor de registros de SysInspector.
ESET Remote Administrator configuración inicial
Antes de poder comenzar a administrar ESET Business Solution, necesitará realizar la configuración inicial. Le
recomendamos usar la Información general de estado y seguir los pasos desde arriba hacia abajo, en especial si
omitió el Asistente de inicio.
La Información general de estado explica bien cada sección, pero además puede leer los siguientes capítulos para
obtener más información.
Información general de estado
Use la Información general de estado para ver las estadísticas de uso y el estado general de ESET Remote
Administrator. También le puede ayudar con la configuración inicial de ESET Remote Administrator. Haga clic en
Admin > Información general de estado para ver la información de estado detallada de ESET Remote
Administrator en las siguientes secciones (use los botones para realizar las tareas):
Ayuda y soporte : puede ver nuestros videos instructivos y la Base de conocimiento de ESET para obtener más
información sobre ESET Remote Administrator.
Usuarios: puede crear diferentes usuarios y configurar sus permisos para permitir diferentes niveles de gestión
en ESET Remote Administrator. La cuenta del administrador ERA predeterminada se creó durante la instalación. No
recomendamos usar la cuenta del administrador ERA predeterminada como una cuenta de usuario normal. Más
bien, cree una nueva cuenta de usuario nativo y úsela como la cuenta predeterminada en ESET Remote
Administrator.
Certificados (opcional): si desea usar certificados diferentes a los predeterminados proporcionados por ERA,
puede crear las Autoridades de certificados y Certificados del mismo nivel para que los componentes de ESET

43
Remote Administrator permitan la comunicación con el Servidor ERA.
Licencias: ESET Remote Administrator 6 usa un sistema de licencias ESET completamente nuevo, seleccione el
método que desea usar para agregar la(s) Licencia(s) que se usará(n) al activar los componentes ERA y productos
de seguridad ESET en equipos clientes.
Equipos: tiene varias opciones al agregar equipos clientes, servidores y dispositivos móviles en su red a la
estructura de ERA. Puede Agregar equipos y dispositivos móviles en forma manual o importar una lista de
dispositivos. Importe automáticamente equipos detectados por el ESET RD Sensor o puede ejecutar la
Sincronización de grupos estáticos con Active Directory, LDAP, VMware, etc.
Agentes: hay varias maneras de implementar el agente ERA en los equipos del cliente en su red. También
puede crear una nueva directiva para que el agente ERA cambie el intervalo de conexión.
Productos: con el agente ERA implementado, puede instalar software directamente desde el repositorio ESET o
especificar la ubicación del paquete de instalación (URL o una carpeta compartida). Puede crear una nueva
directiva para cambiar la configuración del producto de seguridad ESET instalado en los equipos cliente. También
puede cambiar la Configuración del servidor si fuera necesario.
Configuración de SMTP: ESET Remote Administrator se puede configurar para conectarse a su servidor SMTP
existente que permite a ERA enviar mensajes de correo electrónico, por ejemplo, Notificaciones, Mensajes de
correo electrónico de inscripción de dispositivos, Informes, etc.
Objetos inválidos: aquí puede encontrar una lista de tareas del cliente y el servidor, desencadenadores o
notificaciones con referencias a objetos que no se pueden alcanzar o son inválidos. Haga clic en cualquiera de los
campos de resultado para ver un menú con la lista de objetos seleccionada.
Nueva cuenta de usuario nativo
Después de iniciar sesión en la consola web ERA, cree una o más Cuenta de usuario nativo y configure sus
Conjuntos de permisos para permitir diferentes niveles de administración en ESET Remote Administrator.
IMPORTANTE
No recomendamos usar la cuenta del Administrador ERA predeterminada como una cuenta de usuario normal.
Sirve como copia de seguridad por si le ocurre algo a las cuentas de usuarios normales o si queda bloqueado, etc.
Podrá iniciar sesión con la cuenta del administrador para solucionar dichos problemas.
Para crear un nuevo usuario nativo, desde la pestaña Admin haga clic en Derechos de acceso >
Usuariosy, luego, en Nuevo... en la parte inferior de la página.
NOTA
Para crear un usuario adecuadamente, recomendamos que siga estos pasos:
1. Decidir qué grupo estático será el grupo hogar del usuario. De ser necesario, crear el grupo.
2. Decidir cuál es el mejor conjunto de permisos para el usuario. De ser necesario, crear un nuevo conjunto de
permisos.
3. Siga este capítulo y cree el usuario.

44
Básica
Básico
Ingrese un Nombre y Descripción opcional para el nuevo usuario. Seleccione Grupo hogar. Este es un grupo
estático donde todos los objetos creados por el usuario se incluirán automáticamente.
Establecer contraseña
La contraseña para el usuario debe tener al menos 8 caracteres. La contraseña no debe contener el nombre de
usuario.
Cuenta
Habilitado: seleccione esta opción salvo que desee que la cuenta esté inactiva (previsto para uso posterior).
Se debe cambiar la contraseña: seleccione esta opción para forzar al usuario a cambiar su contraseña la
primera vez que inicie sesión en la Consola web ERA.
Expiración de la contraseña: esta opción define la cantidad de días durante los cuales la contraseña es válida
(luego es necesario cambiarla).
Cerrar sesión automáticamente (min): esa opción define el período de tiempo de inactividad (en minutos),
luego del cual se cierra la sesión del usuario en la Consola web.
Se puede definir el Nombre completo, el Correo de contacto y el Teléfono de contacto para ayudar a
identificar al usuario.
Conjunto de permisos
Se le puede asignar diferentes conjuntos de permisos a un mismo usuario. Puede elegir una competencia
predefinida: Conjunto de permisos de revisor (derechos de solo lectura para el grupo Todos) o Conjunto de
permisos de administrador (acceso completo al grupo Todos) o Conjunto de permisos de instalación

45
asistida por servidor (se necesitan derechos de acceso mínimos para la instalación asistida por servidor) o
puede utilizar un conjunto de permisos personalizados. Cada grupo de permisos otorga permiso únicamente para
los objetos dentro de los Grupos estáticos seleccionados en el grupo de permisos. Los usuarios sin ningún
conjunto de permisos no podrán iniciar sesión en la consola web.
ADVERTENCIA
Todos los permisos predefinidos tienen el grupo Todos en la sección Grupos estáticos. Tenga esto en cuenta
al asignarlo a un usuario. Los usuarios tendrán estos permisos sobre todos los objetos en ERA.
Resumen
Revise los ajustes configurados para este usuario y haga clic en Finalizar para crear el usuario.
Certificados
Los Certificados son una parte importante de ESET Remote Administrator, son necesarios para que los
componentes de ERA se comuniquen con el Servidor ERA de manera segura. Todos los certificados de pares deben
ser válidos y estar firmados por la misma autoridad de certificación para asegurarse de que los componentes ERA
se puedan comunicar correctamente.
IMPORTANTE
Solo verá los certificados en su grupo hogar (siempre y cuando tenga permisos de lectura para los certificados).
Los certificados creados durante la instalación de ERA se encuentran en el grupo Todos y solo los administradores
pueden acceder a ellos.
Usted tiene algunas opciones cuando se trata de certificados:
• Puede usar los certificados creados automáticamente durante la Instalación de ERA.
• Puede crear una nueva Autoridad de certificación (CA) o Importar una clave pública que usará para firmar el
Certificado del mismo nivel para cada uno de los componentes (Agente ERA, Proxy ERA, Servidor ERA, MDM ERA
o Host del agente virtual).
• Puede usar su Autoridad de certificación personalizada y certificados.
NOTA
Si planea migrar de un Servidor ERA a un nuevo equipo de servidor, debe exportar/realizar copias de seguridad de
todas las autoridades de certificados que usa y del Certificado del Servidor ERA. De lo contrario, ninguno de los
componentes ERA se podrán comunicar con su nuevo Servidor ERA.
Licencias - agregar nueva licencia
ESET Remote Administrator tiene su propia Administración de licencias a la que se puede acceder desde el menú
principal en Admin > Administración de licencias.
Cuando agrega una licencia, puede usar uno de los tres métodos, puede ingresar la Clave de licencia,
proporcionar las credenciales del Admin. de seguridad o cargar un Archivo de licencia fuera de línea.
IMPORTANTE
El nuevo modelo de seguridad en ERA 6.5 ha modificado la administración de licencias. Solo los administradores
cuyo grupo hogar está configurado en Todos, con permisos de Escritura sobre las licencias en el grupo hogar
pueden agregar o eliminar licencias. Cada licencia se identifica con su ID pública y puede contener una unidad o
más. Las licencias solo pueden ser distribuidas por un administrador a otros usuarios (Admins inferiores). Las
licencias no son reducibles.
Escriba o copie y pegue la Clave de licencia que recibió cuando compró su solución de seguridad de ESET en
el campo Clave de licencia. Si usa credenciales de la licencia de legado (un Nombre de usuario y contraseña),
convierta las credenciales en una clave de licencia. Si la licencia no se ha registrado, se activará el proceso de
registro, que se realiza en el portal de ELA (ERA le proporcionará una dirección URL válida para continuar con el
registro basado en el origen de la licencia).

46
Ingrese las credenciales de la cuenta Admin. de seguridad (ERA mostrará todas las licencias delegadas en el
Administrador de licencias de ERA).

47
Archivo de licencia fuera de línea - copia un Símbolo de archivo de licencia específico e ingresa al portal
de Administrador de licencia de ESET e incluye la información acerca de los productos que ERA puede administrar.
NOTA
Para obtener más información acerca de cómo descargar el archivo de licencia fuera de línea, visite Propietario de
la licencia o Administrador de seguridad.

48
Una vez que inició sesión en el portal del Administrador de licencia de ESET, seleccione la casilla de verificación
junto a Permitir administración con Remote Administrator e ingrese el Símbolo de servidor (Símbolo del
archivo de licencia de ERA) en el portal del Administrador de licencia de ESET cuando genera un archivo de licencia
fuera de línea, si no ESET Remote Administrator no aceptará el archivo de licencia.

49
Vuelva al Administrador de licencias ERA, seleccione Examinar para buscar la licencia fuera de línea que exportó
en ELA, haga clic en Cargar y luego haga clic en el botón Agregar licencias.
Lista de licencias que se muestran en categorías (activada por) Clave de licencia, Licencia fuera de
línea o Admin. de seguridad.

50
Las licencias se pueden distribuir a productos de seguridad ESET desde ERA a través de dos tareas:
• la Tarea de instalación de software
• la Tarea de activación del producto
Implementación
Luego de instalar satisfactoriamente ESET Remote Administrator, es necesario implementar el Agente ERA en los
equipos del cliente de su red. Esta sección describe todos los métodos disponibles que puede usar para
implementar el agente ERA. Es muy importante debido a que las soluciones de seguridad de ESET que se ejecutan
en los equipos del cliente se comunican con el Servidor ERA exclusivamente a través del agente.
Después de la instalación satisfactoria de ESET Remote Administrator y ESET Remote Administrator, la
implementación de la configuración inicial consta de los siguientes pasos:
1. Para agregar los equipos de clientes a la estructura grupal de ERA, es necesario implementar el agente ERA y
el producto de terminales de ESET a los equipos en la red.
2. Proceso de implementación del agente: puede elegir entre Implementación local o Implementación remota.
3. Creación de una política para aplicar su configuración personalizada: el Agente pondrá en práctica esta
política apenas se instale el software. Para obtener más información, consulte el paso 4.
4. Implementación de protección de ESET Endpoint: le permite usar la tarea de instalación del software para
instalar los productos de seguridad de ESET.
Si tiene problemas al implementar el Agente ERA en forma remota (la Tarea de servidor Implementación del
agente falla), consulte los siguientes recursos:
Resolución de problemas: implementación del Agente
Resolución de problemas: conexión del Agente

51
Escenarios de ejemplo del uso del Agente ERA
Agregado de un equipo cliente a la estructura de ERA
Antes de comenzar a administrar equipos de clientes en su red, deberá agregarlos a ESET Remote Administrator.
Use uno de los siguientes métodos para agregarlos:
• Sincronización con Active Directory
• Uso del componente RD Sensor
• Agregar manualmente dispositivos nuevos
• Instalar el Agente ERA de manera local
Uso de la sincronización con Active Directory
La sincronización con AD se realiza al ejecutar la tarea del servidor Sincronización de grupos estáticos. Es una
tarea predeterminada y predefinida que puede elegir para ejecutar automáticamente durante la instalación de
ESET Remote Administrator. Si el equipo se encuentra en un dominio, la sincronización se realizará y los equipos
del AD se colocarán en una lista en el grupo predeterminado Todos.
Para iniciar el proceso de sincronización, haga clic en la tarea y elija Ejecutar ahora. Si necesita crear una nueva
tarea de sincronización con AD, seleccione un grupo al que desee agregar los equipos nuevos desde AD. Además,
seleccione los objetos en el AD desde donde desea realizar la sincronización y qué hacer con los duplicados.
Ingrese la configuración de su conexión al servidor AD y establezca el Modo de sincronización para el Active
Directory/Open Directory/LDAP. Siga las instrucciones paso a paso de este artículo de la base de conocimiento
de ESET.
Uso del RD Sensor
Si no usa la sincronización con AD, la forma más fácil de agregar un equipo a la estructura de ERA es usar el RD
Sensor. El componente RD Sensor es parte del paquete de instalación. Puede fácilmente explorar en profundidad
en el informe Relación de equipos no autorizados; haga clic en la parte roja del gráfico en la parte inferior del

52
tablero de Equipos para ver los equipos no autorizados.
El informe Equipos no autorizados en el tablero ahora enumera los equipos encontrados por el RD Sensor. Los
equipos se pueden agregar al hacer clic en el equipo que desea Agregar o puede Agregar todos los elementos
mostrados.
Si va a agregar un único equipo, puede usar un nombre preconfigurado o especificar su propio nombre (es un
nombre de visualización que se usará únicamente en la Consola web de ERA, no un nombre de host real). También

53
puede agregar una descripción si lo desea. Si este equipo ya existe en su directorio de ERA, recibirá una
notificación y podrá decidir qué hacer con el duplicado. Las opciones disponibles son: Implementar el agente,
Omitir, Volver a intentar, Mover, Duplicar o Cancelar. Una vez que se agrega el equipo, se abrirá una ventana
emergente con una opción para Implementar el agente.
Si hace clic en Agregar todos los elementos mostrados, aparecerá una lista de los equipos que se agregarán.
Haga clic en junto al nombre de un equipo específico si no desea incluirlo en su directorio de ERA en este
momento. Una vez que finalice de eliminar equipos de la lista, haga clic en Agregar. Después de hacer clic en
Agregar, seleccione la acción a realizar cuando se detecta un duplicado (tenga en cuenta que puede haber una
breve demora dependiendo del número de equipos en su lista): Omitir, Volver a intentar, Mover, Duplicar o
Cancelar. Una vez que haya seleccionado una opción, se abrirá una ventana emergente que enumera todos los
equipos agregados con una opción para Implementar los agentes en dichos equipos.
Los resultados de la exploración del RD Sensor se inscriben en un archivo de registro llamado
detectedMachines.log. Contiene una lista de los equipos que se descubrieron en su red. Puede encontrar el
archivo detectedMachines.log aquí:
• Windows
C:\ProgramData\ESET\Rouge Detection Sensor\Logs\detectedMachines.log
• Linux
/var/log/eset/RogueDetectionSensor/detectedMachines.log
Agregar equipos
Esta función le permite agregar manualmente Equipos o Dispositivos móviles que no se encuentran o agregan
automáticamente. La pestaña Equipos o Grupo le permite agregar nuevos equipos o dispositivos móviles.
1. Para agregar un nuevo equipo, haga clic en Equipos, Agregar nuevo y luego seleccione Equipos (también
puede hacer clic en el ícono del engranaje junto al Grupo estático existente y, luego, hacer clic en
Agregar nuevo).
2. Use el menú desplegable de Resolución de conflictos para seleccionar la acción a realizar si el equipo
agregado ya se encuentra en ERA:
• Preguntar cuando se detecten conflictos: Cuando se detecta un conflicto, el programa le solicitará que
seleccione una acción (vea las siguientes opciones).
• Omitir equipos con conflictos: No se agregarán equipos duplicados.

54
• Mover equipos con conflictos de otros grupos: Los equipos con conflictos se moverán de sus grupos
originales al grupo Todos.
• Duplicar equipos con conflictos: Los equipos nuevos se agregarán, pero con nombres diferentes.
3. Grupo primario: seleccione un grupo primario existente y, luego, haga clic en Acepar.
4. Escriba la dirección IP o el nombre de host del equipo que desea agregar y ESET Remote Administrator lo
buscará en la red. De manera opcional, ingrese una Descripción de los equipos.
4. Haga clic en + Agregar dispositivo para agregar equipos adicionales. Si desea eliminar un equipo de la
lista de dispositivos, haga clic en el icono Papelera o en Eliminar todos.
5. Como alternativa, haga clic en Importar CSV para cargar un archivo .csv que contiene una lista de
equipos para agregar; para obtener másinformación detallada, consulte Importar carga de CSV.
6. Haga clic en Agregar cuando haya finalizado con los cambios.
NOTA
Agregar múltiples equipos puede tardar más tiempo (es posible realizar una búsqueda DNS en reverso).
Después de hacer clic en Agregar, se abrirá una ventana emergente con una lista de los dispositivos que se
agregarán. Puede hacer clic en Aceptar o Implementar agente.
7. Si hizo clic en Implementar agente, elija el tipo de implementación que desea realizar:

55
Proceso de implementación del agente
La implementación del agente ERA puede realizarse de varias maneras diferentes. Puede implementar el agente a
nivel local o remoto:
• Implementación local: use un paquete de instalación todo en uno (Agente ERA y producto de seguridad ESET),
los instaladores Agent Live o descargue el agente ERA desde el sitio web de ESET.
• Implementación remota: le recomendamos usar este método para la implementación del agente ERA en una
gran cantidad de equipos clientes.

56
Implementación local
Este método de implementación ha sido diseñado para instalaciones en el sitio. La idea es crear o descargar un
paquete de instalación y permitir el acceso a este mediante una carpeta compartida o distribuir el paquete
mediante una unidad USB (de manera alternativa, por correo electrónico). El administrador o un usuario con
privilegios de administrador debe instalar el paquete del instalador.
NOTA
Le recomendamos usar la implementación local solo si tiene una red pequeña (hasta 50 equipos). Para redes más
grandes, puede Implementar el Agente ERA mediante GPO o SCCM.
La implementación local se puede realizar de tres maneras:
Crear un instalador de Agente todo en uno (solo para Windows)
Crear el instalador Agent Live
Descargar desde el sitio web de ESET
Implementación local y permisos
Para más información sobre cómo permitir a un usuario implementar el Agente ERA localmente, siga las
instrucciones en este ejemplo.

57
NOTA
Tenga en cuenta que el usuario será capaz de trabajar con Certificados al crear instaladores. El usuario debe tener
el permiso de Uso para Certificados con acceso al grupo estático donde se contienen los certificados. Si un
usuario desea implementar el Agente ERA, es necesario asignar permiso de Uso para la autoridad de certificación
a la que se encuentra asignado el servidor real. Para información sobre cómo dividir el acceso a los certificados y
la autoridad de certificación lea este ejemplo. Consulte la lista de permisos para obtener más información sobre
los derechos de acceso.
Crear instalador del Agente todo en uno
El procedimiento de crear un paquete instalador todo en uno (que incluye el Agente ERA y un producto ESET) es
parecido al Asistente de inicio; sin embargo, el instalador todo en uno permite opciones de configuración
avanzada. Estas opciones comprenden Política para el Agente ERA y productos de ESET, el Nombre del host del
Servidor ERA y el Puerto y la capacidad de seleccionar el Grupo principal.
IMPORTANTE
El paquete de instalación viene en un archivo .exe y solo es válido para sistemas operativos Windows de
Microsoft.
Haga clic en Implementar Agente ERA en la sección Enlaces Rápidos de la barra de menú. En la ventana
Implementar Agente, haga clic en Crear instalador en Crear un instalador todo en uno (solo para
Windows). Se abrirá la ventana Crear instalador todo en uno.
Creación de paquete
Producto: expanda esta sección para elegir un archivo de instalación de la lista de productos ESET disponibles.
Si elige la versión 6.3 o anterior, la activación automática del producto no funcionará, deberá activar el producto
más adelante. La versión 6.4 o posterior de productos de ESET se activará automáticamente durante la instalación.
Si acepta el Acuerdo de licencia de usuario final, seleccione la casilla de verificación junto a Acepto la aplicación
del Acuerdo de licencia de usuario final.
NOTA
Si no visualiza ningún archivo de instalación del producto, asegúrese de tener el repositorio establecido en
SELECCIÓN AUTOMÁTICA. Para más información, consulte la sección de Configuración avanzada de la
Configuración del servidor.
1. Idioma: seleccione el idioma del instalador desde la lista desplegable de los idiomas compatibles.
2. Licencia (Opcional): puede usar esta opción para agregar la licencia mediante uno de los métodos que se
describen en la sección Licencias. Si ya tiene licencias existentes en Administración de licencias, simplemente
elija la licencia que se usará para activar el producto de ESET durante la instalación. Si no elige una licencia,
podrá crear un instalador sin esta y activar el producto más adelante.
Certificado: el certificado del mismo nivel y la Autoridad de certificado ERA se elige automáticamente con base
en los certificados disponibles. Si desea usar un certificado diferente al seleccionado automáticamente, haga clic
en la descripción del Certificado ERA para ver una lista de certificados disponibles y elija el que desee usar. Si
desea usar su Certificado personalizado,haga clic en el botón de selección y cargue un archivo de certificado
.pfx. Para más información, consulte Certificados personalizados con ERA.
Ingrese la Frase de contraseña del certificado si fuera necesario. Para hacerlo si, por ejemplo, especificó la
frase de contraseña durante la instalación de ERA o si usa el certificado personalizado con una frase de
contraseña. De lo contrario, deje el campo Frase de contraseña del certificado en blanco.
IMPORTANTE
Recuerde que es posible extraer la Frase de contraseña del certificado porque está incorporado al archivo
.exe.
Avanzado: en esta sección puede personalizar el paquete completo del instalador:

58
3. De forma opcional, puede cambiar el Nombre e ingresar una Descripción para el paquete instalador.
4. Grupo principal (opcional): Seleccione el Grupo principal donde se colocará el equipo luego de la
instalación. Si quiere crear un nuevo grupo estático principal, haga clic en Nuevo grupo estático y use el
asistente. El grupo creado recientemente se seleccionará automáticamente.
5. ESET AV Remover le ayudará a desinstalar o eliminar completamente otros programas antivirus. Seleccione
la casilla de verificación si desea usarlo.
6. Configuración inicial del instalador: aquí puede elegir entre los dos tipos de configuración:
• No configurar: solo se aplicarán las políticas fusionadas en un grupo estático principal.
• Seleccionar configuración de la lista de directivas: use esta opción si desea aplicar la política de
configuración al Agente ERA o al producto de ESET. Haga clic en Seleccionar y elija entre la lista de políticas
disponibles. Si ninguna de las directivas definidas previamente son adecuadas, puede crear una nueva política
o personalizar la primera directiva existente. Cuando trate de seleccionar la política nuevamente, la política
nueva aparecerá en la lista.
7. Si es necesario, puede especificar su Nombre de host del Servidor ERA y número de Puerto. De lo
contrario, deje los valores predeterminados sin cambios.
8. Haga clic en Crear paquete. Todos los archivos del paquete de instalación todo en uno se generarán para
los sistemas operativos de 32 bits y 64 bits. Haga clic en la versión que desee para comenzar la descarga.
Después de finalizar la descarga, se le pedirá elegir la ubicación para guardar el archivo (por ejemplo
ERA_Installer_x32_en_US.exe o ERA_Installer_x64_en_US.exe), haga clic en Guardar archivo. Haga clic en
Guardar archivo.
9. Ejecute el archivo del paquete de instalación todo en uno en un equipo del cliente. Para instrucciones paso a
paso, consulte el asistente de configuración en el manual de instalador.
Crear el instalador Agent Live
Este tipo de implementación del Agente es útil cuando las opciones de implementación local y remota no son
adecuadas para usted. En tal caso, puede distribuir el Instalador Agent Live por correo electrónico y permitir que el
usuario lo implemente. También puede ejecutar el Instalador Agent Live desde un medio extraíble (por ejemplo,
unidad flash USB).
NOTA
La máquina cliente necesita una conexión a internet para descargar el paquete de instalación del Agente.
Además, es necesario que el cliente pueda conectarse al Servidor ERA.
Haga clic en Implementar Agente ERA en la sección Enlaces Rápidos de la barra de menú. En la ventana
Implementar Agente, haga clic en Crear botón de instalador en Crear Instalador de Agent Live. Se abrirá
la ventana de los instaladores de Agent Live.
Creación de paquete
Certificado: el certificado del mismo nivel y la autoridad de certificado ERA se elige automáticamente con base
en los certificados disponibles. Si desea utilizar un certificado diferente que el seleccionado automático, haga clic
en la descripción de certificado ERA para seleccionarlo de la lista de certificados disponibles. Si desea usar un
Certificado personalizado haga clic en el botón de selección y cargue un archivo de certificado .pfx. Para
obtener más información, consulte Certificados personalizados con ERA.
Ingrese Frase de contraseña del certificado si fuera necesario. Por ejemplo, si especificó la frase de contraseña
durante la instalación de ERA o si usa el certificado personalizado con una frase de contraseña. De lo contrario,
deje el campo Frase de contraseña del certificado en blanco.
Configuración: en esta sección puede personalizar los siguientes ajustes para el paquete instalador de Agent
Live:
1. De forma opcional, puede cambiar el Nombre e ingresar una Descripción para el instalador de su paquete.

59
2. Nombre de host del servidor: de ser necesario puede especificar el nombre de host y número de
puerto del Servidor ERA. De lo contrario, deje los valores predeterminados sin cambios.
3. Grupo principal (opcional): Seleccione el Grupo principal donde se colocará el equipo luego de la
instalación. Si quiere crear un nuevo grupo estático principal, haga clic en Nuevo grupo estático y use el
asistente. El grupo creado recientemente se seleccionará automáticamente.
4. Haga clic en Obtener instaladores para generar vínculos a los archivos del instalador del Agente para
Windows, Linux y MAC.
5. Haga clic en el vínculo Descargar junto a los archivos del instalador que desee descargar y guarde el
archivo zip. Descomprima el archivo en el equipo cliente donde desee implementar el Agente ERA y ejecute
EraAgentOnlineInstaller.bat (Windows) o el scriptEraAgentOnlineInstaller.sh (Linux y MacOS)
para ejecutar el instalador. Para instrucciones sobre cómo implementar el Agente ERA en un cliente MAC OS X
mediante el Instalador Agent Live. Consulte nuestro Artículo de la base de conocimiento.
NOTA
Si ejecuta el script en Windows XP SP2, debe instalar un Paquete de herramientas de administración de Microsoft
Windows Server 2003. De lo contrario, el Instalador Agent Live no se ejecutará adecuadamente. Una vez que haya
instalado el Paquete de administración, puede ejecutar el script del Instalador Agent Live.
NOTA
Puede revisar el registro de estado en el equipo del cliente
C:\ProgramData\ESET\RemoteAdministrator\Agent\Logs\status.html para asegurarse de que el Agente ERA está
funcionando correctamente. En caso de que hubiera problemas con el Agente (por ejemplo, si no se conecta al
Servidor ERA), consulte resolución de problemas.
Si desea implementar el Agente ERA mediante el instalador Agent Live desde su carpeta local compartida sin el
Servidor de descarga de repositorios ESET, siga estos pasos:
1. Edite el archivo EraAgentOnlineInstaller.bat (Windows) o el script EraAgentOnlineInstaller.sh
(Linux y Mac).
Modifique las líneas 30 y 33 para indicar los archivos descargados locales. Por ejemplo:
3. Use su propia URL (carpeta compartida local) en lugar de la que se muestra a continuación:

60
IMPORTANTE
Asegúrese de que el usuario con el que se ejecuta el paquete de instalación cuenta con permiso de escritura
sobre la carpeta compartida loca. La ruta puede contener espacios, por ejemplo \\server\shared
folder\Agent_x64.msi (no use comillas "").
4. Edite la línea 76 para reemplazar " echo.packageLocation = DownloadUsingHTTPProxy^("!url!",
"!http_proxy_hostname!", "!http_proxy_port!", "!http_proxy_username!",
"!http_proxy_password!"^) "
con echo.packageLocation = "!url!"
5. Guarde el archivo.
Descargar desde el sitio web de ESET
Descargue el paquete de instalación del Agente ERA desde el sitio web de ESET. Seleccione el paquete adecuado
en función del SO de su equipo cliente:
• Windows
• Linux
• macOS
Instalación asistida del servidor: mediante el paquete de instalación del Agente; este método descarga certificados
desde el Servidor ERA de forma automática (recomendado para implementación local).
NOTA
Si decide permitir la instalación asistida por servidor por parte de otro usuario, asegúrese de tener configurados
los siguientes permisos:
• El usuario debe tener permisos de Uso para la autoridad de certificación que firmó el certificado de pares
del servidor y permisos de Uso para, al menos, un certificado de pares. Si no existe dicho certificado, el usuario
deberá contar con permisos de Escritura para crear uno nuevo.
• Permisos de Escritura para el grupo estático al que el usuario desea agregar el equipo.
Instalación fuera de línea: con el paquete de instalación del agente. Debe exportar manualmente los certificados y
aplicarlos en este método de implementación.
Si se encuentra con un problema con el Agente ERA durante la instalación, consulte el registro de estado en el
equipo cliente para asegurarse de que el Agente ERA está funcionando correctamente. En caso de que hubiera
problemas con el Agente (por ejemplo, si no se conecta al Servidor ERA), consulte Solución de problemas:
implementación del agente.

61
Implementación del agente en forma local
Para implementar el Agente ERA en forma local en un equipo cliente mediante el asistente de instalación, siga los
pasos que figuran a continuación:
Instalación asistida del servidor:
1. Asegúrese de que la opción Instalación asistida del servidor esté seleccionada, especifique el Host del
servidor (nombre o dirección IP) y el Puerto del servidor de su Servidor ERA y, luego, haga clic en
Siguiente. El puerto predeterminado del servidor es 2222. Si está usando un puerto diferente, reemplace el
puerto predeterminado por su número de puerto personalizado.
2. Especificar el método utilizado para la conexión al Servidor de Remote Administrator (servidor ERA o servidor
proxy ERA) en los campos host del servidor y puerto de la consola web. Ingrese sus credenciales de inicio
de sesión de la consola web en los campos Nombre de usuario y Contraseña.

62
3. Seleccione Elegir grupo estático personalizado, seleccione la opción adecuada para el equipo cliente en
el menú desplegable Grupo estático y, luego, haga clic enSiguiente.
4. Seleccione la carpeta de destino y haga clic en Siguiente.
5. Haga clic en Instalar para iniciar la instalación.
Instalación fuera de línea:
1. Para realizar una Instalación fuera de línea, ingrese 2222 en el campo Puerto del servidor, seleccione

64
NOTA
Compruebe el registro de estado en un equipo cliente (ubicado en
C:\ProgramData\ESET\RemoteAdministrator\Agent\EraAgentApplicationData\Logs\status.html o C:\Documents and
Settings\All Users\Application Data\Eset\RemoteAdministrator\Agent\EraAgentApplicationData\Logs\status.hmtl)
para comprobar si el Agente ERA funciona adecuadamente. En caso de que hubiera problemas con el Agente (por
ejemplo, si no se conecta al Servidor ERA), consulte Solución de problemas: implementación del agente.
Implementación remota
La implementación remota se puede realizar de dos maneras:
• Objeto de directiva de grupo (GPO) y Software Center Configuration Manager (SCCM): le recomendamos usar
este método para la implementación masiva del agente ERA en equipos clientes.
• Implementación del agente de tareas del servidor: una alternativa al método GPO y SCCM.
• Herramienta de implementación: esta herramienta le permite implementar paquetes todo en uno creados en
la consola web ERA.
IMPORTANTE
Para implementaciones remotas, verifique que todos los equipos clientes estén conectados a Internet.
Implementación remota y permisos
Si desea permitir a un usuario crear instaladores GPO o scripts SCCM, configure sus permisos para que sean
iguales a los de nuestro ejemplo.
Se necesitan los siguientes permisos para la implementación de agente de tarea del servidor:
• Permiso de Escritura para Grupos y equipos donde se ejecute la implementación
• Permisos de Uso para Certificados con acceso al grupo estático donde se contienen los certificados
• Permisos de Uso para Implementación de agente en la sección Tareas del servidor y
desencadenadores
Implementación de agente mediante GPO y SCCM
Además de la implementación local o remota mediante una Tarea de servidor, también puede usar herramientas
de administración como Objetivo de política de grupo (GPO), Software Center Configuration Manager (SCCM),
Symantec Altiris o Puppet.
Haga clic en el enlace adecuado a continuación para acceder a las instrucciones paso a paso para dos métodos de
implementación populares del agente ERA:
1. Implementación del agente ERA mediante Objetivo de política de grupo (GPO)
2. Implementación del agente ERA mediante Software Center Configuration Manager (SCCM)
Pasos de la implementación: GPO
Siga los pasos a continuación para implementar el agente ERA en los clientes mediante GPO:
Descargue el archivo .msi del instalador del Agente ERA desde la página de descarga de ESET.
Haga clic en Implementar Agente ERA... en la sección Vínculos rápidos de la barra de menú, se abrirá una
ventana donde podrá elegir Usar GPO o SCCM para la implementación, haga clic en el botón Crear Script y
se abrirá la configuración.
Certificado: el certificado del mismo nivel y la Autoridad de certificado ERA se elige automáticamente con base
en los certificados disponibles. Si desea usar un certificado diferente al seleccionado automáticamente, haga clic
en la descripción del Certificado ERA para ver una lista de certificados disponibles y elija el que desee usar. Si
desea usar su Certificado personalizado haga clic en el botón de selección y cargue un archivo de certificado

65
.pfx. Para obtener más información, consulte Certificados personalizados con ERA.
Ingrese Frase de contraseña del certificado si fuera necesario. Por ejemplo, si especificó la frase de contraseña
durante la instalación de ERA o si usa el certificado personalizado con una frase de contraseña. De lo contrario,
deje el campo Frase de contraseña del certificado en blanco.
Configuración: le permite personalizar el paquete instalador todo en uno:
1. Configuración inicial del instalador: puede elegir entre los dos tipos de configuración:
oNo configurar: solo se aplicarán las políticas fusionadas en un grupo estático principal.
oSeleccionar configuración de la lista de políticas: use esta opción si desea aplicar la política de
configuración al agente ERA. Haga clic en Seleccionar y elija entre la lista de políticas disponibles. Si ninguna
de las políticas definidas previamente son adecuadas, puede crear una nueva política o personalizar la
existente primero. Cuando trate de seleccionar la política nuevamente, la política nueva aparecerá en la lista.
2. Otro: si fuera necesario, puede especificar el Nombre del host del servidor ERA y el número del Puerto.
De lo contrario, deje los valores predeterminados sin cambios.
3. Grupo principal (opcional): puede seleccionar un grupo estático existente o crear uno nuevo. Haga clic en
Seleccionar para elegir el grupo estático principal en el cual usará el paquete instalador todo en uno. Si quiere
crear un nuevo grupo estático principal, haga clic en el botón Nuevo grupo estático y use el asistente. El
grupo creado recientemente se seleccionará automáticamente.
4. Seleccione Crear paquete; se abrirá una nueva ventana emergente con el archivo install_config.ini,
haga clic en Guardar el archivo.
5. Coloque el archivo .msi del instalador del agente ERA y el archivo creado install_config.ini en una
carpeta compartida a la que puedan acceder sus clientes meta.

66
IMPORTANTE
Los equipos cliente necesitarán acceso de lectura/ejecución para acceder a esta carpeta compartida.
6. Use un Objeto de política de grupo existente o cree uno nuevo (botón secundario en GPO y, luego, en
Nuevo). En el árbol de la GPMC (Consola de administración de políticas de grupo), haga clic con el botón
secundario en el GPO que desea usar y seleccione Editar...
7. En Configuración del equipo, vaya a Políticas > Configuración de software.

67
8. Haga clic con el botón secundario en Instalación de software, seleccione Nuevo y haga clic en Paquete...
para crear una nueva configuración de paquete.
9. Navegue hasta la ubicación del agente ERA .msi del Agente ERA. En el cuadro de diálogo Abrir, ingrese la
ruta completa de la Convención de nombre universal (UNC) del paquete instalador compartido que desea usar.
Por ejemplo \\fileserver\share\filename.msi
NOTA
Asegúrese de usar la ruta del UNC del paquete instalador compartido.
10. Haga clic en Abrir y seleccione el método de implementación Avanzado.

68
11. Confirme la configuración del paquete y siga con la implementación del GPO.
Pasos de la implementación: SCCM
Siga los pasos a continuación para implementar el agente ERA en los clientes mediante SCCM:
Descargue el archivo .msi del instalador del Agente ERA desde la página de descarga de ESET.
Haga clic en Implementar Agente ERA... en la sección Vínculos rápidos de la barra de menú, se abrirá una
ventana donde podrá elegir Usar GPO o SCCM para la implementación, haga clic en el botón Crear Script y
se abrirá la configuración.

69
Certificado: el certificado del mismo nivel y la Autoridad de certificado ERA se elige automáticamente con base
en los certificados disponibles. Si desea usar un certificado diferente al seleccionado automáticamente, haga clic
en la descripción del Certificado ERA para ver una lista de certificados disponibles y elija el que desee usar. Si
desea usar su Certificado personalizado haga clic en el botón de selección y cargue un archivo de certificado
.pfx. Para obtener más información, consulte Certificados personalizados con ERA.
Ingrese Frase de contraseña del certificado si fuera necesario. Por ejemplo, si especificó la frase de contraseña
durante la instalación de ERA o si usa el certificado personalizado con una frase de contraseña. De lo contrario,
deje el campo Frase de contraseña del certificado en blanco.
Configuración: le permite personalizar el paquete instalador todo en uno:
1. Configuración inicial del instalador: puede elegir entre los dos tipos de configuración:
oNo configurar: solo se aplicarán las políticas fusionadas en un grupo estático principal.
oSeleccionar configuración de la lista de políticas: use esta opción si desea aplicar la política de
configuración al agente ERA. Haga clic en Seleccionar y elija entre la lista de políticas disponibles. Si ninguna
de las políticas definidas previamente son adecuadas, puede crear una nueva política o personalizar la
existente primero. Cuando trate de seleccionar la política nuevamente, la política nueva aparecerá en la lista.
2. Otro: si fuera necesario, puede especificar el Nombre del host del servidor ERA y el número del Puerto.
De lo contrario, deje los valores predeterminados sin cambios.
3. Grupo principal (opcional): puede seleccionar un grupo estático existente o crear uno nuevo. Haga clic en
Seleccionar para elegir el grupo estático principal en el cual usará el paquete instalador todo en uno. Si quiere
crear un nuevo grupo estático principal, haga clic en el botón Nuevo grupo estático y use el asistente. El
grupo creado recientemente se seleccionará automáticamente.
4. Seleccione Crear paquete; se abrirá una nueva ventana emergente con el archivo install_config.ini,
haga clic en Guardar el archivo.
5. Guarde el archivo .msi del instalador del agente ERA y el archivo install_config.ini en una carpeta
compartida.

70
IMPORTANTE
Los equipos cliente necesitarán acceso de lectura/ejecución para acceder a esta carpeta compartida.

71
1. Abra la consola SCCM y haga clic en Biblioteca de software. En Administración de aplicaciones haga
clic con el botón secundario en Aplicaciones y seleccione Crear aplicación. Elija Windows Installer
(*archivo .msi).

72
2. Especifique toda la información necesaria sobre la aplicación y haga clic en Siguiente.

73
3. Haga clic con el botón secundario en la aplicación del Agente de ESET Remote Administrator, haga clic en la
pestaña Tipos de implementación, seleccione la única implementación disponible y haga clic en Editar.

74
4. Haga clic en la pestaña Requisitos y luego haga clic en Agregar. Seleccione Sistema operativo en el
menú desplegable Condición, seleccione Uno de del menú desplegable Operador y especifique los sistemas
operativos que instalará al seleccionar las casillas de verificación correspondientes. Haga clic en Aceptar una
vez finalizado y, luego, en Aceptar para cerrar cualquier ventana restante y guardar los cambios.

75

76
5. En la biblioteca de software del centro del sistema, haga clic con el botón secundario en su nueva aplicación
y seleccione Distribuir contenido en el menú desplegable. Siga las indicaciones del Asistente de
implementación de software para finalizar la implementación de la aplicación.

77

78
6. Haga clic con el botón secundario en la aplicación y seleccione Implementar. Siga las instrucciones del
asistente y seleccione la colección y el destino donde desea implementar el agente.

79

80

81

82

83

84

85
Herramienta de implementación
La herramienta de implementación es una forma cómoda de distribuir el Agente ERA junto a un producto ESET en
equipos a través de una red. La herramienta le permite utilizar instaladores personalizados. Se encuentra
disponible de forma gratuita en el sitio web de ESET como un componente de ERA independiente. La herramienta
de implementación está pensada principalmente para la implementación en redes pequeñas o medianas. Está
disponible solo para sistemas Windows.
Para más información sobre los prerrequisitos y el uso de la herramienta, consulte el capítulo de la herramienta de
implementación en la guía de instalación.
Configuración del agente ERA
Puede configurar parámetros específicos para el Agente ERA mediante una política. Existen políticas predefinidas
para el Agente ERA. Por ejemplo Conexión: conecta cada (Intervalo de conexión del agente) o Detección de
aplicaciones: detecta todas las aplicaciones instaladas (incluso las aplicaciones de ESET). Para más información
sobre cómo hacer cumplir políticas basadas en la ubicación, lea el ejemplo.
Haga clic en Directivas y expanda el Agente de directivas > ESET Remote Administrator integrado luego
edite una política existente o cree una nueva.

86
Conexión
• Servidores a los que conectarse: haga clic en Editar lista de servidores para agregar los detalles de
conexión del servidor ERA (nombre del host/IP y número de puerto). Se pueden especificar múltiples servidores
ERA. Esto puede útil si, por ejemplo, ha cambiado la dirección IP de su servidor ERA o está realizando una
migración.
• Límite de datos: especifica la cantidad máxima de bytes para enviar datos.
• Intervalo de conexión: puede optar por el intervalo regular y especificar el valor de tiempo del intervalo de
conexión (o usar la expresión CRON).
• Certificado (requiere reinicio!) : puede administrar los certificados de pares para el Agente ERA. Haga clic
en Cambiar certificado y seleccione el certificado del Agente ERA que debe usar el Agente ERA. Para obtener
más información, consulte el capítulo Certificados de pares.
Actualizaciones
• Intervalo de actualización: intervalo en el que se recibirán las actualizaciones. Puede seleccionar un
intervalo regular y configurar los valores (o puede usar una expresión CRON).
• Servidor de actualización: servidor de actualización desde el cual el Servidor ERA recibe las actualizaciones
para los productos ESET y los componentes de ERA.
• Tipo de actualización: seleccione el tipo de actualizaciones que desea recibir. Puede elegir entre una
actualización regular, previa a la implementación o demorada. No se recomienda que seleccione las
actualizaciones previas a su lanzamiento para los sistemas de producción ya que esto implica un riesgo.
Configuración avanzada
• Proxy HTTP: puede usar un servidor proxy para facilitar el tráfico de Internet a clientes en su red.
• WakeUp: El servidor de ERA puede ejecutar una replicación instantánea del agente de ERA en un equipo
cliente. Los puertos UDPv4 y UDPv6 se utilizan con los números de puerto predeterminados 1237 y 1238. Esto
resulta útil cuando no desea esperar el intervalo regular cuando el agente de ERA se conecta al servidor de ERA.
Por ejemplo, cuando desea que una tarea de cliente se ejecute de inmediato en los clientes o si desea que se
aplique una política rápidamente.
• Compatibilidad: para permitir la administración de productos ESET versión 5 o anterior por parte del ESET
Remote Administrator Agente, se debe especificar un puerto de escucha específico. Además, se deben
configurar los productos de ESET para detectar este puerto y la ESET Remote Administrator dirección del
servidor se debe configurar en localhost.
• Sistema operativo: use los interruptores (habilitados de manera predeterminada) para detectar determinada
información o problemas en el equipo del cliente.
• Repositorio: ubicación del repositorio donde se almacenan todos los archivos de instalación.
NOTA
El repositorio predeterminado es AUTOSELECT.
• Diagnóstico: puede habilitar o deshabilitar la transmisión de los informes de errores a ESET.
• Inicio de sesión: puede configurar el nivel del detalle del registro que determina el nivel de información que
se recopilará y registrará; desde Seguimiento (informativo) hasta Grave (información crítica más importante).
El último archivo de registro del Agente ERA en un equipo de cliente se puede encontrar aquí:
C:\ProgramData\ESET\RemoteAdministrator\Agent\EraAgentApplicationData\Logs o C:\Documents and
Settings\All Users\Application Data\ESET\RemoteAdministrator\Agent\EraAgentApplicationData\Logs
• Configuración: la Configuración protegida con contraseña es una función de protección del agente ERA (solo
Windows). Configurar contraseña para habilitar la protección con contraseña del agente ERA. Cuando se aplica la
política, el agente ERA no se podrá desinstalar ni reparar a menos que se proporcione una contraseña.
IMPORTANTE
Si olvida la contraseña, no podrá desinstalar el agente ERA de la máquina de destino.

87
Asignar
Especifica los clientes que recibirán esta política. Haga clic en Asignar para visualizar todos los Grupos estáticos y
dinámicos y a sus miembros. Seleccione el equipo donde quiere aplicar la política y haga clic en Aceptar.
Resumen
Revise la configuración de esta política y haga clic en Finalizar.
Creación de una política para el intervalo de conexión del agente ERA
En este ejemplo, vamos a crear una política nueva para el intervalo de conexión del agente ERA. Recomendamos
hacer esto antes de probar la implementación masiva en su ambiente.
Creación de un Nuevo Grupo estático. Agregue una nueva política al hacer clic en Admin > Políticas. Haga clic en
Políticas en la parte inferior y seleccione Nueva...
Básica
Ingrese un Nombre para la directiva nueva (por ejemplo, Intervalo de conexión del agente). El campo
Descripción es opcional.
Configuración
Selecciones Agente de ESET Remote Administrator en el menú desplegable Producto.

88
Conexión
Seleccione la categoría en el árbol a la izquierda. En el panel de la derecha, modifique la configuración según sea
necesario. Cada configuración es una regla para la que se puede establecer un indicador. Haga clic en Modificar
el intervalo.
En el campo Intervalo regular , cambie el valor por su tiempo de intervalo preferido (se recomiendan
60 segundos) y haga clic en Guardar.

89
Asignar
Especifique los clientes (equipos/dispositivos móviles individuales o grupos completos) que serán los destinatarios
de esta directiva.
Haga clic en Asignar para visualizar todos los Grupos estáticos y dinámicos y a sus miembros. Seleccione los
clientes que prefiera y haga clic en Aceptar

90
Resumen
Revise la configuración de esta política y haga clic en Finalizar
Crear una política para que un Agente ERA se conecte al nuevo Servidor ERA
Esta política le permite cambiar el comportamiento del Agente ERA al modificar sus ajustes. Lo siguiente es
particularmente útil al migrar equipos clientes a un nuevo Servidor ERA.
Cree una nueva política para establecer una nueva dirección IP del Servidor ERA y asigne la política a todos los
equipos cliente. Seleccione Administrador > Políticas > crear Nueva.
Básica
Ingrese un Nombre para su política. El campo Descripción es opcional.
Configuración
Seleccione Agente de ESET Remote Administrator desde el menú desplegable, expanda Conexión y haga clic
en Editar lista de servidores junto a Servidores a los que conectarse.

91
Se abrirá una ventana con una lista de los Servidores ERA a los que se puede conectar el agente ERA. Haga clic en
Agregar e ingrese la dirección IP de su nuevo Servidor ERA en el campo Host. Si usa un puerto diferente al puerto
2222 del servidor ERA predeterminado, especifique el número de puerto personalizado.

92
Puede usar los botones de flechas para cambiar la prioridad de los Servidores ERA en caso que tenga múltiples
entradas en la lista. Asegúrese de que su nuevo Servidor ERA se encuentre en la parte superior, para ello haga clic
en el botón doble flecha arriba y, luego, haga clic en Guardar.
Asignar
Especifique los clientes (equipos/dispositivos móviles individuales o grupos completos) que serán los destinatarios
de esta directiva.

93
Haga clic en Asignar para visualizar todos los Grupos estáticos y dinámicos y a sus miembros. Seleccione los
clientes que prefiera y haga clic en Aceptar
Resumen
Revise la configuración de esta política y haga clic en Finalizar

94
Crear una política para permitir la protección por contraseña del agente ERA
Siga los siguientes pasos para crear una nueva política que exija una contraseña para proteger al Agente ERA.
Cuando se usa una Configuración protegida por contraseña, el Agente ERA no podrá ser desinstalado ni
reparado a menos que se proporcione una contraseña. Consulte Protección del agente para más detalles.
Básica
Ingrese un Nombre para esta política. El campo Descripción es opcional.
Configuración
Seleccione Agente de ESET Remote Administrator desde la lista desplegable, expanda Configuración
avanzadas, diríjase a Configuración e ingrese la contraseña en el campo Configuración protegida por
contraseña. Se requerirá esta contraseña si alguien intenta desinstalar o reparar el Agente ERA en un equipo
cliente.
IMPORTANTE
Asegúrese de guardar esta contraseña en un lugar seguro, es esencial que introduzca la contraseña para permitir
la desinstalación del Agente ERA desde el equipo cliente. No existe otra manera normal de desinstalar el Agente
ERA sin ingresar la contraseña correcta una vez que se activa la política Configuración protegida por contraseña.
Asignar
Especifique los clientes (equipos/dispositivos móviles individuales o grupos completos) que serán los destinatarios
de esta directiva.
Haga clic en Asignar para visualizar todos los Grupos estáticos y dinámicos y a sus miembros. Seleccione los
clientes que prefiera y haga clic en Aceptar

95
Resumen
Revise la configuración de esta política y haga clic en Finalizar
Protección del agente
El Agente ERA está protegido por un mecanismo de autodefensa incorporado. Esta característica proporciona lo
siguiente:
oProtección contra la modificación de las entradas del registro del agente ERA (HIPS)
oLos archivos que pertenecen al Agente ERA no pueden ser modificados, sustituidos, eliminados o alterados
(HIPS)
oEl proceso del Agente ERA no se puede finalizar
oEl Servicio del Agente ERA no se puede detener, pausar, deshabilitar, desinstalar ni comprometerlo de otra
manera
Parte de la protección se encuentra cubierta por la función HIPS incluida en su producto ESET.
NOTA
Para garantizar la plena protección del Agente ERA, la característica HIPS debe habilitarse en un equipo cliente.
Configuración protegida por contraseña
Además de la autodefensa, podrá proteger con contraseña el acceso al Agente ERA (disponible sólo para
Windows). Cuando se configura la protección con contraseña, no se podrá desinstalar ni reparar el Agente ERA a
menos que se proporcione la contraseña correcta. Para establecer una contraseña de Agente ERA es necesario
crear una política adecuada para el Agente ERA.
Resolución de problemas: conexión del Agente
Cuando un equipo cliente no parece conectarse a su Servidor ERA, le recomendamos realizar una resolución de
problemas del Agente ERA localmente en el equipo cliente.

96
En forma predeterminada, el Agente ERA se sincroniza con el Servidor ERA cada 20 minutos. Puede cambiar esta
configuración al crear una nueva política para el intervalo de conexión del Agente ERA.
Consulte el último archivo de registro del Agente ERA. Se puede localizar en:
Windows
C:\ProgramData\ESET\RemoteAdministrator\Agent\EraAgentApplicationData\Logs
C:\Documents and Settings\All Users\Application
Data\ESET\RemoteAdministrator\Agent\EraAgentApplicationData\Logs
Linux
/var/log/eset/RemoteAdministrator/Agent/
/var/log/eset/RemoteAdministrator/EraAgentInstaller.log
OS X
/Library/Application Support/com.eset.remoteadministrator.agent/Logs/
/Users/%user%/Library/Logs/EraAgentInstaller.log
NOTA
Para habilitar al registro completo, cree un archivo ficticio de nombre traceAll sin una extensión en la misma
carpeta donde se encuentra trace.log. y, luego, reinicie el servicio del Servidor de ESET Remote Administrator.
Esto permitirá el registro completo en el archivo trace.log.
• last-error.html: protocolo (tabla) que muestra el último error registrado mientras el Agente ERA se encuentra
en ejecución.
• software-install.log: protocolo de texto de la última tarea de instalación remota ejecutada por el Agente
ERA.
• status.html: una tabla que muestra el estado actual de las comunicaciones (sincronización) del Agente ERA
con el Servidor ERA.
• trace.log: un informe detallado de toda la actividad del Agente ERA que incluye cualquier error registrado.
Los problemas más comunes que pueden evitar que el Agente ERA se conecte al Servidor ERA son:
• Su red interna no está configurada correctamente. Asegúrese de que el equipo donde se encuentra instalado
el Servidor ERA se pueda comunicar con equipos cliente donde el Agente ERA se encuentre instalado.
• Su Servidor ERA no está configurado para escuchar el puerto 2222.
• El DNS no funciona adecuadamente o los puertos están bloqueados por un firewall; consulte nuestra lista de
puertos utilizados por ESET Remote Administrator, o consulte nuestro artículo en la Base de conocimientos ¿Qué
direcciones en mi firewall de terceros debería abrir para permitir el completo funcionamiento de mi producto
ESET?.
• Se cuenta con un certificado generado erróneamente que cuenta con funciones falsas o limitadas que no son
iguales a la clave pública de la Autoridad de certificación del Servidor ERA; cree un nuevo Certificado de Agente
ERA para resolverlo.
Resolución de problemas: implementación del Agente
Es posible que experimente problemas con la implementación del Agente ERA. Si la implementación falla, existen
diferentes razones que pueden ser la causa. Esta sección le ayudará a:
oDescubrir qué produjo que la implementación del agente ERA fallara
oControlar las causas posibles de acuerdo con la siguiente tabla
oResolver el problema y realizar una implementación exitosa
Windows
1. Para descubrir por qué falló la implementación del agente, vaya a Informes > Automatización, seleccione
Información sobre las tareas de implementación del Agente de los últimos 30 días y haga clic en
Generar ahora.
Se mostrará una tabla con información de la implementación. La columna Progreso muestra los mensajes de
error acerca de por qué falló la implementación del agente.
Si necesita incluso más detalles, puede modificar el nivel de detalle del registro de seguimiento del Servidor ERA.
Navegue hacia Admin > Configuración del servidor > Configuración avanzada > Registro y seleccione Error
del menú desplegable. Ejecute la implementación del agente otra vez y, cuando falle, controle las últimas entradas

97
del registro de seguimiento del Servidor ERA en la parte inferior del archivo. El informe incluirá sugerencias sobre
cómo resolver el problema.
El último archivo se puede encontrar aquí:
Registro
del
Servidor
ERA
C:\ProgramData\ESET\RemoteAdministrator\Server\EraServerApplicationData\Logs\trace.log
Registro
del agente
ERA
C:\ProgramData\ESET\RemoteAdministrator\Agent\EraAgentApplicationData\Logs
C:\Documents and Settings\All Users\Application
Data\ESET\RemoteAdministrator\Agent\EraAgentApplicationData\Logs
Para habilitar al registro completo, cree un archivo ficticio de nombre traceAll sin una extensión en la misma
carpeta donde se encuentra trace.log. Reinicie el servicio del Servidor de ESET Remote Administrator, esto
permitirá el registro completo en el archivo trace.log.
NOTA
En caso de problemas de conexión del Agente ERA, consulte Resolución de problemas: conexión de agente para
más información.
NOTA
Si la instalación falló con un error 1603, consulte el archivo ra-agent-install.log. Se puede localizar en:
C:\Users\%user%\AppData\Local\Temp\ra-agent-install.log en el equipo objetivo.
2. La siguiente tabla contiene varias razones por las cuales la implementación del agente puede fallar:
Mensaje de error Causa(s) posible(s)
No se pudo conectar
• No se puede localizar el cliente en la red, el firewall bloquea la comunicación
• Los puertos de ingreso 135, 137, 138, 139 y 445 no están abiertos en el firewall del
cliente o en Windows Firewall: No se usa la excepción de uso compartido de archivo
entrante e impresora
• El nombre de host del cliente no se pudo resolver, utilice nombres de quipos FQDN
válidos
Acceso denegado
• Cuando realice una implementación desde un servidor unido al dominio a un cliente
unido al dominio, use credenciales de un usuario que sea miembro del grupo
Administrador de dominio en formato Dominio\Admin de dominio
• Cuando realice una implementación desde un servidor unido al dominio a un cliente
unido al dominio, puede elevar provisoriamente el servicio del Servidor ERA desde el
servicio de red para ejecutar en la cuenta del administrador de dominio.
• Cuando realice la implementación desde un servidor a un cliente que no se encuentra
en el mismo dominio, deshabilite el filtrado remoto UAC en el equipo de destino .
• Cuando realice una implementación desde un servidor a un cliente que no se
encuentra en el mismo dominio, use credenciales de un usuario local que sea miembro
del grupo Administradores en formato Admin. El nombre del equipo de destino se
anexará automáticamente al inicio de sesión.
• No se configuró la contraseña para la cuenta del administrador
• Derechos de acceso insuficientes
• El recurso compartido administrativo ADMIN$ no está disponible
• El recurso compartido administrativo IPC$ no está disponible
• La opción Uso compartido simple de archivos está habilitada
No se encontró el
paquete en el
repositorio
• El vínculo al repositorio es incorrecto
• El repositorio no está disponible
• El repositorio no contiene el paquete requerido
3. Siga los pasos adecuados para la resolución de problemas de acuerdo con la causa posible:
• No se puede localizar el cliente en la red: compruebe la disponibilidad del cliente en el Servidor ERA. Si
obtiene una respuesta, intente iniciar sesión en el equipo cliente de forma remota (por ejemplo, por medio de un
escritorio remoto).

98
• El firewall bloquea la comunicación: controle la configuración del firewall en el servidor y en el cliente, así
como también cualquier otro firewall que exista entre estos dos equipos (si corresponde).
• No se pudo resolver el nombre de host del cliente: las soluciones posibles para los problemas de DNS
pueden incluir, entre otras:
oUso del comando nslookup de la dirección IP y el nombre de host del servidor o los clientes que tienen
problemas con la implementación del Agente. Los resultados deben coincidir con la información del
equipo. Por ejemplo, un nslookup de un nombre de host debe resolver en la dirección IP el comando
ipconfig que se muestra en el host en cuestión. El comando nslookup tendrá que ejecutarse en los
clientes y en el servidor.
oExaminar en forma manual si los registros de DNS tienen duplicados.
• Los puertos 2222 y 2223 no están abiertos en el firewall: de la misma forma que en el punto anterior,
asegúrese de que estos puertos estén abiertos en todos los firewalls entre los dos equipos (cliente y servidor).
• No se configuró la contraseña para la cuenta del administrador: configure una contraseña adecuada
para la cuenta del administrador (no use una contraseña en blanco)
• Derechos de acceso insuficientes: intente usar las credenciales del Administrador de dominios al crear una
Tarea de implementación del agente. Si el equipo cliente se encuentra en un grupo de trabajo, use la cuenta del
Administrador local en ese equipo en particular.
NOTA
Luego de la implementación exitosa, los puertos 2222 y 2223 no se abren en el firewall. Asegúrese de que estos
puertos estén abiertos en el firewall entre los dos equipos (cliente y servidor).
• Para activar la cuenta del usuario Administrador:
1. Abra un símbolo de comando administrativo
2. Ingrese el siguiente comando:
net user administrator /active:yes
• El recurso compartido administrativo ADMIN$ no está disponible: el equipo cliente debe tener el
recurso compartido ADMIN$ activado; asegúrese de que esté presente entre el resto de los recursos
compartidos (Inicio > Panel de control > Herramientas de administración > Administración de quipos
> Carpetas compartidas > Recursos compartidos).
• El recurso compartido administrativo IPC$ no está disponible: verifique que el servidor pueda acceder al
IPC$, al emitir lo siguiente desde el símbolo del sistema en el servidor:
net use \\clientname\IPC$ donde clientname es el nombre del equipo de destino
• Uso compartido simple de archivos habilitado: si obtiene el mensaje de error Acceso denegado y tiene
un entorno mixto (contiene tanto un dominio como un grupo de trabajo) deshabilite Uso compartido simple
de archivos o Usar asistente para compartir en todos los equipos que tengan problemas con la
implementación del agente. Por ejemplo, en Windows 7 realice lo siguiente:
oHaga clic en Inicio, escriba carpeta en el campo de texto Búsqueda y, luego, haga clic en Opciones
de carpeta. Haga clic en la pestaña Ver y, en el cuadro Configuración avanzada desplácese hacia
abajo en la lista y quite la selección de la casilla de verificación que está junto a Usar el asistente para
compartir.
• El vínculo para el repositorio es incorrecto: en la Consola web de ERA, vaya a Admin > Configuración del
servidor, haga clic en Configuración avanzada > Repositorio y asegúrese de que la URL del repositorio sea
correcta.
• No se encontró el paquete en el repositorio: este mensaje de error aparece, generalmente, cuando no
hay ninguna conexión con el repositorio de ERA. Controle su conexión a Internet.
Linux y Mac OS

99
Si la implementación del Agente no funciona en Linux o Mac OS, el problema se relaciona, generalmente, con el
SSH. Controle el equipo cliente y asegúrese de que el daemon SSH se esté ejecutando. Una vez solucionado,
ejecute la implementación del Agente nuevamente.
Escenarios de ejemplo del uso del Agente ERA
Esta sección contiene cuatro escenarios verificados para la implementación de ERA.
1. Implementación del Aparato del servidor ERA o Servidor ERA para Linux para objetivos de Windows que no
participan en un dominio.
2. La implementación del Servidor ERA para Windows desde la fuente de Windows que no participa en un
dominio para objetivos de Windows que no participan en un dominio.
3. Implementación del Aparato del servidor ERA o Servidor ERA para Linux para objetivos de Windows que
participan en un dominio.
4. La implementación del Servidor ERA para Windows desde la fuente de Windows que participa en un dominio
para objetivos de Windows que participan en un dominio.
Escenarios de ejemplo del uso del Agente ERA para objetivos que no participan del
dominio
1. Implementación del Aparato del servidor ERA o Servidor ERA para Linux para objetivos de Windows que no
participan en un dominio.
2. La implementación del Servidor ERA para Windows desde la fuente de Windows que no participa en un
dominio para objetivos de Windows que no participan en un dominio.
Condiciones previas:
• Misma red local.
• Nombres de FQDN trabajo, por ejemplo: desktop-win7.test.local mapas para 192.168.1.20 y viceversa.
• Sistema operativo limpio instalado desde MSDN con los valores predeterminados.
Destinos:
Windows 10 Enterprise
Windows 8.1 Enterprise
Windows 7 Enterprise
1. Creación de un usuario con contraseña que es miembro del grupo de Administradores, por ejemplo: "Admin".
Abra la Consola de administración de Microsoft abriendo la consola Ejecutar y escriba "mmc" en el campo
y haga clic en OK.
2. Agregue el complemento Usuarios locales y grupos desde Archivo -> Agregar/eliminar
complemento. Agregue un usuario nuevo en la carpeta Usuarios y rellene la información necesaria en los
campos (no olvide rellenar la contraseña). En la sección Grupos abra las Propiedades del grupo de
Administradores y agregue el nuevo usuario creado en el grupo haciendo clic en el botón Agregar. Rellene el
nombre de inicio de sesión del nuevo usuario creado en Ingrese los nombres del objeto a seleccionar y
verifíquelo haciendo clic en botón Comprobar nombres.
3. En el Centro de redes y recursos compartidos cambie la configuración de Red pública a Red privada
haciendo clic en Red pública en el lado izquierdo de la sección Ver la actividad de la red.
4. Deshabilite el Firewall de Windows para la Red privada haciendo clic en Encender o apagar el Firewall
de Windows y seleccione Apagar el Firewall de Windows en la configuración de ubicación en la red hogar
o trabajo.
5. Compruebe que el Uso compartido de archivos e impresoras esté habilitado para la Red privada
haciendo clic en la Cambiar la configuración avanzada de uso compartido en el Centro de redes y
recursos compartidos.

100
6. Abra el Editor de registro y escriba "regedit" en la consola de Ejecutar y busque
HKEY_LOCAL_MACHINE\SOFTWARE\Microsoft\Windows\CurrentVersion\Policies\System
7. En el archivo Sistema cree un nuevo valor DWORD con el nombre "LocalAccountTokenFilterPolicy" que
abra el archivo creado y ajuste los Datos de valor a "1".
8. En la Consola web de ESET Remote Administrator cree una tarea del Servidor para la "Implementación de
Agente" asignada al FQDN nombre del equipo (puede encontrar el FQDN nombre del equipo haciendo clic con
el botón derecho en Mi equipo y seleccionar Propiedades. El nombre FQDN aparece junto al Nombre
completo del equipo).
9. Ajuste el nombre del host del servidor opcional que apunte al nombre FQDN o la dirección IP del servidor
ERA.
10. Ajuste el nombre de usuario solo para "Admin" (sin nombre de dominio o prefijo del nombre del equipo) y la
contraseña.
11. Seleccione el certificado del Agente.
12. Ejecute la tarea.
Para Windows XP Professional
1. Creación de un usuario con contraseña que es miembro del grupo de Administradores, por ejemplo: "Admin".
Abra la Consola de administración de Microsoft abriendo la consola Ejecutar y escriba "mmc" en el campo
y haga clic en OK.
2. Agregue el complemento Usuarios locales y grupos desde Archivo -> Agregar/eliminar complemento.
Agregue un usuario nuevo en la carpeta Usuarios y rellene la información necesaria en los campos (no olvide
rellenar la contraseña). En la sección Grupos abra las Propiedades del grupo de Administradores y agregue
el nuevo usuario creado en el grupo haciendo clic en el botón Agregar. Rellene el nombre de inicio de sesión
del nuevo usuario creado en Ingrese los nombres del objeto a seleccionar y verifíquelo haciendo clic en
botón Comprobar nombres.
3. Desactive el Firewall de Windows seleccionando Apagar en la pestaña General de del Firewall de
Windows.
4. Compruebe que el Uso compartido de archivos e impresoras esté habilitado en la pestaña Excepciones
del Windows Firewall.
5. Abra la consola Ejecutar y escriba "secpol.msc" y presione OK para abrir la Configuración de seguridad
local.
6. Seleccione Directivas locales -> Opciones de seguridad -> Acceso a la red: Compartir y el modelo
de seguridad para las cuentas locales y haga clic con el botón derecho para abrir las Propiedades.
7. Ajuste de la política seleccionada a Clásica: los usuarios locales autentican como ellos mismos.
8. En la Consola web de ESET Remote Administrator cree una tarea del Servidor para la "Implementación de
Agente" asignada al FQDN nombre del equipo (puede encontrar el FQDN nombre del equipo haciendo clic con
el botón secundario en Mi equipo y seleccionar Propiedades. El nombre FQDN aparece junto al Nombre
completo del equipo).
9. Ajuste el nombre del host del servidor opcional que apunte al nombre FQDN o la dirección IP del servidor
ERA.
10. Ajuste el nombre de usuario solo para "Admin" (sin nombre de dominio o prefijo del nombre del equipo) y la
contraseña.
11. Seleccione el certificado del Agente.
12. Ejecute la tarea.
Escenarios de ejemplo del uso del Agente ERA para objetivos que participan del
dominio
3. Implementación del Aparato del servidor ERA o Servidor ERA para Linux para objetivos de Windows que
participan en un dominio.
4. La implementación del Servidor ERA para Windows desde la fuente de Windows que participa en un dominio
para objetivos de Windows que participan en un dominio.
Condiciones previas:
• Misma red local.
• Nombres de FQDN trabajo, por ejemplo: desktop-win10.era.local mapas para 10.0.0.2 y viceversa.

101
• Sistema operativo limpio instalado desde MSDN con los valores predeterminados.
• Dominio creado "era.local" con nombre NetBIOS "ERA".
• El usuario "DomainAdmin" creado que es miembro del grupo de seguridad "Domain Admins" en el controlador
de dominio.
• Cada equipo que participa en el dominio "era.local" con el usuario "DomainAdmin" y este usuario es
Administrador (Windows 10, 8.1, 7) o un usuario Estándar (usuario avanzado en Windows XP).
• "DomainAdmin" está habilitado para iniciar sesión en cada máquina y realizar tareas de administración local.
• El servicio del Servidor ERA para Windows se ejecuta de manera temporal bajo las credenciales
"ERA\DomainAdmin". Luego de la implementación es suficiente el "Servicio de redes". (sin cambios necesario en
el aparato o Linux).
Destinos:
Windows 10 Enterprise
Windows 8.1 Enterprise
Windows 7 Enterprise
1. Abra el Centro de redes y recursos compartidos.
2. Compruebe que la red sea la Red de dominios en la sección Ver redes activas.
3. Deshabilite el Firewall de Windows para la Red de dominio haciendo clic en Encender o apagar el
firewall de Windows y seleccioneApagar el firewall de Windows en la configuración de ubicación de
red de dominios.
4. Compruebe que el Uso compartido de archivos e impresoras esté habilitado para la Red de dominios
haciendo clic en la Cambiar la configuración avanzada de uso compartido en el Centro de redes y
recursos compartidos.
5. En la Consola web de ESET Remote Administrator cree una tarea del Servidor para la "Implementación de
Agente" asignada al FQDN nombre del equipo (puede encontrar el FQDN nombre del equipo haciendo clic con
el botón secundario en Mi equipo y seleccionar Propiedades. El nombre FQDN aparece junto al Nombre
completo del equipo).
6. Ajuste el nombre del host del servidor opcional que apunte al nombre FQDN o la dirección IP del servidor
ERA.
7. Establezca el nombre de usuario para "ERA\DomainAdmin" (es importante incluir todo el dominio) y la
contraseña.
8. Seleccione el certificado del Agente.
9. Ejecute la tarea.
Para Windows XP Professional
1. Desactive el Firewall de Windows seleccionando Apagar en la pestaña General de del Firewall de
Windows.
2. Verifique que Uso compartido de archivos e impresoras esté habilitado en la pestaña Firewall de
Windows -> Excepciones.
3. En la Consola web de ESET Remote Administrator cree una tarea del Servidor para la "Implementación de
Agente" asignada al FQDN nombre del equipo (puede encontrar el FQDN nombre del equipo haciendo clic con
el botón secundario en Mi equipo y seleccionar Propiedades. El nombre FQDN aparece junto al Nombre
completo del equipo).
4. Ajuste el nombre del host del servidor opcional que apunte al nombre FQDN o la dirección IP del servidor
ERA.
5. Establezca el nombre de usuario para "ERA\DomainAdmin" (es importante incluir todo el dominio) y la
contraseña.

102
6. Seleccione el certificado del Agente.
7. Ejecute la tarea.
Instalación del producto
Los productos de seguridad de ESET pueden instalarse en forma remota al hacer clic en el cliente deseado y al
seleccionar Nuevo, o al crear una tarea nueva para la Instalación de software en el menú Admin > Tareas
del cliente. Haga clic en Nuevo... para comenzar a configurar la nueva tarea.
La pantalla de Ejecuciones de tarea de clientes le muestra el estado actual de las tareas del cliente e incluye un
Indicador de progreso para la tarea seleccionada.
Básica
Ingrese la información básica acerca de la tarea, como el nombre, una descripción opcional y el tipo de tarea.
El Tipo de tarea (consulte la lista anterior) define la configuración y la conducta de la tarea.
Destino
IMPORTANTE
No es posible agregar Destinos durante la creación de una Tarea de cliente. No es posible agregar Objetos
durante la creación de una Tarea de cliente. Configure los Valores de la tarea y haga clic en Finalizar para crear
la tarea y luego cree un Desencadenador para especificar los Objetos de la tarea.

103
Configuración
Seleccione la casilla de verificación al lado de Acepto el Acuerdo de licencia de usuario final de la aplicación
si está de acuerdo. Consulte Administración de licencias o EULA para obtener más información.
Haga clic en <Seleccionar Licencia ESET> y seleccione la licencia apropiada para el producto instalado en la
lista de licencias disponibles.
Haga clic en <Seleccionar paquete> para seleccionar un paquete de instalación del repositorio o
especifique una ruta URL de paquete. Aparecerá una lista de paquetes disponibles desde la que puede seleccionar
el producto de ESET que desea instalar (por ejemplo, ESET Endpoint Security) . Seleccione el paquete de
instalación que prefiera y haga clic en Aceptar. Si desea especificar la URL donde se encuentra el paquete de
instalación, escriba o copie y pegue la URL en el campo de texto (por ejemplo,
file://\\pc22\install\ees_nt64_ENU.msi) (no use la URL que requiere autenticación).
http://server_address/ees_nt64_ENU.msi - Si realiza la instalación desde un servidor web público o desde su propio
servidor HTTP.
file://\\pc22\install\ees_nt64_ENU.msi - si está realizando la instalación desde una ruta de red.
file://C:\installs\ees_nt64_ENU.msi - si está realizando la instalación desde una ruta local.
NOTA
1. Tanto el Servidor ERA como el Agente ERA deben tener acceso a internet para poder acceder al repositorio y
llevar a cabo instalaciones. Si no tiene acceso a internet, puede instalar el software cliente en forma local.
2. Al realizar una Tarea del cliente > Sistema operativo > Instalación de software en equipos en un
dominio con un Agente ERA en ejecución, es necesario brindar permisos de lectura para la carpeta donde se
almacenan los instaladores. Para hacerlo, realice los siguientes pasos:
a.Agregar una cuenta de equipo Active Directory (por ejemplo, NewComputer$ )
b.Otorgue permisos de Lectura para NewComputer$ haciendo clic derecho en la carpeta con los instaladores y
seleccionando Propiedades > Uso compartido > Compartir desde el menú contextual. Tenga en cuenta
que el símbolo "$" debe estar presente al final de la cadena del nombre del equipo.
De ser necesario, puede especificar losParámetros de instalación; de lo contrario, deje este campo vacío. Marque la

104
casilla al lado de Reiniciar automáticamente cuando sea necesario si desea que el equipo cliente se reinicie
automáticamente luego de la instalación. Alternativamente, puede dejar esta opción sin seleccionar y el equipo
cliente se puede reiniciar manualmente.
Resumen
Revise el resumen de la configuración y haga clic en Finalizar. Se crea la Tarea de cliente u se abrirá una ventana
emergente. Le recomendamos hacer clic en Crear desencadenador para especificar cuándo se debe ejecutar esta
Tarea de cliente y en qué Destinos. Si hace clic en Cerrar, puede crear un Desencadenador más tarde.
Instalación del producto (línea de comandos)
Las siguientes configuraciones están planeadas para usar solamente con configuraciones reducida, básica y
ninguna de la interfaz del usuario. Consulte la documentación para obtener la versión msiexec usada para las
modificaciones de la línea de comandos correspondientes.
Parámetros admitidos:
APPDIR=<path>
oruta - Ruta de directorio válida.
oDirectorio de instalación de aplicación.
oPor ejemplo: ees_nt64_ENU.msi /qn APPDIR=C:\ESET\ ADDLOCAL=DocumentProtection
APPDATADIR=<path>
oruta - Ruta de directorio válida.
oDirectorio de instalación de los datos de la aplicación.
MODULEDIR=<path>
oruta - Ruta de directorio válida.
oDirectorio de instalación del módulo.
ADDEXCLUDE=<list>
oLa lista ADDEXCLUDE es una lista separada por comas de los nombres de las características que no se van
instalar, como un reemplazo del obsoleto QUITAR.
oCuando se selecciona no instalar una función, entonces toda la ruta (es decir, todos las subfunciones) y las
características invisibles relacionadas deben incluirse explícitamente en la lista.
oPor ejemplo: ees_nt64_ENU.msi /qn ADDEXCLUDE=Firewall,Network
NOTA
El comando ADDEXCLUDE no se puede usar junto con ADDLOCAL.
ADDLOCAL=<list>
oInstalación de componente: lista de características no obligatorias que se instalarán en forma local.
oSe usa con los paquetes de ESET .msi: ees_nt64_ENU.msi /qn ADDLOCAL=<list>
oPara más información sobre la propiedad ADDLOCAL, consulte

105
http://msdn.microsoft.com/en-us/library/aa367536%28v=vs.85%29.aspx
Reglas
oEl ADDLOCAL list es una lista separada por comas de todos los nombres de las características que se
instalarán.
oAl seleccionar una característica para instalar, toda la ruta (todas las características principales) deberá
incluirse de forma explícita en la lista.
oVea reglas adicionales para usarlo correctamente.
Presencia de característica
oObligatoria: la característica se instalará siempre.
oOpcional: se podrá deseleccionar la característica durante la instalación.
oInvisible: función lógica obligatoria para que otras características funcionen correctamente.
oMarcador: característica que no tiene ningún efecto en el producto, pero debe figurar con las subfunciones.
El árbol de características del Endpoint es el siguiente:
Árbol de características Nombre de característica Presencia de
característica
Equipo Equipo Obligatoria
Equipo / Antivirus y antispyware Antivirus Obligatoria
Equipo / Antivirus y antispyware > Protección del sistema
de archivos en tiempo real
Protección en tiempo real Obligatoria
Equipo / Antivirus y antispyware > Exploración del equipo Exploración Obligatoria
Equipo / Antivirus y antispyware > Protección de
documentos
Protección del documento Opcional
Equipo / Control del dispositivo Control de dispositivo Opcional
Red Red Marcador
Red / Firewall personal Firewall Opcional
Web y correo electrónico Web y correo electrónico Marcador
Internet y correo electrónico/Filtrado de protocolos Filtrado de protocolo Invisible
Web y correo electrónico / Protección del acceso a la Web Protección de acceso Web Opcional
Web y correo electrónico / Protección de cliente de correo
electrónico
Protección de cliente de EmailOpcional
Web y correo electrónico / Protección de cliente de correo
electrónico / Complementos de correo
Complementos de correo Invisible
Web y correo electrónico / Protección de cliente de correo
electrónico / Protección antispam
Antispam Opcional
Web y correo electrónico / Control Web Control Web Opcional
Mirror de actualización Mirror de actualización Opcional
Soporte de Microsoft NAP MicrosoftNAP Opcional
Reglas adicionales
oSi se selecciona una de las características de Web y correo electrónico para su desinstalación, la
característica invisible Filtrado de protocolo debe incluirse en la lista.
oSi se selecciona una de las subcaracterísticas de Protección de cliente de correo electrónico para su
instalación, la característica invisible Complementos de correo electrónico debe incluirse en la lista
Ejemplos:
ees_nt64_ENU.msi /qn ADDLOCAL=WebAndEmail,WebAccessProtection,ProtocolFiltering
ees_nt64_ENU.msi /qn ADDLOCAL=WebAndEmail,EmailClientProtection,Antispam,MailPlugin
s

106
Listado de CFG_ properties:
CFG_POTENTIALLYUNWANTED_ENABLED=1/0
• 0: Deshabilitado, 1: Habilitado
• PUA
CFG_LIVEGRID_ENABLED=1/0
• 0: Deshabilitado, 1: Habilitado
• LiveGrid
FIRSTSCAN_ENABLE=1/0
• 0: Deshabilitar, 1: Habilitar
• Programar un FirstScan nuevo después de la instalación.
CFG_EPFW_MODE=0/1/2/3
• 0: Automático, 1: Interactivo, 2: Política, 3: Aprendizaje
CFG_PROXY_ENABLED=0/1
• 0: Deshabilitado, 1: Habilitado
CFG_PROXY_ADDRESS=<ip>
• Dirección IP de proxy.
CFG_PROXY_PORT=<port>
• Número de puerto de proxy.
CFG_PROXY_USERNAME=“<user>”
• Nombre de usuario para la autenticación.
CFG_PROXY_PASSWORD=“<pass>”
• Contraseña para la autenticación.
Listado de problemas cuando falla la instalación
• No se encontró el paquete de instalación.
• Se requiere una versión más nueva del servicio del instalador de Windows.
• Ya se encuentra instalada otra versión o un producto conflictivo.
• Se está realizando otra instalación. Complete esa instalación antes de continuar con esta.
• La instalación o desinstalación finalizó correctamente, pero debe reiniciar el equipo.
• La tarea falló: se produjo un error; debe revisar el registro de seguimiento del Agente y verificar el código de
devolución del instalador.
Provisión del escritorio
Consulte Entornos de suministro de escritorio compatibles para más detalles.
Configuración adicional
Después de completar la configuración inicial, puede considerar realizar varias acciones adicionales:
Creación/edición de grupos
Se recomienda que ordene los clientes en Grupos, ya sea estáticos o dinámicos, en función de varios criterios. Esto
facilita la administración de los clientes y le ayuda a mantener una visión general de su red.
Creación de una política nueva
Las políticas se usan para distribuir configuraciones específicas para los productos ESET que se ejecutan en
equipos del cliente. Le permiten evitar configurar manualmente los productos de ESET en cada cliente. Una vez

107
que haya creado una nueva política con su configuración personalizada, puede asignarla a un grupo (estático o
dinámico) para aplicar sus configuraciones a todos los equipos en ese grupo.
Asignación de una política a un grupo
Como se explicó arriba, se debe asignar una política a un grupo para que se aplique. La política se aplicará a los
equipos que pertenecen al grupo. La política se aplica y actualiza cada vez que un agente se conecta al Servidor
ERA.
Configuración de Notificaciones y creación de Informes
Le recomendamos que use notificaciones e informes para controlar el estado de los equipos del cliente en su
entorno. Por ejemplo, si desea que se le notifique sobre un cierto evento ocurrido o desea ver o descargar un
informe.
Administración de dispositivos móviles
El siguiente diagrama demuestra la comunicación entre los componentes de ESET Remote Administrator y un
dispositivo móvil:
NOTA
No es posible una actualización directa del conector de dispositivos móviles ESET de la versión 6.1 (todos los
lanzamientos) a la versión 6.5 Se recomienda actualizar MDM de la versión 6.1 a la versión 6.4; y luego podrá
actualizar a la versión 6.5.
Con el fin de aprovechar la característica de Administración de dispositivos móviles en ESET Remote Administrator,
realice los siguientes pasos para instalar, inscribir, configurar y aplicar políticas.
1. Instale el Conector de dispositivo móvil (MDC) mediante el Instalador todo en uno o realice la instalación
de componentes para Windows o Linux. Asegúrese de haber cumplido con los prerrequisitos antes de la
instalación.

108
NOTA
Si está instalando MDC con el instalador todo en uno, los certificados HTTPS firmados por la AC de ERA se crean
durante el proceso de instalación. (este certificado no figura en Admin > Certificados > Certificados de pares)
Si desea instalar ERA con el Instalador todo en uno y usar un certificado HTTPS de terceros, instale ESET Remote
Administrator primero, y luego modifique el certificado HTTPS usando directivas (en la sección Política del
conector de dispositivos móviles ESET Remote Administrator General > Cambiar certificado >
Certificado personalizado).
Si está instalando el componente MDC por sí solo, puede usar:
a) un certificado firmado por la AC de ERA (Básico > Producto: Conector de dispositivo móvil, Host: Nombre de
host/Dirección IP de MDC; Firmar > Método de firma: Autoridad de certificado; Autoridad de certificado:
Autoridad de certificación de ERA)
b) una cadena de certificado HTTPS de tercero firmado por una CA aprobada por Apple (lista de AC aprobadas por
Apple).
2. Importar la cadena de certificados HTTPS para MDM en el almacén de certificados del dispositivo MDM.
3. Active ERA MDC usando una tarea de cliente de activación de producto. El procedimiento es el mismo que
cuando activa cualquier producto de seguridad de ESET en un equipo cliente (no se usará una unidad de
licencia).
4. Ejecute una Tarea de servidor de Sincronización de usuario (recomendado). Esto le permite sincronizar
usuarios automáticamente con Active Directory o LDAP con el fin de la Administración de usuario.
NOTA
Si planea administrar dispositivos con Android solamente (no se administrarán dispositivos con iOS), puede omitir
el paso 7.
5. Crear un certificado APN/DEP. Este certificado es usado por ERA MDM para la inscripción de dispositivo iOS.
ADVERTENCIA
Los certificados que se agregarán a su perfil de inscripción también se deben agregar a su perfil DEP.
6. Crear una nueva política para el Conector de dispositivo móvil ESET con el fin de activar APNS.
NOTA
Si está realizando la inscripción de un dispositivo iOS con el programa de inscripción de dispositivos (DEP) de
Apple, continúe aquí.
7. Inscriba dispositivos móviles mediante una tarea de Inscripción de dispositivos. Configure la tarea para
inscribir dispositivos Android o iOS. También lo puede hacer desde la pestaña Equipos o Grupo al hacer clic en
Agregar nuevo > Dispositivos móviles mientras tiene seleccionado un Grupo estático (no puede usar la
función Agregar en grupos dinámicos).
8. Si no proporcionó una licencia durante la inscripción del dispositivo, active los dispositivos móviles mediante
una Tarea de cliente de activación del producto; elija una licencia de ESET Endpoint Security. Se usará una
unidad de licencia por cada dispositivo móvil.
9. Puede editar usuarios para configurar atributos personalizados y asignar dispositivos móviles si no asignó
usuarios durante la inscripción de dispositivos.
10. Ahora podrá comenzar a aplicar políticas y a gestionar dispositivos móviles. Por ejemplo, Crear una política
para iOS MDM - Cuenta Exchange ActiveSync que configurará automáticamente la cuenta de correo, los
contactos y el calendario en los dispositivos iOS. También podrá aplicar restricciones en un dispositivo iOS o
agregar una conexión wifi.
11. Puede usar la función Volver a inscribir en un dispositivo móvil corrupto o limpio. El vínculo para volver a
inscribir se enviará por correo electrónico.
12. La tarea Detener administración (Desinstalar el agente ERA) cancelará la inscripción de MDM de un
dispositivo móvil y lo quitará de ERA.
Inscripción de dispositivos
Los dispositivos móviles se pueden administrar mediante ERA y un producto de seguridad ESET que se ejecuta en

109
el dispositivo móvil. Para comenzar a administrar dispositivos móviles, los debe inscribir en ERA (ya no es
necesario introducir IMEI ni otros números de identificación en el dispositivo móvil).
El siguiente diagrama ilustra la manera en que el Dispositivo móvil se comunica con el Conector de dispositivo
móvil durante el proceso de Inscripción:
Este diagrama explica cuando se puede utilizar la inscripción, reinscripción y cancelación de inscripción, y explica
la diferencia entre dispositivos administrados y no administrados.
• Inscripción: la inscripción solo se puede utilizar cuando el dispositivo no es gestionado por MDM. En este
caso, el dispositivo no existe en la sección Equipos. Eliminar un dispositivo de la consola web no lo hace no
administrado y el dispositivo aparecerá en la consola web luego de una replicación exitosa. Solo el proceso de
cancelación de inscripción puede eliminar un dispositivo del estado administrado. Cada token de inscripción es
único y de una única vez, por lo que se lo puede utilizar una sola vez. Una vez utilizado el token no es posible
volver a utilizarlo.

110
• Reinscripción: La reinscripción solo se puede utilizar si el dispositivo está administrado. El token de
reinscripción es siempre diferente del token de inscripción, y también solo se lo puede utilizar una vez.
Para reinscribir un dispositivo, abra la sección Equipos y seleccione el dispositivo móvil que desea reinscribir.
Abra el menú Acciones y seleccione Móvil > Reinscripción.
• Cancelación de inscripción: La cancelación de inscripción es la forma correcta de detener la administración
de un dispositivo. La cancelación de inscripción se realiza mediante una tarea de cliente de detener la
administración. Si un dispositivo no responde, puede tomar hasta tres días que el dispositivo se elimine. Si desea
eliminar el dispositivo para volver a inscribirlo, utilice la reinscripción.
NOTA
Si está realizando la inscripción de un dispositivo iOS con el programa de inscripción de dispositivos (DEP) de
Apple, continúe aquí.
Puede inscribir dispositivos móviles en la sección Equipos o en Admin > Grupos. Seleccione el Grupo estático
al que desea agregar dispositivos móviles, haga clic en Agregar nuevo > Dispositivos móviles y, luego,
seleccione uno de los siguientes métodos de inscripción:
• Inscripción por correo electrónico: inscripción masiva de dispositivos móviles por correo electrónico. Esta
opción es adecuada si necesita inscribir una gran cantidad de dispositivos móviles o si tiene dispositivos móviles
existentes a los cuales no tiene acceso físico. Para usar esta opción, debe haber una participación activa del
usuario/propietario del dispositivo móvil.
• Inscripción individual mediante un enlace o código QR: inscripción a dispositivos móviles únicos. Podrá inscribir
un dispositivo móvil a la vez y deberá repetir el mismo proceso para cada dispositivo. Le recomendamos usar
esta opción solo si tiene una menor cantidad de dispositivos móviles para inscribir. Esta opción es adecuada si
no desea que los propietarios de dispositivos móviles o usuarios no hagan nada y usted deba realizar todas las
tareas de inscripción por sí mismo. Además, puede usar esta opción si tiene dispositivos móviles nuevos que se
entregarán a los usuarios después de configurar todos los dispositivos.
Resolución de problemas:
1. ¿Qué debo hacer si recibo el mensaje de error: "El token de inscripción ya está en uso o no es
válido". ?
Es posible que esté intentando la reinscripción con un token de inscripción antiguo. Cree un nuevo token de
reinscripción en la consola web y utilice ese. También es posible que esté intentando una segunda reinscripción
poco tiempo después de la primera. Verifique que el token de reinscripción sea diferente del primero. Si no lo es,
espere unos minutos y vuelva a intentar generar un nuevo token de reinscripción.
2. ¡Qué debo hacer si obtengo un mensaje de error: "error de validación del certificado de
servicio"?
Este mensaje de error indica que existe un problema con el certificado de servicio APNS o GCM. El mismo se
anuncia en la consola Web de ERA como una de las siguientes advertencias en las alertas de núcleo MDM:
• Falló la validación del certificado de servicio de GCM (0x0000000100001002)
• Falló la validación del certificado de servicio de APNS (0x0000000100001000)
• Falló la validación del certificado de servicio de retroalimentación de APNS
(0x0000000100001004)
Asegúrese de contar con la autoridad de certificado correcta disponible en el sistema:
• Autoridad de certificado de APNS: Entrust Certification Authority, necesita validar el certificado desde
gateway.push.apple.com:2195;

111
• Autoridad de certificado de retroalimentación de APNS: Entrust Certification Authority, necesita validar
el certificado desde feedback.push.apple.com:2196;
• Autoridad de certificado de GCM: GeoTrust Global CA, necesita validar el certificado desde
android.googleapis.com:443.
Se debe incluir a la autoridad de certificado deseada en el almacén de certificados en el equipo host de MDM. En
un sistema Windows, puede buscar "Administrar certificados raíz de confianza". E un sistema Linux, la ubicación
del certificado depende de la distribución que utilice. Algunos ejemplos de destinos de almacenes de certificados
incluyen:
• en Debian, Cent OS: /usr/lib/ssl/cert.pem, /usr/lib/ssl/certs;
• en RedHat: /usr/share/ssl/cert.pem, _/usr/share/ssl/certs;
• el comando openssl version -d por lo general devuelve la ruta deseada.
Si la autoridad de certificado deseada no está instalada en el sistema en el cual se ejecuta el núcleo MDM,
instálela. Luego de la instalación, reinicie el servicio MDC de ERA.
ADVERTENCIA
Tenga cuidado, la validación de certificados es una característica de seguridad; por lo tanto, si la advertencia
ocurre en la consola Web, también puede indicar una amenaza a la seguridad.
Inscripción vía correo electrónico
Este método es ideal para la inscripción masiva de dispositivos móviles. Puede enviar un enlace de inscripción a un
número de dispositivos por correo electrónico. Cada dispositivo móvil recibirá un token único por única vez basado
en la dirección de correo electrónico.
IMPORTANTE
Es obligatorio configurar el servidor SMTP para la inscripción masiva por correo electrónico. Vaya a Configuración
del servidor, amplíe la sección Configuración avanzada y especifique los detalles del servidor SMTP.
1. Para agregar nuevos dispositivos móviles, vaya a la sección Equipos o Admin > Grupos. Seleccione el
Grupo estático al que desea agregar dispositivos móviles y haga clic en Agregar nuevo >
Dispositivos móviles > Inscripción por correo electrónico.

112
2. Conector de dispositivo móvil: se seleccionará automáticamente. Si tiene más de un MDC, seleccione el
FQDN del MDC que desea usar. Si todavía no instaló el Conector de dispositivo móvil, consulte los capítulos
Instalación del conector de dispositivo móvil: Windows o Linux para leer las instrucciones de instalación.
3. Licencia (opcional): haga clic en Seleccionar y elija la licencia que se usará para la activación. Se
creará una tarea de cliente de Activación del producto para el dispositivo móvil. Se tomará una
unidad de licencia (una para cada dispositivo móvil).
4. Grupo principal: si no tiene un grupo estático específico para dispositivos móviles, le recomendamos crear
un Grupo estático nuevo (llamado dispositivos móviles, por ejemplo). Si ya tiene un grupo existente, haga
clic en /Todos/Perdidos y encontrados, se abrirá una ventana donde podrá elegir el grupo estático.
5. Lista de dispositivos: especifique los dispositivos móviles para inscripción, puede usar las siguientes
funciones para agregar dispositivos móviles:
• Agregar dispositivo: entrada única, necesita escribir manualmente una dirección de correo electrónico
asociada con el dispositivo móvil al cual se enviará la inscripción. Si también asigna un usuario al dispositivo
móvil al hacer clic en Emparejar y seleccionar el usuario, se sobrescribirá la dirección de correo electrónico
con la especificada en Administración de usuarios. Si desea agregar otro dispositivo móvil, haga clic en
Agregar dispositivo nuevamente y envíe la información necesaria.
• Seleccionar usuario: para agregar dispositivos, puede seleccionar las casillas de verificación
enumeradas en Administración de usuarios. Haga clic en Desemparejar para corregir la lista de
dispositivos móviles para inscripción. Una vez que desempareja un usuario asignado, dicho usuario
aparecerá como no emparejado. Haga clic en Emparejar para seleccionar el usuario deseado para un
dispositivo no emparejado. Haga clic en el ícono de la Papelera para eliminar una entrada.
• Importar CSV : un método que facilita agregar una gran cantidad de dispositivos móviles. Cargue un
archivo .csv que contenga la lista de dispositivos para agregar, consulte Importar CSV para obtener
más información.
NOTA
Le recomendamos especificar el Nombre del dispositivo en cada entrada cuando use el método Importar CSV.
Este nombre de dispositivo se muestra en la sección Equipos. Si deja vacío el campo Nombre del dispositivo,
se usará la dirección de correo electrónico y aparecerá como nombre del dispositivo en Equipos y Grupos. Ello
podría generar confusión, en especial si usa la misma dirección de correo electrónico para inscribir varios
dispositivos. La dirección de correo electrónico aparecerá varias veces y le evitará poder distinguir entre los
dispositivos.
IMPORTANTE
Le recomendamos asignar al menos un usuario a un dispositivo móvil. Si quiere usar las políticas personalizadas
en iOS debe haber un usuario asignado a un dispositivo.
6. Mensaje de correo electrónico de inscripción : la plantilla de mensaje predefinido contiene detalles que
son generalmente suficientes, pero puede personalizar los campos Asunto y Contenido al incluir más
información para sus usuarios. Las Instrucciones se muestran debajo del Contenido en el mensaje de correo
electrónico de inscripción y contienen un Nombre de dispositivo (o una dirección de correo electrónico) con
un enlace de inscripción (URL). Si usa una dirección de correo electrónico para inscribir varios dispositivos
móviles, se mostrará una lista de dispositivos y cada una con su propio vínculo de inscripción (URL) asignado.
También hay instrucciones que debe seguir el usuario del dispositivo móvil (iOS y Android) para completar la
inscripción.
7. Cuando haga clic en Inscripción, se enviará un correo electrónico a cada dirección de correo electrónico con
los enlaces de inscripción adecuados e instrucciones.
8. Para finalizar la inscripción de dispositivos móviles, siga estos pasos o permita a los usuarios/propietarios de
los dispositivos móviles realizar los pasos ellos mismos:
• Inscripción de dispositivo Android
• Inscripción de dispositivo iOS

113
Inscripción individual mediante vínculo o código QR
Si va a inscribir un dispositivo móvil mediante un vínculo de inscripción o un código QR, necesitará acceso físico al
dispositivo. Además, para usar el código QR, deberá tener la aplicación de lector/explorador de código QR
instalada en el dispositivo móvil.
NOTA
Para grandes cantidades de dispositivos móviles, le recomendamos usar la Inscripción por correo electrónico.
1. Para agregar un nuevo dispositivo móvil, vaya a la sección Equipos o Admin > Grupos. Seleccione el
Grupo estático al que desea agregar el dispositivo móvil y haga clic en Agregar nuevo > Dispositivos
móviles > Inscripción por vínculo o código QR.
2. Nombre del dispositivo: escriba el Nombre del dispositivo móvil (este nombre se mostrará en la lista de
Equipos), también puede ingresar una Descripción.
3. Usuario (opcional): le recomendamos asignar un usuario a un dispositivo móvil, esto es necesario
para dispositivos iOS, pero opcional para Android.
4. Conector de dispositivo móvil: se seleccionará automáticamente. Si tiene más de un MDC, elija de la lista
al hacer clic en FQDN. Si todavía no instaló el Conector de dispositivo móvil, consulte los capítulos Instalación
del conector de dispositivo móvil: Windows o Linux para leer las instrucciones de instalación.
5. Licencia (opcional): haga clic en Seleccionar y elija la licencia que se usará para la activación. Se
creará una tarea de cliente de Activación del producto para el dispositivo móvil. Se tomará una
unidad de licencia (una para cada dispositivo móvil).
6. Grupo principal: si no tiene un grupo estático específico para dispositivos móviles, le recomendamos crear
un Grupo estático nuevo (llamado dispositivos móviles, por ejemplo). Si ya tiene un grupo existente, haga
clic en /Todos/Perdidos y encontrados, se abrirá una ventana donde podrá elegir el grupo estático.
7. Después de hacer clic en Siguiente, se mostrará el Vínculo de inscripción (URL) y el código QR. Escriba la
URL completa en el navegador web del dispositivo manualmente (por ejemplo https://eramdm:9980/token, el
token será diferente para cada dispositivo móvil) o envíe esta URL al dispositivo móvil por otros medios. Como
alternativa, puede usar un Código QR, que sería más conveniente que escribir la URL, pero requiere un
lector/explorador de código QR en el dispositivo móvil.

114
8. Para agregar otro dispositivo móvil, haga clic en Inscribir otro. Se abrirá la página Agregar nuevo
dispositivo móvil que recordará las selecciones anteriores en la sección General, solo necesitará ingresar el
nombre del Dispositivo y asignar un Usuario, hacer clic en Siguiente y siga las instrucciones en el paso 7. Una
vez que las URL y los códigos QR de la inscripción se generaron, haga clic en Cerrar para regresar a la ventana
anterior.
9. Para realizar la inscripción real de los dispositivos móviles, siga estas instrucciones detalladas:
oInscripción de dispositivo Android
oInscripción de dispositivo iOS
Inscripción de dispositivo Android
Existen dos escenarios para la inscripción cuando se activa ESET Endpoint Security para Android (EESA) en el
dispositivo móvil. Podrá activar EESA en el dispositivo móvil a través de una tarea de cliente de activación del
producto ERA (recomendada). El otro escenario es para dispositivos móviles con la aplicación ESET Endpoint
Security para Android ya activada.
EESA ya activado: siga los siguientes pasos para inscribir su dispositivo:
1. Toque el enlace de inscripción recibido por correo electrónico (incluyendo el número de puerto), o ingréselo
de forma manual en el navegador (por ejemplo, https://eramdm:9980/<token>). Es posible que se le solicite
que acepte un certificado SSL, haga clic en Aceptar si está de acuerdo y luego haga clic en Conectar.

115
IMPORTANTE
Si no cuenta con ESET Endpoint Security instalado en su dispositivo móvil, se lo redirigirá automáticamente a la
Google Play Store, donde puede descargar la aplicación.
NOTA
Si recibe la notificación No se encontró aplicación que pueda abrir este enlace, intente abrir el enlace de
registro en el navegador web de Android predeterminado.
2. Consulte sus detalles de conexión (la dirección y el puerto del servidor del Conector de dispositivo móvil) y
haga clic en Conectar.
3. Ingrese la contraseña de modo admin de ESET Endpoint Security en el espacio en blanco y toque Ingresar.

116
4. Este dispositivo móvil es ahora administrado por ERA, toque Finalizar.
EESA no activado aún: siga los siguientes pasos para activar el producto e inscribir su dispositivo:
1. Toque el enlace de inscripción recibido por correo electrónico (incluido el número de puerto) e ingréselo de
forma manual en el navegador (por ejemplo, https://eramdm:9980/<token>) o puede usar el Código QR. Es
posible que se le solicite que acepte un certificado SSL, haga clic en Aceptar si está de acuerdo y luego haga
clic en Conectar.

117
IMPORTANTE
Si no cuenta con ESET Endpoint Security instalado en su dispositivo móvil, se lo redirigirá automáticamente a la
Google Play Store, donde puede descargar la aplicación.
NOTA
Si recibe la notificación No se encontró aplicación que pueda abrir este enlace, intente abrir el enlace de
registro en el navegador web de Android predeterminado.
2. Ingrese el nombre del usuario del dispositivo móvil.

118
3. Toque Habilitar para habilitar la protección contra desinstalaciones.

119
4. Toque Activar para activar el administrador de dispositivos.

120
5. En este punto, puede salir de la aplicación ESET Endpoint Security para Android del dispositivo móvil y abrir
la consola web ERA.

121
6. Dentro de la Consola web ERA, ingrese en Admin > Tareas de cliente > Móvil > Activación del producto y
haga clic en Nueva.
Es posible que el cliente de Activación del producto tarde en ejecutarse en el dispositivo móvil. Una vez ejecutada
la tarea con éxito, se activará la aplicación ESET Endpoint Security para Android y el dispositivo móvil podrá ser
administrado por ERA. Ahora el usuario será capaz de usar la aplicación ESET Endpoint Security para Android. Al
abrir la aplicación ESET Endpoint Security para Android, se mostrará el menú principal:

122
Inscripción de dispositivo iOS
NOTA
Si está realizando la inscripción de un dispositivo iOS con el programa de inscripción de dispositivos (DEP) de
Apple, continúe aquí.
1. Toque el enlace de inscripción recibido por correo electrónico (incluido el número de puerto) e ingréselo de
forma manual en el navegador (por ejemplo, https://eramdm:9980/<token>) o puede usar el Código QR.
2. Toque en instalar para continuar en la pantalla de inscripción MDM instalar perfil.

123
3. Toque en confiar para permitir la instalación del nuevo perfil.

124
4. Después de instalar el nuevo perfil, el campo Firmado por, mostrará que el perfil No firmado. Esto es
estándar para la inscripción MDM. En realidad el perfil se encuentra firmado con un certificado, a pesar de que
se muestre como "no firmado". Esto se debe a que iOS aún no reconoce el certificado.

125
5. Este perfil de inscripción le permite configurar dispositivos y establecer políticas de seguridad para los
usuarios o grupos.
IMPORTANTE
La eliminación de este perfil de inscripción elimina todos los valores de la empresa (Correo, Calendario, Contactos,
etc.) y el dispositivo móvil iOS no será administrado. Si un usuario elimina el perfil de inscripción, ERA no será
consciente de ello y el estado del dispositivo cambiará a y luego a pasados 14 días porque el dispositivo no
se conecta. No se dará otra indicación de que el perfil de inscripción se ha eliminado.

126
Inscripción de dispositivo iOS con DEP
El programa de inscripción de dispositivos (DEP) de Apple es el número método de Apple para inscribir dispositivos
iOS corporativos. Con DEP puede inscribir los dispositivos iOS sin contacto directo con el dispositivo y con mínima
interacción por parte del usuario. La inscripción DEP de apple le otorga a los administradores la opción de
personalizar el proceso completo de configuración de dispositivos. También brinda la opción para evitar que los
usuarios eliminen el perfil MDM del dispositivo. Puede inscribir sus dispositivos iOS existentes (si cumplen con los
requisitos DEP de dispositivos iOS) y todos los dispositivos iOS que compre en el futuro. Para más información
sobre DEP de Apple, consulte la guía de DEP de Apple y la documentación de DEP de Apple.
Conecte su servidor MDM ERA con el servidor DEP de Apple:
1. Verifique que se cumplen todos los requisitos de DEP de Apple en términos de requisitos de cuenta y
requisitos de dispositivo.
• Cuenta DEP:
oEl programa solo se encuentra disponible en ciertos países. Visite el sitio web de DEP de Apple para
consultar si DEP se encuentra disponible en su país.
oPuede encontrar los requisitos de la cuenta DEP de Apple en estos sitios Web: Requisitos del programa
de implementación de Apple y Requisitos del programa de inscripción de dispositivos Apple

127
oSe puede acceder a los requisitos de dispositivo DEP detallados aquí.
2. Inicie sesión en su cuenta DEP de Apple (si no tiene una cuenta DEP de Apple, puede crear una aquí).
3. Desde la sección Programa de inscripción de dispositivo a la izquierda, seleccione Administrar
servidores.
4. Haga clic en Agregar servidor MDM para abrir la ventana de Agregar servidor MDM.
5. Ingrese su nombre de servidor MDM, por ejemplo: “Servidor MDM ERA” y, luego, haga clic en Siguiente.

128
6. Cargue su clave pública en el portal DEP. Haga clic en Seleccionar archivo y seleccione el archivo de clave
pública (este es el certificado APNS que descargó del portal de certificados push de Apple) y haga clic en
Siguiente.
7. Ahora puede descargar su token DEP de Apple. Este archivo se cargará en la política MDC ERA en Programa
de inscripción de dispositivos (DEP) de Apple -> Cargar token de autorización.

129
Agregar dispositivo iOS a DEP de Apple:
El siguiente paso es asignar dispositivos iOS a su servidor MDM virtual dentro del portal DEP de Apple. Puede
asignar sus dispositivos iOS por número de serie, número de orden o cargando una lista de números de serie para
dispositivo objetivo en formato CSV. En cualquier caso necesita asignar el dispositivo iOS al servidor MDM virtual
(el que creó en los pasos anteriores).

130
ADVERTENCIA
Una vez que se elimina un dispositivo del portal DEP se lo hace de forma permanente, no es posible volver a
agregarlo.
Luego puede salir del portal DEP de Apple y continuar en la consola web ERA.
ADVERTENCIA
Si está inscribiendo dispositivos iOS actualmente en uso (y que cumplen con los requisitos de dispositivo) se
aplicarán las nuevas configuraciones de directivas luego de realizar un reseteo a fábrica del dispositivo objetivo.
Para completar el proceso de inscripción necesita cargar el certificado APNS a la directiva MDC que se asignará al
servidor MDM. (Esta directiva MDC cumplirá el rol de configuración del servidor MDM.)
NOTA
Si su dispositivo iOS muestra un mensaje de que no es posible descargar el perfil del ESET durante la inscripción,
verifique que el servidor MDM dentro de DEP está configurado correctamente (cuenta con los certificados
adecuados) y que asignó el dispositivo iOS correcto a su servidor MDM ERA seleccionado dentro de DEP de Apple.
Crear una política para iOS MDM - Cuenta de Exchange ActiveSync
Esta política rige todas las configuraciones para dispositivos iOS. Estos ajustes aplican a dispositivos iOS DEP y no
DEP.
• Los ajustes solo para DEP se marcan con un ícono de DEP . Estos ajustes solo aplican a dispositivos
iOS inscritos en el portal DEP de Apple. Recomendamos que no personalice estos ajustes solo de DEP al crear
una política para dispositivos iOS no DEP.
• Algunos ajustes solo se pueden aplicar a un dispositivo iOS con cierta versión de iOS. Estos ajustes están
indicados con un ícono que representa la versión de iOS.
o iOS versión 9.0 y superior
o iOS versión 9.3 y superior
o iOS versión 8.1.3 y superior
• Si ambos íconos (el ícono DEP y el de versión de iOS) se muestran junto a un ajuste específico, el dispositivo
debe cumplir ambos requisitos o la administración de la configuración fallará.
Consulte el escenario de ejemplo a continuación que explica cómo utilizar una política MDM de iOS cuando desea
configurar una cuenta de correo electrónico de Microsoft Exchange:
Puede usar esta directiva para configurar una cuenta de correo de Microsoft Exchange, los contactos y el
calendario en usuarios de dispositivos móviles con iOS. La ventaja de usar esta política es que sólo necesita crear
una directiva que luego podrá aplicar a muchos dispositivos móviles iOS sin necesidad de configurar cada uno por
separado. Esto es posible usando los atributos de usuario de Active Directory. Debe especificar una variable, por
ejemplo, ${exchange_login/exchange} que se reemplazará con un valor de AD para un usuario particular.
Si no usa Microsoft Exchange o Exchange ActiveSync, puede configurar manualmente cada servicio (Cuentas de
correo, Cuentas de contactos, Cuentas de LDAP, Cuentas de calendario y Cuentas de calendario
suscritas).
El siguiente es un ejemplo de cómo crear y aplicar una nueva política para configurar automáticamente el correo,
los contactos y el calendario para cada usuario en un dispositivo móvil iOS, usando el protocolo Exchange
ActiveSync (EAS) para sincronizar estos servicios.

131
NOTA
Antes de comenzar a configurar esta política, asegúrese de haber realizado los pasos descritos en el
Administración de dispositivos móviles.
Básica
Ingrese un Nombre para esta política. El campo Descripción es opcional.
Configuración
Seleccione Administración de dispositivos móviles de ESET para iOS desde el menú desplegable, haga clic
en Otros para expandir las categorías y haga clic en Editar junto a Exchange ActiveSync Cuentas.
Haga clic en Agregar y especifique los detalles de su cuenta de Exchange ActiveSync. Podrá usar variables para
ciertos campos (seleccionando de la lista desplegable), como Usuario o Dirección de correo electrónico. Estas
variables serán reemplazados por los valores reales de Administración de usuario cuando se aplica una política.

132
• Nombre de la cuenta: ingrese el nombre de la cuenta de Exchange.
• Host de Exchange ActiveSync: especifica el nombre de host de Exchange Server o su dirección IP.
• Usar SSL: esta opción se encuentra habilitada de forma predeterminada. Especifica si Exchange Server usa la
Capa de sockets seguros (SSL) para la autenticación.
• Dominio: este campo es opcional. Puede ingresar el dominio al que pertenece esta.
• Usuario: nombre de usuario de Exchange. Seleccione la variable correspondiente desde la lista desplegable
para usar el atributo de Active Directory para cada usuario.
• Dirección de correo electrónico: seleccione la variable correspondiente desde la lista desplegable para usar
un atributo de Active Directory para cada usuario.
• Contraseña: opcional. Le recomendamos que deje este campo vacío. Si se deja en blanco, se les pedirá a los
usuarios que creen sus propias contraseñas.
• Días pasados de correo para la sincronización: seleccione el número de días pasados de correo
electrónico que desea sincronizar desde la lista desplegable.
• Identificar certificado: credenciales para conectarse con ActiveSync.
• Permitir que se muevan los mensajes: si se activa esta opción, se podrán mover los mensajes desde esta
cuenta a otra.
• Permitir la sincronización de direcciones recientes: si se habilita esta opción, se le permitirá al usuario
sincronizar direcciones usadas recientemente entre dispositivos.
• Usar solo en el Correo: habilite esta opción si desea permitir solamente a la aplicación de correo para enviar
mensajes de correo electrónico salientes desde esta cuenta.
• Usar S/MIME: habilite esta opción para usar el cifrado S/MIME en los mensajes de correo electrónico salientes.
• Firma del certificado: credenciales para firmar los datos MIME.
• Certificado de cifrado: credenciales para el cifrado de los datos MIME.
• Permitir el intercambio del cifrado por mensaje: permite al usuario seleccionar si desea cifrar cada
mensaje.
NOTA
Si no especifica un valor y dejar el campo en blanco, a los usuarios de dispositivos móviles se les pedirá que
ingresen este valor. Por ejemplo una Contraseña.

133
• Agregar certificado : puede agregar certificados de Exchange específicos (identidad del usuario, firma digital
o certificado de cifrado) si es requerido.
NOTA
Siguiendo los pasos anteriores, podrá agregar varias cuentas de Exchange ActiveSync, si así lo desea. De esta
manera, habrá más cuentas configuradas en un dispositivo móvil. También podrá editar las cuentas existentes si
fuera necesario.
Asignar
Especifique los clientes (equipos/dispositivos móviles individuales o grupos completos) que serán los destinatarios
de esta directiva.

134
Haga clic en Asignar para visualizar todos los Grupos estáticos y dinámicos y a sus miembros. Seleccione los
clientes que prefiera y haga clic en Aceptar
Resumen
Revise la configuración de esta política y haga clic en Finalizar
Crear una política para que MDC active APNS/DEP para la inscripción de iOS

135
Éste es un ejemplo de cómo crear una nueva política para que el Conector de dispositivo móvil ESET active APNS
(Servicios de notificaciones push de Apple) y la función de Inscripción de dispositivos iOS. Esto es necesario para la
Inscripción de dispositivos iOS. Antes de configurar esta política, cree un nuevo certificado APN y hágalo firmar por
Apple en el Portal de certificados push de Apple de manera que se convierta en un certificado firmado o en un
Certificado APNS. Para obtener instrucciones paso a paso vea la sección Certificado APN.
Básica
Ingrese un Nombre para esta política. El campo Descripción es opcional.
Configuración
Seleccione Conector de dispositivo móvil con ESET Remote Administrator de la lista desplegable.
IMPORTANTE
Si instaló un servidor MDM con un instalador todo en uno (no como independiente ni como componente) el
certificado HTTPS se generará automáticamente durante la instalación. Esto solo aplica al instalador ERA 6.5 y
superiores. Para los demás casos deberá aplicar un certificado HTTPS personalizado. Puede encontrar más
información comentada luego del paso uno del tema de administración de dispositivo móvil.
Puede utilizar el certificado ERA (firmado por la AC ERA) o su certificado personalizado. También puede especificar
la fecha para el Cambio forzado de certificado. Verifique la información sobre la herramienta junto a esta
configuración para obtener más información.
En General, vaya a Servicio de notificaciones Push de Apple y cargue el Certificado de APNS y una Clave
privada de APNS.
NOTA
Escriba el nombre exacto de su organización sobre la cadena Organización. Esto será usado por el generador de
perfil de inscripción para incluir esta información en el perfil.

136
Certificado APNS (firmado por Apple): haga clic en la carpeta y busque el Certificado APNS para cargarlo. (Este
es el archivo que descargó del Portal de certificados push de Apple.)
Clave privada de APNS: haga clic en la carpeta y busque la Clave privada de APNS para cargarla. (Este es el
archivo que descargó durante la creación del certificado APN/DEP.)
Diagnósticos: habilita o deshabilita el envío de estadísticas anónimas de informes de bloqueos a ESET para
mejorar la experiencia del cliente.
Inicio de sesión: puede configurar el nivel del detalle del registro que determina el nivel de información que se
recopilará y registrará; desde Seguimiento (informativo) hastaGrave (información crítica más importante).
Si está creando esta política para la inscripción de iOS con DEP de Apple, vaya al Programa de inscripción de
dispositivo de Apple (DEP).
Programa de inscripción de dispositivo de Apple (DEP): estos ajustes son solo para DEP.
ADVERTENCIA
Luego de la configuración inicial, si se modifica cualquiera de estos ajustes, para aplicar los cambios, necesitará
realizar un reinicio a estado de fábrica y volver a inscribir todos los dispositivos iOS afectados.

137
Cargar token de autorización: haga clic en el ícono de la carpeta y buque el token del servidor DEP. (Este es el
archivo que descargo cuando creó el servidor MDM virtual en el portal DEP de Apple)
Modo supervisado: el modo supervisado es obligatorio para la mayoría de las opciones de política del dispositivo.
Instalación obligatoria: el usuario no será capaz de usar el dispositivo sin la instalación de un perfil MDM.
Permitir al usuario eliminar el perfil MDM: el dispositivo debe estar en modo supervisado para no permitir que
el usuario elimine el perfil MDM.
Omitir elementos de configuración: esta configuración le permite elegir qué paso de la configuración inicial de
iOS se omitirán. Puede obtener más información sobre cada uno de estos pasos en el articulo de la base de
conocimiento de Apple.
Asignar
Seleccione el dispositivo que hospeda el servidor MDM que la política tiene como objetivo.
Haga clic en Asignar para visualizar todos los Grupos estáticos y dinámicos y a sus miembros. Seleccione la
instancia del Conector de dispositivo móvil en la que desea aplicar la política y haga clic en OK.
Resumen
Revise la configuración de esta política y haga clic en Finalizar.
Crear una política para hacer cumplir las restricciones en iOS y añadir conexión wifi
Puede crear una política para dispositivos móviles iOS para hacer cumplir ciertas restricciones. También puede
definir múltiples conexiones wifi de manera que, por ejemplo, los usuarios se conecten automáticamente a la red
wifi en diferentes ubicaciones de la oficina. Lo mismo se aplica a las conexiones VPN.
Las restricciones que se pueden aplicar en los dispositivos móviles iOS se enumeran en categorías. Por ejemplo,
puede desactivar FaceTime y el uso de la cámara, desactivar ciertas características de iCloud, ajustar opciones de
seguridad y privacidad o deshabilitar aplicaciones seleccionadas.

138
NOTA
Las restricciones que se pueden aplicar o no dependen de la versión de iOS usado por los dispositivos cliente. Las
versiones iOS 8.x y posteriores son compatibles.
A continuación se muestra un ejemplo de cómo desactivar las aplicaciones cámara y FaceTime y agregar
detalles de conexión wifi a la lista con el fin de conectar el dispositivo móvil iOS a una red wifi siempre que se
detecte la red. Si usa la opción Unirse automáticamente, los dispositivos móviles iOS se conectarán a esta red por
defecto. La configuración de directiva anulará la selección manual de un usuario de una red wifi.
Básica
Ingrese un Nombre para esta política. El campo Descripción es opcional.
Configuración
Seleccione Administración de dispositivos móviles de ESET para iOS, haga clic en Restricciones para ver
las categorías. Use el interruptor junto a Permitir el uso de la cámara para deshabilitarlo. Debido a que la
cámara está desactivada, FaceTime se desactivará también de forma automática. Si solo desea desactivar
FaceTime, deje la cámara habilitada y use el interruptor junto a Permitir FaceTime para deshabilitarlo.
Después de que haya configurado las Restricciones, haga clic en Otros y luego haga clic en Editar junto a la
Lista de conexiones wifi. Se abrirá una ventana con la lista de las conexiones wifi. Haga clic en Agregar y
especifique los detalles de conexión de la red wifi que desea agregar. Haga clic en Guardar.

139
• Identificador de grupo de servicios (SSID): el SSID de la red wifi que se va a usar.
• Unirse automáticamente: opcional (habilitado por defecto), el dispositivo se unirá automáticamente a esta
red.
Configuración de la seguridad:
• Tipo de cifrado: Seleccione el cifrado adecuado de la lista desplegable, asegúrese de que este valor coincida
exactamente con las capacidades de la red wifi.
• Contraseña: introduzca la contraseña que se usará para autenticarse al conectarse con la red wifi.
Configuración de proxy: opcional. Si la red usa un servidor proxy, especifique los valores según corresponda.
Asignar
Especifique los clientes (equipos/dispositivos móviles individuales o grupos completos) que serán los destinatarios
de esta directiva.

140
Haga clic en Asignar para visualizar todos los Grupos estáticos y dinámicos y a sus miembros. Seleccione los
clientes que prefiera y haga clic en Aceptar
Resumen
Revise la configuración de esta política y haga clic en Finalizar

141
Perfiles de configuración de MDM
Puede configurar el perfil para imponer políticas y restricciones en el dispositivo móvil administrado.
Nombre del perfil Descripción breve
Código de acceso Requiere a los usuarios finales códigos de acceso para proteger sus dispositivos cada
vez que regresan del estado de reposo. Esto asegura que la información confidencial
de la empresa en los dispositivos administrados permanezca protegida. Si varios
perfiles requieren códigos de acceso en un solo dispositivo, se aplicará la política más
restrictiva.
Restricciones Los perfiles de restricción limitan las funciones disponibles para los usuarios en los
dispositivos administrados al restringir el uso de permisos específicos relacionados con
la funcionalidad, las aplicaciones, iCloud, la seguridad y la privacidad del dispositivo.
Lista de conexiones wifi Perfiles wifi envía la configuración wifi corporativa directamente a los dispositivos
gestionados.
Lista de conexiones
VPN
Los perfiles VPN envían la configuración de la red privada virtual corporativa a los
dispositivos corporativos para que los usuarios puedan acceder de forma segura a la
infraestructura corporativa desde ubicaciones remotas. Nombre de la conexión: Vea
el nombre de la conexión que se muestra en el dispositivo.
Tipo de conexión: Elija el tipo de conexión habilitado por este perfil. Cada tipo de
conexión permite diferentes capacidades.
Servidor: Introduzca el nombre de host o la dirección IP del servidor al que se está
conectado.
Cuentas de correo
electrónico
Permite al administrador configurar cuentas de correo electrónico IMAP / POP3.
Cuentas de Exchange
ActiveSync
Los perfiles de Exchange ActiveSync permiten a los usuarios finales acceder a la
infraestructura de correo electrónico corporativa basada en la tecnología push. Tenga
en cuenta que hay campos de valores de consulta y opciones pre-llenados que sólo se
aplican a iOS 5+.
CalDAV - Cuentas de
calendario
CalDAV proporciona opciones de configuración para permitir a los usuarios finales
sincronizar de forma inalámbrica con el servidor CalDAV de la empresa.
CardDAV - Cuentas de
contactos
Esta sección permite la configuración específica de los servicios CardDAV.
Cuentas de calendario
suscritas
Los calendarios suscritos proporcionan configuraciones de calendario.
Admin
La sección Admin es el componente principal de la configuración de ESET Remote Administrator. Esta sección
contiene todas las herramientas que el administrador puede usar para administrar las soluciones de seguridad del
cliente, como así también la configuración del Servidor ERA. Puede usar las herramientas administrativas para
configurar su entorno de red de manera tal que no requerirá mucho mantenimiento. Además, puede configurar
notificaciones y tableros que lo mantendrán informado sobre el estado de su red.
En esta sección
• Información general de estado
• Plantillas de grupos dinámicos
• Grupos
• Administración de usuarios
• Instaladores
• Cuarentena
• Políticas
• Tareas de clientes

142
• Tareas del servidor
• Notificaciones
• Certificados
• Derechos de acceso
• Configuración del servidor
• Administración de licencias
Grupos
Se puede pensar en los grupos como carpetas donde los equipos y otros objetos se categorizan. El modelo de
seguridad desde ERA 6.5 utiliza los grupos para almacenar objetos y asignar permisos. Los objetos no son solo
equipos sino todas la tareas, notificaciones, políticas, certificados, instaladores o conjuntos de permisos. Consulte
la lista de permisos para obtener más información sobre los derechos de acceso.
Para equipos y dispositivos, puede usar los grupos predefinidos y las plantillas de grupos, o crear nuevos. Los
equipos del cliente se pueden agregar a grupos. Esto le ayuda a mantener los equipos estructurados y ordenados a
su gusto. Puede agregar equipos a un grupo Estático o Dinámico.
Los grupos estáticos se administran de forma manual, mientras que los grupos dinámicos se ordenan de forma
automática en función de los criterios específicos que se encuentran en una plantilla. Una vez que los equipos
están agrupados, puede asignar políticas, tareas o configuraciones a estos grupos. La política, tarea o
configuración se aplica a todos los miembros del grupo. Hay dos tipos de grupos cliente:
Grupos estáticos
Los Grupos estáticos son grupos de equipos de clientes seleccionados y otros objetos. Los miembros del grupo son
estáticos y solo pueden agregarse o eliminarse de forma manual, no en función de criterios dinámicos. Un objeto
puede pertenecer a un solo Grupo estático. Un grupo estático solo se puede eliminar si no contiene objetos.
Grupos dinámicos
Los Grupos dinámicos son grupos de clientes (no de otros objetos, como tareas o políticas) en los que la
membresía está determinada por criterios específicos. Si un dispositivo cliente no cumple estos criterios, será
eliminado del grupo. Los equipos que cumplen con los criterios se agregarán al grupo de forma automática (de ahí
el nombre “dinámico”).
La ventana de Grupos se divide en tres secciones:
1. Una lista de todos los grupos y sus subgrupos se visualiza a la izquierda. Puede seleccionar un grupo y una
acción para este grupo del menú contextual ( junto al nombre del grupo). Las opciones son las mismas que
las que se describen a continuación (botón de acciones del grupo).
2. Los siguientes detalles para el grupo seleccionado se muestran en el panel derecho (puede alternar entre
pestañas):
• Equipos que son miembros del grupo.
• Políticas asignadas a este grupo.
• Tareas asignadas a este grupo.
• Resumen descripción básica del grupo.
3. Grupo y Equipos le permiten realizar las siguientes acciones:
Grupo botón de acciones:
Grupo estático nuevo...

143
Esta opción se vuelve disponible si hace clic en Grupo de la lista que se encuentra a la izquierda. Este grupo será
el grupo principal predeterminado, pero puede cambiarlo más adelante cuando cree un Grupo estático nuevo.
Nuevo grupo dinámico...
Esta opción se vuelve disponible si hace clic en Grupo de la lista que se encuentra a la izquierda. Este grupo será
el grupo principal predeterminado, pero puede cambiarlo más adelante cuando cree un Grupo dinámico nuevo.
Editar...
Le permite editar el grupo seleccionado. Se aplica la misma configuración que cuando crea un grupo nuevo
(estático o dinámico).
Mover...
Puede seleccionar un grupo y moverlo como subgrupo de otro grupo.
Eliminar
Quita el grupo seleccionado completamente.
Importar...
Puede importar una lista (por lo general, un archivo de texto) de equipos, como miembros del grupo seleccionado.
Si los equipos ya existen como miembros de este grupo, el conflicto se resolverá en función de la acción
seleccionada:
• Omitir equipos con conflictos (los equipos con conflictos no se agregarán)
• Mover equipos con conflictos de otros grupos (los equipos con conflictos se moverán aquí desde otros
grupos a los que pertenecen)
• Duplicar equipos con conflictos (los equipos con conflictos se agregarán, pero con nombres diferentes).
Exportar...
Exporte los miembros del grupo (y subgrupos, si se selecciona) en una lista (archivo.txt). Esta lista puede usarse
para revisión o podrá importarse más adelante.
Agregar nuevo...
Con esta opción, puede agregar un nuevo dispositivo.
Exploración
Al usar esta opción, se ejecutará la tarea Exploración a pedido en el cliente que informó la amenaza.
Actualizar módulos
Al usar esta opción, se ejecutará la tarea Actualización de módulos (desencadena una actualización de forma
manual).
Móvil
• Reinscribir... con esta opción, puede crear una tarea de cliente nueva.
• Encontrar: si desea solicitar las coordenadas GPS de su dispositivo móvil.
• Bloquear: el dispositivo se bloqueará o se marcará como perdido cuando se detecte actividad sospechosa.
• Desbloquear: el dispositivo se desbloqueará.
• Sirena : desencadena una sirena muy fuerte en forma remota; la sirena se iniciará incluso si su dispositivo
está silenciado.

144
• Borrar: todos los datos almacenados en su dispositivo se borrarán de forma permanente.
Nueva tarea...
Puede crear una nueva tarea de cliente. Seleccione una tarea y configure el límite (opcional) para esta tarea. La
tarea se pondrá en cola de acuerdo con la configuración de tareas.
Esta opción desencadena de inmediato una tarea existente, que se selecciona de una lista de tareas disponibles. El
desencadenador no está disponible para esta tarea, ya que la misma se ejecutará de inmediato.
Administrar políticas...
Asigne una política para el grupo seleccionado.
Crear un nuevo Grupo estático
Hay tres formas de crear un grupo estático nuevo:
1. Haga clic en Equipos > Grupos > y seleccione Grupo estático nuevo...
2. Haga clic en Admin > Grupos > > Grupo estático nuevo...

145
3. Haga clic en Admin > Grupos > seleccione un Grupo estático y haga clic en Grupo.
Crear Grupo dinámico nuevo
Los Grupos dinámicos son grupos de clientes seleccionados en función de criterios específicos. Si el equipo de un
cliente no cumple con los criterios, se eliminará del grupo. Si cumple con las condiciones definidas, se agregará al
grupo. La selección del grupo se lleva a cabo en forma automática en función de la configuración, salvo en el caso
de los Grupos estáticos.
Hay tres formas de crear un Grupo dinámico nuevo:
1. Haga clic en Equipos > Grupos > y seleccione Grupo dinámico nuevo...

146
2. Haga clic en Admin. > Grupos > > Grupo dinámico nuevo...
3. Haga clic en Admin > Grupos > Haga clic en el botón Grupo y seleccione Nuevo grupo dinámico...

147
Aparecerá un Asistente de grupo dinámico nuevo. Para más casos de uso sobre cómo crear un nuevo grupo
dinámico con base en una plantilla de grupo dinámico consulto los ejemplos.
La sección Plantillas para el Grupo dinámico contiene plantillas predefinidas y personalizadas en función de
distintos criterios. Todas las plantillas se visualizan en una lista. Si hace clic en una plantilla existente, podrá
editarla. Para crear una plantilla nueva para el Grupo dinámico, haga clic en Nueva plantilla..
Asignar una tarea a un grupo
Haga clic en Admin > Grupos > seleccione Grupo estático o dinámico > junto al grupo seleccionado, o
haga clic en Grupo > Tarea nueva

148
Esto mismo puede realizarse desde Equipos, seleccione estático o dinámico y haga clic en > Tarea
nueva. Se abrirá una nueva ventana del Asistente de nuevas tareas de clientes.
Asignación de una política a un grupo
Después de crear una política, puede asignarla a un Grupo estático o dinámico. Hay dos formas de asignar una
política:
1. En Admin > Políticas > seleccione una política y haga clic en Asignar grupo(s). Seleccione un Grupo
estático o dinámico y haga clic en Aceptar.

149
Seleccione Grupo de la lista.

150
2. Haga clic en Admin > Grupos > Grupo o haga clic en el ícono junto al nombre del grupo y seleccione
Administrar políticas.

151
En la ventana de Orden de aplicación de políticas haga clic en Agregar política. Seleccione la casilla de
verificación junto a la política que desea asignar a este grupo y haga clic en Aceptar.
Haga clic en Cerrar. Para ver qué políticas se asignaron a un grupo en particular, seleccione ese grupo y haga clic
en la pestaña de Políticas para visualizar una lista de políticas asignadas al grupo.
NOTA
Para obtener más información acerca de las políticas, consulte el capítulo Políticas.
Grupos estáticos
Los grupos estáticos se utilizan para:
• Organizar dispositivos y crear jerarquías de grupos y subgrupos
• Organizar objetos
• Ser grupos hogar para los usuarios
Los Grupos estáticos solo pueden crearse de forma manual. Los dispositivos se pueden mover manualmente a los
grupos. Cada equipo o dispositivo móvil puede pertenecer a un Grupo estático únicamente.
Hay dos Grupos estáticos predeterminados:
• Todos: este es un grupo principal para todos los dispositivos en la red del Servidor ERA. Todos los objetos
creados por el administrador (por defecto) están dentro de este grupo. Siempre se muestra y no se le puede
cambiar el nombre. El acceso a este grupo le da acceso a los usuarios a todos los subgrupos; por lo que debe
distribuirse con cuidado.
• Perdidos y encontrados: un grupo secundario del grupo Todos. Cada nuevo equipo que se conecta al
servidor ERA por primera vez se muestra, automáticamente, en este grupo. El grupo se puede volver a nombrar
o copiar, pero no se puede eliminar o mover.

152
IMPORTANTE
Se puede eliminar un grupo dinámico solo si:
• El usuario tiene permisos de escritura sobre el grupo
• El grupo está vacío
Si todavía hay objetos en el grupo estático, la operación de eliminación fallará. Hay un botón de filtro de Grupo
de acceso ubicado en cada menú (por ejemplo, Admin > Instaladores) con objetos.
Haga clic en Seleccionar para elegir un grupo estático; se mostrarán solo
los objetos dentro de este grupo. Con esta vista filtrada, el usuario puede manipular fácilmente los objetos de un
grupo.
Asistente de grupo estático
En Equipos > Grupos seleccione uno de los grupos estáticos, haga clic en y luego seleccione Nuevo grupo
estático. Puede crear grupos estáticos en la sección Grupo de la pestaña Admin, haga clic en el botón Grupo o
en junto al nombre del grupo estático.
Básica
Ingrese un Nombre y una Descripción para el grupo nuevo. De manera opcional, puede modificar el Grupo
principal. En forma predeterminada, el grupo principal es el grupo que seleccionó cuando comenzó a crear el
Grupo estático nuevo. Si desea cambiar el grupo principal, haga clic en Cambiar grupo principal y seleccione un
grupo principal del árbol. El grupo principal del nuevo grupo estático debe ser un grupo estático. Esto se debe a
que un Grupo dinámico no puede tener Grupos estáticos. Haga clic en Finalizar para crear el Grupo estático
nuevo.
Administrar Grupos estáticos
Vaya a Admin > Grupos y seleccione el Grupo estático que desee administrar. Haga clic en el botón Grupo o el
junto al nombre del Grupo estático. Se abrirá un menú desplegable con opciones disponibles:

153
grupo estático de Grupo estático:
Grupo estático nuevo...: esta opción se vuelve disponible si hace clic en Grupo de la lista que se encuentra
a la izquierda. Este grupo será el grupo principal predeterminado, pero puede cambiarlo más adelante cuando cree
un Grupo estático nuevo.
Nuevo grupo dinámico...
Esta opción se vuelve disponible si hace clic en Grupo de la lista que se encuentra a la izquierda. Este grupo será
el grupo principal predeterminado, pero puede cambiarlo más adelante cuando cree un Grupo dinámico nuevo.
Editar...
Le permite editar el grupo seleccionado. Se aplica la misma configuración que cuando crea un grupo nuevo
(estático o dinámico).
Mover...
Puede seleccionar un grupo y moverlo como subgrupo de otro grupo.
Eliminar
Quita el grupo seleccionado completamente.
Importar
Puede importar una lista (por lo general, un archivo de texto) de equipos, como miembros del grupo seleccionado.
Exportar
Exportar los miembros del grupo (y subgrupos, si se seleccionan) a una lista (archivo .txt). Esta lista puede usarse
para revisión o podrá importarse más adelante.

154
Agregar nuevo...
Agrega un equipo a un Grupo estático.
Exploración
Use esta opción para ejecutar la tarea Exploración a pedido en el cliente que informó la amenaza.
Actualizar módulos
Use esta opción para ejecutar la tarea Actualización de módulos (desencadena una actualización de forma
manual).
Móvil
• Reinscribir con esta opción, puede crear una tarea de cliente nueva.
• Encontrar: si desea solicitar las coordenadas GPS de su dispositivo móvil.
• Bloquear: el dispositivo se bloqueará o se marcará como perdido cuando se detecte actividad sospechosa.
• Desbloquear: el dispositivo se desbloqueará.
• Sirena : desencadena una sirena muy fuerte en forma remota; la sirena se iniciará incluso si su dispositivo
está silenciado.
• Borrar: todos los datos almacenados en su dispositivo se borrarán de forma permanente.
Ejecutar tarea
Usar esta opción le permite seleccionar tareas de cliente a ejecutar en los dispositivos de este grupo.
Nueva tarea...
Esta opción desencadena de inmediato una tarea existente, que se selecciona de una lista de tareas disponibles. El
desencadenador no está disponible para esta tarea, ya que la misma se ejecutará de inmediato.
Últimas tareas usadas
Lista de las últimas tareas del cliente para todos los grupos y equipos.
Administrar políticas...: asigne una política para el grupo seleccionado.
Mover Grupo estático
Haga clic en el símbolo junto al nombre del grupo y seleccione Mover. Aparecerá una ventana emergente con
la estructura de árbol de los grupos. Seleccione los grupos de destino (estáticos o dinámicos) a los que desea
mover el grupo seleccionado. El grupo de destino se convertirá en un grupo principal. Además, puede mover los
grupos al arrastrarlos y soltarlos en el grupo de destino que desee.
NOTA
No puede mover un Grupo estático a un Grupo dinámico. Además, no se puede mover Grupos estáticos
predefinidos (por ejemplo, Perdidos y encontrados) a ningún otro grupo. El resto de los grupos pueden moverse
libremente. Un Grupo dinámico puede pertenecer a cualquier otro grupo, incluidos los Grupos estáticos.
Pueden usarse los siguientes métodos para mover grupos:
Arrastrar y soltar: haga clic y mantenga el grupo que desea mover, luego suéltelo sobre el nuevo grupo
principal.

155
> Mover > seleccione un nuevo grupo principal de la lista y haga clic en Aceptar.
> Editar > seleccionar Cambiar grupo principal.
Importar clientes desde Active Directory
Para importar clientes de AD, cree una nueva Tarea del servidor Sincronización de grupos estáticos.
Seleccione un grupo al que desea agregar los nuevos equipos de la AD. Además, seleccione los objetos en el AD
desde donde desea realizar la sincronización y qué hacer con los duplicados. Ingrese la configuración de su
conexión al servidor AD y establezca el Modo de sincronización para el Active Directory/Open Directory/LDAP.
Exportar Grupos estáticos
Exportar una lista de equipos que se encuentran en la estructura de ERA es simple. Puede exportar la lista y
almacenarla como una copia de seguridad para que pueda importarla nuevamente en el futuro, por ejemplo, si
desea restaurar la estructura del grupo.

156
NOTA
Los grupos estáticos necesitan contener al menos un equipo. No es posible exportar grupos vacíos.
1. Vaya a Admin > Grupos > seleccione un Grupo estático que desee exportar.
2. Haga clic en el botón Grupo en la parte inferior (aparecerá un menú contextual).
3. Seleccione Exportar.
4. El archivo se guardará en formato .txt.
NOTA
Los Grupos dinámicos no se pueden exportar porque estos son solo vínculos a los equipos según los criterios
definidos en las Plantillas de los grupos dinámicos.
Importar Grupos estáticos
Los archivos Exportados desde los Grupos estáticos se pueden importar nuevamente a la Consola web ERA y se
pueden incluir en la estructura del grupo existente.

157
1. Haga clic en Grupo (aparecerá un menú contextual).
2. Seleccione Importar.
3. Haga clic en Examinar y navegue al archivo .txt.
4. Seleccione el archivo del grupo y haga clic en Abrir. El nombre del archivo se muestra en el cuadro de texto.
5. Seleccione una de las siguientes opciones para resolver conflictos:
• Omitir equipos con conflictos
Si existen Grupos estáticos y los equipos del archivo .txt ya pertenecen a este grupo, esos equipos se omiten y no
se importan. Se visualiza información al respecto.
• Mover equipos con conflictos de otros grupos
Si existen Grupos estáticos y los equipos del archivo .txt ya pertenecen a este grupo, es necesario mover los
equipos a otros Grupos estáticos antes de la importación; luego de la importación, estos equipos se moverán
nuevamente a los grupos originales de donde se habían movido.
• Duplicar equipos con conflictos
Si los grupos estáticos existen y los equipos del archivo .txt ya existen en este grupo, los duplicados de estos
equipos se crean en el mismo grupo estático. El equipo original se visualiza con toda la información y el duplicado
se visualiza únicamente con el nombre de su equipo.
5. Haga clic en Importar, se importarán los Grupos estáticos y los equipos contenidos en estos.
Grupos dinámicos
Los Grupos dinámicos son, en esencia, filtros personalizados definidos en Plantillas. Los equipos se filtran del lado
del Agente, por lo que no es necesario transferir información adicional al servidor. El Agente decide, por cuenta
propia, a qué Grupos dinámicos pertenece un cliente y solo notifica al servidor acerca de esta decisión. Las reglas
de los Grupos dinámicos están definidas en la Plantilla de grupos dinámicos.

158
NOTA
Si el dispositivo cliente no está conectado (por ejemplo, se encuentra apagado), su posición en los grupos
dinámicos no se actualiza. Luego de volver a conectar el dispositivo, su posición en los grupos dinámicos se
actualizará.
Algunos Grupos dinámicos predefinidos están disponibles luego de instalar ESET Remote Administrator. De ser
necesario, puede crear Grupos dinámicos personalizados. Existen dos formas de hacerlo:
• Primero cree una plantilla y, luego, cree un Grupo dinámico
• crear un nuevo grupo dinámico y nueva plantilla en el momento
Se puede crear más de un Grupo dinámico con una plantilla.
Un usuario puede usar Grupos dinámicos en otras partes de ERA. Es posible asignarles políticas o preparar una
tarea para todos los equipos incluidos.
Los Grupos dinámicos pueden pertenecer a Grupos estáticos o dinámicos. Sin embargo, el grupo más importante
siempre es estático.
Todos los Grupos dinámicos que pertenecen a un Grupo estático solo filtran equipos dentro de ese Grupo estático,
sin importar qué tan profundo estén en el árbol. Además, en los Grupos dinámicos anidados, otro Grupo dinámico
filtra los resultados del grupo superior.
Las políticas se aplican según se describe aquí. Sin embargo, una vez creados, pueden moverse libremente por el
árbol.
Grupo dinámico del grupo estático
Vaya a Admin > Grupos y seleccione el Grupo dinámico que desee administrar. Haga clic en el botón Grupo o el
junto al nombre del Grupo dinámico. Se abrirá un menú desplegable con opciones disponibles:
Nuevo grupo dinámico...
Esta opción se vuelve disponible si hace clic en Grupo de la lista que se encuentra a la izquierda. Este grupo será
el grupo principal predeterminado, pero puede cambiarlo más adelante cuando cree un Grupo dinámico nuevo.
Editar...
Le permite editar el grupo seleccionado. Se aplica la misma configuración que cuando crea un grupo nuevo
(estático o dinámico).
Mover...
Puede seleccionar un grupo y moverlo como subgrupo de otro grupo.
Eliminar
Quita el grupo seleccionado completamente.
Notificación nueva...
Con esta opción, puede crear una notificación nueva.
Exploración
Use esta opción para ejecutar la tarea Exploración a pedido en el cliente que informó la amenaza.
Actualizar módulos

159
Use esta opción para ejecutar la tarea Actualización de módulos (desencadena una actualización de forma
manual).
Móvil
• Reinscribir con esta opción, puede crear una tarea de cliente nueva.
• Encontrar: si desea solicitar las coordenadas GPS de su dispositivo móvil.
• Bloquear: el dispositivo se bloqueará o se marcará como perdido cuando se detecte actividad sospechosa.
• Desbloquear: el dispositivo se desbloqueará.
• Sirena : desencadena una sirena muy fuerte en forma remota; la sirena se iniciará incluso si su dispositivo
está silenciado.
• Borrar: todos los datos almacenados en su dispositivo se borrarán de forma permanente.
Ejecutar tarea
Usar esta opción le permite seleccionar tareas de cliente a ejecutar en los dispositivos de este grupo.
Nueva tarea...
Esta opción desencadena de inmediato una tarea existente, que se selecciona de una lista de tareas disponibles. El
desencadenador no está disponible para esta tarea, ya que la misma se ejecutará de inmediato.
Últimas tareas usadas
Lista de las últimas tareas del cliente para todos los grupos y equipos.
Administrar políticas...: asigne una política para el grupo seleccionado.
Use las opciones Aplicar antes y Aplicar más tarde para cambiar las prioridades de los grupos dinámicos
de acuerdo a sus necesidades.

160
Reglas para la plantilla de un Grupo dinámico
Cuando configure reglas para una plantilla de Grupo dinámico puede usar diferentes operadores para condiciones
diferentes para alcanzar su escenario deseado.
Los siguientes capítulos explican las reglas y las operaciones utilizadas en las plantillas de grupo dinámico:
• ¿Cuándo un equipo se convierte en un miembro de un Grupo dinámico?
• Descripción del funcionamiento
• Reglas y conectores lógicos
• Plantilla de evaluación de reglas
• Cómo crear una automatización en ESET Remote Administrator
• Plantillas de grupos dinámicos
• Casos de uso: crear una plantilla de Grupo dinámico específica
¿Cuándo un equipo se convierte en un miembro de un Grupo dinámico?
Para que un equipo se convierta en un miembro de un Grupo dinámico específico, debe cumplir con ciertas
condiciones. Estas condiciones se definen en una Plantilla de Grupo dinámico. Cada plantilla consiste de una o
varias Reglas. Puede especificar estas reglas al crear una nueva Plantilla.
• En el Agente se almacena cierta información sobre el estado actual de un equipo cliente. El Agente evalúa
las condiciones del equipo según las reglas de la plantilla.
• El conjunto de condiciones requeridas para que un cliente se una a un Grupo dinámico se definen en sus
Plantillas de grupo dinámico y los clientes se evalúan para la inclusión en los grupos dinámicos cada vez que
ingresan en ESET Remote Administrator. Cuando un cliente cumple con los valores especificados en una
plantilla de Grupo dinámico, se asigna automáticamente a este grupo.
• Los Grupos dinámicos pueden ser vistos con los filtros con base en el estado del equipo. Un equipo puede
coincidir con más de un filtro y, por lo tanto, puede estar asignado a más de un Grupo dinámico. Esto hace que
los Grupos dinámicos sean diferentes de los Grupos estáticos, porque un solo cliente no puede pertenecer a
más de un grupo estático.
Descripción del funcionamiento
Si especifica múltiples roles (condiciones), debe seleccionar qué operación debe usarse para combinar las reglas.
Según el resultado, un equipo cliente se agregará o no a un Grupo dinámico que usa esta Plantilla.
AND: todas las condiciones definidas deben ser verdaderas.
Verifica si todas las condiciones se evalúan positivamente; el equipo debe cumplir con todos los parámetros
requeridos.
O: al menos una condición debe ser verdadera.
Verifica si una de las condiciones se evalúa positivamente; el equipo debe cumplir con uno de los parámetros
requeridos.
NAND: al menos una condición debe ser falsa.
Verifica si una de las condiciones no se evalúa positivamente; el equipo no debe cumplir con uno de los
parámetros requeridos.
NO-O: todas las condiciones deben ser falsas.

161
Verifica si todas las condiciones no se evalúan positivamente; el equipo no debe cumplir con todos los parámetros
requeridos.
NOTA
No es posible combinar operaciones. Solo una operación se usa por cada plantilla de grupo dinámico y aplica a
todas sus reglas.
Reglas y conectores lógicos
Una regla cuenta con un elemento, un conector lógico (operador lógico) y un valor definido.
Al hacer clic en + Agregar regla se abre una ventana emergente con una lista de elementos divididos en
categorías. Por ejemplo:
Software instalado > Nombre de aplicación
Adaptadores de red > Dirección MAC
Edición del SO > Nombre del SO
Para crear una regla, seleccione un elemento, seleccione un operador lógico y especifique un valor. La regla se
evaluará según el valor que ha especificado y el operador lógico usado.
Los tipos de valores aceptables incluyen número(s), cadena(s), enum(es), dirección(es) IP, máscaras de producto e
identificaciones de equipos. Cada tipo de valor cuenta con diferentes operadores lógicos asociados con el mismo y
la Consola Web de ERA mostrará automáticamente solo los compatibles.
• “= (igual)”: el valor del símbolo y la plantilla deben ser iguales. Las cadenas se comparan sin distinguir entre
mayúsculas y minúsculas.
• “≠ (no igual)”: el valor del símbolo y la plantilla no deben ser iguales. Las cadenas se comparan sin
distinguir entre mayúsculas y minúsculas.
• “> (mayor que)”: el valor del símbolo debe ser mayor que el valor de la plantilla. También se puede usar
para crear una comparación de rangos para símbolos de direcciones IP.
• “≥ (mayor o igual)”: el valor del símbolo debe ser mayor o igual que el valor de la plantilla. También se
puede usar para crear una comparación de rangos para símbolos de direcciones IP.
• “< (menor que)”: el valor del símbolo debe ser menor que el valor de la plantilla. También se puede usar
para crear una comparación de rangos para símbolos de direcciones IP.
• “≤ (menor o igual)”: el valor del símbolo debe ser menor o igual que el valor de la plantilla. También se
puede usar para crear una comparación de rangos para símbolos de direcciones IP.
• “contiene”: el valor del sistema contiene el valor de la plantilla. La búsqueda se realiza sin distinguir entre
mayúsculas y minúsculas.
• “tiene prefijo”: el valor del símbolo tiene el mismo prefijo que el valor de la plantilla. Las cadenas se
comparan sin distinguir entre mayúsculas y minúsculas. Configura los primeros caracteres de la cadena
buscada, por ejemplo, en “Microsoft Visual C++ 2010 x86 Redistributable - 10.0.30319”, el prefijo significa
“Micros” o “Micr” o “Microsof”, etc.
• “tiene sufijo”: el valor del símbolo tiene el mismo sufijo que el valor de la plantilla. Las cadenas se comparan
sin distinguir entre mayúsculas y minúsculas. Configura los primeros caracteres de la cadena buscada, por
ejemplo, en “Microsoft Visual C++ 2010 x86 Redistributable - 10.0.30319”, el sufijo es “319” o “0.30319”, etc.
• “tiene máscara”: el valor del símbolo debe ser igual a una máscara definida en la plantilla. El formateo de
máscara permite cualquier carácter los símbolos especiales “*” - cero, uno o más caracteres y “?” exactamente
un carácter, por ej.: “6.2.*” o “6.2.2033.?”.
• “regex”: el valor del símbolo debe ser igual que la expresión normal (regex) de una plantilla. El regex debe
estar escrito en el formato Perl.
• “en”: el valor del símbolo debe ser igual a cualquier valor de una lista en una plantilla. Las cadenas se
comparan sin distinguir entre mayúsculas y minúsculas.
• “en (máscara de cadena)”: el valor del símbolo debe ser igual a cualquier valor de una máscara en una
plantilla.

162
Reglas negativas:
IMPORTANTE
Los operadores negativos se deben usar con cuidado porque, en caso de registros de línea múltiples como
“aplicación instalada”, todas las líneas se prueban contra estas condiciones. Consulte los ejemplos incluidos para
ver cómo los operadores negativos o las operaciones negativas se deben usar para obtener los resultados
deseados.
• “no contiene”: el valor del símbolo no contiene el valor de la plantilla. La búsqueda se realiza sin distinguir
entre mayúsculas y minúsculas.
• “no tiene prefijo”: el valor del símbolo no tiene el mismo prefijo que el valor de la plantilla. Las cadenas se
comparan sin distinguir entre mayúsculas y minúsculas.
• “no tiene sufijo”: el valor del símbolo no tiene el mismo sufijo que el valor de la plantilla. Las cadenas se
comparan sin distinguir entre mayúsculas y minúsculas.
• “no tiene máscara”: el valor del símbolo no debe ser igual a una máscara definida en la plantilla.
• “no regex”: el valor del símbolo no debe ser igual que la expresión normal (regex) de una plantilla. El regex
debe estar escrito en el formato Perl. La operación negativa se brinda como ayuda para negar regex-es iguales
sin reescritura.
• “no en”: el valor del símbolo no debe ser igual a cualquier valor de la lista en una plantilla. Las cadenas se
comparan sin distinguir entre mayúsculas y minúsculas.
• “no en (máscara de cadena)”: el valor del símbolo no debe ser igual a cualquier valor de una máscara en
una plantilla.
Plantilla de evaluación de reglas
La plantilla de evaluación de reglas se maneja a través del Agente ERA, no del Servidor ERA (solo los resultados se
envían al Servidor ERA). El proceso de evaluación se realiza según las reglas configuradas en la plantilla. A
continuación se muestra una explicación del proceso de evaluación con algunos ejemplos.
El Estado es un conjunto de información diversa. Algunas fuentes proporcionan más de un estado dimensional por
máquina (por ejemplo, del sistema operativo, el tamaño de memoria RAM, etc.), otras proporcionan información
sobre el estado multidimensional (por ejemplo, la dirección IP, las aplicaciones instaladas, etc).
A continuación se muestra una representación visual del estado de un cliente:
Adaptadores de
red - Dirección IP
Adaptadores de red -
Dirección MAC
Nombre del
sistema
operativo
Versión de
sistema
operativo
Cantidad de
RAM del
equipo en
MB
Aplicaciones
instaladas
192.168.1.2 4A-64-3F-10-FC-75 Windows 7
Enterprise
6.1.7601 2048 ESET Endpoint
Security
10.1.1.11 2B-E8-73-BE-81-C7 Lector de PDF
124.256.25.25 52-FB-E5-74-35-73 Aplicaciones Office
Pronóstico del Tiempo
El Estado está hecho de grupos de información. Un grupo de datos proporciona siempre información coherente
organizada en filas. El número de filas por grupo puede variar.
Las condiciones se evalúan por grupo y por fila: si hay más condiciones con respecto a las columnas de un grupo,
solo se considerarán los valores dentro de la misma fila.
Ejemplo 1:
Para este ejemplo considere las siguientes condiciones:
Adaptadores de red. Dirección IP = 10.1.1.11 y Adaptadores de red. Dirección MAC =
4A-64-3F-10-FC-75

163
Esta regla no coincide con ningún equipo, ya que no hay ninguna fila en donde ambas condiciones son válidas.
Adaptadores de
red - Dirección IP
Adaptadores de red -
Dirección MAC
Nombre del
sistema
operativo
Versión de
sistema
operativo
Cantidad de
RAM del
equipo en
MB
Aplicaciones
instaladas
192.168.1.2 4A-64-3F-10-FC-75 Windows 7
Enterprise
6.1.7601 2048 ESET Endpoint
Security
10.1.1.11 2B-E8-73-BE-81-C7 Lector de PDF
124.256.25.25 52-FB-E5-74-35-73 Aplicaciones Office
Pronóstico del Tiempo
Ejemplo 2:
Para este ejemplo considere las siguientes condiciones:
Adaptadores de red. Dirección IP = 192.168.1.2 y Adaptadores de red. Dirección MAC
= 4A-64-3F-10-FC-75
Esta vez, las dos condiciones corresponden con celdas dentro de la misma fila y, por lo tanto, la regla en su
conjunto se evalúa como VERDADERA. Se selecciona un equipo.
Adaptadores de
red - Dirección IP
Adaptadores de red -
Dirección MAC
Nombre del
sistema
operativo
Versión de
sistema
operativo
Cantidad de
RAM del
equipo en
MB
Aplicaciones
instaladas
192.168.1.2 4A-64-3F-10-FC-75 Windows 7
Enterprise
6.1.7601 2048 ESET Endpoint
Security
10.1.1.11 2B-E8-73-BE-81-C7 Lector de PDF
124.256.25.25 52-FB-E5-74-35-73 Aplicaciones Office
Pronóstico del Tiempo
Ejemplo 3:
Para las condiciones con el operador O (al menos una condición debe ser VERDADERA), como por ejemplo:
Adaptadores de red. Dirección IP = 10.1.1.11 O Adaptadores de red. Dirección MAC =
4A-64-3F-10-FC-75
La regla es VERDADERA en dos filas, ya que solo una de las condiciones se tiene que cumplir. Se selecciona un
equipo.
Adaptadores de
red - Dirección IP
Adaptadores de red -
Dirección MAC
Nombre del
sistema
operativo
Versión de
sistema
operativo
Cantidad de
RAM del
equipo en
MB
Aplicaciones
instaladas
192.168.1.2 4A-64-3F-10-FC-75 Windows 7
Enterprise
6.1.7601 2048 ESET Endpoint
Security
10.1.1.11 2B-E8-73-BE-81-C7 Lector de PDF
124.256.25.25 52-FB-E5-74-35-73 Aplicaciones Office
Pronóstico del Tiempo
Cómo automatizar ESET Remote Administrator
Al utilizar técnicas, como en el siguiente ejemplo, puede automatizar diferentes acciones, desde actualizaciones de
productos y SO, escaneados y activaciones automática de nuevos productos agregados con licencias
preseleccionadas, hasta resolver incidentes sofisticados.

164
ADVERTENCIA
Este ejemplo debe solo realizarse en cliente sin software de seguridad de terceros o de ESET del segmento para el
hogar (por ej., ESET Smart Security). No se recomienda instalar productos ESET en clientes con software de
seguridad de terceros. Puede utilizar el ESET AV Remover para eliminar otros programas antivirus de su equipo.
EJEMPLO: Cómo implementar automáticamente productos ESET en nuevos equipos Windows de
escritorios conectados
1. Crear un grupo dinámico, llamado Sin producto de seguridad.
a.Conviértalo en un grupo secundario del grupo predefinido Equipos Windows > Windows (de escritorio).
b.Haga clic en Nueva plantilla.
c.Agregue la siguiente regla: Equipo > Máscara de producto administrado.
d.Como operador, seleccione no igual.
e.Seleccione la máscara protegido con ESET: Escritorio
f.Haga clic en Finalizar para guardar el grupo.
2. Vaya a Admin > Tareas de cliente > Producto de seguridad ESET > Instalación de software.
a.Haga clic en Nuevo y Nombre la acción.
b.Seleccione el paquete en la sección Configuración y establezca otros parámetros, de ser necesario.
c.Haga clic en Finalizar > Crear desencadenador.
d.En la sección Objetivo, haga clic en Agregar grupos y seleccione Sin producto de seguridad.
e.En la sección Desencadenador, seleccione Desencadenador de grupo dinámico unido.
f.Haga clic en Finalizar para guardar la tarea y el desencadenador.
Esta tarea se ejecutará en clientes conectados al grupo dinámico a partir de este momento. Deberá ejecutar esta
tarea manualmente en los clientes que se encontraban en el grupo dinámico antes de que se creara la tarea.
EJEMPLO: Cómo hacer cumplir políticas basadas en la ubicación
1. Crear un grupo dinámico, llamado Red secundaria 120.
a.Hacerlo un grupo secundario del grupo Todos.
b.Haga clic en Nueva plantilla.
c.Agregar la regla: Direcciones IP de la red > Red secundaria de IP.
d.Como operador, seleccione igual.
e.Ingrese la red secundaria que desea filtrar, por ejemplo 10.1.120.0 (el último número tiene que ser 0 para filtrar
todas las direcciones IP de la red secundaria 10.1.120.).
f.Haga clic en Finalizar para guardar el grupo.
2. Vaya a Admin > Políticas.
a.Haga clic en Nueva política y Nombre la política.
b.En la sección Configuración, seleccione Agente de ESET Remote Administrator.
c.Realice el cambio en la política, por ejemplo, cambie el Intervalo de conexión a 5 minutos.
d.En la sección Asignar, haga clic en Asignar y seleccione la casilla de verificación junto a su grupo Red
secundaria 120 y haga clic en Aceptar para confirmar.
e.Haga clic en Finalizar para guardar la política.
Esta política se aplicará en clientes conectados al grupo dinámico a partir de este momento.
ADVERTENCIA
Cuando el equipo cliente sale, la configuración del grupo dinámico (las condiciones que coinciden con la
membresía del grupo dinámico ya no son válidas) siguen aplicadas a menos que haya otra política aplicada en el
mismo conjunto de configuración.
Asistente de Grupo dinámico
Cada grupo dinámico usa una plantilla para filtrar los equipos cliente. Una vez definida, una plantilla puede usarse
en otros Grupos dinámicos para filtrar clientes. ERA incluye varias plantillas predeterminadas para Grupos
dinámicos, listas para usar, con el fin de facilitar la categorización de los equipos cliente.
NOTA
Un usuario necesita de permisos de acceso para poder trabajar con plantillas de grupo dinámico. Todas las
plantillas predefinidas se encuentran en el grupo estático Todos y, por defecto, se encuentra disponibles solo
para el administrador. Los otros usuario necesitan tener asignados permisos adicionales; de lo contrario, las
plantillas se pueden mover a un grupo donde los usuarios tengan permisos.

165
Puede crear Grupos dinámicos con una plantilla existente o una plantilla nueva (que luego se usará para este
Grupo dinámico).
Básica
Ingrese un Nombre y una Descripción (opcional) para el Grupo dinámico nuevo. En forma predeterminada, el
grupo principal es el grupo que seleccionó cuando comenzó a crear el grupo estático nuevo. Si desea cambiar el
grupo principal, aún puede hacerlo al hacer clic en Cambiar grupo principal y seleccionar uno del árbol. El grupo
principal del grupo dinámico nuevo puede ser dinámico o estático. Haga clic en Finalizar para crear el Grupo
dinámico nuevo.
Plantilla
Puede seleccionar una Plantilla de grupo dinámico existente o crear una Plantilla de grupo dinámico nueva.
Resumen
Revise la configuración para asegurarse de que sea correcta (de ser necesario, puede hacer cambios) y haga clic
en Finalizar.
Plantillas de grupos dinámicos
Las plantillas de Grupos dinámicos establecen los criterios que los equipos deben cumplir para ser colocados en un
Grupo dinámico. Cuando el cliente cumple con estas reglas, el cliente se moverá automáticamente al Grupo
dinámico.
• Crear plantilla nueva de grupo dinámico
• Administrar plantillas de Grupos dinámicos
• Reglas para la plantilla de un Grupo dinámico
• Plantilla de grupo dinámico: ejemplos

166
Nueva plantilla de grupo dinámico
Haga clic en Nueva plantilla bajo Admin > Plantillas de grupos dinámicos
Básico
Ingrese un Nombre y una Descripción para la plantilla nueva del Grupo dinámico.
Expresión
Consulte nuestros ejemplos con instrucciones paso a paso ilustradas para ver muestras sobre cómo usar Grupos
dinámicos en su red.
Resumen
Revise los ajustes configurados y haga clic en Finalizar para crear la plantilla. Esta nueva plantilla se agregará a la
lista de plantillas y puede usarse luego para crear un Grupo dinámico nuevo.
Crear grupo dinámico
Siga estos pasos para crear un nuevo grupo dinámico:
1. Haga clic en junto al nombre del grupo dinámico y, luego, haga clic en Nuevo grupo dinámico. También
es posible ingresar en Nuevo grupo dinámico desde Admin > Grupos. Seleccione un grupo (en el panel
Grupos) y haga clic en Grupo en la parte inferior.

167
2. Aparecerá un Asistente de grupo dinámico. Ingrese un nombre y descripción (opcional) para la nueva
plantilla.
3. También puede cambiar el grupo principal al hacer clic en Cambiar grupo principal.
4. Expandir Plantilla.
• Si desea crear un grupo desde una plantilla predefinida o desde una plantilla que ya ha creado, haga clic en

168
Seleccionar existente y seleccione la plantilla adecuada en la lista.
• En caso de que todavía no haya creado ninguna plantilla, y ninguna de las plantillas predefinidas de la lista le
parezca adecuada, haga clic en Nuevo y siga los pasos para crear una plantilla nueva.
Expandir Resumen. El grupo nuevo aparecerá debajo del Grupo estático principal.
Administrar plantillas de Grupos dinámicos
Las plantillas se pueden administrar desde Admin > Plantillas de grupos dinámicos. Puede crear una Plantilla
nueva o editar una nueva. Para editar, seleccione la plantilla que desee editar y se abrirá un asistente.
Como alternativa, puede seleccionar una plantilla al seleccionar la casilla de verificación ubicada junto a ella y,
luego, hacer clic en Editar plantilla.
Duplicar le permite crear una plantilla de grupo dinámico en función de las plantillas seleccionadas. Será
necesario que la tarea duplicada tenga otro nombre.
IMPORTANTE
Debido al nuevo modelo de seguridad en ESET Remote Administrator 6.5, gestionar plantillas de grupo dinámico
necesita de permisos suficientes. Todas las plantillas predefinidas se almacenan de forma predeterminada en el
grupo estático Todos. Para duplicar una plantilla, el usuario debe contar con permisos de escritura (para
plantillas de grupo dinámico) para el grupo donde se encuentra la plantilla fuente y para el grupo hogar del
usuario (donde se almacenará el duplicado). Consulte el ejemplo similar.

169
Haga clic en Guardar como si desea mantener su plantilla existente y crear una nueva basada en la plantilla que
está editando. Cuando se le solicite, especifique el nombre de la nueva plantilla.
Mover Grupo dinámico
Haga clic en el símbolo junto al nombre del grupo y seleccione Mover. Aparecerá una ventana emergente con
la estructura de árbol de los grupos. Seleccione los grupos de destino (estáticos o dinámicos) a los que desea
mover el grupo seleccionado. El grupo de destino se convertirá en un grupo principal. Además, puede mover los
grupos al arrastrarlos y soltarlos en el grupo de destino que desee.
NOTA
No puede mover un Grupo estático a un Grupo dinámico. Además, no se puede mover Grupos estáticos
predefinidos (por ejemplo, Perdidos y encontrados) a ningún otro grupo. El resto de los grupos pueden moverse
libremente. Un Grupo dinámico puede pertenecer a cualquier otro grupo, incluidos los Grupos estáticos.
Pueden usarse los siguientes métodos para mover grupos:
Arrastrar y soltar: haga clic y mantenga el grupo que desea mover, luego suéltelo sobre el nuevo grupo
principal.

170
> Mover > seleccione un nuevo grupo principal de la lista y haga clic en Aceptar.
> Editar > seleccionar Cambiar grupo principal.
NOTA: El Grupo dinámico en una posición nueva comienza a filtrar equipos (con base en la Plantilla) sin relación
alguna con su ubicación anterior.
Plantilla de grupo dinámico: ejemplos
Las plantillas de muestra de grupos dinámicos en esta guía muestran algunas de las formas en que puede usar los
Grupos dinámicos para administrar su red:
• Un Grupo dinámico que detecta si se instalo un producto de seguridad
• Un Grupo dinámico que detecta si se instaló una versión específica de un software
• Un Grupo dinámico que detecta si no se instaló una versión específica de un software
• Un Grupo dinámico que detecta si no se instaló una versión específica de un software pero existe otra versión

171
• Un Grupo dinámico que detecta si un equipo se encuentra en una subred específica
• Un Grupo dinámico que detecta versiones de productos de seguridad del servidor instaladas pero no activadas
Existen, por supuesto, muchos otros objetivos que se pueden lograr a través de plantillas de grupos dinámicos con
una combinación de reglas. Las posibilidades son prácticamente ilimitadas.
Grupo dinámico: se instaló un producto de seguridad
Este Grupo dinámico se puede usar para ejecutar una tarea inmediatamente luego de instalar el producto de
seguridad de ESET en un equipo: activación, exploración personalizada, etc.
NOTA
También es posible especificar el operador “no en” o una operación NAND para negar la condición. Dado que la
máscara del producto de administración es un registro de una línea, ambos funcionarán.
Puede crear una Nueva plantilla en Administrador > Plantillas de grupo dinámico y crear un nuevo Grupo
dinámico con plantilla o crear un nuevo Grupo dinámico usando una plantilla existente o nueva.
Básica
Ingrese un Nombre y una Descripción para la plantilla nueva del Grupo dinámico.
Expresión
• Seleccione un operador lógico en el menú Operación: AND (Todas las condiciones deben ser verdaderas).
• Haga clic en + Agregar regla y seleccione una condición. Seleccione Equipo > Máscara de productos
administrados > en > Protegido por ESET: Escritorio. También puede seleccionar diferentes productos de
ESET.
Resumen
Revise los ajustes configurados y haga clic en Finalizar para crear la plantilla. Esta nueva plantilla se agregará a la
lista de plantillas y puede usarse luego para crear un Grupo dinámico nuevo.
Grupo dinámico: se instaló una versión de software específica
Este Grupo dinámico se puede usar para detectar software de seguridad de ESET instalado en un equipo. Luego
podrá ejecutar, por ejemplo, una tarea de actualización o ejecutar un comando personalizado en dichos equipos.
Se pueden usar operadores diferentes como “contiene” o “tiene el prefijo”.
Haga clic en Nueva plantilla bajo Admin > Plantillas de grupos dinámicos.
Básica
Ingrese un Nombre y una Descripción para la plantilla nueva del Grupo dinámico.
Expresión
• Seleccione un operador lógico en el menú Operación: AND (Todas las condiciones deben ser verdaderas).
• Haga clic en + Agregar regla y seleccione una condición:
oSoftware instalado > Nombre de aplicación > = (igual) > ESET Endpoint Security
oSoftware instalado > Versión de aplicación > = (igual) > 6.2.2033.0
Resumen
Revise los ajustes configurados y haga clic en Finalizar para crear la plantilla. Esta nueva plantilla se agregará a la
lista de plantillas y puede usarse luego para crear un Grupo dinámico nuevo.

172
Grupo dinámico: no se instaló una versión específica de un software
Este Grupo dinámico se puede usar para detectar software de seguridad de ESET faltante en un equipo. La
configuración de este ejemplo incluirá a las máquinas que no contienen el software en lo absoluto o a las máquinas
con diferentes versiones a la especificada.
Este grupo es útil porque usted podrá ejecutar una tarea de instalación de software en dichos equipos para instalar
o actualizar. Se pueden usar operadores diferentes como “contiene” o “tiene el prefijo”.
Haga clic en Nueva plantilla bajo Admin > Plantillas de grupos dinámicos.
Básica
Ingrese un Nombre y una Descripción para la plantilla nueva del Grupo dinámico.
Expresión
• Seleccione un operador lógico en el menú Operación: NAND (Al menos una condición debe ser falsa).
• Haga clic en + Agregar regla y seleccione una condición:
oSoftware instalado > Nombre de aplicación > = (igual) > “ESET Endpoint Security”
oSoftware instalado > Versión de aplicación > = (igual) > “6.2.2033.0”
Resumen
Revise los ajustes configurados y haga clic en Finalizar para crear la plantilla. Esta nueva plantilla se agregará a la
lista de plantillas y puede usarse luego para crear un Grupo dinámico nuevo.
Grupo dinámico: no se instaló una versión específica de un software pero existe otra
versión
El Grupo dinámico se puede usar para detectar un software que está instalado pero cuenta con una versión
diferente a la que solicita. Este grupo es útil porque usted podrá ejecutar tareas de actualización en aquellas
máquinas donde falta la versión requerida. Se pueden usar distintos operadores, pero asegúrese de que la prueba
de versión se realice con un operador negativo.
Haga clic en Nueva plantilla bajo Admin > Plantillas de grupos dinámicos.
Básica
Ingrese un Nombre y una Descripción para la plantilla nueva del Grupo dinámico.
Expresión
• Seleccione un operador lógico en el menú Operación: AND (Todas las condiciones deben ser verdaderas).
• Haga clic en + Agregar regla y seleccione una condición:
oSoftware instalado > Nombre de aplicación > = (igual) > “ESET Endpoint Security”
oSoftware instalado > Versión de aplicación > ≠ (no es igual) > “6.2.2033.0”
Resumen
Revise los ajustes configurados y haga clic en Finalizar para crear la plantilla. Esta nueva plantilla se agregará a la
lista de plantillas y puede usarse luego para crear un Grupo dinámico nuevo.
Grupo dinámico: un equipo se encuentra en una subred específica
Este grupo dinámico se puede usar para detectar una subred específica. Luego, puede usarse para aplicar políticas
personalizadas para la actualización o el control web. Puede especificar diferentes rangos.

173
Haga clic en Nueva plantilla bajo Admin > Plantillas de grupos dinámicos.
Básica
Ingrese un Nombre y una Descripción para la plantilla nueva del Grupo dinámico.
Expresión
• Seleccione un operador lógico en el menú Operación: AND (Todas las condiciones deben ser verdaderas).
• Haga clic en + Agregar regla y seleccione una condición:
oDirecciones IP de la red > Dirección IP del adaptador > ≥ (mayor o igual) > “10.1.100.1”
oDirecciones IP de la red > Dirección IP del adaptador > ≤ (menor o igual) > “10.1.100.254”
oDirecciones IP de la red > Máscara de subred del adaptador > = (igual) > “255.255.255.0”
Resumen
Revise los ajustes configurados y haga clic en Finalizar para crear la plantilla. Esta nueva plantilla se agregará a la
lista de plantillas y puede usarse luego para crear un Grupo dinámico nuevo.
Grupo dinámico: producto de seguridad del servidor instalado pero no activado
Este Grupo dinámico puede usarse para detectar productos de servidor inactivos. Una vez detectados estos
productos, puede asignar una Tarea de cliente a este grupo para activar los equipos del cliente con la licencia
adecuada. En este ejemplo solo se especifica EMSX, pero puede especificar varios productos.
Haga clic en Nueva plantilla bajo Admin > Plantillas de grupos dinámicos.
Básica
Ingrese un Nombre y una Descripción para la plantilla nueva del Grupo dinámico.
Expresión
• Seleccione un operador lógico en el menú Operación: AND (Todas las condiciones deben ser verdaderas).
• Haga clic en + Agregar regla y seleccione una condición:
oEquipo > Máscara de productos administrados > en > “Protegido por ESET: Servidor de correo”
oProblemas de funcionalidad/protección > Fuente > = (igual) > “Producto de seguridad”
oProblemas de funcionalidad/protección > Problema > = (igual) > “Producto no activado”
Resumen
Revise los ajustes configurados y haga clic en Finalizar para crear la plantilla. Esta nueva plantilla se agregará a la
lista de plantillas y puede usarse luego para crear un Grupo dinámico nuevo.
Administración de usuarios
Esta sección le permite administrar Usuarios y Grupos de usuarios para lograr la Administración de dispositivos
móviles iOS. La administración de dispositivos móviles se lleva a cabo a través de políticas asignadas a los
dispositivos iOS. Sin embargo, le recomendamos primero sincronizar a los usuarios con Active Directory. Luego,
podrá modificar o añadir Atributos personalizados a los usuarios.
IMPORTANTE
La administración de usuarios es diferente a los Derechos de acceso. Para administrar usuarios de ERA y
conjuntos de permisos, vaya a Admin > Derechos de acceso.
• El usuario resaltado en color naranja no tiene ningún dispositivo asignado. Haga clic en el usuario, seleccione
Editar... y haga clic en Equipos asignados para ver los detalles del usuario. Haga clic en Agregar

174
equipos para asignar equipos o dispositivos para este usuario.
• También puede agregar o eliminar Usuarios asignados desde Detalles de equipos. Cuando esté en Equipos o
Grupos, seleccione un equipo o dispositivo móvil y haga clic en Mostrar detalles. Puede asignarse al usuario
más de un equipo o dispositivo móvil. También puede usar Asignar usuario... para asignar un usuario
directamente al equipo seleccionado.
• Puede filtrar los usuarios usando el filtro en la parte superior de la página; haga clic en Agregar filtro y
seleccione un elemento de la lista.

175
Acciones de la administración de usuarios:
Mostrar detalles
El menú de datos de usuario muestra información como la dirección de correo electrónico, la oficina o ubicación,
los atributos personalizados y los equipos asignados. Puede asignarse al usuario más de un equipo o dispositivo
móvil. Podrá cambiar el Nombre de usuario, la Descripción o el Grupo principal. Los atributos personalizados que
se muestran aquí son los que se pueden usar al crear políticas.

176
Haga clic en el usuario para abrir el menú desplegable para ejecutar acciones. Consulte la Leyenda del icono para
obtener detalles de las acciones.
Agregar nuevos usuarios
Haga clic en Admin > Administración de usuarios > Agregar usuariopara agregar usuarios que no fueron
encontrados o agregados automáticamente durante la Sincronización de usuarios.
Ingrese el nombre del usuario que desea agregar en el campo Nombre de usuario. Use el menú desplegable de
Resolución de conflictos para seleccionar la acción a realizar si el usuario agregado ya se encuentra en ERA:
• Preguntar cuando se detecten conflictos: Cuando se detecta un conflicto, el programa le solicitará
que seleccione una acción (vea las siguientes opciones).
oOmitir usuarios con conflictos: no se agregarán usuarios con el mismo nombre. Esto también
asegura que los atributos personalizados de usuarios existentes en ERA se mantengan (no serán
sobrescritos con los datos de Active Directory).
oSobrescribir usuarios con conflictos: El usuario existente en ERA se sobrescribe por el usuario de
Active Directory. Si dos usuarios tienen el mismo SID, el usuario existente en ERA se elimina de su
ubicación anterior (incluso si el usuario se encontraba en un grupo diferente).

177
Haga clic en + Agregar para agregar usuarios adicionales. Si desea agregar múltiples usuarios a la vez, haga clic
en Importar CSVpara cargar un archivo csv que contiene un listado de usuarios a agregar. Opcionalmente, puede
ingresar una Descripción de los usuarios para una identificación más fácil.
Haga clic en Agregar cuando haya finalizado con los cambios. Los usuarios aparecerán en el grupo principal que
haya especificado.
Editar usuarios
Podrá modificar los detalles de un usuario como la información básica, los atributos personalizados y los
equipos asignados.
NOTA
Al realizar una tarea de Sincronización de usuario para los usuarios que poseen atributos personalizados definidos,
configureManejo de colisión de creación de usuarios a Omitir. Si no lo hace, los datos del usuario serán
reemplazados por los datos de Active Directory.
Básica
Si ha usado una tarea de Sincronización de usuarios para crear el usuario y algunos campos están en blanco, podrá
especificarlos de forma manual cuando sea necesario.

178
Atributos personalizados
Puede editar atributos personalizados existentes o añadir nuevos atributos. Para agregar nuevos atributos, haga
clic en Agregar nuevos y seleccione una de las categorías:
• Cuentas de wifi: Los perfiles pueden usarse para enviar la configuración wifi corporativa directamente a los
dispositivos gestionados.
• Cuentas de VPN: Puede configurar una VPN junto con las credenciales, certificados, y otra información
necesaria para hacer que la VPN sea fácilmente accesible para los usuarios.
• Cuentas de correo electrónico: Esta opción se usa con cualquier cuenta de correo electrónico que usa
especificaciones IMAP o POP3. Si usa un servidor de Exchange, use la configuración de Exchange ActiveSync que
se muestra a continuación.
• Cuentas Exchange: Si su empresa usa Microsoft Exchange, podrá crear aquí todos los ajustes para reducir al
mínimo el tiempo de configuración para que sus usuarios acceden al correo electrónico, calendario y contactos.
• LDAP (Administración del alias): Esta opción es especialmente útil si su empresa usa LDAP para los
contactos. Puede asignar los campos de contacto a los campos de contacto iOS correspondientes.
• CalDAV: Este contiene los ajustes para cualquier calendario que use las especificaciones CalDAV.
• CardDAV: Para los contacto que se sincronizan a través de la especificación CardDAV; la información para la
sincronización se puede establecer aquí.
• Calendario suscrito: Si se configuran calendarios CalDAV, aquí es donde podrá definir el acceso de sólo
lectura a los calendarios de los demás.
Algunos de los campos se convertirán en un atributo que luego podrá usar como una variable (marcador) al crear
una política para dispositivos móviles iOS. Por ejemplo, Inicio de sesión ${exchange_login/exchange} o
Dirección de correo electrónico ${exchange_email/exchange}.

179
Equipos asignados
Aquí podrá seleccionar Equipos o Dispositivos móviles individuales. Para ello, haga clic en Agregar equipos - se
listarán todos los grupos estáticos y dinámicos con sus miembros. Use las casillas de verificación para realizar su
selección y haga clic en Aceptar.

180
Crear nuevo grupo de usuarios
Haga clic en Administrador > Administración de usuarios > y seleccione Nuevo grupo de usuarios...
Básica
Ingrese un Nombre y Descripción (opcional) para el nuevo Grupo de usuarios. En forma predeterminada, el
grupo principal es el grupo que seleccionó cuando comenzó a crear el nuevo Grupo de usuarios. Si desea cambiar
el grupo principal, haga clic en Cambiar grupo principal y seleccione un grupo principal del árbol. Haga clic en
Finalizar para crear el nuevo Grupo de usuarios.
También puede asignar permisos específicos para este Grupo de usuarios dentro de Derechos de acceso mediante
Grupos de permisos (consulte la sección Grupos de usuarios). De esta manera, puede especificar qué Consola de
ERA específica pueden administrar los usuarios con qué Grupos de usuarios específicos. Incluso puede restringir el
acceso de dichos usuarios a otras funciones de ERA, de corresponder. Estos usuarios, en consecuencia, solo
administrarán los Grupos de usuarios.
Instaladores
Esta sección le permite crear paquetes de instalador de agente para implementar el Agente ERA en equipos
cliente. Los paquetes de instalador se guardan en la consola web ERA y puede editarlos y descargarlos
nuevamente de ser necesario.
1. Seleccione Admin > Instalador>Crear instalador.
2. Seleccione el tipo de instalador que desea crear. Las opciones son las siguientes:
• Paquete de instalador todo en uno
Siga los pasos en Creación de paquete para configurar el instalador todo en uno, que permite opciones de
configuración avanzada. Estas opciones comprenden Política para el Agente ERA y productos de ESET, el
Nombre del host del Servidor ERA y el Puerto y la capacidad de seleccionar el Grupo principal.

181
NOTA
Luego de crear y descargar el paquete instalador todo en uno, hay dos opciones para implementar el Agente
ERA:
• Localmente en un equipo cliente
• Con la herramienta de implementación para implementar agentes ERA en diferentes equipos cliente al
mismo tiempo.
• Instalador Agent live
Siga los pasos en Creación de paquete para configurar el instalador. Este tipo de implementación del Agente
es útil cuando las opciones de implementación local y remota no son adecuadas para usted. En tal caso,
puede distribuir el Instalador Agent Live por correo electrónico y permitir que el usuario lo implemente.
También puede ejecutar el Instalador Agent Live desde un medio extraíble (por ejemplo, unidad flash USB).
• GPO o SCCM
Filtro de Grupo de acceso
El botón de filtro Grupo de acceso le permite a los usuarios seleccionar un grupo estático y filtrar los objetos
mostrados en función del grupo en el que se encuentran.
Instaladores y permisos
Un usuario puede crear o editar instaladores ubicados en los grupos donde el usuario cuenta con permisos de
Escritura para los Instaladores almacenados.
NOTA
• Tenga en cuenta que el usuario será capaz de trabajar con Certificados al crear instaladores. Se le debe asignar
a un usuario el permiso de Uso para Certificados con acceso al grupo estático donde se contienen los
certificados. Si un usuario desea implementar un agente de ERA, dicho usuario debe tener permisos de Uso para
la autoridad de certificación que firma el certificado de servidor actual. Para información sobre cómo dividir el
acceso a los certificados y la autoridad de certificación lea este ejemplo.
• Un usuario necesita tener asignados permisos de Uso para las Políticas seleccionadas en Avanzado >
Configuración inicial de instalador > Tipo de configuración al crear un instalador todo en uno, instalador
GPO o script SCCM.
• Un usuario necesita tener asignados permisos de Uso para Licencias si se especifica la licencia para un grupo
estático.

182
EJEMPLO: Cómo permitir a un usuario crear instaladores
Administrador quiere permitir al usuario John crear o editar nuevos instaladores en el Grupo de John. El
Administrador tiene que seguir estos pasos:
1. Crear un nuevo Grupo estático llamado Grupo de John
2. Crear un nuevo Conjunto de permisos
a.nombrarlo Permisos para John - Crear instaladores
b.agregar el grupo Grupo de John en la sección Grupos estáticos
c.en la sección Funcionalidad, seleccionar
• Escritura para Instaladores almacenadas
• Uso para Certificados
• Escritura para Grupos y equipos
d.Hacer clic en Finalizar para guardar el conjunto de permisos
3. Crear un nuevo Conjunto de permisos
a.nombrarlo Permisos para John - Certificados
b.agregar el grupo Todos en la sección Grupos estáticos
c.en la sección Funcionalidad seleccionar Uso para Certificados.
d.hacer clic en Finalizar para guardar el conjunto de permisos
Estos permisos son los requisitos mínimos para uso de instalador completo (crear y editar).
4. Crear un nuevo usuario
a.nombrarlo John
b.en la sección Básico seleccionar Grupo de John como el grupo hogar
c.establecer la contraseña para el usuario John
d.en la sección Conjuntos de permisos seleccione Permisos para John - Certificados y Permisos para John -
Crear instaladores
e.hacer clic en Finalizar para guardar el usuario
Cómo descargar instaladores del menú de instaladores
1. Haga clic en Admin > Instaladores.
2. Seleccionar la casilla de verificación junto al instaladores que desea descargar.
3. Haga clic en Descargar y seleccione la versión correcta del paquete de instalación.

183
Cómo editar instaladores del menú de instaladores
1. Haga clic en Admin > Instaladores.
2. Seleccionar la casilla de verificación junto al instaladores que desea editar.
3. Haga clic en Acciones > Editar para modificar el paquete instalador.
Cuarentena
Esta sección muestra todos los archivos puestos en cuarentena en dispositivos del cliente. Los archivos deben
ponerse en cuarentena cuando no se pueden limpiar, cuando no es seguro o recomendable eliminarlos o en caso
de que un producto ESET los esté detectado erróneamente.
Puede eliminar el archivo en cuarentena o restaurarlo a su ubicación anterior. Puede utilizar restaurar con
exclusión para evitar que el producto de ESET vuelva a informar el archivo.
Hay dos formas de ingresar a cuarentena:
1. Admin > Cuarentena.
2. Detalles de equipo > Amenazas y cuarentena > Pestaña cuarentena.
Si hace clic en un elemento en la sección Cuarentena abrirá el menú Administración de cuarentena.
Mostrar detalles: muestra el dispositivo fuente, nombre y tipo de amenaza, nombre de objeto con ruta
completa, hash, tamaño, etc.
Equipos: abre la sección Equipos con dispositivo filtrados conectados al archivo en cuarentena.
Eliminar: elimina el archivo de la cuarentena y el dispositivo afectado.
Restaurar: restaura el archivo a su ubicación original.
Restaurar y excluir: restaura el archivo a su ubicación original y excluirlo de los análisis.
Cargar: abre la tarea cargar archivo en cuarentena.

184
IMPORTANTE
La función Cargar se recomienda solo para usuarios experimentados. Si desea investigar más el archivo en
cuarentena, puede Cargarlo al directorio compartido.
Políticas
Las políticas se usan para insertar configuraciones específicas a los productos ESET que se ejecutan
en equipos cliente. Esto le permite evitar la configuración del producto de ESET de cada cliente en
forma manual. Puede aplicarse políticas directamente en equipos individuales y también en grupos
(estáticos y dinámicos). Además, puede asignar políticas múltiples a un equipo o grupo, a diferencia de
las políticas en ESET Remote Administrator, versiones 5 y anteriores, en las que una política se aplicaba a un solo
producto o componente.
Políticas y permisos
El usuario necesita tener permisos suficientes para crear y asignar políticas. Permisos necesarios para ciertas
acciones de políticas:
• Para leer la lista de políticas y su configuración, un usuario necesita permisos de Lectura.
• Para asignar políticas a objetivos, un usuario necesita permisos de Uso.
• Para crear, modificar o editar políticas, un usuario necesita permisos de Escritura.
Consulte la lista de permisos para obtener más información sobre los derechos de acceso.
EJEMPLO
• Si el usuario John solo necesita leer las políticas creadas por él, se necesitan permisos de Lectura para las
Políticas.
• Si el usuario John desea asignar ciertas políticas a equipos, necesita permisos de Uso para las Políticas y
permisos de Uso para los Grupos y equipos.
• Para que John tenga acceso completo a las políticas, el Administrador debe establecer permisos de Escritura
para las Políticas.
Aplicación de políticas
Las políticas se aplican en el orden en que se acomodan los Grupos estáticos. Esto no ocurre con los Grupos
dinámicos, donde los más recientes se recorren primero. Esto le permite aplicar políticas con un mayor impacto en
la parte superior del árbol del grupo y políticas más específicas definidas por subgrupos. Mediante indicadores, un
usuario ERA con acceso a los grupos ubicados en la parte más alta del árbol puede anular las políticas de grupos.
El algoritmo se explica en detalle en Cómo se aplican las políticas a los clientes.
Combinar políticas
Una política que se aplica a un cliente a menudo es el resultado de múltiples políticas que se combinan en una
política final.
NOTA
Recomendamos que asigne políticas más genéricas (por ejemplo, el servidor de actualización) a los grupos que se
ubiquen en la parte superior del árbol de grupo. Las políticas más específicas (por ejemplo, la configuración de
control del dispositivo) se deben aplicar al grupo que se ubique en la parte inferior del árbol. Las políticas
inferiores suelen reemplazar las configuraciones de las superiores cuando se combinan (a menos que se defina lo
contrario con indicadores de políticas).

185
NOTA
Cuando decide eliminar una política aplicada, la configuración de los equipos del cliente no volverán
automáticamente a su configuración original. La configuración se mantendrá de acuerdo a la política más reciente
aplicada a los clientes. Lo mismo ocurre cuando un equipo se convierte en miembro de un Grupo dinámico al que
se le aplica cierta política que cambia las configuraciones del equipo. Estas configuraciones se mantienen, aún si
el equipo deja de formar parte del grupo dinámico. En consecuencia, le recomendamos que genere una política
con las configuraciones por defecto y la asigne al grupo raíz (Todos) para que la configuración vuelva a la
predeterminada en dicha situación. De esta forma, cuando un equipo deja un Grupo dinámico que cambió su
configuración, el equipo volverá a la configuración predeterminada.
Asistente de políticas
Las políticas se agrupan/categorizan por producto ESET. Haga clic en para expandir una categoría y visualizar las
políticas disponibles. Políticas incorporadas incluye políticas predefinidas y políticas personalizadas enumera
las categorías de todas las políticas que ha creado manualmente.
Use políticas para configurar su producto ESET del mismo modo en que lo haría desde la ventana de Configuración
avanzada de la interfaz gráfica del usuario del producto. A diferencia de las políticas en Active Directory, las
políticas de ERA no pueden contener ninguna cadena o serie de comandos. Escriba para buscar un elemento en la
Configuración avanzada (por ejemplo, HIPS). Se mostrarán todas las configuraciones de HIPS. Cuando haga clic en
el icono ? en el ángulo superior derecho, se mostrará la pagina de ayuda En línea de la configuración particular.
Filtro de Grupo de acceso
El botón de filtro Grupo de acceso le permite a los usuarios seleccionar un grupo estático y filtrar los objetos
mostrados en función del grupo en el que se encuentran.
Crear nueva política
1. Haga clic en Admin > Políticas > Nueva política.

186
2. Ingrese la información básica acerca de la política, como el nombre y descripción (opcional).
3. Seleccione el producto correcto en la sección Configuración.
4. Use indicadores para agregar configuraciones que serán gestionadas por la política.
5. Especifica los clientes que recibirán esta política. Haga clic en Asignar para visualizar todos los Grupos
estáticos y dinámicos y a sus miembros. Seleccione el equipo donde quiere aplicar la política y haga clic en
Aceptar.
6. Revise la configuración de esta política y haga clic en Finalizar.
Indicadores
Al combinar políticas puede cambiar su comportamiento a través de indicadores de política. Los indicadores
definen la manera en que una política manejará la configuración.
Para cada ajuste puede seleccionar uno de los siguientes indicadores:
No aplicar: todo ajuste con este indicador no se establece por la política. Debido a que la configuración no está
forzada, las políticas posteriores pueden modificarla.
Aplicar: se le enviará al cliente una configuración con este indicador. Sin embargo, al combinar las políticas,
puede ser anulada por una política posterior. Cuando la política se aplica a un equipo cliente y una configuración
en particular tiene este indicador, esta configuración se modifica independientemente de lo configurado por el
cliente localmente. Debido a que la configuración no está forzada, las políticas posteriores pueden modificarla.
Forzar: los ajustes con una configuración con el indicador de forzar tienen prioridad y no pueden anularse por
una política posterior (incluso si esta política también tiene establecido el indicador de forzar). Esto garantiza que
las políticas posteriores no modificarán la configuración durante una combinación.
Para que la navegación sea más fácil, se consideran todas las reglas. Se mostrará en forma automática la cantidad
de reglas que haya definido en una sección en particular. Asimismo, verá un número junto a los nombres de la
categoría en el árbol que se encuentra a la izquierda. Esto muestra la suma de las reglas en todas las secciones.
De estar forma, puede ver rápidamente dónde y cómo se definen muchas configuraciones/reglas.
También puede usar las siguientes sugerencias para que la edición de políticas sea más simple:
• Usar para establecer el indicador de Aplicar para todos los elementos de la sección actual
• Usar para eliminar las reglas aplicadas a los elementos de la sección actual

187
EJEMPLO: Cómo puede un Administrador permitir que los usuarios vean todas las políticas
Administrador desea permitir al usuario John crear o editar políticas en su grupo hogar y permitirle a John ver las
políticas creadas por Administrador. Las políticas creadas por Administrator incluyen indicadores de Forzar. El
usuario John puede ver todas las políticas pero no puede editar las creadas por Administradorporque está
establecido un permiso de Lectura para las Políticas con acceso al Grupo estático Todos. El usuario John puede
crear o editar políticas en su grupo hogar San Diego.
El Administrador tiene que seguir estos pasos:
Crear ambiente
1. Crear un nuevo Grupo estático llamado San Diego.
2. Crear un nuevo conjunto de permisos llamado Política - Todos John con acceso al grupo estático Todos y
permisos de Lectura para Políticas.
3. Crear un nuevo conjunto de permisos llamado Política John con acceso al grupo estático San Diego, con acceso a
funcionalidad y permiso de Escritura para Grupo y equipos y Políticas. Este conjunto de permisos le permite al
usuario John crear o editar políticas en su grupo hogar San Diego.
4. Crear un nuevo usuario John y en la sección conjunto de Permisos seleccionar Política - Todos John y Política
John.
Crear políticas
5. Crear una nueva política Todos- Habilitar Firewall, expandir la sección Configuración, seleccionar ESET
Endpoint para Windows, ir a Firewall personal > Básico y aplicar los ajustes mediante un indicador Forzar.
Expandir la sección Asignar y seleccionar el grupo estático Todos.
6. Crear una nueva política Grupo John- Habilitar Firewall, expandir la sección Configuración, seleccionar ESET
Endpoint para Windows, ir a Firewall personal > Básico y aplicar los ajustes mediante un indicador
Aplicar. Expandir la sección Asignar y seleccionar el grupo estático San Diego.
Resultado
Las políticas creadas por Administrador se aplicarán primero por el uso del indicador Forzar. Los ajustes con el
indicador Forzar tienen prioridad y no pueden ser sobrescritos por una política más reciente. Luego se aplicarán las
políticas creadas por el usuario John.
Ir a Admin > Grupos > San Diego, hacer clic en equipo y seleccionar Mostrar detalles. En Configuración >
Políticas aplicadas es el orden final de aplicación de políticas.
La primera política la crea Administrador y la segunda creada por el usuario John.
Administrar políticas
Las políticas se agrupan/categorizan por producto ESET. Haga clic en para expandir una categoría y visualizar las
políticas disponibles. Políticas incorporadas incluye políticas predefinidas y políticas personalizadas enumera
las categorías de todas las políticas que ha creado o modificado manualmente.
Acciones disponibles para las políticas:
Nueva
Función utilizada para crear una nueva política.
Editar
Función utilizada para modificar una política existente.
Duplicar
Función utilizada para crear una nueva política en función de una política existente que haya seleccionado. La
política duplicada necesita de un nuevo nombre.
Asignar

188
Función utilizada para asignar una política a un grupo o un cliente.
Eliminar
Función utilizada para eliminar una política.
Importar
Haga clic en Políticas > Importar, luego haga clic en Seleccionar archivo y busque el archivo que desea
importar. Para seleccionar múltiples políticas, consulte Modos a continuación.
Exportar
Seleccione una Política que desea exportar de la lista y haga clic en el botón Políticas > Exportar. La política se
exportará a un archivo .dat. Para exportar varias políticas, cambie el modo seleccionado (consulte Modos a
continuación).
Grupo de acceso
Función utilizada para mover una política a otro grupo.
Puede usar Modos para cambiar el modo seleccionado (único o múltiple). Haga clic en la flecha en la esquina
superior derecha y seleccione del menú contextual:
Modo de selección único: puede seleccionar un único elemento.
Modo de selección múltiple: le permite utilizar las casillas de verificación para seleccionar múltiples elementos.
Actualizar: vuelve a cargar/actualizar la información mostrada.
Expandir todos: le permite ver toda la información.
Colapsar todos: le permite ocultar toda la información.
Cómo se aplican las políticas a los clientes
Se le pueden asignar varias políticas tanto a los grupos como a los equipos. Es más, un equipo puede estar en un
grupo profundamente anidado, de los cuales los padres tienen sus propias políticas.
Lo más importante para la aplicación de las políticas es su orden. Esto se deriva del orden de los grupos y del
orden de las políticas asignadas al grupo.
Siga los pasos a continuación para determinar la política activa en cualquier cliente:
1. Encuentre el orden de los grupos en los que reside el cliente
2. Reemplace grupos por políticas asignadas
3. Combine políticas para obtener los ajustes finales
Orden de grupos
Las políticas se pueden asignar a grupos, y se aplican en un orden específico. Las reglas a continuación
determinan el orden en que las políticas se aplican a los clientes.
1. Regla 1 : Los Grupos estáticos se recorren desde el Grupo estático raíz (Todos).
2. Regla 2 : En cada nivel, los Grupos estáticos de ese nivel se recorren por primera vez en el orden en que
aparecen en el árbol (esto también se denomina búsqueda “en amplitud”).
3. Regla 3 : Después de que todos los Grupos estáticos en un cierto nivel están representados, se recorren los

189
Grupos dinámicos.
4. Regla 4 : En cada Grupo dinámico, todos los niños se recorren en el orden en que aparecen en la lista.
5. Regla 5 : En cualquier nivel de un grupo dinámico, todo secundario se enumerará y será analizado en busca
de sus secundarios. Cuando no hay más niños, los próximos Grupos dinámicos en el nivel primario se enumeran
(esto también se denomina búsqueda “en profundidad”).
6. Regla 6 : El recorrido termina en un equipo.
IMPORTANTE
La política se aplica al equipo. Esto significa que el recorrido termina en el equipo en el que desea aplicar la
política.
Al usar las reglas escritas anteriormente, el orden de aplicación de las políticas en equipos individuales será la
siguiente:
PC1:
1. ALL
2. SG1
3. PC1
PC2:
1. ALL
2. SG1
3. DG1
4. PC2
PC3:
1. ALL
2. SG2
3. SG3
4. PC3
PC4:
1. ALL
2. SG2
3. SG3
4. DG4
5. DG5
6. DG6
7. PC4
Enumeración de políticas
Una vez que se conoce el orden de los grupos, el siguiente paso es reemplazar cada grupo con las políticas que se

190
les asignen. Las políticas se enumeran en el mismo orden en que se asignan a un grupo. Es posible editar la
prioridad de las políticas de un grupo con más políticas asignadas. Cada política configura solo un producto
(Agente ERA, Proxy ERA, EES, etc.).
NOTA
Un grupo sin una política se elimina de la lista.
Contamos con 3 políticas aplicadas tanto en grupos estáticos como dinámicos (vea la imagen abajo):
El orden en que se aplicarán políticas en el equipo. La siguiente lista muestra grupos y las políticas
que se aplican sobre ellos:
1. Todos -> eliminados, no hay política
2. SG 2 -> Política 1, Política 2
3. SG 3 -> eliminado por no tener ninguna política
4. DG 1 -> Política 1, Política 2
5. DG 3 -> eliminado, no hay políticas
6. DG 2 -> Política 3
7. DG 4 -> eliminado, no hay políticas
8. DG 5 -> eliminado, no hay políticas
9. DG 6 -> eliminado, no hay políticas
10. Equipo -> eliminado, no hay políticas
La lista final de políticas es:
1. Política 1
2. Política 2
3. Política 1
4. Política 2
5. Política 3
Combinar políticas
Las políticas se fusionaron una a una. Al fusionar políticas, la regla general es que la última política siempre
reemplaza la configuración establecida por la anterior. Para cambiar este comportamiento, puede usar los
indicadores de política (disponible en todas las configuraciones). Algunas configuraciones tienen otra regla
(reemplazar/añadir/anteponer) que puede configurar.
Tenga en cuenta que la estructura de los grupos (su jerarquía) y la secuencia de las políticas determina cómo se
combinan las políticas. La combinación de dos políticas cualesquiera puede tener distintos resultados diferentes
según su orden.
Al crear políticas, verá que algunas configuraciones poseen reglas adicionales que puede configurar. Estas reglas
le permiten colocar los mismos ajustes en varias políticas.

191
• Reemplazar: La regla predeterminada que se usa al combinar políticas. Reemplaza la configuración
establecida por la política anterior.
• Añadir: Al aplicar la misma configuración en más de una política, puede añadir la configuración con esta
regla. La configuración se colocará al final de la lista que se creó al combinar políticas.
• Anteponer: Al aplicar la misma configuración en más de una política, puede anteponer la configuración con
esta regla. La configuración se colocará al inicio de la lista que se creó al combinar políticas.
NOTA
• En la versión 6.4 y anteriores de ERA, Reemplazar es la regla predeterminada y la única disponible.
• En la versión 6.5 de ERA, las configuraciones que no le permiten seleccionar una de las reglas enumeradas
anteriormente tienen la regla predeterminada de Reemplazar.
Ejemplo de escenario de políticas combinadas
Este ejemplo describe:
• Instrucciones sobre cómo aplicar configuraciones a productos de seguridad ESET Endpoint
• Cómo las políticas se combinan al aplicar indicadores y reglas
En situaciones donde el Administrador desea:
• Denegar el acceso de la Oficina en San Diego a los sitios webwww.prohibido.uk , www.denegar-acceso.com ,
www.sitios-web-prohibidos.uk y www.sitio-web-prohibido.com
• Permitir acceso del Departamento de mercadeo a los sitios web www.prohibido.uk , www.denegar-acceso.com

192
El Administrador tiene que seguir estos pasos:
1. Crear un nuevo grupo estático Oficina en San Diego y luego Departamento de mercadeo como un subgrupo
del grupo estático Oficina en San Diego.
2. Ir a Admin > Política y crear un nueva política de la siguiente manera:
a)Llamada Oficina en San Diego
b)Expandir Configurar y seleccionar Producto de seguridad de ESET para Windows
c)Ira a Web y correo > Protección del acceso a la Web > Administrador de direcciones URL
d)Hacer clic en el botón Aplicar política y editar la Lista de direcciones haciendo clic enEditar
e)Hacer clic en Lista de direcciones bloqueadas y seleccionar Editar.
f)Agregar las siguientes direcciones web: www.prohibido.uk, , www.denegar-acceso.com ,
www.sitios-web-prohibidos.uk y www.sitio-web-prohibido.com.Guardar la lista de direcciones bloqueadas y
luego la lista de direcciones.
g)Expandir Asignar y asignar la política a Oficina en San Diego y su subgrupo Departamento de mercadeo
h)Haga clic en Finalizar para guardar la política
Esta política se aplicará a la Oficina en San Diego y Departamento de mercado y bloqueará los sitios web como se
muestra a continuación.
3. Ir a Admin > Política y crear un nueva política:
a)Llamada Departamento de mercadeo
b)Expandir Configurar y seleccionar Producto de seguridad de ESET para Windows
c)Ira a Web y correo > Protección del acceso a la Web > Administrador de direcciones URL

193
d)Hacer clic en el botón Aplicar política, seleccionar Añadir regla y luego editar la Lista de
direcciones haciendo clic en Editar. Añadir regla hace que la lista de direcciones se colocará al final al
combinar políticas.
e)Hacer clic en Lista de direcciones permitidas y seleccionar Editar.
f)Agregar las siguientes direcciones web: www.prohibido.uk, , www.denegar-acceso.com. Guardar la lista
de direcciones bloqueadas y luego la lista de direcciones.
g)Expandir Asignar y asignar la política al Departamento de mercadeo
h)Haga clic en Finalizar para guardar la política
Esta política se aplicará al Departamento del mercadeo y permitirá el acceso a los sitios web como se muestra a
continuación.
4. La política final incluirá ambas políticas aplicada a la Oficina en San Diego y el Departamento de mercadeo.
Abrir producto de seguridad Endpoint e ir a Configuración > Internet y correo electrónico >
Configuración avanzada, seleccionar la pestaña Internet y correo electrónico > Protección del acceso
a la Web y expandir Administración de dirección URL. Se mostrará la configuración final del producto de
terminales.

194
La configuración final incluye:
1. Lista de direcciones de política de Oficina en San Diego
2. Lista de direcciones de política de Departamento de mercadeo
Configuración de un producto de ERA
Puede usar políticas para configurar su producto ESET del mismo modo en que lo haría desde la ventana de
configuración avanzada de la interfaz gráfica del usuario del producto. A diferencia de las políticas en Active
Directory, las políticas de ERA no pueden contener ninguna cadena o serie de comandos.
Los productos de seguridad de ESET versión 6+ cuentan con opciones en Interfaz de usuario > Elementos de
la interfaz de usuario > Estados con dos propiedades:I
• Mostrar: se informa el estado en la interfaz gráfica del cliente
• Enviar: se informa el estado a ERA
Ejemplos de uso de política para configurar productos ESET:
• Configuración de políticas del Agente ERA
• Ajustes de política de Proxy ERA
• Ajustes de política de ESET Rogue Detection Sensor
• Crear una política para iOS MDM - Cuenta de Exchange ActiveSync
• Crear una política para que MDC active APNS para la inscripción de iOS
Asignación de una política a un grupo
Después de crear una política, puede asignarla a un Grupo estático o dinámico. Hay dos formas de asignar una
política:
1. En Admin > Políticas > seleccione una política y haga clic en Asignar grupo(s). Seleccione un Grupo
estático o dinámico y haga clic en Aceptar.

195
Seleccione Grupo de la lista.

196
2. Haga clic en Admin > Grupos > Grupo o haga clic en el ícono junto al nombre del grupo y seleccione
Administrar políticas.

197
En la ventana de Orden de aplicación de políticas haga clic en Agregar política. Seleccione la casilla de
verificación junto a la política que desea asignar a este grupo y haga clic en Aceptar.
Haga clic en Cerrar. Para ver qué políticas se asignaron a un grupo en particular, seleccione ese grupo y haga clic
en la pestaña de Políticas para visualizar una lista de políticas asignadas al grupo.
NOTA
Para obtener más información acerca de las políticas, consulte el capítulo Políticas.
Asignar una política a un cliente
Para designar una política a una estación de trabajo del cliente, haga clic en Admin > Políticas seleccione la
pestaña Clientes y haga clic en Asignar cliente(s).

198
Seleccione los equipos cliente de destino y haga clic en Aceptar. Se asignará la política a todos los equipos que
haya seleccionado.
Ajustes de política de Proxy ERA
Es posible cambiar el comportamiento de equipos Proxy ERA a través de una política. Esto se usa principalmente
para modificar ajustes como el intervalo de conexión o el servidor al que se conecta al proxy.

199
Haga clic en Políticas y expanda Políticas personalizadas para editar una política existente o crear una nueva.
Conexión
Puerto de administrador remoto: es el puerto para la conexión entre el ESET Remote Administrator servidor y
el proxy. La modificación de esta opción requiere que reinicie el servicio del Servidor ERA antes de que se efectúe
el cambio.
Servidores a los que conectarse: para agregar detalles de conexión al Servidor ERA (nombre de host/IP y un
número de puerto), haga clic en Editar lista de servidores. Se pueden especificar múltiples servidores ERA. Esto
puede útil si, por ejemplo, ha cambiado la dirección IP de su servidor ERA o está realizando una migración.
Límite de datos: especifica la cantidad máxima de bytes para enviar datos.
Intervalo de conexión: seleccione Intervalo regular y especifique un valor de tiempo para el intervalo de
conexión (o puede usar una expresión CRON).
Certificado: puede gestionar certificados de pares para el proxy ERA. Haga clic en Cambiar certificado y
seleccione qué certificado de proxy ERA debe ser utilizado por el proxy ERA. Para obtener más información,
consulte el capítulo Certificados de pares.
Configuración avanzada
Diagnósticos: habilita o deshabilita el envío de estadísticas anónimas de informes de bloqueos a ESET para
mejorar la experiencia del cliente.
Inicio de sesión: puede configurar el nivel del detalle del registro que determina el nivel de información que se
recopilará y registrará; desde Seguimiento (informativo) hastaGrave (información crítica más importante).
Asignar
Especifica los clientes que recibirán esta política. Haga clic en Asignar para visualizar todos los Grupos estáticos y
dinámicos y a sus miembros. Seleccione el equipo donde quiere aplicar la política y haga clic en Aceptar.
Resumen
Revise la configuración de esta política y haga clic en Finalizar.
Ajustes de política de ESET Rogue Detection Sensor
Es posible cambiar el comportamiento de ESET RD Sensor usando una política. Esto se usa principalmente para
cambiar el filtrado de direcciones. Puede, por ejemplo, incluir ciertas direcciones en la lista negra para que no sean
detectadas.
Haga clic en Políticas y expanda Políticas personalizadas para editar una política existente o crear una nueva.
Filtros
IPv4 Filtro
Habilitar IPv4 filtrado de direcciones: al permitir el filtrado, solo se detectarán los equipos cuyas direcciones
IP sean parte de la lista blanca en la lista de filtrado IPv4 o solo aquellas que no estén en la lista negra.
Filtros: especifican si la lista será una lista blanca o lista negra.
IPv4 lista de direcciones: haga clic en Editar IPv4 lista para agregar o eliminar direcciones de la lista.

200
MAC filtro de prefijo de dirección
Habilitar MAC filtrado de direcciones: al permitir el filtrado, solo se detectarán los equipos cuyos prefijos de
dirección MAC (xx:xx:xx) sean parte de la lista blanca en la lista de direcciones MAC o solo aquellos que no estén
en la lista negra.
Modo de filtrado: especifican si la lista será una lista blanca o lista negra.
MAC lista de prefijos de direcciones: haga clic en Editar MAC lista para agregar o eliminar un prefijo de la
lista.
Detección
Detección activaHabilitar esta opción le permitirá al Sensor RD buscar activamente la red local en busca de
equipos. Esto puede mejorar los resultados de búsqueda, pero también desencadenar advertencias del firewall en
algunos equipos.
Puertos de detección OS : el Sensor RD utiliza una lista preconfigurada de puertos para buscar equipos en la red
local. Se puede agregar esta lista al cambiar las listas a continuación.
Configuración avanzada
Diagnósticos: habilita o deshabilita el envío de estadísticas anónimas de informes de bloqueos a ESET para
mejorar la experiencia del cliente.
Asignar
Especifica los clientes que recibirán esta política. Haga clic en Asignar para visualizar todos los Grupos estáticos y
dinámicos y a sus miembros. Seleccione el equipo donde quiere aplicar la política y haga clic en Aceptar.
Resumen
Revise la configuración de esta política y haga clic en Finalizar.
Cómo utilizar el modo anulación
Los usuarios con los productos ESET para Endpoint (versión 6.5 y superior) para Windows instalado en sus equipos
pueden utilizar la característica de anulación. El modo anulación le permite a los usuarios en el nivel cliente-
computadora cambiar la configuración en el producto ESET instalado, incluso si hubiera una política aplicada sobre
esta configuración. El modo anulación puede habilitarse para ciertos usuarios AD, o puede estar protegida por
contraseña. La función no puede habilitarse por más de cuatro horas de una sola vez.
ADVERTENCIA
El modo anulación no puede detenerse desde la consola web de ERA una vez que se habilita. La anulación se
deshabilita únicamente una vez que el período de anulación expira, o una vez que el mismo cliente la apaga.
Para establecer el modo anulación:
1. Navegue hasta Admin > Políticas > Nueva política.
2. En la sección Básico, ingrese un Nombre y una Descripción para esta política.
3. En la sección Configuración, seleccione ESET Endpoint para Windows.
4. Haga clic en Modo anulación y configure reglas para el modo anulación.
5. En la sección Asignar, seleccione la computadora o el grupo de computadoras en las que se aplicará esta
política.
6. Repase la configuración en el sección Resumen y haga clic en Finalizar para aplicar la política.

201
EJEMPLO
Si John tiene un problema con la configuración de su endpoint porque bloquea alguna funcionalidad importante o
el acceso a la web en su máquina, el Administrador puede permitir que John anule la política existente de su
endpoint y que corrija los ajustes manualmente en su máquina. Luego, es posible que ERA solicite estos ajustes
para que el Administrador pueda crear una nueva política de ellos.
Para hacerlo, siga los siguientes pasos:
1. Navegue hasta Admin > Políticas > Nueva política.
2. Complete los campos Nombre y Descripción. En la sección Configuración, seleccione ESET Endpoint para
Windows.
3. Haga clic en Modo anulación, habilite el modo anulación durante una hora y seleccione John como usuario AD.
4. Asigne la política a la computadora de John y haga clic en Finalizar para guardar la política.
5. John tiene que habilitar el Modo anulación en este endpoint de ESET y cambie los ajustes manualmente en su
máquina.
6. En la consola web de ERA, navegue a Computadoras, seleccione la computadora de John y haga clic en
Mostrar detalles.
7. En la sección Configuración, haga clic en Solicitar configuración para programar una tarea de cliente para
obtener la configuración de cliente ASAP.
8. Tras un corto período, aparecerá la nueva configuración. Haga clic en el producto de los ajustes que desea
guardar y luego haga clic en Abrir configuración.
9. Puede repasar los ajustes y luego hacer clic en Convertir a política.
10. Complete los campos Nombre y Descripción.
11. En la sección Configuración, usted puede modificar los ajustes, de ser necesario.
12. En la sección Asignar, usted puede asignar esta política para la computadora de John (u otras).
13. Haga clic en Finalizar para guardar los ajustes.
14. No olvide quitar la política de anulación una vez que ya no la necesite.
Tareas de clientes
Puede usar las Tareas de clientes para administrar equipos de clientes y sus productos ESET. Existe un conjunto
de tareas predefinidas que abarcan los escenarios más comunes; o puede crear una tarea de cliente personalizada
con configuraciones específicas. Use las tareas de clientes para solicitar una acción de los equipos de clientes. Para
ejecutar una tarea de cliente con éxito, es necesario contar con los derechos de acceso suficientes para la tarea y
los objetos (dispositivos) que utiliza la tarea. Consulte la lista de permisos para obtener más información sobre los
derechos de acceso.

202
Las tareas de clientes pueden ser asignadas a los grupos o equipos individuales. Una vez creadas, las tareas son
ejecutadas mediante un Desencadenador. Las Tareas de cliente se distribuyen a los clientes cuando el Agente ERA
en un cliente se conecta al servidor ERA. Por esta razón, puede llevar algún tiempo devolver los resultados de
ejecución de tareas al servidor ERA. Puede administrar el intervalo de conexión del Agente ERA para reducir los
tiempos de ejecución de tareas. Para su comodidad se encuentran disponibles las siguientes tareas predefinidas
(cada Categoría de tarea posee Tipos de tareas):
AII Tareas
Producto de seguridad ESET
Exportación de la configuración de productos administrados
Exploración bajo demanda
Activación del producto
Administración de cuarentena
Ejecución del script de SysInspector
Exploración del servidor
Instalación de software
Solicitud de registro de SysInspector (Windows únicamente)
Carga de archivo en cuarentena
Actualización de módulos
Reversión de actualizaciones de módulos
ESET Remote Administrator
Actualización de componentes de Remote Administrator
Restablecimiento del agente clonado
Restablecimiento de la base de datos del Rogue Detection Sensor
Detener la administración (desinstalar el Agente ERA)
Sistema operativo
Visualización de mensajes
Actualización de sistema operativo
Ejecución de comando
Apagar el equipo
Instalación de software
Desinstalación de software
Detener la administración (desinstalar el Agente ERA)
Móvil
Acciones Anti-Theft
Visualización de mensajes
Exportación de la configuración de productos administrados
Exploración bajo demanda
Activación del producto
Instalación de software
Detener la administración (desinstalar el Agente ERA)
Actualización de módulos
Ejecuciones de tareas de clientes
Puede seguir el estado actual de cada tarea de cliente desde Admin > Tareas del cliente. Por cada tarea, se
mostrará una barra Indicadora de progreso y un Ícono de estado. Puede usar la función Exploración profunda para
ver más detalles de una Tarea de cliente específica e incluso realizar más acciones como Ejecutar en o Volver a
ejecutar en caso de fallo.
IMPORTANTE
Debe crear un Desencadenador para ejecutar todas las tareas de cliente.
NOTA
Muchos datos serán reevaluados durante este proceso, por lo que puede llevar más tiempo que en versiones
anteriores (según la Tarea del cliente, el Desencadenador de clientes y la cantidad de Equipos en total).

203
Consulte el icono de Estado para obtener información sobre los diferentes tipos y estados de iconos.
• Acción de la Tarea de cliente (haga clic en la tarea de cliente para ver el menú contextual):
Mostrar detalles...
El Detalle de la Tarea de cliente muestra un Resumen de la información sobre la Tarea, haga clic en la pestaña
Ejecuciones para cambiar la vista para ver el resultado de cada ejecución. Puede usar la función Exploración
profunda para ver los detalles de una tarea de cliente específica. Si hay demasiadas ejecuciones, puede filtrar la
vista para restringir los resultados.
NOTA
Cuando instale un producto antiguo de ESET, el informe de la Tarea de cliente mostrará: Tarea proporcionada al
producto administrado.
Editar...
Le permite editar la Tarea de cliente seleccionada. Editar las tareas existentes es útil solo cuando necesita realizar
pequeños ajustes. En caso de tareas más específicas, puede que prefiera crear una tarea desde cero.
Duplicar...
Le permite crear un nueva tarea basada en la tarea seleccionada, se requiere un nuevo nombre la duplicada.
Eliminar
quita la(s) tarea(s) seleccionada(s) completamente.
Ejecutar con...
Agregue un nuevo Desencadenador y seleccione los equipos o grupos de Destino para esta tarea.
Error al volver a ejecutar en

204
Crea un nuevo Desencadenador con todos los equipos que fallaron durante la ejecución de tareas anteriores
establecidas como objetivos. Puede editar los parámetros de la tarea, si lo prefiere, o hacer clic en Finalizar para
volver a ejecutar la tarea sin cambios.
Grupo de acceso: mover la tarea cliente a un grupo estático diferente.
• Acción de Ejecución (use el signo para expandir la tarea de cliente para ver sus
Ejecuciones/Desencadenadores, haga clic en el Desencadenador para obtener el menú contextual):
Editar...
Le permite editar el Desencadenador seleccionado.
Volver a ejecutar ASAP
Puede volver a ejecutar la Tarea de cliente (ASAP) usando un Desencadenador existente directamente sin
modificaciones.
Eliminar
Quita el desencadenador seleccionado completamente.
Duplicar...
Le permite crear un nuevo Desencadenador basado en el seleccionado, se requiere de un nuevo nombre para el
duplicado.
Filtro de Grupo de acceso
El botón de filtro Grupo de acceso le permite a los usuarios seleccionar un grupo estático y filtrar los objetos

205
mostrados en función del grupo en el que se encuentran.
Indicador de progreso
El indicador de progreso es una barra de color que muestra el estado de ejecución de una Tarea del cliente. Cada
Tarea del cliente tiene su propio indicador (que se muestra en la fila Progreso). El estado de la ejecución de una
Tarea del cliente se muestra en colores diferentes e incluye la cantidad de equipos en dicho estado para una tarea
específica:
En ejecución (azul)
Finalizado con éxito (verde)
Fallido (naranja)
Tarea del cliente recientemente creada (blanco): es posible que el indicador demore un tiempo en cambiar de
color, el Servidor ERA necesita recibir una respuesta de un Agente ERA para mostrar el estado de la ejecución.
Además, el indicador de progreso estará de color blanco si no hay un Desencadenador asignado.
Una combinación de los anteriores
Cuando hace clic en la barra de color, puede seleccionar desde los resultados de ejecución y realizar tareas
adicionales de ser necesario, para más detalles consulte Explorar en profundidad.
Consulte la Leyenda del icono para obtener información sobre los diferentes tipos y estados de iconos.
IMPORTANTE
El indicador de progreso muestra el estado de una Tarea del cliente cuando se la ejecutó por última vez. Esta
información proviene del Agente ERA. El indicador de progreso indica exactamente lo que el Agente ERA informa
desde los equipos cliente.
Ícono de estado
El ícono junto al Indicador de progreso provee información adicional. Indica si existen ejecuciones planificadas para
una Tarea del cliente específica, como así también los resultado de las ejecuciones que fueron completadas. Esta
información se enumera a través del Servidor ERA. Se pueden indicar los siguientes estados:
En ejecución
La Tarea del cliente se está ejecutando en al menos un destino, no hay ejecuciones
programadas ni con errores. Esto aplica incluso si la Tarea del cliente ha finalizado en
algunos destinos.
Éxito
La Tarea del cliente ha finalizado de manera exitosa en todos los destinos, no hay
ejecuciones programadas o en ejecución.

206
En ejecución
La Tarea del cliente se está ejecutando en al menos un destino, no hay ejecuciones
programadas ni con errores. Esto aplica incluso si la Tarea del cliente ha finalizado en
algunos destinos.
Error
La Tarea del cliente se ha ejecutado en todos los destinos, pero ha presentado errores
en al menos un destino. No hay más ejecuciones planificadas (programadas).
Planificada
Se ha planificado la ejecución de la Tarea del cliente, pero no hay ejecuciones en curso.
Planificada/En
ejecución
La Tarea del cliente tiene ejecuciones programadas (pasadas o en el futuro). No ha
fallado ninguna ejecución y hay al menos una ejecución actualmente en ejecución.
Planificada/Exitosa
La Tarea del cliente aún tiene ejecuciones planificadas (pasadas o en el futuro), no hay
ejecuciones con errores ni en curso, y al menos una ejecución ha finalizado
exitosamente.
Planificada/Error
La Tarea del cliente aún tiene ejecuciones planificadas (pasadas o en el futuro), no hay
ejecuciones en curso y al menos una ejecución ha finalizado con errores. Esto se aplica
incluso si algunas ejecuciones se completaron de forma exitosa.
Exploración en profundidad
Al hacer clic en la barra de color de indicación de progreso, puede seleccionar alguna de las siguientes opciones:
• Mostrar todo
• Mostrar planificados
• Mostrar en ejecución
• Mostrar exitosos
• Mostrar errores
Una ventana de Ejecuciones mostrará un listado de equipos con su resultado seleccionado (mediante un filtro). Los
equipos con un resultado distinto al seleccionado no se mostrarán. Puede modificar el filtro o apagarlo para ver
todos los equipos sin importar su último estado.
También puede explorar en profundidad, por ejemplo, al seleccionar Historial para ver los detalles de la ejecución
de la Tarea del cliente, que incluye cuándo se Ejecutó, su Estado actual, el Progreso y Rastrear mensaje (de
estar disponible). Puede hacer clic en el Nombre del equipo o Descripción del equipo y realizar otras acciones
de ser necesario o ver los Detalles de equipo de un cliente específico.

207
NOTA
Si no ve ninguna entrada en la tabla del Historial de ejecución, intente establecer el filtro Ejecución con una
duración mayor.
Desencadenador
Deberá asignar un desencadenador a una Tarea de cliente para que se pueda ejecutar. Para definir un
desencadenador, seleccione los equipos o grupos de Destino en los cuales se debe ejecutar la Tarea del cliente.
Habiendo seleccionado los destinos, establezca las condiciones que desencadenan la tarea en un momento o
evento en particular Además, puede usar la opción Configuración avanzada - Límite para ajustar aún más el
desencadenador, si fuese necesario.
Básica
Ingrese la información básica sobre el Desencadenador en el campo Descripción y luego haga clic en Destino.
Destino
La ventana Destino le permite especificar los clientes (computadoras individuales o grupos) que son los
destinatarios de esta tarea. Haga clic en Agregar destinos para visualizar todos los Grupos estáticos y dinámicos
y a sus miembros.

208
Seleccione los clientes, haga clic en Aceptar y continúe a la sección Desencadenador.
Desencadenador: determina qué evento desencadena la tarea.
• Lo antes posible: ejecuta la tarea tan pronto como el cliente se conecta al servidor de ESET Remote
Administrator y recibe la tarea. Si la tarea no se puede realizar hasta la Fecha de expiración, se eliminará de
la cola; es decir, no se eliminará, pero tampoco se ejecutará.
• Desencadenador programado: ejecuta la tarea en el momento seleccionado. Puede programar esta tarea
una vez, reiteradamente, o por medio de una expresión CRON.
• Desencadenador de registro de eventos: ejecuta la tarea en función de los eventos especificados aquí.
Este desencadenador se invoca cuando ocurre un evento determinado en los registros. Defina el tipo de
registro, el operador lógico y los criterios de filtrado que desencadenarán la tarea.
• Desencadenador de grupo dinámico unido: este desencadenador ejecuta la tarea cuando un cliente se
une al Grupo dinámico seleccionado en la opción Destino. Si se ha seleccionado un Grupo estático o clientes
individuales, esta opción no estará disponible.
NOTA
Para obtener más información sobre los desencadenadores, continúe al capítulo Desencadenadores.
Configuración avanzada - Límite: el límite se usa para restringir la
ejecución de una tarea si la misma se desencadena por un evento
que ocurre con frecuencia, por ejemplo, el Desencadenador de
registro de eventos o el Desencadenador de grupo dinámico unido
(consulte arriba). Para obtener más información, consulte el
capítulo Límite.
Haga clic en Finalizar cuando haya definido los destinatarios de esta tarea y los desencadenadores que la
ejecutan.

209
Apagar el equipo
Puede usar la tarea Apagar el equipo para apagar o reiniciar los equipos del cliente. Haga clic en Nuevo... para
comenzar a configurar la nueva tarea.
Básica
Ingrese la información básica acerca de la tarea, como el nombre, una descripción opcional y el tipo de tarea.
El Tipo de tarea (consulte la lista anterior) define la configuración y la conducta de la tarea. En este caso, puede
usar la tarea Apagar equipo.
Destino
IMPORTANTE
No es posible agregar Destinos durante la creación de una Tarea de cliente. No es posible agregar Objetos
durante la creación de una Tarea de cliente. Configure los Valores de la tarea y haga clic en Finalizar para crear
la tarea y luego cree un Desencadenador para especificar los Objetos de la tarea.
Configuración
• Reiniciar equipo(s) seleccione esta casilla de verificación si desea reiniciar luego de completar la tarea. Si
desea apagar los equipos, déjela seleccionada.
Resumen
Revise el resumen de la configuración y haga clic en Finalizar. Se crea la Tarea de cliente u se abrirá una ventana
emergente. Le recomendamos hacer clic en Crear desencadenador para especificar cuándo se debe ejecutar esta
Tarea de cliente y en qué Destinos. Si hace clic en Cerrar, puede crear un Desencadenador más tarde.

210
Exploración bajo demanda
La tarea Exploración bajo demanda le permite ejecutar una exploración manual del equipo cliente (además de
una exploración programada periódica). Haga clic en Nuevo... para comenzar a configurar la nueva tarea.
Básica
Ingrese la información básica acerca de la tarea, como el nombre, una descripción opcional y el tipo de tarea.
El Tipo de tarea (consulte la lista anterior) define la configuración y la conducta de la tarea. En este caso, puede
usar la tarea Exploración bajo demanda.
Destino
IMPORTANTE
No es posible agregar Destinos durante la creación de una Tarea de cliente. No es posible agregar Objetos
durante la creación de una Tarea de cliente. Configure los Valores de la tarea y haga clic en Finalizar para crear
la tarea y luego cree un Desencadenador para especificar los Objetos de la tarea.
Configuración
Apagar el equipo tras la exploración: si selecciona esta casilla de verificación, el equipo se apagará después
de que finalice la exploración

211
Perfil de exploración Puede seleccionar el perfil que desee del menú
desplegable:
• Exploración exhaustiva: este es un perfil predefinido en el cliente. Se configura para que sea el perfil de
exploración más exhaustivo y verifique el sistema en su totalidad, pero también requiere mayor cantidad de
tiempo y recursos.
• Exploración inteligente - La exploración inteligente le permite iniciar rápidamente una exploración del
equipo y desinfectar los archivos infectados sin necesidad de la intervención del usuario. La ventaja de la
exploración inteligente es su facilidad de uso y que no requiere una configuración detallada de la exploración.
La exploración inteligente verifica todos los archivos en los discos locales y desinfecta o elimina en forma
automática las infiltraciones detectadas. El nivel de desinfección está establecido automáticamente en el valor
predeterminado.
• Exploración desde el menú contextual: explora un cliente con un perfil de exploración predefinido;
puede personalizar los objetos para explorar.
• Perfil personalizado: la exploración personalizada le permite especificar los parámetros de exploración
tales como los destinos o métodos de exploración. La ventaja de una exploración personalizada es la
capacidad de configurar los parámetros detalladamente. Es posible guardar las configuraciones en perfiles de
exploración definidos por el usuario, lo que facilita repetir la exploración con el uso de los mismos parámetros.
Se debe crear un perfil antes de ejecutar la tarea con esta opción. Una vez que haya seleccionado un perfil
personalizado del menú desplegable, ingrese el nombre exacto del perfil en el campo de texto Perfil
personalizado.
Desinfección
En forma predeterminada, se selecciona Exploración con desinfección. Esto significa que cuando se encuentran
objetos infectados, se desinfectan automáticamente. De no ser posible, se pondrán en cuarentena.
Destinos de exploración
Esta opción también se encuentra seleccionada en forma predeterminada. Por medio de esta configuración, se
exploran todos los destinos especificados en el perfil de exploración. Si anula la selección de esta opción, necesita
especificar en forma manual los destinos de exploración en el campo Agregar destino. Ingrese el objeto para
explorar en el campo de texto y haga clic en Agregar. El destino se visualizará en el campo Destinos de
exploración a continuación. Un destino de exploración puede ser un archivo, una ubicación o puede ejecutar una
exploración personalizada mediante cualquiera de las siguientes cadenas como un Destino de exploración:
Explorar objetivo Ubicaciones exploradas
${DriveRemovable} Todos los dispositivos y unidades extraíbles.
${DriveRemovableBoot} Sectores de inicio de todas las unidades extraíbles.
${DriveFixed} Unidades de discos duros (HDD, SSD)
${DriveFixedBoot} Sectores de inicio de unidades de discos duros.
${DriveRemote} Unidades de red.
${DriveAll} Todas las unidades disponibles.
${DriveAllBoot} Sectores de inicio de todas las unidades.
${DriveSystem} Unidades del sistema.
${Share} Unidades compartidas (solo para productos del servidor).
${Boot} Sector de inicio principal.
${Memory} Memoria operativa.

212
EJEMPLO: Explorar objetivos
A continuación se muestran ejemplos del modo de uso de los parámetros de destinos de la Exploración bajo
demanda:
▪Archivo: C:\Users\Data.dat
▪Carpeta C:\MyFolder
▪Ruta o archivo Unix /usr/data
▪Ubicación UNC de Windows \\server1\scan_folder
▪Cadena predefinida ${Memory}
Resumen
Revise el resumen de la configuración y haga clic en Finalizar. Se crea la Tarea de cliente u se abrirá una ventana
emergente. Le recomendamos hacer clic en Crear desencadenador para especificar cuándo se debe ejecutar esta
Tarea de cliente y en qué Destinos. Si hace clic en Cerrar, puede crear un Desencadenador más tarde.
Actualización de sistema operativo
La tarea Actualización de sistema se usa para actualizar el sistema operativo del equipo cliente. Esta tarea
puede activar la actualización de sistema operativo en los sistemas operativos de Windows, OS X y Linux.
Básica
Ingrese la información básica acerca de la tarea, como el Nombre y la Descripción y luego seleccione la
tarea Actualización del sistema operativo. El Tipo de tarea (consulte la lista de Tipos de Tareas de clientes)
define la configuración y la conducta de la tarea.
Destino
IMPORTANTE
No es posible agregar Destinos durante la creación de una Tarea de cliente. No es posible agregar Objetos
durante la creación de una Tarea de cliente. Configure los Valores de la tarea y haga clic en Finalizar para crear
la tarea y luego cree un Desencadenador para especificar los Objetos de la tarea.

213
Configuración
• Aceptar automáticamente EULA: seleccione esta casilla si desea aceptar el EULA de forma automática. No
se mostrará ningún texto al usuario.
• Instalar actualizaciones opcionales: esta opción se aplica solo a los sistemas operativos de Windows,
también se instalarán las actualizaciones marcadas como opcionales.
• Permitir reinicio: esta opción se aplica solo a los sistemas operativos de Windows, y hace que el equipo
cliente se reinicie cuando se instalan actualizaciones.
Resumen
Revise el resumen de la configuración y haga clic en Finalizar. Se crea la Tarea de cliente u se abrirá una ventana
emergente. Le recomendamos hacer clic en Crear desencadenador para especificar cuándo se debe ejecutar esta
Tarea de cliente y en qué Destinos. Si hace clic en Cerrar, puede crear un Desencadenador más tarde.
Administración de cuarentena
La tarea Administración de cuarentena se usa para administrar los objetos en cuarentena del Servidor ERA;
objetos infectados o sospechosos encontrados durante la exploración.
Básica
Ingrese la información básica acerca de la tarea, como el nombre, una descripción opcional y el tipo de tarea.

214
El Tipo de tarea (consulte la lista anterior) define la configuración y la conducta de la tarea. En este caso, puede
usar la tarea Administración de la cuarentena.
Destino
IMPORTANTE
No es posible agregar Destinos durante la creación de una Tarea de cliente. No es posible agregar Objetos
durante la creación de una Tarea de cliente. Configure los Valores de la tarea y haga clic en Finalizar para crear
la tarea y luego cree un Desencadenador para especificar los Objetos de la tarea.
Configuración
Configuración de la administración de cuarentena
Acción: seleccione la acción que debe adoptarse en relación al objeto en cuarentena.
oRestaurar objeto(s) (restaura el objeto a su ubicación original, pero se explorará y si las razones de la
cuarentena persisten, el objeto será puesto en cuarentena nuevamente)
oRestaurar objeto(s) y excluir en el futuro (restaura el objeto a su ubicación original y no se pondrá en
cuarentena nuevamente).
oEliminar objeto(s) (elimina el objeto completamente).
Tipo de filtro: filtre los objetos en cuarentena en función de los criterios definidos a continuación. En función de la
cadena de hash del objeto o de las condiciones.
Configuración del filtro condicional:
oConfiguración de filtro hash: Agregue elementos de hash en el campo. Solo se puede introducir objetos
conocidos como, por ejemplo, un objeto que ya haya estado en cuarentena.
oOcurrido de/a: defina el rango de tiempo, cuando el objeto se haya puesto en cuarentena.
oTamaño mínimo/máximo (bytes): defina el rango de tamaño del objeto en cuarentena (en bytes).
oNombre de la amenaza: seleccione una amenaza de la lista de elementos en cuarentena.

215
oNombre del objeto: seleccione un objeto de la lista de elementos en cuarentena.
Resumen
Revise el resumen de la configuración y haga clic en Finalizar. Se crea la Tarea de cliente u se abrirá una ventana
emergente. Le recomendamos hacer clic en Crear desencadenador para especificar cuándo se debe ejecutar esta
Tarea de cliente y en qué Destinos. Si hace clic en Cerrar, puede crear un Desencadenador más tarde.
Restablecimiento de la base de datos del Rogue Detection Sensor
La tarea Restablecimiento de la base de datos del Rogue Detection Sensor se usa para reiniciar la caché
de búsqueda del RD Sensor. La tarea elimina la caché y los resultados de búsqueda se almacenarán nuevamente.
Esta tarea no elimina los equipos detectados. Esta tarea es útil cuando los equipos detectados aún están en la
caché y no se informan al servidor.
NOTA
No hay una configuración disponible para esta tarea.
Destino
IMPORTANTE
No es posible agregar Destinos durante la creación de una Tarea de cliente. No es posible agregar Objetos
durante la creación de una Tarea de cliente. Configure los Valores de la tarea y haga clic en Finalizar para crear
la tarea y luego cree un Desencadenador para especificar los Objetos de la tarea.

216
Resumen
Revise el resumen de la configuración y haga clic en Finalizar. Se crea la Tarea de cliente u se abrirá una ventana
emergente. Le recomendamos hacer clic en Crear desencadenador para especificar cuándo se debe ejecutar esta
Tarea de cliente y en qué Destinos. Si hace clic en Cerrar, puede crear un Desencadenador más tarde.
Actualización de componentes de Remote Administrator
La tarea Actualización de componentes de Remote Administrator se usa para actualizar los componentes de
ERA (Agente ERA, Proxy ERA, Servidor ERA, consola web y MDM). Por ejemplo, cuando desea actualizar de la
versión 6.1.28.0, 6.1.33.0, 6.2.x., 6.3.x, 6.4.x de ERA a la versión 6.5.x de ERA
NOTA
Consulte Actualización de componentes para obtener instrucciones detalladas. Para ver otra guía sobre cómo
actualizar el ESET Remote Administrator a su versión más reciente (6.x), consulte nuestro Artículo sobre la base
de conocimiento.
Básica
Ingrese la información básica acerca de la tarea, como el nombre, una descripción opcional y el tipo de tarea.
El Tipo de tarea (consulte la lista anterior) define la configuración y la conducta de la tarea. En este caso, puede
usar la tarea Actualización de componentes de Remote Administrator.
Destino
IMPORTANTE
No es posible agregar Destinos durante la creación de una Tarea de cliente. No es posible agregar Objetos
durante la creación de una Tarea de cliente. Configure los Valores de la tarea y haga clic en Finalizar para crear
la tarea y luego cree un Desencadenador para especificar los Objetos de la tarea.

217
Configuración
Seleccione la casilla de verificación al lado de Acepto el Acuerdo de licencia de usuario final de la aplicación
si está de acuerdo. Consulte Administración de licencias o EULA para obtener más información.
• Servidor de referencia de Remote Administrator: seleccione la versión de servidor ERA de la lista. Todos
los componentes de ERA se actualizarán a versiones compatibles con el servidor seleccionado.
• Reiniciar automáticamente cuando sea necesario: puede forzar un reinicio del sistema operativo del
cliente si la instalación así lo requiere.
Resumen
Revise el resumen de la configuración y haga clic en Finalizar. Se crea la Tarea de cliente u se abrirá una ventana
emergente. Le recomendamos hacer clic en Crear desencadenador para especificar cuándo se debe ejecutar esta
Tarea de cliente y en qué Destinos. Si hace clic en Cerrar, puede crear un Desencadenador más tarde.
Restablecimiento del agente clonado
La tarea Restablecer agente clonado se puede usar para distribuir el agente de ESET en su red a través de una
imagen predefinida. Los agentes clonados poseen el mismo SID, que puede causar problemas (múltiples agentes
con el mismo SID); para resolver esto, use la tarea Restablecer el agente clonado para reiniciar el SID y asignar
una identidad única a los agentes.
NOTA
No hay una configuración disponible para esta tarea.

218
Destino
IMPORTANTE
No es posible agregar Destinos durante la creación de una Tarea de cliente. No es posible agregar Objetos
durante la creación de una Tarea de cliente. Configure los Valores de la tarea y haga clic en Finalizar para crear
la tarea y luego cree un Desencadenador para especificar los Objetos de la tarea.
Resumen
Revise el resumen de la configuración y haga clic en Finalizar. Se crea la Tarea de cliente u se abrirá una ventana
emergente. Le recomendamos hacer clic en Crear desencadenador para especificar cuándo se debe ejecutar esta
Tarea de cliente y en qué Destinos. Si hace clic en Cerrar, puede crear un Desencadenador más tarde.
Ejecución de comando
La tarea Ejecutar comando se puede usar para ejecutar las instrucciones de la línea de comandos específicas en
el cliente. El administrador puede especificar la entrada de la línea de comandos a ejecutar.
Sistema
operativo
El comando se
ejecutara como
usuario
Directorio de trabajo
predeterminado
Ubicaciones accesibles de la
red
El comando se
ejecutará en

219
Windows Local System C:\Windows\Temp solo ubicaciones en el dominio
actual y disponibles para el
usuario Local System
Solicitud de
comando
(cmd.exe)
Linuxo macOS root /tmp solo si la ubicación está
montada y disponible para el
usuario root
Consola
Básica
Ingrese la información básica acerca de la tarea, como el nombre, una descripción opcional y el tipo de tarea.
El Tipo de tarea (consulte la lista anterior) define la configuración y la conducta de la tarea. En este caso, puede
usar la tarea Ejecutar comando.
Destino
IMPORTANTE
No es posible agregar Destinos durante la creación de una Tarea de cliente. No es posible agregar Objetos
durante la creación de una Tarea de cliente. Configure los Valores de la tarea y haga clic en Finalizar para crear
la tarea y luego cree un Desencadenador para especificar los Objetos de la tarea.
Configuración
• Línea de comandos a ejecutar: ingrese la línea de comandos que desea ejecutar en los clientes.
• Directorio en funcionamiento: ingrese un directorio donde se ejecutará la línea de comandos anterior.
EJEMPLO: Cómo ejecutar un script local
Para ejecutar un script local ubicado en un cliente en C:\Users\user\script.bat,
realice los siguientes pasos:
1. Cree una nueva tarea del cliente y selecciona Ejecutar comando.
2. En la sección Configuración , ingrese:
Línea de comando para ejecutar: script.bat
Directorio en funcionamiento: C:\Users\user
3. Haga clic en Finalizar y cree un desencadenador y seleccione los clientes de destino.

220
Resumen
Revise el resumen de la configuración y haga clic en Finalizar. Se crea la Tarea de cliente u se abrirá una ventana
emergente. Le recomendamos hacer clic en Crear desencadenador para especificar cuándo se debe ejecutar esta
Tarea de cliente y en qué Destinos. Si hace clic en Cerrar, puede crear un Desencadenador más tarde.
Ejecución del script de SysInspector
La tarea Ejecutar el script de SysInspector se usa para eliminar objetos no deseados del sistema. Se necesita
exportar un script de SysInspector del SysInspector de ESET antes de usar esta tarea. Después de exportar el
script, puede marcar los objetos que desea eliminar y ejecutar el script con los datos modificados; los objetos
marcados se eliminarán.
Básica
Ingrese la información básica acerca de la tarea, como el nombre, una descripción opcional y el tipo de tarea.
El Tipo de tarea (consulte la lista anterior) define la configuración y la conducta de la tarea. En este caso, puede
usar la tarea Ejecutar secuencia de comandos de SysInspector.
NOTA
Una vez finalizada la tarea, puede revisar los resultados en un informe.
Destino
IMPORTANTE
No es posible agregar Destinos durante la creación de una Tarea de cliente. No es posible agregar Objetos
durante la creación de una Tarea de cliente. Configure los Valores de la tarea y haga clic en Finalizar para crear
la tarea y luego cree un Desencadenador para especificar los Objetos de la tarea.

221
Configuración
• Script de SysInspector: haga clic en Examinar para navegar al script de servicio. Este script de servicio se
debe crear antes de ejecutar esta tarea.
• Acción: puede Cargar o Descargar un script desde la consola de ERA.
Resumen
Revise el resumen de la configuración y haga clic en Finalizar. Se crea la Tarea de cliente u se abrirá una ventana
emergente. Le recomendamos hacer clic en Crear desencadenador para especificar cuándo se debe ejecutar esta
Tarea de cliente y en qué Destinos. Si hace clic en Cerrar, puede crear un Desencadenador más tarde.
Exploración del servidor
Puede utilizar la tarea Exploración del servidor para explorar clientes con las soluciones del servidor de ERA
instaladas (actualmenteESET File Security 6 , ESET Mail Security 6, ESET Mail Security para IBM Domino y ESET
Security para Microsoft SharePoint Server).
Servidor explorado haga clic en Seleccionar para elegir un servidor para explorar. Solo se puede seleccionar
un servidor.
Examinar objetivos muestra los recursos en el servidor seleccionado que están disponibles para el examen.

222
NOTA
La primera vez que usa Generar listado meta, permita que, aproximadamente, la mitad de la duración del
Período de actualización especificado para levantarlo. Por ejemplo, si el Período de actualización está
establecido en 60 minutos, permita 30 minutos para recibir el listado de objetivos escaneados. Para más
información, consulte Objetivos de exploración de ESET.
NOTA
Puede usar la tarea Exploración de servidor para ejecutar una Exploración Hyper-V en ESET File Security 6, al
igual que Exploración de la base de datos del buzón de entrada a demanda y Hyper-V en ESET Mail Security 6. No
hay disponibles actualmente otros métodos de exploración.
Instalación de software
La tarea Instalación de software se usa para instalar el software en sus equipos cliente. Está prevista
principalmente para instalar los productos de ESET, pero puede usarla para instalar cualquier software que desee.
Básica
Ingrese la información básica acerca de la tarea, como el nombre, una descripción opcional y el tipo de tarea.
El Tipo de tarea (consulte la lista anterior) define la configuración y la conducta de la tarea. En este caso, puede
usar la tarea Instalación del software.
Destino
IMPORTANTE
No es posible agregar Destinos durante la creación de una Tarea de cliente. No es posible agregar Objetos
durante la creación de una Tarea de cliente. Configure los Valores de la tarea y haga clic en Finalizar para crear
la tarea y luego cree un Desencadenador para especificar los Objetos de la tarea.

223
Configuración
Seleccione la casilla de verificación al lado de Acepto el Acuerdo de licencia de usuario final de la aplicación
si está de acuerdo. Consulte Administración de licencias o EULA para obtener más información.
Haga clic en <Seleccionar Licencia ESET> y seleccione la licencia apropiada para el producto instalado en la
lista de licencias disponibles.
Haga clic en <Seleccionar paquete> para seleccionar un paquete de instalación del repositorio o
especifique una ruta URL de paquete. Aparecerá una lista de paquetes disponibles desde la que puede seleccionar
el producto de ESET que desea instalar (por ejemplo, ESET Endpoint Security) . Seleccione el paquete de
instalación que prefiera y haga clic en Aceptar. Si desea especificar la URL donde se encuentra el paquete de
instalación, escriba o copie y pegue la URL en el campo de texto (por ejemplo,
file://\\pc22\install\ees_nt64_ENU.msi) (no use la URL que requiere autenticación).
http://server_address/ees_nt64_ENU.msi - si realiza la instalación desde un servidor web público o desde su propio
servidor HTTP.
file://\\pc22\install\ees_nt64_ENU.msi - si está realizando la instalación desde una ruta de red.
file://C:\installs\ees_nt64_ENU.msi - si está realizando la instalación desde una ruta local.
NOTA
1. Tanto el Servidor ERA como el Agente ERA deben tener acceso a internet para poder acceder al repositorio y
llevar a cabo instalaciones. Si no tiene acceso a internet, puede instalar el software cliente en forma local.
2. Al realizar una Tarea del cliente > Sistema operativo > Instalación de software en equipos en un
dominio con un Agente ERA en ejecución, es necesario brindar permisos de lectura para la carpeta donde se
almacenan los instaladores. Para hacerlo, realice los siguientes pasos:
a.Agregar una cuenta de equipo Active Directory (por ejemplo, NewComputer$ )
b.Otorgue permisos de Lectura para NewComputer$ haciendo clic derecho en la carpeta con los instaladores y
seleccionando Propiedades > Uso compartido > Compartir desde el menú contextual. Tenga en cuenta
que el símbolo "$" debe estar presente al final de la cadena del nombre del equipo.
De ser necesario, puede especificar losParámetros de instalación; de lo contrario, deje este campo vacío. Marque la

224
casilla al lado de Reiniciar automáticamente cuando sea necesario si desea que el equipo cliente se reinicie
automáticamente luego de la instalación. De manera alternativa, puede dejar esta opción sin seleccionar y el
equipo cliente se puede reiniciar manualmente.
NOTA
Se puede utilizar la tarea de instalación del software para actualizar os productos de seguridad de ESET. Ejecute la
tarea con el último paquete instalador para instalar sobre la solución existente.
Resumen
Revise el resumen de la configuración y haga clic en Finalizar. Se crea la Tarea de cliente u se abrirá una ventana
emergente. Le recomendamos hacer clic en Crear desencadenador para especificar cuándo se debe ejecutar esta
Tarea de cliente y en qué Destinos. Si hace clic en Cerrar, puede crear un Desencadenador más tarde.
NOTA
Cuando instale ESET Endpoint Antivirus o ESET Endpoint Security versión 6.5 y superior con el parámetro de
instalación CFG_LIVEGRID_ENABLED, el comportamiento del producto luego de la instalación será el siguiente:
Característica CFG_LIVEGRID_ENABLED=0CFG_LIVEGRID_ENABLED=1
Sistema de reputación de ESET LiveGrid®
(recomendado)
Activado Activado
Enviar estadísticas anónimas Desactivado Activado
Enviar muestra Desactivado Activado
IMPORTANTE
La actualización de productos para la versión 4.x (ESET Security para Microsoft SharePoint) usando una Tarea de
software se abortará y entregará un error de instalación general (0x643). Para instrucciones de actualización de
ESET Security para Microsoft SharePoint con ERA, consulte la siguiente ayuda en línea.
Desinstalación de software
La tarea Desinstalación de software se usa para desinstalar los productos de seguridad de ESET de los equipos
de los clientes, cuando ya no se desean o necesitan más. Cuando desinstala el agente ERA del equipo del cliente,
el producto de seguridad ESET puede conservar algunas configuraciones después de desinstalar el agente ERA.
IMPORTANTE
Se recomienda reiniciar algunas configuraciones (por ejemplo, la protección de contraseña) a los valores
predeterminados a través de una política, antes de que el dispositivo sea eliminado de la administración. Además,
se abandonarán todas las tareas que se ejecuten en el agente. Es posible que los estados de ejecución
Ejecutando, Finalizado o Falló de esta tarea no se observen adecuadamente en la Consola web ERA que
depende de la replicación.
Básica
Ingrese la información básica acerca de la tarea, como el Nombre, una Descripción opcional y el tipo de tarea.
El Tipo de tarea (consulte la lista anterior) define la configuración y la conducta de la tarea.
Destino

225
IMPORTANTE
No es posible agregar Destinos durante la creación de una Tarea de cliente. No es posible agregar Objetos
durante la creación de una Tarea de cliente. Configure los Valores de la tarea y haga clic en Finalizar para crear
la tarea y luego cree un Desencadenador para especificar los Objetos de la tarea.
Configuración
Configuración de desinstalación de software
• Desinstalación: Aplicación de la lista:
Nombre del paquete: Seleccione un componente de ERA, un producto de seguridad del cliente o una aplicación
de terceros. Todos los paquetes que pueden desinstalarse de los clientes seleccionados se visualizan en esta lista.
Versión del paquete: puede eliminar una versión específica del paquete (a veces, una versión específica puede
causar problemas) o desinstalar todas las versiones de un paquete.
Reiniciar automáticamente cuando sea necesario: puede forzar un reinicio del sistema operativo del cliente
si es necesario para la desinstalación.
• Desinstalar: software antivirus de terceros (integrado con OPSWAT). Para ver un listado de Software
AV compatible, consulte nuestro Artículo de la base de conocimientos. Esta eliminación es diferente de la
desinstalación desde Agregar o quitar programas. Usa métodos alternativos para eliminar software antivirus
de terceros en su totalidad, incluidas las entradas de registro residuales y otros rastros.
Siga las instrucciones paso a paso del artículo ¿Cómo elimino el software antivirus de terceros de los equipos
cliente usando el ESET Remote Administrator? (6.x) para enviar una tarea de eliminación de software antivirus de
terceros desde equipos cliente.
• Si desea permitir la no desinstalación de aplicaciones protegidas por contraseña, consulte nuestro artículo en
la Base de conocimiento. (consulte el paso 12).

226
Resumen
Revise el resumen de la configuración y haga clic en Finalizar. Se crea la Tarea de cliente u se abrirá una ventana
emergente. Le recomendamos hacer clic en Crear desencadenador para especificar cuándo se debe ejecutar esta
Tarea de cliente y en qué Destinos. Si hace clic en Cerrar, puede crear un Desencadenador más tarde.
NOTA
Si la desinstalación del producto de seguridad ESET no finaliza correctamente, por ejemplo si recibe un mensaje
de error de Product: ESET Endpoint Security -- Error 5004. Enter a valid password to
continue uninstallation., se debe a que existe una configuración de protección de contraseña habilitada
en el producto de seguridad ESET. Aplique una política al equipo del cliente en donde desee desinstalar el
producto de seguridad ESET de tal manera que la protección con contraseña esté deshabilitada, que de otro modo
evite la desinstalación.
Activación del producto
Siga los pasos a continuación para activar un producto de seguridad ESET en un equipo cliente o en un dispositivo
móvil.
Básica
Ingrese la información básica acerca de la tarea, como el Nombre, una Descripción opcional y el tipo de tarea.
El Tipo de tarea (consulte la lista anterior) define la configuración y la conducta de la tarea.
Destino
IMPORTANTE
No es posible agregar Destinos durante la creación de una Tarea de cliente. No es posible agregar Objetos
durante la creación de una Tarea de cliente. Configure los Valores de la tarea y haga clic en Finalizar para crear
la tarea y luego cree un Desencadenador para especificar los Objetos de la tarea.

227
Configuración
Configuraciones de activación del producto: Seleccione una licencia de la lista para el cliente. Esta licencia se
aplicará a los productos que ya estén instalados en el cliente. Si aún no hay licencias enumeradas, vaya a
Licencias: agregar nueva licencia.
Resumen
Revise el resumen de la configuración y haga clic en Finalizar. Se crea la Tarea de cliente u se abrirá una ventana
emergente. Le recomendamos hacer clic en Crear desencadenador para especificar cuándo se debe ejecutar esta
Tarea de cliente y en qué Destinos. Si hace clic en Cerrar, puede crear un Desencadenador más tarde.
Solicitud de registro de SysInspector (Windows únicamente)
La tarea Solicitud de registro de SysInspector se usa para solicitar el registro de SysInspector de un producto
de seguridad del cliente, que tiene esta función.
Básica
Ingrese la información básica acerca de la tarea, como el nombre, una descripción opcional y el tipo de tarea.
El Tipo de tarea (consulte la lista anterior) define la configuración y la conducta de la tarea. En este caso, puede
usar la tarea Solicitud de registros de SysInspector.

228
Destino
IMPORTANTE
No es posible agregar Destinos durante la creación de una Tarea de cliente. No es posible agregar Objetos
durante la creación de una Tarea de cliente. Configure los Valores de la tarea y haga clic en Finalizar para crear
la tarea y luego cree un Desencadenador para especificar los Objetos de la tarea.
Configuración
• Almacenar el registro en el cliente: seleccione esta opción si desea almacenar el registro de SysInspector
en el cliente así como en el Servidor ERA. Por ejemplo, cuando un cliente tiene ESET Endpoint Security instalado,
el registro se suele almacenar en C:\Program Data\ESET\ESET Endpoint Antivirus\SysInspector.
Resumen
Revise el resumen de la configuración y haga clic en Finalizar. Se crea la Tarea de cliente u se abrirá una ventana
emergente. Le recomendamos hacer clic en Crear desencadenador para especificar cuándo se debe ejecutar esta
Tarea de cliente y en qué Destinos. Si hace clic en Cerrar, puede crear un Desencadenador más tarde.
Carga de archivo en cuarentena
La tarea Cargar archivo en cuarentena se usa para administrar archivos en cuarentena en los clientes.
Básica

229
Ingrese la información básica acerca de la tarea, como el Nombre, una Descripción opcional y el tipo de tarea.
El Tipo de tarea (consulte la lista anterior) define la configuración y la conducta de la tarea. En este caso, puede
usar la tarea Cargar archivo en cuarentena.
Destino
IMPORTANTE
No es posible agregar Destinos durante la creación de una Tarea de cliente. No es posible agregar Objetos
durante la creación de una Tarea de cliente. Configure los Valores de la tarea y haga clic en Finalizar para crear
la tarea y luego cree un Desencadenador para especificar los Objetos de la tarea.
Configuración
• Objeto en cuarentena: seleccione un objeto específico de la cuarentena.
• Contraseña del objeto: escriba una contraseña para cifrar el objeto por motivos de seguridad. ingrese una
contraseña para cifrar el objeto por razones de seguridad. Tenga en cuenta que la contraseña se mostrará en el
informe correspondiente.
• Cargar ruta: ingrese una ruta a la ubicación donde desea cargar el objeto.
• Cargar nombre de usuario/contraseña: en caso de que la ubicación requiera autenticación (recurso
compartido de red, etc.), ingrese las credenciales para acceder a esta ruta.
Resumen
Revise el resumen de la configuración y haga clic en Finalizar. Se crea la Tarea de cliente u se abrirá una ventana
emergente. Le recomendamos hacer clic en Crear desencadenador para especificar cuándo se debe ejecutar esta
Tarea de cliente y en qué Destinos. Si hace clic en Cerrar, puede crear un Desencadenador más tarde.

230
Actualización de módulos
La tarea Actualización de módulos fuerza la actualización de todos los módulos del producto de seguridad
instalado en el dispositivo objetivo. Esta es una tarea general para todos los productos de seguridad en todos los
sistemas. Puede encontrar la lista de todos los módulos del producto de seguridad objetivo en la sección Acerca
de del producto de seguridad.
Destino
IMPORTANTE
No es posible agregar Destinos durante la creación de una Tarea de cliente. No es posible agregar Objetos
durante la creación de una Tarea de cliente. Configure los Valores de la tarea y haga clic en Finalizar para crear
la tarea y luego cree un Desencadenador para especificar los Objetos de la tarea.
Configuración
• Borrar caché de actualización: esta opción elimina los archivos de actualización temporales de la caché del
cliente, y a menudo se usa para reparar los errores de actualización del módulo.
Resumen
Revise el resumen de la configuración y haga clic en Finalizar. Se crea la Tarea de cliente u se abrirá una ventana
emergente. Le recomendamos hacer clic en Crear desencadenador para especificar cuándo se debe ejecutar esta
Tarea de cliente y en qué Destinos. Si hace clic en Cerrar, puede crear un Desencadenador más tarde.

231
Reversión de actualizaciones de módulos
En casos donde una actualización de módulo causa problemas o si no desea aplicar la actualización a todos los
clientes (por ejemplo, para realizar pruebas o al utilizar actualizaciones previas al lanzamiento) puede utilizar la
tarea Reversión de actualizaciones de módulo. Cuando se aplica esta tarea, los módulos se restablecerán a la
versión anterior.
Destino
IMPORTANTE
No es posible agregar Destinos durante la creación de una Tarea de cliente. No es posible agregar Objetos
durante la creación de una Tarea de cliente. Configure los Valores de la tarea y haga clic en Finalizar para crear
la tarea y luego cree un Desencadenador para especificar los Objetos de la tarea.
Configuración
Expanda esta sección para personalizar la configuración de la reversión de actualizaciones de módulo.
Acción
• Habilitar actualizaciones: las actualizaciones están habilitadas y el cliente recibirá la próxima actualización
del módulo.
• Revertir y deshabilitar las actualizaciones durante las próximas: las actualizaciones se deshabilitan
durante el período de tiempo determinado en el menú desplegable Deshabilitar intervalo (24, 36, 48 horas o

232
hasta que se revoque). Sea precavido cuando usa la opción Hasta que se revoque, ya que esta opción
presenta un riesgo de seguridad.
Resumen
Revise el resumen de la configuración y haga clic en Finalizar. Se crea la Tarea de cliente u se abrirá una ventana
emergente. Le recomendamos hacer clic en Crear desencadenador para especificar cuándo se debe ejecutar esta
Tarea de cliente y en qué Destinos. Si hace clic en Cerrar, puede crear un Desencadenador más tarde.
Visualización de mensajes
Esta funcionalidad le permite enviar un mensaje a cualquier dispositivo (equipo cliente, tableta, móvil, etc.) El
mensaje se mostrará en la pantalla para informar al usuario. El mensaje se muestra de manera diferente para
receptores de sistemas Windows y Linux (Linux, macOS):
• Los usuarios de Windows verán una notificación
• En macOS y Linux, el mensaje se muestra únicamente en una consola, pero si hay una abierta.
Básica
Ingrese la información básica acerca de la tarea, como el nombre, una descripción opcional y el tipo de tarea.
El Tipo de tarea (consulte la lista anterior) define la configuración y la conducta de la tarea. En este caso, puede
usar la tarea Mostrar mensaje.
Destino
IMPORTANTE
No es posible agregar Destinos durante la creación de una Tarea de cliente. No es posible agregar Objetos
durante la creación de una Tarea de cliente. Configure los Valores de la tarea y haga clic en Finalizar para crear
la tarea y luego cree un Desencadenador para especificar los Objetos de la tarea.

233
Configuración
Puede ingresar un Título y escribir su Mensaje.
Resumen
Revise el resumen de la configuración y haga clic en Finalizar. Se crea la Tarea de cliente u se abrirá una ventana
emergente. Le recomendamos hacer clic en Crear desencadenador para especificar cuándo se debe ejecutar esta
Tarea de cliente y en qué Destinos. Si hace clic en Cerrar, puede crear un Desencadenador más tarde.
Acciones Anti-Theft
La función Anti-Theft protege a los dispositivos móviles de accesos no autorizados. En caso de que el usuario
pierda su dispositivo móvil (inscrito y administrado por ERA) o se lo roben, algunas acciones que ocurren
automáticamente y otras pueden ejecutarse con las tareas del cliente. Si una persona no autorizada reemplaza la
tarjeta SIM por una nueva (no segura), ESET Endpoint Security para Android bloqueará automáticamente el
dispositivo y enviará un SMS de alerta a un número de teléfono definido por el usuario. Este mensaje incluirá el
número de teléfono de la tarjeta SIM insertada actualmente, el número IMSI (International Mobile Subscriber
Identity) y el número IMEI (International Mobile Equipment Identity) del teléfono. El usuario no autorizado no sabrá
que se ha enviado este mensaje, porque se eliminará automáticamente del hilo de mensajes del dispositivo.
También puede solicitar las coordenadas GPS del dispositivo móvil perdido o eliminar en forma remota todos los
datos almacenados en este con las tareas del cliente.

234
Destino
IMPORTANTE
No es posible agregar Destinos durante la creación de una Tarea de cliente. No es posible agregar Objetos
durante la creación de una Tarea de cliente. Configure los Valores de la tarea y haga clic en Finalizar para crear
la tarea y luego cree un Desencadenador para especificar los Objetos de la tarea.
Configuración
• Buscar: el dispositivo responderá con un mensaje de texto con sus coordenadas GPS. Si existe una ubicación
más precisa disponible después de 10 minutos, el dispositivo enviará un mensaje nuevamente. La información
recibida se muestra en los Detalles del equipo.
• Bloquear: se bloqueará el dispositivo. Puede desbloquear el dispositivo usando la contraseña del
Administrador o con el comando desbloquear.
• Desbloquear: se desbloqueará el dispositivo para que pueda volver a usarse. La tarjeta SIM actual del
dispositivo se guardará como tarjeta SIM de confianza.
• Sirena: el dispositivo se bloqueará y reproducirá un sonido muy fuerte durante 5 minutos (o hasta ser
desbloqueado).
• Borrado: se eliminarán completamente todos los datos accesibles en el dispositivo (se sobrescribirán los
archivos). ESET Endpoint Security permanecerá en el dispositivo. Esto puede demorar varias horas.
• Restablecimiento de fábrica mejorado: se eliminarán todos los datos accesibles en el dispositivo (se
destruirán los encabezados de los archivos) y el dispositivo se ajustará a su configuración predeterminada de
fábrica. Esto puede demorar unos minutos.

235
Resumen
Revise el resumen de la configuración y haga clic en Finalizar. Se crea la Tarea de cliente u se abrirá una ventana
emergente. Le recomendamos hacer clic en Crear desencadenador para especificar cuándo se debe ejecutar esta
Tarea de cliente y en qué Destinos. Si hace clic en Cerrar, puede crear un Desencadenador más tarde.
Detener la administración (desinstalar el Agente ERA)
• Escritorio: esta tarea eliminará el agente instalado en el equipo donde se instale MDM.
• Móvil: esta tarea cancelará la inscripción de MDM de su dispositivo móvil.
Luego de que el dispositivo ya no esté administrado (se elimina el agente), algunas configuraciones pueden
permanecer en los productos administrados.
IMPORTANTE
Se recomienda reiniciar algunas configuraciones (por ejemplo, la protección de contraseña) a los valores
predeterminados a través de una política, antes de que el dispositivo sea eliminado de la administración. Además,
se abandonarán todas las tareas que se ejecuten en el agente. Es posible que los estados de ejecución
Ejecutando, Finalizado o Falló de esta tarea no se observen adecuadamente en la Consola web ERA que
depende de la replicación.
1. Si el dispositivo tiene configuraciones especiales que no desea mantener, configure la política del dispositivo
que restablece las configuraciones no deseadas a los valores predeterminados (o a los valores que desea).
2. Antes de llevar a cabo este paso, se recomienda que espere mucho tiempo para estar seguro de que las
políticas del punto 1 han finalizado la replicación en el equipo de destino antes de borrar el equipo de la lista en

236
ERA.
3. Antes de realizar este paso, recomendamos que espere lo suficiente como para asegurarse de que las
políticas del punto 2 hayan terminado la replicación en el equipo de destino.
NOTA
No hay una configuración disponible para esta tarea.
Destino
IMPORTANTE
No es posible agregar Destinos durante la creación de una Tarea de cliente. No es posible agregar Objetos
durante la creación de una Tarea de cliente. Configure los Valores de la tarea y haga clic en Finalizar para crear
la tarea y luego cree un Desencadenador para especificar los Objetos de la tarea.
Resumen
Revise el resumen de la configuración y haga clic en Finalizar. Se crea la Tarea de cliente u se abrirá una ventana
emergente. Le recomendamos hacer clic en Crear desencadenador para especificar cuándo se debe ejecutar esta
Tarea de cliente y en qué Destinos. Si hace clic en Cerrar, puede crear un Desencadenador más tarde.
Exportación de la configuración de productos administrados
La tarea Exportar la configuración de productos administrados se usa para exportar la configuración de los
componentes individuales de ERA o de los productos de seguridad ESET instalados en los clientes.

237
Básica
Ingrese la información básica acerca de la tarea, como el nombre, una descripción opcional y el tipo de tarea.
El Tipo de tarea (consulte la lista anterior) define la configuración y la conducta de la tarea. En este caso, puede
usar la tarea Configuración de exportación de productos administrados.
Destino
IMPORTANTE
No es posible agregar Destinos durante la creación de una Tarea de cliente. No es posible agregar Objetos
durante la creación de una Tarea de cliente. Configure los Valores de la tarea y haga clic en Finalizar para crear
la tarea y luego cree un Desencadenador para especificar los Objetos de la tarea.
Configuración
Exportar configuración de productos administrados
• Producto: seleccione un componente de ERA o un producto de seguridad del cliente para el que desee
exportar la configuración.
Resumen
Revise el resumen de la configuración y haga clic en Finalizar. Se crea la Tarea de cliente u se abrirá una ventana
emergente. Le recomendamos hacer clic en Crear desencadenador para especificar cuándo se debe ejecutar esta
Tarea de cliente y en qué Destinos. Si hace clic en Cerrar, puede crear un Desencadenador más tarde.

238
Asignar una tarea al grupo
Haga clic en Admin > Grupos > seleccione Grupo estático o dinámico > junto al grupo seleccionado, o
haga clic en Grupo > Tarea nueva
Esto mismo puede realizarse desde Equipos, seleccione estático o dinámico y haga clic en > Tarea
nueva. Se abrirá una nueva ventana del Asistente de nuevas tareas de clientes.
Asignar una tarea a los equipos
Hay tres maneras de designar una tarea a un equipo.
1. Tablero > Equipos con problemas > seleccionar Nueva tarea...

239
2. Equipo > seleccionar el equipo a través de las casillas de verificación > seleccionar Nueva tarea...
3. Admin> Grupos > seleccionar equipo(s) > botón Tareas, seleccionar acción y hacer clic en Nueva
tarea...

240
Se abrirá una nueva ventana del Asistente de nuevas tareas de clientes.
Desencadenadores
Los desencadenantes son básicamente sensores que reaccionan a ciertos eventos de una manera predefinida. Se
utilizan para ejecutar la tarea de cliente a las que se los asigna. Pueden activarse a través de las Tareas
programadas (eventos de tiempo) o cuando se produce cierto evento del sistema.
IMPORTANTE
No es posible volver a utilizar un desencadenador. Cada tarea de cliente debe desencadenarse con un
desencadenador diferente. Cada desencadenador solo puede ejecutar una tarea de cliente.
El desencadenador no ejecuta de forma inmediata las tareas nuevas que se le asignan (a excepto del
desencadenador ASAP); la tarea se ejecuta en cuanto el desencadenador se dispara. La sensibilidad del
desencadenador puede disminuirse configurando el límite.
Tipos de desencadenador de cliente:
• Lo antes posible El desencadenador se invoca apenashaga clic en Finalizar. El valor de Fecha de
vencimiento especifica la fecha luego de la que la tarea ya no se ejecutará.
Programado
• Programar una vez: este desencadenador se invoca una vez a la hora programada. Se puede retrasar
por un intervalo aleatorio.
• A diario: este disparador se invoca cada día seleccionado. Puede establecer el inicio y el final del
intervalo. Por ejemplo, puede ejecutar una tarea de servidor durante diez semanas consecutivas.
• Semanalmente: el desencadenador se invoca un día de la semana seleccionado. Por ejemplo, ejecutar
una tarea de cliente todos los lunes y viernes entre el 1 de julio y el 31 de agosto.
• Mensualmente: este desencadenador se invoca días específicos en la semana específica de un mes,
durante el período de tiempo establecido. El valor Repetir en establece el día de la semana en el mes (por
ejemplo, el segundo lunes) cuando se debe ejecutar la tarea.
• Anualmente: el desencadenador se invoca cada año en la fecha de inicio especificada.

241
NOTA
Se encuentra disponible un intervalo de retraso aleatorio para configurarse para los desencadenadores de tipo
programado. Define el rango de retraso máximo para la ejecución de la tarea. La aleatorización puede evitar la
sobrecarga del servidor.
EJEMPLO
Si John configura la Tarea de cliente para desencadenarse Semanalmente el lunes e Iniciar el 10 de febrero
de 2017 a las 8:00:00, con el intervalo de retraso aleatorio configurado en 1 hora y finalización configurada
al 6 de abril de 2017 6 00:00:00, la tarea se ejecutará con un retraso de una hora entre las 08:00 y las 09:00 cada
lunes hasta la fecha de finalización especificada.
Otros
• Desencadenante de grupo dinámico unido: este desencadenante se invoca cuando un dispositivo se
une a un grupo dinámico.
• Desencadenador de registro de evento: este desencadenador se invoca cuando ocurre un evento
determinado en los registros. Por ejemplo, si hay una amenaza en el registro de análisis. Este tipo de
desencadenante brinda un conjunto de ajustes especiales en la configuración de límite.
• Expresión CRON: este desencadenador se invoca en cierta fecha y hora.
NOTA
El desencadenador de grupo dinámico unido se encuentra disponible solo si un grupo dinámico se selecciona
en la sección Objeto. El desencadenador ejecutará la tarea solo en los dispositivo que se unan al grupo dinámico
luego de creado el desencadenador. Para todos los dispositivos que ya están en el grupo dinámico deberá
ejecutar la tarea manualmente.
El desencadenador programado ejecutará la tarea en función de la configuración de fecha y hora. Las tareas
pueden programarse para que se ejecuten una vez, en base repetitiva o en expresión CRON.
Tareas del servidor
Las Tareas del servidor pueden automatizar trabajos de rutina. Cada tarea del servidor puede tener un
desencadenador configurado. Si la tarea debe ser ejecutada con varios eventos, se necesita contar una tarea del
servidor diferente para cada desencadenador. ERA incluye seis tipos de tareas del servidor predefinidos.
NOTA
Las tareas del servidor no se pueden asignar a ningún cliente o grupo de clientes específicos.
Tareas y permisos del servidor
La tarea y el desencadenador necesitan de un usuario ejecutor. Este es el usuario que modifica la tarea (y el
desencadenador). Este usuario debe contar con los permisos suficientes para la tarea seleccionada. Durante la
ejecución, la tarea siempre toma el usuario ejecutador del desencadenador. Si la tarea se ejecuta con la
configuración Ejecutar la tarea inmediatamente luego de finalizar, el usuario ejecutador es el usuario
conectado a la consola web ERA. Un usuario tiene permisos (Lectura, Uso, Escritura) para la instancia de tarea
del servidor seleccionada si cuenta con esos permisos seleccionados en su conjunto de permisos (Admin >
Derechos de acceso > Conjuntos de permisos) y tiene estos conjuntos de permisos para el grupo estático
donde se encuentra la tarea de servidor. Consulte la lista de permisos para obtener más información sobre los
derechos de acceso.
EJEMPLO
John, cuyo grupo hogar es Grupo de John, desea eliminar la Tarea del servidor 1: Generar informe. La tarea fue
creada originalmente por Larry, por lo que automáticamente se encuentra en el grupo hogar de Larry, Grupo de
Larry. Se deben cumplir las siguientes condiciones para que John pueda eliminar la tarea:
• John debe tener un conjunto de permisos con permisos de Escritura para Tareas y desencadenadores del
servidor - Generar informes.
• El conjunto de permisos debe contener al Grupo de Larry en Grupos estáticos.

242
Permisos necesarios para ciertas acciones de tareas de servidor
• Para crear una nueva tarea del servidor, el usuario necesita permisos de escritura para el tipo de tarea
seleccionada y derechos de acceso para los objetos referenciados (equipos, licencias, grupos).
• Para modificar una nueva tarea del servidor, el usuario necesita permisos de escritura para el tipo de
instancias de tarea del servidor y derechos de acceso adecuados para los objetos referenciados (equipos,
licencias, grupos).
• Para eliminar una tarea del servidor, el usuario necesita permisos de escritura para la instancia de tarea del
servidor seleccionada.
• Para ejecutar una tarea del servidor, el usuario necesita permisos de uso para la instancia de tarea del
servidor seleccionada.
Crear una nueva tarea del servidor
1. Haga clic en Admin > Tareas del servidor > Nueva.
2. Ingrese información básica sobre la tarea, como nombre, descripción (opcional) y el tipo de tarea. El tipo de
tarea define la configuración y la conducta de la tarea.
3. Puede decidir si desea:
• Ejecutar tarea inmediatamente luego de finalizar: seleccione la casilla de verificación para que la
tarea se ejecute luego de hacer clic en Finalizar.
• Configurar desencadenador: seleccione la casilla de verificación y expanda la sección desencadenador
para configurar los ajustes de desencadenador.
• Configurar el desencadenador en otro momento (no seleccione ninguna casilla de verificación).
4. Configure la tarea en la sección Configuración.
5. Configure el desencadenador en la sección Desencadenador, si está disponible.
6. Verifique todas las configuraciones para esta tarea en la sección Resumen y luego haga clic en Finalizar.
Filtro de Grupo de acceso
El botón de filtro Grupo de acceso le permite a los usuarios seleccionar un grupo estático y filtrar los objetos
mostrados en función del grupo en el que se encuentran.
NOTA
Se recomienda que los usuarios que utilicen tareas del servidor normalmente para crear sus propias tareas en
lugar de compartirlas con otros usuarios. Cada vez que se ejecuta la tarea utiliza los permisos del usuario
ejecutor. Esto puede ser confuso para algunos usuarios.
Tipos de tareas del servidor
Las siguientes Tareas del servidor son predefinidas:
• Implementación del agente: distribuye el Agente a los equipos cliente.
• Eliminar equipos sin conexión elimina los clientes que ya no se conectan a ESET Remote Administrator desde
la consola web.
• Generar informe se usa para generar los informes a medida que se los necesita.
• Cambiar el nombre de los equipos esta tarea cambiará periódicamente el nombre de los equipos usando el

243
formato FQDN.
• Sincronización de grupo estático actualiza la información del grupo para mostrar los datos actuales.
• Sincronización de usuarios: actualiza el usuario o grupo de usuarios.
Sincronización de grupos estáticos
La tarea Sincronización de grupos estáticos buscará equipos en su red (Active Directory, open Directory, LDAP,
red local o VMware) y los pondrá en un grupo estático. Si seleccionó Sincronizar con Active Directory durante
la Instalación del servidor, los equipos detectados se agregarán al grupo Todos. Para sincronizar equipos Linux
unidos al dominio Windows, siga estas instrucciones detalladas.
Hay 3 Modos de sincronización:
• Active Directory/Open Directory/LDAP: ingrese la información básica de conexión del servidor. Haga clic
aquí para obtener información detallada.
• Red de MS Windows: Ingrese un Grupo de trabajo para usar y las credenciales de usuario
correspondientes. Haga clic aquí para obtener información detallada.
• VMware: ingrese la información de conexión al servidor VMware vCenter. Haga clic aquí para obtener
información detallada.
Modo de sincronización: Active Directory/Open Directory/LDAP
Haga clic en Admin > Tarea de servidor >Sincronización de grupos estáticos> Nuevo.
Básica
En esta sección puede ingresar información básica sobre una tarea, como Nombre y descripción (opcional).
También puede seleccionar de la siguiente configuración del desencadenador de tareas:
• Ejecutar tarea inmediatamente luego de finalizar: seleccione esta opción para que la tarea se ejecute
luego de hacer clic en Finalizar.
• Configurar desencadenador: seleccione esta opción para habilitar la sección Desencadenador, donde
puede configurarlo.
• Para configurar el desencadenador más adelante deje la casilla de verificación sin seleccionar.
Configuración
Configuraciones comunes
Haga clic en Seleccionar en Nombre de grupo estático: por defecto, se utilizará el grupo hogar del usuario
ejecutador para los equipos sincronizados. Alternativamente, puede crear un Grupo estático nuevo.
• Objeto a sincronizar: ya sean Equipos y grupos o Solo equipos.
• Manejo de colisiones de creación de equipos: si la sincronización agrega equipos que ya son miembros
del Grupo estático, puede seleccionar un método de resolución de conflictos:
oOmitir (no se agregarán los equipos sincronizados)
oMover (los equipos nuevos se moverán a un subgrupo)
oDuplicar (se crea un nuevo equipo con nombre diferente)
• Manejo de extinciones de equipos: si un equipo ya no existe, puede Eliminar u Omitir este equipo.
• Manejo de extinciones de grupos: si un grupo ya no existe, puede Eliminar u Omitir este grupo.
• Modo de sincronización - Active Directory / Open Directory / LDAP
Configuración de conexión del servidor
• Servidor: ingrese el nombre del servidor o la dirección IP de su controlador de dominio.

244
• Inicio de sesión: ingrese las credenciales de su controlador de dominio en el formato DOMAIN\username.
• Contraseña: ingrese la contraseña usada para ingresar al controlador de dominio.
• Usar los parámetros LDAP: si desea usar LDAP, seleccione la casilla de descripción junto a Usar LDAP en
lugar de Active Directory e ingrese la información de su servidor. O puede seleccionar Preestablecido
haciendo clic en Personalizado. Se ingresarán los siguientes los atributos automáticamente:
oActive Directory : haga clic en Examinar al lado de Nombre distinguido. Aparecerá el árbol de Active
Directory. Seleccione la entrada superior para sincronizar todos los grupos con ERA, o seleccione sólo los
grupos específicos que desea agregar. Haga clic en Aceptar cuando haya finalizado.
oMac OS X Server Open Directory (Nombres de host del equipo)
oMac OS X Server Open Directory (Direcciones IP del equipo)
oOpenLDAP con registros de equipo Samba: para configurar los parámetros del nombre DNS en Active
Directory.
Configuración de sincronización
• Nombre distinguido: ruta (nombre distinguido) al nodo en el árbol de Active Directory. Dejar esta opción
vacía sincronizará el árbol del AD completo.
• Nombres distinguidos excluidos: puede optar por excluir (ignorar) nodos específicos en el árbol del
Active Directory.
• Ignorar equipos deshabilitados (solo en Active Directory): puede optar por ignorar los equipos
deshabilitados en el Active Directory; la tarea omitirá estos equipos.
Desencadenador
La sección Desencadenador contiene información sobre los desencadenadores que ejecutarán una tarea. Cada
Tarea del servidor puede tener hasta un desencadenador. Cada desencadenador solo puede ejecutar una Tarea
del servidor. Si no se selecciona Configurar desencadenador en la sección Básico, no se crea un
desencadenador. Se puede crear una tarea sin un desencadenador. Dicha tarea se puede ejecutar manualmente o
se puede agregar un desencadenador en otro momento.
Configuración avanzada: Umbral
Al configurar un límite, puede establecer reglas avanzadas para el desencadenador creado. Establecer un límite es
opcional.
Resumen
Todas las opciones configuradas se visualizan aquí. Revise la configuración y haga clic en Finalizar si es correcta.
Ahora, la tarea ya se ha creado y está lista para usarse.
Modo de sincronización: red de MS Windows
Haga clic en Admin > Tarea de servidor >Sincronización de grupos estáticos> Nuevo...
Básica
En esta sección puede ingresar información básica sobre una tarea, como Nombre y descripción (opcional).
También puede seleccionar de la siguiente configuración del desencadenador de tareas:
• Ejecutar tarea inmediatamente luego de finalizar: seleccione esta opción para que la tarea se ejecute
luego de hacer clic en Finalizar.
• Configurar desencadenador: seleccione esta opción para habilitar la sección Desencadenador, donde
puede configurarlo.
• Para configurar el desencadenador más adelante deje la casilla de verificación sin seleccionar.

245
Configuración
Configuraciones comunes
Haga clic en Seleccionar en Nombre de grupo estático: por defecto, se utilizará el grupo hogar del usuario
ejecutador para los equipos sincronizados. Alternativamente, puede crear un Grupo estático nuevo.
• Objeto a sincronizar: ya sean Equipos y grupos o Solo equipos.
• Manejo de colisiones de creación de equipos: si la sincronización agrega equipos que ya son miembros
del Grupo estático, puede seleccionar un método de resolución de conflictos:
oOmitir (no se agregarán los equipos sincronizados)
oMover (los equipos nuevos se moverán a un subgrupo)
oDuplicar (se crea un nuevo equipo con nombre diferente)
• Manejo de extinciones de equipos: si un equipo ya no existe, puede Eliminar u Omitir este equipo.
• Manejo de extinciones de grupos: si un grupo ya no existe, puede Eliminar u Omitir este grupo.
• Modo de sincronización - MS Windows Network
En la sección Configuración de sincronización de Microsoft Windows Networkescriba la siguiente
información:
• Grupo de trabajo: escriba el dominio o grupo de trabajo que contiene los equipos que se sincronizarán. Si no
especifica un grupo de trabajo, todos los equipos visibles se sincronizarán.
• Inicio de sesión: escriba las credenciales de inicio de sesión usadas para la sincronización en su red de
Windows.
• Contraseña: escriba la contraseña usada para iniciar sesión su red de Windows.
Desencadenador
La sección Desencadenador contiene información sobre los desencadenadores que ejecutarán una tarea. Cada
Tarea del servidor puede tener hasta un desencadenador. Cada desencadenador solo puede ejecutar una Tarea
del servidor. Si no se selecciona Configurar desencadenador en la sección Básico, no se crea un
desencadenador. Se puede crear una tarea sin un desencadenador. Dicha tarea se puede ejecutar manualmente o
se puede agregar un desencadenador en otro momento.
Configuración avanzada: Umbral
Al configurar un límite, puede establecer reglas avanzadas para el desencadenador creado. Establecer un límite es
opcional.
Resumen
Todas las opciones configuradas se visualizan aquí. Revise la configuración y haga clic en Finalizar si es correcta.
Ahora, la tarea ya se ha creado y está lista para usarse.
Modo de sincronización - VMware
Se puede sincronizar máquinas virtuales que se ejecutan en el servidor VMware vCenter.
Haga clic en Admin > Tarea de servidor >Sincronización de grupos estáticos> Nuevo.
Básica
En esta sección puede ingresar información básica sobre una tarea, como Nombre y descripción (opcional).

246
También puede seleccionar de la siguiente configuración del desencadenador de tareas:
• Ejecutar tarea inmediatamente luego de finalizar: seleccione esta opción para que la tarea se ejecute
luego de hacer clic en Finalizar.
• Configurar desencadenador: seleccione esta opción para habilitar la sección Desencadenador, donde
puede configurarlo.
• Para configurar el desencadenador más adelante deje la casilla de verificación sin seleccionar.
Configuración
Configuraciones comunes
Haga clic en Seleccionar en Nombre de grupo estático: por defecto, se utilizará el grupo hogar del usuario
ejecutador para los equipos sincronizados. Alternativamente, puede crear un Grupo estático nuevo.
• Objeto a sincronizar: ya sean Equipos y grupos o Solo equipos.
• Manejo de colisiones de creación de equipos: si la sincronización agrega equipos que ya son miembros
del Grupo estático, puede seleccionar un método de resolución de conflictos:
oOmitir (no se agregarán los equipos sincronizados)
oMover (los equipos nuevos se moverán a un subgrupo)
oDuplicar (se crea un nuevo equipo con nombre diferente)
• Manejo de extinciones de equipos: si un equipo ya no existe, puede Eliminar u Omitir este equipo.
• Manejo de extinciones de grupos: si un grupo ya no existe, puede Eliminar u Omitir este grupo.
• Modo de sincronización - VMWare
Configuración de conexión del servidor
• Servidor: escriba el DNS o dirección de IP del servidor VMware vCenter.
• Inicio de sesión: escriba las credenciales de inicio de sesión para el servidor VMware vCenter.
• Contraseña: ingrese la contraseña usada para ingresar a su servidor VMware vCenter.
Configuración de sincronización
• Vista de la estructura: seleccione el tipo de vista de estructura, Carpetas o Reserva de recursos.
• Ruta de la estructura: haga clic en Examinar y navegue hacia la carpeta que desea sincronizar. Si el
campo se deja vacío, toda la estructura se sincronizará.
• Vista del equipo: seleccione si mostrar los equipos por Nombre, Nombre del host o Dirección IP luego
de la sincronización.
Desencadenador
La sección Desencadenador contiene información sobre los desencadenadores que ejecutarán una tarea. Cada
Tarea del servidor puede tener hasta un desencadenador. Cada desencadenador solo puede ejecutar una Tarea
del servidor. Si no se selecciona Configurar desencadenador en la sección Básico, no se crea un
desencadenador. Se puede crear una tarea sin un desencadenador. Dicha tarea se puede ejecutar manualmente o
se puede agregar un desencadenador en otro momento.
Configuración avanzada: Umbral
Al configurar un límite, puede establecer reglas avanzadas para el desencadenador creado. Establecer un límite es
opcional.

247
Resumen
Todas las opciones configuradas se visualizan aquí. Revise la configuración y haga clic en Finalizar si es correcta.
Ahora, la tarea ya se ha creado y está lista para usarse.
Sincronización de grupos estáticos: equipos Linux
Un equipo Linux unido a un dominio de Windows no muestra texto en Usuarios y Equipos de Active Directory
(ADUC) de las propiedades del equipo, por lo tanto, debe insertarse el texto en forma manual.
Consulte los Requisitos previos del servidor y los siguientes requisitos previos:
• Los equipos Linux están en el Active Directory.
• El controlador de dominios tiene instalado un servidor DNS.
• ADSI Edit instalado.
1. Abra un símbolo del sistema y ejecute adsiedit.msc
2. Vaya a Acción > Conectarse a. Aparecerá la ventana Configuración de conexión.
3. Haga clic en Seleccionar un contexto de nomenclatura conocido.
4. Expanda el siguiente cuadro combinado y seleccione el contexto de nomenclatura Predeterminado.
5. Haga clic en Aceptar: el valor ADSI a la izquierda debe tener el nombre de su controlador de dominios.
Contexto de nomenclatura predeterminado (su controlador de dominios).
6. Haga clic en el valor ADSI y expanda su subgrupo.
7. Haga clic en el subgrupo y vaya al CN (Nombre común) o a la OU (Unidad organizativa) donde se muestran
los equipos Linux.
8. Haga clic en el nombre de host del equipo Linux y seleccione Propiedades en el menú contextual. Vaya
al parámetro dNSHostName y haga clic en Editar.
9. Cambie el valor <no establecido> a un texto válido (por ejemplo, ubuntu.TEST).
10. Haga clic en Aceptar > Aceptar. Abra ADUC y seleccione las propiedades del equipo Linux (aquí
debería mostrarse el texto nuevo).
Sincronización de usuario
Esta Tarea de servidor sincroniza la información de los usuarios y grupos de usuarios desde una fuente como
Active Directory, parámetros LDAP, etc. Para ejecutar esta tarea, haga clic en Admin > Tarea de servidor
>Sincronización del usuario > Nuevo...
Básica
En esta sección puede ingresar información básica sobre una tarea, como Nombre y descripción (opcional).
También puede seleccionar de la siguiente configuración del desencadenador de tareas:
• Ejecutar tarea inmediatamente luego de finalizar: seleccione esta opción para que la tarea se ejecute
luego de hacer clic en Finalizar.
• Configurar desencadenador: seleccione esta opción para habilitar la sección Desencadenador, donde
puede configurarlo.
• Para configurar el desencadenador más adelante deje la casilla de verificación sin seleccionar.

248
Configuración
Configuraciones comunes
Nombre del grupo de usuarios: por defecto se utilizará la raíz para usuarios sincronizados (por defecto, es el
grupo Todos). Alternativamente, puede crear un nuevo grupo de usuarios.
Manejar la colisión en la creación de usuarios: se pueden generar dos tipos de conflictos:
• Hay dos usuarios con el mismo nombre en el mismo grupo.
• Hay un usuario con el mismo SID (en cualquier lugar del sistema).
Puede establecer el manejo de colisión en:
• Omitir: el usuario no se agrega a ERA durante la sincronización con Active Directory.
• Sobrescribir: se sobrescribe el usuario existente en ERA con el usuario de Active Directory; en caso de un
conflicto SID, el usuario existente en ERA es eliminado de su ubicación anterior (incluso si el usuario se
encontraba en un grupo diferente).
Manejo de extinción de usuario: si un usuario ya no existe, puede Eliminarlo o Omitirlo.
Manejo de extinción de grupo de usuarios: si un grupo de usuarios ya no existe, puede Eliminarlo o
Omitirlo.
NOTA
Si usa atributos personalizados para un usuario, establezca el Manejo de colisión de creación de usuarios a
Omitir. En caso contrario, el usuario (y sus detalles) se sobrescribirá con los datos de Active Directory y perderá
los atributos personalizados. Si desea sobrescribir el usuario, cambie el Manejo de extinciones de usuarios a
Omitir.
Configuración de conexión del servidor
Servidor: ingrese el nombre del servidor o la dirección IP de su controlador de dominio.
Inicio de sesión: ingrese las credenciales de su controlador de dominio en el formato DOMINIO\nombre de
usuario.
Contraseña: ingrese la contraseña usada para ingresar al controlador de dominio.
Usar los parámetros LDAP: si desea usar LDAP, seleccione la casilla de descripción junto a Usar LDAP en
lugar de Active Directory e ingrese la información de su servidor. De manera alternativa, puede seleccionar
Valores predeterminados haciendo clic en Personalizado... y los atributos se completarán automáticamente:
• Active Directory
• Mac OS X Server Open Directory (Nombres de host del equipo)
• Mac OS X Server Open Directory (Direcciones IP del equipo)
• OpenLDAP con registros del equipo Samba: configura los parámetros del nombre DNS en Active
Directory.
Configuración de sincronización
Nombre distinguido: ruta (nombre distinguido) al nodo en el árbol de Active Directory. Dejar esta opción vacía
sincronizará el árbol del AD completo.
Grupo de usuarios y atributos de usuarios: los atributos predeterminados de un usuario son específicos al
directorio al que pertenece el usuario. Si desea sincronizar los atributos de Active Directory, seleccione el
parámetro AD del menú plegable en los campos adecuados o ingrese un nombre personalizado para el atributo.
Junto a cada campo sincronizado se encuentra un marcador de ERA (por ejemplo: ${display_name}) que
presentará a este atributo en ciertas configuraciones de la política de ERA.

249
Atributos de usuarios avanzados: si desea usar atributos personalizados avanzados, seleccione Agregar
nuevo. Estos campos heredarán la información del usuario, que se puede abordar en un editor de política para
MDM de iOS como marcador.
Desencadenador
La sección Desencadenador contiene información sobre los desencadenadores que ejecutarán una tarea. Cada
Tarea del servidor puede tener hasta un desencadenador. Cada desencadenador solo puede ejecutar una Tarea
del servidor. Si no se selecciona Configurar desencadenador en la sección Básico, no se crea un
desencadenador. Se puede crear una tarea sin un desencadenador. Dicha tarea se puede ejecutar manualmente o
se puede agregar un desencadenador en otro momento.
Configuración avanzada: Umbral
Al configurar un límite, puede establecer reglas avanzadas para el desencadenador creado. Establecer un límite es
opcional.
Resumen
Todas las opciones configuradas se visualizan aquí. Revise la configuración y haga clic en Finalizar si es correcta.
Ahora, la tarea ya se ha creado y está lista para usarse.
Implementación del agente
La implementación remota de un Agente ERA se realiza desde la sección Admin. Haga clic en Tarea del servidor
> Implementación del agente> Nuevo para comenzar a configurar su tarea nueva.
NOTA
Recomendamos que primero pruebe la implementación masiva de agente en su ambiente. Una vez que funcione
adecuadamente, puede iniciar la implementación real en los equipos cliente de los usuarios. Asimismo, antes de
iniciar la prueba de la implementación masiva, cambie el intervalo de conexión del agente.
Básica
En esta sección puede ingresar información básica sobre una tarea, como Nombre y descripción (opcional).
También puede seleccionar de la siguiente configuración del desencadenador de tareas:
• Ejecutar tarea inmediatamente luego de finalizar: seleccione esta opción para que la tarea se ejecute
luego de hacer clic en Finalizar.
• Configurar desencadenador: seleccione esta opción para habilitar la sección Desencadenador, donde
puede configurarlo.
• Para configurar el desencadenador más adelante deje la casilla de verificación sin seleccionar.
Configuración
Resolución automática del agente adecuado: si tiene varios sistemas operativos (Windows, Linux, Mac OS) en
su red, seleccione esta opción y esta tarea encontrará de forma automática el paquete de instalación del Agente
adecuado y compatible con el servidor para cada sistema.
Destinos: haga clic aquí para seleccionar los clientes que recibirán esta tarea.
Nombre de host del servidor (opcional): puede ingresar un nombre de host del servidor si es diferente del lado
del cliente y del lado del servidor.
Nombre de usuario y contraseña: el nombre de usuario y la contraseña para el usuario con los derechos

250
suficientes como para realizar una instalación remota del agente.
Certificado de pares:
• Certificado ERA: este es el certificado de seguridad y la autoridad de certificación para la instalación del
Agente. Puede seleccionar el certificado y la autoridad de certificación predeterminados, o usar
certificados personalizados.
• Certificado personalizado: si usa un certificado personalizado para la autenticación, navegue hacia el
certificado y selecciónelo al instalar el agente. Para obtener más información, consulte el capítulo
Certificados.
Frase de contraseña del certificado: contraseña del certificado, ya sea la contraseña que ingresó durante la
instalación del Servidor ERA (en el paso en que creó una autoridad de certificación) o la contraseña de su
certificado personalizado.
NOTA
• El Servidor ERA puede seleccionar el paquete de instalación del agente adecuado para los sistemas operativos
de forma automática. Para elegir un paquete de forma manual, deje sin marcar la opción Resolución
automática del agente adecuado y, luego, seleccione el paquete que desea usar entre los agentes disponibles
en el repositorio de ERA.
• Para la instalación en equipos Linux o Mac, asegúrese de que el equipo tiene el demonio SSH habilitado y en
ejecución en el puerto 22, y que no hay un firewall que bloquee esta conexión. Use el siguiente comando
(reemplace la dirección IP con la IP de su servidor ERA) para agregar una excepción en el firewall de Linux:
iptables -A INPUT -s 10.0.0.1 -p tcp --dport 22 -m state --state NEW -j ACCEPT• Para la
instalación en Linux, seleccione un usuario con permiso para usar el comando sudo o un usuario root. Si se
utiliza root, el servicio ssh debe permitirle iniciar sesión como root.
Desencadenador
La sección Desencadenador contiene información sobre los desencadenadores que ejecutarán una tarea. Cada
Tarea del servidor puede tener hasta un desencadenador. Cada desencadenador solo puede ejecutar una Tarea
del servidor. Si no se selecciona Configurar desencadenador en la sección Básico, no se crea un
desencadenador. Se puede crear una tarea sin un desencadenador. Dicha tarea se puede ejecutar manualmente o
se puede agregar un desencadenador en otro momento.
Configuración avanzada: Umbral
Al configurar un límite, puede establecer reglas avanzadas para el desencadenador creado. Establecer un límite es
opcional.
Resumen
Todas las opciones configuradas se visualizan aquí. Revise la configuración y haga clic en Finalizar si es correcta.
Ahora, la tarea ya se ha creado y está lista para usarse.
Generar informe
La tarea Generar informe sirve para generar informes a partir de plantillas de informe creadas o predefinidas
anteriormente.
Básica
En esta sección puede ingresar información básica sobre una tarea, como Nombre y descripción (opcional).
También puede seleccionar de la siguiente configuración del desencadenador de tareas:
• Ejecutar tarea inmediatamente luego de finalizar: seleccione esta opción para que la tarea se ejecute
luego de hacer clic en Finalizar.

251
• Configurar desencadenador: seleccione esta opción para habilitar la sección Desencadenador, donde
puede configurarlo.
• Para configurar el desencadenador más adelante deje la casilla de verificación sin seleccionar.
Configuración
Plantillas de informe: haga clic en Agregar plantilla de informe para seleccionar una plantilla de informe de
la lista. El usuario que crea la tarea podrá ver y seleccionar solo las plantillas de informe disponibles en su grupo.
Puede seleccionar múltiples plantillas de informe para un informe.
Seleccione Enviar correo electrónico o Guardar en archivo para obtener el informe generado.
Envío de informes
Enviar correo electrónico
Para enviar o recibir mensajes de correo, debe establecer las configuraciones del SMTP en Configuración del
servidor > Configuraciones avanzadas.
Enviar a: ingrese las direcciones de correo electrónico de los receptores para correos electrónicos de informes.
Separe múltiples direcciones con una coma (,). También puede agregar un campo CC y BCC; estos funcionan
exactamente de la misma forma que para los clientes de correo.
Asunto: asunto del mensaje de informe. Ingrese un asunto específico, para que se puedan clasificar los mensajes
entrantes. Esta es una configuración opcional, pero le recomendamos que no la deje vacía.
Contenido del mensaje: defina el cuerpo del mensaje de informe.
Enviar correo electrónico si el informe está vacío: use esta opción si desea enviar el informe incluso si no
contiene ningún dato.
Opciones de impresión
Haga clic en Mostrar opciones de impresión para visualizar la siguiente configuración:
• Formato de salida: seleccione el formato de archivo adecuado. El informe generado se adjuntará al mensaje
y se puede imprimir más adelante.
• Idioma de salida: seleccione el idioma del mensaje. El idioma predeterminado se basa en el idioma
seleccionado para la consola web ERA.
• Tamaño de página/resolución/orientación del papel/formato de color/unidades de
margen/márgenes: estas opciones son relevantes si desea imprimir el informe. Seleccione las opciones
adecuadas en función de sus preferencias de impresión. Estas opciones solo se aplican a los formatos PDF y PS,
no al formato CSV.
NOTA
La tarea Generar informe le permite seleccionar de entre varios formatos de archivos de salida. Seleccionar CSV
hace que los valores de fecha y hora de su informe se almacenen en formato UTC. Cuando seleccione alguna de
las dos opciones de salida restantes (PDF o PS), el informe usará la hora del servidor local.
Guardar en archivo
Opciones de archivo
Ruta de archivo relativo: el informe se generará en un directorio específico, por ejemplo:
Para Windows, los informes se colocan normalmente en
C:\ProgramData\ESET\RemoteAdministrator\Server\EraServerApplicationData\Data\GeneratedReports\

252
En los sistemas Windows anteriores, la ruta puede ser C:\Users\All
Users\ESET\RemoteAdministrator\Server\EraServerApplicationData\Data\GeneratedReports\
Para Linux, los informes se colocan normalmente en /var/opt/eset/RemoteAdministrator/Server/GeneratedReports/
Guardar archivo si el informe está vacío: use esta opción si desea guardar el informe incluso si no contiene
ningún dato.
Opciones de impresión
Haga clic en Mostrar opciones de impresión para visualizar la siguiente configuración:
• Formato de salida: seleccione el formato de archivo adecuado. El informe generado se adjuntará al mensaje
y se puede imprimir más adelante.
• Idioma de salida: seleccione el idioma del mensaje. El idioma predeterminado se basa en el idioma
seleccionado para la consola web ERA.
• Tamaño de página/resolución/orientación del papel/formato de color/unidades de
margen/márgenes: estas opciones son relevantes si desea imprimir el informe. Seleccione las opciones
adecuadas en función de sus preferencias de impresión. Estas opciones solo se aplican a los formatos PDF y PS,
no al formato CSV.
NOTA
La tarea Generar informe le permite seleccionar de entre varios formatos de archivos de salida. Seleccionar CSV
hace que los valores de fecha y hora de su informe se almacenen en formato UTC. Cuando seleccione alguna de
las dos opciones de salida restantes (PDF o PS), el informe usará la hora del servidor local.
Desencadenador
La sección Desencadenador contiene información sobre los desencadenadores que ejecutarán una tarea. Cada
Tarea del servidor puede tener hasta un desencadenador. Cada desencadenador solo puede ejecutar una Tarea
del servidor. Si no se selecciona Configurar desencadenador en la sección Básico, no se crea un
desencadenador. Se puede crear una tarea sin un desencadenador. Dicha tarea se puede ejecutar manualmente o
se puede agregar un desencadenador en otro momento.
Configuración avanzada: Umbral
Al configurar un límite, puede establecer reglas avanzadas para el desencadenador creado. Establecer un límite es
opcional.
Resumen
Todas las opciones configuradas se visualizan aquí. Revise la configuración y haga clic en Finalizar si es correcta.
Ahora, la tarea ya se ha creado y está lista para usarse.
NOTA
La Edición del servidor Ubuntu requiere que X Server y xinit estén instalados para un funcionamiento correcto de
la Impresora de informes (informes PDF).
sudo apt-get install server-xorg
sudo apt-get install xinit
startx
Cambiar el nombre de los equipos
Puede usar la tarea Cambiar el nombre de los equipos para cambiar el nombre de los equipos a formato FQDN
en ERA. Puede usar una tarea de servidor existente que está predeterminada con su instalación de ERA. La tarea
cambia automáticamente el nombre de sus equipos sincronizados en el grupo Perdidos y encontrados cada
hora. Para crear una nueva tarea, haga clic en Tarea del servidor > Cambiar el nombre de equipos> Nueva.

253
Básica
En esta sección puede ingresar información básica sobre una tarea, como Nombre y descripción (opcional).
También puede seleccionar de la siguiente configuración del desencadenador de tareas:
• Ejecutar tarea inmediatamente luego de finalizar: seleccione esta opción para que la tarea se ejecute
luego de hacer clic en Finalizar.
• Configurar desencadenador: seleccione esta opción para habilitar la sección Desencadenador, donde
puede configurarlo.
• Para configurar el desencadenador más adelante deje la casilla de verificación sin seleccionar.
Configuración
Nombre del grupo: seleccione un grupo estático o dinámico, o cree un Nuevo grupo estático o dinámico para
los equipos a los que se les cambió el nombre.
Cambiar el nombre según:
• Nombre del equipo: cada equipo se identifica en la red local por su nombre único de equipo
• FQDN (nombre de dominio completamente calificado) del equipo: empieza con el nombre de host y
continúa con los nombre de dominio hasta el nombre de dominio de nivel superior.
La resolución de los conflictos de nombres se realizará para equipos ya presentes en ERA (el nombre del equipo
debe ser único) y los agregados mediante la sincronización. Las verificaciones solo se aplican a los nombres de
equipos fuera del subárbol que se está sincronizando.
Desencadenador
La sección Desencadenador contiene información sobre los desencadenadores que ejecutarán una tarea. Cada
Tarea del servidor puede tener hasta un desencadenador. Cada desencadenador solo puede ejecutar una Tarea
del servidor. Si no se selecciona Configurar desencadenador en la sección Básico, no se crea un
desencadenador. Se puede crear una tarea sin un desencadenador. Dicha tarea se puede ejecutar manualmente o
se puede agregar un desencadenador en otro momento.
Configuración avanzada: Umbral
Al configurar un límite, puede establecer reglas avanzadas para el desencadenador creado. Establecer un límite es
opcional.
Resumen
Todas las opciones configuradas se visualizan aquí. Revise la configuración y haga clic en Finalizar si es correcta.
Ahora, la tarea ya se ha creado y está lista para usarse.
Eliminar equipos sin conexión
La tarea Eliminar equipos sin conexión le permite eliminar equipos de acuerdo con el criterio especificado. Por
ejemplo, si el Agente ERA de los equipos del cliente no se conectó durante 30 días se eliminará de la consola web
de ERA.
Básica
En esta sección puede ingresar información básica sobre una tarea, como Nombre y descripción (opcional).
También puede seleccionar de la siguiente configuración del desencadenador de tareas:

254
• Ejecutar tarea inmediatamente luego de finalizar: seleccione esta opción para que la tarea se ejecute
luego de hacer clic en Finalizar.
• Configurar desencadenador: seleccione esta opción para habilitar la sección Desencadenador, donde
puede configurarlo.
• Para configurar el desencadenador más adelante deje la casilla de verificación sin seleccionar.
Configuración
Nombre de grupo : seleccione un grupo estático o dinámico o cree
un nuevo grupo estático o dinámico, donde se cambiará el nombre
de los equipos.
Número de días sin conexión del equipo: escriba el número de días
después del que se eliminarán los equipos.
Desactivar licencia: use esta opción si también desea desactivar las
licencias de los equipos eliminados.
Eliminar equipos no administrados: si usa esta casilla de
verificación, también se eliminarán los equipos no administrados.
Desencadenador
La sección Desencadenador contiene información sobre los desencadenadores que ejecutarán una tarea. Cada
Tarea del servidor puede tener hasta un desencadenador. Cada desencadenador solo puede ejecutar una Tarea
del servidor. Si no se selecciona Configurar desencadenador en la sección Básico, no se crea un
desencadenador. Se puede crear una tarea sin un desencadenador. Dicha tarea se puede ejecutar manualmente o
se puede agregar un desencadenador en otro momento.
Configuración avanzada: Umbral
Al configurar un límite, puede establecer reglas avanzadas para el desencadenador creado. Establecer un límite es
opcional.
Resumen
Todas las opciones configuradas se visualizan aquí. Revise la configuración y haga clic en Finalizar si es correcta.
Ahora, la tarea ya se ha creado y está lista para usarse.
Desencadenadores
Los desencadenantes son básicamente sensores que reaccionan a ciertos eventos de una manera predefinida. Se
utilizan para ejecutar la tarea del servidor a las que se los asigna. Pueden activarse a través de las Tareas
programadas (eventos de tiempo) o cuando se produce cierto evento del sistema.
IMPORTANTE
No es posible volver a utilizar un desencadenador. Cada tarea del servidor debe desencadenarse con un
desencadenador diferente. Cada desencadenador solo puede ejecutar una tarea del servidor.
El desencadenador no ejecuta de forma inmediata las tareas nuevas que se le asignan; la tarea se ejecuta en

255
cuanto el desencadenador se dispara. La sensibilidad del desencadenador puede disminuirse configurando el
límite.
Tipos de desencadenadores del servidor:
Programado
• Programado una vez: este desencadenador se invoca una vez a la hora programada. Se puede retrasar
por un intervalo aleatorio.
• A diario: este disparador se invoca cada día seleccionado. Puede establecer el inicio y el final del intervalo.
Por ejemplo, puede ejecutar una tarea de servidor durante diez semanas consecutivas.
• Semanalmente: el desencadenador se invoca un día de la semana seleccionado. Por ejemplo, ejecutar
una tarea de servidor todos los lunes y viernes entre el 1 de julio y el 31 de agosto.
• Mensualmente: este desencadenador se invoca días específicos en la semana específica de un mes,
durante el período de tiempo establecido. El valor Repetir el establece en qué día de la semana selecciono
del mes (por ej., segundo lunes) debe ejecutarse la tarea.
• Anualmente: el desencadenador se invoca cada año en la fecha de inicio especificada.
NOTA
Se encuentra disponible un intervalo de retraso aleatorio para configurarse para los desencadenadores de tipo
programado. Define el rango de retraso máximo para la ejecución de la tarea. La aleatorización puede evitar la
sobrecarga del servidor.
EJEMPLO
Si John configura la Tarea del servidor para desencadenarse Semanalmente el lunes e Iniciar el 10 de febrero
de 2017 a las 8:00:00, con el intervalo de retraso aleatorio configurado en 1 hora y finalización configurada
al 6 de abril de 2017 6 00:00:00, la tarea se ejecutará con un retraso de una hora entre las 08:00 y las 09:00 cada
lunes hasta la fecha de finalización especificada.
Grupo dinámico
• Cambio en los miembro del grupo dinámico: este desencadenador se invoca cuando cambia el
contenido de un grupo dinámico. Por ejemplo, si un cliente se une o abandona un grupo dinámico específico.
• Cambio del tamaño del grupo dinámico según el umbral límite: este desencadenador se invoca
cuando el número de clientes en un grupo dinámico es mayor o menor que el umbral especificado. Por
ejemplo, si más de 100 equipos están en un grupo específico.
• Cambio de tamaño del grupo dinámico durante un período de tiempo - Este desencadenador se
invoca cuando el número de clientes en un grupo dinámico cambia a lo largo de un período de tiempo
definido. Por ejemplo, si el número de equipos en cierto grupo aumenta en un 10 % en una hora.
• Cambio del tamaño de un grupo dinámico en comparación con otro - Este desencadenador se
invoca cuando el número de clientes en un grupo dinámico observado cambia con respecto a otro grupo con
el que se lo compara (estático o dinámico). Por ejemplo, si más del 10 % de todos los equipos están
infectados (el grupo Todos en comparación con el grupo Infectado).
Otros
• Al iniciar el Servidor: es evocado cuando se inicia el servidor. Por ejemplo, este desencadenador se usa
para la tarea de sincronización de grupo estático.
• Desencadenador de registro de evento: este desencadenador se invoca cuando ocurre un evento
determinado en los registros. Por ejemplo, si hay una amenaza en el registro de análisis. Este tipo de
desencadenante brinda un conjunto de ajustes especiales en la configuración de límite.
• Expresión CRON: este desencadenador se invoca en cierta fecha y hora.
El desencadenador programado ejecutará la tarea en función de la configuración de fecha y hora. Las tareas
pueden programarse para que se ejecuten una vez, en base repetitiva o en expresión CRON.
Intervalo de expresión cron
Se usa una expresión CRON para configurar casos específicos de un desencadenador. Generalmente para
desencadenadores repetitivos programados. Es una cadena que consiste en 6 o 7 campos que representan valores

256
individuales de las tareas programadas. Estos campos están separados por un espacio y contienen cualquiera de
los valores permitidos con distintas combinaciones.
La expresión CRON puede ser tan simple como: * * * * ? * o más compleja como: 0/5 14,18,3-39,52 * ?
JAN,MAR,SEP MON-FRI 2012-2020
Lista de valores que puede usar en la expresión CRON:
Nombre RequeridoValor Caracteres especiales permitidos
Segundos Sí 0-59 , - * / R
Minutos Sí 0-59 , - * / R
Horas Sí 0-23 , - * / R
Día del mes Sí 1-31 , - * / ? L W
Mes Sí 1-12 o JAN-DEC, - */
Día de la semanaSí 0-6 o SUN-SAT , - / ? L #
Año Sí 1970-2099 , - * /
La sintaxis de la expresión CRON es la siguiente:
┌────────── Segundos
(0 - 59)│ ┌──────────
Minutos (0 - 59)│ │
┌────────── Horas (0
- 23)│ │ │
┌────────── Día del
mes (1 - 31)│ │ │ │
┌────────── Mes (1 -
12 oJAN-DEC)│ │ │
┌────────── Día de la
semana (0 - 6 oSUN-
SAT)(por ejemplo, 0
es lo mismo que SUN)│
│ │ │ │ │ ┌──────────
Año│ │ │ │ │ │
│* * * * * ? *
• Los 0 0 0 significan medianoche (segundos, minutos, horas).
• Use ? cuando no se puede definir una valor porque está definido en otro campo (día del mes o día de la
semana).
• El * significa todo (segundos, minutos, horas, día del mes, mes, día de la semana, año).
• El SUN significa el domingo.
NOTA
Los nombres de los meses y los días de la semana no distinguen entre mayúsculas y minúsculas. Por ejemplo,
MON es igual a mon o JAN es igual a jan.
Caracteres especiales:
Coma (,)
Las comas se usan para separar los elementos de una lista. Por ejemplo, el uso de "MON,WED,FRI" en el 6to campo
(día de la semana) significa lunes, miércoles y viernes.
Guion (-)
Define los rangos. Por ejemplo, 2012-2020 indica cada año entre 2012 y 2020 inclusive.
Carácter comodín (*)
Se usa para seleccionar todos los valores posibles dentro de un campo. Por ejemplo, el * en el campo minutos

257
significa cada minuto. El carácter comodín no se puede usar en el campo de día de la semana.
Signo de interrogación (?)
Cuando se elige un día específico, puede especificar un día del mes o un día de la semana. No puede especificar
ambos. Si especifica un día del mes, debe usar ? para el día de la semana y viceversa. Por ejemplo, si desea que el
desencadenador se accione un día del mes en particular (digamos, el 10) pero no le importa qué día de la semana
sea, escriba 10 en el campo del día del mes y ? en el campo del día de la semana.
Hash (#)
Se usa para especificar el día "N" del mes. Por ejemplo, el valor de 4#3 en el campo del día de la semana significa
el tercer jueves del mes (día 4 = jueves y #3 = el tercer jueves en el mes). Si especifica #5 y no existe el 5to del
día de la semana dada en el mes, entonces el desencadenador no se accionará ese mes.
Barra diagonal (/)
Describe los incrementos de un rango. Por ejemplo, 3-59/15 en el 2do campo (minutos) indica el tercer minuto de
la hora y cada 15 minutos a partir de ahí.
Último (L)
Cuando se usa en el campo del día de la semana, le permite especificar construcciones como el último viernes (5L)
de un mes dado. En el campo del día del mes, especifica el último día del mes. Por ejemplo, día 31 para enero, día
28 para febrero en años no bisiestos.
Día de la semana (W)
Se admite el carácter W para el campo del día del mes. Este carácter se usa para especificar el día de la semana
(lunes-viernes) más cercano al día dado. Como ejemplo, si especifica 15W como el valor para el campo del día del
mes, el significado es el día de la semana más cercano al 15 del mes. Entonces, si el 15 es sábado, el
desencadenador se accionará el viernes 14. Si el 15 es domingo, el desencadenador se accionará el lunes 16. Sin
embargo, si especifica 1W como el valor para el día del mes, y el 1 es sábado, el desencadenador se accionará el
lunes 3, ya que no salta por encima del límite de los días del mes.
NOTA
Los caracteres L y W también se pueden combinar en el campo del día del mes que resulta en LW, que se traduce
como el último día de entre semana del mes.
Aleatorio (R)
El R es un carácter de la expresión ERA CRON que le permite especificar momentos de tiempos aleatorios. Por
ejemplo, el desencadenador R 0 0 * * ? * se acciona todos los días a las 00:00 pero en un segundo aleatorio (0-59).
IMPORTANTE
Recomendamos que use los momentos de tiempo aleatorios para evitar que todos los Agentes ERA se conecten al
mismo tiempo al Servidor ERA.
Ejemplos reales que ilustran algunas variaciones de la expresión CRON:
Expresión CRON Significado
0 0 12 * * ? * Fuego a 12 p.m. (mediodía) todos los días.
R 0 0 * * ? * Se acciona a las 00:00 pero en un segundo aleatorio (0-59) todos los días.
R R R 15W * ? * Se acciona el 15 de cada mes en tiempo aleatorio (segundos, minutos, horas). Si el 15 es
sábado, el desencadenador se accionará el viernes 14. Si el 15 es domingo, el
desencadenador se accionará el lunes 16.
0 15 10 * * ? 2016 Fuego a las 10:15 a.m. todos los días durante el año 2016.
0 * 14 * * ? * Fuego a cada minuto a partir de las 2 p.m. hasta las 2:59 p.m. todos los días.
0 0/5 14 * * ? * Fuego cada 5 minutos a partir de las 2 p.m. hasta las 2:55 p.m. todos los días.

258
Expresión CRON Significado
0 0/5 14,18 * * ? * Se acciona cada 5 minutos a partir de las 2 p.m. hasta las 2:55 p.m. y se acciona cada 5
minutos a partir de las 6 p.m. hasta las 6:55 p.m., todos los días.
0 0-5 14 * * ? * Fuego a cada minuto a partir de las 2 p.m. hasta las 2:05 p.m. todos los días.
0 10,44 14 ? 3 MIE * Se acciona a las 2:10 p.m. y a las 2:44 p.m. todos los miércoles durante el mes de marzo.
0 15 10 ? * LUN-VIE * Se acciona a las 10:15 a.m. todos los días de entre semana (lunes, martes, miércoles,
jueves y viernes).
0 15 10 15 * ? * Fuego a las 10:15 a.m. el día 15 de cada mes.
0 15 10 ? * 5L * Fuego a las 10:15 a.m. el último viernes de cada mes.
0 15 10 ? * 5L 2016-2020Se acciona a las 10:15 a.m. cada último viernes de todos los meses desde el año 2016
hasta 2020 inclusive.
0 15 10 ? * 5#3 * Se acciona a las 10:15 a.m. el tercer viernes de cada mes.
0 0 * * * ? * Fuego cada hora, todos los días.
Configuración avanzada: Umbral
El límite se utiliza para restringir la ejecución de una tarea. Normalmente, se utilizan límites cuando una tarea se
desencadena por un evento frecuente. En ciertos casos, el límite puede evitar que se accione un desencadenador.
Cada vez que se desencadena el desencadenador, se evalúa según el siguiente esquema. Solo aquellos
desencadenantes que cumplen con las condiciones especificadas harán que se ejecute la tarea. Si no se
establecen condiciones límites, todos los eventos desencadenantes ejecutarán la tarea.
Criterios basados en el tiempo
Criterios estadísticos
Condición 2
Condición 1
Condición 2
Condición 1
Desencadenador
Ejecución de la tarea
Límite
Existen dos tipos de condiciones para los límites: basadas en el tiempo y estadísticas. Para que se ejecute una
tarea:
• Debe pasar ambos tipos de condiciones
• Las condiciones se deben configurar; si una condición está vacía, se omite
• Se deben pasar todas las condiciones basadas en el tiempo, ya que son evaluadas con el operador Y
• Todas las condiciones estadísticas evaluadas con el operador Y deben pasar; al menos una condición

259
estadística con el operador O debe pasar
• Las condiciones estadísticas y temporadas configuradas juntas deben pasar, ya que se las evalúa con el
operador Y; solo en ese caso se ejecuta la tarea
Si se cumple alguna de las condiciones definidas, se restablece la información apilada para todos los observadores
(la cuenta inicia desde 0). Esto funciona para las condiciones basadas en tiempo así como para las condiciones
estadísticas. Esta información también se restablece si se reinicia el agente o el servidor ERA. Toda modificación
hecha sobre un desencadenador reinicia su estado. Recomendamos que use una sola condición estadística y
múltiples condiciones basadas en el tiempo. Tener múltiples condiciones estadísticas puede causar una
complicación innecesaria y puede alterar los resultados del desencadenador.
Criterios basados en el tiempo
Deben cumplirse todas las condiciones configuradas para que se desencadene la tarea.
Agregar invocaciones durante el período (T2): permite desencadenaciones durante el período de tiempo
especificado. Si, por ejemplo, esto se configura en diez segundos y durante este período se generan diez
invocaciones, solo la primera desencadenaría el evento.
Rangos de tiempo (T1): permiten marcas solo dentro del período de tiempo definido. Puede agregar múltiples
rangos de tiempo a la lista; se ordenarán cronológicamente.
Criterios estadísticos
Aplicación de criterios estadísticos: las condiciones estadísticas se pueden combinar con el Y operador lógico
(deben cumplirse todas las condiciones) o con un O operador lógico (la primera condición que se cumpla
desencadena la acción).
Accionar cada cantidad de ocurrencias (S1): permite accionar solo cada marca X. Por ejemplo, si ingresa diez,
solo se contará cada diez desencadenadores.
Cantidad de ocurrencias dentro de un período de tiempo (S2): permite desencadenaciones solo dentro del
período de tiempo definido. Esto definirá la frecuencia mínima de eventos para desencadenar la tarea. Por
ejemplo, puede usar esta configuración para permitir la ejecución de la tarea si el evento se detecta 10 veces en
una hora. Ejecutar el desencadenador hace que se reinicie el conteo.
• Período de tiempo: defina el período de tiempo para la opción descrita anteriormente.
Se encuentra disponible una tercera condición estadística para ciertos tipos de desencadenador. Consulte:
Desencadenador > Tipo de desencadenador > Desencadenador de registro de evento.
Criterios de registro de eventos
ERA evalúa este criterio como un criterio estadístico tercero (S3). El operador de aplicación de criterios
estadísticos (Y/O) se aplica para evaluar las tres condiciones estadísticas juntas. Se recomienda utilizar los
criterios de registro de eventos junto a la tarea de Generar informe. Se necesitan los tres campos para que

260
funcione el criterio. Se restablece el búfer de símbolos si se acciona el desencadenador y ya hay un símbolo en el
búfer.
Símbolo: en función del tipo de registro, que se configura en el menú Desencadenador, puede seleccionar el
símbolo a buscar en el registro. Haga clic en Cambiar para mostrar el menú. Puede eliminar el símbolo
seleccionado haciendo clic en Eliminar.
Cantidad de eventos con el símbolo: ingresar la cantidad de eventos únicos con el símbolo seleccionado para
ejecutar la tarea.
Aplica con la cantidad de eventos: configura el tiempo de eventos que desencadenarán la condición. Las
opciones disponibles son:
• Recibidos seguidos: selecciona la cantidad de eventos que deben ocurrir seguidos. Estos eventos deben ser
diferentes.
• Recibidos desde la última ejecución del desencadenador: la condición se desencadena cuando se
alcanza la cantidad seleccionada de eventos diferentes (desde la última ejecución de la tarea).
NOTA
Cuando se utiliza con una tarea del servidor, se consideran todos los equipos. No es probable recibir una gran
cantidad de símbolos distintivos seguidos. Use la configuración Recibidos seguidos solo para casos razonables.
Un valor perdido (n/d) se considera como “no único” y por eso se restablece el búfer en este punto.
Propiedades adicionales
Como ya se indicó, no todos los eventos causarán que se accione el desencadenador. Las acciones a tomar para
los eventos sin desencadenador pueden ser:
• Si se omite más de un evento, junte los últimos N eventos en uno (almacene datos de marcas suprimidas) [N
<= 100]
• para N == 0, solo se procesa el último evento (N significa duración del historial, el último evento siempre se
procesa)
• Se agrupan todos los eventos sin desencadenador (uniendo la última marca con N marcas de historial)
Si el desencadenador se activa muy seguido o si desea recibir menos notificaciones, tenga en cuenta las siguientes
sugerencias:
• Si el usuario desea reaccionar solo en caso de que haya más sucesos (no uno solo), consulte la condición
estadística S1
• Si el desencadenador se acciona solo cuando ocurre un clúster de eventos, siga la condición estadística S2
• Cuando deban ignorarse sucesos con valores no deseados, consulte la condición estadística S3
• Cuando se estén por ignorar aquellos sucesos fuera del horario relevante (por ejemplo, en horario laborable),
consulte la condición temporal T1
• Para configurar el tiempo mínimo entre desencadenamientos, utilice la condición basada en tiempo T2
NOTA
Las condiciones también pueden combinarse para formar escenarios de límite más complejos. Consulte la sección
ejemplos de límites para obtener más detalles.
Ejemplos de límite
Los ejemplos de límites explican cómo se combinan y evalúan las condiciones de límites (T1, T2, S1, S2, S3).

261
NOTA
“Marca” significa impulso desde el desencadenador. “T” representa los criterios basados en el tiempo, “S”
representa los criterios estadísticos. “S3” representa los criterios de registro de eventos.
S1: Criterio para las ocurrencias (permitido cada 3 marcas)
Tiempo0001 02 03 04 05 06 se modifica el desencadenador 07 080910 11 12 13 14 15
Marcas x x x x x x x x x x x x x
S1 1 1 1 1
S2: Criterio de ocurrencias dentro del tiempo (permitido si hay 3 marcas dentro de 4 segundos)
Tiempo00 01 02 03 04 05 06 se modifica el desencadenador 07 08 09 10 11 12 13
Marcas x x x x x x x x x x
S2 1 1
S3: Criterio para los valores de símbolo único (se permite si hay 3 valores únicos seguidos)
Tiempo00 01 02 03 04 05 06 se modifica el desencadenador07 08 09 10 11 12 13
Valor A B B C D G H J K n/d L M N N
S3 1 1
S3: Criterio para los valores de símbolo único (se permite si hay 3 valores únicos desde la última
marca)
Tiempo00 01 02 03 04 05 06 07 se modifica el desencadenador08 09 10 11 12 13 14
Valor A B B C D G H I J K n/d L M N N
S3 1 1 1
T1: Permita una marca en ciertos rangos de tiempo (se permite todos los días a las 8:10, duración 60
segundos)
Tiempo8:09:508:09:598:10:008:10:01se modifica el desencadenador8:10:598:11:008:11:01
Marcas x x x x x x x
T1 1 1 1
El criterio no tiene estado, por lo que más modificaciones en el desencadenador no tienen efecto sobre los
resultados.
T2: Permita una sola marca en un intervalo de tiempo (se permite como mucho cada 5 segundos)
Tiempo00010203040506se modifica el desencadenador07080910111213
Marcas x x x x x x x x x x
T2 1 1 1 1
Combinación S1+S2
• S1: cada 5 marcas
• S2: tres marcas en cuatro segundos
Tiempo 0001020304050607080910111213141516
Marcas x x x x x x x x x x x
S1 1
S2 1 1 1
Resultado 1 1 1
El resultado aparece como: S1 (lógico o) S2
Combinación S1+T1
• S1: Se permite cada 3 marcas

262
• T1: Se permite todos los días desde las 8:08, duración 60 segundos
Hora: 8:07:508:07:518:07:528:07:538:08:108:08:118:08:198:08:548:08:558:09:01
Marcas x x x x x x x x x x
S1 1 1 1
T1 1 1 1 1 1
Resultado 1 1
El resultado aparece como: S1 (lógico y) T1
Combinación S2+T1
• S2: tres marcas en diez segundos
• T1: Se permite todos los días desde las 8:08, duración 60 segundos
Hora: 8:07:508:07:518:07:528:07:538:08:108:08:118:08:198:08:548:08:558:09:01
Marcas x x x x x x x x x x
S2 1 1 1 1
T1 1 1 1 1 1
Resultado 1
El resultado aparece como: S2 (lógico y) T1.
Observe que el estado de S2 solo se restablece cuando el resultado general es 1.
Combinación S2+T2
• S2: tres marcas en diez segundos
• T2: Se permite una vez como mucho cada 20 segundos
Hora: 0001 02 03 04 05 06 07 … 16 17 18 19 20 21 22 23 24
Marcas x x x x x x x x x x x x x x x x x
S2 1 1 1 1 1 1 1 1 1
T2 1 1 1 1
Resultado 1 1
El resultado aparece como: S2 (lógico y) T2.
Observe que el estado de S2 solo se restablece cuando el resultado general es 1.
Notificaciones
Las notificaciones son esenciales para hacer un seguimiento del estado general de su red. Cuando se produce un
nuevo evento (según la configuración), se le notificará mediante un método definido (mediante una captura SNMP
o por un mensaje de correo electrónico), así podrá responder según corresponda.
• Todas las plantillas de notificación se muestran en la lista y se pueden filtrar por Nombre o Descripción.
• Haga clic en Agregar filtro para agregar un criterio de filtrado o para introducir una cadena de texto en el
campo Nombre/de la notificación.
• Seleccionar una notificación existente para editarla o eliminarla.
• Para crear una nueva notificación, haga clic en Nueva notificación en la parte inferior de la página.
• Haga clic en Duplicar para crear un nueva notificación basada en la notificación seleccionada, se requiere un
nuevo nombre para la tarea duplicada.
• Un usuario solo puede ver las notificaciones dentro de un grupo para el que tiene permisos de Lectura.
Notificaciones, usuarios y permisos
De forma parecida a las Tareas del servidor, el uso de Notificaciones se restringe en función de los permisos del
usuario actual. Cada vez que se ejecuta la notificación, existe un usuario ejecutor cuyos permisos se tienen en
cuenta. El usuario ejecutar es siempre el último que editó la lista de notificaciones.

263
IMPORTANTE
Para que una notificación funcione bien, es necesario que el usuario ejecutor cuente con los permisos suficientes
para todos los objetos a los que se refiere (dispositivos, grupos, plantillas). Generalmente, se necesitan permisos
de Lectura y Uso. Si el usuario no cuenta con estos permisos, o si los pierde, la notificación fallará. Las
notificaciones fallidas se resaltan en naranja y desencadenarán un correo electrónico para informar al usuario.
Crear notificación - Para crear una notificación, el usuario debe contar con permisos de Escritura para las
notificaciones en su grupo hogar. Una nueva notificación se crea en el grupo hogar del usuario.
Modificar notificación - Para poder modificar una notificación, el usuario debe contar con permisos de Escritura
para notificaciones en un grupo donde se ubica la notificación.
Eliminar notificación - Para poder eliminar una notificación, el usuario debe contar con permisos de Escritura
para notificaciones en un grupo donde se ubica la notificación.
Filtro de Grupo de acceso
El botón de filtro Grupo de acceso le permite a los usuarios seleccionar un grupo estático y filtrar los objetos
mostrados en función del grupo en el que se encuentran.
EJEMPLO
John, cuyo Grupo hogar es Grupo de John, desea eliminar (o modificar) la Notificación 1. La notificación fue
creada originalmente por Larry, por lo que automáticamente se encuentra en el grupo hogar de Larry, Grupo de
Larry. Se deben cumplir las siguientes condiciones para que John pueda eliminar (o modificar) la Notificación 1 :
• John debe tener un conjunto de permisos con permisos de Escritura para notificaciones
• El conjunto de permisos debe contener al Grupo de Larry en Grupos estáticos
Administrar notificaciones
Las notificaciones se administran en la pestaña Admin. Seleccione una notificación y haga clic en Editar
notificación o Duplicar.

264
Básica
Puede editar el Nombre de notificación y Descripción para que sea más fácil filtra entre diferentes
notificaciones.
Plantilla de notificaciones
Grupo dinámico existente - Se usará un grupo dinámico existente para generar notificaciones. Seleccione un
grupo dinámico de la lista y haga clic en Aceptar.
El tamaño del grupo dinámico cambia en comparación a otro grupo - Si el número de clientes en un grupo
dinámico cambia según otro grupo con el que se lo compara (estático o dinámico), se invocará la notificación.
NOTA
Puede asignar una notificación solo a un grupo dinámico donde tenga los permisos suficientes. Los grupos
dinámicos por fuera de su grupo hogar no serán visibles.
Plantilla de registros de otros eventos
Esta opción se usa para las notificaciones que no están asociadas con un grupo dinámico, sino con eventos de
sistema filtrados en el registro de eventos. Seleccione un tipo de registro con el que se basará la notificación y
un operador lógico para los filtros.
Estado en seguimiento: Esta opción notifica los cambios de estado del objeto en relación con los filtros definidos
por el usuario.
NOTA
Puede cambiar los estados en seguimiento y + Agregar un filtro o un Operador lógico para los filtros.
Configuración
Notificar cada vez que cambia el contenido del grupo dinámico: Habilite esta opción para ser notificado en
caso de que se agreguen, eliminen o modifiquen miembros de un grupo dinámico. ERA comprueba el grupo
dinámico una vez cada 20 minutos.
Período de tiempo de notificación - Define el período de tiempo (en minutos, horas o días) para la comparación
con el nuevo estado. Por ejemplo, hace siete días, la cantidad de clientes con productos de seguridad obsoletos
era de diez y el Umbral (vea más abajo) estaba definido en 20. Si la cantidad de clientes con productos de
seguridad obsoletos llega a 30, se le notificará.
Umbral - Define un umbral que activará el envío de una notificación. Puede definir un número de clientes, o un
porcentaje de clientes (miembros del grupo de dinámico).
Mensaje generado - Este es un mensaje predefinido que aparecerá en la notificación. Contiene ajustes
configurados de forma de texto.
Mensaje: además del mensaje predefinido, puede añadir un mensaje personalizado (que aparecerá al final del
mensaje predefinido anteriormente). Esto es opcional, pero se recomienda para un mejor filtrado de las
notificaciones y visión general.
NOTA
Las opciones disponibles dependen de la plantilla de notificación seleccionada.
Configuración avanzada: Umbral
Agregación
La condición de agregación solo se encuentra disponible para las siguientes plantillas de notificación:

265
• Plantilla de registros de otros eventos
• Grupo dinámico existente
Cantidad de marcas a agregar: eso definirá cuántas marcas
(coincidencias accionadas) se necesitan para activar el
desencadenador. Para obtener más información específica, vea el
capítulo de Umbral.
Criterios basados en el tiempo
Deben cumplirse todas las condiciones configuradas para que se desencadene la tarea.
Agregar invocaciones durante el período (T2): permite desencadenaciones durante el período de tiempo
especificado. Si, por ejemplo, esto se configura en diez segundos y durante este período se generan diez
invocaciones, solo la primera desencadenaría el evento.
Rangos de tiempo (T1): permiten marcas solo dentro del período de tiempo definido. Puede agregar múltiples
rangos de tiempo a la lista; se ordenarán cronológicamente.
Criterios estadísticos
Aplicación de criterios estadísticos: las condiciones estadísticas se pueden combinar con el Y operador lógico
(deben cumplirse todas las condiciones) o con un O operador lógico (la primera condición que se cumpla
desencadena la acción).
Accionar cada cantidad de ocurrencias (S1): permite accionar solo cada marca X. Por ejemplo, si ingresa diez,
solo se contará cada diez desencadenadores.
Cantidad de ocurrencias dentro de un período de tiempo (S2): permite desencadenaciones solo dentro del
período de tiempo definido. Esto definirá la frecuencia mínima de eventos para desencadenar la tarea. Por
ejemplo, puede usar esta configuración para permitir la ejecución de la tarea si el evento se detecta 10 veces en
una hora. Ejecutar el desencadenador hace que se reinicie el conteo.
• Período de tiempo: defina el período de tiempo para la opción descrita anteriormente.
Una tercera condición estadística (Criterio del registro de evento) se encuentra disponible solo para la
Plantilla de registros de otros eventos, que se puede configurar en la sección Plantilla de notificación.
Criterios de registro de eventos
ERA evalúa este criterio como un criterio estadístico tercero (S3). El operador de aplicación de criterios
estadísticos (Y/O) se aplica para evaluar las tres condiciones estadísticas juntas. Se recomienda utilizar los
criterios de registro de eventos junto a la tarea de Generar informe. Se necesitan los tres campos para que
funcione el criterio. Se restablece el búfer de símbolos si se acciona el desencadenador y ya hay un símbolo en el
búfer.
Símbolo: en función del tipo de registro, que se configura en el menú Desencadenador, puede seleccionar el
símbolo a buscar en el registro. Haga clic en Cambiar para mostrar el menú. Puede eliminar el símbolo

266
seleccionado haciendo clic en Eliminar.
Cantidad de eventos con el símbolo: ingresar la cantidad de eventos únicos con el símbolo seleccionado para
ejecutar la tarea.
Aplica con la cantidad de eventos: configura el tiempo de eventos que desencadenarán la condición. Las
opciones disponibles son:
• Recibidos seguidos: selecciona la cantidad de eventos que deben ocurrir seguidos. Estos eventos deben ser
diferentes.
• Recibidos desde la última ejecución del desencadenador: la condición se desencadena cuando se
alcanza la cantidad seleccionada de eventos diferentes (desde la última ejecución de la tarea).
Distribución
Asunto: el asunto del mensaje de notificación. Esto es opcional, pero también se recomienda para un mejor
filtrado o al crear reglas para ordenar los mensajes.
Distribución
• Enviar capturas SNMP - Envía una captura SNMP. La captura SNMP notifica al Servidor mediante un
mensaje SNMP no solicitado. Para más información, vea cómo configurar un servicio de captura SNMP.
• Enviar correo electrónico: Envía un mensaje de correo electrónico basado en la configuración de su
correo electrónico.
• Enviar syslog: Puede usar a ERA para enviar notificaciones y mensajes de eventos a su servidor Syslog.
Además, es posible exportar los registros de un producto de ESET del cliente y enviarlos al servidor Syslog.
Direcciones de correo electrónico - Introduzca las direcciones de correo electrónico de los destinatarios de los
mensajes de notificación, si usa múltiples direcciones tienen que ir separadas por una coma (“,”).
Severidad de Syslog: elija el nivel de gravedad del menú desplegable. Las notificaciones aparecerán luego con
dicha severidad en el servidor Syslog.
Haga clic en Finalizar para crear una nueva plantilla basada en la plantilla que está editando. Se le pedirá que
ingrese un nombre para la nueva plantilla.
Cómo configurar un servicio de captura del SNMP
Para recibir mensajes SNMP correctamente, el servicio de captura de SNMP debe estar configurado. Pasos de la
configuración según el sistema operativo:
WINDOWS
Prerrequisitos
• El servicio del Protocolo de administración de redes simples (SNMP) debe instalarse en el equipo en el
que está instalado el Servidor ERA, así como también donde se instalará el software de captura del SNMP.
• Ambos equipos (anteriores) deben estar en la misma subred.
• El servidor del SNMP debe estar configurado en el equipo del Servidor ERA.
Configuración del servicio del SNMP (Servidor ERA)
1. PPresione tecla de Windows + R para abrir un cuadro de diálogo, escriba Services.msc en el campo Abrir y
presione Intro. Busque SNMP Service.
2. Abra la pestaña Capturas, escriba público en el campo de Nombre de comunidad y haga clic en Agregar
a lista.
3. Haga clic en Agregar, escriba el Nombre de host y la dirección IP o IPX del equipo en el que está
instalado el software de captura del SNMP en el campo adecuado y haga clic en Agregar.

267
4. Proceda a la pestaña Seguridad. Haga clic en Agregar para mostrar la ventana de Configuración de
servicio SNMP. Escriba público en el campo Nombre de comunidad y haga clic en Agregar. Los derechos
se configurarán a SOLO LECTURA, esto es correcto.
5. Asegúrese de que la opción Aceptar paquetes del SNMP de cualquier host esté seleccionada y haga clic
en Aceptar para confirmar. El servicio del SNMP no está configurado.
Configuración del software de captura del SNMP (Cliente)
1. El servicio del SNMP está instalado y no necesita configurarse.
2. Instale el Administrador del SNMP AdRem o el AdRem NetCrunch.
3. Administrador del SNMP AdRem: Inicie la aplicación y seleccione Crear una nueva lista de nodos del
SNMP. Haga clic en Sí para confirmar.
4. Verifique la dirección de red de su subred (que se muestra en esta ventana). Haga clic en Aceptar para
buscar su red.
5. Espere a que termine la búsqueda; los resultados se mostrarán en la ventana Resultados de la detección.
La dirección IP del Servidor ERA debería mostrarse en esta lista.
6. Seleccione la dirección IP del servidor y haga clic en Aceptar. La dirección de su servidor se muestra en la
sección Nodos.
7. Haga clic en El receptor de capturas se detuvo y seleccione Inicio. Se mostrará El receptor de
capturas inició . Ahora, puede recibir mensajes del SNMP de su Servidor ERA.
Aplicación virtual de LINUX y ERA
1. La aplicación virtual de ER ya contiene el paquete necesario. En otros sistemas Linux, instale el paquete del
snmpd al ejecutar alguno de los siguientes comandos:
apt-get install snmpd snmp (Distribuciones Debian y Ubuntu)
yum install net-snmp (Distribuciones Red-Hat y Fedora)
2. Abra el archivo /etc/default/snmpd y edite los siguientes atributos:
#SNMPDOPTS='-Lsd -Lf /dev/null -u snmp -g snmp -I -smux -p /var/run/snmpd.pid'
Agregar # deshabilitará esta línea por completo.
SNMPDOPTS='-Lsd -Lf /dev/null -u snmp -I -smux -p /var/run/snmpd.pid -
c /etc/snmp/snmpd.conf'
Agregue esta línea al archivo.
TRAPDRUN=yes
Cambie el atributo trapdrun a yes.
3. Cree una copia de seguridad del archivo snmpd.conf original. El archivo se editará más adelante.
mv /etc/snmp/snmpd.conf /etc/snmp/snmpd.conf.original
4. Cree un archivo snmpd.conf nuevo y agregue estas líneas:
rocommunity public
syslocation "Testing ERA6"
syscontact [email protected]
5. Abra el archivo /etc/snmp/snmptrapd.conf y agregue la siguiente línea al final del archivo:
authCommunity log,execute,net public
6. Escriba el siguiente comando para iniciar los servicios de administración del SNMP y para crear un registro de
las capturas entrantes:
/etc/init.d/snmpd restart
o
service snmpd restart
7. Para verificar si la captura funciona y captura los mensajes, ejecute el siguiente comando:

268
tail -f /var/log/syslog | grep -i TRAP
Certificados
Los Certificados son una parte importante de ESET Remote Administrator, son necesarios para que los
componentes de ERA se comuniquen con el Servidor ERA. Para asegurarse de que todos los componentes se
comunican correctamente, los certificados necesitan ser válidos y estar firmados por la misma Autoridad de
certificación.
Puede crear una nueva Autoridad de certificación y Certificados de pares en la consola web ERA; siga las
instrucciones en esta guía para:
• Crear nueva autoridad de certificación
oImportar una clave pública
oExportar una clave pública
oExportar una clave pública en formato BASE64
• Crear un nuevo certificado de pares
oCrear un certificado
oExportar un certificado
oCrear un certificado APN
oRevocar un certificado
oUso del certificado
oEstablecer el nuevo certificado del Servidor ERA
oCertificados personalizados con ESET Remote Administrator
oCertificado vencido - informe y reemplazo
IMPORTANTE
macOS/OS X no es compatible con certificados con vencimientos a partir del 19 de enero de 2038. Los Agentes
ERA que se ejecuten en macOS/OS X no podrán conectarse al servidor ERA.
NOTA
Para todos los certificados y autoridades de certificación creados durante la instalación de los componentes de
ERA, el valor Válido desde se establece a 2 días antes de la creación del certificado.
Para todos los certificados y autoridades de certificación creados durante la consola Web de ERA, el valor Válido
desde se establece a 1 día antes de la creación del certificado. La razón para esto es cubrir todas las posibles
discrepancias de tiempo entre los sistemas afectados.
Por ejemplo, una autoridad de certificación y certificado, creada el 12 de enero de 2017 durante la instalación
tendrá un valor predefinido de Válido desde el 10 de enero de 2017 00:00:00, y una autoridad de certificación y
certificado creado el 12 de enero de 2017 en la consola Web de ERA tendrá un valor predefinido Válido desde el
11 de enero de 2017 00:0:00.
Certificados de pares
Si su sistema cuenta con una Autoridad de certificación, debería crear un certificado de pares para los
componentes individuales de ESET Remote Administrator. Cada componente (Agente ERA, Proxy ERA y Servidor
ERA) necesita de un certificado específico.
Nuevo...

269
Esta opción se usa para crear un nuevo certificado. Estos certificados son usados por el Agente ERA, Proxy ERA y el
Servidor ERA.
Certificado APN/DEP
Esta opción se usa para crear un nuevo certificado de APN. Este certificado es usado por el MDM. Esta acción
requiere una licencia válida.
Uso del certificado
También puede verificar qué clientes usan este certificado de ERA.
Editar...
Seleccione esta opción para editar un certificado existente de la lista. Se aplican las mismas opciones cuando crea
un certificado nuevo.
Exportar...
Esta opción se usa para exportar un certificado como un archivo. Este archivo es necesario si instala el Agente ERA
de manera local en un equipo, o si instala un MDM.
Exportar Base64...
Esta opción se usa para exportar un certificado como un .txt archivo.
Revocar...
Si ya no desea utilizar un certificado, seleccione Revocar. Esta opción invalida el certificado. Los certificados no
válidos no serán aceptados por ESET Remote Administrator.
IMPORTANTE
La acción de revocar es irreversible, no podrá volver a usar un certificado que haya sido revocado. Asegúrese de
que no haya agentes ERA que usen este certificado antes de revocarlo. Esto evitará perder la conexión a los
equipos o servidores clientes (Servidor ERA, Proxy ERA, Conector de dispositivo móvil, Host del agente virtual).
Grupo de acceso
Un certificado o una autoridad se pueden mover a otro grupo. Luego pasan a estar disponibles para los usuarios
con permisos suficientes para este grupo. Para encontrar fácilmente el grupo hogar de un certificado, seleccione el
certificado y haga clic en Grupo de acceso en el menú desplegable. El grupo hogar del certificado se muestra
en la primera línea del menú emergente (por ejemplo /Todos/San Diego. Consulte nuestro escenario de muestra
para más información sobre compartir certificados).
IMPORTANTE
Solo verá los certificados en su grupo hogar (siempre y cuando tenga permisos de lectura para los certificados).
Los certificados creados durante la instalación de ERA se encuentran en el grupo Todos y solo los administradores
pueden acceder a ellos.
Mostrar revocados: muestra todos los certificados revocados.
Certificado de agente para la instalación asistida por servidor - Este certificado se genera durante la
instalación del servidor si selecciona la opción Generar certificados.
Filtro de Grupo de acceso

270
El botón de filtro Grupo de acceso le permite a los usuarios seleccionar un grupo estático y filtrar los objetos
mostrados en función del grupo en el que se encuentran.
Crear una nuevo certificado
Como parte del proceso de instalación, el ESET Remote Administrator requiere que cree un certificado de pares
para los Agentes. Estos certificados se usan para autentificar los productos distribuidos en su licencia.
NOTA
Existe una excepción, un Certificado de agente para la instalación asistida por servidor no se puede crear
manualmente. Este certificado se genera durante la instalación del servidor, siempre y cuando se haya
seleccionado la opción Generar certificados.
Para crear un certificado nuevo en la Consola web, vaya a Admin. > Certificados y haga clic en Acciones >
Nueva.
Básica
Descripción: ingrese la descripción del certificado.
Producto: seleccione el tipo de certificado que desea crear desde el menú desplegable.
Host: deje el valor predeterminado (un asterisco) en el campo Host para permitir la distribución de este
certificado sin vinculación a un nombre DNS o dirección IP específica.
Frase de contraseña: recomendamos que deje este campo en blanco, pero puede fijar una frase de contraseña
para el certificado que se requerirá cuando los clientes intentan activar.
Atributos (asunto)
estos campos no son obligatorios, pero puede usarlos para incluir información más detallada sobre este certificado.
Nombre común: este valor debe contener la cadena “Agente”, “Proxy” o “Servidor”, según el Producto
seleccionado.
Si lo desea, puede ingresar una descripción acerca del certificado.
Ingrese los valores Válido desde y Válida hasta para asegurarse de que el certificado sea válido.
NOTA
Para todos los certificados y autoridades de certificación creados durante la instalación de los componentes de
ERA, el valor Válido desde se establece a 2 días antes de la creación del certificado.
Para todos los certificados y autoridades de certificación creados durante la consola Web de ERA, el valor Válido
desde se establece a 1 día antes de la creación del certificado. La razón para esto es cubrir todas las posibles
discrepancias de tiempo entre los sistemas afectados.
Por ejemplo, una autoridad de certificación y certificado, creada el 12 de enero de 2017 durante la instalación
tendrá un valor predefinido de Válido desde el 10 de enero de 2017 00:00:00, y una autoridad de certificación y
certificado creado el 12 de enero de 2017 en la consola Web de ERA tendrá un valor predefinido Válido desde el
11 de enero de 2017 00:0:00.
Firmar
Seleccionar entre dos métodos de firma:
• Autoridad de certificación : si desea firmar con la Autoridad de certificación ERA (CA creada
automáticamente durante la instalación de ERA).

271
oSeleccione la Autoridad de certificación de ERA de la lista de autoridades de certificación
oCree una nueva autoridad de certificación
• Archivo pfx personalizado: Para utilizar un archivo .pfx personalizado, haga clic en Examinar, vaya a su
archivo .pfx personalizado y haga clic en Aceptar. Seleccione Cargar para cargar este certificado al servidor.
NOTA
SI desea firmar un nuevo certificado con la AC de ERA (creado durante la instalación de ERA) en la aplicación
virtual de ERA, es necesario ingresar una Frase de contraseña de la autoridad de certificación. Ésta es la
contraseña que especificó durante la configuración de la aplicación virtual de ERA
Resumen
Revise la información del certificado que ingresó y haga clic en Finalizar. El certificado se creó correctamente y
estará disponible en la lista de Certificados para usarse durante la instalación del Agente. El certificado se creará
en su grupo hogar.
NOTA
Como alternativa a la creación de un nuevo certificado, puede Importar una clave pública, Exportar una clave
pública o Exportar un certificado de pares.
Exportar certificado de pares
Exportar un Certificados de pares
1. Seleccione los Certificados de pares que desee usar de la lista y seleccione la casilla de verificación junto a
esa autoridad.
2. En el menú contextual seleccione Exportar. El certificado se exportará (incluida la clave privada) como un
archivo .pfx. Escriba un nombre para su clave pública y haga clic en Guardar.
Exportar como Base64 desde Certificados de pares:
Los certificados para los componentes de ERA están disponibles en la consola web. Para copiar los contenidos de
un certificado en formato Base64, haga clic en Admin > Certificados de pares, seleccione un certificado y
luego seleccione Exportar como Base64. También puede descargar el certificado codificado Base64 como un
archivo. Repita este paso para otros certificados del componente y para su Autoridad de certificación.

272
NOTA
Si está usando certificados personalizados que no están en formato Base64, se tendrán que convertir en
formato Base64 (alternativamente, puede exportar estos certificados como se describe arriba). Este es el único
formato aceptado por los componentes de ERA para conectarse con el Servidor ERA. Para obtener más detalles
sobre cómo convertir certificados, consulte la página man de Linux y la página man de OS X. Por ejemplo:
'cat ca.der | base64 > ca.base64.txt'
'cat agent.pfx | base64 > agent.base64.txt'
Certificado APN/DEP
El MDM de ERA usa un certificado APN (notificación Push de Apple)/DEP (programa de inscripción de dispositivo)
para el registro de dispositivos iOS. Necesita crear un Certificado push provisto por Apple hacerlo firmar por
Apple antes de poder inscribir dispositivos iOS en ERA. Asimismo, asegúrese de que su ERA cuenta con una
licencia válida.
Haga clic en la pestaña Admin > Certificados > Certificados de pares, haga clic en Nuevo y, luego,
seleccione Certificado APN.
NOTA
Para un obtener un certificado APN, necesita un Apple ID. Esta ID es necesaria para que Apple firme el certificado.
Para obtener un token de inscripción DEP, necesita una cuenta DEP de Apple.
Crear solicitud
Especifique los atributos del certificado (código de país, nombre de la organización, etc.) y haga clic en Enviar
solicitud.
Descargar
Descargue la CSR (Solicitud de certificación de firma) y una Clave privada.

273
Certificado
1. Abra el Portal de certificados Push de Apple e inicie sesión con su ID de Apple.
2. Haga clic en Crear un certificado.
3. Complete la nota (opcional). Haga clic en Seleccionar archivo y cargue el archivo CSR que descargó en el
paso anterior y haga clic en Cargar.
4. Luego de unos momentos verá una nueva ventana de confirmación con la información de que certificado
APNS para el servidor de administración de dispositivos móviles de ESET se ha creado con éxito.
5. A continuación, haga clic en el botón Descargar y guarde el archivo .pem en su equipo.
6. Cierre el portal de certificado push de Apple y proceda a la parte de carga en ERA.
IMPORTANTE
Se necesita el certificado APNS para políticas MDC DEP y no DEP.
Si está creando un certificado de inscripción DEP, siga aquí.
Cargar
Una vez que haya completado los pasos anteriores, podrá crear una Política para que MDC active APNS para la
inscripción de iOS. Luego puede inscribir cualquier dispositivo iOS ingresando a
https://<mdmcore>:<enrollmentport>/unique_enrollment_token desde el navegador del dispositivo.

274
Mostrar revocados
La lista muestra todos los certificados que se han creado y, luego, invalidado por el Servidor ERA. Los certificados
revocados se eliminarán automáticamente desde la pantalla principal de Certificado de pares. Haga clic en
Mostrar revocado para ver certificados que se han revocado desde la ventana principal.
Para revocar un certificado, siga estos pasos:
1. Ingrese a Administrador > Certificados > Certificado de pares > seleccione un certificado y haga clic
en Revocar...
2. Especifique el Motivo para la revocación y haga clic en Revocar.
3. Haga clic en Aceptar. Este certificado desaparecerá del listado de Certificado de pares. Para consultar los
certificados revocados anteriormente, haga clic en el botón Mostrar revocados.
Establecer el nuevo certificado del Servidor ERA
Su certificado del Servidor ERA se crea durante la instalación y se distribuye a los agentes ERA y otros
componentes para permitir la comunicación con el Servidor ERA. De ser necesario, puede configurar el Servidor
ERA para usar un certificado de pares diferentes. Puede usar el certificado del Servidor ERA (generado
automáticamente durante la instalación) o un Certificado personalizado. El certificado del Servidor ERA es
necesario para una conexión TLS segura y para la autenticación. El certificado del Servidor se usa para asegurar
que los agentes ERA y los proxy ERA no se conecten a un servidor ilegítimo. Haga clic en Herramientas >
Configuración del servidor para editar la configuración del certificado.

275
1. Haga clic en Administración > Configuraciones del servidor > expandir sección Conexión, seleccionar
Cambiar certificado.
2. Seleccione entre los dos tipos de certificado de pares:
• Certificado de Remote Administrator: haga clic en Abrir certificado y seleccione el certificado a usar.
• Certificado personalizado: busque su certificado personalizado. Si está realizando una migración,
seleccione el certificado exportado desde su Servidor ERA anterior.
3. Seleccione Certificado personalizado, seleccione el archivo .pfx del certificado del Servidor ERA que
exportó del servidor anterior y haga clic en OKr.
4. Reinicie el Servidor ERA, consulte nuestro artículo en la Base de conocimiento.

276
Certificados personalizados con ERA
Si tiene su propia PKI (infraestructura de clave pública) dentro de su entorno y desea ESET Remote Administrator
usar sus certificados personalizados para comunicación entre sus componentes, los siguientes pasos lo guiarán por
el proceso de configuración. El ejemplo que se muestra a continuación se realizó en Windows Server 2012 R2. Si
usa una versión diferente de Windows Server, es posible que algunas pantallas varíen levemente para usted, pero
el objetivo del procedimiento será el mismo.
NOTA
Una forma más simple de crear un certificado personalizado es usar keytool, que se incluye en Java. Para más
información, lea nuestro artículo de la Base de conocimiento.
Roles de servidor necesarios:
• Servicios de certificados de Active Directory (AD CS).
• Servicios de dominio de Active Directory.
1. Abra la Consola de gestión y agregue las extensiones de los Certificados:
• Inicie sesión en el servidor como miembro del grupo de administrador local.
• Ejecute mmc.exe para abrir la consola de administración.
• Haga clic en el Archivo en el menú superior y seleccione Agregar/Eliminar extensión… (o presione
CTRL+M).
• Seleccione Certificados en el panel izquierdo y haga clic en el botón Agregar.
• Seleccione Cuenta del equipo y haga clic en Siguiente.
• Asegúrese de seleccionar Equipo local (predeterminado) y haga clic en Finalizar.
• Haga clic en Aceptar.
2. Cree una Solicitud de certificado personalizado:

277
• Haga doble clic en Certificados (Equipo local) para expandirlo.
• Haga doble clic en Personal para expandirlo. Haga clic con el botón secundario en Certificados y seleccione
Todas las tareas > Operaciones avanzadas y elija Crear solicitud personalizada...
• Se abrirá la ventana del asistente de inscripción de certificados, haga clic en Siguiente.
• Seleccione la opción Continuar sin política de inscripción y haga clic en Siguiente para continuar.

278
• Elija Clave heredada (sin plantilla) de la lista desplegable y asegúrese de seleccionar el formato de
solicitud PKCS #10. Haga clic en Siguiente.

279
• Expanda la sección Detalles; para ello, haga clic en la flecha hacia abajo y luego haga clic en el botón
Propiedades.
• En la pestaña General, escriba un nombre simple para su certificado o también puede escribir la Descripción
(opcional).
• En la pestaña Asunto, haga lo siguiente:
En la sección Nombre del asunto, elija Nombre común de la lista desplegable en Tipo e ingrese era server
en el campo Valor, luego haga clic en el botón Agregar. CN=era server aparecerá en el cuadro de información
de la derecha. Si está creando una solicitud de certificado para el Agente ERA o el Proxy ERA, escriba era agent
o era proxy en el campo de valor del nombre común.
NOTA
El nombre común debe contener una de las siguientes cadenas: "servidor", "agente" o "proxy", según qué
solicitud de certificado desea crear.

280
En la sección Nombre alternativo, seleccione DNS de la lista desplegable en Tipo y escriba * (asterisco) en el
campo Valor y, luego, haga clic en el botón Agregar.
• En la pestaña Extensiones, expanda la sección Uso de clave; para ello, haga clic en la flecha hacia abajo.
Agregue lo siguiente a partir de las opciones disponibles: Firma digital, Acuerdo clave, Cifrado de claves.
Anule la selección de la opción Hacer críticos estos usos de claves mediante la casilla de verificación.

281
• En la pestaña Clave privada, haga lo siguiente:
Expanda la sección Proveedor de servicios criptográficos; para ello, haga clic en la flecha hacia abajo. Verá
una lista de proveedores de servicio criptográficos (CSP). Asegúrese de seleccionar solo Proveedor criptográfico
de canales S de Microsoft RSA (Cifrado).
NOTA
Anule la selección de los demás CSP (excepto la opción Proveedor criptográfico de canales S de Microsoft
RSA (Cifrado) que debe estar seleccionada).

282
Expanda la sección Opciones de claves. En el menú Tamaño de claves, seleccione un valor de al menos 2048.
Seleccione Hacer exportable la clave privada.
Expanda la sección Tipo de clave, seleccione la opción Exchange. Haga clic en Aplicar y compruebe su
configuración.
Haga clic en el botón Aceptar. Se mostrará la información de los certificados y, luego, haga clic en el botón
Siguiente para continuar. Haga clic en el botón Navegar para seleccionar la ubicación donde se guardará la
solicitud de firma del certificado (CSR). Escriba el nombre del archivo y asegúrese de que esté seleccionada la
opción Base 64.

283
Haga clic en el botón Finalizar, se ha generado su CSR.
3. Importe Solicitud de certificado personalizado y emita el Certificado personalizado de Solicitudes
pendientes.
• Abra Server Manager, haga clic en Herramientas > Autoridad de certificación.
• En el árbol Autoridad de certificación (Local), seleccione la pestaña Su servidor (generalmente FQDN)
> Propiedades > Módulo de políticas, haga clic en el botón Propiedades... Asegúrese de configurar el
estado de solicitud del certificado a pendiente. El administrador debe emitir explícitamente la
opción de certificado seleccionada. O bien, use el botón de opción para seleccionar esta opción. De lo
contrario, no funcionará correctamente. Si cambió esta configuración, reinicie los servicios del certificado de
Active Directory.

284
• En el árbol Autoridad de certificación (Local), seleccione Su servidor (generalmente FQDN) > Todas
las tareas > Enviar nueva solicitud... y vaya al archivo CSR en el paso 2.
• El certificado se agregará a Solicitudes pendientes. Seleccione CSR en el panel de navegación derecha. En
el menú Acción, seleccione Todas las tareas > Emitir.
4. Exporte el Certificado personalizado emitido al archivo .tmp.

285
• Haga clic en Certificados Emitidos en el panel izquierdo. Haga clic con el botón secundario en el certificado
que desea exportar, haga clic en Todas las tareas > Exportar datos binarios...
• En el diálogo Exportar datos binarios, elija Certificado binario de la lista desplegable y en las opciones
Exportar, haga clic en Guardar datos binarios a un archivo y luego haga clic en Aceptar.
• En el cuadro de diálogo Guardar datos binarios, desplácese hacia la ubicación del archivo donde desea guardar
el certificado y, luego, haga clic en Guardar.
5. Importar archivo .tmp creado.
• Vaya a Certificado (Equipo local) > haga clic con el botón secundario en Personal, seleccione Todas las
tareas > Importar...
• Haga clic en Siguiente...
• Encuentre el archivo binario .tmp guardado previamente mediante Explorar... y haga clic en Abrir. Seleccione
Colocar todos los certificados en el siguiente almacenamiento > Personal. Haga clic en Siguiente.
• El certificado se importará después de hacer clic en Finalizar.
6. Exporte el certificado, incluso la clave privada, al archivo .pfx.
• En Certificados (Equipo local) expanda Personal y haga clic en Certificados, seleccione el certificado
creado que desea exportar, en el menú Acción, apunte a Todas las tareas > Exportar...
• En el Asistente de exportación de certificados, haga clic en Sí, exporte la clave privada. (Esta opción
aparecerá solo si la clave privada está marcada como exportable y tiene acceso a la clave privada).
• En Formato de archivo de exportación, seleccione Para incluir todos los certificados en la ruta de
certificación, seleccione la casilla de verificación Incluir todos los certificados en la ruta de
certificación si es posible y luego haga clic en Siguiente.

286
• Contraseña, escriba una contraseña para cifrar la clave privada que está exportando. En Confirmar
contraseña, vuelva a escribir la misma contraseña y luego haga clic en Siguiente.

287
• En Nombre de archivo, escriba un nombre de archivo y ruta para el archivo .pfx que almacenará el
certificado exportado y la clave privada. Haga clic en Siguiente y, a continuación, en Finalizar.
7. Después de crear el certificado .pfx personalizado, podrá configurar los componentes ERA para usarlo.
NOTA
El ejemplo anterior le muestra cómo crear el certificado del Servidor ERA. Repita los mismos pasos para los
certificados del Agente ERA y del Proxy ERA. El certificado del Proxy ERA puede ser usado por ERA MDM.
Configure el servidor ERA para comenzar a usar el certificado .pfx personalizado.
Para obtener un agente ERA o proxy ERA, MDM ERA para usar un certificado .pfx personalizado, ejecute la
reparación del componente adecuado. Vaya a Inicio > Programas y características, haga clic con el botón
secundario en Agente de ESET Remote Administrator y seleccione Cambiar. Haga clic en el botón Siguiente
y ejecute Reparar. Haga clic en Siguiente y deje el host del servidor y el puerto del servidor donde estaba. Haga
clic en el botón Navegar junto a Certificado de pares y encuentre el archivo del certificado .pfx personalizado.
Escriba la contraseña del certificado que especificó en el paso 6. Haga clic en Siguiente y complete la reparación.
Ahora el Agente ERA usa un certificado .pfx personalizado.

288
Certificado vencido - informe y reemplazo
ERA está habilitado para notificarle acerca de un Certificado o una Autoridad de certificado que se vencerá. Existen
Notificaciones predefinidas para el Certificado de ERA y para la Autoridad de certificado de ERA en la pestaña de
Notificaciones. Para activar esta característica, haga clic en Editar la notificación y especifique los detalles en
la sección Distribución, como la dirección de correo electrónico o la captura de SNMP. Cada usuario puede ver las
notificaciones de aquellos certificados en su grupo hogar (siempre y cuando tenga permisos de Lectura para
Certificados).
NOTA
Asegúrese de haber configurado primero los parámetros de conexión SMTP en la configuración del Servidor. Una
vez realizado, puede editar la notificación para agregar una dirección de correo electrónico de distribución.
Si un equipo tiene un certificado que está por vencer, cambiará automáticamente la información del estado. El
estado se informará en la pestaña delTablero, Lista de equipos , Información general de estado y Certificado:

289
Para reemplazar una Autoridad de certificado o Certificado vencido, siga estos pasos:
1. Cree una nueva autoridad de certificado con un nuevo período de validez (si el anterior está por vencer), de
ser posible lo hará válido inmediatamente.
2. Cree nuevos Certificados del mismo nivel para el Servidor ERA y otros componentes (Agente/Proxy/MDM)
dentro del periodo de validez de la nueva Autoridad de certificado.
3. Cree directivas para establecer nuevos Certificados del mismo nivel. Aplique las directivas a los componentes
de ERA, Proxy ERA, MDM y al Agente ERA en todos los equipos clientes de la red.
4. Espere hasta que la nueva Autoridad de certificado y Certificados del mismo nivel se apliquen y se repliquen
en los clientes.
NOTA
De ser posible, espere 24 horas o compruebe si todos los componentes ERA (Agentes/Proxies) se replicaron al
menos dos veces.
5. Reemplace el Certificado del servidor en Ajustes del servidor ERA así los clientes están habilitados para la
autenticación usando los nuevos Certificados del mismo nivel.
6. Una vez que ha completado todos los pasos anteriores, cada cliente se conecta a ERA y todo funciona como
se espera, revoque los Certificados del mismo nivel anteriores y la Autoridad de certificado anterior.
Autoridades de certificación
En la sección Autoridades de certificado, se enumeran y administran las Autoridades del certificado. Si dispone
de varias autoridades de certificación, puede aplicar un filtro para ordenarlos.
NOTA
Se acceden a las autoridades de certificación y a los certificados con los mismos permisos que para la función
Certificados. Los certificados y las autoridades creados durante la instalación, y aquellos que el administrador
cree luego, se encuentra en el grupo estático Todos. Consulte la lista de permisos para obtener más información
sobre los derechos de acceso.
Acciones > Nuevo - Crear una nueva autoridad de certificación

290
Acciones > Eliminar: eliminar la autoridad de certificación seleccionada
Acciones > Importar clave pública
Acciones > Exportar clave pública
Acciones > Grupo de acceso: se puede mover una autoridad de certificación a otro grupo para que esté
disponible para los usuarios con permisos de usuario suficientes para dicho grupo.
Filtro de Grupo de acceso
El botón de filtro Grupo de acceso le permite a los usuarios seleccionar un grupo estático y filtrar los objetos
mostrados en función del grupo en el que se encuentran.
EJEMPLO: Cómo dividir el acceso a certificados y autoridades
Si Administrador no desea que el usuario John pueda acceder a las autoridades de certificación ERA pero necesita
que pueda trabajar con certificados, el administrador debe seguir estos pasos:
1. Crear un nuevo grupo estático llamado Certificados.
2. Crear un nuevo Conjunto de permisos.
a.Nombrar este conjunto de permisos Permisos para certificados.
b.Agregar un grupo llamado Certificados en la sección Grupos estáticos.
c.En la sección Funcionalidad, seleccionar Escribir para Certificados.
d.En la sección Usuarios, hacer clic en Usuarios nativos y seleccionar John.
e.Hacer clic en Finalizar para guardar el conjunto de permisos.
3. Mover los certificados desde el grupo Todos al recientemente creado grupo Certificados:
a.Navegar a Admin > Certificados > Certificados de pares.
b.Seleccionar las casillas de verificación junto a los certificados que desea mover.
c.Hacer clic en Acciones > Grupo de acceso, seleccionar el grupo Certificados y, luego, hacer clic en
Aceptar.
Ahora John puede modificar y usar los certificados trasladados. Sin embargo, las autoridades de certificación se
encuentran almacenadas fuera del alcance de este usuario. John no será capaz, incluso, de usar las autoridades
existentes (del grupo Todos) para firmar certificados.
Crear nueva autoridad de certificación
Para crear una nueva autoridad, vaya a Admin> Certificados > Autoridad de certificación y haga clic en
Acción > Nuevo , en la parte inferior de la página.
Autoridad de certificación
Ingrese una Descripción de la Autoridad de certificación y seleccione una Frase de contraseña. Esta Frase de
contraseña debe contener al menos 12 caracteres.
Atributos (asunto)
1. Ingrese un Nombre común (nombre) de la Autoridad de certificación. Seleccione un nombre único para
diferenciar las varias Autoridades de certificado. Opcionalmente, puede ingresar una descripción acerca de la
Autoridad del certificado.
2. Ingrese los valores Válido desde y Válida hasta para asegurarse de que el certificado sea válido.

291
NOTA
Para todos los certificados y autoridades de certificación creados durante la instalación de los componentes de
ERA, el valor Válido desde se establece a 2 días antes de la creación del certificado.
Para todos los certificados y autoridades de certificación creados durante la consola Web de ERA, el valor Válido
desde se establece a 1 día antes de la creación del certificado. La razón para esto es cubrir todas las posibles
discrepancias de tiempo entre los sistemas afectados.
Por ejemplo, una autoridad de certificación y certificado, creada el 12 de enero de 2017 durante la instalación
tendrá un valor predefinido de Válido desde el 10 de enero de 2017 00:00:00, y una autoridad de certificación y
certificado creado el 12 de enero de 2017 en la consola Web de ERA tendrá un valor predefinido Válido desde el
11 de enero de 2017 00:0:00.
3. Haga clic en Guardar para guardar su nueva Autoridad de certificación. Ahora se encuentra en la lista
Autoridad de certificación bajo Admin > Certificados > Autoridad de certificación, y está lista para ser
usada. La autoridad de certificación se crea en el grupo hogar del usuario que la crea.
Para gestionar la Autoridad del certificado, seleccione la casilla de verificación junto a la Autoridad de
certificación de la lista y use el menú contextual (haga clic izquierdo en la Autoridad del certificado) o el botón
Acción ubicado en la parte inferior de la página. Las opciones disponibles son Importar clave pública y Exportar
una clave pública o Editar la autoridad de certificación.
Exportar una clave pública
Exportar una clave pública de una Autoridad del certificado:
1. Seleccione la Autoridad de certificación que desee usar de la lista y seleccione la casilla de verificación junto
a esa autoridad.
2. Seleccione Acciones > Exportar clave pública. La clave pública se exportará como un archivo con
extensión .der. Escriba un nombre para la clave pública y haga clic en Guardar.
NOTA
Si elimina la Autoridad de certificación ERA predeterminada y crea una nueva, no va a funcionar. También es
necesario cambiar el certificado del servidor en la configuración del servidor y luego reiniciar el servicio del
servidor de ERA.
Exportar una clave pública como Base64 de una Autoridad del certificado:

292
1. Seleccione la Autoridad de certificación que desee usar de la lista y seleccione la casilla de verificación junto
a esa autoridad.
2. Seleccione Acciones > Exportar clave pública como Base64. También puede descargar el certificado
con cifrado Base64 como un archivo. Repita este paso para otros certificados del componente y para su
Autoridad de certificación.
NOTA
• Si está usando certificados personalizados que no están en formato Base64, se tendrán que convertir en
formato Base64 (alternativamente, puede exportar estos certificados como se describe arriba). Este es el único
formato aceptado por los componentes de ERA para conectarse con el Servidor ERA. Para más información sobre
cómo convertir certificados, consulte http://linux.die.net/man/1/base64 y
https://developer.apple.com/library/mac/documentation/Darwin/Reference/ManPages/man1/base64.1.html. Por
ejemplo:
'cat ca.der | base64 > ca.base64.txt'
'cat agent.pfx | base64 > agent.base64.txt'• Para exportar un certificado, el usuario necesita tener
derechos de Uso para los Certificados. Consulte la lista completa de derechos de acceso para obtener más
información.
Importar una clave pública
Para importar una autoridad de certificado de terceros, haga clic en
Admin > Certificados > Autoridades de certificación.
1. Haga clic en el botón Acciones y, luego, seleccione Importar clave pública.
2. Elegir archivo para cargar: haga clic en Examinar para desplazarse al archivo que desea importar.
3. Ingrese una Descripción para el certificado y haga clic en Importar. La Autoridad de certificación se
importa con éxito.
Derechos de acceso
Los derechos de acceso le permiten administrar los usuarios de la consola web de ERA y sus permisos. Hay dos
tipos:
1. Usuarios nativos: cuentas de usuarios creadas y administradas desde la Consola web.
2. Grupos de seguridad de dominio asignado - cuentas de usuario administradas y autenticadas por Active
Directory.
En forma optativa, puede establecer una Autenticación de dos factores para Usuarios Nativos y Grupos de
seguridad de domino asignado. Esto aumentará la seguridad al iniciar sesión y acceder a la consola web ERA.
El acceso a los elementos de ambas categorías se debe otorgar (a través de Grupos de permisos) a cada Usuario
de la Consola web de ERA.

293
IMPORTANTE
El usuario nativo administrador cuyo grupo hogar sea Todos tiene acceso a todo. No recomendamos que use
esta cuenta regularmente. Le aconsejamos que cree otra cuenta de “administrador” o use Administradores de los
grupos de seguridad de dominio asignado con el Conjunto de permisos del administrador asignado a ellos. De esta
manera tiene una reserva en caso de que ocurra algo en la cuenta de administrador. Además, puede crear
cuentas adicionales con derechos de acceso más estrechos basados en sus competencias deseadas. Use la cuenta
de administrador predeterminada solo como una opción de respaldo.
Los usuarios se administran en el área de Usuarios de la sección Admin. Conjuntos de permisos define el nivel de
acceso a elementos diferentes que tienen diferentes usuarios. Para más información, consulte la lista de todos los
derechos de acceso y sus funciones.
Lista de ejemplos relacionados a los derechos de acceso
En la guía de administración se incluyen diferentes ejemplos con respecto a los derechos de acceso. Este es un
listado de los mismos:
Cómo duplicar políticas
Diferencia entre Uso y Escritura
Cómo crear una solución para administradores de sucursales
Cómo compartir objetos a través de la duplicación
Cómo dividir el acceso a certificados y autoridades
Cómo permitir a un usuario crear instaladores
Cómo eliminar las notificaciones
Cómo crear políticas
Permitir a los usuarios ver todas las políticas
Compartir licencias entre administradores de sucursales
Usuarios
La administración de usuarios es parte de la sección Admin de la Consola web de ERA.
Nuevo modelo de seguridad enESET Remote Administrator 6.5
En ESET Remote Administrator 6.5 hay un modelo de seguridad mejorado para los usuarios y los conjuntos de
permisos. Estos son los principios fundamentales del nuevo modelo:
• Cada usuario cuenta con un grupo hogar.
• Cada objeto (dispositivo, tarea, plantilla, etc.) que crea un usuario se almacena automáticamente en el grupo
hogar del usuario.
• Los conjuntos de permisos solo se aplican sobre objetos en grupos definidos. Estos Grupos estáticos se
configuran en la sección Grupos estáticos al crear o editar un conjunto de permisos.
• Se le puede asignar diferentes conjuntos de permisos a un mismo usuario. Esta es la forma preferida de
distribuir el acceso a objetos.
• Un usuario con grupo hogar Todos y un conjunto de permisos completos sobre el grupo es efectivamente un
administrador.
• Los objetos se encuentran en Grupos estáticos y el acceso a objetos siempre está ligado a los grupos, no los
usuarios (esto hace que lo usuarios sean sustituibles, por ejemplo, si un usuario se toma vacaciones). Las
excepciones incluyen tareas del servidor y notificaciones que usan el concepto de un usuario “ejecutador”.
Filtro de Grupo de acceso

294
El botón de filtro Grupo de acceso le permite a los usuarios seleccionar un grupo estático y filtrar los objetos
mostrados en función del grupo en el que se encuentran.
EJEMPLO: Solución para admins de sucursal
Si una empresa tiene dos oficinas, cada una con admins locales, necesitan tener asignados más conjuntos de
permisos para diferentes grupos.
Supongamos que tenemos los admins John en San Diego y Larry en Sídney. Ambos necesitan ocuparse solamente
de sus equipos locales, usar Tablero, Políticas, Informes y Plantillas de grupos dinámicos con sus equipos.
El Administradorcentral debe seguir estos pasos:
1. Crear nuevos Grupos estáticos: Oficina de San Diego, Oficina de Sídney.
2. Crear nuevos Conjuntos de permisos:
a.Conjunto de permisos llamado Conjunto de permisos Sídney, con el grupo estático Oficina de Sídney y con
permisos de acceso completo (excluye Configuración del servidor).
b.Conjunto de permisos llamado Conjunto de permisos San Diego, con el grupo estático Oficina de San Diego y
con permisos de acceso completo (excluye Configuración del servidor).
c.Conjunto de permisos llamado Grupo Todos/Tablero con el grupo estático Todos y los siguientes permisos:
• Lectura para Tareas del cliente
• Uso para Plantillas de grupo dinámico
• Uso para Informes y tablero
• Uso para Políticas
• Uso para Enviar correos electrónicos
• Uso para Enviar captura SNMP
• Uso para Exportar informe a archivo
• Uso para Licencias
• Escritura para Notificaciones
3. Crear un nuevo usuario John con grupo hogar Oficina de San Diego, con el conjunto de permisos asignado
Conjunto de permisos de San Diego y Grupo Todos/Tablero.
4. Crear un nuevo usuario Larry con grupo hogar Oficina de Sídney, con el conjunto de permisos asignado
Conjunto de permisos de Sídney y Grupo Todos/Tablero.
Si los permisos se configuran de esta forma, John y Larry pueden utilizar las mismas tareas y políticas, informes y
tablero, y plantillas de grupo dinámico sin restricciones. Sin embargo, cada uno solo puede utilizar las plantillas
para los equipos dentro de sus grupos hogar.
Grupos de seguridad de dominio
Para facilitar el uso en Active Directory, se puede permitir que los usuarios de los grupos de seguridad de
dominio inicien sesión en ERA. Este tipo de usuarios pueden existir junto a Usuarios nativosde ERA; sin
embargo, los conjuntos de permisos se configuran para el grupo de seguridad Active Directory (en lugar de para
usuarios individuales, como en el caso de un Usuario nativo).
Compartir objetos
Si un administrador desea compartir objetos, como plantillas de grupo dinámico, plantillas de informe o políticas,
cuenta con las siguientes opciones para hacerlo:
• Mover los objetos a grupos compartidos
• Crear objetos duplicados y moverlos a grupos estáticos que sean accesibles para otros usuarios (a
continuación se presentan ejemplos)

295
EJEMPLO: Compartir a través de duplicación
Para duplicar un objeto, el usuario necesita contar con permisos de Lectura sobre el objeto original y permisos de
Escritura sobre su Grupo hogar para este tipo de acción.
El Administrador, cuyo grupo hogar es Todos, desea compartir Plantilla especial con el usuario John. La plantilla
fue creada originalmente por el Administrador, por lo que automáticamente es parte del grupo Todos. El
Administrador seguirá estos pasos:
1. Irá a Admin > Plantillas de grupo dinámico.
2. Seleccionará la Plantilla especial y hará clic en Duplicar, de ser necesario, configurará el nombre y la
descripción, y hará clic en Finalizar.
3. La plantilla duplicada estará dentro del grupo hogar del Administrador, grupo Todos.
4. Irá a Admin > Plantillas de grupo dinámico y seleccionará la plantilla duplicada, hará clic en Grupo de
acceso > Mover y seleccionará el grupo estático de destino (donde John tiene permisos). Haga clic en
Aceptar.
Cómo compartir objetos entre usuarios a través de un Grupo
compartido
Para comprender mejor cómo funciona el nuevo modelo de seguridad, consulte el siguiente esquema. Existe una
situación donde el administrador creó dos usuarios. Cada uno cuenta con su propio grupo hogar con los objetos
que él creó. El Conjunto de permisos de San Diego le otorga a John permisos para manipular Objetos en su grupo
hogar. La situación es similar para Larry. Si estos usuarios necesitan compartir algunos objetos (por ejemplo,
equipos), estos deben moverse a Grupo compartido (un grupo estático). Ambos usuarios deben tener un conjunto
de permisos compartidos que cuenta con Grupo compartido dentro de la sección de Grupos estáticos.
Oficina en San Diego
Grupo compartido
Oficina en Sídney
Conjunto de permisos de San Diego
John
Objetos I.
Larry
Conjunto de permisos compartidos
Conjunto de permisos en Sídney
Objetos III.
Objetos II.
NOTA
Una instalación de ERA nueva tiene el Administrador (Usuario nativo con el grupo en el hogar Todos) como la
única cuenta.
Derechos de acceso ERA explicados de modo lógico (haga clic para expandir)

296
Crear un Usuario nativo
Para crear un nuevo usuario nativo, desde la pestaña Admin haga clic en Derechos de acceso >
Usuariosy, luego, en Nuevo... en la parte inferior de la página.
NOTA
Para crear un usuario adecuadamente, recomendamos que siga estos pasos:
1. Decidir qué grupo estático será el grupo hogar del usuario. De ser necesario, crear el grupo.
2. Decidir cuál es el mejor conjunto de permisos para el usuario. De ser necesario, crear un nuevo conjunto de
permisos.
3. Siga este capítulo y cree el usuario.

297
Básica
Básico
Ingrese un Nombre y Descripción opcional para el nuevo usuario. Seleccione Grupo hogar. Este es un grupo
estático donde todos los objetos creados por el usuario se incluirán automáticamente.
Establecer contraseña
La contraseña para el usuario debe tener al menos 8 caracteres. La contraseña no debe contener el nombre de
usuario.
Cuenta
Habilitado: seleccione esta opción salvo que desee que la cuenta esté inactiva (previsto para uso posterior).
Se debe cambiar la contraseña: seleccione esta opción para forzar al usuario a cambiar su contraseña la
primera vez que inicie sesión en la Consola web ERA.
Expiración de la contraseña: esta opción define la cantidad de días durante los cuales la contraseña es válida
(luego es necesario cambiarla).
Cerrar sesión automáticamente (min): esa opción define el período de tiempo de inactividad (en minutos),
luego del cual se cierra la sesión del usuario en la Consola web.
Se puede definir el Nombre completo, el Correo de contacto y el Teléfono de contacto para ayudar a
identificar al usuario.
Conjunto de permisos
Se le puede asignar diferentes conjuntos de permisos a un mismo usuario. Puede elegir una competencia
predefinida: Conjunto de permisos de revisor (derechos de solo lectura para el grupo Todos) o Conjunto de
permisos de administrador (acceso completo al grupo Todos) o Conjunto de permisos de instalación
asistida por servidor (se necesitan derechos de acceso mínimos para la instalación asistida por servidor) o
puede utilizar un conjunto de permisos personalizados. Cada grupo de permisos otorga permiso únicamente para
los objetos dentro de los Grupos estáticos seleccionados en el grupo de permisos. Los usuarios sin ningún
conjunto de permisos no podrán iniciar sesión en la consola web.
ADVERTENCIA
Todos los permisos predefinidos tienen el grupo Todos en la sección Grupos estáticos. Tenga esto en cuenta
al asignarlo a un usuario. Los usuarios tendrán estos permisos sobre todos los objetos en ERA.
Resumen
Revise los ajustes configurados para este usuario y haga clic en Finalizar para crear el usuario.
Asignar un grupo al Grupo de seguridad de dominio
Puede asignar un grupo de seguridad de dominio al Servidor ERA y, así, permitir que los usuarios existentes
(miembros de estos grupos de seguridad de dominio) se conviertan en usuarios de la Consola web ERA.
NOTA
Esta característica está disponible únicamente para sistemas con Active Directory. No se puede usar con LDAP.
Para acceder al Asistente de grupo de seguridad de dominio asignado, ingrese enAdmin > Derechos de
acceso > Grupos de seguridad de dominio asignada > Nuevo o simplemente Nuevo (en caso de que esté
seleccionado el grupo de seguridad de dominio asignado en el árbol).

298
Básica
Grupo de dominio
Ingrese un Nombre para el grupo. También puede incluir una Descripción del grupo. Seleccione Grupo hogar.
Este es un grupo estático donde todos los objetos creados por los usuarios dentro del grupo de dominio se
incluirán automáticamente. Este grupo de dominio se definirá por un SID del grupo (identificador de seguridad).
Haga clic en Seleccionar para elegir un grupo de la lista y, luego, en Aceptar para confirmar.
Cuenta
Habilitado: seleccione esta opción salvo que desee que la cuenta esté inactiva (previsto para uso posterior).
Cerrar sesión automáticamente (min): esa opción define el período de tiempo de inactividad (en minutos),
luego del cual se cierra la sesión del usuario en la Consola web.
Se puede definir el Correo de contacto y el Teléfono de contacto para ayudar a identificar al usuario.
Conjunto de permisos
Asigne competencias (derechos) para los usuarios de este grupo. Se pueden asignar un conjunto de permisos o
más. Puede elegir una competencia predefinida:
• Conjunto de permisos de revisor (derechos de solo lectura para e grupo Todo)
• Conjunto de permisos de administrador (acceso completo al grupo Todo)
• Conjunto de permisos de instalación asistida por servidor (se necesitan derechos de acceso mínimos
para la instalación asistida por servidor)
• Conjunto de permisos personalizado
Cada grupo de permisos otorga permiso únicamente para los objetos dentro de los Grupos estáticos
seleccionados en el grupo de permisos. Un usuario que no tenga ningún conjunto de permisos no podrá iniciar
sesión en la consola web.

299
ADVERTENCIA
Todos los permisos predefinidos tienen el grupo Todos en la sección Grupos estáticos. Tenga esto en cuenta
al asignarlo a un usuario. Los usuarios tendrán estos permisos sobre todos los objetos en ERA.
Resumen
Revise los ajustes configurados para este usuario y haga clic en Finalizar para crear el grupo.
Los usuarios parecerán en la pestaña Usuarios de dominio luego del primer inicio de sesión.
Asignar un Conjunto de permisos al usuario
Admin > Derechos de acceso > Conjuntos de permisos y, luego, haga clic en Editar para asignar un usuario
a un conjunto específico de permisos. Consulte Administrar conjuntos de permisos para obtener más detalles.
En la sección Usuarios, edite un usuario específico al hacer clic en Editar... y seleccione la casilla de verificación
junto al conjunto específico de permisos en la sección Conjuntos de permisos no asignados (disponibles).

300
Autenticación de dos factores
La autenticación de dos factores (2FA) proporciona una manera más segura de iniciar sesión y acceder a la consola
web de ERA.
• Para habilitar la 2FA para la cuenta de otro usuario, uno necesita tener permiso de Escritura por sobre dicho
usuario. Una vez habilitada, un usuario tiene que configurar la 2FA antes de poder iniciar sesión. Los usuarios
recibirán un vínculo por mensaje de texto (SMS) que pueden abrir en el navegador de su teléfono para ver las
instrucciones para configurar 2FA.
• La autenticación de dos factores es proporcionada por ESET y su tecnología de autenticación segura de ESET.
No tiene que implementar o instalar la Autenticación segura de ESET en su entorno, ya que ERA se conecta
automáticamente con los servidores de ESET para autenticar los usuarios que inician sesión en su consola web
de ERA.
• Los usuarios con 2FA habilitada tendrán que iniciar sesión en el ESET Remote Administrator usando la
autenticación segura de ESET.
NOTA
No puede utilizar usuarios con 2FA para instalaciones asistidas por servidor.
Conjuntos de permisos
Un conjunto de permisos representa los permisos para usuarios que acceden a la consola web ERA. Definen qué
puede hacer o ver un usuario dentro de la consola web. Los usuarios nativos cuentan con sus propios permisos,
mientras que los usuarios de dominio cuentan con los permisos correspondientes a su grupo de seguridad
asignado. Cada conjunto de permisos cuenta con su propio dominio de aplicación (grupos estáticos). Los permisos
que se seleccionan en la sección Funcionalidad afectarán a los objetos en los grupos configurados en la
sección de Grupos estáticos para cada usuario asignado por este conjunto de permisos. Tener acceso a un
determinado Grupo estático automáticamente implica tener acceso a cada uno de los subgrupos. Con una
configuración adecuada de los grupos estáticos es posible crear diferentes secciones para los admins locales (ver
el ejemplo).
Se le puede asignar un conjunto de permisos a un usuario sin ser capaz de verlo. Un conjunto de permisos también

301
es un objeto almacenado automáticamente en el grupo hogar del usuario que lo crea. Cuando se crea una cuenta
de usuario, el usuario se almacena como un objeto en el grupo hogar del usuario que lo creó. Generalmente el
administrador crea usuarios, por lo que se almacenan en el grupo Todos.
Filtro de Grupo de acceso
El botón de filtro Grupo de acceso le permite a los usuarios seleccionar un grupo estático y filtrar los objetos
mostrados en función del grupo en el que se encuentran.
IMPORTANTE
Buena práctica para trabajar con permisos:
• Nunca le otorgue acceso a la Configuración del servidor a usuarios in experiencia; solo el administrador debería
tener este acceso.
• Considerar restringir el acceso a las Tareas del cliente > Ejecutar comando: se trata de una tarea muy
poderosa que podría ser abusada.
• Los usuarios sin nivel de admin no deberían tener permisos para Conjuntos de permisos, Usuarios nativos,
Configuración del servidor.
• Si se necesita un modelo de permisos más complejo, no dude en crear más conjuntos de permisos y asignarlos
según corresponda.
Junto a los permisos para la funcionalidad ERA, se puede otorgar acceso de Lectura, Uso, Escritura a Grupos de
usuarios.

302
EJEMPLO: Duplicación
Para duplicar un objeto, el usuario necesita contar con permisos de Lectura sobre el objeto original y permisos de
Escritura sobre su Grupo hogar para este tipo de acción.
John, cuyo grupo hogar es Grupo de John, desea duplicar la Política 1, que fue creada originalmente por Larry, por
lo que se encuentra automáticamente en el grupo hogar de Larry, Grupo de Larry. Esta es la forma recomendada
de hacerlo:
1. Creación de un nuevo grupo estático. Nombrarlo, por ejemplo, Políticas compartidas.
2. Asignarle a John y a Larry permisos de Lectura para las Políticas en el grupo Políticas compartidas.
3. Larry mueve la Política 1 al grupo Políticas compartidas.
4. Asignarle a John permisos de Escritura para las Políticas en su grupo hogar.
5. John ahora puede Duplicar la Política 1: el duplicado aparecerá en su grupo hogar.
EJEMPLO: Diferencia entre Uso y Escritura
Si el Administrador no desea que el usuario John pueda modificar políticas en el grupo Políticas compartidas creará
un conjunto de permisos con:
• Funcionalidad Políticas: Permisos de Lectura y Uso seleccionados
• Grupos estáticos: Políticas compartidas
Con estos permisos asignados a John, John es capaz de ejecutar estas políticas pero no puede editarlas,
eliminarlas ni crear nuevas políticas. Si un administrador agregara permisos de Escritura, John podría crear
nuevas políticas, duplicarlas, editarlas y borrarlas dentro del grupo estático seleccionado (Políticas compartidas).
Administrar conjuntos de permisos
Para realizar cambios en un conjunto específico de permisos, haga clic allí y, luego, haga clic en Editar. Haga clic
en Duplicar para crear un conjunto de permisos duplicado que puede modificar y asignar a un usuario específico.
El duplicado se almacenará en el grupo hogar del usuario que lo duplicó.
Básica
Ingrese un Nombre para el conjunto (configuración obligatoria), también puede establecer una Descripción.
Grupos estáticos
Puede agregar un Grupo estático (o múltiples grupos estáticos) que contarán con esta habilidad. Los permisos
seleccionados en la sección Funcionalidad se aplicarán en los objetos dentro de los grupos seleccionados en
esta sección.
Funcionalidad
Seleccione módulos individuales para los cuales desea otorgar acceso. El usuario con esta competencia tendrá
acceso a estas tareas específicas. Es posible establecer diferentes permisos para cada tipo de tarea del servidor y
tarea del cliente. Existen habilidades predefinidas disponibles para el grupo Todos.
• Habilidad de administrador (acceso completo)
• Habilidad de revisor (solo lectura)
Otorgar permisos de Escritura otorga automáticamente derechos de Uso y Lectura; otorgar derechos de Uso
automáticamente otorga derechos de Lectura.
ADVERTENCIA
Todos los permisos predefinidos tienen el grupo Todos en la sección Grupos estáticos. Tenga esto en cuenta
al asignarlo a un usuario. Los usuarios tendrán estos permisos sobre todos los objetos en ERA.
Grupos de usuarios
Puede agregar un Grupo de usuarios (o múltiples Grupos de usuarios) de Administración de dispositivos móviles de
ESET para iOS.

303
Usuarios
Seleccione un usuario al que asignarle este conjunto de permisos. Los usuarios disponibles se enumeran a la
izquierda. Seleccione los usuarios específicos o seleccione todos los usuarios con el botón Agregar todos. Los
usuarios asignados se enumeran a la derecha. No es obligatorio asignar un usuario; puede hacerlo más tarde.
Resumen
Revise los ajustes configurados para esta competencia y haga clic en Finalizar. El conjunto de permisos se
almacena en el Grupo hogar del usuario que lo creó.
Haga clic en Guardar como para crear una nueva plantilla basada en la plantilla que está editando. Se le pedirá
que ingrese un nombre para la nueva plantilla.
Lista de permisos
Tipos de permisos
Al crear o editar un conjunto de permisos en Admin > Derechos de acceso > Conjuntos de permisos >
Nuevo / Editar > Funcionalidad existe una lista de todos los permisos disponibles. Los permisos de la consola
web ERA se dividen en categorías, por ejemplo, Grupos y equipos, Usuarios nativos, Certificados, Políticas,
etcétera. Un conjunto de permisos puede brindar acceso de Lectura, Uso o Escritura. En general:
Los permisos de lectura son buenos para usuarios de auditoria. Pueden ver los datos pero no pueden modificarlos.
Los permisos de Uso le permite a los usuarios utilizar objetos, ejecutar tareas pero no modificar ni eliminar.
Los permisos de Escritura le permiten a los usuarios modificar objetos respectivos y/o duplicarlos.
Ciertos tipos de permisos (enumerados a continuación) controlan a los procesos, no un objeto. Es por eso que
funcionan a un nivel global, por lo que no importa a qué grupo estático se aplica el permiso, funcionará de todos
modos. Si se le permite un proceso a un usuario, puede utilizarlo solo sobre objetos para los cuales tenga
suficientes permisos. Por ejemplo, el permiso Exportar informe a archivo habilita la funcionalidad de
exportación; sin embargo, otros permisos determinan los datos contenidos en el informe.
Se les puede asignar permisos a los usuarios para los siguientes procesos:
• Administrador de Enterprise Inspector
• Usuario de Enterprise Inspector
• Implementación del agente
• Informes y Panel (única funcionalidad del panel; sin embargo, las plantillas de informes utilizables aún
dependen de los grupos estáticos accesibles)
• Enviar correo electrónico
• Enviar captura SNMP
• Exportar informe a archivo
• Configuración del servidor
Tipos de funcionalidad:
Grupos y equipos
Lectura: lista de quipos, grupos y equipos dentro de un grupo.
Uso: usar un equipo/grupo como objetivo para una política o tarea.
Escritura: crear, modificar y eliminar equipos. Esto también incluye cambiar el nombre de un equipo o grupo.
Administrador de Enterprise Inspector

304
Escritura: realizar funciones ejecutivas en Enterprise Inspector.
Usuario de Enterprise Inspector
Lectura: acceso de solo lectura a Enterprise Inspector.
Escritura: acceso de lectura y escritura a Enterprise Inspector.
Conjuntos de permisos
Lectura: leer la lista de conjuntos de permisos y la lista de derechos de acceso que contienen.
Uso: asignar/eliminar los conjuntos de permisos existentes para los usuarios.
Escritura: crear, modificar y eliminar conjuntos de escritura.
IMPORTANTE
Al asignar (o anular) un conjunto de permisos a un usuario, se necesita contar con permisos de Uso para
Conjuntos de permisos y Usuarios nativos.
Grupos de dominios
Lectura: lista de grupos de dominio.
Uso: otorga permisos de autorizar/revocar conjuntos de permisos.
Escritura: crear, modificar y eliminar grupos de dominio.
Usuarios nativos
Lectura: lista de usuarios nativos.
Uso: otorga permisos de autorizar y revocar conjuntos de permisos.
Escritura: crear, modificar y eliminar usuarios nativos.
Implementación del agente
Uso: permite el acceso para implementar el agente mediante Vínculos rápidos o agregar equipos del cliente de
manera manual en la consola Web de ERA.
Instaladores almacenados
Lectura: lista de instaladores almacenados.
Uso: exportar instaladores almacenados.
Escritura: crear, modificar y eliminar instaladores almacenados.
Certificados
Lectura: leer la lista de certificados de pares y autoridades de certificación.
Uso: exportar autoridades de certificación y certificados de pares y usarlos en instaladores o tareas.
Escritura: crear nuevos certificados de pares o autoridades de certificación y revocarlos.
Tareas y desencadenadores de servidor
Lectura: leer la lista de tareas y sus configuraciones (a excepción de campos sensibles, como contraseñas).
Uso: ejecutar una tarea existente con Ejecutar ahora (como el usuario actualmente registrado en la consola web).

305
Escritura: crear, modificar y eliminar tareas de servidor.
Para expandir las categorías se puede hacer clic en el signo más y se pueden seleccionar tareas del servidor
únicas o múltiples.
Tareas de clientes
Lectura: leer la lista de tareas y sus configuraciones (a excepción de campos sensibles, como contraseñas).
Uso: programar la ejecución de las tareas de cliente existentes o cancelar su ejecución. Tenga en cuenta que para
la asignación de tareas (o cancelar la asignación) a objetos (equipos o grupos) se necesitan permisos de Uso
adicionales para los objetos meta.
Escritura: crear, modificar o eliminar tareas de cliente existentes. Tenga en cuenta que para la asignación de
tareas (o cancelar la asignación) a objetos (equipos o grupos) se necesitan permisos de Uso adicionales para los
objetos.
Para expandir las categorías se puede hacer clic en el signo más y se pueden seleccionar tareas del servidor
únicas o múltiples.
Plantillas de grupos dinámicos
Lectura: lectura de la lista de plantillas de grupos dinámicos.
Uso: usar plantillas existentes para grupos dinámicos.
Escritura: crear, modificar y eliminar plantillas de grupos dinámicos.
Informes y Panel
Lectura: lista de plantillas de informe y sus categorías. Generar informes con base en plantillas de informe. Leer
sus propios tableros con base en los tableros predeterminados.
Uso: modificar sus propios tableros con las plantillas de informe disponibles.
Escritura: crear, modificar y eliminar plantillas de informes existentes y sus categorías. Modificar tableros
predeterminados.
Políticas
Lectura: leer la lista de políticas y la configuración que contienen.
Uso: asignar políticas existentes a objetos (o cancelar su asignación). Tenga en cuenta que para los objetos
afectados se necesitan permisos de Uso adicionales.
Escritura: crear, modificar y eliminar políticas.
Enviar correo electrónico
Uso: enviar correos electrónicos. (Útil para tareas del servidor Notificación y Generar informe.)
Enviar captura SNMP
Uso: permite enviar capturas SNMP. (Útil para Notificaciones.)
Exportar informe a archivo
Uso: le permite almacenar informes en el sistema de archivos del equipo del Servidor ERA. Útil para tareas del
servidor de Generar informe.
Licencias

306
Lectura: leer la lista de licencias y sus estadísticas de uso.
Uso: usar la licencia para activación.
Escritura: agregar y eliminar licencias. (El usuario debe tener el grupo hogar configurado a Todos. Por defecto,
solo el administrador puede hacerlo.)
Notificaciones
Lectura: leer la lista de notificaciones y su configuración.
Escritura: crear, modificar y eliminar notificaciones. Para una gestión de notificaciones adecuada se pueden
necesitar derechos de acceso de Uso para Enviar capturas SNMP o Enviar correos electrónicos, en función
de la configuración de las notificaciones.
Configuración del servidor
Lectura: leer configuraciones del servidor.
Escritura: modificar la configuración del servidor.
Configuración del servidor
En esta sección, puede configurar valores específicos para el servidor de ESET Remote Administrator en sí.
Conexión
Puerto de Remote Administrator (¡requiere que se reinicie!) - Este es el puerto para la conexión entre el
servidor y los agentes ESET Remote Administrator. La modificación de esta opción requiere que se reinicie el
servicio del Servidor ERA antes de que se efectúe el cambio.
Puerto de la Consola web (¡requiere que se reinicie!) : puerto para la conexión entre la Consola web y el
Servidor ERA.
Seguridad avanzada: usar esta configuración para que el servidor ERA use el TLS más reciente, y las autoridades
de certificación y los certificados más recientes para usar SHA-2. La habilitación de la seguridad avanzada podría
alterar la compatibilidad con los sistemas más antiguos.
Certificado (¡requiere reinicio!) : aquí puede administrar certificados del Servidor ERA. Haga clic en Cambiar
certificado y seleccione qué certificado de servidor ERA debe ser utilizado por su servidor ERA. Para obtener más
información, consulte el capítulo Certificados de pares.
IMPORTANTE
Estos cambios necesitan reiniciar el servicio ESET Remote Administrator Server. Consulte nuestro artículo
de la base de conocimiento para acceder a instrucciones.
Actualizaciones
Intervalo de actualización: intervalo en el que se recibirán las actualizaciones. Puede seleccionar un intervalo
regular y configurar los valores, o puede usar una expresión CRON.
Servidor de actualización: servidor de actualización desde el cual el Servidor ERA recibe las actualizaciones
para los productos ESET y los componentes de ERA.
Tipo de actualización: seleccione el tipo de actualizaciones que desea recibir. Puede elegir entre una
actualización regular, previa a la implementación o demorada. No se recomienda que seleccione las
actualizaciones previas a su lanzamiento para los sistemas de producción ya que esto implica un riesgo.

307
Configuración avanzada
Proxy HTTP: puede usar un servidor proxy para facilitar el tráfico de Internet a clientes en su red. Si el servidor
ERA instaló desde el instalador todo en uno, el proxy HTTP se habilita automáticamente.
WakeUp: El servidor de ERA puede ejecutar una replicación instantánea del agente de ERA en un equipo cliente.
Los puertos UDPv4 y UDPv6 se utilizan con los números de puerto predeterminados 1237 y 1238. Esto resulta útil
cuando no desea esperar el intervalo regular cuando el agente de ERA se conecta al servidor de ERA. Por ejemplo,
cuando desea que una tarea de cliente se ejecute de inmediato en los clientes o si desea que se aplique una
política rápidamente.
Servidor SMTP: puede usar un Servidor SMTP para permitir al Servidor ERA enviar mensajes de correo electrónico
(por ejemplo, enviar por correo electrónico los informes o las notificaciones). Especifique los detalles de su servidor
SMTP.
Servidor Syslog: puede usar ERA para enviar notificaciones y mensajes de eventos a su Servidor Syslog. Además,
es posible exportar los registros de un producto de ESET del cliente y enviarlos al servidor Syslog.
Grupos estáticos: le permite el emparejamiento automático de equipos encontrados con equipos ya presentes en
los grupos estáticos. El emparejamiento funciona según el nombre de host informado por el agente ERA y, si ya no
se puede confiar en él, entonces debe deshabilitarse. Si el emparejamiento falla, el equipo se ubicará en el grupo
de Perdidos y Encontrados.
Repositorio: ubicación del repositorio donde se almacenan todos los archivos de instalación.
NOTA
El repositorio predeterminado es AUTOSELECT. De ser posible, crear y usar un repositorio fuera de línea.
Diagnósticos: habilita o deshabilita el envío de estadísticas anónimas de informes de bloqueos a ESET para
mejorar la experiencia del cliente.
Inicio de sesión: puede configurar el nivel del detalle del registro que determina el nivel de información que se
recopilará y registrará; desde Seguimiento (informativo) hastaGrave (información crítica más importante).
El último archivo de registro del Servidor ERA puede encontrarse aquí:
oWindows: C:\ProgramData\ESET\RemoteAdministrator\Server\EraServerApplicationData\Logs
oLinux: /var/log/eset/RemoteAdministrator/Server/
• Puede configurar la exportación de registros a Syslog aquí.
Limpieza de la base de datos: para evitar una sobrecarga de la base de datos, puede usar esta opción para
limpiar regularmente los registros.
Personalización
Personalizar la IU: es posible agregar un logotipo personalizado a la consola web ERA y a los informes generados
a través de una tarea del servidor.
• Ninguno: diseño básico, sin logotipo personalizado
• Marca compartida: permite un logotipo personalizado para la consola web y en el pie de página de los
informes
• Marca propia: permite un logotipo personalizado para la consola web y en el encabezado de los informes

308
Logotipo de la empresa
• Logo con fondo oscuro (encabezado de la consola web): ese logotipo se mostrará en la esquina superior
izquierda de la consola web.
• Logotipo con fondo claro: ese logotipo se mostrará en el encabezado (para titulares de licencias MSP) o el
pie de página (configuración de marca compartida) de los informes generados a través de una Tarea del
servidor.
Haga clic en para seleccionar un logotipo. Haga clic en para descargar el logotipo actual. Haga clic
en para eliminar el logotipo actual.
Informes: si está habilitado, puede agregar texto al campo texto del pie de página del informe que se
agregará a la esquina inferior derecha de los informes generados en formato PDF.
IMPORTANTE
No se puede usar un logotipo personalizado junto a un texto de pie de página personalizado. El logotipo tiene la
posición que el texto de pie de página. Si el logotipo y el pie de página se utilizan de forma simultánea solo se
verá el logotipo. Al utilizar la configuración de marca propia, el logotipo personalizado aparecerá en la esquina
superior izquierda del informe, se coloca un pequeño logotipo de ESET en la esquina inferior derecha en lugar del
texto de pie de página.
Servidor SMTP
ESET Remote Administrator puede enviar automáticamente informes y notificaciones por correo electrónico.
Habilite Usar servidor SMTP, vaya a Admin > Configuración del servidor > Configuración avanzada >
Servidor SMTP y especifique lo siguiente:
• Host: nombre de host o dirección de IP de su servidor SMTP.
• Port: SMTP usa el puerto 25 como predeterminado, pero lo puede cambiar si su servidor SMTP usa un puerto
diferente.
• Nombre de usuario: si su servidor SMTP requiere autenticación, especifique el nombre de la cuenta del
usuario SMTP (no incluya el dominio ya que no funcionará).
• Contraseña: contraseña asociada con la cuenta de usuario SMTP.
• Tipo de seguridad de conexión: especifique el tipo de conexión, el predeterminado es No asegurado, pero
si su servidor SMTP admite conexiones seguras, elija TLS o STARTTLS. Por lo tanto, si quiere hacer su conexión
más segura, es una buena opción usar una extensión STARTTLS o SSL/TLS que emplee un puerto separado para
comunicación cifrada.
• Tipo de autenticación: el valor predeterminado está configurado en Sin autenticación; sin embargo,
puede seleccionar el tipo de autenticación adecuado de la lista desplegable (por ejemplo, inicio de sesión, CRAM-
MD5, CRAM-SHA1, SCRAM-SHA1, NTLM o Automático).
• Dirección del remitente: este campo especifica la dirección del remitente que se mostrará en el encabezado
de los correos electrónicos de notificación (De:).
• Servidor de prueba SMTP: se usa para asegurarse de que la configuración de SMTP sea la correcta,
presione el botón Enviar correo electrónico de prueba y se abrirá una ventana emergente. Ingrese la
dirección de correo electrónico del destinatario y el mensaje de correo electrónico de prueba se enviará por el
servidor SMTP a esta dirección. Verifique el buzón de correo del destinatario para verificar que se entregó el
correo electrónico de prueba.
Emparejar automáticamente los equipos encontrados
En caso de ocurrencia de instancias múltiples del mismo equipo en ERA (por ejemplo, si se reinstala el agente ERA
en un equipo de un cliente ya administrado), la función Emparejar automáticamente los equipos
encontrados se ocupa de esto y empareja estas instancias en una. Esto debería eliminar la necesidad de
verificación manual y clasificación de equipos encontrados.
El emparejamiento se realiza sobre el nombre del host informado por el Agente ERA y, si no se puede confiar, le
recomendamos deshabilitar la función Emparejar automáticamente los equipos encontrados. Si el

309
emparejamiento falla, el equipo se ubicará en el grupo de Perdidos y Encontrados. La idea es que cada vez que
se reinstale el agente ERA en un equipo ya administrado, se empareje automáticamente y, por lo tanto, se coloque
correctamente en ERA sin su intervención. Además, el nuevo agente ERA obtendrá de inmediato sus políticas y
tareas.
• En el modo deshabilitado, los equipos que se deben colocar en el grupo Perdidos y Encontrados se
emparejarán con el primer equipo no administrado encontrado (marcador, icono del círculo) ubicado en
cualquier lugar del árbol ERA. Si no hay un marcador con el mismo nombre, el equipo se coloca en el grupo
Perdidos y Encontrados.
• En el modo habilitado (predeterminado), los equipos que se deben colocar en el grupo Perdidos y
Encontrados se emparejarán con el primer equipo no administrado encontrado (marcador, icono del círculo)
ubicado en cualquier lugar del árbol ERA. Si no hay un marcador con el mismo nombre, el equipo se emparejará
con el primer equipo administrado encontrado (icono de alerta o verificación) ubicado en cualquier lugar del
árbol ERA. Si el emparejamiento falla, el equipo se ubicará en el grupo de Perdidos y Encontrados.
NOTA
Si considera que no desea el emparejamiento automático, lo puede deshabilitar. Siempre podrá verificar y
clasificar los equipos de manera manual.
Servidor Syslog
Si tiene corriendo un servidor Syslog en su red, puede configurar al Servidor ERA para enviar Notificaciones a su
Servidor Syslog. También puede activar Exportar registros a Syslog con el fin de recibir ciertos eventos (Evento de
amenaza, Evento de firewall agregado, Evento de HIPS agregado, etc.) de los equipos cliente que ejecutan, por
ejemplo, ESET Endpoint security.
Para habilitar el servidor Syslog:
1. Vaya a Admin > Configuración del servidor >Configuración avanzada > Servidor Syslog y haga clic
en la barra deslizante junto a Usar servidor Syslog.
2. Especifique los siguientes ajustes obligatorios:
a.Host (dirección IP o nombre de host del destino para mensajes Syslog)
b.Número de puerto (el valor predeterminado es 514).
c.Formato del registro: BSD (especificación), Syslog (especificación)
d.Protocolo de transporte para enviar mensajes a Syslog (UDP, TCP, TLS)
Luego de realizar cambios, haga clic en Guardar.

310
NOTA
El archivo de registro regular de la aplicación constantemente está siendo escrito. Syslog sirve únicamente como
un medio para exportar ciertos eventos asincrónicos como notificaciones o varios eventos del equipo cliente.
Exportar registros a Syslog
ESET Remote Administrator es capaz de exportar ciertos registros / eventos y enviarlos a su Servidor Syslog.
Eventos como ThreatEvent, Firewall Aggregated Event, HIPS Aggregated Event, etc. se generan en un equipo
cliente administrado que ejecute un producto ESET (Por ejemplo ESET Endpoint security). Estos eventos pueden
ser procesados por cualquier solución Seguridad de la información y gestión de eventos (SIEM) capaz de importar
eventos desde un Servidor Syslog. Los eventos se escriben en el servidor Syslog por ESET Remote Administrator.
1. Para habilitar el servidor Syslog, haga clic en Admin > Configuración del servidor >Configuración
avanzada > Servidor Syslog > Usar el servidor Syslog.
2. Para habilitar la exportación, haga clic en Admin > Configuración del servidor >Configuración
avanzada > Registros > Exportar registros a Syslog.
3. Seleccione uno de los siguientes formatos para mensajes de eventos:
a.JSON (JavaScript Object Notation)
b.LEEF (Log Event Extended Format): formato utilizado por la aplicación de IBM QRadar
Eventos exportados a formato JSON
JSON es un formato liviano para el intercambio de datos. Se forma con una colección de parejas de nombres y
valores, y una lista ordenada de valores.
Eventos exportados
Esta sección contiene información sobre el formato y el significado de los atributos de todos los eventos
exportados. El mensaje de evento se encuentra en la forma de un objeto JSON con algunas claves obligatorias y
otras opcionales. Cada evento exportado contendrá la siguiente clave:

311
event_type string Tipo de eventos exportados: Threat_Event, FirewallAggregated_Event,
HipsAggregated_Event.
ipv4 stringopcionalDirección IPv4 del equipo que genera el evento.
ipv6 stringopcionalDirección IPv6 del equipo que genera el evento.
source_uuidstring UUID del equipo que genera el evento.
occurred string Hora UTC de la ocurrencia del evento. El formato es %d-%b-%Y %H:%M:%S
severity string Severidad del evento. Los valores posibles (de menos severo a más severo) son:
Información Aviso Advertencia Error CriticalFatal
Claves personalizadas en función del event_type:
1. ThreatEvent
Todos los eventos de amenazas generados por gestionar puntos finales serán remitidos a Syslog. Clave específica
del evento de amenaza:
threat_type stringopcionalTipo de amenaza
threat_name stringopcionalNombre de la amenaza
threat_flags stringopcionalIndicadores relacionados de la amenaza
scanner_id stringopcionalID de exploración
scan_id stringopcionalID de exploración
engine_versionstringopcionalVersión del motor de exploración
object_type stringopcionalTipo de objeto relacionado con este evento
object_uri stringopcionalURI del objeto
action_taken stringopcionalMedidas adoptadas por el punto final
action_error stringopcionalMensaje de error en caso de que la “acción” haya fracasado
threat_handledbool opcionalIndica si la amenaza pudo ser controlada o no
need_restart bool opcionalDefine si es necesario reiniciar o no
username stringopcionalNombre de la cuenta de usuario asociada con el evento
processname stringopcionalNombre del proceso asociado al evento
circumstances stringopcionalBreve descripción de lo que causó el evento
2. FirewallAggregated_Event
Los registros de eventos generados por ESET Firewall personal se agregan por la administración del Agente de
ESET Remote Administrator para evitar el desperdicio de ancho de banda durante la replicación del Agente ERA o
del Servidor ERA. Clave específica del evento de Firewall:
event string opcionalNombre del evento
source_address string opcionalDirección del origen del evento
source_address_typestring opcionalTipo de dirección del origen del evento
source_port númeroopcionalPuerto de la fuente del evento
target_address string opcionalDirección de destino del evento
target_address_type string opcionalTipo de dirección del destino del evento
target_port númeroopcionalPuerto del destino del evento
protocol string opcionalProtocolo
account string opcionalNombre de la cuenta de usuario asociada con el evento
process_name string opcionalNombre del proceso asociado al evento
rule_name string opcionalNombre de regla
rule_id string opcionalID de la regla
inbound bool opcionalDefine si la conexión era de entrada o no
threat_name string opcionalNombre de la amenaza
aggregate_count númeroopcionalDefine cuantos mensajes iguales fueron generados por el punto final entre
dos replicaciones consecutivas entre el Servidor ERA y la gestión del
Agente ERA
3. HIPSAggregated_Event
Los eventos del Sistema de prevención de intrusiones basado en host se filtran según la severidad antes de ser

312
enviados como mensajes de Syslog. Sólo los eventos con los niveles de severidad Error, Crítico y Fatal son
enviados a Syslog. Los atributos específicos de HIPS son los siguientes:
application string opcionalNombre de la aplicación
operation string opcionalOperación
target string opcionalDestino
action string opcionalAcción
rule_name string opcionalNombre de regla
rule_id string opcionalID de la regla
aggregate_countnúmeroopcionalDefine cuantos mensajes iguales fueron generados por el punto final entre dos
replicaciones consecutivas entre el Servidor ERA y la gestión del Agente ERA
Eventos exportados a formato LEEF
El formato LEEF es un evento de formato personalizado para IBM® Security QRadar®. Los eventos poseen
atributos estándar y personalizados. ERA utiliza algunos atributos estándar descritos en la documentación oficial
de IBM. Los atributos personalizados son los mismos que en el formato JSON. Existen cinco categorías de eventos:
• Amenaza
• Firewall
• HIPS
• Auditoría
• Alertas de Enterprise Inspector
NOTA
Se puede acceder a más información sobre Log Event Extended Format (LEEF) en el sitio web oficial de IBM.
Administración de licencias
ESET Remote Administrator usa un sistema de licencia ESET completamente nuevo. Puede administrar fácilmente
sus licencias mediante ESET Remote Administrator. Al comprar una licencia para cualquier producto comercial
ESET, automáticamente recibe acceso a ESET Remote Administrator.
NOTA
Puede activar su producto de ESET usando ESET Remote Administrator. Esto también aplica también a versiones
anteriores.
Si ya tiene un nombre usuario y contraseña emitidos por ESET que desea convertir en una clave de
licencia, consulte Convertir credenciales de licencia heredadas. El nombre de usuario y la contraseña se
han reemplazado por una Clave de licencia/ID pública. La Clave de licencia es una cadena única que se usa
para identificar al propietario de la licencia y la activación en sí misma. La ID pública es una cadena corta que
sirve para identificar la licencia con un tercero (por ejemplo, el Admin de seguridad responsable de la
Distribución de unidades o puestos).
El Admin de seguridad se puede usar para administrar licencias específicas y es diferente que el Propietario de
licencia. El propietario de licencia puede delegar una licencia a un admin de seguridad, autorizando a esa persona
a administrar licencias específicas. Si aceptan, recibirá privilegios de administración de licencia. Recomendamos
que todos los propietarios de licencia también creen cuentas de Admin de seguridad para ellos mismos.
Las licencias se pueden administrar desde esta sección, en línea haciendo clic en Abrir el ELA (Administrador de
licencias de ESET) o por medio de la Interfaz web del Administrador de licencias de ESET (consulte la sección
Admin de seguridad).
Permisos para la administración de licencias
A cada usuario se le pueden asignar permisos para licencias. Los permisos son válidos solamente para la licencia

313
dentro del grupo estático donde se asigna el conjunto de permisos. Cada tipo de permiso le permite al usuario
diferentes acciones.
IMPORTANTE
El nuevo modelo de seguridad en ERA 6.5 ha modificado la administración de licencias. Solo los administradores
cuyo grupo hogar está configurado en Todos, con permisos de Escritura sobre las licencias en el grupo hogar
pueden agregar o eliminar licencias. Cada licencia se identifica con su ID pública y puede contener una unidad o
más. Las licencias solo pueden ser distribuidas por un administrador a otros usuarios (Admins inferiores). Las
licencias no son reducibles.
Trabajar en la consola web
La sección Administración de licencias en ESET Remote Administrator es accesible desde el menú principal
debajo de Admin > Administración de licencias.
Las licencias se identifican únicamente por medio de su ID Pública. En el Administrador de licencias de ESET y en
ERA, cada licencia se identifica por su ID Pública, Tipo de licencia e Indicadores:
• El Tipo de licencia puede ser Compra_completa (licencia pagada), De prueba (licencia de prueba) y NFR
(licencia No para la reventa).
• Los Indicadores incluyen MSP, Empresa y un Usuario.
La lista de licencias se muestran en categorías (activada por) Licencia fuera de línea, Clave de licencia
o Admin. de seguridad.
Puede usar Modos para cambiar el modo seleccionado (único o múltiple). Haga clic en la flecha en la esquina
superior derecha y seleccione del menú contextual:
Modo de selección único: puede seleccionar un único elemento.
Modo de selección múltiple: le permite utilizar las casillas de verificación para seleccionar múltiples elementos.
Actualizar: vuelve a cargar/actualizar la información mostrada.
Expandir todos: le permite ver toda la información.
Colapsar todos: le permite ocultar toda la información.

314
• El nombre del producto de seguridad para la que está prevista su licencia.
• El Estadogeneral de la licencia (si la licencia caducó, se usó de manera excesiva, o si está en riesgo de
expiración o de uso excesivo, se mostrará aquí un mensaje de advertencia).
• El número de Unidades que se pueden activar con esta licencia y la cantidad de unidades fuera de línea.
• La cantidad de Subunidades de los productos del servidor de ESET (buzones de correo, protección de puerta
de enlace, conexiones).
• La fecha de vencimiento de la licencia.
• El nombre del propietario y el contacto de la licencia.
Estado de licencia: se muestra en el elemento del menú activo.
Verde: su licencia está activada exitosamente.
Rojo: la licencia no se registra mediante el Administrador de licencias de ESET o la licencia venció.
Naranja: su licencia todavía está agotada o está a punto de vencer (el vencimiento es en 30 días).
Sincronizar licencias
El Administrador de licencias de ESET se sincroniza automáticamente una vez al día. Haga clic en Sincronizar
licencias para actualizar la información de la licencia en ERA de forma inmediata.
Filtro de Grupo de acceso
El botón de filtro Grupo de acceso le permite a los usuarios seleccionar un grupo estático y filtrar los objetos
mostrados en función del grupo en el que se encuentran.
Agregar una licencia o una Clave de licencia
Haga clic en Agregar licencias y, luego, seleccione el método que desea usar para agregar sus licencias nuevas:

315
1. Clave de licencia: ingrese una clave de licencia para una licencia válida y haga clic en Agregar licencia.
La clave de licencia se verificará frente al servidor de activación y se agregará a la lista.
2. Credenciales del Admin de seguridad: conecte una cuenta de administración de seguridad y todas sus
licencias en la sección Administración de licencias.
3. Archivo de licencia: agregue un archivo de licencia (.lf) y haga clic en Agregar licencia. El archivo de
licencia se verificará y se agregará la licencia a la lista.
Quitar licencias
Seleccione una licencia de la lista anterior y haga clic en ella para quitarla por completo. Se le pedirá que confirme
esta acción. La eliminación de la licencia no ejecuta la desactivación del producto. Su producto de ESET se
mantiene activado, aún después de que la licencia se ha eliminado del Administrador de licencias ERA.
Las licencias se pueden distribuir a productos de ESET desde ERA a través de dos tareas:
• la Tarea de instalación de software
• la Tarea de activación del producto
EJEMPLO: Cómo un administrador puede compartir licencias entre admins de sucursales
Hay tres usuarios y un Administrador, cada uno con su propio grupo hogar:
• John, San Diego
• Larry, Sídney
• Makio, Tokio
El Administrador importa 3 licencias. Estas se encuentran dentro del grupo estático Todos y otros usuarios no
pueden usarlas.
El Administrador puede hacer clic en el engranaje junto a la licencia que desea asignar a otro usuario. Hacer
clic Grupo de acceso > Mover y puede seleccionar el grupo en que el usuario tiene permisos. Para el
usuario John, hacer clic en San Diego. John necesita permisos de Uso para Licencias en el grupo San Diego.
Cuando el usuario John inicia sesión, puede ver y usar solo la licencia que se ha movido a su grupo. El
administrador debe repetir el proceso de manera analógica para otros usuarios (Larry y Makio); luego, los usuarios
solo pueden ver sus licencias, mientras que el administrador puede ver todas.
Agregar licencia - Clave de licencia
ESET Remote Administrator tiene su propia Administración de licencias a la que se puede acceder desde el menú
principal en Admin > Administración de licencias.
Cuando agrega una licencia, puede usar uno de los tres métodos, puede ingresar la Clave de licencia,

316
proporcionar las credenciales del Admin. de seguridad o cargar un Archivo de licencia fuera de línea.
IMPORTANTE
El nuevo modelo de seguridad en ERA 6.5 ha modificado la administración de licencias. Solo los administradores
cuyo grupo hogar está configurado en Todos, con permisos de Escritura sobre las licencias en el grupo hogar
pueden agregar o eliminar licencias. Cada licencia se identifica con su ID pública y puede contener una unidad o
más. Las licencias solo pueden ser distribuidas por un administrador a otros usuarios (Admins inferiores). Las
licencias no son reducibles.
Escriba o copie y pegue la Clave de licencia que recibió cuando compró su solución de seguridad de ESET en
el campo Clave de licencia. Si usa credenciales de la licencia de legado (un Nombre de usuario y contraseña),
convierta las credenciales en una clave de licencia. Si la licencia no se ha registrado, se activará el proceso de
registro, que se realiza en el portal de ELA (ERA le proporcionará una dirección URL válida para continuar con el
registro basado en el origen de la licencia).
Ingrese las credenciales de la cuenta Admin. de seguridad (ERA mostrará todas las licencias delegadas en el
Administrador de licencias de ERA).

317
Archivo de licencia fuera de línea - copia un Símbolo de archivo de licencia específico e ingresa al portal
de Administrador de licencia de ESET e incluye la información acerca de los productos que ERA puede administrar.
NOTA
Para obtener más información acerca de cómo descargar el archivo de licencia fuera de línea, visite Propietario de
la licencia o Administrador de seguridad.

318
Una vez que inició sesión en el portal del Administrador de licencia de ESET, seleccione la casilla de verificación
junto a Permitir administración con Remote Administrator e ingrese el Símbolo de servidor (Símbolo del
archivo de licencia de ERA) en el portal del Administrador de licencia de ESET cuando genera un archivo de licencia
fuera de línea, si no ESET Remote Administrator no aceptará el archivo de licencia.

319
Vuelva al Administrador de licencias ERA, seleccione Examinar para buscar la licencia fuera de línea que exportó
en ELA, haga clic en Cargar y luego haga clic en el botón Agregar licencias.
Lista de licencias que se muestran en categorías (activada por) Clave de licencia, Licencia fuera de
línea o Admin. de seguridad.

320
Las licencias se pueden distribuir a productos de seguridad ESET desde ERA a través de dos tareas:
• la Tarea de instalación de software
• la Tarea de activación del producto
Preguntas frecuentes
P: La versión 5 tiene un campo Información del cliente personalizada. Esto es útil para nuestros MSP para que
determinen qué cliente pertenece a cada un de sus clientes. ¿Esto existe en v6?
R: Los grupos dinámicos, que son un poco diferentes (evaluados a nivel del agente) no permiten la creación de
“parámetros / etiquetado personalizado”. Sin embargo, puede generar un informe para mostrar datos de clientes
personalizados.
P: ¿Cómo resuelve el error Error en el inicio de sesión, la conexión falló con el estado “no conectado”?
R: Verifique si el servicio del Servidor ERA está funcionando. En caso contrario inícielo. Si está funcionando, reinicie
el servicio, actualice la consola de web y, luego, intente volver a iniciar sesión. Para obtener más información,
consulte Inicio de sesión de la solución de problemas.
P: ¿Para qué se usa el grupo “Perdidos y encontrados”?
R: Cada equipo que se conecta con el Servidor ERA y no es un miembro de ningún grupo estático se muestra
automáticamente en este grupo. Puede trabajar con el grupo y los equipos dentro de él como con los equipos en
cualquier otro grupo estático. El grupo se puede volver a nombrar o mover debajo de otro grupo pero no se puede
eliminar.
P: ¿Cómo crea un perfil de actualización doble?
R: Consulte nuestro artículo de la base de conocimiento de ESET para conocer las instrucciones paso a paso.
P: ¿Cómo actualiza la información en una página o en una sección de la página sin actualizar toda la ventana del
explorador?

321
R: Haga clic en actualizar en el menú contextual en la parte superior derecha de una sección de la página.
P: ¿Cómo realiza una instalación silenciosa del Agente ERA?
R: Puede usar un GPO como un script de arranque para alcanzar esto. En este momento no es posible realizar una
instalación silenciosa desde la consola web.
P: El sensor RD no detecta todos los clientes en la red.
R: El sensor RD escucha pasivamente la comunicación de la red en la red. Si los equipos no se están comunicando,
no son listados por el sensor RD. Verifique la configuración de DNS para asegurarse de que los problemas con la
búsqueda de DNS no están evitando la comunicación.
P: ¿Cómo restablezco el conteo de amenazas activo que se muestra en ERA después de limpiar las amenazas?
R: Para restablecer la cantidad de amenazas activas, se debe iniciar una exploración completa (en profundidad)
mediante ERA en los equipos destino. Si eliminó limpió manualmente una amenaza, puede silenciar la alerta
adecuada.
P: ¿Cómo configuro la expresión CRON CRON para el intervalo de conexión del Agente ERA?
R: P_REPLICATION_INTERVAL acepta una expresiónCRON.
¿“R R/20 * * * es predeterminado? *” que significa conectar a segundos al azar (R=0-60) cada minuto 20 al azar
(por ejemplo 3, 23, 43 o 17, 37, 57). Los valores a azar se deben usar para el equilibrio de carga a tiempo.
Entonces cada Agente ERA se conecta en un tiempo al azar diferente. ¿Si se usa un CRON exacto, por ejemplo “0 *
* * * ? *”, todos los Agentes con esta configuración se conectarán al mismo tiempo (cada minuto a :00 segundos)
habrá picos de carga en el servidor en este momento. Para obtener más información, consulte Intervalo de la
expresión Cron.
P: ¿Cómo crea un nuevo Grupo dinámico para la implementación automática?
R: Consulte nuestro artículo de la base de conocimiento para conocer las instrucciones paso a paso.
P: Al importar un archivo que contiene un listado de equipos para agregar a ERA, ¿de qué formato debe ser el
archivo?
R: Archivo con las siguientes líneas:
All\Group1\GroupN\Computer1
All\Group1\GroupM\ComputerX
All es el nombre requerido del grupo raíz.
P: ¿Qué certificados de terceros se pueden usar para firmar los certificados de ERA?
R: El certificado tiene que ser certificado CA (CA intermitente) con el indicador 'keyCertSign' de la restricción
'keyUsage'. Esto significa que se puede usar para firmar otros certificados.
P:¿Cómo se puede restablecer la contraseña del Administrador para la consola web (que se ingresó durante
la configuración de los sistemas operativos Windows)?
R: Es posible restablecer la contraseña al ejecutar el instalador del servidor y elegir Reparar. Tenga en cuenta que
tal vez necesite la contraseña para la base de datos ERA si no usó la Autenticación de Windows durante la creación
de la base de datos.
NOTA
Tenga cuidado, algunas de las opciones de reparación pueden eliminar datos almacenados.
P: ¿Cómo reinicio la contraseña de Administrador desde una consola web (Linux, ingresado durante la
configuración)?

322
R:Si tiene otro usuario en ERA con derechos suficiente, debe poder restablecer la contraseña de la cuenta del
administrador. Sin embargo, si el administrador es la única cuenta (ya que se crea en la instalación) en el sistema,
no puede restablecer esta contraseña.
Reinstale ERA, busque la entrada de la base de datos para la cuenta de administrador y actualice la base de datos
antigua de acuerdo con esta entrada. En general, la mejor práctica es realizar copas de seguridad de las
credenciales para el “Administrador” en una ubicación segura y crear nuevos usuarios con los conjuntos de
privilegios deseados. La cuenta del administrador idealmente no se debe usar para fines que no sean crear otros
usuarios o restablecer sus cuentas.
P: ¿Cómo soluciona los problemas si su sensor RD no detecta nada?
R: Si se detecta su sistema operativo como un dispositivo de red, no se enviará a ERA como un equipo. Los
dispositivos de red (impresoras, enrutadores) se filtran. El sensor RD se compiló con libpcap version 1.3.0,
verifique que tiene esta versión instalada en su sistema. El segundo requerimiento es una red en modo puente
desde su máquina virtual donde se instaló el sensor RD. Si se cumplen estos requerimientos, ejecute nmap con
detección de sistema operativo (http://nmap.org/book/osdetect-usage.html) para ver si puede detectar el sistema
operativo en su equipo.
P: No veo elementos en la ventana de plantillas de grupos dinámicos, ¿por qué?
R:Seguramente sus usuarios no tengan los permisos adecuados. Los usuarios pueden ver las plantillas solo si se
encuentran dentro de un grupo estático donde el usuario cuenta con permisos de lectura para las plantillas de
grupo dinámico.
P: No veo información en la ventana del tablero, ¿por qué?
R:Seguramente sus usuarios no tengan los permisos adecuados. Los usuarios necesitan permisos sobre los
equipos y también el tablero para que se muestre la información. Consulte el ejemplo de conjunto de permisos.
Acerca de ESET Remote Administrator
Para abrir la ventana Acerca de ingrese a Ayuda > Acerca de. Esta ventana proporciona los detalles sobre la
versión instalada de ESET Remote Administrator y la lista de los módulos del programa instalados. La parte
superior de la ventana incluye información sobre el sistema operativo y los recursos del sistema. Además, verá una
licencia usada por ERA para descargar las actualizaciones del módulo (la misma licencia usada para activar ERA).
NOTA
Para obtener instrucciones sobre cómo saber qué versión es del componente ERA, consulte nuestro Artículo de la
base de conocimiento.
IMPORTANTE: Lea los términos y las condiciones del producto de aplicación que se especifican abajo antes de
descargarlo, instalarlo, copiarlo o usarlo. CON LA DESCARGA, INSTALACIÓN, COPIA O UTILIZACIÓN DEL
SOFTWARE, USTED DECLARA SU CONSENTIMIENTO CON LOS TÉRMINOS Y CONDICIONES.
Acuerdo de licencia de usuario final del Software.
Bajo los términos de este Acuerdo de licencia de usuario final de Software (en adelante, el "Acuerdo") celebrado
entre ESET, spol. s r. o., con domicilio social en Einsteinova 24, 851 01, Bratislava, República Eslovaca, inscrita en
el Registro Mercantil y de Sociedades administrado por el Tribunal del Distrito de Bratislava I, Sección Sro,
Inserción n.º 3586/B, Número de registro comercial: 31 333 535 (en adelante, "ESET" o el "Proveedor") y Usted,
persona física o jurídica (en adelante, "Usted" o el "Usuario final"), tiene derecho a utilizar el Software definido en
el artículo 1 del presente Acuerdo. El Software definido en este artículo puede almacenarse en un soporte digital,
enviarse mediante correo electrónico, descargarse de Internet, descargarse de servidores del Proveedor u
obtenerse de otras fuentes bajo los términos y condiciones mencionados más adelante.
ESTO ES UN ACUERDO SOBRE LOS DERECHOS DEL USUARIO FINAL; NO UN CONTRATO DE COMPRA PARA
ARGENTINA. El Proveedor sigue siendo el propietario de la copia del Software y del soporte físico en el que el

323
Software se suministra en paquete comercial, así como de todas las demás copias a las que el Usuario final está
autorizado a hacer en virtud de este Acuerdo.
Al hacer clic en la opción "Acepto" durante la instalación, la descarga, la copia o la utilización del Software, Usted
acepta los términos y condiciones del presente Acuerdo. Si no acepta todas las disposiciones de este Acuerdo,
haga clic en la opción "No acepto" de inmediato, cancele la instalación o la descarga, destruya o devuelva el
Software, el soporte de instalación, la documentación adjunta y el recibo de compra al Proveedor o al punto de
venta donde adquirió el Software.
USTED ACEPTA QUE LA UTILIZACIÓN DEL SOFTWARE INDICA QUE HA LEÍDO ESTE ACUERDO, QUE LO COMPRENDE
Y QUE CONSIENTE OBLIGARSE POR SUS TÉRMINOS Y CONDICIONES.
1. Software. Tal como se utiliza en el presente Acuerdo, el término "Software" significa:
(i) programa de computadora acompañado por este Acuerdo y todos los componentes del mismo;
(ii) todos los contenidos de los discos, CD-ROMs, DVDs, correos electrónicos y cualquier adjunto, u otros medios
con los cuales se provee este Acuerdo, incluyendo el formulario del código objeto del software provisto en soporte
digital, por medio de correo electrónico o descargado a través de la Internet;
(iii) cualquier material escrito explicativo relacionado y cualquier otra documentación posible relacionada con el
Software, sobre todo cualquier descripción del Software, sus especificaciones, cualquier descripción de las
propiedades u operación del software, cualquier descripción del ambiente operativo en el cual se utiliza el
Software, instrucciones de uso o instalación del Software o cualquier descripción del modo de uso del Software (en
adelante referido como "Documentación»);
(iv) copias del Software, parches para posibles errores del Software, adiciones al Software, extensiones del
Software, versiones modificadas del Software y actualizaciones de los componentes del Software, si existieran, con
la autorización que le da a Usted el Proveedor con arreglo al Artículo 3 de este Acuerdo. El Software será provisto
exclusivamente en la forma de código objeto ejecutable.
2. Instalación, equipo y clave de licencia. El Software suministrado en un soporte digital, enviado por correo
electrónico, descargado de Internet, descargado de los servidores del Proveedor u obtenido de otras fuentes
requiere instalación. El Software debe instalarse en un equipo correctamente configurado que cumpla, como
mínimo, con los requisitos especificados en la Documentación. La metodología de instalación se describe en la
Documentación No puede haber ningún programa informático ni Hardware que pudiera afectar al Software
instalado en el equipo en el que instala el Software. El equipo hace referencia al Hardware que incluye, pero no se
limita, a equipos personales, equipos portátiles, estaciones de trabajo, equipos de bolsillo, teléfonos inteligentes,
dispositivos electrónicos portátiles o cualquier otro dispositivo para el que se diseñe el Software y en el que vaya a
instalarse y/o utilizarse. La clave de licencia se refiere a una secuencia única de símbolos, letras números o
caracteres especiales que se le brinda al Usuario final para permitirle el uso del Software de manera legal, así
como de una versión específica de este o para brindarle una extensión de los términos de la Licencia en
conformidad con el presente Acuerdo.
3. Licencia. Siempre que haya aceptado los términos de este Acuerdo y cumpla con todos los términos y
condiciones aquí especificados, el Proveedor le concederá los siguientes derechos (en adelante, la "Licencia"):
a) Instalación y uso. Usted tendrá el derecho no exclusivo y no transferible de instalar el Software en el disco
rígido de un equipo o soporte similar para un almacenamiento permanente de datos, instalar y almacenar el
Software en la memoria de un sistema informático e implementar, almacenar y mostrar el Software.
b) Disposición sobre la cantidad de licencias. El derecho a utilizar el Software estará sujeto a la cantidad de
Usuarios finales. Un "Usuario final" se refiere a lo siguiente: (i) instalación del Software en un sistema informático,
o (ii) si el alcance de una licencia está vinculado a la cantidad de buzones de correo, un Usuario final se referirá a
un usuario informático que acepta correo electrónico a través de un Agente de usuario de correo (en adelante,
"AUC"). Si un AUC acepta el correo electrónico y lo distribuye posteriormente en forma automática a varios
usuarios, la cantidad de Usuarios finales se determinará conforme a la cantidad real de usuarios para los que se
distribuyó el correo electrónico. Si un servidor de correo cumple la función de una pasarela de correo, la cantidad
de Usuarios finales será equivalente a la cantidad de usuarios de servidores de correo a los que dicha pasarela

324
presta servicios. Si se envía una cantidad no especificada de direcciones de correo electrónico (por ejemplo, con
alias) a un usuario y el usuario las acepta, y el cliente no distribuye automáticamente los mensajes a más usuarios,
se requiere la Licencia únicamente para un equipo. No debe usar la misma Licencia en más de un equipo al mismo
tiempo El Usuario final tiene el derecho de ingresar la clave de licencia para acceder al Software solo en la medida
en que utilice el Software en conformidad con las limitaciones que surgen de la cantidad de Licencias otorgadas
por el Proveedor. Se considera que la clave de Licencia es confidencial. No puede compartirla con terceros ni
puede permitirles que la utilicen a menos que el presente Acuerdo o el Proveedor indique lo contrario. Si su clave
de Licencia se encuentra en riesgo notifique al Proveedor de inmediato.
c) Business Edition. Para usar el Software en servidores de correo, pasarelas de correo, puertas de correo o
puertas de Internet, deberá adquirir la versión Business Edition del Software.
d) Término de la Licencia. El derecho a utilizar el Software tendrá un límite de tiempo.
e) Software de OEM. El Software de OEM estará limitado al equipo con el cual lo adquirió. No puede transferirse
a otro equipo.
f) Software NFR y versión de prueba. Al Software clasificado como "No apto para la reventa", "NFR" o "Versión
de prueba" no se le podrá asignar un pago y puede utilizarse únicamente para hacer demostraciones o evaluar las
características del Software.
g) Rescisión de la Licencia. La Licencia se rescindirá automáticamente al finalizar el período para el cual fue
otorgada. Si Usted no cumple con alguna de las disposiciones de este Acuerdo, el Proveedor tendrá el derecho de
anular el Acuerdo, sin perjuicio de cualquier derecho o recurso judicial disponible para el Proveedor en dichas
eventualidades. En el caso de cancelación de la Licencia, Usted deberá borrar, destruir o devolver de inmediato
por su propia cuenta el Software y todas las copias de seguridad a ESET o al punto de venta donde obtuvo el
Software. Tras la finalización de la Licencia, el Proveedor podrá cancelar el derecho del Usuario Final a utilizar las
funciones del Software que requieran conexión a los servidores del Proveedor o de terceros.
4. Funciones con recopilación de información y requisitos para la conexión a Internet. Para que funcione
de manera correcta, el Software requiere conexión a Internet y debe conectarse a intervalos regulares a los
servidores del Proveedor o de terceros y debe recopilar información en conformidad con la Política de Privacidad.
La conexión a Internet y la recopilación de datos son necesarias para llevar a cabo las siguientes funciones del
Software:
a) Actualizaciones del Software. El Proveedor tendrá el derecho de lanzar actualizaciones del Software de
cuando en cuando (en adelante, "Actualizaciones"), pero no tiene la obligación de suministrar actualizaciones. Esta
función se encuentra habilitada en la configuración estándar del Software, por lo que las Actualizaciones se
instalan en forma automática, a menos que el Usuario final haya deshabilitado la instalación automática de las
Actualizaciones. A fin de que se suministren las Actualizaciones, es necesario llevar a cabo la verificación de la
autenticidad de la Licencia, que incluye información relacionada con el equipo y/o con la plataforma en la que se
instale el Software en conformidad con la Política de Privacidad.
b) Envío de información al Proveedor El Software contiene funciones que reúnen datos sobre el proceso de
instalación, el equipo o la plataforma en el que se instala el Software, o la información sobre las operaciones y la
funcionalidad del Software y sobre equipos administrados (en adelante, referida como «Información») y luego los
envía al Proveedor. Esta información contiene datos relacionados con dispositivos administrados (que incluyen
información personal obtenida al azar o por accidente). Si se activa esta función del Software, el Proveedor deberá
recopilar y procesar la información tal como se especifica en la Política de Privacidad y en conformidad con las
normas legales vigentes.El Software requiere que se instale un componente en el equipo administrado, lo que
permite la transferencia de información entre un equipo administrado y un Software de administración remota. La
información, que está sujeta a la transferencia, contiene datos de administración tal como información sobre el
Hardware y el Software de un ordenador administrado así como sobre las instrucciones de administración
provenientes de un Sofware de administración remota. Cualquier otro tipo de datos que transfiera el equipo
administrado debe estar determinado por la configuración del Software instalado en ese equipo. Las instrucciones
del Software de administración deben estar determinadas por la configuración del Software de administración
remota.
A los efectos de este Acuerdo, es necesario recopilar, procesar y almacenar información que permita al Proveedor

325
identificarlo en conformidad con la Política de Privacidad. Por medio del presente, reconoce que el Proveedor utiliza
sus propios medios para verificar si Usted hace uso del Software de acuerdo con las disposiciones del Acuerdo.
Asimismo, reconoce que, a los efectos de este Acuerdo, es necesario que su información se transfiera durante las
comunicaciones entre el Software y los sistemas informáticos del Proveedor o de sus socios comerciales como
parte de la red de distribución y soporte del Proveedor a fin de garantizar la funcionalidad del Software, de
autorizar el uso del Software y proteger los derechos del Proveedor.
Tras la finalización de este Acuerdo, el Proveedor o cualquiera de sus socios comerciales tendrán el derecho de
transferir, procesar y almacenar datos esenciales que lo identifiquen, con el propósito de realizar la facturación y
para la ejecución del presente Acuerdo y para transmitir notificaciones a su equipo. Por medio del presente, Usted
acepta recibir notificaciones y mensajes que incluye, pero que no se limitan a, información relacionada con el
marketing.
Los detalles sobre la privacidad, la protección de la información personal y sus derechos como parte
interesada pueden encontrarse en la Política de Privacidad, disponible en el sitio web del Proveedor y
a la que se puede acceder de manera directa desde el proceso de instalación. También puede acceder
a ella desde la sección de ayuda del Software
5. Ejercicio de los derechos del Usuario final. Debe ejercer los derechos del Usuario final en persona o a
través de sus empleados. Tiene derecho a utilizar el Software solamente para asegurar sus operaciones y proteger
los sistemas informáticos para los que ha obtenido una Licencia.
6. Restricciones de los derechos. No puede copiar, distribuir, extraer componentes o crear versiones derivadas
del Software. Al usar el Software, Usted tiene la obligación de cumplir con las siguientes restricciones:
(a) Puede crear una copia del Software en un soporte de almacenamiento permanente de datos como una copia de
seguridad para archivar, siempre que su copia de seguridad para archivar no esté instalada ni se utilice en ningún
equipo. Cualquier otra copia que realice del Software constituirá un incumplimiento de este Acuerdo.
(b) No puede utilizar, modificar, traducir ni reproducir el Software, o transferir los derechos de su uso o copias
realizadas del Software de ninguna otra forma a lo establecido en este Acuerdo.
(c) No puede vender, sublicenciar, arrendar o alquilar el Software, ni usarlo para suministrar servicios comerciales.
(d) No puede aplicar técnicas de ingeniería inversa, descompilar o desmontar el Software, ni intentar obtener el
código fuente del Software de ninguna otra forma, salvo en la medida en que esta restricción esté explícitamente
prohibida por la ley.
(e) Usted acepta que solo usará el Software de forma que se cumplan todas las leyes aplicables en la jurisdicción
en la que lo utilice, incluyendo, pero sin limitarse a, las restricciones aplicables relacionadas con el copyright y
otros derechos de propiedad intelectual.
(f) Usted acepta que solamente usará el Software y sus funciones de una manera que no limite las posibilidades de
otros Usuarios finales para acceder a estos servicios. El Proveedor se reserva el derecho de limitar el alcance los
servicios proporcionados a Usuarios finales individuales, para activar el uso de los servicios por parte de la mayor
cantidad posible de Usuarios finales. La limitación del alcance de los servicios también significará la terminación
completa de la posibilidad de usar cualquiera de las funciones del Software y la eliminación de los Datos y de la
información de los servidores de los Proveedores o de los servidores de terceros relacionados con una función
específica del Software.
(g) Usted acepta no ejercer ninguna actividad que implique el uso de la clave de Licencia de manera contraria a los
términos de este Acuerdo ni que implique proporcionar la clave de Licencia a personas que no estén autorizadas a
hacer uso del Software, como la transferencia de la clave de Licencia usada o no. en cualquier forma, así como la
reproducción no autorizada, o la distribución de claves de Licencia duplicadas o generadas. Asimismo, no utilizará
el Software como resultado del uso de una clave de Licencia obtenida de una fuente que no sea el Proveedor.
7. 7. Copyright. El Software y todos los derechos, incluyendo, pero sin limitarse a, los derechos de propiedad y los
derechos de propiedad intelectual, son propiedad de ESET y/o sus licenciatarios. Están protegidos por las
disposiciones de tratados internacionales y por todas las demás leyes nacionales aplicables del país en el que se

326
utiliza el Software. La estructura, la organización y el código del Software son valiosos secretos comerciales e
información confidencial de ESET y/o sus licenciatarios. No puede copiar el Software, a excepción de lo
especificado en el artículo 6 (a). Todas las copias que este Acuerdo le permita hacer deberán incluir el mismo
copyright y los demás avisos legales de propiedad que aparezcan en el Software. Si aplica técnicas de ingeniería
inversa, descompila o desmonta el Software, o intenta obtener el código fuente del Software de alguna otra forma,
en incumplimiento de las disposiciones de este Acuerdo, por este medio Usted acepta que toda la información
obtenida de ese modo se considerará automática e irrevocablemente transferida al Proveedor o poseída por el
Proveedor de forma completa desde el momento de su origen, más allá de los derechos del Proveedor en relación
con el incumplimiento de este Acuerdo.
8. Reserva de derechos. Por este medio, el Proveedor se reserva todos los derechos del Software, excepto por
los derechos concedidos expresamente bajo los términos de este Acuerdo a Usted como el Usuario final del
Software.
9. Versiones de varios idiomas, software en medios duales, varias copias. En caso de que el Software sea
compatible con varias plataformas o idiomas, o si Usted obtuvo varias copias del Software, solo puede usar el
Software para la cantidad de sistemas informáticos y para las versiones correspondientes a la Licencia adquirida.
No puede vender, arrendar, alquilar, sublicenciar, prestar o transferir ninguna versión o copias del Software no
utilizado por Usted.
10. Comienzo y rescisión del Acuerdo. Este Acuerdo es efectivo desde la fecha en que Usted acepta los
términos de la Licencia. Puede poner fin a este Acuerdo en cualquier momento. Para ello, desinstale, destruya o
devuelva permanentemente y por cuenta propia el Software, todas las copias de seguridad, y todos los materiales
relacionados suministrados por el Proveedor o sus socios comerciales. Más allá de la forma de rescisión de este
Acuerdo, las disposiciones de los artículos 7, 8, 11, 13, 19 y 21 seguirán siendo aplicables por tiempo ilimitado.
11. DECLARACIONES DEL USUARIO FINAL. COMO USUARIO FINAL, USTED RECONOCE QUE EL SOFTWARE SE
SUMINISTRA EN UNA CONDICIÓN "TAL CUAL ES", SIN UNA GARANTÍA EXPRESA O IMPLÍCITA DE NINGÚN TIPO Y
HASTA EL ALCANCE MÁXIMO PERMITIDO POR LAS LEYES APLICABLES. NI EL PROVEEDOR, SUS LICENCIATARIOS,
SUS AFILIADOS NI LOS TITULARES DEL COPYRIGHT PUEDEN HACER NINGUNA REPRESENTACIÓN O GARANTÍA
EXPRESA O IMPLÍCITA, INCLUYENDO, PERO SIN LIMITARSE A, LAS GARANTÍAS DE COMERCIABILIDAD O
ADECUACIÓN PARA UN FIN ESPECÍFICO O GARANTÍAS DE QUE EL SOFTWARE NO INFRINJIRÁ UNA PATENTE,
DERECHOS DE PROPIEDAD INTELECTUAL, MARCAS COMERCIALES U OTROS DERECHOS. NO EXISTE NINGUNA
GARANTÍA DEL PROVEEDOR NI DE NINGUNA OTRA PARTE DE QUE LAS FUNCIONES CONTENIDAS EN EL SOFTWARE
CUMPLIRÁN CON SUS REQUISITOS O DE QUE LA OPERACIÓN DEL SOFTWARE SERÁ ININTERRUMPIDA O ESTARÁ
LIBRE DE ERRORES. USTED ASUME TODA LA RESPONSABILIDAD Y EL RIESGO POR LA ELECCIÓN DEL SOFTWARE
PARA LOGRAR SUS RESULTADOS DESEADOS Y POR LA INSTALACIÓN, EL USO Y LOS RESULTADOS QUE OBTENGA
DEL MISMO.
12. Sin más obligaciones. Este Acuerdo no crea obligaciones del lado del Proveedor y sus licenciatarios, excepto
las obligaciones específicamente indicadas en este Acuerdo.
13. LIMITACIÓN DE RESPONSABILIDAD. HASTA EL ALCANCE MÁXIMO PERMITIDO POR LAS LEYES APLICABLES,
EN NINGÚN CASO EL PROVEEDOR, SUS EMPLEADOS O SUS LICENCIATARIOS SERÁN RESPONSABLES DE PÉRDIDAS
DE BENEFICIOS, INGRESOS O VENTAS O POR PÉRDIDAS DE DATOS O COSTES SOPORTADOS PARA OBTENER
PRODUCTOS O SERVICIOS DE SUSTITUCIÓN, POR DAÑOS A LA PROPIEDAD, DAÑOS PERSONALES, INTERRUPCIÓN
DEL NEGOCIO, PÉRDIDA DE INFORMACIÓN COMERCIAL O POR DAÑOS ESPECIALES, DIRECTOS, INDIRECTOS,
ACCIDENTALES, ECONÓMICOS, DE COBERTURA, CRIMINALES, ESPECIALES O SUCESIVOS CAUSADOS DE CUALQUIER
MODO, YA SEA A CAUSA DE UN CONTRATO, AGRAVIO, NEGLIGENCIA U OTRO HECHO QUE ESTABLEZCA LA
OCURRENCIA DE RESPONSABILIDAD, SOPORTADOS DEBIDO A LA UTILIZACIÓN O LA INCAPACIDAD DE UTILIZACIÓN
DEL SOFTWARE, INCLUSO EN EL CASO DE QUE EL PROVEEDOR, SUS LICENCIATARIOS O SUS AFILIADOS HAYAN
SIDO NOTIFICADOS SOBRE LA POSIBILIDAD DE DICHOS DAÑOS. DADO QUE DETERMINADOS PAÍSES Y
JURISDICCIONES NO PERMITEN LA EXCLUSIÓN DE RESPONSABILIDAD, PERO PUEDEN PERMITIR LA LIMITACIÓN DE
RESPONSABILIDAD, EN DICHOS CASOS, LA RESPONSABILIDAD DEL PROVEEDOR, SUS EMPLEADOS, LICENCIATARIOS
O AFILIADOS SE LIMITARÁ AL PRECIO QUE USTED PAGÓ POR LA LICENCIA.
14. Nada de lo contenido en este Acuerdo perjudicará los derechos estatutarios de ninguna parte que actúe en
calidad de consumidor si infringe dicho Acuerdo.

327
15. Soporte técnico. ESET o los terceros autorizados por ESET suministrarán soporte técnico a discreción propia,
sin ninguna garantía ni declaración. El Usuario final deberá crear una copia de seguridad de todos los datos
existentes, software y prestaciones de los programas en forma previa al suministro de soporte técnico. ESET y/o
los terceros autorizados por ESET no pueden aceptar la responsabilidad por el daño o pérdida de datos, propiedad,
software o hardware, o pérdida de beneficios debido al suministro de soporte técnico. ESET y/o los terceros
autorizados por ESET se reservan el derecho de decidir si la solución del problema excede el alcance del soporte
técnico. ESET se reserva el derecho de rechazar, suspender o dar por finalizado el suministro de soporte técnico a
discreción propia. Se puede solicitar información sobre la Licencia y cualquier otro tipo de información a fin de
brindar soporte técnico conforme a la Política de Privacidad
16. Transferencia de la Licencia. El Software puede transferirse de un sistema informático a otro, a menos que
esta acción infrinja los términos del presente Acuerdo. Si no infringe los términos del Acuerdo, el Usuario final
solamente tendrá derecho a transferir en forma permanente la Licencia y todos los derechos derivados de este
Acuerdo a otro Usuario final con el consentimiento del Proveedor, sujeto a las siguientes condiciones: (i) que el
Usuario final original no se quede con ninguna copia del Software; (ii) que la transferencia de los derechos sea
directa, es decir, del Usuario final original al nuevo Usuario final; (iii) que el nuevo Usuario final asuma todos los
derechos y obligaciones pertinentes al Usuario final original bajo los términos de este Acuerdo; (iv) que el Usuario
final original le proporcione al nuevo Usuario final la Documentación que habilita la verificación de la autenticidad
del Software, como se especifica en el artículo 17.
17. Verificación de la autenticidad del Software. El Usuario final puede demostrar su derecho a usar el
Software en una de las siguientes maneras: (i) a través de un certificado de licencia emitido por el Proveedor o por
un tercero designado por el Proveedor; (ii) a través de un acuerdo de licencia por escrito, en caso de haberse
establecido dicho acuerdo; (iii) a través de la presentación de un correo electrónico enviado por el Proveedor
donde se incluyan los detalles de la Licencia (nombre de usuario y contraseña). Se puede solicitar información
sobre la Licencia y datos sobre el Usuario final a para llevar a cabo la verificación de la autenticidad del Software
conforme a la Política de Privacidad.
18. Licencias para autoridades públicas y el gobierno argentino. Se deberá suministrar el Software a las
autoridades públicas, incluyendo el gobierno argentino, con los derechos de la Licencia y las restricciones descritas
en este Acuerdo.
19. Control de exportación y reexportación. El Software, la Documentación o sus componentes, incluyendo la
información sobre el Software y sus componentes, están sujetos a los controles de importación y exportación bajo
las normas legales que se emitan por los gobiernos responsables para la emisión de los mismos bajo la legislación
aplicable, incluyendo la legislación argentina. Regulaciones administrativas de exportación y restricciones del
Usuario final, el uso final y el destino, emitidas por el gobierno argentino y otros gobiernos. Acepta cumplir
estrictamente con todas las normas de importación y exportación y reconoce que será responsable de obtener
todas las licencias necesarias de exportación, reexportación, transferencia o importación del Software.
20. Avisos. Todos los avisos, la devolución del Software y la Documentación deben enviarse a: ESET, spol. s r. o.,
Einsteinova 24, 851 01 Bratislava, República Eslovaca
21. Legislación aplicable. Este Acuerdo se regirá e interpretará conforme a la legislación de la República
Eslovaca. En el presente Acuerdo, el Usuario final y el Proveedor aceptan que los principios del conflicto de leyes y
la Convención de las Naciones Unidas sobre los Contratos de Venta Internacional de Bienes no serán aplicables.
Acepta expresamente que cualquier disputa o demanda derivada del presente Acuerdo con respecto al Proveedor
o relativa al uso del Software deberá resolverse por el Tribunal del Distrito de Bratislava I., Eslovaquia; asimismo,
Usted acepta expresamente el ejercicio de la jurisdicción del Tribunal mencionado.
22. Disposiciones generales. Si alguna disposición de este Acuerdo no es válida o aplicable, no afectará la
validez de las demás disposiciones del Acuerdo, que seguirán siendo válidas y ejecutables bajo las condiciones
aquí estipuladas. Las revisiones de este Acuerdo pueden realizarse únicamente por escrito y deberán estar
firmadas ya sea por un representante autorizado por el Proveedor o por una persona expresamente autorizada
para actuar en su nombre según lo establezcan las disposiciones de un poder notarial.
Este es el Acuerdo completo entre el Proveedor y Usted en relación con el Software y sustituye a cualquier
representación, discusión, emprendimiento, comunicación o publicidad previos relacionados con el Software.

328
Política de privacidad
ESET, spol. s r. o., con domicilio social en Einsteinova 24, 851 01 Bratislava, República Eslovaca, inscripta en el
Registro comercial del Tribunal de distrito de Bratislava I, Sección Sro, Registro No 3586/B, Número de registro de
empresa: 31 333 535 como Controlador de datos (“ESET” o “Nosotros”) desea ser transparente con el
procesamiento de datos personales y la privacidad de nuestros clientes. A fin de cumplir con el objetivo,
publicamos la presente Política de privacidad con el único propósito de informar a nuestros clientes (“Usuario final”
o “Usted”) acerca de los siguientes temas:
-Procesamiento de datos personales,
-Confidencialidad de los datos,
-Derechos de la persona registrada
Procesamiento de datos personales
Los servicios provistos por ESET implementados en nuestros productos se proporcionan bajo los términos del
Acuerdo de licencia de usuario final (“EULA”). Sin embargo, algunos de ellos pueden requerir atención específica.
Deseamos proporcionarle más detalles sobre la recopilación de datos relacionados con la provisión de nuestros
servicios. Prestamos varios servicios descritos en el EULA y en documentación como la gestión de productos ESET
Security. Para que funcione, necesitamos lo siguiente:
-información relacionada con el proceso de instalación, incluyendo la plataforma en la que su producto se
encuentra instalado e información acerca de las operaciones y funciones de nuestros productos como el
hardware, instalación de IDs, crash dumps, licencia de IDs, dirección de IP, dirección de MAC y configuraciones
del producto que pueden incluir dispositivos administrados.
-la información de licencia como la identificación y datos personales (nombre, apellido, dirección, correo
electrónico) se solicita con fines de facturación, verificación de autenticación de licencia y prestación de
nuestros servicios.
-se puede solicitar la información de contacto y los datos incluidos en la solicitud de soporte para brindar
asistencia. Basados en el medio que Usted eligió para comunicarse con nosotros, podemos recopilar su correo
electrónico, número de teléfono, información de licencia, detalles del producto y descripción del caso de soporte.
Podemos solicitarle que proporcione información adicional para facilitar la prestación del servicio de soporte,
como archivos de registro.
-la información relacionada con el uso de nuestro servicio es completamente anónima y no se almacena ninguna
información personal al terminar la sesión.
La gestión de productos ESET Security requiere y almacena localmente información como ID y nombre, nombre de
producto, información de licencia, información de activación y vencimiento, información de hardware y software
relacionada con la computadora que cuenta con el producto ESET Security instalado. Los registros relacionados
con actividades de productos y dispositivos ESET Security se recopilan y están disponibles para facilitar las
características y servicios de gestión y supervisión sin envío automático a ESET.
Confidencialidad de los datos
ESET es una compañía que opera a nivel mundial a través de entidades afiliadas o socios como parte de nuestra
red de soporte, servicio y distribución. La información procesada por ESET puede ser transferida desde y hasta las
entidades afiliadas o socios para el desempeño de EULA, como por ejemplo la prestación de servicios o soporte o
facturación. Nosotros podemos solicitarle que transfiera sus datos a un país sin una decisión adecuada de la
Comisión Europea. Incluso en tal situación, cada transferencia de información se encuentra sujeta a la regulación
de la ley de protección de datos y se realiza solo si es necesaria. Se deben establecer, sin excepción, mecanismos
de protección de la privacidad, cláusulas contractuales estándar, normas corporativas vinculantes u otra forma de
protección adecuada.
Hacemos todo lo posible para evitar que los datos se almacenen por más tiempo que el necesario mientras se

329
prestan los servicios bajo el acuerdo EULA. Nuestro período de retención puede ser mayor que la validez de su
licencia para darle tiempo a renovarla de manera sencilla y cómoda. Las estadísticas minimizadas y anónimas
pueden ser procesados posteriormente con fines estadísticos.
ESET implementa medidas de organización y técnicas adecuadas para garantizar un nivel de seguridad pertinente
para riesgos potenciales. Hacemos todo lo posible para garantizar una continua confidencialidad, integridad,
disponibilidad y capacidad de recuperación de los sistemas de procesamiento y servicios. Sin embargo, si ocurre
una filtración de datos que resulta en un riesgo para sus derechos y su libertad, Nosotros estamos preparados para
notificar a la autoridad supervisora así como también a las personas registradas. Como persona registrada, Usted
tiene el derecho a presentar un reclamo a la autoridad supervisora.
Derechos de la persona registrada
ESET se encuentra sujeto a la regulación de las leyes eslovacas y Nosotros cumplimos con la ley de protección de
datos como parte de la Unión Europea. Cada persona registrada tiene los siguientes derechos:
-derecho a solicitar acceso a sus datos personales de ESET,
-derecho a corregir sus datos personales si son erróneos (Usted también tiene el derecho de completar los datos
personales incompletos),
-derecho a eliminar sus datos personales,
-derecho a solicitar una restricción en el procesamiento de sus datos personales,
-derecho a oponerse al procesamiento,
-así como también, derecho a la portabilidad de datos.
Creemos que cada información procesada es valiosa y necesaria a efectos de nuestro interés legítimo, el cual es la
provisión de productos y servicios a nuestros clientes.
Si desea ejercer su derecho como persona registrada o si tiene una consulta o preocupación, envíenos un mensaje
a:
ESET, spol. s r. o.
Responsable de la protección de datos
Einsteinova 24
85 101 Bratislava
República eslovaca
-
 1
1
-
 2
2
-
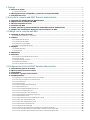 3
3
-
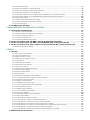 4
4
-
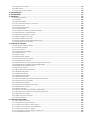 5
5
-
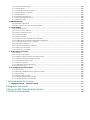 6
6
-
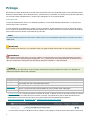 7
7
-
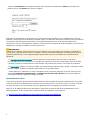 8
8
-
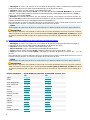 9
9
-
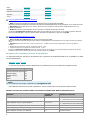 10
10
-
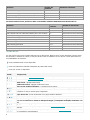 11
11
-
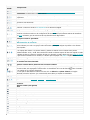 12
12
-
 13
13
-
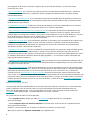 14
14
-
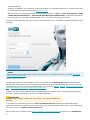 15
15
-
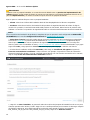 16
16
-
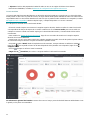 17
17
-
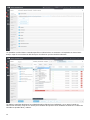 18
18
-
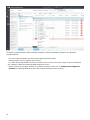 19
19
-
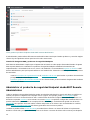 20
20
-
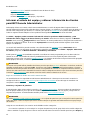 21
21
-
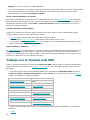 22
22
-
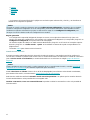 23
23
-
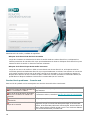 24
24
-
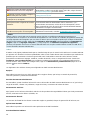 25
25
-
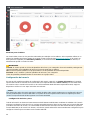 26
26
-
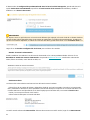 27
27
-
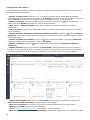 28
28
-
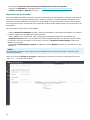 29
29
-
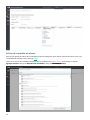 30
30
-
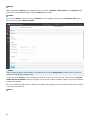 31
31
-
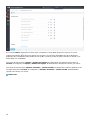 32
32
-
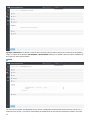 33
33
-
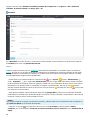 34
34
-
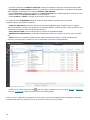 35
35
-
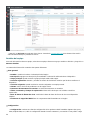 36
36
-
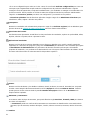 37
37
-
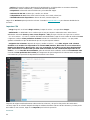 38
38
-
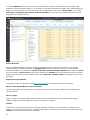 39
39
-
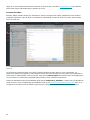 40
40
-
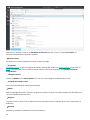 41
41
-
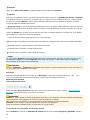 42
42
-
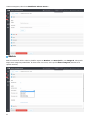 43
43
-
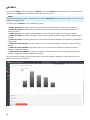 44
44
-
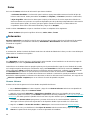 45
45
-
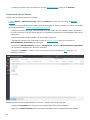 46
46
-
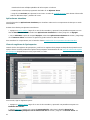 47
47
-
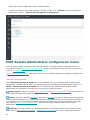 48
48
-
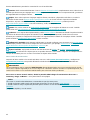 49
49
-
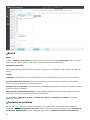 50
50
-
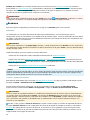 51
51
-
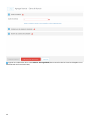 52
52
-
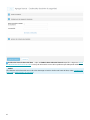 53
53
-
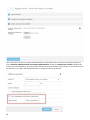 54
54
-
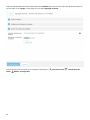 55
55
-
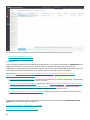 56
56
-
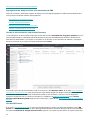 57
57
-
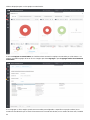 58
58
-
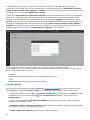 59
59
-
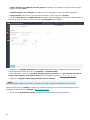 60
60
-
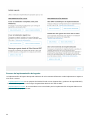 61
61
-
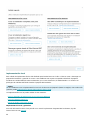 62
62
-
 63
63
-
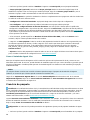 64
64
-
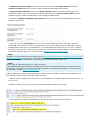 65
65
-
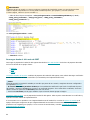 66
66
-
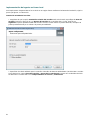 67
67
-
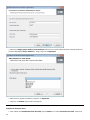 68
68
-
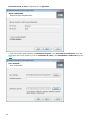 69
69
-
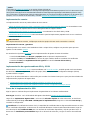 70
70
-
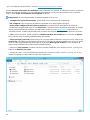 71
71
-
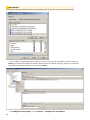 72
72
-
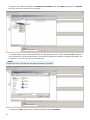 73
73
-
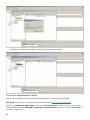 74
74
-
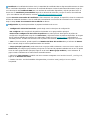 75
75
-
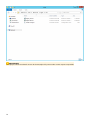 76
76
-
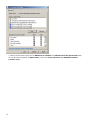 77
77
-
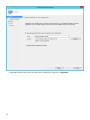 78
78
-
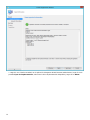 79
79
-
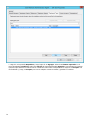 80
80
-
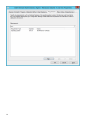 81
81
-
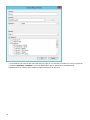 82
82
-
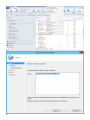 83
83
-
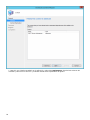 84
84
-
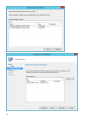 85
85
-
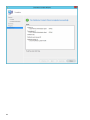 86
86
-
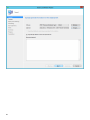 87
87
-
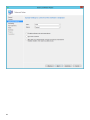 88
88
-
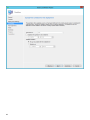 89
89
-
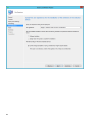 90
90
-
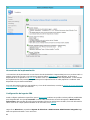 91
91
-
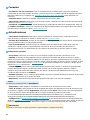 92
92
-
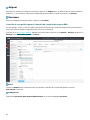 93
93
-
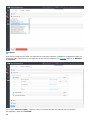 94
94
-
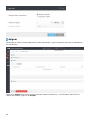 95
95
-
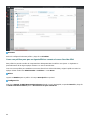 96
96
-
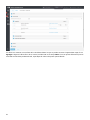 97
97
-
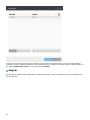 98
98
-
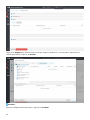 99
99
-
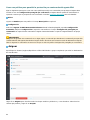 100
100
-
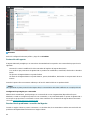 101
101
-
 102
102
-
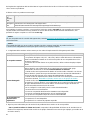 103
103
-
 104
104
-
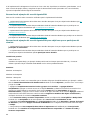 105
105
-
 106
106
-
 107
107
-
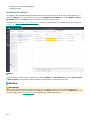 108
108
-
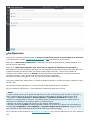 109
109
-
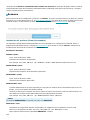 110
110
-
 111
111
-
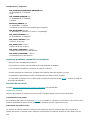 112
112
-
 113
113
-
 114
114
-
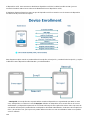 115
115
-
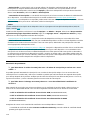 116
116
-
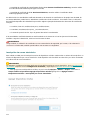 117
117
-
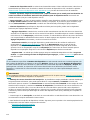 118
118
-
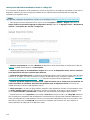 119
119
-
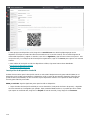 120
120
-
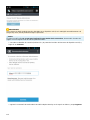 121
121
-
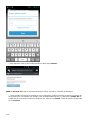 122
122
-
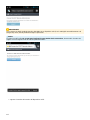 123
123
-
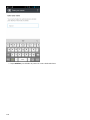 124
124
-
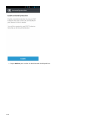 125
125
-
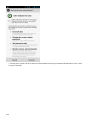 126
126
-
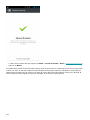 127
127
-
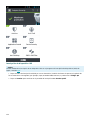 128
128
-
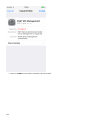 129
129
-
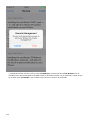 130
130
-
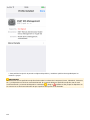 131
131
-
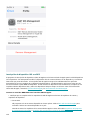 132
132
-
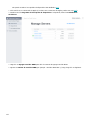 133
133
-
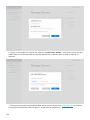 134
134
-
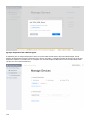 135
135
-
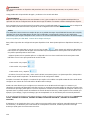 136
136
-
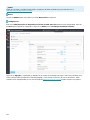 137
137
-
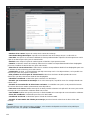 138
138
-
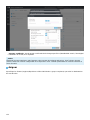 139
139
-
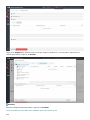 140
140
-
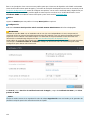 141
141
-
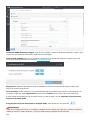 142
142
-
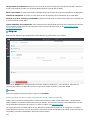 143
143
-
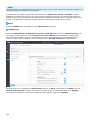 144
144
-
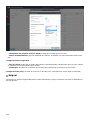 145
145
-
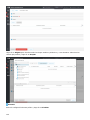 146
146
-
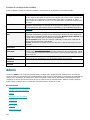 147
147
-
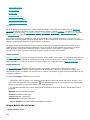 148
148
-
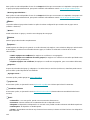 149
149
-
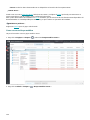 150
150
-
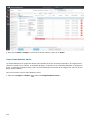 151
151
-
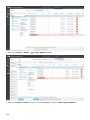 152
152
-
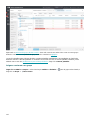 153
153
-
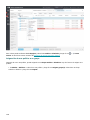 154
154
-
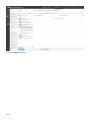 155
155
-
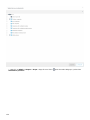 156
156
-
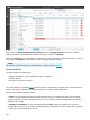 157
157
-
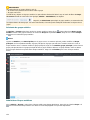 158
158
-
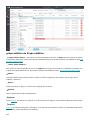 159
159
-
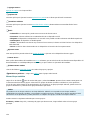 160
160
-
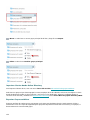 161
161
-
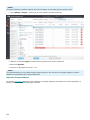 162
162
-
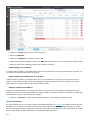 163
163
-
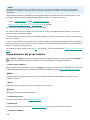 164
164
-
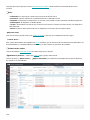 165
165
-
 166
166
-
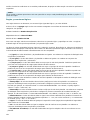 167
167
-
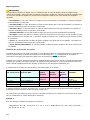 168
168
-
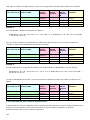 169
169
-
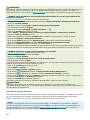 170
170
-
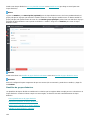 171
171
-
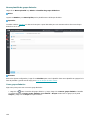 172
172
-
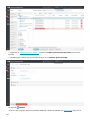 173
173
-
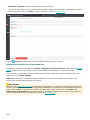 174
174
-
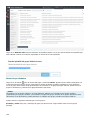 175
175
-
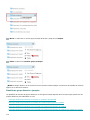 176
176
-
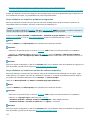 177
177
-
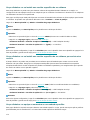 178
178
-
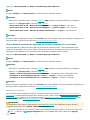 179
179
-
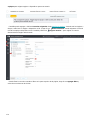 180
180
-
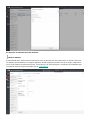 181
181
-
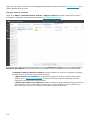 182
182
-
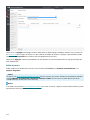 183
183
-
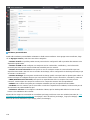 184
184
-
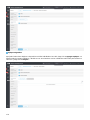 185
185
-
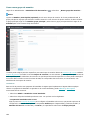 186
186
-
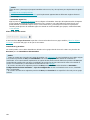 187
187
-
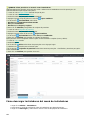 188
188
-
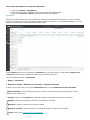 189
189
-
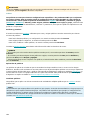 190
190
-
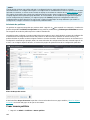 191
191
-
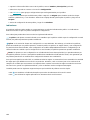 192
192
-
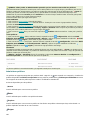 193
193
-
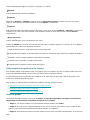 194
194
-
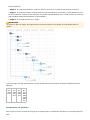 195
195
-
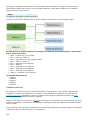 196
196
-
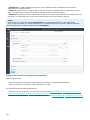 197
197
-
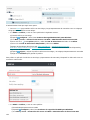 198
198
-
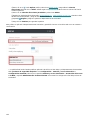 199
199
-
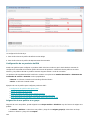 200
200
-
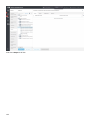 201
201
-
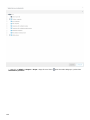 202
202
-
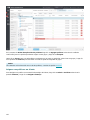 203
203
-
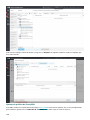 204
204
-
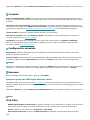 205
205
-
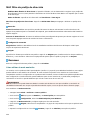 206
206
-
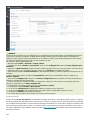 207
207
-
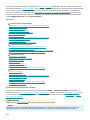 208
208
-
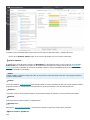 209
209
-
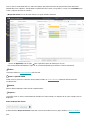 210
210
-
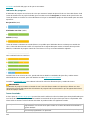 211
211
-
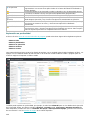 212
212
-
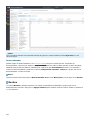 213
213
-
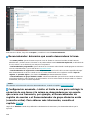 214
214
-
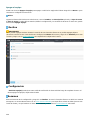 215
215
-
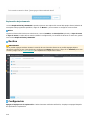 216
216
-
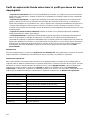 217
217
-
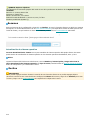 218
218
-
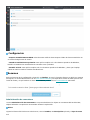 219
219
-
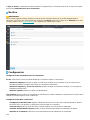 220
220
-
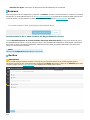 221
221
-
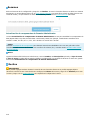 222
222
-
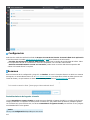 223
223
-
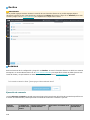 224
224
-
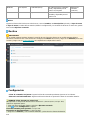 225
225
-
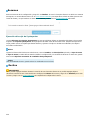 226
226
-
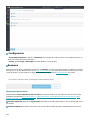 227
227
-
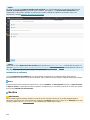 228
228
-
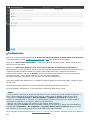 229
229
-
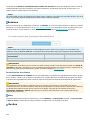 230
230
-
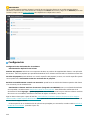 231
231
-
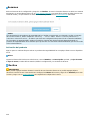 232
232
-
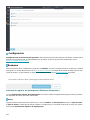 233
233
-
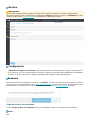 234
234
-
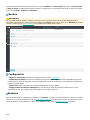 235
235
-
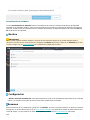 236
236
-
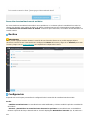 237
237
-
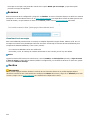 238
238
-
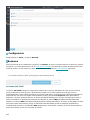 239
239
-
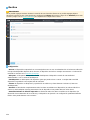 240
240
-
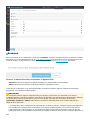 241
241
-
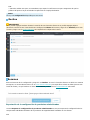 242
242
-
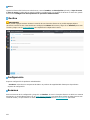 243
243
-
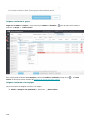 244
244
-
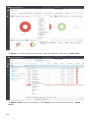 245
245
-
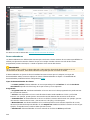 246
246
-
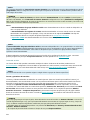 247
247
-
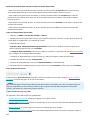 248
248
-
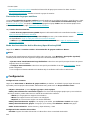 249
249
-
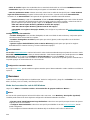 250
250
-
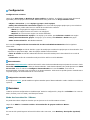 251
251
-
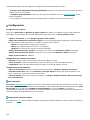 252
252
-
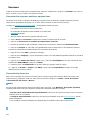 253
253
-
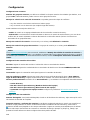 254
254
-
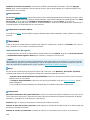 255
255
-
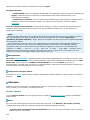 256
256
-
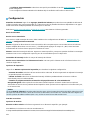 257
257
-
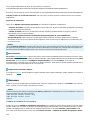 258
258
-
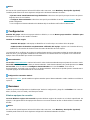 259
259
-
 260
260
-
 261
261
-
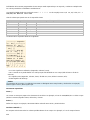 262
262
-
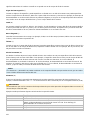 263
263
-
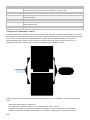 264
264
-
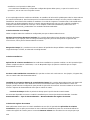 265
265
-
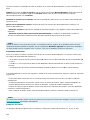 266
266
-
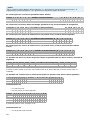 267
267
-
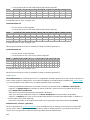 268
268
-
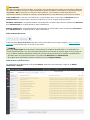 269
269
-
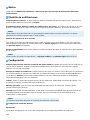 270
270
-
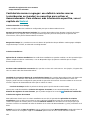 271
271
-
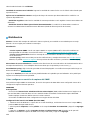 272
272
-
 273
273
-
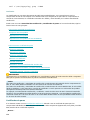 274
274
-
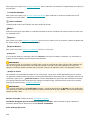 275
275
-
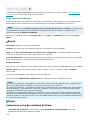 276
276
-
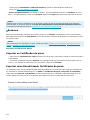 277
277
-
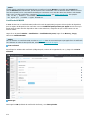 278
278
-
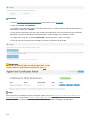 279
279
-
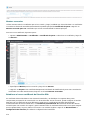 280
280
-
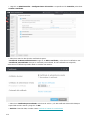 281
281
-
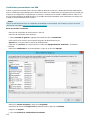 282
282
-
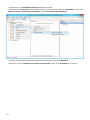 283
283
-
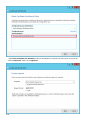 284
284
-
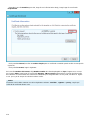 285
285
-
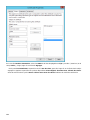 286
286
-
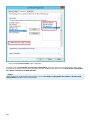 287
287
-
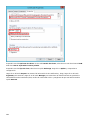 288
288
-
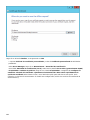 289
289
-
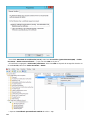 290
290
-
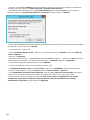 291
291
-
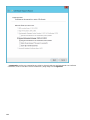 292
292
-
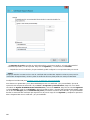 293
293
-
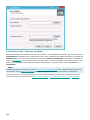 294
294
-
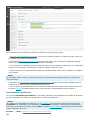 295
295
-
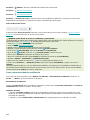 296
296
-
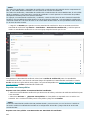 297
297
-
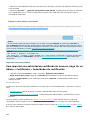 298
298
-
 299
299
-
 300
300
-
 301
301
-
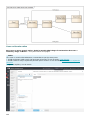 302
302
-
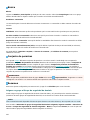 303
303
-
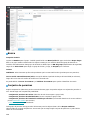 304
304
-
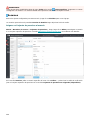 305
305
-
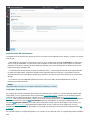 306
306
-
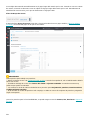 307
307
-
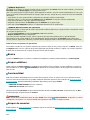 308
308
-
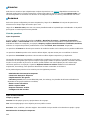 309
309
-
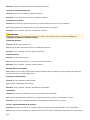 310
310
-
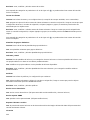 311
311
-
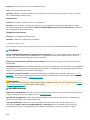 312
312
-
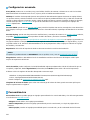 313
313
-
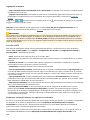 314
314
-
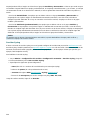 315
315
-
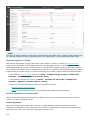 316
316
-
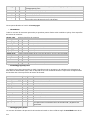 317
317
-
 318
318
-
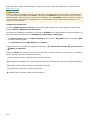 319
319
-
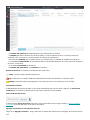 320
320
-
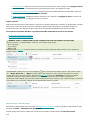 321
321
-
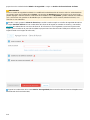 322
322
-
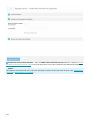 323
323
-
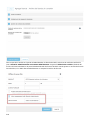 324
324
-
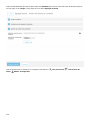 325
325
-
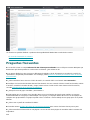 326
326
-
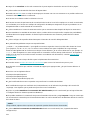 327
327
-
 328
328
-
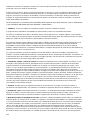 329
329
-
 330
330
-
 331
331
-
 332
332
-
 333
333
-
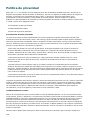 334
334
-
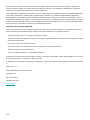 335
335
ESET Remote Administrator 6.3 El manual del propietario
- Categoría
- Software de seguridad antivirus
- Tipo
- El manual del propietario
- Este manual también es adecuado para
Artículos relacionados
-
ESET PROTECT 8.0 Administration Guide
-
ESET Security Management Center 7.2 Administration Guide
-
ESET Security Management Center 7.1 Administration Guide
-
ESET PROTECT 8.0 Administration Guide
-
ESET Remote Administrator 6.3 El manual del propietario
-
ESET Security Management Center 7.2 Administration Guide
-
ESET Security Management Center 7.1 Administration Guide
-
ESET Security Management Center 7.0 Administration Guide
-
ESET Security Management Center 7.0 Administration Guide
-
ESET Security Management Center 7.2 Installation/Upgrade Guide