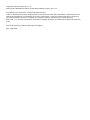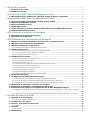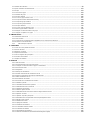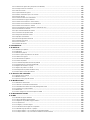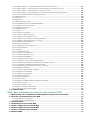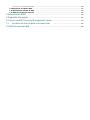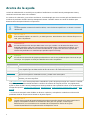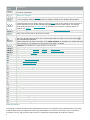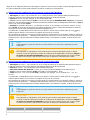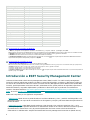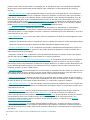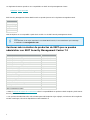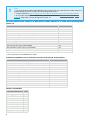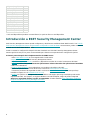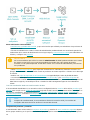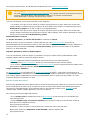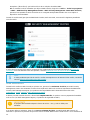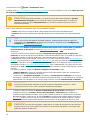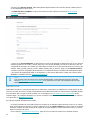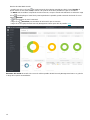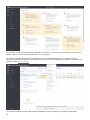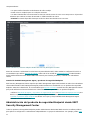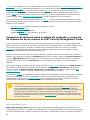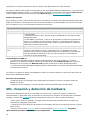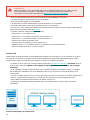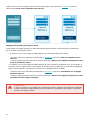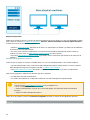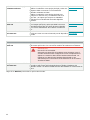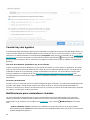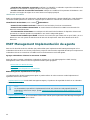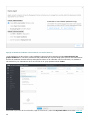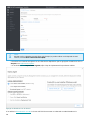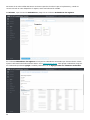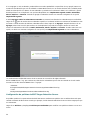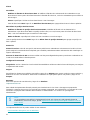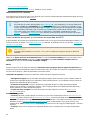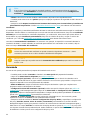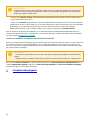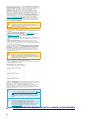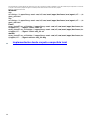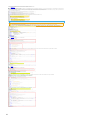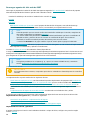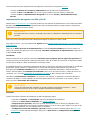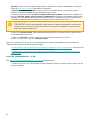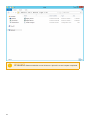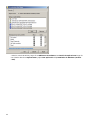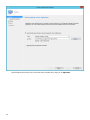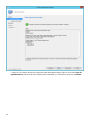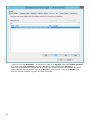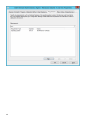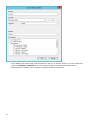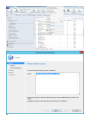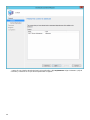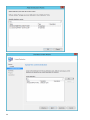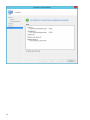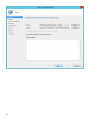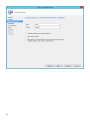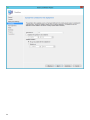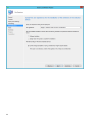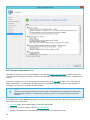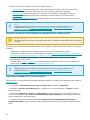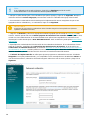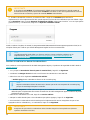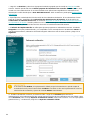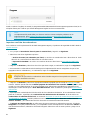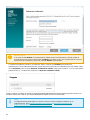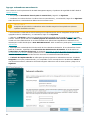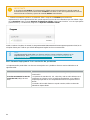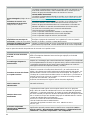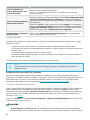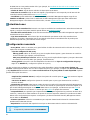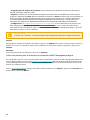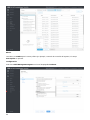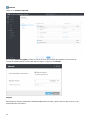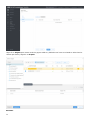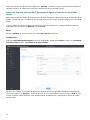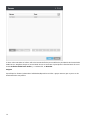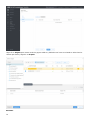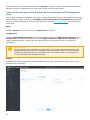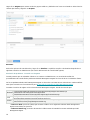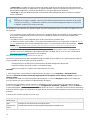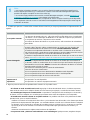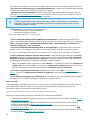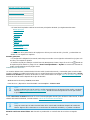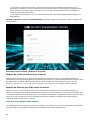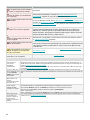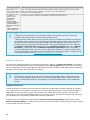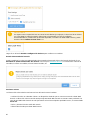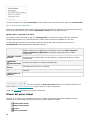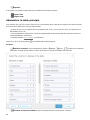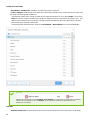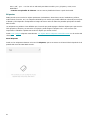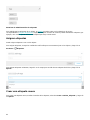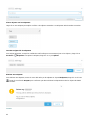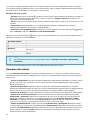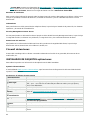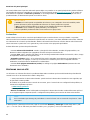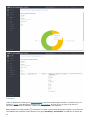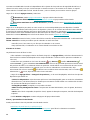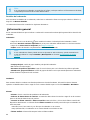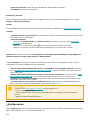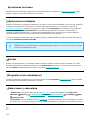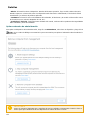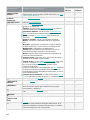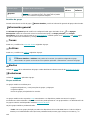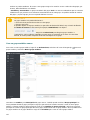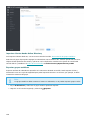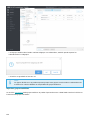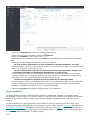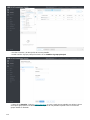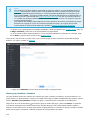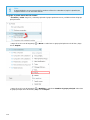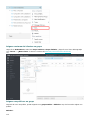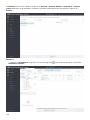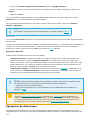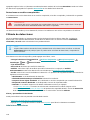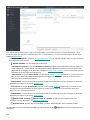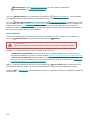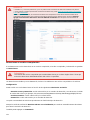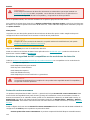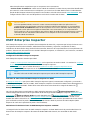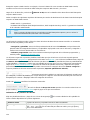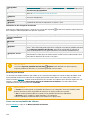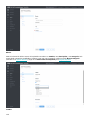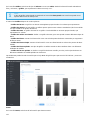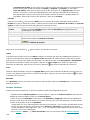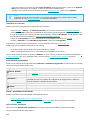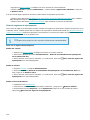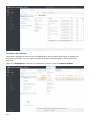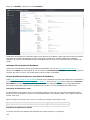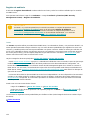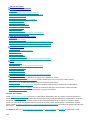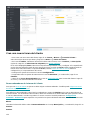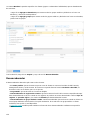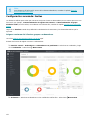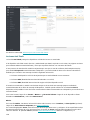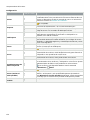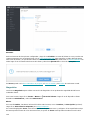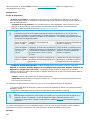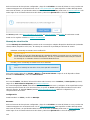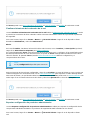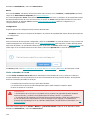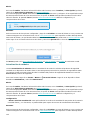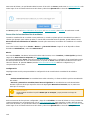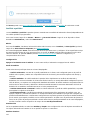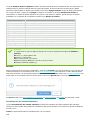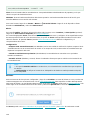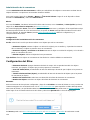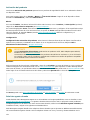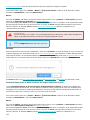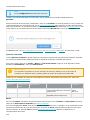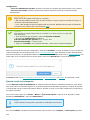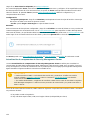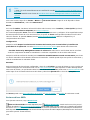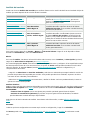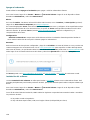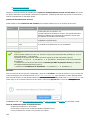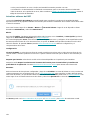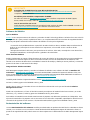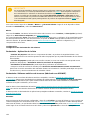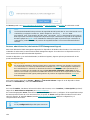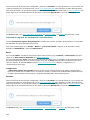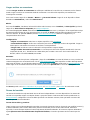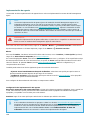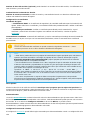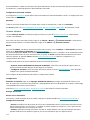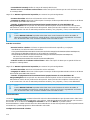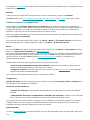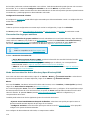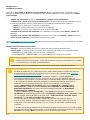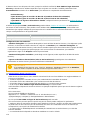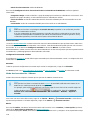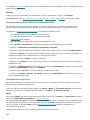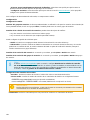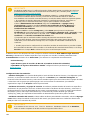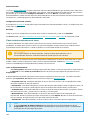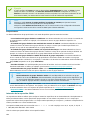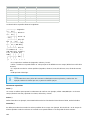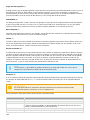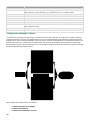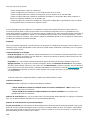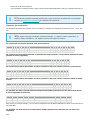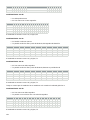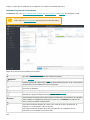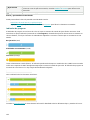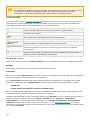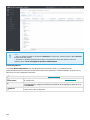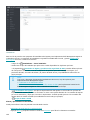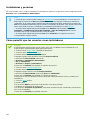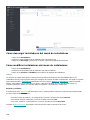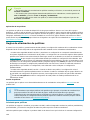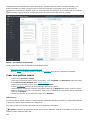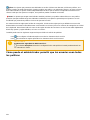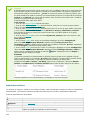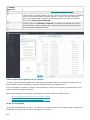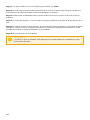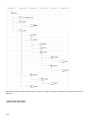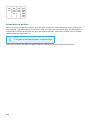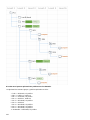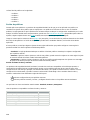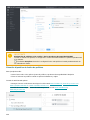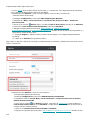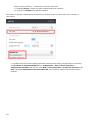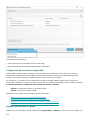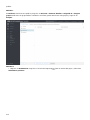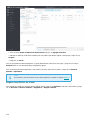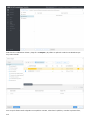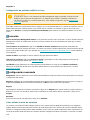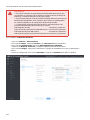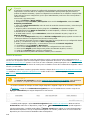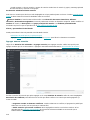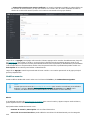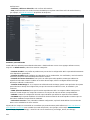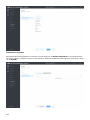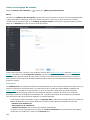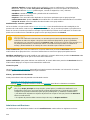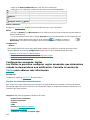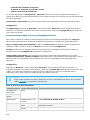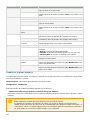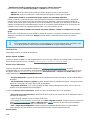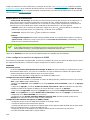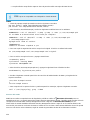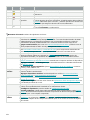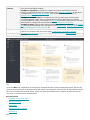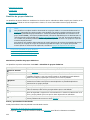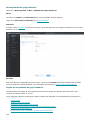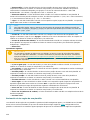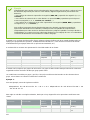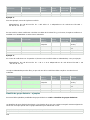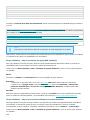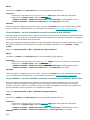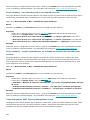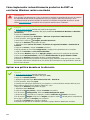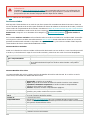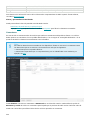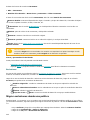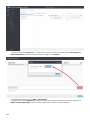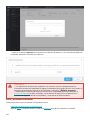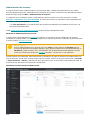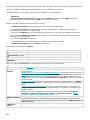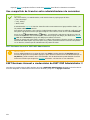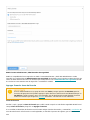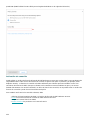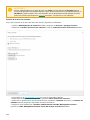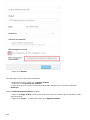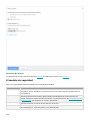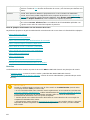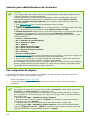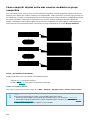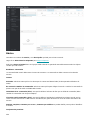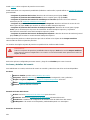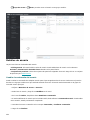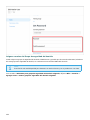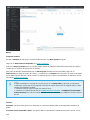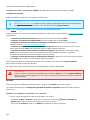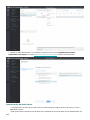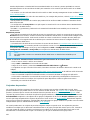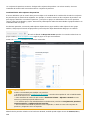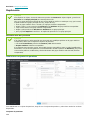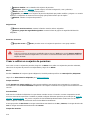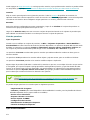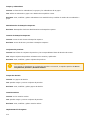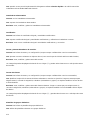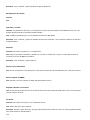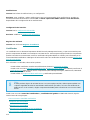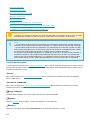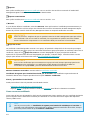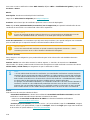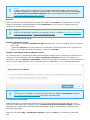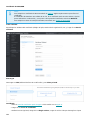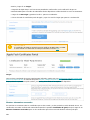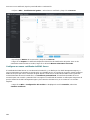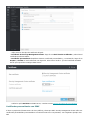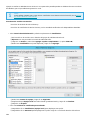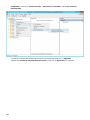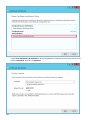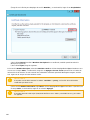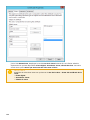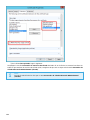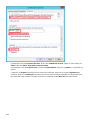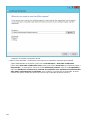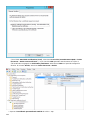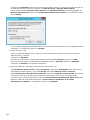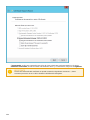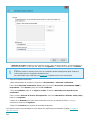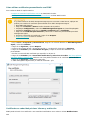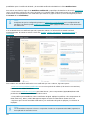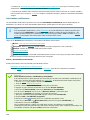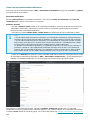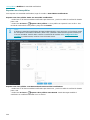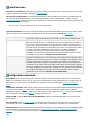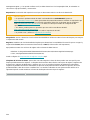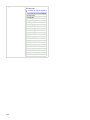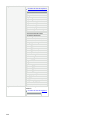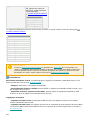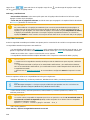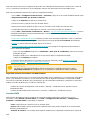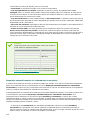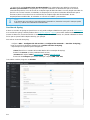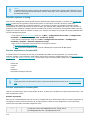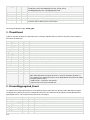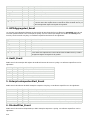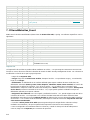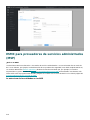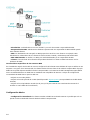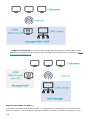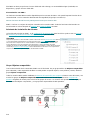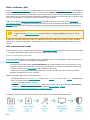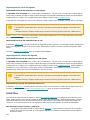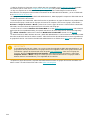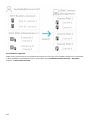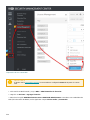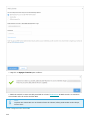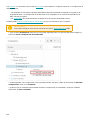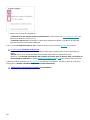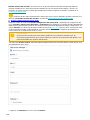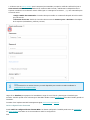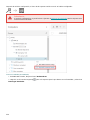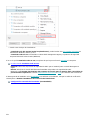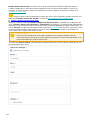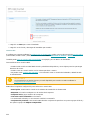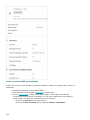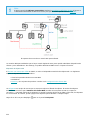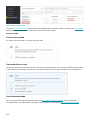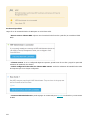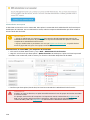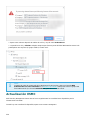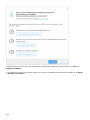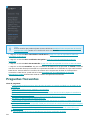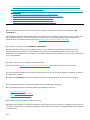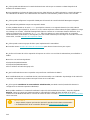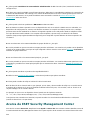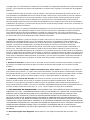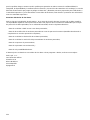ESET Security Management Center 7.2 Administration Guide
- Tipo
- Administration Guide

Copyright ©2021 de ESET, spol. s r.o.
ESET Security Management Center ha sido desarrollado por ESET, spol. s r.o.
Para obtener más información, visite el sitio www.eset.com.
Todos los derechos reservados. Ninguna parte de esta documentación podrá reproducirse, almacenarse en un
sistema de recuperación o transmitirse en forma o modo alguno, ya sea por medios electrónicos, mecánicos,
fotocopia, grabación, escaneo o cualquier otro medio sin la previa autorización por escrito del autor.
ESET, spol. s r.o. se reserva el derecho de modificar cualquier elemento del software de la aplicación sin previo
aviso.
Servicio de atención al cliente: www.eset.com/support
REV. 23/02/2021

1 Acerca de la ayuda 1 ...................................................................................................................................
1.1 Leyenda de los iconos 2 .............................................................................................................................
1.2 Ayuda sin conexión 3 .................................................................................................................................
2 Introducción a ESET Security Management Center 5 ...............................................................
2.1 Navegadores web, productos de seguridad de ESET e idiomas compatibles 6 ................................
3 Introducción a ESET Security Management Center 9 ...............................................................
3.1 Tras una actualización desde una versión anterior de ERA 10 ...........................................................
3.2 Apertura de ESMC Web Console 11 ..........................................................................................................
3.3 Uso del asistente de inicio 12 ...................................................................................................................
3.4 ESMC Web Console 14 ................................................................................................................................
3.5 Cómo administrar productos Endpoint desde ESET Security Management Center 17 ....................
3.6 ESET Push Notification Service 18 ...........................................................................................................
4 VDI, clonación y detección de hardware 19 ....................................................................................
4.1 Resolución de preguntas de clonación 22 ..............................................................................................
4.2 Identificación de hardware 25 ..................................................................................................................
5 ESET Management Implementación de agente 25 .....................................................................
5.1 Agregar ordenadores mediante la sincronización con Active Directory 26 ......................................
5.2 Agregar nuevos dispositivos manualmente 27 ......................................................................................
5.3 Agregar ordenadores con RD Sensor 28 .................................................................................................
5.3.1 Configuración de políticas de ESET Rogue Detection Sensor 30 ...............................................................................
5.4 Implementación local 31 ............................................................................................................................
5.4.1 Crear instalador del agente (y el producto de seguridad de ESET) 32 ........................................................................
5.4.2 Crear Live Installer del agente: Windows/Linux/macOS 34 ......................................................................................
5.4.3 Descargar agente del sitio web de ESET 38 ........................................................................................................
5.5 Implementación remota 38 .......................................................................................................................
5.5.1 Implementación del agente con GPO y SCCM 39 ..................................................................................................
5.5.1.1 Pasos de implementación - SCCM 40 ..............................................................................................................
5.5.2 ESET Remote Deployment Tool 56 ...................................................................................................................
5.5.2.1 Requisitos previos de la Herramienta de implementación remota de ESET 57 ...........................................................
5.5.2.2 Seleccionar ordenadores en Active Directory 57 ................................................................................................
5.5.2.3 Analizar la red local en busca de ordenadores 59 ..............................................................................................
5.5.2.4 Importar una lista de ordenadores 61 .............................................................................................................
5.5.2.5 Agregar ordenadores manualmente 63 ...........................................................................................................
5.5.2.6 ESET Remote Deployment Tool: resolución de problemas 64 ................................................................................
5.6 Protección del agente 66 ...........................................................................................................................
5.7 Configuración de ESET Management Agent 66 ......................................................................................
5.7.1 Crear una política para el intervalo de conexión de ESET Management Agent 68 ..........................................................
5.7.2 Crear una directiva para que ESET Management Agent se conecte al nuevo ESMC Server 72 ..........................................
5.7.3 Crear una directiva para activar la protección por contraseña de ESET Management Agent 75 ........................................
5.8 Resolución de problemas - Conexión con el agente 76 ........................................................................
5.9 Resolución de problemas - Implementación del agente 77 .................................................................
5.10 Situaciones de ejemplo de la implementación de ESET Management Agent 79 ............................
5.10.1 Situaciones de ejemplo de implementación de ESET Management Agent en destinos que no están unidos a un dominio
80 ............................................................................................................................................................
5.10.2 Situaciones de ejemplo de implementación de ESET Management Agent en destinos que están unidos a un dominio 81 .......
6 Interfaz de usuario de ESMC 82 .............................................................................................................
6.1 Pantalla de inicio de sesión 83 .................................................................................................................
6.1.1 Solución de problemas: Web Console 84 ............................................................................................................
6.2 Configuración del usuario 86 ....................................................................................................................
6.3 Filtros y personalización del diseño 88 ...................................................................................................
6.3.1 Etiquetas 91 ..............................................................................................................................................
6.4 Consola 93 ....................................................................................................................................................
6.4.1 Profundizar 96 ............................................................................................................................................
6.5 Ordenadores 97 ...........................................................................................................................................

6.5.1 Detalles del ordenador 99 ..............................................................................................................................
6.5.2 Quitar ordenador de administración 103 ...........................................................................................................
6.5.3 Grupos 104 ...............................................................................................................................................
6.5.3.1 Acciones de grupo 104 ...............................................................................................................................
6.5.3.2 Detalles de grupo 106 ................................................................................................................................
6.5.3.3 Grupos estáticos 106 .................................................................................................................................
6.5.3.3.1 Cree un grupo estático nuevo 107 ..............................................................................................................
6.5.3.3.2 Importar clientes desde Active Directory 108 .................................................................................................
6.5.3.3.3 Exportar grupos estáticos 108 ...................................................................................................................
6.5.3.3.4 Importar grupos estáticos 109 ...................................................................................................................
6.5.3.4 Grupos dinámicos 110 ...............................................................................................................................
6.5.3.4.1 Crear un grupo dinámico nuevo 111 ............................................................................................................
6.5.3.5 Mover grupo estático o dinámico 113 .............................................................................................................
6.5.3.6 Asignar una tarea del cliente a un grupo 115 ...................................................................................................
6.5.3.7 Asignar una política a un grupo 115 ..............................................................................................................
6.6 Detecciones 117 ..........................................................................................................................................
6.6.1 Administrar detecciones 118 ..........................................................................................................................
6.6.2 Crear exclusión 120 .....................................................................................................................................
6.6.2.1 Productos de seguridad de ESET compatibles con las exclusiones de detección 122 ...................................................
6.6.3 Protección contra ransomware 122 ..................................................................................................................
6.6.4 ESET Enterprise Inspector 123 ..........................................................................................................
6.7 Informes 124 ................................................................................................................................................
6.7.1 Crear una nueva plantilla de informe 125 ..........................................................................................................
6.7.2 Generar informes 128 ..................................................................................................................................
6.7.3 Planificar un informe 129 ..............................................................................................................................
6.7.4 Aplicaciones obsoletas 129 ............................................................................................................................
6.7.5 Visor de registros de SysInspector 130 .............................................................................................................
6.7.6 Inventario de hardware 131 ...........................................................................................................................
6.7.7 Registro de auditoría 133 ..............................................................................................................................
6.8 Tareas 133 ....................................................................................................................................................
6.8.1 Tareas del cliente 134 ..................................................................................................................................
6.8.1.1 Desencadenadores de la tarea del cliente 135 .................................................................................................
6.8.1.1.1 Asignar una tarea del cliente a grupos u ordenadores 137 ................................................................................
6.8.1.2 Acciones Anti-Theft 138 .............................................................................................................................
6.8.1.3 Diagnóstico 140 .......................................................................................................................................
6.8.1.4 Mensaje de visualización 142 .......................................................................................................................
6.8.1.5 Finalizar aislamiento del ordenador de la red 143 .............................................................................................
6.8.1.6 Exportar configuración de productos administrados 143 .....................................................................................
6.8.1.7 Aislar ordenador de la red 144 .....................................................................................................................
6.8.1.8 Actualización de módulos 145 ......................................................................................................................
6.8.1.9 Reversión de la actualización de módulos 146 ..................................................................................................
6.8.1.10 Análisis a petición 147 ..............................................................................................................................
6.8.1.11 Actualización del sistema operativo 148 ........................................................................................................
6.8.1.12 Administración de la cuarentena 150 ...........................................................................................................
6.8.1.13 Activación del producto 151 .......................................................................................................................
6.8.1.14 Reiniciar agente clonado 151 .....................................................................................................................
6.8.1.15 Restablecimiento de la base de datos de Rogue Detection Sensor 152 ..................................................................
6.8.1.16 Ejecutar comando 153 .............................................................................................................................
6.8.1.17 Ejecutar script de SysInspector 154 .............................................................................................................
6.8.1.18 Actualización de componentes de Security Management Center 155 ....................................................................
6.8.1.19 Enviar archivo a EDTD 156 ........................................................................................................................
6.8.1.20 Análisis del servidor 157 ...........................................................................................................................
6.8.1.21 Apagar el ordenador 158 ..........................................................................................................................
6.8.1.22 Instalación del software 158 ......................................................................................................................
6.8.1.22.1 Actualizar software de ESET 161 ...............................................................................................................
6.8.1.22.2 Software de Safetica 162 ........................................................................................................................
6.8.1.23 Desinstalación del software 162 ..................................................................................................................
6.8.1.24 Detener administración (desinstalar ESET Management Agent) 164 .....................................................................

6.8.1.25 Solicitud de registro de SysInspector (solo Windows) 165 ..................................................................................
6.8.1.26 Cargar archivo en cuarentena 166 ...............................................................................................................
6.8.2 Tareas del servidor 166 ................................................................................................................................
6.8.2.1 Implementación de agente 168 ....................................................................................................................
6.8.2.2 Eliminar ordenadores que no se conecten 170 .................................................................................................
6.8.2.3 Generar informe 171 .................................................................................................................................
6.8.2.4 Cambiar nombre de los ordenadores 173 ........................................................................................................
6.8.2.5 Sincronización de grupos estáticos 174 ..........................................................................................................
6.8.2.5.1 Modo de sincronización - Active Directory 174 ...............................................................................................
6.8.2.5.2 Modo de sincronización: red de MS Windows 177 ............................................................................................
6.8.2.5.3 Modo de sincronización - VMware 178 .........................................................................................................
6.8.2.5.4 Sincronización de grupos estáticos: ordenadores Linux 180 ...............................................................................
6.8.2.6 Sincronización de usuarios 180 ....................................................................................................................
6.8.3 Tipos de desencadenadores de tarea 183 ..........................................................................................................
6.8.3.1 Intervalo de la expresión CRON 184 ..............................................................................................................
6.8.4 Configuración avanzada: Límites 187 ...............................................................................................................
6.8.4.1 Ejemplos de aceleración 190 .......................................................................................................................
6.8.5 Información general de las tareas 192 ..............................................................................................................
6.8.5.1 Indicador de progreso 193 ..........................................................................................................................
6.8.5.2 Icono de estado 194 ..................................................................................................................................
6.8.5.3 Detalles de la tarea 194 .............................................................................................................................
6.9 Instaladores 196 ..........................................................................................................................................
6.10 Políticas 198 ...............................................................................................................................................
6.10.1 Asistente para políticas 199 .........................................................................................................................
6.10.2 Indicadores 200 ........................................................................................................................................
6.10.3 Administrar políticas 202 .............................................................................................................................
6.10.4 Cómo se aplican las políticas a los clientes 203 .................................................................................................
6.10.4.1 Orden de los grupos 203 ...........................................................................................................................
6.10.4.2 Enumeración de políticas 206 .....................................................................................................................
6.10.4.3 Fusión de políticas 208 .............................................................................................................................
6.10.4.3.1 Situación hipotética de fusión de políticas 209 .............................................................................................
6.10.5 Configuración de un producto desde ESMC 212 .................................................................................................
6.10.6 Asignar una directiva a un grupo 212 .............................................................................................................
6.10.7 Asignar una política a un cliente 214 ..............................................................................................................
6.10.8 Configuración de políticas de ERA 6.x Proxy 216 ................................................................................................
6.10.9 Cómo utilizar el modo de anulación 216 ..........................................................................................................
6.11 Usuarios del ordenador 218 ....................................................................................................................
6.11.1 Agregar nuevos usuarios 219 .......................................................................................................................
6.11.2 Modificar usuarios 220 ................................................................................................................................
6.11.3 Crear un nuevo grupo de usuarios 223 ............................................................................................................
6.12 Notificaciones 223 .....................................................................................................................................
6.12.1 Administrar notificaciones 224 ......................................................................................................................
6.12.1.1 Eventos en ordenadores administrados 225 ...................................................................................................
6.12.1.2 Actualización de estado en Security Management Center 226 .............................................................................
6.12.1.3 Cambios en el grupo dinámico 227 ..............................................................................................................
6.12.2 Distribución 228 ........................................................................................................................................
6.12.3 Cómo configurar un servicio de captura de SNMP 229 .........................................................................................
6.13 Resumen del estado 230 ..........................................................................................................................
6.14 Más 232 .......................................................................................................................................................
6.14.1 Plantillas de grupos dinámicos 233 ................................................................................................................
6.14.1.1 Nueva plantilla de grupo dinámico 234 .........................................................................................................
6.14.1.2 Reglas de una plantilla de grupo dinámico 234 ...............................................................................................
6.14.1.2.1 Operaciones 235 ..................................................................................................................................
6.14.1.2.2 Reglas y conectores lógicos 235 ...............................................................................................................
6.14.1.2.3 Evaluación de las reglas de una plantilla 236 ...............................................................................................
6.14.1.3 Plantilla de grupo dinámico - ejemplos 238 ....................................................................................................
6.14.1.3.1 Grupo dinámico - hay un producto de seguridad instalado 239 .........................................................................
6.14.1.3.2 Grupo dinámico - hay una versión de software concreta instalada 239 ...............................................................

6.14.1.3.3 Grupo dinámico - no está instalada una versión concreta de una software 240 .....................................................
6.14.1.3.4 Grupo dinámico - no está instalada una versión concreta de una software, pero sí otra 240 .....................................
6.14.1.3.5 Grupo dinámico - un ordenador está en una subred concreta 241 .....................................................................
6.14.1.3.6 Grupo dinámico - versión instalada pero no activada de producto de seguridad para servidor 241 .............................
6.14.1.4 Cómo automatizar ESET Security Management Center 241 ................................................................................
6.14.2 Archivos enviados 243 ................................................................................................................................
6.14.3 Cuarentena 244 ........................................................................................................................................
6.14.4 Exclusiones 245 ........................................................................................................................................
6.14.5 Administración de licencias 248 ....................................................................................................................
6.14.5.1 ESET Business Account o ESET MSP Administrator 251 ......................................................................................
6.14.5.2 Agregar licencia: clave de licencia 252 .........................................................................................................
6.14.5.3 Activación sin conexión 253 .......................................................................................................................
6.14.6 Derechos de acceso 256 .............................................................................................................................
6.14.6.1 Usuarios 257 .........................................................................................................................................
6.14.6.1.1 Crear un usuario nativo 259 ....................................................................................................................
6.14.6.1.2 Acciones y detalles del usuario 261 ...........................................................................................................
6.14.6.1.3 Cambiar la contraseña del usuario 262 .......................................................................................................
6.14.6.1.4 Asignar usuarios del Grupo de seguridad del dominio 263 ...............................................................................
6.14.6.1.5 Asignar un conjunto de permisos a un usuario 265 ........................................................................................
6.14.6.1.6 Autenticación de doble factor 266 .............................................................................................................
6.14.6.2 Conjuntos de permisos 267 .......................................................................................................................
6.14.6.2.1 Administrar conjuntos de permisos 269 ......................................................................................................
6.14.6.2.2 Lista de permisos 271 ............................................................................................................................
6.14.7 Certificados 275 ........................................................................................................................................
6.14.7.1 Certificados de iguales 276 ........................................................................................................................
6.14.7.1.1 Crear un nuevo certificado 277 ................................................................................................................
6.14.7.1.2 Exportar certificado de igual 279 ..............................................................................................................
6.14.7.1.3 Certificado de APN/ABM 279 ....................................................................................................................
6.14.7.1.4 Mostrar elementos revocados 281 ............................................................................................................
6.14.7.1.5 Configurar un nuevo certificado de ESMC Server 282 .....................................................................................
6.14.7.1.6 Certificados personalizados con ESET Security Management Center 283 .............................................................
6.14.7.1.7 Cómo utilizar certificados personalizados con ESMC 296 .................................................................................
6.14.7.1.8 Certificado con caducidad próxima: informe y sustitución 296 ..........................................................................
6.14.7.2 Autoridades certificadoras 298 ...................................................................................................................
6.14.7.2.1 Crear una nueva autoridad certificadora 299 ...............................................................................................
6.14.7.2.2 Exportar una clave pública 300 ................................................................................................................
6.14.7.2.3 Importar una clave pública 301 ................................................................................................................
6.14.8 Configuración del servidor 301 ......................................................................................................................
6.14.8.1 Seguridad avanzada 308 ...........................................................................................................................
6.14.8.2 Servidor SMTP 309 ..................................................................................................................................
6.14.8.3 Emparejar automáticamente los ordenadores encontrados 310 ...........................................................................
6.14.8.4 Servidor de Syslog 311 .............................................................................................................................
6.14.8.5 Exportar registros a Syslog 312 ..................................................................................................................
6.14.8.6 Eventos exportados a formato LEEF 312 .......................................................................................................
6.14.8.7 Eventos exportados a formato JSON 312 .......................................................................................................
6.15 Importar CSV 315 ......................................................................................................................................
7 ESMC para proveedores de servicios administrados (MSP) 316 ..........................................
7.1 Nuevas funciones de ESET Security Management Center para usuarios MSP 319 ..........................
7.2 Proceso de implementación para MSP 320 .............................................................................................
7.2.1 Implementación local del agente 321 ...............................................................................................................
7.2.2 Implementación remota del agente 321 ............................................................................................................
7.3 Licencias MSP 321 .......................................................................................................................................
7.4 Importación de una cuenta MSP 324 .......................................................................................................
7.5 Iniciar configuración de cliente MSP 325 ................................................................................................
7.6 Omitir configuración de cliente MSP 329 ................................................................................................
7.7 Crear un instalador personalizado 330 ....................................................................................................
7.8 Usuarios MSP 333 ........................................................................................................................................

7.8.1 Crear un usuario MSP personalizado 334 ...........................................................................................................
7.9 Etiquetado de objetos MSP 335 ................................................................................................................
7.10 Resumen del estado de MSP 336 ...........................................................................................................
7.11 Eliminación de una empresa 338 ............................................................................................................
8 Actualización ESMC 339 ..............................................................................................................................
9 Preguntas frecuentes 341 ..........................................................................................................................
10 Acerca de ESET Security Management Center 344 ..................................................................
11 Acuerdo de licencia para el usuario final 345 .................................................................
12 Política de privacidad 350 .......................................................................................................................

1
Acerca de la ayuda
La Guía de administración se escribió para ayudarle a familiarizarse con ESET Security Management Center y
contiene instrucciones sobre cómo utilizarlo.
Por motivos de coherencia y para evitar confusiones, la terminología que se usa en esta guía está basada en los
nombres de parámetro de ESET Security Management Center. También usamos una serie de símbolos para
destacar temas de especial interés o importancia.
Nota
Las notas pueden contener información valiosa, como funciones específicas o un vínculo a un tema
relacionado.
IMPORTANTE
Este contenido requiere su atención y no debe ignorarse. Normalmente ofrece información que no es
vital, pero sí importante.
Advertencia
Se trata de información vital que debe tratar con mayor cautela. Las advertencias tienen como
finalidad específica evitar que cometa errores que pueden tener consecuencias negativas. Lea y
comprenda el texto situado en secciones de advertencia, ya que hace referencia a ajustes del
sistema muy delicados o a cuestiones que pueden suponer un riesgo.
Ejemplo
Se trata de una situación de ejemplo que describe un caso de uso pertinente para el tema en el que
se incluye. Los ejemplos se usan para detallar temas más complicados.
Convención Significado
Negrita Nombres de elementos de la interfaz, como recuadros y botones de opciones.
Cursiva Marcadores de posición de información que facilita. Por ejemplo, nombre de archivo o ruta de
acceso significa que se debe escribir la ruta de acceso o el nombre de un archivo.
Courier New Ejemplos de código o comandos
Hipervínculo Ofrece un acceso rápido y sencillo a temas como referencia cruzada o a sitios web externos. Los
hipervínculos aparecen resaltados en azul y pueden estar subrayados.
%ProgramFiles% El directorio del sistema operativo Windows en el que se almacenan los programas instalados de
Windows y de otras empresas.
• La Ayuda en línea es la fuente principal de contenido de ayuda. Siempre que tenga una conexión a Internet
disponible, se mostrará automáticamente la versión más reciente de la Ayuda en línea. Las páginas de la
Ayuda en línea de ESET Security Management Center presentan cuatro pestañas activas en el encabezado de
navegación superior: Instalación/Actualización, Administración, Implementación del dispositivo virtual y Guía
de SMB.
• Los temas de esta guía están divididos en diversos capítulos y subcapítulos. Puede buscar información
pertinente desde el campo Buscar situado en la parte superior.
IMPORTANTE
Cuando abra una guía del usuario desde la barra de navegación situada en la parte superior de la
página, la búsqueda se limitará al contenido de dicha guía. Por ejemplo, si abre la guía
Administración, no se incluirán en los resultados de la búsqueda los temas de las guías
Instalación/Actualización e Implementación del dispositivo virtual.

2
• La Base de conocimiento ESET contiene respuestas a las preguntas más frecuentes, así como soluciones
recomendadas para distintos problemas. Esta Base de conocimiento la actualizan periódicamente los
especialistas técnicos de ESET, y es la herramienta más potente para resolver diversos tipos de problema.
• El Foro de ESET ofrece a los usuarios de ESET una forma sencilla de obtener ayuda y de ayudar a otras
personas. Puede publicar cualquier problema o pregunta que tenga con respecto a sus productos ESET.
Leyenda de los iconos
Esta es una colección de iconos utilizados en ESMC Web Console con su descripción. Algunos de los iconos
describen acciones, tipos de elementos o el estado actual. La mayoría de los iconos se muestran en uno de los tres
colores para indicar la accesibilidad de un elemento:
Icono predeterminado: acción disponible
Icono azul: elemento resaltado cuando pasa sobre él el puntero del ratón
Icono gris: acción no disponible
Icono de
estado
Descripciones
Mostrar detalles: información detallada sobre el dispositivo cliente.
Agregar nuevo: para agregar nuevos dispositivos.
Nueva tarea: para agregar una nueva tarea.
Nueva notificación: para agregar una nueva notificación.
Nuevos grupos estáticos/dinámicos: para agregar nuevos grupos
Modificar: puede modificar las tareas, notificaciones, plantillas de informes, grupos, políticas, etc.
que cree.
Duplicar - le permite crear una nueva política basada en la política existente que haya
seleccionado; se necesita un nombre nuevo para el duplicado.
Mover: ordenadores, políticas o grupos estáticos o dinámicos.
Grupo de acceso: para mover el elemento a un grupo estático diferente.
Eliminar: quita el cliente, grupo, etc. seleccionados por completo.
Cambiar nombre de varios elementos: si selecciona varios elementos, puede cambiarles el
nombre uno a uno en una lista o utilizar la búsqueda de expresiones regulares (Regex) y sustituir
varios elementos a la vez.
Análisis: al utilizar esta opción se ejecutará la tarea Análisis a petición en el cliente que haya
notificado la detección.
Actualizar módulos: al utilizar esta opción se ejecutará la tarea Actualización de módulos (activa
una actualización de forma manual).
Ejecutar tarea para dispositivos móviles.
Inscribir de nuevo: abre la ventana Agregar dispositivo móvil por correo electrónico.
Desbloquear: el dispositivo se desbloqueará.
Bloquear: el dispositivo se bloqueará cuando se detecte actividad sospechosa o esté marcado
como desaparecido.
Buscar: si desea solicitar las coordenadas GPS de su dispositivo móvil.
Sirena: activa una potente sirena de forma remota, la sirena sonará aunque el dispositivo esté en
silencio.
Borrar: todos los datos almacenados en el dispositivo se borrarán de forma permanente.
Reiniciar: si selecciona un ordenador y pulsa Reiniciar, el dispositivo se reiniciará.
Restaurar: para restaurar un archivo en cuarentena en su ubicación original.
Apagar: si selecciona un ordenador y hace clic en Reiniciar > Apagar, el dispositivo se apagará.
Desactivar productos
Ejecutar tarea: seleccione una tarea y configure el desencadenador y la aceleración (opcional) de
esta tarea. La tarea se pone en la cola de acuerdo con los parámetros de la tarea. Esta opción
desencadena inmediatamente una tarea existente que usted selecciona de una lista de tareas
disponibles.

3
Icono de
estado
Descripciones
Últimas tareas utilizadas: muestra las últimas tareas utilizadas. Puede hacer clic en una tarea
para volver a ejecutarla.
Asignar usuario: para asignar un usuario a un dispositivo. Puede administrar los usuarios en
Usuarios del ordenador.
Administrar políticas: una política también se puede asignar directamente a uno o varios clientes,
no solo a un grupo. Seleccione esta opción para asignar la política a los clientes seleccionados.
Enviar llamada de activación: ESMC Server ejecuta la replicación instantánea de ESET
Management Agent en un equipo cliente a través de EPNS. Esto es útil cuando no quiere esperar al
intervalo regular en el que el ESET Management Agent se conecta al ESMC Server. Por ejemplo
cuando desea ejecutar una tarea del cliente de inmediato en los clientes o si desea aplicar de
inmediato una política.
Implementar agente: con esta opción puede crear una nueva tarea del servidor.
Conectar: para generar y descargar un archivo .rdp que le permitirá conectarse al dispositivo de
destino a través del Protocolo de escritorio remoto.
Silencio: si selecciona un ordenador y pulsa Silencio, el agente de este cliente dejará de informar a
ESMC; solo agregará la información. En la columna Silenciado se muestra un icono de silencio
junto al nombre del ordenador.
Cuando se desactiva el silencio haciendo clic en Quitar silencio, el ordenador que estaba silenciado
volverá a informar y se restaura la comunicación entre ESMC y el cliente.
Desactivar: para desactivar o quitar el ajuste o la selección.
Asignar: asigne una política a clientes o grupos.
Importar: seleccione los Informes, las Políticas o la Clave pública que quiera importar.
Exportar: seleccione los Informes, las Políticas o el Certificado de igual que quiere exportar.
Etiquetas - Edite las etiquetas (puede asignar, cancelar la asignación, crear y eliminar).
Grupo estático
Grupo dinámico
No aplicar el indicador de política
Aplicar el indicador de política
Forzar el indicador de política
Escritorio
Máquina virtual (sin agente)
Móvil
Servidor
Servidor de archivos
Servidor de correo
Servidor de puerta de enlace
Servidor de colaboración
Agente
Conector del dispositivo móvil
Rogue Detection Sensor
Host del agente virtual
ERA 6.x Proxy
ESMC Server
Caché local compartida
Dispositivo de seguridad virtual
Agente de Enterprise Inspector
Servidor de Enterprise Inspector
ESET Full Disk Encryption
Ayuda sin conexión
La ayuda sin conexión de ESET Security Management Center no se instala de forma predeterminada. Si necesita
ayuda de ESET Security Management Center que pueda utilizar sin conexión (si no tiene acceso a Internet en
ocasiones o nunca), siga los pasos que se indican a continuación para agregar la ayuda sin conexión.

4
Haga clic en el código de idioma para descargar la ayuda sin conexión para su ESET Security Management Center
en el idioma deseado. Incluso puede instalar la ayuda sin conexión en varios idiomas.
Instrucciones de configuración de la ayuda sin conexión para Windows
1. Descargue un archivo .zip haciendo clic en un código de idioma en la siguiente tabla para descargar la
ayuda sin conexión para su ESET Security Management Center en el idioma deseado.
2. Guarde el archivo .zip (por ejemplo, en una unidad flash USB).
3. Cree una nueva carpeta llamada ayuda en el servidor que ejecute ESMCERA Web Console en la siguiente
ubicación: %ProgramFiles%\Apache Software Foundation\[ Tomcat folder ]\webapps\era\webconsole\ y copie el
archivo .zip en la carpeta ayuda.
4. Extraiga el contenido del archivo , por ejemplo en-US.zip, en una carpeta con el mismo nombre, en este
caso, en-US, de modo que la estructura de carpetas tenga este aspecto: %ProgramFiles%\Apache Software
Foundation\[ Tomcat folder ]\webapps\era\webconsole\help\en-US
Ya puede abrir su ESMC Web Console, seleccionar el idioma e iniciar sesión. Cuando pulse el icono de la
esquina superior derecha, se mostrará una página de la ayuda sin conexión.
Para actualizar la ayuda sin conexión tras migrar desde una versión anterior (por ejemplo, ERA 6.5), elimine la
carpeta de ayuda existente (...webapps\era\webconsole\help) y cree una nueva en la misma ubicación
durante el paso 3 del procedimiento mostrado anteriormente. Tras sustituir la carpeta, continúe de la forma
normal.
Nota
Puede agregar la ayuda sin conexión en varios idiomas si es necesario, siguiendo los pasos
anteriores.
IMPORTANTE
Si el ordenador o el dispositivo móvil desde los que accede a ESMC Web Console no tienen
conexión a Internet, tendrá que cambiar la configuración de ESMC Web Console para obligar a
la ayuda sin conexión de ERAESMC a abrirse de forma predeterminada (en vez de la ayuda
en línea). Para hacerlo, siga las instrucciones que se indican a continuación de la tabla.
Instrucciones de configuración de la ayuda sin conexión para Linux
1. Descargue un archivo .tar haciendo clic en un código de idioma en la siguiente tabla para descargar la
ayuda sin conexión para su ESET Security Management Center en el idioma deseado.
2. Guarde el archivo .tar (por ejemplo, en una unidad flash USB).
3. Abra una ventana del terminal y vaya a /usr/share/tomcat/webapps/era/webconsole
4. Cree una nueva carpeta llamada ayuda ejecutando el comando mkdir help.
5. Copie el archivo .tar en la carpeta help y extráigalo, por ejemplo, con el comando tar -xvf en-
US.tar.
Ya puede abrir su ESMC Web Console, seleccionar el idioma e iniciar sesión. Cuando pulse el icono de la
esquina superior derecha, se mostrará una página de la ayuda sin conexión.
Para actualizar la ayuda sin conexión tras migrar desde una versión anterior (por ejemplo, ERA 6.5), elimine la
carpeta de ayuda existente (...webapps\era\webconsole\help) y cree una nueva en la misma ubicación
durante el paso 3 del procedimiento mostrado anteriormente. Tras sustituir la carpeta, continúe de la forma
normal.
Nota
Puede agregar la ayuda sin conexión en varios idiomas si es necesario, siguiendo los pasos
anteriores.
IMPORTANTE
Si el ordenador o el dispositivo móvil desde los que accede a ESMC Web Console no tienen
conexión a Internet, tendrá que cambiar la configuración de ESMC Web Console para obligar a
la ayuda sin conexión de ERAESMC a abrirse de forma predeterminada (en vez de la ayuda
en línea). Para hacerlo, siga las instrucciones que se indican a continuación de la tabla.
Idioma compatible Ayuda HTML sin conexión
.zip
Ayuda HTML sin conexión
.tar
Inglés en-US.zip en-US.tar

5
Árabe ar-EG.zip ar-EG.tar
Chino simplificado zh-CN.zip zh-CN.tar
Chino tradicional zh-TW.zip zh-TW.tar
Croata hr-HR.zip hr-HR.tar
Checo cs-CZ.zip cs-CZ.tar
Francés fr-FR.zip fr-FR.tar
Francés de Canadá fr-CA.zip fr-CA.tar
Alemán de-DE.zip de-DE.tar
Griego el-GR.zip el-GR.tar
Italiano it-IT.zip it-IT.tar
Japonés ja-JP.zip ja-JP.tar
Coreano ko-KR.zip ko-KR.tar
Polaco pl-PL.zip pl-PL.tar
Portugués brasileño pt-BR.zip pt-BR.tar
Ruso ru-RU.zip ru-RU.tar
Español es-ES.zip es-ES.tar
Español de Latinoamérica es-CL.zip es-CL.tar
Eslovaco sk-SK.zip sk-SK.tar
Turco tr-TR.zip tr-TR.tar
Ucraniano uk-UA.zip uk-UA.tar
Forzar ayuda sin conexión en Windows
1. Abra C:\Program Files\Apache Software Foundation\[ carpeta Tomcat ]\webapps\era\WEB-
INF\classes\sk\eset\era\g2webconsole\server\modules\config\EraWebServerConfig.properties en un editor de texto.
2. Busque la línea help_show_online=true, cambie el valor de este ajuste a false y guarde los cambios.
3. Reinicie el servicio Tomcat en los servicios o a través de la línea de comandos.
La ayuda sin conexión de ESMC se abrirá siempre que haga clic en el icono de la esquina superior derecha de ESMC Web Console o
vaya al botón del panel de la izquierda y haga clic en Ayuda.
Forzar ayuda sin conexión en Linux
1. Abra el archivo de configuración /usr/share/tomcat/webapps/era/WEB-
INF/classes/sk/eset/era/g2webconsole/server/modules/config/EraWebServerConfig.properties en un editor de texto (por ejemplo nano).
2. Busque la línea help_show_online=true, cambie el valor de este ajuste a false y guarde los cambios.
3. Ejecute el comando tomcat stop para detener el servicio tomcat.
4. Ejecute el comando tomcat start para iniciar el servicio tomcat.
La ayuda sin conexión de ESMC se abrirá cuando haga clic en el icono de la esquina superior derecha de ESMC Web Console o vaya al botón del panel de la
izquierda y haga clic en Ayuda.
Introducción a ESET Security Management Center
Le damos la bienvenida a ESET Security Management Center (ESMC) versión 7.2. ESET Security Management
Center 6 le permite administrar productos de ESET en estaciones de trabajo, servidores y dispositivos móviles en
un entorno de red desde una ubicación central. Con ESET Security Management Center Web Console (ESMC Web
Console), podrá implementar soluciones de ESET, administrar tareas, aplicar políticas de seguridad, supervisar el
estado del sistema y responder rápidamente a problemas o detecciones que se produzcan en ordenadores
remotos. Consulte también la información general sobre los elementos de la arquitectura y la infraestructura de
ESMC, la sección Introducción a ESMC Web Console y los Entornos de aprovisionamiento de escritorios admitidos.
ESMC está compuesto por los siguientes componentes:
• ESMC Server: ESMC Server se puede instalar en servidores Windows y Linux, y también está disponible como
dispositivo virtual. Se ocupa de la comunicación con los agentes y recopila y almacena datos de aplicaciones en
la base de datos.
• ESMC Web Console: ESMC Web Console sustituye a ERA Console en las versiones anteriores (v5), y es la
interfaz principal que le permite administrar los ordenadores cliente de su entorno. Muestra información general
del estado de los clientes de su red y le permite implementar de forma remota soluciones de ESET en
ordenadores no administrados. Después de instalar ESET Security Management Center Server (ESMC Server),

6
puede acceder a Web Console desde un navegador web. Si decide hacer que el servidor web esté disponible
desde Internet, puede utilizar ESMC desde cualquier lugar o dispositivo en el que disponga de conexión a
Internet.
• ESET Management Agent: ESET Management facilita la comunicación entre ESMC Server y los ordenadores
cliente. El agente debe instalarse en el ordenador cliente para establecer comunicación entre ese ordenador y
ESMC Server. Como está en el ordenador cliente y puede almacenar varios contextos de seguridad, el uso de
ESET Management Agent reduce considerablemente el tiempo de reacción a las nuevas detecciones. Con la
Consola web de ESMC, puede implementar ESET Management Agent en ordenadores no administrados que se
hayan identificado a través de Active Directory o el Sensor de RD de ESET. En caso de ser necesario, también
puede instalar manualmente ESET Management Agent en los ordenadores cliente.
• Rogue Detection Sensor: ESMC Rogue Detection Sensor (RD) detecta los ordenadores no administrados
presentes en su red y envía su información a ESMC Server. Esto le permite agregar fácilmente nuevos
ordenadores cliente a su red protegida. RD Sensor recuerda los ordenadores que se han detectado y no envía la
misma información dos veces.
• HTTP Apache Proxy : es un servicio que puede usarse en combinación con ESET Security Management Center
para:
oDistribuir actualizaciones entre los ordenadores cliente y paquetes de instalación a ESET Management Agent.
oReenviar comunicación desde las instancias de ESET Management Agent a ESMC Server.
• Conector del dispositivo móvil: es un componente que permite la administración de dispositivos móviles con
ESET Security Management Center, gracias a la que puede administrar dispositivos móviles (Android e iOS) y
ESET Endpoint Security para Android.
• Dispositivo virtual de ESMC: el dispositivo virtual de ESMC está pensado para aquellos usuarios que quieren
ejecutar ESET Security Management Center (ESMC) en un entorno virtualizado.
• Host del agente virtual de ESET Security Management Center: un componente de ESET Security Management
Center que virtualiza entidades del agente para permitir la administración de máquinas virtuales sin agente.
Esta solución activa la automatización, la utilización de grupos dinámicos y el mismo nivel de administración de
tareas que ESET Management Agent en los ordenadores físicos. El agente virtual recopila información de las
máquinas virtuales y la envía a ESMC Server.
• Herramienta Mirror: la herramienta Mirror es necesaria para las actualizaciones de módulos sin conexión. Si los
ordenadores cliente no tienen conexión a Internet, puede utilizar la herramienta Mirror para descargar archivos
de actualización de servidores de actualizaciones de ESET y almacenarlos localmente.
• Asistente de migración: el Asistente de migración se ha diseñado para ayudarle a migrar de ERA 5 a ESMC 7.
La Herramienta de migración es una aplicación independiente que utiliza un asistente para facilitar la migración
de datos de ERA 4.x/5.x a una base de datos intermedia y, a continuación, importarlos a ESMC 7.
• ESET Remote Deployment Tool: esta herramienta le permite implementar paquetes todo en uno creados en la
Consola web de ESMC. Permite distribuir con facilidad ESET Management Agent con un producto de ESET en los
ordenadores de una red.
• ESET Business Account: el nuevo portal de licencias para los productos empresariales de ESET le permite
administrar licencias. Consulte la sección ESET Business Account de este documento para obtener las
instrucciones de activación del producto, o consulte la Guía del usuario de ESET Business Account para obtener
más información sobre el uso de ESET Business Account. Si ya dispone de un nombre de usuario y una
contraseña emitidos por ESET y desea convertirlos en una clave de licencia, consulte la sección Convertir
credenciales de licencia heredada.
• ESET Enterprise Inspector: un completo sistema Endpoint de detección y respuesta que incluye funciones
como las siguientes: detección de incidentes, administración de incidentes y respuesta, recopilación de datos,
indicadores de detección de riesgo, detección de anomalías, detección de comportamientos e incumplimientos
de políticas.
Navegadores web, productos de seguridad de ESET e idiomas compatibles

7
Los siguientes sistemas operativos son compatibles con ESET Security Management Center:
• Windows, Linux y macOS
ESET Security Management Center Web Console se puede ejecutar en los siguientes navegadores web:
Navegador web
Mozilla Firefox
Microsoft Edge
Google Chrome
Safari
Opera
Internet Explorer no es compatible a partir de la versión 7.1 de ESET Security Management Center.
Nota
Para disfrutar de la mejor experiencia con ESMC Web Console, le recomendamos que mantenga
actualizados los navegadores web.
Versiones más recientes de productos de ESET que se pueden
administrar con ESET Security Management Center 7.2
Producto Versión del producto
ESET Endpoint Security para Windows* 5.x, 6.5+, 7.x, 8.x**
ESET Endpoint Antivirus para Windows* 5.x, 6.5+, 7.x, 8.x**
ESET Endpoint Security para macOS 6.x
ESET Endpoint Antivirus para macOS 6.x
ESET Endpoint Security para Android 2.x
ESET File Security para Windows Server* 6.5, 7.x
ESET File Security para Microsoft Azure* 6.5
ESET Mail Security para Microsoft Exchange Server* 6.5, 7.x
ESET Security para Microsoft SharePoint Server* 6.5, 7.x
ESET Mail Security para IBM Domino Server* 6.5, 7.x
ESET File Security en Linux 7.x
ESET Security para Kerio 6.5
ESET Endpoint Antivirus en Linux 7.x
ESET Virtualization Security 1.x
ESET Dynamic Threat Defense
ESET Enterprise Inspector 1.x
ESET Full Disk Encryption
* Visite el artículo de la base de conocimiento sobre la compatibilidad con productos ESET Endpoint y ESET Server
Security (versiones 6.0-6.4).
** Las opciones de administración más recientes para ESET Endpoint 8 (por ejemplo, exclusiones de las reglas de
IDS del cortafuegos) solo están disponibles en ESET PROTECT 8.

8
Nota
• Las versiones de productos ESET Windows Server anteriores a las mostradas en la tabla anterior no
pueden gestionarse aún con ESET Security Management Center 7.
• Consulte también la política sobre el fin de la vida útil de los productos empresariales de ESET.
• No es posible administrar la versión 6.4 y versiones anteriores de ESET Server Security y ESET
Endpoint desde ESET Security Management Center 7.2.
Versiones anteriores de productos de ESET que se pueden administrar con ESET Security Management
Center 7.2
Producto Versión del producto
ESET File Security para Microsoft Windows Server 4.5.x
ESET NOD32 Antivirus 4 Business Edition para OS X 4.x*
ESET NOD32 Antivirus 4 Business Edition para sistemas de sobremesa Linux 4.x
ESET Mail Security para Microsoft Exchange Server 4.5.x
ESET Mail Security para IBM Lotus Domino 4.5.x
ESET Security para Microsoft Windows Server Core 4.5.x
ESET Security para Microsoft SharePoint Server 4.5.x
ESET Security para Kerio 4.5.x
ESET Mail Security para Linux/FreeBSD 4.5.x
ESET File Security para Linux/FreeBSD 4.5.x
ESET Gateway Security para Linux/FreeBSD 4.5.x
ESET NOD32 Antivirus Business Edition 4.2.76 *
ESET Smart Security Business Edition 4.2.76 *
* No se garantiza la compatibilidad con ESMC.
Productos compatibles con la activación a través de la licencia de suscripción
Producto de ESET Disponible desde la versión
ESET Endpoint Antivirus/Security para Windows 7.0
ESET Endpoint Antivirus/Security para macOS 6.6.x
ESET Endpoint Security para Android 2.0.158
Administración de dispositivos móviles de ESET para Apple iOS 7.0
ESET Virtualization Security para VMware 1.7
ESET File Security para Microsoft Windows Server 7.0
ESET Security Management Center 7.0
ESET Mail Security para Microsoft Exchange 7.0
ESET File Security para Windows Server 7.0
ESET Mail Security para IBM Domino 7.0
ESET Security para Microsoft SharePoint Server 7.0
ESET File Security en Linux 7.0
ESET Endpoint Antivirus en Linux 7.x
Idiomas compatibles
Idioma Código
Inglés (Estados Unidos) en-US
Árabe (Egipto) ar-EG
Chino simplificado zh-CN
Chino tradicional zh-TW
Croata (Croacia) hr-HR
Checo (República Checa) cs-CZ
Francés (Francia) fr-FR
Francés (Canadá) fr-CA
Alemán (Alemania) de-DE
Griego (Grecia) el-GR

9
Húngaro (Hungría)* hu-HU
Indonesio (Indonesia)* id-ID
Italiano (Italia) it-IT
Japonés (Japón) ja-JP
Coreano (Corea) ko-KR
Polaco (Polonia) pl-PL
Portugués (Brasil) pt-BR
Ruso (Rusia) ru-RU
Español (Chile) es-CL
Español (España) es-ES
Eslovaco (Eslovaquia) sk-SK
Turco (Turquía) tr-TR
Ucraniano (Ucrania) uk-UA
* Solo está disponible el producto en este idioma; la ayuda en línea no está disponible.
Introducción a ESET Security Management Center
ESET Security Management Center puede configurarse y administrarse mediante ESMC Web Console. Tras instalar
ESET Security Management Center o implementar el dispositivo virtual de ESMC correctamente, puede conectarse
a ESMC Server desde ESMC Web Console.
Puede comenzar la configuración después de haber instalado con éxito ESET Security Management Center.
Nuestra guía le llevará por los pasos recomendados para obtener una experiencia de configuración óptima.
Primeros pasos después de la implementación de ESMC Server
1. Abra ESMC Web Console en el navegador web e inicie sesión.
2. Agregue sus licencias a ESET Security Management Center.
3. Agregue ordenadores cliente, servidores y dispositivos móviles de su red a la estructura de ESMC.
4. Asigne la política integrada Informe de aplicaciones: informa de todas las aplicaciones instaladas
a todos los ordenadores.
5. Cree un grupo dinámico para ordenadores con productos domésticos de ESET.
6. Quite las aplicaciones antivirus de terceros con la tarea Desinstalación de software.
7. Instale los productos de seguridad de ESET con la tarea Instalación de software (a menos que haya
instalado el agente con el instalador todo en uno).
8. Asigne una política con configuración recomendada a cada equipo que tenga instalados productos de
seguridad de ESET. Por ejemplo, en equipos Windows con ESET Endpoint, asigne la política integrada
Antivirus: seguridad máxima, opción recomendada. Consulte también Cómo administrar productos
Endpoint desde ESET Security Management Center.

10
Pasos adicionales recomendados
• Familiarícese con ESMC Web Console, ya que es la interfaz que utilizará para administrar los productos de
seguridad de ESET.
• Durante la instalación ha creado la cuenta de administrador predeterminada. Se recomienda guardar las
credenciales de la cuenta de administrador en un lugar seguro y crear una nueva cuenta para administrar los
clientes y configurar sus permisos.
IMPORTANTE
No le recomendamos que utilice la cuenta de administrador de ESMC predeterminada como cuenta
de usuario normal. Sirve como copia de seguridad si le sucede algo a las cuentas de usuario
normales o si se queda bloqueado. Puede iniciar sesión con la cuenta de administrador para resolver
esos problemas.
• Utilice notificaciones e informes para supervisar el estado de los ordenadores cliente de su entorno. Por
ejemplo, si desea recibir una notificación cuando se produzca un evento específico o si desea ver o descargar
un informe.
• Realice una copia de seguridad de su base de datos con regularidad para evitar la pérdida de datos.
• Le recomendamos que exporte la autoridad certificadora del servidor y los certificados de iguales. Si
necesita volver a instalar ESMC Server, puede usar la autoridad certificadora y los certificados de iguales del
ESMC Server original y no tendrá que volver a instalar los ESET Management Agent en los ordenadores
cliente.
Tras una actualización desde una versión anterior de ERA
Si ha actualizado desde ERA 6.5, es necesario revisar la configuración de los usuarios de la red, los permisos y el
servidor para cumplir con el modelo de seguridad mejorado de ESET Security Management Center. Los objetos no
son solo los ordenadores, sino también todos los certificados, notificaciones, políticas, tareas, instaladores o
conjuntos de permisos. Consulte la lista de permisos para obtener más información sobre los derechos de acceso.
Nota
Después de actualizar ESMC, le recomendamos eliminar la memoria caché y las cookies del
navegador web antes de iniciar sesión en la nueva Web Console.
Conjuntos de permisos y usuarios
El administrador debe revisar todos los conjuntos de permisos y usuarios. El nuevo modelo de seguridad depende
de los grupos estáticos, por lo que le recomendamos que planifique la estructura de sus grupos y cree conjuntos

11
de permisos posteriormente. El administrador también puede crear nuevos usuarios nativos.
IMPORTANTE
No olvide asignar a cada usuario un grupo principal y un conjunto de permisos que otorgue al usuario
permisos sobre dicho grupo. Todos los objetos creados por un usuario se almacenarán
automáticamente en el grupo principal de dicho usuario.
Tras una actualización, los usuarios se dividen en dos categorías:
• Los usuarios a los que no se les asignó un conjunto de permisos para el grupo Todos en la versión más
antigua de ERA no tendrán un grupo principal en el nuevo ESMC. Estos usuarios no tendrán permisos para
Ordenadores y grupos, por lo que no podrán ver ningún dispositivo.
• Los usuarios a los que no se les asignó un conjunto de permisos para el grupo Todos en la versión más
antigua de ERA conservarán sus permisos para el grupo Todos. Además, estos usuarios obtendrán un nuevo
permiso para la funcionalidad Ordenadores y grupos.
Desencadenadores y tareas
Las Tareas del cliente y las Tareas del servidor se combinan en Tareas.
Desde la versión 6.5, ERA solo permite un desencadenador por cada Tarea del servidor. El número de
desencadenadores de las tareas del servidor se ajusta automáticamente tras una actualización para adaptarse al
número de tareas del servidor. En Tareas > Tareas del servidor, seleccione una tarea para ver los detalles
relativos a su desencadenador.
Informes, plantillas y todos los demás objetos
Tras una actualización, todos los objetos se encuentran en el grupo estático Todo. El administrador puede
compartir objetos entre los usuarios de distintas formas:
• Duplicar objetos para ponerlos a disposición de usuarios que no sean administradores
• Mover objetos a grupos compartidos donde más usuarios puedan acceder a dichos objetos
• A los usuarios pueden asignárseles otros conjuntos de permisos que les otorguen derechos limitados sobre
determinados objetos (por ejemplo, Políticas) del Todo grupo
Grupos estáticos y dinámicos
Los grupos estáticos son esenciales para el modelo de seguridad de ESMC 7. Cada objeto se encuentra en un
grupo estático. Tras una actualización, la estructura de los grupos estáticos y dinámicos continúa siendo la misma.
A los usuarios deben asignárseles los permisos correspondientes sobre su grupo para que puedan ver a otros
miembros del grupo e interactuar con ellos.
Apertura de ESMC Web Console
ESET Security Management Center Web Console es la interfaz principal que se utiliza para comunicarse con ESMC
Server. Puede pensar en ella como en un panel de control, un lugar central desde el que administrar todas las
soluciones de seguridad de ESET. Es una interfaz web a la que se puede acceder con un navegador desde
cualquier lugar y desde cualquier dispositivo con acceso a Internet.
Hay varias formas de abrir ESMC Web Console:
• En su servidor local (la máquina que aloja su Web Console), escriba esta URL en el navegador web:
https://localhost/era/
• Desde cualquier lugar con acceso a Internet que le permita acceder a su servidor web, escriba la
dirección URL en el siguiente formato:
https://yourservername/era/
Reemplace "yourservername" con el nombre real o la dirección IP de su servidor web.
▪Para iniciar sesión en el dispositivo virtual de ESMC, utilice la siguiente URL:
https://[Dirección IP]/

12
Reemplace "[dirección IP]" por la dirección IP de su máquina virtual de ESMC.
▪En su servidor local (el ordenador que aloja su Web Console), haga clic en Inicio > Todos los programas
> ESET > ESET Security Management Center >ESET Security Management Center Web Console y
aparecerá una pantalla de inicio de sesión en su navegador web predeterminado. Esto no se aplica al
dispositivo virtual de ESMC.
Cuando el servidor web (que ejecuta ESMC Web Console) esté conectado, se mostrará la siguiente pantalla de
inicio de sesión.
Si es la primera vez que inicia sesión, proporcione las credenciales que ha introducido durante el proceso de
instalación. Para más detalles sobre esta pantalla, consulte pantalla de inicio de sesión de Web Console.
Nota
Si tiene problemas para iniciar sesión o recibe mensajes de error al intentar iniciar sesión, consulte la
sección Solución de problemas de Web Console.
Uso del asistente de inicio
Cuando inicie sesión en Web Console por primera vez, aparecerá un Asistente de inicio para ESET Security
Management Center. Este asistente le ofrecerá una explicación básica de secciones importantes de ESMC Web
Console, ESET Management Agent y los productos de seguridad de ESET. Obtendrá información sobre
Ordenadores, Tareas, Políticas y ESET Management Agent.
El último paso del asistente de inicio, denominado Implementación, le ayuda a crear un paquete del instalador
todo en uno (con ESET Management Agent y el producto de seguridad de ESET).
IMPORTANTE
El paquete del instalador adopta la forma de archivo .exe, y solo es válido para
Windows.
Si no desea utilizar el asistente, haga clic en Cerrar asistente de inicio. Se abrirá ESMC Web Console. El
asistente no aparecerá la próxima vez que inicie sesión en ESMC Web Console. Puede volver a ver el asistente de

13
inicio haciendo clic en Ayuda > Asistente de inicio.
También puede crear un instalador todo en uno para el agente sin usar el asistente si hace clic en Otras opciones
de implementación en la sección Vínculos rápidos.
IMPORTANTE
Si desea crear un paquete de instalador, su cuenta de usuario debe tener asignado el permiso
Implementación de agente. Si una cuenta de usuario no tiene este permiso, se mostrará el
asistente de inicio sin el paso Implementación, y el usuario no tendrá la opción de crear un
paquete de instalador.
Siga los pasos indicados a continuación para crear un paquete instalador:
1. Idioma: seleccione la versión del idioma del instalador del producto de seguridad de ESET.
2. Producto: seleccione el producto de seguridad de ESET que se instalará junto con ESET Management
Agent.
Nota
Si no ve los archivos de instalación de ningún producto, asegúrese de que tiene el repositorio
configurado como AUTOSELECT. Si desea más información, consulte la sección Configuración
avanzada de Configuración del servidor.
3. Marque la casilla Acepto los términos del Contrato de licencia para el usuario final y la Política
de privacidad de la aplicación. Consulte Administración de licencias o EULA para obtener más
información.
4. Elimine la selección de la casilla de verificación Participar en el programa para la mejora del
productosi no acepta enviar informes de bloqueo y datos de telemetría a ESET. Si la casilla de verificación
se deja seleccionada, los informes de bloqueo y datos de telemetría se enviarán a ESET.
5. Licencia (Opcional): puede agregar una licencia con uno de los métodos descritos en Administración de
licencias. Si ya tiene licencias en Administración de licencias, solo tiene que elegir la licencia que se utilizará
para activar el producto de seguridad de ESET durante la instalación. Si no elige una licencia, puede crear
un instalador sin ella y activar el producto posteriormente. Solo el administrador cuyo grupo de inicio esté
establecido en Todo y tenga permiso de Escritura para las licencias de ese grupo puede agregar o eliminar
licencias.
6. Si marca la casilla de verificación Mostrar configuración avanzada, puede:
• ESET AV Remover: marque la casilla de verificación para desinstalar o quitar por completo otros
programas antivirus del dispositivo de destino.
• Seleccione un Certificado del agente e introduzca la Contraseña del certificado si es necesario.
Por ejemplo, si especificó la contraseña durante la instalación de ESMC, o si está utilizando un certificado
personalizado con contraseña. De lo contrario, deje en blanco el campo Contraseña del certificado.
IMPORTANTE
La frase de contraseña del certificado no puede contener los siguientes caracteres: " \ Estos
caracteres provocan un error crítico durante la inicialización del agente.
• Marque la casilla de verificación Activar configuración del proxy HTTP y especifique la
configuración del proxy (Servidor, Puerto, Inicio de sesión y Contraseña) para establecer la
conexión de ESET Management Agent al proxy para permitir el reenvío de comunicaciones entre ESET
Management Agent y ESMC Server. El campo Servidor es la dirección del equipo donde se ejecuta el
proxy HTTP. El proxy HTTP usa el puerto 3128 de forma predeterminada. Puede establecer un puerto
distinto si lo necesita. Asegúrese de establecer el mismo puerto en la configuración del proxy HTTP.
IMPORTANTE
El protocolo de comunicación entre Agent y ESMC Server no admite la autenticación. No funcionará
ninguna solución proxy que se utilice para reenviar la comunicación del agente a una instancia de
ESMC que requiere autenticación.

14
oSi selecciona Activar reserva, ESET Management Agent utilizará una conexión directa a ESMC Server si
no está disponible el proxy HTTP.
7. Cifrado de disco completo: la opción de cifrado solo está visible si la licencia de ESET Full Disk
Encryption está activa.
8. Haga clic en Crear instalador. Se generarán los archivos del paquete de instalación todo en uno para los
sistemas operativos de 32 bits y 64 bits. Haga clic en la versión deseada para iniciar su descarga. Una vez
completada la descarga, se le pedirá que especifique la ubicación en la que desea almacenar el archivo (por
ejemplo, ESMC_Installer_x86_en_US.exe o ESMC_Installer_x64_en_US.exe). Haga clic en Guardar archivo.
9. Ejecute el archivo del paquete de instalación en un ordenador cliente. Instalará ESET Management Agent
y el producto de seguridad de ESET en el dispositivo y conectará el dispositivo a ESMC. Para instrucciones
detalladas, consulte la sección Asistente de instalación.
Nota
Tras el primer inicio de sesión en la Consola web de ESMC, recomendamos ejecutar la tarea del
cliente Actualización del sistema operativo en el ordenador en el que está instalado ESET Security
Management Center.
ESMC Web Console
ESMC Web Console es la interfaz principal que se utiliza para comunicarse con ESMC Server. Puede pensar en ella
como en un panel de control, un lugar central desde el que administrar todas sus soluciones de seguridad de ESET.
Es una interfaz web a la que se puede acceder con un navegador (ver Navegadores web compatibles) desde
cualquier lugar y en cualquier dispositivo con acceso a Internet. Cuando inicie sesión en Web Console por primera
vez, aparecerá un Asistente de inicio.
En el diseño estándar de ESMC Web Console:
• El usuario actualmente conectado siempre se muestra en la esquina superior derecha, junto con la cuenta
atrás del tiempo de espera para su sesión. Puede hacer clic en Cerrar sesión para cerrar sesión en cualquier
momento. Cuando se agote el tiempo de espera de la sesión (debido a la inactividad del usuario), el usuario
deberá conectarse de nuevo.
• Para cambiar la Configuración del usuario, haga clic en su nombre de usuario en la esquina superior

15
derecha de ESMC Web Console.
• Puede hacer clic en el icono en la parte superior de cualquier pantalla para abrir el menú Ayuda. El
primer enlace de este menú siempre remite a la ayuda en línea de la pantalla en la que se encuentra.
• El Menú está accesible a la izquierda en todo momento, excepto cuando está utilizando un asistente. Haga
clic en para desplegar el menú de la parte izquierda de la pantalla; puede contraerlo haciendo clic en el
menú Contraer.
• siempre denota un menú contextual.
• Haga clic en Actualizar para actualizar la información que se muestra.
• Haga clic en el logotipo de ESET Security Management Center para abrir la pantalla Panel.
Resumen del estado le enseña cómo sacar el máximo partido de ESET Security Management Center. Le guiará a
lo largo de los pasos recomendados.

16
Las pantallas con árboles tienen controles específicos. El árbol en sí se encuentra a la izquierda con las acciones
debajo. Haga clic en un elemento del árbol para ver sus opciones.
Las tablas le permiten administrar las unidades de las filas de manera individual o en un grupo (cuando se
seleccionan más filas). Haga clic en una fila para ver las opciones de las unidades que contiene. Los datos de las
tablas se pueden filtrar y ordenar.
Los objetos de ESMC se pueden editar mediante asistentes. Todos los asistentes comparten los siguientes

17
comportamientos:
• Los pasos están orientados verticalmente de arriba a abajo.
• Puede volver a cualquier paso en cualquier momento.
• Los datos introducidos incorrectamente se marcan cuando mueve el cursor a un campo nuevo. El paso del
asistente que contiene los datos de entrada no válidos también se marca.
• Finalizar no estará disponible hasta que todos los datos introducidos sean correctos.
Cómo administrar productos Endpoint desde ESET Security Management Center
Antes de comenzar a administrar las soluciones empresariales de ESET, debe realizar la configuración inicial. Le
recomendamos que utilice Resumen de estado, sobre todo si ha omitido el Asistente de inicio. El administrador
puede realizar distintas tareas desde ESMC Web Console para instalar productos y controlar los ordenadores
cliente.
Instalación de ESET Management Agent y productos de seguridad Endpoint
ESET Security Management Center requiere que ESET Management Agent esté instalado en todos los ordenadores
cliente administrados. ESET Management Agent puede instalarse en combinación con su producto de seguridad
Endpoint. Antes de la instalación, le recomendamos que importe su licencia en ESET Security Management Center
para poder utilizarla en futuras instalaciones. Existen dos métodos para instalar su producto Endpoint:
• Utilizar el instalador de Agent y el producto de seguridad de ESET o la ESET Remote Deployment Tool para
instalar su producto Endpoint y ESET Management Agent al mismo tiempo.
• Instalar su producto ESET Endpoint en clientes en los que ya haya instalado ESET Management Agent
utilizando una tarea del cliente.
Administración del producto de seguridad Endpoint desde ESET
Security Management Center
Todos los productos de seguridad Endpoint pueden administrarse desde ESMC Web Console. Se utilizan políticas
para aplicar la configuración a ordenadores independientes o a grupos de ordenadores. Por ejemplo, puede crear

18
una política para bloquear el acceso a determinadas ubicaciones web, cambiar la sensibilidad de detección de la
configuración de análisis (disponible en Endpoint 7.2) o cambiar todos los demás ajustes de seguridad de ESET. Las
políticas pueden fusionarse, como se muestra en nuestro ejemplo. El usuario no puede sobrescribir en los
ordenadores cliente las políticas configuradas mediante ESMC. No obstante, el administrador puede utilizar la
función anular para permitir que un usuario realice cambios en un cliente temporalmente. Cuando termine de
realizar cambios, puede solicitar la configuración final al cliente y guardarla como nueva política.
Para administrar clientes también pueden utilizarse las tareas. Las tareas se implementan desde Web Console y
ESET Management Agent las ejecuta en el cliente. Las tareas del cliente más comunes para productos Windows
Endpoint son las siguientes:
• Actualizar módulos (también actualiza la base de datos de virus)
• Ejecutar Análisis a petición
• Ejecutar comandos personalizados
• Solicitar la configuración del ordenador y el producto
Generación de informes sobre el estado del ordenador y recepción
de información de los clientes en ESET Security Management Center
Todos los ordenadores cliente se conectan a ESET Security Management Center a través de ESET Management
Agent. El agente comunica toda la información solicitada sobre el ordenador cliente y su software a ESMC Server.
La conexión entre el agente y el servidor se realiza de forma predeterminada cada 1 minuto, pero puede
cambiarse en la política de ESET Management Agent. Todos los registros de los productos Endpoint y otros
productos de seguridad de ESET se envían a ESMC Server.
Puede encontrar información sobre los productos de ESET instalados y otra información básica sobre el sistema
operativo y el estado de los clientes en Ordenadores. Seleccione un cliente y haga clic en Mostrar detalles. En
la sección Configuración de esta ventana, el usuario puede buscar configuraciones anteriores o solicitar la
configuración actual. En la sección SysInspector el usuario puede solicitar registros (solo de ordenadores
Windows).
Web Console también le permite acceder a una lista de todas las detecciones (desplácese hasta Detecciones) de
los dispositivos cliente. Las detecciones de un solo dispositivo pueden verse en Ordenadores. Seleccione un
cliente y haga clic en Mostrar detalles > Detecciones y cuarentena. Si el ordenador cliente ejecuta ESET
Enterprise Inspector, puede ver y administrar las detecciones de Enterprise Inspector.
Puede generar informes personalizados a petición o utilizar una tarea planificada para ver datos sobre los clientes
de su red. Las plantillas de informes predefinidas son una forma rápida de recopilar datos importantes, pero
también puede crear sus propias nuevas plantillas. Entre los ejemplos de informes se incluye la información
agregada sobre ordenadores, detecciones, cuarentenas y actualizaciones necesarias.
IMPORTANTE
El usuario solo puede utilizar las plantillas de informes en las que tenga permisos suficientes. De
forma predeterminada, todas las plantillas se almacenan en el grupo Todo. Los informes solo
pueden incluir información sobre ordenadores y eventos que estén dentro del ámbito de los permisos
del usuario que crea dichos informes. Aunque una plantilla de informe se comparta entre más
usuarios, el informe de cada usuario solo contendrá información acerca de los dispositivos sobre los
que tenga permiso dicho usuario. Consulte la lista de permisos para obtener más información sobre
los derechos de acceso.
ESET Push Notification Service
ESET Push Notification Service (EPNS) sirve para recibir mensajes de ESMC Server si el servidor tiene una
notificación para el cliente. La conexión está establecida de modo que ESMC pueda enviar una notificación (push) a
un cliente inmediatamente. Cuando la conexión se interrumpe, el cliente intenta volver a conectarse. El objetivo

19
principal de la conexión permanente es que los clientes estén disponibles para recibir mensajes.
Un usuario de Web Console puede enviar llamadas de activación desde EPNS entre ESMC Server y las instancias de
ESET Management Agent (versión 7.x). Cada llamada de activación envía también una llamada de Wake On Lan.
Puede configurar direcciones de multidifusión para Wake On Lan en Configuración del servidor.
Detalles de conexión
Para configurar su red local de modo que permita la comunicación con EPNS, tanto ESET Management Agent como
ESMC Server deben ser capaces de conectarse al servidor de EPNS. Si no puede establecer la conexión con EPNS
para sus agentes, solo se verán afectadas las llamadas de activación.
Detalles de conexión
Seguridad de transporte SSL
Protocolo MQTT (protocolo de conectividad entre equipos)
Puerto
• principal: 8883
• conmutación por error: 443 y el puerto de proxy establecido por la política de ESET
Management Agent
El puerto 8883 es el preferido, ya que es un puerto MQTT. El 443 solo es un puerto de
reserva, y se comparte con otros servicios. Además, un cortafuegos podría anular la
conexión en el puerto 443 por inactividad o porque se supere el límite de conexiones
abiertas para el servidor proxy HTTP.
Dirección del host epns.eset.com
Compatibilidad del
proxy
Si usa el proxy HTTP para reenviar la comunicación, las llamadas de activación también
se envían a través del proxy HTTP. La autenticación no es compatible. No olvide
configurar el proxy HTTP en la política del agente en los ordenadores a los que desee
enviar las llamadas de activación. Si el proxy HTTP no funciona, las llamadas de
activación se envían directamente.
Compatibilidad con ERA 6.x
• Las instancias de ERA 6.x Agent no pueden recibir llamadas de activación de ESMC 7 y versiones
posteriores. Las instancias de ERA 6.x Agent solo pueden recibir señales Wake On LAN, que activan los
ordenadores de una misma red. Wake On LAN no aplica la replicación de ESET Management Agent.
• Las instancias de ESET Management Agent pueden recibir llamadas de activación únicamente desde EPNS,
y no desde ERA 6.x Server.
Por lo tanto, los agentes no tienen compatibilidad cruzada con versiones anteriores o posteriores del servidor de
ESET Security Management Center.
Resolución de problemas
• Asegúrese de que su cortafuegos esté configurado para permitir la conexión con EPNS (consulte los
detalles más arriba).
• Asegúrese de que el agente y el servidor puedan conectarse directamente al servidor EPNS.
VDI, clonación y detección de hardware
ESET Security Management Center es compatible con entornos VDI, clonación de equipos y sistemas de
almacenamiento no persistente. Esta característica es necesaria para configurar un indicador para el ordenador
principal o resolver una pregunta que aparezca después de la clonación o de un cambio de hardware.
• Hasta que se resuelva la pregunta, el equipo cliente no podrá replicar al ESMC Server. El cliente solo
comprueba si la pregunta está resuelta.
• La desactivación de la detección de hardware es irreversible; utilícela con la máxima precaución y solo en
equipos físicos.
• Cuando resuelva varias preguntas, utilice la ventana dinámica Resumen del estado - Preguntas.
¿Qué sistemas operativos e hipervisores son compatibles?

20
Advertencia
Antes de empezar a usar una infraestructura de escritorios virtuales (VDI) con ESMC, lea más
información sobre las funciones compatibles y no compatibles de diversos entornos de
infraestructura de escritorios virtuales en el artículo de la base de conocimiento.
• Solo son compatibles los sistemas operativos Windows desde Windows XP SP2 x64.
• Los hosts del agente virtual de ESET no son compatibles.
• ESET Full Disk Encryption no es compatible.
• Los dispositivos móviles administrados a través de MDM no son compatibles.
• No pueden distinguirse unos clones vinculados de otros en Virtual Box.
• En casos muy raros, ESMC puede desactivar automáticamente la detección. Esto sucede cuando ESMC no
puede analizar de manera fiable el hardware.
• Consulte la lista de configuraciones compatibles:
oCitrix PVS 7.0+ con equipos físicos
oCitrix PVS 7.0+ con equipos virtuales en Citrix XenServer 7+
oCitrix PVS 7.0+ y Citrix XenDesktop con Citrix XenServer 7+
oServicios de creación de equipos Citrix
o(sin PVS) Citrix XenDesktop con Citrix XenServer 7+
oVMWare Horizon 7.x con VMWare ESXi (no se admiten los clones instantáneos)
oMicrosoft SCCM (para volver a crear la imagen)
entornos VDI
Puede utilizar el equipo principal con ESET Management Agent para un grupo VDI. No es necesario un conector
VDI; toda la comunicación se realiza a través de ESET Management Agent. ESET Management Agent 7 debe
instalarse en el equipo principal antes de configurar el grupo VDI (catálogo del equipo).
• Si quiere crear un grupo VDI, marque el equipo principal en Detalles del ordenador - Hardware antes de
crear el grupo. Seleccione Marcar como equipo principal para clonar (coincidencia con el equipo
existente).
• Si el ordenador principal se quita de ESMC, está prohibido recuperar su identidad (clonar). Los equipos
nuevos del grupo obtendrían una nueva identidad cada vez (se crea la nueva entrada del equipo en la
Consola web).
• Cuando un equipo del grupo VDI se conecta por primera vez, tiene un intervalo de conexión obligatorio de
1 minuto. Tras las primeras replicaciones, el intervalo de conexión se hereda del equipo principal.
• Nunca desactive la detección de hardware al utilizar el grupo VDI.
• Puede tener el equipo principal funcionando junto con los ordenadores clonados para mantenerlo
actualizado.
Clonación de equipos en el hipervisor

21
Puede crear un clon de un equipo normal. Solo tiene que esperar a que aparezca la Pregunta y resolverla
seleccionando Crear nuevo ordenador solo esta vez.
Imágenes de sistemas para equipos físicos
Puede utilizar una imagen principal con ESET Management Agent instalado e implementarla en ordenadores
físicos. Existen dos formas de hacerlo:
1. El sistema crea un nuevo equipo en ESMC después de cada implementación de imagen.
• Resuelva cada nuevo ordenador manualmente en Preguntas y seleccione Crear un ordenador nuevo
cada vez.
• Marque el equipo principal antes de la clonación. Seleccione Marcar como equipo principal para clonar
(crear un ordenador nuevo).
2. El sistema crea un nuevo equipo en ESMC después de que la imagen se implemente en un nuevo equipo. Si
la imagen vuelve a implementarse en un equipo con historial previo en ESMC (que ya tenía ESET Management
Agent v7 implementado), este equipo se conecta con su identidad anterior en ESMC.
• Resuelva cada nuevo ordenador manualmente en Preguntas y seleccione Coincidencia con un equipo
existente cada vez.
• Marque el equipo principal antes de la clonación. Seleccione Marcar como equipo principal para clonar
(coincidencia con el equipo existente).
Advertencia
Si tiene una imagen (o una plantilla) de su ordenador maestro, asegúrese de mantenerla actualizada.
Actualice siempre la imagen después de una actualización o reinstalación de cualquier componente
de ESET en el equipo maestro.

22
Replicación paralela
ESMC Server puede reconocer y resolver la replicación paralela de varios equipos con una sola identidad en ESMC.
Este evento se comunica a Detalles del ordenador - Alertas ("Varias conexiones con ID de agente idéntico").
Existen dos formas de resolver este problema:
• Utilice la acción con un clic disponible en la alerta. Los ordenadores se dividen y su detección de hardware
se desactiva de forma permanente.
• En casos raros, incluso los ordenadores con la detección de hardware desactivada pueden causar un
conflicto. En estos casos, la tarea Reiniciar agente clonado es la única opción.
• Ejecute la tarea Reiniciar agente clonado en el equipo. Esto le evita tener que desactivar la detección de
hardware.
Resolución de preguntas de clonación
Cada vez que un equipo se conecta con ESMC Server, se crea una entrada basada en dos huellas dactilares:
• Un UUID (identificador único universal) de ESET Management Agent: cambia cuando se vuelve a instalar
ESET Management Agent en un equipo (consulte Cuando hay dos agentes).
• Una huella dactilar de hardware del equipo: cambia si el equipo se clona o se vuelve a implementar.
Aparece una pregunta si ESMC Server detecta algo de lo siguiente:
• un dispositivo clonado conectándose
• un cambio de hardware en un dispositivo existente con ESET Management Agent instalado
IMPORTANTE
La detección de huella digital de hardware no es compatible con:
• Linux, macOS, Android, iOS
• sistemas administrados a través de los hosts del agente virtual de ESET (ESET Virtualization
Security)
• equipos sin ESET Management Agent 7
Haga clic en la pregunta y seleccione Resolver pregunta para abrir un menú con las siguientes opciones:
Se están clonando nuevos ordenadores o se están obteniendo imágenes de nuevos ordenadores desde este
ordenador

23
Coincidencia con el equipo
existente cada vez
Seleccione esta opción cuando:
• Utilice el ordenador como equipo principal y todas sus
imágenes deban conectarse con la entrada del
ordenador existente en ESMC.
• Utilice el ordenador como equipo principal para
configurar un entorno VDI y el ordenador esté en el
grupo VDI y se espere que recupere su identidad
basándose en un identificador de huella digital de
hardware.
Artículo de la base de
conocimiento
Crear un ordenador nuevo
cada vez
Seleccione esta opción cuando utilice este ordenador
como imagen principal y quiera que ESMC reconozca
automáticamente todos los clones de este ordenador
como nuevos ordenadores. No la utilice con entornos
VDI.
Artículo de la base de
conocimiento
Crear un ordenador nuevo
solo esta vez
El ordenador se clona solo una vez. Seleccione esta
opción para crear una nueva instancia para el dispositivo
clonado.
Artículo de la base de
conocimiento
No se han clonado ordenadores desde este ordenador, pero su hardware ha cambiado
Aceptar hardware cambiado
cada vez
Desactive la detección de hardware para este dispositivo de forma permanente.
Utilice esta opción solo si se comunican cambios de hardware no existentes.
Advertencia
Esta acción es irreversible.
Si desactiva la detección de hardware, tanto el agente como el
servidor almacenan esta configuración. Volver a implementar el
agente no restaura la detección de hardware desactivada. Las
máquinas con detección de hardware desactivada no son
adecuadas para los escenarios de infraestructuras de escritorios
virtuales de ESMC.
Aceptar hardware cambiado
solo esta vez
Seleccione esta opción para renovar la huella digital de hardware del
dispositivo. Utilice esta opción después de que cambie el hardware del
ordenador cliente. Las futuras modificaciones del hardware se comunicarán de
nuevo.
Haga clic en Resolver para enviar la opción seleccionada.

24
Cuando hay dos agentes
Si se desinstala ESET Management Agent (pero el ordenador no se quita de la Consola web) del equipo cliente y se
vuelve a instalar, habrá dos ordenadores iguales en la Consola web. Uno se conecta al servidor y el otro, no. Esta
situación no se administra desde el cuadro de diálogo Preguntas. Esta situación es resultado de un procedimiento
de eliminación incorrecto del agente. La única solución es quitar manualmente de la Consola web el ordenador
que no se conecta. Después de eso, el historial y los registros creados antes de que se repitiera la instalación se
perderán.
Uso de la tarea Eliminar ordenadores que no se conecten
Si tiene un grupo de VDI de ordenadores y no ha resuelto la pregunta (ver más arriba) correctamente, la Consola
web crea una nueva instancia de ordenador tras cargar de nuevo el ordenador desde el grupo. Las instancias de
ordenador se apilan en la Consola web y pueden sobreutilizarse las licencias. No recomendamos resolver esta
situación mediante la configuración de una tarea para eliminar los ordenadores que no se conectan. Este
procedimiento quita el historial (los registros) de los ordenadores eliminados, y las licencias también se pueden
sobreutilizar.
Licencias sobreutilizadas
Cuando se clona un ordenador cliente con ESET Management Agent instalado y un producto de seguridad de ESET
activado, cada equipo clonado puede reclamar otro puesto de licencia. Este proceso puede sobreutilizar sus
licencias. En entornos VDI, utilice un archivo de licencia sin conexión para activar los productos de ESET y póngase
en contacto con ESET para modificar la licencia.
Notificaciones para ordenadores clonados
Hay tres notificaciones preparadas que el usuario puede utilizar en acciones relacionadas con la clonación y
cambio de hardware. El usuario también puede crear una nueva notificación personalizada utilizando eventos
relacionados con la clonación. Para configurar una notificación, vaya al menú Notificaciones de la Consola
web.
• Nuevo ordenador inscrito: notifique si un ordenador se conecta por primera vez al grupo estático
seleccionado (el grupo Todos está seleccionado de forma predeterminada). Esto solo funciona con instancias
de ESET Management Agent 7.x.

25
• Identidad del ordenador recuperada: notifique si se identificó un ordenador a partir de su hardware. El
ordenador se clonó desde un equipo principal u otro origen conocido.
• Posible clonación de ordenador detectada: notifique una modificación importante del hardware o una
clonación si el equipo de origen no se marcó antes como equipo principal.
Identificación de hardware
ESMC recopila detalles sobre el hardware de cada dispositivo administrado e intenta identificarlo. Cada dispositivo
conectado a ESMC pertenece a una de las categorías que se indican a continuación, mostradas en la columna
Identificación de hardware, en la ventana Ordenadores.
• Detección de hardware activada: la detección está activada y funciona correctamente.
• Detección de hardware desactivada: el usuario desactivó la detección o ESMC Server desactivó la
detección automáticamente.
• Sin información del hardware: no se dispone de información del hardware. El dispositivo cliente está
ejecutando un sistema operativo incompatible o una versión antigua del agente.
• Detección de hardware poco fiable: el usuario ha comunicado que la detección es poco fiable y se va a
desactivar. Esto solo puede suceder durante el intervalo de replicación antes de la desactivación de la
detección.
ESET Management Implementación de agente
Esta sección describe todos los métodos que puede utilizar para implementar ESET Management Agent en los
ordenadores cliente de su red. Es muy importante, porque las soluciones de seguridad de ESET que se ejecutan en
ordenadores cliente se comunican con ESMC Server exclusivamente a través del agente.
Agregar ordenadores cliente a la estructura de ESMC
Antes de poder comenzar a administrar ordenadores clientes en su red, debe agregarlos a ESET Security
Management Center. Utilice uno de los siguientes métodos para agregarlos:
• Sincronizar con Active Directory
• RD Sensor
• Agregar nuevos dispositivos manualmente
ESET Management Implementación de agente
La implementación de ESET Management Agent se puede realizar de varias maneras. Puede implementar el
agente de forma local o remota:
• Implementación local: instala ESET Management Agent y el producto de seguridad de ESET en un ordenador
cliente de forma local.
Nota
Le recomendamos que utilice la implementación local solo si tiene una red pequeña (hasta 50
ordenadores). Si la red es mayor, puede implementar ESET Management Agent mediante el uso de
GPO o SCCM.
• Implementación remota: le recomendamos utilizar este método para implementar ESET Management Agent en
un gran número de ordenadores cliente.

26
Agregar ordenadores mediante la sincronización con Active Directory
La sincronización con AD se lleva a cabo mediante la ejecución de la tarea del servidor Sincronización de
grupos estáticos. Es una tarea predeterminada predefinida que se puede elegir para ejecutar automáticamente
durante la instalación de ESET Security Management Center. Si el ordenador está en un dominio, se realizará la
sincronización y los ordenadores de AD se incluirán en el grupo predeterminado Todos.
Para iniciar el proceso de sincronización, haga clic en la tarea y seleccione Ejecutar ahora. Si necesita crear una

27
nueva tarea de sincronización con AD, seleccione un grupo al que desea agregar los nuevos ordenadores desde el
AD. También puede seleccionar los objetos del AD que desea sincronizar y qué hacer con los duplicados.
Introduzca los ajustes de conexión del servidor del AD y establezca el modo de sincronización en Active
Directory/Open Directory/LDAP. Siga las instrucciones paso a paso de este artículo de la base de conocimiento
de ESET.
Agregar nuevos dispositivos manualmente
Esta función le permite agregar manualmente ordenadores o dispositivos móviles que no se encuentran o
agregan automáticamente. La ficha Ordenadores o Grupo le permite agregar nuevos ordenadores o dispositivos
móviles.
1. Para agregar un nuevo ordenador, haga clic en Ordenadores, Agregar nuevo y, a continuación,
seleccione Ordenadores (también puede hacer clic en el icono del engranaje situado junto al Grupo
estático existente y, a continuación, hacer clic en Agregar nuevo).
2. Agregar ordenadores: puede usar varias opciones:
oEscriba la dirección IP o el nombre de cliente de una máquina que desee agregar y ESET Security
Management Center la buscará en la red. Opcionalmente puede escribir una Descripción de los
ordenadores.
o+ Agregar dispositivo para agregar dispositivos adicionales. Si desea eliminar un ordenador de la lista
de dispositivos, haga clic en el icono de la Papelera o en Quitar todo.
oTambién puede usar Importar CSV para cargar un archivo .csv con una lista de los ordenadores que
desea agregar. Para obtener más información, consulte Carga de CSV de importación.
oCopiar y pegar una lista personalizada de ordenadores separada por delimitadores personalizados. Esta
función tiene un comportamiento similar al de la importación de CSV.
3. Haga clic en Seleccione las etiquetas para asignar etiquetas.
4. Grupo principal: seleccione un grupo principal existente y, a continuación, haga clic en Aceptar.
5. Usar resolución de FQDN:
oMarque la casilla de verificación y ESMC Server convertirá la dirección IP o el nombre de cliente del
ordenador facilitados en un nombre de dominio completo.
oDesmarque la casilla de verificación para importar los nombres de ordenador suministrados. Esta opción
acelera la importación en lote de ordenadores con nombres en formato FQDN (por ejemplo, la importación
desde un .csv).
6. Utilice el menú desplegable Resolución de conflictos para seleccionar la acción que desea efectuar si
un ordenador que está agregando ya existe en ESMC:
• Preguntar cuando se detectan conflictos: cuando se detecte un conflicto, el programa le pedirá
que seleccione una acción (ver las opciones a continuación).
• Omitir dispositivos duplicados: (no se agregarán los ordenadores duplicados)
• Crear dispositivos duplicados: (los ordenadores nuevos se agregarán, pero con nombres
diferentes).
• Mover dispositivos duplicados al grupo...: Los ordenadores en conflicto se moverán al Grupo
principal.
7. Haga clic en Agregar cuando haya terminado de hacer cambios.

28
Nota
Agregar varios ordenadores puede llevar más tiempo (se puede realizar una búsqueda de DNS
inversa; consulte Usar resolución de FQDN).
8. Se abrirá una ventana emergente con una lista de los dispositivos que se agregarán. Puede hacer clic en
Aceptar o en Implementar agente.
9. Si ha hecho clic en Implementar agente, elija el tipo de implementación que desee realizar:
Agregar ordenadores con RD Sensor
Si no utiliza la sincronización con AD, la forma más fácil de encontrar un ordenador no administrado en la

29
estructura de su red es utilizar RD Sensor. RD Sensor supervisa la red en la que se implementa y, cuando se
conecta a la red un nuevo dispositivo sin agente, envía esta información a ESMC.
En Informes, vaya a la sección Ordenadores y haga clic en el informe Ordenadores sin registrar.
En el informe Ordenadores sin registrar se incluyen los ordenadores encontrados por el Sensor de RD. Puede
ajustar la información del informe de RD Sensor con la política de RD Sensor. Para agregar ordenadores, haga clic
en el ordenador que desea agregar. También puede hacer clic en Agregar todos los elementos mostrados.

30
Si va a agregar un solo ordenador, puede utilizar un nombre predefinido o especificar el suyo propio (este es un
nombre de visualización que solo se utilizará en ESMC Web Console, no un nombre de host real). También puede
añadir una descripción si lo desea. Si este ordenador ya existiera en su directorio ESMC, se le notificará y podrá
decidir qué hacer con el duplicado. Las opciones disponibles son: Implementar agente, Omitir, Reintentar,
Mover, Duplicar o Cancelar. Cuando se agrega el ordenador se abre una ventana emergente con la opción
Implementar agente.
Si utiliza Agregar todos los elementos mostrados se mostrará una lista de los ordenadores que se añadirán.
Haga clic en junto al nombre de un ordenador específico si no desea incluirlo en su directorio de ESMC en este
momento. Cuando termine de eliminar ordenadores de la lista, haga clic en Agregar. Después de hacer clic en
Agregar, seleccione la acción que realizar con los duplicados (se producirá un ligero retraso en función del
número de ordenadores de la lista): Omitir, Reintentar, Mover, Duplicar o Cancelar. Cuando seleccione una
opción, se abrirá una ventana emergente con una opción para Implementar agentes en esos ordenadores.
Los resultados del análisis del Sensor de RD se anotan en un archivo de registro llamado
detectedMachines.log. que contiene una lista de los ordenadores que se han encontrado en la red. Puede
encontrar el archivo detectedMachines.log aquí:
• Windows
C:\ProgramData\ESET\Rogue Detection Sensor\Logs\detectedMachines.log
• Linux
/var/log/eset/RogueDetectionSensor/detectedMachines.log
Configuración de políticas de ESET Rogue Detection Sensor
Es posible cambiar el comportamiento de ESET RD Sensor mediante una política. Esto se utiliza sobre todo para
cambiar el filtrado de direcciones. Puede, por ejemplo, incluir determinadas direcciones en la lista negra para que
no se detecten.
Haga clic en Políticas y despliegue Políticas personalizadas para modificar una política existente o crear una
nueva.

31
Filtros
IPv4 Filtro
Habilitar el filtrado de direcciones IPv4: al habilitar el filtrado solo se detectarán los ordenadores cuyas
direcciones IP formen parte de la lista blanca de la lista del filtro de IPv4, o solo los ordenadores que no estén en
la lista negra.
Filtros: especifique si la lista será una Lista blanca o una Lista negra.
Lista de direcciones IPv4: haga clic en Modificar lista de IPv4 para agregar direcciones a la lista o quitarlas.
MAC Filtro de prefijos de direcciones
Habilitar el filtrado de prefijos de direcciones MAC: al habilitar el filtrado solo se detectarán los
ordenadores cuyas direcciones MAC con prefijo de dirección (xx:xx:xx) formen parte de la lista de direcciones
MAC, o solo los ordenadores que no estén en la lista negra.
Modo de filtrado: especifique si la lista será una Lista blanca o una Lista negra.
Lista de prefijos de direcciones MAC: haga clic en Editar lista de prefijos de MAC para agregar un prefijo a la
lista o quitarlo.
Detección
Detección activa: activa Si esta opción, RD Sensor podrá buscar ordenadores activamente en la red local. Esto
puede mejorar los resultados de la búsqueda, pero también puede desencadenar advertencias del cortafuegos en
algunos ordenadores.
Puertos de detección de SO: RD Sensor utiliza una lista preconfigurada de puertos para buscar ordenadores en
la red local. Puede editar la lista de puertos.
Configuración avanzada
Diagnóstico: active o desactive el envío a ESET de estadísticas anónimas sobre informes de bloqueo para mejorar
la experiencia del usuario.
Asignar
Especifique los clientes que recibirán esta política. Haga clic en Asignar para mostrar todos los grupos estáticos y
dinámicos así como sus miembros. Seleccione el ordenador en el que quiera aplicar una política y haga clic en
Aceptar.
Resumen
Revise las opciones de esta directiva y haga clic en Finalizar.
Implementación local
Este método de implementación está pensado para instalaciones in situ. Cree o descargue un paquete de
instalación y permita el acceso a él a través de una carpeta compartida, una unidad flash o un mensaje de correo
electrónico. El paquete del instalador debe instalarlo un administrador o un usuario con privilegios de
administrador.
Nota
Le recomendamos que utilice la implementación local solo si tiene una red pequeña (hasta 50
ordenadores). Si la red es mayor, puede implementar ESET Management Agent mediante el uso de
GPO o SCCM.
La implementación local se puede realizar de tres maneras:
Crear instalador del agente (solo en Windows)

32
Crear Live Installer del agente
Descargar agente del sitio web de ESET (Windows, Linux, macOS)
Implementación local y permiso
Para obtener más información sobre cómo permitir que un usuario implemente ESET Management Agent de forma
local, siga las instrucciones de este ejemplo.
Nota
Recuerde que el usuario podrá trabajar con Certificados al crear instaladores. Un usuario debe tener
permiso de Uso para Certificados con acceso al grupo estático que contiene los certificados. Si un
usuario quiere implementar ESET Management Agent, es necesario que se le asigne permiso de Uso
en la autoridad certificadora que ha firmado el correspondiente certificado del servidor. Para obtener
información sobre cómo dividir el acceso a certificados y autoridades certificadoras, lea este
ejemplo. Consulte la lista de permisos para obtener más información sobre los derechos de acceso.
Crear instalador del agente (y el producto de seguridad de ESET)
El procedimiento de creación de un paquete de instalador todo en uno (que incluye ESET Management Agent y un
producto de ESET) es similar a un Asistente de inicio; no obstante, el instalador todo en uno permite opciones de
configuración avanzada.
IMPORTANTE
El paquete del instalador es un archivo .exe, y solo es válido para sistemas operativos Microsoft
Windows.
Haga clic en Otras opciones de implementación en la sección Vínculos rápidos de la barra de menús. En la
ventana Implementar agente, haga clic en Crear instalador bajo Crear instalador integral (solo en
Windows). Se abrirá la ventana Crear instalador integral.
Básico
Elimine la selección de la casilla de verificación Participar en el programa para la mejora del productosi no
acepta enviar informes de bloqueo y datos de telemetría a ESET. Si la casilla de verificación se deja seleccionada,
los informes de bloqueo y datos de telemetría se enviarán a ESET.
Contenido del paquete: marque las casillas de verificación de las siguientes opciones:
• Management Agent: incluya solo ESET Management Agent. Seleccione esta opción si quiere instalar el
producto de seguridad de ESET en el ordenador cliente posteriormente o si el ordenador cliente ya tiene un
producto de seguridad de ESET instalado.
• Producto de seguridad: incluya el producto de seguridad de ESET con ESET Management Agent.
Seleccione esta opción si el ordenador cliente no tiene ningún producto de seguridad de ESET instalado y
quiere instalarlo con ESET Management Agent.
• Cifrado de disco completo: la opción de cifrado solo está visible si la licencia de ESET Full Disk
Encryption está activa.
Producto de seguridad
• Licencia (Opcional): puede agregar una licencia con uno de los métodos descritos en Administración de
licencias. Si ya tiene licencias en Administración de licencias, solo tiene que elegir la licencia que se utilizará
para activar el producto de seguridad de ESET durante la instalación. Si no elige una licencia, puede crear un
instalador sin ella y activar el producto posteriormente. Solo el administrador cuyo grupo de inicio esté
establecido en Todo y tenga permiso de Escritura para las licencias de ese grupo puede agregar o eliminar
licencias.
• Producto: seleccione el producto de seguridad de ESET que se instalará junto con ESET Management
Agent.

33
Nota
Si no ve los archivos de instalación de ningún producto, asegúrese de que tiene el repositorio
configurado como AUTOSELECT. Si desea más información, consulte la sección Configuración
avanzada de Configuración del servidor.
• Idioma: seleccione la versión del idioma del instalador del producto de seguridad de ESET.
• También puede seleccionar una política para que se aplique al producto de seguridad de ESET durante la
instalación.
• Marque la casilla Acepto los términos del Contrato de licencia para el usuario final y la Política de
privacidad de la aplicación. Consulte Administración de licencias o EULA para obtener más información.
Certificado
El certificado de igual y la autoridad certificadora de ESMC se seleccionan automáticamente según los certificados
disponibles. Si desea utilizar un certificado que no sea el seleccionado automáticamente, haga clic en Certificado
de ESMC para ver una lista de los certificados disponibles y, a continuación, seleccione el que quiera utilizar. Si
desea utilizar su propio Certificado personalizado, haga clic en el botón de opción y cargue un archivo de
certificado .pfx. Consulte Certificados personalizados con ESMC para obtener más instrucciones.
Introduzca la Contraseña del certificado si es necesario. Por ejemplo, si especificó la contraseña durante la
instalación de ESMC, o si está utilizando un certificado personalizado con contraseña. De lo contrario, deje en
blanco el campo Contraseña del certificado.
IMPORTANTE
La frase de contraseña del certificado no puede contener los siguientes caracteres: " \ Estos
caracteres provocan un error crítico durante la inicialización del agente.
IMPORTANTE
Tenga en cuenta que es posible extraer la Contraseña del certificado porque está incrustada en el
archivo .exe.
Avanzado
En esta sección puede personalizar el paquete del instalador todo en uno:
• También puede cambiar el Nombre e introducir una Descripción del paquete del instalador.
• Haga clic en Seleccione las etiquetas para asignar etiquetas.
• Grupo principal (opcional): seleccione el grupo principal en el que se situará el ordenador tras la
instalación. Puede seleccionar un grupo estático existente o crear un nuevo grupo estático a los que se les
asignará el dispositivo una vez implementado el instalador.
• ESET AV Remover: marque la casilla de verificación para desinstalar o quitar por completo otros
programas antivirus del dispositivo de destino.
• Configuración inicial del instalador (opcional): utilice esta opción si desea aplicar una política de
configuración a ESET Management Agent. Haga clic en Seleccionar en Configuración del agente
(opcional) y elija en la lista de políticas disponibles. Si ninguna de las políticas predefinidas es adecuada,
puede crear una nueva política o personalizar las existentes.
• Nombre de cliente del servidor: escriba la dirección IP de ESMC Server. Si es necesario, puede
especificar el número de Puerto (el valor predeterminado es 2222).
• Marque la casilla de verificación Activar configuración del proxy HTTP y especifique la configuración
del proxy (Servidor, Puerto, Inicio de sesión y Contraseña) para establecer la conexión de ESET
Management Agent al proxy para permitir el reenvío de comunicaciones entre ESET Management Agent y
ESMC Server. El campo Servidor es la dirección del equipo donde se ejecuta el proxy HTTP. El proxy HTTP
usa el puerto 3128 de forma predeterminada. Puede establecer un puerto distinto si lo necesita. Asegúrese
de establecer el mismo puerto en la configuración del proxy HTTP.

34
IMPORTANTE
El protocolo de comunicación entre Agent y ESMC Server no admite la autenticación. No funcionará
ninguna solución proxy que se utilice para reenviar la comunicación del agente a una instancia de
ESMC que requiere autenticación.
oSi selecciona Activar reserva, ESET Management Agent utilizará una conexión directa a ESMC Server si
no está disponible el proxy HTTP.
• Haga clic en Finalizar. Se generarán los archivos del paquete de instalación todo en uno para los sistemas
operativos de 32 bits y 64 bits. Haga clic en la versión deseada para iniciar su descarga. Una vez completada
la descarga, se le pedirá que elija la ubicación en la que desea almacenar el archivo (por ejemplo,
ESMC_Installer_x86_en_US.exe o ESMC_Installer_x64_en_US.exe). Haga clic en Guardar archivo.
Ejecute el archivo del paquete de instalación en un ordenador cliente. Instalará ESET Management Agent y el
producto de seguridad de ESET en el dispositivo y conectará el dispositivo a ESMC. Para instrucciones detalladas,
consulte la sección Asistente de instalación.
Crear Live Installer del agente: Windows/Linux/macOS
Este tipo de implementación del agente es útil cuando las opciones de implementación remota y local no funcionan
en su entorno. En estos casos puede distribuir el Live Installer del agente por correo electrónico y dejar que el
usuario lo implemente. También puede ejecutar el Live Installer del agente desde un medio extraíble (una unidad
de memoria USB, por ejemplo).
IMPORTANTE
• el ordenador cliente debe tener conexión a Internet para descargar el paquete de instalación del
agente.
• Asegúrese de que el equipo cliente tenga conexión a Internet y pueda conectarse a ESMC Server.
En la sección Vínculos rápidos de la barra de menús, haga clic en Otras opciones de implementación. En la
ventana Implementar agente, haga clic en Crear botón de instalador en Crear Live Installer del agente.
Se abrirá la ventana Live Installers del agente.
Creación del paquete

35
Elimine la selección de la casilla de verificación Participar en el programa
para la mejora del productosi no acepta enviar informes de bloqueo y datos
de telemetría a ESET. Si la casilla de verificación se deja seleccionada, los
informes de bloqueo y datos de telemetría se enviarán a ESET.
Certificado: el certificado de igual y la autoridad certificadora de ESMC se
seleccionan automáticamente según los certificados disponibles. Si quiere
utilizar un certificado distinto del seleccionado automáticamente, haga clic en la
descripción del certificado de ESMC para seleccionarlo en una lista de
certificados disponibles. Si desea utilizar un Certificado personalizado, haga
clic en el botón de opción y cargue un archivo de certificado .pfx. Consulte
Certificados personalizados con ESMC si desea obtener más información.
Introduzca la Contraseña del certificado si es necesario. Por ejemplo, si
especificó la contraseña durante la instalación de ESMC, o si está utilizando un
certificado personalizado con contraseña. De lo contrario, deje en blanco el
campo Contraseña del certificado.
IMPORTANTE
La frase de contraseña del certificado no puede contener los
siguientes caracteres: " \ Estos caracteres provocan un error crítico
durante la inicialización del agente.
Configuración: en esta sección puede personalizar los ajustes que se indican a
continuación para el paquete Live Installer del agente.
1. También puede cambiar el Nombre e introducir una Descripción del paquete
del instalador.
2. Haga clic en Seleccione las etiquetas para asignar etiquetas.
3. Configuración del agente (opcional): utilice esta opción si desea aplicar
una política de configuración a ESET Management Agent. Haga clic en
Seleccionar y elija en la lista de políticas disponibles.
4. Nombre de cliente del servidor: escriba la dirección IP de ESMC Server. Si
es necesario, puede especificar el número de Puerto (el valor predeterminado
es 2222).
5. Grupo principal (opcional): seleccione el grupo principal en el que se
situará el ordenador tras la instalación. Puede seleccionar un grupo estático
existente o crear un nuevo grupo estático a los que se les asignará el dispositivo
una vez implementado el instalador.
6. Marque la casilla de verificación Activar configuración del proxy HTTP y
especifique la configuración del proxy (Servidor, Puerto, Inicio de sesión y
Contraseña) para descargar el instalador desde el proxy y establecer la
conexión de ESET Management Agent al proxy para permitir el reenvío de
comunicaciones entre ESET Management Agent y ESMC Server. Obtenga más
información sobre el proxy aquí.
IMPORTANTE
El protocolo de comunicación entre Agent y ESMC Server no
admite la autenticación. No funcionará ninguna solución proxy que
se utilice para reenviar la comunicación del agente a una instancia
de ESMC que requiere autenticación.
oSi selecciona Activar reserva, ESET Management Agent utilizará una conexión
directa a ESMC Server si no está disponible el proxy HTTP.
7. Haga clic en Finalizar para generar vínculos para los archivos de instalación
del agente Windows, Linux y macOS.
8. Haga clic en Descargar en los archivos de instalación que quiera descargar y
guarde el archivo zip. Descomprima el archivo en el ordenador cliente en el que
desea implementar ESET Management Agent y ejecute el script
ESMCAgentInstaller.bat (Windows) o ESMCAgentInstaller.sh (Linux y
macOS) para ejecutar el instalador. Para obtener información sobre cómo
implementar ESET Management Agent en un cliente utilizando el Live Installer
del agente, consulte el artículo de nuestra Base de conocimiento.
Nota
si ejecuta el script en Windows XP SP2, necesita instalar el paquete
de herramientas de administración Microsoft Windows Server
2003. De lo contrario, el Live Installer del agente no se ejecutará
correctamente. Cuando haya instalado el paquete de herramientas
de administración, puede ejecutar el script de Live Installer del
agente.
Nota
Compruebe el registro de estado en la máquina cliente
C:\ProgramData\ESET\RemoteAdministrator\Agent\Logs\status.html
para verificar que ESET Management Agent funciona
correctamente. Si hay algún problema con el agente (por ejemplo,
si no se conecta a ESMC Server), consulte la sección sobre
resolución de problemas.
Implementación desde ubicación remota personalizada

36
Para implementar el agente desde una ubicación que no sea el repositorio de ESET, modifique el script de instalación para especificar la nueva URL
en la que se encuentra el paquete del agente. También puede utilizar la dirección IP del nuevo paquete.
Busque y modifique estas líneas:
Windows:
set
url=http://repository.eset.com/v1/com/eset/apps/business/era/agent/v7.../a
gent_x64.msi
set
url=http://repository.eset.com/v1/com/eset/apps/business/era/agent/v7.../a
gent_x86.msi
Linux:
eraa_installer_url=http://repository.eset.com/v1/com/eset/apps/business/er
a/agent/v7.../agent-linux-i386.sh
eraa_installer_url=http://repository.eset.com/v1/com/eset/apps/business/er
a/agent/v7.../agent-linux-x86_64.sh
macOS:
eraa_installer_url=http://repository.eset.com/v1/com/eset/apps/business/er
a/agent/v7.../agent-macosx-x86_64.dmg
Implementación desde carpeta compartida local

37
Si desea implementar ESET Management Agent con el Live Installer del agente desde su carpeta compartida
local sin el servidor de descargas del repositorio de ESET, siga los pasos indicados a continuación:
Windows:
1. Modifique el archivo ESMCAgentInstaller.bat.
2. Copie el instalador del agente .msi en un directorio local utilizado por el archivo ESMCAgentInstaller.bat agregando el comando copy /y \\server\share\agent_x64.msi %installDirectory% antes de la línea set
url=%installDirectory%\agent_x64.msi y el comando copy /y \\server\share\agent_x86.msi %installDirectory% antes de la línea set url=%installDirectory%\agent_x86.msi, y cambie las líneas set
url=%installDirectory%\agent_x64.msi y set url=%installDirectory%\agent_x86.msi para que apunten a los archivos de descarga correctos.
El archivo original tiene la siguiente apariencia:
Consulte el archivo actualizado a continuación. Utilice su propia URL (carpeta compartida local), pero no cambie el %installDirectory%:
Nota
El Live Installer del agente verifica la integridad de los archivos de instalación basándose en su checksum. Esta es una cadena única que se genera para cada archivo. Si el archivo cambia, su checksum también lo hace.
IMPORTANTE
Asegúrese de que la cuenta de usuario en la que se ejecuta el paquete de instalación tenga permiso de escritura en la carpeta compartida local. La ruta puede contener espacios, por ejemplo,
\\server\share\Agent_x64.msi (no utilice comillas "").
3. Modifique la línea 81 par sustituir " echo.packageLocation = DownloadUsingHTTPProxy^("!url!", "!http_proxy_hostname!", "!http_proxy_port!", "!http_proxy_username!", "!http_proxy_password!"^) "
por echo.packageLocation = "!url!"
4. Guarde el archivo.
macOS:
1. Abra el script ESMCAgentInstaller.sh en un editor de texto.
2. Elimine las líneas: 62-69 y 73-86.
3. Sustituya la ruta de las líneas 171-190 con la ruta de su instalador local. Consulte el área resaltada en la imagen. Utilice su propia URL (carpeta compartida local) en lugar de la mostrada a continuación:
4. Guarde el archivo.
Linux:
1. Abra el script ESMCAgentInstaller.sh en un editor de texto.
2. Elimine las líneas: 38 y 39:
3. Inserte la siguiente línea ruta de su instalador.
1. Sustituya de la línea 42 a la 60 con la ruta de su instalador x86_64 local. Consulte el área resaltada en la imagen. Utilice su propia URL (carpeta compartida local) en lugar de la mostrada a
continuación:
5. Elimine de la línea 54 a la 75.
6. Guarde el archivo.

38
Descargar agente del sitio web de ESET
Descargue el paquete de instalación de ESET Management Agent del sitio web de ESET. Seleccione el paquete
adecuado dependiendo del sistema operativo del ordenador cliente:
• Instalación asistida por el servidor e instalación sin conexión en Linux
• macOS
• Windows
oInstalación asistida por el servidor: con el paquete de instalación del agente, este método descarga
automáticamente los certificados de ESMC Server (recomendado para implementación local).
Nota
Si decide permitir que otro usuario realice una instalación asistida por el servidor, asegúrese de
que estén configurados los siguientes permisos:
• El usuario debe tener permiso de Uso en la autoridad certificadora que firmó el certificado de
igual del servidor y permiso de Uso en al menos un certificado de igual. Si no existe tal
certificado, el usuario necesitará permiso de Escritura para crear uno nuevo.
• Permiso de Escritura en el grupo estático al que el usuario quiera agregar el ordenador.
oInstalación sin conexión: utilizando el paquete de instalación del agente. En este método de implementación
debe exportar los certificados y aplicarlos manualmente.
Consulte el registro de estado del ordenador cliente (disponible en
C:\ProgramData\ESET\RemoteAdministrator\Agent\EraAgentApplicationData\Logs\status.html o C:\Documents and
Settings\All Users\Application Data\Eset\RemoteAdministrator\Agent\EraAgentApplicationData\Logs\status.hmtl) )
para asegurarse de que ESET Management Agent funcione correctamente.
Nota
Si surgieran problemas con el agente (p. ej., que no se conecte a ESMC Server), consulte la
sección Resolución de problemas: implementación del agente.
Implementación remota
IMPORTANTE
En implementaciones remotas, compruebe que todos los ordenadores cliente disponen de conexión a
Internet.
La implementación se puede realizar de las siguientes formas:
• ESET Remote Deployment Tool: esta herramienta le permite implementar los paquetes del instalador de
ESET Management Agent (y el producto de seguridad de ESET) que ha creado en ESMC Web Console.
• Objeto de política de grupo (GPO) y Administrador de configuración del centro de sistema (SCCM): le
recomendamos este método para la implementación masiva de ESET Management Agent en ordenadores
cliente.
• Implementación del agente de tarea del servidor: una alternativa al método de GPO y SCCM.
Si experimenta problemas al implementar ESET Management Agent de forma remota (la tarea del servidor
Implementación del agente falla), consulte los siguientes:
• Resolución de problemas - Implementación del agente
• Resolución de problemas - Conexión con el agente
• Situaciones de ejemplo de la implementación de ESET Management Agent
Implementación remota y permisos
Si quiere permitir que el usuario cree instaladores de GPO o scripts de SCCM, configure sus permisos según
nuestro ejemplo.

39
Para la tarea del servidor Implementación del agente son necesarios los siguientes permisos:
• Permiso de Escritura de Grupos y ordenadores donde se ejecuta la implementación
• Permiso de Uso en Certificados con acceso al grupo estático en el que están los certificados
• Permiso de Uso en Implementación de agente en la sección Tareas y desencadenadores de
servidor
Implementación del agente con GPO y SCCM
Además de la implementación local, también puede usar herramientas de administración como Objeto de política
de grupo (GPO), Administrador de configuración del centro de sistema (SCCM), Symantec Altiris o Puppet para
implementar el agente de forma remota.
IMPORTANTE
En implementaciones remotas, compruebe que todos los ordenadores cliente disponen de conexión a
Internet.
Siga estos pasos para implementar ESET Management Agent en clientes con GPO o SCCM:
Descargue el archivo .msi del instalador del Agente desde la página de descargas de ESET, sección Instaladores
independientes.
Haga clic en Otras opciones de implementación en la sección Vínculos rápidos de la barra de menús; se
abrirá una ventana emergente en la que podrá elegir Usar GPO o SCCM para la implementación. Haga clic en
el botón Crear script.
Certificado
Elimine la selección de la casilla de verificación Participar en el programa para la mejora del productosi no
acepta enviar informes de bloqueo y datos de telemetría a ESET. Si la casilla de verificación se deja seleccionada,
los informes de bloqueo y datos de telemetría se enviarán a ESET.
El certificado de igual y la autoridad certificadora de ESMC se seleccionan automáticamente según los certificados
disponibles. Si desea utilizar un certificado que no sea el seleccionado automáticamente, haga clic en la
descripción del certificado de ESMC para ver una lista de los certificados disponibles y elegir el que quiera
utilizar. Si desea utilizar su Certificado personalizado, haga clic en el botón de opción y cargue el archivo de
certificado .pfx. Consulte Certificados personalizados con ESMC si desea obtener más información.
Introduzca la Contraseña del certificado si es necesario. Por ejemplo, si especificó la contraseña durante la
instalación de ESMC, o si está utilizando un certificado personalizado con contraseña. De lo contrario, deje en
blanco el campo Contraseña del certificado.
IMPORTANTE
La frase de contraseña del certificado no puede contener los siguientes caracteres: " \ Estos
caracteres provocan un error crítico durante la inicialización del agente.
Avanzado
Puede personalizar el paquete de instalación de ESET Management Agent:
1. Introduzca el Nombre y la Descripción (opcional) del paquete de instalación.
2. Haga clic en Seleccione las etiquetas para asignar etiquetas.
3. Grupo principal (opcional): seleccione el grupo principal en el que se situará el ordenador tras la
instalación. Puede seleccionar un grupo estático existente o crear un nuevo grupo estático a los que se les
asignará el dispositivo una vez implementado el instalador.
4. Configuración inicial del instalador (opcional): utilice esta opción si desea aplicar una política de
configuración a ESET Management Agent. Haga clic en Seleccionar en Configuración del agente

40
(opcional) y elija en la lista de políticas disponibles. Si ninguna de las políticas predefinidas es adecuada,
puede crear una nueva política o personalizar las existentes.
5. Nombre de cliente del servidor: escriba la dirección IP de ESMC Server. Si es necesario, puede
especificar el número de Puerto (el valor predeterminado es 2222).
6. Marque la casilla de verificación Activar configuración del proxy HTTP y especifique la configuración
del proxy (Servidor, Puerto, Inicio de sesión y Contraseña) para descargar el instalador desde el proxy
y establecer la conexión de ESET Management Agent al proxy para permitir el reenvío de comunicaciones
entre ESET Management Agent y ESMC Server. Obtenga más información sobre el proxy aquí.
IMPORTANTE
El protocolo de comunicación entre Agent y ESMC Server no admite la autenticación. No funcionará
ninguna solución proxy que se utilice para reenviar la comunicación del agente a una instancia de
ESMC que requiere autenticación.
oSi selecciona Activar reserva, ESET Management Agent utilizará una conexión directa a ESMC Server si
no está disponible el proxy HTTP.
7. Haga clic en Finalizar y, cuando se abra una nueva ventana emergente con el archivo
install_config.ini, haga clic en Guardar archivo.
Haga clic a continuación en el vínculo correspondiente para ver instrucciones detalladas de dos métodos de
implementación populares de ESET Management Agent:
1. Implementación de ESET Management Agent utilizando Objeto de política de grupo (GPO): este artículo de
la Base de conocimiento puede no estar disponible en su idioma.
2. Implementación de ESET Management Agent utilizando Administrador de configuración del centro de
sistema (SCCM)
Pasos de implementación - SCCM
Para implementar ESET Management Agent con SCCM, siga estos pasos:
1. Coloque los archivos .msi del instalador de ESET Management Agent y el archivo install_config.ini en una
carpeta compartida.

41
IMPORTANTE
los ordenadores cliente necesitarán acceso de lectura o ejecución en esta carpeta compartida.

42
2. Abra la consola de SCCM y haga clic en Biblioteca de software. En Gestión de aplicaciones haga clic
con el botón derecho en Aplicaciones y elija Crear aplicación. Elija Instalador de Windows (archivo
*.msi).

43
3. Especifique toda la información necesaria sobre la aplicación y haga clic en Siguiente.

44
4. Haga clic con el botón derecho en la aplicación ESET Management Agent, haga clic en la ficha Tipos de
implementación, seleccione la única implementación disponible y, a continuación, haga clic en Edición.

45
5. Haga clic en la ficha Requisitos y, a continuación, haga clic en Agregar. Seleccione Sistema operativo
en el menú desplegable Condición, seleccione Uno de en el menú desplegable Operador y, a
continuación, especifique los sistemas operativos en los que realizará la instalación marcando las casillas
correspondientes. Cuando termine, haga clic en Aceptar y, a continuación, haga clic en Aceptar para
cerrar las ventanas restantes y guardar los cambios realizados.

46

47
6. En la Biblioteca de software del centro del sistema, haga clic con el botón derecho en su nueva aplicación
y seleccione Distribuir contenido en el menú contextual. Siga los mensajes del Asistente para la
implementación de software para completar la implementación de la aplicación.

48

49
7. Haga clic con el botón derecho del ratón en la aplicación y elija Implementar. Siga el asistente y elija la
colección y el destino en los que desea implementar el agente.

50

51

52

53

54

55

56
ESET Remote Deployment Tool
ESET Remote Deployment Tool permite distribuir con facilidad el paquete de instaladores creado por ESMC para
implementar ESET Management Agent y productos de seguridad de ESET de forma remota en los ordenadores de
una red.
ESET Remote Deployment Tool está disponible de forma gratuita en el sitio web de ESET como componente de
ESMC independiente. La herramienta de implementación está pensada principalmente para redes pequeñas y
medianas, y se ejecuta con privilegios de administrador.
Nota
La Herramienta de implementación remota de ESET está diseñada para implementar instancias de
ESET Management Agent en ordenadores cliente que cuenten con el sistema operativo Microsoft
Windows.
Para implementar el ESET Management Agent y el producto de seguridad de ESET utilizando este método, siga los
pasos indicados a continuación:
1. Descargue ESET Remote Deployment Tool del sitio web de ESET.
2. Asegúrese de que se cumplen todos los requisitos previos.
3. Ejecute la Herramienta de implementación remota de ESET en el ordenador cliente.

57
4. Seleccione una de las siguientes opciones de implementación:
• Active Directory: tendrá que indicar las credenciales de Active Directory. Esta opción incluye una
exportación de la estructura de Active Directory para su posterior importación en ESMC.
• Análisis de red: tendrá que proporcionar rangos de IP para analizar los ordenadores de la red.
• Importar lista: tendrá que proporcionar una lista de los nombres de host o las direcciones IP.
• Agregar ordenadores manualmente: tendrá que proporcionar una lista de los nombres de host o las
direcciones IP manualmente.
Nota
La implementación puede fallar por diversos motivos. Si tiene cualquier problema con la
implementación, lea el capítulo Resolución de problemas o Situaciones de ejemplo de
implementación de ESET Management Agent verificadas.
Requisitos previos de la Herramienta de implementación remota de ESET
IMPORTANTE
En implementaciones remotas, compruebe que todos los ordenadores cliente disponen de conexión a
Internet.
Para poder usar la Herramienta de implementación remota de ESET en Windows se deben cumplir los siguientes
requisitos:
• ESMC Server y ESMC Web Console deben estar instalados (en un ordenador con Server).
• Deben estar abiertos los puertos correspondientes. Consulte los puertos utilizados para la implementación
remota de ESET Management Agent en un ordenador de destino con el sistema operativo Windows.
• El nombre de los paquetes de instalación debe incluir la cadena "x86" o "x64". De lo contrario, la
implementación no funcionará.
• Se debe haber creado y descargado un paquete instalador agrupado (todo en uno) en su unidad local.
• Es necesario tener permiso para crear el instalador todo en uno.
Nota
La implementación puede fallar por diversos motivos. Si tiene cualquier problema con la
implementación, lea el capítulo Resolución de problemas o Situaciones de ejemplo de
implementación de ESET Management Agent verificadas.
Seleccionar ordenadores en Active Directory
Para continuar con la implementación de ESET Management Agent y el producto de seguridad de ESET desde el
capítulo anterior:
1. Lea y acepte el Acuerdo de licencia para el usuario final y haga clic en Siguiente.
2. Introduzca el servidor Active Directory con la dirección IP o el nombre de host y el Puerto a los que
quiera conectarse.
3. Introduzca el Nombre de usuario y la Contraseña para iniciar sesión en el servidor Active Directory. Si
marca la casilla situada junto a Usar las credenciales de usuario actuales, las credenciales de inicio de
sesión se introducirán automáticamente.
4. También puede marcar la casilla situada junto a Exportar lista de ordenadores para Security
Management Center si quiere exportar la estructura de Active Directory para posteriores importaciones a
ESMC.

58
Nota
Si un ordenador está en Active Directory, haga clic en Siguiente para iniciar sesión
automáticamente en el controlador de dominio predeterminado.
5. Marque la casilla situada junto a los ordenadores que quiera agregar y haga clic en Siguiente. Marque la
casilla de verificación Incluir subgrupos para enumerar todos los ordenadores del grupo seleccionado.
6. Se mostrarán los ordenadores seleccionados para la implementación remota. Asegúrese de que se han
agregado todos los ordenadores y, a continuación, haga clic en Siguiente.
IMPORTANTE
Asegúrese de que todos los ordenadores seleccionados tengan la misma plataforma (sistema
operativo de 64 bits o 32 bits).
7. Haga clic en Examinar y seleccione el paquete instalador agrupado que ha creado en ESMC o ECA Web
Console. También puede seleccionar Utilizar paquete de instalación sin conexión de ESET (archivo .dat)
creado con Live Installer de ECA. Si no tiene instalada otras aplicaciones seguridad en el ordenador local,
desmarque la casilla situada junto a Usar ESET AV Remover. ESET AV Remover puede quitar determinadas
aplicaciones.
8. Especifique las credenciales de inicio de sesión de los ordenadores de destino. Si los ordenadores forman
parte de un dominio, especifique las credenciales de administrador del dominio. Si inicia sesión con
credenciales de administración local, es necesario desactivar el control de cuentas de usuario remoto en
los ordenadores de destino. También puede marcar la casilla situada junto a Usar las credenciales de
usuario actuales, y las credenciales de inicio de sesión se introducirán automáticamente.
9. El método de implementación se utiliza para ejecutar programas en ordenadores remotos. El método
Integrado es un ajuste predeterminado, y es compatible con los mensajes de error de Windows. PsExec es
una herramienta externa, alternativa al método integrado. Seleccione una de estas opciones y haga clic en
Siguiente.

59
IMPORTANTE
Si ha seleccionado PsExec, la implementación fallará porque la herramienta no puede aceptar el
Acuerdo de licencia para el usuario final de PsExec. Para llevar a cabo una implementación correcta,
abra la línea de comandos y ejecute el comando PsExec manualmente.
10. Cuando la instalación comience, se mostrará "Éxito". Haga clic en Finalizar para terminar la
implementación. Si la implementación falla, puede exportar una lista de los ordenadores que han fallado. Haga
clic en Examinar junto al campo Exportar ordenadores fallidos, seleccione el archivo .txt en el que quiere
guardar la lista y, a continuación, haga clic en Exportar ordenador fallido.
Puede consultar el registro de estado (C:\ProgramData\ESET\RemoteAdministrator\Agent\Logs\status.html) en la
máquina cliente para verificar que el ESET Management Agent funciona correctamente.
Nota
La implementación puede fallar por diversos motivos. Si tiene cualquier problema con la
implementación, lea el capítulo Resolución de problemas o Situaciones de ejemplo de
implementación de ESET Management Agent verificadas.
Analizar la red local en busca de ordenadores
Para continuar con la implementación de ESET Management Agent y el producto de seguridad de ESET desde el
capítulo anterior:
1. Lea y acepte el Acuerdo de licencia para el usuario final y haga clic en Siguiente.
2. Introduzca los Rangos de IP de la red con el formato 10.100.100.10-10.100.100.250.
3. Seleccione uno de los siguientes métodos de análisis:
• Análisis ping: busca ordenadores cliente con el comando ping.
Nota
Algunos ordenadores cliente de esta red no tienen que enviar una respuesta al comando ping
porque el cortafuegos bloquea la conexión.
• Análisis de puerto: utiliza números de puerto para analizar la red. Consulte los puertos compatibles
utilizados para la implementación remota de instancias de ESET Management Agent. El número de puerto
predeterminado es el 445.
4. Para buscar ordenadores en la red, haga clic en Iniciar análisis.
5. Marque la casilla situada junto a los ordenadores que quiera agregar y haga clic en Siguiente.
6. Se mostrarán los ordenadores seleccionados para la implementación remota. Asegúrese de que se han
agregado todos los ordenadores y, a continuación, haga clic en Siguiente.
IMPORTANTE
Asegúrese de que todos los ordenadores seleccionados tengan la misma plataforma (sistema
operativo de 64 bits o 32 bits).

60
7. Haga clic en Examinar y seleccione el paquete instalador agrupado que ha creado en ESMC o ECA Web
Console. También puede seleccionar Utilizar paquete de instalación sin conexión de ESET (archivo .dat)
creado con Live Installer de ECA. Si no tiene instalada otras aplicaciones seguridad en el ordenador local,
desmarque la casilla situada junto a Usar ESET AV Remover. ESET AV Remover puede quitar determinadas
aplicaciones.
8. Especifique las credenciales de inicio de sesión de los ordenadores de destino. Si los ordenadores forman
parte de un dominio, especifique las credenciales de administrador del dominio. Si inicia sesión con
credenciales de administración local, es necesario desactivar el control de cuentas de usuario remoto en
los ordenadores de destino. También puede marcar la casilla situada junto a Usar las credenciales de
usuario actuales, y las credenciales de inicio de sesión se introducirán automáticamente.
9. El método de implementación se utiliza para ejecutar programas en ordenadores remotos. El método
Integrado es un ajuste predeterminado, y es compatible con los mensajes de error de Windows. PsExec es
una herramienta externa, alternativa al método integrado. Seleccione una de estas opciones y haga clic en
Siguiente.
IMPORTANTE
Si ha seleccionado PsExec, la implementación fallará porque la herramienta no puede aceptar el
Acuerdo de licencia para el usuario final de PsExec. Para llevar a cabo una implementación correcta,
abra la línea de comandos y ejecute el comando PsExec manualmente.
10. Cuando la instalación comience, se mostrará "Éxito". Haga clic en Finalizar para terminar la
implementación. Si la implementación falla, puede exportar una lista de los ordenadores que han fallado. Haga
clic en Examinar junto al campo Exportar ordenadores fallidos, seleccione el archivo .txt en el que quiere
guardar la lista y, a continuación, haga clic en Exportar ordenador fallido.

61
Puede consultar el registro de estado (C:\ProgramData\ESET\RemoteAdministrator\Agent\Logs\status.html) en la
máquina cliente para verificar que el ESET Management Agent funciona correctamente.
Nota
La implementación puede fallar por diversos motivos. Si tiene cualquier problema con la
implementación, lea el capítulo Resolución de problemas o Situaciones de ejemplo de
implementación de ESET Management Agent verificadas.
Importar una lista de ordenadores
Para continuar con la implementación de ESET Management Agent y el producto de seguridad de ESET desde el
capítulo anterior:
1. Lea y acepte el Acuerdo de licencia para el usuario final y haga clic en Siguiente.
2. Seleccione una de las siguientes opciones:
• Archivo de texto (un ordenador por línea): un archivo con nombres de host o direcciones IP. Cada
dirección IP o nombre de host deben estar en una línea nueva.
• Exportación de ESMC: un archivo con nombres de host o direcciones IP exportado de ESMC Web
Console.
3. Haga clic en Examinar y seleccione el archivo que desee cargar; a continuación, haga clic en Siguiente.
4. Se mostrarán los ordenadores seleccionados para la implementación remota. Asegúrese de que se han
agregado todos los ordenadores y, a continuación, haga clic en Siguiente.
IMPORTANTE
Asegúrese de que todos los ordenadores seleccionados tengan la misma plataforma (sistema
operativo de 64 bits o 32 bits).
5. Haga clic en Examinar y seleccione el paquete instalador agrupado que ha creado en ESMC o ECA Web
Console. También puede seleccionar Utilizar paquete de instalación sin conexión de ESET (archivo .dat)
creado con Live Installer de ECA. Si no tiene instalada otras aplicaciones seguridad en el ordenador local,
desmarque la casilla situada junto a Usar ESET AV Remover. ESET AV Remover puede quitar determinadas
aplicaciones.
6. Especifique las credenciales de inicio de sesión de los ordenadores de destino. Si los ordenadores forman
parte de un dominio, especifique las credenciales de administrador del dominio. Si inicia sesión con
credenciales de administración local, es necesario desactivar el control de cuentas de usuario remoto en
los ordenadores de destino. También puede marcar la casilla situada junto a Usar las credenciales de
usuario actuales, y las credenciales de inicio de sesión se introducirán automáticamente.
7. El método de implementación se utiliza para ejecutar programas en ordenadores remotos. El método
Integrado es un ajuste predeterminado, y es compatible con los mensajes de error de Windows. PsExec es
una herramienta externa, alternativa al método integrado. Seleccione una de estas opciones y haga clic en
Siguiente.

62
IMPORTANTE
Si ha seleccionado PsExec, la implementación fallará porque la herramienta no puede aceptar el
Acuerdo de licencia para el usuario final de PsExec. Para llevar a cabo una implementación correcta,
abra la línea de comandos y ejecute el comando PsExec manualmente.
8. Cuando la instalación comience, se mostrará "Éxito". Haga clic en Finalizar para terminar la
implementación. Si la implementación falla, puede exportar una lista de los ordenadores que han fallado. Haga
clic en Examinar junto al campo Exportar ordenadores fallidos, seleccione el archivo .txt en el que quiere
guardar la lista y, a continuación, haga clic en Exportar ordenador fallido.
Puede consultar el registro de estado (C:\ProgramData\ESET\RemoteAdministrator\Agent\Logs\status.html) en la
máquina cliente para verificar que el ESET Management Agent funciona correctamente.
Nota
La implementación puede fallar por diversos motivos. Si tiene cualquier problema con la
implementación, lea el capítulo Resolución de problemas o Situaciones de ejemplo de
implementación de ESET Management Agent verificadas.

63
Agregar ordenadores manualmente
Para continuar con la implementación de ESET Management Agent y el producto de seguridad de ESET desde el
capítulo anterior:
1. Lea y acepte el Acuerdo de licencia para el usuario final y haga clic en Siguiente.
2. Introduzca los nombres de host o las direcciones IP manualmente y, a continuación, haga clic en Siguiente.
Cada dirección IP o nombre de host debe estar en una línea nueva.
IMPORTANTE
Asegúrese de que todos los ordenadores seleccionados tengan la misma plataforma (sistema
operativo de 64 bits o 32 bits).
3. Se mostrarán los ordenadores seleccionados para la implementación remota. Asegúrese de que se han
agregado todos los ordenadores y, a continuación, haga clic en Siguiente.
4. Haga clic en Examinar y seleccione el paquete instalador agrupado que ha creado en ESMC o ECA Web
Console. También puede seleccionar Utilizar paquete de instalación sin conexión de ESET (archivo .dat)
creado con Live Installer de ECA. Si no tiene instalada otras aplicaciones seguridad en el ordenador local,
desmarque la casilla situada junto a Usar ESET AV Remover. ESET AV Remover puede quitar determinadas
aplicaciones.
5. Especifique las credenciales de inicio de sesión de los ordenadores de destino. Si los ordenadores forman
parte de un dominio, especifique las credenciales de administrador del dominio. Si inicia sesión con
credenciales de administración local, es necesario desactivar el control de cuentas de usuario remoto en
los ordenadores de destino. También puede marcar la casilla situada junto a Usar las credenciales de
usuario actuales, y las credenciales de inicio de sesión se introducirán automáticamente.
6. El método de implementación se utiliza para ejecutar programas en ordenadores remotos. El método
Integrado es un ajuste predeterminado, y es compatible con los mensajes de error de Windows. PsExec es
una herramienta externa, alternativa al método integrado. Seleccione una de estas opciones y haga clic en
Siguiente.

64
IMPORTANTE
Si ha seleccionado PsExec, la implementación fallará porque la herramienta no puede aceptar el
Acuerdo de licencia para el usuario final de PsExec. Para llevar a cabo una implementación correcta,
abra la línea de comandos y ejecute el comando PsExec manualmente.
7. Cuando la instalación comience, se mostrará "Éxito". Haga clic en Finalizar para terminar la
implementación. Si la implementación falla, puede exportar una lista de los ordenadores que han fallado. Haga
clic en Examinar junto al campo Exportar ordenadores fallidos, seleccione el archivo .txt en el que quiere
guardar la lista y, a continuación, haga clic en Exportar ordenador fallido.
Puede consultar el registro de estado (C:\ProgramData\ESET\RemoteAdministrator\Agent\Logs\status.html) en la
máquina cliente para verificar que el ESET Management Agent funciona correctamente.
Nota
La implementación puede fallar por diversos motivos. Si tiene cualquier problema con la
implementación, lea el capítulo Resolución de problemas o Situaciones de ejemplo de
implementación de ESET Management Agent verificadas.
ESET Remote Deployment Tool: resolución de problemas
La implementación puede fallar con diversos mensajes de error y debido a diversos motivos indicados en la
siguiente tabla:
Mensaje de error Posibles causas
No se ha encontrado la ruta de
acceso de red (código de error
0x35)
• El cliente no está accesible en la red, el cortafuegos bloquea la
comunicación
• Los puertos de entrada 135, 137, 138, 139 y 445 no están abiertos en el
cortafuegos en el cliente o en el cortafuegos de Windows: no se utiliza la
excepción que permite el uso compartido de archivos e impresoras en la
entrada
• El nombre de host del cliente no se pudo resolver, utilice nombres de
ordenadores FQDN válidos

65
Mensaje de error Posibles causas
Acceso denegado (código de error
0x5)
El nombre de usuario o la
contraseña son incorrectos
(código de error 0x52e)
• Al realizar la implementación desde un servidor unido a un dominio en un
cliente unido a dicho dominio, utilice credenciales de un usuario que sea
miembro del grupo de administradores de dominio en formato
Dominio\Admin de dominio
• Al realizar la implementación desde un servidor en un cliente que no esté
en el mismo dominio, desactive los filtros de control de cuentas de usuario
remotos en el ordenador de destino.
• Al realizar la implementación desde un servidor en un cliente que no esté
en el mismo dominio, utilice credenciales de un usuario local que sea
miembro del grupo de administradores en formato Admin. El nombre del
ordenador de destino se anexará automáticamente al inicio de sesión.
• No existe una contraseña para la cuenta de administrador
• Derechos de acceso insuficientes
• El uso compartido administrativo ADMIN$ no está disponible
• El uso compartido administrativo IPC$ no está disponible
• El uso compartido simple de archivos está activado
El paquete de instalación no es
compatible con este tipo de
procesador (código de error 1633)
El paquete de instalación no es compatible con esta plataforma. Cree y
descargue el paquete de instalación con la plataforma correcta (sistema
operativo de 64 bits o 32 bits) en ESMC Web Console
El periodo de tiempo de espera
de semáforo ha finalizado
El cliente no puede acceder al recurso compartido de red con el paquete de
implementación porque SMB 1.0 está desactivado en el recurso compartido.
Siga los pasos de solución de problemas de acuerdo con la posible causa:
Posible causa Pasos de resolución de problemas
El cliente no está accesible
en la red
Haga ping al cliente desde el ESMC Server; si obtiene respuesta, trate de iniciar
sesión en la máquina cliente de forma remota (por ejemplo, a través del
escritorio remoto).
El cortafuegos bloquea la
comunicación
Compruebe la configuración del cortafuegos en el servidor y el cliente, así como
cualquier otro cortafuegos que exista entre estas dos máquinas (si corresponde).
Tras una implementación correcta, los puertos 2222 y 2223 no están abiertos en
el cortafuegos. Asegúrese de que estos puertos están abiertos en todos los
cortafuegos entre las dos máquinas (cliente y servidor).
El nombre de host del cliente
no se pudo resolver
Las posibles soluciones a los problemas de DNS pueden ser, entre otras:
• Utilizar el comando nslookup de la dirección IP y el nombre de host del
servidor o los clientes que tienen problemas de implementación del agente. Los
resultados deben coincidir con la información de la máquina. Por ejemplo, un
nslookup de un nombre de host debe resolver a la dirección IP y mostrarse un
comando ipconfig en el host en cuestión. El comando nslookup se tendrá
que ejecutar en los clientes y el servidor.
• Examine manualmente los registros DNS en busca de duplicados.
No existe una contraseña
para la cuenta de
administrador
Establezca la contraseña correcta para la cuenta de administrador (no utilice una
contraseña en blanco).
Derechos de acceso
insuficientes
Pruebe a utilizar las credenciales de administrador de dominio al crear una tarea
de implementación del agente. Si la máquina cliente está en un grupo de
trabajo, utilice la cuenta de administrador local en ese ordenador en particular.
En Windows 7 y versiones posteriores, la cuenta de usuario del Administrador
debe estar activada para ejecutar la tarea de implementación del agente. Puede
crear un usuario local que sea miembro del grupo de administradores o activar
la cuenta de administrador local integrada.
Para activar la cuenta de usuario del administrador:
1. Abra el símbolo de sistema administrativo
2. Introduzca el siguiente comando: net user administrator
/active:yes
El recurso compartido
administrativo ADMIN$ no
está disponible
La máquina cliente debe tener el recurso compartido ADMIN$ activado.
Asegúrese de que esté presente entre los demás usos compartidos (Inicio >
Panel de control > Herramientas administrativas > Administración de
ordenadores > Carpetas compartidas > Uso compartido).

66
Posible causa Pasos de resolución de problemas
El uso compartido del
recurso administrativo IPC$
no está disponible
Compruebe que el servidor pueda acceder a IPC$ con el siguiente comando
desde el símbolo del sistema del servidor:
net use \\clientname\IPC$ donde clientname es el nombre del
ordenador de destino.
El uso compartido simple de
archivos está activado
Si está recibiendo el mensaje de error Acceso denegado y su entorno es mixto
(contiene un dominio y un grupo de trabajo), desactive Uso compartido simple
de archivos o Asistente para uso compartido en todas las máquinas que
tengan problemas con la implementación del agente. Por ejemplo, en Windows 7
haga lo siguiente:
• Haga clic en Inicio, escriba carpeta en el cuadro Buscar y, a continuación,
haga clic en Opciones de carpeta. Haga clic en la ficha Ver y, en el cuadro de
Configuración avanzada, desplácese por la lista y cancele la selección de la
casilla de verificación junto a Asistente para uso compartido.
SMB 1.0 está desactivado:
implementación en Windows
XP/Server 2003
Al implementar en sistemas operativos antiguos Windows XP/Server 2003),
active la función SMB 1.0/CIFS File Sharing Support en el ordenador que
contiene el paquete de implementación.
Protección del agente
ESET Management Agent se protege mediante un mecanismo de autodefensa integrado. Esta función ofrece las
siguientes ventajas:
oProtección contra modificación de las entradas del registro de ESET Management Agent (HIPS)
oLos archivos que pertenecen a ESET Management Agent no pueden modificarse, sustituirse, eliminarse ni
alterarse (HIPS)
oEl proceso de ESET Management Agent no puede cerrarse
oEl servicio de ESET Management Agent no se puede detener, pausar, desactivar, desinstalar ni poner en
riesgo de ningún otro modo
Parte de la protección la cubre la función HIPS incluida en su producto de ESET.
Nota
Para garantizar la protección total de ESET Management Agent, HIPS debe estar activado en un
ordenador cliente.
Configuración de la protección por contraseña
Además de la autodefensa, puede proteger mediante contraseña el acceso a ESET Management Agent (solo
disponible para Windows). Cuando se configura la protección mediante contraseña, ESET Management Agent no se
puede desinstalar ni reparar si no se facilita la contraseña correcta. Para configurar una contraseña de ESET
Management Agent debe crear la correspondiente política para ESET Management ERA Agent.
Configuración de ESET Management Agent
Puede configurar los ajustes específicos de ESET Management Agent mediante una política de ESET Management
Agent. Existen políticas predefinidas para ESET Management Agent. Por ejemplo, Conexión: conectar cada
(intervalo de conexión del agente) o Informe de aplicaciones: informar de todas las aplicaciones instaladas (no
solo de las aplicaciones de ESET). Para obtener más información sobre cómo aplicar una política basada en la
ubicación, lea el ejemplo.
Haga clic en Políticas y despliegue Políticas integradas > Agente de ESET Management para modificar una
política existente o crear una nueva.
Conexión
• Los servidores se conectan a: haga clic en Modificar lista de servidores para agregar los detalles de
conexión de ESMC Server (nombre de host/IP y un número de puerto). Pueden especificarse varias instancias

67
de ESMC Server. Esto puede resultar útil si, por ejemplo, ha cambiado la dirección IP de su ESMC Server o
está realizando una migración.
• Límite de datos: elija el número máximo de bytes para enviar datos.
• Intervalo de conexión: elija un intervalo regular y especifique un valor temporal para el intervalo de
conexión (también puede utilizar una expresión CRON).
• Certificado: puede administrar los certificados de igual de ESET Management Agent. Haga clic en
Cambiar certificado y seleccione el certificado de ESET Management Agent que debe utilizar ESET
Management Agent. Para obtener más información, consulte Certificados de igual.
Actualizaciones
• Intervalo de actualización: intervalo con el que se recibirán las actualizaciones. Seleccione un intervalo
regular y configure los ajustes (también puede utilizar una expresión CRON).
• Servidor de actualizaciones: el servidor de actualizaciones desde el que ESET Management Agent recibe
actualizaciones de los módulos.
• Tipo de actualización: seleccione el tipo de actualización que desea recibir. Elija actualizaciones
periódicas, de prueba o demoradas. No se recomienda seleccionar las actualizaciones de prueba para
sistemas de producción, pues entraña ciertos riesgos.
Configuración avanzada
• Proxy HTTP - Utilice un servidor proxy para facilitar el tráfico de Internet hacia los clientes de su red y la
replicación del agente en ESMC Server.
oTipo de configuración del proxy
▪Proxy global: utilice un servidor proxy para la replicación del agente y para almacenar en caché los
servicios de ESET (por ejemplo, actualizaciones).
▪Un proxy distinto por servicio: utilice un proxy para la replicación del agente y otro para almacenar
en caché los servicios de ESET (por ejemplo, actualizaciones).
oProxy global: esta opción solo está disponible si la selecciona en Tipo de configuración del proxy.
Haga clic en Modificar y configure los ajustes de su proxy.
Las dos opciones que se indican a continuación solo están disponibles si selecciona Un proxy distinto por
servicio. También puede utilizar solo uno de los ajustes del proxy; por ejemplo, configure solo Servicios de ESET
y deje Replicación desactivado. Active Usar conexión directa si el proxy HTTP no está disponible si quiere
permitir esta opción de reserva.
oReplicación (en ESMC Server): configure los ajustes de conexión para un proxy que conecta el agente
con el servidor.
oServicios de ESET: configure los ajustes de conexión para un proxy que almacenará en caché los
servicios de ESET.
• Llamada de activación: ESMC Server puede ejecutar una replicación instantánea de ESET Management
Agent en un equipo cliente a través de EPNS. Esto es útil cuando no quiere esperar al intervalo regular en el
que el ESET Management Agent se conecta al ESMC Server. Por ejemplo, cuando desea que una tarea se
ejecute de inmediato en los clientes o si desea que una política se aplique directamente.
• Compatibilidad: para permitir que el agente de ESET Management gestione los productos de ESET de la
versión 5 y anteriores se debe establecer un puerto de escucha específico. Además, los productos de ESET
deben estar configurados para reportar a este puerto y la dirección de ESET Security Management Center
Server debe ser localhost.
• Sistema operativo: utilice los conmutadores para reportar determinada información o determinados
problemas del ordenador cliente.
• Repositorio: la ubicación del repositorio en el que se almacenan todos los archivos de instalación.
Nota
El repositorio predeterminado es AUTOSELECT.

68
• Programa para la mejora del producto: active o desactive la transmisión de informes de bloqueo y
datos de telemetría anónimos a ESET.
• Registro: establezca el nivel de detalle del registro para determinar la cantidad de información que se
recogerá y registrará de Trazar (datos meramente informativos) a Fatal (la información más importante). El
archivo de registro de ESET Management Agent más reciente se encuentra en un ordenador cliente aquí:
C:\ProgramData\ESET\RemoteAdministrator\Agent\EraAgentApplicationData\Logs o C:\Documents and
Settings\All Users\Application Data\ESET\RemoteAdministrator\Agent\EraAgentApplicationData\Logs
• Configuración: la configuración de la protección por contraseña es una característica de protección de
ESET Management Agent (solo en Windows). Establezca una contraseña para activar la protección por
contraseña de ESET Management Agent. Una vez aplicada la política, ESET Management Agent no se podrá
desinstalar ni reparar sin una contraseña.
IMPORTANTE
Si olvida esta contraseña, no podrá desinstalar ESET Management Agent de la máquina de destino.
Asignar
Especifique los clientes que recibirán esta política. Haga clic en Asignar para mostrar todos los grupos estáticos y
dinámicos así como sus miembros. Seleccione el ordenador en el que quiera aplicar una política y haga clic en
Aceptar.
Resumen
Revise las opciones de esta directiva y haga clic en Finalizar.
Crear una política para el intervalo de conexión de ESET Management Agent
En este ejemplo vamos a crear una nueva política para el intervalo de conexión de ESET Management Agent. Este
valor se debe modificar en función del tamaño de su infraestructura utilizando políticas después de instalar ESET
Security Management Center e implementar los ESET Management Agent y los productos de punto de acceso de
ESET en las máquinas cliente.
Cree un grupo estático nuevo. Agregue una política nueva haciendo clic en Políticas. Haga clic en Acciones en la
parte inferior y seleccione Nuevo

69
Básico
Introduzca un nombre para la nueva política (por ejemplo, "Intervalo de conexión del agente"). El campo
Descripción es opcional.
Configuración
Seleccione ESET Management Agent en el menú desplegable Producto.

70
Conexión
Haga clic en Cambiar intervalo.
En el campo Intervalo regular, cambie el valor al intervalo que prefiera (60 segundos es el intervalo de
replicación predeterminado de ESET Management Agent) y haga clic en Guardar.
Asignar
Especifique los clientes (ordenadores individuales/dispositivos móviles o grupos enteros) que vayan a ser los
destinatarios de esta política.

71
Haga clic en Asignar para mostrar todos los grupos estáticos y dinámicos así como sus miembros. Seleccione los
clientes que desee y haga clic en Aceptar.
Resumen

72
Revise las opciones de esta directiva y haga clic en Finalizar. La política se aplica a los destinos después de su
siguiente conexión con ESMC Server (en función del intervalo de conexión del agente).
Crear una directiva para que ESET Management Agent se conecte al nuevo ESMC
Server
Esta política le permite cambiar el comportamiento de ESET Management Agent mediante la modificación de sus
ajustes. La tarea indicada a continuación resulta especialmente útil al migrar máquinas cliente a un nuevo ESMC
Server.
Cree una política nueva para configurar la dirección IP del nuevo ESMC Server y asigne la política a todos los
ordenadores cliente. Seleccione Políticas > Crear nueva.
Básico
Escriba el Nombre de la nueva directiva. El campo Descripción es opcional.
Configuración
Seleccione ESET Management Agent en el menú desplegable, despliegue Conexión y haga clic en Modificar
lista de servidores junto a Servidores a los que conectar.
Se abrirá una ventana con una lista de direcciones de ESMC Server a las que ESET Management Agent puede
conectarse. Haga clic en Agregar y escriba la dirección IP de su nuevo ESMC Server en el campo Host. Si está
usando un puerto distinto del puerto 2222 predeterminado de ESMC Server, especifique su número de puerto
personalizado.

73
Si tiene varias entradas en la lista, utilice los botones de flecha para modificar la prioridad de las instancias de
ESMC Server. Asegúrese de que su nuevo ESMC Server se encuentre al principio de la lista haciendo clic en el
botón de flecha doble hacia arriba y, a continuación, en Guardar.
Asignar
Especifique los clientes (ordenadores individuales/dispositivos móviles o grupos enteros) que vayan a ser los
destinatarios de esta política.

74
Haga clic en Asignar para mostrar todos los grupos estáticos y dinámicos así como sus miembros. Seleccione los
clientes que desee y haga clic en Aceptar.
Resumen

75
Revise las opciones de esta directiva y haga clic en Finalizar. La política se aplica a los destinos después de su
siguiente conexión con ESMC Server (en función del intervalo de conexión del agente).
Crear una directiva para activar la protección por contraseña de ESET Management
Agent
Siga los pasos indicados a continuación para crear una directiva nueva que aplicará una contraseña para proteger
ESET Management Agent. Cuando se usa Configuración de la protección por contraseña ESET Management
Agent no se puede desinstalar ni reparar sin una contraseña. Consulte Protección del agente para obtener más
información.
Básico
Escriba el Nombre de esta directiva. El campo Descripción es opcional.
Configuración
Seleccione ESET Management Agent en la lista desplegable, despliegue Configuración avanzada, diríjase a
Configuración y escriba la contraseña en el campo Configuración de la protección por contraseña. Si
alguien intenta desinstalar o reparar ESET Management Agent en un ordenador cliente, se le pedirá una
contraseña.
IMPORTANTE
No olvide guardar esta contraseña en un lugar seguro, ya que esta contraseña es necesaria para
permitir la desinstalación de ESET Management Agent del ordenador cliente. Cuando la directiva
Configuración de la protección por contraseña se encuentra implementada, no hay ninguna otra
forma de desinstalar ESET Management Agent.
Asignar
Especifique los clientes (ordenadores individuales/dispositivos móviles o grupos enteros) que vayan a ser los
destinatarios de esta política.

76
Haga clic en Asignar para mostrar todos los grupos estáticos y dinámicos así como sus miembros. Seleccione los
clientes que desee y haga clic en Aceptar.
Resumen
Revise las opciones de esta directiva y haga clic en Finalizar. La política se aplica a los destinos después de su
siguiente conexión con ESMC Server (en función del intervalo de conexión del agente).
Resolución de problemas - Conexión con el agente
Cuando parezca que un ordenador cliente no se conecta con ESMC Server, se recomienda realizar los
procedimientos de resolución de problemas del ESET Management Agent de forma local en el ordenador cliente.
De forma predeterminada, ESET Management Agent se sincroniza con ESMC Server cada minuto. Puede modificar
este ajuste creando una nueva directiva para el intervalo de conexión con ESET Management Agent.
Consulte el archivo de registro más reciente de ESET Management Agent. Puede encontrarlo aquí:
Windows
C:\ProgramData\ESET\RemoteAdministrator\Agent\EraAgentApplicationData\Logs
C:\Documents and Settings\All Users\Application
Data\ESET\RemoteAdministrator\Agent\EraAgentApplicationData\Logs
Linux
/var/log/eset/RemoteAdministrator/Agent/
/var/log/eset/RemoteAdministrator/EraAgentInstaller.log
macOS
/Library/Application Support/com.eset.remoteadministrator.agent/Logs/
/Users/%user%/Library/Logs/EraAgentInstaller.log
• last-error.html: protocolo (tabla) que muestra el último error registrado mientras ESET Management
Agent se encuentra en ejecución.
• software-install.log: protocolo de texto de la última tarea de instalación remota realizada por ESET
Management Agent.

77
• status.html: una tabla en la que se muestra el estado actual de las comunicaciones (sincronización) de
ESET Management Agent con ESMC Server. El registro también contiene la configuración del proxy HTTP, una
lista de políticas aplicadas y la lista Grupos dinámicos, a la que el dispositivo pertenece.
• trace.log: un informe detallado de toda la actividad de ESET Management Agent, incluidos los posibles
errores registrados.
Nota
Para activar el registro completo, cree un archivo ficticio llamado traceAll sin extensión en la misma
carpeta que trace.log y, a continuación, reinicie el servicio ESET Management Agent. Esto permitirá
el registro completo en el archivo trace.log.
Los problemas más habituales que pueden impedir que ESET Management Agent se conecte con ESMC Server son
los siguientes:
• Su red interna no está configurada correctamente. Asegúrese de que el ordenador en el que ESMC Server
se encuentra instalado pueda comunicarse con los ordenadores cliente en los que está instalado ESET
Management Agent.
• Su ESMC Server no está configurado para recibir conexiones en el puerto 2222.
• El DNS no funciona correctamente, o los puertos están bloqueados por un cortafuegos. Consulte la lista de
puertos utilizados por ESET Security Management Center, o consulte nuestro artículo de la base de
conocimiento ¿Qué direcciones y puertos del cortafuegos de terceros debo abrir para garantizar la
compatibilidad con todas las funciones de mi producto de ESET?.
• Existe un certificado generado de forma errónea que contiene características falsas o limitadas que no
coinciden con la clave pública de la Autoridad certificadora de ESMC Server: cree un nuevo certificado de
ESET Management Agent para resolver este problema.
Resolución de problemas - Implementación del agente
Durante la implementación de ESET Management Agent pueden surgir problemas. Si la implementación falla, los
motivos pueden ser diversos. Esta sección le ayudará a:
oAveriguar qué ha causado que la implementación de ESET Management Agent falle
oDetectar posibles causas de acuerdo con la tabla de abajo
oResolver el problema y realizar una implementación con éxito
Windows
1. Para averiguar por qué ha fallado la implementación del agente, vaya a Informes > Automatización,
seleccione Información sobre tareas de implementación de agente en los últimos 30 días y haga clic en
Generar ahora.
Se mostrará una tabla con la información de implementación. La columna Progreso muestra los mensajes de
error que indican por qué ha fallado la implementación del agente.
Si necesita aún más detalles, puede cambiar la cantidad de información del registro de seguimiento de ESMC
Server. Vaya a Más > Configuración del servidor > Configuración avanzada > Registro y seleccione Error en
el menú desplegable. Ejecute la implementación del agente de nuevo y, cuando falle, revise las últimas entradas al
final del archivo de registro de seguimiento de ESMC Server. El informe incluirá sugerencias sobre cómo resolver el
problema.
El archivo más reciente se puede encontrar aquí:
Registro de
ESMC Server
C:\ProgramData\ESET\RemoteAdministrator\Server\EraServerApplicationData\Logs\trace.log
Registro de
ESET
Management
Agent
C:\ProgramData\ESET\RemoteAdministrator\Agent\EraAgentApplicationData\Logs
C:\Documents and Settings\All Users\Application
Data\ESET\RemoteAdministrator\Agent\EraAgentApplicationData\Logs

78
Nota
• Para activar el registro completo, cree un archivo ficticio llamado traceAll sin extensión en la
misma carpeta que trace.log y, a continuación, reinicie el servicio ESET Management Agent. Esto
permitirá el registro completo en el archivo trace.log.
• En caso de surgir problemas de conexión con ESET Management Agent, consulte Resolución de
problemas - Conexión con el agente para obtener más información.
• Si la instalación falló con el error 1603, compruebe el archivo ra-agent-install.log. Está disponible
en las siguientes rutas de acceso: C:\Usuarios\%user%\AppData\Local\Temp\ra-agent-install.log del
ordenador de destino.
2. La tabla que aparece a continuación contiene diversos motivos por los que puede fallar la implementación del
agente:
Mensaje de error Causa(s) posible(s)
No se pudo conectar
• El cliente no está accesible en la red, el cortafuegos bloquea la comunicación
• Los puertos de entrada 135, 137, 138, 139 y 445 no están abiertos en el cortafuegos
en el cliente o en el cortafuegos de Windows: no se utiliza la excepción que permite el
uso compartido de archivos e impresoras en la entrada
• El nombre de cliente del cliente no se pudo resolver, utilice nombres de ordenadores
FQDN válidos
Acceso denegado
• Al realizar la implementación desde un servidor vinculado a un dominio en un cliente
vinculado a dicho dominio, utilice credenciales de un usuario que sea miembro del
grupo de administradores de dominio en formato: Dominio\Admin de dominio
• Al realizar una implementación desde un servidor unido a un dominio en un cliente
unido a dicho dominio, puede elevar temporalmente el servicio ESMC Server de servicio
de red a servicio ejecutado en la cuenta de administrador de dominio.
• Al realizar la implementación desde un servidor en un cliente que no esté en el mismo
dominio, desactive los filtros de control de cuentas de usuario remotos en el ordenador
de destino.
• Al realizar la implementación desde un servidor en un cliente que se encuentra en
otro dominio, utilice las credenciales de un usuario local que sea miembro del grupo de
administradores en el formato: Admin. El nombre del ordenador de destino se anexará
automáticamente al inicio de sesión.
• No existe una contraseña para la cuenta de administrador
• Derechos de acceso insuficientes
• El uso compartido del recurso administrativo ADMIN$ no está disponible
• El uso compartido del recurso administrativo IPC$ no está disponible
• El uso compartido simple de archivos está activado
No se encontró el
paquete en el
repositorio
• El enlace al repositorio es incorrecto
• El repositorio no está disponible
• El repositorio no contiene el paquete necesario
3. Siga los pasos de solución de problemas de acuerdo con la posible causa:
• El cliente no está accesible en la red: haga ping al cliente desde ESMC Server; si obtiene respuesta,
trate de iniciar sesión en la máquina cliente de forma remota (por ejemplo, a través del escritorio remoto).
• El cortafuegos bloquea la comunicación: compruebe la configuración del cortafuegos en el servidor y
el cliente, así como cualquier otro cortafuegos que exista entre estas dos máquinas (si corresponde).
• El nombre de host del cliente no se pudo resolver: las posibles soluciones a los problemas de DNS
pueden incluir, pero no están limitadas a:
oUtilizar el comando nslookup de la dirección IP y el nombre de host del servidor o los clientes que tienen
problemas de implementación del agente. Los resultados deben coincidir con la información de la máquina.
Por ejemplo, un nslookup de un nombre de host debe resolver a la dirección IP y mostrarse un comando
ipconfig en el host en cuestión. El comando nslookup tendrá que ejecutarse en los clientes y el
servidor.
oExamine manualmente los registros DNS en busca de duplicados.
• Los puertos 2222 y 2223 no están abiertos en el cortafuegos: igual que antes, asegúrese de que

79
estos puertos estén abiertos en todos los cortafuegos existentes entre las dos máquinas (cliente y servidor).
• No existe una contraseña para la cuenta de administrador: configure una contraseña adecuada para
la cuenta de administrador (no utilice una contraseña en blanco).
• Derechos de acceso insuficientes: pruebe a utilizar las credenciales de administrador de dominio al
crear una tarea de implementación del agente. Si la máquina cliente está en un grupo de trabajo, utilice la
cuenta de administrador local en ese ordenador en particular.
Nota
Tras una implementación correcta, los puertos 2222 y 2223 no están abiertos en el cortafuegos.
Asegúrese de que estos puertos estén abiertos en todos los cortafuegos existentes entre los dos
ordenadores (cliente y servidor).
• Para activar la cuenta de usuario del administrador:
1. Abra el símbolo de sistema administrativo
2. Introduzca el siguiente comando:
net user administrator /active:yes
• El uso compartido administrativo ADMIN$ no está disponible: la máquina cliente debe tener el
recurso compartido ADMIN$ activado; asegúrese de que esté presente entre los demás recursos compartidos
(Inicio > Panel de control > Herramientas administrativas > Administración de ordenadores >
Carpetas compartidas > Uso compartido).
• El recurso compartido administrativo IPC$ no está disponible: compruebe que el servidor pueda
acceder a IPC$ con el comando que se indica a continuación desde el símbolo del sistema del servidor.
net use \\clientname\IPC$ donde clientname es el nombre del ordenador de destino
• El uso compartido simple de archivos está activado: si está recibiendo el mensaje de error Acceso
denegado y su entorno es mixto (contiene un dominio y un grupo de trabajo), desactive Uso compartido
simple de archivos o Asistente para uso compartido en todas las máquinas que tengan problemas con
la implementación del agente. Por ejemplo, en Windows 7 haga lo siguiente:
oHaga clic en Inicio, escriba carpeta en el cuadro Buscar y, a continuación, haga clic en Opciones de
carpeta. Haga clic en la ficha Ver y, en el cuadro de Configuración avanzada, desplácese por la lista y
cancele la selección de la casilla de verificación junto a Asistente para uso compartido.
• El vínculo al repositorio es incorrecto: en ESMC Web Console, vaya a Más > Configuración del
servidor, haga clic en Configuración avanzada > Repositorio y asegúrese de que la URL del repositorio
sea correcta.
• No se encontró el paquete en el repositorio: este mensaje de error aparece habitualmente cuando no
hay conexión con el repositorio de ESMC. Compruebe su conexión a Internet.
Linux y macOS
Si la implementación del agente no funciona en Linux o macOS, el problema habitualmente está relacionado con
SSH. Compruebe el ordenador cliente y compruebe que el daemon de SSH se está ejecutando. Una vez
solucionado, ejecute la implementación del agente de nuevo.
Situaciones de ejemplo de la implementación de ESET Management Agent
Esta sección contiene cuatro situaciones verificadas de la implementación de ESMC.
1. Implementación desde un dispositivo ESMC Server o un ESMC Server Linux en destinos Windows que no
están unidos a un dominio.
2. Implementación desde un ESMC Server Windows desde un origen Windows que no está unido a un
dominio en destinos Windows que no están unidos al dominio.
3. Implementación desde un dispositivo ESMC Server o un ESMC Server Linux en destinos Windows que
están unidos a un dominio.
4. Implementación desde un ESMC Server Windows desde un origen Windows que está unido a un dominio
en destinos Windows que están unidos al dominio.

80
Situaciones de ejemplo de implementación de ESET Management Agent en destinos
que no están unidos a un dominio
1. Implementación desde un dispositivo ESMC Server o un ESMC Server Linux en destinos Windows que no
están unidos a un dominio.
2. Implementación desde un ESMC Server Windows desde un origen Windows que no está unido a un
dominio en destinos Windows que no están unidos al dominio.
Condiciones previas:
• Misma red local.
• Nombres FQDN operativos, p. ej.: desktop-win7.test.local se asigna a 192.168.1.20 y viceversa.
• Instalación limpia del sistema operativo desde MSDN con valores predeterminados.
Destinos:
Windows 10 Enterprise
Windows 8.1 Enterprise
Windows 7 Enterprise
1. Cree un usuario con contraseña que sea miembro del grupo Administradores, por ejemplo, "Admin".
Ejecute Microsoft Management Console abriendo Ejecutar, escribiendo "mmc" en el campo y haciendo
clic en Aceptar.
2. Agregue el complemento Usuarios y grupos locales desde Archivo -> Agregar o quitar
complemento. Agregue un usuario nuevo a la carpeta Usuarios e introduzca en los campos la información
necesaria (no olvide incluir la contraseña). En la sección Grupos, abra las Propiedades del grupo
Administradores y agregue al grupo el nuevo usuario creado haciendo clic en el botón Agregar. Escriba el
nombre de inicio de sesión del usuario que acaba de crear en Escriba el nombre de objeto para
seleccionar y verifíquelo haciendo clic en el botón Comprobar nombres.
3. En el Centro de redes y recursos compartidos, cambie el ajuste de red de Red pública a Red
privada haciendo clic en la opción Red pública del lado izquierdo de la sección Ver las redes activas.
4. Desactive el Firewall de Windows en la Red privada haciendo clic en Activar o desactivar el
firewall de Windows y seleccionando Desactivar firewall de Windows en la configuración de la
ubicación de la Red de trabajo o doméstica.
5. Asegúrese de que Uso compartido de archivos e impresoras esté activado en la Red privada
haciendo clic en Cambiar la configuración avanzada de uso compartido en el Centro de redes y
recursos compartidos.
6. Abra el Editor del Registro escribiendo "regedit" en la consola Ejecutar y busque
HKEY_LOCAL_MACHINE\SOFTWARE\Microsoft\Windows\CurrentVersion\Policies\System
7. En el archivo Sistema, cree un nuevo Valor DWORD con el nombre "LocalAccountTokenFilterPolicy" y, a
continuación, abra el archivo creado y defina los datos del valor como "1".
8. En ESET Security Management Center Web Console, cree la tarea del servidor "Implementación del
agente" asignada al nombre FQDN de la máquina (puede ver el nombre FQDN de la máquina haciendo clic
con el botón derecho del ratón en Equipo y seleccionando Propiedades. El nombre FQDN aparece junto al
Nombre completo del ordenador).
9. Configure el nombre de host del servidor (opcional) para que apunte al nombre FQDN o a la dirección
IP de la instancia de ESMC Server.
10. Configure el nombre de usuario como "Admin" (sin nombre de dominio ni prefijo del nombre del
ordenador) y su contraseña.
11. Seleccione el certificado del agente.
12. Ejecute la tarea.
En Windows XP Professional
1. Cree un usuario con contraseña que sea miembro del grupo Administradores, por ejemplo, "Admin".
Ejecute Microsoft Management Console abriendo Ejecutar, escribiendo "mmc" en el campo y haciendo
clic en Aceptar.
2. Agregue el complemento Usuarios y grupos locales desde Archivo -> Agregar o quitar
complemento. Agregue un usuario nuevo a la carpeta Usuarios e introduzca en los campos la información
necesaria (no olvide incluir la contraseña). En la sección Grupos, abra las Propiedades del grupo

81
Administradores y agregue al grupo el nuevo usuario creado haciendo clic en el botón Agregar. Escriba el
nombre de inicio de sesión del usuario que acaba de crear en Escriba el nombre de objeto para
seleccionar y verifíquelo haciendo clic en el botón Comprobar nombres.
3. Desactive el Firewall de Windows seleccionando Desactivado en la ficha Firewall de Windows ->
General.
4. Asegúrese de que Uso compartido de archivos e impresoras esté activado en la ficha Firewall de
Windows -> Excepciones.
5. Abra la consola Ejecutar , escriba "secpol.msc" y pulse Aceptar para abrir la Configuración de
seguridad local.
6. Seleccione Políticas locales -> Opciones de seguridad -> Acceso a redes: Modelo de seguridad y
uso compartido para cuentas locales y haga clic con el botón derecho para abrir Propiedades.
7. Configure la política seleccionada como Clásico: los usuarios locales se autentican como ellos
mismos.
8. En ESET Security Management Center Web Console, cree la tarea del servidor "Implementación del
agente" asignada al nombre FQDN de la máquina (puede ver el nombre FQDN de la máquina haciendo clic
con el botón derecho del ratón en Equipo y seleccionando Propiedades. El nombre FQDN aparece junto al
Nombre completo del ordenador).
9. Configure el nombre de host del servidor (opcional) para que apunte al nombre FQDN o a la dirección
IP de la instancia de ESMC Server.
10. Configure el nombre de usuario como "Admin" (sin nombre de dominio ni prefijo del nombre del
ordenador) y su contraseña.
11. Seleccione el certificado del agente.
12. Ejecute la tarea.
Situaciones de ejemplo de implementación de ESET Management Agent en destinos
que están unidos a un dominio
1. Implementación desde un dispositivo ESMC Server o un ESMC Server Linux en destinos Windows que
están unidos a un dominio.
2. Implementación desde un ESMC Server Windows desde un origen Windows que está unido a un dominio
en destinos Windows que están unidos al dominio.
Condiciones previas:
• Misma red local.
• Nombres FQDN operativos, p. ej.: desktop-win10.esmc.local se asigna a 10.0.0.2 y viceversa.
• Instalación limpia del sistema operativo desde MSDN con valores predeterminados.
• Dominio "esmc.local" creado con nombre de netbios "ESMC".
• Usuario "DomainAdmin" creado que es miembro del grupo de seguridad "Domain Admins" en el controlador
de dominio.
• Cada máquina se ha unido al dominio "esmc.local" con el usuario "DomainAdmin", y este usuario es
Administrador (Windows 10, 8.1, 7) o usuario Estándar (usuario avanzado en Windows XP).
• "DomainAdmin" puede iniciar sesión en todas las máquinas y realizar tareas de administración locales.
• El servicio ESMC Server de Windows se está ejecutando temporalmente con las credenciales
"ESMC\DomainAdmin". Tras la implementación es suficiente con "Servicio de red" (no es necesario realizar
ningún cambio en el dispositivo ni en Linux).
Destinos:
Windows 10 Enterprise
Windows 8.1 Enterprise
Windows 7 Enterprise
1. Abra el Centro de redes y recursos compartidos.

82
2. Compruebe que la red es una Red de dominio en la sección Ver las redes activas.
3. Desactive el Firewall de Windows en la Red de dominio haciendo clic en Activar o desactivar el
firewall de Windows y seleccionando Desactivar firewall de Windows en la Configuración de
ubicación de red de dominio.
4. Asegúrese de que Uso compartido de archivos e impresoras esté activado para la Red de dominio
haciendo clic en Cambiar la configuración avanzada de uso compartido en el Centro de redes y
recursos compartidos.
5. En ESET Security Management Center Web Console, cree la tarea del servidor "Implementación del
agente" asignada al nombre FQDN de la máquina (puede ver el nombre FQDN de la máquina haciendo clic
con el botón derecho del ratón en Equipo y seleccionando Propiedades. El nombre FQDN aparece junto al
Nombre completo del ordenador).
6. Configure el nombre de host del servidor (opcional) para que apunte al nombre FQDN o a la dirección
IP de la instancia de ESMC Server.
7. Configure el nombre de usuario como "ESMC\DomainAdmin" (es importante incluir todo el dominio) y su
contraseña.
8. Seleccione el certificado del agente.
9. Ejecute la tarea.
En Windows XP Professional
1. Desactive el Firewall de Windows seleccionando Desactivado en la ficha Firewall de Windows ->
General.
2. Asegúrese de que Uso compartido de archivos e impresoras esté activado en la ficha Firewall de
Windows -> Excepciones.
3. En ESET Security Management Center Web Console, cree la tarea del servidor "Implementación del
agente" asignada al nombre FQDN de la máquina (puede ver el nombre FQDN de la máquina haciendo clic
con el botón derecho del ratón en Equipo y seleccionando Propiedades. El nombre FQDN aparece junto al
Nombre completo del ordenador).
4. Configure el nombre de host del servidor (opcional) para que apunte al nombre FQDN o a la dirección
IP de la instancia de ESMC Server.
5. Configure el nombre de usuario como "ESMC\DomainAdmin" (es importante incluir todo el dominio) y su
contraseña.
6. Seleccione el certificado del agente.
7. Ejecute la tarea.
Interfaz de usuario de ESMC
Todos los clientes se administran a través de ESMC Web Console. Puede acceder a ESMC Web Console desde
cualquier dispositivo utilizando un navegador compatible. ESMC Web Console se divide en tres secciones
principales:
1. En la parte superior de ESMC Web Console puede utilizar la herramienta Búsqueda rápida. Haga clic en
el icono para seleccionar un destino de búsqueda:
oNombre del ordenador, Descripción y Dirección IP: escriba un Nombre de cliente, una
Descripción del ordenador, una Dirección IPv4/IPv6 o un Nombre del grupo y pulse Entrar. Se le
redirigirá a la sección Ordenadores, donde se muestran los resultados.
oNombre de la detección: se le redirigirá a la sección Detecciones, donde se muestran los resultados.
oNombre de usuario: puede buscar usuarios de AD importados; los resultados se mostrarán en la sección
Usuarios del ordenador.
2. Haga clic en el botón Vínculos rápidos para ver el menú:
Vínculos rápidos
Configurar ordenadores
• Agregar ordenador
• Agregar dispositivo móvil
• Otras opciones de implementación

83
• Agregar usuario del ordenador
Administrar ordenadores
• Crear tarea del cliente
• Crear nueva directiva
• Asignar directiva
Revisar estado
• Generar informe
3. El menú de la izquierda contiene las secciones principales de ESMC y los siguientes elementos:
oPanel principal
oOrdenadores
oDetecciones
oInformes
oTareas
oInstaladores
oPolíticas
oUsuarios del ordenador
oNotificaciones
oResumen del estado
oMás
4. Los botones de la parte inferior de la página son únicos para cada sección y función, y se describen en
detalle en sus respectivos capítulos.
Normas generales
• La configuración obligatoria (necesaria) está siempre marcada con un signo de exclamación rojo junto a la
sección y los respectivos ajustes.
• Si necesita ayuda para trabajar con ESET Security Management Center, haga clic en el icono situado en
la esquina superior derecha y haga clic en <Tema correspondiente> - Ayuda. Se mostrará la ventana de
ayuda correspondiente para la página actual.
Pantalla de inicio de sesión
Los usuarios deben tener credenciales de inicio de sesión (nombre de usuario y contraseña) para acceder a Web
Console. También es posible iniciar sesión como un usuario de dominio marcando la casilla situada junto a Iniciar
sesión en el dominio (los usuarios de dominio no están relacionados con ningún grupo de dominios asignado). El
formato de inicio de sesión depende de su tipo de dominio.
Windows Active Directory: DOMAIN\username
LDAP de Linux y dispositivo virtual de ESMC: [email protected]
Nota
Si tiene problemas para iniciar sesión o recibe mensajes de error al intentar iniciar sesión, consulte la
sección Solución de problemas de Web Console, donde encontrará sugerencias con las que resolver
el problema.
Puede seleccionar el idioma haciendo clic en la flecha desplegable situada junto al idioma seleccionado; si desea
obtener información adicional, consulte nuestro artículo de la base de conocimiento.
Nota
Tenga en cuenta que no todos los elementos de la consola web cambiarán después del cambio de
idioma. Algunos de los elementos se crean durante la instalación de ESMC y no pueden cambiarse.
Permitir sesión en varias fichas: Web Console se puede abrir en varias fichas de un mismo navegador.

84
• Si se marca la casilla de verificación, cada ficha que tenga una sesión de Web Console abierta en un
navegador se conectará a la misma sesión. Si se abre una nueva ficha, el resto de fichas conectadas con el
mismo ajuste se conectarán a esta nueva sesión. Si se cierra la sesión de una de las fichas, también se
cerrará la sesión del resto de fichas.
• Si la casilla de verificación no se marca, cada nueva ficha abre una sesión de ESMC Web Console nueva
independiente.
Cambiar contraseña / Usar una cuenta diferente: le permite cambiar la contraseña o volver a la pantalla de
inicio de sesión.
Administración de la sesión y medidas de seguridad:
Bloqueo de la dirección IP de inicio de sesión
Después de 10 intentos de inicio de sesión sin éxito desde la misma dirección IP, se bloquearán los intentos
adicionales de inicio de sesión durante aproximadamente 10 minutos. La prohibición de intentos de inicio de sesión
de la dirección IP no afecta a las sesiones existentes. Esto se indica con el mensaje de error: No se pudo
iniciar sesión: El inicio de sesión desde su dirección se bloqueó temporalmente.
Bloqueo de dirección por ID de sesión incorrecta
Después de usar un ID de sesión no válido 15 veces desde la misma dirección IP, las conexiones desde esa
dirección IP se bloquean durante aproximadamente 15 minutos. No se cuentan los ID de sesiones caducadas. Si en
el navegador hay un ID de sesión caducada, no se considera como ataque. La prohibición durante 15 minutos de la
dirección IP afecta a todas las acciones (incluidas las solicitudes válidas). La prohibición se puede cancelar
reiniciando Web Console (servicio tomcat).
Solución de problemas: Web Console
En la siguiente tabla verá información sobre los mensajes y los estados de error de inicio de sesión más frecuentes
en Web Console, lo que significan y algunos pasos adicionales de solución de problemas:

85
Mensaje de error Posible causa
No se pudo iniciar sesión: Nombre
de usuario o contraseña no válidos
Asegúrese de haber introducido correctamente su nombre de usuario y
contraseña.
No se pudo iniciar sesión: La
conexión ha fallado con el estado de
"No conectado"
Compruebe que el servicio de ESMC Server y el servicio de su base de
datos se estén ejecutando; consulte el artículo de nuestra base de
conocimiento si desea ver las instrucciones paso a paso.
No se pudo iniciar sesión: Error de
comunicación
Compruebe que el servicio de ESMC Server esté en ejecución y que el
servicio de Apache Tomcat esté en ejecución y funcionando correctamente.
Consulte los archivos de registro de Apache Tomcat. Consulte nuestro
artículo de la base de conocimiento para obtener más información sobre
este problema.
No se pudo iniciar sesión: Tiempo
de espera de la conexión agotado
Compruebe la conexión de red y la configuración del cortafuegos para
asegurarse de que ESMC Web Console pueda ponerse en contacto con
ESMC Server. También puede ser que ESMC Server esté sobrecargado,
intente reiniciarlo. Este problema también puede darse si utiliza versiones
distintas de ESMC Web Console y ESMC Server.
No se pudo iniciar sesión: El
usuario no tiene ningún derecho de
acceso asignado
El usuario no tiene ningún derecho de acceso asignado. Inicie sesión como
administrador y modifique la cuenta del usuario para que tenga al menos
un conjunto de permisos asignado.
No se pudo iniciar sesión: Error de
análisis de respuesta
Las versiones de la Consola web y de ESMC Server no son compatibles. Esto
puede ocurrir durante una actualización de componentes o después de ella.
Si el problema persiste, implemente la versión correcta de Web Console
manualmente.
Se está usando una conexión no
cifrada. Configure el servidor web
para que use HTTPS.
Por motivos de seguridad, se recomienda configurar ESMC Web Console
para utilizar HTTPS.
JavaScript está desactivado. Active
JavaScript en su navegador.
Active JavaScript o actualice su navegador web.
Error Posible causa
No ve la pantalla de
inicio de sesión o
parece estar
cargándose
continuamente.
• Reinicie el servicio ESET Security Management CenterServer. Cuando el servicio de ESET Security
Management Center Server vuelva a estar activo, reinicie el servicio de Apache Tomcat. Después de esto, la
pantalla de inicio de sesión de ESET Security Management Center Web Console se cargará correctamente. Lea
también el artículo de la base de conocimiento.
• Si Apache Tomcat no puede extraer contenido del archivo era.war y no puede acceder a Web Console, siga
los pasos del artículo de la base de conocimiento.
El texto no está en el
menú contextual ni en
el menú Vínculos
rápidos de la Consola
web de ESMC.
Este problema puede deberse a una extensión del navegador que bloquee los anuncios. Para resolver este
problema, desactive la extensión del navegador que bloquea los anuncios para la página de la Consola web de
ESMC.
Tras iniciar sesión,
Web Console no se
muestra
correctamente (faltan
elementos, etc.).
Asegúrese de que está usando un navegador web compatible.
Tras el inicio de
sesión, algunas
pantallas de Web
Console no se cargan.
Si no se cargan algunas de las pantallas de ESMC Web Console (p. ej., Ordenadores), abra el archivo
Tomcat9w.exe ubicado en C:\Program Files\Apache Software Foundation\[ carpeta Tomcat ]\.
• En la pestaña General, haga clic en Detener para detener el servicio de Apache Tomcat.
• Seleccione la pestaña Java y agregue el siguiente código en Java Options:
-Duser.country=US
-Duser.language=en• En la pestaña General, haga clic en Iniciar para iniciar el servicio de Apache Tomcat.
Web Console tarda
mucho tiempo en
cargarse. Cuando se
cargan muchos
objetos, la consola se
bloquea.
Web Console necesita más memoria para administrar conjuntos de objetos de gran tamaño. Consulte Web
Console para ver la configuración empresarial.

86
Error Posible causa
Algunas pantallas de
Web Console no se
cargan correctamente
y se muestra un error.
Por ejemplo, al editar
una política, se
muestra el error
"ERROR WHILE
INITIALIZING
CONFIGURATION
EDITOR.: (TYPEERROR)
: ((INTERMEDIATE
VALUE)(INTERMEDIATE
VALUE) ,
K).INITCONFIGEDITOR
IS NOT A FUNCTION"
Este problema surge si está utilizando un proxy inverso que impide la carga de algunos módulos de Web
Console. Las cadenas de URL de algunos módulos de Web Console (cargados en Apache Tomcat) pueden
cambiar de forma dinámica (por ejemplo, la cadena que se encuentra después de
era/webconsole/configEngine/ en
era/webconsole/configEngine/02645EFC6A9323B2B449042FB8S63FD3/v0.0/css/001_ce.ltr.css.
Para resolver el problema, asegúrese de configurar correctamente el proxy inverso.
Nota
• Después de actualizar ESMC, le recomendamos eliminar la memoria caché y las cookies del
navegador web antes de iniciar sesión en la nueva Web Console.
• dado que Web Console utiliza el protocolo seguro (HTTPS), es posible que obtenga un mensaje en
su navegador web en relación con un certificado de seguridad o que la conexión no es de confianza
(el texto exacto del mensaje depende del navegador que esté utilizando). Esto se debe a que su
navegador desea que verifique la identidad del sitio al que está intentando tener acceso. Haga clic
en Continuar a este sitio web (Internet Explorer) o Entiendo los riesgos, haga clic en Agregar
excepción... y luego haga clic en Confirmar excepción de seguridad (Firefox) para permitir
acceso a ESMC Web Console. Esto solo se aplica cuando está tratando de acceder a la URL de ESET
Security Management Center Web Console. Para obtener más información sobre la configuración de
la conexión HTTPS/SSL, lea el artículo de nuestra base de conocimiento.
Configuración del usuario
En esta sección puede personalizar la configuración del usuario. Haga clic en Cuenta del usuario en la esquina
superior derecha de ESMC Web Console (a la izquierda del botón Cerrar sesión) para mostrar todos los usuarios
activos. Puede iniciar sesión en ESMC Web Console desde diferentes navegadores web, ordenadores o dispositivos
móviles al mismo tiempo. Aquí verá todas sus sesiones.
Nota
La configuración del usuario solo se aplica al usuario que ha iniciado sesión. Cada usuario puede
tener su propia configuración de fecha y hora favorita en ESMC Web Console. A cada usuario se le
aplica su configuración de fecha y hora específica, sin importar desde dónde acceda a ESMC Web
Console.
Configuración de hora
Toda la información se almacena de forma interna en ESET Security Management Center utilizando el estándar
UTC (Tiempo universal coordinado). El tiempo UTC se convierte automáticamente a la zona horaria utilizada por
ESMC Web Console (teniendo en cuenta el horario de verano). ESMC Web Console muestra la hora local del
sistema en el que se ejecuta ESMC Web Console (no la hora UTC interna). Si lo prefiere, puede anular este ajuste
para establecer la hora mostrada en ESMC Web Console manualmente.
Si quiere anular la configuración predeterminada, Usar la hora local del navegador, puede elegir la opción
Seleccionar manualmente y, a continuación, especificar la zona horaria de la consola de forma manual y decidir
si desea utilizar el horario de verano.

87
IMPORTANTE
En algunos casos se permitirá usar una zona horaria distinta (por ejemplo, la hora local de un cliente
en el que ESMC se está ejecutando). Este ajuste es importante a la hora de configurar
desencadenadores. Cuando esta opción esté disponible, se indicará en ESMC Web Console y podrá
decidir si desea Utilizar la hora local o no.
Haga clic en el botón Guardar configuración de hora para confirmar sus cambios.
Estado almacenado del usuario
Puede restablecer los valores predeterminados de un estado almacenado de la IU del usuario haciendo clic en
Restablecer estado almacenado del usuario. Esto incluye el asistente de inicio, los tamaños de columna de
las tablas, los filtros recordados, el menú lateral anclado, etc.
Sesiones activas
La información sobre todas las sesiones activas del usuario actual contiene:
• La dirección IP de un ordenador cliente o un dispositivo desde el que se conecta un usuario a ESMC Web
Console. La dirección IP de un servidor web que ejecuta ESMC Web Console se muestra entre paréntesis. En
caso de que ESMC Web Console se esté ejecutando en la misma máquina que ESMC Server, se mostrará vía
127.0.0.1.
• Fecha y hora de inicio de sesión del usuario.
• Idioma seleccionado para ESMC Web Console.

88
La sesión actual lleva la etiqueta Esta sesión. Si desea desconectar una sesión activa, haga clic en Desconectar.
Filtros y personalización del diseño
ESET Security Management Center Web Console le permite personalizar el diseño de los elementos que aparecen
en las secciones principales (por ejemplo, Ordenadores, Tareas, etc.) de varias maneras:
Agregar filtros y preajustes de filtros
Para agregar criterios de filtrado, haga clic en Agregar filtro y seleccione elementos de la lista. Escriba las
cadenas de búsqueda en los campos de filtrado. Los filtros activos aparecen resaltados en color azul.
Los filtros pueden guardarse en el perfil de usuario para que pueda volver a utilizarlos en el futuro. En
Preestablecidos están disponibles las siguientes opciones:
Conjuntos de filtros Esta opción muestra los filtros guardados; haga clic en uno de ellos para aplicarlo. El filtro
aplicado se indica con una marca de verificación. Seleccione Incluir columnas
visibles, ordenación y paginación para guardar estos parámetros en el filtro
preestablecido.
Guardar conjunto
de filtros
Guarde la configuración de filtro actual como un nuevo filtro preestablecido. Una vez
guardado el filtro preestablecido, no puede editar la configuración del filtro en el filtro
preestablecido.
Gestionar
conjuntos de filtros
Elimine los filtros preestablecidos existentes o cámbieles el nombre. Haga clic en Guardar
para aplicar los cambios a los filtros preestablecidos.
Borrar valores
del filtro
Haga clic para eliminar solo los valores actuales de los filtros seleccionados. Los filtros
preestablecidos guardados no cambiarán.
Quitar filtros
Haga clic para eliminar los filtros seleccionados. Los filtros preestablecidos guardados no
cambiarán.
Quitar filtros no
utilizados
Elimine los campos de filtros sin ningún valor.
El botón de filtrado de Grupo de acceso permite a los usuarios seleccionar un
grupo estático y filtrar los objetos vistos según el grupo en el que se encuentran.
Puede usar etiquetas para filtrar los elementos mostrados.
Diseño del panel lateral
Haga clic en el icono junto al nombre de la sección y ajuste el diseño del panel lateral utilizando el menú
contextual (las opciones disponibles pueden variar en función del diseño actual):
• Ocultar panel lateral
• Mostrar panel lateral
• Grupos
• Grupos y etiquetas

89
• Etiquetas
Si los grupos son visibles, puede seleccionar también una de estas opciones:
• Ampliar todo
• Colapsar todo
Administrar la tabla principal
Para clasificar por una sola columna, haga clic en el encabezado de la columna para clasificar las filas de la tabla
en función de los datos de la columna seleccionada.
• Si hace clic una vez, la clasificación es ascendente (A-Z, 0-9) y, si hace clic dos veces, la clasificación es
descendente (Z-A, 9-0).
• Una vez aplicada la clasificación, una flecha pequeña delante del encabezado de la columna indicará el
comportamiento de clasificación.
• Consulte también Clasif. múltiple a continuación.
Haga clic en el icono del engranaje para administrar la tabla principal:
Acciones
• Modificar columnas: use el asistente para ajustar ( agregar, quitar y reordenar) las columnas
mostradas. También puede utilizar la opción de arrastrar y colocar para ajustar las columnas.
• Columnas de ajuste automático: ajusta automáticamente el ancho de las columnas.

90
Clasificación de tablas
• Restablecer clasificación: restablece la clasificación de las columnas.
• Clasif. múltiple: puede clasificar los datos de la tabla seleccionando varias columnas (hasta 4). Para cada
una de las columnas puede modificar su:
oPrioridad de clasificación: cambie el orden de las columnas haciendo clic en el botón Subir o en el botón
Bajar (la primera columna: clasificación principal; la segunda columna, clasificación secundaria, etc.). Tras
aplicar varias clasificaciones, los números de índice aparecerán delante de los encabezados de columna
para indicar la prioridad de clasificación.
oComportamiento de clasificación: seleccione Ascendente o Descendente en el menú desplegable.
Ejemplo
Clasificación principal 1. Columna Nombre del ordenador: se ha aplicado la clasificación ascendente.
Clasificación secundaria 2. Columna Estado: se ha aplicado la clasificación descendente como
clasificación secundaria.
Informes
• Exportar tabla como: exporte la tabla como informe en el formato de archivo que desee. Puede elegir

91
entre .pdf, .ps o .csv CSV solo es adecuado para datos en tabla y usa ; (el punto y coma) como
delimitador.
• Guardar una plantilla de informe: cree una nueva plantilla de informe a partir de la tabla.
Etiquetas
ESMC permite marcar todos los objetos pertinentes (ordenadores, detecciones, tareas, instaladores, políticas,
notificaciones, licencias, etc.) con etiquetas definidas por el usuario que pueden utilizarse más tarde para mejorar
el filtrado y las búsquedas. El etiquetado se integra de forma nativa en todas las pantallas principales de ESMC
Web Console.
Las etiquetas son palabras clave definidas por el usuario que puede agregar a distintos objetos para que sea más
fácil agruparlos, filtrarlos y encontrarlos. Por ejemplo, puede asignar la etiqueta "VIP" a sus recursos más
importantes e identificar rápidamente todos los objetos que asocian a ellos.
Puede crear y asignar etiquetas manualmente. Los objetos MSP se etiquetan automáticamente con el nombre del
cliente.
Panel Etiquetas
Puede ver las etiquetas existentes en la sección Etiquetas, que se encuentra en el lateral inferior izquierdo de la
pantalla del menú de ESMC Web Console:

92
Permisos de administración de etiquetas
Para administrar las etiquetas de un objeto, un usuario necesita contar con los derechos de acceso
correspondientes (conjunto de permisos asignado) al objeto. El resto de usuarios pueden administrar etiquetas, por
ejemplo, otro usuario puede eliminar una etiqueta que haya creado usted.
Asignar etiquetas
Puede asignar etiquetas a uno o más objetos.
Para asignar etiquetas, marque las casillas de verificación que se encuentran junto a los objetos y haga clic en
Acciones > Etiquetas:
Para asignar etiquetas existentes, haga clic en el campo para escribir de una etiqueta de la lista y haga clic en
Aplicar.
Crear una etiqueta nueva
Para crear una etiqueta nueva, escriba el nombre de la etiqueta, seleccione Crear "nombre_etiqueta" y haga clic
en Aplicar.

93
Filtrar objetos con las etiquetas
Haga clic en una etiqueta para aplicar un filtro a los objetos mostrados. Las etiquetas seleccionadas son azules.
Cancelar asignación de etiquetas
Para asignar etiquetas, marque las casillas de verificación que se encuentran junto a los objetos y haga clic en
Acciones > Etiquetas. Para quitar la etiqueta, haga clic en X y en Aplicar.
Eliminar una etiqueta
Para eliminar una etiqueta, mueva el cursor del ratón por la etiqueta en el panel Etiquetas, haga clic en el icono
y haga clic en el botón Aceptar para confirmar que desea eliminar la etiqueta de todos los objetos de ESMC
Web Console.
Consola

94
La consola es la página predeterminada que se muestra cuando inicia sesión en ESMC Web Console por primera
vez. Muestra informes predefinidos sobre su red. Puede cambiar entre los tableros utilizando las fichas de la barra
de menú superior. Cada tablero se compone de varios informes.
Manipulación de la consola
• Agregar: haga clic en el símbolo situado en la parte superior del encabezado del panel para agregar un
panel nuevo. Escriba el nombre de la nueva consola y haga clic en Agregar consola para confirmar. Se
creará una nueva consola en blanco.
• Mover: haga clic en el nombre de una consola y arrástrelo para cambiar su ubicación en relación con otras
consolas.
• Personalizar: puede personalizar sus consolas agregando informes, modificando los existentes,
cambiándolos de tamaño, moviéndolos y reorganizándolos.
• Establecer como predeterminada: seleccione la consola, haga clic en el icono del engranaje situado
junto a Consola y seleccione Establecer como predeterminada.
Haga clic en el icono del engranaje situado junto a la ventana dinámica de la consola seleccionada para ver las
siguientes opciones en el menú desplegable:
Actualizar página
Actualiza las plantillas de informe de esta consola.
Quitar
Quita la consola.
Renombrar
Cambia el nombre de la consola.
Duplicar
Crea una copia de la consola con los mismos parámetros que los del grupo principal
del usuario.
Cambiar diseño Elija el nuevo diseño de esta consola. El cambio quitará las plantillas actuales de la
consola.
Nota
No puede personalizar estas consolas predeterminadas: Resumen del estado y Resumen de
incidentes.
En ESET Security Management Center vienen preconfiguradas las siguientes consolas:
Resumen del estado
La consola Resumen del estado es la pantalla predeterminada que ve cuando inicia sesión en ESET Security
Management Center (a menos que establezca otra consola como predeterminada). Muestra información general
sobre su red.
• Filtros de dispositivos: muestra el número de dispositivos administrados basándose en el último estado
del que se ha informado. Puede hacer clic en cada una de las 4 ventanas dinámicas para abrir una lista
filtrada de dispositivos.
• Estado del dispositivo: muestra el número de dispositivos administrados basándose en el tipo de
producto de seguridad instalado en cada ficha. Si no hay implementado ningún producto de seguridad de ese
tipo, en la ficha se mostrará una opción para implementar el paquete instalador correspondiente.
• Estados de conexión: muestra la lista de las conexiones más recientes de los dispositivos administrados.
• Estado de la versión del producto: muestra la proporción de versiones del producto de seguridad
actualizadas y obsoletas basándose en la plataforma. Si hace clic en el gráfico rojo que representa las
aplicaciones obsoletas, puede iniciar una actualización seleccionando Actualizar productos de ESET
instalados. El producto de ESET en estado desconocido está instalado, pero su versión no se reconoce
(esto ocurre, por ejemplo, poco después de instalar un nuevo producto de ESET).
• Estado de administración: muestra el número de Administrados y protegidos (dispositivos cliente
con ESET Agent y un producto de seguridad instalado), Administrados (dispositivos cliente que solo tienen
el agente), No administrados (dispositivos cliente de la red de los que ESMC tiene constancia pero que no
tienen instalado el agente) y Rogue (dispositivos cliente de los que ESMC no tiene constancia, pero que
Rogue Detection Sensor ha detectado).

95
• Fuente RSS: muestra una fuente RSS de WeLiveSecurity y el Portal de la Base de conocimiento de
ESET. Si hace clic en el icono del engranaje en Fuente RSS, puede elegir Desactivar reproducción
automática de fuente, desactivar un origen de fuente concreto o Desactivar fuente RSS.
Resumen de incidentes
Esta consola ofrece información general sobre las detecciones sin resolver detectadas en los últimos 7 días, lo que
incluye su gravedad, el método de detección, el estado de resolución y los 10 ordenadores/usuarios con más
detecciones.
Ordenadores
Este panel le da una visión general de las máquinas cliente, lo que incluye el estado de la protección, los sistemas
operativos y el estado de la actualización.
Security Management Center Server
En este panel puede ver información sobre el propio servidor de ESET Security Management Center, lo que incluye
la carga del servidor, los clientes con problemas, la carga de la CPU y las conexiones de bases de datos.
Detecciones del antivirus
Aquí puede ver los informes del módulo antivirus de los productos de seguridad del cliente, lo que incluye
detecciones activas, detecciones en los últimos 7/30 días, etc.
Firewall detecciones
Eventos del cortafuegos de los clientes conectados ordenados en función de su gravedad, del momento de su
notificación, etc.
INSTALADOR DE PAQUETES aplicaciones
Este tablero le permite ver información de las aplicaciones de ESET instaladas.
Dynamic Threat Defense
Si está utilizando ESET Dynamic Threat Defense, aquí encontrará una visión general de informes útiles de ESET
Dynamic Threat Defense.
Acciones en el informe de una consola
Redimensionar
Haga clic en para ver un informe en modo de pantalla completa.
Actualizar
Actualiza la plantilla del informe.
Descargar
Haga clic en Descargar para generar y descargar el informe. Puede elegir entre
.pdf, .ps o .csv CSV solo es adecuado para datos en tabla y usa ; (el punto y
coma) como delimitador.
Cambiar
Cambie la plantilla de informe por otra de la lista de plantillas.
Modificar plantilla de
informe
Edite una plantilla de informe existente. Se aplican los mismos ajustes y opciones
usados al crear una plantilla nueva de informe.
Establecer intervalo
de actualización
Configure un intervalo de actualización predeterminado para la plantilla.
Programar
Planificar un informe: puede modificar el desencadenador, la regulación y la entrega
del informe de la planificación. Puede encontrar todos los informes planificados en la
ficha Informes programados.
Quitar
Quita la plantilla de informe de la consola.
Renombrar
Cambia el nombre de la plantilla del informe.
Esta celda Elija el nuevo diseño de esta consola. El cambio quitará las plantillas actuales de la
consola.

96
Permisos del panel principal
Un usuario debe tener el permiso adecuado para trabajar con paneles. En un panel principal solo pueden utilizarse
las plantillas de informes contenidas en un grupo en el que el usuario tenga derechos de acceso. Si el usuario no
tiene derechos asignados en Informes y consola, no verá ningún dato en la sección Panel principal. De forma
predeterminada, el administrador puede ver todos los datos.
IMPORTANTE
• Lectura: el usuario puede ver plantillas de informes y sus categorías. El usuario también puede
generar informes a partir de plantillas de informes. El usuario puede leer su panel.
• Uso: el usuario puede modificar su panel con las plantillas de informes disponibles.
• Escritura: crear, modificar y quitar plantillas y sus categorías.
Todas las plantillas predeterminadas se encuentran en el grupo Todo.
Profundizar
Puede utilizar la función de la consola de profundización para examinar datos con mayor detalle. Le permite
seleccionar de forma interactiva elementos específicos de un resumen y ver datos detallados sobre ellos. Céntrese
en el elemento de su interés "profundizando" desde la información del resumen a fin de obtener más información
sobre este tema en particular. Por lo general hay varios niveles a los que puede profundizar.
Existen diferentes opciones de profundización:
• Mostrar Información detallada: nombre y descripción del ordenador, nombre del grupo estático, etc.
Muestra los datos originales (no agregados) de la fila en la que se ha hecho clic.
• Mostrar Solo "valor": muestre solo datos con el nivel de gravedad seleccionado: información, crítico, riesgo
de seguridad, notificación de seguridad, etc.
• Expandir columna "valor": así se mostrará información agregada (normalmente correspondiente a un
recuento o suma). Por ejemplo, si solo hay un número en la columna y hace clic en Expandir columna
Ordenador, mostrará todos los detalles de los ordenadores.
• Mostrar En la página Ordenadores (todos): le redirige a la página Ordenadores (muestra solo 100
elementos como resultado).
Acciones con un clic
Los informes con información sobre los problemas detectados contienen opciones adicionales de profundización
cuando hace clic en el elemento de la tabla o del gráfico:
• "tarea para resolver la alerta seleccionada": puede resolver la alerta seleccionando la tarea sugerida, que
se ejecutará lo antes posible.
Si la alerta no se puede resolver a través de una tarea, pero sí a través de una configuración de políticas, se
muestran las siguientes opciones:
o Administrar políticas
oNueva política
• Buscar en Internet: activa la búsqueda en Google de la alerta seleccionada. Puede utilizar esta opción si
no se sugiere ninguna respuesta (tarea o configuración de políticas) para resolver la alerta seleccionada.
Nota
En los resultados que obtenga al profundizar en otros informes solo se mostrarán los primeros 1.000
elementos.
Si desea generar y descargar el informe, haga clic en el botón Generar y descargar. Puede elegir entre .pdf,
.ps o .csv CSV solo es adecuado para datos en tabla y usa ; (el punto y coma) como delimitador.

97
Ordenadores
Todos los dispositivos cliente que se hayan agregado a ESET Security Management Center se muestran aquí y se
dividen en grupos. Cada dispositivo se asigna a un grupo estático. Al hacer clic en un grupo de la lista (a la
izquierda) se mostrarán los miembros (clientes) de este grupo en el panel derecho.
Los ordenadores no administrados (clientes de la red que no tienen ESET Management Agent o un producto de
seguridad de ESET instalado) suelen aparecer en el grupo Perdidos y encontrados. El estado de un cliente que

98
se muestra en ESMC Web Console es independiente de los ajustes de los productos de seguridad de ESET en el
cliente. Esta es la razón por la que, incluso aunque un estado concreto no se muestre en el cliente, se seguirá
informando de él a ESMC Web Console. Puede arrastrar y colocar clientes para moverlos entre los grupos.
Haga clic en el botón Agregar nuevo y seleccione:
• Ordenadores: puede agregar ordenadores al grupo estático seleccionado.
• Dispositivos móviles: puede agregar dispositivos móviles al grupo estático seleccionado.
• Sincronizar mediante servidor de directorios: puede ejecutar la tarea Sincronización de grupos
estáticos.
Haga clic en un dispositivo para abrir un nuevo menú con acciones disponibles para ese dispositivo. También
puede marcar la casilla de verificación junto a un dispositivo y hacer clic en el botón Acciones de la barra inferior.
El menú Acción mostrará distintas opciones en función del tipo de dispositivo. Consulte la leyenda de los iconos si
desea obtener información detallada sobre los diferentes tipos de iconos y estados. Haga clic en el número de
alertas de la columna Alertas para ver la lista de alertas en la sección detalles del ordenador.
Última conexión muestra la fecha y la hora de la última conexión del dispositivo administrado. La información de
Última conexión se resalta para indicar que el ordenador no está conectado:
oAmarillo (error): hace entre 2 y 14 días que el ordenador no se conecta.
oRojo (advertencia): el ordenador no se conecta desde hace más de 14 días.
Filtrado de la vista
Hay distintas formas de filtrar la vista:
• Filtro estándar: Para agregar criterios de filtrado, haga clic en Agregar filtro y seleccione elementos de la
lista. Escriba las cadenas de búsqueda en los campos de filtrado. Los filtros activos aparecen resaltados en
color azul.
• Puede filtrar por gravedad con los iconos de estado: rojo: Errores, amarillo: Advertencias;
verde: Correcto; gris: ordenadores no administrados. El icono de gravedad representa el estado actual
del producto de ESET en un ordenador cliente en particular. Puede utilizar una combinación de estos iconos
activándolos y desactivándolos. Por ejemplo, para ver solo los ordenadores con advertencias, deje
seleccionado solo el icono amarillo (los demás iconos no deben estar seleccionados). Para ver ambos,
advertencias y errores, deje solo estos dos iconos activados.
• Haga clic en Agregar filtro > Categoría de producto y, en el menú desplegable, seleccione los tipos de
dispositivos que desee ver.
oTodos los dispositivos: seleccione esta opción en el menú desplegable, para ver todos los ordenadores
cliente de nuevo, sin limitar (filtrar) los clientes que se muestran. Puede utilizar una combinación de todas
las opciones de filtrado para reducir la vista.
oProtegido por ESET: protegido por un producto de ESET.
oESET Security Management Center: componentes de ESMC individuales, como el agente, RD Sensor,
Server, etc.
oOtras: Caché local compartida, Dispositivo virtual, Agente de Enterprise Inspector, Servidor de Enterprise
Inspector.
• Casilla Mostrar subgrupos: muestre subgrupos del grupo seleccionado.
Filtros y personalización del diseño
Puede personalizar la vista de pantalla actual de Web Console:
• Administre el panel lateral y la tabla principal.
• Agregar filtros y preajustes de filtros. Puede usar etiquetas para filtrar los elementos mostrados.

99
Nota
Si no encuentra un ordenador en particular en la lista y sabe que está en su infraestructura de ESMC,
compruebe que todos los filtros estén desactivados.
Detalles del ordenador
Para encontrar los detalles de un ordenador, seleccione un ordenador cliente en un grupo estático o dinámico y
haga clic en Mostrar detalles.
La ventana de información consta de los siguientes elementos:
Información general
En las ventanas dinámicas que se indican a continuación encontrará una descripción general de la situación del
ordenador.
Ordenador
• Haga clic en el icono de edición para cambiar el nombre o la descripción del ordenador. Puede
seleccionar Permitir nombres duplicados si ya hay otro ordenador administrado con el mismo nombre.
• Haga clic en Seleccione las etiquetas para asignar etiquetas.
• FQDN: nombre de dominio completamente cualificado del ordenador
Nota
Si sus ordenadores cliente y ESMC Server se ejecutan en Active Directory, puede automatizar la
acción de rellenar los campos Nombre y Descripción con la tarea Sincronización de grupos
estáticos.
• Grupo principal: cambie el grupo estático principal del ordenador.
• IP: la dirección IP del equipo.
• Recuento de políticas aplicadas: haga clic en el número para ver la lista de las políticas aplicadas.
• Miembro de grupos dinámicos: la lista de grupos dinámicos en los que estaba presente el ordenador
cliente durante la replicación más reciente.
Hardware
Esta ventana dinámica contiene una lista de parámetros clave del hardware, información sobre el sistema
operativo e identificadores únicos. Haga clic en la ventana dinámica para ver la ficha Detalles - Hardware.
Alertas
• Alertas: vínculo a una lista de problemas del ordenador.
• Número de detecciones sin resolver: recuento de detecciones sin resolver. Haga clic en el recuento
para ver la lista de detecciones sin resolver.
• Hora de la última conexión - Última conexión muestra la fecha y la hora de la última conexión del
dispositivo administrado. La información de Última conexión se resalta para indicar que el ordenador no
está conectado:
oAmarillo (error): hace entre 2 y 14 días que el ordenador no se conecta.
oRojo (advertencia): el ordenador no se conecta desde hace más de 14 días.
• Último análisis: información temporal sobre el último análisis.

100
• Motor de detección- Versión del motor de detección del dispositivo de destino.
• Actualizado: el estado de actualización.
Productos y licencias
Lista de componentes de ESET instalados en el ordenador. Haga clic en la ventana dinámica para ver la ficha
Detalles - Productos y licencias.
Cifrado
La venta dinámica de cifrado solo es visible en estaciones de trabajo compatibles con ESET Full Disk Encryption.
Usuarios
• Usuarios que han iniciado sesión (solo ordenadores): dominio y nombre de usuario de los usuarios que
han iniciado sesión en el dispositivo.
• Usuarios asignados
oHaga clic en Agregar usuario o en Asignar usuario para asignar un usuario desde Usuarios del
ordenador a este dispositivo.
oHaga clic en el icono de la papelera para cancelar la asignación del usuario actual.
oHaga clic en el nombre de usuario del usuario asignado para ver los datos de su cuenta.
Ubicación (solo dispositivos móviles). Los dispositivos de la Apple Business Manager de iOS (ABM) solo
pueden localizarse cuando está activado el "Modo perdido".
El botón Hardware se utiliza para configurar el ordenador para la clonación. Es obligatorio cuando se clonan
ordenadores o se cambia el hardware de los ordenadores.
• Marcar como equipo principal para clonar > Coincidencia con los equipos existente: consulte la
opción Coincidencia con los equipos existente cada vez. Se recomienda utilizar esta opción antes de
crear el grupo VDI.
• Marcar como equipo principal para clonar > Crear nuevos ordenadores: consulte la opción Crear
un ordenador nuevo cada vez. Se recomienda utilizar esta opción antes de crear el grupo VDI.
• Desactivar la detección de hardware: desactive la detección de los cambios de hardware de forma
permanente. Esta acción es irreversible.
• Cancelar selección como equipo principal para clonar: quite el indicador de equipo principal. Tras
aplicar esta opción, cada nueva clonación del equipo generará una pregunta.
IMPORTANTE
La detección de huella digital de hardware no es compatible con:
• Linux, macOS, Android, iOS
• sistemas administrados a través de los hosts del agente virtual de ESET (ESET Virtualization
Security)
• equipos sin ESET Management Agent 7
Configuración
Ficha Configuración: contiene la lista de configuraciones de los productos de ESET instalados (ESET Management
Agent, ESET Endpoint, etc.). Las acciones disponibles son:

101
• Haga clic en Solicitar configuración para crear una tarea que obligue a ESET Management Agent a
recopilar todas las configuraciones de los productos administrados. Una vez enviada la tarea a ESET
Management Agent, se ejecuta inmediatamente, y los resultados se envían a ESMC Server en la siguiente
conexión. Esto le permitirá ver la lista de todas las configuraciones de los productos administrados.
• Abra una configuración mediante un menú contextual y conviértala en una política. Haga clic en una
configuración para verla en el visor.
• Cuando abra la configuración, puede convertirla en una política. Haga clic en Convertir en política: la
configuración actual se transferirá al asistente de políticas y podrá modificar y guardar la configuración como
nueva política.
• Descargue una configuración con fines diagnósticos y de asistencia. Haga clic en una configuración
seleccionada y haga clic en Descargar para diagnóstico en el menú desplegable.
Ficha Políticas aplicadas: lista de las políticas aplicadas al dispositivo. Haga clic en Administrar políticas para
administrar, modificar, asignar o eliminar una política.
Pestaña Exclusiones aplicadas: lista de las exclusiones aplicadas al dispositivo.
Registros (solo ordenadores)
• SysInspector: haga clic en Solicitar registro (solo Windows) para ejecutar la tarea Solicitud de registro
de SysInspector en los clientes seleccionados. Una vez completada la tarea, se agrega una nueva entrada a
la lista de ESET SysInspector registros. Haga clic en uno de los registros de la lista para explorarlo.
• Log Collector: haga clic en Ejecutar Log Collector para ejecutar la tarea Log Collector. Una vez
completada la tarea, se agrega una nueva entrada a la lista de registros. Haga clic en uno de los registros de
la lista para descargarlo.
• Registros de diagnóstico: haga clic en Diagnóstico > Activar para iniciar el Modo de diagnóstico en el
equipo actual. El Modo de diagnóstico hará que el cliente envíe todos los registros a ESMC Server. Podrá
examinar todos los registros en un plazo de 24 horas. Los registros se clasifican en 5 categorías: Registro de
correo no deseado, Registro de cortafuegos, Registro de HIPS, Registro de control de
dispositivos y Registro de control web.
Nota
El límite de tamaño de archivo para la entrega de registro por dispositivo es de 150 MB. Si los
registros recopilados por la tarea tienen un tamaño superior, la tarea fallará con el mensaje "La
salida de Log Collector supera los 150 MB y no se transferirá.". Los registros transferidos al servidor
se someten a las siguientes reglas.
Tamaño del
archivo de registro
inferior a 15 MB
Se ha finalizado la tarea con un mensaje
de progreso: «No se ejecutó el
comando.»
Se puede acceder a los registros desde
Web Console en la sección Detalles del
ordenador > Registros.
Tamaño del
archivo de registro
superior a 15 MB
pero inferior a
150 MB
Se ha finalizado la tarea con un mensaje
de progreso: "El archivo de Log Collector
era demasiado grande para guardarlo en
la base de datos. Consulte la entrada de
Log Collector para conocer su nueva
ubicación.".
Se puede acceder a los registros en el
servidor de ESMC. La ruta de acceso a
la ubicación del archivo de registro se
muestra en la sección Detalles del
ordenador > Registros.
Tamaño del
archivo de registro
superior a 150 MB
Se ha finalizado la tarea con un mensaje
de progreso: «El archivo comprimido de
Log Collector es demasiado grande para
transferirlo.»
Si se da esta situación, cambie el nivel
de detalle de los archivos de registro y
repita la tarea, o recopile los archivos
de registro en local en el dispositivo.

102
Ejecuciones de tareas
Una lista de tareas ejecutadas. Puede filtrar la vista para limitar los resultados, ver detalles de la tarea, editar,
duplicar, eliminar o ejecutar/ejecutar de nuevo la tarea.
Aplicaciones instaladas
Muestra una lista de los programas instalados en un cliente, con información detallada como la versión, el tamaño,
el estado de seguridad, etc. Puede activar los informes de aplicaciones que no son de ESET a través de la
configuración de políticas. Seleccione un programa y haga clic en Desinstalar para eliminarlo. Se le pedirá que
introduzca Parámetros de desinstalación. Son parámetros opcionales de la línea de comandos para el
instalador (paquete de instalación). Los parámetros de desinstalación son exclusivos para cada instalador de
software. Puede encontrar más información en la documentación de cada producto.
Si hay una actualización disponible para el producto de ESET, puede actualizar el producto de ESET haciendo clic
en el botón Actualizar productos de ESET.
Nota
Los dispositivos iOS envían la lista de software instalado a ESMC una vez al día. El usuarios no puede
forzar la actualización de la lista.
Alertas
Muestra una lista de alertas y sus detalles: Problema, Estado, Producto, Cuándo ocurrió, Gravedad, etc. Puede
accederse directamente a esta lista desde la sección Ordenadores haciendo clic en el recuento de alertas de la
columna Alertas. Puede administrar la alertas a través de acciones con un clic.
Preguntas (solo ordenadores)
La lista de preguntas relacionadas con la clonación está en la ficha Preguntas. Más información sobre resolución
de preguntas para ordenadores cambiados o clonados.
Detecciones y cuarentena
• Detecciones: se muestran todos los tipos de detecciones, pero puede filtrarlas por Categoría de
detección: Antivirus, Archivos bloqueados, Enterprise Inspector, Cortafuegos, HIPS y
Protección web.
• Cuarentena: una lista de detecciones en cuarentena con detalles como el nombre de la detección, el tipo
de la detección, el nombre del objeto, el tamaño, la primera aparición, el recuento, el motivo del usuario, etc.

103
Detalles
• Básico: información sobre el dispositivo: Nombre del sistema operativo, Tipo, Versión, Número de serie,
Nombre FQDN, etc. Información sobre si el dispositivo está silenciado o administrado, la fecha de la última
actualización y el número de políticas aplicadas.
• Hardware: información acerca del hardware del ordenador, el fabricante y el modelo e información acerca
de la red (IPv4, IPv6, subred, adaptador de red, etc.).
• Productos y licencias: versión del motor de detección actual, versiones de los productos de seguridad de
ESET instalados y licencias utilizadas.
Quitar ordenador de administración
Para quitar un dispositivo de la administración, haga clic en Ordenadores, seleccione un dispositivo y haga clic en
Quitar. En un cuadro de diálogo se mostrarán los pasos necesarios para quitar el ordenador seleccionado de la
administración.
IMPORTANTE
Antes de avanzar al siguiente paso, asegúrese de que ha realizado correctamente el anterior. Esto es
básico para que la eliminación de los dispositivos se realice de forma correcta.

104
1. Restablecer configuración de Endpoint: haga clic en Administrar políticas y quite todas las políticas
aplicadas para permitir la administración de dispositivos locales. Consulte Reglas de eliminación de
políticas en la sección Políticas. Si se ha establecido una contraseña para acceder a la configuración del
producto Endpoint, cree una política nueva para quitarla (seleccione la opción de definir una contraseña pero
sin introducir ninguna). Para clientes EFDE, siga los pasos de descifrado descritos aquí.
2. Detener administración del ordenador: ejecuta una tarea Detener administración o desinstale ESET
Management Agent o el producto de seguridad ESET localmente en el ordenador. De esta forma se suspende la
conexión entre el ordenador y ESMC.
3. Quitar ordenador de la base de datos: una vez que se haya asegurado de que el ordenador ya no se
conecta a ESMC, puede quitarlo de la lista de dispositivos administrados.
• Marque la casilla Quiero desactivar los productos de ESET instalados para quitar la licencia de todos
los productos de ESET instalados en el ordenador seleccionado. Consulte también la información sobre la
desactivación de los productos empresariales de ESET.
Grupos
Los grupos pueden entenderse como carpetas en las que se categorizan ordenadores y otros objetos.
Para los ordenadores y dispositivos, puede usar plantillas de grupos y grupos predefinidos o crear nuevos grupos y
plantillas de grupos. Los ordenadores cliente se pueden agregar a los grupos. Esto le ayuda a mantener los
ordenadores estructurados y dispuestos a su gusto. Puede agregar ordenadores a un grupo estático.
Los grupos estáticos se administran manualmente, mientras que los grupos dinámicos se organizan
automáticamente en función de criterios específicos de una plantilla. Cuando los ordenadores están incluidos en
grupos, puede asignar políticas, tareas o ajustes a estos grupos. Posteriormente, la política, la tarea o el ajuste se
aplican a todos los miembros del grupo. Existen dos tipos de grupos de clientes:
Grupos estáticos
Los grupos estáticos son grupos de ordenadores cliente seleccionados y otros objetos. Sus miembros son estáticos
y solo se pueden añadir o eliminar manualmente, no en función de criterios dinámicos. Cada objeto solo puede
estar presente en un grupo estático. Un grupo estático solo puede eliminarse si no contiene objetos.
Grupos dinámicos
Los grupos dinámicos son grupos de dispositivos (no otros objetos, como tareas o políticas) que se han convertido
en miembros del grupo al cumplir unos criterios específicos. Si el dispositivo cliente no cumple esos criterios, se
eliminará del grupo. Los ordenadores que cumplen los criterios se añaden automáticamente al grupo (de ahí que
se les llame "dinámicos").
Haga clic en el icono del engranaje que aparece junto al nombre del grupo para ver las acciones de grupo y los
detalles de grupo disponibles.
Los ordenadores que son miembros del grupo aparecen en el panel de la derecha.
Acciones de grupo
Diríjase a Más > Grupos y seleccione el grupo que desee administrar. Haga clic en el botón Grupo o el icono del
engranaje que aparece junto al nombre del grupo. Se mostrará un menú con las siguientes opciones:
Acción de grupo Descripción de la acción de grupo
Se aplica a
Grupos
estáticos
Grupos
dinámicos
Mostrar detalles
Ofrece información general sobre el grupo seleccionado.
✔ ✔
Nuevo grupo
estático
El grupo seleccionado pasa a ser el grupo principal
predeterminado, pero se puede cambiar más tarde si se crea
un nuevo grupo estático.
✔ x

105
Acción de grupo Descripción de la acción de grupo
Se aplica a
Grupos
estáticos
Grupos
dinámicos
Nuevo grupo
dinámico
El grupo seleccionado pasa a ser el grupo principal
predeterminado, pero se puede cambiar más tarde si se crea
un nuevo grupo dinámico.
✔ ✔
Nueva
notificación
Crea una nueva notificación.
x ✔
Agregar nuevo
Agrega un nuevo dispositivo.
✔ x
Tareas
Seleccione las tareas del cliente que se ejecutarán en los
dispositivos de este grupo:
Análisis: ejecuta la tarea Análisis a petición en todos los
clientes del grupo seleccionado.
Actualizar módulos: ejecuta la tarea Actualización de
módulos (se inicia una actualización de forma manual).
Móvil: consulte Acciones Antirrobo para obtener más
información.
• Volver a inscribir: crea una nueva tarea del cliente.
• Buscar: solicita las coordenadas GPS de su dispositivo
móvil.
• Bloquear: el dispositivo se bloqueará cuando se detecte
actividad sospechosa o esté marcado como desaparecido.
• Desbloquear: el dispositivo se desbloqueará.
• Sirena: activa una potente sirena de forma remota, la
sirena sonará aunque el dispositivo esté en silencio.
• Borrar: todos los datos almacenados en el dispositivo se
borrarán de forma permanente.
Ejecutar tarea: seleccione una o más tareas del cliente y
ejecútelas en el dispositivo seleccionado.
Nueva tarea: cree una nueva tarea del cliente. Seleccione
una tarea y configure la aceleración (opcional) para esta
tarea. La tarea se pone en la cola de acuerdo con los
parámetros de la tarea.
Esta opción desencadena inmediatamente una tarea existente
que usted selecciona de una lista de tareas disponibles. El
desencadenador no está disponible para esta tarea, ya que se
ejecuta inmediatamente.
Últimas tareas utilizadas: una lista de las últimas tareas
del cliente utilizadas en todos los grupos y ordenadores.
✔ ✔
Informes
Seleccione y ejecute un informe del grupo seleccionado.
✔ x
Administrar
políticas
Asignar una política al grupo seleccionado.
✔ ✔
Modificar...
Permite realizar modificaciones en el grupo seleccionado. Se
aplican los mismos ajustes que cuando se crea un grupo
nuevo (estático o dinámico).
✔ ✔
Mover
Seleccione un grupo y muévalo como un subgrupo de otro
grupo.
✔ ✔
Eliminar
Elimina el grupo seleccionado.
✔ ✔
Aplicar antes
Aplicar más
tarde
Cambie el nivel de prioridad de un grupo dinámico.
x ✔
Importar
Importar una lista (normalmente un archivo de texto) de
ordenadores como miembros del grupo seleccionado. Si ya
existen los ordenadores miembros de este grupo, el conflicto
se resolverá según la acción seleccionada.
✔ x

106
Acción de grupo Descripción de la acción de grupo
Se aplica a
Grupos
estáticos
Grupos
dinámicos
Exportar
Exportar los miembros del grupo (y los subgrupos, si se
seleccionan) a una lista (archivo .txt). Esta lista se puede
utilizar para revisarla o importarla después.
✔ x
Detalles de grupo
Cuando seleccione la acción de grupo Mostrar detalles, podrá ver información general del grupo seleccionado:
Información general
En Información general puede modificar la configuración del grupo haciendo clic en o en Agregar
descripción. Puede ver información sobre la colocación del grupo, su Grupo principal y sus Grupos
secundarios. Si el grupo seleccionado es un Grupo dinámico, también puede ver la operación y las reglas según
las que se evalúan los ordenadores y se asignan al grupo.
Tareas
Puede ver y modificar las tareas del cliente asignadas al grupo.
Políticas
Puede ver y modificar las políticas asignadas al grupo.
Nota
En Mostrar detalles > Políticas solo puede ver las tareas y las políticas asignadas al grupo
seleccionado. No puede ver las tareas ni las políticas aplicadas a ordenadores concretos del grupo.
Alertas
La lista de alertas de los ordenadores del grupo. Puede administrar la alertas a través de acciones con un clic.
Exclusiones
La lista de exclusiones aplicadas al grupo.
Grupos estáticos
Los grupos estáticos se utilizan para:
• Organizar dispositivos y crear jerarquías de grupos y subgrupos
• Organizar objetos
• Servir de grupos principales de los usuarios
Los grupos estáticos solo se pueden crear manualmente. Los dispositivos pueden moverse a los grupos
manualmente. Cada ordenador o dispositivo móvil solo puede pertenecer a un grupo estático. La administración de
los grupos estáticos está disponible mediante acciones de grupo.
Hay dos grupos estáticos predeterminados:
• Todo: este es un grupo principal para todos los dispositivos de la red de ESMC Server. Todos los objetos
creados por el administrador están (de forma predeterminada) en este grupo. Siempre se muestra, y su

107
nombre no puede cambiarse. El acceso a este grupo otorga a los usuarios acceso a todos los subgrupos; por
lo tanto, debe distribuirse con cuidado.
• Perdidos y encontrados: un grupo secundario del grupo Todo. Los nuevos ordenadores que se conectan
a ESMC Server por primera vez se muestran automáticamente en este grupo. Es posible cambiar el nombre
del grupo y copiar el grupo, pero no se puede eliminar ni mover.
IMPORTANTE
Un grupo estático solo puede eliminarse si:
• El usuario tiene permiso de escritura en este grupo
• El grupo está vacío
Si quedan objetos en el grupo estático, la operación de eliminación fallará. Hay un botón de filtrado
de Grupo de acceso en cada menú (por ejemplo, Instaladores) con objetos.
Haga clic en Seleccionar para elegir un grupo estático: a
continuación, solo los objetos contenidos en este grupo se mostrarán en la vista. Con esta vista
filtrada, el usuario puede manipular fácilmente los objetos de un grupo.
Cree un grupo estático nuevo.
Para crear un nuevo grupo estático, haga clic en Ordenadores, seleccione el icono del engranaje junto a un
grupo estático y seleccione Nuevo grupo estático.
Básico
Introduzca un nombre y una descripción del grupo nuevo. También puede cambiar el Grupo principal. De
forma predeterminada el grupo principal es el grupo que seleccionó cuando comenzó a crear el nuevo grupo
estático. Si desea cambiar el grupo principal, haga clic en Cambiar el grupo principal y seleccione un grupo
principal en el árbol. El grupo principal del nuevo grupo estático debe ser un grupo estático. No es posible incluir
un grupo estático en un grupo dinámico. Haga clic en Finalizar para crear un nuevo grupo estático.

108
Importar clientes desde Active Directory
Para importar clientes desde AD, cree una nueva tarea del servidor. Sincronización de grupos estáticos.
Seleccione el grupo al que quiere agregar los ordenadores nuevos desde el AD. También puede seleccionar los
objetos del AD que desea sincronizar y qué hacer con los duplicados. Introduzca los ajustes de conexión del
servidor del AD y establezca el modo de sincronización en Active Directory/Open Directory/LDAP.
Exportar grupos estáticos
Exportar una lista de ordenadores que estén en la estructura de ESMC es sencillo. Puede exportar la lista y
almacenarla como una copia de seguridad para poder importarla de nuevo en el futuro, por ejemplo, si desea
restaurar la estructura del grupo.
Nota
Los grupos estáticos deben contener al menos un ordenador, no se pueden exportar grupos vacíos.
1. Vaya a Ordenadores y seleccione el grupo estático que desee exportar.
2. Haga clic en el icono del engranaje y seleccione Exportar.

109
3. Si el grupo estático seleccionado contiene subgrupos con ordenadores, también puede exportar los
ordenadores de los subgrupos.
4. El archivo se guardará en formato .txt.
Nota
los grupos dinámicos no se pueden exportar porque estos grupos son solo enlaces a ordenadores de
acuerdo a los criterios definidos en las plantillas de grupos dinámicos.
Importar grupos estáticos
Los archivos exportados desde grupos estáticos se pueden importar de nuevo a ESMC Web Console e incluirlos en
la estructura de grupos existentes.

110
1. Haga clic en Ordenadores y seleccione cualquier grupo estático.
2. Haga clic en el icono del engranaje y seleccione Importar.
3. Haga clic en Examinar y vaya al archivo .txt.
4. Seleccione el archivo del grupo y haga clic en Abrir. El nombre del archivo se muestra en el cuadro de
texto.
5. Seleccione una de las siguientes opciones para resolver conflictos:
• No cree ni mueva dispositivos si se han encontrado las mismas entradas en otro lugar.
Si el grupo estático existe y los ordenadores del archivo .txt ya existen en este grupo, esos ordenadores se
omiten, no se importan. Se mostrará un aviso.
• Mover los dispositivos existentes si aún no existen en las rutas importadas. Siempre que
sea posible, mantenga solo dispositivos administrados en la misma ruta.
Si el grupo estático ya existe y los ordenadores del archivo .txt ya existen en este grupo, es necesario
mover los ordenadores a otros grupos estáticos antes de la importación, y después de la importación se
trasladan de nuevo a sus grupos originales desde donde se han movido.
• Duplique los dispositivos existentes si aún no existen en las rutas importadas.
Si el grupo estático existe y los ordenadores del archivo .txt ya existen en este grupo, se crean duplicados
de estos ordenadores en el mismo grupo estático. El ordenador original se muestra con la información
completa y el duplicado se muestra solo con su nombre de ordenador.
6. Haga clic en Importar para importar el grupo estático y los ordenadores.
Grupos dinámicos
Los grupos dinámicos pueden considerarse filtros basados en el estado del ordenador. Un ordenador podría
corresponder a más de un filtro y, por lo tanto, asignarse a más de un grupo dinámico. Esto diferencia a los grupos
dinámicos de los grupos estáticos, puesto que un cliente individual no puede pertenecer a más de un grupo
estático.
Los grupos dinámicos son grupos de clientes seleccionados con base en condiciones específicas. Para que un
ordenador se convierta en miembro de un grupo dinámico concreto, debe cumplir las condiciones definidas en una
plantilla de grupo dinámico. Cada plantilla está compuesta por una o varias Reglas. Durante la creación de una
nueva plantilla puede especificar estas reglas. Si un ordenador cliente no cumple los criterios, se quita del grupo.
Si cumple las condiciones definidas, se añadirá al grupo.

111
Se realiza una evaluación de los clientes para incluirlos en grupos dinámicos cada vez que se registran en ESET
Security Management Center. Cuando un dispositivo cumple los valores especificados en una plantilla de grupos
dinámicos, se asigna automáticamente a este grupo. Los ordenadores se filtran en el lado del agente, por lo que
no es necesario transferir información adicional al servidor. El agente decide por sí solo a qué grupos dinámicos
pertenece un cliente y solamente notifica al servidor su decisión.
Nota
Si el dispositivo cliente no está conectado (por ejemplo, si está apagado), su pertenencia a los
grupos dinámicos no se actualizará. Cuando el dispositivo vuelva a conectarse, se actualizará su
pertenencia a los grupos dinámicos.
Después de instalar ESET Security Management Center existen varios grupos dinámicos predefinidos a su
disposición. También puede crear grupos dinámicos personalizados. Existen dos formas de hacerlo:
• Crear una plantilla primero y luego crear un grupo dinámico.
• Crear una plantilla nueva al crear un nuevo grupo dinámico.
Un usuario puede utilizar grupos dinámicos en otras partes de ESMC. Es posible asignarles políticas (las políticas se
aplican según se describe aquí) o preparar una tarea para todos los ordenadores del grupo.
Los grupos dinámicos pueden estar dentro (bajo) de grupos estáticos o en grupos dinámicos. Sin embargo, los
grupos estáticos no pueden estar dentro de grupos dinámicos. Todos los grupos dinámicos que estén debajo de un
determinado grupo estático solo filtran los dispositivos de ese grupo estático. Si un grupo dinámico está dentro de
otro grupo dinámico, filtra los resultados del grupo dinámico superior. Cuando el grupo se crea, se puede mover
con libertad por el árbol.
La administración de los grupos dinámicos está disponible mediante acciones de grupo.
Crear un grupo dinámico nuevo
Siga estos pasos para crear un grupo dinámico nuevo.
1. Haga clic en Ordenadores, seleccione el icono del engranaje junto a cualquier grupo y seleccione
Nuevo grupo dinámico. Aparecerá un Asistente para nuevo grupo dinámico.

112
2. Escriba el nombre y la descripción de la nueva plantilla.
3. Puede cambiar el grupo principal haciendo clic en Cambiar el grupo principal.
4. Haga clic en Plantilla. Todos los grupos dinámicos se crean a partir de una plantilla que define la forma
en la que el grupo filtra los ordenadores cliente. A partir de una plantilla se puede crear un número de
grupos dinámicos ilimitado.

113
Nota
Una plantilla es un objeto estático almacenado en un grupo estático. Los usuarios deben tener los
permisos adecuados para poder acceder a las plantillas. Un usuario necesita permisos para poder
trabajar con plantillas de grupos dinámicos. Todas las plantillas predefinidas se encuentran en el
grupo estático Todo y, de manera predeterminada, solo están disponibles para el administrador. Al
resto de usuarios se les tendrán que asignar permisos adicionales. Por ello, los usuarios podrían no
ver o utilizar las plantillas predeterminadas. Las plantillas pueden moverse a un grupo en el que los
usuarios tengan permisos.
Para duplicar una plantilla, deben asignarse al usuario permisos de escritura (en Plantillas de grupos
dinámicos) en el grupo en el que se encuentra la plantilla de origen y en el grupo principal del
usuario (donde se almacenará el duplicado). Consulte el ejemplo de duplicación de objetos.
• Si quiere crear el grupo desde una plantilla predefinida o desde una plantilla que ya haya creado, haga clic
en Elegir existente y seleccione en la lista la plantilla correspondiente.
• Si no ha creado todavía ninguna plantilla, y no hay ninguna predefinida en la lista que le convenga, haga
clic en Nuevo y siga los pasos para crear una plantilla nueva.
Para conocer más casos de uso sobre cómo crear un nuevo grupo dinámico a partir de una plantilla de grupo
dinámico con reglas, consulte los ejemplos.
5. Haga clic en Resumen. El nuevo grupo aparecerá bajo el grupo principal.
Mover grupo estático o dinámico
Un grupo dinámico puede ser miembro de cualquier otro grupo, incluidos los estáticos. Un grupo estático no se
puede mover a un grupo dinámico. Tampoco es posible mover grupos estáticos predefinidos (por ejemplo, el grupo
estático Perdidos y encontrados) a ningún otro grupo. Los demás grupos se pueden mover libremente.
Haga clic en el icono del engranaje que aparece junto al nombre del grupo y seleccione Mover. Se mostrará
una ventana emergente que muestra la estructura de árbol del grupo. Seleccione el grupo destino (estático o
dinámico) al que desea mover el grupo seleccionado. El grupo destino se convertirá en el grupo principal. También
puede mover grupos arrastrando y soltando un grupo en el grupo destino que desee.

114
Nota
El grupo dinámico en una nueva posición comienza a filtrar los ordenadores (según la plantilla) sin
ninguna relación con su ubicación anterior.
Un grupo se puede mover de tres formas:
• Arrastrar y soltar: haga clic y mantenga pulsado el grupo que desea mover y suéltelo encima del grupo
principal nuevo.
• Haga clic en el icono del engranaje > Mover > seleccione un grupo principal nuevo de la lista y haga
clic en Aceptar.
• Haga clic en el icono del engranaje > Modificar > seleccione Cambiar el grupo principal. Seleccione
un grupo principal nuevo de la lista y haga clic en Aceptar.

115
Asignar una tarea del cliente a un grupo
Haga clic en Ordenadores, seleccione Grupo estático o Grupo dinámico y haga clic en el icono del engranaje
> Tareas > Nueva tarea. Se abrirá la ventana del Asistente para nueva tarea del cliente.
Asignar una política a un grupo
Después de crear una política, puede asignarla a un grupo estático o dinámico. Hay dos formas de asignar una
política:
Método I.

116
En Políticas, seleccione una política y haga clic en Acciones > Mostrar detalles > Asignado el > Asignar
grupos. Seleccione un grupo estático o dinámico en la lista (puede seleccionar más grupos) y haga clic en
Aceptar.
Método II.
1. Haga clic en Ordenadores, haga clic en el icono del engranaje junto al nombre del grupo y seleccione
Administrar políticas.

117
2. En la ventana Orden de aplicación de directiva haga clic en Agregar directiva.
3. Marque la casilla de verificación situada junto a la política que desea asignar a este grupo y haga clic en
Aceptar.
4. Haga clic en Cerrar.
Para ver qué políticas están asignadas a un grupo determinado, seleccione ese grupo y haga clic en la ficha
Políticas para ver una lista de políticas asignadas al grupo.
Para ver qué grupos están asignados a una política concreta, seleccione la política y haga clic en Mostrar
detalles > Aplicada a.
Nota
para obtener más información acerca de las políticas, consulte el capítulo Políticas.
Detecciones
En la sección Detecciones se muestra una descripción general de las detecciones encontradas en los dispositivos
administrados.
La estructura del grupo se muestra a la izquierda. Puede examinar los grupos y ver las detecciones encontradas en
miembros de un grupo determinado. Para ver todas las detecciones encontradas en los clientes asignados a
grupos de su cuenta, seleccione el grupo Todo y quite todos los filtros aplicados.
Estado de la detección
Existen dos tipos de detecciones en función de su estado:
• Detecciones activas: las detecciones activas son detecciones que aún no se han desinfectado. Para
desinfectar la detección, ejecute un Análisis exhaustivo con desinfección activada en la carpeta que
contiene la detección. La tarea de análisis debe finalizar correctamente para desinfectar la detección y dejar
de tener detecciones. Si el usuario no resuelve una detección activa durante las 24 horas posteriores a su
detección, pierde el estado de Activa, pero se mantiene sin resolver.
• Detecciones resueltas: son detecciones marcadas por un usuario como resueltas; sin embargo, aún no
se han analizado con Análisis exhaustivo. Los dispositivos con detecciones marcadas como resueltas se
mostrarán en la lista de resultados filtrados hasta que se realice el análisis.
Nota
No todas las detecciones encontradas en los dispositivos cliente se mueven a la cuarentena. Entre
las detecciones que no se mueven a la cuarentena se incluyen las siguientes:
• Detecciones que no se pueden eliminar.
• Detecciones sospechosas por su comportamiento, pero no identificadas como malware, por
ejemplo, las PUA.
IMPORTANTE
Durante la limpieza de la base de datos, los elementos de Detecciones que corresponden a los
registros de incidentes desinfectados también se eliminan (sea cual sea el estado de la detección).
De forma predeterminada, el periodo de limpieza de registros de incidentes (y detecciones) está
establecido en 6 meses. Puede cambiar el intervalo en Configuración del servidor.
Agregación de detecciones
Las detecciones se agregan por hora y otros criterios para simplificar su resolución. Las detecciones con una
antigüedad superior a 24 horas se agregan automáticamente cada medianoche. Puede identificar las detecciones

118
agregadas según el valor X/Y (elementos resueltos/elementos totales) de la columna Resueltas. Puede ver la lista
de detecciones agregadas en la pestaña Ocurrencias en los detalles de la detección.
Detecciones en archivos comprimidos
Si se detectan una o más detecciones en un archivo comprimido, el archivo comprimido y la detección se guardan
en Detecciones.
Advertencia
La exclusión del archivo comprimido que contiene detecciones ya no tiene ningún efecto. Tiene que
excluir las detecciones individuales dentro del archivo comprimido.
Las detecciones excluidas ya no se detectarán, incluso si se realizan en otro archivo comprimido o sin archivar.
Filtrado de detecciones
De forma predeterminada, se muestran todos los tipos de detección de los últimos siete días, incluidas las
detecciones correctamente desinfectadas. Puede filtrar las detecciones con diversos criterios: Ordenador
silenciado y Ocurrió están activados de forma predeterminada.
Nota
Algunos filtros están activados de forma predeterminada. Si las detecciones se indican en el botón
Detecciones del menú principal, pero no puede verlas en la lista de detecciones, compruebe los
filtros activados.
Para obtener una vista más específica, puede agregar otros filtros, como:
• Categoría de detección: Antivirus, Archivos bloqueados, Enterprise Inspector,
Cortafuegos, HIPS y Protección web.
• Tipo de detección
• Dirección IP del cliente que notificó la detección.
• Análisis: seleccione el tipo de análisis que notificó la detección. Por ejemplo, el análisis
antirransomware muestra las detecciones comunicadas por la protección contra ransomware.
• Acción: seleccione la acción realizada en la detección. Los productos de seguridad de ESET informan de las
siguientes acciones a ESMC:
odesinfectado: se ha desinfectado la detección.
oeliminado/desinfectado por eliminación: la detección se eliminó.
oera parte de un objeto eliminado: se ha eliminado un archivo comprimido que contenía la detección.
obloqueado/conexión finalizada: se ha bloqueado el acceso al objeto detectado.
oretenido: no se realizó ninguna acción debido a diferentes motivos; por ejemplo:
➢ En la alerta interactiva, el usuario ha seleccionado manualmente no realizar ninguna acción.
➢ En la configuración del motor de detección del producto de seguridad de ESET, el nivel de Protección
de la categoría de detección está establecido en un valor inferior al nivel de Informe.
Filtros y personalización del diseño
Puede personalizar la vista de pantalla actual de Web Console:
• Administre el panel lateral y la tabla principal.
• Agregar filtros y preajustes de filtros. Puede usar etiquetas para filtrar los elementos mostrados.
Administrar detecciones

119
Para administrar las detecciones, haga clic en el elemento y seleccione una de las acciones disponibles, o bien
marque la casilla de verificación situada junto a uno o más elementos y use los botones de la parte inferior de la
pantalla Detecciones:
• Analizar ordenadores: ejecuta la tarea Análisis a petición en el dispositivo desde el que se haya informado
de la detección seleccionada.
• Mostrar detalles: vea los Detalles de la detección.
oInformación general: la sección Información general contiene información básica sobre la detección.
Desde esta sección, puede administrar la detección mediante distintas acciones (las acciones disponibles
dependen de la categoría de la detección) o dirigirse a Detalles del ordenador para ver información sobre el
ordenador en el que se produjo la detección.
oOcurrencias: la sección Ocurrencias solo está activa cuando se agrega la detección, y proporciona una
lista de ocurrencias individuales de dicha detección. Puede marcar todas las ocurrencias de una misma
detección como resueltas/sin resolver.
• Ordenadores: una lista de acciones que puede realizar en el ordenador en el que se detectó la detección.
Esta lista es la misma de la sección Ordenadores.
• Ocurrencias: la sección Ocurrencias solo está activa cuando se agrega la detección, y proporciona una
lista de ocurrencias individuales de dicha detección. Puede marcar todas las ocurrencias de una misma
detección como resueltas/sin resolver.
• Ordenadores: una lista de acciones que puede realizar en el ordenador en el que se detectó la detección.
Esta lista es la misma de la sección Ordenadores.
• Marcar como resuelta / Marcar como no resuelta: puede marcar las detecciones como
resueltas o no resueltas aquí o en Detalles del ordenador.
• Ejecutar tarea: ejecute una tarea existente y cree un desencadenador para completar la tarea.
Las siguientes acciones solo están disponibles para las detecciones del Antivirus (archivos con rutas de acceso
conocidas):

120
• Ruta de análisis: cree la tarea Análisis a petición con rutas y destinos predefinidos.
• Crear exclusión: cree exclusiones de detección.
La acción Mostrar en EI solo está disponible para elementos de Enterprise Inspector, y le permite abrir
los detalles del elemento directamente en ESET Enterprise Inspector Web Console.
La acción Enviar archivo a EDTD solo está disponible para archivos bloqueados. Puede enviar un archivo
para el análisis de malware (ESET Dynamic Threat Defense) desde ESMC Web Console. Puede ver los detalles del
análisis del archivo en Archivos enviados. Si desea enviar otros archivos ejecutables de forma manual para
analizarlos en ESET Dynamic Threat Defense, puede hacerlo desde el producto de ESET Endpoint (debe disponer
de una licencia para ESET Dynamic Threat Defense).
Crear exclusión
Puede excluir los elementos seleccionados para que no se detecten en el futuro. Haga clic en una detección y
seleccione Crear exclusión. Solo puede excluir detecciones de Antivirus.
Advertencia
Utilice las exclusiones con precaución, pues pueden provocar que su ordenador se infecte.
En ESMC 7.1 y versiones posteriores, hay dos categorías de exclusiones:
1. Exclusiones de rendimiento: exclusiones de archivos y carpetas definidas por una ruta de acceso.
Puede crearlas mediante una política. Consulte también formato y ejemplos de exclusiones del rendimiento.
2. Exclusiones de detección: exclusiones de los archivos que se definen mediante el nombre de la
detección, el nombre de la detección y su ruta, o el hash del objeto (SHA-1). Consulte también ejemplos de
exclusiones de detección por nombre de la detección.
ESMC 7.1 y versiones posteriores incluyen un nuevo asistente de Crear exclusión para la administración de
exclusiones de detección. Puede crear una exclusión de detección y aplicarla a más ordenadores o grupos.
La sección Más > Exclusiones contiene todas las exclusiones de detección, aumenta su visibilidad y simplifica su
administración.

121
Advertencia
• En ESMC 7.1 y versiones posteriores, ya no es posible crear exclusiones de detección mediante una política.
• Si sus políticas contenían previamente exclusiones de detección, puede migrar las exclusiones de una política a
la lista de exclusiones.
• De forma predeterminada, las exclusiones de detección reemplazan a la lista de exclusiones locales de los
ordenadores administrados. Para conservar la lista de exclusiones locales, deberá aplicar la política Permitir
agregar exclusiones de detección a una lista definida localmente antes de aplicar las exclusiones de
detección:
Detecciones en archivos comprimidos
Si se detectan una o más detecciones en un archivo comprimido, el archivo comprimido y la detección se guardan
en Detecciones.
Advertencia
La exclusión del archivo comprimido que contiene detecciones ya no tiene ningún efecto. Tiene que
excluir las detecciones individuales dentro del archivo comprimido.
Las detecciones excluidas ya no se detectarán, incluso si se realizan en otro archivo comprimido o sin archivar.
Configuración
Puede excluir una o más detecciones en función de los siguientes Criterios de exclusión:
• Ruta de acceso y Detección: excluir cada archivo por su nombre de detección y ruta de acceso, incluido
el nombre del archivo (por ejemplo, file:///C:/Users/user/AppData/Local/Temp/34e1824e/ggdsfdgfd.pdf.exe).
• Archivos exactos: excluir cada archivo por su hash SHA-1.
• Detección: excluir cada archivo por su nombre de detección.
La opción recomendada se selecciona previamente en función del tipo de detección.
Marque la casilla de verificación Resolver alertas con coincidencia para resolver automáticamente las alertas
que cubra la exclusión de detección.
También puede agregar un Comentario.

122
Destino
Advertencia
Puede asignar exclusiones de detección únicamente en ordenadores que tengan instalado un
producto de seguridad de ESET compatible. Las exclusiones de detección no se aplicarán a los
productos de seguridad de ESET incompatibles, y se ignorarán en dichos productos.
De forma predeterminada, una exclusión de detección se aplica al grupo de inicio del usuario.
Para cambiar las asignaciones, haga clic en Agregar ordenadores o Agregar grupos y seleccione los elementos
de destino en los que se aplicará la exclusión de la detección, o bien seleccione asignaciones existentes y haga clic
en Quitar destinos.
Vista previa
Le permite ver una descripción general de las exclusiones de detección que ha creado. Asegúrese de que la
configuración de las exclusiones sea la correcta en función de sus preferencias.
IMPORTANTE
Después de crear la exclusión de detección, no podrá realizar más modificaciones (solo puede
cambiar la asignación o eliminar la exclusión).
Haga clic en Finalizar para crear la exclusión de detección.
Puede ver todas las exclusiones de detecciones aplicadas en los detalles del grupo y todas las exclusiones de
detecciones creadas en Más > Exclusiones.
Productos de seguridad de ESET compatibles con las exclusiones de detección
Todos los productos de seguridad de ESET que se pueden administrar son compatibles con las exclusiones de
detección, excepto los siguientes:
• ESET Endpoint Security para Android
• ESET Dynamic Threat Defense
• ESET Enterprise Inspector
• ESET Virtualization Security
• ESET Endpoint para macOS versión 6.8.1 y posteriores.
Advertencia
Las exclusiones de detección no se aplicarán a los productos de seguridad de ESET incompatibles, y
se ignorarán en dichos productos.
Protección contra ransomware
Los productos empresariales de ESET (versión 7 y posteriores) incluyen Protección contra ransomware. Esta
nueva función de seguridad forma parte de HIPS y protege los ordenadores contra el ransomware. Cuando se
detecta ransomware en un ordenador cliente, puede ver los detalles de la detección en ESMC Web Console, en
Detecciones. Para filtrar solo detecciones de ransomware, haga clic en Agregar filtro > Análisis > Análisis
antirransomware. Para obtener más información acerca de Protección contra ransomware, consulte el Glosario
de ESET.
Puede configurar de forma remota Protección contra ransomware desde la Consola web de ESMC utilizando la
configuración de Política para su producto empresarial de ESET:
• Activar protección contra ransomware: el producto empresarial de ESET bloquea automáticamente

123
todas las aplicaciones sospechosas que se comporten como ransomware.
• Activar modo de auditoría: cuando activa el Modo de auditoría, las detecciones potenciales identificadas
por Protección contra ransomware no se bloquean y se comunican en ESMC Web Console. El administrador
puede decidir bloquear la detección potencial comunicada o excluirla seleccionando Crear exclusión. Esta
configuración de Política solo está disponible a través de la Consola web de ESMC.
IMPORTANTE
De forma predeterminada, Protección contra ransomware bloquea todas las aplicaciones con
comportamiento de ransomware potencial, incluidas las aplicaciones legítimas. Le recomendamos
Activar modo de auditoría durante un breve periodo en un nuevo ordenador administrado para
que pueda excluir aplicaciones legítimas detectadas como ransomware por su comportamiento
(falsos positivos). No le recomendamos que utilice el Modo de auditoría permanentemente, porque el
ransomware de los ordenadores administrados no se bloquea de forma automática cuando está
activado el Modo de auditoría.
ESET Enterprise Inspector
ESET Enterprise Inspector es un completo sistema Endpoint de detección y respuesta que incluye funciones como
las siguientes: detección de incidentes, administración de incidentes y respuesta, recopilación de datos,
indicadores de detección de riesgo, detección de anomalías, detección de comportamientos e incumplimientos de
políticas. Si desea más información acerca de ESET Enterprise Inspector, su instalación y sus funciones, consulte la
ayuda de ESET Enterprise Inspector.
Configuración de ESET Enterprise Inspector
ESET Enterprise Inspector necesita que ESMC:
• Cree un usuario de ESET Enterprise Inspector con los permisos necesarios. ESMC 7.2 contiene los conjuntos
de permisos predefinidos para usuarios de ESET Enterprise Inspector.
• Cree certificados que se utilizan durante la instalación de ESET Enterprise Inspector Server .
• Active ESET Enterprise Inspector en un dispositivo conectado a ESMC.
Nota
Necesita la licencia de ESET Enterprise Inspector para activar ESET Enterprise Inspector.
Informes de detecciones de ESET Enterprise Inspector en ESMC
Si agrega un dispositivo que ejecute ESET Enterprise Inspector Agent (correctamente configurado y conectado a
ESET Enterprise Inspector Server) a ESMC, ESET Enterprise Inspector comunicará las detecciones detectadas en la
sección Detecciones de ESMC. Puede filtrar estas detecciones seleccionando la categoría de detección
Enterprise Inspector.
Otro tipo de detecciones comunicadas por ESET Enterprise Inspector son los Archivos bloqueados. Son
intentos bloqueados de abrir archivos ejecutables de la lista negra de ESET Enterprise Inspector (algoritmos hash
bloqueados). Enviar archivo a EDTD solo está disponible para archivos bloqueados. Puede enviar un
archivo para el análisis de malware (ESET Dynamic Threat Defense) desde ESMC Web Console. Puede ver los
detalles del análisis del archivo en Archivos enviados. Si desea enviar otros archivos ejecutables de forma manual
para analizarlos en ESET Dynamic Threat Defense, puede hacerlo desde el producto de ESET Endpoint (debe
disponer de una licencia para ESET Dynamic Threat Defense).
Administración de detecciones de ESET Enterprise Inspector en ESMC
La integración de las detecciones de ESET Enterprise Inspector en ESMC Web Console le permite administrar las
detecciones de Enterprise Inspector directamente desde ESMC Web Console, sin necesidad de abrir ESET

124
Enterprise Inspector Web Console. Por ejemplo, si marca la detección como resuelta en ESMC Web Console,
también se marcará como resuelta en ESET Enterprise Inspector Web Console y viceversa.
Haga clic en la detección y seleccione Mostrar en EI para ver los detalles de la detección en ESET Enterprise
Inspector Web Console.
Deben cumplirse los siguientes requisitos del sistema para activar la administración de detecciones de Enterprise
Inspector en ESMC Web Console:
• ESMC versión 7 y posteriores.
• Software ESET Endpoint (ESET Endpoint Antivirus, ESET Endpoint Security) versión 7 y posteriores instalado
en el ordenador administrado.
Nota
ERA 6.5 muestra las detecciones comunicadas por ESET Enterprise Inspector, pero no ofrece la
opción de administrarlas (marcarlas como resueltas).
Informes
Los informes le permiten acceder y filtrar los datos de la base de datos de una manera sencilla. La ventana de
informes está compuesta por dos fichas:
• Categorías y plantillas: esta es la ficha predeterminada de la sección Informes. Incluye información
general sobre las categorías de informes y las plantillas. Aquí puede crear nuevos informes y categorías o
realizar otras acciones relacionadas con los informes.
• Informes programados: esta ficha contiene una descripción general de los informes programados, y
también puede programar un informe nuevo.
Los informes se generan a partir de plantillas clasificadas por tipo de informe. Un informe se puede generar
inmediatamente o programarse para generarlo más tarde. Para generar y ver el informe inmediatamente, haga clic
en Generar ahora junto a la plantilla de informe que desee. Puede utilizar plantillas de informes predefinidas de
la lista Plantillas y categorías, o puede crear una plantilla de informe nueva con una configuración personalizada.
Haga clic en Nueva plantilla de informe para abrir el asistente de plantilla de informe y especificar los ajustes
personalizados del nuevo informe. También puede crear una nueva categoría de informe (Nueva categoría) o
importar plantillas de informe anteriormente exportadas (Importar plantillas de informe).
En la parte superior de la página hay una barra de búsqueda. Puede buscar
por categoría y nombre de plantilla, pero no por descripción. Haga clic en las flechas situadas junto a la barra de
búsqueda para contraer o desplegar todas las categorías de informes.
Puede usar etiquetas para filtrar los elementos mostrados.
El botón de filtrado de Grupo de acceso permite a los usuarios seleccionar un
grupo estático y filtrar los objetos vistos según el grupo en el que se encuentran.
Utilización de las plantillas de informe
Elija una plantilla de informe y haga clic en el icono de engranaje en la ventana dinámica de la plantilla de
informe. Están disponibles las opciones siguientes:
Generar ahora
Se genera el informe y se pueden revisar los datos resultantes.
Descargar
Haga clic en Descargar para generar y descargar el informe. Puede elegir entre
.pdf, .ps o .csv CSV solo es adecuado para datos en tabla y usa ; (el punto y
coma) como delimitador.

125
Programar
Planificar un informe: puede modificar el desencadenador, la regulación y la entrega
del informe de la planificación. Puede encontrar todos los informes planificados en la
ficha Informes programados.
Modificar...
Edite una plantilla de informe existente. Se aplican los mismos ajustes y opciones
usados al crear una plantilla nueva de informe.
Duplicar
Cree un informe nuevo basado en el informe seleccionado (se necesita un nombre
nuevo para el duplicado).
Eliminar
Elimina la plantilla de informe seleccionada por completo.
Exportar
La plantilla del informe se exportará a un archivo .dat..
Utilización de las categorías de informe
Seleccione la categoría de informe y haga clic en el icono del engranaje situado en la esquina superior derecha
de la categoría. Están disponibles las opciones siguientes:
Nueva categoría
Introduzca un Nombre para crear una categoría de plantillas de informes nueva.
Nueva plantilla de
informe
Cree una nueva plantilla de informe personalizada.
Eliminar
Elimina la categoría de plantilla de informe seleccionada por completo.
Modificar...
Cambia el nombre de una plantilla de informe existente.
Exportar
La categoría de plantilla de informe y todas las plantillas incluidas se exportarán a un
archivo .dat. Más tarde puede importar la categoría con todas las plantillas haciendo
clic en Importar plantillas de informe. Esta opción resulta útil por ejemplo al
migrar las plantillas de informe personalizadas a otra instancia de ESMC Server.
Grupo de acceso
Mueva la categoría de la plantilla de informes a un grupo estático diferente. Así, el
administrador local del grupo de destino podrá acceder a ella. El administrador local
tiene todos los derechos de acceso en su grupo.
IMPORTANTE
La función Importar plantillas de informes/ Exportar está diseñada solo para importar y
exportar plantillas de informes, no un informe generado real con datos.
Permisos para informes
Los informes son objetos estáticos que residen en una estructura de objetos en la base de datos de ESMC. Cada
nueva plantilla de informe se almacena en el grupo principal del usuario que la creó. Para poder acceder a un
informe necesita permisos. También necesita permisos para acceder a los objetos que el informe inspecciona. Por
ejemplo, si genera el informe Descripción general de estados del ordenador, solo habrá datos de los
ordenadores de los que tenga permiso de Lectura.
IMPORTANTE
• Lectura: el usuario puede ver plantillas de informes y sus categorías. El usuario también puede
generar informes a partir de plantillas de informes. El usuario puede leer su panel.
• Uso: el usuario puede modificar su panel con las plantillas de informes disponibles.
• Escritura: crear, modificar y quitar plantillas y sus categorías.
Todas las plantillas predeterminadas se encuentran en el grupo Todo.
Crear una nueva plantilla de informe
Vaya a Informes y haga clic en Nueva plantilla de informe.

126
Básico
Edite la información básica acerca de la plantilla. Introduzca un nombre, una descripción y una categoría. Solo
puede elegir categorías predefinidas. Si quiere crear una nueva categoría, utilice la opción Nueva categoría
(descrita en el capítulo anterior). Haga clic en Seleccione las etiquetas para asignar etiquetas.
Gráfico

127
En la sección Gráfico, seleccione el tipo de informe. Ya sea una tabla, donde la información está ordenada en
filas y columnas, o gráfico, que representa los datos en un eje X e Y.
Nota
el tipo de gráfico seleccionado se mostrará en la sección Vista previa. De esta forma puede ver el
aspecto del informe en tiempo real.
Si selecciona Gráfico dispone de varias opciones:
• Gráfico de barras: un gráfico con barras rectangulares proporcionales a los valores que representan.
• Gráfico de puntos: en este gráfico se utilizan puntos para mostrar valores cuantitativos (de forma similar
a lo que sucede en un gráfico de barras).
• Gráfico de tarta: un gráfico de tarta es un gráfico circular dividido en sectores proporcionales, que
representan los valores.
• Gráfico de anillos seccionado: similar a un gráfico de tarta, pero este puede contener diferentes tipos de
datos.
• Gráfico de líneas: muestra la información como una serie de puntos de datos conectados por segmentos
de líneas rectas.
• Gráfico de líneas simple: muestra la información como una línea basada en valores sin puntos de datos
visibles.
• Gráfico de líneas apilado: este tipo de gráfico se utiliza cuando se desea analizar datos con diferentes
unidades de medida.
• Gráfico de barras apilado: es similar a un gráfico de barras sencillo, pero hay varios tipos de datos con
diferentes unidades de medida apilados en las barras.
Opcionalmente puede introducir un título para el eje X e Y del gráfico para que sea más fácil de leer y reconocer
tendencias.
Datos
En la sección Datos, seleccione la información que desea mostrar:

128
a.Columnas de la tabla: la información para la tabla se agrega automáticamente en función del tipo de
informe seleccionado. Puede personalizar el nombre, la etiqueta y el formato (ver más abajo).
b.Ejes del gráfico: seleccione los datos para el eje X e Y. Al hacer clic en Agregar ejese abre una
ventana con opciones. Las opciones disponibles para el eje Y siempre dependen de la información
seleccionada para el eje X y viceversa, porque el gráfico muestra su relación y los datos deben ser
compatibles. Seleccione la información que desee y haga clic en Aceptar.
Formato
Haga clic en el símbolo de la sección Datos para ver opciones de formato ampliadas. Puede cambiar el
formato en el que se muestran los datos. Puede ajustar el formato de las Columnas de la tabla y los Ejes del
gráfico. No todas las opciones están disponibles para cada tipo de datos.
Columna de
formato
Elija la columna cuyo formato desea asignar a la columna actual. Por ejemplo, al asignar
formato a la columna Nombre, elija la columna Gravedad para agregar iconos de
gravedad junto a los nombres.
Valor mínimo Defina el límite mínimo para los valores mostrados.
Valor máximo Defina el límite máximo para los valores mostrados.
Color Elija el esquema de colores de la columna. El color se ajusta en función del valor de la
columna seleccionada en Columna de formato.
Iconos
Agregue iconos a la columna a la que se aplica formato en función del valor de la
columna de Columna de formato.
Haga clic en una de las flechas para cambiar el orden de las columnas.
Orden
Si los datos seleccionados en la sección Datos contienen un símbolo que indica la posibilidad de ordenación, la
ordenación está disponible. Haga clic en Agregar orden para definir la relación entre los datos seleccionados.
Seleccione la información de partida (valor de orden) y el método de orden, entre Ascendente o Descendente.
Esto definirá el resultado mostrado en el gráfico. Haga clic en Subir o Bajar para cambiar el orden de los
elementos de ordenación. Haga clic en el icono de la papelera para quitar el elemento de la selección.
Filtro
Defina el método de filtrado. Haga clic en Agregar filtro y seleccione el elemento de filtrado en la lista junto con
su valor. Esto define qué información se mostrará en el gráfico. Haga clic en el icono de la papelera para quitar
el elemento de la selección.
Resumen
En el Resumen revise la información y las opciones seleccionadas. Haga clic en Finalizar para crear una nueva
plantilla de informe.
Generar informes
Existen varias formas de generar un informe al instante a partir de una plantilla de informe:
• Desplácese hasta Vínculos rápidos en la barra superior y haga clic en Generar informe. Seleccione una
plantilla de informe existente y haga clic en Generar ahora.
• Haga clic en la ficha Informes y seleccione la ficha Plantillas y categorías. Seleccione una plantilla de
informe a partir de la cual desea generar un informe. Haga clic en el icono del engranaje y, si desea realizar
cambios en la plantilla, haga clic en Modificar.
oPuede hacer clic en la ventana dinámica del informe para generar y ver el informe en ESMC Web Console.
Cuando se genera el informe, puede hacer clic en Generar y descargar para guardar el informe en el
formato que desee. Puede elegir entre .pdf, .ps o .csv CSV solo es adecuado para datos en tabla y usa ;
(el punto y coma) como delimitador.
• Vaya a Tareas > Nuevo > Tarea del servidor para crear una nueva tarea de Generar informe.

129
oSe crea la tarea y se muestra en la lista Tipos de tareas. Seleccione esta tarea y haga clic en Ejecutar
ahora en la parte inferior de la página. La tarea se ejecutará inmediatamente.
oConfigure las opciones (como se describe en la tarea Generar informe) y haga clic en Finalizar.
Nota
Si hace clic en un elemento mostrado en un informe que aparece en la Consola web de ESMC,
aparecerá un menú de profundización con opciones adicionales.
Planificar un informe
Existen varias formas de programar la generación de un informe:
• Vaya a Tareas > Nuevo > Tarea del servidor para crear una nueva tarea de Generar informe.
• Diríjase a Informes, seleccione una plantilla de informe de la que desea generar un informe, haga clic en
el icono del engranaje en la ventana dinámica de la plantilla y seleccione Programar. Puede utilizar y editar
una plantilla de informe predefinida o crear una nueva plantilla de informe.
• Haga clic en Programar en el menú contextual de una plantilla de informe de una consola.
• Diríjase a Informes > ficha Informes programados > haga clic en Programar.
Al programar un informe tiene varias opciones, como se describe en la tarea Generar informe:
Puede elegir varias plantillas de informe para un informe.
• Si lo desea, defina los parámetros de desencadenadores y límites.
• Defina la entrega del informe en un correo electrónico o guárdelo en un archivo.
Una vez programado el informe, haga clic en Finalizar. Se crea la tarea y se ejecutará en el intervalo definido en
el desencadenador (una vez o repetidamente) y en función de la configuración de regulación (opcional).
Ficha Informes programados.
Puede ver los informes que ha programado en Informes > Informes programados. A continuación se muestran
otras acciones disponibles en esta ficha:
Programar Crea una programación nueva para un informe existente.
Mostrar detalles
Muestra información detallada sobre la programación seleccionada.
Etiquetas
Edite las etiquetas (puede asignar, cancelar la asignación, crear y eliminar).
Ejecutar ahora
Ejecuta el informe planificado.
Modificar...
Permite modificar la programación del informe. Puede agregar o cancelar la selección
de plantillas de informe, modificar la configuración de programación o editar los
ajustes de limitación y distribución del informe.
Duplicar
Crea una programación duplicada en el grupo principal.
Eliminar
Elimina la programación. La plantilla de informe se conservará.
Grupo de acceso
Mueve la programación a un grupo de acceso distinto.
Filtros y personalización del diseño
Puede personalizar la vista de pantalla actual de Web Console:
• Administre el panel lateral y la tabla principal.
• Agregar filtros y preajustes de filtros. Puede usar etiquetas para filtrar los elementos mostrados.
Aplicaciones obsoletas
Utilice el informe Aplicaciones obsoletas para ver qué componentes de ESMC no están actualizados.
Hay dos formas de ejecutar este informe:

130
• Agregue una Nueva consola o modifique uno de los paneles de consola existente.
• Diríjase a Informes > categoría Ordenadores > ventana dinámica Aplicaciones obsoletas > haga clic
en Generar ahora.
Si ha encontrado alguna aplicación obsoleta, puede realizar las siguientes operaciones:
• Utilizar la tarea del cliente Actualización de componentes de Security Management Center para actualizar
ESET Management Agent, Server y MDM.
• Utilizar la tarea del cliente Instalación de software para actualizar su producto de seguridad.
Visor de registros de SysInspector
Con el visor de registros de SysInspector puede consultar los registros de SysInspector después de ejecutarlo en un
ordenador cliente. También puede abrir los registros de SysInspector directamente desde una tarea de Solicitud de
registro de SysInspector después de ejecutarla correctamente. Los archivos de registro se pueden descargar y
visualizar en SysInspector en su ordenador local.
Nota
Los registros de SysInspector solo se pueden solicitar desde clientes Windows.
Cómo ver el registro de SysInspector
Desde una consola
1. Agregue una Nueva consola o modifique un informe de consola existente.
2. Seleccione la plantilla de informe Automatización > Historial de instantáneas de SysInspector
en los últimos 30 días.
3. Abra el informe, seleccione un ordenador y, a continuación, seleccione Abrir vista del registro de
SysInspector en el menú desplegable.
Desde un informe
1. Diríjase a Informes > Categoría Automatización.
2. Seleccione la plantilla Historial de instantáneas de SysInspector en los últimos 30 días en la
lista y haga clic en Generar ahora.
3. Abra el informe, seleccione un ordenador y, a continuación, seleccione Abrir vista del registro de
SysInspector en el menú desplegable.
Desde el menú Ordenadores
1. Desplácese hasta Ordenadores.
2. Seleccione un ordenador en un grupo estático o dinámico, y haga clic en Mostrar detalles.
3. Diríjase hasta la sección Registros > ficha SysInspector, haga clic en una entrada de la lista y
seleccione Abrir visor de registros de SysInspector.

131
Inventario de hardware
ESET Security Management Center ofrece la posibilidad de recuperar detalles del inventario de hardware de
dispositivos conectados, como, por ejemplo, detalles de la RAM, el almacenamiento y el procesador de un
dispositivo.
Haga clic en Ordenadores > haga clic en un dispositivo conectado y seleccione Mostrar detalles.

132
Haga clic en Detalles y seleccione la ficha Hardware.
Puede filtrar los dispositivos conectados según sus parámetros de hardware. Puede seleccionar entre las siguientes
categorías de inventario de hardware: Chasis, Información del dispositivo, Pantalla, Adaptador de pantalla,
Dispositivo de entrada, Almacenamiento masivo, Adaptador de red, Impresora, Procesador, RAM y Dispositivo de
sonido.
Informes del inventario de hardware
Puede crear informes del inventario de hardware personalizados. Al crear una Nueva plantilla de informe,
seleccione en Datos una subcategoría de uno de los filtros de Inventario de hardware. Cuando añada la primera
columna de la tabla o el eje X, solo podrán seleccionarse los datos compatibles.
Grupos dinámicos basados en inventario de hardware
Puede crear grupos dinámicos personalizados basados en los detalles de inventario de hardware de los dispositivos
conectados. Al crear una Nueva plantilla de grupo dinámico, seleccione las reglas de las categorías de inventario
de hardware. Por ejemplo, puede crear un grupo dinámico con dispositivos filtrados por su capacidad de RAM
para obtener información general de los dispositivos que cuentan con una cantidad de RAM determinada.
Inventario de hardware en Linux
Se debe instalar la herramienta lshw en el ordenador cliente/servidor Linux para que ESET Management Agent
genere informes de hardware correctos. Si ha actualizado ERA 6.x VA (CentOS) a ESMC 7.x VA, también tiene que
instalar lshw en él.
Utilice el siguiente comando (como root o con sudo) para instalar la herramienta lshw:
Distribuciones basadas en Debian (Ubuntu) apt-get install -y lshw
Distribuciones basadas en Red Hat (CentOS, Fedora y RHEL) yum install -y lshw
Inventario de hardware en macOS
La función Inventario de hardware está disponible en macOS versión 10.9 y superiores.

133
Registro de auditoría
El informe de registro de auditoría contiene todas las acciones y todos los cambios realizados por los usuarios
en ESMC Server.
Para ejecutar este informe, haga clic en Informes > categoría Auditoría y licencias (ESET Security
Management Center) > Registro de auditoría.
IMPORTANTE
En ESMC 7.2 y versiones posteriores, los usuarios necesitan un conjunto de permisos con la
funcionalidad Registro de auditoría para ver el informe de registro de auditoría.
En ESMC 7.1 y versiones anteriores, los usuarios necesitan un conjunto de permisos con la
funcionalidad Configuración del servidor. Si ha actualizado desde ESMC 7.1 o versiones
anteriores, debe conceder al usuario la funcionalidad Registro de auditoría.
Tareas
Las Tareas se pueden utilizar para administrar ESMC Server, los ordenadores cliente y sus productos de ESET. Las
tareas pueden automatizar trabajos rutinarios. Hay una serie de tareas predefinidas que engloban los casos más
comunes, y también puede crear tareas personalizadas con ajustes concretos. Utilice las tareas para solicitar una
acción a los ordenadores cliente. Para ejecutar una tarea correctamente, es necesario tener suficientes derechos
de acceso para la tarea y para los objetos (dispositivos) que utiliza la tarea. Consulte la lista de permisos para
obtener más información sobre los derechos de acceso.
Hay dos categorías de tareas principales: Tareas del cliente y Tareas del servidor.
• Puede asignar tareas del cliente a grupos o a ordenadores individuales. Una vez creada, la tarea se ejecuta por
medio de un desencadenador. Una tarea del cliente puede tener más desencadenadores configurados. Las
tareas del cliente se distribuyen a los clientes cuando el ESET Management Agent de un cliente se conecta al
ESMC Server. Por esta razón, los resultados de la ejecución de la tarea pueden tardar tiempo en trasladarse al
ESMC Server. Puede gestionar el intervalo de conexión de ESET Management Agent para reducir los tiempos de
ejecución de la tarea.
• Las tareas del servidor las ejecuta ESMC Server de forma independiente o en otros dispositivos. las tareas del
servidor no se pueden asignar a cualquier cliente o grupo de clientes. Cada tarea del servidor puede tener un
desencadenador configurado. Si la tarea debe ejecutarse con distintos eventos, tiene que haber una tarea del
servidor por cada desencadenador.
Puede crear una nueva tarea de dos formas:
• Haga clic en Nuevo > Tarea del cliente o Tarea del servidor.
• Seleccione el tipo de tarea que desee a la izquierda y haga clic en Nuevo > Tarea del cliente o
Tarea del servidor.
Le ofrecemos las siguientes tareas predefinidas para facilitar su labor (cada Categoría de la tarea contiene Tipos
de tareas):
Todas las tareas

134
Tareas del cliente
Producto de seguridad ESET
Diagnóstico
Finalizar aislamiento del ordenador de la red
Exportar configuración de productos administrados
Aislar ordenador de la red
Actualización de módulos
Reversión de la actualización de módulos
Exploración a petición
Activación del producto
Administración de cuarentena
Ejecutar script de SysInspector
Enviar archivo a EDTD
Análisis del servidor
Instalación de software
Solicitud de registro de SysInspector (solo Windows)
Cargar archivo en cuarentena
ESET Security Management Center
Diagnóstico
Reiniciar agente clonado
Restablecimiento de la base de datos de Rogue Detection Sensor
Actualización de componentes de Security Management Center
Detener administración (desinstalar ESET Management Agent)
Sistema operativo
Mostrar mensaje
Actualización del sistema operativo
Ejecutar comando
Apagar el ordenador
Instalación del software
Desinstalación del software
Detener administración (desinstalar ESET Management Agent)
Móvil
Acciones Anti-Theft
Mostrar mensaje
Exportar configuración de productos administrados
Actualización de módulos
Exploración a petición
Activación del producto
Instalación de software
Detener administración (desinstalar ESET Management Agent)
Tareas del servidor
Implementación del agente: distribuye el agente a los ordenadores cliente.
Eliminar ordenadores que no se conecten: elimina clientes que ya no se conectan a ESET Security
Management Center desde Web Console.
Generar informe: se utiliza para generar informes cuando sean necesarios.
Cambiar nombre de los ordenadores: esta tarea cambiará regularmente el nombre de los ordenadores
mediante el uso del formato FQDN.
Sincronización de grupos estáticos: actualiza la información del grupo para mostrar los datos actuales.
Sincronización de usuarios: actualiza el usuario o el grupo de usuarios.
Tareas del cliente
Puede asignar tareas del cliente a grupos o a ordenadores individuales. Una vez creada, la tarea se ejecuta por
medio de un desencadenador. Una tarea del cliente puede tener más desencadenadores configurados. Las tareas
del cliente se distribuyen a los clientes cuando el ESET Management Agent de un cliente se conecta al ESMC
Server. Por esta razón, los resultados de la ejecución de la tarea pueden tardar tiempo en trasladarse al ESMC
Server. Puede gestionar el intervalo de conexión de ESET Management Agent para reducir los tiempos de ejecución
de la tarea.
En Tareas, puede ver la barra indicadora de progreso, el icono de estado y los detalles de cada tarea creada.

135
Crea una nueva tarea del cliente
1. Para crear una nueva tarea del cliente, haga clic en Tareas > Nuevo > Tarea del cliente o
seleccione el tipo de tarea que desee y haga clic en Nuevo > Tarea del cliente.
2. En la sección Básico, introduzca información básica sobre la tarea, como el nombre y la descripción
(opcional). Haga clic en Seleccione las etiquetas para asignar etiquetas.
En el menú desplegable Tarea, seleccione el tipo de tarea que desea crear y configurar. Si ha especificado
un tipo de tarea específico antes de crear una tarea nueva, la opción de Tarea estará preseleccionada en
función de la selección anterior. El apartado Tarea (consulte la lista de todas las tareas) define la
configuración y el comportamiento de la tarea.
3. Configure los ajustes de la tarea en la sección Configuración.
4. Compruebe todos los ajustes de esta tarea en la sección Resumen y, a continuación, haga clic en
Finalizar.
5. Haga clic en Crear desencadenador para crear un desencadenador para la tarea del cliente o haga clic
en cerrar y cree el desencadenador más tarde.
Desencadenadores de la tarea del cliente
Para que una tarea del cliente se ejecute se debe asignar un desencadenador. También puede asignar una tarea
del cliente a grupos u ordenadores.
Para definir un desencadenador, seleccione los ordenadores o grupos de destino en los que se debe ejecutar la
tarea del cliente. Con los destinos seleccionados, defina las condiciones de desencadenador para ejecutar la tarea
a una hora determinada o cuando se produzca un suceso concreto. También puede usar Configuración
avanzada - Aceleración para especificar con precisión los ajustes del desencadenador, en caso de ser necesario.
Básico
Introduzca información básica sobre el Desencadenador en el campo Descripción y, a continuación, haga clic en
Destino.
Destino

136
La ventana Destino le permite especificar los clientes (grupos u ordenadores individuales) que son destinatarios
de esta tarea.
• Haga clic en Agregar ordenadores para mostrar todos los grupos estáticos y dinámicos así como sus
miembros, y seleccione los dispositivos.
• Haga clic en Agregar grupos para mostrar todos los grupos estáticos y dinámicos así como sus miembros,
y seleccione los grupos.
Tras la selección, haga clic en Aceptar y vaya a la sección Desencadenador.
Desencadenador
El desencadenador determina qué evento activa la tarea.
• Lo antes posible: ejecuta la tarea tan pronto como el cliente se conecta al servidor de ESET Security
Management Center y recibe la tarea. Si la tarea no se puede efectuar hasta la Fecha de caducidad, se
borra de la cola; no se elimina, pero no se ejecuta.
• Programado: ejecuta la tarea en el momento elegido.
• Desencadenador de registro de eventos: ejecuta la tarea en función de los sucesos especificados aquí.
Este desencadenador se invoca cuando en los registros se produce un suceso determinado. Defina el tipo de
registro, el operador lógico y los criterios de filtrado que desencadenarán la tarea.
• Desencadenador de grupo dinámico unido: este desencadenador ejecuta la tarea cuando un cliente se
une al grupo dinámico seleccionado en la opción de destino. Si se selecciona un grupo estático o cliente
individual, esta opción no está disponible.
• Expresión CRON: también puede establecer el intervalo de su desencadenador mediante una expresión
CRON.

137
Nota
Para obtener más información acerca de los desencadenadores, consulte el capítulo Tipos de
desencadenadores de tarea.
Configuración avanzada: límites
Los límites se utilizan para evitar que una tarea se ejecute si esta se desencadena por un evento que ocurre con
frecuencia, por ejemplo, el Desencadenador de registro de eventos o el Desencadenador de grupo
dinámico unido (ver más arriba). Para obtener más información, consulte el capítulo Configuración avanzada:
límites.
Haga clic en Finalizar cuando haya definido los destinatarios de esta tarea y los desencadenadores que la
ejecutan.
Asignar una tarea del cliente a grupos u ordenadores
Lea cómo asignar una tarea del cliente a un grupo aquí.
Existen dos formas de asignar una tarea a ordenadores.
1. Panel de control > Ordenadores > Ordenadores con problemas > seleccione un ordenador y haga
clic en Ordenador > seleccione Nueva tarea
2. Ordenador > seleccione ordenadores con las casillas de verificación > seleccione Nueva tarea

138
Se abrirá la ventana del Asistente para nueva tarea del cliente.
Acciones Anti-Theft
La función Anti-Theft protege los dispositivos móviles del acceso no autorizado.
Si el dispositivo móvil del usuario (inscrito y administrado por ESMC) se pierde o se lo roban, hay algunas acciones
que se desencadenan automáticamente y otras que se pueden efectuar con una tarea del cliente.
Si una persona sin autorización cambia la tarjeta SIM por otra que no sea de confianza, ESET Endpoint Security
para Android bloqueará automáticamente el dispositivo y enviará un SMS de alerta a los números de teléfono
definidos por el usuario. Este mensaje incluirá la siguiente información:
• el número del dispositivo móvil de la tarjeta SIM que se está utilizando en ese momento
• el número IMSI (identidad internacional del abonado a un móvil)
• el número IMEI (identidad internacional de equipo móvil) del dispositivo móvil
El usuario no autorizado no tendrá conocimiento de que se ha enviado este mensaje porque se eliminará
automáticamente de los hilos de mensaje del dispositivo. También puede solicitar las coordenadas GPS del
dispositivo móvil perdido o borrar de forma remota todos los datos almacenados en el dispositivo por medio de una
tarea del cliente.
Para crear la tarea, haga clic en Tareas > Nuevo > Tarea del cliente o haga clic en el dispositivo cliente
deseado en Ordenadores y seleccione Nueva tarea.
Básico
En la sección Básico, introduzca información básica sobre la tarea, como el nombre y la descripción (opcional).
Haga clic en Seleccione las etiquetas para asignar etiquetas.
En el menú desplegable Tarea, seleccione el tipo de tarea que desea crear y configurar. Si ha especificado un tipo
de tarea específico antes de crear una tarea nueva, la opción de Tarea estará preseleccionada en función de la
selección anterior. El apartado Tarea (consulte la lista de todas las tareas) define la configuración y el

139
comportamiento de la tarea.
Configuración
Acción Comportamiento
en SO para móvil
Descripción
Buscar
: el dispositivo responderá con un mensaje de texto que contiene las
coordenadas GPS. Si hay una ubicación más exacta transcurridos 10
minutos, el dispositivo enviará el mensaje de nuevo. La información
recibida se muestra en Detalles del ordenador.
No compatible.
Bloquear
Se bloqueará el dispositivo. El dispositivo se puede desbloquear con la
contraseña de administrador o el comando de desbloqueo.
Se bloqueará el dispositivo. El dispositivo se puede desbloquear con el
código de acceso o el comando de desbloqueo de iOS.
Desbloquear
El dispositivo se desbloqueará para que pueda volver a utilizarse. La
tarjeta SIM que actualmente se encuentra en el dispositivo se
guardará como SIM de confianza.
El dispositivo se desbloqueará para que pueda volver a utilizarse. Esta
tarea también elimina las huellas dactilares y los códigos de acceso
eliminados, y deshabilita Apple Pay, el desbloqueo del iPhone y tanto
iTunes como App Store.
Sirena
El dispositivo se bloqueará y emitirá un sonido muy alto durante 5
minutos (o hasta que se desbloquee).
No compatible.
Borrar
Todos los datos almacenados en el dispositivo se borrarán (se
sobrescribirán los archivos). ESET Endpoint Security permanecerá en
el dispositivo. Esto puede tardar varias horas.
Todos los datos almacenados en el dispositivo se borrarán (se
sobrescribirán los archivos). Esto puede tardar varias horas.
Restablecimiento de
fábrica mejorado
Todos los datos accesibles en el dispositivo se borrarán (se destruirán
los encabezados de los archivos) y el dispositivo volverá a los ajustes
predeterminados de fábrica. Esto puede llevar varios minutos.
Esta acción no está disponible desde el menú contextual
Ordenadores > Móvil.
No compatible.
Buscar (activar el
modo perdido)
Compatible solo con iOS ABM. El dispositivo cambiará al "modo
perdido", se bloqueará y solo podrá desbloquearse ejecutando la
tarea Desactivar el modo perdido desde ESMC. Puede personalizar
el mensaje que se mostrará en la pantalla del dispositivo perdido.
Desactivar el modo
perdido
Compatible solo con iOS ABM.

140
Resumen
Revise el resumen de las opciones configuradas y haga clic en Finalizar. La tarea del cliente se crea y se abre una
ventana emergente. Se recomienda hacer clic en Crear desencadenador para especificar cuándo debe ejecutarse
esta tarea del cliente y en qué destinos debe hacerse. Si hace clic en Cerrar, puede crear un Desencadenador más
tarde: haga clic en la instancia de la tarea del cliente y seleccione Ejecutar en en el menú desplegable.
En Tareas, puede ver la barra indicadora de progreso, el icono de estado y los detalles de cada tarea creada.
Diagnóstico
Use la tarea Diagnóstico para solicitar una acción de diagnóstico de un producto de seguridad de ESET en un
ordenador cliente.
Para crear la tarea, haga clic en Tareas > Nuevo > Tarea del cliente o haga clic en el dispositivo cliente
deseado en Ordenadores y seleccione Nueva tarea.
Básico
En la sección Básico, introduzca información básica sobre la tarea, como el nombre y la descripción (opcional).
Haga clic en Seleccione las etiquetas para asignar etiquetas.
En el menú desplegable Tarea, seleccione el tipo de tarea que desea crear y configurar. Si ha especificado un tipo
de tarea específico antes de crear una tarea nueva, la opción de Tarea estará preseleccionada en función de la

141
selección anterior. El apartado Tarea (consulte la lista de todas las tareas) define la configuración y el
comportamiento de la tarea.
Configuración
Acción de diagnóstico
• Ejecutar Log Collector: recopila datos concretos (como de configuración y registros) de un equipo
seleccionado para facilitar la recopilación de información del equipo del cliente durante la resolución de un
caso de asistencia técnica.
oParámetros de Log Collector: para recopilar todos los datos disponibles, deje en blanco el campo
Parámetros de Log Collector. Para especificar los parámetros de Log Collector, consulte la lista de
parámetros según los sistemas operativos: Windows, macOS o Linux.
Nota
El límite de tamaño de archivo para la entrega de registro por dispositivo es de 150 MB. Si los
registros recopilados por la tarea tienen un tamaño superior, la tarea fallará con el mensaje "La
salida de Log Collector supera los 150 MB y no se transferirá.". Los registros transferidos al servidor
se someten a las siguientes reglas.
Tamaño del
archivo de registro
inferior a 15 MB
Se ha finalizado la tarea con un mensaje
de progreso: «No se ejecutó el
comando.»
Se puede acceder a los registros desde
Web Console en la sección Detalles del
ordenador > Registros.
Tamaño del
archivo de registro
superior a 15 MB
pero inferior a
150 MB
Se ha finalizado la tarea con un mensaje
de progreso: "El archivo de Log Collector
era demasiado grande para guardarlo en
la base de datos. Consulte la entrada de
Log Collector para conocer su nueva
ubicación.".
Se puede acceder a los registros en el
servidor de ESMC. La ruta de acceso a
la ubicación del archivo de registro se
muestra en la sección Detalles del
ordenador > Registros.
Tamaño del
archivo de registro
superior a 150 MB
Se ha finalizado la tarea con un mensaje
de progreso: «El archivo comprimido de
Log Collector es demasiado grande para
transferirlo.»
Si se da esta situación, cambie el nivel
de detalle de los archivos de registro y
repita la tarea, o recopile los archivos
de registro en local en el dispositivo.
• Configurar el Modo de diagnóstico - El Modo de diagnóstico consta de las siguientes categorías:
Registro de correo no deseado, Registro de cortafuegos, Registro de HIPS, Registro de control de
dispositivos y Registro de control web. La finalidad principal del Modo de diagnóstico es recopilar
registros con todos los niveles de seguridad en aquellas situaciones en las que es necesario realizar labores
de solución de problemas.
oActivar: activa el registro de todas las aplicaciones de ESET.
oDesactivar: puede desactivar el registro manualmente, o el registro se desactivará automáticamente
tras el reinicio del ordenador.
Los siguientes requisitos previos son necesarios para crear correctamente registros de diagnóstico:
• Los registros del Modo de diagnóstico pueden recopilarse de ordenadores cliente con sistemas operativos
Windows y macOS.
• El ordenador cliente debe tener el producto de seguridad de ESET instalado y activado.
Nota
ESET Management Agent solo envía registros recopilados por un producto de ESET instalado en un
ordenador cliente. La categoría y el nivel de detalle del registro dependen del tipo y de la
configuración del producto. Configure cada producto (mediante Políticas) para recopilar registros
específicos.
Los registros de diagnóstico con una antigüedad superior a las 24 horas se eliminan todos los días, durante la
limpieza que se efectúa a medianoche. Esto evita que la base de datos de ESMC se sobrecargue.
Resumen

142
Revise el resumen de las opciones configuradas y haga clic en Finalizar. La tarea del cliente se crea y se abre una
ventana emergente. Se recomienda hacer clic en Crear desencadenador para especificar cuándo debe ejecutarse
esta tarea del cliente y en qué destinos debe hacerse. Si hace clic en Cerrar, puede crear un Desencadenador más
tarde: haga clic en la instancia de la tarea del cliente y seleccione Ejecutar en en el menú desplegable.
En Tareas, puede ver la barra indicadora de progreso, el icono de estado y los detalles de cada tarea creada.
Puede ver los registros creados en Detalles del ordenador.
Mensaje de visualización
La tarea Mensaje de visualización le permite enviar un mensaje a cualquier dispositivo administrado (ordenador
cliente, tableta, dispositivo móvil, etc.). El mensaje se mostrará en la pantalla para informar al usuario.
• Windows: el mensaje se muestra como notificación.
IMPORTANTE
En Windows, la tarea del cliente Mensaje de visualización utiliza el comando msg.exe, presente solo
en las ediciones Windows Professional/Enterprise. Por ello, no puede utilizar esta tarea para mostrar
un mensaje en un ordenador cliente con la edición Windows Home.
• macOS y Linux: el mensaje se muestra solo en un terminal.
Nota
Para ver el mensaje en macOS o Linux, tiene que abrir el terminal.
Para crear la tarea, haga clic en Tareas > Nuevo > Tarea del cliente o haga clic en el dispositivo cliente
deseado en Ordenadores y seleccione Nueva tarea.
Básico
En la sección Básico, introduzca información básica sobre la tarea, como el nombre y la descripción (opcional).
Haga clic en Seleccione las etiquetas para asignar etiquetas.
En el menú desplegable Tarea, seleccione el tipo de tarea que desea crear y configurar. Si ha especificado un tipo
de tarea específico antes de crear una tarea nueva, la opción de Tarea estará preseleccionada en función de la
selección anterior. El apartado Tarea (consulte la lista de todas las tareas) define la configuración y el
comportamiento de la tarea.
Configuración
Puede introducir un Título y escribir su Mensaje.
Resumen
Revise el resumen de las opciones configuradas y haga clic en Finalizar. La tarea del cliente se crea y se abre una
ventana emergente. Se recomienda hacer clic en Crear desencadenador para especificar cuándo debe ejecutarse
esta tarea del cliente y en qué destinos debe hacerse. Si hace clic en Cerrar, puede crear un Desencadenador más
tarde: haga clic en la instancia de la tarea del cliente y seleccione Ejecutar en en el menú desplegable.

143
En Tareas, puede ver la barra indicadora de progreso, el icono de estado y los detalles de cada tarea creada.
Finalizar aislamiento del ordenador de la red
La tarea Finalizar aislamiento del ordenador de la red finaliza el aislamiento del ordenador de la red y vuelve
a permitir las conexiones de dicho ordenador. Utilice esta tarea únicamente cuando se haya resuelto el problema
de seguridad.
Para crear la tarea, haga clic en Tareas > Nuevo > Tarea del cliente o haga clic en el dispositivo cliente
deseado en Ordenadores y seleccione Nueva tarea.
Básico
En la sección Básico, introduzca información básica sobre la tarea, como el nombre y la descripción (opcional).
Haga clic en Seleccione las etiquetas para asignar etiquetas.
En el menú desplegable Tarea, seleccione el tipo de tarea que desea crear y configurar. Si ha especificado un tipo
de tarea específico antes de crear una tarea nueva, la opción de Tarea estará preseleccionada en función de la
selección anterior. El apartado Tarea (consulte la lista de todas las tareas) define la configuración y el
comportamiento de la tarea.
Nota
no hay configuración disponible para esta tarea.
Resumen
Revise el resumen de las opciones configuradas y haga clic en Finalizar. La tarea del cliente se crea y se abre una
ventana emergente. Se recomienda hacer clic en Crear desencadenador para especificar cuándo debe ejecutarse
esta tarea del cliente y en qué destinos debe hacerse. Si hace clic en Cerrar, puede crear un Desencadenador más
tarde: haga clic en la instancia de la tarea del cliente y seleccione Ejecutar en en el menú desplegable.
En Tareas, puede ver la barra indicadora de progreso, el icono de estado y los detalles de cada tarea creada.
Exportar configuración de productos administrados
La tarea Exportar configuración de productos administrados se utiliza para exportar la configuración de los
componentes individuales de ESMC o los productos de seguridad de ESET instalados en los clientes.
Para crear la tarea, haga clic en Tareas > Nuevo > Tarea del cliente o haga clic en el dispositivo cliente

144
deseado en Ordenadores y seleccione Nueva tarea.
Básico
En la sección Básico, introduzca información básica sobre la tarea, como el nombre y la descripción (opcional).
Haga clic en Seleccione las etiquetas para asignar etiquetas.
En el menú desplegable Tarea, seleccione el tipo de tarea que desea crear y configurar. Si ha especificado un tipo
de tarea específico antes de crear una tarea nueva, la opción de Tarea estará preseleccionada en función de la
selección anterior. El apartado Tarea (consulte la lista de todas las tareas) define la configuración y el
comportamiento de la tarea.
Configuración
Exportar opciones de configuración de productos administrados
• Producto: seleccione un componente de ESMC o un producto de seguridad del cliente del que desea exportar
la configuración.
Resumen
Revise el resumen de las opciones configuradas y haga clic en Finalizar. La tarea del cliente se crea y se abre una
ventana emergente. Se recomienda hacer clic en Crear desencadenador para especificar cuándo debe ejecutarse
esta tarea del cliente y en qué destinos debe hacerse. Si hace clic en Cerrar, puede crear un Desencadenador más
tarde: haga clic en la instancia de la tarea del cliente y seleccione Ejecutar en en el menú desplegable.
En Tareas, puede ver la barra indicadora de progreso, el icono de estado y los detalles de cada tarea creada.
Aislar ordenador de la red
La tarea Aislar ordenador de la red aísla los ordenadores seleccionados de la red, y todas las conexiones,
excepto aquellas que son necesarias para el correcto funcionamiento de los productos de ESET, se bloquearán.
Entre las conexiones permitidas se incluyen:
• La obtención de una dirección IP por parte del ordenador.
• La comunicación de ekrn.exe, ESET Management Agent y ESET Enterprise Inspector Agent.
• El inicio de sesión en un dominio.
Advertencia
• El aislamiento de la red solo es compatible con los productos de seguridad de ESET (Endpoint
Antivirus/Security y productos de seguridad para servidores) versión 7.2 y posteriores.
• Es probable que el aislamiento de red interrumpa el funcionamiento normal de los ordenadores,
por lo que debe usarse únicamente en casos de emergencia (por ejemplo, si se identifica un
problema de seguridad grave en un ordenador administrado). Puede finalizar el aislamiento con una
tarea del cliente.
Para crear la tarea, haga clic en Tareas > Nuevo > Tarea del cliente o haga clic en el dispositivo cliente
deseado en Ordenadores y seleccione Nueva tarea.

145
Básico
En la sección Básico, introduzca información básica sobre la tarea, como el nombre y la descripción (opcional).
Haga clic en Seleccione las etiquetas para asignar etiquetas.
En el menú desplegable Tarea, seleccione el tipo de tarea que desea crear y configurar. Si ha especificado un tipo
de tarea específico antes de crear una tarea nueva, la opción de Tarea estará preseleccionada en función de la
selección anterior. El apartado Tarea (consulte la lista de todas las tareas) define la configuración y el
comportamiento de la tarea.
Nota
no hay configuración disponible para esta tarea.
Resumen
Revise el resumen de las opciones configuradas y haga clic en Finalizar. La tarea del cliente se crea y se abre una
ventana emergente. Se recomienda hacer clic en Crear desencadenador para especificar cuándo debe ejecutarse
esta tarea del cliente y en qué destinos debe hacerse. Si hace clic en Cerrar, puede crear un Desencadenador más
tarde: haga clic en la instancia de la tarea del cliente y seleccione Ejecutar en en el menú desplegable.
En Tareas, puede ver la barra indicadora de progreso, el icono de estado y los detalles de cada tarea creada.
Actualización de módulos
La tarea Actualización de módulos fuerza la actualización de todos los módulos del producto de seguridad
instalado en un dispositivo de destino. Esta es una tarea general para todos los productos de seguridad de todos
los sistemas. Puede encontrar la lista de todos los módulos del producto de seguridad de destino en la sección
Acerca de del producto de seguridad.
Para crear la tarea, haga clic en Tareas > Nuevo > Tarea del cliente o haga clic en el dispositivo cliente
deseado en Ordenadores y seleccione Nueva tarea.
Básico
En la sección Básico, introduzca información básica sobre la tarea, como el nombre y la descripción (opcional).
Haga clic en Seleccione las etiquetas para asignar etiquetas.
En el menú desplegable Tarea, seleccione el tipo de tarea que desea crear y configurar. Si ha especificado un tipo
de tarea específico antes de crear una tarea nueva, la opción de Tarea estará preseleccionada en función de la
selección anterior. El apartado Tarea (consulte la lista de todas las tareas) define la configuración y el
comportamiento de la tarea.
Configuración
• Borrar caché de actualización: esta opción elimina los archivos de actualización temporales de la memoria
caché del cliente y, con frecuencia, se puede utilizar para reparar los errores de actualizaciones de módulos.
Resumen
Revise el resumen de las opciones configuradas y haga clic en Finalizar. La tarea del cliente se crea y se abre una
ventana emergente. Se recomienda hacer clic en Crear desencadenador para especificar cuándo debe ejecutarse

146
esta tarea del cliente y en qué destinos debe hacerse. Si hace clic en Cerrar, puede crear un Desencadenador más
tarde: haga clic en la instancia de la tarea del cliente y seleccione Ejecutar en en el menú desplegable.
En Tareas, puede ver la barra indicadora de progreso, el icono de estado y los detalles de cada tarea creada.
Reversión de la actualización de módulos
Cuando la actualización de un módulo cause problemas, o cuando no quiera aplicar la actualización a todos los
clientes (por ejemplo, para realizar pruebas, o cuando utilice actualizaciones de prueba), puede utilizar la tarea
Reversión de la actualización de módulos. Cuando aplica esta tarea, los módulos se restablecen a la versión
anterior.
Para crear la tarea, haga clic en Tareas > Nuevo > Tarea del cliente o haga clic en el dispositivo cliente
deseado en Ordenadores y seleccione Nueva tarea.
Básico
En la sección Básico, introduzca información básica sobre la tarea, como el nombre y la descripción (opcional).
Haga clic en Seleccione las etiquetas para asignar etiquetas.
En el menú desplegable Tarea, seleccione el tipo de tarea que desea crear y configurar. Si ha especificado un tipo
de tarea específico antes de crear una tarea nueva, la opción de Tarea estará preseleccionada en función de la
selección anterior. El apartado Tarea (consulte la lista de todas las tareas) define la configuración y el
comportamiento de la tarea.
Configuración
Despliegue esta sección para personalizar la configuración de la reversión de la actualización de módulos.
Acción
• Activar actualizaciones: las actualizaciones están activadas y el cliente recibirá la próxima actualización
del módulo.
• Revertir y desactivar actualizaciones hasta el siguiente: las actualizaciones están desactivadas
durante el periodo de tiempo específico del menú desplegable Desactivar intervalo (24, 36, 48 horas o
hasta que se revoque).
IMPORTANTE
Tenga cuidado al utilizar la opción Hasta que se revoque, ya que presenta un riesgo de
seguridad.
Resumen
Revise el resumen de las opciones configuradas y haga clic en Finalizar. La tarea del cliente se crea y se abre una
ventana emergente. Se recomienda hacer clic en Crear desencadenador para especificar cuándo debe ejecutarse
esta tarea del cliente y en qué destinos debe hacerse. Si hace clic en Cerrar, puede crear un Desencadenador más
tarde: haga clic en la instancia de la tarea del cliente y seleccione Ejecutar en en el menú desplegable.

147
En Tareas, puede ver la barra indicadora de progreso, el icono de estado y los detalles de cada tarea creada.
Análisis a petición
La tarea Análisis a petición le permite ejecutar manualmente un análisis del ordenador cliente (independiente de
los análisis periódicos programados).
Para crear la tarea, haga clic en Tareas > Nuevo > Tarea del cliente o haga clic en el dispositivo cliente
deseado en Ordenadores y seleccione Nueva tarea.
Básico
En la sección Básico, introduzca información básica sobre la tarea, como el nombre y la descripción (opcional).
Haga clic en Seleccione las etiquetas para asignar etiquetas.
En el menú desplegable Tarea, seleccione el tipo de tarea que desea crear y configurar. Si ha especificado un tipo
de tarea específico antes de crear una tarea nueva, la opción de Tarea estará preseleccionada en función de la
selección anterior. El apartado Tarea (consulte la lista de todas las tareas) define la configuración y el
comportamiento de la tarea.
Configuración
Apagar el ordenador tras el análisis: si marca esta casilla, el ordenador se apagará tras el análisis.
Perfil de análisis
Puede seleccione el perfil que desee en el menú desplegable:
• Análisis exhaustivo: se trata de un perfil predefinido en el cliente, está configurado para ser el perfil de
análisis más completo y realiza una comprobación de todo el sistema, pero también requiere más tiempo y
recursos.
• Análisis estándar - el análisis estándar le permite iniciar rápidamente un análisis del ordenador y
desinfectar los archivos infectados sin la intervención del usuario. La ventaja del análisis inteligente es que es
fácil de utilizar y no requiere una configuración detallada del análisis. El análisis estándar comprueba todos los
archivos de los discos locales y desinfecta o elimina automáticamente las amenazas detectadas. El nivel de
desinfección se establece automáticamente en el valor predeterminado.
• Analizar desde menú contextual: analiza un cliente utilizando un perfil de análisis predefinido; es posible
personalizar los objetivos del análisis.
• Perfil personalizado: el análisis personalizado le permite especificar parámetros de análisis como, por
ejemplo, objetivos y métodos del análisis. La ventaja del análisis personalizado es que permite configurar los
parámetros detalladamente. Las diferentes configuraciones se pueden guardar en perfiles de análisis definidos
por el usuario, para repetir el análisis con los mismos parámetros. Se debe crear un perfil antes de ejecutar la
tarea con la opción de perfil personalizado. Cuando seleccione un perfil personalizado en el menú desplegable,
escriba el nombre exacto del perfil en el campo de texto Perfil personalizado.
Desinfección
De forma predeterminada, se selecciona Analizar y limpiar. Esta configuración activa la limpieza automática de
los objetos infectados encontrados. Si no es posible se ponen en cuarentena.
Analizar destinos

148
La opción Analizar todos los destinos también está seleccionada de forma predeterminada. Con esta opción se
analizan todos los objetivos especificados en el perfil de análisis. Si anula la selección de esta opción, deberá
especificar manualmente los objetivos del análisis en el campo Agregar destino. Escriba el objetivo del análisis
en el campo de texto y haga clic en Agregar. El objetivo se muestra en el campo Destinos del análisis a
continuación. Un objeto de análisis puede ser un archivo o una ubicación. Además, puede ejecutar un análisis
predefinido con cualquiera de las siguientes cadenas como Objeto de análisis:
Objeto de análisis Ubicaciones analizadas
${DriveRemovable} Todos los dispositivos y unidades extraíbles.
${DriveRemovableBoot} Sectores de arranque de todas las unidades extraíbles.
${DriveFixed} Discos duros (HDD, SSD).
${DriveFixedBoot} Sectores de arranque de los discos duros.
${DriveRemote} Unidades de red.
${DriveAll} Todas las unidades disponibles.
${DriveAllBoot} Sectores de arranque de todas las unidades.
${DriveSystem} Unidades del sistema.
${Share} Unidades compartidas (solo para productos de servidor).
${Boot} Sector de arranque principal.
${Memory} Memoria operativa.
${Registry} Registro del sistema (solo para ESET Endpoint 8 y versiones posteriores).
${Wmi} Base de datos WMI (solo para ESET Endpoint 8 y versiones posteriores).
Ejemplo
A continuación se exponen algunos ejemplos de uso de los parámetros de objeto del Análisis a
petición:
▪Archivo: C:\Users\Data.dat
▪Carpeta: C:\MyFolder
▪Ruta o archivo Unix /usr/data
▪Ubicación UNC de Windows \\server1\scan_folder
▪Cadena predefinida ${Memory}
Resumen
Revise el resumen de las opciones configuradas y haga clic en Finalizar. La tarea del cliente se crea y se abre una
ventana emergente. Se recomienda hacer clic en Crear desencadenador para especificar cuándo debe ejecutarse
esta tarea del cliente y en qué destinos debe hacerse. Si hace clic en Cerrar, puede crear un Desencadenador más
tarde: haga clic en la instancia de la tarea del cliente y seleccione Ejecutar en en el menú desplegable.
En Tareas, puede ver la barra indicadora de progreso, el icono de estado y los detalles de cada tarea creada.
Actualización del sistema operativo
La tarea Actualización del sistema operativo se utiliza para actualizar el sistema operativo del ordenador
cliente. Esta tarea puede desencadenar la actualización del sistema operativo en los sistemas operativos Windows,
macOS y Linux.
macOS: la tarea instala todas las actualizaciones con el comando:

149
/usr/sbin/softwareupdate --install --all
Linux: la tarea instala todas las actualizaciones. Comprueba distintos administradores de paquetes, por lo que
cubre la mayoría de las distribuciones.
Windows: la tarea instala actualizaciones del sistema operativo. No instala actualizaciones de la función, que
actualiza Windows a una versión más reciente.
Para crear la tarea, haga clic en Tareas > Nuevo > Tarea del cliente o haga clic en el dispositivo cliente
deseado en Ordenadores y seleccione Nueva tarea.
Básico
En la sección Básico, introduzca información básica sobre la tarea, como el nombre y la descripción (opcional).
Haga clic en Seleccione las etiquetas para asignar etiquetas.
En el menú desplegable Tarea, seleccione el tipo de tarea que desea crear y configurar. Si ha especificado un tipo
de tarea específico antes de crear una tarea nueva, la opción de Tarea estará preseleccionada en función de la
selección anterior. El apartado Tarea (consulte la lista de todas las tareas) define la configuración y el
comportamiento de la tarea.
Configuración
• Aceptar CLUF automáticamente (solo Windows): active esta casilla de verificación si quiere aceptar el CLUF
automáticamente. No se mostrará texto al usuario. Si no acepta el CLUF, la tarea omite las actualizaciones que
requieran la aceptación del CLUF.
• Instalar actualizaciones opcionales (solo Windows): las actualizaciones marcadas como opcionales
también se instalarán.
• Permitir reinicio (Windows y macOS): fuerza al ordenador cliente para que se reinicie tras la instalación de
las actualizaciones.
Nota
• Si la opción Permitir reinicio no se selecciona, no se instalarán las actualizaciones que requieran
un reinicio.
• Configuración no influye en la tarea si en el dispositivo de destino se está ejecutando un tipo de
SO no compatible.
Resumen
Revise el resumen de las opciones configuradas y haga clic en Finalizar. La tarea del cliente se crea y se abre una
ventana emergente. Se recomienda hacer clic en Crear desencadenador para especificar cuándo debe ejecutarse
esta tarea del cliente y en qué destinos debe hacerse. Si hace clic en Cerrar, puede crear un Desencadenador más
tarde: haga clic en la instancia de la tarea del cliente y seleccione Ejecutar en en el menú desplegable.
En Tareas, puede ver la barra indicadora de progreso, el icono de estado y los detalles de cada tarea creada.

150
Administración de la cuarentena
La tarea Administración de cuarentena se utiliza para administrar los objetos en cuarentena en ESMC Server:
objetos infectados o sospechosos encontrados durante el análisis.
Para crear la tarea, haga clic en Tareas > Nuevo > Tarea del cliente o haga clic en el dispositivo cliente
deseado en Ordenadores y seleccione Nueva tarea.
Básico
En la sección Básico, introduzca información básica sobre la tarea, como el nombre y la descripción (opcional).
Haga clic en Seleccione las etiquetas para asignar etiquetas.
En el menú desplegable Tarea, seleccione el tipo de tarea que desea crear y configurar. Si ha especificado un tipo
de tarea específico antes de crear una tarea nueva, la opción de Tarea estará preseleccionada en función de la
selección anterior. El apartado Tarea (consulte la lista de todas las tareas) define la configuración y el
comportamiento de la tarea.
Configuración
Configuración de la administración de cuarentena
Acción: seleccione la acción que desea realizar con el objeto que está en cuarentena.
• Restaurar objetos restaura el objeto a su ubicación original, pero se analiza y, si persisten las razones
de la cuarentena, el objeto se pone de nuevo en cuarentena.
• Restaurar objetos y excluirlos en el futuro restaura el objeto a su ubicación original y no lo volverá a
poner en cuarentena de nuevo.
• Eliminar objetos: elimina el objeto de forma permanente.
Tipo de filtro: filtra los objetos en cuarentena en función de los criterios definidos a continuación.
Configuración del filtro:
• Elementos de hash: agregue elementos de hash al campo. Solo se pueden introducir los objetos
conocidos; por ejemplo, un objeto que ya se haya puesto en cuarentena.
• Ocurrido desde/hasta: permite definir el intervalo del tiempo durante el que el objeto se ha puesto en
cuarentena.
• Tamaño mínimo/máximo (bytes): permite definir el intervalo de tamaño del objeto que se ha puesto
en cuarentena (en bytes).
• Nombre de la detección: seleccione una detección de la lista de elementos en cuarentena.
• Nombre del objeto: seleccione un objeto de la lista de elementos en cuarentena.
Resumen
Revise el resumen de las opciones configuradas y haga clic en Finalizar. La tarea del cliente se crea y se abre una
ventana emergente. Se recomienda hacer clic en Crear desencadenador para especificar cuándo debe ejecutarse
esta tarea del cliente y en qué destinos debe hacerse. Si hace clic en Cerrar, puede crear un Desencadenador más
tarde: haga clic en la instancia de la tarea del cliente y seleccione Ejecutar en en el menú desplegable.
En Tareas, puede ver la barra indicadora de progreso, el icono de estado y los detalles de cada tarea creada.

151
Activación del producto
Use la tarea Activación del producto para activar un producto de seguridad de ESET en un ordenador cliente o
un dispositivo móvil.
Para crear la tarea, haga clic en Tareas > Nuevo > Tarea del cliente o haga clic en el dispositivo cliente
deseado en Ordenadores y seleccione Nueva tarea.
Básico
En la sección Básico, introduzca información básica sobre la tarea, como el nombre y la descripción (opcional).
Haga clic en Seleccione las etiquetas para asignar etiquetas.
En el menú desplegable Tarea, seleccione el tipo de tarea que desea crear y configurar. Si ha especificado un tipo
de tarea específico antes de crear una tarea nueva, la opción de Tarea estará preseleccionada en función de la
selección anterior. El apartado Tarea (consulte la lista de todas las tareas) define la configuración y el
comportamiento de la tarea.
Configuración
Configuración de activación del producto: seleccione en la lista una licencia para el cliente. Esta licencia se
aplicará a los productos ya instalados en el cliente. Si no ve ninguna licencia en la lista, diríjase a Más >
Administración de licencias y agregue una licencia.
IMPORTANTE
La tarea Activación del producto puede activar un producto móvil, ESET Endpoint para Android,
también con una licencia sin conexión.
La tarea de activación no puede activar los productos de ESET de las versiones 4 y 5 con la licencia
sin conexión. Debe activar el producto manualmente o utilizar una versión del producto compatible
(se recomienda usar la versión más reciente).
Resumen
Revise el resumen de las opciones configuradas y haga clic en Finalizar. La tarea del cliente se crea y se abre una
ventana emergente. Se recomienda hacer clic en Crear desencadenador para especificar cuándo debe ejecutarse
esta tarea del cliente y en qué destinos debe hacerse. Si hace clic en Cerrar, puede crear un Desencadenador más
tarde: haga clic en la instancia de la tarea del cliente y seleccione Ejecutar en en el menú desplegable.
En Tareas, puede ver la barra indicadora de progreso, el icono de estado y los detalles de cada tarea creada.
Reiniciar agente clonado
Puede distribuir ESET Management Agent en su red mediante una imagen predefinida, como se describe en este
artículo de la base de conocimiento. Los agentes clonados tienen el mismo SID, lo que puede causar problemas
(múltiples agentes con el mismo SID). Para resolver esta situación, utilice la tarea Reiniciar agente clonado para
restablecer el SID y asignar a los agentes una identidad única.
ESET Management Agent identifica las máquinas cliente clonadas que se ejecutan en Windows automáticamente,
sin la tarea Reiniciar agente clonado. Solo las máquinas cliente con Linux y macOS (y clientes Windows con la

152
detección de hardware desactivada) necesitan la tarea para dividir las máquinas clonadas.
Para crear la tarea, haga clic en Tareas > Nuevo > Tarea del cliente o haga clic en el dispositivo cliente
deseado en Ordenadores y seleccione Nueva tarea.
Básico
En la sección Básico, introduzca información básica sobre la tarea, como el nombre y la descripción (opcional).
Haga clic en Seleccione las etiquetas para asignar etiquetas.
En el menú desplegable Tarea, seleccione el tipo de tarea que desea crear y configurar. Si ha especificado un tipo
de tarea específico antes de crear una tarea nueva, la opción de Tarea estará preseleccionada en función de la
selección anterior. El apartado Tarea (consulte la lista de todas las tareas) define la configuración y el
comportamiento de la tarea.
Advertencia
Ejecute esta tarea con cuidado. Tras el restablecimiento de la instancia actual de ESET Management
Agent, se abandonarán todas las tareas que se estén ejecutando en ella.
Nota
no hay configuración disponible para esta tarea.
Resumen
Revise el resumen de las opciones configuradas y haga clic en Finalizar. La tarea del cliente se crea y se abre una
ventana emergente. Se recomienda hacer clic en Crear desencadenador para especificar cuándo debe ejecutarse
esta tarea del cliente y en qué destinos debe hacerse. Si hace clic en Cerrar, puede crear un Desencadenador más
tarde: haga clic en la instancia de la tarea del cliente y seleccione Ejecutar en en el menú desplegable.
En Tareas, puede ver la barra indicadora de progreso, el icono de estado y los detalles de cada tarea creada.
Restablecimiento de la base de datos de Rogue Detection Sensor
La tarea Restablecimiento de la base de datos de Rogue Detection Sensor se utiliza para restablecer la
caché de búsqueda del Sensor RD. La tarea elimina la memoria caché y almacena de nuevo los resultados de la
búsqueda, pero no elimina los ordenadores detectados. Esta tarea es útil cuando los ordenadores detectados se
encuentran todavía en la memoria caché y no se ha informado al servidor.
Para crear la tarea, haga clic en Tareas > Nuevo > Tarea del cliente o haga clic en el dispositivo cliente
deseado en Ordenadores y seleccione Nueva tarea.
Básico
En la sección Básico, introduzca información básica sobre la tarea, como el nombre y la descripción (opcional).
Haga clic en Seleccione las etiquetas para asignar etiquetas.
En el menú desplegable Tarea, seleccione el tipo de tarea que desea crear y configurar. Si ha especificado un tipo
de tarea específico antes de crear una tarea nueva, la opción de Tarea estará preseleccionada en función de la
selección anterior. El apartado Tarea (consulte la lista de todas las tareas) define la configuración y el

153
comportamiento de la tarea.
Nota
no hay configuración disponible para esta tarea.
Cuando cree un desencadenador para esta tarea, elija un ordenador que tenga instalado RD Sensor.
Resumen
Revise el resumen de las opciones configuradas y haga clic en Finalizar. La tarea del cliente se crea y se abre una
ventana emergente. Se recomienda hacer clic en Crear desencadenador para especificar cuándo debe ejecutarse
esta tarea del cliente y en qué destinos debe hacerse. Si hace clic en Cerrar, puede crear un Desencadenador más
tarde: haga clic en la instancia de la tarea del cliente y seleccione Ejecutar en en el menú desplegable.
En Tareas, puede ver la barra indicadora de progreso, el icono de estado y los detalles de cada tarea creada.
Ejecutar comando
La tarea Ejecutar comando se puede utilizar para ejecutar las instrucciones específicas de la línea de comandos
en el cliente. El administrador puede especificar la entrada de la línea de comandos que ejecutar.
Para crear la tarea, haga clic en Tareas > Nuevo > Tarea del cliente o haga clic en el dispositivo cliente
deseado en Ordenadores y seleccione Nueva tarea.
IMPORTANTE
Los comandos se ejecutan sin acceso al entorno de escritorio. Debido a esto, la ejecución de
comandos con requisitos sobre la interfaz gráfica de usuario de la aplicación puede fallar.
Puede usar los comandos de ecmd con la tarea Ejecutar comando. Para obtener más información, visite este
artículo de la Base de conocimiento.
Sistema
operativo
El comando se
ejecutará como
usuario
Directorio de trabajo
predeterminado
Ubicaciones de red accesibles El comando se
ejecutará en
Windows Local System C:\Windows\Temp Solo ubicaciones del dominio
actual y disponibles para el usuario
Sistema local
Símbolo del
sistema
(cmd.exe)
Linux o macOS root /tmp Solo si la ubicación está montada y
disponible para el usuario raíz
Consola
Básico
En la sección Básico, introduzca información básica sobre la tarea, como el nombre y la descripción (opcional).
Haga clic en Seleccione las etiquetas para asignar etiquetas.
En el menú desplegable Tarea, seleccione el tipo de tarea que desea crear y configurar. Si ha especificado un tipo
de tarea específico antes de crear una tarea nueva, la opción de Tarea estará preseleccionada en función de la
selección anterior. El apartado Tarea (consulte la lista de todas las tareas) define la configuración y el
comportamiento de la tarea.

154
Configuración
• Línea de comando que ejecutar: introduzca una línea de comandos que desee ejecutar en los clientes.
• Directorio de trabajo: introduzca el directorio donde se ejecutará la línea de comandos indicada
anteriormente.
IMPORTANTE
Restricciones de longitud máxima de los comandos:
• Web Console puede procesar hasta 32.768 caracteres. Si copia y pega un comando más largo, se
recortaría el final automáticamente.
• Linux y Mac pueden procesar la longitud total del comando. Windows tiene la restricción de 8.191
caracteres como máximo (lea más información aquí).
Ejemplo
Para ejecutar un script local que está en un cliente en C:\Users\user\script.bat,
siga estos pasos:
1. Cree una nueva tarea de cliente y seleccione Ejecutar comando.
2. En la sección Configuración, introduzca:
Línea de comando que ejecutar:call script.bat
Directorio de trabajo: C:\Users\user
3. Haga clic en Finalizar, cree un desencadenador y seleccione los clientes de destino.
Resumen
Revise el resumen de las opciones configuradas y haga clic en Finalizar. La tarea del cliente se crea y se abre una
ventana emergente. Se recomienda hacer clic en Crear desencadenador para especificar cuándo debe ejecutarse
esta tarea del cliente y en qué destinos debe hacerse. Si hace clic en Cerrar, puede crear un Desencadenador más
tarde: haga clic en la instancia de la tarea del cliente y seleccione Ejecutar en en el menú desplegable.
En Tareas, puede ver la barra indicadora de progreso, el icono de estado y los detalles de cada tarea creada.
Ejecutar script de SysInspector
La tarea Ejecutar script de SysInspector se utiliza para eliminar objetos no deseados del sistema. Para utilizar
esta tarea primero es necesario exportar un script de SysInspector desde ESET SysInspector. Después de exportar
el script puede marcar los objetos que desea eliminar, ejecutar el script con los datos modificados y se eliminarán
los objetos marcados.
Para crear la tarea, haga clic en Tareas > Nuevo > Tarea del cliente o haga clic en el dispositivo cliente
deseado en Ordenadores y seleccione Nueva tarea.
Nota
cuando finalice la tarea puede comprobar los resultados en un informe.
Básico
En la sección Básico, introduzca información básica sobre la tarea, como el nombre y la descripción (opcional).

155
Haga clic en Seleccione las etiquetas para asignar etiquetas.
En el menú desplegable Tarea, seleccione el tipo de tarea que desea crear y configurar. Si ha especificado un tipo
de tarea específico antes de crear una tarea nueva, la opción de Tarea estará preseleccionada en función de la
selección anterior. El apartado Tarea (consulte la lista de todas las tareas) define la configuración y el
comportamiento de la tarea.
Configuración
• Script de SysInspector: haga clic en Examinar para desplazarse hasta el script del servicio. Este script
del servicio se debe crear antes de ejecutar la tarea.
• Acción: puede Cargar o Descargar un script de ESMC Console.
Resumen
Revise el resumen de las opciones configuradas y haga clic en Finalizar. La tarea del cliente se crea y se abre una
ventana emergente. Se recomienda hacer clic en Crear desencadenador para especificar cuándo debe ejecutarse
esta tarea del cliente y en qué destinos debe hacerse. Si hace clic en Cerrar, puede crear un Desencadenador más
tarde: haga clic en la instancia de la tarea del cliente y seleccione Ejecutar en en el menú desplegable.
En Tareas, puede ver la barra indicadora de progreso, el icono de estado y los detalles de cada tarea creada.
Actualización de componentes de Security Management Center
La tarea Actualización de componentes de Security Management Center se utiliza para actualizar los
componentes de ESMC (ESET Management Agent, ESMC Server, Web Console y MDM, pero no Apache Tomcat ni
Proxy HTTP Apache). La tarea de actualización solo se puede ejecutar en un equipo que tenga ESET Management
Agent instalado. El agente también se necesita en un ESMC Server.
IMPORTANTE
• Puede actualizar a ESMC 7.2 solo desde ERA versión 6.5 y posteriores. Si utiliza una versión
anterior a ERA 6.x, actualice a ERA 6.5 primero. Consulte la Guía de instalación para obtener
instrucciones detalladas.
• Si actualiza desde ERA 6.x, asegúrese de actualizar a ESMC Server antes de actualizar los agentes.
ESET Management Agents 7.x utiliza un nuevo protocolo de comunicación y no puede conectarse a
ERA 6.x Server.
Con el fin de evitar fallos de instalación, ESMC realiza las siguientes comprobaciones antes de instalar o actualizar
los productos de ESET:
• Si se puede acceder al repositorio.
• Si hay suficiente espacio libre (1 GB) en el equipo cliente (no disponible para Linux)

156
Nota
• ESMC 7 le envía automáticamente una notificación cuando hay una nueva versión de ESMC Server
disponible.
• Consulte también otras formas de actualizar ESET Security Management Center a la versión más
reciente.
Para crear la tarea, haga clic en Tareas > Nuevo > Tarea del cliente o haga clic en el dispositivo cliente
deseado en Ordenadores y seleccione Nueva tarea.
Básico
En la sección Básico, introduzca información básica sobre la tarea, como el nombre y la descripción (opcional).
Haga clic en Seleccione las etiquetas para asignar etiquetas.
En el menú desplegable Tarea, seleccione el tipo de tarea que desea crear y configurar. Si ha especificado un tipo
de tarea específico antes de crear una tarea nueva, la opción de Tarea estará preseleccionada en función de la
selección anterior. El apartado Tarea (consulte la lista de todas las tareas) define la configuración y el
comportamiento de la tarea.
Configuración
Marque la casilla Acepto los términos del Contrato de licencia para el usuario final y la Política de
privacidad de la aplicación. Consulte Administración de licencias o EULA para obtener más información.
• Servidor de Security Management Center de referencia: seleccione la versión ESMC Server en la lista.
Todos los componentes de ESMC se actualizarán a versiones compatibles con el servidor seleccionado.
Marque la casilla de verificación situada junto a Reiniciar automáticamente cuando sea necesario para forzar
un reinicio automático del ordenador cliente tras la instalación. También puede dejar esta opción sin seleccionar y
reiniciar manualmente el ordenador cliente.
Resumen
Revise el resumen de las opciones configuradas y haga clic en Finalizar. La tarea del cliente se crea y se abre una
ventana emergente. Se recomienda hacer clic en Crear desencadenador para especificar cuándo debe ejecutarse
esta tarea del cliente y en qué destinos debe hacerse. Si hace clic en Cerrar, puede crear un Desencadenador más
tarde: haga clic en la instancia de la tarea del cliente y seleccione Ejecutar en en el menú desplegable.
En Tareas, puede ver la barra indicadora de progreso, el icono de estado y los detalles de cada tarea creada.
Enviar archivo a EDTD
Para ejecutar esta tarea, vaya a Detecciones.
Enviar archivo a EDTD solo está disponible para archivos bloqueados. Puede enviar un archivo para el
análisis de malware (ESET Dynamic Threat Defense) desde ESMC Web Console. Puede ver los detalles del análisis
del archivo en Archivos enviados. Si desea enviar otros archivos ejecutables de forma manual para analizarlos en
ESET Dynamic Threat Defense, puede hacerlo desde el producto de ESET Endpoint (debe disponer de una licencia
para ESET Dynamic Threat Defense).

157
Análisis del servidor
Puede usar la tarea Análisis del servidor para analizar clientes con la versión de ESET Server instalada. El tipo de
análisis ejecutado depende de la solución de ESET instalada:
Producto Análisis Descripción
ESET File Security para
Microsoft Windows Server
Análisis Hyper-V Este tipo de análisis le permite analizar los discos de una
instancia de Microsoft Hyper-V Server, que es una
máquina virtual (VM), sin instalar ESET Management
Agent en la máquina virtual.
ESET Security para
Microsoft SharePoint Server
Análisis de la base de
datos SharePoint,
análisis Hyper-V
Esta funcionalidad permite que ESMC utilice el destino
de análisis adecuado al ejecutar la tarea del cliente
Análisis del servidor en un servidor con ESET Security
para Microsoft SharePoint.
ESET Mail Security para
Microsoft Exchange Server
Análisis de la base de
datos de buzones a
petición, análisis Hyper-
V
Esta funcionalidad permite que ESMC utilice el destino
de análisis adecuado. Cuando ESMC ejecuta una tarea
del cliente Análisis del servidor, recopila la lista de
destinos y se le pedirá que seleccione los destinos de
análisis para el análisis de la base de datos de buzones a
petición en ese servidor concreto.
ESET Mail Security para IBM
Domino
Análisis de la base de
datos a petición ,
análisis Hyper-V
Esta funcionalidad permite que ESMC utilice el destino
de análisis adecuado al ejecutar la tarea del cliente
Análisis del servidor en un servidor con ESET Mail
Security para IBM Domino.
Para crear la tarea, haga clic en Tareas > Nuevo > Tarea del cliente o haga clic en el dispositivo cliente
deseado en Ordenadores y seleccione Nueva tarea.
Básico
En la sección Básico, introduzca información básica sobre la tarea, como el nombre y la descripción (opcional).
Haga clic en Seleccione las etiquetas para asignar etiquetas.
En el menú desplegable Tarea, seleccione el tipo de tarea que desea crear y configurar. Si ha especificado un tipo
de tarea específico antes de crear una tarea nueva, la opción de Tarea estará preseleccionada en función de la
selección anterior. El apartado Tarea (consulte la lista de todas las tareas) define la configuración y el
comportamiento de la tarea.
• Haga clic en Seleccionar en Servidor analizado y seleccione un ordenador que tenga instalad la versión 6 o
posterior de productos de seguridad para servidor. Se le pedirá que seleccione unidades, carpetas o archivos
concretos de ese ordenador para analizarlos.
• Seleccione un Desencadenador para esta tarea, o defina los límites. De forma predeterminada, la tarea se
ejecuta en cuanto resulta posible.
Analizar destinos
ESMC le ofrece una lista de los destinos disponibles en el servidor seleccionado. Para usar esta lista se debe activar
Generar lista de objetos en la política para su producto de servidor en Herramientas > Objetos de análisis
de ERA/ESMC:
• Generar lista de objetos: active este ajuste para permitir que ESMC genere listas de objetos.
• Periodo de actualización [minutos]: la primera vez que se genere la lista de destinos, se tardará
aproximadamente la mitad del tiempo aquí indicado.
Seleccione en la lista los destinos de análisis. Para obtener más información, consulte Objetos del análisis de
ESMC.
Resumen
Todas las opciones configuradas se muestran aquí. Revise la configuración y haga clic en Finalizar.
En Tareas, puede ver la barra indicadora de progreso, el icono de estado y los detalles de cada tarea creada.

158
Apagar el ordenador
Puede utilizar la tarea Apagar el ordenador para apagar o reiniciar ordenadores clientes.
Para crear la tarea, haga clic en Tareas > Nuevo > Tarea del cliente o haga clic en el dispositivo cliente
deseado en Ordenadores y seleccione Nueva tarea.
Básico
En la sección Básico, introduzca información básica sobre la tarea, como el nombre y la descripción (opcional).
Haga clic en Seleccione las etiquetas para asignar etiquetas.
En el menú desplegable Tarea, seleccione el tipo de tarea que desea crear y configurar. Si ha especificado un tipo
de tarea específico antes de crear una tarea nueva, la opción de Tarea estará preseleccionada en función de la
selección anterior. El apartado Tarea (consulte la lista de todas las tareas) define la configuración y el
comportamiento de la tarea.
Configuración
• Reiniciar ordenadores: marque esta casilla si desea reiniciar el ordenador cliente después de finalizar la
tarea. Anule la selección de esta opción si desea apagar los ordenadores.
Resumen
Revise el resumen de las opciones configuradas y haga clic en Finalizar. La tarea del cliente se crea y se abre una
ventana emergente. Se recomienda hacer clic en Crear desencadenador para especificar cuándo debe ejecutarse
esta tarea del cliente y en qué destinos debe hacerse. Si hace clic en Cerrar, puede crear un Desencadenador más
tarde: haga clic en la instancia de la tarea del cliente y seleccione Ejecutar en en el menú desplegable.
En Tareas, puede ver la barra indicadora de progreso, el icono de estado y los detalles de cada tarea creada.
Instalación del software
La tarea Instalación del software se utiliza para instalar o actualizar software en sus ordenadores cliente. Está
pensada principalmente para instalar productos de ESET, pero puede utilizarla para instalar cualquier software que
desee.
Para crear la tarea, haga clic en Tareas > Nuevo > Tarea del cliente o haga clic en el dispositivo cliente
deseado en Ordenadores y seleccione Nueva tarea.
Con el fin de evitar fallos de instalación, ESMC realiza las siguientes comprobaciones antes de instalar o actualizar
los productos de ESET:
• Si se puede acceder al repositorio.
• Si hay suficiente espacio libre (1 GB) en el equipo cliente (no disponible para Linux)

159
Nota
• Tanto ESMC Server como ESET Management Agent deben disponer de acceso a Internet para
poder acceder al repositorio y efectuar instalaciones. Si no tiene acceso a Internet, debe instalar el
software cliente localmente, ya que la instalación remota fallará.
• Al realizar una tarea Instalación de software en ordenadores situados en un dominio con ESET
Management Agent en ejecución, el usuario debe tener permiso de Lectura de la carpeta en la que
se encuentran los instaladores. Si es necesario, siga los pasos indicados a continuación para
conceder estos permisos:
1. Agregue una cuenta del ordenador de Active Directory al ordenador en el que se ejecuta la tarea
(por ejemplo, NewComputer$).
2. Otorgue permisos de Lectura a NewComputer$; para ello haga clic con el botón derecho en la
carpeta en la que están situados los instaladores y seleccione Propiedades > Uso compartido >
Compartir en el menú contextual. Tenga en cuenta que el símbolo "$" debe estar al final de la
cadena del nombre del ordenador.
La instalación desde una ubicación compartida solo puede realizarse si el ordenador cliente forma
parte de un dominio.
Básico
En la sección Básico, introduzca información básica sobre la tarea, como el nombre y la descripción (opcional).
Haga clic en Seleccione las etiquetas para asignar etiquetas.
En el menú desplegable Tarea, seleccione el tipo de tarea que desea crear y configurar. Si ha especificado un tipo
de tarea específico antes de crear una tarea nueva, la opción de Tarea estará preseleccionada en función de la
selección anterior. El apartado Tarea (consulte la lista de todas las tareas) define la configuración y el
comportamiento de la tarea.
Configuración
• Haga clic en <Elegir licencia de ESET> y seleccione la licencia adecuada para el producto instalado de la
lista de licencias disponibles. Esto solo funcionará con productos instalados desde el repositorio, no con
productos instalados desde una URL personalizada.
• Haga clic en <Elegir paquete> para seleccionar un paquete de instalación del repositorio o especificar la
URL de un paquete. Se mostrará una lista de los paquetes disponibles en la que puede seleccionar el producto
de ESET que desea instalar (por ejemplo, ESET Endpoint Security). Seleccione el paquete de instalador que
desee, y haga clic en Aceptar. Si desea especificar la dirección URL del paquete de instalación, escriba o copie y
pegue la URL (por ejemplo file://\\pc22\install\ees_nt64_ENU.msi) en el campo de texto (no utilice una URL que
requiera autenticación).
http://dirección_servidor/ees_nt64_ENU.msi: si está realizando la instalación desde un servidor web público o desde
su propio servidor HTTP.
file://\\pc22\install\ees_nt64_ENU.msi: si está realizando la instalación desde la ruta de acceso de la red.
file://C:\installs\ees_nt64_ENU.msi: si está realizando la instalación desde una ruta de acceso local.
Marque la casilla Acepto los términos del Contrato de licencia para el usuario final y la Política de
privacidad de la aplicación. Consulte Administración de licencias o EULA para obtener más información.
Si lo necesita, puede especificar parámetros de instalación de la línea de comandos. De lo contrario, deje este
campo vacío.
• Los parámetros de instalación de la línea de comandos están diseñados para usarlos solo con los ajustes de
interfaz de usuario reducido, básico y ninguno.
• Consulte la documentación de la versión de msiexec utilizada para los modificadores de la línea de
comandos correspondientes.
• Lea la ayuda en línea correspondiente de la instalación de la línea de comandos de productos de seguridad
de ESET.

160
oProductos ESET Endpoint
oProductos para servidores de ESET
Marque la casilla de verificación situada junto a Reiniciar automáticamente cuando sea necesario para forzar
un reinicio automático del ordenador cliente tras la instalación. También puede dejar esta opción sin seleccionar y
reiniciar manualmente el ordenador cliente.
Instalación de software de terceros
Puede utilizar la tarea Instalación del software para instalar software que no es de ESET (de terceros).
Sistema
operativo
Tipos de archivos de
instalación compatibles
Compatibilidad con parámetros de instalación
Windows .msi La tarea Instalación del software siempre ejecuta la instalación en
segundo plano de los paquetes .msi.
No puede especificar parámetros msiexec. Solo puede especificar
parámetros utilizados por el paquete de instalación (únicos para
cada paquete de instalación de software).
Linux .deb, .rpm, .sh Solo puede utilizar parámetros con archivos .sh (.deb y .rpm no son
compatibles con parámetros).
macOS .pkg, .dmg (con archivo
.pkg)
Los parámetros de instalación no son compatibles.
Android .apk
iOS .ipa
Ejemplo
Quiere instalar software en Linux con el archivo install_script.sh que tiene dos parámetros: -a es el
primer parámetro y -b el segundo.
Instalación en terminal (como usuario raíz en la carpeta en la que está install_script.sh):
./install_script.sh -a parameter_1 -b parameter_2Instalación con la tarea Instalación
del software:
• Introduzca la ruta de acceso del archivo en Instalar por URL de paquete directo, por ejemplo:
file:///home/user/Desktop/install_script.sh
• Introduzca los Parámetros de instalación: -a parameter_1 -b parameter_2.
Resumen
Revise el resumen de las opciones configuradas y haga clic en Finalizar. La tarea del cliente se crea y se abre una
ventana emergente. Se recomienda hacer clic en Crear desencadenador para especificar cuándo debe ejecutarse
esta tarea del cliente y en qué destinos debe hacerse. Si hace clic en Cerrar, puede crear un Desencadenador más
tarde: haga clic en la instancia de la tarea del cliente y seleccione Ejecutar en en el menú desplegable.
En Tareas, puede ver la barra indicadora de progreso, el icono de estado y los detalles de cada tarea creada.
Lista de problemas cuando la instalación falla
• Paquete de instalación no encontrado.
• Se necesita la versión más reciente de Windows Installer Service.
• Ya hay instalada otra versión o un producto en conflicto.

161
• Ya hay otra instalación en curso. Finalice esa instalación antes de proceder con esta.
• La instalación o la desinstalación ha finalizado correctamente, pero es necesario reiniciar el ordenador.
• Fallo de la tarea: se ha producido un error, debe consultar el registro de seguimiento del agente y anotar el
código de devolución del instalador.
Actualizar software de ESET
La tarea de instalación de software se puede instalar para actualizar los productos de seguridad de ESET.
Ejecute la tarea con el paquete instalador más reciente para realizar la instalación de la versión más reciente sobre
la solución existente.
Para crear la tarea, haga clic en Tareas > Nuevo > Tarea del cliente o haga clic en el dispositivo cliente
deseado en Ordenadores y seleccione Nueva tarea.
Básico
En la sección Básico, introduzca información básica sobre la tarea, como el nombre y la descripción (opcional).
Haga clic en Seleccione las etiquetas para asignar etiquetas.
En el menú desplegable Tarea, seleccione el tipo de tarea que desea crear y configurar. Si ha especificado un tipo
de tarea específico antes de crear una tarea nueva, la opción de Tarea estará preseleccionada en función de la
selección anterior. El apartado Tarea (consulte la lista de todas las tareas) define la configuración y el
comportamiento de la tarea.
Configuración
Licencia de ESET: no seleccione una licencia cuando actualice un producto activo. Seleccione una licencia solo
cuando instale o actualice productos no activos o si quiere cambiar la licencia que se utiliza en ese momento por
otra.
Paquete que instalar: seleccione la versión más reciente disponible en el repositorio para actualizar.
Marque la casilla Acepto los términos del Contrato de licencia para el usuario final y la Política de
privacidad de la aplicación. Consulte Administración de licencias o EULA para obtener más información.
Resumen
Revise el resumen de las opciones configuradas y haga clic en Finalizar. La tarea del cliente se crea y se abre una
ventana emergente. Se recomienda hacer clic en Crear desencadenador para especificar cuándo debe ejecutarse
esta tarea del cliente y en qué destinos debe hacerse. Si hace clic en Cerrar, puede crear un Desencadenador más
tarde: haga clic en la instancia de la tarea del cliente y seleccione Ejecutar en en el menú desplegable.
En Tareas, puede ver la barra indicadora de progreso, el icono de estado y los detalles de cada tarea creada.

162
IMPORTANTE
Actualización de ESET Security para Microsoft SharePoint
Consulte las instrucciones de actualización de ESET Security para Microsoft SharePoint para
completar esta actualización.
No utilizar para actualizar componentes de ESMC
No utilice una tarea de Instalación del software para actualizar componentes de ESMC (Agent,
Server, MDM). En su lugar, utilice la tarea Actualización de componentes.
Uso de una acción con un clic
Puede ejecutar inmediatamente una actualización del producto de ESET desde el Panel. Consulte el
artículo de la base de conocimiento para obtener más instrucciones.
Software de Safetica
Qué es Safetica
Safetica es una empresa externa de software y miembro de ESET Technology Alliance. Safetica ofrece una solución
de seguridad de TI para prevenir la pérdida de datos y es complementaria de las soluciones de seguridad de ESET.
Entre las principales características del software de Safetica se incluyen las siguientes:
• Prevención de la pérdida de datos: supervisión de todos los discos duros, unidades USB, transferencias de
archivos en red, mensajes de correo electrónico e impresoras, así como del acceso a archivos de las
aplicaciones
• Bloqueo de actividad e informes: para operaciones de archivos, sitios web, mensajes de correo electrónico,
mensajería instantánea, uso de aplicaciones y palabras clave buscadas
Cómo funciona Safetica
Safetica implementa un agente (cliente de punto de acceso de Safetica) en los puntos de acceso que usted desee
y mantiene una conexión regula con ellos a través del servidor (servicio de administración de Safetica). Este
servidor crea una base de datos de la actividad de la estación de trabajo y distribuye nuevas políticas y normas de
protección de datos a cada estación de trabajo.
Integración de Safetica en ESMC
ESET Management Agent detecta y comunica el software de Safetica como software de ESET en Detalles del
ordenador > Aplicaciones instaladas. La Consola web de ESMC actualizará el agente de Safetica si hay una
nueva versión disponible. El agente de Safetica puede actualizarse directamente desde ESMC Web Console en el
repositorio de software de ESET utilizando la tarea Instalación de software.
También puede instalar el agente de Safetica con la Tarea del cliente - Ejecutar comando:
msiexec /i safetica_agent.msi STSERVER=Server_name
Donde "Server_name" es el nombre de host o la dirección IP del servidor en la que está instalado Safetica
Management Service.
Puede usar el parámetro /silent al final del comando para ejecutar la instalación de forma remota y en modo
silencioso; p. ej. msiexec /i safetica_agent.msi STSERVER=Server_name /silent
Para realizar la instalación mencionada anteriormente el paquete .msi debe estar presente en el dispositivo. Para
ejecutar la instalación si el paquete .msi se encuentra en una ubicación compartida, especifique la ubicación en el
comando de la siguiente forma: msiexec /i Z:\sharedLocation\safetica_agent.msi STSERVER=Server_name
Desinstalación del software
La tarea Desinstalación del software se utiliza para desinstalar un producto de ESET de los ordenadores cliente
cuando ya no se desea o no es necesario. Cuando desinstale ESET Management Agent del ordenador cliente, el
producto de seguridad de ESET podría conservar ciertos ajustes tras la desinstalación de ESET Management Agent.

163
IMPORTANTE
Se recomienda restablecer algunos ajustes que no se deseen mantener (por ejemplo, la protección
con contraseña) a los valores predeterminados mediante una política antes de quitar el dispositivo
de la administración. Asimismo se abandonarán todas las tareas que se estén ejecutando en el
agente. Es posible que los estados de ejecución En ejecución, Finalizado o Con error de esta
tarea no se muestren con precisión en ESMC Web Console en función de la replicación de los datos.
Tras la desinstalación del agente puede gestionar el producto de seguridad mediante eShell o la
EGUI integrada.
Para crear la tarea, haga clic en Tareas > Nuevo > Tarea del cliente o haga clic en el dispositivo cliente
deseado en Ordenadores y seleccione Nueva tarea.
Básico
En la sección Básico, introduzca información básica sobre la tarea, como el nombre y la descripción (opcional).
Haga clic en Seleccione las etiquetas para asignar etiquetas.
En el menú desplegable Tarea, seleccione el tipo de tarea que desea crear y configurar. Si ha especificado un tipo
de tarea específico antes de crear una tarea nueva, la opción de Tarea estará preseleccionada en función de la
selección anterior. El apartado Tarea (consulte la lista de todas las tareas) define la configuración y el
comportamiento de la tarea.
Configuración
Configuración de desinstalación del software
Desinstalar - Aplicación de la lista
• Nombre del paquete: seleccione un componente de ESMC, un producto de seguridad cliente o una
aplicación de terceros. En esta lista aparecerán todos los paquetes que se pueden desinstalar de los clientes
seleccionados.
• Versión del paquete: puede quitar una versión concreta (a veces una versión concreta puede causar
problemas) del paquete, o desinstalar todas las versiones de un paquete.
• Parámetros de desinstalación: puede especificar parámetros de desinstalación.
• Marque la casilla de verificación situada junto a Reiniciar automáticamente cuando sea necesario
para forzar un reinicio automático del ordenador cliente tras la instalación. También puede dejar esta opción
sin seleccionar y reiniciar manualmente el ordenador cliente.
Desinstalar: Software antivirus de terceros (fabricado con OPSWAT)
Si desea acceder a una lista del software antivirus compatible, consulte el artículo de nuestra base de
conocimiento. Este proceso de eliminación es distinto de la desinstalación desde Agregar o quitar programas.
Emplea métodos alternativos para quitar software antivirus de terceros de manera exhaustiva, incluidas las
entradas del registro residuales y otros restos.
Siga las instrucciones detalladas del artículo Quitar software antivirus de terceros de ordenadores cliente con
ESMC para enviar una tarea de eliminación de software antivirus de terceros de ordenadores cliente.
Si desea permitir la desinstalación de aplicaciones protegidas mediante contraseña, consulte el artículo de nuestra
base de conocimiento.
Resumen
Revise el resumen de las opciones configuradas y haga clic en Finalizar. La tarea del cliente se crea y se abre una
ventana emergente. Se recomienda hacer clic en Crear desencadenador para especificar cuándo debe ejecutarse
esta tarea del cliente y en qué destinos debe hacerse. Si hace clic en Cerrar, puede crear un Desencadenador más
tarde: haga clic en la instancia de la tarea del cliente y seleccione Ejecutar en en el menú desplegable.

164
En Tareas, puede ver la barra indicadora de progreso, el icono de estado y los detalles de cada tarea creada.
Nota
La tarea de desinstalación de productos de seguridad de ESET puede dar un error relacionado con la
contraseña, por ejemplo: Producto: ESET Endpoint Security -- Error 5004.
Introduzca una contraseña válida para continuar con la desinstalación. Esto se
debe a que está activada la configuración de protección por contraseña en el producto de seguridad
de ESET. Aplique una política a los ordenadores cliente para quitar la protección por contraseña. A
continuación, puede desinstalar el producto de seguridad de ESET con la tarea Desinstalación del
software.
Detener administración (desinstalar ESET Management Agent)
Esta tarea desinstalará ESET Management Agent de los dispositivos de destino seleccionados. Si se selecciona un
ordenador de sobremesa, la tarea eliminará ESET Management Agent. Si se selecciona un dispositivo móvil, la
tarea cancelará la inscripción de MDM del dispositivo.
Cuando el dispositivo ya no esté administrado (se elimina el agente), algunas opciones permanecerán en los
productos administrados.
IMPORTANTE
Se recomienda restablecer algunos ajustes que no se deseen mantener (por ejemplo, la protección
con contraseña) a los valores predeterminados mediante una política antes de quitar el dispositivo
de la administración. Asimismo se abandonarán todas las tareas que se estén ejecutando en el
agente. Es posible que los estados de ejecución En ejecución, Finalizado o Con error de esta
tarea no se muestren con precisión en ESMC Web Console en función de la replicación de los datos.
Tras la desinstalación del agente puede gestionar el producto de seguridad mediante eShell o la
EGUI integrada.
Para crear la tarea, haga clic en Tareas > Nuevo > Tarea del cliente o haga clic en el dispositivo cliente
deseado en Ordenadores y seleccione Nueva tarea.
Básico
En la sección Básico, introduzca información básica sobre la tarea, como el nombre y la descripción (opcional).
Haga clic en Seleccione las etiquetas para asignar etiquetas.
En el menú desplegable Tarea, seleccione el tipo de tarea que desea crear y configurar. Si ha especificado un tipo
de tarea específico antes de crear una tarea nueva, la opción de Tarea estará preseleccionada en función de la
selección anterior. El apartado Tarea (consulte la lista de todas las tareas) define la configuración y el
comportamiento de la tarea.
Nota
no hay configuración disponible para esta tarea.
Resumen

165
Revise el resumen de las opciones configuradas y haga clic en Finalizar. La tarea del cliente se crea y se abre una
ventana emergente. Se recomienda hacer clic en Crear desencadenador para especificar cuándo debe ejecutarse
esta tarea del cliente y en qué destinos debe hacerse. Si hace clic en Cerrar, puede crear un Desencadenador más
tarde: haga clic en la instancia de la tarea del cliente y seleccione Ejecutar en en el menú desplegable.
En Tareas, puede ver la barra indicadora de progreso, el icono de estado y los detalles de cada tarea creada.
Solicitud de registro de SysInspector (solo Windows)
La tarea Solicitud de registro de SysInspector se utiliza para solicitar el registro de SysInspector a un producto
de seguridad del cliente que tenga esta función.
Para crear la tarea, haga clic en Tareas > Nuevo > Tarea del cliente o haga clic en el dispositivo cliente
deseado en Ordenadores y seleccione Nueva tarea.
Básico
En la sección Básico, introduzca información básica sobre la tarea, como el nombre y la descripción (opcional).
Haga clic en Seleccione las etiquetas para asignar etiquetas.
En el menú desplegable Tarea, seleccione el tipo de tarea que desea crear y configurar. Si ha especificado un tipo
de tarea específico antes de crear una tarea nueva, la opción de Tarea estará preseleccionada en función de la
selección anterior. El apartado Tarea (consulte la lista de todas las tareas) define la configuración y el
comportamiento de la tarea.
Configuración
• Almacenar registro en el cliente: seleccione esta opción si desea almacenar el registro de SysInspector
tanto en el cliente como en ESMC Server. Por ejemplo, cuando un cliente tiene instalado ESET Endpoint Security,
el registro generalmente se almacena en C:\Program Data\ESET\ESET Security\SysInspector.
Resumen
Revise el resumen de las opciones configuradas y haga clic en Finalizar. La tarea del cliente se crea y se abre una
ventana emergente. Se recomienda hacer clic en Crear desencadenador para especificar cuándo debe ejecutarse
esta tarea del cliente y en qué destinos debe hacerse. Si hace clic en Cerrar, puede crear un Desencadenador más
tarde: haga clic en la instancia de la tarea del cliente y seleccione Ejecutar en en el menú desplegable.
En Tareas, puede ver la barra indicadora de progreso, el icono de estado y los detalles de cada tarea creada.

166
Cargar archivo en cuarentena
La tarea Cargar archivo en cuarentena se utiliza para administrar los archivos en cuarentena en los clientes.
Puede cargar el archivo en cuarentena desde la cuarentena a una ubicación específica para realizar una
investigación avanzada.
Para crear la tarea, haga clic en Tareas > Nuevo > Tarea del cliente o haga clic en el dispositivo cliente
deseado en Ordenadores y seleccione Nueva tarea.
Básico
En la sección Básico, introduzca información básica sobre la tarea, como el nombre y la descripción (opcional).
Haga clic en Seleccione las etiquetas para asignar etiquetas.
En el menú desplegable Tarea, seleccione el tipo de tarea que desea crear y configurar. Si ha especificado un tipo
de tarea específico antes de crear una tarea nueva, la opción de Tarea estará preseleccionada en función de la
selección anterior. El apartado Tarea (consulte la lista de todas las tareas) define la configuración y el
comportamiento de la tarea.
Configuración
• Objeto en cuarentena: seleccione un objeto específico en la cuarentena.
• Contraseña del objeto: escriba una contraseña para cifrar el objeto por motivos de seguridad. Tenga en
cuenta que la contraseña se mostrará en el informe correspondiente.
• Cargar ruta: escriba una ruta a la ubicación en la que desea cargar el objeto.
• Cargar nombre de usuario/contraseña: en caso de que la ubicación requiera autenticación (recurso
compartido de red, etc.), introduzca las credenciales para acceder a esta ruta. Si el usuario está en un
dominio, utilice el formato DOMAIN\username.
Resumen
Revise el resumen de las opciones configuradas y haga clic en Finalizar. La tarea del cliente se crea y se abre una
ventana emergente. Se recomienda hacer clic en Crear desencadenador para especificar cuándo debe ejecutarse
esta tarea del cliente y en qué destinos debe hacerse. Si hace clic en Cerrar, puede crear un Desencadenador más
tarde: haga clic en la instancia de la tarea del cliente y seleccione Ejecutar en en el menú desplegable.
En Tareas, puede ver la barra indicadora de progreso, el icono de estado y los detalles de cada tarea creada.
Tareas del servidor
Las tareas del servidor las ejecuta ESMC Server de forma independiente o en otros dispositivos. las tareas del
servidor no se pueden asignar a cualquier cliente o grupo de clientes. Cada tarea del servidor puede tener un
desencadenador configurado. Si la tarea debe ejecutarse con distintos eventos, tiene que haber una tarea del
servidor por cada desencadenador.
Tareas del servidor y permisos
Tanto la tarea como el desencadenador necesitan un usuario ejecutante. Este es el usuario que modifica la tarea (y
el desencadenador). Este usuario debe tener permisos suficientes para la acción seleccionada. Durante la
ejecución, la tarea siempre obtiene el usuario ejecutante del desencadenador. Si la tarea se ejecuta utilizando el
ajuste Ejecutar tarea inmediatamente después de finalizar, el usuario ejecutante será el usuario que ha

167
iniciado sesión en ESMC Web Console. Un usuario tiene permisos (Lectura, Uso, Escritura) para la instancia de
tarea del servidor seleccionada si tiene esos permisos seleccionados en su conjunto de permisos (Más >
Conjuntos de permisos) y tiene configurados estos permisos para el grupo estático en el que se encuentra la
tarea del servidor. Consulte la lista de permisos para obtener más información sobre los derechos de acceso.
Ejemplo
John, cuyo grupo principal es Grupo de John, quiere quitar la Tarea del servidor 1: Generar informe.
La tarea la creó Larry, por lo que la tarea está en el grupo principal de Larry, Grupo de Larry. Deben
cumplirse las siguientes condiciones para que John pueda quitar la tarea:
• John debe tener asignado un conjunto de permisos en el que se incluyan permisos de escritura
sobre Tareas y desencadenadores de servidor: Generar informes.
• El conjunto de permisos debe contener Grupo de Larry en Grupos estáticos.
Permisos necesarios para determinadas acciones relacionadas con tareas del servidor
• Para crear una nueva tarea del servidor, el usuario necesita permiso de escritura en el tipo de tarea
seleccionado y los correspondientes derechos de acceso a los objetos a los que se haga referencia
(ordenadores, licencias, grupos).
• Para modificar una tarea del servidor, el usuario necesita permiso de escritura en la instancia de tarea del
servidor seleccionada y los correspondientes derechos de acceso a los objetos a los que se haga referencia
(ordenadores, licencias, grupos).
• Para quitar una tarea del servidor, el usuario necesita permiso de escritura en la instancia de tarea del
servidor seleccionada.
• Para ejecutar una tarea del servidor, el usuario necesita permiso de uso en la instancia de tarea del
servidor seleccionada.
Crear una nueva tarea del servidor
1. Para crear una nueva tarea del servidor, haga clic en Tareas > Nuevo > Tarea del servidor o
seleccione el tipo de tarea que desee en el lateral izquierdo y haga clic en Nuevo > Tarea del servidor.
2. En la sección Básico, introduzca información básica sobre la tarea, como el nombre y la descripción
(opcional). Haga clic en Seleccione las etiquetas para asignar etiquetas.
En el menú desplegable Tarea, seleccione el tipo de tarea que desea crear y configurar. Si ha especificado
un tipo de tarea específico antes de crear una tarea nueva, la opción de Tarea estará preseleccionada en
función de la selección anterior. El apartado Tarea (consulte la lista de todas las tareas) define la
configuración y el comportamiento de la tarea.
También puede seleccionar de los siguientes ajustes de activación de la tarea:
• Ejecutar tarea inmediatamente después de finalizar: seleccione esta opción para que la tarea se
ejecute automáticamente después de que haga clic en Finalizar.
• Configurar activador- Seleccione esta opción para activar la sección Desencadenador, en la que podrá
configurar los ajustes del desencadenador.
Para configurar el desencadenador más tarde, no marque estas casillas.
3. Configure los ajustes de la tarea en la sección Configuración.
4. Configure el desencadenador en la sección Desencadenador si está disponible.
5. Compruebe todos los ajustes de esta tarea en la sección Resumen y, a continuación, haga clic en
Finalizar.
Nota
Se recomienda a los usuarios que utilicen con regularidad tareas del servidor que creen sus propias
tareas en vez de compartirlas con otros usuarios. Cada vez que se ejecuta la tarea, utiliza los
permisos del usuario ejecutante. Esto puede confundir a algunos usuarios.

168
Implementación de agente
La tarea del servidor Implementación de agente lleva a cabo una implementación remota de ESET Management
Agent.
Nota
La tarea de implementación de agente ejecuta la instalación de ESET Management Agent en los
ordenadores de destino uno por uno (de forma secuencial). Por tanto, cuando ejecuta la tarea
Implementación de agente en muchos ordenadores cliente, el proceso podría tardar mucho tiempo
en finalizar. Le recomendamos usar ESET Remote Deployment Tool. Ejecuta la instalación de ESET
Management Agent en todos los ordenadores de destino a la vez (en paralelo) y ahorra ancho de
banda de la red al usar archivos del instalador almacenados de forma local, sin tener que acceder al
repositorio en línea.
Advertencia
La tarea de implementación de agente utiliza SSH, un protocolo no compatible con Windows Server
2003. La tarea no instalará ESET Management Agent en este sistema.
Para crear una nueva tarea del servidor, haga clic en Tareas > Nuevo > Tarea del servidor o seleccione el
tipo de tarea que desee en el lateral izquierdo y haga clic en Nuevo > Tarea del servidor.
Básico
En la sección Básico, introduzca información básica sobre la tarea, como el nombre y la descripción (opcional).
Haga clic en Seleccione las etiquetas para asignar etiquetas.
En el menú desplegable Tarea, seleccione el tipo de tarea que desea crear y configurar. Si ha especificado un tipo
de tarea específico antes de crear una tarea nueva, la opción de Tarea estará preseleccionada en función de la
selección anterior. El apartado Tarea (consulte la lista de todas las tareas) define la configuración y el
comportamiento de la tarea.
También puede seleccionar de los siguientes ajustes de activación de la tarea:
• Ejecutar tarea inmediatamente después de finalizar: seleccione esta opción para que la tarea se
ejecute automáticamente después de que haga clic en Finalizar.
• Configurar activador- Seleccione esta opción para activar la sección Desencadenador, en la que podrá
configurar los ajustes del desencadenador.
Para configurar el desencadenador más tarde, no marque estas casillas.
Configuración de implementación del agente
Resolución automática del agente adecuado: si tiene varios sistemas operativos (Windows, Linux, macOS) en
la red, seleccione esta opción y la tarea encontrará automáticamente el paquete de instalación del agente
apropiado y compatible con el servidor para cada sistema.
Destinos: haga clic en esta opción para seleccionar los clientes que recibirán esta tarea.
Nota
Si los ordenadores de destino se agregaron a ESMC con la tarea Sincronización de grupos estáticos,
asegúrese de que los nombres de los ordenadores sean su nombre de dominio completo. Estos
nombres se usan como direcciones del cliente durante la implementación; si no son correctos, la
implementación falla. Use el atributo dNSHostName como Atributo Nombre de host del
ordenador durante la sincronización a efectos de implementación del agente.

169
Nombre de host del servidor (opcional): puede introducir un nombre de host del servidor, si es diferente en el
lado del cliente y en el del servidor.
Credenciales del ordenador de destino
Nombre de usuario/contraseña: nombre de usuario y contraseña del usuario con derechos suficientes para
realizar una instalación remota del agente.
Configuración ce certificados
Certificado de igual:
• Certificado de ESMC: es el certificado de seguridad y la autoridad certificadora para la instalación del
agente. Puede seleccionar el certificado y la autoridad certificadora predeterminados o utilizar certificados
personalizados.
• Certificado personalizado: si utiliza un certificado personalizado para la autenticación, vaya al
certificado y selecciónelo al instalar el agente. Para obtener más información, consulte el capítulo
Certificados.
Contraseña del certificado: contraseña del certificado, ya sea la contraseña que introdujo durante la instalación
de ESMC Server (en el paso en el que creó una autoridad certificadora) o bien la contraseña de su certificado
personalizado.
IMPORTANTE
La frase de contraseña del certificado no puede contener los siguientes caracteres: " \ Estos
caracteres provocan un error crítico durante la inicialización del agente.
Nota
• ESMC Server puede seleccionar el paquete de instalación del agente apropiado para cada sistema
operativo de forma automática. Para elegir un paquete de forma manual, desmarque la opción
Resolución automática del agente adecuado y elija el paquete que desee usar en la lista de
agentes disponibles en el repositorio de ESMC.
• Para la instalación en un ordenador Linux o Mac, asegúrese de que el ordenador de destino tenga
el daemon SSH activado y ejecutándose en el puerto 22 y de que ningún cortafuegos bloquee esta
conexión. Utilice el siguiente comando (cambie la dirección IP por la dirección IP de su ESMC Server)
para añadir una excepción al cortafuegos de Linux:
iptables -A INPUT -s 10.0.0.1 -p tcp --dport 22 -m state --state NEW -j
ACCEPT• Para realizar la instalación en Linux, seleccione un usuario que tenga permiso para utilizar
el comando sudo o el comando root. Si se utiliza el usuario root, el servicio ssh le debe permitir
iniciar sesión como root.
• Para volver a implementar un agente no debe nunca quitar el agente actual, sino que debe
ejecutar la tarea Implementación mediante el agente actual. Si quita el agente, este podría empezar
a ejecutar tareas antiguas después de la nueva implementación.
Otros ajustes
Elimine la selección de la casilla de verificación Participar en el programa para la mejora del productosi no
acepta enviar informes de bloqueo y datos de telemetría a ESET. Si la casilla de verificación se deja seleccionada,
los informes de bloqueo y datos de telemetría se enviarán a ESET.
Desencadenador
La sección Desencadenador contiene información sobre los desencadenadores que ejecutan tareas. Cada Tarea
del servidor puede tener un desencadenador como máximo. Cada desencadenador puede ejecutar solo una tarea
del servidor. Si no se selecciona Configurar activador en la sección Básico, no podrán crearse
desencadenadores. Pueden crearse tareas sin desencadenadores. Dichas tareas pueden ejecutarse posteriormente
manualmente, o puede agregarse un desencadenador más tarde.
Configuración avanzada: Límites
Al configurar la Aceleración puede definir reglas avanzadas para el desencadenador creado. La configuración de la

170
aceleración es opcional.
Resumen
Todas las opciones configuradas se muestran aquí. Revise la configuración y haga clic en Finalizar.
En Tareas, puede ver la barra indicadora de progreso, el icono de estado y los detalles de cada tarea creada.
Eliminar ordenadores que no se conecten
La tarea Eliminar ordenadores que no se conecten le permite eliminar ordenadores de acuerdo con criterios
específicos. Por ejemplo, si el ESET Management Agent de un ordenador cliente no se ha conectado durante 30
días, puede eliminarse de ESMC Web Console.
En Ordenadores, Última conexión muestra la fecha y la hora de la última conexión del dispositivo administrado.
La información de Última conexión se resalta para indicar que el ordenador no está conectado:
oAmarillo (error): hace entre 2 y 14 días que el ordenador no se conecta.
oRojo (advertencia): el ordenador no se conecta desde hace más de 14 días.
Para crear una nueva tarea del servidor, haga clic en Tareas > Nuevo > Tarea del servidor o seleccione el
tipo de tarea que desee en el lateral izquierdo y haga clic en Nuevo > Tarea del servidor.
Básico
En la sección Básico, introduzca información básica sobre la tarea, como el nombre y la descripción (opcional).
Haga clic en Seleccione las etiquetas para asignar etiquetas.
En el menú desplegable Tarea, seleccione el tipo de tarea que desea crear y configurar. Si ha especificado un tipo
de tarea específico antes de crear una tarea nueva, la opción de Tarea estará preseleccionada en función de la
selección anterior. El apartado Tarea (consulte la lista de todas las tareas) define la configuración y el
comportamiento de la tarea.
También puede seleccionar de los siguientes ajustes de activación de la tarea:
• Ejecutar tarea inmediatamente después de finalizar: seleccione esta opción para que la tarea se
ejecute automáticamente después de que haga clic en Finalizar.
• Configurar activador- Seleccione esta opción para activar la sección Desencadenador, en la que podrá
configurar los ajustes del desencadenador.
Para configurar el desencadenador más tarde, no marque estas casillas.
Configuración
Nombre del grupo: seleccione un grupo estático o cree un nuevo grupo estático para los ordenadores con
nombres cambiados.
Número de días que el ordenador lleva sin conectarse: escriba el número de días después de los cuales se
eliminarán ordenadores.
Desactivar licencia: marque esta casilla de verificación para desactivar las licencias de los ordenadores que ha
quitado.
Quitar ordenadores no gestionados: marque esta casilla de verificación para quitar también los ordenadores
no administrados.
Desencadenador
La sección Desencadenador contiene información sobre los desencadenadores que ejecutan tareas. Cada Tarea
del servidor puede tener un desencadenador como máximo. Cada desencadenador puede ejecutar solo una tarea
del servidor. Si no se selecciona Configurar activador en la sección Básico, no podrán crearse

171
desencadenadores. Pueden crearse tareas sin desencadenadores. Dichas tareas pueden ejecutarse posteriormente
manualmente, o puede agregarse un desencadenador más tarde.
Configuración avanzada: Límites
Al configurar la Aceleración puede definir reglas avanzadas para el desencadenador creado. La configuración de la
aceleración es opcional.
Resumen
Todas las opciones configuradas se muestran aquí. Revise la configuración y haga clic en Finalizar.
En Tareas, puede ver la barra indicadora de progreso, el icono de estado y los detalles de cada tarea creada.
Generar informe
La tarea Generar informe se utiliza para generar informes a partir de plantillas de informes anteriormente
creadas o predefinidas.
Para crear una nueva tarea del servidor, haga clic en Tareas > Nuevo > Tarea del servidor o seleccione el
tipo de tarea que desee en el lateral izquierdo y haga clic en Nuevo > Tarea del servidor.
Básico
En la sección Básico, introduzca información básica sobre la tarea, como el nombre y la descripción (opcional).
Haga clic en Seleccione las etiquetas para asignar etiquetas.
En el menú desplegable Tarea, seleccione el tipo de tarea que desea crear y configurar. Si ha especificado un tipo
de tarea específico antes de crear una tarea nueva, la opción de Tarea estará preseleccionada en función de la
selección anterior. El apartado Tarea (consulte la lista de todas las tareas) define la configuración y el
comportamiento de la tarea.
También puede seleccionar de los siguientes ajustes de activación de la tarea:
• Ejecutar tarea inmediatamente después de finalizar: seleccione esta opción para que la tarea se
ejecute automáticamente después de que haga clic en Finalizar.
• Configurar activador- Seleccione esta opción para activar la sección Desencadenador, en la que podrá
configurar los ajustes del desencadenador.
Para configurar el desencadenador más tarde, no marque estas casillas.
Configuración
Plantillas de informe: haga clic en Agregar plantilla de informe para elegir una plantilla de informe en la
lista. El usuario que cree la tarea solo podrá ver y elegir plantillas de informe disponibles en su grupo. Puede elegir
varias plantillas de informe para un informe.
Seleccione Enviar correo electrónico o Guardar en archivo para obtener el informe generado.
Entrega del informe
Enviar correo electrónico
Para enviar y recibir mensajes de correo debe configurar los ajustes de SMTP en Configuración del servidor >
Configuración avanzada.
• Enviar a: introduzca las direcciones de correo de los destinatarios de los correos electrónicos de informe.
Separe las direcciones con una coma (,). También es posible agregar los campos CC y CCO, que funcionan
exactamente igual que en los clientes de correo.
• Asunto: asunto del mensaje del informe. Escriba un asunto distintivo, para que los mensajes entrantes
puedan clasificarse. Este ajuste es opcional, pero le recomendamos que no lo deje en blanco.

172
• Contenido del mensaje: defina el cuerpo del mensaje del informe.
• Enviar correo si el informe está en blanco: utilice esta opción si desea que se envíe el informe aunque
no contenga datos.
Haga clic en Mostrar opciones de impresión para mostrar las opciones siguientes:
• Formato de salida: seleccione el formato de archivo adecuado.
• Lenguaje de salida: seleccione el idioma para el mensaje. El idioma predeterminado se basa en el idioma
seleccionado para ESMC Web Console.
• Tamaño de página/Resolución/Orientación del papel/Formato de color/Unidades del
margen/Márgenes: estas opciones son relevantes si desea imprimir el informe. Seleccione las opciones
adecuadas en función de sus preferencias de impresión. Estas opciones solo se aplican al formato PDF y PS,
no al formato CSV. CSV solo es adecuado para datos en tabla y usa ; (el punto y coma) como delimitador.
Nota
la tarea Generar informe le permite seleccionar entre varios formatos de archivo de salida. Si
selecciona resultados en CSV en los valores de hora y fecha en el informe, se guardarán en formato
UTC. Si selecciona PDF o PS, el informe utilizará la hora local del servidor.
Guardar en archivo
• Ruta del archivo relativa: el informe se generará en un directorio específico, por ejemplo:
oEn Windows, los informes suelen colocarse en
C:\ProgramData\ESET\RemoteAdministrator\Server\EraServerApplicationData\Data\GeneratedReports\
oEn sistemas de Windows anteriores, la ruta puede ser C:\Users\All
Users\ESET\RemoteAdministrator\Server\EraServerApplicationData\Data\GeneratedReports\
oEn Linux, los informes suelen colocarse en
/var/opt/eset/RemoteAdministrator/Server/GeneratedReports/
• Guardar archivo si el informe está en blanco: utilice esta opción si desea que se guarde el informe
aunque no contenga datos.
Haga clic en Mostrar opciones de impresión para mostrar las opciones siguientes:
• Formato de salida: seleccione el formato de archivo adecuado.
• Lenguaje de salida: seleccione el idioma para el mensaje. El idioma predeterminado se basa en el idioma
seleccionado para ESMC Web Console.
• Tamaño de página/Resolución/Orientación del papel/Formato de color/Unidades del
margen/Márgenes: estas opciones son relevantes si desea imprimir el informe. Seleccione las opciones
adecuadas en función de sus preferencias de impresión. Estas opciones solo se aplican al formato PDF y PS,
no al formato CSV. CSV solo es adecuado para datos en tabla y usa ; (el punto y coma) como delimitador.
Nota
la tarea Generar informe le permite seleccionar entre varios formatos de archivo de salida. Si
selecciona resultados en CSV en los valores de hora y fecha en el informe, se guardarán en formato
UTC. Si selecciona PDF o PS, el informe utilizará la hora local del servidor.
Desencadenador
La sección Desencadenador contiene información sobre los desencadenadores que ejecutan tareas. Cada Tarea
del servidor puede tener un desencadenador como máximo. Cada desencadenador puede ejecutar solo una tarea
del servidor. Si no se selecciona Configurar activador en la sección Básico, no podrán crearse
desencadenadores. Pueden crearse tareas sin desencadenadores. Dichas tareas pueden ejecutarse posteriormente
manualmente, o puede agregarse un desencadenador más tarde.
Configuración avanzada: Límites

173
Al configurar la Aceleración puede definir reglas avanzadas para el desencadenador creado. La configuración de la
aceleración es opcional.
Resumen
Todas las opciones configuradas se muestran aquí. Revise la configuración y haga clic en Finalizar.
En Tareas, puede ver la barra indicadora de progreso, el icono de estado y los detalles de cada tarea creada.
Cambiar nombre de los ordenadores
Puede utilizar la tarea Cambiar nombre de los ordenadores para cambiar el nombre de los ordenadores a
formato FQDN en ESMC. Puede utilizar la tarea del servidor existente que se ofrece de forma predeterminada con
la instalación de ESMC. Si el nombre de un dispositivo cliente es distinto del que se indica en los detalles del
dispositivo, la ejecución de esta tarea puede restaurar el nombre correcto.
Esta tarea cambia automáticamente cada hora el nombre de los ordenadores sincronizados que se encuentran en
el grupo Perdidos y encontrados.
Para crear una nueva tarea del servidor, haga clic en Tareas > Nuevo > Tarea del servidor o seleccione el
tipo de tarea que desee en el lateral izquierdo y haga clic en Nuevo > Tarea del servidor.
Básico
En la sección Básico, introduzca información básica sobre la tarea, como el nombre y la descripción (opcional).
Haga clic en Seleccione las etiquetas para asignar etiquetas.
En el menú desplegable Tarea, seleccione el tipo de tarea que desea crear y configurar. Si ha especificado un tipo
de tarea específico antes de crear una tarea nueva, la opción de Tarea estará preseleccionada en función de la
selección anterior. El apartado Tarea (consulte la lista de todas las tareas) define la configuración y el
comportamiento de la tarea.
También puede seleccionar de los siguientes ajustes de activación de la tarea:
• Ejecutar tarea inmediatamente después de finalizar: seleccione esta opción para que la tarea se
ejecute automáticamente después de que haga clic en Finalizar.
• Configurar activador- Seleccione esta opción para activar la sección Desencadenador, en la que podrá
configurar los ajustes del desencadenador.
Para configurar el desencadenador más tarde, no marque estas casillas.
Configuración
Nombre del grupo: seleccione un grupo estático o dinámico o cree un nuevo grupo estático o dinámico para
los ordenadores cuyo nombre se ha cambiado.
Cambio de nombre basado en:
• Nombre del ordenador: cada ordenador está identificado en la red local por su nombre de ordenador
exclusivo
• FQDN (Nombre de dominio completamente cualificado) del ordenador: comienza con el nombre de
host y continúa con los nombres de dominio hasta el nombre de dominio de nivel superior.
La resolución de conflictos de nombres se realizará para los ordenadores ya presentes en ESMC (el nombre del
ordenador debe ser exclusivo) y para los añadidos mediante sincronización. Comprueba solo los nombres de
ordenadores situados fuera del subárbol que se está sincronizando.
Desencadenador
La sección Desencadenador contiene información sobre los desencadenadores que ejecutan tareas. Cada Tarea

174
del servidor puede tener un desencadenador como máximo. Cada desencadenador puede ejecutar solo una tarea
del servidor. Si no se selecciona Configurar activador en la sección Básico, no podrán crearse
desencadenadores. Pueden crearse tareas sin desencadenadores. Dichas tareas pueden ejecutarse posteriormente
manualmente, o puede agregarse un desencadenador más tarde.
Configuración avanzada: Límites
Al configurar la Aceleración puede definir reglas avanzadas para el desencadenador creado. La configuración de la
aceleración es opcional.
Resumen
Todas las opciones configuradas se muestran aquí. Revise la configuración y haga clic en Finalizar.
En Tareas, puede ver la barra indicadora de progreso, el icono de estado y los detalles de cada tarea creada.
Sincronización de grupos estáticos
La tarea Sincronización de grupos estáticos buscará ordenadores en su red (Active Directory, Open Directory,
LDAP, red local o VMware) y los pondrá en un grupo estático. Si selecciona Sincronizar con Active Directory
durante la Instalación del servidor, los ordenadores que se encuentren se agregarán al grupo Todo. Para
sincronizar ordenadores Linux unidos al dominio de Windows, siga estas instrucciones detalladas.
Nota
ESMC es compatible con la firma segura LDAP.
Existen 3 modos de sincronización:
• Active Directory/Open Directory/LDAP: escriba la información de conexión básica del servidor. Haga
clic aquí para obtener instrucciones detalladas.
• Red de MS Windows: introduzca el grupo de trabajo que se utilizará y las correspondientes
credenciales del usuario. Haga clic aquí para obtener instrucciones detalladas.
• VMware: escriba la información de conexión del servidor de VMware vCenter. Haga clic aquí para
obtener instrucciones detalladas.
Modo de sincronización: Active Directory/Open Directory/LDAP
Para crear una nueva tarea del servidor, haga clic en Tareas > Nuevo > Tarea del servidor o seleccione el
tipo de tarea que desee en el lateral izquierdo y haga clic en Nuevo > Tarea del servidor.
Básico
En la sección Básico, introduzca información básica sobre la tarea, como el nombre y la descripción (opcional).
Haga clic en Seleccione las etiquetas para asignar etiquetas.
En el menú desplegable Tarea, seleccione el tipo de tarea que desea crear y configurar. Si ha especificado un tipo
de tarea específico antes de crear una tarea nueva, la opción de Tarea estará preseleccionada en función de la
selección anterior. El apartado Tarea (consulte la lista de todas las tareas) define la configuración y el
comportamiento de la tarea.
También puede seleccionar de los siguientes ajustes de activación de la tarea:
• Ejecutar tarea inmediatamente después de finalizar: seleccione esta opción para que la tarea se
ejecute automáticamente después de que haga clic en Finalizar.
• Configurar activador- Seleccione esta opción para activar la sección Desencadenador, en la que podrá
configurar los ajustes del desencadenador.
Para configurar el desencadenador más tarde, no marque estas casillas.

175
Configuración
Configuración común
Haga clic en Seleccionar en Nombre del grupo estático: de forma predeterminada, se utilizará el grupo
principal del usuario ejecutante para los ordenadores sincronizados. Alternativamente, puede crear un nuevo
grupo estático.
• Objeto que sincronizar: puede ser Ordenadores y grupos o Solo ordenadores.
• Gestión de la colisión de creación de ordenadores: si la sincronización agrega ordenadores que ya
son miembros del grupo estático, puede seleccionar el método de resolución de los conflictos:
oOmitir (no se agregarán los ordenadores duplicados)
oMover (los nuevos ordenadores se moverán a un subgrupo)
oDuplicar (se crea un nuevo ordenador con el nombre modificado)
• Gestión de la extinción del ordenador: si un ordenador ya no existe, puede Quitar u Omitir este
ordenador.
• Gestión de la extinción del ordenador: si un grupo ya no existe, puede Quitar u Omitir este grupo.
• Modo de sincronización: Active Directory/Open Directory/LDAP
Lea el artículo de la base de conocimiento sobre la administración de ordenadores con la sincronización con Active
Directory en ESMC 7.
Configuración de conexión del servidor
• Servidor - Escriba el nombre de servidor o la dirección IP de su controlador de dominio.
• Iniciar sesión - Escriba el nombre de usuario de su controlador de dominio con el siguiente formato:
oDOMAIN\username (ESMC Server en ejecución en Windows)
o[email protected] o username (ESMC Server en ejecución en Linux).
IMPORTANTE
Escriba el dominio en mayúsculas, ya que este formato es necesario para autenticar las consultas
correctamente en un servidor de Active Directory.
• Contraseña: escriba la contraseña que se usa para iniciar sesión en su controlador de dominio.
IMPORTANTE
En Windows, ESMC Server 7.2 utiliza el protocolo cifrado LDAPS (LDAP a través de SSL) de forma
predeterminada para todas las conexiones de Active Directory (AD). También puede configurar
LDAPS en el dispositivo virtual de ESMC.
Si actualiza una versión anterior de ESMC en Windows a ESMC 7.2 y estaba utilizando la
sincronización mediante Active Directory, las tareas de sincronización fallarán en ESMC 7.2.
Para establecer una conexión con Active Directory a través de LDAPS, realice los siguientes ajustes:
1. El controlador de dominio debe tener instalado un certificado de máquina. Para emitir un
certificado para su controlador de dominio, siga los pasos indicados a continuación:
a)Abra el Administrador de servidores, haga clic en Administrar > Agregar roles y
características e instale la autoridad (Servicios de certificados de Active Directory >
Autoridad certificadora). Se creará una nueva autoridad certificadora en Autoridades
certificadoras de confianza.
b)Diríjase a Inicio > escriba certmgr.msc y pulse Entrar para ejecutar el complemento
Certificados Microsoft Management Console > Certificados: ordenador local > Personal > haga
clic con el botón derecho del ratón en el panel vacío > Todas las tareas > Solicitar nuevo
certificado > rol Inscribir controlador de dominio role.
c)Compruebe que el certificado emitido contenga el FQDN del controlador de dominio.
d)En el servidor de ESMC, importe la autoridad certificadora que generó para el almacén de
certificados (con la herramienta certmgr.msc) en la carpeta de autoridades certificadoras de
confianza.
2. Cuando proporcione la configuración de conexión al servidor de Active Directory, escriba el FQDN
del controlador de dominio (como se indica en el certificado del controlador de dominio) en el campo
Servidor o en el campo Host. La dirección IP ya no es suficiente para LDAPS.

176
Si desea activar el uso del protocolo LDAP, marque la casilla de verificación Usar LDAP en lugar de Active
Directory e introduzca los atributos específicos que se ajusten a su servidor. También puede seleccionar
Preestablecidos haciendo clic en Seleccionar y los atributos se completarán automáticamente:
• Active Directory
• Open Directory para el servidor de Mac OS X (nombres de host del ordenador)
• Open Directory para el servidor de Mac OS X (direcciones IP del ordenador)
• OpenLDAP con registros informáticos Samba: configuración de los parámetros de Nombre de DNS en
Active Directory.
Al utilizar los preajustes LDAP y Active Directory puede rellenar detalles del ordenador con atributos de la
estructura de Active Directory. Solo pueden usarse atributos del tipo DirectoryString. Puede utilizar una
herramienta (por ejemplo ADExplorer) para inspeccionar los atributos de su controlador de dominio. Consulte los
campos correspondientes en la siguiente tabla:
Campos de detalles del ordenador Campos de la tarea de sincronización
Nombre Atributo Nombre de host del ordenador
Descripción Atributo Descripción del ordenador
Configuración de sincronización
• Nombre distinguido: ruta (nombre distinguido) al nodo del árbol de Active Directory. Si se deja esta opción
en blanco, se sincroniza el árbol entero de AD. Haga clic en Examinar junto a Nombre distinguido. Se
mostrará su árbol de Active Directory. Seleccione la entrada superior para sincronizar todos los grupos de ESMC
o seleccione solo los grupos que quiera agregar. Solo se sincronizan los ordenadores y las unidades
organizativas. Haga clic en Aceptar cuando haya terminado.
• Nombres distinguidos excluidos:: puede elegir excluir (ignorar) nodos específicos del árbol de Active
Directory.
• Ignorar ordenadores desactivados (solo en Active Directory): puede ignorar los ordenadores
desactivados en Active Directory (la tarea omitirá estos ordenadores).
IMPORTANTE
Si se muestra el error Server not find in Kerberos database al hacer clic en Examinar,
utilice el nombre completo de AD del servidor en lugar de la dirección IP.
Sincronización desde servidor Linux
ESMC Server en ejecución en Linux realiza la sincronización de una forma distinta a los equipos Windows. El
proceso es el siguiente:
1. Se deben especificar el nombre de host y las credenciales del controlador de dominio.
2. El servidor verifica las credenciales y las convierte en un ticket de Kerberos.
3. El servidor detecta el nombre distinguido del dominio, en caso de no estar presente.
4. A) Si la opción Usar LDAP en lugar de Active Directory no está marcada:
Varias llamadas a ldapsearch enumeran el árbol. Un ejemplo simplificado para el proceso de obtener registros
de ordenador:
kinit <username>
(Es un comando dividido en dos líneas:)
ldapsearch -LLL -Y GSSAPI -h ad.domain.com -b 'DC=domain,DC=com' \
'(&(objectCategory=computer))' 'distinguishedName' 'dNSHostName'
B) Si la opción Usar LDAP en lugar de Active Directory está marcada:
se invoca el mismo proceso que en la opción 4A, pero el usuario puede configurar los parámetros.
5. Kerberos utiliza un mecanismo de enlace para autenticar al usuario y generar un ticket que posteriormente
se puede usar en otros servicios para la autorización sin enviar una contraseña en texto sin formato (en
contraposición a una opción de autenticación sencilla).
6. A continuación, la utilidad ldapsearch usa GSSAPI para autenticarse en Active Directory con el ticket
Kerberos obtenido.
7. Los resultados de la búsqueda se devuelven mediante un canal no cifrado.

177
Desencadenador
La sección Desencadenador contiene información sobre los desencadenadores que ejecutan tareas. Cada Tarea
del servidor puede tener un desencadenador como máximo. Cada desencadenador puede ejecutar solo una tarea
del servidor. Si no se selecciona Configurar activador en la sección Básico, no podrán crearse
desencadenadores. Pueden crearse tareas sin desencadenadores. Dichas tareas pueden ejecutarse posteriormente
manualmente, o puede agregarse un desencadenador más tarde.
Configuración avanzada: Límites
Al configurar la Aceleración puede definir reglas avanzadas para el desencadenador creado. La configuración de la
aceleración es opcional.
Resumen
Todas las opciones configuradas se muestran aquí. Revise la configuración y haga clic en Finalizar.
En Tareas, puede ver la barra indicadora de progreso, el icono de estado y los detalles de cada tarea creada.
Modo de sincronización: red de MS Windows
Para crear una nueva tarea del servidor, haga clic en Tareas > Nuevo > Tarea del servidor o seleccione el
tipo de tarea que desee en el lateral izquierdo y haga clic en Nuevo > Tarea del servidor.
Básico
En la sección Básico, introduzca información básica sobre la tarea, como el nombre y la descripción (opcional).
Haga clic en Seleccione las etiquetas para asignar etiquetas.
En el menú desplegable Tarea, seleccione el tipo de tarea que desea crear y configurar. Si ha especificado un tipo
de tarea específico antes de crear una tarea nueva, la opción de Tarea estará preseleccionada en función de la
selección anterior. El apartado Tarea (consulte la lista de todas las tareas) define la configuración y el
comportamiento de la tarea.
También puede seleccionar de los siguientes ajustes de activación de la tarea:
• Ejecutar tarea inmediatamente después de finalizar: seleccione esta opción para que la tarea se
ejecute automáticamente después de que haga clic en Finalizar.
• Configurar activador- Seleccione esta opción para activar la sección Desencadenador, en la que podrá
configurar los ajustes del desencadenador.
Para configurar el desencadenador más tarde, no marque estas casillas.
Configuración
Configuración común
Haga clic en Seleccionar en Nombre del grupo estático: de forma predeterminada, se utilizará el grupo
principal del usuario ejecutante para los ordenadores sincronizados. Alternativamente, puede crear un nuevo
grupo estático.
• Objeto que sincronizar: puede ser Ordenadores y grupos o Solo ordenadores.
• Gestión de la colisión de creación de ordenadores: si la sincronización agrega ordenadores que ya
son miembros del grupo estático, puede seleccionar el método de resolución de los conflictos:
oOmitir (no se agregarán los ordenadores duplicados)
oMover (los nuevos ordenadores se moverán a un subgrupo)
oDuplicar (se crea un nuevo ordenador con el nombre modificado)
• Gestión de la extinción del ordenador: si un ordenador ya no existe, puede Quitar u Omitir este
ordenador.
• Gestión de la extinción del ordenador: si un grupo ya no existe, puede Quitar u Omitir este grupo.

178
• Modo de sincronización: red de MS Windows
En la secciónConfiguración de la sincronización de la red de Microsoft Windows, escriba la siguiente
información:
• Grupo de trabajo: escriba el dominio o grupo de trabajo que contiene los ordenadores a sincronizar. Si no
especifica un grupo de trabajo, se sincronizarán todos los ordenadores visibles.
• Inicio de sesión: escriba las credenciales de inicio de sesión utilizadas para la sincronización en su red
Windows.
• Contraseña: escriba la contraseña utilizada para iniciar sesión en su red Windows.
Nota
ESMC Server funciona con privilegios de Servicio de red que podrían no ser suficientes para leer
todos los ordenadores cercanos.
Si no hay credenciales de usuario presentes, el servidor lee todos los ordenadores cercanos de las
carpetas de red disponibles en Windows que rellena automáticamente el sistema operativo. Si hay
credenciales presentes, el servidor las usa para la sincronización directa.
Desencadenador
La sección Desencadenador contiene información sobre los desencadenadores que ejecutan tareas. Cada Tarea
del servidor puede tener un desencadenador como máximo. Cada desencadenador puede ejecutar solo una tarea
del servidor. Si no se selecciona Configurar activador en la sección Básico, no podrán crearse
desencadenadores. Pueden crearse tareas sin desencadenadores. Dichas tareas pueden ejecutarse posteriormente
manualmente, o puede agregarse un desencadenador más tarde.
Configuración avanzada: Límites
Al configurar la Aceleración puede definir reglas avanzadas para el desencadenador creado. La configuración de la
aceleración es opcional.
Resumen
Todas las opciones configuradas se muestran aquí. Revise la configuración y haga clic en Finalizar.
En Tareas, puede ver la barra indicadora de progreso, el icono de estado y los detalles de cada tarea creada.
Modo de sincronización - VMware
Pueden sincronizarse máquinas virtuales que se ejecuten en VMware vCenter Server.
Nota
Para ejecutar esta tarea correctamente debe importar la autoridad certificadora de vCenter en su
ESMC Server. Puede exportarla desde el navegador web.
Por ejemplo, para exportar el certificado con Firefox, haga clic en el icono de la conexión segura en
la barra de direcciones y, a continuación, haga clic en Mostrar
detalles de la conexión > Más información > Ver certificado > Detalles > Exportar >
Guardar.
Para crear una nueva tarea del servidor, haga clic en Tareas > Nuevo > Tarea del servidor o seleccione el
tipo de tarea que desee en el lateral izquierdo y haga clic en Nuevo > Tarea del servidor.
Básico
En la sección Básico, introduzca información básica sobre la tarea, como el nombre y la descripción (opcional).
Haga clic en Seleccione las etiquetas para asignar etiquetas.
En el menú desplegable Tarea, seleccione el tipo de tarea que desea crear y configurar. Si ha especificado un tipo

179
de tarea específico antes de crear una tarea nueva, la opción de Tarea estará preseleccionada en función de la
selección anterior. El apartado Tarea (consulte la lista de todas las tareas) define la configuración y el
comportamiento de la tarea.
También puede seleccionar de los siguientes ajustes de activación de la tarea:
• Ejecutar tarea inmediatamente después de finalizar: seleccione esta opción para que la tarea se
ejecute automáticamente después de que haga clic en Finalizar.
• Configurar activador- Seleccione esta opción para activar la sección Desencadenador, en la que podrá
configurar los ajustes del desencadenador.
Para configurar el desencadenador más tarde, no marque estas casillas.
Configuración
Configuración común
Haga clic en Seleccionar en Nombre del grupo estático: de forma predeterminada, se utilizará el grupo
principal del usuario ejecutante para los ordenadores sincronizados. Alternativamente, puede crear un nuevo
grupo estático.
• Objeto que sincronizar: puede ser Ordenadores y grupos o Solo ordenadores.
• Gestión de la colisión de creación de ordenadores: si la sincronización agrega ordenadores que ya
son miembros del grupo estático, puede seleccionar el método de resolución de los conflictos:
oOmitir (no se agregarán los ordenadores duplicados)
oMover (los nuevos ordenadores se moverán a un subgrupo)
oDuplicar (se crea un nuevo ordenador con el nombre modificado)
• Gestión de la extinción del ordenador: si un ordenador ya no existe, puede Quitar u Omitir este
ordenador.
• Gestión de la extinción del ordenador: si un grupo ya no existe, puede Quitar u Omitir este grupo.
• Modo de sincronización: VMWare
Configuración de conexión del servidor
• Servidor: escriba el DNS o la dirección IP del servidor de VMware vCenter. La dirección debe ser
exactamente la misma que el valor CN de la autoridad certificadora de vCenter importada. Puede consultar
este valor en la columna Asunto de la ventana Más > Autoridades certificadoras.
• Iniciar sesión: escriba las credenciales de inicio de sesión del servidor de VMware vCenter.
• Contraseña: escriba la contraseña utilizada para iniciar sesión en su servidor de VMware vCenter.
Configuración de sincronización
• Vista de la estructura: seleccione el tipo de vista de la estructura, Carpetas o Grupo de recursos.
• Ruta de la estructura: haga clic en Examinar y vaya a la carpeta que desee sincronizar. Si se deja el
campo vacío, se sincronizará la estructura completa.
• Vista del ordenador: seleccione si se muestran los ordenadores por Nombre, Nombre del host o
Dirección IP después de la sincronización.
IMPORTANTE
Si se muestra el error Server not find in Kerberos database al hacer clic en Examinar,
utilice el nombre completo de AD del servidor en lugar de la dirección IP.
Desencadenador
La sección Desencadenador contiene información sobre los desencadenadores que ejecutan tareas. Cada Tarea
del servidor puede tener un desencadenador como máximo. Cada desencadenador puede ejecutar solo una tarea
del servidor. Si no se selecciona Configurar activador en la sección Básico, no podrán crearse
desencadenadores. Pueden crearse tareas sin desencadenadores. Dichas tareas pueden ejecutarse posteriormente
manualmente, o puede agregarse un desencadenador más tarde.
Configuración avanzada: Límites

180
Al configurar la Aceleración puede definir reglas avanzadas para el desencadenador creado. La configuración de la
aceleración es opcional.
Resumen
Todas las opciones configuradas se muestran aquí. Revise la configuración y haga clic en Finalizar.
En Tareas, puede ver la barra indicadora de progreso, el icono de estado y los detalles de cada tarea creada.
Sincronización de grupos estáticos: ordenadores Linux
Un ordenador Linux unido a un dominio Windows no muestra ningún texto en Usuarios y Equipos de Active
Directory (ADUC) de Propiedades del ordenador, por lo que es necesario introducir el texto manualmente.
Compruebe los Requisitos previos del servidor y los siguientes requisitos previos:
• Los ordenadores Linux se encuentran en Active Directory.
• El controlador de dominio tiene un servidor DNS instalado.
• Editor ADSI está instalado.
1. Abra una ventana de símbolo del sistema y ejecute adsiedit.msc
2. Vaya a Acción > Conectar con. Se mostrarán las ventanas de configuración de la conexión.
3. Haga clic en Seleccionar un contexto de nomenclatura conocido.
4. Expanda el cuadro de combinación más abajo y seleccione el contexto de nomenclatura Predeterminado.
5. Haga clic en Aceptar: el valor de ADSI de la izquierda debe ser el nombre de su controlador de dominio, el
contexto de nomenclatura predeterminado (su controlador de dominio).
6. Haga clic en el valor de ADSI y expanda su subgrupo.
7. Haga clic en el subgrupo y vaya a CN (nombre común) o a OU (unidad organizativa) donde se muestran los
ordenadores Linux.
8. Haga clic en nombre de host del ordenador Linux y seleccione Propiedades en el menú contextual. Vaya
al parámetro dNSHostName y haga clic en Modificar.
9. Cambie el valor <not set> a un texto válido (por ejemplo ubuntu.TEST).
10. Haga clic en Aceptar > Aceptar. Abra ADUC y seleccione las propiedades del ordenador Linux. El texto
nuevo se debería mostrar aquí.
Sincronización de usuarios
Esta tarea del servidor sincroniza la información de los usuarios y los grupos de usuarios desde un origen como
Active Directory, parámetros de LDAP, etc.
Para crear una nueva tarea del servidor, haga clic en Tareas > Nuevo > Tarea del servidor o seleccione el
tipo de tarea que desee en el lateral izquierdo y haga clic en Nuevo > Tarea del servidor.
Básico
En la sección Básico, introduzca información básica sobre la tarea, como el nombre y la descripción (opcional).
Haga clic en Seleccione las etiquetas para asignar etiquetas.
En el menú desplegable Tarea, seleccione el tipo de tarea que desea crear y configurar. Si ha especificado un tipo
de tarea específico antes de crear una tarea nueva, la opción de Tarea estará preseleccionada en función de la
selección anterior. El apartado Tarea (consulte la lista de todas las tareas) define la configuración y el
comportamiento de la tarea.
También puede seleccionar de los siguientes ajustes de activación de la tarea:

181
• Ejecutar tarea inmediatamente después de finalizar: seleccione esta opción para que la tarea se
ejecute automáticamente después de que haga clic en Finalizar.
• Configurar activador- Seleccione esta opción para activar la sección Desencadenador, en la que podrá
configurar los ajustes del desencadenador.
Para configurar el desencadenador más tarde, no marque estas casillas.
Configuración
Configuración común
Nombre del grupo de usuarios: de forma predeterminada, se utilizará la raíz para los usuarios sincronizados (de
forma predeterminada, la raíz es el grupo Todos). También puede crear un nuevo grupo de usuarios.
Gestión de la colisión de creación de usuarios: pueden darse dos tipos de conflicto:
• Hay dos usuarios con el mismo nombre en el mismo grupo.
• Hay un usuario con el mismo SID (en cualquier parte del sistema).
Puede configurar la gestión de colisiones para:
• Omitir: el usuario no se agrega a ESMC durante la sincronización con Active Directory.
• Sobrescribir: el usuario existente en ESMC se sobrescribe con el usuario de Active Directory. En caso de
producirse un conflicto de SID, el usuario existente de ESMC se quita de la ubicación anterior (aunque el
usuario estuviese en un grupo diferente).
Gestión de la extinción del usuario: si un usuario ya no existe, puede Quitar u Omitir este usuario.
Gestión de la extinción del grupo de usuarios: si un usuario ya no existe, puede Quitar u Omitir este grupo
de usuarios.
Nota
Si utiliza atributos personalizados para un usuario, configure Gestión de la colisión de creación
de usuarios como Omitir. De lo contrario, el usuario (y todos los detalles) se sobrescribirán con los
datos de Active Directory, con lo que se perderán los atributos personalizados. Si desea sobrescribir
el usuario, cambie la gestión de la extinción del usuario a Omitir.
Configuración de conexión del servidor
• Servidor - Escriba el nombre de servidor o la dirección IP de su controlador de dominio.
• Iniciar sesión - Escriba el nombre de usuario de su controlador de dominio con el siguiente formato:
oDOMAIN\username (ESMC Server en ejecución en Windows)
o[email protected] o username (ESMC Server en ejecución en Linux).
IMPORTANTE
Escriba el dominio en mayúsculas, ya que este formato es necesario para autenticar las consultas
correctamente en un servidor de Active Directory.
• Contraseña: escriba la contraseña que se usa para iniciar sesión en su controlador de dominio.

182
IMPORTANTE
En Windows, ESMC Server 7.2 utiliza el protocolo cifrado LDAPS (LDAP a través de SSL) de forma
predeterminada para todas las conexiones de Active Directory (AD). También puede configurar
LDAPS en el dispositivo virtual de ESMC.
Si actualiza una versión anterior de ESMC en Windows a ESMC 7.2 y estaba utilizando la
sincronización mediante Active Directory, las tareas de sincronización fallarán en ESMC 7.2.
Para establecer una conexión con Active Directory a través de LDAPS, realice los siguientes ajustes:
1. El controlador de dominio debe tener instalado un certificado de máquina. Para emitir un
certificado para su controlador de dominio, siga los pasos indicados a continuación:
a)Abra el Administrador de servidores, haga clic en Administrar > Agregar roles y
características e instale la autoridad (Servicios de certificados de Active Directory >
Autoridad certificadora). Se creará una nueva autoridad certificadora en Autoridades
certificadoras de confianza.
b)Diríjase a Inicio > escriba certmgr.msc y pulse Entrar para ejecutar el complemento
Certificados Microsoft Management Console > Certificados: ordenador local > Personal > haga
clic con el botón derecho del ratón en el panel vacío > Todas las tareas > Solicitar nuevo
certificado > rol Inscribir controlador de dominio role.
c)Compruebe que el certificado emitido contenga el FQDN del controlador de dominio.
d)En el servidor de ESMC, importe la autoridad certificadora que generó para el almacén de
certificados (con la herramienta certmgr.msc) en la carpeta de autoridades certificadoras de
confianza.
2. Cuando proporcione la configuración de conexión al servidor de Active Directory, escriba el FQDN
del controlador de dominio (como se indica en el certificado del controlador de dominio) en el campo
Servidor o en el campo Host. La dirección IP ya no es suficiente para LDAPS.
Si desea activar el uso del protocolo LDAP, marque la casilla de verificación Usar LDAP en lugar de Active
Directory e introduzca los atributos específicos que se ajusten a su servidor. También puede seleccionar
Preestablecidos haciendo clic en Seleccionar y los atributos se completarán automáticamente:
• Active Directory
• Open Directory para el servidor de Mac OS X (nombres de host del ordenador)
• OpenLDAP con registros informáticos Samba: configuración de los parámetros de nombre de DNS en
Active Directory.
Configuración de sincronización
• Nombre distinguido: ruta (nombre distinguido) al nodo del árbol de Active Directory. Si se deja esta opción
en blanco, se sincroniza el árbol entero de AD. Haga clic en Examinar junto a Nombre distinguido. Se
mostrará su árbol de Active Directory. Seleccione la entrada superior para sincronizar todos los grupos de ESMC
o seleccione solo los grupos que quiera agregar. Solo se sincronizan los ordenadores y las unidades
organizativas. Haga clic en Aceptar cuando haya terminado.
• Atributos del usuario y el grupo de usuarios: los atributos predeterminados del usuario son específicos
del directorio al que pertenece el usuario. Si desea sincronizar los atributos de Active Directory, seleccione el
parámetro de AD en el menú desplegable de los campos correspondientes, o escriba el nombre personalizado
del atributo. Junto a cada campo sincronizado hay un marcador de posición de ESMC (por ejemplo:
${display_name}) que representará este atributo en determinados ajustes de la política de ESMC.
• Atributos avanzados del usuario: si desea utilizar atributos personalizados avanzados, seleccione Agregar
nuevo. Estos campos heredarán la información del usuario, que puede tratarse en el editor de directivas de
MDM para iOS como marcador de posición.
IMPORTANTE
Si se muestra el error Server not find in Kerberos database al hacer clic en Examinar,
utilice el nombre completo de AD del servidor en lugar de la dirección IP.

183
Desencadenador
La sección Desencadenador contiene información sobre los desencadenadores que ejecutan tareas. Cada Tarea
del servidor puede tener un desencadenador como máximo. Cada desencadenador puede ejecutar solo una tarea
del servidor. Si no se selecciona Configurar activador en la sección Básico, no podrán crearse
desencadenadores. Pueden crearse tareas sin desencadenadores. Dichas tareas pueden ejecutarse posteriormente
manualmente, o puede agregarse un desencadenador más tarde.
Configuración avanzada: Límites
Al configurar la Aceleración puede definir reglas avanzadas para el desencadenador creado. La configuración de la
aceleración es opcional.
Resumen
Todas las opciones configuradas se muestran aquí. Revise la configuración y haga clic en Finalizar.
En Tareas, puede ver la barra indicadora de progreso, el icono de estado y los detalles de cada tarea creada.
Tipos de desencadenadores de tarea
Los desencadenadores son, básicamente, sensores que reaccionan a determinados sucesos de una forma
predefinida. Se utilizan para ejecutar la tarea a la que están asignados. Pueden activarse por medio de tareas
programadas (sucesos de tiempo) o cuando se produce un suceso determinado en el sistema.
IMPORTANTE
No es posible reutilizar un desencadenador. Cada tarea debe desencadenarse con un
desencadenador diferente. Cada desencadenador puede ejecutar solo una tarea.
El desencadenador no ejecuta las tareas recién asignadas inmediatamente (excepto el desencadenador Lo antes
posible o ASAP): la tarea se ejecuta en cuanto se activa el desencadenador. Mediante la aceleración se puede
reducir la sensibilidad que el desencadenador presenta ante los sucesos.
Tipos de desencadenadores:
• Lo antes posible: disponible únicamente para tareas del cliente. La tarea se ejecutará en cuanto haga clic
en Finalizar. El valor Fecha de caducidad especifica la fecha tras la que dejará de ejecutarse la tarea.
Programado
El desencadenador planificado ejecutará la tarea según la configuración de fecha y hora. Las tareas se pueden
planificar para ejecutarse una vez, de forma recurrente o según una expresión CRON.
• Programar una vez: este desencadenador se invoca una vez en la fecha y la hora planificadas. Puede
retrasarse mediante un intervalo aleatorio.
• Diariamente - Este desencadenador se invoca todos los días seleccionados. Puede configurar el inicio y el
fin del intervalo. Por ejemplo, puede ejecutar una tarea durante diez fines de semana consecutivos.
• Semanalmente - Este desencadenador se invoca el día de la semana seleccionado. Por ejemplo, ejecute
una tarea todos los lunes y viernes entre el 1 de julio y el 31 de agosto.
• Mensualmente - Este desencadenador se invoca los días seleccionados de la semana del mes
seleccionada, durante el período de tiempo seleccionado. El valor Repetir el indica el día de la semana del
mes (por ejemplo, el segundo lunes) en el que debe ejecutarse la tarea.
• Anualmente - Este desencadenador se invoca todos los años en la fecha de inicio especificada.
Nota
El ajuste Intervalo de demora aleatorio está disponible para los desencadenadores de tipo
Programado. Define el intervalo de demora máxima para la ejecución de la tarea. La aleatoriedad
puede prevenir la sobrecarga del servidor.

184
Ejemplo
Si John configura la Tarea para que se desencadene Semanalmente los lunes, se inicie el 10 de
febrero de 2017 a las 8:00:00, con Intervalo de demora aleatorio configurado en 1 hora, y
finalice el 6 de abril de 2017 a las 00:00:00, la tarea se ejecutará con una demora aleatoria de una
hora entre las 8:00 y las 9:00 todos los lunes hasta la fecha de finalización especificada.
Nota
Marque la casilla Invocar lo antes posible si se pierde un evento para ejecutar la tarea
inmediatamente si no se ha ejecutado en el tiempo definido.
Marque la casilla Utilizar la hora local para usar la zona horaria local en el dispositivo de destino
en lugar de la zona horaria de la consola de ESMC para el desencadenador.
Grupo dinámico
Los desencadenadores de grupo dinámico solo están disponibles para las tareas del servidor:
• Los miembros del grupo dinámico cambiaron: este desencadenador se invoca cuando el contenido de
un grupo dinámico cambia. Por ejemplo, si los clientes se unen a un grupo dinámico específico o lo
abandonan.
• El tamaño del grupo dinámico ha cambiado de acuerdo al umbral: este desencadenador se invoca
cuando el número de clientes de un grupo dinámico es mayor o menor que el umbral especificado. Por
ejemplo, si hay más de 100 ordenadores en un grupo determinado.
• El tamaño del grupo dinámico cambió con el período de tiempo: este desencadenador se invoca
cuando el número de clientes de un grupo dinámico cambia a lo largo de un periodo de tiempo definido. Por
ejemplo, si el número de ordenadores de un grupo determinado aumenta un 10 % en una hora.
• El tamaño del grupo dinámico cambió de acuerdo al grupo comparado: este desencadenador se
invoca cuando el número de clientes de un grupo dinámico observado cambia de acuerdo con un grupo
comparado (estático o dinámico). Por ejemplo, si más del 10 % de todos los ordenadores están infectados (el
grupo Todo comparado con el grupo Infectados).
Otros
• Servidor iniciado: solo está disponible para tareas del servidor. Se invoca cuando se inicia el servidor.
Este desencadenador se utiliza, por ejemplo, para la tarea Sincronización de grupos estáticos.
• Desencadenador de grupo dinámico unido: solo está disponible para tareas del cliente. Este
desencadenador se invoca cada vez que un dispositivo se une al grupo dinámico.
Nota
Desencadenador de grupo dinámico unido solo está disponible si se selecciona un grupo
dinámico en la sección Destino. El desencadenador solo ejecutará la tarea en los dispositivos que
se unan al grupo dinámico después de que se cree dicho desencadenador. Para los dispositivos
que ya estén en el grupo dinámico, tendrá que ejecutar la tarea manualmente.
• Desencadenador de registro de eventos - Este desencadenador se invoca cuando tiene lugar un
suceso determinado en los registros. Por ejemplo, si hay una detección en el registro de Análisis. Este tipo
de desencadenador ofrece un conjunto de ajustes especiales en la configuración de aceleración.
• Expresión CRON - Este desencadenador se invoca en una hora y una fecha determinadas.
Intervalo de la expresión CRON
Las expresiones CRON se utilizan para configurar instancias específicas de un desencadenador. Principalmente se
utiliza para desencadenar varias repeticiones programadas. Es una cadena compuesta de 6 o 7 campos que
representan valores de la programación. Los campos están separados por un espacio y contienen cualquiera de los
valores permitidos con varias combinaciones.
La expresión CRON puede ser tan sencilla como: * * * * ? * o más compleja, como: 0/5 14,18,3-39,52 *
? JAN,MAR,SEP MON-FRI 2012-2020
Lista de valores que puede utilizar en la expresión CRON:

185
Nombre Requerido Valor Se permiten caracteres especiales
Segundos Sí 0-59 , - * / R
Minutos Sí 0-59 , - * / R
Horas Sí 0-23 , - * / R
Día del mes Sí 1-31 , - * / ? L W
Mes Sí 1-12 o JAN-DEC , - */
Día de la semana Sí 0-6 o SUN-SAT , - / ? L #
Año Sí 1970-2099 , - * /
La sintaxis de la expresión CRON es la siguiente:
┌────────── Segundos
(0 - 59)│
┌────────── Minutos
(0 - 59)│ │
┌────────── Horas (0
- 23)│ │ │
┌────────── Día del
mes (1 - 31)│ │ │
│ ┌────────── Mes
(1 - 12 o JAN-DEC)│
│ │ │ │
┌────────── Día de
la semana (0 - 6 o
SUN-SAT)(por ejemplo,
0 es lo mismo que
SUN)│ │ │ │ │ │
┌────────── Año│ │
│ │ │ │
│* * * * * ? *
• 0 0 0 equivale a medianoche (segundos, minutos y horas).
• Utilice ? cuando no se pueda definir un valor porque se ha definido en otro campo (día del mes o día de la
semana).
• El * equivale a todos los valores posibles (segundos, minutos, horas, día del mes, mes, día de la semana,
año).
• SUN equivale al domingo.
Nota
Los nombres de meses y días de la semana no distinguen entre mayúsculas y minúsculas. Por
ejemplo, MON es lo mismo que mon, o JAN es lo mismo que jan.
Caracteres especiales:
Coma (,)
Las comas se utilizan para separar los elementos de una lista. Por ejemplo, utilizar "MON,WED,FRI" en el sexto
campo (día de la semana), equivale a los lunes, miércoles y viernes.
Guion (-)
Define intervalos. Por ejemplo, 2012-2020 indica todos los años desde el 2012 hasta el 2020, ambos incluidos.
Comodín (*)
Se utiliza para seleccionar todos los valores posibles de un campo. Por ejemplo, la inclusión de * en el campo de
minuto equivale a todos los minutos. El comodín no se puede utilizar en el campo del día de la semana.

186
Signo de interrogación (?)
Al elegir un día concreto puede especificar un día del mes o de la semana. No puede especificar los dos a la vez. Si
especifica un día del mes, debe utilizar ? para el día de la semana, y viceversa. Por ejemplo, si quiere que el
desencadenador se active un día concreto del mes (por ejemplo el día 10), pero no le importa el día de la semana
que sea, introduzca 10 en el campo del día del mes y ? en el campo del día de la semana.
Almohadilla (#)
Se utiliza para especificar "el día x" del mes. Por ejemplo, el valor 4#3 en el campo del día de la semana significa
el tercer jueves del mes (día 4 = jueves y #3 = el tercer jueves del mes). Si especifica #5 y no hay una quinta
aparición del día de la semana en el mes en cuestión, el desencadenador no se activará en ese mes.
Barra diagonal (/)
Describe incrementos de un intervalo. Por ejemplo, la inclusión del valor 3-59/15 en el segundo campo (minutos)
indica el tercer minuto de la hora y cada 15 minutos después.
Último (L)
Cuando se utiliza en el campo del día de la semana, le permite especificar estructuras como el último viernes (5L)
de un mes determinado. En el campo del día del mes especifica el último día del mes. Por ejemplo, el día 31 en
enero, el día 28 en febrero, cuando se trata de años no bisiestos.
Día de la semana (W)
El carácter W se permite en el campo del día del mes. Este carácter se utiliza para especificar el día de la semana
(de lunes a viernes) más próximo al día en cuestión. Por ejemplo, si especifica 15W como valor del campo del día
del mes, equivale al día de la semana más cercano al día 15 del mes. Por lo tanto, si el día 15 del mes es sábado,
el desencadenador se activa el viernes 14. Si el 15 es domingo, el desencadenador se activa el lunes 16. Sin
embargo, si especifica 1W como valor del día del mes y el primer día del mes es sábado, el desencadenador se
activa el lunes 3, ya que no salta el límite que representan los días de un mes.
Nota
Los caracteres L y W también se pueden combinar en el campo del día del mes, con lo que se
obtiene LW, lo que equivale al último día de la semana del mes.
Aleatorio (R)
R es un carácter especial de expresión CRON de ERA que le permite especificar momentos aleatorios en el tiempo.
Por ejemplo, el desencadenador R 0 0 * * ? * se activa todos los días a las 00:00, pero en un segundo aleatorio
(0-59).
IMPORTANTE
Se recomienda utilizar los momentos de tiempo aleatorios para evitar que todos los ESET
Management Agent se conecten a la vez a su ESMC Server.
Algunos ejemplos reales que ilustran variaciones de la expresión CRON:
Expresión CRON Significado
0 0 12 * * ? * Activación a las 12 p. m. (mediodía) todos los días.
R 0 0 * * ? * Activación a las 00:00 pero en un segundo aleatorio (0-59).
R R R 15W * ? * Activación el día 15 de todos los meses a una hora aleatoria (segundos, minutos, horas).
Si el día 15 del mes es sábado, el desencadenador se activa el viernes 14. Si el 15 es
domingo, el desencadenador se activa el lunes 16.
0 15 10 * * ? 2016 Activación a las 10:15 a. m. todos los días durante al año 2016.
0 * 14 * * ? * Activación cada minuto a partir de las 2 p. m. y hasta las 2:59 p. m., todos los días.

187
Expresión CRON Significado
0 0/5 14 * * ? * Activación cada 5 minutos a partir de las 2 p. m. y hasta las 2:55 p. m., todos los días.
0 0/5 14,18 * * ? * Activación cada 5 minutos a partir de las 2 p. m. y hasta las 2:55 p. m., y activación
cada 5 minutos a partir de las 6 p. m. y hasta las 6:55 p. m., todos los días.
0 0-5 14 * * ? * Activación cada minuto a partir de las 2 p. m. y hasta las 2:05 p. m., todos los días.
0 10,44 14 ? 3 WED * Activación a las 2:10 p. m. y a las 2:44 p. m. todos los miércoles de marzo.
0 15 10 ? * MON-FRI * Activación a las 10:15 a. m. todos los lunes, martes, miércoles, jueves y viernes.
0 15 10 15 * ? * Activación a las 10:15 a. m. el día 15 de cada mes.
0 15 10 ? * 5L * Activación a las 10:15 a. m. el último viernes de cada mes.
0 15 10 ? * 5L 2016-2020 Activación a las 10:15 a. m. el último viernes de cada mes desde el año 2016 hasta el
2020, ambos incluidos.
0 15 10 ? * 5#3 * Activación a las 10:15 a. m. el tercer viernes de cada mes.
0 0 * * * ? * Activación cada hora de todos los días.
Configuración avanzada: Límites
La aceleración se utiliza para impedir que se ejecute una tarea. Normalmente, la aceleración se utiliza cuando un
evento que sucede con frecuencia desencadena una tarea. En determinadas circunstancias la aceleración puede
impedir que se active un desencadenador. Cada vez que se activa el desencadenador, se evalúa de acuerdo con el
esquema que aparece a continuación. A continuación, solo los desencadenadores que cumplan las condiciones
especificadas harán que se ejecute la tarea. Si no se configura ninguna condición de aceleración, todos los eventos
de desencadenador ejecutarán la tarea.
Time based criteria
Statistical criteria
Condition 2
Condition 1
Condition 2
Condition 1
Trigger
Task execution
Throttling
Hay tres tipos de condiciones para los límites:
1. Criterios basados en el tiempo
2. Criterios estadísticos
3. Criterios del registro de eventos

188
Para que una tarea se ejecute:
• Debe cumplir todos los tipos de condiciones
• Deben configurarse las condiciones; si una condición está vacía, se omite
• Deben cumplirse todas las condiciones temporales, pues se evalúan con el operador AND
• Deben cumplirse todas las condiciones estadísticas evaluadas con el operador AND; debe cumplirse al
menos una condición estadística con el operador OR
• Deben cumplirse las condiciones estadísticas y temporales configuradas conjuntamente, pues se evalúan
con el operador AND: solo entonces se ejecuta la tarea
Si se cumple alguna de las condiciones, se restablece la información apilada de todos los observadores (el
recuento comienza desde 0). Esto se aplica tanto a las condiciones temporales como a las estadísticas. Esta
información también se restablece si se reinician el agente o ESMC Server. Todas las modificaciones efectuadas en
un desencadenador restablecen su estado. Le recomendamos que solo utilice una condición estadística y varias
condiciones basadas en el tiempo. Tener varias condiciones estadísticas puede ser una complicación innecesaria y
modificar los resultados del desencadenador.
Preajuste
Hay tres preajustes disponibles. Cuando selecciona un preajuste, la configuración de límite actual se elimina y se
sustituye por los valores preajustados. Estos valores se pueden seguir modificando y utilizando, pero no se puede
crear un preajuste nuevo.
Criterios basados en el tiempo
Periodo de tiempo (T2): para permitir el desencadenamiento una vez durante el periodo especificado. Si esta
opción se configura, por ejemplo, en diez segundos, y durante este tiempo se producen diez invocaciones, solo
la primera desencadenará el evento.
Programar (T1): solo permite el desencadenamiento dentro del intervalo de tiempo definido. Haga clic en
Agregar periodo y se mostrará una ventana emergente. Ajuste una Duración de intervalo en las unidades
de tiempo seleccionadas. Seleccione una opción en la lista Recurrencia y rellene los campos, que cambiarán en
función de la recurrencia seleccionada. También puede definir la recurrencia en forma de Expresión CRON. Haga
clic en Aceptar para guardar el intervalo. Puede agregar varios rangos de tiempo a la lista y se ordenarán
cronológicamente.
Todas las condiciones configuradas deben cumplirse para desencadenar la tarea.
Criterios estadísticos
Condición: pueden combinarse condiciones estadísticas mediante:
• Enviar notificación cuando se cumplan todos los criterios estadísticos - AND se utiliza como
operador lógico para la evaluación.
• Enviar notificación cuando se cumpla al menos un criterio estadístico: OR se utiliza como
operador lógico para la evaluación.
Número de ocurrencias (S1): solo se permite cada x invocaciones del desencadenador. Por ejemplo, si introduce
diez, solo se desencadenará cada diez invocaciones del desencadenador.
Número de ocurrencias en un periodo de tiempo
N.º de ocurrencias (S2): solo permite el desencadenamiento dentro del periodo de tiempo definido. Esta opción
define la frecuencia mínima que deben tener los eventos para desencadenar la tarea. Por ejemplo, puede utilizar
este ajuste para permitir la ejecución de la tarea si el evento se detecta 10 veces en una hora. La activación del
desencadenante provoca el reinicio del contador.

189
Periodo de tiempo: defina el periodo de tiempo para la opción descrita anteriormente.
Hay una tercera condición estadística disponible solo para determinados tipos de desencadenador. Consulte:
Desencadenador > Tipo de desencadenador > Desencadenador de registro de eventos.
Criterios del registro de eventos
ESMC evalúa estos criterios como terceros criterios estadísticos (S3). Se aplica el operador de Aplicación de
criterios estadísticos (AND/OR) para evaluar las tres condiciones estadísticas juntas. Se recomienda utilizar los
criterios del registro de eventos en combinación con la tarea Generar informe. Para que los criterios funcionen
son necesarios los tres campos. El búfer de símbolos se restablece si el desencadenador se activa y ya hay un
símbolo en el búfer.
Condición: esta opción define qué eventos o conjuntos de eventos desencadenarán la condición. Las opciones
disponibles son:
• Recibidos seguidos: el número de eventos especificado deben producirse seguidos. Estos eventos deben
ser independientes.
• Recibidos desde la última ejecución del desencadenador: la condición se desencadena cuando se
alcanza el número seleccionado de eventos independientes desde la última vez que se desencadenó la tarea.
Número de ocurrencias: introduzca el número entero de eventos independientes con los símbolos seleccionados
para ejecutar la tarea.
Símbolo: de acuerdo con el Tipo de registro, que se configura en el menú Desencadenador, puede elegir un
símbolo en el registro y, a continuación, puede buscarlo. Haga clic en Seleccionar para ver el menú. Puede quitar
el símbolo seleccionado haciendo clic en Quitar.
Nota
Cuando se utiliza con una tarea del servidor, se consideran todos los ordenadores cliente. Es poco
probable recibir más símbolos distintivos seguidos. Utilice el ajuste Recibidos seguidos únicamente
en casos razonables. Un valor ausente (N/D) se considera "no exclusivo" y, por lo tanto, el búfer se
restablece en este punto.
Propiedades adicionales
Como se ha indicado anteriormente, no todos los sucesos provocarán la activación de un desencadenador. Las
medidas adoptadas con sucesos que no activen sucesos pueden ser:
• Si hay más de un suceso omitido, agrupar los últimos N sucesos en uno (almacenar datos de marcas
suprimidas) [N <= 100]
• Si N == 0, solo se procesa el último suceso (N equivale a la duración del historial, donde el último suceso
siempre se procesa)
• Todos los sucesos que no activen desencadenadores se fusionan (la última marca se fusiona con N marcas
históricas)
Si el desencadenador se activa con demasiada frecuencia o si quiere recibir notificaciones con menos frecuencia,
puede tener en cuenta las siguientes sugerencias:
• Si el usuario solo desea reaccionar si hay más sucesos, no solo uno, consulte la condición estadística S1
• Si el desencadenador solo se debe activar cuando se produce un conjunto de eventos, siga la condición
estadística S2
• Si se supone que los eventos con valores no deseados deben ignorarse, consulte la condición estadística S3
• Cuando se deban ignorar los sucesos fuera de un horario determinado (por ejemplo, horas laborables),

190
consulte la condición temporal T1
• Para establecer un tiempo mínimo entre activaciones del desencadenador, utilice la condición temporal T2
Nota
Las condiciones también se pueden combinar para crear situaciones de aceleración más complejas.
Consulte los ejemplos de aceleración para obtener más información.
Ejemplos de aceleración
Los ejemplos de aceleración explican cómo se combinan y evalúan las condiciones de aceleración (T1, T2, S1, S2,
S3).
Nota
"Marca" significa impulso procedente del desencadenador. "T" significa criterios temporales, "S"
significa criterios estadísticos. "S3" significa criterios del registro de eventos.
S1: Criterio de ocurrencias (permitir cada tercera marca)
Hora 00 01 02 03 04 05 06 El desencadenador se modifica 07 08 09 10 11 12 13 14 15
Marcas x x x x x x x x x x x x x
S1 1 1 1 1
S2: Criterio para ocurrencias durante un periodo de tiempo (permitir si se producen tres marcas en un
periodo de cuatro segundos)
Hora 00 01 02 03 04 05 06 El desencadenador se modifica 07 08 09 10 11 12 13
Marcas x x x x x x x x x x
S2 1 1
S3: Criterio para valores de símbolo exclusivo (permitir si hay tres valores exclusivos consecutivos)
Hora 00 01 02 03 04 05 06 El desencadenador se modifica 07 08 09 10 11 12 13
Valor A B B C D G H J K n/d L M N N
S3 1 1
S3: Criterio para valores de símbolo exclusivo (permitir si hay tres valores exclusivos desde la última
marca)
Hora 00 01 02 03 04 05 06 07 El desencadenador se modifica 08 09 10 11 12 13 14
Valor A B B C D G H I J K n/d L M N N
S3 1 1 1
T1: permitir una marca en intervalos de tiempo determinados (permitir todos los días a partir de las
8:10, 60 segundos de duración)
Hora 8:09:50 8:09:59 8:10:00 8:10:01 El desencadenador se modifica 8:10:59 8:11:00 8:11:01
Marcas x x x x x x x
T1 1 1 1
Este criterio no presenta estado, y por lo tanto las modificaciones del desencadenador no tienen consecuencias en
los resultados.
T2: Permitir una sola marca en un intervalo de tiempo (permitir como máximo una vez cada cinco
segundos)

191
Hora 00 01 02 03 04 05 06 El desencadenador se modifica 07 08 09 10 11 12 13
Marcas x x x x x x x x x x
T2 1 1 1 1
Combinación de S1+S2
• S1: Cada quinta marca
• S2: Tres marcas en cuatro segundos
Hora 00 01 02 03 04 05 06 07 08 09 10 11 12 13 14 15 16
Marcas x x x x x x x x x x x
S1 1
S2 1 1 1
Resultado 1 1 1
El resultado se enumera como: S1 (o lógico) S2
Combinación de S1+T1
• S1: Permitir cada tres marcas
• T1: permitir todos los días a partir de las 8:08, 60 segundos de duración
Hora 8:07:50 8:07:51 8:07:52 8:07:53 8:08:10 8:08:11 8:08:19 8:08:54 8:08:55 8:09:01
Marcas x x x x x x x x x x
S1 1 1 1
T1 1 1 1 1 1
Resultado 1 1
El resultado se enumera como: S1 (y lógico) T1
Combinación de S2+T1
• S2: Tres marcas en diez segundos
• T1: permitir todos los días a partir de las 8:08, durante un periodo de 60
Hora 8:07:50 8:07:51 8:07:52 8:07:53 8:08:10 8:08:11 8:08:19 8:08:54 8:08:55 8:09:01
Marcas x x x x x x x x x x
S2 1 1 1 1
T1 1 1 1 1 1
Resultado 1
El resultado se enumera como: S2 (y lógico) T1.
Tenga en cuenta que el estado de S2 se restablece solo cuando el resultado global es 1.
Combinación de S2+T2
• S2: Tres marcas en diez segundos
• T2: permitir como máximo una vez cada 20 segundos
Hora 00 01 02 03 04 05 06 07 … 16 17 18 19 20 21 22 23 24
Marcas x x x x x x x x x x x x x x x x x
S2 1 1 1 1 1 1 1 1 1
T2 1 1 1 1
Resultado 1 1
El resultado se enumera como: S2 (y lógico) T2.

192
Tenga en cuenta que el estado de S2 se restablece solo cuando el resultado global es 1.
Información general de las tareas
En Tareas, puede ver la barra indicadora de progreso, el icono de estado y los detalles de cada tarea creada.
IMPORTANTE
Debe crear un Desencadenador para ejecutar una tarea del cliente.
Haga clic en una tarea para realizar más acciones:
Mostrar detalles
Permite ver detalles de la tarea: resumen, ejecuciones, desencadenadores (los detalles de
estos últimos solo están disponibles para tareas del cliente).
Etiquetas
Edite las etiquetas (puede asignar, cancelar la asignación, crear y eliminar).
Modificar...
Permite realizar modificaciones en la tarea seleccionada. La edición de las tareas
existentes resulta útil cuando solo necesita realizar pequeños ajustes, En el caso de tareas
más específicas se recomienda crear una nueva tarea.
Duplicar
Permite crear una nueva tarea basada en la tarea seleccionada; se necesita un nombre
nuevo para el duplicado.
Ejecutar ahora
Solo tareas del servidor: ejecuta la tarea del servidor seleccionada.
Ejecutar en
Solo tareas del cliente: permite añadir un desencadenador nuevo y seleccionar
ordenadores o grupos de destino para la tarea del cliente.
Error al ejecutar
de nuevo
Solo tareas del cliente: Crea un nuevo desencadenador con todos los ordenadores que
fallaron durante la ejecución de la tarea anterior establecidos como destinos. Si lo prefiere,
puede modificar la configuración de la tarea o hacer clic en Finalizar para ejecutar de
nuevo la tarea sin realizar modificaciones.
Eliminar
Quita por completo las tareas seleccionadas.
• Si la tarea se elimina después de crearse, pero antes de su inicio programado, se
eliminará y no se ejecutará y nunca se iniciará.
• Si la tarea se elimina después de su inicio programado, se completará, pero la
información no se mostrará en la Consola web.

193
Ejecuciones
Solo tareas del cliente: puede seleccionar resultados de ejecución de tareas y realizar más
acciones en caso de que sea necesario; consulte Detalles de la tarea para obtener más
información.
Grupo de acceso
Mueva la tarea a un grupo estático diferente.
Filtros y personalización del diseño
Puede personalizar la vista de pantalla actual de Web Console:
• Administre el panel lateral y la tabla principal.
• Agregar filtros y preajustes de filtros. Puede usar etiquetas para filtrar los elementos mostrados.
Indicador de progreso
El indicador de progreso es una barra de color en la que se muestra el estado de ejecución de una tarea. Cada
tarea tiene su propio indicador (mostrado en la fila Progreso). El estado de ejecución de una tarea se muestra en
colores distintos, e incluye el número de ordenadores asignados a una tarea concreta que se encuentran en ese
estado:
En ejecución (azul)
Finalizada correctamente (verde)
Con error (naranja)
Tarea recientemente creada (blanco): el indicador puede tardar tiempo en cambiar de color, ESMC Server necesita
recibir una respuesta de ESET Management Agent para mostrar el estado de ejecución. El indicador de progreso se
mostrará de color blanco si no hay ningún desencadenador asignado.
Una combinación de los elementos anteriores:
Consulte el icono de estado si desea obtener información detallada sobre los diferentes tipos y estados de iconos.

194
IMPORTANTE
En el indicador de progreso se muestra el estado de una tarea cuando se ejecutó por última vez. Esta
información procede de ESET Management Agent. En el indicador de progreso se muestra
exactamente lo que el ESET Management Agent indica desde los ordenadores cliente.
Icono de estado
El icono que aparece junto al indicador de progreso proporciona información adicional. Indica si hay ejecuciones
planificadas de una tarea determinada, así como el resultado de las ejecuciones que se han completado. Esta
información la expone el ESMC Server. Pueden aparecer los siguientes estados:
En ejecución
La tarea se está ejecutando al menos en un destino, y no hay ejecuciones planificadas ni
con error. Se aplica incluso si la tarea ya ha concluido en algunos destinos.
Éxito
La tarea se ha completado correctamente en todos los destinos, y no hay ejecuciones
planificadas ni en marcha.
Error
La tarea se ha ejecutado en todos los destinos, pero ha fallado al menos en uno de ellos.
No hay planificada ninguna ejecución posterior (programada).
Planificado
La ejecución de la tarea está planificada, pero no hay ejecuciones en marcha.
Planificado/en
ejecución
La tarea tiene ejecuciones planificadas (del pasado o en el futuro). No hay ejecuciones
que hayan fallado, y se está ejecutando al menos una ejecución.
Planificado/con éxito
La tarea aún tiene ejecuciones planificadas (del pasado o en el futuro), no hay
ejecuciones erróneas o en ejecución y al menos una ejecución se ha completado
correctamente.
Planificado/error
La tarea aún tiene ejecuciones planificadas (del pasado o en el futuro), no hay
ejecuciones en ejecución y al menos una ejecución ha fallado. Esto se aplica incluso si
algunas ejecuciones han finalizado correctamente.
Detalles de la tarea
Haga clic en una tarea y seleccione Mostrar detalles para ver los detalles de la tarea en las siguientes pestañas:
Resumen
Esta pestaña contiene información general de la configuración de la tarea.
Ejecuciones
Haga clic en la pestaña Ejecuciones para cambiar la vista y ver el resultado de cada ejecución. Si hay demasiadas
ejecuciones, puede filtrar la vista para limitar los resultados.
La vista Ejecuciones de las tareas del cliente muestra una lista de ordenadores con el resultado seleccionado
(mediante un filtro). Haga clic en Agregar filtro para filtrar las ejecuciones seleccionadas según su estado:
• Planificado
• Último estado: Sin estado, En ejecución, Finalizado, Error.
No se mostrarán aquellos ordenadores que tengan un resultado distinto del seleccionado. Puede modificar el filtro
o desactivarlo para ver todos los ordenadores, sea cual sea su estado.
También puede profundizar aún más, por ejemplo seleccionando Historial para ver los detalles de la ejecución de
la tarea del cliente, incluida la hora a la que ocurrió, el estado actual, su progreso y el mensaje de
seguimiento (en caso de estar disponible). Puede hacer clic en Nombre del ordenador o Descripción del
ordenador y realizar otras acciones en caso de ser necesario, o ver los Detalles del ordenador de un cliente
determinado. Para realizar acciones en más ordenadores, use las casillas de verificación para seleccionarlos y haga
clic en el botón Acciones.

195
Nota
• Si no ve ninguna entrada en la tabla del historial de ejecuciones, intente ajustar el filtro Ocurrió a
una duración más amplia.
• Al instalar un producto de ESET más antiguo, el informe de la tarea del cliente mostrará el
siguiente texto: Tarea entregada al producto administrado.
Desencadenadores
La pestaña Desencadenadores solo está disponible para tareas del cliente, y muestra la lista de
desencadenadores para la tarea del cliente seleccionada. Para administrar el desencadenador, haga clic en él y
seleccione uno de los siguientes elementos:
Modificar...
Permite realizar modificaciones en el desencadenador seleccionado.
Ejecutar de nuevo
cuanto antes
Ejecute la tarea del cliente de nuevo (lo antes posible) con un desencadenador existente
sin modificación.
Eliminar
Elimina el desencadenador seleccionado por completo. Para eliminar varios
desencadenadores, marque las casillas de verificación de la izquierda y haga clic en el
botón Eliminar.
Duplicar
Permite crear un nuevo desencadenador basado en el seleccionado; se necesita un
nombre nuevo para el duplicado.

196
Instaladores
Esta sección le permite crear paquetes de instaladores del agente para implementar ESET Management Agent en
ordenadores cliente. Los paquetes de instaladores se guardan en ESMC Web Console, y puede modificarlos y
descargarlos de nuevo cuando sea necesario.
1. Haga clic en Instaladores > Crear instalador.
2. Seleccione el tipo de instalador que quiera crear. Están disponibles las siguientes opciones:
• El paquete del instalador de Agent y productos de seguridad de ESET permite utilizar opciones
de configuración avanzadas, como la configuración de políticas para ESET Management Agent y los
productos de ESET, el nombre de cliente y el puerto de ESMC Server y la posibilidad de seleccionar un
grupo principal.
Nota
Tras crear y descargar el paquete de instaladores todo en uno, hay dos opciones para
implementar ESET Management Agent:
• Localmente en un ordenador cliente
• Utilizar la Herramienta de implementación remota de ESET para implementar instancias de
ESET Management Agent en varios ordenadores cliente al mismo tiempo.
• Live Installer del agente: este tipo de implementación del agente es útil cuando las opciones de
implementación remota y local no le convienen. En estos casos puede distribuir el Live Installer del agente
por correo electrónico y dejar que el usuario lo implemente. También puede ejecutar el Live Installer del
agente desde un medio extraíble (una unidad de memoria USB, por ejemplo).
• Script de GPO o SCCM
Filtros y personalización del diseño
Puede personalizar la vista de pantalla actual de Web Console:
• Administre el panel lateral y la tabla principal.
• Agregar filtros y preajustes de filtros. Puede usar etiquetas para filtrar los elementos mostrados.

197
Instaladores y permisos
Un usuario puede crear o modificar instaladores contenidos en grupos en los que dicho usuario tenga permiso de
Escritura sobre los Instaladores almacenados.
Nota
• Recuerde que el usuario podrá trabajar con Certificados al crear instaladores. A un usuario se le
debe asignar el permiso de Uso para Certificados con acceso al grupo estático que contiene los
certificados. Si un usuario quiere implementar ESET Management Agent, deberá tener permisos de
Uso de la autoridad certificadora que ha firmado el certificado del servidor. Para obtener información
sobre cómo dividir el acceso a certificados y autoridades certificadoras, lea este ejemplo.
• Al usuario debe asignársele permiso de Uso de las Políticas seleccionadas en Opciones
avanzadas > Configuración inicial del instalador > Tipo de configuración al crear un
instalador todo en uno, instalador de GPO o script de SCCM.
• Al usuario debe asignársele permiso de Uso de las Licencias si se especifica la licencia
correspondiente al grupo estático.
Cómo permitir que los usuarios creen instaladores
Ejemplo
El administrador quiere permitir que el usuario John cree o modifique nuevos instaladores en el
Grupo de John. El administrador debe seguir estos pasos:
1. Crear un nuevo Grupo estático llamado Grupo de John
2. Crear un nuevo conjunto de permisos
a.Llamarlo Permisos de John: crear instaladores
b.Agregar el grupo Grupo de John a la sección Grupos estáticos
c.En la sección Funcionalidad, seleccionar
• Escritura en Instaladores almacenados
• Uso en Certificados
• Escritura en Grupos y ordenadores
d.Hacer clic en Finalizar para guardar el conjunto de permisos
3. Crear un nuevo conjunto de permisos
a.Llamarlo Permisos de John: certificados
b.Agregar el grupo Todo a la sección Grupos estáticos
c.En la sección Funcionalidad, seleccionar Uso para Certificados.
d.Hacer clic en Finalizar para guardar el conjunto de permisos
Estos permisos son los requisitos mínimos para poder utilizar plenamente (crear y modificar) los
instaladores.
4. Crear un nuevo usuario
a.Llamarlo John
b.En la sección Básico, seleccionar Grupo de John como grupo principal
c.Configurar la contraseña del usuario John
d.En la sección Conjuntos de permisos, seleccionar Permisos de John: certificados y Permisos de
John: crear instaladores
e.Hacer clic en Finalizar para guardar el usuario

198
Cómo descargar instaladores del menú de instaladores
1. Haga clic en Instaladores.
2. Marque la casilla situada junto al instalador que quiera descargar.
3. Haga clic en Descargar y seleccione la versión correcta del paquete de instalación.
Cómo modificar instaladores del menú de instaladores
1. Haga clic en Instaladores.
2. Marque la casilla situada junto al instalador que quiera modificar.
3. Haga clic en Acciones > Modificar para modificar el paquete de instaladores.
Políticas
Las políticas se utilizan para aplicar configuraciones específicas de productos de seguridad de ESET a sus
ordenadores cliente. Esto le permite tener que configurar el producto de ESET manualmente. Una política se puede
aplicar directamente a ordenadores individuales así como grupos (Estáticos y Dinámicos). Asimismo puede
asignar varias políticas a un ordenador o un grupo, a diferencia de ESET Security Management Center 5 y
versiones anteriores, donde solo se podía aplicar una política a un producto o componente.
Políticas y permisos
El usuario debe tener permisos suficientes para crear y asignar políticas. Permisos necesarios para determinadas
acciones relacionadas con políticas:
• Para leer la lista de políticas y su configuración, el usuario necesita permiso de Lectura.
• Para asignar políticas a destinos, el usuario necesita permiso de Uso.
• Para crear, modificar o editar políticas, el usuario necesita permiso de Escritura.
Consulte la lista de permisos para obtener más información sobre los derechos de acceso.

199
Ejemplo
• Si el usuario John solo necesita leer las políticas creadas por él mismo, se necesita el permiso de
Lectura en Políticas.
• Si el usuario John quiere asignar determinadas políticas a los ordenadores, necesita permiso de
Uso de Políticas y permiso de Uso de Grupos y ordenadores.
• Para otorgar a John acceso total a las políticas, el administrador debe configurar el permiso de
Escritura en Políticas.
Aplicación de las políticas
Las políticas se aplican en el orden de disposición de los grupos estáticos. Este no es el caso de los grupos
dinámicos, ya que se aplican primero a los grupos dinámicos secundarios. Esto le permite aplicar aquellas políticas
que tienen más consecuencias en la parte superior del árbol de grupos, y aplicar políticas más específicas para los
subgrupos. Utilizando indicadores, un usuario de ESMC con acceso a los grupos situados más arriba en el árbol
puede anular las políticas de los grupos inferiores. El algoritmo se explica de forma detallada en Cómo se aplican
las políticas a los clientes.
Reglas de eliminación de políticas
Si cuenta con una política y posteriormente decide quitarla, la configuración resultante de los ordenadores cliente
dependerá de la versión del producto de seguridad de ESET instalado en los ordenadores administrados:
• Productos de seguridad de ESET versión 6 y anteriores: La configuración no recuperará automáticamente
los ajustes originales tras la eliminación de la política. La configuración se conservará según la última política
aplicada a los clientes. Esta misma situación tiene lugar cuando un ordenador se convierte en miembro de un
Grupo dinámico al que se aplica una política determinada que modifica la configuración del ordenador. Esta
configuración se conserva incluso si el ordenador abandona el grupo dinámico. Por ello, recomendamos crear
una política con la configuración predeterminada y asignarla al grupo raíz (Todos) para que en una situación
de este tipo se recupere la configuración predeterminada. De esta forma, cuando un ordenador sale de un
grupo dinámico que modificó su configuración, este ordenador vuelve a adoptar su configuración
predeterminada.
• Productos de seguridad de ESET versión 7: Cuando se elimine una política, la configuración volverá
automáticamente a la política aplicada antes a los clientes. Cuando un ordenador deja un grupo dinámico en
el que había una configuración de política concreta, esta configuración de política se quitará del ordenador.
El indicador No aplicar devuelve la configuración de cada política al estado predeterminado en los
ordenadores cliente.
Fusión de políticas
Las políticas que se aplican a un cliente habitualmente son el resultado de varias políticas fusionadas en una
política final.
Nota
Le recomendamos que asigne políticas más genéricas (por ejemplo, el servidor de actualización) a
grupos que están más arriba en el árbol de grupos. Políticas más específicas (por ejemplo,
configuración del control de dispositivos) más abajo en el árbol de grupos. Las políticas más bajas
suelen reemplazar la configuración de las políticas superiores cuando se fusionan (excepto cuando
se define de otra forma con indicadores de política).
Asistente para políticas
Las políticas se agrupan o clasifican por producto de ESET. Políticas integradas contiene las políticas predefinidas y
personalizadas, y muestra las categorías de todas las políticas que ha creado manualmente.
Utilice las políticas para configurar su producto ESET de la misma forma que lo haría en la ventana Configuración

200
avanzada de la interfaz gráfica de usuario del producto. A diferencia de las políticas de Active Directory, las
políticas de ESMC no pueden contener scripts ni series de comandos. Escriba para buscar un elemento en
Configuración avanzada (por ejemplo, HIPS). Se mostrarán todos los ajustes de HIPS. Cuando haga clic en el icono
de la esquina superior derecha, aparecerá la página de ayuda en línea del ajuste en cuestión.
Filtros y personalización del diseño
Puede personalizar la vista de pantalla actual de Web Console:
• Administre el panel lateral y la tabla principal.
• Agregar filtros y preajustes de filtros. Puede usar etiquetas para filtrar los elementos mostrados.
Crear una política nueva
1. Haga clic en Acciones > Nueva.
2. Introduzca información básica acerca de la política, como el Nombre y la Descripción (opcional). Haga
clic en Seleccione las etiquetas para asignar etiquetas.
3. Seleccione el producto correcto en la sección Configuración.
4. Utilice indicadores para agregar los ajustes que gestionará la política.
5. Especifique los clientes que recibirán esta política. Haga clic en Asignar para mostrar todos los grupos
estáticos y dinámicos así como sus miembros. Seleccione el ordenador en el que quiera aplicar una política
y haga clic en Aceptar.
6. Revise las opciones de esta directiva y haga clic en Finalizar.
Indicadores
Al fusionar políticas, puede cambiar el comportamiento utilizando indicadores de política. Los indicadores definen
la forma en la que la política tratará una configuración.
Para cada configuración, puede seleccionar uno de los siguientes indicadores:
No aplicar: la política no configurará ningún ajuste con este indicador. Dado que este ajuste no se aplica, otras
políticas pueden cambiarlo más tarde.

201
Aplicar: los ajustes que presenten este indicador se envían al cliente. No obstante, al fusionar políticas, una
política posterior lo puede sobrescribir. Cuando se aplica una política a un ordenador cliente y un ajuste concreto
tiene este indicador, el ajuste cambia independientemente de lo que se hubiera configurado localmente en el
cliente. Dado que este ajuste no se aplica, otras políticas pueden cambiarlo más tarde.
Forzar: los ajustes que tengan este indicador tendrán prioridad y no podrán sobrescribirse con una política
posterior (aunque también tenga este indicador establecido). Esta práctica garantiza que el ajuste no se verá
modificado por posteriores políticas a la hora de ejecutar la fusión.
Se cuentan todas las reglas para facilitar la navegación. El número de reglas que haya definido en una sección
determinada se mostrará automáticamente. Verá también un número junto a los nombres de categorías en el árbol
de la izquierda. Este número indica la suma de las reglas de todas las secciones. De esta forma sabrá rápidamente
dónde hay ajustes y reglas definidos, así como su número.
También puede usar las siguientes sugerencias para facilitar la edición de políticas:
• Use para configurar el indicador Aplicar en todos los elementos de la sección
• Use para eliminar las reglas aplicadas a los elementos de la sección actual.
IMPORTANTE
Productos de seguridad de ESET versión 7:
El indicador No aplicar devuelve la configuración de cada política al estado predeterminado en
los ordenadores cliente.
Cómo puede el administrador permitir que los usuarios vean todas
las políticas

202
Ejemplo
El administrador quiere permitir que el usuario John cree o modifique políticas en su grupo principal y
quiere permitir que John vea las políticas creadas por el administrador. Las políticas creadas por el
administrador incluyen los indicadores Forzar. El usuario John puede ver todas las políticas, pero
no puede modificar las políticas creadas por el administrador porque se ha configurado el permiso de
Lectura en las Políticas con acceso al grupo estático Todo. El usuario John puede crear o modificar
políticas en su grupo principal, San Diego.
El administrador debe seguir estos pasos:
Crear entorno
1. Cree un nuevo Grupo estático llamado San Diego.
2. Cree un nuevo Conjunto de permisos llamado Políticas: Todo John con acceso al grupo estático
Todo y con permiso de Lectura en Políticas.
3. Cree un nuevo Conjunto de permisos llamado Política John con acceso al grupo estático San Diego
y con acceso a la funcionalidad del permiso de Escritura en Grupo y ordenadores y Políticas.
Este conjunto de permisos otorga a John el derecho de crear o modificar políticas en su grupo
principal, San Diego.
4. Cree un nuevo usuario John y, en la sección Conjuntos de permisos, seleccione Políticas: Todo
John y Política John.
Crear políticas
5. Cree la nueva política Todo: activar el cortafuegos, despliegue la sección Configuración,
seleccione ESET Endpoint para Windows, desplácese hasta Protección de la red >
Cortafuegos > Básico y aplique toda la configuración mediante el indicador Forzar. Despliegue
la sección Asignar y seleccione el grupo estático Todo.
6. Cree la nueva política Grupo de John: activar el cortafuegos, despliegue la sección Configuración,
seleccione ESET Endpoint para Windows, desplácese hasta Cortafuegos personal > Básico y
aplique toda la configuración mediante el indicador Aplicar. Despliegue la sección Asignar y
seleccione el grupo estático San Diego.
Resultado
Las políticas creadas por el administrador se aplicarán primero porque se han asignado al grupo
Todo. La configuración con el indicador Forzar tiene prioridad, y ninguna política posterior puede
sobrescribirla. A continuación, se aplicarán las políticas creadas por el usuario John.
Desplácese hasta Más > Grupos > San Diego, haga clic en el ordenador y seleccione Mostrar
detalles. En Configuración > Políticas aplicadas está el orden final de aplicación de políticas.
La primera política la creó el administrador y la segunda, la creó el usuario John.
Administrar políticas
Las políticas se agrupan o clasifican por producto de ESET. Políticas integradas contiene las políticas predefinidas y
personalizadas, y muestra las categorías de todas las políticas que ha creado o modificado manualmente.
Acciones disponibles para las políticas:
Mostrar detalles
muestra detalles de la política.
Nuevo
Crear una política nueva.
Etiquetas
Edite las etiquetas (puede asignar, cancelar la asignación, crear y eliminar).
Modificar...
Modificar una política existente.
Duplicar
Crear una nueva política a partir de una política existente que ha seleccionado. Para
duplicar una política es necesario un nuevo nombre.

203
Cambiar
asignación
Asignar una política a un grupo o un cliente.
Eliminar
Eliminar una política. Consulte también las reglas de eliminación de políticas.
Importar
Haga clic en Políticas > Importar, haga clic en Elegir archivo y busque el archivo que
quiera importar. Solo puede importar un archivo .dat que contenga las políticas exportadas
desde la Consola web de ESMC. No puede importar un archivo .xml que contenga las
políticas exportadas desde el producto de seguridad de ESET. Las políticas importadas
aparecerán en Políticas personalizadas.
Exportar
Marque en la lista las casillas de verificación situadas junto a las políticas que quiera
exportar y haga clic en Acciones > Exportar. Las políticas se exportarán a un archivo
.dat. Para exportar todas las políticas de la categoría seleccionada, marque la casilla de
verificación del encabezado de la tabla.
Grupo de acceso
Mover una política a otro grupo.
Cómo se aplican las políticas a los clientes
Los grupos y los ordenadores pueden tener varias políticas asignadas. Además, un ordenador puede estar en un
grupo anidado a mucha profundidad, y sus grupos principales tener sus propias políticas.
A la hora de aplicar las políticas, el aspecto más importante es el orden. Este se deriva del orden del grupo y del
orden de las políticas asignadas al grupo.
Siga los pasos indicados a continuación para determinar la política activa de cualquier cliente:
1. Buscar el orden de los grupos en el que reside el cliente
2. Sustituir los grupos con las políticas asignadas
3. Fusionar las políticas para obtener la configuración final
Orden de los grupos
Las políticas pueden asignarse a grupos, y se aplican en un orden determinado. Las reglas escritas a continuación
determinan el orden en el que se aplican las políticas a los clientes.

204
Regla 1: Los grupos estáticos se recorren desde el grupo estático raíz (Todo).
Regla 2: En cada nivel, los grupos estáticos de dicho nivel se recorren en primer lugar siguiendo el orden en el
que aparecen en el árbol (esto también se denomina búsqueda "en anchura").
Regla 3: Cuando se han contabilizado todos los grupos estáticos de un nivel concreto, se recorren los grupos
dinámicos.
Regla 4: En cada grupo dinámico, se recorren todos sus grupos secundarios en el orden en el que aparecen en la
lista.
Regla 5: A cualquier nivel de un grupo dinámico, se enumerarán los grupos secundarios y se buscarán sus grupos
secundarios. Cuando ya no hay más grupos secundarios, se enumeran los siguientes grupos dinámicos al nivel
principal (esto también se denomina búsqueda "en profundidad").
Regla 6: El recorrido finaliza en un ordenador.
IMPORTANTE
La política se aplica al ordenador. Esto significa que el recorrido finaliza en el ordenador en el que
quiere aplicar la política.

205
Utilizando las reglas escritas anteriormente, el orden en el que se aplicarán las políticas en cada ordenador sería el
siguiente:
PC1: PC2: PC3: PC4:

206
1. ALL
2. SG1
3. PC1
1. ALL
2. SG2
3. DG1
4. DG3
5. PC2
1. ALL
2. SG2
3. SG3
4. PC3
1. ALL
2. SG2
3. SG3
4. DG4
5. DG5
6. DG6
7. PC4
Enumeración de políticas
Una vez se conoce el orden de los grupos, el próximo paso consiste en sustituir cada grupo con las políticas que
tiene asignado. Las políticas aparecen en el mismo orden en el que están asignadas al grupo. Es posible editar la
prioridad de las políticas de un grupo que tiene más políticas asignadas. Cada política configura solo un producto
(ESET Management Agent, EES, etc.).
Nota
Si un grupo no tiene ninguna política, se quita de la lista.
Tenemos tres políticas aplicadas a los grupos estáticos y dinámicos (consulte la siguiente ilustración):

207
El orden en el que se aplicarán las políticas en el ordenador
La siguiente lista muestra grupos y políticas aplicadas en ellos:
1. Todo -> eliminado, sin política
2. GE 2 -> Política 1, Política 2
3. GE 3 -> eliminado, sin política
4. GD 1 -> Política 1, Política 2
5. GD 3 -> eliminado, sin política
6. GD 2 -> Política 3
7. GD 4 -> eliminado, sin política
8. GD 5 -> eliminado, sin política
9. GD 6 -> eliminado, sin política
10. Ordenador-> eliminado, sin política

208
La lista final de políticas es la siguiente:
1. Política 1
2. Política 2
3. Política 1
4. Política 2
5. Política 3
Fusión de políticas
Cuando aplica una política a un producto de seguridad de ESET en el que ya se ha aplicado otra política, se
combinan los ajustes de la política que se superponen. Las políticas se fusionan de una en una. Al fusionar
políticas, la regla general es que la política más reciente siempre sustituye la configuración establecida por la más
antigua. Si desea cambiar este comportamiento, puede usar los indicadores de política (disponibles para todos los
ajustes). Algunos ajustes tienen otra regla (sustituir/anexar/anteponer) que puede configurar.
Tenga en cuenta que la estructura de los grupos (su jerarquía) y la secuencia de las políticas determinan el método
de fusión de las políticas. La fusión de dos políticas podría tener resultados distintos, en función del orden de
aplicación.
Al crear políticas, notará que algunos ajustes tienen reglas adicionales que puede configurar. Estas reglas le
permiten realizar los mismos ajustes en distintas políticas.
• Sustituir: la regla predeterminada que se utiliza al fusionar políticas. Sustituye los ajustes configurados
por la política anterior.
• Anexar: si aplica el mismo ajuste en más de una política, puede anexar los ajustes con esta regla. El ajuste
se anexará al final de la lista creada fusionando políticas.
• Anteponer:: si aplica el mismo ajuste en más de una política, puede anteponer los ajustes con esta regla.
El ajuste se incluirá al principio de la lista creada fusionando políticas.
Fusión de listas locales y remotas
Los productos de seguridad de ESET recientes (consulte las versiones compatibles en la tabla que aparece a
continuación) permiten fusionar configuraciones locales con las políticas remotas de una nueva forma. Si la
configuración es una lista (por ejemplo, una lista de sitios web) y una política remota entra en conflicto con una
configuración local existente, la política remota la sobrescribe. Puede elegir cómo combinar listas locales y
remotas. Puede seleccionar diferentes reglas de fusión para:
• Fusionar configuraciones para políticas remotas.
• Fusionar políticas remotas y locales y configuraciones locales con la política remota resultante.
Las opciones son las mencionadas anteriormente: Sustituir, Anexar y Anteponer.
Lista de productos compatibles con listas locales y remotas:
Producto de seguridad ESET Versión
ESET Endpoint para Windows 7+
ESET Mail Security para Microsoft Exchange 6+
ESET File Security para Windows Server 6+
ESET Mail Security para IBM Domino 6+
ESET Security para Kerio 6+
ESET Security para Microsoft SharePoint Server 6+

209
IMPORTANTE
Eliminación de políticas en la versión 7 de los productos de seguridad de ESET
Cuando se elimine una política, la configuración volverá automáticamente a la política aplicada antes
a los clientes.
El indicador No aplicar devuelve la configuración de cada política al estado predeterminado en
los ordenadores cliente.
Situación hipotética de fusión de políticas
Este ejemplo describe:
• Instrucciones sobre cómo aplicar ajustes de políticas a productos de seguridad ESET Endpoint
• Cómo se fusionan las políticas cuando se aplican indicadores y reglas
Cuando el administrador quiere:
• Denegar el acceso a Oficina de San Diego a los sitios web www.forbidden.uk, www.deny-access.com,
www.forbidden-websites.uk y www.forbidden-website.com
• Permitir el acceso a Departamento de marketing a los sitios web www.forbidden.uk y
www.deny-access.com

210
El administrador debe seguir estos pasos:
1. Crear el nuevo grupo estático Oficina de San Diego y, a continuación, crear Departamento de marketing
como subgrupo del grupo estático Oficina de San Diego.
2. Desplazarse hasta Políticas y crear una nueva política como se indica a continuación:
i.Llamarla Oficina de San Diego
ii.Desplegar Configuración y seleccionar ESET Endpoint para Windows
iii.Desplazarse a Web y correo electrónico > Protección del acceso a la Web > Gestión de
direcciones URL
iv.Hacer clic en el botón Aplicar política y modificar Lista de direcciones haciendo clic en Modificar
v.Hacer clic en Lista de direcciones bloqueadas y seleccionar Modificar.
vi.Agregar las siguientes direcciones web: www.forbidden.uk, www.deny-access.com,
www.forbidden-websites.uk y www.forbidden-website.com. Guardar la lista de direcciones bloqueadas y, a
continuación, la lista de direcciones.
vii. Desplegar Asignar y asignar la política a Oficina de San Diego y a su subgrupo Departamento de
marketing.
viii. Haga clic en Finalizar para guardar la política.
Esta política se aplicará a Oficina de San Diego y a Departamento de marketing y bloqueará los sitios web como se
indica a continuación.
3. Desplazarse hasta Políticas y crear una nueva política:
i.Llamarla Departamento de marketing
ii.Desplegar Configuración y seleccionar ESET Endpoint para Windows
iii.Desplazarse hasta la sección Web y correo electrónico > Protección del acceso a la Web >
Gestión de direcciones URL
iv.Hacer clic en el botón para Aplicar la política, seleccionar la regla Anexar y luego modificar la
Lista de direcciones haciendo clic en Modificar La regla Anexar causa que la lista de direcciones se
coloque al final al fusionar políticas.
v.Hacer clic en Lista de direcciones permitidas > Modificar.
vi.Agregar las siguientes direcciones web: www.forbidden.uk y www.deny-access.com. Guardar la lista

211
de direcciones permitidas y, a continuación, la lista de direcciones.
vii. Desplegar Asignar y asignar la política a Departamento de marketing
viii. Haga clic en Finalizar para guardar la política.
Esta política se aplicará a Departamento de marketing y otorgará acceso a los sitios web como se muestra a
continuación.
4. La política final incluirá las dos políticas aplicadas a Oficina de San Diego y Departamento de marketing.
Abrir Producto de seguridad Endpoint e ir a Configuración > Web y correo electrónico >
Configuración avanzada, seleccionar la ficha Web y correo electrónico > Protección de acceso a la
web y desplegar Administración de direcciones URL. Se mostrará la configuración final del producto
Endpoint.

212
La configuración final incluye:
1. Lista de direcciones de la política Oficina de San Diego
2. Lista de direcciones de la política Departamento de marketing
Configuración de un producto desde ESMC
Puede utilizar las políticas para configurar su producto ESET de la misma forma que lo haría en la ventana
Configuración avanzada de la interfaz gráfica de usuario del producto. A diferencia de las políticas de Active
Directory, las políticas de ESMC no pueden contener scripts ni series de comandos.
En la versión 6 y en versiones más recientes de los productos de ESET puede configurar que se informe de
determinados estados en el cliente o en Web Console. Esto se configura en una política para el producto v6 dentro
de Interfaz de usuario > Elementos de la interfaz de usuario > Estados:
• Mostrar: se informa del estado en la GUI del cliente.
• Enviar: se informa del estado a ESMC.
Ejemplos de uso de políticas para configurar productos de ESET:
• Configuración de política de ESET Management Agent
• Configuración de políticas de ESET Rogue Detection Sensor
• Crear una directiva para el MDM de iOS: cuenta de Exchange ActiveSync
• Crear una directiva para que MDC active APNS para la inscripción de iOS
Asignar una directiva a un grupo
Después de crear una política, puede asignarla a un grupo estático o dinámico. Hay dos formas de asignar una

213
política:
Método I.
En Políticas, seleccione una política y haga clic en Acciones > Mostrar detalles > Asignado el > Asignar
grupos. Seleccione un grupo estático o dinámico en la lista (puede seleccionar más grupos) y haga clic en
Aceptar.
Método II.
1. Haga clic en Ordenadores, haga clic en el icono del engranaje junto al nombre del grupo y seleccione
Administrar políticas.

214
2. En la ventana Orden de aplicación de directiva haga clic en Agregar directiva.
3. Marque la casilla de verificación situada junto a la política que desea asignar a este grupo y haga clic en
Aceptar.
4. Haga clic en Cerrar.
Para ver qué políticas están asignadas a un grupo determinado, seleccione ese grupo y haga clic en la ficha
Políticas para ver una lista de políticas asignadas al grupo.
Para ver qué grupos están asignados a una política concreta, seleccione la política y haga clic en Mostrar
detalles > Aplicada a.
Nota
para obtener más información acerca de las políticas, consulte el capítulo Políticas.
Asignar una política a un cliente
Para asignar una política a una estación de trabajo cliente, haga clic en Políticas, seleccione una política y haga
clic en Acciones > Mostrar detalles > Asignado a > Asignar clientes.

215
Seleccione los ordenadores cliente y haga clic en Aceptar y la política se aplicará a todos los ordenadores que
haya seleccionado.
Para ver qué clientes están asignados a una política concreta, seleccione la política y consulte la primera ficha,

216
Asignado a.
Configuración de políticas de ERA 6.x Proxy
IMPORTANTE
A partir de la versión 7, las instancias de ESET Management Agent no pueden conectarse a ERA
debido al nuevo protocolo de replicación. Los agentes de la versión 6.x pueden conectarse al
servidor de la versión 7 a través de ERA Proxy. Para realizar la migración, siga las directrices de
migración del proxy.
Es posible cambiar el comportamiento de los equipos con el componente ERA Proxy a través de la política. Esto se
utiliza sobre todo para cambiar ajustes como el intervalo de conexión o el servidor al que se conecta el proxy.
Haga clic en Políticas y despliegue Políticas personalizadas para modificar una política existente o crear una
nueva.
Conexión
Puerto de Security Management Center: es el puerto de conexión entre el servidor y el proxy de ESET Security
Management Center. Al cambiar esta opción es necesario reiniciar el servicio de ERA Server para que el cambio
surta efecto.
Los servidores se conectan a: haga clic en Modificar lista de servidores para agregar los detalles de
conexión de ERA Server (nombre de host/IP y un número de puerto). Pueden especificarse varias instancias de ERA
Server. Esto puede resultar útil si, por ejemplo, ha cambiado la dirección IP de ERA/ESMC Server o está realizando
una migración.
Límite de datos: especifique el número máximo de bytes para enviar datos.
Intervalo de conexión: seleccione Intervalo regular y especifique un valor temporal para el intervalo de
conexión (también puede utilizar una expresión CRON).
Certificado: puede administrar los certificados de igual de ERA Proxy. Haga clic en Cambiar certificado y
seleccione el certificado de ERA Proxy que debe utilizar ERA Proxy. Para obtener más información, consulte
Certificados de igual.
Configuración avanzada
Diagnóstico: active o desactive el envío a ESET de estadísticas anónimas sobre informes de bloqueo para mejorar
la experiencia del usuario.
Registro: establezca el nivel de detalle del registro para determinar la cantidad de información que se recogerá y
registrará de Trazar (datos meramente informativos) a Fatal (la información más importante).
Asignar
Especifique los clientes que recibirán esta política. Haga clic en Asignar para mostrar todos los grupos estáticos y
dinámicos así como sus miembros. Seleccione el ordenador en el que quiera aplicar una política y haga clic en
Aceptar.
Resumen
Revise las opciones de esta directiva y haga clic en Finalizar.
Cómo utilizar el modo de anulación
Los usuarios con productos ESET Endpoint (versión 6.5 y superiores) para Windows instalados en sus máquinas
podrán utilizar la función de anulación. El modo de anulación permite a los usuarios de nivel de ordenador cliente
cambiar la configuración del producto ESET instalado, incluso si hay una política aplicada a dicha configuración. El
modo de anulación puede activarse para usuarios de AD o protegerse mediante contraseña. La función no puede

217
activarse durante más de cuatro horas directamente.
Advertencia
• El modo de anulación no puede detenerse desde ESMC Web Console una
vez activado. La anulación solo se desactiva cuando transcurre el tiempo de
anulación, o cuando se desactiva en el propio cliente.
• El usuario que utiliza el modo de anulación también debe tener derechos de
administrador de Windows. De lo contrario, dicho usuario no podrá guardar
los cambios realizados en la configuración del producto de ESET.
• La autenticación de grupos de Active Directory está permitida para los
productos administrados seleccionados de la versión
ESET Endpoint Security 7.0.2100.4 y posteriores.
ESET File Security para Microsoft Windows Server 6.5.12013.0 y posteriores.
ESET Mail Security para IBM Domino 6.5.14020.0 y posteriores.
ESET Mail Security para Microsoft Exchange Server 6.5.10019.1 y posteriores.
Para configurar el Modo de anulación:
1. Vaya a > Políticas > Nueva política.
2. En la sección Básico, escriba un Nombre y una Descripción para esta política.
3. En la sección Configuración, seleccione ESET Endpoint para Windows.
4. Haga clic en Modo de anulación y configure reglas para el modo de anulación.
5. En la sección Asignar, seleccione el ordenador o el grupo de ordenadores a los que se aplicará esta
política.
6. Revise la configuración en la sección Resumen y haga clic en Finalizar para aplicar la política.

218
Ejemplo
Si John tiene un problema porque la configuración de Endpoint está bloqueando algunas funciones
importantes o el acceso web en su máquina, el Administrador podrá permitir que John anule su
política de Endpoint existente y ajuste la configuración manualmente en su máquina. Después ESMC
podrá solicitar la nueva configuración, por lo que el Administrador podrá crear una nueva política a
raíz de la misma.
Para hacerlo, siga estos pasos:
1. Vaya a > Políticas > Nueva política.
2. Complete los campos Nombre y Descripción. En la sección Configuración, seleccione ESET
Endpoint para Windows.
3. Haga clic en Modo de anulación, active el modo de anulación durante una hora y seleccione John
como usuario de AD.
4. Asigne la política al Ordenador de John y haga clic en Finalizar para guardar la política.
5. John deberá activar el Modo de anulación en su ESET Endpoint y cambiar la configuración
manualmente en su máquina.
6. En ESMC Web Console, vaya a Ordenadores, seleccione Ordenador de John y haga clic en
Mostrar detalles.
7. En la sección Configuración, haga clic en Solicitar configuración para programar una tarea de
cliente para obtener la configuración del cliente lo antes posible.
8. Poco después aparecerá la nueva configuración. Haga clic en el producto cuya configuración desea
guardar y, a continuación, haga clic en Abrir configuración.
9. Puede revisar la configuración y, a continuación, hacer clic en Convertir en política.
10. Complete los campos Nombre y Descripción.
11. En la sección Configuración, puede modificar la configuración en caso necesario.
12. En la sección Asignar, puede asignar esta política al Ordenador de John (o a otros).
13. Haga clic en Finalizar para guardar la configuración.
14. No olvide eliminar la política de anulación cuando ya no la necesite.
Usuarios del ordenador
La sección Usuarios del ordenador le permite administrar usuarios y grupos de usuarios. Puede emparejar un
usuario con un dispositivo para sincronizar algunos ajustes específicos del usuario. Se recomienda sincronizar los
usuarios con Active Directory primero. Tras crear un nuevo ordenador, puede emparejarlo con un usuario
específico. A continuación, puede buscar el usuario para ver detalles acerca de los ordenadores asignados a dicho
usuario y su actividad.
También puede administrar usuarios y grupos de usuarios a efectos de la Administración de dispositivos móviles
iOS mediante políticas asignadas a dispositivos iOS. Podrá modificar los usuarios o agregar Atributos
personalizados.
IMPORTANTE
Los usuarios del ordenador no son los usuarios de la Consola web de ESMC. Para administrar
los usuarios y conjuntos de permisos de la Consola web de ESMC, vaya a Más > Usuarios.
• El usuario resaltado en naranja no tienen ningún dispositivo asignado. Haga clic en el usuario, seleccione
Modificar... y haga clic en Ordenadores asignados para ver los detalles de ese usuario. Haga clic en
Agregar ordenadores para asignar dispositivos a este usuario.
• También puede agregar o quitar Usuarios asignados desde Detalles del ordenador. Mientras está en
Ordenadores, seleccione un dispositivo y haga clic en Mostrar detalles. El usuario puede asignarse a
más de un dispositivo. También puede utilizar Asignar usuario para asignar un usuario directamente a
determinados dispositivos. Si hay un dispositivo asignado a un usuario, puede hacer clic en el nombre del
dispositivo para ver información detallada sobre ese dispositivo.

219
• Puede arrastrar y colocar usuarios y grupos de usuarios. Seleccione el usuario (o grupo), mantenga pulsado
el botón del ratón y muévalo al otro grupo.
Acciones de administración de usuarios
Seleccione un usuario para abrir un menú desplegable en el que puede ejecutar acciones. Consulte Leyenda de los
iconos si desea obtener información detallada sobre las acciones.
Mostrar detalles: el menú muestra información como Dirección de correo electrónico, Oficina o
ubicación y Ordenadores asignados. El usuario puede tener más de un dispositivo asignado. Puede modificar el
nombre de usuario, la descripción o el grupo principal del usuario. Los atributos personalizados
mostrados aquí son los que se pueden usar al crear políticas de MDM de iOS.
Filtros y personalización del diseño
Puede personalizar la vista de pantalla actual de Web Console:
• Administre el panel lateral y la tabla principal.
• Agregar filtros y preajustes de filtros. Puede usar etiquetas para filtrar los elementos mostrados.
Agregar nuevos usuarios
Haga clic en Usuarios del ordenador > Agregar usuarios para agregar usuarios. Utilice esta opción para
agregar usuarios que no se encontraron o agregaron automáticamente durante la Sincronización de usuarios.
Escriba el nombre del usuario que quiera agregar en el campo Nombre de usuario. Utilice el menú desplegable
Resolución de conflictos para seleccionar la acción que desee realizar si un usuario que está agregando ya
existe en ESMC:
• Preguntar cuando se detectan conflictos: cuando se detecte un conflicto, el programa le pedirá que
seleccione una acción (ver las opciones a continuación).
• Omitir usuarios que causan conflictos: No se agregarán usuarios con el mismo nombre. Así se
garantiza que los atributos personalizados de un usuario existente en ESMC se conservarán (no se
sobrescribirán con los datos de Active Directory).

220
• Sobrescribir usuarios que causan conflictos: Los usuarios existentes en ESMC se sobrescribirán con
los usuarios de Active Directory. Si hay dos usuarios con el mismo SID, el usuario existente en ESMC se
elimina de su ubicación anterior (incluso si el usuario se encontraba en un grupo distinto).
Haga clic en + Agregar para agregar más usuarios. Si desea agregar varios usuarios simultáneamente, haga clic
en Importar CSV para cargar un archivo .csv que incluya la lista de usuarios que desea agregar. Haga clic en
Copiar y pegar para importar una lista personalizada de direcciones separadas por delimitadores personalizados
(esta función tiene un comportamiento similar al de la importación de CSV). Opcionalmente puede escribir una
Descripción de los usuarios para facilitar su identificación.
Haga clic en Agregar cuando haya terminado de hacer cambios. Los usuarios aparecerán en el grupo principal
que haya especificado.
Modificar usuarios
Puede modificar detalles del usuario tales como la información básica y los Ordenadores asignados.
Nota
Cuando ejecute una tarea de sincronización de usuarios para usuarios con atributos personalizados
definidos, configure Gestión de la colisión de creación de usuarios como Omitir. De lo
contrario, los datos del usuario se sobrescribirán con los datos de su Active Directory.
Básico
Si ha utilizado una tarea de sincronización de usuarios para crear el usuario y algunos campos están en blanco,
puede especificarlos manualmente según sea necesario.
Aquí puede editar detalles del usuario como:
• Nombre de usuario y Descripción: solo con fines informativos.
• Dirección de correo electrónico: puede utilizarla como dirección del destinatario para la entrega de

221
notificaciones.
• Teléfono y Oficina o ubicación: solo con fines informativos.
• SID: puede asociarse con varias funciones de ESMC que requieren esta información de Active Directory
(por ejemplo, el modo de anulación de políticas de Endpoint).
Atributos personalizados
Puede editar los atributos personalizados existentes o añadir atributos nuevos. Para agregar atributos nuevos,
haga clic en Añadir nuevo y seleccione entre las categorías:
• Cuentas de Wi-Fi: Los perfiles se pueden usar para enviar la configuración Wi-Fi corporativa directamente
a los dispositivos gestionados.
• Cuentas de VPN: Puede configurar una VPN junto con las credenciales, los certificados y otra información
necesaria para que la VPN esté a disposición de los usuarios.
• Cuentas de correo electrónico: esta opción se utiliza para todas aquellas cuentas que utilizan las
especificaciones IMAP o POP3. Si utiliza un servidor de Exchange, utilice la configuración de Exchange
ActiveSync indicada a continuación.
• Cuentas de Exchange: si en su empresa se utiliza Microsoft Exchange, puede crear aquí todos los ajustes
para minimizar el tiempo de configuración para que los usuarios accedan al correo, el calendario y los
contactos.
• LDAP (alias del atributo): Esta opción resulta especialmente útil si su empresa utiliza LDAP para los
contactos. Puede asignar los campos de contacto a los campos de contacto de iOS correspondientes.
• CalDAV: Contiene la configuración de todo aquel calendario que utiliza las especificaciones CalDAV.
• CardDAV: Aquí se puede establecer la información de sincronización de todos aquellos contactos que se
sincronizan mediante la especificación CardDAV.
• Calendario suscrito: si hay calendarios CalDAV configurados, aquí será donde defina el acceso de solo
lectura a los calendarios de otros usuarios.
Algunos de los campos se convertirán en un atributo que posteriormente podrá utilizarse al crear una directiva
para dispositivo móvil iOS como variable (marcador de posición). Por ejemplo, Iniciar sesión
${exchange_login/exchange} o Dirección de correo electrónico ${exchange_email/exchange}.

222
Ordenadores asignados
Aquí puede seleccionar dispositivos concretos. Para ello, haga clic en Añadir ordenadores y se mostrarán todos
los grupos estáticos y dinámicos junto con sus miembros. Utilice las casillas de verificación para seleccionar y haga
clic en Aceptar.

223
Crear un nuevo grupo de usuarios
Haga clic Usuarios del ordenador > y seleccione Nuevo grupo de usuarios.
Básico
Introduzca un nombre y una descripción (opcional) para el nuevo grupo de usuarios. De forma predeterminada
el grupo principal es el grupo que seleccionó cuando comenzó a crear el nuevo grupo de usuarios. Si desea
cambiar el grupo principal, haga clic en Cambiar el grupo principal y seleccione un grupo principal en el árbol.
Haga clic en Finalizar para crear un nuevo grupo de usuarios.
Puede asignar permisos concretos a este grupo de usuarios desde Derechos de acceso utilizando Conjuntos de
permisos (consulte la sección Grupos de usuarios). De esta forma puede especificar qué usuarios de ESMC
Console pueden gestionar qué grupos de usuarios concretos. Si lo desea puede incluso restringir el acceso de
dichos usuarios a otras funciones de ESMC mediante políticas. Estos usuarios administrarán exclusivamente los
grupos de usuarios.
Notificaciones
Las notificaciones son vitales para mantener el estado general de la red. Cuando se produzca un nuevo suceso (y
según la configuración de notificaciones), se le informará de él por medio del método definido (mediante una
captura SNMP, un mensaje de correo electrónico o un envío al servidor syslog) para que pueda responder
debidamente. Puede configurar notificaciones automáticas basadas en eventos concretos como amenazas
detectadas, instancias de Endpoint no actualizadas, etc. Consulte la descripción de la notificación para obtener
más información sobre una notificación específica y su desencadenador.
• Para agregar criterios de filtrado, haga clic en Agregar filtro y seleccione elementos de la lista. Escriba las
cadenas de búsqueda en los campos de filtrado. Los filtros activos aparecen resaltados en color azul.
oNombre de la notificación
oDescripción de la notificación
oNombre de usuario: último usuario que modificó la notificación.
• Si desea crear una notificación nueva, haga clic en Nueva notificación en la parte inferior de la página.
• Seleccione una notificación y haga clic en Acciones para:

224
oMostrar detalles: muestra detalles de la notificación, como su configuración y los parámetros de
distribución. Haga clic en Ver vista previa del mensaje para ver una vista previa de la notificación.
oEtiquetas: Edite las etiquetas (puede asignar, cancelar la asignación, crear y eliminar).
oModificar: cambiar la configuración y distribución de la notificación.
oEliminar: quitar la notificación.
oDuplicar: crear una notificación duplicada con los mismos parámetros que su grupo principal.
oActivar/Desactivar: ajusta el Estado de la notificación. Las notificaciones desactivadas no se evalúan.
oGrupo de acceso: mueve la notificación seleccionada a otro grupo estático.
Notificaciones, usuarios y permiso
De forma similar a lo que sucede con las Tareas del servidor, el uso de Notificaciones está restringido por los
permisos de cada usuario. Cada vez que se ejecuta la notificación, hay un usuario ejecutante cuyos permisos se
tienen en cuenta. El usuario ejecutante es siempre el que modificó por última vez la notificación. El usuario solo
puede ver las notificaciones contenidas en grupos en los que tenga permisos de Lectura.
IMPORTANTE
Para que una notificación funcione bien, es necesario que el usuario ejecutante tenga permisos
suficientes en todos los objetos a los que se hace referencia (dispositivos, grupos y plantillas).
Normalmente, son necesarios permisos de Lectura y Uso. Si el usuario no tiene estos permisos, o si
los pierde posteriormente, la notificación fallará. Las notificaciones que fallen se resaltarán en
naranja y desencadenarán un mensaje de correo electrónico para notificar al usuario.
Crear notificación: para crear una notificación, el usuario debe tener permisos de Escritura sobre las
notificaciones de su grupo de inicio. Las nuevas notificaciones se crean en el grupo principal del usuario.
Modificar notificación: para poder modificar una notificación, el usuario debe tener permisos de Escritura sobre
las notificaciones del grupo en el que se encuentre dicha notificación.
Quitar notificación: para poder eliminar una notificación, el usuario debe tener permisos de Escritura sobre las
notificaciones del grupo en el que se encuentre dicha notificación.
Clonación y VDI
Hay tres notificaciones preparadas para notificar al usuario eventos relacionados con la clonación. El usuario
también puede crear una nueva notificación personalizada.
Filtros y personalización del diseño
Puede personalizar la vista de pantalla actual de Web Console:
• Administre el panel lateral y la tabla principal.
• Agregar filtros y preajustes de filtros. Puede usar etiquetas para filtrar los elementos mostrados.
Ejemplo
John, cuyo Grupo principal es Grupo de John, quiere quitar (o modificar) la Notificación 1. La
notificación la creó Larry, por lo que está en el grupo principal de Larry, Grupo de Larry. Deben
cumplirse las siguientes condiciones para que John pueda quitar (o modificar) la Notificación 1:
• John debe tener asignado un conjunto de permisos en el que se incluyan permisos de Escritura
sobre las notificaciones
• El conjunto de permisos debe contener Grupo de Larry en Grupos estáticos
Administrar notificaciones
Las notificaciones se administran desde la sección Notificaciones. Puede realizar las siguientes acciones:

225
• Haga clic en Nueva notificación para crear una nueva notificación.
• Haga clic en una notificación y seleccione una acción en el menú desplegable:
Activar / Desactivar
Cambia el estado de una notificación.
Modificar...
Cambia los ajustes de la notificación.
Duplicar
Crea una notificación duplicada en el grupo principal.
Eliminar
Quita la notificación.
Grupo de acceso > Mover
Mueve una notificación a un grupo de acceso distinto.
Nueva notificación
Configure su servidor SMTP si desea enviar las notificaciones por correo electrónico.
Básico
• Escriba un Nombre y una Descripción para su notificación de forma que resulte más sencillo filtrar las
distintas notificaciones.
• Las nuevas notificaciones tienen el estado Activada de forma predeterminada. Si está modificando una
notificación y desea desactivarla, haga clic en el regulador y cambiará su estado a
Desactivada. Las notificaciones pueden activarse o desactivarse en cualquier momento.
Configuración
• Evento
Hay tres tipos básicos de evento que pueden desencadenar una notificación. Cada tipo de evento ofrece
opciones distintas en la sección Configuración. Seleccione uno de los siguientes tipos de evento:
• Eventos en ordenadores administrados
• Actualización de estado en Security Management Center
• Cambios en el grupo dinámico
Configuración avanzada: límites
Los límites le permiten configurar reglas avanzadas que determinan
cuándo se desencadena una notificación. Consulte la sección de
límites para obtener más información.
Distribución
Configure los ajustes de distribución de notificaciones.
Eventos en ordenadores administrados
Esta opción se usa para notificaciones no asociadas a un grupo dinámico pero basadas en sucesos del sistema
filtrados del registro de sucesos. Seleccione la categoría de registro en la que estará basada la notificación y un
operador lógico para los filtros.
Categoría: elija entre las siguientes categorías de evento:
• Detección de cortafuegos
• Detección antivirus
• Análisis
• HIPS
• Alertas de Enterprise Inspector
• Archivos bloqueados
• Ordenador conectado en primer lugar

226
• Identidad del ordenador recuperada
• Pregunta de clonación de ordenador creada
• Nuevo cliente de MSP encontrado
Los eventos disponibles en Configuración > Filtrar por varían en función de la categoría seleccionada. Los
valores de los filtros se comparan directamente con los eventos enviados por los clientes. No hay una lista definida
de valores disponibles.
Grupo estático supervisado: seleccione un grupo estático cuyos dispositivos pasarán a estar supervisados.
Configuración
En Configuración, seleccione un Operador y valores para el filtro (Filtrar por). Solo se puede seleccionar un
operador, y se evaluarán juntos todos los valores con ese operador. Haga clic en Agregar filtro para agregar un
nuevo valor para el filtro.
Actualización de estado en Security Management Center
Esta opción le informa de cambios de estado del objeto. El intervalo de notificación depende de la Categoría
seleccionada. Puede seleccionar una de las configuraciones existentes o configurar sus propios parámetros.
Cargar configuraciones preestablecidas: haga clic en Seleccionar para elegir una de las configuraciones
existentes o déjelo en blanco. Haga clic en Borrar para borrar la sección Configuración.
Categoría: seleccione una categoría de objetos. De acuerdo con una categoría seleccionada, los objetos se
muestran en la sección Configuración que aparece a continuación.
Grupo estático supervisado: en las categorías en las que la notificación está relacionada con un cliente
(Clientes administrados, Software instalado), puede seleccionar un grupo estático para supervisarlo. Si no se
selecciona nada, se supervisarán todos los objetos en los que el correspondiente usuario tenga permisos
suficientes.
Configuración
Seleccione un Operador y valores para el filtro (Filtrar por). Solo se puede seleccionar un operador, y se
evaluarán juntos todos los valores con ese operador. Haga clic en Agregar filtro para agregar el nuevo valor para
el filtro. Si se seleccionan más filtros, la ejecución de una notificación se evalúa con el operador AND (la
notificación solo se envía si todos los campos del filtro se evalúan como true).
Nota
Algunos filtros pueden hacer que la notificación se envíe con demasiada frecuencia. Se recomienda
utilizar Limitación para agregar las notificaciones.
Lista de valores de filtro disponibles
Categoría Valor Comentario
Certificados de
autoridades de
certificación
Intervalo de tiempo
relativo
Seleccione un intervalo de tiempo relativo (validez del certificado).
Certificados de
iguales
Clientes
administrados
Porcentaje de
ordenadores que no se
conectan
Un valor entre 0 y 100. Solo puede utilizarse en combinación con
el filtro Intervalo de tiempo relativo.
Licencias Intervalo de tiempo
relativo
Seleccione un intervalo de tiempo que debe supervisarse para una
caducidad de licencia.
Porcentaje de uso de
licencias
Un valor entre 0 y 100.

227
Categoría Valor Comentario
Tareas del cliente Tarea Seleccione tareas para el filtro de validez. Si no se selecciona
nada, se tienen en cuenta todas.
La tarea es válida Seleccione Sí/No. Si se selecciona No, la notificación se activa
cuando una tarea de la selección (filtro Tarea) como mínimo no es
válida.
Tareas del servidor Recuento (errores) Número de errores de las tareas seleccionadas.
Último estado Último estado notificado de la tarea seleccionada.
Tarea Seleccione tareas para este filtro. Si no se selecciona nada, se
tienen en cuenta todas.
La tarea es válida Seleccione Sí/No. Si se selecciona No, la notificación se activa
cuando una tarea de la selección (filtro Tarea) como mínimo no es
válida.
Intervalo de tiempo
relativo
Seleccione un intervalo de tiempo que deba supervisarse.
Software instalado Nombre de la aplicación Nombre completo de la aplicación. Si se supervisan más
aplicaciones, utilice el operador in y agregue más campos.
Proveedor de la aplicación Nombre completo del proveedor. Si se supervisan más
proveedores, utilice el operador in y agregue más campos.
Estado de comprobación
de versión
Si se selecciona Versión obsoleta, la notificación se activa
cuando una aplicación como mínimo está obsoleta.
Iguales de red Igual
Estado del servidor Si ESMC Server está sobrecargado escribiendo registros, cambia
su estado:
• Normal: respuesta inmediata del servidor
• Limitado: el servidor responde al agente una vez cada hora
• Sobrecargado: el servidor no responde a los agentes
Notificaciones Notificación Seleccione la notificación para este filtro. Si no se selecciona nada,
se tienen en cuenta todas.
La notificación está
activada
Seleccione Sí/No. Si se selecciona No, la notificación se activa
cuando una notificación de la selección (filtro Notificación) como
mínimo está desactivada.
La notificación es válida Seleccione Sí/No. Si se selecciona No, la notificación se activa
cuando una notificación de la selección (filtro Notificación) como
mínimo no es válida.
Cambios en el grupo dinámico
La notificación se enviará cuando se cumpla la condición. Solo puede seleccionar una condición para supervisarla
para un grupo dinámico concreto.
Grupo dinámico: seleccione el grupo dinámico que desea evaluar.
Configuración - Condiciones
Seleccione el tipo de condición que desencadenará una notificación.
• Notificarme cada vez que cambia el contenido del grupo dinámico
Active esta opción para recibir notificaciones cuando los miembros del grupo seleccionado se agreguen, quiten o
cambien.
IMPORTANTE
ESMC comprueba el estado del grupo dinámico una vez cada 20 minutos.
Por ejemplo, si la primera comprobación se realiza a las 10:00, las demás comprobaciones se
realizan a las 10:20, las 10:40 y las 11:00. Si el contenido del grupo dinámico cambia a las 10:05 y, a
continuación, vuelve a su estado original a las 10:13, durante la siguiente comprobación, realizada a
las 10:20, ESMC no reconocerá el cambio anterior y no lo notificará.

228
• Notificarme cuando el tamaño del grupo supere un número específico
Seleccione el operador Tamaño del grupo y el Umbral para la notificación:
▪Más de: envía una notificación cuando el tamaño del grupo es mayor que el umbral.
▪Menos de: envía una notificación cuando el tamaño del grupo es menor que el umbral.
• Notificarme cuando el crecimiento del grupo supere una velocidad específica
Defina el umbral y el periodo de tiempo que activarán una notificación. Puede definir tanto un número de
clientes como un porcentaje de clientes (miembros del grupo dinámico). Defina el periodo de tiempo (en
minutos, horas o días) para la comparación con el nuevo estado. Por ejemplo, hace siete días, el número de
clientes con productos de seguridad obsoletos era de 10 y el umbral estaba definido en 20. Si el número de
clientes con un producto de seguridad obsoleto llega a 30, se le informará de ello.
• Notificarme cuando el número de clientes del grupo dinámico cambia en comparación con otro
grupo
Si el número de clientes de un grupo dinámico cambia de acuerdo con un grupo comparado (ya sea estático o
dinámico), se enviará una notificación. Umbral: permite definir el umbral que activará el envío de una
notificación.
Nota
Solo puede asignar una notificación a un grupo dinámico en el que tenga permisos suficientes. Para
ver un grupo dinámico debe tener permiso de Lectura de su grupo estático principal.
Distribución
Debe elegir al menos un medio de distribución.
Enviar captura de SNMP
Envía una captura de SNMP. La captura SNMP informa al servidor por medio de un mensaje SNMP no solicitado. Si
desea obtener más información, consulte Cómo configurar un servicio de captura de SNMP.
Enviar correo electrónico
Envía un mensaje de correo electrónico basado en su configuración de correo electrónico. De forma
predeterminada, el correo electrónico de notificaciones se envía en formato HTML e incluye un logotipo en el pie
de página. Según su configuración de personalización (Personalización > Logotipo con fondo claro) puede
elegir distintas posiciones para el logotipo:
• Sin personalización: logotipo de ESET Security Management Center colocado en el lado izquierdo del pie
de página.
• Personalización de marca conjunta: logotipo de ESET Security Management Center colocado en el lado
izquierdo y su logotipo en el lado derecho del pie de página.
• Etiquetado en blanco: no se incluye logotipo de ESET Security Management Center, solo se coloca su
logotipo en el lado izquierdo del pie de página.
Si selecciona Enviar correo electrónico, inserte al menos un destinatario de correo electrónico.
• Dirección de correo electrónico: introduzca la dirección de correo electrónico de los destinatarios de los
mensajes de notificación.
• Haga clic en agregue un nuevo campo de dirección.
• Para agregar varios usuarios a la vez, haga clic en Más >Agregar usuario: agrega la dirección del usuario
desde Usuarios del ordenador o Más > Importar CSV: (importa una lista de direcciones personalizadas
desde un archivo CSV estructurado con delimitadores).
• Más > Pegar del portapapeles: importa una lista personalizada de direcciones con delimitadores
personalizados. Esta función tiene un comportamiento similar al de la importación de CSV.
Enviar Syslog

229
Puede usar ESMC para enviar notificaciones y mensajes de eventos a su servidor de Syslog. También se pueden
exportar los registros de un producto de ESET del cliente y enviarlos al servidor de Syslog. Gravedad de syslog:
elija el nivel de gravedad en el menú desplegable. Posteriormente, las notificaciones aparecerán con la gravedad
seleccionada en el servidor de Syslog.
Campos básicos en la distribución
• Vista previa del mensaje: se trata de una vista previa del mensaje que aparecerá en la notificación. La
vista previa contiene los ajustes configurados en formato de texto. Puede personalizar el contenido y el
asunto del mensaje y utilizar variables que se convertirán en valores reales al generarse la notificación. Es
opcional, pero se recomienda para mejorar el filtrado de las notificaciones y la visión general.
oAsunto: asunto de un mensaje de notificación. Haga clic en el icono para modificar el contenido. Un
asunto impreciso puede afectar a la ordenación y el filtrado de los mensajes.
oContenido: haga clic en el icono para modificar el contenido.
• General
oConfiguración regional: idioma del mensaje predeterminado. El contenido del mensaje no se traduce.
oZona horaria: establezca la zona horaria para la variable Hora de ocurrencia ${timestamp}, que se
puede usar en el mensaje personalizado.
Ejemplo
Si el evento tiene lugar a las 3:00 de la hora local, la hora local es UTC+2, la zona horaria
seleccionada es UTC+4, y la hora que figura en la notificación será las 5:00.
Haga clic en Finalizar para crear una nueva plantilla basada en la plantilla que está editando.
Cómo configurar un servicio de captura de SNMP
Para recibir correctamente mensajes SMNP, es necesario configurar el servicio de captura de SNMP. Siga los pasos
de configuración indicados a continuación según corresponda a su sistema operativo:
WINDOWS
Requisitos previos
• El servicio Protocolo de Administración Simple de Red debe estar instalado en el ordenador en el que
esté instalado ESMC Server, así como en el ordenador en el que se instalará el software de captura SNMP.
• Ambos ordenadores (arriba) deberían estar en la misma subred.
• El servicio SMTP debe estar configurado en el ordenador de ESMC Server.
Configuración del servicio SNMP (ESMC Server)
1. Pulse la tecla de Windows + R para abrir el cuadro de diálogo Ejecutar, escriba Services.msc en el campo
Abrir y pulse Intro. Busque SNMP Service.
2. Abre la ficha Capturas, escriba público en el campo Nombre de la comunidad y haga clic en Agregar
a la lista.
3. Haga clic en Agregar, escriba el nombre de cliente, dirección IP o IPX del ordenador en el que está
instalado el software de captura de SNMP en el campo adecuado y haga clic en Agregar.
4. Vaya a la ficha Seguridad. Haga clic en Agregar para ver la ventana Configuración del servicio
SNMP. Escriba público en el campo Nombre de la comunidad y haga clic en Agregar. Los derechos se
configurarán como SOLO LECTURA; esto es correcto.
5. Asegúrese de que Aceptar paquetes SNMP de cualquier host está seleccionado y haga clic en
Aceptar para confirmar. El servicio SNMP no está configurado.
Configuración del software de captura de SNMP (cliente)
1. Asegúrese de que el servicio SNMP está instalado en el equipo cliente.
2. Instale una aplicación de recepción de capturas.
3. Configure la aplicación de recepción de capturas para recibir capturas SNMP de ESMC Server (esto puede
incluir la configuración de IP y puerto de ESMC Server).
4. Asegúrese de que el cortafuegos de los equipos cliente permite comunicación de red para la
comunicación SNMP establecida en el paso anterior.

230
5. La aplicación de recepción de capturas ahora le permite recibir mensajes de ESMC Server.
Nota
SNMP Trap no es compatible con el dispositivo virtual de ESMC.
LINUX
1. Instale el paquete snmpd ejecutando uno de los siguientes comandos:
apt-get install snmpd snmp (distribuciones Debian, Ubuntu)
yum install net-snmp (distribuciones Red Hat, Fedora)
2. Abra el archivo /etc/default/snmpd y realice las siguientes modificaciones en los atributos:
#SNMPDOPTS='-Lsd -Lf /dev/null -u snmp -g snmp -I -smux -p /var/run/snmpd.pid'
Si se añade # se desactivará esta línea por completo.
SNMPDOPTS='-Lsd -Lf /dev/null -u snmp -I -smux -p /var/run/snmpd.pid -
c /etc/snmp/snmpd.conf'
Agregue esta línea al archivo.
TRAPDRUN=yes
Cambie el atributo trapdrun a yes.
3. Cree una copia de seguridad de archivo snmpd.conf original. El archivo se editará más tarde.
mv /etc/snmp/snmpd.conf /etc/snmp/snmpd.conf.original
4. Cree un archivo snmpd.conf nuevo y agregue estas líneas:
rocommunity public
syslocation "Testing ESMC6"
syscontact [email protected]
5. Abra el archivo /etc/snmp/snmptrapd.conf y agregue la siguiente línea al final del archivo:
authCommunity log,execute,net public
6. Escriba el siguiente comando para iniciar los servicios del administrador de SNMP y el registro de las
capturas entrantes:
/etc/init.d/snmpd restart
o
service snmpd restart
7. Para comprobar si la captura funciona y está atrapando los mensajes, ejecute el siguiente comando:
tail -f /var/log/syslog | grep -i TRAP
Resumen del estado
ESMC Server realiza comprobaciones de diagnóstico periódicas. Utilice el Resumen del estado para ver
estadísticas de uso y un estado general de su ESET Security Management Center. También puede resultar útil en la
configuración inicial de ESET Security Management Center. Haga clic en Resumen del estado para ver
información de estado detallada sobre ESET Security Management Center. Haga clic en la ventana dinámica de
una sección para mostrar una barra de tareas a la derecha con acciones. Cada ventana dinámica de sección puede
tener un color de los varios existentes, según el estado de gravedad más alta de los elementos incluidos:

231
Color Icono Significado de los
iconos
Descripción
Verde OK Ningún elemento de la sección tiene problemas.
Amarillo Advertencia Al menos un elemento de la sección aparece marcado con una
advertencia.
Rojo Error Al menos un elemento de la sección aparece marcado con un error.
Gris Contenido no
disponible
El contenido no está disponible porque el usuario de ESMC Web Console
no tiene derechos de acceso suficientes. El administrador debe configurar
permisos adicionales para el usuario, y también puede iniciar sesión como
otro usuario que tenga los derechos de acceso adecuados.
Azul Información Hay una pregunta relacionada con los ordenadores conectados (consulte
la sección Preguntas a continuación).
Resumen del estado contiene las siguientes secciones:
Usuarios Cree diferentes usuarios y configure sus permisos para permitir diferentes niveles de
administración en ESET Security Management Center. La cuenta de administrador de ESMC
predeterminada se creó durante la instalación. No recomendamos utilizar la cuenta de
administrador de ESMC predeterminada como cuenta de usuario normal. Haga clic en
Agregar usuario nativo para crear una nueva cuenta de usuario nativo y utilícela como la
cuenta predeterminada de ESET Security Management Center.
Certificados Si desea utilizar certificados que no sean los predeterminados facilitados por ESMC, puede
crear Autoridades certificadoras y Certificados de igual para componentes individuales de
ESET Security Management Center y así permitir la comunicación con ESMC Server.
Licencias ESET Security Management Center utiliza el sistema de licencias de ESET. Seleccione el
método que desee utilizar para agregar las licencias que se utilizarán para activar los
componentes de ESMC y los productos de seguridad de ESET en los ordenadores cliente.
Ordenadores
• Agregar ordenador: agregue ordenadores de su red a la estructura de ESMC. Puede
Agregar ordenadores y Dispositivos móviles manualmente o importar una lista de dispositivos.
• Agregar ordenadores de Rogue: importe automáticamente los ordenadores detectados
con ESET RD Sensor.
• Nueva tarea de sincronización: ejecute Sincronización de grupos estáticos con Active
Directory, LDAP, VMware, etc.
Dispositivos
móviles
• Descargar: si MDC no está instalado, puede descargar el instalador de Mobile Device
Connector desde la web de ESET.
• Agregar dispositivos móviles: inscriba dispositivos móviles por correo electrónico,
vínculo o código QR, o como propietario del dispositivo.
Agentes
• Nueva política: cree una nueva política para que ESET Management Agent cambie el
intervalo de conexión.
• Implementar agente: existen varias formas de implementar ESET Management Agent en
los ordenadores cliente de su red.
Productos
• Nueva política: permite crear una nueva política para cambiar la configuración del
producto de seguridad de ESET instalado en los ordenadores cliente.
• Configurar repositorio: permite cambiar la Configuración del servidor.
• Instalar software: cuando tiene ESET Management Agent implementado, puede instalar
software directamente del repositorio de ESET o especificar la ubicación del paquete de
instalación (URL o una carpeta compartida).
Objetos no
válidos
Contiene la lista de tareas del cliente y del servidor, desencadenadores, notificaciones o
instaladores con referencias a objetos a los que no es posible acceder o que no son válidos.
Haga clic en cualquier de los campos del resultado para ver un menú con la lista de objetos
seleccionada.

232
Servicios
externos
ESET Security Management Center se puede configurar para conectarse a servicios externos y
ofrecer una funcionalidad completa.
• Configurar repositorio: el repositorio contiene los archivos de instalación de otros
productos de seguridad de ESET que puede instalar con la tarea de instalación. El repositorio
se configura en la configuración del servidor. Si le resulta necesario, puede crear un
repositorio sin conexión.
• Configurar actualizaciones: las actualizaciones son necesarias para mantener ESET
Security Management Center al día. Las actualizaciones estarán disponibles solo si ESET
Security Management Center ha importado una licencia de producto empresarial no caducada.
Puede cambiar la configuración de actualización en la configuración del servidor.
• Configurar SMTP: configure ESET Security Management Center para que utilice su servidor
SMTP para enviar mensajes de correo electrónico como notificaciones, correos electrónicos de
inscripción de dispositivo móvil, informes, etc.
Preguntas Cuando se detectan un dispositivo clonado o un cambio de hardware en un dispositivo cliente,
se genera una pregunta. Más información sobre resolución de ordenadores clonados.
Estado de MSP Si importa una cuenta MSP, dispondrá de una ventana dinámica con estados de MSP
disponibles.
Más
La sección Más es el componente de configuración avanzada de ESET Security Management Center. Esta sección
contiene herramientas que el administrador puede utilizar para administrar las soluciones de seguridad del cliente,
así como la configuración de ESMC Server. Puede usar estas herramientas para configurar el entorno de red de
forma que no necesite mucho mantenimiento.
En esta sección
• Plantillas de grupos dinámicos
• Archivos enviados
• Cuarentena
• Administración de licencias
• Exclusiones

233
• Derechos de acceso
• Certificados
• Configuración del servidor
Plantillas de grupos dinámicos
Las plantillas de grupos dinámicos establecen los criterios que los ordenadores deben cumplir para situarlos en un
grupo dinámico. Cuando un cliente cumpla estos criterios, se moverá automáticamente al grupo dinámico
correspondiente.
Nota
Una plantilla es un objeto estático almacenado en un grupo estático. Los usuarios deben tener los
permisos adecuados para poder acceder a las plantillas. Un usuario necesita permisos para poder
trabajar con plantillas de grupos dinámicos. Todas las plantillas predefinidas se encuentran en el
grupo estático Todo y, de manera predeterminada, solo están disponibles para el administrador. Al
resto de usuarios se les tendrán que asignar permisos adicionales. Por ello, los usuarios podrían no
ver o utilizar las plantillas predeterminadas. Las plantillas pueden moverse a un grupo en el que los
usuarios tengan permisos.
Para duplicar una plantilla, deben asignarse al usuario permisos de escritura (en Plantillas de grupos
dinámicos) en el grupo en el que se encuentra la plantilla de origen y en el grupo principal del
usuario (donde se almacenará el duplicado). Consulte el ejemplo de duplicación de objetos.
• Crear nueva plantilla de grupo dinámico
• Reglas de una plantilla de grupo dinámico
• Plantilla de grupo dinámico - ejemplos
Administrar plantillas de grupos dinámicos
Las plantillas se pueden administrar desde Más > Plantillas de grupos dinámicos.
Nueva plantilla Haga clic para crear una Nueva plantilla en su grupo principal.
Mostrar detalles
Muestra el resumen de información sobre la plantilla seleccionada.
Etiquetas
Edite las etiquetas (puede asignar, cancelar la asignación, crear y eliminar).
Modificar...
Modifique la plantilla seleccionada. Haga clic en Guardar como si desea mantener
su plantilla existente y crear una nueva basada en la plantilla que está editando.
Cuando se le indique, especifique el nombre para su nueva plantilla.
Duplicar
Cree una nueva plantilla de grupo dinámico basada en la plantilla seleccionada. Se
necesitará un nombre nuevo para la tarea duplicada. La plantilla duplicada se
almacenará en su grupo principal.
Eliminar
Elimine la plantilla de forma permanente.
Importar Importe plantillas de grupo dinámico desde un archivo. Durante la importación, se
verifica la estructura del archivo para garantizar que no esté dañado.
Exportar
Exporte las plantillas de grupos dinámicos seleccionadas a un archivo para realizar
copias de seguridad o migraciones. Recomendamos no realizar modificaciones en el
archivo, porque podrían provocar que los datos dejaran de ser utilizables.
Grupo de acceso
Mueva la plantilla seleccionada a otro grupo estático. Esta opción resulta útil para
resolver problemas de acceso con otros usuarios.
Filtros y personalización del diseño
Puede personalizar la vista de pantalla actual de Web Console:
• Administre el panel lateral y la tabla principal.
• Agregar filtros y preajustes de filtros. Puede usar etiquetas para filtrar los elementos mostrados.

234
Nueva plantilla de grupo dinámico
Haga clic en Nueva plantilla en Más > Plantillas de grupos dinámicos.
Básico
Introduzca un nombre y una descripción para la nueva plantilla de grupo dinámico.
Haga clic en Seleccione las etiquetas para asignar etiquetas.
Expresión
Consulte nuestros ejemplos con instrucciones paso a paso ilustradas para ver ejemplos de utilización de los grupos
dinámicos en su red.
Resumen
Revise las opciones configuradas para este usuario y haga clic en Finalizar para crear la plantilla. Esta plantilla
nueva se añadirá a la lista de plantillas y se podrá utilizar más tarde para crear un nuevo grupo dinámico.
Reglas de una plantilla de grupo dinámico
Cuando establece las reglas de una plantilla de grupo dinámico puede usar distintos operadores para cada
condición que desee cumplir en su caso.
En los siguientes capítulos se explican las reglas y operaciones utilizadas en las plantillas de grupos dinámicos:
• Operaciones
• Reglas y conectores lógicos
• Evaluación de las reglas de una plantilla
• Cómo crear automatización en ESET Security Management Center
• Plantillas de grupos dinámicos
• Casos de uso: crear una plantilla de grupo dinámico específica

235
Operaciones
Si especifica varias reglas (condiciones), debe seleccionar qué operación se debe usar para combinar las reglas. En
función del resultado, el ordenador cliente se añadirá o no a un grupo dinámico que utiliza esta plantilla.
Nota
• La Operación seleccionada funciona no solo al combinar más reglas, sino también cuando solo
hay una regla.
• no se pueden combinar operaciones. Solo se usa una operación por plantilla de grupo dinámico, y
se aplica a todas sus reglas.
AND (deben darse todas las
condiciones).
Comprueba si todas las condiciones obtienen un resultado positivo; el
ordenador debe cumplir todos los parámetros necesarios.
OR (debe darse al menos una
condición).
Comprueba si al menos una de las condiciones obtiene un resultado positivo, el
ordenador debe cumplir al menos uno de los parámetros necesarios.
NAND (al menos una
condición no debe darse).
Comprueba si al menos una de las condiciones no puede evaluarse
positivamente: el ordenador no debe cumplir al menos un parámetro.
NOR (no debe darse ninguna
de las condiciones).
Comprueba si ninguna de las condiciones puede obtener un resultado positivo,
el ordenador no cumple ninguno de los parámetros necesarios.
Reglas y conectores lógicos
Una regla está compuesta por un elemento, un conector lógico (operador lógico) y un valor definido.
Al hacer clic en + Agregar regla se abrirá una ventana emergente con una lista de elementos divididos en
categorías. Por ejemplo:
Software instalado > Nombre de la aplicación
Adaptadores de red > Dirección MAC
Edición del SO > Nombre del sistema operativo
Puede ver la lista de las reglas disponibles en este artículo de la base de conocimiento de ESET.
Para crear una regla, seleccione un elemento, elija un operador lógico y especifique un valor. La regla se evaluará
según el valor que haya especificado y el operador lógico que haya utilizado.
Entre los tipos de valores aceptables se incluyen los números, las cadenas, las enumeraciones, las direcciones IP,
las máscaras de productos y los identificadores de ordenadores. Cada valor tiene operadores lógicos distintos
asociados y ESMC Web Console mostrará automáticamente solo aquellos que sean compatibles.
• "= (es igual que)": el valor del símbolo y el valor de la plantilla deben coincidir. Al comparar las cadenas
no se tienen en cuenta las mayúsculas y las minúsculas.
• "> (es mayor que)": el valor del símbolo debe ser mayor que el valor de la plantilla. También se puede
usar para crear una comparación de intervalo para los símbolos de la dirección IP.
• "≥ (es mayor o igual que)": el valor del símbolo debe ser mayor o igual que el valor de la plantilla.
También se puede usar para crear una comparación de intervalo para los símbolos de la dirección IP.
• "< (es menor que)": el valor del símbolo debe ser menor que el valor de la plantilla. También se puede
usar para crear una comparación de intervalo para los símbolos de la dirección IP.
• "≤ (es menor o igual que)": el valor del símbolo debe ser menor o igual que el valor de la plantilla.
También se puede usar para crear una comparación de intervalo para los símbolos de la dirección IP.
• "contiene": el valor del símbolo contiene el valor de la plantilla. En el caso de cadenas, esta acción busca
una subcadena. La búsqueda se realiza sin distinguir entre mayúsculas y minúsculas.
• "tiene prefijo": el valor del símbolo tiene el mismo prefijo de texto que el valor de la plantilla. Al comparar
las cadenas no se tienen en cuenta las mayúsculas y las minúsculas. Establece los primeros caracteres de la
cadena de búsqueda; por ejemplo, en el caso de "Microsoft Visual C++ 2010 x86 Redistributable -
10.0.30319", el prefijo sería "Micros", "Micr", "Microsof", etc.

236
• "tiene postfijo": el valor del símbolo tiene el mismo postfijo de texto que el valor de la plantilla. Al
comparar las cadenas no se tienen en cuenta las mayúsculas y las minúsculas. Establece los primeros
caracteres de la cadena de búsqueda; por ejemplo, en el caso de "Microsoft Visual C++ 2010 x86
Redistributable - 10.0.30319", el postfijo sería "319" o "0.30319", etc.
• "tiene una máscara": el valor del símbolo debe coincidir con la máscara definida en una plantilla. El
formato de la máscara permite cualquier carácter, los símbolos especiales "*" (cero, uno o varios caracteres)
y "?" (exactamente un carácter); p. ej.: "6.2.*" o "6.2.2033.?".
• "regex": el valor del símbolo debe coincidir con la expresión regular (regex) de una plantilla. La expresión
regular debe estar escrita en el formato Perl.
Nota
Una expresión regular, regex o regexp es una secuencia de caracteres que definen un patrón de
búsqueda. Por ejemplo, gray|grey y gr(a|e)y son patrones equivalentes que coinciden con estas dos
palabras: "gray", "grey".
• "es uno de": el valor del símbolo debe coincidir con cualquier valor de la lista de una plantilla. Para
agregar un elemento, haga clic en + Agregar. Cada línea es un nuevo elemento de la lista. Al comparar las
cadenas no se tienen en cuenta las mayúsculas y las minúsculas.
• "es uno de (máscara de cadena)": el valor del símbolo debe coincidir con cualquier máscara de la lista
de una plantilla. Al comparar las cadenas se tienen en cuenta las mayúsculas y las minúsculas. Ejemplos:
*endpoint-pc*, *Endpoint-PC*.
• "tiene valor"
Operadores negados:
IMPORTANTE
los operadores negados se deben usar con cuidado, ya que en el caso de varias líneas de registro,
como el de "Aplicación instalada", con estas condiciones se probarán todas las líneas. Consulte los
ejemplos incluidos (Evaluación de las reglas de una plantilla y Plantilla de grupo dinámico - ejemplos
para ver cómo se deben usar los operadores negados o las operaciones negadas para obtener los
resultados esperados.
• "≠ (no es igual que)": el valor del símbolo y el valor de la plantilla no deben coincidir. Al comparar las
cadenas no se tienen en cuenta las mayúsculas y las minúsculas.
• "no contiene": el valor del símbolo no contiene el valor de la plantilla. La búsqueda se realiza sin distinguir
entre mayúsculas y minúsculas.
• "no tiene prefijo": el valor del símbolo no tiene el mismo prefijo de texto como valor de la plantilla. Al
comparar las cadenas no se tienen en cuenta las mayúsculas y las minúsculas.
• "no tiene postfijo": el valor del símbolo no tiene el postfijo de texto como valor de la plantilla. Al
comparar las cadenas no se tienen en cuenta las mayúsculas y las minúsculas.
• "no tiene máscara": el valor del símbolo no debe coincidir con la máscara definida en una plantilla.
• "no es regex": el valor del símbolo no debe coincidir con la expresión regular (regex) de una plantilla. La
expresión regular debe estar escrita en el formato Perl. La operación de negación se proporcionó como
elemento de ayuda para negar las expresiones regulares coincidentes sin reescrituras.
• "no es uno de": el valor del símbolo no debe coincidir con ningún valor de la lista de una plantilla. Al
comparar las cadenas no se tienen en cuenta las mayúsculas y las minúsculas.
• "no es uno de (máscara de cadena)": el valor del símbolo no debe coincidir con cualquier máscara de la
lista de una plantilla.
• "no tiene valor"
Evaluación de las reglas de una plantilla
La evaluación de las reglas de una plantilla la gestiona el ESET Management Agent, y no el ESMC Server (al ESMC
Server solo se envía el resultado). El proceso de evaluación tiene lugar según las reglas configuradas en una
plantilla. A continuación se muestran algunos ejemplos del proceso de evaluación de las reglas de una plantilla.

237
Ejemplo
Debe distinguir entre probar en busca de existencia (algo no existe con ese valor) y probar en busca
de diferencia (algo existe pero tiene un valor distinto). Algunas reglas básicas para realizar esta
distinción:
• Para verificar la existencia: Operación sin negación (AND, OR) y operación sin negación (=, >, <,
contiene,...).
• Para verificar la existencia de un valor distinto: La operación AND y operadores que incluyan al
menos una negación (=, >, <, contiene, no contiene,...).
• Para verificar la no existencia de un valor: Operaciones con negación (NAND, NOR) y operadores
sin negación (=, >, <, contains,...).
Para verificar la presencia de una lista de elementos (por ejemplo, una lista concreta de las
aplicaciones instaladas en un ordenador), tendrá que crear una plantilla de Grupo dinámico
independiente para cada uno de los elementos de la lista y asignar la plantilla a un Grupo dinámico
independiente, un contexto en el que cada Grupo dinámico es un subgrupo de otro. Los ordenadores
con la lista de elementos se encuentran en el último subgrupo.
El estado es un conjunto de información diversa. Algunos orígenes facilitan más de un estado de dimensión por
equipo (por ejemplo sistema operativo, cantidad de memoria RAM, etc.), otros ofrecen información de estado
multidimensional (por ejemplo dirección IP, aplicaciones instaladas, etc.).
A continuación se muestra una representación visual del estado de un cliente:
Adaptadores de red -
Dirección IP
Adaptadores de red -
Dirección MAC
Nombre del
sistema
operativo
Versión de
sistema
operativo
Hardware -
Tamaño de la
RAM en MB
Aplicación
instalada
192.168.1.2 4A-64-3F-10-FC-75 Windows 7
Enterprise
6.1.7601 2048 ESET Endpoint
Security
10.1.1.11 2B-E8-73-BE-81-C7 Lector de archivos
PDF
124.256.25.25 52-FB-E5-74-35-73 Paquete Office
Weather Forecast
El estado está compuesto por grupos de información. Un grupo de datos facilita siempre información coherente
organizada en filas. El número de filas por grupo podría variar.
Las condiciones se evalúan por grupo y por fila; si hay más condiciones relacionadas con las columnas de un
grupo, solo se tienen en cuenta los valores de la misma fila.
Ejemplo 1:
Para este ejemplo, asuma la siguiente condición:
Adaptadores de red.Dirección IP = 10.1.1.11 Y Adaptadores de red.Dirección MAC = 4A
-64-3F-10-FC-75
Esta regla no coincide con ningún ordenador, dado que no hay ninguna fila en la que ambas condiciones sean
ciertas.
Adaptadores de red -
Dirección IP
Adaptadores de red -
Dirección MAC
Nombre del
sistema
operativo
Versión de
sistema
operativo
Hardware -
Tamaño de la
RAM en MB
Aplicación
instalada
192.168.1.2 4A-64-3F-10-FC-75 Windows 7
Enterprise
6.1.7601 2048 ESET Endpoint
Security
10.1.1.11 2B-E8-73-BE-81-C7 Lector de archivos
PDF

238
Adaptadores de red -
Dirección IP
Adaptadores de red -
Dirección MAC
Nombre del
sistema
operativo
Versión de
sistema
operativo
Hardware -
Tamaño de la
RAM en MB
Aplicación
instalada
124.256.25.25 52-FB-E5-74-35-73 Paquete Office
Weather Forecast
Ejemplo 2:
Para este ejemplo, asuma la siguiente condición:
Adaptadores de red.Dirección IP = 192.168.1.2 Y Adaptadores de red.Dirección MAC =
4A-64-3F-10-FC-75
En esta ocasión, ambas condiciones coinciden con celdas de la misma fila y, por lo tanto, la regla se evalúa en su
totalidad como VERDADERA. Se selecciona el ordenador.
Adaptadores de red -
Dirección IP
Adaptadores de red -
Dirección MAC
Nombre del
sistema
operativo
Versión de
sistema
operativo
Hardware -
Tamaño de la
RAM en MB
Aplicación
instalada
192.168.1.2 4A-64-3F-10-FC-75 Windows 7
Enterprise
6.1.7601 2048 ESET Endpoint
Security
10.1.1.11 2B-E8-73-BE-81-C7 Lector de archivos
PDF
124.256.25.25 52-FB-E5-74-35-73 Paquete Office
Weather Forecast
Ejemplo 3:
En el caso de condiciones con el operador O (al menos una condición debe ser VERDADERA), como por ejemplo:
Adaptadores de red.Dirección IP = 10.1.1.11 O Adaptadores de red.Dirección MAC = 4A
-64-3F-10-FC-75
La regla es VERDADERA para dos filas, ya que solo una de las condiciones debe cumplirse. Se selecciona el
ordenador.
Adaptadores de red -
Dirección IP
Adaptadores de red -
Dirección MAC
Nombre del
sistema
operativo
Versión de
sistema
operativo
Hardware -
Tamaño de la
RAM en MB
Aplicación
instalada
192.168.1.2 4A-64-3F-10-FC-75 Windows 7
Enterprise
6.1.7601 2048 ESET Endpoint
Security
10.1.1.11 2B-E8-73-BE-81-C7 Lector de archivos
PDF
124.256.25.25 52-FB-E5-74-35-73 Paquete Office
Weather Forecast
Plantilla de grupo dinámico - ejemplos
Encontrará útiles plantillas predefinidas de grupos dinámicos en Más > Plantillas de grupos dinámicos.
Las plantillas de grupo dinámico de ejemplo y los ejemplos de su uso que contiene esta guía muestran algunas de
las formas en las que puede usar los grupos dinámicos para administrar su red:
Grupo dinámico que detecta si hay un producto de seguridad instalado
Grupo dinámico que detecta si hay una versión de software concreta instalada

239
Grupo dinámico que detecta si no hay una versión de software concreta instalada
Grupo dinámico que detecta si no hay una versión de software concreta instalada, pero otra versión sí
Grupo dinámico que detecta si un ordenador está en una subred concreta
Grupo dinámico que detecta versiones instaladas pero no activadas de los productos de seguridad para servidores
Cómo implementar automáticamente productos de ESET en escritorios Windows recién conectados
Aplicar una política basada en la ubicación
Consulte los artículos de la base de conocimiento, donde encontrará ejemplos de plantillas de grupo dinámico
y su uso:
Ejemplos útiles de plantillas de grupo dinámico en ESET Security Management Center 7: ejemplos de cómo puede
usar los detalles de Inventario de hardware para crear reglas para un grupo dinámico que contiene los dispositivos
que cumplen los criterios de hardware seleccionados.
Configure ESET Security Management Center para que se implementen automáticamente los productos para
equipos de ESET en ordenadores no protegidos (7.x)
Configure los equipos para que usen ajustes de actualización distintos según la red a la que se conectan mediante
ESET Security Management Center (7.x)
Cree un certificado nuevo para que las estaciones de trabajo nuevas se unan automáticamente a un grupo
dinámico en ESET Security Management Center (7.x)
Nota
Puede que los artículos de la base de conocimiento no estén disponible en su idioma.
Lógicamente, existen muchos otros objetivos que pueden lograrse con las plantillas de grupos dinámicos mediante
la combinación de reglas. Las posibilidades son casi infinitas.
Grupo dinámico - hay un producto de seguridad instalado
Este grupo dinámico se puede usar para ejecutar la tarea inmediatamente después de instalar el producto de
seguridad de ESET en una máquina: Activación, Análisis personalizado, etc.
Puede crear una Nueva plantilla en Más > Plantillas de grupos dinámicos y crear un nuevo grupo dinámico
con plantilla.
Básico
Introduzca un nombre y una descripción para la nueva plantilla de grupo dinámico.
Expresión
1. Seleccione un operador lógico en el menú Operación: AND (deben darse todas las condiciones).
2. Haga clic en + Agregar regla y seleccione una condición. Seleccione Ordenador > Máscara de
productos administrados > es uno de > Protegido por ESET: Escritorio. También puede elegir
productos de ESET distintos.
Resumen
Revise las opciones configuradas para este usuario y haga clic en Finalizar para crear la plantilla. Esta plantilla
nueva se añadirá a la lista de plantillas y se podrá utilizar más tarde para crear un nuevo grupo dinámico.
Grupo dinámico - hay una versión de software concreta instalada
Este grupo dinámico se puede usar para detectar una aplicación de software de seguridad de ESET instalada en
una máquina. A continuación podrá ejecutar, por ejemplo, tareas de actualización o ejecutar comandos
personalizados en estas máquinas. Se pueden usar distintos operadores, como "contiene" o "tiene prefijo".
Puede crear una Nueva plantilla en Más > Plantillas de grupos dinámicos y crear un nuevo grupo dinámico
con plantilla.

240
Básico
Introduzca un nombre y una descripción para la nueva plantilla de grupo dinámico.
Expresión
1. Seleccione un operador lógico en el menú Operación: AND (deben darse todas las condiciones).
2. Haga clic en + Agregar regla y seleccione una condición:
• Software instalado > Nombre de la aplicación > = (es igual que) > ESET Endpoint Security
• Software instalado > Versión de la aplicación > = (es igual que) >6.2.2033.0
Resumen
Revise las opciones configuradas para este usuario y haga clic en Finalizar para crear la plantilla. Esta plantilla
nueva se añadirá a la lista de plantillas y se podrá utilizar más tarde para crear un nuevo grupo dinámico.
Grupo dinámico - no está instalada una versión concreta de una software
Este grupo dinámico se puede usar para detectar la ausencia de una aplicación de software de seguridad de ESET
en una máquina. Los ajustes de este ejemplo incluirán las máquinas que no contengan el software o las máquinas
que tengan una versión distinta de la especificada.
Este grupo es útil porque podrá podrá ejecutar la tarea de instalación del software en estos ordenadores con el fin
de realizar la instalación o la actualización. Se pueden usar distintos operadores, como "contiene" o "tiene
prefijo".
Haga clic en Nueva plantilla en Más > Plantillas de grupos dinámicos.
Básico
Introduzca un nombre y una descripción para la nueva plantilla de grupo dinámico.
Expresión
1. Seleccione un operador lógico en el menú Operación: NAND (al menos una condición no debe darse).
2. Haga clic en + Agregar regla y seleccione una condición:
• Software instalado > Nombre de la aplicación > = (es igual que) > ESET Endpoint Security
• Software instalado > Versión de la aplicación > = (es igual que) >6.2.2033.0
Resumen
Revise las opciones configuradas para este usuario y haga clic en Finalizar para crear la plantilla. Esta plantilla
nueva se añadirá a la lista de plantillas y se podrá utilizar más tarde para crear un nuevo grupo dinámico.
Grupo dinámico - no está instalada una versión concreta de una software, pero sí otra
Este grupo dinámico se puede usar para detectar una aplicación de software instalada pero con una versión
distinta a la que está solicitando. Este grupo es útil, ya que podrá ejecutar tareas de actualización en estas
máquinas cuando no cuenten con la versión necesaria. Se pueden usar distintos operadores, pero asegúrese de
que las pruebas de versión se efectúen con el operador de negación.
Haga clic en Nueva plantilla en Más > Plantillas de grupos dinámicos.
Básico
Introduzca un nombre y una descripción para la nueva plantilla de grupo dinámico.
Expresión
1. Seleccione un operador lógico en el menú Operación: AND (deben darse todas las condiciones).
2. Haga clic en + Agregar regla y seleccione una condición:
• Software instalado > Nombre de la aplicación > = (es igual que) > ESET Endpoint Security
• Software instalado > Versión de la aplicación > ≠ (no es igual que) > 6.2.2033.0
Resumen

241
Revise las opciones configuradas para este usuario y haga clic en Finalizar para crear la plantilla. Esta plantilla
nueva se añadirá a la lista de plantillas y se podrá utilizar más tarde para crear un nuevo grupo dinámico.
Grupo dinámico - un ordenador está en una subred concreta
Este grupo dinámico se puede usar para detectar una subred concreta. A continuación se puede usar para aplicar
una directiva personalizada para la actualización o el control web. Se pueden especificar varios intervalos.
Haga clic en Nueva plantilla en Más > Plantillas de grupos dinámicos.
Básico
Introduzca un nombre y una descripción para la nueva plantilla de grupo dinámico.
Expresión
1. Seleccione un operador lógico en el menú Operación: AND (deben darse todas las condiciones).
2. Haga clic en + Agregar regla y seleccione una condición:
• Direcciones IP de la red > Dirección IP del adaptador > ≥ (mayor o igual que) > 10.1.100.1
• Direcciones IP de la red > Dirección IP del adaptador > ≤ (menor o igual que) > 10.1.100.254
• Direcciones IP de la red > Máscara de subred del adaptador > = (igual que) > 255.255.255.0
Resumen
Revise las opciones configuradas para este usuario y haga clic en Finalizar para crear la plantilla. Esta plantilla
nueva se añadirá a la lista de plantillas y se podrá utilizar más tarde para crear un nuevo grupo dinámico.
Grupo dinámico - versión instalada pero no activada de producto de seguridad para
servidor
Este grupo dinámico se puede usar para detectar productos de servidor inactivos. Una vez detectados estos
productos, podrá asignar una tarea del cliente a este grupo con el fin de activar los ordenadores cliente con la
licencia adecuada. En este ejemplo solo se especifica ESET Mail Security para Microsoft Exchange Server, pero
puede especificar varios productos
Haga clic en Nueva plantilla en Más > Plantillas de grupos dinámicos.
Básico
Introduzca un nombre y una descripción para la nueva plantilla de grupo dinámico.
Expresión
1. Seleccione un operador lógico en el menú Operación: AND (deben darse todas las condiciones).
2. Haga clic en + Agregar regla y seleccione una condición:
• Ordenador > Máscara de productos administrados > es uno de > Protegido por ESET: Servidor
de correo
• Problemas funcionales/de protección > Fuente > = (es igual que) > Producto de seguridad
• Problemas funcionales/de protección > Problema > = (es igual que) > Producto no activado
Resumen
Revise las opciones configuradas para este usuario y haga clic en Finalizar para crear la plantilla. Esta plantilla
nueva se añadirá a la lista de plantillas y se podrá utilizar más tarde para crear un nuevo grupo dinámico.
Cómo automatizar ESET Security Management Center
Utilizando técnicas como el ejemplo que se muestra a continuación, puede automatizar distintas acciones, desde
actualizaciones del producto y el sistema operativo, análisis y activaciones automáticas de productos recién
agregados con licencias preseleccionadas hasta la solución de incidentes complejos.

242
Cómo implementar automáticamente productos de ESET en
escritorios Windows recién conectados
Advertencia
Este ejemplo solo debe llevarse a cabo en clientes sin software de seguridad de terceros ni software
de seguridad de ESET desde el segmento de inicio (por ejemplo, ESET Smart Security). No se
recomienda instalar productos de ESET en clientes con software de seguridad de terceros. Puede
utilizar ESET AV Remover para quitar otros programas antivirus de su ordenador.
Ejemplo
1. Cree un grupo dinámico llamado Sin producto de seguridad.
a.Conviértalo en un grupo secundario del grupo predefinido Ordenadores Windows > Windows
(escritorios).
b.Haga clic en Nueva plantilla.
c.Agregue la siguiente regla: Ordenador > Máscara de productos administrados.
d.Como operador, seleccione no igual.
e.Seleccione la máscara Protegido por ESET: Escritorio
f.Haga clic en Finalizar para guardar el grupo.
2. Desplácese hasta Tareas del cliente > Producto de seguridad de ESET > Instalación de
software.
a.Haga clic en Nuevo y asigne un Nombre a la tarea.
b.Elija el paquete en la sección Configuración y configure otros parámetros si es necesario.
c.Haga clic en Finalizar > Crear desencadenador.
d.En la sección Destino, haga clic en Agregar grupos y seleccione Sin producto de seguridad.
e.En la sección Desencadenador, seleccione Desencadenador de grupo dinámico unido.
f.Haga clic en Finalizar para guardar la tarea y el desencadenador.
Esta tarea se ejecutará en los clientes conectados al grupo dinámico desde este momento. Tendrá
que ejecutar esta tarea manualmente en los clientes que estuvieran en el grupo dinámico antes de
que se creara la tarea.
Aplicar una política basada en la ubicación
Ejemplo
1. Cree un grupo dinámico llamado Subred 120.
a.Conviértalo en un grupo secundario del grupo Todo.
b.Haga clic en Nueva plantilla.
c.Agregue la siguiente regla: Direcciones IP de red > Subred IP.
d.Como operador, seleccione igual.
e.Introduzca la subred que quiera filtrar, por ejemplo, 10.1.120.0 (el último número debe ser para
filtrar todas las direcciones IP desde la subred 10.1.120.).
f.Haga clic en Finalizar para guardar el grupo.
2. Desplácese hasta Políticas.
a.Haga clic en Nueva política y asigne un Nombre a la política.
b.En la sección Configuración, seleccione ESET Management Agent.
c.Realice el cambio de política; por ejemplo, cambie el Intervalo de conexión a 5 minutos.
d.En la sección Asignar, haga clic en Asignar, marque la casilla situada junto a la Subred 120
de su grupo y haga clic en Aceptar para confirmar.
e.Haga clic en Finalizar para guardar la política.
Esta política se aplicará en los clientes conectados al grupo dinámico desde este momento.

243
Advertencia
Consulte las reglas de eliminación de políticas para comprobar qué le ocurre a la configuración de
políticas aplicada cuando la máquina cliente abandona el grupo dinámico (cuando las condiciones
que permiten que sea miembro del grupo dinámico dejan de ser válidas).
Vea aquí una lista con otros ejemplos.
Archivos enviados
ESET Dynamic Threat Defense es un servicio que ofrece protección avanzada ante detecciones nunca vistas. Un
usuario de ESMC puede enviar archivos para analizarlos en busca de malware en el entorno de la nube y recibir un
informe sobre el comportamiento de la muestra. Consulte en la Guía del usuario de ESET Dynamic Threat Defense
las instrucciones detalladas. Puede enviar de forma remota un archivo directamente desde ESMC Web Console en
Detecciones > haga clic en un elemento de la categoría > Archivos bloqueados > Enviar archivo a
EDTD.
En la ventana Archivos enviados verá una lista de todos los archivos enviados a los servidores ESET. Entre ellos
se incluyen los archivos enviados automáticamente a ESET LiveGrid® desde ordenadores cliente (en el caso de
que ESET LiveGrid® esté activado en el producto de seguridad de ESET) y los archivos enviados a ESET Dynamic
Threat Defense de forma manual desde ESMC Web Console.
Ventana Archivos enviados
Puede ver la lista de los archivos enviados e información relacionada con esos archivos, como el usuario que envió
el archivo y la fecha de envío. Haga clic en el archivo enviado y seleccione una acción en el menú desplegable.
Mostrar detalles
Haga clic par ver la ficha Último envío.
Ver comportamiento
Vea el informe del análisis de comportamiento de una muestra dada.
Crear exclusión
Seleccione uno o más archivos y haga clic en Crear exclusión para agregar
una exclusión de detección para los archivos seleccionados a una política
existente.
Ventana Detalles del archivo
La ventana Detalles del archivo contiene una lista de detalles del archivo seleccionado. Si un archivo se envía
varias veces, se muestran los detalles del último envío.
Estado Resultado del análisis de malware.
Desconocido: el archivo no se analizó.
Limpio: ninguno de los motores de detección evaluó el archivo como malware.
Sospechoso, Altamente sospechoso: el archivo muestra comportamiento
sospechoso, pero quizá no sea malware.
Malicioso: el archivo muestra comportamiento peligroso.
Estado Estado del análisis. El estado Repetición del análisis significa que el resultado está
disponible, pero puede cambiar tras un nuevo análisis.
Procesado por última
vez el
Un archivo puede enviarse para su análisis muchas veces y desde más ordenadores.
Esta es el momento del último análisis.
Enviado el El momento del envío.
Comportamientos Haga clic en Ver comportamiento para ver el análisis de ESET Dynamic Threat
Defense. Esto solo es válido si el ordenador que envió el archivo tiene una licencia de
ESET Dynamic Threat Defense activa.
Ordenador El nombre del ordenador desde el que se envió el archivo.
Usuario Usuario del ordenador que envió el archivo.
Motivo El motivo por el que se envió el archivo.
Enviado a Parte de la nube de ESET que ha recibido el archivo. No todos los archivos enviados
se analizan en busca de malware.

244
Hash Hash SHA1 del archivo enviado.
Tamaño Tamaño del archivo enviado.
Categoría Categoría del archivo. Es posible que la categoría no siga la extensión del archivo.
Para obtener más información acerca de los informes de comportamiento de ESET Dynamic Threat Defense,
consulte la documentación.
Filtros y personalización del diseño
Puede personalizar la vista de pantalla actual de Web Console:
• Administre el panel lateral y la tabla principal.
• Agregar filtros y preajustes de filtros. Puede usar etiquetas para filtrar los elementos mostrados.
Cuarentena
En esta sección se muestran todos los archivos que están en cuarentena en dispositivos cliente. Los archivos
deben ponerse en cuarentena si no es posible desinfectarlos, si no es seguro ni aconsejable eliminarlos o si un
producto de ESET los detecta incorrectamente como infectados.
Nota
No todas las detecciones encontradas en los dispositivos cliente se mueven a la cuarentena. Entre
las detecciones que no se mueven a la cuarentena se incluyen las siguientes:
• Detecciones que no se pueden eliminar.
• Detecciones sospechosas por su comportamiento, pero no identificadas como malware, por
ejemplo, las PUA.
Puede Eliminar el archivo en cuarentena o Restaurarlo en su ubicación anterior. Puede utilizar la opción de
Restaurar y excluir el archivo en cuarentena para impedir que el producto de ESET vuelva a informar sobre él.
Puede usar varios filtros para filtrar la lista de los archivos que están en cuarentena.

245
Existen dos formas de acceder a Cuarentena:
1. Más > Cuarentena.
2. Detalles del ordenador > Detecciones y cuarentena > ficha Cuarentena.
Si hace clic en un elemento de la sección Cuarentena, abrirá el menú Gestión de cuarentena.
Mostrar detalles: muestra el dispositivo de origen, el nombre y el tipo de la detección, el nombre del objeto
con la ruta completa al archivo, el hash, el tamaño, etc.
Ordenadores: abre la sección Ordenadores con los dispositivos filtrados conectados con el archivo en
cuarentena.
Eliminar: quita el archivo de la cuarentena y el dispositivo afectado.
Restaurar: restaura el archivo en su ubicación original.
Restaurar y excluir: restaura el archivo en su ubicación original y lo excluye del análisis.
Cargar: abre la tarea Cargar archivo en cuarentena. Esta acción estará disponible después de hacer clic en
Mostrar detalles.
IMPORTANTE
La función Cargar solo se recomienda a los usuarios con experiencia. Si quiere investigar en más
detalle el archivo en cuarentena, puede cargarlo en un directorio compartido.
Filtros y personalización del diseño
Puede personalizar la vista de pantalla actual de Web Console:
• Administre el panel lateral y la tabla principal.
• Agregar filtros y preajustes de filtros. Puede usar etiquetas para filtrar los elementos mostrados.
Exclusiones
En esta sección puede ver una lista de todas las exclusiones de detección creadas. Esta nueva sección contiene
todas las exclusiones de detección, aumenta su visibilidad y simplifica su administración.
Haga clic en una exclusión de detección o seleccione más exclusiones de detección y haga clic en el botón
Acciones para gestionar las exclusiones de detección:
• Cambiar asignación : cambie los ordenadores de destino en los que se aplicará la exclusión de
detección.
• Mostrar ordenadores afectados: vea los ordenadores en los que se aplica la exclusión de detección.
• Eliminar: elimina la exclusión de detección.
• Grupo de acceso > Mover: mueve la exclusión de detección a un grupo estático distinto.
Migrar exclusiones desde una política
Entrante ESMC 7.1 y posterior ya no se pueden crear exclusiones de detección mediante políticas. Si sus políticas
ya contenían exclusiones, siga estos pasos para migrar exclusiones de políticas a la lista de Exclusiones en ESMC
7.2:
1. Vaya a Políticas y haga clic en la política que contenga las exclusiones. Seleccione Mostrar detalles.
2. Haga clic en Configuración > Motor de detección.
3. Haga clic en Ver junto a Exclusiones de detección.

246
4. Haga clic en el botón Exportar y, a continuación, haga clic en el botón situado junto a Descargar los
datos exportados y guarde el archivo export.txt. Haga clic en Aceptar.
5. En ESMC Web Console, vaya a Más > Exclusiones.
6. Haga clic en el botón Importar para importar exclusiones de detección desde un archivo. Haga clic en
Elija el archivo que cargar y vaya al archivo export.txt o arrastre y coloque el archivo.

247
7. Haga clic en el botón Importar para importar las exclusiones de detección. Las exclusiones de detección
importadas aparecerán en la lista de exclusiones.
Advertencia
• Las asignaciones de exclusiones originales no se conservan. De forma predeterminada, las
exclusiones de detección importadas se asignan a ordenadores de su grupo de inicio. Para cambiar la
asignación de exclusiones, haga clic en una exclusión y seleccione Cambiar asignación.
• Puede asignar exclusiones de detección únicamente en ordenadores que tengan instalado un
producto de seguridad de ESET compatible. Las exclusiones de detección no se aplicarán a los
productos de seguridad de ESET incompatibles, y se ignorarán en dichos productos.
Filtros y personalización del diseño
Puede personalizar la vista de pantalla actual de Web Console:
• Administre el panel lateral y la tabla principal.
• Agregar filtros y preajustes de filtros. Puede usar etiquetas para filtrar los elementos mostrados.

248
Administración de licencias
Al comprar licencias para cualquier producto empresarial de ESET, recibirá automáticamente acceso a ESET
Security Management Center. Puede administrar fácilmente sus licencias con ESET Security Management Center
desde el menú principal en Más > Administración de licencias.
Si ya dispone de un nombre de usuario y contraseña que desea convertir a una clave de licencia, consulte
Convertir credenciales de licencia heredada. El nombre de usuario y la contraseña se han reemplazado por
una clave de licencia/ID pública.
• La clave de licencia es una cadena única que se utiliza para identificar al propietario de la licencia y la
activación propiamente dicha.
Puede activar el producto empresarial de ESET con ESET Security Management Center.
Permisos de administración de licencias
A cada usuario puede asignársele un permiso en Licencias. Los permisos solo son válidos para las licencias
contenidas en el grupo estático en el que se ha asignado ese conjunto de permisos. Cada tipo de permiso permite
al usuario realizar diferentes acciones.
IMPORTANTE
Solo los administradores cuyo grupo de inicio sea Todos y tengan permiso de Escritura para las
licencias del grupo de inicio pueden agregar o quitar licencias. Cada licencia está identificada por su
ID público y puede contener una o más unidades. Solo el administrador puede distribuir licencias
entre otros usuarios que tengan los permisos suficientes. Las licencias no son reducibles.
Cuando importa una cuenta MSP, todas las licencias se guardan en un grupo de licencias. No puede extraer una
licencia del grupo. Puede mover el grupo de licencias al completo. Para mover el grupo, selecciónelo > Acciones
> Grupo de acceso > Mover y seleccione el nuevo grupo de acceso. Si sincroniza la cuenta MSP más tarde, las
nuevas licencias aparecerán en la ubicación real del grupo.
Administración de licencias en Web Console

249
Las licencias del mismo usuario de ESET Business Account o la misma empresa se agrupan en grupos de licencias.
Haga clic en para desplegar el grupo de licencias y ver los detalles de las mismas.
En ESET Business Account y ESMC, cada licencia se identifica con estos elementos:
• ID público
• Tipo de licencia: empresarial (licencia de pago), prueba (licencia de prueba), MSP (licencia de
proveedor de servicios administrados) y NFR (licencia no para reventa).
Entre la información adicional sobre la licencia se incluye:
• El Nombre de producto de seguridad para el que la licencia está destinada.
• El Estado de la licencia (si la licencia está caducada, sobreutilizada o a punto de caducar o estar
sobreutilizada, se mostrará un mensaje aquí).
• El número de Unidades que se pueden activar con esta licencia y el número de unidades sin conexión.
• El número de Unidades secundarias de los productos para servidor de ESET (protección de buzones,
puerta de enlace, conexiones).
• La fecha de Caducidad de la licencia.
oEs posible que las licencias de suscripción no tengan una fecha de caducidad.
• El Nombre del propietario y el contacto de la licencia.
Puede filtrar las licencias por su Estado:
Correcto: verde
La licencia está correctamente activada.
Errores: rojo
La licencia no está registrada o ha caducado.
Advertencias: naranja
Su licencia ya está agotada o está a punto de caducar (caducará en 30 días).
Desactivado o suspendido
La licencia está desactivada o se ha suspendido.
Obsoleto
Su licencia ha expirado.
Haga clic en el botón Acciones para administrar los grupos de licencias seleccionados:
Etiquetas
Edite las etiquetas (puede asignar, cancelar la asignación, crear y eliminar).
Agregar
licencias
Haga clic en Agregar licencias y seleccione el método que desea utilizar para agregar las
nuevas licencias:
1. ESET Business Account o ESET MSP Administrator: conecte ESET Business Account o
EMA 2 y todas sus licencias a la sección Administración de licencias. ESMC también tiene
compatibilidad regresiva con ESET License Administrator y ESET MSP Administrator, por lo
que puede usar sus credenciales del administrador de seguridad en lugar de las de ESET
Business Account.
2. Clave de licencia: introduzca una clave para una licencia válida y haga clic en Agregar
licencias. La clave de licencia se comprobará con el servidor de activación y se agregará a
la lista.
3. Archivo de licencia sin conexión: agregue un archivo de licencia (.lf) y haga clic en
Agregar licencia. El archivo de licencia se comprobará con el servidor de activación y se
agregará a la lista.
Puede ver cómo se ha agregado la licencia según el icono de la columna Nombre del
propietario: Archivo de licencia sin conexión, Clave de licencia o ESET
Business Account o ESET MSP Administrator.
Quitar licencias
Quite los grupos de licencias seleccionados. Se le pedirá que confirme esta acción. La
eliminación de la licencia no desencadena la desactivación del producto. Su producto de
ESET permanecerá activado incluso tras la eliminación de la licencia en Administración de
licencias de ESMC.
Grupo de
acceso
Mueva los grupos de licencias seleccionados a otro grupo estático.

250
Sincronizar
licencias
Actualice la información sobre licencias en ESMC de inmediato. Las licencias se sincronizan
automáticamente una vez al día con los servidores de licencias de ESET. Si usa ESET
Business Account, ESET License Administrator o ESET MSP Administrator, las licencias
también se sincronizan automáticamente una vez al día con estos servicios.
Abrir EMA
Abra el portal de ESET MSP Administrator.
Abrir EBA
Abra el portal de ESET Business Account.
Despliegue un grupo de licencias y haga clic en una licencia para realizar las siguientes acciones:
Usar licencia de activación
Ejecute la tarea Activación del producto con esta licencia.
Crear Instalador todo en uno
Use la licencia seleccionada en el instalador todo en uno del agente.
Etiquetas
Edite las etiquetas (puede asignar, cancelar la asignación, crear y eliminar).
Licencias de suscripción
ESMC permite administrar licencias de suscripción. Puede agregar dichas licencias mediante ESET Business
Account o una clave de licencia. Puede comprobar la validez de su suscripción en Administración de licencias
en la columna Validez o en Ordenadores > Detalles del ordenador. No es posible crear un archivo de licencia sin
conexión a partir de una licencia de suscripción.
ESET Business Account: cuentas de sitios
Las cuentas de sitios no son compatibles con ESMC. Si un usuario de ESET Business Account tiene permiso de
Lectura o Escritura para Acceso a la empresa en ESET Business Account, se importan todas las licencias al
sincronizar la cuenta. Si un usuario de ESET Business Account tiene la opción Sin acceso configurada en Acceso a
la empresa, no se importa ninguna licencia.
Activación de productos empresariales de ESET
Puede distribuir licencias a los productos de ESET desde ESMC por medio de dos tareas:
• La tarea de instalación de software
• La tarea de activación del producto
Desactivación de productos empresariales de ESET
Puede desactivar los productos empresariales de ESET (es decir, quitar la licencia del producto) de varias maneras
desde ESMC Web Console:
• en Ordenadores, seleccione los ordenadores y, a continuación, seleccione Desactivar productos -
Quita la licencia de todos los dispositivos seleccionados a través del servidor de licencias de ESET. El
producto se desactiva aunque no se hubiera activado desde ESMC o la licencia no estuviera administrada por
ESMC.
Nota
Si selecciona únicamente un ordenador con más productos de ESET instalados (por ejemplo, un
producto ESET Endpoint y ESET Enterprise Inspector Agent), puede optar por desactivar productos
individuales.
• Quitar ordenador de administración
• Cree la tarea Eliminar ordenadores que no se conecten con la opción Desactivar licencia.
Filtros y personalización del diseño
Puede personalizar la vista de pantalla actual de Web Console:
• Administre el panel lateral y la tabla principal.

251
• Agregar filtros y preajustes de filtros. Puede usar etiquetas para filtrar los elementos mostrados.
Uso compartido de licencias entre administradores de sucursales
Ejemplo
Hay tres usuarios y un administrador; cada usuario tiene su propio grupo de inicio:
• John, San Diego
• Larry, Sídney
• Makio, Tokio
El administrador importa 3 licencias. Estas licencias se encuentran en el grupo estático Todos, y no
las pueden utilizar otros usuarios.
Para asignar una licencia a otro usuario, el administrador puede marcar la casilla de verificación que
está junto al grupo de licencias que quiere asignar a otro usuario, hacer clic en el botón Acciones,
hacer clic en Grupo de acceso > Mover y, a continuación, seleccionar el grupo en el que el
usuario tiene permiso. Para el usuario John, seleccione el grupo San Diego. John debe tener permiso
de Uso de las Licencias del grupo San Diego para utilizar la licencia.
Cuando el usuario John inicie sesión, podrá ver y utilizar únicamente la licencia movida a su grupo. El
administrador debe repetir el proceso para Larry y Makio; posteriormente los usuarios solo pueden
ver su licencia, mientras que el administrador las puede ver todas.
ESET Business Account o ESET MSP Administrator
IMPORTANTE
Solo los administradores cuyo grupo de inicio sea Todos y tengan permiso de Escritura para las
licencias del grupo de inicio pueden agregar o quitar licencias. Cada licencia está identificada por su
ID público y puede contener una o más unidades. Solo el administrador puede distribuir licencias
entre otros usuarios que tengan los permisos suficientes. Las licencias no son reducibles.
ESET Business Account o credenciales de ESET MSP Administrator 2
Introduzca las credenciales de ESET Business Account o ESET MSP Administrator 2 (ESMC mostrará todas las
licencias delegadas en Administración de licencias de ESMC) y haga clic en Agregar licencias.

252
ESET License Administrator, Administrador de seguridad
ESMC es compatible de forma regresiva con ESET License Administrator y ESET MSP Administrator. Puede
introducir sus credenciales del Administrador de seguridad (las de ERA 6.x) en lugar de sus datos de inicio de
sesión en ESET Business Account. Las licencias que se importaron con el Administrador de seguridad en ERA
6.x funcionan correctamente tras la migración o actualización a ESMC.
Agregar licencia: clave de licencia
IMPORTANTE
Solo los administradores cuyo grupo de inicio sea Todos y tengan permiso de Escritura para las
licencias del grupo de inicio pueden agregar o quitar licencias. Cada licencia está identificada por su
ID público y puede contener una o más unidades. Solo el administrador puede distribuir licencias
entre otros usuarios que tengan los permisos suficientes. Las licencias no son reducibles.
Clave de licencia
Escriba o copie y pegue la clave de licencia que recibió cuando compró su solución de seguridad de ESET en el
campo Clave de licencia y haga clic en Agregar licencias.
Si va a utilizar credenciales de licencias en el formato antiguo (nombre de usuario y contraseña), conviértalas en
una clave de licencia. Si la licencia no está registrada, se activará el proceso de registro, que se efectúa en el

253
portal EBA (ESMC facilitará la URL válida para el registro basándose en el origen de la licencia).
Activación sin conexión
Puede utilizar un archivo de licencia del portal de ESET Business Account para activar ESMC y otros productos de
seguridad de ESET. Cada archivo de licencia sin conexión se genera solo para un producto, por ejemplo, ESET
Endpoint Security. La licencia sin conexión solo debe utilizarse para clientes que nunca tendrán acceso a los
servidores de licencias de ESET (aunque un cliente esté conectado a Internet mediante un proxy con acceso
limitado únicamente a los servicios de ESET, no utilice la licencia sin conexión). No es posible crear un archivo de
licencia sin conexión a partir de una licencia de suscripción.
Para sustituir una licencia sin conexión existente, debe
1. Eliminar la licencia antigua de ESMC y el archivo de licencia de ESET Business Account.
2. Crear una nueva licencia sin conexión en ESET Business Account.
3. Importar la nueva licencia en ESMC
4. Volver a activar los productos con la nueva licencia.

254
IMPORTANTE
Solo los administradores cuyo grupo de inicio sea Todos y tengan permiso de Escritura para las
licencias del grupo de inicio pueden agregar o quitar licencias. Cada licencia está identificada por su
ID público y puede contener una o más unidades. Solo el administrador puede distribuir licencias
entre otros usuarios que tengan los permisos suficientes. Las licencias no son reducibles.
Archivo de licencia sin conexión
Para crear e importar un archivo de licencia sin conexión, siga este procedimiento:
1. Diríjase a Administración de licencias en ESMC y haga clic en Acciones > Agregar licencias.
2. Seleccione el Archivo de licencia sin conexión y copie un Token del archivo de licencia específico.
3. Inicie sesión en la ESET Business Account en la que ha importado la licencia.
4. Seleccione la licencia que desee exportar y seleccione Crear archivos sin conexión.
5. Seleccione un producto para este archivo de licencia, introduzca el Nombre del archivo y su Número de
unidades (número de puestos exportados al archivo de licencia).
6. Marque la casilla situada junto a Permitir administración con ESET Management Console e
introduzca el ESET Management Console (Token del archivo de licencia de ESMC).

255
7. Haga clic en Generar.
Para descargar el archivo, siga este procedimiento:
1. Seleccione la licencia y haga clic en Mostrar detalles.
2. Seleccione la ficha Archivos sin conexión.
3. Haga clic en el archivo de licencia que ha creado (puede distinguirlo por el nombre) y seleccione
Descargar.
Vuelva a Administración de licencias en ESMC:
1. Haga clic en Elegir archivo y seleccione el archivo de licencia sin conexión que ha exportado en ESET
Business Account.
2. Haga clic en Cargar y, a continuación, haga clic en Agregar licencias.

256
Derechos de acceso
Los derechos de acceso le permiten gestionar usuarios de ESMC Web Console y sus permisos.
El modelo de seguridad
Estos son los principales términos utilizados en el modelo de seguridad:
Término Explicación
Grupo principal El grupo principal es el grupo en el que se almacenan automáticamente todos los objetos
(dispositivos, tareas, plantillas, etc.) que un usuario crea. Cada usuario solo debe tener un
grupo principal.
Objeto Los objetos se sitúan en Grupos estáticos. El acceso a los objetos es a través de grupos, no
usuarios (proporcionar acceso por grupo facilita la participación de varios usuarios, por
ejemplo, cuando un usuario está de vacaciones). Las excepciones son las tareas del servidor y
las notificaciones, que requieren un usuario "ejecutante".
Grupo de acceso El grupo de acceso funciona como grupo estático que permite que los usuarios filtren la
ubicación del objeto en función de los derechos de acceso.
Administrador Un usuario cuyo grupo principal sea Todo y que tenga un conjunto de permisos completo
sobre este grupo es, a efectos prácticos, un administrador.

257
Derecho de acceso El derecho para acceder a un objeto o ejecutar una tarea se asigna mediante un conjunto de
permisos. Consulte la lista de todos los derechos de acceso y sus funciones para obtener más
detalles.
Conjunto de
permisos
Un conjunto de permisos representa los permisos de los usuarios que acceden a ESMC Web
Console. Estos permisos definen lo que pueden hacer o ver los usuarios en ESMC Web
Console. A un usuario pueden asignársele varios conjuntos de permisos. Los conjuntos de
permisos solo se aplican a objetos de grupos definidos. Estos Grupos estáticos se configuran
en la sección Grupos estáticos al crear o modificar un conjunto de permisos.
Funcionalidad Una funcionalidad es un tipo de objeto o acción. Normalmente, las funcionalidades reciben
estos valores: Lectura, Escritura, Uso. La combinación de funcionalidades aplicadas a un
Grupo de acceso recibe el nombre de Conjunto de permisos.
Lista de ejemplos relacionados con los derechos de acceso
Hay distintos ejemplos en la guía de administración sobre derechos de acceso. Esta es la lista de dichos ejemplos:
• Cómo duplicar las políticas
• Diferencia entre Uso y Escritura
• Cómo crear una solución para administradores de sucursales
• Cómo compartir objetos mediante la duplicación
• Cómo dividir el acceso a certificados y autoridades
• Cómo permitir que los usuarios creen instaladores
• Cómo quitar las notificaciones
• Cómo crear directivas
• Permitir que los usuarios vean todas las políticas
• Compartir licencias entre administradores de sucursales
Usuarios
La administración de los usuarios es parte de la sección Más de ESMC Web Console. Hay dos tipos de usuario:
• Usuarios nativos: cuentas de usuario creadas y administradas desde ESMC Web Console.
• Grupos de seguridad de dominio asignados: cuentas de usuario administradas y autenticadas por Active
Directory.
IMPORTANTE
Cuando se configura ESMC por primera vez, el único usuario es el Administrador (usuario nativo
con el grupo de inicio Todo y acceso a todo).
• No se recomienda utilizar esta cuenta de usuario regularmente. Se recomienda encarecidamente
crear otra cuenta de "administración" o utilizar administradores de grupos de seguridad de dominio
con el conjunto de permisos del administrador asignado. Utilice la cuenta de administrador
predeterminada únicamente como una opción de respaldo.
• También puede crear cuentas de usuario adicionales con menos derechos de acceso según las
competencias deseadas de la cuenta.
• Opcionalmente, puede configurar Autenticación de doble factor para usuarios nativos y grupos de
seguridad de dominio asignados. Esto aumentará la seguridad al iniciar sesión y acceder a ESMC
Web Console.

258
Solución para administradores de sucursales
Ejemplo
Si una empresa tiene dos oficinas, cada una con administradores locales, deben asignárseles más
conjuntos de permisos para grupos diferentes.
Supongamos que John es el administrador de San Diego y Larry es el administrador de Sídney.
Ambos deben ocuparse únicamente de sus ordenadores locales y utilizar Paneles, Políticas,
Informes y Plantillas de grupos dinámicos con sus equipos. El administrador principal debe
seguir estos pasos:
1. Crear grupos estáticos nuevos: Oficina de San Diego, Oficina de Sídney.
2. Crear nuevos conjuntos de permisos:
a.Conjunto de permisos llamado Conjunto de permisos de Sídney, con el grupo estático Oficina de
Sídney, y con permisos de acceso totales (excepto Configuración del servidor).
b.Conjunto de permisos llamado Conjunto de permisos de San Diego, con el grupo estático Oficina
de San Diego, y con permisos de acceso totales (excepto Configuración del servidor).
c.Conjunto de permisos llamado Todos los grupos/paneles, con el grupo estático Todo, y con los
siguientes permisos:
• Lectura en Tareas del cliente
• Uso en Plantillas de grupos dinámicos
• Uso en Informes y paneles
• Uso en Políticas
• Uso en Enviar correo electrónico
• Uso en Enviar captura de SNMP
• Uso en Exportar informe a un archivo
• Uso en Licencias
• Escritura en Notificaciones
3. Crear el nuevo usuario John, con grupo principal Oficina de San Diego, y asignarle los conjuntos de
permisos Conjunto de permisos de San Diego y Todos los grupos/paneles.
4. Crear el nuevo usuario Larry, con grupo principal Oficina de Sídney, y asignarle los conjuntos de
permisos Conjunto de permisos de Sídney y Todos los grupos/paneles.
Si se configuran así los permisos, John y Larry podrán utilizar los mismos informes, tareas, políticas y
paneles y utilizar plantillas de grupos dinámicos sin restricciones; no obstante, solo podrán utilizar
las plantillas de los ordenadores de sus grupos principales.
Uso compartido de objetos
Si un administrador quiere compartir objetos, como plantillas de grupos dinámicos, plantillas de informes o
políticas, tiene a su disposición las siguientes opciones:
• Mover esos objetos a grupos compartidos
• Crear objetos duplicados y moverlos a grupos estáticos accesibles a otros usuarios (ver ejemplo a
continuación)
Ejemplo
Para duplicar un objeto, el usuario debe tener permiso de Lectura del objeto original y permiso de
Escritura en su Grupo principal para este tipo de acción.
El administrador, cuyo grupo principal es Todo, quiere compartir Plantilla especial con el usuario
John. La plantilla la creó el administrador, por lo que está en el grupo Todo. El administrador debe
seguir estos pasos:
1. Desplácese hasta Más > Plantillas de grupos dinámicos.
2. Seleccione Plantilla especial y haga clic en Duplicar; si es necesario, configure el nombre y la
descripción y haga clic en Finalizar.
3. La plantilla duplicada estará en el grupo principal del administrador, el grupo Todo.
4. Desplácese hasta Más > Plantillas de grupos dinámicos y seleccione la plantilla duplicada;
haga clic en Grupo de acceso > Mover y seleccione el grupo estático de destino (en el que
John tiene los permisos correspondientes). Haga clic en Aceptar.

259
Cómo compartir objetos entre más usuarios mediante un grupo
compartido
Para comprender mejor cómo funciona el nuevo modelo de seguridad, consulte el siguiente esquema. Existe una
situación en la que hay dos usuarios creados por el administrador. Cada usuario tiene su propio grupo principal con
los objetos que ha creado. El Conjunto de permisos de San Diego otorga a John el derecho de manipular los objetos
de su grupo principal. La situación es similar para Larry. Si estos usuarios tienen que compartir objetos (por
ejemplo, ordenadores), estos objetos deben moverse a Grupo compartido (un grupo estático). Debe asignarse a
ambos usuarios el Conjunto de permisos compartido con Grupo compartido en la sección Grupos estáticos.
San Diego office
Shared Group
Sydney office
San Diego permission set
John
Objects I.
Larry
Shared permission set
Sydney permission set
Objects III.
Objects II.
Filtros y personalización del diseño
Puede personalizar la vista de pantalla actual de Web Console:
• Agregar filtros y preajustes de filtros.
• Puede usar etiquetas para filtrar los elementos mostrados.
Crear un usuario nativo
Para crear un nuevo usuario nativo, haga clic en Más > Usuarios > Agregar nuevo > Nuevo usuario nativo.
Nota
Para crear correctamente el usuario, se recomienda seguir estos pasos:
1. Decida qué grupo estático será el grupo principal del usuario. Si es necesario, cree el grupo.
2. Decida qué conjunto de permisos es el más conveniente para el usuario. Si es necesario, cree un
nuevo conjunto de permisos.
3. Siga las instrucciones de este capítulo y cree el usuario.

260
Básico
Introduzca un nombre de usuario y una descripción opcional para el nuevo usuario.
Haga clic en Seleccione las etiquetas para asignar etiquetas.
Seleccione Grupo principal. Este es el grupo estático donde se guardarán automáticamente todos los objetos
creados por este usuario.
Establecer contraseña
La contraseña del usuario debe tener al menos 8 caracteres. La contraseña no debe contener el nombre de
usuario.
Cuenta
Activado: seleccione esta opción si no desea que la cuenta esté desactivada (si tiene pensado utilizarla más
tarde).
Es necesario cambiar la contraseña: seleccione esta opción para obligar al usuario a cambiar la contraseña la
primera vez que inicia sesión en ESMC Web Console.
Caducidad de la contraseña (días): esta opción define el número de días que es válida la contraseña (debe
cambiar la contraseña una vez que caduque).
Cierre de sesión automático (min): esta opción define el periodo de inactividad (en minutos) tras el cual se
cierra la sesión del usuario en Web Console. Escriba
0
(cero) para desactivar el cierre de sesión automático del
usuario.
Nombre completo, Contacto por correo y Contacto por teléfono se pueden definir para ayudar a identificar
al usuario.
Conjuntos de permisos

261
Puede asignar varios conjuntos de permisos a un usuario.
Puede seleccionar una competencia predefinida (indicada a continuación) o puede utilizar un conjunto de permisos
personalizado.
• Conjunto de permisos del revisor (derechos de solo lectura para el grupo Todo).
• Conjunto de permisos del administrador (acceso completo para el grupo Todo)
• Conjunto de permisos de instalación asistida por el servidor (derechos de acceso mínimos
necesarios para la instalación asistida por el servidor)
• Conjunto de permisos del revisor de Enterprise Inspector: derechos mínimos de acceso de solo
lectura (para el grupo Todo) que necesita un usuario de ESET Enterprise Inspector.
• Conjunto de permisos del servidor de Enterprise Inspector: derechos de acceso (para el grupo
Todo) que se necesitan para el proceso de instalación de ESET Enterprise Inspector y la posterior
sincronización automática entre ESET Enterprise Inspector y ESMC.
• Conjunto de permisos del usuario de Enterprise Inspector: derechos de acceso de escritura (para el
grupo Todo) que necesita un usuario de ESET Enterprise Inspector.
Cada conjunto de permisos contiene permisos que solo se refieren a los objetos de los Grupos estáticos
seleccionados en dicho conjunto de permisos.
Los usuarios sin ningún conjunto de permisos no podrán iniciar sesión en Web Console.
Advertencia
Todos los conjuntos de permisos predefinidos tienen el grupo Todo en la sección Grupos estáticos.
Tenga esto en cuenta al asignárselos a un usuario. Los usuarios tendrán estos permisos en todos los
objetos de ESMC.
Resumen
Revise las opciones configuradas para este usuario y haga clic en Finalizar para crear el usuario.
Acciones y detalles del usuario
Para administrar un usuario, seleccione el usuario en cuestión y seleccione una de las acciones disponibles:
Acciones
• Mostrar detalles: permite ver los detalles del usuario.
• Etiquetas - Edite las etiquetas (puede asignar, cancelar la asignación, crear y eliminar).
• Asignar conjuntos de permisos: asigne un conjunto de permisos al usuario.
• Editar: edite la configuración del usuario.
• Eliminar: permite eliminar el usuario.
Autenticación de doble factor
• Activar: active la autenticación de doble factor para el usuario.
• Desactivar: desactive la autenticación de doble factor existente del usuario.
• Restablecer: restablezca la configuración de autenticación de doble factor del usuario.
• Desbloquear: si el usuario se ha bloqueado, puede desbloquearlo con este ajuste.
Derechos de acceso

262
• Grupo de acceso > Mover: permite mover el usuario a otro grupo estático.
Detalles de usuario
Hay dos secciones en los detalles del usuario:
• Visión general: información básica sobre el usuario. Puede administrar el usuario con los botones
Acciones y Autenticación de doble factor situados en la parte inferior.
• Conjuntos de permisos: la lista de conjuntos de permisos asignados al usuario. Haga clic en un conjunto
de permisos para administrarlo.
Cambiar la contraseña del usuario
Puede cambiar la contraseña de cualquier usuario para el que tenga derechos de acceso. Debe tener el permiso
Escritura en el grupo estático en el que está almacenado el usuario. El usuario está almacenado en el grupo de
inicio del usuario principal.
1. Diríjase a Derechos de acceso > Usuarios.
2. Seleccione el usuario y haga clic en Modificar en el menú.
3. En la sección Básico, desplácese hasta Establecer contraseña.
4. Si está modificando el usuario que ha iniciado sesión, debe rellenar la Contraseña actual. Cuando edite
otros usuarios, estará previamente completada.
5. Introduzca la nueva contraseña en los campos Contraseña y Confirmar contraseña.
6. Haga clic en Finalizar.

263
Asignar usuarios del Grupo de seguridad del dominio
Puede asignar un grupo de seguridad de dominio al ESMC Server y permitir que los usuarios existentes (miembros
de estos grupos de seguridad de dominio) se conviertan en usuarios de ESMC Web Console.
Nota
Esta función solo está disponible para sistemas con Active Directory. No se puede usar con LDAP.
Para acceder al Asistente para grupo de seguridad del dominio asignado, diríjase a Más > Usuarios >
Agregar nuevo > Nuevo grupo de seguridad del dominio asignado.

264
Básico
Grupo de dominio
Escriba el Nombre de este grupo. También puede introducir una Descripción del grupo.
Haga clic en Seleccione las etiquetas para asignar etiquetas.
Seleccione Grupo principal. Este es el grupo estático donde se guardarán automáticamente todos los objetos
creados por los usuarios de este grupo de dominio.
Este grupo de dominio estará definido por un SID de grupo (identificador de seguridad). Haga clic en
Seleccionar para elegir un grupo de la lista y, a continuación, en Aceptar para confirmar. Su instancia de ESMC
Server debe unirse al dominio o de lo contrario no habrá grupos en la lista si está utilizando el dispositivo virtual,
consulte el capítulo relacionado.
Nota
Si sigue recibiendo un mensaje de error tras hacer clic en Seleccionar y tiene AD correctamente
configurado, puede que se haya agotado el tiempo de espera del proceso en segundo plano. Puede
intentar las siguientes medidas:
• Introducir el SID de forma manual para evitar el error.
• Introducir sus credenciales de AD en Configuración del servidor > Configuración avanzada >
Active Directory. En este caso, ESMC utilizará una forma distinta y más rápida de recuperar la lista
de SID.
Cuenta
Activado: seleccione esta opción si no desea que la cuenta esté desactivada (si tiene pensado utilizarla más
tarde).
Cierre de sesión automático (min): esta opción define el periodo de inactividad (en minutos) tras el cual se

265
cierra la sesión del usuario en Web Console.
Contacto por correo y Contacto por teléfono se pueden definir para ayudar a identificar al grupo.
Conjuntos de permisos
Asigne competencias (derechos) a los usuarios de este grupo.
Nota
Los conjuntos de permisos se establecen para el grupo de seguridad del dominio de Active Directory
(en lugar de para usuarios concretos, como ocurre en el caso de Usuario nativo).
Puede asignar varios conjuntos de permisos a un grupo de seguridad del dominio.
Puede seleccionar una competencia predefinida (indicada a continuación) o puede utilizar un conjunto de permisos
personalizado.
• Conjunto de permisos del revisor (derechos de solo lectura para el grupo Todo).
• Conjunto de permisos del administrador (acceso completo para el grupo Todo)
• Conjunto de permisos de instalación asistida por el servidor (derechos de acceso mínimos
necesarios para la instalación asistida por el servidor)
• Conjunto de permisos del revisor de Enterprise Inspector: derechos mínimos de acceso de solo
lectura (para el grupo Todo) que necesita un usuario de ESET Enterprise Inspector.
• Conjunto de permisos del servidor de Enterprise Inspector: derechos de acceso (para el grupo
Todo) que se necesitan para el proceso de instalación de ESET Enterprise Inspector y la posterior
sincronización automática entre ESET Enterprise Inspector y ESMC.
• Conjunto de permisos del usuario de Enterprise Inspector: derechos de acceso de escritura (para el
grupo Todo) que necesita un usuario de ESET Enterprise Inspector.
Cada conjunto de permisos contiene permisos que solo se refieren a los objetos de los Grupos estáticos
seleccionados en dicho conjunto de permisos.
Los usuarios sin ningún conjunto de permisos no podrán iniciar sesión en Web Console.
Advertencia
Todos los conjuntos de permisos predefinidos tienen el grupo Todo en la sección Grupos estáticos.
Tenga esto en cuenta al asignárselos a un usuario. Los usuarios tendrán estos permisos en todos los
objetos de ESMC.
Resumen
Revise las opciones configuradas para este usuario y haga clic en Finalizar para crear el grupo.
Los usuarios aparecerán en los Grupos de seguridad del dominio asignados después de iniciar sesión por
primera vez.
Asignar un conjunto de permisos a un usuario
1. Hay dos formas de asignar un conjunto de permisos a un usuario:
a)Haga clic en Más > Usuarios > haga clic en un usuario y seleccione Asignar conjuntos de
permisos para asignar conjuntos de permisos específicos al usuario.
b)En la sección Usuarios, haga clic en Editarpara modificar un usuario específico.

266
2. Marque la casilla situada junto a un Conjunto de permisos en la sección Conjuntos de permisos
(disponibles) sin asignar. Consulte Administrar conjuntos de permisos si desea más información.
Autenticación de doble factor
• La autenticación de doble factor (2FA) ofrece una alternativa más segura de inicio de sesión y acceso a
ESMC Web Console.
• ESET proporciona la autenticación de doble factor mediante su tecnología ESET Secure Authentication. No

267
necesita implementar o instalar ESET Secure Authentication en su entorno, puesto que ESMC se conecta
automáticamente con los servidores de ESET para autenticar a los usuarios que inician sesión en su ESMC
Web Console.
• Los usuarios con 2FA activado deberán iniciar sesión en ESET Security Management Center mediante ESET
Secure Authentication.
• Si desea más información sobre las características y las ventajas del producto, visite la página del producto
ESET Secure Authentication.
• No hay límite en el número de usuarios que pueden iniciar sesión en ESMC mediante la autenticación de
doble factor de ESA.
• La configuración de Proxy HTTP no se aplica para la comunicación con servidores Secure Authentication
(autenticación de doble factor).
• En ESMC 7.1 y posteriores, puede activar la autenticación de doble factor también para la cuenta de
Administrador.
Requisitos previos
• Para activar la autenticación de doble factor para la cuenta de otro usuario es necesario tener permiso de
Escritura sobre ese usuario. Cuando se activa este método de autenticación, el usuario debe configurar 2FA
antes de poder iniciar sesión. Cada usuario recibirá un enlace a través de un mensaje de texto (SMS) que
puede abrir en el navegador web de su teléfono para consultar las instrucciones de configuración de la
autenticación de doble factor.
• La autenticación de doble factor no funciona sin acceso de red directo a los servidores de autenticación de
doble factor de ESET. Es necesario permitir como mínimo acceso a los servidores de autenticación de doble
factor dentro del cortafuegos. Si el proxy está configurado en Más > Configuración del servidor >
Configuración avanzada > Proxy HTTP, no se aplica a la autenticación de doble factor.
Nota
No puede utilizar usuarios con autenticación de doble factor en instalaciones asistidas por el
servidor.
¿Cómo se activa la autenticación de doble factor para un usuario de la Consola web?
1. Cree un nuevo usuario o utilice uno existente.
2. Vaya a Más > Usuarios en la Consola web de ESMC.
3. Haga clic en el usuario y seleccione Autenticación de doble factor > Activar.
4. La siguiente vez que el usuario inicie sesión, introduzca el número de teléfono del usuario cuando se le
indique.
5. Instale la aplicación para dispositivos móviles ESET Secure Authentication en el teléfono móvil del usuario
utilizando el vínculo del código QR o el SMS.
6. Una vez instalada la aplicación utilizando el token, su instancia de ESMC se agrega a la aplicación.
7. Inicie sesión e introduzca la contraseña de un solo uso de la aplicación para dispositivo móviles en la
Consola web cuando se le indique. En la aplicación para dispositivos móviles se genera una nueva
contraseña para cada inicio de sesión.
Conjuntos de permisos
Un conjunto de permisos representa los permisos de los usuarios que acceden a ESMC Web Console. Estos
permisos definen lo que pueden hacer o ver los usuarios en Web Console. Los usuarios nativos tienen sus propios
permisos, mientras que los usuarios de dominio tienen los permisos de su grupo de seguridad asignado. Cada
conjunto de permisos tiene su dominio de aplicación (grupos estáticos). Los permisos seleccionados en la sección
Funcionalidad se aplicarán a los objetos de los grupos configurados en la sección Grupos estáticos para cada
usuario que tenga asignado dicho conjunto de permisos. Tener acceso a un grupo estático determinado significa
tener acceso a todos sus subgrupos. Configurando adecuadamente los grupos estáticos es posible crear sucursales
independientes para los administradores locales (ver el ejemplo).
Un usuario puede tener un conjunto de permisos asignado aunque no pueda verlo. Un conjunto de permisos
también es un objeto que se almacena automáticamente en el grupo principal del usuario que lo creó. Cuando se
crea una cuenta de usuario, el usuario se almacena como objeto en el grupo principal del usuario que la creó.
Normalmente es el administrador el que crea usuarios, por lo que se almacenan en el grupo Todo.

268
Los conjuntos de permisos se suman. Si asigna más conjuntos de permisos a un mismo usuario, el acceso
resultante del usuario será la suma de todos los conjuntos de permisos.
Combinación de más conjuntos de permisos
El acceso definitivo que un usuario tiene para un objeto es el resultado de la combinación de todos los conjuntos
de permisos que el usuario tiene asignados. Por ejemplo, un usuario cuenta con dos conjuntos de permisos: uno
para el grupo doméstico con todos los permisos, y otro para un grupo con ordenadores solo con los permisos
Lectura, Usar para ordenador y grupos. Este usuario puede ejecutar todas las tareas desde el grupo doméstico en
ordenadores del otro grupo.
En términos generales, un usuario puede ejecutar objetos de un grupo estático sobre objetos de otro grupo
estático, siempre que el usuario tenga permisos para un tipo de objeto determinado del grupo en cuestión.
El botón de filtrado de Grupo de acceso permite a los usuarios seleccionar un
grupo estático y filtrar los objetos vistos según el grupo en el que se encuentran.
Puede usar etiquetas para filtrar los elementos mostrados.
IMPORTANTE
Práctica recomendada para trabajar con permisos:
• No otorgar acceso a la configuración del servidor a usuarios sin experiencia: solo el administrador
debe tener este acceso.
• Debe estudiarse la restricción del acceso a Tareas del cliente > Ejecutar comando: es una
tarea muy potente que puede utilizarse mal.
• Los usuarios que no sean administradores no deben tener permisos en Conjuntos de permisos,
Usuarios nativos y Configuración del servidor.
• Si es necesario un modelo de permisos más complicado, no dude en crear más conjuntos de
permisos y asignarlos como corresponda.
Además de los permisos relativos a las funciones de ESMC, también puede asignar acceso de Lectura, Uso y

269
Escritura a Grupos de usuarios.
Duplicación
Ejemplo
Para duplicar un objeto, el usuario debe tener permiso de Lectura del objeto original y permiso de
Escritura en su Grupo principal para este tipo de acción.
John, cuyo grupo principal es Grupo de John, quiere duplicar Política 1 creada por Larry; por lo tanto,
la política está en el grupo principal de Larry, Grupo de Larry.
1. Cree un grupo estático nuevo. Llámelo, por ejemplo, Políticas compartidas.
2. Asigne a John y a Larry permisos de Lectura de las Políticas del grupo Políticas compartidas.
3. Larry mueve Política 1 al grupo Políticas compartidas.
4. Asigne a John permisos de Escritura en Políticas en su grupo principal.
5. John ya puede Duplicar la Política 1: el duplicado aparecerá en su grupo principal.
Diferencia entre Uso y Escritura
Ejemplo
Si el administrador no quiere permitir que el usuario John modifique políticas en el grupo Políticas
compartidas, debe crear el siguiente conjunto de permisos:
• Funcionalidad Políticas: permisos de Lectura y Uso seleccionados
• Grupos estáticos: Políticas compartidas
Si se asignan estos permisos a John, John podrá ejecutar esas políticas, pero no podrá modificarlas o
eliminarlas, ni crear nuevas políticas. Si un administrador añade el permiso de Escritura, John podrá
crear nuevas políticas, modificarlas y eliminarlas dentro del grupo estático seleccionado (Políticas
compartidas).
Administrar conjuntos de permisos
Para administrar un conjunto de permisos, haga clic en el conjunto de permisos y seleccione una de las acciones
disponibles:
Conjunto de permisos

270
• Mostrar detalles: ver los detalles del conjunto de permisos.
• Etiquetas - Edite las etiquetas (puede asignar, cancelar la asignación, crear y eliminar).
• Editar: permite editar el conjunto de permisos.
• Duplicar: permite crear un conjunto de permisos duplicado que puede modificar y asignar a un usuario
específico. El duplicado se almacenará en el grupo principal del usuario que lo duplicó.
• Eliminar: elimina el conjunto de permisos.
Asignaciones
• Mostrar usuarios nativos: muestra la lista de usuarios nativos asignados.
• Mostrar grupos de seguridad asignados: muestra la lista de grupos de seguridad del dominio
asignados.
Derechos de acceso
• Grupo de acceso > Mover: permite mover el conjunto de permisos a otro grupo estático.
Advertencia
Todos los conjuntos de permisos predefinidos tienen el grupo Todo en la sección Grupos estáticos.
Tenga esto en cuenta al asignárselos a un usuario. Los usuarios tendrán estos permisos en todos los
objetos de ESMC.
Crear o editar un conjunto de permisos
Para crear un nuevo conjunto de permisos, haga clic en Nuevo. Para editar un conjunto de permisos existente,
seleccione el conjunto de permisos correspondiente y haga clic en Editar.
Básico
Escriba el Nombre del conjunto (ajuste obligatorio). También puede especificar una Descripción y Etiquetas.
Haga clic en Seleccione las etiquetas para asignar etiquetas.
Grupos estáticos
Puede Agregar un grupo estático (o varios grupos estáticos) que asumirá esta competencia. Los permisos
marcados en la sección Funcionalidad se aplicarán a los objetos contenidos en los grupos seleccionados en esta
sección.
Funcionalidad
Seleccione los módulos individuales a los que desea conceder acceso. El usuario con esta competencia tendrá
acceso a estas tareas específicas. También es posible configurar diferentes permisos para cada tipo de tarea del
servidor y tarea del cliente. Hay cuatro conjuntos de funcionalidad predeterminados. Seleccione uno de estos
cuatro o elija las casillas de verificación de la funcionalidad manualmente.
Al otorgar permiso de Escritura se otorgan automáticamente derechos de Uso y Lectura; al otorgar derechos de
Uso se otorgan automáticamente derechos de Lectura.
Grupos de usuarios

271
Puede agregar un Grupo de usuarios (o varios grupos de usuarios) cuyos parámetros de usuarios se puedan utilizar
en una política (por ejemplo, "Administración de dispositivos móviles de ESET para iOS o Modo de anulación).
Usuarios
Elija un usuario para asignarle este conjunto de permisos. Todos los usuarios disponibles se muestran a la
izquierda. Seleccione usuarios específicos o todos los usuarios con el botón Agregar todo. Los usuarios asignados
se muestran a la derecha. No es obligatorio asignar permisos a un usuario, puede hacerlo más tarde.
Resumen
Revise las opciones configuradas para esta competencia y haga clic en Finalizar. El conjunto de permisos se
almacena en el grupo principal del usuario que lo creó.
Haga clic en Guardar como para crear un nuevo conjunto de permisos basado en el conjunto de permisos que
está editando. Se solicitará introducir un nombre para el nuevo conjunto de permisos.
Lista de permisos
Tipos de permisos
Cuando cree o modifique un conjunto de permisos, en Más > Conjuntos de permisos > Nuevo/Modificar >
Funcionalidad encontrará una lista de todos los permisos disponibles. Los permisos de ESMC Web Console están
divididos en categorías; por ejemplo, Grupos y ordenadores, Usuarios nativos, Certificados, Políticas, etc.
Un conjunto de permisos determinado puede otorgar acceso de Lectura, Uso o Escritura. En general:
Los permisos de Lectura son adecuados para los usuarios que realizan auditorías. Pueden ver datos, pero no
efectuar cambios.
Los permisos de Uso permiten a los usuarios utilizar objetos y ejecutar tareas, pero no modificar ni eliminar.
Los permisos de Escritura permiten a los usuarios modificar objetos o duplicarlos.
Algunos tipos de permisos (indicados a continuación) controlan un proceso, no un objeto. El motivo es que actúan
a nivel global, por lo que no importa a qué grupo estático está aplicado el permiso, ya que funcionará de todas
formas. Si un usuario tiene el proceso autorizado, solo podrá utilizarlo con objetos para los que tenga permisos
suficientes. El permiso Exportar informe a un archivo, por ejemplo, permite la funcionalidad de exportación,
pero los datos que contiene el informe los determina otro permiso.
Ejemplo
Lea el artículo de la base de conocimiento con conjuntos de permisos y tareas de ejemplo que
necesita el usuario para realizar las tareas correctamente.
Se pueden asignar permisos a los usuarios para los siguientes procesos:
• Implementación de agente
• Informes y consola (solo estará disponible la funcionalidad de la consola, pero las plantillas de informe
utilizables dependen de los grupos estáticos accesibles)
• Enviar correo electrónico
• Exportar informe a un archivo
• Enviar captura de SNMP
• Configuración del servidor
• Administrador de Enterprise Inspector
• Usuario de Enterprise Inspector
Tipos de funcionalidades:

272
Grupos y ordenadores
Lectura: ver listas de los ordenadores, los grupos y los ordenadores de un grupo.
Uso: utilizar un ordenador o grupo como destino de una política o tarea.
Escritura: crear, modificar y quitar ordenadores. Esto también incluye cambiar el nombre de un ordenador o
grupo.
Administrador de Enterprise Inspector
Escritura: desempeñar funciones administrativas en Enterprise Inspector.
Usuario de Enterprise Inspector
Lectura: acceso de solo lectura a Enterprise Inspector.
Escritura: acceso de lectura y escritura a Enterprise Inspector.
Conjuntos de permisos
Lectura: leer la lista de conjuntos de permisos y las correspondientes listas de derechos de acceso.
Uso: asignar conjuntos de permisos existentes a los usuarios y quitárselos.
Escritura: crear, modificar y quitar conjuntos de permisos.
IMPORTANTE
Para asignar (o desasignar) un conjunto de permisos a un usuario, se requiere permiso de Uso en
Conjuntos de permisos y Usuarios nativos.
Grupos de dominio
Lectura: ver grupos de dominio.
Uso: permite otorgar y revocar conjuntos de permisos.
Escritura: crear, modificar y quitar grupos de dominio.
Usuarios nativos
Lectura: ver los usuarios nativos.
Uso: permite otorgar y revocar conjuntos de permisos.
Escritura: crear, modificar y quitar usuarios nativos.
Implementación de agente

273
Uso: permitir acceso para la implementación del agente mediante vínculos rápidos o la adición manual de
ordenadores cliente desde ESMC Web Console.
Instaladores almacenados
Lectura: ver los instaladores almacenados.
Uso: exportar los instaladores almacenados.
Escritura: crear, modificar y quitar los instaladores almacenados.
Certificados
Lectura: leer la lista de certificados de igual y autoridades certificadoras.
Uso: exportar certificados de igual y autoridades certificadoras, y utilizarlos en instaladores o tareas.
Escritura: crear nuevos certificados de igual o autoridades certificadoras, y revocarlos.
Tareas y desencadenadores de servidor
Lectura: leer la lista de tareas y su configuración (excepto campos confidenciales como las contraseñas).
Uso: ejecutar una tarea existente con Ejecutar ahora (como usuario que ha iniciado sesión en Web Console).
Escritura: crear, modificar y quitar tareas del servidor.
Las categorías pueden desplegarse haciendo clic en el signo y pueden seleccionarse uno o más tipos de tareas
del servidor.
Tareas del cliente
Lectura: leer la lista de tareas y su configuración (excepto campos confidenciales como las contraseñas).
Uso: planificar la ejecución de tareas del cliente existentes o cancelar su ejecución. Tenga en cuenta que para
asignar tareas (o cancelar la asignación) a destinos (ordenadores o grupos), se requiere también el acceso de Uso
a dichos destinos.
Escritura: crear, modificar y quitar tareas del cliente existentes. Tenga en cuenta que para asignar tareas (o
cancelar la asignación) a destinos (ordenadores o grupos), se requiere también el acceso de Uso a dichos objetos
de destino.
Las categorías pueden desplegarse haciendo clic en el signo , y pueden seleccionarse uno o más tipos de tareas
del cliente.
Plantillas de grupos dinámicos
Lectura: leer la lista de plantillas de grupos dinámicos.
Uso: utilizar las plantillas existentes con grupos dinámicos.

274
Escritura: crear, modificar y quitar plantillas de grupos dinámicos.
Recuperación de cifrado
Lectura
Uso
Informes y consola
Lectura: ver plantillas de informes y sus categorías. Generar informes basados en plantillas de informes. Leer
paneles propios basados en paneles predeterminados.
Uso: modificar paneles propios con las plantillas de informes disponibles.
Escritura: crear, modificar y quitar las plantillas de informes existentes y sus categorías. Modificar los paneles
predeterminados.
Políticas
Lectura: leer la lista de políticas y su configuración.
Uso: asignar las políticas existentes a destinos (o cancelar su asignación). Tenga en cuenta que también es
necesario el acceso de Uso a los destinos.
Escritura: crear, modificar y quitar políticas.
Enviar correo electrónico
Uso: enviar mensajes de correo electrónico. (Útil para las tareas del servidor Notificaciones y Generar informe).
Enviar captura de SNMP
Uso: permite enviar una captura de SNMP (útil para Notificaciones).
Exportar informe a un archivo
Uso: le permite almacenar informes en el sistema de archivos del ordenador ESMC Server. Útil con la tarea del
servidor Generar informe.
Licencias
Lectura: leer la lista de licencias y sus estadísticas de uso.
Uso: utilizar la licencia para activarla.
Escritura: agregar y quitar licencias. (El grupo principal del usuario debe ser Todo. De manera predeterminada,
solo puede hacerlo el administrador).

275
Notificaciones
Lectura: leer la lista de notificaciones y su configuración.
Escritura: crear, modificar y quitar notificaciones. Para una buena gestión de las notificaciones, pueden ser
necesarios también derechos de acceso de Uso en Enviar captura de SNMP o Enviar correo electrónico,
dependiendo de la configuración de las notificaciones.
Configuración del servidor
Lectura: leer la configuración del servidor.
Escritura: modificar la configuración del servidor.
Registro de auditoría
Lectura: leer el informe Registro de auditoría.
Certificados
Los certificados son un elemento importante de ESET Security Management Center, ya que son necesarios para
que los componentes de ESMC se comuniquen con ESMC Server. Para asegurarse de que todos los componentes
puedan comunicarse correctamente, todos los certificados de iguales deben ser válidos y estar firmados por la
misma autoridad certificadora. Obtenga más información sobre los certificados en ESMC en nuestro artículo de la
base de conocimiento.
En lo referente a certificados, tiene varias opciones:
• Puede utilizar certificados creados automáticamente durante la instalación de ESMC.
• Puede crear una nueva autoridad certificadora (CA) o importar la clave pública que utilizará para firmar el
certificado de igual para cada uno de los componentes (ESET Management Agent, ESMC Server, ERA ESMC
MDM o host del agente virtual).
• Puede utilizar su propia autoridad certificadora y certificados personalizados.
Nota
Si tiene previsto migrar de un ESMC Server a un nuevo equipo servidor, debe exportar/realizar una
copia de seguridad de todas las autoridades certificadoras que utilice, así como del certificado de
ESMC Server. De lo contrario, ningún componente de ESMC podrá comunicarse con su nuevo ESMC
Server.
Puede crear una nueva autoridad certificadora y certificados de iguales en ESMC Web Console; siga las
instrucciones de esta guía para:
• Crear una nueva autoridad certificadora
oImportar una clave pública
oExportar una clave pública
oExportar una clave pública en formato BASE64
• Crear un nuevo certificado de igual

276
oCrear un certificado
oExportar un certificado
oCrear un certificado de APN/ABM
oRevocar un certificado
oUso de certificado
oConfigurar un nuevo certificado de ESMC Server
oCertificados personalizados con ESET Security Management Center
oCertificado con caducidad próxima: informe y sustitución
IMPORTANTE
macOS/OS X no admite certificados cuya fecha de caducidad no sea anterior al 19 de enero de 2038.
ESET Management Agent no podrá conectarse a ESMC Server si se ejecuta en macOS/OS X.
Nota
• El valor Válido desde de todos los certificados y las autoridades certificadoras creadas durante la
instalación de los componentes de ESMC se establece en 2 días antes de la creación del certificado.
• El valor Válido desde de todos los certificados y las autoridades de certificación creados en ESMC
Web Console se establece en 1 día antes de la creación del certificado. La finalidad de esta medida
es cubrir todas las discrepancias de tiempo posibles entre los sistemas afectados.
Por ejemplo, una autoridad certificadora y un certificado creados el 12 de enero de 2017 durante la
instalación, tendrán un valor Válido desde predefinido del 10 de enero de 2017 a las 10 00:00:00,
mientras que una autoridad certificadora y un certificado creados el 12 de enero de 2017 en ESMC
Web Console tendrán un valor Válido desde predefinido del 11 de enero de 2017 a las 00:00:00.
Certificados de iguales
Si en el sistema hay presente una autoridad certificadora debe crear un certificado de iguales para cada uno de los
componentes de ESET Security Management Center. Cada componente (ESET Management Agent y ESMC Server)
requiere un certificado concreto.
Nuevo
Esta opción se utiliza para crear un nuevo certificado. Estos certificados son utilizados por ESET Management
Agent y ESMC Server.
Certificado de APN/ABM
Esta opción se utiliza para crear un nuevo certificado de APN/ABM. MDM utiliza este certificado. Esta acción
requiere una licencia válida.
Uso de certificado
También puede consultar qué clientes están usando este certificado de ESMC.
Etiquetas
Edite las etiquetas (puede asignar, cancelar la asignación, crear y eliminar).
Modificar...
Seleccione esta opción para editar la descripción de un certificado existente en la lista.

277
Exportar
Esta opción se utiliza para exportar un certificado como un archivo. Este archivo es necesario si instala ESET
Management Agent localmente en un ordenador o al instalar MDM.
Exportar como Base64
Esta opción se utiliza para exportar un certificado como un archivo .txt.
Revocar
Si ya no desea utilizar el certificado, seleccione Revocar. Esta opción anula el certificado permanentemente y lo
añade de forma efectiva a la lista negra. Esta información se envía a las instancias de ESET Management Agent
durante la próxima conexión. ESET Security Management Center no aceptará certificados revocados.
IMPORTANTE
Antes de revocarlo, asegúrese de que no queden instancias de ESET Management Agent que utilicen
este certificado. Una vez revocado el certificado, los componentes no podrán conectarse a ESMC
Server. Reinstale los componentes con un certificado válido para restaurar la funcionalidad.
Grupo de acceso
Un certificado o autoridad pueden moverse a otro grupo. Así quedarán a disposición de los usuarios que tengan
suficientes derechos para dicho grupo. Para encontrar fácilmente el grupo principal de un certificado, seleccione el
certificado y haga clic en Grupo de acceso en el menú desplegable. El grupo principal del certificado
aparecerá en la primera línea del menú desplegable (por ejemplo, /Todo/San Diego. Consulte nuestro caso de
ejemplo para obtener más información sobre el uso compartido de certificados).
IMPORTANTE
Solo verá los certificados que se encuentren en su grupo de inicio (siempre que tenga permiso de
lectura sobre los certificados). Los certificados creados durante la instalación de ESMC se
encuentran en el grupo Todo, y solo los administradores tienen acceso a ellos.
Mostrar elementos revocados: muestra todos los certificados revocados.
Certificado de agente para instalación asistida por el servidor: este certificado se genera durante la
instalación del servidor, siempre que seleccione la opción Generar certificados.
Filtros y personalización del diseño
Puede personalizar la vista de pantalla actual de Web Console:
• Administre el panel lateral y la tabla principal.
• Agregar filtros y preajustes de filtros. Puede usar etiquetas para filtrar los elementos mostrados.
Crear un nuevo certificado
Como parte del proceso de instalación, ESET Security Management Center requiere que cree certificado de iguales
para los agentes. Estos certificados se utilizan para autenticar la comunicación entre el agente del dispositivo
cliente y ESMC Server.
Nota
solo hay una excepción, un Certificado de agente para instalación asistida por el servidor no
se puede crear manualmente. Este certificado se genera durante la instalación del servidor, siempre
que se haya seleccionado la opción Generar certificados.

278
Para crear un nuevo certificado en ESMC Web Console, diríjase a Más > Certificados de iguales y haga clic en
Acciones > Nuevo.
Básico
Descripción: introduzca una descripción del certificado.
Haga clic en Seleccione las etiquetas para asignar etiquetas.
Producto: seleccione el tipo de certificado que desee crear en el menú desplegable.
Host: deje el valor predeterminado (un asterisco) en el campo Host para permitir la distribución de este
certificado sin asociación a un nombre DNS o dirección IP específicos.
IMPORTANTE
Al crear el certificado de MDM, rellene la dirección IP o el nombre de host del dispositivo host de
MDM. El valor predeterminado (un asterisco) no es válido para este tipo de certificado.
Frase de contraseña: le recomendamos que deje este campo en blanco, pero puede configurar una contraseña
para el certificado que se requerirá cuando los clientes intenten realizar la activación.
IMPORTANTE
La frase de contraseña del certificado no puede contener los siguientes caracteres: " \ Estos
caracteres provocan un error crítico durante la inicialización del agente.
Atributos (asunto)
Estos campos no son obligatorios, pero puede utilizarlos para incluir información más detallada sobre este
certificado.
Nombre común: este valor debe contener la cadena "Agente", o "Servidor" de acuerdo con el Producto
seleccionado. Si lo desea, puede introducir información descriptiva acerca del certificado. Introduzca los valores
Válido desde y Válida hasta para asegurarse de que el certificado es válido.
Nota
• El valor Válido desde de todos los certificados y las autoridades certificadoras creadas durante la
instalación de los componentes de ESMC se establece en 2 días antes de la creación del certificado.
• El valor Válido desde de todos los certificados y las autoridades de certificación creados en ESMC
Web Console se establece en 1 día antes de la creación del certificado. La finalidad de esta medida
es cubrir todas las discrepancias de tiempo posibles entre los sistemas afectados.
Por ejemplo, una autoridad certificadora y un certificado creados el 12 de enero de 2017 durante la
instalación, tendrán un valor Válido desde predefinido del 10 de enero de 2017 a las 10 00:00:00,
mientras que una autoridad certificadora y un certificado creados el 12 de enero de 2017 en ESMC
Web Console tendrán un valor Válido desde predefinido del 11 de enero de 2017 a las 00:00:00.
Firmar
Seleccione uno de estos dos métodos de firma:
• Autoridad certificadora: si desea firmar utilizando la Autoridad certificadora de ESMC (autoridad
certificadora creada automáticamente durante la instalación de ESMC).
oSeleccione la Autoridad certificadora de ESMC en la lista de autoridades certificadoras.
oCree una nueva autoridad certificadora.
• Archivo pfx personalizado: para usar un archivo .pfx personalizado, haga clic en Examinar, navegue
hasta el archivo .pfx personalizado y haga clic en Aceptar. Seleccione Cargar para cargar este certificado
en el servidor. No puede utilizar el certificado personalizado.

279
Nota
Si quiere firmar un nuevo certificado con la autoridad certificadora de ESMC (creada durante la
instalación de ESMC) en el dispositivo virtual de ESMC, es necesario cumplimentar el campo Frase
de contraseña de la autoridad certificadora. Esta es la contraseña que especificó durante la
configuración del dispositivo virtual de ESMC.
Resumen
Revise la información del certificado que ha introducido y haga clic en Finalizar. El certificado ahora se habrá
creado correctamente y estará disponible en la lista Certificados para usar cuando se instale el agente. El
certificado se creará en su grupo principal.
Nota
Estas son las alternativas que tiene a la creación de un nuevo certificado:Importar una clave pública,
Exportar una clave pública o Exportar un certificado de igual.
Exportar certificado de igual
Exportar certificados de igual
1. Seleccione en la lista los certificados de igual que desee usar, y active la casilla de verificación situada
junto a ellos.
2. Seleccione Exportar en el menú contextual. El certificado se exportará (incluida la clave privada) como
archivo .pfx. Escriba el nombre del certificado y haga clic en Guardar.
Exportar como Base64 desde certificados de igual
Los certificados de los componentes de ESMC están disponibles en Web Console. Para copiar los contenidos en un
certificado con formato Base64, haga clic en Más > Certificados de iguales, seleccione un certificado y, a
continuación, seleccione Exportar como Base64. Puede descargar también el certificado con codificación Base64
como un archivo. Repita este paso con los certificados de otros componentes, y con su autoridad certificadora.
Nota
Para exportar un certificado, un usuario debe tener derechos de Uso de Certificados. Consulte la
lista completa de derechos de acceso para obtener más información.
Certificado de APN/ABM
ESMC MDM utiliza un certificado de APN (Notificación push de Apple)/ABM (Apple Business Manager) para la
inscripción de dispositivos iOS. Tendrá que crear un Certificado push proporcionado por Apple y conseguir
que Apple lo firme para poder inscribir dispositivos iOS en ESMC. Asegúrese también de que dispone de una
licencia de ESMC válida.
Haga clic en la pestaña Más > Certificados de iguales, haga clic en Nuevo y, a continuación, seleccione

280
Certificado de APN/ABM.
Nota
Para adquirir un certificado de APN necesitará un Apple ID. Apple requiere este ID para firmar el
certificado.
El certificado de APN tiene una validez de un año. Si su certificado está cerca de caducar, siga los
pasos indicados a continuación y, en el paso 2 de la parte del certificado, seleccione Renovar.
Para adquirir un token de inscripción de ABM, necesitará una Cuenta de Apple ABM.
Crear solicitud
Especifique los atributos del certificado (Código del país, Nombre de la organización, etc.) y haga clic en Enviar
solicitud.
Descargue
Descargue su CSR (Solicitud de firma de certificación) y una Clave privada.
Certificado
1. Abra el Portal de certificados push de Apple e inicie sesión con su Apple ID.
2. Haga clic en Crear un certificado.
3. Rellene la nota (opcional). Haga clic en Elegir archivo, cargue el archivo CSR que descargó en el paso

281
anterior y haga clic en Cargar.
4. Después de algún tiempo verá una nueva pantalla de confirmación con la notificación de que su
certificado APNS para el servidor de administración de dispositivos móviles de ESET se creó correctamente.
5. Haga clic en Descargar y guarde el archivo .pem en su ordenador.
6. Cierre el Portal de certificados push de Apple y vaya a la sección Cargar que aparece a continuación.
IMPORTANTE
El certificado de APNS es necesario para las políticas de MDC ABM y no ABM.
Si está creando un certificado de inscripción de ABM, continúe aquí.
Cargar
Una vez haya completado los pasos anteriormente indicados, puede crear una Política para que MDC active APNS
para la inscripción de iOS. A continuación puede Inscribir cualquier dispositivo iOS; para ello visite
https://núcleo>:<puertoinscripción>/token_inscripción_único desde el navegador del dispositivo.
Mostrar elementos revocados
En esta lista se muestran todos los certificados que se han creado y se han anulado a través de ESMC Server. Los
certificados revocados se eliminarán automáticamente de la pantalla Certificado de igual principal. Haga clic en
Mostrar elementos revocados para ver los certificados que se han revocado desde la ventana principal.

282
Para revocar un certificado, siga los pasos indicados a continuación:
1. Diríjase a Más > Certificados de iguales > seleccione un certificado y haga clic en Revocar.
2. Especifique el Motivo de la revocación y haga clic en Revocar.
3. Haga clic en Aceptar. El certificado desaparecerá de la lista de Certificados de iguales. Para ver los
certificados anteriormente revocados, haga clic en el botón Mostrar elementos revocados.
Configurar un nuevo certificado de ESMC Server
El certificado del ESMC Server se crea durante la instalación, y se distribuye a los ESET Management Agent y a
otros componentes para permitir la comunicación con el ESMC Server. En caso de ser necesario, puede configurar
ESMC Server para que use un certificado de igual distinto. Puede usar el certificado de ESMC Server (generado
automáticamente durante la instalación) o un Certificado personalizado. El certificado de ESMC Server es
necesario para una conexión y autenticación TLS seguras. El certificado del servidor se utiliza para asegurarse de
que las instancias de ESET Management Agent y las instancias de ESMC Proxy no se conectan a un servidor
ilegítimo.
1. Haga clic en Más > Configuración del servidor > despliegue la sección Conexión, seleccione
Cambiar certificado.

283
2. Elija entre los dos tipos de certificado de igual:
• Certificado de Security Management Center: haga clic en Abrir lista de certificados y seleccione el
certificado que desea utilizar.
• Certificado personalizado: desplácese hasta su certificado personalizado y, a continuación, haga clic en
Aceptar y Guardar. Si está realizando una migración, seleccione el archivo .pfx del certificado de ESMC
Server que exportó de su antiguo ESMC Server.
3. Utilice la opción Reiniciar en ESMC Server, consulte nuestro artículo de la Base de conocimiento.
Certificados personalizados con ESMC
Si tiene su propia PKI (infraestructura de clave pública) y desea que ESET Security Management Center utilice sus
certificados personalizados para establecer comunicación entre sus componentes, vea el siguiente ejemplo. Este

284
ejemplo se realiza en Windows Server 2012 R2. Las capturas de pantalla pueden ser distintas de otras versiones
de Windows, pero el procedimiento general no varía.
Nota
Puede utilizar OpenSSL para crear nuevos certificados. Para obtener más información, lea el artículo
de nuestra Base de conocimiento.
Funciones de servidor necesarias:
• Servicios de dominio de Active Directory.
• Servicios de certificados de Active Directory con la autoridad certificadora raíz independiente instalada.
1. Abra Consola de administración y añada complementos de Certificados:
a)Inicie sesión en el servidor como miembro del grupo de administradores local.
b)Ejecute mmc.exe para abrir la Consola de administración.
c)Haga clic en Archivo y seleccione Agregar o quitar complemento… (o pulse CTRL+M).
d)Seleccione Certificados en el panel izquierdo y haga clic en Agregar.
e)Seleccione Cuenta de equipo y haga clic en Siguiente.
f)Asegúrese de que Equipo local esté seleccionado (predeterminado) y haga clic en Finalizar.
g)Haga clic en Aceptar.
2. Cree una Solicitud de certificado personalizado:
a)Haga doble clic en Certificados (equipo local) para desplegar esta opción.
b)Haga doble clic en Personal para desplegar esta opción. Haga clic con el botón derecho del ratón en

285
Certificados y seleccione Todas las tareas > Operaciones avanzadas y elija Crear solicitud
personalizada.
c)Se abrirá la ventana del asistente de Inscripción de certificados: haga clic en Siguiente.
d)Seleccione Continuar sin política de inscripción y haga clic en Siguiente para continuar.

286
e)Elija Clave heredada (sin plantilla) en la lista desplegable y asegúrese de seleccionar el formato de
solicitud PKCS #10. Haga clic en Siguiente.

287
f)Haga clic en la flecha para desplegar la sección Detalles y, a continuación, haga clic en Propiedades.
g)En la ficha General, escriba el Nombre descriptivo de su certificado; también puede introducir la
descripción (opcional).
h)En la ficha Sujeto, haga lo siguiente:
En la sección Nombre de sujeto, seleccione Nombre común en la lista desplegable de Tipo e introduzca era
server en el campo Valor; a continuación, haga clic en Agregar. CN=era server aparecerá en el cuadro de
información de la derecha. Si está creando una solicitud de certificado para ESET Management Agent, escriba
era agent en el campo del valor Nombre común.
IMPORTANTE
El nombre común debe contener la cadena: "servidor" o "proxy", en función de la solicitud de
certificado que desee crear.
i)En la sección Nombre alternativo, elija DNS en la lista desplegable de Tipo e introduzca * (asterisco) en
el campo Valor; a continuación, haga clic en el botón Agregar.
IMPORTANTE
El nombre alternativo del sujeto (SAN) debe definirse como "DNS:*" para ESMC Server y para todos
los agentes.

288
j)En la ficha Extensiones, despliegue la sección Uso de la clave haciendo clic en la flecha. Añada lo
siguiente de las opciones disponibles: Firma digital, Acuerdo de claves, Cifrado de clave. Cancele la
sección de la opción Hacer que estos usos de clave sean críticos.
IMPORTANTE
Asegúrese de seleccionar estas tres opciones en la Uso de la clave > Firma del certificado de la
clave:
• Firma digital
• Acuerdo de claves
• Cifrado de clave

289
k)En la ficha Clave privada, haga lo siguiente:
Despliegue la sección Proveedor de servicios de cifrado haciendo clic en la flecha. Se mostrará una lista con
todos los proveedores de servicios de cifrado (CSP). Asegúrese de que solo se haya seleccionado Proveedor de
cifrado Microsoft RSA SChannel (cifrado).
Nota
Cancele la selección de los CSP que no sean Proveedor de cifrado Microsoft RSA SChannel
(cifrado).

290
l)Despliegue la sección Opciones de clave. En el menú Tamaño de la clave, ajuste un valor mínimo de
2048. Seleccione Hacer exportable la clave privada.
m)Despliegue la sección Tipo de clave y seleccione Intercambiar. Haga clic en Aplicar y compruebe sus
ajustes.
n)Haga clic en Aceptar. Aparecerá la información del certificado. Haga clic en el botón Siguiente para
continuar. Haga clic en Examinar para seleccionar la ubicación en la que se guardará la solicitud de firma
del certificado (CSR). Escriba el nombre del archivo y asegúrese de que Base 64 esté seleccionado.

291
o)Haga clic en Finalizar para generar la CSR.
3. Siga los pasos indicados a continuación para importar su solicitud de certificado personalizado:
a)Abra Administrador de servidores y haga clic en Herramientas > Autoridad certificadora.
b)En el árbol Autoridad certificadora (local), seleccione la ficha Su servidor (normalmente FQDN) >
Propiedades y, a continuación, seleccione la ficha Módulo de políticas. Haga clic en Propiedades y
seleccione Establecer el estado de la solicitud de certificado como pendiente. El administrador
debe emitir explícitamente el certificado. De lo contrario, no funcionará correctamente. Si desea
cambiar este ajuste, tendrá que reiniciar los servicios de certificados de Active Directory.

292
c)En el árbol Autoridad certificadora (local), seleccione Su servidor (normalmente FQDN) > Todas
las tareas > Enviar nueva solicitud... y vaya al archivo CSR generado anteriormente en el paso 2.
d)El certificado se agregará en Solicitudes pendientes. Seleccione el CSR en el panel de navegación
derecho. En el menú Acción, seleccione Todas las tareas > Emitir.
4. Exporte el Certificado personalizado emitido al archivo .tmp.

293
a)Seleccione Certificados emitidos en el panel de la izquierda. Haga clic con el botón derecho del ratón en
el certificado que desea exportar y haga clic en Todas las tareas > Exportar datos binarios.
b)En el cuadro de diálogo Exportar datos binarios, elija Certificado binario en la lista desplegable. En
Opciones de exportación, haga clic en Guardar datos binarios en un archivo y, a continuación, haga
clic en Aceptar.
c)En el cuadro de diálogo Guardar datos binarios, mueva la ubicación del archivo en la que desea guardar el
certificado y, a continuación, haga clic enGuardar.
5. Importe el archivo .tmp.
a)Vaya a Certificado (equipo local) > haga clic con el botón derecho del ratón en Personal y seleccione
Todas las tareas > Importar.
b)Haga clic en Siguiente.
c)Localice el archivo binario .tmp guardado anteriormente mediante Examinar y haga clic en Abrir.
Seleccione Colocar todos los certificados en el siguiente almacén > Personal. Haga clic en Siguiente.
d)Haga clic en Finalizar para importar el certificado.
6. Exporte el certificado, incluyendo la clave privada, como archivo .pfx.
a)En Certificados (equipo local), despliegue Personal y haga clic en Certificados, seleccione el nuevo
certificado que desea exportar y, en el menú Acción, seleccione Todas las tareas > Exportar.
b)En Asistente para exportación de certificados, haga clic en Exportar la clave privada. (Esta opción
solo aparecerá si la clave privada está marcada como exportable y tiene acceso a la clave privada).
c)En Formato de archivo de exportación, seleccione Personal Information Exchange -PKCS #12 (.PFX),
marque la casilla de verificación situada junto a Incluir todos los certificados en la ruta de
exportación si es posible y, a continuación, haga clic en Siguiente.

294
d)Contraseña: escriba una contraseña para cifrar la clave privada que está exportando. En el campo
Confirmar contraseña, escriba la misma contraseña de nuevo y, a continuación, haga clic en Siguiente.
IMPORTANTE
La frase de contraseña del certificado no puede contener los siguientes caracteres: " \ Estos
caracteres provocan un error crítico durante la inicialización del agente.

295
e)Nombre de archivo: introduzca un nombre de archivo y una ruta para el archivo .pfx que guardará el
certificado exportado y la clave privada. Haga clic en Siguiente y, a continuación, haga clic en Finalizar.
Nota
El ejemplo anterior le muestra cómo crear un certificado de ESET Management Agent. Repita los
mismos pasos para los certificados de ESMC Server.
No puede utilizar este certificado para firmar otro certificado nuevo en la Consola web.
7. Exportar autoridad certificadora:
a)Abra Administrador de servidores y haga clic en Herramientas > Autoridad certificadora.
b)En el árbol Autoridad certificadora (local), seleccione la ficha Su servidor (normalmente FQDN) >
Propiedades > ficha General y haga clic en Ver certificado.
c)En la ficha Detalles, haga clic en Copiar a archivo. Se abrirá el Asistente para exportación de
certificados.
d)En la ventana Formato de archivo de exportación, seleccione DER binario codificado X.509 (.CER) y
haga clic en Siguiente.
e)Haga clic en Examinar para seleccionar la ubicación en la que se guardará el archivo .cer y, a
continuación, haga clic en Siguiente.
f)Haga clic en Finalizar para exportar la autoridad certificadora.
Para obtener instrucciones detalladas de cómo utilizar los certificados personalizados en ESMC, consulte el
siguiente capítulo.

296
Cómo utilizar certificados personalizados con ESMC
Para continuar desde el capítulo anterior:
1. Importe su autoridad certificadora externa en ESMC Web Console.
2. Configure el nuevo certificado del servidor personalizado en ESMC Web Console.
IMPORTANTE
Si ya tiene instancias de ESET Management Agent que se conectan a ESMC Server, aplique una
política para cambiar el certificado personalizado de los ESET Management Agent:
1. Abra ESMC Web Console.
2. Haga clic en Políticas > Nueva. Escriba el Nombre de la política.
3. Despliegue Configuración y seleccione ESET Management Agent en el menú desplegable.
4. Despliegue Conexión y haga clic en Cambiar certificado junto a Certificado.
5. Haga clic en Certificado personalizado y seleccione el certificado personalizado para ESET
Management Agent.
6. Escriba la contraseña del certificado y haga clic en Aceptar.
7. Asigne esta política a todos los clientes.
3. Vaya a Inicio > Programas y características, haga clic con el botón derecho en ESET Management
Agent y seleccione Cambiar.
4. Haga clic en Siguiente y ejecute Reparar.
5. Conserve los ajustes de host y puerto del servidor y, a continuación, haga clic en Siguiente.
6. Haga clic en Examinar junto a Certificado de igual y busque el archivo del certificado .pfx
personalizado.
7. Escriba la contraseña del certificado que especificó en el paso 6.
8. Haga clic en Examinar junto a Autoridad certificadora y seleccione el archivo .der (clave pública)
exportado desde la Consola web. Debe ser una clave pública firmada con el certificado personalizado.
9. Haga clic en Siguiente y complete la reparación.
10. ESET Management Agent ahora ya utiliza el certificado .pfx.
Certificado con caducidad próxima: informe y sustitución
ESMC puede avisarle si un certificado o una autoridad certificadora van a caducar. Existen Notificaciones

297
predefinidas para el certificado de ESMC y la autoridad certificadora de ESMC en la ficha Notificaciones.
Para activar esta función, haga clic en Modificar notificación y especifique los detalles en la sección Distribución,
como, por ejemplo, la dirección de correo electrónico o la captura SNMP. Cada usuario puede ver únicamente las
notificaciones correspondientes a los certificados que están en su grupo de inicio (si se le han asignado permisos
de Lectura de los Certificados).
Nota
Asegúrese de que ha configurado primero los ajustes de la conexión SMTP en la configuración del
servidor. Tras hacerlo puede modificar la notificación para agregar la dirección de correo electrónico
de distribución.
Si un ordenador tiene un certificado que está a punto de caducar, su información de estado cambiará
automáticamente. El estado se enviará a las fichas Consola, Lista de ordenadores, Resumen del estado y
Certificado:
Para sustituir una autoridad certificadora o un certificado que van a caducar, siga estos pasos:
1. Cree una nueva autoridad certificadora con un nuevo periodo de validez (si el anterior va a terminar),
idealmente con validez inmediata.
2. Cree nuevos certificados de iguales para ESMC Server y otros componentes (Agent/MDM) dentro del
periodo de validez de la autoridad certificadora nueva.
3. Cree políticas para establecer nuevos certificados de igual. Aplique las políticas a los componentes de
ESMC, ERA Proxy, MDM y a ESET Management Agent en todos los ordenadores cliente de su red.
4. Espere a que la nueva autoridad certificadora y los certificados de igual se apliquen y los clientes se
repliquen.
Nota
Le recomendamos esperar 24 horas o comprobar si todos sus componentes de ESMC (agentes) se
han replicado al menos dos veces.

298
5. Sustituya el certificado del servidor en la configuración de ESMC Server para que los clientes puedan
autenticarse utilizando los nuevos certificados de igual.
6. Cuando haya realizado todos los pasos indicados anteriormente, todos los clientes se conecten a ESMC y
todo funcione como se espera, revoque los antiguos certificados de igual y elimine la autoridad certificadora
antigua.
Autoridades certificadoras
Las autoridades certificadoras aparecen en la sección Autoridades certificadoras, desde donde además se
administran. Si cuenta con varias autoridades certificadoras, podrá aplicar un filtro para ordenarlas.
Nota
A las autoridades certificadoras y a los certificados se accede utilizando los mismos permisos que
para la función Certificados. Los certificados y autoridades creados durante la instalación, y los
creados posteriormente por el administrador, están en el grupo estático Todo. Consulte la lista de
permisos para obtener más información sobre los derechos de acceso.
Haga clic en Acciones para administrar la autoridad certificadora seleccionada:
• Nuevo: crear una nueva autoridad certificadora
• Etiquetas - Edite las etiquetas (puede asignar, cancelar la asignación, crear y eliminar).
• Eliminar: eliminar la autoridad certificadora seleccionada
• Importar clave pública
• Exportar clave pública
• Grupo de acceso: una autoridad certificadora puede moverse a otro grupo para que esté a disposición
de los usuarios que tengan suficientes derechos para este grupo.
Filtros y personalización del diseño
Puede personalizar la vista de pantalla actual de Web Console:
• Administre el panel lateral y la tabla principal.
• Agregar filtros y preajustes de filtros. Puede usar etiquetas para filtrar los elementos mostrados.
Ejemplo
Cómo dividir el acceso a certificados y autoridades
Si el administrador no quiere permitir que el usuario John acceda a las autoridades certificadoras de
ESMC, pero necesita que pueda trabajar con certificados, el administrador debe seguir estos pasos:
1. Crear un nuevo grupo estático llamado Certificados.
2. Crear un nuevo conjunto de permisos.
a.Llamar a este conjunto de permisos Permisos para certificados.
b.Agregar un grupo llamado Certificados en la sección Grupos estáticos.
c.En la sección Funcionalidad, seleccionar Escritura para Certificados.
d.En la sección Usuarios, hacer clic en Usuarios nativos y seleccionar John.
e.Hacer clic en Finalizar para guardar el conjunto de permisos.
3. Mover los certificados del grupo Todo al grupo recién creado Certificados:
a.Diríjase a Más > Certificados de iguales.
b.Marcar las casillas situadas junto a los certificados que quiera mover.
c.Hacer clic en Acciones > Grupo de acceso, seleccionar el grupo Certificados y, a
continuación, hacer clic en Aceptar.
John ya puede modificar y utilizar los certificados movidos. No obstante, las autoridades
certificadoras están almacenadas fuera del alcance de este usuario. John ni siquiera podrá utilizar las
autoridades existentes (del grupo Todo) para firmar certificados.

299
Crear una nueva autoridad certificadora
Para crear una nueva autoridad, diríjase a Más > Autoridades certificadoras y haga clic en Acción > Nuevo
en la parte inferior de la página.
Autoridad certificadora
Escriba la Descripción de la autoridad certificadora y seleccione una Frase de contraseña. Esta Frase de
contraseña debe contener como mínimo 12 caracteres.
Atributos (asunto)
1. Escriba el Nombre común (nombre) de la autoridad certificadora. Con el fin de diferenciar las diversas
autoridades certificadoras, seleccione un nombre exclusivo. Si lo desea, puede introducir información
descriptiva sobre la autoridad certificadora.
2. Introduzca los valores Válido desde y Válida hasta para asegurarse de que el certificado es válido.
Nota
• El valor Válido desde de todos los certificados y las autoridades certificadoras creadas durante la
instalación de los componentes de ESMC se establece en 2 días antes de la creación del certificado.
• El valor Válido desde de todos los certificados y las autoridades de certificación creados en ESMC
Web Console se establece en 1 día antes de la creación del certificado. La finalidad de esta medida
es cubrir todas las discrepancias de tiempo posibles entre los sistemas afectados.
Por ejemplo, una autoridad certificadora y un certificado creados el 12 de enero de 2017 durante la
instalación, tendrán un valor Válido desde predefinido del 10 de enero de 2017 a las 10 00:00:00,
mientras que una autoridad certificadora y un certificado creados el 12 de enero de 2017 en ESMC
Web Console tendrán un valor Válido desde predefinido del 11 de enero de 2017 a las 00:00:00.
3. Haga clic en Guardar para guardar la nueva autoridad certificadora. Al hacerlo, esta aparecerá en la lista
de autoridades certificadoras disponible en Más > Autoridades certificadoras, y ya está disponible para
utilizarla. La autoridad certificadora se crea en el grupo principal del usuario que la ha creado.
Para gestionar la autoridad certificadora, marque la casilla de verificación situada junto a la autoridad
certificadora en la lista y utilice el menú contextual (haga clic con el botón izquierdo en la autoridad certificadora)
o el botón Acción situado al final de la página. Las opciones disponibles son Importar clave pública y Exportar una

300
clave pública o Modificar la autoridad certificadora.
Exportar una clave pública
Para exportar una autoridad certificadora, haga clic en Más > Autoridades certificadoras.
Exportar una clave pública desde una autoridad certificadora:
1. Seleccione en la lista la autoridad certificadora que desee usar, y active la casilla de verificación situada
junto a ella.
2. Seleccione Acciones > Exportar clave pública. La clave pública se exportará como archivo .der.
Escriba el nombre de la clave pública y haga clic en Guardar.
Nota
Si elimina la autoridad certificadora de ESMC predeterminada y crea una nueva, no funcionará. Antes
de reemplazar la autoridad certificadora, debe crear y distribuir certificados de iguales firmados por
la nueva autoridad. También debe cambiar el certificado del servidor en la configuración del
servidor y, posteriormente, reiniciar el servicio ESMC Server.
Exportar una clave pública como Base64 desde una autoridad certificadora:
1. Seleccione en la lista la autoridad certificadora que desee usar, y active la casilla de verificación situada
junto a ella.
2. Seleccione Acciones > Exportar clave pública como Base64. Puede descargar también el
certificado con codificación Base64 como un archivo.

301
Nota
Para exportar una clave pública, un usuario debe tener derechos de Uso de Certificados. Consulte
la lista completa de derechos de acceso para obtener más información.
Importar una clave pública
Para importar una autoridad certificadora externa, haga clic en Más > Autoridades certificadoras.
1. Haga clic en el botón Acciones y, a continuación, seleccione Importar clave pública.
2. Elija el archivo que desea cargar: haga clic en Examinar y desplácese hasta el archivo que desee
importar. Solo puede importar un archivo .der.
3. Introduzca la Descripción del certificado y haga clic en Importar. La autoridad certificadora ya se ha
importado correctamente.
Configuración del servidor
En esta sección puede configurar opciones específicas para el servidor de ESET Security Management Center
propiamente dicho. Estos ajustes son similares a las políticas, pero se aplican directamente en ESMC Server.
Conexión
Puerto de Security Management Center (requiere reiniciar): es el puerto de conexión entre los servidores y
los agentes de ESET Security Management Center. Para cambiar esta opción y que el cambio surta efecto, es
necesario reiniciar el servicio ESMC Server. El cambio de puerto podría requerir modificaciones en la configuración
del cortafuegos.
Puerto de Web Console (requiere reiniciar): puerto de conexión entre ESMC Web Console y ESMC Server. El
cambio de puerto podría requerir modificaciones en la configuración del cortafuegos.
Seguridad avanzada (requiere reiniciar): este ajuste activa la seguridad avanzada de la comunicación de red
de los componentes de ESMC.
Certificado (requiere reiniciar): aquí puede administrar certificados de ESMC Server. Haga clic en Cambiar
certificado y seleccione el certificado de ESMC Server que debe utilizar su ESMC ERA Server. Para obtener más
información, consulte Certificados de igual.
IMPORTANTE
Estos cambios requieren el reinicio del servicio de ESET Security Management Center
Server. Consulte nuestro artículo de la base de conocimiento para ver las instrucciones.

302
Actualizaciones
Intervalo de actualización: intervalo con el que se recibirán las actualizaciones. Puede seleccionar un intervalo
regular y configurar los ajustes o utilizar una expresión CRON.
Servidor de actualizaciones: el servidor de actualizaciones del que ESMC Server recibe las actualizaciones de
las versiones de productos de ESET y los componentes de ESMC. Para actualizar ESMC 7.2 desde un mirror
(herramienta Mirror), establezca la dirección completa de la carpeta de actualización era6 (según la ubicación raíz
de su servidor HTTP). Por ejemplo:
http://your_server_address/mirror/eset_upd/era6
Tipo de actualización: seleccione el tipo de actualización de módulos de ESMC Server que desea recibir. Puede
saber la versión actual de los módulos de ESMC Server que tiene instalada en Ayuda > Acerca de.
Actualización normal Las actualizaciones de los módulos de ESMC Server se descargarán automáticamente
del servidor de ESET en el que haya menos tráfico de red. Ajuste predeterminado.
Actualización de prueba Estas actualizaciones se han sometido a pruebas internas y estarán disponibles al
público en general en breve. La ventaja de activar las actualizaciones de prueba es
tener acceso a las actualizaciones más recientes de los módulos de ESMC Server. En
algunos casos, las actualizaciones de prueba pueden ayudar a resolver problemas
con ESMC Server. No obstante, las actualizaciones previas a su lanzamiento pueden
no ofrecer la máxima estabilidad en todo momento, y no deben utilizarse en
servidores de producción en los que se necesite la máxima disponibilidad y
estabilidad. Las actualizaciones de prueba solo están disponibles cuando se define
AUTOSELECT en el parámetro Servidor de actualizaciones.
Actualización retrasada Esta opción permite actualizar de servidores de actualizaciones especiales que
ofrecen las actualizaciones con un retraso de varias horas (es decir, bases de datos
probadas en un entorno real y que, por lo tanto, se consideran como estables). Estos
servidores representan lo opuesto a los servidores de prueba. Las actualizaciones
retrasadas minimizan el riesgo de los problemas que ocasionan las actualizaciones.
Sin embargo, las actualizaciones retrasadas pueden tener una repercusión negativa
cuando las actualizaciones críticas del componente ESMC Server se deben distribuir
con rapidez mediante el mecanismo de actualización. Las actualizaciones retrasadas
de los módulos de ESMC Server prueba solo están disponibles cuando se define
AUTOSELECT en el parámetro Servidor de actualizaciones.
Configuración avanzada
Proxy HTTP: utilice un servidor proxy para facilitar el tráfico de Internet hacia los clientes de su red. Si instala
ESMC con el instalador Todo en uno, el proxy HTTP está activado de forma predeterminada. La configuración de
Proxy HTTP no se aplica para la comunicación con servidores Secure Authentication (autenticación de doble
factor).
Llamada de activación: ESMC Server puede ejecutar una replicación instantánea de ESET Management Agent en
un equipo cliente desde EPNS. Esto es útil cuando no quiere esperar al intervalo regular en el que el ESET
Management Agent se conecta al ESMC Server. Por ejemplo, cuando desea que una tarea se ejecute de inmediato
en los clientes o si desea que una política se aplique directamente.
Wake on LAN: configure Direcciones de multidifusión si quiere enviar llamadas Wake on LAN a una o más
direcciones IP.
Servidor SMTP: utilice un servidor SMTP para permitir que ESMC Server envíe mensajes de correo electrónico
(por ejemplo, informes o notificaciones por correo electrónico). Especifique los detalles de su servidor SMTP.
Active Directory: puede preajustar su configuración de AD. ESMC usa sus credenciales de forma predeterminada
en las tareas de sincronización con Active Directory (sincronización de usuarios, sincronización de grupos
estáticos). Si los campos relacionados se dejan en blanco en la configuración de la tarea, ESMC usa las

303
credenciales preajustadas. Utilice un usuario de AD de solo lectura, ESMC no realiza ningún cambio en la
estructura de AD.
Si se está ejecutando ESMC Server en Linux (o un dispositivo virtual), deberá tener un archivo de configuración de
Kerberos correctamente configurado. Puede configurar Kerberos para que se sincronice con varios dominios.
Si ESMC Server se está ejecutando en un equipo Windows conectado a un dominio, solo es necesario el campo
Cliente. Se puede llevar a cabo la sincronización entre más dominios si estos dominios han establecido confianza.
• Host - Escriba el nombre de servidor o la dirección IP de su controlador de dominio.
• Nombre de usuario - Escriba el nombre de usuario de su controlador de dominio con el siguiente formato:
oDOMAIN\username (ESMC Server en ejecución en Windows)
o[email protected] o username (ESMC Server en ejecución en Linux).
IMPORTANTE
Escriba el dominio en mayúsculas, ya que este formato es necesario para autenticar las consultas
correctamente en un servidor de Active Directory.
• Contraseña: escriba la contraseña que se usa para iniciar sesión en su controlador de dominio.
• Contenedor raíz: especifique el identificador completo de un contenedor de AD, como por ejemplo:
CN=John,CN=Users,DC=Corp. Se usa como Nombre distinguido preajustado. Le recomendamos que
copie y pegue este valor de una tarea del servidor, para que se asegure de que tiene el valor correcto (copie
el valor del campo Nombre distinguido una vez que esté seleccionado).
IMPORTANTE
En Windows, ESMC Server 7.2 utiliza el protocolo cifrado LDAPS (LDAP a través de SSL) de forma
predeterminada para todas las conexiones de Active Directory (AD). También puede configurar
LDAPS en el dispositivo virtual de ESMC.
Si actualiza una versión anterior de ESMC en Windows a ESMC 7.2 y estaba utilizando la
sincronización mediante Active Directory, las tareas de sincronización fallarán en ESMC 7.2.
Para establecer una conexión con Active Directory a través de LDAPS, realice los siguientes ajustes:
1. El controlador de dominio debe tener instalado un certificado de máquina. Para emitir un
certificado para su controlador de dominio, siga los pasos indicados a continuación:
a)Abra el Administrador de servidores, haga clic en Administrar > Agregar roles y
características e instale la autoridad (Servicios de certificados de Active Directory >
Autoridad certificadora). Se creará una nueva autoridad certificadora en Autoridades
certificadoras de confianza.
b)Diríjase a Inicio > escriba certmgr.msc y pulse Entrar para ejecutar el complemento
Certificados Microsoft Management Console > Certificados: ordenador local > Personal > haga
clic con el botón derecho del ratón en el panel vacío > Todas las tareas > Solicitar nuevo
certificado > rol Inscribir controlador de dominio role.
c)Compruebe que el certificado emitido contenga el FQDN del controlador de dominio.
d)En el servidor de ESMC, importe la autoridad certificadora que generó para el almacén de
certificados (con la herramienta certmgr.msc) en la carpeta de autoridades certificadoras de
confianza.
2. Cuando proporcione la configuración de conexión al servidor de Active Directory, escriba el FQDN
del controlador de dominio (como se indica en el certificado del controlador de dominio) en el campo
Servidor o en el campo Host. La dirección IP ya no es suficiente para LDAPS.
Si desea activar el uso del protocolo LDAP, marque la casilla de verificación Usar LDAP en lugar de
Active Directory en la tarea Sincronización de grupos estáticos o Sincronización de
usuarios.
Servidor de Syslog: puede usar ESMC para enviar notificaciones y mensajes de eventos a su servidor de Syslog.
También se pueden exportar los registros de un producto de ESET de un ordenador cliente y enviarlos al servidor
de Syslog.
Grupos estáticos: permite el emparejado automático de los ordenadores encontrados con los ordenadores que
ya están presentes en los grupos estáticos. El emparejado actúa en el nombre de host del que informa ESET

304
Management Agent y, si no puede confiarse en él, se debe desactivar. Si el emparejado falla, el ordenador se
colocará en el grupo Perdidos y encontrados.
Repositorio: la ubicación del repositorio en el que se almacenan todos los archivos de instalación.
IMPORTANTE
• El repositorio predeterminado de ESET está establecido en AUTOSELECT (apunta a:
http://repository.eset.com/v1). Este ajuste determina automáticamente el servidor de repositorio que
ofrece la mejor conexión según la ubicación geográfica (dirección IP) de ESMC Server (mediante
CDN, Red de distribución de contenido). Por tanto, no tiene que cambiar la configuración del
repositorio.
• Si lo desea, puede ajustar un repositorio que usa solo los servidores de ESET:
http://repositorynocdn.eset.com/v1.
• No use nunca una dirección IP para acceder al repositorio de ESET.
• Es posible crear y utilizar un repositorio sin conexión.
Diagnóstico: active o desactive el envío a ESET de estadísticas anónimas sobre informes de bloqueo para mejorar
la experiencia del usuario.
Registro: establezca el nivel de detalle del registro para determinar la cantidad de información que se recogerá y
registrará de Trazar (datos meramente informativos) a Fatal (la información más importante).
Aquí puede encontrar los archivos de registro más recientes de ESMC Server:
• Windows: C:\ProgramData\ESET\RemoteAdministrator\Server\EraServerApplicationData\Logs
• Linux: /var/log/eset/RemoteAdministrator/Server/
Puede configurar la la exportación de registros a Syslog aquí.
Limpieza de la base de datos: para evitar una sobrecarga de la base de datos puede usar esta opción para
limpiar periódicamente los registros. La limpieza de la base de datos elimina estos tipos de registro: Registros de
SysInspector, registros de diagnóstico, registros que ya no se recopilan (registros de dispositivos eliminados,
registros de plantillas de informe eliminadas). El proceso de limpieza de la base de datos se ejecuta, de forma
predeterminada, todas las noches a medianoche. Los cambios realizados en este ajuste tendrán efecto en la
siguiente limpieza. Puede establecer el intervalo de limpieza de estos tipos de registro:
Tipo de registro Ejemplo de tipo de registro

305
Registros de incidentes Registros de detección de
gravedad alta.
Consulte la lista de registros.
Registros de incidentes
ActiveThreats
BlockedFiles
EESEvent_
EnterpriseInspectorAlert
Firewall_
FirewallAgregated
Functionality_Computer
Functionality_ProblemsDetails
Functionality_Product
Functionality_Products
Hips_
Quarantine_UploadedFile
Scan
Spam_
SubmittedFiles
SysInspector_SysInspector
Threat
ThreatsFlag
ThreatsMute
ThreatsMute2
WebControl_Link

306
Registros de administración Datos de calidad de servicio.
Consulte la lista de registros.
Registros de administración
AppliedPoliciesList
Apps_Installed
Computer_Connected
Computer_Lost
ComputerCloningTicketCreated
ComputerIdentityRecovered
DeviceLocation_GPS
DynamicGroups_Content
DynamicGroupsMembership
EnrollmentTokenGenerated
EnrollmentTokenRevoked
ExportedConfiguration
Identifiers_List
LocalUserEnrolled
LocalUserEnrollmentFailed
Managed_Products_Partial
Network_IpAddresses
Network_IpDnsServers
Network_IpGateways
Network_IpWinsServers
NewComputerEnrolled
OSInformation_Edition
Performance_Server
PowerSupply_Indicator
Qos_Database
Qos_Network
Repository_Agent
Repository_Epi
Repository_Server
Repository_Software
ServerSeatChanged
Storage_Capacity
Storage_List
Task_Client
Task_Client_Trigger_Notification
ThreatsMuteEIToERA
ThreatsMuteERAToEI
Registros de auditoría Informes de registros de
auditoría.
Consulte la lista de registros.
Registros de auditoría
Audit

307
Registros de supervisión Registros del Control de acceso
web, registros de control de
dispositivos, registros del HIPS
con gravedad baja.
Consulte la lista de registros.
Registros de supervisión
DeviceControl_Device
FilteredWebsites
HipsAgregated
LoggedUsers_List
WebControlAgregated
Los registros de diagnóstico se borran todos los días. El usuario no puede cambiar el intervalo de limpieza.
Consulte la lista de registros.
Registros de diagnóstico
Diagnostics_DeviceControl_Device
Diagnostics_DiagnosticZip
Diagnostics_Firewall
Diagnostics_Hips
Diagnostics_Spam
Diagnostics_WebControl_Link
Performance_DiskIO
Performance_Machine
Performance_Memory
Performance_NetworkIO
Performance_Processor
Performance_User
IMPORTANTE
Durante la limpieza de la base de datos, los elementos de Detecciones que corresponden a los
registros de incidentes desinfectados también se eliminan (sea cual sea el estado de la detección).
De forma predeterminada, el periodo de limpieza de registros de incidentes (y detecciones) está
establecido en 6 meses. Puede cambiar el intervalo en Configuración del servidor.
Personalización
Personalizar interfaz de usuario: es posible agregar un logotipo personalizado a ESMC Web Console y a los
informes generados a través de la tarea del servidor.
• Ninguno: diseño básico, sin logotipo personalizado
• Personalización de marca conjunta: permite utilizar un logotipo personalizado en Web Console y en el
pie de página de los informes
• Etiquetado en blanco (requiere licencia MSP): permite utilizar un logotipo personalizado en Web
Console y en el pie de página o el encabezado de los informes
Logotipo de la empresa
• Logotipo con fondo oscuro (encabezado de Web Console)- Este logotipo aparecerá en la esquina
superior izquierda de Web Console.
• Logotipo con fondo claro: este logotipo aparecerá en el encabezado (para propietarios de licencia MSP)
o en el pie de página (ajuste Personalización de marca conjunta) de los informes generados a través de la
tarea del servidor.

308
Haga clic en para seleccionar un logotipo. Haga clic en para descargar el logotipo actual. Haga
clic en para quitar el logotipo actual.
Informes y notificaciones
• Personalizar informes: active esta opción para usar el logotipo seleccionado en los informes o para
agregar un texto de pie de página.
• Texto del pie de página del informe: escriba el texto que se agregará a la esquina inferior derecha de
los informes generados en formato PDF.
IMPORTANTE
No puede utilizarse un logotipo personalizado junto con texto personalizado del pie de página. El
logotipo tiene la misma posición que el texto del pie de página. Si se utilizan simultáneamente el
logotipo y el pie de página, solo será visible el logotipo. Si se utiliza el ajuste Etiquetado en blanco,
el logotipo personalizado aparecerá en la esquina superior izquierda del informe; se colocará un
logotipo de ESET de menor tamaño en la esquina inferior derecha en vez del texto del pie de página.
Seguridad avanzada
Active la seguridad avanzada para habilitar este ajuste para la comunicación de red de los componentes de ESMC.
La seguridad avanzada incluye estas características:
• Las autoridades certificadoras y los certificados recién creados utilizan SHA-256 (en lugar de SHA-1). Para
aplicar la seguridad avanzada a la infraestructura de ESMC tendrá que sustituir los certificados existentes.
• ESMC Server utiliza TLS 1.2 para la comunicación con los agentes.
• La seguridad avanzada activada se aplica utilizando el TLS 1.2 para la comunicación SMTP y Syslog.
IMPORTANTE
• Cuando active la seguridad avanzada, tendrá que reiniciar ESMC Server para empezar a utilizar la
función.
• La seguridad avanzada no influye en las autoridades certificadoras y los certificados existentes,
solo en las autoridades certificadoras y los certificados nuevos creados después de la activación de
la seguridad avanzada.
• Si desea usar la seguridad avanzada, le recomendamos configurarla antes de importar la cuenta
MSP.
Entre los requisitos mínimos de compatibilidad se incluyen los siguientes:
• Windows: Windows XP y versiones posteriores, Windows Server 2003 y versiones posteriores.
Nota
ESET Management Agent 7.x incluye su propio módulo SSL que permite usar TLS 1.2 incluso con
sistemas operativos antiguos (Windows XP y Windows Server 2003).
• Linux: Ubuntu 12.04 y versiones posteriores, RHEL/CentOS 6 y versiones posteriores, Debian 7.0 y
versiones posteriores.
IMPORTANTE
La versión mínima compatible de OpenSSL para Linux es openssl-1.0.1e-30. Se recomienda usar la
versión más reciente de OpenSSL (1.1.1). Puede comprobar si su cliente Linux es compatible
utilizando el siguiente comando:
openssl s_client -connect google.com:443 -tls1_2
• OS X 10.9 y posterior.
Cómo activar y aplicar la seguridad avanzada en su red

309
Antes de activar esta función, asegúrese de que todos sus ordenadores cliente puedan comunicarse a través de
TLS 1.2 (consulte la nota anterior). El procedimiento contiene dos reinicios del servicio de ESMC Server.
Siga este procedimiento para activar y aplicar la seguridad avanzada:
1. Vaya a Más > Configuración del servidor > Conexión y haga clic en el control deslizante situado junto
a Seguridad avanzada (es necesario reiniciar).
2. Haga clic en Guardar para aplicar la configuración.
3. Cierre la Consola y reinicie el servicio de ESMC Server.
4. Espere unos minutos después de que el servicio se inicie e inicie sesión en la Consola web.
5. Compruebe que todos los ordenadores se conecten y que no haya ningún otro problema.
6. Vaya a Más > Autoridades certificadoras > Nuevo y cree una nueva autoridad certificadora. La nueva
autoridad certificadora se envía automáticamente a todos los ordenadores cliente durante la siguiente
conexión agente-servidor.
7. Cree nuevos certificados de iguales firmados por esta nueva autoridad certificadora. Cree un certificado
para el agente y para el servidor (puede seleccionarlo en el menú desplegable Producto del asistente).
8. Cambie su actual certificado de ESMC Server por el nuevo.
9. Cree una nueva política de ESET Management Agent para configurar sus agentes para que utilicen el
nuevo certificado del agente.
a.En la sección Conexión, haga clic en Certificado > Abrir lista de certificados y seleccione el nuevo
certificado de igual.
b.Asigne la política a los ordenadores en los que quiera utilizar la seguridad avanzada.
c.Haga clic en Finalizar para aplicar.
10. Cuando todos los dispositivos se conecten con el nuevo certificado, puede eliminar su autoridad
certificadora anterior y revocar los certificados anteriores.
IMPORTANTE
No elimine su autoridad certificadora anterior ni revoque los certificados anteriores si aplicó
Seguridad avanzada solo en algunos (y no en todos) de los ordenadores cliente conectados.
Seguridad avanzada en sistemas con MDM instalado
Esta configuración afectará solo a la comunicación entre ESMC Server y MDM Server. La comunicación entre MDM
Server y los dispositivos móviles no se verá afectada. Para aplicar seguridad avanzada al componente de MDM,
cree nuevos certificados de MDM y Proxy firmados por la nueva autoridad certificadora y asígnelos a través de la
política al servidor de MDM como se indica a continuación:
• Política de Conector de dispositivo móvil de ESET > General > Certificado HTTPS. Importe el nuevo
certificado de MDM.
• Política de ESET Mobile Device Connector > Conexión > Certificado = Certificado de proxy.
Servidor SMTP
ESET Security Management Center puede enviar automáticamente notificaciones e informes por correo
electrónico. Active Utilizar servidor SMTP, vaya a Más > Configuración del servidor > Configuración
avanzada > Servidor SMTP y especifique lo siguiente:
• Host: nombre de host o dirección IP de su servidor SMTP.
• Puerto: SMTP utiliza el puerto 25 de forma predeterminada, pero puede cambiarlo si su servidor SMTP
utiliza un puerto diferente.
• Nombre de usuario: si su servidor SMTP requiere autenticación, especifique el nombre de la cuenta de

310
usuario SMTP (no incluya el dominio, pues no funcionará).
• Contraseña: la contraseña asociada con la cuenta de usuario SMTP.
• Tipo de seguridad de la conexión: especifique un tipo de conexión; el predeterminado es No
protegido, pero si su servidor SMTP permite conexiones protegidas, elija TLS o STARTTLS. Si desea que su
conexión sea más segura, es una buena opción utilizar una extensión STARTTLS o SSL/TLS, que utilizan un
puerto diferente para la comunicación cifrada.
• Tipo de autenticación: el valor predeterminado es Sin autenticación; no obstante, puede seleccionar el
tipo de autenticación apropiado en la lista desplegable (por ejemplo inicio de sesión, CRAM-MD5, CRAM-SHA1,
SCRAM-SHA1, NTLM o automática).
• Dirección del remitente: especifique la dirección del remitente que se mostrará en el encabezado de los
mensajes de correo electrónico de notificación (De:).
• Probar servidor SMTP: sirve para garantizar que la configuración SMTP sea correcta. Pulse el botón
Enviar correo electrónico de prueba y se abrirá una ventana emergente. Introduzca la dirección de
correo electrónico del destinatario y el mensaje de correo electrónico de prueba se enviará a esta dirección a
través del servidor SMTP. Compruebe la bandeja de entrada del destinatario para verificar la entrega del
mensaje de correo electrónico de prueba.
Ejemplo
Puede usar Gmail como servidor SMTP si tiene una cuenta de
Gmail. Utilice los siguientes ajustes:
Ajuste Valor
Usar servidor SMTP Verdadero
Host smtp.gmail.com
Puerto 465 (TLS) o 587
(STARTTLS)
Nombre de usuario su dirección de Gmail
Contraseña su contraseña de Gmail
Tipo de seguridad de la conexión TLS o STARTTLS
Tipo de autenticación Automatic
Dirección del remitente su dirección de Gmail
Si el envío de correos electrónicos falla, es posible que deba
Permitir aplicaciones menos seguras en su cuenta de Gmail o
desbloquear su cuenta de Gmail.
Emparejar automáticamente los ordenadores encontrados
Si existen varias instancias del mismo ordenador en ESMC (por ejemplo, si se vuelve a instalar ESET Management
Agent en un ordenador cliente ya administrado), la función Emparejar automáticamente los ordenadores
encontrados se ocupará de esto y emparejará estas instancias en una sola. Eso debería eliminar la necesidad de
verificar y clasificar manualmente los ordenadores encontrados.
El emparejado actúa en el nombre de host del que informa ESET Management Agent y, si no puede confiarse en él,
le recomendamos que desactive Emparejar automáticamente los ordenadores encontrados. Si el
emparejado falla, el ordenador se colocará en el grupo Perdidos y encontrados. La idea es que, si ESET
Management Agent se vuelve a instalar en un ordenador ya administrado, se empareje de forma automática y se
coloque correctamente en ESMC sin que usted tenga que intervenir. Además, el nuevo ESET Management Agent
obtendrá inmediatamente sus políticas y tareas.
• Si esta opción está desactivada, los ordenadores que deberían colocarse en el grupo Perdidos y
encontrados se emparejarán con el primer ordenador no administrado que se encuentre (marcador de
posición, icono de círculo) en cualquier lugar del árbol de ESMC. Si no hay ningún marcador de posición con el
mismo nombre, el ordenador se colocará en Perdidos y encontrados.

311
• Si esta opción está activada (valor predeterminado), los ordenadores que deberían colocarse en
Perdidos y encontrados se emparejarán con el primer ordenador no administrado que se encuentre
(marcador de posición, icono de círculo) en cualquier lugar del árbol de ESMC. Si no hay ningún marcador de
posición con el mismo nombre, el ordenador se emparejará con el primer ordenador administrado que se
encuentre (alerta o icono de marca de verificación) en cualquier lugar del árbol de ESMC. Si este
emparejamiento también falla, el ordenador se colocará en Perdidos y encontrados.
Nota
Si no desea que se produzcan emparejamientos automáticos, desactive esta opción. Siempre podrá
verificar y ordenar los ordenadores manualmente.
Servidor de Syslog
Si tiene un servidor de Syslog en ejecución en su red, puede configurar ESMC Server para que envíe notificaciones
a su servidor de Syslog. También puede activar Exportar registros a Syslog para recibir determinados eventos
(Evento de detección, Evento de adición al cortafuegos, Evento de adición al HIPS, etc.) desde ordenadores cliente
en los que se ejecute ESET Endpoint Security, por ejemplo.
Para activar el servidor de Syslog:
1. Diríjase a Más > Configuración del servidor > Configuración avanzada. > Servidor de Syslog y
haga clic en la barra deslizante situada junto a Utilizar servidor de Syslog.
2. Especifique los siguientes ajustes obligatorios:
a.Host (dirección IP o nombre de host del destino de los mensajes de Syslog)
b.Número de Puerto (el valor predeterminado es 514).
c.Formato del registro: BSD (especificación), Syslog (especificación)
d.Protocolo de Transport para enviar mensajes a Syslog (UDP, TCP, TLS)
Tras realizar cambios, haga clic en Guardar.

312
Nota
constantemente se escriben archivos de registro de las aplicaciones. Syslog actúa únicamente como
medio con el que exportar determinados sucesos asíncronos, como notificaciones o diversos eventos
del ordenador cliente.
Exportar registros a Syslog
ESET Security Management Center puede exportar determinados registros/eventos y enviarlos a su servidor de
Syslog. Eventos de las siguientes categorías de registro se exportarán al servidor de Syslog: Detección,
Cortafuegos, HIPS, Auditoría y Enterprise Inspector. Los eventos se generan en cualquier ordenador cliente
administrado en el que se ejecute un producto de ESET (por ejemplo, ESET Endpoint Security). Estos eventos se
pueden procesar mediante cualquier solución de Gestión de eventos e información de seguridad (SIEM) capaz de
importar los eventos desde un servidor de Syslog. Los eventos se escriben en el servidor de Syslog mediante ESET
Security Management Center.
1. Para activar el servidor de Syslog, haga clic en Más > Configuración del servidor > Configuración
avanzada > Servidor de Syslog > Usar servidor de Syslog.
2. Para activar la exportación, haga clic en Más > Configuración del servidor > Configuración
avanzada > Registro > Exportar registros a Syslog.
3. Elija uno de los siguientes formatos para los mensajes de eventos:
a.JSON (JavaScript Object Notation)
b.LEEF (Log Event Extended Format): formato utilizado por la aplicación de IBM Qradar.
Eventos exportados a formato LEEF
El formato LEEF es un formato de eventos personalizado para IBM® Security QRadar®. Los eventos tienen
atributos estándar y personalizados. ESMC utiliza algunos de los atributos estándar descritos en la documentación
oficial de IBM. Los atributos personalizados son los mismos que en formato JSON. Existen cinco categorías de
eventos:
• Detección
• Firewall
• HIPS
• Auditoría
• Alertas de Enterprise Inspector
Nota
Puede encontrar más información sobre Log Event Extended Format (LEEF) en el sitio web oficial de
IBM.
Eventos exportados a formato JSON
JSON en un formato ligero para el intercambio de datos. Se basa en la recopilación de pares de nombre/valor y una
lista ordenada de valores.
Eventos exportados
Esta sección contiene detalles sobre el formato y el significado de los atributos de todos los eventos exportados. El
mensaje del evento presenta el formato de un objeto JSON con algunas claves obligatorias y otras opcionales.
Cada evento exportado contendrá la siguiente clave:
event_type cadena Tipo de eventos exportados: Audit_Event; EnterpriseInspectorAlert_Event;
BlockedFiles_Event; FilteredWebsites_Event; Threat_Event;
FirewallAggregated_Event; HipsAggregated_Event.

313
event_type cadena Tipo de eventos exportados: Audit_Event; EnterpriseInspectorAlert_Event;
BlockedFiles_Event; FilteredWebsites_Event; Threat_Event;
FirewallAggregated_Event; HipsAggregated_Event.
ipv4 cadena opcional Dirección IPv4 del ordenador que genera el evento.
ipv6 cadena opcional Dirección IPv6 del ordenador que genera el evento.
source_uuid cadena UUID del ordenador que genera el evento.
occurred cadena Hora UTC en la que el evento tuvo lugar. Tiene el formato %d-%b-%Y %H:%M:%S
severity cadena Gravedad del evento. Los posibles valores (de menos grave a más grave) son:
Information Notice Warning Error CriticalFatal
Claves personalizadas según event_type:
1. ThreatEvent
Todos los eventos de detección generados por los equipos administrados se enviarán al Syslog. Clave específica
del evento de detección:
threat_type cadena opcional Tipo de detección
threat_name cadena opcional Nombre de la detección
threat_flags cadena opcional Marcadores relacionados con la detección
scanner_id cadena opcional ID del escáner
scan_id cadena opcional ID del análisis
engine_version cadena opcional Versión del motor de análisis
object_type cadena opcional Tipo de objeto relacionado con este evento
object_uri cadena opcional URL del objeto
action_taken cadena opcional Acción realizada por el punto de acceso
action_error cadena opcional Mensaje de error en caso de que la "acción" no se completara correctamente
threat_handled bool opcional Indica si la detección se gestionó o no
need_restart bool opcional Indica si es necesario reiniciar o no
username cadena opcional Nombre de la cuenta de usuario relacionada con el evento
processname cadena opcional Nombre del proceso relacionado con el evento
circumstances cadena opcional Breve descripción de la causa del evento
hash cadena opcional Hash SHA1 de la secuencia de datos (detección).
firstseen cadena opcional Hora y fecha en las que se detectó la detección por primera vez en ese equipo.
ESMC utiliza diferentes formatos de fecha y hora para el atributo firstseen (y
para cualquier otro atributo de fecha y hora) dependiendo del formato de salida
del registro (JSON o LEEF):
• JSON formato: "%d-%b-%Y %H:%M:%S"
• LEEF formato:"%b %d %Y %H:%M:%S"
2. FirewallAggregated_Event
Los registros de eventos generados por el Cortafuegos personal de ESET los agrega el ESET Management Agent
encargado de la gestión para evitar el desperdicio de ancho de banda durante la replicación ESET Management
Agent/ESMC Server. Clave específica del evento de cortafuegos:
event cadena opcional Nombre del evento
source_address cadena opcional Dirección del origen del evento
source_address_type cadena opcional Tipo de dirección del origen del evento
source_port número opcional Puerto del origen del evento
target_address cadena opcional Dirección del destino del evento
target_address_type cadena opcional Tipo de dirección del destino del evento
target_port número opcional Puerto del destino del evento
protocol cadena opcional Protocolo

314
event cadena opcional Nombre del evento
account cadena opcional Nombre de la cuenta de usuario relacionada con el evento
process_name cadena opcional Nombre del proceso relacionado con el evento
rule_name cadena opcional Nombre de la regla
rule_id cadena opcional ID de la regla
inbound bool opcional Indica si la conexión fue entrante o no
threat_name cadena opcional Nombre de la detección
aggregate_count número opcional El número de los mensajes exactamente iguales generados por el punto
de acceso entre dos replicaciones consecutivas entre el ESMC Server y el
ESET Management Agent encargado de la gestión.
3. HIPSAggregated_Event
Los eventos procedentes del Sistema de prevención de intrusiones del host se filtran por gravedad antes de que
se envíen posteriormente como mensajes de Syslog. Solo los eventos que tengan los niveles de severity Error,
Critical y Fatal se envían a Syslog. Los atributos específicos del HIPS son los siguientes:
application cadena opcional Nombre de la aplicación
operation cadena opcional Operación
target cadena opcional Destino
action cadena opcional Acción
rule_name cadena opcional Nombre de la regla
rule_id cadena opcional ID de la regla
aggregate_count número opcional El número de los mensajes exactamente iguales generados por el punto de
acceso entre dos replicaciones consecutivas entre el ESMC Server y el ESET
Management Agent encargado de la gestión.
4. Audit_Event
ESMC reenvía los mensajes del registro de auditoría interno de Server a Syslog. Los atributos específicos son los
siguientes:
domain cadena opcional Dominio del registro de auditoría
action cadena opcional Acción que se está realizando
target cadena opcional Destino en el que se está realizando la acción
detail cadena opcional Descripción detallada de la acción
user cadena opcional Usuario de seguridad implicado
result cadena opcional Resultado de la acción
5. EnterpriseInspectorAlert_Event
ESMC reenvía las alarmas de ESET Enterprise Inspector al Syslog. Los atributos específicos son los siguientes:
processname cadena opcional Nombre del proceso que provoca esta alarma
username cadena opcional Propietario del proceso
rulename cadena opcional Nombre de la regla que activa esta alarma
count número opcional Número de alertas de este tipo generadas desde la última alerta
hash cadena opcional Hash SHA1 de la alarma
eiconsolelink cadena opcional Enlace a la alarma en la consola de ESET Enterprise Inspector
eialarmid cadena opcional Subparte del identificador del vínculo de alarma ($1 en ^http.*/alarm/([0-9]+)$)
6. BlockedFiles_Event
ESMC reenvía los archivos bloqueados por ESET Enterprise Inspector a Syslog. Los atributos específicos son los
siguientes:

315
hostname cadena opcional Nombre de cliente del ordenador con el suceso
processname cadena opcional Nombre del proceso relacionado con el evento
username cadena opcional Nombre de la cuenta de usuario relacionada con el evento
resolved bool opcional Indica si se gestionó o no el archivo bloqueado
hash cadena opcional Hash SHA1 del archivo bloqueado
object_uri cadena opcional URL del objeto
action cadena opcional Acción realizada
firstseen cadena opcional Hora y fecha en las que se detectó por primera vez en ese equipo (formato de
fecha y hora).
cause cadena opcional
description cadena opcional Descripción del archivo bloqueado
7. FilteredWebsites_Event
ESMC reenvía los sitios web filtrados (detecciones de Protección web) a Syslog. Los atributos específicos son los
siguientes:
hostname cadena opcional Nombre de cliente del ordenador con el suceso
processname cadena opcional Nombre del proceso relacionado con el evento
username cadena opcional Nombre de la cuenta de usuario relacionada con el evento
resolved bool opcional Indica si el suceso se gestionó o no
hash cadena opcional Hash SHA1 del objeto filtrado
event cadena opcional Tipo de suceso
rule_id cadena opcional ID de la regla
action_taken cadena opcional Acción realizada
scanner_id cadena opcional ID del escáner
object_uri cadena opcional URL del objeto
target_address cadena opcional Dirección del destino del evento
target_address_type cadena opcional Tipo de dirección del destino del evento 25769803777 = IPv4;
25769803778 = IPv6)
Importar CSV
La importación de una lista se puede realizar mediante un archivo .csv que tenga una estructura correcta. Esta
función se usa en diversos menús de la interfaz de usuario de ESET Security Management Center. Las columnas se
modificarán en función de lo que haya que importar.
1. Haga clic en Importar CSV.
2. Cargar: haga clic en Seleccionar archivo, busque el archivo .csv que desee cargar y, a continuación,
haga clic en Cargar.
3. Delimitador: un delimitador es un carácter utilizado para separar cadenas de texto. Seleccione un
delimitador adecuado (Punto y coma, Coma, Espacio, Tabulador, Punto, Barra vertical) en función de
la opción que se utilice en el archivo .csv. Si en su archivo .csv se utilizan otros caracteres como
delimitadores, marque la casilla de verificación situada junto a Otros e introduzca el carácter. Vista previa
de los datos muestra el contenido de su archivo .csv, lo que puede ayudarle a identificar el tipo de
delimitador utilizado para separar cadenas.
4. Asignación de columnas: una vez cargado y analizado el archivo .csv, puede asignar cada una de las
columnas del archivo .csv importado a una columna de ESMC mostrada en la tabla. Utilice las listas
desplegables para seleccionar qué columna de CSV se debe asociar con una columna de ESMC específica.
Si su archivo .csv no tiene fila de encabezado, desmarque la casilla de verificación La primera línea del
CSV contiene encabezado.
5. Consulte la Vista previa de la tabla para asegurarse de que la asignación de columnas se haya
realizado correctamente y de que la operación de importación funcionará como usted quiere.
6. Una vez asignadas correctamente todas las columnas y cuando la vista previa de la tabla parezca
correcta, haga clic en Importar para comenzar la operación.

316
ESMC para proveedores de servicios administrados
(MSP)
¿Qué es un MSP?
La abreviatura MSP hace referencia a "Proveedor de servicios administrados". Los usuarios MSP ofrecen servicios
de TI a sus clientes, por ejemplo, la administración de sus productos de seguridad (como ESET Endpoint Antivirus).
Los usuarios MSP tienen distintos requisitos y distintas formas de usar ESMC que, por ejemplo, los usuarios
empresariales o pymes. Consulte las situaciones de implementación para MSP recomendadas. Para obtener más
información sobre el programa MSP de ESET, póngase en contacto con su socio de ESET local o visite la página del
programa Managed Service Provider de ESET.
La estructura de las entidades en los MSP

317
• Distribuidor: un distribuidor es un socio de ESET y un socio de un MSP o responsable de MSP.
• Responsable de MSP: administra las distintas empresas MSP. Un responsable de MSP también puede
tener clientes directos.
• MSP: los destinatarios de esta guía. Un MSP proporciona servicios a sus clientes. Por ejemplo, MSP:
administra los ordenadores de sus clientes de forma remota e instala y administra productos de ESET.
• MSP administrado: es similar a un MSP, pero está administrado por un responsable de MSP.
• Cliente: el usuario final de las licencias de productos de ESET. El cliente no debe interactuar con los
productos de ESET.
Características específicas de los entornos MSP
En el modelo de negocio de los MSP se usa una configuración de infraestructura distinta de la que se utiliza en una
empresa o una pyme. En el entorno MSP, los clientes suelen ubicarse fuera de la red de la empresa MSP. El propio
ESMC Server puede alojarse también fuera de la empresa MSP. Las instancias de ESET Management Agent deben
tener conectividad directa con ESMC Server mediante una red pública de Internet. Los tipos de configuración
recomendada de ESMC Server para los MSP son:
• Alojado en una nube pública.
• Alojado en la nube privada de un MSP (tendrá que abrir algunos puertos para que ESMC sea visible desde
Internet).
• Alojado en la red privada de un MSP (use el proxy HTTP para reenviar las conexiones de Internet si el
servidor no está visible de forma directa.)
Configuración básica
• Configuración centralizada: los clientes acceden a ESMC Server desde Internet. Es posible que solo se
pueda acceder a ESMC Web Console desde la red de la empresa MSP.

318
• Configuración distribuida: los clientes acceden a ESMC Server desde Internet. El MSP puede acceder a
ESMC Web Console desde Internet. Si permite el acceso a Web Console desde Internet, asegúrese de activar
la autenticación de doble factor.
Migración desde ERA 6.5 y ESMC 7.x
Si ha usado licencias MSP antes de instalar ESMC 7.2, el árbol MSP se sincronizará después de actualizar ESMC
Server a la versión 7.2. No se modificará ningún grupo dinámico ni estático, y también se configurará un nuevo

319
árbol MSP. No tiene por qué usar el nuevo árbol MSP. Sin embargo, es recomendable migrar (trasladar) sus
dispositivos y grupos al nuevo árbol MSP.
Sincronización con EMA 1
Las funciones de ESMC MSP no están disponibles para las cuentas de EMA 1. Solo puede importar licencias de su
cuenta de EMA 1 con la cuenta de administrador de seguridad (al igual que con ERA 6.x).
Nuevas funciones de ESET Security Management Center para usuarios MSP
ESMC 7.2 ofrece un conjunto de mejoras centradas en los usuarios MSP. Todas las funciones relacionadas con
usuarios MSP se activan después de importar una cuenta de EMA 2 en ESMC.
Asistente de instalación de clientes
La función MSP principal en ESMC . es la configuración de clientes MSP. Esta función le ayuda a crear un usuario y
un instalador personalizado de ESET Management Agent para su cliente.
Árbol MSP
Después de importar la cuenta de EMA 2, ESMC se sincroniza con el Portal de ESET MSP (EMA 2)
y crea el árbol MSP. El árbol MSP es una estructura del menú Ordenadores que representa la
estructura de las empresas de su cuenta de EMA 2. Los elementos de los árboles MSP usan
iconos diferentes a los iconos estándar de los dispositivos y grupos de ESMC. No puede
modificar la estructura del árbol MSP. Solo podrá empezar a modificar y quitar clientes del árbol
cuando haya quitado la cuenta de EMA 2 de la Administración de licencias. Si se suspende una
empresa en EMA 2, no se quita la empresa del árbol MSP en ESMC.
Grupo Objetos compartidos
Tras la sincronización de la cuenta MSP, ESMC crea el árbol MSP. Hay un grupo estático de Objetos compartidos
para cada MSP y cada responsable de MSP. Los MSP pueden compartir objetos, como políticas y tareas, desde el
grupo Objetos compartidos.
Todos los usuarios MSP creados mediante el asistente de instalación para empresas tienen acceso de lectura y uso
a todos los grupos de Objetos compartidos por encima del usuario. Puede inspeccionar los Conjuntos de
permisos asignados al usuario para ver la lista de grupos de acceso. Los usuarios solo pueden acceder a grupos
ascendentes de Objetos compartidos, y no a grupos de responsables de MSP paralelos.

320
ESMC certificados y MSP
Cuando importa la cuenta de EMA 2 en ESMC, ESMC Server crea una nueva autoridad certificadora (CA) de MSP. La
autoridad certificadora de MSP se almacena en el grupo estático Objetos compartidos, en el grupo raíz de MSP.
Solo hay una autoridad certificadora de MSP, aunque importe varias cuentas. Si quita la autoridad certificadora de
MSP, ESMC creará una nueva autoridad certificadora de MSP tras la próxima sincronización con los servidores de la
licencia. La sincronización se produce de forma automática una vez al día.
ESMC crea un nuevo certificado de igual para Agent después de configurar una empresa con el asistente de
instalación de clientes. La autoridad certificadora de MSP firma estos certificados de iguales. Cada certificado se
etiqueta con el nombre de la empresa. La creación de certificados independientes para cada empresa mejora la
seguridad global.
IMPORTANTE
Si desea usar la seguridad avanzada, le recomendamos configurarla antes de importar la cuenta
MSP.
Si quita una autoridad certificadora, todos los ordenadores que usen certificados firmados por dicha autoridad
dejarán de conectarse a ESMC Server. Sería necesario volver a implementar ESET Management Agent de forma
manual.
MSP en Resumen del estado
Podrá acceder a la nueva ventana dinámica de MSP en Resumen del estado después de importar la cuenta de EMA
2. La ventana dinámica de MSP muestra información básica sobre su cuenta.
Proceso de implementación para MSP
Si no tiene ESMC instalado, le recomendamos usar el instalador todo en uno de Windows y seguir los pasos de la
guía de instalación. Tenga en cuenta estas recomendaciones:
• No elija la opción de instalar el proxy HTTP apache. Sus clientes establecerán conexión directa con los
servidores de ESET (para descargas, activaciones, actualizaciones). Los clientes más grandes pueden tener
su propia solución local de proxy HTTP. Puede configurarse más tarde.
• ESMC Server también debe tener conectividad con el servidor de ESET (para sincronizarse con EMA 2,
descargar actualizaciones y otras acciones).
Después de instalar ESMC Server, siga este proceso:
1. Asegúrese de tener una cuenta de EMA 2 válida. Cree clientes con al menos una licencia. También puede
utilizar un cliente existente.
2. Importe su cuenta de EMA 2 en ESMC.
3. Complete la configuración de clientes MSP. Cuando se le solicite, seleccione el instalador Solo agente.
4. Distribuya e instale el instalador de ESET Management de forma local o remota.
5. Instale los productos de ESET Security y configure políticas.
El siguiente esquema es una descripción de alto nivel del proceso de inscripción de clientes MSP.

321
Implementación local del agente
Implementación local del instalador solo del agente
El instalador solo del agente es un script (.bat para Windows y .sh para Linux y macOS) que contiene toda la
información necesaria para que un equipo cliente descargue e instale ESET Management Agent. Si está realizando
la instalación en un equipo Linux, asegúrese de que el equipo cumpla con los requisitos previos.
Puede ejecutar el instalador de forma local o desde un medio extraíble (una unidad de memoria USB, por ejemplo).
IMPORTANTE
• el ordenador cliente debe tener conexión a Internet para descargar el paquete de instalación del
agente.
• Asegúrese de que el equipo cliente tenga conexión a Internet y pueda conectarse a ESMC Server.
Puede modificar el script de forma manual para ajustar algunos parámetros si lo considera necesario. Esta opción
solo es recomendable para usuarios avanzados.
Implementación local del instalador todo en uno
El instalador todo en uno contiene el producto de seguridad de ESET que elija y un instalador de ESET Management
Agent preconfigurado. Asegúrese de que el equipo cliente tenga conexión a Internet y pueda conectarse a ESMC
Server.
Consulte el manual del instalador para ver instrucciones detalladas.
Implementación remota del agente
Implementación remota del instalador solo del agente
El instalador solo del agente es un script (.bat para Windows y .sh para Linux y macOS) que contiene toda la
información necesaria para que un equipo cliente descargue e instale ESET Management Agent. Si está realizando
la instalación en un equipo Linux, asegúrese de que el equipo cumpla con los requisitos previos. Puede distribuir el
instalador por correo electrónico y dejar que el usuario lo implemente. Si es posible, use una herramienta de
administración remota de terceros para distribuir y ejecutar el script.
IMPORTANTE
• el ordenador cliente debe tener conexión a Internet para descargar el paquete de instalación del
agente.
• Asegúrese de que el equipo cliente tenga conexión a Internet y pueda conectarse a ESMC Server.
Implementación remota del instalador todo en uno
El instalador todo en un no puede instalarse de forma remota en una red local con ESET Remote Deployment Tool.
Consulte la documentación de ESET Remote Deployment Tool para ver instrucciones detalladas.
Licencias MSP
Cuentas válidas
Para activar las funciones MSP en ESMC 7.2, deberá importar su cuenta MSP en la Administración de licencias de
ESMC. Puede importar estos tipos de cuentas de EMA 2: MSP, MSP administrado y Responsable de MSP. Cualquier
cuenta debe tener al menos un permiso de lectura para una empresa, que puede ser la empresa principal o un
cliente. No es necesario tener acceso a la empresa principal. No se puede importar la cuenta de distribuidor.
Más información sobre licencias y empresas
• Las licencias importadas desde su cuenta MSP se etiquetan con el nombre de la empresa. Si se cambia el
nombre de la empresa más tarde, el nombre de las etiquetas no cambia automáticamente. Puede editarlos
de forma manual.

322
• Todas las licencias se importan con un método que sea compatible con el modelo de seguridad de ESMC.
Los usuarios que se crean con la configuración de clientes MSP solo pueden ver y usar sus licencias.
• Si hay una empresa en su estructura MSP que no tenga licencias cuando llegue el momento de la
sincronización, esa empresa se sincronizará únicamente en el árbol MSP del ordenador, y no en el árbol MSP
de la Administración de licencias.
• Si agrega una nueva empresa en ESET MSP Administrator 2, ESMC agregará la empresa al árbol MSP tras la
próxima sincronización de licencias.
• Cuando importa una cuenta MSP, todas las licencias se guardan en un grupo de licencias. No puede extraer
una licencia del grupo. Puede mover el grupo de licencias al completo. Para mover el grupo, selecciónelo >
Acciones > Grupo de acceso > Mover y seleccione el nuevo grupo de acceso. Si sincroniza la cuenta MSP
más tarde, las nuevas licencias aparecerán en la ubicación real del grupo.
• Puede mostrar la columna Nombre del cliente MSP en la vista Administración de licencias. Esta columna
está oculta de forma predeterminada, pero puede activarla en el menú: haga clic en el icono del engranaje
> Editar columnas. Puede usar los datos de Nombre del cliente MSP cuando cree un informe.
• Si tiene licencias en ESET Business Account y ESET MSP Administrator 2 con las mismas credenciales, ESMC
sincroniza todas las licencias de ambas cuentas. Todas las licencias de ESET Business Account se guardan en
un grupo de licencias. Las licencias de ESET MSP Administrator 2 se dividen en un grupo para cada empresa.
IMPORTANTE
Si actualiza desde ERA 6.5 o ESMC 7.0 con una cuenta sincronizada de ESET MSP Administrator 2, los
grupos de licencias permanecen en sus grupos de acceso originales. Debe mover grupos de licencias
individuales a grupos de clientes MSP antes de poder crear instaladores. Para mover el grupo de
licencias, diríjase a Administración de licencias, seleccione un grupo de licencias y seleccione
Grupo de acceso > Mover. Tenga en cuenta que el movimiento de licencias a un grupo estático
distinto afecta a los instaladores y a la seguridad de los usuarios.
• Al quitar un grupo de licencias, se quitan automáticamente el resto de grupos de licencias asociados a la
misma cuenta. Lea más información sobre cómo quitar una empresa.

323
Sincronización a petición
ESMC Server se sincroniza con los servidores de licencias una vez al día. Si ha realizado cambios en su cuenta MSP
y desea actualizar la pantalla de licencias y el árbol MSP, vaya a Administración de licencias > Acciones y
haga clic en Sincronizar licencias.

324
Importación de una cuenta MSP
IMPORTANTE
Si desea usar la seguridad avanzada, le recomendamos configurarla antes de importar la cuenta
MSP.
1. Inicie sesión en Web Console y vaya a Más > Administración de licencias.
2. Haga clic en Acciones > Agregar licencias.
3. Seleccione la opción ESET Business Account o ESET MSP Administrator. Introduzca sus credenciales de
MSP (inicio de sesión de EMA 2) en los siguientes campos Iniciar sesión y Contraseña.

325
4. Haga clic en Agregar licencias para confirmar.
5. ESMC sincronizará su estructura del portal MSP en el menú Ordenadores de Web Console. La estructura
sincronizada recibe el nombre de árbol MSP.
Nota
Importar una cuenta MSP con un elevado número de clientes (miles) puede tardar mucho tiempo,
incluso horas.
Iniciar configuración de cliente MSP

326
Tras importar su cuenta MSP y sincronizar el árbol MSP, podrá empezar a configurar empresas. La configuración de
clientes MSP crea:
• Un instalador de una instancia de ESET Management Agent personalizada o integrada y un producto de
seguridad de ESET. La configuración de clientes MSP no es compatible con la creación de instaladores de
ESET Full Disk Encryption.
• Un usuario MSP, que puede administrar ordenadores de la empresa desde Web Console.
También puede omitir la configuración de clientes MSP, pero le recomendamos que la complete.
IMPORTANTE
Solo puede configurar una empresa que tenga al menos 1 puesto de licencia válido.
1. En la ventana Ordenadores, haga clic en el icono del engranaje junto a la empresa que desee configurar y
seleccione Iniciar configuración de cliente MSP.
2. Si desea guardar esta configuración como la predeterminada, marque la casilla de verificación de Recordar
configuración. Haga clic en Continuar.
3. Si desea crear un instalador personalizado durante la configuración (recomendado), marque la casilla de
verificación de Crear instalador.

327
4. Puede crear dos tipos de instaladores:
• Instalador solo del agente (todas las plataformas): puede instalar este Live Installer del agente en
ordenadores Windows, macOS y Linux.
• Instalador todo en uno: el instalador contiene ESET Management Agent y el producto de seguridad
empresarial de ESET seleccionado (Windows).
Si no ve la opción Instalador todo en uno, asegúrese de que haya una licencia asignada a la empresa.
He seleccionado Instalador todo en uno
Producto: seleccione el producto de seguridad de ESET que se instalará junto con ESET Management
Agent.
Idioma: seleccione la versión del idioma del instalador del producto de seguridad de ESET.
Marque la casilla Acepto los términos del Contrato de licencia para el usuario final y la Política de
privacidad de la aplicación. Consulte Administración de licencias o EULA para obtener más información.
Si desea guardar el instalador en los instaladores para utilizarlo más adelante, marque la casilla de verificación
situada junto a Guardar instaladores en la sección de instaladores.
Configuración avanzada del instalador (recomendada)

328
Nombre de host del servidor: es la dirección en la que las instancias de ESET Management Agent se
conectan a ESMC Server. Seleccione un puerto distinto para la comunicación entre Agent y Server si es
necesario. Si cambia el puerto, tendrá que cambiarlo para todos los agentes conectados y también en la
configuración del servidor.
Asegúrese de que todos los dispositivos cliente que vayan a usar el instalador puedan conectarse a la
dirección del Nombre de host del servidor. Consulte las recomendaciones para entornos MSP.
Activar configuración del proxy HTTP
Marque la casilla de verificación Activar configuración del proxy HTTP y especifique la configuración del
proxy (Servidor, Puerto, Inicio de sesión y Contraseña) para establecer la conexión de ESET Management
Agent al proxy para permitir el reenvío de comunicaciones entre ESET Management Agent y ESMC Server. El
campo Servidor es la dirección del equipo donde se ejecuta el proxy HTTP. El proxy HTTP usa el puerto 3128
de forma predeterminada. Puede establecer un puerto distinto si lo necesita. Asegúrese de establecer el
mismo puerto en la configuración del proxy HTTP.
IMPORTANTE
El protocolo de comunicación entre Agent y ESMC Server no admite la autenticación. No
funcionará ninguna solución proxy que se utilice para reenviar la comunicación del agente a una
instancia de ESMC que requiere autenticación.
oSi selecciona Activar reserva, ESET Management Agent utilizará una conexión directa a ESMC Server si no
está disponible el proxy HTTP.
5. Haga clic en Continuar para ir a la sección Usuario.

329
6. Si desea crear un nuevo usuario para la empresa (recomendado), marque la casilla de verificación junto a
Crear usuario nativo. El usuario puede iniciar sesión en Web Console y administrar los dispositivos de la
empresa. Introduzca un nombre de usuario válido (que no contenga los caracteres , ; ") y una contraseña para
el usuario nuevo.
a.Exigir cambio de contraseña: el usuario tiene que cambiar su contraseña después de iniciar sesión
por primera vez.
b.Derechos de acceso: decida si el usuario tiene accesos de Lectura y uso o Escritura a los objetos
de la empresa (ordenadores, políticas y tareas).
Nota
La sincronización con Active Directory no está disponible para usuarios creados mediante la
configuración de empresas MSP.
Haga clic en Finalizar para preparar los instaladores. Haga clic en el vínculo y descargue el instalador que
necesite. También puede volver a descargar el instalador desde el menú Instaladores si ha seleccionado guardar el
instalador.
Consulte cómo implementar ESET Management Agent de forma local o remota.
Omitir configuración de cliente MSP
Puede omitir la configuración de clientes MSP si no desea configurarlo. También puede crear un instalador y
un nuevo usuario más tarde. No le recomendamos omitir la configuración.

330
Después de omitir la configuración, el icono de la empresa cambia como si se hubiera configurado:
Advertencia
Si omite la configuración, no podrá volver a ejecutar el asistente de instalación para la empresa en la
misma instancia de ESMC.
Crear un instalador personalizado
1. En ESMC Web Console, diríjase al menú Ordenadores.
2. Haga clic en el icono del engranaje junto a la empresa para la que desea crear el instalador y seleccione
Descargar instalador.

331
3. Puede crear dos tipos de instaladores:
• Instalador solo del agente (todas las plataformas): puede instalar este Live Installer del agente en
ordenadores Windows, macOS y Linux.
• Instalador todo en uno: el instalador contiene ESET Management Agent y el producto de seguridad
empresarial de ESET seleccionado (Windows).
Si no ve la opción Instalador todo en uno, asegúrese de que haya una licencia asignada a la empresa.
He seleccionado Instalador todo en uno
Producto: seleccione el producto de seguridad de ESET que se instalará junto con ESET Management
Agent.
Idioma: seleccione la versión del idioma del instalador del producto de seguridad de ESET.
Marque la casilla Acepto los términos del Contrato de licencia para el usuario final y la Política de
privacidad de la aplicación. Consulte Administración de licencias o EULA para obtener más información.
Si desea guardar el instalador en los instaladores para utilizarlo más adelante, marque la casilla de verificación
situada junto a Guardar instaladores en la sección de instaladores.
Configuración avanzada del instalador (recomendada)

332
Nombre de host del servidor: es la dirección en la que las instancias de ESET Management Agent se
conectan a ESMC Server. Seleccione un puerto distinto para la comunicación entre Agent y Server si es
necesario. Si cambia el puerto, tendrá que cambiarlo para todos los agentes conectados y también en la
configuración del servidor.
Asegúrese de que todos los dispositivos cliente que vayan a usar el instalador puedan conectarse a la
dirección del Nombre de host del servidor. Consulte las recomendaciones para entornos MSP.
Activar configuración del proxy HTTP
Marque la casilla de verificación Activar configuración del proxy HTTP y especifique la configuración del
proxy (Servidor, Puerto, Inicio de sesión y Contraseña) para establecer la conexión de ESET Management
Agent al proxy para permitir el reenvío de comunicaciones entre ESET Management Agent y ESMC Server. El
campo Servidor es la dirección del equipo donde se ejecuta el proxy HTTP. El proxy HTTP usa el puerto 3128
de forma predeterminada. Puede establecer un puerto distinto si lo necesita. Asegúrese de establecer el
mismo puerto en la configuración del proxy HTTP.
IMPORTANTE
El protocolo de comunicación entre Agent y ESMC Server no admite la autenticación. No
funcionará ninguna solución proxy que se utilice para reenviar la comunicación del agente a una
instancia de ESMC que requiere autenticación.
oSi selecciona Activar reserva, ESET Management Agent utilizará una conexión directa a ESMC Server si no
está disponible el proxy HTTP.

333
4. Haga clic en Crear para crear el instalador.
5. Haga clic en el vínculo y descargue el instalador que necesite.
Usuarios MSP
Si configura su empresa mediante la configuración de clientes MSP, puede crear un tipo especial de usuario nativo
(usuario MSP). Puede revisar y editar el usuario en el menú Más > Derechos de acceso > Usuarios.
También puede crear un usuario MSP personalizado, por ejemplo, para un MSP o un distribuidor.
Características de los usuarios MSP:
• Pueden iniciar sesión en ESMC Web Console y administrar dispositivos y otros objetos para los que tengan
derechos de acceso.
• Pueden crear otro usuario nativo con los mismos permisos o menos.
• No pueden crear Usuarios del ordenador. Si es necesario crear un usuario del ordenador, deberá hacerlo
un administrador.
IMPORTANTE
La sincronización con Active Directory no está disponible para usuarios creados mediante la
configuración de empresas MSP.
ESMC tiene la siguiente configuración para cada nuevo usuario MSP:
• Descripción: usuario nativo creado en el asistente de instalación de clientes MSP
• Etiquetas: el usuario se etiqueta con el nombre de la empresa
• Grupo de inicio: grupo estático de la empresa
• Cierre de sesión automático: 15 minutos
• La cuenta está activada y no es necesario cambiar la contraseña
• Conjuntos de permisos: cada usuario MSP tiene dos conjuntos de permisos. Uno para su grupo de inicio y
otro para los grupos de Objetos compartidos.

334
Crear un usuario MSP personalizado
Puede crear usuarios nativos de Web Console para administrar clientes, por ejemplo, para un MSP o un
distribuidor.
1. Debe haberse creado la empresa MSP en EMA 2.
2. Compruebe que la empresa MSP se sincroniza en el árbol MSP.
3. Crear un usuario nativo. Configuración importante para usuarios MSP personalizados:
a.El grupo de inicio del usuario se establece como el grupo estático MSP correspondiente.
b.Cree y asigne los siguientes conjuntos de permisos al usuario:
i.Permisos de Escritura para el grupo de inicio.
ii.Permisos de Uso o Escritura para los grupos de Objetos compartidos.

335
Nota
El grupo superior de Objetos compartidos contiene la autoridad certificadora de MSP. El acceso a
la autoridad certificadora de MSP es necesario para que el usuario pueda crear un instalador.
El esquema de acceso de un usuario MSP personalizado.
Los usuarios MSP personalizados que se hayan creado siguiendo estos pasos podrán administrar dispositivos de
clientes y crear instaladores. Sin embargo, no podrán administrar ESMC Server ni importar licencias.
Etiquetado de objetos MSP
Si importa una cuenta MSP válida en ESMC, se activa el etiquetado automático de objetos MSP. Los siguientes
objetos se etiquetan de forma automática:
• Licencias importadas desde una cuenta MSP
• Instaladores
• Usuarios y sus conjuntos de permisos creados con la configuración de clientes MSP
Las etiquetas son un tipo de marcas que se usan para mejorar el filtrado de objetos. El nombre de etiqueta
automático es el mismo que el Nombre del cliente MSP (nombre de la empresa en EMA 2, excepto los
caracteres , " que ESMC elimina de la etiqueta). Si cambia el nombre del cliente en EMA 2 más tarde, las etiquetas
no se actualizan. Si lo desea, puede agregar más etiquetas personalizadas a cualquier objeto.
Haga clic en el icono para desplegar para ver la pestaña Etiquetas.

336
Resumen del estado de MSP
La sección Resumen del estado ofrece información detallada sobre el estado de ESMC. Si importa una cuenta MSP,
dispondrá de una ventana dinámica de MSP con información sobre el MSP.
Estados de MSP
Cuenta sincronizada
Su cuenta está sincronizada y no tiene que hacer nada.
Sincronización en curso
Se está ejecutando la sincronización de una cuenta MSP en segundo plano. Si las cuentas contienen muchos datos,
la sincronización puede tardar varias horas. La ventana dinámica se vuelve blanca después de la sincronización.
Cuenta desconectada
Hay varios grupos MSP (partes de árboles MSP) en su estructura de grupos estáticos, pero la cuenta MSP
correspondiente no está importada. Esto puede ocurrir si quita su cuenta MSP de Administración de licencias.

337
Acciones disponibles
Haga clic en la ventana dinámica de MSP para ver más información.
• Buscar nuevos clientes MSP: ejecuta una sincronización de licencias a petición (se actualiza el árbol
MSP).
• Clientes nuevos: si no ha configurado algunas empresas, puede hacer clic en ellas y seguir los pasos del
asistente de instalación de clientes.
• Omitir configuración de todos los clientes MSP nuevos: omita los asistentes de instalación de todas
las empresas que no se hayan configurado.
• Conectar MSP Administrator: puede agregar su cuenta MSP para importar sus licencias y su estructura
de MSP.

338
Eliminación de una empresa
El árbol MSP se sincroniza con la cuenta MSP. Debe quitar la cuenta MSP de la Administración de licencias para
desbloquear el árbol MSP. Una vez eliminada la cuenta, todas las empresas administradas por dicha cuenta se
desvincularán del árbol MSP.
IMPORTANTE
• Si deja de administrar una empresa, quite las instancias de ESET Management Agent de los
ordenadores de esa empresa. No puede quitar la empresa del árbol MSP sin quitar la cuenta MSP
completa de su administración de licencias.
• El grupo estático MSP es persistente. Una vez que importe una licencia MSP, no podrá eliminar
nunca el grupo MSP raíz, pero sí sus grupos secundarios.
Eliminación de la cuenta MSP y las empresas del árbol MSP
1. Inicie sesión en ESMC Web Console y vaya a Más > Administración de licencias.
2. Haga clic en la licencia que desee quitar > Quitar licencias. Recuerde que, si quita una licencia que esté
vinculada a una cuenta MSP, toda la cuenta y sus licencias vinculadas desaparecerán de ESMC.
3. Confirme que desea quitar (desvincular) las licencias mostradas de la Administración de licencias.
Advertencia
Al quitar un grupo de licencias, se quitan automáticamente el resto de grupos de licencias asociados
a la misma cuenta.
Por ejemplo, las licencias de la empresa X se importaron usando credenciales de [email protected] de
EMA 2. Si un usuario quita licencias de la empresa X, todas las licencias importadas desde las
cuentas de EBA y EMA 2 de [email protected] se eliminarán de la Administración de licencias.

339
4. Espere unos minutos después de realizar la acción y vaya al menú Ordenadores.
5. Ya puede hacer clic y eliminar cualquier empresa que formara parte del árbol MSP anteriormente. Solo
puede quitar una empresa (su grupo estático) si está vacía.
Nota
Después de quitar la cuenta MSP de la Administración de licencias, aparece el estado MSP
Administrator no está conectado en el Resumen del estado. Debe quitar todos los grupos del
árbol MSP anterior (en el menú Ordenadores) para desactivar ese estado.
Actualización ESMC
ESET Security Management Center Server busca regularmente las actualizaciones disponibles para la
infraestructura de ESMC.
Cuando hay una actualización disponible, aparece una ventana emergente:

340
Puede obtener información sobre los cambios de la actualización de ESMC disponible si hace clic en leer un
registro de cambios.
Si no selecciona la opción de actualizar, puede ver la ventana emergente de actualización haciendo clic en Ayuda
> Actualizar el producto:

341
Nota
Solo los usuarios que pueden ejecutar la tarea del cliente Actualización de componentes de Security
Management Center pueden ver la notificación de la actualización.
1. Haga clic en el botón Abrir autoridades certificadoras y haga una copia de seguridad de todas sus
autoridades certificadoras.
2. Haga clic en el botón Abrir certificados de iguales y haga una copia de seguridad de todos sus
certificados.
3. Haga clic en el botón Abrir documentación y haga una copia de seguridad de la base de datos de ESMC.
4. Haga clic en el botón Actualizar. Hay una actualización de ESMC Server programada: en Tareas encontrará
una nueva tarea del cliente que actualiza los componentes de ESMC en el ordenador en el que está instalado
ESMC Server. Para actualizar a la versión más reciente otros componentes de ESMC en los dispositivos
conectados a ESMC Server, puede activar la tarea Actualización de componentes de Security
Management Center directamente desde la ventana emergente de actualización.
Preguntas frecuentes
Lista de preguntas
1. ¿Cómo puede resolverse el error «Error de inicio de sesión, la conexión ha fallado con el estado de "No
conectado"»?
2. ¿Para qué se utiliza el grupo "Perdidos y encontrados"?
3. ¿Cómo se puede crear un perfil de actualización dual?
4. ¿Cómo puede actualizarse la información en una página o en una sección de la página sin actualizar la
ventana completa del navegador?
5. ¿Cómo puede realizarse una instalación silenciosa de ESET Management Agent?
6. RD Sensor no detecta todos los clientes de la red.
7. ¿Cómo puede restablecerse el contador de detecciones activas que se muestra en ESMC después de la
desinfección de detecciones?
8. ¿Cómo puede configurarse la expresión CRON para el intervalo de conexión de ESET Management Agent?
9. ¿Cómo puede crearse un grupo dinámico para implementación automática?
10. ¿Cuál es el formato de archivo requerido al importar un archivo con una lista de ordenadores para
añadirlos a ESMC?
11. ¿Qué certificados de terceros se pueden usar para firmar certificados de ESMC?

342
12. ¿Cómo puedo restablecer la contraseña de administrador para Web Console (introducida durante la
configuración en sistemas operativos Windows)?
13. ¿Cómo puedo restablecer la contraseña de administrador de Web Console (Linux, introducida durante la
configuración)?
14. ¿Cómo puedo solucionar problemas si RD Sensor no detecta nada?
15. No veo elementos en la ventana Plantillas de grupos dinámicos. ¿Por qué?
16. No veo información en la ventana Panel principal. ¿Por qué?
17. ¿Cómo puedo actualizar mi producto de seguridad de ESET?
18. Cómo puedo cambiar el sufijo en la dirección de la Consola web
P: ¿Cómo puede resolverse el error «Error de inicio de sesión, la conexión ha fallado con el estado de "No
conectado"»?
R: Compruebe si los servicios de ESMC Server o MS SQL Server se encuentran en ejecución. De no ser así, inícielos.
De no ser así, inícielos. Si está en funcionamiento, reinicie el servicio, actualice Web Console e intente iniciar
sesión de nuevo. Encontrará más información en Resolución de problemas de inicio de sesión.
P: ¿Para qué se utiliza el grupo "Perdidos y encontrados"?
R: Cada ordenador que se conecta a ESMC Server y no es un miembro de ningún grupo estático se muestra
automáticamente en este grupo. Puede trabajar con el grupo y los ordenadores incluidos en el mismo y con
ordenadores en cualquier otro grupo estático. Es posible cambiar el nombre del grupo o moverlo a otro grupo, pero
no se puede eliminar.
P: ¿Cómo se puede crear un perfil de actualización dual?
R: Consulte nuestro artículo de la base de conocimiento de ESET para obtener instrucciones paso a paso.
P: ¿Cómo puede actualizarse la información en una página o en una sección de la página sin actualizar la ventana
completa del navegador?
R: Haga clic en Actualizar en el menú contextual en la parte superior derecha de una sección de la página.
P: ¿Cómo puede realizarse una instalación silenciosa de ESET Management Agent?
R: Los siguientes métodos le permiten realizar una instalación silenciosa:
• Script de GPO o SCCM
• Tarea Implementación de agente
• ESET Remote Deployment Tool
P: RD Sensor no detecta todos los clientes de la red.
R: El RD Sensor detecta la comunicación de red de forma pasiva en la red. RD Sensor no muestra los PC que no se
comunican. Compruebe su configuración DNS para verificar que los problemas con la búsqueda de DNS no impidan
la comunicación.

343
P: ¿Cómo puede restablecerse el contador de detecciones activas que se muestra en ESMC después de la
desinfección de detecciones?
R: Para restablecer el número de detecciones activas, debe iniciarse un análisis exhaustivo a través de ESMC en
los ordenadores de destino. Si ha desinfectado una detección manualmente, puede marcarla como resuelta.
P: ¿Cómo puede configurarse la expresión CRON para el intervalo de conexión de ESET Management Agent?
R: P_REPLICATION_INTERVAL acepta una expresión CRON.
El valor predeterminado es "R R/20 * * * ? *" que implica conectar en un segundo aleatorio (R=0-60) cada 20
minutos aleatorios (por ejemplo,3, 23, 43 o 17,37,57). Deben emplearse valores aleatorios para equilibrar la carga
en el tiempo. Por lo tanto, cada ESET Management Agent se conecta en un momento aleatorio diferente. Si se
utiliza un CRON preciso, por ejemplo, "0 * * * * ? *", todos los agentes con esta configuración se conectarán
simultáneamente (cada minuto en :00 segundo); en esta ocasión existirán picos de carga en el servidor. Para más
información, consulte Intervalo de la expresión CRON.
P: ¿Cómo puede crearse un grupo dinámico para implementación automática?
R: Consulte nuestro artículo de la base de conocimiento para obtener instrucciones paso a paso.
P: ¿Cuál es el formato de archivo requerido al importar un archivo con una lista de ordenadores para añadirlos a
ESMC?
R: Archivo con las líneas siguientes:
All\Grupo1\GrupoN\Ordenador1
All\Grupo1\GrupoM\OrdenadorX
All es el nombre necesario del grupo raíz.
P: ¿Qué certificados de terceros se pueden usar para firmar certificados de ESMC?
R: El certificado debe ser un certificado de CA (o de CA intermedia) con el indicador 'keyCertSign' de la restricción
'keyUsage'. Esto implica que puede usarse para firmar otros certificados.
P: ¿Cómo puedo restablecer la contraseña de administrador para Web Console (introducida durante la
configuración en sistemas operativos Windows)?
R: Es posible restablecer la contraseña mediante la ejecución del instalador del servidor y, después, eligiendo
Reparar. Tenga en cuenta que puede necesitar la contraseña de la base de datos de ESMC si no usó la
autenticación de Windows durante la creación de la base de datos. Consulte el artículo de la base de conocimiento
sobre este tema.
IMPORTANTE
• Tenga cuidado, algunas opciones de reparación pueden eliminar datos almacenados.
• El restablecimiento de la contraseña desactiva la autenticación de doble factor.

344
P: ¿Cómo puedo restablecer la contraseña de administrador de Web Console (Linux, introducida durante la
configuración)?
R: Si tiene otro usuario en ESMC con suficientes derechos, debe tener la capacidad de restablecer la contraseña de
la cuenta de administrador. Sin embargo, si la cuenta de administrador es la única cuenta (puesto que se crea en
la instalación) del sistema, no se puede restablecer esta contraseña. Consulte el artículo de la base de
conocimiento sobre este tema.
P: ¿Cómo puedo solucionar problemas si RD Sensor no detecta nada?
R: Si se detecta su sistema operativo como un dispositivo de red, no se enviará a ESMC como un ordenador. Los
dispositivos de red (impresoras, routers) son filtrados. RD Sensor se compiló con libpcap version 1.3.0, verifique
que tiene esta versión instalada en su sistema. El segundo requisito es una red puente desde su máquina virtual
en la que RD Sensor está instalado. Si se cumplen estos requisitos, ejecute nmap con detección de sistema
operativo (http://nmap.org/book/osdetect-usage.html) para comprobar si puede detectar el sistema operativo de
su sistema.
P: No veo elementos en la ventana Plantillas de grupos dinámicos. ¿Por qué?
R: Lo más probable es que sus usuarios no tengan permisos suficientes. Los usuarios solo pueden ver las plantillas
si están en un grupo estático en el que se hayan asignado a dichos usuarios como mínimo permisos de Lectura en
Plantillas de grupos dinámicos.
P: No veo información en la ventana Panel principal. ¿Por qué?
R: Lo más probable es que sus usuarios no tengan permisos suficientes. Los usuarios deben tener permisos en los
ordenadores y también en el Panel principal para que se muestren los datos. Consulte el ejemplo de conjunto de
permisos.
P: ¿Cómo puedo actualizar mi producto de seguridad de ESET?
R: Utilice la tarea Instalación del software y seleccione el producto que quiera actualizar.
P: Cómo puedo cambiar el sufijo en la dirección de la Consola web
R: Si la dirección de su Consola web es, por ejemplo, 10.1.0.5/era y desea cambiar el sufijo era, no cambie nunca
el nombre de la carpeta en sí. No se recomienda modificar la dirección pero, si lo necesita, cree un vínculo en la
carpeta webapps con un nombre distinto.
Por ejemplo, en Linux o en un dispositivo virtual, puede usar el siguiente comando:
ln -sf /var/lib/tomcat/webapps/era/ /var/lib/tomcat/webapps/esmc
Tras ejecutar este comando en el terminal, se puede acceder a la Consola web también desde 10.1.0.5/esmc
(cambie la dirección IP a la que desee).
Acerca de ESET Security Management Center
Para abrir la ventana Acerca de, desplácese hasta Ayuda > Acerca de. Esta ventana contiene detalles acerca de
la versión de ESET Security Management Center. En la parte superior de la ventana se muestra información sobre

345
el número de dispositivos cliente conectados y el número de licencias activas. Además, se mostrará la lista de
módulos del programa instalados, su sistema operativo y la licencia que utiliza ESMC para descargar las
actualizaciones de los módulos (la misma licencia utilizada para activar ESMC). En esta ventana se muestra
información sobre su base de datos, como el nombre, la versión, el tamaño, el nombre de host y los usuarios.
Nota
Para obtener instrucciones para identificar la versión de un componente de ESMC, consulte el
artículo de nuestra Base de conocimiento.
Acuerdo de licencia para el usuario final
IMPORTANTE: Lea los términos y condiciones de la aplicación del producto que se detallan a continuación antes
de descargarlo, instalarlo, copiarlo o utilizarlo. LA DESCARGA, LA INSTALACIÓN, LA COPIA O LA UTILIZACIÓN
DEL SOFTWARE IMPLICAN SU ACEPTACIÓN DE ESTOS TÉRMINOS Y CONDICIONES Y DE LA POLÍTICA DE
PRIVACIDAD.
Acuerdo de licencia para el usuario final
En virtud de los términos de este Acuerdo de licencia para el usuario final (en adelante, "Acuerdo"), firmado por
ESET, spol. s r. o., con domicilio social en Einsteinova 24, 851 01 Bratislava, Slovak Republic, empresa inscrita en el
Registro Mercantil administrado por el tribunal de distrito de Bratislava I, sección Sro, número de entrada 3586/B,
número de registro comercial 31 333 535 (en adelante, "ESET" o "Proveedor") y usted, una persona física o jurídica
(en adelante, "Usted" o "Usuario final"), tiene derecho a utilizar el Software definido en el artículo 1 del presente
Acuerdo. El Software definido en el artículo 1 del presente Acuerdo puede almacenarse en un soporte de datos,
enviarse por correo electrónico, descargarse de Internet, descargarse de los servidores del Proveedor u obtenerse
de otras fuentes en virtud de los términos y condiciones especificados a continuación.
ESTO NO ES UN CONTRATO DE VENTA, SINO UN ACUERDO SOBRE LOS DERECHOS DEL USUARIO FINAL. El
proveedor sigue siendo el propietario de la copia del software y del soporte físico incluidos en el paquete de venta,
así como de todas las copias que el usuario final pueda realizar en virtud de este acuerdo.
Al hacer clic en las opciones "Acepto" o "Acepto…" durante la instalación, la descarga, la copia o la utilización del
Software, expresa su aceptación de los términos y condiciones de este Acuerdo. Si no acepta todos los términos y
condiciones de este Acuerdo, haga clic en la opción de cancelación, cancele la instalación o descarga o destruya o
devuelva el Software, el soporte de instalación, la documentación adjunta y el recibo de compra al Proveedor o al
lugar donde haya adquirido el Software.
USTED ACEPTA QUE SU UTILIZACIÓN DEL SOFTWARE INDICA QUE HA LEÍDO ESTE ACUERDO, QUE LO COMPRENDE
Y QUE ACEPTA SU SUJECIÓN A LOS TÉRMINOS Y CONDICIONES.
1. Software. En este acuerdo, el término "Software" se refiere a: (i) el programa informático que acompaña a este
Acuerdo y todos sus componentes; (ii) todo el contenido de los discos, CD-ROM, DVD, mensajes de correo
electrónico y documentos adjuntos, o cualquier otro soporte que esté vinculado a este Acuerdo, incluido el código
objeto del Software proporcionado en un soporte de datos, por correo electrónico o descargado de Internet; (iii)
todas las instrucciones escritas y toda la documentación relacionada con el Software, especialmente todas las
descripciones del mismo, sus especificaciones, todas las descripciones de las propiedades o el funcionamiento del
Software, todas las descripciones del entorno operativo donde se utiliza, las instrucciones de uso o instalación del
software o todas las descripciones de uso del mismo (de aquí en adelante, la "Documentación"); (iv) copias,
reparaciones de posibles errores, adiciones, extensiones y versiones modificadas del software, así como
actualizaciones de sus componentes, si las hay, para las que el Proveedor le haya concedido una licencia en virtud
del artículo 3 de este Acuerdo. El Software se proporciona únicamente en forma de código objeto ejecutable.
2. Instalación, Ordenador y una Clave de licencia. El Software suministrado en un soporte de datos, enviado
por correo electrónico, descargado de Internet, descargado de los servidores del Proveedor u obtenido de otras
fuentes requiere instalación. Debe instalar el Software en un Ordenador correctamente configurado que cumpla,

346
como mínimo, los requisitos especificados en la Documentación. El método de instalación se describe en la
Documentación. No puede haber programas informáticos o hardware que puedan afectar negativamente al
Software instalados en el Ordenador donde instale el Software. Ordenador significa hardware, lo que incluye, entre
otros elementos, ordenadores personales, portátiles, estaciones de trabajo, ordenadores de bolsillo, smartphones,
dispositivos electrónicos de mano u otros dispositivos electrónicos para los que esté diseñado el Software, en el
que se instale o utilice. Clave de licencia significa la secuencia exclusiva de símbolos, letras, números o signos
especiales facilitada al Usuario final para permitir el uso legal del Software, su versión específica o la ampliación de
la validez de la Licencia de conformidad con este Acuerdo.
3. Licencia. Siempre que haya aceptado los términos de este Acuerdo y cumpla todos los términos y condiciones
aquí especificados, el Proveedor le concederá los siguientes derechos (en adelante denominados "Licencia"):
a) Instalación y uso. Tendrá el derecho no exclusivo e intransferible de instalar el Software en el disco duro de
un ordenador u otro soporte permanente para el almacenamiento de datos, de instalar y almacenar el Software en
la memoria de un sistema informático y de implementar, almacenar y mostrar el Software.
b) Estipulación del número de licencias. El derecho de uso del software está sujeto a un número de usuarios
finales. La expresión "un usuario final" se utilizará cuando se haga referencia a lo siguiente: i) la instalación del
software en un sistema informático o ii) un usuario informático que acepta correo electrónico a través de un
Agente de usuario de correo (de aquí en adelante, “un AUC”) cuando el alcance de una licencia esté vinculado al
número de buzones de correo. Si el AUC acepta correo electrónico y, posteriormente, lo distribuye de forma
automática a varios usuarios, el número de usuarios finales se determinará según el número real de usuarios para
los que se distribuyó el correo electrónico. Si un servidor de correo realiza la función de una pasarela de correo, el
número de usuarios finales será equivalente al número de usuarios de servidor de correo a los que dicha pasarela
preste servicios. Si se envía un número indefinido de direcciones de correo electrónico a un usuario, que las acepta
(por ejemplo, mediante alias), y el cliente no distribuye los mensajes automáticamente a más usuarios, se necesita
una licencia para un ordenador. No utilice la misma licencia en varios ordenadores de forma simultánea. El Usuario
final solo tiene derecho a introducir la Clave de licencia en el Software si tiene derecho a utilizar el Software de
acuerdo con la limitación derivada del número de Licencias otorgadas por el Proveedor. La Clave de licencia se
considera confidencial: no debe compartir la Licencia con terceros ni permitir que terceros utilicen la Clave de
licencia, a menos que lo permitan este Acuerdo o el Proveedor. Si su Clave de licencia se ve expuesta,
notifíqueselo inmediatamente al Proveedor.
c) Business Edition. Debe obtener una versión Business Edition del Software para poder utilizarlo en servidores,
relays abiertos y puertas de enlace de correo, así como en puertas de enlace a Internet.
d) Vigencia de la licencia. Tiene derecho a utilizar el Software durante un período de tiempo limitado.
e) Software OEM. El software OEM solo se puede utilizar en el ordenador con el que se le proporcionó. No se
puede transferir a otro ordenador.
f) Software de prueba y NFR. El Software cuya venta esté prohibida o de prueba no se puede pagar, y
únicamente se debe utilizar para demostraciones o para probar las características del Software.
g) Terminación de la licencia. La licencia se terminará automáticamente cuando concluya su período de
vigencia. Si no cumple algunas de las disposiciones de este acuerdo, el proveedor podrá cancelarlo sin perjuicio de
los derechos o soluciones legales que tenga a su disposición para estos casos. En caso de cancelación de la
licencia, el usuario debe eliminar, destruir o devolver (a sus expensas) el software y todas las copias de seguridad
del mismo a ESET o al lugar donde lo haya adquirido. Tras la terminación de la Licencia, el Proveedor estará
autorizado a cancelar el derecho que tiene el Usuario final para utilizar las funciones del Software que requieren
conexión a los servidores del Proveedor o de terceros.
4. Funciones con requisitos de recopilación de datos y conexión a Internet. El Software necesita conexión
a Internet para funcionar correctamente, y debe conectarse periódicamente a los servidores del Proveedor o a
servidores de terceros; además, se recopilarán datos de acuerdo con la Política de Privacidad. La conexión a
Internet y la recopilación de datos son necesarias para las siguientes funciones del Software:
a) Actualizaciones del software. El Proveedor podrá publicar ocasionalmente actualizaciones del Software
("Actualizaciones"), aunque no está obligado a proporcionarlas. Esta función se activa en la sección de

347
configuración estándar del software y las actualizaciones se instalan automáticamente, a menos que el usuario
final haya desactivado la instalación automática de actualizaciones. Para suministrar Actualizaciones, es necesario
verificar la autenticidad de la Licencia, lo que incluye información sobre el ordenador o la plataforma en los que
está instalado el Software, de acuerdo con la Política de Privacidad.
b) Envío de información al proveedor. El Software incluye funciones que recogen datos sobre el proceso de
instalación, el Ordenador o la plataforma en la que está instalado el Software, información sobre las operaciones y
la funcionalidad del Software e información sobre dispositivos administrados (en adelante, “Información”) y
posteriormente los envían al Proveedor. La Información puede contener datos (incluidos datos personales
obtenidos aleatoria o accidentalmente) relativos a dispositivos administrados. Si se activa esta función del
Software, el Proveedor podrá recopilar la Información como se especifica en la Política de Privacidad y de acuerdo
con la normativa legal relevante.
El Software necesita que haya un componente instalado en el ordenador administrado, que permite transferir
información entre el ordenador administrado y el software de administración remota. La información que se puede
transferir contiene datos de administración como información sobre hardware y software del ordenador
administrado e instrucciones de administración del software de administración remota. El resto del contenido de
los datos transferidos desde el ordenador administrado lo determinará la configuración del software instalado en el
ordenador administrado. El contenido de las instrucciones del software de administración lo determinará la
configuración del software de administración remota.
A los efectos de este Acuerdo, es necesario recopilar, procesar y almacenar datos que permitan al Proveedor
identificarle, de acuerdo con la Política de Privacidad. Acepta que el Proveedor puede comprobar por sus propios
medios si está utilizando el Software de conformidad con las disposiciones de este Acuerdo. Acepta que, a los
efectos de este Acuerdo, es necesaria la transferencia de sus datos, durante la comunicación entre el Software y
los sistemas informáticos del Proveedor o sus socios comerciales, como parte de la red de distribución y asistencia
técnica del Proveedor, para garantizar la funcionalidad del Software y la autorización para utilizar el Software y
proteger los derechos del Proveedor.
Tras la terminación de este Acuerdo, el Proveedor y sus socios comerciales, como parte de la red de distribución y
asistencia técnica del Proveedor, estarán autorizados a transferir, procesar y almacenar sus datos identificativos
fundamentales para fines relacionados con la facturación, la ejecución del Acuerdo y la transmisión de
notificaciones en su Ordenador. Por la presente acepta recibir notificaciones y mensajes, lo que incluye, entre otros
elementos, información de marketing.
En la Política de Privacidad, disponible en el sitio web del Proveedor y accesible directamente desde
el proceso de instalación, pueden encontrarse detalles sobre privacidad, protección de datos
personales y Sus derechos como persona interesada. También puede visitarla desde la sección de
ayuda del Software.
5. Ejercicio de los derechos de usuario final. Debe ejercer los derechos del Usuario final en persona o a través
de sus empleados. Tiene derecho a utilizar el Software solamente para asegurar sus operaciones y proteger los
Ordenadores o los sistemas informáticos para los que ha obtenido una Licencia.
6. Restricciones de los derechos. No puede copiar, distribuir, extraer componentes ni crear versiones derivadas
del software. El uso del software está sujeto a las siguientes restricciones:
(a) Puede realizar una copia del software en un soporte de almacenamiento permanente, a modo de copia de
seguridad para el archivo, siempre que esta no se instale o utilice en otro ordenador. La creación de más copias
del software constituirá una infracción de este acuerdo.
(b) No puede utilizar, modificar, traducir ni reproducir el software, ni transferir los derechos de uso del software o
copias del mismo de ninguna forma que no se haya establecido expresamente en este acuerdo.
(c) No puede vender, conceder bajo licencia, alquilar, arrendar ni prestar el software, ni utilizarlo para prestar
servicios comerciales.
(d) No puede aplicar la ingeniería inversa, descompilar ni desmontar el software, ni intentar obtener de otra
manera su código fuente, salvo que la ley prohíba expresamente esta restricción.

348
(e) Acepta que el uso del software se realizará de conformidad con la legislación aplicable en la jurisdicción donde
se utilice, y que respetará las restricciones aplicables a los derechos de copyright y otros derechos de propiedad
intelectual.
(f) Usted manifiesta estar de acuerdo en usar el software y sus funciones únicamente de manera tal que no se
vean limitadas las posibilidades del usuario final de acceder a tales servicios. El proveedor se reserva el derecho
de limitar el alcance de los servicios proporcionados a ciertos usuarios finales, a fin de permitir que la máxima
cantidad posible de usuarios finales pueda hacer uso de esos servicios. El hecho de limitar el alcance de los
servicios también significará la total anulación de la posibilidad de usar cualquiera de las funciones del software y
la eliminación de los datos y la información que haya en los servidores del proveedor o de terceros en relación con
una función específica del software.
(g) Se compromete a no realizar actividades que impliquen el uso de la Clave de licencia en contra de los términos
de este Acuerdo o que signifiquen facilitar la Clave de licencia a personas no autorizadas a utilizar el Software,
como transferir la Clave de licencia utilizada o sin utilizar de cualquier forma, así como la reproducción no
autorizada, la distribución de Claves de licencia duplicadas o generadas o el uso del Software como resultado del
uso de una Clave de licencia obtenida de fuentes distintas al Proveedor.
7. Copyright. El software y todos los derechos, incluidos, entre otros, los derechos propietarios y de propiedad
intelectual, son propiedad de ESET y/o sus proveedores de licencias. Los propietarios están protegidos por
disposiciones de tratados internacionales y por todas las demás leyes aplicables del país en el que se utiliza el
software. La estructura, la organización y el código del software son secretos comerciales e información
confidencial de ESET y/o sus proveedores de licencias. Solo puede copiar el software según lo estipulado en el
artículo 6 (a). Todas las copias autorizadas en virtud de este acuerdo deben contener los mismos avisos de
copyright y de propiedad que aparecen en el software. Por el presente acepta que, si aplica técnicas de ingeniería
inversa al código fuente del software, lo descompila, lo desmonta o intenta descubrirlo de alguna otra manera que
infrinja las disposiciones de este acuerdo, se considerará de forma automática e irrevocable que la totalidad de la
información así obtenida se deberá transferir al proveedor y que este será su propietario a partir del momento en
que dicha información exista, sin perjuicio de los derechos del proveedor con respecto a la infracción de este
acuerdo.
8. Reserva de derechos. Por este medio, el Proveedor se reserva todos los derechos del Software, excepto por
los derechos concedidos expresamente bajo los términos de este Acuerdo a Usted como el Usuario final del
Software.
9. Versiones en varios idiomas, software en soporte dual, varias copias. Si el software es compatible con
varias plataformas o idiomas, o si recibe varias copias del software, solo puede utilizar el software para el número
de sistemas informáticos y para las versiones para los que haya obtenido una licencia. No puede vender, arrendar,
alquilar, sublicenciar, prestar o transferir ninguna versión o copias del Software no utilizado por Usted.
10. Comienzo y rescisión del Acuerdo. Este acuerdo es efectivo a partir de la fecha en que acepte sus
términos. Puede terminar este acuerdo en cualquier momento mediante la desinstalación, destrucción o
devolución (a sus expensas) del software, todas las copias de seguridad y todo el material relacionado que le
hayan suministrado el proveedor o sus socios comerciales. Independientemente del modo de terminación de este
acuerdo, las disposiciones de los artículos 7, 8, 11, 13, 19 y 21 seguirán en vigor de forma ilimitada.
11. DECLARACIONES DEL USUARIO FINAL. COMO USUARIO FINAL, USTED RECONOCE QUE EL SOFTWARE SE
SUMINISTRA "TAL CUAL", SIN GARANTÍA EXPRESA O IMPLÍCITA DE NINGÚN TIPO Y DENTRO DEL ALCANCE MÁXIMO
PERMITIDO POR LA LEGISLACIÓN APLICABLE. NI EL PROVEEDOR, SUS PROVEEDORES DE LICENCIAS O SUS
AFILIADOS NI LOS TITULARES DEL COPYRIGHT OFRECEN NINGUNA GARANTÍA O DECLARACIÓN, EXPRESA O
IMPLÍCITA; EN PARTICULAR, NINGUNA GARANTÍA DE VENTAS O IDONEIDAD PARA UNA FINALIDAD ESPECÍFICA O
GARANTÍAS DE QUE EL SOFTWARE NO INFRINJA UNA PATENTE, DERECHOS DE PROPIEDAD INTELECTUAL, MARCAS
COMERCIALES U OTROS DERECHOS DE TERCEROS. NI EL PROVEEDOR NI NINGUNA OTRA PARTE GARANTIZAN QUE
LAS FUNCIONES CONTENIDAS EN EL SOFTWARE SATISFAGAN SUS REQUISITOS O QUE EL SOFTWARE FUNCIONE SIN
INTERRUPCIONES NI ERRORES. ASUME TODOS LOS RIESGOS Y RESPONSABILIDAD DE LA SELECCIÓN DEL
SOFTWARE PARA CONSEGUIR LOS RESULTADOS QUE DESEA Y DE LA INSTALACIÓN, EL USO Y LOS RESULTADOS
OBTENIDOS.
12. No existe ninguna otra obligación. Este Acuerdo no crea obligaciones del lado del Proveedor y sus

349
licenciatarios, excepto las obligaciones específicamente indicadas en este Acuerdo.
13. LIMITACIÓN DE RESPONSABILIDAD. HASTA EL ALCANCE MÁXIMO PERMITIDO POR LA LEGISLACIÓN
APLICABLE, EN NINGÚN CASO EL PROVEEDOR, SUS EMPLEADOS O PROVEEDORES DE LICENCIAS SERÁN
RESPONSABLES DE LAS PÉRDIDAS DE BENEFICIOS, INGRESOS, VENTAS, DATOS O COSTES SOPORTADOS PARA
OBTENER PRODUCTOS O SERVICIOS DE SUSTITUCIÓN, DAÑOS A LA PROPIEDAD, DAÑOS PERSONALES,
INTERRUPCIÓN DEL NEGOCIO, PÉRDIDA DE INFORMACIÓN COMERCIAL O DAÑOS ESPECIALES, DIRECTOS,
INDIRECTOS, ACCIDENTALES, ECONÓMICOS, DE COBERTURA, CRIMINALES O SUCESIVOS CAUSADOS DE
CUALQUIER MODO, YA SEA A CAUSA DE UN CONTRATO, CONDUCTA INADECUADA INTENCIONADA, NEGLIGENCIA U
OTRO HECHO QUE ESTABLEZCA LA OCURRENCIA DE RESPONSABILIDAD, SOPORTADOS DEBIDO A LA UTILIZACIÓN
O LA INCAPACIDAD DE UTILIZACIÓN DEL SOFTWARE, INCLUSO EN EL CASO DE QUE EL PROVEEDOR O SUS
PROVEEDORES DE LICENCIAS HAYAN SIDO NOTIFICADOS DE LA POSIBILIDAD DE DICHOS DAÑOS. DADO QUE
DETERMINADOS PAÍSES Y JURISDICCIONES NO PERMITEN LA EXCLUSIÓN DE RESPONSABILIDAD, PERO PUEDEN
PERMITIR LA LIMITACIÓN DE RESPONSABILIDAD, EN DICHOS CASOS, LA RESPONSABILIDAD DEL PROVEEDOR, SUS
EMPLEADOS, LICENCIATARIOS O AFILIADOS SE LIMITARÁ AL PRECIO QUE USTED PAGÓ POR LA LICENCIA.
14. Ninguna de las disposiciones de este acuerdo se establece en perjuicio de los derechos estatutarios de una
parte que actúe como consumidor en contra de lo aquí dispuesto.
15. Soporte técnico. ESET y los terceros contratados por ESET proporcionarán soporte técnico, a su discreción,
sin ningún tipo de garantía o declaración. El usuario final debe realizar una copia de seguridad de todos los datos,
aplicaciones de software y programas almacenados en el ordenador antes de recibir soporte técnico. ESET y/o los
terceros contratados por ESET no se hacen responsables de los daños, las pérdidas de datos, elementos en
propiedad, software o hardware ni las pérdidas de ingresos a causa de la prestación del servicio de soporte
técnico. ESET y/o los terceros contratados por ESET se reservan el derecho de determinar que la solución de un
problema no entra dentro del ámbito de soporte técnico. ESET se reserva el derecho de rechazar, anular o
terminar, a su discreción, la disposición de servicio técnico. Pueden ser necesarios los datos de Licencia, la
Información y otros datos de acuerdo con la Política de Privacidad para prestar soporte técnico.
16. Transferencia de la licencia. El software se puede transferir de un sistema informático a otro, a no ser que
se indique lo contrario en los términos del acuerdo. Si no se infringen los términos del acuerdo, el usuario solo
puede transferir la licencia y todos los derechos derivados de este acuerdo a otro usuario final de forma
permanente con el consentimiento del proveedor, y con sujeción a las siguientes condiciones: i) el usuario final
original no conserva ninguna copia del software; ii) la transferencia de derechos es directa, es decir, del usuario
final original al nuevo usuario final; iii) el nuevo usuario final asume todos los derechos y obligaciones
correspondientes al usuario final original en virtud de los términos de este acuerdo; iv) el usuario final original
proporciona al nuevo usuario final la documentación necesaria para verificar la autenticidad del software, tal como
se especifica en el artículo 17.
17.Verificación de la autenticidad del Software. El Usuario final puede demostrar su derecho a utilizar el
Software de las siguientes maneras: (i) mediante un certificado de licencia emitido por el Proveedor o un tercero
designado por el Proveedor; (ii) mediante un acuerdo de licencia por escrito, si se ha celebrado dicho acuerdo; (iii)
mediante el envío de un mensaje de correo electrónico enviado por el Proveedor con la información de la licencia
(nombre de usuario y contraseña). Pueden ser necesarios los datos de Licencia y de identificación del Usuario final
de acuerdo con la Política de Privacidad para verificar la autenticidad del Software.
18. Licencia para organismos públicos y gubernamentales de EE.UU.. UU. El software se proporcionará a
los organismos públicos, incluido el gobierno de Estados Unidos, con los derechos y las restricciones de licencia
descritos en este acuerdo.
19. Cumplimiento de las normas de control comercial.
(a) No puede exportar, reexportar, transferir ni poner el Software a disposición de ninguna persona de alguna otra
forma, ni directa ni indirectamente, ni usarlo de ninguna forma ni participar en ninguna acción si ello puede tener
como resultado que ESET o su grupo, sus filiales o las filiales de cualquier empresa del grupo, así como las
entidades controladas por dicho grupo (en adelante, las "Filiales"), incumplan las Leyes de control comercial o
sufran consecuencias negativas debido a dichas Leyes, entre las que se incluyen
i. cualquier ley que controle, restrinja o imponga requisitos de licencia en relación con la exportación, la

350
reexportación o la transferencia de bienes, software, tecnología o servicios, publicada oficialmente o adoptada por
cualquier autoridad gubernamental, estatal o reguladora de los Estados Unidos de América, Singapur, el Reino
Unido, la Unión Europea o cualquiera de sus Estados miembros o cualquier país en el que deban cumplirse
obligaciones en virtud del Acuerdo o en el que ESET o cualquiera de sus Filiales estén registradas u operen (en
adelante, las "Leyes de control de las exportaciones") y
ii. cualesquier sanciones, restricciones, embargos o prohibiciones de importación o exportación, de transferencia
de fondos o activos o de prestación de servicios, todo ello en los ámbitos económico, financiero y comercial o en
cualquier otro ámbito, o cualquier medida equivalente, impuestos por cualquier autoridad gubernamental, estatal
o reguladora de los Estados Unidos de América, Singapur, el Reino Unido, la Unión Europea o cualquiera de sus
Estados miembros o cualquier país en el que deban cumplirse obligaciones en virtud del Acuerdo o en el que ESET
o cualquiera de sus Filiales estén registradas u operen (en adelante, las "Leyes sancionadoras").
(b) ESET tiene derecho a suspender las obligaciones adquiridas en virtud de estos Términos o a rescindir los
Términos con efecto inmediato en el caso de que:
i. con una base razonable para fundamentar su opinión, ESET determine que el Usuario ha incumplido o es
probable que incumpla lo dispuesto en el Artículo 19.a del Acuerdo; o
ii. el Usuario final o el Software queden sujetos a las Leyes de control comercial y, como resultado, con una base
razonable para fundamentar su opinión, ESET determine que continuar cumpliendo las obligaciones adquiridas en
virtud del Acuerdo podría causar que ESET o sus Filiales incumplieran las Leyes de control comercial o sufrieran
consecuencias negativas debido a dichas Leyes.
(c) Ninguna disposición del Acuerdo tiene por objeto inducir u obligar a ninguna de las partes a actuar o dejar de
actuar (ni a aceptar actuar o dejar de actuar) de forma incompatible con las Leyes de control comercial aplicables
o de forma penalizada o prohibida por dichas Leyes, y ninguna disposición del Acuerdo debe interpretarse en ese
sentido.
20. Avisos. Los avisos y el Software y la Documentación devueltos deben enviarse a: ESET, spol. s r. o.,
Einsteinova 24, 851 01 Bratislava, Slovak Republic.
21. Legislación aplicable. Este acuerdo se regirá e interpretará de conformidad con la legislación eslovaca. El
usuario final y el proveedor aceptan que los principios del conflicto entre las leyes y la Convención de las Naciones
Unidas para la Venta Internacional de Bienes no serán de aplicación. Acepta expresamente que las disputas o
reclamaciones derivadas de este acuerdo y relacionadas con el proveedor, así como las disputas o reclamaciones
relacionadas con el uso del software, se resolverán en el Tribunal del Distrito de Bratislava I. Acepta expresamente
la jurisdicción de dicho tribunal.
22. Disposiciones generales. El hecho de que alguna de las disposiciones de este acuerdo no sea válida o
aplicable no afectará a la validez de las demás disposiciones del acuerdo, que seguirán siendo válidas y aplicables
de conformidad con las condiciones aquí estipuladas. En caso de discrepancia entre las versiones de este acuerdo
en diferentes idiomas, prevalecerá la versión en inglés. Este acuerdo solo se puede modificar por escrito y con la
firma de un representante autorizado del proveedor o una persona autorizada expresamente para este fin
mediante un poder notarial.
Este es el Acuerdo completo entre el Proveedor y Usted en relación con el Software y sustituye cualquier otra
representación, debate, compromiso, comunicación o publicidad previas relacionadas con el Software.
EULA ID: BUS-ESMC-20-01
Política de privacidad
ESET, spol. s r. o., con domicilio social en Einsteinova 24, 851 01 Bratislava, República Eslovaca, registrada en el
Registro Mercantil administrado por el Tribunal de Distrito de Bratislava I, Sección Sro, n.º de entrada 3586/B,
número de registro de la empresa 31 333 535, como controlador de datos («ESET» o «Nosotros»), quiere ser

351
transparente en cuanto al procesamiento de datos personales y la privacidad de sus clientes. Para alcanzar este
objetivo, publicamos esta Política de privacidad con el único fin de informar a nuestros clientes («Usuario final» o
«Usted») sobre los siguientes temas:
• Procesamiento de datos personales
• Confidencialidad de los datos
• Derechos del titular de los datos
Procesamiento de datos personales
Los servicios prestados por ESET implementados en el producto se prestan de acuerdo con los términos del
Acuerdo de licencia para el usuario final ("EULA"), pero algunos pueden requerir atención específica. Queremos
proporcionarle más detalles sobre la recopilación de datos relacionada con la prestación de nuestros servicios.
Prestamos diferentes servicios descritos en el EULA y en la documentación de producto, como el servicio de
actualización, ESET LiveGrid®, protección contra mal uso de datos, soporte, etc. Para que todo funcione, debemos
recopilar la siguiente información:
• La administración de los productos de seguridad de ESET requiere y almacena de manera local información
como el ID y el nombre del puesto, el nombre del producto, información sobre la licencia, información de
activación y caducidad, información de hardware y software relativa al ordenador administrado con el producto
de seguridad de ESET instalado. Se recopilan registros relacionados con las actividades de los productos y de
seguridad de ESET y los dispositivos administrados, y están disponibles para facilitar las funciones y los servicios
de administración sin envío automatizado a ESET.
• Información relativa al proceso de instalación, incluida la plataforma en la que se instala nuestro producto e
información sobre las operaciones y la funcionalidad de nuestros productos, como la huella digital de hardware,
los ID de instalación, los volcados de bloqueo, los ID de licencia, la dirección IP, la dirección MAC, los ajustes de
configuración del producto, lo que también podría incluir los dispositivos administrados.
• La información sobre licencias, como el ID de licencia, y datos personales como el nombre, los apellidos, la
dirección y la dirección de correo electrónico son necesarios para la facturación, la verificación de la autenticidad
de las licencias y la prestación de nuestros servicios.
• La información de contacto y los datos contenidos en sus solicitudes de soporte pueden ser necesarios para el
servicio de soporte. Según el canal que elija para ponerse en contacto con nosotros, podemos recopilar datos
como su dirección de correo electrónico, su número de teléfono, información sobre licencias, datos del producto
y descripción de su caso de asistencia. Es posible que le pidamos que nos facilite otra información para prestar
el servicio de asistencia técnica, como los archivos de registro generados.
• Los datos relativos al uso de nuestros servicios son totalmente anónimos al finalizar la sesión. Una vez
concluida la sesión, no se guarda ningún tipo de información personal.
Confidencialidad de los datos
ESET es una empresa que opera en todo el mundo a través de filiales o socios que forman parte de su red de
distribución, servicio y asistencia. La información procesada por ESET puede transferirse a y de filiales o socios
para cumplir el CLUF en aspectos como la prestación de servicios, la asistencia o la facturación. Según su
ubicación y el servicio que decida utilizar, podemos vernos obligados a transferir sus datos a un país para el que no
exista una decisión de adecuación de la Comisión Europea. Incluso en este caso, todas las transferencias de
información cumplen la legislación sobre protección de datos y solo se realizan si es necesario. Deben
implementarse sin excepción las cláusulas contractuales tipo, las reglas corporativas vinculantes u otra medida de
seguridad adecuada.
Hacemos todo lo posible para evitar que los datos se almacenen más tiempo del necesario durante la prestación
de servicios de acuerdo con el EULA. Nuestro período de retención puede ser mayor que el período de validez de
su licencia para que tenga tiempo de renovarla de forma sencilla y cómoda. Pueden continuar tratándose
estadísticas y otros datos minimizados y seudonimizados de ESET LiveGrid® con fines estadísticos.
ESET implementa medidas técnicas y organizativas adecuadas para garantizar un nivel de seguridad apropiado

352
para los posibles riesgos. Hacemos todo lo posible para garantizar en todo momento la confidencialidad, la
integridad, la disponibilidad y la resiliencia de los sistemas y los servicios de tratamiento. Sin embargo, en caso de
filtración de información que ponga en peligro sus derechos y libertades, estamos preparados para notificárselo a
la autoridad supervisora y a los interesados. Como titular de los datos, tiene derecho a presentar una reclamación
ante una autoridad supervisora.
Derechos del titular de los datos.
ESET se rige por la legislación de Eslovaquia y, al ser parte de la Unión Europea, en este país se debe cumplir la
correspondiente legislación sobre protección de datos. Sin perjuicio de las condiciones establecidas por las leyes
de protección de datos aplicables, en su calidad de interesado, tiene los siguientes derechos:
• derecho a solicitar a ESET acceso a sus datos personales;
• derecho de rectificación de sus datos personales en caso de que sean incorrectos (también tiene derecho a
completarlos en caso de que estén incompletos);
• derecho a solicitar la eliminación de sus datos personales;
• derecho a solicitar la restricción del procesamiento de sus datos personales;
• derecho a oponerse al procesamiento;
• derecho a presentar una reclamación y
• derecho a la portabilidad de datos.
Si desea ejercer sus derechos como titular de los datos o tiene preguntas o dudas, envíenos un mensaje a:
ESET, spol. s r.o.
Data Protection Officer
Einsteinova 24
85101 Bratislava
Slovak Republic
-
 1
1
-
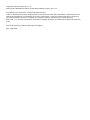 2
2
-
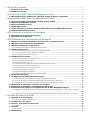 3
3
-
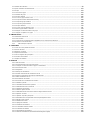 4
4
-
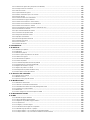 5
5
-
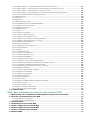 6
6
-
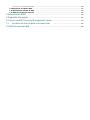 7
7
-
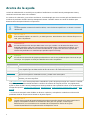 8
8
-
 9
9
-
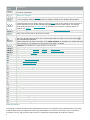 10
10
-
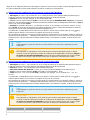 11
11
-
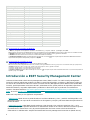 12
12
-
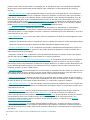 13
13
-
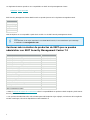 14
14
-
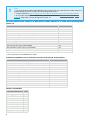 15
15
-
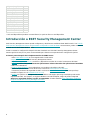 16
16
-
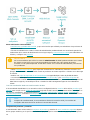 17
17
-
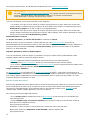 18
18
-
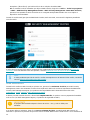 19
19
-
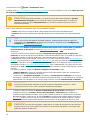 20
20
-
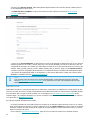 21
21
-
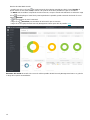 22
22
-
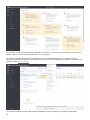 23
23
-
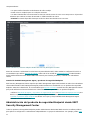 24
24
-
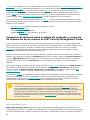 25
25
-
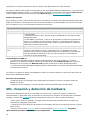 26
26
-
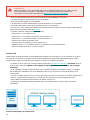 27
27
-
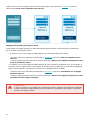 28
28
-
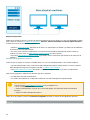 29
29
-
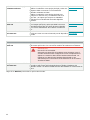 30
30
-
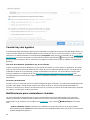 31
31
-
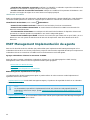 32
32
-
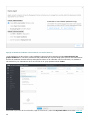 33
33
-
 34
34
-
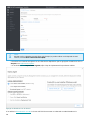 35
35
-
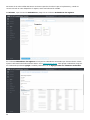 36
36
-
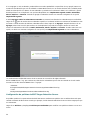 37
37
-
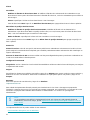 38
38
-
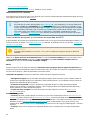 39
39
-
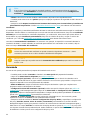 40
40
-
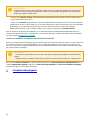 41
41
-
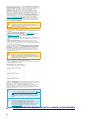 42
42
-
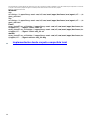 43
43
-
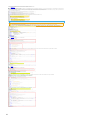 44
44
-
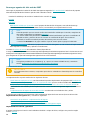 45
45
-
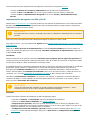 46
46
-
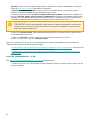 47
47
-
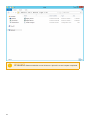 48
48
-
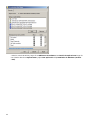 49
49
-
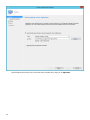 50
50
-
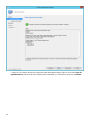 51
51
-
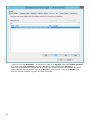 52
52
-
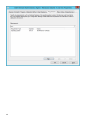 53
53
-
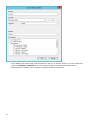 54
54
-
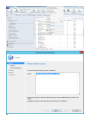 55
55
-
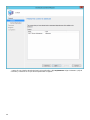 56
56
-
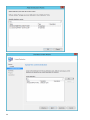 57
57
-
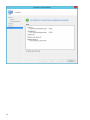 58
58
-
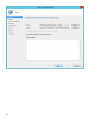 59
59
-
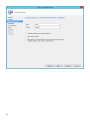 60
60
-
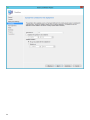 61
61
-
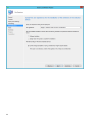 62
62
-
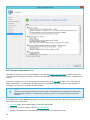 63
63
-
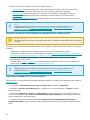 64
64
-
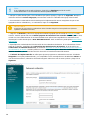 65
65
-
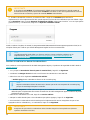 66
66
-
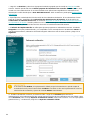 67
67
-
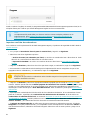 68
68
-
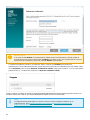 69
69
-
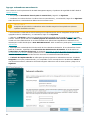 70
70
-
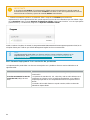 71
71
-
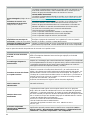 72
72
-
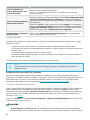 73
73
-
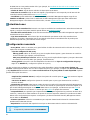 74
74
-
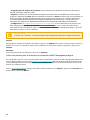 75
75
-
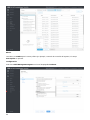 76
76
-
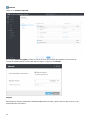 77
77
-
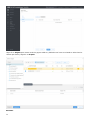 78
78
-
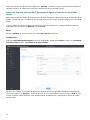 79
79
-
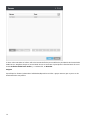 80
80
-
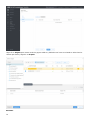 81
81
-
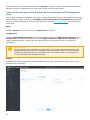 82
82
-
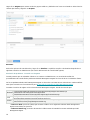 83
83
-
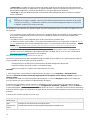 84
84
-
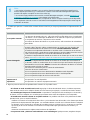 85
85
-
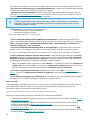 86
86
-
 87
87
-
 88
88
-
 89
89
-
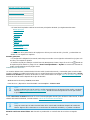 90
90
-
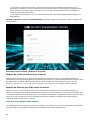 91
91
-
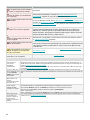 92
92
-
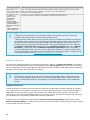 93
93
-
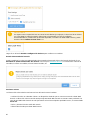 94
94
-
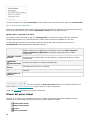 95
95
-
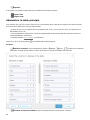 96
96
-
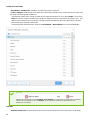 97
97
-
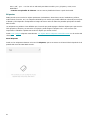 98
98
-
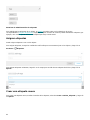 99
99
-
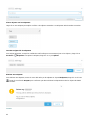 100
100
-
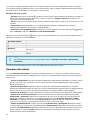 101
101
-
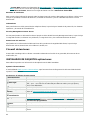 102
102
-
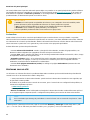 103
103
-
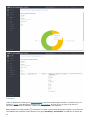 104
104
-
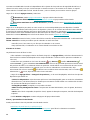 105
105
-
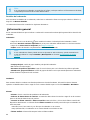 106
106
-
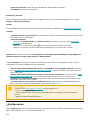 107
107
-
 108
108
-
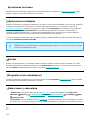 109
109
-
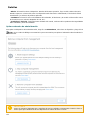 110
110
-
 111
111
-
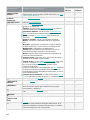 112
112
-
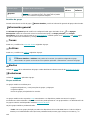 113
113
-
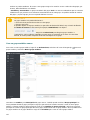 114
114
-
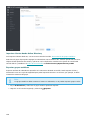 115
115
-
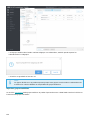 116
116
-
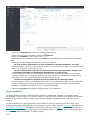 117
117
-
 118
118
-
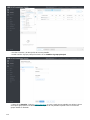 119
119
-
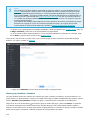 120
120
-
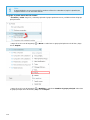 121
121
-
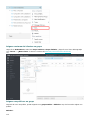 122
122
-
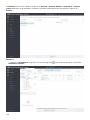 123
123
-
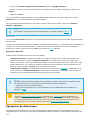 124
124
-
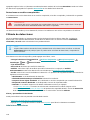 125
125
-
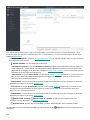 126
126
-
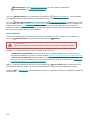 127
127
-
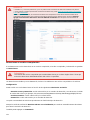 128
128
-
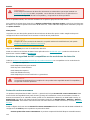 129
129
-
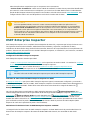 130
130
-
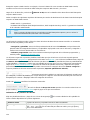 131
131
-
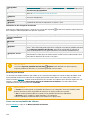 132
132
-
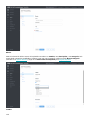 133
133
-
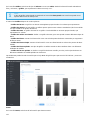 134
134
-
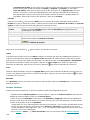 135
135
-
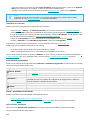 136
136
-
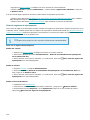 137
137
-
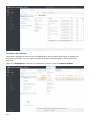 138
138
-
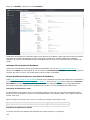 139
139
-
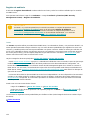 140
140
-
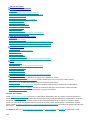 141
141
-
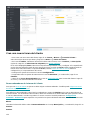 142
142
-
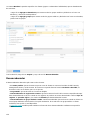 143
143
-
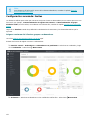 144
144
-
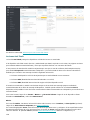 145
145
-
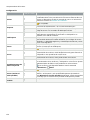 146
146
-
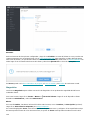 147
147
-
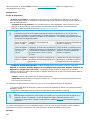 148
148
-
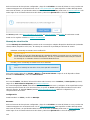 149
149
-
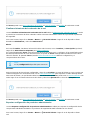 150
150
-
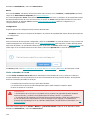 151
151
-
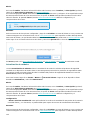 152
152
-
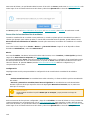 153
153
-
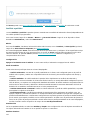 154
154
-
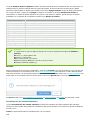 155
155
-
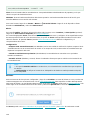 156
156
-
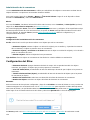 157
157
-
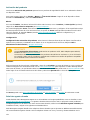 158
158
-
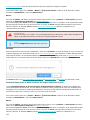 159
159
-
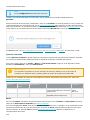 160
160
-
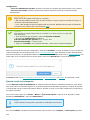 161
161
-
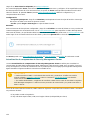 162
162
-
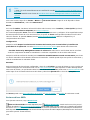 163
163
-
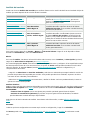 164
164
-
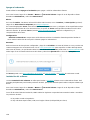 165
165
-
 166
166
-
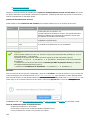 167
167
-
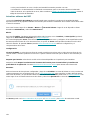 168
168
-
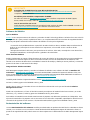 169
169
-
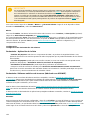 170
170
-
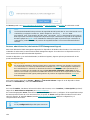 171
171
-
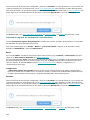 172
172
-
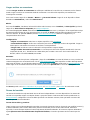 173
173
-
 174
174
-
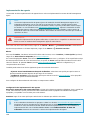 175
175
-
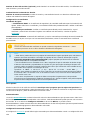 176
176
-
 177
177
-
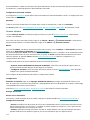 178
178
-
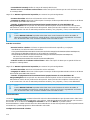 179
179
-
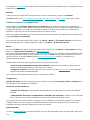 180
180
-
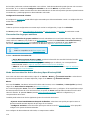 181
181
-
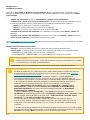 182
182
-
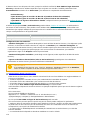 183
183
-
 184
184
-
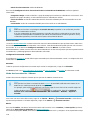 185
185
-
 186
186
-
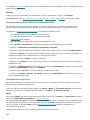 187
187
-
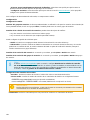 188
188
-
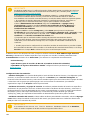 189
189
-
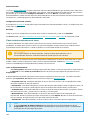 190
190
-
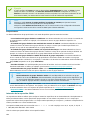 191
191
-
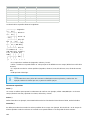 192
192
-
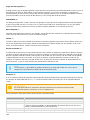 193
193
-
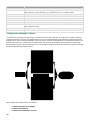 194
194
-
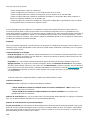 195
195
-
 196
196
-
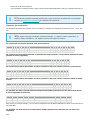 197
197
-
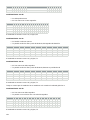 198
198
-
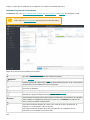 199
199
-
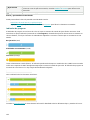 200
200
-
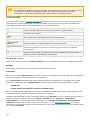 201
201
-
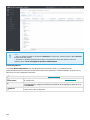 202
202
-
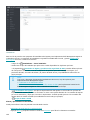 203
203
-
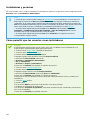 204
204
-
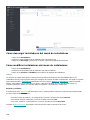 205
205
-
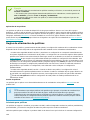 206
206
-
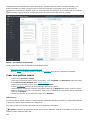 207
207
-
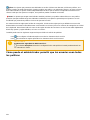 208
208
-
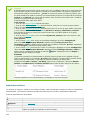 209
209
-
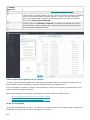 210
210
-
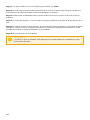 211
211
-
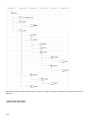 212
212
-
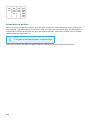 213
213
-
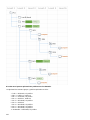 214
214
-
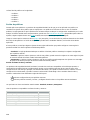 215
215
-
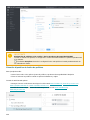 216
216
-
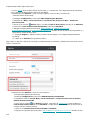 217
217
-
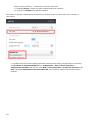 218
218
-
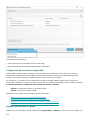 219
219
-
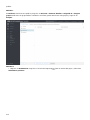 220
220
-
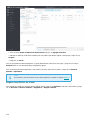 221
221
-
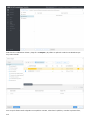 222
222
-
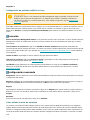 223
223
-
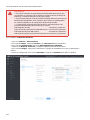 224
224
-
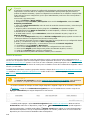 225
225
-
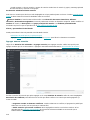 226
226
-
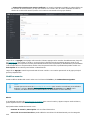 227
227
-
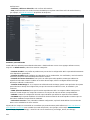 228
228
-
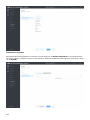 229
229
-
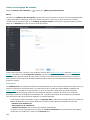 230
230
-
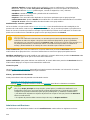 231
231
-
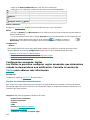 232
232
-
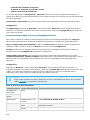 233
233
-
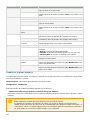 234
234
-
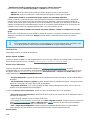 235
235
-
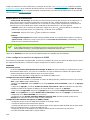 236
236
-
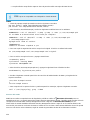 237
237
-
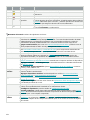 238
238
-
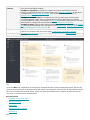 239
239
-
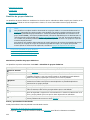 240
240
-
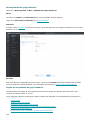 241
241
-
 242
242
-
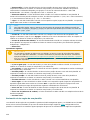 243
243
-
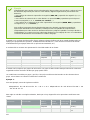 244
244
-
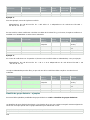 245
245
-
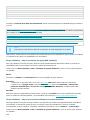 246
246
-
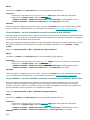 247
247
-
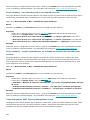 248
248
-
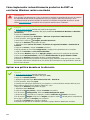 249
249
-
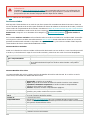 250
250
-
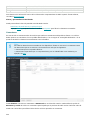 251
251
-
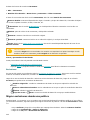 252
252
-
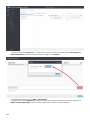 253
253
-
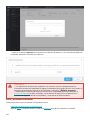 254
254
-
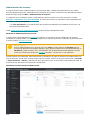 255
255
-
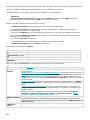 256
256
-
 257
257
-
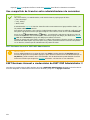 258
258
-
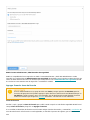 259
259
-
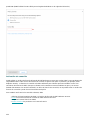 260
260
-
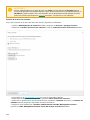 261
261
-
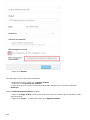 262
262
-
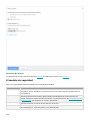 263
263
-
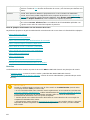 264
264
-
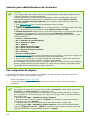 265
265
-
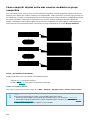 266
266
-
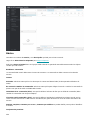 267
267
-
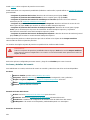 268
268
-
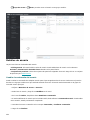 269
269
-
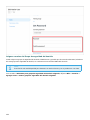 270
270
-
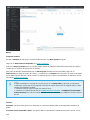 271
271
-
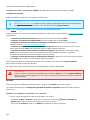 272
272
-
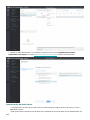 273
273
-
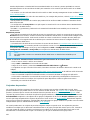 274
274
-
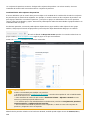 275
275
-
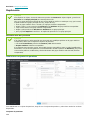 276
276
-
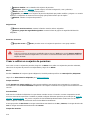 277
277
-
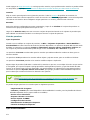 278
278
-
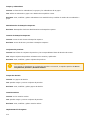 279
279
-
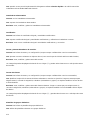 280
280
-
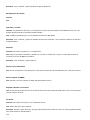 281
281
-
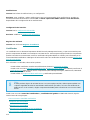 282
282
-
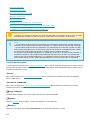 283
283
-
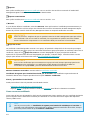 284
284
-
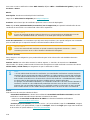 285
285
-
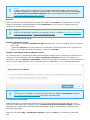 286
286
-
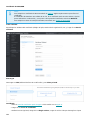 287
287
-
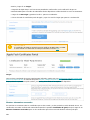 288
288
-
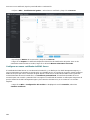 289
289
-
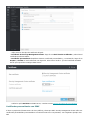 290
290
-
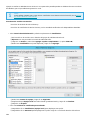 291
291
-
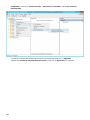 292
292
-
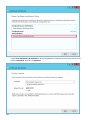 293
293
-
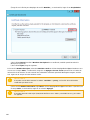 294
294
-
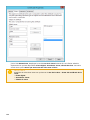 295
295
-
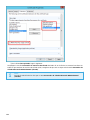 296
296
-
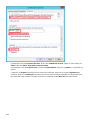 297
297
-
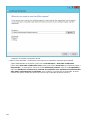 298
298
-
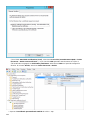 299
299
-
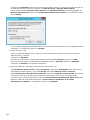 300
300
-
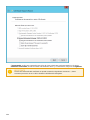 301
301
-
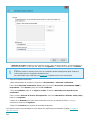 302
302
-
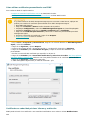 303
303
-
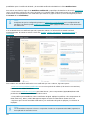 304
304
-
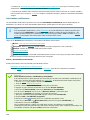 305
305
-
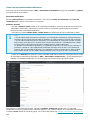 306
306
-
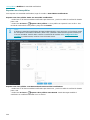 307
307
-
 308
308
-
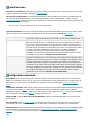 309
309
-
 310
310
-
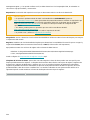 311
311
-
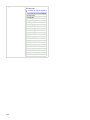 312
312
-
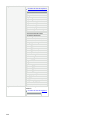 313
313
-
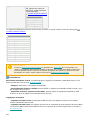 314
314
-
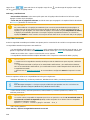 315
315
-
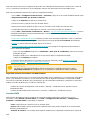 316
316
-
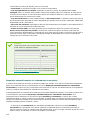 317
317
-
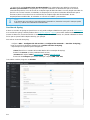 318
318
-
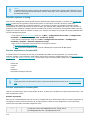 319
319
-
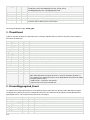 320
320
-
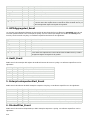 321
321
-
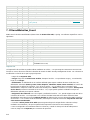 322
322
-
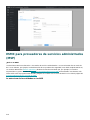 323
323
-
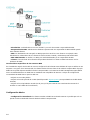 324
324
-
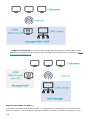 325
325
-
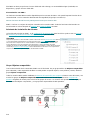 326
326
-
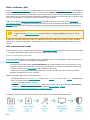 327
327
-
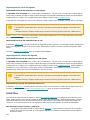 328
328
-
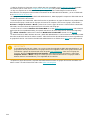 329
329
-
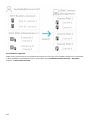 330
330
-
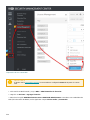 331
331
-
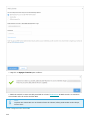 332
332
-
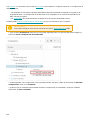 333
333
-
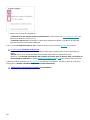 334
334
-
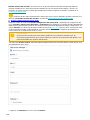 335
335
-
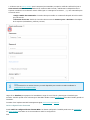 336
336
-
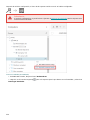 337
337
-
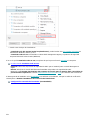 338
338
-
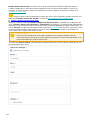 339
339
-
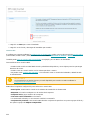 340
340
-
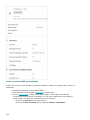 341
341
-
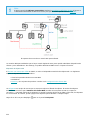 342
342
-
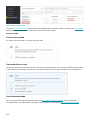 343
343
-
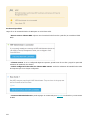 344
344
-
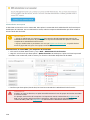 345
345
-
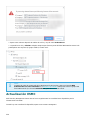 346
346
-
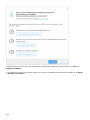 347
347
-
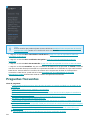 348
348
-
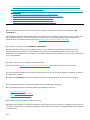 349
349
-
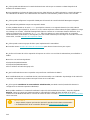 350
350
-
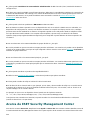 351
351
-
 352
352
-
 353
353
-
 354
354
-
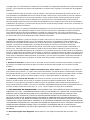 355
355
-
 356
356
-
 357
357
-
 358
358
-
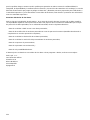 359
359
ESET Security Management Center 7.2 Administration Guide
- Tipo
- Administration Guide
Artículos relacionados
-
ESET Security Management Center 7.0 Administration Guide
-
ESET Security Management Center 7.0 Administration Guide
-
ESET Remote Administrator 6.3 El manual del propietario
-
ESET Remote Administrator 6.3 El manual del propietario
-
ESET Security Management Center 7.2 Administration Guide
-
ESET PROTECT 8.0 Administration Guide
-
ESET Security Management Center 7.1 Installation/Upgrade Guide
-
ESET Security Management Center 7.2 Installation/Upgrade Guide
-
ESET Security Management Center 7.0 Installation/Upgrade Guide
-
ESET PROTECT 8.0 Administration Guide