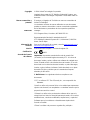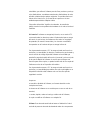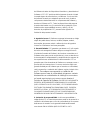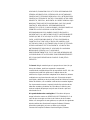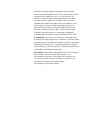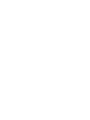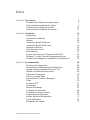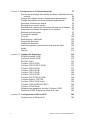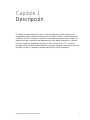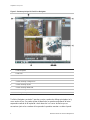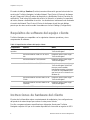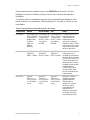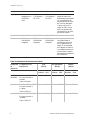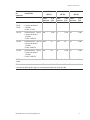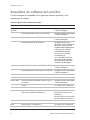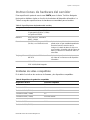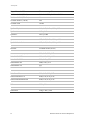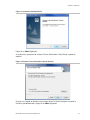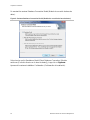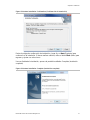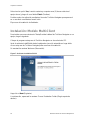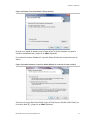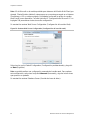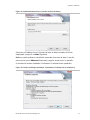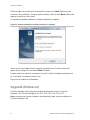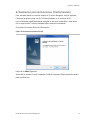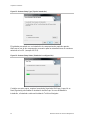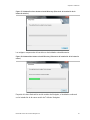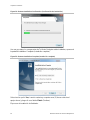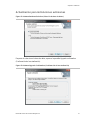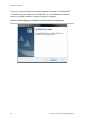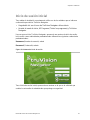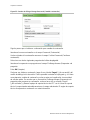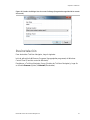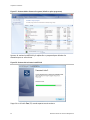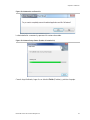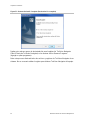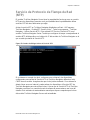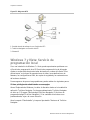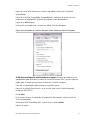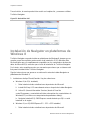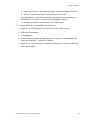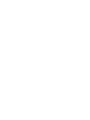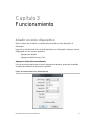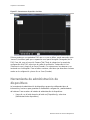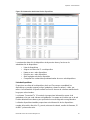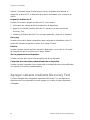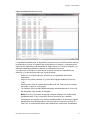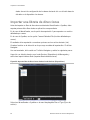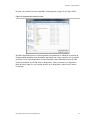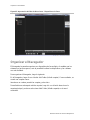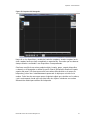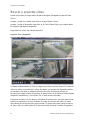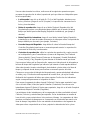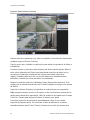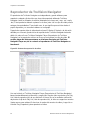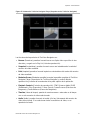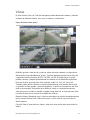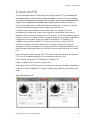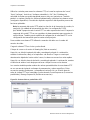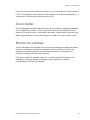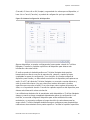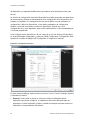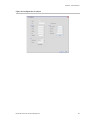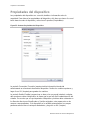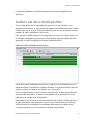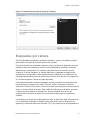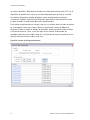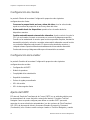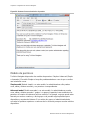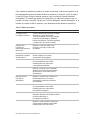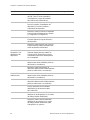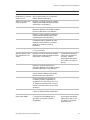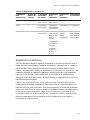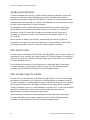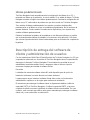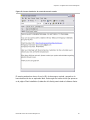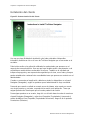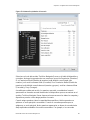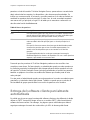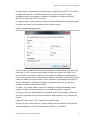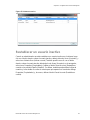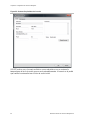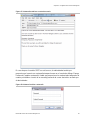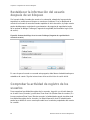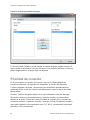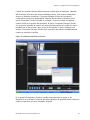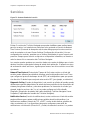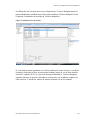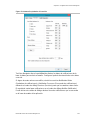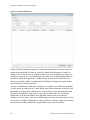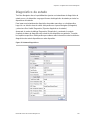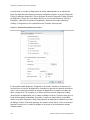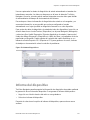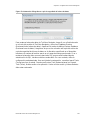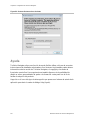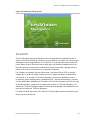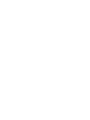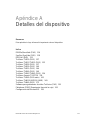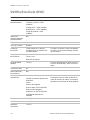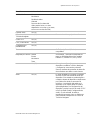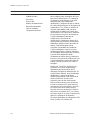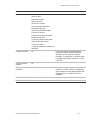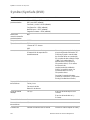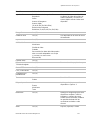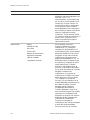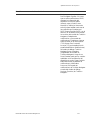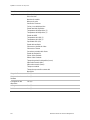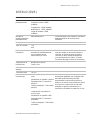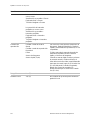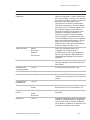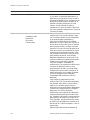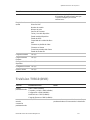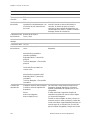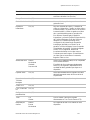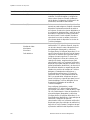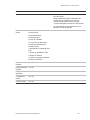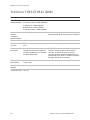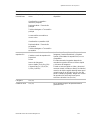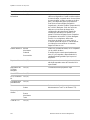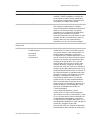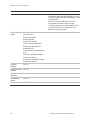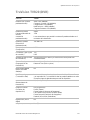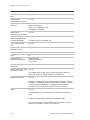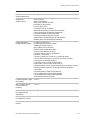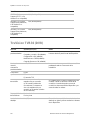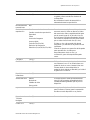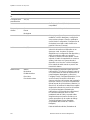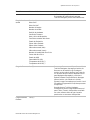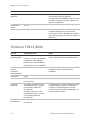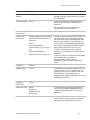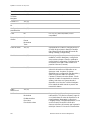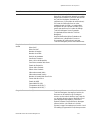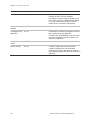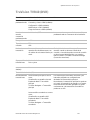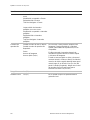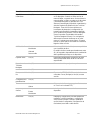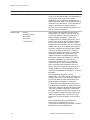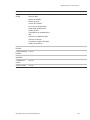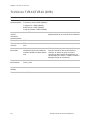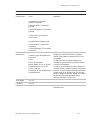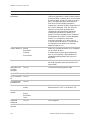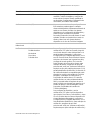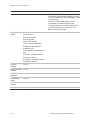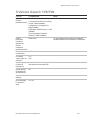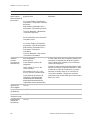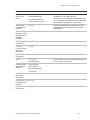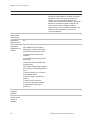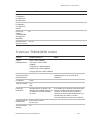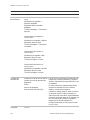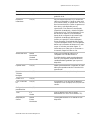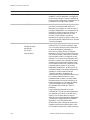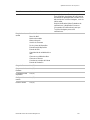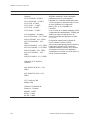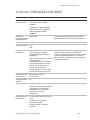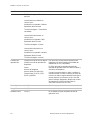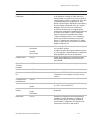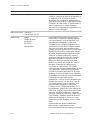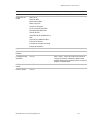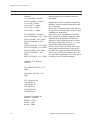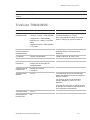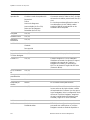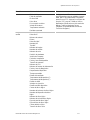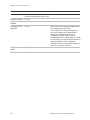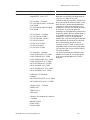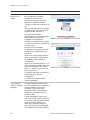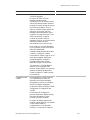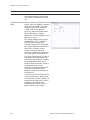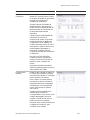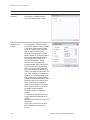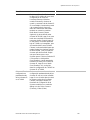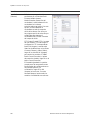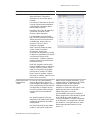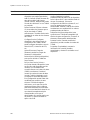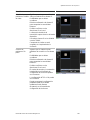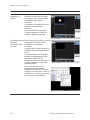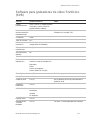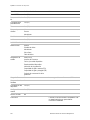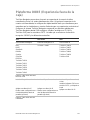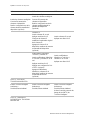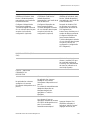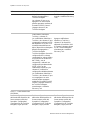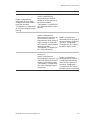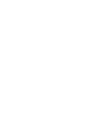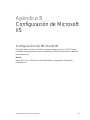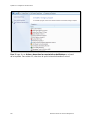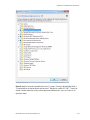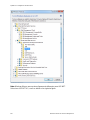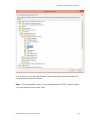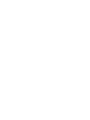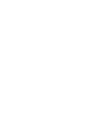Manual de usuario de
TruVision Navigator 5.0
P/N 1064107 • REV G • ISS 11AUG14

Copyright
©
2014 United Technologies Corporation
Interlogix forma parte de UTC
Building & Industrial Systems, una
unidad de United Technologies Corporation. Reservados todos los
derechos.
Marcas comerciales y
patentes
El nombre y el logotipo de TruVision son marcas comerciales de
United Technologies.
Los restantes nombres de marcas utilizados en este documento
pueden ser marcas comerciales o marcas comerciales registradas
de los fabricantes o proveedores de lo
s respectivos productos.
Fabricante
Interlogix
3211 Progress Drive, Lincolnton, NC 28092 EE. UU.
Representante de fabricación autorizado de la UE:
UTC
Building & Industrial Systems B.V., Kelvinstraat 7, 6003 DH
Weert, Países Bajos
Información de
contacto
Para ver la información de contacto, consulte
www.interlogix.com o
www.utcfssecurityproducts.eu
.
Versión
Este documento se aplica a
TruVision Navigator 5.0.
Certificación
N4131
Acuerdo de licencia
de software
Importante:
el presente acuerdo de licencia de usuario final
(“Acuerdo”) es un acuerdo legal entre usted y UTC. A la hora de
descargar, instalar, copiar o utilizar este software de cualquier otra
forma, acuerda ceñirse a los términos de este Acuerdo. Si no está
de acuerdo con los términos de este Acuerdo, no podrá d
escargar,
instalar, copiar ni utilizar el software. Podrá devolverlo en un plazo
de treinta (30) días y solicitar que se le reembolse el importe
abonado por la licencia.
1. Definiciones.
Los siguientes términos se aplican a este
documento:
“UTC” se refiere
a UTC Fire & Security Inc., una corporación de
Delaware.
“Usted” se refiere a la persona física o a la entidad que acepta estar
sujeta a este Acuerdo, sus empleados o contratistas externos que le
proporcionen servicios a usted.
“Software” se refiere a los
productos de software de los que se le
otorga licencia a Usted en virtud del presente Acuerdo, así como las
actualizaciones, versiones modificadas, ampliaciones y copias del
Software que se le suministren a Usted durante el plazo de la
licencia concedida.
“Cliente” se refiere a la persona u organización, principal o

subsidiaria, que utiliza el Software para los fines previstos y excluye
a los distribuidores, vendedores autorizados, distribuidores de valor
añadido y fabricantes de equipos originales. Es pos
ible referirse al
cliente como Usted o Su, ya se trate de una persona o de una
entidad empresarial de cualquier índole.
“Dispositivo informático” significa el ordenador, la estación de
trabajo, terminal u otro producto de hardware en el cual se instale el
Software.
2. Licencia.
El software se otorga bajo licencia, no se vende. UTC
conservará todos los derechos sobre el Producto del que se otorga
la licencia, lo que incluye, sin limitarse a ello, todos los copyrights,
las patentes, las marcas comerciales y
los secretos comerciales
incorporados en el Producto del que se otorga la licencia.
Por el presente documento, UTC le otorga a Usted una licencia no
exclusiva y no transferible, sin derecho a sublicenciar, para instalar y
usar la versión de código objeto
del Software en la medida que
permita Su pago de la tarifa de licencia (si procede) y solo en el país
en el que se adquirió el Software. A menos que se otorgue una
licencien para varias copias, no puede instalar más de una copia del
Software en más de un D
ispositivo informático.
Por el presente documento, UTC le otorga a Usted una licencia no
exclusiva y no transferible para realizar una sola copia legible en un
Dispositivo informático del Software solo con fines de copia de
seguridad o archivo.
Acepta no:
a. transferir o distribuir el Software, en formato electrónico o de
cualquier otra forma;
b. almacenar el Software en un servidor para su uso en más de un
terminal;
c. vender, alquilar, ceder en leasing o sublicenciar el Software;
d. copiar o modificar el
Software con cualquier fin.
3. Plazo.
Este Acuerdo tendrá efecto hasta su finalización. Podrá
rescindir el presente Acuerdo desinstalando todos los componentes

del Software de todos los Dispositivos informáticos y devolviendo el
Software a UTC. UTC podrá
rescindir el presente Acuerdo si Usted
incumple alguno de estos términos y condiciones. Con la rescisión
del presente Acuerdo por cualquiera que sea la razón, Usted se
compromete a desinstalar todos los componentes del Software y
devolver el Software a UT
C. Todas las disposiciones del presente
Acuerdo relacionadas con (i) la exclusión de las garantías; (ii) las
limitaciones de responsabilidad, recursos y daños; y (iii) los
derechos de propiedad de UTC, permanecerán vigentes a la
finalización del presente A
cuerdo.
4. Ingeniería inversa.
El Software se entrega únicamente en código
objeto. No podrá alterar, fusionar, modificar, adaptar, traducir,
descompilar, desmontar, reducir o utilizar técnicas de ingeniería
inversa en el Software a una forma perceptible.
5. Garantía limitada.
UTC garantiza que durante un (1) año a partir
de la fecha de entrega del Producto del que se otorga la licencia
(Período de Garantía del Software), las funciones contenidas en el
Software serán aptas para el uso previsto tal y como se
describe en
la documentación complementaria y cumplirá todos los aspectos de
las especificaciones establecidas en la documentación. UTC no
garantiza que el funcionamiento del Software no contenga errores o
que funcione sin interrupciones. Su recurso exclu
sivo según esta
garantía limitada para el Software que no fuera de su conformidad,
será la reparación o sustitución del Software, según el criterio único
de UTC.
Para obtener una reparación o sustitución del
Software que no fuera de conformidad, póngase en
contacto
directamente con su distribuidor de Interlogix o con nosotros
en la web
www.interlogix.com/customer-support durante el
Período de Garantía del Software.
SALVO POR LA GARANTÍA
EXPRESA ANTERIORMENTE MENCIONADA, EN LA MEDIDA
QUE LO PERMITA LA LEY APLICABLE, UTC PROPORCIONA EL
SOFTWARE SIN GARANTÍA DE NINGUNA CLASE, EXPRESA,
IMPLÍCITA
O LEGAL. UTC RENUNCIA ESPECÍFICAMENTE A
CUALQUIER GARANTÍA IMPLÍCITA DE COMERCIABILIDAD,
IDONEIDAD PARA UN FIN DETERMINADO Y NO INFRACCIÓN.
6. Limitación de responsabilidad.
La única responsabilidad u
obligación de UTC en virtud del presente acuerdo es la
reparación o
sustitución del software que no sea de conformidad y/o los soportes
defectuosos de acuerdo con la garantía limitada anteriormente
mencionada. EN LA MEDIDA QUE LO PERMITA LA LEY

APLICABLE, EN NINGÚN CASO UTC SERÁ RESPONSABLE DE
PÉRDIDA DE BENE
FICIOS O PÉRDIDA DE OPORTUNIDADES
COMERCIALES, PÉRDIDAS DEBIDAS AL USO, INTERRUPCIÓN
COMERCIAL, PÉRDIDA DE DATOS O CUALQUIER OTRO DAÑO
INDIRECTO, ESPECIAL, INCIDENTAL O CONSECUENCIAL BAJO
NINGUNA TEORÍA DE RESPONSABILIDAD, QUE SURJAN DE
CONTRATO, NEGLIGENC
IA, RESPONSABILIDAD DE
PRODUCTO U OTROS. COMO ALGUNAS JURISDICCIONES NO
PERMITEN LA EXCLUSIÓN O LA LIMITACIÓN DE
RESPONSABILIDAD POR DAÑOS CONSECUENCIALES O
INCIDENTALES, LA LIMITACIÓN EXPUESTA ANTERIORMENTE
PUEDE QUE NO SE LE APLIQUE A USTED. EN CUALQUIER
CASO, LA RESPONSABILIDAD DE UTC NO SUPERARÁ LA
CUANTÍA DE LA TARIFA DE LICENCIA, DE HABERLA, QUE
USTED PAGÓ POR EL SOFTWARE PARA EL QUE SE OTORGA
LICENCIA MEDIANTE ESTE DOCUMENTO. LA LIMITACIÓN
ANTERIORMENTE INDICADA SE APLICARÁ EN LA MÁXIMA
MEDIDA QUE PE
RMITA LA LEY APLICABLE,
INDEPENDIENTEMENTE DE SI UTC HA SIDO INFORMADO DE
LA POSIBILIDAD DE TALES DAÑOS E INDEPENDIENTEMENTE
DE SI CUALQUIER REMEDIO NO CUMPLE SU OBJETIVO
PREVISTO.
7. General.
Ningún material que se le proporcione a Usted, lo que
incluye el software, podrá ser exportado o reexportado
contraviniendo cualquier disposición de exportación de EE. UU. o de
cualquier otra jurisdicción pertinente. Cualquier intento de
sublicenciar, asig
nar, transferir cualquiera de los derechos, deberes
u obligaciones aquí mencionados será nulo. El presente acuerdo
será regido y definido por las leyes del Estado de California, Estados
Unidos de América, sin considerar conflictos de normativas legales.
Po
r el presente documento, acepta la jurisdicción exclusiva de los
tribunales estatales y federales de Costa Mesa, California, para
resolver cualquier disputa que surja de este Acuerdo o que esté
relacionada con él.
8. Leyenda de derechos restringidos.
El Producto del que se
otorga la licencia cuenta con DERECHOS RESTRINGIDOS. En el
caso de que se otorgue una licencia al Gobierno de los Estados
Unidos o a una agencia de este gobierno, se aplicarán los siguientes
términos adicionales: Restricted Computer Softw
are (Software
informático restringido), tal como se define en la cláusula
Commercial Computer Software–Restricted Rights (Software

informático comercial: derechos restringidos) de la normativa
Federal Acquisition Regulations 52.227
-19 y según las restricciones
expuestas en los subpárrafos (c)(1) y (c)(2) de la misma; y si
procede, los derechos gubernamentales para utilizar, modificar,
reproducir, publicar, representar, visualizar o dar a conocer el
Software están también restringidos tal como se establece e
n los
párrafos (b)(2) y (b)(3) de la cláusula del Programa “Rights in
Noncommercial Technical Data and Computer Software
–Small
Business Innovative Research (SBIR)” (“Derechos de software
informático y de datos técnicos no comerciales: investigación
innovad
ora para la pequeña empresa”) de DFARS 252.227-7018.
9. Aceptación.
Usted reconoce que ha leído y comprendido este
acuerdo y que acepta regirse por sus condiciones. Asimismo, acepta
que este acuerdo es la declaración completa y exclusiva del acuerdo
establ
ecido entre Usted y UTC y reemplaza cualquier propuesta o
acuerdo anterior, ya sea oral o escrito, y cualquier otra comunicación
relacionada con el objeto de este acuerdo.
Uso previsto
. Este producto está destinado solo para el uso para el
que se diseñó; c
onsulte la hoja de datos del mismo y la
documentación del usuario. Para acceder a la información más
reciente acerca de este producto, póngase en contacto con su
proveedor local o visite nuestra página web en
www.interlogix.com/customer
-support.


Manual de usuario de TruVision Navigator 5.0 I
Índice
Capítulo 1 Descripción 1
Requisitos de software del equipo cliente 6
Instrucciones de hardware del cliente 6
Requisitos de software del servidor 10
Instrucciones de hardware del servidor 11
Capítulo 2 Instalación 13
Arquitectura 13
Opciones de instalación 13
Idiomas 14
Instalación: Modelo Autónomo 14
Instalación: Modelo Multi-Client 18
Upgrade (Refrescar) 22
Inicio de sesión inicial 29
Desinstalación 31
Servicio de Protocolo de Tiempo de Red (NTP) 35
Windows 7 y Vista: Servicio de programación local 36
Instalación de Navigator en plataformas de Windows 8 38
Capítulo 3 Funcionamiento 41
Añadir un único dispositivo 41
Herramienta de administración de dispositivos 44
Agregar cámaras mediante Discovery Tool 46
Importar una libreta de direcciones 48
Organizar el Navegador 50
Buscar y exportar vídeo 52
Reproductor de TruVision Navigator 56
Vistas 59
Control de PTZ 61
Zoom digital 63
Monitor de sabotaje 63
Configurar un dispositivo 64
Configuración de una cámara 68
Propiedades del dispositivo 70
Análisis del disco del dispositivo 71
Carga de firmware 72
Búsquedas por cámara 73

II Manual de usuario de TruVision Navigator 5.0
Capítulo 4 Configuración de TruVision Navigator 75
Descripción de entrega del software de cliente y administración de
usuarios 85
Entrega del software cliente completamente automatizada 86
Entrega del software cliente parcialmente automatizada 90
Desactivar o eliminar un usuario 92
Restablecer un usuario inactivo 93
Restablecer la información del usuario después de un bloqueo 96
Comprobar la actividad de registro de los usuarios 96
Administración de grupos 97
Prioridad de conexión 98
Servicios 100
Notificaciones y notificador 102
Diagnóstico de estado 105
Informe del dispositivo 107
Copia de seguridad y restauración de la base de datos 108
Ayuda 110
Licencia 111
Apéndice A Detalles del dispositivo 113
DVMRe/StoreSafe (DVR) 114
SymDec/SymSafe (DVR) 118
DVSRxU (DVR) 123
TruVision TVR10 (DVR) 127
TruVision TVR11/TVR12 (DVR) 132
TruVision TVR20 (DVR) 137
TruVision TVR30 (DVR) 140
TruVision TVR31 (DVR) 144
TruVision TVR40 (DVR) 149
TruVision TVR41/TVR42 (DVR) 154
TruVision Generic TVR/TVN 159
TruVision TVR60 (DVR mixto) 163
TruVision TVN110/20/21/50 (NVR) 169
TruVision TVN40 (NVR) 175
Software para grabadoras de vídeo TruVision (SVR) 191
Plataforma OOBE (Experiencia fuera de la caja) 193
Apéndice B Configuración de Microsoft IIS 199
Configuración de Microsoft IIS 199

Manual de usuario de TruVision Navigator 5.0 1
Capítulo 1
Descripción
El software de administración de vídeo TruVision Navigator permite al personal de
seguridad recopilar pruebas de vídeo de forma sencilla y remota, controlar situaciones
en directo, así como configurar y realizar el mantenimiento oportuno de un sistema de
vigilancia de vídeo compuesto por grabadoras de vídeo digital (dispositivos), cámaras
de vídeo analógicas, grabadoras de vídeo en red y cámaras IP de UTC. TruVision
Navigator ofrece una forma más intuitiva de encontrar y proporcionar contenido de vídeo
relevante. La figura 1 muestra la pantalla principal de TruVision Navigator.

Capítulo 1: Descripción
2 Manual de usuario de TruVision Navigator 5.0
Figura 1: Ventana principal de TruVision Navigator
1
Panel Navegador
2
Panel Visor
3
Panel Colector
4
Panel Tareas
5
Cuadro de diálogo Configuración
6
Cuadro de diálogo Ayuda
7
Cuadro de diálogo Notificador
8
Cuadro de diálogo Servicios
9
Panel Regulador y barra de herramientas
TruVision Navigator consta de 5 paneles y varios cuadros de diálogo principales, tal y
como acaba de ver. Se puede ajustar el tamaño de los paneles arrastrando la barra
separadora vertical de la izquierda o de la derecha. Los iconos de flecha que se
encuentran junto a los nombres de los paneles le permiten mostrar u ocultar el panel.

Capítulo 1: Descripción
Manual de usuario de TruVision Navigator 5.0 3
Esto le permite estilos de visualización personalizados para aplicarlos en función de la
actividad que desee realizar. TruVision Navigator recordará su diseño de panel
personalizado al finalizar sesión y lo restaurará en el mismo punto cuando vuelva a
iniciarla.
El panel Navigator (Navegador) es el área de administración central del software y le
permite buscar y acceder de forma rápida a cualquier dispositivo o cámara del sistema.
El navegador ofrece la posibilidad de hacer doble clic o arrastrar y soltar para ver las
cámaras y dispositivos como un todo. Si hace doble clic sobre cualquier objeto del
Navegador, verá las operaciones que pueden realizarse en dicho objeto. Esto incluye
diagnósticos de estado, configuración de dispositivos, análisis de disco, propiedades,
búsquedas, cargas de firmware y mucho más.
Este panel se basa en permisos, por lo que si no tiene los permisos necesarios para
llevar a cabo determinadas acciones, no verá esas opciones.
El panel Viewer (Visor) le permite ver vídeos grabados y en vivo desde cualquier fuente
de vídeo del sistema para comprobar su contenido y actuar en consecuencia sobre
dicho contenido. Contiene vídeos en vivo o grabados anteriormente que pueden abrirse
desde Notifier (Notificador), Navigator (Navegador) o Collector (Colector).
Los usuarios pueden elegir entre diferentes diseños de mosaico para organizar las
fuentes de vídeo. Los diseños estándar en mosaico son 1×1, 2×2, 3×3, 4×4 y 5×5.
También se admite el diseño en mosaico personalizado con un cuadro grande y siete
cuadros más pequeños alrededor para conseguir más flexibilidad. Al hacer doble clic en
cualquiera de los mosaicos podrá ver el vídeo que transmite en pantalla completa. Si
vuelve a hacer doble clic sobre el vídeo, se volverá a mostrar el diseño en mosaico
anterior. Asimismo, dispone de la opción de repetición instantánea en el mismo mosaico
de vídeo con solo hacer clic en el icono de repetición instantánea.
Si su sistema dispone de cámaras PTZ (movimiento horizontal/vertical/zoom), en el
panel Viewer (Visor) podrá utilizar el ratón para las funciones PTZ dentro de cualquier
mosaico de vídeo. Haga clic con el botón izquierdo y mueva el ratón hacia la izquierda,
derecha, arriba y abajo para ajustar el movimiento horizontal y vertical de la cámara.
Haga clic con el botón derecho y mueva el ratón hacia arriba y hacia abajo para acercar
y alejar el zoom de la cámara.
El panel Controller (Regulador) le permite administrar vídeos una vez se hayan
cargado en el Viewer (Visor). El Regulador incluye una barra de herramientas, una línea
de tiempo, controles de reproducción y funciones de cambio de transmisión. Cuando se
selecciona un cuadro de mosaico de vídeo específico (con un contorno azul alrededor
del mismo), las funciones del Controller (Regulador) afectarán a dicho mosaico de
vídeo.

Capítulo 1: Descripción
4 Manual de usuario de TruVision Navigator 5.0
La barra de herramientas del Controller (Regulador) le permite seleccionar todos los
mosaicos de vídeo del visor, acercar y alejar el zoom en la línea de tiempo o centrarla,
abrir la paleta de controles PTZ, realizar una búsqueda Go To Search (Ir a búsqueda) y
poner vídeo en directo o reproducir vídeo. Mediante el botón Snapshot (Fotografía),
puede sacar una instantánea del momento de reproducción en curso de un mosaico de
vídeo seleccionado y enviarla al panel Collector (Colector) para su exportación.
Mediante el botón Video (Vídeo) puede enviar el segmento de vídeo que desee
(correspondiente al intervalo de tiempo que haya especificado con los indicadores verde
y rojo) al Collector (Colector) para su exportación.
La línea de tiempo del Controller (Regulador) permite a los usuarios buscar momentos
exactos de un vídeo. Si hace doble clic en cualquier punto de la línea de tiempo se
reproducirá automáticamente el vídeo seleccionado de esa fecha y hora específicas.
Utilice el cursor de reproducción/en vivo (presenta la forma de un icono azul en forma
de triángulo de búsqueda) para buscar y reproducir el vídeo en cualquier punto de la
línea de tiempo o Timeline. Use los iconos verde y rojo en forma de triángulo para
marcar el inicio y el final del segmento de vídeo que desee. Utilice los controles de
reproducción situados bajo la línea de tiempo para manipular el vídeo en reproducción.
El panel Collector (Colector) contiene todas las grabaciones locales, las instantáneas y
los segmentos de vídeo relevantes que están listos para la exportación. En este panel,
puede seleccionar el contenido deseado para exportar a su unidad de disco duro bajo
demanda o mediante un programa.
Para volver a abrir un clip de vídeo con el objetivo de realizar un análisis adicional, haga
doble clic en la miniatura y el vídeo se iniciará en el Viewer (Visor). A continuación,
puede actuar sobre la Timeline (Línea de tiempo) para ajustar el clip y volverlo a enviar
al Collector (Colector). Para borrar clips de vídeo del Collector (Colector), haga clic en el
icono de eliminación que se encuentra junto a la miniatura. Renombre, imprima o envíe
instantáneas por correo electrónico haciendo clic con el botón derecho del ratón en la
miniatura.
El panel Tasks (Tareas) ofrece al usuario un lugar centralizado para controlar las tareas
que se han creado y programado en el sistema. Entre dichas tareas se incluyen las
exportaciones de vídeo, las actualizaciones de firmware, las configuraciones masivas,
las copias de seguridad y las restauraciones de las bases de datos. Este panel Tasks
(Tareas) ofrece un estado en tiempo real de las tareas en cola, además del motivo por
el cual una tarea no se ha realizado correctamente.
El cuadro de diálogo Settings (Configuración) permite al usuario configurar varias
opciones de la aplicación. Entra ellas se incluyen la configuración del cliente, el servidor,
las notificaciones y el diagnóstico de estado.
La configuración del cliente se aplica a cada estación de cliente. Esta configuración
incluye el control del umbral de la CPU, activación de TPV, controles de la proporción
de anchura y altura y el ancho de banda para la vigilancia por vídeo y la activación del

Capítulo 1: Descripción
Manual de usuario de TruVision Navigator 5.0 5
audio. Active el umbral máximo de la CPU para evitar que alcance el 100% durante la
reproducción del vídeo. Como con todas las aplicaciones, experimentará bloqueos
conforme alcance el 100% de los recursos de la CPU.
Active el sonido de alerta cuando se reciban nuevas notificaciones del dispositivo en el
Notifier (Notificador) de TruVision Navigator.
Active el Aspect Ratio para vídeo en directo y reproducción de vídeo en el Viewer
(Visor).
La configuración del servidor incluye los ajustes del servidor SMTP, permisos, enlace de
ayuda personalizada e información de URL servidor/cliente.
La configuración de las notificaciones incluye los ajustes de red necesarios para recibir
eventos de cada dispositivo. Además, este menú incluye la configuración de las
notificaciones por correo electrónico, así como un filtro de tipos de notificaciones
específicos.
La configuración del diagnóstico de estado incluye un filtro del diagnóstico que se
recibirá, así como la configuración del correo electrónico para recibir las notificaciones
con la información de diagnóstico. Además, desde este menú se puede programar el
sondeo de diagnóstico automático.
Gracias al cuadro de diálogo Help (Ayuda), podrá disponer de una función de ayuda
fácil de utilizar a la hora de encontrar instrucciones más detalladas relacionadas con el
sistema. Aquí también puede obtener información sobre la versión de TruVision
Navigator, el copyright y el acuerdo de licencia de usuario final. Las organizaciones
también disponen de la posibilidad de añadir un enlace personalizado de ayuda o de
formación a este panel con el fin de facilitar la adopción del producto. Este menú
también incluye la pantalla de licencia para la grabadora TruVision SVR. Consulte el
Manual de usuario de TruVision SVR para obtener más información acerca de la
licencia.
El cuadro de diálogo Notifier (Notificador) le permite recopilar y gestionar cualquier
notificación que reciba desde los dispositivos. Puede seleccionar una alerta en este
panel y ver los resultados del vídeo en el panel Viewer (Visor). Debe configurar los
dispositivos para que envíen las notificaciones a través de la red por TCP o SMTP a la
dirección IP del dispositivo informático que contenga el servidor TruVision Navigator
Server. Además, la configuración del cortafuegos del dispositivo informático que
contiene el servidor TruVision Navigator Server debe permitir estas notificaciones de
red.
Entre las notificaciones, se pueden incluir Alarm (Alarma), Video Loss (Pérdida vídeo),
Motion (Movimiento), Fan Failed (Fallo de ventilador), Disk Failed (El disco falló), User
Locked at Device (El usuario bloqueó el dispositivo), Video Erased (Vídeo borrado), Disk
Full (Disco completo), Device Powered Up (Dispositivo alimentado) y más, dependiendo
del modelo del dispositivo.

Capítulo 1: Descripción
6 Manual de usuario de TruVision Navigator 5.0
El cuadro de diálogo Services (Servicios) muestra información general sobre todos los
servicios de TruVision Navigator, incluidos Network Time Protocol (Protocolo de tiempo
de red), Diagnostic Polling (Sondeo de diagnóstico) y Notification Service (Servicios de
notificación). Esto incluye el nombre del servicio, la ubicación, el estado y la capacidad
de iniciar, detener o deshabilitar el servicio. Las instalaciones autónomas solo mostrarán
el servicio de Network Time Protocol (Protocolo de tiempo de red) de este diálogo
puesto que los otros servicios están incrustados en el menú Settings (Configuración).
Requisitos de software del equipo cliente
TruVision Navigator es compatible con los siguientes sistemas operativos y otros
componentes de software.
Tabla 1: Requisitos de software del equipo cliente
Componente
Versión Notas
Sistema
operativo
Microsoft Windows XP Pro SP3 Requisitos previos para cargar
TruVision Navigator
Microsoft Windows Vista SP1 de 32/64
bits
Requisitos previos para cargar
TruVision Navigator
Microsoft Windows 7 de 32/64 bits Requisitos previos para cargar
TruVision Navigator
Microsoft Windows 8 de 32/64 bits
Requisitos previos para descargar
TruVision Navigator (WinPCAP
tiene que estar instalado
independientemente y ejecutarse
en modo de compatibilidad para
que funcione en los sistemas con
Windows 8).
Microsoft Windows Server® 2003 R2 de
32 bits
Requisitos previos para cargar
TruVision Navigator
Microsoft Windows Server® 2008 R2 de
32/64 bits
Requisitos previos para cargar
TruVision Navigator
Otros
Microsoft .NET Framework 4.0 Se incluye con la instalación
Instrucciones de hardware del cliente
El sector de la informática mejora constantemente el rendimiento y las configuraciones
del producto al mismo tiempo que reduce el coste para el cliente.
Por ello, recogemos algunas especificaciones del equipo cliente para TruVision
Navigator respecto a lo que se encuentra disponible en el mercado en agosto de 2013.

Capítulo 1: Descripción
Manual de usuario de TruVision Navigator 5.0 7
Estas especificaciones pretenden servir como PAUTAS para el cliente. TruVision
Navigator funcionará en distintos niveles en función de la robustez del dispositivo
informático.
Consulte las cifras de rendimiento esperado al final de la tabla para determinar cómo
puede satisfacer sus necesidades. Puede decidir qué PC necesita en función de esas
necesidades.
Tabla 2: Especificaciones de hardware de PC del cliente
Componente
Mínima Recomendada Alta Notas
Procesador
Procesador Intel
Core i3-3220 de
3.ª generación
(doble núcleo,
3,30 GHz,
3 MB, con
gráficos
HD2500)
Procesador Intel
Core i5-3470 de
3.ª generación
(6 MB, 3,2 GHz)
con gráficos
HD2500
Procesador Intel
Core i7-3770 de
3.ª generación
(8 MB, 3,4 GHz)
con gráficos
HD4000
La potencia de la CPU
está directamente
relacionada con el
rendimiento de la
aplicación al ejecutar y
reproducir vídeo. Cuanto
mejor sea la CPU, mayor
capacidad de respuesta
tendrá la aplicación.
Memoria
4 GB, SIN ECC,
1600 MHZ
DDR3, 2 DIMM
6 GB, SIN ECC,
1600 MHZ
DDR3, 2 DIMM
8 GB, SIN ECC,
1600 MHZ
DDR3, 2 DIMM
La memoria RAM está
relacionada con la
cantidad de aplicaciones
distintas que se ejecutan
a la vez, así como con el
número de operaciones
diferentes que TruVision
Navigator puede realizar
simultáneamente.
Cuanto mayor sea la
memoria RAM, mejor
será el rendimiento que
puede esperar.
Disco duro
500 GB –
7200 r. p. m.,
SATA 3,0 Gb/s,
con 16 MB de
caché
500 GB5 –
7200 r.p.m.,
SATA 3,0 Gb/s,
con 16 MB de
caché
500 GB5 –
7200 r.p.m.,
SATA 3,0 Gb/s,
con 16 MB de
caché
Opcional: TruVision
Navigator requiere
aproximadamente
880 MB para su
instalación. Si desea
almacenar vídeos
exportados de los
dispositivos del
dispositivo informático,
tendrá que aumentar
este almacenamiento.

Capítulo 1: Descripción
8 Manual de usuario de TruVision Navigator 5.0
Componente
Mínima Recomendada Alta Notas
Tarjeta gráfica
Gráficos Intel
integrados con
HDMI/VGA
único
AMD doble de
1 GB Radeon™
HD 7470
AMD doble de
1 GB Radeon™
HD 7470
La capacidad de la
tarjeta de vídeo está
directamente relacionada
con el rendimiento de
representación de vídeo
de TruVision Navigator.
Cuanto mejor sea la
tarjeta de vídeo, mejor
será el rendimiento de
representación de vídeo
que puede esperar.
Resoluci
ón 1024 x 768 1024 x 768 1024 x 768
Red
PCIE
10/100/1000
integrada
PCIE
10/100/1000
integrada
PCIE
10/100/1000
integrada
La tarjeta de interfaz de
red puede limitar el
rendimiento en función
de la capacidad de la
tarjeta. Si la capacidad
de la tarjeta es inferior a
la cantidad de datos que
se transmiten al equipo,
experimentará problemas
de rendimiento.
Tabla 3: Rendimiento del hardware del cliente
Plataforma
de
grabación
Configuración de
transmisión
Alta
(PC-i7)
Recomendada
(PC-i5)
Mínima
(PC-i3)
Trans-
misiones
% de
CPU
Trans-
misiones
% de
CPU
Trans-
misiones
% de
CPU
DVMRe/
StoreSafe
Resolución/FPS = CIF
Frecuencia de bits =
Variable
Codec = Wavelet
100+ 25 70+ 50 50+ 50
SymSafe
Resolución/FPS = D1/15
Frecuencia de bits =
1,5 Mbps
Codec = MPEG4
70+ 45 48 65-70 32 70
SymDec 16
Resolución/FPS = D1/30
Frecuencia de bits =
3,0 Mbps
Codec = MPEG4
50+ 25* 36+* 35-40 16 75-80

Capítulo 1: Descripción
Manual de usuario de TruVision Navigator 5.0 9
Plataforma
de
grabación
Configuración de
transmisión
Alta
(PC-i7)
Recomendada
(PC-i5)
Mínima
(PC-i3)
Trans-
misiones
% de
CPU
Trans-
misiones
% de
CPU
Trans-
misiones
% de
CPU
TVR
10
TVR11
TVR12
Resolución/FPS = 4CIF
Frecuencia de bits =
2,0 Mbps
Codec = H.264
75 50 75 70 70 80
TVR
30 Resolución/FPS = D1/15
Frecuencia de bits =
1,5 Mbps
Codec = MPEG4
100 75-80 25 75-80 18 75-80
TVR
40 Resolución/FPS = 4CIF/8
Frecuencia de bits =
1,5 Mbps
Codec = MPEG4
100+ 35 100+ 50 40 75-80
TVR
60 Resolución/FPS = D1/15
Frecuencia de bits =
1,5 Mbps
Codec = MPEG4
64+ 60 30 75-80 23 75-80
TVN10
TVN21
75 70 65 80 45 80
SVR
75 50 70 80 35 80
* Aumente el límite de descarga con una tarjeta de interfaz de red de 100 Mb

Capítulo 1: Descripción
10 Manual de usuario de TruVision Navigator 5.0
Requisitos de software del servidor
TruVision Navigator es compatible con los siguientes sistemas operativos y otros
componentes de software.
Tabla 4: Requisitos de software del servidor
Componente
Versión Notas
Sistema
operativo
Microsoft Windows XP Pro SP3 Requisitos previos para cargar
TruVision Navigator
Microsoft Windows Vista SP1 de 32/64 bits Requisitos previos para cargar
TruVision Navigator
Microsoft Windows 7 de 32/64 bits Requisitos previos para cargar
TruVision Navigator
Microsoft Windows 8 de 32/64 bits Requisitos previos para
descargar TruVision Navigator
(WinPCAP tiene que estar
instalado independientemente
y ejecutarse en modo de
compatibilidad para que
funcione en los sistemas
con Windows 8).
(Los controladores de SQL
tienen que estar instalados
para Windows 8 antes de la
instalación de Navigator).
Microsoft Windows Server® 2003 R2 de 32 bits Requisitos previos para cargar
TruVision Navigator
Microsoft Windows Server® 2008 R2 32/64 bits Requisitos previos para cargar
TruVision Navigator
Servicio Web
Microsoft Internet Information Services (IIS) 6.0
o posterior
Requisitos previos para cargar
TruVision Navigator
Cassini Se incluye con la instalación
Base de datos
SQL 2008 de Microsoft
SQL Express 2008 R2 de Microsoft
SQL Express 2008 R2 de
Microsoft se incluye con la
instalación.
Microsoft SQL no es necesario
para la instalación autónoma
Otros
Microsoft .NET Framework 4.0 Se incluye con la instalación
Otros
WinPCAP 4.1.2 Se incluye con la instalación

Capítulo 1: Descripción
Manual de usuario de TruVision Navigator 5.0 11
Instrucciones de hardware del servidor
Esta especificación pretende servir como PAUTA para el cliente. TruVision Navigator
funcionará en distintos niveles en función de la robustez del dispositivo informático. La
Tabla 5 recoge las especificaciones de hardware recomendadas para el servidor.
Tabla 5: Especificaciones de hardware del servidor
Componente
Recomendada Notas
Procesador
Procesador Intel Core i5-3470 de
3.ª generación (6 MB a 3,2 GHz)
con gráficos HD2500
Memoria
6 GB, SIN ECC, 1600 MHZ
DDR3, 2 DIMM
Disco duro
500 GB5 – 7200 r. p. m., SATA
3,0 Gb/s, con 16 MB de caché
Opcional: el requisito de almacenamiento
puede variar en gran medida dependiendo
de varios factores, entre los que se
incluyen si la base de datos se aloja o no
en el servidor, el tamaño real de la
base de
datos y si desea o no almacenar vídeo en
el servidor.
Tarjeta gráfica
AMD doble de 1 GB Radeon™
HD 7470
Opcional: dependiendo de si quiere o no
ver vídeo de un cliente en este dispositivo
informático.
Red
1024 x 768
PCIE 10/100/1000 integrada
Unidades de vídeo compatibles
En la tabla 6 se indican las versiones de firmware y los dispositivos compatibles.
Tabla 6: Dispositivos de grabación compatibles
Dispositivos de UTC
Firmware compatible
TruVision NVR20
2.0h
TruVision NVR50
1.0m
TruVision NVR40 (TVN40)
4.2.1 Lista de cambios 53820
TruVision DVR60 (TVR60)
4.0
TruVision DVR41 (TVR41)
V3.0 Build 100416
TruVision DVR40 (TVR40)
V3.0 Build 100416
TruVision DVR31
8000
TruVision DVR30 (TVR30)
0453-0329-0552-4723

: Descripción
12 Manual de usuario de TruVision Navigator 5.0
Dispositivos de UTC
Firmware compatible
TruVision DVR10 (TVR10)
2.0 Build 090722 y 2.2 Build 091210
TruVision DVR11 (TVR11c)
1.0m
TruVision DVR11 (TVR11)
1.0k
TruVision SVR
7.0.825
SymDec 16 plus 4
1.46r, 1.47k, 1.51e, 1.52b y 1.53
SymDec 4
1.47e y 1.48a
SymDec 1
1.47e y 1.48a
SymSafe Pro Series
1.27b, 1.28i, 1.30b, 1.31.b y 1.32
SymSafe Basic Series
1.27b, 1.28i, 1.30b, 1.31.b y 1.32
DVSRxU
V2.3 Build 091110 (V2.31S)
Serie DVMRE CT (Triplex)
5.68a, 5.69, 5.71 y 5.72
Serie DVMRE CT II
6.28a, 6.29, 6.31 y 6.32
Serie DVMRE PRO
5.68a, 5.69 y 5.71
Serie DVMRE ezT
5.68a, 5.69 y 5.71
Serie DVMRE CS
5.21
Serie DVMRE CD
3.24
Serie StoreSafe
5.68a, 5.69, 5.71 y 5.72
Serie StoreSafe Pro II
6.28a, 6.29, 6.31 y 6.32
Serie StoreSafe Advanced
6.28a, 6.29, 6.31 y 6.32
DSR
2.23d y 2.24a
Serie DVSE
1.20g, 1.41w y 3.04

Manual de usuario de TruVision Navigator 5.0 13
Capítulo 2
Instalación
Arquitectura
TruVision Navigator consta de 3 componentes:
• Cliente
• Servicios
• Base de datos
La arquitectura de TruVision Navigator es lo suficientemente flexible para permitir que
estos tres componentes coexistan en el mismo PC (por ejemplo, un único dispositivo
informático con Windows 7) en entornos de pequeña escala.
Además, TruVision Navigator permite que estos tres componentes funcionen en
dispositivos informáticos distintos (como un servidor virtual para servicios, un dispositivo
informático de base de datos dedicado para la base de datos y varios PC distribuidos en
la red que aloja los clientes) en entornos a gran escala.
Opciones de instalación
Puede instalar TruVision Navigator de dos formas:
Modelo autónomo (Conexión directa con la base de datos): esta opción de
instalación permite que el cliente, la base de datos y los servicios puedan ubicarse en el
mismo equipo. La única limitación es que no se podrá conectar ningún otro cliente a la
base de datos en este dispositivo informático. Esta opción es ideal para sistemas
pequeños e independientes.
Modelo Multi-Client (o Servidor/Cliente habitual): esta opción de instalación permite
que el cliente, la base de datos y los servicios puedan ubicarse en el mismo equipo o en
equipos diferentes. Además, será necesario contar con un servicio Web (ya sea Internet
Information Services, IIS, de Microsoft o Cassini) para que los clientes y la base de
datos compartida puedan comunicarse. Por lo tanto, esta opción de instalación es
perfecta para sistemas más grandes que dispongan de muchos dispositivos de
grabación, usuarios y PC dispersos geográficamente.

Capítulo 2: Instalación
14 Manual de usuario de TruVision Navigator 5.0
Las funciones y características principales de TruVision Navigator serán las mismas
independientemente de la opción que escoja.
Es necesario contar con derechos de administrador en el equipo para instalar la
aplicación; no obstante, todos los usuarios que inicien sesión en una cuenta de
Windows en ese equipo podrán utilizar también el software en cuestión.
Idiomas
Los siguientes idiomas están disponibles en TruVision Navigator: alemán, árabe, checo,
chino (simplificado y tradicional), danés, eslovaco, español, finés, francés, húngaro,
inglés, italiano, lituano, neerlandés, polaco, portugués, ruso, sueco y turco.
Tras ejecutar el archivo de instalación Setup.exe de TruVision Navigator, el asistente
InstallShield detectará automáticamente el idioma configurado en el PC y, si es
compatible, se traducirá a ese idioma. Si el idioma detectado no es compatible, el
asistente InstallShield utilizará el inglés como idioma predeterminado.
Después de iniciar el cliente, TruVision Navigator siempre detectará automáticamente el
idioma configurado en el PC y, si es compatible, se traducirá a ese idioma. Si el idioma
detectado no es compatible, el cliente utilizará el inglés como idioma predeterminado.
Instalación: Modelo Autónomo
Para instalar una nueva instancia autónoma de TruVision Navigator en su ordenador,
haga lo siguiente:
Coloque el programa setup.exe de TruVision Navigator en el escritorio del PC.
Inicie el asistente InstallShield desde la página de ejecución automática o haga doble
clic en setup.exe de TruVision Navigator para comenzar la instalación.
Se mostrará la ventana Welcome (Bienvenida).

Capítulo 2: Instalación
Manual de usuario de TruVision Navigator 5.0 15
Figura 2: Asistente InstallationShield
Haga clic en Next (Siguiente).
A continuación, aparecerá la ventana Choose Destination Folder (Elegir carpeta de
destino).
Figura 3: Ventana Choose Destination (Elegir destino)
Busque una carpeta de destino para la carga útil de TruVision Navigator o acepte la
ubicación predeterminada y haga clic en Next (Siguiente).

Capítulo 2: Instalación
16 Manual de usuario de TruVision Navigator 5.0
Se mostrará la ventana Database Connection Model (Modelo de conexión de base de
datos).
Figura 4: Ventana Database Connection Model (Modelo de conexión de base de datos)
Seleccione la opción Standalone Model (Direct Database Connection) (Modelo
autónomo [Conexión directa con la base de datos]) y haga clic en Siguiente.
Aparecerá la ventana Installation Confirmation (Confirmación de instalación).

Capítulo 2: Instalación
Manual de usuario de TruVision Navigator 5.0 17
Figura 5: Ventana Installation Confirmation (Confirmación de instalación)
Revise la página de confirmación de instalación y haga clic en Next (Siguiente) para
continuar con la instalación. Si desea realizar cambios, utilice el botón Back (Atrás) para
regresar y ajustar sus selecciones.
Una vez finalizada la instalación, aparece la pantalla Installation Complete (Instalación
completa).
Figura 6: Ventana Installation Complete (Instalación completa)

Capítulo 2: Instalación
18 Manual de usuario de TruVision Navigator 5.0
Seleccione la opción Yes, I want to restart my computer now (Sí, deseo reiniciar el
equipo ahora) y haga clic en el botón Finish (Finalizar).
Podrá acceder a la aplicación mediante el icono de TruVision Navigator que aparecerá
en su escritorio o mediante el menú Inicio.
El proceso de instalación ha finalizado.
Instalación: Modelo Multi-Client
Para instalar una nueva instancia Cliente/Servidor habitual de TruVision Navigator en su
equipo, haga lo siguiente:
Coloque el programa setup.exe de TruVision Navigator en el escritorio del PC.
Inicie el asistente InstallShield desde la página de ejecución automática o haga doble
clic en setup.exe de TruVision Navigator para comenzar la instalación.
Se mostrará la ventana Welcome (Bienvenida).
Figura 7: Asistente Installation Shield
Haga clic en Next (Siguiente).
A continuación, aparecerá la ventana Choose Destination Folder (Elegir carpeta de
destino).

Capítulo 2: Instalación
Manual de usuario de TruVision Navigator 5.0 19
Figura 8: Ventana Choose Destination (Elegir destino)
Busque una carpeta de destino para la carga útil de TruVision Navigator o acepte la
ubicación predeterminada y haga clic en Next (Siguiente).
Se mostrará la ventana Database Connection Model (Modelo de conexión de base de
datos).
Figura 9: Ventana Database Connection Model (Modelo de conexión de base de datos)
Seleccione la opción Multi-client Model (using IIS Web Server) (Modelo Multi-Client [con
el servidor Web IIS]) y haga clic en Next (Siguiente).

Capítulo 2: Instalación
20 Manual de usuario de TruVision Navigator 5.0
Nota: IIS de Microsoft es el modelo preferido para sistemas del Modelo Multi-Client (por
ejemplo, Cliente/Servidor habitual), siempre que se encuentre precargado en el sistema.
Sin embargo, si IIS no está precargado, el instalador le ofrecerá la opción de servidor
Web Cassini como alternativa. Consulte Apéndice B “Configuración de Microsoft IIS” en
la página 199 para obtener instrucciones de configuración.
Se mostrará la ventana Web Server Configuration (Configuración del servidor Web).
Figura 10: Ventana Web Server Configuration (Configuración del servidor web).
Seleccione la opción Default Configuration (Configuración predeterminada) y haga clic
en Next (Siguiente).
Nota: es posible realizar una configuración avanzada del servidor web. Para explorar
esta configuración, seleccione la opción Advanced (Avanzada) y siga las instrucciones
que aparecen en pantalla.
Se mostrará la ventana Database Server (Servidor de base de datos).

Capítulo 2: Instalación
Manual de usuario de TruVision Navigator 5.0 21
Figura 11: Ventana Database Server (Servidor de base de datos)
Seleccione el Database Server (Servidor de base de datos) deseado de la lista
desplegable y haga clic en Next (Siguiente).
Nota: es posible realizar una instalación avanzada de la base de datos. Para ello,
seleccione la opción Advanced (Avanzada) y siga las instrucciones en pantalla.
Se mostrará la ventana Installation Confirmation (Confirmación de instalación).
Figura 12: Cuadro de diálogo Installation Confirmation (Confirmación de instalación)

Capítulo 2: Instalación
22 Manual de usuario de TruVision Navigator 5.0
Revise la página de confirmación de instalación y haga clic en Next (Siguiente) para
continuar con la instalación. Si desea realizar cambios, utilice el botón Back (Atrás) para
regresar y ajustar sus selecciones.
Se mostrará la pantalla Installation Complete (Instalación completa).
Figura 13: Ventana Installation Complete (Instalación completa)
Seleccione la opción Yes, I want to restart my computer now (Sí, deseo reiniciar el
equipo ahora) y haga clic en el botón Finish (Finalizar).
Podrá acceder a la aplicación mediante el icono de TruVision Navigator que aparecerá
en su escritorio o mediante el menú Inicio.
El proceso de instalación ha finalizado.
Upgrade (Refrescar)
TruVision Navigator ofrece rutas de actualización desde las versiones TruVision
Navigator v4.0, TruVision Navigator v4.0 SP1, SP2, SP3, SP4, SP5 y SP6.
Nota: no puede usar este procedimiento de actualización para versiones anteriores a
TruVision Navigator v4.0.

Capítulo 2: Instalación
Manual de usuario de TruVision Navigator 5.0 23
Actualización para instalaciones Cliente/Servidor
Para actualizar desde una versión anterior de TruVision Navigator, haga lo siguiente:
Coloque el programa setup.exe de TruVision Navigator en el escritorio del PC.
Inicie el asistente InstallShield desde la página de ejecución automática o haga doble
clic en setup.exe de TruVision Navigator para comenzar la instalación.
Se mostrará la ventana Welcome (Bienvenida).
Figura 14: Asistente Installation Shield
Haga clic en Next (Siguiente).
Aparecerá la ventana Choose Destination Folder for Upgrade (Elegir carpeta de destino
para actualización).

Capítulo 2: Instalación
24 Manual de usuario de TruVision Navigator 5.0
Figura 15: Ventana Setup Type (Tipo de instalación)
El instalador procederá con una instalación de componentes de requisitos previos.
WinPcap es uno de los componentes necesarios para las actualizaciones de versiones
anteriores a la v5.0. (excepto 4.0 SP6).
Figura 16: Ventana Setup Status (Estado de la configuración)
Continúe con estos pasos, acepte el acuerdo de licencia de WinPcap y haga clic en
Next (Siguiente) para finalizar la instalación de WinPcap. Una vez finalizada la
instalación, el instalador continuará instalando TruVision Navigator.

Capítulo 2: Instalación
Manual de usuario de TruVision Navigator 5.0 25
Figura 17: Ventana Previous Instance Install Directory (Directorio de instalación de la
instancia anterior)
Los antiguos componentes del servidor se desinstalarán automáticamente.
Figura 18: Ventana New Instance Install Directory (Directorio de instalación de la instancia
nuevo)
Después de haber eliminado la versión anterior de Navigator, el instalador continuará
con la instalación de la nueva versión de TruVision Navigator.

Capítulo 2: Instalación
26 Manual de usuario de TruVision Navigator 5.0
Figura 19: Ventana Installation Confirmation (Confirmación de instalación)
Una vez que todos los componentes de TruVision Navigator estén instalados, aparecerá
la pantalla Installation Complete (Instalación completa).
Figura 20: Ventana Installation Complete (Instalación completa)
Seleccione la opción Yes, I want to restart my computer now (Sí, deseo reiniciar el
equipo ahora) y haga clic en el botón Finish (Finalizar).
El proceso de instalación ha finalizado.

Capítulo 2: Instalación
Manual de usuario de TruVision Navigator 5.0 27
Actualización para instalaciones autónomas
Figura 21: Ventana Database Selection (Selección de base de datos)
Después de seleccionar la base de datos, aparece la pantalla Upgrade confirmation
(Confirmación de la actualización).
Figura 22: Ventana Upgrade Confirmation (Confirmación de la actualización)

Capítulo 2: Instalación
28 Manual de usuario de TruVision Navigator 5.0
Haga clic en Next (Siguiente) en la pantalla Upgrade confirmation (Confirmación de
la actualización) para continuar con la instalación. Una vez finalizada la instalación,
aparece la pantalla Installation Complete (Instalación completa).
Figura 23: Ventana Upgrade Confirmation (Confirmación de la actualización)

Capítulo 2: Instalación
Manual de usuario de TruVision Navigator 5.0 29
Inicio de sesión inicial
Tras realizar la instalación correctamente, utilice uno de los métodos que se indican a
continuación para iniciar TruVision Navigator:
• Haga doble clic en el icono de TruVision Navigator del escritorio.
• Acceda al menú de inicio, All Programs (Todos los programas) y TruVision
Navigator.
Una vez que se inicie TruVision Navigator, aparecerá una ventana de inicio de sesión.
Inicie sesión como administrador predeterminado utilizando las siguientes credenciales
predeterminadas:
Username (Nombre de usuario): admin
Password (Contraseña): admin
Figura 24: Ventana de inicio de sesión
Tras el inicio de sesión inicial, aparecerá una ventana en la que se le solicitará que
cambie la contraseña de administrador que protege su seguridad.

Capítulo 2: Instalación
30 Manual de usuario de TruVision Navigator 5.0
Figura 25: Cuadro de diálogo Change Password (Cambiar contraseña)
Siga los pasos que se indican a continuación para cambiar la contraseña:
Introduzca la nueva contraseña en el campo Password (Contraseña).
Vuelva a introducir la contraseña nueva en el campo Confirm Password (Confirmar
contraseña).
Seleccione una de las siguientes preguntas de la lista desplegable.
Introduzca la respuesta a su pregunta en el campo Challenge Answer (Respuesta a la
pregunta).
Pulse OK (Aceptar).
Si alguna vez olvida su contraseña, haga clic en el botón Forgot? (¿No recuerda?) del
cuadro de diálogo Inicio de sesión. Esto le permitirá contestar a la pregunta y, si lo hace
correctamente, cambiar la contraseña y volver a entrar en la aplicación sin necesidad
de solicitar ayuda. En caso de que no recuerde la Challenge Answer (Respuesta a la
pregunta) para recuperar su contraseña, vuelva a hacer clic en el botón Forgot?
(¿No recuerda?) y llame al equipo de soporte técnico de UTC con la “clave de soporte
técnico” proporcionada automáticamente en el campo relacionado. El equipo de soporte
técnico recuperará su contraseña con esta información.

Capítulo 2: Instalación
Manual de usuario de TruVision Navigator 5.0 31
Figura 26: Cuadro de diálogo User Account Challenge (Pregunta de seguridad de la cuenta
de usuario)
Desinstalación
Para desinstalar TruVision Navigator, haga lo siguiente:
Inicie la aplicación Add/Remove Programs (Agregar/quitar programas) de Windows
Control Panel (Panel de control de Windows).
Desplácese a TruVision Navigator Server (Servidor de TruVision Navigator) y haga clic
en el botón Remove (Quitar) o Uninstall (Desinstalar).

Capítulo 2: Instalación
32 Manual de usuario de TruVision Navigator 5.0
Figura 27: Ventana Add or Remove Programs (Añadir o quitar programas)
Aparece la ventana InstallShield y la aplicación se preparará para eliminar los
elementos que se seleccionen.
Figura 28: Ventana del asistente InstallShield
Haga clic en el botón Yes (Sí) cuando aparezca esta ventana.

Capítulo 2: Instalación
Manual de usuario de TruVision Navigator 5.0 33
Figura 29: Ventana de confirmación
La desinstalación comenzará y aparecerá la ventana de estado.
Figura 30: Ventana Setup Status (Estado de instalación)
Cuando haya finalizado, haga clic en el botón Finish (Finalizar) y reinicie el equipo.

Capítulo 2: Instalación
34 Manual de usuario de TruVision Navigator 5.0
Figura 31: Ventana Uninstall Complete (Desinstalación completa)
Repita estos mismos pasos de desinstalación para la aplicación TruVision Navigator
Client (Cliente de TruVision Navigator) en la ventana Add or Remove Programs
(Agregar o quitar programas).
Nota: este proceso eliminará todos los archivos y registros de TruVision Navigator de su
sistema. No es necesario editar el registro para eliminar TruVision Navigator del equipo.

Capítulo 2: Instalación
Manual de usuario de TruVision Navigator 5.0 35
Servicio de Protocolo de Tiempo de Red
(NTP)
El servidor TruVision Navigator Server tiene la capacidad de funcionar como un servicio
NTP para los dispositivos presentes en la red (también tiene la posibilidad de utilizar
servicios NTP de otros fabricantes que elija).
Active el servicio NTP en TruVision Navigator dirigiéndose a Start – All Programs –
TruVision Navigator – Enable NTP Service (Inicio – Todos los programas – TruVision
Navigator – Activar Servicio NTP). Esto activará NTP Service (Servicio NTP) en el
servidor TruVision Navigator Server. Tendrá que configurar el campo correspondiente al
servidor NTP del dispositivo con la dirección IP del servidor de TruVision Navigator en el
que se esté ejecutando el Servicio NTP.
Figura 32: Cuadro de diálogo Activar el Servicio NTP
Si su sistema es cerrado (es decir, no tiene acceso a Internet), los dispositivos
configurados para señalar el Servicio NTP de TruVision Navigator utilizarán el reloj
CMOS de ese servidor. Asegúrese de que el reloj esté actualizado. Si su sistema es
abierto (tiene acceso a Internet), puede enlazar los dispositivos al Servicio NTP de
TruVision Navigator para sincronizar la hora Y hacer que el Servicio NTP de TruVision
Navigator se enlace a un servidor horario de referencia para mantener esa hora del
sistema. Esto minimiza el mantenimiento manual que supone comprobar que la hora
del servidor TruVision Navigator Server está actualizada.

Capítulo 2: Instalación
36 Manual de usuario de TruVision Navigator 5.0
Figura 33: Diagrama NTP
1. Servidor horario de referencia con Servicio de NTP
2. TruVision Navigator con Servicio de NTP
3. Cámara IP
Windows 7 y Vista: Servicio de
programación local
Si es una instalación de Windows 7 o Vista, puede experimentar problemas con
el Servicio de programación local. El Servicio de programación local del equipo
cliente es responsable de ejecutar todas las tareas en nombre del cliente. Entre
dichas tareas, se incluyen las exportaciones de vídeo, las actualizaciones de
firmware, las configuraciones Bulk, las copias de seguridad y las restauraciones
de las bases de datos.
Para asegurarse de que no tenga problemas, puede realizar los siguientes pasos:
Si tiene privilegios de administrador en ese equipo:
Abra el Explorador de Windows y localice el directorio donde se ha instalado la
aplicación TruVision Navigator. De forma predeterminada, TruVision Navigator
se ubica en C:\Program Files\Interlogix\TruVision Navigator (C:\Archivos de
programa\Interlogix\TruVision Navigator). Si ha cambiado la ruta de acceso
predeterminada, vaya a la nueva ubicación.
Abra la carpeta “ClientInstaller” y busque el ejecutable Client.exe de TruVision
Navigator.

Capítulo 2: Instalación
Manual de usuario de TruVision Navigator 5.0 37
Haga clic con el botón derecho en el archivo ejecutable y seleccione “Properties”
(Propiedades).
Haga clic en la ficha Compatibility (Compatibilidad) y seleccione la opción “Run the
program as an administrator” (Ejecutar el programa como administrador).
Haga clic en OK (Aceptar).
Inicie sesión en la aplicación y comience a utilizar TruVision Navigator.
Figura 34: Propiedades de TruVision Navigator Client (Cliente de ruVision Navigator)
Si NO tiene privilegios de administrador en el equipo, póngase en contacto con el
administrador para desactivar el control de cuentas de usuario (UAC, por sus siglas en
inglés) para el usuario que ejecutará el cliente de TruVision Navigator.
Para ello, el administrador debe realizar los siguientes pasos:
Haga clic en el botón Start (Inicio) y en la sección Start Search (Iniciar búsqueda),
introduzca MSCONFIG.
Pulsar Intro.
En la ventana System Configuration (Configuración del sistema), seleccione la ficha
Tools (Herramientas).
Seleccionar la fila Deshabilitar UAC y hacer clic en el botón Iniciar.
Reinicie el equipo.

Capítulo 2: Instalación
38 Manual de usuario de TruVision Navigator 5.0
Tras el reinicio, el usuario puede iniciar sesión en la aplicación y comenzar a utilizar
TruVision Navigator.
Figura 35: Deshabilitar UAC
Instalación de Navigator en plataformas de
Windows 8
TruVision Navigator se puede instalar en plataformas de Windows 8 siempre que se
cumplan un par de requisitos previos antes de la instalación. El SO Windows 8 de
Microsoft tiene que ser completamente compatible con los controladores de base de
datos de Microsoft SQL antes de que se inicie la instalación de TruVision Navigator.
Por lo tanto, estos requisitos previos son necesarios para hacer que su sistema esté
listo para la instalación de TruVision Navigator.
Siga las instrucciones que aparecen a continuación antes de instalar Navigator en
plataformas de Windows 8.
1. Instalaciones de tipo Cliente/Servidor: Hay dos situaciones:
a. Windows 8 (sin SQL instalado)
i. Debe instalar toda las actualizaciones importantes de Microsoft.
ii. Instale WinPcap 4.1.2 manualmente antes o después de instalar Navigator.
iii. Active IIS (Internet Information Services) desde el Panel de
control\Programas y características\Activar o desactivar las características de
Windows\IIS (con todos sus componentes dependientes debajo).
iv. Navigator instalará SQL 2008 Express cuando detecte que SQL no está
instalado en el equipo.
b. Windows 8 (con SQL2008 Express R2 – SP1 o SP2 instalado)
i. Debe instalar toda las actualizaciones importantes de Microsoft.

Capítulo 2: Instalación
Manual de usuario de TruVision Navigator 5.0 39
ii. Instale WinPcap 4.1.2 manualmente antes o después de instalar Navigator.
iii. Active IIS (Internet Information Services) desde el Panel de
control\Programas y características\Activar o desactivar las características de
Windows\IIS (con todos sus componentes dependientes debajo).
iv. Navigator permitirá al usuario utilizar SQL 2008 Express.
2. Para que WinPCAP sea compatible con Windows 8:
a. Haga clic con el botón derecho del ratón en el archivo WinPcap.exe.
b. Seleccione Propiedades.
c. Compatibilidad.
d. Compruebe que Ejecutar este programa esté en modo de compatibilidad para:
Seleccione Windows 7 y haga clic en Aplicar.
e. Haga clic con el botón derecho del ratón en WinPcap.exe y seleccione Ejecutar
como administrador.


Manual de usuario de TruVision Navigator 5.0 41
Capítulo 3
Funcionamiento
Añadir un único dispositivo
Siga los pasos que se indican a continuación para añadir un único dispositivo al
Navegador:
Haga clic en el botón Add Device (Añadir dispositivo) en el Navegador. Aparece el menú
desplegable con las opciones siguientes:
- Agregar manualmente
- Agregar mediante Discovery Tool
Agregar los dispositivos manualmente
Una vez que haya seleccionado la opción Agregar manualmente, aparecerá la pantalla
de abajo para introducir la información necesaria.
Figura 36: Ventana Add Device (Manualmente)

Capítulo 3: Funcionamiento
42 Manual de usuario de TruVision Navigator 5.0
Nota: después de hacer clic en OK (Aceptar), en los campos cuyos valores se hayan
rechazado, aparecerá un signo de exclamación en rojo. Coloque el cursor del ratón
sobre los signos de exclamación para obtener información sobre el motivo por el cual
dichos valores no son válidos. Para añadir un dispositivo correctamente, es necesario
que todos los valores de los campos sean válidos.
• Introduzca un Device Title (Título del dispositivo). Debe introducir valores
alfanuméricos.
• Seleccione el Device Type (Tipo de dispositivo) correspondiente en el menú
desplegable.
• Es posible que tenga que seleccionar Streaming Type (Tipo de transmisión) en
función del tipo de dispositivo del que se trate. Para algunos dispositivos, solo existe
una opción para Streaming Type (Tipo de transmisión), por lo que está seleccionada
de forma predeterminada. Los tipos de transmisión se definen de la siguiente forma:
• TCP: se trata de un servicio de entrega de información fiable que garantiza la
entrega de datos transmitidos desde un host a otro sin duplicarlos ni perderlos.
•
TCP inversa: la aplicación se conecta al dispositivo y este vuelve a transmitir el
vídeo a la aplicación a través de la conexión existente. Esta opción anula los
problemas del cortafuegos en una red WAN y, básicamente, se trata de la mejor
opción.
•
I-Frame de TCP inversa: este tipo de conexión es similar al anterior, excepto
que el dispositivo solo envía I-Frames. Esta opción es útil en entornos que
cuenten con un ancho de banda limitado.
• UDP: la aplicación se conecta al dispositivo y le solicita que vuelva a transmitir el
vídeo a la aplicación en un puerto y dirección UDP. Para elegir esta opción, es
necesario que la configuración del cortafuegos permita que el dispositivo realice
transmisiones a la aplicación en ese puerto en particular.
• Wavejet: este tipo se basa en las metodologías de compresión
Wavelet/Wavejet. Este tipo de transmisión no se puede cambiar y es el tipo
predeterminado para las líneas de DVMRe y de DVR de StoreSafe.
• Introduzca la Dirección IP o la URL de DynDNS o EzDDNS.
Nota: ahora puede añadir un dispositivo con un sistema de nombre de dominio (DNS)
y una dirección IP estática. Solo tiene que colocar el nombre DNS en el campo IP
Address (Dirección IP) del formulario.
• Introduzca el Listen Port (Puerto de escucha) del dispositivo. En el campo aparece
un valor predeterminado en función del tipo de dispositivo que haya seleccionado. Si
modifica este puerto en el dispositivo, introduzca el puerto correspondiente en este
campo.

Capítulo 3: Funcionamiento
Manual de usuario de TruVision Navigator 5.0 43
• Introduzca el Username (Nombre de usuario) y la Password (Contraseña). Este
campo solo es obligatorio en el caso de que el dispositivo que se vaya a añadir se
haya configurado de forma que requiera un nombre de usuario y una contraseña.
• Marque la casilla de verificación Add Device Offline (Añadir el dispositivo fuera de
línea) si quiere añadir el dispositivo a Navigator pero sabe que el dispositivo está
actualmente fuera de línea.
• Haga clic en OK (Aceptar).
Nota: es posible que le aparezca un mensaje de error indicándole que el dispositivo se
ha añadido pero que el firmware que tiene no es compatible. Aún así, debería poder ver
el vídeo. Consulte la sección de versiones de firmware y dispositivos compatibles de
este documento.
Agregar dispositivos mediante Discovery Tool
Una vez que haya seleccionado la opción Add Via Discovery Tool (Agregar mediante
Discovery Tool), aparecerá la ventana de detección de dispositivos. La ventana de
detección de dispositivos proporciona una lista de los dispositivos de la red. Para
agregar dispositivos a Navigator, seleccione uno o varios dispositivos de la lista y haga
clic en Add (Agregar). Su dispositivo debería aparecer en el nodo Device (Dispositivo)
del panel Navigator (Navegador).
Nota: Discovery Tool tratará de agregar dispositivos utilizando sus credenciales
predeterminadas. Si las credenciales de un dispositivo se han cambiado previamente
con respecto a los valores predeterminados, el dispositivo se seguirá agregando al
árbol de dispositivos, pero se mostrará como fuera de línea. En este caso, el usuario
debe aplicar manualmente las credenciales actualizadas desde las propiedades del
dispositivo o el menú de configuración haciendo clic con el botón derecho del ratón en
el dispositivo.
Una vez que la grabadora aparezca como en línea, amplíe el icono del dispositivo para
ver sus cámaras. Si elige añadir el dispositivo fuera de línea mediante la casilla de
verificación Add Device Offline (Añadir el dispositivo fuera de línea), su dispositivo
aparecerá en Navigator (Navegador) con una X roja. Puede acceder al dispositivo en
línea haciendo doble clic en el dispositivo y seleccionando Connect (Conectar). Al
conectarse de forma satisfactoria, Navigator (Navegador) rellenará las cámaras
respectivas debajo del dispositivo.

Capítulo 3: Funcionamiento
44 Manual de usuario de TruVision Navigator 5.0
Figura 37: Conectarse a dispositivo sin línea
Si tiene canales en una grabadora DVR que no se van a utilizar, puede marcarlos como
“unused” (sin utilizar) para que no aparezcan en el panel Navigator (Navegador) de la
DVR. Para ello, vaya a la sección Camera Title (Título de cámara) en los menús de
configuración de la DVR, seleccione la casilla de verificación “Camera Not in Use”
(Cámara sin usar) y haga clic en Save (Guardar). De esta manera, las cámaras no se
mostrarán en el navegador. Para volverlas a mostrar, sólo tiene que desactivar el mismo
cuadro en la configuración y hacer clic en Save (Guardar).
Herramienta de administración de
dispositivos
La herramienta de administración de dispositivos proporciona diferentes tipos de
información y funciones para garantizar la facilidad de configuración y mantenimiento
del sistema. Para acceder a la interfaz de administración de dispositivos:
•
Haga clic con el botón derecho del ratón en [Dispositivos] y seleccione
[Administración de dispositivos]

Capítulo 3: Funcionamiento
Manual de usuario de TruVision Navigator 5.0 45
Figura 38: Ventana de administración de dispositivos
La ventana de detección de dispositivos incluye estas áreas y funciones de
administración de dispositivos:
• Lista de dispositivos
• Asignar una dirección IP a un dispositivo
• Llamar a uno o más dispositivos
• Reiniciar uno o más dispositivos
• Abrir la página web de un dispositivo
• Comprobar las credenciales predeterminadas de uno o más dispositivos
Lista de dispositivos
Proporciona una lista de los dispositivos de la red. Para mayor comodidad, los
dispositivos se pueden agrupar por tipo (grabadora, cámara o ambos), o bien, por
marca. La lista también se puede ordenar en función de una de columnas manteniendo
los grupos seleccionados.
La columna ‘Connected To’ (Conectado a) proporciona información acerca de la
grabadora en la que cada cámara está grabando. Un campo vacío indica que en la red
ha sido detectada una cámara, pero que todavía no está asignada a una grabadora.
La lista de dispositivos también proporciona esta información de los dispositivos:
nombre del modelo, dirección IP y puerto, máscara de subred, versión de firmware, ID
de MAC y número de serie.

Capítulo 3: Funcionamiento
46 Manual de usuario de TruVision Navigator 5.0
Además, la columna Status (Estado) proporciona los resultados de la llamada, la
asignación de dirección IP, la obtención de la versión de firmware y los comandos de
reinicio.
Asignación de dirección IP
Permite a los usuarios asignar una dirección IP a una cámara.
1. Seleccione una cámara de la lista de detección de dispositivos.
2. Haga clic en el botón [Cambiar dirección IP], ubicado en el menú superior de
Discovery Tool.
3. Introduzca la [Nueva dirección IP] en el campo pertinente y haga clic en [Aceptar].
Hacer ping
Permite a los usuarios llamar a dispositivos para comprobar la actividad de enlace. El
estado del comando de llamada se ofrece en el campo “Estado”.
Reiniciar
Permite al usuario reiniciar de forma remota los dispositivos con un solo clic. El estado
del comando de reinicio se ofrece en el campo “Estado”.
Abrir la página web de un dispositivo
Permite al usuario abrir el menú del navegador web de un dispositivo.
Comprobar las credenciales predeterminadas de un dispositivo
Permite al usuario comprobar si las credenciales de un dispositivo han sido modificadas
con respecto a los valores predeterminados.
Agregar cámaras mediante Discovery Tool
TruVision Navigator tiene integrada la herramienta Discovery Tool, que detecta los
dispositivos de la red y permite al usuario agregar uno o varios de estos dispositivos
a Navigator.

Capítulo 3: Funcionamiento
Manual de usuario de TruVision Navigator 5.0 47
Figura 39: Ventana de Discovery Tool
La herramienta de detección de dispositivos proporciona una sencilla forma de detectar
los dispositivos y hacer que estén listos para grabar en el sistema. La herramienta de
detección de dispositivos está disponible de varias formas en TruVision Navigator y se
utiliza para detectar grabadoras, cámaras y codificadores en la red.
A continuación se incluyen las rutas donde se puede encontrar la herramienta de
detección y las funciones para las que se puede utilizar:
•
Haga clic con el botón derecho del ratón en una grabadora del árbol de
dispositivos.
•
Haga clic en [Añadir cámaras IP] y seleccione [Agregar mediante Discovery
Tool].
•
Aparecerá una lista de cámaras detectadas en la red. Seleccione las cámaras
deseadas y haga clic en [Agregar].
•
Las cámaras seleccionadas deberían añadirse automáticamente en la sección
del dispositivo seleccionado de Navigator.
Nota: Discovery Tool tratará de agregar cámaras utilizando sus credenciales
predeterminadas. Si las credenciales de una cámara se han cambiado
previamente con respecto a los valores predeterminados, la cámara se seguirá
agregando al árbol de dispositivos, pero se mostrará como fuera de línea. En
este caso, el usuario debe aplicar manualmente las credenciales actualizadas

Capítulo 3: Funcionamiento
48 Manual de usuario de TruVision Navigator 5.0
desde el menú de configuración de la cámara haciendo clic con el botón derecho
del ratón en el dispositivo o la cámara.
Importar una libreta de direcciones
Antes de importar un libro de direcciones existente de WaveReader o SymNav, debe
exportar primero dicho libro desde su aplicación correspondiente.
En el caso de WaveReader, use la opción de exportación 1 para exportar a un archivo
delimitado por comas.
En el caso de SymNav, use la opción Comma Delimited File (Archivo delimitado por
comas).
El resultado de la exportación con ambas opciones será un archivo de texto (.txt).
Guarde el archivo en la ubicación en la que vaya a realizar la importación a TruVision
Navigator.
Una vez terminado, inicie sesión en TruVision Navigator y realice los siguientes pasos:
Haga clic con el botón derecho en el nodo Devices (Dispositivos) del Navegador y
seleccione Import Address Book (Importar libreta de direcciones)
Figura 40: Importar libro de direcciones desde el nodo Devices (Dispositivos)
Seleccione WaveReader o SymNav en el menú desplegable Files of Type (Tipos de
archivo).

Capítulo 3: Funcionamiento
Manual de usuario de TruVision Navigator 5.0 49
Busque y encuentre el archivo exportado .txt que guardó y haga clic en Open (Abrir).
Figura 41: Importar libro de direcciones
Aquellos dispositivos que se hayan importado correctamente se ubicarán al instante de
forma predeterminada en una carpeta de importación de nueva creación, con un registro
de fecha y hora. Estos dispositivos se han importado como dispositivos fuera de línea
(indicado mediante una X roja sobre el dispositivo). Para conectarse a un dispositivo
fuera de línea, haga clic con el botón derecho en el dispositivo y seleccione Connect
(Conectar).

Capítulo 3: Funcionamiento
50 Manual de usuario de TruVision Navigator 5.0
Figura 42: Importación del libro de direcciones - Dispositivos sin línea
Organizar el Navegador
El Navegador le permite organizar sus dispositivos de forma lógica. A medida que los
sistemas se hacen mayores, esto le permitirá localizar los dispositivos y las cámaras
con más facilidad.
Para organizar el Navegador, haga lo siguiente:
En el Navegador, haga clic en el botón Add Folder (Añadir carpeta). Como resultado, se
creará una carpeta nueva.
Introduzca un nombre para dicha carpeta y pulse Intro.
Para añadir una subcarpeta a dicha carpeta, haga clic con el botón derecho en la
carpeta principal y vuelva a seleccionar Add Folder (Añadir carpeta) en el menú
contextual.

Capítulo 3: Funcionamiento
Manual de usuario de TruVision Navigator 5.0 51
Figura 43: Carpetas del Navegador
Haga clic en los dispositivos y arrástrelos hasta las carpetas o arrastre carpetas hacia
otras carpetas hasta que haya completado su organización. Recuerde que las cámaras
siempre estarán conectadas a sus dispositivos correspondientes.
Otra forma sencilla de encontrar cualquier objeto (usuario, grupo, carpeta, dispositivo
o cámara) en el Navegador es utilizar la opción Search (Búsqueda) situada en la parte
superior del panel. Solo tiene que escribir una cadena alfanumérica en el campo de
búsqueda y pulsar Intro. Instantáneamente aparecerá el objeto que coincida con la
cadena. Pulse Intro de nuevo para pasar al siguiente objeto que coincida con la cadena,
y así sucesivamente, hasta que haya visto todos los objetos. Introduzca una cadena
alfanumérica distinta para realizar otra búsqueda.

Capítulo 3: Funcionamiento
52 Manual de usuario de TruVision Navigator 5.0
Buscar y exportar vídeo
Existen tres formas de cargar vídeo del panel Navigator (Navegador) al panel Viewer
(Visor):
Arrastre y suelte una cámara específica en el panel Viewer (Visor).
Arrastre y suelte un dispositivo específico en el Panel Viewer (Visor) que cargará todas
las cámaras aplicables al dispositivo.
Haga doble clic sobre una cámara específica
Figura 44: Visor y Regulador
De forma predeterminada, el vídeo se cargará en el Visor en modo directo. El estado de
vídeo (en directo o reproducción), el tipo de cámara y el nombre del dispositivo pueden
encontrarse en la barra de estado del mosaico de vídeo (la barra gruesa que se
encuentra en la parte inferior del mosaico de vídeo) junto con los botones Instant Replay
(Repetición instantánea) y Close Video Tile (Cerrar mosaico de vídeo).
Para pasar de vídeo Live (En directo) a Playback (Reproducción), tiene que seleccionar
primero las cámaras en el visor haciendo clic sobre ese mosaico de vídeo (un marco
azul rodeará el mosaico de vídeo seleccionado). Si quiere seleccionar varios mosaicos
de vídeo, utilice la casilla Select All (Seleccionar todo) del panel Controller (Regulador).

Capítulo 3: Funcionamiento
Manual de usuario de TruVision Navigator 5.0 53
Una vez seleccionados los vídeos, realice una de las siguientes operaciones para
recuperar la reproducción de vídeo (suponiendo que haya vídeo en el dispositivo para
la hora especificada):
• Ir a búsqueda: haga clic en el botón Go To (Ir a) del Regulador, introduzca una
fecha y una hora y haga clic en OK (Aceptar). La reproducción comenzará en la
fecha y hora deseadas.
• Botón de reproducción: haga clic en el botón Playback (Reproducción) del
Regulador para volver a un periodo de tiempo definido por el usuario (el mismo
tiempo que definió para Instant Replay (Repetición instantánea), por ejemplo, 5
minutos).
• Botón Repetición instantánea: haga clic en el botón Instant Replay (Repetición
instantánea) en la barra de estado del mosaico de vídeo para volver a un período de
tiempo definido por el usuario (por ejemplo, 5 minutos).
• Línea de tiempo del Regulador: haga doble clic sobre la línea del tiempo del
Controller (Regulador) para buscar un momento pasado exacto. La reproducción
comenzará en la fecha y hora deseadas.
• Controles de reproducción: utilice los controles de reproducción, según proceda
en los dispositivos, para Frame Advance (Avance de fotograma), Fast Forward
(Avance rápido), Frame Reverse (Retroceso de fotograma), Rewind (Rebobinar),
Pause (Pausa) y Play (Reproducir) para detectar el incidente exacto que desea.
Una vez que el vídeo esté en Reproducción, aparece un triángulo azul de búsqueda en
la línea de tiempo del Regulador que indica en qué instante se está reproduciendo el
vídeo seleccionado. Arrastre este triángulo hacia delante y hacia atrás en la línea de
tiempo y colóquelo donde desee para localizar un momento preciso del vídeo.
Coloque su cursor sobre el triángulo de búsqueda azul y aparecerán debajo indicadores
en verde y rojo. El indicador verde representa la hora de inicio y el rojo la hora de
finalización del segmento del vídeo que quiere exportar. Deslice los dos indicadores
según corresponda para marcar el segmento de vídeo.
Para mover el segmento de vídeo al panel (Collector) Colector para exportarlo, haga
clic en el botón Video (Vídeo) del panel Controller (Controlador). Para mover una
instantánea al panel (Collector) Colector para exportarlo, haga clic en el botón Snapshot
(Instantánea) del panel Controller (Regulador).
Las miniaturas de las instantáneas y de los segmentos de vídeo se añadirán al panel
Collector (Colector) y estarán listas para exportar. En las instantáneas se muestra la
hora de inicio ya que se trata de un único punto en el tiempo. Los segmentos de vídeo
muestran un intervalo de tiempo que se corresponde con el intervalo que marcó en la
línea de tiempo. Haga doble clic en una miniatura de instantánea o de segmento de
vídeo para volver a reproducirla en el visor y ajustar los intervalos de fecha y hora.

Capítulo 3: Funcionamiento
54 Manual de usuario de TruVision Navigator 5.0
Figura 45: Panel Collector (Colector)
Exporte todas las instantáneas y los vídeos recopilados a una ubicación determinada
mediante el panel Collector (Colector).
Siga los pasos que se detallan a continuación para realizar la exportación de vídeos o
instantáneas:
Acceda al colector y seleccione cada miniatura que desee exportar (puede utilizar el
botón select all/unselect all (Seleccionar todos/Anular selección de todos) que se
encuentra en la barra de encabezado del colector para realizar selecciones
rápidas).También puede hacer clic con el botón derecho en instantáneas para
imprimirlas, enviarlas por correo electrónico o renombrarlas.
Marque la casilla de verificación Standalone Player (Reproductor autónomo). Esto
asegura que el reproductor autónomo de TruVision Navigator se incluye en la carpeta
de destino.
Haga clic en Browse (Examinar) y especifique una ubicación para su exportación.
Nota: asegúrese de que cuenta con el espacio en disco suficiente en la ubicación de
destino para realizar dicha exportación. Utilice la estimación que aparece en el campo
Total Size (Tamaño total) del panel Collector (Colector) como pauta.
Para iniciar el proceso de exportación inmediatamente, haga clic en el botón
Export Now (Exportar ahora). De esta forma, la tarea de exportación se añade
automáticamente al panel Tasks (Tareas). Puede mover el ratón por encima de la

Capítulo 3: Funcionamiento
Manual de usuario de TruVision Navigator 5.0 55
columna de estado de Tasks (Tareas) para visualizar el progreso detallado de la
exportación.
Para programar el proceso de exportación, haga clic en el botón Schedule (Programa) y
especifique la fecha y la hora en que se debe iniciar el proceso. Se añadirá una tarea de
exportación automáticamente al panel Tasks (Tareas). Consulte este panel para
conocer el estado.
Nota: el servicio de programación local debe estar ejecutándose para que se lleven a
cabo las tareas de exportación. Consulte el cuadro de diálogo Services (Servicios) para
conocer el estado y las acciones de todos los servicios.
Podrá encontrar las instantáneas y los vídeos que haya exportado en la ubicación
especificada una vez que hayan finalizado las tareas de exportación. Estos archivos se
pueden revisar, grabarse en discos o almacenarse para utilizarlos más adelante.
Además, puede utilizar el botón Local Record (Grabación local) para grabar vídeo en
directo en su equipo. Siga los pasos que se detallan a continuación para crear un clip
de vídeo de grabación local:
En el visor, seleccione una cámara para que aparezca.
En el panel Controller (Regulador), haga clic en el botón Local Record (Grabación local)
de color rojo (situado a la derecha de los controles de reproducción) para comenzar a
grabar. Aparecerá una miniatura con la hora de inicio junto con un punto rojo en el panel
Collector (Colector).
Vuelva a hacer clic en el botón Local Record (Grabación local) para detener la
grabación. Automáticamente se mostrará la hora de finalización de la miniatura en el
panel Collector (Colector).
Siga las operaciones de exportación según sea necesario para recuperar la grabación
local del equipo.

Capítulo 3: Funcionamiento
56 Manual de usuario de TruVision Navigator 5.0
Reproductor de TruVision Navigator
El reproductor de TruVision Navigator es independiente y puede utilizarse para
reproducir cualquier clip de vídeo que haya sido exportado utilizando TruVision
Navigator (entre los formatos de archivo patentado se incluyen wvf, .mpc, .asf, .mp4 y
.drv). Este reproductor debería copiarse en el disco junto con los clips de vídeo para su
entrega a las autoridades. Tiene huella cero, lo que significa que se inicia desde el
propio dispositivo y no necesita instalarse en un equipo.
Después de exportar clips de vídeo desde el panel Collector (Colector) a la ubicación
definida por el usuario, puede iniciar el reproductor de TruVision Navigator haciendo
doble clic sobre el icono TruVision Navigator Player (Reproductor de TruVIsion
Navigator) en la carpeta de archivos en la que se encuentren los clips de vídeo. El
archivo player.bin debe encontrarse en el mismo directorio que TruVision
Navigator Player.exe, de lo contrario el reproductor de TruVision Navigator no
funcionará.
Figura 46: Ventana de exportación de vídeo
Una vez iniciado, el TruVision Navigator Player (Reproductor de TruVision Navigator)
barrerá automáticamente el directorio y cargará los clips de vídeo asociados en la Play
List (Lista de reproducción) de ese directorio. Al hacer clic en la casilla de verificación
adyacente al clip de la Play List (Lista de reproducción), el vídeo se cargará en mosaico
(hasta nueve como máximo) Seleccione el cuadro del mosaico de vídeo y haga clic en
el botón Play (Reproducir) para reproducir el vídeo.

Capítulo 3: Funcionamiento
Manual de usuario de TruVision Navigator 5.0 57
Figura 47: Ventana de TruVision Navigator Player (Reproductor de TruVision Navigator)
Las funciones del reproductor de TruVision Navigator son:
• Browse (Examinar): permite al usuario buscar un clip de vídeo específico de otro
directorio y cargarlo en la Play List (Lista de reproducción).
• Snapshot (Instantánea): permite al usuario sacar una instantánea del cuadro del
mosaico de vídeo resaltado.
• Print (Imprimir): permite al usuario imprimir una instantánea del cuadro del mosaico
de vídeo resaltado.
• Maximize Screen (Maximizar pantalla): muestra la pantalla completa de TruVision
Navigator Player (Reproductor de TruVision Navigator) y oculta la lista de
reproducción y la barra de herramientas de la parte superior de la aplicación.
• Playback Controls (Controles de reproducción): FFWD (Avance rápido), RWD
(Rebobinado), Play (Reproducir), Pause (Pausa), Frame Reverse (Retroceso de
fotograma) y Frame Advance (Avance de fotograma).
• Timeline (Línea de tiempo): permite al usuario avanzar o retroceder en el tiempo
con un solo mosaico de vídeo seleccionado.
• Audio (Audio): permite al usuario oír audio (si lo hay) únicamente del mosaico de
vídeo seleccionado. Si se seleccionan todos los mosaicos de vídeo, no se
reproducirá el audio.

Capítulo 3: Funcionamiento
58 Manual de usuario de TruVision Navigator 5.0
• Select All Videos (Seleccionar todos los vídeos): permite al usuario seleccionar
todos los mosaicos de vídeo. Una vez que se seleccionen todos mosaicos de vídeo
(con un contorno blanco alrededor), los Playback Controls (Controles de
reproducción) afectarán a todos los mosaicos de vídeo y no solo a uno. Sin
embargo, cada clip comenzará a su propia hora de inicio y finalizará a su hora de
finalización. Esto es válido también para las funciones de instantánea e impresión.
El timeline o cronología no aparecerá cuando se seleccionen varios clips de vídeo.
• Time/Date Stamp (Registro de fecha y hora): durante la reproducción, cada vídeo
tendrá un registro de fecha y hora, en caso de que tengan que actuar como prueba.
Haga doble clic en un cuadro del mosaico de vídeo para ir a la pantalla completa, o bien
utilice el botón de maximización de la Tool Bar (Barra de herramientas).
Haga doble clic para volver al estado normal.
Cunado se encuentre en pantalla completa, haga clic con el botón derecho para mostrar
u ocultar los controles de reproducción para exponer únicamente los cuadros del
mosaico del vídeo.

Capítulo 3: Funcionamiento
Manual de usuario de TruVision Navigator 5.0 59
Vistas
El panel Viewer (Visor) de TruVision Navigator permite administrar cámaras y vistas de
cámaras de diferentes formas, tal y como se explica a continuación:
Figura 48: Panel Viewer (Visor)
Multisitio: gracias a esta función, podrá ver vídeos de varias cámaras con dispositivos
diferentes de forma simultánea en el visor. TruVision Navigator puede ofrecer flujos de
compresión Wavelet, Wavejet, MJPEG, MPEG4 y H.264 al mismo tiempo, lo que le
permite combinar y adaptar perfectamente las cámaras de sus diferentes dispositivos.
Entre los diseños de mosaico de vídeo estándar, están 1x1, 2x2, 3x3, 4x4 y 5x5.
También puede utilizar el diseño en mosaico personalizado de 8 cámaras que incluye
un mosaico de vídeo grande y siete más pequeños. Cuando se encuentra en una vista
multi-up (por ejemplo, 4x4) puede hacer doble clic sobre un cuadro del mosaico de
vídeo para poner el vídeo en pantalla completa. Haga doble clic en el mosaico de vídeo
nuevamente para volver al modo de visualización multi-up.
Maximize Viewer (Maximizar visor): si quiere cerrar todos los paneles instantáneamente
menos el panel Viewer (Visor) utilice esta opción. Vuelva a hacer clic para volver al
diseño anterior.
Close All Video (Cerrar todos los vídeos): seleccione esta opción para cerrar todos los
vídeos.

Capítulo 3: Funcionamiento
60 Manual de usuario de TruVision Navigator 5.0
Instant Replay (Repetición instantánea): haga clic en el botón Instant Replay (Repetición
instantánea) en el cuadro del mosaico de vídeo para cambiar del modo de vídeo en
directo al de reproducción en un período de tiempo definido por el usuario y en un
período de tiempo predefinido (5 minutos) para visualizar rápidamente un incidente.
Custom View (Visión personalizada): con las vistas personalizadas podrá definir y
guardar plantillas de vista multisitio para usarlas en un futuro. Puede crear tantas
visiones personalizadas como desee. Seleccione la opción Custom View (Vista
personalizada) en el menú desplegable de la barra de encabezado del visor para
acceder a las vistas personalizadas. El tipo de transmisión se puede guardar como una
vista personalizada. Siga estos pasos para definir una vista personalizada:
Cargue todas las cámaras que desee incluir en la vista personalizada del visor.
Organice las cámaras arrastrando la barra de estado del cuadro del mosaico de vídeo
a otros cuadros del mosaicos de vídeo.
Haga clic en Custom View (Vista personalizada) desde el menú desplegable de la barra
de encabezado del visor.
Seleccione Save Custom View (Guardar vista personalizada).
Introduzca un título en el campo Title (Título).
Haga clic en OK (Aceptar).
Cierre todos los vídeos.
Desde el menú desplegable de la barra de encabezado del visor, resalte el título de
Custom View (Vista personalizada) en el menú y selecciónelo.

Capítulo 3: Funcionamiento
Manual de usuario de TruVision Navigator 5.0 61
Control de PTZ
TruVision Navigator tiene la capacidad de controlar la cámara PTZ y las cámaras con
zoom motorizado con la función de enfoque automático. Entre las funciones admitidas
se incluyen los movimientos horizontal, vertical y zoom, así como la capacidad de definir
y pasar a las configuraciones prestablecidas y grabar y pasar a tours. La función de
tours solo está disponible en determinados tipos de dispositivo. Consulte los capítulos
específicos del dispositivo para obtener ayuda sobre esta función.
En primer lugar, la cámara debe estar marcada como una cámara PTZ en sus
parámetros de configuración, puesto que la cámara no se identifica como tal en el
dispositivo. Para marcar una cámara como PTZ, haga clic con el botón derecho sobre la
cámara y seleccione Configure Camera (Configurar cámara). En el cuadro de diálogo de
configuración de la cámara, marque la casilla de verificación PTZ Enabled (PTZ
habilitado), seleccione un protocolo PTZ, asigne una dirección y haga clic en OK
(Aceptar). Asegúrese de que la cámara tiene los ajustes de dirección y protocolo
adecuados. Una vez terminado esto, verá que el icono de la cámara que aparece en el
panel Navigator (Navegador) pasa de ser el icono de una cámara fija al de una cámara
PTZ.
Una vez haya marcado la cámara como PTZ, puede controlarla utilizando los controles
PTZ o con los comandos del ratón en el cuadro del mosaico de vídeo.
Para controlar una cámara PTZ utilizando los controles PTZ:
Cargue la cámara PTZ en el visor y selecciónela.
Haga clic en el icono PTZ de la barra de herramientas del panel Controller (Regulador) y
se abrirá el cuadro de diálogo PTZ. Ajuste el diálogo para optimizar la visualización del
vídeo.
Figura 49: Controles PTZ

Capítulo 3: Funcionamiento
62 Manual de usuario de TruVision Navigator 5.0
Utilice los controles para mover las cámaras PTZ, así como las opciones de “zoom”,
“focus” (enfoque), “auto focus” (enfoque automático) e “iris” (iris). Establezca la
velocidad de forma que resulte apropiada para su red y sus operaciones. También
puede ir a, nombrar y definir los valores predeterminados y devolver las cámaras a tour
(en algunos dispositivos). Consulte los capítulos específicos del dispositivo para ver las
funciones aplicables.
Nota: la respuesta del control PTZ variará en función de la frecuencia de cuadros, la
resolución y la calidad de la transmisión de vídeo. La configuración D1/30
fps/Calidad 9 proporcionará el control PTZ con más respuesta de la red. Compare la
respuesta del control PTZ con sus requisitos de almacenamiento para encontrar la
opción idónea. También puede equilibrar la configuración de velocidad PTZ con la
configuración de transmisión para encontrar el mejor ajuste.
Para controlar una cámara PTZ utilizando comandos del ratón con el cuadro del
mosaico de vídeo:
Cargue la cámara PTZ en el visor y selecciónela.
Coloque el cursor en el centro de Viewing tile (Vista en mosaico).
Haga clic con el botón izquierdo del ratón y manténgalo pulsado. A continuación,
arrastre el ratón arriba, abajo, a la izquierda o a la derecha. Tenga en cuenta que
mientras más alejado del centro esté el cursor, la cámara se moverá con más rapidez.
Haga clic con el botón derecho del ratón y manténgalo pulsado. A continuación, arrastre
el ratón hacia arriba o hacia abajo para acercar o alejar el zoom con la cámara.
Los usuarios también pueden enlazar los valores preestablecidos de una cámara PTZ
en una secuencia siguiendo un tiempo de permanencia y orden específicos. Estas
secuencias pueden gestionarse y comprobarse haciendo clic con el botón derecho
sobre la cámara PTZ en el navegador y seleccionando Preset Sequences (Secuencias
predefinidas), Manage Sequences (Gestionar secuencias).
Figura 50: Ventana Valores predefinidos PTZ

Capítulo 3: Funcionamiento
Manual de usuario de TruVision Navigator 5.0 63
Estas secuencias pueden activarse haciendo clic con el botón derecho sobre la cámara
PTZ en el navegador y seleccionando Preset Sequences (Secuencias predefinidas) y, a
continuación, el nombre de la secuencia que se creó.
Zoom digital
TruVision Navigator permite realizar funciones de acercamiento y alejamiento mediante
el zoom digital en los vídeos en directo y grabados. Para acercar, desplácese hacia
arriba con la rueda del ratón o, hacia abajo, para alejar. Cuando esté en modo de zoom
digital, puede mantener el clic para navegar por la imagen en la que ha hecho zoom.
Monitor de sabotaje
TruVision Navigator está equipado con un monitor de sabotaje que compara la imagen
actual con una imagen de referencia tomada durante la instalación. El monitor de
sabotaje conserva una grabación de cada cámara tomando una instantánea de
referencia y restaurándola en la base de datos.
Para abrir el monitor de sabotaje, haga clic con el botón derecho del ratón en una
grabadora y seleccione Monitor de sabotaje para que aparezca la ventana
correspondiente de Monitor de sabotaje.

Capítulo 3: Funcionamiento
64 Manual de usuario de TruVision Navigator 5.0
Figura 51: Monitor de sabotaje
En el lado izquierdo, las imágenes de referencia se enumerarán con la fecha y la hora a
la que se sacaron. Para las primeras aplicaciones de esta función, las imágenes de
referencia estarán vacías. Por lo tanto, el usuario debe hacer clic en Update All
(Actualizar todo) para guardar las imágenes de referencia. Al comparar las imágenes de
referencia con las imágenes en directo ubicadas en el lado derecho, el usuario puede
medir con facilidad cualquier actividad de sabotaje de cada cámara.
Configurar un dispositivo
TruVision Navigator permite configurar varios dispositivos a la vez o hacerlo de uno en
uno.
Para configurar un único dispositivo, haga clic con el botón derecho sobre el dispositivo
en el panel Navigator (Navegador) y seleccione Configure Device (Configurar
dispositivo). Se abrirá un cuadro de diálogo de configuración. Desplácese por los
valores, efectúe los cambios oportunos y haga clic en Ok (Aceptar) o en Cancel

Capítulo 3: Funcionamiento
Manual de usuario de TruVision Navigator 5.0 65
(Cancelar). Si hace clic en Ok (Aceptar), se guardarán los valores para el dispositivo; si
hace clic en Cancel (Cancelar), se perderá la configuración que haya establecido.
Figura 52: Ventana Configuración del dispositivo
Algunos dispositivos no pueden configurarse de forma remota a través de TruVision
Navigator. Consulte los capítulos específicos del dispositivo para obtener más
información sobre esta función.
El audio se puede oír desde dispositivos en TruVision Navigator tanto para las
transmisiones en directo como las de reproducción, siempre y cuando se hayan
completado los pasos de configuración. A un nivel alto, se necesita configurar el
dispositivo para el audio y se debe añadir un micrófono al dispositivo para capturar ese
audio. En el PC del cliente de TruVision Navigator, es necesario conectar altavoces y
subir el control del volumen. Hay que seleccionar cuadros del mosaico de vídeo
específicos para escuchar el audio. Si se seleccionan varios cuadros del mosaico de
vídeo, no se reproducirá el audio. Consulte los capítulos específicos del dispositivo para
obtener más información sobre esta función.
Las notificaciones de detección de movimiento están disponibles en TruVision Navigator
siempre y cuando se hayan completado determinados pasos de configuración. A un
nivel alto, se necesita configurar el dispositivo para activar notificaciones sobre
movimiento y es necesario configurar el campo de visión de cada cámara para las
zonas activas. TruVision Navigator también tiene que configurarse para aceptar dichas
notificaciones de movimiento en un puerto específico. Consulte los capítulos específicos

Capítulo 3: Funcionamiento
66 Manual de usuario de TruVision Navigator 5.0
del dispositivo y el apartado Notificaciones para obtener más información sobre esta
función.
La función de configuración masiva del dispositivo le permite emprender actualizaciones
de forma remota y realizar el mantenimiento de la configuración de los dispositivos del
sistema con facilidad. Con esta potente función puede aplicar un solo parámetro de
configuración a todos los dispositivos, o bien tantos parámetros de configuración
distintos como sean necesarios en todos los dispositivos. Al igual que con la
configuración de un solo dispositivo, esta acción puede llevarse a cabo inmediatamente
o de forma programada.
Para configurar varios dispositivos a la vez, haga clic en el nodo Devices (Dispositivos)
en el panel Navigator (Navegador) y seleccione Bulk Configuration (Configuración Bulk).
Aparecerá el cuadro de diálogo Bulk Configuration (Configuración masiva).
Figura 53: Configuración masiva
En este cuadro de diálogo, aparecen tres secciones: Source (Fuente), Settings (Ajustes)
y Destination (Destino).
• Source (Fuente): aquí es donde se selecciona el tipo de dispositivo de los
dispositivos que desea configurar. A medida que seleccione diferentes tipos de
dispositivos, la lista Destination (Destino) cambiará en tiempo real para mostrar los
dispositivos correspondientes del sistema.

Capítulo 3: Funcionamiento
Manual de usuario de TruVision Navigator 5.0 67
• Settings (Ajustes): al principio aparecerá una plantilla de configuración para el tipo
de dispositivo seleccionado en la fuente. En esta plantilla genérica aparecerán todos
los ajustes de configuración necesarios para el tipo de dispositivo pero no se
rellenarán los valores de los campos. De esta forma, los usuarios solo tendrán que
elegir los campos de configuración concretos que deseen actualizar y aplicarlos a
los dispositivos de destino.
Para comenzar con una plantilla de configuración vacía, seleccione un tipo de
dispositivo de la lista desplegable situada a la izquierda de la pantalla.
Para utilizar un dispositivo concreto como configuración de referencia, selecciónelo en
el árbol Fuente. Puede utilizar el botón Clear (Borrar) en cualquier momento para
eliminar todos los valores de configuración y volver a una plantilla de configuración
vacía.
• Destination (Destino): si hay un dispositivo fuente en el que aparece la misma
configuración que desea copiar, puede seleccionar este dispositivo en Source
(Fuente) y la configuración se cargará en Settings (Configuración). Puede aplicar
toda la configuración a los dispositivos de destino o cambiar algunos ajustes y, a
continuación, aplicarlos a los dispositivos de destino.
Cuando se inicie (ahora o de forma programada), se creará una tarea en el panel Tasks
(Tareas) para cada dispositivo que se haya configurado. Desde allí podrá supervisar el
progreso de las configuraciones.

Capítulo 3: Funcionamiento
68 Manual de usuario de TruVision Navigator 5.0
Configuración de una cámara
Los pasos necesarios para modificar la configuración de una cámara son similares a los
que se realizan para la configuración de un dispositivo. Siga estos pasos para cambiar
la configuración de una cámara determinada:
Haga clic con el botón derecho en una cámara del Navigator (Navegador) y seleccione
Configure Camera (Configurar cámara). Se abrirá un cuadro de diálogo de
configuración.
Desplácese por los valores, efectúe los cambios oportunos y haga clic en Ok (Aceptar)
o en Cancel (Cancelar).
Si hace clic en Ok (Aceptar), se guardarán los valores para el dispositivo; si hace clic en
Cancel (Cancelar), se perderá la configuración que haya establecido.
Nota: la fuente fiable para los títulos de cámaras es el propio dispositivo. La primera vez
que añada un dispositivo, TruVision Navigator no extraerá la información relacionada
con la configuración del dispositivo en el momento de la conexión. Por tanto, las
cámaras que se encuentren asociadas al dispositivo en el navegador mostrarán títulos
de cámara genéricos (Camera 1, Camera 2, Camera 3 (Cámara 1, Cámara 2,
Cámara 3), etc.). Los títulos de cámaras se actualizan en TruVision Navigator después
de extraer la primera configuración del dispositivo. Posteriormente, cualquier cambio
que se realice en los títulos de cámaras mediante TruVision Navigator se actualizará
también en el navegador y en el dispositivo.
Nota: Para la configuración del protocolo de cámaras PTZ analógicas conectadas a un
NVR integrado mediante un codificador, utilice un administrador web de codificador en
lugar del menú de configuración del grabador integrado.

Capítulo 3: Funcionamiento
Manual de usuario de TruVision Navigator 5.0 69
Figura 54: Configuración de cámara

Capítulo 3: Funcionamiento
70 Manual de usuario de TruVision Navigator 5.0
Propiedades del dispositivo
Las propiedades del dispositivo son: conexión, detalles e información sobre la
capacidad. Para obtener las propiedades del dispositivo, sólo tiene que hacer clic con el
botón derecho sobre el dispositivo y seleccionar Properties (Propiedades).
Figura 55: Ventana Propiedades del dispositivo
La pestaña Connection (Conexión) muestra toda la información introducida
anteriormente en el momento de añadir el dispositivo. Realice los cambios oportunos y
haga clic en OK (Aceptar) para guardar los cambios.
La pestaña Details (Detalles) proporciona un área en la que puede introducir cualquier
dato que desee sobre el dispositivo, de forma que le sea más fácil la administración del
sistema. En caso de que se haya importado el dispositivo y hubiese datos existentes en
los libros de direcciones WaveReader o SymNav originales, estos aparecerán en los
campos correspondientes. Si el dispositivo se ha añadido manualmente, los campos
permanecerán en blanco hasta que añada datos y haga clic en OK (Aceptar).

Capítulo 3: Funcionamiento
Manual de usuario de TruVision Navigator 5.0 71
La pestaña Capabilities (Capacidad) muestra las funciones compatibles con el
dispositivo.
Análisis del disco del dispositivo
TruVision Navigator ofrece la posibilidad de ejecutar un análisis del disco en un
dispositivo para obtener un conocimiento más amplio sobre los diferentes tipos de datos
de vídeo que hay en el disco. Entre estos datos de vídeo se incluyen alarmas, eventos,
pérdidas de vídeo, movimiento y muchos más.
Para ejecutar un análisis del disco en un dispositivo, haga clic con el botón derecho en
el Navigator (Navegador) y seleccione Run Disk Analysis (Ejecutar análisis del disco).
Aparecerá el cuadro de diálogo Disk Analysis (Análisis de disco).
Figura 56: Cuadro de diálogo Análisis de disco
Desde este cuadro de diálogo puede acercar y alejar la línea de tiempo para ver los
diferentes niveles de granulación de tiempo del vídeo. La leyenda muestra los tipos de
vídeo por colores (las alarmas, por ejemplo, son de color rojo).
En los periodos marcados como “Unknown” (Desconocido), el dispositivo puede tener
vídeo grabado disponible o no tenerlo. No se etiquetó con un tipo específico en los
parámetros de configuración del dispositivo.
Haga doble clic en las zonas de color de la pestaña Disk Analysis (Análisis del disco) y
el vídeo empezará a reproducirse en el visor. Si selecciona varias de las casillas de
verificación que se encuentran a la izquierda de cada nombre de cámara, puede
conseguir reproducciones síncronas de las cámaras seleccionadas.

Capítulo 3: Funcionamiento
72 Manual de usuario de TruVision Navigator 5.0
Una vez que el vídeo se esté reproduciendo en el visor, puede gestionarlo y exportarlo
como de costumbre. Consulte los capítulos específicos del dispositivo para obtener más
información sobre los tipos de etiquetado de vídeo disponibles para cada dispositivo.
Carga de firmware
TruVision Navigator ofrece la posibilidad de cargar firmware en los dispositivos de forma
remota. Puede hacer esto en cada dispositivo o masivamente en varios dispositivos
parecidos.
Para cargar firmware en los dispositivos, haga clic con el botón derecho sobre el
dispositivo en el navegador y seleccione Upload Firmware (Cargar firmware) o haga clic
con el botón derecho sobre el nodo Devices (Dispositivos) en el navegador y seleccione
Bulk Firmware Upload (Carga masiva de firmware). Aparecerá el cuadro de diálogo
Firmware Upload (Carga de firmware).
Seleccione su tipo de dispositivo fuente, navegue hasta el firmware correspondiente y
seleccione el dispositivo de destino para la carga de firmware.
Recuerde que TruVision Navigator no realiza una comprobación del formato del archivo
en el archivo de firmware; por tanto, asegúrese de que se trata del archivo adecuado
para este tipo de dispositivo. Además, el archivo de firmware tiene que encontrarse en
el dispositivo informático local. No se puede acceder a él a través de rutas de red.
Haga clic en el botón Upload Now (Cargar ahora) o programe la carga de firmware para
otra fecha y hora utilizando el botón Schedule (Programa).
Tras el inicio de la carga, se creará una tarea para cada una de las cargas de firmware
independientes del dispositivo en el panel Tasks (Tareas). Desde ahí, se puede realizar
un seguimiento del estado de cada una de las cargas. En la columna Status (Estado),
aparecen los valores Pending (Pendiente), In Progress (En progreso), Success
(Satisfactoria) y Failed (Error). Coloque el cursor del ratón sobre el estado de cada tarea
para obtener información adicional detallada sobre el progreso. También puede ver el
estado de la actualización del firmware en la pantalla del dispositivo. Las cargas de
firmware pueden durar varios minutos.
Para cualquier tarea programada que vaya a tener lugar en el futuro, debe asegurarse
de que el dispositivo informático en el que se ha creado la tarea esté encendido y de
que el servicio de programación local se está ejecutando en dicho dispositivo
informático. La aplicación TruVision Navigator puede estar cerrada, pero el dispositivo
informático y el servicio de programación local deben estar ejecutándose para que se
inicie y se complete la tarea en cuestión.

Capítulo 3: Funcionamiento
Manual de usuario de TruVision Navigator 5.0 73
Figura 57: Ventana Firmware Upload (Carga de Firmware)
Búsquedas por cámara
TruVision Navigator permite buscar alarmas, alarmas y eventos, movimiento y vídeos
relacionados con texto de punto de venta en las cámaras.
Para llevar a cabo esas búsquedas, primero hay que configurar el dispositivo para que
etiquete el vídeo de la cámara en función de esos parámetros (que tienen que estar
disponibles en el dispositivo). Por ejemplo, para poder buscar movimiento en una
cámara de TruVision Navigator, la cámara debe tener configurada la cuadrícula de
movimiento en el dispositivo y estar etiquetada para movimiento. La configuración de
este dispositivo puede hacerse de forma remota a través de la función de configuración
de TruVision Navigator o desde el propio dispositivo.
Para realizar búsquedas de vídeo etiquetado con texto, introduzca la cadena de texto
que desea buscar y haga clic en Search (Buscar). Active y desactive la casilla de
verificación Overlay Text on Video (Texto sobre vídeo) para superponer el texto sobre el
vídeo o colocarlo al lado del mismo. Esta casilla de verificación es dinámica, por tanto,
si elige esta opción durante la reproducción, el texto cambiará de la opción de
superposición a la opción de lado a lado y viceversa (tardará algunos segundos en
cambiar).
Recuerde que en el caso de las búsquedas de texto, el dispositivo debe funcionar junto
con un dispositivo ProBridge. ProBridge actúa como puente entre el dispositivo de
grabación y el dispositivo de punto de venta (TPV), (por ejemplo una caja registradora o

Capítulo 3: Funcionamiento
74 Manual de usuario de TruVision Navigator 5.0
un cajero automático). Básicamente, introduce los datos del punto de venta (TPV) en el
dispositivo de grabación en el que se encuentra etiquetado para el vídeo en cuestión.
Los distintos dispositivos admiten diferentes niveles de búsqueda por cámaras.
Consulte los capítulos específicos del dispositivo para obtener más información sobre
los tipos de datos de vídeo disponibles para cada dispositivo.
Para realizar una búsqueda por cámara, haga clic con el botón derecho sobre la cámara
en el navegador y seleccione Search (Buscar). Aparecerá el cuadro de diálogo de
búsqueda. Desde el cuadro de diálogo de búsqueda, puede especificar el tipo de vídeo
y el intervalo de fecha y hora, y una vez haga clic en el botón de búsqueda, los
resultados aparecerán en la tabla. Haga clic en las fechas de inicio que aparecen en los
hipervínculos para revisar el vídeo en el visor.
Figura 58: Cuadro de diálogo de búsqueda

Manual de usuario de TruVision Navigator 5.0 75
Capítulo 4
Configuración de
TruVision Navigator
Tanto en el modelo de instalación autónomo como en el modelo de instalación Multi-
client, puede configurar el cliente y el servidor de TruVision Navigator para funciones
específicas. Para configurar el cliente y el servidor de TruVision Navigator, haga clic con
el botón derecho en el servidor de TruVision Navigator del navegador y seleccione
Settings (Configuración). Aparecerá el cuadro de diálogo Settings (Configuración).
Figura 59: Ventana Configuración

Capítulo 4: Configuración de TruVision Navigator
76 Manual de usuario de TruVision Navigator 5.0
Configuración de clientes
La pestaña Cliente de la ventana Configuración proporciona las siguientes
configuraciones de cliente:
Conservar la proporción de anchura y altura del vídeo: si se ha seleccionado,
ayuda a conservar la proporción de anchura y altura del vídeo.
Activar audio desde los dispositivos: permite el uso de audio desde los
dispositivos remotos.
Cambiar automáticamente a transmisión alternativa: Ayuda a reducir el uso de la
CPU y la red cuando el usuario se encuentra en un modo de diagrama específico.
Cuando se ha maximizado el mosaico para la vista en pantalla completa, mostrará la
transmisión principal y volverá a convertirse a transmisión alternativa cuando la vista
se convierta al diagrama seleccionado. El número seleccionado de mosaicos y
cualquier número superior utilizarán automáticamente la transmisión alternativa.
Puede seleccionar qué diagrama utilizar para la transmisión secundaria
Configuración del servidor
La pestaña Servidor de la ventana Configuración proporciona las siguientes
configuraciones de servidor:
• Configuración del SMTP
• Modelo de permisos
• Complejidad de la autenticación
• Repetición instantánea
• Enlace de ayuda personalizada
• URL del servidor
• URL de descarga de cliente
Ajuste del SMTP
El Protocolo Simple de Transferencia de Correo (SMTP) es un estándar práctico para
las transmisiones de correo electrónico a través de Internet. El servidor TruVision
Navigator Server se puede configurar para utilizar un servidor SMTP que envíe
mensajes de correo electrónico automatizados (con las opciones de Client Download
URL (URL de descarga de cliente), Username (Nombre de usuario) y Password
(Contraseña)) a los usuarios cuando se hayan creado en TruVision Navigator y cuando

Capítulo 4: Configuración de TruVision Navigator
Manual de usuario de TruVision Navigator 5.0 77
sea necesario que un administrador restablezca las credenciales de inicio de sesión del
sistema, como las opciones Username (Nombre de usuario) y Password (Contraseña).
En caso de que el servidor SMTP no esté configurado, será necesario que esta
información se proporcione mediante un método alternativo como, por ejemplo, por
teléfono o a través de un correo electrónico personal.
Introduzca la dirección IP del servidor SMTP, el puerto, cualquier credencial de nombre
de usuario y contraseña que sea obligatoria para el servidor SMTP que esté utilizando y
SSL, si fuese necesario. Compruebe esta configuración haciendo clic en Test (Prueba)
y escribiendo la dirección de correo electrónico a la que quiere que se envíe el mensaje
de prueba. Compruebe la barra de estado de la aplicación para obtener comentarios
sobre la prueba. Consulte también su correo electrónico para asegurarse de que le ha
llegado el mensaje de prueba desde el servidor TruVision Navigator Server en el que se
confirma la correcta configuración del servidor SMTP.
Debería encontrar un correo electrónico como el que se muestra a continuación. Si no
recibe el mensaje después de que hayan transcurrido unos minutos, mire en la carpeta
de correo no deseado para ver si este correo se ha clasificado y almacenado allí.

Capítulo 4: Configuración de TruVision Navigator
78 Manual de usuario de TruVision Navigator 5.0
Figura 60: Ventana Correo electrónico de prueba
Modelo de permisos
TruVision Navigator dispone de dos modelos de permisos: Simple o Advanced (Simple
o Avanzado). El modelo Simple es la opción predeterminada en caso de que se realice
una instalación nueva.
Simple model (Modelo simple): con este modelo, los administradores sólo pueden
crear, editar y eliminar usuarios y sus permisos correspondientes.
Advanced model (Modelo avanzado): con este modelo, los administradores pueden
crear, editar y eliminar usuarios Y grupos. Los grupos le permiten hacer extensivos los
permisos de usuario del sistema a muchos usuarios. Por ejemplo, un grupo puede estar
formado por muchos usuarios y a dicho grupo se le pueden asignar permisos para
dispositivos y carpetas del sistema. Si no existen los grupos, el administrador debe
conceder los permisos oportunos a cada uno de los usuarios para que accedan a dichos
dispositivos.

Capítulo 4: Configuración de TruVision Navigator
Manual de usuario de TruVision Navigator 5.0 79
Para cambiar el modelo de permisos de simple a avanzado, seleccione el modelo en la
lista desplegable Permission Model (Modelo de permisos) y haga clic en OK (Aceptar).
La opción Groups (Grupos) debería aparecer como un nodo en el panel Navigator
(Navegador). En la tabla que aparece a continuación, se indican los permisos que se
pueden conceder a usuarios o grupos en TruVision Navigator, además del impacto en la
interfaz de usuario de dichos permisos y las dependencias de permisos específicos.
Tabla 7: Matriz de permisos
Permiso
Impacto en la interfaz de usuario Permisos dependientes
Configure Server
(Configurar Servidor)
Activa o desactiva las opciones del botón
derecho en el nodo del servidor
TruVision Navigator Server (por ejemplo,
Properties (Propiedades) y Database
Backup and Restore (Copia de seguridad
y restauración de la base de datos).
Manage User
Permissions
(Administrar permisos
de usuario)
Muestra u oculta los nodos Users
(Usuarios) y Groups (Grupos) del
navegador.
Manage Device Folders
(Administrar carpetas
de dispositivos)
Muestra u oculta el botón Add Folder
(Añadir carpeta) y los menús
contextuales del navegador.
Muestra u oculta Folder (Carpeta)
(la carpeta debería estar visible
mediante permisos adicionales
o principales/secundarios).
Muestra u oculta el menú contextual
Address Book Import (Importar libreta
de direcciones) en el nodo Devices
(Dispositivos).
Manage Devices
(Gestión de
dispositivos)
Muestra u oculta el botón Add Device
(Añadir dispositivo) y los menús
contextuales (renombrar y eliminar)
del navegador.
Muestra u oculta Folder (Carpeta)
(la carpeta debería estar visible
mediante permisos adicionales o
principales/secundarios).
Muestra u oculta Device (Dispositivo) (el
dispositivo debería estar visible mediante
permisos adicionales o
principales/secundarios).
Muestra u oculta Camera (Cámara) (la
cámara también debería estar visible
mediante permisos adicionales).

Capítulo 4: Configuración de TruVision Navigator
80 Manual de usuario de TruVision Navigator 5.0
Permiso
Impacto en la interfaz de usuario Permisos dependientes
Muestra u oculta los menús contextuales
de Bulk Tasks (Tareas avanzadas)
(Configuración y carga de firmware)
del nodo Devices (Dispositivos).
Activa o desactiva el cuadro de diálogo
Device Properties (Propiedades del
dispositivo) (Conexión, Detalles y
Capacidad) del dispositivo.
Muestra u oculta los menús contextuales
Camera Search (Búsqueda por cámara)
y Configuration (Configuración)
Muestra u oculta el menú contextual
Firmware Upload (Carga de firmware)
del dispositivo.
Muestra u oculta el panel Task (Tareas);
el panel también puede visualizarse por
medio de permisos adicionales.
View Device
Diagnostics (Ver
diagnósticos de
dispositivo)
Muestra u oculta Run Health Diagnostics
(Ejecutar diagnósticos de estado) en
el nodo Device (Dispositivo) y menús
contextuales específicos del dispositivo
en el navegador.
Muestra u oculta la carpeta (la carpeta
debería estar visible mediante permisos
adicionales o secundarios).
Muestra u oculta el dispositivo (el
dispositivo debería estar visible mediante
permisos adicionales o secundarios).
View Notifications (Ver
notificaciones)
Muestra u oculta la carpeta (la carpeta
debería estar visible mediante permisos
adicionales o secundarios).
Muestra u oculta el dispositivo (el
dispositivo debería estar visible mediante
permisos adicionales o secundarios).
Activa o desactiva el icono Notifier
(Notificador) de la barra de estado
de la aplicación.
Muestra u oculta Device Notification
(Notificación de dispositivo) en el cuadro
de diálogo Notifier (Notificador).
Muestra u oculta Camera Notification
(Notificación de cámara) en el cuadro
de diálogo Notifier (Notificador) para
el dispositivo con permiso.

Capítulo 4: Configuración de TruVision Navigator
Manual de usuario de TruVision Navigator 5.0 81
Permiso
Impacto en la interfaz de usuario Permisos dependientes
Acknowledge
Notifications (Confirmar
notificaciones)
Muestra u oculta el botón Acknowledge
All (Confirmar todas) en el cuadro de
diálogo Notifier (Notificador).
Watch Live Video (Ver
vídeo en directo)
Muestra u oculta la carpeta (la carpeta
debería estar visible mediante permisos
adicionales o secundarios).
Muestra u oculta el dispositivo (el
dispositivo debería estar visible mediante
permisos adicionales o secundarios).
Muestra u oculta Camera (Cámara) (la
cámara también debería estar visible
mediante permisos adicionales).
Permite/Deniega la apertura de vídeo
desde la cámara (todos los métodos:
doble clic y arrastrar y soltar en
Navigator).
Muestra u oculta los controles de ratón
PTZ y en mosaico.
Watch Playback Video
(Ver
reproducción de
vídeo)
Muestra u oculta la carpeta (la carpeta
debería estar visible mediante permisos
adicionales o secundarios).
Si tiene Watch Playback
Video (Ver reproducción
de vídeo), recibirá
automáticamente Watch
Live Video (Ver vídeo en
directo).
Muestra u oculta el dispositivo (el
dispositivo debería estar visible mediante
permisos adicionales o secundarios).
Muestra u oculta Camera (Cámara) (la
cámara también debería estar visible
mediante permisos adicionales).
Activa y desactiva los controles de
Controller Playback (Regulador de
reproducción), lo que incluye Go To (Ir
a), Playback (Reproducción), Live (En
directo), haciendo doble clic en la línea
de tiempo.
Activa o desactiva las notificaciones en el
cuadro de diálogo Notifier (Notificador)
Watch Video HBW
(Mirar vídeo HBW)
Activa o desactiva los menús Stream
(Transmisión) y Bandwidth (Ancho
de banda) en el panel Controller
(Regulador).
Necesita al menos uno de
los permisos para Watch
Video (Mirar vídeo); Live
(En directo) o Playback
(Reproducción).

Capítulo 4: Configuración de TruVision Navigator
82 Manual de usuario de TruVision Navigator 5.0
Permiso
Impacto en la interfaz de usuario Permisos dependientes
Export Video (Exportar
vídeo)
Activa o desactiva el botón Local record
(Grabación local) en el panel Controller
(Regulador).
Necesita los dos permisos
para Watch Video (Mirar
vídeo); Live (En directo) y
Playback (Reproducción).
Activa o desactiva los menús Snapshot
(Instantánea) y Video (Vídeo) en el panel
Controller (Regulador).
Muestra u oculta el panel Collector
(Colector).
Muestra u oculta el panel Task (Tareas)
(el panel también puede estar visible
mediante permisos adicionales).
View Disk Analysis (Ver
análisis de disco)
Muestra u oculta el menú contextual
Disk Analysis (Análisis de disco) del
dispositivo.
Muestra u oculta la fila de la cámara
en el cuadro de diálogo Disk Analysis
(Análisis de disco).
Necesita los dos permisos
para Watch Video (Mirar
vídeo); Live (En directo) y
Playback (Reproducción).
Complejidad de la autenticación
TruVision Navigator cuenta con tres estándares de complejidad de la autenticación:
baja, media o alta. El valor predeterminado para una instalación nueva es Baja.
Para modificar la Complejidad de la autenticación, seleccione una opción de la
lista desplegable y haga clic en OK (Aceptar).
Todos los usuarios nuevos de la aplicación deberán cumplir con el estándar de la
complejidad de la autenticación. No obstante, los que ya sean usuarios de la aplicación
no tendrán que cambiar sus credenciales para cumplir con el nuevo estándar una vez
que este haya cambiado. Por tanto, el administrador debe restablecer cada una de las
cuentas de usuario existentes para que el estándar sea efectivo. Este restablecimiento
afecta sólo a la contraseña del usuario y no al nombre de usuario. Se recomienda definir
la complejidad de la autenticación antes de que se cree ningún usuario para evitar
restablecimientos.
La tabla que se muestra a continuación recoge los componentes de cada uno de estos
estándares.

Capítulo 4: Configuración de TruVision Navigator
Manual de usuario de TruVision Navigator 5.0 83
Tabla 8: Complejidad de la autenticación
Complejidad
de la
autenticación
N.º máx. de
intentos de
conexión
Complejidad
del nombre
de usuario
Complejidad
de la
contraseña
Reutilización
de la
contraseña
Caducidad de
la contraseña
Baja
Sin aplicación 6 caracteres
como mínimo
6 caracteres
como mínimo
Sin aplicación Sin aplicación
Media
3 6 caracteres
como mínimo
8 caracteres
alfanuméricos
como mínimo
Sin aplicación Sin aplicación
Alta
3 12 caracteres
como mínimo
8 caracteres
como mínimo
entre los que
haya, al
menos:
1 mayúscula
1 minúscula
1 número
1 carácter
especial (~, !,
@, #, $, %, ^,
&, +, =)
No se pueden
usar las
últimas
contraseñas
El usuario
debe cambiar
la contraseña
cada 60 días.
Repetición instantánea
TruVision Navigator admite la repetición instantánea en el mismo mosaico de vídeo a
través del icono Instant Replay (Repetición instantánea). De esta forma, un operador
puede rebobinar vídeo seleccionado durante un período de tiempo definido por el
usuario o preconfigurado (máximo de 99 minutos y 59 segundos) con un solo clic. Para
establecer el tiempo de repetición instantánea, escriba los minutos y los segundos y
haga clic en OK (Aceptar). Esta configuración se encuentra en la pantalla Server
Settings (Configuración del servidor) del menú Settings (Configuración) que está en la
barra de herramientas inferior.
Cargue vídeo en el panel Viewer (Visor) y pase el puntero del ratón sobre el icono
Instant Replay (Repetición instantánea) (flecha blanca hacia la izquierda situada a la
izquierda del icono para cerrar vídeo) en el extremo derecho de la barra de estado del
mosaico de vídeo. Observe cómo se muestra la cantidad de tiempo preconfigurada en
la información sobre herramientas. Haga clic en el icono para ir hacia atrás en esa
cantidad de tiempo con el vídeo seleccionado. Consulte los capítulos específicos del
dispositivo para obtener más información sobre las limitaciones en la repetición
instantánea de cada dispositivo.

Capítulo 4: Configuración de TruVision Navigator
84 Manual de usuario de TruVision Navigator 5.0
Ayuda personalizada
TruVision Navigator tiene acceso a Custom Help (Ayuda personalizada), opción que
permite a las organizaciones individuales proporcionar contenido adicional de su
propiedad para facilitar la adopción del software. El usuario es el encargado de definir
completamente este contenido. Los usuarios solo disponen de una ruta de acceso para
acceder a este contenido de TruVision Navigator.
Para añadir un enlace Custom Help (Ayuda personalizada), escriba el título Ayuda
personalizada en el contenido que quiere mostrar a los usuarios. A continuación,
introduzca el enlace Custom Help (Ayuda personalizada), que es la ruta real al
contenido (los usuarios no verán lo que introduce en este campo). Haga clic en
OK (Aceptar).
Abra el cuadro de diálogo Help (Ayuda), representado por el icono del signo de
interrogación en la barra de estado de la aplicación y observe el título Custom Help
(Ayuda personalizada). Haga clic en el enlace para acceder al contenido.
URL del servidor
Para las opciones de instalación Multi-Client (Cliente/Servidor), esta URL del servidor se
corresponde con la ubicación de red del servidor de TruVision Navigator. Se trata de la
URL que los clientes de TruVision Navigator utilizan para comunicarse con el servidor
TruVision Navigator Server.
Para la instalación autónoma (conexión directa con la base de datos), este campo
no estará disponible, ya que ningún cliente en red de TruVision Navigator puede
conectarse a esta instancia del servidor TruVision Navigator Server.
URL de descarga de cliente
Para las opciones de instalación Multi-Client (Cliente/Servidor), esta URL de descarga
del cliente se corresponde con la ubicación de red del paquete de software cliente de
TruVision Navigator. Los administradores pueden proporcionar esta URL a los usuarios
nuevos para que descarguen el software cliente de forma remota desde el servidor
TruVision Navigator Server. Si se está utilizando el servidor SMTP (véase la información
disponible a continuación), esta acción se realiza automáticamente para los
administradores durante la configuración del usuario.
Para la instalación autónoma (conexión directa con la base de datos), este campo
no estará disponible, ya que ningún cliente en red de TruVision Navigator puede
conectarse a esta instancia del servidor TruVision Navigator Server.

Capítulo 4: Configuración de TruVision Navigator
Manual de usuario de TruVision Navigator 5.0 85
Idioma predeterminado
TruVision Navigator leerá automáticamente la configuración de idioma de su PC y
mostrará ese idioma en la aplicación, si esta lo admite. Si no admite el idioma, TruVision
Navigator mostrará el inglés como idioma predeterminado. Cambiar la configuración del
idioma en su PC surtirá efecto la próxima vez que inicie sesión en TruVision Navigator.
Tras cambiar el idioma predeterminado, las carpetas y nombres de dispositivo
permanecerán en el idioma en el que se nombraron originalmente. No se traducen de
manera dinámica. Puede cambiar el nombre de los dispositivos y las carpetas tras
cambiar el idioma predeterminado.
Debido a las distintas longitudes de las palabras en los diferentes idiomas, es posible
que se muestren abreviaturas de palabras en los botones de la aplicación. Solo tiene
que colocar el puntero del ratón sobre la abreviatura para ver la traducción completa de
la palabra.
Descripción de entrega del software de
cliente y administración de usuarios
Con las instalaciones Multi-Client (Cliente/Servidor) de TruVision Navigator, los PC que
compartan la misma red con el servidor de TruVision Navigator tienen la capacidad de
descargar el cliente de TruVision Navigator. Esto minimiza la necesidad de que el
administrador suministre medios físicos o tenga que visitar el sitio en el que se
encuentra el equipo para instalar el software cliente.
Recuerde:
La distribución remota de software cliente NO está disponible para la opción de
instalación autónoma (conexión directa con la base de datos).
La persona que vaya a instalar el software cliente debe contar con los derechos
administrativos oportunos en el equipo para realizar esta instalación.
El mecanismo para entregar el software cliente es ligeramente distinto si utiliza la
capacidad SMTP de TruVision Navigator. Si utiliza la capacidad SMTP, el proceso
completo de añadir un usuario y distribuir el software cliente se automatiza. En caso
contrario, será necesario que realice varios pasos manuales para entregar el software
cliente, tal y como se describe a continuación.

Capítulo 4: Configuración de TruVision Navigator
86 Manual de usuario de TruVision Navigator 5.0
Entrega del software cliente completamente
automatizada
TruVision Navigator se puede configurar para utilizar un servidor SMTP que envíe
mensajes de correo electrónico automatizados (con las opciones de Client Download
URL [URL de descarga de cliente], Username [Nombre de usuario] y Password
[Contraseña]) a los usuarios nuevos o cuando sea necesario que un administrador
restablezca las credenciales de inicio de sesión del sistema (Username [Nombre de
usuario] y Password [Contraseña]) de un usuario que ya existe.
Para distribuir el software cliente de forma remota a un usuario nuevo, tiene que
configurar primero TruVision Navigator con un servidor SMTP, añadir el usuario nuevo
y añadir permisos para dicho usuario nuevo.
Para añadir un usuario, haga clic con el botón derecho en el nodo Users (Usuarios) en
el navegador y seleccione Add User (Añadir usuario). Aparecerá el cuadro de diálogo
Add User (Añadir usuario). Escriba el nombre, el apellido y el correo electrónico del
usuario (estos campos son obligatorios cuando los campos nombre de usuario,
contraseña y confirmar contraseña están inhabilitados por la configuración de SMTP) y
haga clic en OK (Aceptar). El usuario nuevo se añadirá bajo el nodo Users (Usuarios)
en el navegador.
Añadir usuario
En este momento, TruVision Navigator genera el usuario nuevo con un nombre de
usuario y contraseña temporales en el sistema y envía un correo electrónico
automatizado al servidor SMTP para el usuario, tal y como se muestra a continuación.

Capítulo 4: Configuración de TruVision Navigator
Manual de usuario de TruVision Navigator 5.0 87
Figura 61: Correo electrónico de cuenta de usuario creada
El usuario puede ahora hacer clic en la URL de descarga o copiarla y pegarla en la
barra de dirección de un explorador Web. Debe seguir las instrucciones que aparecen
en la página Client Installation (Instalación del cliente) para instalar el software cliente.

Capítulo 4: Configuración de TruVision Navigator
88 Manual de usuario de TruVision Navigator 5.0
Instalación del cliente
Figura 62: Ventana Instalación del cliente
Una vez que haya finalizado la instalación y de haber reiniciado el dispositivo
informático, debe hacer clic en el icono de TruVision Navigator que se encuentra en el
escritorio.
Debe iniciar sesión en la aplicación utilizando las credenciales que aparecen en el
mensaje de correo electrónico. Una vez que haya iniciado sesión correctamente, se le
solicitará que cambie dichas credenciales de acceso. También se le solicitará que
indique una pregunta y una respuesta de seguridad que le sirva, en un futuro, para que
pueda restablecer la contraseña sin necesidad de tener que ponerse en contacto con el
administrador.
Cuando se encuentre en la aplicación, debería ver todos los dispositivos en el panel
Navigator (Navegador), según los permisos que el administrador le haya concedido.
Recuerde que cuando se añade un usuario nuevo al sistema, este usuario no cuenta
con ningún permiso y, por tanto, no puede iniciar sesión en la aplicación. Tiene que
asignar permisos de usuario para que el usuario pueda iniciar sesión.
Para asignar permisos a un usuario, haga clic con el botón derecho sobre el usuario en
el panel Navigator (Navegador) y seleccione Properties (Propiedades). Aparecerá el
cuadro de diálogo User Properties (Propiedades del usuario). Haga clic en la pestaña
Permissions (Permisos).

Capítulo 4: Configuración de TruVision Navigator
Manual de usuario de TruVision Navigator 5.0 89
Figura 63: Ventana Propiedades del usuario
Seleccione el nodo del servidor TruVision Navigator Server en el árbol del dispositivo y
conceda o deniegue los permisos de ese usuario en la sección Permission (Permisos).
Si su Permission Model (Modelo de permisos) está definido como Simple (solo
usuarios), solo verá la columna Allow (Conceder) Si su Permission Model (Modelo de
permisos) está definido como Advanced (usuarios y grupos), verá las columnas Allow
(Conceder) y Deny (Denegar).
A medida que realiza esta acción, los permisos que esté concediendo al usuario
aparecerán en forma de cascada hasta todos los dispositivos que se encuentran en el
servidor TruVision Navigator Server. Aparecerá una marca azul en todas las carpetas y
dispositivos para las cuales tenga permiso el usuario.
Cuando asigne permisos, tiene la capacidad de especificar si dichos permisos se
aplican a un nodo principal o secundario. Cuando se concedan permisos que se
apliquen a un nodo principal, dichos permisos aparecerán en forma de cascada hacia
abajo aplicándose también a los nodos secundarios. Por ejemplo, si se conceden

Capítulo 4: Configuración de TruVision Navigator
90 Manual de usuario de TruVision Navigator 5.0
permisos a nivel del servidor TruVision Navigator Server, aparecerán en cascada hacia
abajo sobre todas las carpetas, los dispositivos y las cámaras que tiene debajo. Se
indican con una marca azul. A la inversa, conceder permisos en el nodo secundario no
cambiará los permisos del nodo principal. En este caso, el nodo secundario mostrará
una marca azul y el principal, una gris. En la tabla que se muestra a continuación se
describe esta función detalladamente.
Tabla 9: Marcas de permisos
Marcas de permisos
Descripción
Azul
Una marca azul significa que hay permisos concedidos expresamente
para el nodo en el que aparezca la marca. Los nodos secundarios que
forman parte del nodo principal heredan dichos permisos.
Gris
Una marca gris indica que hay permisos concedidos expresamente a un
nodo secundario del nodo principal, pero no al nodo principal en sí
mismo.
Esta opción ofrece una marca visual para que el administrador pueda
encontrar los permisos que se han concedido expresamente a un
usuario sobre los dispositivos que se encuentran en el árbol de
permisos.
Si sigue ampliando todos los nodos que contengan la marca gris,
finalmente llegará a la cámara o al dispositivo con uno o varios permisos
expresos, que contará con una marca azul.
Recuerde que los permisos de TruVision Navigator pueden ser tan sencillos o tan
complejos como desee. De forma simple, un administrador puede conceder permisos a
los usuarios para todos los dispositivos del sistema aplicando dichos permisos al nodo
del servidor TruVision Navigator Server (principal) permitiendo así que dichos permisos
también se apliquen a los nodos secundarios del sistema que forman parte de este
nodo principal.
Por otra parte, el administrador puede conceder permisos a los nodos secundarios para
granularlos y controlarlos dentro del sistema. También se puede poner en práctica la
funcionalidad de grupos para facilitar la concesión de permisos en el sistema.
Entrega del software cliente parcialmente
automatizada
No olvide que el proceso para la entrega del software cliente es algo diferente si decide
utilizar un SMTP. Aunque NO tenga acceso a un servidor SMTP, podrá suministrar el
software de forma remota. Sin embargo, hay algunos pasos adicionales que deberá
seguir para entregar al usuario las credenciales y la URL de descarga del cliente.

Capítulo 4: Configuración de TruVision Navigator
Manual de usuario de TruVision Navigator 5.0 91
En primer lugar, compruebe que no haya ninguna configuración de SMTP en TruVision
Navigator haciendo clic con el botón derecho en el nodo del servidor TruVision
Navigator Server y seleccionando Properties (Propiedades). Asegúrese de que la
dirección IP del servidor SMTP está vacía.
En segundo lugar, cuando añada un usuario, el propio administrador tendrá que generar
un nombre de usuario y una contraseña para el propio usuario.
Figura 64: Ventana Agregar usuario
En tercer lugar, el administrador tiene que entregar las credenciales de inicio de sesión
del usuario y la URL de descarga de cliente al usuario por teléfono o a través de un
correo electrónico privado. A continuación, se detalla un ejemplo de esta información.
Puede cortar y pegar la URL de descarga de cliente de la pestaña General (General) del
cuadro de diálogo TruVision Navigator Server Properties (Propiedades del servidor de
TruVision Navigator). Acuérdese de asignar los permisos de usuario, ya que de lo
contrario el usuario no podrá iniciar sesión.
Por último, si no desea utilizar la función de distribución remota del software, puede
cargar el software cliente manualmente en los equipos haciendo lo siguiente:
Descargue el archivo ClientInstall.exe de la página Web Client Installation (Instalación
del cliente) y guárdelo en una unidad pequeña de almacenamiento o en cualquier otro
soporte.
Cargue el archivo .exe en el PC específico de forma manual.
Ejecute el archivo ClientInstall.exe y siga las indicaciones de instalación (este archivo
está preconfigurado para indicar al servidor de dónde se ha obtenido).

Capítulo 4: Configuración de TruVision Navigator
92 Manual de usuario de TruVision Navigator 5.0
Inicie sesión con las credenciales del usuario correspondientes.
Desactivar o eliminar un usuario
Por el motivo que sea, un administrador puede querer desactivar o eliminar un usuario
del sistema. Para que un usuario pase a estar inactivo, haga clic con el botón derecho
en el usuario bajo el nodo Users (Usuarios) del navegador y seleccione Inactive User
(Desactivar usuario). Haga clic en Yes (Sí) cuando se le pregunte "Are you sure you
want to inactivate this user" ("¿Seguro que desea desactivar a este usuario?”).
Los usuarios inactivos se eliminarán del nodo Users (Usuarios) del navegador a menos
que haga clic con el botón derecho en el nodo Users (Usuarios) y seleccione Include
Inactive Users (Incluir usuarios inactivos). El icono Inactive User (Usuario inactivo)
aparece en gris mientras que el icono Active User (Usuario activo) aparece en azul.
Para eliminar un usuario, haga clic con el botón derecho en el usuario bajo el nodo
Users (Usuarios) del navegador y seleccione Delete User (Eliminar usuario). Haga clic
en Yes (Sí) cuando se le pregunte "Are you sure you want to delete this user" ("¿Seguro
que desea eliminar este usuario?”).
Los usuarios eliminados no aparecerán en el nodo Users (Usuarios) ni en la base de
datos.
Para ver una lista de todos los usuarios de la base de datos (activos e inactivos), haga
clic con el botón derecho en el nodo Users (Usuarios) y seleccione Show User List
(Mostrar lista de usuarios). Aparecerá el cuadro de diálogo Users (Usuarios). Todas las
columnas de este cuadro de diálogo se pueden ordenar de manera que pueda
encontrar los usuarios que busca más fácilmente. Haga doble clic sobre cualquier fila
de usuarios para ver el cuadro de diálogo de propiedades del usuario.

Capítulo 4: Configuración de TruVision Navigator
Manual de usuario de TruVision Navigator 5.0 93
Figura 65: Ventana usuarios
Restablecer un usuario inactivo
Cuando un administrador necesite restablecer un usuario inactivo en el sistema, haga
clic con el botón derecho sobre el usuario inactivo, debajo del nodo Users (Usuarios), y
seleccione Activate User (Activar usuario) También puede hacer clic con el botón
derecho sobre el usuario inactivo debajo del nodo Users (Usuarios) en el navegador,
seleccionar Properties (Propiedades) y utilizar el botón Reset Account (Restablecer
cuenta) en la pestaña Details (Detalles). Por último, también puede utilizar la lista de
usuarios y hacer doble clic sobre el usuario para que aparezca el cuadro de diálogo
Properties (Propiedades) y, de nuevo, utilizar el botón Reset Account (Restablecer
cuenta).

Capítulo 4: Configuración de TruVision Navigator
94 Manual de usuario de TruVision Navigator 5.0
Figura 66: Ventana Propiedades del usuario
Si SMTP está en uso, el usuario recibirá un correo electrónico con su contraseña
temporal para el inicio de sesión que se envía automáticamente. Al usuario se le pedirá
que cambie la contraseña tras el inicio de sesión inicial.

Capítulo 4: Configuración de TruVision Navigator
Manual de usuario de TruVision Navigator 5.0 95
Figura 67: Ventana Restablecer cuenta de usuario
En caso de que el servidor SMTP no esté en uso, el administrador tendrá que
proporcionar al usuario una contraseña temporal nueva en el cuadro de diálogo Change
Password (Cambiar contraseña). Habrá que proporcionar las credenciales temporales al
usuario por teléfono o través de un mensaje personal de correo electrónico enviado por
el administrador.
Figura 68: Ventana Cambiar contraseña

Capítulo 4: Configuración de TruVision Navigator
96 Manual de usuario de TruVision Navigator 5.0
Restablecer la información del usuario
después de un bloqueo
Si el usuario olvida el nombre de usuario o la contraseña, además de la pregunta de
seguridad, es posible que se bloquee su cuenta en el sistema. Si se ha bloqueado la
cuenta de un usuario a causa de intentos repetidos de inicio de sesión, el propio usuario
puede desbloquearse contestando correctamente a la pregunta de seguridad a través
de la ventana de diálogo Challenge (Pregunta de seguridad) del formulario Login (Inicio
de sesión).
Figura 69: Ventana de diálogo User Account Challenge (Pregunta de seguridad de la
cuenta de usuario)
En caso de que el usuario no recuerde esta pregunta, debe llamar al administrador para
restablecer la cuenta. Siga las instrucciones de la sección Inicio de sesión inicial.
Comprobar la actividad de registro de los
usuarios
Para comprobar la actividad de registro de los usuarios, haga clic con el botón derecho
en el nodo Users (Usuarios) y seleccione Show User List (Mostrar lista de usuarios). En
la nueva ventana Show Users (Mostrar usuarios) el administrador puede visualizar toda
la actividad de registro de los usuarios y la última información vista. El administrador
puede hacer doble clic en un usuario para abrir las el cuadro de propiedades del usuario
en cuestión.

Capítulo 4: Configuración de TruVision Navigator
Manual de usuario de TruVision Navigator 5.0 97
El administrador puede hacer doble clic en un usuario para abrir las el cuadro de
propiedades del usuario en cuestión.
Administración de grupos
El Modelo de permisos avanzados (en el cuadro de diálogo TruVision Navigator Server
Properties (Propiedades del servidor TruVision Navigator Server)) le permite utilizar
grupos en TruVision Navigator. Los grupos le permiten hacer extensivos los permisos
de usuario del sistema a muchos usuarios. Por ejemplo, un grupo puede estar formado
por muchos usuarios y a dicho grupo se le pueden asignar permisos para dispositivos
y carpetas del sistema. Si no existen los grupos, el administrador debe conceder los
permisos oportunos a cada uno de los usuarios para que accedan a dichos dispositivos.
Antes de crear un grupo, haga clic con el botón derecho en el nodo TruVision Navigator
Server (Servidor TruVision Navigator Server) en el navegador y seleccione Properties
(Propiedades). Aparecerá el cuadro de diálogo Properties (Propiedades). Asegúrese de
que el modelo de permisos se ha definido en Advanced (Avanzado).
Ahora, haga clic con el botón derecho en el nodo Groups (Grupos) en el panel Navigator
(Navegador) y seleccione Add Group (Añadir grupo). Proporciónele un nombre al grupo
en el cuadro de diálogo Add Group (Añadir grupo) y haga clic en OK (Aceptar).
Haga clic con el botón derecho sobre el nombre del grupo debajo del nodo Groups
(Grupos) en el panel Navigator (Navegador) y seleccione Properties (Propiedades).
Aparecerá el cuadro de diálogo Group Properties (Propiedades del grupo).

Capítulo 4: Configuración de TruVision Navigator
98 Manual de usuario de TruVision Navigator 5.0
Figura 70: Ventana Propiedades del grupo
En la ficha Details (Detalles), puede cambiar el nombre del grupo, agregar usuarios al
grupo y definir la prioridad de conexión del grupo. En la pestaña Permission (Permisos),
puede otorgar permisos al grupo según corresponda.
Prioridad de conexión
En lo que respecta a los niveles de conexión, solo hay un número limitado de
conexiones en directo y de reproducción disponibles, en función del dispositivo.
TruVision Navigator conectará y desconectará los dispositivos automáticamente y
gestionará dichos niveles de conexión automáticamente, según las tareas que usted
desee realizar.
Para ello, TruVision Navigator dispone de un opción llamada Connection Manager
(Gestor de conexiones), que administra los niveles de conexión a los dispositivos,
además de la opción Connection Priority (Prioridad de conexión) de los usuarios que
solicitan la conexión. El grado de la opción Connection Priority (Prioridad de conexión)
que puede establecer está comprendido entre 1 y 1.000 (1 corresponde a la prioridad
más alta y 1.000 a la más baja).

Capítulo 4: Configuración de TruVision Navigator
Manual de usuario de TruVision Navigator 5.0 99
Cuando dos usuarios desean utilizar la misma conexión para el dispositivo, obtendrá
dicha conexión el usuario que la haya solicitado primero. Una vez que el dispositivo
alcance su límite de conexiones, Connection Manager (Gestor de conexiones)
comenzará a actuar como intermediario del grupo de conexiones basándose en la
opción Connection Priority (Prioridad de conexión). Entonces, cuando el siguiente
usuario solicite una conexión del dispositivo, la opción Connection Manager (Gestor
de conexiones) permitirá al usuario con mayor prioridad solicitar al usuario con menor
prioridad que se desconecte o bien, forzar su desconexión. Esto se configura en la
ventana Connection Manager (Gestión de la conexión) que aparece automáticamente
cuando se presenta el conflicto.
Figura 71: Ventana Gestión de la conexión
En la pestaña Permissions (Permisos) puede asignar permisos al grupo en los
dispositivos de su sistema. Recuerde que estos permisos de grupo afectarán a todos los
usuarios específicos que sean miembros del grupo.

Capítulo 4: Configuración de TruVision Navigator
100 Manual de usuario de TruVision Navigator 5.0
Servicios
Figura 72: Ventana Estado del servicio
Existen 3 servicios de TruVision Navigator que pueden habilitarse para realizar tareas
para los usuarios. Las instalaciones autónomas solo mostrarán el servicio de Network
Time Protocol (Protocolo de tiempo de red) de este diálogo porque los otros servicios
están incrustados en el menú Server Settings (Configuración del servidor). Una vez
configurados los servicios, permiten que se realicen actividades sin que el usuario esté
presente. Siempre que el servicio se ejecute en el dispositivo informático, se llevarán a
cabo las tareas. No es necesario abrir TruVision Navigator.
Los usuarios pueden gestionar sus servicios desde este cuadro de diálogo que se inicia
desde el icono de engranaje de la barra de estado de la aplicación. Si aparece un signo
de exclamación sobre este icono, significa que al menos uno de los servicios no se está
ejecutando.
Network Time Protocol (Protocolo de Tiempo de Red): este servicio en el lado del
servidor puede utilizarse para distribuir el tiempo entre los dispositivos de la red. Tiene
que configurar el protocolo de tiempo de red (NTP) de los dispositivos para que apunte
a la dirección IP desde la que se ejecuta este servicio NTP (por ejemplo, su ubicación).
Diagnostic Polling (Sondeo de diagnóstico): este servicio en el lado del servidor puede
utilizarse para generar diagnósticos de estado de forma periódica de los dispositivos del
sistema para generar informes y solucionar problemas. La frecuencia de sondeo (por
ejemplo, todas las noches a las 3 a. m.) se puede configurar en la ficha Health
Diagnostic (Diagnóstico de estado) del cuadro de diálogo TruVision Navigator Server
Properties (Propiedades del servidor de TruVision Navigator).
Notification Service (Servicio de notificaciones): estos servicios en el lado del servidor
pueden utilizarse para capturar notificaciones emitidas desde los dispositivos. Las
notificaciones emitidas (a través de TCP o SMTP) suelen incluir alarmas, pérdidas de
vídeo, movimiento, etc. Los dispositivos tienen que configurarse para emitir las
notificaciones a la ubicación (Dirección IP y Puerto) de estos dos servicios. Los puertos

Capítulo 4: Configuración de TruVision Navigator
Manual de usuario de TruVision Navigator 5.0 101
de notificación que coinciden tienen que configurarse en TruVision Navigator desde la
pestaña Notifications (Notificaciones) del cuadro de diálogo TruVision Navigator Server
Properties (Propiedades del servidor de TruVision Navigator).
Figura 73: Ventana Visor de eventos
En caso de que existan problemas con el inicio o detención de los servicios, o conflictos
de puerto, compruebe el Visor de eventos de Windows (haga clic con el botón derecho
sobre My Computer (Mi PC) y seleccione Manage (Administrar)). TruVision Navigator
registrará informes de errores e informativos relacionados con problemas surgidos con
estos servicios. Consulte los códigos de razones haciendo clic en los informes.

Capítulo 4: Configuración de TruVision Navigator
102 Manual de usuario de TruVision Navigator 5.0
Notificaciones y notificador
Los dispositivos tienen la habilidad de enviar notificaciones a una dirección IP y a un
puerto para resolver problemas de forma proactiva. Estas notificaciones suelen incluir
alarmas, pérdidas de vídeo, movimiento, etc. Consulte los capítulos específicos del
dispositivo para saber qué notificaciones son compatibles con cada dispositivo.
Para recibir notificaciones de los dispositivos en TruVision Navigator, es necesario
configurar de una manera determinada el dispositivo y el servicio de TruVision
Navigator.
Device configuration (Configuración del dispositivo): cada dispositivo tiene que
configurarse de forma que envíe sus notificaciones disponibles al puerto y la dirección
IP en los que se encuentra el servicio de notificaciones. Consulte los capítulos
específicos del dispositivo para obtener instrucciones detalladas de cada dispositivo.
Configuración de TruVision Navigator Service (Servicio de TruVision Navigator):
Notification Service (Servicio de notificaciones) tiene que configurarse para escuchar
las notificaciones en el mismo puerto.
Nota: los enrutadores y los cortafuegos deben estar configurados de forma que
permitan este tráfico. Asegúrese de que el puerto de escucha TCP o el puerto de
escucha de correo electrónico (SMTP) de la pestaña Notifications (Notificaciones)
del cuadro de diálogo TruVision Navigator Server Properties (Propiedades del
servidor de TruVision Navigator) coincide con la configuración del puerto del
dispositivo.

Capítulo 4: Configuración de TruVision Navigator
Manual de usuario de TruVision Navigator 5.0 103
Figura 74: Ventana Propiedades del servidor
TruVision Navigator ofrece la posibilidad de eliminar los datos de notificaciones de la
base de datos para reducir su tamaño. Configure el período de retención de estos datos
como tal.
Si alguno de estos valores se modifica, reinicie los servicios Notification Writer
(Grabadora de notificaciones) y Notification Processor (Procesador de notificaciones)
utilizando el cuadro de diálogo Services (Servicios) para que los cambios surtan efecto.
El repositorio central para notificaciones es el cuadro de diálogo Notifier (Notificador).
Puede iniciar este cuadro de diálogo desde el icono de notificaciones que se encuentra
en la barra de estado de la aplicación.

Capítulo 4: Configuración de TruVision Navigator
104 Manual de usuario de TruVision Navigator 5.0
Figura 75: Ventana Notificador
Desde el Notifier (Notificador) puede ver vídeos de notificaciones en directo según se
reciben haciendo doble clic sobre el enlace al nombre de la cámara en el cuadro de
diálogo. Esto iniciará el vídeo en el panel Viewer (Visor). Las notificaciones nuevas sin
confirmar se marcan con un icono de alerta rojo sobre el icono Notifier (Notificador) en
la barra de estado de la aplicación. También puede vincular estas notificaciones en
directo a un sonido audible. Consulte la sección Settings (Configuración) para obtener
más información sobre esta función.
Una vez confirmada una notificación en directo se considera una notificación guardada
o histórica que se puede buscar. Puede utilizar estos filtros e intervalos de fecha y hora
para definir su búsqueda de notificaciones. Cuando esté en modo de búsqueda (View
Stores (Ver Guardadas)), aparecerá un icono rojo de alerta sobre el icono Notifier
(Notificador) en la barra de estado de la aplicación cada vez que se reciba una
notificación en vivo nueva. Para ver las notificaciones nuevas, seleccione View Live (Ver
en directo) en el Notifier (Notificador) y ordene y filtre las columnas según sea necesario
para encontrar la última notificación. Haga doble clic para acceder al vídeo.

Capítulo 4: Configuración de TruVision Navigator
Manual de usuario de TruVision Navigator 5.0 105
Diagnóstico de estado
TruVision Navigator ofrece la posibilidad de ejecutar una instantánea de diagnóstico de
estado en un solo dispositivo o agregar informes de diagnóstico de estado por todos los
dispositivos del sistema.
Para tomar una instantánea de diagnóstico de estado manual en un solo dispositivo,
haga clic con el botón derecho sobre el dispositivo en el panel Navigator (Navegador)
y seleccione Run Health Diagnostics (Ejecutar diagnósticos de estado).
Aparecerá el cuadro de diálogo Diagnostics (Diagnóstico) y mostrará el conjunto
completo de datos de diagnóstico de estado de ese dispositivo en particular. Consulte
los capítulos específicos del dispositivo para obtener más información sobre los distintos
diagnósticos de estado disponibles en cada dispositivo.
Figura 76: Ventana Diagnósticos

Capítulo 4: Configuración de TruVision Navigator
106 Manual de usuario de TruVision Navigator 5.0
Para ejecutar un sondeo de diagnóstico de estado automatizado en un intervalo de
todos los dispositivos del sistema, tiene que configurarse primero el servicio Diagnostic
Polling (Sondeo de diagnóstico). Para configurar el servicio Diagnostic Polling (Sondeo
de diagnóstico), haga clic con el botón derecho en el nodo del servidor de TruVision
Navigator y seleccione Properties (Propiedades). Aparecerá el cuadro de diálogo
Settings (Configuración) con la pestaña Server (Servidor) seleccionada.
Figura 77: Ventana Propiedades del servidor
En la pestaña Health Diagnostic (Diagnóstico de estado), introduzca el intervalo y la
hora de inicio del sondeo de diagnóstico. Introduzca el período de retención durante el
que se van a conservar los datos de sondeo de diagnóstico de estado en la base de
datos y haga clic en OK (Aceptar). Por último, reinicie el servicio Diagnostic Polling
(interrogación de diagnóstico) en el cuadro de diálogo Services (Servicios) para que se
inicie la interrogación automática. Recuerde, si alguno de estos valores se modifica,
reinicie el servicio Diagnostic Polling (Interrogación de diagnóstico) utilizando el cuadro
de diálogo Services (Servicios) para que los cambios surtan efecto. (Solo es necesario
reiniciar el servicio en el cuadro de diálogo de servicios en las instalaciones de tipo
cliente/servidor).

Capítulo 4: Configuración de TruVision Navigator
Manual de usuario de TruVision Navigator 5.0 107
Una vez capturados los datos de diagnóstico de estado automatizado o tomadas las
instantáneas manuales, los datos se almacenan en la base de datos de TruVision
Navigator. Ahora los usuarios podrán realizar búsquedas en estos datos para facilitar
el mantenimiento del tiempo de funcionamiento del sistema.
Recuerde que si busca información de diagnósticos de estado en el navegador y no
encuentra información, es muy posible que no haya configurado el sondeo
automatizado o no haya ejecutado un diagnóstico manual en un solo dispositivo.
Para revisar los datos de diagnóstico de estado de todos los dispositivos, haga clic con
el botón derecho en el nodo Devices (Dispositivos) en el panel Navigator (Navegador)
y seleccione Run Health Diagnostics (Ejecutar diagnósticos de estado). Aparecerá el
cuadro de diálogo Diagnostics (Diagnósticos). Utilice los filtros y el parámetro de fecha
para limitar su búsqueda. Puede exportar el contenido del cuadro de diálogo a .csv
utilizando el botón Export to CSV (Exportar a CSV) para gestiones de casos, órdenes
de trabajos o documentación sobre la solución de problemas.
Figura 78: Ventana Diagnósticos
Informe del dispositivo
TruVision Navigator permite exportar la información de diagnóstico de estado mediante
la generación de un informe del dispositivo. Para generar el informe del dispositivo:
• Haga clic con el botón derecho del ratón en una grabadora.
• Seleccione informe del dispositivo.
Después de seleccionar la opción de informe del dispositivo, aparecerá una nueva
ventana.

Capítulo 4: Configuración de TruVision Navigator
108 Manual de usuario de TruVision Navigator 5.0
Nota: se podría tardar hasta un minuto en finalizar el informe del dispositivo,
dependiendo del número de cámaras que graban en el dispositivo y la conexión de red.
Como parte del informe, también se proporcionan al final las imágenes del monitor de
sabotaje. Para obtener más información acerca del monitor de sabotaje, consulte el
apartado “Monitor de sabotaje”.
El informe del dispositivo se puede guardar como .pdf o imprimirse desde las opciones
ofrecidas en la barra de herramientas de la ventana.
Copia de seguridad y restauración de la base
de datos
TruVision Navigator ofrece a los usuarios la posibilidad de realizar una copia de
seguridad de la base de datos de TruVision Navigator. Un administrador debería mover
dicha copia de seguridad a otro dispositivo informático por motivos de seguridad. Si le
sucediese algo al dispositivo informático en el que se encuentra la base de datos de
TruVision Navigator, el administrador podría instalar esa misma versión de TruVision
Navigator y restaurar la base de datos con el archivo de copia de seguridad. De esta
forma, el sistema volvería a estar en funcionamiento rápidamente sin necesidad de
volver a introducir manualmente el dispositivo, usuario, grupo, permiso o cualquier otro
dato de configuración del sistema.
Para hacer una copia de seguridad de la base de datos de TruVision Navigator, haga
clic con el botón derecho en el nodo del servidor de TruVision Navigator y seleccione
Database Backup (Copia de seguridad de la base de datos). Aparecerá el cuadro de
diálogo Backup Database (Hacer copia de seguridad de la base de datos). Asigne un
nombre a la copia de seguridad de la base de datos (no hace falta una extensión de
archivo) y anote la ruta en la que se ubicará el archivo de copia de seguridad de la base
de datos. El administrador debería copiar o mover este archivo a una ubicación segura.
Una vez iniciada la copia de seguridad, consulte el panel Tasks (Tareas) para ver el
estado. Una vez completada correctamente la copia de seguridad, el archivo de copia
de seguridad de la base de datos se encontrará en la ubicación designada.

Capítulo 4: Configuración de TruVision Navigator
Manual de usuario de TruVision Navigator 5.0 109
Figura 79: Ventana de diálogo Hacer copia de seguridad de la base de datos
Para restaurar la base de datos de TruVision Navigator, haga clic con el botón derecho
en el nodo del servidor de TruVision Navigator y seleccione Database Restore
(Restauración de la base de datos). Aparecerá el cuadro de diálogo Restore Database
(Restaurar base de datos). Asegúrese de que se ha colocado una copia del archivo de
copia de seguridad de la base de datos en el directorio especificado en el formulario.
Introduzca el nombre del archivo exacto en el campo de texto proporcionado. Si va a
restaurar la base de datos en una instancia de SQL que necesita credenciales de
autenticación de SQL, introduzca dichas credenciales. En caso contrario, utilice la
configuración predeterminada. Una vez iniciada la restauración, consulte el panel Tasks
(Tareas) para ver el estado. Cuando vea Restore Task (Restaurar tarea) en el panel
Task (Tarea), finalice sesión en la aplicación. Vuelva a iniciar sesión y la base de datos
debe estar restaurada.

Capítulo 4: Configuración de TruVision Navigator
110 Manual de usuario de TruVision Navigator 5.0
Figura 80: Ventana Restaurar base de datos
Ayuda
TruVision Navigator ofrece una función de ayuda fácil de utilizar a la hora de encontrar
instrucciones más detalladas relacionadas con el sistema. Aquí también puede obtener
información sobre la versión de TruVision Navigator, el copyright y el acuerdo de
licencia de usuario final. Las organizaciones también disponen de la posibilidad de
añadir un enlace personalizado de ayuda o de formación a este panel con el fin de
facilitar la adopción del producto.
Haga clic en el icono del signo de interrogación que aparece en la barra de estado de la
aplicación para abrir el cuadro de diálogo Help (Ayuda).

Capítulo 4: Configuración de TruVision Navigator
Manual de usuario de TruVision Navigator 5.0 111
Figura 81: Ventana de diálogo Ayuda
Licencia
TruVision Navigator tiene una interfaz por licencia integrada en la pantalla Ayuda. El
enlace de licencia mostrará la ventana Licensed Features (Funciones con licencia) para
administrar la base de grabadoras de TruVision SVR y las licencias de las cámaras. El
botón Update license (Renovar licencia) dará lugar a la pantalla de administración de
licencias donde el usuario puede cambiar las licencias necesarias y agregar más por
medio de una nueva clave de licencia comprada a Interlogix.
Las cámaras de Interlogix, de otros fabricantes y servidores físicos SVR se pueden
cambiar por un producto similar siempre que no se supere el número de dispositivos
con licencia en el servidor de TruVision Navigator. Las licencias aplicadas crean un
conjunto de grupos de dispositivos (grabadoras SVR, cámaras de Interlogix y cámaras
de otros fabricantes) admitidos por el servidor de TruVision Navigator. Las licencias solo
se pueden introducir y aplicar en los equipos de servidor de TruVision Navigator. Los
clientes de TruVision Navigator extraen la información disponible sobre dispositivos con
licencia del servidor de TruVision Navigator.
Consulte el Manual de usuario de TruVision SVR para obtener más información acerca
de los procesos de licencia.


Manual de usuario de TruVision Navigator 5.0 113
Apéndice A
Detalles del dispositivo
Resumen
Este apéndice incluye información importante sobre el dispositivo.
Índice
DVMRe/StoreSafe (DVR) 114
SymDec/SymSafe (DVR) 118
DVSRxU (DVR) 123
TruVision TVR10 (DVR) 127
TruVision TVR11/TVR12 (DVR) 132
TruVision TVR20 (DVR) 137
TruVision TVR30 (DVR) 140
TruVision TVR31 (DVR) 144
TruVision TVR40 (DVR) 149
TruVision TVR41/TVR42 (DVR) 154
TruVision Generic TVR/TVN 159
TruVision TVR60 (DVR mixto) 163
TruVision TVN110/20/21/50 (NVR) 169
TruVision TVN40 (NVR) 175
Software para grabadoras de vídeo TruVision (SVR) 191
Plataforma OOBE (Experiencia fuera de la caja) 193
Configuración de Microsoft IIS 199

Apéndice A: Detalles del dispositivo
114 Manual de usuario de TruVision Navigator 5.0
DVMRe/StoreSafe (DVR)
Función
Asistencia técnica Notas
Puertos
predeterminados
Vídeo = 1024 (editable)
Comando y control = 1024
(editable)
Configuración = 1024 (editable)
Notificaciones = 1027 (editable)
Carga de firmware = 1024
(editable)
Nombre de
usuario/contraseña
predeterminados
N/D
Compresión
Wavelet/Wavejet
Tipos de conexión
Wavelet
Límites de
transmisión
16 transmisiones en directo y
una transmisión de reproducción
simultáneamente
Consulte Connection Priority (Prioridad de
conexión) y Connection Manager (Gestión
de la conexión).
Superposición de
transmisiones
Nombre de la cámara
Fecha y hora
Detección de alarma
Ancho de banda
alto/bajo
Yes (Sí) El ancho de banda alto es vídeo en color y
el ancho de banda bajo, vídeo en blanco y
negro.
Transmisión dual
No
Nomenclatura de
transmisiones
N/D
Controles de
reproducción
Cambiar a modo de vista en directo
Cambiar a modo de reproducción
Reproducir
Pausa
Avance de fotograma
Avance rápido (2x,32x,48x,64x)
Retroceso de fotograma
Rebobinar (2x,16x,32x,48x,64x)
Velocidad de reproducción
ajustable
Cuando se avanza rápido un vídeo y alcanza
el momento actual (o Vídeo en directo) el
vídeo del mosaico de vídeos comenzará a
reproducirse al principio del vídeo grabado.
Fotografía
Yes (Sí)
Grabación local
Yes (Sí)
Repetición
instantánea
Yes (Sí)

Apéndice A: Detalles del dispositivo
Manual de usuario de TruVision Navigator 5.0 115
Función
Asistencia técnica Notas
Análisis del disco
Alarma
Movimiento
Pérdida de vídeo
Grabado
Desconocido (los datos del
vídeo pueden estar o no estar
etiquetados con un tipo y, por tanto,
se marca como desconocido)
Exportar vídeo
Yes (Sí)
Reproductor de
TruVision Navigator
Yes (Sí) Formato de archivo propietario .wvf
Control PTZ
Yes (Sí)
Foco, control del iris
Yes (Sí)
Configuraciones
prestablecidas
Yes (Sí)
Tours
No Go To (Ir a) y Record (Grabar) no son
compatibles.
Búsqueda por cámara
Alarma
Evento
Movimiento
Texto
Sin embargo, Text Search (Búsqueda de
texto) no está disponible en los modelos
DVMRe CS, DVMRe CD, DSR y DVSE.
Movimiento
Yes (Sí) Obtenga la configuración para estos
dispositivos mediante TruVision Navigator
y configure las zonas activas cámara a
cámara, mediante las pestañas de detección
de movimiento asociadas a cada cámara.
Audio
Yes (Sí) En estas unidades es necesario un módulo
de audio. Existe una entrada de audio por
dispositivo. Esa entrada se puede asignar a
cualquier cámara del dispositivo simplemente
por la ubicación donde se encuentra el
micrófono. La activación del audio en el
dispositivo es un ajuste global. Acceda al
ajuste dirigiéndose a la configuración del
dispositivo y active la opción de audio “G711”
en la ficha Audio Setup (Configuración de
audio). Si está activada, el audio se
reproducirá tan pronto como se añada una
cámara desde el dispositivo en el visor de
TruVision Navigator.

Apéndice A: Detalles del dispositivo
116 Manual de usuario de TruVision Navigator 5.0
Función
Asistencia técnica Notas
Notificaciones
Alarma
Pérdida de vídeo
Disco lleno
El disco falló
Bloqueo de autenticación
Dispositivo alimentado
Fallo de ventilador
Temperatura anómala
DVMRe Pro, DVMRe CT o DVMRe CTII:
para configurar estos dispositivos de forma
que envíen notificaciones TCP, obtenga la
configuración del dispositivo. En el menú
Alarm (Alarma), vaya a Notification
(Notificación) y asegúrese de que el método
de notificación que aparece en la página esté
establecido en TCP. Utilice los botones de
selección para habilitar cada una de las
notificaciones. Establezca el Primary host
(Host primario) con la dirección IP de donde
se encuentran los servicios del servidor de
TruVision Navigator (Grabadora de
notificaciones y Procesador de
notificaciones). Establezca el puerto en el
mismo puerto que estableció en la pestaña
Notifications (Notificaciones) del cuadro de
diálogo TruVision Navigator Server
Properties (Propiedades del servidor de
TruVision Navigator). Haga clic en Save
(Guardar) para que los cambios realizados
en la configuración del dispositivo se envíen
a este. Reinicie Notification Writer
(Grabadora de notificaciones) y Notification
Processor (Procesador de notificaciones) de
TruVision Navigator a través del cuadro de
diálogo Services (Servicios) de TruVision
Navigator.
DVMRe ezT, StoreSafe, StoreSafe Pro y
StoreSafe Pro II: para configurar estos
dispositivos para enviar avisos SMTP,
obtenga la configuración del dispositivo. En
el menú Alarm (Alarma), vaya a Notification
(Notificación) y seleccione el tipo de
notificación que desee recibir marcando la
casilla “Send Email” (Enviar correo
electrónico) para el valor seleccionado.
Defina una dirección de correo electrónico
local de su servidor SMTP para enviar los
mensajes de correo electrónico (Como DE:)
en Dirección de correo electrónico#1 y
Dirección de correo electrónico2. Defina la
dirección IP del servidor SMTP y el número
de puerto. Haga clic en Save (Guardar) para
aplicar la configuración al dispositivo.
Si
n avisos disponibles en el dispositivo: DSR,
DVSE, DVMRe CS y DVMRe CD.

Apéndice A: Detalles del dispositivo
Manual de usuario de TruVision Navigator 5.0 117
Función
Asistencia técnica Notas
Diagnóstico de estado
Dirección IP
Dirección MAC
Nombre de modelo
Número de serie
Versión de Firmware
Hora y fecha del dispositivo
Capacidad HDD (Gb)
Cámaras en pérdida de vídeo
Cámaras en Alarma
Conexiones actuales del cliente
Estado de Grabación
Tiempo de Grabación disponible
Vídeo almacenado (horas)
Tiempo encendido
Tiempo de exportación restante del
dispositivo
Carga de firmware
No Las cargas remotas de firmware deben
realizarse desde el explorador web del
dispositivo y no a través de TruVision
Navigator. En esta opción se incluyen todos
los modelos de DVMRe, StoreSafe, el DSR
y el DVSE.
Carga masiva de
firmware
No
Configuración del
dispositivo
Yes (Sí) Para determinados modelos (DVMRe CS,
DVMRe CD, DVSE y DSR) la configuración
debe realizarse a través del explorador web
del dispositivo y no mediante TruVision
Navigator.
Configuración masiva
No
Reinicio remoto
No

Apéndice A: Detalles del dispositivo
118 Manual de usuario de TruVision Navigator 5.0
SymDec/SymSafe (DVR)
Función
Asistencia técnica Notas
Puertos
predeterminados
Vídeo = 5858 para TCP o de 8100 a
8115 para UDP (editable)
Comando y control = 1024 (editable)
Configuración = 1024 (editable)
Notificaciones = 1027 (editable)
Carga de firmware = 1024 (editable)
Nombre de
usuario/contraseña
predeterminados
N/D
Compresión
MPEG4
Tipos de conexión
TCP inverso
I-Frame de TCP inverso
UDP
Límites de transmisión
32 transmisiones en directo y
16 transmisión de reproducción
simultáneamente.
Sin embargo, esto queda limitado por
el ancho de banda máximo de 32 *
3 MB/seg. Ejemplo: cuando todas
las cámaras tienen una resolución
D1 completa de alta calidad a 30 fps
(3 MB), solo puede haber 32
transmisiones (16 en directo y
16 reproducciones). Si se reduce
la frecuencia de
cuadros/resolución/calidad (a
1 MB/s), es posible contar con
32 transmisiones en vivo y
16 reproducciones.
Consulte Connection Manager
(Gestor de conexiones) y Connection
Priority (Prioridad de conexión).
Superposición de
transmisiones
Nombre de la cámara
Fecha y hora
Frecuencia de bits
Detección de alarma
Ancho de banda
alto/bajo
Yes (Sí) El ancho de banda bajo es solo
I-frames.
El ancho de banda alto es I y
P-frames.
Transmisión dual
No
Nomenclatura de
transmisiones
N/D
Controles de
Cambiar a modo de vista en directo Cuando se avanza rápido un vídeo y

Apéndice A: Detalles del dispositivo
Manual de usuario de TruVision Navigator 5.0 119
Función
Asistencia técnica Notas
reproducción
Cambiar a modo de reproducción
Reproducir
Pausa
Avance de fotograma
Avance rápido
(2x,4x,8x,16x,32x,100x,300x)
Retroceso de fotograma
Rebobinar (2x,4x,8x,16x,32x, 64x,100x)
alcanza el momento actual (o Vídeo
en directo) el vídeo del mosaico de
vídeos se detiene y se reinicia en
avance rápido cuando el vídeo está
disponible.
Fotografía
Yes (Sí)
Grabación local
Yes (Sí) Solo disponible en el modo de ancho
de banda alto.
Repetición instantánea
Yes (Sí)
Análisis del disco
Alarm
Movimiento
Pérdida de vídeo
Grabado
Desconocido (los datos del vídeo pueden
estar o no estar etiquetados con un tipo
y, por tanto, se marca como
desconocido)
Exportar vídeo
Yes (Sí)
Reproductor de
TruVision Navigator
Yes (Sí) Formato de archivo propietario .mpc
Control PTZ
Yes (Sí)
Foco, control del iris
Yes (Sí)
Configuraciones
prestablecidas
Yes (Sí)
Tours
Ir a
Grabar
Se admiten 16 tours.
Búsqueda por cámara
Alarma
Evento
Movimiento
Texto
La búsqueda de texto no está
disponible en SymDec 1.
Movimiento
Yes (Sí) Obtenga la configuración para estos
dispositivos mediante TruVision
Navigator y configure las zonas
activas cámara a cámara, mediante
las pestañas de detección de
movimiento asociadas a cada
cámara.
Audio
Yes (Sí) Hay dos (SymSafe) o cuatro

Apéndice A: Detalles del dispositivo
120 Manual de usuario de TruVision Navigator 5.0
Función
Asistencia técnica Notas
(SymDec) entradas de audio por
dispositivo que están asignadas a las
Cámaras 1 a 2 ó 1 a 4
respectivamente. Se necesitaría que
los micrófonos se encontraran en las
ubicaciones con esas cámaras. La
activación del audio en el dispositivo
es un ajuste por canal. Acceda al
ajuste dirigiéndose a la configuración
de la cámara y activando la opción de
audio en la pestaña Recording
(Grabación). Si está activada, puede
oír el
audio si añade esa cámara en el
Viewer (Visor) y la selecciona. El
audio se reproducirá solo para la
cámara seleccionada.
Notificaciones
Alarma
Pérdida de vídeo
Disco lleno
El disco falló
Bloqueo de autenticación
Dispositivo alimentado
Fallo de ventilador
Temperatura anómala
Para configurar SymSafe o
SymDec16 para que se envíen
notificaciones TCP, obtenga la
configuración del dispositivo: en el
menú Network (Red), vaya a Network
Notification (Notificación de la red) y
asegúrese de que cada una de las
notificaciones que aparece en la
página esté establecida en TCP. En
Notification Setup (Configuración de
la notificación), asegúrese de que la
opción Alarm Server 1 (Alarma
Servidor 1) esté establecida en la
dirección IP de donde se encuentran
los ser
vicios del servidor de TruVision
Navigator (Grabadora de
notificaciones y Procesador de
notificaciones). Establezca el puerto
Alarm (Alarma) en el mismo puerto
(TCP Listener Port; Puerto de
escucha TCP) que estableció en la
pestaña Notifications (Notificaciones)
del cuadro de diálogo TruVision
Navigator Server Properties
(Propiedades del servidor de
TruVision Navigator). Haga clic en
Save (Guardar) para que los cambios
realizados en la configuración del
dispositivo se envíen a este. Reinicie
Notification Writer (Grabadora de
notificaciones) y Notification
Processor (Procesador de
notificaciones) de TruVision Navigator
a través del cuadro de diálogo
Services (Servicios) de TruVision

Apéndice A: Detalles del dispositivo
Manual de usuario de TruVision Navigator 5.0 121
Función
Asistencia técnica Notas
Navigator.
Para configurar SymDec 1 ó 4 para
que se envíen notificaciones SMTP,
obtenga la configuración del
dispositivo: en el menú Alarm
(Alarma), vaya a Email (Correo
electrónico). Utilice los botones de
selección para habilitar cada una de
las notificaciones. Establezca el
SMTP Server (Servidor SMTP) con la
dirección IP de donde se encuentran
los servicios del servidor de TruVision
Navigator (Grabadora de
notificaciones y Procesador de
notificaciones). Establezca el puerto
Alarm (Alarma) en el mismo puerto
(TCP Listener Port; Puerto de
escucha TCP) que estableció en la
pestaña Notifications (Notificaciones)
del cuadro de diálogo TruVision
Navigator Server Properties
(Propiedades del servidor de
TruVision Navigator). Haga clic en
Save (Guardar) para que los cambios
realizados en la configuración del
dispositivo se envíen a este. Reinicie
Notification Writer (Grabadora de
notificaciones) y Notification
Processor (Procesador de
notificaciones) de TruVision Navigator
a través del cuadro de diálogo
Services (Servicios) de TruVision
Navigator.

Apéndice A: Detalles del dispositivo
122 Manual de usuario de TruVision Navigator 5.0
Función
Asistencia técnica Notas
Diagnóstico de estado
Dirección IP
Dirección MAC
Nombre de modelo
Número de serie
Versión de Firmware
Fecha y hora del dispositivo
Estado total del dispositivo
Temperatura del dispositivo (C)
Temperatura del dispositivo (F)
Estado de HDD
Temperatura de HDD (C)
Temperatura de HDD (F)
Capacidad HDD (Gb)
Estado del ventilador
Cámaras en pérdida de vídeo
Cámaras en Alarma
Conexiones actuales del cliente
Estado de Grabación
Primer vídeo Grabado
Último vídeo Grabado
Tiempo de grabación disponible (horas)
Vídeo almacenado (días)
Vídeo almacenado (horas)
Tiempo encendido
Tiempo de exportación restante del
dispositivo
Carga de firmware
Yes (Sí)
Carga masiva de
firmware
Yes (Sí)
Configuración del
dispositivo
Yes (Sí)
Configuración masiva
Yes (Sí)
Reinicio remoto
Yes (Sí)

Apéndice A: Detalles del dispositivo
Manual de usuario de TruVision Navigator 5.0 123
DVSRxU (DVR)
Función
Asistencia técnica Notas
Puertos
predeterminados
Vídeo = 8000 (editable)
Comando y control = 8000
(editable)
Configuración = 8000 (editable)
Notificaciones = 5001 (editable)
Carga de firmware = 8000
(editable)
Nombre de
usuario/contraseña
predeterminados
Administrador/3477 Le recomendamos que cambie la contraseña
predeterminada en el momento de la
instalación.
Compresión
H.264
Tipos de conexión
TCP
UDP
Límites de
transmisión
24 transmisiones en directo o de
reproducción simultáneamente,
con un máximo de seis
transmisiones por canal.
Si el alquiler de la conexión se transfiere entre
usuarios cuando se alcanza el límite de la
conexión, el usuario de quien se toma la
conexión se desconectará del dispositivo
y se cerrarán todos los vídeos. Consulte
Connection Manager (Gestor de conexiones).
Superposición de
transmisiones
Nombre de la cámara
Fecha y hora
Ancho de banda
alto/bajo
No
Transmisión dual
Yes (Sí)
Nomenclatura de
transmisiones
La transmisión principal se conoce
como:
Visualización en pantalla = Horario
Explorador Web = Transmisión
principal
TruVision Navigator = Transmisión
principal
La transmisión secundaria se
conoce como:
Visualización en pantalla = N/D
Explorador Web = Transmisión
secundaria
TruVision Navigator = Transmisión
secundaria
Las transmisiones secundaria, de evento y
de intervalos prefijados son configuraciones
derivadas de la transmisión principal.
Normalmente, la transmisión principal se
graba en un horario, la transmisión de evento
en un evento, la transmisión de intervalos
prefijados se graba continuamente y la
transmisión secundaria se puede ver en vivo.

Apéndice A: Detalles del dispositivo
124 Manual de usuario de TruVision Navigator 5.0
Función
Asistencia técnica Notas
La transmisión de eventos se
conoce como:
Visualización en pantalla = Evento
Explorador Web = Evento
TruVision Navigator = Evento
La transmisión de intervalos
prefijados se conoce como:
Visualización en pantalla =
Intervalos prefijados
Explorador Web = Intervalos
prefijados
TruVision Navigator = Intervalos
prefijados
Controles de
reproducción
Cambiar a modo de vista en
directo
Cambiar a modo de reproducción
Reproducir
Pausa
Avance de fotograma
Avance rápido (2x,4x)
Las funciones Frame Reverse (Retroceso de
fotograma), Rewind (Rebobinar) y Playback
Speeds (Velocidades de reproducción) no son
compatibles.
El vídeo retrocede 4 segundos después de
reanudar la reproducción tras el Avance
rápido y el Avance de fotograma.
Cuando se avanza rápido un vídeo y alcanza
el momento actual (o Vídeo en directo) el
vídeo del mosaico de vídeos seguirá detenido
hasta que el usuario haga clic en el botón Live
(En vivo) del panel Controller (Regulador).
Ningún otro control de reproducción
funcionará hasta que se seleccione el botón
Live (En vivo).
Fotografía
Yes (Sí)
Grabación local
Yes (Sí) No se admite la opción de pausa durante la
grabación local.

Apéndice A: Detalles del dispositivo
Manual de usuario de TruVision Navigator 5.0 125
Función
Asistencia técnica Notas
Repetición
instantánea
Yes (Sí) Hay una memoria de entre 2 y 5 minutos de
vídeo en el dispositivo. Cuando un vídeo está
en la memoria búfer, no puede verse. Una vez
llena la memoria búfer, el vídeo se graba en el
disco duro y está disponible para su
reproducción. Esto afecta a Instant Replay
(Repetición instantánea) y al botón Playback
(Reproducción) de TruVision Navigator. Esas
dos funciones obtienen su incremento de
tiempo de la configuración de Instant Reply
(Repetición instantánea) definida por el
usuario en la pestaña TruVision Navigator
Server Properties (Propiedades del servidor
TruVision Navigator Server). Por consiguiente,
defina este incremento de tiempo en un valor
mayor a 5 minutos para estar seguro. Si
intenta buscar un vídeo que se encuentra en
la memoria, llegará a Vídeo en vivo.
Análisis del disco
Alarma
Movimiento
Grabado
Desconocido
Video Loss (Pérdida de vídeo) no es
compatible con el análisis de disco.
El análisis de disco tarda aproximadamente
entre 45 y 90 segundos, dependiendo de la
cantidad de datos grabados que haya en el
dispositivo.
Exportar vídeo
Yes (Sí)
Habrá aproximadamente 4 segundos de vídeo
adicional exportado antes de la hora de inicio
especificada.
Reproductor de
TruVision Navigator
Yes (Sí) Formato de archivo propietario .mp4
Control PTZ
Yes (Sí)
Foco, control del iris
Yes (Sí) El protocolo PTZ GE RS-485 no admite los
comandos Focus (Enfoque) e Iris (Iris) en esta
versión.
Configuraciones
prestablecidas
Yes (Sí)
Tours
Ir a
Grabar
Solo se admite 1 tour (que se graba
directamente en Tour 1 en la cámara PTZ).
Búsqueda por
cámara
Alarma
Evento
Movimiento
La búsqueda de texto no se admite en este
dispositivo.
Movimiento
Yes (Sí)
Obtenga la configuración para este dispositivo
mediante TruVision Navigator y configure las
zonas activas cámara a cámara, mediante la
opción Motion Configuration (Configuración de
movimiento) asociada a cada cámara.

Apéndice A: Detalles del dispositivo
126 Manual de usuario de TruVision Navigator 5.0
Función
Asistencia técnica Notas
Audio
Yes (Sí) Hay 16 entradas de audio por dispositivo
(1 por canal). La activación del audio en el
dispositivo es un ajuste por canal. Acceda a
los ajustes dirigiéndose a la configuración del
dispositivo y active la opción de audio en la
pestaña Recording (Grabación) de cada
cámara. Si está activada, el audio se
reproducirá en cuanto se añada y seleccione
una cámara desde el dispositivo en el visor de
TruVision Navigator.
Notificaciones
Alarma
Pérdida de vídeo
Movimiento
Disco lleno
Fallo del disco
Para configurar el dispositivo para que envíe
notificaciones TCP para las cámaras, haga
clic con el botón derecho sobre el dispositivo
en el panel Navigator (Navegador) y
seleccione Configure Device (Configurar
dispositivo). En la sección Event (Evento) de
la ficha de la cámara, seleccione los eventos
que le gustaría recibir y configure el horario
oportuno. En la sección Rules (Reglas) de la
ficha de la cámara, para cada tipo de evento,
asegúrese de que esté seleccionado “notify
me” (enviarme notificación). Repita la acción
para cada tipo de evento. En la pestaña
Notification (Notificación), la dirección IP de
notificación debería ser aquella donde están
situados los servicios del servidor de
TruVision Navigator, (Grabadora de
notificaciones y Procesador de
notificaciones).
El Puerto de notificación tiene un valor
predeterminado de 5001 y se puede editar.
Asegúrese de que el puerto coincida con el
puerto que aparece en el cuadro de diálogo
TruVision Navigator Server Properties
(Propiedades del servidor de TruVision
Navigator).
Para configurar el dispositivo y enviar
notificaciones TCP para el mismo dispositivo
(por ejemplo, Disco lleno y Fallo del disco),
haga clic con el botón derecho sobre el
dispositivo en el panel Navigator (Navegador)
y selecciona Configure Device (Configurar
dispositivo). En la ficha Notification
(Notificación), para cada tipo de notificación,
asegúrese de que esté seleccionado “notify
me” (enviarme notificación). Repita este paso
para cada tipo de notificación y haga clic en
Save (Guardar). Asegúrese de que el puerto
de notificación del dispositivo coincida con el
del servidor de TruVision Navigator, como se
indica arriba.
Reinicie Notification Writer (Grabadora de

Apéndice A: Detalles del dispositivo
Manual de usuario de TruVision Navigator 5.0 127
Función
Asistencia técnica Notas
notificaciones) y Notification Processor
(Procesador de notificaciones) para que
TruVision Navigator procese las
notificaciones.
Diagnóstico de
estado
Dirección IP
Dirección MAC
Nombre de modelo
Número de serie
Versión de Firmware
Fecha y hora del dispositivo
Estado total del dispositivo
Estado de HDD
Capacidad de la unidad de disco
duro
Cámaras en pérdida de vídeo
Cámaras en Alarma
Conexiones actuales del cliente
Estado de Grabación
Carga de firmware
Yes (Sí)
Carga masiva de
firmware
Yes (Sí)
Configuración del
dispositivo
Yes (Sí)
Configuración masiva
Yes (Sí)
Reinicio remoto
Yes (Sí)
TruVision TVR10 (DVR)
Función
Asistencia técnica Notas
Puertos
predeterminados
Vídeo = 8000 (editable)
Comando y control = 8000 (editable)
Configuración = 8000 (editable)
Notificaciones = 5001 (editable)
Carga de firmware = 8000 (editable)
Nombre de
usuario/
contraseña
predeterminados
admin/1234 Le recomendamos que cambie la contraseña
predeterminada en el momento de la instalación.

Apéndice A: Detalles del dispositivo
128 Manual de usuario de TruVision Navigator 5.0
Función
Asistencia técnica Notas
Compresión
H.264
Tipos de
conexión
TCP
UDP
Límites de
transmisión
24 transmisiones en directo o de
reproducción simultáneamente, con
un máximo de seis transmisiones
por canal.
Si el alquiler de la conexión se transfiere entre
usuarios cuando se alcanza el límite de la
conexión, el usuario de quien se toma la
conexión se desconectará del dispositivo y se
cerrarán todos los vídeos. Consulte Connection
Manager (Gestor de conexiones).
Superposición de
transmisiones
Nombre de la cámara
Fecha y hora
Ancho de banda
alto/bajo
No
Transmisión dual
Yes (Sí)
Nomenclatura de
transmisiones
La transmisión principal se conoce
como:
Visualización en pantalla =
Intervalos prefijados
Explorador Web = Transmisión
principal
TruVision Navigator = Transmisión
principal
La transmisión secundaria se
conoce como:
Visualización en pantalla = N/D
Explorador Web = Transmisión
secundaria
TruVision Navigator = Transmisión
secundaria
La transmisión de eventos no se admite en este
dispositivo.
Controles de
reproducción
Cambiar a modo de vista en directo
Cambiar a modo de reproducción
Reproducir
Pausa
Avance de fotograma
Avance rápido (2x,4x)
Las funciones Frame Reverse (Retroceso de
fotograma), Rewind (Rebobinar) y Playback
Speeds (Velocidades de reproducción) no son
compatibles.
El vídeo retrocede 4 segundos después de
reanudar la reproducción tras el Avance rápido
y el Avance de fotograma.
Cuando se avanza rápido un vídeo y alcanza el
momento actual (o Vídeo en directo) el vídeo del
mosaico de vídeos seguirá detenido hasta que el
usuario haga clic en el botón Live (En vivo) del
panel Controller (Regulador). Ningún otro control

Apéndice A: Detalles del dispositivo
Manual de usuario de TruVision Navigator 5.0 129
Función
Asistencia técnica Notas
de reproducción funcionará hasta que se
seleccione el botón Live (En vivo).
Fotografía
Yes (Sí)
Grabación local
Yes (Sí) No se admite la opción de pausa durante la
grabación local.
Repetición
instantánea
Yes (Sí) Hay una memoria de entre 2 y 5 minutos de
vídeo en el dispositivo. Cuando un vídeo está en
la memoria búfer, no puede verse. Una vez llena
la memoria búfer, el vídeo se graba en el disco
duro y está disponible para su reproducción.
Esto afecta a Instant Replay (Repetición
instantánea) y al botón Playback (Reproducción)
de TruVision Navigator. Esas dos funciones
obtienen su incremento de tiempo de la
configuración de Instant Reply (Repetición
instantánea) definida por el usuario en la
pestaña TruVision Navigator Server Properties
(Propiedades del servidor TruVision Navigator
Server). Por consiguiente, defina este
incremento de tiempo en un valor mayor a
5 minutos para estar seguro. Si intenta buscar
un vídeo que se encuentra en la memoria,
llegará a Vídeo en vivo.
Análisis del disco
Alarma
Movimiento
Grabado
Desconocido
Video Loss (Pérdida de vídeo) no es compatible
con el análisis de disco.
El análisis de disco tarda aproximadamente
entre 15 y 45 segundos, dependiendo de la
cantidad de datos grabados que haya en el
dispositivo.
Exportar vídeo
Yes (Sí) Habrá aproximadamente 4 segundos de vídeo
adicional exportado antes de la hora de inicio
especificada.
Reproductor de
TruVision
Navigator
Yes (Sí) Formato de archivo propietario .mp4
Control PTZ
Yes (Sí)
Foco,
control del
iris
Yes (Sí)
Configuraciones
prestablecidas
Yes (Sí)
Tours
Ir a
Grabar
Solo se admite 1 tour (que se graba
directamente en Tour 1 en la cámara PTZ).
Búsqueda por
cámara
Alarma
Evento
Movimiento
La búsqueda de texto no se admite en este
dispositivo.

Apéndice A: Detalles del dispositivo
130 Manual de usuario de TruVision Navigator 5.0
Función
Asistencia técnica Notas
Movimiento
Yes (Sí)
Obtenga la configuración para este dispositivo
mediante TruVision Navigator y configure las
zonas activas cámara a cámara, mediante la
opción Motion Configuration (Configuración de
movimiento) asociada a cada cámara.
Audio
Yes (Sí) Existe una entrada de audio por dispositivo. Esa
entrada se puede asignar a cualquier cámara del
dispositivo simplemente activando el audio en
esa cámara. Acceda a los ajustes dirigiéndose a
la configuración del dispositivo y active la opció
n
de audio en la pestaña Recording (Grabación)
de cada cámara. Si está activada, el audio se
reproducirá en cuanto se añada y seleccione
una cámara desde el dispositivo en el visor de
TruVision Navigator.
Notificaciones
Alarma
Pérdida de vídeo
Movimiento
Disco lleno
Fallo del disco
Para configurar el dispositivo para que envíe
notificaciones TCP para las cámaras, haga clic
con el botón derecho sobre el dispositivo en el
panel Navigator (Navegador) y seleccione
Configure Device (Configurar dispositivo). En la
sección Event (Evento) de la ficha de la cámara,
seleccione los eventos que le gustaría recibir y
configure el horario oportuno. En la sección
Rules (Reglas) de la ficha de la cámara, para
cada tipo de evento, asegúrese de que esté
seleccionado “notify me” (enviarme notificación).
Repita la acción para cada tipo de evento. En la
pestaña Notification (Notificación), la dirección IP
de notificación debería ser aquella donde están
situados los servicios del servidor de TruVision
Navigator, (Grabadora de notificaciones y
Procesador de notificaciones). El Puerto de
notificación tiene un valor predeterminado de
5001 y se puede editar. Asegúrese de que el
puerto coincida con el puerto que aparece en el
cuadro de diálogo TruVision Navigator Server
Properties (Propiedades del servidor de
TruVision Navigator).
Para configurar el dispositivo y enviar
notificaciones TCP para el mismo dispositivo
(por ejemplo, Disco lleno y Fallo del disco), haga
clic con el botón derecho sobre el dispositivo en
el panel Navigator (Navegador) y selecciona
Configure Device (Configurar dispositivo). En la
ficha Notification (Notificación), para cada tipo de
notificación, asegúrese de que esté
seleccionado “notify me” (enviarme notificación).
Repita este paso para cada tipo de notificació
n y
haga clic en Save (Guardar). Asegúrese de que
el puerto de notificación del dispositivo coincida

Apéndice A: Detalles del dispositivo
Manual de usuario de TruVision Navigator 5.0 131
Función
Asistencia técnica Notas
con el del servidor de TruVision Navigator, como
se indica arriba.
Reinicie Notification Writer (Grabadora de
notificaciones) y Notification Processor
(Procesador de notificaciones) para que
TruVision Navigator procese las notificaciones.
La notificación de correo electrónico no se
admite a nivel de dispositivo.
Diagnóstico de
estado
Dirección IP
Dirección MAC
Nombre de modelo
Número de serie
Versión de Firmware
Fecha y hora del dispositivo
Estado total del dispositivo
Estado de HDD
Capacidad de la unidad de disco
duro
Cámaras en pérdida de vídeo
Cámaras en Alarma
Conexiones actuales del cliente
Estado de Grabación
Carga de
firmware
Yes (Sí)
Carga
masiva de
firmware
Yes (Sí)
Configuración del
dispositivo
Yes (Sí)
Configuración
masiva
Yes (Sí)
Reinicio remoto
Yes (Sí)

Apéndice A: Detalles del dispositivo
132 Manual de usuario de TruVision Navigator 5.0
TruVision TVR11/TVR12 (DVR)
Función
Asistencia técnica Notas
Puertos
predeterminados
Vídeo = 8000 (editable)
Comando y control = 8000 (editable)
Configuración = 8000 (editable)
Notificaciones = 5001 (editable)
Carga de firmware = 8000 (editable)
Nombre de
usuario/
contraseña
predeterminados
admin/1234 Le recomendamos que cambie la contraseña
predeterminada en el momento de la instalación.
Compresión
H.264
Tipos de
conexión
TCP
UDP
Límites de
transmisión
64 transmisiones en directo o de
reproducción de forma simultánea
incluidas aquellas que se visualizan
mediante alarma web.
Si el alquiler de la conexión se transfiere entre
usuarios cuando se alcanza el límite de la
conexión, el usuario de quien se toma la
conexión se desconectará del dispositivo y se
cerrarán todos los vídeos. Consulte Connection
Manager (Gestor de conexiones).
Superposición de
transmisione
s
Nombre de la cámara
Fecha y hora
Ancho de banda
alto/bajo
No
Transmisión dual
Yes (Sí)

Apéndice A: Detalles del dispositivo
Manual de usuario de TruVision Navigator 5.0 133
Función
Asistencia técnica Notas
Nomenclatura de
transmisiones
La transmisión principal se conoce
como:
Visualización en pantalla =
Intervalos prefijados
Explorador Web = Transmisión
principal
TruVision Navigator = Transmisión
principal
La transmisión secundaria se
conoce como:
Visualización en pantalla = N/D
Explorador Web = Transmisión
secundaria
TruVision Navigator = Transmisión
secundaria
La transmisión de eventos no se admite en este
dispositivo.
Controles de
reproducción
Cambiar a modo de vista en directo
Cambiar a modo de reproducción
Reproducir
Pausa
Avance de fotograma
Avance rápido (2x,4x, 8x y 16x)
Cámara lenta (1x, 0,5x, 0,25x,
0,125x y 0,0625x)
Las funciones Frame Reverse (Retroceso de
fotograma), Rewind (Rebobinar) y Playback
Speeds (Velocidades de reproducción) no son
compatibles.
El vídeo retrocede 4 segundos después de
reanudar la reproducción tras el Avance rápido
y el Avance de fotograma.
Cuando se avanza rápido un vídeo y alcanza el
momento actual (o Vídeo en directo) el vídeo del
mosaico de vídeos seguirá detenido hasta que el
usuario haga clic en el botón Live (En vivo) del
panel Controller (Regulador). Ningún otro control
de reproducción funcionará hasta que se
seleccione el botón Live (En vivo).
Fotografía
Yes (Sí)
Grabación local
Yes (Sí) No se admite la opción de pausa durante la
grabación local.

Apéndice A: Detalles del dispositivo
134 Manual de usuario de TruVision Navigator 5.0
Función
Asistencia técnica Notas
Repetición
instantánea
Yes (Sí) Hay una memoria de entre 2 y 5 minutos de
vídeo en el dispositivo. Cuando un vídeo
está en
la memoria búfer, no puede verse. Una vez llena
la memoria búfer, el vídeo se graba en el disco
duro y está disponible para su reproducción.
Esto afecta a Instant Replay (Repetición
instantánea) y al botón Playback (Reproducción)
de TruVision Navigator. Esas dos funciones
obtienen su incremento de tiempo de la
configuración de Instant Reply (Repetición
instantánea) definida por el usuario en la
pestaña TruVision Navigator Server Properties
(Propiedades del servidor TruVision Navigator
Server). Por consiguiente, defina este
incremento de tiempo en un valor mayor a
5 minutos para estar seguro. Si intenta buscar
un vídeo que se encuentra en la memoria,
llegará a Vídeo en vivo.
Análisis del disco
Alarma
Movimiento
Grabado
Desconocido
Video Loss (Pérdida de vídeo) no es compatible
con el análisis de disco.
El análisis de disco tarda aproximadamente
entre 15 y 45 segundos, dependiendo de la
cantidad de datos grabados que haya en el
dispositivo.
Exportar vídeo
Yes (Sí) Habrá aproximadamente 4 segundos de vídeo
adicional exportado antes de la hora de inicio
especificada.
Reproductor de
TruVision
Navigator
Yes (Sí) Formato de archivo propietario .mp4
Control PTZ
Yes (Sí)
Foco, control del
iris
Yes (Sí)
Configuraciones
prestablecidas
Yes (Sí)
Tours
Ir a
Grabar
Solo se admite 1 tour (que se graba
directamente en Tour 1 en la cámara PTZ).
Búsqueda por
cámara
Alarma
Evento
Movimiento
Texto
Texto de TPV
Yes (Sí)

Apéndice A: Detalles del dispositivo
Manual de usuario de TruVision Navigator 5.0 135
Función
Asistencia técnica Notas
Movimiento
Yes (Sí)
Obtenga la configuración para este dispositivo
mediante TruVision Navigator y configure las
zonas activas cámara a cámara, mediante la
opción Motion Configuration (Configuración de
movimiento) asociada a cada cámara.
Audio
Yes (Sí) Hay cuatro entradas de audio por dispositivo.
Esa entrada se puede asignar a cualquier
cámara del dispositivo simplemente activando el
audio en esa cámara. Acceda a los ajustes
dirigiéndose a la configuración del dispositivo y
active la opción de audio en la pestaña
Recording (Grabación) de cada cámara. Si está
activada, el audio se reproducirá en cuanto se
añada y seleccione una cámara desde el
dispositivo en el visor de TruVision Navigator.
Audio
bidireccional
Yes (Sí)
Notificaciones
Alarma
Pérdida de vídeo
Movimiento
Disco lleno
Fallo del disco
Para configurar el dispositivo para que envíe
notificaciones TCP para las cámaras, haga clic
con el botón derecho sobre el dispositivo en el
panel Navigator (Navegador) y seleccione
Configure Device (Configurar dispositivo). En la
sección Event (Evento) de la ficha de la cámara,
seleccione los eventos que le gustaría recibir y
configure el horario oportuno. En la sección
Rules (Reglas) de la ficha de la cámara, para
cada tipo de evento, asegúrese de que esté
seleccionado “notify me” (enviarme notificación).
Repita la acción para cada tipo de evento. En la
pestaña Notification (Notificación), la dirección IP
de notificación debería ser aquella donde están
situados los servicios del servidor de TruVision
Navigator, (Grabadora de notificaciones y
Procesador de notificaciones). El Puerto de
notificación tiene un valor predeterminado de
5001 y se puede editar. Asegúrese de que el
puerto coincida con el puerto que aparece en el
cuadro de diálogo TruVision Navigator Server
Properties (Propiedades del servidor de
TruVision Navigator).
Para configurar el dispositivo y enviar
notificaciones TCP para el mismo dispositivo
(por ejemplo, Disco lleno y Fallo del disco), haga
clic con el botón derecho sobre el dispositivo en
el panel Navigator (Navegador) y selecciona
Configure Device (Configurar dispositivo). En la
ficha Notification (Notificación), para cada tipo de
notificación, asegúrese de que esté
seleccionado “notify me” (enviarme notificación).
Repita este paso para cada tipo de notificación y

Apéndice A: Detalles del dispositivo
136 Manual de usuario de TruVision Navigator 5.0
Función
Asistencia técnica Notas
haga clic en Save (Guardar). Asegúrese de que
el puerto de notificación del dispositivo coincida
con el del servidor de TruVision Navigator, como
se indica arriba.
Reinicie el servicio Notification Processor
(Procesador de notificaciones) para que
TruVision Navigator procese las notificaciones.
La notificación de correo electrónico no se
admite a nivel de dispositivo.
Diagnóstico de
estado
Dirección IP
Dirección MAC
Nombre de modelo
Número de serie
Versión de Firmware
Fecha y hora del dispositivo
Estado total del dispositivo
Estado de HDD
Capacidad de la unidad de disco
duro
Cámaras en pérdida de vídeo
Cámaras en Alarma
Conexiones actuales del cliente
Estado de Grabación
Carga de
firmware
Yes (Sí)
Carga masiva de
firmware
Yes (Sí)
Configuración del
dispositivo
Yes (Sí)
Configuración
masiva
Yes (Sí)
Reinicio remoto
Yes (Sí)

Apéndice A: Detalles del dispositivo
Manual de usuario de TruVision Navigator 5.0 137
TruVision TVR20 (DVR)
Función
TVR20
Default Ports (Puertos
predeterminados)
Vídeo = 80 (editable)
Comando y control = 80 (editable)
Configuración = 80 (editable)
Notificaciones = 1600 (editable)
Carga de firmware = 80 (editable)
Default Username/
Password (Nombre de
usuario/
contraseña
predeterminados)
admin
1234
Le recomendamos que cambie la contraseña predeterminada en el
momento de la instalación.
Default IP
Address
(Dirección IP
predeterminada)
192.168.1.82
Compression
(Compresión)
H.264
Connection Types (Tipos
de conexión)
TCP
UDP
Streaming Limits (Límites
de transmisión)
16 transmisiones en directo y 4 transmisiones de reproducción
simultáneamente.
Stream Overlay
(Superposición de
transmisión)
Camera Name (Nombre de la cámara)
Date and Time (Fecha y hora)
High/Low Bandwidth
(Ancho de banda
alto/bajo)
No
Dual Streaming
(Transmisión dual)
Las transmisiones primaria y alternativa están disponibles en directo
y en reproducción. La transmisión dual se puede establecer en cada
cámara en lugar de globalmente para todo el dispositivo.
Stream Nomenclature
(Nomenclatura de
transmisión)
N/A (No disponible)
Playback Controls
(Controles de
reproducción)
Play (Reproducir)
Pause (Pausa)
Frame Advance (Avance de fotograma)
Fast Forward (1x,2x,4x,8x) (Avance rápido)
Frame Reverse (Retroceso de fotograma)
Rewind (1x,2x,4x,8x) (Rebobinar)
Digital Zoom (Zoom
digital)
No
Snapshot (Instantánea)
Yes (Sí)

Apéndice A: Detalles del dispositivo
138 Manual de usuario de TruVision Navigator 5.0
Función
TVR20
Local Record
(Grabación
local)
Yes (Sí)
Instant Replay
(Repetición instantánea)
Yes (Sí)
Disk Analysis (Análisis
del disco)
Alarm (Alarma)
Motion (Movimiento)
Video Loss (Pérdida de vídeo)
Untagged (Sin etiquetar)
Video Export
(Exportaciones de vídeo)
Yes (Sí)
Tru
Vision Navigator
Player (Reproductor de
TruVision Navigator)
Yes (Sí)
Formato de archivo patentado .avr.
PTZ Control (Control
PTZ)
Yes (Sí)
Focus, Iris, Zoom (Foco,
Diafragma, Zoom)
Yes (Sí)
Presets (Preajustes)
Yes (Sí)
Tours
No
Camera Search
(Búsqueda de cámara)
Alarm (Alarma)
Motion (Movimiento)
Text (Texto)
Smart Search (Búsqueda
inteligente)
Yes (Sí)
Point
-of-Sale Text (Texto
de punto de venta)
Yes (Sí)
Solo superposición sobre vídeo (a través del ajuste In Band (En
banda) del cuadro de diálogo Settings (Configuración))
Motion (Movimiento)
Yes (Sí)
Obtenga la configuración para este dispositivo mediante TruVision
Navigator y configure las zonas activas cámara a cámara, mediante
la opción Motion Configuration (Configuración de movimiento)
asociada a cada cámara en la pestaña Cameras (Cámaras).
Audio
Yes (Sí)
Los dispositivos de 4 y 8 canales tienen 2 puertos de entrada de
audio.
Los de 16 canales tienen 4 puertos de entrada de audio.
Los canales de audio se corresponden con las cámaras (es decir,
puerto 1 con cámara 1, puerto 2 con cámara 2).

Apéndice A: Detalles del dispositivo
Manual de usuario de TruVision Navigator 5.0 139
Función
TVR20
Bi
-directional Audio
(Audio bidireccional)
Yes (Sí)
Notifications
(Notificaciones)
Alarm (Alarma)
Motion (Movimiento)
Video Loss (Pérdida de vídeo)
Disk failed (Fallo en disco)
Disk full (Disco lleno)
Fan failed (Fallo de ventilador)
Abnormal temperature (Temperatura anómala)
Device powered up (Dispositivo alimentado)
Recording stopped (Grabación parada)
Recording started (Grabación iniciada)
Authentication lockup (Bloqueo de autenticación)
Network disconnected (Red desconectada)
Health Diagnostics
(Diagnóstico de estado)
IP address (Dirección IP)
Subnet mask (Máscara de subred)
Gateway (Puerta de enlace)
MAC Address (Dirección MAC)
Model name (Nombre del modelo)
Serial number (Número de serie)
Firmware version (Versión del firmware)
Date/time (Fecha/hora)
Cameras in video loss (Cámaras en pérdida de vídeo)
Current client connections (Conexiones de cliente actuales)
Disk capacity (Capacidad de disco)
Logical disk count (Conteo de disco lógico)
Physical disk count (Conteo de disco físico)
Disk temperature celcius (Temperatura del disco en grados Celsius)
Disk temperature farenheit (Temperatura del disco en grados
Fahrenheit)
Recording status (Estado de la grabación)
First recorded video (Primer vídeo grabado)
Last recorded video (Último vídeo grabado)
Video format (Formato de vídeo)
Firmware Upload (Carga
de firmware)
Yes (Sí)
Bulk Firmware Upload
(Carga masiva de
firmware)
Yes (Sí)
Device Configuration
(Configuración del
dispositivo)
Yes (Sí)
Bulk Configuration
(Configuración masiva)
Yes (Sí)
Remote Reboot (Reinicio
remoto)
Yes (Sí)

Apéndice A: Detalles del dispositivo
140 Manual de usuario de TruVision Navigator 5.0
Función
TVR20
UTCFS
- IP Camera
Support (UTCFS, si la
cámara IP es compatible)
N/A (No disponible)
3rd Party
- IP Camera
Support (Otro fabricante,
si la cámara IP es
compatible)
N/A (No disponible)
3rd Party
- IP Camera
Support (Otro fabricante,
si la cámara IP es
compatible)
N/A (No disponible)
TruVision TVR30 (DVR)
Función
Asistencia técnica Notas
Puertos
predeterminados
Vídeo = 80 (editable)
Comando y control = 80 (editable)
Configuración = 80 (editable)
Notificaciones = 5000 (editable)
Carga de firmware = 80 (editable)
Los cambios de puerto de control y vídeo deben
hacerse desde el panel frontal del dispositivo.
Nombre de
usuario/
contraseña
predeterminados
admin/1234 Le recomendamos que cambie la contraseña
predeterminada en el momento de la
instalación.
Compresión
H.264
Tipos de conexión
TCP
I-Frame de TCP
Límites de
transmisión
16 streams en vivo o de
reproducción por conexión
en 16 canales (máximo de
8 conexiones). 8 streams en
vivo o de reproducción por
conexión en 8 canales (máximo
de 8 conexiones).
Si el alquiler de la conexión se transfiere entre
usuarios cuando se alcanza el límite de la
conexión, el usuario de quien se toma la
conexión se desconectará del dispositivo y se
cerrarán todos los vídeos.
Superposición de
transmisiones
Nombre de la cámara
Fecha y hora
Ancho de banda
alto/bajo
Yes (Sí) El cambio de transmisión de ancho de banda
alto/bajo es global y afecta a todas las cámaras
de un dispositivo.

Apéndice A: Detalles del dispositivo
Manual de usuario de TruVision Navigator 5.0 141
Función
Asistencia técnica Notas
Transmisión dual
Yes (Sí) El cambio de transmisión primaria/alterna
es global y afecta a todas las cámaras de
un dispositivo.
No se admite el cambio de transmisión a
alternativa durante la reproducción.
Nomenclatura de
transmisiones
N/D
Controles de
reproducción
Cambiar a modo de vista en directo
Cambiar a modo de reproducción
Reproducir
Pausa
Avance de fotograma
Avance rápido
(2x,4x,8x,16x,32x,64x)
Retroceso de fotograma
Rebobinar (2x,4x,8x,16x,32x, 64x)
Cuando se avanza rápido un vídeo y alcanza el
momento actual (o Vídeo en directo) el vídeo
del mosaico de vídeos seguirá detenido hasta
que el usuario haga clic en el botón Live (En
vivo) del panel Controller (Regulador). Ningún
otro control de reproducción funcionará hasta
que se seleccione el botón Live (En vivo).
El vídeo en vivo y de reproducción pierde
fotogramas y se ralentiza si hay tráfico de red
importante.
Cuando se ejecuta una operación de búsqueda
para reproducción, el vídeo pasa
temporalmente a modo en vivo y, a
continuación, pasa al tiempo de búsqueda
nuevo.
Fotografía
Yes (Sí)
Grabación local
Yes (Sí) El dispositivo solo admite la grabación local de
una cámara a la vez. Si un usuario tiene una
grabación local en curso e intenta iniciar otra
cámara desde el mismo dispositivo, la
grabación local original se detendrá y se iniciará
la grabación local nueva.
Repetición
instantánea
Yes (Sí)
Análisis del disco
Alarma
Movimiento
Pérdida de vídeo
Desconocido
El análisis de disco tarda aproximadamente
entre 30 y 60 segundos, dependiendo de la
cantidad de datos grabados que haya en el
dispositivo.
Exportar vídeo
Yes (Sí) La aproximación del tamaño del archivo en el
panel Collector (Colector) para la exportación
de vídeo en este dispositivo no es precisa.
Reproductor de
TruVision
Navigator
Yes (Sí) Formato de archivo patentado .drv.
Control PTZ
Yes (Sí)

Apéndice A: Detalles del dispositivo
142 Manual de usuario de TruVision Navigator 5.0
Función
Asistencia técnica Notas
Foco, control del
iris
Yes (Sí)
Configuraciones
prestablecidas
Yes (Sí)
Tours
No Go To (Ir a) y Record (Grabar) no son
compatibles.
Búsqueda por
cámara
Alarma
Evento
Movimiento
No se admite la búsqueda de texto.
Movimiento
Yes (Sí) Obtenga la configuración para este dispositivo
mediante TruVision Navigator y configure las
zonas activas cámara a cámara, mediante la
opción Motion Configuration (Configuración de
movimiento) asociada a cada cámara en la
pestaña Cameras (Cámaras).
Audio
Yes (Sí) Existe una entrada de audio por canal. La
activación del audio en el dispositivo es un
ajuste por canal. Acceda a los ajustes
dirigiéndose a la configuración del dispositivo y
active la opción de audio en la pestaña
Cameras (Cámaras) de cada cámara. Si está
activada, el audio se reproducirá en cuanto se
añada y seleccione una cámara desde el
dispositivo en el visor de TruVision Navigator.
No se admite el audio cuando se pasa a una
transmisión alterna.
Notificaciones
Alarma
Movimiento
Pérdida de vídeo
Disco lleno
Error de disco duro
Para configurar el dispositivo para que envíe
notificaciones TCP para las cámaras, haga clic
con el botón derecho sobre el dispositivo en el
panel Navigator (Navegador) y seleccione
Configure Device (Configurar dispositivo). En la
sección Event (Evento) de la ficha de la
cámara, seleccione los eventos que le gustaría
recibir por cámara. En la sección Remote Alert
(Alerta remota) de la ficha Alarms (Alarmas), la
dirección IP de notificación debería ser aquella
donde están situados los servicios del servidor
de TruVision Navigator (Grabadora de
notificaciones y Procesador de notificaciones).
El Puerto de notificación tiene un valor
predeterminado de 5000 y se puede editar.
Asegúrese de que el puerto coincida con el
puerto que aparece en el cuadro de diálogo
TruVision Navigator Server Properties
(Propiedades del servidor de TruVision
Navigator).
Reinicie Notification Writer (Grabadora de

Apéndice A: Detalles del dispositivo
Manual de usuario de TruVision Navigator 5.0 143
Función
Asistencia técnica Notas
notificaciones) y Notification Processor
(Procesador de notificaciones) para que
TruVision Navigator procese las notificaciones.
Diagnóstico de
estado
Nombre de host
Dirección IP
Dirección MAC
Nombre del equipo
Nombre de modelo
Revisión de hardware
Versión de Firmware
Hora y fecha del dispositivo
Conexiones actuales del cliente
Estado de Grabación
Primer vídeo Grabado
Último vídeo Grabado
Vídeo almacenado (días)
Vídeo almacenado (horas)
Nombre del modelo del disco físico
Conteo del disco físico
Estado de HDD
Capacidad HDD (Gb)
Temperatura de HDD (C)
Temperatura de HDD (F)
Carga de firmware
Yes (Sí) Para cargar firmware en el
dispositivo mediante
TruVision Navigator, descargue el archivo de
firmware con la extensión .tgz. Extraiga el
archivo .tar al escritorio desde el .tgz. Haga clic
con el botón derecho sobre el dispositivo en el
panel Navigator (Navegador) y seleccione
Upload Firmware (Cargar firmware). Navegue
hasta el archivo .tar cuando se le solicite.
Ejecute la carga. Recuerde que el servicio Local
Scheduling (Programación local) tiene que estar
en ejecución.
Después de que TruVision Navigator
comunique la correcta carga de firmware en el
panel Tasks (Tareas), el dispositivo necesitará
uno o dos minutos antes de que el usuario
pueda volver a conectarse al dispositivo.
Carga masiva de
firmware
Yes (Sí)

Apéndice A: Detalles del dispositivo
144 Manual de usuario de TruVision Navigator 5.0
Función
Asistencia técnica Notas
Configuración del
dispositivo
Yes (Sí) Actualmente no admite la configuración remota
de la resolución para la grabación.
Cuando DDNS está habilitado suele hacer que
el cuadro se ralentice cuando se obtiene o se
define la configuración.
Configuración
masiva
Yes (Sí)
Reinicio remoto
Yes (Sí) Cerrar los cuadros del mosaico de vídeo
cuando el dispositivo se está reiniciando
provoca que TruVision Navigator se congele y
el usuario tenga que volver a iniciar sesión en la
aplicación.
TruVision TVR31 (DVR)
Función
Asistencia técnica Notas
Puertos
predeterminados
Vídeo = 80 (editable)
Comando y control = 80 (editable)
Configuración = 80 (editable)
Notificaciones = 5000 (editable)
Carga de firmware = 80 (editable)
Los cambios de puerto de control y vídeo deben
hacerse desde el panel frontal del dispositivo.
Nombre de
usuario/
contraseña
predeterminados
admin/1234 Le recomendamos que cambie la contraseña
predeterminada en el momento de la
instalación.
Compresión
H.264
Tipos de conexión
TCP
I-Frame de TCP
Límites de
transmisión
16 canales: 16 streams en vivo
o de reproducción por conexión
en 16 canales (máximo de
8 conexiones).
8 canales: 8 streams en vivo
o de reproducción por conexión
en 8 canales (máximo de
8 conexiones).
Si el alquiler de la conexión se transfiere entre
usuarios cuando se alcanza el límite de la
conexión, el usuario de quien se toma la
conexión se desconectará del dispositivo y se
cerrarán todos los vídeos.
Superposición de
transmisiones
Nombre de la cámara
Fecha y hora

Apéndice A: Detalles del dispositivo
Manual de usuario de TruVision Navigator 5.0 145
Función
Asistencia técnica Notas
Ancho de banda
alto/bajo
Yes (Sí) El cambio de transmisión de ancho de banda
alto/bajo es global y afecta a todas las cámaras
de un dispositivo.
Transmisión dual
Yes (Sí) El cambio de transmisión primaria/alterna es
global y afecta a todas las cámaras de un
dispositivo.
No se admite el cambio de transmisión a
alternativa durante la reproducción.
Nomenclatura de
transmisiones
N/D
Controles de
reproducción
Cambiar a modo de vista en directo
Cambiar a modo de reproducción
Reproducir
Pausa
Avance de fotograma
Avance rápido (2x, 4x, 8x, 16x y
32x)
Retroceso de fotograma
Rebobinar (2x, 4x, 8x, 16x y 32x)
Cuando se avanza rápido un vídeo y alcanza el
momento actual (o Vídeo en directo) el vídeo
del mosaico de vídeos seguirá detenido hasta
que el usuario haga clic en el botón Live (En
vivo) del panel Controller (Regulador). Ningún
otro control de reproducción funcionará hasta
que se seleccione el botón Live (En vivo).
El vídeo en vivo y de reproducción pierde
fotogramas y se ralentiza si hay tráfico de red
importante.
Cuando se ejecuta una operación de búsqueda
para reproducción, el vídeo pasa
temporalmente a modo en vivo y, a
continuación, pasa al tiempo de búsqueda
nuevo.
Fotografía
Yes (Sí)
Grabación local
Yes (Sí) El dispositivo solo admite la grabación local de
una cámara a la vez. Si un usuario tiene una
grabación local en curso e intenta iniciar otra
cámara desde el mismo dispositivo, la
grabación local original se detendrá y se iniciará
la grabación local nueva.
Repetición
instantánea
Yes (Sí)
Análisis del disco
Alarma
Movimiento
Pérdida de vídeo
Desconocido
El análisis de disco tarda aproximadamente
entre 30 y 60 segundos, dependiendo de la
cantidad de datos grabados que haya en el
dispositivo.
Exportar vídeo
Yes (Sí) La aproximación del tamaño del archivo en el
panel Collector (Colector) para la exportación
de vídeo en este dispositivo no es precisa.

Apéndice A: Detalles del dispositivo
146 Manual de usuario de TruVision Navigator 5.0
Función
Asistencia técnica Notas
Reproductor de
TruVision
Navigator
Yes (Sí) Formato de archivo patentado .drv.
Control PTZ
Yes (Sí)
Foco, control del
iris
Yes (Sí)
Configuraciones
prestablecidas
Yes (Sí)
Tours
No Go To (Ir a) y Record (Grabar) no son
compatibles.
Búsqueda por
cámara
Alarma
Evento
Movimiento
Texto
Punto de venta
Yes (Sí) Superpuesto en el vídeo o colocado junto a él
(a través de los ajustes In Band [En banda] o
Out of Band [Fuera de banda] del cuadro de
diálogo Settings [Configuración])
Movimiento
Yes (Sí) Obtenga la configuración para este dispositivo
mediante TruVision Navigator y configure las
zonas activas cámara a cámara, mediante la
opción Motion Configuration (Configuración de
movimiento) asociada a cada cámara en la
pestaña Cameras (Cámaras).
Audio
Yes (Sí) Existe una entrada de audio por canal. La
activación del audio en el dispositivo es un
ajuste por canal. Acceda a los ajustes
dirigiéndose a la configuración del dispositivo y
active la opción de audio en la pestaña
Cameras (Cámaras) de cada cámara. Si está
activada, el audio se reproducirá en cuanto se
añada y seleccione una cámara desde el
dispositivo en el visor de TruVision Navigator.
No se admite el audio cuando se pasa a una
transmisión alterna.
Audio
bidireccional
Yes (Sí)
Notificaciones
Alarma
Movimiento
Pérdida de vídeo
Disco lleno
Error de disco duro
Para configurar el dispositivo para que envíe
notificaciones TCP para las cámaras, haga clic
con el botón derecho sobre el dispositivo en el
panel Navigator (Navegador) y seleccione
Configure Device (Configurar dispositivo). En la
sección Event (Evento) de la ficha de la
cámara, seleccione los eventos que le gustaría
recibir por cámara. En la sección Remote Alert

Apéndice A: Detalles del dispositivo
Manual de usuario de TruVision Navigator 5.0 147
Función
Asistencia técnica Notas
(Alerta remota) de la ficha Alarms (Alarmas), la
dirección IP de notificación debería ser aquella
donde están situados los servicios del servidor
de TruVision Navigator (Grabadora de
notificaciones y Procesador de notificaciones).
El Puerto de notificación tiene un valor
predeterminado de 5000 y se puede editar.
Asegúrese de que el puerto coincida con el
puerto que aparece en el cuadro de diálogo
TruVision Navigator Server Properties
(Propiedades del servidor de TruVision
Navigator).
Reinicie Notification Writer (Grabadora de
notificaciones) y Notification Processor
(Procesador de notificaciones) para que
TruVision Navigator procese las notificaciones.
Diagnóstico de
estado
Nombre de host
Dirección IP
Dirección MAC
Nombre del equipo
Nombre de modelo
Revisión de hardware
Versión de Firmware
Hora y fecha del dispositivo
Conexiones actuales del cliente
Estado de Grabación
Primer vídeo Grabado
Último vídeo Grabado
Vídeo almacenado (días)
Vídeo almacenado (horas)
Nombre del modelo del disco físico
Conteo del disco físico
Estado de HDD
Capacidad HDD (Gb)
Temperatura de HDD (C)
Temperatura de HDD (F)
Carga de firmware
Yes (Sí) Para cargar firmware en el dispositivo mediante
TruVision Navigator, descargue el archivo de
firmware con la extensión .tgz. Extraiga el
archivo .tar al escritorio desde el .tgz. Haga clic
con el botón derecho sobre el dispositivo en el
panel Navigator (Navegador) y seleccione
Upload Firmware (Cargar firmware). Navegue
hasta el archivo .tar cuando se le solicite.
Ejecute la carga. Rec
uerde que el servicio Local
Scheduling (Programación local) tiene que estar

Apéndice A: Detalles del dispositivo
148 Manual de usuario de TruVision Navigator 5.0
Función
Asistencia técnica Notas
en ejecución.
Después de que TruVision Navigator
comunique la correcta carga de firmware en el
panel Tasks (Tareas), el dispositivo necesitará
uno o dos minutos antes de que el usuario
pueda volver a conectarse al dispositivo.
Carga masiva de
firmware
Yes (Sí)
Configuración del
dispositivo
Yes (Sí) Actualmente no admite la configuración remota
de la resolución para la grabación.
Cuando DDNS está habilitado suele hacer que
el cuadro se ralentice cuando se obtiene o se
define la configuración.
Configuración
masiva
Yes (Sí)
Reinicio remoto
Yes (Sí) Cerrar los cuadros del mosaico de vídeo
cuando el dispositivo se está reiniciando
provoca que TruVision Navigator se congele y
el
usuario tenga que volver a iniciar sesión en la
aplicación.

Apéndice A: Detalles del dispositivo
Manual de usuario de TruVision Navigator 5.0 149
TruVision TVR40 (DVR)
Función
Asistencia técnica Notas
Puertos
predeterminados
Vídeo = 8000 (editable)
Comando y control = 8000 (editable)
Configuración = 8000 (editable)
Notificaciones = 5001 (editable)
Carga de firmware = 8000 (editable)
Nombre de
usuario/
contraseña
predeterminados
Administrador/3477 Le recomendamos que cambie la contraseña
predeterminada en el momento de la instalación.
Compresión
H.264
Tipos de
conexión
TCP
UDP
Límites de
transmisión
24 transmisiones en directo o de
reproducción simultáneamente, con
un máximo de seis transmisiones por
canal.
Si el alquiler de la conexión se transfiere entre
usuarios cuando se alcanza el límite de la
conexión, el usuario de quien se toma la conexión
se desconectará del dispositivo y se cerrarán
todos los vídeos. Consulte Connection Manager
(Gestor de conexiones).
Superposición de
transmisiones
Nombre de la cámara
Fecha y hora
Ancho de banda
alto/bajo
No
Transmisión dual
Yes (Sí)
Nomenclatura de
transmisiones
La transmisión principal se conoce
como:
Visualización en pantalla = Horario
Explorador Web = Transmisión
principal
TruVision Navigator = Transmisión
principal
La transmisión secundaria se conoce
como:
Visualización en pantalla = N/D
Explorador Web = Transmisión
secundaria
TruVision Navigator = Transmisión
secundaria
Las transmisiones secundaria, de evento y de
intervalos prefijados son configuraciones
derivadas de la transmisión principal.
Normalmente, la transmisión principal se graba en
un horario, la transmisión de evento en un evento,
la transmisión de intervalos prefijados se graba
continuamente y la transmisión secundaria se
puede ver en vivo.

Apéndice A: Detalles del dispositivo
150 Manual de usuario de TruVision Navigator 5.0
Función
Asistencia técnica Notas
La transmisión de eventos se conoce
como:
Visualización en pantalla = Evento
Explorador Web = Evento
TruVision Navigator = Evento
La transmisión de intervalos
prefijados se conoce como:
Visualización en pantalla = Intervalos
prefijados
Explorador Web = Intervalos
prefijados
TruVision Navigator = Intervalos
prefijados
Controles de
reproducción
Cambiar a modo de vista en directo
Cambiar a modo de reproducción
Reproducir
Pausa
Avance de fotograma
Avance rápido (2x,4x)
Las funciones Frame Reverse (Retroceso de
fotograma), Rewind (Rebobinar) y Playback
Speeds (Velocidades de reproducción) no son
compatibles.
El vídeo retrocede 4 segundos después de
reanudar la reproducción tras el Avance rápido
y el Avance de fotograma.
Cuando se avanza rápido un vídeo y alcanza el
momento actual (o Vídeo en directo) el vídeo del
mosaico de vídeos seguirá detenido hasta que el
usuario haga clic en el botón Live (En vivo) del
panel Controller (Regulador). Ningún otro control
de reproducción funcionará hasta que se
seleccione el botón Live (En vivo).
Fotografía
Yes (Sí)
Grabación local
Yes (Sí) No se admite la opción de pausa durante la
grabación local.

Apéndice A: Detalles del dispositivo
Manual de usuario de TruVision Navigator 5.0 151
Función
Asistencia técnica Notas
Repetición
instantánea
Yes (Sí) Hay una memoria de entre 2 y 5 minutos de vídeo
en el dispositivo. Cuando un vídeo está en la
memoria búfer, no puede verse. Una vez llena la
memoria búfer, el vídeo se graba en el disco duro
y está disponible para su reproducción. Esto
afecta a Instant Replay (Repetición instantánea) y
al botón Playback (Reproducción) de TruVision
Navigator. Esas dos funciones obtienen su
incremento de tiempo de la configuración de
Instant Reply (Repetición instantánea) definida
por el usuario en la pestaña TruVision Navigator
Server Properties (Propiedades del servidor
TruVision Navigator Server). Por consiguiente,
defina este incremento de tiempo en un valor
mayor a 5 minutos para estar seguro. Si intenta
buscar un vídeo que se encuentra en la memoria,
llegará a Vídeo en vivo.
Análisis del disco
Alarma
Movimiento
Grabado
Desconocido
Video Loss (Pérdida de vídeo) no es compatible
con el análisis de disco.
El análisis de disco tarda aproximadamente entre
45 y 90 segundos, dependiendo de la cantidad de
datos grabados que haya en el dispositivo.
Exportar vídeo
Yes (Sí) Habrá aproximadamente 4 segundos de vídeo
adicional exportado antes de la hora de inicio
especificada.
Reproductor de
TruVision
Navigator
Yes (Sí) Formato de archivo propietario .mp4
Control PTZ
Yes (Sí)
Foco, control del
iris
Yes (Sí) El protocolo PTZ GE RS-485 no admite los
comandos Focus (Enfoque) e Iris (Iris) en esta
versión.
Configuraciones
prestablecidas
Yes (Sí)
Tours
Ir a
Grabar
Solo se admite 1 tour (que se graba directamente
en Tour 1 en la cámara PTZ).
Búsqueda por
cámara
Alarma
Evento
Movimiento
La búsqueda de texto no se admite en este
dispositivo.
Movimiento
Yes (Sí) Obtenga la configuración para este dispositivo
mediante TruVision Navigator y configure las
zonas activas cámara a cámara, mediante la
opción Motion Configuration (Configuración de
movimiento) asociada a cada cámara.

Apéndice A: Detalles del dispositivo
152 Manual de usuario de TruVision Navigator 5.0
Función
Asistencia técnica Notas
Audio
Yes (Sí) Hay 16 entradas de audio por dispositivo (1 por
canal). La activación del audio en el dispositivo es
un ajuste por canal. Acceda a los ajustes
dirigiéndose a la configuración del dispositivo y
active la opción de audio en la pestaña Recording
(Grabación) de cada cámara. Si está activada, el
audio se reproducirá en cuanto se añada y
seleccione una cámara desde el dispositivo en el
visor de TruVision Navigator.
Notificaciones
Alarma
Pérdida de vídeo
Movimiento
Disco lleno
Fallo del disco
Para configurar el dispositivo para que envíe
notificaciones TCP para las cámaras, haga clic
con el botón derecho sobre el dispositivo en el
panel Navigator (Navegador) y seleccione
Configure Device (Configurar dispositivo). En la
sección Event (Evento) de la ficha de la cámara,
seleccione los eventos que le gustaría recibir y
configure el horario oportuno. En la sección Rules
(Reglas) de la ficha de la cámara, para cada tipo
de evento, asegúrese de que esté seleccionado
“notify me” (enviarme notificación). Repita la
acción para cada tipo de evento. En la pestaña
Notification (Notificación), la dirección IP de
notificación debería ser aquella donde están
situados los servicios del servidor de TruVision
Navigator, (Grabadora de notificaciones y
Procesador de notificaciones). El Puerto de
notificación tiene un valor predeterminado de
5001 y se puede editar. Asegúrese de que el
puerto coincida con el puerto que aparece en el
cuadro de diálogo TruVision Navigator Server
Properties (Propiedades del servidor de TruVision
Navigator).
Para configurar el dispositivo y enviar
notificaciones TCP para el mismo dispositivo (por
ejemplo, Disco lleno y Fallo del disco), haga clic
con el botón derecho sobre el dispositivo en el
panel Navigator (Navegador) y selecciona
Configure Device (Configurar dispositivo). En la
ficha Notification (Notificación), para cada tipo de
notificación, asegúrese de que esté seleccionado
“notify me” (enviarme notificación). Repita este
paso para cada tipo de notificación y haga clic en
Save (Guardar). Asegúrese de que el puerto de
notificación del dispositivo coincida con el del
servidor de TruVision Navigator, como se indica
arriba.
Reinicie Notification Writer (Grabadora de
notificaciones) y Notification Processor
(Procesador de notificaciones) para que TruVision
Navigator procese las notificaciones.

Apéndice A: Detalles del dispositivo
Manual de usuario de TruVision Navigator 5.0 153
Función
Asistencia técnica Notas
Diagnóstico de
estado
Dirección IP
Dirección MAC
Nombre de modelo
Número de serie
Versión de Firmware
Fecha y hora del dispositivo
Estado total del dispositivo
Estado de HDD
Capacidad de la unidad de disco
duro
Cámaras en pérdida de vídeo
Cámaras en Alarma
Conexiones actuales del cliente
Estado de Grabación
Carga de
firmware
Yes (Sí)
Carga masiva de
firmware
Yes (Sí)
Configuración del
dispositivo
Yes (Sí)
Configuración
masiva
Yes (Sí)
Reinicio remoto
Yes (Sí)

Apéndice A: Detalles del dispositivo
154 Manual de usuario de TruVision Navigator 5.0
TruVision TVR41/TVR42 (DVR)
Función
Asistencia técnica Notas
Puertos
predeterminados
Vídeo = 8000 (editable)
Comando y control = 8000 (editable)
Configuración = 8000 (editable)
Notificaciones = 5001 (editable)
Carga de firmware = 8000 (editable)
Nombre de
usuario/
contraseña
predeterminados
admin/1234 Le recomendamos que cambie la contraseña
predeterminada en el momento de la instalación.
Compresión
H.264
Tipos de
conexión
TCP
UDP
Límites de
transmisión
64 transmisiones en directo o de
reproducción de forma simultánea
incluidas aquellas mediante alarma
web.
Si el alquiler de la conexión se transfiere entre
usuarios cuando se alcanza el límite de la
conexión, el usuario de quien se toma la
conexión se desconectará del dispositivo y se
cerrarán todos los vídeos. Consulte Connection
Manager (Gestor de conexiones).
Superposición de
transmisiones
Nombre de la cámara
Fecha y hora
Ancho de banda
alto/bajo
No
Transmisión dual
Yes (Sí)

Apéndice A: Detalles del dispositivo
Manual de usuario de TruVision Navigator 5.0 155
Función
Asistencia técnica Notas
Nomenclatura de
transmisiones
La transmisión principal se conoce
como:
Visualización en pantalla =
Intervalos prefijados
Explorador Web = Transmisión
principal
TruVision Navigator = Transmisión
principal
La transmisión secundaria se
conoce como:
Visualización en pantalla = N/D
Explorador Web = Transmisión
secundaria
TruVision Navigator = Transmisión
secundaria
La transmisión de eventos no se admite en este
dispositivo.
Controles de
reproducción
Cambiar a modo de vista en directo
Cambiar a modo de reproducción
Reproducir
Pausa
Avance de fotograma
Avance rápido (1x, 2x, 4x, 8x,16x)
Cámara lenta (1x, 0,5x, 0,25x,
0,125x y 0,0625x)
Rewind (1x, 2x, 4x) (Rebobinado) -8
simultáneamente
Las funciones Frame Reverse (Retroceso de
fotograma), Rewind (Rebobinar) y Playback
Speeds (Velocidades de reproducción) no son
compatibles.
El vídeo retrocede 4 segundos después de
reanudar la reproducción tras el Avance rápido y
el Avance de fotograma.
Cuando se avanza rápido un vídeo y alcanza el
momento actual (o Vídeo en directo) el vídeo del
mosaico de vídeos seguirá detenido hasta que el
usuario haga clic en el botón Live (En vivo) del
panel Controller (Regulador). Ningún otro control
de reproducción funcionará hasta que se
seleccione el botón Live (En vivo).
Zoom digital
Yes (Sí)
Fotografía
Yes (Sí)
Grabación local
Yes (Sí) No se admite la opción de pausa durante la
grabación local.

Apéndice A: Detalles del dispositivo
156 Manual de usuario de TruVision Navigator 5.0
Función
Asistencia técnica Notas
Repetición
instantánea
Yes (Sí) Hay una memoria de entre 2 y 5 minutos de
vídeo en el dispositivo. Cuando un vídeo está en
la memoria búfer, no puede verse. Una vez llena
la memoria búfer, el vídeo se graba en el disco
duro y está disponible para su reproducción.
Esto afecta a Instant Replay (Repetición
instantánea) y al botón Playback (Reproducción)
de TruVision Navigator. Esas dos funciones
obtienen su incremento de tiempo de la
configuración de Instant Reply (Repetición
instantánea) definida por el usuario en la
pestaña TruVision Navigator Server Properties
(Propiedades del servidor TruVision Navigator
Server). Por consiguiente, defina este
incremento de tiempo en un valor mayor a
5 minutos para estar seguro. Si intenta buscar
un vídeo que se encuentra en la memoria,
llegará a Vídeo en vivo.
Análisis del disco
Alarma
Movimiento
Grabado
Desconocido
Video Loss (Pérdida de vídeo) no es compatible
con el análisis de disco.
El análisis de disco tarda aproximadamente
entre 15 y 45 segundos, dependiendo de la
cantidad de datos grabados que haya en el
dispositivo.
Exportar vídeo
Yes (Sí) Habrá aproximadamente 4 segundos de vídeo
adicional exportado antes de la hora de inicio
especificada.
Reproductor de
TruVision
Navigator
Yes (Sí) Formato de archivo propietario .mp4
Control PTZ
Yes (Sí)
Foco, control del
iris
Yes (Sí)
Configuraciones
prestablecidas
Yes (Sí)
Tours
Ir a
Grabar
Solo se admite 1 tour (que se graba
directamente en Tour 1 en la cámara PTZ).
Búsqueda por
cámara
Alarma
Evento
Movimiento
Texto
Búsqueda
inteligente
Yes (Sí) Solo navegador
Texto de punto
de venta
Yes (Sí)

Apéndice A: Detalles del dispositivo
Manual de usuario de TruVision Navigator 5.0 157
Función
Asistencia técnica Notas
Movimiento
Yes (Sí)
Obtenga la configuración para este dispositivo
mediante TruVision Navigator y configure las
zonas activas cámara a cámara, mediante la
opción Motion Configuration (Configuración de
movimiento) asociada a cada cámara.
Audio
Yes (Sí) Hay cuatro entradas de audio por dispositivo.
Esa entrada se puede asignar a cualquier
cámara del dispositivo simplemente activando el
audio en esa cámara. Acceda a los ajustes
dirigiéndose a la configuración del dispositivo y
active la opción de audio en la pestaña
Recording (Grabación) de cada cámara. Si está
activada, el audio se reproducirá en cuanto se
añada y seleccione una cámara desde el
dispositivo en el visor de TruVision Navigator.
Audio
bidireccional
Yes (Sí)
Notificaciones
Alarma
Pérdida de vídeo
Movimiento
Disco lleno
Fallo del disco
Para configurar el dispositivo para que envíe
notificaciones TCP para las cámaras, haga clic
con el botón derecho sobre el dispositivo en el
panel Navigator (Navegador) y seleccione
Configure Device (Configurar dispositivo). En la
sección Event (Evento) de la ficha de la cámara,
seleccione los eventos que le gustaría recibir y
configure el horario oportuno. En la sección
Rules (Reglas) de la ficha de la cámara, para
cada tipo de evento, asegúrese de que esté
seleccionado “notify me” (enviarme notificación).
Repita la acción para cada tipo de evento. En la
pestaña Notification (Notificación), la dirección IP
de notificación debería ser aquella donde están
situados los servicios del servidor de TruVision
Navigator, (Grabadora de notificaciones y
Procesador de notificaciones). El Puerto de
notificación tiene un valor predeterminado de
5001 y se puede editar. Asegúrese de que el
puerto coincida con el puerto que aparece en el
cuadro de diálogo TruVision Navigator Server
Properties (Propiedades del servidor de
TruVision Navigator).
Para configurar el dispositivo y enviar
notificaciones TCP para el mismo dispositivo
(por ejemplo, Disco lleno y Fallo del disco), haga
clic con el botón derecho sobre el dispositivo en
el panel Navigator (Navegador) y selecciona
Configure Device (Configurar dispositivo). En la
ficha Notification (Notificación), para cada tipo de
notificación, asegúrese de que esté
seleccionado “notify me” (enviarme notificación).
Repita este paso para cada tipo de notificación y

Apéndice A: Detalles del dispositivo
158 Manual de usuario de TruVision Navigator 5.0
Función
Asistencia técnica Notas
haga clic en Save (Guardar). Asegúrese de que
el puerto de notificación del dispositivo coincida
con el del servidor de TruVision Navigator, como
se indica arriba.
Reinicie el servicio Notification Processor
(Procesador de notificaciones) para que
TruVision Navigator procese las notificaciones.
La notificación de correo electrónico no se
admite a nivel de dispositivo.
Diagnóstico de
estado
Dirección IP
Dirección MAC
Nombre de modelo
Número de serie
Versión de Firmware
Fecha y hora del dispositivo
Estado total del dispositivo
Estado de HDD
Capacidad de la unidad de disco
duro
Cámaras en pérdida de vídeo
Cámaras en Alarma
Conexiones actuales del cliente
Estado de Grabación
Carga de
firmware
Yes (Sí)
Carga masiva de
firmware
Yes (Sí)
Configuración del
dispositivo
Yes (Sí)
Configuración
masiva
Yes (Sí)
Device Log
Support
Yes (Sí)
Reinicio remoto
Yes (Sí)

Apéndice A: Detalles del dispositivo
Manual de usuario de TruVision Navigator 5.0 159
TruVision Generic TVR/TVN
Función
Compatibilidad Notas
Default Ports
(Puertos
predeterminados)
Video (Vídeo) = 8000 (editable)
Command and Control (Comando y
control) = 8000 (editable)
Configuration (Configuración) =
8000 (editable)
Notifications (Notificaciones) = 5001
(editable)
Firmware Upload (Carga de
firmware) = 8000 (editable)
Default
Username/
Password
(Nombre de
usuario/
contraseña
predeterminados)
admin/1234 Le recomendamos que cambie la contraseña
predeterminada en el momento de la instalación.
Compression
(Compresión)
H.264
Connection
Types (Tipos de
conexión)
TCP
UDP
Streaming Limits
(Límites de
transmisión)
16 transmisiones en directo y 4
transmisiones de reproducción.
Stream Overlay
(Superposición
de transmisión)
No
Ancho de banda
alto/bajo
No
Dual Streaming
(Transmisión
dual)
Yes (Sí)

Apéndice A: Detalles del dispositivo
160 Manual de usuario de TruVision Navigator 5.0
Función
Compatibilidad Notas
Stream
Nomenclature
(Nomenclatura de
transmisión)
Se hace referencia a la transmisión
principal como:
On-Screen-Display (Visualización
en pantalla) = Time Lapse (Intervalo
de tiempo)
Web Browser (Explorador web) =
Mainstream (Transmisión principal)
TruVision Navigator = Mainstream
(Transmisión principal)
Se hace referencia a la transmisión
secundaria como:
On-Screen-Display (Visualización
en pantalla) = N/A (No disponible)
Web Browser (Explorador web) =
Sub stream (Transmisión
secundaria)
TruVision Navigator = Sub stream
(Transmisión secundaria)
La transmisión de eventos no es compatible con el
dispositivo.
Playback
Controls
(Controles de
reproducción)
Play (Reproducir)
Pause (Pausa)
Frame Advance (Avance de
fotograma)
Fast Forward (1x, 2x, 4x, 8x)
(Avance rápido)
Slow motion (1,0x, 0,5x, 0,25x,
0,125x, 0,0625x) (Cámara lenta)
Frame Reverse (Retroceso de
fotograma) y Rewind Speeds
(Velocidades de rebobinado)
dependen directamente de las
capacidades reales del dispositivo.
El vídeo salta hacia atrás 4 segundos después de
reanudarse la reproducción desde las opciones
Fast Forward (Avance rápido) y Frame Advance
(Avance de fotograma).
Cuando el vídeo se está avanzando rápido y llega
hasta la hora actual (o vídeo de visionado en vivo),
el vídeo del mosaico de visualización se pausa
hasta que el usuario hace clic en el botón Live
(Vivo) del controlador. Ningún otro control de
reproducción funcionará hasta que se seleccione el
botón Live (Vivo).
Digital Zoom
(Zoom digital)
Yes (Sí)
Snapshot
(Instantánea)
Yes (Sí)
Local Record
(Grabación local)
Yes (Sí)
Inst
ant Replay
(Repetición
instantánea)
Yes (Sí)

Apéndice A: Detalles del dispositivo
Manual de usuario de TruVision Navigator 5.0 161
Función
Compatibilidad Notas
Disk Analysis
(Análisis del
disco)
Alarm (Alarma)
Motion (Movimiento)
Recorded (Grabación)
Unknown (Desconocido)
La opción Video Loss (Pérdida de vídeo) no es
compatible con el análisis de disco.
El análisis de disco tarda aproximadamente entre
15 y 45 segundos, dependiendo de la cantidad de
datos grabados que haya en el dispositivo.
Video Export
(Exportaciones
de vídeo)
Yes (Sí) Habrá aproximadamente 4 segundos de vídeo
adicional exportado antes de la hora de inicio
especificada.
TruVision
Navigator Player
(Reproductor de
TruVision
Navigator)
Yes (Sí) Formato de archivo patentado .mp4.
PTZ Control
(Control PTZ)
Yes (Sí)
Focus, Iris
Control (Control
de Foco y
Diafragma)
Yes (Sí)
Presets
(Preajustes)
Yes (Sí)
Tours
Go To (Ir a)
Record (Grabar)
Solo se admite 1 tour (que se graba directamente
en Tour 1 en la cámara PTZ).
Camera Search
(Búsqueda de
cámara)
Alarm (Alarma)
Event (Evento)
Motion (Movimiento)
Text (Texto)
Smart Search
(Búsqueda
inteligente)
No
Point
-of-Sale Text
(Texto de punto
de venta)
Yes (Sí)
Motion
(Movimiento)
No

Apéndice A: Detalles del dispositivo
162 Manual de usuario de TruVision Navigator 5.0
Función
Compatibilidad Notas
Audio
Yes (Sí) Hay cuatro entradas de audio por dispositivo. La
entrada se puede asignar a cualquier cámara del
dispositivo con tan solo activar el audio en la
cámara. Acceda al ajuste dirigiéndose a la
configuración del dispositivo y active la opción de
audio en la pestaña Recording (Grabación) de
cada cámara Si está activada, el audio se
reproducirá en cuanto se añada y seleccione una
cámara desde el dispositivo en el visor de
TruVision Navigator.
Bi
-directional
Audio (Audio
bidireccional)
No
Notifications
(Notificaciones)
No
Health
Diagnostics
(Diagnóstico de
estado)
IP Address (Dirección IP)
MAC Address (Dirección MAC)
Model Name (Nombre de modelo)
Serial Number (Número de serie)
Firmware Version (Versión del
firmware)
Device Date/Time (Fecha/hora del
dispositivo)
Total Device Health (Estado total
del dispositivo)
HDD Status (Estado del disco duro)
HDD Capacity (Capacidad del disco
duro)
Cameras in Video Loss (Cámaras
en pérdida de vídeo)
Cameras in Alarm (Cámaras en
alarma)
Current Client Connections
(Conexiones de cliente actuales)
Record Status (Estado de la
grabación)
Firmware Upload
(Carga de
firmware)
Yes (Sí)
Bulk Firmware
Upload (Carga
masiva de
firmware)
No

Apéndice A: Detalles del dispositivo
Manual de usuario de TruVision Navigator 5.0 163
Función
Compatibilidad Notas
Device
Configuration
(Configuración
del dispositivo)
No
Bulk
Configuration
(Configuración
masiva)
No
Device Log
Support
(Compatibilidad
de registro de
dispositivo)
No
Remote Reboot
(Reinicio remoto)
Yes (Sí)
TruVision TVR60 (DVR mixto)
Función
Asistencia técnica Notas
Puertos
predeterminados
Vídeo = 8000 (editable)
Comando y control = 8000
(editable)
Configuración = 8000 (editable)
Notificaciones = 5001 (editable)
Carga de firmware = 8000 (editable)
Nombre de
usuario/contraseña
predeterminados
admin/1234 Le recomendamos que cambie la contraseña
predeterminada en el momento de la
instalación.
Compresión
H.264
Tipos de conexión
TCP
UDP
Límites de
transmisión
48 transmisiones en directo o de
reproducción simultáneamente, con
un máximo de seis transmisiones
por canal.
Si el alquiler de la conexión se transfiere entre
usuarios cuando se alcanza el límite de la
conexión, el usuario de quien se toma la
conexión se desconectará del dispositivo y se
cerrarán todos los vídeos. Consulte
Connection Manager (Gestor de conexiones).
Superposición de
transmisiones
Nombre de la cámara
Fecha y hora
Ancho de banda
alto/bajo
No

Apéndice A: Detalles del dispositivo
164 Manual de usuario de TruVision Navigator 5.0
Función
Asistencia técnica Notas
Transmisión dual
Yes (Sí)
Nomenclatura de
transmisiones
La transmisión principal se conoce
como:
Visualización en pantalla =
Intervalos prefijados
Explorador Web = Intervalos
prefijados
TruVision Navigator = Transmisión
principal
La transmisión secundaria se
conoce como:
Visualización en pantalla = Alarma
Explorador Web = Alarma
TruVision Navigator = Transmisión
secundaria
La transmisión de eventos se
conoce como:
Visualización en pantalla = N/D
Explorador Web = Evento
TruVision Navigator = Evento
La transmisión de horario se
conoce como:
Visualización en pantalla = Horario
Explorador Web = Horario
TruVision Navigator = Horario
Controles de
reproducción
Cambiar a modo de vista en directo
Cambiar a modo de reproducción
Reproducir
Pausa
Avance de fotograma
Avance rápido (2x,4x,8x,16x)
Las funciones Frame Reverse (Retroceso de
fotograma), Rewind (Rebobinar) y Playback
Speeds (Velocidades de reproducción) no son
compatibles.
El vídeo retrocede 4 segundos después de
reanudar la reproducción tras el Avance
rápido y el Avance de fotograma.
Cuando se avanza rápido un vídeo y alcanza
el momento actual (o Vídeo en directo) el
vídeo del mosaico de vídeos seguirá detenido
hasta que el usuario haga clic en el botón Live
(En vivo) del panel Controller (Regulador).
Ningún otro control de reproducción
funcionará hasta que se seleccione el botón
Live (En vivo).
Fotografía
Yes (Sí)

Apéndice A: Detalles del dispositivo
Manual de usuario de TruVision Navigator 5.0 165
Función
Asistencia técnica Notas
Grabación local
Yes (Sí) No se admite la opción de pausa durante la
grabación local.
Repetición
instantánea
Yes (Sí) Hay una memoria de entre 2 y 5 minutos de
vídeo en el dispositivo. Cuando un vídeo está
en la
memoria búfer, no puede verse. Una vez
llena la memoria búfer, el vídeo se graba en el
disco duro y está disponible para su
reproducción. Esto afecta a Instant Replay
(Repetición instantánea) y al botón Playback
(Reproducción) de TruVision Navigator. Esas
dos funciones obtienen su incremento de
tiempo de la configuración de Instant Reply
(Repetición instantánea) definida por el
usuario en la pestaña TruVision Navigator
Server Properties (Propiedades del servidor
TruVision Navigator Server). Por consiguiente
,
defina este incremento de tiempo en un valor
mayor a 5 minutos para estar seguro. Si
intenta buscar un vídeo que se encuentra en
la memoria, llegará a Vídeo en vivo.
Análisis del disco
Alarma
Movimiento
Grabado
Desconocido
Video Loss (Pérdida de vídeo) no es
compatible con el análisis de disco.
El análisis de disco tarda aproximadamente
entre 45 y 90 segundos, dependiendo de la
cantidad de datos grabados que haya en el
dispositivo.
Exportar vídeo
Yes (Sí)
Habrá aproximadamente 4 segundos de vídeo
adicional exportado antes de la hora de inicio
especificada.
Reproductor de
TruVision
Navigator
Yes (Sí) Formato de archivo propietario .mp4
Control PTZ
Yes (Sí)
Foco, control del
iris
Yes (Sí) El protocolo PTZ GE RS-485 no admite los
comandos Focus (Enfoque) e Iris (Iris) en esta
versión.
Configuraciones
prestablecidas
Yes (Sí)
Tours
Ir a
Grabar
Solo se admite 1 tour (que se graba
directamente en Tour 1 en la cámara PTZ).
Búsqueda por
cámara
Alarma
Evento
Movimiento
La búsqueda de texto no se admite en este
dispositivo.

Apéndice A: Detalles del dispositivo
166 Manual de usuario de TruVision Navigator 5.0
Función
Asistencia técnica Notas
Movimiento
Yes (Sí)
Obtenga la configuración para este dispositivo
mediante TruVision Navigator y configure las
zonas activas cámara a cámara, mediante la
opción Motio
n Configuration (Configuración de
movimiento) asociada a cada cámara.
Audio
Yes (Sí) Hay 16 entradas de audio por dispositivo (1
por canal). La activación del audio en el
dispositivo es un ajuste por canal. Acceda a
los ajustes dirigiéndose a la configuración del
dispositivo y active la opción de audio en la
pestaña Recording (Grabación) de cada
cámara. Si está activada, el audio se
reproducirá en cuanto se añada y seleccione
una cámara desde el dispositivo en el visor de
TruVision Navigator.
Not
ificaciones Alarma
Pérdida de vídeo
Movimiento
Disco lleno
Fallo del disco
Para configurar el dispositivo para que envíe
notificaciones TCP para las cámaras, haga
clic con el botón derecho sobre el dispositivo
en el panel Navigator (Navegador) y
seleccione Configure Device (Configurar
dispositivo). En la sección Event (Evento) de
la ficha de la cámara, seleccione los eventos
que le gustaría recibir y configure el horario
oportuno. En la sección Rules (Reglas) de la
ficha de la cámara, para cada tipo de evento,
asegúrese de que esté seleccionado “notify
me” (enviarme notificación). Repita la acción
para cada tipo de evento. En la pestaña
Notification (Notificación), la dirección IP de
notificación debería ser aquella donde están
situados los servicios del servidor de
TruVision Navigator, (Grabadora de
notificaciones y Procesador de notificaciones).
El Puerto de notificación tiene un valor
predeterminado de 5001 y se puede editar.
Asegúrese de que el puerto coincida con el
puerto que aparece en el cuadro de diálogo
TruVision Navigator Server Properties
(Propiedades del servidor de TruVision
Navigator).
Para configurar el dispositivo y enviar
notificaciones TCP para el mismo dispositivo
(por ejemplo, Disco lleno y Fallo del disco),
haga clic con el botón derecho sobre el
dispositivo en el panel Navigator (Navegador)
y selecciona Configure Device (Configurar
dispositivo). En la ficha Notification
(Notificación), para cada tipo de notificación,
asegúrese de que esté seleccionado “notify
me” (enviarme notificación). Repita este paso

Apéndice A: Detalles del dispositivo
Manual de usuario de TruVision Navigator 5.0 167
Función
Asistencia técnica Notas
para cada tipo de notificación y haga clic en
Save (Guardar). Asegúrese de que el puerto
de notificación del dispositivo coincida con el
del servidor de TruVision Navigator, como se
indica arriba.
Reinicie Notification Writer (Grabadora de
notificaciones) y Notification Processor
(Procesador de notificaciones) para que
TruVision Navigator procese las
notificaciones.
Diagnóstico de
estado
Dirección IP
Dirección MAC
Nombre de modelo
Número de serie
Versión de Firmware
Fecha y hora del dispositivo
Estado total del dispositivo
Estado de HDD
Capacidad de la unidad de disco
duro
Cámaras en pérdida de vídeo
Cámaras en Alarma
Conexiones actuales del cliente
Estado de Grabación
Carga de firmware
Yes (Sí)
Carga masiva de
firmware
Yes (Sí)
Configuración del
dispositivo
Yes (Sí)
Configuración
masiva
Yes (Sí)
Reinicio remoto
Yes (Sí)

Apéndice A: Detalles del dispositivo
168 Manual de usuario de TruVision Navigator 5.0
Función
Asistencia técnica Notas
Cámaras IP
Modelos UTC CamPlus2 IP -
Firmware:
UTCC-IP2VD-DN - V1.00E3
UTCC-IP2VD-DNP - V1.00E3
UTCC-IP2D - V1.00E2
UTCC-IP2D-P - V1.00E2
UTCC-IP2B - V1.00E2
UTCC-IP2B-P - V1.00E2
UTC UltraView IP - Firmware:
UVC-IP-EVRDN-HR - 4.2.1, 53820
UVD-IP-EVRDNR - 4.2.1, 53820
UVC-IP-EVRDN-HR-P - 4.2.1,
53820
UVD-IP-EVRDNR-P - 4.2.1, 53820
UVC-IP-XP3DN-HR - 4.2.1, 53820
UVD-IP-XP3DNR - 4.2.1, 53820
UVC-IP-XP3DN-HR-P - 4.2.1,
53820
UVD-IP-XP3DNR-P - 4.2.1, 53820
Codificador UTC UltraView -
Firmware:
UVE-101/DC105 (NTSC) - 4.2.1,
53820
UVE-101/DC105 (PAL) - 4.2.1,
53820
UTC TruVision H.264
Modelos TBD
Cámaras I-Pro Network de
Panasonic - Firmware:
NW484S - 1.50E2
NF284 - 1.50E2
NP-244 - 1.80E4
Agregar UltraView IP o codificador al
dispositivo mediante TruVision Navigator
puede durar entre 10 y 20 segundos.
UltraView IP o codificador puede tardar entre
10 y 20 segundos en transmitir vídeo una vez
se haya modificado su configuración.
Motion JPEG no es compatible con
CamPlus2.
Si las cámaras IP se añaden mediante el OSD
o explorador Web del dispositivo, TIENEN que
añadirse en orden secuencial en las 16
ranuras disponibles del dispositivo (es decir,
1, 2, 3 y 4).
El dispositivo admite hasta 8 cámaras IP.
Para la cámara TruVision H.264 IP,
desconecte Display Name (Mostrar nombre) y
Display OSD (Mostrar OSD) a través del
explorador web de la cámara, de lo contrario
verá registros de fecha y hora duplicados
superpuestos en el vídeo: uno de la cámara y
otro de TruVision Navigator.

Apéndice A: Detalles del dispositivo
Manual de usuario de TruVision Navigator 5.0 169
TruVision TVN110/20/21/50 (NVR)
Función
Asistencia técnica Notas
Puertos
predeterminados
Vídeo = 8000 (editable)
Comando y control = 8000
(editable)
Configuración = 8000 (editable)
Notificaciones = 5001 (editable)
Carga de firmware = 8000
(editable)
Nombre de
usuario/contraseña
predeterminados
admin/1234 Le recomendamos que cambie la contraseña
predeterminada en el momento de la instalación.
Compresión
H.264
Tipos de conexión
TCP
UDP
Límites de
transmisión
TVN10: 64 transmisiones en directo
o de reproducción incluidas
aquellas utilizadas mediante la
página web.
TVN20: 48 transmisiones en directo
o de reproducción
simultáneamente, con un máximo
de seis transmisiones por canal.
TVN21: 128 transmisiones en
directo o de reproducción
simultáneamente, con un máximo
de seis transmisiones por canal.
Si el alquiler de la conexión se transfiere entre
usuarios cuando se alcanza el límite de la
conexión, el usuario de quien se toma la conexión
se desconectará del dispositivo y se cerrarán
todos los vídeos. Consulte Connection Manager
(Gestor de conexiones).
Superposición de
transmisiones
Nombre de la cámara
Fecha y hora
Ancho de banda
alto/ba
jo
No
Transmisión dual
Yes (Sí)
TVN10: Las transmisiones primaria
y alternativa están disponibles
únicamente en los modos de
visionado en vivo y de
reproducción.
Nomenclatura de
transmisiones
La transmisión principal se conoce
como:
Visualización en pantalla =
Intervalos prefijados
Explorador Web = Intervalos
prefijados

Apéndice A: Detalles del dispositivo
170 Manual de usuario de TruVision Navigator 5.0
Función
Asistencia técnica Notas
TruVision Navigator = Transmisión
principal
La transmisión secundaria se
conoce como:
Visualización en pantalla = Alarma
Explorador Web = Alarma
TruVision Navigator = Transmisión
secundaria
La transmisión de eventos se
conoce como:
Visualización en pantalla = N/D
Explorador Web = Evento
TruVision Navigator = Evento
La transmisión de horario se
conoce como:
Visualización en pantalla = Horario
Explorador Web = Horario
TruVision Navigator = Horario
Controles de
reproducción
Cambiar a modo de vista en directo
Cambiar a modo de reproducción
Reproducir
Pausa
Avance de fotograma
Avance rápido (2x,4x,8x,16x)
Cámara lenta (1x, 0,5x, 0,25x,
0,125x y 0,0625x)
Las funciones Frame Reverse (Retroceso de
fotograma) y Rewind Speeds (Velocidades de
rebobinado) no son compatibles.
El vídeo retrocede 4 segundos después de
reanudar la reproducción tras el Avance rápido y
el Avance de fotograma.
Cuando se avanza rápido un vídeo y alcanza el
momento actual (o Vídeo en directo) el vídeo del
mosaico de vídeos seguirá detenido hasta que el
usuario haga clic en el botón Live (En vivo) del
panel Controller (Regulador). Ningún otro control
de reproducción funcionará hasta que se
seleccione el botón Live (En vivo).
Zoom digital
Yes (Sí) En directo y reproducción
Fotografía
Yes (Sí)
Grabación local
Yes (Sí) No se admite la opción de pausa durante la
grabación local.

Apéndice A: Detalles del dispositivo
Manual de usuario de TruVision Navigator 5.0 171
Función
Asistencia técnica Notas
Repetición
instantánea
Yes (Sí) Hay una memoria de entre 2 y 5 minutos de vídeo
en el dispositivo. Cuando un vídeo está en la
memoria búfer, no puede verse. Una vez llena la
memoria búfer, el vídeo se graba en el disco duro
y está disponible para su reproducción. Esto
afecta a Instant Replay (Repetición instantánea) y
al botón Playback (Reproducción) de TruVision
Navigator. Esas dos funciones obtienen su
incremento de tiempo de la configuración de
Instant Reply (Repetición instantánea) definida por
el usuario en la pestaña TruVision Navigator
Server Properties (Propiedades del servidor
TruVision Navigator Server). Por consiguiente,
defina este incremento de tiempo en un valor
mayor a 5 minutos para estar seguro. Si intenta
buscar un vídeo que se encuentra en la memoria,
llegará a Vídeo en vivo.
Análisis del disco
Alarma
Movimiento
Grabado
Desconocido
Video Loss (Pérdida de vídeo) no es compatible
con el análisis de disco.
El análisis de disco tarda aproximadamente entre
45 y 90 segundos, dependiendo de la cantidad de
datos grabados que haya en el dispositivo.
Exportar vídeo
Yes (Sí) Habrá aproximadamente 4 segundos de vídeo
adicional exportado antes de la hora de inicio
especificada.
Reproductor de
TruVision
Navigator
Yes (Sí) Formato de archivo propietario .mp4
Control PTZ
Yes (Sí)
Foco, control del
iris
Yes (Sí) El protocolo PTZ GE RS-485 no admite los
comandos Focus (Enfoque) e Iris (Iris) en esta
versión.
Configuraciones
prestablecidas
Yes (Sí)
Tours
Ir a
Grabar
Solo se admite 1 tour (que se graba directamente
en Tour 1 en la cámara PTZ).
Búsqueda por
cámar
a
Alarma
Evento
Movimiento
La búsqueda de texto no se admite en este
dispositivo.
Movimiento
Yes (Sí)
Obtenga la configuración para este dispositivo
mediante TruVision Navigator y configure las
zonas activas cámara a cámara, mediante la
opción Motion Configuration (Configuración de
movimiento) asociada a cada cámara.

Apéndice A: Detalles del dispositivo
172 Manual de usuario de TruVision Navigator 5.0
Función
Asistencia técnica Notas
Audio
Yes (Sí) Hay 16 entradas de audio por dispositivo (1 por
canal). La activación del audio en el dispositivo es
un ajuste por canal. Acceda a los ajustes
dirigiéndose a la configuración del dispositivo y
active la opción de audio en la pestaña Recording
(Grabación) de cada cámara. Si está activada, el
audio se reproducirá en cuanto se añada y
seleccione una cámara desde el dispositivo en el
visor de TruVision Navigator.
Audio bidireccional
TVN20: No
TVN10/21/50: Yes (Sí)
Notificaciones
Alarma
Pérdida de vídeo
Movimiento
Disco lleno
Fallo del disco
Para configurar el dispositivo para que envíe
notificaciones TCP para las cámaras, haga clic
con el botón derecho sobre el dispositivo en el
panel Navigator (Navegador) y seleccione
Configure Device (Configurar dispositivo). En la
sección Event (Evento) de la ficha de la cámara,
seleccione los eventos que le gustaría recibir y
configure el horario oportuno. En la sección Rules
(Reglas) de la ficha de la cámara, para cada tipo
de evento, asegúrese de que esté seleccionado
“notify me” (enviarme notificación). Repita la
acción para cada tipo de evento. En la pestaña
Notification (Notificación), la dirección IP de
notificación debería ser aquella donde están
situados los servicios del servidor de TruVision
Navigator, (Grabadora de notificaciones y
Procesador de notificaciones). El Puerto de
notificación tiene un valor predeterminado de 5001
y se puede editar. Asegúrese de que el puerto
coincida con el puerto que aparece en el cuadro
de diálogo TruVision Navigator Server Properties
(Propiedades del
servidor de TruVision Navigator).
Para configurar el dispositivo y enviar
notificaciones TCP para el mismo dispositivo (por
ejemplo, Disco lleno y Fallo del disco), haga clic
con el botón derecho sobre el dispositivo en el
panel Navigator (Navegador) y selecciona
Configure Device (Configurar dispositivo). En la
ficha Notification (Notificación), para cada tipo de
notificación, asegúrese de que esté seleccionado
“notify me” (enviarme notificación). Repita este
paso para cada tipo de notificación y haga clic en
Save (Guardar). Asegúrese de que el puerto de
notificación del dispositivo coincida con el del
servidor de TruVision Navigator, como se indica
arriba.
Reinicie Notification Writer (Grabadora de
notificaciones) y Notification Processor
(Procesador de notificaciones) para que TruVision

Apéndice A: Detalles del dispositivo
Manual de usuario de TruVision Navigator 5.0 173
Función
Asistencia técnica Notas
Navigator procese las notificaciones.
Diagnóstico de
estado
Dirección IP
Dirección MAC
Nombre de modelo
Número de serie
Versión de Firmware
Fecha y hora del dispositivo
Estado total del dispositivo
Estado de HDD
Capacidad de la unidad de disco
duro
Cámaras en pérdida de vídeo
Cámaras en Alarma
Conexiones actuales del cliente
Estado de Grabación
Carga de firmware
Yes (Sí)
Carga masiva de
firmware
Yes (Sí)
Configuración del
dispositivo
Yes (Sí) Para TVN21 y TVN50, la opción Synchronize IP
Camera (Sincronizar cámara IP) debería estar
activada para que los parámetros de la cámara se
apliquen completamente.
Configuración
masiva
Yes (Sí)
Reinicio remoto
Yes (Sí)

Apéndice A: Detalles del dispositivo
174 Manual de usuario de TruVision Navigator 5.0
Función
Asistencia técnica Notas
Cámaras IP
Modelos UTC CamPlus2 IP -
Firmware:
UTCC-IP2VD-DN - V1.00E3
UTCC-IP2VD-DNP - V1.00E3
UTCC-IP2D - V1.00E2
UTCC-IP2D-P - V1.00E2
UTCC-IP2B - V1.00E2
UTCC-IP2B-P - V1.00E2
UTC UltraView IP - Firmware:
UVC-IP-EVRDN-HR - 4.2.1, 53820
UVD-IP-EVRDNR - 4.2.1, 53820
UVC-IP-EVRDN-HR-P - 4.2.1,
53820
UVD-IP-EVRDNR-P - 4.2.1, 53820
UVC-IP-XP3DN-HR - 4.2.1, 53820
UVD-IP-XP3DNR - 4.2.1, 53820
UVC-IP-XP3DN-HR-P - 4.2.1,
53820
UVD-IP-XP3DNR-P - 4.2.1, 53820
Codificador UTC UltraView -
Firmware:
UVE-101/DC105 (NTSC) - 4.2.1,
53820
UVE-101/DC105 (PAL) - 4.2.1,
53820
UTC TruVision H.264
TVC-M1120-1-N
TVD-M1120V-3-N
TVC-M2110-1-N
TVD-M2110V-3-N
TVD-M2110-2-N
Cámaras I-Pro Network de
Panasonic - Firmware:
NW484S - 1.50E2
NF284 - 1.50E2
NP-244 - 1.80E4
Consulte “Matriz de funciones del dispositivo” en
www.interlogix.com para obtener información
actualizada.
Agregar UltraView IP o codificador al dispositivo
mediante TruVision Navigator puede durar entre
10 y 20 segundos.
UltraView IP o codificador puede tardar entre 10 y
20 segundos en transmitir vídeo una vez se haya
modificado su configuración.
Motion JPEG no es compatible con CamPlus2.
Si las cámaras IP se añaden mediante el OSD o
explorador Web del dispositivo, TIENEN que
añadirse en orden secuencial en las 16 ranuras
disponibles del dispositivo (es decir, 1, 2, 3 y 4).
El dispositivo admite hasta 8 cámaras IP.
Para la cámara TruVision H.264 IP, desconecte
Display Name (Mostrar nombre) y Display OSD
(Mostrar OSD) a través del explorador web de la
cámara, de lo contrario verá registros de fecha y
hora duplicados superpuestos en el vídeo: uno de
la cámara y otro de TruVision Navigator.

Apéndice A: Detalles del dispositivo
Manual de usuario de TruVision Navigator 5.0 175
Función
Asistencia técnica Notas
Device Log
Support
Yes (Sí)
TruVision TVN40 (NVR)
Función
Asistencia técnica Notas
Puertos
predeterminados
Vídeo = 3000 (editable)
Comando y control = 3000 (editable)
Configuración = 3000 (editable)
Notificaciones = 4444 (no se puede
editar)
Carga de firmware = 3000 (editable)
PTZ = 3000
Estos son los puertos recomendados entre
TruVision Navigator y el TVN40.
No es recomendable restringir los puertos
entre el TVN40 y las propias cámaras IP.
Nombre de
usuario/contraseña
predeterminados
admin/admin
Le recomendamos que cambie la contraseña
predeterminada en el momento de la
instalación.
Compresión
Cámara IP dependiente Puede ser MPEG4, MJPEG, H.264
Tipos de conexión
UDP
Límites de
transmisión
24 transmisiones en directo y
9 transmisión de reproducción
simultáneamente.
Superposición de
transmisiones
Nombre de la cámara
Fecha/Hora
Ancho de banda
alto/bajo
Yes (Sí) La configuración de ancho de banda bajo
puede estar disponible en las transmisiones
primaria y alterna.
Las opciones de ancho de banda bajo
incluyen apagado, en vivo o en vivo +
grabación.
El cambio de transmisión se admite durante
la reproducción si todas las transmisiones se
han configurado para grabación.
Transmisión dual
Yes (Sí)
Nomenclatura de
transmisiones
N/D

Apéndice A: Detalles del dispositivo
176 Manual de usuario de TruVision Navigator 5.0
Función
Asistencia técnica Notas
Controles de
reproducción
Cambiar a modo de vista en directo
Cambiar a modo de reproducción
Reproducir
Pausa
Avance de fotograma
Avance rápido (de 2x a 21x)
Retroceso de fotograma
Rebobinar (de 2x a 21x)
Cuando se avanza rápido el vídeo y alcanza
el momento actual (o vídeo en vivo), el vídeo
del mosaico de vídeos pasa al modo Live (En
vivo).
En caso de que existan diferencias entre la
hora del equipo y la del TVN40, pueden
producirse ligeras inconsistencias en los
resultados de la búsqueda.
Fotografía
Yes (Sí)
Grabación local
Yes (Sí)
Repetición
instantánea
Yes (Sí)
Análisis del disco
Alarma
Grabado
Desconocido
Exportar vídeo
Yes (Sí)
Reproductor de
TruVision Navigator
Yes (Sí) Formato de archivo propietario .mp4
Control PTZ
Yes (Sí) Cuando configure PTZ en el codificador
UltraView conectado a la cámara IP Legend,
establezca el protocolo de TruVision
Navigator en “Kalatel” y el protocolo GE
ASCII en la cámara IP Legend de GE física
(Protocolo #5 list).
Foco, control del
iris
Yes (Sí)
Configuraciones
prestablecidas
Yes (Sí)
Tours
No
Búsqueda por
cámara
Alarma No se admite la búsqueda de texto.
Movimiento
Yes (Sí) Para cada Cámara IP, se necesita configurar
la zona activa en la propia cámara, a través
del explorador de la cámara. Una vez que se
haya completado, inicie la configuración de la
cámara en TruVision Navigator, asegúrese
de que la casilla Motion (Movimiento) esté
activada y haga clic en Save (Guardar).
Audio
No
Notificaciones
Movimiento
Pérdida de vídeo
El TVN40 está configurado automáticamente
para emitir sus notificaciones a TruVision
Navigator cuando se añada el dispositivo a

Apéndice A: Detalles del dispositivo
Manual de usuario de TruVision Navigator 5.0 177
Función
Asistencia técnica Notas
Fallo del vídeo
Fallo de ventilador
El disco falló
Disco lleno
Poco espacio en disco
Voltaje del sistema
Temperatura anómala
Red desconectada
Navigator. Las notificaciones están
preconfiguradas para ser emitidas al puerto
4444, que no se puede editar. Este puerto
aparece como TCP Listener Port (Puerto de
escucha TCP) para el TVN40 en la ficha
Notifications (Notificaciones) del cuadro de
diálogo TruVision Navigator Server
Properties (Propiedades del servidor de
TruVision Navigator ).
Diagnóstico de
estado
Nombre de host
Dirección IP
Máscara de subred
Enlace
Dirección MAC
Nombre NIC
Tipo NIC
Nombre del equipo
Nombre de modelo
Número de serie
Revisión de hardware
Versión de Firmware
Fecha de compilación
Fecha y hora del dispositivo
Tamaño de memoria
Número de CPU
Número de fuentes de alimentación
Fecha y hora de diagnóstico
Respuesta del dispositivo
Tiempo encendido
Estado del ventilador
Temperatura del dispositivo (C)
Temperatura del dispositivo (F)
Estado de HDD
Voltajes en ejecución
Estado total del dispositivo
Conteo de disco lógico
Nombre del volumen de disco lógico
Nombre del dispositivo de disco
lógico
Número de disco lógico
Número de serie de disco lógico
Espacio total de disco lógico
Espacio libre de disco lógico
Conteo del disco físico
Tamaño de disco físico

Apéndice A: Detalles del dispositivo
178 Manual de usuario de TruVision Navigator 5.0
Función
Asistencia técnica Notas
Nombre del modelo del disco físico
Conteo de la partición del disco físico
Carga de firmware
Yes (Sí)
Carga masiva de
firmware
Yes (Sí)
Configuración del
dispositivo
Yes (Sí) Deje al menos dos minutos de margen entre
las configuraciones de TVN40.
Si dos clientes de TruVision Navigator (es
decir, dos instalaciones independientes)
aplican las configuraciones de forma
simultánea al mismo TVN40, existe la
posibilidad de que la configuración de TVN40
se corrompa. El usuario tendrá que reparar el
dispositivo desde TruVision Navigator
utilizando el menú contextual que aparece al
hacer clic con el botón derecho.
Configuración
masiva
Yes (Sí)
Reinicio remoto
Yes (Sí)

Apéndice A: Detalles del dispositivo
Manual de usuario de TruVision Navigator 5.0 179
Función
Asistencia técnica Notas
Cámaras IP
UTC Legend – Firmware:
Legend (NTSC o PAL) 3.77
UTC CamPlus – Firmware:
UTCC-IPDRH-DN-POE-P A1D-M2N-
V2.07.04-NB
UTCC-IPDRH-DN-POE A1D-M2N-
V2.07.04-NB
UTC CamPlus2 – Firmware:
UTCC-IP2VD-DN V1.00E3
UTCC-IP2VD-DNP V1.00E3
UTCC-IP2D V1.00E2
UTCC-IP2D-P V1.00E2
UTCC-IP2B V1.00E2
UTCC-IP2B-P V1.00E2
UTC UltraView – Firmware:
UVC-IP-EVRDN-HR 4.2.1, 53820
UVD-IP-EVRDNR 4.2.1, 53820
UVC-IP-EVRDN-HR-P 4.2.1, 53820
UVD-IP-EVRDNR-P 4.2.1, 53820
UVC-IP-XP3DN-HR 4.2.1, 53820
UVD-IP-XP3DNR 4.2.1, 53820
UVC-IP-XP3DN-HR-P 4.2.1, 53820
UVD-IP-XP3DNR-P 4.2.1, 53820
Codificador UTC UltraView –
Firmware:
UVE-101/DC105 (NTSC) 4.2.1, 53820
UVE-101/DC105 (PAL) 4.2.1, 53820
Cámara IP Axis – Firmware:
216MFD 4.47
216MFD-V 4.47
211M 4.41.1
Cámaras I-Pro Network de Panasonic
- Firmware:
NW484S 1.50E2
NF284 1.50E2
NP-244 1.80E4
Cámara IP UTC Legend (NTSC) ahora está
disponible con frecuencia de fotogramas de
7,5 en FULL (COMPLETA) y CIF.
Cuando se reinicia la cámara IP UltraView, la
fecha y la hora de la cámara cambian a 1 de
enero de 2003 y tardará aproximadamente
5 minutos en volver a sincronizarse con el
servidor NTP. Durante ese periodo de tiempo
de 5 minutos, la opción de repetición
i
nstantánea no está disponible y aparecerá la
imagen “No folder” (No hay carpeta). Nota: s
i
no se puede sincronizar la cámara con un
servidor NTP, la fecha y hora quedarán
establecidas a 1 de enero de 2003 hasta que
haya disponible un servidor NTP adecuado.
No es recomendable asociar la misma
cámara IP a varios TVN40. La transmisión
parpadeará entre el icono de señal de vídeo
y el que indica que no hay señal de vídeo en
TruVision Navigator.
Las únicas frecuencias de fotogramas que
admiten las cámaras IP son las que figuran
en los menús desplegables de TruVision
Navigator.

Apéndice A: Detalles del dispositivo
180 Manual de usuario de TruVision Navigator 5.0
Función
Asistencia técnica Notas
Cómo asignar una
dirección IP al
TVN40
El TruVision NVR 40 está diseñado
para configurarse e instalarse
mediante una red Ethernet.
Siga estos pasos para cambiar la
dirección IP predeterminada del
TVN40 por la que vaya a utilizar en su
red.
Inicie un explorador Web y conéctese
al TVN40 a través de su dirección IP
predeterminada: 192.168.1.2.
Seleccione Administration
(Administración) en el menú principal
para acceder a la ventana de
configuración del dispositivo.
Introduzca nombre de usuario: admin
y Contraseña: admin en la pantalla de
inicio de sesión.
Seleccione el icono Network
Configuration (Configuración de red).
Introduzca la configuración de red
adecuada.
Haga clic en el botón Apply (Aplicar),
que se encuentra en la parte inferior
de la pantalla, para confirmar la
configuración.
Haga clic en Restart (Reiniciar), en el
menú principal del servidor Web, para
reiniciar la unidad NVR 40. Espere
entre 3 y 5 minutos a que termine el
proceso de reinicio.
Compruebe que puede conectarse al
servidor Web con la nueva
configuración.
Su TVN40 ya se puede añadir a
TruVision Navigator.
Cómo añadir el
TVN40 a TruVision
Navigator
TruVision Navigator requiere que la
hora del TVN40 esté sincronizada con
la de las cámaras IP que tenga
asociadas. Si la hora de estos
dispositivos difiere, se presentarán
problemas en la reproducción y el
análisis de disco.
TruVision Navigator cuenta con un
servicio NTP interno para mantener la
hora sincronizada, que debe activarse
antes de añadir el TVN40 y las
cámaras IP. Asegúrese de que el
servicio NTP de TruVision Navigator
esté habilitado a través del cuadro de

Apéndice A: Detalles del dispositivo
Manual de usuario de TruVision Navigator 5.0 181
Función
Asistencia técnica Notas
diálogo Services (Servicios) en
TruVision Navigator.
El servicio NTP de TruVision
Navigator también puede
sincronizarse con un servidor horario
externo de referencia para mantener
la precisión horaria de todo el entorno
de TruVision Navigator. Si no se
utiliza un servidor horario externo de
referencia, la hora de TruVision
Navigator podría desfasarse varios
segundos a lo largo de un año. Para
evitar este desfase, se puede
conectar el servidor TruVision
Navigator Server a un servidor horario
externo de referencia como
time.windows.com o time.nist.gov.
Inicie sesión en TruVision Navigator.
Si es la primera vez que inicia sesión,
utilice las credenciales
predeterminadas Nombre de usuario
= admin y Contraseña = admin
Para añadir el TVN40, haga clic en el
botón del navegador Add Device
(Añadir dispositivo). Rellene el
formulario Add Device (Añadir
dispositivo) según sea necesario.
Tras este paso, el TVN40 debería
aparecer en el navegador SIN
ninguna cámara debajo. Las cámaras
aparecerán debajo del dispositivo
cuando configure el TVN40 y añada
las cámaras IP.
Configuración del
TVN40
Para configurar el TVN40, haga clic
con el botón derecho sobre el
dispositivo en el panel Navigator
(Navegador) y seleccione Configure
Device (Configurar dispositivo).
Se abrirá el cuadro de diálogo TVN40
Configuration (Configuración del
TVN40).
El formulario de configuración
presenta 4 pestañas: Network (Red),
Recording (Grabación), Alarm
(Alarma) y System (Sistema).
El cuadro de diálogo guardará los
cambios cuando pase de una pestaña
a otra. Realice todas las
configuraciones en las pestañas
primero y, a continuación, haga clic

Apéndice A: Detalles del dispositivo
182 Manual de usuario de TruVision Navigator 5.0
Función
Asistencia técnica Notas
en Save (Guardar) una sola vez. Con
esto ahorrará tiempo al enviar todos
los cambios a la unidad de una sola
vez.
Pestaña Network
(Red)
IP Address (Dirección IP): este
campo, que no es editable, muestra la
dirección IP del TVN40. Si hay que
cambiar la dirección IP, elimine el
TVN40 (haga clic con el botón
derecho y seleccione Delete Device
[Borrar dispositivo]) y vuelva a
añadirlo en TruVision Navigator con la
dirección IP nueva.
NTP Server Address (Dirección del
servidor NTP): ESTE CAMPO ES
OBLIGATORIO Cuando haya
activado el servicio NTP del servidor
de TruVision Navigator, introduzca la
dirección IP del mismo en este
campo. Consulte el manual de
usuario de TruVision Navigator sobre
NTP para obtener más información.
MTU Size (Tamaño de MTU): este es
el parámetro de unidad máxima de
transmisión, que establece el tamaño
de los paquetes de datos que se
emiten a través de la red. Consulte a
su departamento de TI para
comprobar si existen limitaciones de
red en cuanto al tamaño de los
paquetes y ajuste este parámetro en
consecuencia.
Tunnel Port (Puerto de túnel): este es
el único puerto que se utiliza para la
comunicación, el control y mando y la
transmisión de vídeo entre TruVision
Navigator y el TVN40. El valor
predeterminado es 3000, pero se
puede cambiar en este campo.

Apéndice A: Detalles del dispositivo
Manual de usuario de TruVision Navigator 5.0 183
Función
Asistencia técnica Notas
Pestaña Recording
(Grabación)
Recording Summary (Resumen de
grabación): le proprociona al usuario
un resumen de grabación general del
dispositivo en función de la
configuración establecida.
Storage Estimator (Estimador de
almacenamiento): permite que el
usuario simule el número de días de
almacenamiento en función del uso
de ancho de banda total del
dispositivo.
Camera Stream Detail (Detalles de
transmisión de cámara): le
proporciona al usuario un resumen
por transmisión de los detalles de
configuración. No es editable. Los
usuarios tienen que hacer clic con el
botón derecho sobre la cámara en el
panel Navigator (Navegador) y
seleccionar Configure Camera
(Configurar cámara) para modificar la
configuración.
Pre and Post Event Recording
(Grabación anterior y posterior al
evento): seleccione los minutos de
grabación antes y después del
evento.
Auto Delete (Borrado automático):
defina el período de retención para el
vídeo grabado del TVN40.
Pestaña Alarm
(Alarma)
Existen cuatro entradas de alarma en
el TVN40 que se pueden configurar
para activar las cámaras IP asociadas
para la grabación de eventos.
Estos campos no estarán rellenos
inicialmente ya que las cámaras IP
designadas tienen que configurarse
para grabación en el momento del
evento, antes de que se rellenen
estos menús.
Cuando se hayan realizado esto,
aparecerán las cámaras IP
correspondientes como valores en los
cuadros desplegables junto a las
entradas. A partir de entonces, se
pueden asociar a las entradas.
Recuerde volver a este formulario tras
configurar las cámaras IP para
asociarlas a las entradas.

Apéndice A: Detalles del dispositivo
184 Manual de usuario de TruVision Navigator 5.0
Función
Asistencia técnica Notas
Pestaña System
(Sistema)
La ficha System (Sistema) contiene
información no editable sobre la
versión del firmware del TVN40.
Cómo añadir
cámaras IP al
TVN40
Cuando haya configurado
correctamente el TVN40, haga clic
con el botón derecho sobre el TVN40
y seleccione Add Cameras (Añadir
cámaras). Aparecerá el cuadro de
diálogo Add Cameras (Añadir
cámaras). Este formulario permite
añadir cámaras IP de forma rápida al
sistema SIN necesidad de realizar
una configuración a fondo en el
momento de añadirlas. Hemos
seleccionado configuraciones
predeterminadas para cada cámara
IP que mantienen la frecuencia de
bits en un rango lo suficientemente
bajo como para que se pueda ver el
vídeo en la mayoría de las redes. Una
vez se han añadido y visualizado las
cámaras, los usuarios pueden volver
a la configuración predeterminada y
realizar los cambios necesarios. Este
diseño permite a los usuarios poner
en funcionamiento y visualizar el
vídeo de forma rápida; los retoques
de la configuración de la cámara IP
se pueden realizar después.
Están disponibles los siguientes
campos:
Camera Name (Nombre de cámara):
campo alfanumérico definido por el
usuario
Manufacturer (Fabricante): seleccione
una opción
Type (Tipo): seleccione una opción
Model (Modelo): seleccione una
opción

Apéndice A: Detalles del dispositivo
Manual de usuario de TruVision Navigator 5.0 185
Función
Asistencia técnica Notas
IP Address (Dirección IP): introduzca
la dirección IP estática tal como esté
configurada en la cámara IP.
Username/Password (Nombre
usuario/Contraseña): nombre de
usuario y contraseña de la cámara IP.
Si ha cambiado el nombre de usuario
y la contraseña de la cámara IP,
utilice las credenciales adecuadas
teniendo en cuenta los cambios.
Botón Next Camera (Cámara
siguiente): si desea añadir varias
cámaras al TNV40, haga clic en este
botón tras completar la información
para esta cámara. Cuando haga clic
en este botón, la cámara aparecerá
bajo el TVN40 en el navegador, pero
el formulario Add Camera (Añadir
Cámara) continuará abierto para que
pueda introducir la siguiente cámara
de forma rápida, y así con todas las
cámaras que desee añadir. Repita
este paso tantas veces como
cámaras posea. Existe un límite de 12
ó 24 canales en el dispositivo.
Save (Guardar): cuando termine de
introducir los datos para TODAS las
cámaras IP, haga clic en el botón
Save (Guardar). Así, enviará los
datos de configuración de TODAS las
cámaras IP al TVN40.
Cómo modificar las
configuraciones
predete
rminadas
de las cámaras IP
en el TVN40
Si desea realizar cambios en la
configuración predeterminada de las
cámaras IP una vez se han añadido,
haga clic con el botón derecho sobre
la cámara y seleccione Configure
Camera (Configurar cámara). El
formulario de configuración de la
cámara se abrirá en un cuadro de
diálogo con dos fichas: Camera
(Cámara) y Video (Vídeo).

Apéndice A: Detalles del dispositivo
186 Manual de usuario de TruVision Navigator 5.0
Función
Asistencia técnica Notas
Pestaña Camera
(Cámara)
Edite los campos que introdujo
previamente en el formulario Add
Camera (Añadir cámara).
Motion Detection (Detección del
movimiento): active la detección de
movimiento en la cámara
seleccionando esta casilla. Con esta
opción, se busca detectar el
movimiento en todo el campo de
visión de la cámara. Por ahora, no
hay ninguna opción de selección por
cuadrículas para detectar el
movimiento sólo en áreas concretas
del campo de visión.
PTZ Control (Control PTZ): si se trata
de una cámara PTZ, realice aquí la
configuración PTZ correspondiente.
Botón OK (Aceptar): cuando estén
listas las modificaciones en las fichas
Camera (Cámara) y Video (Vídeo),
haga clic en el botón OK (Aceptar)
para enviar los cambios al TVN40.
Botón Cancel (Cancelar): si quiere
descartar los cambios, haga clic en el
botón Cancel (Cancelar).
El formulario guardará los cambios
cuando pase de una pestaña a otra.
Realice todas las configuraciones en
las pestañas primero y, a
continuación, haga clic en OK
(Aceptar) una sola vez. Con esto
ahorrará tiempo al enviar todos los
cambios a la unidad de una sola vez.

Apéndice A: Detalles del dispositivo
Manual de usuario de TruVision Navigator 5.0 187
Función
Asistencia técnica Notas
Ficha Video (Vídeo)
Enabled (Activado): podrá activar
Alternate Stream (Transmisión
alternativa) en las cámaras que lo
permitan.
Live Stream (Transmisión en directo):
si existe una transmisión alternativa,
podrá designar cuál desea utilizar
para el vídeo en directo.
Recording Type (Tipo de grabación):
Continuous (Continua), Event
(Evento) o None (Ninguno).
Low Bandwidth (Ancho de banda
bajo): active la transmisión principal o
alterna para las funciones de ancho
de banda bajo, entre las que se
incluyen En Vivo, En Vivo +
Grabación o Apagado.
Video Format (Formato de vídeo),
Codec (Codec), Resolution
(Resolución), Frame Rate
(Frecuencia de fotogramas) y Quality
(Calidad) son parámetros que afectan
a la frecuencia de bits de las
transmisiones. Tenga en cuenta los
impactos de ancho de banda de las
frecuencias de bits.
Botón OK (Aceptar): cuando estén
listas las modificaciones en las fichas
Camera (Cámara) y Video (Vídeo),
haga clic en el botón OK (Aceptar)
para enviar los cambios al TVN40.
Botón Cancel (Cancelar): si quiere
descartar los cambios, haga clic en el
botón Cancel (Cancelar).
Opciones del menú
contextual del
TVN40
Si hace clic con el botón derecho
sobre un dispositivo o nodo en el
panel Navigator (Navegador), verá un
menú contextual con las funciones de
ese dispositivo. El objetivo de esta
sección es explicar cada una de las
opciones del menú contextual de
TVN40.
Run Healh Diagnostics (Ejecutar
diagnósticos de estado): esta opción
captura los diagnósticos de estado
del dispositivo.
Run Disk Analysis (Ejecutar análisis
de disco): esta opción captura una
Repair Device (Reparar dispositivo): si, por
cualquier razón, la configuración del TVN40
resultase dañada, podría restaurarla
mediante una de las dos opciones
existentes. Al seleccionar esta opción, se le
pedirá que seleccione una de ellas:
Última configuración conocida
(Recomendada): esta opción recupera la
última configuración conocida que se guardó
en el TVN40 de la base de datos de
TruVision Navigator y la vuelve a establecer
en el dispositivo. La configuración de todas
las cámaras IP y las grabaciones en vídeo
almacenadas quedan intactas con esta
opción. -O-

Apéndice A: Detalles del dispositivo
188 Manual de usuario de TruVision Navigator 5.0
Función
Asistencia técnica Notas
instantánea del vídeo grabado en el
dispositivo que puede reproducirse.
Add IP Cameras (Añadir cámaras IP):
abre el formulario Add Camera
(Añadir cámara), desde donde puede
vincular las cámaras IP a ese TVN40
en particular.
Delete Cameras IP(Borrar cámaras
IP): borra todas las cámaras que se
hayan vinculado al TVN40
anteriormente. También elimina toda
la grabación en vídeo de las cámaras
del TVN40.
Configure Device (Configurar
dispositivo): abre el formulario de
configuración del TVN40, donde
puede configurar elementos como la
dirección NTP, el tamaño de MTU,
etc.
Upload Firmware (Carga de
firmware): permite las cargas de
firmware en el dispositivo.
Reboot Device (Reiniciar dispositivo):
esta opción reinicia el TVN40 de
forma remota.
ReSync from Device (Volver a
sincronizar desde el dispositivo): esta
opción sólo está disponible para los
usuarios con la instalación de
conexión directa con la base de datos
(CDBD) o autónoma. Permite al
usuario sincronizar la base de datos
local de TruVision Navigator con la
configuración actual del dispositivo.
Esta configuración puede haber sido
modificada por usuarios de otros
sistemas TruVision Navigator
autónomos, por lo que esta opción
requiere que haya varios sistemas
autónomos diferentes sincronizados.
Para un control total de la situación se
recomienda la arquitectura típica
cliente/servidor, en la que el
administrador los controla según sea
necesario. Lo anterior también se
aplica a los DVR.
Valores predeterminados de fábrica: esta
opción restablece los valores
predeterminados de fábrica en el dispositivo,
salvo la dirección IP, que continúa siendo la
misma. Sin embargo, se borra la
configuración de todas las cámaras IP, así
como las grabaciones de vídeo
almacenadas. Además, esta opción reinicia
la unidad una vez restablecidos los valores
predeterminados de fábrica.
Delete Device (Borrar dispositivo): esta
opción borra el TVN40 del navegador. NO
elimina ninguna configuración, cámara IP ni
elementos almacenados del dispositivo.
Rename Device (Cambiar nombre del
dispositivo): permite cambiar el nombre del
TVN40.
Properties (Propiedades): muestra la
información de conexión, detalles,
capacidades y cámara IP asociadas con el
dispositivo.

Apéndice A: Detalles del dispositivo
Manual de usuario de TruVision Navigator 5.0 189
Función
Asistencia técnica Notas
Solución de
problemas: Pérdida
de vídeo
Significa que no hay transmisión de
vídeo procedente de la cámara IP.
Posibilidades que se deben
considerar:
Efectúe una llamada a la cámara IP
para comprobar la conectividad
Ethernet.
Posibles conflictos con las
direcciones IP en la red.
La frecuencia de bits de la
transmisión supera el ancho de banda
disponible.
Una misma cámara IP se ha añadido
a varios TVN40.
Compruebe si el vídeo se está
cargando en el explorador de la
cámara IP.
Solución de
problemas: Sin
placa
Significa que el TVN40 no pudo
establecer la conexión con la cámara
IP.
Posibilidades que se deben
considerar:
Efectúe una llamada a la cámara IP
para comprobar la conectividad
Ethernet.
Posibles conflictos con las
direcciones IP en la red.
El nombre de usuario y la contraseña
introducidos en el formulario de
configuración de la cámara podrían
ser incorrectos.
La configuración NTSC o PAL podría
ser incorrecta.
Pruebe a restaurar la configuración
predeterminada de la cámara
mediante el botón Restore
(Restaurar) en el formulario de
configuración de la cámara.

Apéndice A: Detalles del dispositivo
190 Manual de usuario de TruVision Navigator 5.0
Función
Asistencia técnica Notas
Solución de
problemas: Sin
carpeta
Significa que no existe ninguna
grabación en vídeo de la cámara IP
con la hora y la fecha especificadas.
Posibilidades que se deben
considerar:
Compruebe en la configuración de la
grabación si la cámara está
grabando.
La sincronización de la hora entre
TruVision Navigator, el TVN40 y la
cámara IP podría ser incorrecta.
Solución de
problemas:
Mosaico de ví
deo
en negro
Significa que algo impide que la
transmisión de vídeo se muestre.
Posibilidades que se deben
considerar:
El puerto 3000 o el puerto al que lo ha
cambiado se encuentra bloqueado en
la red.
El software antivirus o el Firewall de
Windows está bloqueando el vídeo
(quizá deba añadir TruVision
Navigator a la lista de excepciones tal
como se muestra en la captura de
pantalla de abajo).
El ancho de banda de red es
demasiado bajo para admitir la
transmisión de vídeo de las cámaras
actuales. Esto suele ocurrir cuando se
configuran una o varias transmisiones
en una cámara de megapíxeles.

Apéndice A: Detalles del dispositivo
Manual de usuario de TruVision Navigator 5.0 191
Software para grabadoras de vídeo TruVision
(SVR)
Función
Asistencia técnica Notas
Puertos
predeterminados
Vídeo = 554 (RTP predeterminado)
Comando y control = 554 (RTP
predeterminado: editable)
Nombre de
usuario/contraseña
predeterminados
N/D Controlado por las cuentas de usuario de
Windows en el servidor SVR
Compresión
H.264
Tipos de conexión
RTP
Límites de
transmisión
Ilimitado (límites establecidos por la
configuración del hardware)
Superposición de
transmisiones
Configurado en la cámara IP
Ancho de banda
alto/bajo
No
Transmisión dual
No
Controles de
reproducción
Cambiar a modo de vista en directo
Cambiar a modo de reproducción
Reproducir
Pausa
Avance de fotograma
Avance rápido (2x, 4x y 8x)
Zoom digital
Yes (Sí) En directo y reproducción
Fotografía
Yes (Sí)
Grabación local
Yes (Sí) No se admite la opción de pausa durante la
grabación local.
Repetición
instantánea
Yes (Sí)
Análisis del disco
Alarma
Movimiento
Grabado
Sin etiquetar
Exportar vídeo
Yes (Sí)
Reproductor de
TruVision
Navigator
Yes (Sí) svr.video - Formato patentado por Interlogix

Apéndice A: Detalles del dispositivo
192 Manual de usuario de TruVision Navigator 5.0
Función
Asistencia técnica Notas
Control PTZ
Yes (Sí)
Foco, control del
iris
Yes (Sí)
Configuraciones
prestablecidas
Yes (Sí)
Tours
Yes (Sí)
Búsqueda por
cámara
Alarma
Evento
Movimiento
Movimiento
Yes (Sí)
Audio
Yes (Sí)
Audio bidireccional
No
Notificaciones
Alarma
Pérdida de vídeo
Movimiento
Disco lleno
Fallo del disco
Diagnóstico de
estado
Dirección IP
Versión de Firmware
Fecha y hora del dispositivo
Estado total del dispositivo
Ubicación de la grabación
Capacidad de grab. restante (TB)
Capacidad de grab. protegida (TB)
Periodo de conservación de la
grabación
Carga de firmware
No Las cargas deben realizarse en el PC host
Carga masiva de
firmware
No
Configuración del
dispositivo
Yes (Sí)
Configuración
masiva
Yes (Sí)
Reinicio remoto
No
Cámaras IP
Consulte “Lista de cámaras compatibles SVR”
en www.interlogix.com para obtener
información detallada.

Apéndice A: Detalles del dispositivo
Manual de usuario de TruVision Navigator 5.0 193
Plataforma OOBE (Experiencia fuera de la
caja)
TruVision Navigator proporciona al usuario una experiencia de usuario de vídeo
normalizada y única con varias plataformas de vídeo. Al igual que la experiencia de
usuario está normalizada, la configuración rápida también tiene que normalizarse para
garantizar que los instaladores y usuarios finales tengan una experiencia consistente al
configurar un sistema TruVision Navigator compuesto por diferentes plataformas.
TruVision Navigator admite DVR analógicos, híbridos (analógicos e IP), NVR y
TruVision SVR para los servidores COTS. La tabla que se muestra a continuación
recoge las 3 OOBE y las diferencias entre ellas.
DVR
DVR mixto NVR
Solo cámaras analógicas
Cámaras analógicas e IP Solo cámaras IP
DSR
DVSE
StoreSafe
DVMRe
SymDec
SymSafe
DVSRXu
TruVision TVR10
TruVision TVR11
TruVision TVR12
TruVision TVR30
TruVision TVR40
TruVision TVR42
TruVision TVR60 TruVision TVN10
TruVision TVN21
TruVision TVN50
TruVision TVN40
TruVision TVN20
TruVision SVR
PASO 1
– INSTALACIÓN DEL
DISPOSITIVO
Instale el dispositivo en la red
Aplique una dirección IP
Realice otras configuraciones a
nivel de dispositivo desde la
pantalla
(opcional)
Instale el dispositivo en la red
Aplique una dirección IP
Realice otras configuraciones a
nivel de dispositivo desde la
pantalla (opcional)
Instale el dispositivo en la red;
o bien,
Instale el software SVR en un
servidor COTS y colóquelo en
la red
Aplique una dirección IP
PASO 2
– INSTALACIÓN DE
CÁMARAS

Apéndice A: Detalles del dispositivo
194 Manual de usuario de TruVision Navigator 5.0
DVR
DVR mixto NVR
Instale las cámaras analógicas
Conecte fisícamente las
cámaras al dispositivo
Realice configuraciones de la
cámara desde la pantalla del
dispositivo (opcional)
Cámaras analógicas
Instale las cámaras analógicas
Conecte fisícamente las
cámaras al dispositivo
Realice configuraciones de la
cámara analógica desde la
pantalla del dispositivo
(opcional)
Cámaras IP
Instale cámaras IP en red
Aplique una dirección IP
Configure la cámara IP
mediante el explorador original
de la cámara IP
Agregue la cámara IP al
dispositivo mediante la muestra
en pantalla del dispositivo
(opcional)
Instale cámaras IP en red
Aplique una dirección IP
Codificadores UltraView o
TruVision y cámaras IP
Instale codificadores UltraView
o TruVision y cámaras IP en la
red
Aplique una dirección IP
Aplique una configuración PAL
o NTSC (opcional)
Agregue codificadores
UltraView y cámaras IP al
dispositivo mediante la muestra
en pantalla del mismo
(opcional)
Instale codificadores
UltraView o TruVision y
cámaras IP en la red.
Aplique una dirección IP
PASO 3
– INSTALAR
TRUVISION NAVIGATOR
Instale TruVision Navigator
Autónomo o
Servidor/Cliente habitual
Instale TruVision Navigator
Autónomo o
Servidor/Cliente habitual
Instale TruVision Navigator
Autónomo o
Servidor/Cliente habitual
Active el servicio protocolo de
tiempo de red (NTP) de
TruVision Navigator
PASO 4
– AÑADIR UN
DISPOSITIVO A TRUVISION
NAVIGATOR

Apéndice A: Detalles del dispositivo
Manual de usuario de TruVision Navigator 5.0 195
DVR
DVR mixto NVR
Agregue el dispositivo
mediante el formulario “Add
Device” (Añadir dispositivo),
manualmente o por medio de
la lista de detección.
Configure el dispositivo de
forma remota mediante
TruVision Navigator haciendo
clic con el botón derecho para
acceder a la función de
configuración (opcional).
Agregue el dispositivo mediante
el formulario “Add Device”
(Añadir dispositivo),
manualmente o por medio de la
lista de detección
Configure el dispositivo de
forma remota mediante
TruVision Navigator haciendo
clic con el botón derecho para
acceder a la función de
configuración (opcional)
Agregue el dispositivo
mediante el formulario “Add
Device” (Añadir dispositivo),
manualmente o por medio de
la lista de detección.
Después de añadir el SVR
por primera vez, instale los
componentes del cliente de
SVR siguiendo las
instrucciones ofrecidas por el
cuadro de diálogo pertinente.
Configure el dispositivo de
forma remota mediante
TruVision Navigator haciendo
clic con el botón derecho para
acceder a la función de
configuración (configuración
NTP obligatoria)
PASO 5
– LICENCIA (SOLO
SVR)
Añada las licencias de
cámara y servidor SVR que
ha comprado mediante la
Licensing Tool (Herramienta
de licencias) ubicada en el
menú Help (Ayuda).
PASO 6
– VINCULAR
CÁMARAS IP AL
DISPOSITIVO
No aplicable (las cámaras
analógicas se
conectan
físicamente al dispositivo en el
paso 2)
Cámaras analógicas
No aplicable (las cámaras
analógicas se conectan
físicamente al dispositivo en el
paso 2)
Se mostrarán automáticamente
debajo del dispositivo en
Navigator después de
agregarlas a TruVision
Navigator
Cámaras IP
Las cámaras IP que se
agregaron mediante la muestra
en la OSD del dispositivo en el
paso 2 se mostrarán
automáticamente bajo el
Agregue cámaras IP al
dispositivo utilizando el
formulario “Add IP Camera”
(Agregar cámara IP) de

Apéndice A: Detalles del dispositivo
196 Manual de usuario de TruVision Navigator 5.0
DVR
DVR mixto NVR
dispositivo en Navigator
después de agregarlas a
TruVision Navigator
Las cámaras IP que no se
agregaron con este método
pueden agregarse mediante el
formulario “Add IP Camera”
(Agregar cámara IP) de
TruVision Navigator
TruVision Navigator (de forma
manual o
mediante Discovery
Tool).
Codificadores UltraView o
TruVision y cámaras IP
Los codificadores UltraView o
TruVision y las cámaras IP que
se agregaron mediante la OSD
del dispositivo en el paso 2 se
mostrarán automáticamente
bajo el dispositivo en Navigator
después de agregarlas a
TruVision Navigator
TruVision Navigator ofrecerá la
configuración de la cámara,
comprobará los valores válidos
en función de las limitaciones
del TVR60 y, tras la
comparación, realizará una
configuración predeterminada
(NTSC o PAL) en los
codificadores UltraView y las
cámaras IP o utilizará la
configuración validada existente
Los codificadores UltraView o
TruVision y las cámaras IP que
no se agregaron con este
método pueden agregarse
mediante el formulario “Add IP
Camera” (Agregar cámara IP)
de TruVision Navigator,
manualmente o mediante
Discovery Tool
Agregue codificadores
UltraView o TruVision y
cámaras IP al dispositivo
utilizando el formulario “Add
IP Camera” (Agregar cámara
IP) de TruVision Navigator,
manualmente o mediante
Discovery Tool.
PASO 7
– CONFIGURACIÓN
ADICIONAL
Realice configuraciones
adicionales del dispositivo de
forma remota a través del
formulario “Configuration”
(Configuración) de TruVision
Navigator, según proceda.
Realice configuraciones
adicionales del dispositivo de
forma remota a través del
formulario “Configuration”
(Configuración) de TruVision
Navigator, según proceda
Realice configuraciones
adicionales del dispositivo de
forma remota a través del
formulario “Configuration”
(Configuración) de TruVision
Navigator, según proceda.

Apéndice A: Detalles del dispositivo
Manual de usuario de TruVision Navigator 5.0 197
DVR
DVR mixto NVR
Realice configuraciones
adicionales de las cámaras
analógicas de forma remota a
través del formulario
“Configuration” (Configuración)
de TruVision Navigator, según
proceda.
Cámaras analógicas
Realice configuraciones
adicionales de las cámaras
analógicas de forma remota a
través del formulario
“Configuration” (Configuración)
de TruVision Navigator, según
proceda
Cámaras IP
Realice configuraciones
adicionales en la cámara IP de
forma remota a través del
explorador web de la cámara IP
según proceda (el explorador
de la cámara IP puede iniciarse
desde el formulario
“Configuration” (Configuración)
de TruVision Navigator)
Realice configuraciones
adicionales de las cámaras IP
de forma remota a través del
formulario “Configuration”
(Configuración) de TruVision
Navigator según proceda.
Codificadores UltraView y
cámaras IP
Realice configuraciones
adicionales de la cámara IP y el
codificador UltraView de forma
remota a través del formulario
“Configuration” (Configuración)
de TruVision Navigator según
corresponda
Realice configuraciones
adicionales de la cámara IP y
el codificador UltraView de
forma remota a través del
formulario “Configuration”
(Configuración) de TruVision
Navigator según corresponda.


Manual de usuario de TruVision Navigator 5.0 199
Apéndice B
Configuración de Microsoft
IIS
Configuración de Microsoft IIS
El modelo cliente servidor de TruVision Navigator requiere que IIS y ASP.NET estén
instalados para que pueda funcionar correctamente. Utilice las instrucciones siguientes
para configurar IIS.
Paso 1:
Haga clic en Inicio Panel de controlDesinstalar un programa O Programas y
características.

Apéndice B: Configuración de Microsoft IIS
200 Manual de usuario de TruVision Navigator 5.0
Paso 2: haga clic en Activar o desactivar las características de Windows en el panel
de la izquierda. Para activar IIS, seleccione la opción Internet Information Services:

Apéndice B: Configuración de Microsoft IIS
Manual de usuario de TruVision Navigator 5.0 201
Paso 3: amplíe “Internet Information Services” y luego “Servicios World Wide Web” y
“Características de desarrollo de aplicaciones”. Marque la casilla ASP.NET. Todas las
demás casillas deberías estar ya marcadas automáticamente, como se indica en la
figura de abajo.

Apéndice B: Configuración de Microsoft IIS
202 Manual de usuario de TruVision Navigator 5.0
Nota: Windows 8 tiene unas opciones ligeramente diferentes para ASP.NET.
Seleccione ASP.NET 4.5, como se indica en la siguiente figura.

Apéndice B: Configuración de Microsoft IIS
Manual de usuario de TruVision Navigator 5.0 203
Paso 4: haga clic en el botón OK (Aceptar) y espere hasta que se acabe de instalar IIS
con todas las funciones de ASP.Net.
Nota: si IIS ya está activado, pero no se ha configurado para ASP.NET, repita los pasos
3 y 4 para activar la función de ASP.Net.


-
 1
1
-
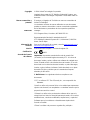 2
2
-
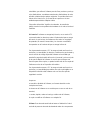 3
3
-
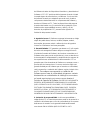 4
4
-
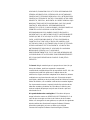 5
5
-
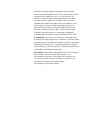 6
6
-
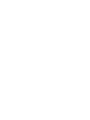 7
7
-
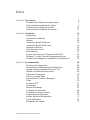 8
8
-
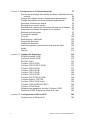 9
9
-
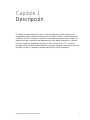 10
10
-
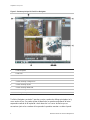 11
11
-
 12
12
-
 13
13
-
 14
14
-
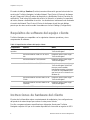 15
15
-
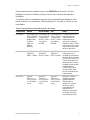 16
16
-
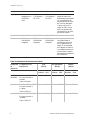 17
17
-
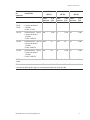 18
18
-
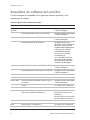 19
19
-
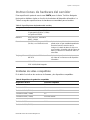 20
20
-
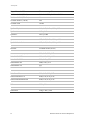 21
21
-
 22
22
-
 23
23
-
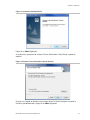 24
24
-
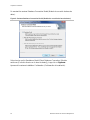 25
25
-
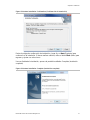 26
26
-
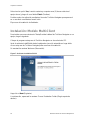 27
27
-
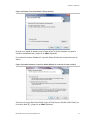 28
28
-
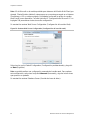 29
29
-
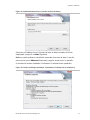 30
30
-
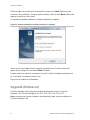 31
31
-
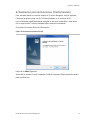 32
32
-
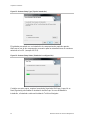 33
33
-
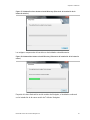 34
34
-
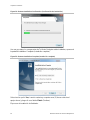 35
35
-
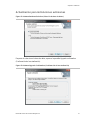 36
36
-
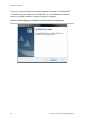 37
37
-
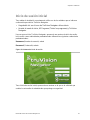 38
38
-
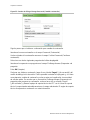 39
39
-
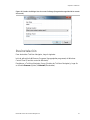 40
40
-
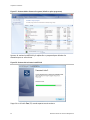 41
41
-
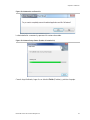 42
42
-
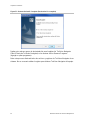 43
43
-
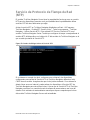 44
44
-
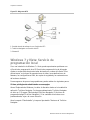 45
45
-
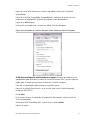 46
46
-
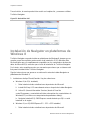 47
47
-
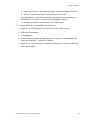 48
48
-
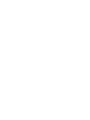 49
49
-
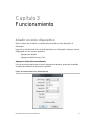 50
50
-
 51
51
-
 52
52
-
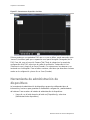 53
53
-
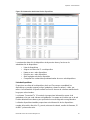 54
54
-
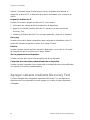 55
55
-
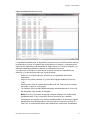 56
56
-
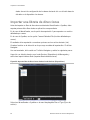 57
57
-
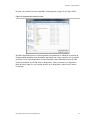 58
58
-
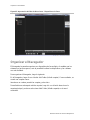 59
59
-
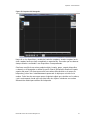 60
60
-
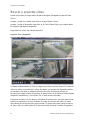 61
61
-
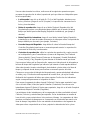 62
62
-
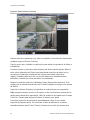 63
63
-
 64
64
-
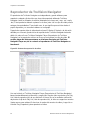 65
65
-
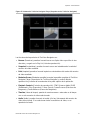 66
66
-
 67
67
-
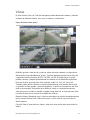 68
68
-
 69
69
-
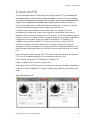 70
70
-
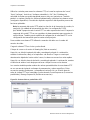 71
71
-
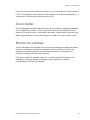 72
72
-
 73
73
-
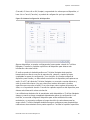 74
74
-
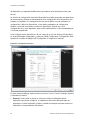 75
75
-
 76
76
-
 77
77
-
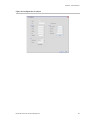 78
78
-
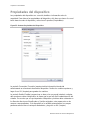 79
79
-
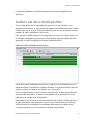 80
80
-
 81
81
-
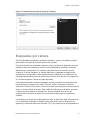 82
82
-
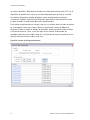 83
83
-
 84
84
-
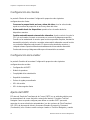 85
85
-
 86
86
-
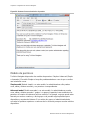 87
87
-
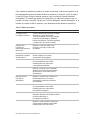 88
88
-
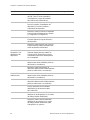 89
89
-
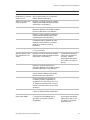 90
90
-
 91
91
-
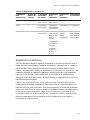 92
92
-
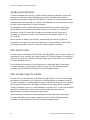 93
93
-
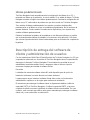 94
94
-
 95
95
-
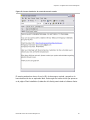 96
96
-
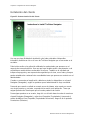 97
97
-
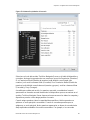 98
98
-
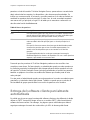 99
99
-
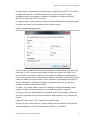 100
100
-
 101
101
-
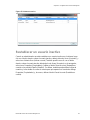 102
102
-
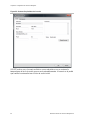 103
103
-
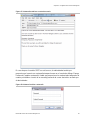 104
104
-
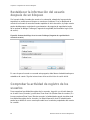 105
105
-
 106
106
-
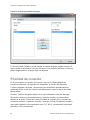 107
107
-
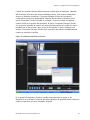 108
108
-
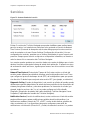 109
109
-
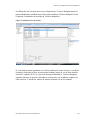 110
110
-
 111
111
-
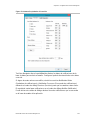 112
112
-
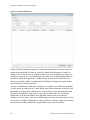 113
113
-
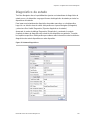 114
114
-
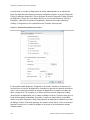 115
115
-
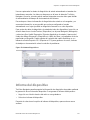 116
116
-
 117
117
-
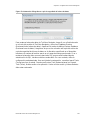 118
118
-
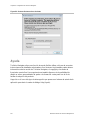 119
119
-
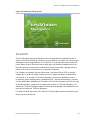 120
120
-
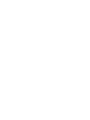 121
121
-
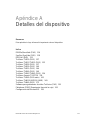 122
122
-
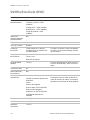 123
123
-
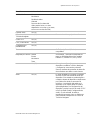 124
124
-
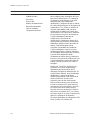 125
125
-
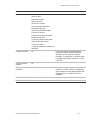 126
126
-
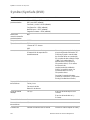 127
127
-
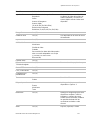 128
128
-
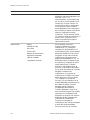 129
129
-
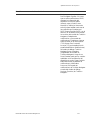 130
130
-
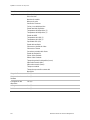 131
131
-
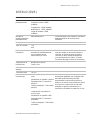 132
132
-
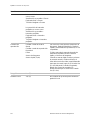 133
133
-
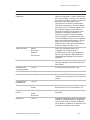 134
134
-
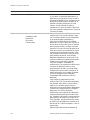 135
135
-
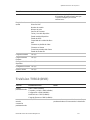 136
136
-
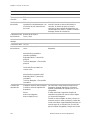 137
137
-
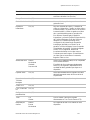 138
138
-
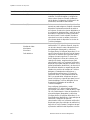 139
139
-
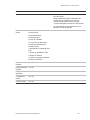 140
140
-
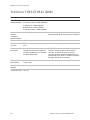 141
141
-
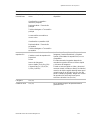 142
142
-
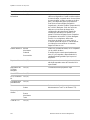 143
143
-
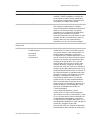 144
144
-
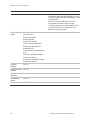 145
145
-
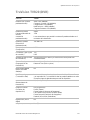 146
146
-
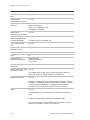 147
147
-
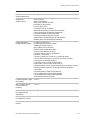 148
148
-
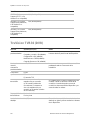 149
149
-
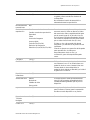 150
150
-
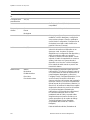 151
151
-
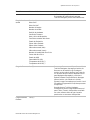 152
152
-
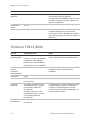 153
153
-
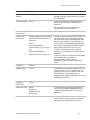 154
154
-
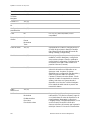 155
155
-
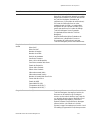 156
156
-
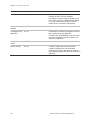 157
157
-
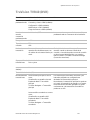 158
158
-
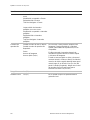 159
159
-
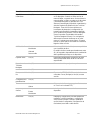 160
160
-
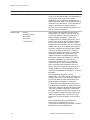 161
161
-
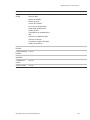 162
162
-
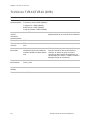 163
163
-
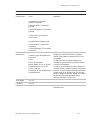 164
164
-
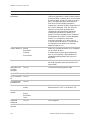 165
165
-
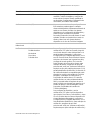 166
166
-
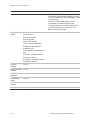 167
167
-
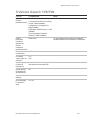 168
168
-
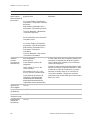 169
169
-
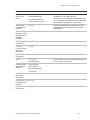 170
170
-
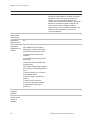 171
171
-
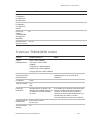 172
172
-
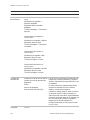 173
173
-
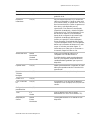 174
174
-
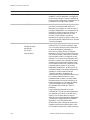 175
175
-
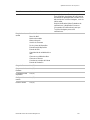 176
176
-
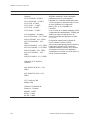 177
177
-
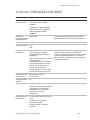 178
178
-
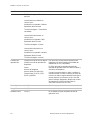 179
179
-
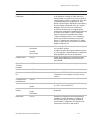 180
180
-
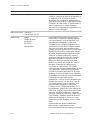 181
181
-
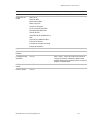 182
182
-
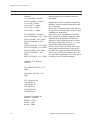 183
183
-
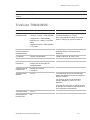 184
184
-
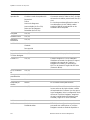 185
185
-
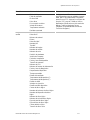 186
186
-
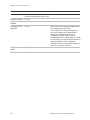 187
187
-
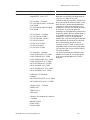 188
188
-
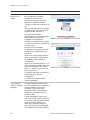 189
189
-
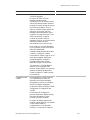 190
190
-
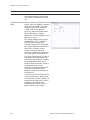 191
191
-
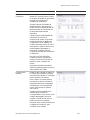 192
192
-
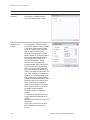 193
193
-
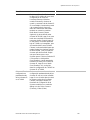 194
194
-
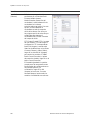 195
195
-
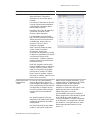 196
196
-
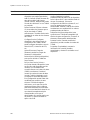 197
197
-
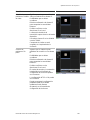 198
198
-
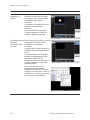 199
199
-
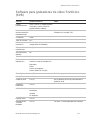 200
200
-
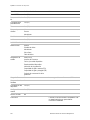 201
201
-
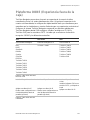 202
202
-
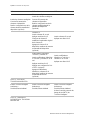 203
203
-
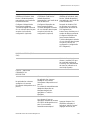 204
204
-
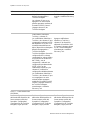 205
205
-
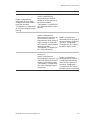 206
206
-
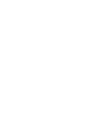 207
207
-
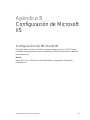 208
208
-
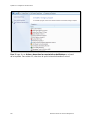 209
209
-
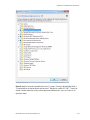 210
210
-
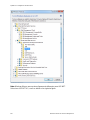 211
211
-
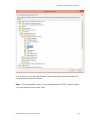 212
212
-
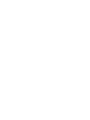 213
213
-
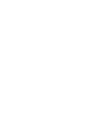 214
214
Interlogix TruVision Navigator v5 SP2 (Spanish) Manual de usuario
- Tipo
- Manual de usuario
- Este manual también es adecuado para
Documentos relacionados
Otros documentos
-
Toshiba HDTD205XS3D1 Guía del usuario
-
LG IPSolute LW130W-D Manual de usuario
-
LG LVW701P-B Manual de usuario
-
Defender 4K4T16B16 Manual de usuario
-
Skov Replacement of 7" CPU Module and display Technical User Guide
-
Marmitek 3GP Manual de usuario
-
Bosch Appliances AR18-09-B014 Manual de usuario
-
HP LW610EA Ficha de datos
-
Samsung SVR960PRT Manual de usuario
-
Philips SRP2008B/86 Manual de usuario