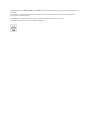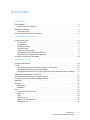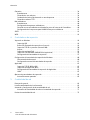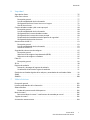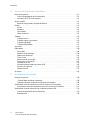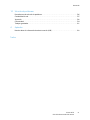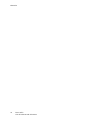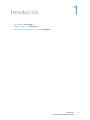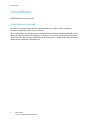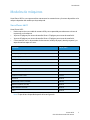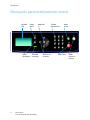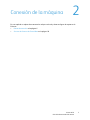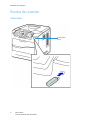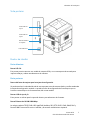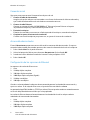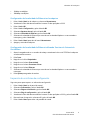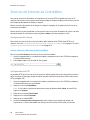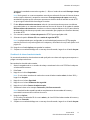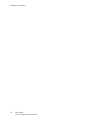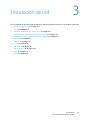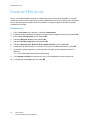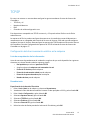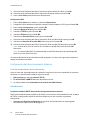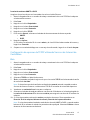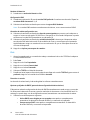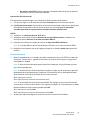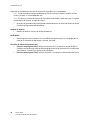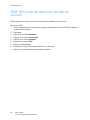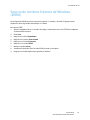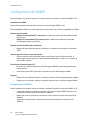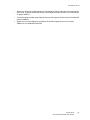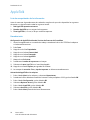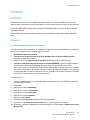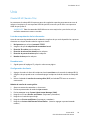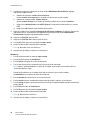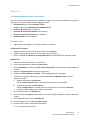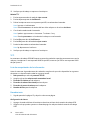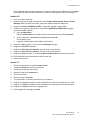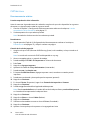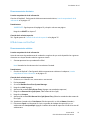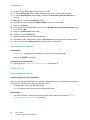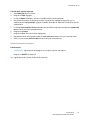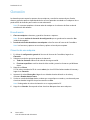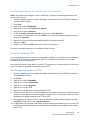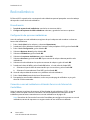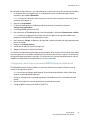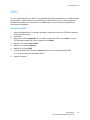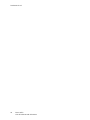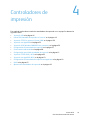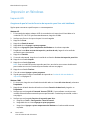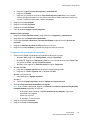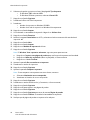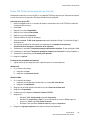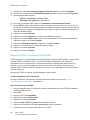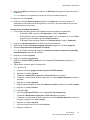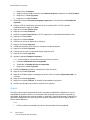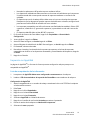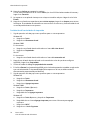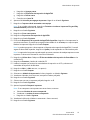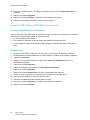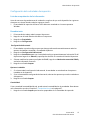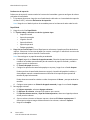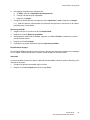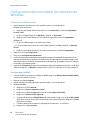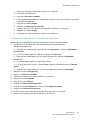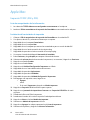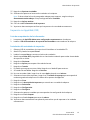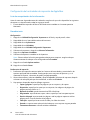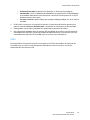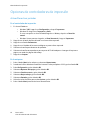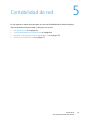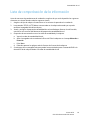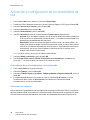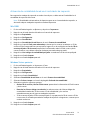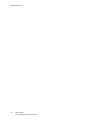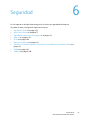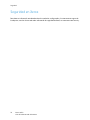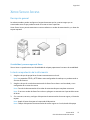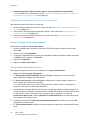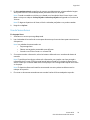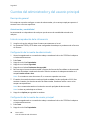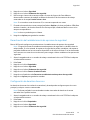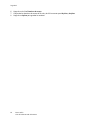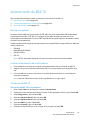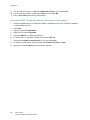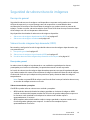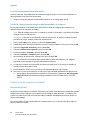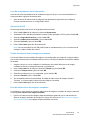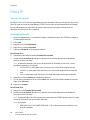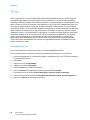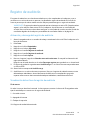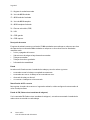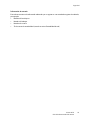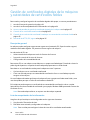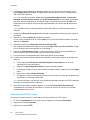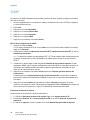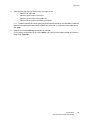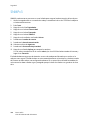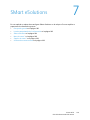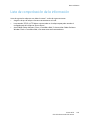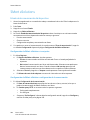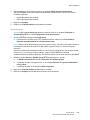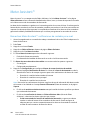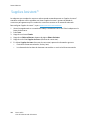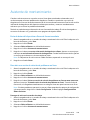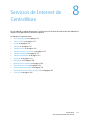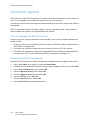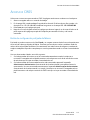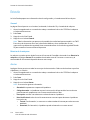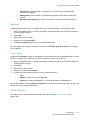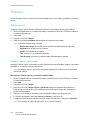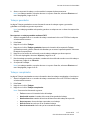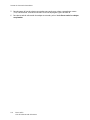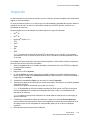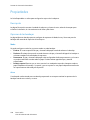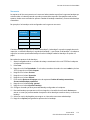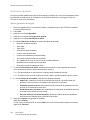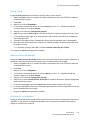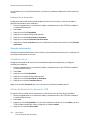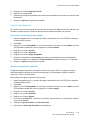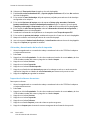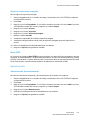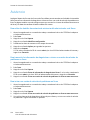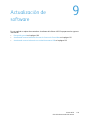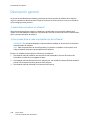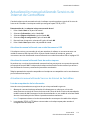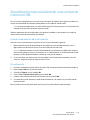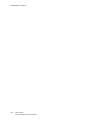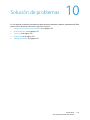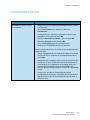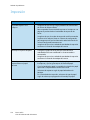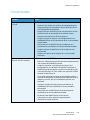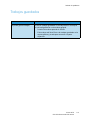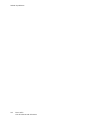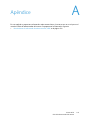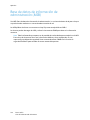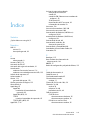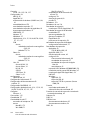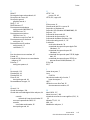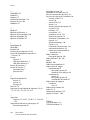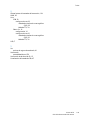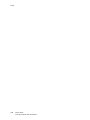Xerox 4622 Administration Guide
- Categoría
- Multifuncionales
- Tipo
- Administration Guide

Versión 1.0
Febrero 2014
Xerox
®
Phaser 4622
Guía del administrador del sistema

2014 Xerox Corporation. XEROX® y XEROX and Design® son marcas comerciales de Xerox Corporation en los Estados Unidos y/o en
otros países.
Este documento se actualiza periódicamente. Los cambios y las correcciones a imprecisiones técnicas y errores tipográficos se
incorporarán en ediciones posteriores.
Mac y Mac OS son marcas comerciales de Apple Inc., registradas
en Estados Unidos y en otros países.
AirPrint y el logotipo AirPrint son marca comerciales de Apple Inc.

Phaser 4622
Guía del administrador del sistema
iii
Contenido
1 Introducción
Generalidades . . . . . . . . . . . . . . . . . . . . . . . . . . . . . . . . . . . . . . . . . . . . . . . . . . . . . . . . . . . . . . . . . . . . . . . . . . . .2
¿Quién debe usar esta guía?. . . . . . . . . . . . . . . . . . . . . . . . . . . . . . . . . . . . . . . . . . . . . . . . . . . . . . . . . . . .2
Modelos de máquinas . . . . . . . . . . . . . . . . . . . . . . . . . . . . . . . . . . . . . . . . . . . . . . . . . . . . . . . . . . . . . . . . . . . . .3
Xerox Phaser 4622. . . . . . . . . . . . . . . . . . . . . . . . . . . . . . . . . . . . . . . . . . . . . . . . . . . . . . . . . . . . . . . . . . . . .3
Descripción general del panel de control . . . . . . . . . . . . . . . . . . . . . . . . . . . . . . . . . . . . . . . . . . . . . . . . . . . .4
2Conexión de la máquina
Puertos de conexión . . . . . . . . . . . . . . . . . . . . . . . . . . . . . . . . . . . . . . . . . . . . . . . . . . . . . . . . . . . . . . . . . . . . . . .6
Vista frontal. . . . . . . . . . . . . . . . . . . . . . . . . . . . . . . . . . . . . . . . . . . . . . . . . . . . . . . . . . . . . . . . . . . . . . . . . . .6
Vista posterior. . . . . . . . . . . . . . . . . . . . . . . . . . . . . . . . . . . . . . . . . . . . . . . . . . . . . . . . . . . . . . . . . . . . . . . . .7
Puertos de interfaz . . . . . . . . . . . . . . . . . . . . . . . . . . . . . . . . . . . . . . . . . . . . . . . . . . . . . . . . . . . . . . . . . . . .7
Conexión inicial . . . . . . . . . . . . . . . . . . . . . . . . . . . . . . . . . . . . . . . . . . . . . . . . . . . . . . . . . . . . . . . . . . . . . . .8
Acceso del administrador . . . . . . . . . . . . . . . . . . . . . . . . . . . . . . . . . . . . . . . . . . . . . . . . . . . . . . . . . . . . . .8
Configuración de las opciones de Ethernet . . . . . . . . . . . . . . . . . . . . . . . . . . . . . . . . . . . . . . . . . . . . . .8
Impresión de un informe de configuración . . . . . . . . . . . . . . . . . . . . . . . . . . . . . . . . . . . . . . . . . . . . . .9
Servicios de Internet de CentreWare. . . . . . . . . . . . . . . . . . . . . . . . . . . . . . . . . . . . . . . . . . . . . . . . . . . . . . 10
3 Instalación de red
Prueba de PING de red . . . . . . . . . . . . . . . . . . . . . . . . . . . . . . . . . . . . . . . . . . . . . . . . . . . . . . . . . . . . . . . . . . 14
TCP/IP. . . . . . . . . . . . . . . . . . . . . . . . . . . . . . . . . . . . . . . . . . . . . . . . . . . . . . . . . . . . . . . . . . . . . . . . . . . . . . . . . . 15
Configuración del direccionamiento estático en la máquina. . . . . . . . . . . . . . . . . . . . . . . . . . . . 15
Configuración del direccionamiento dinámico . . . . . . . . . . . . . . . . . . . . . . . . . . . . . . . . . . . . . . . . . 16
Configuración de opciones de TCP/IP utilizando Servicios de Internet de CentreWare. . . . 17
Protocolo de ubicación de servicio (SLP). . . . . . . . . . . . . . . . . . . . . . . . . . . . . . . . . . . . . . . . . . . . . . . . . . . 21
SSDP (Protocolo de detección sencilla de servicio) . . . . . . . . . . . . . . . . . . . . . . . . . . . . . . . . . . . . . . . . . 22
Servicio de nombres Internet de Windows (WINS). . . . . . . . . . . . . . . . . . . . . . . . . . . . . . . . . . . . . . . . . 23
AppleTalk. . . . . . . . . . . . . . . . . . . . . . . . . . . . . . . . . . . . . . . . . . . . . . . . . . . . . . . . . . . . . . . . . . . . . . . . . . . . . . . 26
NetWare. . . . . . . . . . . . . . . . . . . . . . . . . . . . . . . . . . . . . . . . . . . . . . . . . . . . . . . . . . . . . . . . . . . . . . . . . . . . . . . . 27
NDPS/NEPS . . . . . . . . . . . . . . . . . . . . . . . . . . . . . . . . . . . . . . . . . . . . . . . . . . . . . . . . . . . . . . . . . . . . . . . . . 27
NWAdmin. . . . . . . . . . . . . . . . . . . . . . . . . . . . . . . . . . . . . . . . . . . . . . . . . . . . . . . . . . . . . . . . . . . . . . . . . . . 27
Unix . . . . . . . . . . . . . . . . . . . . . . . . . . . . . . . . . . . . . . . . . . . . . . . . . . . . . . . . . . . . . . . . . . . . . . . . . . . . . . . . . . . . 29
Cliente HP-UX (Versión 10.x) . . . . . . . . . . . . . . . . . . . . . . . . . . . . . . . . . . . . . . . . . . . . . . . . . . . . . . . . . 29
Solaris 2.x . . . . . . . . . . . . . . . . . . . . . . . . . . . . . . . . . . . . . . . . . . . . . . . . . . . . . . . . . . . . . . . . . . . . . . . . . . . 31
SCO . . . . . . . . . . . . . . . . . . . . . . . . . . . . . . . . . . . . . . . . . . . . . . . . . . . . . . . . . . . . . . . . . . . . . . . . . . . . . . . . 32
CUPS de Linux. . . . . . . . . . . . . . . . . . . . . . . . . . . . . . . . . . . . . . . . . . . . . . . . . . . . . . . . . . . . . . . . . . . . . . . 34
LPR de Linux con PrintTool . . . . . . . . . . . . . . . . . . . . . . . . . . . . . . . . . . . . . . . . . . . . . . . . . . . . . . . . . . . 35
LPRng de Linux . . . . . . . . . . . . . . . . . . . . . . . . . . . . . . . . . . . . . . . . . . . . . . . . . . . . . . . . . . . . . . . . . . . . . . 36

Contenido
Phaser 4622
Guía del administrador del sistema
iv
Clonación . . . . . . . . . . . . . . . . . . . . . . . . . . . . . . . . . . . . . . . . . . . . . . . . . . . . . . . . . . . . . . . . . . . . . . . . . . . . . . . 38
Procedimiento. . . . . . . . . . . . . . . . . . . . . . . . . . . . . . . . . . . . . . . . . . . . . . . . . . . . . . . . . . . . . . . . . . . . . . . 38
Clonación de una máquina . . . . . . . . . . . . . . . . . . . . . . . . . . . . . . . . . . . . . . . . . . . . . . . . . . . . . . . . . . . 38
Instalación del archivo de clonación en otro dispositivo . . . . . . . . . . . . . . . . . . . . . . . . . . . . . . . . 39
Clonación mediante TFTP . . . . . . . . . . . . . . . . . . . . . . . . . . . . . . . . . . . . . . . . . . . . . . . . . . . . . . . . . . . . 39
Red inalámbrica . . . . . . . . . . . . . . . . . . . . . . . . . . . . . . . . . . . . . . . . . . . . . . . . . . . . . . . . . . . . . . . . . . . . . . . . . 40
Procedimiento. . . . . . . . . . . . . . . . . . . . . . . . . . . . . . . . . . . . . . . . . . . . . . . . . . . . . . . . . . . . . . . . . . . . . . . 40
Configuración de opciones inalámbricas . . . . . . . . . . . . . . . . . . . . . . . . . . . . . . . . . . . . . . . . . . . . . . 40
Conexión a una red inalámbrica utilizando Servicios de Internet de CentreWare . . . . . . . . . 40
Configuración de la impresora para LANWPA-Enterprise inalámbrica . . . . . . . . . . . . . . . . . . . 41
SMTP . . . . . . . . . . . . . . . . . . . . . . . . . . . . . . . . . . . . . . . . . . . . . . . . . . . . . . . . . . . . . . . . . . . . . . . . . . . . . . . . . . . 42
WSD. . . . . . . . . . . . . . . . . . . . . . . . . . . . . . . . . . . . . . . . . . . . . . . . . . . . . . . . . . . . . . . . . . . . . . . . . . . . . . . . . . . . 43
4 Controladores de impresión
Impresión en Windows . . . . . . . . . . . . . . . . . . . . . . . . . . . . . . . . . . . . . . . . . . . . . . . . . . . . . . . . . . . . . . . . . . 46
Impresión LPR . . . . . . . . . . . . . . . . . . . . . . . . . . . . . . . . . . . . . . . . . . . . . . . . . . . . . . . . . . . . . . . . . . . . . . . 46
Puerto IPP (Protocolo de impresión en Internet) . . . . . . . . . . . . . . . . . . . . . . . . . . . . . . . . . . . . . . . 49
Impresión TCP/IP sin procesar (Puerto 9100) . . . . . . . . . . . . . . . . . . . . . . . . . . . . . . . . . . . . . . . . . . 50
Airprint . . . . . . . . . . . . . . . . . . . . . . . . . . . . . . . . . . . . . . . . . . . . . . . . . . . . . . . . . . . . . . . . . . . . . . . . . . . . . 52
Impresión con AppleTalk . . . . . . . . . . . . . . . . . . . . . . . . . . . . . . . . . . . . . . . . . . . . . . . . . . . . . . . . . . . . . 53
Impresión USB (Windows 2003/XP/Vista o posterior) . . . . . . . . . . . . . . . . . . . . . . . . . . . . . . . . . . 56
Configuración del controlador de impresión . . . . . . . . . . . . . . . . . . . . . . . . . . . . . . . . . . . . . . . . . . . 57
Configuración del controlador de impresión de Windows. . . . . . . . . . . . . . . . . . . . . . . . . . . . . . . . . . . 60
Comunicación bidireccional . . . . . . . . . . . . . . . . . . . . . . . . . . . . . . . . . . . . . . . . . . . . . . . . . . . . . . . . . . 60
Configuración manual del controlador de impresión . . . . . . . . . . . . . . . . . . . . . . . . . . . . . . . . . . . 61
Apple Mac . . . . . . . . . . . . . . . . . . . . . . . . . . . . . . . . . . . . . . . . . . . . . . . . . . . . . . . . . . . . . . . . . . . . . . . . . . . . . . 62
Impresión TCP/IP (OSX y OS9). . . . . . . . . . . . . . . . . . . . . . . . . . . . . . . . . . . . . . . . . . . . . . . . . . . . . . . . 62
Impresión con AppleTalk (OS9) . . . . . . . . . . . . . . . . . . . . . . . . . . . . . . . . . . . . . . . . . . . . . . . . . . . . . . . 63
Configuración del controlador de impresión de Apple Mac . . . . . . . . . . . . . . . . . . . . . . . . . . . . . 64
UNIX . . . . . . . . . . . . . . . . . . . . . . . . . . . . . . . . . . . . . . . . . . . . . . . . . . . . . . . . . . . . . . . . . . . . . . . . . . . . . . . 65
Opciones de controladores de impresión . . . . . . . . . . . . . . . . . . . . . . . . . . . . . . . . . . . . . . . . . . . . . . . . . . 66
Activar/Desactivar portadas . . . . . . . . . . . . . . . . . . . . . . . . . . . . . . . . . . . . . . . . . . . . . . . . . . . . . . . . . . 66
5 Contabilidad de red
Descripción general. . . . . . . . . . . . . . . . . . . . . . . . . . . . . . . . . . . . . . . . . . . . . . . . . . . . . . . . . . . . . . . . . . . . . . 68
Lista de comprobación de la información . . . . . . . . . . . . . . . . . . . . . . . . . . . . . . . . . . . . . . . . . . . . . . . . . 69
Activación y configuración de la contabilidad de red. . . . . . . . . . . . . . . . . . . . . . . . . . . . . . . . . . . . . . . 70
Activación de contabilidad de red en el controlador de impresión . . . . . . . . . . . . . . . . . . . . . . . 71
Prueba de contabilidad de red. . . . . . . . . . . . . . . . . . . . . . . . . . . . . . . . . . . . . . . . . . . . . . . . . . . . . . . . . . . . 73

Contenido
Phaser 4622
Guía del administrador del sistema
v
6Seguridad
Seguridad en Xerox. . . . . . . . . . . . . . . . . . . . . . . . . . . . . . . . . . . . . . . . . . . . . . . . . . . . . . . . . . . . . . . . . . . . . . 76
Xerox Secure Access . . . . . . . . . . . . . . . . . . . . . . . . . . . . . . . . . . . . . . . . . . . . . . . . . . . . . . . . . . . . . . . . . . . . . 77
Descripción general. . . . . . . . . . . . . . . . . . . . . . . . . . . . . . . . . . . . . . . . . . . . . . . . . . . . . . . . . . . . . . . . . . 77
Lista de comprobación de la información . . . . . . . . . . . . . . . . . . . . . . . . . . . . . . . . . . . . . . . . . . . . . 77
Configuración de Xerox Secure Access en el equipo . . . . . . . . . . . . . . . . . . . . . . . . . . . . . . . . . . . . 78
Uso de Secure Access . . . . . . . . . . . . . . . . . . . . . . . . . . . . . . . . . . . . . . . . . . . . . . . . . . . . . . . . . . . . . . . . 79
Cuentas del administrador y del usuario principal . . . . . . . . . . . . . . . . . . . . . . . . . . . . . . . . . . . . . . . . . 80
Descripción general. . . . . . . . . . . . . . . . . . . . . . . . . . . . . . . . . . . . . . . . . . . . . . . . . . . . . . . . . . . . . . . . . . 80
Lista de comprobación de la información . . . . . . . . . . . . . . . . . . . . . . . . . . . . . . . . . . . . . . . . . . . . . 80
Configuración de la cuenta de administrador. . . . . . . . . . . . . . . . . . . . . . . . . . . . . . . . . . . . . . . . . . 80
Configuración de la cuenta de usuario principal . . . . . . . . . . . . . . . . . . . . . . . . . . . . . . . . . . . . . . . 80
Desactivación del restablecimiento de opciones de seguridad . . . . . . . . . . . . . . . . . . . . . . . . . . 81
Configuración de derechos de acceso . . . . . . . . . . . . . . . . . . . . . . . . . . . . . . . . . . . . . . . . . . . . . . . . . 81
Autenticación de 802.1X. . . . . . . . . . . . . . . . . . . . . . . . . . . . . . . . . . . . . . . . . . . . . . . . . . . . . . . . . . . . . . . . . 83
Descripción general. . . . . . . . . . . . . . . . . . . . . . . . . . . . . . . . . . . . . . . . . . . . . . . . . . . . . . . . . . . . . . . . . . 83
Lista de comprobación de la información . . . . . . . . . . . . . . . . . . . . . . . . . . . . . . . . . . . . . . . . . . . . . 83
Activación de 802.1X . . . . . . . . . . . . . . . . . . . . . . . . . . . . . . . . . . . . . . . . . . . . . . . . . . . . . . . . . . . . . . . . 83
Seguridad de sobrescritura de imágenes . . . . . . . . . . . . . . . . . . . . . . . . . . . . . . . . . . . . . . . . . . . . . . . . . . 85
Descripción general. . . . . . . . . . . . . . . . . . . . . . . . . . . . . . . . . . . . . . . . . . . . . . . . . . . . . . . . . . . . . . . . . . 85
Sobrescritura de imágenes bajo demanda (ODIO) . . . . . . . . . . . . . . . . . . . . . . . . . . . . . . . . . . . . . 85
Sobrescritura de imágenes inmediata. . . . . . . . . . . . . . . . . . . . . . . . . . . . . . . . . . . . . . . . . . . . . . . . . 86
Filtros IP . . . . . . . . . . . . . . . . . . . . . . . . . . . . . . . . . . . . . . . . . . . . . . . . . . . . . . . . . . . . . . . . . . . . . . . . . . . . . . . . 88
Descripción general. . . . . . . . . . . . . . . . . . . . . . . . . . . . . . . . . . . . . . . . . . . . . . . . . . . . . . . . . . . . . . . . . . 88
IP Sec . . . . . . . . . . . . . . . . . . . . . . . . . . . . . . . . . . . . . . . . . . . . . . . . . . . . . . . . . . . . . . . . . . . . . . . . . . . . . . . . . . 90
Registro de auditoría . . . . . . . . . . . . . . . . . . . . . . . . . . . . . . . . . . . . . . . . . . . . . . . . . . . . . . . . . . . . . . . . . . . . 91
Activación y descarga del registro de auditoría . . . . . . . . . . . . . . . . . . . . . . . . . . . . . . . . . . . . . . . . 91
Visualización del archivo de registro de auditoría . . . . . . . . . . . . . . . . . . . . . . . . . . . . . . . . . . . . . . 91
Gestión de certificados digitales de la máquina y autoridades de certificados fiables . . . . . . . . 94
SNMP . . . . . . . . . . . . . . . . . . . . . . . . . . . . . . . . . . . . . . . . . . . . . . . . . . . . . . . . . . . . . . . . . . . . . . . . . . . . . . . . . . 98
SNMPv3 . . . . . . . . . . . . . . . . . . . . . . . . . . . . . . . . . . . . . . . . . . . . . . . . . . . . . . . . . . . . . . . . . . . . . . . . . . . . . . . 100
7 SMart eSolutions
Descripción general . . . . . . . . . . . . . . . . . . . . . . . . . . . . . . . . . . . . . . . . . . . . . . . . . . . . . . . . . . . . . . . . . . . . 102
Lista de comprobación de la información . . . . . . . . . . . . . . . . . . . . . . . . . . . . . . . . . . . . . . . . . . . . . . . . 103
SMart eSolutions . . . . . . . . . . . . . . . . . . . . . . . . . . . . . . . . . . . . . . . . . . . . . . . . . . . . . . . . . . . . . . . . . . . . . . . 104
Estado de la comunicación del dispositivo. . . . . . . . . . . . . . . . . . . . . . . . . . . . . . . . . . . . . . . . . . . . 104
Meter Assistant™ . . . . . . . . . . . . . . . . . . . . . . . . . . . . . . . . . . . . . . . . . . . . . . . . . . . . . . . . . . . . . . . . . . . . . . . 106
Para activar Meter Assistant™: notificaciones de contador por e-mail . . . . . . . . . . . . . . . . . . 106
Supplies Assistant™ . . . . . . . . . . . . . . . . . . . . . . . . . . . . . . . . . . . . . . . . . . . . . . . . . . . . . . . . . . . . . . . . . . . . 108
Asistente de mantenimiento . . . . . . . . . . . . . . . . . . . . . . . . . . . . . . . . . . . . . . . . . . . . . . . . . . . . . . . . . . . . 109

Contenido
Phaser 4622
Guía del administrador del sistema
vi
8 Servicios de Internet de CentreWare
Descripción general. . . . . . . . . . . . . . . . . . . . . . . . . . . . . . . . . . . . . . . . . . . . . . . . . . . . . . . . . . . . . . . . . . . . . 112
Lista de comprobación de la información. . . . . . . . . . . . . . . . . . . . . . . . . . . . . . . . . . . . . . . . . . . . .112
Activación de HTTP en la máquina. . . . . . . . . . . . . . . . . . . . . . . . . . . . . . . . . . . . . . . . . . . . . . . . . . . 112
Acceso a CWIS . . . . . . . . . . . . . . . . . . . . . . . . . . . . . . . . . . . . . . . . . . . . . . . . . . . . . . . . . . . . . . . . . . . . . . . . . 113
Botón de configuración prefijada de fábrica. . . . . . . . . . . . . . . . . . . . . . . . . . . . . . . . . . . . . . . . . . 113
Estado . . . . . . . . . . . . . . . . . . . . . . . . . . . . . . . . . . . . . . . . . . . . . . . . . . . . . . . . . . . . . . . . . . . . . . . . . . . . . . . . . 114
Alertas . . . . . . . . . . . . . . . . . . . . . . . . . . . . . . . . . . . . . . . . . . . . . . . . . . . . . . . . . . . . . . . . . . . . . . . . . . . . . 114
Bandejas. . . . . . . . . . . . . . . . . . . . . . . . . . . . . . . . . . . . . . . . . . . . . . . . . . . . . . . . . . . . . . . . . . . . . . . . . . . 115
Consumibles. . . . . . . . . . . . . . . . . . . . . . . . . . . . . . . . . . . . . . . . . . . . . . . . . . . . . . . . . . . . . . . . . . . . . . . . 115
SMart eSolutions . . . . . . . . . . . . . . . . . . . . . . . . . . . . . . . . . . . . . . . . . . . . . . . . . . . . . . . . . . . . . . . . . . . 115
Trabajos . . . . . . . . . . . . . . . . . . . . . . . . . . . . . . . . . . . . . . . . . . . . . . . . . . . . . . . . . . . . . . . . . . . . . . . . . . . . . . . 116
Trabajos activos . . . . . . . . . . . . . . . . . . . . . . . . . . . . . . . . . . . . . . . . . . . . . . . . . . . . . . . . . . . . . . . . . . . . 116
Trabajos seguros y personales . . . . . . . . . . . . . . . . . . . . . . . . . . . . . . . . . . . . . . . . . . . . . . . . . . . . . . . 116
Trabajos guardados . . . . . . . . . . . . . . . . . . . . . . . . . . . . . . . . . . . . . . . . . . . . . . . . . . . . . . . . . . . . . . . . 117
Trabajos completados . . . . . . . . . . . . . . . . . . . . . . . . . . . . . . . . . . . . . . . . . . . . . . . . . . . . . . . . . . . . . . 117
Impresión. . . . . . . . . . . . . . . . . . . . . . . . . . . . . . . . . . . . . . . . . . . . . . . . . . . . . . . . . . . . . . . . . . . . . . . . . . . . . . 119
Propiedades. . . . . . . . . . . . . . . . . . . . . . . . . . . . . . . . . . . . . . . . . . . . . . . . . . . . . . . . . . . . . . . . . . . . . . . . . . . . 120
Descripción. . . . . . . . . . . . . . . . . . . . . . . . . . . . . . . . . . . . . . . . . . . . . . . . . . . . . . . . . . . . . . . . . . . . . . . . . 120
Opciones de las bandejas . . . . . . . . . . . . . . . . . . . . . . . . . . . . . . . . . . . . . . . . . . . . . . . . . . . . . . . . . . . 120
Notificación de alertas . . . . . . . . . . . . . . . . . . . . . . . . . . . . . . . . . . . . . . . . . . . . . . . . . . . . . . . . . . . . . . 122
Fecha y hora . . . . . . . . . . . . . . . . . . . . . . . . . . . . . . . . . . . . . . . . . . . . . . . . . . . . . . . . . . . . . . . . . . . . . . . 123
Administración de energía . . . . . . . . . . . . . . . . . . . . . . . . . . . . . . . . . . . . . . . . . . . . . . . . . . . . . . . . . . 123
Facturación y contadores . . . . . . . . . . . . . . . . . . . . . . . . . . . . . . . . . . . . . . . . . . . . . . . . . . . . . . . . . . . 123
Contadores de uso. . . . . . . . . . . . . . . . . . . . . . . . . . . . . . . . . . . . . . . . . . . . . . . . . . . . . . . . . . . . . . . . . . 124
Activación/desactivación de puertos USB . . . . . . . . . . . . . . . . . . . . . . . . . . . . . . . . . . . . . . . . . . . . 124
Servicios de impresión . . . . . . . . . . . . . . . . . . . . . . . . . . . . . . . . . . . . . . . . . . . . . . . . . . . . . . . . . . . . . . 125
Mantenimiento. . . . . . . . . . . . . . . . . . . . . . . . . . . . . . . . . . . . . . . . . . . . . . . . . . . . . . . . . . . . . . . . . . . . . 127
Asistencia. . . . . . . . . . . . . . . . . . . . . . . . . . . . . . . . . . . . . . . . . . . . . . . . . . . . . . . . . . . . . . . . . . . . . . . . . . . . . . 128
9Actualización de software
Descripción general. . . . . . . . . . . . . . . . . . . . . . . . . . . . . . . . . . . . . . . . . . . . . . . . . . . . . . . . . . . . . . . . . . . . . 130
¿Cuándo debo actualizar el software?. . . . . . . . . . . . . . . . . . . . . . . . . . . . . . . . . . . . . . . . . . . . . . . . 130
¿Cómo puedo llevar a cabo la actualización del software? . . . . . . . . . . . . . . . . . . . . . . . . . . . . . 130
Actualización manual utilizando Servicios de Internet de CentreWare. . . . . . . . . . . . . . . . . . . . . . 131
Actualización manual utilizando Servicios de Internet de CentreWare. . . . . . . . . . . . . . . . . . 131
Actualización manual utilizando una unidad de memoria USB. . . . . . . . . . . . . . . . . . . . . . . . . . . . . 133
Lista de comprobación de la información. . . . . . . . . . . . . . . . . . . . . . . . . . . . . . . . . . . . . . . . . . . . .133
Procedimiento. . . . . . . . . . . . . . . . . . . . . . . . . . . . . . . . . . . . . . . . . . . . . . . . . . . . . . . . . . . . . . . . . . . . . . 133

Contenido
Phaser 4622
Guía del administrador del sistema
vii
10 Solución de problemas
Procedimiento de solución de problemas . . . . . . . . . . . . . . . . . . . . . . . . . . . . . . . . . . . . . . . . . . . . . . . . 136
Contabilidad de red . . . . . . . . . . . . . . . . . . . . . . . . . . . . . . . . . . . . . . . . . . . . . . . . . . . . . . . . . . . . . . . . . . . . 137
Impresión. . . . . . . . . . . . . . . . . . . . . . . . . . . . . . . . . . . . . . . . . . . . . . . . . . . . . . . . . . . . . . . . . . . . . . . . . . . . . . 138
Conectividad. . . . . . . . . . . . . . . . . . . . . . . . . . . . . . . . . . . . . . . . . . . . . . . . . . . . . . . . . . . . . . . . . . . . . . . . . . . 139
Trabajos guardados . . . . . . . . . . . . . . . . . . . . . . . . . . . . . . . . . . . . . . . . . . . . . . . . . . . . . . . . . . . . . . . . . . . . 141
AApéndice
Base de datos de información de administración (MIB). . . . . . . . . . . . . . . . . . . . . . . . . . . . . . . . . . . 144
Índice

Contenido
Phaser 4622
Guía del administrador del sistema
viii

Introducción
Phaser 4622
Guía del administrador del sistema
2
Generalidades
BIENVENIDO a Xerox Phaser 4622.
¿Quién debe usar esta guía?
Esta guía se ha escrito para los administradores del sistema que deben instalar, configurar y
administrar impresoras y otros servicios en la red.
Con el fin de realizar los procedimientos de esta guía de forma efectiva, el administrador del sistema
debe tener experiencia previa en trabajar en un entorno de red y contar con derechos de acceso a la
red de supervisor, administrador, operador de cuenta o equivalentes. También debe saber cómo crear y
administrar las cuentas de usuario de la red.

Introducción
Phaser 4622
Guía del administrador del sistema
3
Modelos de máquinas
Xerox Phaser 4622 es una impresora láser monocroma. Las características y funciones disponibles en la
máquina dependen del modelo que haya adquirido.
Xerox Phaser 4622
Xerox Phaser 4622:
• Puede imprimir de una unidad de memoria USB y tiene capacidad para almacenar archivos de
impresiones en la máquina.
• Imprime 55 páginas por minuto de tamaño Carta o 52 páginas por minuto de tamaño A4.
• Imprime 65 páginas por minuto de tamaño Carta o 62 páginas por minuto de tamaño A4.
• Cuenta también con un alimentador de documentos, bandeja de papel y bandeja especial, y es
capaz de realizar copias a 2 caras.
Nota El tipo de base disponible depende de la configuración.
Funciones Phaser 4622
Impresión en red/directa Estándar
Bandeja de papel 1 (especial) Estándar
Bandeja de papel 2 Estándar
Bandejas de papel 3, 4, 5 y 6 Opcional
Base (consulte la nota) Opcional
Unidad de impresión a dos caras Estándar
Alimentador de alta capacidad Opcional
Acabadora Opcional
Unidad de memoria USB Estándar
Disco duro Opcional
Memoria del sistema (256 MB) Estándar
Memoria adicional (512 MB) Opcional
LAN inalámbrico activado Opcional
Buzón Opcional

Introducción
Phaser 4622
Guía del administrador del sistema
4
Descripción general del panel de control
Pantalla
LCD
Botón
Menú
Indicador
de estado
Botones de
dirección
Botón OK
Botón Parar
Botón
Ayuda
Botón
Ahorro de
energía
Botón
Retroceder
Te cl a do
alfanumérico

Conexión de la máquina
Phaser 4622
Guía del administrador del sistema
6
Puertos de conexión
Vista frontal
Puerto USB de
tipo A

Conexión de la máquina
Phaser 4622
Guía del administrador del sistema
7
Vista posterior
Puertos de interfaz
Parte delantera
Puerto USB 2.0
Este puerto permite conectar una unidad de memoria USB y se usa como puerto de entrada para
imprimir trabajos y realizar actualizaciones de software.
Parte posterior
Ranura del lector de tarjetas para la tarjeta de configuración
Se puede transferir la identidad de red de una impresora a otra de manera rápida y sencilla cambiando
la tarjeta de configuración; también se puede transferir la configuración de una máquina que no
funciona a otra máquina en funcionamiento, del mismo modelo.
Puertos USB de tipo A y B
Estos puertos se utilizan para la impresión directa y actualizaciones de firmware.
Puerto Ethernet de 10/100/1000 Mbps
La máquina admite TCP/IP, SMB, LPD, AppleTalk, NetWare, IPP, HTTP, DHCP, LDAP, SNMP, DNS y
Puerto 9100. El conector Ethernet es estándar y la conexión inalámbrica es opcional.
Puerto USB de
tipo B
Puerto USB de
tipo A
Ranura del lector
de tarjetas
Puerto Ethernet

Conexión de la máquina
Phaser 4622
Guía del administrador del sistema
8
Conexión inicial
Siga estos pasos para conectar físicamente la máquina a la red:
1. Conecte el cable de alimentación.
Asegúrese de que la máquina esté conectada a una fuente de alimentación eléctrica adecuada y
que el cable de alimentación esté enchufado a una toma de corriente.
2. Conecte el cable Ethernet.
Conecte un extremo del cable 10/100/1000 BaseT Ethernet al puerto Ethernet en la parte
izquierda de la máquina y el otro extremo al puerto de red.
3. Encienda la máquina.
El botón de encendido se encuentra en el lado izquierdo de la máquina, mirando a la máquina.
4. Complete los pasos del asistente de instalación.
Cuando se enciende la máquina por primera vez, se ejecuta el Asistente de instalación.
Acceso del administrador
El menú Herramientas proporciona acceso al área de herramientas del administrador. Se requiere
acceso del administrador para cambiar opciones tales como la información de la red en la máquina.
1. Pulse el botón Menú en el panel de control.
2. Utilice los botones de flechas para seleccionar Herramientas. Pulse el botón OK.
3. Introduzca la Clave del administrador del sistema. El valor prefijado es 1111.
4. Pulse el botón OK.
Configuración de las opciones de Ethernet
Las opciones de interfaz de Ethernet son:
1. Auto
2. 10 Mbps dúplex completo
3. 100 Mbps dúplex completo
4. 1000 Mbps dúplex completo (Gigabit)
5. 10 Mbps semidúplex
6. 100 Mbps semidúplex
Cuando se selecciona Auto, la máquina detecta automáticamente la velocidad de comunicación y
ajusta sus valores. En la mayoría de los casos, el ajuste de Ethernet debería ser Auto.
Los protocolos AppleTalk, NetWare y TCP/IP que utilizan Ethernet pueden cambiarse automáticamente
en función del protocolo de transmisión que se haya aplicado.
La interfaz de Ethernet detectará automáticamente la velocidad de la red. La máquina admite
velocidades de concentrador/conmutador:
•Auto
• 10 Mbps dúplex completo
• 100 Mbps dúplex completo
• 1000 Mbps dúplex completo

Conexión de la máquina
Phaser 4622
Guía del administrador del sistema
9
•10 Mbps semidúplex
• 100 Mbps semidúplex
Configuración de la velocidad de Ethernet en la máquina
1. Pulse el botón Menú en la máquina y seleccione Herramientas.
2. Introduzca la Clave del administrador del sistema. El valor prefijado es 1111.
3. Pulse el botón OK.
4. Pulse el botón Configuración y pulse el botón OK.
5. Seleccione Opciones de red y pulse el botón OK.
6. Seleccione Velocidad de Ethernet y pulse el botón OK.
7. Seleccione la velocidad de Ethernet que coincida con la velocidad fijada en su concentrador o
interruptor y pulse el botón OK.
8. Pulse el botón Menú para salir del menú Herramientas.
9. Apague y encienda la máquina.
Configuración de la velocidad de Ethernet utilizando Servicios de Internet de
CentreWare
1. Abra el navegador web en su estación de trabajo e introduzca la dirección TCP/IP de la máquina
en la barra de direcciones.
2. Pulse Intro.
3. Haga clic en la ficha Propiedades.
4. Haga clic en el enlace Conectividad.
5. Haga clic en el enlace Conexiones físicas.
6. Haga clic en el enlace Ethernet.
7. Seleccione la velocidad de Ethernet que coincida con la velocidad fijada en su concentrador o
interruptor.
8. Pulse Aplicar para guardar el cambio.
Impresión de un informe de configuración
Siga estos pasos para imprimir un informe de configuración:
1. Pulse el botón Menú en el panel de control.
2. Seleccione Información y pulse el botón OK.
3. Seleccione Páginas información y pulse el botón OK.
4. Seleccione Pág. de configuración y pulse el botón OK.
5. Introduzca la Clave del administrador del sistema. El valor prefijado es 1111 y pulse el botón OK.
6. Para confirmar la impresión, seleccione Sí y pulse el botón OK.
7. Pulse el botón Menú para volver a la pantalla de estado.

Conexión de la máquina
Phaser 4622
Guía del administrador del sistema
10
Servicios de Internet de CentreWare
Servicios de Internet de CentreWare es la aplicación de servidor HTTP integrado que reside en la
máquina. Servicios de Internet permite a los administradores cambiar las opciones del sistema y de red
de la máquina cómodamente desde sus equipos.
Muchas funciones disponibles en la máquina se deberán configurar en la máquina y en Servicios de
Internet de CentreWare.
Muchas de las funciones disponibles en Servicios de Internet requieren el Nombre de usuario y la clave
del administrador. El nombre de usuario prefijado es admin y la clave prefijada es 1111.
Configuración del sistema
Para utilizar Servicios de Internet de CentreWare, debe habilitar tanto TCP/IP como HTTP en la
máquina. Consulte Configuración del direccionamiento estático en la máquina en la página 15, o bien,
Configuración del direccionamiento dinámico en la página 16.
Acceso a Servicios de Internet de CentreWare
Para ver la pantalla Estado de Servicios de Internet de CentreWare:
1. Abra el navegador web en su estación de trabajo e introduzca la dirección TCP/IP de la máquina
en la barra de direcciones.
2. Pulse Intro o haga clic en el botón Ir. Por ejemplo:
Configuración de HTTP
La pantalla HTTP de Servicios de Internet permite al administrador del sistema especificar los valores
de las funciones de Prorrogar tiempo de espera, Número máximo de conexiones, Número de puerto y
HTTP protegido (SSL).
1. Abra el navegador web en su estación de trabajo e introduzca la dirección TCP/IP de la máquina
en la barra de direcciones y pulse Intro.
2. Haga clic en la ficha Propiedades.
Nota Si se le indica, introduzca el nombre de usuario del administrador admin, la clave 1111 y
haga clic en Aceptar.
3. Haga clic en el enlace Conectividad.
4. Haga clic en el enlace Protocolos.
5. Haga clic en el enlace HTTP.
6. La opción Prorrogar tiempo de espera determina cuánto tiempo esperará la máquina la
respuesta de un usuario conectado a los Servicios de Internet antes de finalizar la conexión.

Conexión de la máquina
Phaser 4622
Guía del administrador del sistema
11
Introduzca la cantidad necesaria de segundos (1 - 60) en el cuadro de entrada Prorrogar tiempo
de espera.
Nota Por lo general, un usuario conectado a una máquina utilizando Servicios de Internet durante
mucho tiempo, ralentizará y ocupará las conexiones. Prorrogar tiempo de espera, controla la
cantidad de segundos que las conexiones permanecen abiertas desde el lado del servidor HTTP
sin que ninguna solicitud del cliente llegue al servidor.
7. El valor Número máximo de conexiones indica el número máximo de conexiones simultáneas
que puede haber en un momento determinado con Servicios de Internet. En el cuadro de entrada
Número máximo de conexiones, introduzca un número comprendido entre 8 y 32 para indicar la
cantidad máxima de clientes que pueden estar conectados (por ejemplo, con conectores abiertos)
al servidor HTTP.
8. Si es necesario, cambie el número de puerto de HTTP. El puerto prefijado es 80.
9. Seleccione la opción Solicitar SSL como modo de seguridad HTTP.
Nota La máquina debe tener configurado un certificado digital para activar HTTP protegido;
consulte Gestión de certificados digitales de la máquina y autoridades de certificados fiables en la
página 94.
10. Haga clic en el botón Aplicar para guardar los cambios.
11. Si aparece un cuadro de diálogo con un mensaje de confirmación, haga clic en el botón Aceptar.
Cambio de la clave de administrador
Se recomienda cambiar la clave de administrador prefijada a una clave más segura para no poner en
peligro esta máquina de Xerox.
Para cambiar la clave del administrador:
1. Abra el navegador web en su estación de trabajo e introduzca la dirección TCP/IP de la máquina
en la barra de direcciones.
2. Pulse Intro.
3. Haga clic en la ficha Propiedades.
Nota Si se le indica, introduzca el nombre de usuario del administrador admin, la clave 1111 y
haga clic en Aceptar.
4. Haga clic en el enlace Seguridad.
5. Haga clic en el enlace Parámetros de seguridad.
6. Haga clic en la ficha Cuentas de administrador.
7. Introduzca la clave en los campos Contraseña y Verificar contraseña.
Nota No olvide la clave o podría quedarse completamente desconectado del sistema y
necesitaría la asistencia de un técnico de servicio.
8. Haga clic en Aplicar.
Si se le indica, introduzca la ID de usuario admin y la clave 1111 del administrador del sistema y
haga clic en Conexión.
9. Si aparece un cuadro de diálogo con un mensaje de confirmación, haga clic en el botón Aceptar.

Conexión de la máquina
Phaser 4622
Guía del administrador del sistema
12

Phaser 4622
Guía del administrador del sistema
13
3
Instalación de red
En este capítulo se describe cómo configurar la máquina para que funcione en los entornos siguientes:
• Prueba de PING de red en la página 14
• TCP/IP en la página 15
• Protocolo de ubicación de servicio (SLP) en la página 21
• SSDP (Protocolo de detección sencilla de servicio) en la página 22
• Servicio de nombres Internet de Windows (WINS) en la página 23
• AppleTalk en la página 26
• NetWare en la página 27
• Unix en la página 29
• Clonación en la página 38
• Red inalámbrica en la página 40
• SMTP en la página 42
• WSD en la página 43

Instalación de red
Phaser 4622
Guía del administrador del sistema
14
Prueba de PING de red
Ping es una utilidad de administración de red del equipo que se utiliza para comprobar si se puede
acceder a un host concreto a través de una red con protocolo de Internet (IP) y para medir el tiempo de
ida y vuelta de paquetes enviados desde el host local a un equipo de destino, incluidas las propias
interfaces del host local.
Procedimiento
1. Pulse el botón Menú en la máquina y seleccione Herramientas.
2. Introduzca la Clave del administrador del sistema. El valor prefijado es 1111 y pulse el botón OK.
3. Pulse el botón Configuración y pulse el botón OK.
4. Seleccione Opciones de red y pulse el botón OK.
5. Seleccione Prueba ping de red y pulse el botón OK.
6. Seleccione Dirección IPv4, Dirección IPv6 o Nombre de host y pulse el botón OK.
7. Introduzca la dirección a la que se va a hacer un ping con el teclado alfanumérico y pulse OK.
8. La pantalla muestra el proceso y, en milisegundos, el tiempo que han tardado en volver los
paquetes.
Nota Pulse el botón OK para cancelar la prueba ping.
9. Si los Paquetes recibidos son mayores que cero, se ha establecido la conectividad de red.
10. En la pantalla, vaya a Salir y pulse el botón OK.

Instalación de red
Phaser 4622
Guía del administrador del sistema
15
TCP/IP
En estas instrucciones se muestra cómo configurar lo siguiente mediante Servicios de Internet de
CentreWare:
•TCP/IP v4 y v6
• Nombre del dominio
•DNS
• Conexión de red de configuración cero
Este dispositivo es compatible con TCP/IP versiones 4 y 6. Se puede utilizar IPv6 en vez de IPv4 o
además de este.
Las opciones de IPv4 se pueden configurar directamente en la interfaz de usuario del dispositivo o
remotamente con un navegador web a través de Servicios de Internet. IPv6 solo se puede configurar
mediante Servicios de Internet. Para configurar las opciones de TCP/IP mediante Servicios de Internet
de CentreWare, Consulte Configuración de opciones de TCP/IP utilizando Servicios de Internet de
CentreWare en la página 17.
Configuración del direccionamiento estático en la máquina
Lista de comprobación de la información
Antes de comenzar el procedimiento de instalación, asegúrese de que estén disponibles los siguientes
elementos o se hayan llevado a cabo las siguientes tareas:
• Red operativa que utilice el protocolo TCP/IP.
• Asegúrese de que la máquina esté conectada a la red.
• Dirección IP estática para la máquina.
• Dirección de máscara de subred para la máquina.
• Dirección de puerta de enlace para la máquina.
• Nombre de host para la máquina.
Procedimiento
Especificación de la dirección IP estática
1. Pulse el botón Menú en la máquina y seleccione Herramientas.
2. Introduzca la Clave del administrador del sistema. El valor prefijado es 1111 y pulse el botón OK.
3. Pulse el botón Configuración y pulse el botón OK.
4. Seleccione Opciones de red y pulse el botón OK.
5. Seleccione TCP/IPv4 y pulse el botón OK.
6. Seleccione Estática y pulse el botón OK.
7. Seleccione Dirección IP y pulse el botón OK.
8. Utilice las teclas de flecha para definir la dirección IP estática y pulse OK.

Instalación de red
Phaser 4622
Guía del administrador del sistema
16
9. Utilice las teclas de flecha para definir la dirección de la máscara de subred y pulse OK.
10. Utilice las teclas de flecha para definir la dirección de la puerta de acceso y pulse OK.
11. Pulse el botón Menú para salir del menú Herramientas.
Configuración DNS
1. Pulse el botón Menú en la máquina y seleccione Herramientas.
2. Introduzca la Clave del administrador del sistema. El valor prefijado es 1111 y pulse el botón OK.
3. Pulse el botón Configuración y pulse el botón OK.
4. Seleccione Opciones de red y pulse el botón OK.
5. Seleccione TCP/IPv4 y pulse el botón OK.
6. Seleccione Estática y pulse el botón OK.
7. Seleccione la dirección DNS principal y pulse el botón OK.
8. Utilice las teclas de flecha para definir la dirección IP del servidor DNS principal y pulse OK.
9. Seleccione la dirección del servidor DNS alternativo y pulse el botón OK.
10. Utilice las teclas de flecha para definir la dirección IP del servidor DNS alternativo y pulse OK.
Nota A través de Servicios de Internet de CentreWare se puede definir otra dirección DNS
alternativa.
Nota Si se ha activado DHCP, la información del servidor DNS alternativo no estará disponible
como un resumen de las funciones.
Se recomienda cambiar la clave de administrador prefijada a una clave más segura para no poner en
peligro este dispositivo de Xerox.
Configuración del direccionamiento dinámico
Lista de comprobación de la información
Antes de comenzar el procedimiento de instalación, asegúrese de que estén disponibles los siguientes
elementos o se hayan llevado a cabo las siguientes tareas:
1. Red operativa que utilice el protocolo TCP/IP.
2. El servidor DHCP o BOOTP debe estar disponible en la red.
3. La máquina debe estar conectada a la red a través del cable Ethernet.
Procedimiento
Instalación mediante DHCP (Protocolo de configuración dinámica de host)
DHCP está activado de forma prefijada en la máquina. Si la máquina está conectada a la red, los datos
de TCP/IP se configurarán cuando se conecte la máquina y no será necesaria ninguna otra
configuración.
1. Imprima un informe de configuración para verificar que la información se haya asignado
correctamente. Siga los pasos de la página 9

Instalación de red
Phaser 4622
Guía del administrador del sistema
17
Instalación mediante BOOTP o DHCP
Asegúrese de que la máquina esté conectada a la red con el cable Ethernet.
1. Abra el navegador web en su estación de trabajo e introduzca la dirección TCP/IP de la máquina
en la barra de direcciones.
2. Pulse Intro.
3. Haga clic en la ficha Propiedades.
4. Haga clic en el enlace Conectividad.
5. Haga clic en el enlace Protocolos.
6. Haga clic en la ficha TCP/IP.
7. En la sección General, seleccione el método de direccionamiento dinámico requerido:
• BOOTP
• DHCP
8. Haga clic en Aplicar.
Si se le indica, introduzca la ID de usuario admin y la clave 1111 del administrador del sistema y
haga clic en Conexión.
9. Si aparece un cuadro de diálogo con un mensaje de confirmación, haga clic en el botón Aceptar.
Configuración de opciones de TCP/IP utilizando Servicios de Internet de
CentreWare
IPv4
1. Abra el navegador web en su estación de trabajo e introduzca la dirección TCP/IP de la máquina
en la barra de direcciones.
2. Pulse Intro.
3. Haga clic en la ficha Propiedades.
4. Haga clic en el enlace Conectividad.
5. Haga clic en el enlace Protocolos.
6. Seleccione TCP/IP en el árbol de directorios.
7. IPv4 es el protocolo prefijado. Asegúrese de que en la sección TCP/IP está seleccionada la casilla
de verificación Activada.
Nota Si elimina la marca de la casilla de verificación de protocol activado, no podrá acceder a
Servicios de Internet. Entonces, se debe activar TCP/IP en la interfaz de usuario del dispositivo.
8. Introduzca un nombre del host único para su máquina.
9. Seleccione el método deseado para obtener una dirección IP dinámica en la lista desplegable de
la resolución de direcciones IP o seleccione estática para asignarle una dirección IP estática a la
máquina.
10. Si se ha seleccionado una dirección estática, escriba las direcciones IP correspondientes en
Dirección IP de la máquina, Máscara de subred y Dirección de la puerta de enlace.
Nota Si se ha seleccionado el modo de resolución de dirección BOOTP o DHCP, no puede cambiar
la dirección IP, la máscara de subred o la puerta de enlace prefijada. Seleccione Estática si desea
desactivar el direccionamiento dinámico.

Instalación de red
Phaser 4622
Guía del administrador del sistema
18
Nombre del dominio
11. Introduzca un nombre del dominio válido.
Configuración DNS
12. Introduzca una dirección IP para el servidor DNS preferido. Introduzca una dirección IP para los
servidores DNS alternativos 1 y 2.
13. Seleccione la casilla de verificación para activar el registro DNS dinámico.
Nota Si su servidor DNS no admite actualizaciones dinámicas, no es necesario activar DDNS.
Conexión de red de configuración cero
14. Seleccione la casilla de verificación de dirección autoasignada para permitir que la máquina se
asigne a sí misma una dirección IP 169.254.x.x. Esta opción es útil cuando el dispositivo no puede
conectarse al servidor DHCP para obtener una dirección IP.
15. Seleccione la casilla de verificación de multidifusión de DNS si desea que el dispositivo realice
consultas de DNS sobre la dirección IP de multidifusión. Esto es esencial para que el protocolo
Apple Rendezvous asigne un nombre de host a una dirección IP, que se utiliza para anunciar los
servicios del dispositivo.
16. Haga clic en Aplicar para aceptar los cambios.
IPv6
1. Abra el navegador web en su estación de trabajo e introduzca la dirección TCP/IP de la máquina
en la barra de direcciones.
2. Pulse Intro.
3. Haga clic en la ficha Propiedades.
4. Haga clic en el enlace Conectividad.
5. Haga clic en el enlace Protocolos.
6. Seleccione TCP/IP en el árbol de directorios.
7. Desplácese hacia la parte inferior de la página hasta llegar a la sección TCP/IPv6 y, para activar el
protocolo, haga clic en la casilla de verificación Activado.
Dirección sin estado
La dirección de enlace local y la dirección global se rellenan automáticamente.
Opciones prefijadas de DHCP (protocolo de configuración dinámica de host)
El dispositivo realiza la configuración de dirección DHCP automáticamente cada vez que se enciende.
Se utiliza para la detección de vecinos y para la resolución de direcciones en la subred IPv6 local. Sin
embargo, se puede elegir usar la configuración manual, automática o una combinación de ambas.
8. Seleccione una de las opciones siguientes:
• Utilice DHCP como dirigido por un enrutador: esta opción es completamente
automática. Se obtendrá la dirección DHCPv6 y se mostrará en la pantalla.
• Siempre activar DHCP: esta opción es completamente automática. Se obtendrá la
dirección DHCPv6 y se mostrará en la pantalla.

Instalación de red
Phaser 4622
Guía del administrador del sistema
19
• No utilizar nunca DHCP: cuando seleccione esta opción, debe configurar las opciones
de dirección manual y el DNS por separado.
Opciones de dirección manual
Este dispositivo se puede configurar con 4 direcciones IPv6 manuales como máximo.
9. Si es preciso, haga clic en la casilla de verificación Activado para activar Dirección manual.
10. El prefijo del encaminador se deriva de los anuncios del encaminador. Seleccione un prefijo de la
dirección del encaminador en la lista suministrada en el menú desplegable de prefijo del
enrutador para rellenar el prefijo para las entradas manuales de direcciones.
DNSv6
11. Introduzca un nombre de dominio IPv6 válido.
12. Introduzca una dirección IP para la dirección de servidor DNSv6 primario. Introduzca una
dirección IP para la dirección de servidor secundario DNSv6.
13. Seleccione la casilla de verificación para activar el registro del DNSv6 dinámico.
Nota Si su servidor DNS no admite actualizaciones dinámicas, no es necesario activar DDNS.
14. Desplácese hacia la parte inferior de la página y haga clic en el botón Aplicar para guardar los
cambios.
Prueba de acceso
1. Abra el navegador web en su estación de trabajo e introduzca la dirección TCP/IP en la barra de
direcciones; escriba “http://” seguido de la dirección de Internet de la máquina. Luego pulse la
tecla Intro en el teclado.
Nota Si utiliza el nombre del dominio para especificar la máquina, utilice el formato siguiente.
http://mihost.ejemplo.com
Nota Si utiliza la dirección IP para especificar la máquina, utilice uno de los formatos siguientes
dependiendo de la configuración de la máquina. El formato IPv6 solo es válido para Windows
Vista o posterior. La dirección IPv6 debe incluirse entre corchetes.
IPv4: http://xxx.xxx.xxx.xxx
IPv6: http://[xxxx:xxxx:xxxx:xxxx:xxxx:xxxx:xxxx:xxxx]
Nota Si ha cambiado el número de puerto prefijado “80”, agregue el número a la dirección de
Internet como se indica a continuación. En los siguientes ejemplos, el número de puerto es 8080.
Nombre del dominio: http://mihost.ejemplo.com:8080
IPv4: http://xxx.xxx.xxx.xxx:8080
IPv6: http://[xxxx:xxxx:xxxx:xxxx:xxxx:xxxx:xxxx:xxxx]:8080
2. Verifique que aparece la página de inicio de Servicios de Internet de CentreWare.

Instalación de red
Phaser 4622
Guía del administrador del sistema
20
El proceso de instalación de Servicios de Internet de CentreWare se ha completado.
Nota Si está activada la función Contabilidad, quizá sea necesario introducir también la ID de
usuario y la clave (si se ha establecido una).
Nota Si el acceso a Servicios de Internet de CentreWare está cifrado, introduzca “https://” seguido
de la dirección de Internet, en lugar de “http://”.
• Dirección de puerta de enlace configurada automáticamente: muestra la dirección de puerta
de enlace configurada automáticamente.
Nombre de dominio
• Nombre de dominio: muestra el nombre de dominio.
DHCP/DDNS
• Liberar registro: permite liberar los recursos DHCP cuando la máquina se está apagando. Se
trata de un elemento de solo lectura y muestra “Activado”.
Conexión de red de configuración cero:
• Dirección autoasignada (IPv4): asigna una dirección IPv4 sin utilizar el servidor DHCP. La
casilla de verificación está seleccionada cuando la resolución de direcciones IP se ha definido
como Autonet. Se trata de un elemento de solo lectura.
• Dirección autoasignada (IPv6): muestra “Activada”. Se trata de un elemento de solo lectura.

Instalación de red
Phaser 4622
Guía del administrador del sistema
21
Protocolo de ubicación de servicio (SLP)
SLP es un protocolo que proporciona un marco flexible y ampliable para proporcionar a hosts acceso a
información sobre la existencia, ubicación y configuración de servicios de red. SLP es muy útil en redes
de empresas.
Para cambiar la configuración del agente de servicios de SLP para la impresora:
1. Abra el navegador web en su estación de trabajo e introduzca la dirección TCP/IP de la máquina
en la barra de direcciones.
2. Pulse Intro.
3. Haga clic en la ficha Propiedades.
4. Haga clic en el enlace Conectividad.
5. Haga clic en el enlace Protocolos.
6. Haga clic en el enlace SLP.
7. Marque la casilla Activar.
8. Introduzca los parámetros que desee para la configuración de SLP:
• Agente de directorios
•Zona 1
•Zona 2
•Zona 3
• Tipo de mensaje
• Radio de multidifusión
•SLP MTU
• Tiempo de vida del registro
9. Haga clic en el botón Aplicar para guardar los cambios.

Instalación de red
Phaser 4622
Guía del administrador del sistema
22
SSDP (Protocolo de detección sencilla de
servicio)
SSDP proporciona un mecanismo a los clientes de red para detectar servicios de red.
Para activar SSDP:
1. Abra el navegador web en su estación de trabajo e introduzca la dirección TCP/IP de la máquina
en la barra de direcciones.
2. Pulse Intro.
3. Haga clic en la ficha Propiedades.
4. Haga clic en el enlace Conectividad.
5. Haga clic en el enlace Protocolos.
6. Haga clic en el enlace SSDP.
7. Marque la casilla Activar.
8. Establezca el tiempo de duración de SSDP entre 1 y 60 saltos.
9. Haga clic en el botón Aplicar para guardar los cambios.

Instalación de red
Phaser 4622
Guía del administrador del sistema
23
Servicio de nombres Internet de Windows
(WINS)
La configuración WINS permite a la impresora registrar su nombre y dirección IP para que otros
dispositivos de la red puedan conocerlo por su nombre.
Para activar SSDP:
1. Abra el navegador web en su estación de trabajo e introduzca la dirección TCP/IP de la máquina
en la barra de direcciones.
2. Pulse Intro.
3. Haga clic en la ficha Propiedades.
4. Haga clic en el enlace Conectividad.
5. Haga clic en el enlace Protocolos.
6. Haga clic en el enlace WINS.
7. Marque la casilla Activar.
8. Introduzca la dirección IP del servidor WINS principal y secundario.
9. Haga clic en el botón Aplicar para guardar los cambios.

Instalación de red
Phaser 4622
Guía del administrador del sistema
24
Configuración de SNMP
Permite configurar las opciones siguientes cuando se accede a la máquina a través de SNMP v1/v2c.
Propiedades de SNMP:
Activación de protocolo: permite activar o desactivar los protocolos SNMP v1/v2c.
Editar propiedades SNMP: muestra la página que permite definir las siguientes propiedades de SNMP.
Nombres de comunidad:
• Nombre de comunidad GET (solo lectura): introduzca el nombre de comunidad utilizada
para mostrar.
• Nombre de comunidad SET (lectura/escritura): introduzca el nombre de comunidad
utilizada para mostrar y actualizar.
Nombre de comunidad de captura prefijado:
• Nombre de comunidad de capturas: introduzca un nombre de comunidad de notificación
TRAP.
Capturas genéricas de error de autenticación:
• Activar: cuando se han activado las capturas genéricas de errores de autenticación, la
máquina genera una captura por cada solicitud de SNMP que se reciba con un nombre de
comunidad no válido.
Dirección de destino de captura IP:
• Dirección IP: especifique la dirección IPv4 del agente SNMP que está configurando para
recibir capturas.
• Número de puerto UDP: especifique el número de puerto UDP del agente SNMP.
Capturas:
• Nombre de comunidad de capturas: introduzca el nombre de comunidad del agente SNMP.
• Capturas que se recibirán: seleccione el tipo de capturas que se recibirán del agente SNMP.
Configuración de SNMPv3
Permite configurar las opciones siguientes cuando se accede a la máquina a través de SNMP v1/v2c.
• Contexto de nombre: especifique el nombre que permite al agente SNMPv3 identificar la
información de administración asociada a la máquina.
• Nombre de usuario: especifique el nombre de usuario necesario para la autenticación de
SNMPv3.
• Contraseña de autenticación: especifique la clave necesaria para la autenticación de
SNMPv3.

Instalación de red
Phaser 4622
Guía del administrador del sistema
25
• Algoritmo: seleccione el algoritmo que se utilizará para cifrar la información de autenticación
del usuario. Se puede utilizar MD5 o SHA, pero el algoritmo debe coincidir con el utilizado por
el agente SNMPv3.
• Contraseña de privacidad: especifique la clave necesaria para la autenticación del cifrado del
paquete SNMPv3.
• Algoritmo: muestra el algoritmo utilizado en el cifrado del paquete, que en el caso de
SNMPv3 es el método de cifrado DES.

Instalación de red
Phaser 4622
Guía del administrador del sistema
26
AppleTalk
Lista de comprobación de la información
Antes de comenzar el procedimiento de instalación, asegúrese de que estén disponibles los siguientes
elementos o se hayan llevado a cabo las siguientes tareas:
1. Red AppleTalk operativa existente.
2. Nombre AppleTalk que se asignará a la impresora.
3. Zona AppleTalk (si se usa) en la que residirá la impresora.
Procedimiento
Configuración de AppleTalk utilizando Servicios de Internet de CentreWare
1. Abra el navegador web en su estación de trabajo e introduzca la dirección TCP/IP de la máquina
en la barra de direcciones.
2. Pulse Intro.
3. Haga clic en la ficha Propiedades.
4. Haga clic en el enlace Conectividad.
5. Haga clic en el enlace Protocolos.
6. Haga clic en el enlace AppleTalk.
7. Marque la casilla Activar.
8. Introduzca el nombre de impresora en el campo.
9. Seleccione la zona AppleTalk en el menú desplegable.
10. Haga clic en el botón Aplicar para guardar los cambios.
11. Los campos de conexión física y tipo de impresora se rellenan automáticamente.
Activación de AppleTalk en la máquina
1. Pulse el botón Menú en la máquina y seleccione Herramientas.
2. Introduzca la Clave del administrador del sistema. El valor prefijado es 1111 y pulse el botón OK.
3. Pulse el botón Configuración y pulse el botón OK.
4. Seleccione Opciones de red y pulse el botón OK.
5. Pulse el botón AppleTalk y pulse el botón OK.
6. Seleccione Activado y pulse el botón OK.
7. Pulse el botón Menú para salir del menú Herramientas.

Instalación de red
Phaser 4622
Guía del administrador del sistema
27
NetWare
NDPS/NEPS
Novell
®
Distributed Print Services (NDPS)/Novell
®
Enterprise Print Services (NEPS) permiten a los
administradores gestionar de forma centralizada recursos de impresión desde cualquier lugar de la red.
La solución NDPS/NEPS de Xerox permite utilizar Novell NDPS/NEPS con muchos de los modelos de
impresoras de Xerox.
En www.xerox.com puede consultar procedimientos de instalación y descargar la Solución NDPS de
Xerox.
NWAdmin
Lista de comprobación de la información
Antes de comenzar el procedimiento de instalación, asegúrese de que estén disponibles los siguientes
elementos o se hayan llevado a cabo las siguientes tareas:
1. Red NetWare operativa existente.
2. Conéctese con un árbol/servidor de archivos NetWare como Supervisor/Administrador u
obtenga privilegios equivalentes.
3. Asegúrese de que la máquina esté conectada a la red a través de un cable Ethernet.
4. Configure un objeto de servidor de impresión usando NWADMIN. Consulte la documentación
suministrada por Novell para completar esta tarea. Registre con precisión (mayúsculas,
minúsculas, puntos, etc) el árbol NDS, el nombre del contexto NDS, el tipo de estructura, el nombre
del servidor de impresión y la clave de acceso del servidor de impresión asignados. Si la impresora
se utiliza para colas en varios servidores de archivos, el nombre y la clave del servidor de impresión
debe ser el mismo en todos los servidores de archivos.
Procedimiento
1. Abra el navegador web en su estación de trabajo e introduzca la dirección TCP/IP de la máquina
en la barra de direcciones.
2. Pulse Intro.
3. Haga clic en la ficha Propiedades.
4. Haga clic en el enlace Conectividad.
5. Haga clic en el enlace Protocolos.
6. Haga clic en el enlace NetWare.
7. Marque la casilla Activar.
8. Seleccione el tipo de marco deseado en el menú desplegable.
9. Especifique un intervalo de sondeo de cola entre 1 y 240 segundos en el campo.
10. Introduzca el nombre asignado al servidor de impresión en el campo para el nombre del servidor
de impresión.

Instalación de red
Phaser 4622
Guía del administrador del sistema
28
11. Introduzca la clave del servidor de impresión, tal y como se registró al configurar el servidor de
impresión en los campos de la Contraseña del servidor de impresión y Volver a teclear nueva
contraseña del servidor de impresión.
12. Marque la casilla de verificación Seleccionar la nueva contraseña para guardarla para guardar
la clave.
13. Introduzca un árbol de directorio y un contexto para la máquina en Árbol NDS y Contexto NDS.
14. Novell sugiere utilizar nombres completos al introducir información del contexto del nombre y el
árbol de servicio de directorio, por ejemplo:
cn=nombrecontexto.ou=organización.o=empresa.c=país.
15. Introduzca el nombre de host del servidor que contiene Bindery en el campo Servidor de Archivos
Primario.
16. Marque la casilla Activar para activar el Protocolo de anuncio de servicio y especifique una
frecuencia SAP entre 15 y 300 segundos en el campo de frecuencia de SAP.
17. Haga clic en el botón Aplicar para guardar los cambios.

Instalación de red
Phaser 4622
Guía del administrador del sistema
29
Unix
Cliente HP-UX (Versión 10.x)
Las estaciones de trabajo HP-UX requieren pasos de instalación especiales para comunicarse con la
máquina. La máquina es una impresora UNIX de tipo BSD, mientras que HP-UX es una impresora
UNIX de tipo System V.
IMPORTANTE Todos los comandos UNIX diferencian entre mayúsculas y minúsculas, así que
escríbalos exactamente como se escriben.
Lista de comprobación de la información
Antes de comenzar el procedimiento de instalación, asegúrese de que estén disponibles los siguientes
elementos o se hayan llevado a cabo las siguientes tareas:
1. Red operativa que utilice el protocolo TCP/IP.
2. Asegúrese de que la máquina esté conectada a la red.
3. Dirección IP estática para la máquina.
4. Dirección de máscara de subred para la máquina.
5. Dirección de puerta de enlace para la máquina.
6. Nombre de host para la máquina.
Procedimiento
1. Siga los pasos de la página 15 y después vuelva a esta página.
Configuración de cliente
1. Agregue el nombre de Host de la máquina al archivo etc/hosts en la estación de trabajo HP-UX.
2. Asegúrese de que puede enviar un comando ping a la máquina desde la estación de trabajo HP-
UX.
3. Utilice el método de interfaz de usuario gráfica (GUI) o el método TTY como se muestra a
continuación.
Método de interfaz de usuario gráfica
1. Abra una ventana de comandos en el escritorio.
2. Escriba su para acceder al modo de súper usuario.
3. Escriba sam para iniciar System Administrator Manager (SAM).
4. Haga clic en el icono Printers and Plotters (Impresoras y trazadores).
5. Haga clic en la cola de impresión lp.
6. Haga clic en Printers and Plotters (Impresoras y trazadores).
7. Haga clic en Actions: Add Remote Printer/Plotter... (Acciones: agregar impresora/trazador
remoto...).

Instalación de red
Phaser 4622
Guía del administrador del sistema
30
8. Introduzca la siguiente información en el formulario Add Remote Printer/Plotter (Agregar
impresora/trazador remoto):
a. Nombre de impresora: nombre de la impresora.
Donde nombre de la impresora es el nombre de la cola que se está creando.
b. Nombre de sistema remoto: nombre del host.
Donde nombre del host es el nombre del host de la máquina en el archivo /etc/hosts.
c. Haga clic en Remote Printer is on a BSD System (La impresora remota está en un sistema
BSD).
d. Haga clic en OK (Aceptar) para finalizar el formulario.
9. Haga clic en Yes (Sí) en la pantalla Configure HP UX Printers Subpanel (Configurar subpanel de
impresoras HP UX). Es posible que esta pantalla esté oculta por el formulario Add Remote
Printer/Plotter (Agregar impresora/trazador remoto).
10. Haga clic en File: Exit (Archivo: Salir).
11. Haga clic en File: Exit Sam (Archivo: Salir de Sam).
12. Escriba Exit (Salir) para salir del modo de súper usuario.
13. Pruebe la cola creada introduciendo el comando:
Nota lp -d nombre de la cola /etc/hosts.
14. Verifique que el trabajo se imprime en la máquina.
Método tty
1. Escriba su para acceder al modo de súper usuario.
2. Escriba sh para ejecutar el shell Bourne.
3. Escriba lpshut para parar el servicio de impresión.
4. Cree la cola de impresión escribiendo (en la misma línea de comando):
Nota lpadmin -pnombredelacola> -v/dev/null -mrmodel -ocmrcmodel -osmrsmodel -ob3 -orc
-ormnombredelhost -orplp
Donde nombredelacola es el nombre de la cola de impresión que se está creando y
nombredelhost es el nombre del host de la máquina.
5. Escriba lpsched para comenzar el servicio de impresión.
6. Escriba enable (activar) nombredelacola para activar la cola e imprimir en la máquina.
7. Escriba accept (aceptar) nombredelacola para la cola que aceptará trabajos desde la estación de
trabajo HP-UX.
8. Escriba Exit para salir del shell Bourne.
9.
Escriba Exit para salir del modo de súper usuario.
10. Pruebe la cola creada introduciendo el comando:
Nota lp -d queuename /etc/hosts.
11. Verifique que el trabajo se imprime en la máquina.

Instalación de red
Phaser 4622
Guía del administrador del sistema
31
Solaris 2.x
Lista de comprobación de la información
Antes de comenzar el procedimiento de instalación, asegúrese de que estén disponibles los siguientes
elementos o se hayan llevado a cabo las siguientes tareas:
1. Red operativa que utilice el protocolo TCP/IP.
2. Asegúrese de que la máquina esté conectada a la red.
3. Dirección IP estática para la máquina.
4. Dirección de máscara de subred para la máquina.
5. Dirección de puerta de enlace para la máquina.
6. Nombre del host para la máquina.
Procedimiento
1. Siga los pasos de la página 15 y después vuelva a esta página.
Configuración de cliente
1. Agregue el Nombre de host de la impresora al archivo etc/hosts.
2. Asegúrese de que puede ejecutar un comando ping a la máquina.
3. Utilice el método de interfaz de usuario gráfica (GUI) o el método TTY del siguiente modo:
Método GUI
1. Abra una ventana de comandos en el escritorio.
2. Escriba su para acceder al modo de súper usuario.
3. Escriba admintool para ejecutar System Administrator Tool (Herramienta del administrador del
sistema).
4. Haga clic en Browse:Printers (Examinar:Impresoras).
5. Haga clic en Edit:Add:Access to Printer... (Editar:Agregar:Acceso a impresora).
6. Introduzca la siguiente información en el formulario Access to Remote Printer (Acceso a
impresora remota):
a. Nombre de impresora: queuename.
Donde nombredelaimpresora es el nombre de la cola que se está creando.
b. Servidor de impresión: nombredelhost.
Donde nombredelhost es el nombre del host de la máquina en el archivo /etc/hosts.
c. Haga clic en OK (Aceptar) para finalizar el formulario.
7. Escriba sh para ejecutar el shell Bourne.
8. Escriba el comando: lpadmin -p queuename -s hostname !lp para modificar el nombre de la cola
remota.
9. Escriba Exit (Salir) para salir del shell Bourne.
10. Escriba Exit para salir del modo de súper usuario.
11. Pruebe la cola creada introduciendo el comando:
Nota lp -d queuename /etc/hosts.

Instalación de red
Phaser 4622
Guía del administrador del sistema
32
12. Verifique que el trabajo se imprime en la máquina.
Método TTY
1. Escriba su para acceder al modo de súper usuario.
2. Escriba sh para ejecutar el shell Bourne.
3. Defina la máquina como una impresora tipo BSD, introduciendo el comando:
Nota lpsystem -t bsd hostname
Nota Donde hostname es el nombre del host de la máquina en el archivo /etc/hosts.
4. Cree la cola introduciendo el comando:
Nota lpadmin -p queuename -s hostname -T unknown -I any
Nota Donde queuename es el nombre de la cola que se está creando.
5. Escriba Exit para salir del shell Bourne.
6. Escriba Exit para salir del modo de súper usuario.
7. Pruebe la cola creada introduciendo el comando:
Nota lp -d queuename /etc/hosts.
8. Verifique que el trabajo se imprime en la máquina.
SCO
Las estaciones de trabajo SCO UNIX requieren pasos de instalación especiales para comunicarse con la
máquina. La máquina es una impresora UNIX de tipo BSD, mientras que SCO es una impresora UNIX
de tipo System V.
Lista de comprobación de la información
Antes de comenzar el procedimiento de instalación, asegúrese de que estén disponibles los siguientes
elementos o se hayan llevado a cabo las siguientes tareas:
1. Red operativa que utilice el protocolo TCP/IP.
2. Asegúrese de que la máquina esté conectada a la red.
3. Dirección IP estática para la máquina.
4. Dirección de máscara de subred para la máquina.
5. Dirección de puerta de enlace para la máquina.
6. Nombre del host para la máquina.
Procedimiento
1. Siga los pasos de la página 15 y después vuelva a esta página.
Configuración de cliente
1. Agregue el nombre del host de la máquina al archivo etc/hosts de la estación de trabajo SCO.
2. Asegúrese de que puede ejecutar un comando ping a la máquina desde la estación de trabajo
SCO.

Instalación de red
Phaser 4622
Guía del administrador del sistema
33
Lleve a cabo los siguientes pasos para crear una cola de impresión de la máquina en una estación
de trabajo SCO UNIX, usando el método de interfaz de usuario gráfica (GUI) o el método TTY.
Método GUI
1. Inicie una sesión como root.
2. Desde el escritorio principal, seleccione los iconos System Administration: Printers: Printer
Manager (Administración del sistema: Impresoras: Administrador de impresoras).
3. Haga clic en Printer: Add Remote: UNIX... (Impresora: Agregar remota: UNIX).
4. Introduzca la siguiente información en el formulario Add Remote UNIX Printer (Agregar
impresora/trazador remoto):
a. Host: nombredelhost.
Donde nombredelhost es el nombre del host de la máquina en el archivo /etc/hosts.
b. Printer (Impresora): nombre de la cola que se está creando.
Por ejemplo: dc xxxq.
c. Haga clic en OK (Aceptar) para finalizar el formulario.
5. Haga clic en OK (Aceptar) y cierre la ventana Message (Mensaje).
6. Haga clic en Host:Exit (Host:Salir).
7. Haga clic en File: Close this directory (Archivo: Cerrar este directorio).
8. Haga clic en File: Close this directory (Archivo: Cerrar este directorio).
9. Haga clic en Save (Guardar) en la ventana Warning Confirmation (Aviso de confirmación).
10. Escriba Exit (Salir) para desconectarse de la cuenta root.
11. Abra la ventana Unix.
Método TTY
1. Escriba su para acceder al modo de súper usuario.
2. Introduzca rlpconf para crear una impresora.
3. Introduzca la siguiente información:
4. Nombre de impresora: queuename
5. Impresora remota: r
6. Nombre de Host: hostname.
7. Si la información se introdujo correctamente, introduzca y.
8. Haga clic en Intro para aceptar el valor prefijado de una impresora remota que no es SCO.
9. Haga clic en Intro para aceptar el valor prefijado de una impresora que no está prefijada.
10. Haga clic en Intro para comenzar a agregar colas.
11. Escriba q para salir del programa rlconf.

Instalación de red
Phaser 4622
Guía del administrador del sistema
34
CUPS de Linux
Direccionamiento estático
Lista de comprobación de la información
Antes de comenzar el procedimiento de instalación, asegúrese de que estén disponibles los siguientes
elementos o se hayan llevado a cabo las siguientes tareas:
1. Consulte el Capítulo 3, Configuración del direccionamiento estático en la máquina, Lista de
comprobación de la información en la página 15.
2. Sistema operativo Linux que admite printtool.
Nota No todas las distribuciones de Linux admiten printtool.
Procedimiento
1. Siga los pasos del Capítulo 3, Configuración del direccionamiento estático en la máquina,
Procedimiento en la página 15 y después vuelva a esta página.
Creación de la cola de impresión
1. Asegúrese de que CUPS (Common UNIX Printing System) esté instalado y se haya iniciado en el
cliente.
Nota La versión más reciente de CUPS está disponible en cups.org.
2. Abra un navegador web en su estación de trabajo.
3. Introduzca http://127.0.0.1:631/impresoras en la barra de direcciones.
4. Pulse Intro.
5. Haga clic en Agregar impresora.
6. Aparecerá el cuadro de diálogo Authorization (Autorización).
7. Introduzca root y la clave de root.
8. En la pantalla Add New Printer (Agregar impresora nueva) introduzca un nombre para la
impresora.
9. Introduzca una ubicación y descripción para la impresora (opcional).
10. Haga clic en Continuar.
11. En el menú Device (Dispositivo), haga clic en Protocolo de impresión en Internet.
12. Haga clic en Continuar.
13. Introduzca ipp://nombredelhost/ipp/nombredelaimpresora.
Nota Donde nombredelhost es el nombre del host de la máquina Xerox y nombredelaimpresora
es el nombre de la impresora de la máquina Xerox.
14. Haga clic en Continuar.
15. Haga clic en Xerox en el menú Make (Realizar).
16. Haga clic en Continuar.
17. Seleccione el controlador correcto en el menú Driver (Controlador).
18. Haga clic en Continuar.
19. Aparece el mensaje de que la impresora se ha agregado con éxito.

Instalación de red
Phaser 4622
Guía del administrador del sistema
35
Direccionamiento dinámico
Lista de comprobación de la información
Consulte el Capítulo 3, Configuración del direccionamiento dinámico, Lista de comprobación de la
información en la página 16.
Procedimiento
IMPORTANTE Siga los pasos de la página 16 y después vuelva a esta página.
Haga clic en BOOTP en el paso 7.
Creación de la cola de impresión
20. Siga los pasos de Creación de la cola de impresión en la página 35.
LPR de Linux con PrintTool
Direccionamiento estático
Lista de comprobación de la información
Antes de comenzar el procedimiento de instalación, asegúrese de que estén disponibles los siguientes
elementos o se hayan llevado a cabo las siguientes tareas:
1. Sistema operativo Linux que admita PrintTool.
Nota No todas las distribuciones de Linux admiten Printtool.
Procedimiento
1. Consulte el Capítulo 3, Configuración del direccionamiento estático en la máquina, Lista de
comprobación de la información en la página 15.
Creación de la cola de impresión
2. Conéctese, en el cliente Linux, como root en una terminal.
3. Escriba printtool.
4. Se iniciará Red Hat Linux Print System Manager.
5. Haga clic en Add (Agregar).
6. Aparecerá la ventana Add a Printer Entry (Agregar una entrada de impresora).
7. Haga clic en Remote Unix (lpd) Queue (Cola remota de Unix (lpd)).
8. Haga clic en Aceptar.
9. Aparecerá la ventana Edit Remote Unix (lpd) Queue Entry (Editar la entrada de cola remota de
Unix (lpd)).
10. Introduzca el nombre de su Print Queue (Cola de impresión) en el área Names (Nombres).
11. El directorio Spool es el directorio en el que se guardan los trabajos de impresión y es un
subdirectorio de /var/spool/lpd. Agregue el nombre de la cola de impresión al final de la ruta del
subdirectorio.

Instalación de red
Phaser 4622
Guía del administrador del sistema
36
12. Asegúrese de que File Limit (Límite de archivos) es 0.
13. En el área Remote Host (Host remoto) introduzca la dirección IP de la máquina Xerox.
14. En el área Remote Queue (Cola remota), introduzca el nombre de la cola de impresión del
paso 10.
15. NO haga clic en la opción Input Filter (Filtro).
16. No cambie el valor prefijado de Suppress Headers (Suprimir encabezados).
17. Haga clic en Aceptar.
18. Ahora la impresora debería aparecer en la ventana Red Hat Linux Print System Manager. Haga
clic en el menú lpd.
19. Haga clic en Restart lpd (Reiniciar lpd).
20. Haga clic en el menú PrintTool.
21. Haga clic en Exit (Salir) para cerrar el programa.
22. Para poder acceder a la impresora, edite la tabla /etc/hosts para que incluya el sistema cliente.
23. Edite y cree el archivo /etc/hosts.lpd para que incluya el sistema cliente.
Direccionamiento dinámico
Procedimiento
IMPORTANTE Siga los pasos de la página 17 y después vuelva a esta página.
Haga clic en BOOTP en el paso 9.
Creación de la cola de impresión
24. Siga los pasos de Creación de la cola de impresión en la página 35.
LPRng de Linux
Direccionamiento estático
Lista de comprobación de la información
Antes de comenzar el procedimiento de instalación, asegúrese de que estén disponibles los siguientes
elementos o se hayan llevado a cabo las siguientes tareas:
1. Sistema operativo Linux que admita PrintTool.
Nota No todas las distribuciones de Linux admiten Printtool.
Procedimiento
1. Consulte el Capítulo 3, Configuración del direccionamiento estático en la máquina, Lista de
comprobación de la información en la página 15.

Instalación de red
Phaser 4622
Guía del administrador del sistema
37
Creación de la cola de impresión
1. Abra LPRngTool de Linux Client.
2. Haga clic en Add (Agregar).
3. En el área Names (Nombres), escriba un nombre para la cola de impresión.
4. El directorio de spool es el directorio en el que se guardan los trabajos de impresión y es un
subdirectorio de /var/spool/lpd. Agregue el nombre de la cola de impresión al final de la ruta del
subdirectorio.
5. En el área Hostname/IP of Printer (Nombre del host/IP de la impresora) introduzca el nombre del
host o la dirección IP de la máquina Xerox.
6. Haga clic en Aceptar.
7. Haga clic en Exit (Salir) para cerrar el programa.
8. Para poder acceder a la impresora, edite la tabla /etc/hosts para que incluya el sistema cliente.
9. Edite y cree el archivo /etc/hosts.lpd para que incluya el sistema cliente.
Direccionamiento dinámico
Procedimiento
IMPORTANTE Siga los pasos de la página 16 y después vuelva a esta página.
Haga clic en BOOTP en el paso 9.
10. Siga los pasos de Creación de la cola de impresión.

Instalación de red
Phaser 4622
Guía del administrador del sistema
38
Clonación
La clonación permite copiar las opciones de una máquina y transferirlas a otra máquina. Pueden
clonarse grupos de opciones dependiendo de los servicios opcionales instalados en la máquina. No se
puede utilizar la clonación para instalar servicios adicionales.
Nota Es necesario completar o eliminar todos los trabajos en la cola antes de llevar a cabo la
actualización del software.
Procedimiento
1. Clone una máquina: seleccione y guarde las funciones u opciones.
Nota Se crea un archivo de clonación de configuración que se guarda con la extensión .dlm
(módulo descargable).
2. Instale el archivo de clonación en otra máquina: utilice Servicios de Internet de CentreWare.
Nota Las funciones y opciones se transfieren y aplican en la máquina receptora.
Clonación de una máquina
1. En el área de configuración general de Servicios de Internet de CentreWare, haga clic en
Clonación.
2. Seleccione una de las siguientes opciones de clonación:
a. Todas las funciones: NO anule la selección de ninguna casilla.
b. Funciones específicas: anule la selección de las casillas junto a las funciones que NO desea
clonar.
3. Haga clic en Clonar.
Si se le indica, introduzca la ID de usuario admin y la clave 1111 del administrador del sistema y
haga clic en Conexión.
4. Aparecerá el enlace Cloning.dlm. Haga clic con el botón derecho del ratón en el enlace y
seleccione Guardar destino como.
5. Se abre un cuadro de diálogo donde se indica que se especifique un nombre y una ubicación para
el archivo clonado. Asegúrese de que la extensión sea .dlm.
Nota Puede guardar el archivo de clonación en un equipo portátil o PC.
6. Haga clic en Guardar. Ahora puede utilizar el archivo .dlm para clonar otras máquinas.

Instalación de red
Phaser 4622
Guía del administrador del sistema
39
Instalación del archivo de clonación en otro dispositivo
NOTA: este procedimiento obliga a reiniciar la máquina. La máquina no estará disponible en la red
durante varios minutos.
1. Abra el navegador web en su estación de trabajo e introduzca la dirección TCP/IP de la máquina
en la barra de direcciones.
2. Pulse Intro.
3. Haga clic en la ficha Propiedades.
4. Haga clic en el enlace de Configuración general.
5. Haga clic en el enlace Clonación.
6. En el área Instalar archivo de clonación, haga clic en el botón Examinar.
Si se le indica, introduzca la ID de usuario admin y la clave 1111 del administrador del sistema y
haga clic en Conexión.
7. Haga clic en el archivo de clonación .dlm ubicado en el equipo portátil o PC.
8. Haga clic en Abrir.
9. Haga clic en el botón Instalar para enviar el archivo a la máquina.
La máquina no estará disponible en la red durante varios minutos.
Clonación mediante TFTP
Esta función permite enviar un archivo de configuración creado de un servidor de red a la impresora a
través de TFTP. Al encenderse, un dispositivo con TFTP activado intentará ejecutar un archivo de
configuración (archivo de clonación).
Para utilizar esta función, debe haber un servidor TFTP instalado y en funcionamiento en la red, con un
archivo de clonación guardado en el directorio raíz de TFTP.
Para configurar las opciones de TFTP:
1. Abra el navegador web en su estación de trabajo e introduzca la dirección TCP/IP de la máquina
en la barra de direcciones.
2. Pulse Intro.
3. Haga clic en la ficha Propiedades.
4. Haga clic en el enlace Conectividad.
5. Haga clic en el enlace Protocolos.
6. Haga clic en el enlace TFTP.
7. Haga clic en la casilla de verificación para activar TFTP.
8. El nombre del servidor TFTP y el nombre del archivo Boot pueden introducirse directamente en los
campos o pueden obtenerse utilizando DHCP, las opciones 66 y 67. Esto sobrescribirá los valores
guardados en la página de opciones de TFTP de CWIS.
9. Para configurar las opciones 66 y 67, vaya al servidor DHCP y abra el administrador de archivos.
Ir a DHCP > nombre del servidor > Opciones de zona.
10. En 066 Boot Server Host Name especifique el nombre de host de la máquina con el servidor TFTP.
En 067 Bootfile Name especifique el nombre del archivo de clonación guardado en el directorio
raíz de TFTP.

Instalación de red
Phaser 4622
Guía del administrador del sistema
40
Red inalámbrica
En Phaser 4622 se puede incluir una tarjeta de red inalámbrica opcional para poder enviar los trabajos
de impresión a través de la red inalámbrica.
Procedimiento
1. Instale la tarjeta de red inalámbrica: consulte las instrucciones del kit.
2. Configure las opciones de LAN inalámbrica: seleccione y guarde las funciones u opciones.
Configuración de opciones inalámbricas
Antes de configurar una red inalámbrica, asegúrese de que la máquina está situada en un área con
buena señal inalámbrica.
1. Pulse el botón Menú en la máquina y seleccione Herramientas.
2. Introduzca la Clave del administrador del sistema. El valor prefijado es 1111 y pulse el botón OK.
3. Pulse el botón Configuración y pulse el botón OK.
4. Seleccione Opciones de red y pulse el botón OK.
5. Seleccione Inalámbrico y pulse el botón OK.
6. Seleccione las opciones inalámbricas y pulse el botón OK.
7. Seleccione Asistente y pulse el botón OK. Espere mientras la máquina detecta posibles redes
inalámbricas.
8. Seleccione la red inalámbrica a la que desea conectar la máquina y pulse el botón OK.
9. Introduzca la clave de WPA y pulse el botón OK, o bien, si la red utiliza el cifrado WEP:
a. Seleccione el tipo de clave de autenticación que se va a utilizar y pulse el botón OK.
b. Seleccione Sistema abierto o Clave WEP y pulse el botón OK.
10. Ahora la máquina debería conectarse sin problemas a la red inalámbrica.
11. Pulse el botón Menú para salir del menú Herramientas.
12. Para probar la conectividad inalámbrica, realice una prueba ping de red. Realice un ping a la
dirección IP del encaminador.
Conexión a una red inalámbrica utilizando Servicios de Internet de
CentreWare
Antes de empezar, asegúrese de contar con el Identificador de red inalámbrica (SSID), el tipo de
cifrado y la frase de paso. Para más información, consulte Recopilación de información de red
inalámbrica para conectarse manualmente a una red inalámbrica en la página 36.
Nota Para utilizar los Servicios de Internet de CentreWare para configurar la impresora en una red
inalámbrica, conecte la impresora a su equipo a través de una red Ethernet cableada.

Instalación de red
Phaser 4622
Guía del administrador del sistema
41
Para conectarse manualmente a una red inalámbrica a través de Servicios de Internet de CentreWare:
1. En el equipo, abra el navegador web, en el campo de dirección, escriba la dirección IP de la
impresora y pulse Intro o Retroceder.
Nota Si no conoce la dirección IP de la impresora, consulte Cómo encontrar la dirección IP de la
impresora en la página 12.
2. Haga clic en Propiedades.
3. En el panel Propiedades en el lado izquierdo de la ventana, en Protocolos, seleccione
Configuración inalámbrica.
4. En el campo SSID, introduzca el SSID.
5. Para seleccionar el Tipo de red, desde el menú desplegable, seleccione Infraestructura o AdHoc.
Nota Infraestructura proporciona la mayor selección de opciones de seguridad. AdHoc solo
proporciona cifrado WEP en la mayoría de las redes.
6. Para seleccionar Cifrado, en Opciones de seguridad, seleccione la opción de seguridad adecuada
para su enrutador.
7. Haga clic en Guardar cambios.
8. Desconecte el cable Ethernet de la impresora.
9. Apague la impresora y vuelva a encenderla.
Al reiniciarse, la impresora utiliza la información procedente de los Servicios de Internet de CentreWare
para conectarse con un enrutador inalámbrico. Espere durante dos minutos e imprima un Informe de
configuración para comprobar la conexión. Si la impresora no se conecta satisfactoriamente a la red
inalámbrica, compruebe la información de red y vuelva a intentarlo.
Configuración de la impresora para LANWPA-Enterprise inalámbrica
El cifrado WPA-Enterprise solo es válido si se selecciona Infraestructura como el Tipo de red en la
sección de configuración de Wi-Fi.
Nota Utilice Internet Explorer para importar el certificado desde Windows. Utilice Safari para
importar certificados desde Macintosh.
1. Configure el Propósito de certificado digital para LAN inalámbrica, bien (certificado raíz o del
cliente).
2. Para el Certificado raíz, active la Validación de certificado de servidor.
3. Configure WPA-Enterprise para EAP-TLS, EAP-TTLS.

Instalación de red
Phaser 4622
Guía del administrador del sistema
42
SMTP
La máquina utiliza SMTP (Protocolo simple de transferencia de correo) para enviar alertas de correo
electrónico a las direcciones de correo especificadas en la sección de notificación de alertas de la
interfaz web. Para configurar SMTP:
1. Abra el navegador web en su estación de trabajo e introduzca la dirección TCP/IP de la máquina
en la barra de direcciones.
2. Pulse Intro.
3. Haga clic en la ficha Propiedades.
4. Haga clic en el enlace Conectividad.
5. Haga clic en el enlace Protocolos.
6. Haga clic en el enlace Servidor SMTP.
7. Introduzca el dominio del servidor.
8. Seleccione la dirección IP o el nombre de host e introduzca el nombre del host o la dirección IP y
el número de puerto (1-65535) del servidor SMTP. El puerto prefijado es 25.
9. Seleccione la casilla El servidor requiere autenticación SMTP si el servidor de correo requiere que
la máquina inicie una sesión.
10. Escriba el nombre de conexión y la clave necesarios para que la máquina se autentique en el
servidor de correo.
11. En la máquina se puede activar una conexión de e-mail segura. Seleccione la opción Conexión de
e-mail segura con SSL/TLS.
12. En el área de opciones , en el menú desplegable Tamaño máximo del mensaje (mensaje y datos
adjuntos), seleccione un valor entre 1MB y 10MB.
13. Haga clic en Aplicar para aceptar los cambios.

Instalación de red
Phaser 4622
Guía del administrador del sistema
43
WSD
Servicios web para dispositivos (WSD) es tecnología de Microsoft que proporciona un método estándar
para descubrir y utilizar dispositivos conectados en red. Puede utilizarse en los sistemas operativos
Windows Vista o posteriores y Windows Server 2008. WSD es uno de los distintos protocolos de
comunicación compatibles.
Activación de WSD
1. Abra el navegador web en su estación de trabajo e introduzca la dirección TCP/IP de la máquina
en la barra de direcciones.
2. Pulse Intro.
3. Haga clic en la ficha Propiedades. Si se le indica, introduzca la ID de usuario admin y la clave
1111 del administrador del sistema y haga clic en Conexión.
4. Haga clic en el enlace Conectividad.
5. Haga clic en el enlace Protocolos.
6. Haga clic en el enlace WSD.
7. Junto al protocolo WSD, seleccione Activar para activar el servicio de impresión WSD.
Nota El número de puerto prefijado es 8018.
8. Haga clic en Aplicar.

Instalación de red
Phaser 4622
Guía del administrador del sistema
44

Phaser 4622
Guía del administrador del sistema
45
4
Controladores de
impresión
Este capítulo explica cómo instalar los controladores de impresión en su equipo. Se abarcan las
siguientes áreas:
• Impresión LPR en la página 46
• Puerto IPP (Protocolo de impresión en Internet) en la página 49
• Impresión TCP/IP sin procesar (Puerto 9100) en la página 50
• Impresión con AppleTalk en la página 53
• Impresión USB (Windows 2003/XP/Vista o posterior) en la página 56
• Configuración del controlador de impresión en la página 57
• Comunicación bidireccional en la página 60
• Configuración manual del controlador de impresión en la página 61
• Impresión TCP/IP (OSX y OS9) en la página 62
• Impresión con AppleTalk (OS9) en la página 63
• Configuración del controlador de impresión de Apple Mac en la página 64
• UNIX en la página 65
• Opciones de controladores de impresión en la página 66

Controladores de impresión
Phaser 4622
Guía del administrador del sistema
46
Impresión en Windows
Impresión LPR
Asegúrese de que la función Servicios de impresión para Unix esté habilitada
Siga los pasos necesarios específicos para su sistema operativo:
Windows XP
1. En la estación de trabajo, coloque el CD de controladores de impresión de CentreWare en la
unidad de CD. Si el CD se ejecuta automáticamente, haga clic en Salir.
2. Verifique que Servicios de impresión para Unix esté cargado.
3. Haga clic en Inicio.
4. Haga clic en Panel de control.
5. Haga doble clic en Agregar o quitar programas.
6. Haga clic en Agregar o quitar componentes de Windows en la columna izquierda.
7. Desplácese hasta Otros servicios de impresión y archivo de red y haga clic en la casilla de
verificación para seleccionarla.
8. Haga clic en Detalles.
9. Si no está seleccionada, haga clic en la casilla de verificación Servicios de impresión para Unix
10. Haga clic en el botón Aceptar.
11. Haga clic en el botón Siguiente.
Nota Si no se instaló Servicios de impresión para Unix, consulte las instrucciones de Microsoft
para instalar este servicio. Cuando haya terminado, vuelva a esta página.
12. Haga clic en el botón Finalizar.
13. Cierre la ventana Agregar o quitar programas.
14. Siga los pasos para instalar el controlador de impresión en Instalación del controlador de
impresión en la página 47.
Windows 2003
1. En el escritorio, haga clic con el botón derecho del ratón en el icono Mis sitios de red y seleccione
Propiedades.
2. Haga clic con el botón derecho del ratón en el icono Conexión de área local y haga clic en
Propiedades.
3. Verifique que esté cargado el Protocolo Internet (TCP/IP). Si este software no está presente,
instálelo utilizando la documentación provista por Microsoft. Cuando haya terminado, vuelva a
esta página.
4. Verifique que esté cargado Servicios de impresión para Unix:
a. Haga clic en Inicio > Configuración > Panel de control.
b. Haga doble clic en el icono Agregar o quitar programas.
c. Haga clic en Agregar o quitar componentes de Windows en la columna del extremo
izquierdo.

Controladores de impresión
Phaser 4622
Guía del administrador del sistema
47
d. Haga clic en Otros servicios de impresión y archivo de red.
e. Haga clic en Detalles.
f. Haga clic en la casilla de verificación Servicios de impresión para Unix. Si no se instaló
Servicios de impresión para Unix, consulte las instrucciones de Microsoft para instalar este
servicio. Cuando haya terminado, vuelva a esta página.
5. Haga clic en el botón Aceptar.
6. Haga clic en el botón Siguiente.
7. Haga clic en el botón Finalizar.
8. Cierre la ventana Agregar o quitar programas.
Windows Vista o posterior
1. Haga clic en Inicio, Panel de control y haga doble clic en Programas y características.
2. Haga doble clic en Características de Windows.
3. En la ventana Activar o desactivar Funciones de Windows, expanda el menú Servicios de
impresión.
4. Haga clic en Monitor de puerto de LPR para activar el servicio.
5. Haga clic en el botón Aceptar. Es posible que tenga que reiniciar el equipo.
Instalación del controlador de impresión
1. Desde el menú Inicio, siga la opción correspondiente de la lista siguiente:
• Windows 2003: haga clic en Configuración y después Impresoras.
• Windows XP: haga clic en Impresoras y faxes. Si no ve esta opción en el menú Inicio, haga
clic primero en Inicio, seguido de Panel de control.
• Windows Vista: haga clic en Panel de control y luego en Impresoras.
2. Windows XP/2003:
a. Haga clic en Agregar impresora en la columna del extremo izquierdo.
b. Haga clic en el botón Siguiente solo en Windows XP/2003.
Windows Vista o posterior:
c. Haga doble clic en Agregar impresora.
Windows 7:
d. Seleccione Agregar impresora y después Agregar una impresora local.
3. Seleccione Impresora local conectada a este equipo.
Nota Si ya se había seleccionado, haga clic en Detectar e instalar mi impresora Plug and Play
automáticamente para anular la selección.
• En Windows Vista o posterior: A printer attached to my computer (Impresora
conectada a este equipo).
Ahora vaya al paso 5.
• En Windows 7: Vaya al paso 5.
4. Haga clic en el botón Siguiente.
5. Haga clic en Crear un nuevo puerto.

Controladores de impresión
Phaser 4622
Guía del administrador del sistema
48
6. Seleccione la opción siguiente en el menú desplegable Tipo de puerto:
• En Windows 2003 seleccione LPR.
• En Windows XP/Vista o posterior, seleccione Puerto LPR.
7. Haga clic en el botón Siguiente.
8. Introduzca la Dirección IP de la impresora.
9. Introduzca:
• Nombre de impresora en Windows XP/2003.
• Nombre de la cola de impresión en Windows Vista o posterior.
10. Haga clic en el botón Aceptar.
11. Se le solicitará un controlador de impresión. Haga clic en Utilizar disco.
12. Haga clic en el botón Examinar.
13. Localice la carpeta Controladores en el CD y seleccione el archivo necesario del controlador de
impresión .inf.
14. Haga clic en el botón Abrir.
15. Haga clic en el botón Aceptar.
16. Haga clic en el Modelo de impresora de la lista.
17. Haga clic en el botón Siguiente.
Nota En Windows Vista o posterior solamente, siga estos pasos para terminar:
a. Haga clic en Imprimir una página de prueba para verificar que la impresora está instalada.
b. Haga clic en Make this my default (Hacer mi prefijado), si fuera necesario.
c. Haga clic en el botón Finalizar.
18. Aparece la pantalla Dar un nombre a su impresora.
19. Introduzca un nombre de impresora.
20. Haga clic en el botón Siguiente.
21. Aparece la pantalla Compartir impresora.
Nota Si va a compartir esta impresora con otros clientes, entonces:
a. Seleccione Nombre de recurso compartido.
b. Introduzca un Nombre de recurso compartido.
22. Haga clic en el botón Siguiente.
23. Introduzca un nombre de Ubicación (y Comentario, si fuera necesario).
24. Haga clic en el botón Siguiente.
25. Haga clic en Sí pa
ra imprimir una página de prueba.
26. Haga clic en el botón Siguiente.
27. Haga clic en el botón Siguiente para cerrar la ventana Página de prueba.
28. Haga clic en el botón Finalizar. Se instalará el controlador de impresión.
29. Verifique que la página de prueba se imprima en la máquina.

Controladores de impresión
Phaser 4622
Guía del administrador del sistema
49
Puerto IPP (Protocolo de impresión en Internet)
Protocolo de impresión en Internet (IPP) es un protocolo TCP/IP que permite que el dispositivo imprima
a través de Internet. La impresión IPP está activada de forma prefijada.
Cómo activar el puerto IPP
1. Abra el navegador web en su estación de trabajo e introduzca la dirección TCP/IP de la máquina
en la barra de direcciones.
2. Pulse Intro.
3. Haga clic en la ficha Propiedades.
4. Haga clic en el enlace Conectividad.
5. Haga clic en el enlace Protocolos.
6. Seleccione IPP en el árbol de directorios.
7. Seleccione Activar. El URL de la impresora mostrará la dirección IP http:// y la dirección IP ipp://
del dispositivo.
8. Si es preciso, introduzca la información correspondiente en Nombre de la impresora,
Información de la impresora y Ubicación de la impresora.
9. Introduzca un valor para Tiempo de espera para operaciones múltiples. El valor prefijado es 300.
10. Introduzca un valor para Tiempo para guardar los trabajos en el historial. El valor prefijado es 1.
11. Introduzca la información para el mensaje del operador.
12. Haga clic en Aplicar.
Instalación del controlador de impresión
1. Siga los pasos de más abajo que sean específicos para su sistema operativo:
Windows XP
2. En su estación de trabajo:
a. Haga clic en Inicio.
b. Haga clic en Conexiones de red.
Windows 2003
3. En su estación de trabajo:
c. Haga clic con el botón derecho del ratón en el icono Mis sitios de red.
d. Haga clic en Propiedades.
4. Haga clic con el botón derecho del ratón en el icono Conexión de área local.
5. Haga clic en Propiedades.
6. Verifique que esté cargado el Protocolo Internet (TCP/IP).
7. Haga clic en:
• Windows 2003: Configuración y después Impresoras.
•Windows XP: Impresoras y Faxes. Si no ve esta opción en el menú Inicio, haga clic
primero en Inicio, seguido de Panel de control.
• Windows Vista o posterior: Panel de control y luego en Impresoras.
8.
Haga clic en Agregar impresora en la columna del extremo izquierdo.

Controladores de impresión
Phaser 4622
Guía del administrador del sistema
50
9. Aparecerá la ventana Asistente para agregar impresoras. Haga clic en el botón Siguiente.
10. Verifique que esté seleccionado Nombre de impresora de red y haga clic en el botón Siguiente.
11. Aparecerá la pantalla siguiente:
• Localice su impresora en Windows 2003.
• Especifique una impresora en Windows XP.
12. Para crear una impresora IPP, haga clic en Conectarse a una impresora en Internet....
13. Escriba HTTP:// seguido del nombre de dominio completo de la impresora o la dirección IP en el
campo URL. El nombre de la impresora puede ser el nombre del host o el nombre del host SMB, tal
como aparece en el informe de configuración de la máquina, según la resolución de nombres que
utilice la red (WINS o DNS).
14. Haga clic en el botón Siguiente.
15. Haga clic en el botón Aceptar para instalar el controlador de impresión.
16. Haga clic en el botón Utilizar disco y vaya a la ubicación donde se encuentra el controlador de
impresión y haga clic en el botón Aceptar.
17. Seleccione el Modelo de impresora y haga clic en el botón Aceptar.
18. Haga clic en Sí si desea que esta impresora sea la prefijada.
19. Haga clic en el botón Siguiente.
20. Haga clic en el botón Finalizar.
Impresión TCP/IP sin procesar (Puerto 9100)
TCP/IP sin procesar es un protocolo de impresión parecido a la impresión LPR. También se conoce como
conexión TCP/IP o interfaz de “sockets” y envía la información directamente a la máquina sin
necesidad de LPD. La ventaja es que las conexiones permanecen abiertas para varios archivos de
impresión y no es preciso hacer spool, por lo que la impresión es más rápida y fiable que con la
impresión LPD. La impresión TCP/IP sin procesar se incluye en varias aplicaciones de otros fabricantes y
sistemas operativos.
La impresión TCP/IP sin procesar está activada para el puerto 9100.
Lista de comprobación de la información
Consulte el Capítulo 3, Configuración del direccionamiento estático en la máquina, Lista de
comprobación de la información en la página 15.
Cómo configurar el puerto 9100
1. Abra el navegador web en su estación de trabajo e introduzca la dirección TCP/IP de la máquina
en la barra de direcciones.
2. Pulse Intro.
3. Haga clic en la ficha Propiedades.
4. Haga clic en el enlace Conectividad.
5. Haga clic en el enlace Protocolos.
6. Seleccione Impr. TCP/IP sin procesar en el árbol de directorios.
7. Haga clic en la casilla de verificación Activado para activar el protocolo.
8. Introduzca el número de puerto deseado (de 1 a 65535).

Controladores de impresión
Phaser 4622
Guía del administrador del sistema
51
9. Haga clic en Aplicar para aceptar los cambios o en Deshacer para asignar los valores anteriores a
las opciones.
Nota Las opciones no se aplicarán hasta que no se haya reiniciado la máquina.
10. Haga clic en la ficha Estado.
11. Haga clic en el botón Reiniciar equipo y haga clic en Aceptar para reiniciar la máquina. El
controlador de red tarda cerca de 60 segundos en reiniciarse y la conectividad de red no estará
disponible durante este tiempo.
Instalación del controlador de impresión
1. En la estación de trabajo, desde el menú Inicio seleccione la opción correspondiente:
• En Windows 2003, haga clic en Configuración y después Impresoras.
• En Windows XP, haga clic en Impresoras y Faxes. Si no ve esta opción en el menú Inicio,
haga clic primero en Inicio, seguido de Panel de control.
• En Windows Vista o posterior, haga clic en Panel de control y luego en Impresoras.
2. Haga clic en Agregar impresora en la columna del extremo izquierdo.
3. Aparecerá la ventana Asistente para agregar impresoras. Haga clic en el botón Siguiente.
4. Seleccione Impresora local conectada a este equipo.
Nota Si ya se había seleccionado, haga clic en Detectar e instalar mi impresora Plug and Play
automáticamente para anular la selección.
5. Haga clic en el botón Siguiente.
6. Haga clic en Crear un nuevo puerto.
7. Haga clic en Puerto TCP/IP estándar del menú desplegable Tipo de puerto y haga clic en
Siguiente.
8. Siga los pasos necesarios para su configuración:
Nota Windows XP
a. Se abre el Asistente Agregar puerto de impresora TCP/IP estándar.
b. Haga clic en el botón Siguiente.
c. Introduzca el Nombre de la impresora o la Dirección IP de la impresora.
d. Introduzca un nombre para la cola de impresión en el cuadro Nombre del puerto (o acepte el
prefijado).
e. Haga clic en el botón Siguiente.
f. Asegúrese de que 9100 se muestre como Número de puerto y haga clic en el botón Aceptar.
g.
Haga clic en el botón Finalizar.
Nota Windows 2003
h. Seleccione Impresora TCP/IP del menú desplegable Tipo de dispositivo.
i. Introduzca el Nombre de la impresora o la Dirección IP de la impresora.
j. Introduzca un nombre para la cola de impresión en el cuadro Nombre del puerto (o acepte el
prefijado) y haga clic en el botón Aceptar.
k. Haga clic en el botón Siguiente.
l. Quite la marca de selección del cuadro Consulta.
m. Haga clic en Opciones.

Controladores de impresión
Phaser 4622
Guía del administrador del sistema
52
n. Haga clic en Sin procesar.
o. Asegúrese de que 9100 se muestre como Número de puerto y haga clic en el botón Aceptar.
p. Haga clic en el botón Siguiente.
q. Haga clic en el botón Finalizar.
9. Volverá a la ventana Asistente para agregar impresoras y se le solicitará un Controlador de
impresión.
10. Coloque el CD de controladores de impresión en la unidad de CD. Si el CD se ejecuta
automáticamente, haga clic en Salir.
11. Haga clic en el botón Utilizar disco.
12. Haga clic en el botón Examinar.
13. Localice la carpeta Controladores en el CD y haga clic en el controlador deseado de la lista.
14. Haga clic en el botón Abrir.
15. Haga clic en el botón Aceptar.
16. Seleccione en la lista el modelo de su máquina.
17. Haga clic en el botón Siguiente.
18. Introduzca el Nombre de la impresora (o acepte el nombre prefijado).
19. Haga clic en el botón Siguiente.
20. Si desea que esta sea su impresora prefijada, haga clic en Sí.
21. Haga clic en el botón Siguiente.
22. Aparece la pantalla Compartir impresora.
Nota Si va a compartir esta impresora con otros clientes, entonces:
a. Seleccione Nombre de recurso compartido.
b. Introduzca un Nombre del recurso compartido.
c. Haga clic en el botón Siguiente.
23. Introduzca Ubicación (añada un comentario si fuera necesario).
24. Haga clic en el botón Siguiente.
25. Haga clic en Sí para imprimir una página de prueba. Cierre la ventana Página de prueba si es
necesario.
26. Haga clic en el botón Siguiente.
27. Haga clic en el botón Finalizar. Se instalará el controlador de impresión.
28. Verifique que la página de prueba se imprima en la máquina.
Airprint
Use AirPrint para imprimir directamente desde un dispositivo cableado o inalámbrico sin usar un
controlador de impresión. AirPrint es una característica de software que permite la impresión sin
controlador desde dispositivos móviles basados en Apple iOS y dispositivos basados en Mac OS. Las
impresoras compatibles con AirPrint le permiten imprimir directamente desde un Mac o desde un
iPhone, iPad o iPod touch.
Notas
• AirPrint y todos los protocolos necesarios están activados de forma prefijada.

Controladores de impresión
Phaser 4622
Guía del administrador del sistema
53
• No todas las aplicaciones iOS pueden imprimir mediante AirPrint.
• Los dispositivos inalámbricos deben conectarse a la misma red inalámbrica que la impresora.
Un administrador del sistema puede conectar la impresora mediante su interfaz de red
cableada.
• El dispositivo que envíe el trabajo AirPrint debe estar en la misma subred que la impresora.
Para permitir que los dispositivos puedan imprimir desde diferentes subredes, configure la red
para transmitir tráfico DNS de multidifusión entre subredes.
• Las impresoras compatibles con AirPrint funcionan con iPad (todos los modelos), iPhone (3GS
o posterior) e iPod touch (3ª generación o posterior), ejecutando la versión más reciente de
iOS.
• El dispositivo Mac OS debe ser Mac OS 10.7 o posterior.
1. En Servicios de Internet de CentreWare, haga clic en Propiedades > Conectividad >
Configuración.
2. Junto a AirPrint, haga clic en Editar.
3. Active IPP. Para configurar, en Acción haga clic en Editar.
4. Active el Registro de multidifusión de DNS. Para configurar, en Acción haga clic en Editar.
5. En Protocolo, seleccione Activado.
6. Para editar el nombre y la ubicación de la impresora que aparece en la lista de impresoras
compatibles con AirPrint en los dispositivos conectados, junto al Nombre del dispositivo, haga clic
en Editar.
7. Haga clic en Guardar.
Impresión con AppleTalk
La página de AppleTalk
®
en Servicios de Internet permite configurar la máquina para que sea
compatible con AppleTalk
®
.
Lista de comprobación de la información
1. Las opciones de AppleTalk deben estar configuradas correctamente en la máquina.
2. Localice el CD de controladores de impresión de CentreWare suministrado con la máquina.
Configuración de AppleTalk
1. Abra el navegador web en su estación de trabajo e introduzca la dirección TCP/IP de la máquina
en la barra de direcciones.
2. Pulse Intro.
3. Haga clic en la ficha Propiedades.
4. Haga clic en el enlace Conectividad.
5. Haga clic en el enlace Protocolos.
6. Seleccione AppleTalk en el árbol de directorios.
7. Haga clic en la casilla de verificación Activado para activar el protocolo.
8. Escriba el nombre de la máquina en Nombre de la impresora.
9. Seleccione la zona apropiada.

Controladores de impresión
Phaser 4622
Guía del administrador del sistema
54
10. Haga clic en Aplicar para aceptar los cambios.
Si se le indica, introduzca la ID de usuario admin y la clave 1111 del administrador del sistema y
haga clic en Conexión.
11. Las opciones no se aplicarán hasta que no se haya reiniciado la máquina. Haga clic en la ficha
Estado.
12. Haga clic en el botón correspondiente para reiniciar equipo y haga clic en Aceptar para reiniciar
la máquina. El controlador de red tarda unos cinco minutos en reiniciarse y la conectividad de red
no está disponible durante este proceso.
Instalación del controlador de impresión
1. Siga los pasos de más abajo que sean específicos para su sistema operativo:
Windows XP
a. Haga clic en Inicio.
b. Haga clic en Conexiones de red.
Windows 2003
En el escritorio:
a. Haga clic con el botón derecho del ratón en el icono Mis sitios de red.
b. Haga clic en Propiedades.
Win NT
En el escritorio:
a. Haga clic con el botón derecho del ratón en el icono del entorno de red.
2. Haga clic con el botón derecho del ratón en la conexión de red en la que desea configurar
AppleTalk y haga clic en Propiedades.
3. Se abre el cuadro de diálogo de propiedades de conexión.
4. En la ficha General, si el protocolo AppleTalk está en la lista de protocolos instalados, asegúrese de
que está seleccionado. Si el protocolo AppleTalk no aparece en la lista, instálelo usando la
documentación proporcionada por Microsoft.
5. Siga los pasos de más abajo que sean específicos para su sistema operativo:
Windows XP
a. Haga clic en Inicio.
b. Haga clic en Conexiones de red.
c. Haga clic en Agregar impresora.
Windows 2003
a. Haga clic en Inicio, (Opciones).
b. Haga clic en Impresoras.
c. Haga doble clic en Agregar impresora.
Windows NT
a. Haga clic en Inicio, Opciones y, después en Impresoras.
b. Haga doble clic en el icono Agregar impresora para iniciar el Asistente para agregar
impresora.
c. Haga clic en Mi PC.
d. Haga clic en el botón Siguiente.

Controladores de impresión
Phaser 4622
Guía del administrador del sistema
55
e. Haga clic en Agregar puerto.
f. Haga clic en Dispositivos de impresión de AppleTalk.
g. Haga clic en Puerto nuevo.
h. Continúe con el paso 28.
6. Aparecerá el Asistente para agregar impresoras. Haga clic en el botón Siguiente.
7. Haga clic en Impresora local conectada a este equipo.
Nota Si ya se había seleccionado, haga clic en Detectar e instalar mi impresora Plug and Play
automáticamente para anular la selección.
8. Haga clic en el botón Siguiente.
9. Haga clic en Crear nuevo puerto.
10. Haga clic en Dispositivos de impresión de AppleTalk.
11. Haga clic en el botón Siguiente.
12. En la casilla Dispositivos de impresión de AppleTalk disponibles, haga clic en la impresora a la
que desea conectarse. Es posible que tenga que hacer doble clic en la zona que se requiera para
localizar la impresora. Haga clic en el botón Aceptar.
Nota Le pueden preguntar si desea capturar el dispositivo de impresión de AppleTalk. Si no está
seguro de cómo debe responder, haga clic en Ayuda y lea la explicación en el archivo de ayuda.
Nota La captura de la impresora puede impedir que otras estaciones de trabajo impriman en esta
impresora. Si desea más información, consulte en Microsoft.
13. Haga clic en Utilizar disco. Coloque el CD de controladores de impresión de CentreWare en la
unidad de CD.
14. Haga clic en Examinar y localice la unidad de CD.
15. Localice la carpeta que contiene los controladores de impresión en el CD y seleccione el
controlador de impresión de Windows.
16. Haga clic en Abrir (y Abrir otra vez, si es preciso).
17. Haga clic en el botón Aceptar.
18. Seleccione su Modelo de impresora de la lista y haga clic en el botón Siguiente.
19. Introduzca el Nombre de la impresora (o acepte el nombre prefijado).
20. Haga clic en el botón Siguiente.
21. Si desea que esta sea su impresora prefijada, haga clic en Sí.
22. Haga clic en el botón Siguiente.
23. Aparece la pantalla Compartir impresora.
Nota Si va a compartir esta impresora con otros clientes, entonces:
a. Seleccione Nombre de recurso compartido.
b.
Introduzca un nombre de recurso compartido.
c. Haga clic en el botón Siguiente.
24. Introduzca la Ubicación (añada un comentario si fuera necesario).
25. Haga clic en el botón Siguiente.

Controladores de impresión
Phaser 4622
Guía del administrador del sistema
56
26. Haga clic en Sí para imprimir una página de prueba. Cierre la ventana Página de prueba si es
necesario.
27. Haga clic en el botón Siguiente.
28. Haga clic en el botón Finalizar. Se instalará el controlador de impresión.
29. Verifique que la página de prueba se imprima en la máquina.
Impresión USB (Windows 2003/XP/Vista o posterior)
Lista de comprobación de la información
Antes de comenzar el procedimiento de instalación, asegúrese de que estén disponibles los siguientes
elementos o se hayan llevado a cabo las siguientes tareas:
1. Un cable periférico USB estándar.
2. Una estación de trabajo o un equipo portátil que admita la conectividad USB.
3. Un controlador de impresión instalado y adecuado para el modelo de impresora Xerox Phaser
4622.
Procedimiento
1. Conecte el cable USB a la máquina y, el otro extremo, a la estación de trabajo o al portátil.
2. Windows detectará automáticamente el nuevo hardware e instalará el controlador apropiado.
3. Haga clic en Siguiente.
4. Asegúrese de seleccionar el botón de radio junto a Search for suitable driver (Buscar un
controlador apropiado).
5. Haga clic en el botón Siguiente.
6. Marque la casilla de verificación junto a Especifique una ubicación.
7. Haga clic en el botón Siguiente.
8. Haga clic en el botón Examinar para buscar los controladores de impresión.
9. Inserte el CD de controladores de impresión de CentreWare en la unidad de CD.
10. Seleccione el controlador de impresión USB necesario.
11. Seleccione el modelo de impresora adecuado en la lista.
12. Haga clic en el botón Siguiente. Se instalará el controlador de impresión.
13. Haga clic en el botón Finalizar.

Controladores de impresión
Phaser 4622
Guía del administrador del sistema
57
Configuración del controlador de impresión
Lista de comprobación de la información
Antes de comenzar el procedimiento de instalación, asegúrese de que estén disponibles los siguientes
elementos o se hayan llevado a cabo las siguientes tareas:
1. El controlador de impresión de Phaser 4622 debe estar instalado en el sistema operativo
Windows.
Procedimiento
1. En la estación de trabajo, abra la carpeta Impresoras.
2. Haga clic con el botón derecho del ratón en la impresora.
3. Haga clic en Propiedades.
4. Haga clic en Configuración.
Configuración bidireccional
1. El controlador se puede configurar para que obtenga información automáticamente sobre las
opciones de hardware instalado y el estado del dispositivo.
2. Haga clic en Configuración bidireccional.
3. Haga clic en Automático para que el controlador configure automáticamente la dirección IP del
dispositivo o haga clic en Manual y especifique la dirección IP o nombre del host del dispositivo.
4. Si desea modificar las opciones prefijadas de SNMP, haga clic en Nombre de comunidad SNMP y
escriba la información necesaria.
5. Haga clic en el botón Aceptar.
Opciones instalables
1. Si se ha activado la configuración bidireccional, el controlador se actualizará con las opciones
instaladas en el dispositivo.
2. Si no se ha activado la configuración bidireccional, seleccione las opciones que están instaladas en
el dispositivo.
3. Haga clic en el botón Aceptar.
Contabilidad
Si tiene instalada la contabilidad de red, puede activar la contabilidad en el controlador. Para obtener
más información, consulte el Capítulo 5, Contabilidad de red en la página 67.
1. Haga clic en el botón Aceptar para cerrar las propiedades de su controlador de impresión.

Controladores de impresión
Phaser 4622
Guía del administrador del sistema
58
Preferencias de impresión
Preferencias de impresión contiene todas las funciones del controlador y permite configurar los valores
prefijados del controlador.
1. En la carpeta Impresoras, haga clic con el botón derecho del ratón en el controlador de impresión
de Phaser 4622 y seleccione Preferencias de impresión.
Nota Haga clic en el botón Ayuda en el controlador para ver la información sobre cada función.
Papel/Salida
2. Haga clic en la ficha Papel/Salida.
3. En Tipo de trabajo, seleccione uno de los siguientes tipos:
• Impresión normal
• Impresión protegida
•Juego de muestra
• Impresión diferida
• Impresión personal
• Trabajos guardados
4. Haga clic en el menú Papel. El menú Papel permite seleccionar el papel específico donde desee
imprimir. Seleccione el suministro de papel que necesite, o configure un tamaño de suministro de
papel personalizado, como se describe a continuación.
Nota Para configurar un papel de tamaño personalizado:
a. En Papel, haga clic en Selección de papel avanzada. Selección de papel avanzada permite
introducir las medidas personalizadas para los tamaños de papel no estándar, y también
ajustar a escala su documento.
b. En Tamaño de papel seleccione ....
c. Configure las opciones de tamaño de papel que requiera, y haga clic en el botón Aceptar.
Puede especificar el tamaño del documento original, el tamaño del papel de la salida y si
desea adaptar manual o automáticamente el tamaño de la impresión para ajustarlo al
tamaño de papel seleccionado.
Puede seleccionar tamaños estándar o utilizar las opciones de Nuevo... para personalizar los
tamaños.
d. Configure otras opciones en Selección de papel avanzada y haga clic en el botón Aceptar.
5. Para agregar cubiertas:
a. En Páginas especiales, seleccione Agregar cubiertas....
b. En Opciones de cubiertas, seleccione las opciones que necesite.
c. En Papel de cubierta anterior y Papel de cubierta posterior, seleccione el papel que desee
utilizar para las cubiertas.
d. Si quiere utilizar cubiertas en blanco o impresas, seleccione En blanco o preimpresas. Si
desea imprimir alguna imagen del documento en las cubiertas, seleccione Impresa.
e. Haga clic en Aceptar.

Controladores de impresión
Phaser 4622
Guía del administrador del sistema
59
6. Para agregar separadores de transparencias.
a. En Papel, seleccione Separadores de transparencias....
b. Configure las opciones de separadores.
c. Haga clic en Aceptar.
7. Configure las demás opciones de impresión, como Impresión a 2 caras y haga clic en Aceptar.
Nota Todas las opciones seleccionadas en Preferencias de impresión se convertirán en los valores
prefijados para su controlador.
Opciones guardadas
1. Asegúrese de que se encuentra en la ficha Papel/Salida.
2. Haga clic en el menú Opciones guardadas.
3. Para guardar los valores del controlador, haga clic en el botón Guardar e introduzca un nombre
que describa los valores.
4. Haga clic en el botón Aceptar.
5. Las opciones se pueden seleccionar del menú Opciones guardadas.
Formato/Marca de agua
La ficha Formato/Marca de agua permite imprimir el documento como varias imágenes en una página
o en un folleto. También puede crear e imprimir marcas de agua en los documentos.
Avanzadas
La ficha Avanzadas contiene los valores específicos del controlador, como las opciones PostScript y las
selecciones de fuente.
1. Configure las opciones avanzadas según necesite.
2. Haga clic en el botón Aceptar para cerrar el controlador.

Controladores de impresión
Phaser 4622
Guía del administrador del sistema
60
Configuración del controlador de impresión de
Windows
Comunicación bidireccional
1. Siga los pasos de más abajo que sean específicos para su sistema operativo:
Windows Vista o posterior:
a. Haga clic con el botón derecho del ratón en la lista Impresoras y seleccione Propiedades.
Windows 2003
a. En el menú Inicio, haga clic en Opciones y después en Impresoras.
b. Haga clic con el botón derecho en el icono de la impresora y seleccione Propiedades.
Windows XP
a. En el menú Inicio, haga clic en Impresoras y Faxes.
Nota Si no ve Impresoras y faxes en el menú Inicio, haga clic en Inicio y después en Panel de
control.
a. Haga clic con el botón derecho en el icono de la impresora y seleccione Propiedades.
2. Haga clic en la ficha Configuración.
3. Haga clic en Configuración bidireccional.
4. La comunicación bidireccional actualiza automáticamente el controlador de impresión con las
opciones instaladas de la impresora. Las Preferencias de impresión del controlador proporcionan
información sobre el estado de funcionamiento de la impresora, los trabajos activos, los trabajos
terminados y el estado del papel.
5. Haga clic en Automático para que el controlador configure automáticamente la Dirección IP de la
máquina o haga clic en Manual e introduzca la Dirección IP o el Nombre de host de la máquina.
Configuración de SNMP
1. Si desea modificar las opciones prefijadas de SNMP, haga clic en Nombre de comunidad SNMP y
escriba la información necesaria.
2. Haga clic en el botón Aceptar.
3. Siga los pasos de más abajo que sean específicos para su sistema operativo:
4. Windows XP/2003
a. Haga clic en la ficha General.
b. Haga clic en Imprimir página de prueba.
c. Haga clic en el botón Aceptar para cerrar la ventana Página de prueba.
d. Haga clic en Preferencias de impresión.
e. Asegúrese de que la ficha Papel/Salida está seleccionada y haga clic en el botón Más estado
al pie de la ventana. Se muestra la información actual sobre la impresora. Haga clic en Cerrar
para cerrar la ventana.
f. Cambie cualquiera de las opciones prefijadas de la impresora, si es necesario.
g. Haga clic en el botón Aceptar.

Controladores de impresión
Phaser 4622
Guía del administrador del sistema
61
h. Verifique que la página de prueba se imprima en la máquina.
Nota Windows Vista o posterior:
a. Haga clic en Opciones instalables.
b. Si Configuración bidireccional no se ha activado, entonces seleccione las opciones que están
instaladas en la máquina.
c. Haga clic en el botón Aceptar.
d. Haga clic en Preferencias de impresión.
e. Cambie cualquiera de las opciones prefijadas de la impresora, si es necesario.
f. Haga clic en el botón Aceptar.
g. Verifique que la página de prueba se imprima en la máquina.
Configuración manual del controlador de impresión
Para configurar el controlador de impresión sin utilizar la comunicación bidireccional:
1. Siga los pasos de más abajo que sean específicos para su sistema operativo:
Windows Vista o posterior
a. Haga clic con el botón derecho del ratón en la lista Impresoras y seleccione Propiedades.
Windows 2003
a. En el menú Inicio, haga clic en Opciones y después en Impresoras.
b. Haga clic con el botón derecho en el icono de la impresora y seleccione Propiedades.
Windows XP
a. En el menú Inicio, haga clic en Impresoras y Faxes.
Nota Si no ve Impresoras y faxes en el menú Inicio, haga clic en Inicio y después en Panel de
control.
b. Haga clic con el botón derecho en el icono de la impresora y seleccione Propiedades.
2. Haga clic en la ficha Configuración.
3. Haga clic en Opciones instalables.
4. Seleccione las opciones que están instaladas en la máquina.
5. Haga clic en el botón Aceptar.
6. Haga clic en la ficha General.
7. Haga clic en Imprimir página de prueba.
8. Haga clic en el botón Aceptar para cerrar la ventana Página de prueba.
9. Haga clic en Preferencias de impresión.
10. Cambie cualquiera de las opciones prefijadas de la impresora, si es necesario.
11. Verifique que la página de prueba se imprima en la máquina.

Controladores de impresión
Phaser 4622
Guía del administrador del sistema
62
Apple Mac
Impresión TCP/IP (OSX y OS9)
Lista de comprobación de la información
1. Los valores de TCP/IP deben estar configurados correctamente en la máquina.
2. Localice el CD de controladores de impresión de CentreWare suministrado con la máquina.
Instalación del controlador de impresión
1. Coloque el CD de controladores de impresión de CentreWare en la unidad de CD.
2. Si es preciso, abra el CD y seleccione el idioma que se requiera.
3. Haga doble clic en la carpeta Controladores.
4. Haga doble clic en la carpeta Mac.
5. Haga doble clic en la carpeta que contiene los controladores para su versión de Mac OS.
6. Haga doble clic en el archivo modelo de la máquina.dmg.
7. Haga doble clic para abrir el archivo modelo de la máquina.pkg.
8. Se muestra el cuadro de diálogo de bienvenida al instalador.
9. Pulse Continuar y luego Acepto para aceptar el Acuerdo de licencia.
10. Seleccione el volumen donde desea instalar la impresora (si es necesario). Haga clic en Continuar.
11. Haga clic en el botón Instalar.
12. Haga clic en el botón Cerrar.
13. Haga clic en la Utilidad Configuración Impresoras en el Dock.
14. Haga doble clic en el icono del disco duro del escritorio.
15. Haga doble clic para abrir Aplicaciones.
16. Haga doble clic para abrir Utilidades.
17. Haga doble clic para abrir Utilidad Configuración Impresoras.
18. Para agregar una impresión nueva, haga clic en:
• Agregar
o bien
• En el menú Impresoras y después en Añadir impresora.
19. Haga clic en Impresión IP del menú de la parte superior.
20. Haga clic en el protocolo de impresión en Internet o en Impresión LPD/LPR en el menú
siguiente.
21. Introduzca la Dirección IP de la impresora.
22. Introduzca el nombre de la cola de impresión. Puede dejarlo en blanco.
23. Haga clic en Xerox en la lista Modelo de impresora.
24. Seleccione su Modelo de impresora en la lista.
25. Haga clic en Agregar. La máquina aparecerá en la Lista de impresoras.
26. Seleccione la impresora y haga clic en Mostrar Información.

Controladores de impresión
Phaser 4622
Guía del administrador del sistema
63
27. Haga clic en Opciones instalables.
28. Seleccione las opciones tal como están instaladas en la máquina.
Nota Si desea utilizar la función para guardar trabajos para reimprimir, asegúrese de que
Almacenamiento de trabajos se haya configurado como Instalado.
29. Haga clic en Aplicar cambios.
30. Cierre el cuadro Información de la impresora.
31. Imprima un documento para verificar que la impresora se ha instalado correctamente.
Impresión con AppleTalk (OS9)
Lista de comprobación de la información
1. Las opciones de AppleTalk deben estar configuradas correctamente en la máquina.
2. Localice el CD de controladores de impresión de CentreWare suministrado con la máquina.
Instalación del controlador de impresión
1. Coloque el CD de controladores de impresión de CentreWare en la unidad de CD.
2. Abra el CD y localice la carpeta Drivers.
3. Localice la carpeta Mac que contiene el archivo de instalación.
4. Abra la carpeta Mac OS9 y haga doble clic en el archivo de instalación para instalar el controlador
de impresión en el Mac.
5. Haga clic en Continuar.
6. Haga clic en Aplicar para aceptar el Acuerdo de licencia.
7. Haga clic en Instalar.
8. Es posible que tenga que reiniciar el Mac. Haga clic en el botón Sí para continuar.
9. Se instalará el controlador. Haga clic en Reiniciar.
10. Una vez reiniciado el Mac, haga clic en el icono Apple y después en el selector.
11. Seleccione el icono de la impresora y haga clic en el nombre de impresora que corresponda al
nombre asignado a la máquina en el nombre de las opciones de AppleTalk.
12. Haga clic en Crear.
13. Haga clic en la descripción de impresora que coincide con su modelo de máquina.
14. Haga clic en Seleccionar.
15. Haga clic en Configuración.
16. Haga clic en Configurar.
17. Seleccione las opciones instaladas que correspondan a la configuración de la máquina.
18. Haga clic en el botón Aceptar.
19. Haga clic en el botón Aceptar para cerrar el selector.
20. Imprima un documento desde una aplicación para verificar que la impresora se ha instalado
correctamente.

Controladores de impresión
Phaser 4622
Guía del administrador del sistema
64
Configuración del controlador de impresión de Apple Mac
Lista de comprobación de la información
Antes de comenzar el procedimiento de instalación, asegúrese de que estén disponibles los siguientes
elementos o se hayan llevado a cabo las siguientes tareas:
1. El controlador de impresión de Phaser 4622 debe estar instalado en el sistema operativo
Macintosh.
Procedimiento
Configuración
1. Haga clic en Utilidad Configuración Impresoras en el Dock y vaya al paso 6, o bien:
2. Haga doble clic en el icono del disco duro del escritorio.
3. Haga doble clic en Aplicaciones.
4. Haga doble clic en Utilidades.
5. Haga doble clic en Utilidad Configuración Impresoras.
6. Seleccione la impresora y haga clic en Mostrar Información.
7. Haga clic en Opciones instalables.
8. Seleccione las opciones instaladas en el dispositivo.
Nota Si desea utilizar la función para guardar trabajos para reimprimir, asegúrese de que
Almacenamiento de trabajos se ha configurado como Instalado.
9. Haga clic en el botón Aplicar cambios.
10. Haga clic en el botón Cerrar.
Preferencias de impresión
1. Preferencias de impresión contiene todas las funciones del controlador y permite definir las
opciones prefijadas del controlador. Puede guardar varios conjuntos de opciones y, en el
momento de imprimir, seleccionar la opción prefijada apropiada.
2. Abra un documento y seleccione Archivo y después Imprimir. Seleccione la impresora, después
seleccione el valor prefijado que desee modificar, o seleccione Estándar.
3. Hay opciones disponibles bajo los diálogos siguientes:
• Copias y páginas: especifique las páginas que va a imprimir y las copias.
• Disposición: especifique las caras que va a imprimir, los márgenes de página, las
páginas por hoja (Varias en 1).
• Opciones de salida: guarde como archivo PDF o PostScript.
• Programador: imprima ahora, espere, o bien, especifique una hora para imprimir.
• Gestión del papel: imprima todas las páginas, solo las páginas impares o solo las
páginas pares. Invierta el orden de las páginas
• ColorSync: especifique la conversión de color y los filtros de cuarzo.
• Portada: se imprime antes o después del trabajo, o no se imprime ninguna portada.
• Tratamiento de errores: informe estándar o detallado.

Controladores de impresión
Phaser 4622
Guía del administrador del sistema
65
• Alimentador de papel: especifique qué bandejas se utilizan para qué páginas.
• Contabilidad: si tiene instalada la contabilidad de red, puede activar la contabilidad en
el controlador. Para obtener más información, consulte la función pertinente en el CD1
de Administración del sistema.
• Funciones de Xerox: tipo de trabajo (por ejemplo, trabajo guardado), a 2 caras, destino
de salida.
4. En Resumen se muestra un resumen de las opciones. Cuando haya definido las opciones que
requiera, seleccione Archivo y Guardar como, e introduzca un nombre para el valor prefijado.
5. Puede guardar varios valores prefijados con combinaciones diferentes de valores.
6. Para información detallada sobre las opciones del controlador de impresión consulte la guía de
controladores de impresión y fax de CentreWare para Macintosh que se encuentra en el CD de
controladores de impresión de CentreWare que se suministra con el dispositivo.
UNIX
Los controladores de impresión de Unix se encuentran en el CD de controladores de impresión de
CentreWare que se suministra con el dispositivo. Para obtener más instrucciones, consulte la
documentación que contiene el CD.

Controladores de impresión
Phaser 4622
Guía del administrador del sistema
66
Opciones de controladores de impresión
Activar/Desactivar portadas
En el controlador de impresión:
1. En el menú Inicio en:
• Windows 2003: haga clic en Configuración y después Impresoras.
• Windows XP: haga clic en Impresoras y faxes.
Si no ve esta opción en el menú Inicio, haga clic en Inicio, y después en Panel de
control.
• Windows Vista o posterior: haga clic en Panel de control y luego en Impresoras.
2. Haga clic con el botón derecho del ratón en el icono de la impresora.
3. Haga clic en el botón Preferencias.
4. Haga clic en el símbolo de funciones ecológicas en parte inferior izquierda.
5. Seleccione la casilla para desactivar las portadas.
6. Seleccione la casilla correspondiente para imprimir la ID del trabajo en el margen de la primera
página o en todas las páginas del trabajo.
7. Haga clic en Aceptar.
En la máquina:
1. Pulse el botón Menú en la máquina y seleccione Herramientas.
2. Introduzca la Clave del administrador del sistema. El valor prefijado es 1111 y pulse el botón OK.
3. Pulse Configuración y pulse el botón OK.
4. Seleccione Opciones del equipo y pulse el botón OK.
5. Seleccione Interfaz usuario y pulse el botón OK.
6. Seleccione Hojas trabajo y pulse el botón OK.
7. Seleccione Portadas y pulse el botón OK.
8. Utilice las teclas de flecha para resaltar Activar y pulse el botón OK.
9. Pulse el botón Menú para salir del menú Herramientas.

Phaser 4622
Guía del administrador del sistema
67
5
Contabilidad de red
En este capítulo se explica cómo configurar el servicio de Contabilidad de la red de la máquina.
Siga este procedimiento para instalar y configurar este servicio:
• Descripción general en la página 68
• Lista de comprobación de la información en la página 69
• Activación y configuración de la contabilidad de red en la página 70
• Prueba de contabilidad de red en la página 73

Contabilidad de red
Phaser 4622
Guía del administrador del sistema
68
Descripción general
Contabilidad de red está disponible en máquinas configuradas con un disco duro opcional y ofrece la
posibilidad de administrar el uso de la máquina con funciones de análisis detallado de gastos. Los
trabajos de impresión se controlan en la máquina y se guardan en un historial de trabajos. Para tener
acceso a la máquina, el usuario debe introducir su ID de cuenta, que le permitirá registrar la
información sobre los trabajos realizados en un historial de trabajos.
La máquina debe tener acceso de red a una solución de software de contabilidad de red de otro
fabricante certificado por Xerox. Para obtener más información, consulte al personal de ventas de
Xerox.
Es necesario haber instalado los controladores de impresión de CentreWare en las estaciones de
trabajo. Al enviar trabajos a la máquina, se le indica al usuario que proporcione información sobre la ID
de usuario e ID de cuenta.
El administrador puede recopilar la información del historial de trabajos en el servidor de contabilidad
y formatearla en informes.

Contabilidad de red
Phaser 4622
Guía del administrador del sistema
69
Lista de comprobación de la información
Antes de comenzar el procedimiento de instalación, asegúrese de que estén disponibles los siguientes
elementos o se hayan llevado a cabo las siguientes tareas:
1. Asegúrese de que la máquina funcione bien en la red antes de proceder a la instalación.
2. Los protocolos TCP/IP y HTTP deben estar activados en la máquina de modo que se pueda
acceder al navegador web de la máquina.
3. Instale y configure el paquete de contabilidad de red certificado por Xerox en la red. Para ello,
consulte las instrucciones del fabricante del paquete de contabilidad de red.
4. Compruebe la comunicación entre el servidor de contabilidad y la máquina.
a. Vaya al servidor de contabilidad de red.
b. Abra el navegador web e introduzca la Dirección IP de la máquina en el campo Ubicación o
Dirección.
c. Pulse Intro.
d. Deberían aparecer las páginas web de Servicios de Internet de la máquina.
5. Si no dispone de un navegador web, para probar la conectividad ejecute el comando PING a la
dirección IP de la máquina desde el servidor de contabilidad de red.

Contabilidad de red
Phaser 4622
Guía del administrador del sistema
70
Activación y configuración de la contabilidad de
red
1. Pulse el botón Menú en la máquina y seleccione Herramientas.
2. Introduzca la Clave del administrador del sistema. El valor prefijado es 1111 y pulse el botón OK.
3. Seleccione Activación de cuentas y pulse el botón OK.
4. Seleccione Activado y pulse el botón OK.
5. Seleccione Autenticación y pulse el botón OK.
6. Seleccione Activado para activar la autenticación o Desactivado para desactivarla:
• Activado: el usuario deberá introducir una ID de cuenta válida para cualquier trabajo. La
ID de cuenta es una cadena alfanumérica de entre 1 y 32 caracteres (especificada en la
aplicación de contabilidad del otro fabricante).
• Desactivado: permite a la máquina aceptar las ID de usuario y de cuenta válidas y no
válidas. Estas opciones pueden resultar útiles para llevar a cabo un análisis del uso de los
recursos en una determinada máquina antes de poner en funcionamiento controles de
autenticación. Aun así los usuarios deberán introducir al menos un carácter en los
campos ID de usuario e ID de cuenta.
Nota Las ID de usuario y de cuenta son cadenas alfanuméricas.
7. Seleccione Modo visualización y pulse el botón OK.
8. Defina Ocultar ID de usuario y Ocultar ID de cuenta como Activado para reemplazar con
asteriscos (***) las ID de usuario y de cuenta en la interfaz de usuario.
Comprobación de que Contabilidad de red está activada
1. Pulse el botón Menú en el panel de control.
2. Seleccione Trabajos y pulse el botón OK.
3. Seleccione Trabajos seguros y personales, Trabajos guardados o Imprimir desde USB y pulse el
botón OK.
4. En la pantalla debe aparecer un mensaje en el que se solicita la ID de usuario y, una vez
introducida la ID de usuario, la ID de cuenta. Esto indica que el sistema ha activado
correctamente la función de contabilidad.
Activación de la máquina
Abra la aplicación Contabilidad de red y configúrela de manera que la dirección TCP/IP (o nombre de
dominio completo válido) de la máquina se introduzca como el destino para la recuperación de datos.
Consulte la documentación del fabricante del servidor de contabilidad de red para realizar la tarea.

Contabilidad de red
Phaser 4622
Guía del administrador del sistema
71
Activación de contabilidad de red en el controlador de impresión
Para registrar los trabajos de impresión enviados a la máquina, se debe activar Contabilidad en el
controlador de impresión del usuario.
Nota Si Contabilidad está activada en el dispositivo pero no en el controlador de impresión, se
eliminará cualquier trabajo de impresión enviado al dispositivo.
Win 2000
1. En el menú Inicio, haga clic en Opciones y después en Impresoras.
2. Haga clic con el botón derecho del ratón en el icono de la impresora.
3. Haga clic en Propiedades.
4. Haga clic en Configuración.
5. Haga clic en Contabilidad.
6. Haga clic en Contabilidad de red Xerox en el menú Sistema de contabilidad.
7. Haga clic en la opción Pedir para cada trabajo si desea que los usuarios introduzcan su ID de
usuario e ID de cuenta cada vez que imprimen o hagan clic en las casillas de verificación ID de
usuario prefijada e ID de cuenta para ocultar la información sobre la ID del usuario y de la
cuenta (entonces, no se deben especificar los datos para cada trabajo enviado).
8. Haga clic en Usar códigos de contabilidad prefijados e introduzca la ID de cuenta prefijada.
9. Haga clic en el botón Aceptar.
10. Haga clic en el botón Aceptar para salir.
Windows Vista o posterior
1. En el menú Inicio, haga clic en Impresoras y Faxes.
2. Haga clic con el botón derecho del ratón en el icono de la impresora.
3. Haga clic en Propiedades.
4. Haga clic en Configuración.
5. Haga clic en el botón Contabilidad.
6. Seleccione Contabilidad de red Xerox en el menú Sistema de contabilidad.
7. Seleccione Indicar siempre en el menú desplegable Indicador de contabilidad.
8. Seleccione una de las siguientes opciones:
• Ocultar ID de usuario y Ocultar ID de cuenta: para ocultar la información de ID del usuario
y de la cuenta.
• Recordar los últimos códigos introducidos: la máquina retiene los últimos códigos de
contabilidad introducidos (ID de usuario e ID de contabilidad) y los reutiliza
automáticamente para el siguiente trabajo de impresión.
• ID de usuario prefijada e ID de cuenta prefijada: si se proporciona la ID de usuario e ID de
cuenta, estos se utilizarán para todos los trabajos de impresión subsiguientes, a menos que se
cambien o eliminen.
9. Haga clic en el botón Aceptar.
10. Haga clic en el botón Aceptar para salir.

Contabilidad de red
Phaser 4622
Guía del administrador del sistema
72
Mac OS X
1. Abra un documento para imprimirlo y haga clic en Archivo y después Imprimir.
2. En el menú Copias y páginas, haga clic en Contabilidad.
3. Haga clic en Contabilidad de red Xerox en el menú Sistema de contabilidad.
4. Haga clic en la opción Pedir para cada trabajo si desea que los usuarios introduzcan su ID de
usuario e ID de cuenta cada vez que imprimen.
5. También puede hacer clic en las casillas de verificación Ocultar ID de usuario y Ocultar ID de
cuenta para ocultar la información del usuario y la de la cuenta.
6. Haga clic en Usar códigos de contabilidad prefijados e introduzca la ID de cuenta prefijada.
7. Para guardar la configuración seleccione el menú Prefijados y haga clic.
8. Introduzca un nombre para definir el valor prefijado, por ejemplo, Contabilidad.
9. Haga clic en el botón Aceptar. Cada vez que imprima, asegúrese de seleccionar el valor prefijado
de Contabilidad en el menú de valores prefijados.
10. Haga clic en Imprimir.
11. Introduzca la información de contabilidad de red
12. Haga clic en el botón Aceptar para imprimir el documento.

Contabilidad de red
Phaser 4622
Guía del administrador del sistema
73
Prueba de contabilidad de red
1. Abra un documento en su estación de trabajo, seleccione el controlador de impresión de
Phaser 4622 e imprima el documento. Debería ver la pantalla ID de cuenta.
2. Introduzca su ID de cuenta y de usuario de contabilidad de red y haga clic en Aceptar.
• Puede ser necesario comprobar el software de contabilidad de la red o la configuración del
servidor para verificar la ID de cuenta.
• Distribuya los controladores de impresión con la opción Contabilidad de red seleccionada (si es
posible).
• Si distribuye los controladores de impresión sin la opción activada, los usuarios de la estación de
trabajo deberán configurar los controladores.
• Si los controladores no se configuran correctamente, los trabajos que se envíen a la máquina se
eliminarán.

Contabilidad de red
Phaser 4622
Guía del administrador del sistema
74

Phaser 4622
Guía del administrador del sistema
75
6
Seguridad
En este capítulo se describe cómo configurar las funciones de seguridad de la máquina.
Se pueden instalar y configurar las siguientes funciones:
• Seguridad en Xerox en la página 76
• Xerox Secure Access en la página 77
• Seguridad de sobrescritura de imágenes en la página 85
• Filtros IP en la página 88
• IP Sec en la página 90
• Registro de auditoría en la página 91
• Gestión de certificados digitales de la máquina y autoridades de certificados fiables en la
página 94
• SNMP en la página 98
• SNMPv3 en la página 100

Seguridad
Phaser 4622
Guía del administrador del sistema
76
Seguridad en Xerox
Para obtener información actualizada sobre la instalación, configuración y funcionamiento seguro de
la máquina, consulte el sitio web sobre información de seguridad de Xerox, en www.xerox.com/security.

Seguridad
Phaser 4622
Guía del administrador del sistema
77
Xerox Secure Access
Descripción general
Los administradores pueden configurar el equipo de manera que los usuarios tengan que ser
autenticados antes de que puedan acceder a servicios o áreas específicos.
Xerox Secure Access permite autenticar usuarios mediante un servidor de autenticación y un lector de
tarjetas opcional.
Contabilidad y acceso seguro de Xerox
Secure Access se puede activar con Contabilidad de red para proporcionar funciones de contabilidad.
Lista de comprobación de la información
1. Asegúrese de que el equipo Xerox funciona correctamente en la red.
Nota Los protocolos TCP/IP y HTTP deben estar configurados de modo que se pueda acceder a
Servicios de Internet.
2. Asegúrese de que el servidor de autenticación de Xerox Secure Access está instalado y tiene
configuradas las cuentas de usuario.
Nota Consulte la documentación del servidor de autenticación para completar esta tarea.
Nota Si no tiene servidor de Xerox Secure Access, póngase en contacto con el personal de ventas
de Xerox.
3. Si es necesario, conecte y configure el dispositivo de autenticación de acceso seguro y el lector de
tarjetas.
Nota Acople el lector de tarjetas a la izquierda del dispositivo.
Nota Coloque el dispositivo de autenticación de acceso seguro en el suelo, detrás del equipo.

Seguridad
Phaser 4622
Guía del administrador del sistema
78
4. Asegúrese de que SSL (Capa de sockets seguros) esté configurado en el equipo Xerox.
Nota Para obtener más información, consulte Gestión de certificados digitales de la máquina y
autoridades de certificados fiables en la página 94.
Configuración de Xerox Secure Access en el equipo
Para configurar Xerox Secure Access en el equipo:
1. Acceda a la página Xerox Secure Access, como se describe en Acceso a la página de Xerox Secure
Access en la página 78.
2. Compruebe la dirección de comunicación del servidor, como se describe en Configuración de
Xerox Secure Access en la página 78.
3. Configure las opciones de Xerox Secure Access, como se describe en Configuración de Xerox
Secure Access en la página 78.
Acceso a la página de Xerox Secure Access
Para acceder a la página de Xerox Secure Access:
1. Abra el navegador web e introduzca la dirección TCP/IP del equipo en la barra de direcciones.
Pulse Intro.
2. Haga clic en la ficha Propiedades.
3. Si se le pide, introduzca la ID de usuario y clave de administrador del equipo. Los valores prefijados
son admin y 1111. Haga clic en Conexión.
4. Haga clic en Seguridad.
5. Haga clic en Xerox Secure Access.
Configuración de Xerox Secure Access
Para configurar Xerox Secure Access en el dispositivo, en la página Autenticación:
1. Marque la casilla Activación de protocolo.
2. En Código de acceso de contabilidad, seleccione Activar si desea que el servidor de acceso
seguro proporcione códigos de cuentas de red.
3. En Iniciar inicio de sesión, seleccione Activar si desea que los usuarios puedan introducir sus
datos a través de la interfaz de usuario local.
Nota Esta función puede ser muy útil en algunas ocasiones, como cuando no se dispone de
tarjeta de usuario o no se utiliza lector de tarjetas.
4. Compruebe que el servidor de Xerox Secure Access está configurado para señalar al equipo. Si la
función está bien configurada, el campo dirección se habrá rellenado con la dirección del servidor
de Xerox Secure Access. Si los datos no son correctos o están incompletos, en el área de
Comunicación del servidor, seleccione Dirección IP o Nombre del host e introduzca la dirección
del servidor de Xerox Secure Access.
5. Introduzca la ruta de HTTP public/dce/xeroxvalidation/convauth y el número de puerto 1824
para facilitar la comunicación.
6. En Título predeterminado, introduzca el título que desea que aparezca en la pantalla del equipo
Xerox.

Seguridad
Phaser 4622
Guía del administrador del sistema
79
7. En Aviso predeterminado, especifique el mensaje que debe aparecer en la pantalla del equipo
Xerox para indicar al usuario cómo proceder para autenticarse en el equipo.
Nota Cuando se establece un título y un indicador en el servidor de Xerox Secure Access, estos
datos sustituyen a cualquier título prefijado e indicador prefijado configurados en Servicios de
Internet.
Nota En algunos dispositivos de Xerox, el título e indicador prefijados no se pueden cambiar.
8. Haga clic en Aplicar.
Uso de Secure Access
En el equipo Xerox:
1. Seleccione un servicio que tenga bloqueado.
2. Lea el indicador de la interfaz de usuario para determinar qué necesita hacer para autenticarse en
el dispositivo.
Nota Los métodos de autenticación son:
• Tarjeta magnética
• Colocar una tarjeta de proximidad cerca del lector
• Introducir una ID de usuario o un número PIN
3. Si necesita introducir información, utilice los botones alfanuméricos e introduzca los datos de
conexión.
Nota Es posible que la máquina solicite más información, por ejemplo, una clave principal o
información de la cuenta. El PIN principal puede haberse fijado en el servidor de Xerox Secure
Access. Puede que se soliciten datos de la cuenta porque se ha configurado la opción de cuentas
en el equipo.
Nota El dispositivo Xerox confirmará la autenticación correcta y ahora tendrá acceso a los
trabajos de impresión.
4. El usuario se desconecta automáticamente cuando finaliza el último trabajo de impresión.

Seguridad
Phaser 4622
Guía del administrador del sistema
80
Cuentas del administrador y del usuario principal
Descripción general
En la máquina se pueden configurar cuentas de administrador y de usuario principal para permitir el
acceso a áreas o servicios específicos.
Autenticación y contabilidad
La autenticación es independiente de cualquier tipo de acceso de contabilidad activado en la
máquina.
Lista de comprobación de la información
5. Asegúrese de que la máquina Xerox funcione correctamente en la red.
6. Los protocolos TCP/IP y HTTP deben estar configurados de modo que se pueda acceder a Servicios
de Internet.
Configuración de la cuenta de administrador
1. Abra el navegador web en su estación de trabajo e introduzca la dirección TCP/IP de la máquina
en la barra de direcciones.
2. Pulse Intro.
3. Haga clic en la ficha Propiedades.
4. Haga clic en el enlace Seguridad.
5. Haga clic en el enlace Parámetros de seguridad.
6. Para restringir el acceso de administrador a Servicios de Internet de CentreWare en determinadas
estaciones de trabajo, introduzca la dirección IP de las estaciones de trabajo autorizadas en el
campo Lista de acceso a host.
Nota Si se introducen varias direcciones IP, es necesario separarlas con coma.
7. El nombre de conexión de administrador prefijado es admin y la clave prefijada es 1111. Para
cambiar el nombre y la clave de conexión de administrador, introduzca valores nuevos en los
campos correspondientes.
Nota No se recomienda cambiar el nombre de conexión prefijado de administrador.
Nota La clave no puede dejarse en blanco.
8. Haga clic en Aplicar para guardar los cambios.
Configuración de la cuenta de usuario principal
1. Abra el navegador web en su estación de trabajo e introduzca la dirección TCP/IP de la máquina
en la barra de direcciones.
2. Pulse Intro.
3. Haga clic en la ficha Propiedades.

Seguridad
Phaser 4622
Guía del administrador del sistema
81
4. Haga clic en el enlace Seguridad.
5. Haga clic en el enlace Parámetros de seguridad.
6. Para restringir el acceso de usuario principal a Servicios de Internet de CentreWare en
determinadas estaciones de trabajo, introduzca la dirección IP de las estaciones de trabajo
autorizadas en el campo Lista de acceso a host.
Nota Si se introducen varias direcciones IP, es necesario separarlas con coma.
7. El nombre de conexión de usuario principal prefijado es KeyUser y la clave prefijada es 1234. Para
cambiar el nombre y la clave de conexión de usuario principal, introduzca valores nuevos en los
campos correspondientes.
Nota La clave no puede dejarse en blanco.
8. Haga clic en Aplicar para guardar los cambios.
Desactivación del restablecimiento de opciones de seguridad
Phaser 4622 puede configurarse para desactivar el restablecimiento de opciones de seguridad.
Nota Se seguirá la norma de restablecimiento de opciones de seguridad si se olvida la clave de
administrador. Si se ha activado, las opciones de seguridad se pueden restablecer a las opciones
prefijadas de fábrica con las instrucciones disponibles en Asistencia de Xerox. Si se ha desactivado,
será necesaria una visita de servicio técnico sujeta a cargo, si deben restablecerse las opciones de
seguridad.
1. Abra el navegador web en su estación de trabajo e introduzca la dirección TCP/IP de la máquina
en la barra de direcciones.
2. Pulse Intro.
3. Haga clic en la ficha Propiedades.
4. Haga clic en el enlace Seguridad.
5. Haga clic en el enlace Parámetros de seguridad.
6. Haga clic en la ficha Cuentas de administrador.
7. Haga clic en el botón de radio Desactivar restablecimiento de opciones de seguridad.
8. Haga clic en Aplicar para guardar los cambios.
Configuración de derechos de acceso
Los derechos de acceso a la interfaz de usuario local y de web pueden configurarse para el usuario
principal y cualquier usuario no autenticado.
Nota De forma prefijada, la cuenta de administrador tiene todos los derechos de acceso
activados. No se pueden cambiar.
1. Abra el navegador web en su estación de trabajo e introduzca la dirección TCP/IP de la máquina
en la barra de direcciones.
2. Pulse Intro.
3. Haga clic en la ficha Propiedades.
4. Haga clic en el enlace Seguridad.
5. Haga clic en el enlace Parámetros de seguridad.

Seguridad
Phaser 4622
Guía del administrador del sistema
82
6. Haga clic en la ficha Derechos de acceso.
7. Compruebe los derechos de acceso de IU web y de LUI necesarios para KeyUser y AnyUser
8. Haga clic en Aplicar para guardar los cambios.

Seguridad
Phaser 4622
Guía del administrador del sistema
83
Autenticación de 802.1X
Siga este procedimiento para instalar y configurar la autenticación de 802.1X:
1. Descripción general en la página 83
2. Lista de comprobación de la información en la página 83
3. Activación de 802.1X en la página 83
Descripción general
La máquina Xerox admite la autenticación de IEEE 802.1X a través del protocolo EAP (Protocolo de
autenticación extensible). IEEE 802.1X se asegura de que todas las máquinas de la red se han
autenticado y autorizado para usar la red. 802.1X puede activarse para máquinas conectadas a través
de redes Ethernet alámbricas.
El administrador puede configurar la máquina para usar un tipo de EAP. Los tipos de EAP que admite la
máquina Xerox son:
•EAP-MD5
• PEAPv0/EAP-MS-CHAPv2
•EAP-MS-CHAPv2
•EAP-TLS
Nota EAP-TLS solo puede configurarse a través de Servicios de Internet de CentreWare.
Lista de comprobación de la información
1. En la red donde se conecten las máquinas Xerox debe admitirse la autenticación de 802.1X.
2. Asegúrese de que el servidor de autenticación 802.1X y el autenticador estén disponibles en la
red.
3. Cree un nombre de usuario y una clave en el servidor de autenticación que se utilizarán para
autenticar la máquina.
Nota Escriba el nombre de usuario y la clave y guárdelos en un lugar seguro.
Activación de 802.1X
Activación de 802.1X en la máquina
1. Pulse el botón Menú en la máquina y seleccione Herramientas.
2. Introduzca la Clave del administrador del sistema. El valor prefijado es 1111 y pulse el botón OK.
3. Pulse Configuración y pulse el botón OK.
4. Seleccione Opciones de red y pulse el botón OK.
5. Seleccione Opciones de red y pulse el botón OK.
6. Seleccione 802.1x y pulse el botón OK.
7. Seleccione Activado y pulse el botón OK.
8. Seleccione el tipo de EAP que se va a utilizar en la red y pulse el botón OK.

Seguridad
Phaser 4622
Guía del administrador del sistema
84
9. Con las teclas de números, introduzca el Nombre de usuario y pulse el botón OK.
10. Con las teclas de números, introduzca la Clave y pulse el botón OK.
11. Pulse el botón Menú para salir de Herramientas.
Activación de 802.1X mediante Servicios de Internet de CentreWare
1. Abra el navegador web en su estación de trabajo e introduzca la dirección TCP/IP de la máquina
en la barra de direcciones.
2. Pulse Intro.
3. Haga clic en la ficha Propiedades.
4. Haga clic en el enlace Seguridad.
5. Seleccione 802.1X en el árbol del directorio.
6. En el área 802.1X, seleccione la casilla de verificación 802.1X.
7. Seleccione el método de autenticación en el menú desplegable.
8. En el área de credenciales, escriba los datos del nombre de usuario y la clave.
9. Haga clic en el botón Aplicar para confirmar la selección.

Seguridad
Phaser 4622
Guía del administrador del sistema
85
Seguridad de sobrescritura de imágenes
Descripción general
Seguridad de sobrescritura de imágenes está disponible en impresoras configuradas con una unidad
de disco duro opcional y sirve para proteger contra la recuperación no autorizada de datos
confidenciales de la máquina eliminando datos de imágenes que quedan cuando se procesan los
trabajos. Cuando se ejecuta, sobrescribe todas las áreas físicas de los discos duros que contienen datos
de los trabajos con una serie de patrones alfanuméricos.
Hay disponibles dos métodos de sobrescritura de imágenes disponibles:
• Sobrescritura de imágenes bajo demanda (ODIO) en la página 85
• Sobrescritura de imágenes inmediata en la página 86
Sobrescritura de imágenes bajo demanda (ODIO)
Para instalar y configurar la función de seguridad de sobrescritura de imágenes bajo demanda, siga
este procedimiento:
1. Descripción general en la página 85
2. Sobrescritura de imágenes bajo demanda (ODIO) en la página 85
3. Uso de la sobrescritura de imágenes bajo demanda en la máquina en la página 86
Descripción general
La sobrescritura de imágenes bajo demanda es una medida de seguridad para los clientes
preocupados por el acceso no autorizado y la copia de documentos secretos o privados.
La función de sobrescritura de imágenes bajo demanda proporciona una opción bajo demanda para
que el administrador del sistema elimine los datos de imagen residuales del disco duro de la máquina,
al sobrescribir las áreas que la máquina utiliza para hacer spool y almacenar datos de imágenes
temporalmente.
Nota Cuando se ejecuta ODIO, la máquina está fuera de línea hasta que finaliza la sobrescritura y
se cancelan los trabajos existentes en la cola.
Sobrescritura estándar y completa
Con ODIO se pueden efectuar sobrescrituras estándar y completas:
• ODIO estándar sobrescribirá todos los trabajos guardados en los datos de imágenes. ODIO
estándar no sobrescribirá carpetas creadas con la función de guardar trabajos para reimprimir si
las funciones están instaladas en la máquina. La sobrescritura estándar requiere
aproximadamente 11 minutos.
• ODIO completo sobrescribirá también cualquier imagen guardada en carpetas creadas con la
función de guardar trabajos para reimprimir. La sobrescritura completa requiere
aproximadamente 53 minutos.

Seguridad
Phaser 4622
Guía del administrador del sistema
86
Lista de comprobación de la información
Antes de comenzar el procedimiento de instalación asegúrese de que se encuentre disponible o se
haya ejecutado el siguiente elemento o tarea:
1. Asegúrese de que la máquina funciona correctamente en su configuración actual.
Uso de la sobrescritura de imágenes bajo demanda en la máquina
En este procedimiento se describirá cómo sobrescribir los datos de imágenes que quedan en la
máquina después de completar el trabajo.
Nota Todos los trabajos existentes, sin importar su estado, se eliminarán y se prohibirá el envío de
trabajos durante la sobrescritura.
IMPORTANTE Mientras se está llevando a cabo la sobrescritura, la máquina no debe utilizarse
para efectuar ningún trabajo y debe estar desconectada.
1. Pulse el botón Menú en la máquina y seleccione Herramientas.
2. Introduzca la Clave del administrador del sistema. El valor prefijado es 1111 y pulse el botón OK.
3. Seleccione Seguridad de archivo y pulse el botón OK.
4. Seleccione Sobrescritura a petición y pulse el botón OK.
5. El valor prefijado es Activado y pulse el botón OK.
6. Seleccione estándar o completa y pulse el botón OK.
7. Para confirmar la sobrescritura, seleccione Sí y pulse el botón OK.
Nota Una sobrescritura completa sobrescribirá todos los datos de imágenes y las imágenes
guardadas en las carpetas de guardar trabajos para reimprimir.
8. Se imprime el informe de confirmación de sobrescritura del disco. En el informe se detallan el
estado y la hora de la sobrescritura.
9. El controlador de red se reinicia y la red no está disponible durante unos minutos.
10. Una vez que se reinicie la máquina, verifique que haya finalizado la operación de sobrescritura:
a. Vea el informe de confirmación en detalles de confirmación. El parámetro Job Information:
Status ESS Disk (Información del trabajo: estado de disco ESS) debe indicar “SUCCESS”
(ÉXITO).
Sobrescritura de imágenes inmediata
Descripción general
La sobrescritura de imágenes inmediata (IIO) ofrece una función para sobrescribir trabajos del disco de
imágenes de la misma manera que la sobrescritura de imágenes bajo demanda. Sin embargo, IIO
ejecuta una sobrescritura sobre una base de trabajo a trabajo, inmediatamente después de que se
procesa cada trabajo.
Una vez activada la función puede utilizarse inmediatamente y no es necesario que la configure el
administrador del sistema.

Seguridad
Phaser 4622
Guía del administrador del sistema
87
Lista de comprobación de la información
Antes de comenzar el procedimiento de instalación asegúrese de que se encuentre disponible o se
haya ejecutado el siguiente elemento o tarea:
1. Antes de activar la sobrescritura de imágenes bajo demanda, asegúrese de que la máquina
funcione correctamente con su configuración actual.
Activación de IIO
De manera prefijada, esta función de seguridad está desactivada.
1. Pulse el botón Menú en la máquina y seleccione Herramientas.
2. Introduzca la Clave del administrador del sistema. El valor prefijado es 1111 y pulse el botón OK.
3. Seleccione Seguridad de archivo y pulse el botón OK.
4. Seleccione Sobrescritura inmediata y pulse el botón OK.
5. Seleccione Activado y pulse el botón OK.
6. Pulse el botón Menú para salir de Herramientas.
Nota Una vez activada la función IIO puede utilizarse inmediatamente y no es necesario que la
configure el administrador del sistema.
Prueba de sobrescritura de imágenes inmediata
Si la función Sobrescritura inmediata de imágenes está configurada en la máquina, cualquier trabajo
que se sobrescriba mostrará el estado de sobrescritura en la ventana de detalles de la cola de trabajos
terminados.
1. Asegúrese de que se cree un trabajo en la cola después de instalar Sobrescritura de imagen
inmediata enviando un trabajo de impresión en la máquina.
2. Pulse el botón Menú en la máquina, seleccione Trabajos y pulse el botón OK.
3. Seleccione Trabajos activos y pulse el botón OK.
4. Seleccione el trabajo que se va a comprobar y pulse el botón OK.
5. Seleccione Detalles y pulse el botón OK.
6. Vea el estado de sobrescritura de trabajo. El estado de sobrescritura de trabajos mostrará
“Correcto” si se ha activado la sobrescritura de imágenes inmediata.
7. Pulse el botón Menú para salir de Herramientas.
Error de sobrescritura de imágenes inmediata
Si se produce un error cuando se ejecuta la sobrescritura de imágenes inmediata, la máquina mostrará
el mensaje Error sobrescritura imagen inmediata.
1. Ejecute una sobrescritura de imágenes bajo demanda para garantizar que se sobrescriban los
datos de imágenes residuales de la máquina. Siga las instrucciones en Sobrescritura de imágenes
bajo demanda (ODIO) en la página 85 para completar esta tarea.

Seguridad
Phaser 4622
Guía del administrador del sistema
88
Filtros IP
Descripción general
Los filtros IP son una función de seguridad que permite controlar el acceso a Servicios de Internet. Los
filtros IP evitan el acceso no autorizado por TCP/IP (Transmission Control Protocol/Internet Protocol).
Esta función proporciona seguridad a la máquina, porque permite registrar las direcciones IP
admitidas para comunicar con la máquina.
Activación de filtros IP
1. Abra el navegador web en su estación de trabajo e introduzca la dirección TCP/IP de la máquina
en la barra de direcciones.
2. Pulse Intro.
3. Haga clic en la ficha Propiedades.
4. Haga clic en el enlace Seguridad.
5. Seleccione Filtrado IP en el árbol de directorios.
Para Filtrado IPv4
6. Seleccione la casilla de verificación Filtrado IPv4 activado.
7. Introduzca las direcciones IP a las que se permite tener acceso al dispositivo en la tabla de
direcciones IP de más abajo.
Nota Introduzca la dirección IP o la serie de direcciones IP utilizando un asterisco (*) como
comodín de caracteres; por ejemplo:
• 192.246.238.* se utiliza para hacer referencia a una subred de direcciones del host.
• 192.246.* se utiliza para hacer referencia a una subred más amplia de direcciones del
host.
• 192.* se utiliza para hacer referencia a la subred más amplia de direcciones del host.
8. Haga clic en el botón Aplicar para aceptar los cambios.
9. Si se le indica, introduzca la ID de usuario admin y la clave 1111 del administrador del sistema y
haga clic en Conexión.
10. Haga clic en Aceptar.
Para Filtrado IPv6
11. Marque la casilla Filtrado IPv6 activado.
12. Introduzca las direcciones IP a las que se permite tener acceso al dispositivo en la tabla de
direcciones IP de más abajo.
Nota Introduzca la dirección IPv6 siguiendo las convenciones de CIDR. El prefijo indica el número
de bits de la izquierda a los que se hace referencia.
Nota Por ejemplo:
• 2001:DB8:1234:215:215:99FF:FE04:D345 / 128 se utiliza para hacer referencia a una
dirección completa.

Seguridad
Phaser 4622
Guía del administrador del sistema
89
• 2001:DB8:1234:215:215:99FF:FE04:D345 / 64 se utiliza para hacer referencia a solo los
64 bits a la izquierda de una dirección.
• 2001:DB8:1234:215:215:99FF:: / 80 se utiliza para hacer referencia a solo los 80 bits a la
izquierda de una dirección.
13. Haga clic en el botón Aplicar para aceptar los cambios.
14. Si se le indica, introduzca la ID de usuario admin y la clave 1111 del administrador del sistema y
haga clic en Conexión.
15. Haga clic en Aceptar.

Seguridad
Phaser 4622
Guía del administrador del sistema
90
IP Sec
IP Sec (seguridad IP) consta de los protocolos AH (Encabezado de autenticación) y EPS (Carga de
seguridad encapsuladora) que hacen seguras las comunicaciones en la capa de red de la pila de
protocolos, mediante el uso de técnicas de autenticación y de cifrado de datos. La capacidad de enviar
datos cifrados en IP Sec a la impresora viene dada por el uso de una clave criptográfica pública, tras
una sesión de negociación de red entre el iniciador (estación de trabajo cliente) y el que responde
(impresora o servidor). Para enviar datos cifrados a la impresora, la estación de trabajo y la impresora
deben establecer una asociación de seguridad entre sí verificando una clave que coincide (secreto
compartido) común. Si la autenticación es satisfactoria, se utilizará una clave pública de sesión para
enviar datos cifrados IP Sec a través de la red TCP/IP a la impresora. Los protocolos SSL (Capa de
sockets seguros) proporcionan más seguridad en el proceso de negociación y se utilizan para
garantizar las identidades de las partes que intervienen en la comunicación con firmas digitales
(sumas de control individualizadas que verifican la integridad de los datos) evitando que intrusos
puedan averiguar las claves.
Activación de IP Sec
En este procedimiento se requiere que tenga un secreto compartido disponible.
IP Sec no puede activarse hasta que se active SSL (Capa de sockets seguros) en la máquina.
1. Abra el navegador web en su estación de trabajo e introduzca la dirección TCP/IP de la máquina
en la barra de direcciones.
2. Pulse Intro.
3. Haga clic en la ficha Propiedades.
4. Haga clic en el enlace Seguridad.
5. Seleccione IPSec en el árbol de directorios.
6. Active el protocolo seleccionando la casilla de verificación de activado.
7. Escriba la clave en las casillas Secreto compartido y Verificar secreto compartido.
8. Seleccione la casilla de verificación Seleccionar para guardar el nuevo secreto compartido.
9. Haga clic en Aplicar para guardar las opciones.

Seguridad
Phaser 4622
Guía del administrador del sistema
91
Registro de auditoría
El registro de auditoría es una lista de actividades que se han completado en la máquina y que se
muestran en un archivo de texto sin procesar. La pantalla de registro de auditoría de Servicios de
Internet permite que el administrador active la máquina para descargar un registro de auditoría.
IMPORTANTE El registro de auditoría no puede activarse hasta que se active SSL (Capa de sockets
seguros) en la máquina. Para activar SSL en la máquina, ésta ha de tener un certificado del
servidor. Para instrucciones sobre cómo configurar un certificado de servidor, consulte Gestión de
certificados digitales de la máquina y autoridades de certificados fiables en la página 94.
Activación y descarga del registro de auditoría
1. Abra el navegador web en su estación de trabajo e introduzca la dirección IP de la máquina en la
barra de direcciones.
2. Pulse Intro.
3. Haga clic en la ficha Propiedades.
4. Haga clic en el enlace Seguridad.
5. Haga clic en la casilla Registro de auditoría.
6. Haga clic en la casilla Registro de auditoría.
7. Haga clic en el botón Aplicar.
8. Para ver el registro, haga clic en Guardar como archivo de texto. Se compila la información del
registro de auditoría.
Haga clic con el botón derecho en el enlace Descargar registro para guardarlo en un cliente local.
9. El registro de auditoría se guarda como Auditfile.txt.gz. Es un archivo de texto comprimido como
un archivo GZIP.
10. Abra el archivo comprimido Auditfile.txt.gz.
11. Auditfile.text es un archivo de texto sin procesar. Para ver el registro de auditoría como un texto
delimitado por tabuladores, abra el documento Auditfile.txt en una aplicación que pueda
importar texto como un documento delimitado por tabuladores, como Microsoft
®
Excel.
Visualización del archivo de registro de auditoría
ID de evento
Un valor único que identifica la entrada. La lista siguiente muestra el número de ID asignado a cada
tipo de actividad que se muestra en el registro de auditoría:
1 = Inicio del sistema
2 = Apagado del sistema
5 = Trabajo de impresión
10 = Registro de auditoría desactivado

Seguridad
Phaser 4622
Guía del administrador del sistema
92
11 = Registro de auditoría activado
16 = Inicio de ODIO estándar
17 = ODIO estándar finalizado
18 = Inicio de ODIO completo
19 = ODIO completo finalizado
21 = Eliminar archivo/dir (CPSR)
22 = USB
23 = CPSR guardar
24 = CPSR imprimir
Descripción de evento
El registro de auditoría contiene una lista de 15 000 actividades como máximo en máquinas con disco
duro opcional o un máximo de 500 actividades en máquinas sin disco duro. Entre las actividades
mostradas están:
• Inicios y apagados del sistema.
• Sobrescrituras de imágenes bajo demanda terminadas.
•Trabajos terminados.
• Trabajos de archivos guardados.
• Información de contabilidad.
Estado
La columna de Estado muestra el estado de los trabajos y tiene los valores siguientes:
• terminados normal: el trabajo se completó correctamente.
• terminados con errores: el trabajo se ha terminado con error.
• eliminado: el trabajo se eliminó.
• sin terminar: el trabajo no se ha terminado.
Identificación del PC o usuario
Para registrar el nombre de usuario en el registro de auditoría, se debe configurar la autenticación de
red en la máquina Xerox.
Estado de IIO (Sobrescritura inmediata de imágenes)
Si se ha activado IIO (Sobrescritura inmediata de imágenes), esta columna mostrará el estado de las
sobrescrituras terminadas en cada trabajo.

Seguridad
Phaser 4622
Guía del administrador del sistema
93
Información de entrada
Esta columna contiene la información adicional que se registra en una entrada de registro de auditoría,
por ejemplo:
• Nombre de la máquina.
• Nombre del trabajo.
• Nombre de usuario.
• ID de cuenta de contabilidad (cuando se activa Contabilidad de red)

Seguridad
Phaser 4622
Guía del administrador del sistema
94
Gestión de certificados digitales de la máquina
y autoridades de certificados fiables
Para instalar y configurar la gestión de certificados digitales del equipo, se usa este procedimiento:
1. consulte Descripción general en la página 94
2. consulte Lista de comprobación de la información en la página 94
3. Acceso a la pantalla de gestión de certificados digitales de la máquina en la página 95
4. Creación de un certificado autofirmado en la página 95
5. Creación de una solicitud de certificado firmado por una autoridad de certificados fiable en la
página 95
6. Activación de HTTP (SSL) seguro en la página 96
Descripción general
La máquina puede configurarse para acceso seguro con el protocolo SSL (Capa de sockets seguros)
mediante certificados digitales. SSL permite el acceso seguro a la máquina.
Las solicitudes de SSL son:
• Administración de la máquina a través de Servicios de Internet.
• Impresión a través de Servicios de Internet.
• Configuración de la contabilidad de red.
Para activar SSL en una máquina, esta debe tener su propio certificado digital. Cuando los clientes le
piden algo al dispositivo, se exporta el certificado para proporcionar un canal cifrado.
Para obtener un certificado de servidor para la máquina existen 2 opciones:
• Que la máquina cree un certificado autofirmado
• Crear una solicitud para que una autoridad de certificación firme un certificado que pueda
cargarse en la máquina.
Un certificado autofirmado significa que la máquina firma su propio certificado como fiable y crea
una clave pública para que se utilice el certificado en cifrado SSL.
En la máquina puede cargarse un certificado de una autoridad de certificación o de un servidor
haciendo las veces de autoridad de certificación (por ejemplo, Windows 2000 ejecutando Servicios de
Certificate Server).
Nota Para cada máquina Xerox, se requiere una solicitud por separado.
Lista de comprobación de la información
Asegúrese de que la máquina esté configurada con los siguientes elementos:
1. Una dirección IP o nombre de host.
2. DNS debe estar activado y configurado en la máquina.
Nota Esto se utiliza para configurar la hora de inicio de los certificados autofirmados.

Seguridad
Phaser 4622
Guía del administrador del sistema
95
Acceso a la pantalla de gestión de certificados digitales de la máquina
1. Abra el navegador web en su estación de trabajo e introduzca la dirección IP de la máquina en la
barra de direcciones.
2. Pulse Intro.
3. Haga clic en la ficha Propiedades.
4. Haga clic en el enlace Seguridad.
5. Haga clic en el enlace Certificado digital de la máquina.
6. Haga clic en Crear nuevo certificado.
Podrá optar por crear un certificado autofirmado para la máquina o por descargar una solicitud de un
certificado firmado por una autoridad de certificación.
Creación de un certificado autofirmado
7. Haga clic en Certificado autofirmado.
8. Haga clic en Continuar.
9. Introduzca el código del país que represente el país en el que se encuentra la máquina, en la
casilla Código de país de 2 letras. El código de país debe introducirse como un código de país
ISO 3166 de dos caracteres.
Nota Si es necesario, introduzca detalles para el nombre de estado/provincia, el nombre de
localidad, el nombre de organización y la unidad de organización. La información introducida
para estas opciones debe describir la máquina según el esquema de directorio de X500, pero
puede tratarse de cualquier valor que tenga significado para que el cliente pueda identificar la
máquina.
Nota El nombre común se toma del nombre de host/dirección IP y nombre de dominio de la
máquina.
10. Introduzca la Dirección de e-mail del administrador responsable de la administración segura de
la máquina.
11. En la casilla de días de validez, introduzca el número de días que el certificado tendrá validez. Una
vez transcurridos los días especificados, el certificado caducará.
Nota La hora de inicio está basada en la hora actual del sistema de la máquina, por lo que es
importante que la hora en la máquina esté ajustada correctamente.
12. Haga clic en el botón Aplicar para aceptar los cambios.
Si se le indica, introduzca la ID de usuario admin y la clave 1111 del administrador del sistema y
haga clic en Conexión.
13. Si el proceso es correcto, el estado actual mostrará el mensaje que indica que el equipo tiene
establecido un certificado autofirmado.
Siga el procedimiento de Activación de HTTP (SSL) seguro en la página 96.
Creación de una solicitud de certificado firmado por una autoridad de certificados fiable
1. En la pantalla Gestión de certificados digitales de la máquina, haga clic en Solicitud de firma
de certificado.
2. Haga clic en el botón Continuar.

Seguridad
Phaser 4622
Guía del administrador del sistema
96
3. Introduzca el código del país que represente el país en el que se encuentra la máquina, en la
casilla Código de país de 2 letras. El código de país debe introducirse como un código de país
ISO 3166 de dos caracteres.
Nota Si es necesario, introduzca detalles para el nombre de estado/provincia, el nombre de
localidad, el nombre de organización y la unidad de organización. La información introducida
para estas opciones debe describir la máquina según el esquema de directorio de X500, pero
puede tratarse de cualquier valor que tenga significado para que el cliente pueda identificar la
máquina.
Nota El nombre común se toma del nombre de dirección IP/host y nombre de dominio de la
máquina.
4. Introduzca la Dirección de e-mail del administrador responsable de la administración segura de
la máquina.
5. Haga clic en el botón Aplicar para aceptar los cambios.
Si se le indica, introduzca la ID de usuario admin y la clave 1111 del administrador del sistema y
haga clic en Conexión.
6. Aparecerá el formulario Solicitud de firma de certificado (CSR).
7. Con el botón derecho del ratón haga clic en el enlace Right-click to save this certificate... (Haga
clic con el botón derecho para guardar este certificado...).
8. Haga clic en Guardar destino como... y guarde el archivo en su PC. El archivo guardado es un
archivo simple de texto denominado csr.pem (Privacy Enhanced Mail).
9. Envíe el archivo a la autoridad de certificación para obtener la firma digital.
10. Cuando reciba el certificado firmado de la autoridad de certificación, cargue el certificado en la
máquina:
a. Vuelva a la pantalla Gestión de certificados digitales de la máquina en el menú de
seguridad de servicios de Internet.
b. Haga clic en Upload Signed Certificate (Cargar certificado firmado).
c. En el equipo, desplácese hasta el archivo del certificado firmado y haga clic en el botón Open
(Abrir).
d. Haga clic en el botón Cargar certificado.
e. Si el proceso es correcto, el estado actual mostrará el mensaje que indica que el equipo tiene
establecido un certificado autofirmado.
Nota Para que el proceso sea correcto, el certificado firmado debe coincidir con el CSR creado por
la máquina y ésta debe admitir su formato.
11. Para ver los certificados instalados, haga clic en el enlace Trusted Certificate Authorities
(Autoridades de certificados de confianza) en el menú de servicios de Internet. El certificado
instalado aparecerá en la lista.
Activación de HTTP (SSL) seguro
Una vez que la máquina tiene un certificado de servidor, podrá activar HTTP seguro.
1. En el menú Propiedades de Servicios de Internet, haga clic en el enlace Conectividad.
2. Haga clic en el enlace Protocolos.
3. Haga clic en el enlace HTTP.

Seguridad
Phaser 4622
Guía del administrador del sistema
97
4. Haga clic en la casilla de verificación Activar en el área Protocolo.
5. Si es necesario, introduzca el número de puerto HTTP. El puerto prefijado es 80.
6. Seleccione la opción Solicitar SSL en el menú desplegable Modo de seguridad de HTTP.
7. Haga clic en el botón Aplicar para aceptar los cambios.
Si se le indica, introduzca la ID de usuario admin y la clave 1111 del administrador del sistema y
haga clic en Conexión.
8. Cierre el navegador web y vuelva a acceder a la pantalla Servicios de Internet. Se mostrará el aviso
de seguridad. Los certificados autofirmados hacen que los navegadores muestren mensajes que
cuestionan la fiabilidad del certificado. Haga clic en el botón Aceptar para continuar.

Seguridad
Phaser 4622
Guía del administrador del sistema
98
SNMP
Las opciones de SNMP (Protocolo simple de administración de redes) pueden configurarse mediante
Servicios de Internet.
1. Abra el navegador web en su estación de trabajo e introduzca la dirección TCP/IP de la máquina
en la barra de direcciones.
2. Pulse Intro.
3. Haga clic en la ficha Propiedades.
4. Haga clic en el enlace Conectividad.
5. Haga clic en el enlace Protocolos.
6. Haga clic en el enlace SNMP.
7. Haga clic en la casilla de verificación Activar.
Edición de la configuración de SNMP
1. Haga clic en el botón Editar.
Si se le indica, introduzca la ID de usuario admin y la clave 1111 del administrador del sistema y
haga clic en Conexión.
2. Introduzca los detalles de Nombre de comunidad GET y Nombre de comunidad SET en el área
Nombres de comunidad.
Nota Si cambia los nombres de comunidades GET y SET, debe cambiar todas las aplicaciones de
la red que se comuniquen a través de SNMP con la máquina para utilizar los nuevos nombres
GE/SET.
3. Introduzca un nombre para el valor prefijado de Nombre de comunidad de capturas. El valor
prefijado es SNMP_trap. El nombre prefijado de la comunidad TRAP se utiliza para especificar el
nombre de comunidad prefijado para todas las capturas generadas por esta máquina. Una
captura es la notificación de un evento.
4. Haga clic en la casilla de verificación Activar para activar Capturas genéricas de error de
autenticación.
Cuando la opción de capturas genéricas de error de autenticación está activada, la máquina
generará una captura por cada solicitud SNMP que reciba con un nombre de comunidad que no
sea válido.
5. Haga clic en el botón Aplicar para guardar los cambios, Cancelar para asignar los valores
anteriores a las opciones y volver a la pantalla de propiedades SNMP, o Deshacer para asignar los
valores anteriores a las opciones y seguir en la pantalla de nombres de comunidad.
Direcciones de destino de captura
Puede especificar las direcciones de destino de captura.
1. En el área de direcciones de destino de captura haga clic en Agregar dirección IP.
2. Introduzca la dirección IP y el número de puerto UDP en el área de dirección de destino de
captura IP.
3. En el área de capturas, escriba el nombre en la casilla Nombre de comunidad de capturas.

Seguridad
Phaser 4622
Guía del administrador del sistema
99
4. Seleccione las capturas que desea recibir. Las capturas son:
• Capturas de impresora.
• Capturas genéricas de inicio en frío.
• Capturas genéricas de inicio en caliente.
• Capturas genéricas de errores de autenticación.
Nota Cuando la captura de eventos genéricos de fallo de autenticación está activada, la máquina
generará una captura por cada solicitud SNMP que reciba con un nombre de comunidad que no
sea válido.
5. Haga clic en el botón Aplicar para aceptar los cambios.
Si se le indica, introduzca la ID de usuario admin y la clave 1111 del administrador del sistema y
haga clic en Conexión.

Seguridad
Phaser 4622
Guía del administrador del sistema
100
SNMPv3
SNMPv3 puede activarse para crear un canal cifrado para asegurar la administración de la máquina.
1. Abra el navegador web en su estación de trabajo e introduzca la dirección TCP/IP de la máquina
en la barra de direcciones.
2. Pulse Intro.
3. Haga clic en la ficha Propiedades.
4. Haga clic en el enlace Conectividad.
5. Haga clic en el enlace Protocolos.
6. Haga clic en el enlace SNMPv3.
7. Haga clic en la casilla de verificación Activar.
8. Introduzca el nombre de usuario.
9. Introduzca la clave de autenticación.
10. Seleccione el tipo de algoritmo.
11. Introduzca la contraseña de privacidad.
12. Haga clic en el botón Aplicar para aceptar los cambios.
Si se le indica, introduzca la ID de usuario admin y la clave 1111 del administrador del sistema y
haga clic en Conexión.
El cifrado de datos asegura que los datos de usuario o de trabajo confidenciales que residen en la
máquina sean seguros. Cifrado de datos se activa automáticamente en la máquina y el administrador
del sistema no debe realizar una configuración adicional. Si se quita el disco duro del controlador de
red, entonces los datos cifrados siguen protegidos porque la clave de cifrado no se guarda en el disco
duro.

Phaser 4622
Guía del administrador del sistema
101
7
SMart eSolutions
En este capítulo se explica cómo configurar SMart eSolutions en la máquina. En este capítulo se
proporciona la información siguiente:
• Descripción general en la página 102
• Lista de comprobación de la información en la página 103
• SMart eSolutions en la página 104
• Meter Assistant™ en la página 106
• Supplies Assistant™ en la página 108
• Asistente de mantenimiento en la página 109

SMart eSolutions
Phaser 4622
Guía del administrador del sistema
102
Descripción general
SMart eSolutions ofrece la posibilidad de enviar automáticamente datos de facturación (Meter
Assistant™) y de reposición de tóner (Supplies Assistant™) a Xerox.
SMart eSolutions incluye las siguientes funciones:
• Meter Assistant™: envía automáticamente la lectura de los contadores a Xerox desde máquinas
en red. De este modo se elimina la necesidad de recopilar y generar un informe de la información
de lecturas del contador manualmente.
• Supplies Assistant™: administra los suministros de tóner para equipos en red además de
controlar el uso real.
• Asistente de mantenimiento: supervisa la máquina e informa a Xerox a través de la red.
Existen tres formas de registrar una máquina con SMart eSolutions:
• Registro directo del cliente (prefijado)
• SMart eSolutions Windows Client
• CentreWare Web
Para obtener una descripción completa de SMart eSolutions y descargar las aplicaciones (SMart
eSolutions Windows Client o CentreWare Web), consulte la página www.xerox.com/smartesolutions.

SMart eSolutions
Phaser 4622
Guía del administrador del sistema
103
Lista de comprobación de la información
Antes de registrar las máquinas con Meter Assistant™, realice las siguientes tareas:
• Asegúrese de que la máquina funcione correctamente en la red.
• Los protocolos TCP/IP y HTTP deben estar activados en la máquina para poder acceder al
navegador web de la máquina (Device Direct).
• Active SNMP (SMart eSolutions Client y CentreWare Web). Si desea utilizar SMart eSolutions
Windows Client o CentreWare Web, visite www.xerox.com/smartesolutions.

SMart eSolutions
Phaser 4622
Guía del administrador del sistema
104
SMart eSolutions
Estado de la comunicación del dispositivo
1. Abra el navegador web en su estación de trabajo e introduzca la dirección IP de la máquina en la
barra de direcciones.
2. Pulse Intro.
3. Haga clic en el icono Estado.
4. Haga clic en SMart eSolutions.
5. La sección Estado de comunicación del dispositivo indica si la máquina se está comunicando
correctamente con Xerox. Aparecerá uno de los mensajes siguientes:
• Error de comunicación
• Cliente no inscrito
• Configuración completa y comunicación con Xerox
6. Si se produce un error en la comunicación, la sección muestra “Error de comunicación”; haga clic
en el botón Configuración. Aparece la página Configuración de SMart eSolutions.
Configuración de SMart eSolutions: inscripción
1. En el área Registro:
a. En Registro de SMart eSolutions, hay dos opciones:
• Inscrito: la comunicación con Xerox está activada. Este es el estado prefijado de la
impresora.
• No inscrito: la comunicación con Xerox está desactivada. Seleccione esta opción para
detener la comunicación con Xerox. Cuando seleccione No inscrito, aparecerá una
ventana para que confirme que desea desactivar la inscripción en SMart eSolutions.
b. Seleccione Inscrito y haga clic en Aceptar cuando aparezca el mensaje de confirmación.
c. En Número de serie de la máquina se muestra el número de serie de la impresora.
Configuración de SMart eSolution: configuración de la comunicación
1. En el área Configuración de la comunicación:
a. En Hora de transacción diaria especifique la hora de inicio (hora y minuto) en la que se
produce la comunicación de SMart eSolutions con Xerox.
b. En Servidor proxy HTTP se muestra una de las opciones siguientes:
• Configurado completamente
• Sin configurar
c. Si aparece “Sin Configurar” o desea editar la configuración actual, haga clic en Configurar y
consulte Servidor proxy en la página 105.

SMart eSolutions
Phaser 4622
Guía del administrador del sistema
105
2. Para comprobar la comunicación, haga clic en el botón Probar la comunicación ahora.
Aparecerá “Espere” mientras la impresora comprueba la comunicación y muestra uno de los
resultados siguientes:
• Pasó la prueba de comunicación
• Falló la prueba de comunicación
3. Haga clic en Aceptar.
4. Haga clic en Guardar cambios para guardar los cambios.
Servidor proxy
Nota La página del servidor proxy aparece cuando se hace clic en el botón Configurar en
Servidor proxy HTTP en el área Configuración de la comunicación.
1. En el área HTTP de la página del servidor proxy:
a. Para detectar el servidor proxy HTTP automáticamente, marque la casilla Activado en
Detectar automáticamente las configuraciones proxy.
Nota La detección automática de ajustes proxy puede sustituir a los ajustes manuales. Desactive
la detección automática de opciones de proxy para asegurarse de que se utilizan los ajustes
manuales.
El proceso de detección automática utiliza en primer lugar la configuración manual para acceder
a Internet. Si no se consigue la comunicación, entonces utiliza WPAD para detectar
automáticamente las opciones del proxy. Solo intenta realizar una conexión directa si falla WPAD.
2. Marque la casilla Activar en Servidor proxy HTTP para designar un servidor.
a. En Nombre o dirección IP seleccione Dirección IP o Nombre del host.
b. Introduzca los datos correspondientes en los campos Dirección IP y puerto o Nombre del
host y puerto.
c. Introduzca los datos en el campo Lista de excepciones.
3. Haga clic en Guardar cambios para guardar los cambios.
4. Haga clic en Aceptar cuando aparezca el mensaje de confirmación.

SMart eSolutions
Phaser 4622
Guía del administrador del sistema
106
Meter Assistant™
Meter Assistant™ es un componente de SMart eSolutions. La ficha Meter Assistant™ en la página
SMart eSolutions ofrece información detallada sobre fechas, horas y número de impresiones enviadas
en la última transmisión de contadores de facturación.
Los datos de los contadores se graban en el sistema de gestión de servicios de Xerox. Se utilizan para la
facturación de acuerdos de servicios de contador y también para evaluar el uso de los consumibles con
respecto al rendimiento de la impresora. La recopilación automática de las lecturas de los contadores
garantiza la calidad y fiabilidad de los datos que se utilizan para gestionar los acuerdos de servicios.
Para activar Meter Assistant™: notificaciones de contador por e-mail
1. Abra el navegador web en su estación de trabajo e introduzca la dirección IP de la máquina en la
barra de direcciones.
2. Pulse Intro.
3. Haga clic en el icono Estado.
4. Haga clic en SMart eSolutions. Aparece la página SMart eSolutions.
5. Haga clic en la ficha Meter Assistant.
6. En el área Meter Assistant aparece la información siguiente:
• Fecha de la última comunicación
• La información del medidor de facturación se envió en la última transmisión
7. En Alertas de correo electrónico de medidor se muestra una de las opciones siguientes:
• Sin configurar
•Configurado completamente
8. Haga clic en Configuración para configurar Alertas de correo electrónico de medidor.
a. Aparece la página Notificación de alerta. En el área de la lista de destinatarios escriba la
dirección de e-mail en los campos siguientes para recibir notificaciones de alertas de e-mail.
• Dirección de e-mail del administrador del sistema
• Dirección de e-mail de usuario principal
• Dirección de e-mail del servicio técnico
Nota Para recibir las notificaciones de alertas, asegúrese de que la información del administrador
del sistema se ha añadido en el campo Contact Information (Datos de contacto) en la página
Soporte.
b. En el área de condiciones de destinatarios marque la casilla de alertas específicas que desea
que reciba cada destinatario.
c. En el área de notificación de alertas, en SMart eSolutions Alert (Alerta de SMart
eSolutions), seleccione las alertas siguientes que necesite:
• Se han comunicado las lecturas del medidor de facturación: se genera una alerta
cuando se realiza la lectura de los contadores de facturación. Puede configurar la
máquina para que suministre automáticamente las lecturas de contadores cuando el
servidor de comunicaciones de Xerox las solicite.

SMart eSolutions
Phaser 4622
Guía del administrador del sistema
107
• Se ha cancelado el registro de SMart eSolutions: se genera una alerta cuando el
estado cambia de “Inscrito” a “No inscrito”.
• Se produjo un error de comunicación de SMart eSolutions: se genera una alerta
cuando se produce un error de comunicación.
9. Haga clic en Guardar cambios para guardar los cambios.
10. Haga clic en Aceptar cuando aparezca el mensaje de confirmación.

SMart eSolutions
Phaser 4622
Guía del administrador del sistema
108
Supplies Assistant™
Las máquinas que cumplan los requisitos serán activadas automáticamente en Supplies Assistant™
cuando las máquinas estén registradas con Xerox. Supplies Assistant™ gestiona el pedido de
suministros para garantizar que se reciben los suministros correctos en el momento adecuado.
Para configurar Supplies Assistant™, vaya a www.xerox.com/smartesolutions
.
1. Abra el navegador web en su estación de trabajo e introduzca la dirección IP de la máquina en la
barra de direcciones.
2. Pulse Intro.
3. Haga clic en el icono Estado.
4. Haga clic en SMart eSolutions. Aparece la página SMart eSolutions.
5. Haga clic en la ficha Supplies Assistant (Asistente de suministros).
6. En el área Supplies Assistant (Asistente de suministros) aparece la información siguiente:
• Fecha de la última comunicación: (fecha y hora)
• La información de los datos de elementos consumibles se envió en la última transmisión

SMart eSolutions
Phaser 4622
Guía del administrador del sistema
109
Asistente de mantenimiento
Cuando se solicita asistencia, se pueden enviar a Xerox datos actualizados relacionados con el
rendimiento para solucionar problemas de diagnóstico. También se puede abrir una sesión de
diagnósticos en línea con Xerox directamente con el Asistente de mantenimiento. Esta función envía la
información de diagnósticos del dispositivo a Xerox para analizar y encontrar inmediatamente
soluciones que resuelvan los problemas detectados.
También se puede descargar información de uso a la estación de trabajo. El archivo descargado se
encuentra en formato .csv y puede abrirse con programa de hoja de cálculo.
Envío de datos del dispositivo a Xerox de forma inmediata
1. Abra el navegador web en su estación de trabajo e introduzca la dirección IP de la máquina en la
barra de direcciones y pulse Intro.
2. Haga clic en la ficha Estado.
3. Seleccione SMart eSolutions en el árbol de directorios.
4. Haga clic en la ficha Asistente de mantenimiento.
5. Haga clic en la barra para enviar información de diagnóstico a Xerox. Aparece un mensaje que
indica que se está enviando información de diagnóstico. Cuando finaliza la transmisión, aparece
un mensaje que indica que se ha transmitido con éxito.
Nota: Si el dispositivo no está inscrito en SMart eSolutions, aparecerá un mensaje de error.
6. Haga clic en el botón Cerrar.
Para abrir una sesión de solución de problemas en línea
1. Abra el navegador web en su estación de trabajo e introduzca la dirección IP de la máquina en la
barra de direcciones y pulse Intro.
2. Haga clic en la ficha Estado.
3. Seleccione SMart eSolutions en el árbol de directorios.
4. Haga clic en la ficha Asistente de mantenimiento.
5. Haga clic en la barra Iniciar una sesión de solución de problemas en línea en www.xerox.com.
Aparece el mensaje “Iniciando sesión de solución de problemas en línea”. Cuando finaliza la
transmisión, el navegador automáticamente se redirige a Xerox.com para la asistencia en línea.
Nota: Si hubiera problemas, aparecerá un mensaje. Para comprobar las opciones de configuración
y de comunicación, haga clic en el botón Configuración. Se abre la página Configuración de
SMart eSolutions.
Descargar el archivo a la estación de trabajo:
1. Abra el navegador web en su estación de trabajo e introduzca la dirección IP de la máquina en la
barra de direcciones y pulse Intro.
2. Haga clic en la ficha Estado.
3. Seleccione SMart eSolutions en el árbol de directorios.
4. Haga clic en la ficha Asistente de mantenimiento.

SMart eSolutions
Phaser 4622
Guía del administrador del sistema
110
5. Haga clic en la barra Descargar archivo al equipo. Aparece la pantalla de que se está generando
la información de diagnósticos con el mensaje de que “puede tardar varios minutos”.
6. Una vez que está preparado el archivo, aparece la pantalla Archivo listo, que indica “Archivo
generado correctamente”. Haga clic con el botón derecho en el enlace UsageLog.csv para
descargar el archivo.
7. Seleccione Guardar destino como....
8. Seleccione la carpeta donde desea guardar el archivo y haga clic en Guardar.
9. Haga clic en el botón Cerrar.
Si hubiera problemas, aparecerá un mensaje. Para comprobar las opciones de configuración y de
comunicación, haga clic en el botón Configuración. Se abre la página Configuración de SMart
eSolutions.

Phaser 4622
Guía del administrador del sistema
111
8
Servicios de Internet de
CentreWare
En este capítulo se explica cómo activar y utilizar la función Servicios de Internet de CentreWare de la
máquina. Se proporciona la información siguiente.
Se abarcan las siguientes áreas:
• Descripción general en la página 112
• Acceso a CWIS en la página 113
• Estado en la página 114
• Trabajos en la página 116
• Trabajos activos en la página 116
• Trabajos seguros y personales en la página 116
• Trabajos guardados en la página 117
• Trabajos completados en la página 117
• Impresión en la página 119
• Propiedades en la página 120
• Opciones de las bandejas en la página 120
• Notificación de alertas en la página 122
• Administración de energía en la página 123
• Activación/desactivación de puertos USB en la página 124
• Asistencia en la página 128

Servicios de Internet de CentreWare
Phaser 4622
Guía del administrador del sistema
112
Descripción general
CWIS utiliza el servidor HTTP incorporado en la máquina. Esto permite comunicarse con la máquina a
través de un navegador web y proporciona acceso a Internet o a una intranet.
Se puede tener acceso directo a la máquina introduciendo la dirección IP de la misma como el URL en
el navegador.
CWIS no solo permite cambiar las opciones básicas, como en el panel de control, sino que también
permite modificar las opciones más especializadas de la máquina.
Lista de comprobación de la información
Asegúrese de que los siguientes elementos estén disponibles o que se hayan llevado a cabo antes de
acceder a CWIS:
1. La máquina debe estar conectada físicamente a la red con TCP/IP activado para poder acceder a
CWIS desde el navegador web.
2. Se necesita una estación de trabajo con acceso a Internet a través de TCP/IP o Intranet.
3. HTTP debe estar activado en la máquina. El protocolo HTTP está activado de forma prefijada. Si
necesita activar HTTP, consulte Activación de HTTP en la máquina en la página 112.
Activación de HTTP en la máquina
El protocolo HTTP debe estar activado en la máquina para poder acceder a las páginas web internas.
1. Pulse el botón Menú en la máquina y seleccione Herramientas.
2. Introduzca la Clave del administrador del sistema. El valor prefijado es 1111 y pulse el botón OK.
3. Pulse el botón Configuración y pulse el botón OK.
4. Seleccione Opciones de red y pulse el botón OK.
5. Seleccione Opciones de red y pulse el botón OK.
6. Seleccione HTTP y pulse el botón OK.
7. Seleccione Activado y pulse el botón OK.
8. Pulse el botón Menú para salir de Herramientas.

Servicios de Internet de CentreWare
Phaser 4622
Guía del administrador del sistema
113
Acceso a CWIS
Utilice estas instrucciones para acceder a CWIS, las páginas web internas residentes en la máquina.
1. Abra un navegador web en su estación de trabajo.
2. En el campo URL, introduzca http:// seguido de la dirección IP de la máquina. Por ejemplo: si la
dirección IP es 192.168.100.100, introduzca lo siguiente en el campo URL: 192.168.100.100.
3. Pulse Intro para ver la página principal.
4. Haga clic en una ficha para acceder a la página que desee o haga clic en el icono de índice en la
parte superior de la página principal de la máquina para acceder al índice y a la lista de
contenidos.
Botón de configuración prefijada de fábrica
Este botón se puede encontrar en la ficha Estado y se usa para restaurar desde Internet los parámetros
de la red a los valores prefijados de fábrica. Esto hace que la máquina vuelva a establecer todos los
valores de la red prefijados de fábrica. Esto ocasionará una sobrescritura de imágenes inmediata de
cualquier trabajo de impresión incompleto que se esté ejecutando cuando se reinicia el controlador de
red.
Una vez seleccionado el botón, ocurrirá lo siguiente:
1. Si el administrador del sistema ya se ha autenticado como administrador, la máquina se
reiniciará. El navegador web no podrá conectarse a la máquina a través de la interfaz de usuario
de web hasta que se haya reiniciado el controlador de red.
2. Si el administrador del sistema todavía no ha sido autenticado, aparecerá la pantalla
Administration Authentication (Autenticación de la administración) para poder efectuar la
autenticación. Una vez autenticado correctamente, la pantalla Administration Authentication
(Autenticación de la administración) se cerrará y la máquina se reiniciará. El navegador web no
podrá conectarse a la máquina a través de CWIS hasta que se haya reiniciado el controlador de
red.

Servicios de Internet de CentreWare
Phaser 4622
Guía del administrador del sistema
114
Estado
La ficha Estado proporciona información sobre la configuración y el estado actual de la máquina.
General
La página General permite ver el nombre, la ubicación, la dirección IP y el estado de la máquina.
1. Abra el navegador web en su estación de trabajo e introduzca la dirección TCP/IP de la máquina
en la barra de direcciones.
2. Pulse Intro.
3. Haga clic en la ficha Estado.
4. Haga clic en el enlace General.
Nota Toda la información que aparece en la pantalla de interfaz local aparece también en CWIS.
Esto incluye las direcciones de e-mail, números de teléfono y claves introducidas. Si esto
representa un problema de seguridad, Xerox recomienda activar la función de seguridad Filtrado
IP para controlar el acceso remoto al dispositivo.
Reinicio de la máquina
La máquina se puede reiniciar desde Servicios de Internet de CentreWare haciendo clic en Reiniciar la
máquina en la página General. El controlador de red tarda cerca de 5 minutos en reiniciarse y la
conectividad de red no estará disponible durante este tiempo.
Alertas
La página Alertas permite ver todos los mensajes de alerta actuales. Cada una de las alertas especifica
el problema y su solución.
1. Abra el navegador web en su estación de trabajo e introduzca la dirección TCP/IP de la máquina
en la barra de direcciones.
2. Pulse Intro.
3. Haga clic en la ficha Estado.
4. Haga clic en el enlace Alertas.
Nota Se muestra la siguiente información:
• Gravedad: la importancia o impacto del problema.
• Código de estado: si el problema requiere la intervención del personal del servicio técnico
para solucionarlo, proporcione este número cuando hable con ellos.
• Descripción: muestra una advertencia o cómo solucionar el problema.
• Nivel de dificultad: indica el nivel de conocimientos necesario para solucionar el problema.
Los niveles son:
• Trained (Con formación): es necesario un administrador del sistema para solucionar este
problema
• Untrained (Sin formación): el problema puede solucionarlo un usuario normal.

Servicios de Internet de CentreWare
Phaser 4622
Guía del administrador del sistema
115
• Field Service (Servicio técnico en el campo): se necesita asistencia de Xerox para
solucionar el problema.
• Management (Administración): el problema debe solucionarlo el administrador del
sistema.
• No intervention required (No requiere intervención): estado normal de la máquina.
Bandejas
La página Bandejas permite ver la configuración del suministro de papel y de la salida de papel.
1. Abra el navegador web en su estación de trabajo e introduzca la dirección TCP/IP de la máquina
en la barra de direcciones.
2. Pulse Intro.
3. Haga clic en la ficha Estado.
4. Haga clic en el enlace Bandejas.
5. En la página Bandejas aparece el suministro de papel actual.
Las instrucciones para cambiar el papel se incluyen en el CD2 de la guía del usuario que se entrega
con la máquina.
Consumibles
La página Consumibles permite ver el estado de los consumibles que son reemplazables por el usuario
(CRU) en el dispositivo. Las URC son los cartuchos de tóner y los cartuchos de fusor.
1. Abra el navegador web en su estación de trabajo e introduzca la dirección TCP/IP de la máquina
en la barra de direcciones.
2. Pulse Intro.
3. Haga clic en la ficha Estado.
4. Haga clic en el enlace Consumibles.
5. La pantalla Estado puede mostrar una de las siguientes opciones:
• Listo
• Adquirir: el suministro se está agotando.
• Sustituir: la unidad está agotada y es necesario cambiarla inmediatamente.
Para cada unidad, el icono % de vida útil restante describe el nivel actual del suministro, junto con una
indicación visual en un gráfico de barras.
SMart eSolutions
Para obtener más información acerca de SMart eSolutions, consulte SMart eSolutions en la
página 104.

Servicios de Internet de CentreWare
Phaser 4622
Guía del administrador del sistema
116
Trabajos
La ficha Trabajos muestra información acerca de trabajos activos, terminados, guardados, personales y
seguros.
Trabajos activos
La página Trabajos activos muestra información sobre la lista de trabajos activos de la máquina.
1. Abra el navegador web en su estación de trabajo e introduzca la dirección TCP/IP de la máquina
en la barra de direcciones.
2. Pulse Intro.
3. Haga clic en la ficha Trabajos.
4. Haga clic en el botón Actualizar para actualizar la información de la tabla.
Nota Se muestra la información siguiente:
• Nombre del trabajo: nombre del archivo del documento del trabajo de impresión.
• Propietario: persona que envía el trabajo.
• Estado: el estado actual del trabajo.
• Tipo: muestra si es un trabajo de impresión.
• Total de copias: muestra el número de copias solicitado para el trabajo
Trabajos seguros y personales
La página Trabajos seguros y personales muestra información acerca de trabajos seguros y personales
guardados en la máquina y permite imprimirlos.
Nota Los trabajos seguros y personales solo pueden guardarse en máquinas con un disco duro
opcional de 320 GB.
Para imprimir Trabajos seguros y personales mediante CWIS:
1. Abra el navegador web en su estación de trabajo e introduzca la dirección TCP/IP de la máquina
en la barra de direcciones.
2. Pulse Intro.
3. Haga clic en la ficha Trabajos.
4. Haga clic en la ficha Trabajos seguros y personales. Aparece la ubicación de la carpeta de
Trabajos seguros y personales y el contador que muestra el espacio disponible. Seleccione la
carpeta correspondiente.
5. Haga clic en las casillas de verificación junto al trabajo o trabajos que desea imprimir.
6. En el menú desplegable, seleccione Imprimir y eliminar y haga clic en Ir.
7. Introduzca la clave definida cuando se envió el trabajo a la impresora y haga clic en Conexión.
Nota En los trabajos de impresión personales, no es necesaria la clave.

Servicios de Internet de CentreWare
Phaser 4622
Guía del administrador del sistema
117
8. Ahora se imprimirá el trabajo y se eliminará de la carpeta de almacenamiento.
Nota Los trabajos también se pueden eliminar sin imprimir. Para ello, seleccione Eliminar en el
menú desplegable y haga clic en Ir.
Trabajos guardados
La página Trabajos guardados muestra información acerca de trabajos seguros y personales
guardados en la máquina y permite imprimirlos.
Nota Los trabajos guardados solo pueden guardarse en máquinas con un disco duro opcional de
320 GB.
Para imprimir un trabajo guardado mediante CWIS:
1. Abra el navegador web en su estación de trabajo e introduzca la dirección TCP/IP de la máquina
en la barra de direcciones.
2. Pulse Intro.
3. Haga clic en la ficha Trabajos.
4. Haga clic en la ficha Trabajos guardados. Aparece la ubicación de la carpeta de Trabajos
guardados personal y pública, además del contador que muestra el espacio disponible. Seleccione
la carpeta correspondiente.
5. Haga clic en las casillas de verificación junto al trabajo o trabajos que desea imprimir.
6. En el menú desplegable, seleccione Imprimir y haga clic en Ir.
7. Para los trabajos personales guardados, introduzca la clave definida cuando se envió el trabajo a
la impresora y haga clic en Conexión.
8. Se imprimirá el trabajo.
Nota Los trabajos también se pueden eliminar sin imprimir. Para ello, seleccione Eliminar en el
menú desplegable y haga clic en Ir.
Trabajos completados
La página Trabajos completados muestra información sobre los trabajos completados en la máquina.
1. Abra el navegador web en su estación de trabajo e introduzca la dirección TCP/IP de la máquina
en la barra de direcciones.
2. Pulse Intro.
3. Haga clic en la ficha Trabajos.
4. Haga clic en la ficha Trabajos completados.
Nota Se muestra la información siguiente:
• Índice: muestra el número de índice del trabajo.
• Nombre del usuario: el nombre del usuario del originador del trabajo.
• Nombre de archivo: nombre del archivo del documento del trabajo de impresión.
• Hojas impresas: número de hojas imprimidas en el trabajo.
• Hora de inicio: hora a la que se ha iniciado el trabajo.
• Hora de terminación: hora a la que ha terminado el trabajo.

Servicios de Internet de CentreWare
Phaser 4622
Guía del administrador del sistema
118
5. Para descargar la lista de trabajos terminados como archivo con valores separados por comas
(CSV) o archivo XML, seleccione el formato en la lista desplegable y pulse el botón Ir.
6. Para borrar toda la información de trabajos terminados, pulse el botón Borrar todos los trabajos
completados.

Servicios de Internet de CentreWare
Phaser 4622
Guía del administrador del sistema
119
Impresión
Los documentos listos para imprimir pueden enviarse a imprimir de manera rápida y fácil utilizando la
página de envío de trabajos.
Un archivo listo para imprimir es un archivo que se ha formateado y guardado para imprimir desde la
aplicación que lo creó o en el que se seleccionó la casilla de verificación Imprimir a archivo en el
controlador de impresión.
Desde la página de envío de trabajos se pueden imprimir los siguientes formatos:
•PCL
®
5e
•PCL
®
XL
• PostScript
®
Niveles 2 y 3
•TIFF
•ASCII
•Texto
•PDF
•JPEG
Nota Es posible que los archivos de texto ASCII, de sistemas que no sean PC, no se impriman
correctamente si no se utilizan retornos de carro (ASCII Control-M) como delimitadores de línea
en el texto.
Los trabajos de impresión grandes necesitan bastante espacio en el disco duro cuando se imprimen a
través de Servicios de Internet de CentreWare.
1. Abra el navegador web en su estación de trabajo e introduzca la dirección TCP/IP de la máquina
en la barra de direcciones.
2. Pulse Intro.
3. Haga clic en la ficha Imprimir.
4. En el área Archivo de la parte inferior de la pantalla, introduzca el nombre del documento que
desea imprimir, o haga clic en Examinar para localizar el documento en su estación de trabajo, y
luego haga clic en Aceptar.
5. Introduzca la cantidad de Copias que necesite en la sección Impresión.
6. Seleccione las opciones de impresión que necesite para copias, clasificación, orientación, grapado
e impresión a 2 caras.
Seleccione las opciones de tamaño, tipo y color que necesite.
Nota Si Contabilidad de red está instalada, introduzca la ID de cuenta y la ID de usuario para
fines de contabilidad. Los campos de contabilidad solo están visibles si la contabilidad está
activada en la máquina.
Nota Las opciones de impresión solamente son validas para los trabajos que no contengan ya
opciones diferentes.
7. Cuando haya terminado de realizar las selecciones, haga clic en el botón Enviar trabajo para
enviar el documento a la impresora. Espere a que aparezca la ventana de confirmación de envío
de trabajos antes de salir o desplazarse a otra pantalla, para que no se borre el trabajo de
impresión.
8. Retire los documentos impresos de la máquina.

Servicios de Internet de CentreWare
Phaser 4622
Guía del administrador del sistema
120
Propiedades
La ficha Propiedades se utiliza para configurar los ajustes de la máquina.
Descripción
La página Descripción muestra el modelo de máquina y número de serie, además de campos para
introducir la ubicación, el número de activo de Xerox y del cliente.
Opciones de las bandejas
La página Opciones bandeja permite configurar las opciones de Modo, Aviso y Secuencia para las
bandejas del material de impresión de la máquina.
Modo
Se puede configurar uno de los siguientes modos en cada bandeja:
• Estática: El usuario especifica el tipo y el tamaño del papel cuando lo coloca en la bandeja.
• Dinámico: El trabajo de impresión enviado determina el tipo y el tamaño del papel. La bandeja se
selecciona mediante el controlador de impresora.
• Permanente: El tipo y el tamaño del papel están configurados de forma permanente y el usuario
no puede modificarlos cuando coloca el papel. Se debe colocar papel del tipo y tamaño
especificados.
• Bandeja especial: Permite que se inicie o continúe un trabajo de impresión al aceptar cualquier
papel colocado en la bandeja 1 (especial) y que se imprima en ese papel independientemente de
las especificaciones del trabajo de impresión.
Aviso
Si está opción está activada para una bandeja, aparecerá un aviso para cambiar las opciones de la
bandeja cuando esta se abre y se cierra.

Servicios de Internet de CentreWare
Phaser 4622
Guía del administrador del sistema
121
Secuencia
Las opciones de Secuencia permiten al usuario o al administrador especificar la siguiente bandeja que
se debe utilizar si la bandeja actual se queda sin material de impresión. Para poder acceder a estas
opciones, deben estar activadas las opciones Cambio de bandeja automático y Secuencia de bandeja
automática.
Por ejemplo, si las bandejas están configuradas con la siguiente secuencia:
Cuando un trabajo de impresión se envía a la bandeja 2 y la bandeja 2 se queda sin papel durante la
impresión, se utilizará la bandeja 4, seguida de la bandeja 1 y, por último, de la bandeja 3. La máquina
seguirá la secuencia especificada hasta que finalice el trabajo o todas las bandejas se queden sin
papel.
Para editar las opciones de las bandejas:
1. Abra el navegador web en su estación de trabajo e introduzca la dirección TCP/IP de la máquina
en la barra de direcciones.
2. Pulse Intro.
3. Haga clic en la ficha Propiedades. Si se le indica, introduzca el nombre de usuario admin y la clave
1111 y haga clic en el botón Aceptar.
4. Haga clic en el enlace Servicios.
5. Haga clic en el enlace Impresión.
6. Haga clic en el enlace General.
7. En la sección Opciones del equipo, active las opciones Cambio de bandeja automático y
Secuencia de bandeja automática.
8. Haga clic en el enlace Config. general.
9. Haga clic en el enlace Opciones bandeja.
10. Configure el modo que desee para cada bandeja configurada en la máquina.
11. Para cada bandeja que aparezca en la lista, haga clic en la casilla de verificación Activar para
activar un aviso que permita cambiar las opciones de las bandejas cuando se abre y se cierra una
bandeja.
12. Utilice los menús desplegables para asignar un número de secuencia a cada bandeja.
13. Haga clic en Aplicar para guardar las opciones de las bandejas.
Número de
secuencia
Bandeja
1 4
2 2
3 1
4 3

Servicios de Internet de CentreWare
Phaser 4622
Guía del administrador del sistema
122
Notificación de alertas
Los clientes pueden modificar la máquina Xerox para que notifique al usuario o a los operadores sobre
los problemas cuando ocurran en la máquina. La notificación de alertas se configura a través de
Servicios de Internet de CentreWare.
Alertas generales del equipo
1. Abra el navegador web en su estación de trabajo e introduzca la dirección TCP/IP de la máquina
en la barra de direcciones.
2. Pulse Intro.
3. Haga clic en la ficha Propiedades.
4. Haga clic en el enlace de Configuración general.
5. Haga clic en el enlace Notificación de alerta.
6. En el área Preferencias de alerta, seleccione las opciones deseadas:
• Detección de atasco de papel
•Tóner bajo
•Tóner vacío
• Aviso del cartucho de tambor
• Sustituir cartucho de tambor
• Lecturas de contador de facturación dadas
• Inscripción de SMart eSolutions cancelada
• Se ha producido un error de comunicación de SMart eSolutions
• Restablecimiento de opciones de seguridad
• Archivo de cuentas de trabajo casi lleno
7. En el área Destinatario de la alerta, introduzca la dirección de e-mail completa del usuario a
quien usted desea notificar sobre problemas de la máquina.
Nota Esta generalmente es la dirección de e-mail del administrador del sistema.
Nota Se pueden incluir varias direcciónes de e-mail y deben separarse mediante punto y coma.
8. En el área Gestión de consumibles, seleccione las opciones deseadas:
• Adquirir en: establece el nivel mínimo del cartucho de tóner y de tambor para que
aparezca el mensaje de aviso de pedido en la interfaz de usuario local.
• Estado de cartucho de tóner: activa o desactiva la notificación de pedido de cartucho
de tóner en la interfaz de usuario local.
• Estado de cartucho de tambor: activa o desactiva la notificación de pedido de cartucho
de tambor en la interfaz de usuario local.
• Cancelar mensaje(s) de pedido actual(es): desactiva la alerta de aviso de pedido de
cartucho de tóner/tambor de la interfaz de usuario local.
9. Haga clic en Aplicar para guardar los cambios.
Haga clic en Aceptar.
Si se le indica, introduzca la ID de usuario admin y la clave 1111 del administrador del sistema y
haga clic en Conexión.

Servicios de Internet de CentreWare
Phaser 4622
Guía del administrador del sistema
123
Fecha y hora
La página Fecha y hora permite cambiar la fecha, la hora y la zona horaria.
1. Abra el navegador web en su estación de trabajo e introduzca la dirección TCP/IP de la máquina
en la barra de direcciones.
2. Pulse Intro.
3. Haga clic en la ficha Propiedades.
4. Si se le indica, introduzca el nombre de usuario admin y la clave 1111 del administrador del
sistema y haga clic en el botón Aceptar.
5. Haga clic en el enlace de Configuración general.
6. Haga clic en el enlace Fecha y hora en el árbol de directorios. Aparece la página de fecha y hora.
7. En el mapa del mundo, haga clic en la zona horaria más cercana o selecciónela en el cuadro de
lista debajo del mapa.
8. Seleccione el formato de fecha e introduzca la fecha y hora utilizando los menús desplegables.
9. Para seleccionar el formato de hora, haga clic en el botón de radio e introduzca la hora actual de
los campos de texto.
Nota Recuerde especificar AM o PM si selecciona Mostrar como reloj de 12 horas.
10. Haga clic en Aplicar para guardar los cambios.
Administración de energía
La página Administración de energía permite activar la función de ahorro de energía y determinar el
tiempo de inactividad antes de que la máquina entre en modo de ahorro de energía.
1. Abra el navegador web en su estación de trabajo e introduzca la dirección TCP/IP de la máquina
en la barra de direcciones.
2. Pulse Intro.
3. Haga clic en la ficha Propiedades.
4. Si se le indica, introduzca el nombre de usuario admin y la clave 1111 del administrador del
sistema y haga clic en el botón Aceptar.
5. Haga clic en el enlace de Configuración general.
6. Haga clic en el enlace Administración de energía en el árbol de directorios. Aparece la página de
administración de energía.
7. En el menú desplegable, seleccione Activar para activar la administración de energía.
8. En el menú desplegable, seleccione el tiempo que permanecerá inactivia la máquina antes de que
pase al modo de ahorro de energía.
9. Haga clic en Aplicar para guardar los cambios.
Facturación y contadores
La página información de facturación de Servicios de Internet muestra el número total de impresiones
realizadas en el dispositivo. La página de contadores de uso muestra la cantidad de impresiones e
imágenes enviadas por la máquina.

Servicios de Internet de CentreWare
Phaser 4622
Guía del administrador del sistema
124
Los contadores de uso y facturación también se pueden ver mediante el botón Menú de la interfaz de
usuario.
Información de facturación
La página de información de facturación proporciona las lecturas actuales y anteriores de todo el
conjunto de contadores de las máquinas.
1. Abra el navegador web en su estación de trabajo e introduzca la dirección TCP/IP de la máquina
en la barra de direcciones.
2. Pulse Intro.
3. Haga clic en la ficha Propiedades.
4. Haga clic en el enlace Configuración general.
5. Haga clic en el enlace Facturación y contadores.
6. Haga clic en el enlace Información de facturación.
7. Haga clic en el botón Actualizar para ver la información de facturación actual en el área Total de
impresiones.
Contador de facturación
El área del contador de facturación muestra la fecha y la cantidad de impresiones que se notificaron al
Servidor de comunicaciones de Xerox.
Contadores de uso
La página de contadores de uso muestra la cantidad de impresiones producidas y de imágenes
enviadas por la máquina.
1. Abra el navegador web en su estación de trabajo e introduzca la dirección TCP/IP de la máquina
en la barra de direcciones.
2. Pulse Intro.
3. Haga clic en la ficha Propiedades.
4. Haga clic en el enlace Configuración general.
5. Haga clic en el enlace Facturación y contadores.
6. Haga clic en el enlace Contadores de uso.
Haga clic en el botón Actualizar para ver el uso actual en el área de contadores de uso.
Activación/desactivación de puertos USB
Los puertos USB se pueden activar o desactivar a través de Servicios de Internet de CentreWare.
1. Abra el navegador web en su estación de trabajo e introduzca la dirección TCP/IP de la máquina
en la barra de direcciones.
2. Pulse Intro.
3. Haga clic en la ficha Propiedades. Si se le indica, introduzca el nombre de usuario admin y la clave
1111 del administrador del sistema y haga clic en el botón Aceptar.
4. Haga clic en el enlace Conectividad.

Servicios de Internet de CentreWare
Phaser 4622
Guía del administrador del sistema
125
5. Haga clic en el enlace Conexiones físicas.
6. Haga clic en el enlace USB.
7. Seleccione la casilla correspondiente para activar el puerto USB o quite la marca de selección para
desactivarlo.
8. Haga clic en Aplicar para guardar los cambios.
Servicios de impresión
La sección de servicios de impresión de Servicios de Internet de CentreWare contiene las opciones que
controlan la salida impresa, incluidas las opciones de las bandejas de papel y los informes.
Activación y desactivación de portadas
1. Abra el navegador web en su estación de trabajo e introduzca la dirección TCP/IP de la máquina
en la barra de direcciones.
2. Pulse Intro.
3. Haga clic en la ficha Propiedades. Si se le indica, introduzca el nombre de usuario admin y la clave
1111 del administrador del sistema y haga clic en el botón Aceptar.
4. Haga clic en el enlace Servicios.
5. Haga clic en el enlace Impresión.
6. Haga clic en el enlace Página de portada.
7. Haga clic en el botón de radio Activada para imprimir una portada antes de cada trabajo de
impresión o haga clic en el botón de radio Desactivada para imprimir trabajos sin una portada.
8. Haga clic en Aplicar para guardar los cambios.
Opciones generales de impresión
La página de opciones generales de impresión contiene las opcions de PCL, las opciones de tipo y
tamaño de papel, las opciones del menú de configuración y las de trabajo prefijado, incluidas la
impresión a 2 caras y la clasificación.
Para configurar las opciones generales de impresión:
1. Abra el navegador web en su estación de trabajo e introduzca la dirección TCP/IP de la máquina
en la barra de direcciones.
2. Pulse Intro.
3. Haga clic en la ficha Propiedades. Si se le indica, introduzca el nombre de usuario admin y la clave
1111 del administrador del sistema y haga clic en el botón Aceptar.
4. Haga clic en el enlace Servicios.
5. Haga clic en el enlace Impresión.
6. Haga clic en el enlace General.
7. En la sección del menú PCL, seleccione el número de fuente que desee y el conjunto de símbolos
en la lista desplegable.
8. Introduzca el punto de fuente y la altura de fuente.
9. Especifique las Líneas por formulario correspondientes.

Servicios de Internet de CentreWare
Phaser 4622
Guía del administrador del sistema
126
10. Seleccione la Terminación línea deseada en el menú desplegable.
11. Estableza A4 ancho, Borde a borde PCL y Suprimir páginas en blanco en Sí, o bien, No mediante
las listas desplegables.
12. En la sección de menú de bandeja, defija las opciones prefijadas para cada una de las bandejas
configuradas en la máquina.
13. En la sección Opciones del equipo, active las opciones Reimpr. pág. atascadas, Cambio de
bandeja automático y Secuencia de bandeja automática según se requiera. Ajuste la opción
Tiempo esp coloc papel a Desactivado o entre 1 y 1440 minutos mediante la lista desplegable.
14. En la sección de menú de configuración, seleccione Orientación del menú de configuración y
Personalidad en los menús desplegables.
15. Introduzca la información correspondiente en el campo de texto Tiempo de espera E/S:
16. En la sección de opciones del trabajo, establezca la impresión a 2 caras con el menú desplegable.
17. Marque la casilla de verificación para activar la sustitución de papel.
18. Active la impresión Borde a borde PostScript y la clasificación mediante los menús desplegables.
19. Haga clic en Aplicar para guardar los cambios.
Activación y desactivación de la cola de impresión
1. Abra el navegador web en su estación de trabajo e introduzca la dirección TCP/IP de la máquina
en la barra de direcciones.
2. Pulse Intro.
3. Haga clic en la ficha Propiedades. Si se le indica, introduzca el nombre de usuario admin y la clave
1111 del administrador del sistema y haga clic en el botón Aceptar.
4. Haga clic en el enlace Servicios.
5. Haga clic en el enlace Impresión.
6. Haga clic en el enlace Cola de impresión.
7. Haga clic en el botón de radio Activada para poner los trabajos en cola en un archivo antes de
imprimirlos. Haga clic en el botón de radio Desactivada para desactivar la puesta en cola.
8. Haga clic en Aplicar para guardar los cambios.
Impresión de informes de servicios
Para imprimir informes:
1. Abra el navegador web en su estación de trabajo e introduzca la dirección TCP/IP de la máquina
en la barra de direcciones.
2. Pulse Intro.
3. Haga clic en la ficha Propiedades. Si se le indica, introduzca el nombre de usuario admin y la clave
1111 del administrador del sistema y haga clic en el botón Aceptar.
4. Haga clic en el enlace Servicios.
5. Haga clic en el enlace Impresión.
6. Haga clic en el enlace Informes.
7. Haga clic en el botón Imprimir junto a los informes que desea generar.
8. Haga clic en Aceptar para descartar la ventana emergente de confirmación de impresión.

Servicios de Internet de CentreWare
Phaser 4622
Guía del administrador del sistema
127
Opciones de impresión protegida
Para configurar la impresión protegida:
1. Abra el navegador web en su estación de trabajo e introduzca la dirección TCP/IP de la máquina
en la barra de direcciones.
2. Pulse Intro.
3. Haga clic en la ficha Propiedades. Si se le indica, introduzca el nombre de usuario admin y la clave
1111 del administrador del sistema y haga clic en el botón Aceptar.
4. Haga clic en el enlace Servicios.
5. Haga clic en el enlace Impresión.
6. Haga clic en el enlace Impresión protegida.
7. Marque la casilla Activada.
8. Introduzca la capacidad de la cola de impresión protegida.
9. Introduzca la longitud máxima de la clave de impresión protegida que puede especificar el
usuario.
10. Defina el comportamiento deseado para liberar los trabajos.
11. Haga clic en Aplicar para guardar los cambios.
Menú PPDS
Las funciones de la página Menú PPDS permiten configurar los valores de líneas por página y formato
de página, así como establecer si se aplica automáticamente un avance de línea después de un retorno
de carro. Estas opciones se utilizan para controlar secuencias de datos de impresora personal (Personal
Printer Data Stream), especialmente procedentes de aplicaciones mainframe de IBM.
Mantenimiento
Administración de actualizaciones
Para activar o desactivar la clonación y las actualizaciones de firmware en la máquina:
1. Abra el navegador web en su estación de trabajo e introduzca la dirección TCP/IP de la máquina
en la barra de direcciones.
2. Pulse Intro.
3. Haga clic en la ficha Propiedades. Si se le indica, introduzca el nombre de usuario admin y la clave
1111 del administrador del sistema y haga clic en el botón Aceptar.
4. Haga clic en el enlace Mantenimiento.
5. Seleccione la casilla para activar las actualizaciones y la clonación.
6. Haga clic en Aplicar para guardar los cambios.

Servicios de Internet de CentreWare
Phaser 4622
Guía del administrador del sistema
128
Asistencia
La página Soporte de Servicios de Internet de CentreWare permite acceder con facilidad al sitio web de
Xerox para enviar información de diagnósticos a Xerox o iniciar una sesión de solución de problemas en
línea. La página también se puede configurar para que muestre los números de teléfono de asistencia
de Xerox y los datos de contacto del administrador del sistema.
Para editar los detalles de contacto de asistencia del administrador o de Xerox
1. Abra el navegador web en su estación de trabajo e introduzca la dirección TCP/IP de la máquina
en la barra de direcciones.
2. Pulse Intro.
3. Haga clic en la ficha Soporte.
4. Haga clic en el botón Modificar configuración.
5. Introduzca los datos de contacto en los campos de entrada.
6. Haga clic en el botón Aplicar para guardar las opciones.
7. Haga clic en Aceptar.
Si se le indica, introduzca la ID de usuario admin y la clave 1111 del administrador del sistema y
haga clic en Conexión.
Para transmitir la información de diagnósticos o iniciar una sesión de solución de
problemas en línea
1. Abra el navegador web en su estación de trabajo e introduzca la dirección TCP/IP de la máquina
en la barra de direcciones.
2. Pulse Intro.
3. Haga clic en la ficha Soporte.
4. Haga clic en el botón Enviar la información de diagnóstico a Xerox. Si se le indica, introduzca la
ID de usuario admin y la clave 1111 del administrador del sistema y haga clic en Conexión.
5. Haga clic en el botón Iniciar una sesión de solución de problemas en línea en www.xerox.com....
Para iniciar una sesión de solución de problemas en línea
1. Abra el navegador web en su estación de trabajo e introduzca la dirección TCP/IP de la máquina
en la barra de direcciones.
2. Pulse Intro.
3. Haga clic en la ficha Soporte.
4. Haga clic en el botón Iniciar una sesión de solución de problemas en línea en www.xerox.com....
5. Se envía la información de diagnósticos de la máquina a Xerox y se inicia una sesión de solución
de problemas. Siga la información en pantalla.

Phaser 4622
Guía del administrador del sistema
129
9
Actualización de
software
En este capítulo se explica cómo actualizar el software de la Phaser 4622. Se proporciona la siguiente
información:
• Descripción general en la página 130
• Actualización manual utilizando Servicios de Internet de CentreWare en la página 131
• Actualización manual utilizando una unidad de memoria USB en la página 133

Actualización de software
Phaser 4622
Guía del administrador del sistema
130
Descripción general
La función de actualización de software permite que el cliente actualice el software de la máquina
según las indicaciones del personal del Centro de Asistencia al Cliente de Xerox, sin que un técnico de
servicio tenga que estar presente.
¿Cuándo debo actualizar el software?
Xerox continuamente busca mejorar sus productos y puede haber una revisión de software para
mejorar la funcionalidad de la máquina. El personal del Centro de Asistencia al Cliente le informará de
que es necesario actualizar la máquina.
¿Cómo puedo llevar a cabo la actualización del software?
IMPORTANTE Es necesario completar o eliminar todos los trabajos en la cola antes de comenzar
la actualización del software.
Nota Todos los parámetros de red configurados y las opciones instaladas se conservarán en la
máquina después del proceso de actualización del software.
Existen tres métodos para actualizar el software en la máquina.
1. Actualización manual mediante una conexión de red utilizando los Servicios de Internet de
CentreWare (a través de un navegador de web).
2. Actualización manual directamente en la máquina con una unidad de memoria USB conectada al
puerto USB en la parte frontal o posterior de la máquina.
3. Actualización manual utilizando el envío de archivo impreso.

Actualización de software
Phaser 4622
Guía del administrador del sistema
131
Actualización manual utilizando Servicios de
Internet de CentreWare
Cuando la máquina está conectada a la red, el software se puede actualizar a través de Servicios de
Internet de CentreWare. La máquina tendrá que configurarse para TCP/IP y HTTP.
Determinación de si su máquina incluye una conexión de red
1. Pulse el botón Menú en el panel de control.
2. Seleccione Información y pulse el botón OK.
3. Seleccione Páginas información y pulse el botón OK.
4. Seleccione Pág. de configuración y pulse el botón OK.
5. Para confirmar la impresión, seleccione Sí y pulse el botón OK.
6. Pulse el botón Menú para volver a la pantalla de estado.
Actualización manual utilizando una unidad de memoria USB
Si la máquina no tiene una conexión de red, para actualizar el software es necesario conectar una
unidad de memoria USB al puerto USB en la parte frontal o lateral de la máquina; para más
instrucciones consulte Actualización manual utilizando una unidad de memoria USB en la página 133.
Actualización manual utilizando Envío de archivo impreso
Se puede enviar un archivo de actualización como archivo listo para imprimir a un puerto de impresión,
por ejemplo el Puerto 9100. El intérprete de la máquina identificará el archivo como el que contiene
una actualización firmware y comenzará el proceso de actualización.
Todos los protocolos de impresión compatibles con la máquina son compatibles con las actualizaciones
por Envío de archivo impreso.
Actualización manual utilizando Servicios de Internet de CentreWare
Lista de comprobación de la información
Antes de iniciar el procedimiento, asegúrese de que se haya realizado lo siguiente:
1. Obtenga el nuevo archivo de actualización del software para su máquina en el sitio web
www.xerox.com o a través del Centro de Asistencia al Cliente de Xerox. El archivo de actualización
tendrá la extensión .hd. Descargue el archivo de actualización en una unidad de red o local. Podrá
eliminar el archivo después de realizar el procedimiento de actualización.
Nota Es importante obtener el archivo de actualización correcto para el modelo de la máquina.
2. Los protocolos TCP/IP y HTTP deben estar activados en la máquina para poder acceder al
navegador web de la máquina.

Actualización de software
Phaser 4622
Guía del administrador del sistema
132
Procedimiento
1. Abra el navegador web en su estación de trabajo e introduzca la dirección IP de la máquina en la
barra de direcciones.
2. Pulse Intro.
3. Haga clic en la ficha Propiedades.
4. Haga clic en el enlace Mantenimiento.
5. Haga clic en Actualización del firmware.
6. Haga clic en Activado.
7. Haga clic en Actualización del firmware. Si se le indica, introduzca la ID de usuario admin y la
clave 1111 del administrador del sistema y haga clic en Conexión.
8. En el cuadro Actualización del firmware haga clic en Examinar para localizar el archivo de
actualización del software [.hd] que ha obtenido anteriormente.
9. Haga clic en el archivo .hd.
10. Haga clic en el botón Abrir.
11. Haga clic en el botón Instalar software para realizar la actualización.
Si se le indica, introduzca la ID de usuario admin y la clave 1111 del administrador del sistema y
haga clic en Conexión.
12. El archivo se enviará a la impresora y desactivará la función de impresión. El navegador de web
estará inactivo y no podrá acceder a la máquina mediante este método hasta que haya finalizado
la actualización y la máquina se haya reiniciado. La actualización no debería llevar más de
30 minutos.
13. Una vez finalizada la actualización, la máquina se reiniciará automáticamente. Se imprimirá el
informe de configuración (si está habilitado). Revise el informe de configuración para verificar que
el nivel del software haya cambiado.

Actualización de software
Phaser 4622
Guía del administrador del sistema
133
Actualización manual utilizando una unidad de
memoria USB
En esta sección se proporcionan instrucciones para actualizar el software de la máquina mediante un
archivo de actualización de software almacenado en una unidad de memoria USB.
Nota Para este procedimiento se usará la cola de impresión, de manera que no se imprimirán más
trabajos hasta que la actualización haya terminado.
Todos los parámetros de red configurados y las opciones instaladas se conservarán en la máquina
después del proceso de actualización del software.
Lista de comprobación de la información
Antes de iniciar el procedimiento, asegúrese de que se haya realizado lo siguiente:
1. Haber obtenido el archivo de actualización de software a través de www.xerox.com o de su
Representante de Atención al Cliente. El archivo tendrá la extensión .hd.
Nota Es importante obtener el archivo de actualización correcto para el modelo de la máquina.
Xerox recomienda que el archivo se almacene en un subdirectorio en la unidad de memoria USB
para que sea fácil localizarlo desde la interfaz de usuario de la máquina.
2. Si va a actualizar una máquina que está conectada a la red (impresora conectada), antes de
continuar, asegúrese de que la máquina está en línea.
Procedimiento
1. Enchufe la unidad de memoria USB en el puerto USB en la parte frontal o lateral de la máquina.
2. Pulse el botón Menú en el panel de control.
3. Seleccione Trabajos y pulse el botón OK.
4. Pulse el botón Imprimir desde USB y pulse el botón OK.
5. Localice el archivo de actualización de firmware y pulse el botón OK.
6. La interfaz de usuario indicará el estado de la actualización y la máquina se reiniciará cuando
haya terminado.
Revise el informe de configuración para verificar que el nivel del software haya cambiado.

Actualización de software
Phaser 4622
Guía del administrador del sistema
134

Phaser 4622
Guía del administrador del sistema
135
10
Solución de problemas
En este capítulo se explica el procedimiento para solucionar problemas y obtener ayuda adicional. Para
obtener más información, consulte las siguientes secciones.
• Procedimiento de solución de problemas en la página 136
• Contabilidad de red en la página 137
• Impresión en la página 138
• Conectividad en la página 139
• Trabajos guardados en la página 141

Solución de problemas
Phaser 4622
Guía del administrador del sistema
136
Procedimiento de solución de problemas
Esta sección le permitirá identificar los problemas de la máquina relacionados con la red. Siga estos
pasos para identificar y solucionar el problema. Si el problema no está relacionado con la red, consulte
la Guía del usuario para conocer la acción correctora.
1. Resuelva primero los problemas locales de la máquina. Realice la acción correctora sugerida en la
Guía del usuario. No intente resolver los problemas de red si las funciones de la máquina no están
funcionando correctamente.
2. Compruebe que la máquina tenga corriente y esté encendida.
3. Compruebe que el cable de red esté conectado a la máquina.
4. Compruebe que el cable de red esté conectado a la estación de trabajo.
5. Compruebe que se haya seleccionado el controlador de impresión correcto para la máquina en la
estación de trabajo.
6. Compruebe que la aplicación de software empleada para enviar los trabajos de impresión se haya
configurado correctamente.
7. Si no se pueden imprimir documentos desde la estación de trabajo, vuelva a instalar el controlador
de impresión la estación de trabajo.
8. Llame al Centro de Asistencia de Xerox local, donde un técnico le ayudará a diagnosticar y
solucionar el problema.

Solución de problemas
Phaser 4622
Guía del administrador del sistema
137
Contabilidad de red
Problema Acción
No puedo utilizar esta función
en la máquina.
1. Asegúrese de que la máquina esté configurada con un disco
duro opcional:
2. Pulse el botón Menú en la máquina y seleccione
Herramientas.
3. Introduzca la Clave del administrador del sistema. El valor
prefijado es 1111 y pulse el botón OK.
4. Seleccione Activación de cuentas y pulse el botón OK.
5. Seleccione Activado y pulse el botón OK.
6. Pulse el botón Menú para salir de Herramientas.
7. Verifique que Contabilidad de red esté activada.
Pruebe la comunicación entre el servidor de contabilidad de red y
la máquina Xerox.
1. Abra el navegador web en la estación de trabajo e introduzca
la dirección IP de la máquina en el campo de direcciones, y
pulse Intro.
2. Deben aparecer las páginas web de Servicios de Internet de
la máquina. Si es así, verifique los valores de la dirección IP
de la máquina. Si no dispone de un navegador web, para
probar la conectividad ejecute el comando PING a la
dirección IP de la máquina desde el servidor de Contabilidad
de red.
3. Verifique si el servidor de Contabilidad de red está
configurado correctamente. Consulte la documentación del
fabricante del servidor de Contabilidad de red para llevar a
cabo esta tarea.

Solución de problemas
Phaser 4622
Guía del administrador del sistema
138
Impresión
Problema Acción
No puedo imprimir en la
máquina.
1. Asegúrese de que no hay ningún problema de conectividad
de red con la máquina Xerox.
2. Para comprobar la conectividad, imprima en la máquina una
página de prueba desde el controlador de impresión de
Xerox.
3. Asegúrese de que el servidor de impresión está funcionando.
4. Imprima en la máquina Xerox un informe de configuración
para asegurarse de que la información sobre la dirección de
red esté configurada correctamente.
5. Asegúrese de que se ha instalado el controlador de impresión
correcto en la estación de trabajo del usuario.
La máquina imprime despacio. 1. Configure la máquina Xerox para que coincida con la
velocidad de Ethernet establecida en el concentrador o
conmutador.
2. Asegúrese de que se ha instalado el controlador de impresión
correcto en la estación de trabajo del usuario.
Mis trabajos no se están
imprimiendo en el papel
correcto.
1. Asegúrese de que se haya colocado el papel que necesita en
la máquina y que las guías toquen el borde del papel.
2. Cierre la bandeja de papel. La pantalla de selección de papel
aparecerá en la pantalla de interfaz del usuario.
3. Seleccione las opciones según el papel colocado en la
bandeja.
4. En el controlador de impresión, seleccione el tipo de papel
según los valores que programó en la bandeja de papel.

Solución de problemas
Phaser 4622
Guía del administrador del sistema
139
Conectividad
Problema Acción
La máquina no está disponible
en la red.
Prueba de conectividad de red
1. Imprima en la máquina un informe de configuración para
asegurarse de que la información sobre la dirección de red
esté configurada correctamente.
2. Asegúrese de que el botón En línea esté activado en el área
de herramientas en la pantalla de interfaz del usuario.
3. Conéctese con la dirección IP de la máquina.
4. Asegúrese de que la máquina esté configurada con una
velocidad de Ethernet que coincida con la de su concentrador
o conmutador.
5. Compruebe que el cable Ethernet de la máquina esté
correctamente conectado en el concentrador/conmutador.
6. Asegúrese de que el cable Ethernet de la máquina esté
funcionando.
7. Asegúrese de que los otros equipos de su red se puedan
comunicar.
El dispositivo tiene una
dirección TCP/IP incorrecta.
Pruebe la conectividad TCP/IP
1. Ejecute un comando ping a la dirección de la máquina desde
una ventana del símbolo del sistema.
2. Si obtiene respuesta, es posible que la máquina esté
configurada con una dirección IP repetida. Desconecte el
cable Ethernet de la máquina y ejecute el comando ping de
nuevo a la dirección IP. Si aún recibe una respuesta, vuelva a
conectar el cable Ethernet.
3. Si no recibe respuesta al ejecutar el comando ping para la
dirección IP de la máquina, compruebe los cables de red en la
máquina y en el PC que esté usando para ejecutar este
comando.
4. Configure la máquina Xerox para que coincida con la
velocidad de Ethernet establecida en el concentrador o
conmutador.
5. Compruebe que el cable Ethernet esté correctamente
conectado en el concentrador/conmutador.
6. Pruebe con otro cable Ethernet en la máquina.
7. Compruebe que otras máquinas/equipos pueden
comunicarse a través de la red.

Solución de problemas
Phaser 4622
Guía del administrador del sistema
140
Dirección TCP/IP incorrecta En algunos casos descubrirá que la máquina está configurada con
una dirección IP incorrecta o que muestra un error de red. Existen
varias causas posibles:
1. Cuando la máquina se inicia, detecta que ha sido
configurada con una dirección IP que pertenece a otra
máquina.
Solución: configure la máquina con una dirección IP exclusiva.
2. La máquina no puede conectarse con el servidor DHCP o
BootP. La máquina utilizará la IP automática para establecer
una dirección.
Solución: compruebe si el servidor DHCP o BootP funciona
correctamente. Configure la impresora con una dirección IP
estática.
3. La dirección IP de la impresora es 169.254.x.x.
Solución: la máquina no puede conectarse con el servidor DHCP o
BootP. La máquina ha utilizado la IP automática para establecer
una dirección. Compruebe si el servidor DHCP o BootP funciona
correctamente. Configure la impresora con una dirección IP
estática.
Nota IP automática (Redes automáticas) Si DHCP o BootP
están activados en la máquina, IP automática se activa
automáticamente. Si un servidor DHCP o BootP no responde
con una dirección IP, la máquina utilizará la IP automática
para configurar su propia dirección IP en el intervalo
169.254.0.0.
Cuando una máquina se conecta con el servidor DHCP o
BootP, normalmente obtendrá una dirección IP dinámica.
Si la máquina está configurada con una dirección IP estática,
no utilizará la IP automática.
No puedo acceder a Servicios
de Internet de CentreWare.
1. Asegúrese de que la máquina Xerox esté configurada con
una dirección IP válida.
2. Asegúrese de que HTTP esté activado en el área
Herramientas en el panel de control.
3. En el navegador web, establezca la opción de omitir el
servidor proxy para las direcciones locales.
Problema Acción

Solución de problemas
Phaser 4622
Guía del administrador del sistema
141
Trabajos guardados
Problema Acción
No puedo guardar trabajos La función Trabajos guardados no está disponible si la máquina
no está configurada con un disco duro opcional.
1. Instale el disco duro opcional de 160 Gb.
2. El disco duro está lleno. Elimine los trabajos guardados en la
carpeta pública y privada para aumentar el espacio
disponible.

Solución de problemas
Phaser 4622
Guía del administrador del sistema
142

Phaser 4622
Guía del administrador del sistema
143
A
Apéndice
En este capítulo se proporciona información sobre características y funciones que no se incluyen en el
resto de la Guía del administrador del sistema. Se proporciona la información siguiente.
• Base de datos de información de administración (MIB) en la página 144

Apéndice
Phaser 4622
Guía del administrador del sistema
144
Base de datos de información de
administración (MIB)
Una MIB (Base de datos de información de administración) es una base de datos de objetos a los que
se puede acceder mediante un sistema de administración de red.
Las MIB públicas de Xerox se encuentran en http://ftp.xerox.com/pub/drivers/MIBs/
Los clientes pueden descargar las MIB y utilizar la herramienta SNMP para obtener la información
necesaria.
Nota Toda la información que aparece en la pantalla de interfaz local aparece también en la MIB.
Esto incluye las direcciones de e-mail, números de teléfono y claves introducidas. Si esto
representa un problema de seguridad, Xerox recomienda activar SNMPv3 o la función de
seguridad Filtrado IP para controlar el acceso remoto al dispositivo.

Phaser 4622
Guía del administrador del sistema
145
Índice
Símbolos
¿Quién debe usar esta guía?, 2
Numérico
802.1X
activar, 83
descripción general, 83
A
Acceso
administrador, 8
Acceso a CWIS, 113
Activación de IIO, 87
Activación del registro de auditoría, 91
Actualización
mediante Servicios de Internet, 131
mediante una unidad de memoria USB, 133
Adición de la impresora, 47
Administrador, 8
Alertas, 114
generales del equipo, 122
Alertas generales del equipo, 122
Alimentación, 8
Apple Mac, 62
AppleTalk
instalación del controlador de
impresión, 63
AppleTalk (OS9), 63
TCP/IP
instalar el controlador de impresión, 62
TCP/IP (OSX y OS9), 62
AppleTalk, 7, 26
Archivo de registro de auditoría
descripción de evento, 92
estado, 92
estado de IIO (Sobrescritura inmediata de
imágenes), 92
ID de evento, 91
identificación del PC o usuario, 92
información de entrada, 93
Asistencia, 128
Asistente de contadores, 103, 106
Asistente de suministros, 108
Autenticación de Kerberos (UNIX/Linux)
configurar, 80, 81
autenticación de Kerberos (UNIX/Linux)
configurar, 80
Autenticación de red, 80
Autenticación estándar, 80
descripción general, 80
Autenticación y contabilidad, 80
Autoridades de certificados fiables, 94
Avanzadas, 59
B
Bandejas, 115
Base de datos de información de
administración, 144
BOOTP, 17
Botón de configuración prefijada de fábrica, 113
C
Cable de alimentación, 8
Cable Ethernet, 8
Certificado autofirmado, 95
Clave de administrador
cambiar, 11
Cliente HP-UX (Versión 10.x), 29
Clonación, 38, 40
archivo, 39
máquina, 38, 40
procedimiento, 38, 40
Cola de impresión
CUPS de Linux
direccionamiento dinámico, 35
direccionamiento estático, 34
LPR de Linux con PrintTool
direccionamiento estático, 35

Índice
Phaser 4622
Guía del administrador del sistema
146
Conexión
inicial, 124, 125, 126, 127
Configuración, 64
802.1X, 85
AppleTalk, 26
autenticación de kerberos (UNIX/Linux), 80,
81
contabilidad de red, 70
controlador de impresión, 57
controlador de impresión de Apple Mac, 64
direccionamiento estático, 15
NDPS/NEPS, 27
Netware, 27
NWAdmin, 27
rápida de red, 9, 14, 15, 16, 40, 66, 70, 83, 86,
87, 112, 137
SCO
cliente
método de interfaz de usuario gráfica
(GUI), 33
Método TTY, 33
Solaris 2.x
cliente
método de interfaz de usuario gráfica
(GUI), 31
Método TTY, 32
Unix, 29
cliente HP-UX, 29
cliente Solaris, 31
HP-UX, 29
SCO, 32
SCO Client, 32
Solaris 2.x, 31
configuración
rápida de red, 26
Configuración bidireccional, 57
Configuración del direccionamiento IP
estático, 15
Configuración DNS/DDNS, 16
Configuración rápida de la red, 9, 14, 15, 16, 26,
40, 66, 70, 83, 86, 87, 112, 137
Configurar
Ethernet, 8
Consumibles, 115
Contabilidad, 57
Contabilidad de red, 67
activación de la máquina, 70
activar
Mac OS X, 72
Win 2000, 71
Win XP o Vista, 71
comprobación de la activación del
servicio, 70
configurar, 70
descripción general, 68
prueba, 73
Contadores, 123
Contadores de uso, 124
Controlador de impresión
instalar para TCP/IP (Apple Mac), 62
Controlador de impresión de Windows
contabilidad, 57
opciones guardadas, 59
opciones instalables, 57
Papel/Salida, 58
preferencias de impresión, 58
controlador de impresión de Windows
configuración bidireccional, 57
Controladores de impresión
Apple Mac, 62
TCP/IP (OSX y OS9), 62
AppleTalk (OS9), 63
cola de impresión nueva, 46
configurar, 60
Comunicación bidireccional, 60
controlador de impresión, 57
controlador de impresión de Apple
Mac, 64
manualmente, 61
impresión USB (Windows XP/2000/2003), 56
instalación para el puerto LPR (Windows), 47
instalar para AppleTalk (Apple Mac), 63
UNIX, 65
Windows
AppleTalk, 53
impresión LPR, 46
impresión TCP/IP sin procesar (Puerto
9100), 50
Creación
certificado autofirmado, 95
solicitud de firma de certificado, 95
Creación de una cola de impresión nueva desde
su estación de trabajo, 46
Cubiertas, 58
CUPS, 34
CUPS de Linux
direccionamiento dinámico, 35
direccionamiento estático, 34
CWIS, 10

Índice
Phaser 4622
Guía del administrador del sistema
147
D
DDNS, 7
Descarga del registro de auditoría, 91
Descripción de suceso, 92
Descripción general
panel de control, 4
DHCP, 7, 16
DHCP/Autonet, 17
Direccionamiento dinámico
configuración DNS/DDNS, 16
CUPS de Linux, 35
Direccionamiento estático
CUPS de Linux, 34
LPR de Linux con PrintTool, 35
Direccionamiento IP dinámico
configurar, 16
Direccionamiento IP estático
configuración, 15
verificación, 15
E
Error de sobrescritura inmediata, 87
Estado, 92
Estado de IIO (Sobrescritura inmediata de
imágenes), 92
Ethernet, 7
configurar opciones, 8
F
Facturación, 123
Filtrado IPv4, 88
Filtrado IPv6, 88
Filtros IP, 88
descripción general, 88
Formato/Marca de agua, 59
G
General, 114
Gestión de trabajos, 120
Gestión del certificado digital de la máquina, 94
creación
solicitud de firma de certificado, 95
acceso a la pantalla de CWIS, 95
creación
certificado autofirmado, 95
descripción general, 94
H
HTTP, 7, 96
activar SSL, 96
HTTP (SSL) seguro, 96
I
ID de evento, 91
Identificación del PC o usuario, 92
Impresión en Windows, 46
Impresión USB (Windows XP/2000/2003), 56
Imprimir, 119
Información de entrada, 93
Información de facturación, 124
Información de SMart eSolutions, 104
Informe de configuración, 9, 131
Instalación
archivo de clonación, 39
controlador de impresión para Apple Talk
(Windows), 54
controlador de impresión para IIP
(Windows), 49
controlador de impresión para TCP/IP (Apple
Mac), 62
controlador de impresión para TCP/IP sin
procesar/Puerto 9100 (Windows), 51
IP Sec, 90
IPP, 7
L
Lector de tarjetas, 7
Linux
CUPS, 34
Llave de activación de la función, 7
lector de tarjetas, 7
LPD, 7
LPR de Linux con PrintTool, 35
direccionamiento estático, 35
M
Menú PPDS, 127
Meter Assistant™, 106
método de interfaz de usuario gráfica (GUI), 31,
33
Método TTY, 32, 33
MIB, 144
Modelos de máquinas, 3

Índice
Phaser 4622
Guía del administrador del sistema
148
N
NDPS/NEPS, 27
NetWare, 7
Netware, 27
Notificación de alertas, 122
Número de serie, 104
NWAdmin, 27
O
ODIO, 85
Opciones de Ethernet, 8
Opciones de las bandejas, 120
Opciones guardadas, 59
Opciones instalables, 57
P
Papel/Salida, 58
Port9100, 7
Portadas, 66
Preferencias de impresión, 58, 64
Puerto IPP (Protocolo de impresión en
Internet), 49
Puertos
Ethernet, 7
USB (parte delantera), 7
USB (parte posterior), 7
Puertos de conexión, 6
Puertos de interfaz, 7
parte delantera, 7
parte trasera, 7
R
Registro de auditoría, 91
activar, 91
archivo, 91
descarga, 91
Reinicio, 114
Requisitos de seguridad de la impresora, 13, 45,
67, 75, 101, 111, 129, 135, 143
S
Seguridad
requisitos, 13, 45, 67, 75, 101, 111, 129, 135,
143
Seguridad de sobrescritura de imagen, 85
descripción general, 85
Seguridad en Xerox, 76
Separador de transparencias, 59
Servicios de impresión para Unix, 46
Servicios de Internet de CentreWare, 10
acceder a CWIS, 113
acceso, 10
activar HTTP, 112
alertas, 114
alertas generales del equipo, 122
asistencia, 128
bandejas, 115
consumibles, 115
contadores de uso, 124
descripción general, 112
facturación y contadores, 123
general, 114
gestión de trabajos, 120
imprimir, 119
información de facturación, 124
notificación de alertas, 122
última lectura del contador de
facturación, 124
SMart e-Solutions
Descripción general, 102
SMart eSolutions, 101, 104
SMB, 7
SNMPv3, 100
Sobrescritura completa, 85
Sobrescritura de imagen
bajo demanda, 85
descripción general, 85
utilización en la máquina, 86
inmediata, 86
activar, 87
descripción general, 86
visualización del estado, 87
Sobrescritura de imágenes
inmediata
error, 87
Sobrescritura estándar, 85
Solaris 2.x, 31
Solución de problemas, 135
Supplies Assistant™, 108
T
TCP/IP, 8
TCP/IP (Windows), 15
TCP/IP de Windows, 15

Índice
Phaser 4622
Guía del administrador del sistema
149
U
Última lectura del contador de facturación, 124
UNIX, 65
Unix
SCO, 32
configurar cliente, 32
método de interfaz de usuario gráfica
(GUI), 33
Método TTY, 33
Solaris 2.x, 31
configuración, 31
configurar cliente, 31
método de interfaz de usuario gráfica
(GUI), 31
Método TTY, 32
USB, 7
V
Ver
archivo de registro de auditoría, 91
Verificación
contabilidad de red, 70
Verificación de la dirección IP, 15
Visualización del estado de IIO, 87

Índice
Phaser 4622
Guía del administrador del sistema
150
Transcripción de documentos
Versión 1.0 Febrero 2014 ® Xerox Phaser 4622 Guía del administrador del sistema 2014 Xerox Corporation. XEROX® y XEROX and Design® son marcas comerciales de Xerox Corporation en los Estados Unidos y/o en otros países. Este documento se actualiza periódicamente. Los cambios y las correcciones a imprecisiones técnicas y errores tipográficos se incorporarán en ediciones posteriores. Mac y Mac OS son marcas comerciales de Apple Inc., registradas en Estados Unidos y en otros países. AirPrint y el logotipo AirPrint son marca comerciales de Apple Inc. Contenido 1 Introducción Generalidades . . . . . . . . . . . . . . . . . . . . . . . . . . . . . . . . . . . . . . . . . . . . . . . . . . . . . . . . . . . . . . . . . . . . . . . . . . . .2 ¿Quién debe usar esta guía?. . . . . . . . . . . . . . . . . . . . . . . . . . . . . . . . . . . . . . . . . . . . . . . . . . . . . . . . . . . .2 Modelos de máquinas . . . . . . . . . . . . . . . . . . . . . . . . . . . . . . . . . . . . . . . . . . . . . . . . . . . . . . . . . . . . . . . . . . . . .3 Xerox Phaser 4622. . . . . . . . . . . . . . . . . . . . . . . . . . . . . . . . . . . . . . . . . . . . . . . . . . . . . . . . . . . . . . . . . . . . .3 Descripción general del panel de control . . . . . . . . . . . . . . . . . . . . . . . . . . . . . . . . . . . . . . . . . . . . . . . . . . . .4 2 Conexión de la máquina Puertos de conexión . . . . . . . . . . . . . . . . . . . . . . . . . . . . . . . . . . . . . . . . . . . . . . . . . . . . . . . . . . . . . . . . . . . . . . .6 Vista frontal. . . . . . . . . . . . . . . . . . . . . . . . . . . . . . . . . . . . . . . . . . . . . . . . . . . . . . . . . . . . . . . . . . . . . . . . . . .6 Vista posterior. . . . . . . . . . . . . . . . . . . . . . . . . . . . . . . . . . . . . . . . . . . . . . . . . . . . . . . . . . . . . . . . . . . . . . . . .7 Puertos de interfaz . . . . . . . . . . . . . . . . . . . . . . . . . . . . . . . . . . . . . . . . . . . . . . . . . . . . . . . . . . . . . . . . . . . .7 Conexión inicial . . . . . . . . . . . . . . . . . . . . . . . . . . . . . . . . . . . . . . . . . . . . . . . . . . . . . . . . . . . . . . . . . . . . . . .8 Acceso del administrador . . . . . . . . . . . . . . . . . . . . . . . . . . . . . . . . . . . . . . . . . . . . . . . . . . . . . . . . . . . . . .8 Configuración de las opciones de Ethernet . . . . . . . . . . . . . . . . . . . . . . . . . . . . . . . . . . . . . . . . . . . . . .8 Impresión de un informe de configuración . . . . . . . . . . . . . . . . . . . . . . . . . . . . . . . . . . . . . . . . . . . . . .9 Servicios de Internet de CentreWare. . . . . . . . . . . . . . . . . . . . . . . . . . . . . . . . . . . . . . . . . . . . . . . . . . . . . . 10 3 Instalación de red Prueba de PING de red . . . . . . . . . . . . . . . . . . . . . . . . . . . . . . . . . . . . . . . . . . . . . . . . . . . . . . . . . . . . . . . . . . TCP/IP. . . . . . . . . . . . . . . . . . . . . . . . . . . . . . . . . . . . . . . . . . . . . . . . . . . . . . . . . . . . . . . . . . . . . . . . . . . . . . . . . . Configuración del direccionamiento estático en la máquina . . . . . . . . . . . . . . . . . . . . . . . . . . . . Configuración del direccionamiento dinámico . . . . . . . . . . . . . . . . . . . . . . . . . . . . . . . . . . . . . . . . . Configuración de opciones de TCP/IP utilizando Servicios de Internet de CentreWare . . . . Protocolo de ubicación de servicio (SLP). . . . . . . . . . . . . . . . . . . . . . . . . . . . . . . . . . . . . . . . . . . . . . . . . . . SSDP (Protocolo de detección sencilla de servicio) . . . . . . . . . . . . . . . . . . . . . . . . . . . . . . . . . . . . . . . . . Servicio de nombres Internet de Windows (WINS). . . . . . . . . . . . . . . . . . . . . . . . . . . . . . . . . . . . . . . . . AppleTalk. . . . . . . . . . . . . . . . . . . . . . . . . . . . . . . . . . . . . . . . . . . . . . . . . . . . . . . . . . . . . . . . . . . . . . . . . . . . . . . NetWare. . . . . . . . . . . . . . . . . . . . . . . . . . . . . . . . . . . . . . . . . . . . . . . . . . . . . . . . . . . . . . . . . . . . . . . . . . . . . . . . NDPS/NEPS . . . . . . . . . . . . . . . . . . . . . . . . . . . . . . . . . . . . . . . . . . . . . . . . . . . . . . . . . . . . . . . . . . . . . . . . . NWAdmin. . . . . . . . . . . . . . . . . . . . . . . . . . . . . . . . . . . . . . . . . . . . . . . . . . . . . . . . . . . . . . . . . . . . . . . . . . . Unix . . . . . . . . . . . . . . . . . . . . . . . . . . . . . . . . . . . . . . . . . . . . . . . . . . . . . . . . . . . . . . . . . . . . . . . . . . . . . . . . . . . . Cliente HP-UX (Versión 10.x) . . . . . . . . . . . . . . . . . . . . . . . . . . . . . . . . . . . . . . . . . . . . . . . . . . . . . . . . . Solaris 2.x . . . . . . . . . . . . . . . . . . . . . . . . . . . . . . . . . . . . . . . . . . . . . . . . . . . . . . . . . . . . . . . . . . . . . . . . . . . SCO . . . . . . . . . . . . . . . . . . . . . . . . . . . . . . . . . . . . . . . . . . . . . . . . . . . . . . . . . . . . . . . . . . . . . . . . . . . . . . . . CUPS de Linux. . . . . . . . . . . . . . . . . . . . . . . . . . . . . . . . . . . . . . . . . . . . . . . . . . . . . . . . . . . . . . . . . . . . . . . LPR de Linux con PrintTool . . . . . . . . . . . . . . . . . . . . . . . . . . . . . . . . . . . . . . . . . . . . . . . . . . . . . . . . . . . LPRng de Linux . . . . . . . . . . . . . . . . . . . . . . . . . . . . . . . . . . . . . . . . . . . . . . . . . . . . . . . . . . . . . . . . . . . . . . Phaser 4622 Guía del administrador del sistema 14 15 15 16 17 21 22 23 26 27 27 27 29 29 31 32 34 35 36 iii Contenido Clonación . . . . . . . . . . . . . . . . . . . . . . . . . . . . . . . . . . . . . . . . . . . . . . . . . . . . . . . . . . . . . . . . . . . . . . . . . . . . . . . Procedimiento . . . . . . . . . . . . . . . . . . . . . . . . . . . . . . . . . . . . . . . . . . . . . . . . . . . . . . . . . . . . . . . . . . . . . . . Clonación de una máquina . . . . . . . . . . . . . . . . . . . . . . . . . . . . . . . . . . . . . . . . . . . . . . . . . . . . . . . . . . . Instalación del archivo de clonación en otro dispositivo . . . . . . . . . . . . . . . . . . . . . . . . . . . . . . . . Clonación mediante TFTP . . . . . . . . . . . . . . . . . . . . . . . . . . . . . . . . . . . . . . . . . . . . . . . . . . . . . . . . . . . . Red inalámbrica . . . . . . . . . . . . . . . . . . . . . . . . . . . . . . . . . . . . . . . . . . . . . . . . . . . . . . . . . . . . . . . . . . . . . . . . . Procedimiento . . . . . . . . . . . . . . . . . . . . . . . . . . . . . . . . . . . . . . . . . . . . . . . . . . . . . . . . . . . . . . . . . . . . . . . Configuración de opciones inalámbricas . . . . . . . . . . . . . . . . . . . . . . . . . . . . . . . . . . . . . . . . . . . . . . Conexión a una red inalámbrica utilizando Servicios de Internet de CentreWare . . . . . . . . . Configuración de la impresora para LANWPA-Enterprise inalámbrica . . . . . . . . . . . . . . . . . . . SMTP . . . . . . . . . . . . . . . . . . . . . . . . . . . . . . . . . . . . . . . . . . . . . . . . . . . . . . . . . . . . . . . . . . . . . . . . . . . . . . . . . . . WSD. . . . . . . . . . . . . . . . . . . . . . . . . . . . . . . . . . . . . . . . . . . . . . . . . . . . . . . . . . . . . . . . . . . . . . . . . . . . . . . . . . . . 4 Controladores de impresión Impresión en Windows . . . . . . . . . . . . . . . . . . . . . . . . . . . . . . . . . . . . . . . . . . . . . . . . . . . . . . . . . . . . . . . . . . Impresión LPR . . . . . . . . . . . . . . . . . . . . . . . . . . . . . . . . . . . . . . . . . . . . . . . . . . . . . . . . . . . . . . . . . . . . . . . Puerto IPP (Protocolo de impresión en Internet) . . . . . . . . . . . . . . . . . . . . . . . . . . . . . . . . . . . . . . . Impresión TCP/IP sin procesar (Puerto 9100) . . . . . . . . . . . . . . . . . . . . . . . . . . . . . . . . . . . . . . . . . . Airprint . . . . . . . . . . . . . . . . . . . . . . . . . . . . . . . . . . . . . . . . . . . . . . . . . . . . . . . . . . . . . . . . . . . . . . . . . . . . . Impresión con AppleTalk . . . . . . . . . . . . . . . . . . . . . . . . . . . . . . . . . . . . . . . . . . . . . . . . . . . . . . . . . . . . . Impresión USB (Windows 2003/XP/Vista o posterior) . . . . . . . . . . . . . . . . . . . . . . . . . . . . . . . . . . Configuración del controlador de impresión . . . . . . . . . . . . . . . . . . . . . . . . . . . . . . . . . . . . . . . . . . . Configuración del controlador de impresión de Windows. . . . . . . . . . . . . . . . . . . . . . . . . . . . . . . . . . . Comunicación bidireccional . . . . . . . . . . . . . . . . . . . . . . . . . . . . . . . . . . . . . . . . . . . . . . . . . . . . . . . . . . Configuración manual del controlador de impresión . . . . . . . . . . . . . . . . . . . . . . . . . . . . . . . . . . . Apple Mac . . . . . . . . . . . . . . . . . . . . . . . . . . . . . . . . . . . . . . . . . . . . . . . . . . . . . . . . . . . . . . . . . . . . . . . . . . . . . . Impresión TCP/IP (OSX y OS9). . . . . . . . . . . . . . . . . . . . . . . . . . . . . . . . . . . . . . . . . . . . . . . . . . . . . . . . Impresión con AppleTalk (OS9) . . . . . . . . . . . . . . . . . . . . . . . . . . . . . . . . . . . . . . . . . . . . . . . . . . . . . . . Configuración del controlador de impresión de Apple Mac . . . . . . . . . . . . . . . . . . . . . . . . . . . . . UNIX . . . . . . . . . . . . . . . . . . . . . . . . . . . . . . . . . . . . . . . . . . . . . . . . . . . . . . . . . . . . . . . . . . . . . . . . . . . . . . . Opciones de controladores de impresión . . . . . . . . . . . . . . . . . . . . . . . . . . . . . . . . . . . . . . . . . . . . . . . . . . Activar/Desactivar portadas . . . . . . . . . . . . . . . . . . . . . . . . . . . . . . . . . . . . . . . . . . . . . . . . . . . . . . . . . . 5 46 46 49 50 52 53 56 57 60 60 61 62 62 63 64 65 66 66 Contabilidad de red Descripción general. . . . . . . . . . . . . . . . . . . . . . . . . . . . . . . . . . . . . . . . . . . . . . . . . . . . . . . . . . . . . . . . . . . . . . Lista de comprobación de la información . . . . . . . . . . . . . . . . . . . . . . . . . . . . . . . . . . . . . . . . . . . . . . . . . Activación y configuración de la contabilidad de red. . . . . . . . . . . . . . . . . . . . . . . . . . . . . . . . . . . . . . . Activación de contabilidad de red en el controlador de impresión . . . . . . . . . . . . . . . . . . . . . . . Prueba de contabilidad de red. . . . . . . . . . . . . . . . . . . . . . . . . . . . . . . . . . . . . . . . . . . . . . . . . . . . . . . . . . . . iv 38 38 38 39 39 40 40 40 40 41 42 43 Phaser 4622 Guía del administrador del sistema 68 69 70 71 73 Contenido 6 Seguridad Seguridad en Xerox. . . . . . . . . . . . . . . . . . . . . . . . . . . . . . . . . . . . . . . . . . . . . . . . . . . . . . . . . . . . . . . . . . . . . . 76 Xerox Secure Access . . . . . . . . . . . . . . . . . . . . . . . . . . . . . . . . . . . . . . . . . . . . . . . . . . . . . . . . . . . . . . . . . . . . . 77 Descripción general. . . . . . . . . . . . . . . . . . . . . . . . . . . . . . . . . . . . . . . . . . . . . . . . . . . . . . . . . . . . . . . . . . 77 Lista de comprobación de la información . . . . . . . . . . . . . . . . . . . . . . . . . . . . . . . . . . . . . . . . . . . . . 77 Configuración de Xerox Secure Access en el equipo . . . . . . . . . . . . . . . . . . . . . . . . . . . . . . . . . . . . 78 Uso de Secure Access . . . . . . . . . . . . . . . . . . . . . . . . . . . . . . . . . . . . . . . . . . . . . . . . . . . . . . . . . . . . . . . . 79 Cuentas del administrador y del usuario principal . . . . . . . . . . . . . . . . . . . . . . . . . . . . . . . . . . . . . . . . . 80 Descripción general. . . . . . . . . . . . . . . . . . . . . . . . . . . . . . . . . . . . . . . . . . . . . . . . . . . . . . . . . . . . . . . . . . 80 Lista de comprobación de la información . . . . . . . . . . . . . . . . . . . . . . . . . . . . . . . . . . . . . . . . . . . . . 80 Configuración de la cuenta de administrador. . . . . . . . . . . . . . . . . . . . . . . . . . . . . . . . . . . . . . . . . . 80 Configuración de la cuenta de usuario principal . . . . . . . . . . . . . . . . . . . . . . . . . . . . . . . . . . . . . . . 80 Desactivación del restablecimiento de opciones de seguridad . . . . . . . . . . . . . . . . . . . . . . . . . . 81 Configuración de derechos de acceso . . . . . . . . . . . . . . . . . . . . . . . . . . . . . . . . . . . . . . . . . . . . . . . . . 81 Autenticación de 802.1X. . . . . . . . . . . . . . . . . . . . . . . . . . . . . . . . . . . . . . . . . . . . . . . . . . . . . . . . . . . . . . . . . 83 Descripción general. . . . . . . . . . . . . . . . . . . . . . . . . . . . . . . . . . . . . . . . . . . . . . . . . . . . . . . . . . . . . . . . . . 83 Lista de comprobación de la información . . . . . . . . . . . . . . . . . . . . . . . . . . . . . . . . . . . . . . . . . . . . . 83 Activación de 802.1X . . . . . . . . . . . . . . . . . . . . . . . . . . . . . . . . . . . . . . . . . . . . . . . . . . . . . . . . . . . . . . . . 83 Seguridad de sobrescritura de imágenes . . . . . . . . . . . . . . . . . . . . . . . . . . . . . . . . . . . . . . . . . . . . . . . . . . 85 Descripción general. . . . . . . . . . . . . . . . . . . . . . . . . . . . . . . . . . . . . . . . . . . . . . . . . . . . . . . . . . . . . . . . . . 85 Sobrescritura de imágenes bajo demanda (ODIO) . . . . . . . . . . . . . . . . . . . . . . . . . . . . . . . . . . . . . 85 Sobrescritura de imágenes inmediata. . . . . . . . . . . . . . . . . . . . . . . . . . . . . . . . . . . . . . . . . . . . . . . . . 86 Filtros IP . . . . . . . . . . . . . . . . . . . . . . . . . . . . . . . . . . . . . . . . . . . . . . . . . . . . . . . . . . . . . . . . . . . . . . . . . . . . . . . . 88 Descripción general. . . . . . . . . . . . . . . . . . . . . . . . . . . . . . . . . . . . . . . . . . . . . . . . . . . . . . . . . . . . . . . . . . 88 IP Sec . . . . . . . . . . . . . . . . . . . . . . . . . . . . . . . . . . . . . . . . . . . . . . . . . . . . . . . . . . . . . . . . . . . . . . . . . . . . . . . . . . 90 Registro de auditoría . . . . . . . . . . . . . . . . . . . . . . . . . . . . . . . . . . . . . . . . . . . . . . . . . . . . . . . . . . . . . . . . . . . . 91 Activación y descarga del registro de auditoría . . . . . . . . . . . . . . . . . . . . . . . . . . . . . . . . . . . . . . . . 91 Visualización del archivo de registro de auditoría . . . . . . . . . . . . . . . . . . . . . . . . . . . . . . . . . . . . . . 91 Gestión de certificados digitales de la máquina y autoridades de certificados fiables . . . . . . . . 94 SNMP . . . . . . . . . . . . . . . . . . . . . . . . . . . . . . . . . . . . . . . . . . . . . . . . . . . . . . . . . . . . . . . . . . . . . . . . . . . . . . . . . . 98 SNMPv3 . . . . . . . . . . . . . . . . . . . . . . . . . . . . . . . . . . . . . . . . . . . . . . . . . . . . . . . . . . . . . . . . . . . . . . . . . . . . . . . 100 7 SMart eSolutions Descripción general . . . . . . . . . . . . . . . . . . . . . . . . . . . . . . . . . . . . . . . . . . . . . . . . . . . . . . . . . . . . . . . . . . . . 102 Lista de comprobación de la información . . . . . . . . . . . . . . . . . . . . . . . . . . . . . . . . . . . . . . . . . . . . . . . . 103 SMart eSolutions . . . . . . . . . . . . . . . . . . . . . . . . . . . . . . . . . . . . . . . . . . . . . . . . . . . . . . . . . . . . . . . . . . . . . . . 104 Estado de la comunicación del dispositivo. . . . . . . . . . . . . . . . . . . . . . . . . . . . . . . . . . . . . . . . . . . . 104 Meter Assistant™ . . . . . . . . . . . . . . . . . . . . . . . . . . . . . . . . . . . . . . . . . . . . . . . . . . . . . . . . . . . . . . . . . . . . . . . 106 Para activar Meter Assistant™: notificaciones de contador por e-mail . . . . . . . . . . . . . . . . . . 106 Supplies Assistant™ . . . . . . . . . . . . . . . . . . . . . . . . . . . . . . . . . . . . . . . . . . . . . . . . . . . . . . . . . . . . . . . . . . . . 108 Asistente de mantenimiento . . . . . . . . . . . . . . . . . . . . . . . . . . . . . . . . . . . . . . . . . . . . . . . . . . . . . . . . . . . . 109 Phaser 4622 Guía del administrador del sistema v Contenido 8 Servicios de Internet de CentreWare Descripción general. . . . . . . . . . . . . . . . . . . . . . . . . . . . . . . . . . . . . . . . . . . . . . . . . . . . . . . . . . . . . . . . . . . . . 112 Lista de comprobación de la información. . . . . . . . . . . . . . . . . . . . . . . . . . . . . . . . . . . . . . . . . . . . . 112 Activación de HTTP en la máquina. . . . . . . . . . . . . . . . . . . . . . . . . . . . . . . . . . . . . . . . . . . . . . . . . . . 112 Acceso a CWIS . . . . . . . . . . . . . . . . . . . . . . . . . . . . . . . . . . . . . . . . . . . . . . . . . . . . . . . . . . . . . . . . . . . . . . . . . 113 Botón de configuración prefijada de fábrica. . . . . . . . . . . . . . . . . . . . . . . . . . . . . . . . . . . . . . . . . . 113 Estado . . . . . . . . . . . . . . . . . . . . . . . . . . . . . . . . . . . . . . . . . . . . . . . . . . . . . . . . . . . . . . . . . . . . . . . . . . . . . . . . . 114 Alertas . . . . . . . . . . . . . . . . . . . . . . . . . . . . . . . . . . . . . . . . . . . . . . . . . . . . . . . . . . . . . . . . . . . . . . . . . . . . . 114 Bandejas . . . . . . . . . . . . . . . . . . . . . . . . . . . . . . . . . . . . . . . . . . . . . . . . . . . . . . . . . . . . . . . . . . . . . . . . . . . 115 Consumibles. . . . . . . . . . . . . . . . . . . . . . . . . . . . . . . . . . . . . . . . . . . . . . . . . . . . . . . . . . . . . . . . . . . . . . . . 115 SMart eSolutions . . . . . . . . . . . . . . . . . . . . . . . . . . . . . . . . . . . . . . . . . . . . . . . . . . . . . . . . . . . . . . . . . . . 115 Trabajos . . . . . . . . . . . . . . . . . . . . . . . . . . . . . . . . . . . . . . . . . . . . . . . . . . . . . . . . . . . . . . . . . . . . . . . . . . . . . . . 116 Trabajos activos . . . . . . . . . . . . . . . . . . . . . . . . . . . . . . . . . . . . . . . . . . . . . . . . . . . . . . . . . . . . . . . . . . . . 116 Trabajos seguros y personales . . . . . . . . . . . . . . . . . . . . . . . . . . . . . . . . . . . . . . . . . . . . . . . . . . . . . . . 116 Trabajos guardados . . . . . . . . . . . . . . . . . . . . . . . . . . . . . . . . . . . . . . . . . . . . . . . . . . . . . . . . . . . . . . . . 117 Trabajos completados . . . . . . . . . . . . . . . . . . . . . . . . . . . . . . . . . . . . . . . . . . . . . . . . . . . . . . . . . . . . . . 117 Impresión. . . . . . . . . . . . . . . . . . . . . . . . . . . . . . . . . . . . . . . . . . . . . . . . . . . . . . . . . . . . . . . . . . . . . . . . . . . . . . 119 Propiedades. . . . . . . . . . . . . . . . . . . . . . . . . . . . . . . . . . . . . . . . . . . . . . . . . . . . . . . . . . . . . . . . . . . . . . . . . . . . 120 Descripción. . . . . . . . . . . . . . . . . . . . . . . . . . . . . . . . . . . . . . . . . . . . . . . . . . . . . . . . . . . . . . . . . . . . . . . . . 120 Opciones de las bandejas . . . . . . . . . . . . . . . . . . . . . . . . . . . . . . . . . . . . . . . . . . . . . . . . . . . . . . . . . . . 120 Notificación de alertas . . . . . . . . . . . . . . . . . . . . . . . . . . . . . . . . . . . . . . . . . . . . . . . . . . . . . . . . . . . . . . 122 Fecha y hora . . . . . . . . . . . . . . . . . . . . . . . . . . . . . . . . . . . . . . . . . . . . . . . . . . . . . . . . . . . . . . . . . . . . . . . 123 Administración de energía . . . . . . . . . . . . . . . . . . . . . . . . . . . . . . . . . . . . . . . . . . . . . . . . . . . . . . . . . . 123 Facturación y contadores . . . . . . . . . . . . . . . . . . . . . . . . . . . . . . . . . . . . . . . . . . . . . . . . . . . . . . . . . . . 123 Contadores de uso . . . . . . . . . . . . . . . . . . . . . . . . . . . . . . . . . . . . . . . . . . . . . . . . . . . . . . . . . . . . . . . . . . 124 Activación/desactivación de puertos USB . . . . . . . . . . . . . . . . . . . . . . . . . . . . . . . . . . . . . . . . . . . . 124 Servicios de impresión . . . . . . . . . . . . . . . . . . . . . . . . . . . . . . . . . . . . . . . . . . . . . . . . . . . . . . . . . . . . . . 125 Mantenimiento. . . . . . . . . . . . . . . . . . . . . . . . . . . . . . . . . . . . . . . . . . . . . . . . . . . . . . . . . . . . . . . . . . . . . 127 Asistencia . . . . . . . . . . . . . . . . . . . . . . . . . . . . . . . . . . . . . . . . . . . . . . . . . . . . . . . . . . . . . . . . . . . . . . . . . . . . . . 128 9 Actualización de software Descripción general. . . . . . . . . . . . . . . . . . . . . . . . . . . . . . . . . . . . . . . . . . . . . . . . . . . . . . . . . . . . . . . . . . . . . 130 ¿Cuándo debo actualizar el software? . . . . . . . . . . . . . . . . . . . . . . . . . . . . . . . . . . . . . . . . . . . . . . . . 130 ¿Cómo puedo llevar a cabo la actualización del software? . . . . . . . . . . . . . . . . . . . . . . . . . . . . . 130 Actualización manual utilizando Servicios de Internet de CentreWare. . . . . . . . . . . . . . . . . . . . . . 131 Actualización manual utilizando Servicios de Internet de CentreWare . . . . . . . . . . . . . . . . . . 131 Actualización manual utilizando una unidad de memoria USB. . . . . . . . . . . . . . . . . . . . . . . . . . . . . 133 Lista de comprobación de la información. . . . . . . . . . . . . . . . . . . . . . . . . . . . . . . . . . . . . . . . . . . . . 133 Procedimiento . . . . . . . . . . . . . . . . . . . . . . . . . . . . . . . . . . . . . . . . . . . . . . . . . . . . . . . . . . . . . . . . . . . . . . 133 vi Phaser 4622 Guía del administrador del sistema Contenido 10 Solución de problemas Procedimiento de solución de problemas . . . . . . . . . . . . . . . . . . . . . . . . . . . . . . . . . . . . . . . . . . . . . . . . 136 Contabilidad de red . . . . . . . . . . . . . . . . . . . . . . . . . . . . . . . . . . . . . . . . . . . . . . . . . . . . . . . . . . . . . . . . . . . . 137 Impresión. . . . . . . . . . . . . . . . . . . . . . . . . . . . . . . . . . . . . . . . . . . . . . . . . . . . . . . . . . . . . . . . . . . . . . . . . . . . . . 138 Conectividad. . . . . . . . . . . . . . . . . . . . . . . . . . . . . . . . . . . . . . . . . . . . . . . . . . . . . . . . . . . . . . . . . . . . . . . . . . . 139 Trabajos guardados . . . . . . . . . . . . . . . . . . . . . . . . . . . . . . . . . . . . . . . . . . . . . . . . . . . . . . . . . . . . . . . . . . . . 141 A Apéndice Base de datos de información de administración (MIB) . . . . . . . . . . . . . . . . . . . . . . . . . . . . . . . . . . . 144 Índice Phaser 4622 Guía del administrador del sistema vii Contenido viii Phaser 4622 Guía del administrador del sistema Introducción • • • 1 Generalidades en la página 2 Modelos de máquinas en la página 3 Descripción general del panel de control en la página 4 Phaser 4622 Guía del administrador del sistema 1 Introducción Generalidades BIENVENIDO a Xerox Phaser 4622. ¿Quién debe usar esta guía? Esta guía se ha escrito para los administradores del sistema que deben instalar, configurar y administrar impresoras y otros servicios en la red. Con el fin de realizar los procedimientos de esta guía de forma efectiva, el administrador del sistema debe tener experiencia previa en trabajar en un entorno de red y contar con derechos de acceso a la red de supervisor, administrador, operador de cuenta o equivalentes. También debe saber cómo crear y administrar las cuentas de usuario de la red. 2 Phaser 4622 Guía del administrador del sistema Introducción Modelos de máquinas Xerox Phaser 4622 es una impresora láser monocroma. Las características y funciones disponibles en la máquina dependen del modelo que haya adquirido. Xerox Phaser 4622 Xerox Phaser 4622: • Puede imprimir de una unidad de memoria USB y tiene capacidad para almacenar archivos de impresiones en la máquina. • Imprime 55 páginas por minuto de tamaño Carta o 52 páginas por minuto de tamaño A4. • Imprime 65 páginas por minuto de tamaño Carta o 62 páginas por minuto de tamaño A4. • Cuenta también con un alimentador de documentos, bandeja de papel y bandeja especial, y es capaz de realizar copias a 2 caras. Funciones Phaser 4622 Impresión en red/directa Estándar Bandeja de papel 1 (especial) Estándar Bandeja de papel 2 Estándar Bandejas de papel 3, 4, 5 y 6 Opcional Base (consulte la nota) Opcional Unidad de impresión a dos caras Estándar Alimentador de alta capacidad Opcional Acabadora Opcional Unidad de memoria USB Estándar Disco duro Opcional Memoria del sistema (256 MB) Estándar Memoria adicional (512 MB) Opcional LAN inalámbrico activado Opcional Buzón Opcional Nota El tipo de base disponible depende de la configuración. Phaser 4622 Guía del administrador del sistema 3 Introducción Descripción general del panel de control Pantalla LCD Botón Menú Botón Retroceder 4 Botón OK Indicador de estado Phaser 4622 Guía del administrador del sistema Botones de dirección Teclado alfanumérico Botón Ayuda Botón Parar Botón Ahorro de energía Conexión de la máquina 2 En este capítulo se explica cómo conectar la máquina a la red y cómo configurar las opciones de Ethernet. • Puertos de conexión en la página 6 • Servicios de Internet de CentreWare en la página 10 Phaser 4622 Guía del administrador del sistema 5 Conexión de la máquina Puertos de conexión Vista frontal Puerto USB de tipo A 6 Phaser 4622 Guía del administrador del sistema Conexión de la máquina Vista posterior Puerto USB de tipo A Puerto USB de tipo B Ranura del lector de tarjetas Puerto Ethernet Puertos de interfaz Parte delantera Puerto USB 2.0 Este puerto permite conectar una unidad de memoria USB y se usa como puerto de entrada para imprimir trabajos y realizar actualizaciones de software. Parte posterior Ranura del lector de tarjetas para la tarjeta de configuración Se puede transferir la identidad de red de una impresora a otra de manera rápida y sencilla cambiando la tarjeta de configuración; también se puede transferir la configuración de una máquina que no funciona a otra máquina en funcionamiento, del mismo modelo. Puertos USB de tipo A y B Estos puertos se utilizan para la impresión directa y actualizaciones de firmware. Puerto Ethernet de 10/100/1000 Mbps La máquina admite TCP/IP, SMB, LPD, AppleTalk, NetWare, IPP, HTTP, DHCP, LDAP, SNMP, DNS y Puerto 9100. El conector Ethernet es estándar y la conexión inalámbrica es opcional. Phaser 4622 Guía del administrador del sistema 7 Conexión de la máquina Conexión inicial Siga estos pasos para conectar físicamente la máquina a la red: 1. Conecte el cable de alimentación. Asegúrese de que la máquina esté conectada a una fuente de alimentación eléctrica adecuada y que el cable de alimentación esté enchufado a una toma de corriente. 2. Conecte el cable Ethernet. Conecte un extremo del cable 10/100/1000 BaseT Ethernet al puerto Ethernet en la parte izquierda de la máquina y el otro extremo al puerto de red. 3. Encienda la máquina. El botón de encendido se encuentra en el lado izquierdo de la máquina, mirando a la máquina. 4. Complete los pasos del asistente de instalación. Cuando se enciende la máquina por primera vez, se ejecuta el Asistente de instalación. Acceso del administrador El menú Herramientas proporciona acceso al área de herramientas del administrador. Se requiere acceso del administrador para cambiar opciones tales como la información de la red en la máquina. 1. Pulse el botón Menú en el panel de control. 2. Utilice los botones de flechas para seleccionar Herramientas. Pulse el botón OK. 3. Introduzca la Clave del administrador del sistema. El valor prefijado es 1111. 4. Pulse el botón OK. Configuración de las opciones de Ethernet Las opciones de interfaz de Ethernet son: 1. Auto 2. 10 Mbps dúplex completo 3. 100 Mbps dúplex completo 4. 1000 Mbps dúplex completo (Gigabit) 5. 10 Mbps semidúplex 6. 100 Mbps semidúplex Cuando se selecciona Auto, la máquina detecta automáticamente la velocidad de comunicación y ajusta sus valores. En la mayoría de los casos, el ajuste de Ethernet debería ser Auto. Los protocolos AppleTalk, NetWare y TCP/IP que utilizan Ethernet pueden cambiarse automáticamente en función del protocolo de transmisión que se haya aplicado. La interfaz de Ethernet detectará automáticamente la velocidad de la red. La máquina admite velocidades de concentrador/conmutador: • Auto • 10 Mbps dúplex completo • 100 Mbps dúplex completo • 1000 Mbps dúplex completo 8 Phaser 4622 Guía del administrador del sistema Conexión de la máquina • • 10 Mbps semidúplex 100 Mbps semidúplex Configuración de la velocidad de Ethernet en la máquina 1. 2. 3. 4. 5. 6. 7. 8. 9. Pulse el botón Menú en la máquina y seleccione Herramientas. Introduzca la Clave del administrador del sistema. El valor prefijado es 1111. Pulse el botón OK. Pulse el botón Configuración y pulse el botón OK. Seleccione Opciones de red y pulse el botón OK. Seleccione Velocidad de Ethernet y pulse el botón OK. Seleccione la velocidad de Ethernet que coincida con la velocidad fijada en su concentrador o interruptor y pulse el botón OK. Pulse el botón Menú para salir del menú Herramientas. Apague y encienda la máquina. Configuración de la velocidad de Ethernet utilizando Servicios de Internet de CentreWare 1. 2. 3. 4. 5. 6. 7. 8. Abra el navegador web en su estación de trabajo e introduzca la dirección TCP/IP de la máquina en la barra de direcciones. Pulse Intro. Haga clic en la ficha Propiedades. Haga clic en el enlace Conectividad. Haga clic en el enlace Conexiones físicas. Haga clic en el enlace Ethernet. Seleccione la velocidad de Ethernet que coincida con la velocidad fijada en su concentrador o interruptor. Pulse Aplicar para guardar el cambio. Impresión de un informe de configuración Siga estos pasos para imprimir un informe de configuración: 1. Pulse el botón Menú en el panel de control. 2. Seleccione Información y pulse el botón OK. 3. Seleccione Páginas información y pulse el botón OK. 4. Seleccione Pág. de configuración y pulse el botón OK. 5. Introduzca la Clave del administrador del sistema. El valor prefijado es 1111 y pulse el botón OK. 6. Para confirmar la impresión, seleccione Sí y pulse el botón OK. 7. Pulse el botón Menú para volver a la pantalla de estado. Phaser 4622 Guía del administrador del sistema 9 Conexión de la máquina Servicios de Internet de CentreWare Servicios de Internet de CentreWare es la aplicación de servidor HTTP integrado que reside en la máquina. Servicios de Internet permite a los administradores cambiar las opciones del sistema y de red de la máquina cómodamente desde sus equipos. Muchas funciones disponibles en la máquina se deberán configurar en la máquina y en Servicios de Internet de CentreWare. Muchas de las funciones disponibles en Servicios de Internet requieren el Nombre de usuario y la clave del administrador. El nombre de usuario prefijado es admin y la clave prefijada es 1111. Configuración del sistema Para utilizar Servicios de Internet de CentreWare, debe habilitar tanto TCP/IP como HTTP en la máquina. Consulte Configuración del direccionamiento estático en la máquina en la página 15, o bien, Configuración del direccionamiento dinámico en la página 16. Acceso a Servicios de Internet de CentreWare Para ver la pantalla Estado de Servicios de Internet de CentreWare: 1. Abra el navegador web en su estación de trabajo e introduzca la dirección TCP/IP de la máquina en la barra de direcciones. 2. Pulse Intro o haga clic en el botón Ir. Por ejemplo: Configuración de HTTP La pantalla HTTP de Servicios de Internet permite al administrador del sistema especificar los valores de las funciones de Prorrogar tiempo de espera, Número máximo de conexiones, Número de puerto y HTTP protegido (SSL). 1. Abra el navegador web en su estación de trabajo e introduzca la dirección TCP/IP de la máquina en la barra de direcciones y pulse Intro. 2. Haga clic en la ficha Propiedades. Nota Si se le indica, introduzca el nombre de usuario del administrador admin, la clave 1111 y haga clic en Aceptar. 3. 4. 5. 6. 10 Haga clic en el enlace Conectividad. Haga clic en el enlace Protocolos. Haga clic en el enlace HTTP. La opción Prorrogar tiempo de espera determina cuánto tiempo esperará la máquina la respuesta de un usuario conectado a los Servicios de Internet antes de finalizar la conexión. Phaser 4622 Guía del administrador del sistema Conexión de la máquina Introduzca la cantidad necesaria de segundos (1 - 60) en el cuadro de entrada Prorrogar tiempo de espera. Nota Por lo general, un usuario conectado a una máquina utilizando Servicios de Internet durante mucho tiempo, ralentizará y ocupará las conexiones. Prorrogar tiempo de espera, controla la cantidad de segundos que las conexiones permanecen abiertas desde el lado del servidor HTTP sin que ninguna solicitud del cliente llegue al servidor. 7. 8. 9. El valor Número máximo de conexiones indica el número máximo de conexiones simultáneas que puede haber en un momento determinado con Servicios de Internet. En el cuadro de entrada Número máximo de conexiones, introduzca un número comprendido entre 8 y 32 para indicar la cantidad máxima de clientes que pueden estar conectados (por ejemplo, con conectores abiertos) al servidor HTTP. Si es necesario, cambie el número de puerto de HTTP. El puerto prefijado es 80. Seleccione la opción Solicitar SSL como modo de seguridad HTTP. Nota La máquina debe tener configurado un certificado digital para activar HTTP protegido; consulte Gestión de certificados digitales de la máquina y autoridades de certificados fiables en la página 94. 10. Haga clic en el botón Aplicar para guardar los cambios. 11. Si aparece un cuadro de diálogo con un mensaje de confirmación, haga clic en el botón Aceptar. Cambio de la clave de administrador Se recomienda cambiar la clave de administrador prefijada a una clave más segura para no poner en peligro esta máquina de Xerox. Para cambiar la clave del administrador: 1. Abra el navegador web en su estación de trabajo e introduzca la dirección TCP/IP de la máquina en la barra de direcciones. 2. Pulse Intro. 3. Haga clic en la ficha Propiedades. Nota Si se le indica, introduzca el nombre de usuario del administrador admin, la clave 1111 y haga clic en Aceptar. 4. 5. 6. 7. Haga clic en el enlace Seguridad. Haga clic en el enlace Parámetros de seguridad. Haga clic en la ficha Cuentas de administrador. Introduzca la clave en los campos Contraseña y Verificar contraseña. Nota No olvide la clave o podría quedarse completamente desconectado del sistema y necesitaría la asistencia de un técnico de servicio. 8. 9. Haga clic en Aplicar. Si se le indica, introduzca la ID de usuario admin y la clave 1111 del administrador del sistema y haga clic en Conexión. Si aparece un cuadro de diálogo con un mensaje de confirmación, haga clic en el botón Aceptar. Phaser 4622 Guía del administrador del sistema 11 Conexión de la máquina 12 Phaser 4622 Guía del administrador del sistema Instalación de red 3 En este capítulo se describe cómo configurar la máquina para que funcione en los entornos siguientes: • Prueba de PING de red en la página 14 • TCP/IP en la página 15 • Protocolo de ubicación de servicio (SLP) en la página 21 • SSDP (Protocolo de detección sencilla de servicio) en la página 22 • Servicio de nombres Internet de Windows (WINS) en la página 23 • AppleTalk en la página 26 • NetWare en la página 27 • Unix en la página 29 • Clonación en la página 38 • Red inalámbrica en la página 40 • SMTP en la página 42 • WSD en la página 43 Phaser 4622 Guía del administrador del sistema 13 Instalación de red Prueba de PING de red Ping es una utilidad de administración de red del equipo que se utiliza para comprobar si se puede acceder a un host concreto a través de una red con protocolo de Internet (IP) y para medir el tiempo de ida y vuelta de paquetes enviados desde el host local a un equipo de destino, incluidas las propias interfaces del host local. Procedimiento 1. 2. 3. 4. 5. 6. 7. 8. Pulse el botón Menú en la máquina y seleccione Herramientas. Introduzca la Clave del administrador del sistema. El valor prefijado es 1111 y pulse el botón OK. Pulse el botón Configuración y pulse el botón OK. Seleccione Opciones de red y pulse el botón OK. Seleccione Prueba ping de red y pulse el botón OK. Seleccione Dirección IPv4, Dirección IPv6 o Nombre de host y pulse el botón OK. Introduzca la dirección a la que se va a hacer un ping con el teclado alfanumérico y pulse OK. La pantalla muestra el proceso y, en milisegundos, el tiempo que han tardado en volver los paquetes. Nota Pulse el botón OK para cancelar la prueba ping. 9. Si los Paquetes recibidos son mayores que cero, se ha establecido la conectividad de red. 10. En la pantalla, vaya a Salir y pulse el botón OK. 14 Phaser 4622 Guía del administrador del sistema Instalación de red TCP/IP En estas instrucciones se muestra cómo configurar lo siguiente mediante Servicios de Internet de CentreWare: • TCP/IP v4 y v6 • Nombre del dominio • DNS • Conexión de red de configuración cero Este dispositivo es compatible con TCP/IP versiones 4 y 6. Se puede utilizar IPv6 en vez de IPv4 o además de este. Las opciones de IPv4 se pueden configurar directamente en la interfaz de usuario del dispositivo o remotamente con un navegador web a través de Servicios de Internet. IPv6 solo se puede configurar mediante Servicios de Internet. Para configurar las opciones de TCP/IP mediante Servicios de Internet de CentreWare, Consulte Configuración de opciones de TCP/IP utilizando Servicios de Internet de CentreWare en la página 17. Configuración del direccionamiento estático en la máquina Lista de comprobación de la información Antes de comenzar el procedimiento de instalación, asegúrese de que estén disponibles los siguientes elementos o se hayan llevado a cabo las siguientes tareas: • Red operativa que utilice el protocolo TCP/IP. • Asegúrese de que la máquina esté conectada a la red. • Dirección IP estática para la máquina. • Dirección de máscara de subred para la máquina. • Dirección de puerta de enlace para la máquina. • Nombre de host para la máquina. Procedimiento Especificación de la dirección IP estática 1. Pulse el botón Menú en la máquina y seleccione Herramientas. 2. Introduzca la Clave del administrador del sistema. El valor prefijado es 1111 y pulse el botón OK. 3. Pulse el botón Configuración y pulse el botón OK. 4. Seleccione Opciones de red y pulse el botón OK. 5. Seleccione TCP/IPv4 y pulse el botón OK. 6. Seleccione Estática y pulse el botón OK. 7. Seleccione Dirección IP y pulse el botón OK. 8. Utilice las teclas de flecha para definir la dirección IP estática y pulse OK. Phaser 4622 Guía del administrador del sistema 15 Instalación de red 9. Utilice las teclas de flecha para definir la dirección de la máscara de subred y pulse OK. 10. Utilice las teclas de flecha para definir la dirección de la puerta de acceso y pulse OK. 11. Pulse el botón Menú para salir del menú Herramientas. Configuración DNS 1. Pulse el botón Menú en la máquina y seleccione Herramientas. 2. Introduzca la Clave del administrador del sistema. El valor prefijado es 1111 y pulse el botón OK. 3. Pulse el botón Configuración y pulse el botón OK. 4. Seleccione Opciones de red y pulse el botón OK. 5. Seleccione TCP/IPv4 y pulse el botón OK. 6. Seleccione Estática y pulse el botón OK. 7. Seleccione la dirección DNS principal y pulse el botón OK. 8. Utilice las teclas de flecha para definir la dirección IP del servidor DNS principal y pulse OK. 9. Seleccione la dirección del servidor DNS alternativo y pulse el botón OK. 10. Utilice las teclas de flecha para definir la dirección IP del servidor DNS alternativo y pulse OK. Nota A través de Servicios de Internet de CentreWare se puede definir otra dirección DNS alternativa. Nota Si se ha activado DHCP, la información del servidor DNS alternativo no estará disponible como un resumen de las funciones. Se recomienda cambiar la clave de administrador prefijada a una clave más segura para no poner en peligro este dispositivo de Xerox. Configuración del direccionamiento dinámico Lista de comprobación de la información Antes de comenzar el procedimiento de instalación, asegúrese de que estén disponibles los siguientes elementos o se hayan llevado a cabo las siguientes tareas: 1. Red operativa que utilice el protocolo TCP/IP. 2. El servidor DHCP o BOOTP debe estar disponible en la red. 3. La máquina debe estar conectada a la red a través del cable Ethernet. Procedimiento Instalación mediante DHCP (Protocolo de configuración dinámica de host) DHCP está activado de forma prefijada en la máquina. Si la máquina está conectada a la red, los datos de TCP/IP se configurarán cuando se conecte la máquina y no será necesaria ninguna otra configuración. 1. Imprima un informe de configuración para verificar que la información se haya asignado correctamente. Siga los pasos de la página 9 16 Phaser 4622 Guía del administrador del sistema Instalación de red Instalación mediante BOOTP o DHCP Asegúrese de que la máquina esté conectada a la red con el cable Ethernet. 1. Abra el navegador web en su estación de trabajo e introduzca la dirección TCP/IP de la máquina en la barra de direcciones. 2. Pulse Intro. 3. Haga clic en la ficha Propiedades. 4. Haga clic en el enlace Conectividad. 5. Haga clic en el enlace Protocolos. 6. Haga clic en la ficha TCP/IP. 7. En la sección General, seleccione el método de direccionamiento dinámico requerido: • BOOTP • DHCP 8. Haga clic en Aplicar. Si se le indica, introduzca la ID de usuario admin y la clave 1111 del administrador del sistema y haga clic en Conexión. 9. Si aparece un cuadro de diálogo con un mensaje de confirmación, haga clic en el botón Aceptar. Configuración de opciones de TCP/IP utilizando Servicios de Internet de CentreWare IPv4 1. 2. 3. 4. 5. 6. 7. Abra el navegador web en su estación de trabajo e introduzca la dirección TCP/IP de la máquina en la barra de direcciones. Pulse Intro. Haga clic en la ficha Propiedades. Haga clic en el enlace Conectividad. Haga clic en el enlace Protocolos. Seleccione TCP/IP en el árbol de directorios. IPv4 es el protocolo prefijado. Asegúrese de que en la sección TCP/IP está seleccionada la casilla de verificación Activada. Nota Si elimina la marca de la casilla de verificación de protocol activado, no podrá acceder a Servicios de Internet. Entonces, se debe activar TCP/IP en la interfaz de usuario del dispositivo. Introduzca un nombre del host único para su máquina. Seleccione el método deseado para obtener una dirección IP dinámica en la lista desplegable de la resolución de direcciones IP o seleccione estática para asignarle una dirección IP estática a la máquina. 10. Si se ha seleccionado una dirección estática, escriba las direcciones IP correspondientes en Dirección IP de la máquina, Máscara de subred y Dirección de la puerta de enlace. 8. 9. Nota Si se ha seleccionado el modo de resolución de dirección BOOTP o DHCP, no puede cambiar la dirección IP, la máscara de subred o la puerta de enlace prefijada. Seleccione Estática si desea desactivar el direccionamiento dinámico. Phaser 4622 Guía del administrador del sistema 17 Instalación de red Nombre del dominio 11. Introduzca un nombre del dominio válido. Configuración DNS 12. Introduzca una dirección IP para el servidor DNS preferido. Introduzca una dirección IP para los servidores DNS alternativos 1 y 2. 13. Seleccione la casilla de verificación para activar el registro DNS dinámico. Nota Si su servidor DNS no admite actualizaciones dinámicas, no es necesario activar DDNS. Conexión de red de configuración cero 14. Seleccione la casilla de verificación de dirección autoasignada para permitir que la máquina se asigne a sí misma una dirección IP 169.254.x.x. Esta opción es útil cuando el dispositivo no puede conectarse al servidor DHCP para obtener una dirección IP. 15. Seleccione la casilla de verificación de multidifusión de DNS si desea que el dispositivo realice consultas de DNS sobre la dirección IP de multidifusión. Esto es esencial para que el protocolo Apple Rendezvous asigne un nombre de host a una dirección IP, que se utiliza para anunciar los servicios del dispositivo. 16. Haga clic en Aplicar para aceptar los cambios. IPv6 1. 2. 3. 4. 5. 6. 7. Abra el navegador web en su estación de trabajo e introduzca la dirección TCP/IP de la máquina en la barra de direcciones. Pulse Intro. Haga clic en la ficha Propiedades. Haga clic en el enlace Conectividad. Haga clic en el enlace Protocolos. Seleccione TCP/IP en el árbol de directorios. Desplácese hacia la parte inferior de la página hasta llegar a la sección TCP/IPv6 y, para activar el protocolo, haga clic en la casilla de verificación Activado. Dirección sin estado La dirección de enlace local y la dirección global se rellenan automáticamente. Opciones prefijadas de DHCP (protocolo de configuración dinámica de host) El dispositivo realiza la configuración de dirección DHCP automáticamente cada vez que se enciende. Se utiliza para la detección de vecinos y para la resolución de direcciones en la subred IPv6 local. Sin embargo, se puede elegir usar la configuración manual, automática o una combinación de ambas. 8. Seleccione una de las opciones siguientes: • Utilice DHCP como dirigido por un enrutador: esta opción es completamente automática. Se obtendrá la dirección DHCPv6 y se mostrará en la pantalla. • Siempre activar DHCP: esta opción es completamente automática. Se obtendrá la dirección DHCPv6 y se mostrará en la pantalla. 18 Phaser 4622 Guía del administrador del sistema Instalación de red • No utilizar nunca DHCP: cuando seleccione esta opción, debe configurar las opciones de dirección manual y el DNS por separado. Opciones de dirección manual Este dispositivo se puede configurar con 4 direcciones IPv6 manuales como máximo. 9. Si es preciso, haga clic en la casilla de verificación Activado para activar Dirección manual. 10. El prefijo del encaminador se deriva de los anuncios del encaminador. Seleccione un prefijo de la dirección del encaminador en la lista suministrada en el menú desplegable de prefijo del enrutador para rellenar el prefijo para las entradas manuales de direcciones. DNSv6 11. Introduzca un nombre de dominio IPv6 válido. 12. Introduzca una dirección IP para la dirección de servidor DNSv6 primario. Introduzca una dirección IP para la dirección de servidor secundario DNSv6. 13. Seleccione la casilla de verificación para activar el registro del DNSv6 dinámico. Nota Si su servidor DNS no admite actualizaciones dinámicas, no es necesario activar DDNS. 14. Desplácese hacia la parte inferior de la página y haga clic en el botón Aplicar para guardar los cambios. Prueba de acceso 1. Abra el navegador web en su estación de trabajo e introduzca la dirección TCP/IP en la barra de direcciones; escriba “http://” seguido de la dirección de Internet de la máquina. Luego pulse la tecla Intro en el teclado. Nota Si utiliza el nombre del dominio para especificar la máquina, utilice el formato siguiente. http://mihost.ejemplo.com Nota Si utiliza la dirección IP para especificar la máquina, utilice uno de los formatos siguientes dependiendo de la configuración de la máquina. El formato IPv6 solo es válido para Windows Vista o posterior. La dirección IPv6 debe incluirse entre corchetes. IPv4: http://xxx.xxx.xxx.xxx IPv6: http://[xxxx:xxxx:xxxx:xxxx:xxxx:xxxx:xxxx:xxxx] Nota Si ha cambiado el número de puerto prefijado “80”, agregue el número a la dirección de Internet como se indica a continuación. En los siguientes ejemplos, el número de puerto es 8080. 2. Nombre del dominio: http://mihost.ejemplo.com:8080 IPv4: http://xxx.xxx.xxx.xxx:8080 IPv6: http://[xxxx:xxxx:xxxx:xxxx:xxxx:xxxx:xxxx:xxxx]:8080 Verifique que aparece la página de inicio de Servicios de Internet de CentreWare. Phaser 4622 Guía del administrador del sistema 19 Instalación de red El proceso de instalación de Servicios de Internet de CentreWare se ha completado. Nota Si está activada la función Contabilidad, quizá sea necesario introducir también la ID de usuario y la clave (si se ha establecido una). Nota Si el acceso a Servicios de Internet de CentreWare está cifrado, introduzca “https://” seguido de la dirección de Internet, en lugar de “http://”. • Dirección de puerta de enlace configurada automáticamente: muestra la dirección de puerta de enlace configurada automáticamente. Nombre de dominio • Nombre de dominio: muestra el nombre de dominio. DHCP/DDNS • Liberar registro: permite liberar los recursos DHCP cuando la máquina se está apagando. Se trata de un elemento de solo lectura y muestra “Activado”. Conexión de red de configuración cero: • Dirección autoasignada (IPv4): asigna una dirección IPv4 sin utilizar el servidor DHCP. La casilla de verificación está seleccionada cuando la resolución de direcciones IP se ha definido como Autonet. Se trata de un elemento de solo lectura. • Dirección autoasignada (IPv6): muestra “Activada”. Se trata de un elemento de solo lectura. 20 Phaser 4622 Guía del administrador del sistema Instalación de red Protocolo de ubicación de servicio (SLP) SLP es un protocolo que proporciona un marco flexible y ampliable para proporcionar a hosts acceso a información sobre la existencia, ubicación y configuración de servicios de red. SLP es muy útil en redes de empresas. Para cambiar la configuración del agente de servicios de SLP para la impresora: 1. Abra el navegador web en su estación de trabajo e introduzca la dirección TCP/IP de la máquina en la barra de direcciones. 2. Pulse Intro. 3. Haga clic en la ficha Propiedades. 4. Haga clic en el enlace Conectividad. 5. Haga clic en el enlace Protocolos. 6. Haga clic en el enlace SLP. 7. Marque la casilla Activar. 8. Introduzca los parámetros que desee para la configuración de SLP: • Agente de directorios • Zona 1 • Zona 2 • Zona 3 • Tipo de mensaje • Radio de multidifusión • SLP MTU • Tiempo de vida del registro 9. Haga clic en el botón Aplicar para guardar los cambios. Phaser 4622 Guía del administrador del sistema 21 Instalación de red SSDP (Protocolo de detección sencilla de servicio) SSDP proporciona un mecanismo a los clientes de red para detectar servicios de red. Para activar SSDP: 1. Abra el navegador web en su estación de trabajo e introduzca la dirección TCP/IP de la máquina en la barra de direcciones. 2. Pulse Intro. 3. Haga clic en la ficha Propiedades. 4. Haga clic en el enlace Conectividad. 5. Haga clic en el enlace Protocolos. 6. Haga clic en el enlace SSDP. 7. Marque la casilla Activar. 8. Establezca el tiempo de duración de SSDP entre 1 y 60 saltos. 9. Haga clic en el botón Aplicar para guardar los cambios. 22 Phaser 4622 Guía del administrador del sistema Instalación de red Servicio de nombres Internet de Windows (WINS) La configuración WINS permite a la impresora registrar su nombre y dirección IP para que otros dispositivos de la red puedan conocerlo por su nombre. Para activar SSDP: 1. Abra el navegador web en su estación de trabajo e introduzca la dirección TCP/IP de la máquina en la barra de direcciones. 2. Pulse Intro. 3. Haga clic en la ficha Propiedades. 4. Haga clic en el enlace Conectividad. 5. Haga clic en el enlace Protocolos. 6. Haga clic en el enlace WINS. 7. Marque la casilla Activar. 8. Introduzca la dirección IP del servidor WINS principal y secundario. 9. Haga clic en el botón Aplicar para guardar los cambios. Phaser 4622 Guía del administrador del sistema 23 Instalación de red Configuración de SNMP Permite configurar las opciones siguientes cuando se accede a la máquina a través de SNMP v1/v2c. Propiedades de SNMP: Activación de protocolo: permite activar o desactivar los protocolos SNMP v1/v2c. Editar propiedades SNMP: muestra la página que permite definir las siguientes propiedades de SNMP. Nombres de comunidad: • Nombre de comunidad GET (solo lectura): introduzca el nombre de comunidad utilizada para mostrar. • Nombre de comunidad SET (lectura/escritura): introduzca el nombre de comunidad utilizada para mostrar y actualizar. Nombre de comunidad de captura prefijado: • Nombre de comunidad de capturas: introduzca un nombre de comunidad de notificación TRAP. Capturas genéricas de error de autenticación: • Activar: cuando se han activado las capturas genéricas de errores de autenticación, la máquina genera una captura por cada solicitud de SNMP que se reciba con un nombre de comunidad no válido. Dirección de destino de captura IP: • Dirección IP: especifique la dirección IPv4 del agente SNMP que está configurando para recibir capturas. • Número de puerto UDP: especifique el número de puerto UDP del agente SNMP. Capturas: • Nombre de comunidad de capturas: introduzca el nombre de comunidad del agente SNMP. • Capturas que se recibirán: seleccione el tipo de capturas que se recibirán del agente SNMP. Configuración de SNMPv3 Permite configurar las opciones siguientes cuando se accede a la máquina a través de SNMP v1/v2c. • Contexto de nombre: especifique el nombre que permite al agente SNMPv3 identificar la información de administración asociada a la máquina. • Nombre de usuario: especifique el nombre de usuario necesario para la autenticación de SNMPv3. • Contraseña de autenticación: especifique la clave necesaria para la autenticación de SNMPv3. 24 Phaser 4622 Guía del administrador del sistema Instalación de red • • • Algoritmo: seleccione el algoritmo que se utilizará para cifrar la información de autenticación del usuario. Se puede utilizar MD5 o SHA, pero el algoritmo debe coincidir con el utilizado por el agente SNMPv3. Contraseña de privacidad: especifique la clave necesaria para la autenticación del cifrado del paquete SNMPv3. Algoritmo: muestra el algoritmo utilizado en el cifrado del paquete, que en el caso de SNMPv3 es el método de cifrado DES. Phaser 4622 Guía del administrador del sistema 25 Instalación de red AppleTalk Lista de comprobación de la información Antes de comenzar el procedimiento de instalación, asegúrese de que estén disponibles los siguientes elementos o se hayan llevado a cabo las siguientes tareas: 1. Red AppleTalk operativa existente. 2. Nombre AppleTalk que se asignará a la impresora. 3. Zona AppleTalk (si se usa) en la que residirá la impresora. Procedimiento Configuración de AppleTalk utilizando Servicios de Internet de CentreWare 1. Abra el navegador web en su estación de trabajo e introduzca la dirección TCP/IP de la máquina en la barra de direcciones. 2. Pulse Intro. 3. Haga clic en la ficha Propiedades. 4. Haga clic en el enlace Conectividad. 5. Haga clic en el enlace Protocolos. 6. Haga clic en el enlace AppleTalk. 7. Marque la casilla Activar. 8. Introduzca el nombre de impresora en el campo. 9. Seleccione la zona AppleTalk en el menú desplegable. 10. Haga clic en el botón Aplicar para guardar los cambios. 11. Los campos de conexión física y tipo de impresora se rellenan automáticamente. Activación de AppleTalk en la máquina 1. Pulse el botón Menú en la máquina y seleccione Herramientas. 2. Introduzca la Clave del administrador del sistema. El valor prefijado es 1111 y pulse el botón OK. 3. Pulse el botón Configuración y pulse el botón OK. 4. Seleccione Opciones de red y pulse el botón OK. 5. Pulse el botón AppleTalk y pulse el botón OK. 6. Seleccione Activado y pulse el botón OK. 7. Pulse el botón Menú para salir del menú Herramientas. 26 Phaser 4622 Guía del administrador del sistema Instalación de red NetWare NDPS/NEPS Novell® Distributed Print Services (NDPS)/Novell® Enterprise Print Services (NEPS) permiten a los administradores gestionar de forma centralizada recursos de impresión desde cualquier lugar de la red. La solución NDPS/NEPS de Xerox permite utilizar Novell NDPS/NEPS con muchos de los modelos de impresoras de Xerox. En www.xerox.com puede consultar procedimientos de instalación y descargar la Solución NDPS de Xerox. NWAdmin Lista de comprobación de la información Antes de comenzar el procedimiento de instalación, asegúrese de que estén disponibles los siguientes elementos o se hayan llevado a cabo las siguientes tareas: 1. Red NetWare operativa existente. 2. Conéctese con un árbol/servidor de archivos NetWare como Supervisor/Administrador u obtenga privilegios equivalentes. 3. Asegúrese de que la máquina esté conectada a la red a través de un cable Ethernet. 4. Configure un objeto de servidor de impresión usando NWADMIN. Consulte la documentación suministrada por Novell para completar esta tarea. Registre con precisión (mayúsculas, minúsculas, puntos, etc) el árbol NDS, el nombre del contexto NDS, el tipo de estructura, el nombre del servidor de impresión y la clave de acceso del servidor de impresión asignados. Si la impresora se utiliza para colas en varios servidores de archivos, el nombre y la clave del servidor de impresión debe ser el mismo en todos los servidores de archivos. Procedimiento 1. Abra el navegador web en su estación de trabajo e introduzca la dirección TCP/IP de la máquina en la barra de direcciones. 2. Pulse Intro. 3. Haga clic en la ficha Propiedades. 4. Haga clic en el enlace Conectividad. 5. Haga clic en el enlace Protocolos. 6. Haga clic en el enlace NetWare. 7. Marque la casilla Activar. 8. Seleccione el tipo de marco deseado en el menú desplegable. 9. Especifique un intervalo de sondeo de cola entre 1 y 240 segundos en el campo. 10. Introduzca el nombre asignado al servidor de impresión en el campo para el nombre del servidor de impresión. Phaser 4622 Guía del administrador del sistema 27 Instalación de red 11. Introduzca la clave del servidor de impresión, tal y como se registró al configurar el servidor de impresión en los campos de la Contraseña del servidor de impresión y Volver a teclear nueva contraseña del servidor de impresión. 12. Marque la casilla de verificación Seleccionar la nueva contraseña para guardarla para guardar la clave. 13. Introduzca un árbol de directorio y un contexto para la máquina en Árbol NDS y Contexto NDS. 14. Novell sugiere utilizar nombres completos al introducir información del contexto del nombre y el árbol de servicio de directorio, por ejemplo: cn=nombrecontexto.ou=organización.o=empresa.c=país. 15. Introduzca el nombre de host del servidor que contiene Bindery en el campo Servidor de Archivos Primario. 16. Marque la casilla Activar para activar el Protocolo de anuncio de servicio y especifique una frecuencia SAP entre 15 y 300 segundos en el campo de frecuencia de SAP. 17. Haga clic en el botón Aplicar para guardar los cambios. 28 Phaser 4622 Guía del administrador del sistema Instalación de red Unix Cliente HP-UX (Versión 10.x) Las estaciones de trabajo HP-UX requieren pasos de instalación especiales para comunicarse con la máquina. La máquina es una impresora UNIX de tipo BSD, mientras que HP-UX es una impresora UNIX de tipo System V. IMPORTANTE Todos los comandos UNIX diferencian entre mayúsculas y minúsculas, así que escríbalos exactamente como se escriben. Lista de comprobación de la información Antes de comenzar el procedimiento de instalación, asegúrese de que estén disponibles los siguientes elementos o se hayan llevado a cabo las siguientes tareas: 1. Red operativa que utilice el protocolo TCP/IP. 2. Asegúrese de que la máquina esté conectada a la red. 3. Dirección IP estática para la máquina. 4. Dirección de máscara de subred para la máquina. 5. Dirección de puerta de enlace para la máquina. 6. Nombre de host para la máquina. Procedimiento 1. Siga los pasos de la página 15 y después vuelva a esta página. Configuración de cliente 1. 2. 3. Agregue el nombre de Host de la máquina al archivo etc/hosts en la estación de trabajo HP-UX. Asegúrese de que puede enviar un comando ping a la máquina desde la estación de trabajo HPUX. Utilice el método de interfaz de usuario gráfica (GUI) o el método TTY como se muestra a continuación. Método de interfaz de usuario gráfica 1. Abra una ventana de comandos en el escritorio. 2. Escriba su para acceder al modo de súper usuario. 3. Escriba sam para iniciar System Administrator Manager (SAM). 4. Haga clic en el icono Printers and Plotters (Impresoras y trazadores). 5. Haga clic en la cola de impresión lp. 6. Haga clic en Printers and Plotters (Impresoras y trazadores). 7. Haga clic en Actions: Add Remote Printer/Plotter... (Acciones: agregar impresora/trazador remoto...). Phaser 4622 Guía del administrador del sistema 29 Instalación de red 8. 9. 10. 11. 12. 13. Introduzca la siguiente información en el formulario Add Remote Printer/Plotter (Agregar impresora/trazador remoto): a. Nombre de impresora: nombre de la impresora. Donde nombre de la impresora es el nombre de la cola que se está creando. b. Nombre de sistema remoto: nombre del host. Donde nombre del host es el nombre del host de la máquina en el archivo /etc/hosts. c. Haga clic en Remote Printer is on a BSD System (La impresora remota está en un sistema BSD). d. Haga clic en OK (Aceptar) para finalizar el formulario. Haga clic en Yes (Sí) en la pantalla Configure HP UX Printers Subpanel (Configurar subpanel de impresoras HP UX). Es posible que esta pantalla esté oculta por el formulario Add Remote Printer/Plotter (Agregar impresora/trazador remoto). Haga clic en File: Exit (Archivo: Salir). Haga clic en File: Exit Sam (Archivo: Salir de Sam). Escriba Exit (Salir) para salir del modo de súper usuario. Pruebe la cola creada introduciendo el comando: Nota lp -d nombre de la cola /etc/hosts. 14. Verifique que el trabajo se imprime en la máquina. Método tty 1. Escriba su para acceder al modo de súper usuario. 2. Escriba sh para ejecutar el shell Bourne. 3. Escriba lpshut para parar el servicio de impresión. 4. Cree la cola de impresión escribiendo (en la misma línea de comando): Nota lpadmin -pnombredelacola> -v/dev/null -mrmodel -ocmrcmodel -osmrsmodel -ob3 -orc -ormnombredelhost -orplp Donde nombredelacola es el nombre de la cola de impresión que se está creando y nombredelhost es el nombre del host de la máquina. Escriba lpsched para comenzar el servicio de impresión. Escriba enable (activar) nombredelacola para activar la cola e imprimir en la máquina. Escriba accept (aceptar) nombredelacola para la cola que aceptará trabajos desde la estación de trabajo HP-UX. 8. Escriba Exit para salir del shell Bourne. 9. Escriba Exit para salir del modo de súper usuario. 10. Pruebe la cola creada introduciendo el comando: 5. 6. 7. Nota lp -d queuename /etc/hosts. 11. Verifique que el trabajo se imprime en la máquina. 30 Phaser 4622 Guía del administrador del sistema Instalación de red Solaris 2.x Lista de comprobación de la información Antes de comenzar el procedimiento de instalación, asegúrese de que estén disponibles los siguientes elementos o se hayan llevado a cabo las siguientes tareas: 1. Red operativa que utilice el protocolo TCP/IP. 2. Asegúrese de que la máquina esté conectada a la red. 3. Dirección IP estática para la máquina. 4. Dirección de máscara de subred para la máquina. 5. Dirección de puerta de enlace para la máquina. 6. Nombre del host para la máquina. Procedimiento 1. Siga los pasos de la página 15 y después vuelva a esta página. Configuración de cliente 1. Agregue el Nombre de host de la impresora al archivo etc/hosts. 2. Asegúrese de que puede ejecutar un comando ping a la máquina. 3. Utilice el método de interfaz de usuario gráfica (GUI) o el método TTY del siguiente modo: Método GUI 1. Abra una ventana de comandos en el escritorio. 2. Escriba su para acceder al modo de súper usuario. 3. Escriba admintool para ejecutar System Administrator Tool (Herramienta del administrador del sistema). 4. Haga clic en Browse:Printers (Examinar:Impresoras). 5. Haga clic en Edit:Add:Access to Printer... (Editar:Agregar:Acceso a impresora). 6. Introduzca la siguiente información en el formulario Access to Remote Printer (Acceso a impresora remota): a. Nombre de impresora: queuename. Donde nombredelaimpresora es el nombre de la cola que se está creando. b. Servidor de impresión: nombredelhost. Donde nombredelhost es el nombre del host de la máquina en el archivo /etc/hosts. c. Haga clic en OK (Aceptar) para finalizar el formulario. 7. Escriba sh para ejecutar el shell Bourne. 8. Escriba el comando: lpadmin -p queuename -s hostname !lp para modificar el nombre de la cola remota. 9. Escriba Exit (Salir) para salir del shell Bourne. 10. Escriba Exit para salir del modo de súper usuario. 11. Pruebe la cola creada introduciendo el comando: Nota lp -d queuename /etc/hosts. Phaser 4622 Guía del administrador del sistema 31 Instalación de red 12. Verifique que el trabajo se imprime en la máquina. Método TTY 1. Escriba su para acceder al modo de súper usuario. 2. Escriba sh para ejecutar el shell Bourne. 3. Defina la máquina como una impresora tipo BSD, introduciendo el comando: Nota lpsystem -t bsd hostname Nota Donde hostname es el nombre del host de la máquina en el archivo /etc/hosts. 4. Cree la cola introduciendo el comando: Nota lpadmin -p queuename -s hostname -T unknown -I any Nota Donde queuename es el nombre de la cola que se está creando. 5. 6. 7. Escriba Exit para salir del shell Bourne. Escriba Exit para salir del modo de súper usuario. Pruebe la cola creada introduciendo el comando: Nota lp -d queuename /etc/hosts. 8. Verifique que el trabajo se imprime en la máquina. SCO Las estaciones de trabajo SCO UNIX requieren pasos de instalación especiales para comunicarse con la máquina. La máquina es una impresora UNIX de tipo BSD, mientras que SCO es una impresora UNIX de tipo System V. Lista de comprobación de la información Antes de comenzar el procedimiento de instalación, asegúrese de que estén disponibles los siguientes elementos o se hayan llevado a cabo las siguientes tareas: 1. Red operativa que utilice el protocolo TCP/IP. 2. Asegúrese de que la máquina esté conectada a la red. 3. Dirección IP estática para la máquina. 4. Dirección de máscara de subred para la máquina. 5. Dirección de puerta de enlace para la máquina. 6. Nombre del host para la máquina. Procedimiento 1. Siga los pasos de la página 15 y después vuelva a esta página. Configuración de cliente 1. Agregue el nombre del host de la máquina al archivo etc/hosts de la estación de trabajo SCO. 2. Asegúrese de que puede ejecutar un comando ping a la máquina desde la estación de trabajo SCO. 32 Phaser 4622 Guía del administrador del sistema Instalación de red Lleve a cabo los siguientes pasos para crear una cola de impresión de la máquina en una estación de trabajo SCO UNIX, usando el método de interfaz de usuario gráfica (GUI) o el método TTY. Método GUI 1. Inicie una sesión como root. 2. Desde el escritorio principal, seleccione los iconos System Administration: Printers: Printer Manager (Administración del sistema: Impresoras: Administrador de impresoras). 3. Haga clic en Printer: Add Remote: UNIX... (Impresora: Agregar remota: UNIX). 4. Introduzca la siguiente información en el formulario Add Remote UNIX Printer (Agregar impresora/trazador remoto): a. Host: nombredelhost. Donde nombredelhost es el nombre del host de la máquina en el archivo /etc/hosts. b. Printer (Impresora): nombre de la cola que se está creando. Por ejemplo: dc xxxq. c. Haga clic en OK (Aceptar) para finalizar el formulario. 5. Haga clic en OK (Aceptar) y cierre la ventana Message (Mensaje). 6. Haga clic en Host:Exit (Host:Salir). 7. Haga clic en File: Close this directory (Archivo: Cerrar este directorio). 8. Haga clic en File: Close this directory (Archivo: Cerrar este directorio). 9. Haga clic en Save (Guardar) en la ventana Warning Confirmation (Aviso de confirmación). 10. Escriba Exit (Salir) para desconectarse de la cuenta root. 11. Abra la ventana Unix. Método TTY 1. Escriba su para acceder al modo de súper usuario. 2. Introduzca rlpconf para crear una impresora. 3. Introduzca la siguiente información: 4. Nombre de impresora: queuename 5. Impresora remota: r 6. Nombre de Host: hostname. 7. Si la información se introdujo correctamente, introduzca y. 8. Haga clic en Intro para aceptar el valor prefijado de una impresora remota que no es SCO. 9. Haga clic en Intro para aceptar el valor prefijado de una impresora que no está prefijada. 10. Haga clic en Intro para comenzar a agregar colas. 11. Escriba q para salir del programa rlconf. Phaser 4622 Guía del administrador del sistema 33 Instalación de red CUPS de Linux Direccionamiento estático Lista de comprobación de la información Antes de comenzar el procedimiento de instalación, asegúrese de que estén disponibles los siguientes elementos o se hayan llevado a cabo las siguientes tareas: 1. Consulte el Capítulo 3, Configuración del direccionamiento estático en la máquina, Lista de comprobación de la información en la página 15. 2. Sistema operativo Linux que admite printtool. Nota No todas las distribuciones de Linux admiten printtool. Procedimiento 1. Siga los pasos del Capítulo 3, Configuración del direccionamiento estático en la máquina, Procedimiento en la página 15 y después vuelva a esta página. Creación de la cola de impresión 1. Asegúrese de que CUPS (Common UNIX Printing System) esté instalado y se haya iniciado en el cliente. Nota La versión más reciente de CUPS está disponible en cups.org. 2. 3. 4. 5. 6. 7. 8. 9. 10. 11. 12. 13. Abra un navegador web en su estación de trabajo. Introduzca http://127.0.0.1:631/impresoras en la barra de direcciones. Pulse Intro. Haga clic en Agregar impresora. Aparecerá el cuadro de diálogo Authorization (Autorización). Introduzca root y la clave de root. En la pantalla Add New Printer (Agregar impresora nueva) introduzca un nombre para la impresora. Introduzca una ubicación y descripción para la impresora (opcional). Haga clic en Continuar. En el menú Device (Dispositivo), haga clic en Protocolo de impresión en Internet. Haga clic en Continuar. Introduzca ipp://nombredelhost/ipp/nombredelaimpresora. Nota Donde nombredelhost es el nombre del host de la máquina Xerox y nombredelaimpresora es el nombre de la impresora de la máquina Xerox. 14. 15. 16. 17. 18. 19. 34 Haga clic en Continuar. Haga clic en Xerox en el menú Make (Realizar). Haga clic en Continuar. Seleccione el controlador correcto en el menú Driver (Controlador). Haga clic en Continuar. Aparece el mensaje de que la impresora se ha agregado con éxito. Phaser 4622 Guía del administrador del sistema Instalación de red Direccionamiento dinámico Lista de comprobación de la información Consulte el Capítulo 3, Configuración del direccionamiento dinámico, Lista de comprobación de la información en la página 16. Procedimiento IMPORTANTE Siga los pasos de la página 16 y después vuelva a esta página. Haga clic en BOOTP en el paso 7. Creación de la cola de impresión 20. Siga los pasos de Creación de la cola de impresión en la página 35. LPR de Linux con PrintTool Direccionamiento estático Lista de comprobación de la información Antes de comenzar el procedimiento de instalación, asegúrese de que estén disponibles los siguientes elementos o se hayan llevado a cabo las siguientes tareas: 1. Sistema operativo Linux que admita PrintTool. Nota No todas las distribuciones de Linux admiten Printtool. Procedimiento 1. Consulte el Capítulo 3, Configuración del direccionamiento estático en la máquina, Lista de comprobación de la información en la página 15. Creación de la cola de impresión 2. Conéctese, en el cliente Linux, como root en una terminal. 3. Escriba printtool. 4. Se iniciará Red Hat Linux Print System Manager. 5. Haga clic en Add (Agregar). 6. Aparecerá la ventana Add a Printer Entry (Agregar una entrada de impresora). 7. Haga clic en Remote Unix (lpd) Queue (Cola remota de Unix (lpd)). 8. Haga clic en Aceptar. 9. Aparecerá la ventana Edit Remote Unix (lpd) Queue Entry (Editar la entrada de cola remota de Unix (lpd)). 10. Introduzca el nombre de su Print Queue (Cola de impresión) en el área Names (Nombres). 11. El directorio Spool es el directorio en el que se guardan los trabajos de impresión y es un subdirectorio de /var/spool/lpd. Agregue el nombre de la cola de impresión al final de la ruta del subdirectorio. Phaser 4622 Guía del administrador del sistema 35 Instalación de red 12. Asegúrese de que File Limit (Límite de archivos) es 0. 13. En el área Remote Host (Host remoto) introduzca la dirección IP de la máquina Xerox. 14. En el área Remote Queue (Cola remota), introduzca el nombre de la cola de impresión del paso 10. 15. NO haga clic en la opción Input Filter (Filtro). 16. No cambie el valor prefijado de Suppress Headers (Suprimir encabezados). 17. Haga clic en Aceptar. 18. Ahora la impresora debería aparecer en la ventana Red Hat Linux Print System Manager. Haga clic en el menú lpd. 19. Haga clic en Restart lpd (Reiniciar lpd). 20. Haga clic en el menú PrintTool. 21. Haga clic en Exit (Salir) para cerrar el programa. 22. Para poder acceder a la impresora, edite la tabla /etc/hosts para que incluya el sistema cliente. 23. Edite y cree el archivo /etc/hosts.lpd para que incluya el sistema cliente. Direccionamiento dinámico Procedimiento IMPORTANTE Siga los pasos de la página 17 y después vuelva a esta página. Haga clic en BOOTP en el paso 9. Creación de la cola de impresión 24. Siga los pasos de Creación de la cola de impresión en la página 35. LPRng de Linux Direccionamiento estático Lista de comprobación de la información Antes de comenzar el procedimiento de instalación, asegúrese de que estén disponibles los siguientes elementos o se hayan llevado a cabo las siguientes tareas: 1. Sistema operativo Linux que admita PrintTool. Nota No todas las distribuciones de Linux admiten Printtool. Procedimiento 1. Consulte el Capítulo 3, Configuración del direccionamiento estático en la máquina, Lista de comprobación de la información en la página 15. 36 Phaser 4622 Guía del administrador del sistema Instalación de red Creación de la cola de impresión 1. Abra LPRngTool de Linux Client. 2. Haga clic en Add (Agregar). 3. En el área Names (Nombres), escriba un nombre para la cola de impresión. 4. El directorio de spool es el directorio en el que se guardan los trabajos de impresión y es un subdirectorio de /var/spool/lpd. Agregue el nombre de la cola de impresión al final de la ruta del subdirectorio. 5. En el área Hostname/IP of Printer (Nombre del host/IP de la impresora) introduzca el nombre del host o la dirección IP de la máquina Xerox. 6. Haga clic en Aceptar. 7. Haga clic en Exit (Salir) para cerrar el programa. 8. Para poder acceder a la impresora, edite la tabla /etc/hosts para que incluya el sistema cliente. 9. Edite y cree el archivo /etc/hosts.lpd para que incluya el sistema cliente. Direccionamiento dinámico Procedimiento IMPORTANTE Siga los pasos de la página 16 y después vuelva a esta página. Haga clic en BOOTP en el paso 9. 10. Siga los pasos de Creación de la cola de impresión. Phaser 4622 Guía del administrador del sistema 37 Instalación de red Clonación La clonación permite copiar las opciones de una máquina y transferirlas a otra máquina. Pueden clonarse grupos de opciones dependiendo de los servicios opcionales instalados en la máquina. No se puede utilizar la clonación para instalar servicios adicionales. Nota Es necesario completar o eliminar todos los trabajos en la cola antes de llevar a cabo la actualización del software. Procedimiento 1. Clone una máquina: seleccione y guarde las funciones u opciones. Nota Se crea un archivo de clonación de configuración que se guarda con la extensión .dlm (módulo descargable). 2. Instale el archivo de clonación en otra máquina: utilice Servicios de Internet de CentreWare. Nota Las funciones y opciones se transfieren y aplican en la máquina receptora. Clonación de una máquina 1. 2. 3. 4. 5. En el área de configuración general de Servicios de Internet de CentreWare, haga clic en Clonación. Seleccione una de las siguientes opciones de clonación: a. Todas las funciones: NO anule la selección de ninguna casilla. b. Funciones específicas: anule la selección de las casillas junto a las funciones que NO desea clonar. Haga clic en Clonar. Si se le indica, introduzca la ID de usuario admin y la clave 1111 del administrador del sistema y haga clic en Conexión. Aparecerá el enlace Cloning.dlm. Haga clic con el botón derecho del ratón en el enlace y seleccione Guardar destino como. Se abre un cuadro de diálogo donde se indica que se especifique un nombre y una ubicación para el archivo clonado. Asegúrese de que la extensión sea .dlm. Nota Puede guardar el archivo de clonación en un equipo portátil o PC. 6. 38 Haga clic en Guardar. Ahora puede utilizar el archivo .dlm para clonar otras máquinas. Phaser 4622 Guía del administrador del sistema Instalación de red Instalación del archivo de clonación en otro dispositivo NOTA: este procedimiento obliga a reiniciar la máquina. La máquina no estará disponible en la red durante varios minutos. 1. Abra el navegador web en su estación de trabajo e introduzca la dirección TCP/IP de la máquina en la barra de direcciones. 2. Pulse Intro. 3. Haga clic en la ficha Propiedades. 4. Haga clic en el enlace de Configuración general. 5. Haga clic en el enlace Clonación. 6. En el área Instalar archivo de clonación, haga clic en el botón Examinar. Si se le indica, introduzca la ID de usuario admin y la clave 1111 del administrador del sistema y haga clic en Conexión. 7. Haga clic en el archivo de clonación .dlm ubicado en el equipo portátil o PC. 8. Haga clic en Abrir. 9. Haga clic en el botón Instalar para enviar el archivo a la máquina. La máquina no estará disponible en la red durante varios minutos. Clonación mediante TFTP Esta función permite enviar un archivo de configuración creado de un servidor de red a la impresora a través de TFTP. Al encenderse, un dispositivo con TFTP activado intentará ejecutar un archivo de configuración (archivo de clonación). Para utilizar esta función, debe haber un servidor TFTP instalado y en funcionamiento en la red, con un archivo de clonación guardado en el directorio raíz de TFTP. Para configurar las opciones de TFTP: 1. Abra el navegador web en su estación de trabajo e introduzca la dirección TCP/IP de la máquina en la barra de direcciones. 2. Pulse Intro. 3. Haga clic en la ficha Propiedades. 4. Haga clic en el enlace Conectividad. 5. Haga clic en el enlace Protocolos. 6. Haga clic en el enlace TFTP. 7. Haga clic en la casilla de verificación para activar TFTP. 8. El nombre del servidor TFTP y el nombre del archivo Boot pueden introducirse directamente en los campos o pueden obtenerse utilizando DHCP, las opciones 66 y 67. Esto sobrescribirá los valores guardados en la página de opciones de TFTP de CWIS. 9. Para configurar las opciones 66 y 67, vaya al servidor DHCP y abra el administrador de archivos. Ir a DHCP > nombre del servidor > Opciones de zona. 10. En 066 Boot Server Host Name especifique el nombre de host de la máquina con el servidor TFTP. En 067 Bootfile Name especifique el nombre del archivo de clonación guardado en el directorio raíz de TFTP. Phaser 4622 Guía del administrador del sistema 39 Instalación de red Red inalámbrica En Phaser 4622 se puede incluir una tarjeta de red inalámbrica opcional para poder enviar los trabajos de impresión a través de la red inalámbrica. Procedimiento 1. 2. Instale la tarjeta de red inalámbrica: consulte las instrucciones del kit. Configure las opciones de LAN inalámbrica: seleccione y guarde las funciones u opciones. Configuración de opciones inalámbricas Antes de configurar una red inalámbrica, asegúrese de que la máquina está situada en un área con buena señal inalámbrica. 1. Pulse el botón Menú en la máquina y seleccione Herramientas. 2. Introduzca la Clave del administrador del sistema. El valor prefijado es 1111 y pulse el botón OK. 3. Pulse el botón Configuración y pulse el botón OK. 4. Seleccione Opciones de red y pulse el botón OK. 5. Seleccione Inalámbrico y pulse el botón OK. 6. Seleccione las opciones inalámbricas y pulse el botón OK. 7. Seleccione Asistente y pulse el botón OK. Espere mientras la máquina detecta posibles redes inalámbricas. 8. Seleccione la red inalámbrica a la que desea conectar la máquina y pulse el botón OK. 9. Introduzca la clave de WPA y pulse el botón OK, o bien, si la red utiliza el cifrado WEP: a. Seleccione el tipo de clave de autenticación que se va a utilizar y pulse el botón OK. b. Seleccione Sistema abierto o Clave WEP y pulse el botón OK. 10. Ahora la máquina debería conectarse sin problemas a la red inalámbrica. 11. Pulse el botón Menú para salir del menú Herramientas. 12. Para probar la conectividad inalámbrica, realice una prueba ping de red. Realice un ping a la dirección IP del encaminador. Conexión a una red inalámbrica utilizando Servicios de Internet de CentreWare Antes de empezar, asegúrese de contar con el Identificador de red inalámbrica (SSID), el tipo de cifrado y la frase de paso. Para más información, consulte Recopilación de información de red inalámbrica para conectarse manualmente a una red inalámbrica en la página 36. Nota Para utilizar los Servicios de Internet de CentreWare para configurar la impresora en una red inalámbrica, conecte la impresora a su equipo a través de una red Ethernet cableada. 40 Phaser 4622 Guía del administrador del sistema Instalación de red Para conectarse manualmente a una red inalámbrica a través de Servicios de Internet de CentreWare: 1. En el equipo, abra el navegador web, en el campo de dirección, escriba la dirección IP de la impresora y pulse Intro o Retroceder. Nota Si no conoce la dirección IP de la impresora, consulte Cómo encontrar la dirección IP de la impresora en la página 12. 2. 3. 4. 5. Haga clic en Propiedades. En el panel Propiedades en el lado izquierdo de la ventana, en Protocolos, seleccione Configuración inalámbrica. En el campo SSID, introduzca el SSID. Para seleccionar el Tipo de red, desde el menú desplegable, seleccione Infraestructura o AdHoc. Nota Infraestructura proporciona la mayor selección de opciones de seguridad. AdHoc solo proporciona cifrado WEP en la mayoría de las redes. 6. 7. 8. 9. Para seleccionar Cifrado, en Opciones de seguridad, seleccione la opción de seguridad adecuada para su enrutador. Haga clic en Guardar cambios. Desconecte el cable Ethernet de la impresora. Apague la impresora y vuelva a encenderla. Al reiniciarse, la impresora utiliza la información procedente de los Servicios de Internet de CentreWare para conectarse con un enrutador inalámbrico. Espere durante dos minutos e imprima un Informe de configuración para comprobar la conexión. Si la impresora no se conecta satisfactoriamente a la red inalámbrica, compruebe la información de red y vuelva a intentarlo. Configuración de la impresora para LANWPA-Enterprise inalámbrica El cifrado WPA-Enterprise solo es válido si se selecciona Infraestructura como el Tipo de red en la sección de configuración de Wi-Fi. Nota Utilice Internet Explorer para importar el certificado desde Windows. Utilice Safari para importar certificados desde Macintosh. 1. 2. 3. Configure el Propósito de certificado digital para LAN inalámbrica, bien (certificado raíz o del cliente). Para el Certificado raíz, active la Validación de certificado de servidor. Configure WPA-Enterprise para EAP-TLS, EAP-TTLS. Phaser 4622 Guía del administrador del sistema 41 Instalación de red SMTP La máquina utiliza SMTP (Protocolo simple de transferencia de correo) para enviar alertas de correo electrónico a las direcciones de correo especificadas en la sección de notificación de alertas de la interfaz web. Para configurar SMTP: 1. Abra el navegador web en su estación de trabajo e introduzca la dirección TCP/IP de la máquina en la barra de direcciones. 2. Pulse Intro. 3. Haga clic en la ficha Propiedades. 4. Haga clic en el enlace Conectividad. 5. Haga clic en el enlace Protocolos. 6. Haga clic en el enlace Servidor SMTP. 7. Introduzca el dominio del servidor. 8. Seleccione la dirección IP o el nombre de host e introduzca el nombre del host o la dirección IP y el número de puerto (1-65535) del servidor SMTP. El puerto prefijado es 25. 9. Seleccione la casilla El servidor requiere autenticación SMTP si el servidor de correo requiere que la máquina inicie una sesión. 10. Escriba el nombre de conexión y la clave necesarios para que la máquina se autentique en el servidor de correo. 11. En la máquina se puede activar una conexión de e-mail segura. Seleccione la opción Conexión de e-mail segura con SSL/TLS. 12. En el área de opciones , en el menú desplegable Tamaño máximo del mensaje (mensaje y datos adjuntos), seleccione un valor entre 1MB y 10MB. 13. Haga clic en Aplicar para aceptar los cambios. 42 Phaser 4622 Guía del administrador del sistema Instalación de red WSD Servicios web para dispositivos (WSD) es tecnología de Microsoft que proporciona un método estándar para descubrir y utilizar dispositivos conectados en red. Puede utilizarse en los sistemas operativos Windows Vista o posteriores y Windows Server 2008. WSD es uno de los distintos protocolos de comunicación compatibles. Activación de WSD 1. 2. 3. 4. 5. 6. 7. Abra el navegador web en su estación de trabajo e introduzca la dirección TCP/IP de la máquina en la barra de direcciones. Pulse Intro. Haga clic en la ficha Propiedades. Si se le indica, introduzca la ID de usuario admin y la clave 1111 del administrador del sistema y haga clic en Conexión. Haga clic en el enlace Conectividad. Haga clic en el enlace Protocolos. Haga clic en el enlace WSD. Junto al protocolo WSD, seleccione Activar para activar el servicio de impresión WSD. Nota El número de puerto prefijado es 8018. 8. Haga clic en Aplicar. Phaser 4622 Guía del administrador del sistema 43 Instalación de red 44 Phaser 4622 Guía del administrador del sistema Controladores de impresión 4 Este capítulo explica cómo instalar los controladores de impresión en su equipo. Se abarcan las siguientes áreas: • Impresión LPR en la página 46 • Puerto IPP (Protocolo de impresión en Internet) en la página 49 • Impresión TCP/IP sin procesar (Puerto 9100) en la página 50 • Impresión con AppleTalk en la página 53 • Impresión USB (Windows 2003/XP/Vista o posterior) en la página 56 • Configuración del controlador de impresión en la página 57 • Comunicación bidireccional en la página 60 • Configuración manual del controlador de impresión en la página 61 • Impresión TCP/IP (OSX y OS9) en la página 62 • Impresión con AppleTalk (OS9) en la página 63 • Configuración del controlador de impresión de Apple Mac en la página 64 • UNIX en la página 65 • Opciones de controladores de impresión en la página 66 Phaser 4622 Guía del administrador del sistema 45 Controladores de impresión Impresión en Windows Impresión LPR Asegúrese de que la función Servicios de impresión para Unix esté habilitada Siga los pasos necesarios específicos para su sistema operativo: Windows XP 1. En la estación de trabajo, coloque el CD de controladores de impresión de CentreWare en la unidad de CD. Si el CD se ejecuta automáticamente, haga clic en Salir. 2. Verifique que Servicios de impresión para Unix esté cargado. 3. Haga clic en Inicio. 4. Haga clic en Panel de control. 5. Haga doble clic en Agregar o quitar programas. 6. Haga clic en Agregar o quitar componentes de Windows en la columna izquierda. 7. Desplácese hasta Otros servicios de impresión y archivo de red y haga clic en la casilla de verificación para seleccionarla. 8. Haga clic en Detalles. 9. Si no está seleccionada, haga clic en la casilla de verificación Servicios de impresión para Unix 10. Haga clic en el botón Aceptar. 11. Haga clic en el botón Siguiente. Nota Si no se instaló Servicios de impresión para Unix, consulte las instrucciones de Microsoft para instalar este servicio. Cuando haya terminado, vuelva a esta página. 12. Haga clic en el botón Finalizar. 13. Cierre la ventana Agregar o quitar programas. 14. Siga los pasos para instalar el controlador de impresión en Instalación del controlador de impresión en la página 47. Windows 2003 1. En el escritorio, haga clic con el botón derecho del ratón en el icono Mis sitios de red y seleccione Propiedades. 2. Haga clic con el botón derecho del ratón en el icono Conexión de área local y haga clic en Propiedades. 3. Verifique que esté cargado el Protocolo Internet (TCP/IP). Si este software no está presente, instálelo utilizando la documentación provista por Microsoft. Cuando haya terminado, vuelva a esta página. 4. Verifique que esté cargado Servicios de impresión para Unix: a. Haga clic en Inicio > Configuración > Panel de control. b. Haga doble clic en el icono Agregar o quitar programas. c. Haga clic en Agregar o quitar componentes de Windows en la columna del extremo izquierdo. 46 Phaser 4622 Guía del administrador del sistema Controladores de impresión Haga clic en Otros servicios de impresión y archivo de red. Haga clic en Detalles. Haga clic en la casilla de verificación Servicios de impresión para Unix. Si no se instaló Servicios de impresión para Unix, consulte las instrucciones de Microsoft para instalar este servicio. Cuando haya terminado, vuelva a esta página. Haga clic en el botón Aceptar. Haga clic en el botón Siguiente. Haga clic en el botón Finalizar. Cierre la ventana Agregar o quitar programas. d. e. f. 5. 6. 7. 8. Windows Vista o posterior 1. Haga clic en Inicio, Panel de control y haga doble clic en Programas y características. 2. Haga doble clic en Características de Windows. 3. En la ventana Activar o desactivar Funciones de Windows, expanda el menú Servicios de impresión. 4. Haga clic en Monitor de puerto de LPR para activar el servicio. 5. Haga clic en el botón Aceptar. Es posible que tenga que reiniciar el equipo. Instalación del controlador de impresión 1. 2. 3. Desde el menú Inicio, siga la opción correspondiente de la lista siguiente: • Windows 2003: haga clic en Configuración y después Impresoras. • Windows XP: haga clic en Impresoras y faxes. Si no ve esta opción en el menú Inicio, haga clic primero en Inicio, seguido de Panel de control. • Windows Vista: haga clic en Panel de control y luego en Impresoras. Windows XP/2003: a. Haga clic en Agregar impresora en la columna del extremo izquierdo. b. Haga clic en el botón Siguiente solo en Windows XP/2003. Windows Vista o posterior: c. Haga doble clic en Agregar impresora. Windows 7: d. Seleccione Agregar impresora y después Agregar una impresora local. Seleccione Impresora local conectada a este equipo. Nota Si ya se había seleccionado, haga clic en Detectar e instalar mi impresora Plug and Play automáticamente para anular la selección. En Windows Vista o posterior: A printer attached to my computer (Impresora conectada a este equipo). Ahora vaya al paso 5. • En Windows 7: Vaya al paso 5. Haga clic en el botón Siguiente. Haga clic en Crear un nuevo puerto. • 4. 5. Phaser 4622 Guía del administrador del sistema 47 Controladores de impresión 6. 7. 8. 9. 10. 11. 12. 13. 14. 15. 16. 17. Seleccione la opción siguiente en el menú desplegable Tipo de puerto: • En Windows 2003 seleccione LPR. • En Windows XP/Vista o posterior, seleccione Puerto LPR. Haga clic en el botón Siguiente. Introduzca la Dirección IP de la impresora. Introduzca: • Nombre de impresora en Windows XP/2003. • Nombre de la cola de impresión en Windows Vista o posterior. Haga clic en el botón Aceptar. Se le solicitará un controlador de impresión. Haga clic en Utilizar disco. Haga clic en el botón Examinar. Localice la carpeta Controladores en el CD y seleccione el archivo necesario del controlador de impresión .inf. Haga clic en el botón Abrir. Haga clic en el botón Aceptar. Haga clic en el Modelo de impresora de la lista. Haga clic en el botón Siguiente. Nota En Windows Vista o posterior solamente, siga estos pasos para terminar: 18. 19. 20. 21. a. Haga clic en Imprimir una página de prueba para verificar que la impresora está instalada. b. Haga clic en Make this my default (Hacer mi prefijado), si fuera necesario. c. Haga clic en el botón Finalizar. Aparece la pantalla Dar un nombre a su impresora. Introduzca un nombre de impresora. Haga clic en el botón Siguiente. Aparece la pantalla Compartir impresora. Nota Si va a compartir esta impresora con otros clientes, entonces: 22. 23. 24. 25. 26. 27. 28. 29. 48 a. Seleccione Nombre de recurso compartido. b. Introduzca un Nombre de recurso compartido. Haga clic en el botón Siguiente. Introduzca un nombre de Ubicación (y Comentario, si fuera necesario). Haga clic en el botón Siguiente. Haga clic en Sí para imprimir una página de prueba. Haga clic en el botón Siguiente. Haga clic en el botón Siguiente para cerrar la ventana Página de prueba. Haga clic en el botón Finalizar. Se instalará el controlador de impresión. Verifique que la página de prueba se imprima en la máquina. Phaser 4622 Guía del administrador del sistema Controladores de impresión Puerto IPP (Protocolo de impresión en Internet) Protocolo de impresión en Internet (IPP) es un protocolo TCP/IP que permite que el dispositivo imprima a través de Internet. La impresión IPP está activada de forma prefijada. Cómo activar el puerto IPP 1. Abra el navegador web en su estación de trabajo e introduzca la dirección TCP/IP de la máquina en la barra de direcciones. 2. Pulse Intro. 3. Haga clic en la ficha Propiedades. 4. Haga clic en el enlace Conectividad. 5. Haga clic en el enlace Protocolos. 6. Seleccione IPP en el árbol de directorios. 7. Seleccione Activar. El URL de la impresora mostrará la dirección IP http:// y la dirección IP ipp:// del dispositivo. 8. Si es preciso, introduzca la información correspondiente en Nombre de la impresora, Información de la impresora y Ubicación de la impresora. 9. Introduzca un valor para Tiempo de espera para operaciones múltiples. El valor prefijado es 300. 10. Introduzca un valor para Tiempo para guardar los trabajos en el historial. El valor prefijado es 1. 11. Introduzca la información para el mensaje del operador. 12. Haga clic en Aplicar. Instalación del controlador de impresión 1. Siga los pasos de más abajo que sean específicos para su sistema operativo: Windows XP 2. En su estación de trabajo: a. Haga clic en Inicio. b. Haga clic en Conexiones de red. Windows 2003 3. En su estación de trabajo: c. Haga clic con el botón derecho del ratón en el icono Mis sitios de red. d. Haga clic en Propiedades. 4. Haga clic con el botón derecho del ratón en el icono Conexión de área local. 5. Haga clic en Propiedades. 6. Verifique que esté cargado el Protocolo Internet (TCP/IP). 7. Haga clic en: • Windows 2003: Configuración y después Impresoras. • Windows XP: Impresoras y Faxes. Si no ve esta opción en el menú Inicio, haga clic primero en Inicio, seguido de Panel de control. • Windows Vista o posterior: Panel de control y luego en Impresoras. 8. Haga clic en Agregar impresora en la columna del extremo izquierdo. Phaser 4622 Guía del administrador del sistema 49 Controladores de impresión 9. Aparecerá la ventana Asistente para agregar impresoras. Haga clic en el botón Siguiente. 10. Verifique que esté seleccionado Nombre de impresora de red y haga clic en el botón Siguiente. 11. Aparecerá la pantalla siguiente: • Localice su impresora en Windows 2003. • Especifique una impresora en Windows XP. 12. Para crear una impresora IPP, haga clic en Conectarse a una impresora en Internet.... 13. Escriba HTTP:// seguido del nombre de dominio completo de la impresora o la dirección IP en el campo URL. El nombre de la impresora puede ser el nombre del host o el nombre del host SMB, tal como aparece en el informe de configuración de la máquina, según la resolución de nombres que utilice la red (WINS o DNS). 14. Haga clic en el botón Siguiente. 15. Haga clic en el botón Aceptar para instalar el controlador de impresión. 16. Haga clic en el botón Utilizar disco y vaya a la ubicación donde se encuentra el controlador de impresión y haga clic en el botón Aceptar. 17. Seleccione el Modelo de impresora y haga clic en el botón Aceptar. 18. Haga clic en Sí si desea que esta impresora sea la prefijada. 19. Haga clic en el botón Siguiente. 20. Haga clic en el botón Finalizar. Impresión TCP/IP sin procesar (Puerto 9100) TCP/IP sin procesar es un protocolo de impresión parecido a la impresión LPR. También se conoce como conexión TCP/IP o interfaz de “sockets” y envía la información directamente a la máquina sin necesidad de LPD. La ventaja es que las conexiones permanecen abiertas para varios archivos de impresión y no es preciso hacer spool, por lo que la impresión es más rápida y fiable que con la impresión LPD. La impresión TCP/IP sin procesar se incluye en varias aplicaciones de otros fabricantes y sistemas operativos. La impresión TCP/IP sin procesar está activada para el puerto 9100. Lista de comprobación de la información Consulte el Capítulo 3, Configuración del direccionamiento estático en la máquina, Lista de comprobación de la información en la página 15. Cómo configurar el puerto 9100 1. Abra el navegador web en su estación de trabajo e introduzca la dirección TCP/IP de la máquina en la barra de direcciones. 2. Pulse Intro. 3. Haga clic en la ficha Propiedades. 4. Haga clic en el enlace Conectividad. 5. Haga clic en el enlace Protocolos. 6. Seleccione Impr. TCP/IP sin procesar en el árbol de directorios. 7. Haga clic en la casilla de verificación Activado para activar el protocolo. 8. Introduzca el número de puerto deseado (de 1 a 65535). 50 Phaser 4622 Guía del administrador del sistema Controladores de impresión 9. Haga clic en Aplicar para aceptar los cambios o en Deshacer para asignar los valores anteriores a las opciones. Nota Las opciones no se aplicarán hasta que no se haya reiniciado la máquina. 10. Haga clic en la ficha Estado. 11. Haga clic en el botón Reiniciar equipo y haga clic en Aceptar para reiniciar la máquina. El controlador de red tarda cerca de 60 segundos en reiniciarse y la conectividad de red no estará disponible durante este tiempo. Instalación del controlador de impresión 1. En la estación de trabajo, desde el menú Inicio seleccione la opción correspondiente: • En Windows 2003, haga clic en Configuración y después Impresoras. • En Windows XP, haga clic en Impresoras y Faxes. Si no ve esta opción en el menú Inicio, haga clic primero en Inicio, seguido de Panel de control. • En Windows Vista o posterior, haga clic en Panel de control y luego en Impresoras. 2. Haga clic en Agregar impresora en la columna del extremo izquierdo. 3. Aparecerá la ventana Asistente para agregar impresoras. Haga clic en el botón Siguiente. 4. Seleccione Impresora local conectada a este equipo. Nota Si ya se había seleccionado, haga clic en Detectar e instalar mi impresora Plug and Play automáticamente para anular la selección. 5. 6. 7. 8. Haga clic en el botón Siguiente. Haga clic en Crear un nuevo puerto. Haga clic en Puerto TCP/IP estándar del menú desplegable Tipo de puerto y haga clic en Siguiente. Siga los pasos necesarios para su configuración: Nota Windows XP a. b. c. d. e. f. g. Se abre el Asistente Agregar puerto de impresora TCP/IP estándar. Haga clic en el botón Siguiente. Introduzca el Nombre de la impresora o la Dirección IP de la impresora. Introduzca un nombre para la cola de impresión en el cuadro Nombre del puerto (o acepte el prefijado). Haga clic en el botón Siguiente. Asegúrese de que 9100 se muestre como Número de puerto y haga clic en el botón Aceptar. Haga clic en el botón Finalizar. Nota Windows 2003 Seleccione Impresora TCP/IP del menú desplegable Tipo de dispositivo. Introduzca el Nombre de la impresora o la Dirección IP de la impresora. Introduzca un nombre para la cola de impresión en el cuadro Nombre del puerto (o acepte el prefijado) y haga clic en el botón Aceptar. k. Haga clic en el botón Siguiente. l. Quite la marca de selección del cuadro Consulta. m. Haga clic en Opciones. h. i. j. Phaser 4622 Guía del administrador del sistema 51 Controladores de impresión 9. 10. 11. 12. 13. 14. 15. 16. 17. 18. 19. 20. 21. 22. n. Haga clic en Sin procesar. o. Asegúrese de que 9100 se muestre como Número de puerto y haga clic en el botón Aceptar. p. Haga clic en el botón Siguiente. q. Haga clic en el botón Finalizar. Volverá a la ventana Asistente para agregar impresoras y se le solicitará un Controlador de impresión. Coloque el CD de controladores de impresión en la unidad de CD. Si el CD se ejecuta automáticamente, haga clic en Salir. Haga clic en el botón Utilizar disco. Haga clic en el botón Examinar. Localice la carpeta Controladores en el CD y haga clic en el controlador deseado de la lista. Haga clic en el botón Abrir. Haga clic en el botón Aceptar. Seleccione en la lista el modelo de su máquina. Haga clic en el botón Siguiente. Introduzca el Nombre de la impresora (o acepte el nombre prefijado). Haga clic en el botón Siguiente. Si desea que esta sea su impresora prefijada, haga clic en Sí. Haga clic en el botón Siguiente. Aparece la pantalla Compartir impresora. Nota Si va a compartir esta impresora con otros clientes, entonces: 23. 24. 25. 26. 27. 28. a. Seleccione Nombre de recurso compartido. b. Introduzca un Nombre del recurso compartido. c. Haga clic en el botón Siguiente. Introduzca Ubicación (añada un comentario si fuera necesario). Haga clic en el botón Siguiente. Haga clic en Sí para imprimir una página de prueba. Cierre la ventana Página de prueba si es necesario. Haga clic en el botón Siguiente. Haga clic en el botón Finalizar. Se instalará el controlador de impresión. Verifique que la página de prueba se imprima en la máquina. Airprint Use AirPrint para imprimir directamente desde un dispositivo cableado o inalámbrico sin usar un controlador de impresión. AirPrint es una característica de software que permite la impresión sin controlador desde dispositivos móviles basados en Apple iOS y dispositivos basados en Mac OS. Las impresoras compatibles con AirPrint le permiten imprimir directamente desde un Mac o desde un iPhone, iPad o iPod touch. Notas • AirPrint y todos los protocolos necesarios están activados de forma prefijada. 52 Phaser 4622 Guía del administrador del sistema Controladores de impresión • • 1. 2. 3. 4. 5. 6. 7. No todas las aplicaciones iOS pueden imprimir mediante AirPrint. Los dispositivos inalámbricos deben conectarse a la misma red inalámbrica que la impresora. Un administrador del sistema puede conectar la impresora mediante su interfaz de red cableada. • El dispositivo que envíe el trabajo AirPrint debe estar en la misma subred que la impresora. Para permitir que los dispositivos puedan imprimir desde diferentes subredes, configure la red para transmitir tráfico DNS de multidifusión entre subredes. • Las impresoras compatibles con AirPrint funcionan con iPad (todos los modelos), iPhone (3GS o posterior) e iPod touch (3ª generación o posterior), ejecutando la versión más reciente de iOS. • El dispositivo Mac OS debe ser Mac OS 10.7 o posterior. En Servicios de Internet de CentreWare, haga clic en Propiedades > Conectividad > Configuración. Junto a AirPrint, haga clic en Editar. Active IPP. Para configurar, en Acción haga clic en Editar. Active el Registro de multidifusión de DNS. Para configurar, en Acción haga clic en Editar. En Protocolo, seleccione Activado. Para editar el nombre y la ubicación de la impresora que aparece en la lista de impresoras compatibles con AirPrint en los dispositivos conectados, junto al Nombre del dispositivo, haga clic en Editar. Haga clic en Guardar. Impresión con AppleTalk La página de AppleTalk® en Servicios de Internet permite configurar la máquina para que sea compatible con AppleTalk®. Lista de comprobación de la información 1. 2. Las opciones de AppleTalk deben estar configuradas correctamente en la máquina. Localice el CD de controladores de impresión de CentreWare suministrado con la máquina. Configuración de AppleTalk 1. Abra el navegador web en su estación de trabajo e introduzca la dirección TCP/IP de la máquina en la barra de direcciones. 2. Pulse Intro. 3. Haga clic en la ficha Propiedades. 4. Haga clic en el enlace Conectividad. 5. Haga clic en el enlace Protocolos. 6. Seleccione AppleTalk en el árbol de directorios. 7. Haga clic en la casilla de verificación Activado para activar el protocolo. 8. Escriba el nombre de la máquina en Nombre de la impresora. 9. Seleccione la zona apropiada. Phaser 4622 Guía del administrador del sistema 53 Controladores de impresión 10. Haga clic en Aplicar para aceptar los cambios. Si se le indica, introduzca la ID de usuario admin y la clave 1111 del administrador del sistema y haga clic en Conexión. 11. Las opciones no se aplicarán hasta que no se haya reiniciado la máquina. Haga clic en la ficha Estado. 12. Haga clic en el botón correspondiente para reiniciar equipo y haga clic en Aceptar para reiniciar la máquina. El controlador de red tarda unos cinco minutos en reiniciarse y la conectividad de red no está disponible durante este proceso. Instalación del controlador de impresión 1. 2. 3. 4. 5. 54 Siga los pasos de más abajo que sean específicos para su sistema operativo: Windows XP a. Haga clic en Inicio. b. Haga clic en Conexiones de red. Windows 2003 En el escritorio: a. Haga clic con el botón derecho del ratón en el icono Mis sitios de red. b. Haga clic en Propiedades. Win NT En el escritorio: a. Haga clic con el botón derecho del ratón en el icono del entorno de red. Haga clic con el botón derecho del ratón en la conexión de red en la que desea configurar AppleTalk y haga clic en Propiedades. Se abre el cuadro de diálogo de propiedades de conexión. En la ficha General, si el protocolo AppleTalk está en la lista de protocolos instalados, asegúrese de que está seleccionado. Si el protocolo AppleTalk no aparece en la lista, instálelo usando la documentación proporcionada por Microsoft. Siga los pasos de más abajo que sean específicos para su sistema operativo: Windows XP a. Haga clic en Inicio. b. Haga clic en Conexiones de red. c. Haga clic en Agregar impresora. Windows 2003 a. Haga clic en Inicio, (Opciones). b. Haga clic en Impresoras. c. Haga doble clic en Agregar impresora. Windows NT a. Haga clic en Inicio, Opciones y, después en Impresoras. b. Haga doble clic en el icono Agregar impresora para iniciar el Asistente para agregar impresora. c. Haga clic en Mi PC. d. Haga clic en el botón Siguiente. Phaser 4622 Guía del administrador del sistema Controladores de impresión 6. 7. e. Haga clic en Agregar puerto. f. Haga clic en Dispositivos de impresión de AppleTalk. g. Haga clic en Puerto nuevo. h. Continúe con el paso 28. Aparecerá el Asistente para agregar impresoras. Haga clic en el botón Siguiente. Haga clic en Impresora local conectada a este equipo. Nota Si ya se había seleccionado, haga clic en Detectar e instalar mi impresora Plug and Play automáticamente para anular la selección. 8. 9. 10. 11. 12. Haga clic en el botón Siguiente. Haga clic en Crear nuevo puerto. Haga clic en Dispositivos de impresión de AppleTalk. Haga clic en el botón Siguiente. En la casilla Dispositivos de impresión de AppleTalk disponibles, haga clic en la impresora a la que desea conectarse. Es posible que tenga que hacer doble clic en la zona que se requiera para localizar la impresora. Haga clic en el botón Aceptar. Nota Le pueden preguntar si desea capturar el dispositivo de impresión de AppleTalk. Si no está seguro de cómo debe responder, haga clic en Ayuda y lea la explicación en el archivo de ayuda. Nota La captura de la impresora puede impedir que otras estaciones de trabajo impriman en esta impresora. Si desea más información, consulte en Microsoft. 13. Haga clic en Utilizar disco. Coloque el CD de controladores de impresión de CentreWare en la unidad de CD. 14. Haga clic en Examinar y localice la unidad de CD. 15. Localice la carpeta que contiene los controladores de impresión en el CD y seleccione el controlador de impresión de Windows. 16. Haga clic en Abrir (y Abrir otra vez, si es preciso). 17. Haga clic en el botón Aceptar. 18. Seleccione su Modelo de impresora de la lista y haga clic en el botón Siguiente. 19. Introduzca el Nombre de la impresora (o acepte el nombre prefijado). 20. Haga clic en el botón Siguiente. 21. Si desea que esta sea su impresora prefijada, haga clic en Sí. 22. Haga clic en el botón Siguiente. 23. Aparece la pantalla Compartir impresora. Nota Si va a compartir esta impresora con otros clientes, entonces: a. Seleccione Nombre de recurso compartido. b. Introduzca un nombre de recurso compartido. c. Haga clic en el botón Siguiente. 24. Introduzca la Ubicación (añada un comentario si fuera necesario). 25. Haga clic en el botón Siguiente. Phaser 4622 Guía del administrador del sistema 55 Controladores de impresión 26. Haga clic en Sí para imprimir una página de prueba. Cierre la ventana Página de prueba si es necesario. 27. Haga clic en el botón Siguiente. 28. Haga clic en el botón Finalizar. Se instalará el controlador de impresión. 29. Verifique que la página de prueba se imprima en la máquina. Impresión USB (Windows 2003/XP/Vista o posterior) Lista de comprobación de la información Antes de comenzar el procedimiento de instalación, asegúrese de que estén disponibles los siguientes elementos o se hayan llevado a cabo las siguientes tareas: 1. Un cable periférico USB estándar. 2. Una estación de trabajo o un equipo portátil que admita la conectividad USB. 3. Un controlador de impresión instalado y adecuado para el modelo de impresora Xerox Phaser 4622. Procedimiento 1. 2. 3. 4. 5. 6. 7. 8. 9. 10. 11. 12. 13. 56 Conecte el cable USB a la máquina y, el otro extremo, a la estación de trabajo o al portátil. Windows detectará automáticamente el nuevo hardware e instalará el controlador apropiado. Haga clic en Siguiente. Asegúrese de seleccionar el botón de radio junto a Search for suitable driver (Buscar un controlador apropiado). Haga clic en el botón Siguiente. Marque la casilla de verificación junto a Especifique una ubicación. Haga clic en el botón Siguiente. Haga clic en el botón Examinar para buscar los controladores de impresión. Inserte el CD de controladores de impresión de CentreWare en la unidad de CD. Seleccione el controlador de impresión USB necesario. Seleccione el modelo de impresora adecuado en la lista. Haga clic en el botón Siguiente. Se instalará el controlador de impresión. Haga clic en el botón Finalizar. Phaser 4622 Guía del administrador del sistema Controladores de impresión Configuración del controlador de impresión Lista de comprobación de la información Antes de comenzar el procedimiento de instalación, asegúrese de que estén disponibles los siguientes elementos o se hayan llevado a cabo las siguientes tareas: 1. El controlador de impresión de Phaser 4622 debe estar instalado en el sistema operativo Windows. Procedimiento 1. 2. 3. 4. En la estación de trabajo, abra la carpeta Impresoras. Haga clic con el botón derecho del ratón en la impresora. Haga clic en Propiedades. Haga clic en Configuración. Configuración bidireccional 1. El controlador se puede configurar para que obtenga información automáticamente sobre las opciones de hardware instalado y el estado del dispositivo. 2. Haga clic en Configuración bidireccional. 3. Haga clic en Automático para que el controlador configure automáticamente la dirección IP del dispositivo o haga clic en Manual y especifique la dirección IP o nombre del host del dispositivo. 4. Si desea modificar las opciones prefijadas de SNMP, haga clic en Nombre de comunidad SNMP y escriba la información necesaria. 5. Haga clic en el botón Aceptar. Opciones instalables 1. Si se ha activado la configuración bidireccional, el controlador se actualizará con las opciones instaladas en el dispositivo. 2. Si no se ha activado la configuración bidireccional, seleccione las opciones que están instaladas en el dispositivo. 3. Haga clic en el botón Aceptar. Contabilidad Si tiene instalada la contabilidad de red, puede activar la contabilidad en el controlador. Para obtener más información, consulte el Capítulo 5, Contabilidad de red en la página 67. 1. Haga clic en el botón Aceptar para cerrar las propiedades de su controlador de impresión. Phaser 4622 Guía del administrador del sistema 57 Controladores de impresión Preferencias de impresión Preferencias de impresión contiene todas las funciones del controlador y permite configurar los valores prefijados del controlador. 1. En la carpeta Impresoras, haga clic con el botón derecho del ratón en el controlador de impresión de Phaser 4622 y seleccione Preferencias de impresión. Nota Haga clic en el botón Ayuda en el controlador para ver la información sobre cada función. Papel/Salida 2. Haga clic en la ficha Papel/Salida. 3. En Tipo de trabajo, seleccione uno de los siguientes tipos: • Impresión normal • Impresión protegida • Juego de muestra • Impresión diferida • Impresión personal • Trabajos guardados 4. Haga clic en el menú Papel. El menú Papel permite seleccionar el papel específico donde desee imprimir. Seleccione el suministro de papel que necesite, o configure un tamaño de suministro de papel personalizado, como se describe a continuación. Nota Para configurar un papel de tamaño personalizado: a. b. c. En Papel, haga clic en Selección de papel avanzada. Selección de papel avanzada permite introducir las medidas personalizadas para los tamaños de papel no estándar, y también ajustar a escala su documento. En Tamaño de papel seleccione .... Configure las opciones de tamaño de papel que requiera, y haga clic en el botón Aceptar. Puede especificar el tamaño del documento original, el tamaño del papel de la salida y si desea adaptar manual o automáticamente el tamaño de la impresión para ajustarlo al tamaño de papel seleccionado. 5. 58 Puede seleccionar tamaños estándar o utilizar las opciones de Nuevo... para personalizar los tamaños. d. Configure otras opciones en Selección de papel avanzada y haga clic en el botón Aceptar. Para agregar cubiertas: a. En Páginas especiales, seleccione Agregar cubiertas.... b. En Opciones de cubiertas, seleccione las opciones que necesite. c. En Papel de cubierta anterior y Papel de cubierta posterior, seleccione el papel que desee utilizar para las cubiertas. d. Si quiere utilizar cubiertas en blanco o impresas, seleccione En blanco o preimpresas. Si desea imprimir alguna imagen del documento en las cubiertas, seleccione Impresa. e. Haga clic en Aceptar. Phaser 4622 Guía del administrador del sistema Controladores de impresión 6. 7. Para agregar separadores de transparencias. a. En Papel, seleccione Separadores de transparencias.... b. Configure las opciones de separadores. c. Haga clic en Aceptar. Configure las demás opciones de impresión, como Impresión a 2 caras y haga clic en Aceptar. Nota Todas las opciones seleccionadas en Preferencias de impresión se convertirán en los valores prefijados para su controlador. Opciones guardadas 1. Asegúrese de que se encuentra en la ficha Papel/Salida. 2. Haga clic en el menú Opciones guardadas. 3. Para guardar los valores del controlador, haga clic en el botón Guardar e introduzca un nombre que describa los valores. 4. Haga clic en el botón Aceptar. 5. Las opciones se pueden seleccionar del menú Opciones guardadas. Formato/Marca de agua La ficha Formato/Marca de agua permite imprimir el documento como varias imágenes en una página o en un folleto. También puede crear e imprimir marcas de agua en los documentos. Avanzadas La ficha Avanzadas contiene los valores específicos del controlador, como las opciones PostScript y las selecciones de fuente. 1. Configure las opciones avanzadas según necesite. 2. Haga clic en el botón Aceptar para cerrar el controlador. Phaser 4622 Guía del administrador del sistema 59 Controladores de impresión Configuración del controlador de impresión de Windows Comunicación bidireccional 1. Siga los pasos de más abajo que sean específicos para su sistema operativo: Windows Vista o posterior: a. Haga clic con el botón derecho del ratón en la lista Impresoras y seleccione Propiedades. Windows 2003 a. En el menú Inicio, haga clic en Opciones y después en Impresoras. b. Haga clic con el botón derecho en el icono de la impresora y seleccione Propiedades. Windows XP a. En el menú Inicio, haga clic en Impresoras y Faxes. Nota Si no ve Impresoras y faxes en el menú Inicio, haga clic en Inicio y después en Panel de control. 2. 3. 4. 5. a. Haga clic con el botón derecho en el icono de la impresora y seleccione Propiedades. Haga clic en la ficha Configuración. Haga clic en Configuración bidireccional. La comunicación bidireccional actualiza automáticamente el controlador de impresión con las opciones instaladas de la impresora. Las Preferencias de impresión del controlador proporcionan información sobre el estado de funcionamiento de la impresora, los trabajos activos, los trabajos terminados y el estado del papel. Haga clic en Automático para que el controlador configure automáticamente la Dirección IP de la máquina o haga clic en Manual e introduzca la Dirección IP o el Nombre de host de la máquina. Configuración de SNMP 1. 2. 3. 4. 60 Si desea modificar las opciones prefijadas de SNMP, haga clic en Nombre de comunidad SNMP y escriba la información necesaria. Haga clic en el botón Aceptar. Siga los pasos de más abajo que sean específicos para su sistema operativo: Windows XP/2003 a. Haga clic en la ficha General. b. Haga clic en Imprimir página de prueba. c. Haga clic en el botón Aceptar para cerrar la ventana Página de prueba. d. Haga clic en Preferencias de impresión. e. Asegúrese de que la ficha Papel/Salida está seleccionada y haga clic en el botón Más estado al pie de la ventana. Se muestra la información actual sobre la impresora. Haga clic en Cerrar para cerrar la ventana. f. Cambie cualquiera de las opciones prefijadas de la impresora, si es necesario. g. Haga clic en el botón Aceptar. Phaser 4622 Guía del administrador del sistema Controladores de impresión h. Verifique que la página de prueba se imprima en la máquina. Nota Windows Vista o posterior: a. b. c. d. e. f. g. Haga clic en Opciones instalables. Si Configuración bidireccional no se ha activado, entonces seleccione las opciones que están instaladas en la máquina. Haga clic en el botón Aceptar. Haga clic en Preferencias de impresión. Cambie cualquiera de las opciones prefijadas de la impresora, si es necesario. Haga clic en el botón Aceptar. Verifique que la página de prueba se imprima en la máquina. Configuración manual del controlador de impresión Para configurar el controlador de impresión sin utilizar la comunicación bidireccional: 1. Siga los pasos de más abajo que sean específicos para su sistema operativo: Windows Vista o posterior a. Haga clic con el botón derecho del ratón en la lista Impresoras y seleccione Propiedades. Windows 2003 a. En el menú Inicio, haga clic en Opciones y después en Impresoras. b. Haga clic con el botón derecho en el icono de la impresora y seleccione Propiedades. Windows XP a. En el menú Inicio, haga clic en Impresoras y Faxes. Nota Si no ve Impresoras y faxes en el menú Inicio, haga clic en Inicio y después en Panel de control. b. Haga clic con el botón derecho en el icono de la impresora y seleccione Propiedades. 2. Haga clic en la ficha Configuración. 3. Haga clic en Opciones instalables. 4. Seleccione las opciones que están instaladas en la máquina. 5. Haga clic en el botón Aceptar. 6. Haga clic en la ficha General. 7. Haga clic en Imprimir página de prueba. 8. Haga clic en el botón Aceptar para cerrar la ventana Página de prueba. 9. Haga clic en Preferencias de impresión. 10. Cambie cualquiera de las opciones prefijadas de la impresora, si es necesario. 11. Verifique que la página de prueba se imprima en la máquina. Phaser 4622 Guía del administrador del sistema 61 Controladores de impresión Apple Mac Impresión TCP/IP (OSX y OS9) Lista de comprobación de la información 1. 2. Los valores de TCP/IP deben estar configurados correctamente en la máquina. Localice el CD de controladores de impresión de CentreWare suministrado con la máquina. Instalación del controlador de impresión 1. 2. 3. 4. 5. 6. 7. 8. 9. 10. 11. 12. 13. 14. 15. 16. 17. 18. 19. 20. 21. 22. 23. 24. 25. 26. 62 Coloque el CD de controladores de impresión de CentreWare en la unidad de CD. Si es preciso, abra el CD y seleccione el idioma que se requiera. Haga doble clic en la carpeta Controladores. Haga doble clic en la carpeta Mac. Haga doble clic en la carpeta que contiene los controladores para su versión de Mac OS. Haga doble clic en el archivo modelo de la máquina.dmg. Haga doble clic para abrir el archivo modelo de la máquina.pkg. Se muestra el cuadro de diálogo de bienvenida al instalador. Pulse Continuar y luego Acepto para aceptar el Acuerdo de licencia. Seleccione el volumen donde desea instalar la impresora (si es necesario). Haga clic en Continuar. Haga clic en el botón Instalar. Haga clic en el botón Cerrar. Haga clic en la Utilidad Configuración Impresoras en el Dock. Haga doble clic en el icono del disco duro del escritorio. Haga doble clic para abrir Aplicaciones. Haga doble clic para abrir Utilidades. Haga doble clic para abrir Utilidad Configuración Impresoras. Para agregar una impresión nueva, haga clic en: • Agregar o bien • En el menú Impresoras y después en Añadir impresora. Haga clic en Impresión IP del menú de la parte superior. Haga clic en el protocolo de impresión en Internet o en Impresión LPD/LPR en el menú siguiente. Introduzca la Dirección IP de la impresora. Introduzca el nombre de la cola de impresión. Puede dejarlo en blanco. Haga clic en Xerox en la lista Modelo de impresora. Seleccione su Modelo de impresora en la lista. Haga clic en Agregar. La máquina aparecerá en la Lista de impresoras. Seleccione la impresora y haga clic en Mostrar Información. Phaser 4622 Guía del administrador del sistema Controladores de impresión 27. Haga clic en Opciones instalables. 28. Seleccione las opciones tal como están instaladas en la máquina. Nota Si desea utilizar la función para guardar trabajos para reimprimir, asegúrese de que Almacenamiento de trabajos se haya configurado como Instalado. 29. Haga clic en Aplicar cambios. 30. Cierre el cuadro Información de la impresora. 31. Imprima un documento para verificar que la impresora se ha instalado correctamente. Impresión con AppleTalk (OS9) Lista de comprobación de la información 1. 2. Las opciones de AppleTalk deben estar configuradas correctamente en la máquina. Localice el CD de controladores de impresión de CentreWare suministrado con la máquina. Instalación del controlador de impresión 1. 2. 3. 4. 5. 6. 7. 8. 9. 10. 11. 12. 13. 14. 15. 16. 17. 18. 19. 20. Coloque el CD de controladores de impresión de CentreWare en la unidad de CD. Abra el CD y localice la carpeta Drivers. Localice la carpeta Mac que contiene el archivo de instalación. Abra la carpeta Mac OS9 y haga doble clic en el archivo de instalación para instalar el controlador de impresión en el Mac. Haga clic en Continuar. Haga clic en Aplicar para aceptar el Acuerdo de licencia. Haga clic en Instalar. Es posible que tenga que reiniciar el Mac. Haga clic en el botón Sí para continuar. Se instalará el controlador. Haga clic en Reiniciar. Una vez reiniciado el Mac, haga clic en el icono Apple y después en el selector. Seleccione el icono de la impresora y haga clic en el nombre de impresora que corresponda al nombre asignado a la máquina en el nombre de las opciones de AppleTalk. Haga clic en Crear. Haga clic en la descripción de impresora que coincide con su modelo de máquina. Haga clic en Seleccionar. Haga clic en Configuración. Haga clic en Configurar. Seleccione las opciones instaladas que correspondan a la configuración de la máquina. Haga clic en el botón Aceptar. Haga clic en el botón Aceptar para cerrar el selector. Imprima un documento desde una aplicación para verificar que la impresora se ha instalado correctamente. Phaser 4622 Guía del administrador del sistema 63 Controladores de impresión Configuración del controlador de impresión de Apple Mac Lista de comprobación de la información Antes de comenzar el procedimiento de instalación, asegúrese de que estén disponibles los siguientes elementos o se hayan llevado a cabo las siguientes tareas: 1. El controlador de impresión de Phaser 4622 debe estar instalado en el sistema operativo Macintosh. Procedimiento Configuración 1. Haga clic en Utilidad Configuración Impresoras en el Dock y vaya al paso 6, o bien: 2. Haga doble clic en el icono del disco duro del escritorio. 3. Haga doble clic en Aplicaciones. 4. Haga doble clic en Utilidades. 5. Haga doble clic en Utilidad Configuración Impresoras. 6. Seleccione la impresora y haga clic en Mostrar Información. 7. Haga clic en Opciones instalables. 8. Seleccione las opciones instaladas en el dispositivo. Nota Si desea utilizar la función para guardar trabajos para reimprimir, asegúrese de que Almacenamiento de trabajos se ha configurado como Instalado. 9. Haga clic en el botón Aplicar cambios. 10. Haga clic en el botón Cerrar. Preferencias de impresión 1. Preferencias de impresión contiene todas las funciones del controlador y permite definir las opciones prefijadas del controlador. Puede guardar varios conjuntos de opciones y, en el momento de imprimir, seleccionar la opción prefijada apropiada. 2. Abra un documento y seleccione Archivo y después Imprimir. Seleccione la impresora, después seleccione el valor prefijado que desee modificar, o seleccione Estándar. 3. Hay opciones disponibles bajo los diálogos siguientes: • Copias y páginas: especifique las páginas que va a imprimir y las copias. • Disposición: especifique las caras que va a imprimir, los márgenes de página, las páginas por hoja (Varias en 1). • Opciones de salida: guarde como archivo PDF o PostScript. • Programador: imprima ahora, espere, o bien, especifique una hora para imprimir. • Gestión del papel: imprima todas las páginas, solo las páginas impares o solo las páginas pares. Invierta el orden de las páginas • ColorSync: especifique la conversión de color y los filtros de cuarzo. • Portada: se imprime antes o después del trabajo, o no se imprime ninguna portada. • Tratamiento de errores: informe estándar o detallado. 64 Phaser 4622 Guía del administrador del sistema Controladores de impresión Alimentador de papel: especifique qué bandejas se utilizan para qué páginas. Contabilidad: si tiene instalada la contabilidad de red, puede activar la contabilidad en el controlador. Para obtener más información, consulte la función pertinente en el CD1 de Administración del sistema. • Funciones de Xerox: tipo de trabajo (por ejemplo, trabajo guardado), a 2 caras, destino de salida. En Resumen se muestra un resumen de las opciones. Cuando haya definido las opciones que requiera, seleccione Archivo y Guardar como, e introduzca un nombre para el valor prefijado. Puede guardar varios valores prefijados con combinaciones diferentes de valores. Para información detallada sobre las opciones del controlador de impresión consulte la guía de controladores de impresión y fax de CentreWare para Macintosh que se encuentra en el CD de controladores de impresión de CentreWare que se suministra con el dispositivo. • • 4. 5. 6. UNIX Los controladores de impresión de Unix se encuentran en el CD de controladores de impresión de CentreWare que se suministra con el dispositivo. Para obtener más instrucciones, consulte la documentación que contiene el CD. Phaser 4622 Guía del administrador del sistema 65 Controladores de impresión Opciones de controladores de impresión Activar/Desactivar portadas En el controlador de impresión: 1. 2. 3. 4. 5. 6. 7. En el menú Inicio en: • Windows 2003: haga clic en Configuración y después Impresoras. • Windows XP: haga clic en Impresoras y faxes. Si no ve esta opción en el menú Inicio, haga clic en Inicio, y después en Panel de control. • Windows Vista o posterior: haga clic en Panel de control y luego en Impresoras. Haga clic con el botón derecho del ratón en el icono de la impresora. Haga clic en el botón Preferencias. Haga clic en el símbolo de funciones ecológicas en parte inferior izquierda. Seleccione la casilla para desactivar las portadas. Seleccione la casilla correspondiente para imprimir la ID del trabajo en el margen de la primera página o en todas las páginas del trabajo. Haga clic en Aceptar. En la máquina: 1. 2. 3. 4. 5. 6. 7. 8. 9. 66 Pulse el botón Menú en la máquina y seleccione Herramientas. Introduzca la Clave del administrador del sistema. El valor prefijado es 1111 y pulse el botón OK. Pulse Configuración y pulse el botón OK. Seleccione Opciones del equipo y pulse el botón OK. Seleccione Interfaz usuario y pulse el botón OK. Seleccione Hojas trabajo y pulse el botón OK. Seleccione Portadas y pulse el botón OK. Utilice las teclas de flecha para resaltar Activar y pulse el botón OK. Pulse el botón Menú para salir del menú Herramientas. Phaser 4622 Guía del administrador del sistema Contabilidad de red 5 En este capítulo se explica cómo configurar el servicio de Contabilidad de la red de la máquina. Siga este procedimiento para instalar y configurar este servicio: • Descripción general en la página 68 • Lista de comprobación de la información en la página 69 • Activación y configuración de la contabilidad de red en la página 70 • Prueba de contabilidad de red en la página 73 Phaser 4622 Guía del administrador del sistema 67 Contabilidad de red Descripción general Contabilidad de red está disponible en máquinas configuradas con un disco duro opcional y ofrece la posibilidad de administrar el uso de la máquina con funciones de análisis detallado de gastos. Los trabajos de impresión se controlan en la máquina y se guardan en un historial de trabajos. Para tener acceso a la máquina, el usuario debe introducir su ID de cuenta, que le permitirá registrar la información sobre los trabajos realizados en un historial de trabajos. La máquina debe tener acceso de red a una solución de software de contabilidad de red de otro fabricante certificado por Xerox. Para obtener más información, consulte al personal de ventas de Xerox. Es necesario haber instalado los controladores de impresión de CentreWare en las estaciones de trabajo. Al enviar trabajos a la máquina, se le indica al usuario que proporcione información sobre la ID de usuario e ID de cuenta. El administrador puede recopilar la información del historial de trabajos en el servidor de contabilidad y formatearla en informes. 68 Phaser 4622 Guía del administrador del sistema Contabilidad de red Lista de comprobación de la información Antes de comenzar el procedimiento de instalación, asegúrese de que estén disponibles los siguientes elementos o se hayan llevado a cabo las siguientes tareas: 1. Asegúrese de que la máquina funcione bien en la red antes de proceder a la instalación. 2. Los protocolos TCP/IP y HTTP deben estar activados en la máquina de modo que se pueda acceder al navegador web de la máquina. 3. Instale y configure el paquete de contabilidad de red certificado por Xerox en la red. Para ello, consulte las instrucciones del fabricante del paquete de contabilidad de red. 4. Compruebe la comunicación entre el servidor de contabilidad y la máquina. a. Vaya al servidor de contabilidad de red. b. Abra el navegador web e introduzca la Dirección IP de la máquina en el campo Ubicación o Dirección. c. Pulse Intro. d. Deberían aparecer las páginas web de Servicios de Internet de la máquina. 5. Si no dispone de un navegador web, para probar la conectividad ejecute el comando PING a la dirección IP de la máquina desde el servidor de contabilidad de red. Phaser 4622 Guía del administrador del sistema 69 Contabilidad de red Activación y configuración de la contabilidad de red 1. 2. 3. 4. 5. 6. Pulse el botón Menú en la máquina y seleccione Herramientas. Introduzca la Clave del administrador del sistema. El valor prefijado es 1111 y pulse el botón OK. Seleccione Activación de cuentas y pulse el botón OK. Seleccione Activado y pulse el botón OK. Seleccione Autenticación y pulse el botón OK. Seleccione Activado para activar la autenticación o Desactivado para desactivarla: • Activado: el usuario deberá introducir una ID de cuenta válida para cualquier trabajo. La ID de cuenta es una cadena alfanumérica de entre 1 y 32 caracteres (especificada en la aplicación de contabilidad del otro fabricante). • Desactivado: permite a la máquina aceptar las ID de usuario y de cuenta válidas y no válidas. Estas opciones pueden resultar útiles para llevar a cabo un análisis del uso de los recursos en una determinada máquina antes de poner en funcionamiento controles de autenticación. Aun así los usuarios deberán introducir al menos un carácter en los campos ID de usuario e ID de cuenta. Nota Las ID de usuario y de cuenta son cadenas alfanuméricas. 7. 8. Seleccione Modo visualización y pulse el botón OK. Defina Ocultar ID de usuario y Ocultar ID de cuenta como Activado para reemplazar con asteriscos (***) las ID de usuario y de cuenta en la interfaz de usuario. Comprobación de que Contabilidad de red está activada 1. 2. 3. 4. Pulse el botón Menú en el panel de control. Seleccione Trabajos y pulse el botón OK. Seleccione Trabajos seguros y personales, Trabajos guardados o Imprimir desde USB y pulse el botón OK. En la pantalla debe aparecer un mensaje en el que se solicita la ID de usuario y, una vez introducida la ID de usuario, la ID de cuenta. Esto indica que el sistema ha activado correctamente la función de contabilidad. Activación de la máquina Abra la aplicación Contabilidad de red y configúrela de manera que la dirección TCP/IP (o nombre de dominio completo válido) de la máquina se introduzca como el destino para la recuperación de datos. Consulte la documentación del fabricante del servidor de contabilidad de red para realizar la tarea. 70 Phaser 4622 Guía del administrador del sistema Contabilidad de red Activación de contabilidad de red en el controlador de impresión Para registrar los trabajos de impresión enviados a la máquina, se debe activar Contabilidad en el controlador de impresión del usuario. Nota Si Contabilidad está activada en el dispositivo pero no en el controlador de impresión, se eliminará cualquier trabajo de impresión enviado al dispositivo. Win 2000 En el menú Inicio, haga clic en Opciones y después en Impresoras. Haga clic con el botón derecho del ratón en el icono de la impresora. Haga clic en Propiedades. Haga clic en Configuración. Haga clic en Contabilidad. Haga clic en Contabilidad de red Xerox en el menú Sistema de contabilidad. Haga clic en la opción Pedir para cada trabajo si desea que los usuarios introduzcan su ID de usuario e ID de cuenta cada vez que imprimen o hagan clic en las casillas de verificación ID de usuario prefijada e ID de cuenta para ocultar la información sobre la ID del usuario y de la cuenta (entonces, no se deben especificar los datos para cada trabajo enviado). 8. Haga clic en Usar códigos de contabilidad prefijados e introduzca la ID de cuenta prefijada. 9. Haga clic en el botón Aceptar. 10. Haga clic en el botón Aceptar para salir. 1. 2. 3. 4. 5. 6. 7. Windows Vista o posterior En el menú Inicio, haga clic en Impresoras y Faxes. Haga clic con el botón derecho del ratón en el icono de la impresora. Haga clic en Propiedades. Haga clic en Configuración. Haga clic en el botón Contabilidad. Seleccione Contabilidad de red Xerox en el menú Sistema de contabilidad. Seleccione Indicar siempre en el menú desplegable Indicador de contabilidad. Seleccione una de las siguientes opciones: • Ocultar ID de usuario y Ocultar ID de cuenta: para ocultar la información de ID del usuario y de la cuenta. • Recordar los últimos códigos introducidos: la máquina retiene los últimos códigos de contabilidad introducidos (ID de usuario e ID de contabilidad) y los reutiliza automáticamente para el siguiente trabajo de impresión. • ID de usuario prefijada e ID de cuenta prefijada: si se proporciona la ID de usuario e ID de cuenta, estos se utilizarán para todos los trabajos de impresión subsiguientes, a menos que se cambien o eliminen. 9. Haga clic en el botón Aceptar. 10. Haga clic en el botón Aceptar para salir. 1. 2. 3. 4. 5. 6. 7. 8. Phaser 4622 Guía del administrador del sistema 71 Contabilidad de red Mac OS X Abra un documento para imprimirlo y haga clic en Archivo y después Imprimir. En el menú Copias y páginas, haga clic en Contabilidad. Haga clic en Contabilidad de red Xerox en el menú Sistema de contabilidad. Haga clic en la opción Pedir para cada trabajo si desea que los usuarios introduzcan su ID de usuario e ID de cuenta cada vez que imprimen. 5. También puede hacer clic en las casillas de verificación Ocultar ID de usuario y Ocultar ID de cuenta para ocultar la información del usuario y la de la cuenta. 6. Haga clic en Usar códigos de contabilidad prefijados e introduzca la ID de cuenta prefijada. 7. Para guardar la configuración seleccione el menú Prefijados y haga clic. 8. Introduzca un nombre para definir el valor prefijado, por ejemplo, Contabilidad. 9. Haga clic en el botón Aceptar. Cada vez que imprima, asegúrese de seleccionar el valor prefijado de Contabilidad en el menú de valores prefijados. 10. Haga clic en Imprimir. 11. Introduzca la información de contabilidad de red 12. Haga clic en el botón Aceptar para imprimir el documento. 1. 2. 3. 4. 72 Phaser 4622 Guía del administrador del sistema Contabilidad de red Prueba de contabilidad de red 1. 2. • • • • Abra un documento en su estación de trabajo, seleccione el controlador de impresión de Phaser 4622 e imprima el documento. Debería ver la pantalla ID de cuenta. Introduzca su ID de cuenta y de usuario de contabilidad de red y haga clic en Aceptar. Puede ser necesario comprobar el software de contabilidad de la red o la configuración del servidor para verificar la ID de cuenta. Distribuya los controladores de impresión con la opción Contabilidad de red seleccionada (si es posible). Si distribuye los controladores de impresión sin la opción activada, los usuarios de la estación de trabajo deberán configurar los controladores. Si los controladores no se configuran correctamente, los trabajos que se envíen a la máquina se eliminarán. Phaser 4622 Guía del administrador del sistema 73 Contabilidad de red 74 Phaser 4622 Guía del administrador del sistema 6 Seguridad En este capítulo se describe cómo configurar las funciones de seguridad de la máquina. Se pueden instalar y configurar las siguientes funciones: • Seguridad en Xerox en la página 76 • Xerox Secure Access en la página 77 • Seguridad de sobrescritura de imágenes en la página 85 • Filtros IP en la página 88 • IP Sec en la página 90 • Registro de auditoría en la página 91 • Gestión de certificados digitales de la máquina y autoridades de certificados fiables en la página 94 • SNMP en la página 98 • SNMPv3 en la página 100 Phaser 4622 Guía del administrador del sistema 75 Seguridad Seguridad en Xerox Para obtener información actualizada sobre la instalación, configuración y funcionamiento seguro de la máquina, consulte el sitio web sobre información de seguridad de Xerox, en www.xerox.com/security. 76 Phaser 4622 Guía del administrador del sistema Seguridad Xerox Secure Access Descripción general Los administradores pueden configurar el equipo de manera que los usuarios tengan que ser autenticados antes de que puedan acceder a servicios o áreas específicos. Xerox Secure Access permite autenticar usuarios mediante un servidor de autenticación y un lector de tarjetas opcional. Contabilidad y acceso seguro de Xerox Secure Access se puede activar con Contabilidad de red para proporcionar funciones de contabilidad. Lista de comprobación de la información 1. Asegúrese de que el equipo Xerox funciona correctamente en la red. Nota Los protocolos TCP/IP y HTTP deben estar configurados de modo que se pueda acceder a Servicios de Internet. 2. Asegúrese de que el servidor de autenticación de Xerox Secure Access está instalado y tiene configuradas las cuentas de usuario. Nota Consulte la documentación del servidor de autenticación para completar esta tarea. Nota Si no tiene servidor de Xerox Secure Access, póngase en contacto con el personal de ventas de Xerox. 3. Si es necesario, conecte y configure el dispositivo de autenticación de acceso seguro y el lector de tarjetas. Nota Acople el lector de tarjetas a la izquierda del dispositivo. Nota Coloque el dispositivo de autenticación de acceso seguro en el suelo, detrás del equipo. Phaser 4622 Guía del administrador del sistema 77 Seguridad 4. Asegúrese de que SSL (Capa de sockets seguros) esté configurado en el equipo Xerox. Nota Para obtener más información, consulte Gestión de certificados digitales de la máquina y autoridades de certificados fiables en la página 94. Configuración de Xerox Secure Access en el equipo Para configurar Xerox Secure Access en el equipo: 1. Acceda a la página Xerox Secure Access, como se describe en Acceso a la página de Xerox Secure Access en la página 78. 2. Compruebe la dirección de comunicación del servidor, como se describe en Configuración de Xerox Secure Access en la página 78. 3. Configure las opciones de Xerox Secure Access, como se describe en Configuración de Xerox Secure Access en la página 78. Acceso a la página de Xerox Secure Access Para acceder a la página de Xerox Secure Access: 1. Abra el navegador web e introduzca la dirección TCP/IP del equipo en la barra de direcciones. Pulse Intro. 2. Haga clic en la ficha Propiedades. 3. Si se le pide, introduzca la ID de usuario y clave de administrador del equipo. Los valores prefijados son admin y 1111. Haga clic en Conexión. 4. Haga clic en Seguridad. 5. Haga clic en Xerox Secure Access. Configuración de Xerox Secure Access Para configurar Xerox Secure Access en el dispositivo, en la página Autenticación: 1. Marque la casilla Activación de protocolo. 2. En Código de acceso de contabilidad, seleccione Activar si desea que el servidor de acceso seguro proporcione códigos de cuentas de red. 3. En Iniciar inicio de sesión, seleccione Activar si desea que los usuarios puedan introducir sus datos a través de la interfaz de usuario local. Nota Esta función puede ser muy útil en algunas ocasiones, como cuando no se dispone de tarjeta de usuario o no se utiliza lector de tarjetas. 4. 5. 6. 78 Compruebe que el servidor de Xerox Secure Access está configurado para señalar al equipo. Si la función está bien configurada, el campo dirección se habrá rellenado con la dirección del servidor de Xerox Secure Access. Si los datos no son correctos o están incompletos, en el área de Comunicación del servidor, seleccione Dirección IP o Nombre del host e introduzca la dirección del servidor de Xerox Secure Access. Introduzca la ruta de HTTP public/dce/xeroxvalidation/convauth y el número de puerto 1824 para facilitar la comunicación. En Título predeterminado, introduzca el título que desea que aparezca en la pantalla del equipo Xerox. Phaser 4622 Guía del administrador del sistema Seguridad 7. En Aviso predeterminado, especifique el mensaje que debe aparecer en la pantalla del equipo Xerox para indicar al usuario cómo proceder para autenticarse en el equipo. Nota Cuando se establece un título y un indicador en el servidor de Xerox Secure Access, estos datos sustituyen a cualquier título prefijado e indicador prefijado configurados en Servicios de Internet. Nota En algunos dispositivos de Xerox, el título e indicador prefijados no se pueden cambiar. 8. Haga clic en Aplicar. Uso de Secure Access En el equipo Xerox: 1. Seleccione un servicio que tenga bloqueado. 2. Lea el indicador de la interfaz de usuario para determinar qué necesita hacer para autenticarse en el dispositivo. Nota Los métodos de autenticación son: 3. • Tarjeta magnética • Colocar una tarjeta de proximidad cerca del lector • Introducir una ID de usuario o un número PIN Si necesita introducir información, utilice los botones alfanuméricos e introduzca los datos de conexión. Nota Es posible que la máquina solicite más información, por ejemplo, una clave principal o información de la cuenta. El PIN principal puede haberse fijado en el servidor de Xerox Secure Access. Puede que se soliciten datos de la cuenta porque se ha configurado la opción de cuentas en el equipo. Nota El dispositivo Xerox confirmará la autenticación correcta y ahora tendrá acceso a los trabajos de impresión. 4. El usuario se desconecta automáticamente cuando finaliza el último trabajo de impresión. Phaser 4622 Guía del administrador del sistema 79 Seguridad Cuentas del administrador y del usuario principal Descripción general En la máquina se pueden configurar cuentas de administrador y de usuario principal para permitir el acceso a áreas o servicios específicos. Autenticación y contabilidad La autenticación es independiente de cualquier tipo de acceso de contabilidad activado en la máquina. Lista de comprobación de la información 5. 6. Asegúrese de que la máquina Xerox funcione correctamente en la red. Los protocolos TCP/IP y HTTP deben estar configurados de modo que se pueda acceder a Servicios de Internet. Configuración de la cuenta de administrador 1. 2. 3. 4. 5. 6. Abra el navegador web en su estación de trabajo e introduzca la dirección TCP/IP de la máquina en la barra de direcciones. Pulse Intro. Haga clic en la ficha Propiedades. Haga clic en el enlace Seguridad. Haga clic en el enlace Parámetros de seguridad. Para restringir el acceso de administrador a Servicios de Internet de CentreWare en determinadas estaciones de trabajo, introduzca la dirección IP de las estaciones de trabajo autorizadas en el campo Lista de acceso a host. Nota Si se introducen varias direcciones IP, es necesario separarlas con coma. 7. El nombre de conexión de administrador prefijado es admin y la clave prefijada es 1111. Para cambiar el nombre y la clave de conexión de administrador, introduzca valores nuevos en los campos correspondientes. Nota No se recomienda cambiar el nombre de conexión prefijado de administrador. Nota La clave no puede dejarse en blanco. 8. Haga clic en Aplicar para guardar los cambios. Configuración de la cuenta de usuario principal 1. 2. 3. 80 Abra el navegador web en su estación de trabajo e introduzca la dirección TCP/IP de la máquina en la barra de direcciones. Pulse Intro. Haga clic en la ficha Propiedades. Phaser 4622 Guía del administrador del sistema Seguridad 4. 5. 6. Haga clic en el enlace Seguridad. Haga clic en el enlace Parámetros de seguridad. Para restringir el acceso de usuario principal a Servicios de Internet de CentreWare en determinadas estaciones de trabajo, introduzca la dirección IP de las estaciones de trabajo autorizadas en el campo Lista de acceso a host. Nota Si se introducen varias direcciones IP, es necesario separarlas con coma. 7. El nombre de conexión de usuario principal prefijado es KeyUser y la clave prefijada es 1234. Para cambiar el nombre y la clave de conexión de usuario principal, introduzca valores nuevos en los campos correspondientes. Nota La clave no puede dejarse en blanco. 8. Haga clic en Aplicar para guardar los cambios. Desactivación del restablecimiento de opciones de seguridad Phaser 4622 puede configurarse para desactivar el restablecimiento de opciones de seguridad. Nota Se seguirá la norma de restablecimiento de opciones de seguridad si se olvida la clave de administrador. Si se ha activado, las opciones de seguridad se pueden restablecer a las opciones prefijadas de fábrica con las instrucciones disponibles en Asistencia de Xerox. Si se ha desactivado, será necesaria una visita de servicio técnico sujeta a cargo, si deben restablecerse las opciones de seguridad. 1. 2. 3. 4. 5. 6. 7. 8. Abra el navegador web en su estación de trabajo e introduzca la dirección TCP/IP de la máquina en la barra de direcciones. Pulse Intro. Haga clic en la ficha Propiedades. Haga clic en el enlace Seguridad. Haga clic en el enlace Parámetros de seguridad. Haga clic en la ficha Cuentas de administrador. Haga clic en el botón de radio Desactivar restablecimiento de opciones de seguridad. Haga clic en Aplicar para guardar los cambios. Configuración de derechos de acceso Los derechos de acceso a la interfaz de usuario local y de web pueden configurarse para el usuario principal y cualquier usuario no autenticado. Nota De forma prefijada, la cuenta de administrador tiene todos los derechos de acceso activados. No se pueden cambiar. 1. 2. 3. 4. 5. Abra el navegador web en su estación de trabajo e introduzca la dirección TCP/IP de la máquina en la barra de direcciones. Pulse Intro. Haga clic en la ficha Propiedades. Haga clic en el enlace Seguridad. Haga clic en el enlace Parámetros de seguridad. Phaser 4622 Guía del administrador del sistema 81 Seguridad 6. 7. 8. 82 Haga clic en la ficha Derechos de acceso. Compruebe los derechos de acceso de IU web y de LUI necesarios para KeyUser y AnyUser Haga clic en Aplicar para guardar los cambios. Phaser 4622 Guía del administrador del sistema Seguridad Autenticación de 802.1X Siga este procedimiento para instalar y configurar la autenticación de 802.1X: 1. Descripción general en la página 83 2. Lista de comprobación de la información en la página 83 3. Activación de 802.1X en la página 83 Descripción general La máquina Xerox admite la autenticación de IEEE 802.1X a través del protocolo EAP (Protocolo de autenticación extensible). IEEE 802.1X se asegura de que todas las máquinas de la red se han autenticado y autorizado para usar la red. 802.1X puede activarse para máquinas conectadas a través de redes Ethernet alámbricas. El administrador puede configurar la máquina para usar un tipo de EAP. Los tipos de EAP que admite la máquina Xerox son: • EAP-MD5 • PEAPv0/EAP-MS-CHAPv2 • EAP-MS-CHAPv2 • EAP-TLS Nota EAP-TLS solo puede configurarse a través de Servicios de Internet de CentreWare. Lista de comprobación de la información 1. 2. 3. En la red donde se conecten las máquinas Xerox debe admitirse la autenticación de 802.1X. Asegúrese de que el servidor de autenticación 802.1X y el autenticador estén disponibles en la red. Cree un nombre de usuario y una clave en el servidor de autenticación que se utilizarán para autenticar la máquina. Nota Escriba el nombre de usuario y la clave y guárdelos en un lugar seguro. Activación de 802.1X Activación de 802.1X en la máquina 1. 2. 3. 4. 5. 6. 7. 8. Pulse el botón Menú en la máquina y seleccione Herramientas. Introduzca la Clave del administrador del sistema. El valor prefijado es 1111 y pulse el botón OK. Pulse Configuración y pulse el botón OK. Seleccione Opciones de red y pulse el botón OK. Seleccione Opciones de red y pulse el botón OK. Seleccione 802.1x y pulse el botón OK. Seleccione Activado y pulse el botón OK. Seleccione el tipo de EAP que se va a utilizar en la red y pulse el botón OK. Phaser 4622 Guía del administrador del sistema 83 Seguridad 9. Con las teclas de números, introduzca el Nombre de usuario y pulse el botón OK. 10. Con las teclas de números, introduzca la Clave y pulse el botón OK. 11. Pulse el botón Menú para salir de Herramientas. Activación de 802.1X mediante Servicios de Internet de CentreWare 1. 2. 3. 4. 5. 6. 7. 8. 9. 84 Abra el navegador web en su estación de trabajo e introduzca la dirección TCP/IP de la máquina en la barra de direcciones. Pulse Intro. Haga clic en la ficha Propiedades. Haga clic en el enlace Seguridad. Seleccione 802.1X en el árbol del directorio. En el área 802.1X, seleccione la casilla de verificación 802.1X. Seleccione el método de autenticación en el menú desplegable. En el área de credenciales, escriba los datos del nombre de usuario y la clave. Haga clic en el botón Aplicar para confirmar la selección. Phaser 4622 Guía del administrador del sistema Seguridad Seguridad de sobrescritura de imágenes Descripción general Seguridad de sobrescritura de imágenes está disponible en impresoras configuradas con una unidad de disco duro opcional y sirve para proteger contra la recuperación no autorizada de datos confidenciales de la máquina eliminando datos de imágenes que quedan cuando se procesan los trabajos. Cuando se ejecuta, sobrescribe todas las áreas físicas de los discos duros que contienen datos de los trabajos con una serie de patrones alfanuméricos. Hay disponibles dos métodos de sobrescritura de imágenes disponibles: • Sobrescritura de imágenes bajo demanda (ODIO) en la página 85 • Sobrescritura de imágenes inmediata en la página 86 Sobrescritura de imágenes bajo demanda (ODIO) Para instalar y configurar la función de seguridad de sobrescritura de imágenes bajo demanda, siga este procedimiento: 1. Descripción general en la página 85 2. Sobrescritura de imágenes bajo demanda (ODIO) en la página 85 3. Uso de la sobrescritura de imágenes bajo demanda en la máquina en la página 86 Descripción general La sobrescritura de imágenes bajo demanda es una medida de seguridad para los clientes preocupados por el acceso no autorizado y la copia de documentos secretos o privados. La función de sobrescritura de imágenes bajo demanda proporciona una opción bajo demanda para que el administrador del sistema elimine los datos de imagen residuales del disco duro de la máquina, al sobrescribir las áreas que la máquina utiliza para hacer spool y almacenar datos de imágenes temporalmente. Nota Cuando se ejecuta ODIO, la máquina está fuera de línea hasta que finaliza la sobrescritura y se cancelan los trabajos existentes en la cola. Sobrescritura estándar y completa Con ODIO se pueden efectuar sobrescrituras estándar y completas: • ODIO estándar sobrescribirá todos los trabajos guardados en los datos de imágenes. ODIO estándar no sobrescribirá carpetas creadas con la función de guardar trabajos para reimprimir si las funciones están instaladas en la máquina. La sobrescritura estándar requiere aproximadamente 11 minutos. • ODIO completo sobrescribirá también cualquier imagen guardada en carpetas creadas con la función de guardar trabajos para reimprimir. La sobrescritura completa requiere aproximadamente 53 minutos. Phaser 4622 Guía del administrador del sistema 85 Seguridad Lista de comprobación de la información Antes de comenzar el procedimiento de instalación asegúrese de que se encuentre disponible o se haya ejecutado el siguiente elemento o tarea: 1. Asegúrese de que la máquina funciona correctamente en su configuración actual. Uso de la sobrescritura de imágenes bajo demanda en la máquina En este procedimiento se describirá cómo sobrescribir los datos de imágenes que quedan en la máquina después de completar el trabajo. Nota Todos los trabajos existentes, sin importar su estado, se eliminarán y se prohibirá el envío de trabajos durante la sobrescritura. IMPORTANTE Mientras se está llevando a cabo la sobrescritura, la máquina no debe utilizarse para efectuar ningún trabajo y debe estar desconectada. 1. 2. 3. 4. 5. 6. 7. Pulse el botón Menú en la máquina y seleccione Herramientas. Introduzca la Clave del administrador del sistema. El valor prefijado es 1111 y pulse el botón OK. Seleccione Seguridad de archivo y pulse el botón OK. Seleccione Sobrescritura a petición y pulse el botón OK. El valor prefijado es Activado y pulse el botón OK. Seleccione estándar o completa y pulse el botón OK. Para confirmar la sobrescritura, seleccione Sí y pulse el botón OK. Nota Una sobrescritura completa sobrescribirá todos los datos de imágenes y las imágenes guardadas en las carpetas de guardar trabajos para reimprimir. 8. Se imprime el informe de confirmación de sobrescritura del disco. En el informe se detallan el estado y la hora de la sobrescritura. 9. El controlador de red se reinicia y la red no está disponible durante unos minutos. 10. Una vez que se reinicie la máquina, verifique que haya finalizado la operación de sobrescritura: a. Vea el informe de confirmación en detalles de confirmación. El parámetro Job Information: Status ESS Disk (Información del trabajo: estado de disco ESS) debe indicar “SUCCESS” (ÉXITO). Sobrescritura de imágenes inmediata Descripción general La sobrescritura de imágenes inmediata (IIO) ofrece una función para sobrescribir trabajos del disco de imágenes de la misma manera que la sobrescritura de imágenes bajo demanda. Sin embargo, IIO ejecuta una sobrescritura sobre una base de trabajo a trabajo, inmediatamente después de que se procesa cada trabajo. Una vez activada la función puede utilizarse inmediatamente y no es necesario que la configure el administrador del sistema. 86 Phaser 4622 Guía del administrador del sistema Seguridad Lista de comprobación de la información Antes de comenzar el procedimiento de instalación asegúrese de que se encuentre disponible o se haya ejecutado el siguiente elemento o tarea: 1. Antes de activar la sobrescritura de imágenes bajo demanda, asegúrese de que la máquina funcione correctamente con su configuración actual. Activación de IIO De manera prefijada, esta función de seguridad está desactivada. 1. Pulse el botón Menú en la máquina y seleccione Herramientas. 2. Introduzca la Clave del administrador del sistema. El valor prefijado es 1111 y pulse el botón OK. 3. Seleccione Seguridad de archivo y pulse el botón OK. 4. Seleccione Sobrescritura inmediata y pulse el botón OK. 5. Seleccione Activado y pulse el botón OK. 6. Pulse el botón Menú para salir de Herramientas. Nota Una vez activada la función IIO puede utilizarse inmediatamente y no es necesario que la configure el administrador del sistema. Prueba de sobrescritura de imágenes inmediata Si la función Sobrescritura inmediata de imágenes está configurada en la máquina, cualquier trabajo que se sobrescriba mostrará el estado de sobrescritura en la ventana de detalles de la cola de trabajos terminados. 1. Asegúrese de que se cree un trabajo en la cola después de instalar Sobrescritura de imagen inmediata enviando un trabajo de impresión en la máquina. 2. Pulse el botón Menú en la máquina, seleccione Trabajos y pulse el botón OK. 3. Seleccione Trabajos activos y pulse el botón OK. 4. Seleccione el trabajo que se va a comprobar y pulse el botón OK. 5. Seleccione Detalles y pulse el botón OK. 6. Vea el estado de sobrescritura de trabajo. El estado de sobrescritura de trabajos mostrará “Correcto” si se ha activado la sobrescritura de imágenes inmediata. 7. Pulse el botón Menú para salir de Herramientas. Error de sobrescritura de imágenes inmediata Si se produce un error cuando se ejecuta la sobrescritura de imágenes inmediata, la máquina mostrará el mensaje Error sobrescritura imagen inmediata. 1. Ejecute una sobrescritura de imágenes bajo demanda para garantizar que se sobrescriban los datos de imágenes residuales de la máquina. Siga las instrucciones en Sobrescritura de imágenes bajo demanda (ODIO) en la página 85 para completar esta tarea. Phaser 4622 Guía del administrador del sistema 87 Seguridad Filtros IP Descripción general Los filtros IP son una función de seguridad que permite controlar el acceso a Servicios de Internet. Los filtros IP evitan el acceso no autorizado por TCP/IP (Transmission Control Protocol/Internet Protocol). Esta función proporciona seguridad a la máquina, porque permite registrar las direcciones IP admitidas para comunicar con la máquina. Activación de filtros IP 1. 2. 3. 4. 5. Abra el navegador web en su estación de trabajo e introduzca la dirección TCP/IP de la máquina en la barra de direcciones. Pulse Intro. Haga clic en la ficha Propiedades. Haga clic en el enlace Seguridad. Seleccione Filtrado IP en el árbol de directorios. Para Filtrado IPv4 6. Seleccione la casilla de verificación Filtrado IPv4 activado. 7. Introduzca las direcciones IP a las que se permite tener acceso al dispositivo en la tabla de direcciones IP de más abajo. Nota Introduzca la dirección IP o la serie de direcciones IP utilizando un asterisco (*) como comodín de caracteres; por ejemplo: • • 192.246.238.* se utiliza para hacer referencia a una subred de direcciones del host. 192.246.* se utiliza para hacer referencia a una subred más amplia de direcciones del host. • 192.* se utiliza para hacer referencia a la subred más amplia de direcciones del host. 8. Haga clic en el botón Aplicar para aceptar los cambios. 9. Si se le indica, introduzca la ID de usuario admin y la clave 1111 del administrador del sistema y haga clic en Conexión. 10. Haga clic en Aceptar. Para Filtrado IPv6 11. Marque la casilla Filtrado IPv6 activado. 12. Introduzca las direcciones IP a las que se permite tener acceso al dispositivo en la tabla de direcciones IP de más abajo. Nota Introduzca la dirección IPv6 siguiendo las convenciones de CIDR. El prefijo indica el número de bits de la izquierda a los que se hace referencia. Nota Por ejemplo: • 88 2001:DB8:1234:215:215:99FF:FE04:D345 / 128 se utiliza para hacer referencia a una dirección completa. Phaser 4622 Guía del administrador del sistema Seguridad • 2001:DB8:1234:215:215:99FF:FE04:D345 / 64 se utiliza para hacer referencia a solo los 64 bits a la izquierda de una dirección. • 2001:DB8:1234:215:215:99FF:: / 80 se utiliza para hacer referencia a solo los 80 bits a la izquierda de una dirección. 13. Haga clic en el botón Aplicar para aceptar los cambios. 14. Si se le indica, introduzca la ID de usuario admin y la clave 1111 del administrador del sistema y haga clic en Conexión. 15. Haga clic en Aceptar. Phaser 4622 Guía del administrador del sistema 89 Seguridad IP Sec IP Sec (seguridad IP) consta de los protocolos AH (Encabezado de autenticación) y EPS (Carga de seguridad encapsuladora) que hacen seguras las comunicaciones en la capa de red de la pila de protocolos, mediante el uso de técnicas de autenticación y de cifrado de datos. La capacidad de enviar datos cifrados en IP Sec a la impresora viene dada por el uso de una clave criptográfica pública, tras una sesión de negociación de red entre el iniciador (estación de trabajo cliente) y el que responde (impresora o servidor). Para enviar datos cifrados a la impresora, la estación de trabajo y la impresora deben establecer una asociación de seguridad entre sí verificando una clave que coincide (secreto compartido) común. Si la autenticación es satisfactoria, se utilizará una clave pública de sesión para enviar datos cifrados IP Sec a través de la red TCP/IP a la impresora. Los protocolos SSL (Capa de sockets seguros) proporcionan más seguridad en el proceso de negociación y se utilizan para garantizar las identidades de las partes que intervienen en la comunicación con firmas digitales (sumas de control individualizadas que verifican la integridad de los datos) evitando que intrusos puedan averiguar las claves. Activación de IP Sec En este procedimiento se requiere que tenga un secreto compartido disponible. IP Sec no puede activarse hasta que se active SSL (Capa de sockets seguros) en la máquina. 1. Abra el navegador web en su estación de trabajo e introduzca la dirección TCP/IP de la máquina en la barra de direcciones. 2. Pulse Intro. 3. Haga clic en la ficha Propiedades. 4. Haga clic en el enlace Seguridad. 5. Seleccione IPSec en el árbol de directorios. 6. Active el protocolo seleccionando la casilla de verificación de activado. 7. Escriba la clave en las casillas Secreto compartido y Verificar secreto compartido. 8. Seleccione la casilla de verificación Seleccionar para guardar el nuevo secreto compartido. 9. Haga clic en Aplicar para guardar las opciones. 90 Phaser 4622 Guía del administrador del sistema Seguridad Registro de auditoría El registro de auditoría es una lista de actividades que se han completado en la máquina y que se muestran en un archivo de texto sin procesar. La pantalla de registro de auditoría de Servicios de Internet permite que el administrador active la máquina para descargar un registro de auditoría. IMPORTANTE El registro de auditoría no puede activarse hasta que se active SSL (Capa de sockets seguros) en la máquina. Para activar SSL en la máquina, ésta ha de tener un certificado del servidor. Para instrucciones sobre cómo configurar un certificado de servidor, consulte Gestión de certificados digitales de la máquina y autoridades de certificados fiables en la página 94. Activación y descarga del registro de auditoría 1. Abra el navegador web en su estación de trabajo e introduzca la dirección IP de la máquina en la barra de direcciones. 2. Pulse Intro. 3. Haga clic en la ficha Propiedades. 4. Haga clic en el enlace Seguridad. 5. Haga clic en la casilla Registro de auditoría. 6. Haga clic en la casilla Registro de auditoría. 7. Haga clic en el botón Aplicar. 8. Para ver el registro, haga clic en Guardar como archivo de texto. Se compila la información del registro de auditoría. Haga clic con el botón derecho en el enlace Descargar registro para guardarlo en un cliente local. 9. El registro de auditoría se guarda como Auditfile.txt.gz. Es un archivo de texto comprimido como un archivo GZIP. 10. Abra el archivo comprimido Auditfile.txt.gz. 11. Auditfile.text es un archivo de texto sin procesar. Para ver el registro de auditoría como un texto delimitado por tabuladores, abra el documento Auditfile.txt en una aplicación que pueda importar texto como un documento delimitado por tabuladores, como Microsoft® Excel. Visualización del archivo de registro de auditoría ID de evento Un valor único que identifica la entrada. La lista siguiente muestra el número de ID asignado a cada tipo de actividad que se muestra en el registro de auditoría: 1 = Inicio del sistema 2 = Apagado del sistema 5 = Trabajo de impresión 10 = Registro de auditoría desactivado Phaser 4622 Guía del administrador del sistema 91 Seguridad 11 = Registro de auditoría activado 16 = Inicio de ODIO estándar 17 = ODIO estándar finalizado 18 = Inicio de ODIO completo 19 = ODIO completo finalizado 21 = Eliminar archivo/dir (CPSR) 22 = USB 23 = CPSR guardar 24 = CPSR imprimir Descripción de evento El registro de auditoría contiene una lista de 15 000 actividades como máximo en máquinas con disco duro opcional o un máximo de 500 actividades en máquinas sin disco duro. Entre las actividades mostradas están: • Inicios y apagados del sistema. • Sobrescrituras de imágenes bajo demanda terminadas. • Trabajos terminados. • Trabajos de archivos guardados. • Información de contabilidad. Estado La columna de Estado muestra el estado de los trabajos y tiene los valores siguientes: • terminados normal: el trabajo se completó correctamente. • terminados con errores: el trabajo se ha terminado con error. • eliminado: el trabajo se eliminó. • sin terminar: el trabajo no se ha terminado. Identificación del PC o usuario Para registrar el nombre de usuario en el registro de auditoría, se debe configurar la autenticación de red en la máquina Xerox. Estado de IIO (Sobrescritura inmediata de imágenes) Si se ha activado IIO (Sobrescritura inmediata de imágenes), esta columna mostrará el estado de las sobrescrituras terminadas en cada trabajo. 92 Phaser 4622 Guía del administrador del sistema Seguridad Información de entrada Esta columna contiene la información adicional que se registra en una entrada de registro de auditoría, por ejemplo: • Nombre de la máquina. • Nombre del trabajo. • Nombre de usuario. • ID de cuenta de contabilidad (cuando se activa Contabilidad de red) Phaser 4622 Guía del administrador del sistema 93 Seguridad Gestión de certificados digitales de la máquina y autoridades de certificados fiables Para instalar y configurar la gestión de certificados digitales del equipo, se usa este procedimiento: 1. consulte Descripción general en la página 94 2. consulte Lista de comprobación de la información en la página 94 3. Acceso a la pantalla de gestión de certificados digitales de la máquina en la página 95 4. Creación de un certificado autofirmado en la página 95 5. Creación de una solicitud de certificado firmado por una autoridad de certificados fiable en la página 95 6. Activación de HTTP (SSL) seguro en la página 96 Descripción general La máquina puede configurarse para acceso seguro con el protocolo SSL (Capa de sockets seguros) mediante certificados digitales. SSL permite el acceso seguro a la máquina. Las solicitudes de SSL son: • Administración de la máquina a través de Servicios de Internet. • Impresión a través de Servicios de Internet. • Configuración de la contabilidad de red. Para activar SSL en una máquina, esta debe tener su propio certificado digital. Cuando los clientes le piden algo al dispositivo, se exporta el certificado para proporcionar un canal cifrado. Para obtener un certificado de servidor para la máquina existen 2 opciones: • Que la máquina cree un certificado autofirmado • Crear una solicitud para que una autoridad de certificación firme un certificado que pueda cargarse en la máquina. Un certificado autofirmado significa que la máquina firma su propio certificado como fiable y crea una clave pública para que se utilice el certificado en cifrado SSL. En la máquina puede cargarse un certificado de una autoridad de certificación o de un servidor haciendo las veces de autoridad de certificación (por ejemplo, Windows 2000 ejecutando Servicios de Certificate Server). Nota Para cada máquina Xerox, se requiere una solicitud por separado. Lista de comprobación de la información Asegúrese de que la máquina esté configurada con los siguientes elementos: 1. Una dirección IP o nombre de host. 2. DNS debe estar activado y configurado en la máquina. Nota Esto se utiliza para configurar la hora de inicio de los certificados autofirmados. 94 Phaser 4622 Guía del administrador del sistema Seguridad Acceso a la pantalla de gestión de certificados digitales de la máquina 1. 2. 3. 4. 5. 6. Abra el navegador web en su estación de trabajo e introduzca la dirección IP de la máquina en la barra de direcciones. Pulse Intro. Haga clic en la ficha Propiedades. Haga clic en el enlace Seguridad. Haga clic en el enlace Certificado digital de la máquina. Haga clic en Crear nuevo certificado. Podrá optar por crear un certificado autofirmado para la máquina o por descargar una solicitud de un certificado firmado por una autoridad de certificación. Creación de un certificado autofirmado 7. Haga clic en Certificado autofirmado. 8. Haga clic en Continuar. 9. Introduzca el código del país que represente el país en el que se encuentra la máquina, en la casilla Código de país de 2 letras. El código de país debe introducirse como un código de país ISO 3166 de dos caracteres. Nota Si es necesario, introduzca detalles para el nombre de estado/provincia, el nombre de localidad, el nombre de organización y la unidad de organización. La información introducida para estas opciones debe describir la máquina según el esquema de directorio de X500, pero puede tratarse de cualquier valor que tenga significado para que el cliente pueda identificar la máquina. Nota El nombre común se toma del nombre de host/dirección IP y nombre de dominio de la máquina. 10. Introduzca la Dirección de e-mail del administrador responsable de la administración segura de la máquina. 11. En la casilla de días de validez, introduzca el número de días que el certificado tendrá validez. Una vez transcurridos los días especificados, el certificado caducará. Nota La hora de inicio está basada en la hora actual del sistema de la máquina, por lo que es importante que la hora en la máquina esté ajustada correctamente. 12. Haga clic en el botón Aplicar para aceptar los cambios. Si se le indica, introduzca la ID de usuario admin y la clave 1111 del administrador del sistema y haga clic en Conexión. 13. Si el proceso es correcto, el estado actual mostrará el mensaje que indica que el equipo tiene establecido un certificado autofirmado. Siga el procedimiento de Activación de HTTP (SSL) seguro en la página 96. Creación de una solicitud de certificado firmado por una autoridad de certificados fiable 1. En la pantalla Gestión de certificados digitales de la máquina, haga clic en Solicitud de firma de certificado. 2. Haga clic en el botón Continuar. Phaser 4622 Guía del administrador del sistema 95 Seguridad 3. Introduzca el código del país que represente el país en el que se encuentra la máquina, en la casilla Código de país de 2 letras. El código de país debe introducirse como un código de país ISO 3166 de dos caracteres. Nota Si es necesario, introduzca detalles para el nombre de estado/provincia, el nombre de localidad, el nombre de organización y la unidad de organización. La información introducida para estas opciones debe describir la máquina según el esquema de directorio de X500, pero puede tratarse de cualquier valor que tenga significado para que el cliente pueda identificar la máquina. Nota El nombre común se toma del nombre de dirección IP/host y nombre de dominio de la máquina. Introduzca la Dirección de e-mail del administrador responsable de la administración segura de la máquina. 5. Haga clic en el botón Aplicar para aceptar los cambios. Si se le indica, introduzca la ID de usuario admin y la clave 1111 del administrador del sistema y haga clic en Conexión. 6. Aparecerá el formulario Solicitud de firma de certificado (CSR). 7. Con el botón derecho del ratón haga clic en el enlace Right-click to save this certificate... (Haga clic con el botón derecho para guardar este certificado...). 8. Haga clic en Guardar destino como... y guarde el archivo en su PC. El archivo guardado es un archivo simple de texto denominado csr.pem (Privacy Enhanced Mail). 9. Envíe el archivo a la autoridad de certificación para obtener la firma digital. 10. Cuando reciba el certificado firmado de la autoridad de certificación, cargue el certificado en la máquina: a. Vuelva a la pantalla Gestión de certificados digitales de la máquina en el menú de seguridad de servicios de Internet. b. Haga clic en Upload Signed Certificate (Cargar certificado firmado). c. En el equipo, desplácese hasta el archivo del certificado firmado y haga clic en el botón Open (Abrir). d. Haga clic en el botón Cargar certificado. e. Si el proceso es correcto, el estado actual mostrará el mensaje que indica que el equipo tiene establecido un certificado autofirmado. 4. Nota Para que el proceso sea correcto, el certificado firmado debe coincidir con el CSR creado por la máquina y ésta debe admitir su formato. 11. Para ver los certificados instalados, haga clic en el enlace Trusted Certificate Authorities (Autoridades de certificados de confianza) en el menú de servicios de Internet. El certificado instalado aparecerá en la lista. Activación de HTTP (SSL) seguro Una vez que la máquina tiene un certificado de servidor, podrá activar HTTP seguro. 1. En el menú Propiedades de Servicios de Internet, haga clic en el enlace Conectividad. 2. Haga clic en el enlace Protocolos. 3. Haga clic en el enlace HTTP. 96 Phaser 4622 Guía del administrador del sistema Seguridad 4. 5. 6. 7. 8. Haga clic en la casilla de verificación Activar en el área Protocolo. Si es necesario, introduzca el número de puerto HTTP. El puerto prefijado es 80. Seleccione la opción Solicitar SSL en el menú desplegable Modo de seguridad de HTTP. Haga clic en el botón Aplicar para aceptar los cambios. Si se le indica, introduzca la ID de usuario admin y la clave 1111 del administrador del sistema y haga clic en Conexión. Cierre el navegador web y vuelva a acceder a la pantalla Servicios de Internet. Se mostrará el aviso de seguridad. Los certificados autofirmados hacen que los navegadores muestren mensajes que cuestionan la fiabilidad del certificado. Haga clic en el botón Aceptar para continuar. Phaser 4622 Guía del administrador del sistema 97 Seguridad SNMP Las opciones de SNMP (Protocolo simple de administración de redes) pueden configurarse mediante Servicios de Internet. 1. Abra el navegador web en su estación de trabajo e introduzca la dirección TCP/IP de la máquina en la barra de direcciones. 2. Pulse Intro. 3. Haga clic en la ficha Propiedades. 4. Haga clic en el enlace Conectividad. 5. Haga clic en el enlace Protocolos. 6. Haga clic en el enlace SNMP. 7. Haga clic en la casilla de verificación Activar. Edición de la configuración de SNMP 1. Haga clic en el botón Editar. Si se le indica, introduzca la ID de usuario admin y la clave 1111 del administrador del sistema y haga clic en Conexión. 2. Introduzca los detalles de Nombre de comunidad GET y Nombre de comunidad SET en el área Nombres de comunidad. Nota Si cambia los nombres de comunidades GET y SET, debe cambiar todas las aplicaciones de la red que se comuniquen a través de SNMP con la máquina para utilizar los nuevos nombres GE/SET. 3. 4. 5. Introduzca un nombre para el valor prefijado de Nombre de comunidad de capturas. El valor prefijado es SNMP_trap. El nombre prefijado de la comunidad TRAP se utiliza para especificar el nombre de comunidad prefijado para todas las capturas generadas por esta máquina. Una captura es la notificación de un evento. Haga clic en la casilla de verificación Activar para activar Capturas genéricas de error de autenticación. Cuando la opción de capturas genéricas de error de autenticación está activada, la máquina generará una captura por cada solicitud SNMP que reciba con un nombre de comunidad que no sea válido. Haga clic en el botón Aplicar para guardar los cambios, Cancelar para asignar los valores anteriores a las opciones y volver a la pantalla de propiedades SNMP, o Deshacer para asignar los valores anteriores a las opciones y seguir en la pantalla de nombres de comunidad. Direcciones de destino de captura Puede especificar las direcciones de destino de captura. 1. En el área de direcciones de destino de captura haga clic en Agregar dirección IP. 2. Introduzca la dirección IP y el número de puerto UDP en el área de dirección de destino de captura IP. 3. En el área de capturas, escriba el nombre en la casilla Nombre de comunidad de capturas. 98 Phaser 4622 Guía del administrador del sistema Seguridad 4. Seleccione las capturas que desea recibir. Las capturas son: • Capturas de impresora. • Capturas genéricas de inicio en frío. • Capturas genéricas de inicio en caliente. • Capturas genéricas de errores de autenticación. Nota Cuando la captura de eventos genéricos de fallo de autenticación está activada, la máquina generará una captura por cada solicitud SNMP que reciba con un nombre de comunidad que no sea válido. 5. Haga clic en el botón Aplicar para aceptar los cambios. Si se le indica, introduzca la ID de usuario admin y la clave 1111 del administrador del sistema y haga clic en Conexión. Phaser 4622 Guía del administrador del sistema 99 Seguridad SNMPv3 SNMPv3 puede activarse para crear un canal cifrado para asegurar la administración de la máquina. 1. Abra el navegador web en su estación de trabajo e introduzca la dirección TCP/IP de la máquina en la barra de direcciones. 2. Pulse Intro. 3. Haga clic en la ficha Propiedades. 4. Haga clic en el enlace Conectividad. 5. Haga clic en el enlace Protocolos. 6. Haga clic en el enlace SNMPv3. 7. Haga clic en la casilla de verificación Activar. 8. Introduzca el nombre de usuario. 9. Introduzca la clave de autenticación. 10. Seleccione el tipo de algoritmo. 11. Introduzca la contraseña de privacidad. 12. Haga clic en el botón Aplicar para aceptar los cambios. Si se le indica, introduzca la ID de usuario admin y la clave 1111 del administrador del sistema y haga clic en Conexión. El cifrado de datos asegura que los datos de usuario o de trabajo confidenciales que residen en la máquina sean seguros. Cifrado de datos se activa automáticamente en la máquina y el administrador del sistema no debe realizar una configuración adicional. Si se quita el disco duro del controlador de red, entonces los datos cifrados siguen protegidos porque la clave de cifrado no se guarda en el disco duro. 100 Phaser 4622 Guía del administrador del sistema SMart eSolutions 7 En este capítulo se explica cómo configurar SMart eSolutions en la máquina. En este capítulo se proporciona la información siguiente: • Descripción general en la página 102 • Lista de comprobación de la información en la página 103 • SMart eSolutions en la página 104 • Meter Assistant™ en la página 106 • Supplies Assistant™ en la página 108 • Asistente de mantenimiento en la página 109 Phaser 4622 Guía del administrador del sistema 101 SMart eSolutions Descripción general SMart eSolutions ofrece la posibilidad de enviar automáticamente datos de facturación (Meter Assistant™) y de reposición de tóner (Supplies Assistant™) a Xerox. SMart eSolutions incluye las siguientes funciones: • Meter Assistant™: envía automáticamente la lectura de los contadores a Xerox desde máquinas en red. De este modo se elimina la necesidad de recopilar y generar un informe de la información de lecturas del contador manualmente. • Supplies Assistant™: administra los suministros de tóner para equipos en red además de controlar el uso real. • Asistente de mantenimiento: supervisa la máquina e informa a Xerox a través de la red. Existen tres formas de registrar una máquina con SMart eSolutions: • Registro directo del cliente (prefijado) • SMart eSolutions Windows Client • CentreWare Web Para obtener una descripción completa de SMart eSolutions y descargar las aplicaciones (SMart eSolutions Windows Client o CentreWare Web), consulte la página www.xerox.com/smartesolutions. 102 Phaser 4622 Guía del administrador del sistema SMart eSolutions Lista de comprobación de la información Antes de registrar las máquinas con Meter Assistant™, realice las siguientes tareas: • Asegúrese de que la máquina funcione correctamente en la red. • Los protocolos TCP/IP y HTTP deben estar activados en la máquina para poder acceder al navegador web de la máquina (Device Direct). • Active SNMP (SMart eSolutions Client y CentreWare Web). Si desea utilizar SMart eSolutions Windows Client o CentreWare Web, visite www.xerox.com/smartesolutions. Phaser 4622 Guía del administrador del sistema 103 SMart eSolutions SMart eSolutions Estado de la comunicación del dispositivo 1. 2. 3. 4. 5. 6. Abra el navegador web en su estación de trabajo e introduzca la dirección IP de la máquina en la barra de direcciones. Pulse Intro. Haga clic en el icono Estado. Haga clic en SMart eSolutions. La sección Estado de comunicación del dispositivo indica si la máquina se está comunicando correctamente con Xerox. Aparecerá uno de los mensajes siguientes: • Error de comunicación • Cliente no inscrito • Configuración completa y comunicación con Xerox Si se produce un error en la comunicación, la sección muestra “Error de comunicación”; haga clic en el botón Configuración. Aparece la página Configuración de SMart eSolutions. Configuración de SMart eSolutions: inscripción 1. En el área Registro: a. En Registro de SMart eSolutions, hay dos opciones: • Inscrito: la comunicación con Xerox está activada. Este es el estado prefijado de la impresora. • No inscrito: la comunicación con Xerox está desactivada. Seleccione esta opción para detener la comunicación con Xerox. Cuando seleccione No inscrito, aparecerá una ventana para que confirme que desea desactivar la inscripción en SMart eSolutions. b. Seleccione Inscrito y haga clic en Aceptar cuando aparezca el mensaje de confirmación. c. En Número de serie de la máquina se muestra el número de serie de la impresora. Configuración de SMart eSolution: configuración de la comunicación 1. 104 En el área Configuración de la comunicación: a. En Hora de transacción diaria especifique la hora de inicio (hora y minuto) en la que se produce la comunicación de SMart eSolutions con Xerox. b. En Servidor proxy HTTP se muestra una de las opciones siguientes: • Configurado completamente • Sin configurar c. Si aparece “Sin Configurar” o desea editar la configuración actual, haga clic en Configurar y consulte Servidor proxy en la página 105. Phaser 4622 Guía del administrador del sistema SMart eSolutions 2. 3. 4. Para comprobar la comunicación, haga clic en el botón Probar la comunicación ahora. Aparecerá “Espere” mientras la impresora comprueba la comunicación y muestra uno de los resultados siguientes: • Pasó la prueba de comunicación • Falló la prueba de comunicación Haga clic en Aceptar. Haga clic en Guardar cambios para guardar los cambios. Servidor proxy Nota La página del servidor proxy aparece cuando se hace clic en el botón Configurar en Servidor proxy HTTP en el área Configuración de la comunicación. 1. En el área HTTP de la página del servidor proxy: a. Para detectar el servidor proxy HTTP automáticamente, marque la casilla Activado en Detectar automáticamente las configuraciones proxy. Nota La detección automática de ajustes proxy puede sustituir a los ajustes manuales. Desactive la detección automática de opciones de proxy para asegurarse de que se utilizan los ajustes manuales. El proceso de detección automática utiliza en primer lugar la configuración manual para acceder a Internet. Si no se consigue la comunicación, entonces utiliza WPAD para detectar automáticamente las opciones del proxy. Solo intenta realizar una conexión directa si falla WPAD. 2. 3. 4. Marque la casilla Activar en Servidor proxy HTTP para designar un servidor. a. En Nombre o dirección IP seleccione Dirección IP o Nombre del host. b. Introduzca los datos correspondientes en los campos Dirección IP y puerto o Nombre del host y puerto. c. Introduzca los datos en el campo Lista de excepciones. Haga clic en Guardar cambios para guardar los cambios. Haga clic en Aceptar cuando aparezca el mensaje de confirmación. Phaser 4622 Guía del administrador del sistema 105 SMart eSolutions Meter Assistant™ Meter Assistant™ es un componente de SMart eSolutions. La ficha Meter Assistant™ en la página SMart eSolutions ofrece información detallada sobre fechas, horas y número de impresiones enviadas en la última transmisión de contadores de facturación. Los datos de los contadores se graban en el sistema de gestión de servicios de Xerox. Se utilizan para la facturación de acuerdos de servicios de contador y también para evaluar el uso de los consumibles con respecto al rendimiento de la impresora. La recopilación automática de las lecturas de los contadores garantiza la calidad y fiabilidad de los datos que se utilizan para gestionar los acuerdos de servicios. Para activar Meter Assistant™: notificaciones de contador por e-mail 1. 2. 3. 4. 5. 6. 7. 8. Abra el navegador web en su estación de trabajo e introduzca la dirección IP de la máquina en la barra de direcciones. Pulse Intro. Haga clic en el icono Estado. Haga clic en SMart eSolutions. Aparece la página SMart eSolutions. Haga clic en la ficha Meter Assistant. En el área Meter Assistant aparece la información siguiente: • Fecha de la última comunicación • La información del medidor de facturación se envió en la última transmisión En Alertas de correo electrónico de medidor se muestra una de las opciones siguientes: • Sin configurar • Configurado completamente Haga clic en Configuración para configurar Alertas de correo electrónico de medidor. a. Aparece la página Notificación de alerta. En el área de la lista de destinatarios escriba la dirección de e-mail en los campos siguientes para recibir notificaciones de alertas de e-mail. • Dirección de e-mail del administrador del sistema • Dirección de e-mail de usuario principal • Dirección de e-mail del servicio técnico Nota Para recibir las notificaciones de alertas, asegúrese de que la información del administrador del sistema se ha añadido en el campo Contact Information (Datos de contacto) en la página Soporte. b. c. 106 En el área de condiciones de destinatarios marque la casilla de alertas específicas que desea que reciba cada destinatario. En el área de notificación de alertas, en SMart eSolutions Alert (Alerta de SMart eSolutions), seleccione las alertas siguientes que necesite: • Se han comunicado las lecturas del medidor de facturación: se genera una alerta cuando se realiza la lectura de los contadores de facturación. Puede configurar la máquina para que suministre automáticamente las lecturas de contadores cuando el servidor de comunicaciones de Xerox las solicite. Phaser 4622 Guía del administrador del sistema SMart eSolutions Se ha cancelado el registro de SMart eSolutions: se genera una alerta cuando el estado cambia de “Inscrito” a “No inscrito”. • Se produjo un error de comunicación de SMart eSolutions: se genera una alerta cuando se produce un error de comunicación. 9. Haga clic en Guardar cambios para guardar los cambios. 10. Haga clic en Aceptar cuando aparezca el mensaje de confirmación. • Phaser 4622 Guía del administrador del sistema 107 SMart eSolutions Supplies Assistant™ Las máquinas que cumplan los requisitos serán activadas automáticamente en Supplies Assistant™ cuando las máquinas estén registradas con Xerox. Supplies Assistant™ gestiona el pedido de suministros para garantizar que se reciben los suministros correctos en el momento adecuado. Para configurar Supplies Assistant™, vaya a www.xerox.com/smartesolutions. 1. Abra el navegador web en su estación de trabajo e introduzca la dirección IP de la máquina en la barra de direcciones. 2. Pulse Intro. 3. Haga clic en el icono Estado. 4. Haga clic en SMart eSolutions. Aparece la página SMart eSolutions. 5. Haga clic en la ficha Supplies Assistant (Asistente de suministros). 6. En el área Supplies Assistant (Asistente de suministros) aparece la información siguiente: • Fecha de la última comunicación: (fecha y hora) • La información de los datos de elementos consumibles se envió en la última transmisión 108 Phaser 4622 Guía del administrador del sistema SMart eSolutions Asistente de mantenimiento Cuando se solicita asistencia, se pueden enviar a Xerox datos actualizados relacionados con el rendimiento para solucionar problemas de diagnóstico. También se puede abrir una sesión de diagnósticos en línea con Xerox directamente con el Asistente de mantenimiento. Esta función envía la información de diagnósticos del dispositivo a Xerox para analizar y encontrar inmediatamente soluciones que resuelvan los problemas detectados. También se puede descargar información de uso a la estación de trabajo. El archivo descargado se encuentra en formato .csv y puede abrirse con programa de hoja de cálculo. Envío de datos del dispositivo a Xerox de forma inmediata 1. 2. 3. 4. 5. Abra el navegador web en su estación de trabajo e introduzca la dirección IP de la máquina en la barra de direcciones y pulse Intro. Haga clic en la ficha Estado. Seleccione SMart eSolutions en el árbol de directorios. Haga clic en la ficha Asistente de mantenimiento. Haga clic en la barra para enviar información de diagnóstico a Xerox. Aparece un mensaje que indica que se está enviando información de diagnóstico. Cuando finaliza la transmisión, aparece un mensaje que indica que se ha transmitido con éxito. Nota: Si el dispositivo no está inscrito en SMart eSolutions, aparecerá un mensaje de error. 6. Haga clic en el botón Cerrar. Para abrir una sesión de solución de problemas en línea 1. 2. 3. 4. 5. Abra el navegador web en su estación de trabajo e introduzca la dirección IP de la máquina en la barra de direcciones y pulse Intro. Haga clic en la ficha Estado. Seleccione SMart eSolutions en el árbol de directorios. Haga clic en la ficha Asistente de mantenimiento. Haga clic en la barra Iniciar una sesión de solución de problemas en línea en www.xerox.com. Aparece el mensaje “Iniciando sesión de solución de problemas en línea”. Cuando finaliza la transmisión, el navegador automáticamente se redirige a Xerox.com para la asistencia en línea. Nota: Si hubiera problemas, aparecerá un mensaje. Para comprobar las opciones de configuración y de comunicación, haga clic en el botón Configuración. Se abre la página Configuración de SMart eSolutions. Descargar el archivo a la estación de trabajo: 1. Abra el navegador web en su estación de trabajo e introduzca la dirección IP de la máquina en la barra de direcciones y pulse Intro. 2. Haga clic en la ficha Estado. 3. Seleccione SMart eSolutions en el árbol de directorios. 4. Haga clic en la ficha Asistente de mantenimiento. Phaser 4622 Guía del administrador del sistema 109 SMart eSolutions 5. 6. 7. 8. 9. Haga clic en la barra Descargar archivo al equipo. Aparece la pantalla de que se está generando la información de diagnósticos con el mensaje de que “puede tardar varios minutos”. Una vez que está preparado el archivo, aparece la pantalla Archivo listo, que indica “Archivo generado correctamente”. Haga clic con el botón derecho en el enlace UsageLog.csv para descargar el archivo. Seleccione Guardar destino como.... Seleccione la carpeta donde desea guardar el archivo y haga clic en Guardar. Haga clic en el botón Cerrar. Si hubiera problemas, aparecerá un mensaje. Para comprobar las opciones de configuración y de comunicación, haga clic en el botón Configuración. Se abre la página Configuración de SMart eSolutions. 110 Phaser 4622 Guía del administrador del sistema Servicios de Internet de CentreWare 8 En este capítulo se explica cómo activar y utilizar la función Servicios de Internet de CentreWare de la máquina. Se proporciona la información siguiente. Se abarcan las siguientes áreas: • Descripción general en la página 112 • Acceso a CWIS en la página 113 • Estado en la página 114 • Trabajos en la página 116 • Trabajos activos en la página 116 • Trabajos seguros y personales en la página 116 • Trabajos guardados en la página 117 • Trabajos completados en la página 117 • Impresión en la página 119 • Propiedades en la página 120 • Opciones de las bandejas en la página 120 • Notificación de alertas en la página 122 • Administración de energía en la página 123 • Activación/desactivación de puertos USB en la página 124 • Asistencia en la página 128 Phaser 4622 Guía del administrador del sistema 111 Servicios de Internet de CentreWare Descripción general CWIS utiliza el servidor HTTP incorporado en la máquina. Esto permite comunicarse con la máquina a través de un navegador web y proporciona acceso a Internet o a una intranet. Se puede tener acceso directo a la máquina introduciendo la dirección IP de la misma como el URL en el navegador. CWIS no solo permite cambiar las opciones básicas, como en el panel de control, sino que también permite modificar las opciones más especializadas de la máquina. Lista de comprobación de la información Asegúrese de que los siguientes elementos estén disponibles o que se hayan llevado a cabo antes de acceder a CWIS: 1. La máquina debe estar conectada físicamente a la red con TCP/IP activado para poder acceder a CWIS desde el navegador web. 2. Se necesita una estación de trabajo con acceso a Internet a través de TCP/IP o Intranet. 3. HTTP debe estar activado en la máquina. El protocolo HTTP está activado de forma prefijada. Si necesita activar HTTP, consulte Activación de HTTP en la máquina en la página 112. Activación de HTTP en la máquina El protocolo HTTP debe estar activado en la máquina para poder acceder a las páginas web internas. 1. Pulse el botón Menú en la máquina y seleccione Herramientas. 2. Introduzca la Clave del administrador del sistema. El valor prefijado es 1111 y pulse el botón OK. 3. Pulse el botón Configuración y pulse el botón OK. 4. Seleccione Opciones de red y pulse el botón OK. 5. Seleccione Opciones de red y pulse el botón OK. 6. Seleccione HTTP y pulse el botón OK. 7. Seleccione Activado y pulse el botón OK. 8. Pulse el botón Menú para salir de Herramientas. 112 Phaser 4622 Guía del administrador del sistema Servicios de Internet de CentreWare Acceso a CWIS Utilice estas instrucciones para acceder a CWIS, las páginas web internas residentes en la máquina. 1. Abra un navegador web en su estación de trabajo. 2. En el campo URL, introduzca http:// seguido de la dirección IP de la máquina. Por ejemplo: si la dirección IP es 192.168.100.100, introduzca lo siguiente en el campo URL: 192.168.100.100. 3. Pulse Intro para ver la página principal. 4. Haga clic en una ficha para acceder a la página que desee o haga clic en el icono de índice en la parte superior de la página principal de la máquina para acceder al índice y a la lista de contenidos. Botón de configuración prefijada de fábrica Este botón se puede encontrar en la ficha Estado y se usa para restaurar desde Internet los parámetros de la red a los valores prefijados de fábrica. Esto hace que la máquina vuelva a establecer todos los valores de la red prefijados de fábrica. Esto ocasionará una sobrescritura de imágenes inmediata de cualquier trabajo de impresión incompleto que se esté ejecutando cuando se reinicia el controlador de red. Una vez seleccionado el botón, ocurrirá lo siguiente: 1. Si el administrador del sistema ya se ha autenticado como administrador, la máquina se reiniciará. El navegador web no podrá conectarse a la máquina a través de la interfaz de usuario de web hasta que se haya reiniciado el controlador de red. 2. Si el administrador del sistema todavía no ha sido autenticado, aparecerá la pantalla Administration Authentication (Autenticación de la administración) para poder efectuar la autenticación. Una vez autenticado correctamente, la pantalla Administration Authentication (Autenticación de la administración) se cerrará y la máquina se reiniciará. El navegador web no podrá conectarse a la máquina a través de CWIS hasta que se haya reiniciado el controlador de red. Phaser 4622 Guía del administrador del sistema 113 Servicios de Internet de CentreWare Estado La ficha Estado proporciona información sobre la configuración y el estado actual de la máquina. General La página General permite ver el nombre, la ubicación, la dirección IP y el estado de la máquina. 1. Abra el navegador web en su estación de trabajo e introduzca la dirección TCP/IP de la máquina en la barra de direcciones. 2. Pulse Intro. 3. Haga clic en la ficha Estado. 4. Haga clic en el enlace General. Nota Toda la información que aparece en la pantalla de interfaz local aparece también en CWIS. Esto incluye las direcciones de e-mail, números de teléfono y claves introducidas. Si esto representa un problema de seguridad, Xerox recomienda activar la función de seguridad Filtrado IP para controlar el acceso remoto al dispositivo. Reinicio de la máquina La máquina se puede reiniciar desde Servicios de Internet de CentreWare haciendo clic en Reiniciar la máquina en la página General. El controlador de red tarda cerca de 5 minutos en reiniciarse y la conectividad de red no estará disponible durante este tiempo. Alertas La página Alertas permite ver todos los mensajes de alerta actuales. Cada una de las alertas especifica el problema y su solución. 1. Abra el navegador web en su estación de trabajo e introduzca la dirección TCP/IP de la máquina en la barra de direcciones. 2. Pulse Intro. 3. Haga clic en la ficha Estado. 4. Haga clic en el enlace Alertas. Nota Se muestra la siguiente información: • • • • 114 Gravedad: la importancia o impacto del problema. Código de estado: si el problema requiere la intervención del personal del servicio técnico para solucionarlo, proporcione este número cuando hable con ellos. Descripción: muestra una advertencia o cómo solucionar el problema. Nivel de dificultad: indica el nivel de conocimientos necesario para solucionar el problema. Los niveles son: • Trained (Con formación): es necesario un administrador del sistema para solucionar este problema • Untrained (Sin formación): el problema puede solucionarlo un usuario normal. Phaser 4622 Guía del administrador del sistema Servicios de Internet de CentreWare • • • Field Service (Servicio técnico en el campo): se necesita asistencia de Xerox para solucionar el problema. Management (Administración): el problema debe solucionarlo el administrador del sistema. No intervention required (No requiere intervención): estado normal de la máquina. Bandejas La página Bandejas permite ver la configuración del suministro de papel y de la salida de papel. 1. Abra el navegador web en su estación de trabajo e introduzca la dirección TCP/IP de la máquina en la barra de direcciones. 2. Pulse Intro. 3. Haga clic en la ficha Estado. 4. Haga clic en el enlace Bandejas. 5. En la página Bandejas aparece el suministro de papel actual. Las instrucciones para cambiar el papel se incluyen en el CD2 de la guía del usuario que se entrega con la máquina. Consumibles La página Consumibles permite ver el estado de los consumibles que son reemplazables por el usuario (CRU) en el dispositivo. Las URC son los cartuchos de tóner y los cartuchos de fusor. 1. Abra el navegador web en su estación de trabajo e introduzca la dirección TCP/IP de la máquina en la barra de direcciones. 2. Pulse Intro. 3. Haga clic en la ficha Estado. 4. Haga clic en el enlace Consumibles. 5. La pantalla Estado puede mostrar una de las siguientes opciones: • Listo • Adquirir: el suministro se está agotando. • Sustituir: la unidad está agotada y es necesario cambiarla inmediatamente. Para cada unidad, el icono % de vida útil restante describe el nivel actual del suministro, junto con una indicación visual en un gráfico de barras. SMart eSolutions Para obtener más información acerca de SMart eSolutions, consulte SMart eSolutions en la página 104. Phaser 4622 Guía del administrador del sistema 115 Servicios de Internet de CentreWare Trabajos La ficha Trabajos muestra información acerca de trabajos activos, terminados, guardados, personales y seguros. Trabajos activos La página Trabajos activos muestra información sobre la lista de trabajos activos de la máquina. 1. Abra el navegador web en su estación de trabajo e introduzca la dirección TCP/IP de la máquina en la barra de direcciones. 2. Pulse Intro. 3. Haga clic en la ficha Trabajos. 4. Haga clic en el botón Actualizar para actualizar la información de la tabla. Nota Se muestra la información siguiente: • • • • • Nombre del trabajo: nombre del archivo del documento del trabajo de impresión. Propietario: persona que envía el trabajo. Estado: el estado actual del trabajo. Tipo: muestra si es un trabajo de impresión. Total de copias: muestra el número de copias solicitado para el trabajo Trabajos seguros y personales La página Trabajos seguros y personales muestra información acerca de trabajos seguros y personales guardados en la máquina y permite imprimirlos. Nota Los trabajos seguros y personales solo pueden guardarse en máquinas con un disco duro opcional de 320 GB. Para imprimir Trabajos seguros y personales mediante CWIS: 1. Abra el navegador web en su estación de trabajo e introduzca la dirección TCP/IP de la máquina en la barra de direcciones. 2. Pulse Intro. 3. Haga clic en la ficha Trabajos. 4. Haga clic en la ficha Trabajos seguros y personales. Aparece la ubicación de la carpeta de Trabajos seguros y personales y el contador que muestra el espacio disponible. Seleccione la carpeta correspondiente. 5. Haga clic en las casillas de verificación junto al trabajo o trabajos que desea imprimir. 6. En el menú desplegable, seleccione Imprimir y eliminar y haga clic en Ir. 7. Introduzca la clave definida cuando se envió el trabajo a la impresora y haga clic en Conexión. Nota En los trabajos de impresión personales, no es necesaria la clave. 116 Phaser 4622 Guía del administrador del sistema Servicios de Internet de CentreWare 8. Ahora se imprimirá el trabajo y se eliminará de la carpeta de almacenamiento. Nota Los trabajos también se pueden eliminar sin imprimir. Para ello, seleccione Eliminar en el menú desplegable y haga clic en Ir. Trabajos guardados La página Trabajos guardados muestra información acerca de trabajos seguros y personales guardados en la máquina y permite imprimirlos. Nota Los trabajos guardados solo pueden guardarse en máquinas con un disco duro opcional de 320 GB. Para imprimir un trabajo guardado mediante CWIS: 1. Abra el navegador web en su estación de trabajo e introduzca la dirección TCP/IP de la máquina en la barra de direcciones. 2. Pulse Intro. 3. Haga clic en la ficha Trabajos. 4. Haga clic en la ficha Trabajos guardados. Aparece la ubicación de la carpeta de Trabajos guardados personal y pública, además del contador que muestra el espacio disponible. Seleccione la carpeta correspondiente. 5. Haga clic en las casillas de verificación junto al trabajo o trabajos que desea imprimir. 6. En el menú desplegable, seleccione Imprimir y haga clic en Ir. 7. Para los trabajos personales guardados, introduzca la clave definida cuando se envió el trabajo a la impresora y haga clic en Conexión. 8. Se imprimirá el trabajo. Nota Los trabajos también se pueden eliminar sin imprimir. Para ello, seleccione Eliminar en el menú desplegable y haga clic en Ir. Trabajos completados La página Trabajos completados muestra información sobre los trabajos completados en la máquina. 1. Abra el navegador web en su estación de trabajo e introduzca la dirección TCP/IP de la máquina en la barra de direcciones. 2. Pulse Intro. 3. Haga clic en la ficha Trabajos. 4. Haga clic en la ficha Trabajos completados. Nota Se muestra la información siguiente: • • • • • • Índice: muestra el número de índice del trabajo. Nombre del usuario: el nombre del usuario del originador del trabajo. Nombre de archivo: nombre del archivo del documento del trabajo de impresión. Hojas impresas: número de hojas imprimidas en el trabajo. Hora de inicio: hora a la que se ha iniciado el trabajo. Hora de terminación: hora a la que ha terminado el trabajo. Phaser 4622 Guía del administrador del sistema 117 Servicios de Internet de CentreWare 5. 6. 118 Para descargar la lista de trabajos terminados como archivo con valores separados por comas (CSV) o archivo XML, seleccione el formato en la lista desplegable y pulse el botón Ir. Para borrar toda la información de trabajos terminados, pulse el botón Borrar todos los trabajos completados. Phaser 4622 Guía del administrador del sistema Servicios de Internet de CentreWare Impresión Los documentos listos para imprimir pueden enviarse a imprimir de manera rápida y fácil utilizando la página de envío de trabajos. Un archivo listo para imprimir es un archivo que se ha formateado y guardado para imprimir desde la aplicación que lo creó o en el que se seleccionó la casilla de verificación Imprimir a archivo en el controlador de impresión. Desde la página de envío de trabajos se pueden imprimir los siguientes formatos: • PCL® 5e • PCL® XL • • • • • • PostScript® Niveles 2 y 3 TIFF ASCII Texto PDF JPEG Nota Es posible que los archivos de texto ASCII, de sistemas que no sean PC, no se impriman correctamente si no se utilizan retornos de carro (ASCII Control-M) como delimitadores de línea en el texto. Los trabajos de impresión grandes necesitan bastante espacio en el disco duro cuando se imprimen a través de Servicios de Internet de CentreWare. 1. Abra el navegador web en su estación de trabajo e introduzca la dirección TCP/IP de la máquina en la barra de direcciones. 2. Pulse Intro. 3. Haga clic en la ficha Imprimir. 4. En el área Archivo de la parte inferior de la pantalla, introduzca el nombre del documento que desea imprimir, o haga clic en Examinar para localizar el documento en su estación de trabajo, y luego haga clic en Aceptar. 5. Introduzca la cantidad de Copias que necesite en la sección Impresión. 6. Seleccione las opciones de impresión que necesite para copias, clasificación, orientación, grapado e impresión a 2 caras. Seleccione las opciones de tamaño, tipo y color que necesite. Nota Si Contabilidad de red está instalada, introduzca la ID de cuenta y la ID de usuario para fines de contabilidad. Los campos de contabilidad solo están visibles si la contabilidad está activada en la máquina. Nota Las opciones de impresión solamente son validas para los trabajos que no contengan ya opciones diferentes. 7. 8. Cuando haya terminado de realizar las selecciones, haga clic en el botón Enviar trabajo para enviar el documento a la impresora. Espere a que aparezca la ventana de confirmación de envío de trabajos antes de salir o desplazarse a otra pantalla, para que no se borre el trabajo de impresión. Retire los documentos impresos de la máquina. Phaser 4622 Guía del administrador del sistema 119 Servicios de Internet de CentreWare Propiedades La ficha Propiedades se utiliza para configurar los ajustes de la máquina. Descripción La página Descripción muestra el modelo de máquina y número de serie, además de campos para introducir la ubicación, el número de activo de Xerox y del cliente. Opciones de las bandejas La página Opciones bandeja permite configurar las opciones de Modo, Aviso y Secuencia para las bandejas del material de impresión de la máquina. Modo Se puede configurar uno de los siguientes modos en cada bandeja: • Estática: El usuario especifica el tipo y el tamaño del papel cuando lo coloca en la bandeja. • Dinámico: El trabajo de impresión enviado determina el tipo y el tamaño del papel. La bandeja se selecciona mediante el controlador de impresora. • Permanente: El tipo y el tamaño del papel están configurados de forma permanente y el usuario no puede modificarlos cuando coloca el papel. Se debe colocar papel del tipo y tamaño especificados. • Bandeja especial: Permite que se inicie o continúe un trabajo de impresión al aceptar cualquier papel colocado en la bandeja 1 (especial) y que se imprima en ese papel independientemente de las especificaciones del trabajo de impresión. Aviso Si está opción está activada para una bandeja, aparecerá un aviso para cambiar las opciones de la bandeja cuando esta se abre y se cierra. 120 Phaser 4622 Guía del administrador del sistema Servicios de Internet de CentreWare Secuencia Las opciones de Secuencia permiten al usuario o al administrador especificar la siguiente bandeja que se debe utilizar si la bandeja actual se queda sin material de impresión. Para poder acceder a estas opciones, deben estar activadas las opciones Cambio de bandeja automático y Secuencia de bandeja automática. Por ejemplo, si las bandejas están configuradas con la siguiente secuencia: Número de secuencia Bandeja 1 4 2 2 3 1 4 3 Cuando un trabajo de impresión se envía a la bandeja 2 y la bandeja 2 se queda sin papel durante la impresión, se utilizará la bandeja 4, seguida de la bandeja 1 y, por último, de la bandeja 3. La máquina seguirá la secuencia especificada hasta que finalice el trabajo o todas las bandejas se queden sin papel. Para editar las opciones de las bandejas: 1. Abra el navegador web en su estación de trabajo e introduzca la dirección TCP/IP de la máquina en la barra de direcciones. 2. Pulse Intro. 3. Haga clic en la ficha Propiedades. Si se le indica, introduzca el nombre de usuario admin y la clave 1111 y haga clic en el botón Aceptar. 4. Haga clic en el enlace Servicios. 5. Haga clic en el enlace Impresión. 6. Haga clic en el enlace General. 7. En la sección Opciones del equipo, active las opciones Cambio de bandeja automático y Secuencia de bandeja automática. 8. Haga clic en el enlace Config. general. 9. Haga clic en el enlace Opciones bandeja. 10. Configure el modo que desee para cada bandeja configurada en la máquina. 11. Para cada bandeja que aparezca en la lista, haga clic en la casilla de verificación Activar para activar un aviso que permita cambiar las opciones de las bandejas cuando se abre y se cierra una bandeja. 12. Utilice los menús desplegables para asignar un número de secuencia a cada bandeja. 13. Haga clic en Aplicar para guardar las opciones de las bandejas. Phaser 4622 Guía del administrador del sistema 121 Servicios de Internet de CentreWare Notificación de alertas Los clientes pueden modificar la máquina Xerox para que notifique al usuario o a los operadores sobre los problemas cuando ocurran en la máquina. La notificación de alertas se configura a través de Servicios de Internet de CentreWare. Alertas generales del equipo 1. 2. 3. 4. 5. 6. 7. Abra el navegador web en su estación de trabajo e introduzca la dirección TCP/IP de la máquina en la barra de direcciones. Pulse Intro. Haga clic en la ficha Propiedades. Haga clic en el enlace de Configuración general. Haga clic en el enlace Notificación de alerta. En el área Preferencias de alerta, seleccione las opciones deseadas: • Detección de atasco de papel • Tóner bajo • Tóner vacío • Aviso del cartucho de tambor • Sustituir cartucho de tambor • Lecturas de contador de facturación dadas • Inscripción de SMart eSolutions cancelada • Se ha producido un error de comunicación de SMart eSolutions • Restablecimiento de opciones de seguridad • Archivo de cuentas de trabajo casi lleno En el área Destinatario de la alerta, introduzca la dirección de e-mail completa del usuario a quien usted desea notificar sobre problemas de la máquina. Nota Esta generalmente es la dirección de e-mail del administrador del sistema. Nota Se pueden incluir varias direcciónes de e-mail y deben separarse mediante punto y coma. 8. 9. 122 En el área Gestión de consumibles, seleccione las opciones deseadas: • Adquirir en: establece el nivel mínimo del cartucho de tóner y de tambor para que aparezca el mensaje de aviso de pedido en la interfaz de usuario local. • Estado de cartucho de tóner: activa o desactiva la notificación de pedido de cartucho de tóner en la interfaz de usuario local. • Estado de cartucho de tambor: activa o desactiva la notificación de pedido de cartucho de tambor en la interfaz de usuario local. • Cancelar mensaje(s) de pedido actual(es): desactiva la alerta de aviso de pedido de cartucho de tóner/tambor de la interfaz de usuario local. Haga clic en Aplicar para guardar los cambios. Haga clic en Aceptar. Si se le indica, introduzca la ID de usuario admin y la clave 1111 del administrador del sistema y haga clic en Conexión. Phaser 4622 Guía del administrador del sistema Servicios de Internet de CentreWare Fecha y hora La página Fecha y hora permite cambiar la fecha, la hora y la zona horaria. 1. Abra el navegador web en su estación de trabajo e introduzca la dirección TCP/IP de la máquina en la barra de direcciones. 2. Pulse Intro. 3. Haga clic en la ficha Propiedades. 4. Si se le indica, introduzca el nombre de usuario admin y la clave 1111 del administrador del sistema y haga clic en el botón Aceptar. 5. Haga clic en el enlace de Configuración general. 6. Haga clic en el enlace Fecha y hora en el árbol de directorios. Aparece la página de fecha y hora. 7. En el mapa del mundo, haga clic en la zona horaria más cercana o selecciónela en el cuadro de lista debajo del mapa. 8. Seleccione el formato de fecha e introduzca la fecha y hora utilizando los menús desplegables. 9. Para seleccionar el formato de hora, haga clic en el botón de radio e introduzca la hora actual de los campos de texto. Nota Recuerde especificar AM o PM si selecciona Mostrar como reloj de 12 horas. 10. Haga clic en Aplicar para guardar los cambios. Administración de energía La página Administración de energía permite activar la función de ahorro de energía y determinar el tiempo de inactividad antes de que la máquina entre en modo de ahorro de energía. 1. Abra el navegador web en su estación de trabajo e introduzca la dirección TCP/IP de la máquina en la barra de direcciones. 2. Pulse Intro. 3. Haga clic en la ficha Propiedades. 4. Si se le indica, introduzca el nombre de usuario admin y la clave 1111 del administrador del sistema y haga clic en el botón Aceptar. 5. Haga clic en el enlace de Configuración general. 6. Haga clic en el enlace Administración de energía en el árbol de directorios. Aparece la página de administración de energía. 7. En el menú desplegable, seleccione Activar para activar la administración de energía. 8. En el menú desplegable, seleccione el tiempo que permanecerá inactivia la máquina antes de que pase al modo de ahorro de energía. 9. Haga clic en Aplicar para guardar los cambios. Facturación y contadores La página información de facturación de Servicios de Internet muestra el número total de impresiones realizadas en el dispositivo. La página de contadores de uso muestra la cantidad de impresiones e imágenes enviadas por la máquina. Phaser 4622 Guía del administrador del sistema 123 Servicios de Internet de CentreWare Los contadores de uso y facturación también se pueden ver mediante el botón Menú de la interfaz de usuario. Información de facturación La página de información de facturación proporciona las lecturas actuales y anteriores de todo el conjunto de contadores de las máquinas. 1. Abra el navegador web en su estación de trabajo e introduzca la dirección TCP/IP de la máquina en la barra de direcciones. 2. Pulse Intro. 3. Haga clic en la ficha Propiedades. 4. Haga clic en el enlace Configuración general. 5. Haga clic en el enlace Facturación y contadores. 6. Haga clic en el enlace Información de facturación. 7. Haga clic en el botón Actualizar para ver la información de facturación actual en el área Total de impresiones. Contador de facturación El área del contador de facturación muestra la fecha y la cantidad de impresiones que se notificaron al Servidor de comunicaciones de Xerox. Contadores de uso La página de contadores de uso muestra la cantidad de impresiones producidas y de imágenes enviadas por la máquina. 1. Abra el navegador web en su estación de trabajo e introduzca la dirección TCP/IP de la máquina en la barra de direcciones. 2. Pulse Intro. 3. Haga clic en la ficha Propiedades. 4. Haga clic en el enlace Configuración general. 5. Haga clic en el enlace Facturación y contadores. 6. Haga clic en el enlace Contadores de uso. Haga clic en el botón Actualizar para ver el uso actual en el área de contadores de uso. Activación/desactivación de puertos USB Los puertos USB se pueden activar o desactivar a través de Servicios de Internet de CentreWare. 1. Abra el navegador web en su estación de trabajo e introduzca la dirección TCP/IP de la máquina en la barra de direcciones. 2. Pulse Intro. 3. Haga clic en la ficha Propiedades. Si se le indica, introduzca el nombre de usuario admin y la clave 1111 del administrador del sistema y haga clic en el botón Aceptar. 4. Haga clic en el enlace Conectividad. 124 Phaser 4622 Guía del administrador del sistema Servicios de Internet de CentreWare 5. 6. 7. 8. Haga clic en el enlace Conexiones físicas. Haga clic en el enlace USB. Seleccione la casilla correspondiente para activar el puerto USB o quite la marca de selección para desactivarlo. Haga clic en Aplicar para guardar los cambios. Servicios de impresión La sección de servicios de impresión de Servicios de Internet de CentreWare contiene las opciones que controlan la salida impresa, incluidas las opciones de las bandejas de papel y los informes. Activación y desactivación de portadas 1. 2. 3. 4. 5. 6. 7. 8. Abra el navegador web en su estación de trabajo e introduzca la dirección TCP/IP de la máquina en la barra de direcciones. Pulse Intro. Haga clic en la ficha Propiedades. Si se le indica, introduzca el nombre de usuario admin y la clave 1111 del administrador del sistema y haga clic en el botón Aceptar. Haga clic en el enlace Servicios. Haga clic en el enlace Impresión. Haga clic en el enlace Página de portada. Haga clic en el botón de radio Activada para imprimir una portada antes de cada trabajo de impresión o haga clic en el botón de radio Desactivada para imprimir trabajos sin una portada. Haga clic en Aplicar para guardar los cambios. Opciones generales de impresión La página de opciones generales de impresión contiene las opcions de PCL, las opciones de tipo y tamaño de papel, las opciones del menú de configuración y las de trabajo prefijado, incluidas la impresión a 2 caras y la clasificación. Para configurar las opciones generales de impresión: 1. Abra el navegador web en su estación de trabajo e introduzca la dirección TCP/IP de la máquina en la barra de direcciones. 2. Pulse Intro. 3. Haga clic en la ficha Propiedades. Si se le indica, introduzca el nombre de usuario admin y la clave 1111 del administrador del sistema y haga clic en el botón Aceptar. 4. Haga clic en el enlace Servicios. 5. Haga clic en el enlace Impresión. 6. Haga clic en el enlace General. 7. En la sección del menú PCL, seleccione el número de fuente que desee y el conjunto de símbolos en la lista desplegable. 8. Introduzca el punto de fuente y la altura de fuente. 9. Especifique las Líneas por formulario correspondientes. Phaser 4622 Guía del administrador del sistema 125 Servicios de Internet de CentreWare 10. Seleccione la Terminación línea deseada en el menú desplegable. 11. Estableza A4 ancho, Borde a borde PCL y Suprimir páginas en blanco en Sí, o bien, No mediante las listas desplegables. 12. En la sección de menú de bandeja, defija las opciones prefijadas para cada una de las bandejas configuradas en la máquina. 13. En la sección Opciones del equipo, active las opciones Reimpr. pág. atascadas, Cambio de bandeja automático y Secuencia de bandeja automática según se requiera. Ajuste la opción Tiempo esp coloc papel a Desactivado o entre 1 y 1440 minutos mediante la lista desplegable. 14. En la sección de menú de configuración, seleccione Orientación del menú de configuración y Personalidad en los menús desplegables. 15. Introduzca la información correspondiente en el campo de texto Tiempo de espera E/S: 16. En la sección de opciones del trabajo, establezca la impresión a 2 caras con el menú desplegable. 17. Marque la casilla de verificación para activar la sustitución de papel. 18. Active la impresión Borde a borde PostScript y la clasificación mediante los menús desplegables. 19. Haga clic en Aplicar para guardar los cambios. Activación y desactivación de la cola de impresión 1. 2. 3. 4. 5. 6. 7. 8. Abra el navegador web en su estación de trabajo e introduzca la dirección TCP/IP de la máquina en la barra de direcciones. Pulse Intro. Haga clic en la ficha Propiedades. Si se le indica, introduzca el nombre de usuario admin y la clave 1111 del administrador del sistema y haga clic en el botón Aceptar. Haga clic en el enlace Servicios. Haga clic en el enlace Impresión. Haga clic en el enlace Cola de impresión. Haga clic en el botón de radio Activada para poner los trabajos en cola en un archivo antes de imprimirlos. Haga clic en el botón de radio Desactivada para desactivar la puesta en cola. Haga clic en Aplicar para guardar los cambios. Impresión de informes de servicios Para imprimir informes: 1. Abra el navegador web en su estación de trabajo e introduzca la dirección TCP/IP de la máquina en la barra de direcciones. 2. Pulse Intro. 3. Haga clic en la ficha Propiedades. Si se le indica, introduzca el nombre de usuario admin y la clave 1111 del administrador del sistema y haga clic en el botón Aceptar. 4. Haga clic en el enlace Servicios. 5. Haga clic en el enlace Impresión. 6. Haga clic en el enlace Informes. 7. Haga clic en el botón Imprimir junto a los informes que desea generar. 8. Haga clic en Aceptar para descartar la ventana emergente de confirmación de impresión. 126 Phaser 4622 Guía del administrador del sistema Servicios de Internet de CentreWare Opciones de impresión protegida Para configurar la impresión protegida: 1. Abra el navegador web en su estación de trabajo e introduzca la dirección TCP/IP de la máquina en la barra de direcciones. 2. Pulse Intro. 3. Haga clic en la ficha Propiedades. Si se le indica, introduzca el nombre de usuario admin y la clave 1111 del administrador del sistema y haga clic en el botón Aceptar. 4. Haga clic en el enlace Servicios. 5. Haga clic en el enlace Impresión. 6. Haga clic en el enlace Impresión protegida. 7. Marque la casilla Activada. 8. Introduzca la capacidad de la cola de impresión protegida. 9. Introduzca la longitud máxima de la clave de impresión protegida que puede especificar el usuario. 10. Defina el comportamiento deseado para liberar los trabajos. 11. Haga clic en Aplicar para guardar los cambios. Menú PPDS Las funciones de la página Menú PPDS permiten configurar los valores de líneas por página y formato de página, así como establecer si se aplica automáticamente un avance de línea después de un retorno de carro. Estas opciones se utilizan para controlar secuencias de datos de impresora personal (Personal Printer Data Stream), especialmente procedentes de aplicaciones mainframe de IBM. Mantenimiento Administración de actualizaciones Para activar o desactivar la clonación y las actualizaciones de firmware en la máquina: 1. Abra el navegador web en su estación de trabajo e introduzca la dirección TCP/IP de la máquina en la barra de direcciones. 2. Pulse Intro. 3. Haga clic en la ficha Propiedades. Si se le indica, introduzca el nombre de usuario admin y la clave 1111 del administrador del sistema y haga clic en el botón Aceptar. 4. Haga clic en el enlace Mantenimiento. 5. Seleccione la casilla para activar las actualizaciones y la clonación. 6. Haga clic en Aplicar para guardar los cambios. Phaser 4622 Guía del administrador del sistema 127 Servicios de Internet de CentreWare Asistencia La página Soporte de Servicios de Internet de CentreWare permite acceder con facilidad al sitio web de Xerox para enviar información de diagnósticos a Xerox o iniciar una sesión de solución de problemas en línea. La página también se puede configurar para que muestre los números de teléfono de asistencia de Xerox y los datos de contacto del administrador del sistema. Para editar los detalles de contacto de asistencia del administrador o de Xerox 1. 2. 3. 4. 5. 6. 7. Abra el navegador web en su estación de trabajo e introduzca la dirección TCP/IP de la máquina en la barra de direcciones. Pulse Intro. Haga clic en la ficha Soporte. Haga clic en el botón Modificar configuración. Introduzca los datos de contacto en los campos de entrada. Haga clic en el botón Aplicar para guardar las opciones. Haga clic en Aceptar. Si se le indica, introduzca la ID de usuario admin y la clave 1111 del administrador del sistema y haga clic en Conexión. Para transmitir la información de diagnósticos o iniciar una sesión de solución de problemas en línea 1. 2. 3. 4. 5. Abra el navegador web en su estación de trabajo e introduzca la dirección TCP/IP de la máquina en la barra de direcciones. Pulse Intro. Haga clic en la ficha Soporte. Haga clic en el botón Enviar la información de diagnóstico a Xerox. Si se le indica, introduzca la ID de usuario admin y la clave 1111 del administrador del sistema y haga clic en Conexión. Haga clic en el botón Iniciar una sesión de solución de problemas en línea en www.xerox.com.... Para iniciar una sesión de solución de problemas en línea 1. 2. 3. 4. 5. 128 Abra el navegador web en su estación de trabajo e introduzca la dirección TCP/IP de la máquina en la barra de direcciones. Pulse Intro. Haga clic en la ficha Soporte. Haga clic en el botón Iniciar una sesión de solución de problemas en línea en www.xerox.com.... Se envía la información de diagnósticos de la máquina a Xerox y se inicia una sesión de solución de problemas. Siga la información en pantalla. Phaser 4622 Guía del administrador del sistema Actualización de software 9 En este capítulo se explica cómo actualizar el software de la Phaser 4622. Se proporciona la siguiente información: • Descripción general en la página 130 • Actualización manual utilizando Servicios de Internet de CentreWare en la página 131 • Actualización manual utilizando una unidad de memoria USB en la página 133 Phaser 4622 Guía del administrador del sistema 129 Actualización de software Descripción general La función de actualización de software permite que el cliente actualice el software de la máquina según las indicaciones del personal del Centro de Asistencia al Cliente de Xerox, sin que un técnico de servicio tenga que estar presente. ¿Cuándo debo actualizar el software? Xerox continuamente busca mejorar sus productos y puede haber una revisión de software para mejorar la funcionalidad de la máquina. El personal del Centro de Asistencia al Cliente le informará de que es necesario actualizar la máquina. ¿Cómo puedo llevar a cabo la actualización del software? IMPORTANTE Es necesario completar o eliminar todos los trabajos en la cola antes de comenzar la actualización del software. Nota Todos los parámetros de red configurados y las opciones instaladas se conservarán en la máquina después del proceso de actualización del software. Existen tres métodos para actualizar el software en la máquina. 1. Actualización manual mediante una conexión de red utilizando los Servicios de Internet de CentreWare (a través de un navegador de web). 2. Actualización manual directamente en la máquina con una unidad de memoria USB conectada al puerto USB en la parte frontal o posterior de la máquina. 3. Actualización manual utilizando el envío de archivo impreso. 130 Phaser 4622 Guía del administrador del sistema Actualización de software Actualización manual utilizando Servicios de Internet de CentreWare Cuando la máquina está conectada a la red, el software se puede actualizar a través de Servicios de Internet de CentreWare. La máquina tendrá que configurarse para TCP/IP y HTTP. Determinación de si su máquina incluye una conexión de red 1. 2. 3. 4. 5. 6. Pulse el botón Menú en el panel de control. Seleccione Información y pulse el botón OK. Seleccione Páginas información y pulse el botón OK. Seleccione Pág. de configuración y pulse el botón OK. Para confirmar la impresión, seleccione Sí y pulse el botón OK. Pulse el botón Menú para volver a la pantalla de estado. Actualización manual utilizando una unidad de memoria USB Si la máquina no tiene una conexión de red, para actualizar el software es necesario conectar una unidad de memoria USB al puerto USB en la parte frontal o lateral de la máquina; para más instrucciones consulte Actualización manual utilizando una unidad de memoria USB en la página 133. Actualización manual utilizando Envío de archivo impreso Se puede enviar un archivo de actualización como archivo listo para imprimir a un puerto de impresión, por ejemplo el Puerto 9100. El intérprete de la máquina identificará el archivo como el que contiene una actualización firmware y comenzará el proceso de actualización. Todos los protocolos de impresión compatibles con la máquina son compatibles con las actualizaciones por Envío de archivo impreso. Actualización manual utilizando Servicios de Internet de CentreWare Lista de comprobación de la información Antes de iniciar el procedimiento, asegúrese de que se haya realizado lo siguiente: 1. Obtenga el nuevo archivo de actualización del software para su máquina en el sitio web www.xerox.com o a través del Centro de Asistencia al Cliente de Xerox. El archivo de actualización tendrá la extensión .hd. Descargue el archivo de actualización en una unidad de red o local. Podrá eliminar el archivo después de realizar el procedimiento de actualización. Nota Es importante obtener el archivo de actualización correcto para el modelo de la máquina. 2. Los protocolos TCP/IP y HTTP deben estar activados en la máquina para poder acceder al navegador web de la máquina. Phaser 4622 Guía del administrador del sistema 131 Actualización de software Procedimiento 1. 2. 3. 4. 5. 6. 7. 8. 9. 10. 11. 12. 13. 132 Abra el navegador web en su estación de trabajo e introduzca la dirección IP de la máquina en la barra de direcciones. Pulse Intro. Haga clic en la ficha Propiedades. Haga clic en el enlace Mantenimiento. Haga clic en Actualización del firmware. Haga clic en Activado. Haga clic en Actualización del firmware. Si se le indica, introduzca la ID de usuario admin y la clave 1111 del administrador del sistema y haga clic en Conexión. En el cuadro Actualización del firmware haga clic en Examinar para localizar el archivo de actualización del software [.hd] que ha obtenido anteriormente. Haga clic en el archivo .hd. Haga clic en el botón Abrir. Haga clic en el botón Instalar software para realizar la actualización. Si se le indica, introduzca la ID de usuario admin y la clave 1111 del administrador del sistema y haga clic en Conexión. El archivo se enviará a la impresora y desactivará la función de impresión. El navegador de web estará inactivo y no podrá acceder a la máquina mediante este método hasta que haya finalizado la actualización y la máquina se haya reiniciado. La actualización no debería llevar más de 30 minutos. Una vez finalizada la actualización, la máquina se reiniciará automáticamente. Se imprimirá el informe de configuración (si está habilitado). Revise el informe de configuración para verificar que el nivel del software haya cambiado. Phaser 4622 Guía del administrador del sistema Actualización de software Actualización manual utilizando una unidad de memoria USB En esta sección se proporcionan instrucciones para actualizar el software de la máquina mediante un archivo de actualización de software almacenado en una unidad de memoria USB. Nota Para este procedimiento se usará la cola de impresión, de manera que no se imprimirán más trabajos hasta que la actualización haya terminado. Todos los parámetros de red configurados y las opciones instaladas se conservarán en la máquina después del proceso de actualización del software. Lista de comprobación de la información Antes de iniciar el procedimiento, asegúrese de que se haya realizado lo siguiente: 1. Haber obtenido el archivo de actualización de software a través de www.xerox.com o de su Representante de Atención al Cliente. El archivo tendrá la extensión .hd. Nota Es importante obtener el archivo de actualización correcto para el modelo de la máquina. Xerox recomienda que el archivo se almacene en un subdirectorio en la unidad de memoria USB para que sea fácil localizarlo desde la interfaz de usuario de la máquina. 2. Si va a actualizar una máquina que está conectada a la red (impresora conectada), antes de continuar, asegúrese de que la máquina está en línea. Procedimiento 1. 2. 3. 4. 5. 6. Enchufe la unidad de memoria USB en el puerto USB en la parte frontal o lateral de la máquina. Pulse el botón Menú en el panel de control. Seleccione Trabajos y pulse el botón OK. Pulse el botón Imprimir desde USB y pulse el botón OK. Localice el archivo de actualización de firmware y pulse el botón OK. La interfaz de usuario indicará el estado de la actualización y la máquina se reiniciará cuando haya terminado. Revise el informe de configuración para verificar que el nivel del software haya cambiado. Phaser 4622 Guía del administrador del sistema 133 Actualización de software 134 Phaser 4622 Guía del administrador del sistema Solución de problemas 10 En este capítulo se explica el procedimiento para solucionar problemas y obtener ayuda adicional. Para obtener más información, consulte las siguientes secciones. • Procedimiento de solución de problemas en la página 136 • Contabilidad de red en la página 137 • Impresión en la página 138 • Conectividad en la página 139 • Trabajos guardados en la página 141 Phaser 4622 Guía del administrador del sistema 135 Solución de problemas Procedimiento de solución de problemas Esta sección le permitirá identificar los problemas de la máquina relacionados con la red. Siga estos pasos para identificar y solucionar el problema. Si el problema no está relacionado con la red, consulte la Guía del usuario para conocer la acción correctora. 1. Resuelva primero los problemas locales de la máquina. Realice la acción correctora sugerida en la Guía del usuario. No intente resolver los problemas de red si las funciones de la máquina no están funcionando correctamente. 2. Compruebe que la máquina tenga corriente y esté encendida. 3. Compruebe que el cable de red esté conectado a la máquina. 4. Compruebe que el cable de red esté conectado a la estación de trabajo. 5. Compruebe que se haya seleccionado el controlador de impresión correcto para la máquina en la estación de trabajo. 6. Compruebe que la aplicación de software empleada para enviar los trabajos de impresión se haya configurado correctamente. 7. Si no se pueden imprimir documentos desde la estación de trabajo, vuelva a instalar el controlador de impresión la estación de trabajo. 8. Llame al Centro de Asistencia de Xerox local, donde un técnico le ayudará a diagnosticar y solucionar el problema. 136 Phaser 4622 Guía del administrador del sistema Solución de problemas Contabilidad de red Problema Acción No puedo utilizar esta función en la máquina. 1. 2. 3. 4. 5. 6. 7. Asegúrese de que la máquina esté configurada con un disco duro opcional: Pulse el botón Menú en la máquina y seleccione Herramientas. Introduzca la Clave del administrador del sistema. El valor prefijado es 1111 y pulse el botón OK. Seleccione Activación de cuentas y pulse el botón OK. Seleccione Activado y pulse el botón OK. Pulse el botón Menú para salir de Herramientas. Verifique que Contabilidad de red esté activada. Pruebe la comunicación entre el servidor de contabilidad de red y la máquina Xerox. 1. Abra el navegador web en la estación de trabajo e introduzca la dirección IP de la máquina en el campo de direcciones, y pulse Intro. 2. Deben aparecer las páginas web de Servicios de Internet de la máquina. Si es así, verifique los valores de la dirección IP de la máquina. Si no dispone de un navegador web, para probar la conectividad ejecute el comando PING a la dirección IP de la máquina desde el servidor de Contabilidad de red. 3. Verifique si el servidor de Contabilidad de red está configurado correctamente. Consulte la documentación del fabricante del servidor de Contabilidad de red para llevar a cabo esta tarea. Phaser 4622 Guía del administrador del sistema 137 Solución de problemas Impresión Problema Acción No puedo imprimir en la máquina. 1. 2. 3. 4. 5. La máquina imprime despacio. 1. 2. Mis trabajos no se están imprimiendo en el papel correcto. 1. 2. 3. 4. 138 Phaser 4622 Guía del administrador del sistema Asegúrese de que no hay ningún problema de conectividad de red con la máquina Xerox. Para comprobar la conectividad, imprima en la máquina una página de prueba desde el controlador de impresión de Xerox. Asegúrese de que el servidor de impresión está funcionando. Imprima en la máquina Xerox un informe de configuración para asegurarse de que la información sobre la dirección de red esté configurada correctamente. Asegúrese de que se ha instalado el controlador de impresión correcto en la estación de trabajo del usuario. Configure la máquina Xerox para que coincida con la velocidad de Ethernet establecida en el concentrador o conmutador. Asegúrese de que se ha instalado el controlador de impresión correcto en la estación de trabajo del usuario. Asegúrese de que se haya colocado el papel que necesita en la máquina y que las guías toquen el borde del papel. Cierre la bandeja de papel. La pantalla de selección de papel aparecerá en la pantalla de interfaz del usuario. Seleccione las opciones según el papel colocado en la bandeja. En el controlador de impresión, seleccione el tipo de papel según los valores que programó en la bandeja de papel. Solución de problemas Conectividad Problema Acción La máquina no está disponible en la red. Prueba de conectividad de red 1. Imprima en la máquina un informe de configuración para asegurarse de que la información sobre la dirección de red esté configurada correctamente. 2. Asegúrese de que el botón En línea esté activado en el área de herramientas en la pantalla de interfaz del usuario. 3. Conéctese con la dirección IP de la máquina. 4. Asegúrese de que la máquina esté configurada con una velocidad de Ethernet que coincida con la de su concentrador o conmutador. 5. Compruebe que el cable Ethernet de la máquina esté correctamente conectado en el concentrador/conmutador. 6. Asegúrese de que el cable Ethernet de la máquina esté funcionando. 7. Asegúrese de que los otros equipos de su red se puedan comunicar. El dispositivo tiene una dirección TCP/IP incorrecta. Pruebe la conectividad TCP/IP 1. Ejecute un comando ping a la dirección de la máquina desde una ventana del símbolo del sistema. 2. Si obtiene respuesta, es posible que la máquina esté configurada con una dirección IP repetida. Desconecte el cable Ethernet de la máquina y ejecute el comando ping de nuevo a la dirección IP. Si aún recibe una respuesta, vuelva a conectar el cable Ethernet. 3. Si no recibe respuesta al ejecutar el comando ping para la dirección IP de la máquina, compruebe los cables de red en la máquina y en el PC que esté usando para ejecutar este comando. 4. Configure la máquina Xerox para que coincida con la velocidad de Ethernet establecida en el concentrador o conmutador. 5. Compruebe que el cable Ethernet esté correctamente conectado en el concentrador/conmutador. 6. Pruebe con otro cable Ethernet en la máquina. 7. Compruebe que otras máquinas/equipos pueden comunicarse a través de la red. Phaser 4622 Guía del administrador del sistema 139 Solución de problemas Problema Acción Dirección TCP/IP incorrecta En algunos casos descubrirá que la máquina está configurada con una dirección IP incorrecta o que muestra un error de red. Existen varias causas posibles: 1. Cuando la máquina se inicia, detecta que ha sido configurada con una dirección IP que pertenece a otra máquina. Solución: configure la máquina con una dirección IP exclusiva. 2. La máquina no puede conectarse con el servidor DHCP o BootP. La máquina utilizará la IP automática para establecer una dirección. Solución: compruebe si el servidor DHCP o BootP funciona correctamente. Configure la impresora con una dirección IP estática. 3. La dirección IP de la impresora es 169.254.x.x. Solución: la máquina no puede conectarse con el servidor DHCP o BootP. La máquina ha utilizado la IP automática para establecer una dirección. Compruebe si el servidor DHCP o BootP funciona correctamente. Configure la impresora con una dirección IP estática. Nota IP automática (Redes automáticas) Si DHCP o BootP están activados en la máquina, IP automática se activa automáticamente. Si un servidor DHCP o BootP no responde con una dirección IP, la máquina utilizará la IP automática para configurar su propia dirección IP en el intervalo 169.254.0.0. Cuando una máquina se conecta con el servidor DHCP o BootP, normalmente obtendrá una dirección IP dinámica. Si la máquina está configurada con una dirección IP estática, no utilizará la IP automática. No puedo acceder a Servicios de Internet de CentreWare. 1. 2. 3. 140 Phaser 4622 Guía del administrador del sistema Asegúrese de que la máquina Xerox esté configurada con una dirección IP válida. Asegúrese de que HTTP esté activado en el área Herramientas en el panel de control. En el navegador web, establezca la opción de omitir el servidor proxy para las direcciones locales. Solución de problemas Trabajos guardados Problema Acción No puedo guardar trabajos La función Trabajos guardados no está disponible si la máquina no está configurada con un disco duro opcional. 1. Instale el disco duro opcional de 160 Gb. 2. El disco duro está lleno. Elimine los trabajos guardados en la carpeta pública y privada para aumentar el espacio disponible. Phaser 4622 Guía del administrador del sistema 141 Solución de problemas 142 Phaser 4622 Guía del administrador del sistema Apéndice A En este capítulo se proporciona información sobre características y funciones que no se incluyen en el resto de la Guía del administrador del sistema. Se proporciona la información siguiente. • Base de datos de información de administración (MIB) en la página 144 Phaser 4622 Guía del administrador del sistema 143 Apéndice Base de datos de información de administración (MIB) Una MIB (Base de datos de información de administración) es una base de datos de objetos a los que se puede acceder mediante un sistema de administración de red. Las MIB públicas de Xerox se encuentran en http://ftp.xerox.com/pub/drivers/MIBs/ Los clientes pueden descargar las MIB y utilizar la herramienta SNMP para obtener la información necesaria. Nota Toda la información que aparece en la pantalla de interfaz local aparece también en la MIB. Esto incluye las direcciones de e-mail, números de teléfono y claves introducidas. Si esto representa un problema de seguridad, Xerox recomienda activar SNMPv3 o la función de seguridad Filtrado IP para controlar el acceso remoto al dispositivo. 144 Phaser 4622 Guía del administrador del sistema Índice Símbolos ¿Quién debe usar esta guía?, 2 Numérico 802.1X activar, 83 descripción general, 83 A Acceso administrador, 8 Acceso a CWIS, 113 Activación de IIO, 87 Activación del registro de auditoría, 91 Actualización mediante Servicios de Internet, 131 mediante una unidad de memoria USB, 133 Adición de la impresora, 47 Administrador, 8 Alertas, 114 generales del equipo, 122 Alertas generales del equipo, 122 Alimentación, 8 Apple Mac, 62 AppleTalk instalación del controlador de impresión, 63 AppleTalk (OS9), 63 TCP/IP instalar el controlador de impresión, 62 TCP/IP (OSX y OS9), 62 AppleTalk, 7, 26 Archivo de registro de auditoría descripción de evento, 92 estado, 92 estado de IIO (Sobrescritura inmediata de imágenes), 92 ID de evento, 91 identificación del PC o usuario, 92 información de entrada, 93 Asistencia, 128 Asistente de contadores, 103, 106 Asistente de suministros, 108 Autenticación de Kerberos (UNIX/Linux) configurar, 80, 81 autenticación de Kerberos (UNIX/Linux) configurar, 80 Autenticación de red, 80 Autenticación estándar, 80 descripción general, 80 Autenticación y contabilidad, 80 Autoridades de certificados fiables, 94 Avanzadas, 59 B Bandejas, 115 Base de datos de información de administración, 144 BOOTP, 17 Botón de configuración prefijada de fábrica, 113 C Cable de alimentación, 8 Cable Ethernet, 8 Certificado autofirmado, 95 Clave de administrador cambiar, 11 Cliente HP-UX (Versión 10.x), 29 Clonación, 38, 40 archivo, 39 máquina, 38, 40 procedimiento, 38, 40 Cola de impresión CUPS de Linux direccionamiento dinámico, 35 direccionamiento estático, 34 LPR de Linux con PrintTool direccionamiento estático, 35 Phaser 4622 Guía del administrador del sistema 145 Índice Conexión inicial, 124, 125, 126, 127 Configuración, 64 802.1X, 85 AppleTalk, 26 autenticación de kerberos (UNIX/Linux), 80, 81 contabilidad de red, 70 controlador de impresión, 57 controlador de impresión de Apple Mac, 64 direccionamiento estático, 15 NDPS/NEPS, 27 Netware, 27 NWAdmin, 27 rápida de red, 9, 14, 15, 16, 40, 66, 70, 83, 86, 87, 112, 137 SCO cliente método de interfaz de usuario gráfica (GUI), 33 Método TTY, 33 Solaris 2.x cliente método de interfaz de usuario gráfica (GUI), 31 Método TTY, 32 Unix, 29 cliente HP-UX, 29 cliente Solaris, 31 HP-UX, 29 SCO, 32 SCO Client, 32 Solaris 2.x, 31 configuración rápida de red, 26 Configuración bidireccional, 57 Configuración del direccionamiento IP estático, 15 Configuración DNS/DDNS, 16 Configuración rápida de la red, 9, 14, 15, 16, 26, 40, 66, 70, 83, 86, 87, 112, 137 Configurar Ethernet, 8 Consumibles, 115 Contabilidad, 57 Contabilidad de red, 67 activación de la máquina, 70 activar Mac OS X, 72 Win 2000, 71 146 Phaser 4622 Guía del administrador del sistema Win XP o Vista, 71 comprobación de la activación del servicio, 70 configurar, 70 descripción general, 68 prueba, 73 Contadores, 123 Contadores de uso, 124 Controlador de impresión instalar para TCP/IP (Apple Mac), 62 Controlador de impresión de Windows contabilidad, 57 opciones guardadas, 59 opciones instalables, 57 Papel/Salida, 58 preferencias de impresión, 58 controlador de impresión de Windows configuración bidireccional, 57 Controladores de impresión Apple Mac, 62 TCP/IP (OSX y OS9), 62 AppleTalk (OS9), 63 cola de impresión nueva, 46 configurar, 60 Comunicación bidireccional, 60 controlador de impresión, 57 controlador de impresión de Apple Mac, 64 manualmente, 61 impresión USB (Windows XP/2000/2003), 56 instalación para el puerto LPR (Windows), 47 instalar para AppleTalk (Apple Mac), 63 UNIX, 65 Windows AppleTalk, 53 impresión LPR, 46 impresión TCP/IP sin procesar (Puerto 9100), 50 Creación certificado autofirmado, 95 solicitud de firma de certificado, 95 Creación de una cola de impresión nueva desde su estación de trabajo, 46 Cubiertas, 58 CUPS, 34 CUPS de Linux direccionamiento dinámico, 35 direccionamiento estático, 34 CWIS, 10 Índice D H DDNS, 7 Descarga del registro de auditoría, 91 Descripción de suceso, 92 Descripción general panel de control, 4 DHCP, 7, 16 DHCP/Autonet, 17 Direccionamiento dinámico configuración DNS/DDNS, 16 CUPS de Linux, 35 Direccionamiento estático CUPS de Linux, 34 LPR de Linux con PrintTool, 35 Direccionamiento IP dinámico configurar, 16 Direccionamiento IP estático configuración, 15 verificación, 15 HTTP, 7, 96 activar SSL, 96 HTTP (SSL) seguro, 96 I Error de sobrescritura inmediata, 87 Estado, 92 Estado de IIO (Sobrescritura inmediata de imágenes), 92 Ethernet, 7 configurar opciones, 8 ID de evento, 91 Identificación del PC o usuario, 92 Impresión en Windows, 46 Impresión USB (Windows XP/2000/2003), 56 Imprimir, 119 Información de entrada, 93 Información de facturación, 124 Información de SMart eSolutions, 104 Informe de configuración, 9, 131 Instalación archivo de clonación, 39 controlador de impresión para Apple Talk (Windows), 54 controlador de impresión para IIP (Windows), 49 controlador de impresión para TCP/IP (Apple Mac), 62 controlador de impresión para TCP/IP sin procesar/Puerto 9100 (Windows), 51 IP Sec, 90 IPP, 7 F L Facturación, 123 Filtrado IPv4, 88 Filtrado IPv6, 88 Filtros IP, 88 descripción general, 88 Formato/Marca de agua, 59 Lector de tarjetas, 7 Linux CUPS, 34 Llave de activación de la función, 7 lector de tarjetas, 7 LPD, 7 LPR de Linux con PrintTool, 35 direccionamiento estático, 35 E G General, 114 Gestión de trabajos, 120 Gestión del certificado digital de la máquina, 94 creación solicitud de firma de certificado, 95 acceso a la pantalla de CWIS, 95 creación certificado autofirmado, 95 descripción general, 94 M Menú PPDS, 127 Meter Assistant™, 106 método de interfaz de usuario gráfica (GUI), 31, 33 Método TTY, 32, 33 MIB, 144 Modelos de máquinas, 3 Phaser 4622 Guía del administrador del sistema 147 Índice N NDPS/NEPS, 27 NetWare, 7 Netware, 27 Notificación de alertas, 122 Número de serie, 104 NWAdmin, 27 O ODIO, 85 Opciones de Ethernet, 8 Opciones de las bandejas, 120 Opciones guardadas, 59 Opciones instalables, 57 P Papel/Salida, 58 Port9100, 7 Portadas, 66 Preferencias de impresión, 58, 64 Puerto IPP (Protocolo de impresión en Internet), 49 Puertos Ethernet, 7 USB (parte delantera), 7 USB (parte posterior), 7 Puertos de conexión, 6 Puertos de interfaz, 7 parte delantera, 7 parte trasera, 7 R Registro de auditoría, 91 activar, 91 archivo, 91 descarga, 91 Reinicio, 114 Requisitos de seguridad de la impresora, 13, 45, 67, 75, 101, 111, 129, 135, 143 S Seguridad requisitos, 13, 45, 67, 75, 101, 111, 129, 135, 143 Seguridad de sobrescritura de imagen, 85 descripción general, 85 148 Phaser 4622 Guía del administrador del sistema Seguridad en Xerox, 76 Separador de transparencias, 59 Servicios de impresión para Unix, 46 Servicios de Internet de CentreWare, 10 acceder a CWIS, 113 acceso, 10 activar HTTP, 112 alertas, 114 alertas generales del equipo, 122 asistencia, 128 bandejas, 115 consumibles, 115 contadores de uso, 124 descripción general, 112 facturación y contadores, 123 general, 114 gestión de trabajos, 120 imprimir, 119 información de facturación, 124 notificación de alertas, 122 última lectura del contador de facturación, 124 SMart e-Solutions Descripción general, 102 SMart eSolutions, 101, 104 SMB, 7 SNMPv3, 100 Sobrescritura completa, 85 Sobrescritura de imagen bajo demanda, 85 descripción general, 85 utilización en la máquina, 86 inmediata, 86 activar, 87 descripción general, 86 visualización del estado, 87 Sobrescritura de imágenes inmediata error, 87 Sobrescritura estándar, 85 Solaris 2.x, 31 Solución de problemas, 135 Supplies Assistant™, 108 T TCP/IP, 8 TCP/IP (Windows), 15 TCP/IP de Windows, 15 Índice U Última lectura del contador de facturación, 124 UNIX, 65 Unix SCO, 32 configurar cliente, 32 método de interfaz de usuario gráfica (GUI), 33 Método TTY, 33 Solaris 2.x, 31 configuración, 31 configurar cliente, 31 método de interfaz de usuario gráfica (GUI), 31 Método TTY, 32 USB, 7 V Ver archivo de registro de auditoría, 91 Verificación contabilidad de red, 70 Verificación de la dirección IP, 15 Visualización del estado de IIO, 87 Phaser 4622 Guía del administrador del sistema 149 Índice 150 Phaser 4622 Guía del administrador del sistema-
 1
1
-
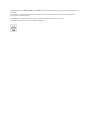 2
2
-
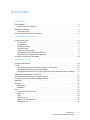 3
3
-
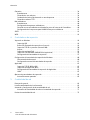 4
4
-
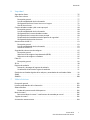 5
5
-
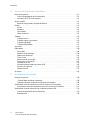 6
6
-
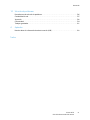 7
7
-
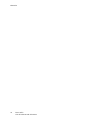 8
8
-
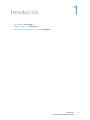 9
9
-
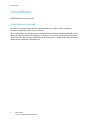 10
10
-
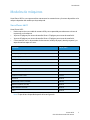 11
11
-
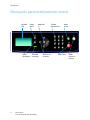 12
12
-
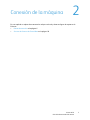 13
13
-
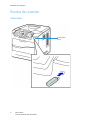 14
14
-
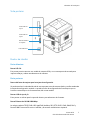 15
15
-
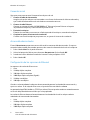 16
16
-
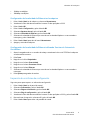 17
17
-
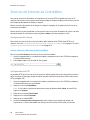 18
18
-
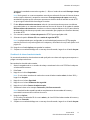 19
19
-
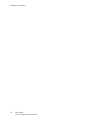 20
20
-
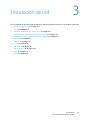 21
21
-
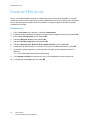 22
22
-
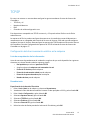 23
23
-
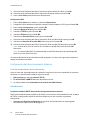 24
24
-
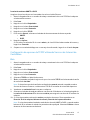 25
25
-
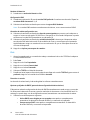 26
26
-
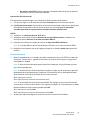 27
27
-
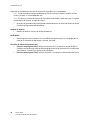 28
28
-
 29
29
-
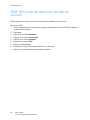 30
30
-
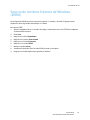 31
31
-
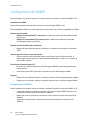 32
32
-
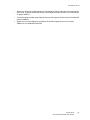 33
33
-
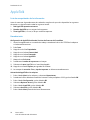 34
34
-
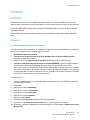 35
35
-
 36
36
-
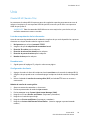 37
37
-
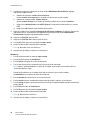 38
38
-
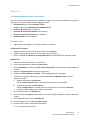 39
39
-
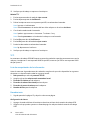 40
40
-
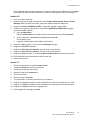 41
41
-
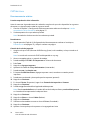 42
42
-
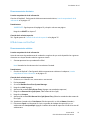 43
43
-
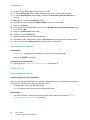 44
44
-
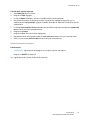 45
45
-
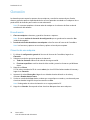 46
46
-
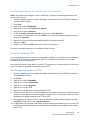 47
47
-
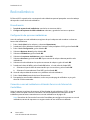 48
48
-
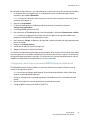 49
49
-
 50
50
-
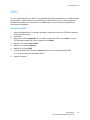 51
51
-
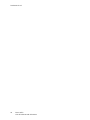 52
52
-
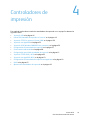 53
53
-
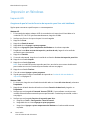 54
54
-
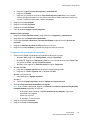 55
55
-
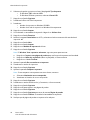 56
56
-
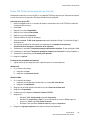 57
57
-
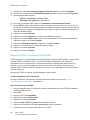 58
58
-
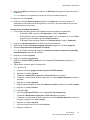 59
59
-
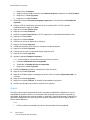 60
60
-
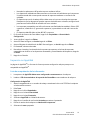 61
61
-
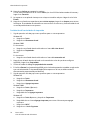 62
62
-
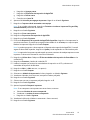 63
63
-
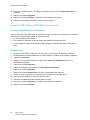 64
64
-
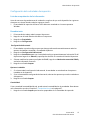 65
65
-
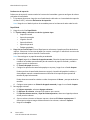 66
66
-
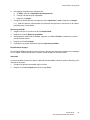 67
67
-
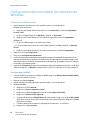 68
68
-
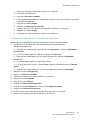 69
69
-
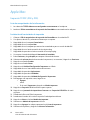 70
70
-
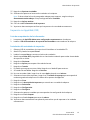 71
71
-
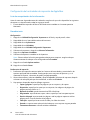 72
72
-
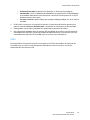 73
73
-
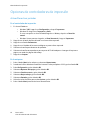 74
74
-
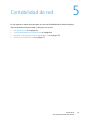 75
75
-
 76
76
-
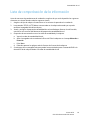 77
77
-
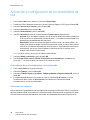 78
78
-
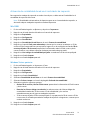 79
79
-
 80
80
-
 81
81
-
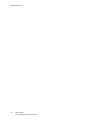 82
82
-
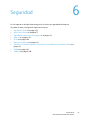 83
83
-
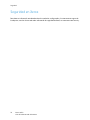 84
84
-
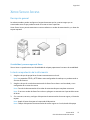 85
85
-
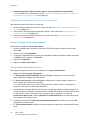 86
86
-
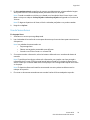 87
87
-
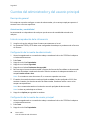 88
88
-
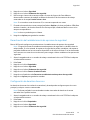 89
89
-
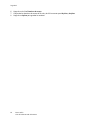 90
90
-
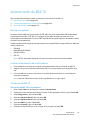 91
91
-
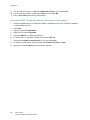 92
92
-
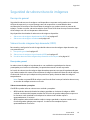 93
93
-
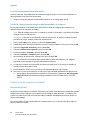 94
94
-
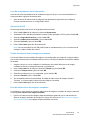 95
95
-
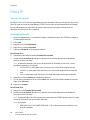 96
96
-
 97
97
-
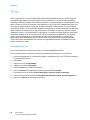 98
98
-
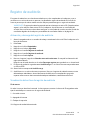 99
99
-
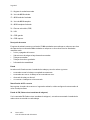 100
100
-
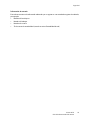 101
101
-
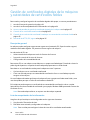 102
102
-
 103
103
-
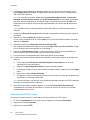 104
104
-
 105
105
-
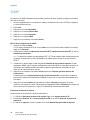 106
106
-
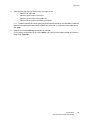 107
107
-
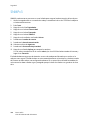 108
108
-
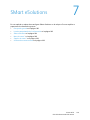 109
109
-
 110
110
-
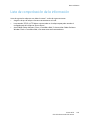 111
111
-
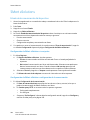 112
112
-
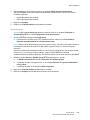 113
113
-
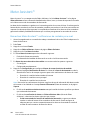 114
114
-
 115
115
-
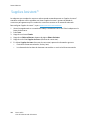 116
116
-
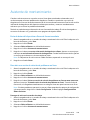 117
117
-
 118
118
-
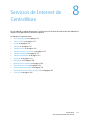 119
119
-
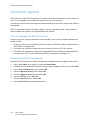 120
120
-
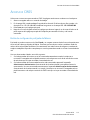 121
121
-
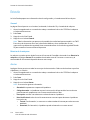 122
122
-
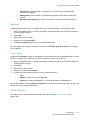 123
123
-
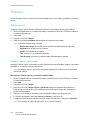 124
124
-
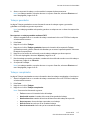 125
125
-
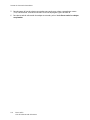 126
126
-
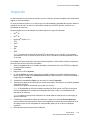 127
127
-
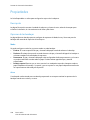 128
128
-
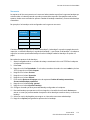 129
129
-
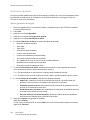 130
130
-
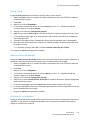 131
131
-
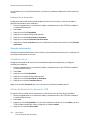 132
132
-
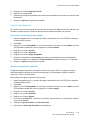 133
133
-
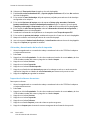 134
134
-
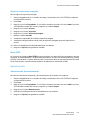 135
135
-
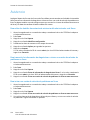 136
136
-
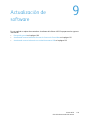 137
137
-
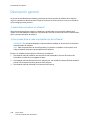 138
138
-
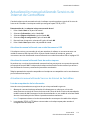 139
139
-
 140
140
-
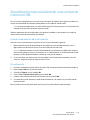 141
141
-
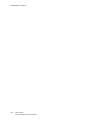 142
142
-
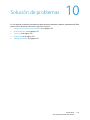 143
143
-
 144
144
-
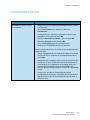 145
145
-
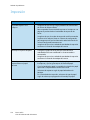 146
146
-
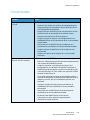 147
147
-
 148
148
-
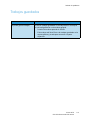 149
149
-
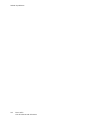 150
150
-
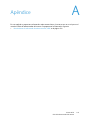 151
151
-
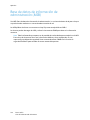 152
152
-
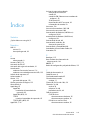 153
153
-
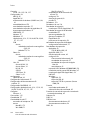 154
154
-
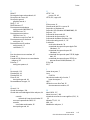 155
155
-
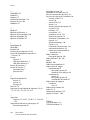 156
156
-
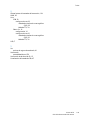 157
157
-
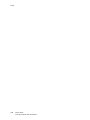 158
158
Xerox 4622 Administration Guide
- Categoría
- Multifuncionales
- Tipo
- Administration Guide
Artículos relacionados
-
Xerox 3020 Guía del usuario
-
Xerox 4600/4620 Administration Guide
-
Xerox 3635MFP Administration Guide
-
Xerox 4622 Guía del usuario
-
Xerox Phaser 7100 Administration Guide
-
Xerox 3052 Guía del usuario
-
Xerox 3020 Guía del usuario
-
Xerox 4250 Administration Guide
-
Xerox 6120 Guía del usuario
-
Xerox 3550 Administration Guide