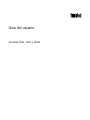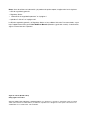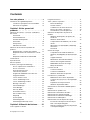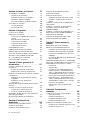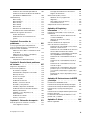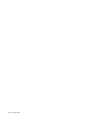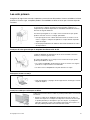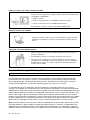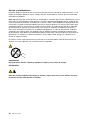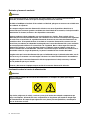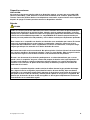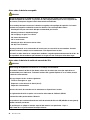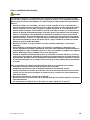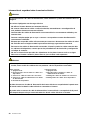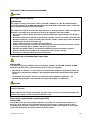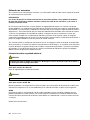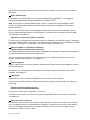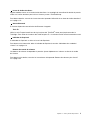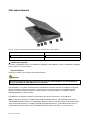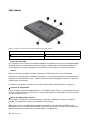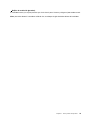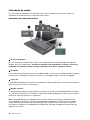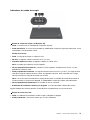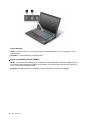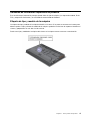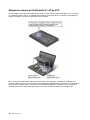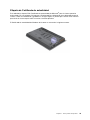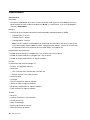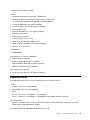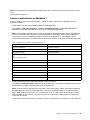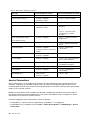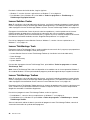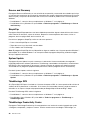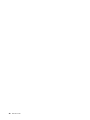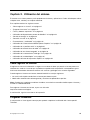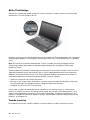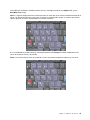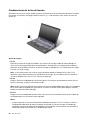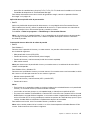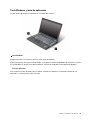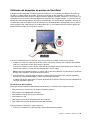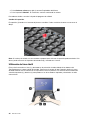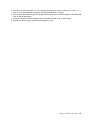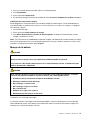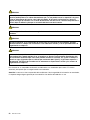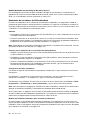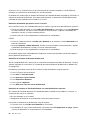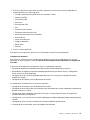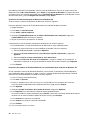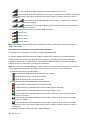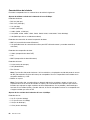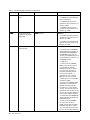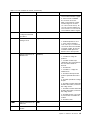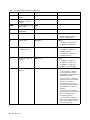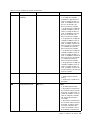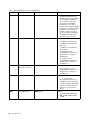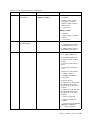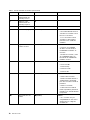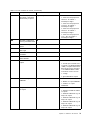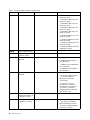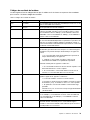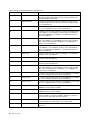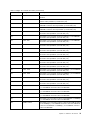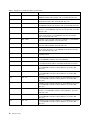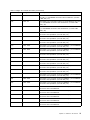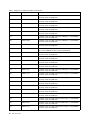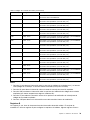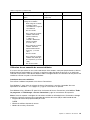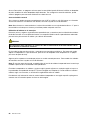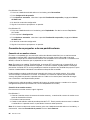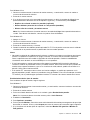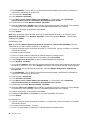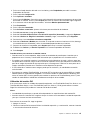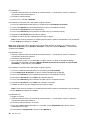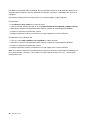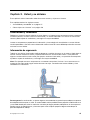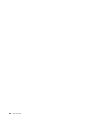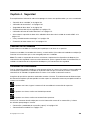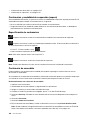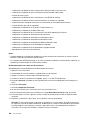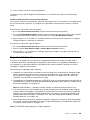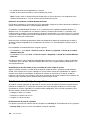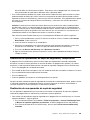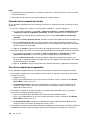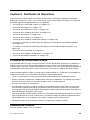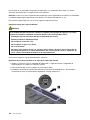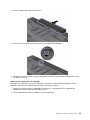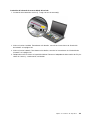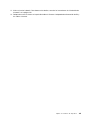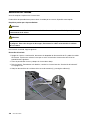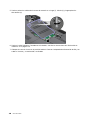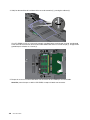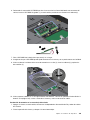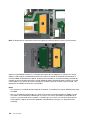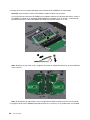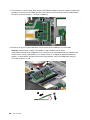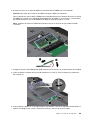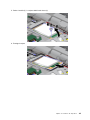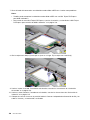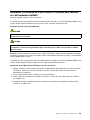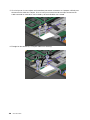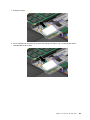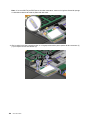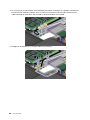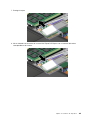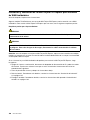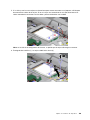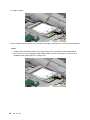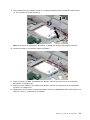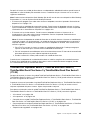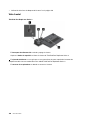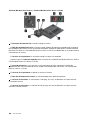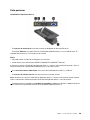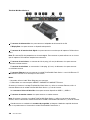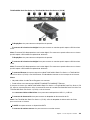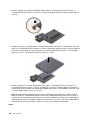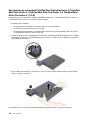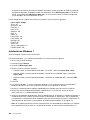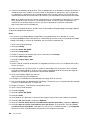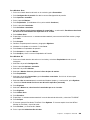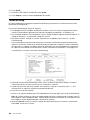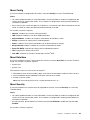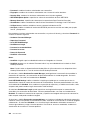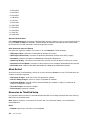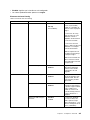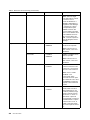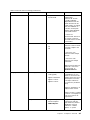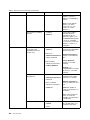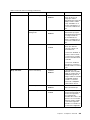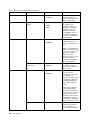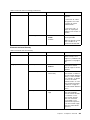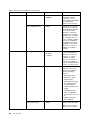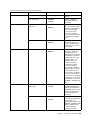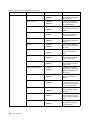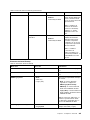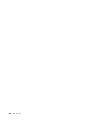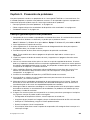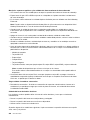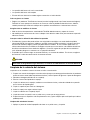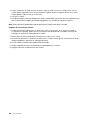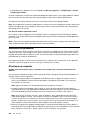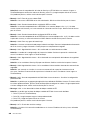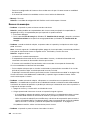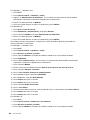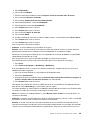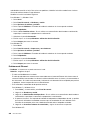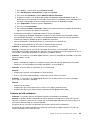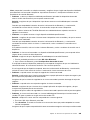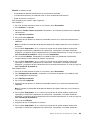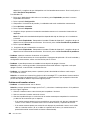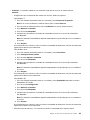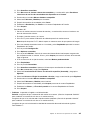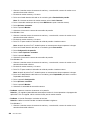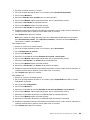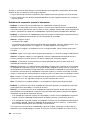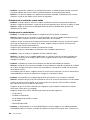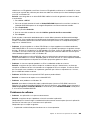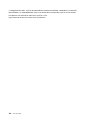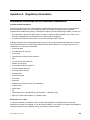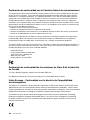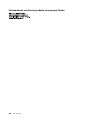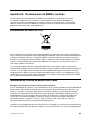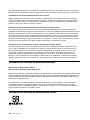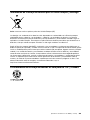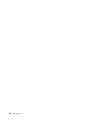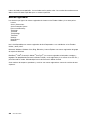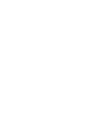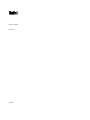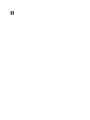Lenovo THINKPAD W520 Manual de usuario
- Categoría
- Cuadernos
- Tipo
- Manual de usuario
Este manual también es adecuado para

Guíadelusuario
ThinkPadT520,T520iyW520

Notas:Antesdeutilizarestainformaciónyelproductoalquedasoporte,asegúresedeleerlosiguiente:
•Guíadeseguridadygarantía
•RegulatoryNotice
•“Informacióndeseguridadimportante”enlapáginavi
•ApéndiceC“Avisos”enlapágina285
LaGuíadeseguridadygarantíayelRegulatoryNoticesehansubidoalsitioweb.Paraconsultarlos,vayaa
http://support.lenovo.comypulseUserGuides&Manuals(Manualesyguíasdelusuario).Acontinuación,
sigalasinstruccionesdelapantalla.
Segundaedición(Octubre2011)
©CopyrightLenovo2011.
AVISODEDERECHOSLIMITADOSYRESTRINGIDOS:silosproductososoftwaresesuministransegúnelcontrato
“GSA”(GeneralServicesAdministration),lautilización,reproducciónodivulgaciónestánsujetasalasrestricciones
establecidasenelContratoNúm.GS-35F-05925.

Contenido
Leaestoprimero............v
Informacióndeseguridadimportante.......vi
Condicionesquerequierenaccióninmediata.vii
Directricesdeseguridad.........vii
Capítulo1.Visióngeneraldel
producto.................1
Ubicacióndecontroles,conectoreseindicadores
delsistema.................1
Vistafrontal...............2
Vistalateralderecha............6
Vistadellateralizquierdo..........8
Vistainferior..............10
Vistaposterior.............12
Indicadoresdeestado..........14
Ubicacióndeinformaciónimportantede
producto.................17
Etiquetadetipoymodelodelamáquina..17
EtiquetadenúmerodeCerticaciónICeIDde
FCC.................18
EtiquetadeCerticadodeautenticidad...19
Características...............20
Especicaciones..............21
Entornooperativo.............22
SoftwareytecnologíasThinkVantage......22
AccesoaaplicacionesenWindows7....23
AccessConnections..........24
ActiveProtectionSystem.........25
ClientSecuritySolution.........25
Programadeutilidaddelsensordelcolor..25
FingerprintSoftware...........25
LenovoSolutionCenter.........26
LenovoThinkVantageTools........26
LenovoThinkVantageToolbox.......26
MessageCenterPlus..........27
PasswordManager...........27
PowerManager............27
RecoveryMedia............27
PresentationDirector..........27
RescueandRecovery..........28
SimpleTap..............28
SystemUpdate............28
ThinkVantageGPS...........28
ThinkVantageProductivityCenter.....28
Capítulo2.Utilizacióndelsistema..31
Cómoregistrarsusistema..........31
Preguntasfrecuentes............31
Teclasybotonesespeciales.........33
BotónThinkVantage...........34
Tecladonumérico............34
Combinacionesdeteclasdefunción....36
Botonesdevolumenydesilencio.....39
TeclaWindowsytecladeaplicación....41
Utilizacióndeldispositivodepunterode
UltraNav.................42
Utilizacióndeldispositivodepunterode
TrackPoint...............43
Utilizacióndeláreatáctil.........44
ComportamientodelUltraNavydeunratón
externo................45
AdicióndeliconodelUltraNavalabandeja
delsistema..............46
Paneltáctil..............46
Gestióndeenergía.............48
Comprobacióndelestadodelabatería...48
Utilizacióndeladaptadordealimentaciónde
CA.................48
Cargadelabatería...........49
Maximizacióndelavidadelabatería....49
Gestióndelaenergíadelabatería.....49
Modalidadesdeahorrodeenergía.....49
Manejodelabatería...........51
Conexiónalared.............53
ConexionesEthernet..........53
Conexionesinalámbricas.........53
Utilizacióndelmódemincorporado.....61
Presentacionesymultimedia.........83
Modicacióndelosvaloresdepantalla...83
Conexióndeunproyectorodeunapantalla
externa................84
Preparacióndeunapresentación.....88
Utilizacióndepantallasdobles......89
UtilizacióndelacaracterísticaNVIDIAOptimus
Graphics.................91
Utilizacióndeunperldecolor........91
Utilizacióndecaracterísticasdeaudio.....91
Utilizacióndeunacámaraintegrada......93
UtilizacióndelacaracterísticaThinkLight....93
Utilizacióndelaunidadóptica........94
Utilizacióndellectordetarjetasdesoporte...94
InsercióndeunaExpressCard,unatarjeta
Flashounatarjetainteligente.......94
RetirodeunaExpressCard,unatarjetaFlash
ounatarjetainteligente.........95
©CopyrightLenovo2011
i

Capítulo3.Ustedysusistema....97
Accesibilidadycomodidad..........97
Informacióndeergonomía........97
Ajustedelsistemaasusnecesidades....98
Informaciónsobreaccesibilidad......99
Funcióndeampliaciónapantallacompleta..100
Cómoviajarconelsistema..........100
Consejosparaviajar...........100
Accesoriosdeviaje...........101
Capítulo4.Seguridad........103
Conexióndeuncandado..........103
Utilizacióndecontraseñas..........103
Contraseñasymodalidaddesuspensión
(espera)................104
Especicacióndecontraseñas......104
Contraseñadeencendido........104
Contraseñasdediscoduro........105
Contraseñadesupervisor........107
Seguridaddeldiscoduro..........109
Establecimientodelchipdeseguridad.....110
Utilizacióndellectordehuellasdactilares....111
Avisosobrelasupresióndedatosdelaunidadde
discoduroodelaunidaddeestadosólido...115
Usoyentendimientodecortafuegos......116
Proteccióndedatoscontravirus.......116
Capítulo5.Visióngeneraldela
recuperación............117
Creaciónyutilizacióndesoportesde
recuperación...............117
Creacióndesoportesderecuperación...118
Utilizacióndesoportesderecuperación...118
Realizacióndeoperacionesdecopiadeseguridad
yrecuperación...............119
Realizacióndeunaoperacióndecopiade
seguridad...............119
Realizacióndeunaoperaciónde
recuperación.............120
UtilizacióndelespaciodetrabajodeRescueand
Recovery.................120
Creaciónyusodeunsoportederescate....121
Creacióndeunsoportederescate.....122
Usodeunsoportederecuperación....122
Reinstalacióndeaplicacionesycontroladoresde
dispositivopreinstalados...........123
Resolucióndeproblemasderecuperación....124
Capítulo6.Sustituciónde
dispositivos.............125
Prevencióndelaelectricidadestática......125
Sustitucióndelabatería...........125
Sustitucióndelabateríadereserva......130
Sustitucióndelaunidaddediscoduro.....132
Sustitucióndelteclado...........136
Sustitucióndelamemoria..........141
Sustitucióndelamemoria(T520yT520i)..141
Aumentoosustitucióndelamemoria
(W520)................145
Instalaciónysustitucióndelaunidaddedisco
sólidomSATA...............156
InstalaciónysustitucióndelaMini-Tarjeta
PCIExpressparaconexióndeLAN
inalámbrica/WiMAX.............159
InstalaciónysustitucióndelaMini-TarjetaPCI
ExpressparaconexióndeWANinalámbrica...168
SustitucióndelatarjetaSIM.........172
Sustitucióndelaunidaddeestadosólido....174
SustitucióndeldispositivoUltrabay......178
Capítulo7.Cómomejorarel
sistema...............179
BúsquedadeopcionesdeThinkPad......179
UtilizacióndeSerialUltrabayEnhanced.....179
Realizacióndeunintercambioencaliente..179
Realizacióndeunintercambioentemplado..180
Insercióndelaunidaddediscoduroenel
adaptador...............182
Insercióndeladaptadordelaunidaddedisco
duroenlabahía............184
ThinkPadPortReplicatorSeries3,ThinkPadMini
DockSeries3,ThinkPadMiniDockPlusSeries3y
ThinkPadMiniDockPlusSeries3(170W)....185
Vistafrontal..............186
Vistaposterior.............189
ConexióndeunaunidadThinkPadPort
ReplicatorSeries3,ThinkPadMiniDock
Series3,ThinkPadMiniDockPlusSeries3o
ThinkPadMiniDockPlusSeries3(170W)..193
DesconexióndeunaunidadThinkPadPort
ReplicatorSeries3,ThinkPadMiniDock
Series3,ThinkPadMiniDockPlusSeries3o
ThinkPadMiniDockPlusSeries3(170W)..196
Dispositivodeseguridad.........198
Utilizacióndelallavedebloqueodel
sistema................200
Capítulo8.Conguración
avanzada..............201
Instalacióndeunnuevosistemaoperativo....201
Antesdecomenzar...........201
InstalacióndeWindows7........202
InstalacióndeWindowsVista.......203
InstalacióndeWindowsXP........205
Instalacióndecontroladoresdedispositivo...207
Instalacióndelcontroladorparaellectorde
tarjetasdesoporte4en1........207
iiGuíadelusuario

InstalacióndelcontroladorparaUSB3.0..207
InstalacióndelarchivodeMonitordeThinkPad
paraWindows2000/XP/Vista/7......208
ThinkPadSetup..............210
MenúCong..............211
MenúDate/time............211
MenúSecurity.............211
MenúStartup.............213
MenúRestart.............214
ElementosdeThinkPadSetup.......214
ActualizacióndelsistemaUEFIBIOS....226
Utilizacióndelagestióndelsistema......226
Gestióndelsistema...........226
Establecimientodecaracterísticasde
gestión................228
Capítulo9.Prevenciónde
problemas..............231
Consejosgeneralesparaevitarproblemas....231
Cómoasegurarsedequeloscontroladoresde
dispositivoestánactualizados........232
Obtencióndelosúltimoscontroladoresdesde
elsitioWeb..............232
Obtencióndelosúltimoscontroladores
mediantelaSystemUpdate........232
Cuidadodelsistema............233
Limpiezadelacubiertadelsistema.....235
Capítulo10.Resolucióndeproblemas
desistema..............237
Diagnósticodeproblemas..........237
Resolucióndeproblemas..........238
Elsistemanoresponde.........238
Derramamientodelíquidosenelteclado..239
Mensajesdeerror...........239
Erroressinmensajes..........242
Erroresdepitido............243
Problemasdememoria.........243
Módemyconexionesdered.......243
Eltecladoyotrospunteros........251
Pantallasydispositivosmultimedia.....252
Problemasdellectordehuellasdactilares..263
Bateríayalimentación..........263
Unidadesyotrosdispositivosde
almacenamiento............267
Problemasdesoftware.........269
Puertosyconectores..........270
Capítulo11.Obtencióndesoporte.271
AntesdeponerseencontactoconLenovo...271
Cómoregistrarsusistema........271
Descargadeactualizacionesdelsistema..271
Registrodeinformación.........271
Obtencióndeayudayservicio........272
Utilizacióndelosprogramasde
diagnóstico..............272
SitiowebdesoportedeLenovo......272
CómollamaraLenovo..........273
Adquisicióndeserviciosadicionales......273
ApéndiceA.Regulatory
information.............275
Informaciónrelacionadaconlasconexiones
inalámbricas...............275
UbicacióndelasantenasUltraConnectde
conexióninalámbrica..........276
Ubicacióndeavisosdenormas
inalámbricas..............277
Avisodeclasicacióndeexportación......277
Avisosdeemisioneselectrónicas.......277
DeclaracióndeconformidadconlaComisión
federaldecomunicaciones........278
Declaracióndeconformidaddelasemisiones
deClaseBdelaindustriadeCanadá....278
UniónEuropea-Conformidadconladirectriz
deCompatibilidadelectromagnética....278
DeclaracióndeconformidaddeClaseBen
alemán................279
DeclaracióndeconformidaddeClaseBen
Corea................279
DeclaracióndeconformidadconVCCIde
ClaseBenJapón............279
DeclaracióndeconformidadenJapónpara
productosqueseconectanaalimentación
concorrientenominalinferioroiguala20A
porfase...............279
InformacióndeserviciodeproductoLenovo
paraTaiwán..............280
ApéndiceB.DeclaracionesdeWEEE
yreciclaje..............281
DeclaracionesdeWEEEdelaUE.......281
InformacióndereciclajedebateríasparaJapón..281
InformacióndereciclajedebateríasparaBrasil..282
Informacióndereciclajedebateríaspara
Taiwán..................282
InformacióndereciclajedebateríasparalaUnión
EuropeayNoruega.............283
Lainformacióndereciclajedebateríasessólo
paraEE.UU.yCanadá...........283
ApéndiceC.Avisos.........285
Marcasregistradas.............286
©CopyrightLenovo2011
iii

ivGuíadelusuario

Leaestoprimero
Asegúresedeseguirestosconsejosimportantesparacontinuardisfrutandoelsistemasacándoleelmáximo
provecho.Sinolossigue,estopodríaproducirincomodidadesodaños,ohacerqueelsistemadejarade
funcionar.
Cuandoelsistemaestáencendidoolabateríaseestácargando,labase,
elreposamanosyalgunaotrapartedelsistemapuedencalentarse.La
temperaturaquealcanzandependedelacantidaddeactividaddelsistemay
delniveldecargadelabatería.
Elcontactoprolongadoconsucuerpo,inclusoatravésdelaropa,puede
producirmolestiasoincluso,alalarga,quemaduras.
•Evitequealgunaseccióncalientedelsistemaentreencontactoconlas
manos,elregazoocualquierotrapartedesucuerpoduranteunperíodo
ampliodetiempo.
•Interrumpaperiódicamentelautilizacióndeltecladolevantandolasmanos
delreposamanos.
ProtéjasedelcalorgeneradoporeladaptadordealimentacióndeCA.
CuandoeladaptadordealimentacióndeCAestáconectadoaunatoma
eléctricayalsistema,generacalor.
Elcontactoprolongadoconsucuerpo,inclusoatravésdelaropa,puede
producirquemadurasenlapiel.
•NocoloqueeladaptadordealimentacióndeCAencontactoconninguna
partedesucuerpomientrasloestéutilizando.
•NoutilicenuncaeladaptadordeCAparacalentarseelcuerpo.
Evitequeelsistemasemoje.
•Paraevitarderramesyelpeligrodedescargaeléctrica,mantengaelsistema
alejadodelíquidos.
Protejaloscablesparaevitarquesedañen.
Siaplicamuchafuerzasobreloscablessepuedenproducirdañosolaroturade
losmismos.
•OrienteloscablesdeunadaptadordealimentacióndeCA,unratón,un
teclado,unaimpresoraocualquierotrodispositivoelectrónicodeformaque
noquedenpinzadosporlamáquinaoporotrosobjetos,sepuedapisar
sobreellos,tropezarconellosodecualquierotraformaesténsujetosaun
tratoquepudieraperturbarelfuncionamientodelsistema.
©CopyrightLenovo2011
v

Protejaelsistemaylosdatoscuandolotraslade.
Antesdetrasladarunsistemaequipadoconunaunidaddediscoduro,realice
unadelasaccionessiguientes,yasegúresedequeelinterruptordealimentación
estéapagadooparpadeando:
•Apagarelsistema.
•PulsarFn+F4paraponerloenmodalidaddesuspensión(espera)
•PulsarFn+F12paraponerloenmodalidaddehibernación.
Estoevitaráquesedañeelsistemayunaposiblepérdidadedatos.
Manejeelsistemaconcuidado.
•Nodejecaer,aporree,rasque,tuerza,golpee,hagavibrar,empujeelsistema,
lapantallaolosdispositivosexternosnicoloqueobjetospesadossobrelos
mismos.
Transporteelsistemacuidadosamente.
•Utiliceunmaletíndetransportedecalidadqueproporcioneelacolchadoyla
protecciónadecuados.
•Noempaqueteelsistemaenunamaletaobolsaqueestémuyllena.
•Antesdecolocarelsistemaenunabolsadetransporte,asegúresedeque
estéapagado,enmodalidaddesuspensión(espera)(Fn+F4)oenmodalidad
dehibernación(Fn+F12).Nocoloqueelsistemaenunabolsadetransporte
mientrasestéencendido.
Informacióndeseguridadimportante
Nota:Leaenprimerlugarlainformaciónimportantedeseguridad.
Estainformaciónpuedeayudarleautilizardeformaseguridadelsistemaportátil.Sigayguardetoda
lainformaciónqueseincluyeenelsistema.Lainformacióndeestedocumentonoalteralostérminos
delacuerdodecompranilaGarantíalimitadadeLenovo
®
.Paraobtenermásinformación,consultela
“Informacióndeseguridad”enlaGuíadeseguridadygarantíaquevieneconelsistema.
Laseguridaddelclienteesimportante.Nuestrosproductossedesarrollanparaqueseansegurosy
efectivos.Sinembargo,lossistemaspersonalessondispositivoselectrónicos.Loscablesdealimentación,
adaptadoresdealimentaciónyotrascaracterísticaspuedenocasionarriesgosdeseguridadpotencialesque
puedenproducirdañosfísicosodañosalapropiedad,especialmentesinoseutilizancorrectamente.Para
reducirestosriesgos,sigalasinstruccionesincluidasconelproducto,observetodoslosavisossobreel
productoylasinstruccionesdeoperaciónyreviselainformaciónincluidaconestedocumentoconcuidado.
Sisiguecuidadosamentelainformacióncontenidaenestedocumentoyproporcionadaconelproducto,
podráayudarseaprotegersecontrariesgosycrearunentornodetrabajodelsistemamásseguro.
Nota:Estainformaciónincluyereferenciasabateríasyadaptadoresdealimentación.Ademásdesistemas
personalesportátiles,algunosproductos(comoporejemploaltavocesymonitores)seproporcionancon
adaptadoresdealimentaciónexternos.Sitienealgunodeestosproductos,estainformaciónseaplicaal
producto.Además,lossistemascontienenunabateríainternadeltamañodeunamonedaqueproporciona
viGuíadelusuario

energíaalrelojdelsistemainclusocuandoelsistemaestádesconectado,deformaquelainformaciónde
seguridaddelabateríaseaplicaatodoslossistemas.
Condicionesquerequierenaccióninmediata
Losproductospuedendañarsedebidoamalusoonegligencia.Algunosdañossonlosucientemente
seriosparaqueelproductonodebautilizarseotravezhastaquehayasidoinspeccionadoy,sies
necesario,reparadoporunproveedordeservicioautorizado.
Comoconcualquierdispositivoelectrónico,prestegranatencióncuandoseenciendaelproducto.
Enmuyesporádicasocasiones,podríanotarciertomaloloroverqueelproductoemitehumoo
chispas.Opodríaoírsonidosparecidosachasquidos,estallidososilbidos.Estascondiciones
podríanmeramenteindicarqueuncomponenteelectrónicointernohafalladodeunamaneraseguray
controlada.Obienpodríanindicarunproblemapotencialdeseguridad.Sinembargo,nosearriesgue
niintentediagnosticarlasituaciónustedmismo.PóngaseencontactoconelCentrodesoporteal
clienteparaobtenermásasistencia.ParaverunalistadelosnúmerosdeteléfonodeServicioy
soporte,consulteelsiguientesitioweb:
http://www.lenovo.com/support/phone
Inspeccioneconfrecuenciaelsistemaysuscomponentesparacomprobarquenoexistendaños,
desgasteoindiciosdepeligro.Sitienealgunapreguntaacercadelacondicióndeuncomponente,
noutiliceelproducto.PóngaseencontactoconelCentrodesoportealclienteoconelfabricante
delproductoparaobtenerinstruccionesacercadecómoinspeccionarelproductoyhacerloque
reparen,siesnecesario.
Enelcasoimprobabledequepercibaalgunadelascondicionessiguientesositienepreocupaciones
deseguridadacercadelproducto,dejedeutilizarloydesconéctelodelafuentedealimentacióny
delaslíneasdetelecomunicacioneshastaquepuedahablarconelCentrodesoportealclientey
leproporcionenmásindicaciones.
•Cablesdealimentación,enchufes,adaptadoresdealimentación,alargadores,protectorescontra
sobrecargasofuentesdealimentaciónqueesténagrietados,rotosodañados.
•Señalesdesobrecalentamiento,humo,chispasofuego.
•Dañosenunabatería(comogriegas,abolladurasopliegues),descargadeunabateríaounaacumulación
desubstanciasextrañasenlabatería.
•Unsonidodechasquido,resquebrajamientoosilbido,ofuerteolorprovenientedelproducto.
•Señalesdequeellíquidosehaderramadooquehacaídounobjetosobreelsistema,elcablede
alimentaciónoeladaptadordealimentación.
•Elsistema,cabledealimentaciónoadaptadordealimentaciónhanestadoexpuestosalagua.
•Elproductosehadejadocaerosehadañadodealgunaforma.
•Elproductonofuncionanormalmentecuandosesiguenlasinstruccionesdefuncionamiento.
Nota:sinotaestascondicionesconunproductonofabricadoparaoporLenovo(comounalargador),deje
deutilizareseproductohastaquecontacteconelfabricantedelmismoparaobtenermásinstruccioneso
hastaqueconsigaelrecambioadecuado.
Directricesdeseguridad
Tengaencuentasiemprelasprecaucionessiguientesconelndereducirelriesgodequeseproduzcan
lesionesodañosenlapropiedad.
Paraobtenermásinformación,consultela“Informacióndeseguridadimportante”enlaGuíadeseguridady
garantíaquevieneconelsistema.
©CopyrightLenovo2011
vii

Servicioyactualizaciones
Nointentearreglarunproductoporsucuentaamenosqueasíestéindicadoenladocumentaciónoselo
indiqueelCentrodeSoportealCliente.Trabajesóloconunproveedordeserviciosqueestéautorizado
pararepararelproducto.
Nota:Algunaspiezasdelsistemapuedenseractualizadasosustituidasporelcliente.Normalmentesehace
referenciaalasactualizacionescomoopciones.Laspiezasderepuestoaprobadasparalainstalacióndel
clientesedenominanUnidadessustituiblesporelcliente,oCRU.Lenovoproporcionadocumentacióncon
instrucciones,cuandoresultaadecuadoquelosclientesinstalenopcionesosustituyanCRU.Debeseguir
exactamentetodaslasinstruccionesalinstalarosustituirpiezas.Elestadodesactivadodeunindicador
dealimentaciónnosignicanecesariamentequelosnivelesdevoltajedeunproductoseanigualesa
cero.Antesdeextraerlascubiertasdeunproductoequipadoconuncabledealimentación,asegúrese
siempredequelaalimentaciónestáapagadayqueelproductoestádesenchufadodecualquierfuente
dealimentación.ParaobtenermásinformaciónsobrelaspiezasCRU,consulteCapítulo6“Sustituciónde
dispositivos”enlapágina125paraesteproducto.Sitienealgunaduda,póngaseencontactoconel
Centrodesoportealcliente.
Elsistemanotieneningunapiezamóvilunavezquesehadesconectadoelcabledealimentación;no
obstante,losavisossiguientessonnecesariosparasuseguridad.
PRECAUCIÓN:
Riesgodepiezasmóviles.Mantengaalejadoslosdedosyotraspartesdelcuerpo.
PRECAUCIÓN:
AntesdesustituircualquierCRU,apagueelsistemayespereentretresycincominutosparaque
elsistemaseenfríeantesdeabrirlacubierta.
viiiGuíadelusuario

Cablesyadaptadoresdealimentación
PELIGRO
Sóloutiliceloscablesdealimentaciónylosadaptadoresdealimentaciónqueelfabricantedel
productosuministra.
Loscablesdealimentacióndebenestarocialmenteaprobados.EnAlemania,debeserelH05VV-F,
3G,0,75mm
2
ounomejor.Enotrospaíses,seutilizaránlostiposadecuados.
Nuncaenrolleuncabledealimentaciónalrededordeunadaptadordealimentaciónuotroobjeto.
Hacerestopuedeforzarelcabledeformaqueelcablesedeshilache,agrieteorice.Estopuede
darlugarariesgosenlaseguridad.
Siempredispongaloscablesdealimentacióndeformaqueningúnobjetopuedapisarlos,agarrarse
otropezarseconellos.
Protejaelcabledealimentaciónylosadaptadoresdealimentacióndeloslíquidos.Porejemplo,no
dejeelcabledealimentaciónnilosadaptadoresdealimentacióncercadefregaderos,bañeras,
cuartosdebañoosuelosqueselimpienconproductoslíquidos.Loslíquidospuedenprovocarun
pequeñocortocircuito,especialmentesielcabledealimentaciónoeladaptadordealimentación
estádañadoporunusoindebido.Loslíquidostambiénpuedencorroergradualmentelosterminales
delcabledealimentacióny/olosterminalesdelconectorenunadaptadordealimentación,quecon
eltiempopuedeprovocarsobrecalentamiento.
Conectesiempreloscablesdealimentaciónenelordencorrectoyasegúresedequetodos
losconectoresdelcabledealimentaciónesténenchufadoscompletayrmementeensus
receptáculos.
Noutiliceningúnadaptadordealimentaciónquemuestrecorrosiónenlasclavijasdeentradade
corrientealternaniquemuestreindiciosdesobrecalentamiento(porejemplo,plásticodeformado)
enlaentradadecorrientealternaoenotrapartedeladaptador.
Noutilicecablesdealimentaciónenqueloscontactoseléctricosdecualquieradelosextremos
muestrenindiciosdecorrosiónosobrecalentamiento,osielcabledealimentacióntienedañosde
cualquiertipo.
Alargadoresydispositivosrelacionados
Asegúresedequelosalargadores,losprotectorescontrasobrecargas,lasfuentesdealimentación
ininterrumpidaylasregletasprotectorascontrapicosdecorrientequeutiliceesténcalicadosparasatisfacer
losrequisitosdelproducto.Nosobrecarguenuncaestosdispositivos.Siseutilizanregletasprotectoras
contrapicosdecorriente,lacarganodebeexcederdelosvaloresdeentradadelaregletaprotectoracontra
picosdecorriente.Póngaseencontactoconunelectricistaparaobtenermásinformaciónsitienepreguntas
acercadecargasdealimentación,requisitosdealimentaciónyvaloresdeentrada.
©CopyrightLenovo2011
ix

Enchufesytomasdecorriente
PELIGRO
Siunreceptáculo(tomadealimentación)queintentautilizarconelsistemapresentadañoso
corrosión,noutilicelatomahastaquelasustituyaunelectricistacalicado.
Nodoblenimodiqueelenchufe.Sielenchufeestádañado,póngaseencontactoconelfabricante
paraobtenerunrepuesto.
Nocompartaningunatomadealimentacióneléctricaconotrosdispositivosdomésticoso
comercialesqueconsumangrandescantidadesdeelectricidad;delocontrario,elvoltajeinestable
podríadañarelsistema,losdatosolosdispositivosconectados.
Algunosproductosvienenequipadosconunenchufedetresclavijas.Esteenchufesóloes
adecuadoparaunatomadealimentaciónconconexiónatierra.Esunacaracterísticadeseguridad.
Noanuleestacaracterísticadeseguridadintentandoinsertarlaenunatomadealimentaciónsin
conexiónatierra.Sinopuedeinsertarelenchufeenlatomadealimentación,contacteconun
electricistaparaobtenerunadaptadorhomologadoparalatomadealimentaciónoparasustituirlo
porunoquepermitautilizarestacaracterísticadeseguridad.Nuncasobrecargueunatomade
alimentacióneléctrica.Lacargaglobaldelsistemanodeberíasuperarel80porcientodela
potencianominaldelcircuitoderivado.Consulteaunelectricistaparaobtenermásinformaciónsi
tienedudassobrelascargasdepotenciaylapotencianominaldeloscircuitosderivados.
Asegúresedequelatomadealimentaciónqueestáutilizandotengaelcableadoadecuado,seade
fácilaccesoyseencuentrecercadelequipo.Nofuerceloscablesdealimentaciónalextenderlos.
Asegúresedequelatomadealimentacióneléctricaproporcioneelvoltajecorrectoycorriente
paraelproductoquevayaainstalar.
Conecteydesconecteelequipoconprecaucióndelatomadealimentacióneléctrica.
Declaraciónsobrelafuentedealimentación
PELIGRO
Nuncasaquelacubiertadeunafuentedealimentación,ocualquierotrapieza,quetengala
siguienteetiqueta.
Haynivelespeligrososdevoltaje,corrienteyenergíaalinteriordecualquiercomponenteque
tengaestaetiqueta.Alinteriordeestoscomponentesnohaypiezasquerequieranningúntipo
demantenimiento.Sisospechaquealgunadeestaspiezaspresentaproblemas,comuníquese
conuntécnicodeservicio.
xGuíadelusuario

Dispositivosexternos
PRECAUCIÓN:
Noconectenidesconecteningúncabledeundispositivoexterno,amenosqueseancablesUSB
(UniversalSerialBus)y1394,mientraselsistemaestéenchufado;delocontrario,podríadañarel
sistema.Paraevitarposiblesdañosenlosdispositivosconectados,esperealmenoscincosegundos
despuésdeapagarelsistemaparadesconectarlosdispositivosexternos.
Baterías
PELIGRO
TodoslossistemaspersonalesfabricadosporLenovocontienenunabateríadetipomonedapara
proporcionaralimentaciónalrelojdelsistema.Además,muchosproductosportátiles,comopor
ejemplolosPCportátiles,utilizanunabateríarecargableparaproporcionaralimentaciónalsistema
cuandoestéenmodalidadtransportable.Lacompatibilidaddelasbateríasproporcionadaspor
Lenovoparaesteproductohasidoprobadasysólosedebensustituirporcomponentesaprobados.
EstesistemanoescompatibleconbateríasnofabricadasonoautorizadasporLenovo.Elsistema
arrancará,peropuedequenocarguebateríasnoautorizadas.Atención:Lenovonosehace
responsabledelrendimientonidelaseguridaddelasbateríasnoautorizadas,nitampocootorga
ningunagarantíaporlasanomalíasolosdañosderivadosdesuuso.
Nointentenuncaabrirorevisarunabatería.Noaplaste,pincheniincinerelabateríanicortocircuite
loscontactosmetálicos.Noexpongalabateríaaaguaniaotroslíquidos.Sólorecarguelabatería
estrictamentesegúnlasinstruccionesincluidasenladocumentacióndelproducto.
Eltratoousoincorrectodelasbateríaspuedeprovocarsusobrecalentamiento,queasuvez
puedecausarla“expulsión”degasesollamasdelpaquetedebateríasodelapilatipobotón.Si
labateríaestádañadaosiobservaalgunadescargadelabateríaolacreacióndemateriales
extrañosenloscontactosdeplomodelabatería,dejedeutilizarlaybusqueunrecambiodel
fabricantedelabatería.
Lasbateríassepuedendegradarcuandosedejandeutilizardurantelargosperiodosdetiempo.
Paraalgunasbateríasrecargables(especialmentebateríasdeionesdelitio),dejarunabatería
inutilizadaenunestadodescargadopodríaaumentarelriesgodeuncortocircuitodelabatería,lo
quepodríaacortarlavidadelabateríaytambiénpuedesuponerunriesgoparalaseguridad.No
permitaquelasbateríasdeionesdelitiorecargablessedescarguencompletamentenialmacene
estasbateríasenunestadodescargado.
©CopyrightLenovo2011
xi

Avisosobrelabateríarecargable
PELIGRO
Nointentedesmontaromodicarlabatería.Siintentahacerlo,puedecausarunaexplosióno
pérdidadelíquidodelabatería.Lagarantíanocubreningunabateríaquenosealaespecicada
porLenovo,nitampoconingunabateríadesmontadaomodicada.
Sisesustituyedeformaincorrectalabateríarecargable,existepeligrodeexplosión.Labatería
contieneunapequeñacantidaddesustanciasdañinas.Paraevitarposiblesdaños:
•SustitúyalasóloporunabateríadeltiporecomendadoporLenovo.
•Mantengalabateríaalejadadelfuego.
•Nolaexpongaalaguanialalluvia.
•Nointentedesmontarla.
•Nolacortocircuite.
•Manténgalalejosdelalcancedelosniños.
•Nodejecaerlabatería.
Nopongalabateríaenuncontenedordebasuraparasuevacuaciónenunvertedero.Cuando
desechelabatería,cumplaconlasordenanzasolasdisposicioneslocales.
Labateríasedebealmacenaratemperaturaambiente,cargadaaproximadamentedel30al50%de
sucapacidad.Recomendamosquelabateríasecargueunavezalañoparaevitardescargas.
Avisosobrelabateríadeceldademonedadelitio
PELIGRO
Existeriesgodeexplosiónsilabateríanosesustituyecorrectamente.
Alsustituirlabateríadelitiodetipobotón,utilicesóloelmismotipoountipoequivalenteal
recomendadoporelfabricante.Labateríacontienelitioypuedeexplotarsinoseutiliza,maneja
odesechacorrectamente.
Nohaganingunadelasaccionessiguientes:
•Tirarlaosumergirlaenagua
•Exponerlaacalordemásde100°C(212°F).
•Repararlanidesmontarla
Desechelabateríadeacuerdoconlasordenanzasodisposicioneslocales.
LasiguientedeclaraciónseaplicaalosusuariosdelestadodeCalifornia,EE.UU.
InformaciónsobrepercloratodeCalifornia:
LosproductosquecontienenbateríasdeceldademonedadelitioconCR(dióxidodemanganeso)
puedencontenerperclorato.
Esposiblequeseapliqueelmanejoespecialdelmaterialconperclorato.Vayaa:
http://www.dtsc.ca.gov/hazardouswaste/perchlorate
xiiGuíadelusuario

Caloryventilacióndelproducto
PELIGRO
Losequiposinformáticos,losadaptadoresdecorrienteCAyotrosmuchosaccesoriospueden
generarcalorcuandoseenciendenycuandosecarganlasbaterías.Lascomputadorasportátiles
puedengenerarbastantecalordebidoasutamañocompacto.Sigasiempreestasprecauciones
básicas:
•Cuandoelsistemaestáencendidoolabateríaseestácargando,labase,elreposamanosy
algunaotrapartedelsistemapuedencalentarse.Evitequealgunaseccióncalientedelsistema
entreencontactoconlasmanos,elregazoocualquierotrapartedesucuerpoduranteun
períodoampliodetiempo.Cuandoutiliceelteclado,evitedejarlasmanosenelreposamanos
duranteunperiodoprolongadodetiempo.Elsistemageneracalorduranteelfuncionamiento
normal.Lacantidaddecalordependedelacantidaddeactividaddelsistemaydelnivelde
cargadelabatería.Elcontactoprolongadoconsucuerpo,inclusoatravésdelaropa,puede
producirmolestiasoincluso,alalarga,quemaduras.Interrumpaperiódicamentelautilización
deltecladolevantandolasmanosdelreposamanosytengacuidadodenoutilizarelteclado
duranteunperiodoampliodetiempo.
•Noutiliceelsistemanicarguelabateríacercadematerialesinamablesoenentornos
explosivos.
•Conelproductoseproporcionanranurasdeventilación,ventiladoresydisipadores,que
ofrecenseguridad,comodidadyabilidaddeoperación.Estosdispositivospuedenbloquearse
inadvertidamentealdejarelproductosobreunacama,sofá,alfombraocualquierotrasupercie
exible.Nobloquee,tapeniinhabilitenuncaestosdispositivos.
•CuandoeladaptadordealimentacióndeCAestáconectadoaunatomaeléctricayalsistema,
generacalor.Nocoloqueeladaptadorencontactoconningunapartedesucuerpomientraslo
estéutilizando.NoutilicenuncaeladaptadordealimentacióndeCAparacalentarseelcuerpo.
Elcontactoprolongadoconsucuerpo,inclusoatravésdelaropa,puedeproducirquemaduras
enlapiel.
Parasuseguridad,sigasiempreestasprecaucionesbásicasdeseguridadconelsistema:
•Mantengalacubiertacerradacuandoelsistemaestéconectado.
•Comprueberegularmentesihayacumulacióndepolvoenelexteriordelsistema.
•Extraigaelpolvodelosoriciosdeventilaciónydelasperforacionesdelbisel.Seránecesario
realizarconmásfrecuencialalimpiezadesistemasqueseencuentrenenáreaspolvorientas
odemuchotráco.
•Norestrinjanibloqueelasaperturasdeventilación.
•Nohagafuncionarelsistemadentrodeunmueble,dadoqueestopodríaaumentarelriesgode
sobrecalentamiento.
•Lastemperaturasdelujodeaireenelsistemanodebensuperarlos35°C(95°F).
©CopyrightLenovo2011
xiii

Informacióndeseguridadsobrelacorrienteeléctrica
PELIGRO
Lacorrienteeléctricadecablesdealimentación,cablestelefónicosycablesdecomunicacioneses
peligrosa.
Paraevitarelpeligrodeunadescargaeléctrica:
•Noutiliceelsistemaduranteunatormentaeléctrica.
•Noconecteodesconectecablesorealiceinstalación,mantenimientooreconguraciónde
esteproductoduranteunatormentaeléctrica.
•Conectetodosloscablesdealimentaciónaunatomaeléctricacorrectamentecableadaycon
tomadetierra.
•Conectecualquierequipoquesevayaaconectaraesteproductoatomasdealimentación
correctamentecableadas.
•Siemprequeseaposible,utilicesólounamanoparaconectarodesconectarloscablesdeseñal.
•Noenciendanuncaelequipocuandohayamuestrasdefuego,aguaodañoestructural.
•Desconecteloscablesdealimentaciónconectados,labateríaytodosloscablesantesdeabrir
lascubiertasdeldispositivo,amenosqueenlosprocedimientosdeinstalaciónyconguración
seindiquelocontrario.
•Nouselesistemahastaquetodoslosalojamientosdelaspiezasinternasesténensulugar.
Nuncauseelsistemacuandolaspiezasinternasyloscircuitosesténexpuestos.
PELIGRO
•Conecteydesconecteloscablestalcomosedescribeenlosprocedimientossiguientesal
instalar,moveroabrirlascubiertasdeesteproductoodelosdispositivosconectados.
Paraconectar:
1.Apáguelotodo.
2.Enprimerlugar,conectetodosloscablesalos
dispositivos.
3.Conecteloscablesdeseñalalosconectores.
4.Conecteloscablesdealimentaciónalastomas
dealimentación.
5.Enciendalosdispositivos.
Paradesconectar:
1.Apáguelotodo.
2.Enprimerlugar,extraigaloscablesde
alimentacióndelastomas.
3.Extraigaloscablesdeseñaldelosconectores.
4.Extraigatodosloscablesdelosdispositivos.
Sedebedesconectarelcabledealimentacióndelatomaeléctricaoreceptáculodelaparedantes
deinstalartodoslosdemáscableseléctricosconectadosalsistema.
Sepuedevolveraconectarelcabledealimentaciónalatomaeléctricaoreceptáculodelapared
sólodespuésdequesehayanconectadotodoslosdemáscableseléctricosalsistema.
xivGuíadelusuario

Informaciónsobrelaseguridaddelmódem
PELIGRO
ParaTipodeAméricadelNorte:
PRECAUCIÓN:
Parareducirelriesgodeincendios,utiliceelcableN°26AWGouncabledecomunicaciones
mayor(porejemplo,N°24AWG)homologadoporlosUnderwritersLaboratories(UL)ocerticado
porlaCanadianStandardsAssociation(CSA).
Parareducirelriesgodeincendio,descargaseléctricasodañospersonalesalutilizarelequipode
teléfono,sigasiempreunasprecaucionesbásicasdeseguridad,comoporejemplo:
•Noconecteelcablenilodesconectedelatomadeteléfonodelaparedduranteunatormenta
eléctrica.
•Noinstaleconectoresdeteléfonoenubicacioneshúmedas.Noutiliceelsistemacercadelagua.
•Notoqueterminalesocablesdeteléfonoquenoesténaisladosamenosquelalíneadeteléfono
estédesconectadadelainterfazdered.
•Tengacuidadoalinstalaromodicarlíneastelefónicas.
•Noutiliceelsistemaconlaconexióndecabletelefónicoduranteunatormentaeléctrica.Existe
unriesgoremotodequeseproduzcaunadescargaeléctrica.
•Noutiliceunateléfono(quenoseadeltipoinalámbrico)duranteunatormentaeléctrica.
•Noutiliceelteléfonoparanoticarunescapedegascercadedichoescape.
•NoconecteelcabledelteléfonoalconectorEthernet.
Declaracióndeconformidadpararayosláser
PRECAUCIÓN:
Cuandohayainstaladosproductosláser(porejemplo,unidadesdeCD-ROM,unidadesdeDVD,
dispositivosdebraópticaotransmisores),tengaencuentalosiguiente:
•Noextraigalascubiertas.Laextraccióndelascubiertasdelproductoláserpodríaproduciruna
exposiciónaradiaciónláserpeligrosa.Nohayningunapiezadentrodeldispositivoquepueda
reparar.
•Lautilizacióndecontroles,ajustesolarealizacióndeprocedimientosdiferentesalos
especicadospuededarcomoresultadounaexposiciónpeligrosaaradiaciones.
PELIGRO
AlgunosproductoslásercontienenundiodoláserdeClase3AoClase3Bincorporado.Tengaen
cuentalosiguiente.
Emiteradiaciónlásercuandoestáabierto.Nojelavistaenelrayo,nolomiredirectamentecon
instrumentosópticosyevitelaexposicióndirectaalrayo.
Avisosobrelapantalladecristallíquido(LCD)
PRECAUCIÓN:
LapantallaLCDesdecristalypuederompersesielsistemasemanejadeformabruscaose
dejacaer.SiserompelaLCDyeluidointernolecaeenlosojososobrelasmanos,lávese
inmediatamentelaspartesafectadasconaguadurante15minutoscomomínimo;siexistealgún
signoanómalodespuésdellavado,soliciteasistenciamédica.
©CopyrightLenovo2011
xv

Utilizacióndeauriculares
Sielsistematieneunconectorparaauricularesyunconectordesalidadeaudio,utilicesiempreelconector
deauricularesparalosauriculares.
PRECAUCIÓN:
Losnivelesdepresióndesonidoexcesivosdelosauricularespuedencausarpérdidadeaudición.
Elajustedelecualizadoralmáximoaumentaelvoltajedesalidadelosauricularesy,portanto,el
niveldepresióndesonido.
Unusoexcesivodeauricularesocascosduranteunlargoperiododetiempoaunvolumenaltopuede
resultarpeligroso,silasalidadelosconectoresdelosauricularesocascosnocumplelasespecicaciones
deEN50332-2.ElconectordelasalidadelosauricularesdelsistemacumplelaespecicaciónEN50332-2
Subcláusula7.EstaespecicaciónlimitaelvoltajedesalidaRMSrealdebandaanchamáximodelsistema
a150mV.Paraprotegersedelapérdidadeaudición,asegúresedequelosauricularesocascosque
utilicecumplansiempreconlaespecicaciónEN50332-2(LímitesdelaCláusula7)paraunvoltajede
característicadebandaanchade75mV.ElusodeauricularesquenocumplenlaespecicaciónEN50332-2
puedeserpeligrosodebidoanivelesdepresióndesonidoexcesivos.
SielsistemaLenovoseentregóconauricularesocascosenelpaquete,comounconjunto,lacombinación
delosauricularesyelsistemayacumplelasespecicacionesdeEN50332-1.Siseutilizanunosauriculares
ocascosdiferentes,asegúresedequeéstoscumplenlaespecicaciónEN50332-1(lacláusula6.5Valores
delimitación).ElusodeauricularesquenocumplenlaespecicaciónEN50332-1puedeserpeligroso
debidoanivelesdepresióndesonidoexcesivos.
Informaciónsobreseguridadadicional
PELIGRO
Lasbolsasdeplásticopuedenserpeligrosas.Mantengalasbolsasdeplásticolejosdelosbebésy
losniñosparaevitarelpeligrodeasxia.
AvisoparausuariosdetabletPC
AvisodeseguridadparausuariosdeAustralia:
PELIGRO
Noconectelalíneatelefónicamientrasutilicelamodalidaddetablero.
AvisoparausuariosdeEE.UU.
MuchosproductosyaccesoriosdePCcontienencables,talescomocablesdealimentaciónocablespara
conectarelaccesorioaunPC.Siesteproductotieneuncabledeestetipo,seaplicaelavisosiguiente:
AVISO
Elmanejodelcableenesteproductoodeloscablesasociadosconlosaccesoriosvendidosconeste
productoexpondráalusuarioaplomo,unasustanciaquímicaconocidaenelEstadodeCaliforniacomo
causantedecáncer,defectosdenacimientoyotrosdañosenlareproducción.Láveselasmanosantesde
sumanejo.
Guardeestasinstrucciones.
xviGuíadelusuario

Capítulo1.Visióngeneraldelproducto
Enestecapítuloseproporcionainformaciónsobrelasubicacionesdelosconectores,información
importantedelproducto,característicasdelsistema,especicaciones,entornooperativoyprogramasde
softwarepreviamenteinstalados.
Estecapítulocontienelossiguientestemas:
•“Ubicacióndecontroles,conectores,característicaseindicadoresdelsistema”enlapágina1
•“Ubicacióndeinformaciónimportantedeproducto”enlapágina17
•“Características”enlapágina20
•“Especicaciones”enlapágina21
•“Entornooperativo”enlapágina22
•“SoftwareytecnologíasThinkVantage”enlapágina22
Ubicacióndecontroles,conectoreseindicadoresdelsistema
Esteapartadopresentalascaracterísticasdehardwaredelsistemay,acontinuación,proporcionala
informaciónbásicaquenecesitaráparaempezarabeneciarsedesusfunciones.
•Vistafrontal
•Lateralderecho
•Lateralizquierdo
•Vistaposterior
•Vistainferior
•Indicadoresdeestado
©CopyrightLenovo2011
1

Vistafrontal
Figura1.Imagen:vistafrontaldelsistemaThinkPadT520,T520iyW520
1Pantalladelsistema
2Micrófonoincorporado(derecha)
3Interruptordealimentación4RanuradeMini-TarjetaPCIExpressparaWAN
inalámbricaounidaddeestadosólidomSATA(SSD)
5RanuradeMini-TarjetaPCIExpressparaLAN
inalámbrica/WiMAX
6Sensordecolor
7Ranuradeampliacióndememoria
8BotonesdelTrackPoint
9PivotedelTrackPoint
10BotónThinkVantage
11Indicadoresdeestadodelsistemaydeenergía12Micrófonoincorporado(izquierda)
13AntenainalámbricaUltraConnect(izquierda)14Cámaraintegrada
15ThinkLight
16AntenainalámbricaUltraConnect(derecha)
17Altavozestéreoincorporado(derecha)
18Teclasdeavanceyretroceso
19Lectordehuellasdactilares20AntenaBluetooth
21Áreatáctil
22Botonesdeláreatáctil
23TeclaFn
24Altavozestéreoincorporado(izquierdo)
25IndicadordeCapsLock
26Botonesdecontroldevolumen
1Pantalladelsistema
Lapantalladealtaresolucióndetransistordepelículana(TFT)proporcionatextoygrácosclarosy
brillantes.
Paraobtenermásdetalles,consultelasinstruccionesdelapartado“Cambiodelosvaloresdevisualización”
enlapágina83.
2Guíadelusuario

2Micrófonoincorporado(derecha)
12Micrófonoincorporado(izquierda)
Elmicrófonoincorporadocapturasonidoyvozcuandoseutilizaconunprogramadeaplicacióncapaz
demanejaraudio.
3Interruptordealimentación
Utiliceelinterruptordeencendidoparaencenderelsistema.Paraapagarelsistema,utilicelasopcionesde
cierredelmenúInicio.
Sinopuedeapagarelsistemamedianteestemétodo,pulseymantengapulsadoelinterruptordeencendido
durante2segundos.
Sielsistemanorespondeynolopuedeapagar,pulseymantengapulsadoelinterruptordealimentación
durante4segundosomás.Sielsistemasiguesinrestablecerse,saqueeladaptadordealimentación
deCAylabatería.
ElinterruptordeencendidotambiénsepuedeprogramarmedianteelPowerManagerparacerrarelsistema
oparaponerloenmodalidaddesuspensión(espera)ohibernación.
4RanuradeMini-TarjetaPCIExpressparaWANinalámbricaounidaddeestadosólidomSATA(SSD)
EsposiblequeelsistemaincluyaunaMini-TarjetaPCIExpressenlaranuradeMini-TarjetaPCIExpressque
permitalascomunicacionesdeWANinalámbrica.
ConlosavancesdelastecnologíasLenovoparaproporcionarlelossistemasconlamejoringeniería,algunos
modelosestánequipadosconunaunidaddeestadosólidomSATAparaelalmacenamientodedatos.
5RanuradeMini-TarjetaPCIExpressparaLANinalámbrica/WiMAX
EsposiblequeelsistemaincluyaunaMini-TarjetaPCIExpressenlaranuradeMini-TarjetaPCIExpressque
permitalascomunicacionesdeLANinalámbrica/WiMAX.
6Sensordecolor
Elsensordecolorpermitemediryajustarlaprecisióndecoloresdelaspantallas.Paraobtenerdetalles,
consultelasinstruccionesdelapartado“Programadeutilidaddelsensordelcolor”enlapágina25.
7Ranuradeampliacióndememoria
Puedeampliarlacantidaddememoriadelsistemainstalandounmódulodememoriaenlabahíade
memoria.Losmódulosdememoriaestándisponiblescomoopción.
Nota:Sielsistemaesunmodelodeprocesadordenúcleodual,tienedostarjetasDIMMderelleno
preinstaladasynolasreemplaceporSO-DIMM.Paraobtenermásdetalles,consultelasinstruccionesdel
apartado“Aumentoosustitucióndelamemoria(W520)”enlapágina145.
UltraNav
®
8BotonesdelTrackPoint
®
9PivotedelTrackPoint
21Áreatáctil
22Botonesdeláreatáctil
Eltecladocontieneunpunteroexclusivo,elTrackPoint.Lasoperacionesdeapuntar,seleccionaryarrastrar
formanpartetodasellasdeunsoloprocesoquesepuederealizarsinmoverlosdedosdelaposición
detecleo.
Paramoverelpuntero,paseeldedoporencimadeláreatáctildelUltraNav.
Capítulo1.Visióngeneraldelproducto3

LosbotonesdelTrackPointydeláreatáctilofrecenfuncionessimilaresalasdeunratónylosbotones
delmismo.
10BotónThinkVantage
®
PulseelbotónThinkVantageparainiciarelprogramaSimpleTap(paraWindows
®
7)oelprograma
ThinkVantageProductivityCenter(paraWindowsXPyWindowsVista
®
).
Nota:Enfuncióndelafechadefabricacióndelsistema,esposiblequetengaelprogramaLenovo
ThinkVantageToolboxpreinstaladoenlugardelprogramaSimpleTapoelprogramaThinkVantage
ProductivityCenter.
Además,puedeutilizarelbotónThinkVantageparainterrumpirlasecuenciadearranquedelsistemae
iniciarelespaciodetrabajodeRescueandRecovery
®
.Paraobtenermásinformación,consulte“Botón
ThinkVantage”enlapágina34
.
11Indicadoresdeestadodelsistemaydeenergía
Elsistematienelosindicadoresdeestadodelsistemaylosindicadoresdeestadodeenergía.Paraobtener
informacióndetalladasobrelaubicaciónyelsignicadodecadaindicador,consulte“Indicadoresdeestado
delsistema”enlapágina14
y“Indicadoresdeestadodeenergía”enlapágina15.
13Antenainalámbrica™UltraConnect(izquierda)
16AntenainalámbricadeUltraConnect(derecha)
Lasantenasincorporadasparalacomunicacióninalámbricaestánubicadasenlapartesuperiorizquierday
enlapartesuperiorderechadelapantalladelsistema.
Paraverlasubicacionesespecícasdecadaantena,consulteelapartado“Ubicacióndeantenasde
conexióninalámbricaUltraConnect”enlapágina276.
14Cámaraintegrada
Algunosmodelostienenunacámaraintegrada.Utilizandoestacámara,puederealizarfotografíasorealizar
unavídeoconferencia.
Paraobtenermásinformaciónacercadecómousarlacámara,consulte“Utilizacióndeunacámara
integrada”enlapágina93.
15ThinkLight
®
Puedeutilizarelsistemacuandolascondicionesdeiluminaciónseanpocoóptimas.
Parailuminarelteclado,enciendalaThinkLightpulsandoFn+RePág.Paradesactivarlo,pulsedenuevo
Fn+RePág.
17Altavozestéreoincorporado(derecha)
24Altavozestéreoincorporado(izquierda)
Losaltavocesestéreoestánincorporadosenelsistema.
Paraobtenermásdetalles,consultelasinstruccionesdelapartado“Botonesdevolumenydesilencio”
enlapágina39
.
18Teclasdeavanceyretroceso
Lasteclasdeavanceyretrocesodeltecladosituadascercadelasteclasdecontroldelcursorseutilizan
conelnavegadordeInternet,porejemploInternetExplorer
®
.Funcionancomolasechashaciadelante
yatrásdelnavegadorquedesplazanalusuariohaciadelanteyhaciaatráshastalaspáginasqueha
visualizadoenelordenenquelasabrió.
4Guíadelusuario

19Lectordehuellasdactilares
AlgunosmodelostienenunLectordehuellasdactilares.Latecnologíadeautenticacióndactilarlepermite
utilizarsushuellasdactilaresparainiciarelsistemayentraraThinkPadSetup.
Paraobtenerdetalles,consultelasinstruccionesdelapartado“Utilizacióndeunlectordehuellasdactilares”
enlapágina111.
20AntenaBluetooth
ElsistemadisponedecaracterísticasdeBluetoothintegrado.
23TeclaFn
UtilicelateclaFnparabeneciarsedelasfuncionesdelThinkPad
®
,comoporejemploencenderla
ThinkLight.ParautilizarlasfuncionesdelThinkPad,pulseFn+latecladefunciónnecesariamarcadaenazul.
25IndicadordeCapsLock
ElindicadordeCapsLockseubicaenlatecladeCapsLock.
ParaobtenermásinformaciónsobreelindicadordeCapsLock,consulte“Indicadoresdeestadodel
sistema”enlapágina14.
26Botonesdecontroldevolumen
Losbotonesdevolumenincorporadoslepermitenajustarrápidamenteelvolumenosilenciarelsonido
delsistema.
Paraobtenermásdetalles,consultelasinstruccionesdelapartado“Botonesdevolumenydesilencio”
enlapágina39.
Capítulo1.Visióngeneraldelproducto5

Vistalateralderecha
Figura2.Imagen:vistadellateralderechodelsistemaThinkPadT520,T520iyW520
1Cerraduradeseguridad2ConectorEthernet
3SerialUltrabayEnhanced4Conectordeaudiocombinado
5RanuraExpressCard
6Ranuradelectordetarjetasdesoporte
1Cerraduradeseguridad
Elsistemaseproporcionaconunacerraduradeseguridad.Puedeadquiriruncableycandadodeseguridad
queseadecuenaestacerradura.
2ConectorEthernet
ConecteelsistemaaunaLANconelconectorEthernet.
PELIGRO
Paraevitarelriesgodedescargaseléctricas,noconecteelcabletelefónicoalconectorEthernet.
ConectesolamenteuncableEthernetaesteconector.
Dosindicadores,enlapartesuperiorderechaeizquierdadelconector,muestranelestadodelaconexión
dered.CuandoelsistemaseconectaaunaLANyexisteunasesiónconlared,elindicadorsuperior
derechoseiluminapermanentementeenverde.Mientrassetransmitendatos,elindicadorsuperior
izquierdoparpadeaencoloramarillo.
Paraobtenermásdetalles,consultelasinstruccionesde“AccessConnections”enlapágina24.
Nota:siconectaelsistemaalaunidadThinkPadPortReplicatorSeries3,ThinkPadMiniDockSeries3,
ThinkPadMiniDockPlusSeries3oThinkPadMiniDockPlusSeries3(170W)yutilizaunconectorEthernet,
utiliceelconectorEthernetenlaunidadThinkPadPortReplicatorSeries3,ThinkPadMiniDockSeries3,
ThinkPadMiniDockPlusSeries3oThinkPadMiniDockPlusSeries3(170W),ynoeldelsistema.
6Guíadelusuario

3SerialUltrabay™Enhanced
ElsistematieneunabahíaparadispositivosUltrabayEnhancedserie.Hayunaunidadópticainstalada
enlabahía.
Nota:PuedeinstalarundispositivoSerialUltrabaySlimde9,5mmdeanchooundispositivoSerialUltrabay
Enhancedde12,7mmdeanchoenSerialUltrabayEnhanced.
4Conectordeaudiocombinado
Paraescucharsonidodelsistema,conecteunosauriculares,quetenganunconectorde3,5mmde4
polos,alconectordeaudiocombinado.
Notas:
•siutilizaunosauricularesconunconmutadordefunción,porejemplo,unosauricularesparaun
dispositivomóvildigitaliPhone
®
,nopulseesteconmutadorcuandoestéutilizandolosauriculares.Silo
pulsa,seinhabilitaráelmicrófonoyensulugarsehabilitaráelmicrófonointerno.
•elconectordeaudiocombinadonoescompatibleconmicrófonosconvencionales.Paraobtenermás
informaciónsobrelosdispositivossoportadosporelconectordeaudiocombinadodelsistemaylos
conectoresdeaudiodelasunidadesThinkPadMiniDockSeries3,ThinkPadMiniDockPlusSeries3
yThinkPadMiniDockPlusSeries3(170W),consulte“Utilizacióndecaracterísticasdeaudio”enla
página91
.
5RanuraExpressCard
ElsistematieneunaranuradeExpressCardparaunatarjetade34mmdeancho.
Paraobtenermásdetalles,consultelasinstruccionesdelapartado“UtilizacióndeunaExpressCard,tarjeta
inteligenteotarjetaFlash”enlapágina94
.
6Ranuradelectordetarjetasdesoporte
Enfuncióndelmodelo,elsistemapuedetenerunaranuradelectordetarjetasdesoporte.Ellectorde
tarjetasdemediosescompatibleconlassiguientestarjetas:
•TarjetaSD
•TarjetaSDHC
•TarjetaSDXC
•MultiMediaCard
Nota:ElsistemanoescompatibleconlacaracterísticaCPRMparalatarjetaSD.
Paraobtenermásdetalles,consultelasinstruccionesdelapartado“UtilizacióndeunaExpressCard,tarjeta
inteligenteotarjetaFlash”enlapágina94
.
Capítulo1.Visióngeneraldelproducto7

Vistadellateralizquierdo
Figura3.Imagen:vistadellateralizquierdodelsistemaThinkPadT520,T520iyW520
1Rejillasdeventilación(izquierda)2ConectorDisplayPort
3Conectordemonitor4ConectoresUSB(lateralizquierdo)
5ConectorcombinadoUSB/eSATA6ConectorIEEE1394
7Conmutadorderadioinalámbrica
8Ranuradelatarjetainteligente
1Rejillasdeventilación(izquierda)
Elventiladorinternoylasrejillaspermitenqueelairecirculeporelsistemayrefrigereelprocesadorcentral.
Nota:paraevitarobstruirlaentradaosalidadeaire,nocoloqueningúnobstáculodelantedelventilador.
2ConectorDisplayPort
ElsistemaescompatibleconDisplayPort,unainterfazdepantalladigitaldesiguientegeneraciónque
conectaunproyector,monitorexternooHDTVcompatiblealsistema.
3Conectordemonitor
PuedeconectarunmonitorexternoounproyectoralsistemaThinkPadparavisualizarlainformación
delsistema.
Nota:siconectaelsistemaalaunidadThinkPadPortReplicatorSeries3,ThinkPadMiniDockSeries3,
ThinkPadMiniDockPlusSeries3oThinkPadMiniDockPlusSeries3(170W)yutilizaunconectorde
monitor,utiliceelconectordemonitorenlaunidadThinkPadPortReplicatorSeries3,ThinkPadMiniDock
Series3,ThinkPadMiniDockPlusSeries3oThinkPadMiniDockPlusSeries3(170W),ynoeldelsistema.
Paraobtenermásdetalles,consultelasinstruccionesdelapartado“Conexióndeunmonitorexterno”
enlapágina84.
4ConectoresUSB(lateralizquierdo)
LosconectoresUniversalSerialBusseutilizanparaconectardispositivoscompatiblesconlainterfazUSB,
comoporejemplounaimpresoraounacámaradigital.
8Guíadelusuario

Notas:
•esposiblequeelaspectodelsistemasealigeramentediferentedeldelasilustraciones.
•elsistemaescompatibleconUSB1.1y2.0.AlgunosmodelostambiénsoncompatiblesconUSB3.0.
•sisusistemaesunmodeloUSB3.0,nofuncionaráningunafunciónespecícadeUSB3.0hastaquese
hayainiciadoelsistemaoperativoWindows.Sinembargo,losdispositivosUSB2.0ó1.0funcionarán.
5ConectorcombinadoUSB/eSATA
LosconectoresUniversalSerialBusseutilizanparaconectardispositivoscompatiblesconlainterfazUSB,
comoporejemplounaimpresoraounacámaradigital.
Nota:elsistemaescompatibleconUSB1.1y2.0.
CuandoconecteuncableUSBalconector,asegúresedequelamarcaestéenelladosuperior.Delo
contrario,elconectorpodríadañarse.
TambiénpuedeconectarundispositivoSATAexterno,comoporejemplounaunidaddediscoduroexterno,
aesteconectorenalgunosmodelos.
Nota:Paraevitardañarelconector,tengacuidadocuandoconecteuncabledeldispositivoSATAexterno
alconector.
6ConectorIEEE1394
ElsistematieneunaconectorIEEE1394,queseutilizaparaconectardispositivoscompatiblesconla
interfazIEEE1394,comoporejemplocámarasdevídeodigitalesyunidadesdediscoduroexternas.
7Conmutadorderadioinalámbrica
Puedeactivarydesactivarrápidamentelascaracterísticasinalámbricasdelsistemautilizandoeste
conmutador.
8Ranuradelatarjetainteligente
Elsistematieneranuradetarjetainteligente.
Paraobtenermásdetalles,consultelasinstruccionesdelapartado“UtilizacióndeunaExpressCard,tarjeta
inteligenteotarjetaFlash”enlapágina94
.
Capítulo1.Visióngeneraldelproducto9

Vistainferior
Figura4.Imagen:vistainferiordelsistemaThinkPadT520,T520iyW520
1RanuradetarjetaSIM2Batería
3Conectordeacoplamiento4Ranuradeampliacióndememoria
5Unidaddediscoduro(HDD)ounidaddeestadosólido
1RanuradetarjetaSIM
SielsistematieneunacaracterísticadeWANinalámbrica,esposiblequerequieraunatarjetaSIM(Módulo
deidenticacióndesuscriptor)paraestablecerconexionesdeWAN(reddeáreaamplia)inalámbrica.En
funcióndelpaísdeentrega,esposiblequelatarjetaSIMyaestéinstaladaenlaranuradetarjetaSIM.
2Batería
UtiliceelsistemaconenergíadelabateríasiemprequelaalimentacióndeCAnoestédisponible.
Instalandounasegundabatería,disponiblecomoopción,enlaSerialUltrabayEnhanced,puedeampliarel
tiempodefuncionamientodelsistema.TambiénpuedeutilizarPowerManagerparaajustarlosvaloresde
energíasegúnseanecesario.
Paraobtenermásdetalles,consultelasinstruccionesdelapartado“PowerManager”enlapágina27.
3Conectordeacoplamiento
ConunaunidadThinkPadPortReplicatorSeries3,ThinkPadMiniDockSeries3oThinkPadMiniDockPlus
Series3,oThinkPadMiniDockPlusSeries3(170W),puedeampliarlascapacidadesdelsistemacuando
estéenlaocinaoencasa.
4Ranuradeampliacióndememoria
Puedeampliarlacantidaddememoriadelsistemainstalandounmódulodememoriaenlabahíade
memoria.Losmódulosdememoriaestándisponiblescomoopción.
Nota:Sielsistemaesunmodelodeprocesadordenúcleodual,tienedostarjetasDIMMderelleno
preinstaladasynolasreemplaceporSO-DIMM.Paraobtenermásdetalles,consultelasinstruccionesdel
apartado“Aumentoosustitucióndelamemoria(W520)”enlapágina145.
10Guíadelusuario

5Unidaddediscoduro(HDD)ounidaddeestadosólido
Elsistemapuedetenerunaunidaddediscoduroampliableporelcliente,degrancapacidad,quepuede
satisfacerunagranvariedaddenecesidadesdealmacenamiento.Paragarantizarlaseguridaddelaunidad,
ActiveProtectionSystem™estáinstaladoenelsistema.Paraobtenermásinformación,consulte“Active
ProtectionSystem”enlapágina25
.
Silodesea,puedeadquirirotraunidaddediscoduroeinstalarlaenlaSerialUltrabayEnhanced.
ConlosavancesdelastecnologíasLenovoparaproporcionarlelossistemasconlamejoringeniería,algunos
modelosestánequipadosconunaunidaddeestadosólidoparaelalmacenamientodedatos.Esta
tecnologíadevanguardiapermitequelossistemasportátilesseanmásligeros,máspequeñosymásrápidos.
Nota:Laparticióndeservicioocultaeslarazónporlacualhaymenosespaciolibrequeelprevistoenla
unidaddediscodurooenlaunidaddeestadosólido.Estareducciónsenotamásenelcasodelaunidad
deestadosólidodebidoasumenorcapacidad.
Capítulo1.Visióngeneraldelproducto11

Vistaposterior
Figura5.Imagen:vistaposteriordelsistemaThinkPadT520,T520iyW520
1ConectorAlwaysOnUSB(posterior)2Conectordemódem
3Conectordealimentación4Rejillasdeventilación(posterior)
1ConectorAlwaysOnUSB(posterior)
LosconectoresUniversalSerialBusseutilizanparaconectardispositivoscompatiblesconlainterfazUSB,
comoporejemplounaimpresoraounacámaradigital.
Demanerapredeterminada,sielsistemaestáenmododesuspensión(espera),elconectorAlwaysOnUSB
lesiguepermitiendocargaralgunosdispositivos,comoteléfonointeligentesiPod
®
yiPhoneyBlackBerry
®
,
conectandolosdispositivosalconector.
Sinembargo,coneladaptadordealimentacióndeCAconectado,sideseacargarestosdispositivoscuando
elsistemaestéenmododehibernaciónoapagado,deberáabrirelprogramaPowerManagerycongurar
losvalorescorrespondientesparahabilitarlafuncióndelconectorAlwaysOnUSB.Paraconocerdetalles
sobrecómohabilitarlafuncióndelconectorAlwaysOnUSB,consultelaayudaenlíneadelprograma
PowerManager.
Notas:
•esposiblequeelaspectodelsistemasealigeramentediferentedeldelasilustraciones.
•elsistemaescompatibleconUSB1.1y2.0.
2Conectordemódem
Conecteelsistemaaunalíneadeteléfonoconelconectordemódem.
Paraobtenermásdetalles,consultelasinstruccionesdelapartado“Conexionestelefónicas”enlapágina81.
3Conectordealimentación
ElcabledeladaptadordealimentacióndeCAseconectaalconectordealimentacióndelsistemapara
proporcionaralimentaciónalsistemaycargarlabatería.
12Guíadelusuario

4Rejillasdeventilación(posterior)
Elventiladorinternoylasrejillaspermitenqueelairecirculeporelsistemayrefrigereelprocesadorcentral.
Nota:paraevitarobstruirlaentradaosalidadeaire,nocoloqueningúnobstáculodelantedelventilador.
Capítulo1.Visióngeneraldelproducto13

Indicadoresdeestado
Elsistematienelosindicadoresdeestadodelsistemaylosindicadoresdeestadodeenergía.Los
indicadoresdeestadomuestranelestadoactualdelsistema.
Indicadoresdeestadodelsistema
1Accesoaldispositivo
Seestáutilizandounaunidaddediscoduro,ounaunidadopcional,comoporejemplounaunidaden
Ultrabay,paraleerograbardatos.Cuandoesteindicadorestéparpadeando,nopongaelsistemaen
modalidaddesuspensión(espera),extraigaeldispositivodelabahíaoapagueelsistema.
2Encendido
Elinterruptordealimentaciónpermaneceencendidocuandoelsistemaestáencendido,parpadeacuandoel
sistemaestáenmodalidaddesuspensión(espera),yestáapagadocuandoelsistemaestáapagado.
3CapsLock
Lamodalidaddebloqueodemayúsculasestáhabilitada.Puedeescribirtodosloscaracteresalfanuméricos
(A-Z)enmayúsculasinpulsarlateclaMayús.
4Bloqueonumérico
Demanerapredeterminada,cuandoelbloqueonuméricoestéactivado,elindicadordebloqueonumérico
sevisualizaráenlapantalla.Paracambiarlosvaloresdelindicadordebloqueonumérico,consulte“Cómo
cambiarlosvaloresdepantalla”enlapágina83
.
Nota:otramodalidadqueestádisponibleparaelsistema,aunquenohayningúnindicadorparaella,
eslamodalidaddeScrollLock.Cuandoestamodalidadestáhabilitada,lasteclasdeechasepueden
utilizarcomoteclasdefunciónparaeldesplazamientoporlapantalla,peronoparamoverelpuntero.
Parahabilitaroinhabilitarestamodalidad,pulseBloqDespl.Notodoslosprogramasdeaplicacióndan
soporteaestafunción.
14Guíadelusuario

Indicadoresdeestadodeenergía
1Estadodesuspensión(esperaenWindowsXP)
•Verde:elsistemaestáenmodalidaddesuspensión(espera).
•Verdeintermitente:elsistemaestáentrandoenmodalidaddesuspensión(espera)ohibernación,oestá
reanudandoelfuncionamientonormal.
2Estadodelabatería
•Verde:lacargadelabateríaessuperioral20%.
•Naranja:lacargadelabateríaestáentreel5%yel20%
•Parpadeorápidoennaranja:lacargadelabateríaesinferioral5%.
Nota:esposiblequelabateríaseestécargando.
•Naranjaparpadeandolentamente:labateríaseestácargando.Cuandoalcanzael20%,elcolor
parpadeantecambiaaverde.
•Verdeparpadeandolentamente:lacargadelabateríaestáentreel20%yel80%,ylacargacontinúa.
Cuandolacargadelabateríaalcanzael80%,elparpadeosedetiene,peroesposiblequelacarga
continúehastaquelacargadelabateríaestéal100%.
Nota:sielsistemaestáfuncionandoconenergíadelabatería,elindicadordeestadodelabateríano
funcionamientraselsistemaestáapagado,enmodalidaddesuspensión(espera)odehibernación.
•Naranjaparpadeandorápidamente:haocurridounerrorenlabatería.
•Elindicadordeestadodelabateríaestáapagado:sehadesconectadolabateríadelsistema.
AlgunosmodelosdesistemasportátilesThinkPadW520seproporcionanconsensordecolor.
3Estadodelsensordelcolor
•Verde:lacalibraciónhanalizado.Alabrirlatapaelindicadorseapagará.
•Verdeparpadeante:muestraloscoloresqueseestáncalibrando.
Capítulo1.Visióngeneraldelproducto15

4EstadoBluetooth
•Verde:lafunciónestáactivayelenlacederadioestápreparadoparasuuso,olosdatosseestán
transmitiendo.
•Apagado:lafunciónBluetoothestádesactivada.
5EstadodeLAN/WANinalámbrica/WiMAX
•Verde:lafuncióndeLANinalámbrica(elestándar802.11b/g,elborrador2.0de802.11a/b/go802.11n,
lafuncióndeWANinalámbricaoWiMAXestáactivadayelenlacederadioestálistoparautilizarse,o
bienseestántransmitiendolosdatos.
•Apagado:losdispositivosderedinalámbricaestáninhabilitadosolaradioestáapagada.
16Guíadelusuario

Ubicacióndeinformaciónimportantedeproducto
Estasecciónofreceinformaciónparaquepuedaubicareltipodemáquinaylaetiquetademodelo,IDde
FCCyetiquetaICCerticationyelcerticadodeautenticidaddeWindows.
Etiquetadetipoymodelodelamáquina
Laetiquetadetipoymodelodelamáquinaidenticaalsistema.SiseponeencontactoconLenovopara
obtenerayuda,eltipoynúmerodemodelodelamáquinaayudaráalostécnicosdesoporteaidenticarel
sistemayproporcionarelmásaltoniveldeservicio.
Puedevereltipoymodelodelamáquinadelsistemaenlaetiquetacomosemuestraacontinuación:
Capítulo1.Visióngeneraldelproducto17

EtiquetadenúmerodeCerticaciónICeIDdeFCC
NohayningúnnúmerodecerticacióndeICoIDdeFCCparalaMini-TarjetaPCIExpressquesemuestra
enelalojamientodelsistema.LaetiquetadelnúmerodecerticacióndeICeIDdeFDDestápegadaala
tarjetainstaladaenlaranuradeTarjetaMiniPCIdelsistema.
SinosehapreinstaladoningunaMini-TarjetaPCIExpressdeconexionesinalámbricasintegradaenel
sistema,puedeinstalaruna.Parahacerlo,sigaelprocedimientodelapartado“Instalaciónysustitucióndela
Mini-TarjetaPCIExpressparalaconexióndeLANinalámbrica/WiMAX”enlapágina159o“Instalacióny
sustitucióndelaMini-TarjetaPCIExpressparalaconexióndeWANinalámbrica”enlapágina168
.
18Guíadelusuario

EtiquetadeCerticadodeautenticidad
EstáadheridalaetiquetaCOA(Certicadodeautenticidad)deMicrosoft
®
paraelsistemaoperativo
preinstalado.EnestaetiquetaestáimpresoelIDdelproductoeinformaciónclavedelproductoparael
sistema.Anoteestainformaciónyguárdelaenunlugarseguro.Esposiblequenecesiteestosnúmeros
parainiciarelsistemaoparavolverainstalarelsistemaoperativo.
ElCerticadodeautenticidaddeWindowsdelsistemasemuestradelasiguientemanera.
Capítulo1.Visióngeneraldelproducto19

Características
Características
Procesador
•Consultelaspropiedadesdelsistema.Puedehacerlodelmodosiguiente:pulseInicio,pulseconel
botónderechodelratónenPC(enWindowsXP,MiPC)y,acontinuación,enelmenúdesplegable
seleccionePropiedades.
Memoria
•Memoriadeaccesoaleatoriodinámicoasíncronodedoblevelocidaddedatos3(DDR3)
–ThinkPadT520:2ranuras
–ThinkPadT520i:2ranuras
–ThinkPadW520:4ranuras
Nota:ParalosmodelosThinkPadW520conprocesadordenúcleodual,dosdelascuatroranuras
tienenpreinstaladastarjetasDIMMderelleno.Paraobtenermásdetalles,consultelasinstrucciones
delapartado“Aumentoosustitucióndelamemoria(W520)”enlapágina145.
Dispositivodealmacenamiento
•Unidaddediscodurode2,5pulgadas(de7mmdealturao9,5mmdealtura)
•Unidaddeestadosólidode2,5pulgadas(de7mmdealtura)
•UnidaddeestadosólidomSATA(enalgunosmodelos)
Pantalla
LapantalladecolorutilizatecnologíaTFT:
•Tamaño:15,6pulgadas(396mm)
•Resolución:
–LCD:1920por1080,1600por900,1366por768
–Monitorexterno:hasta2560por1600
•Controldebrillo
•ThinkLight
•Cámaraintegrada(enalgunosmodelos)
•Sensordelcolor(enalgunosmodelos)
•Micrófonosincorporados(enalgunosmodelos)
•Panelmultitáctil(enalgunosmodelos)
Teclado
•89teclas
•UltraNav(TrackPointyáreamultitáctil)
•FuncióndeteclaFn
•BotónThinkVantage
•Botonesdecontroldevolumen
•Botóndesilenciodelaltavoz
20Guíadelusuario

•Botóndesilenciodelmicrófono
Interfaz
•Conectoresdemonitorexterno(CRTyDisplayPort)
•Conectordeaudiocombinado(auricularesestéreooauriculares)
•3ó4conectoresUSB(USB3.0admitidoenalgunosmodelos)
•1conectorUSB/eSATA(enalgunosmodelos)
•1ConectorAlwaysOnUSB(enalgunosmodelos)
•ConectorIEEE1394
•ConectordemódemRJ11(enalgunosmodelos)
•RJ45ConectorEthernet
•SerialUltrabayEnhanced
•1RanuraExpressCard(34mm)
•Lectordetarjetadesoportedigital4en1
•Lectordetarjetasinteligentes(enalgunosmodelos)
•Conectordeacoplamiento
Unidadóptica
•Multigrabadora
Característicasdeconexióninalámbrica
•LANinalámbricaintegrada
•Bluetoothintegrado(enalgunosmodelos)
•WANinalámbricaintegrada(enalgunosmodelos)
•WiMAXintegrado(enalgunosmodelos)
Característicasdeseguridad
•Lectordehuellasdactilares(enalgunosmodelos)
Especicaciones
Esteapartadoincluyeunalistaconlasespecicacionesfísicasdelsistema.
Tamaño
•Anchura:372,8mm(14.68pulgadas)
•Profundidad:245,1mm(9.65pulgadas)
•Altura:
De31,8a35,6mm(1,25pulgadasa1,40pulgadas)
De34,1a39,6mm(1.34pulgadasa1.56pulgadas)paramodelosdepanelmultitáctil
Emisióndecalor
•Máximode65W(222Btu/hr),90W(307Btu/hr)máximo,135W(460Btu/hr)máximoo170W(580
Btu/hr)máximo(dependiendodelmodelo)
Fuentedealimentación(adaptadordealimentacióndeCA)
Capítulo1.Visióngeneraldelproducto21

•Entradasinusoidalde50a60Hz
•ValordeentradadeladaptadordealimentacióndeCA:de100a240VdeCA,de50a60Hz
Batería
•Bateríadeionesdelitio(Li-Ion)
Vidadelabatería
•Paraobtenerelporcentajedeenergíadebateríarestante,consulteelIndicadordebateríadePower
Managerenlabarradetareas.
•PowerManagertambiénvisualizaunaindicaciónverde,amarillayroja.Unabateríaengarantíaconuna
indicaciónrojaesaptaparaunasustitucióndegarantía.
Entornooperativo
Enesteapartadoseproporcionainformaciónacercadelentornooperativodelsistema.
Entorno
•Altitudmáximasinpresurización:3048m(10.000pies)
•Temperatura
–Enaltitudeshasta2438m(8000pies)
–Enfuncionamiento:5,0ºCa35,0ºC(41ºFa95ºF)
–Almacenamiento:5,0°Ca43,0°C(41°Fa109°F)
–Enaltitudessuperioresa2438m(8000pies)Temperaturamáximacuandooperaencondicionesno
presurizadas:31,3°C(88°F)
Nota:Cuandocarguelabatería,latemperaturadeéstadeberáserde10°C(50°F)comomínimo.
•Humedadrelativa:
–Enfuncionamiento:8%a80%
–Almacenamiento:5%a95%
Siesposible,coloqueelsistemaenunlugarsecoybienventiladosinexposicióndirectaalaluzsolar.
Mantengalosdispositivoseléctricoscomo,porejemplo,unventiladoreléctrico,unaradio,altavocesde
altapotencia,aireacondicionadoyunmicroondas,alejadosdelsistema,porquelosfuertescampos
magnéticosgeneradosporestosdispositivospuedendañarlapantallaylosdatosdelaunidaddedisco
duroolaunidaddeestadosólido.
Nodepositeningunabebidaencimaoalladodelsistemanodeotrosdispositivosconectados.Sise
derramalíquidoenelsistemaoenundispositivoconectado,sepodríaproduciruncortocircuitouotrodaño.
Nocomaofumeencimadelteclado.Laspartículasquecaendentrodeltecladopuedencausardaños.
SoftwareytecnologíasThinkVantage
LenovopreinstalaenelPCaplicacionesdesoftwareútilesparaayudarleaempezarautilizarelsistema,para
quesigasiendoproductivomientrasviajayparamantenerelsistemaenfuncionamiento.Lenovoofrece
paraelsistemasolucionesdeseguridadmejorada,conexióninalámbrica,migracióndedatosyotras.
22Guíadelusuario

Nota:ParasabermásdelastecnologíasThinkVantageyotrassolucionesdesistemasqueofreceLenovo,
vayaa
http://support.lenovo.com
AccesoaaplicacionesenWindows7
SiestáusandoelsistemaoperativoWindows7,puedeaccederaaplicacionessiguiendounodelos
siguientesmétodos:
•PuedeobtenerlasaplicacionesdesdeLenovoThinkVantageTools.
PulseInicio➙Todoslosprogramas➙LenovoThinkVantageTools.Luego,dependiendodela
aplicaciónalaquedeseeacceder,pulsedosveceseliconocorrespondiente.
Nota:SiuniconodeaplicacióndelaventanadenavegacióndeaplicacionesdeLenovoThinkVantage
Toolsestáatenuado,indicaquedebeinstalarlaaplicaciónmanualmente.Parainstalarlaaplicación
manualmente,efectúeunadoblepulsacióneneliconodelaaplicación.Acontinuación,sigalas
instruccionesdelapantalla.Cuandonalizaelprocesodeinstalación,seactivaráeliconodelaaplicación.
Tabla1.AplicacionesenLenovoThinkVantageTools
Aplicación
Nombredeicono
AccessConnectionsConexiónaInternet
ActiveProtectionSystemProtecciónairbag
FingerprintSoftware
FingerprintReader
LenovoThinkVantageToolbox
o
LenovoSolutionCenter
Estadodelsistemaydiagnósticos
MobileBroadbandActivate
Bandaanchamóvil3G
PasswordManager
Depósitodecontraseñas
PowerManager
Controlesdeenergía
RecoveryMediaDiscosdeFactoryRecovery
RescueandRecovery
Mejorasencopiadeseguridadyrestauración
SimpleTapSimpleTap
SystemUpdateActualizaciónycontroladores
ThinkVantageGPSGPS
•TambiénpuedeobtenerlasaplicacionesdesdeelPaneldecontrol.
PulseInicio➙Paneldecontrol.Dependiendodelaaplicaciónalaquedeseeacceder,pulselasección
correspondienteyluegoeltextodecolorverdecorrespondiente.
Nota:SinoencuentralaaplicaciónquenecesitaenelPaneldecontrol,abralaventanadenavegación
deaplicacionesdeLenovoThinkVantageToolsyefectúeunadoblepulsacióneneliconoatenuado
parainstalarlaaplicaciónquenecesita.Acontinuación,sigalasinstruccionesdelapantalla.Cuando
nalizaelprocesodeinstalación,seactivaráeliconodelaaplicaciónypodráencontrarlaaplicación
enelPaneldecontrol.
LasseccionesdelPaneldecontrol,lostextosenverdeylasaplicacionesseincluyenenlatablasiguiente.
Capítulo1.Visióngeneraldelproducto23

Tabla2.AplicacionesdelPaneldecontrol
AplicaciónSeccióndelPaneldecontrol
TextoenverdedelPaneldecontrol
AccessConnections
RedeInternet
Lenovo-ConexiónaInternet
ActiveProtectionSystemSistemayseguridad
Hardwareysonido
Lenovo-Protecciónairbag
CommunicationsUtility
Hardwareysonido
Lenovo-CommunicationsUtility
FingerprintSoftwareSistemayseguridad
Hardwareysonido
Lenovo-Lectordehuellas
dactilares
o
Lenovo-Lectordehuellas
dactilaresparasistemas
portátiles
LenovoThinkVantageToolbox
o
LenovoSolutionCenter
Sistemayseguridad
Lenovo-Estadodelsistemay
diagnósticos
MobileBroadbandActivateRedeInternet
Lenovo-Bandaanchaportátil
de3G
PasswordManager
Sistemayseguridad
Cuentasdeusuarioyprotección
infantil
Lenovo-Depósitode
contraseñas
PowerManagerHardwareysonido
Sistemayseguridad
Lenovo-Controlesdeenergía
RecoveryMedia
SistemayseguridadLenovo-Discosderecuperación
delosvaloresdefábrica
RescueandRecovery
Sistemayseguridad
Lenovo-Mejorasencopiade
seguridadyrestauración
SimpleTap
Programas
SimpleTapdeLenovo
SystemUpdateSistemayseguridadLenovo-Actualizacióny
controladores
ThinkVantageGPS
RedeInternet
Sistemayseguridad
Lenovo-GPS
AccessConnections
AccessConnections™esunprogramadeasistenciadeconectividadparacrearygestionarperlesde
ubicación.CadaperldeubicaciónalmacenatodoslosvaloresdeconguraciónderedydeInternet
necesariosparaconectarseaunainfraestructuradereddesdeunaubicaciónespecícacomo,porejemplo,
desdesucasaodesdelaocina.
Mediantelaconmutaciónentrelosperlesdeubicaciónamedidaquetrasladaelsistemadeunlugara
otro,puedeconectarsedeformarápidayfácilaunaredsinnecesidaddevolveracongurarlosvalores
manualmentenidereiniciarelsistemacadavez.
ParaabrirelprogramaAccessConnections,realicelosiguiente:
•ParaWindows7:consulte“AccesoaaplicacionesenWindows7”enlapágina23
.
•ParaWindowsVistayWindowsXP:pulseInicio➙Todoslosprogramas➙ThinkVantage➙Access
Connections.
24Guíadelusuario

ActiveProtectionSystem
ActiveProtectionSystemprotegelaunidaddediscodurocuandoelsensordegolpesubicadodentrodel
sistemadetectaunasituaciónquepodríadañarlaunidad,comoporejemplolainclinacióndelsistema,
vibraciónexcesivaogolpes.Launidaddediscoduroesmenosvulnerableadañoscuandonoestá
funcionando;deformaqueelsistemaimpidequegireeldiscoduroytambiénpuedemoverloscabezales
delectura/grabacióndelaunidaddediscoduroaáreasquenocontengandatos.Tanprontocomoel
sensordegolpespercibequeelentornoesestabledenuevo(mínimocambioenlainclinacióndelsistema,
vibracionesogolpes),activadenuevolaunidaddediscoduro.
ParaabrirActiveProtectionSystem,realicelosiguiente:
•ParaWindows7:consulte“AccesoaaplicacionesenWindows7”enlapágina23
.
•ParaWindowsVistayWindowsXP:pulseInicio➙Todoslosprogramas➙ThinkVantage➙Active
ProtectionSystem.
ClientSecuritySolution
ClientSecuritySolutionleayudaaprotegerelsistemaylainformaciónpersonaldeformaquesabeque
susdatosimportantesestánseguros.Tambiénleayudaagestionarlascontraseñas,arecuperaruna
contraseñaolvidadaoasupervisarlosvaloresdeseguridaddelsistema,ylesugierecómomejorarla
seguridaddelsistema.
Estascómodascaracterísticassonaúnmássegurasgraciasaunchipdeseguridadincorporado,unpotente
chipdeseguridaddedicadoalasfuncionesdeseguridaddelsistema.
ParainiciarClientSecuritySolution,pulseInicio➙Todoslosprogramas➙ThinkVantage➙Client
SecuritySolution.
Paraobtenermásdetalles,consultelaAyudaparaelprograma.
PuededescargarlaversiónmásrecientedeClientSecuritySolutiondesdeelsitiowebsiguiente:
http://support.lenovo.com
Nota:SisusistemaesunmodeloWindows7,notendrápreinstaladaClientSecuritySolution.
Programadeutilidaddelsensordelcolor
Sielsistemaseproporcionaconunsensordelcolor,elprogramadeutilidaddelsensordelcolor
preinstaladopermitemediryajustarlaprecisióndecoloresdelaspantallas.
Parainiciarlautilidaddelsensordecolor,pulseInicio➙Todoslosprogramas➙X-Rite➙Calibradorde
color➙CalibradordecolorPANTONE.Sevisualizarálapantallainicial.
Parainiciarelprocesodecalibración,pulseSiguienteycierrelaLCD.Elindicadordelacubiertaexternadel
sistemamostraráelprogreso,yelzumbidoindicaráquelacalibraciónsehainiciadoocompletado.
Nota:Sielsistemasehaconectadoaunmonitorexterno,seleccioneunadelaspantallasyhagaclic
enSiguienteycierrelaLCD.
FingerprintSoftware
Sielsistemaincluyeunlectordehuellasdactilares,elprogramaFingerprintSoftwarelepermiteregistrarsu
huelladactilaryasociarlaalacontraseñadeWindows.Deestaforma,laautenticacióndelahuelladactilar
puedesustituiralascontraseñasyfacilitaunaccesodeusuarioseguroysencillo.
Capítulo1.Visióngeneraldelproducto25

Paraabrirelsoftwaredehuelladactilar,hagalosiguiente:
•Windows7:consulte“AccesoaaplicacionesenWindows7”enlapágina23.
•ParaWindowsVistayWindowsXP:pulseInicio➙Todoslosprogramas➙ThinkVantage➙
ThinkVantageFingerprintSoftware.
LenovoSolutionCenter
Nota:Enfuncióndelafechadefabricacióndelsistema,estellevaráinstaladoelprogramaLenovoSolution
CenteroelprogramaLenovoThinkVantageToolboxparadiagnósticos.Paraobtenerinformaciónadicional
sobreelprogramaLenovoThinkVantageToolbox,consulte“LenovoThinkVantageToolbox”enlapágina26
.
ElprogramaLenovoSolutionCenterlepermitesolucionarproblemasyresolverproblemasdelsistema.
Combinapruebasdediagnóstico,recoleccióndeinformacióndelsistema,estadodeseguridade
informacióndesoporte,juntoconrecomendacionesysugerenciasparaunmáximorendimientodelsistema.
Paraobtenerinformacióndetallada,consulte“Diagnósticodeproblemas”enlapágina237
.
ParainiciarelprogramaLenovoSolutionCenter,enWindows7,consulte“Accesoaaplicacionesen
Windows7”enlapágina23.
LenovoThinkVantageTools
ElprogramaLenovoThinkVantageToolsleayudaatrabajardemaneramásfácilysegurayaqueproporciona
fácilaccesoadiversastecnologías,comoporejemplo:
•LenovoSolutionCenteroLenovoThinkVantageToolbox(enfuncióndelafechadefabricación)
•PowerManager
•RescueandRecovery
•SystemUpdate
ParaaccederalprogramaLenovoThinkVantageTools,pulseInicio➙Todoslosprogramas➙Lenovo
ThinkVantageTools.
Nota:LenovoThinkVantageToolssóloestádisponibleenlosmodelosconelsistemaoperativoWindows7.
SisumodeloWindows7notienepreinstaladoelprograma,puededescargarlodehttp://support.lenovo.com.
LenovoThinkVantageToolbox
Nota:Enfuncióndelafechadefabricacióndelsistema,estellevaráinstaladoelprogramaLenovoSolution
CenteroelprogramaLenovoThinkVantageToolboxparadiagnósticos.Paraobtenerinformaciónadicional
sobreelprogramaLenovoSolutionCenter,consulte“LenovoSolutionCenter”enlapágina26
.
ElprogramaLenovoThinkVantageToolboxpermiteversíntomasdeproblemasdelsistemaysolucionespara
éstos.Tambiénincluyenoticaciónautomáticacuandoserequierenacciones,asistenciacomputacional,
diagnósticoavanzadoehistorialdediagnósticos.
ParainiciarelprogramaLenovoThinkVantageToolbox,realicelosiguiente:
•ParaWindows7:consulte“AccesoaaplicacionesenWindows7”enlapágina23.
•ParaWindowsVistayWindowsXP:pulseInicio➙Todoslosprogramas➙ThinkVantage➙Lenovo
ThinkVantageToolbox.
SideseainformaciónadicionalsobrelaejecucióndelprogramaLenovoThinkVantageToolbox,consulteel
sistemadeinformacióndeayudadedichoprograma.
26Guíadelusuario

MessageCenterPlus
MessageCenterPlusmuestramensajesparainformarleacercadesoftwareútilquesehapreinstaladoen
elsistema.Elsoftwarelepermitegestionarconexionesporcableeinalámbricas,protegerlosdatosenel
casodeunproblemaydiagnosticaryresolverautomáticamentepotencialesproblemasconelsistema.
MessageCenterPlustambiénpuedeproporcionarmensajessobreactualizacionesdisponiblespara
mantenerelsistemaaldía.
PasswordManager
ElprogramaPasswordManagerpermitealosusuariosgestionaryrecordartodalainformacióndeiniciode
sesióndelaaplicaciónodelsitioWebimportanteyquesepuedeolvidarfácilmente,comoporejemploID
deusuario,contraseñasyotrainformaciónpersonal.
ParaabrirPasswordManager,realicelosiguiente:
•ParaWindows7:consulte“AccesoaaplicacionesenWindows7”enlapágina23.
•ParaWindowsVistayWindowsXP:pulseInicio➙Todoslosprogramas➙ThinkVantage➙Password
Manager.
PowerManager
ElprogramaPowerManagerpermitegestionarlaenergíadelsistemadeformacómoda,exibleycompleta.
MediantePowerManager,puedeajustarlosvaloresrelacionadosconlaenergíaparaobtenerelequilibrio
perfectoentreelrendimientoyelahorrodeenergía.
ParaabrirPowerManager,realicelosiguiente:
•ParaWindows7:consulte“AccesoaaplicacionesenWindows7”enlapágina23.
•ParaWindowsVistayWindowsXP:pulseInicio➙Todoslosprogramas➙ThinkVantage➙Power
Manager.
RecoveryMedia
Esteprogramadecreacióndesoportesderecuperaciónpermitecrearsoportesderecuperaciónpara
restaurarelcontenidodelaunidaddesistemaounidaddediscoduroalmismoestadooriginalenelque
seenvióelsistemadefábrica.
Paraobtenermásinformaciónacercadecómoabriryusaresteprograma,consulte“Creaciónyutilización
desoportesderecuperación”enlapágina117.
PresentationDirector
PresentationDirectoresunprogramadeutilidaddeconguracióndepantallaquelepermitehacer
presentacionescómodamente.Tambiénlepermitecrearygestionarlosesquemasdepantalla.Sin
embargo,demanerapredeterminada,PresentationDirectortienealgunasplanicacionesdepresentación
predenidas.Puedeaplicarlasalapresentaciónsinnecesidaddeestablecerunanuevaplanicación.Para
aplicarunaplanicacióndepresentación,tambiénpuedeutilizarlacombinacióndeteclasFn+F7.
ParaabrirPresentationDirector,pulseInicio➙Todoslosprogramas➙ThinkVantage➙Presentation
Director.
Nota:SielsistemaesunmodeloWindows7,nopodráutilizarPresentationDirector,porqueelsistema
operativoWindows7utilizalaspantallasexternas.
Capítulo1.Visióngeneraldelproducto27

RescueandRecovery
ElprogramaRescueandRecoveryesunasoluciónderecuperaciónyrestauracióndeunbotónqueincluye
unconjuntodeherramientasderecuperaciónautomáticaparaayudaradiagnosticarproblemasdelsistema,
obtenerayudayrecuperarsedeanomalíasdelsistema,aúncuandonopuedainiciarelsistemaoperativo
Windows.
•ParaWindows7:consulte“AccesoaaplicacionesenWindows7”enlapágina23
.
•ParaWindowsVistayWindowsXP:pulseInicio➙Todoslosprogramas➙ThinkVantage➙Rescue
andRecovery.
SimpleTap
ElprogramaSimpleTapproporcionaunaformarápidadepersonalizaralgunosvaloresbásicosdelsistema
comosilenciarlosaltavoces,ajustarelvolumen,bloquearelsistemaoperativodelsistema,iniciarun
programa,abrirunapáginaWeb,abrirunarchivo,etc.
ParainiciarelprogramaSimpleTap,realiceunadeestasopciones:
•PulseeliconoSimpleTapenelescritorio.
•Toquedosveceseneláreatáctilcondosdedos.
•PulseelbotónazulThinkVantage.
Nota:ElprogramaSimpleTapsóloestádisponibleenalgunosmodelosconelsistemaoperativoWindows7
preinstalado.SisumodeloWindows7notienepreinstaladoelprogramaSimpleTap,puededescargarlo
dehttp://support.lenovo.com.
SystemUpdate
ElprogramaSystemUpdateleayudaamantenerelsoftwaredelsistemaactualizado,descargandoe
instalandopaquetesdesoftware(aplicacionesThinkVantage,controladoresdedispositivo,actualizaciones
UEFIBIOSyotrasactualizacionesdeterceros).Algunosejemplosdesoftwarequedeberíamantener
actualizadosonlosprogramasproporcionadosporLenovo,comoelprogramaRescueandRecovery.
ParaabrirSystemUpdate,realicelosiguiente:
•ParaWindows7:consulte“AccesoaaplicacionesenWindows7”enlapágina23
.
•ParaWindowsVistayWindowsXP:pulseInicio➙Todoslosprogramas➙ThinkVantage➙System
Update.
ThinkVantageGPS
SilaTarjetaMiniPCIExpressinstaladaenelsistemadasoporteaGPS,elsistemapuederecibirseñalesde
satélitesdeGPSydeterminarsuubicación.SielsistemaestáconectadoaInternet,puedeencontrarla
ubicaciónenunmapaentiemporealproporcionadoporGoogleMapsoMicrosoftBing™Maps.
ParaabrirThinkVantageGPS,realicelosiguiente:
•ParaWindows7:consulte“AccesoaaplicacionesenWindows7”enlapágina23.
•ParaWindowsVistayWindowsXP:pulseInicio➙Todoslosprogramas➙ThinkVantage➙
ThinkVantageGPS.
ThinkVantageProductivityCenter
ElprogramaThinkVantageProductivityCenterproporcionaunainterfazdeusuariointegradaqueayuda
acongurar,comprenderymejorarelsistema.PermiteaccederaotrastecnologíasThinkVantage,ver
28Guíadelusuario

mensajesdesdeLenovoyrealizarlastareasqueutiliceconmásfrecuenciacomolaconguracióndel
dispositivo,laconguracióndelaconexióninalámbricaylaadministraciónymantenimientodesistema.
ParaabrirelprogramaThinkVantageProductivityCenterenWindowsXPoWindowsVista,pulseelbotón
azulThinkVantage.
Nota:ElprogramaThinkVantageProductivityCentersóloestádisponibleenmodelosconelsistema
operativoWindowsXPoWindowsVistapreinstalado.
Capítulo1.Visióngeneraldelproducto29

30Guíadelusuario

Capítulo2.Utilizacióndelsistema
Elsistemaesunsistemapotenteyestáequipadoconfuncionesyaplicaciones.Puedeutilizarlopararealizar
cualquiertarea,adiarioyencualquiermomento.
Estecapítulocontienelossiguientestemas:
•“Cómoregistrarsusistema”enlapágina31
•“Preguntasfrecuentes”enlapágina31
•“Teclasybotonesespeciales”enlapágina33
•“UtilizacióndeldispositivodepunterodeUltraNav”enlapágina42
•“Gestióndeenergía”enlapágina48
•“Conexiónalared”enlapágina53
•“Presentacionesymultimedia”enlapágina83
•“UtilizacióndelacaracterísticaNVIDIAOptimusGraphics”enlapágina91
•“Utilizacióndeunperldecolor”enlapágina91
•“Utilizacióndecaracterísticasdeaudio”enlapágina91
•“Utilizacióndeunacámaraintegrada”enlapágina93
•“UtilizacióndelacaracterísticaThinkLight”enlapágina93
•“Utilizacióndelaunidadóptica”enlapágina94
•“Utilizacióndellectordetarjetasdesoporte”enlapágina94
Cómoregistrarsusistema
Alregistrarelsistema,lainformaciónseingresaenunabasededatosquepermiteaLenovoponerseen
contactoconustedenelcasodequeseproduzcaunproblemaderecuperaciónuotroproblemagrave.
Asimismo,determinadasubicacionesofrecenmásserviciosyprivilegiosalosusuariosregistrados.
CuandoregistreelsistemaconLenovo,obtendrátambiénlasventajassiguientes:
•UnserviciomásrápidocuandollameaLenovoparaobtenerayuda
•Noticaciónautomáticadesoftwaregratuitoydeofertasdepromociónespeciales
Nota:Cuandovayaaregistrarsemedianteelmódem,necesitaráunaconexióntelefónicaparaelsistemay
accederalaWorldWideWeb.
PararegistrarelsistemaconLenovo,vayaaestesitioweb:
http://www.lenovo.com/register
Acontinuación,sigalasinstruccionesdelapantalla.
Preguntasfrecuentes
Acontinuaciónselistanalgunosconsejosparaayudarleaoptimizarlautilizacióndelsistemaportátil
ThinkPad.
©CopyrightLenovo2011
31

Paraobtenerelmáximorendimientodelsistema,consultelasiguientepáginaweb,dondeencontrará
informaciónútil,comosolucionesaproblemasyrespuestasapreguntasfrecuentes:
http://www.lenovo.com/support/faq.
¿Puedoobtenermiguíadelusuarioenotroidioma?
•Paradescargarlaguíadelusuarioenotroidioma,vayaahttp://support.lenovo.com.Acontinuación,
sigalasinstruccionesdelapantalla.
¿Cuandoestádeviajenecesitautilizarlaenergíadelabateríadeformamásefectiva?
•Paraconservarenergíaoparasuspenderelfuncionamientosinsalirdelasaplicaciónosinguardarlos
archivos,consultelaexplicaciónsobre“modalidadesdeahorrodeenergía”enlapágina49
.
•Paraconseguirelmejorequilibrioentreelrendimientoyelahorrodeenergía,creeyapliqueplanesde
energía(enWindowsXP,combinacionesdeenergía)mediantePowerManager.
•Sielsistemavaaestarapagadoduranteunlargoperiododetiempo,puedeevitarquesedesgastela
energíadelabateríaextrayendolabatería.Paraobtenermásinformaciónsobrelautilizacióndela
batería,consulteelapartadoGestióndeenergía.
¿Estápreocupadosobrelaseguridadonecesitadeshacersedelosdatosalmacenadoseneldisco
durooenlaunidaddeestadosólido?
•ConsulteSeguridadparaobtenermásinformaciónsobrecómoprotegerelsistemaanteposiblesrobosy
unusonoautorizado.
•ElprogramaClientSecuritySolutionpreinstaladoenelsistemarealizamuchasdelastareasdeseguridad
queleayudanaprotegerlo.Siejecutaelasistentedeconguración,asegúresedecongurarelprograma
ClientSecuritySolution.
Nota:SisusistemaesunmodeloWindows7,notendrápreinstaladaClientSecuritySolution.
•Antesdedeshacersedelosdatosdelaunidaddediscoduroolaunidaddeestadosólido,asegúrese
deleerelapartado“Avisosobrelasupresióndedatosdelaunidaddeldiscoduroodelaunidadde
estadosólido”enlapágina115
.
¿Lesuponeunretoconectarseendistintasubicaciones?
•Pararesolverunproblemaderedesinalámbricas,vayaa:
http://www.lenovo.com/support/faq
•BenefíciesedelascaracterísticasderedmedianteAccessConnections.
•Parasabermássobrelautilizacióndelascaracterísticasdeconexióninalámbricadelsistema,consulteel
apartado“Conexionesinalámbricas”enlapágina53.
•Sielsistematieneunmódem,consulteelapartado“Utilizacióndelmódemincorporado”enlapágina61.
•Paraviajarconmásconanza,asegúresedecomprobarlosconsejosdelapartado“Cómoviajarcon
elsistema”enlapágina100.
•PulseFn+F5outiliceelconmutadorderadioinalámbricaparahabilitaroinhabilitarlascaracterísticasde
conexióninalámbrica.
¿Necesitarealizarpresentacionesoconectarunmonitorexternoconfrecuencia?
•UtiliceelDirectordepresentacionesparacongurarunapresentación.
Nota:SielsistemaesunmodeloWindows7,nodasoportealDirectordepresentaciones,sinembargo
sepuedeutilizarlacombinacióndeteclasFn+F7paraconmutarlaubicacióndesalidadepantalla.
•Asegúresedeseguirelprocedimientodelapartado“Conexióndeunmonitorexterno”enlapágina84
.
32Guíadelusuario

•ConlafunciónExtenderescritorio,puedevisualizarlasalidaenlapantalladelsistemayenelmonitor
externo.
¿Necesitaconectarosustituirundispositivo?
•ConsulteelapartadoCapítulo6“Sustitucióndedispositivos”enlapágina125paraobtenermás
informaciónsobrelasustitucióndedispositivosdelsistema.
•ConsulteelapartadoCapítulo7“Cómomejorarelsistema”enlapágina179paraobtenermás
informaciónsobrelamejoradelascaracterísticasdelsistema.
¿Haestadoutilizandoelsistemaduranteciertotiempoyseestáralentizandosufuncionamiento?
•Sigalos“Consejosgeneralesparalaprevencióndeproblemas”enlapágina231
.
•Puedediagnosticarproblemasustedmismoutilizandoelsoftwarepreinstalado.Consulte“Diagnósticode
problemas”enlapágina237.
•Tambiénseproporcionalaherramientaderecuperaciónenlaunidaddediscodurooenlaunidadde
estadosólidodelsistema.Paraobtenermásinformación,consulteCapítulo5“Visióngeneraldela
recuperación”enlapágina117.
Imprimalasseccionessiguientesyguárdelasconelsistemaporsisedieraelcasodequenopudiera
accederaestaayudaenlíneacuandolonecesitara.
•“Instalacióndeunnuevosistemaoperativo”enlapágina201
•“Elsistemanoresponde”enlapágina238
•“Problemasdealimentación”enlapágina264
Teclasybotonesespeciales
Elsistemadisponedealgunosbotonesyalgunasteclasespeciales.
Capítulo2.Utilizacióndelsistema33

BotónThinkVantage
ElbotónazulThinkVantagepuedeayudarleenmuchassituacionescuandoelsistemaestáfuncionando
normalmente,einclusocuandonoloestá.
Cuandoelsistemaestéfuncionandonormalmente,pulseelbotónazulThinkVantageparainiciarelprograma
SimpleTap(paraWindows7)oelprogramaThinkVantageProductivityCenter(paraWindowsXPyWindows
Vista).
Nota:Enfuncióndelafechadefabricacióndelsistema,esposiblequetengaelprogramaLenovo
ThinkVantageToolboxpreinstaladoenlugardelprogramaSimpleTapoelprogramaThinkVantage
ProductivityCenter.
TambiénpuedeutilizarelbotónThinkVantageparainterrumpirlasecuenciadeiniciodelsistemaeiniciarel
espaciodetrabajodeRescueandRecovery,queseejecutaindependientementedelsistemaoperativo
Windowsyquequedaocultoalmismo.SielsistemaoperativoWindowsnofuncionacorrectamente,el
espaciodetrabajoRescueandRecoverypuedeayudarleahacerlosiguiente:
•Obtenerlainformaciónmásrecientedelsistema.
•RescatarunarchivodelentornodeWindowsorestaurararchivosdecopiadeseguridad,siempreque
hayarealizadocopiasdeseguridadmedianteelprogramaRescueandRecovery.
•CongurarelsistemaoiniciarThinkPadSetup.
ParaaccederalespaciodetrabajodeRescueandRecovery,enciendaelsistemay,acontinuación,
mientrassevisualizaelmensaje“Tointerruptnormalstartup,presstheblueThinkVantagebutton”enla
esquinainferiorizquierdadelapantalla,pulseelbotónThinkVantage.SeabrirálapantallaRescueand
Recovery.Paraobtenerinformaciónadicional,consulte“UtilizacióndelespaciodetrabajodeRescueand
Recovery”enlapágina120
.
Tecladonumérico
Eltecladotieneteclasque,cuandosehabilitan,funcionancomountecladonuméricode10teclas.
34Guíadelusuario

Parahabilitaroinhabilitareltecladonumérico,pulseymantengapulsadalateclaMayúsoFnypulse
BloqNúm(BloqDespl.).
Nota:Lasiguienteimagenmuestralasubicacionesdelasteclasquesirvencomoeltecladonuméricode10
teclas.Lasubicacionesdeestasteclassonlasmismasencadateclado,aunqueensistemasqueutilicen
idiomasdistintoslasteclascorresponderánadistintoscaracteres.
Sisehahabilitadoeltecladonumérico,mantengapulsadalateclaDesplparautilizartemporalmentelas
teclasdecontroldecursorydepantalla.
Nota:Lasfuncionesdelasteclasdecontroldecursorydepantallanoaparecenimpresasenlasteclas.
Capítulo2.Utilizacióndelsistema35

Combinacionesdeteclasdefunción
Siestablecelasteclasdefunción,podrácambiarlascaracterísticasdefuncionamientodeformainmediata.
Parautilizarestafunción,mantengapulsadalateclaFn(1)y,acontinuación,pulseunadelasteclasde
función(2).
Ahorrodeenergía
•Fn+F3
Seleccioneunplandeenergía(enWindowsXP,esquemadeenergía)creadoporPowerManager,o
ajusteelniveldeenergíautilizandoelcontroldeslizante.Cuandopulseestacombinacióndebotones,
apareceráunpaneldondeseleccionarunplandeenergía(enWindowsXP,unacombinacióndeenergía)
oajustarelniveldeenergía.
Nota:sihainiciadosesiónconunIDdeusuariodeadministradorenWindowsXPypulsaFn+F3,
apareceráelpanelparaseleccionarunacombinacióndeenergía.SihainiciadosesiónconotroIDde
usuarioenWindowsXPypulsaFn+F3,elpanelnoaparecerá.
•Fn+F4
Pongaelsistemaenmodalidaddesuspensión(espera).Paravolveralfuncionamientonormal,pulsela
teclaFnsolamente,sinpulsarunatecladefunción.
Nota:Sideseautilizarlacombinaciónparaponerelsistemaenmodalidaddehibernaciónoenmodalidad
denohacernada(enWindowsXP,paraconcluirelsistemaomostrarelpanelparaapagarelsistema),
cambielosvaloresdePowerManager.
•Fn+F12
Pongaelsistemaenmodalidaddehibernación.Paravolveralfuncionamientonormal,pulseelbotónde
encendidoduranteunmáximodecuatrosegundos.
Notas:
–aunquelapantallaseoscureceinmediatamentedespuésdepulsarFn+F12,elsistemanoentraen
modalidaddehibernacióndeformainmediata.Notrasladeelsistemahastaqueelindicadorde
estadodesuspensión(espera)dejedeparpadear.Eltrasladodelsistemamientrasestáentrandoen
hibernaciónpuedecausardañosenlaunidaddediscoduro.
36Guíadelusuario

–parautilizarlascombinacionesdeteclasFn+F3,Fn+F4yFn+F12,debetenerinstaladoenelsistemael
controladordedispositivodeThinkPadPowerManager.
Paraobtenerinformaciónacercadelafuncióndegestióndeenergía,consulteelapartado“Gestión
deenergía”enlapágina48.
Aplicacióndeunaplanicacióndepresentación
•Fn+F7
Aplicaunaplanicacióndepresentacióndirectamente,sinnecesidaddeiniciarPresentationDirector.
ParainhabilitarestafunciónyutilizarlacombinacióndeteclasFn+F7paraconmutarunaubicaciónde
salidadepantalla,inicieelPresentationDirectorycambielosvalores.
PulseInicio➙Todoslosprogramas➙ThinkVantage➙PresentationDirector.
Nota:sielsistemaesunmodeloWindows7,noescompatibleconlasplanicacionesdepresentación;
sinembargo,lacombinacióndeteclasFn+F7todavíasepodríautilizarparaconmutarlaubicación
desalidadepantalla.
Conmutacióndeunaubicacióndesalidadepantalla
•Fn+F7
ParaWindows7:
Conmutaentrelapantalladelsistemayunmotorexterno.Laspantallassólomostraránlasopciones
devisualizaciónsiguientes:
–Sólopantalladelsistema(LCD)(LCD)
–Pantalladelsistemaymonitorexterno(mismaimagen)
–Pantalladelsistemaymonitorexterno(funcióndeescritorioampliado)
–Sólomonitorexterno
Nota:paraalternarentrelapantalladelsistemayunmonitorexterno,lacombinacióndeteclasWin+P
tambiénestádisponible.
ParaWindowsVistayWindowsXP:
Conmutaentrelapantalladelsistemayunmotorexterno.Siunmonitorexternoestáconectado,lasalida
delsistemasevisualizaporturnosdelastresmanerassiguientes:
–Monitorexterno(pantallaCRT)
–Pantalladelsistemaymonitorexterno(LCD+pantallaCRT)
–Pantalladelsistema
Notas:
–Estafunciónnoescompatiblecuandosevisualizanimágenesdeescritoriodiferentesenlapantalladel
sistemayenelmonitorexterno(lafunciónExtenderescritorio).
–estafunciónnofuncionamientrasseestáreproduciendounvideoclipounapelículadeDVD.
–EncuantoalosmodelosThinkPadW520,elconectorCRTnofuncionaconelentornoDOSenelmodo
NVIDIAOptimusomodoGrácosintegrados,esnecesariocambiaralmodoGrácosindividualespara
activarelmonitorCRT.SinohaypantallaparacambiarlasopcionesdeThinkPadSetup,pulseF7para
cambiaralmodoGrácosindividualesinmediatamentedespuésdelencendido.
Parahabilitarestafunción,iniciePresentationDirectorycambielosvalores.
Nota:variosusuariospuedeniniciarlasesiónenunúnicosistemaoperativoutilizandodiferentesIDde
usuario.Cadausuarionecesitarealizarlosiguiente:
Capítulo2.Utilizacióndelsistema37

PulseInicio➙Todoslosprogramas➙ThinkVantage➙Directordepresentacionesycambielos
valoresdeFn+F7.
Habilitaciónoinhabilitacióndelascaracterísticasdeconexióninalámbrica
•Fn+F5
Habilitaoinhabilitalascaracterísticasderedinalámbricaincorporadas.SipulsaFn+F5,sevisualizará
unalistadecaracterísticasdeconexióninalámbrica.Puedecambiarfácilmenteelestadodeenergíade
cadacaracterísticadelalista.
Notas:sideseautilizarFn+F5parahabilitaroinhabilitarlascaracterísticasdeconexióninalámbrica,se
debeninstalarpreviamenteenelsistemalossiguientescontroladoresdedispositivo:
–ControladordeGestióndeenergía
–ProgramadeutilidaddeVisualizaciónenpantalla
–Controladoresdedispositivodeconexionesinalámbricas
Paraobtenerinformaciónsobrelascaracterísticasinalámbricas,consulte“Conexionesinalámbricas”
enlapágina53
.
Iniciodelaconguracióndecámarayaudio
•Fn+F6
SipulsaFn+F6,seabrirálaventanadeconguracióndecámarayaudioyseactivarálavistapreviade
lacámara.
Desdeestaventana,puedecambiarlaconguracióndecámarayaudio.
Nota:laconguracióndeláreadecámarasóloaparecesielsistematieneunacámaraintegrada.Para
obtenermásinformación,consulte“Utilizacióndecámara”enlapágina93.
Otrasfunciones
•Fn+RePág:enciendeThinkLighton.Paradesactivarlo,pulsedenuevoFn+RePág.
Nota:estafunciónsóloescompatibleensistemasportátilesThinkPadconThinkLight.Elestadode
encendidoyapagadodeThinkLightsemuestraenlapantalladuranteunossegundosalpulsarFn+RePág.
•Fn+Inicio:aumentaelbrillodelapantallaelsistema.
Elpropósitodeestemétodoescambiarelniveldebrillotemporalmente.EnWindowsVista,despuésdela
suspensión(espera),hibernación,rearranqueodesconexiónoconexióndeunadaptadordealimentación
deCA,secargaelniveldebrillopredeterminado.Paracambiarelniveldebrillopredeterminado,cambie
losvaloresdelaOpcióndeenergíaenelPaneldecontroloutilicePowerManager.
•Fn+Fin:seoscurecelapantalladelsistema.
Elpropósitodeestemétodoescambiarelniveldebrillotemporalmente.EnWindowsVista,despuésdela
suspensión(espera),hibernación,rearranqueodesconexiónoconexióndeunadaptadordealimentación
deCA,secargaelniveldebrillopredeterminado.Paracambiarelniveldebrillopredeterminado,cambie
losvaloresdelaOpcióndeenergíaenelPaneldecontroloutilicePowerManager.
•Fn+Barraespaciadora:habilitalafuncióndeampliaciónapantallacompleta.
•Fn+F2:bloqueaelsistema.
•Fn+F8:cambialosvaloresdeldispositivodepunteroUltraNav.
•Fn+ImprPa:tienelamismafunciónquelateclaPetSis.
•Fn+BlqDespl:habilitaoinhabilitaeltecladonumérico.Elindicadordebloqueonuméricosevisualizaen
lapantalla.
•Fn+Pausa:tienelamismafunciónquelateclaInterr.
38Guíadelusuario

•Fn+teclasdecursor:estascombinacionesdeteclasfuncionanconWindowsMediaPlayer.Tienenlas
funcionessiguientes:
–Fn+tecladeechahaciaabajo:ReproduciroPonerenpausa
–Fn+tecladeechahaciaarriba:Detener
–Fn+tecladeechahacialaderecha:Pistasiguiente
–Fn+tecladeechahacialaizquierda:Pistaanterior
Botonesdevolumenydesilencio
Puedeajustarelniveldesonidodelosaltavocesincorporadosmediantelautilizacióndelostresbotones
siguientes:
1Botóndesilenciodealtavoz
2Botóndecontroldevolumen
3Silenciodelmicrófono
Siquitaelsonidoy,acontinuación,apagaelsistema,elsonidopermaneceráensilenciocuandovuelvaa
encenderelsistema.Paraactivarelsonido,pulseelbotóndelsignodesuma(+)oderesta(-).
Establecimientodelvolumen
Cadadispositivotienecontrolesdevolumen,queelusuariopuedeestablecer.
Paraabrirlaventanaparaajustarelvolumendesalidaoelvolumendegrabación,hagalosiguiente:
ParaWindows7yWindowsVista:
1.PulseInicio➙Paneldecontrol➙Hardwareysonido➙Sonido.AparecerálaventanaSonido.
2.PulselapestañaReproducciónoGrabación,yluegopulseeldispositivoquedeseapersonalizar.
3.PulseelbotónPropiedades.
4.PulselapestañaNivelesy,acontinuación,cambieelvolumenmoviendoelgraduador.
ParaWindowsXP:
Capítulo2.Utilizacióndelsistema39

1.HagaclicenInicio➙Paneldecontrol➙Dispositivosdesonido,hablayaudio➙Dispositivode
sonidoyaudio.SeabrirálaventanaPropiedadesdeDispositivosdesonidoyaudio.
2.PulselapestañaAudioy,acontinuación,elbotónVolumenenReproduccióndesonidooGrabación
desonido.
Notas:
•Tambiénpuedeaccederalcontroldevolumendelescritorioutilizandoeliconodevolumendelabarra
detareasenlaesquinainferiorderechadelapantalla.ParaabrirlaventanaControldevolumen,pulse
eliconodevolumen.Paracontrolarelvolumen,muevaelgraduadordelcontroldevolumenhacia
arribaohaciaabajo.Paradesactivarelsonido,seleccioneSilenciaraltavoces(enWindowsVistay
WindowsXP,Silencio).
•Losnombresdelasventanasoloscamposseránligeramentediferentesenfuncióndelsistemaoperativo
queutilice.
•Paraobtenerinformaciónmásdetalladaacercadecómocontrolarelvolumen,consultelaayudaen
líneadeWindows.
EstablecimientodelbotóndesilenciodelmicrófonoenWindows7yWindowsVista
Demanerapredeterminada,puedealternartodoslosdispositivosdegrabaciónentreelestadodesilencioy
elestadoactivadopulsandoelbotóndesilenciodelmicrófono.
Sideseacambiarunodelosdispositivosdegrabaciónentreelestadodesilencioyelestadoactivado,
realicelosiguiente:
1.PulseFn+F6.SeabrelaventanaConguracionesdecomunicación.
2.PulseelbotónGestionarvalores.SeabrelaventanaCommunicationUtility.
3.EnlapestañaValoresdellamadaVoIP,hagaclicenValoresdelbotóndesilenciarmicrófono.Se
abrelaventanaConguraciónparasilenciodemicrófono.
4.SeleccioneSóloeldispositivodegrabaciónseleccionadomásabajo:.Luego,seleccioneel
dispositivodegrabacióndesdeelrecuadrodelalistadesplegable.
5.PulseAceptar.
40Guíadelusuario

TeclaWindowsytecladeaplicación
Lasdosteclassiguientesseencuentraneneltecladodelsistema:
1TeclaWindows
Sipulsaestatecla,sevisualizauocultaelmenúIniciodeWindows.
Sipulsaestateclayotrateclaalmismotiempo,sevisualizalaventanaPropiedadesdelsistemaolaventana
PC(enWindowsXP,MiPC).Paraobtenerdetalles,consultelaAyudadelsistemaoperativoWindows.
2Tecladeaplicación
Paravisualizarelmenúdeatajosparaunobjeto,seleccioneelobjetoenelescritorioodentrodeuna
aplicacióny,acontinuación,pulseestatecla.
Capítulo2.Utilizacióndelsistema41

UtilizacióndeldispositivodepunterodeUltraNav
ElsistemasepuedesuministrarconeldispositivodepunterodelUltraNav.ElUltraNavconstadelTrackPoint
ydeláreatáctil,cadaunodeloscualesesensímismoundispositivodepunteroconfuncionesbásicasy
funcionesampliadas.Puedecongurarambosdispositivosseleccionandolosvaloresquepreera,dela
formasiguiente:
•EstablezcatantoelTrackPointcomoeláreatáctilcomodispositivosdepuntero.
EstevalorpermiteutilizartodaslasfuncionesbásicasyampliadasdelTrackPointydeláreatáctil.
•EstablezcaelTrackPointcomoeldispositivodepunteroprincipalyeláreatáctilsóloparalas
funcionesampliadas.
EstevalorlepermiteutilizartodaslasfuncionesbásicasyampliadasconelTrackPointalmismotiempo
quelimitalautilizacióndeláreatáctilalasfuncionesdedesplazamiento,pulsaciónenzonasypuntero
demovimientolento.
•EstablezcaeláreatáctilcomoeldispositivodepunteroprincipalyelTrackPointsóloparalas
funcionesampliadas.
Estevalorlepermiteutilizartodaslasfuncionesbásicasyampliadasconeláreatáctilalmismotiempo
quelimitalautilizacióndelTrackPointalasfuncionesdedesplazamientoylupa.
•EstablezcaelTrackPointcomoeldispositivodepunteroprincipaleinhabiliteeláreatáctil.
•EstablezcaeláreatáctilcomoeldispositivodepunteroprincipaleinhabiliteelTrackPoint.
CambiodelosvaloresdelUltraNav
PuedecambiarlosvaloresdelUltraNavenlapestañaUltraNavdelaventanaPropiedadesdelMouse.
paraabrirla,utiliceunodelosmétodossiguientes:
•PulseFn+F8ysevisualizarálaventanaValoresdeldispositivoUltraNav.Enestaventana,pulseGestionar
valores.SevisualizarálaventanaPropiedadesdelMouse.PulselapestañaUltraNav.
•UtiliceelmenúIniciodelsistemadelaformasiguiente:
–ParaWindows7yWindowsVista:pulseInicio➙Paneldecontrol➙Hardwareysonido➙Mouse
➙pestañaUltraNav.
–ParaWindowsXP:pulseInicio➙Paneldecontrol➙Impresorasyotrohardware➙Mouse➙
pestañaUltraNav.
TambiénpuedecambiarlosvaloresdelUltraNavpulsandoeliconodelUltraNavdelabandejadelsistema.
ParavisualizareliconodelUltraNavenlabandejadelsistema,consulte“AdicióndeliconodelUltraNavala
bandejadelsistema”enlapágina46.
42Guíadelusuario

UtilizacióndeldispositivodepunterodeTrackPoint
EldispositivodepunterodelTrackPointconstadeunpivote(1)eneltecladoytresbotonesdeselección
situadosenlaparteinferiordelteclado.Paramoverelpuntero(5)porlapantalla,seaplicapresiónenel
capuchónnodeslizantedelpivoteencualquierdirecciónparalelaalteclado;elpivoteensínosemueve.La
velocidadalaquesemueveelpunterodependedelapresiónqueseaplicaalpivote.Lasfuncionesdelos
botonesdeselecciónizquierdo(4)yderecho(2)correspondenalasdelosbotonesizquierdoyderechode
unratónconvencional.ElbotóncentraldelTrackPoint(3),denominadobarradedesplazamiento,lepermite
recorrerpáginaswebodocumentosencualquierdirecciónsinnecesidaddeutilizarlasbarrasgrácasde
desplazamientosituadasenelladodelaventana.
SinoestáfamiliarizadoconelTrackPoint,estasinstruccionesleayudaránacomenzarautilizarlo:
1.Coloquelasmanosenlaposicióndetecleoypulsesuavementeelpivoteconcualquieradelosdedos
índicesenladirecciónenquedeseemoverelpuntero.
Paramoverelpuntero,pulseelpivote,alejándolodeustedparamoverlohaciaarriba,haciaustedpara
moverlohaciaabajo,aunladooalotroparamoverlohacialoslados.
Nota:Elpunteropuededesplazarsesincontrol.Nosetratadeundefecto.DejedeutilizarelTrackPoint
duranteunossegundos;elpunterodejarádemoverse.
2.Paraseleccionaryarrastrarsegúnlorequieraelsoftware,pulselosbotonesdeselecciónizquierdoy
derechoconcualquierdedopulgarymuevaelpunterodelTrackPoint.
SihabilitaPulsarparaSeleccionar,lafuncióndelpivotedelTrackPointserálamismaqueladelbotónde
selecciónizquierdooderecho.
PersonalizacióndelTrackPoint
PuedepersonalizareldispositivodepunterodelTrackPointysusbotonesdelasiguientemanera:
•Paraconmutarlasfuncionesdelosbotonesizquierdoyderecho.
•ParacambiarlasensibilidaddelTrackPoint.
•ParahabilitarlafunciónPulsarparaseleccionar.
•ParahabilitarlaLupa.
•ParahabilitarlafuncióndedesplazamientodelTrackPoint.
•ParahabilitarlosConsejosdedesplazamientodelTrackPoint.
ParapersonalizarelTrackPoint,hagalosiguiente:
1.PulseFn+F8.ApareceráunpanelparalosvaloresdeldispositivoUltraNav.
Capítulo2.Utilizacióndelsistema43

2.PulseGestionarvaloresparaabrirlaventanaPropiedadesdelMouse.
3.PulselapestañaUltraNav.EnTrackPoint,continúecambiandolosvalores.
Paraobtenerdetalles,consultelaAyudadelprogramadeutilidad.
Cambiodelcapuchón
Elcapuchón(1)situadoenelextremodelpivoteesextraíble.Puedesustituirlotalcomosemuestraenel
dibujo.
Nota:Sisustituyeelteclado,elnuevotecladoseproporcionarásóloconelcapuchónpredeterminado.Silo
desea,puedeconservarelcapuchóndeltecladoviejoyutilizarloconelnuevo.
Utilizacióndeláreatáctil
Eláreatáctilconstadeunárea(1)ydosbotonesdepulsaciónsituadosdebajodelosbotonesdel
TrackPoint®enlaparteinferiordelteclado.Paramoverelpuntero(4)porlapantalla,deslicelayema
deldedosobreeláreaenladirecciónenlaquedeseemoverelpuntero.Lasfuncionesdelosbotonesde
selecciónizquierdo(3)yderecho(2)correspondenalasdelosbotonesizquierdoyderechodeunratón
convencional.
44Guíadelusuario

Utilizacióndeláreatáctilmultitáctil
Eláreatáctildelsistemadasoporteaunacaracterísticamultitáctilconlaquepuedeampliaroreducirel
tamañodelapantalla,desplazarseporellaogirarla,mientrasnavegaporInternetoleeoeditaundocumento.
Paraobtenerdetalles,consultelaAyudadelUltraNav.
Personalizacióndeláreatáctil
Parapersonalizareláreatáctil,hagalosiguiente:
1.PulseFn+F8.ApareceráunpanelparalosvaloresdeldispositivoUltraNav.
2.PulseGestionarvaloresparaabrirlaventanaPropiedadesdelMouse.
3.PulselapestañaUltraNavycontinúeconlapersonalizacióndeláreatáctil.
Paraobtenerdetalles,consultelaAyudadelprogramadeutilidad.
ComportamientodelUltraNavydeunratónexterno
Deformapredeterminada,elTrackPointyeláreatáctilestánestablecidosenEnabled.
Nota:SideseaconectarunratónexternoaunconectorUSB,seleccione“Disabled.”
InhabilitacióndelTrackPointodeláreatáctil
SideseainhabilitarelTrackPointoeláreatáctil,hagaunadelasaccionessiguientes:
UtilicelacombinacióndeteclasFn+F8:
1.PulseFn+F8.ApareceráunpanelparalosvaloresdeldispositivoUltraNav.
2.ParainhabilitarelTrackPoint,seleccioneHabilitareláreatáctilsolamente(inhabilitarTrackPoint).
Parainhabilitareláreatáctil,seleccioneHabilitarsóloelTrackPoint(inhabilitareláreatáctil).
3.PulseCerrar.
CongurelosvaloresenlaventanadepropiedadesdelUltraNav:
ParaWindows7yWindowsVista
1.PulseInicio➙Paneldecontrol➙Hardwareysonido➙Mouse.
2.PulselapestañaUltraNav.
3.ParainhabilitarelTrackPoint,deseleccioneelrecuadrodeselecciónHabilitarTrackPoint.
Parainhabilitareláreatáctil,deseleccioneelrecuadrodeselecciónHabilitaráreatáctil.
4.PulseAceptar.
ParaWindowsXP
1.PulseInicio➙Paneldecontrol➙Impresorasyotroshardware➙Mouse.
2.PulselapestañaUltraNav.
3.ParainhabilitarelTrackPoint,deseleccioneelrecuadrodeselecciónHabilitarTrackPoint.
Parainhabilitareláreatáctil,deseleccioneelrecuadrodeselecciónHabilitaráreatáctil.
4.PulseAceptar.
Nota:TambiénpuedeabrirlaventanadepropiedadesdelUltraNavpulsandoeliconodelUltraNavenla
barradetareas.Paraobtenerdetalles,consultelasinstruccionesdelapartado“Adicióndeliconodel
UltraNavalabandejadelsistema”enlapágina46.
Capítulo2.Utilizacióndelsistema45

AdicióndeliconodelUltraNavalabandejadelsistema
ParaaccederfácilmentealaspropiedadesdelUltraNav,puedeagregareliconodelUltraNavenlabandeja
delsistema.
ParahabilitarlavisualizacióndeliconodelUltraNavenlabandejadelsistema,hagalosiguiente:
1.PulseFn+F8.ApareceráunpanelparalosvaloresdeldispositivoUltraNav.
2.PulseGestionarvaloresparaabrirlaventanaPropiedadesdelMouse.
3.PulselapestañaUltraNav.
4.SeleccioneelrecuadrodeselecciónMostrariconodelUltraNavenlabandejadelsistema.
5.PulseAceptaroAplicar.
6.SielsistemaesunmodeloWindows7,pulseMostrariconosocultosenlabarradetareas.Sevisualiza
eliconodelUltraNav.Paraañadirloalabarradetareasdeformapermanente,pulsePersonalizary,a
continuación,personalicelosvalores.
AhorapuedecambiarlaspropiedadesdeUltraNavpulsandoeliconodelUltraNavenlabandejadelsistema.
Paneltáctil
Algunosmodelosdisponendelacaracterísticadelpaneltáctil.Estohacequelainteracciónconelsistema
seamásnatural,porquepuedeutilizareldedoenlugardeunlápizparalanavegaciónenmovimiento.
Paraunaúnicapulsación,toqueconeldedounavezenlapantalla.Paraunadoblepulsación,toqueconel
dedodosvecesenlapantallasinhacerningunapausa.Paraunapulsaciónconelbotónderechodelratón,
toquelapantallaunavezymantengaeldedoenlapantallahastaqueaparezcaunsímbolocircular.Cuando
retireeldedodelapantalla,seabriráelmenúdelbotónderechodelratón.
Utilizacióndelpanelmultitáctil
Enunmodeloconlacaracterísticadepanelmultitáctil,puedeacercarlaimagen,alejarla,desplazarseorotar
lapantallacondosdedos,mientrasnavegaporInternet,leeoeditaundocumento.
Elpanelmultitáctilsoportaeltactocapacitivo.Inclusoelmínimocontactotáctilconlasuperciedela
pantallaessucienteparaactivarelsistemacapacitivodedetecciónsensitiva.Estenofuncionacon
objetosinanimados,uñasodedosconguantes.
Consejossobreelusodelpaneltáctil
Acontinuación,algunosconsejossobrecómousarelpaneltáctil:
•Elpaneltáctilesunpaneldecristalcubiertoconunplásticotransparente.Noutiliceningúnlápizniobjeto
metálicoporquepodríadañarelpaneltáctilohacerquefuncionedeformaincorrecta.
•Conelpaneltáctil,esposiblequegradualmentesurjaunadiscrepanciaentreelpuntoquehatocadocon
eldedoalapuntarconeldedoysuposiciónrealenlapantalla.Paraevitaresto,corrijaregularmente
laprecisióndelaentradadedatosconeldedoutilizandoelprogramadeutilidaddeconguración
delpaneltáctil.
•Elpaneltáctildelsistemasoportafuncionesmultitáctilesconlasquepuede:
–Tocarcondosdedosjuntosoporseparadoparaacercarseoalejarseenundocumento.
–Desplazarelcontenidodelaventanamoviendodosdedoshaciaarriba,abajo,izquierdayderecha.
–Tocardospuntosenunafotografíadigitalygirepararotarlacomounafotografíareal.
Limpiezadelapantalladelpaneltáctil
Paralimpiarlapantalladelpaneltáctil,realicelosiguiente:
46Guíadelusuario

1.Paraeliminarhuellasdactilares,etc.delapantalladelpaneltáctil,utiliceunpañoseco,suaveysin
hilos,ounapiezadealgodónabsorbente.Noapliquedisolventesenelpaño.
2.Paseunpañodelicadamenteporencimadelaspartículasextrañasydelpolvodelpaneltáctilutilizando
sólounladodedichopaño.
3.Limpielosarañazosohuellasdactilaresconelotroladodelpaño,oconunpañolimpio.
4.Despuésdeutilizarelpaño,láveloconundetergenteneutro.
Capítulo2.Utilizacióndelsistema47

Gestióndeenergía
Cuandonecesiteutilizarelsistemalejosdetomaseléctricas,dependerádelaenergíadelabateríapara
queelsistemasigafuncionando.Losdistintoscomponentesdelsistemaconsumenenergíaavelocidades
diferentes.Cuantomásutiliceloscomponentesquegastanmásenergía,másrápidamenteseconsumirá
laenergíadelabatería.
Hagamás,ahorremásypasemástiempodesenchufadoconlasbateríasdeThinkPad.Lamovilidadha
revolucionadolosnegociospermitiéndolellevarsutrabajoadondequieraquevaya.Conlasbateríasde
ThinkPad,podrátrabajardurantemástiemposintenerqueestarligadoaunatomaeléctrica.
Comprobacióndelestadodelabatería
ElIndicadordebateríadePowerManagerdelabandejadetareasmuestraelporcentajedeenergíade
bateríarestante.
Lafrecuenciaconlaqueutilicelaenergíadelabateríadeterminaráladuracióndelabateríadelsistema
entrecargas.Comocadausuariodelsistematienediferenteshábitosynecesidades,esdifícilprevercuánto
tiempodurarálacargadelabatería.Existendosfactoresprincipales:
•Lacantidaddeenergíaalmacenadaenlabateríacuandoempiezaatrabajar.
•Elmodoenqueutilizaelsistema:lafrecuenciaconlaqueaccedealaunidaddeestadosólido,elnivelde
brilloqueestableceenlapantalladelsistema.
UtilizacióndeladaptadordealimentacióndeCA
Laalimentaciónparaejecutarelsistemapuedevenirdelabateríadeionesdelitio(Li-ion)proporcionadacon
elmismoodelcabledeCAmedianteeladaptadordealimentacióndeCA.Mientrasutilicealimentaciónde
CA,labateríasecargaráautomáticamente.
EladaptadordealimentacióndeCAquesesuministraconelsistemaconstadedoscomponentesbásicos:
1.EltransformadorqueconvierteeladaptadordealimentacióndeCAparautilizarlaconelsistema.
2.ElcabledealimentaciónqueseconectaalatomadeCAyaltransformador.
Atención:Elusodeuncabledealimentacióninadecuadopuededañargravementeelsistema.
ParautilizareladaptadordealimentacióndeCA,efectúelasaccionessiguientes.Asegúresederealizar
estospasosenelordenenelqueseproporcionanaquí.
1.ConecteeladaptadordealimentacióndeCAalconectordealimentacióndelsistema.
2.Conecteelcabledealimentaciónaltransformador.
3.Enchufeelcabledealimentaciónaunatomaeléctrica.
Puedecomprobarelestadodelabateríamirandoelmedidordelabateríasituadoenlaparteinferiorde
lapantalla.
Notas:
•CuandonoutiliceeladaptadordealimentacióndeCA,desconéctelodelatomaeléctrica.
•NoaprietedemasiadoelcabledealimentaciónalrededordeltransformadordealimentacióndeCA
cuandoésteestéconectadoaltransformador.
•PuedecargarlabateríacuandoeladaptadordealimentacióndeCAestáconectadoalsistemaylabatería
estáinstalada.Esnecesariocargarlaencualquieradelascondicionessiguientes:
–Alcomprarunabateríanueva.
48Guíadelusuario

–Cuandoelindicadordelestadodelabateríaempiezaaparpadear.
–Silabateríanosehautilizadoduranteunlargoperíododetiempo.
Antesdecargarlabatería,asegúresedequelatemperaturadelamismaseade,comomínimo,10°C
(50°F).
Cargadelabatería
Cuandocompruebeelestadodelabateríayobservequeelporcentajedeenergíarestanteestábajoo
cuandolasalertasdealarmadeenergíalealertendequequedapocaenergía,necesitarácargarlabatería
osustituirlaporunabateríacargada.
SidisponedeunatomadealimentacióndeCA,enchufeeladaptadordealimentacióndeCAendichatoma
y,acontinuación,inserteelconectorenelsistema.Labateríasecargaráde3a6horasaproximadamente.
Estoresultaafectadoporeltamañodelabateríayelentornofísico.Elindicadordeestadodelabatería
lepermitirásaberquelabateríaseestácargandoytambiénleavisarácuandolabateríaestétotalmente
cargada.
Nota:Paraprolongarlavidadelabatería,elsistemanoempiezaarecargarlabateríasilaalimentación
restanteessuperioraun95%.
Maximizacióndelavidadelabatería
Paramaximizarlavidadelabatería,hagalosiguiente:
•Utilicelabateríahastaquelacargasehayaagotadocompletamentehastaqueelindicadordeestadode
labateríaempieceaemitirundestellonaranjaintermitente.
•Recarguelabateríaporcompletoantesdeutilizarla.Labateríaestácompletamentecargadasiel
indicadordelabateríasemuestradecolorverdecuandoseenchufaeladaptadordealimentacióndeCA.
•Paraunabateríanuevaquenohayautilizadorecientemente,efectúeunadelasaccionessiguientes:
1.Recarguelabateríaporcompletoantesdeutilizarla.Labateríaestácompletamentecargadacuando
seconectaeladaptadordealimentacióndeCAyelindicadordelabateríasemuestradecolorverde.
2.Utilicelabateríahastaquelacargasehayaagotadocompletamentehastaqueelindicadorde
estadodelabateríaempieceaemitirundestellonaranjaintermitente.
•Utilicesiemprelascaracterísticasdelagestióndeenergíacomo,porejemplo,lasmodalidadesde
energía,pantallaenblanco,suspensión(espera)ehibernación.
Gestióndelaenergíadelabatería
ConelPowerManagerpuedeajustarlosvaloresdeenergíaparaobtenerelmejorequilibrioentrerendimiento
yahorrodeenergía.
Parainiciarelprogramadeutilidad,realicelosiguiente:
•ParaWindows7:consulte“AccesoaaplicacionesenWindows7”enlapágina23
.
•ParaWindowsVistayWindowsXP:pulseInicio➙Todoslosprogramas➙ThinkVantage➙Power
Manager.
ParaobtenermásinformaciónsobreelprogramaPowerManager,consultelaayudaenlíneadelprograma.
Modalidadesdeahorrodeenergía
Existenvariasmodalidadesquepuedeutilizarentodomomentoparaahorrarenergía.Enestasecciónse
presentacadamodalidadyseproporcionanconsejosparautilizardeformaefectivalaenergíadelabatería.
Capítulo2.Utilizacióndelsistema49

Introducciónalasmodalidadesdeahorrodeenergía
•Lapantallaestáenblanco.Lapantalladelsistemanecesitaunacantidadconsiderabledeenergíade
batería.Paraapagarlapantalla,hagalosiguiente:
1.PulseFn+F3.Apareceráunpaneldondeseleccionarunplandeenergía(enWindowsXP,una
combinacióndeenergía).
2.SeleccioneApagarpantalla(mantenerplandeenergíaactual)(enWindowsXP,mantener
combinacióndeenergíaactual).
Notas:tambiénpuedeapagarlapantalladelsistemadelaformasiguiente:
1.PulseFn+F3.Apareceráunpaneldondeseleccionarunplandeenergía(enWindowsXP,una
combinacióndeenergía).
2.SeleccioneValoresdeFn+F3.
3.SeleccioneApagarpantalla.
4.PulseAceptar.LapróximavezquepulseFn+F3,podráapagarlapantalladelsistema.
•Suspensión(esperaenWindowsXP).Enmodalidaddesuspensión(espera),eltrabajoseguardaenla
memoriay,acontinuación,seapaganlaunidaddeestadosólidoolaunidaddediscoduroylapantalla
delsistema.Cuandoelsistemaseactiva,eltrabajoserestauratranscurridosunossegundos.
Paraponerelsistemaenmodalidaddesuspensión(espera),pulseFn+F4.Paravolverdelamodalidadde
suspensión(espera),pulselateclaFn.
•Hibernación.Siutilizaestamodalidad,puedeapagarelsistemacompletamentesinguardarlosarchivos
nisalirdelasaplicacionesqueestéejecutando.Cuandoseentraenhibernación,todaslasaplicaciones,
lascarpetasylosarchivosabiertosseguardaneneldiscoduroy,acontinuación,seapagaelsistema.
Paraentrarenhibernación,pulseFn+F12.Parareanudarlasesión,pulseelbotóndeencendidodurante
unmáximode4segundos.
Cuandonoutilicelascaracterísticasdeconexióninalámbrica,comoporejemploBluetoothoLAN
inalámbrica,desactívelas.Estocontribuiráalahorrodeenergía.Paradesactivarlascaracterísticas
inalámbricas,pulseFn+F5.
Habilitacióndelafuncióndereactivación
Siponeelsistemaenmodalidaddehibernaciónysehainhabilitadolafuncióndereactivación(elvalor
predeterminado),elsistemanoconsumiráenergíaalguna.Silafuncióndereactivaciónestáhabilitada,
consumiráunapequeñacantidaddeenergía.Parahabilitarestafunción,realicelosiguiente:
ParaWindows7yWindowsVista:
1.HagaclicenInicio➙Paneldecontrol➙Sistemayseguridad(enWindowsVista,Sistemay
mantenimiento).
2.PulseHerramientasadministrativas.
3.PulsePlanicadordetareas.Siselesolicitaunacontraseñadeadministradoroconrmación,
especiquelacontraseñaoproporcionelaconrmación.
4.Enelpanelizquierdo,seleccionelacarpetadetareasparalaquedeseehabilitarlafunciónde
reactivación.Apareceránlastareasplanicadas.
5.Pulseunatareaplanicaday,acontinuación,pulselapestañaCondiciones.
6.EnEnergía,seleccioneelrecuadrodeselecciónActivarelequipopararealizarestatarea.
ParaWindowsXP:
1.PulseInicio➙Paneldecontrol➙Rendimientoymantenimiento.
2.PulseTareasprogramadas.Apareceránlastareasplanicadas.
50Guíadelusuario

3.Pulseconelbotónderechodelratónsobreunatareaplanicada.
4.PulsePropiedades.
5.PulselapestañaConguración.
6.EnGestióndeenergía,seleccioneelrecuadrodeselecciónActivarelequipopararealizarestatarea.
Habilitacióndelaalarmadelabatería
Puedeprogramarelsistemadeformaquecuandolaenergíadelabateríapaseaestarpordebajodeun
niveldeterminado,seproduzcantressucesos:seactivelaalarma,sevisualiceunmensajeyseapaguela
LCD.Hagalosiguiente:
1.IniciePowerManager.
2.PulselapestañaValoresglobalesdeenergía.
3.ParaAlarmadebateríabajaoAlarmadebateríaagotada,establezcaelporcentajedelnivelde
energíayestablezcalaacción.
Nota:sielsistemaentraenmodalidaddesuspensión(espera)odehibernacióncuandolabateríaestábaja,
peroelmensajedealarmaaúnnohaaparecido,apareceráelmensajecuandosereanudeelsistema.Para
reanudarelfuncionamientonormal,pulseAceptar.
Manejodelabatería
PELIGRO
Nointentedesmontaromodicarlabatería.
Siintentahacerlo,puedecausarunaexplosiónopérdidadelíquidodelabatería.
LagarantíanocubreningunabateríaquenosealaespecicadaporLenovo,nitampoconinguna
bateríadesmontadaomodicada.
PELIGRO
Sisesustituyedeformaincorrectalabateríarecargable,existepeligrodeexplosión.Labatería
contieneunapequeñacantidaddesustanciasdañinas.Paraevitarposiblesdaños:
•SustitúyalasóloporunabateríadeltiporecomendadoporLenovo.
•Mantengalabateríaalejadadelfuego.
•Nolaexpongaaexcesivocalor.
•Nolaexpongaalaguanialalluvia.
•Nolacortocircuite.
•Guárdelaenunlugarsecoyfresco.
•Manténgalalejosdelalcancedelosniños.
Labateríaesunsuministroconsumible.
Silabateríaempiezaadescargarsecondemasiadarapidez,sustituyalabateríaporunanuevadeltipo
recomendadoporLenovo.Paraobtenermásinformaciónsobrelasustitucióndelabatería,póngaseen
contactoconelCentrodesoportealcliente.
Capítulo2.Utilizacióndelsistema51

PELIGRO
Noladejecaer,aplaste,pincheolasometaafuertesgolpes.Eltratoousoincorrectodelas
bateríaspuedeprovocarsusobrecalentamiento,queasuvezpuedecausarla“expulsión”degases
ollamasdelpaquetedebateríasodelapilatipobotón.Silabateríaestádañadaosiobserva
algunadescargadelabateríaolacreacióndematerialesextrañosenloscontactosdeplomodela
batería,dejedeutilizarlaybusqueunrecambiodelfabricantedelabatería.
PELIGRO
Sólorecarguelabateríaestrictamentesegúnlasinstruccionesincluidasenladocumentacióndel
producto.
PELIGRO
Nopongalabateríaenuncontenedordebasuraparasuevacuaciónenunvertedero.Cuando
desechelabatería,cumplaconlanormativaolasordenanzaslocalesyconlosprocedimientosde
seguridaddesuempresa.
PELIGRO
Silabateríaderespaldonoestácolocadacorrectamente,existepeligrodeexplosión.Labateríade
litiocontienelitioypuedeexplotarsinosemanejaosedesechacorrectamente.Sustitúyalasólo
porunabateríadelmismotipo.Paraevitarposibleslesionesolamuerte,no:(1)tirenisumerjala
bateríaenagua,(2)permitaquesecalienteporencimade100°C(212°F),ni(3)intenterepararlao
desmontarla.Desécheladeacuerdoconlasordenanzasodisposicioneslocalesylasnormasde
seguridaddesuempresa.
EstesistemanoescompatibleconbateríasnofabricadasonoautorizadasporLenovo.Elsistema
arrancará,peropuedequenocarguebateríasnoautorizadas.
Atención:Lenovonosehaceresponsabledelrendimientonidelaseguridaddelasbateríasnoautorizadas,
nitampocootorganingunagarantíaporlasanomalíasolosdañosderivadosdesuuso.
52Guíadelusuario

Conexiónalared
ElsistematieneunoomásadaptadoresderedparaconectarseaInternetyalareddeLANinalámbricao
LANcableadadelaempresa.
Nota:AlgunosmodelosseproporcionanconunatarjetadeWANinalámbricaincorporadaquelepermite
establecerconexionesinalámbricasatravésderedespúblicasoprivadasremotas.
AccessConnectionsesunprogramadeasistenciadeconectividadparacrearygestionarperlesde
ubicación.CadaperldeubicaciónalmacenatodoslosvaloresdeconguraciónderedydeInternet
necesariosparaconectarseaunainfraestructuradereddesdeunaubicaciónespecícacomo,porejemplo,
desdesucasaodesdelaocina.
ElmódempermiteconectarsealaredoaInternetdesdeprácticamentecualquierlugar.Sisuredtiene
unalíneaolíneastelefónicasdedicadasparaconectarseconlosclientes,puedeutilizarunmódempara
establecerunaconexiónalaLAN.Sisurednodisponedelafuncióndeconexióntelefónica(ymuchasredes
carecendeella),puedequeconsigaaccederaciertainformaciónyalcorreoelectrónicoatravésdeInternet.
ConexionesEthernet
Puedeconectarsealaredoaunaconexióndebandaancha,talcomoDSLoCATV,mediantela
característicadeEthernetincorporadaenelsistema.Estacaracterísticalepermiterealizartransmisionesde
datosdúplexysemidúplexde1Gbps.
ParaconectarsealaredmedianteEthernet,puedeutilizarAccessConnections.
Nota:EsposiblequeelsistematengaunconectordemódemyunconectorEthernet.Asegúresede
conectarelcablealconectorcorrecto.
Conexionesinalámbricas
Unaconexióninalámbricaeslatransferenciadedatossinlautilizacióndecablesysolamentemediante
ondasderadio.
Segúnlafrecuenciautilizadaparalatransmisióndedatos,eláreaquesecubreoeltipodedispositivo
utilizadoparalatransferenciadedatos,esposiblequetengadisponibleslassiguientescategoríasde
redesinalámbricas:
LANinalámbrica
Unareddeárealocalinalámbricacubreunáreageográcarelativamentepequeña,talcomounediciode
ocinasounacasa.Sepuedenconectaraestaredlosdispositivosquesebasanenlosestándares802.11.
WANinalámbrica
Unareddeáreaanchainalámbricacubreunáreageográcamásamplia.Lasredescelularesseutilizanpara
latransmisióndedatosyseproporcionaaccesomedianteunaportadoradeservicioinalámbrico.
Bluetooth
Unadeunaseriedetecnologíasutilizadasparacrearunareddeáreapersonalinalámbrica.Bluetooth
puedeconectardispositivossituadosapocadistanciaentreellosyseutilizahabitualmenteparaconectar
dispositivosperiféricosaunsistema,transriendodatosentrelosdispositivosportátilesyelPC,o
controlandoycomunicándosedeformaremotacondispositivoscomoporejemploteléfonosmóviles.
Capítulo2.Utilizacióndelsistema53

WiMAX(WorldwideInteroperabilityforMicrowaveAccess)
Estatecnologíadetransmisióndedatosinalámbricadelargoalcancebasadaenelestándar802.16
proporcionaalusuariounaconectividaddebandaanchade“últimamilla”similaralaofrecidaporcableo
ADSL,sinlanecesidaddeconectarfísicamenteuncablealPC.
RealizacióndeconexionesdeLANinalámbrica
Elsistemaseproporcionaconunatarjetaderedinalámbricaincorporadayunprogramadeutilidadde
conguraciónparaayudarlearealizarconexionesinalámbricasyasupervisarelestadodelaconexión,de
formaquepuedapermanecerconectadoalaredmientrasestáenlaocina,enunasaladereunionesoen
sudomicilio,sinnecesidaddeunaconexiónporcable.
Atención:
•SitransportaelsistemaconlacaracterísticadeLANinalámbricaenunavión,compruebelosserviciosde
lacompañíaaéreaantesdeembarcar.
•Siexistenrestriccionesenlautilizacióndesistemasenunaviónconlacaracterísticainalámbrica,debe
inhabilitarlaantesdeembarcar.Parainhabilitarla,consultelasinstruccionesdelapartado“Habilitacióno
inhabilitacióndelacaracterísticadeconexióninalámbrica”enlapágina61
.
Nota:Puedeadquirirunatarjetaderedinalámbricacomoopción.Paraobtenermásinformación,consulte
“BúsquedadeopcionesdeThinkPad”enlapágina179
.
ConsejosparalautilizacióndelacaracterísticadeLANinalámbrica
•Coloqueelsistemadeformaquehayaelmenornúmeroposibledeobstáculosentreelpuntodeaccesoa
laLANinalámbricayelsistema.
•ParaobtenerlamejorconexióndelacaracterísticadeLANinalámbrica,abralapantalladelsistemaen
unánguloligeramentesuperioralos90grados.
•Siutilizalacaracterísticainalámbrica(elestándar802.11)delsistemasimultáneamenteconunaopción
Bluetoothpuedequedisminuyalavelocidaddetransmisióndedatosyqueelrendimientodela
característicadeconexióninalámbricasedegrade.
Conguraciónderedesinalámbricas
Parautilizarlatarjetaderedinalámbricaincorporada(elestándar802.11)paracomunicarse,inicieAccess
Connections.
ParaWindows7:parainiciarelasistentedeAccessConnections,consulteelapartado“Accesoa
aplicacionesenWindows7”enlapágina23,ysigalasinstruccionesenpantalla.
ParaWindowsVistayWindowsXP:parainiciarelasistentedeAccessConnections,pulseInicio➙Todos
losprogramas➙ThinkVantage➙AccessConnectionsysigalasinstruccionesdelapantalla.
Nota:AntesdeempezaracongurarlasconexionesderedesinalámbricasmedianteAccessConnections,
obtengaunNombredered(SSID)ylainformacióndecifradodeladministradordered.
AccessConnections,unprogramaasistenteparalaconectividad,puedefácilmentehabilitarunadaptador
deredeinhabilitarlosotrosadaptadoresbajodemanda.Trascongurarlaconexiónderedesinalámbricas,
puedeutilizarelprogramaparaconmutarfácilmentelosvaloresdelared.
ModelosdeThinkPadactualizablesparaconexionesinalámbricas
Elsistemapuedeseractualizableparaconexionesinalámbricas.Estosignicaqueelsistematieneuna
antenaquepuedesoportarelaccesoaLANinalámbricacuandohayadisponiblespuntosdeaccesoaLAN
inalámbrica.ParavermásdetallesacercadelosdispositivosinalámbricosdeLenovo,consulte“Búsqueda
delasopcionesdeThinkPad”enlapágina179
.
54Guíadelusuario

UtilizacióndeconexionesdeWANinalámbrica
Lareddeáreaampliainalámbrica(WANinalámbrica)lepermiteestablecerconexionesinalámbricasatravés
deredespublicasoprivadasremotas.Estasconexionessepuedenmantenerenunáreageográcagrande,
porejemplo,unaciudadotodounpaís,mediantelautilizacióndesitiosdemúltiplesantenasosistemasde
satélitemantenidosporproveedoresdeservicioinalámbrico.
AlgunossistemasportátilesThinkPadseproporcionanconunatarjetadeWANinalámbricaincorporadaque
integraalgunastecnologíasdeWANinalámbrica,comoporejemplo1xEV-DO,HSPA,3GoGPRS.Sepuede
conectaraInternetoalareddesuempresaconlatarjetadeWANinalámbricaincorporadayelprogramade
utilidaddeconguraciónpararealizarunaconexióndeWANinalámbricaysupervisarsuestado.
Nota:LosproveedoresdeservicioautorizadoproporcionanenalgunospaíseselserviciodeWAN
inalámbrica.
ParabuscarlaubicacióndelaantenaWANinalámbricaenelsistema,consulte“Ubicacióndelasantenas
UltraConnectdeconexióninalámbrica”enlapágina276
.
ParautilizarlacaracterísticadeWANinalámbrica,inicieAccessConnections.
ParaWindows7:parainiciarelasistentedeAccessConnections,consulteelapartado“Accesoa
aplicacionesenWindows7”enlapágina23,ysigalasinstruccionesenpantalla.
ParaWindowsVistayWindowsXP:parainiciarelasistentedeAccessConnections,pulseInicio➙Todoslos
programas➙ThinkVantage➙AccessConnections.Acontinuación,sigalasinstruccionesdelapantalla.
UtilizacióndeBluetooth
ParaWindows7yWindowsVista
SielsistemaestáequipadoconlascaracterísticasdeBluetoothintegrado,puedehabilitaroinhabilitarlas
característicaspulsandoFn+F5.SipulsaFn+F5,sevisualizaráunalistadecaracterísticasdeconexión
inalámbrica.PuedehabilitaroinhabilitarlascaracterísticasdeBluetoothconunasolapulsación.
ParacongurarundispositivoBluetoothoparagestionarlosvaloresdeconexión,puedeutilizartambién
DispositivosBluetoothenelPaneldecontrol.
1.PulseInicio➙Paneldecontrol.
2.HagaclicenHardwareysonido.
3.PulseDispositivoseimpresoras(enWindowsVista,DispositivosBluetooth).
ParaenviardatosaundispositivohabilitadoparaBluetooth,hagalosiguiente:
1.Pulseconelbotónderechoenlosdatosquedeseaenviar.
2.SeleccioneEnviara➙DispositivosBluetooth.
Paraobtenermásdetalles,consultelaayudaenlíneadeWindows.
Nota:Siutilizalacaracterísticainalámbrica(elestándar802.11)delsistemasimultáneamenteconuna
opciónBluetoothpuedequedisminuyalavelocidaddetransmisióndedatosyqueelrendimientodela
característicadeconexióninalámbricasedegrade.
ParaWindowsXP
SielsistemaestáequipadoconlascaracterísticasdeBluetoothintegrado,puedehabilitaroinhabilitarlas
característicaspulsandoFn+F5.
Capítulo2.Utilizacióndelsistema55

SipulsaFn+F5,sevisualizaráunalistadecaracterísticasdeconexióninalámbrica.Puedehabilitaro
inhabilitarlascaracterísticasdeBluetoothconunasolapulsación.
EnWindowsXP,puedeutilizarelsoftwaredeBluetoothconvelocidaddedatosmejoradadeThinkPad,oel
softwaredeBluetoothdeMicrosoft.Demanerapredeterminada,elsoftwaredeThinkPadBluetoothcon
velocidaddedatosmejoradaestáinstaladoenelsistema.
UtilizacióndeBluetoothporprimeravezenelsistema
SieslaprimeravezquesehautilizadoBluetoothenelsistema,sigaunodelosprocedimientossiguientes:
1.EfectúeunadoblepulsacióneneliconoMissitiosBluetoothenelescritoriooeneliconoBluetooth
enlabarradetareas.SeabrelaventanaEmpezarautilizarBluetoothyalgunoscontroladoresde
dispositivosvirtualesseinstalanautomáticamente.
2.Esperehastaquesehayacompletadolainstalacióndeloscontroladores.
OBIEN
1.PulseconelbotónderechoeliconoMissitiosBluetoothenelescritorio,oeliconoBluetoothdela
barradeherramientas.
2.SeleccioneEmpezarautilizarBluetooth.SeabrelaventanaEmpezarautilizarBluetoothyalgunos
controladoresdedispositivosvirtualesseinstalanautomáticamente.
3.Esperehastaquesehayacompletadolainstalacióndeloscontroladores.
Seinstalaránalgunosotroscontroladoresdedispositivosvirtualesbajodemandacuandoutilicealgunos
perlesBluetoothporprimeravez.
UtilizacióndelsoftwaredeBluetoothdeMicrosoft
SiestáusandoWindowsXPydeseausarlascaracterísticasBluetoothestándaresdeMicrosoft,instaleel
softwaresiguiendolasinstruccionesen“InstalacióndesoftwareBluetoothdeMicrosoftenWindowsXP”
enlapágina58.
ParaobtenerinformaciónacercadecómoutilizarlafuncióndeBluetooth,hagalosiguiente:
1.PulseFn+F5paraactivarBluetooth.
2.PulseInicio➙Paneldecontrol.
3.PulseImpresorasyotrohardware.
4.PulseDispositivosBluetooth.
5.PulselapestañaOpciones.
6.PulseSabermássobrelosvaloresdeBluetooth.
UtilizacióndelsoftwaredeThinkPadBluetoothconvelocidaddedatosmejorada
SielsoftwaredeThinkPadBluetoothconvelocidaddedatosmejoradaestáinstaladoenelsistema,se
visualizarándosiconosenlapantalla:
•MissitiosBluetoothenelescritorio
•ConguracióndeBluetoothenlabandejadelsistemadelabarradetareas
ParautilizarlascaracterísticasdeBluetooth,hagalosiguiente:
1.PulsedosveceseliconoMissitiosBluetoothenelescritorio.
2.ParaWindowsXP,vayaaTareasdeBluetoothypulsedosvecesVerdispositivosenrango.Aparece
unalistadedispositivosenlaqueBluetoothsehahabilitado.
56Guíadelusuario

3.Pulseeneldispositivoalquedeseeacceder.Apareceráunalistadelosserviciosdisponiblesen
dichodispositivo,delaformasiguiente:
•TecladoyratónBluetooth(dispositivosdeinterfazdeusuario)
•Impresora(HCRP)
•Pasareladeaudio
•Auriculares
•SincronizaciónPIM
•Fax
•Transferenciadearchivos
•TransferenciadeelementosPIM
•Conexionesdereddeaccesotelefónico
•Accesodered
•PuertoserieBluetooth
•ImágenesBluetooth
•Manoslibres
•PerlAV
4.Pulseelservicioquedesee.
Paraobtenermásinformación,pulselateclaF1paraabrirlaayudaenlíneadeBluetooth.
ConguraciónBluetooth
ParautilizarlascaracterísticasdeconguracióndeBluetooth,pulseconelbotónderechoenelicono.
Apareceráunmenúemergente.SeleccioneAsistentedeconguraciónparaBluetoothoConguración
avanzada.
ElAsistentedeconguraciónparaBluetoothtienelascapacidadessiguientes:
•BúsquedadedispositivoshabilitadosparaBluetoothquepuedenproporcionarservicios
•BúsquedadeundispositivoespecícohabilitadoparaBluetoothquedeseeutilizar,yconguración
delosserviciosendichodispositivo
•ConguracióndelosservicioshabilitadosparaBluetoothenelsistemaqueseproporcionanpara
dispositivosremotos
•Conguracióndelnombreytipodedispositivodelsistema
LaConguraciónavanzadatienelasfuncionessiguientes:
•Conguracióndelnombreytipodedispositivodelsistema
•ConguracióndelosvaloresdelsistemadeformaquelosdispositivosremotoshabilitadosparaBluetooth
puedanencontrarelsistema
•Conguracióndelosvaloresdelsistemadeformaqueelsistemapuedaencontrarlosdispositivos
remotoshabilitadosparaBluetooth
•Conguración,enelsistema,delosservicioshabilitadosparaBluetoothproporcionadosparadispositivos
remotos
•ConguracióndelosserviciosendispositivosremotoshabilitadosparaBluetooth
•VisualizacióndelainformaciónacercadelhardwaredeBluetooth
Capítulo2.Utilizacióndelsistema57

Paraobtenerinformaciónmásdetallada,consultelaAyudadeBluetooth.Paraverlaayuda,efectúeuna
doblepulsaciónenMissitiosBluetoothypulseAyudayluegoAyudadeBluetooth.Otraformadeiniciar
laayudaespulsarconelbotónderechodelratónenConguracióndeBluetoothenlabandejadelsistema
delabarradetareasypulsarConguraciónavanzadayluegoAyuda.
InstalacióndesoftwareBluetoothdeMicrosoftenWindowsXP
SideseautilizarelsoftwaredeBluetoothdeMicrosoft,efectúelosiguiente:
DesinstaleprimeroelsoftwaredeThinkPadBluetoothconvelocidaddedatosmejorada.
1.ApagueBluetooth.
2.PulseInicio➙Paneldecontrol.
3.PulseAñadiroquitarprogramas.
4.SeleccioneThinkPadBluetoothconelsoftwareVelocidaddedatosmejorada;luegopulse
Cambiar/Eliminarparadesinstalarelsoftware.
5.Sigalasinstruccionesqueaparecenenpantalla.
Acontinuación,instaleelsoftwaredeBluetoothdeMicrosoft,delaformasiguiente:
1.EnciendaBluetooth.ElsoftwaredeBluetoothdeMicrosoftsecargaautomáticamente.
2.SiaparecelaventanaAsistentedenuevohardwareencontrado,efectúelosiguiente:
a.SeleccioneNo,noestavezyluegopulseSiguiente.
b.SeleccioneIInstalardesdeunalistaounaubicaciónespecíca(Avanzado)yluegopulse
Siguiente.
c.SeleccioneBuscarelmejorcontroladorenestasubicaciones.
d.SeleccioneIncluirestaubicaciónenlabúsqueda:yescribaC:\SWTOOLS\Drivers\MSBTooth,o
especiquelaubicaciónenlaquehacolocadoelarchivoINFextraído.DespuéspulseSiguiente.
3.PulseFinalizar.
InstalacióndelsoftwaredeThinkPadBluetoothconvelocidaddedatosmejoradaenWindowsXP
SiestáutilizandoelsoftwaredeMicrosoftBluetoothydeseautilizarelsoftwaredeThinkPadBluetooth
convelocidaddedatosmejoradaensulugar,sustituyaelsoftwaredeMicrosoftBluetoothporThinkPad
Bluetoothconvelocidaddedatosmejoradadelaformasiguiente:
1.PulseFn+F5paraencenderBluetooth.
2.PulseInicio➙Ejecutar.
3.EscribaC:\SWTOOLS\Drivers\TPBTooth\Setup.exe(oespeciquelarutacompletaparaelarchivo
setup.exequedescargódesdehttp://support.lenovo.com);luegopresioneAceptar.
4.PulseSiguiente.
5.SeleccioneAceptolostérminosdelacuerdodelicencia;luegopulseSiguiente.
6.PulseSiguienteparaseleccionarlacarpetadedestinopredeterminada.
Sinecesitacambiarlacarpetadedestino,pulseCambiar,seleccioneoescribaelnombredelacarpeta
dedestinoenlaventanaCambiarcarpetadedestinoactualypulseAceptar.
7.PulseInstalarparacomenzarlainstalación.
8.PulseAceptarparaaceptarlarmadelcontrolador.
9.PulseFinalizar.
10.Siesnecesario,reinicieelsistema.
58Guíadelusuario

SinohaencendidoBluetoothantesdeinstalarelsoftwaredeThinkPadBluetoothconvelocidaddedatos
mejorada,esdecir,sihaomitidoelpaso1,sustituyaelcontroladorBluetoothdelaformasiguiente:
1.PulseInicio➙Paneldecontrol.
2.PulseRendimientoymantenimientoyluegopulseSistema.
3.PulselapestañaHardwarey,acontinuación,pulseAdministradordedispositivos.
4.PulsedosvecesRadiosBluetoothparaextraerelárboldedispositivosdeRadiosBluetooth.
5.PulsedosveceseliconoThinkPadBluetoothconvelocidaddedatosmejoradaparaabrirla
ventanaPropiedades.
6.PulselapestañaControladory,acontinuación,pulseActualizarcontrolador.
7.PulseNo,noestavezyluegopulseSiguiente.
8.SeleccioneInstalardesdeunalistaounaubicaciónespecíca(Avanzado)yluegopulseSiguiente.
9.SeleccioneNobuscar.Seleccionaréelcontroladorquesevaainstalar;luegopulseSiguiente.
10.Seleccioneelcontroladorquenotieneunicono“Firmadodigitalmente”y,acontinuación,pulse
Siguiente.
11.PulseFinalizar.
Nota:Siutilizalacaracterísticainalámbrica(elestándar802.11)delsistemasimultáneamenteconuna
opciónBluetoothpuedequedisminuyalavelocidaddetransmisióndedatosyqueelrendimientodela
característicadeconexióninalámbricasedegrade.
UtilizacióndeWiMAX
AlgunossistemasportátilesThinkPadseproporcionanconunatarjetadeLANinalámbricaincorporada
queintegratecnologíaWiMAX.
WiMAX,tecnologíadetransmisióndedatosinalámbricadelargoalcancebasadaenelestándar802.16,
proporcionaunaconectividaddebandaanchade“últimamilla”similaralaofrecidaporcableoADSL,sinla
necesidaddeconectarfísicamenteuncablealPC.
ParautilizarlacaracterísticadeWiMAX,inicieAccessConnections.
ParaWindows7:parainiciarelasistentedeAccessConnections,consulteelapartado“Accesoa
aplicacionesenWindows7”enlapágina23
,ysigalasinstruccionesenpantalla.
ParaWindowsVistayWindowsXP:parainiciarelasistentedeAccessConnections,pulseInicio➙Todoslos
programas➙ThinkVantage➙AccessConnections.Acontinuación,sigalasinstruccionesdelapantalla.
Comprobacióndelestadodeconexióninalámbrica
IndicadordeAccessConnections(Windows7)
SielsistemaestáejecutandoWindows7,elindicadordeAccessConnectionsenlabarradetareasmuestra
lapotenciadelaseñalyelestadodelaconexióninalámbrica.
Nota:ParavisualizarelIndicadordeAccessConnectionsenlabarradetareas,consultelaAyudade
AccessConnections.
Puedeencontrarinformaciónmásdetalladasobrelapotenciayelestadodelaseñaldelaconexión
inalámbricaabriendoAccessConnectionsopulsandoconelbotónderechodelratónenelindicadorde
AccessConnectionsenlabarradetareasyseleccionandoVerelestadodelaconexióninalámbrica.
•EstadosdelindicadordeAccessConnections:LANinalámbrica
Capítulo2.Utilizacióndelsistema59

–Laalimentacióndelaradioinalámbricaestádesactivadaonohayseñal.
–Laalimentacióndelaradioinalámbricaestáactivada.Lapotenciadelaseñaldelaconexión
inalámbricaesbaja.Paramejorarlapotenciadelaseñal,acerquesusistemaalpuntodeacceso
inalámbrico.
–
Laalimentacióndelaradioinalámbricaestáactivada.Lapotenciadelaseñalde
laconexióninalámbricaesmarginal.
–Laalimentacióndelaradioinalámbricaestáactivada.Lapotenciadelaseñaldela
conexióninalámbricaesexcelente.
•EstadosdelindicadordeAccessConnections:WANinalámbrica
–Nohayseñal
–Niveldeseñal1
–Niveldeseñal2
–Niveldeseñal3
Nota:ParaobtenermásinformaciónsobreelIndicadordeAccessConnections,consultelaAyudaen
AccessConnections.
IconodeAccessConnectionseiconodelestadoinalámbrico
EliconodeAccessConnectionsvisualizaelestadodeconexióngeneral.
Eliconodeestadoinalámbricomuestraelestadoylapotenciadelaseñaldelaconexióninalámbrica.
Puedeencontrarinformaciónmásdetalladasobrelapotenciayelestadodelaseñaldelaconexión
inalámbricaabriendoAccessConnectionsoefectuandounadoblepulsacióneneliconodeestadode
conexióndeAccessConnectionsenlabarradeherramientas.
Nota:SielsistemaesunmodeloWindows7,paravisualizareliconodeAccessConnectionsyeliconode
estadoinalámbricoenlabandejadelsistema,consultelaayudaenlíneadeAccessConnections.
•EstadosdeliconodeAccessConnections
–
Nohayningúnperldeubicaciónactivoonoexisteninguno.
–Elperldeubicaciónactualestádesconectado.
–Elperldeubicaciónactualestáconectado.
•Estadosdeliconodelestadoinalámbrico:LANinalámbrica
–Laalimentaciónalaradioinalámbricaestádesactivada.
–
Laalimentacióndelaradioinalámbricaestáactivada.Ningunaasociación.
–Laalimentacióndelaradioinalámbricaestáactivada.Ningunaseñal.
–Laalimentacióndelaradioinalámbricaestáactivada.Lapotenciadelaseñaldelaconexión
inalámbricaesexcelente.
–Laalimentacióndelaradioinalámbricaestáactivada.Lapotenciadelaseñaldelaconexión
inalámbricaesmarginal.
–Laalimentacióndelaradioinalámbricaestáactivada.Lapotenciadelaseñaldelaconexión
inalámbricaesbaja.Paramejorarlapotenciadelaseñal,acerquesusistemaalpuntodeacceso
inalámbrico.
•Estadosdeliconodelestadoinalámbrico:WANinalámbrica
60Guíadelusuario

–LaradioWANestádesactivada.
–Ningunaasociación
–Nohayseñal
–Niveldeseñal1
–Niveldeseñal2
–Niveldeseñal3
Nota:sitienealgúnproblemaalefectuarunaconexión,intenteacercarelsistemaalpuntodeacceso
inalámbrico.
Habilitar/inhabilitarlacaracterísticainalámbrica
Parahabilitaroinhabilitarlacaracterísticainalámbrica,pulseFn+F5.Apareceráunalistadecaracterísticas
inalámbricas.Puedeactivarydesactivarlacaracterísticaconunaúnicapulsación.
Tambiénpuedehabilitaroinhabilitarlacaracterísticamediantelosprocedimientossiguientes.
Parahabilitarlacaracterísticadeconexióninalámbrica,hagalosiguiente:
1.PulseeliconodeestadodeconexióninalámbricadeAccessConnectionsenlabandejadelsistema.
2.PulsePowerOnWirelessRadio.
Parainhabilitarlacaracterísticainalámbrica,hagalosiguiente:
•PulseeliconodeestadodeconexióninalámbricadeAccessConnectionsenlabandejadelsistema.
•PulsePowerOffWirelessRadio.
Notas:
•Puedeutilizarlaradioinalámbricaparainhabilitarlaradioinalámbricadetodoslosdispositivos
inalámbricosdelsistema.
•SielsistemaesunmodeloWindows7,paravisualizareliconodeAccessConnectionsyeliconode
estadoinalámbricoenlabandejadelsistema,consultelaayudaenlíneadeAccessConnections.
Utilizacióndelmódemincorporado
Sielsistematieneunafuncióndemódem,puedeenviarorecibirdatosyfaxesporunalíneatelefónica.
Estemódemutilizaunprocesadordeseñalesdigitales(DSP)yelsoftwarepuedeactualizarse,permitiendo
unamayorexibilidad.
Puedeutilizarelmódemsóloenunaredtelefónicapúblicaconmutada(PSTN).Nopuedeutilizarunacentral
telefónicaprivada(PBX)niningúnotrotipodelíneadeextensióntelefónicadigital.Siconectaelmódem
aunalíneaquenoseadeunaredtelefónicapúblicaconmutada,apareceunmensajequeleimpide
utilizarlalínea.Sinoestásegurodequetipodelíneatelefónicaestáutilizando,póngaseencontacto
consucompañíatelefónica.
PELIGRO
Paraevitardescargaseléctricas,noconecteelcablenilodesconectedelatomatelefónicadela
pareddurantelastormentaseléctricas.
Nota:ElsistemapuedetenerelconectordemódemyelconectorEthernet.Asegúresedeconectar
elcablealconectorcorrecto.
Capítulo2.Utilizacióndelsistema61

Característicasdetelefonía
Elmódemincorporadotienelascaracterísticasdetelefoníasiguientes:
Soportedemódemestándardelaindustriadehasta56Kbps:
Protocolosdedatos
•Bell103(300bps)
•Bell212A(1200bps)
•V.21(300bps)
•V.22bis(2400bps)
•V.34bis(33600,31200bps)
•V.34(28800,26400,24000,21600,19200,16800,14400,12000,9600,7200,4800bps)
•V.90(56000bpssóloensentidodescendente)
Protocolosdecorreccióndeerrores/compresióndedatos
•MNP2-4(correccióndeerroresMicrocom)
•V.42(procedimientosdecorreccióndeerroresparaDCEutilizandocontrolymarcadoautomático
asíncrono)
Protocolosdecompresióndedatos
•V.42bis(compresióndedatosDCE)
•V.44
•MNP5(compresióndedatosMicrocom)
Protocolosdiversos
•V.8(secuenciadearranque)
•V.80(videoteléfono)
•FastConnect
Nota:Estafunciónsólopuedefuncionarsilalíneatelefónicayelequipodeservidordelpuntodeacceso
delISP(ProveedordeserviciosdeInternet)soncompatiblesconella.Compruébeloconsultandoconla
compañíatelefónicayelISP.
•Módemenespera
Nota:Estafunciónsólosepuedeutilizarendeterminadospaísesoregiones,porquesebasaenlas
especicacionesdelafuncióndellamadaenesperaydelafuncióndeIDdelapersonaquerealizala
llamada,quecadapaísoregiónestablecedeformaindependiente.Sehaprobadoydemostradoque
funcionaenlosEstadosUnidosyCanadá.Además,lafunciónsólopuedefuncionarsiescompatiblecon
elequiposervidorqueutiliceelISP.
Soportedefaxestándardelaindustriadehasta14,4Kbps:
Protocolosdefax
•V.21Ch2(faxde300bps)
•V.17(faxdehasta14,4Kbps)
•V.29(faxde9600bps)
•V.27ter(faxde4800bps)
62Guíadelusuario

Soportedefuncionesdetelefoníadelsistema:
•DTMFymarcadoporpulsos
•DeteccióndedígitosDTMFrecibidosdelalíneatelefónica
•Supervisióndeprogresodellamadas
•Característicademarcadoautomático
•APIdetelefonía(TAPI)
Mandatosdemódem
EsteapartadoproporcionainformaciónsobrelosmandatosATdelmódem,encasodequenecesiteutilizar
elmódemdesdeelsoftwaredeterminal.
Ejecucióndemandatos
Elmódemestáenlamodalidaddemandatoscuandoseenciendeyestápreparadopararecibiryejecutar
mandatosAT.Permaneceenlamodalidaddemandatoshastaqueseconectaconunmódemremoto.
PuedeenviarmandatosalmódemdesdeunterminalounPCconectadoqueejecuteunprogramade
comunicaciones.
ElmódemestádiseñadoparafuncionaravelocidadesdeDTEnormalesenelrangode115,2Kbps(o
57,6Kbps)a300Kbps.Todoslosmandatosylosdatosdebenemitirsealmódemutilizandounadelas
velocidadesdeDTEválidas.
Formatodemandatos
Todoslosmandatos,exceptoA/ A/
A/
,debenempezarporelprejoAT,seguidoporlaletradelmandatoy
debennalizarconlateclaIntro.Losespaciosestánpermitidosenlaseriedelmandatoparafacilitarsu
lectura,peroelmódemlosignoradurantelaejecucióndelmandato.Todoslosmandatospuedenescribirse
enmayúsculasoenminúsculas,peronoalternandomayúsculasyminúsculas.Cuandounmandatose
emitesinningúnparámetroseconsideraquetieneelparámetro“0”.
Ejemplos:A A
A
TL[Intr TL[Intr
TL[Intr
o] o]
o]
Estemandatohacequeelmódembajeelvolumendesualtavoz.
ConsultelastablassiguientesdemandatosATymandatosATampliados.
Tabla3.Listademandatosdemódem
Mandato
descripciónSintaxis
Valores
Z Z
Z
Restablecera
conguración
predeterminada
Z Z
Z
+FCLASS +FCLASS
+FCLASS
SeleccionarClasede
servicioactivo
+F +F
+F
CL CL
CL
AS AS
AS
S S
S
=<Mode>
<Mode>
0:Seleccionamodalidadde
datos
1:Seleccionamodalidad
FacsimileClass1
1.0:Seleccionamodalidad
FacsimileClass1.0
8:Seleccionamodalidaddevoz
Capítulo2.Utilizacióndelsistema63

Tabla3.Listademandatosdemódem(continuación)
Mandato
descripciónSintaxis
Valores
+VCID +VCID
+VCID
IDdelapersonaque
llama
+VC +VC
+VC
ID ID
ID
=<pmode><pmode>
0:InhabilitainformesdeIDde
personaquellama
1:HabilitaIDdelapersona
quellamaconpresentacióncon
formatoalDTE.
2:HabilitaIDdelapersona
quellamaconpresentaciónsin
formatoenelDTE.
+VRID +VRID
+VRID
VisualizacióndelID
depersonaquellama
recuperada
+VRID +VRID
+VRID
=<pmode>
<pmode>
0:VisualizaelIDdelapersona
quellamaconpresentacióncon
formatoenelDTE.
1:VisualizaelIDdelapersona
quellamaconpresentaciónsin
formatoenelDTE.
\N \N
\N
Modalidadde
funcionamiento
\N \N
\N
<mode>
<mode>
0:Seleccionalamodalidadde
almacenamientointermediode
velocidadnormal(inhabilitala
modalidaddecorrecciónde
errores)yfuerza&Q6(selecciona
elfuncionamientoasíncronoen
modalidadnormal).
1:Igualque0.
2:Seleccionalamodalidad
able(correccióndeerrores)
yfuerza&Q5(elmódem
intentaránegociarunenlace
concorreccióndeerrores).
Elmódemintentaráprimero
unaconexiónLAPMy,a
continuación,unaconexión
MNP.Encasodenopoder
establecerunaconexiónable
elmódemcolgará.
3:Seleccionamodalidadable
automáticayfuerza&Q5(el
módemintentaránegociar
unenlaceconcorrecciónde
errores).Funcionadelamisma
maneraque\N2exceptoenque
encasodenopoderestablecer
unaconexiónableelmódem
seretrotraeráalamodalidadde
almacenamientointermediode
velocidadnormal.
4:Seleccionalamodalidad
decorreccióndeerrores
LAPMyfuerza&Q5(elmódem
intentaránegociarunenlace
concorreccióndeerrores).En
casonodenopoderestablecer
64Guíadelusuario

Tabla3.Listademandatosdemódem(continuación)
Mandato
descripciónSintaxis
Valores
unaconexiónconcorrecciónde
erroresLAPMelmódemcolgará.
5:Seleccionalamodalidad
decorreccióndeerrores
MNPyfuerza&Q5(elmódem
intentaránegociarunenlace
concorreccióndeerrores).En
casodenopoderestablecerse
unaconexiónconcorrecciónde
erroresMNPelmódemcolgará.
&F &F
&F
Establecidoenla
conguracióndenida
porfábrica
&F &F
&F
&T &T
&T
Pruebadebucle
analógicolocal
&T &T
&T
[<value>]
<value>
0:Finalizalapruebaencurso.
1:Iniciaelbucleanalógico
local,V54Loop3.Siexisteuna
conexiónalemitirestemandato,
elmódemcolgará.Elmensaje
CONNECTXXXXaparecerá
duranteeliniciodelaprueba.
I I
I
Solicitarinformaciónde
identicación
I I
I
[<value>]
<value>
0:Visualizaelcódigode
producto.
1:Visualizaelúltimobyte
signicativodelacomprobación
desumaalmacenadaen
decimal.
2:VisualizaOK.
3:Visualizaloscódigosde
identicación.
4:Visualizaladescripcióndel
productopartiendodelarchivo
.INF.
5:VisualizaelparámetroCódigo
depaís.
6:Visualizaelmodelodebomba
dedatosdelmódemylarevisión
delcódigointerno.
7:Visualizaelmodelodebomba
dedatosdelmódemylarevisión
delcódigointerno.
8:Visualizalafechaylahorade
lacreacióndelcontroladordel
módem.
9:VisualizaelPaís.
+GMI +GMI
+GMI
Solicitarinformacióndel
fabricante
+GMI +GMI
+GMI
+GMM +GMM
+GMM
Solicitarinformacióndel
modelo
+GMM +GMM
+GMM
Capítulo2.Utilizacióndelsistema65

Tabla3.Listademandatosdemódem(continuación)
Mandato
descripciónSintaxis
Valores
+GMR +GMR
+GMR
Solicitarinformaciónde
revisión
+GMR +GMR
+GMR
+GSN +GSN
+GSN
Solicitaridenticación
delnúmeroseriedel
producto
+GSN +GSN
+GSN
+GOI +GOI
+GOI
Solicitaridenticaciónde
objetoglobal
+GO +GO
+GO
I I
I
+GC +GC
+GC
AP AP
AP
Solicitarlistacompletade
posibilidades
+GCAP +GCAP
+GCAP
+GCI +GCI
+GCI
Paísdeinstalación
+GC +GC
+GC
I I
I
=<country_code>
<country_code>
Códigodepaísde8bits.El
valoreselhexadecimal.
E E
E
MandatoEcho
E E
E
[<value>]
<value>
0:Inhabilitaelmandatoecho.
1:Habilitaelmandatoecho.
Q Q
Q
Controldecódigosde
resultadoslacónicos
Q Q
Q
[<value>]
<value>
0:Habilitaloscódigosde
resultadosdelDTE.
1:Inhabilitaloscódigosde
resultadosdelDTE.
V V
V
Formatodecódigosde
resultado
V V
V
[<value>]
<value>
0:Habilitaloscódigosde
resultadosenformatocorto.
1:Habilitaloscódigosde
resultadosenformatolargo.
W W
W
Controldemensajesde
conexión
W W
W
[<value>]
<value>
0:Alconectarse,elmódem
sóloinformaráacercadela
velocidadDTE.Seinhabilitanlas
respuestassiguientes.
1:Alconectarse,elmódem
informaacercadelavelocidad
delalínea,elprotocolo
decorreccióndeerroresyla
velocidadDTE,respectivamente.
Seinhabilitanlasrespuestas
siguientes.
2:Alconectarse,elmódem
informaráacercadelavelocidad
DCE.Seinhabilitanlas
respuestassiguientes.
3:Alconectarse,elmódem
informaacercadelavelocidad
DCEysobreelprotocolode
correccióndeerrores.
66Guíadelusuario

Tabla3.Listademandatosdemódem(continuación)
Mandato
descripciónSintaxis
Valores
X X
X
Códigosderesultados
ampliados
X X
X
<value><value>
0:Elcódigoderesultado
CONNECTseproporcionaal
entrarenestadodedatosen
línea.Seinhabilitanelinforme
detonodemarcadoyde
deteccióndelíneaocupada.
1:Seproporcionaelcódigode
resultadoCONNECT<text>al
entrarenestadodedatosen
línea.Seinhabilitanelinforme
detonodemarcadoyde
deteccióndelíneaocupada.
2:Seproporcionaelcódigode
resultadoCONNECT<text>al
entrarenestadodedatosen
línea.Sehabilitaelinformede
deteccióndetonodemarcado
yseinhabilitaelinformede
deteccióndelíneaocupada.
3:Seproporcionaelcódigode
resultadoCONNECT<text>al
entrarenestadodedatosen
línea.Seinhabilitaelinformede
deteccióndetonodemarcado
ysehabilitaelinformede
deteccióndelíneaocupada.
4:Seproporcionaelcódigode
resultadoCONNECT<text>al
entrarenestadodedatosen
línea.Sehabilitaelinformede
tonodemarcadoydedetección
delíneaocupada.
&C &C
&C
ComportamientoRLSD&C &C
&C
[<value>]
<value>
0:RLSDsiempreestáON
(activo).
1:RLSDsigueelestadodela
portadora.
&D &D
&D
ComportamientoDTR&D &D
&D
[<value>]
<value>
0:ElmódemignoralaDTR.
1:Alproducirseunatransición
deconectadoadesconectado
delaDTR,elmódementraen
estadodemandatosenlíneay
emiteuncódigoderesultado
OK;lallamadapermanece
conectada.
2:Alproducirseunatransición
deconectadoadesconectado
delaDTR,elmódemordena
almódemsubyacenteque
realiceunalimpiezacorrecta
delallamada.Ladisposición
Capítulo2.Utilizacióndelsistema67

Tabla3.Listademandatosdemódem(continuación)
Mandato
descripciónSintaxis
Valores
decualquierdatoenelmódem
pendientedetransmisiónal
módemremotoestácontrolada
porelparámetro+ETBM;en
casocontrario,estosdatos
seenvíanantesdelimpiar
lallamadaanoserqueel
módemremotolimpielallamada
primero(encuyocasolosdatos
pendientessedescartan).El
módemsedesconectadela
línea.Larespuestaautomática
seinhabilitamientraslaDTR
permanecedesconectada.
&K &K
&K
Controldeujo
&K &K
&K
[<value>]
<value>
0:Inhabilitaelcontroldeujo.
3:Habilitaelcontroldeujo
RTSoCTS.
4:Habilitaelcontroldeujo
XONoXOFF.
5:Incluidosólopor
compatibilidadsinmásefecto
quedevolveruncódigode
resultadoOK.
6:Incluidosólopor
compatibilidadsinmásefecto
quedevolveruncódigode
resultadoOK.
&M &M
&M
Seleccióndemodalidad
asíncronaosíncrona
&M &M
&M
[<value>]
<value>
0to3:Incluidosólopor
compatibilidadsinmásefecto
quedevolveruncódigode
resultadoOK.
&Q &Q
&Q
ModalidadSíncoAsín&Q &Q
&Q
[<value>]
<mode>
0-3,6:Selecciona
funcionamientoasíncronoen
modalidadnormal.(velocidad
poralmacenamientointermedio)
5:Seleccionafuncionamiento
asíncronoencorrecciónde
errores.
+IPR +IPR
+IPR
VelocidadDTEja
+IPR +IPR
+IPR
=<rate>
<rate>
0(autodetectar),2400,4800,
9600,19200,38400,57600,
115200
68Guíadelusuario

Tabla3.Listademandatosdemódem(continuación)
Mandato
descripciónSintaxis
Valores
+IFC +IFC
+IFC
Controldeujolocal
DTE-módem
+IF +IF
+IF
C C
C
=[<modem_by_DTE>
[,<DTE_by_modem>]]
<modem_by_DTE>
0:Ninguno.
1:XONoXOFFendatos
transmitidos;nopasar
caracteresXONoXOFFal
módemremoto.
2:Circuito133.
<DTE_by_modem>
0:Ninguno.
1:XONoXOFFenlosdatos
recibidos.
2:CTSoRTS.
+ILRR +ILRR
+ILRR
Informedevelocidad
localDTE-Módem
+ILRR +ILRR
+ILRR
=<value>
<value>
0:Inhabilitainformesobrela
velocidaddelpuertolocal.
1:Habilitainformesobrela
velocidaddelpuertolocal.
D D
D
MarcarD D
D
<modier><modier>
0-9:DígitosDTMF0a9.
A-D:DígitosDTMFAaD.
L:Vuelveamarcarelúltimo
número.
P:Seleccionamarcadopor
pulsos.
T:Seleccionamarcadopor
tonos.
W:Esperatonodemarcado.
*:Eldígito“asterisco”.
#:Eldígito“almohadilla”.
!:Descuelga.
@:Esperasilencio.
$:Esperaeltonodemarcado
detarjetadecréditoantes
decontinuarconlaseriede
marcado.
&:Esperaeltonodemarcado
detarjetadecréditoantes
decontinuarconlaseriede
marcado.
,:Pausaenelmarcado.
;:Regresaalestadode
mandatos.
^:Conmutaeltonodellamadas
habilitadooinhabilitado.
(),-,<space>:Ignorado.
Capítulo2.Utilizacióndelsistema69

Tabla3.Listademandatosdemódem(continuación)
Mandato
descripciónSintaxis
Valores
T T
T
Establecervalor
predeterminadode
marcadoportonos
T T
T
P P
P
Establecervalor
predeterminadode
marcadoporpulsos
P P
P
A A
A
Responder
A A
A
H H
H
Desconectar(colgar)
H H
H
[<value>]
<value>
0:Elmódemliberarálalíneasi
elmódemsielmódemestáen
líneaenesemomento.
1:Siseencuentraenlínea,
elmódemsedescolgaráy
permaneceráenestadode
mandatos.
O O
O
Regresaralamodalidad
dedatosenlínea
O O
O
[<value>]
<value>
0:Entraenlamodalidad
dedatosenlíneadesdela
modalidaddemandatossin
reciclarse.
1:Realizaunrecicladoyentra
enmodalidaddedatosen
líneadesdelamodalidadde
mandatosenlínea.
L L
L
Volumendelaltavoz
L L
L
[<value>]
<value>
0:Desconectado
1:Volumenbajo
2:Volumenmedio
3:Volumenalto
M M
M
Controldelaltavoz
M M
M
[<value>]
<value>
0:Altavozdesconectado.
1:Altavozactivadoduranteel
establecimientodellamada,
perodesconectadoalrecibirla
portadora.
2:Altavozconectado.
3:Altavozdesconectadoal
recibirlaportadorayduranteel
marcado,peroactivadodurante
larespuesta.
&G &G
&G
Seleccionartonode
guardia
&G &G
&G
[<value>]
<value>
0to2:Incluidosólopor
compatibilidadsinmásefecto
quedevolveruncódigode
resultadoOK.
70Guíadelusuario

Tabla3.Listademandatosdemódem(continuación)
Mandato
descripciónSintaxis
Valores
&P &P
&P
Seleccionarproporción
derealizarointerrumpir
delmarcadoporpulsos
&P &P
&P
[<value>]
<value>
0:Seleccionaunaproporción
39%-61%derealizaro
interrumpira10pps.
1:Seleccionaunaproporción
33%-67%derealizaro
interrumpira10pps.
2:Seleccionaunaproporción
39%-61%derealizaro
interrumpira20pps.
3:Seleccionaunaproporción
33%o67%derealizaro
interrumpira20pps.
&V &V
&V
Visualizarconguración
actualyperlalmacenado
&V &V
&V
&W &W
&W
Almacenarconguración
actual
&W &W
&W
*B *B
*B
Visualizarnúmerosen
listanegra
*B *B
*B
*D *D
*D
Visualizarnúmeros
retardados
*D *D
*D
#UD #UD
#UD
Informedeestadode
últimallamada
#UD #UD
#UD
+PCW +PCW
+PCW
Habilitarllamadaen
espera
+P +P
+P
CW CW
CW
=<value>
<value>
0:Solicitaqueelmódementre
enesperasisehabilitamediante
+PMHyrecopilalainformación
delIDdelapersonaquellama
sisehabilitamediante+VRID.
Conmutaelcircuito125V.24.
1:Cuelga.
2:Ignorallamadaenespera.
+PMH +PMH
+PMH
Módemenespera
habilitado.
+PMH +PMH
+PMH
=<value>
<value>
0:Módemenesperahabilitado.
1:Módemenespera
inhabilitado.
+PMHT +PMHT
+PMHT
Temporizadordemódem
enespera
+PMHT +PMHT
+PMHT
=<value>
<value>
0:Deniegasolicituddemódem
enespera.
1:GarantizaaMOH10seg.de
tiempodeespera.
2:GarantizaaMOH20seg.de
tiempodeespera.
3:GarantizaaMOH30seg.de
tiempodeespera.
4:GarantizaaMOH40seg.de
tiempodeespera.
Capítulo2.Utilizacióndelsistema71

Tabla3.Listademandatosdemódem(continuación)
Mandato
descripciónSintaxis
Valores
5:GarantizaaMOH1min.de
tiempodeespera.
6:GarantizaaMOH2min.de
tiempodeespera.
7:GarantizaaMOH3min.de
tiempodeespera.
8:GarantizaaMOH4min.de
tiempodeespera.
9:GarantizaaMOH6min.de
tiempodeespera.
10:GarantizaaMOH8min.de
tiempodeespera.
11:GarantizaaMOH12min.de
tiempodeespera.
12:GarantizaaMOH16min.de
tiempodeespera.
13:GarantizaaMOHuntiempo
indenidodeespera.
+PMHR +PMHR
+PMHR
Iniciarmódemenespera
+PMHR +PMHR
+PMHR
+PMHF +PMHF
+PMHF
Conexióninstantáneade
módemenespera
+PMHF +PMHF
+PMHF
+PQC +PQC
+PQC
Control1/2defase
abreviada
+P +P
+P
QC QC
QC
=<value>
<value>
0:Habilitafaseabreviada1y
faseabreviada2.
1:Habilitasólofaseabreviada1.
2:Nosoportado.
3:Inhabilitafaseabreviada1y
faseabreviada2.
+PSS +PSS
+PSS
Utilizarsecuencia
abreviada
+P +P
+P
S S
S
S S
S
=<value>
<value>
0:Elmódemdecidesiutilizar
onolosprocedimientos
abreviadosdearranque.
1:Reservado.
2:Fuerzaelusodelos
procedimientoscompletos
dearranqueenlasiguientes
yposterioresconexiones
independientementedelvalor
delmandato+PQC.
-QCPC -QCPC
-QCPC
Forzarprocedimiento
completodearranqueen
lasiguienteconexión
-QCP -QCP
-QCP
C C
C
-QCPS -QCPS
-QCPS
Habilitarguardadorápido
deperlesdeconexión
-QCP -QCP
-QCP
S S
S
=<value><value>
0:Nopermiteelguardado
rápidodelperldeconexión.
1:Permiteelguardadorápido
delperldeconexión.
72Guíadelusuario

Códigosderesultadodelmódem
Latablasiguientelistaloscódigosbásicosqueelmódemenvíaalsistemaenrespuestaalosmandatos
queseentren.Sellamancódigosderesultado.
Tabla4.Códigosderesultadodelmódem
NúmeroCódigoderesultadosdescripción
+F4
+FCERROR
Seesperabandatosdefaxdealtavelocidad(V.27,V.29,V.33oV.17)
peroseharecibidounaseñalV.21.
0
Aceptar
Sehaejecutadounalíneademandatos.
1
CONNECT
ParaXvaloresdemandatosqueespecicanquenoseinforme
sobrelavelocidad,elmódemsehaconectadoalalíneayobien
lavelocidaddelalíneaes300bpsylavelocidaddelalíneaestá
habilitada,obienlavelocidadDTEes300bpsysehahabilitadoel
informesobrelavelocidadDTE.
2
RING
Sehadetectadounaseñaldellamadaenlalínea.Loquelaconvierte
enunaseñaldellamadadependedelosparámetrosespecícosdel
país,quesepuedenmodicarmedianteCongurACE.Cuandose
seleccionalainterfazcelular,RINGindicaqueelteléfonocelularestá
recibiendounallamadaentrante.
3
SINPORTADORA
Seenvíaalintentarestablecerunallamadasi:sedetectalaseñal
dellamadayposteriormenteéstacesaperonosedetectaninguna
portadoraenelperíododetiempodeterminadoporelregistroS7,
obien
1.Nosehadetectadoseñaldellamadaduranteelperíodode
tiempodeterminadoporelregistroS7.
2.Tambiénseenvíacuandoelmódemsedesconecta
automáticamentedebidoaunapérdidadelaportadora.
ParaX0,enviadoparalassiguientescondiciones:
1.Sisehaactivadoladeteccióndetonodelíneaocupada,seha
detectadodichalíneaocircuitoocupado.
2.Sisehaactivadooseleccionadoladeteccióndetonode
marcado,nosehadetectadodichotonodemarcado.
4
ERROR
Seenvíaduranteunintentodeejecutarunalíneademandatossise
producealgunadelassiguientescondiciones:
1.Lalíneademandatoscontieneunerrordesintaxis.
2.Elmódemnopuedeejecutarunmandatocontenidoenlalínea
demandatos,porej.,elmandatonoexisteonoestásoportado.
3.Unparámetroenlalíneademandatosestáfueradelrango
permitido.
ParaX0,X1,X2yX3,seenvíaestemensajeenlugardeDELAYED
yBLACKLISTED.
5
CONNECT1200
Elmódemsehaconectadoalalíneayobienlavelocidaddelalínea
esde1200bpsysehahabilitadoelinformesobrevelocidadDCE
olavelocidadDTEesde1200bpsysehahabilitadoelinforme
sobrevelocidadDTE.
6
SINTONODEMARCADO
EnX2yX4,sehaordenadoalmódemqueespereeltonode
marcadoduranteelmarcadoperonoseharecibidoninguno.
Cuandoseseleccionalainterfazcelular,indicaelqueelserviciono
estádisponibleenesemomento.
Capítulo2.Utilizacióndelsistema73

Tabla4.Códigosderesultadodelmódem(continuación)
NúmeroCódigoderesultadosdescripción
7
OCUPADO
EnX3yX4,sisehaactivadoladeteccióndetonoocupado,la
señaldeocupadosedetectaráenlalíneacuandoelmódemesté
intentandorealizarunallamada.
8
NINGUNARESPUESTA
Elmódemestáintentandorealizarunallamadasisedetectauna
señaldellamadacontinuaenlelíneahastalacaducidadcontenida
eneltemporizadorS7.
9
CONNECT600
Elmódemsehaconectadoalalínea,lavelocidadDTEesde600
bpsysehahabilitadoelinformesobrevelocidadDTE.
10
CONNECT2400
Elmódemsehaconectadoalalíneayobienlavelocidaddelalínea
esde2400bpsysehahabilitadoelinformesobrevelocidadDCE,
obienlavelocidadDTEes2400bpsysehahabilitadoelinforme
sobrevelocidadDTE.
11
CONNECT4800
Elmódemsehaconectadoalalíneay,obienlavelocidaddela
líneaesde4800bpsysehahabilitadoelinformesobrevelocidad
DCE,obienlavelocidadDTEes4800bpsysehahabilitadoel
informesobrevelocidadDTE.
12
CONNECT9600
Elmódemsehaconectadoalalíneayobienlavelocidaddelalínea
esde9600bpsysehahabilitadoelinformesobrevelocidadDCE,
obienlavelocidadDTEes9600bpsysehahabilitadoelinforme
sobrevelocidadDTE.
13
CONNECT7200
Elmódemsehaconectadoalalíneaa7200bpsysehahabilitado
elinformesobrevelocidadDCE.
14
CONNECT12000
Elmódemsehaconectadoalalíneaa12000bpsysehahabilitado
elinformesobrevelocidadDCE.
15
CONNECT14400
Elmódemsehaconectadoalalíneaa14400bpsysehahabilitado
elinformesobrevelocidadDCE.
16
CONNECT19200
Elmódemsehaconectadoalalíneay,obienlavelocidaddela
líneaesde19200bpsysehahabilitadoelinformesobrevelocidad
DCE,obienlavelocidadDTEes19200bpsysehahabilitadoel
informesobrevelocidadDTE.
17
CONNECT38400
Elmódemsehaconectadoalalínea,lavelocidadDTEesde38400
bpsysehahabilitadoelinformesobrevelocidadDTE.
18
CONNECT57600
Elmódemsehaconectadoalalínea,lavelocidadDTEesde57600
bpsysehahabilitadoelinformesobrevelocidadDTE.
19
CONNECT115200
Elmódemsehaconectadoalalínea,lavelocidadDTEesde115200
bpsysehahabilitadoelinformesobrevelocidadDTE.
22
CONNECT75TX/1200RX
ElmódemhaestablecidounaconexióndeorigenV.23yseha
habilitadoelinformesobrevelocidad.
23
CONNECT1200TX/75RX
ElmódemhaestablecidounaconexiónderespuestaV.23yseha
habilitadoelinformesobrevelocidad.
24
RETRASADO
ParaX4,seenvíacuandounallamadanopuedeconectarseyel
númeromarcadoseconsidera“retardado”debidoalosrequisitos
decolocaciónenlistanegraespecícosdelpaís.
32
ENLISTANEGRA
ParaX4,seenvíacuandounallamadanopuedeconectarseyel
númeromarcadoseconsideraqueestá“enlalistanegra.”
33
FAX
Sehaestablecidounaconexióndemódemdefaxenmodalidad
defacsímil.
74Guíadelusuario

Tabla4.Códigosderesultadodelmódem(continuación)
NúmeroCódigoderesultadosdescripción
35
DATA
Sehaestablecidounaconexióndemódemdedatosenmodalidad
facsímil.
40
+MRR:300
Elmódemsehaconectadoalalíneaa300bpsysehahabilitadoel
informesobreportadora.(ConsulteS95yXn).
44
+MRR:1200/75
SehadetectadolaportadoradelcanalanteriorV.23yseha
habilitadoelinformesobrelaportadora.(ConsulteS95yXn).
45
+MRR:75/1200
SehadetectadolaportadoradelcanalposteriorV.23yseha
habilitadoelinformesobrelaportadora.(ConsulteS95yXn).
46
+MRR:1200
Elmódemsehaconectadoalalíneaa1200bpsysehahabilitado
elinformesobreportadora.(ConsulteS95yXn).
47
+MRR:2400
Elmódemsehaconectadoalalíneaa2400bpsysehahabilitado
elinformesobreportadora.(ConsulteS95yXn).
48
+MRR:4800
Elmódemsehaconectadoalalíneaa4800bpsysehahabilitado
elinformesobreportadora.(ConsulteS95yXn).
49
+MRR:7200
Elmódemsehaconectadoalalíneaa7200bpsysehahabilitado
elinformesobreportadora.(ConsulteS95yXn).
50
+MRR:9600
Elmódemsehaconectadoalalíneaa9600bpsysehahabilitado
elinformesobreportadora.(ConsulteS95yXn).
51
+MRR:12000
Elmódemsehaconectadoalalíneaa12000bpsysehahabilitado
elinformesobreportadora.(ConsulteS95yXn).
52
+MRR:14400
Elmódemsehaconectadoalalíneaa14400bpsysehahabilitado
elinformesobreportadora.(ConsulteS95yXn).
53
+MRR:16800
Elmódemsehaconectadoalalíneaa16800bpsysehahabilitado
elinformesobreportadora.(ConsulteS95yXn).
54
+MRR:19200
Elmódemsehaconectadoalalíneaa19200bpsysehahabilitado
elinformesobreportadora.(ConsulteS95yXn).
55
+MRR:21600
Elmódemsehaconectadoalalíneaa21600bpsysehahabilitado
elinformesobreportadora.(ConsulteS95yXn).
56
+MRR:24000
Elmódemsehaconectadoalalíneaa24000bpsysehahabilitado
elinformesobreportadora.(ConsulteS95yXn).
57
+MRR:26400
Elmódemsehaconectadoalalíneaa26400bpsysehahabilitado
elinformesobreportadora.(ConsulteS95yXn).
58
+MRR:28800
Elmódemsehaconectadoalalíneaa28800bpsysehahabilitado
elinformesobreportadora.(ConsulteS95yXn).
59
CONNECT16800
Elmódemsehaconectadoalalínea,lavelocidadDTEes16800bps
ysehahabilitadoelinformesobrevelocidadDTE.
61
CONNECT21600
Elmódemsehaconectadoalalínea,lavelocidadDTEes21600bps
ysehahabilitadoelinformesobrevelocidadDTE.
62
CONNECT24000
Elmódemsehaconectadoalalínea,lavelocidadDTEes24000bps
ysehahabilitadoelinformesobrevelocidadDTE.
63
CONNECT26400
Elmódemsehaconectadoalalínea,lavelocidadDTEes26400bps
ysehahabilitadoelinformesobrevelocidadDTE.
64
CONNECT28800
Elmódemsehaconectadoalalíneayobienlavelocidaddelalínea
esde28800bpsysehahabilitadoelinformesobrevelocidadDCE,
obienlavelocidadDTEes28800bpsysehahabilitadoelinforme
sobrevelocidadDTE.
Capítulo2.Utilizacióndelsistema75

Tabla4.Códigosderesultadodelmódem(continuación)
NúmeroCódigoderesultadosdescripción
66
+DR:ALT
ElmódemsehaconectadoalalíneaenMNPClass5yseha
habilitadoelinformedemensajes+DR:.(ConsulteS95,WnyXn).
67
+DR:V.42B
ElmódemsehaconectadoalalíneaenV.42bisysehahabilitadoel
informedemensajes+DR:.(ConsulteS95,WnyXn).
69
+DR:NONE
Elmódemsehaconectadoalalíneasincompresióndedatosyse
hahabilitadoelinformedemensajes+DR:.(ConsulteS95,WnyXn).
70
+ER:NONE
Elmódemsehaconectadoalalíneasinningúntipodecorrección
deerroresysehahabilitadoelinformedemensajes+ER:.(Consulte
S95,WnyXn).
77
+ER:LAPM
ElmódemsehaconectadoalalíneaenmodalidadV.42LAPMde
correccióndeerroresysehahabilitadoelinformedemensajes
+ER:.(ConsulteS95,WnyXn).
78
+MRR:31200
Elmódemsehaconectadoalalíneaa31200bpsysehahabilitado
elinformesobreportadora.(ConsulteS95yXn).
79
+MRR:33600
Elmódemsehaconectadoalalíneaa33600bpsysehahabilitado
elinformesobreportadora.(ConsulteS95yXn).
80
+ER:ALT
SeenvíacuandoelmódemsehaconectadoenmodalidadMNP
decorreccióndeerroresysehahabilitadoelinformedemensajes
+ER:.(ConsulteS95,WnyXn).
83
LINEINUSE
Elmódemhaintentadodescolgarcuandounaextensiónyaestaba
ocupandolalínea.
84
CONNECT33600
Elmódemsehaconectadoalalínea,lavelocidadDTEes33600bps
ysehahabilitadoelinformesobrevelocidadDTE.
91
CONNECT31200
Elmódemsehaconectadoalalínea,lavelocidadDTEes31200bps
yelmódeminformarásobrelavelocidadDTEdurantelaconexión.
134
+MCR:B103
ElmódemsehaconectadoalalíneaconunamodulaciónBell103
ysehahabilitadoelinformesobremodulación.(Consulte+MR,
S95yXn.)
135
+MCR:B212
ElmódemsehaconectadoalalíneaconunamodulaciónBell212
ysehahabilitadoelinformesobremodulación.(Consulte+MR,
S95yXn.)
136
+MCR:V21
ElmódemsehaconectadoalalíneaconunamodulaciónITU-TV.21
ysehahabilitadoelinformesobremodulación.(Consulte+MR,
S95yXn.)
137
+MCR:V22
ElmódemsehaconectadoalalíneaconunamodulaciónITU-TV.22
ysehahabilitadoelinformesobremodulación.(Consulte+MR,
S95yXn.)
138
+MCR:V22B
ElmódemsehaconectadoalalíneaconunamodulaciónITU-T
V.22bisysehahabilitadoelinformesobremodulación.(Consulte
+MR,S95yXn.)
139
+MCR:V23
ElmódemsehaconectadoalalíneaconunamodulaciónITU-TV.23
ysehahabilitadoelinformesobremodulación.(Consulte+MR,
S95yXn.)
140
+MCR:V32
ElmódemsehaconectadoalalíneaconunamodulaciónITU-TV.32
ysehahabilitadoelinformesobremodulación.(Consulte+MR,
S95yXn.)
76Guíadelusuario

Tabla4.Códigosderesultadodelmódem(continuación)
NúmeroCódigoderesultadosdescripción
141
+MCR:V32B
ElmódemsehaconectadoalalíneaconunamodulaciónITU-T
V.32bisysehahabilitadoelinformesobremodulación.(Consulte
+MR,S95yXn.)
142
+MCR:V34
ElmódemsehaconectadoalalíneaconunamodulaciónITU-TV.34
ysehahabilitadoelinformesobremodulación.(Consulte+MR,
S95yXn.)
145
+MCR:V90
ElmódemsehaconectadoalalíneaconunamodulaciónITU-TV.90
ysehahabilitadoelinformesobremodulación.(Consulte+MR,
S95yXn.)
150
+MRR:32000
Elmódemsehaconectadoalalíneaa32000bpsysehahabilitado
elinformesobreportadora.(ConsulteS95yXn).
151
+MRR:34000
Elmódemsehaconectadoalalíneaa34000bpsysehahabilitado
elinformesobreportadora.(ConsulteS95yXn).
152
+MRR:36000
Elmódemsehaconectadoalalíneaa36000bpsysehahabilitado
elinformesobreportadora.(ConsulteS95yXn).
153
+MRR:38000
Elmódemsehaconectadoalalíneaa38000bpsysehahabilitado
elinformesobreportadora.(ConsulteS95yXn).
154
+MRR:40000
Elmódemsehaconectadoalalíneaa40000bpsysehahabilitado
elinformesobreportadora.(ConsulteS95yXn).
155
+MRR:42000
Elmódemsehaconectadoalalíneaa42000bpsysehahabilitado
elinformesobreportadora.(ConsulteS95yXn).
156
+MRR:44000
Elmódemsehaconectadoalalíneaa44000bpsysehahabilitado
elinformesobreportadora.(ConsulteS95yXn).
157
+MRR:46000
Elmódemsehaconectadoalalíneaa46000bpsysehahabilitado
elinformesobreportadora.(ConsulteS95yXn).
158
+MRR:48000
Elmódemsehaconectadoalalíneaa48000bpsysehahabilitado
elinformesobreportadora.(ConsulteS95yXn).
159
+MRR:50000
Elmódemsehaconectadoalalíneaa50000bpsysehahabilitado
elinformesobreportadora.(ConsulteS95yXn).
160
+MRR:52000
Elmódemsehaconectadoalalíneaa52000bpsysehahabilitado
elinformesobreportadora.(ConsulteS95yXn).
161
+MRR:54000
Elmódemsehaconectadoalalíneaa54000bpsysehahabilitado
elinformesobreportadora.(ConsulteS95yXn).
162
+MRR:56000
Elmódemsehaconectadoalalíneaa56000bpsysehahabilitado
elinformesobreportadora.(ConsulteS95yXn).
165
CONNECT32000
Elmódemsehaconectadoalalíneaa32000bpsysehahabilitado
elinformesobrevelocidadDCE.
166
CONNECT34000
Elmódemsehaconectadoalalíneaa34000bpsysehahabilitado
elinformesobrevelocidadDCE.
167
CONNECT36000
Elmódemsehaconectadoalalíneaa36000bpsysehahabilitado
elinformesobrevelocidadDCE.
168
CONNECT38000
Elmódemsehaconectadoalalíneaa38000bpsysehahabilitado
elinformesobrevelocidadDCE.
169
CONNECT40000
Elmódemsehaconectadoalalíneaa40000bpsysehahabilitado
elinformesobrevelocidadDCE.
Capítulo2.Utilizacióndelsistema77

Tabla4.Códigosderesultadodelmódem(continuación)
NúmeroCódigoderesultadosdescripción
170
CONNECT42000
Elmódemsehaconectadoalalíneaa42000bpsysehahabilitado
elinformesobrevelocidadDCE.
171
CONNECT44000
Elmódemsehaconectadoalalíneaa44000bpsysehahabilitado
elinformesobrevelocidadDCE.
172
CONNECT46000
Elmódemsehaconectadoalalíneaa46000bpsysehahabilitado
elinformesobrevelocidadDCE.
173
CONNECT48000
Elmódemsehaconectadoalalíneaa48000bpsysehahabilitado
elinformesobrevelocidadDCE.
174
CONNECT50000
Elmódemsehaconectadoalalíneaa50000bpsysehahabilitado
elinformesobrevelocidadDCE.
175
CONNECT52000
Elmódemsehaconectadoalalíneaa52000bpsysehahabilitado
elinformesobrevelocidadDCE.
176
CONNECT54000
Elmódemsehaconectadoalalíneaa54000bpsysehahabilitado
elinformesobrevelocidadDCE.
177
CONNECT56000
Elmódemsehaconectadoalalíneaa56000bpsysehahabilitado
elinformesobrevelocidadDCE.
178
CONNECT230400
Elmódemsehaconectadoalalínea,lavelocidadDTEesde230400
bpsysehahabilitadoelinformesobrevelocidadDTE.
180
CONNECT28000
Elmódemsehaconectadoalalíneaa28000bpsysehahabilitado
elinformesobrevelocidadDCE.
181
CONNECT29333
Elmódemsehaconectadoalalíneaa29333bpsysehahabilitado
elinformesobrevelocidadDCE.
182
CONNECT30667
Elmódemsehaconectadoalalíneaa30667bpsysehahabilitado
elinformesobrevelocidadDCE.
183
CONNECT33333
Elmódemsehaconectadoalalíneaa33333bpsysehahabilitado
elinformesobrevelocidadDCE.
184
CONNECT34667
Elmódemsehaconectadoalalíneaa34667bpsysehahabilitado
elinformesobrevelocidadDCE.
185
CONNECT37333
Elmódemsehaconectadoalalíneaa37333bpsysehahabilitado
elinformesobrevelocidadDCE.
186
CONNECT38667
Elmódemsehaconectadoalalíneaa38667bpsysehahabilitado
elinformesobrevelocidadDCE.
187
CONNECT41333
Elmódemsehaconectadoalalíneaa41333bpsysehahabilitado
elinformesobrevelocidadDCE.
188
CONNECT42667
Elmódemsehaconectadoalalíneaa42667bpsysehahabilitado
elinformesobrevelocidadDCE.
189
CONNECT45333
Elmódemsehaconectadoalalíneaa45333bpsysehahabilitado
elinformesobrevelocidadDCE.
190
CONNECT46667
Elmódemsehaconectadoalalíneaa46667bpsysehahabilitado
elinformesobrevelocidadDCE.
191
CONNECT49333
Elmódemsehaconectadoalalíneaa49333bpsysehahabilitado
elinformesobrevelocidadDCE.
192
CONNECT50667
Elmódemsehaconectadoalalíneaa50667bpsysehahabilitado
elinformesobrevelocidadDCE.
193
CONNECT53333
Elmódemsehaconectadoalalíneaa53333bpsysehahabilitado
elinformesobrevelocidadDCE.
78Guíadelusuario

Tabla4.Códigosderesultadodelmódem(continuación)
NúmeroCódigoderesultadosdescripción
194
CONNECT54667
Elmódemsehaconectadoalalíneaa54667bpsysehahabilitado
elinformesobrevelocidadDCE.
195
+MRR:28000*
Elmódemsehaconectadoalalíneaa28000bpsysehahabilitado
elinformesobreportadora.(ConsulteS95yXn).
196
+MRR:29333*
Elmódemsehaconectadoalalíneaa29333bpsysehahabilitado
elinformesobreportadora.(ConsulteS95yXn).
197
+MRR:30667*
Elmódemsehaconectadoalalíneaa30667bpsysehahabilitado
elinformesobreportadora.(ConsulteS95yXn).
198
+MRR:33333*
Elmódemsehaconectadoalalíneaa33333bpsysehahabilitado
elinformesobreportadora.(ConsulteS95yXn).
199
+MRR:34667*
Elmódemsehaconectadoalalíneaa34667bpsysehahabilitado
elinformesobreportadora.(ConsulteS95yXn).
200
+MRR:37333*
Elmódemsehaconectadoalalíneaa37333bpsysehahabilitado
elinformesobreportadora.(ConsulteS95yXn).
201
+MRR:38667*
Elmódemsehaconectadoalalíneaa38667bpsysehahabilitado
elinformesobreportadora.(ConsulteS95yXn).
202
+MRR:41333*
Elmódemsehaconectadoalalíneaa41333bpsysehahabilitado
elinformesobreportadora.(ConsulteS95yXn).
203
+MRR:42667*
Elmódemsehaconectadoalalíneaa42667bpsysehahabilitado
elinformesobreportadora.(ConsulteS95yXn).
204
+MRR:45333*
Elmódemsehaconectadoalalíneaa45333bpsysehahabilitado
elinformesobreportadora.(ConsulteS95yXn).
205
+MRR:46667*
Elmódemsehaconectadoalalíneaa46667bpsysehahabilitado
elinformesobreportadora.(ConsulteS95yXn).
206
+MRR:49333*
Elmódemsehaconectadoalalíneaa49333bpsysehahabilitado
elinformesobreportadora.(ConsulteS95yXn).
207
+MRR:50667*
Elmódemsehaconectadoalalíneaa50667bpsysehahabilitado
elinformesobreportadora.(ConsulteS95yXn).
208
+MRR:53333*
Elmódemsehaconectadoalalíneaa53333bpsysehahabilitado
elinformesobreportadora.(ConsulteS95yXn).
209
+MRR:54667*
Elmódemsehaconectadoalalíneaa54667bpsysehahabilitado
elinformesobreportadora.(ConsulteS95yXn).
Notas:
1.ConsulteVnparaobtenerinformaciónsobrelaseleccióndecódigosderesultado,porej.,enformato
corto(códigoderesultado)oenformatoverboso/extendido(mensajederesultado).
2.ConsulteWnparaobtenerinformaciónsobreelcontroldemensajesdeconexiónampliado.
3.ConsulteS95paraobtenerinformaciónsobrelasopcionesdehabilitacióndecódigosderesultados
ampliados(quealterantemporalmentealgunosmandatosWn).
4.ConsulteXnparaobtenerinformaciónacercadelasopcionesdehabilitacióndelsubconjuntode
códigosderesultadosampliados.
5.Consulte+MRparaobtenermásinformaciónacercadelcontroldeinformedemodulación.
RegistrosS
LosregistrosSsonáreasdealmacenamientodeinformacióndentrodelmódem.Elconjuntode
mandatosATutilizalosregistrosSparacongurarlasopcionesdelmódem.AlgunosregistrosStienen
Capítulo2.Utilizacióndelsistema79

valorespredeterminados.Éstossonnormalmenteadecuadosparaoperacionesnormalesdemódem.En
circunstanciasespeciales,sinembargo,esposiblequenecesitecambiaralgunosvalorespredeterminados.
ParaleerocambiarelvalordeunregistroS,empieceelmandatoconlasletrasAT.
ParaleerelvalordeunregistroS,utiliceelmandatoA A
A
T T
T
Sr? Sr?
Sr?
donderesunnúmeroderegistrodel0al110.
Porejemplo,paraleerelvalordelregistroS0,escribaATS0?ypulseIntro.
ParacambiarelvalordeunregistroS,utiliceelmandatoA A
A
T T
T
Sr=n Sr=n
Sr=n
donderesunnúmeroderegistrodel0
al110,ynesunnuevovalorquedeseaasignar.Porejemplo,paracambiarelvalorderegistroS0a20
llamadas,escribaATS0=20ypulseIntro.
ConsultelatablasiguienteparaverlosregistrosS:
Tabla5.RegistrosS
Registro
descripción
RangoUnidades
S0Númerodellamadaspara
respuestaautomática.
0-255Llamadas
S1Contadordellamadas
0-255Llamadas
S2CarácterdeescapeDecimalASCIIde0a255ASCII
S3Carácterdeterminaciónde
línea
DecimalASCIIde0a127ASCII
S4Carácterdeformatode
respuesta
DecimalASCIIde0a127ASCII
S5Carácterdeedicióndelínea
demandatos
DecimalASCIIde0a32ASCII
S6
Tiempodeesperapara
tonodemarcadoantesde
marcadoaciegasodespués
delmodicadordemarcado
“W”
2-255
s
S7
Tiempodeesperapara
portadoradespuésde
marcado,parasilencioopara
tonodemarcadodespuésdel
modicador“W”
1-255
s
S8
Tiempodepausapara
modicadorderetardode
marcado(,)
0-255
s
S10Tiempodedesconexiónde
pérdidadeportadora
1-2550.1s
S11DuracióndetonoDTMF
50-2550.001s
S12
Retardodesolicitudde
escape
0-2550.02s
S18
Temporizadordeprueba0-255
s
S29
Tiempodelmodicadorde
marcadoinstantáneo(!)
0-25510ms
S30
Desconectartemporizadorde
inactividad
0-25510s
80Guíadelusuario

Tabla5.RegistrosS(continuación)
Registro
descripción
RangoUnidades
S46Controldecompresiónde
datos
136(sincompresión)o138
(compresión)
S95Controldemensajesde
códigosderesultados:
Bit0códigoderesultado
CONNECTindica
velocidadDCEenlugarde
velocidadDTE.
Bit1Reservado.
Bit2códigoderesultado
Habilitar+MCR:XXXX
(XXXX=modulación)
ycódigode
resultado+MRR:XXXX
(XXXX=velocidad).
(Consulte+ER.).
Bit3códigoderesultado
Habilitar+ER:XXXX
(XXXX=identicadorde
protocolo).(Consulte
+ER.).
Bit4Reservado.
Bit5códigoderesultado
Habilitar+DR(XXXX=tipo
decompresión).(Consulte
+DR.).
Bits6-7Reservado.
Utilizaciondeunaconexióndeaccesotelefónico
Siavecestienequemarcarenunaomásredesdesdesitiosremotos,comoporejemplohotelesuocinas,
deberáempezarcongurandoenelsistemaunperlparacadasitiodesdeelquemarcayunperlpara
cadaredalaquemarca.Paraobtenerdetallessobrelaconguracióndelasconexionesderedydeacceso
telefónico,consultelaayudaenlíneadeWindows.
Conexionesdeaccesotelefónico
Parautilizarelmódemincorporado,inicieAccessConnections.
ParaWindows7:parainiciarelasistentedeAccessConnections,consulteelapartado“Accesoa
aplicacionesenWindows7”enlapágina23,ysigalasinstruccionesenpantalla.
ParaWindowsVistayWindowsXP:parainiciarelasistentedeAccessConnections,pulseInicio➙Todos
losprogramas➙ThinkVantage➙AccessConnectionsysigalasinstruccionesdelapantalla.
Notas:AntesdeempezaracongurarlasconexionestelefónicasutilizandoAccessConnections,obtenga
unodelossiguienteselementosdesuproveedordeserviciodeInternet(ISP)oadministradordered.
•ProgramademarcaciónproporcionadoporelISP
OBIEN
•Númerodeteléfonoalpuntodeacceso
•Nombredeusuarioycontraseña
Capítulo2.Utilizacióndelsistema81

AccessConnections,unprogramaasistenteparalaconectividad,puedefácilmentehabilitarunadaptador
deredeinhabilitarlosotrosadaptadoresbajodemanda.Trascongurarlaconexióntelefónica,puede
utilizarelprogramaparaconmutarfácilmentelosvaloresdered.
Accesotelefónicomanual
SiessistemanopuedeconectarserepetidamenteconelISPolaLAN,esmásfácilmarcarunnúmerode
accesomanualmente.Paraobtenermásdetalles,consultelaayudaenlíneadeWindows.
Nota:Necesitatenerunconectordualenlamismalíneatelefónicaounacajadederivaciónen“Y”parala
líneatelefónicaandequeelsistemayelteléfonopuedancompartirunalínea.
Utilizacióndelmódemenelextranjero
Diferentespaísesyregionessiguendiferentesprocedimientosynormativasparalautilizacióndemódems.
Noolvideconsultarenlarecepcióndelhoteloalacompañíatelefónicalocalelprocedimientoadecuado
paraenchufarydesenchufarelmódemyelcabledealimentación.
PELIGRO
Paraevitardescargaseléctricas,noconecteelcablenilodesconectedelatomatelefónicadela
pareddurantelastormentaseléctricas.
Enelmundohaydocenasdeenchufesyconectoresparaconexionestelefónicas.Porlogeneral,puede
adquirirunadaptadorenelpaísdedestino,peroloskitsdeladaptadorestándisponiblesensupropio
paísantesdepartirdeviaje.
Algunospaísessoportanelmarcadoporpulsosenvezdelmarcadoportonos.Paracambiarlosmétodos
demarcado,consultelaayudaenlíneadeWindows.
Nota:Enmuchaspartesdelmundo,nopodráutilizarlafuncióndemódemincorporadahastaLenovohaya
recibidoelpermisodelasautoridadescorrespondientes.
Elmódemincorporadoesunmódemaescalamundialypuedeutilizarseencualquierregiónenlaquese
hayaobtenidounaaprobacióndetipoPTT(PostalTelegraphandTelephone).Puedecambiarelvalordel
módem,segúnseanecesario,enfuncióndelaregióndondeutilizaelmódem.
Paraobtenermásinformaciónsobreelusodelmódemincorporadoenunaregiónespecíca,póngaseen
contactoconelCentrodesoportealclienteendicharegión.
82Guíadelusuario

Presentacionesymultimedia
Elsistemasesuministraconmuchasfuncionesparadisfrutarmejordelsistemayayudarlearealizar
presentacionesconconanza.
Modicacióndelosvaloresdepantalla
Puedecambiarlosvaloresdepantalla,comoporejemploeltamañodefont,lamodalidaddecoloroel
bloqueonumérico.
Tamañodefont
Paraaumentareltamañodefont,efectúelosiguiente:
ParaWindows7:
1.PulseconelbotónderechodelratónenelescritorioypulsePersonalizar.
2.PulsePantallaalaizquierda.
3.SeleccioneelbotóndeselecciónMediooMayor.
4.PulseAplicar.Elcambiotendrálugardespuésdecerrarlasesión.
ParaWindowsVista:
1.PulseconelbotónderechodelratónenelescritorioypulsePersonalizar.
2.PulseAjustartamañodefont(DPI)enTareasalaizquierda.Siselesolicitaunacontraseñade
administradoroconrmación,especiquelacontraseñaoproporcionelaconrmación.
3.SeleccioneelrecuadrodeselecciónEscalamayor(120DPI)-hacertextomáslegible.
4.PulseAceptar.Elcambiotendrálugarunavezquesereinicieelsistema.Selesolicitaráquereinicieel
sistemadespuésdepulsarAceptaroAplicar.
ParaWindowsXP:
1.PulseconelbotónderechoenelescritorioypulsePropiedades.SeabrelaventanaPropiedades
dePantalla.
2.PulselapestañaAspecto.
3.EnTamañodefuente,pulseFuentesgrandesoFuentesmuygrandes.
4.PulseAplicarparaaplicarlaconguración.
5.PulseAceptar.SiselesolicitaquereinicieelsistemadespuésdepulsarAceptaroAplicar,elcambio
entraráenvigordespuésdereiniciarelsistema.
Bloqueonumérico
Paracambiarlosvaloresdelbloqueonumérico,hagalosiguiente:
ParaWindows7:
1.PulseconelbotónderechodelratónenelescritorioypulsePersonalizar.
2.PulsePantallaalaizquierda.
3.PulseCambiarvaloresdepantalla.
4.PulseOpcionesavanzadas,seleccionelapestañaVisualizaciónenpantallayluegopulseValores
deNumLock.
5.Seabrirálaventanadeconguración.
6.Sigalasinstruccionesqueaparecenenpantalla.
Capítulo2.Utilizacióndelsistema83

ParaWindowsVista:
1.PulseconelbotónderechodelratónenelescritorioypulsePersonalizar.
2.PulseConguracióndepantalla.
3.PulseOpcionesavanzadas,seleccionelapestañaVisualizaciónenpantallayluegopulseValores
deNumLock.
4.Seabrirálaventanadeconguración.
5.Sigalasinstruccionesqueaparecenenpantalla.
ParaWindowsXP:
1.PulseconelbotónderechoenelescritorioypulsePropiedades.SeabrelaventanaPropiedades
dePantalla.
2.PulselapestañaConguración.
3.PulseOpcionesavanzadas,seleccionelapestañaVisualizaciónenpantallayluegopulseValores
deNumLock.
4.Seabrirálaventanadeconguración.
5.Sigalasinstruccionesqueaparecenenpantalla.
Conexióndeunproyectorodeunapantallaexterna
Conexióndeunmonitorexterno
Elsistemaescompatibleconunaresoluciónmáximadevídeode2048x1536,(conunmonitorexterno
conectadoalconectorCRT)odehasta2560x1600(conunmonitorexternoconectadoalconector
DisplayPort),siemprequeelmonitorexternotambiénseacompatibleconesaresolución.Paraobtenermás
detalles,consultelosmanualesqueseproporcionanconelmonitor.
Nota:EncuantoalosmodelosThinkPadW520,elconectorCRTnofuncionaconelentornoDOSenel
modoNVIDIAOptimusomodoGrácosintegrados,esnecesariocambiaralmodoGrácosindividuales
paraactivarelmonitorCRT.SinohaypantallaparacambiarlasopcionesdeThinkPadSetup,pulseF7para
cambiaralmodoGrácosindividualesinmediatamentedespuésdelencendido.
Puedeestablecercualquierresoluciónparalapantalladelsistemaoelmonitorexterno.Silasutiliza
almismotiempo,laresolucióneslamisma.Siestableceunaresoluciónsuperiorparalapantalladel
sistema,sólopodráverpartedelapantallacadavez.Podráverlasdemáspartesmoviendolaimagen
conelTrackPointuotrodispositivodepuntero.
Puedemoverlasalidadepantallaalapantalladelsistema,almonitorexternooaambosenlaventana
Conguracióndepantalla(enWindowsXP ,ventanaPropiedadesdePantalla).
Conexióndeunmonitorexterno
Paraconectarunmonitorexterno,hagalosiguiente:
ParaWindows7:
1.Conecteelmonitorexternoalconectordemonitorexternoy,acontinuación,conecteelmonitorauna
tomadealimentacióneléctrica
2.Enciendaelmonitorexterno.
3.CambielaubicacióndesalidadepantallapulsandoFn+F7.Estolepermiteconmutarentrelasalidade
visualizaciónenlapantallaexterna,lapantalladelsistemaoambaspantallas.
Nota:Sielsistemanodetectaelmonitorexterno,pulseconelbotónderechodelratónenelescritorioy,a
continuación,seleccioneResolucióndepantalla.PulseelbotónDetectar.
84Guíadelusuario

ParaWindowsVista:
1.Conecteelmonitorexternoalconectordemonitorexternoy,acontinuación,conecteelmonitora
unatomadealimentacióneléctrica.
2.Enciendaelmonitorexterno.
3.Sieslaprimeravezquesehaconectadoelmonitorexterno,seabriráelrecuadrodediálogoNueva
pantalladetectada.Seleccioneunadelasopcionessiguientesy,acontinuación,pulseAceptar.
•Duplicarmiescritorioentodaslaspantallas(replicado)
•Mostrardistintaspartesdemiescritorioencadapantalla(extendido)
•Mostrarsólomiescritorioyelmonitorexterno
Nota:Sielsistemanodetectaelmonitorexterno,elrecuadrodediálogoNuevapantalladetectadano
seabre.Paraobtenermásdetalles,consultelaayudaenlíneadeWindows.
ParaWindowsXP:
1.Apagueelsistema.
2.Conecteelmonitorexternoalconectordemonitorexternoy,acontinuación,conecteelmonitora
unatomadealimentacióneléctrica.
3.Enciendaelmonitorexternoyelsistema.
4.CambielaubicacióndesalidadepantallapulsandoFn+F7.Estolepermiteconmutarentrelasalidade
visualizaciónenlapantallaexterna,lapantalladelsistemaoambaspantallas.
Notas:
•Nocambielaubicacióndesalidadepantallamientrassedibujaunaimagenenmovimiento;porejemplo,
mientrassereproduceunapelículaounjuego,omientrassevisualizaunapresentaciónempresarial.
Cierrelaaplicaciónantesdecambiarlaubicacióndesalidadepantallaocambielamodalidadde
visualizaciónantesdeabrirunarchivoMPEGquesevaareproducir.
•SiestáconectandounmonitorexternoquesólosoportalamodalidadVGA(resolución640x480)no
visualicelasalidaenlapantalladelsistemayelmonitorexterno.Hacerestocausaríaquelapantalladel
monitorexternoaparecieraborrosayquenosevisualizaralasalida;además,podríacausardañosala
pantalla.Utilicesóloelmonitorexterno.
•SielmonitorTFTexternoqueconectatieneunainterfazanalógica,esposiblequeaparezcanenla
pantallaparpadeosyondas,comoenlapantalladecierredeWindows.Estoestácausadoporelmonitor
TFTexternoynosepuedearreglarajustandoelmonitorTFTexternonilosvaloreslateralesdelsistema.
Establecimientodelostiposdemonitor
Paraestablecereltipodemonitor,hagalosiguiente:
ParaWindows7:
1.Conecteelmonitorexternoalconectordemonitory,acontinuación,conecteelmonitoraunatomade
alimentacióneléctrica.
2.Enciendaelmonitorexterno.
3.PulseconelbotónderechodelratónenelescritorioypulseResolucióndepantalla.
Nota:Sielsistemanodetectaelmonitorexterno,pulseelbotónDetectar.
4.EstablezcalaResolución.
5.PulseOpcionesavanzadas.
6.PulselapestañaMonitor.Consultelaventanadeinformacióndelmonitorparaasegurarsedequeeltipo
demonitorescorrecto.Siloes,pulseAceptarparacerrarlaventana;delocontrario,hagalosiguiente.
7.Sisevisualizanmásdedostiposdesupervisor,seleccioneMonitorPnPgenéricooMonitorno
PnPgenérico.
Capítulo2.Utilizacióndelsistema85

8.PulsePropiedades.Siselesolicitaunacontraseñadeadministradoroconrmación,especiquela
contraseñaoproporcionelaconrmación.
9.PulselapestañaControlador.
10.PulseActualizarcontrolador.
11.PulseBuscarenmisistemasoftwaredecontroladory,acontinuación,pulsePermitirme
seleccionardeunalistadecontroladoresdedispositivoenmisistema.
12.DeseleccioneelrecuadroMostrarhardwarecompatible.
13.SeleccioneFabricanteyModeloparaelmonitor.Sinopuedeencontrarelmonitorenlalista,detenga
lainstalacióndeestecontroladoryutiliceelcontroladorproporcionadoconelmonitor.
14.Despuésdeactualizarelcontrolador,pulseCerrar.
15.PulseAceptar.
Nota:Paracambiarlosvaloresdelcolor,pulseconelbotónderechodelratónenelescritorioypulse
Resolucióndepantalla.PulseOpcionesavanzadas,seleccionelapestañaMonitory,acontinuación,
establezcalosColores.
ParaWindowsVista:
Nota:SiseleccionaMostrardistintaspartesdemiescritorioencadapantalla(extendido),consulte
“UtilizacióndelafunciónExtenderescritorio”enlapágina89
.
1.Conecteelmonitorexternoalconectordemonitory,acontinuación,conecteelmonitoraunatomade
alimentacióneléctrica.
2.Enciendaelmonitorexterno.
3.PulseFn+F7paracambiarlaubicacióndesalidadepantallaalmonitorexterno.
4.PulseconelbotónderechodelratónenelescritorioypulsePersonalizar.
5.PulseConguracióndepantalla.SeabrelaventanaConguracióndepantalla.
6.PulseOpcionesavanzadas.
7.PulselapestañaMonitor.Consultelaventanadeinformacióndelmonitorparaasegurarsedequeeltipo
demonitorescorrecto.Siloes,pulseAceptarparacerrarlaventana;delocontrario,hagalosiguiente.
8.Sisevisualizanmásdedostiposdesupervisor,seleccioneMonitorPnPgenéricooMonitorno
PnPgenérico.
9.PulsePropiedades.Siselesolicitaunacontraseñadeadministradoroconrmación,especiquela
contraseñaoproporcionelaconrmación.
10.PulselapestañaControlador.
11.PulseActualizarcontrolador.
12.PulseBuscarenmisistemasoftwaredecontroladory,acontinuación,pulsePermitirme
seleccionardeunalistadecontroladoresdedispositivoenmisistema.
13.DeseleccioneelrecuadroMostrarhardwarecompatible.
14.SeleccioneFabricanteyModeloparaelmonitor.Sinopuedeencontrarelmonitorenlalista,detenga
lainstalacióndeestecontroladoryutiliceelcontroladorproporcionadoconelmonitor.
15.Despuésdeactualizarelcontrolador,pulseCerrar.
16.EstablezcalaResoluciónylosColoresenlaventanaPropiedadesdePantalla.
17.PulseAceptar.
ParaWindowsXP:
1.Conecteelmonitorexternoalconectordemonitory,acontinuación,conecteelmonitoraunatomade
alimentacióneléctrica.
2.Enciendaelmonitorexternoyelsistema.
3.PulseFn+F7paracambiarlaubicacióndesalidadepantallaalmonitorexterno.
86Guíadelusuario

4.PulseconelbotónderechodelratónenelescritorioypulsePropiedadesparaabrirlaventana
PropiedadesdePantalla.
5.PulselapestañaConguración.
6.PulseOpcionesavanzadas.
7.PulselapestañaMonitor.Consultelaventanadeinformacióndelmonitorparaasegurarsedequeeltipo
demonitorescorrecto.Siloes,pulseAceptarparacerrarlaventana;delocontrario,hagalosiguiente.
8.Sisemuestranmásdedostiposdemonitores,seleccioneMonitorpredeterminado.
9.PulsePropiedades.
10.PulselapestañaControlador.
11.PulseActualizarcontrolador.ApareceelAsistenteparaactualizacióndehardware.
12.PulseNo,noestavezyluegopulseSiguiente.
13.SeleccioneInstalardesdeunalistaounaubicaciónespecíca(Avanzado)yluegopulseSiguiente.
14.SeleccioneNobuscar.Elegiréelcontroladorainstalaryluego,acontinuación,pulseSiguiente.
15.DeseleccioneelrecuadroMostrarhardwarecompatible.
16.SeleccioneFabricanteyModeloparaelmonitor.Sinopuedeencontrarelmonitorenlalista,detenga
lainstalacióndeestecontroladoryutiliceelcontroladorproporcionadoconelmonitor.
17.Despuésdeactualizarelcontrolador,pulseAceptarparacerrarlaventanaPropiedades.
18.EstablezcalosColoresyelÁreadelapantallaenlaventanaPropiedadesdePantalla.
19.PulseAceptar.
Consideracionesparaconectarunmonitorexterno
•Cuandoinstaleunsistemaoperativo,debeinstalarelcontroladordepantallaparaelmonitorquese
proporcionaconelsistemayelarchivoINFdelmonitorqueseproporcionaconelmonitorexterno.
•Siestableceunaresoluciónsuperioralaresoluciónqueestáutilizandoenelpanelyutilizaunpanelque
nosoportadicharesolución,hagausodelafuncióndelapantallavirtual,quesólopermitevisualizaruna
partedelaimagendepantalladealtaresoluciónqueelsistemagenera.Podráverlasotraspartesdela
imagenmoviendolapantallaconelTrackPointuotrodispositivodepuntero.
•Siestáutilizandounmonitorexternoantiguo,puedequelaresoluciónylavelocidadderenovación
esténlimitadas.
•EncuantoalosmodelosThinkPadW520,elconectorCRTnofuncionaconelentornoDOSenelmodo
NVIDIAOptimusomodoGrácosintegrados,esnecesariocambiaralmodoGrácosindividualespara
activarelmonitorCRT.SinohaypantallaparacambiarlasopcionesdeThinkPadSetup,pulseF7para
cambiaralmodoGrácosindividualesinmediatamentedespuésdelencendido.
UtilizacióndelmonitorDVI
Sielsistematieneunadelasunidadesdeexpansiónopcionales,unaThinkPadMiniDockPlusSeries3,una
ThinkPadMiniDockSeries3ounaThinkPadMiniDockPlusSeries3(170W),puedeutilizarelmonitor
DigitalVisualInterface(DVI)medianteelconectorDVIdedichaunidad.
Notas:
•LamodalidaddepantallaquesepuedeutilizardependedelasespecicacionesdelmonitorDVI.
•AntesdeconectarelmonitorDVI,asegúresedequeelsistemaestéconectadoalaunidaddeexpansión
ydequeelsistemafuncionecorrectamente.
ParaconectarelconectorDVI,hagalosiguiente:
1.Apagueelsistema.
2.ConecteelmonitorDVIalconectorDVIdelaunidaddeexpansióny,acontinuación,conecteelmonitor
aunatomadealimentacióneléctrica.
Capítulo2.Utilizacióndelsistema87

3.EnciendaelmonitorDVIyelsistema.Seiniciaráelsistema.
SilasalidadelsistemanoapareceenelmonitorDVI,hagalosiguiente:
ParaunsistemaqueadmitaNVIDIAOptimusGraphics:
1.Cambielaunidaddeprocesodegrácos(GPU)aGrácosdealtorendimiento.Paraobtenermás
informaciónsobreelcambiodeGPU,consultelaayudadeThinkPadPowerManager.
Nota:SielsistemaejecutaWindowsXP,nopuedecambiardeGPU.
2.PulseconelbotónderechoenelescritorioyseleccioneNVIDIAControlPanel.SeabriráNVIDIA
ControlPanel.
3.EnelpaneldenavegaciónSelectaTask(Seleccionarunatarea)alaizquierda,debajodeDisplay
(Pantalla)pulseSetupmultipledisplays(Congurarvariaspantallas).
4.EnWindows7yWindowsVista,pulseconelbotónderechoenVericarlaconguracióndepantalla
y,acontinuación,seleccioneCloneMode(Modalidaddeclonación)oPrimary(Primaria).EnWindows
XP,seleccioneunamodalidaddevariaspantallas.
5.PulseAceptar.
ParaunsistemaconeladaptadordepantallaIntel
®
:
1.PulseCtrl+Alt+F12.AparecerálaventanaControladorIntelGraphicsMediaAcceleratorparaportátil.
2.SeleccionePantalladigital,IntelDualDisplayCloneoEscritorioampliado.SiseleccionaPantalla
dual,lasalidadelsistemaaparecerásóloenelmonitorDVI.SiseleccionaIntelDualDisplayCloneo
Escritorioextendido,lasalidaaparecetantoenlapantalladelsistemacomoenelmonitorDVI.
3.PulseAceptar.
ConsideracionesparaconectarunmonitorDVI
ConecteelmonitorDVIalaunidaddeexpansiónyenciéndaloantesdeencenderelsistema.Encaso
contrario,elsistemanopodráreconocerqueelmonitorestáconectado.SienlaventanaPropiedadesde
PantallanoaparecelaopciónparahabilitarelmonitorDVI,intentecerrarlaventanayabrirladenuevo.Si
siguesinaparecerlaopción,asegúresedequeelconectordelmonitorestébienconectadoyrepitael
procedimientoparaconectarelmonitor.
UtilizacióndelconectorDisplayPort
ElsistematieneunconectorDisplayPort,lainterfazdepantalladigitalmásmodernaparaconectarvarios
dispositivosexternos,comomonitoresCRT,proyectoresoinclusoHDTV.Esteconectorcompactohabilitala
conguraciónConectarylistoydasoporteaadaptadoresquepuedenconectarseapuertosDVI,VGAo
HDMI.
Nota:EncuantoalosmodelosThinkPadW520,elconectorCRTnofuncionaconelentornoDOSenel
modoNVIDIAOptimusomodoGrácosintegrados,esnecesariocambiaralmodoGrácosindividuales
paraactivarelmonitorCRT.SinohaypantallaparacambiarlasopcionesdeThinkPadSetup,pulseF7para
cambiaralmodoGrácosindividualesinmediatamentedespuésdelencendido.
ElconectorDisplayPortdelsistemaadmitetransmisiónporsecuenciasdeaudioydevídeo.
Preparacióndeunapresentación
Nota:SielsistemaesunmodeloWindows7,nodasoportealDirectordepresentaciones,sinembargola
combinacióndeteclasFn+F7oWin+Ptodavíasepuedeutilizarparaconmutarlasalidadepantallaaun
proyectorconectado.
PresentationDirectorproporcionaunamanerafácildecongurarelsistemaparaayudarlearealizar
presentacionesconconanza,aunqueseencuentrefueradelaocina.
88Guíadelusuario

UtilicePresentationDirectorparaajustarlosvaloresderesolucióneinhabilitartemporalmentelos
temporizadoresdegestióndeenergíaparaasegurarunapresentaciónininterrumpida.
PresentationDirectortienealgunasplanicacionesdepresentaciónpredenidas.Paraaplicaruna
planicacióndepresentación,puedeutilizarlacombinacióndeteclasFn+F7.
ParainiciarelasistentedelDirectordepresentaciones,pulseInicio➙Todoslosprogramas➙
ThinkVantage➙Directordepresentaciones,ysigalasinstruccionesenpantalla.
Proyeccióndevídeo
Paravisualizarinformaciónyrealizarpresentaciones,puedeconectarunproyectordedatosalsistema.
Conecteelproyectordedatosalconectordemonitordesusistema.
Nota:puedenpasarunossegundosantesdequeelproyectormuestrelaimagen.Sinoveelescritorio
transcurridos60segundos,intentepulsarFn+F7paraconmutarentredistintasubicacionesdesalida
depantalla.
PuedecrearunaplanicacióndepresentaciónsiguiendolasinstruccionesdelDirectordepresentaciones,
conelproyectorconectadoalsistema.Puedeguardarlaplanicaciónparaunapresentaciónfuturacon
elmismoequipo.
Reproduccióndesonido
Elproyectorpuedetenerunoomásconectoresdeentradadeaudio.Paraproyectarsonido,tendrá
queconectarelconectoraudiocombinadodelsistemaaestosconectoresmedianteuncabledeaudio
(comercialmentedisponible).
Utilizacióndepantallasdobles
UtilizacióndelafunciónExtenderescritorio
ElsistemasoportaunafuncióndenominadaExtenderescritorio.ConlafunciónExtenderescritorio,puede
visualizarlasalidaenlapantalladelsistemayenunmonitorexterno.Tambiénpuedevisualizarimágenesde
escritoriodiferentesencadamonitor.
Puedeutilizarlafuncióndeextenderelescritoriosincambiarningúnvalor.Silafunciónnofunciona,
consulte“HabilitacióndelafunciónExtenderelescritorio”enlapágina89
parahabilitarla.
ConsideracionessobrelautilizacióndelafunciónExtenderescritorio
•SideseamostrarlapantallacompletadelDOSmientrasestáenmodalidaddeExtenderescritorio,sólola
pantallaprimariaseconvertiráenpantalladelDOSylaotrapantallaseoscurecerá.
SielsistematieneeladaptadordepantallaIntel,puededesignarlaotrapantallacomolapantallaprimaria
haciendolosiguiente:
1.PulseCtrl+Alt+F12.SeabrirálaventanaIntelCUI.
2.SeleccioneEscritorioampliado.
3.Cambielosvaloresparadesignarlapantallaprimaria.
•CuandounaaplicaciónsereproduceenmodalidaddepantallacompletautilizandoDirectDrawo
Direct3D,sólosemuestraenlapantallaprimaria.
•NopuedeutilizarlafuncióndeconmutacióndepantallacuandoestáenmodalidaddeExtenderescritorio.
HabilitacióndelafunciónExtenderescritorio
ParahabilitarlafunciónExtenderescritorio,hagalosiguiente:
Capítulo2.Utilizacióndelsistema89

ParaWindows7:
1.Conecteelmonitorexternoalconectordemonitorexternoy,acontinuación,conecteelmonitora
unatomadealimentacióneléctrica.
2.Enciendaelmonitorexterno.
3.PulseFn+F7yseleccioneExtender.
Paracambiarlaresoluciónparacadamonitor,hagalosiguiente:
1.PulseconelbotónderechodelratónenelescritorioypulseResolucióndepantalla.
2.PulseeliconoMonitor-1(paralapantallaprimaria,queeslapantalladelsistema).
3.SeleccionelaResolucióndelapantallaprimaria.
4.PulseeliconoMonitor-2(paralapantallasecundaria,queeslapantallaexterna).
5.SeleccionelaResolucióndelapantallasecundaria.
6.Coloquelosiconosparalosmonitoresdeformaquesetoquen.
Nota:Puedesituarlosmonitoresencualquierposiciónrelativa,perolosiconosdebenestarencontacto.
7.PulseAceptarparaaplicarloscambios.
Nota:Paracambiarlosvaloresdelcolor,pulseconelbotónderechodelratónenelescritorioypulse
Resolucióndepantalla.PulseOpcionesavanzadas,seleccionelapestañaMonitory,acontinuación,
establezcalosColores.
ParaWindowsVista:
1.Conecteelmonitorexternoalconectordemonitorexternoy,acontinuación,conecteelmonitora
unatomadealimentacióneléctrica.
2.Enciendaelmonitorexterno.
3.Sieslaprimeravezquesehaconectadoelmonitorexterno,seabriráelrecuadrodediálogo
Nuevapantalladetectada.SeleccioneMostrardistintaspartesdemiescritorioencadapantalla
(extendida)y,acontinuación,pulseAceptar.
Paracambiarlaresoluciónparacadamonitor,hagalosiguiente:
1.PulseconelbotónderechodelratónenelescritorioypulsePersonalizar.
2.PulseConguracióndepantalla.SeabrelaventanaConguracióndepantalla.
3.PulseeliconoMonitor-1(paralapantallaprimaria,queeslapantalladelsistema).
4.SeleccionelaResoluciónylosColoresdelapantallaprimaria.
5.PulseeliconoMonitor-2(paralapantallasecundaria,queeslapantallaexterna).
6.SeleccionelaResoluciónylosColoresdelapantallasecundaria.
7.Coloquelosiconosparalosmonitoresdeformaquesetoquen.
Nota:Puedesituarlosmonitoresencualquierposiciónrelativa,perolosiconosdebenestarencontacto.
8.PulseAceptarparaaplicarloscambios.
ParaWindowsXP:
1.Apagueelsistema.
2.Conecteelmonitorexternoalconectordemonitorexternoy,acontinuación,conecteelmonitora
unatomadealimentacióneléctrica.
3.Enciendaelmonitorexternoyelsistema.
4.PulseconelbotónderechodelratónenelescritorioypulsePropiedadesparaabrirlaventana
PropiedadesdePantalla.
5.PulselapestañaConguraciónypulseeliconoMonitor-2.
90Guíadelusuario

6.SeleccioneelrecuadrodeselecciónExtendermiescritoriodeWindowsenestemonitorypulse
Aplicar.(SiseabrelaventanaConguracióndeMonitor,pulseSí).
Paracambiarlaresoluciónparacadamonitor,hagalosiguiente:
1.PulseeliconoMonitor-1(paralapantallaprimaria,queeslapantalladelsistema).
2.Seleccionelacalidaddecolorylaresolucióndepantalladelapantallaprimaria.
3.PulseeliconoMonitor-2(paralapantallasecundaria,queeslapantallaexterna).
4.Seleccionelacalidaddecolorylaresolucióndepantalladelapantallasecundaria.
5.Coloquelosiconosparalosmonitoresdeformaquesetoquen.
Nota:Puedesituarlosmonitoresencualquierposiciónrelativa,perolosiconosdebenestarencontacto.
6.PulseAceptarparaaplicarloscambios.
UtilizacióndelacaracterísticaNVIDIAOptimusGraphics
AlgunossistemasportátilesThinkPaddansoporteaNVIDIAOptimusGraphics.
NVIDIAOptimusGraphicspermiteunaconmutacióndinámica,esdecir,unconmutaciónsinnecesidadde
reiniciarelsistema,entreGrácosdealtorendimientoyGrácosdeahorrodeenergía.
Nota:ParautilizarlacaracterísticaDisplayPortoelmonitorDVIenlaestacióndeacoplamiento,debe
seleccionarcambiaraGrácosdealtorendimiento.
Conmutacióndelaunidaddeprocesodegrácos
SielsistemaadmiteNVIDIAOptimusGraphics,launidaddeprocesodegrácossecambiaautomáticamente
enfuncióndelaconguracióndelplandeenergíaqueutiliza.
Nota:SielsistemaejecutaWindowsXP ,nopuedecambiardeGPU.
Utilizacióndeunperldecolor
LapantallaproporcionaunperldecolorquepuedefuncionarconlafunciónImageColorManagement
(ICM)deMicrosoft.SielsoftwaredegrácosqueestáutilizandoescompatibleconICM,puedevisualizar
unaimagenencolorenelmonitoryhacerlacoincidir,conlamismacalidad,enotrodispositivo,comopor
ejemplounescánerounaimpresora.
ParaobtenerdetallessobreICMdeMicrosoft,consultelosmanualesproporcionadosconelsistema
operativoWindows.
Nota:elperldecolorparalaLCDdeThinkPadyasehainstaladopreviamenteenelsistema.Sinecesita
instalarunperldecolordistinto,consulteelapartado“InstalacióndelarchivodeMonitordeThinkPadpara
Windows2000/XP/Vista/7”enlapágina208.Sihamedidoyajustadolaprecisióndecoloresdelapantalla
medianteelsensordelcolor,tambiénpuedeutilizarelperldecolorcreadoduranteeseproceso.
Utilizacióndecaracterísticasdeaudio
Elsistemaestáequipadoconloselementossiguientes:
•Conectordeaudiocombinado,de3,5mm(1/8depulgada)dediámetro.
•Altavocesestéreoincorporados
•Micrófonodigitaldematrizdualincorporado
Capítulo2.Utilizacióndelsistema91

Elsistematambiéntieneunchipdeaudioquelepermitedisfrutardevariascaracterísticasdeaudio
multimedia:
•CompatibleconaudiodealtadenicióndeIntel.
•GrabaciónyreproduccióndearchivosPCMyWAVenformatode16bitsode24bits.
•ReproduccióndeunarchivoWAVaunavelocidaddemuestreode44,1KHza192KHz.
•ReproduccióndearchivosMIDIatravésdeunsintetizadordetabladeondasensistemasoperativos
MicrosoftWindows.
•ReproduccióndearchivosMP3medianteelReproductormultimediadeWindowsounreproductor
desoftwareMP3.
•Lagrabacióndesdevariasfuentesdesonido,talescomounmicrófonoconectadoalconectordeaudio
combinadodelsistemaoalconectordemicrófonodelaunidadThinkPadMiniDockSeries3,ThinkPad
MiniDockPlusSeries3oThinkPadMiniDockPlusSeries3(170W).
Nota:elconectordeaudiocombinadonoescompatibleconmicrófonosconvencionales.
Latablasiguientemuestralasfuncionescompatiblesdelosdispositivosdeaudioconectadosalos
conectoresdelsistemaodelaestacióndeacoplamiento.
Tabla6.Listadecaracterísticasdeaudio
Auricularesconunconector
de3,5mmde4polos
Auricularconvencional
Micrófonoconvencional
Conectordeaudio
combinado
Funcionesdeauriculary
micrófonosoportadas
Funcióndeauricular
soportada
Nosoportada
Conectordeauriculardela
estacióndeacoplamiento
Sólofuncióndeauricular
soportada
Funcióndemicrófonono
soportada
Funcióndeauricular
soportada
Nosoportada
Conectordemicrófonode
laestacióndeacoplamiento
NosoportadaNosoportada
Funcióndemicrófono
soportada
Característicadeformacióndehaces
Enlapartesuperiordelapantallahaymontadounmicrófonodigitaldematrizdualincorporado.Mientras
queunmicrófonoconvencionaldeelementoúnicocapturatodoslossonidoscircundantes,elmicrófono
digitalincorporadodematrizdualhasidodiseñadoparacapturarelsonidodesdeunángulomuylimitado,
graciasalacombinacióndeunamatrizdemicrófonoespecializadaconlaposibilidaddelprocesode
señalesdigitales.Porlotanto,elmicrófonocapturaconclaridadlossonidosdeláreaqueseencuentra
delantedelsistema,perobloqueacasitodoslossonidosqueseencuentranfueradelámbitodecaptura.
Así,lavozdelusuariosentadodelantedelsistemaentrasininterferenciasprovocadasporruidosdelas
zonascolindantes.Pararegistrarsuvozconclaridad,debehablardirectamentefrentealsistema.
Conguracióndelagrabacióndesonido
Paracongurarelmicrófonoparalagrabacióndesonidooptimizada,abralaventanaSmartAudiodela
formasiguiente:
ParaWindows7yWindowsVista:pulseInicio➙Paneldecontrol➙Hardwareysonido➙SmartAudio.
SeabrelaventanaSmartAudio.
ParaWindowsXP:pulseInicio➙Paneldecontrol.CambiealavistaclásicaypulseSmartAudio.Se
abrelaventanaSmartAudio.
92Guíadelusuario

Utilizacióndeunacámaraintegrada
Sielsistematieneunacámaraintegrada,cuandopulseFn+F6paraabrirlaventanaConguracionesde
comunicación,lacámaraseiniciaráyelindicadorverdequereejalaactividadseencenderá.Enlaventana
Conguracionesdecomunicación,puedeaccederaunavistapreviadelaimagendevideoytomaruna
instantáneadelaimagenactual.
Tambiénpuedeusarlacámaraintegradaconotrosprogramasqueofrecenfuncionescomofotografía,
capturadevideoyvideoconferencia.Parausarlacámaraintegradaconotrosprogramas,abraunodelos
programaeinicielafuncióndefotografía,capturadevideoovideoconferencia.Luego,lacámaraseiniciará
automáticamenteyseencenderáelindicadordeusodecolorverde.Paraobtenermásinformaciónsobreel
usodelacámaraconunprograma,consulteladocumentaciónqueseincluyeconelprograma.
SinodeseaquelacámaraseinicieautomáticamentecuandopulseFn+F6ocuandouseunprograma,
pulseFn+F6paraabrirlaventanaConguracionesdecomunicaciónypulseelbotónOcultarmiimagen
decámaraparadesactivarlacámara.
Conguracióndelosvaloresdecámara
Puedecongurarlosvaloresdecámaradeacuerdoasusnecesidades,comoajustarlacalidaddela
salidadevídeo.
Paracongurarlosvaloresdelacámara,realicelosiguiente:
1.PulseFn+F6.SeabrelaventanaConguracionesdecomunicación.
2.PulseelbotónGestionarvalores.SeabrelaventanaCommunicationUtility.
3.EnlaventanaCommunicationsUtility,congurelosvaloresdecámaradependiendodesus
necesidades.
Ajustedelasalidadevídeodelacámara
Puedeajustarlacalidaddelasalidadevídeodelacámaracambiandolaconguracióndecalidadde
imagenylavelocidaddefotogramasenlaventanadepropiedadesdelacámara.Haydisponibleslos
siguientesvalores:
SpeedPriority:eselvalorpredeterminado.Leofreceunamayorvelocidaddefotogramaspararealizar
lasmejoresconferenciaswebentiemporealduranteeldía.Sinembargo,porlanocheoenentornos
oscuros,laimagennotienelamejorcalidad.
Balance:ofreceequilibrioentrelavelocidadylacalidaddeimagen.Laimagenqueseobtieneporlanoche
oenentornososcurosesmejorqueconSpeedPriority.
Imagequalitypriority:ofreceunvídeodealtacalidadylamejorimagenencualquiermomentodeldía.La
imagenesmuyclarainclusoporlanoche,peroendetrimentodelavelocidaddefotogramas.Latransmisión
porsecuenciasdevídeopuederalentizarse.
UtilizacióndelacaracterísticaThinkLight
Graciasaquepuedeviajarconsusistema,esposiblequedebautilizarloencondicionesdeiluminación
pocoidóneas.ParailuminareltecladoencendiendolaThinklight,pulseFn+RePág.
Capítulo2.Utilizacióndelsistema93

Nota:Eviteutilizarelsistemaencondicionesdeoscuridadduranteperiodosprolongados.Resultanocivo
paralavista.
Utilizacióndelaunidadóptica
Nota:Elsistemasólosoportalaunidaddegrabaciónmúltiple.
Unidaddegrabaciónmúltiple
EstaunidadpuedeleerdiscosDVD-ROM,discosDVD-R,discosDVD-RAM,discosDVD-RWytodoslos
tiposdeCD,comoporejemplodiscosCD-ROM,discosCD-RW,discosCD-RyCDdeaudio.Además,
puedegrabarendiscosDVD-R,discosDVD-RW,discosDVD-RAMdetipoII,discosCD-RWdevelocidad
altayestándarydiscosCD-R.
Utilizacióndellectordetarjetasdesoporte
Enfuncióndelmodelo,elsistemapuedetenerunaranuradeExpressCardparaunatarjetade34mmde
ancho,unaranuradelectordetarjetadesoporteounaranuradelectordetarjetasinteligentes.
Sielsistematieneunaranuradelectordetarjetasdesoporte,escompatibleconlastarjetassiguientes:
•TarjetaSD
•TarjetaSDHC
•TarjetaSDXC
•TarjetaMultiMedia(MMC)
Notas:
•ElsistemanodasoportealacaracterísticaCPRMparalatarjetaSD.
•Altransferirdatosa/deunatarjetaFlash,comoporejemplountarjetaSD,nopongaelsistemaen
modalidaddesuspensión(espera)ohibernaciónantesdequesecompletelatransferenciadedatos.
Silohace,esposiblequesedañenlosdatos.
ParaobtenermásinformaciónsobreExpressCards,tarjetasinteligentesytarjetasFlash,consulteuno
delostemassiguientes:
•“InsercióndeunaExpressCard,unatarjetaFlashounatarjetainteligente”enlapágina94
•“RetirodeunaExpressCard,unatarjetaFlashounatarjetainteligente”enlapágina95
InsercióndeunaExpressCard,unatarjetaFlashounatarjetainteligente
Atención:NoinserteunaExpressCardmientraselsistemaestáenmodalidaddesuspensión(espera)o
enmodalidaddehibernación.Silohace,esposiblequeelsistemanorespondacuandointenteseguir
utilizándolo.
Atención:Antesdeempezarainstalaralgunadelassiguientestarjetas,toqueunamesametálicaoun
objetometálicoencontactoconelsuelo.Estaacciónreducelaelectricidadestáticadesucuerpo.La
electricidadestáticapodríadañarlatarjeta.
•ExpressCardde34mmdeancho
94Guíadelusuario

•TarjetaFlash,comounatarjetaSD,unatarjetaSDHC,unatarjetaSDXCyunaTarjetaMultiMedia
•Tarjetainteligente
ParaobtenerinformaciónsobrelaubicacióndelaranuraExpressCard,ranuradelectordetarjetasFlashy
ranuradetarjetainteligente,consulte“Ubicacióndecontroles,conectoreseindicadoresdelsistema”en
lapágina1.
ParainsertarunaExpressCardde34mmdeanchoenlaranuraExpressCard,hagalosiguiente:
•Asegúresedequelatarjetaestécorrectamenteorientada.
•Empujelacubiertadelaranuraeinsertelatarjetaenlaranuraconelbordeconmuescashaciaarriba.A
continuación,presionermementelatarjetahaciadentrodelconector.
ParainsertarunatarjetaFlashenlaranuradellectordetarjetasdesoporte4en1,hagalosiguiente:
•Asegúresedequelatarjetaestécorrectamenteorientada.
•Insertelatarjetarmementeenlaranuradellectordetarjetasdesoporte4en1.Esposiblequelatarjeta
sedetengaantesdequeestécompletamenteinstaladaenlaranura.
Parainsertarunatarjetainteligenteenlaranuradetarjetainteligente,hagalosiguiente:
•Asegúresedequelatarjetaestécorrectamenteorientada.
•Insertelatarjetadeformaqueelcontactometálicoestéorientadohaciaarribayqueentreenprimer
lugar.Insertelatarjetarmementeenlaranura.
SilaExpressCard,tarjetaFlashotarjetainteligentenoesdeltipoConectarylisto,hagalosiguiente:
•ParaWindows7:
1.AbraelPaneldecontrol.
2.HagaclicenHardwareysonido.
3.HagaclicenAdministradordedispositivos.Siselesolicitaunacontraseñadeadministradoro
conrmación,especiquelacontraseñaoproporcionelaconrmación.
4.EnelmenúAcción,seleccioneAgregarhardwareheredado.SeiniciaráelAsistenteparaagregar
hardware.
5.Sigalasinstruccionesqueaparecenenpantalla.
•ParaWindowsVistayWindowsXP:
–AbraelPaneldecontrolycambiealavistaclásica.
–EfectúeunadoblepulsacióneneliconoAgregarhardware.SeiniciaráelAsistenteparaagregar
hardware.
–Sigalasinstruccionesqueaparecenenpantalla.
RetirodeunaExpressCard,unatarjetaFlashounatarjetainteligente
Atención:AntesdeextraerunatarjetaExpressCarddealmacenamiento,comoporejemplounatarjeta
ExpressCarddememoriaFlash,unatarjetaExpressCarddeestadosólidoounatarjetaExpressCardde
lectordetarjetasdememoria,deunaranuradeExpressCard,debedetenerlaExpressCard.Delocontrario,
puedequelosdatosdelaTarjetaExpressCardsedañenosepierdan.
Atención:NoextraigaunaExpressCardmientraselsistemaestáenmodalidaddesuspensión(espera)oen
modalidaddehibernación.Silohace,elsistemanoresponderáalintentarreanudarlaoperación.
Capítulo2.Utilizacióndelsistema95

ParaobtenerinformaciónsobrelaubicacióndelaranuraExpressCard,ranuradelectordetarjetasFlashy
ranuradetarjetainteligente,consulte“Ubicacióndecontroles,conectoreseindicadoresdelsistema”en
lapágina1.
PararetirarunaExpressCard,unatarjetaFlashounatarjetainteligente,hagalosiguiente:
ParaWindows7:
•PulseMostrariconosocultosenlabarradetareas.
•PulseconelbotónderechodelratóneneliconoQuitarhardwareconseguridadyexpulsarsoporte.
•SeleccioneelelementocorrespondienteparaexpulsarlatarjetadelsistemaoperativoWindows.
•Presionelatarjetaparaexpulsarladelsistema.
•Extraigalatarjetadelsistemayalmacénelaenunlugarseguroparasufuturautilización.
ParaWindowsVistayWindowsXP:
•PulseeneliconoQuitarhardwareconseguridadenlabarradetareas.
•SeleccioneelelementocorrespondienteparaexpulsarlatarjetadelsistemaoperativoWindows.
•Presionelatarjetaparaexpulsarladelsistema.
•Extraigalatarjetadelsistemayalmacénelaenunlugarseguroparasufuturautilización.
Nota:SinoextraelatarjetadelsistemadespuésdeexpulsarlatarjetadelsistemaoperativoWindows,ya
nosepodráaccederalatarjeta.Paraaccederalatarjeta,deberáextraerlaunavezy,acontinuación,
insertarladenuevo.
96Guíadelusuario

Capítulo3.Ustedysusistema
Estecapítuloleofreceinformaciónsobrecómoteneraccesosyviajarconelsistema.
Estecapítulocontienelossiguientestemas:
•“Accesibilidadycomodidad”enlapágina97
•“Cómoviajarconelsistema”enlapágina100
Accesibilidadycomodidad
Dadoqueelsistemalepermitetrabajarentantoslugares,esimportantequepermanezcaatentoamantener
unabuenapostura,asícomoatenerunailuminaciónyunasientoadecuado.Sisetienenencuentaestos
factores,podrámejorarelrendimientoyconseguirunamayorcomodidad.
Lenovosecomprometeaproporcionarlainformaciónylatecnologíamásactualizadasanuestrosclientes
condiscapacidades.Consultenuestrainformaciónsobreeltemadelaaccesibilidadquedescribenuestros
esfuerzosenesteámbito.
Informacióndeergonomía
Trabajarenunaocinavirtualpuedesignicaradaptarseacambiosfrecuentesenelentorno.Seguiralgunas
normassencillasfacilitarálastareasylepermitirábeneciarsealmáximodelsistema.Tenerpresentes
algunascuestionesbásicastalescomo,porejemplo,unabuenailuminaciónyunaposicióncorrectapuede
ayudarleamejorarelrendimientoyaconseguirunamayorcomodidad.
Nota:Esteejemplomuestraaunapersonaenunentornoconvencional.Inclusosinoseencuentraenun
entornodeestetipo,puedeseguirmuchosdeestosconsejos.Desarrolleunosbuenoshábitosyéstos
redundaránensubenecio.
Posturageneral:acontinuación,seofrecenalgunasrecomendacionesgeneralesparaadoptarunapostura
detrabajobeneciosaparasusalud.Esrecomendablerealizarperiódicamentepequeñasmodicacionesen
suactividadlaboralparaevitarlasmolestiascausadasporlargosperiodostrabajandoenlamismapostura.
Realicepausasdetrabajobrevesyfrecuentesparaevitarcualquierpequeñafatigaocasionadaporla
posiciónadoptadaaltrabajar.
©CopyrightLenovo2011
97

Pantalla:coloquelapantalladeformaquelepermitaadoptaruncómodoángulodevisiónde510-760mm
(20-30pulgadas).Evitelosreejosoelbrillosobrelapantallaprocedentesdeunaluzdirectaodefuentes
externasdeluz.Conservelapantalladevisualizaciónlimpiayjeelbrilloanivelesquelepermitanverla
pantallaconclaridad.PulseFn+IniciooFinparaajustarelbrillodelapantalla.
Posicióndelacabeza:coloquelacabezayelcuelloenunaposicióncómodayneutral(posiciónverticalo
recta).
Silla:utiliceunasillaqueleproporcioneunbuensoporteparalaespaldayelajustedelaalturaelasiento.
Paraobtenerlaposturadeseadautilicelosajustesdelasiento.
Posicióndelasmanosydelosbrazos:siestándisponibles,utiliceunasientoconreposamanosounárea
delasuperciedetrabajoqueofrezcasoporteparalosbrazos.Mantengalosantebrazos,lasmuñecasylas
manosenunaposiciónrelajadayneutral(posiciónhorizontal).Tecleesuavementesingolpearlasteclas.
Posicióndelaspiernas:mantengalosmuslosparalelosalsueloylospiesplanossobreelsueloosobre
unreposapies.
¿Quésucedesiseencuentradeviaje?
Talveznoseaposibleseguirlasmejoresprácticasergonómicascuandoseutilizaelsistemaenmovimiento
oenunentornoinformal.Independientementedelentorno,intenteseguirelmayornúmerodeconsejos
posibles.Sentarsecorrectamenteydisponerdeunabuenaluz,porejemplo,leayudaráamantenerlos
nivelesdeseadosdecomodidadyrendimiento.
¿Preguntassobrelavisión?
LaspantallasdevisualizacióndelsistemaportátilThinkPadestándiseñadasparacumplirlosestándares
másaltosyparaproporcionarleimágenesclarasynítidas,asícomopantallasbrillantesfácilesdeveryque
almismotiemponoperjudicanlavista.Porsupuesto,cualquieractividadvisualconcentradapuedeproducir
cansancio.Sitienepreguntassobrefatigaocularomalestarvisual,consulteaunoftalmólogo.
Ajustedelsistemaasusnecesidades
Dadoqueelsistemalepermitetrabajarentantoslugares,esimportantequepermanezcaatentoamantener
unabuenapostura,asícomoatenerunailuminaciónyunasientoadecuado.Paramejorarelrendimientoy
lograrunamayorcomodidadtomenotadelossiguientesconsejos:
Cambiosdeposiciónydescansos:cuantomástiempopasesentadoytrabajandoconelsistemamás
importanteseráprestaratenciónalaposiciónqueadoptamientrastrabaja.Seguir“recomendaciones
generalesparaadoptarunabuenaposicióndetrabajo”enlapágina97
ypracticar“cambiosdeposición”
eslamejormaneradeevitarincomodidadesrelacionadasconlasposturasmientrassetrabaja.Realizar
voluntariamentepequeñoscambiosdeposturaydescansosfrecuentessonfactoresclavesparano
deteriorarsusaludaltrabajarconelsistema.Elsistemaesunsistemaportátilyligero;recuerdequelo
puededesplazarfácilmenteeneláreadetrabajoparaadaptarseatodaslasmodicacionesdepostura
quedeseeefectuar.
Opcionesdeconguracióndeláreadetrabajo:familiarícesecontodoelentornodelaocina
parapoderajustareláreadetrabajo,elasientoyotrasherramientasdetrabajoasuspreferencias
paraunamayorcomodidad.Sieláreadetrabajonoestáubicadaenunentornodeocina,
asegúresederealizarcambiosdeposiciónydescansosfrecuentes.Debesaberquehaymuchas
solucionesdeproductosThinkPaddisponiblesparaayudarleamodicaryampliarelsistemaen
funcióndesusnecesidades.AccedaalsiguientesitioWebparaveralgunasdeestasopcionesen:
http://www.lenovo.com/accessories/services/index.html.Explorelasopcionesparaconocerlassoluciones
deacoplamientoyproductosexternosquepuedenbrindarlascaracterísticasyadaptabilidadquedesea.
98Guíadelusuario

CaracterísticasdelThinkPadqueofrecenunamayorcomodidad:existencaracterísticasdelThinkPad
defácilmanejoquepuedenayudarleaobtenerunamayorcomodidaddeusodelsistema.
Informaciónsobreaccesibilidad
Lenovosecomprometeaproporcionaralaspersonascondiscapacidadesunmayoraccesoalainformación
ylatecnología.Enconsecuencia,lasiguienteinformaciónproporcionasolucionesparaayudaralosusuarios
conlimitacionesauditivas,ocularesymotricesaaprovecharalmáximosuexperienciaensistemas.
Lastecnologíasdeasistenciapermitenalosusuariosaccederalainformacióndelmodomásadecuado.
Algunasdeestastecnologíasyaseencuentranenelsistemaoperativo,otrassepuedenadquiriralos
proveedoresobienpuedeaccederaellasatravésdelaWorldWideWeb.
Tecnologíasdeasistencia
AlgunastecnologíasdeaccesibilidadestándisponiblesenelprogramaAccessibilityOptions.Enfunción
desusistemaoperativo,elnúmerodeopcionesdeaccesibilidadvaría.Engeneral,lasopcionesde
accesibilidadmejoranelmodoenquenaveganlosusuariosconlimitacionesauditivas,ocularesomotrices,
yencomoutilizanelsistema.Porejemplo,esposiblequealgunosusuariosnotenganlasaptitudesde
motricidadnecesariasparautilizarunratónoseleccionarcombinacionesdeteclas.Otrosusuariostalvez
necesitentamañosdeletramayoresomodalidadesdevisualizacióndealtocontraste.Enalgunoscasos,
existenlentesdeaumentoysintetizadoresdehablaincorporados.Paraobtenerinformacióndetallada
acercadeestasfunciones,consulteelsistemadeayudadeMicrosoft.
ParautilizarelprogramaOpcionesdeaccesibilidad,hagalosiguiente:
ParaWindows7yWindowsVista:
1.PulseInicioy,acontinuación,pulsePaneldecontrol.
2.PulseEaseofAccess.
3.PulseEaseofAccessCenter.
ParaWindowsXP:
1.PulseInicioy,acontinuación,pulsePaneldecontrol.
2.PulseAccessibilityOptions.
Estesistemadeayudadasoportealascaracterísticasdeaccesibilidadsuministradasporelsistema
operativoWindows,lectoresdepantalladiseñadosparafuncionarenelentornoWindowsynavegación
medianteeltecladodeWindows.ParaaccederaunalistacompletadeMicrosoftWindowsKeyboardGuide,
visite:
http://www.microsoft.com/enable/Products/altkeyboard.aspx
Lastecnologíasdelectoresdepantallasebasanprincipalmenteeninterfacesdeaplicacionesdesoftware,
sistemasdeayudayunavariedaddedocumentosenlínea.Sinembargo,enelcasodequeunlectorde
pantallanoconsigaleerdocumentos,eldocumentodebepasarprimerounprocesodeconversión.Una
soluciónconviertelosarchivosPDFdeAdobeenunformatolegibleparalosprogramasdelectoresde
pantallas.EstasoluciónesunserviciobasadoenlaWebqueofreceAdobeSystemsIncorporated.Através
dehttp://access.adobe.com,losdocumentosPDFdeAdobesepuedenconvertiraHTMLotextosin
formatoenmuchosidiomas.UnadelasopcionesdeconversiónconviertedocumentosPDFdeInternet.
UnasegundaopciónpermitequelosusuariosenvíenelURLdeunarchivoPDFdeAdobemedianteel
correoelectrónicoparaconvertirloatextoHTMLoASCII.TambiénsepuedeconvertirunarchivoPDFde
unaunidaddediscodurolocal,unaunidaddeCD-ROMlocalouna(LAN)siseadjuntaelarchivoPDFaun
mensajedecorreoelectrónico.
Capítulo3.Ustedysusistema99

Funcióndeampliaciónapantallacompleta
Algunosmodelossoportanlafuncióndeampliaciónapantallacompleta,queamplíalaventanaactivay
facilitaalusuariolautilizacióndelapantalladelsistema.
Parahabilitarlafuncióndeampliaciónapantallacompleta,pulseFn+Barraespaciadora.Laventanaactiva
seamplíayenlabandejadelsistemasituadaenlaparteinferiorderechadelapantallaapareceelicono
deampliaciónapantallacompleta.Luego,puedecambiarlaresolucióndezoom.Pulsesobreeliconode
Ampliaciónapantallacompletayefectúesuselección.
Parainhabilitarlafuncióndeampliaciónapantallacompleta,pulseeliconodeampliacióndepantalla
completayseleccioneExit,opulseFn+Barraespaciadora.
Cómoviajarconelsistema
Cuandoviajaalextranjero,susistemapuedeayudarleasentirsemáscómodoycomoencasa.Consu
propiosistemaylosarchivos,puede,contodagarantía,recopilarinformaciónyofrecerlaasusclientesy
compañerosdetrabajo.
Sisetienenencuentaalgunosdetallesimportanteslepuedeayudaraqueelviajealextranjeroresulte
aúnmejor:
•“Consejosparaviajar”enlapágina100
•“Accesoriosdeviaje”enlapágina101
Consejosparaviajar
Utilicelossiguientesconsejosdeviajeparaviajardeformamássegurayecazconsuequipo.
1.Aunquesepuedepasarconseguridadelsistemaporlamáquinaderayosxenloscontrolesde
seguridaddelosaeropuertos,esimportantevigilarelsistemaencualquiermomentoparaevitarsurobo.
2.Pienseentraerconsigounadaptadorparaautomóviloaviónparaelsistema.
3.Debidoaqueesposiblequenecesiteutilizarelsistemaencondicionesdeiluminaciónpocoidóneas,
enciendaThinkLightpulsandoFn+RePágparailuminarelteclado.
4.SitransportaunadaptadordealimentacióndeCA,desconéctelodelcabledeCAparaevitardañarel
cable.
Nota:siutilizaThinkLight,sereduciráligeramentelavidadelabatería.
Sugerenciasparaviajesenavión
Sillevasuequipocuandoviajaenavión,leaestassugerencias.
Atención:
•Parautilizarelsistemaabordooelservicioinalámbrico(porejemplo,Internet,Bluetooth,etc.),consulte
conlacompañíaaérealosserviciosantesdeembarcar.
•Siexistenrestriccionessobreelusodeequiposconeldispositivoinalámbricoenunavión,debe
inhabilitarloantesdeembarcar.Parainhabilitarla,consultelasinstruccionesdelapartado“Habilitacióno
inhabilitacióndelacaracterísticadeconexióninalámbrica”enlapágina61
.
Sigalossiguientesconsejos:
1.Tengacuidadoconelasientosituadodelantesuyoenlosaviones.Sitúelapantalladelsistemaenun
ángulo,deformaquenoquedeatrapadacuandolapersonadedelantereclineelrespaldo.
2.Recuerdehibernaroapagarelsistemaaldespegar.
100Guíadelusuario

Accesoriosdeviaje
Acontinuaciónseproporcionaunalistadecomprobacióndeloselementosquehayquetenerencuenta
alahoradehacerelequipajecuandovaaestarlejosdelaocina:
Elementosesencialesdeviaje
•AdaptadordealimentacióndeCAThinkPad
•Ratónexterno,siestáacostumbradoautilizarlo
•CableEthernet
•Cabledeteléfonoestándaryconectormodular(RJ-11)
•Bateríaadicional,cargada
•Unmaletíndetransportedecalidadqueproporcioneelacolchadoylaprotecciónadecuados
Siviajaaotropaís,esaconsejablequetengaencuentaestoselementos
•UnadaptadordealimentacióndeCAparaelpaísalquevaaviajar
•Unadaptadorparaconectarseaunalíneatelefónicadedichopaís
Otroselementosquehayquetenerencuenta
•AdaptadorCombodeCC/CAdeThinkPad
•Dispositivodealmacenamientoexterno
•Derivacióndelíneatelefónica,enelcasodequenecesitemarcarmanualmenteoutilizarelmódemsin
desconectarlalíneatelefónica
Capítulo3.Ustedysusistema101

102Guíadelusuario

Capítulo4.Seguridad
Estecapítuloofreceinformaciónsobrecómoprotegerelsistemaanteposiblesrobosyunusonoautorizado.
•“Conexióndeuncandado”enlapágina103
•“Utilizacióndecontraseñas”enlapágina103
•“Seguridaddeldiscoduro”enlapágina109
•“Establecimientodelchipdeseguridad”enlapágina110
•“Utilizacióndellectordehuellasdactilares”enlapágina111
•“Avisosobrelasupresióndedatosdelaunidaddediscoduroodelaunidaddeestadosólido”enla
página115
•“Usoyentendimientodecortafuegos”enlapágina116
•“Proteccióndedatoscontravirus”enlapágina116
Conexióndeuncandado
Puedecolocaruncandadoenelsistemaparaimpedirqueselollevensinsupermiso.
Conecteuncandadoalacerraduradelsistemay,acontinuación,jelacadenadelcandadoaunobjetojo.
Consultelasinstruccionesquesehanentregadojuntoconelcandado.
Nota:Elusuarioesresponsabledeevaluar,seleccionareimplementarlosdispositivosdebloqueoylas
característicasdeseguridad.Lenovonoemitecomentarios,juiciosnigarantíassobreelfuncionamiento,la
calidadoelrendimientodelosdispositivosdebloqueoylascaracterísticasdeseguridad.
Utilizacióndecontraseñas
Conlascontraseñaspuedecontribuiraevitarqueotrosutilicenelsistema.Unavezquesehayaestablecido
unacontraseña,apareceráunindicadorenlapantallacadavezqueseenciendaelsistema.Escribala
contraseñaenelindicador.Nopodráutilizarelsistemasinoescribelacontraseñacorrecta.
Asegúresedequesólolaspersonasautorizadasaccedenalsistema.Elestablecimientodediferentestipos
decontraseñasrequierequeotrosposiblesusuariossepanlascontraseñascorrectasparapoderaccederal
sistemaoalosdatos.
Siapareceesteicono,ingreselacontraseñadeencendidoolacontraseñadesupervisor.
Siapareceesteicono,escribaunaHarddiskpassword.
Siapareceesteicono,escribaunacontraseñadesupervisor.
Pulseenloselementosdemásabajoparavermásinformaciónacercadelascontraseñasylaforma
deutilizarlasparaprotegerelsistema.
•“Contraseñasymodalidaddesuspensión(espera)”enlapágina104
•“Contraseñadeencendido”enlapágina104
©CopyrightLenovo2011
103

•“Contraseñasdediscoduro”enlapágina105
•“Contraseñadesupervisor”enlapágina107
Contraseñasymodalidaddesuspensión(espera)
Sihaestablecidocontraseñasyhapuestoelsistemaenmodalidaddesuspensión(espera)pulsandoFn+F4,
elprocedimientoparareanudarelfuncionamientoeselsiguiente:
•Noselesolicitaráqueescribalacontraseñaalreanudarelfuncionamiento.
•Sialgúndiscoduroolaunidaddeestadosólidotieneunacontraseñadediscoduro,sedesbloquea
automáticamentealreanudarelfuncionamiento.
Especicacióndecontraseñas
Siapareceesteicono,escribaunacontraseñadeencendidoounacontraseñadesupervisor.
Siapareceesteicono,escribaunaHarddiskpassworddeusuario.Sideseaescribirunacontraseña
dediscoduromaestra,efectúelosiguiente:
1.PulseF1.Eliconocambiaaesto:
2.Ahoraescribalacontraseñadediscoduromaestra
Nota:Paravolveralprimericono,vuelvaapulsarF1.
Siapareceesteicono,escribaunacontraseñadesupervisor.
Nota:PuedepulsarRetrocesosipulsaunateclaerróneamientrasestáescribiendolacontraseña.
Contraseñadeencendido
Puedeestablecerunacontraseñadeencendidoparaayudarleaprotegerelsistemacontraelacceso
deusuariosnoautorizados.
Siseestableceunacontraseñadeencendido,lasolicituddecontraseñaapareceenlapantallasiempreque
seenciendeelsistema.Debeentrarlacontraseñacorrectaparaempezarautilizarelsistema.
Establecimientodeunacontraseñadeencendido
1.Imprimaestasinstrucciones.
2.Guardetodoslosarchivosabiertosysalgadetodaslasaplicaciones.
3.Apagueelsistemayacontinuaciónenciéndalodenuevo.
4.Cuandosevisualicelapantallaconellogotipo,pulseF1.SeabreThinkPadSetup.
5.SeleccioneSecurity,utilizandolasteclasdedireccióndelcursorparadesplazarsehaciaabajoenel
menú.
6.SeleccionePassword.
7.SeleccionePower-onPassword.
8.ElijalacontraseñadeencendidoyescribalacontraseñanuevaenelcampoEnterNewPassword.
Nota:PuedeestablecerlalongitudmínimadeunacontraseñadeencendidoenelmenúdeThinkPad
Setup.Paraobtenermásdetalles,consulteelapartado“menúSecurity”enlapágina211
.
104Guíadelusuario

9.PulselateclaIntrounavezparairalalíneasiguiente.Vuelvaaescribirlacontraseñaqueacabade
especicarparavericarla.
10.MemoricelacontraseñaypulseIntro.SevisualizarálaventanaSetupNotice.
Nota:Esaconsejableanotarlacontraseñaenunlugarseguro.Delocontrario,siseleolvida,tendráque
llevarelsistemaaundistribuidororepresentantedeventasdeLenovoparaquecancelelacontraseña.
11.PulseF10parasalirdelaventanaSetupNotice.
Cambiooeliminacióndelacontraseñadeencendido
Paracambiarlacontraseñadeencendido,sigalospasosdel1al9en“Establecimientodeunacontraseña
deencendido”enlapágina104
,escribiendolacontraseñaparaaccederaThinkPadSetup.
Paracambiarlacontraseña,realicelosiguiente:
1.EnelcampoEnterCurrentPassword,escribalacontraseñadeencendidoactual.
2.EnelcampoEnterNewPassword,escribalanuevacontraseñadeencendido;luego,vuelvaaescribir
lacontraseñaqueacabadeingresarparavericarlaenelcampoConrmNewPassword.
3.Sigalospasos10y11anterioresen“Establecimientodeunacontraseñadesupervisor”enlapágina
104paracambiarlacontraseñadeencendido.
Paraeliminarlacontraseña,hagalosiguiente:
1.EnelcampoEnterCurrentPassword,escribalacontraseñadeencendidoactual.
2.DejeloscamposEnterNewPasswordyConrmNewPasswordenblanco.
3.Sigalospasos10y11anterioresen“Establecimientodeunacontraseñadesupervisor”enlapágina
104
paraeliminarlacontraseñadeencendido.
Contraseñasdediscoduro
Dostiposdecontraseñasdediscoduroayudanaprotegerlainformaciónalmacenadaeneldiscoduro:
•Contraseñadediscodurodeusuario
•Contraseñadediscoduromaestra,querequiereunacontraseñadediscodurodeusuario
Sisehaestablecidounacontraseñadediscodurodeusuario,peronosehaestablecidoningunacontraseña
dediscoduromaestra,elusuariodebeespecicarlacontraseñadediscodurodeusuarioparaaccedera
losarchivosyalasaplicacionesdeldiscoduro.
LaHarddiskpasswordmaestrasólolapuedeestableceryutilizarunadministradordelsistema.Aligual
queunaclavemaestra,permitealadministradoraccederacualquierunidaddediscodurodeunsistema.
EladministradorestablecelaHarddiskpasswordmaestraynadiemáslaconoce.Acontinuación,el
administradorestableceunaHarddiskpasswordparacadasistemadelaredeindicaacadausuariola
contraseñadelsistemacorrespondiente.EntonceselusuariopuedecambiarlaHarddiskpasswordcomo
desee,peroeladministradorseguiráteniendoaccesoutilizandolacontraseñamaestra.
Nota:CuandoseestableceunaHarddiskpasswordmaestra,sóloeladministradorpuedeeliminarla
Harddiskpassworddeusuario.
Establecimientodeunacontraseñadediscoduro
1.Imprimaestasinstrucciones.
2.Guardetodoslosarchivosabiertosysalgadetodaslasaplicaciones.
3.Apagueelsistema,yacontinuación,enciéndalodenuevo.
4.Cuandosevisualicelapantallaconellogotipo,pulseF1.SeabreThinkPadSetup.
Capítulo4.Seguridad105

5.SeleccioneSecurity,utilizandolasteclasdedireccióndelcursorparadesplazarsehaciaabajoenel
menú.
6.SeleccionePassword.
7.SeleccioneHardDiskxPassword,dondexeselnúmerodelaunidaddediscoduroparaelquedesea
establecerunacontraseña.
8.SeabreunaventanaSetupConrmation.SelesolicitaráqueseleccioneUseroUser+Master.
SeleccioneUsersisólodeseaestablecerunaHarddiskpassword.Siesadministradorosupervisor,
puedeseleccionarUser+Masterparaestablecerdoscontraseñas.(Elusuariopuedecambiarla
contraseñadeusuarioposteriormente).
9.SiseleccionaUser+Master,vayaalpaso12.
10.SiseleccionasóloUser,seabreunanuevaventanadecontraseña.Escribalanuevacontraseña
enelcampoEnterNewPassword.
Notas:
•PuedeestablecerlalongitudmínimadeunaHarddiskpasswordenelmenúdeThinkPadSetup.
Paraobtenermásdetalles,consulteelapartado“menúSecurity”enlapágina211
.
•SiestableceunaHarddiskpassworddesietecaracteres,launidaddediscosólopuedeutilizarse
conunsistemaquepuedareconocerunaHarddiskpassworddemásdesietecaracteres.Sia
continuacióninstalalaunidaddediscoduroenunsistemaquenopuedereconocerunaHarddisk
passwordquecontienemásdesietecaracteres,nopuedeaccederalaunidad.
11.PulselateclaIntrounavezparairalalíneasiguiente.Vuelvaaescribirlacontraseñaqueacabade
especicarparavericarla.Vayaalpaso18paracompletarelprocedimiento.
12.SiseleccionaUser+Master,seabreunaventanademensajequelesolicitaquecongureprimerouna
Harddiskpassworddeusuario.PulseContinue.
13.Seabreunaventanadecontraseñadeusuariodediscoduronueva.Escribalanuevacontraseña
enelcampoEnterNewPassword.
14.PulselateclaIntrounavezparairalalíneasiguiente.Vuelvaaescribirlacontraseñaqueacabade
especicarparavericarla.
15.SeabriráunaventanademensajesquelesolicitaráqueestablezcalaHarddiskpasswordmaestra.
PulseContinue.
16.Seabreunaventanadediscoduromaestranueva.EscribalanuevacontraseñaenelcampoEnter
NewPassword.
17.PulselateclaIntrounavezparairalalíneasiguiente.Vuelvaaescribirlacontraseñaqueacabade
especicarparavericarla.
18.MemoricelacontraseñaypulseIntro.SevisualizarálaventanaSetupNotice.
Atención:Esaconsejableanotarlascontraseñasyguardarlasenunlugarseguro.Delocontrario,
siolvidalacontraseñadeusuariosolamenteolascontraseñasdeusuarioymaestra,Lenovono
podrárestablecerlascontraseñasnirecuperarlosdatosdeldiscoduro.Deberállevarelsistemaa
undistribuidororepresentantedeventasdeLenovoparaquesustituyalaunidaddediscoduro.El
comprobantedecompraesnecesarioylosserviciosderecambiosysoportetécnicosefacturarán.
19.PulseF10parasalirdelaventanaSetupNotice.
Lapróximavezqueenciendaelsistema,tendráqueescribirlacontraseñadediscoduromaestraode
usuarioparainiciarelsistemayobteneraccesoalsistemaoperativo.
Cambiooeliminacióndeunacontraseñadediscoduro
Sigalospasos1a7en“EstablecimientodeunaHarddiskpassword”enlapágina105anteriormente,
escribiendolacontraseñaparaaccederaThinkPadSetup.
106Guíadelusuario

Paracambiaroeliminarlacontraseñadediscodurodesólousuario,hagalosiguiente:
•Paracambiarlacontraseñadediscoduro,escribalacontraseñaactualenelcampoEnterCurrent
Password.Después,escribalanuevacontraseñaenelcampoEnterNewPasswordyvuelvaa
escribirlacontraseñaqueingresóparavericarlaenelcampoConrmNewPassword.PulseIntroy
visualizarálaventanaSetupNotice.PulseF10parasalirdelaventanaSetupNotice.Secambiarála
Harddiskpassworddeusuario.
•Paraeliminarlacontraseñadediscoduro,escribalacontraseñaactualenelcampoEnterCurrent
Password.Acontinuación,dejeenblancoloscamposEnterNewPasswordyConrmNewPassword,
ypulseIntro.SevisualizarálaventanaSetupNotice.PulseF10parasalirdelaventanaSetupNotice.
SeeliminarálaHarddiskpassworddeusuario.
ParacambiaroeliminarlaHarddiskpassworddeUser+Master,seleccioneUserHDPoMasterHDP.
SiseleccionaUserHDP,efectúeunadelasaccionessiguientes:
•Paracambiarlacontraseñadediscodurodeusuario,escribalacontraseñadediscodurodeusuario
actualolacontraseñadediscoduromaestraactualenelcampoEnterCurrentPassword.Después,
escribalanuevaHarddiskpassworddeusuarioenelcampoEnterNewPasswordyvuelvaaescribirla
contraseñaqueingresóparavericarlaenelcampoConrmNewPassword.PulseIntroyvisualizará
laventanaSetupNotice.PulseF10parasalirdelaventanaSetupNotice.SecambiarálaHarddisk
passworddeusuario.
•Paraeliminarlacontraseñadediscodurodeusuario,escribalacontraseñadediscoduroactualenel
campoEnterCurrentPassword.Acontinuación,dejeenblancoloscamposEnterNewPasswordy
ConrmNewPassword,ypulseIntro.SevisualizarálaventanaSetupNotice.PulseF10parasalirdela
ventanaSetupNotice.SeeliminaránlasHarddiskpassworddeusuarioymaestra.
SiseleccionaMasterHDP,efectúeunadelasaccionessiguientes:
•Paracambiarlacontraseñadediscoduromaestra,escribalacontraseñadediscoduromaestraenel
campoEnterCurrentPassword.Después,escribalanuevaHarddiskpasswordmaestraenelcampo
EnterNewPasswordyvuelvaaescribirlacontraseñaqueingresóparavericarlaenelcampoConrm
NewPassword.PulseIntroyvisualizarálaventanaSetupNotice.PulseF10parasalirdelaventana
SetupNotice.SecambiarálaHarddiskpasswordmaestra.
•Paraeliminarlacontraseñadediscoduromaestra,escribalacontraseñadediscoduromaestraactualen
elcampoEnterCurrentPassword.Acontinuación,dejeenblancoloscamposEnterNewPasswordy
ConrmNewPassword,ypulseIntro.SevisualizarálaventanaSetupNotice.PulseF10parasalirdela
ventanaSetupNotice.SeeliminaránlasHarddiskpassworddeusuarioymaestra.
Contraseñadesupervisor
LacontraseñadesupervisorprotegelainformacióndelsistemaalmacenadaenThinkPadSetup.Sinella,
nadiepuedecambiarlaconguracióndelsistema.Proporcionalascaracterísticasdeseguridadsiguientes:
•Sisehaestablecidounacontraseñadesupervisor,apareceunasolicituddecontraseñacuandose
intentainiciarThinkPadSetup.Losusuariosnoautorizadosnopuedenobteneraccesoalosdatos
deconguración.
•Eladministradordelsistemapuedeutilizarlacontraseñadesupervisorparateneraccesoaunsistema
inclusosidichosistematieneestablecidaunacontraseñadeencendido.Lacontraseñadesupervisor
prevalecesobrelacontraseñadeencendido.
•Sisehaestablecidounacontraseñadesupervisoryunacontraseñadeencendido,sólopodrárealizarlas
siguientesaccionessitienelacontraseñadesupervisor:
–Supresióndelacontraseñadeencendido
–Cambioosupresióndelacontraseñadesupervisor
Capítulo4.Seguridad107

–HabilitaciónoinhabilitacióndelascaracterísticasWakeonLANyFlashoverLAN
–HabilitaciónoinhabilitacióndelacaracterísticaInternalNetworkOptionROM
–Cambiodefechayhora
–HabilitaciónoinhabilitacióndelacaracterísticaLockUEFIBIOSSettings
–Habilitaciónoinhabilitacióndelacontraseñaduranteunarranquenoesperado
–Especicacióndelalongitudmínimaparalascontraseñasdeencendidoydediscoduro
–Cambiodelvalordelchipdeseguridad
–HabilitaciónoinhabilitacióndelaopciónF12BootDeviceList
–HabilitaciónoinhabilitacióndeBootOrderLock
–HabilitaciónoinhabilitacióndelacaracterísticaFlashBIOSUpdatingbyEnd-Users
–Habilitaciónoinhabilitacióndeldispositivoderedinterno
–Habilitaciónoinhabilitacióndeldispositivoinalámbricointerno
–HabilitaciónoinhabilitacióndeldispositivoBluetoothinterno
–HabilitaciónoinhabilitacióndeldispositivoWANinalámbricointerno
–Habilitaciónoinhabilitacióndelamodalidaddeseguridad
–HabilitaciónoinhabilitacióndelaprioridaddeFingerprintReader
–Borradodelosdatosdehuellasdactilares
Notas:
•eladministradordelsistemapuedeestablecerlamismacontraseñadesupervisorenmuchossistemas
portátilesThinkPadparafacilitarlaadministración.
•SisehabilitaLockUEFIBIOSSettingsenelmenúPasswordalestablecerlacontraseñadesupervisor,es
imposiblequenadieexceptoelusuariorealicecambios.
Establecimientodeunacontraseñadesupervisor
Sólopodráaplicaresteprocedimientounadministradordelsistema.
1.Imprimaestasinstrucciones.
2.Guardetodoslosarchivosabiertosysalgadetodaslasaplicaciones.
3.Apagueelsistemayacontinuaciónenciéndalodenuevo.
4.Cuandosevisualicelapantallaconellogotipo,pulseF1.SeabreThinkPadSetup.
5.SeleccioneSecurity,utilizandolasteclasdedireccióndelcursorparadesplazarsehaciaabajoenel
menú.
6.SeleccionePassword.
7.SeleccioneSupervisorPassword.
8.Seabreunaventanaquelesolicitaqueentreunacontraseñanueva.
9.ElijalacontraseñadesupervisoryescríbalaenelcampoEnterNewPassword;luego,pulseIntro.
10.PulseIntroparairalalíneasiguiente.Vuelvaaescribirlacontraseñaqueacabadeespecicarpara
vericarla.
11.MemoricelacontraseñaypulseIntro.SevisualizarálaventanaSetupNotice.
Atención:Esaconsejableanotarlacontraseñayguardarlaenunlugarseguro.Siolvidalacontraseña
desupervisor,Lenovonopodrárestablecerla.Deberállevarelsistemaaundistribuidororepresentante
demárquetingdeLenovoparaquesustituyalaplacadelsistema.Elcomprobantedecompraes
necesarioylosserviciosderecambiosysoportetécnicosefacturarán.
108Guíadelusuario

12.PulseF10parasalirdelaventanaSetupNotice.
LapróximavezqueabraelprogramaThinkPadSetup,selesolicitaráqueescribalacontraseñapara
continuar.
Cambiooeliminacióndelacontraseñadesupervisor
Paracambiaroeliminarlacontraseñadesupervisor,sigalospasosdel1al8anterioresen“Establecimiento
deunacontraseñadesupervisor”enlapágina108,ingresandolacontraseñaparaaccederaThinkPad
Setup.
Paracambiarlacontraseña,realicelosiguiente:
1.EnelcampoEnterCurrentPassword,escribalacontraseñadesupervisoractual.
2.EnelcampoEnterNewPassword,escribalanuevacontraseñadesupervisor;luego,vuelvaaescribir
lacontraseñaqueacabadeingresarparavericarlaenelcampoConrmNewPassword.
3.Sigalospasos11y12anterioresen“Establecimientodeunacontraseñadesupervisor”enlapágina
108paracambiarlacontraseñadesupervisor.
Paraeliminarlacontraseña,hagalosiguiente:
1.EnelcampoEnterCurrentPassword,escribalacontraseñadesupervisoractual.
2.DejeloscamposEnterNewPasswordyConrmNewPasswordenblanco.
3.Sigalospasos11y12anterioresen“Settingasupervisorpassword”enlapágina108paraeliminar
lacontraseñadesupervisor.
Seguridaddeldiscoduro
Elsistemaescompatibleconunasolucióndeseguridadmejoradaparalaunidaddeestadosólidoo
launidaddediscoduro.Paraprotegerlascontraseñascontraataquesalaseguridadnoautorizados,se
hanintegradoeneldiseñodelhardwareyUEFIBIOSdelossistemasportátilesThinkPadvariasdelas
tecnologíasyalgoritmosmásrecientes.
Paramaximizarlaseguridad,hagalosiguiente:
1.EstablezcaunacontraseñadeencendidoasícomounaHardDiskPasswordparalaunidaddeestado
sólidoounidaddediscodurointernas.Consultelosprocedimientosdelosapartados“Contraseña
deencendido”enlapágina104y“Contraseñasdediscoduro”enlapágina105.Porrazonesde
seguridad,serecomiendaunacontraseñamáslarga
2.ParaproporcionarseguridadconableparaelUEFIBIOS,utiliceelchipdeseguridadyunaaplicaciónde
seguridadconunacaracterísticadegestióndelMódulodeplataformaable.Consulte“Establecimiento
delchipdeseguridad”enlapágina110
.
Nota:MicrosoftWindows7yWindowsVistadansoportealacaracterísticadegestióndeTPM.
3.SielsistemacuentaconunaUnidaddediscodurodecifradodediscoounidaddeestadosólidode
cifrado,asegúresedeprotegerelcontenidodelamemoriadelsistemafrentealaccesonoautorizado
medianteelusodesoftwaredecifradodeunidadcomo,porejemplo,elcifradodeunidadMicrosoft
WindowsBitLocker
®
enWindows7yWindowsVista.Consulte“Utilizacióndelcifradodelaunidad
WindowsBitLocker”enlapágina110
.
4.Antesdedeshacersedelsistema,venderlooentregarlo,asegúresedesuprimirlosdatosalmacenados
enelmismo.Consulteelapartado“Avisosobrelasupresióndedatosdelaunidaddediscoduroode
launidaddeestadosólido”enlapágina115
.
Notas:ElUEFIBIOSpuedeprotegerlasunidadessiguientes:
Capítulo4.Seguridad109

•Launidaddediscoduroincorporadaenelsistema.
•UnidaddediscoduroinstaladaenlaSerialUltrabayEnhanced.
Nota:PuedeinstalarundispositivoSerialUltrabaySlimde9,5mmdeanchooundispositivoSerial
UltrabayEnhancedde12,7mmdeanchoenSerialUltrabayEnhanced.
UtilizacióndelcifradodelaunidadWindowsBitLocker
Paraayudarleaprotegerelsistemadelaccesonoautorizado,asegúresedeutilizarsoftwaredecifradodela
unidad,talcomoelCifradodelaunidadWindowsBitLocker.
ElcifradodelaunidadWindowsBitLockeresunacaracterísticadeseguridadintegraldeWindows7y
WindowsVista.EscompatibleconlasedicionesUltimateyEnterprisedeWindows7yWindowsVista.
Puedeayudarleaprotegerelsistemaoperativoylosdatosalmacenadosenelsistema,inclusosielsistema
sepierdeoloroban.BitLockerfuncionacifrandotodoslosarchivosdelusuarioydelsistema,incluidoslos
archivosdeintercambioehibernación.
BitLockerutilizaunMódulodeplataformaableparaproporcionarprotecciónampliadaparalosdatosy
garantizarlarápidaintegridaddeloscomponentesdearranque.UnTPMcompatiblesedenecomoun
V1.2TPM.
ParacomprobarelestadodeBitLocker,hagalosiguiente:
•ParaWindows7:pulseInicio➙Paneldecontrol➙Sistemayseguridad➙Cifradodelaunidad
WindowsBitLocker.
•ParaWindowsVista:pulseInicio➙Paneldecontrol➙Seguridad➙CifradodelaunidadWindows
BitLocker.
ParaobtenerdetallessobrecifradodeunidadWindowsBitLocker,vayaalaAyudaysoportedeWindows
7oWindowsVista,obusque“MicrosoftWindowsBitLockerDriveEncryptionStep-by-StepGuide”enel
sitiowebdeMicrosoft.
Unidaddediscodurodecifradodediscoounidaddeestadosólidodecifrado
Algunosmodeloscontienenlaunidaddediscodurodecifradodediscoounidaddeestadosólidode
cifrado.Estacaracterísticaleayudaaprotegerelsistemacontraataquesdeseguridaddelossoportes,
memoriaashNANDocontroladoresdedispositivomediantelautilizacióndeunclipdecifradode
hardware.Paraconseguirunautilizaciónecazdelacaracterísticadecifrado,asegúresedeestableceruna
Contraseñasdediscoduroparaeldispositivodealmacenamientointerno.
Establecimientodelchipdeseguridad
Seimponenestrictosrequisitosdeseguridadensistemasclientederedquetranserenelectrónicamente
informacióncondencial.Enfuncióndelasopcionesquehayasolicitado,puedequeelsistematenga
incorporadounchipdeseguridad(unmicroprocesadorcriptográco).ConelchipdeseguridadyClient
SecuritySolution,puedehacerlosiguiente:
•Protegerlosdatosyelsistema
•Reforzarloscontrolesdeacceso
•Asegurarlascomunicaciones
Establecimientodelchipdeseguridad
LasopcionesqueofreceelsubmenúSecurityChipdelmenúSecuritydeThinkPadSetupsonlassiguientes:
•SecurityChip::activar,inactivarodeshabilitarelchipdeseguridad.
110Guíadelusuario

•SecurityReportingOptions:habilitarodeshabilitarcadaopcióndeinformesdeseguridad(Security
ReportingOption).
•ClearSecurityChip:borrarlaclavedecifrado.
Notas:
1.AsegúresedequelacontraseñadesupervisorsehayaestablecidoenThinkPadSetup.Encaso
contrario,cualquierapuedecambiarlosvaloresparaelchipdeseguridad.
2.SiestáutilizandoClientSecuritySolution,manejeelchipdeseguridaddelamanerasiguiente:
•Noborreelchipdeseguridad.Silohace,lasfuncionesquetienenasignadaslasteclasseborrarán.
•Noinhabiliteelchipdeseguridad.Silohace,ClientSecuritySolutionnofuncionará.
3.Siseeliminaosesustituyeelchipdeseguridad,elsistemanoseiniciará.Oirá4ciclosde4pitidos
cadaunooveráunmensajedeerror0176o0192.
4.Siseinactivaodeshabilitaelchipdeseguridad,nosevisualizarálaopciónClearSecurityChip.
5.Cuandoborreelchipdeseguridad,asegúresedeapagarelsistemay,acontinuación,volverloa
encenderdespuésdeestablecerelchipdeseguridadenactivo.Encasocontrario,laselecciónClear
SecurityChipnosevisualizará.
ParaestablecerunelementoenelsubmenúSecurityChip:
•Imprimaestasinstrucciones.Paraestablecerelchipdeseguridad,debeapagarelsistemay,a
continuación,encenderlodenuevo.
•Guardetodoslosarchivosabiertosysalgadetodaslasaplicaciones.
•Apagueelsistemayacontinuaciónenciéndalodenuevo.
•Cuandosevisualicelapantallaconellogotipo,pulseF1.SeabreThinkPadSetup.
•Utilizandolasteclasdecursor,desplácesehastaSecurity.SeabriráelmenúSecurity.
•Utilizandolasteclasdelcursor,vayaaSecurityChipypulseIntro.SeabriráelsubmenúSecurityChip.
•Utilizandolasteclasdelcursor,vayaaunelementoquedeseeestablecer.Cuandoelelementoque
deseeseresalte,pulseIntro.
•Establezcaloselementosquedeseaestablecer.
•PulseF10parasalir.
•EnlaventanaSetupConrmation,seleccioneYes.
Paraestablecerelchipdeseguridad,debeabrirClientSecuritySolutionysigalasinstruccionesenpantalla.
Nota:SielsistemaesunmodeloWindows7,ClientSecuritySolutionnoestápreinstalado.Paracongurar
elchipdeseguridad,debedescargarlaversiónmásrecientedeClientSecuritySolutiondesdeelsitioweb
deLenovo.ParadescargarClientSecuritySolution,vayaahttp://support.lenovo.com.Acontinuación,siga
lasinstruccionesdelapantalla.
Utilizacióndellectordehuellasdactilares
Dependiendodelasopcionesquehayasolicitado,esposiblequeelsistemaincluyaunLectordehuellas
dactilaresintegrado.Registrandolahuelladactilaryasociándolaaunacontraseñadeencendido,una
contraseñadediscodurooaambas,puedeiniciarelsistema,iniciarsesiónenelmismoyentraren
ThinkPadSetuppasandoeldedosobreellector,sintenerqueescribirunacontraseña.Porlotanto,la
autenticacióndactilarpuedesustituiralascontraseñasypermiteunaccesodeusuariosencilloyseguro.
Capítulo4.Seguridad111

Paraobtenerunaseguridadmásavanzada,sepuedeinstalarClientSecuritySolution.Elsoftwarees
compatibleconunagamademecanismosdeautenticacióndeusuario,talescomolosqueutilizan
autenticacióndehuellasdactilares.Estelectordactilarpuedefuncionarconelsoftware.
Nota:SisusistemaesunmodeloWindows7,notendrápreinstaladaClientSecuritySolution.
Registrodesushuellasdactilares
1.Enciendaelsistema.
2.ParainiciarelsoftwareLenovoFingerprint,consulte“FingerprintSoftware”enlapágina25.
3.Sigalasinstruccionesdelapantallapararegistrarsushuellasdactilares.Paraobtenermásdetalles,
consultelaAyudaparaelprograma.
ComportamientodelLEDdellectordehuellasdactilares
Tabla7.ListadecomportamientodelLEDdelFingerprintReader
Indicador
descripción
ElLEDparpadeaenverde.
Lahuelladactilarseestáautenticandooseha
autenticado.
LEDseiluminapermanentementeenverde.
Ellectordehuellasdactilaresestápreparadoparapasar
eldedo.
ElLEDparpadeaenámbar.
Lahuelladactilarnosehapodidoautenticar.
Cómopasareldedosobreellector
Parapasareldedosobreellector,hagalosiguiente:
112Guíadelusuario

1.Coloquelayemadeldedo,esdecir,lapartecentraldelahuelladactilar,enelpequeñocírculosobreel
lector.Asegúresedequelapartesuperiordeldedoestésobreellector.
2.Apliqueunaligerapresiónypaseeldedosobreellectorconunmovimientosuave.
Iniciodesesiónenelsistema
Despuésderegistrarsuhuelladactilar,iniciesesiónenelsistemadelaformasiguiente:
1.CongureunaContraseñadeencendidoounaSeguridaddeldiscoduro,oambas.
2.Apagueelsistema,yacontinuación,enciéndalodenuevo.
3.Cuandoselesolicite,paseeldedosobreellector.
4.Cuandoselesolicite,escribalacontraseñadeencendido,lacontraseñadediscoduro,oambas.La
huelladactilarregistradaestáahoraasociadaalacontraseñadeencendido,lacontraseñadedisco
duro,oambas.
Lapróximavezqueinicieelsistema,podráiniciarlasesiónenelsistemadeslizandoeldedosobre
ellectorunasolavez.
Atención:Sisiempreutilizalahuelladactilarparainiciarsesiónenelsistema,puedequeolvidela
contraseña.Anotelacontraseñayguárdelaenunlugarseguro.Silaolvidayporalgunarazónnopuede
pasareldedoporencimadellector,porejemplo,siselastimaeldedo,nopuedeiniciarelsistemani
Capítulo4.Seguridad113

cambiarlacontraseña.Siolvidalacontraseña,debellevarelsistemaaunproveedordeservicioautorizado
deLenovooaunrepresentantedemarketingparacancelarlacontraseña.
Siolvidalacontraseñadediscoduro,Lenovonolapodrárestablecernipodrárecuperarlosdatosdeldisco
duro.DeberállevarelsistemaaunproveedordeservicioautorizadodeLenovooaunrepresentantede
marketingparaquesustituyalaunidaddediscoduro.Elcomprobantedecompraesnecesarioylos
serviciosderecambiosysoportetécnicosefacturarán.
Establecimientodellectordehuellasdactilares
SideseacambiarlosvaloresdelLectordehuellasdactilares,sigaelprocedimientodemásabajo.
ElsubmenúFingerprintdebajodelmenúSecuritydeThinkPadSetupofrecelasopcionessiguientes:
•PredesktopAuthentication:habilitaoinhabilitalaautenticacióndactilarantesdecargarelsistema
operativo.
•ReaderPriority:denelaprioridaddelLectordehuellasdactilaressihayconectadounLectorde
huellasdactilaresexterno.
•SecurityMode:especicalosvaloresdelamodalidaddeseguridad.
•PasswordAuthentication:habilitaoinhabilitalaautenticacióndecontraseña.
Nota:EsteelementoaparecesiseseleccionóelmodoAltaseguridad.
•ResetFingerprintData:conestaopciónpuedeborrartodoslosdatosdehuellasdactilaresalmacenados
enelLectordehuellasdactilaresinternooexterno.
Paraestablecerunelementoenelsubmenúngerprint:
1.Imprimaestasinstrucciones.ParacongurarelLectordehuellasdactilares,debeapagarelsistemay,a
continuación,encenderlodenuevo.
2.Guardetodoslosarchivosabiertosysalgadetodaslasaplicaciones.
3.Apagueelsistema,yacontinuación,enciéndalodenuevo.
4.Cuandosevisualicelapantallaconellogotipo,pulseF1.SeabreThinkPadSetup.
5.Utilizandolasteclasdecursor,vayaaSecurity,ypulseIntro.SeabriráelmenúSecurity.
6.Utilizandolasteclasdelcursor,vayaaFingerprintypulseIntro.SeabriráelsubmenúFingerprint.
7.Utilizandolasteclasdelcursor,vayaaunelementoquedeseeestablecer.Cuandoseresaltedicho
elemento,pulseIntro.
8.Establezcaloselementosquedeseaestablecer.
9.PulseF10parasalir.
10.EnlaventanaSetupConrmation,seleccioneYes.
Cuidadodellectordehuellasdactilares
Lassiguientesaccionespodríandañarellectordehuellasdactilaresyhacerquenofuncionara
correctamente:
•Rascarlasuperciedellectorconunobjetoduroypuntiagudo.
•Rascarlasuperciedellectorconunauñaounobjetoduro.
•Utilizarotocarellectorconundedosucio.
Sipercibealgunadelascondicionessiguientes,limpiesuavementelasuperciedellectorconunpaño
seco,suaveysinpelusas:
•Lasuperciedellectorestásuciaomanchada.
114Guíadelusuario

•Lasuperciedellectorestámojada.
•Ellectorfallaconfrecuenciacuandoregistraoautenticasuhuelladactilar.
Sisudedoestáenunadelascondicionessiguientes,esposiblequenopuedaregistrarlooautenticarlo:
•Sudedoestáarrugado.
•Sudedoestááspero,secootieneunaherida.
•Eldedoestámuyseco.
•Sudedoestámanchadodesuciedad,grasaoaceite.
•Lasuperciedeldedoesmuydiferentedelasuperciedelmismocuandoseregistrólahuelladactilar.
•Sudedoestámojado.
•Seutilizaundedoquenoseharegistrado.
Paramejorarlasituación,intentelosiguiente:
•Límpieseoséqueselasmanosparaeliminarelexcesodesuciedadohumedaddelosdedos.
•Registresudedoyutiliceunodistintoparalaautenticación.
•Sisusmanosestándemasiadosecas,hidrátelas.
Avisosobrelasupresióndedatosdelaunidaddediscoduroodela
unidaddeestadosólido
Conformelautilizacióndelossistemasseextiendeacadavezunmayornúmerodeaspectosdenuestra
vida,éstosprocesancadavezmásinformación.Losdatosdelsistema,algunosdeellosimportantes,
sealmacenanenundispositivodealmacenamiento,yaseaunaunidaddediscoduroounaunidadde
estadosólido.Antesdedeshacersedelsistema,venderlooentregarlo,asegúresedesuprimirlosdatos
almacenadosenelmismo.
Sientregaelsistemaaotrapersonassinborrarelsoftwarecargado,talcomoelsistemaoperativoyel
softwaredelasaplicaciones,puedeinclusosuponerunainfraccióndelosAcuerdosdelicencia.Seaconseja
quecompruebelostérminosylascondicionesdeestosAcuerdos.
Existenmétodosqueparecensuprimirlosdatos:
•Moverlosdatosalapapeleradereciclajey,acontinuación,seleccionarelmandatoVaciarpapelera
dereciclaje.
•UtilizarelmandatoSuprimir.
•Formateelaunidaddediscoduroounidaddeestadosólido,utilizandoelsoftwareparainicializarlo.
•Medianteelprogramaderecuperación,proporcionadoporLenovo,recupereelestadodefábricadela
unidaddediscoduroounidaddeestadosólido.
Sinembargo,estasoperacionessólocambianlaasignacióndearchivodelosdatos;noborranlosdatos
propiamentedichos.Enotraspalabras,elprocesoderecuperacióndedatosestáinhabilitadoenunsistema
operativocomoWindows.Losdatossiguenestandoahí,inclusosiparecequesehanperdido.Porlotanto,
avecesesposibleleerlosdatosutilizandosoftwareespecialderecuperacióndedatos.Existeelriesgode
quepersonasconmalasintencionespuedanleeryutilizarincorrectamentelosdatoscríticosenunidades
dediscoduroounidadesdeestadosólidoparanesinesperados.
Paraevitarelltradodedatos,esmuyimportantequeseresponsabilicedeeliminartodoslosdatosdela
unidaddediscoduroounidaddeestadosólidocuandosedeshagadelsistema,lovendaoentreguea
otrapersona.Puededestruirlosdatosfísicamenterompiendolaunidaddediscoconunmartillo,obien
magnéticamentepormediodeunafuertecargamagnética,haciendoquelosdatosquedenilegibles.
Capítulo4.Seguridad115

Sinembargo,lerecomendamosqueutiliceelsoftware(softwaredepago)oservicio(serviciodepago)
desarrolladoespecícamenteparaestepropósito.
Paradeshacersedelosdatosdelaunidaddediscoduro,Lenovoproporcionasoftwareyla
herramientaSecureDataDisposal.Paradescargarestaherramienta,vayaalsitiowebdeLenovoen
http://support.lenovo.com.
Nota:Laejecucióndelaaplicaciónduraráunpardehoras.
Silaunidaddeestadosólidodecifradoolaunidaddediscodurodecifradodediscoestásoportadae
instaladaenelsistema,puededeshacersedetodoslosdatosdeundispositivoenunbreveperiodode
tiempomedianteelborradodelaclavecriptográca.Losdatoscifradosconlaclaveantiguanoseborran
físicamentesinoquepermaneceneneldisco;sinembargo,nosepuedendescifrarsinlaclaveantigua.
EstacaracterísticalahabilitaThinkPadSetupMenuExtensionUtilityyestádisponiblecomounelemento
demenúenThinkPadSetup.
Usoyentendimientodecortafuegos
Sielsistemaincluyeunprogramapreinstaladodecortafuegos,loprotegeanteamenazasdeseguridadde
Internet,accesonoautorizado,intrusionesyataquesporInternet.Ademásprotegesuseguridad.
Paraobtenermásinformaciónsobrecómousarelprogramadecortafuegos,consultelaayudaenlíneaque
seincluyeconelprograma.
Proteccióndedatoscontravirus
Elsistemaincluyeunprogramapreinstaladodesoftwareantivirusparaquepuedadetectaryeliminarvirus.
Elprogramaantivirusestádiseñadoparaayudarleadetectaryeliminarvirus.
Lenovoproporcionaunaversióncompletadesoftwareantivirusenelsistemaconunasubscripcióngratuita
de30días.Despuésdeestos30días,deberárenovarlalicenciaparaseguirrecibiendolasactualizaciones
delsoftwareantivirus.
Paraobtenermásinformaciónsobrecómoutilizarelsoftwareantivirus,consulteelsistemadeayuda
delsoftwareantivirus.
116Guíadelusuario

Capítulo5.Visióngeneraldelarecuperación
Enestecapítuloseproporcionainformaciónacercadelassolucionesderecuperaciónqueproporciona
Lenovo.
Estecapítulocontienelossiguientestemas:
•“Creaciónyutilizacióndesoportesderecuperación”enlapágina117
•“Realizacióndeoperacionesdecopiadeseguridadyrecuperación”enlapágina119
•“UtilizacióndelespaciodetrabajodeRescueandRecovery”enlapágina120
•“Creaciónyusodeunsoportederescate”enlapágina121
•“Reinstalacióndeaplicacionesycontroladoresdedispositivopreinstalados”enlapágina123
•“Resolucióndeproblemasderecuperación”enlapágina124
Notas:
1.Existendiversosmétodospararecuperarelsoftwareenelcasodequeseproduzcaunproblema
relacionadoconelsoftwareoconelhardware.Algunosmétodosvaríansegúneltipodesistema
operativo.
2.Elproductodelsoportederecuperaciónsedebeutilizarúnicamenteparalosiguiente:
•Restaurarelproductopreinstaladoenelsistema
•Reinstalarelproducto
•Modicarelproductomediantelosarchivosadicionales
Notas:Paraevitarpotencialesriesgosderendimientoocomportamientoinesperadoquepuedeser
productodelanuevatecnologíadelaunidaddediscoduro,serecomiendaqueutiliceunodelossiguientes
programasdesoftwaredecopiadeseguridad:
•ThinkVantageRescueandRecoveryversion4.23oposterior(paraWindowsXPyWindowsVista),4.3
oposterior(paraWindows7)
•SymantecNortonGhostversión15oposterior
Notas:Parautilizaresteprograma,hagalosiguiente:
1.PulseInicio➙Ejecutar.SeabrirálaventanaEjecutar.
2.Escribacmdenelcampo.Acontinuación,pulseAceptar.
3.Escribaghost-align=1mbypulseIntro.
•AcronisTrueImage2010oposterior
•ParagonBackup&Recovery10Suitoposterior,ParagonBackup&Recovery10Homeoposterior
Creaciónyutilizacióndesoportesderecuperación
Puedeutilizarsoportesderecuperaciónpararestaurarlosvalorespredeterminadosdefábricadelaunidad
dediscoduro.Lossoportesderecuperaciónresultanútilescuandosetransereelsistemaaotraárea,
sevendeoserecicla,oparaqueelsistemavuelvaaunestadooperativocuandohanfalladotodoslos
otrosmétodosderecuperación.Comomedidapreventiva,esimportantecrearloantesposiblesoportes
derecuperación.
Nota:Lasoperacionesderecuperaciónquepuederealizarconsoportesderecuperaciónvaríanen
funcióndelsistemaoperativodesdeelquesecreóelsoporte.Lossoportesderecuperaciónpueden
contenerunsoportedearranqueyunsoportededatos.LalicenciadeMicrosoftWindowslepermite
©CopyrightLenovo2011
117

crearsólounsoportededatos,porloqueesimportantequealmacenelossoportesderecuperaciónen
unlugarsegurodespuésdecrearlos.
Creacióndesoportesderecuperación
Enesteapartadoseproporcionanlasinstruccionesparacrearlossoportesderecuperaciónenelsistema
operativoWindows7.
Nota:EnelsistemaoperativoWindows7,puedecrearsoportesderecuperaciónmediantediscoso
dispositivosdealmacenamientoUSBexternos.EnlossistemasoperativosWindowsVistayWindows
XP,puedecrearsoportesderecuperaciónutilizandosimplementediscos,porloqueestaoperaciónse
denominatambién“CreacióndediscosdeProductRecovery”.
•ParacrearsoportesderecuperaciónenelsistemaoperativoWindows7,pulseInicio➙Todoslos
programas➙LenovoThinkVantageTools➙DiscosdeFactoryRecovery.Acontinuación,sigalas
instruccionesdelapantalla.
•ParacreardiscosdeProductRecoveryenelsistemaoperativoWindowsVista,pulseInicio➙Todos
losprogramas➙ThinkVantage➙Crearsoportederecuperacióndelproducto.Acontinuación,
sigalasinstruccionesdelapantalla.
•ParacreardiscosdeProductRecoveryenelsistemaoperativoWindowsXP,pulseInicio➙Todos
losprogramas➙ThinkVantage➙Crearsoportederecuperacióndelproducto.Acontinuación,
sigalasinstruccionesdelapantalla.
Utilizacióndesoportesderecuperación
Enesteapartadoseproporcionanlasinstruccionesparautilizarlossoportesderecuperaciónendistintos
sistemasoperativos.
•EnlossistemasoperativosWindows7yWindowsVista,puedeutilizarsoportesderecuperaciónpara
restaurarelsistemaalosvalorespredeterminadosdefábricaúnicamente.Puedeutilizarlossoportesde
recuperaciónparadevolverelsistemaaunestadooperativodespuésdequetodoslosdemásmétodos
derecuperaciónhayanfallado.
Atención:Cuandoutilicelossoportesderecuperaciónpararestaurarelsistemaalosvalores
predeterminadosdefábrica,todoslosarchivosqueseencuentrenenlaunidaddediscodurose
suprimiránysesustituiránporlosvalorespredeterminadosdefábrica.
ParautilizarlossoportesderecuperaciónenlossistemasoperativosWindows7oWindowsVista,
realicelosiguiente:
1.Segúneltipodesoportesderecuperaciónquetenga,conecteelsoportedearranque(llavede
memoriauotrodispositivodealmacenamientoUSB)alsistema,oinserteeldiscodearranque
enlaunidadóptica.
2.PulseysuelterepetidamentelateclaF12mientrasenciendeelsistema.CuandoseabraStartup
DeviceMenu,sueltelateclaF12.
3.SeleccioneeldispositivodearranquequedeseeypulseIntro.Comenzarálarestauración.
4.Sigalasinstruccionesqueaparezcanenlapantallaparacompletarlaoperación.
Notas:
1.Despuésderestaurarsusistemaalosvalorespredeterminadosdefábrica,tendráquereinstalarlos
controladoresdedispositivodealgunosdispositivos.Consulte“Reinstalacióndeaplicaciones
ycontroladoresdedispositivopreinstalados”enlapágina123.
2.AlgunossistemasseproporcionanconMicrosoftOfceoMicrosoftWorkspreinstalado.Sinecesita
recuperaroreinstalarsusaplicacionesMicrosoftOfceoMicrosoftWorks,deberáutilizarelCDde
118Guíadelusuario

MicrosoftOfceoelCDdeMicrosoftWorks.Estosdiscossóloseproporcionanconsistemasque
traenpreinstaladaslasaplicacionesMicrosoftOfceoMicrosoftWorks.
•EnelsistemaoperativoWindowsXP,puedeutilizardiscosProductRecoverypararestaurarlosvalores
predeterminadosdefábricadelsistema,realizarunarecuperacióndefábricapersonalizadaorealizar
operacionesdeRescueandRecovery,comorescatararchivosindividuales.Seleproporcionarálaopción
deentrarenelespaciodetrabajodeRescueandRecoveryyseleccionarunaseriedeoperaciones
derecuperación.
Atención:CuandoutilicelosdiscosdeProductRecoverypararestaurarlosvalorespredeterminados
defábricadelsistema,sesuprimirántodoslosarchivosqueestánactualmenteenlaunidaddedisco
duroysesustituiránporlosvalorespredeterminadosdefábrica.Duranteelprocesoderestauración,se
leproporcionarálaopcióndeguardarunoovariosarchivosqueseencuentrenenesemomentoenla
unidaddediscoduroenotrosoporteantesdequesesuprimanlosdatos.
ParautilizarlosdiscosProductRecoveryenelsistemaoperativoWindowsXP,realicelosiguiente:
1.PulseysuelterepetidamentelateclaF12mientrasenciendeelsistema.CuandoseabraStartup
DeviceMenu,sueltelateclaF12.
2.Inserteeldiscodearranqueenlaunidadóptica.
3.SeleccionelaunidadópticaconeldiscodearranquecomodispositivodearranqueypulseIntro.
Despuésdeunosmomentos,seabriráelespaciodetrabajodeRescueandRecovery.
4.EnelmenúdeRescueandRecovery,pulseRestaurarelsistema.
5.Sigalasinstruccionesqueaparecenenpantalla.InserteeldiscoapropiadodeProductRecovery
cuandosesolicite.
Realizacióndeoperacionesdecopiadeseguridadyrecuperación
ElprogramaRescueandRecoverypermiterealizarcopiasdeseguridaddelcontenidocompletodel
discoduro,incluidoelsistemaoperativo,losarchivosdedatos,losprogramasdesoftwareylosvalores
personales.PuedeespecicardóndealmacenalacopiadeseguridadelprogramaRescueandRecovery:
•Enunáreaprotegidadelaunidaddediscoduro
•Enlaunidaddediscodurosecundariasihayunaunidaddediscodurosecundariainstaladaenelsistema
•EnunaunidaddediscoduroUSBexternaconectada
•Enunaunidaddered
•Endiscosgrabables(serequiereunaunidadópticaparaestaopción)
Despuésdehaberrealizadolacopiadeseguridaddelcontenidodelaunidaddediscoduro,puederestaurar
elcontenidocompletodelaunidaddediscoduro,restaurarsolamentelosarchivosseleccionadoso
restaurarsolamenteelsistemaoperativoylasaplicacionesWindows.
Realizacióndeunaoperacióndecopiadeseguridad
Enesteapartadoseproporcionanlasinstruccionespararealizarunaoperacióndecopiadeseguridad
utilizandoelprogramaRescueandRecoveryendistintossistemasoperativos.
•PararealizarunaoperacióndecopiadeseguridadconelprogramaRescueandRecoveryenelsistema
operativoWindows7,hagalosiguiente:
1.EnelescritoriodeWindows,pulseInicio➙Todoslosprogramas➙LenovoThinkVantageTools
➙Mejorasencopiadeseguridadyrestauración.SeabreelprogramaRescueandRecovery.
2.EnlaventanaprincipaldeRescueandRecovery,pulselaechaIniciarRescueandRecovery
avanzado.
Capítulo5.Visióngeneraldelarecuperación119

3.PulseRealizarcopiadeseguridaddelaunidaddediscoduroyseleccionelasopcionesdela
operacióndecopiadeseguridad.Acontinuación,sigalasinstruccionesqueaparezcanenlapantalla
paracompletarlaoperaciónderespaldo.
•PararealizarunaoperacióndecopiadeseguridadconelprogramaRescueandRecoveryenelsistema
operativoWindowsVistaoWindowsXP,hagalosiguiente:
1.EnelescritoriodeWindows,pulseInicio➙Todoslosprogramas➙ThinkVantage➙Rescueand
Recovery.SeabreelprogramaRescueandRecovery.
2.EnlaventanaprincipaldeRescueandRecovery,pulseIniciarRescueandRecoveryavanzado
➙Realizarcopiadeseguridaddeldiscoduroyseleccionelasopcionesdelaoperaciónde
copiadeseguridad.
3.Sigalasinstruccionesqueaparecenenpantallaparacompletarlaoperacióndecopiadeseguridad.
Realizacióndeunaoperaciónderecuperación
Enesteapartadoseproporcionanlasinstruccionespararealizarunaoperaciónderecuperaciónutilizando
elprogramaRescueandRecoveryendistintossistemasoperativos.
•PararealizarunaoperaciónderecuperaciónconelprogramaRescueandRecoveryenelsistema
operativoWindows7,hagalosiguiente:
1.EnelescritoriodeWindows,pulseInicio➙Todoslosprogramas➙LenovoThinkVantageTools
➙Mejorasencopiadeseguridadyrestauración.SeabreelprogramaRescueandRecovery.
2.EnlaventanaprincipaldeRescueandRecovery,pulselaechaIniciarRescueandRecovery
avanzado.
3.PulseeliconoRestaurarelsistemaapartirdeunacopiadeseguridad.
4.Sigalasinstruccionesqueaparezcanenlapantallaparacompletarlaoperaciónderecuperación.
•PararealizarunaoperaciónderecuperaciónconelprogramaRescueandRecoveryenelsistema
operativoWindowsVistaoWindowsXP,hagalosiguiente:
1.EnelescritoriodeWindows,pulseInicio➙Todoslosprogramas➙ThinkVantage➙Rescueand
Recovery.SeabreelprogramaRescueandRecovery.
2.EnlaventanaprincipaldeRescueandRecovery,pulseIniciarRescueandRecoveryavanzado.
3.PulseeliconoRestaurarelsistemaapartirdeunacopiadeseguridad.
4.Sigalasinstruccionesqueaparezcanenlapantallaparacompletarlaoperaciónderecuperación.
Paraobtenerinformaciónsobrecómorealizarunaoperaciónderecuperacióndesdeelespaciodetrabajo
deRescueandRecovery,consulte“UtilizacióndelespaciodetrabajodeRescueandRecovery”enla
página120.
UtilizacióndelespaciodetrabajodeRescueandRecovery
ElespaciodetrabajodeRescueandRecoveryresideenunáreaocultayprotegidadelaunidaddedisco
duroqueoperadeformaindependientedelsistemaoperativoWindows.Estolepermiterealizaroperaciones
derecuperación,aunquenosepuedainiciarelsistemaoperativoWindows.Puederealizarlasoperaciones
derecuperaciónsiguientesdesdeelespaciodetrabajodeRescueandRecovery:
•Rescatararchivosdelaunidaddediscoduroodeunacopiadeseguridad
ElespaciodetrabajodeRescueandRecoverypermitelocalizarlosarchivosenlaunidaddediscoduroy
transferirlosaunaunidaddereduotrosoportedegrabación,comopuedeserundispositivoUSBoun
disco.Estasoluciónestádisponibleinclusocuandonosehanhechocopiasdeseguridaddelosarchivos
ocuandosehanmodicadolosarchivosdespuésdelaúltimaoperacióndecopiadeseguridad.También
puederescatararchivosindividualesdeunacopiadeseguridaddeRescueandRecoverysituadaenla
unidaddediscodurolocal,enundispositivoUSBoenunaunidaddered.
120Guíadelusuario

•RestaurarlaunidaddediscoduroapartirdeunacopiadeseguridaddeRescueandRecovery
SiharealizadounacopiadeseguridaddelaunidaddediscoduroutilizandoelprogramaRescueand
Recovery,puederestaurarlaunidaddediscoduroapartirdeunacopiadeseguridaddeRescueand
Recovery,inclusosinopuedeiniciarelsistemaoperativoWindows.
•Restaurarlaunidaddediscoduroalosvalorespredeterminadosdefábrica
ElespaciodetrabajoRescueandRecoverypermiterestaurartodoelcontenidodelaunidadde
discoduroalosvalorespredeterminadosdefábrica.Sidisponedevariasparticionesenlaunidad
dediscoduro,tienelaopciónderestaurarlosvalorespredeterminadosdefábricaalaparticiónC:
ydejarintactaslasdemásparticiones.ComoelespaciodetrabajodeRescueandRecoveryfunciona
independientementedelsistemaoperativoWindows,puederestaurarlosvalorespredeterminadosde
fábricaaunquenopuedainiciarelsistemaoperativoWindows.
Atención:SirestauralaunidaddediscodurodesdeunacopiadeseguridaddeRescueandRecoveryo
restauraeldiscoduroalosvalorespredeterminadosdefábrica,todoslosarchivosdelaparticiónprimaria
delaunidaddediscoduro(normalmentelaunidadC:)sesuprimiránenelprocesoderecuperación.Sies
posible,hagacopiasdelosarchivosimportantes.SinopuedeiniciarelsistemaoperativoWindows,puede
utilizarlacaracterísticaderescatedearchivosdelespaciodetrabajodeRescueandRecoveryparacopiar
archivosdelaunidaddediscoduroenotrosoporte.
ParainiciarelespaciodetrabajodeRescueandRecovery,realicelosiguiente:
1.Asegúresedequeelsistemaestéapagado.
2.PulseysuelterepetidamentelateclaF11mientrasenciendeelsistema.Cuandooigaunospitidoso
aparezcaunlogotipoenlapantalla,sueltelateclaF11.
3.SihadenidounacontraseñaenRescueandRecovery,escríbalacuandoselesolicite.Elespaciode
RescueandRecoveryseabredespuésdeunabreveespera.
Nota:SielespaciodetrabajodeRescueandRecoverynoseabre,consulte“Resolucióndeproblemas
derecuperación”enlapágina124
.
4.Realiceunadelasaccionessiguientes:
•Pararescatararchivosdeldiscoduroodeunacopiadeseguridad,pulseRescatararchivosysiga
lasinstruccionesqueaparezcanenlapantalla.
•PararestaurarlaunidaddediscodurodesdeunacopiadeseguridaddeRescueandRecoveryo
pararestaurareldiscoduroalosvalorespredeterminadosdefábrica,pulseRestaurarelsistemay
sigalasinstruccionesdelapantalla.
ParaobtenerinformaciónsobreotrascaracterísticasdelespaciodetrabajodeRescueandRecovery,
pulseAyuda.
Notas:
1.Despuésderestaurarsuunidaddediscoduroalosvalorespredeterminadosdefábrica,tendrá
quereinstalarloscontroladoresdedispositivodealgunosdispositivos.Consulte“Reinstalaciónde
aplicacionesycontroladoresdedispositivopreinstalados”enlapágina123
.
2.AlgunossistemasseproporcionanconMicrosoftOfceoMicrosoftWorkspreinstalado.Sinecesita
recuperaroreinstalarsusaplicacionesMicrosoftOfceoMicrosoftWorks,deberáutilizarelCDde
MicrosoftOfceoelCDdeMicrosoftWorks.Estosdiscossóloseproporcionanconsistemasquetraen
preinstaladaslasaplicacionesMicrosoftOfceoMicrosoftWorks.
Creaciónyusodeunsoportederescate
Conunsoportederescate,comopuedeserundiscooundiscoduroUSB,puederecuperarelsistemade
anomalíasqueleimpidenaccederalespaciodetrabajodeRescueandRecoverydelaunidaddediscoduro.
Capítulo5.Visióngeneraldelarecuperación121

Notas:
1.Lasoperacionesderecuperaciónquesepuedenrealizarconunsoportederescatevaríanenfunción
delsistemaoperativo.
2.Eldiscoderescatepuedeiniciarsedesdetodotipodeunidadesópticas.
Creacióndeunsoportederescate
Enesteapartadoseproporcionanlasinstruccionesparacrearunsoportederescateendistintossistemas
operativos.
•ParacrearunsoportederescateenelsistemaoperativoWindows7,realicelosiguiente:
1.EnelescritoriodeWindows,pulseInicio➙Todoslosprogramas➙LenovoThinkVantageTools
➙Mejorasencopiadeseguridadyrestauración.SeabreelprogramaRescueandRecovery.
2.EnlaventanaprincipaldeRescueandRecovery,pulselaechaIniciarRescueandRecovery
avanzado.
3.PulseeliconoCrearsoportederescate.SeabrelaventanaCrearsoportedeRescueandRecovery.
4.EneláreaSoportederescate,seleccioneeltipodesoportederecuperaciónquedeseacrear.
Puedecrearunsoportederescateutilizandoundisco,unaunidaddediscoduroUSBounaunidad
dediscodurointernasecundaria.
5.HagaclicenAceptarysigalasinstruccionesdelapantallaparacrearunsoportederecuperación.
•ParacrearunsoportederescateenelsistemaoperativoWindowsVistaoWindowsXP,realicelosiguiente:
1.EnelescritoriodeWindows,pulseInicio➙Todoslosprogramas➙ThinkVantage➙Crear
soportederecuperación.SeabrelaventanaCrearsoportedeRescueandRecovery.
2.EneláreaSoportederescate,seleccioneeltipodesoportederecuperaciónquedeseacrear.
Puedecrearunsoportederescateutilizandoundisco,unaunidaddediscoduroUSBounaunidad
dediscodurointernasecundaria.
3.HagaclicenAceptarysigalasinstruccionesdelapantallaparacrearunsoportederecuperación.
Usodeunsoportederecuperación
Enesteapartadoseproporcionanlasinstruccionesparautilizarlossoportesderescatequehacreado.
•Sihacreadounsoportederescateutilizandoundisco,utilicelassiguientesinstruccionesparautilizar
elsoportederescate:
1.Apagueelsistema.
2.PulseysuelterepetidamentelateclaF12mientrasenciendeelsistema.CuandoseabraStartup
DeviceMenu,sueltelateclaF12.
3.EnStartupDeviceMenu,seleccionelaunidadópticaquedeseecomoprimerdispositivode
arranque.Luego,inserteeldiscoderecuperaciónenlaunidadópticaypulselateclaIntro.El
soportederescateseinicia.
•SihacreadounsoportederescateutilizandounaunidaddediscoduroUSB,utilicelassiguientes
instruccionesparautilizarelsoportederescate:
1.ConectelaunidaddediscoduroUSBaunodelosconectoresUSBdelsistema.
2.PulseysuelterepetidamentelateclaF12mientrasenciendeelsistema.CuandoseabraStartup
DeviceMenu,sueltelateclaF12.
3.EnStartupDeviceMenu,seleccionelaunidaddediscoduroUSBcomoprimerdispositivode
arranqueypulselateclaIntro.Elsoportederescateseinicia.
•Sihacreadounsoportederecuperaciónutilizandolaunidaddediscodurointernasecundaria,establezca
launidaddediscodurointernasecundariacomoelprimerdispositivodearranqueenlasecuencia
122Guíadelusuario

dedispositivosdearranqueparainiciarelsoportederecuperación.Consulte“MenúStartup”enla
página213.
Nota:Sideseainstalarunaunidaddediscodurosecundaria,consulte“Insercióndeladaptadordela
unidaddediscoduroenlabahía”enlapágina184.
Cuandoseiniciaelsoportederescate,seabreelespaciodetrabajoRescueandRecovery.Lainformación
deayudadecadadispositivoestádisponibleenelespaciodetrabajodeRescueandRecovery.Siga
lasinstruccionesparacompletarlarecuperación.
Reinstalacióndeaplicacionesycontroladoresdedispositivo
preinstalados
Elsistemaestápreparadoparapermitirlareinstalacióndealgunasaplicacionesyalgunoscontroladoresde
dispositivoinstaladosdefábrica.
Reinstalacióndelasaplicacionespreinstaladas
Paravolverainstalarlosprogramasdeaplicaciónseleccionados,realicelosiguiente:
1.Enciendaelsistema.
2.UtiliceWindowsExploradoroEquipo(enWindowsXP,MiPC)paravisualizarlaestructuradedirectorios
delaunidaddediscoduro.
3.AbralacarpetaC:\SWTOOLS.
4.AbralacarpetaAPPS.Enellahayvariassubcarpetasquetienenelnombredediversasaplicaciones
preinstaladas.
5.Abralasubcarpetaparalaaplicaciónqueestéreinstalando.
6.EfectúeunadoblepulsaciónenSetupy,acontinuación,sigalospasosqueaparecenenpantallapara
volverainstalarelprograma.
Reinstalacióndecontroladoresdedispositivopreinstalados
Atención:Alreinstalarcontroladoresdedispositivosseestáalterandolaconguraciónactualdelsistema.
Reinstaleloscontroladoresdedispositivossólosiesnecesariocorregirunproblemaconelsistema.
Parareinstalaruncontroladordedispositivoparaundispositivoinstaladoenfábrica,realicelospasos
siguientes:
1.Enciendaelsistema.
2.UtiliceelExploradordeWindowsoEquipo(enWindowsXP,MiPC)paravisualizarlaestructurade
directoriosdelaunidaddediscoduro.
3.AbralacarpetaC:\SWTOOLS.
4.AbralacarpetaDRIVERS.DentrodelacarpetaDRIVERShayvariassubcarpetasconlosnombresde
losdistintosdispositivosinstaladosenelsistema(porejemplo,AUDIOyVIDEO).
5.Abralasubcarpetaparaeldispositivo.
6.Reinstaleelcontroladordedispositivomedianteunodelosmétodossiguientes:
•Enlasubcarpetadeldispositivo,busqueelarchivodetexto(unarchivoconlaextensión.txt).El
archivodetextocontieneinformaciónacercadecómoreinstalarelcontroladordedispositivos.
-OBIEN-
•Silacarpetadeldispositivocontieneunarchivodeinformacióndeinstalación(unarchivoconla
extensión.inf),puedeutilizarelprogramaAñadirnuevohardware(enelPaneldecontroldeWindows)
paravolverainstalarelcontroladordedispositivo.Notodosloscontroladoresdedispositivose
Capítulo5.Visióngeneraldelarecuperación123

puedenreinstalarmedianteesteprograma.EnelprogramaAñadiroquitarnuevohardware,cuando
selepreguntequécontroladordedispositivosdeseainstalar,pulseUtilizardiscoyExaminar.A
continuación,seleccioneelarchivodecontroladordedispositivoenlasubcarpetadeldispositivo.
-OBIEN-
•Enlasubcarpetadeldispositivo,busqueelarchivoparalaaplicación(unarchivoconlaextensión
.exe).Efectúeunadoblepulsaciónsobreelarchivoysigalasinstruccionesdelapantalla.
Atención:Sinecesitacontroladoresdedispositivoactualizados,nolosdescarguedelsitiowebWindows
Update.ObténgalosdeLenovo.Paraobtenermásinformación,consulte“Cómoasegurarsedequelos
controladoresdedispositivoestánactualizados”enlapágina232
.
Resolucióndeproblemasderecuperación
CuandonopuedaaccederalespaciodetrabajodeRescueandRecoveryoalentornoWindows,realice
unadelasaccionessiguientes:
•UtiliceunsoportederescateparainiciarelespaciodetrabajodeRescueandRecovery.Consulte“Uso
deunsoportederecuperación”enlapágina122
.
•Utilicesoportesderecuperaciónsitodoslosotrosmétodoshanfalladoynecesitarestaurarlaunidadde
discoduroalosvalorespredeterminadosdefábrica.Consulte“Utilizacióndesoportesderecuperación”
enlapágina118
.
Nota:SinopuedeaccederalespaciodetrabajodeRescueandRecoveryoalentornoWindowsdesdeel
soportederescateounsoportederecuperación,esposiblequenotengaestablecidoeldispositivode
rescate(unaunidaddediscodurointerno,undisco,undiscoduroUSBuotrosdispositivosexternos)
comoprimerdispositivodearranqueenlasecuenciadedispositivosdearranque.Enprimerlugardebe
asegurarsedequeeldispositivoderescateestéestablecidocomoprimerdispositivodearranqueenla
secuenciadedispositivosdearranquedeThinkPadSetup.Consulte“MenúStartup”enlapágina213
paraobtenerinformacióndetalladasobrecómocambiartemporalopermanentementelasecuenciade
dispositivosdearranque.ParaobtenermásinformaciónsobrelainstalacióndeThinkPadSetup,consulte
“ThinkPadSetup”enlapágina210.
Esimportantecrearloantesposibleunsoportederescateyunconjuntodesoportesderecuperacióny
guardarlosenunlugarseguroparautilizarloenelfuturo.
124Guíadelusuario

Capítulo6.Sustitucióndedispositivos
Puedeaumentarlacapacidaddelamemoriaodeldiscodurosustituyendoeldispositivoincorporado
originalporunoopcional.Obien,silonecesita,puedesustituirlaMini-TarjetaPCIExpressolaTarjetahija
demódemsiguiendolosprocedimientosdeesteapartado.
•“Prevencióndelaelectricidadestática”enlapágina125
•“Sustitucióndelabatería”enlapágina125
•“Sustitucióndelabateríadereserva”enlapágina130
•“Sustitucióndelaunidaddediscoduro”enlapágina132
•“Sustitucióndelteclado”enlapágina136
•“Sustitucióndelamemoria”enlapágina141
•“SustitucióndelaunidaddeestadosólidomSATA”enlapágina156
•“InstalaciónysustitucióndelaMini-TarjetaPCIExpressparaconexióndeLANinalámbrica/WiMAX”
enlapágina159
•“InstalaciónysustitucióndelaMini-TarjetaPCIExpressparaconexióndeWANinalámbrica”enla
página168
•“SustitucióndelatarjetaSIM”enlapágina172
•“Sustitucióndelaunidaddeestadosólido”enlapágina174
•“SustitucióndeldispositivoUltrabay”enlapágina178
Prevencióndelaelectricidadestática
Laelectricidadestática,aunqueseainofensivaparaelusuario,puededañarseriamenteloscomponentes
yopcionesdelsistema.Unmanejoinadecuadodelaspiezassensiblesalaelectricidadestáticapuede
provocardañosenlapieza.CuandodesempaqueteunaopciónounaCRU,noabraelpaqueteprotectorde
laelectricidadestáticaquecontienelapieza,hastaquelasinstruccionesleindiquenquedebeinstalarla.
CuandomanipuleopcionesoCRU,ocuandorealicecualquiertrabajoenelinteriordelsistema,adoptelas
siguientesprecaucionesparaevitardañosderivadosdelaelectricidadestática:
•Limitesusmovimientos.Elmovimientopuedegenerarelectricidadestáticaalrededordelusuario.
•Manejesiempreloscomponentescuidadosamente.Manejelosadaptadores,losmódulosdememoriay
otrasplacasdelcircuitoporsusextremos.Notoquenuncauncircuitoexpuesto.
•Evitequeotrostoquenloscomponentes.
•CuandoinstaleunaCRUounaopciónsensiblealaelectricidadestática,toquedurante,comomínimo,
dossegundoselpaqueteprotectordeelectricidadestáticaquecontienelapiezaconunacubiertade
ranuradeexpansióndemetalocualquierotrasuperciemetálicanopintadadelsistema.Estoreducela
electricidadestáticadelpaqueteydelcuerpo.
•Cuandoseaposible,extraigalapiezasensiblealaelectricidadestáticadelpaqueteprotector,einstalela
piezasindepositarlaenelsuelo.Cuandoestonoseaposible,coloqueelembalajedeproteccióncontra
electricidadestáticaenunasuperciesuaveyplanaycoloquelapiezasobrelamisma.
•Nodepositelapiezaenlacubiertadelsistemanienningunaotrasuperciemetálica.
Sustitucióndelabatería
Antesdeempezar,imprimaestasinstrucciones.
©CopyrightLenovo2011
125

EstesistemanoescompatibleconbateríasnofabricadasonoautorizadasporLenovo.Elsistema
arrancará,peropuedequenocarguebateríasnoautorizadas.
Atención:Lenovonosehaceresponsabledelrendimientonidelaseguridaddelasbateríasnoautorizadas,
nitampocootorganingunagarantíaporlasanomalíasolosdañosderivadosdesuuso.
Parasustituirlabateríaporunanueva,lealossiguientesrequisitosprevios.
Requisitospreviosparaelprocedimiento
PELIGRO
Sisesustituyedeformaincorrectalabateríarecargable,existepeligrodeexplosión.Labatería
contieneunapequeñacantidaddesustanciasdañinas.Paraevitarposiblesdaños:
•SustitúyalasóloporunabateríadeltiporecomendadoporLenovo.
•Mantengalabateríaalejadadelfuego.
•Nolaexpongaaexcesivocalor.
•Nolaexpongaalaguanialalluvia.
•Nolacortocircuite.
•Noladejecaer,aplaste,pincheolasometaafuertesgolpes.Eltratoousoincorrectodelas
bateríaspuedeprovocarsusobrecalentamiento,queasuvezpuedecausarla“expulsión”de
gasesollamasdelpaquetedebateríasodelapilatipobotón.
Parasustituirlabatería,sigalosprocedimientossiguientes.
Sustitucióndelabateríainstaladaenelespaciodebateríadelsistema
1.Apagueelsistemaoentreenmodalidaddehibernación.Luegodesconecteeladaptadorde
alimentacióndeCAytodosloscablesdelsistema.
2.Cierrelapantalladelsistemaycoloqueelsistemabocaabajo.
3.Desbloqueeelpestillodelabateríadeslizándoloalaposicióndedesbloqueo(1).Sosteniendoel
mecanismodecierreenlaposicióndedesbloqueo,extraigalabatería(2).
126Guíadelusuario

4.Deslicelabateríahaciadentrodelsistema.
5.Desliceelmecanismodecierredelabateríahastalaposicióndebloqueo.
6.Coloquedenuevoelsistemaenlaposiciónhabitual.ConecteeladaptadordealimentacióndeCAy
loscablesalsistema.
Utilizacióndelabateríadevidaextendida
Paraaumentarlavidadelavateríahaydisponibleunaopcióndebateríadevidaextendida.Puede
conectarlaalconectordeacoplamientodelsistemadelaformasiguiente.
1.Apagueelsistemaoentreenmodalidaddehibernación.Luegodesconecteeladaptadorde
alimentacióndeCAytodosloscablesdelsistema.
2.Cierrelapantalladelsistemaycoloqueelsistemabocaabajo.
Capítulo6.Sustitucióndedispositivos127

3.Alineelabateríadevidaextendidaconlaparteinferiordelsistematalcomosemuestraenlailustración
siguiente,yconectermementelabatería.
4.Desliceelmecanismodecierredelabateríahastalaposicióndebloqueo.
5.Coloquedenuevoelsistemaenlaposiciónhabitual.ConecteeladaptadordealimentacióndeCAy
loscablesalsistema.
Paraextraerlabateríadevidaextendida,efectúelosiguiente:
1.Apagueelsistemaoentreenmodalidaddehibernación.Luegodesconecteeladaptadorde
alimentacióndeCAytodosloscablesdelsistema.
2.Cierrelapantalladelsistemaycoloqueelsistemabocaabajo.
128Guíadelusuario

3.Desbloqueeelmecanismodecierredelabatería.
4.Presioneelmecanismodecierrecomosemuestraenlailustraciónsiguienteyextraigalabatería.
5.Coloquedenuevoelsistemaenlaposiciónhabitual.ConecteeladaptadordealimentacióndeCAy
loscablesalsistema.
Capítulo6.Sustitucióndedispositivos129

Sustitucióndelabateríadereserva
Antesdeempezar,imprimaestasinstrucciones.
Parasustituirlabateríadereservadebajodeltecladoporunanueva,lealossiguientesrequisitosprevios.
Requisitospreviosparaelprocedimiento
PELIGRO
Sisesustituyeincorrectamentelabateríadereserva,existepeligrodeexplosión.Labateríade
reservacontieneunapequeñacantidaddesustanciasdañinas.Paraevitarposiblesdaños:
•SustitúyalasóloporunabateríadeltiporecomendadoporLenovo.
•Mantengalabateríaalejadadelfuego.
•Nolaexpongaaexcesivocalor.
•Nolaexpongaalaguanialalluvia.
•Nolacortocircuite.
•Noladejecaer,aplaste,pincheolasometaafuertesgolpes.Eltratoousoincorrectodelas
bateríaspuedeprovocarsusobrecalentamiento,queasuvezpuedecausarla“expulsión”de
gasesollamasdelpaquetedebateríasodelapilatipobotón.
Parasustituirbateríadereservadebajodelteclado,sigaestospasos.
Extraccióndelabateríadereservadebajodelteclado
1.Apagueelsistema;acontinuación,desconecteeladaptadordealimentacióndeCAytodosloscables
delsistema.Espereunosminutoshastaqueseenfríeelinteriordelsistemaantesdeiniciarlos
procedimientossiguientes.
2.Cierrelapantalladelsistemaycoloqueelsistemabocaabajo.
3.Retirelabatería.Paraobtenermásdetalles,consultelasinstruccionesde“Sustitucióndelabatería”
enlapágina125.
4.Extraigaelteclado.Paraobtenerdetalles,consultelasinstruccionesdelapartado“Sustitucióndel
teclado”enlapágina136.
5.Separeelconector(1).Acontinuación,extraigalabateríadereserva2.
130Guíadelusuario

Instalacióndelabateríadereservadebajodelteclado
1.Instalacióndelabateríadereserva(1).Luego,conecteelconector(2).
2.Vuelvaainstalarelteclado.Paraobtenermásdetalles,consultelasinstruccionesde“Sustitución
delteclado”enlapágina136.
3.Vuelvaainstalarlabatería.Paraobtenermásdetalles,consultelasinstruccionesde“Sustituciónde
labatería”enlapágina125.
4.Coloquedenuevoelsistemaenlaposiciónhabitual.ConecteeladaptadordealimentacióndeCAylos
cablesalsistemay,acontinuación,enciéndalo.
Capítulo6.Sustitucióndedispositivos131

Sustitucióndelaunidaddediscoduro
Antesdeempezar,imprimaestasinstrucciones.
PuedesustituirlaunidaddediscoduroporunanuevaquepuedeadquiriratravésdeldistribuidordeLenovo
odeunrepresentantedeventas.Parasustituirlaunidaddediscoduro,lealossiguientesrequisitosprevios.
Nota:Sustituyalaunidaddediscodurosólosilaactualizaolarepara.Losconectoresylaranuradela
unidaddediscoduronoestándiseñadosparacambiosfrecuentesoparaelintercambiodeunidades.
Requisitospreviosparaelprocedimiento
Alsustituirlaunidad,asegúresedetomarlasprecauciones.
Atención:Cuandomanejaunaunidaddediscoduro:
•Nodejecaerlaunidadniledégolpes.Coloquelaunidadsobreunmaterial,comoporejemplounpaño
suave,queabsorbaelimpactofísico.
•Noejerzapresiónsobrelacubiertadelaunidad.
•Notoqueelconector.
Launidadesmuysensible.Elmanejoincorrectodelamismapuedeproducirdañosylapérdidapermanente
dedatos.
Antesdeextraerlaunidaddediscoduro,realiceunacopiadeseguridaddetodalainformaciónély,a
continuación,apagueelsistema.
Noextraiganuncalaunidadmientraselsistemaestáfuncionando,enmodalidaddesuspensión(espera)o
enmodalidaddehibernación.
Parasustituirlaunidaddediscoduro,hagalosiguiente:
1.Apagueelsistema;acontinuación,desconecteeladaptadordealimentacióndeCAytodosloscables
delsistema.
2.Cierrelapantalladelsistemaycoloqueelsistemabocaabajo.
3.Retirelabatería.Paraobtenermásdetalles,consultelasinstruccionesde“Sustitucióndelabatería”
enlapágina125.
4.Aojeeltornilloquejalacubiertadelaranura(1)y,acontinuación,extraigalacubierta(2).
132Guíadelusuario

5.Extraigalaunidaddediscodurotirandodelapestaña.
6.Separelosrielesdegomalateralesdelaunidaddediscoduro.
7.Coloquelosrielesdegomalateralesaunanuevaunidaddediscoduro.
Capítulo6.Sustitucióndedispositivos133

8.Insertelaunidaddediscoduroenlaranura.
9.Deslicelaunidaddediscodurormementeensulugar.
10.Vuelvaainstalarlacubiertadelaranura(1)yaprieteeltornillo(2).
134Guíadelusuario

Sustitucióndelteclado
Antesdeempezar,imprimaestasinstrucciones.
Puedeutilizarlosprocedimientosparasustituireltecladoporunonuevo,disponiblecomoopción.
Requisitospreviosparaelprocedimiento
PELIGRO
Durantetormentaseléctricas,noconecteelcablealatomadealimentacióndelapared,ni
lodesconectedelamisma.
PELIGRO
Lacorrienteeléctricadecablesdealimentación,cablestelefónicosycablesdecomunicaciones
espeligrosa.Paraevitarriesgosdedescargas,desconecteloscablesantesdeabrirlacubierta
deestaranura.
Parasustituirelteclado,hagalosiguiente.
Extraccióndelteclado
1.Apagueelsistema;acontinuación,desconecteeladaptadordealimentacióndeCAytodosloscables
delsistema.Espereunosminutoshastaqueseenfríeelinteriordelsistemaantesdeiniciarlos
procedimientossiguientes.
2.Cierrelapantalladelsistemaycoloqueelsistemabocaabajo.
3.Retirelabatería.Paraobtenermásdetalles,consultelasinstruccionesde“Sustitucióndelabatería”
enlapágina125.
4.Aojelosdostornillosdelacubiertadelaranuradememoria(1)yextraigalacubierta(2).
136Guíadelusuario

5.Extraigadostornillosquejanelteclado.
6.Volteeelsistemayabralapantalla.
7.Presioneconfuerzaenladirecciónquemuestranlasechas(1)deldibujoparadesbloquearellateral
frontaldelteclado.Eltecladoseelevaráligeramente(2).
Capítulo6.Sustitucióndedispositivos137

8.Levantecuidadosamenteeltecladohastaquepuedavercómoestáconectado.Sostengaelteclado
sobreelsistemay,acontinuación,desconecteelconector(1).Ahorasehaquitadoelteclado(2).
Instalacióndelteclado
1.Conecteelconector.
138Guíadelusuario

2.Inserteelteclado.Asegúresedequelosbordesposterioresdeltecladoseencuentranbajoelmarco,tal
comomuestranlasechas.
3.Desliceeltecladotalcomomuestranlasechas.
4.Cierrelapantalladelsistemaycoloqueelsistemabocaabajo.Vuelvaacolocarlosdostornillos.
Capítulo6.Sustitucióndedispositivos139

5.Vuelvaacolocarlacubiertadelaranuradememoriaensulugar(1),ciérrela(2)yluegoaprietelos
dostornillos(3).
6.Vuelvaainstalarlabatería.Paraobtenermásdetalles,consultelasinstruccionesde“Sustituciónde
labatería”enlapágina125.
7.Coloquedenuevoelsistemaenlaposiciónhabitual.ConecteeladaptadordealimentacióndeCAylos
cablesalsistemay,acontinuación,enciéndalo.
140Guíadelusuario

Sustitucióndelamemoria
Ampliarlacapacidaddememoriaesunmétodoecazparaquelosprogramasseejecutenconmayor
rapidez.Puedeampliarlacantidaddememoriadelsistemainstalandounmódulodememoria,disponible
comoopción,dememoriadualenlíneapequeñonoalmacenadoenelalmacenamientointermediode
memoriadeaccesoaleatoriodinámicosíncrono(SDRAM)dedoblevelocidaddedatostresenlaranurade
memoriadelsistema.HaydisponiblesSO-DIMMscondiferentescapacidades.
Nota:Sielsistemaesunmodelodeprocesadordenúcleodual,tienedostarjetasDIMMderelleno
preinstaladasynolasreemplaceporSO-DIMM.Paraobtenermásdetalles,consultelasinstruccionesdel
apartado“Aumentoosustitucióndelamemoria(W520)”enlapágina145
.
Requisitospreviosparaelprocedimiento
Alsustituirlamemoria,asegúresedetomarlasprecauciones.
Nota:Lavelocidaddefuncionamientodelmódulodememoriadependedelaconguracióndelsistemay
desucombinaciónconelmódulodememoriainstaladoenelsistema.Enalgunascondiciones,esposible
quelamemoriadelsistemanopuedafuncionaralavelocidadmáxima.
Atención:Antesdeempezarainstalarunmódulo,toqueunamesametálicaounobjetometálicocon
tomadetierra.Estaacciónreducelaelectricidadestáticadesucuerpo.Laelectricidadestáticapodría
dañarelSO-DIMM.
Sustitucióndelamemoria(T520yT520i)
Antesdeempezar,imprimaestasinstrucciones.
Ampliarlacapacidaddememoriaesunmétodoecazparaquelosprogramasseejecutenconmayor
rapidez.Puedeampliarlacantidaddememoriadelsistemainstalandounmódulodememoriadualen
línea,disponiblecomoopción,pequeñonoalmacenadoenelalmacenamientointermediodememoriade
accesoaleatoriodinámicosíncronodedoblevelocidad(DRAM)dedatos3PC3-8500orPC3-10600enlas
ranurasdememoriaubicadasenlaparteinferiordelsistemaybajoelteclado.HaydisponiblesSO-DIMMs
condiferentescapacidades.
Notas:
•utiliceunSO-DIMMnoalmacenadoenelalmacenamientodememoriaintermediadeDRAMsíncrona
PC3-8500oPC3-10600DDR3enelsistema.SiinstalaunSO-DIMMnosoportadoporelsistema,el
sistemapuedeemitirunpitido,yesposiblequenoseinicieonofuncionecorrectamente.Puedeadquirir
laopcióndememoriaapropiadaaldistribuidordeLenovooaunrepresentantedemarketing.
Elsistematienedosranurasdememoria:unadebajodeltecladoyotraenlaparteinferiordelsistema.Para
sustituirelSO-DIMM,sigaelprocedimientosiguiente.
Sustitucióndememoriaenlaranuraenlaparteinferiordelsistema
1.Apagueelsistema;acontinuación,desconecteeladaptadordealimentacióndeCAytodosloscables
delsistema.
2.Cierrelapantalladelsistemaycoloqueelsistemabocaabajo.
3.Retirelabatería.Paraobtenermásdetalles,consultelasinstruccionesde“Sustitucióndelabatería”
enlapágina125
.
Capítulo6.Sustitucióndedispositivos141

4.Aojelosdostornillosdelacubiertadelaranuradememoria(1)yextraigalacubierta(2).
SiunSO-DIMMyaestáenlaranuradememoria,extráigaloparasustituirloporelnuevo,presionando
haciaafueralosmecanismosdecierredeambosbordesdelsocketalmismotiempo(1).Asegúresede
guardarloparautilizarloenelfuturo(2).
5.BusquelamuescaenellateraldelbordeconcontactosdelSO-DIMMqueestáinstalando.
Atención:paraevitarquesedañeelSO-DIMM,notoqueelbordeconcontactos.
142Guíadelusuario

6.ColocandoelextremodelSO-DIMMquetienelamuescahaciaellateraldelbordeconcontactosdel
socket,inserteelSO-DIMM20grados(1);acontinuación,presióneloconrmezahaciaadentro(2).
7.GireelSO-DIMMhaciaabajohastaqueencajeensulugar.
8.AsegúresedequeelSO-DIMMquedejadormementeenlaranuraynosepuedamoverconfacilidad.
9.Vuelvaacolocarlacubiertadelaranuradememoriaensusitio(1),cierrelacubierta(2)yaprietelos
dostornillos(3).
10.Vuelvaaponerlabateríaensusitio(paraobtenermásdetalles,consulteelapartado“Sustitucióndela
batería”enlapágina125),vuelvaaencenderelsistemayvuelvaaconectarloscables.
Sustitucióndememoriaenlaranurabajodelteclado
1.Apagueelsistema;acontinuación,desconecteeladaptadordealimentacióndeCAytodosloscables
delsistema.
2.Cierrelapantalladelsistemaycoloqueelsistemabocaabajo.
Capítulo6.Sustitucióndedispositivos143

3.Retirelabatería.Paraobtenermásdetalles,consultelasinstruccionesde“Sustitucióndelabatería”
enlapágina125.
4.Extraigaelteclado.Paraobtenerdetalles,consultelasinstruccionesdelapartado“Sustitucióndel
teclado”enlapágina136.
5.SiunSO-DIMMyaestáenlaranuradememoria,extráigaloparasustituirloporelnuevo,presionando
haciaafueralosmecanismosdecierredeambosbordesdelsocketalmismotiempo.Asegúresede
guardarloparautilizarloenelfuturo.
6.BusquelamuescaenellateraldelbordeconcontactosdelSO-DIMMqueestáinstalando.
Atención:paraevitarquesedañeelSO-DIMM,notoqueelbordeconcontactos.
144Guíadelusuario

7.ColocandoelextremodelSO-DIMMquetienelamuescahaciaellateraldelbordeconcontactos
delsocket,inserteelSO-DIMM(1)enelsocketenunángulodeaproximadamente20gradosy,a
continuación,presióneloconrmezahaciaadentro(2).
Nota:siinstalaunmódulodememoriasolamenteenunadelasdosranurasdememoria,instáleloen
laranuradebajodelteclado.
8.GireelSO-DIMMhaciaabajohastaqueencajeensulugar.
9.AsegúresedequeelSO-DIMMquedejadormementeenlaranuraynosepuedamoverconfacilidad.
10.Vuelvaainstalarelteclado.Paraobtenermásdetalles,consultelasinstruccionesde“Sustitución
delteclado”enlapágina136.
11.Vuelvaaponerlabateríaensusitio(paraobtenerdetalles,consultelasinstruccionesen“Sustituciónde
labatería”enlapágina125
),volteeelcomputadoryvuelvaaconectarloscables.
ParaasegurarsedequeelSO-DIMMestáinstaladocorrectamente,hagalosiguiente:
1.Enciendaelsistema.
2.Cuandosevisualicelapantallaconellogotipo,pulseF1.SeabreThinkPadSetup.Elelemento
“Installedmemory”muestralacantidadtotaldememoriainstaladaenelsistema.
Aumentoosustitucióndelamemoria(W520)
Antesdeempezar,imprimaestasinstrucciones.
Nota:Sielsistemaesunmodelodeprocesadordenúcleodual,tienedostarjetasDIMMderelleno(1)y
(2)preinstaladasenlapartesuperioreinferiordelsistemaynolasreemplaceporSO-DIMM.Enlagura
superior,latarjetaDIMMderellenoestápreinstaladaenlaranurainferiordebajodelteclado.
Capítulo6.Sustitucióndedispositivos145

Nota:Esposiblequeelaspectodelsistemasealigeramentediferentedelquemuestraestailustración.
Ampliarlacapacidaddememoriaesunmétodoecazparaquelosprogramasseejecutenconmayor
rapidez.Puedeampliarlacantidaddememoriadelsistemainstalandounmódulodememoriadualen
línea(SO-DIMM),disponiblecomoopción,pequeñonoalmacenadoenelalmacenamientointermediode
memoriadeaccesoaleatoriodinámicosíncrono(DRAM)dedoblevelocidaddedatos3(DDR3)PC3-8500
oPC3-10600enlasranurasdememoriaubicadasenlaparteinferiordelsistemaybajoelteclado.Hay
disponiblesSO-DIMMscondiferentescapacidades.
Notas:
•Sielsistemaesunmodelodeprocesadordenúcleodual,noreemplacelastarjetasDIMMderellenopor
SO-DIMM.
•utiliceunSO-DIMMnoalmacenadoenelalmacenamientodememoriaintermediadeDRAMsíncrona
PC3-8500oPC3-10600DDR3admitidaporelsistema.SiinstalaunSO-DIMMnosoportadoporel
sistema,elsistemapuedeemitirunpitido,yesposiblequenoseinicieonofuncionecorrectamente.
PuedeadquirirlaopcióndememoriaapropiadaaldistribuidordeLenovooaunrepresentantede
marketing.
146Guíadelusuario

Ampliacióndelamemoria
Elsistematienecuatroranurasdememoria:dosranurasdebajodeltecladoydosranurasenlaparteinferior
delsistema.ParaañadirunSO-DIMM,compruebeprimerolasranurasdelaparteinferiordelsistema.
Notas:
•Sielsistemaesunmodelodeprocesadordenúcleodual,tienedostarjetasDIMMderelleno
preinstaladasynolasreemplaceporSO-DIMM.
•alañadirmemoria,asegúresedeseguirlasinstruccionesdeestasección.Encasocontrario,esposible
quenosereconozcaelSO-DIMMañadidorecientementeyquenoaumentelacantidaddememoriatotal.
Adicióndememoriaenlaranuraenlaparteinferiordelsistema
Nota:Sielsistemaesunmodelodeprocesadordenúcleodual,tienedostarjetasDIMMderelleno
preinstaladasynolasreemplaceporSO-DIMM.
1.Apagueelsistema;acontinuación,desconecteeladaptadordealimentacióndeCAytodosloscables
delsistema.
2.Cierrelapantalladelsistemaycoloqueelsistemabocaabajo.
3.Retirelabatería.Paraobtenermásdetalles,consultelasinstruccionesde“Sustitucióndelabatería”
enlapágina125
.
4.Aojelosdostornillosdelacubiertadelaranuradememoria(1)yextraigalacubierta(2).
Siunaolasdosranurasestánvacías,continúeconelpaso5.
Sitodaslasranurasestánocupadas,compruebelaranuradebajodelteclado.Vayaa“Adiciónde
memoriaenlaranurabajodelteclado”enlapágina149.
Capítulo6.Sustitucióndedispositivos147

5.BusquelamuescaenellateraldelbordeconcontactosdelSO-DIMMqueestáinstalando.
Atención:paraevitarquesedañeelSO-DIMM,notoqueelbordeconcontactos.
ConelextremoconmuescadelSO-DIMMhaciaelladodelextremoconcontactosdelsocket,inserteel
SO-DIMMenelsocketenunángulodeaproximadamente20grados(1)enelsockety,acontinuación,
presiónelormemente.GireelSO-DIMMhaciaabajo(2)hastaqueencajeensusitio.
Nota:Siambasranurasestánvacías:asegúresedeinstalarelmódulodememoriaenlaranuraindicada
como“SLOT-0”.
Nota:Esposiblequeelaspectodelsistemasealigeramentediferentedelquemuestraestailustración.
6.AsegúresedequeelSO-DIMMquedejadormementeenlaranuraynosepuedamoverconfacilidad.
148Guíadelusuario

7.Vuelvaacolocarlacubiertadelaranuradememoriaensusitio(1),cierrelacubierta(2)yaprietelos
dostornillos(3).
8.Vuelvaaponerlabateríaensusitio(paraobtenermásdetalles,consulte“Sustitucióndelabatería”en
lapágina125),volteeelsistemayvuelvaaconectarloscables.
Adicióndememoriaenlaranurabajodelteclado
Nota:Sielsistemaesunmodelodeprocesadordenúcleodual,tienedostarjetasDIMMderelleno
preinstaladasynolasreemplaceporSO-DIMM.
1.Apagueelsistema;acontinuación,desconecteeladaptadordealimentacióndeCAytodosloscables
delsistema.
2.Cierrelapantalladelsistemaycoloqueelsistemabocaabajo.
3.Retirelabatería.Paraobtenermásdetalles,consultelasinstruccionesde“Sustitucióndelabatería”
enlapágina125.
4.Extraigaelteclado.Paraobtenerdetalles,consultelasinstruccionesdelapartado“Sustitucióndel
teclado”enlapágina136.
Haydosranurasbajoeltecladodelsistema,unaencimadelaotra.
Silaranuradememoriainferiorestávacía,continúeconelpaso5.
Silasdosranurasestánocupadas,consulteelsitiowebdeThinkPadhttp://www.lenovo.com/,para
obtenermásinformación.
Capítulo6.Sustitucióndedispositivos149

5.Paraaccederalaranurainferior,debeextraerelSO-DIMMinstaladoenlaranurasuperior.Asegúresede
guardarlo.ParaextraerelSO-DIMM,presionehaciafueralosmecanismosdecierredeambosbordes
delsocketalmismotiempo(1),yextraigaelmódulo(2).
6.BusquelamuescaenellateraldelbordeconcontactosdelSO-DIMMqueestáinstalando.
Atención:paraevitarquesedañeelSO-DIMM,notoqueelbordeconcontactos.
ColocandoelextremodelSO-DIMMquetienelamuescahaciaellateraldelbordeconcontactosdel
socketinferior,inserteelSO-DIMM(1)enelsocketinferiorenunángulodeaproximadamente20
gradosy,acontinuación,presióneloconrmezahaciaadentro.GireelSO-DIMMhaciaabajo(2)
hastaqueencajeensusitio.
150Guíadelusuario

7.RecupereelSO-DIMMinstaladooriginalmenteenelsocketsuperior.Colocandoelextremodel
SO-DIMMquetienelamuescahaciaellateraldelbordeconcontactosdelsocketinferior,insértelo(1)
enelsocketsuperiorenunángulodeaproximadamente20gradosy,acontinuación,presiónelocon
rmezahaciaadentro.GireelSO-DIMMhaciaabajo(2)hastaqueencajeensusitio.
8.AsegúresedequeelSO-DIMMquedejadormementeenlaranuraynosepuedamoverconfacilidad.
9.Vuelvaainstalarelteclado.Paraobtenermásdetalles,consultelasinstruccionesde“Sustitución
delteclado”enlapágina136.
10.Vuelvaaponerlabateríaensusitio(paraobtenerdetalles,consultelasinstruccionesen“Sustituciónde
labatería”enlapágina125),volteeelsistemayvuelvaaconectarloscables.
Sustitucióndelamemoria
Nota:Sielsistemaesunmodelodeprocesadordenúcleodual,tienedostarjetasDIMMderelleno
preinstaladasynolasreemplaceporSO-DIMM.
Sustitucióndememoriaenlaranuraenlaparteinferiordelsistema
1.Apagueelsistema;acontinuación,desconecteeladaptadordealimentacióndeCAytodosloscables
delsistema.
2.Cierrelapantalladelsistemaycoloqueelsistemabocaabajo.
3.Retirelabatería.Paraobtenermásdetalles,consultelasinstruccionesde“Sustitucióndelabatería”
enlapágina125.
Capítulo6.Sustitucióndedispositivos151

4.Aojelosdostornillosdelacubiertadelaranuradememoria(1);luegoextraigalacubierta(2).
5.ExtraigaelSO-DIMMpresionandolospestillosdeambosbordesdelsocketalmismotiempo.
Asegúresedeguardarloparautilizarloenelfuturo.
152Guíadelusuario

6.BusquelamuescaenellateraldelbordeconcontactosdelSO-DIMMqueestáinstalando.
Atención:paraevitarquesedañeelSO-DIMM,notoqueelbordeconcontactos.
ConelextremoconmuescadelSO-DIMMhaciaelladodelextremoconcontactosdelsocket,inserteel
SO-DIMMenelsocketenunángulodeaproximadamente20grados(1)enelsockety,acontinuación,
presiónelormemente.GireelSO-DIMMhaciaabajo(2)hastaqueencajeensusitio.
Nota:asegúresedeinstalarelmódulodememorianuevoenlaranuraenlaqueestabainstalado
elanterior.
7.AsegúresedequeelSO-DIMMquedejadormementeenlaranuraynosepuedamoverconfacilidad.
8.Vuelvaacolocarlacubiertadelaranuradememoriaensusitio(1),cierrelacubierta(2)yaprietelos
dostornillos(3).
9.Vuelvaaponerlabateríaensusitio(paraobtenermásdetalles,consulteelapartado“Sustitucióndela
batería”enlapágina125),vuelvaaencenderelsistemayvuelvaaconectarloscables.
Capítulo6.Sustitucióndedispositivos153

Sustitucióndememoriaenlaranurabajodelteclado
1.Apagueelsistema;acontinuación,desconecteeladaptadordealimentacióndeCAytodosloscables
delsistema.
2.Cierrelapantalladelsistemaycoloqueelsistemabocaabajo.
3.Retirelabatería.Paraobtenermásdetalles,consultelasinstruccionesde“Sustitucióndelabatería”
enlapágina125
.
4.Extraigaelteclado.Paraobtenerdetalles,consultelasinstruccionesdelapartado“Sustitucióndel
teclado”enlapágina136.
5.ExtraigaelSO-DIMMinstaladoenlaranurapresionandolospestillosdeambosbordesdelsocketal
mismotiempo.Asegúresedeguardarloparautilizarloenelfuturo.
Nota:siunSO-DIMMestáinstaladoenlaranurasuperiorydeseasustituirelSO-DIMMdelaranura
inferior,extraigaprimeroelSO-DIMMdelaranurasuperior.Asegúresedereinstalarloenlaranura
superiordespuésdesustituirelSO-DIMMdelaranurainferior.
6.BusquelamuescaenellateraldelbordeconcontactosdelSO-DIMMqueestáinstalando.
Atención:paraevitarquesedañeelSO-DIMM,notoqueelbordeconcontactos.
154Guíadelusuario

7.ColocandoelextremodelSO-DIMMquetienelamuescahaciaellateraldelbordeconcontactos
delsocketinferior,inserteelSO-DIMM(1)enelsocketsuperiorenunángulodeaproximadamente
20gradosy,acontinuación,presióneloconrmezahaciaadentro.GireelSO-DIMMhaciaabajo(2)
hastaqueencajeensusitio.
Nota:siinstalaunmódulodememoriasolamenteenunadelasdosranurasdememoria,asegúresede
instalarloenlaranurasuperior.
8.AsegúresedequeelSO-DIMMquedejadormementeenlaranuraynosepuedamoverconfacilidad.
9.Vuelvaainstalarelteclado.Paraobtenermásdetalles,consultelasinstruccionesde“Sustitución
delteclado”enlapágina136.
10.Vuelvaaponerlabateríaensusitio(paraobtenerdetalles,consultelasinstruccionesen“Sustituciónde
labatería”enlapágina125),volteeelsistemayvuelvaaconectarloscables.
Comprobacióndelacantidadtotaldememoriainstaladaenelsistema
ParaasegurarsedequeelSO-DIMMestáinstaladocorrectamente,hagalosiguiente:
1.Enciendaelsistema.
2.Cuandosevisualicelapantallaconellogotipo,pulseF1.SeabreThinkPadSetup.Elelemento
“Installedmemory”muestralacantidadtotaldememoriainstaladaenelsistema.
3.Sielelemento“Installedmemory”muestraunacantidaddememoriadiferentedelaquehainstalado,
compruebesihaseguidocorrectamentelasinstruccionesdeestasección.
Capítulo6.Sustitucióndedispositivos155

InstalaciónysustitucióndelaunidaddediscosólidomSATA
Antesdeempezar,imprimaestasinstrucciones.
AlgunosmodelosThinkPadtienenunaunidaddeestadosólidomSATA.Puedesustituirlaunidaddeestado
sólidomSATAporunanuevaquepuedeadquiriratravésdeldistribuidordeLenovoodeunrepresentante
deventas.ParasustituirlaunidaddeestadosólidomSATA,lealossiguientesrequisitosprevios.
Notas:
•TambiénpuedereemplazarlaunidaddeestadosólidomSATAconunaMiniTarjetaPCIExpresspara
WANinalámbrica.
•SustituyalaunidaddeestadosólidomSATAsólosinecesitarepararla.
Requisitospreviosparaelprocedimiento
AlsustituirlaunidaddeestadosólidomSATA,asegúresedetomarlasprecauciones.
Atención:CuandomanejaunaunidaddeestadosólidomSATA:
•NodejecaerlaunidaddeestadosólidomSATAniledégolpes.Coloquelaunidaddeestadosólido
mSATAsobreunmaterial,comoporejemplounpañosuave,queabsorbaelimpactofísico.
•NopresionelacubiertadelaunidaddediscosólidomSATA.
LaunidaddeestadosólidomSATAesmuysensible.Elmanejoincorrectodelamismapuedeproducir
dañosylapérdidapermanentededatos.
AntesdeextraerlaunidaddeestadosólidomSATA,realiceunacopiadeseguridaddetodalainformación
quecontieney,acontinuación,apagueelsistema.
NoextraiganuncalaunidaddeestadosólidomSATAmientraselsistemaestáfuncionando,enmodalidad
desuspensión(espera)oenmodalidaddehibernación.
SiunaunidaddeestadosólidomSATAestádisponibleenelsistema,parareemplazarlaunidaddeestado
sólidomSATA,realicelosiguiente.
1.Apagueelsistema;acontinuación,desconecteeladaptadordealimentacióndeCAytodosloscables
delsistema.Espereunosminutoshastaqueseenfríeelinteriordelsistemaantesdeiniciarlos
procedimientossiguientes.
2.Cierrelapantalladelsistemaycoloqueelsistemabocaabajo.
3.Retirelabatería.Paraobtenermásdetalles,consultelasinstruccionesde“Sustitucióndelabatería”
enlapágina125
.
4.Extraigaelteclado.Paraobtenerdetalles,consultelasinstruccionesdelapartado“Sustitucióndel
teclado”enlapágina136.
156Guíadelusuario

5.Retireeltornillo(1).Latarjetasaldráhaciaafuera(2).
6.Extraigalatarjeta.
Capítulo6.Sustitucióndedispositivos157

7.AlineeelbordedelcontactodeunaunidaddeestadosólidomSATAconelsocketcorrespondiente.
Notas:
•TambiénpuedereemplazarlaunidaddeestadosólidomSATAconunaMiniTarjetaPCIExpress
paraWANinalámbrica.
•ParainstalarlanuevaMini-TarjetaPCIExpress,consulte“InstalaciónysustitucióndelaMini-Tarjeta
PCIExpressparaconexióndeWANinalámbrica”enlapágina168
.
8.Girelatarjetahaciaabajo(1)hastaqueseajusteensulugar.Fijelatarjetaconeltornillo(2).
9.Vuelvaainstalarelteclado.Paraobtenermásdetalles,consultelasinstruccionesde“Sustitución
delteclado”enlapágina136.
10.Vuelvaainstalarlabatería.Paraobtenermásdetalles,consultelasinstruccionesde“Sustituciónde
labatería”enlapágina125.
11.Coloquedenuevoelsistemaenlaposiciónhabitual.ConecteeladaptadordealimentacióndeCAylos
cablesalsistemay,acontinuación,enciéndalo.
158Guíadelusuario

InstalaciónysustitucióndelaMini-TarjetaPCIExpressparaconexión
deLANinalámbrica/WiMAX
Antesdeempezar,imprimaestasinstrucciones.
ElsistematieneunaranuradeMini-TarjetaPCIExpressparalaconexiónaunaLANinalámbrica/WiMAX.Para
sustituirlaMini-TarjetaPCIExpressporunanueva,lealossiguientesrequisitosprevios.
Requisitospreviosparaelprocedimiento
PELIGRO
Durantetormentaseléctricas,noconecteelcablealatomadealimentacióndelapared,ni
lodesconectedelamisma.
PELIGRO
Lacorrienteeléctricadecablesdealimentación,cablestelefónicosycablesdecomunicaciones
espeligrosa.Paraevitarriesgosdedescargas,desconecteloscablesantesdeabrirlacubierta
deestaranura.
Atención:antesdeempezarainstalarunaMini-TarjetaPCIExpress,toqueunamesametálicaounobjeto
metálicoencontactoconelsuelo.Estaacciónreducelaelectricidadestáticadesucuerpo.Laelectricidad
estáticapodríadañarlatarjeta.
ElsistematieneunaranuradeMini-TarjetaPCIExpressparalaconexiónaunaLANinalámbrica/WiMAX.Para
sustituirlaMini-TarjetaPCIExpressporunanueva,sigaelprocedimientosiguiente.
SustitucióndeunaMini-TarjetaPCIExpresscondosconectores
1.Apagueelsistema;acontinuación,desconecteeladaptadordealimentacióndeCAytodosloscables
delsistema.Espereunosminutoshastaqueseenfríeelinteriordelsistemaantesdeiniciarlos
procedimientossiguientes.
2.Cierrelapantalladelsistemaycoloqueelsistemabocaabajo.
3.Retirelabatería.Paraobtenermásdetalles,consultelasinstruccionesde“Sustitucióndelabatería”
enlapágina125.
4.Extraigaelteclado.Paraobtenerdetalles,consultelasinstruccionesdelapartado“Sustitucióndel
teclado”enlapágina136.
Capítulo6.Sustitucióndedispositivos159

5.Siseincluyeconlanuevatarjetaunaherramientaparaextraerconectoresenelpaquete,utilícelapara
desconectarloscablesdelatarjeta.Sinoseincluyeunaherramientadeestetipo,desconectelos
cablestomandolosconectoresconlosdedosydesenchufándolosconcuidado.
6.Extraigalosdostornillos(1).Latarjetasaldráhaciaafuera(2).
160Guíadelusuario

7.Extraigalatarjeta.
8.AlineeelbordeconcontactosdelanuevaMini-TarjetaPCIExpressconelcontactodelsocket
correspondientedelsistema.
Capítulo6.Sustitucióndedispositivos161

Nota:silanuevaMini-TarjetaPCIExpresstienedosconectores,comoenlasiguienteilustración,ponga
elcableblancodentrodeltubodeproteccióndelcable.
9.Girelatarjetahastaquelapuedaencajarensulugarpresionandolapartesuperiordelosconectores(1)
yjelatarjetaconlosdostornillos(2).
162Guíadelusuario

10.ConecteloscablesalanuevaMini-TarjetaPCIExpress.Asegúresedeconectarelcablegrisalconector
marcadocomo“MAIN”o“M”enlatarjetayelcablenegroalconectormarcadocomo“AUX”o“A.”
Nota:silanuevaMini-TarjetaPCIExpresstienetresconectores,asegúresedeconectarelcablegris
alconectormarcadocomo“TR1”delatarjeta,yelcablenegroalconectormarcadocomo“TR2”.Si
conectaalgunodeestosdoscablesalconectorcentral,lavelocidaddeconexiónserámáslenta.
11.Vuelvaainstalarelteclado.Paraobtenermásdetalles,consultelasinstruccionesde“Sustitución
delteclado”enlapágina136
.
12.Vuelvaainstalarlabatería.Paraobtenermásdetalles,consultelasinstruccionesde“Sustituciónde
labatería”enlapágina125
.
13.Coloquedenuevoelsistemaenlaposiciónhabitual.ConecteeladaptadordealimentacióndeCAylos
cablesalsistemay,acontinuación,enciéndalo.
SustitucióndeunaMini-TarjetaPCIExpresscontresconectores
SielsistematieneunacaracterísticaMIMO(MultipleInputMultipleOutput),seproporcionaráconelsistema
unaMini-TarjetaPCIExpresscontresconectores.ParasustituirlatarjetaparalacaracterísticaMIMO,
hagalosiguiente:
1.Apagueelsistema;acontinuación,desconecteeladaptadordealimentacióndeCAytodosloscables
delsistema.Espereunosminutoshastaqueseenfríeelinteriordelsistemaantesdeiniciarlos
procedimientossiguientes.
2.Cierrelapantalladelsistemaycoloqueelsistemabocaabajo.
3.Retirelabatería.Paraobtenermásdetalles,consultelasinstruccionesde“Sustitucióndelabatería”
enlapágina125.
4.Extraigaelteclado.Paraobtenerdetalles,consultelasinstruccionesdelapartado“Extraigaelteclado”
enlapágina136.
Capítulo6.Sustitucióndedispositivos163

5.Siseincluyeconlanuevatarjetaunaherramientaparaextraerconectoresenelpaquete,utilícelapara
desconectarloscablesdelatarjeta.Sinoseincluyeunaherramientadeestetipo,desconectelos
cablestomandolosconectoresconlosdedosydesenchufándolosconcuidado.
6.Extraigalosdostornillos(1).Latarjetasaldráhaciaafuera(2).
164Guíadelusuario

7.Extraigalatarjeta.
8.AlineeelbordeconcontactosdelanuevaMini-TarjetaPCIExpressconelcontactodelsocket
correspondientedelsistema.
Capítulo6.Sustitucióndedispositivos165

Nota:silanuevaMini-TarjetaPCIExpresstienedosconectores,comoenlasiguienteilustración,ponga
elcableblancodentrodeltubodeproteccióndelcable.
9.Girelatarjetahastaquelapuedaencajarensulugarpresionandolapartesuperiordelosconectores(1)
yjelatarjetaconlosdostornillos(2).
166Guíadelusuario

10.ConecteloscablesalanuevaMini-TarjetaPCIExpress.Asegúresedeconectarelcablegrisalconector
marcadocomo“TR1”enlatarjeta,elcableblancoalconectormarcadocomo“RO”o“TR3”(centro)yel
cablenegroalconectormarcadocomo“TR2”.
11.Vuelvaainstalarelteclado.Paraobtenermásdetalles,consultelasinstruccionesde“Sustitución
delteclado”enlapágina136
.
12.Vuelvaainstalarlabatería.Paraobtenermásdetalles,consultelasinstruccionesde“Sustituciónde
labatería”enlapágina125
.
13.Coloquedenuevoelsistemaenlaposiciónhabitual.ConecteeladaptadordealimentacióndeCAylos
cablesalsistemay,acontinuación,enciéndalo.
Capítulo6.Sustitucióndedispositivos167

InstalaciónysustitucióndelaMini-TarjetaPCIExpressparaconexión
deWANinalámbrica
Antesdeempezar,imprimaestasinstrucciones.
AlgunosmodelosThinkPadtienenunaranuradeMini-TarjetaPCIExpressparalaconexiónaunaWAN
inalámbrica.ParasustituirlaMini-TarjetaPCIExpressporunanueva,lealossiguientesrequisitosprevios.
Requisitospreviosparaelprocedimiento
PELIGRO
Durantetormentaseléctricas,noconecteelcablealatomadealimentacióndelapared,ni
lodesconectedelamisma.
PELIGRO
Lacorrienteeléctricadecablesdealimentación,cablestelefónicosycablesdecomunicaciones
espeligrosa.Paraevitarriesgosdedescargas,desconecteloscablesantesdeabrirlacubierta
deestaranura.
Atención:antesdeempezarainstalarunaMini-TarjetaPCIExpress,toqueunamesametálicaounobjeto
metálicoencontactoconelsuelo.Estaacciónreducelaelectricidadestáticadesucuerpo.Laelectricidad
estáticapodríadañarlatarjeta.
SienelsistemahayunaWANinalámbricadisponible,parasustituirlaMini-TarjetaPCIExpress,haga
losiguiente.
1.Apagueelsistema;acontinuación,desconecteeladaptadordealimentacióndeCAytodosloscables
delsistema.Espereunosminutoshastaqueseenfríeelinteriordelsistemaantesdeiniciarlos
procedimientossiguientes.
2.Cierrelapantalladelsistemaycoloqueelsistemabocaabajo.
3.Retirelabatería.Paraobtenermásdetalles,consultelasinstruccionesde“Sustitucióndelabatería”
enlapágina125.
4.Extraigaelteclado.Paraobtenerdetalles,consultelasinstruccionesdelapartado“Sustitucióndel
teclado”enlapágina136.
168Guíadelusuario

5.Siseincluyeconlanuevatarjetaunaherramientaparaextraerconectoresenelpaquete,utilícelapara
desconectarloscablesdelatarjeta.Sinoseincluyeunaherramientadeestetipo,desconectelos
cablestomandolosconectoresconlosdedosydesenchufándolosconcuidado.
Nota:enfuncióndelaconguracióndelsistema,esposiblequelatarjetasólotengaunconector.
6.Extraigalosdostornillos(1).Latarjetasaldráhaciaafuera(2).
Capítulo6.Sustitucióndedispositivos169

7.Extraigalatarjeta.
8.AlineeelbordeconcontactosdelanuevatarjetaPCIExpressinalámbricaconelsocketcorrespondiente
.
Notas:
•TambiénpuedereemplazarlaMiniTarjetaPCIExpressporunaunidaddeestadosólidomSATA.
•ParainstalarunanuevaunidaddeestadosólidomSATA,consulte“Instalaciónysustitucióndela
unidaddediscosólidomSATA”enlapágina156
.
170Guíadelusuario

9.Girelatarjetahastaquelapuedaencajarensulugarpresionandolapartesuperiordecadaconector
(1).Fijelatarjetaconlosdostornillos(2).
Nota:enfuncióndelaconguracióndelsistema,esposiblequelatarjetasólotengaunconector.
10.ConecteloscablesalanuevaMini-TarjetaPCIExpress.
11.Vuelvaainstalarelteclado.Paraobtenermásdetalles,consultelasinstruccionesde“Sustitución
delteclado”enlapágina136.
12.Vuelvaainstalarlabatería.Paraobtenermásdetalles,consultelasinstruccionesde“Sustituciónde
labatería”enlapágina125.
13.Coloquedenuevoelsistemaenlaposiciónhabitual.ConecteeladaptadordealimentacióndeCAylos
cablesalsistemay,acontinuación,enciéndalo.
Capítulo6.Sustitucióndedispositivos171

SustitucióndelatarjetaSIM
Antesdeempezar,imprimaestasinstrucciones.
EsposiblequeelsistemarequieraunatarjetaSIM(Módulodeidenticacióndesuscriptor)paraestablecer
conexionesdeWAN(reddeáreaamplia)inalámbricas.Enfuncióndelpaísdeentrega,esposiblequela
tarjetaSIMyaestéinstaladaenelsistemaoformepartedelcontenidodelenvíoqueveníaconelsistema.
SiencuentralastarjetasSIMincluidasenelcontenidodelenvío,unatarjetaderellenoestaráinstaladaenla
ranuradetarjetaSIM.Enestecaso,sigaestasinstrucciones:
siencuentraunatarjetacticiaenelcontenidodelenvío,signicaquelatarjetaSIMyaestáinstaladaenla
ranuradelatarjetaSIMy,porlotanto,noesnecesarianingunainstalación.
Nota:LatarjetaSIMestáidenticadamedianteunchipICenunadelascarasdelatarjeta.
ParasustituirlatarjetaSIM,hagalosiguiente.
1.Apagueelsistema;acontinuación,desconecteeladaptadordealimentacióndeCAytodosloscables
delsistema.
2.Cierrelapantalladelsistemaycoloqueelsistemabocaabajo.
3.Retirelabatería.Paraobtenermásdetalles,consultelasinstruccionesde“Sustitucióndelabatería”
enlapágina125
.
4.BusquelaranuradetarjetaSIMdentrodelcompartimentoabiertodelabatería.Empujelatarjetacon
suavidad(1).Latarjetasaldráparcialmentedelaranura.Ahorapuedeextraerla(2).
172Guíadelusuario

Sustitucióndelaunidaddeestadosólido
Antesdeempezar,imprimaestasinstrucciones.
Puedesustituirlaunidaddeestadosólidoporunanuevaquepuedeadquiriratravésdeldistribuidorde
Lenovoodeunrepresentantedeventas.Parasustituirlaunidaddeestadosólido,lealossiguientes
requisitosprevios.
Nota:Sustituyalaunidaddeestadosólidosólosinecesitarepararla.Losconectoresylaranuradelaunidad
deestadosólidonoestándiseñadosparacambiosfrecuentesoparaelintercambiodeunidades.
Requisitospreviosparaelprocedimiento
Alsustituirlaunidad,asegúresedetomarlasprecauciones.
Atención:Cuandomanejaunaunidaddeestadosólido:
•Nodejecaerlaunidadniledégolpes.Coloquelaunidadsobreunmaterial,comoporejemplounpaño
suave,queabsorbaelimpactofísico.
•Noejerzapresiónsobrelacubiertadelaunidad.
•Notoqueelconector.
Launidadesmuysensible.Elmanejoincorrectodelamismapuedeproducirdañosylapérdidapermanente
dedatos.
Antesdeextraerlaunidaddeestadosólido,realiceunacopiadeseguridaddetodalainformaciónque
contieney,acontinuación,apagueelsistema.
Noextraiganuncalaunidadmientraselsistemaestáfuncionando,enmodalidaddesuspensión(espera)o
enmodalidaddehibernación.
Parasustituirlaunidaddeestadosólido,hagalosiguiente.
1.Apagueelsistema;acontinuación,desconecteeladaptadordealimentacióndeCAytodosloscables
delsistema.
2.Cierrelapantalladelsistemaycoloqueelsistemabocaabajo.
3.Retirelabatería.Paraobtenermásdetalles,consultelasinstruccionesde“Sustitucióndelabatería”
enlapágina125.
174Guíadelusuario

4.Aojeeltornilloquejalacubiertadelaranura(1)y,acontinuación,extraigalacubierta(2).
5.Extraigalaunidaddeestadosólidotirandodelapestañahaciaafuera.
6.Separelosrielesdelespaciadorlateralesdelaunidaddeestadosólido.
Capítulo6.Sustitucióndedispositivos175

7.Conectelosrielesdelespaciadorlateralesaunanuevaunidaddeestadosólido.
8.Insertelaunidaddeestadosólidoenlaranura.
9.Deslicelaunidaddeestadosólidormementeensulugar.
176Guíadelusuario

10.Vuelvaainstalarlacubiertadelaranura(1)yaprieteeltornillo(2).
11.Vuelvaainstalarlabatería.Paraobtenermásdetalles,consultelasinstruccionesde“Sustituciónde
labatería”enlapágina125
.
12.Coloquedenuevoelsistemaenlaposiciónhabitual.ConecteeladaptadordealimentacióndeCAy
loscablesalsistema.
Capítulo6.Sustitucióndedispositivos177

SustitucióndeldispositivoUltrabay
Antesdeempezar,imprimaestasinstrucciones.
ParareemplazareldispositivoUltrabay,realicelosiguiente.
1.Apagueelsistema;acontinuación,desconecteeladaptadordealimentacióndeCAytodosloscables
delsistema.
2.Desbloqueeelmecanismodecierredebloqueodelabahía(1)deslizándolohacialapartesuperior.
Manteniendoelmecanismodecierredebloqueodelabahíaenlaposicióndedesbloqueo,desliceel
mecanismodecierredeexpulsióndelabahía(2)hacialaizquierday,acontinuación,tirehaciafuera
deldispositivoUltrabay(3).
3.Inserteeldispositivosustituibleenlabahía;acontinuación,empujeeldispositivoconrmezahastaque
quedejadoenelconector.
178Guíadelusuario

Capítulo7.Cómomejorarelsistema
Esteapartadoproporcionainformaciónacercadelainstalacióndelosdispositivosyacercadecómo
beneciarsedelascaracterísticasdealtatecnologíadelsistema.
•“BúsquedadeopcionesdeThinkPad”enlapágina179
•“UtilizacióndeSerialUltrabayEnhanced”enlapágina179
•“ThinkPadPortReplicatorSeries3,ThinkPadMiniDockSeries3,ThinkPadMiniDockPlusSeries3y
ThinkPadMiniDockPlusSeries3(170W)”enlapágina185
BúsquedadeopcionesdeThinkPad
Sideseaampliarlascapacidadesdelsistema,Lenovotieneunaseriedeaccesoriosyactualizacionesde
hardwareparasatisfacersusnecesidades.Lasopcionesincluyenmemoria,almacenamiento,módems,
adaptadoresdered,estacionesdeacoplamientoyduplicadoresdepuertos,baterías,adaptadoresde
alimentación,impresoras,escáneres,teclados,ratonesymás.
PuederealizarsuscomprasenLenovo24horasaldía,7díasalasemana,directamenteatravésdelaWorld
WideWeb.TodoloquenecesitaesunaconexiónaInternetyunatarjetadecrédito.
PararealizarsuscomprasenLenovo,vayaa:
http://www.lenovo.com/accessories/services/index.html
UtilizacióndeSerialUltrabayEnhanced
UtiliceSerialUltrabayEnhancedparainstalardispositivos,comoporejemplounaunidaddegrabación
múltiple,unaunidadCD-RW/DVDounaunidaddediscoduro.SinohayinstaladoenelsistemaunaSerial
UltrabayEnhanced,osideseaadquirirundispositivoSerialUltrabayEnhanced,vayaa:
http://www.lenovo.com/accessories
Nota:PuedeinstalarundispositivoSerialUltrabaySlimde9,5mmdeanchooundispositivoSerialUltrabay
Enhancedde12,7mmdeanchoenSerialUltrabayEnhanced.
Realizacióndeunintercambioencaliente
Realizarunintercambioencalientesignicaconectar,extraerovolveraconectarundispositivomientrasel
sistemaestáenfuncionamiento.
ParaintercambiarencalienteeldispositivoUltrabay,realicelosiguiente:
Nota:Noseadmiteelintercambioencalientecuandoelsistemaestáacopladoocuandoseinstale
labateríadevidaextendida.
1.PulseMostrariconosocultosenlabarradetareas,luegopulseeliconoQuitarhardwarecon
seguridadyexpulsarsoporte(enWindowsVistayWindowsXP,seleccioneeliconoQuitarhardware
conseguridadenlabarradetareas)y,acontinuación,detengaeldispositivo.
©CopyrightLenovo2011
179

2.Desbloqueeelmecanismodecierredebloqueodelabahía(1)deslizándolohacialapartesuperior.
Manteniendoelmecanismodecierredebloqueodelabahíaenlaposicióndedesbloqueo,desliceel
mecanismodecierredeexpulsióndelabahía(2)hacialaizquierday,acontinuación,tirehaciafuera
deldispositivoUltrabay(3).
3.Inserteeldispositivosustituibleenlabahía;acontinuación,empujeeldispositivoconrmezahastaque
quedejadoenelconector.
Nota:SisehaestablecidounaHarddiskpasswordenunaunidaddediscoduro,nopodráintercambiar
encalientelaunidad.Enprimerlugar,eliminelacontraseñadediscoduroy,acontinuación,realiceel
intercambioencaliente.Consulteelapartado“Contraseñasdeldiscoduro”enlapágina105
.
Realizacióndeunintercambioentemplado
Realizarunintercambioentempladosignicaconectar,extraerovolveraconectarundispositivomientrasel
sistemaestáenmodalidaddesuspensión(espera).
Sielsistemaestáenmodalidaddesuspensión(espera),puederealizarunintercambioentemplado,dela
formasiguiente:
180Guíadelusuario

1.Desbloqueeelmecanismodecierredebloqueodelabahía(1)deslizándolohacialapartesuperior.
Manteniendoelmecanismodecierredebloqueodelabahíaenlaposicióndedesbloqueo,desliceel
mecanismodecierredeexpulsióndelabahía(2)hacialaizquierday,acontinuación,tirehaciafuera
deldispositivoUltrabay(3).
Nota:Elsistemavuelvedelamodalidaddesuspensión(espera)yaparecelaventanaemergente;a
continuación,elsistemaentraautomáticamenteenmodalidaddesuspensión(espera)denuevo.El
indicadordeestadodelabahía(1)seapaga.
Capítulo7.Cómomejorarelsistema181

2.Inserteeldispositivosustituibleenlabahía;acontinuación,empujeeldispositivoconrmezahastaque
quedejadoenelconector.
3.PulselateclaFnparavolverdelamodalidaddesuspensión(espera).
Insercióndelaunidaddediscoduroeneladaptador
ElThinkPadSerialHardDriveBayAdapterIII(adaptadordelaunidaddediscoduro),queestádisponible
comoopción,lepermiteincrementarlacapacidaddelsistemainstalandounasegundaunidaddediscoduro.
Nota:ElThinkPadSerialHardDriveBayAdapterIIIsólosoportaunidadesdediscodurode2,5pulgadas
(7mmdealtura).
Parainstalarlaunidaddediscoduroenelsistema,inserteprimerolaunidaddediscoduroeneladaptador
delaunidaddediscoduroy,acontinuación,inserteeladaptadordelaunidaddediscoduroenlaSerial
UltrabayEnhanceddelsistema.
Nota:PuedeinstalarundispositivoSerialUltrabaySlimde9,5mmdeanchooundispositivoSerialUltrabay
Enhancedde12,7mmdeanchoenSerialUltrabayEnhanced.
Atención:sustituyaunaunidaddediscodurosólosilaestáactualizandoolavaamandarareparar.La
sustituciónfrecuentedelaunidaddediscoduropuededañarlaunidadylabahía.
1.Extraigalaunidaddediscodurodelsistema.Paraextraerlaunidad,consultelasinstruccionesquese
proporcionanenelapartado“Actualizacióndelaunidaddediscoduro”enlapágina132.
182Guíadelusuario

2.Abraeltopedelaunidaddediscoduro.
3.Insertelaunidaddediscoduroconlaetiquetahaciaarribacomosemuestra:
Nota:silaunidaddediscodurotieneunacintasujetadora,asegúresedenodejarladebajodelaunidad.
Capítulo7.Cómomejorarelsistema183

4.Conectelaunidaddediscoduroasuconector.
5.Cierreeltopedelaunidaddediscoduro.
Notas:
•Asegúresedequelaunidaddediscoduroestécorrectamenteinsertadaeneladaptadordelaunidadde
discoduro.
•Noempujedemasiadolacubierta;podríadañarlaunidaddediscodurooeladaptadordelaunidadde
discoduro.
•NopuedeinsertarunaunidaddediscoduroparaotrossistemasThinkPadSeriesenesteThinkPadSerial
HardDriveBayAdapterIII.Sideseautilizarlosarchivosenlaunidaddediscodurodeotrosistema
portátilThinkPad,copielosarchivosenundispositivodealmacenamientoextraíble.
Insercióndeladaptadordelaunidaddediscoduroenlabahía
Notas:
•UtiliceelThinkPadSerialHardDriveBayAdapterIIIdiseñadoespecícamenteparaelusoconelsistema.
•ElThinkPadSerialHardDriveBayAdapterIIIsólosoportaunidadesdediscodurode2,5pulgadas
(7mmdealtura).
184Guíadelusuario

Despuésdeinsertarunaunidaddediscoduroenunadaptadordeunidaddediscoduro,puedeinsertarel
adaptadorenlaSerialUltrabayEnhanceddelsistema,acondicióndequeelsistemaestéenunadelas
siguientescondiciones:
Nota:PuedeinstalarundispositivoSerialUltrabaySlimde9,5mmdeanchooundispositivoSerialUltrabay
Enhancedde12,7mmdeanchoenSerialUltrabayEnhanced.
•Elsistemaestáapagado.Parasabercómoinsertareladaptador,consulteelapartado“Sustitucióndel
dispositivo”enlapágina178
.
•Elsistemaestáenmodalidaddesuspensión(espera).Puedeinsertareladaptadormientraselsistema
estáenmodalidaddesuspensión(espera).Parasabercómoinsertareladaptador,consulteelapartado
“Realizacióndeunintercambioentemplado”enlapágina180
.
•Elsistemaestáenfuncionamiento.Puedeinsertareladaptadormientraselsistemaestáen
funcionamiento.Parasabercómoinsertareladaptador,consulteelapartado“Realizacióndeun
intercambioencaliente”enlapágina179.
Notas:Siinsertaeladaptadordeunidaddediscoduroenlabahíamientraselsistemaenmodalidadde
suspensión(espera)oenfuncionamiento,ylaunidaddediscoduroestáprotegidaporunacontraseña,
nopuedeaccederalaunidadjustodespuésdeinsertareladaptadorenlabahía.Paraaccederaéste,
efectúelosiguiente:
1.PulseFn+F12paraqueelsistemasepongaenmodalidaddehibernación.Puedequetengaque
esperarunratohastaqueelsistemaentreenmodalidaddehibernación.
2.Pulseelinterruptordeencendidoparavolveralfuncionamientonormal.Eliconodelacontraseñadel
discoduroapareceenlapartesuperiorizquierdadelapantalla.
3.Escribalacontraseña.Ahorapuedeaccederalaunidaddediscoduro.
Cuandoinserteeladaptadordelaunidaddediscoduroenlabahía,asegúresedeinsertarlormemente.
Sideseajareladaptadordelaunidaddediscoduro,instaleuntornillodecabezahexagonal(incluido
enelcontenidodelenvío)eneloriciodeltornillo.
ThinkPadPortReplicatorSeries3,ThinkPadMiniDockSeries3,
ThinkPadMiniDockPlusSeries3yThinkPadMiniDockPlusSeries3
(170W)
DespuésdeconectarelsistemaalaunidadThinkPadPortReplicatorSeries3,ThinkPadMiniDockSeries3,
ThinkPadMiniDockPlusSeries3oThinkPadMiniDockPlusSeries3(170W),puedeutilizarlosconectores
deestasenlugardelosdelsistema.
CuandoelsistemaestéconectadoalaunidadThinkPadPortReplicatorSeries3,ThinkPadMiniDockSeries
3,ThinkPadMiniDockPlusSeries3oThinkPadMiniDockPlusSeries3(170W),nolevantenuncael
conjuntosujetándolosóloporelsistema.Sujetesiempretodoelconjunto.
ParaobtenermásdetallessobrelaunidadThinkPadPortReplicatorSeries3,ThinkPadMiniDockSeries3,
ThinkPadMiniDockPlusSeries3oThinkPadMiniDockPlusSeries3(170W),consultelosiguiente:
•“Vistafrontal”enlapágina186
•“Vistaposterior”enlapágina189
•“ConexióndeunaunidadThinkPadPortReplicatorSeries3,ThinkPadMiniDockSeries3,ThinkPadMini
DockPlusSeries3oThinkPadMiniDockPlusSeries3(170W)”enlapágina193
•“DesconexióndeunaunidadThinkPadPortReplicatorSeries3,ThinkPadMiniDockSeries3,ThinkPad
MiniDockPlusSeries3oThinkPadMiniDockPlusSeries3(170W)”enlapágina196
•“Dispositivodeseguridad”enlapágina198
Capítulo7.Cómomejorarelsistema185

•“Utilizacióndelallavedebloqueodelsistema”enlapágina200
Vistafrontal
ThinkPadPortReplicatorSeries3
1Elinterruptordealimentaciónenciendeyapagaelsistema.
2AlpulsarelbotóndeexpulsiónseliberaelsistemadeThinkPadPortReplicatorSeries3.
3Elajustadordeslizanteesunaguíaqueseusaparaalinearlapartesuperiordelconectorde
acoplamientodelsistemacuandoconectalaunidadThinkPadPortReplicatorSeries3.
4Elconectordeacoplamientoesdondeseconectaelsistema.
186Guíadelusuario

ThinkPadMiniDockSeries3
1Elinterruptordealimentaciónenciendeyapagaelsistema.
2Elindicadordebloqueodeteclaseiluminacuandoelbotóndeexpulsiónestábloqueado.Cuandola
llavedebloqueodelsistemaestáenlaposicióndebloqueo,elbotóndeexpulsióndelaunidadThinkPad
MiniDockSeries3estábloqueado;nosepuedeconectarnidesconectarelsistema.
3Elconectordeacoplamientoseenciendecuandoelsistemaestáacoplado.
4Cuandosepulsa,elbotóndeexpulsiónliberaelsistemadelaunidadThinkPadMiniDockSeries3.
5Elajustadorgraduableesunaguíaqueseusaparaalinearlapartesuperiordelconectorde
acoplamientodelsistemacuandoconectalaunidadThinkPadMiniDockSeries3.
6Elconectordeacoplamientoesdondeseconectaelsistema.
7Elindicadordebloqueodelsistemaseutilizaparabloquearelbotóndeexpulsión.
Capítulo7.Cómomejorarelsistema187

ThinkPadMiniDockPlusSeries3yThinkPadMiniDockPlusSeries3(170W)
1Elinterruptordealimentaciónenciendeyapagaelsistema.
2Elindicadordebloqueodeteclaseiluminacuandoelbotóndeexpulsiónestábloqueado.Cuandola
llavedebloqueodelsistemaestáenlaposicióndebloqueo,elbotóndeexpulsióndelaunidadThinkPad
MiniDockPlusSeries3oThinkPadMiniDockPlusSeries3(170W)estábloqueado;nosepuedeconectar
nidesconectarelsistema.
3Elconectordeacoplamientoseenciendecuandoelsistemaestáacoplado.
4Cuandosepulsa,elbotóndeexpulsiónliberaelsistemadelaunidadThinkPadMiniDockPlusSeries3
oThinkPadMiniDockPlusSeries3(170W).
5Elajustadordeslizanteesunaguíaqueseusaparaalinearlapartesuperiordelconectorde
acoplamientodelsistemacuandoconectalaunidadThinkPadMiniDockPlusSeries3oThinkPadMini
DockPlusSeries3(170W).
6Elconectordeacoplamientoesdondeseconectaelsistema.
7Elindicadordebloqueodelsistemaseutilizaparabloquearelbotóndeexpulsión.
8Elconectordemicrófono,unconectorde1/8depulg.(3,5mm).dediámetro,sirveparaconectar
unmicrófonoexterno.
9Elconectordeauriculares,unconectorde1/8depulg.(3,5mm)dediámetro,sirveparaconectar
auricularesestéreoexternos.
188Guíadelusuario

Vistaposterior
ThinkPadPortReplicatorSeries3
1ElconectordealimentaciónsirveparaconectareladaptadordealimentacióndeCA.
2ElconectorEthernetsirveparaconectarThinkPadPortReplicatorSeries3aunaLANEthernet.El
indicadordelconectoreselmismoqueeldelsistema.
Notas:
•NopuedeutilizarelcableTokenRingparaesteconector.
•Puedeutilizaresteconectorpara10BASE-T/100BASE-TX/1000BASE-TEthernet.
SiconectaelsistemaaThinkPadPortReplicatorSeries3yutilizaunconectordealimentación,utiliceel
conectorEthernetdeThinkPadPortReplicatorSeries3,noeldelsistema.
3LosconectoresUniversalSerialBussirvenparaconectardispositivosUSB1.1yUSB2.0.
4Elconectordemonitorexternosirveparaconectarunmonitorexterno.
Nota:SiconectaelsistemaaThinkPadPortReplicatorSeries3yutilizaunconectordemonitorexterno,
utiliceelconectordemonitorexternodeThinkPadPortReplicatorSeries3,noeldelsistema.
5Cuandoconectauncandadoalacerraduradeseguridad,elbotóndeexpulsiónsebloqueadeforma
queelsistemanosepuededesconectardeThinkPadPortReplicatorSeries3.
Capítulo7.Cómomejorarelsistema189

ThinkPadMiniDockSeries3
1ElconectordealimentaciónsirveparaconectareladaptadordealimentacióndeCA.
2ElDisplayPortsirveparaconectarundispositivodepantalla.
3ElconectordelainterfazvisualdigitalsirveparaconectarunmonitorquedésoporteaDVIdeenlace
único.
Nota:ElconectorDVIsóloproporcionaunainterfazdigital.Esteconectorsepuedeutilizarconunsistema
quedésoporteaDVImedianteacoplamientosolamente.
4Elconectordeauriculares,unconectorde1/8depulg.(3,5mm)dediámetro,sirveparaconectar
auricularesestéreoexternos.
5Elconectordemicrófono,unconectorde1/8depulg.(3,5mm).dediámetro,sirveparaconectar
unmicrófonoexterno.
6ElconectorEthernetsirveparaconectarlaunidadThinkPadMiniDockSeries3aunaLANEthernet.El
indicadordelconectoreselmismoqueeldelsistema.
Notas:
•NopuedeutilizarelcableTokenRingparaesteconector.
•Puedeutilizaresteconectorpara10BASE-T/100BASE-TX/1000BASE-TEthernet.
SiconectaelsistemaalaunidadThinkPadMiniDockSeries3yutilizaunconectorEthernet,utiliceel
conectorEthernetdelaunidadThinkPadMiniDockSeries3ynoeldelsistema.
7LosconectoresUniversalSerialBussirvenparaconectardispositivosUSB1.1yUSB2.0.
8Elconectordemonitorexternosirveparaconectarunmonitorexterno.
Nota:SiconectaelsistemaalaunidadThinkPadMiniDockSeries3yutilizaunconectordemonitor
externo,utiliceelconectordemonitorexternodelaunidadThinkPadMiniDockSeries3ynoeldelsistema.
9Cuandoconectauncandadoalacerraduradeseguridad,sebloqueaelbotóndeexpulsióndeforma
quenosepuedaextraerelsistemadelaunidadThinkPadMiniDockSeries3.
190Guíadelusuario

ThinkPadMiniDockPlusSeries3yThinkPadMiniDockPlusSeries3(170W)
1ElDisplayPortsirveparaconectarundispositivodepantalla.
2ElconectordelainterfazvisualdigitalsirveparaconectarunmonitorquedésoporteaDVIdeenlace
único.
Nota:ElconectorDVIsóloproporcionaunainterfazdigital.Esteconectorsepuedeutilizarconunsistema
quedésoporteaDVImedianteacoplamientosolamente.
3ElDisplayPortsirveparaconectarundispositivodepantalla.
4ElconectordelainterfazvisualdigitalsirveparaconectarunmonitorquedésoporteaDVIdeenlace
único.
Nota:ElconectorDVIsóloproporcionaunainterfazdigital.Esteconectorsepuedeutilizarconunsistema
quedésoporteaDVImedianteacoplamientosolamente.
5ElconectorEthernetsirveparaconectarlaunidadThinkPadMiniDockPlusSeries3oThinkPadMini
DockPlusSeries3(170W)aunaLANEthernet.Elindicadordelconectoreselmismoqueeldelsistema.
Notas:
•NopuedeutilizarelcableTokenRingparaesteconector.
•Puedeutilizaresteconectorpara10BASE-T/100BASE-TX/1000BASE-TEthernet.
SiconectaelsistemaalaunidadThinkPadMiniDockPlusSeries3oThinkPadMiniDockPlusSeries3(170
W),utilizaunconectorEthernet,utiliceelconectorEthernetdelaunidadThinkPadMiniDockPlusSeries3o
ThinkPadMiniDockPlusSeries3(170W),noeldelsistema.
6LosconectoresUniversalSerialBussirvenparaconectardispositivosUSB1.1yUSB2.0.
7ElconectordealimentaciónsirveparaconectareladaptadordealimentacióndeCA.
Nota:ParaThinkPadMiniDockPlusSeries3(170W),utiliceeladaptadordealimentacióndeCAde
queseenvíaconelsistema.
8EleSATAsirveparaconectarundispositivoeSATA.
9Elconectordemonitorexternosirveparaconectarunmonitorexterno.
Capítulo7.Cómomejorarelsistema191

Nota:SiconectaelsistemaalaunidadThinkPadMiniDockPlusSeries3oThinkPadMiniDockPlus
Series3(170W),utilizaunconectordemonitorexterno,utiliceelconectordemonitorexternodelaunidad
ThinkPadMiniDockPlusSeries3oThinkPadMiniDockPlusSeries3(170W),noeldelsistema.
10Cuandoconectauncandadoalacerraduradeseguridad,sebloqueaelbotóndeexpulsióndeforma
quenosepuedaextraerelsistemadelaunidadThinkPadMiniDockPlusSeries3oThinkPadMiniDock
PlusSeries3(170W).
192Guíadelusuario

ConexióndeunaunidadThinkPadPortReplicatorSeries3,ThinkPad
MiniDockSeries3,ThinkPadMiniDockPlusSeries3oThinkPadMini
DockPlusSeries3(170W)
ParaconectarelsistemaaunaunidadThinkPadPortReplicatorSeries3,ThinkPadMiniDockSeries3,
ThinkPadMiniDockPlusSeries3oThinkPadMiniDockPlusSeries3(170W),hagalosiguiente:
LasilustracionessiguientescorrespondenalaunidadThinkPadMiniDockSeries3,ThinkPadMiniDock
PlusSeries3oThinkPadMiniDockPlusSeries3(170W).Elprocedimientoeselmismoparalaunidad
ThinkPadPortReplicatorSeries3.
Notas:
•AntesdeconectarelsistemaaunaunidadThinkPadPortReplicatorSeries3,ThinkPadMiniDock
Series3,ThinkPadMiniDockPlusSeries3oThinkPadMiniDockPlusSeries3(170W),desconecteel
adaptadordealimentacióndeCAdelsistema.
•Sielsistemaestáenfuncionamiento,asegúresedequehayannalizadotodaslasoperacionesque
impliquendispositivosconectadosaunconectorUSByaunconectorUSB/eSATA.Asegúresetambién
dequecualquierconexiónaEthernethayanalizado.
•AntesdeconectarelsistemaaunaunidadThinkPadMiniDockSeries3,ThinkPadMiniDockPlusSeries
3oThinkPadMiniDockPlusSeries3(170W),asegúresedequelallavedebloqueodelsistemaestéen
sulugaryenlaposicióndedesbloqueo(horizontal).
•ParaThinkPadMiniDockPlusSeries3(170W),utiliceeladaptadordealimentacióndeCAde170W
queseenvíaconelsistema.
1.Paraconectarelsistema,asegúresedequelallavedebloqueodelsistemaestéensulugaryenla
posicióndedesbloqueo(horizontal)paralaunidadThinkPadMiniDockSeries3,ThinkPadMiniDock
PlusSeries3oThinkPadMiniDockPlusSeries3(170W).Asegúresedequeelcandadomecánico
noestéconectadoalaunidadThinkPadPortReplicatorSeries3.
Capítulo7.Cómomejorarelsistema193

2.PresioneelbotóndelaunidadThinkPadMiniDockSeries3,ThinkPadMiniDockPlusSeries3o
ThinkPadMiniDockPlusSeries3(170W)(1).Tiredelajustadordeslizanteenladirecciónqueindicala
echa(2).
3.ColoqueelsistemaenlaplataformadelaunidadThinkPadMiniDockSeries3,ThinkPadMiniDockPlus
Series3oThinkPadMiniDockPlusSeries3(170W),asegurándosedequelaesquinasuperiorizquierda
delsistemaestéalineadaconlaplacaguíadelaunidadThinkPadMiniDockSeries3,ThinkPadMini
DockPlusSeries3oThinkPadMiniDockPlusSeries3(170W).
4.InserteelsistemaenlaunidadThinkPadMiniDockSeries3,ThinkPadMiniDockPlusSeries3o
ThinkPadMiniDockPlusSeries3(170W),alolargodelasupercie,hastaqueoigaunchasquido.El
sistemaahoraestáconectadoalaunidadThinkPadMiniDockSeries3,ThinkPadMiniDockPlusSeries
3oThinkPadMiniDockPlusSeries3(170W).
Nota:SielindicadordeacoplamientonoestáencendidodespuésdeconectarlaunidadThinkPad
MiniDockSeries3,ThinkPadMiniDockPlusSeries3oThinkPadMiniDockPlusSeries3(170W),el
sistemanoestácorrectamenteconectadoalaestacióndeacoplamiento.Compruebeeladaptadorde
alimentacióndeCAdelaestacióndeacoplamientoodesconecteyvuelvaaconectareladaptadorde
alimentacióndeCA.Acontinuación,conecteelsistemaalaestacióndeacoplamiento.
Notas:
194Guíadelusuario

•SiconectalaunidadThinkPadPortReplicatorSeries3,ThinkPadMiniDockSeries3,ThinkPadMiniDock
PlusSeries3oThinkPadMiniDockPlusSeries3(170W)alsistema,peronoconectaeladaptadorde
alimentacióndeCAdeesaconexiónalconectordealimentación,elsistemapasaráalamodalidad
debatería.
•SielsistemaylaunidadThinkPadPortReplicatorSeries3,ThinkPadMiniDockSeries3,ThinkPad
MiniDockPlusSeries3oThinkPadMiniDockPlusSeries3(170W)estánconectadosaadaptadores
dealimentacióndeCAdistintos,elsistemapasaráprimeroalamodalidaddebateríay,acontinuación,
cambiaráalamodalidaddeCA.
•Sienalgunadelasdossituacionesanterioressedesconectalabateríadelsistema,osiseagotala
cargadelabatería,elsistemaconcluirá.
ConexióndeunapantallaexternaalaunidadThinkPadMiniDockPlusSeries3yThinkPadMini
DockPlusSeries3(170W)
ElGrupo1(gurasuperior)yelGrupo2(gurainferior)sonindependientesunodelotro.Cadaunotieneun
DisplayPortyunainterfazvisualdigital.SiconectaunapantallaaunDisplayPortyaunaDVIqueestán
enelmismogrupo,elDisplayPortestaráinactivo.
Capítulo7.Cómomejorarelsistema195

DesconexióndeunaunidadThinkPadPortReplicatorSeries3,ThinkPad
MiniDockSeries3,ThinkPadMiniDockPlusSeries3oThinkPadMini
DockPlusSeries3(170W)
ParadesconectarelsistemadelaunidadThinkPadMiniDockSeries3,ThinkPadMiniDockPlusSeries3o
ThinkPadMiniDockPlusSeries3(170W),hagalosiguiente:
1.Asegúresedelosiguiente:
•LosdispositivosconectadosaconectoresUSBnoseestánutilizando.
•LaconexiónaunpuertoEthernethanalizado.
•LosdispositivosconectadosaunpuertoeSATAnoestánenuso(ThinkPadMiniDockPlusSeries3
yThinkPadMiniDockPlusSeries3(170W)).
2.AsegúresedequelallavedebloqueodelsistemadelaunidadThinkPadMiniDockSeries3,ThinkPad
MiniDockPlusSeries3oThinkPadMiniDockPlusSeries3(170W)estéensulugaryenlaposición
dedesbloqueo(horizontal).
3.Pulseelbotóndeexpulsión(1)hastaqueelsistemasemuevahaciaarriba;entonces,agarreambos
ladosyextraigaelsistema(2).
ParadesconectarelsistemadelaunidadThinkPadPortReplicatorSeries3,efectúelosiguiente:
196Guíadelusuario

Notas:
•Sielsistemaestáenfuncionamiento,asegúresedequehayannalizadotodaslasoperacionesque
impliquendispositivosconectadosalconectorUSB.Asegúresetambiéndequeestédetenidacualquier
conexiónEthernet.
•Asegúresedequelabateríaestécompletamentecargada.
1.CompruebequetodoslosdispositivosexpulsablesqueestánconectadosalaunidadThinkPadPort
ReplicatorSeries3esténdetenidos.
2.Pulseelbotóndeexpulsión(1)hastaqueelsistemasemuevahaciaarriba;entonces,agarreambos
ladosyextraigaelsistema(2).
Capítulo7.Cómomejorarelsistema197

Dispositivodeseguridad
LaunidadThinkPadPortReplicatorSeries3,ThinkPadMiniDockSeries3,ThinkPadMiniDockPlusSeries
3oThinkPadMiniDockPlusSeries3(170W)tieneunacerraduradeseguridadparauncandadomecánico.
Cuandoseconectaaquíuncandadoconcable,puedejarlaunidadThinkPadPortReplicatorSeries3,
ThinkPadMiniDockSeries3,ThinkPadMiniDockPlusSeries3oThinkPadMiniDockPlusSeries3(170W)
aunobjetopesado,comounescritorio.
SiutilizaThinkPadPortReplicatorSerie3,ylecolocauncandado,elbotóndeexpulsióntambiénqueda
bloqueado,demodoqueelsistemanosepuededesconectardeThinkPadPortReplicatorSerie3.
SiutilizalaunidadThinkPadMiniDockSeries3,ThinkPadMiniDockPlusSeries3oThinkPadMiniDock
PlusSeries3(170W),yconectauncandadomecánico,elbotóndeexpulsiónnosebloquea.Parabloquear
elbotóndeexpulsión,utilicelallavedebloqueodelsistema.
Lenovonoofreceuncandado.Debeadquirirloenotrolugar.Elusuarioesresponsabledeevaluar,
seleccionareimplementarlosdispositivosdebloqueoylascaracterísticasdeseguridad.Lenovonoemite
comentarios,juiciosnigarantíassobreelfuncionamiento,lacalidadoelrendimientodelosdispositivosde
bloqueoylascaracterísticasdeseguridad.
ConecteuncandadoalaunidadThinkPadMiniDockPlusSeries3oThinkPadMiniDockPlusSeries3
(170W)delasiguienteforma:
198Guíadelusuario

ConecteuncandadoalaunidadThinkPadMiniDockSeries3delaformasiguiente:
ColoqueuncandadoenThinkPadPortReplicatorSeries3deestaforma:
Capítulo7.Cómomejorarelsistema199

Utilizacióndelallavedebloqueodelsistema
Lallavedebloqueodelsistematienedosposiciones,desbloqueoybloqueo.
Cuandolallaveestáenlaposicióndebloqueo,elbotóndeexpulsióndelaunidadThinkPadMiniDockSeries
3,ThinkPadMiniDockPlusSeries3oThinkPadMiniDockPlusSeries3(170W)estábloqueadoynopuede
extraerelsistema.Elindicadordebloqueodeteclaseiluminacuandoelbotóndeexpulsiónestábloqueado.
200Guíadelusuario

Capítulo8.Conguraciónavanzada
Esimportanteprotegerlosarchivos,losdatosylosvaloresqueestáneneldiscodurooenlaunidadde
estadosólido,perotambiénpuedequenecesiteinstalarunnuevosistemaoperativo,nuevoscontroladores
dedispositivo,actualizarelUEFIBIOSorecuperarsoftwarepreinstalado.Estainformaciónleayudaráa
manejarelsistemaconcuidadoyamantenerloenbuenestado.
•“Instalacióndeunnuevosistemaoperativo”enlapágina201
•“Instalacióndecontroladoresdedispositivo”enlapágina207
•“ThinkPadSetup”enlapágina210
•“Utilizacióndelagestióndelsistema”enlapágina226
Instalacióndeunnuevosistemaoperativo
Siinstalaunnuevosistemaoperativoenelsistema,deberáinstalaralmismotiempolosArchivos
suplementariosyloscontroladoresdedispositivodeThinkPadparaelmismo.Losarchivosnecesariosse
encuentranenlosdirectoriossiguientesdelauniaddeestadosólidoodelaunidaddediscoduro:
•Losarchivossuplementariosparaelsistemaoperativosoportadoseencuentraneneldirectorio
C:\SWTOOLS\OSFIXES.
•Loscontroladoresdedispositivoparaelsistemaoperativosoportadoseencuentraneneldirectorio
C:\SWTOOLS\DRIVERS.
•LasaplicacionesdesoftwareprecargadasseencuentraneneldirectorioC:\SWTOOLS\APPS.
Notas:
•Elprocesodeinstalacióndelnuevosistemaoperativosuprimetodoslosdatosdeldiscoduro,incluyendo
lascopiasdeseguridadylasimágenesqueelprogramaRescueandRecoveryhabíaalmacenadoen
unacarpetaoculta.
•Sinopuedeencontrarlosarchivossuplementarios,loscontroladoresdedispositivoyelsoftwaredelas
aplicacionesquenecesitaenlaunidaddediscoduro,osidesearecibiractualizacionesylainformación
másrecientesobrelasmismas,visite
http://www.lenovo.com/ThinkPadDrivers
Antesdecomenzar
Antesdeinstalarunsistemaoperativo,hagalosiguiente:
•CopietodoslossubdirectoriosyarchivosdeldirectorioC:\SWTOOLSenundispositivodealmacenamiento
extraíble,paraevitarperderarchivosdurantelainstalación.
•Imprimalasseccionesquevayaautilizar.Vayaalaseccióncorrespondientealsistemaoperativoque
estáutilizando:
–“Windows7”enlapágina202
–“WindowsVista”enlapágina203
–“WindowsXP”enlapágina205
Notas:SielsistemaesunmodeloWindowsVistaSP2oWindows7,
–Lasversionesde32bitsdeWindowsnosoncompatiblesconlafunciónUEFIBIOS.Sólolasversiones
de64bitsdeWindowspuedenaprovecharlasfuncioneshabilitadasporelUEFIBIOSde64bits.
©CopyrightLenovo2011
201

–SideseainiciarRecoveryEnvironment(WinRE)utilizandolaversiónde64bitsdelDVDdeinstalación
deMicrosoftWindows,nodeberíacambiarlaconguracióninicialUEFI/LegacyBootenThinkPad
Setup.LaconguraciónUEFI/LegacyBootdebeserlamismadecuandoseinstalólaimagendel
SOdeWindows.Delocontrarioveráunerror.
Paraelcódigodepaísoregiónnecesarioenlainstalación,utiliceunodelossiguientes:
Paísoregión:Código
China:SC
Dinamarca:DK
Finlandia:FI
Francia:FR
Alemania:GR
Italia:IT
Japón:JP
PaísesBajos:NL
PaísesBajos:NL
Noruega:NO
España:SP
Suecia:SV
TaiwányHongKong:TC
EstadosUnidos:US
InstalacióndeWindows7
Antesdeempezar,imprimaestasinstrucciones.
ParainstalarWindows7ysusoftwarerelacionadoenelsistema,realicelosiguiente:
1.InicieelmenúThinkPadSetup.
2.SeleccionemenúStartup.
3.SeleccioneUEFI/LegacyBoot.
4.Realiceunadelasaccionessiguientes:
•SideseainstalarelsistemaoperativoWindows7de32bits,seleccioneLegacyOnlyoBoth.
•SideseainstalarelsistemaoperativoWindows7de64bitsenmodalidadLegacy,seleccione
LegacyOnly.
•SideseainstalarelsistemaoperativoWindows7de64bitsenmodalidadUEFI,seleccioneUEFI
Only.
5.PulseF10.
6.ParainstalarWindows7,inserteelDVDparaWindows7enlaunidaddeDVDeinstaleWindows7
desdeelDVD.Reinicieelsistemaysigalasinstruccionesqueaparecenenpantalla.
7.RestaureC:\SWTOOLSdesdelacopiadeseguridadqueharealizadoantesdeiniciarlainstalación.
8.InstaleIntelChipsetSupportparaWindows2000/XP/Vista/7.Parahacerlo,ejecuteelarchivo
innst_autol.exeenC:\SWTOOLS\DRIVERS\INTELINF.
9.Instaleloscontroladoresdedispositivo.EstosseproporcionaneneldirectorioC:\SWTOOLS\DRIVERSdela
unidaddediscoduro.Tambiénnecesitaráinstalarelsoftwaredelasaplicaciones,queseproporciona
eneldirectorioC:\SWTOOLS\APPSdelaunidaddediscoduro.Parahacerlo,consultelasinstruccionesen
“Reinstalacióndeaplicacionesycontroladoresdedispositivopreinstalados”enlapágina123
.
Nota:Sinopuedeencontrarlosarchivossuplementarios,loscontroladoresdedispositivoyelsoftware
delasaplicacionesquenecesitaenlaunidaddediscoduro,osidesearecibiractualizacionesyla
202Guíadelusuario

informaciónmásrecientesobrelasmismas,visite
http://www.lenovo.com/ThinkPadDrivers
InstalacióndelosparchesdelregistroparaWindows7
Instalelossiguientesparchesdelregistro:
•ParchedelregistroparalahabilitacióndeWakeUponLANfromStandbyparaEnergyStar
•SoluciónparaproblemadeunidaddediscoduroconDetecciónHD
ParainstalarestosParchesderegistro,visite:
http://support.lenovo.com
InstalacióndelpaquetedelmódulodeactualizacióndeWindows7
LosMódulosdeactualizacióndeWindows7seencuentraneneldirectoriosiguiente:
C:\SWTOOLS\OSFIXES\.
Elnombredecadasubcarpetaeselnúmerodeunmódulodearreglo.Paraobtenerinformaciónsobrecada
módulo,vayaalapáginainicialdeMicrosoftKnowledgeBaseenladirección:http://support.microsoft.com/,
escribaelnúmerodeunmódulodearregloquenecesiteenelcampodebúsquedaypulseSearch
(Búsqueda).
Nota:ladireccióndelsitiowebpuedecambiarsinprevioaviso.Silapáginaprincipalnoaparece,búsquela
enlapáginasuperiordeMicrosoft.
Parainstalarunmódulodearreglo,ejecuteelarchivo.EXEenunasubcarpetaysigalasinstruccionesde
lapantalla.
Nota:siextraelaunidaddediscodurodelsistemaconunprocesadordeunúniconúcleoyloinstalaen
unsistemaconunprocesadordenúcleodual,puedeobteneraccesoalaunidaddediscoduro.Sin
embargo,elprocesocontrarionoescierto:siextraeeldiscodurodeunsistemaconunprocesadorde
núcleodualyloinstalaenunsistemaconunprocesadordeunúniconúcleo,nopuedeobteneraccesoala
unidaddediscoduro.
InstalacióndeWindowsVista
Antesdeempezar,imprimaestasinstrucciones.
Nota:ElsistemaescompatibleconWindowsVistaconServicePack2.AntesdeinstalarWindowsVista
conServicePack2,asegúresedeinstalarprimeroWindowsVistaconServicePack1.
ParainstalarWindowsVistaysusoftwarerelacionadoenelsistema,realicelosiguiente:
1.InicieelmenúThinkPadSetup.
2.SeleccionemenúStartup.
3.SeleccioneUEFI/LegacyBoot.
4.Realiceunadelasaccionessiguientes:
•SideseainstalarelsistemaoperativoWindowsVistade32bits,seleccioneLegacyOnlyoBoth.
•SideseainstalarelsistemaoperativoWindowsVistade64bitsenmodalidadLegacy,seleccione
LegacyOnly.
•SideseainstalarelsistemaoperativoWindowsVistade64bitsenmodalidadUEFI,seleccione
UEFIOnly.
5.PulseF10.
Capítulo8.Conguraciónavanzada203

6.InserteelDVDparaWindowsVistaintegradoconelServicePack2enlaunidaddeDVDyreinicie
elsistema.
7.InstaleWindowsVistaconServicePack2.PuedeinstalarWindowsVistaconServicePack2utilizando
elCDdeinstalaciónWindowsVistaServicePack2odescargándolodesdeelCentrodedescargasde
WindowsoelsitioWebdeactualizacionesdeMicrosoftWindows.
8.RestaureC:\SWTOOLSdesdelacopiadeseguridadqueharealizadoantesdeiniciarlainstalación.
9.InstaleIntelChipsetSupportparaWindows2000/XP/Vista/7.Parahacerlo,ejecuteelarchivo
innst_autol.exeenC:\SWTOOLS\DRIVERS\INTELINF.
10.Instaleloscontroladoresdedispositivo.EstosseproporcionaneneldirectorioC:\SWTOOLS\DRIVERSdela
unidaddediscoduro.Tambiénnecesitaráinstalarelsoftwaredelasaplicaciones,queseproporciona
eneldirectorioC:\SWTOOLS\APPSdelaunidaddediscoduro.Parahacerlo,consultelasinstruccionesen
“Reinstalacióndeaplicacionesycontroladoresdedispositivopreinstalados”enlapágina123
.
Nota:Sinopuedeencontrarlosarchivossuplementarios,loscontroladoresdedispositivoyelsoftware
delasaplicacionesquenecesitaenlaunidaddediscoduro,osidesearecibiractualizacionesyla
informaciónmásrecientesobrelasmismas,visite
http://www.lenovo.com/ThinkPadDrivers
InstalacióndelosparchesdelregistroparaWindowsVista
Instalelossiguientesparchesdelregistro:
•ParchesdelregistroparahabilitarlaAdministracióndeenergíainiciadaendispositivoenSATA
•ParchesdelregistroparahabilitarlaAdministracióndeenergíaUSBS3
•ParchederegistroparacambiarlaprogramacióndeIDLEIRPporFingerprintreader
•ParchedelregistroparalahabilitacióndeWakeUponLANfromStandbyparaEnergyStar
•ParchederegistroparamejorarladeteccióndeldispositivoUSBenlareanudaciónapartirdela
suspensión
•SoluciónparaproblemadeunidaddediscoduroconDetecciónHD
Parainstalarestosparchesderegistro,visite:
http://support.lenovo.com
InstalacióndelpaquetedelmódulodeactualizacióndeWindowsVista
LosMódulosdeactualizacióndeWindowsVistaseencuentraneneldirectoriosiguiente:
C:\SWTOOLS\OSFIXES\.
Elnombredecadasubcarpetaeselnúmerodeunmódulodearreglo.Paraobtenerinformaciónsobrecada
módulo,vayaalapáginainicialdeMicrosoftKnowledgeBaseenladirección:http://support.microsoft.com/,
escribaelnúmerodeunmódulodearregloquenecesiteenelcampodebúsquedaypulseSearch
(Búsqueda).
Nota:ladireccióndelsitiowebpuedecambiarsinprevioaviso.Silapáginaprincipalnoaparece,búsquela
enlapáginasuperiordeMicrosoft.
Parainstalarunmódulodearreglo,ejecuteelarchivo.exeenunasubcarpetaysigalasinstruccionesde
lapantalla.
Nota:siextraelaunidaddediscodurodelsistemaconunprocesadordeunúniconúcleoyloinstalaen
unsistemaconunprocesadordenúcleodual,puedeobteneraccesoalaunidaddediscoduro.Sin
embargo,elprocesocontrarionoescierto:siextraeeldiscodurodeunsistemaconunprocesadorde
núcleodualyloinstalaenunsistemaconunprocesadordeunúniconúcleo,nopuedeobteneraccesoala
unidaddediscoduro.
204Guíadelusuario

InstalacióndeWindowsXP
Antesdeempezar,imprimaestasinstrucciones.
Nota:ElsistemaescompatibleconWindowsXPconServicePack3.AntesdeinstalarWindowsXPcon
ServicePack3,asegúresedeinstalarprimeroWindowsXPconServicePack2.
DebeinstalarelcontroladorIntelRapidStorageTechnologyantesdeinstalarelsistemaoperativo.Para
instalarlo,esposiblequenecesiteconectarunaunidaddedisquetesalsistema.Sidisponedeunaunidad
dedisquetes,sigaelprocedimientosiguiente.
Nota:sielsistemasehaconguradoparautilizarRAID,debeseguirelprocedimientoqueutilizalaunidad
dedisquetesparainstalarelcontroladorIntelRapidStorageTechnology.
Antesdeinstalarelsistemaoperativo,instaleelcontroladorIntelRapidStorageTechnology,dela
formasiguiente:
Nota:asegúresedeinstalarelcontroladorIntelRapidStorageTechnologyantesdeinstalarelsistema
operativo.Delocontrario,elsistemanoresponderá;sólovisualizaráunapantallaazul.
1.Conecteunaunidaddedisquetesalsistema.
2.CopieelcontroladorIntelRapidStorageTechnologydesdeC:\SWTOOLS\DRIVERS\IMSMaundisquete.
3.ParaasegurarsedequeSATAAHCI(oSATARAID,sielsistemaestáconguradoparautilizarRAID)
estáhabilitado,inicieThinkPadSetup.
4.SeleccioneCong.
5.SeleccioneSerialATA(SATA).
6.SeleccioneAHCI(SeleccioneRAIDsielsistemaestáconguradoparausarRAID).
7.Cambielasecuenciadearranquedelsistema.SeleccionemenúStartup.
8.SeleccioneUEFI/LegacyBoot.
9.SeleccioneBothoLegacyOnly.
10.PulseF10.
11.InserteelCDdeWindowsXPintegradoconelServicePack2enlaunidaddeCDoDVDyreinicie
elsistema.
12.ParainstalarprimerouncontroladorSCSIoRAIDdeterceros,pulseF6.
13.Cuandoselesolicite,seleccioneSparaEspecicardispositivosadicional.
14.Cuandoselesolicite,inserteeldisquetequehacreadoenelpaso2ypulseIntro.
15.Despláceseporlalistadecontroladores.SielvalordeSATAdelsistemaestáestablecidoenAHCI,
seleccioneIntel
®
MobileExpressChipsetSATAAHCIController.SiestáestablecidoenRAID,
seleccioneIntel
®
MobileExpressChipsetSATARAIDController,ypulseIntro.
16.Paracontinuarlainstalación,pulsedenuevoIntro.Dejeeldisqueteenlaunidadhastaelsiguiente
rearranque;esposiblequeseanecesariocopiardenuevoelsoftwaredesdeeldisquetecuandose
copienlosarchivosdurantelainstalación.
17.InstaleWindowsXPconServicePack3.PuedeinstalarWindowsXPconServicePack3utilizando
elCDdeinstalaciónWindowsXPServicePack3odescargándolodesdeelCentrodedescargasde
WindowsoelsitioWebdeactualizacionesdeMicrosoftWindows.
18.RestaureC:\SWTOOLSdesdelacopiadeseguridadqueharealizadoantesdeiniciarlainstalación.
19.InstaleIntelChipsetSupportparaWindows2000/XP/Vista/7..Parahacerlo,ejecuteelarchivo
innst_autol.exeenC:\SWTOOLS\DRIVERS\INTELINF.
20.ApliqueelparchederegistrodepolíticasdealimentacióndePCMCIA.Parahacerlo,vayaa
C:\SWTOOLS\OSFIXES\PCMCIAPW\,pulsedosveceseninstall.bat.Acontinuación,sigalasinstrucciones
queaparecenenlapantalla.
Capítulo8.Conguraciónavanzada205

21.Instaleloscontroladoresdedispositivo.EstosseproporcionaneneldirectorioC:\SWTOOLS\DRIVERSdela
unidaddediscoduro.Tambiénnecesitaráinstalarelsoftwaredelasaplicaciones,queseproporciona
eneldirectorioC:\SWTOOLS\APPSdelaunidaddediscoduro.Paraello,consultelasinstruccionesdel
apartadoReinstalacióndelasaplicacionesdesoftwareyloscontroladoresdedispositivopreinstalados.
Nota:Sinopuedeencontrarlosarchivossuplementarios,loscontroladoresdedispositivoyelsoftware
delasaplicacionesquenecesitaenlaunidaddediscoduro,osidesearecibiractualizacionesyla
informaciónmásrecientesobrelasmismas,consulteelsitiowebdeThinkPadenladirección:
http://www.lenovo.com/ThinkPadDrivers
Sinotieneunaunidaddedisquetes,puedeinstalarelcontroladorIntelRapidStorageTechnologymediante
elsiguienteprocedimientoalternativo:
Notas:
•SielsistemasehaconguradoparautilizarRAID,esteprocedimientonoesaplicableensucaso.
•SiseleccionaAHCIparaSerialATA(SATA)enThinkPadSetupantesdeinstalarelcontroladorIntelRapid
StorageTechnology,elsistemanoresponderá;sólovisualizaráunapantallaazul.
1.InicieelmenúThinkPadSetup.
2.SeleccioneCong.
3.SeleccioneSerialATA(SATA).
4.SeleccioneCompatibility.
5.Cambielasecuenciadearranquedelsistema.SeleccionemenúStartup.
6.SeleccioneUEFI/LegacyBoot.
7.SeleccioneLegacyOnlyoBoth.
8.PulseF10.
9.InserteelCDdeinstalacióndeWindowsXPintegradoconServicePack2enlaunidaddeCDoDVDy
reinicieelsistema.
10.InstaleWindowsXPconServicePack3.PuedeinstalarWindowsXPconServicePack3utilizando
elCDdeinstalaciónWindowsXPServicePack3odescargándolodesdeelCentrodedescargasde
WindowsoelsitioWebdeactualizacionesdeMicrosoftWindows.
11.VisitealsitiowebdesoportedeLenovoen:
http://www.lenovo.com/ThinkPadDrivers
12.DescargueelcontroladorIntelRapidStorageTechnologydesdeelsitioweb.
13.EjecuteelcontroladorIntelRapidStorageTechnology.Parahacerlo,vayaaC:\DRIVERS\WIN\IRST\PREPARE
yefectúeunadoblepulsacióneninstall.cmd.
14.Apagueelsistemay,acontinuación,enciéndalodenuevo.
15.InicieelmenúThinkPadSetup.
16.SeleccioneCong.
17.SeleccioneSerialATA(SATA).
18.SeleccioneAHCI.
19.InicieWindowsXP.AparecerálaventanadebienvenidaalAsistentedenuevohardwareencontrado.
20.SeleccioneNo,noestavezyluegopulseSiguiente.
21.SeleccioneInstalardesdeunalistaounaubicaciónespecíca(Avanzado)yluegopulseSiguiente.
22.SeleccioneBuscarelmejorcontroladorenestasubicaciones.Acontinuación,seleccioneIncluir
estaubicaciónenlabúsqueda:,especiquelavíadeacceso,C:\DRIVERS\WIN\IRST,ypulseSiguiente.
AparecerálaventanaCompletandoelAsistentedenuevohardwareencontrado.
206Guíadelusuario

23.PulseFinalizar.
24.CuandoaparezcalaventanaCambiarvaloresdelsistema,pulseSí.Sereiniciaelsistema.
25.RestaureC:\SWTOOLSdesdelacopiadeseguridadqueharealizadoantesdeiniciarlainstalación.
26.InstaleIntelChipsetSupportparaWindows2000/XP/Vista/7.Parahacerlo,ejecuteelarchivo
innst_autol.exeenC:\SWTOOLS\DRIVERS\INTELINF.
27.ApliqueelparchederegistrodepolíticasdealimentacióndePCMCIA.Paraello,vayaa
C:\SWTOOLS\OSFIXES\PCMCIAPW\,efectúeunadoblepulsacióneninstall.baty,acontinuación,siga
lasinstruccionesqueaparecenenlapantalla.
28.Instaleloscontroladoresdedispositivo.EstosseproporcionaneneldirectorioC:\SWTOOLS\DRIVERSdela
unidaddediscoduro.Tambiénnecesitaráinstalarelsoftwaredelasaplicaciones,queseproporciona
eneldirectorioC:\SWTOOLS\APPSdelaunidaddediscoduro.Parahacerlo,consultelasinstruccionesen
“Reinstalacióndeaplicacionesycontroladoresdedispositivopreinstalados”enlapágina123
.
Nota:Sinopuedeencontrarlosarchivossuplementarios,loscontroladoresdedispositivoyelsoftware
delasaplicacionesquenecesitaenlaunidaddediscoduro,osidesearecibiractualizacionesyla
informaciónmásrecientesobrelasmismas,consulteelsitiowebdeThinkPadenladirección:
http://www.lenovo.com/ThinkPadDrivers
Nota:siextraelaunidaddediscodurodelsistemaconunprocesadordeunúniconúcleoyloinstalaen
unsistemaconunprocesadordenúcleodual,puedeobteneraccesoalaunidaddediscoduro.Sin
embargo,elprocesocontrarionoescierto:siextraeeldiscodurodeunsistemaconunprocesadorde
núcleodualyloinstalaenunsistemaconunprocesadordeunúniconúcleo,nopuedeobteneraccesoala
unidaddediscoduro.
Instalacióndecontroladoresdedispositivo
Parainstalarcontroladoresdedispositivo,vayaa:
http://support.lenovo.com
Parainstalarelcontroladorparaellectordetarjetasdesoporte4en1,consulte:
“Instalacióndelcontroladorparaellectordetarjetasdesoporte4en1”enlapágina207.
ParainstalarelcontroladorparaUSB3.0,consulte:
“InstalacióndelcontroladorparaUSB3.0”enlapágina207.
ParainstalarelarchivodeMonitordeThinkPadparaWindows2000/XP/Vista/7,consulte:
“InstalacióndelarchivodeMonitordeThinkPadparaWindows2000/XP/Vista/7”enlapágina208.
Instalacióndelcontroladorparaellectordetarjetasdesoporte4en1
Parautilizarellectordetarjetasdesoporte4en1,necesitadescargareinstalarelcontroladordellectorde
múltiplestarjetasRicohparaWindows7/VistayWindowsXPx86/x64Paradescargarlo,vayaalsitiowebde
Lenovoen:
http://www.lenovo.com/ThinkPadDrivers
InstalacióndelcontroladorparaUSB3.0
SielsistemaadmiteUSB3.0,yhavueltoainstalarelsistemaoperativo,debedescargareinstalarel
controladordeUSB3.0parausarelUSB3.0.Realicelosiguiente:
ParaWindows7yWindowsVista
1.AccedaalsitiowebdeLenovohttp://www.lenovo.com/ThinkPadDrivers.Cuandoestéenestesitio,
busquesumodeloyvisualicelosenlacesdeloscontroladores.
Capítulo8.Conguraciónavanzada207

2.SeleccioneelcontroladordeUSB3.0para32ó64bitsyextráigaloeneldiscodurolocal.
3.PulsedosvecesSetup.exeenC:\DRIVERS\WIN\USB3.0\.
4.PulseSiguiente.Sielcontroladordedispositivoyaestáinstalado,pulseCancelar.Sigalas
instruccionesdelapantallahastaquelainstalaciónhayanalizado.
ParaWindowsXP
1.AccedaalsitiowebdeLenovohttp://www.lenovo.com/ThinkPadDrivers.Cuandoestéenestesitio,
busquesumodeloyvisualicelosenlacesdeloscontroladores.
2.SeleccioneelcontroladordeUSB3.0para32yextráigaloeneldiscodurolocal.
3.PulsedosvecesSetup.exeenC:\DRIVERS\WIN\USB3.0\.
PulseSiguiente.Sielcontroladordedispositivoyaestáinstalado,pulseCancelar.Sigalas
instruccionesdelapantallahastaquelainstalaciónhayanalizado.
InstalacióndelarchivodeMonitordeThinkPadparaWindows
2000/XP/Vista/7
ElarchivodeMonitordeThinkPadWindows2000/XP/Vista/7seencuentraeneldirectoriosiguiente:
C:\SWTOOLS\DRIVERS\MONITOR.
Nota:sinopuedeencontrarestedirectorioenlaunidaddediscoduroolaunidaddeestadosólido,
descargueelarchivodeMonitordeThinkPadparaWindows2000/XP/Vista/7delsitiowebdeThinkPaden:
http://www.lenovo.com/ThinkPadDrivers
Nota:antesdeinstalarestearchivo,asegúresedequesehainstaladoelcontroladordevídeocorrecto.
ParaWindows7
1.PulseconelbotónderechodelratónenelescritorioypulsePersonalizar.
2.PulsePantallaalaizquierda.
3.PulseCambiarvaloresdepantalla.
4.PulseOpcionesavanzadas.
5.PulselapestañaMonitor.
6.PulsePropiedades.
7.PulselapestañaControlador.
8.PulseActualizarcontrolador.
9.SeleccioneBuscarenmisistemasoftwaredecontroladory,acontinuación,Permitirmeseleccionar
deunalistadecontroladoresdedispositivoenmisistema.
10.PulseUtilizardisco.
11.Especiquelavíadeacceso“C:\SWTOOLS\DRIVERS\MONITOR”paraestearchivoINFdelmonitoryluego
pulseAbrir.
12.PulseAceptar.
13.ConrmeeltipodepantallacorrectoyluegopulseSiguiente.
14.Windowshanalizadosuinstalación.PulseCerrar.
15.PulseCerrarenPropiedadesdepantalla.
16.PulseAceptarenlapestañaMonitor.
17.PulseAceptarycierrelaventanaPropiedadesdePantalla.
208Guíadelusuario

ParaWindowsVista
1.PulseconelbotónderechodelratónenelescritorioypulsePersonalizar.
2.PulseConguracióndepantalla.SeabrelaventanaConguracióndepantalla.
3.PulseOpcionesavanzadas.
4.PulselapestañaMonitor.
5.PulsePropiedades.(ParaWindowsVista,pulsetambiénContinuar.)
6.PulselapestañaControlador.
7.PulseActualizarcontrolador.
8.SeleccioneBuscarenmisistemasoftwaredecontroladory,acontinuación,Permitirmeseleccionar
deunalistadecontroladoresdedispositivoenmisistema.
9.PulseUtilizardisco.
10.Especiquelavíadeacceso“C:\SWTOOLS\DRIVERS\MONITOR”paraestearchivoINFdelmonitoryluego
pulseAbrir.
11.PulseAceptar.
12.ConrmeeltipodepantallacorrectoyluegopulseSiguiente.
13.Windowshanalizadosuinstalación.PulseCerrar.
14.PulseCerrarenPropiedadesdepantalla.
15.PulseAceptarenlapestañaMonitor.
16.PulseAceptarycierrelaventanaPropiedadesdePantalla.
ParaWindowsXP
1.PulseconelbotónderechodelratónenelescritorioyseleccionePropiedadesdesdeelmenú
emergente.
2.SeleccionelapestañaConguración.
3.PulselapestañaOpcionesavanzadas.
4.SeleccionelapestañaMonitor.
5.SeleccioneMonitorConectarylistoenlalistadetiposdemonitor.
6.PulsePropiedades.
7.SeleccionelapestañaControladorypulseActualizarcontrolador.SeiniciaelAsistentepara
actualizacióndehardware.
8.SeleccioneNo,noestavezparalaconexióndeWindowsUpdatey,acontinuación,pulseSiguiente.
9.SeleccioneInstalardesdeunalistaounaubicaciónespecíca(avanzado).
10.PulseSiguiente.
11.SeleccioneNobuscar,seleccionaréelcontroladorquesevaainstalar.
12.PulseSiguiente.
13.PulseUtilizardisco.
14.PulseExaminar.
15.Especique“C:\SWTOOLS\DRIVERS\MONITOR”comoeldirectoriodeubicaciónyseleccioneTPLCD.INF.
16.PulseAceptar.
17.ElsistemamostraráPantalladeThinkPad.PulseSiguiente.ElsistemacopiaráelarchivoINFdel
MonitordeThinkPadyelperldecolor.
18.PulseFinalizary,acontinuación,Cerrar.
19.PulselapestañaAdministracióndelcolor.
Capítulo8.Conguraciónavanzada209

20.PulseAñadir.
21.SeleccioneTPFLX.ICMoTPLCD.ICMypulseAñadir.
22.PulseAceptarycierrelaventanaPropiedadesdePantalla.
ThinkPadSetup
Elsistemaproporcionaunprograma,llamadoThinkPadSetup,quepermitealusuarioseleccionarvarios
parámetrosdeconguración.
ParainiciarThinkPadSetup,efectúelosiguiente:
1.Paraprotegersefrenteapérdidasaccidentalesdedatos,realiceunacopiadeseguridaddelsistema.
Consulte“Realizacióndeoperacionesdecopiadeseguridadyrecuperación”enlapágina119.
2.Silaunidaddedisquetesestáconectadaalsistema,extraigacualquierdisquetequepuedahaberenla
unidaddedisquetesy,acontinuación,apagueelsistema.
3.Enciendaelsistema.Cuandosevisualicelapantallaconellogotipo,pulselateclaF1.Seabre
ThinkPadSetup.
Sihaestablecidounacontraseñadesupervisor,elmenúdeThinkPadSetupaparecerádespuésde
ingresarlacontraseña.PuedeiniciarThinkPadSetuppulsandoIntroenlugardeescribirlacontraseña
desupervisor;sinembargo,nopodrácambiarlosparámetrosqueesténprotegidosporlacontraseña
desupervisor.Paraobtenermásinformación,consulte“Utilizacióndecontraseñas”enlapágina103.
AcontinuaciónsemuestraelmenúdeThinkPadSetup:
4.Utilizandolasteclasdemovimientodelcursor,vayaaunelementoquedeseecambiar.Cuandoel
elementoquedeseeseresalte,pulseIntro.Sevisualizaráunsubmenú.
5.Cambieloselementosquedeseecambiar.Paracambiarelvalordeunelemento,pulse+/-.Siel
elementotieneunsubmenú,lopuedevisualizarpulsandoIntro.
6.PulseEscparasalirdelsubmenú.
7.Siestáenunsubmenúanidado,pulseEscrepetidamentehastaquelleguealmenúdeThinkPadSetup.
Nota:Sinecesitarestaurarlosvaloresalestadooriginalqueteníancuandoefectuólacompra,pulseF9
paracargarlosvalorespredeterminados.TambiénpuedeseleccionarunaopciónenelsubmenúRestart
paracargarlosvalorespredeterminadosodescartarloscambios.
8.SeleccioneRestart.Muevaelcursoralaopciónquedeseeparareiniciarelsistema;acontinuación,
pulseIntro.Sereiniciaelsistema.
210Guíadelusuario

MenúCong
Sinecesitacambiarlaconguracióndelsistema,seleccioneCongenelmenúThinkPadSetup.
Notas:
•Losvalorespredeterminadosyaestánoptimizados.Siestápensandoencambiarlaconguracióndel
sistema,actúeconextremaprecaución.Sinoestablecelaconguracióncorrectapuedenproducirse
resultadosinesperados.
•Enesemenú,pulselateclaIntroparaverlasopcionesyseleccionarlaquedeseeutilizandolateclade
cursor,oescribalosvaloresquedeseadirectamentedesdeelteclado.
Sevisualizaelsubmenúsiguiente:
•Network:establecelasfuncionesLANrelacionadas.
•USB:habilitaoinhabilitalasfuncionesUSBrelacionadas.
•Keyboard/Mouse:establecelasfuncionesrelacionadasdeltecladoyelratón.
•Display:especicalosvaloresparalasalidadepantalla.
•Power:establecelasfuncionesrelacionadasconlaadministracióndeenergía.
•BeepandAlarm:habilitaoinhabilitalasfuncionesrelacionadasdeaudio.
•SerialATA(SATA):especicalosvaloresparalaunidaddediscoduro.
•CPU:especicalosvaloresparalaCPU.
•IntelAMT:establecelasfuncionesrelacionadasconIntel
®
AMT.
MenúDate/time
Sinecesitaestablecerlafechayhoraactualesdelsistema,seleccioneDate/TimeenelmenúThinkPad
Setup.Sevisualizaelsubmenúsiguiente:
•SystemDate
•SystemTime
Paracambiarlafechaylahora,efectúelosiguiente:
1.Utilizandolasteclasdeechaarribayabajo,seleccioneelelementoparacambiarlafechaolahora.
2.Pulseeltabulador,Mayús-tabuladoroIntroparaseleccionaruncampo.
3.Escribalafechaolahora.
Nota:otramaneradeajustarlafechaylahorapulsandolatecla–o+.
MenúSecurity
Sinecesitaestablecerlascaracterísticasdeseguridaddelsistema,seleccioneSecurityenelmenúde
ThinkPadSetup.
Notas:
•Losvalorespredeterminadosyaestánoptimizados.Siestápensandoencambiarlaconguracióndel
sistema,actúeconextremaprecaución.Sinoestablecelaconguracióncorrectapuedenproducirse
resultadosinesperados.
•Encadasubmenú,puedehabilitarunafunciónseleccionandoEnabledoinhabilitarlaseleccionando
Disabled.
Sevisualizaelsubmenúsiguiente:
Capítulo8.Conguraciónavanzada211

•Password:establecefuncionesrelacionadasconcontraseñas.
•Fingerprint:establecelasfuncionesrelacionadasconelLectordehuellasdactilares.
•SecurityChip:establecelasfuncionesrelacionadasconelchipdeseguridad.
•UEFIBIOSUpdateOption:especicalosvaloresdeactualizacióndeFlashUEFIBIOS.
•MemoryProtection:especicalosvaloresparalacaracterísticaDataExecutionPrevention.
•Virtualization:habilitaoinhabilitalosvaloresdeIntelVirtualizationTechnologyeIntelVT-dFeature.
•I/OPortAccess:habilitaoinhabilitaelaccesoapuertosindividualesdeE/S.
•Anti-Theft:habilitaoinhabilitalainterfazdelUEFIBIOSparaactivarserviciosanti-robo,porejemplo,
IntelATyComputrace.
Paraestablecerfuncionesrelacionadasconcontraseñas,vayaalmenúSecurityyseleccionePassword.Se
visualizaelsubmenúsiguiente:
•HardwarePasswordManager
•SupervisorPassword
•LockUEFIBIOSSettings
•SetMinimumLength
•Passwordatunattendedboot
•Passwordatrestart
•Power-OnPassword
•HardDiskxPassword
Notas:
•HardDisk1signicaquelaunidaddediscoduroestáintegradaenelsistema.
•HardDisk2apareceenelsubmenúPasswordsólosihayunaunidaddediscoinstaladaenSerial
UltrabayEnhanced.
Nota:PuedeinstalarundispositivoSerialUltrabaySlimde9,5mmdeanchooundispositivoSerial
UltrabayEnhancedde12,7mmdeanchoenSerialUltrabayEnhanced.
SiseleccionayhabilitaHardwarePasswordManager,podrágestionarlacontraseñadeencendido,la
contraseñadesupervisorylascontraseñasdediscoduromedianteelservidordegestión.Deforma
predeterminada,estevalorestáestablecidoenEnabled.
LockUEFIBIOSSettingshabilitaoinhabilitalafunciónqueimpidequeunusuarioquenotienela
contraseñadesupervisorcambieloselementosdeThinkPadSetup.Deformapredeterminada,estevalor
estáestablecidoenDisabled.Siseestablecelacontraseñadesupervisorysehabilitaestafunción,nadie,
exceptousted,podrácambiarningúnelementodeThinkPadSetup.
SiseleccionaSetMinimumLength,puedeespecicarunalongitudmínimaparalascontraseñasde
encendidoylascontraseñasdediscoduro.Deformapredeterminada,estevalorestáestablecidoen
Disabled.Siestablecelacontraseñadesupervisoryespecicaunalongitudmínimaparalascontraseñas,
nadieexceptoustedpuedecambiarlalongitud.
SiseleccionayhabilitaPasswordatunattendedboot,sevisualizaunindicadordesolicituddecontraseña
cuandounsucesonoesperado,talcomoWakeonLAN
®
,enciendeelsistema,desdeunestadodeapagado
ohibernación.SiseleccionaDisabled,nosevisualizaningúnindicadordesolicituddecontraseña;el
sistemasigueadelanteycargaelsistemaoperativo.Paraevitarelaccesonoautorizado,establezcala
autenticacióndeusuarioenelsistemaoperativo.
212Guíadelusuario

SiseleccionayhabilitaPasswordatrestart,sevisualizaunasolicituddecontraseñaalreiniciarelsistema.
SiseleccionaDisabled,nosevisualizaningúnindicadordesolicituddecontraseña;elsistemasigue
adelanteycargaelsistemaoperativo.Paraevitarelaccesonoautorizado,establezcalaautenticaciónde
usuarioenelsistemaoperativo.
MenúStartup
Esposiblequetengaquecambiarlasecuenciadeiniciodelsistema.Porejemplo,sitienedistintossistemas
operativosendistintosdispositivos,puedehacerqueelsistemainiciedesdecualquieradeellos.
Atención:Despuésdecambiarlasecuenciadearranque,debetenerespecialcuidadoennoespecicarun
dispositivoincorrectoduranteunaoperaciónparacopiar,guardaroformatear.Siespecicaundispositivo
erróneo,losdatosyprogramassepodríanborrarosobregrabar.
Atención:SiusaelcifradodelaunidadWindowsBitLocker,nodebecambiarlasecuenciadearranque.
ElcifradodelaunidadBitLockerdetectaelcambioenlasecuenciadearranqueeimpideelarranque
delsistema.
Cambiodelasecuenciadeinicio
SeleccioneStartupparavisualizarelsubmenúBoot.
Paracambiarlasecuenciadeinicio,hagalosiguiente:
1.SeleccioneBootyluegopulseIntro.
•PuedeutilizarelsubmenúBootparaespecicarlasecuenciadeinicioqueseejecutaalencenderel
sistema.Consulte“SubmenúBoot”enlapágina213
.
•PuedeusarNetworkBootparaespecicareldispositivodeiniciomayorprioridadqueseejecuta
cuandolosadministradoresdelaLANusannormalmenteWakeonLANenredescorporativaspara
accederalsistema.Consulte“SubmenúNetworkBoot”enlapágina214
.
2.Seleccioneeldispositivoquedeseearrancarenprimerlugar.
UtiliceestasteclasparaestablecerelordenqueUEFIBIOSutilizarácuandoinicieunsistemaoperativo:
•latecla+o-desplazaeldispositivohaciaarribaohaciaabajo.
3.PulseF10paraguardarloscambiosyreiniciarelsistema.
Paracambiartemporalmentelasecuenciadearranquedeformaqueelsistemaarranquedesdeunaunidad
diferente,realicelosiguiente:
1.Apagueelsistema.
2.Enciendaelsistemay,acontinuación,mientrassevisualizaelmensaje“Tointerruptnormalstartup,
presstheblueThinkVantagebutton”eneláreainferiorizquierdadelapantalla,pulseF12.
3.SeleccioneeldispositivoquedeseearrancarenprimerlugardesdeelmenúBoot.
Nota:SemostraráelmenúBootcuandoelsistemanopuedainiciardesdelosdispositivososistemas
operativosencontrados.
SubmenúBoot
Lasiguientelista,quemuestraelordenenelqueseiniciaránlosdispositivos,sevisualizasiempre.Incluso
selistanlosdispositivosquenoestánconectadosalsistemaoinstaladosenelmismo.Paracada
dispositivoqueestáconectadooinstaladoenelsistema,lainformaciónsobreelmismosepresentaa
continuacióndelosdospuntos.
1.USBCD:
2.USBFDD:
3.ATAPICD0:
Capítulo8.Conguraciónavanzada213

4.ATAHDD0:
5.ATAHDD1:
6.ATAHDD2:
7.USBHDD:
8.PCILAN:
9.ATAPICD1:
10.ATAPICD2:
11.ATAHDD3:
12.ATAHDD4:
13.OtherCD:
14.OtherHDD:
SubmenúNetworkBoot
UtiliceNetworkBootparaseleccionareldispositivodearranquecuandoelsistemaseactivedesdeLAN.Si
lafunciónWakeonLANestáhabilitada,eladministradorderedpuedeencenderdeformaremotatodos
lossistemasdeunaLAN,utilizandoelsoftwaredegestiónderedes.
OtroselementosdelmenúStartup
LoselementossiguientestambiénsemuestranenelmenúStartupdeThinkPadSetup:
•UEFI/LegacyBoot:seleccionelacapacidaddearranquedelsistema.
•UEFI/LegacyBootPriority:seleccionelaopcióndeprioridaddearranqueentreUEFIyLegacy.
•BootMode:habiliteodeshabilitelamodalidaddearranquedediagnósticos.
•OptionKeyDisplay:seleccionesideseamostrarelmensajedeclavedeopciónalarrancarelsistema.
•BootdeviceListF12Option:seleccionesideseamostrarlalistaemergentededispositivosdearranque.
•BootOrderLock:habiliteodeshabiliteparabloquearelbloqueodeprioridaddearranque.
MenúRestart
SinecesitacerrarThinkPadSetupyreiniciarelsistema,seleccioneRestartenelmenúThinkPadSetup.Se
visualizaelsubmenúsiguiente:
•ExitSavingChanges:reiniciaelsistematrasguardarloscambios.
•ExitDiscardingChanges:reiniciaelsistemasinguardarloscambios.
•LoadSetupDefaults:cargalosvalorespredeterminadosqueestabanenvigorenelmomentode
efectuarlacompradelsistema.
•DiscardChanges:descartaloscambios.
•SaveChanges:guardaloscambios.
ElementosdeThinkPadSetup
LassiguientestablasmuestranelcontenidodeElementosdelmenúCong,ElementosdelmenúSecurityy
MenúIniciodeThinkPadSetup.
Nota:algunoselementossevisualizanenelmenúsolosielsistemadasoportealascaracterísticas
correspondientes.
Notas:
•Enabledsignicaquelafunciónsehacongurado.
214Guíadelusuario

•Disabledsignicaquelafunciónnoestácongurada.
•Losvalorespredeterminadosaparecenennegrita.
ElementosdelmenúCong
Tabla8.ElementosdelmenúCong
Menuitem
ElementoSubmenúSelecciónComentarios
WakeOnLAN
•Disabled
•AConly
•ACandBattery
Habilitaelsistemaalvalor
Poweron(Encendido)
cuandoelcontroladorde
Ethernetrecibeunpaquete
mágico.
Siselecciona“ACOnly”,
WakeOnLANsóloestá
habilitadocuandoel
adaptadordealimentación
deCAestáconectado.
Siselecciona“ACand
Battery”,WakeOnLANestá
habilitadoconcualquier
fuentedealimentación.
Nota:SerequieredeCA
conWakeOnLANdetipo
depaquetemágico.
Nota:lafunciónWakeOn
LANnofuncionacuando
estáestablecidaunaHard
diskpassword.
Network
EthernetLANOptionROM
•Disabled
•Enabled
CargalaopciónEthernet
LANOptionROMpara
permitireliniciodesde
undispositivodered
integrado.
USBUEFIBIOSSupport
•Disabled
•Enabled
Habilitaoinhabilitael
soportedearranquepara
disquetesUSB,llavede
memoriaUSByunidad
ópticaUSB.
AlwaysOnUSB
•Disabled
•Enabled
Siselecciona“Enabled”,los
dispositivosUSBexternos
sepuedencargarmediante
puertosUSBincluso
cuandoelsistemaesta
enmododebajapotencia
(espera,hibernacióno
apagado).
USB
AlwaysOnUSBChargein
offmode
•Disabled
•Enabled
Siselecciona“Enabled”,
elconectorAlwaysOn
USBlepermitecargar
algunosdispositivos,como
teléfonosinteligentesiPod,
iPhoneyBlackBerry.
Capítulo8.Conguraciónavanzada215

Tabla8.ElementosdelmenúCong(continuación)
Menuitem
ElementoSubmenúSelecciónComentarios
Nota:Sideseacargar
estosdispositivoscuando
elsistemaestéen
mododehibernacióno
apagado,deberáabrirel
programaPowerManager
ycongurarlosvalores
correspondientespara
habilitarlafuncióndel
conectorAlwaysOnUSB.
Paraconocerdetallessobre
cómohabilitarlafunción
delconectorAlwaysOn
USB,consultelaayudaen
líneadelprogramaPower
Manager.
TrackPoint•Disabled
•Enabled
Habilitaoinhabilitael
TrackPointincorporado.
Nota:Sideseausarun
ratónexterno,seleccione
“Disabled”.
TouchPad•Disabled
•Enabled
Habilitaoinhabilitaelárea
táctilincorporada.
Nota:Sideseausarun
ratónexterno,seleccione
“Disabled”.
FnandCtrlKeyswap
•Disabled
•Enabled
Siselecciona“Enabled,”,
lateclaFnfuncionacomo
lateclaCtrl,ylateclaCtrl
funcionacomolateclaFn.
Nota:inclusocuando
“Enabled”está
seleccionado,debe
presionarlateclaFnpara
quecambiedenuevodela
modalidaddesuspensión
(espera)alfuncionamiento
normal.
FnKeyLock•Disabled
•Enabled
Siselecciona“Enabled”,
puedepulsarlateclaFn
paramantenerlaenuna
condiciónpulsadayluego
pulsarlatecladefunción
quedesea.Laacciónes
equivalenteapulsarla
teclarequeridaylateclaFn
simultáneamente.Sipulsa
lateclaFndosveces,el
estadosebloqueahasta
quevuelveapulsarlatecla
Fn.
Keyboard/Mouse
216Guíadelusuario

Tabla8.ElementosdelmenúCong(continuación)
Menuitem
ElementoSubmenúSelecciónComentarios
ThinkPadNumLock•Independent
•Synchronized
Siselecciona
“Independent”,
NumLockdelsistema
sepuedeinhabilitar
independientementedel
estadodeNumLockdel
tecladoexterno.SielBloq
Numestáhabilitadoen
elsistema,elBloqNum
tambiénestaráhabilitado
eneltecladoexterno.
Siselecciona
“Synchronized”,NumLock
delsistemayNumLock
deltecladoexternoestarán
sincronizados.
Power-OnNumLock
•Automatic
•On
•Off
Siselecciona“Automatic”,
NumLockseactivacuando
eltecladocompletoestá
conectado.
Siselecciona“On”,
NumLockestarásiempre
activado.
Siselecciona“Off”,
NumLockestásiempre
desactivado.
Nota:Power-OnNumLock
aparecerásiselecciona
“Synchronized”en
ThinkPadNumLock.
BootDisplayDevice
•ThinkPadLCD
•Analog(VGA)
•DigitalonThinkPad
•Digital1ondock
•Digital2ondock
Seleccioneeldispositivo
depantallaquesevaa
activarenelmomentodel
arranque.Estaselecciónes
efectivaparaelmomento
dearranque,indicación
decontraseñayThinkPad
Setup.
“DigitalonThinkpad”esel
DisplayPortdelsistema.
“Digital1ondock”y“Digital
2ondock”sonDisplayPort
oDVIenlaestaciónde
acoplamiento.
GraphicsDevice•IntegratedGraphics
•DiscreteGraphics
•NVIDIAOptimus
Losgrácosintegrados
proporcionanvidamás
largadebateríayGrácos
individualesmejorael
rendimiento.NVIDIA
Optimusseejecuta
Display
Capítulo8.Conguraciónavanzada217

Tabla8.ElementosdelmenúCong(continuación)
Menuitem
ElementoSubmenúSelecciónComentarios
mientraselmodoIntegrated
GraphicsyDiscrete
Graphicsestéhabilitadoa
petición.
Nota:ElmodoNVIDIA
Optimussólodebe
seleccionarsesiestá
usandounmodelo
Windows7.
OSDetectionforNVIDIA
Optimus
•Disabled
•Enabled
SystemBIOScambia
automáticamentela
conguracióndelos
dispositivosgrácosala
modalidadNVIDIAOptimus
sielSOescompatible
conlafunciónyaDiscrete
GraphicssielSOnoes
compatible.
IntelSpeedStep
®
technology(Intel
SpeedStepmounted
modelsonly)
•Disabled
•Enabled
ModeforAC
•MaximumPerformance
•BatteryOptimized
ModeforBattery
•MaximumPerformance
•BatteryOptimized
Seleccionalamodalidadde
tecnologíaIntelSpeedStep
durantelaejecución.
MaximumPerformance:
siemprelavelocidadmás
alta
BatteryOptimized:
siemprelavelocidad
másbaja
Disabled:sin
compatibilidadeneltiempo
deejecución,velocidad
másbaja
AdaptiveThermal
Management
SchemeforAC
•MaximizePerformance
•Balanced
SchemeforBattery
•MaximizePerformance
•Balanced
Estoseleccionauna
combinacióndeenergía
térmicaqueseutilizará.
MaximizePerformance:
reduceelrendimientodela
CPU
Balanced:equilibrael
sonido,latemperaturayel
rendimiento
Nota:cadacombinación
afectaalsonidodel
ventilador,latemperaturay
elrendimiento.
OpticalDriveSpeed
•HighPerformance
•Normal
•Silent
Congurelavelocidad
delaunidadópticaenel
rendimientoquedesea.
Power
218Guíadelusuario

Tabla8.ElementosdelmenúCong(continuación)
Menuitem
ElementoSubmenúSelecciónComentarios
CPUPowerManagement
•Disabled
•Enabled
Habiliteoinhabilitela
funcióndeahorrode
energíaquedetiene
automáticamenteelrelojdel
multiprocesadorcuando
nohayactividadesenel
sistema.Normalmente,no
esnecesariocambiareste
valor.
PCIExpressPower
Management
•Disabled
•Enabled
Habiliteoinhabiliteuna
característicaqueajusta
automáticamentelagestión
deenergíacuandono
hayactividaddePCI
Express.Normalmente,no
esnecesariocambiareste
valor.
PowerOnwithACAttach
•Disabled
•Enabled
Habiliteoinhabiliteuna
funciónquealimente
elsistemacuandoesté
conectadalaCA.
Siselecciona“Enabled”,el
sistemaseactivacuando
seconectalaCA.Cuando
elsistemaestáhibernando,
sereanuda.
Siselecciona“Disabled”,
elsistemanoseactivani
reanudacuandoseconecta
laCA.
PowerControlBeep
•Disabled
•Enabled
Siestafunciónestá
habilitada,suenaunpitido
cuandoelsistemaentraen
modalidaddegestiónde
energía,cuandosereanuda
lamodalidadoperativa
ycuandoseconectao
desconectaeladaptador
dealimentacióndeCA.
LowBatteryAlarm•Disabled
•Enabled
Habilitaoinhabilitala
alarmadebateríabaja.
PasswordBeep•Disabled
•Enabled
Habiliteestaopciónpara
escucharunbipcuandoel
sistemaestéesperando
unacontraseñade
encendido,discoduroodel
supervisor.Seescucharán
diferentessonidoscuando
lacontraseñaingresada
coincidaonocoincidacon
lacontraseñacongurada.
BeepandAlarm
Capítulo8.Conguraciónavanzada219

Tabla8.ElementosdelmenúCong(continuación)
Menuitem
ElementoSubmenúSelecciónComentarios
KeyboardBeep•Enabled
•Disabled
Habilitaoinhabilitaelpitido
deltecladocuandose
pulsancombinacionesde
teclasnogestionables.
SerialATA(SATA)SATAControllerMode
Option
•Compatibility
•AHCI
•RAID
Seleccionelamodalidad
deoperacióndel
controladorSATA.Siel
sistemaescompatible
conRAID,seleccione
“RAID.”Siselecciona
“Compatibilitymode”,el
controladorSerialSATA
funcionaenmodalidadde
compatibilidad.
CoreMulti-Processing
•Disabled
•Enabled
Habiliteoinhabilite
unidadesdenúcleode
ejecuciónadicionalesenla
CPU.
Nota:siestáutilizandoun
sistemaconunprocesador
conunúniconúcleo,este
elementonoaparece.
Nota:ParaCore
Multi-Processing,consulte
lasinstruccionesen
“InstalacióndeWindows
XP”enlapágina205.
CPU
IntelHyper-Threading
Technology
•Disabled
•Enabled
Habiliteoinhabilite
procesadoreslógicos
adicionalesenunnúcleo
deprocesador.
IntelAMTControl
•Disabled
•Enabled
Siselecciona“Enabled”,
IntelAMT(Active
ManagementTechnology)
secongurayse
proporcionanelementosde
conguraciónadicionales
enMEBx(Management
EngineBIOSExtension)
Setup.
Nota:puedeespecicar
elmenúMEBxSetup
pulsandolacombinación
deteclasCtrl-Penelmenú
StartupInterrupt.Para
visualizarelmenúStartup
Interrupt,pulseelbotón
ThinkVantageoespecique
unaclavedurantelaPOST.
CIRATimeout
0-255
Especiquelaopciónde
tiempodeesperapara
queseestablezcala
conexiónCIRA.Sepueden
IntelAMT
220Guíadelusuario

Tabla8.ElementosdelmenúCong(continuación)
Menuitem
ElementoSubmenúSelecciónComentarios
seleccionarde1a254
segundos.
Siselecciona“0”,utilice
60segundoscomovalor
detiempodeespera
predeterminado.
Siselecciona“255”,el
tiempodeesperapara
establecerunaconexiónes
ilimitado.
ConsoleType•PC-ANSI
•VT100+
•VT-UTF8
Seleccioneeltipode
consolaparaAMT.
Nota:estetipodeconsola
debecoincidirconla
consolaremotaIntelAMT.
ElementosdelmenúSecurity
Tabla9.ElementosdelmenúSecurity
Menuitem
ElementoSubmenúSelecciónComentarios
Password
Consultelosapartados
“MenúSecurity”enla
página211
y“Utilizaciónde
contraseñas”enlapágina
103.
PredesktopAuthentication•Disabled
•Enabled
Habilitaoinhabilitala
autenticacióndactilar
antesdecargarelsistema
operativo.
ReaderPriority•External➙Internal
•InternalOnly
SiExternal➙Internalestá
seleccionado,seutilizaun
Lectordehuellasdactilares
externo,siestáconectado.
Delocontrario,seutilizará
unLectordehuellas
dactilaresinterno.Siestá
seleccionadoInternalOnly,
seutilizaensulugarun
Lectordehuellasdactilares
interno.
SecurityMode
•Normal
•High
Silaautenticacióndactilar
falla,siguepudiendo
iniciarelsistemaentrando
lacontraseña.Siha
seleccionado“Normal”,
entreunacontraseña
deencendidoouna
contraseñadesupervisor;
sihaseleccionado“High”,
entreunacontraseñade
supervisor.
Fingerprint
Capítulo8.Conguraciónavanzada221

Tabla9.ElementosdelmenúSecurity(continuación)
Menuitem
ElementoSubmenúSelecciónComentarios
PasswordAuthentication•Disabled
•Enabled
Habilitaoinhabilita
laautenticaciónde
contraseña.Siestá
seleccionadalamodalidad
deseguridadalta,
apareceráesteelemento.
ResetFingerprintData•Enter
Estaopciónseusapara
borrartodoslosdatosde
huelladigitalalmacenados
enLectordehuellas
dactilaresyreiniciarlas
conguracionesalestado
defábrica(ej.seguridad
deencendido,LED,etc.)
Comoresultado,cualquier
funcióndeseguridadde
encendidoanteriormente
habilitadanofuncionará
hastaquesevuelvana
habilitarenFingerprint
Software.
SecurityChip
•Active
•Inactive
•Disabled
Siselecciona“Active,”,
elchipdeseguridades
funcional.Siselecciona
“Inactive”,elchipde
seguridadesvisible,
peronoesfuncional.Si
selecciona“Disabled”,el
chipdeseguridadquedará
ocultoynoseráfuncional.
SecurityReportingOptions
Habilitaoinhabilitalas
siguientesopcionesde
informesdeseguridad
(SecurityReporting
Options).
•BIOSROMString
Reporting:cadena
detextoBIOS
•ESCDReporting:datos
deconguracióndel
sistemaampliados
•CMOSReporting:datos
CMOS
•NVRAMReporting:
datosdeseguridad
almacenadosenelAsset
ID
•SMBIOSReporting:
datosSMBIOS
ClearSecurityChip
•Enter
Eliminalaclavedecifrado.
Nota:sólosiselecciona
“Active”paraelchipde
SecurityChip
222Guíadelusuario

Tabla9.ElementosdelmenúSecurity(continuación)
Menuitem
ElementoSubmenúSelecciónComentarios
seguridad,apareceel
elemento.
IntelTXTFeature•Disabled
•Enabled
Habilitaoinhabilita
IntelTrustedExecution
Technology.
FlashBIOSUpdatingby
End-Users
•Disabled
•Enabled
Siseselecciona“Enabled”,
todoslosusuariospodrán
actualizarelUEFIBIOS.Si
selecciona“Disabled”,
sólolapersonaque
conocelacontraseña
desupervisorpodrárealizar
laactualizacióndelUEFI
BIOS.
UEFIBIOSUpdateOption
FlashOverLAN
•Disabled
•Enabled
HabiliteelUEFIBIOS
delsistemaparaquese
actualice(medianteash)
atravésdeunaconexión
activadered.
MemoryProtectionExecutionPrevention•Disabled
•Enabled
Algunosvirusygusanos
informáticoshacenque
losalmacenamientos
intermediosdelamemoria
sedesbordenejecutando
códigodondesóloestán
permitidosdatos.Si
sepuedeutilizarcon
susistemaoperativo
lacaracterísticaData
ExecutionPrevention,
seleccionando“Enabled”
puedeprotegerelsistema
contraataquesdeestos
virusygusanos.Sidespués
deseleccionar“Enabled”
encuentraqueunprograma
deaplicaciónnoseejecuta
correctamente,seleccione
“Disabled”yrestablezcael
valor.
IntelVirtualization
Technology
•Disabled
•Enabled
Siselecciona“Enabled”,
unVMM(VirtualMachine
Monitor)puedeutilizarlas
capacidadesadicionalesde
hardwareproporcionadas
porIntelVirtualization
Technology.
Virtualization
IntelVT-dFeature•Disabled
•Enabled
IntelVT-dsereereala
Tecnologíadevirtualización
deIntelparaE/S
direccionada.Cuandoestá
habilitada,unaVMMpuede
utilizarlainfraestructura
deplataformapara
virtualizacióndeE/S.
Capítulo8.Conguraciónavanzada223

Tabla9.ElementosdelmenúSecurity(continuación)
Menuitem
ElementoSubmenúSelecciónComentarios
EthernetLAN•Disabled
•Enabled
Siselecciona“Enabled”,
puedeutilizareldispositivo
deLANEthernet.
WirelessLAN•Disabled
•Enabled
Siselecciona“Enabled”,
puedeutilizareldispositivo
deLANinalámbrica.
WiMAX•Disabled
•Enabled
Siselecciona“Enabled”,
puedeutilizareldispositivo
WiMAX.
WirelessWAN•Disabled
•Enabled
Siselecciona“Enabled”,
puedeutilizareldispositivo
deWANinalámbrica.
Bluetooth•Disabled
•Enabled
Siselecciona“Enabled”,
puedeutilizareldispositivo
Bluetooth.
Modem•Disabled
•Enabled
Siselecciona“Enabled”,
puedeutilizareldispositivo
demódem.
USBPort
•Disabled
•Enabled
Siselecciona“Enabled”,
puedeutilizarelpuerto
USB.
IEEE1394•Disabled
•Enabled
Siselecciona“Enabled”,
puedeutilizareldispositivo
IEEE1394(Firewire).
ExpressCardSlot
•Disabled
•Enabled
Siselecciona“Enabled”,
puedeutilizarlaranurade
ExpressCard.
Ultrabay(HDD/Optical)
•Disabled
•Enabled
Siselecciona“Enabled”,
puedeutilizareldispositivo
Ultrabay(unidaddedisco
duro/óptico).
eSATAPort
•Disabled
•Enabled
Siselecciona“Enabled”,
puedeutilizarelpuerto
eSATA.
MemoryCardSlot
•Disabled
•Enabled
Siselecciona“Enabled”,
puedeutilizarlaranurade
tarjetadememoria(Tarjeta
SD/TarjetaMultiMedia).
IntegratedCamera
•Disabled
•Enabled
Siselecciona“Enabled”,
puedeutilizarlacámara
integrada.
Microphone•Disabled
•Enabled
Siselecciona“Enabled”,
puedeutilizarelmicrófono
(interno/externo/entradade
línea).
I/OPortAccess
FingerprintReader•Disabled
•Enabled
Siselecciona“Enabled”,
puedeutilizarLectorde
huellasdactilares.
224Guíadelusuario

Tabla9.ElementosdelmenúSecurity(continuación)
Menuitem
ElementoSubmenúSelecciónComentarios
IntelATModuleActivation•Disabled
•Enabled
•PermanentlyDisabled
Habiliteoinhabilitela
interfazdeUEFIBIOSpara
activarelmóduloIntelAT
queesunservicioanti-robo
opcionaldeIntel.
Nota:siestablecela
activacióndelmódulo
IntelATa“Permanently
Disabled”,nopodrá
habilitardenuevoeste
valor.
Anti-Theft
ComputraceModule
Activation
•Disabled
•Enabled
•PermanentlyDisabled
Computrace:habilitao
inhabilitalainterfazde
UEFIBIOSparaactivar
elmóduloComputrace.
Computraceesunservicio
desupervisiónopcionalde
AbsoluteSoftware.
Nota:siestablece
laactivaciónde
móduloComputraceen
“PermanentlyDisabled”,no
podráhabilitarestevalor
otravez.
ElementosdelmenúStartup
Tabla10.ElementosdelmenúStartup
Menuitem
SelecciónComentarios
Boot
Consulte“MenúInicio”enlapágina
213
.
NetworkBoot
Consulte“MenúInicio”enlapágina
213.
UEFI/LegacyBoot
•Both
•UEFIOnly
•LegacyOnly
Seleccionelacapacidaddearranque
delsistema.
•Both:elsistemaarrancará
siguiendolaconguración
UEFI/LegacyBootPriority.
•UEFIOnly:elsistemaarrancará
desdeelSOhabilitadodeUEFI.
•LegacyOnly:elsistemaarrancará
desdecualquierSOdistintodelSO
habilitadodeUEFI.
Nota:Siselecciona“UEFIOnly”,el
sistemanopuedearrancardesde
losdispositivosarrancablesqueno
tienenelSOhabilitadodeUEFI.
UEFI/LegacyBootPriority
•UEFIFirst
•LegacyFirst
Seleccionelaopcióndeprioridadde
arranqueentreUEFIyLegacy.
Capítulo8.Conguraciónavanzada225

Tabla10.ElementosdelmenúStartup(continuación)
Menuitem
SelecciónComentarios
BootMode
•Quick
•Diagnostics
Nota:Tambiénpuedeingresarala
modalidad“Diagnostic”paraello,
pulseEscdurantePOST.
PantalladurantelaPOST:
•Quick:sevisualizalapantallade
logotipodeThinkPad.
•Diagnostics:sevisualizan
mensajesdeprueba.
OptionKeysdisplay(ThinkVantage
buttonmessage)
•Disabled
•Enabled
Siselecciona“Disabled”,elmensaje
“Tointerruptnormalstartup,press
theblueThinkVantagebutton.”nose
visualizarádurantelaPOST.
BootDeviceListF12Option
•Disabled
•Enabled
Siselecciona“Enabled”,se
reconocerálateclaF12yse
visualizaráelmenúBoot.
BootOrderLock
•Disabled
•Enabled
Siselecciona“Enabled”,BootPriority
Ordersebloqueaparausosfuturos.
ActualizacióndelsistemaUEFIBIOS
Elsistema(UEFI)BIOSformapartedelosprogramasdelsistemaquecomponenlacapabásicadesoftware
incorporadoenelsistema.ElUEFIBIOSconviertelasinstruccionesdeotrascapasdesoftware.
Laplacadelsistematieneunmódulollamadomemoriadesólolecturaprogramableyborrable
eléctricamente(EEPROM,alaquetambiénsehacereferenciacomomemoriadeactualizacióninstantánea).
PuedeactualizarfácilmentelaUEFIBIOSyelprogramaConguration/ThinkPadSetuparrancandoel
sistemaconundiscoópticodeactualizaciónashounaaplicaciónparaherramientadeactualización.ash
queseejecutaenelentornoWindows.
Enalgunoscasos,cuandoañadasoftware,hardwareouncontroladordedispositivo,talvezleinformende
quedebeactualizarelUEFIBIOSconelndequeelnuevoelementofuncionecorrectamente.
ParaactualizarelUEFIBIOS,vayaaestesitiowebenhttp://www.lenovo.com/ThinkPadDriversysigalas
instruccionesqueaparecenenpantalla.
Utilizacióndelagestióndelsistema
Esteapartadoestádestinadoprincipalmentealosadministradoresderedes.
Elsistemaestádiseñadoparaproporcionaragilidaddegestión,paraqueelusuariopuedaredirigirlos
recursosandesatisfacermejorsusobjetivoscomerciales.
Estaposibilidaddegestióno“Costetotaldepropiedad”(TCO),permiteencenderelsistemadeforma
remota,formatearlaunidaddediscoduro,instalarelsoftwaredesuelección(porejemplo,WindowsXP
conaplicacionesdegestióndelsistemaydeusuario)yhacerqueelsistemaarranqueyfuncionedel
mismomodoqueunPCcorrientedesobremesa.
Cuandoelsistemaestáconguradoyenfuncionamiento,puedegestionarloutilizandoelsoftwareylas
característicasdemanejabilidadyaintegradosenelsistemaclienteyenlared.
Gestióndelsistema
VeriquelossiguientestemasparasabermásacercadeestasfuncionesdeGestióndelsistema:
226Guíadelusuario

•DesktopManagementInterface
•PrebooteXecutionEnvironment
•WakeonLAN
•Reanudarmediantellamadaentrante
•AssetIDEEPROM
DesktopManagementInterface
ElsistemaBIOS(UEFIBIOS)delsistemasoportaunainterfazdenominadaSystemManagementBIOS
ReferenceSpecication(SMBIOS)V2.6.1.SMBIOSproporcionainformaciónsobreloscomponentesde
hardwaredelsistema.ElBIOSesresponsabledesuministraraestabasededatosinformaciónsobreella
mismaysobrelosdispositivosenlaplacadelsistema.Estaespecicacióndocumentalosestándarespara
accederaestainformacióndeBIOS.
PrebooteXecutionEnvironment
LatecnologíadePrebooteXecutionEnvironment(PXE)hacequeelsistemaseamásfácildegestionar
(cumpleelestándarPXE2.1)permitiendoarrancar(cargarunsistemaoperativouotraimagenejecutable)
desdeunservidor.ElsistemapermitelasfuncionesdePCquerequierePXE.Porejemplo,conlatarjetade
LANadecuada,elsistemasepuedearrancardesdeelservidorPXE.
Nota:nosepuedeusarRemoteProgramLoad(RPL)conelsistema.
WakeonLAN
UnadministradordelaredpuedeutilizarWakeonLANparaencenderelsistemadesdeunaconsolade
gestión.
CuandoseutilizaWakeonLANconsoftwaredegestiónderedes,muchasfunciones,comoporejemplola
transferenciadedatos,lasactualizacionesdesoftwareylasactualizacionesFlashdeUEFI/BIOS,sepueden
realizardeformaremotasinasistenciaremota.Estaactualizaciónsepuedeefectuardespuésdelhorario
laboralnormalyennesdesemana,paraahorrartiempoeincrementarlaproductividad.Noseinterrumpea
losusuariosduranteelhorariolaboralnormalyeltrácodelaLANsemantieneaunmínimo.
SiunsistemaseenciendemediantelafunciónWakeonLAN,seutilizalasecuenciaNetworkBoot.
Reanudarmediantellamadaentrante
SielsistemaestáconectadoaunalíneatelefónicayhaespecicadoReanudarmediantellamada
entrante,volverádelamodalidaddesuspensión(espera)alfuncionamientonormalcuandosereciba
unallamadatelefónica.
Parahabilitarelsistemaparareanudardesdelamodalidaddesuspensión(espera),hagalosiguiente:
ParaWindows7yWindowsVista:
1.PulseInicioy,acontinuación,pulsePaneldecontrol.
2.HagaclicenHardwareysonido.
3.HagaclicenAdministradordedispositivos.Siselesolicitaunacontraseñadeadministrador
oconrmación,especiquelacontraseñaoproporcionelaconrmación.Seabrelaventana
Administradordedispositivos.
4.EfectúeunadoblepulsaciónenMódems(enWindowsVista,pulseelsigno+paraMódems)y,a
continuación,pulseelmódem.
5.PulselapestañaAdministradordeenergía.
6.SeleccioneelrecuadrodeselecciónPermitiraestedispositivoreactivarelequipo.
Capítulo8.Conguraciónavanzada227

ParaWindowsXP:
1.PulseInicioy,acontinuación,pulsePaneldecontrol.
2.PulseRendimientoymantenimiento.
3.PulseSistema.
4.PulselapestañaHardware.
5.PulseelbotónAdministradordedispositivos.SeabrelaventanaAdministradordedispositivos.
6.Pulselamarca+paraMódemsy,acontinuación,pulseelmódem.
7.PulseAccióny,acontinuación,pulsePropiedades.
8.PulselapestañaAdministradordeenergía.
9.SeleccioneelrecuadrodeselecciónPermitiraestedispositivosacarelequipodemodalidad
deespera.
AssetIDEEPROM
AssetIDEEPROMcontieneinformaciónsobreelsistema,incluidasuconguraciónylosnúmerosde
seriedeloscomponentesclave.Tambiénincluyeunaseriedecamposenblancodondepuederegistrar
informaciónsobrelosusuariosnalesdelared.
Establecimientodecaracterísticasdegestión
Parahabilitaraladministradordelaredandequecontroleelsistemadeformaremota,debecongurar
lainterfazdelareddeniendolascaracterísticasdegestióndelsistemaenelprogramaThinkPadSetup.
Ademáspodrácongurarlosiguiente:
•WakeonLAN
•SecuenciaNetworkBoot
•ActualizacióndememoriaFlash
Sisehadenidounacontraseñadeladministrador(contraseñadesupervisor),necesitaráespecicarla
cuandoinicieThinkPadSetup,deformaquepuedautilizarestasfunciones.
WakeonLAN
CuandoestáhabilitadalafunciónWakeonLANenunsistemaqueestáconectadoaunaLAN,un
administradorderedpuedeiniciarelsistemadeformaremotadesdeunaconsoladegestión,utilizando
softwaredegestiónremotaderedes.
ConguracióndeThinkPadSetup
ParahabilitaroinhabilitarWakeonLAN,vayaalmenúThinkPadSetup.Cuandoelsistemanoestábajola
gestióndelsistemadeladministradordelared,puedeinhabilitarWakeonLAN.
Paradenirestafunción,efectúelosiguiente:
1.InicieelmenúThinkPadSetup.
2.SeleccioneCong.
3.ApareceelsubmenúCong.
4.SeleccioneNetwork.
5.ApareceelsubmenúdelelementoNetwork.
6.ParaWakeOnLAN,seleccioneunadeestasopciones:ACOnly,ACandBatteryoDisabled.
7.PulseF10.
228Guíadelusuario

SecuenciaNetworkBoot
Cuandoelsistemaseenciendademaneraremota,intentaráarrancardesdeeldispositivoqueseseleccionó
mediantelaconguraciónNetworkBootyluegoseguirálalistadeordenaarranqueenelmenúBoot.
Paradenirunasecuencia:
1.EnelmenúThinkPadSetup,seleccioneStartup.ApareceelsubmenúStartup.
2.SeleccioneNetworkBootypulselateclaIntroparaverlalistaemergentededispositivodearranque.
3.Seleccioneundispositivodearranquedelalistaparaquesealaprimeraprioridad
4.PulseF10.
Nota:sideseainicializarlaconguraciónparavolveralasecuenciadeiniciopredeterminada,pulseF9.La
conguraciónpredeterminadasevuelveacargarautomáticamente.
ActualizacióndememoriaFlash
CuandoestáhabilitadaunaactualizacióninstantáneadeUEFI/BIOS,unadministradordelaredpuede
actualizardeformaremotalosprogramasdelsistemaenunaconsoladegestión.Debencumplirse
lossiguientesrequisitos:
•LaopciónUpdateFlashdelaredtambiéndebeestarhabilitada;elprocedimientoseindicaacontinuación.
•ElsistemadebeiniciarseatravésdelaLAN.
•ElsistemadebeestarocupadoenunPrebooteXecutionEnvironment.
•Elsoftwaredegestióndelareddebeestarinstaladoenelsistemaremotodeladministrador.
ParahabilitaroinhabilitarlaactualizacióninstantáneadePOST/BIOSdelvalordered,efectúelosiguiente:
1.EnelmenúThinkPadSetup,seleccioneSecurity.ApareceelsubmenúSecurity.
2.SeleccioneUEFIBIOSUpdateOption.ApareceelsubmenúUEFIBIOSUpdateOption.
3.ParaFlashOverLAN,seleccioneEnabledoDisabled.
4.PulseF10.
Capítulo8.Conguraciónavanzada229

230Guíadelusuario

Capítulo9.Prevencióndeproblemas
UnaparteimportantecuandoseespropietariodeunsistemaportátilThinkPadeselmantenimiento.Con
elcuidadoapropiado,sepuedenevitarproblemascomunes.Enlosapartadossiguientesseproporciona
informaciónquepuedeayudarleaqueelsistemasigafuncionandosinproblemas.
•“Consejosgeneralesparaevitarproblemas”enlapágina231
•“Cómoasegurarsedequeloscontroladoresdedispositivoestánactualizados”enlapágina232
•“Cuidadodelsistema”enlapágina233
Consejosgeneralesparaevitarproblemas
1.Compruebedevezencuandolacapacidaddelaunidaddediscoduro.Silaunidaddediscoduroestá
demasiadollena,Windowsseralentizaráyesposiblequeseproduzcanerrores.
Nota:EnWindows7yWindowsVista,pulseInicio➙Equipo.EnWindowsXP,pulseInicio➙MiPC.
2.Vacíeregularmentelapapeleradereciclaje.
3.Utiliceregularmenteeneldiscodurolaherramientadedefragmentacióndediscoparamejorarla
búsquedadedatosylostiemposdelectura.
4.Paraliberarespaciodedisco,desinstalelosprogramasdeaplicaciónnoutilizados.
Nota:Talveztambiéndeseebuscarprogramasdeaplicaciónduplicadosoversionesquese
superponen.
5.Limpielascarpetasdelbuzóndeentrada,deenvíoylapapeleraenelprogramaclientedecorreo
electrónico.
6.Unavezalasemanacomomínimo,pienseenhacerunacopiadeseguridaddelosdatos.Siexisten
datosmuyimportantes,deberíaefectuarunacopiadeseguridaddiaria.Lenovotienemuchasopciones
decopiadeseguridaddisponiblesparaelsistema.Haydisponiblesunidadesópticasregrabablespara
lamayoríadelasmáquinasyseinstalanfácilmente.
7.UtiliceoplaniqueRestaurarsistemapararealizarperiódicamenteinstantáneasdelsistema.Para
obtenermásinformaciónsobreRestaurarsistema,consulteCapítulo5“Visióngeneraldela
recuperación”enlapágina117
.
8.ActualiceloscontroladoresdedispositivoyelUEFIBIOScuandoseanecesario.
9.Veaelperldesumáquinaenhttp://support.lenovo.comparamantenersealcorrientedelos
controladoresylasrevisionesactuales.
10.MantengaaldíaloscontroladoresdedispositivodeotrohardwarequenoseaLenovo.Puedeque
deseeleerlasnotasdelreleasedeinformacióndelcontroladordedispositivoantesdeefectuarla
actualizaciónparaverlostemasdecompatibilidadoproblemasconocidos.
11.Mantengaunlibrodeanotacionescronológicas.Lasentradaspuedenincluirlosprincipalescambios
dehardwareosoftware,lasactualizacionesdecontroladores,losproblemassecundariosquehaya
detectadoyelmododeresolverlos.
12.Sialgunaveznecesitaejecutarunarecuperaciónenelsistemaparavolveraprecargarenlamáquina,
lossiguientesconsejoslepuedenayudaraconseguirlo:
•Extraigatodoslosdispositivosexternos,comolaimpresora,elteclado,etc.
•AsegúresedequelabateríaestécargadaydequeelcabledealimentacióndeCAestéconectado.
•ArranqueenThinkPadSetupycarguelosvalorespredeterminados.
•Reinicielamáquinaeinicielarecuperación.
•Silamáquinautilizadiscoscomoelsoportederecuperación,NOextraigaeldiscohastaquesele
solicitequelohaga.
©CopyrightLenovo2011
231

13.Paraposiblesproblemasdelaunidaddediscoduro,consulteelapartado“Diagnósticodeproblemas”
enlapágina237yejecuteunapruebadediagnósticodelaunidadantesdellamaralCentrodesoporte
alcliente.Sielsistemanoseinicia,descarguelosarchivosparacrearunsoportedeautoprueba
arrancabledesdeelsitiowebsiguiente:http://www.lenovo.com/hddtest.Ejecutelapruebaygrabelos
mensajesoloscódigosdeerror.Silapruebadevuelvemensajesocódigosdeerrorerróneos,llame
alCentrodesoportealclienteconlosmensajesoloscódigosyelsistemadelantesuyo.Untécnico
leayudará.
14.Siesnecesario,puedeencontrarelCentrodesoportealclientedesupaísenlasiguientedirección
web:http://www.lenovo.com/support/phone.CuandollamealCentrodesoportealcliente,asegúrese
dedisponerdeltipodemodelodesumáquina,elnúmerodeserieydetenerelsistemadelantesuyo.
Además,silamáquinageneracódigosdeerror,esútilquelapantalladeerroresestéencendidao
queanoteelmensaje.
Cómoasegurarsedequeloscontroladoresdedispositivoestán
actualizados
Loscontroladoresdedispositivosonprogramasquecontieneninstruccionesparaqueelsistemaoperativo
entiendacómohacerfuncionarunapiezadeterminadadehardwareosepacómo“ejecutarla”.Cada
componentedehardwaredelsistemacontienesupropiocontroladorespecíco.Siseañadeuncomponente
nuevo,hayqueindicaralsistemaoperativocómofuncionaesapiezadehardware.Despuésdeinstalarel
controlador,elsistemaoperativopuedereconocerelcomponentedehardwareyentendersuutilización.
Nota:Comoloscontroladoressonprogramas,igualquecualquierotroarchivodelsistema,sonsusceptibles
dedañarseypuedequenoseejecutencorrectamentesiseproducealgúndaño.
Noessiemprenecesariodescargarloscontroladoresmásrecientes.Sinembargo,debedescargarel
controladormásrecienteparauncomponentesipercibeunmalrendimientodeesecomponenteosiha
añadidounnuevocomponente.Estopuedeeliminarelcontroladorcomolacausaprincipaldelproblema.
ObtencióndelosúltimoscontroladoresdesdeelsitioWeb
PuedebajarseeinstalarcontroladoresdedispositivoactualizadosdelsitioWebdeLenovohaciendo
losiguiente:
1.ConectaraInternet.
2.Vayaa:http://www.lenovo.com/ThinkPadDrivers.
3.Sigalasindicacionesenpantallaeinstaleelsoftwarenecesario.
ObtencióndelosúltimoscontroladoresmediantelaSystemUpdate
ElprogramaSystemUpdateleayudaamanteneractualizadoelsoftwaredelsistema.Lospaquetesde
actualizaciónseconservanlosservidoresdeLenovoypuedendescargarseenelsitiowebdeLenovo.Los
paquetesdeactualizaciónpuedenconteneraplicaciones,controladoresdedispositivos,ashesdeUEFI
BIOSoactualizacionesdesoftware.CuandoelprogramaSystemUpdateseconectaconelsitiowebde
Lenovo,elprogramaSystemUpdatereconoceautomáticamenteelmodeloytipodemáquinadelsistema,el
sistemaoperativoinstaladoyellenguajedelsistemaoperativoparadeterminarlasactualizacionesqueestán
disponiblesparasusistema.Acontinuación,elprogramaSystemUpdatevisualizaunalistadepaquetesde
actualizaciónycategorizacadaactualizacióncomocrítica,recomendadayopcionalparaayudarleaentender
suimportancia.Elusuariotieneuncompletocontroldelasactualizacionesquesedescarganeinstalan.
Unavezhaseleccionadolospaquetesdeactualizaciónquedesee,elprogramaSystemUpdatedescargae
instalaautomáticamentelasactualizacionessinningunaintervenciónadicionalporpartedelusuario.
ElprogramaSystemUpdateestápreinstaladoenelsistemayestápreparadoparasuejecución.Elúnico
requisitoprevioesunaconexiónactivaaInternet.Puedeiniciarelprogramamanualmenteopuedeutilizar
lacaracterísticadeplanicaciónparahabilitarelprogramaparaquebusqueactualizacionesdemodo
232Guíadelusuario

automáticoenlosintervalosqueseespeciquen.Tambiénpuedepredenirlasactualizacionesplanicadas
porniveldegravedad(actualizacionescríticas,actualizacionescríticasyrecomendadasotodaslas
actualizaciones)paraquelalistaenlaquesepuedenescogerlasopcionescontengaúnicamentelostipos
deactualizaciónqueleseandeinterés.
ParaobtenermásinformaciónacercadecómousarSystemUpdate,consulte“SystemUpdate”enla
página28
.
Cuidadodelsistema
Aunqueelsistemaestádiseñadoparaquefuncionedemaneraableenentornosdetrabajonormales,
deberáutilizarelsentidocomúnalmanejarlo.Sisigueestosconsejosimportantes,disfrutarádelsistema
durantemuchotiempo.
Tengacuidadoconrespectoalsitioenquetrabajeyalmododehacerlo
•Guardelosembalajesenunlugarsegurolejosdelalcancedelosniñosparaevitarqueseasxiencon
lasbolsasdeplástico.
•Mantengaelsistemalejosdeimanes,teléfonosmóvilesactivados,aparatoseléctricosoaltavoces(a
másde13cmo5pulgadas).
•Eviteexponerelsistemaatemperaturasextremas(pordebajode5°C/41°Fomásde35°C/95°F).
•Algunosaparatos,talescomolosventiladoresdesobremesaportátilesolospuricadoresdeaire,pueden
producirionesnegativos.Siunsistemaestácercadeunaparatodeestetipoyseexponeduranteun
ciertoperiododetiempoaairequecontieneionesnegativos,esposiblequesecargueconelectricidad
electroestática.Estacargasepuededescargarmediantelasmanosaltocareltecladoootraspartesdel
sistema,omediantelosconectoresdelosdispositivosdeE/Sconectadosalmismo.Aunqueestaclase
dedescargaelectroestática(ESD)eslaaccióncontrariaaunadescargadelcuerpooropaalsistema,
suponeelmismoriesgodeunfuncionamientoincorrectodelsistema.
Elsistemaestádiseñadoyfabricadoparaminimizarlosefectosdelacargaelectroestática.Sinembargo,
unacargaelectroestáticaporencimadeunciertolímitepuedeaumentarelriesgodeESD.Porlotanto,
alutilizarelsistemacercadeunaparatoquepuedaproducirionesnegativos,presteatenciónespeciala
losaspectossiguientes:
•Eviteexponerdirectamenteelsistemaalairedeunaparatoquepuedaproducirionesnegativos.
•Mantengaelsistemaylosperiféricoslomáslejosqueseaposibledeunaparatodeestetipo.
•Siemprequeseaposible,coloqueelsistemasobreelsueloparafacilitarunadescargaelectroestática
segura.
Nota:Notodoslosaparatoscausanunacargaelectroestáticasignicativa.
Trateelsistemaconcuidado
•Eviteponerobjetos(papelincluido)entrelapantallayeltecladooelreposamanos.
•Lapantalladelsistemaestádiseñadaparaserabiertayutilizadaenunánguloligeramentemayorde90
grados.Noabralapantallamásde180grados,yaquesepodríadañarlabisagradelsistema.
•NopongaelsistemabocaabajomientraseladaptadordealimentacióndeCAestéenchufado.Esto
podríaromperelenchufedeladaptador.
Transporteelsistemadeformaadecuada
•Antesdetrasladarelsistema,asegúresedeextraertodoslossoportes,deapagarlosdispositivos
conectadosydedesconectarloscables.
•Cuandolevanteelsistemaabierto,sujételoporlaparteinferior.Nolevantenisujeteelsistemapor
lapantalla.
Capítulo9.Prevencióndeproblemas233

Manejelossoportesmagnéticosylasunidadesdealmacenamientodeformaadecuada
•Sielsistemavieneconunaunidadóptica,notoquelasuperciedeundiscoolalentedelabandeja.
•EsperehastaoírqueelCDoDVDencajaconunchasquidoenelpivotecentraldelaunidadantes
decerrarlabandeja.
•Enelsistema,utilicesolamentelasunidadesópticasdiseñadasparaserutilizadasconSerialUltrabay
Enhanced.
Nota:PuedeinstalarundispositivoSerialUltrabaySlimde9,5mmdeanchooundispositivoSerial
UltrabayEnhancedde12,7mmdeanchoenSerialUltrabayEnhanced.
•Cuandoinstalelaunidaddediscoduro,launidaddeestadosólidoolaunidadóptica,sigalas
instruccionesqueseproporcionanconelhardwareyapliquepresióneneldispositivosólodondesea
necesario.
•Apagueelsistemasiestásustituyendolaunidaddediscoduroounidaddeestadosólido.
•Cuandosustituyalaunidaddediscoduroounidaddeestadosólidoprimaria,vuelvaainstalarlacubierta
delaranuradelaunidad.
•Guardelasunidadesdediscoounidadesópticasexternasyextraíblesenlosembalajesoestuches
apropiadoscuandonolasestéutilizando.
•Antesdeinstalaralgunodelosdispositivossiguientes,toqueunamesametálicaounobjetometálicoen
contactoconelsuelo.Estaacciónreducelaelectricidadestáticadesucuerpo.Laelectricidadestática
podríadañareldispositivo.
–Módulodememoria
–TarjetaMini-PCI
–ExpressCard
–CompactFlash
–Tarjetainteligente
–Tarjetadememoria,comoporejemplotarjetaSD,tarjetaSDHC,tarjetaSDXCytarjetamultimedia.
Nota:notodoslosdispositivosqueselistanseincluyenenelsistema.
Estaacciónreducelaelectricidadestáticadesucuerpo.Laelectricidadestáticapodríadañarel
dispositivo.
•Altransferirdatosa/deunatarjetaFlash,comoporejemplountarjetaSD,nopongaelsistemaen
modalidaddesuspensión(espera)ohibernaciónantesdequesecompletelatransferenciadedatos.
Silohace,esposiblequesedañenlosdatos.
Tengacuidadoalestablecercontraseñas
•Recuerdelascontraseñas.Siolvidaunacontraseñadesupervisorodediscoduro,Lenovonola
restableceráyesposiblequetengaquesustituirlaplacadelsistema,olaunidaddediscoduroo
launidaddeestadosólido.
Cuidadodellectordehuellasdactilares
Lassiguientesaccionespodríandañarellectordehuellasdactilaresyhacerquenofuncionara
correctamente:
•Rascarlasuperciedellectorconunobjetoduroypuntiagudo.
•Rascarlasuperciedellectorconunauñaounobjetoduro.
•Utilizarotocarellectorconundedosucio.
Sipercibealgunadelascondicionessiguientes,limpiesuavementelasuperciedellectorconunpaño
seco,suaveysinpelusas:
234Guíadelusuario

•Lasuperciedellectorestásuciaomanchada.
•Lasuperciedellectorestámojada.
•Ellectorfallaconfrecuenciacuandoregistraoautenticasuhuelladactilar.
Cómoregistrarsusistema
•RegistresusproductosThinkPadconLenovo(consultelapáginaweb:http://www.lenovo.com/register).
Facilitarálascosasparaqueledevuelvanelsistemaencasodepérdidaorobodelmismo.Además,
tambiénpermitiráqueLenovolenotiquedelasposiblesactualizacioneseinformacionestécnicas.
Asegúresedenomodicarelsistema
•SólountécnicodereparacionesautorizadodeThinkPaddebedesmontaryrepararelsistema.
•Nomodiquelosmecanismosdecierrenicoloquecintaadhesivasobreéstosparamantenerlapantalla
abiertaocerrada.
Consejossobrelautilizacióndelmódemincorporado
•Elmódemdelsistemasólopuedeutilizarunaredtelefónicaanalógicaounaredtelefónicapública
conmutada(PSTN).NoconecteelmódemaunaPBX(centraltelefónicaprivada)nianingunaotralínea
deextensióntelefónicadigital,puestoquepodríadañarelmódem.Enlasviviendasparticularesse
utilizannormalmentelíneastelefónicasanalógicasmientrasqueenloshotelesolosediciosdeocinas
deutilizannormalmentelíneastelefónicasdigitales.Sinoestásegurodequetipodelíneatelefónica
estáutilizando,póngaseencontactoconsucompañíatelefónica.
•EsposiblequeelsistematengaunconectorEthernetyunconectordemódem.Entalcaso,asegúrese
deconectarelcabledecomunicaciónalconectorcorrecto.
PELIGRO
Paraevitarelriesgodedescargaseléctricas,noconecteelcabletelefónicoalconectorEthernet.
Limpiezadelacubiertadelsistema
Limpiedevezencuandoelsistematalcomoseindicaacontinuación:
1.Prepareunamezcladedetergentesuavedecocina(unoquenocontengapolvosabrasivosniproductos
químicosfuertescomoácidosoproductosalcalinos).Utilice5partesdeaguacon1partededetergente.
2.Absorbaeldetergentediluidoconunaesponja.
3.Elimineelexcesodelíquidodelaesponja.
4.Limpielacubiertaconlaesponja,medianteunmovimientocircularyteniendocuidadodenopermitir
queelexcesodelíquidogotee.
5.Limpielasupercieparaeliminareldetergente.
6.Aclarelaesponjaconaguacorrientelimpia.
7.Limpielacubiertaconlaesponjalimpia.
8.Limpiedenuevolasupercieconunpañosecoysuavequenotengapelusas.
9.Esperehastaquelasupercieestécompletamentesecayquitecualquierpelusadelpañoquehubiera
podidoquedar.
Limpiezadeltecladodelsistema
1.Apliqueunpocodealcoholisopropílicodefrotarenunpañosuaveysinpolvo.
Capítulo9.Prevencióndeproblemas235

2.Limpielasuperciedecadateclaconelpaño.Limpielasteclasunaauna;silimpiavariasalavez,
elpañopuedeengancharseenunateclaadyacenteypodríadañarla.Asegúresedequenosevierta
ningúnlíquidonisobrelasteclasnientreellas.
3.Dejequeseseque.
4.Paraquitarmigajasypolvodedebajodelasteclas,puedeutilizarunaperadeaireconcepillo(comolas
queseutilizanparalalimpiezadecámarasfotográcas)ounsecadordecabelloconairefrío.
Nota:Evitepulverizarelproductodelimpiezadirectamentesobrelapantallaoelteclado.
Limpiezadelapantalladelsistema
1.Limpiesuavementelapantallaconunpañoseco,suaveysinpelusas.Siveunamarcasimilara
unarañazoenlapantalla,puedequeseaunamanchatransferidadesdeeltecladooelpunterodel
TrackPointalpresionarlacubiertadesdeelexterior.
2.Froteolimpielamanchafrotandosuavementeconunpañosecoysuave.
3.Silamanchapermanece,humedezcaunpañosuaveysinpelusasconaguaounamezclaal50-50de
alcoholisopropílicoyaguaquenocontengaimpurezas.
4.Estrujeelpañoyextraigatantolíquidocomoseaposible.
5.Limpielapantalladenuevo;nopermitaqueellíquidogoteeenelsistema.
6.Asegúresedesecarlapantallaantesdecerrarla.
236Guíadelusuario

Capítulo10.Resolucióndeproblemasdesistema
Esteapartadoleindicaquédebehacersitieneunproblemaenelsistema.
•“Diagnósticodeproblemas”enlapágina237
•“Resolucióndeproblemas”enlapágina238
Diagnósticodeproblemas
Sitieneproblemasconelsistema,lassolucionesdediagnósticoparaempezarasolucionarlos.
Enfuncióndelsistemaoperativopreinstaladoydelafechadefabricacióndelsistema,Lenovoproporciona
unadelassiguientessolucionesdediagnóstico:
•LenovoSolutionCenter:consulte“UsodelprogramaLenovoSolutionCenter”enlapágina237.
•LenovoThinkVantageToolbox:consulte“UsodelprogramaLenovoThinkVantageToolbox”enlapágina
237.
•Web-baseddiagnosticsolutions:consulte“UsodelsitiowebdesoportedeLenovo”enlapágina238.
UsodelprogramaLenovoSolutionCenter
Nota:ElprogramaLenovoSolutionCentersóloestádisponibleenalgunosmodelosconelsistema
operativoWindows7preinstalados.SisumodeloWindows7notienepreinstaladoelprograma,puede
descargarlodehttp://www.lenovo.com/diagnose.
ElprogramaLenovoSolutionCenterlepermitesolucionarproblemasyresolverproblemasdelsistema.
Combinapruebasdediagnóstico,recoleccióndeinformacióndelsistema,estadodeseguridade
informacióndesoporte,juntoconrecomendacionesysugerenciasparaunmáximorendimientodelsistema.
Alcongurarelsistema,elprogramaLenovoSolutionCenterlesolicitacrearsoportesderecuperación,que
puedeusarpararestaurarlaunidaddediscoduroalestadodevalorespredeterminados.Paraobtenermás
información,consulte“Creaciónyutilizacióndesoportesderecuperación”enlapágina117
.
ParaejecutarelprogramaLenovoSolutionCenter,consulte“AccesoaaplicacionesenWindows7”enla
página23.
Paraobtenerinformaciónadicional,consulteelsistemadeayudadeLenovoSolutionCenter.
Nota:Sinopuedeaislarorepararelproblemaporsucuentatrasejecutarelprograma,guardeeimprimalos
archivosderegistroquecreeelprograma.Necesitarátenerlosamanocuandohableconelrepresentante
delsoportetécnicodeLenovo.
UsodelprogramaLenovoThinkVantageToolbox
ElprogramaLenovoThinkVantageToolboxpermiteversíntomasdeproblemasdelsistemaysolucionespara
éstos.Tambiénincluyenoticaciónautomáticacuandoserequierenacciones,asistenciacomputacional,
diagnósticoavanzadoehistorialdediagnósticos.
SielprogramaLenovoThinkVantageToolboxestádisponibleensusistema,realiceunadelassiguientes
accionesparaejecutarlo:
•ParaWindows7:PulseInicio➙Paneldecontrol➙Sistemayseguridad➙Lenovo:Estadodel
sistemaydiagnósticos.
©CopyrightLenovo2011
237

•ParaWindowsXPyWindowsVista:pulseInicio➙Todoslosprogramas➙ThinkVantage➙Lenovo
ThinkVantageToolbox.
Aliniciarlaaplicación,seleccioneunapruebadediagnósticoparaejecutar.Sihayalgúnproblema,además
delosmensajesdeerror,apareceráunaayudaparaguiarleatravésdelasolucióndelproblema.
Paraobtenerinformaciónadicional,consulteelsistemadeayudadeThinkVantageToolbox.
Nota:Sinopuedeaislarorepararelproblemaporsucuentatrasejecutarelprograma,guardeeimprimalos
archivosderegistroquecreeelprograma.Necesitarátenerlosamanocuandohableconelrepresentante
delsoportetécnicodeLenovo.
UsodelsitiowebdesoportedeLenovo
SielsistemanotieneelprogramaLenovoSolutionCenternielprogramaLenovoThinkVantageToolbox
instalados,vayaahttp://www.lenovo.com/diagnoseparaconocerlaúltimainformaciónsobrediagnósticos
parasusistema.
Nota:Laejecucióndecualquierpruebapuededurarvariosminutosomás.Asegúresedetenertiempode
ejecutartodalaprueba.Nolainterrumpamientrasestáejecutándose.
Resolucióndeproblemas
Sielsistematieneunerror,normalmentemuestraunmensajeouncódigodeerror,obiensuenaunpitido
cuandoseenciende.Paracorregirunerror,primerolocaliceladescripcióndelerrorenlacolumnalateral
izquierdadeldiagramaqueseaplicaalmismo.Acontinuaciónpulseendichadescripciónparaobtenerun
procedimientoderesolucióndelproblema.
Paraasegurarsedequeelsistematienelascaracterísticasuopcionesquesepresentanenlassiguientes
secciones,consultelaayudaenlíneaolalistaqueseentregaconelsistema.
Elsistemanoresponde
Imprimaestasinstruccionesahorayguárdelasconelsistemaporsinecesitaconsultarlasmás
adelante.
Sielsistemanorespondedeningunamanera(nopuedeutilizareldispositivodepunterodelUltraNavniel
teclado),realicelospasossiguientes:
1.Pulseymantengapulsadoelinterruptordeencendidohastaqueseapaguelamáquina.Unavez
quesehayaapagadoelsistema,reinícielopulsandoelinterruptordeencendido.Sielsistemano
seenciende,vayaalpaso2.
Nota:NoquitelabateríanilaalimentacióndeCApararestablecerelsistema.
2.Cuandoelsistemaestéapagado,eliminetodaslasfuentesdealimentacióndelsistema(bateríay
alimentacióndeCA).Pulseelbotóndeencendidoduranteunosdiezsegundos.Enchufelaalimentación
deCAmanteniendolabateríafueradelsistema.Sielsistemanoseenciende,vayaalpaso3.
Nota:UnavezqueelsistemaseiniciayentraenWindows,utiliceelprocedimientodeconclusión
habitualparaapagarelsistema.Unavezquelamáquinaestéapagada,vuelvaaconectarlabatería
yreinicieelsistema.Sielsistemanoseiniciaconlabateríaquesehavueltoaconectar,extraigala
bateríayempieceotravezconelpaso2.SielsistemaseiniciaconlaalimentacióndeCAperonose
iniciacuandoestáconectadalabatería,solicitesoportealCentrodesoportealcliente.
3.Mientraslamáquinaestéapagada,extraigatodaslasfuentesdealimentacióndelamisma(bateríay
alimentacióndeCA).Extraigatodoslosdispositivosexternosqueestánconectadosalsistema(teclado,
ratón,impresora,escáner,etc.).Repitaelpaso2.Sinoloconsigue,vayaalpaso4.
238Guíadelusuario

Nota:Acontinuación,sedescribecómoeliminarcomponentessensiblesalaelectricidadestáticadel
sistema.Asegúresedehaberdescargadolaelectricidadestáticadesucuerpotocandounasupercie
queestéencontactoconelsueloyextraigatodaslasfuentesdealimentaciónconectadasalsistema.
Sinosesientecómodoosegurorespectoalaextraccióndeloscomponentes,llamealCentrode
soportealclienteparasolicitarayuda.
4.Cuandoelsistemaestéapagado,eliminetodaslasfuentesdealimentaciónyelhardwareexterno.
Consulteelprocedimientoenelapartado“Sustitucióndelamemoria”enlapágina141acercadecómo
extraeryvolverajarlosmódulosdememoria.Extraigacualquiermódulodememorianooriginalque
sehayaañadidoalsistema.Despuésdeextraerelmódulodememoriaadicionalydevolverajarel
módulodememoriaoriginal,repitaelpaso2.Sielsistemasiguesinencenderse,consultelaguíade
consultadelusuarioparaverotroscomponentessustituiblesporelclientequeesténconectados
alsistema.
Sielsistemasiguesininiciarse,llamealCentrodesoportealclienteyrecibiráayudadeunespecialistade
soportealcliente.
Derramamientodelíquidosenelteclado
Conunsistemaportátil,aumentalaposibilidaddequesederramealgúnlíquidoenelteclado.Puestoquela
mayoríadeloslíquidossonconductoresdeelectricidad,unlíquidoderramadosobreeltecladopodríacrear
numerososcortocircuitos,quepuedencausardañosirreparablesenelsistema.
Siderramalíquidosobreelteclado:
Atención:asegúresedequeningúnlíquidocreeuncortocircuitoentreustedyeladaptadordealimentación
deCA(siestáenuso).Siapagaelsistemainmediatamentequizápierdaalgunosdatosotrabajo,perosilo
dejaencendidopuedeproducirdañosirreparablesalsistema.
1.DesenchufeconcuidadoeladaptadordealimentacióndeCAinmediatamente.
2.Apagueelsistemainmediatamente.Sielsistemanoseapaga,extraigalabatería.Cuantoantescorte
elpasodelacorrienteporelsistema,másprobabilidadestendrádereducirlosdañosocasionados
porcortocircuitos.
3.Esperehastaqueestésegurodequetodoellíquidosehayasecadoantesdeencenderelsistema.
Nota:sideseasustituirelteclado,puedeadquirirunonuevo.
Mensajesdeerror
•Mensaje:0176:Seguridaddelsistema-Sehamanipuladoelsistema.
Solución:sevisualizaestemensajesieliminaelchipdeseguridadylovuelveainstalar,osiinstalauno
nuevo.Paraborrarelerror,ingreseaThinkPadSetup.Siestonosolucionaelproblema,soliciteservicio
técnicoparaelsistema.
•Mensaje:0177:DatosSVPincorrectos,detenertareadelaPOST.
Solución:lasumadecomprobacióndelacontraseñadelsupervisorenlaEEPROMnoescorrecta.Se
debesustituirlaplacadelsistema.Soliciteserviciotécnicoparaelsistema.
•Mensaje:0182:BadCRCofSecuritySettingsinEEPROM.IngreseaThinkPadSetup.
Solución:lasumadecomprobacióndelvalordeSecurityenlaEEPROMnoescorrecta.Ingresea
ThinkPadSetupparavericarlosvaloresdeSecurity,pulseF10yluegoIntroparareiniciarelsistema.
Sielproblemapersiste,soliciteserviciotécnicoparaelsistema.
•Mensaje:0183:BadCRCofSecuritySettingsinEFIVariable.IngreseaThinkPadSetup.
Capítulo10.Resolucióndeproblemasdesistema239

Solución:lasumadecomprobacióndelvalordeSecurityenEFIVariablenoescorrecta.Ingresea
ThinkPadSetupparavericarlosvaloresdeSecurity,pulseF10yluegoIntroparareiniciarelsistema.
Sielproblemapersiste,soliciteserviciotécnicoparaelsistema.
•Mensaje:0187:ErrordeaccesoadatosEAIA
Solución:elaccesoalaEEPROMnohasidosatisfactorio.Soliciteserviciotécnicoparaelsistema.
•Mensaje:0188:ÁreadeinformacióndeserializaciónRFIDnoválida.
Solución:lasumadecomprobacióndelaEEPROMnoescorrecta(bloquenúm.0y1).Sedebe
sustituirlaplacadelsistemaysehadereinstalarelnúmerodeseriedelacaja.Soliciteserviciotécnico
paraelsistema.
•Mensaje:0189:ÁreadeinformacióndeconguraciónRFIDnoválida
Solución:lasumadecomprobacióndelaEEPROMnoescorrecta(bloquenúm.4y5).Sedebesustituir
laplacadelsistemayesnecesarioreinstalarelUUID.Soliciteserviciotécnicoparaelsistema.
•Mensaje:0190:Errormuygravedebateríabaja
Solución:elsistemasehadesactivadoporquelabateríaestábaja.Conecteeladaptadordealimentación
deCAalsistemaycarguelabateríaosustitúyalaporunacompletamentecargada.
•Mensaje:0191:Seguridaddelsistema-Sehasolicitadouncambioremotonoválido.
Solución:elcambiodelaconguracióndelsistemahafallado.Conrmelaoperacióneinténtelode
nuevo.Paraborrarelerror,ingreseaThinkPadSetup.
•Mensaje:0192:Seguridaddelsistema-Sehadetectadounamanipulacióndelhardwaredeseguridad
incorporado.
Solución:sehasustituidoelSecurityChipporunodiferente.Soliciteserviciotécnicoparaelsistema.
•Mensaje:0199:Seguridaddelsistema-Sehaexcedidoelnúmerototaldereintentosdecontraseñade
seguridad.
Solución:estemensajesevisualizasiseentraunacontraseñadesupervisorincorrectamásde
tresveces.Conrmelacontraseñadesupervisoreinténtelodenuevo.Paraborrarelerror,ingresea
ThinkPadSetup.
•Mensaje:0251:SumadecomprobacióndelCMOSdelsistemaincorrecta-Seutilizalaconguración
predeterminada
Solución:esposiblequeunprogramadeaplicaciónhayadañadoelCMOSdelsistema.Elsistemautiliza
losvalorespredeterminados.EjecuteThinkPadSetuppararecongurarlosvalores.Sisigueapareciendo
elmismocódigodeerror,soliciteserviciotécnicoparaelsistema.
•Message:0253:sehandestruidolosdatosdebloquevariabledeEFI.
Solución:esposiblequelosdatosdebloquevariabledeEFIdelsistemaesténdañados.
1.PulseF1parairaThinkPadSetup.
2.PulseF9yluegoIntroparacargarelvalorpredeterminado.
3.PulseF10yluegoIntroparareiniciarelsistema.
Sielproblemapersiste,soliciteserviciotécnicoparaelsistema.
•Mensaje:0271:Checkdateandtimesettings
Solución:nilafechanilahoraestánestablecidasenelsistema.Establezcalafechayhora,utilizando
ThinkPadSetup.
240Guíadelusuario

•Mensaje:1802:Sehaconectadounatarjetaderednoautorizada-Apagueyextraigalatarjetadered.
Solución:latarjetaderedMiniPCInoestásoportadaenestesistema.Extráigala.
•Mensaje:1820:Morethanoneexternalngerprintreadersareattached(Haymásdeunlectorexternode
huellasdactilaresconectado).
Solución:apagueyeliminetodo,exceptoellectorqueconguróenelsistemaoperativoprincipal.
•Mensaje:2000:ThinkVantageActiveProtectionsensordiagnosticsfailed.
Solución:elsensordeThinkVantageActiveProtectionnoestáfuncionandocorrectamente.Solicite
serviciotécnicoparaelsistema.
•Mensaje:2100:DetectionerroronHDD0(MainHDD)
Solución:eldiscoduronofunciona.Soliciteserviciotécnicoparaeldiscoduro.
•Mensaje:2101:DetectionerroronHDD1(UltrabayHDD)
Solución:eldiscoduronofunciona.Soliciteserviciotécnicoparaeldiscoduro.
•Mensaje:2102:DetectionerroronHDD2(MiniSATA)
Solución:eldispositivoMiniSATAnofunciona.Soliciteserviciotécnicoparaeldispositivo.
•Mensaje:2110:ReaderroronHDD0(MainHDD)
Solución:eldiscoduronofunciona.Soliciteserviciotécnicoparaeldiscoduro.
•Mensaje:2111:DetectionerroronHDD1(UltrabayHDD)
Solución:eldiscoduronofunciona.Soliciteserviciotécnicoparaeldiscoduro.
•Mensaje:2112:ReaderroronHDD2(MiniSATA)
Solución:eldispositivoMiniSATAnofunciona.Soliciteserviciotécnicoparaeldispositivo.
•Mensaje:2200:MachineTypeandSerialNumberareinvalid.
Solución:eltipodemáquinayelnúmerodeserienosonválidos.Soliciteserviciotécnicoparaelsistema.
•Mensaje:2201:MachineUUIDisinvalid.
Solución:UUIDdelamáquinanoesválido.Soliciteserviciotécnicoparaelsistema.
•Mensaje:Thepower-onpasswordprompt
Solución:sehaestablecidounacontraseñadeencendidoodesupervisor.Escribalacontraseñay
pulseIntroparausarelsistema(consulte“Usodecontraseñas”enlapágina103
).Sinoseaceptala
contraseñadeencendido,puedequesehayaestablecidounacontraseñadesupervisor.Escribala
contraseñadesupervisorypulseIntro.Sisigueapareciendoelmismomensajedeerror,soliciteservicio
técnicoparaelsistema.
•Mensaje:Solicituddecontraseñadediscoduro
Solución:sehaestablecidounaHarddiskpassword.EscribalacontraseñaypulseIntroparausarel
sistema(consulte“Contraseñasdediscoduro”enlapágina105
).
•Mensaje:Errordehibernación
Solución:laconguracióndelsistemahacambiadoentreelmomentoenqueelsistemahaentradoen
modalidaddehibernaciónyelmomentoenquehasalidodeellayelsistemanopuedereanudarel
funcionamientonormal.
Capítulo10.Resolucióndeproblemasdesistema241

–Restaurelaconguracióndelsistemaacómoestabaantesdequeelsistemaentraraenmodalidad
dehibernación.
–Sieltamañodememoriahacambiado,vuelvaacrearelarchivodehibernación.
•Mensaje:Fanerror
Solución:elventiladorderefrigeraciónfalló.Soliciteserviciotécnicoparaelsistema.
Erroressinmensajes
•Problema:mipantallaseponeenblancocuandonolodeseo.
Solución:puedeinhabilitarlostemporizadoresdelsistema,comoporejemploeltemporizadorde
apagadodelaLCDyeltemporizadorparaquelapantallasequedeenblanco.
1.IniciePowerManager.
2.PulselapestañaPlandeenergía(enWindowsXP,Combinacióndeenergía)y,después,seleccione
Rendimientomáximoenlosplanesdeenergíapredenidos(enWindowsXP,Combinaciónde
energía).
•Problema:cuandoenciendolamáquina,noaparecenadaenlapantallaylamáquinanoemiteningún
pitidoaliniciarse.
Nota:sinoestásegurodesihaoídoalgúnpitido,apagueelsistemapulsandoymanteniendopulsadoel
interruptordealimentacióndurante4segundosomás.Enciéndaloyescuchedenuevo.
Solución:asegúresedeque:
–Labateríaestéinstaladacorrectamente.
–EladaptadordealimentacióndeCAestéconectadoalsistemayelcabledealimentaciónesté
conectadoaunatomadealimentacióneléctricaquefuncione.
–Elsistemaestáencendido.(Paraconrmarlo,vuelvaaencenderelinterruptordealimentación).
Sisehaestablecidounacontraseñadeencendido:
–Pulsecualquierteclaparaquesevisualicelasolicituddelacontraseñadeencendido.Sielnivelde
brillodelapantallaesbajo,auméntelopulsandolasteclasFn+Inicio.
–EspeciquelacontraseñacorrectaypulseIntro(consulte“Contraseñadeencendido”enlapágina104
).
Siestoselementosestándebidamenteestablecidosylapantallasigueestandoenblanco,solicite
serviciotécnicoparaelsistema.
•Problema:cuandoenciendolamáquina,sóloapareceuncursorblancoenunapantallaenblanco.
Solución:sihamodicadounaparticióndelaunidaddediscoduroounidaddeestadosólidomediante
lautilizacióndesoftwaredepartición,esposiblequesedestruyalainformaciónacercadeesaparticióno
elregistrodearranquemaestro.
1.Apagueelsistemay,acontinuación,enciéndalodenuevo.
2.Sisigueapareciendoúnicamenteelcursorenlapantalla,hagalosiguiente:
–Sihautilizadoelsoftwaredepartición,examinelaparticiónenlaunidaddediscoduroounidad
deestadosólidomediantelautilizacióndelsoftwareyrecuperelaparticiónsiesnecesario.
–UtiliceelespaciodetrabajoRescueandRecoveryolosdiscosderecuperaciónpararestaurarel
sistemaalestadodefábrica.Paraobtenerdetallessobrelarestauracióndelsistemaalestadode
fábrica,consulteel“Creaciónyutilizacióndesoportesderecuperación”enlapágina117
.
Sielproblemacontinúa,soliciteserviciotécnicoparaelsistema.
•Problema:mipantallaseponeenblancoalencenderelsistema.
242Guíadelusuario

Solución:puedequeelprotectordepantallaolagestióndeenergíaesténactivadas.Efectúeuna
delasaccionessiguientes:
–ToqueelTrackPointoeláreatáctilopulseunateclaparasalirdelprotectordepantalla.
–Pulseelinterruptordeencendidoparareanudarelfuncionamientodesdelamodalidaddesuspensión
(espera)ohibernación.
Erroresdepitido
Tabla11.Erroresdepitido
Problema
Solución
Unpitidocorto,pausa,trespitidoslargos,pausa,otros
trespitidoscortosyunpitidocorto
Asegúresedequelosmódulosdememoriaestén
instaladoscorrectamente.Siloestán,ysigueoyendolos
pitidos,soliciteserviciotécnicoparaelsistema.
Unpitidolargoydospitidoscortos
Lafuncióndevídeotieneunproblema.Soliciteservicio
técnicoparaelsistema.
CuatrociclosdecuatropitidoscortosElchipdeseguridadtieneunproblema.Soliciteservicio
técnicoparaelsistema.
CincopitidosLaplacadelsistematieneunproblema.Soliciteservicio
técnicoparaelsistema.
Problemasdememoria
Imprimaestasinstruccionesahorayguárdelasconelsistemaporsinecesitaconsultarlasmás
adelante.
Silamemorianoestáfuncionandocorrectamente,hagalosiguiente:
1.Veriquequelamemoriaestéinstaladaycolocadacorrectamenteenelsistema.
Puedequeseanecesarioextraertodoslosmódulosdememoriaañadidosparaprobarelsistema
solamenteconlosmódulosdememoriainstaladosdefábricay,acontinuación,volverainstalarlos
módulosdememoriaunoaunoparagarantizarunaconexióncorrecta.Paraverlosprocedimientos
paraeliminaryvolverainstalarunmódulodememoria,consulteelapartado“Sustitucióndela
memoria”enlapágina141
.
2.Compruebequenohayamensajesdeerrorduranteelinicio.
SigalasmedidasdecorrecciónadecuadasparalaAutopruebadeencendido(POST)“Mensajesde
error”enlapágina239.
3.VeriquequesehayainstaladoensumodelodesistemaelBIOS(UEFIBIOS)másreciente.
4.Veriquelaconguraciónycompatibilidadcorrectasdelamemoria,incluyendolacantidadmáximade
memoriaylavelocidaddememoria.
Paraconocerdetalles,consultelasinstruccionesen“Sustitucióndememoria”enlapágina141.
5.Ejecutelosprogramasdediagnóstico.Consulte“Diagnósticodeproblemas”enlapágina237.
Módemyconexionesdered
Losproblemasmáscomunesparalosmódemsylasconexionesderedsonlossiguientes:
Problemasdelmódem
•Problema:laaplicacióndemódemnofuncionaconelmódemincorporado.
Solución:asegúresedequeelpuertodemódeminternoestéhabilitadoabriendoelAdministradorde
dispositivosyrealizandolosiguiente:
Capítulo10.Resolucióndeproblemasdesistema243

ParaWindows7yWindowsVista:
1.PulseInicio.
2.PulsePaneldecontrol➙Hardwareysonido.
3.HagaclicenAdministradordedispositivos.Siselesolicitaunacontraseñadeadministradoro
conrmación,especiquelacontraseñaoproporcionelaconrmación.
4.EfectúeunadoblepulsaciónenMódems.
5.PulseconelbotónderechoelratóneneldispositivoypulseHabilitar.
ParaWindowsXP:
1.PulseInicio➙Paneldecontrol.
2.PulseRendimientoymantenimientoyluegopulseSistema.
3.PulselapestañaHardwareyelbotónAdministradordedispositivos.
4.EfectúeunadoblepulsaciónenMódems.
5.PulseconelbotónderechoelratóneneldispositivoypulseHabilitar.
Sielmódemfuncionacorrectamente,establezcalosvaloresdemódemsiguientesefectuandolas
accionesindicadasacontinuación:
ParaWindows7yWindowsVista:
1.PulseInicio.
2.PulsePaneldecontrol➙Hardwareysonido.
3.PulseOpcionesdeteléfonoymódem.
4.PulselapestañaMódems.Elnombredelmódeminstaladoenelsistemaquedaresaltado.
5.PulsePropiedades.
6.PulseelbotónCambiarvalores.Siselesolicitaunacontraseñadeadministradoroconrmación,
especiquelacontraseñaoproporcionelaconrmación.
7.PulselapestañaMódem.
8.EliminelamarcadelrecuadrodeselecciónEsperareltonodemarcadoantesdemarcar.
9.PulselapestañaOpcionesavanzadas.
10.PulseelbotónCambiarpreferenciaspredeterminadas.
11.ParaProtocolodedatos,seleccioneInhabilitado.
12.ParaCompresión,seleccioneDeshabilitado.
13.PulseAceptarparacerrarlaventana.
14.PulseAceptarparacerrarlaventana.
15.PulselapestañaReglasdemarcado.
16.PulseelbotónEditar.
17.Escribalainformaciónnecesariaencadarecuadrodetextoy,acontinuación,pulseTonosoPulsos.
18.PulseAceptarparacerrarlaventana.
19.PulseAceptarparacerrarlaventana.
ParaWindowsXP:
1.PulseInicio.
2.PulsePaneldecontrol➙Impresorasyotrohardware.
3.PulseOpcionesdeteléfonoymódem.
4.PulselapestañaMódems.Elnombredelmódeminstaladoenelsistemaquedaresaltado.
244Guíadelusuario

5.PulsePropiedades.
6.PulselapestañaMódem.
7.EliminelamarcadelrecuadrodeselecciónEsperareltonodemarcadoantesdemarcar.
8.PulselapestañaOpcionesavanzadas.
9.PulseelbotónCambiarpreferenciaspredeterminadas.
10.ParaProtocolodedatos,seleccioneInhabilitado.
11.ParaCompresión,seleccioneDeshabilitado.
12.PulseAceptarparacerrarlaventana.
13.PulseAceptarparacerrarlaventana.
14.PulselapestañaReglasdemarcado.
15.PulseelbotónEditar.
16.Escribalainformaciónnecesariaencadarecuadrodetextoy,acontinuación,pulseTonosoPulsos.
17.PulseAceptarparacerrarlaventana.
18.PulseAceptarparacerrarlaventana.
Vuelvaaejecutarlaaplicacióndemódem.
•Problema:lafunciónMódemenespera(MoH)nofunciona.
Solución:utiliceunalíneatelefónicaquetengalafuncióndellamadaenesperaylafuncióndelIDde
originariodelallamada,queseestablecendeformaindependienteencadapaísoregión.
ConécteseaunpuntodeaccesodeISPqueseacompatibleconlafuncióndeMódemenespera(MoH).
CompruébeloconsultandoconsuISP.
Parautilizarestafunción,inicielaaplicacióndeMódemenesperaantesdemarcar.
SilabandejadetareanotieneiconoparalaaplicaciónMoH,inicielaaplicacióncomosigue:
1.PulseInicio.
2.PulseTodoslosprogramas➙NetWaiting➙NetWaiting.
Sienlabandejadetareassevisualizaeliconoparalaaplicación,asegúresedequelafunciónestá
habilitadahaciendolosiguiente:
1.PulseconelbotónderechoeneliconoMoHdelabandejadetareas.
2.SeleccioneConguración.
3.AsegúresedequeelrecuadrodeselecciónExaminartodaslasllamadasentrantesypreguntaral
usuariooAceptartodaslasllamadasentrantesestéseleccionado.
4.PulseAceptarparacerrarlaventana.
Paraobtenermásinformación,efectúeunadoblepulsacióneneliconoMoHenlabandejadeentrada
paraabrirlaventanaNetwaitingy,acontinuación,pulseelsigno?.
LafuncióndeMódemenespera(MoH)sehaprobadoydemostradoquefuncionaenlosEstadosUnidos
yCanadá.Esposiblequenofuncionecorrectamenteenotrospaíses.
Nota:SielsistemaesunmodeloWindows7,pulseMostrariconosocultosenlabarradetareas.Se
visualizaeliconoMoH.
•Problema:laconexiónaunISPtardamáscuandoseutilizalafunciónFastConnect.Obien,lavelocidad
deconexióneslentacuandolafunciónFastConnectestáhabilitada.
Solución:lafunciónFastConnectrecuerdalacondicióndelalíneatelefónicadelallamadaanterior.
Funcionacorrectamentecuandollamaalmismonúmerodeteléfonodesdeelmismolugar.Sinembargo,
sillamaalmismonúmerodeteléfonodesdeunlugardiferente,tardamásenconectarsealalíneaola
Capítulo10.Resolucióndeproblemasdesistema245

velocidaddeconexiónesbaja.Paraevitaresteproblema,inhabilitelafuncióncuandollamealmismo
númerodeteléfonodesdeunlugardiferente.
Inhabilitelafunciónhaciendolosiguiente:
ParaWindows7yWindowsVista:
1.PulseInicio.
2.PulsePaneldecontrol➙Hardwareysonido.
3.PulseOpcionesdeteléfonoymódem.
4.PulselapestañaMódems.Elnombredelmódeminstaladoenelsistemaquedaresaltado.
5.PulsePropiedades.
6.PulseelbotónCambiarvalores.Siselesolicitaunacontraseñadeadministradoroconrmación,
especiquelacontraseñaoproporcionelaconrmación.
7.SeleccionelapestañaAvanzadas.
8.Escriba+PQC=3enelcampoMandatosadicionalesdeinicialización:.
9.PulseAceptarparacerrarlaventana.
ParaWindowsXP:
1.PulseInicio.
2.PulsePaneldecontrol➙Impresorasyotrohardware.
3.PulseOpcionesdeteléfonoymódem.
4.PulselapestañaMódems.Elnombredelmódeminstaladoenelsistemaquedaresaltado.
5.PulsePropiedades.
6.SeleccionelapestañaAvanzadas.
7.Escriba+PQC=3enelcampoMandatosadicionalesdeinicialización:.
8.PulseAceptarparacerrarlaventana.
ProblemasdeEthernet
•Problema:elsistemanosepuedeconectaralared.
Solución:asegúresedeque:
–Elcableestédebidamenteinstalado.
ElcabledereddebeestarcorrectamenteconectadotantoalconectorEthernetdelsistemacomoal
conectorRJ45delconcentrador.Ladistanciamáximaadmisibleentreelsistemayelconcentradores
de100metros.Sielcableestáconectadoyladistanciaestádentrodellímiteaceptableperopersiste
elproblema,intentelaoperaciónconuncablediferente.
–Estéutilizandoelcontroladordedispositivocorrecto.
ParaWindows7yWindowsVista:
1.PulseInicioy,acontinuación,pulsePaneldecontrol.
2.HagaclicenHardwareysonido.
3.HagaclicenAdministradordedispositivos.Siselesolicitaunacontraseñadeadministradoro
conrmación,especiquelacontraseñaoproporcionelaconrmación.
4.Siaparecelamarca!alaizquierdadelnombredeladaptadorenAdaptadoresdered,esposible
quenoestéutilizandoelcontroladorcorrectooqueelcontroladornoestéhabilitado.Para
actualizarelcontrolador,pulseconelbotónderechodelratóneladaptadorresaltado.
5.HagaclicenActualizarsoftwaredecontroladorysigalasinstruccionesenpantalla.
ParaWindowsXP:
246Guíadelusuario

1.PulseInicioy,acontinuación,pulsePaneldecontrol.
2.PulseRendimientoymantenimientoyluegopulseSistema.
3.PulselapestañaHardwareyelbotónAdministradordedispositivos.
4.SiaparecelamarcaxalaizquierdadelnombredeladaptadordebajoAdaptadordered,es
posiblequenoestéutilizandoelcontroladorcorrectooqueelcontroladornoestéhabilitado.Para
actualizarelcontrolador,pulseconelbotónderechodelratóneladaptadorresaltado.
5.PulsePropiedades.AparecelaventanaPropiedades.
6.PulselapestañaControlador.
7.PulseelbotónActualizarcontrolador.AparecerálaventanaActualizarcontroladordedispositivo.
Sigalasinstruccionesqueaparecenenpantalla.
–Elpuertodelconmutadoryeladaptadortenganelmismovalordúplex.
Sihaconguradoeladaptadorparadúplex,asegúresedequeelpuertodelconmutadortambién
estéconguradoparadúplex.Siestablecelamodalidaddedúplexincorrectasepuededegradarel
rendimiento,producirsepérdidadedatosopérdidadeconexiones.
–Hayainstaladotodoelsoftwarederedqueesnecesarioparaelentornodered.
ConsultealadministradordelaLANcuáleselsoftwarederednecesario.
•Problema:eladaptadorhadejadodefuncionarsincausasaparentes.
Solución:esposiblequelosarchivosdelcontroladorderedfaltenoesténdañados.Actualiceel
controladorconsultandoladescripciónde“Solución”paraelprocedimientoandeasegurarsedequese
hainstaladoelcontroladordedispositivocorrectoenelproblemaanterior.
•Problema:sielsistemaesunmodeloGigabitEthernetyutilizaunavelocidadde1000Mbps,laconexión
fallaoseproduceunerror.
Solución:
–Utiliceelcableadodecategoría5yasegúresedequeelcablederedestédebidamenteconectado.
–Conécteseaunconcentrador/conmutador1000BASE-T(no1000BASE-X).
•Problema:lafunciónWakeonLAN(WOL)noestáfuncionando.
Solución:
–AsegúresedequeWOLestéhabilitadoenThinkPadSetup.
–Siesasí,consultealadministradordelaLANcuálessonlosvaloresnecesarios.
•Problema:sielsistemaesunmodeloGigabitEthernet,nosepodráconectaralareda1000Mbps.
Ensulugar,seconectaráa100Mbps.
Solución:
–Inténteloconotrocable.
–Asegúresedequeelotroequipoalqueseconectasenegociaautomáticamente.
–Asegúresedequeelconmutadorcumpleelestándar802.3ab(gigabitsobrecobre).
ProblemadeLANinalámbrica
•Problema:nosepuedeconectarutilizandolatarjetaderedinalámbricaincorporada.
Solución:asegúresedequeelcontroladordeLANinalámbricainstaladosealaversiónmásreciente.
ConsulteelsitiowebyconrmequelaversióndelcontroladorsoportadaporAccessConnectionsesla
másrecientedocumentadaenelarchivoREADME.
Asegúresedequeelsistemaestédentrodelalcancedelpuntodeaccesoinalámbrico.
Asegúresedequelaradioinalámbricaestéhabilitadaefectuandounadoblepulsacióneneliconode
AccessConnectionsdelabarradetareas.
Capítulo10.Resolucióndeproblemasdesistema247

Nota:SielsistemaesunmodeloWindows7,pulseMostrariconosocultosenlabarradetareas.Se
visualizaeliconodeAccessConnections.Paraobtenermásinformaciónsobreelicono,consultela
Ayudaen“AccessConnections”enlapágina24.
Compruebeelnombredelared(SSID)ylainformacióndecifrado.UtiliceAccessConnectionspara
vericarestainformacióndistingueentremayúsculasyminúsculas.
ProblemadeWANinalámbrica
•Mensaje:SehaconectadounatarjetadeWANnoautorizada--ApagueyextraigalatarjetadeWAN.
Solución:latarjetadeWANnoestásoportadaenestesistema.Extráigala.
Nota:Enfuncióndelmodelo,algunosmodelosnotienenunaWANinalámbrica.
ProblemasdeBluetooth
ParaWindows7yWindowsVista
•Problema:elsonidonoprocededelosauricularesdeBluetoothsinoqueprocededelaltavozlocal
inclusosilosauricularesestánconectadosutilizandoelperlAuricularesoAV.
Soluciónhagalosiguiente:
1.Salgadelaaplicaciónqueutiliceeldispositivodesonido(porejemplo,WindowsMediaPlayer).
2.AbraelPaneldecontrolpulsandoInicio➙Paneldecontrol.
3.PulseHardwareysonido➙Sonido.
4.SeleccionelapestañaReproducción.
5.SiestáutilizandoelperlHeadset,seleccioneAudiomanoslibresBluetoothypulseelbotón
Establecerpredeterminado.SiestáutilizandoelperlAV,seleccioneAudiostereoyhagaclicenel
botónEstablecerpredeterminado.
6.PulseAceptarparacerrarlaventanaSonido.
•Problema:loselementosdelPIM(PersonalInformationManager)enviadosdesdeWindows7yWindows
Vistanosepuedenrecibircorrectamenteenlalibretadedireccionesdeningúndispositivohabilitado
paraBluetooth.
Solución:Windows7yWindowsVistaenvíanelementosdePIMenformatoXML,perolamayoríadelos
dispositivoshabilitadosparaBluetoothmanejanelementosdePIMenformatovCard.Siotrodispositivo
habilitadoparaBluetoothpuederecibirunarchivomedianteBluetooth,esposiblequeunelementodePIM
enviadodesdeWindows7yWindowsVistasepuedaguardarcomoarchivoconlaextensión.contact.
ParaWindowsXP
Notas:siestáutilizandolascaracterísticasBluetoothestándardeMicrosoftydeseaaccederainformación
acercadecómoutilizarlafunciónBluetooth,hagalosiguiente:
1.PulseFn+F5paraactivarBluetooth.
2.PulseInicio➙Paneldecontrol.
3.PulseImpresorasyotrohardware.
4.PulseDispositivosBluetooth.
5.PulselapestañaOpciones.
6.PulseSabermássobrelosvaloresdeBluetooth
Nota:siutilizaelsoftwaredeThinkPadBluetoothconvelocidaddedatosmejorada,consultelassiguientes
instrucciones.
248Guíadelusuario

Nota:compruebelaconexiónencualquiermomentoyasegúresedequeningúnotrodispositivohabilitado
paraBluetoothestébuscandoeldispositivoalquedeseaconectarse.Labúsquedasimultáneanoestá
permitidaenlaconexiónBluetooth.
•Problema:sebuscaundispositivohabilitadoparaBluetoothpulsandoVerdispositivosdentrodel
alcanceenMissitiosBluetooth,peronopuedeencontrarnada.
Solución:asegúresedequeeldispositivoalquedeseaconectarseestéhabilitadoparalaconexión
Bluetooth.
Cuandohayacomprobadoloanterior,desactivelaalimentacióndeBluetoothy,acontinuación,
enciéndalodenuevooreinicieelsistema.Acontinuación,busquedenuevoeldispositivo.
Nota:siutilizaelsoftwaredeThinkPadBluetoothconvelocidaddedatosmejorada,consultelas
siguientesinstrucciones.
•Problema:nosepuedeconectaraningúndispositivohabilitadoparaBluetooth.
Solución:asegúresedequetantoelsistemacomoeldispositivoesténencendidosydequelasantenas
Bluetoothesténhabilitadas.
Cuandohayacomprobadoloanterior,desactivelaalimentacióndeBluetoothy,acontinuación,
enciéndalodenuevooreinicieelsistema.Acontinuación,vuelvaaestablecerlaconexiónconel
dispositivo.
Sielproblemacontinúa,vuelvaainstalarelsoftwareBluetoothyvuelvaaestablecerlaconexiónconel
dispositivo.
•Problema:elsistemaestáconectadoaundispositivohabilitadoparaBluetooth,peronopuedeutilizar
ningunodelosserviciosdedichodispositivo.
Solución:asegúresedequeeldispositivoestéhabilitadoparalaconexiónBluetooth.
1.EfectúeunadoblepulsacióneneliconoMissitiosBluetooth.
2.VayaaTareasdeBluetoothypulseVerdispositivosdentrodelalcance.
Sinopuedeencontrareldispositivo,puedequeyanoresponda.Asegúresedequeestéhabilitadala
conexiónBluetooth.Silaencuentra,conéctesealosserviciosquedesee.
Siestásegurodequeeldispositivoresponde,desactivelaalimentacióndeBluetoothy,acontinuación,
actíveladenuevo,obienreinicieelsistema.Acontinuación,intenteconectarsedenuevo.
•Problema:nopuedeextraerunatarjetadenegociosdelsistemaconectado.
Solución:asegúresedequeelsistemaconectadotienesupropiaaplicacióndetarjetasdenegocioyde
quelatarjetaestápreparadaparalacomunicación.
Asegúresedequelosvaloresdeseguridadenelsistemaconectadolepermitendescargarlatarjetade
negocios.
•Problema:nopuedeenviarunatarjetadenegociosalsistemaconectado.
Solución:asegúresedequeelsistematienesupropiaaplicacióndetarjetasdenegociosydeque
latarjetaestápreparadaparalacomunicación.
Asegúresedequelosvaloresdeseguridadenelsistemaconectadolepermitensubirtarjetasdenegocios.
•Problema:elsistemaestáconectadoaunsistemahabilitadoparaBluetoothquefuncionacomoun
servidorFTP ,peronopuedeverningúnarchivodelservidorFTP.
Solución:veriquelosnuevosarchivoscompartidosdelamanerasiguiente:
1.EnelmenúMissitiosBluetooth,pulseVer.
2.PulseActualizar.Elestadoseactualizaenlaventana,deformaquepuedecomprobarlosnuevos
archivoscompartidos.
Asegúresedequelacarpetacompartidadelsistemaconectadocontengalosarchivosqueestábuscando.
Capítulo10.Resolucióndeproblemasdesistema249

Asegúresedequelosvaloresdeseguridaddelsistemaconectadolepermitenconectarseyvisualizarlos
archivosenelsistema.
•Problema:elsistemaestáconectadoaunsistemahabilitadoparaBluetooth,peronopuedeaccedera
lared.
Solución:asegúresedequeelsistemahabilitadoparaBluetoothestéconectadoaunared.
Asegúresedequeelsistemaconectadosehayaconguradoparacompartirsuconectividadderedyde
quelosvaloresdeseguridadlepermitanconectarseyestablecerelaccesoremotoalared.
•Problema:elsistemanosepuedeconectaraunsistemahabilitadoparaBluetoothqueutiliza
aplicacionesdepuertoserie.
Solución:vuelvaaestablecerunaconexiónconelsistemahabilitadoparaBluetootheintenterealizar
denuevolaconexiónserie.
•Problema:elpuertoserieBluetoothsehadesconectadoautomáticamente.
Solución:cuandoseestablececualquierconexiónenserie,seiniciauntemporizadordeinactividad.
Siningunaaplicaciónabreelpuerto,laconexiónnalizaautomáticamente.Estaesunacaracterística
normaldelaconexiónbasadaenserieynoesundefecto.SinecesitaelpuertoserieBluetooth,
simplementevuelvaaconectarlo.
•Problema:LasincronizacióndePIMhafalladoconelmensajedeerror“Lasincronizaciónconxxx
(nombrededispositivodeBluetooth)hafallado.LainterfazdePIM(PersonalInformationManager)
hafallado”.
Solución:inicieunaaplicacióndecorreoycongurelacuentadecorreoelectrónico.OBIEN,modique
laconguracióndeBluetoothdeformaquenosincroniceelementosdecorreoelectrónico,delaforma
siguiente:
1.EfectúeunadoblepulsaciónenMissitiosBluetooth.
2.PulseBluetoothyseleccioneAsistenteparaconguracióndeBluetooth.
3.SeleccioneDeseocongurarlosserviciosBluetoothqueestesistemaproporcionaráa
dispositivosremotos.ypulseSiguiente.
4.SeleccioneSincronizacióndePIMypulseCongurar.
5.SeleccioneNosincronizarenlaseleccióndesincronizacióndecorreoelectrónicoypulseAceptar.
6.PulseFinalizarparacerrarlaventanaSeleccióndeserviciosBluetooth.
•Problema:ThinkPadBluetoothconvelocidaddedatosmejoradanofunciona.
Soluciónhagalosiguiente:
1.EnciendaBluetoothpulsandoFn+F5.
2.PulseInicio➙Paneldecontrol.
3.PulseeliconoRendimientoymantenimiento.
4.PulseeliconoSistema.
5.PulselapestañaHardware.
6.PulseelbotónAdministradordedispositivos.SeabrelaventanaAdministradordedispositivos.
7.Compruebesilaspalabras“DispositivoBluetooth”aparecenenellistadodedispositivosdela
ventana.
Silaspalabras“BluetoothRadio”aparecenenellistadodedispositivos,elsoftwaredeBluetoothde
Microsoftestáinstaladoenelsistema.SideseautilizarelsoftwaredeThinkPadBluetoothconvelocidad
dedatosmejorada,tienequeinstalarloyluegosustituirelcontroladorBluetooth.Paraobtenermás
información,consulte“UtilizacióndeBluetooth”enlapágina55
.
•Problema:cuandoutilizalaVistaclásicadelPaneldecontrol,vedosiconosBluetoothenelPanel
decontrol.
250Guíadelusuario

Solución:sihainstaladoanteselsoftwaredeMicrosoftBluetoothyestáutilizandoelsoftwarede
ThinkPadBluetoothconvelocidaddedatosmejorada,esposiblequeencuentredosiconosBluetooth
enelPaneldecontrol.UnoeseliconoConguracióndeBluetoothparaelsoftwaredeThinkPad
Bluetoothconvelocidaddedatosmejorada,yelotroeseliconoDispositivosdeBluetoothparael
softwaredeBluetoothdeMicrosoft.
•Problema:elsonidonoprocededelosauricularesdeBluetoothsinoqueprocededelaltavozlocal
inclusosilosauricularesestánconectadosutilizandoelperlAuricularesoAV.
Soluciónhagalosiguiente:
1.Salgadelaaplicaciónqueutiliceeldispositivodesonido(porejemplo,WindowsMediaPlayer).
2.AbraelPaneldecontrolpulsandoInicio➙Paneldecontrol.
3.EfectúeunadoblepulsaciónenDispositivosdesonidoyaudioparaabrirlaventanaPropiedades
dedispositivosdesonidoyaudio.
4.SeleccionelapestañaAudio.
5.SiestáutilizandoelperlAuriculares,seleccioneBluetoothAudiotantoparalareproduccióncomo
paralagrabacióndesonido.SiestáutilizandoelperlAV,seleccioneBluetoothHighQuality
Audiotantolareproduccióncomoparalagrabacióndesonido.
6.PulseAceptarparacerrarlaventanaPropiedadesdedispositivosdesonidoyaudio.
Eltecladoyotrospunteros
Acontinuaciónseindicanlosproblemasdetecladoyotrosdispositivosdepunteromáshabituales:
ProblemasdeUltraNav
•Problema:elpunterosedesplazasincontrolcuandoseenciendeelsistemaodespuésdereanudarel
funcionamientonormal.
Solución:esposiblequeelpunterosedesplacesincontrolcuandonoestéutilizandoelTrackPoint
duranteelfuncionamientonormal.EsunacaracterísticanormaldelTrackPointynoesundefecto.El
desplazamientosincontroldelcursorpuedeproducirsedurantealgunossegundosenlascondiciones
siguientes:
–Alencenderelsistema.
–Cuandoelsistemareanudaelfuncionamientonormal.
–CuandosepulsaelTrackPointdurantemuchotiempo.
–Cuandocambialatemperatura.
Problema:elTrackPointoeláreatáctilnofunciona.
Solución:asegúresedequeelTrackPointoeláreatáctilestéHabilitadoenValoresdeldispositivo
UltraNav.
Nota:paraabrirelvalordeldispositivoUltraNav,pulseFn+F8.
Problemasdelteclado
•Problema:algunasotodaslasteclasdeltecladonofuncionan.
Solución:sihayuntecladonuméricoexternoconectado:
1.Apagueelsistema.
2.Extraigaeltecladonuméricoexterno.
3.Enciendaelsistemaeintenteutilizareltecladodenuevo.
Siseresuelveelproblemadelteclado,vuelvaaconectarcuidadosamenteeltecladonuméricoexternoo
elteclado,asegurándosedequelosconectoresesténcolocadoscorrectamente.
Capítulo10.Resolucióndeproblemasdesistema251

Sielproblemacontinúa,asegúresedequeestéinstaladoelcontroladordedispositivocorrecto.
ParaWindows7:
1.PulseInicio➙Paneldecontrol.CambielavistadelPaneldecontroldeCategoríaaIconosgrandes
oIconospequeños.
2.PulseTeclado.
3.SeleccionelapestañaHardware.EnPropiedadesdeldispositivo,asegúresedequeelEstadodel
dispositivoseaEstedispositivofuncionacorrectamente.
ParaWindowsVista:
1.PulseInicio➙Paneldecontrol.
2.PulseHardwareysonido,yluegopulseteclado.
3.SeleccionelapestañaHardware.EnPropiedadesdeldispositivo,asegúresedequeelEstadodel
dispositivoseaEstedispositivofuncionacorrectamente.
ParaWindowsXP:
1.PulseInicio➙Paneldecontrol.
2.PulseImpresorasyotroHardwarey,acontinuación,pulseTeclado.
3.SeleccionelapestañaHardware.EnPropiedadesdeldispositivo,asegúresedequeelEstadodel
dispositivoseaEstedispositivofuncionacorrectamente.
Silasteclasdeltecladosiguensinfuncionar,soliciteserviciotécnicoparaelsistema.
•Problema:alescribirunaletraapareceunnúmero.
Solución:lafuncióndebloqueonuméricoestáactivada.Parainhabilitarla,pulselateclaMayúsDespl
oFn+BloqNúm.
•Problema:algunasotodaslasteclasdeltecladonuméricoexternonofuncionan.
Solución:asegúresedequeeltecladonuméricoexternoestéconectadocorrectamentealsistema.
Pantallasydispositivosmultimedia
Estasecciónincluyelosproblemasmáscomunesdepantallaydispositivosmultimediaqueson:pantalla
delsistema,monitorexterno,audioycontroladoróptico.Reviseestostemasparaobtenermásinformación.
Problemasdelapantalladelsistema
•Problema:lapantallaestáenblanco.
Soluciónhagalosiguiente:
–PulseFn+F7paraqueaparezcalaimagen.
Nota:SiutilizalacombinacióndeteclasFn+F7paraaplicarunaplanicacióndepresentación,pulse
Fn+F7comomínimotresvecesentressegundos,ylaimagensevisualizaráenlapantalladelsistema.
–SiestáutilizandoeladaptadordealimentacióndeCAoestáutilizandolabateríayelindicadorde
estadodelabateríaestáencendido(enverde),pulseFn+Inicioparaaumentarelbrillodelapantalla.
–Sielindicadordeestadodesuspensión(espera)estáencendido(enverde),pulseFnparareanudar
desdelamodalidaddesuspensión(espera).
–Sielproblemapersiste,lleveacaboloindicadoenelproblemasiguiente.
Nota:sielsistemaesunmodeloWindows7,nodasoportealaplanicacióndepresentación.
•Problema:lapantallaesilegibleoestádistorsionada.
252Guíadelusuario

Solución:asegúresedeque:
–Elcontroladordedispositivodepantallaestécorrectamenteinstalado.
–Laresolucióndepantallaylacalidaddecolorsehayanestablecidocorrectamente.
–Eltipodemonitorseacorrecto.
Paracomprobarestosvalores,hagalosiguiente:
ParaWindows7:
1.PulseconelbotónderechodelratónenelescritorioypulsePersonalizar.
2.PulsePantallaalaizquierda.
3.SeleccioneCambiarvaloresdepantalla.Compruebesilaresolucióndepantallaestáestablecida
correctamente.
4.PulseOpcionesavanzadas.
5.PulselapestañaAdaptador.
6.Asegúresedequeaparezcaelnombredecontroladorcorrectoenlaventanadeinformacióndel
adaptador.
Nota:Elnombredelcontroladordedispositivodependedelchipdevídeoquesehainstaladoen
elsistema.
7.PulseelbotónPropiedades.Siselesolicitaunacontraseñadeadministradoroconrmación,
especiquelacontraseñaoproporcionelaconrmación.Compruebeelrecuadro“Estadode
dispositivo”yasegúresedequeeldispositivoestéfuncionandocorrectamente.Sinoloestá,pulseel
botónResolucióndeproblemas.CierrelaventanaPropiedades.
8.PulselapestañaMonitor.Compruebesilacalidaddecolorestáestablecidacorrectamente,
asegúresedequelaotrainformacióntambiénseacorrecta.
9.PulseelbotónPropiedades.Siselesolicitaunacontraseñadeadministradoroconrmación,
especiquelacontraseñaoproporcionelaconrmación.Compruebeelrecuadro“Estadode
dispositivo”yasegúresedequeeldispositivoestéfuncionandocorrectamente.Sinoloestá,pulseel
botónResolucióndeproblemas.
ParaWindowsVista:
1.PulseconelbotónderechodelratónenelescritorioypulsePersonalizar.
2.PulseConguracióndepantallaycompruebesilaresolucióndepantallaylacalidaddecolor
estánestablecidascorrectamente.
3.PulseOpcionesavanzadas.
4.PulselapestañaAdaptador.
5.Asegúresedequeaparezcaelnombredecontroladorcorrectoenlaventanadeinformacióndel
adaptador.
Nota:Elnombredelcontroladordedispositivodependedelchipdevídeoquesehainstaladoen
elsistema.
6.PulseelbotónPropiedades.Siselesolicitaunacontraseñadeadministradoroconrmación,
especiquelacontraseñaoproporcionelaconrmación.Compruebeelrecuadro“Estadode
dispositivo”yasegúresedequeeldispositivoestéfuncionandocorrectamente.Sinoloestá,pulseel
botónResolucióndeproblemas.
7.PulselapestañaMonitor.
8.Asegúresedequelainformaciónseacorrecta.
9.PulseelbotónPropiedades.Siselesolicitaunacontraseñadeadministradoroconrmación,
especiquelacontraseñaoproporcionelaconrmación.Compruebeelrecuadro“Estadode
Capítulo10.Resolucióndeproblemasdesistema253

dispositivo”yasegúresedequeeldispositivoestéfuncionandocorrectamente.Sinoloestá,pulseel
botónResolucióndeproblemas.
ParaWindowsXP:
1.PulseconelbotónderechodelratónenelescritorioypulsePropiedadesparaabrirlaventana
PropiedadesdePantalla.
2.PulselapestañaConguración.
3.Compruebesilaresolucióndepantallaylacalidaddecolorestánestablecidascorrectamente.
4.PulseOpcionesavanzadas.
5.PulselapestañaAdaptador.
6.Asegúresedequeaparezcaelnombredecontroladorcorrectoenlaventanadeinformacióndel
adaptador.
Nota:Elnombredelcontroladordedispositivodependedelchipdevídeoquesehainstaladoen
elsistema.
7.PulseelbotónPropiedades.Compruebeelrecuadro“Estadodedispositivo”yasegúresedequeel
dispositivoestéfuncionandocorrectamente.Sinoloestá,pulseelbotónResolucióndeproblemas.
8.PulselapestañaMonitor.
9.Asegúresedequelainformaciónseacorrecta.
10.PulseelbotónPropiedades.Compruebeelrecuadro“Estadodedispositivo”yasegúresedequeel
dispositivoestéfuncionandocorrectamente.Sinoloestá,pulseelbotónResolucióndeproblemas.
•Problema:aparecencaracteresincorrectosenlapantalla.
Solución:¿Instalócorrectamenteelsistemaoperativooelprogramadeaplicación?Siestáninstaladosy
conguradoscorrectamente,soliciteserviciotécnicoparaelsistema.
•Problema:lapantallapermaneceencendidainclusodespuésdeapagarelsistema.
Solución:pulseymantengapulsadoelinterruptordealimentacióndurante4segundosomáspara
apagarelsistema;acontinuación,enciéndalootravez.
•Problema:enlapantallafaltanpuntosoaparecenpuntosdescoloridosobrillantescadavezque
seenciendeelsistema.
Solución:setratadeunacaracterísticaintrínsecadelatecnologíaTFT.Lapantalladelsistemacontiene
múltiplestransistoresdepelículana(TFT).Puedequeentodomomentohayaunpequeñonúmerode
puntosdescoloridosobrillantesoquefaltenalgunospuntos.
Problemasdelmonitorexterno
•Problema:elmonitorexternoestáenblanco.
Solución:paraqueaparezcalaimagen,pulseFn+F7yseleccioneelmonitorquedesee.Sielproblema
persiste,hagalosiguiente:
1.Conecteelmonitorexternoaotrosistemaparacomprobarsifunciona.
2.Vuelvaaconectarelmonitorexternoalsistema.
3.Consultelapublicaciónquesesuministraconelmonitorexternoparacomprobarlasresoluciones
ycadenciasderenovaciónquesesoportan.
–Sielmonitorexternosoportalamismaresoluciónounaresoluciónmásaltaquelapantalladel
sistema,vealasalidaenelmonitorexternooenelmonitorexternoylapantalladelsistema.
–Sielmonitorexternosoportaunaresoluciónmásbajaquelapantalladelsistema,vealasalida
sóloenelmonitorexterno.(Sivelasalidaenlapantalladelsistemayelmonitorexterno,la
pantalladelmonitorexternoestaráenblancoodistorsionada).
254Guíadelusuario

•Problema:nosepuedeestablecerunaresoluciónmayorquelaactualenelmonitorexterno.
Solución:
–Asegúresedequelainformacióndelmonitorseacorrecta.Realicelosiguiente:
ParaWindows7:
1.PulseconelbotónderechodelratónenelescritorioypulseResolucióndepantalla.
Nota:Sielsistemanodetectaelmonitorexterno,pulseelbotónDetectar.
2.Pulseeliconodelmonitorquedesea(eliconoMonitor-2esparaelmonitorexterno).
3.PulseOpcionesavanzadas.
4.PulselapestañaAdaptador.
5.Asegúresedequeaparezcaelnombredecontroladorcorrectoenlaventanadeinformación
deladaptador.
Nota:Elnombredelcontroladordedispositivodependedelchipdevídeoquesehainstaladoen
elsistema.
6.PulseAceptar.
Silainformaciónnoescorrecta,vuelvaainstalarelcontroladordedispositivo.Consultelainformación
siguienteparaobtenermásinformación.
ParaWindowsVista:
1.PulseconelbotónderechodelratónenelescritorioypulsePersonalizar.
2.PulseConguracióndepantalla.
3.PulseelbotónOpcionesavanzadas.
4.PulselapestañaAdaptador.
5.Asegúresedequeaparezcaelnombredecontroladorcorrectoenlaventanadeinformación
deladaptador.
Nota:Elnombredelcontroladordedispositivodependedelchipdevídeoquesehainstaladoen
elsistema.
6.PulseAceptar.
Silainformaciónnoescorrecta,vuelvaainstalarelcontroladordedispositivo.Consultelainformación
siguienteparaobtenermásinformación.
ParaWindowsXP:
1.PulseconelbotónderechodelratónenelescritorioypulsePropiedadesparaabrirlaventana
PropiedadesdePantalla.
2.PulselapestañaConguración.
3.PulseOpcionesavanzadas.
4.PulselapestañaAdaptador.
5.Asegúresedequeaparezcaelnombredecontroladorcorrectoenlaventanadeinformación
deladaptador.
Nota:Elnombredelcontroladordedispositivodependedelchipdevídeoquesehainstaladoen
elsistema.
6.PulseAceptar.
Silainformaciónnoescorrecta,vuelvaainstalarelcontroladordedispositivo.Consultelainformación
siguienteparaobtenermásinformación.
–Consulteeltipodemonitory,siesnecesario,actualiceelcontroladordelasiguienteforma:
Capítulo10.Resolucióndeproblemasdesistema255

ParaWindows7:
1.Conecteelmonitorexternoalconectordemonitory,acontinuación,conecteelmonitorauna
tomadealimentacióneléctrica.
2.Enciendaelmonitorexternoyelsistema.
3.PulseconelbotónderechodelratónenelescritorioypulseResolucióndepantalla.
Nota:Sielsistemanodetectaelmonitorexterno,pulseelbotónDetectar.
4.Pulseeliconodelmonitorquedesea(eliconoMonitor-2esparaelmonitorexterno).
5.PulseOpcionesavanzadas.
6.PulselapestañaMonitor.Consultelaventanadeinformacióndelmonitorparaasegurarsede
queeltipodemonitorescorrecto.Siloes,pulseAceptarparacerrarlaventana;delocontrario,
hagalosiguiente.
7.Sisevisualizamásdeuntipodemonitor,seleccioneMonitorPnPgenéricooMonitorno-PnP
genérico.
8.PulsePropiedades.Siselesolicitaunacontraseñadeadministradoroconrmación,especique
lacontraseñaoproporcionelaconrmación.
9.PulselapestañaControlador.
10.PulseActualizarcontrolador.
11.PulseBuscarenmisistemasoftwaredecontroladory,acontinuación,pulsePermitirme
seleccionardeunalistadecontroladoresdedispositivoenmisistema.
12.DeseleccioneelrecuadroMostrarhardwarecompatible.
13.SeleccioneFabricanteyModeloparaelmonitor.
14.Despuésdeactualizarelcontrolador,pulseCerrar.
15.EstablezcalaResolución.
Nota:paracambiarlosvaloresdelcolor,seleccionelapestañaMonitory,acontinuación,
establezcalosColores.
16.PulseAceptar.
ParaWindowsVista:
1.Conecteelmonitorexternoalconectordemonitory,acontinuación,conecteelmonitorauna
tomadealimentacióneléctrica.
2.Enciendaelmonitorexternoyelsistema.
3.PulseFn+F7paracambiarlaubicacióndesalidadepantallaalmonitorexterno.
Nota:despuésdepulsarFn+F7,deberáesperarunmomentoantesdequeaparezcalaimagen.
4.PulseconelbotónderechodelratónenelescritorioypulsePersonalizar.
5.PulseConguracióndepantalla.
6.PulseelbotónOpcionesavanzadas.
7.PulselapestañaMonitor.Consultelaventanadeinformacióndelmonitorparaasegurarsede
queeltipodemonitorescorrecto.Siloes,pulseAceptarparacerrarlaventana;delocontrario,
hagalosiguiente.
8.Sisevisualizamásdeuntipodemonitor,seleccioneMonitorPnPgenéricooMonitorno-PnP
genérico.
9.PulsePropiedades.Siselesolicitaunacontraseñadeadministradoroconrmación,especique
lacontraseñaoproporcionelaconrmación.
10.PulselapestañaControlador.
256Guíadelusuario

11.PulseActualizarcontrolador.
12.PulseBuscarenmisistemasoftwaredecontroladory,acontinuación,pulsePermitirme
seleccionardeunalistadecontroladoresdedispositivoenmisistema.
13.DeseleccioneelrecuadroMostrarhardwarecompatible.
14.SeleccioneFabricanteyModeloparaelmonitor.
15.Despuésdeactualizarelcontrolador,pulseCerrar.
16.EstablezcalaResoluciónylosColoresenlaventanaPropiedadesdePantalla.
17.PulseAceptar.
ParaWindowsXP:
1.Conecteelmonitorexternoalconectordemonitory,acontinuación,conecteelmonitorauna
tomadealimentacióneléctrica.
2.Enciendaelmonitorexternoyelsistema.
3.PulseFn+F7paracambiarlaubicacióndesalidadepantallaalmonitorexterno.
Nota:despuésdepulsarFn+F7,deberáesperarunmomentoantesdequeaparezcalaimagen.
4.PulseconelbotónderechodelratónenelescritorioypulsePropiedadesparaabrirlaventana
PropiedadesdePantalla.
5.PulselapestañaConguración.
6.PulseOpcionesavanzadas.
7.PulselapestañaMonitor.Consultelaventanadeinformacióndelmonitorparaasegurarsede
queeltipodemonitorescorrecto.Siloes,pulseAceptarparacerrarlaventana;delocontrario,
hagalosiguiente.
8.Sisemuestramásdeuntipodemonitor,seleccioneMonitorpredeterminado.
9.PulsePropiedades.
10.PulselapestañaControlador.
11.PulseActualizarcontrolador.ApareceelAsistenteparaactualizacióndehardware.
12.PulseNo,noestavezyluegopulseSiguiente.
13.SeleccioneInstalardesdeunalistaounaubicaciónespecíca(Avanzado)yluegopulse
Siguiente.
14.SeleccioneNobuscar.Elegiréelcontroladorainstalaryluego,acontinuación,pulseSiguiente.
15.DeseleccioneelrecuadroMostrarhardwarecompatible.
16.SeleccioneFabricantesyModelosparaelmonitor.
17.Despuésdeactualizarelcontrolador,pulseAceptarparacerrarlaventanaPropiedades.
18.EstablezcalosColoresyelÁreadelapantallaenlaventanaPropiedadesdePantalla.
19.PulseAceptar.
•Problema:Lapantallaesilegibleoestádistorsionada.
Solución:asegúresedequelainformacióndelmonitorseacorrecta.(Consulteelapartado“Solución”
paraestablecerunaresoluciónmásaltaenelmonitorexterno.)
Asegúresedequesehaseleccionadoeltipodemonitorapropiado.(Consulteelapartado“Solución”
paraestablecerunaresoluciónmásaltaenelmonitorexterno.)
Asegúresedequeestéseleccionadalavelocidadderenovaciónadecuadahaciendolosiguiente:
ParaWindows7:
Capítulo10.Resolucióndeproblemasdesistema257

1.Conecteelmonitorexternoalconectordemonitory,acontinuación,conecteelmonitorauna
tomadealimentacióneléctrica.
2.Enciendaelmonitorexternoyelsistema.
3.PulseconelbotónderechodelratónenelescritorioypulseResolucióndepantalla.
Nota:Sielsistemanodetectaelmonitorexterno,pulseelbotónDetectar.
4.Pulseeliconodelmonitorquedesea(eliconoMonitor-2esparaelmonitorexterno).
5.PulseOpcionesavanzadas.
6.PulselapestañaMonitor.
7.Seleccionelafrecuenciacorrectaderenovacióndepantalla.
ParaWindowsVista:
1.Conecteelmonitorexternoalconectordemonitory,acontinuación,conecteelmonitorauna
tomadealimentacióneléctrica.
2.Enciendaelmonitorexternoyelsistema.
3.PulseFn+F7paracambiarlaubicacióndesalidadepantallaalmonitorexterno.
Nota:despuésdepulsarFn+F7,deberáesperarunmomentoantesdequeaparezcalaimagen.
4.PulseconelbotónderechodelratónenelescritorioypulsePersonalizar.
5.PulseConguracióndepantalla.
6.PulseelbotónOpcionesavanzadas.
7.PulselapestañaMonitor.
8.Seleccionelafrecuenciacorrectaderenovacióndepantalla.
ParaWindowsXP:
1.Conecteelmonitorexternoalconectordemonitory,acontinuación,conecteelmonitorauna
tomadealimentacióneléctrica.
2.Enciendaelmonitorexternoyelsistema.
3.PulseFn+F7paracambiarlaubicacióndesalidadepantallaalmonitorexterno.
Nota:despuésdepulsarFn+F7,deberáesperarunmomentoantesdequeaparezcalaimagen.
4.PulseconelbotónderechodelratónenelescritorioypulsePropiedadesparaabrirlaventana
PropiedadesdePantalla.
5.PulselapestañaConguración.
6.PulseOpcionesavanzadas.
7.PulselapestañaMonitor.
8.Seleccionelavelocidadderenovacióncorrecta.
•Problema:aparecencaracteresincorrectosenlapantalla.
Solución:¿haseguidoelprocedimientocorrectoparainstalarelsistemaoperativooelprogramade
aplicación?Silohaseguido,soliciteserviciotécnicoparaelmonitorexterno.
•Problema:lafunciónExtenderelescritorionofunciona.
Solución:habilitelafunciónExtenderescritoriorealizandolosiguiente:
ParaWindows7:
1.Conecteelmonitorexternoalconectordemonitory,acontinuación,conecteelmonitorauna
tomadealimentacióneléctrica.
258Guíadelusuario

2.Enciendaelmonitorexternoyelsistema.
3.PulseconelbotónderechodelratónenelescritorioypulseResolucióndepantalla.
4.PulseeliconoMonitor-2.
5.SeleccioneExtenderestaspantallasparavervariaspantallas.
6.PulseeliconoMonitor-1(paralapantallaprimaria,queeslapantalladelsistema).
7.SeleccionelaResolucióndelapantallaprimaria.
8.PulseeliconoMonitor-2(paraelmonitorexterno).
9.SeleccionelaResolucióndelapantallasecundaria.
10.Establezcalaposiciónrelativadecadamonitorarrastrandosuicono.Puedesituarlosmonitoresen
cualquierposiciónrelativa,perolosiconosdebenestarencontacto.
11.PulseAceptarparaaplicarloscambios.
Nota:Paracambiarlosvaloresdelcolor,pulseconelbotónderechodelratónenelescritorioy
pulseResolucióndepantalla.PulseOpcionesavanzadas,seleccionelapestañaMonitory,a
continuación,establezcalosColores.
ParaWindowsVista:
1.Conecteelsistemaaunmonitorexterno.
2.PulseconelbotónderechodelratónenelescritorioypulsePersonalizar.
3.PulseConguracióndepantalla.
4.PulseeliconoMonitor-2.
5.SeleccioneelrecuadrodeselecciónExtenderelescritorioaestemonitor.
6.PulseeliconoMonitor-1(paralapantallaprimaria,queeslapantalladelsistema).
7.SeleccionelaResoluciónylosColoresdelapantallaprincipal.
8.PulseeliconoMonitor-2(paraelmonitorexterno).
9.SeleccionelaResoluciónylosColoresdelapantallasecundaria.
10.Establezcalaposiciónrelativadecadamonitorarrastrandosuicono.Puedesituarlosmonitoresen
cualquierposiciónrelativa,perolosiconosdebenestarencontacto.
11.PulseAceptarparaaplicarloscambios.
ParaWindowsXP:
1.Conecteelsistemaaunmonitorexterno.
2.PulseconelbotónderechodelratónenelescritorioypulsePropiedadesparaabrirlaventana
PropiedadesdePantalla.
3.PulselapestañaConguración.
4.PulseeliconoMonitor-2.
5.SeleccioneelrecuadrodeselecciónExtendermiescritoriodeWindowsaestemonitor.
6.PulseeliconoMonitor-1(paralapantallaprimaria,queeslapantalladelsistema).
7.Seleccionelaresolucióndepantallaylacalidaddecolordelapantallaprimaria.
8.PulseeliconoMonitor-2(paraelmonitorexterno).
9.Seleccionelaresolucióndepantallaylacalidaddecolordelapantallasecundaria.
10.Establezcalaposiciónrelativadecadamonitorarrastrandosuicono.Puedesituarlosmonitoresen
cualquierposiciónrelativa,perolosiconosdebenestarencontacto.
11.PulseAceptarparaaplicarloscambios.
Capítulo10.Resolucióndeproblemasdesistema259

•Problema:laconmutacióndepantallanofunciona.
Solución:siutilizalafunciónExtenderescritorio,inhabilítelaycambielaubicacióndesalidadepantalla.
SiseestáreproduciendounvídeoclipounapelículadeDVD,detengalareproducción,cierrelaaplicación
yluegocambielaubicacióndesalidadepantalla.
•Problema:siutilizalafunciónExtenderescritorio,nopuedeestablecerunaresoluciónounafrecuencia
deactualizaciónmásaltaenlapantallasecundaria.
Solución:cambielaresoluciónylaprofundidaddecoloravaloresmásbajosparalapantallaprimaria
realizandolosiguiente:
ParaWindows7:cambielaprofundidaddelaresoluciónavaloresmásbajosparalapantallaprimaria.
Consultela“Solution”para“lafuncióndeextenderelescritorionofunciona”anterior.
ParaWindowsVista:utilizandolaventanaConguracióndepantalla,cambielaresoluciónyla
profundidaddecoloravaloresmásbajosparalapantallaprimaria.ParalanzarlaventanaConguración
depantalla,consultela“Solución”para“lafuncióndeextenderelescritorionofunciona”anterior.
ParaWindowsXP:utilizandolaventanaPropiedadesdepantalla,cambielaresoluciónylaprofundidad
decoloravaloresmásbajosparalapantallaprimaria.ParainiciarlaventanaPropiedadesdepantalla,
consultela“Solución”para“lafuncióndeextenderelescritorionofunciona”anterior.
•Problema:laposicióndepantalladelmonitorexternoesincorrectacuandodichomonitorseestablece
paraunaresoluciónalta.
Solución:aveces,cuandoseutilizaunaresoluciónalta,porejemplo1600x1200,laimagensedesplaza
alaizquierdaoaladerechadelapantalla.Paracorregirlo,enprimerlugarasegúresedequeelmonitor
externosoportalamodalidaddepantalla,esdecir,laresoluciónylavelocidadderenovaciónqueha
establecido.Sinolasoporta,establezcaunamodalidaddepantallasoportadaporelmonitor.Siel
monitorexternosoportalamodalidaddepantallaquehaestablecido,vayaalmenúdeconguración
delpropiomonitoryallíajustelosvalores.Generalmenteelmonitorexternotienebotonesparaacceder
almenúdeconguración.Paraobtenerinformaciónmásdetallada,vealapublicacióndeconsulta
delmonitor.
Problemasdeaudio
•Problema:elsonidoOndaoMIDInosereproducecorrectamente.
Solución:asegúresedequeeldispositivodeaudioincorporadoestéconguradocorrectamente.
ParaWindows7yWindowsVista:
1.PulseInicio➙Paneldecontrol.
2.HagaclicenHardwareysonido.
3.HagaclicenAdministradordedispositivos.Siselesolicitaunacontraseñadeadministradoro
conrmación,especiquelacontraseñaoproporcionelaconrmación.
4.EfectúeunadoblepulsaciónenControladoresdesonido,vídeoyjuegos(enWindowsVista,pulse
elsigno+enControladoresdesonido,vídeoyjuegos).
5.Asegúresedequeeldispositivosiguienteestáhabilitadoyconguradocorrectamente:
–ConexantCX20672SmartAudioHD
ParaWindowsXP:
1.PulseInicio➙Paneldecontrol.
2.PulseRendimientoymantenimiento
3.PulseSistema.
4.PulselapestañaHardwareyelbotónAdministradordedispositivos.
5.Pulseelsigno+deControladoresdesonido,vídeoyjuegos.
260Guíadelusuario

6.Asegúresedequeeldispositivosiguienteestáhabilitadoyconguradocorrectamente:
–ConexantCX20672SmartAudioHD
•Problema:lasgrabacionesrealizadasutilizandolaentradadelmicrófononotienenelvolumensuciente.
Solución:asegúresedequeBoostdeMicrófonoestéactivadoyconguradodelmodosiguiente:
ParaWindows7yWindowsVista:
1.PulseInicio➙Paneldecontrol.
2.HagaclicenHardwareysonido.
3.PulseSonido.
4.PulselapestañaGrabaciónenlaventanaSonido.
5.SeleccioneMicrófonoypulseelbotónPropiedades.
6.PulselapestañaNivelesymuevaelgraduadordeAmplicacióndemicrófonohaciaarriba.
7.PulseAceptar.
ParaWindowsXP:
1.Efectúeunadoblepulsacióneneliconodevolumenenlabarradetareas.Seabrirálaventana
Controldevolumen.
2.PulseOpciones.
3.PulsePropiedades.
4.SeleccioneConexantHDAudioinputdelalistadedispositivosMezclador.
5.PulseAceptar.
6.PulseOpcionesy,acontinuación,Controlesavanzados.
7.BusqueelcontrolVolumendemicrófonoy,acontinuación,pulseAvanzadas.
8.SeleccioneelrecuadrodeselecciónMicrophoneboost.
9.PulseCerrar.
Nota:Paraobtenerinformaciónmásdetalladaacercadecómocontrolarelvolumen,consultelaayuda
enlíneadeWindows.
•Problema:nosepuedemoverungraduadordevolumenodebalance.
Solución:esposiblequeelgraduadornoseaseleccionable.Estosignicaquelaposicióndelmismo
vienedeterminadaporelhardwareynosepuedecambiar.
•Problema:losgraduadoresdevolumennopermanecenensulugarcuandoseutilizanalgunas
aplicacionesdeaudio.
Solución:esnormalquelosgraduadorescambiendeposicióncuandoseutilizandeterminadas
aplicacionesdeaudio.LasaplicacionesreconocenlaventanaMezcladordevolumen(enWindowsXP,
laventanaControldevolumen)yselespermitecambiarlosvaloresaellasmismas.Unejemploesel
reproductormultimediadeWindows.Normalmentelaaplicacióntienegraduadoresdisponiblespara
controlarelsonidodesdedentrodelaaplicación.
•Problema:nocabentodoslosgraduadoresdevolumenenlaventanaControldevolumenenWindows
XP.
Solución:pulselasteclasCtrl+Smientraslaventanadecontroldevolumensealaventanaactivay
conmútelaauntamañomáspequeño.
•Problema:elgraduadordebalancenopuedesilenciarcompletamenteuncanal.
Capítulo10.Resolucióndeproblemasdesistema261

Solución:elcontrolestádiseñadoconelobjetodecompensarlaspequeñasdiferenciasdebalanceyno
silenciaporcompletoningunodelosdoscanales.
•Problema:noexisteningúncontroldevolumenparasonidoMIDIenlaventanaMezcladordevolumen
(enWindowsXP,laventanaControldevolumen).
Solución:utiliceelcontroldevolumendehardware.EnWindowsXP ,utiliceelcontroldevolumende
hardwareoelcontroldevolumenOndaenlaventanaControldevolumen.EstosedebeaqueelSoftware
delsintetizadorincorporadonosoportaelcontrol.
•Problema:elsonidonosepuededesactivarcompletamenteinclusosiestableceelcontroldevolumen
Maestroalmínimo.
Solución:puedeseguiroyendoalgúnsonidoinclusosihaestablecidoelcontroldevolumenMaestro
almínimo.Paradesactivarelsonidocompletamente,vayaalcontroldevolumenMaestroyseleccione
Silenciaraltavoces(enWindowsVistayWindowsXP,Silencio).
•Problema:noseoyeelsonidodeunauricularodeunaltavoz,oelsistemanopuedegrabarsonidos
cuandoSmartAudioestáestablecidoenlamodalidadMULTI-STREAM(WindowsVista).
Solución:paracambiardeundispositivoaotro,(porejemplo,deunaltavozaunauricular,odeun
micrófonoexternoaunmicrófonointerno),hagalosiguiente:
1.PulseInicio➙Paneldecontrol➙Hardwareysonido.
2.PulseeliconoSmartAudio.SeabrelaventanaSmartAudio.
3.CompruebequeestáenlamodalidadMULTI-STREAMenlaventanadeldirectordeaudio.
4.Enlaventanadelmezcladordevolumen,seleccioneeldispositivoquedeseecomo,porejemplo,
losaltavoces.SielsistemaestáconectadoaunaunidadThinkPadMiniDockPlusoThinkPadMini
Dock,tambiénpuedeseleccionarundispositivodeéstas.
5.Reproduzcaunsonidoenunprogramademúsica(porejemplo,WindowsMediaPlayer).Compruebe
siseoyeelsonidoporlosaltavoces.
6.Acontinuación,sideseacambiaraunauricular,cierreelprogramademúsica.
7.Vayaalaventanadelmezcladordevolumen.Acontinuación,seleccioneotrodispositivo,eneste
caso,elauricular.
8.Reproduzcaunsonidoenelprogramademúsica.Compruebesiseoyeelsonidoporelauricular
conectadodirectamentealsistema.
Paraobtenermásdetalles,consultelaAyudadeSmartAudio.
Nota:enlaventanaMezcladordevolumendeSmartAudio,hayunamarcadeselecciónenlaentrada
delosdispositivoscomo,porejemplo,altavocesparaundispositivodereproducciónounmicrófono
incorporadoparaundispositivodereproducción,quemuestraquesehaseleccionadoeldispositivo.
•Problema:cuandoconectaunauricularalsistemamientrassereproducesonido,unaltavoznoproduce
sonidoenlamodalidadMULTI-STREAMenSmartAudio(Windows7).
Solución:mientraselauricularestáconectado,el“streaming”seredirigeautomáticamenteaéste.Si
deseaescucharelsonidootravezdesdelosaltavoces,asegúresedeestablecerlosaltavocescomo
dispositivopredeterminado.Elprocedimientoeselsiguiente:
1.PulseInicio➙Paneldelcontrol➙Todosloselementosdelpaneldecontrol.
2.PulseeliconoSmartAudio.SeabrelaventanaSmartAudio.
3.Observelosdispositivosdereproducción.Sihaconectadounauricular,elauricularseestablecerá
automáticamentecomoeldispositivopredeterminadoyseseleccionaráeliconoparadichoauricular.
4.Paraestablecerundispositivodiferentecomodispositivopredeterminado,únicamentedebeefectuar
unadoblepulsacióneneliconoparalosaltavoces.Eseiconoahoratendráunamarcadeselección.
262Guíadelusuario

5.Reproduzcaalgúnsonidoutilizandounprogramademúsicacomo,porejemplo,WindowsMedia
Player.Compruebequeelsonidoprocededelosaltavoces.
Paraobtenermásdetalles,consultelaAyudadeSmartAudio.
Problemasdellectordehuellasdactilares
•Problema:lasuperciedellectorestásucia,manchadaomojada.
Solución:limpiesuavementelasuperciedellectorconunpañoseco,suaveysinpelusas.
•Problema:confrecuenciaellectornopuederegistraroautenticarlahuelladactilar.
Solución:silasuperciedellectorestásucia,manchadaomojada,limpiesuavementelasupercie
dellectorconunpañoseco,suaveysinpelusas.
Sisudedoestáenunadelascondicionessiguientes,esposiblequenopuedaregistrarlooautenticarlo:
–Sudedoestáarrugado.
–Sudedoestááspero,secootieneunaherida.
–Eldedoestámuyseco.
–Sudedoestámanchadodesuciedad,grasaoaceite.
–Lasuperciedeldedoesmuydiferentedelasuperciedelmismocuandoseregistrólahuelladactilar.
–Sudedoestámojado.
–Seutilizaundedoquenoseharegistrado.
Paramejorarlasituación,intentelosiguiente:
–Límpieseoséqueselasmanosparaeliminarelexcesodesuciedadohumedaddelosdedos.
–Registresudedoyutiliceunodistintoparalaautenticación.
–Sisusmanosestándemasiadosecas,hidrátelas.
Bateríayalimentación
Esteapartadoleindicaquédebehacersitieneunproblemadebateríayalimentación.
Esteapartadoincluyecincotemas:batería,adaptadordealimentacióndeCA,energía,botóndeencendido,
encendidoysuspensión(espera)ehibernación.Reviseestostemasparabuscarlainformaciónrelacionada.
Problemasdebatería
•Problema:labateríanosepuedecargarcompletamentemedianteelmétododeapagadoeneltiempo
decargaestándarparaelsistema.
Solución:puedequelabateríasehayadescargadoenexceso.Realicelosiguiente:
1.Apagueelsistema.
2.Asegúresedequelabateríaexcesivamentedescargadaestéenelsistema.
3.ConecteeladaptadordealimentacióndeCAalsistemaydejequesecargue.
SisedisponedelCargadorrápido,utilíceloparacargarlabateríadescargada.
Silabateríanopuedecargarseen24horas,utiliceunanuevabatería.
•Problema:elsistemaconcluyeantesdequeelindicadordebateríaindiquequeestávacíaobienEl
sistemafuncionadespuésdequeelindicadordeestadodelabateríaindiquequeestávacía.
Solución:descargueyvuelvaacargarlabatería.
•Problema:eltiempodefuncionamientoparaunabateríatotalmentecargadaescorto.
Capítulo10.Resolucióndeproblemasdesistema263

Solución:descargueyvuelvaacargarlabatería.Sieltiempodefuncionamientodelabateríasigue
siendocorto,utiliceunanuevabatería.
•Problema:elsistemanofuncionaconunabateríatotalmentecargada.
Solución:puedequeelprotectorfrenteasobrecargasestéactivo.Apagueelsistemaduranteunminuto
pararestablecerelprotector;acontinuaciónvuelvaaencenderelsistema.
•Problema:labateríanosepuedecargar.
Solución:nopuedecargarlabateríacuandoestádemasiadocaliente.Silabateríaestácaliente,
extráigaladelsistemaydéjelaqueseenfríeatemperaturaambiente.Cuandosehayacargado,reinstálela
yrecarguelabatería.Sitodavíanopuedecargarse,soliciteserviciotécnico.
ProblemasdeladaptadordealimentacióndeCA
•Problema:eladaptadordealimentacióndeCAestáconectadoalsistemayaunatomadealimentación
eléctricaquefunciona,peroeladaptadordealimentación(enchufe)nosevisualizaenlabarradetareas.
AdemáselindicadordealimentacióndeCAnoseenciende.
Solución:hagalosiguiente:
1.AsegúresedequelaconexióndeladaptadordealimentacióndeCAescorrecta.Paraconectarel
adaptadordealimentacióndeCA,consultelapublicacióndeinstruccionesdeinstalaciónincluidaen
elcontenidodelenvíodelsistema.
2.Sielpasoanteriorescorrecto,apagueelsistemaydesconecteeladaptadordealimentaciónde
CAydesinstalelabateríaprincipal.
3.VuelvaainstalarlabateríayvuelvaaconectareladaptadordealimentacióndeCAy,acontinuación,
enciendaelsistema.
4.Sieliconodeadaptadordealimentacióntodavíanoapareceenlabarradetareasyelindicadorde
alimentacióndeCAnoseenciende,soliciteserviciotécnicoparaeladaptadordealimentaciónde
CAyelsistema.
Nota:sielsistemaesunmodeloWindows7,paravisualizareliconodeadaptadordealimentación
(enchufe),pulseMostrariconosocultosenlabarradetareas.
Problemasdealimentación
Imprimaestasinstruccionesahorayguárdelasconelsistemaporsinecesitaconsultarlasmás
adelante.
Sielsistemanorecibeningunaalimentación,compruebelosaspectossiguientes:
1.VeriqueelInterruptordealimentación.Consulte“Indicadoresdeestadodesistema”enlapágina14.
Elinterruptordealimentaciónestaráiluminadosiemprequeelsistemaestéencendido.
2.Compruebetodaslasconexionesdealimentación.Extraigalasregletasprotectorascontrapicosde
corrienteylosprotectorescontrasobrecargasparaconectareladaptadordealimentacióndeCA
directamentealatomadealimentacióndeCA.
3.InspeccioneeladaptadordealimentacióndeCA.Compruebequenohayaningúndañofísicoy
asegúresedequeelcabledealimentaciónestérmementeconectadoaladaptadoryalsistema.
4.VeriquequelafuentedealimentacióndeCAestáfuncionando.Paraelloconecteotrodispositivo
alatoma.
5.DesconecteelsistemadeunaunidadThinkPadPortReplicatorSeries3,ThinkPadMiniDockSeries3,
ThinkPadMiniDockPlusSeries3oThinkPadMiniDockPlusSeries3(170W).Consulte“Detachinga
ThinkPadPortReplicatorSeries3,ThinkPadMiniDockSeries3,ThinkPadMiniDockPlusSeries3o
ThinkPadMiniDockPlusSeries3(170W)”enlapágina196
.
264Guíadelusuario

6.Extraigatodoslosdispositivosy,acontinuación,pruebelaalimentacióndelsistemaconelmínimo
númerodedispositivosconectados.
a.DesconecteeladaptadordealimentacióndeCAytodosloscablesdelsistema.
b.Cierrelapantalladelsistemaycoloqueelsistemabocaabajo.
c.Retirelabatería.Consulte“Sustitucióndelabatería”enlapágina125.
d.Extraigalamemoria(SO-DIMM).Consulte“Sustitucióndelamemoria”enlapágina141.
Nota:Sielsistemaesunmodelodeprocesadordenúcleodual,tienedostarjetasDIMMde
rellenopreinstaladasynolasreemplaceporSO-DIMM.Paraobtenermásdetalles,consultelas
instruccionesdelapartado“Aumentoosustitucióndelamemoria(W520)”enlapágina145
.
e.ExtraigalaMini-TarjetaPCIExpress.Consulte“InstalaciónysustitucióndelaMini-TarjetaPCI
ExpressparaconexiónLANinalámbrica/WiMAX”enlapágina159.
f.ExtraigalosdispositivosUltrabay.Consulte“Sustitucióndeldispositivo”enlapágina178.
g.Extraigalaunidaddediscoduroylaunidaddeestadosólido.Consulte“Sustitucióndelaunidadde
discoduro”enlapágina132y“Sustitucióndelaunidaddeestadosólido”enlapágina174.
h.Espere30segundosy,acontinuación,reinstaleelSO-DIMMylabateríaquesabequeestáen
buenestadooeladaptadordealimentacióndeCAparaprobarelsistemaprimeroconelmínimo
dedispositivosconectados.
Nota:Sielsistemaesunmodelodeprocesadordenúcleodual,tienedostarjetasDIMMde
rellenopreinstaladasynolasreemplaceporSO-DIMM.Paraobtenermásdetalles,consultelas
instruccionesdelapartado“Aumentoosustitucióndelamemoria(W520)”enlapágina145
.
i.Vuelvaainstalarunoaunolosdispositivosquehaextraídoenlospasosanteriores.
Sielsistemanofuncionaconenergíadelabatería,hagalosiguiente:
1.Extraigayvuelvaacolocarlabateríaparaasegurarsedequeestácorrectamenteconectada.Consulte
“Sustitucióndelabatería”enlapágina125..
2.Intercambielasbateríasconotromodelosimilar,siestádisponible.
SiotromodelosimilardeThinkPadestádisponible,veriquequelabateríafuncionaenelotrosistemay
quelabateríaparaelotromodelofuncionaenestesistema.
3.Veriqueelindicadordeestadodelabatería.Consulte“Indicadoresdeestadodeenergía”enla
página15.
Elindicadordeestadodelabateríanormalmenteestáiluminadosiemprequelabateríaestéinstaladay
elsistemaencendido,oqueeladaptadordealimentacióndeCAestéconectadoylabateríaseesté
cargando.Esteindicadorpuedeestarparpadeandooiluminadodeformajaennaranjaoverde
dependiendodelestadodelabatería.
Unproblemadelbotóndeencendido
•Problema:elsistemanorespondeynopuedeapagarelsistema.
Solución:apagueelsistemapulsandoymanteniendopulsadoelbotóndeencendidodurante4segundos
omás.Sielsistemasiguesinrestablecerse,saqueeladaptadordealimentacióndeCAylabatería.
Problemasdeinicio
Imprimaestasinstruccionesahorayguárdelasconelsistemaporsinecesitaconsultarlasmásadelante.
Sirecibeunmensajedeerrorantesdequesecargueelsistemaoperativo,compruebeloselementos
siguientes:
•Sigalasmedidasdecorrecciónadecuadasparalos“mensajesdeerrordelaAutopruebadeencendido”
enlapágina239
.
Capítulo10.Resolucióndeproblemasdesistema265

Sirecibeunmensajedeerrormientraselsistemaoperativoestácargandolaconguracióndelescritorio
despuésdequesecompletelaPOST,hagalosiguiente:
1.VayaalsitiowebdeLenovoenladirección:http://support.lenovo.comybusqueelmensajedeerror.
2.VayaalapáginadeiniciodeMicrosoftKnowledgeBaseenhttp://support.microsoft.com/ybusqueel
mensajedeerror.
Problemasdesuspensión(espera)ehibernación
•Problema:elsistemaentrainesperadamentealamodalidaddesuspensión(espera).
Solución:sielprocesadorsecalientaenexceso,elsistemaentraautomáticamenteenmodalidadde
suspensión(espera)parapermitirqueelsistemaseenfríeyprotegerelprocesadoryotroscomponentes
internos.Compruebelosvaloresdelamodalidaddesuspensión(espera)utilizandoPowerManager.
•Problema:elsistemaentraenmodalidaddesuspensión(espera)(elindicadordesuspensión/esperase
enciende)inmediatamentedespuésdelaPOST(autopruebadeencendido).
Solución:asegúresedeque:
–Labateríaestécargada.
–Latemperaturadefuncionamientoestédentrodelrangoaceptable.Consulte“Características”enla
página20
,“Especicaciones”enlapágina21y“Entornooperativo”enlapágina22.
Silabateríaestácargadaylatemperaturaestáenelrangopermitido,soliciteserviciotécnicopara
elsistema.
•Problema:apareceelmensaje“errormuygravedebateríabaja”yelsistemaseapagainmediatamente.
Solución:lacargadelabateríaseestáagotando.ConecteeladaptadordealimentacióndeCAal
sistemayenchúfeloalatomaeléctrica,osustituyalabateríaporunabateríacargada.
•Problema:lapantalladelsistemapermaneceenblancodespuésdepulsarFnparavolverdela
modalidaddesuspensión(espera).
Solución:compruebesisehadesconectadooapagadounmonitorexternomientraselsistemaestaba
enmodalidaddesuspensión(espera).Sihadesconectadooapagadoelmonitorexterno,conécteloo
enciéndaloantesdereanudarelfuncionamientodelsistemadesdelamodalidaddesuspensión(espera).
Alreanudarelsistemadesdelamodalidaddesuspensión(espera)sinconectaroencenderelmonitor
externo,silapantalladelsistemapermaneceenblanco,pulseFn+F7paraactivarlapantalladelsistema.
Nota:siutilizaFn+F7paraaplicarunaplanicacióndepresentación,necesitarápulsarFn+F7como
mínimotresvecesentressegundosparaquesevisualicelapantalladelsistema.
Nota:sielsistemaesunmodeloWindows7,nodasoportealaplanicacióndepresentación.
•Problema:elsistemanovuelvedelamodalidaddesuspensión(espera)oelindicadordesuspensión
(espera)permaneceencendidoyelsistemanofunciona.
Solución:sielsistemanovuelvedelamodalidaddesuspensión(espera),puedequehayaentrado
automáticamenteenmodalidaddesuspensión(espera)ohibernaciónporquelabateríaestéagotada.
Compruebeelindicadordesuspensión(espera).
–Sielindicadordesuspensión(espera)estáencendido,elsistemaestáenmodalidaddesuspensión
(espera).ConecteeladaptadordealimentacióndeCAdealsistema;acontinuación,pulseFn.
–Sielindicadordesuspensión(espera)estáapagado,elsistemaestáenmodalidaddehibernacióno
enestadodeapagado.ConecteeladaptadordealimentacióndeCAalsistemay,acontinuación,
pulseelbotóndealimentaciónparareanudarelfuncionamiento.
Sielsistemaaúnnovuelvedelamodalidaddesuspensión(espera),puedequeelsistemadejede
responderyquenopuedaapagarelsistema.Enestecaso,necesitarestablecerelsistema.Sinoha
266Guíadelusuario

guardadolosdatos,esposiblequesepierdan.Pararestablecerelsistema,pulseymantengapulsadoel
botóndeencendidodurante4segundosomás.Sielsistemasiguesinrestablecerse,saqueeladaptador
dealimentacióndeCAylabatería.
•Problema:elsistemanoentraenmodalidaddesuspensión(espera)ohibernación.
Solución:compruebesisehaseleccionadoalgunaopciónparaimpedirqueelsistemaentreen
modalidaddesuspensión(espera)ohibernación.
Sielsistemaintentaentrarenmodalidaddesuspensión(espera)peroserechazalasolicitud,esposible
queseinhabiliteeldispositivoenelconectorUSB.Siocurreesto,realiceunaoperacióndedesconexión
yconexiónencalienteparaeldispositivoUSB.
•Problema:lacombinacióndeteclasFn+F12nohacequeelsistemaentreenmodalidaddehibernación.
Solución:elsistemanopuedeentrarenmodalidaddehibernación:
–SilamodalidaddehibernaciónnoestáhabilitadaenWindowsXP.Parahabilitarla,hagalosiguiente:
ParaWindowsXP:
1.PulseInicio➙Paneldecontrol.
2.PulseRendimientoymantenimiento.
3.PulseOpcionesdeenergía.
4.PulselapestañaHibernación.
5.PulseelrecuadrodeselecciónHabilitarhibernación.
6.PulseAceptar.
SideseapoderentrarenmodalidaddehibernaciónpulsandoFn+F12,necesitainstalarelcontrolador
deThinkPadPM.
•Problema:labateríasedescargaligeramentemientraselsistemaestáenmodalidaddehibernación.
Solución:silafuncióndereactivaciónestáhabilitada,elsistemaconsumiráunapequeñacantidad
deenergía.Nosetratadeundefecto.Paraobtenermásdetalles,consulte“Modalidadesdeahorro
deenergía”enlapágina49
.
Unidadesyotrosdispositivosdealmacenamiento
Estasecciónincluyetresproblemasdeunidad,quesonunidaddediscoduro,unidaddeestadosólido
yunidadóptica.
Problemasenlaunidaddediscoduro
•Problema:launidaddediscoduroemiteuntraqueteointermitente.
Solución:puedequeseoigauntraqueteo:
–Cuandolaunidaddediscoduroempieceoacabedeobteneraccesoalosdatos.
–Cuandotransportalaunidaddediscoduro.
–Cuandotransportaelsistema.
Estaesunacaracterísticanormaldeunaunidaddediscoduroynoesundefecto.
•Problema:launidaddediscoduronofunciona.
Solución:enelmenúIniciodeInstalacióndeThinkPad,asegúresedequelaunidaddediscoduroesté
incluidaenlalista“Bootpriorityorder”.Siestáincluidaenlalista“Excludedfrombootorder”,estará
inhabilitada.SeleccionelaentradaparalamismaenlalistaypulselateclaMayús+1.Estomoverála
entradaalalista“Bootpriorityorder”.
Capítulo10.Resolucióndeproblemasdesistema267

•Problema:DespuésdeestablecerunaHarddiskpasswordenlaunidaddediscodurodelsistema,ha
movidolaunidadaotrosistema.Ahoranopuededesbloquearlacontraseñadediscoduro.
Solución:elsistemadasoporteaunalgoritmodecontraseñamejorado.Esposiblequelossistemas
anterioresalsuyonodensoporteaestafuncióndeseguridad.
Problemasdelaunidaddeestadosólido
•Problema:cuandocomprimearchivosocarpetasutilizandolafuncióndecompresióndedatosde
Windowsyluegolosdescomprime,elprocesodelecturaograbacióndelosarchivosocarpetaseslento.
Solución:apliquelaherramientadedefragmentacióndediscodeWindowsparaaccedermás
rápidamentealosdatos.
Problemasdelaunidadóptica
•Problema:launidadóptica,porejemplo,launidaddeCD,DVDoCD-RW,nofunciona.
Solución:asegúresedequeelsistemaseestáejecutandoyquesehacargadocorrectamenteunCD,
DVDoCD-RWenelpivotecentraldelaunidad.(Debeoírseunchasquido).
Asegúresedequeelconectordelaunidadestármementeconectadoalsistema.Siutilizaunaopción
quetengaunabahíaparalainstalacióndelaunidad,asegúresedequelaopciónestármemente
conectadayquefuncionaadecuadamente.
Asegúresequelabandejadelaunidadestármementecerrada.
Asegúresedequeloscontroladoresdedispositivoesténinstaladoscorrectamente.
•Problema:seoyeunruidoenlaunidaddeCD,DVDoCD-RWalgirar.
Solución:sieldisconosehacargadodebidamenteenelpivotecentraldelaunidad,esposibleque
rocecontralacubiertadelaunidadyhagaunruido.Asegúresedequeeldiscoestédebidamente
cargadoenlaunidad.
•Problema:labandejanoseabreinclusodespuésdehaberpulsadoelbotóndeexpulsión.
Solución:cuandoelsistemanoestéencendido,alpulsarelbotóndeexpulsiónlabandejadelaunidad
noseabrirá.Asegúresedequeelsistemaestéencendidoyelconectordelaunidadestérmemente
conectadoalsistema.
Silabandejasiguesinabrirse,asegúresedequeelsistemaestéenejecucióneinserteelextremodeun
clipdesdobladoeneloriciodeexpulsióndeemergencia.Labandejaseabrirá.
•Problema:noesposibleleerunsoporteópticocomo,porejemplo,unCD,unDVDounCD-RW.
Solución:asegúresedequeelCD,DVDoCD-RWnoestésucio.Siloestá,límpieloconunkitdelimpieza.
PruebeconotroCD,DVDoCD-RW.SielsistemapuedeleerelotroCD,DVDoCD-RW,esposible
queelprimerCD,DVDoCD-RWseadefectuoso
AsegúresedequeelCD,DVDoCD-RWestécargadoenelejecentraldelaunidadconlaetiqueta
haciaarriba.(Debeoírseunchasquido).
AsegúresedequeelCD,DVDoCD-RWtengaunodelosformatossiguientes:
–CDdemúsica
–CD-ROMoCD-ROMXA
–CDdefotografíademúltiplessesiones
–CDdevídeo
–DVD-ROM(vídeoDVD)
•Problema_alintentargrabarenundiscoDVD-RAMquesehayacargadoenunaunidadcombinada
DVD-RAM/CD-RWenelsistema,esposiblequeaparezcaelsiguientemensajedeerror:“Eldiscoenla
268Guíadelusuario

unidadnoesunCDgrabableoestálleno.InserteunCDgrabable,enblanco,enlaunidadD:\oinserte
undiscoconespaciolibresucienteparaalmacenartodoslosarchivosquehaseleccionadoparagrabar
enelCD.”enWindowsXP.
Solución:antesdegrabarenundiscoDVD-RAM,habilitelafuncióndegrabacióntalcomoseindica
acontinuación:
1.PulseInicio➙MiPC.
2.PulseconelbotónderechodelratónenUnidadDVD-RAM.Apareceráunmenúdelaunidad.La
unidaddeDVD-RAMapareceenlacategoríaDispositivosconalmacenamientoextraíble.
3.PulsePropiedades.
4.PulselapestañaGrabación.
5.QuitelamarcadelrecuadrodeselecciónHabilitargrabacióndeCDenestaunidad.
6.PulseAceptar.
PuedeaccederainformacióndetalladadesdelasecciónMoreInformationdeMicrosoftKnowledge
Base826510.VisitelapáginadeiniciodeMicrosoftKnowledgeBaseenhttp://support.microsoft.com/,
escribaelnúmerodelartículodelabasedeconocimientoquenecesitaenelcampodebúsqueda,y
hagaclicenelbotónBuscar.
•Problema:alintentargrabarenundiscoDVD-RWquesehayacargadoenunaunidadcombinada
DVD-RAM/CD-RWenelsistema,nopuedegrabarenélyesposiblequeaparezcaelsiguientemensaje
deerror:“EldiscoenlaunidadnoesunCDgrabableoestálleno.InserteunCDgrabable,enblanco,en
launidadD:\oinserteundiscoconespaciolibresucienteparaalmacenartodoslosarchivosqueha
seleccionadoparagrabarenelCD.”enWindowsXP.
Solución:paragrabarenundiscoDVD-RW,utiliceunaaplicacióndesoftwarepreinstaladacomopor
ejemploRecordNowenelsistema.NopodrágrabareneldiscosóloconunsistemaoperativoWindows,
porqueelsistemaoperativonodisponedelafunciónquepermitegrabareneldisco.
•Problema:elsistemanopuedereproducirunCDolacalidaddelsonidonoesbuena.
Solución:asegúresedequeeldiscocumplalosestándaresdelpaís.Normalmente,undiscoque
cumplelosestándareslocalesestámarcadoconunlogotipodeCDenlaetiqueta.Siutilizaundisco
quenocumpleestosestándares,nolepodemosgarantizarqueeldiscosereproduzcao,silohace,
quelacalidaddelsonidoseabuena.
•Problema:WinDVD8tieneunapestañaHDDVD,peronopuedoutilizarla.
Solución:elsistemanodasoporteaunaunidadHDDVD.
•Problema:otrosproblemasenWindowsXP.
Solución:paraobtenerinformaciónsobrelaaplicaciónparaejecutarunDVD-ROM,consultelas
DirectricesdeayudadeInterVideoWinDVD.Paraabrirlasdirectrices,pulseInicioymuevaelpunteroa
TodoslosprogramaseInterVideoWinDVD;acontinuación,pulseInterVideoWinDVD.Puedepulsar
?enlaventanaInterVideoWinDVD.
Problemasdesoftware
•Problema:unaaplicaciónnoseejecutacorrectamente.
Solución:asegúresedequeelproblemanoloestécausandolaaplicación.
Compruebequeelsistematengalacantidadmínimadememorianecesariaparaejecutarlaaplicación.
Consultelosmanualesquesesuministranconlaaplicación.
Compruebequesecumplelosiguiente:
–Laaplicaciónestádiseñadaparafuncionarconsusistemaoperativo.
Capítulo10.Resolucióndeproblemasdesistema269

–Otrasaplicacionesseejecutancorrectamenteenelsistema.
–Estáninstaladosloscontroladoresdedispositivonecesarios.
–Laaplicaciónfuncionacuandoseejecutaenotrossistemas.
Siapareceunmensajedeerrormientrasutilizaelprogramadeaplicación,consultelosmanuales
proporcionadosconlaaplicación.
Silaaplicaciónsiguesinejecutarsecorrectamente,póngaseencontactoconelestablecimientode
compraoconunrepresentantedeservicioparaobtenerayuda.
Puertosyconectores
Esteapartadoincluyelosproblemasmáscomunesdepiezasyconectores:busdeserieuniversal,y
estacióndeacoplamientooreplicacióndepuerto.
Problemasdelbusserieuniversal(USB)
•Problema:undispositivoconectadoalconectorUSBnofunciona.
Solución:abralaventanaAdministradordedispositivos.Asegúresedequelaconguracióndel
dispositivoUSBseacorrectaydequelaasignaciónderecursosdelsistemaylainstalacióndel
controladordedispositivoseancorrectas.
ParaWindows7yWindowsVista:
1.PulseInicio➙Paneldecontrol.
2.HagaclicenHardwareysonido.
3.HagaclicenAdministradordedispositivos.Siselesolicitaunacontraseñadeadministradoro
conrmación,especiquelacontraseñaoproporcionelaconrmación.
ParaWindowsXP:
1.PulseInicio➙Paneldecontrol.
2.PulseRendimientoymantenimientoypulseSistema.
3.PulselapestañaHardwareyelbotónAdministradordedispositivos.
Consulte“Diagnósticodeproblemas”enlapágina237yejecuteunapruebadediagnósticodelconector
USB.
Problemadelaestacióndeacoplamientoodelduplicadordepuertos
•Problema:elsistemanoseiniciacuandointentaarrancarloynorespondecuandointentareanudaruna
operación.
Solución:asegúresedeque:
–EladaptadordealimentacióndeCAestéconectadoalaestacióndeacoplamientooalduplicador
depuertos.
–ElindicadordeacoplamientodelaunidadThinkPadMiniDockPlusSeries3,ThinkPadMiniDock
Series3oThinkPadMiniDockPlusSeries3(170W)estéencendido.
–Elsistemaestécorrectamenteconectadoalaestacióndeacoplamientooalduplicadordepuertos.
270Guíadelusuario

Capítulo11.Obtencióndesoporte
UnsistemaportátilThinkPadesalgomásquetenerunpotentesistemaportátil.Estecapítuloofrece
informaciónsobrecuándoponerseencomunicaciónconLenovoylamejorformadehacerlo.
•“AntesdeponerseencontactoconLenovo”enlapágina271
•“Obtencióndeayudayservicio”enlapágina272
•“Adquisicióndeserviciosadicionales”enlapágina273
AntesdeponerseencontactoconLenovo
Amenudo,puederesolverproblemasdelsistemaconsultandolainformaciónqueseproporcionaenlas
explicacionesdeloscódigosdeerror,ejecutandoprogramasdediagnósticooconsultandoelsitiowebde
ThinkPad.
Cómoregistrarsusistema
RegistrelosproductosThinkPadconLenovo.Vayaalsitio:http://www.lenovo.com/register.Facilitarálas
cosasparaqueledevuelvanelsistemaencasodepérdidaorobodelmismo.Además,tambiénpermitirá
queLenovolenotiquedelasposiblesactualizacioneseinformacionestécnicas.
Paraobtenermásinformaciónsobrecómoregistrarelsistema,“Registrarelsistema”enlapágina31
.
Descargadeactualizacionesdelsistema
Ladescargadesoftwareactualizadopuederesolverproblemasquepuedatenerconelsistema.
Paradescargarsoftwareactualizado,vayaalsiguientesitiowebhttp://www.lenovo.com/ThinkPadDriversy
sigalasinstruccionesqueaparecenenpantalla.
Registrodeinformación
AntesdehablarconunrepresentantedeLenovo,anotelasiguienteinformaciónimportantesobreelsistema.
Anotelossíntomasylainformacióndetalladasobreelproblema
Antesdesolicitarayuda,recopilelasrespuestasalaspreguntassiguientes.Acontinuación,podráobtener
ayudaloantesposible.
•¿Cuáleselproblema?¿Escontinuoointermitente?
•¿Apareceunmensajedeerror?¿Cuáleselcódigodeerror,siexiste?
•¿Quésistemaoperativoestáutilizando?¿Quéversión?
•¿Quéaplicacionesdesoftwareestabanejecutándoseenelmomentoenquesurgióelproblema?
•¿Puedereproducirseelproblema?Siesasí,¿cómo?
Anotelainformacióndelsistema
Laetiquetaconelnúmerodeserieseencuentraenlaparteinferiordelsistema.Anoteeltipodemáquinay
elnúmerodeserie.
•¿CuáleselnombredelproductodeLenovo?
•¿Quétipodemáquinaes?
•¿Cuáleselnúmerodeserie?
©CopyrightLenovo2011
271

Obtencióndeayudayservicio
Sinecesitaayuda,servicio,asistenciatécnica,osimplementedeseamásinformaciónsobrelosproductos
Lenovo,encontraráunaampliavariedaddefuentesdisponiblesenLenovoparaayudarle.Esteapartado
contieneinformaciónacercadedóndeirparaobtenerinformaciónadicionalacercadeLenovoydenuestros
productos,quéhacerencasodetenerproblemasconelsistemayaquiénllamarparaobtenerservicio
encasodequeseanecesario.
Lainformaciónacercadelsistemaydelsoftwarepreinstalado,siexiste,estádisponibleenladocumentación
queseproporcionaconelsistema.Estadocumentaciónincluyemanualesimpresos,manualesenlínea,
archivosREADMEyarchivosdeayuda.Además,lainformaciónacercadelosproductosLenovoestá
disponibleenlaWorldWideWeb.
LosServicePackdeMicrosoftsonlafuentedesoftwaremásrecienteparalasactualizacionesdeproductos
deWindows.EstándisponiblesdescargándolosatravésdelaWeb(puedenaplicarsecostesdeconexión)o
medianteundisco.Paraobtenerenlaceseinformaciónmásespecíca,vayaahttp://www.microsoft.com.
LenovoofrecesoportetécnicoactivoyenejecuciónconlainstalacióndelosServicePackparaelproducto
MicrosoftWindowsprecargadodeLenovo,oconpreguntasrelacionadasconlosmismos.Paraobtener
información,póngaseencontactoconelCentrodesoportealcliente.
Utilizacióndelosprogramasdediagnóstico
Muchosproblemasdelsistemapuedenresolversesinayudaexterna.Siexperimentaunproblemaconel
sistema,empieceporlainformaciónparalaresolucióndeproblemasdeladocumentacióndelsistema.Si
creequetieneunproblemadesoftware,vealadocumentación,incluidoslosarchivosREADMEylaayuda
enlínea,quesesuministraconelsistemaoperativooelprogramadeaplicación.
LossistemasportátilesThinkPadsesuministranconunconjuntodeprogramasdediagnósticoquepuede
utilizarparaayudarleaidenticarproblemasdehardware.Veaelapartado“Resolucióndeproblemas”enla
página237pararecibirinstruccionessobreelusodeprogramasdediagnóstico.
EsposiblequelaInformaciónsobreresolucióndeproblemasolosprogramasdediagnósticoleindiquen
quenecesitacontroladoresdedispositivoadicionalesoactualizadosuotrosoftware.Lenovomantiene
páginasenlaWorldWideWebdondepuedeobtenerlainformacióntécnicamásrecienteydescargar
controladoresdedispositivoyactualizaciones.
SitiowebdesoportedeLenovo
EncontraráinformacióndesoportetécnicodisponibleenelsitiowebdesoportedeLenovoen:
http://support.lenovo.com
EstesitioWebestáactualizadoconlaúltimainformacióndesoportecomolasiguiente:
•Controladoresysoftware
•Solucionesdediagnóstico
•Garantíadeproductosyservicios
•Detallesdeproductosypiezas
•Manualesyguíasdelusuario
•Basedeconocimientosypreguntasfrecuentes
272Guíadelusuario

CómollamaraLenovo
Sihaintentadocorregirelproblemaustedmismoyaúnasísiguenecesitandoayuda,duranteelperíodode
garantíapuedeobtenerayudaeinformaciónporteléfonoatravésdelCentrodesoportealcliente.Durante
elperíododegarantíaestándisponibleslossiguientesservicios:
•Determinacióndeproblemas:sedisponedepersonaldebidamenteformadoparaayudarleadeterminar
sitieneunproblemadehardwareydecidirlaacciónnecesariaparaarreglarlo.
•ReparacióndehardwaredeLenovo:sisedeterminaqueelproblemaestácausadoporhardwarede
Lenovoengarantía,sedisponedepersonaldeservicioespecializadoparaproporcionarelnivelde
serviciopertinente.
•Gestióndecambiostécnicos:enocasiones,puedensernecesarioscambiostraslaventadeunproducto.
Lenovooeldistribuidor,siestáautorizadoporLenovo,efectuaráloscambiostécnicos(EC)disponibles
queseapliquenalhardware.
Nosecubrenlossiguientespuntos:
•SustituciónoutilizacióndelaspiezasnofabricadasporoparaLenovoopiezasquenoestánengarantía
Nota:Todaslaspiezasbajogarantíacontienenunidenticadorde7caracteresenelformatoFRU
XXXXXXX.
•Identicacióndefuentesdeproblemasdesoftware
•ConguracióndeBIOSdelsistema(UEFIBIOS)comopartedeunainstalaciónoactualización
•Cambios,modicacionesoactualizacionesacontroladoresdedispositivos
•Instalaciónymantenimientodelossistemasoperativosdered(NOS)
•Instalaciónymantenimientodeprogramasdeaplicación
ParaverlostérminosylascondicionesdelaGarantíalimitadadeLenovoqueseaplicaasuproductode
hardwaredeLenovo,consulte“Informacióndegarantía”,delmanualGuíadeseguridadygarantíaquese
incluyeconelsistema.
Siesposible,tengaelsistemaasualcancecuandoefectúelallamadaencasodequeelrepresentante
delserviciotécniconecesiteayudarlepararesolverunproblemadelsistema.Antesdellamar,asegúrese
dehaberbajadoloscontroladoresmásrecientesylasactualizacionesdelsistema,dehaberejecutado
losdiagnósticosydehaberregistradolainformación.Alllamaralserviciotécnico,tengalasiguiente
informaciónpreparada:
•Tipoymodelodemáquina
•Númerosdeseriedelsistema,monitoryotroscomponentes,oelcomprobantedecompra
•Descripcióndelproblema
•Textoexactodelosmensajesdeerror
•Informacióndelaconguracióndelhardwareysoftwaredelsistema
Númerosdeteléfono
ParaobtenerunalistadelosnúmerosdeteléfonodelsoportedeLenovoparasupaísozonageográca,
vayaahttp://www.lenovo.com/support/phoneoconsultelaGuíadeseguridadygarantíaproporcionadacon
elsistema.
Nota:Losnúmerosdeteléfonopuedencambiarsinaviso.Losnúmerosdeteléfonomásrecientesestán
disponiblesenhttp://www.lenovo.com/support/phone.Sinoseproporcionaelnúmerodesupaísozona
geográca,póngaseencontactoconsudistribuidordeLenovooconelrepresentantedeventasdeLenovo.
Adquisicióndeserviciosadicionales
Duranteelperíododegarantíaydespuésdelmismo,puedeadquirirserviciosadicionales,comoporejemplo
soporteparahardwaredeLenovoynoLenovo,sistemasoperativosyprogramasdeaplicación;preparación
Capítulo11.Obtencióndesoporte273

ApéndiceA.Regulatoryinformation
Informaciónrelacionadaconlasconexionesinalámbricas
Interoperatividadinalámbrica
LaMini-TarjetaPCIExpressdeLANinalámbricaestádiseñadaparaquefuncioneconcualquierproducto
deLANinalámbricaqueutilicelatecnologíaderadioDirectSequenceSpreadSpectrum(DSSS),
ComplementaryCodeKeying(CCK)y/uOrthogonalFrequencyDivisionMultiplexing(OFDM),ycumplecon:
•Elestándar802.11b/g,802.11a/b/go802.1indraft2.0sobrelasLANinalámbricas,talycomosehan
denidoyaprobadoporelInstituteofElectricalandElectronicsEngineers.
•LacerticaciónWirelessFidelity(WiFi)talycomoladeneporlaWi-FiAlliance.
EldispositivoBluetoothestádiseñadoparaquefuncioneconcualquierproductoBluetoothquecumplala
especicaciónBluetooth2.1+EDRsegúnladenicióndelSIGdeBluetooth.Lossiguientesperlesson
compatiblesconeldispositivoBluetooth:
•Accesogenérico
•Descubrimientodeservicios
•Puertoserie
•Conexionesdereddeaccesotelefónico
•FAX
•AccesodeLANutilizandoPPP
•Reddeáreapersonal
•Intercambiodeobjetosgenéricos
•Envíodeobjetosgenéricos
•Transferenciadearchivos
•Sincronización
•Pasareladeaudio
•Auriculares
•Impresora
•Dispositivosdeinterfazhumana(Teclado/ratón)
•Imagenbásica
•Manoslibres
•AV
•PhoneBookAccessProle(PBAP)(sóloWindows7yWindowsVista)
•VDP-SyncProle(sóloWindows7yWindowsVista)
Entornodeusoysalud
Lstarjetasinalámbricasintegradasemitenenergíaelectromagnéticaderadiofrecuenciacomootros
dispositivosderadio.Sinembargo,elniveldeenergíaemitidoesmuyinferioralaenergíaelectromagnética
emitidapordispositivosinalámbricoscomo,porejemplo,teléfonosmóviles.
©CopyrightLenovo2011
275

Debidoaquelastarjetasinalámbricasintegradasfuncionandentrodelasdirectricesqueseencuentranen
losestándaresyrecomendacionesdeseguridadderadiofrecuencia,Lenovocreequesonseguraspara
elusoporpartedelosconsumidores.Estosestándaresyrecomendacionesreejanelconsensodela
comunidadcientícayelresultadodedeliberacionesdegruposdeexpertosycomitésdecientícosque
continuamenterevisaneinterpretanlaextensaliteraturadeinvestigación.
Enalgúnentornoosituación,lautilizacióndetarjetasinalámbricasintegradaspuedeverserestringida
porelpropietariodeledicioolosrepresentantesresponsablesdelaorganización.Estassituacionesy
áreaspuedenincluirporejemplo:
•Utilizacióndelastarjetasdeconexióninalámbricaintegradasabordodeaviones,enhospitalesocerca
deestacionesdeservicio,áreasdeexplosiones(condispositivoselectro-explosivos),implantesmédicos
odispositivosmédicoselectrónicosimplantadosenelcuerpocomoporejemplomarcapasos.
•Encualquierotroentornodondeelriesgodeinterferenciasconotrosdispositivososerviciossepercibeo
identicacomodañino.
Sinoestásegurosobrelapolíticaqueseaplicasobreelusodedispositivosinalámbricosenuna
organizaciónespecíca(porej.,unaeropuertouhospital),esaconsejablequesoliciteautorizaciónparael
usodetarjetasinalámbricasintegradasantesdeencenderelsistema.
UbicacióndelasantenasUltraConnectdeconexióninalámbrica
LosmodelosdeThinkPaddisponendeunsistemadeantenasdediversidadintegradoenlapantallapara
obtenerunarecepciónóptima,loquepermitelascomunicacionesinalámbricasdondequieraqueesté
elusuario.
276Guíadelusuario

1.AntenacombinadaLANinalámbricayWiMAX(Auxiliar)
LaantenaauxiliarparalacaracterísticadeLANinalámbricaoWiMAXestáubicadaenellateralsuperior
izquierdodelapantalladelsistema,cercadelcentro.
2.AntenacombinadadeLANinalámbricayWiMAX(principal),antenadeLANinalámbrica(tercera)
LaantenaprincipalparalacaracterísticadeLANinalámbricaoWiMAXestáubicadaenellateral
superiorderechodelapantalladelsistema,cercadelcentro.Sielsistematieneunacaracterísticade
LANinalámbricaMIMO(MultipleInputMultipleOutput),laterceraantenainalámbricaseencuentraaquí.
3.AntenaWANinalámbrica(Principal)
SielsistemaseproporcionaconunacaracterísticadeWANinalámbrica,laantenatransmisoraestá
ubicadaenlaesquinasuperiorderechadelapantalladelsistema.
Ubicacióndeavisosdenormasinalámbricas
Paraobtenermásinformaciónsobrelosavisosdenormasinalámbricas,consulteAvisonormativode
ThinkPadqueseincluyeconelsistema.
SielsistemaseenvíasinelRegulatoryNotice,vayaalsitiowebdeLenovoen
http://www.lenovo.com/ThinkPadUserGuides.Acontinuación,sigalasinstruccionesqueaparezcanenla
pantallaparabuscarelRegulatoryNotice.
Avisodeclasicacióndeexportación
EsteproductoestásujetoalasregulacionesdelaadministracióndeexportacióndelosEstadosUnidos
(EAR)ysunúmerodecontroldeclasicacióndeexportación(ECCN)es4A994.b.Sepuedevolvera
exportarexceptoacualquieradelospaísesembargadosenlalistadepaísesEARE1.
Avisosdeemisioneselectrónicas
LasiguienteinformaciónhacereferenciaaThinkPad4239,4240,4241,4242,4243,4244,4246,4249,
4260,4270,4276,4281,4282y4284.
ApéndiceA.Regulatoryinformation277

DeclaracióndeconformidadconlaComisiónfederaldecomunicaciones
ThisequipmenthasbeentestedandfoundtocomplywiththelimitsforaClassBdigitaldevice,pursuant
toPart15oftheFCCRules.Theselimitsaredesignedtoprovidereasonableprotectionagainstharmful
interferenceinaresidentialinstallation.Thisequipmentgenerates,uses,andcanradiateradiofrequency
energyand,ifnotinstalledandusedinaccordancewiththeinstructions,maycauseharmfulinterference
toradiocommunications.However,thereisnoguaranteethatinterferencewillnotoccurinaparticular
installation.Ifthisequipmentdoescauseharmfulinterferencetoradioortelevisionreception,whichcanbe
determinedbyturningtheequipmentoffandon,theuserisencouragedtotrytocorrecttheinterferenceby
oneormoreofthefollowingmeasures:
•Reorientorrelocatethereceivingantenna.
•Increasetheseparationbetweentheequipmentandreceiver.
•Connecttheequipmentintoanoutletonacircuitdifferentfromthattowhichthereceiverisconnected.
•Consultanauthorizeddealerorservicerepresentativeforhelp.
Lenovoisnotresponsibleforanyradioortelevisioninterferencecausedbyusingotherthanspeciedor
recommendedcablesandconnectorsorbyunauthorizedchangesormodicationstothisequipment.
Unauthorizedchangesormodicationscouldvoidtheuser'sauthoritytooperatetheequipment.
ThisdevicecomplieswithPart15oftheFCCRules.Operationissubjecttothefollowingtwoconditions:(1)
thisdevicemaynotcauseharmfulinterference,and(2)thisdevicemustacceptanyinterferencereceived,
includinginterferencethatmaycauseundesiredoperation.
ResponsibleParty:
Lenovo(UnitedStates)Incorporated
1009ThinkPlace-BuildingOne
Morrisville,NC27560
PhoneNumber:919-294-5900
DeclaracióndeconformidaddelasemisionesdeClaseBdelaindustria
deCanadá
ThisClassBdigitalapparatuscomplieswithCanadianICES-003.
CetappareilnumériquedelaclasseBestconformeàlanormeNMB-003duCanada.
UniónEuropea-ConformidadconladirectrizdeCompatibilidad
electromagnética
ThisproductisinconformitywiththeprotectionrequirementsofEUCouncilDirective2004/108/EConthe
approximationofthelawsoftheMemberStatesrelatingtoelectromagneticcompatibility.Lenovocannot
acceptresponsibilityforanyfailuretosatisfytheprotectionrequirementsresultingfromanon-recommended
modicationoftheproduct,includingtheinstallationofoptioncardsfromothermanufacturers.
ThisproducthasbeentestedandfoundtocomplywiththelimitsforClassBInformationTechnology
EquipmentaccordingtoEuropeanStandardEN55022.ThelimitsforClassBequipmentwerederived
fortypicalresidentialenvironmentstoprovidereasonableprotectionagainstinterferencewithlicensed
communicationdevices.
278Guíadelusuario

DeclaracióndeconformidaddeClaseBenalemán
DeutschsprachigerEUHinweis:
HinweisfürGerätederKlasseBEU-RichtliniezurElektromagnetischenVerträglichkeit
DiesesProduktentsprichtdenSchutzanforderungenderEU-Richtlinie2004/108/EG(früher89/336/EWG)zur
AngleichungderRechtsvorschriftenüberdieelektromagnetischeVerträglichkeitindenEU-Mitgliedsstaaten
undhältdieGrenzwertederEN55022KlasseBein.
Umdiesessicherzustellen,sinddieGerätewieindenHandbüchernbeschriebenzuinstallierenundzu
betreiben.DesWeiterendürfenauchnurvonderLenovoempfohleneKabelangeschlossenwerden.
LenovoübernimmtkeineVerantwortungfürdieEinhaltungderSchutzanforderungen,wenndasProdukt
ohneZustimmungderLenovoverändertbzw.wennErweiterungskomponentenvonFremdherstellernohne
EmpfehlungderLenovogesteckt/eingebautwerden.
Deutschland:
EinhaltungdesGesetzesüberdieelektromagnetischeVerträglichkeitvonBetriebsmitteln
DiesesProduktentsprichtdem„GesetzüberdieelektromagnetischeVerträglichkeitvonBetriebsmitteln“
EMVG(früher„GesetzüberdieelektromagnetischeVerträglichkeitvonGeräten“).DiesistdieUmsetzungder
EU-Richtlinie2004/108/EG(früher89/336/EWG)inderBundesrepublikDeutschland.
ZulassungsbescheinigunglautdemDeutschenGesetzüberdieelektromagnetischeVerträglichkeit
vonBetriebsmitteln,EMVGvom20.Juli2007(früherGesetzüberdieelektromagnetische
VerträglichkeitvonGeräten),bzw.derEMVEGRichtlinie2004/108/EC(früher89/336/EWG),für
GerätederKlasseB.
DiesesGerätistberechtigt,inÜbereinstimmungmitdemDeutschenEMVGdasEG-Konformitätszeichen
-CE-zuführen.VerantwortlichfürdieKonformitätserklärungnachParagraf5desEMVGistdieLenovo
(Deutschland)GmbH,Gropiusplatz10,D-70563Stuttgart.
InformationeninHinsichtEMVGParagraf4Abs.(1)4:
DasGeräterfülltdieSchutzanforderungennachEN55024undEN55022KlasseB.
DeclaracióndeconformidaddeClaseBenCorea
DeclaracióndeconformidadconVCCIdeClaseBenJapón
DeclaracióndeconformidadenJapónparaproductosqueseconectan
aalimentaciónconcorrientenominalinferioroiguala20Aporfase
ApéndiceA.Regulatoryinformation279

InformacióndeserviciodeproductoLenovoparaTaiwán
280Guíadelusuario

ApéndiceB.DeclaracionesdeWEEEyreciclaje
Lenovorecomiendaalospropietariosdeequiposdetecnologíadelainformaciónquereciclen
susequiposcuandoyanoseannecesarios.Lenovodisponedeunavariedaddeprogramasy
serviciosparaayudaralospropietariosdeequiposareciclarsusproductosdeIT.Lainformación
sobrelasofertasdereciclajedeproductossepuedeencontrarenelsitiodeInternetdeLenovoen:
http://www.lenovo.com/social_responsibility/us/en/.
DeclaracionesdeWEEEdelaUE
EU Only
LamarcaWasteElectricalandElectronicEquipment(WEEE)seaplicasóloapaísesdelaUniónEuropea
(UE)yaNoruega.LosdispositivosestánetiquetadosdeacuerdoconlaDirectivaeuropea2002/96/ECsobre
eldesechodeequiposeléctricosyelectrónicos(WEEE).LaDirectivadeterminalainfraestructuraparala
devoluciónyelreciclajedeaparatosutilizados,segúnesaplicableentodalaUniónEuropea.Estaetiqueta
seaplicaavariosproductosparaindicarqueelproductonosedebetirar,sinoreclamaralnaldesu
vida,segúnestableceestaDirectiva.
Losusuariosdeequiposeléctricosyelectrónicos(EEE)conlamarcaWEEE,segúnelAnexoIVdela
DirectivaWEEE,nodebendesecharlosEEEalnaldelavidadelosequiposcomoresiduosmunicipalessin
clasicar,sinoquedebenutilizarlainfraestructuraderecogidadisponibleparaladevolución,reciclajey
recuperacióndelosWEEEyminimizarcualquierefectopotencialdelosEEEenelmedioambienteyenla
saludpúblicaporlapresenciadesubstanciaspeligrosas.ParaobtenerinformaciónadicionalsobreWEEE,
vayaa:http://www.lenovo.com/lenovo/environment.
InformacióndereciclajedebateríasparaJapón
RecogidayreciclajedeunsistemaomonitorLenovoendesuso
SiesunempleadodeunaempresaynecesitadeshacersedeunsistemaomonitordeLenovopropiedadde
dichaempresa,debehacerlodeacuerdoalaLeydePromocióndelUsoEcientedelosRecursos.Los
sistemasymonitoresseclasicancomodesechosindustrialesydebensercorrectamenteeliminados
porpartedeuncontratistadeeliminacióndedesechosindustrialescerticadoporelgobiernolocal.De
conformidadconlaLeydePromocióndelUsoEcientedelosRecursos,LenovoJapanproporciona,
atravésdesusserviciosderecogidayreciclajedesistemas,serviciosderecogida,reutilizacióny
reciclajedesistemasymonitoresendesuso.Paraverdetalles,visiteelsitiowebdeLenovoen:
http://www.lenovo.com/services_warranty/jp/ja/recycle/pcrecycle/
Conformealaleydepromocióndelusoecazderecursos,larecogidayelreciclajedesistemasdepantallas
deusodomésticoporpartedelfabricanteempezóel1deoctubrede2003.Esteservicioseproporcionade
©CopyrightLenovo2011
281

formagratuitaparasistemasdeusodomésticovendidosdespuésdel1deoctubrede2003.Paraobtener
detalles,visiteelsitioWebdeLenovoen:http://www.lenovo.com/services_warranty/jp/ja/recycle/personal/.
CómodeshacersedeuncomponentedelsistemaLenovo
AlgunosproductosdesistemasLenovovendidosenJapónpuedentenercomponentesquecontengan
metalespesadosuotrassustanciassensiblesalentorno.Paradesecharcorrectamenteloscomponentes
endesuso,comolasplacasounidadesdecircuitoimpresas,utilicelosmétodosquesedescribenpara
recogeryreciclarunsistemaomonitorendesuso.
CómodeshacersedebateríasdelitioendesusodelossistemasLenovo
EnlaplacadelsistemadelsistemaLenovohayinstaladaunabateríadelitioconformadebotónpara
proporcionaralimentaciónalrelojdelsistemamientraselsistemaestáapagadoodesconectadodelafuente
dealimentaciónprincipal.Sideseasustituirlaporunanueva,póngaseencontactoconelestablecimiento
decompraosoliciteunserviciodereparaciónproporcionadoporLenovo.Silahasustituidoustedmismoy
deseadeshacersedelabateríadelitioendesuso,aíslelaconcintadevinilo,póngaseencontactoconel
establecimientodecompraysigasusinstrucciones.SiutilizaunsistemaLenovoensudomicilioynecesita
deshacersedeunabateríadelitio,debecumplirlasordenanzasydisposicioneslocales.
CómodeshacersedeunabateríaendesusodesistemasportátilesLenovo
ElsistemaportátilLenovotieneunabateríadeionesdelitioounabateríadehidrurometálicodeníquel.
SiesustedunempleadodeunaempresaqueutilizaunsistemaportátilLenovoynecesitadeshacerse
deunabatería,póngaseencontactoconlapersonaadecuadadelserviciodeventadeLenovo,ode
márqueting,ysigalasinstruccionesdeestapersona.Tambiénpuedeconsultarlasinstruccionesen:
http://www.lenovo.com/jp/ja/environment/recycle/battery/.SiutilizaunsistemaportátilLenovoensu
domicilioynecesitadeshacersedeunabatería,debesatisfacerlasordenanzasydisposicioneslocales.
Tambiénpuedeconsultarlasinstruccionesen:http://www.lenovo.com/jp/ja/environment/recycle/battery/.
InformacióndereciclajedebateríasparaBrasil
DeclaraçõesdeReciclagemnoBrasil
DescartedeumProdutoLenovoForadeUso
Equipamentoselétricoseeletrônicosnãodevemserdescartadosemlixocomum,masenviadosàpontosde
coleta,autorizadospelofabricantedoprodutoparaquesejamencaminhadoseprocessadosporempresas
especializadasnomanuseioderesíduosindustriais,devidamentecerticadaspelosorgãosambientais,de
acordocomalegislaçãolocal.
ALenovopossuiumcanalespecícoparaauxiliá-lonodescartedessesprodutos.Casovocêpossua
umprodutoLenovoemsituaçãodedescarte,ligueparaonossoSACouencaminheume-mailpara:
[email protected],informandoomodelo,númerodesérieecidade,amdeenviarmosasinstruções
paraocorretodescartedoseuprodutoLenovo.
InformacióndereciclajedebateríasparaTaiwán
282Guíadelusuario

InformacióndereciclajedebateríasparalaUniónEuropeayNoruega
Aviso:estamarcasóloseaplicaapaísesdelaUniónEuropea(UE).
LasbateríasoelenvoltoriodelasbateríasestánetiquetadosenconformidadconlaDirectivaeuropea
2006/66/ECrelativaabateríasyacumuladoresyabateríasyacumuladoresdedesecho.LaDirectiva
determinalainfraestructuraparaladevoluciónyreciclajedebateríasyacumuladoresutilizadossegúnes
aplicableenlaUniónEuropea.Estaetiquetaseaplicaadiversasbateríasparaindicarquelabateríanose
debetirar,sinoquesedeberecuperaralnaldesuvidasegúnestableceestadirectiva.
SegúnlaDirectivaeuropea2006/66/EC,lasbateríasylosacumuladoresseetiquetanparaindicarquese
debenrecuperarporseparadoysedebenreciclaralnaldesuvida.Laetiquetadelabateríatambiénpuede
incluirunsímboloquímicoparaelmetalquecontienelabatería(Pbparaplomo,HgparamercurioyCdpara
cadmio).Losusuariosdebateríasyacumuladoresnodebendeshacersedelasbateríasyacumuladores
comodesechomunicipalsinclasicar,sinoquedebenutilizarlainfraestructuraderecogidadisponiblea
losclientesparaladevolución,reciclajeytratamientodebateríasyacumuladores.Laparticipacióndelos
clientesesimportanteparaminimizarlosefectospotencialesdelasbateríasyacumuladoressobreel
entornoylasaluddelaspersonasdebidoalaposiblepresenciadesustanciaspeligrosasenellos.Para
obtenerinformaciónsobrelarecogidayeltratamientoadecuados,vayaa:
http://www.lenovo.com/lenovo/environment
LainformacióndereciclajedebateríasessóloparaEE.UU.yCanadá
ApéndiceB.DeclaracionesdeWEEEyreciclaje283

284Guíadelusuario

ApéndiceC.Avisos
PuedequeenotrospaísesLenovonoofrezcalosproductos,serviciosocaracterísticasquesedescriben
enestainformación.ConsulteconelrepresentantelocaldeLenovoparaobtenerinformaciónsobre
losproductosyserviciosactualmentedisponiblesensuárea.Lasreferenciasaprogramas,productos
oserviciosdeLenovonopretendenestablecerniimplicarquesólopuedanutilizarselosproductos,
programasoserviciosdeLenovo.Ensulugar,sepuedeutilizarcualquierproducto,programaoservicio
funcionalmenteequivalentequenoinfrinjalosderechosdepropiedadintelectualdeLenovo.Sinembargo,
esresponsabilidaddelusuarioevaluaryvericarelfuncionamientodecualquierotroproducto,programa
oservicio.
Lenovopuedetenerpatentesosolicitudesdepatentependientesquetrateneltemadescritoeneste
documento.Laposesióndeestedocumentonoleconereningunalicenciasobredichaspatentes.Puede
enviarconsultassobrelicencias,porescrito,a:
Lenovo(UnitedStates),Inc.
1009ThinkPlace-BuildingOne
Morrisville,NC27560
U.S.A.
Attention:LenovoDirectorofLicensing
LENOVOPROPORCIONAESTAPUBLICACIÓN“TALCUAL”SINNINGÚNTIPODEGARANTÍA,EXPLÍCITA
NIIMPLÍCITA,INCLUYENDOPERONOLIMITÁNDOSEA,LASGARANTÍASIMPLÍCITASDENO
VULNERACIÓN,COMERCIALIZACIÓNOIDONEIDADPARAUNPROPÓSITODETERMINADO.Algunas
jurisdiccionesnopermitenlarenunciaagarantíasexplícitasoimplícitasendeterminadastransaccionesy,
porlotanto,estadeclaraciónpuedequenoseapliqueensucaso.
Estainformaciónpuedeincluirimprecisionestécnicasoerrorestipográcos.Lainformaciónincluidaeneste
documentoestásujetaacambiosperiódicos;estoscambiosseincorporaránennuevasedicionesdela
publicación.Lenovopuederealizarencualquiermomentomejorasy/ocambiosenel(los)producto(s)y/o
programa(s)descrito(s)enestainformaciónsinprevioaviso.
Losproductosquesedescribenenestedocumentonosehandiseñadoparaserutilizadosenaplicaciones
deimplantaciónoenotrasaplicacionesdesoportedirectoenlasqueunaanomalíapuedeserlacausade
lesionescorporalesopuedeprovocarlamuerte.Lainformacióncontenidaenestedocumentonoafectani
modicalasespecicacionesogarantíasdelosproductosdeLenovo.Estedocumentonopuedeutilizarse
comolicenciaexplícitaoimplícitanicomoindemnizaciónbajolosderechosdepropiedadintelectualde
Lenovoodeterceros.Todalainformacióncontenidaenestedocumentosehaobtenidoenentornos
especícosysepresentacomoejemplo.Elresultadoobtenidoenotrosentornosoperativospuedevariar.
Lenovopuedeutilizarodistribuirlainformaciónqueseleproporcionaenlaformaqueconsidereadecuada,
sinincurrirporelloenningunaobligaciónparaconelremitente.
LasreferenciascontenidasenestapublicaciónasitioswebquenoseandeLenovosóloseproporcionan
porcomodidadyenningúnmodoconstituyenunaaprobacióndedichossitiosweb.Losmaterialesde
dichossitioswebnoformanpartedelosmaterialesparaesteproductodeLenovoyelusodedichossitios
webcorreacuentayriesgodelusuario.
Cualquierdatoderendimientocontenidoenestadocumentaciónsehadeterminadoparaunentorno
controlado.Porlotanto,elresultadoobtenidoenotrosentornosoperativospuedevariarsignicativamente.
Algunasmedidassehanrealizadoensistemasenelámbitodedesarrolloynosegarantizaqueestas
medidasseanlasmismasenlossistemasdisponiblesgeneralmente.Asimismo,algunasmedidassepueden
©CopyrightLenovo2011
285

habercalculadoporextrapolación.Losresultadosrealespuedenvariar.Losusuariosdeestedocumento
debenvericarlosdatosaplicablesparasuentornoespecíco.
Marcasregistradas
LostérminosquesiguensonmarcasregistradasdeLenovoenlosEstadosUnidosy/oenotrospaíses:
Lenovo
AccessConnections
ActiveProtectionSystem
RescueandRecovery
ThinkLight
ThinkPad
ThinkVantage
TrackPoint
Ultrabay
UltraConnect
UltraNav
InteleIntelSpeedStepsonmarcasregistradasdeIntelCorporationosussubsidiariasenlosEstados
Unidosyotrospaíses.
Microsoft,Windows,WindowsVista,Bing,BitLockeryInternetExplorersonmarcasregistradasdelgrupo
deempresasMicrosoft.
BlackBerry
®
,RIM
®
,ResearchInMotion
®
,SureType
®
ylasmarcasregistradasrelacionadas,nombresy
logotipossonpropiedaddeResearchInMotionLimitedyestánregistradasy/oseutilizanenlosEE.UU.y
paísesdetodoelmundo.UtilizadobajolicenciadeResearchInMotionLimited.
Otrosnombresdeempresas,productosyserviciossonmarcasregistradasomarcasdeserviciodeotras
empresas.
286Guíadelusuario


Númerodepieza:
Printedin
(1P)P/N:

**
Transcripción de documentos
Guía del usuario ThinkPad T520, T520i y W520 Notas: Antes de utilizar esta información y el producto al que da soporte, asegúrese de leer lo siguiente: • Guía de seguridad y garantía • Regulatory Notice • “Información de seguridad importante” en la página vi • Apéndice C “Avisos” en la página 285 La Guía de seguridad y garantía y el Regulatory Notice se han subido al sitio web. Para consultarlos, vaya a http://support.lenovo.com y pulse User Guides & Manuals (Manuales y guías del usuario). A continuación, siga las instrucciones de la pantalla. Segunda edición (Octubre 2011) © Copyright Lenovo 2011. AVISO DE DERECHOS LIMITADOS Y RESTRINGIDOS: si los productos o software se suministran según el contrato “GSA” (General Services Administration), la utilización, reproducción o divulgación están sujetas a las restricciones establecidas en el Contrato Núm. GS-35F-05925. Contenido Lea esto primero . . . . . . . . . . . . v Información de seguridad importante . . . . . . . vi Condiciones que requieren acción inmediata . vii Directrices de seguridad . . . . . . . . . vii Capítulo 1. Visión general del producto. . . . . . . . . . . . . . . . . 1 Ubicación de controles, conectores e indicadores del sistema . . . . . . . . . . . . . . . . Vista frontal . . . . . . . . . . . . . . Vista lateral derecha. . . . . . . . . . . Vista del lateral izquierdo . . . . . . . . . Vista inferior . . . . . . . . . . . . . . Vista posterior . . . . . . . . . . . . . Indicadores de estado . . . . . . . . . . Ubicación de información importante de producto . . . . . . . . . . . . . . . . . Etiqueta de tipo y modelo de la máquina . . Etiqueta de número de Certificación IC e ID de FCC . . . . . . . . . . . . . . . . . Etiqueta de Certificado de autenticidad . . . Características. . . . . . . . . . . . . . . Especificaciones . . . . . . . . . . . . . . Entorno operativo . . . . . . . . . . . . . Software y tecnologías ThinkVantage . . . . . . Acceso a aplicaciones en Windows 7 . . . . Access Connections . . . . . . . . . . Active Protection System . . . . . . . . . Client Security Solution . . . . . . . . . Programa de utilidad del sensor del color . . Fingerprint Software. . . . . . . . . . . Lenovo Solution Center . . . . . . . . . Lenovo ThinkVantage Tools . . . . . . . . Lenovo ThinkVantage Toolbox . . . . . . . Message Center Plus . . . . . . . . . . Password Manager . . . . . . . . . . . Power Manager . . . . . . . . . . . . Recovery Media . . . . . . . . . . . . Presentation Director . . . . . . . . . . Rescue and Recovery . . . . . . . . . . SimpleTap . . . . . . . . . . . . . . System Update . . . . . . . . . . . . ThinkVantage GPS . . . . . . . . . . . ThinkVantage Productivity Center . . . . . . . . . 1 2 6 8 10 12 14 17 17 18 19 20 21 22 22 23 24 25 25 25 25 26 26 26 27 27 27 27 27 28 28 28 28 28 Capítulo 2. Utilización del sistema . . 31 Cómo registrar su sistema . . . . . . . . . . 31 © Copyright Lenovo 2011 Preguntas frecuentes . . . . . . . . . . . . Teclas y botones especiales . . . . . . . . . Botón ThinkVantage. . . . . . . . . . . Teclado numérico. . . . . . . . . . . . Combinaciones de teclas de función . . . . Botones de volumen y de silencio . . . . . Tecla Windows y tecla de aplicación . . . . Utilización del dispositivo de puntero de UltraNav . . . . . . . . . . . . . . . . . Utilización del dispositivo de puntero de TrackPoint. . . . . . . . . . . . . . . Utilización del área táctil . . . . . . . . . Comportamiento del UltraNav y de un ratón externo . . . . . . . . . . . . . . . . Adición del icono del UltraNav a la bandeja del sistema . . . . . . . . . . . . . . Panel táctil . . . . . . . . . . . . . . Gestión de energía . . . . . . . . . . . . . Comprobación del estado de la batería . . . Utilización del adaptador de alimentación de CA . . . . . . . . . . . . . . . . . Carga de la batería . . . . . . . . . . . Maximización de la vida de la batería . . . . Gestión de la energía de la batería . . . . . Modalidades de ahorro de energía . . . . . Manejo de la batería. . . . . . . . . . . Conexión a la red . . . . . . . . . . . . . Conexiones Ethernet . . . . . . . . . . Conexiones inalámbricas . . . . . . . . . Utilización del módem incorporado . . . . . Presentaciones y multimedia . . . . . . . . . Modificación de los valores de pantalla . . . Conexión de un proyector o de una pantalla externa . . . . . . . . . . . . . . . . Preparación de una presentación . . . . . Utilización de pantallas dobles . . . . . . Utilización de la característica NVIDIA Optimus Graphics . . . . . . . . . . . . . . . . . Utilización de un perfil de color . . . . . . . . Utilización de características de audio . . . . . Utilización de una cámara integrada . . . . . . Utilización de la característica ThinkLight . . . . Utilización de la unidad óptica . . . . . . . . Utilización del lector de tarjetas de soporte . . . Inserción de una ExpressCard, una tarjeta Flash o una tarjeta inteligente . . . . . . . Retiro de una ExpressCard, una tarjeta Flash o una tarjeta inteligente . . . . . . . . . 31 33 34 34 36 39 41 42 43 44 45 46 46 48 48 48 49 49 49 49 51 53 53 53 61 83 83 84 88 89 91 91 91 93 93 94 94 94 95 i Capítulo 3. Usted y su sistema . . . . 97 Accesibilidad y comodidad . . . . . . . . . Información de ergonomía . . . . . . . Ajuste del sistema a sus necesidades . . . Información sobre accesibilidad . . . . . Función de ampliación a pantalla completa . Cómo viajar con el sistema . . . . . . . . . Consejos para viajar. . . . . . . . . . Accesorios de viaje . . . . . . . . . . 97 97 98 99 100 100 100 101 . . . . . . . . Capítulo 4. Seguridad . . . . . . . . Conexión de un candado . . . . . . . . . . Utilización de contraseñas . . . . . . . . . . Contraseñas y modalidad de suspensión (espera). . . . . . . . . . . . . . . . Especificación de contraseñas . . . . . . Contraseña de encendido . . . . . . . . Contraseñas de disco duro . . . . . . . . Contraseña de supervisor . . . . . . . . Seguridad del disco duro . . . . . . . . . . Establecimiento del chip de seguridad . . . . . Utilización del lector de huellas dactilares . . . . Aviso sobre la supresión de datos de la unidad de disco duro o de la unidad de estado sólido . . . Uso y entendimiento de cortafuegos . . . . . . Protección de datos contra virus . . . . . . . Capítulo 5. Visión general de la recuperación . . . . . . . . . . . . Creación y utilización de soportes de recuperación . . . . . . . . . . . . . . . Creación de soportes de recuperación . . . Utilización de soportes de recuperación . . . Realización de operaciones de copia de seguridad y recuperación. . . . . . . . . . . . . . . Realización de una operación de copia de seguridad . . . . . . . . . . . . . . . Realización de una operación de recuperación . . . . . . . . . . . . . Utilización del espacio de trabajo de Rescue and Recovery . . . . . . . . . . . . . . . . . Creación y uso de un soporte de rescate . . . . Creación de un soporte de rescate . . . . . Uso de un soporte de recuperación . . . . Reinstalación de aplicaciones y controladores de dispositivo preinstalados. . . . . . . . . . . Resolución de problemas de recuperación. . . . Capítulo 6. Sustitución de dispositivos . . . . . . . . . . . . . Prevención de la electricidad estática. . . . . . Sustitución de la batería . . . . . . . . . . . Sustitución de la batería de reserva . . . . . . ii Guía del usuario 103 103 103 104 104 104 105 107 109 110 111 115 116 116 117 117 118 118 119 119 120 120 121 122 122 123 124 125 125 125 130 Sustitución de la unidad de disco duro . . . . Sustitución del teclado . . . . . . . . . . Sustitución de la memoria . . . . . . . . . Sustitución de la memoria (T520 y T520i) . Aumento o sustitución de la memoria (W520) . . . . . . . . . . . . . . . Instalación y sustitución de la unidad de disco sólido mSATA . . . . . . . . . . . . . . Instalación y sustitución de la Mini-Tarjeta PCI Express para conexión de LAN inalámbrica/WiMAX . . . . . . . . . . . . Instalación y sustitución de la Mini-Tarjeta PCI Express para conexión de WAN inalámbrica . . Sustitución de la tarjeta SIM . . . . . . . . Sustitución de la unidad de estado sólido . . . Sustitución del dispositivo Ultrabay . . . . . . . . . 132 136 141 141 . 145 . 156 . 159 . . . . 168 172 174 178 Capítulo 7. Cómo mejorar el sistema . . . . . . . . . . . . . . . 179 Búsqueda de opciones de ThinkPad . . . . . . Utilización de Serial Ultrabay Enhanced . . . . . Realización de un intercambio en caliente . . Realización de un intercambio en templado . . Inserción de la unidad de disco duro en el adaptador. . . . . . . . . . . . . . . Inserción del adaptador de la unidad de disco duro en la bahía . . . . . . . . . . . . ThinkPad Port Replicator Series 3, ThinkPad Mini Dock Series 3, ThinkPad Mini Dock Plus Series 3 y ThinkPad Mini Dock Plus Series 3 (170 W) . . . . Vista frontal . . . . . . . . . . . . . . Vista posterior . . . . . . . . . . . . . Conexión de una unidad ThinkPad Port Replicator Series 3, ThinkPad Mini Dock Series 3, ThinkPad Mini Dock Plus Series 3 o ThinkPad Mini Dock Plus Series 3 (170 W) . . Desconexión de una unidad ThinkPad Port Replicator Series 3, ThinkPad Mini Dock Series 3, ThinkPad Mini Dock Plus Series 3 o ThinkPad Mini Dock Plus Series 3 (170 W) . . Dispositivo de seguridad . . . . . . . . . Utilización de la llave de bloqueo del sistema . . . . . . . . . . . . . . . . Capítulo 8. Configuración avanzada . . . . . . . . . . . . . . Instalación de un nuevo sistema operativo . . . Antes de comenzar . . . . . . . . . . Instalación de Windows 7 . . . . . . . Instalación de Windows Vista . . . . . . Instalación de Windows XP . . . . . . . Instalación de controladores de dispositivo . . Instalación del controlador para el lector de tarjetas de soporte 4 en 1 . . . . . . . 179 179 179 180 182 184 185 186 189 193 196 198 200 201 . . . . . . 201 201 202 203 205 207 . 207 Instalación del controlador para USB 3.0 . . Instalación del archivo de Monitor de ThinkPad para Windows 2000/XP/Vista/7 . . . . . . ThinkPad Setup . . . . . . . . . . . . . . Menú Config. . . . . . . . . . . . . . Menú Date/time . . . . . . . . . . . . Menú Security . . . . . . . . . . . . . Menú Startup . . . . . . . . . . . . . Menú Restart . . . . . . . . . . . . . Elementos de ThinkPad Setup. . . . . . . Actualización del sistema UEFI BIOS . . . . Utilización de la gestión del sistema . . . . . . Gestión del sistema . . . . . . . . . . . Establecimiento de características de gestión . . . . . . . . . . . . . . . . Capítulo 9. Prevención de problemas . . . . . . . . . . . . . . 207 208 210 211 211 211 213 214 214 226 226 226 228 231 Consejos generales para evitar problemas . . . . Cómo asegurarse de que los controladores de dispositivo están actualizados . . . . . . . . Obtención de los últimos controladores desde el sitio Web . . . . . . . . . . . . . . Obtención de los últimos controladores mediante la System Update. . . . . . . . Cuidado del sistema . . . . . . . . . . . . Limpieza de la cubierta del sistema. . . . . 231 232 232 232 233 235 Capítulo 10. Resolución de problemas de sistema. . . . . . . . . . . . . . 237 Diagnóstico de problemas . . . . . . . . Resolución de problemas . . . . . . . . El sistema no responde . . . . . . . Derramamiento de líquidos en el teclado Mensajes de error . . . . . . . . . Errores sin mensajes . . . . . . . . Errores de pitido . . . . . . . . . . Problemas de memoria . . . . . . . Módem y conexiones de red . . . . . El teclado y otros punteros . . . . . . Pantallas y dispositivos multimedia . . . Problemas del lector de huellas dactilares Batería y alimentación . . . . . . . . Unidades y otros dispositivos de almacenamiento . . . . . . . . . . Problemas de software . . . . . . . Puertos y conectores . . . . . . . . . . . . . . . . . . . . . . . . . . . . . . . . . . 237 238 238 239 239 242 243 243 243 251 252 263 263 . . . . . . 267 269 270 Capítulo 11. Obtención de soporte . Antes de ponerse en contacto con Lenovo . . . Cómo registrar su sistema . . . . . . . . © Copyright Lenovo 2011 271 271 271 Descarga de actualizaciones del sistema Registro de información . . . . . . . Obtención de ayuda y servicio . . . . . . Utilización de los programas de diagnóstico . . . . . . . . . . . . Sitio web de soporte de Lenovo . . . . Cómo llamar a Lenovo . . . . . . . . Adquisición de servicios adicionales . . . . . . . . . . 271 271 272 . . . . 272 272 273 273 . . . . Apéndice A. Regulatory information . . . . . . . . . . . . . Información relacionada con las conexiones inalámbricas . . . . . . . . . . . . . . . Ubicación de las antenas UltraConnect de conexión inalámbrica . . . . . . . . . . Ubicación de avisos de normas inalámbricas . . . . . . . . . . . . . . Aviso de clasificación de exportación . . . . . . Avisos de emisiones electrónicas . . . . . . . Declaración de conformidad con la Comisión federal de comunicaciones . . . . . . . . Declaración de conformidad de las emisiones de Clase B de la industria de Canadá . . . . Unión Europea - Conformidad con la directriz de Compatibilidad electromagnética . . . . Declaración de conformidad de Clase B en alemán . . . . . . . . . . . . . . . . Declaración de conformidad de Clase B en Corea . . . . . . . . . . . . . . . . Declaración de conformidad con VCCI de Clase B en Japón. . . . . . . . . . . . Declaración de conformidad en Japón para productos que se conectan a alimentación con corriente nominal inferior o igual a 20 A por fase . . . . . . . . . . . . . . . Información de servicio de producto Lenovo para Taiwán . . . . . . . . . . . . . . 275 275 276 277 277 277 278 278 278 279 279 279 279 280 Apéndice B. Declaraciones de WEEE y reciclaje . . . . . . . . . . . . . . 281 Declaraciones de WEEE de la UE . . . . . . . Información de reciclaje de baterías para Japón . . Información de reciclaje de baterías para Brasil . . Información de reciclaje de baterías para Taiwán . . . . . . . . . . . . . . . . . . Información de reciclaje de baterías para la Unión Europea y Noruega . . . . . . . . . . . . . La información de reciclaje de baterías es sólo para EE. UU. y Canadá . . . . . . . . . . . Apéndice C. Avisos . . . . . . . . . Marcas registradas . . . . . . . . . . . . . 281 281 282 282 283 283 285 286 iii iv Guía del usuario Lea esto primero Asegúrese de seguir estos consejos importantes para continuar disfrutando el sistema sacándole el máximo provecho. Si no los sigue, esto podría producir incomodidades o daños, o hacer que el sistema dejara de funcionar. Cuando el sistema está encendido o la batería se está cargando, la base, el reposamanos y alguna otra parte del sistema pueden calentarse. La temperatura que alcanzan depende de la cantidad de actividad del sistema y del nivel de carga de la batería. El contacto prolongado con su cuerpo, incluso a través de la ropa, puede producir molestias o incluso, a la larga, quemaduras. • Evite que alguna sección caliente del sistema entre en contacto con las manos, el regazo o cualquier otra parte de su cuerpo durante un período amplio de tiempo. • Interrumpa periódicamente la utilización del teclado levantando las manos del reposamanos. Protéjase del calor generado por el adaptador de alimentación de CA. Cuando el adaptador de alimentación de CA está conectado a una toma eléctrica y al sistema, genera calor. El contacto prolongado con su cuerpo, incluso a través de la ropa, puede producir quemaduras en la piel. • No coloque el adaptador de alimentación de CA en contacto con ninguna parte de su cuerpo mientras lo esté utilizando. • No utilice nunca el adaptador de CA para calentarse el cuerpo. Evite que el sistema se moje. • Para evitar derrames y el peligro de descarga eléctrica, mantenga el sistema alejado de líquidos. Proteja los cables para evitar que se dañen. Si aplica mucha fuerza sobre los cables se pueden producir daños o la rotura de los mismos. • Oriente los cables de un adaptador de alimentación de CA, un ratón, un teclado, una impresora o cualquier otro dispositivo electrónico de forma que no queden pinzados por la máquina o por otros objetos, se pueda pisar sobre ellos, tropezar con ellos o de cualquier otra forma estén sujetos a un trato que pudiera perturbar el funcionamiento del sistema. © Copyright Lenovo 2011 v Proteja el sistema y los datos cuando lo traslade. Antes de trasladar un sistema equipado con una unidad de disco duro, realice una de las acciones siguientes, y asegúrese de que el interruptor de alimentación esté apagado o parpadeando: • Apagar el sistema. • Pulsar Fn+F4 para ponerlo en modalidad de suspensión (espera) • Pulsar Fn+F12 para ponerlo en modalidad de hibernación. Esto evitará que se dañe el sistema y una posible pérdida de datos. Maneje el sistema con cuidado. • No deje caer, aporree, rasque, tuerza, golpee, haga vibrar, empuje el sistema, la pantalla o los dispositivos externos ni coloque objetos pesados sobre los mismos. Transporte el sistema cuidadosamente. • Utilice un maletín de transporte de calidad que proporcione el acolchado y la protección adecuados. • No empaquete el sistema en una maleta o bolsa que esté muy llena. • Antes de colocar el sistema en una bolsa de transporte, asegúrese de que esté apagado, en modalidad de suspensión (espera) (Fn+F4) o en modalidad de hibernación (Fn+F12). No coloque el sistema en una bolsa de transporte mientras esté encendido. Información de seguridad importante Nota: Lea en primer lugar la información importante de seguridad. Esta información puede ayudarle a utilizar de forma seguridad el sistema portátil. Siga y guarde toda la información que se incluye en el sistema. La información de este documento no altera los términos del acuerdo de compra ni la Garantía limitada de Lenovo®. Para obtener más información, consulte la “Información de seguridad” en la Guía de seguridad y garantía que viene con el sistema. La seguridad del cliente es importante. Nuestros productos se desarrollan para que sean seguros y efectivos. Sin embargo, los sistemas personales son dispositivos electrónicos. Los cables de alimentación, adaptadores de alimentación y otras características pueden ocasionar riesgos de seguridad potenciales que pueden producir daños físicos o daños a la propiedad, especialmente si no se utilizan correctamente. Para reducir estos riesgos, siga las instrucciones incluidas con el producto, observe todos los avisos sobre el producto y las instrucciones de operación y revise la información incluida con este documento con cuidado. Si sigue cuidadosamente la información contenida en este documento y proporcionada con el producto, podrá ayudarse a protegerse contra riesgos y crear un entorno de trabajo del sistema más seguro. Nota: Esta información incluye referencias a baterías y adaptadores de alimentación. Además de sistemas personales portátiles, algunos productos (como por ejemplo altavoces y monitores) se proporcionan con adaptadores de alimentación externos. Si tiene alguno de estos productos, esta información se aplica al producto. Además, los sistemas contienen una batería interna del tamaño de una moneda que proporciona vi Guía del usuario energía al reloj del sistema incluso cuando el sistema está desconectado, de forma que la información de seguridad de la batería se aplica a todos los sistemas. Condiciones que requieren acción inmediata Los productos pueden dañarse debido a mal uso o negligencia. Algunos daños son lo suficientemente serios para que el producto no deba utilizarse otra vez hasta que haya sido inspeccionado y, si es necesario, reparado por un proveedor de servicio autorizado. Como con cualquier dispositivo electrónico, preste gran atención cuando se encienda el producto. En muy esporádicas ocasiones, podría notar cierto mal olor o ver que el producto emite humo o chispas. O podría oír sonidos parecidos a chasquidos, estallidos o silbidos. Estas condiciones podrían meramente indicar que un componente electrónico interno ha fallado de una manera segura y controlada. O bien podrían indicar un problema potencial de seguridad. Sin embargo, no se arriesgue ni intente diagnosticar la situación usted mismo. Póngase en contacto con el Centro de soporte al cliente para obtener más asistencia. Para ver una lista de los números de teléfono de Servicio y soporte, consulte el siguiente sitio web: http://www.lenovo.com/support/phone Inspeccione con frecuencia el sistema y sus componentes para comprobar que no existen daños, desgaste o indicios de peligro. Si tiene alguna pregunta acerca de la condición de un componente, no utilice el producto. Póngase en contacto con el Centro de soporte al cliente o con el fabricante del producto para obtener instrucciones acerca de cómo inspeccionar el producto y hacer lo que reparen, si es necesario. En el caso improbable de que perciba alguna de las condiciones siguientes o si tiene preocupaciones de seguridad acerca del producto, deje de utilizarlo y desconéctelo de la fuente de alimentación y de las líneas de telecomunicaciones hasta que pueda hablar con el Centro de soporte al cliente y le proporcionen más indicaciones. • Cables de alimentación, enchufes, adaptadores de alimentación, alargadores, protectores contra sobrecargas o fuentes de alimentación que estén agrietados, rotos o dañados. • Señales de sobrecalentamiento, humo, chispas o fuego. • Daños en una batería (como griegas, abolladuras o pliegues), descarga de una batería o una acumulación de substancias extrañas en la batería. • Un sonido de chasquido, resquebrajamiento o silbido, o fuerte olor proveniente del producto. • Señales de que el líquido se ha derramado o que ha caído un objeto sobre el sistema, el cable de alimentación o el adaptador de alimentación. • El sistema, cable de alimentación o adaptador de alimentación han estado expuestos al agua. • El producto se ha dejado caer o se ha dañado de alguna forma. • El producto no funciona normalmente cuando se siguen las instrucciones de funcionamiento. Nota: si nota estas condiciones con un producto no fabricado para o por Lenovo (como un alargador), deje de utilizar ese producto hasta que contacte con el fabricante del mismo para obtener más instrucciones o hasta que consiga el recambio adecuado. Directrices de seguridad Tenga en cuenta siempre las precauciones siguientes con el fin de reducir el riesgo de que se produzcan lesiones o daños en la propiedad. Para obtener más información, consulte la “ Información de seguridad importante” en la Guía de seguridad y garantía que viene con el sistema. © Copyright Lenovo 2011 vii Servicio y actualizaciones No intente arreglar un producto por su cuenta a menos que así esté indicado en la documentación o se lo indique el Centro de Soporte al Cliente. Trabaje sólo con un proveedor de servicios que esté autorizado para reparar el producto. Nota: Algunas piezas del sistema pueden ser actualizadas o sustituidas por el cliente. Normalmente se hace referencia a las actualizaciones como opciones. Las piezas de repuesto aprobadas para la instalación del cliente se denominan Unidades sustituibles por el cliente, o CRU. Lenovo proporciona documentación con instrucciones, cuando resulta adecuado que los clientes instalen opciones o sustituyan CRU. Debe seguir exactamente todas las instrucciones al instalar o sustituir piezas. El estado desactivado de un indicador de alimentación no significa necesariamente que los niveles de voltaje de un producto sean iguales a cero. Antes de extraer las cubiertas de un producto equipado con un cable de alimentación, asegúrese siempre de que la alimentación está apagada y que el producto está desenchufado de cualquier fuente de alimentación. Para obtener más información sobre las piezas CRU, consulte Capítulo 6 “Sustitución de dispositivos” en la página 125 para este producto. Si tiene alguna duda, póngase en contacto con el Centro de soporte al cliente. El sistema no tiene ninguna pieza móvil una vez que se ha desconectado el cable de alimentación; no obstante, los avisos siguientes son necesarios para su seguridad. PRECAUCIÓN: Riesgo de piezas móviles. Mantenga alejados los dedos y otras partes del cuerpo. PRECAUCIÓN: Antes de sustituir cualquier CRU, apague el sistema y espere entre tres y cinco minutos para que el sistema se enfríe antes de abrir la cubierta. viii Guía del usuario Cables y adaptadores de alimentación PELIGRO Sólo utilice los cables de alimentación y los adaptadores de alimentación que el fabricante del producto suministra. Los cables de alimentación deben estar oficialmente aprobados. En Alemania, debe ser el H05VV-F, 3G, 0,75 mm2 o uno mejor. En otros países, se utilizarán los tipos adecuados. Nunca enrolle un cable de alimentación alrededor de un adaptador de alimentación u otro objeto. Hacer esto puede forzar el cable de forma que el cable se deshilache, agriete o rice. Esto puede dar lugar a riesgos en la seguridad. Siempre disponga los cables de alimentación de forma que ningún objeto pueda pisarlos, agarrarse o tropezarse con ellos. Proteja el cable de alimentación y los adaptadores de alimentación de los líquidos. Por ejemplo, no deje el cable de alimentación ni los adaptadores de alimentación cerca de fregaderos, bañeras, cuartos de baño o suelos que se limpien con productos líquidos. Los líquidos pueden provocar un pequeño cortocircuito, especialmente si el cable de alimentación o el adaptador de alimentación está dañado por un uso indebido. Los líquidos también pueden corroer gradualmente los terminales del cable de alimentación y/o los terminales del conector en un adaptador de alimentación, que con el tiempo puede provocar sobrecalentamiento. Conecte siempre los cables de alimentación en el orden correcto y asegúrese de que todos los conectores del cable de alimentación estén enchufados completa y firmemente en sus receptáculos. No utilice ningún adaptador de alimentación que muestre corrosión en las clavijas de entrada de corriente alterna ni que muestre indicios de sobrecalentamiento (por ejemplo, plástico deformado) en la entrada de corriente alterna o en otra parte del adaptador. No utilice cables de alimentación en que los contactos eléctricos de cualquiera de los extremos muestren indicios de corrosión o sobrecalentamiento, o si el cable de alimentación tiene daños de cualquier tipo. Alargadores y dispositivos relacionados Asegúrese de que los alargadores, los protectores contra sobrecargas, las fuentes de alimentación ininterrumpida y las regletas protectoras contra picos de corriente que utilice estén calificados para satisfacer los requisitos del producto. No sobrecargue nunca estos dispositivos. Si se utilizan regletas protectoras contra picos de corriente, la carga no debe exceder de los valores de entrada de la regleta protectora contra picos de corriente. Póngase en contacto con un electricista para obtener más información si tiene preguntas acerca de cargas de alimentación, requisitos de alimentación y valores de entrada. © Copyright Lenovo 2011 ix Enchufes y tomas de corriente PELIGRO Si un receptáculo (toma de alimentación) que intenta utilizar con el sistema presenta daños o corrosión, no utilice la toma hasta que la sustituya un electricista calificado. No doble ni modifique el enchufe. Si el enchufe está dañado, póngase en contacto con el fabricante para obtener un repuesto. No comparta ninguna toma de alimentación eléctrica con otros dispositivos domésticos o comerciales que consuman grandes cantidades de electricidad; de lo contrario, el voltaje inestable podría dañar el sistema, los datos o los dispositivos conectados. Algunos productos vienen equipados con un enchufe de tres clavijas. Este enchufe sólo es adecuado para una toma de alimentación con conexión a tierra. Es una característica de seguridad. No anule esta característica de seguridad intentando insertarla en una toma de alimentación sin conexión a tierra. Si no puede insertar el enchufe en la toma de alimentación, contacte con un electricista para obtener un adaptador homologado para la toma de alimentación o para sustituirlo por uno que permita utilizar esta característica de seguridad. Nunca sobrecargue una toma de alimentación eléctrica. La carga global del sistema no debería superar el 80 por ciento de la potencia nominal del circuito derivado. Consulte a un electricista para obtener más información si tiene dudas sobre las cargas de potencia y la potencia nominal de los circuitos derivados. Asegúrese de que la toma de alimentación que está utilizando tenga el cableado adecuado, sea de fácil acceso y se encuentre cerca del equipo. No fuerce los cables de alimentación al extenderlos. Asegúrese de que la toma de alimentación eléctrica proporcione el voltaje correcto y corriente para el producto que vaya a instalar. Conecte y desconecte el equipo con precaución de la toma de alimentación eléctrica. Declaración sobre la fuente de alimentación PELIGRO Nunca saque la cubierta de una fuente de alimentación, o cualquier otra pieza, que tenga la siguiente etiqueta. Hay niveles peligrosos de voltaje, corriente y energía al interior de cualquier componente que tenga esta etiqueta. Al interior de estos componentes no hay piezas que requieran ningún tipo de mantenimiento. Si sospecha que alguna de estas piezas presenta problemas, comuníquese con un técnico de servicio. x Guía del usuario Dispositivos externos PRECAUCIÓN: No conecte ni desconecte ningún cable de un dispositivo externo, a menos que sean cables USB (Universal Serial Bus) y 1394, mientras el sistema esté enchufado; de lo contrario, podría dañar el sistema. Para evitar posibles daños en los dispositivos conectados, espere al menos cinco segundos después de apagar el sistema para desconectar los dispositivos externos. Baterías PELIGRO Todos los sistemas personales fabricados por Lenovo contienen una batería de tipo moneda para proporcionar alimentación al reloj del sistema. Además, muchos productos portátiles, como por ejemplo los PC portátiles, utilizan una batería recargable para proporcionar alimentación al sistema cuando esté en modalidad transportable. La compatibilidad de las baterías proporcionadas por Lenovo para este producto ha sido probadas y sólo se deben sustituir por componentes aprobados. Este sistema no es compatible con baterías no fabricadas o no autorizadas por Lenovo. El sistema arrancará, pero puede que no cargue baterías no autorizadas. Atención: Lenovo no se hace responsable del rendimiento ni de la seguridad de las baterías no autorizadas, ni tampoco otorga ninguna garantía por las anomalías o los daños derivados de su uso. No intente nunca abrir o revisar una batería. No aplaste, pinche ni incinere la batería ni cortocircuite los contactos metálicos. No exponga la batería a agua ni a otros líquidos. Sólo recargue la batería estrictamente según las instrucciones incluidas en la documentación del producto. El trato o uso incorrecto de las baterías puede provocar su sobrecalentamiento, que a su vez puede causar la “expulsión” de gases o llamas del paquete de baterías o de la pila tipo botón. Si la batería está dañada o si observa alguna descarga de la batería o la creación de materiales extraños en los contactos de plomo de la batería, deje de utilizarla y busque un recambio del fabricante de la batería. Las baterías se pueden degradar cuando se dejan de utilizar durante largos periodos de tiempo. Para algunas baterías recargables (especialmente baterías de iones de litio), dejar una batería inutilizada en un estado descargado podría aumentar el riesgo de un cortocircuito de la batería, lo que podría acortar la vida de la batería y también puede suponer un riesgo para la seguridad. No permita que las baterías de iones de litio recargables se descarguen completamente ni almacene estas baterías en un estado descargado. © Copyright Lenovo 2011 xi Aviso sobre la batería recargable PELIGRO No intente desmontar o modificar la batería. Si intenta hacerlo, puede causar una explosión o pérdida de líquido de la batería. La garantía no cubre ninguna batería que no sea la especificada por Lenovo, ni tampoco ninguna batería desmontada o modificada. Si se sustituye de forma incorrecta la batería recargable, existe peligro de explosión. La batería contiene una pequeña cantidad de sustancias dañinas. Para evitar posibles daños: • Sustitúyala sólo por una batería del tipo recomendado por Lenovo. • Mantenga la batería alejada del fuego. • No la exponga al agua ni a la lluvia. • No intente desmontarla. • No la cortocircuite. • Manténgala lejos del alcance de los niños. • No deje caer la batería. No ponga la batería en un contenedor de basura para su evacuación en un vertedero. Cuando deseche la batería, cumpla con las ordenanzas o las disposiciones locales. La batería se debe almacenar a temperatura ambiente, cargada aproximadamente del 30 al 50% de su capacidad. Recomendamos que la batería se cargue una vez al año para evitar descargas. Aviso sobre la batería de celda de moneda de litio PELIGRO Existe riesgo de explosión si la batería no se sustituye correctamente. Al sustituir la batería de litio de tipo botón, utilice sólo el mismo tipo o un tipo equivalente al recomendado por el fabricante. La batería contiene litio y puede explotar si no se utiliza, maneja o desecha correctamente. No haga ninguna de las acciones siguientes: • Tirarla o sumergirla en agua • Exponerla a calor de más de 100°C (212°F). • Repararla ni desmontarla Deseche la batería de acuerdo con las ordenanzas o disposiciones locales. La siguiente declaración se aplica a los usuarios del estado de California, EE.UU. Información sobre perclorato de California: Los productos que contienen baterías de celda de moneda de litio con CR (dióxido de manganeso) pueden contener perclorato. Es posible que se aplique el manejo especial del material con perclorato. Vaya a: http://www.dtsc.ca.gov/hazardouswaste/perchlorate xii Guía del usuario Calor y ventilación del producto PELIGRO Los equipos informáticos, los adaptadores de corriente CA y otros muchos accesorios pueden generar calor cuando se encienden y cuando se cargan las baterías. Las computadoras portátiles pueden generar bastante calor debido a su tamaño compacto. Siga siempre estas precauciones básicas: • Cuando el sistema está encendido o la batería se está cargando, la base, el reposamanos y alguna otra parte del sistema pueden calentarse. Evite que alguna sección caliente del sistema entre en contacto con las manos, el regazo o cualquier otra parte de su cuerpo durante un período amplio de tiempo. Cuando utilice el teclado, evite dejar las manos en el reposa manos durante un periodo prolongado de tiempo. El sistema genera calor durante el funcionamiento normal. La cantidad de calor depende de la cantidad de actividad del sistema y del nivel de carga de la batería. El contacto prolongado con su cuerpo, incluso a través de la ropa, puede producir molestias o incluso, a la larga, quemaduras. Interrumpa periódicamente la utilización del teclado levantando las manos del reposa manos y tenga cuidado de no utilizar el teclado durante un periodo amplio de tiempo. • No utilice el sistema ni cargue la batería cerca de materiales inflamables o en entornos explosivos. • Con el producto se proporcionan ranuras de ventilación, ventiladores y disipadores, que ofrecen seguridad, comodidad y fiabilidad de operación. Estos dispositivos pueden bloquearse inadvertidamente al dejar el producto sobre una cama, sofá, alfombra o cualquier otra superficie flexible. No bloquee, tape ni inhabilite nunca estos dispositivos. • Cuando el adaptador de alimentación de CA está conectado a una toma eléctrica y al sistema, genera calor. No coloque el adaptador en contacto con ninguna parte de su cuerpo mientras lo esté utilizando. No utilice nunca el adaptador de alimentación de CA para calentarse el cuerpo. El contacto prolongado con su cuerpo, incluso a través de la ropa, puede producir quemaduras en la piel. Para su seguridad, siga siempre estas precauciones básicas de seguridad con el sistema: • Mantenga la cubierta cerrada cuando el sistema esté conectado. • Compruebe regularmente si hay acumulación de polvo en el exterior del sistema. • Extraiga el polvo de los orificios de ventilación y de las perforaciones del bisel. Será necesario realizar con más frecuencia la limpieza de sistemas que se encuentren en áreas polvorientas o de mucho tráfico. • No restrinja ni bloquee las aperturas de ventilación. • No haga funcionar el sistema dentro de un mueble, dado que esto podría aumentar el riesgo de sobrecalentamiento. • Las temperaturas del flujo de aire en el sistema no deben superar los 35°C (95°F). © Copyright Lenovo 2011 xiii Información de seguridad sobre la corriente eléctrica PELIGRO La corriente eléctrica de cables de alimentación, cables telefónicos y cables de comunicaciones es peligrosa. Para evitar el peligro de una descarga eléctrica: • No utilice el sistema durante una tormenta eléctrica. • No conecte o desconecte cables o realice instalación, mantenimiento o reconfiguración de este producto durante una tormenta eléctrica. • Conecte todos los cables de alimentación a una toma eléctrica correctamente cableada y con toma de tierra. • Conecte cualquier equipo que se vaya a conectar a este producto a tomas de alimentación correctamente cableadas. • Siempre que sea posible, utilice sólo una mano para conectar o desconectar los cables de señal. • No encienda nunca el equipo cuando haya muestras de fuego, agua o daño estructural. • Desconecte los cables de alimentación conectados, la batería y todos los cables antes de abrir las cubiertas del dispositivo, a menos que en los procedimientos de instalación y configuración se indique lo contrario. • No use le sistema hasta que todos los alojamientos de las piezas internas estén en su lugar. Nunca use el sistema cuando las piezas internas y los circuitos estén expuestos. PELIGRO • Conecte y desconecte los cables tal como se describe en los procedimientos siguientes al instalar, mover o abrir las cubiertas de este producto o de los dispositivos conectados. Para conectar: 1. Apáguelo todo. 2. En primer lugar, conecte todos los cables a los dispositivos. 3. Conecte los cables de señal a los conectores. 4. Conecte los cables de alimentación a las tomas de alimentación. 5. Encienda los dispositivos. Para desconectar: 1. Apáguelo todo. 2. En primer lugar, extraiga los cables de alimentación de las tomas. 3. Extraiga los cables de señal de los conectores. 4. Extraiga todos los cables de los dispositivos. Se debe desconectar el cable de alimentación de la toma eléctrica o receptáculo de la pared antes de instalar todos los demás cables eléctricos conectados al sistema. Se puede volver a conectar el cable de alimentación a la toma eléctrica o receptáculo de la pared sólo después de que se hayan conectado todos los demás cables eléctricos al sistema. xiv Guía del usuario Información sobre la seguridad del módem PELIGRO Para Tipo de América del Norte: PRECAUCIÓN: Para reducir el riesgo de incendios, utilice el cable N° 26 AWG o un cable de comunicaciones mayor (por ejemplo, N° 24 AWG) homologado por los Underwriters Laboratories (UL) o certificado por la Canadian Standards Association (CSA). Para reducir el riesgo de incendio, descargas eléctricas o daños personales al utilizar el equipo de teléfono, siga siempre unas precauciones básicas de seguridad, como por ejemplo: • No conecte el cable ni lo desconecte de la toma de teléfono de la pared durante una tormenta eléctrica. • No instale conectores de teléfono en ubicaciones húmedas. No utilice el sistema cerca del agua. • No toque terminales o cables de teléfono que no estén aislados a menos que la línea de teléfono esté desconectada de la interfaz de red. • Tenga cuidado al instalar o modificar líneas telefónicas. • No utilice el sistema con la conexión de cable telefónico durante una tormenta eléctrica. Existe un riesgo remoto de que se produzca una descarga eléctrica. • No utilice una teléfono (que no sea del tipo inalámbrico) durante una tormenta eléctrica. • No utilice el teléfono para notificar un escape de gas cerca de dicho escape. • No conecte el cable del teléfono al conector Ethernet. Declaración de conformidad para rayos láser PRECAUCIÓN: Cuando haya instalados productos láser (por ejemplo, unidades de CD-ROM, unidades de DVD, dispositivos de fibra óptica o transmisores), tenga en cuenta lo siguiente: • No extraiga las cubiertas. La extracción de las cubiertas del producto láser podría producir una exposición a radiación láser peligrosa. No hay ninguna pieza dentro del dispositivo que pueda reparar. • La utilización de controles, ajustes o la realización de procedimientos diferentes a los especificados puede dar como resultado una exposición peligrosa a radiaciones. PELIGRO Algunos productos láser contienen un diodo láser de Clase 3A o Clase 3B incorporado. Tenga en cuenta lo siguiente. Emite radiación láser cuando está abierto. No fije la vista en el rayo, no lo mire directamente con instrumentos ópticos y evite la exposición directa al rayo. Aviso sobre la pantalla de cristal líquido (LCD) PRECAUCIÓN: La pantalla LCD es de cristal y puede romperse si el sistema se maneja de forma brusca o se deja caer. Si se rompe la LCD y el fluido interno le cae en los ojos o sobre las manos, lávese inmediatamente las partes afectadas con agua durante 15 minutos como mínimo; si existe algún signo anómalo después del lavado, solicite asistencia médica. © Copyright Lenovo 2011 xv Utilización de auriculares Si el sistema tiene un conector para auriculares y un conector de salida de audio, utilice siempre el conector de auriculares para los auriculares. PRECAUCIÓN: Los niveles de presión de sonido excesivos de los auriculares pueden causar pérdida de audición. El ajuste del ecualizador al máximo aumenta el voltaje de salida de los auriculares y, por tanto, el nivel de presión de sonido. Un uso excesivo de auriculares o cascos durante un largo periodo de tiempo a un volumen alto puede resultar peligroso, si la salida de los conectores de los auriculares o cascos no cumple las especificaciones de EN 50332-2. El conector de la salida de los auriculares del sistema cumple la especificación EN 50332-2 Subcláusula 7. Esta especificación limita el voltaje de salida RMS real de banda ancha máximo del sistema a 150 mV. Para protegerse de la pérdida de audición, asegúrese de que los auriculares o cascos que utilice cumplan siempre con la especificación EN 50332-2 (Límites de la Cláusula 7) para un voltaje de característica de banda ancha de 75 mV. El uso de auriculares que no cumplen la especificación EN 50332-2 puede ser peligroso debido a niveles de presión de sonido excesivos. Si el sistema Lenovo se entregó con auriculares o cascos en el paquete, como un conjunto, la combinación de los auriculares y el sistema ya cumple las especificaciones de EN 50332-1. Si se utilizan unos auriculares o cascos diferentes, asegúrese de que éstos cumplen la especificación EN 50332-1 (la cláusula 6.5 Valores de limitación). El uso de auriculares que no cumplen la especificación EN 50332-1 puede ser peligroso debido a niveles de presión de sonido excesivos. Información sobre seguridad adicional PELIGRO Las bolsas de plástico pueden ser peligrosas. Mantenga las bolsas de plástico lejos de los bebés y los niños para evitar el peligro de asfixia. Aviso para usuarios de tablet PC Aviso de seguridad para usuarios de Australia: PELIGRO No conecte la línea telefónica mientras utilice la modalidad de tablero. Aviso para usuarios de EE. UU. Muchos productos y accesorios de PC contienen cables, tales como cables de alimentación o cables para conectar el accesorio a un PC. Si este producto tiene un cable de este tipo, se aplica el aviso siguiente: AVISO El manejo del cable en este producto o de los cables asociados con los accesorios vendidos con este producto expondrá al usuario a plomo, una sustancia química conocida en el Estado de California como causante de cáncer, defectos de nacimiento y otros daños en la reproducción. Lávese las manos antes de su manejo. Guarde estas instrucciones. xvi Guía del usuario Capítulo 1. Visión general del producto En este capítulo se proporciona información sobre las ubicaciones de los conectores, información importante del producto, características del sistema, especificaciones, entorno operativo y programas de software previamente instalados. Este capítulo contiene los siguientes temas: • “Ubicación de controles, conectores, características e indicadores del sistema” en la página 1 • “Ubicación de información importante de producto” en la página 17 • “Características” en la página 20 • “Especificaciones” en la página 21 • “Entorno operativo” en la página 22 • “Software y tecnologías ThinkVantage” en la página 22 Ubicación de controles, conectores e indicadores del sistema Este apartado presenta las características de hardware del sistema y, a continuación, proporciona la información básica que necesitará para empezar a beneficiarse de sus funciones. • Vista frontal • Lateral derecho • Lateral izquierdo • Vista posterior • Vista inferior • Indicadores de estado © Copyright Lenovo 2011 1 Vista frontal Figura 1. Imagen: vista frontal del sistema ThinkPad T520, T520i y W520 1 Pantalla del sistema 3 Interruptor de alimentación 2 Micrófono incorporado (derecha) 4 Ranura de Mini-Tarjeta PCI Express para WAN inalámbrica o unidad de estado sólido mSATA (SSD) 5 Ranura de Mini-Tarjeta PCI Express para LAN inalámbrica/WiMAX 6 Sensor de color 7 Ranura de ampliación de memoria 8 Botones del TrackPoint 9 Pivote del TrackPoint 10 Botón ThinkVantage 11 Indicadores de estado del sistema y de energía 12 Micrófono incorporado (izquierda) 13 Antena inalámbrica UltraConnect (izquierda) 14 Cámara integrada 15 ThinkLight 16 Antena inalámbrica UltraConnect (derecha) 17 Altavoz estéreo incorporado (derecha) 18 Teclas de avance y retroceso 19 Lector de huellas dactilares 20 Antena Bluetooth 21 Área táctil 22 Botones del área táctil 23 Tecla Fn 24 Altavoz estéreo incorporado (izquierdo) 25 Indicador de CapsLock 26 Botones de control de volumen 1 Pantalla del sistema La pantalla de alta resolución de transistor de película fina (TFT) proporciona texto y gráficos claros y brillantes. Para obtener más detalles, consulte las instrucciones del apartado “Cambio de los valores de visualización” en la página 83. 2 Guía del usuario 2 Micrófono incorporado (derecha) 12 Micrófono incorporado (izquierda) El micrófono incorporado captura sonido y voz cuando se utiliza con un programa de aplicación capaz de manejar audio. 3 Interruptor de alimentación Utilice el interruptor de encendido para encender el sistema. Para apagar el sistema, utilice las opciones de cierre del menú Inicio. Si no puede apagar el sistema mediante este método, pulse y mantenga pulsado el interruptor de encendido durante 2 segundos. Si el sistema no responde y no lo puede apagar, pulse y mantenga pulsado el interruptor de alimentación durante 4 segundos o más. Si el sistema sigue sin restablecerse, saque el adaptador de alimentación de CA y la batería. El interruptor de encendido también se puede programar mediante el Power Managerpara cerrar el sistema o para ponerlo en modalidad de suspensión (espera) o hibernación. 4 Ranura de Mini-Tarjeta PCI Express para WAN inalámbrica o unidad de estado sólido mSATA (SSD) Es posible que el sistema incluya una Mini-Tarjeta PCI Express en la ranura de Mini-Tarjeta PCI Express que permita las comunicaciones de WAN inalámbrica. Con los avances de las tecnologías Lenovo para proporcionarle los sistemas con la mejor ingeniería, algunos modelos están equipados con una unidad de estado sólido mSATA para el almacenamiento de datos. 5 Ranura de Mini-Tarjeta PCI Express para LAN inalámbrica/WiMAX Es posible que el sistema incluya una Mini-Tarjeta PCI Express en la ranura de Mini-Tarjeta PCI Express que permita las comunicaciones de LAN inalámbrica/WiMAX. 6 Sensor de color El sensor de color permite medir y ajustar la precisión de colores de las pantallas. Para obtener detalles, consulte las instrucciones del apartado “Programa de utilidad del sensor del color” en la página 25. 7 Ranura de ampliación de memoria Puede ampliar la cantidad de memoria del sistema instalando un módulo de memoria en la bahía de memoria. Los módulos de memoria están disponibles como opción. Nota: Si el sistema es un modelo de procesador de núcleo dual, tiene dos tarjetas DIMM de relleno preinstaladas y no las reemplace por SO-DIMM. Para obtener más detalles, consulte las instrucciones del apartado “Aumento o sustitución de la memoria (W520)” en la página 145. UltraNav® 8 Botones del TrackPoint® 9 Pivote del TrackPoint 21 Área táctil 22 Botones del área táctil El teclado contiene un puntero exclusivo, el TrackPoint. Las operaciones de apuntar, seleccionar y arrastrar forman parte todas ellas de un solo proceso que se puede realizar sin mover los dedos de la posición de tecleo. Para mover el puntero, pase el dedo por encima del área táctil del UltraNav. Capítulo 1. Visión general del producto 3 Los botones del TrackPoint y del área táctil ofrecen funciones similares a las de un ratón y los botones del mismo. 10 Botón ThinkVantage® Pulse el botón ThinkVantage para iniciar el programa SimpleTap (para Windows® 7) o el programa ThinkVantage Productivity Center (para Windows XP y Windows Vista®). Nota: En función de la fecha de fabricación del sistema, es posible que tenga el programa Lenovo ThinkVantage Toolbox preinstalado en lugar del programa SimpleTap o el programa ThinkVantage Productivity Center. Además, puede utilizar el botón ThinkVantage para interrumpir la secuencia de arranque del sistema e iniciar el espacio de trabajo de Rescue and Recovery®. Para obtener más información, consulte “Botón ThinkVantage” en la página 34. 11 Indicadores de estado del sistema y de energía El sistema tiene los indicadores de estado del sistema y los indicadores de estado de energía. Para obtener información detallada sobre la ubicación y el significado de cada indicador, consulte “Indicadores de estado del sistema” en la página 14 y “Indicadores de estado de energía” en la página 15. 13 16 Antena inalámbrica™ UltraConnect (izquierda) Antena inalámbrica de UltraConnect (derecha) Las antenas incorporadas para la comunicación inalámbrica están ubicadas en la parte superior izquierda y en la parte superior derecha de la pantalla del sistema. Para ver las ubicaciones específicas de cada antena, consulte el apartado “Ubicación de antenas de conexión inalámbrica UltraConnect” en la página 276. 14 Cámara integrada Algunos modelos tienen una cámara integrada. Utilizando esta cámara, puede realizar fotografías o realizar una vídeoconferencia. Para obtener más información acerca de cómo usar la cámara, consulte “Utilización de una cámara integrada” en la página 93. 15 ThinkLight® Puede utilizar el sistema cuando las condiciones de iluminación sean poco óptimas. Para iluminar el teclado, encienda la ThinkLight pulsando Fn+Re Pág. Para desactivarlo, pulse de nuevo Fn+Re Pág. 17 24 Altavoz estéreo incorporado (derecha) Altavoz estéreo incorporado (izquierda) Los altavoces estéreo están incorporados en el sistema. Para obtener más detalles, consulte las instrucciones del apartado “Botones de volumen y de silencio” en la página 39. 18 Teclas de avance y retroceso Las teclas de avance y retroceso del teclado situadas cerca de las teclas de control del cursor se utilizan con el navegador de Internet, por ejemplo Internet Explorer®. Funcionan como las flechas hacia delante y atrás del navegador que desplazan al usuario hacia delante y hacia atrás hasta las páginas que ha visualizado en el orden en que las abrió. 4 Guía del usuario 19 Lector de huellas dactilares Algunos modelos tienen un Lector de huellas dactilares. La tecnología de autentificación dactilar le permite utilizar sus huellas dactilares para iniciar el sistema y entrar a ThinkPad Setup. Para obtener detalles, consulte las instrucciones del apartado “Utilización de un lector de huellas dactilares” en la página 111. 20 Antena Bluetooth El sistema dispone de características de Bluetooth integrado. 23 Tecla Fn Utilice la tecla Fn para beneficiarse de las funciones del ThinkPad®, como por ejemplo encender la ThinkLight. Para utilizar las funciones del ThinkPad, pulse Fn + la tecla de función necesaria marcada en azul. 25 Indicador de CapsLock El indicador de CapsLock se ubica en la tecla de CapsLock. Para obtener más información sobre el indicador de CapsLock, consulte “Indicadores de estado del sistema” en la página 14. 26 Botones de control de volumen Los botones de volumen incorporados le permiten ajustar rápidamente el volumen o silenciar el sonido del sistema. Para obtener más detalles, consulte las instrucciones del apartado “Botones de volumen y de silencio” en la página 39. Capítulo 1. Visión general del producto 5 Vista lateral derecha Figura 2. Imagen: vista del lateral derecho del sistema ThinkPad T520, T520i y W520 1 1 Cerradura de seguridad 2 Conector Ethernet 3 Serial Ultrabay Enhanced 4 Conector de audio combinado 5 Ranura ExpressCard 6 Ranura de lector de tarjetas de soporte Cerradura de seguridad El sistema se proporciona con una cerradura de seguridad. Puede adquirir un cable y candado de seguridad que se adecuen a esta cerradura. 2 Conector Ethernet Conecte el sistema a una LAN con el conector Ethernet. PELIGRO Para evitar el riesgo de descargas eléctricas, no conecte el cable telefónico al conector Ethernet. Conecte solamente un cable Ethernet a este conector. Dos indicadores, en la parte superior derecha e izquierda del conector, muestran el estado de la conexión de red. Cuando el sistema se conecta a una LAN y existe una sesión con la red, el indicador superior derecho se ilumina permanentemente en verde. Mientras se transmiten datos, el indicador superior izquierdo parpadea en color amarillo. Para obtener más detalles, consulte las instrucciones de “Access Connections” en la página 24. Nota: si conecta el sistema a la unidad ThinkPad Port Replicator Series 3, ThinkPad Mini Dock Series 3, ThinkPad Mini Dock Plus Series 3 o ThinkPad Mini Dock Plus Series 3 (170 W) y utiliza un conector Ethernet, utilice el conector Ethernet en la unidad ThinkPad Port Replicator Series 3, ThinkPad Mini Dock Series 3, ThinkPad Mini Dock Plus Series 3 o ThinkPad Mini Dock Plus Series 3 (170 W), y no el del sistema. 6 Guía del usuario 3 Serial Ultrabay™ Enhanced El sistema tiene una bahía para dispositivos Ultrabay Enhanced serie. Hay una unidad óptica instalada en la bahía. Nota: Puede instalar un dispositivo Serial Ultrabay Slim de 9,5 mm de ancho o un dispositivo Serial Ultrabay Enhanced de 12,7 mm de ancho en Serial Ultrabay Enhanced. 4 Conector de audio combinado Para escuchar sonido del sistema, conecte unos auriculares, que tengan un conector de 3,5 mm de 4 polos, al conector de audio combinado. Notas: • si utiliza unos auriculares con un conmutador de función, por ejemplo, unos auriculares para un dispositivo móvil digital iPhone®, no pulse este conmutador cuando esté utilizando los auriculares. Si lo pulsa, se inhabilitará el micrófono y en su lugar se habilitará el micrófono interno. • el conector de audio combinado no es compatible con micrófonos convencionales. Para obtener más información sobre los dispositivos soportados por el conector de audio combinado del sistema y los conectores de audio de las unidades ThinkPad Mini Dock Series 3, ThinkPad Mini Dock Plus Series 3 y ThinkPad Mini Dock Plus Series 3 (170 W), consulte “Utilización de características de audio” en la página 91. 5 Ranura ExpressCard El sistema tiene una ranura de ExpressCard para una tarjeta de 34 mm de ancho. Para obtener más detalles, consulte las instrucciones del apartado “Utilización de una ExpressCard, tarjeta inteligente o tarjeta Flash” en la página 94. 6 Ranura de lector de tarjetas de soporte En función del modelo, el sistema puede tener una ranura de lector de tarjetas de soporte. El lector de tarjetas de medios es compatible con las siguientes tarjetas: • Tarjeta SD • Tarjeta SDHC • Tarjeta SDXC • MultiMediaCard Nota: El sistema no es compatible con la característica CPRM para la tarjeta SD. Para obtener más detalles, consulte las instrucciones del apartado “Utilización de una ExpressCard, tarjeta inteligente o tarjeta Flash” en la página 94. Capítulo 1. Visión general del producto 7 Vista del lateral izquierdo Figura 3. Imagen: vista del lateral izquierdo del sistema ThinkPad T520, T520i y W520 1 1 Rejillas de ventilación (izquierda) 2 Conector DisplayPort 3 Conector de monitor 4 Conectores USB (lateral izquierdo) 5 Conector combinado USB/eSATA 6 Conector IEEE 1394 7 Conmutador de radio inalámbrica 8 Ranura de la tarjeta inteligente Rejillas de ventilación (izquierda) El ventilador interno y las rejillas permiten que el aire circule por el sistema y refrigere el procesador central. Nota: para evitar obstruir la entrada o salida de aire, no coloque ningún obstáculo delante del ventilador. 2 Conector DisplayPort El sistema es compatible con DisplayPort, una interfaz de pantalla digital de siguiente generación que conecta un proyector, monitor externo o HDTV compatible al sistema. 3 Conector de monitor Puede conectar un monitor externo o un proyector al sistema ThinkPad para visualizar la información del sistema. Nota: si conecta el sistema a la unidad ThinkPad Port Replicator Series 3, ThinkPad Mini Dock Series 3, ThinkPad Mini Dock Plus Series 3 o ThinkPad Mini Dock Plus Series 3 (170 W) y utiliza un conector de monitor, utilice el conector de monitor en la unidad ThinkPad Port Replicator Series 3, ThinkPad Mini Dock Series 3, ThinkPad Mini Dock Plus Series 3 o ThinkPad Mini Dock Plus Series 3 (170 W), y no el del sistema. Para obtener más detalles, consulte las instrucciones del apartado “Conexión de un monitor externo” en la página 84. 4 Conectores USB (lateral izquierdo) Los conectores Universal Serial Bus se utilizan para conectar dispositivos compatibles con la interfaz USB, como por ejemplo una impresora o una cámara digital. 8 Guía del usuario Notas: • es posible que el aspecto del sistema sea ligeramente diferente del de las ilustraciones. • el sistema es compatible con USB 1.1 y 2.0. Algunos modelos también son compatibles con USB 3.0. • si su sistema es un modelo USB 3.0, no funcionará ninguna función específica de USB 3.0 hasta que se haya iniciado el sistema operativo Windows. Sin embargo, los dispositivos USB 2.0 ó 1.0 funcionarán. 5 Conector combinado USB/eSATA Los conectores Universal Serial Bus se utilizan para conectar dispositivos compatibles con la interfaz USB, como por ejemplo una impresora o una cámara digital. Nota: el sistema es compatible con USB 1.1 y 2.0. Cuando conecte un cable USB al conector, asegúrese de que la marca esté en el lado superior. De lo contrario, el conector podría dañarse. También puede conectar un dispositivo SATA externo, como por ejemplo una unidad de disco duro externo, a este conector en algunos modelos. Nota: Para evitar dañar el conector, tenga cuidado cuando conecte un cable del dispositivo SATA externo al conector. 6 Conector IEEE 1394 El sistema tiene una conector IEEE 1394, que se utiliza para conectar dispositivos compatibles con la interfaz IEEE 1394, como por ejemplo cámaras de vídeo digitales y unidades de disco duro externas. 7 Conmutador de radio inalámbrica Puede activar y desactivar rápidamente las características inalámbricas del sistema utilizando este conmutador. 8 Ranura de la tarjeta inteligente El sistema tiene ranura de tarjeta inteligente. Para obtener más detalles, consulte las instrucciones del apartado “Utilización de una ExpressCard, tarjeta inteligente o tarjeta Flash” en la página 94. Capítulo 1. Visión general del producto 9 Vista inferior Figura 4. Imagen: vista inferior del sistema ThinkPad T520, T520i y W520 1 Ranura de tarjeta SIM 2 Batería 3 Conector de acoplamiento 4 Ranura de ampliación de memoria 5 Unidad de disco duro(HDD) o unidad de estado sólido 1 Ranura de tarjeta SIM Si el sistema tiene una característica de WAN inalámbrica, es posible que requiera una tarjeta SIM (Módulo de identificación de suscriptor) para establecer conexiones de WAN (red de área amplia) inalámbrica. En función del país de entrega, es posible que la tarjeta SIM ya esté instalada en la ranura de tarjeta SIM. 2 Batería Utilice el sistema con energía de la batería siempre que la alimentación de CA no esté disponible. Instalando una segunda batería, disponible como opción, en la Serial Ultrabay Enhanced, puede ampliar el tiempo de funcionamiento del sistema. También puede utilizar Power Manager para ajustar los valores de energía según sea necesario. Para obtener más detalles, consulte las instrucciones del apartado “Power Manager” en la página 27. 3 Conector de acoplamiento Con una unidad ThinkPad Port Replicator Series 3, ThinkPad Mini Dock Series 3 o ThinkPad Mini Dock Plus Series 3, o ThinkPad Mini Dock Plus Series 3 (170 W), puede ampliar las capacidades del sistema cuando esté en la oficina o en casa. 4 Ranura de ampliación de memoria Puede ampliar la cantidad de memoria del sistema instalando un módulo de memoria en la bahía de memoria. Los módulos de memoria están disponibles como opción. Nota: Si el sistema es un modelo de procesador de núcleo dual, tiene dos tarjetas DIMM de relleno preinstaladas y no las reemplace por SO-DIMM. Para obtener más detalles, consulte las instrucciones del apartado “Aumento o sustitución de la memoria (W520)” en la página 145. 10 Guía del usuario 5 Unidad de disco duro(HDD) o unidad de estado sólido El sistema puede tener una unidad de disco duro ampliable por el cliente, de gran capacidad, que puede satisfacer una gran variedad de necesidades de almacenamiento. Para garantizar la seguridad de la unidad, Active Protection System™ está instalado en el sistema. Para obtener más información, consulte “Active Protection System” en la página 25. Si lo desea, puede adquirir otra unidad de disco duro e instalarla en la Serial Ultrabay Enhanced. Con los avances de las tecnologías Lenovo para proporcionarle los sistemas con la mejor ingeniería, algunos modelos están equipados con una unidad de estado sólido para el almacenamiento de datos. Esta tecnología de vanguardia permite que los sistemas portátiles sean más ligeros, más pequeños y más rápidos. Nota: La partición de servicio oculta es la razón por la cual hay menos espacio libre que el previsto en la unidad de disco duro o en la unidad de estado sólido. Esta reducción se nota más en el caso de la unidad de estado sólido debido a su menor capacidad. Capítulo 1. Visión general del producto 11 Vista posterior Figura 5. Imagen: vista posterior del sistema ThinkPad T520, T520i y W520 1 Conector Always On USB (posterior) 2 Conector de módem 3 Conector de alimentación 4 Rejillas de ventilación (posterior) 1 Conector Always On USB (posterior) Los conectores Universal Serial Bus se utilizan para conectar dispositivos compatibles con la interfaz USB, como por ejemplo una impresora o una cámara digital. De manera predeterminada, si el sistema está en modo de suspensión (espera), el conector Always On USB le sigue permitiendo cargar algunos dispositivos, como teléfono inteligentes iPod® y iPhone y BlackBerry®, conectando los dispositivos al conector. Sin embargo, con el adaptador de alimentación de CA conectado, si desea cargar estos dispositivos cuando el sistema esté en modo de hibernación o apagado, deberá abrir el programa Power Manager y configurar los valores correspondientes para habilitar la función del conector Always On USB. Para conocer detalles sobre cómo habilitar la función del conector Always On USB, consulte la ayuda en línea del programa Power Manager. Notas: • es posible que el aspecto del sistema sea ligeramente diferente del de las ilustraciones. • el sistema es compatible con USB 1.1 y 2.0. 2 Conector de módem Conecte el sistema a una línea de teléfono con el conector de módem. Para obtener más detalles, consulte las instrucciones del apartado “Conexiones telefónicas” en la página 81. 3 Conector de alimentación El cable del adaptador de alimentación de CA se conecta al conector de alimentación del sistema para proporcionar alimentación al sistema y cargar la batería. 12 Guía del usuario 4 Rejillas de ventilación (posterior) El ventilador interno y las rejillas permiten que el aire circule por el sistema y refrigere el procesador central. Nota: para evitar obstruir la entrada o salida de aire, no coloque ningún obstáculo delante del ventilador. Capítulo 1. Visión general del producto 13 Indicadores de estado El sistema tiene los indicadores de estado del sistema y los indicadores de estado de energía. Los indicadores de estado muestran el estado actual del sistema. Indicadores de estado del sistema 1 Acceso al dispositivo Se está utilizando una unidad de disco duro, o una unidad opcional, como por ejemplo una unidad en Ultrabay, para leer o grabar datos. Cuando este indicador esté parpadeando, no ponga el sistema en modalidad de suspensión (espera), extraiga el dispositivo de la bahía o apague el sistema. 2 Encendido El interruptor de alimentación permanece encendido cuando el sistema está encendido, parpadea cuando el sistema está en modalidad de suspensión (espera), y está apagado cuando el sistema está apagado. 3 Caps Lock La modalidad de bloqueo de mayúsculas está habilitada. Puede escribir todos los caracteres alfanuméricos (A-Z) en mayúscula sin pulsar la tecla Mayús. 4 Bloqueo numérico De manera predeterminada, cuando el bloqueo numérico esté activado, el indicador de bloqueo numérico se visualizará en la pantalla. Para cambiar los valores del indicador de bloqueo numérico, consulte “Cómo cambiar los valores de pantalla” en la página 83. Nota: otra modalidad que está disponible para el sistema, aunque no hay ningún indicador para ella, es la modalidad de Scroll Lock. Cuando esta modalidad está habilitada, las teclas de flecha se pueden utilizar como teclas de función para el desplazamiento por la pantalla, pero no para mover el puntero. Para habilitar o inhabilitar esta modalidad, pulse Bloq Despl. No todos los programas de aplicación dan soporte a esta función. 14 Guía del usuario Indicadores de estado de energía 1 Estado de suspensión (espera en Windows XP) • Verde: el sistema está en modalidad de suspensión (espera). • Verde intermitente: el sistema está entrando en modalidad de suspensión (espera) o hibernación, o está reanudando el funcionamiento normal. 2 Estado de la batería • Verde: la carga de la batería es superior al 20%. • Naranja: la carga de la batería está entre el 5% y el 20% • Parpadeo rápido en naranja: la carga de la batería es inferior al 5%. Nota: es posible que la batería se esté cargando. • Naranja parpadeando lentamente: la batería se está cargando. Cuando alcanza el 20%, el color parpadeante cambia a verde. • Verde parpadeando lentamente: la carga de la batería está entre el 20% y el 80%, y la carga continúa. Cuando la carga de la batería alcanza el 80%, el parpadeo se detiene, pero es posible que la carga continúe hasta que la carga de la batería esté al 100%. Nota: si el sistema está funcionando con energía de la batería, el indicador de estado de la batería no funciona mientras el sistema está apagado, en modalidad de suspensión (espera) o de hibernación. • Naranja parpadeando rápidamente: ha ocurrido un error en la batería. • El indicador de estado de la batería está apagado: se ha desconectado la batería del sistema. Algunos modelos de sistemas portátiles ThinkPad W520 se proporcionan con sensor de color. 3 Estado del sensor del color • Verde: la calibración ha finalizado. Al abrir la tapa el indicador se apagará. • Verde parpadeante: muestra los colores que se están calibrando. Capítulo 1. Visión general del producto 15 4 Estado Bluetooth • Verde: la función está activa y el enlace de radio está preparado para su uso, o los datos se están transmitiendo. • Apagado: la función Bluetooth está desactivada. 5 Estado de LAN/WAN inalámbrica/WiMAX • Verde: la función de LAN inalámbrica (el estándar 802.11b/g, el borrador 2.0 de 802.11a/b/g o 802.11n, la función de WAN inalámbrica o WiMAX está activada y el enlace de radio está listo para utilizarse, o bien se están transmitiendo los datos. • Apagado: los dispositivos de red inalámbrica están inhabilitados o la radio está apagada. 16 Guía del usuario Ubicación de información importante de producto Esta sección ofrece información para que pueda ubicar el tipo de máquina y la etiqueta de modelo, ID de FCC y etiqueta IC Certification y el certificado de autenticidad de Windows. Etiqueta de tipo y modelo de la máquina La etiqueta de tipo y modelo de la máquina identifica al sistema. Si se pone en contacto con Lenovo para obtener ayuda, el tipo y número de modelo de la máquina ayudará a los técnicos de soporte a identificar el sistema y proporcionar el más alto nivel de servicio. Puede ver el tipo y modelo de la máquina del sistema en la etiqueta como se muestra a continuación: Capítulo 1. Visión general del producto 17 Etiqueta de número de Certificación IC e ID de FCC No hay ningún número de certificación de IC o ID de FCC para la Mini-Tarjeta PCI Express que se muestra en el alojamiento del sistema. La etiqueta del número de certificación de IC e ID de FDD está pegada a la tarjeta instalada en la ranura de Tarjeta Mini PCI del sistema. Si no se ha preinstalado ninguna Mini-Tarjeta PCI Express de conexiones inalámbricas integrada en el sistema, puede instalar una. Para hacerlo, siga el procedimiento del apartado “Instalación y sustitución de la Mini-Tarjeta PCI Express para la conexión de LAN inalámbrica/WiMAX” en la página 159 o “Instalación y sustitución de la Mini-Tarjeta PCI Express para la conexión de WAN inalámbrica” en la página 168. 18 Guía del usuario Etiqueta de Certificado de autenticidad Está adherida la etiqueta COA (Certificado de autenticidad) de Microsoft® para el sistema operativo preinstalado. En esta etiqueta está impreso el ID del producto e información clave del producto para el sistema. Anote esta información y guárdela en un lugar seguro. Es posible que necesite estos números para iniciar el sistema o para volver a instalar el sistema operativo. El Certificado de autenticidad de Windows del sistema se muestra de la siguiente manera. Capítulo 1. Visión general del producto 19 Características Características Procesador • Consulte las propiedades del sistema. Puede hacerlo del modo siguiente: pulse Inicio, pulse con el botón derecho del ratón en PC (en Windows XP, Mi PC) y, a continuación, en el menú desplegable seleccione Propiedades. Memoria • Memoria de acceso aleatorio dinámico asíncrono de doble velocidad de datos 3 (DDR3) – ThinkPad T520: 2 ranuras – ThinkPad T520i: 2 ranuras – ThinkPad W520: 4 ranuras Nota: Para los modelos ThinkPad W520 con procesador de núcleo dual, dos de las cuatro ranuras tienen preinstaladas tarjetas DIMM de relleno. Para obtener más detalles, consulte las instrucciones del apartado “Aumento o sustitución de la memoria (W520)” en la página 145. Dispositivo de almacenamiento • Unidad de disco duro de 2,5 pulgadas (de 7 mm de altura o 9,5 mm de altura) • Unidad de estado sólido de 2,5 pulgadas (de 7 mm de altura) • Unidad de estado sólido mSATA (en algunos modelos) Pantalla La pantalla de color utiliza tecnología TFT: • Tamaño: 15,6 pulgadas (396 mm) • Resolución: – LCD: 1920 por 1080, 1600 por 900, 1366 por 768 – Monitor externo: hasta 2560 por 1600 • Control de brillo • ThinkLight • Cámara integrada (en algunos modelos) • Sensor del color (en algunos modelos) • Micrófonos incorporados (en algunos modelos) • Panel multitáctil (en algunos modelos) Teclado • 89 teclas • UltraNav (TrackPoint y área multitáctil) • Función de tecla Fn • Botón ThinkVantage • Botones de control de volumen • Botón de silencio del altavoz 20 Guía del usuario • Botón de silencio del micrófono Interfaz • Conectores de monitor externo (CRT y DisplayPort) • Conector de audio combinado (auriculares estéreo o auriculares) • 3 ó 4 conectores USB (USB 3.0 admitido en algunos modelos) • 1 conector USB/eSATA (en algunos modelos) • 1 Conector Always On USB (en algunos modelos) • Conector IEEE 1394 • Conector de módem RJ11 (en algunos modelos) • RJ45 Conector Ethernet • Serial Ultrabay Enhanced • 1 Ranura ExpressCard (34 mm) • Lector de tarjeta de soporte digital 4 en 1 • Lector de tarjetas inteligentes (en algunos modelos) • Conector de acoplamiento Unidad óptica • Multigrabadora Características de conexión inalámbrica • LAN inalámbrica integrada • Bluetooth integrado (en algunos modelos) • WAN inalámbrica integrada (en algunos modelos) • WiMAX integrado (en algunos modelos) Características de seguridad • Lector de huellas dactilares (en algunos modelos) Especificaciones Este apartado incluye una lista con las especificaciones físicas del sistema. Tamaño • Anchura: 372,8 mm (14.68 pulgadas) • Profundidad: 245,1 mm (9.65 pulgadas) • Altura: De 31,8 a 35,6 mm (1,25 pulgadas a 1,40 pulgadas) De 34,1 a 39,6 mm (1.34 pulgadas a 1.56 pulgadas) para modelos de panel multitáctil Emisión de calor • Máximo de 65 W (222 Btu/hr), 90 W (307 Btu/hr) máximo, 135 W (460 Btu/hr) máximo o 170 W (580 Btu/hr) máximo (dependiendo del modelo) Fuente de alimentación (adaptador de alimentación de CA) Capítulo 1. Visión general del producto 21 • Entrada sinusoidal de 50 a 60 Hz • Valor de entrada del adaptador de alimentación de CA: de 100 a 240 V de CA, de 50 a 60 Hz Batería • Batería de iones de litio (Li-Ion) Vida de la batería • Para obtener el porcentaje de energía de batería restante, consulte el Indicador de batería de Power Manager en la barra de tareas. • Power Manager también visualiza una indicación verde, amarilla y roja. Una batería en garantía con una indicación roja es apta para una sustitución de garantía. Entorno operativo En este apartado se proporciona información acerca del entorno operativo del sistema. Entorno • Altitud máxima sin presurización: 3048 m (10.000 pies) • Temperatura – En altitudes hasta 2438 m (8000 pies) – En funcionamiento: 5,0ºC a 35,0ºC (41ºF a 95ºF) – Almacenamiento: 5,0°C a 43,0°C (41°F a 109°F) – En altitudes superiores a 2438 m (8000 pies) Temperatura máxima cuando opera en condiciones no presurizadas: 31,3°C (88°F) Nota: Cuando cargue la batería, la temperatura de ésta deberá ser de 10°C (50°F) como mínimo. • Humedad relativa: – En funcionamiento: 8% a 80% – Almacenamiento: 5% a 95% Si es posible, coloque el sistema en un lugar seco y bien ventilado sin exposición directa a la luz solar. Mantenga los dispositivos eléctricos como, por ejemplo, un ventilador eléctrico, una radio, altavoces de alta potencia, aire acondicionado y un microondas, alejados del sistema, porque los fuertes campos magnéticos generados por estos dispositivos pueden dañar la pantalla y los datos de la unidad de disco duro o la unidad de estado sólido. No deposite ninguna bebida encima o al lado del sistema no de otros dispositivos conectados. Si se derrama líquido en el sistema o en un dispositivo conectado, se podría producir un cortocircuito u otro daño. No coma o fume encima del teclado. Las partículas que caen dentro del teclado pueden causar daños. Software y tecnologías ThinkVantage Lenovo preinstala en el PC aplicaciones de software útiles para ayudarle a empezar a utilizar el sistema, para que siga siendo productivo mientras viaja y para mantener el sistema en funcionamiento. Lenovo ofrece para el sistema soluciones de seguridad mejorada, conexión inalámbrica, migración de datos y otras. 22 Guía del usuario Nota: Para saber más de las tecnologías ThinkVantage y otras soluciones de sistemas que ofrece Lenovo, vaya a http://support.lenovo.com Acceso a aplicaciones en Windows 7 Si está usando el sistema operativo Windows 7, puede acceder a aplicaciones siguiendo uno de los siguientes métodos: • Puede obtener las aplicaciones desde Lenovo ThinkVantage Tools. Pulse Inicio ➙ Todos los programas ➙ Lenovo ThinkVantage Tools. Luego, dependiendo de la aplicación a la que desee acceder, pulse dos veces el icono correspondiente. Nota: Si un icono de aplicación de la ventana de navegación de aplicaciones de Lenovo ThinkVantage Tools está atenuado, indica que debe instalar la aplicación manualmente. Para instalar la aplicación manualmente, efectúe una doble pulsación en el icono de la aplicación. A continuación, siga las instrucciones de la pantalla. Cuando finaliza el proceso de instalación, se activará el icono de la aplicación. Tabla 1. Aplicaciones en Lenovo ThinkVantage Tools Aplicación Nombre de icono Access Connections Conexión a Internet Active Protection System Protección airbag Fingerprint Software Fingerprint Reader Lenovo ThinkVantage Toolbox o Lenovo Solution Center Estado del sistema y diagnósticos Mobile Broadband Activate Banda ancha móvil 3G Password Manager Depósito de contraseñas Power Manager Controles de energía Recovery Media Discos de Factory Recovery Rescue and Recovery Mejoras en copia de seguridad y restauración SimpleTap SimpleTap System Update Actualización y controladores ThinkVantage GPS GPS • También puede obtener las aplicaciones desde el Panel de control. Pulse Inicio ➙ Panel de control. Dependiendo de la aplicación a la que desee acceder, pulse la sección correspondiente y luego el texto de color verde correspondiente. Nota: Si no encuentra la aplicación que necesita en el Panel de control, abra la ventana de navegación de aplicaciones de Lenovo ThinkVantage Tools y efectúe una doble pulsación en el icono atenuado para instalar la aplicación que necesita. A continuación, siga las instrucciones de la pantalla. Cuando finaliza el proceso de instalación, se activará el icono de la aplicación y podrá encontrar la aplicación en el Panel de control. Las secciones del Panel de control, los textos en verde y las aplicaciones se incluyen en la tabla siguiente. Capítulo 1. Visión general del producto 23 Tabla 2. Aplicaciones del Panel de control Aplicación Sección del Panel de control Texto en verde del Panel de control Access Connections Red e Internet Lenovo - Conexión a Internet Active Protection System Sistema y seguridad Lenovo - Protección airbag Hardware y sonido Communications Utility Hardware y sonido Lenovo - Communications Utility Fingerprint Software Sistema y seguridad Lenovo - Lector de huellas dactilares Hardware y sonido o Lenovo - Lector de huellas dactilares para sistemas portátiles Lenovo ThinkVantage Toolbox o Lenovo Solution Center Sistema y seguridad Lenovo - Estado del sistema y diagnósticos Mobile Broadband Activate Red e Internet Lenovo - Banda ancha portátil de 3G Password Manager Sistema y seguridad Lenovo - Depósito de contraseñas Cuentas de usuario y protección infantil Power Manager Hardware y sonido Lenovo - Controles de energía Sistema y seguridad Recovery Media Sistema y seguridad Lenovo - Discos de recuperación de los valores de fábrica Rescue and Recovery Sistema y seguridad Lenovo - Mejoras en copia de seguridad y restauración SimpleTap Programas SimpleTap de Lenovo System Update Sistema y seguridad Lenovo - Actualización y controladores ThinkVantage GPS Red e Internet Lenovo - GPS Sistema y seguridad Access Connections Access Connections™ es un programa de asistencia de conectividad para crear y gestionar perfiles de ubicación. Cada perfil de ubicación almacena todos los valores de configuración de red y de Internet necesarios para conectarse a una infraestructura de red desde una ubicación específica como, por ejemplo, desde su casa o desde la oficina. Mediante la conmutación entre los perfiles de ubicación a medida que traslada el sistema de un lugar a otro, puede conectarse de forma rápida y fácil a una red sin necesidad de volver a configurar los valores manualmente ni de reiniciar el sistema cada vez. Para abrir el programa Access Connections, realice lo siguiente: • Para Windows 7: consulte “Acceso a aplicaciones en Windows 7” en la página 23. • Para Windows Vista y Windows XP: pulse Inicio ➙ Todos los programas ➙ ThinkVantage ➙ Access Connections. 24 Guía del usuario Active Protection System Active Protection System protege la unidad de disco duro cuando el sensor de golpes ubicado dentro del sistema detecta una situación que podría dañar la unidad, como por ejemplo la inclinación del sistema, vibración excesiva o golpes. La unidad de disco duro es menos vulnerable a daños cuando no está funcionando; de forma que el sistema impide que gire el disco duro y también puede mover los cabezales de lectura/grabación de la unidad de disco duro a áreas que no contengan datos. Tan pronto como el sensor de golpes percibe que el entorno es estable de nuevo (mínimo cambio en la inclinación del sistema, vibraciones o golpes), activa de nuevo la unidad de disco duro. Para abrir Active Protection System, realice lo siguiente: • Para Windows 7: consulte “Acceso a aplicaciones en Windows 7” en la página 23. • Para Windows Vista y Windows XP: pulse Inicio ➙ Todos los programas ➙ ThinkVantage ➙ Active Protection System. Client Security Solution Client Security Solution le ayuda a proteger el sistema y la información personal de forma que sabe que sus datos importantes están seguros. También le ayuda a gestionar las contraseñas, a recuperar una contraseña olvidada o a supervisar los valores de seguridad del sistema, y le sugiere cómo mejorar la seguridad del sistema. Estas cómodas características son aún más seguras gracias a un chip de seguridad incorporado, un potente chip de seguridad dedicado a las funciones de seguridad del sistema. Para iniciar Client Security Solution, pulse Inicio ➙ Todos los programas ➙ ThinkVantage ➙ Client Security Solution. Para obtener más detalles, consulte la Ayuda para el programa. Puede descargar la versión más reciente de Client Security Solution desde el sitio web siguiente: http://support.lenovo.com Nota: Si su sistema es un modelo Windows 7, no tendrá preinstalada Client Security Solution. Programa de utilidad del sensor del color Si el sistema se proporciona con un sensor del color, el programa de utilidad del sensor del color preinstalado permite medir y ajustar la precisión de colores de las pantallas. Para iniciar la utilidad del sensor de color, pulse Inicio ➙ Todos los programas ➙ X-Rite ➙ Calibrador de color ➙ Calibrador de color PANTONE. Se visualizará la pantalla inicial. Para iniciar el proceso de calibración, pulse Siguiente y cierre la LCD. El indicador de la cubierta externa del sistema mostrará el progreso, y el zumbido indicará que la calibración se ha iniciado o completado. Nota: Si el sistema se ha conectado a un monitor externo, seleccione una de las pantallas y haga clic en Siguiente y cierre la LCD. Fingerprint Software Si el sistema incluye un lector de huellas dactilares, el programa Fingerprint Software le permite registrar su huella dactilar y asociarla a la contraseña de Windows. De esta forma, la autenticación de la huella dactilar puede sustituir a las contraseñas y facilita un acceso de usuario seguro y sencillo. Capítulo 1. Visión general del producto 25 Para abrir el software de huella dactilar, haga lo siguiente: • Windows 7: consulte “Acceso a aplicaciones en Windows 7” en la página 23. • Para Windows Vista y Windows XP: pulse Inicio ➙ Todos los programas ➙ ThinkVantage ➙ ThinkVantage Fingerprint Software. Lenovo Solution Center Nota: En función de la fecha de fabricación del sistema, este llevará instalado el programa Lenovo Solution Center o el programa Lenovo ThinkVantage Toolbox para diagnósticos. Para obtener información adicional sobre el programa Lenovo ThinkVantage Toolbox, consulte “Lenovo ThinkVantage Toolbox” en la página 26. El programa Lenovo Solution Center le permite solucionar problemas y resolver problemas del sistema. Combina pruebas de diagnóstico, recolección de información del sistema, estado de seguridad e información de soporte, junto con recomendaciones y sugerencias para un máximo rendimiento del sistema. Para obtener información detallada, consulte “Diagnóstico de problemas” en la página 237. Para iniciar el programa Lenovo Solution Center,en Windows 7, consulte “Acceso a aplicaciones en Windows 7” en la página 23. Lenovo ThinkVantage Tools El programa Lenovo ThinkVantage Tools le ayuda a trabajar de manera más fácil y segura ya que proporciona fácil acceso a diversas tecnologías, como por ejemplo: • Lenovo Solution Center o Lenovo ThinkVantage Toolbox (en función de la fecha de fabricación) • Power Manager • Rescue and Recovery • System Update Para acceder al programa Lenovo ThinkVantage Tools, pulse Inicio ➙ Todos los programas ➙ Lenovo ThinkVantage Tools. Nota: Lenovo ThinkVantage Tools sólo está disponible en los modelos con el sistema operativo Windows 7. Si su modelo Windows 7 no tiene preinstalado el programa, puede descargarlo de http://support.lenovo.com. Lenovo ThinkVantage Toolbox Nota: En función de la fecha de fabricación del sistema, este llevará instalado el programa Lenovo Solution Center o el programa Lenovo ThinkVantage Toolbox para diagnósticos. Para obtener información adicional sobre el programa Lenovo Solution Center, consulte “Lenovo Solution Center” en la página 26. El programa Lenovo ThinkVantage Toolbox permite ver síntomas de problemas del sistema y soluciones para éstos. También incluye notificación automática cuando se requieren acciones, asistencia computacional, diagnóstico avanzado e historial de diagnósticos. Para iniciar el programa Lenovo ThinkVantage Toolbox, realice lo siguiente: • Para Windows 7: consulte “Acceso a aplicaciones en Windows 7” en la página 23. • Para Windows Vista y Windows XP: pulse Inicio ➙ Todos los programas ➙ ThinkVantage ➙ Lenovo ThinkVantage Toolbox. Si desea información adicional sobre la ejecución del programa Lenovo ThinkVantage Toolbox, consulte el sistema de información de ayuda de dicho programa. 26 Guía del usuario Message Center Plus Message Center Plus muestra mensajes para informarle acerca de software útil que se ha preinstalado en el sistema. El software le permite gestionar conexiones por cable e inalámbricas, proteger los datos en el caso de un problema y diagnosticar y resolver automáticamente potenciales problemas con el sistema. Message Center Plus también puede proporcionar mensajes sobre actualizaciones disponibles para mantener el sistema al día. Password Manager El programa Password Manager permite a los usuarios gestionar y recordar toda la información de inicio de sesión de la aplicación o del sitio Web importante y que se puede olvidar fácilmente, como por ejemplo ID de usuario, contraseñas y otra información personal. Para abrir Password Manager, realice lo siguiente: • Para Windows 7: consulte “Acceso a aplicaciones en Windows 7” en la página 23. • Para Windows Vista y Windows XP: pulse Inicio ➙ Todos los programas ➙ ThinkVantage ➙ Password Manager. Power Manager El programa Power Manager permite gestionar la energía del sistema de forma cómoda, flexible y completa. Mediante Power Manager, puede ajustar los valores relacionados con la energía para obtener el equilibrio perfecto entre el rendimiento y el ahorro de energía. Para abrir Power Manager, realice lo siguiente: • Para Windows 7: consulte “Acceso a aplicaciones en Windows 7” en la página 23. • Para Windows Vista y Windows XP: pulse Inicio ➙ Todos los programas ➙ ThinkVantage ➙ Power Manager. Recovery Media Este programa de creación de soportes de recuperación permite crear soportes de recuperación para restaurar el contenido de la unidad de sistema o unidad de disco duro al mismo estado original en el que se envió el sistema de fábrica. Para obtener más información acerca de cómo abrir y usar este programa, consulte “Creación y utilización de soportes de recuperación” en la página 117. Presentation Director Presentation Director es un programa de utilidad de configuración de pantalla que le permite hacer presentaciones cómodamente. También le permite crear y gestionar los esquemas de pantalla. Sin embargo, de manera predeterminada, Presentation Director tiene algunas planificaciones de presentación predefinidas. Puede aplicarlas a la presentación sin necesidad de establecer una nueva planificación. Para aplicar una planificación de presentación, también puede utilizar la combinación de teclas Fn + F7. Para abrir Presentation Director, pulse Inicio ➙ Todos los programas ➙ ThinkVantage ➙ Presentation Director. Nota: Si el sistema es un modelo Windows 7, no podrá utilizar Presentation Director, porque el sistema operativo Windows 7 utiliza las pantallas externas. Capítulo 1. Visión general del producto 27 Rescue and Recovery El programa Rescue and Recovery es una solución de recuperación y restauración de un botón que incluye un conjunto de herramientas de recuperación automática para ayudar a diagnosticar problemas del sistema, obtener ayuda y recuperarse de anomalías del sistema, aún cuando no pueda iniciar el sistema operativo Windows. • Para Windows 7: consulte “Acceso a aplicaciones en Windows 7” en la página 23. • Para Windows Vista y Windows XP: pulse Inicio ➙ Todos los programas ➙ ThinkVantage ➙ Rescue and Recovery. SimpleTap El programa SimpleTap proporciona una forma rápida de personalizar algunos valores básicos del sistema como silenciar los altavoces, ajustar el volumen, bloquear el sistema operativo del sistema, iniciar un programa, abrir una página Web, abrir un archivo, etc. Para iniciar el programa SimpleTap, realice una de estas opciones: • Pulse el icono SimpleTap en el escritorio. • Toque dos veces en el área táctil con dos dedos. • Pulse el botón azul ThinkVantage. Nota: El programa SimpleTap sólo está disponible en algunos modelos con el sistema operativo Windows 7 preinstalado. Si su modelo Windows 7 no tiene preinstalado el programa SimpleTap, puede descargarlo de http://support.lenovo.com. System Update El programa System Update le ayuda a mantener el software del sistema actualizado, descargando e instalando paquetes de software (aplicaciones ThinkVantage, controladores de dispositivo, actualizaciones UEFI BIOS y otras actualizaciones de terceros). Algunos ejemplos de software que debería mantener actualizado son los programas proporcionados por Lenovo, como el programa Rescue and Recovery. Para abrir System Update, realice lo siguiente: • Para Windows 7: consulte “Acceso a aplicaciones en Windows 7” en la página 23. • Para Windows Vista y Windows XP: pulse Inicio ➙ Todos los programas ➙ ThinkVantage ➙ System Update. ThinkVantage GPS Si la Tarjeta Mini PCI Express instalada en el sistema da soporte a GPS, el sistema puede recibir señales de satélites de GPS y determinar su ubicación. Si el sistema está conectado a Internet, puede encontrar la ubicación en un mapa en tiempo real proporcionado por Google Maps o Microsoft Bing™ Maps. Para abrir ThinkVantage GPS, realice lo siguiente: • Para Windows 7: consulte “Acceso a aplicaciones en Windows 7” en la página 23. • Para Windows Vista y Windows XP: pulse Inicio ➙ Todos los programas ➙ ThinkVantage ➙ ThinkVantage GPS. ThinkVantage Productivity Center El programa ThinkVantage Productivity Center proporciona una interfaz de usuario integrada que ayuda a configurar, comprender y mejorar el sistema. Permite acceder a otras tecnologías ThinkVantage, ver 28 Guía del usuario mensajes desde Lenovo y realizar las tareas que utilice con más frecuencia como la configuración del dispositivo, la configuración de la conexión inalámbrica y la administración y mantenimiento de sistema. Para abrir el programa ThinkVantage Productivity Center en Windows XP o Windows Vista, pulse el botón azul ThinkVantage. Nota: El programa ThinkVantage Productivity Center sólo está disponible en modelos con el sistema operativo Windows XP o Windows Vista preinstalado. Capítulo 1. Visión general del producto 29 30 Guía del usuario Capítulo 2. Utilización del sistema El sistema es un sistema potente y está equipado con funciones y aplicaciones. Puede utilizarlo para realizar cualquier tarea, a diario y en cualquier momento. Este capítulo contiene los siguientes temas: • “Cómo registrar su sistema” en la página 31 • “Preguntas frecuentes” en la página 31 • “Teclas y botones especiales” en la página 33 • “Utilización del dispositivo de puntero de UltraNav” en la página 42 • “Gestión de energía” en la página 48 • “Conexión a la red” en la página 53 • “Presentaciones y multimedia” en la página 83 • “Utilización de la característica NVIDIA Optimus Graphics” en la página 91 • “Utilización de un perfil de color” en la página 91 • “Utilización de características de audio” en la página 91 • “Utilización de una cámara integrada” en la página 93 • “Utilización de la característica ThinkLight” en la página 93 • “Utilización de la unidad óptica” en la página 94 • “Utilización del lector de tarjetas de soporte” en la página 94 Cómo registrar su sistema Al registrar el sistema, la información se ingresa en una base de datos que permite a Lenovo ponerse en contacto con usted en el caso de que se produzca un problema de recuperación u otro problema grave. Asimismo, determinadas ubicaciones ofrecen más servicios y privilegios a los usuarios registrados. Cuando registre el sistema con Lenovo, obtendrá también las ventajas siguientes: • Un servicio más rápido cuando llame a Lenovo para obtener ayuda • Notificación automática de software gratuito y de ofertas de promoción especiales Nota: Cuando vaya a registrarse mediante el módem, necesitará una conexión telefónica para el sistema y acceder a la World Wide Web. Para registrar el sistema con Lenovo, vaya a este sitio web: http://www.lenovo.com/register A continuación, siga las instrucciones de la pantalla. Preguntas frecuentes A continuación se listan algunos consejos para ayudarle a optimizar la utilización del sistema portátil ThinkPad. © Copyright Lenovo 2011 31 Para obtener el máximo rendimiento del sistema, consulte la siguiente página web, donde encontrará información útil, como soluciones a problemas y respuestas a preguntas frecuentes: http://www.lenovo.com/support/faq. ¿Puedo obtener mi guía del usuario en otro idioma? • Para descargar la guía del usuario en otro idioma, vaya a http://support.lenovo.com. A continuación, siga las instrucciones de la pantalla. ¿Cuando está de viaje necesita utilizar la energía de la batería de forma más efectiva? • Para conservar energía o para suspender el funcionamiento sin salir de las aplicación o sin guardar los archivos, consulte la explicación sobre “modalidades de ahorro de energía” en la página 49. • Para conseguir el mejor equilibrio entre el rendimiento y el ahorro de energía, cree y aplique planes de energía (en Windows XP, combinaciones de energía) mediante Power Manager. • Si el sistema va a estar apagado durante un largo periodo de tiempo, puede evitar que se desgaste la energía de la batería extrayendo la batería. Para obtener más información sobre la utilización de la batería, consulte el apartado Gestión de energía. ¿Está preocupado sobre la seguridad o necesita deshacerse de los datos almacenados en el disco duro o en la unidad de estado sólido? • Consulte Seguridad para obtener más información sobre cómo proteger el sistema ante posibles robos y un uso no autorizado. • El programa Client Security Solution preinstalado en el sistema realiza muchas de las tareas de seguridad que le ayudan a protegerlo. Si ejecuta el asistente de configuración, asegúrese de configurar el programa Client Security Solution. Nota: Si su sistema es un modelo Windows 7, no tendrá preinstalada Client Security Solution. • Antes de deshacerse de los datos de la unidad de disco duro o la unidad de estado sólido, asegúrese de leer el apartado “Aviso sobre la supresión de datos de la unidad del disco duro o de la unidad de estado sólido” en la página 115. ¿Le supone un reto conectarse en distintas ubicaciones? • Para resolver un problema de redes inalámbricas, vaya a: http://www.lenovo.com/support/faq • Benefíciese de las características de red mediante Access Connections. • Para saber más sobre la utilización de las características de conexión inalámbrica del sistema, consulte el apartado “Conexiones inalámbricas” en la página 53. • Si el sistema tiene un módem, consulte el apartado “Utilización del módem incorporado” en la página 61. • Para viajar con más confianza, asegúrese de comprobar los consejos del apartado “Cómo viajar con el sistema” en la página 100. • Pulse Fn+F5 o utilice el conmutador de radio inalámbrica para habilitar o inhabilitar las características de conexión inalámbrica. ¿Necesita realizar presentaciones o conectar un monitor externo con frecuencia? • Utilice el Director de presentaciones para configurar una presentación. Nota: Si el sistema es un modelo Windows 7, no da soporte al Director de presentaciones, sin embargo se puede utilizar la combinación de teclas Fn+F7 para conmutar la ubicación de salida de pantalla. • Asegúrese de seguir el procedimiento del apartado “Conexión de un monitor externo” en la página 84. 32 Guía del usuario • Con la función Extender escritorio, puede visualizar la salida en la pantalla del sistema y en el monitor externo. ¿Necesita conectar o sustituir un dispositivo? • Consulte el apartado Capítulo 6 “Sustitución de dispositivos” en la página 125 para obtener más información sobre la sustitución de dispositivos del sistema. • Consulte el apartado Capítulo 7 “Cómo mejorar el sistema” en la página 179 para obtener más información sobre la mejora de las características del sistema. ¿Ha estado utilizando el sistema durante cierto tiempo y se está ralentizando su funcionamiento? • Siga los “Consejos generales para la prevención de problemas” en la página 231. • Puede diagnosticar problemas usted mismo utilizando el software preinstalado. Consulte “Diagnóstico de problemas” en la página 237. • También se proporciona la herramienta de recuperación en la unidad de disco duro o en la unidad de estado sólido del sistema. Para obtener más información, consulte Capítulo 5 “Visión general de la recuperación” en la página 117. Imprima las secciones siguientes y guárdelas con el sistema por si se diera el caso de que no pudiera acceder a esta ayuda en línea cuando lo necesitara. • “Instalación de un nuevo sistema operativo” en la página 201 • “El sistema no responde” en la página 238 • “Problemas de alimentación” en la página 264 Teclas y botones especiales El sistema dispone de algunos botones y algunas teclas especiales. Capítulo 2. Utilización del sistema 33 Botón ThinkVantage El botón azul ThinkVantage puede ayudarle en muchas situaciones cuando el sistema está funcionando normalmente, e incluso cuando no lo está. Cuando el sistema esté funcionando normalmente, pulse el botón azul ThinkVantage para iniciar el programa SimpleTap (para Windows 7) o el programa ThinkVantage Productivity Center (para Windows XP y Windows Vista). Nota: En función de la fecha de fabricación del sistema, es posible que tenga el programa Lenovo ThinkVantage Toolbox preinstalado en lugar del programa SimpleTap o el programa ThinkVantage Productivity Center. También puede utilizar el botón ThinkVantage para interrumpir la secuencia de inicio del sistema e iniciar el espacio de trabajo de Rescue and Recovery, que se ejecuta independientemente del sistema operativo Windows y que queda oculto al mismo. Si el sistema operativo Windows no funciona correctamente, el espacio de trabajo Rescue and Recovery puede ayudarle a hacer lo siguiente: • Obtener la información más reciente del sistema. • Rescatar un archivo del entorno de Windows o restaurar archivos de copia de seguridad, siempre que haya realizado copias de seguridad mediante el programa Rescue and Recovery. • Configurar el sistema o iniciar ThinkPad Setup. Para acceder al espacio de trabajo de Rescue and Recovery, encienda el sistema y, a continuación, mientras se visualiza el mensaje “To interrupt normal startup, press the blue ThinkVantage button” en la esquina inferior izquierda de la pantalla, pulse el botón ThinkVantage. Se abrirá la pantalla Rescue and Recovery. Para obtener información adicional, consulte “Utilización del espacio de trabajo de Rescue and Recovery” en la página 120. Teclado numérico El teclado tiene teclas que, cuando se habilitan, funcionan como un teclado numérico de 10 teclas. 34 Guía del usuario Para habilitar o inhabilitar el teclado numérico, pulse y mantenga pulsada la tecla Mayús o Fn y pulse Bloq Núm (Bloq Despl.). Nota: La siguiente imagen muestra las ubicaciones de las teclas que sirven como el teclado numérico de 10 teclas. Las ubicaciones de estas teclas son las mismas en cada teclado, aunque en sistemas que utilicen idiomas distintos las teclas corresponderán a distintos caracteres. Si se ha habilitado el teclado numérico, mantenga pulsada la tecla Despl para utilizar temporalmente las teclas de control de cursor y de pantalla. Nota: Las funciones de las teclas de control de cursor y de pantalla no aparecen impresas en las teclas. Capítulo 2. Utilización del sistema 35 Combinaciones de teclas de función Si establece las teclas de función, podrá cambiar las características de funcionamiento de forma inmediata. Para utilizar esta función, mantenga pulsada la tecla Fn (1) y, a continuación, pulse una de las teclas de función (2). Ahorro de energía • Fn+F3 Seleccione un plan de energía (en Windows XP, esquema de energía) creado por Power Manager, o ajuste el nivel de energía utilizando el control deslizante. Cuando pulse esta combinación de botones, aparecerá un panel donde seleccionar un plan de energía (en Windows XP, una combinación de energía) o ajustar el nivel de energía. Nota: si ha iniciado sesión con un ID de usuario de administrador en Windows XP y pulsa Fn+F3, aparecerá el panel para seleccionar una combinación de energía. Si ha iniciado sesión con otro ID de usuario en Windows XP y pulsa Fn+F3, el panel no aparecerá. • Fn+F4 Ponga el sistema en modalidad de suspensión (espera). Para volver al funcionamiento normal, pulse la tecla Fn solamente, sin pulsar una tecla de función. Nota: Si desea utilizar la combinación para poner el sistema en modalidad de hibernación o en modalidad de no hacer nada (en Windows XP, para concluir el sistema o mostrar el panel para apagar el sistema), cambie los valores de Power Manager. • Fn+F12 Ponga el sistema en modalidad de hibernación. Para volver al funcionamiento normal, pulse el botón de encendido durante un máximo de cuatro segundos. Notas: – aunque la pantalla se oscurece inmediatamente después de pulsar Fn+F12, el sistema no entra en modalidad de hibernación de forma inmediata. No traslade el sistema hasta que el indicador de estado de suspensión (espera) deje de parpadear. El traslado del sistema mientras está entrando en hibernación puede causar daños en la unidad de disco duro. 36 Guía del usuario – para utilizar las combinaciones de teclas Fn+F3, Fn+F4 y Fn+F12, debe tener instalado en el sistema el controlador de dispositivo de ThinkPad Power Manager. Para obtener información acerca de la función de gestión de energía, consulte el apartado “Gestión de energía” en la página 48. Aplicación de una planificación de presentación • Fn+F7 Aplica una planificación de presentación directamente, sin necesidad de iniciar Presentation Director. Para inhabilitar esta función y utilizar la combinación de teclas Fn+F7 para conmutar una ubicación de salida de pantalla, inicie el Presentation Director y cambie los valores. Pulse Inicio ➙ Todos los programas ➙ ThinkVantage ➙ Presentation Director. Nota: si el sistema es un modelo Windows 7, no es compatible con las planificaciones de presentación; sin embargo, la combinación de teclas Fn+F7 todavía se podría utilizar para conmutar la ubicación de salida de pantalla. Conmutación de una ubicación de salida de pantalla • Fn+F7 Para Windows 7: Conmuta entre la pantalla del sistema y un motor externo. Las pantallas sólo mostrarán las opciones de visualización siguientes: – Sólo pantalla del sistema (LCD) (LCD) – Pantalla del sistema y monitor externo (misma imagen) – Pantalla del sistema y monitor externo (función de escritorio ampliado) – Sólo monitor externo Nota: para alternar entre la pantalla del sistema y un monitor externo, la combinación de teclas Win+P también está disponible. Para Windows Vista y Windows XP: Conmuta entre la pantalla del sistema y un motor externo. Si un monitor externo está conectado, la salida del sistema se visualiza por turnos de las tres maneras siguientes: – Monitor externo (pantalla CRT) – Pantalla del sistema y monitor externo (LCD + pantalla CRT) – Pantalla del sistema Notas: – Esta función no es compatible cuando se visualizan imágenes de escritorio diferentes en la pantalla del sistema y en el monitor externo (la función Extender escritorio). – esta función no funciona mientras se está reproduciendo un videoclip o una película de DVD. – En cuanto a los modelos ThinkPad W520, el conector CRT no funciona con el entorno DOS en el modo NVIDIA Optimus o modo Gráficos integrados, es necesario cambiar al modo Gráficos individuales para activar el monitor CRT. Si no hay pantalla para cambiar las opciones de ThinkPad Setup, pulse F7 para cambiar al modo Gráficos individuales inmediatamente después del encendido. Para habilitar esta función, inicie Presentation Director y cambie los valores. Nota: varios usuarios pueden iniciar la sesión en un único sistema operativo utilizando diferentes ID de usuario. Cada usuario necesita realizar lo siguiente: Capítulo 2. Utilización del sistema 37 Pulse Inicio ➙ Todos los programas ➙ ThinkVantage ➙ Director de presentacionesy cambie los valores de Fn+F7. Habilitación o inhabilitación de las características de conexión inalámbrica • Fn+F5 Habilita o inhabilita las características de red inalámbrica incorporadas. Si pulsa Fn+F5, se visualizará una lista de características de conexión inalámbrica. Puede cambiar fácilmente el estado de energía de cada característica de la lista. Notas: si desea utilizar Fn+F5 para habilitar o inhabilitar las características de conexión inalámbrica, se deben instalar previamente en el sistema los siguientes controladores de dispositivo: – Controlador de Gestión de energía – Programa de utilidad de Visualización en pantalla – Controladores de dispositivo de conexiones inalámbricas Para obtener información sobre las características inalámbricas, consulte “Conexiones inalámbricas” en la página 53. Inicio de la configuración de cámara y audio • Fn+F6 Si pulsa Fn+F6, se abrirá la ventana de configuración de cámara y audio y se activará la vista previa de la cámara. Desde esta ventana, puede cambiar la configuración de cámara y audio. Nota: la configuración del área de cámara sólo aparece si el sistema tiene una cámara integrada. Para obtener más información, consulte “Utilización de cámara” en la página 93. Otras funciones • Fn+Re Pág: enciende ThinkLight on. Para desactivarlo, pulse de nuevo Fn+Re Pág. Nota: esta función sólo es compatible en sistemas portátiles ThinkPad con ThinkLight. El estado de encendido y apagado de ThinkLight se muestra en la pantalla durante unos segundos al pulsar Fn+RePág. • Fn+Inicio: aumenta el brillo de la pantalla el sistema. El propósito de este método es cambiar el nivel de brillo temporalmente. En Windows Vista, después de la suspensión (espera), hibernación, rearranque o desconexión o conexión de un adaptador de alimentación de CA, se carga el nivel de brillo predeterminado. Para cambiar el nivel de brillo predeterminado, cambie los valores de la Opción de energía en el Panel de control o utilice Power Manager. • Fn+Fin: se oscurece la pantalla del sistema. El propósito de este método es cambiar el nivel de brillo temporalmente. En Windows Vista, después de la suspensión (espera), hibernación, rearranque o desconexión o conexión de un adaptador de alimentación de CA, se carga el nivel de brillo predeterminado. Para cambiar el nivel de brillo predeterminado, cambie los valores de la Opción de energía en el Panel de control o utilice Power Manager. • Fn+Barra espaciadora: habilita la función de ampliación a pantalla completa. • Fn+F2: bloquea el sistema. • Fn+F8: cambia los valores del dispositivo de puntero UltraNav. • Fn+ImprPa: tiene la misma función que la tecla PetSis. • Fn+BlqDespl: habilita o inhabilita el teclado numérico. El indicador de bloqueo numérico se visualiza en la pantalla. • Fn+Pausa: tiene la misma función que la tecla Interr. 38 Guía del usuario • Fn+teclas de cursor: estas combinaciones de teclas funcionan con Windows Media Player. Tienen las funciones siguientes: – Fn + tecla de flecha hacia abajo: Reproducir o Poner en pausa – Fn + tecla de flecha hacia arriba: Detener – Fn + tecla de flecha hacia la derecha: Pista siguiente – Fn + tecla de flecha hacia la izquierda: Pista anterior Botones de volumen y de silencio Puede ajustar el nivel de sonido de los altavoces incorporados mediante la utilización de los tres botones siguientes: 1 2 Botón de silencio de altavoz Botón de control de volumen 3 Silencio del micrófono Si quita el sonido y, a continuación, apaga el sistema, el sonido permanecerá en silencio cuando vuelva a encender el sistema. Para activar el sonido, pulse el botón del signo de suma (+) o de resta (-). Establecimiento del volumen Cada dispositivo tiene controles de volumen, que el usuario puede establecer. Para abrir la ventana para ajustar el volumen de salida o el volumen de grabación, haga lo siguiente: Para Windows 7 y Windows Vista: 1. Pulse Inicio ➙ Panel de control ➙ Hardware y sonido ➙ Sonido. Aparecerá la ventana Sonido. 2. Pulse la pestaña Reproducción o Grabación, y luego pulse el dispositivo que desea personalizar. 3. Pulse el botón Propiedades. 4. Pulse la pestaña Niveles y, a continuación, cambie el volumen moviendo el graduador. Para Windows XP: Capítulo 2. Utilización del sistema 39 1. Haga clic en Inicio ➙ Panel de control ➙ Dispositivos de sonido, habla y audio ➙ Dispositivo de sonido y audio. Se abrirá la ventana Propiedades de Dispositivos de sonido y audio. 2. Pulse la pestaña Audio y, a continuación, el botón Volumen en Reproducción de sonido o Grabación de sonido. Notas: • También puede acceder al control de volumen del escritorio utilizando el icono de volumen de la barra de tareas en la esquina inferior derecha de la pantalla. Para abrir la ventana Control de volumen, pulse el icono de volumen. Para controlar el volumen, mueva el graduador del control de volumen hacia arriba o hacia abajo. Para desactivar el sonido, seleccione Silenciar altavoces (en Windows Vista y Windows XP, Silencio). • Los nombres de las ventanas o los campos serán ligeramente diferentes en función del sistema operativo que utilice. • Para obtener información más detallada acerca de cómo controlar el volumen, consulte la ayuda en línea de Windows. Establecimiento del botón de silencio del micrófono en Windows 7 y Windows Vista De manera predeterminada, puede alternar todos los dispositivos de grabación entre el estado de silencio y el estado activado pulsando el botón de silencio del micrófono. Si desea cambiar uno de los dispositivos de grabación entre el estado de silencio y el estado activado, realice lo siguiente: 1. Pulse Fn+F6. Se abre la ventana Configuraciones de comunicación. 2. Pulse el botón Gestionar valores. Se abre la ventana Communication Utility. 3. En la pestaña Valores de llamada VoIP, haga clic en Valores del botón de silenciar micrófono. Se abre la ventana Configuración para silencio de micrófono. 4. Seleccione Sólo el dispositivo de grabación seleccionado más abajo:. Luego, seleccione el dispositivo de grabación desde el recuadro de la lista desplegable. 5. Pulse Aceptar. 40 Guía del usuario Tecla Windows y tecla de aplicación Las dos teclas siguientes se encuentran en el teclado del sistema: 1 Tecla Windows Si pulsa esta tecla, se visualiza u oculta el menú Inicio de Windows. Si pulsa esta tecla y otra tecla al mismo tiempo, se visualiza la ventana Propiedades del sistema o la ventana PC (en Windows XP, Mi PC). Para obtener detalles, consulte la Ayuda del sistema operativo Windows. 2 Tecla de aplicación Para visualizar el menú de atajos para un objeto, seleccione el objeto en el escritorio o dentro de una aplicación y, a continuación, pulse esta tecla. Capítulo 2. Utilización del sistema 41 Utilización del dispositivo de puntero de UltraNav El sistema se puede suministrar con el dispositivo de puntero del UltraNav. El UltraNav consta del TrackPoint y del área táctil, cada uno de los cuales es en sí mismo un dispositivo de puntero con funciones básicas y funciones ampliadas. Puede configurar ambos dispositivos seleccionando los valores que prefiera, de la forma siguiente: • Establezca tanto el TrackPoint como el área táctil como dispositivos de puntero. Este valor permite utilizar todas las funciones básicas y ampliadas del TrackPoint y del área táctil. • Establezca el TrackPoint como el dispositivo de puntero principal y el área táctil sólo para las funciones ampliadas. Este valor le permite utilizar todas las funciones básicas y ampliadas con el TrackPoint al mismo tiempo que limita la utilización del área táctil a las funciones de desplazamiento, pulsación en zonas y puntero de movimiento lento. • Establezca el área táctil como el dispositivo de puntero principal y el TrackPoint sólo para las funciones ampliadas. Este valor le permite utilizar todas las funciones básicas y ampliadas con el área táctil al mismo tiempo que limita la utilización del TrackPoint a las funciones de desplazamiento y lupa. • Establezca el TrackPoint como el dispositivo de puntero principal e inhabilite el área táctil. • Establezca el área táctil como el dispositivo de puntero principal e inhabilite el TrackPoint. Cambio de los valores del UltraNav Puede cambiar los valores del UltraNav en la pestaña UltraNav de la ventana Propiedades del Mouse. para abrirla, utilice uno de los métodos siguientes: • Pulse Fn+F8 y se visualizará la ventana Valores del dispositivo UltraNav. En esta ventana, pulse Gestionar valores. Se visualizará la ventana Propiedades del Mouse. Pulse la pestaña UltraNav. • Utilice el menú Inicio del sistema de la forma siguiente: – Para Windows 7 y Windows Vista: pulse Inicio ➙ Panel de control ➙ Hardware y sonido ➙ Mouse ➙ pestaña UltraNav. – Para Windows XP: pulse Inicio ➙ Panel de control ➙ Impresoras y otro hardware ➙ Mouse ➙ pestaña UltraNav. También puede cambiar los valores del UltraNav pulsando el icono del UltraNav de la bandeja del sistema. Para visualizar el icono del UltraNav en la bandeja del sistema, consulte “Adición del icono del UltraNav a la bandeja del sistema” en la página 46. 42 Guía del usuario Utilización del dispositivo de puntero de TrackPoint El dispositivo de puntero del TrackPoint consta de un pivote (1) en el teclado y tres botones de selección situados en la parte inferior del teclado. Para mover el puntero (5) por la pantalla, se aplica presión en el capuchón no deslizante del pivote en cualquier dirección paralela al teclado; el pivote en sí no se mueve. La velocidad a la que se mueve el puntero depende de la presión que se aplica al pivote. Las funciones de los botones de selección izquierdo (4) y derecho (2) corresponden a las de los botones izquierdo y derecho de un ratón convencional. El botón central del TrackPoint (3), denominado barra de desplazamiento, le permite recorrer páginas web o documentos en cualquier dirección sin necesidad de utilizar las barras gráficas de desplazamiento situadas en el lado de la ventana. Si no está familiarizado con el TrackPoint, estas instrucciones le ayudarán a comenzar a utilizarlo: 1. Coloque las manos en la posición de tecleo y pulse suavemente el pivote con cualquiera de los dedos índices en la dirección en que desee mover el puntero. Para mover el puntero, pulse el pivote, alejándolo de usted para moverlo hacia arriba, hacia usted para moverlo hacia abajo, a un lado o al otro para moverlo hacia los lados. Nota: El puntero puede desplazarse sin control. No se trata de un defecto. Deje de utilizar el TrackPoint durante unos segundos; el puntero dejará de moverse. 2. Para seleccionar y arrastrar según lo requiera el software, pulse los botones de selección izquierdo y derecho con cualquier dedo pulgar y mueva el puntero del TrackPoint. Si habilita Pulsar para Seleccionar, la función del pivote del TrackPoint será la misma que la del botón de selección izquierdo o derecho. Personalización del TrackPoint Puede personalizar el dispositivo de puntero del TrackPoint y sus botones de la siguiente manera: • Para conmutar las funciones de los botones izquierdo y derecho. • Para cambiar la sensibilidad del TrackPoint. • Para habilitar la función Pulsar para seleccionar. • Para habilitar la Lupa. • Para habilitar la función de desplazamiento del TrackPoint. • Para habilitar los Consejos de desplazamiento del TrackPoint. Para personalizar el TrackPoint, haga lo siguiente: 1. Pulse Fn+F8. Aparecerá un panel para los valores del dispositivo UltraNav. Capítulo 2. Utilización del sistema 43 2. Pulse Gestionar valores para abrir la ventana Propiedades del Mouse. 3. Pulse la pestaña UltraNav. En TrackPoint, continúe cambiando los valores. Para obtener detalles, consulte la Ayuda del programa de utilidad. Cambio del capuchón El capuchón (1)situado en el extremo del pivote es extraíble. Puede sustituirlo tal como se muestra en el dibujo. Nota: Si sustituye el teclado, el nuevo teclado se proporcionará sólo con el capuchón predeterminado. Si lo desea, puede conservar el capuchón del teclado viejo y utilizarlo con el nuevo. Utilización del área táctil El área táctil consta de un área (1) y dos botones de pulsación situados debajo de los botones del TrackPoint® en la parte inferior del teclado. Para mover el puntero (4) por la pantalla, deslice la yema del dedo sobre el área en la dirección en la que desee mover el puntero. Las funciones de los botones de selección izquierdo (3) y derecho (2) corresponden a las de los botones izquierdo y derecho de un ratón convencional. 44 Guía del usuario Utilización del área táctil multitáctil El área táctil del sistema da soporte a una característica multitáctil con la que puede ampliar o reducir el tamaño de la pantalla, desplazarse por ella o girarla, mientras navega por Internet o lee o edita un documento. Para obtener detalles, consulte la Ayuda del UltraNav. Personalización del área táctil Para personalizar el área táctil, haga lo siguiente: 1. Pulse Fn+F8. Aparecerá un panel para los valores del dispositivo UltraNav. 2. Pulse Gestionar valores para abrir la ventana Propiedades del Mouse. 3. Pulse la pestaña UltraNav y continúe con la personalización del área táctil. Para obtener detalles, consulte la Ayuda del programa de utilidad. Comportamiento del UltraNav y de un ratón externo De forma predeterminada, el TrackPoint y el área táctil están establecidos en Enabled. Nota: Si desea conectar un ratón externo a un conector USB, seleccione “Disabled.” Inhabilitación del TrackPoint o del área táctil Si desea inhabilitar el TrackPoint o el área táctil, haga una de las acciones siguientes: Utilice la combinación de teclas Fn+F8: 1. Pulse Fn+F8. Aparecerá un panel para los valores del dispositivo UltraNav. 2. Para inhabilitar el TrackPoint, seleccione Habilitar el área táctil solamente (inhabilitar TrackPoint). Para inhabilitar el área táctil, seleccione Habilitar sólo el TrackPoint (inhabilitar el área táctil). 3. Pulse Cerrar. Configure los valores en la ventana de propiedades del UltraNav: Para Windows 7 y Windows Vista 1. Pulse Inicio ➙ Panel de control ➙ Hardware y sonido ➙ Mouse. 2. Pulse la pestaña UltraNav. 3. Para inhabilitar el TrackPoint, deseleccione el recuadro de selección Habilitar TrackPoint. Para inhabilitar el área táctil, deseleccione el recuadro de selección Habilitar área táctil. 4. Pulse Aceptar. Para Windows XP 1. Pulse Inicio ➙ Panel de control ➙ Impresoras y otros hardware ➙ Mouse. 2. Pulse la pestaña UltraNav. 3. Para inhabilitar el TrackPoint, deseleccione el recuadro de selección Habilitar TrackPoint. Para inhabilitar el área táctil, deseleccione el recuadro de selección Habilitar área táctil. 4. Pulse Aceptar. Nota: También puede abrir la ventana de propiedades del UltraNav pulsando el icono del UltraNav en la barra de tareas. Para obtener detalles, consulte las instrucciones del apartado “Adición del icono del UltraNav a la bandeja del sistema” en la página 46. Capítulo 2. Utilización del sistema 45 Adición del icono del UltraNav a la bandeja del sistema Para acceder fácilmente a las propiedades del UltraNav, puede agregar el icono del UltraNav en la bandeja del sistema. Para habilitar la visualización del icono del UltraNav en la bandeja del sistema, haga lo siguiente: 1. Pulse Fn+F8. Aparecerá un panel para los valores del dispositivo UltraNav. 2. Pulse Gestionar valores para abrir la ventana Propiedades del Mouse. 3. Pulse la pestaña UltraNav. 4. Seleccione el recuadro de selección Mostrar icono del UltraNav en la bandeja del sistema. 5. Pulse Aceptar o Aplicar. 6. Si el sistema es un modelo Windows 7, pulse Mostrar iconos ocultos en la barra de tareas. Se visualiza el icono del UltraNav. Para añadirlo a la barra de tareas de forma permanente, pulse Personalizar y, a continuación, personalice los valores. Ahora puede cambiar las propiedades de UltraNav pulsando el icono del UltraNav en la bandeja del sistema. Panel táctil Algunos modelos disponen de la característica del panel táctil. Esto hace que la interacción con el sistema sea más natural, porque puede utilizar el dedo en lugar de un lápiz para la navegación en movimiento. Para una única pulsación, toque con el dedo una vez en la pantalla. Para una doble pulsación, toque con el dedo dos veces en la pantalla sin hacer ninguna pausa. Para una pulsación con el botón derecho del ratón, toque la pantalla una vez y mantenga el dedo en la pantalla hasta que aparezca un símbolo circular. Cuando retire el dedo de la pantalla, se abrirá el menú del botón derecho del ratón. Utilización del panel multitáctil En un modelo con la característica de panel multitáctil, puede acercar la imagen, alejarla, desplazarse o rotar la pantalla con dos dedos, mientras navega por Internet, lee o edita un documento. El panel multitáctil soporta el tacto capacitivo. Incluso el mínimo contacto táctil con la superficie de la pantalla es suficiente para activar el sistema capacitivo de detección sensitiva. Este no funciona con objetos inanimados, uñas o dedos con guantes. Consejos sobre el uso del panel táctil A continuación, algunos consejos sobre cómo usar el panel táctil: • El panel táctil es un panel de cristal cubierto con un plástico transparente. No utilice ningún lápiz ni objeto metálico porque podría dañar el panel táctil o hacer que funcione de forma incorrecta. • Con el panel táctil, es posible que gradualmente surja una discrepancia entre el punto que ha tocado con el dedo al apuntar con el dedo y su posición real en la pantalla. Para evitar esto, corrija regularmente la precisión de la entrada de datos con el dedo utilizando el programa de utilidad de configuración del panel táctil. • El panel táctil del sistema soporta funciones multitáctiles con las que puede: – Tocar con dos dedos juntos o por separado para acercarse o alejarse en un documento. – Desplazar el contenido de la ventana moviendo dos dedos hacia arriba, abajo, izquierda y derecha. – Tocar dos puntos en una fotografía digital y gire para rotarla como una fotografía real. Limpieza de la pantalla del panel táctil Para limpiar la pantalla del panel táctil, realice lo siguiente: 46 Guía del usuario 1. Para eliminar huellas dactilares, etc. de la pantalla del panel táctil, utilice un paño seco, suave y sin hilos, o una pieza de algodón absorbente. No aplique disolventes en el paño. 2. Pase un paño delicadamente por encima de las partículas extrañas y del polvo del panel táctil utilizando sólo un lado de dicho paño. 3. Limpie los arañazos o huellas dactilares con el otro lado del paño, o con un paño limpio. 4. Después de utilizar el paño, lávelo con un detergente neutro. Capítulo 2. Utilización del sistema 47 Gestión de energía Cuando necesite utilizar el sistema lejos de tomas eléctricas, dependerá de la energía de la batería para que el sistema siga funcionando. Los distintos componentes del sistema consumen energía a velocidades diferentes. Cuanto más utilice los componentes que gastan más energía, más rápidamente se consumirá la energía de la batería. Haga más, ahorre más y pase más tiempo desenchufado con las baterías de ThinkPad. La movilidad ha revolucionado los negocios permitiéndole llevar su trabajo a dondequiera que vaya. Con las baterías de ThinkPad, podrá trabajar durante más tiempo sin tener que estar ligado a una toma eléctrica. Comprobación del estado de la batería El Indicador de batería de Power Manager de la bandeja de tareas muestra el porcentaje de energía de batería restante. La frecuencia con la que utilice la energía de la batería determinará la duración de la batería del sistema entre cargas. Como cada usuario del sistema tiene diferentes hábitos y necesidades, es difícil prever cuánto tiempo durará la carga de la batería. Existen dos factores principales: • La cantidad de energía almacenada en la batería cuando empieza a trabajar. • El modo en que utiliza el sistema: la frecuencia con la que accede a la unidad de estado sólido, el nivel de brillo que establece en la pantalla del sistema. Utilización del adaptador de alimentación de CA La alimentación para ejecutar el sistema puede venir de la batería de iones de litio (Li-ion) proporcionada con el mismo o del cable de CA mediante el adaptador de alimentación de CA. Mientras utilice alimentación de CA, la batería se cargará automáticamente. El adaptador de alimentación de CA que se suministra con el sistema consta de dos componentes básicos: 1. El transformador que convierte el adaptador de alimentación de CA para utilizarla con el sistema. 2. El cable de alimentación que se conecta a la toma de CA y al transformador. Atención: El uso de un cable de alimentación inadecuado puede dañar gravemente el sistema. Para utilizar el adaptador de alimentación de CA, efectúe las acciones siguientes. Asegúrese de realizar estos pasos en el orden en el que se proporcionan aquí. 1. Conecte el adaptador de alimentación de CA al conector de alimentación del sistema. 2. Conecte el cable de alimentación al transformador. 3. Enchufe el cable de alimentación a una toma eléctrica. Puede comprobar el estado de la batería mirando el medidor de la batería situado en la parte inferior de la pantalla. Notas: • Cuando no utilice el adaptador de alimentación de CA, desconéctelo de la toma eléctrica. • No apriete demasiado el cable de alimentación alrededor del transformador de alimentación de CA cuando éste esté conectado al transformador. • Puede cargar la batería cuando el adaptador de alimentación de CA está conectado al sistema y la batería está instalada. Es necesario cargarla en cualquiera de las condiciones siguientes: – Al comprar una batería nueva. 48 Guía del usuario – Cuando el indicador del estado de la batería empieza a parpadear. – Si la batería no se ha utilizado durante un largo período de tiempo. Antes de cargar la batería, asegúrese de que la temperatura de la misma sea de, como mínimo, 10°C (50°F). Carga de la batería Cuando compruebe el estado de la batería y observe que el porcentaje de energía restante está bajo o cuando las alertas de alarma de energía le alerten de que queda poca energía, necesitará cargar la batería o sustituirla por una batería cargada. Si dispone de una toma de alimentación de CA, enchufe el adaptador de alimentación de CA en dicha toma y, a continuación, inserte el conector en el sistema. La batería se cargará de 3 a 6 horas aproximadamente. Esto resulta afectado por el tamaño de la batería y el entorno físico. El indicador de estado de la batería le permitirá saber que la batería se está cargando y también le avisará cuando la batería esté totalmente cargada. Nota: Para prolongar la vida de la batería, el sistema no empieza a recargar la batería si la alimentación restante es superior a un 95%. Maximización de la vida de la batería Para maximizar la vida de la batería, haga lo siguiente: • Utilice la batería hasta que la carga se haya agotado completamente hasta que el indicador de estado de la batería empiece a emitir un destello naranja intermitente. • Recargue la batería por completo antes de utilizarla. La batería está completamente cargada si el indicador de la batería se muestra de color verde cuando se enchufa el adaptador de alimentación de CA. • Para una batería nueva que no haya utilizado recientemente, efectúe una de las acciones siguientes: 1. Recargue la batería por completo antes de utilizarla. La batería está completamente cargada cuando se conecta el adaptador de alimentación de CA y el indicador de la batería se muestra de color verde. 2. Utilice la batería hasta que la carga se haya agotado completamente hasta que el indicador de estado de la batería empiece a emitir un destello naranja intermitente. • Utilice siempre las características de la gestión de energía como, por ejemplo, las modalidades de energía, pantalla en blanco, suspensión (espera) e hibernación. Gestión de la energía de la batería Con el Power Manager puede ajustar los valores de energía para obtener el mejor equilibrio entre rendimiento y ahorro de energía. Para iniciar el programa de utilidad, realice lo siguiente: • Para Windows 7: consulte “Acceso a aplicaciones en Windows 7” en la página 23. • Para Windows Vista y Windows XP: pulse Inicio ➙ Todos los programas ➙ ThinkVantage ➙ Power Manager. Para obtener más información sobre el programa Power Manager, consulte la ayuda en línea del programa. Modalidades de ahorro de energía Existen varias modalidades que puede utilizar en todo momento para ahorrar energía. En esta sección se presenta cada modalidad y se proporcionan consejos para utilizar de forma efectiva la energía de la batería. Capítulo 2. Utilización del sistema 49 Introducción a las modalidades de ahorro de energía • La pantalla está en blanco. La pantalla del sistema necesita una cantidad considerable de energía de batería. Para apagar la pantalla, haga lo siguiente: 1. Pulse Fn+F3. Aparecerá un panel donde seleccionar un plan de energía (en Windows XP, una combinación de energía). 2. Seleccione Apagar pantalla (mantener plan de energía actual)(en Windows XP, mantener combinación de energía actual). Notas: también puede apagar la pantalla del sistema de la forma siguiente: 1. Pulse Fn+F3. Aparecerá un panel donde seleccionar un plan de energía (en Windows XP, una combinación de energía). 2. Seleccione Valores de Fn+F3. 3. Seleccione Apagar pantalla. 4. Pulse Aceptar. La próxima vez que pulse Fn+F3, podrá apagar la pantalla del sistema. • Suspensión (espera en Windows XP). En modalidad de suspensión (espera), el trabajo se guarda en la memoria y, a continuación, se apagan la unidad de estado sólido o la unidad de disco duro y la pantalla del sistema. Cuando el sistema se activa, el trabajo se restaura transcurridos unos segundos. Para poner el sistema en modalidad de suspensión (espera), pulse Fn+F4. Para volver de la modalidad de suspensión (espera), pulse la tecla Fn. • Hibernación. Si utiliza esta modalidad, puede apagar el sistema completamente sin guardar los archivos ni salir de las aplicaciones que esté ejecutando. Cuando se entra en hibernación, todas las aplicaciones, las carpetas y los archivos abiertos se guardan en el disco duro y, a continuación, se apaga el sistema. Para entrar en hibernación, pulse Fn + F12. Para reanudar la sesión, pulse el botón de encendido durante un máximo de 4 segundos. Cuando no utilice las características de conexión inalámbrica, como por ejemplo Bluetooth o LAN inalámbrica, desactívelas. Esto contribuirá al ahorro de energía. Para desactivar las características inalámbricas, pulse Fn+F5. Habilitación de la función de reactivación Si pone el sistema en modalidad de hibernación y se ha inhabilitado la función de reactivación (el valor predeterminado), el sistema no consumirá energía alguna. Si la función de reactivación está habilitada, consumirá una pequeña cantidad de energía. Para habilitar esta función, realice lo siguiente: Para Windows 7 y Windows Vista: 1. Haga clic en Inicio ➙ Panel de control ➙ Sistema y seguridad (en Windows Vista, Sistema y mantenimiento). 2. Pulse Herramientas administrativas. 3. Pulse Planificador de tareas. Si se le solicita una contraseña de administrador o confirmación, especifique la contraseña o proporcione la confirmación. 4. En el panel izquierdo, seleccione la carpeta de tareas para la que desee habilitar la función de reactivación. Aparecerán las tareas planificadas. 5. Pulse una tarea planificada y, a continuación, pulse la pestaña Condiciones. 6. En Energía, seleccione el recuadro de selección Activar el equipo para realizar esta tarea. Para Windows XP: 1. Pulse Inicio ➙ Panel de control ➙ Rendimiento y mantenimiento. 2. Pulse Tareas programadas. Aparecerán las tareas planificadas. 50 Guía del usuario 3. Pulse con el botón derecho del ratón sobre una tarea planificada. 4. Pulse Propiedades. 5. Pulse la pestaña Configuración. 6. En Gestión de energía, seleccione el recuadro de selección Activar el equipo para realizar esta tarea. Habilitación de la alarma de la batería Puede programar el sistema de forma que cuando la energía de la batería pase a estar por debajo de un nivel determinado, se produzcan tres sucesos: se active la alarma, se visualice un mensaje y se apague la LCD. Haga lo siguiente: 1. Inicie Power Manager. 2. Pulse la pestaña Valores globales de energía. 3. Para Alarma de batería baja o Alarma de batería agotada, establezca el porcentaje del nivel de energía y establezca la acción. Nota: si el sistema entra en modalidad de suspensión (espera) o de hibernación cuando la batería está baja, pero el mensaje de alarma aún no ha aparecido, aparecerá el mensaje cuando se reanude el sistema. Para reanudar el funcionamiento normal, pulse Aceptar. Manejo de la batería PELIGRO No intente desmontar o modificar la batería. Si intenta hacerlo, puede causar una explosión o pérdida de líquido de la batería. La garantía no cubre ninguna batería que no sea la especificada por Lenovo, ni tampoco ninguna batería desmontada o modificada. PELIGRO Si se sustituye de forma incorrecta la batería recargable, existe peligro de explosión. La batería contiene una pequeña cantidad de sustancias dañinas. Para evitar posibles daños: • Sustitúyala sólo por una batería del tipo recomendado por Lenovo. • Mantenga la batería alejada del fuego. • No la exponga a excesivo calor. • No la exponga al agua ni a la lluvia. • No la cortocircuite. • Guárdela en un lugar seco y fresco. • Manténgala lejos del alcance de los niños. La batería es un suministro consumible. Si la batería empieza a descargarse con demasiada rapidez, sustituya la batería por una nueva del tipo recomendado por Lenovo. Para obtener más información sobre la sustitución de la batería, póngase en contacto con el Centro de soporte al cliente. Capítulo 2. Utilización del sistema 51 PELIGRO No la deje caer, aplaste, pinche o la someta a fuertes golpes. El trato o uso incorrecto de las baterías puede provocar su sobrecalentamiento, que a su vez puede causar la “expulsión” de gases o llamas del paquete de baterías o de la pila tipo botón. Si la batería está dañada o si observa alguna descarga de la batería o la creación de materiales extraños en los contactos de plomo de la batería, deje de utilizarla y busque un recambio del fabricante de la batería. PELIGRO Sólo recargue la batería estrictamente según las instrucciones incluidas en la documentación del producto. PELIGRO No ponga la batería en un contenedor de basura para su evacuación en un vertedero. Cuando deseche la batería, cumpla con la normativa o las ordenanzas locales y con los procedimientos de seguridad de su empresa. PELIGRO Si la batería de respaldo no está colocada correctamente, existe peligro de explosión. La batería de litio contiene litio y puede explotar si no se maneja o se desecha correctamente. Sustitúyala sólo por una batería del mismo tipo. Para evitar posibles lesiones o la muerte, no: (1) tire ni sumerja la batería en agua, (2) permita que se caliente por encima de 100°C (212°F), ni (3) intente repararla o desmontarla. Deséchela de acuerdo con las ordenanzas o disposiciones locales y las normas de seguridad de su empresa. Este sistema no es compatible con baterías no fabricadas o no autorizadas por Lenovo. El sistema arrancará, pero puede que no cargue baterías no autorizadas. Atención: Lenovo no se hace responsable del rendimiento ni de la seguridad de las baterías no autorizadas, ni tampoco otorga ninguna garantía por las anomalías o los daños derivados de su uso. 52 Guía del usuario Conexión a la red El sistema tiene uno o más adaptadores de red para conectarse a Internet y a la red de LAN inalámbrica o LAN cableada de la empresa. Nota: Algunos modelos se proporcionan con una tarjeta de WAN inalámbrica incorporada que le permite establecer conexiones inalámbricas a través de redes públicas o privadas remotas. Access Connections es un programa de asistencia de conectividad para crear y gestionar perfiles de ubicación. Cada perfil de ubicación almacena todos los valores de configuración de red y de Internet necesarios para conectarse a una infraestructura de red desde una ubicación específica como, por ejemplo, desde su casa o desde la oficina. El módem permite conectarse a la red o a Internet desde prácticamente cualquier lugar. Si su red tiene una línea o líneas telefónicas dedicadas para conectarse con los clientes, puede utilizar un módem para establecer una conexión a la LAN. Si su red no dispone de la función de conexión telefónica (y muchas redes carecen de ella), puede que consiga acceder a cierta información y al correo electrónico a través de Internet. Conexiones Ethernet Puede conectarse a la red o a una conexión de banda ancha, tal como DSL o CATV, mediante la característica de Ethernet incorporada en el sistema. Esta característica le permite realizar transmisiones de datos dúplex y semidúplex de 1 Gbps. Para conectarse a la red mediante Ethernet, puede utilizar Access Connections. Nota: Es posible que el sistema tenga un conector de módem y un conector Ethernet. Asegúrese de conectar el cable al conector correcto. Conexiones inalámbricas Una conexión inalámbrica es la transferencia de datos sin la utilización de cables y solamente mediante ondas de radio. Según la frecuencia utilizada para la transmisión de datos, el área que se cubre o el tipo de dispositivo utilizado para la transferencia de datos, es posible que tenga disponibles las siguientes categorías de redes inalámbricas: LAN inalámbrica Una red de área local inalámbrica cubre un área geográfica relativamente pequeña, tal como un edificio de oficinas o una casa. Se pueden conectar a esta red los dispositivos que se basan en los estándares 802.11. WAN inalámbrica Una red de área ancha inalámbrica cubre un área geográfica más amplia. Las redes celulares se utilizan para la transmisión de datos y se proporciona acceso mediante una portadora de servicio inalámbrico. Bluetooth Una de una serie de tecnologías utilizadas para crear una red de área personal inalámbrica. Bluetooth puede conectar dispositivos situados a poca distancia entre ellos y se utiliza habitualmente para conectar dispositivos periféricos a un sistema, transfiriendo datos entre los dispositivos portátiles y el PC, o controlando y comunicándose de forma remota con dispositivos como por ejemplo teléfonos móviles. Capítulo 2. Utilización del sistema 53 WiMAX (Worldwide Interoperability for Microwave Access) Esta tecnología de transmisión de datos inalámbrica de largo alcance basada en el estándar 802.16 proporciona al usuario una conectividad de banda ancha de “última milla” similar a la ofrecida por cable o ADSL, sin la necesidad de conectar físicamente un cable al PC. Realización de conexiones de LAN inalámbrica El sistema se proporciona con una tarjeta de red inalámbrica incorporada y un programa de utilidad de configuración para ayudarle a realizar conexiones inalámbricas y a supervisar el estado de la conexión, de forma que pueda permanecer conectado a la red mientras está en la oficina, en una sala de reuniones o en su domicilio, sin necesidad de una conexión por cable. Atención: • Si transporta el sistema con la característica de LAN inalámbrica en un avión, compruebe los servicios de la compañía aérea antes de embarcar. • Si existen restricciones en la utilización de sistemas en un avión con la característica inalámbrica, debe inhabilitarla antes de embarcar. Para inhabilitarla, consulte las instrucciones del apartado “Habilitación o inhabilitación de la característica de conexión inalámbrica” en la página 61. Nota: Puede adquirir una tarjeta de red inalámbrica como opción. Para obtener más información, consulte “Búsqueda de opciones de ThinkPad” en la página 179. Consejos para la utilización de la característica de LAN inalámbrica • Coloque el sistema de forma que haya el menor número posible de obstáculos entre el punto de acceso a la LAN inalámbrica y el sistema. • Para obtener la mejor conexión de la característica de LAN inalámbrica, abra la pantalla del sistema en un ángulo ligeramente superior a los 90 grados. • Si utiliza la característica inalámbrica (el estándar 802.11) del sistema simultáneamente con una opción Bluetooth puede que disminuya la velocidad de transmisión de datos y que el rendimiento de la característica de conexión inalámbrica se degrade. Configuración de redes inalámbricas Para utilizar la tarjeta de red inalámbrica incorporada (el estándar 802.11) para comunicarse, inicie Access Connections. Para Windows 7: para iniciar el asistente de Access Connections, consulte el apartado “Acceso a aplicaciones en Windows 7” en la página 23, y siga las instrucciones en pantalla. Para Windows Vista y Windows XP: para iniciar el asistente de Access Connections, pulse Inicio ➙ Todos los programas ➙ ThinkVantage ➙ Access Connections y siga las instrucciones de la pantalla. Nota: Antes de empezar a configurar las conexiones de redes inalámbricas mediante Access Connections, obtenga un Nombre de red (SSID) y la información de cifrado del administrador de red. Access Connections, un programa asistente para la conectividad, puede fácilmente habilitar un adaptador de red e inhabilitar los otros adaptadores bajo demanda. Tras configurar la conexión de redes inalámbricas, puede utilizar el programa para conmutar fácilmente los valores de la red. Modelos de ThinkPad actualizables para conexiones inalámbricas El sistema puede ser actualizable para conexiones inalámbricas. Esto significa que el sistema tiene una antena que puede soportar el acceso a LAN inalámbrica cuando haya disponibles puntos de acceso a LAN inalámbrica. Para ver más detalles acerca de los dispositivos inalámbricos de Lenovo, consulte “Búsqueda de las opciones de ThinkPad” en la página 179. 54 Guía del usuario Utilización de conexiones de WAN inalámbrica La red de área amplia inalámbrica (WAN inalámbrica) le permite establecer conexiones inalámbricas a través de redes publicas o privadas remotas. Estas conexiones se pueden mantener en un área geográfica grande, por ejemplo, una ciudad o todo un país, mediante la utilización de sitios de múltiples antenas o sistemas de satélite mantenidos por proveedores de servicio inalámbrico. Algunos sistemas portátiles ThinkPad se proporcionan con una tarjeta de WAN inalámbrica incorporada que integra algunas tecnologías de WAN inalámbrica, como por ejemplo 1xEV-DO, HSPA, 3G o GPRS. Se puede conectar a Internet o a la red de su empresa con la tarjeta de WAN inalámbrica incorporada y el programa de utilidad de configuración para realizar una conexión de WAN inalámbrica y supervisar su estado. Nota: Los proveedores de servicio autorizado proporcionan en algunos países el servicio de WAN inalámbrica. Para buscar la ubicación de la antena WAN inalámbrica en el sistema, consulte “Ubicación de las antenas UltraConnect de conexión inalámbrica” en la página 276. Para utilizar la característica de WAN inalámbrica, inicie Access Connections. Para Windows 7: para iniciar el asistente de Access Connections, consulte el apartado “Acceso a aplicaciones en Windows 7” en la página 23, y siga las instrucciones en pantalla. Para Windows Vista y Windows XP: para iniciar el asistente de Access Connections, pulse Inicio ➙ Todos los programas ➙ ThinkVantage ➙ Access Connections. A continuación, siga las instrucciones de la pantalla. Utilización de Bluetooth Para Windows 7 y Windows Vista Si el sistema está equipado con las características de Bluetooth integrado, puede habilitar o inhabilitar las características pulsando Fn+F5. Si pulsa Fn+F5, se visualizará una lista de características de conexión inalámbrica. Puede habilitar o inhabilitar las características de Bluetooth con una sola pulsación. Para configurar un dispositivo Bluetooth o para gestionar los valores de conexión, puede utilizar también Dispositivos Bluetooth en el Panel de control. 1. Pulse Inicio ➙ Panel de control. 2. Haga clic en Hardware y sonido. 3. Pulse Dispositivos e impresoras (en Windows Vista, Dispositivos Bluetooth). Para enviar datos a un dispositivo habilitado para Bluetooth, haga lo siguiente: 1. Pulse con el botón derecho en los datos que desea enviar. 2. Seleccione Enviar a ➙ Dispositivos Bluetooth. Para obtener más detalles, consulte la ayuda en línea de Windows. Nota: Si utiliza la característica inalámbrica (el estándar 802.11) del sistema simultáneamente con una opción Bluetooth puede que disminuya la velocidad de transmisión de datos y que el rendimiento de la característica de conexión inalámbrica se degrade. Para Windows XP Si el sistema está equipado con las características de Bluetooth integrado, puede habilitar o inhabilitar las características pulsando Fn+F5. Capítulo 2. Utilización del sistema 55 Si pulsa Fn+F5, se visualizará una lista de características de conexión inalámbrica. Puede habilitar o inhabilitar las características de Bluetooth con una sola pulsación. En Windows XP, puede utilizar el software de Bluetooth con velocidad de datos mejorada de ThinkPad, o el software de Bluetooth de Microsoft. De manera predeterminada, el software de ThinkPad Bluetoothcon velocidad de datos mejorada está instalado en el sistema. Utilización de Bluetooth por primera vez en el sistema Si es la primera vez que se ha utilizado Bluetooth en el sistema, siga uno de los procedimientos siguientes: 1. Efectúe una doble pulsación en el icono Mis sitios Bluetooth en el escritorio o en el icono Bluetooth en la barra de tareas. Se abre la ventana Empezar a utilizar Bluetooth y algunos controladores de dispositivos virtuales se instalan automáticamente. 2. Espere hasta que se haya completado la instalación de los controladores. O BIEN 1. Pulse con el botón derecho el icono Mis sitios Bluetooth en el escritorio, o el icono Bluetooth de la barra de herramientas. 2. Seleccione Empezar a utilizar Bluetooth. Se abre la ventana Empezar a utilizar Bluetooth y algunos controladores de dispositivos virtuales se instalan automáticamente. 3. Espere hasta que se haya completado la instalación de los controladores. Se instalarán algunos otros controladores de dispositivos virtuales bajo demanda cuando utilice algunos perfiles Bluetooth por primera vez. Utilización del software de Bluetooth de Microsoft Si está usando Windows XP y desea usar las características Bluetooth estándares de Microsoft, instale el software siguiendo las instrucciones en “Instalación de software Bluetooth de Microsoft en Windows XP” en la página 58. Para obtener información acerca de cómo utilizar la función de Bluetooth, haga lo siguiente: 1. Pulse Fn+F5 para activar Bluetooth. 2. Pulse Inicio ➙ Panel de control. 3. Pulse Impresoras y otro hardware. 4. Pulse Dispositivos Bluetooth. 5. Pulse la pestaña Opciones. 6. Pulse Saber más sobre los valores de Bluetooth. Utilización del software de ThinkPad Bluetooth con velocidad de datos mejorada Si el software de ThinkPad Bluetooth con velocidad de datos mejorada está instalado en el sistema, se visualizarán dos iconos en la pantalla: • Mis sitios Bluetooth en el escritorio • Configuración de Bluetooth en la bandeja del sistema de la barra de tareas Para utilizar las características de Bluetooth, haga lo siguiente: 1. Pulse dos veces el icono Mis sitios Bluetooth en el escritorio. 2. Para Windows XP, vaya a Tareas de Bluetooth y pulse dos veces Ver dispositivos en rango. Aparece una lista de dispositivos en la que Bluetooth se ha habilitado. 56 Guía del usuario 3. Pulse en el dispositivo al que desee acceder. Aparecerá una lista de los servicios disponibles en dicho dispositivo, de la forma siguiente: • Teclado y ratón Bluetooth (dispositivos de interfaz de usuario) • Impresora (HCRP) • Pasarela de audio • Auriculares • Sincronización PIM • Fax • Transferencia de archivos • Transferencia de elementos PIM • Conexiones de red de acceso telefónico • Acceso de red • Puerto serie Bluetooth • Imágenes Bluetooth • Manos libres • Perfil AV 4. Pulse el servicio que desee. Para obtener más información, pulse la tecla F1 para abrir la ayuda en línea de Bluetooth. Configuración Bluetooth Para utilizar las características de configuración de Bluetooth, pulse con el botón derecho en el icono. Aparecerá un menú emergente. Seleccione Asistente de configuración para Bluetooth o Configuración avanzada. El Asistente de configuración para Bluetooth tiene las capacidades siguientes: • Búsqueda de dispositivos habilitados para Bluetooth que pueden proporcionar servicios • Búsqueda de un dispositivo específico habilitado para Bluetooth que desee utilizar, y configuración de los servicios en dicho dispositivo • Configuración de los servicios habilitados para Bluetooth en el sistema que se proporcionan para dispositivos remotos • Configuración del nombre y tipo de dispositivo del sistema La Configuración avanzada tiene las funciones siguientes: • Configuración del nombre y tipo de dispositivo del sistema • Configuración de los valores del sistema de forma que los dispositivos remotos habilitados para Bluetooth puedan encontrar el sistema • Configuración de los valores del sistema de forma que el sistema pueda encontrar los dispositivos remotos habilitados para Bluetooth • Configuración, en el sistema, de los servicios habilitados para Bluetoothproporcionados para dispositivos remotos • Configuración de los servicios en dispositivos remotos habilitados para Bluetooth • Visualización de la información acerca del hardware de Bluetooth Capítulo 2. Utilización del sistema 57 Para obtener información más detallada, consulte la Ayuda de Bluetooth. Para ver la ayuda, efectúe una doble pulsación en Mis sitios Bluetooth y pulse Ayuda y luego Ayuda de Bluetooth. Otra forma de iniciar la ayuda es pulsar con el botón derecho del ratón en Configuración de Bluetooth en la bandeja del sistema de la barra de tareas y pulsar Configuración avanzada y luego Ayuda. Instalación de software Bluetooth de Microsoft en Windows XP Si desea utilizar el software de Bluetooth de Microsoft, efectúe lo siguiente: Desinstale primero el software de ThinkPad Bluetooth con velocidad de datos mejorada. 1. Apague Bluetooth. 2. Pulse Inicio ➙ Panel de control. 3. Pulse Añadir o quitar programas. 4. Seleccione ThinkPad Bluetooth con el software Velocidad de datos mejorada; luego pulse Cambiar/Eliminar para desinstalar el software. 5. Siga las instrucciones que aparecen en pantalla. A continuación, instale el software de Bluetooth de Microsoft, de la forma siguiente: 1. Encienda Bluetooth. El software de Bluetooth de Microsoft se carga automáticamente. 2. Si aparece la ventana Asistente de nuevo hardware encontrado, efectúe lo siguiente: a. Seleccione No, no esta vez y luego pulse Siguiente. b. Seleccione IInstalar desde una lista o una ubicación específica (Avanzado) y luego pulse Siguiente. c. Seleccione Buscar el mejor controlador en estas ubicaciones. d. Seleccione Incluir esta ubicación en la búsqueda: y escriba C:\SWTOOLS\Drivers\MSBTooth, o especifique la ubicación en la que ha colocado el archivo INF extraído. Después pulse Siguiente. 3. Pulse Finalizar. Instalación del software de ThinkPad Bluetooth con velocidad de datos mejorada en Windows XP Si está utilizando el software de Microsoft Bluetooth y desea utilizar el software de ThinkPad Bluetooth con velocidad de datos mejorada en su lugar, sustituya el software de Microsoft Bluetooth por ThinkPad Bluetooth con velocidad de datos mejorada de la forma siguiente: 1. Pulse Fn+F5 para encender Bluetooth. 2. Pulse Inicio ➙ Ejecutar. 3. Escriba C:\SWTOOLS\Drivers\TPBTooth\Setup.exe (o especifique la ruta completa para el archivo setup.exe que descargó desde http://support.lenovo.com); luego presione Aceptar. 4. Pulse Siguiente. 5. Seleccione Acepto los términos del acuerdo de licencia; luego pulse Siguiente. 6. Pulse Siguiente para seleccionar la carpeta de destino predeterminada. Si necesita cambiar la carpeta de destino, pulse Cambiar, seleccione o escriba el nombre de la carpeta de destino en la ventana Cambiar carpeta de destino actual y pulse Aceptar. 7. Pulse Instalar para comenzar la instalación. 8. Pulse Aceptar para aceptar la firma del controlador. 9. Pulse Finalizar. 10. Si es necesario, reinicie el sistema. 58 Guía del usuario Si no ha encendido Bluetooth antes de instalar el software de ThinkPad Bluetooth con velocidad de datos mejorada, es decir, si ha omitido el paso 1, sustituya el controlador Bluetooth de la forma siguiente: 1. Pulse Inicio ➙ Panel de control. 2. Pulse Rendimiento y mantenimiento y luego pulse Sistema. 3. Pulse la pestaña Hardware y, a continuación, pulse Administrador de dispositivos. 4. Pulse dos veces Radios Bluetooth para extraer el árbol de dispositivos de Radios Bluetooth. 5. Pulse dos veces el icono ThinkPad Bluetooth con velocidad de datos mejorada para abrir la ventana Propiedades. 6. Pulse la pestaña Controlador y, a continuación, pulse Actualizar controlador. 7. Pulse No, no esta vez y luego pulse Siguiente. 8. Seleccione Instalar desde una lista o una ubicación específica (Avanzado) y luego pulse Siguiente. 9. Seleccione No buscar. Seleccionaré el controlador que se va a instalar; luego pulse Siguiente. 10. Seleccione el controlador que no tiene un icono “Firmado digitalmente” y, a continuación, pulse Siguiente. 11. Pulse Finalizar. Nota: Si utiliza la característica inalámbrica (el estándar 802.11) del sistema simultáneamente con una opción Bluetooth puede que disminuya la velocidad de transmisión de datos y que el rendimiento de la característica de conexión inalámbrica se degrade. Utilización de WiMAX Algunos sistemas portátiles ThinkPad se proporcionan con una tarjeta de LAN inalámbrica incorporada que integra tecnología WiMAX. WiMAX, tecnología de transmisión de datos inalámbrica de largo alcance basada en el estándar 802.16, proporciona una conectividad de banda ancha de “última milla” similar a la ofrecida por cable o ADSL, sin la necesidad de conectar físicamente un cable al PC. Para utilizar la característica de WiMAX, inicie Access Connections. Para Windows 7: para iniciar el asistente de Access Connections, consulte el apartado “Acceso a aplicaciones en Windows 7” en la página 23, y siga las instrucciones en pantalla. Para Windows Vista y Windows XP: para iniciar el asistente de Access Connections, pulse Inicio ➙ Todos los programas ➙ ThinkVantage ➙ Access Connections. A continuación, siga las instrucciones de la pantalla. Comprobación del estado de conexión inalámbrica Indicador de Access Connections (Windows 7) Si el sistema está ejecutando Windows 7, el indicador de Access Connections en la barra de tareas muestra la potencia de la señal y el estado de la conexión inalámbrica. Nota: Para visualizar el Indicador de Access Connections en la barra de tareas, consulte la Ayuda de Access Connections. Puede encontrar información más detallada sobre la potencia y el estado de la señal de la conexión inalámbrica abriendo Access Connections o pulsando con el botón derecho del ratón en el indicador de Access Connections en la barra de tareas y seleccionando Ver el estado de la conexión inalámbrica. • Estados del indicador de Access Connections: LAN inalámbrica Capítulo 2. Utilización del sistema 59 – La alimentación de la radio inalámbrica está desactivada o no hay señal. – La alimentación de la radio inalámbrica está activada. La potencia de la señal de la conexión inalámbrica es baja. Para mejorar la potencia de la señal, acerque su sistema al punto de acceso inalámbrico. – La alimentación de la radio inalámbrica está activada. La potencia de la señal de la conexión inalámbrica es marginal. – La alimentación de la radio inalámbrica está activada. La potencia de la señal de la conexión inalámbrica es excelente. • Estados del indicador de Access Connections: WAN inalámbrica – No hay señal – Nivel de señal 1 – Nivel de señal 2 – Nivel de señal 3 Nota: Para obtener más información sobre el Indicador de Access Connections, consulte la Ayuda en Access Connections. Icono de Access Connections e icono del estado inalámbrico El icono de Access Connections visualiza el estado de conexión general. El icono de estado inalámbrico muestra el estado y la potencia de la señal de la conexión inalámbrica. Puede encontrar información más detallada sobre la potencia y el estado de la señal de la conexión inalámbrica abriendo Access Connections o efectuando una doble pulsación en el icono de estado de conexión de Access Connections en la barra de herramientas. Nota: Si el sistema es un modelo Windows 7, para visualizar el icono de Access Connections y el icono de estado inalámbrico en la bandeja del sistema, consulte la ayuda en línea de Access Connections. • Estados del icono de Access Connections – No hay ningún perfil de ubicación activo o no existe ninguno. – El perfil de ubicación actual está desconectado. – El perfil de ubicación actual está conectado. • Estados del icono del estado inalámbrico: LAN inalámbrica – La alimentación a la radio inalámbrica está desactivada. – La alimentación de la radio inalámbrica está activada. Ninguna asociación. – La alimentación de la radio inalámbrica está activada. Ninguna señal. – La alimentación de la radio inalámbrica está activada. La potencia de la señal de la conexión inalámbrica es excelente. – La alimentación de la radio inalámbrica está activada. La potencia de la señal de la conexión inalámbrica es marginal. – La alimentación de la radio inalámbrica está activada. La potencia de la señal de la conexión inalámbrica es baja. Para mejorar la potencia de la señal, acerque su sistema al punto de acceso inalámbrico. • Estados del icono del estado inalámbrico: WAN inalámbrica 60 Guía del usuario – La radio WAN está desactivada. – Ninguna asociación – No hay señal – Nivel de señal 1 – Nivel de señal 2 – Nivel de señal 3 Nota: si tiene algún problema al efectuar una conexión, intente acercar el sistema al punto de acceso inalámbrico. Habilitar/inhabilitar la característica inalámbrica Para habilitar o inhabilitar la característica inalámbrica, pulse Fn+F5. Aparecerá una lista de características inalámbricas. Puede activar y desactivar la característica con una única pulsación. También puede habilitar o inhabilitar la característica mediante los procedimientos siguientes. Para habilitar la característica de conexión inalámbrica, haga lo siguiente: 1. Pulse el icono de estado de conexión inalámbrica de Access Connections en la bandeja del sistema. 2. Pulse Power On Wireless Radio. Para inhabilitar la característica inalámbrica, haga lo siguiente: • Pulse el icono de estado de conexión inalámbrica de Access Connections en la bandeja del sistema. • Pulse Power Off Wireless Radio. Notas: • Puede utilizar la radio inalámbrica para inhabilitar la radio inalámbrica de todos los dispositivos inalámbricos del sistema. • Si el sistema es un modelo Windows 7, para visualizar el icono de Access Connections y el icono de estado inalámbrico en la bandeja del sistema, consulte la ayuda en línea de Access Connections. Utilización del módem incorporado Si el sistema tiene una función de módem, puede enviar o recibir datos y faxes por una línea telefónica. Este módem utiliza un procesador de señales digitales (DSP) y el software puede actualizarse, permitiendo una mayor flexibilidad. Puede utilizar el módem sólo en una red telefónica pública conmutada (PSTN). No puede utilizar una central telefónica privada (PBX) ni ningún otro tipo de línea de extensión telefónica digital. Si conecta el módem a una línea que no sea de una red telefónica pública conmutada, aparece un mensaje que le impide utilizar la línea. Si no está seguro de que tipo de línea telefónica está utilizando, póngase en contacto con su compañía telefónica. PELIGRO Para evitar descargas eléctricas, no conecte el cable ni lo desconecte de la toma telefónica de la pared durante las tormentas eléctricas. Nota: El sistema puede tener el conector de módem y el conector Ethernet. Asegúrese de conectar el cable al conector correcto. Capítulo 2. Utilización del sistema 61 Características de telefonía El módem incorporado tiene las características de telefonía siguientes: Soporte de módem estándar de la industria de hasta 56 Kbps: Protocolos de datos • Bell 103 (300 bps) • Bell 212A (1200 bps) • V.21 (300 bps) • V.22bis (2400 bps) • V.34bis (33600, 31200 bps) • V.34 (28800, 26400, 24000, 21600, 19200, 16800, 14400, 12000, 9600, 7200, 4800 bps) • V.90 (56000 bps sólo en sentido descendente) Protocolos de corrección de errores/compresión de datos • MNP2-4 (corrección de errores Microcom) • V.42 (procedimientos de corrección de errores para DCE utilizando control y marcado automático asíncrono) Protocolos de compresión de datos • V.42bis (compresión de datos DCE) • V.44 • MNP5 (compresión de datos Microcom) Protocolos diversos • V.8 (secuencia de arranque) • V.80 (videoteléfono) • Fast Connect Nota: Esta función sólo puede funcionar si la línea telefónica y el equipo de servidor del punto de acceso del ISP (Proveedor de servicios de Internet) son compatibles con ella. Compruébelo consultando con la compañía telefónica y el ISP. • Módem en espera Nota: Esta función sólo se puede utilizar en determinados países o regiones, porque se basa en las especificaciones de la función de llamada en espera y de la función de ID de la persona que realiza la llamada, que cada país o región establece de forma independiente. Se ha probado y demostrado que funciona en los Estados Unidos y Canadá. Además, la función sólo puede funcionar si es compatible con el equipo servidor que utilice el ISP. Soporte de fax estándar de la industria de hasta 14,4 Kbps: Protocolos de fax • V.21 Ch 2 (fax de 300 bps) • V.17 (fax de hasta 14,4 Kbps) • V.29 (fax de 9600 bps) • V.27ter (fax de 4800 bps) 62 Guía del usuario Soporte de funciones de telefonía del sistema: • DTMF y marcado por pulsos • Detección de dígitos DTMF recibidos de la línea telefónica • Supervisión de progreso de llamadas • Característica de marcado automático • API de telefonía (TAPI) Mandatos de módem Este apartado proporciona información sobre los mandatos AT del módem, en caso de que necesite utilizar el módem desde el software de terminal. Ejecución de mandatos El módem está en la modalidad de mandatos cuando se enciende y está preparado para recibir y ejecutar mandatos AT. Permanece en la modalidad de mandatos hasta que se conecta con un módem remoto. Puede enviar mandatos al módem desde un terminal o un PC conectado que ejecute un programa de comunicaciones. El módem está diseñado para funcionar a velocidades de DTE normales en el rango de 115,2 Kbps (o 57,6 Kbps) a 300 Kbps. Todos los mandatos y los datos deben emitirse al módem utilizando una de las velocidades de DTE válidas. Formato de mandatos A/, deben empezar por el prefijo AT, seguido por la letra del mandato y Todos los mandatos, excepto A/ deben finalizar con la tecla Intro. Los espacios están permitidos en la serie del mandato para facilitar su lectura, pero el módem los ignora durante la ejecución del mandato. Todos los mandatos pueden escribirse en mayúsculas o en minúsculas, pero no alternando mayúsculas y minúsculas. Cuando un mandato se emite sin ningún parámetro se considera que tiene el parámetro “0”. Ejemplos: ATL[Intr o] Este mandato hace que el módem baje el volumen de su altavoz. Consulte las tablas siguientes de mandatos AT y mandatos AT ampliados. Tabla 3. Lista de mandatos de módem Mandato descripción Sintaxis Z Restablecer a configuración predeterminada Z +FCLASS Seleccionar Clase de servicio activo +FCL CLAS +F CLASS ASS=<Mode> Valores <Mode> 0: Selecciona modalidad de datos 1: Selecciona modalidad Facsimile Class 1 1.0: Selecciona modalidad Facsimile Class 1.0 8: Selecciona modalidad de voz Capítulo 2. Utilización del sistema 63 Tabla 3. Lista de mandatos de módem (continuación) Mandato descripción Sintaxis +VCID ID de la persona que llama +VCID ID=<pmode> +VC ID Valores <pmode> 0: Inhabilita informes de ID de persona que llama 1: Habilita ID de la persona que llama con presentación con formato al DTE. 2: Habilita ID de la persona que llama con presentación sin formato en el DTE. +VRID Visualización del ID de persona que llama recuperada +VRID=<pmode> +VRID <pmode> 0: Visualiza el ID de la persona que llama con presentación con formato en el DTE. 1: Visualiza el ID de la persona que llama con presentación sin formato en el DTE. \N Modalidad de funcionamiento \N<mode> \N <mode> 0: Selecciona la modalidad de almacenamiento intermedio de velocidad normal (inhabilita la modalidad de corrección de errores) y fuerza &Q6 (selecciona el funcionamiento asíncrono en modalidad normal). 1: Igual que 0. 2: Selecciona la modalidad fiable (corrección de errores) y fuerza &Q5 (el módem intentará negociar un enlace con corrección de errores). El módem intentará primero una conexión LAPM y, a continuación, una conexión MNP. En caso de no poder establecer una conexión fiable el módem colgará. 3: Selecciona modalidad fiable automática y fuerza &Q5 (el módem intentará negociar un enlace con corrección de errores). Funciona de la misma manera que \N2 excepto en que en caso de no poder establecer una conexión fiable el módem se retrotraerá a la modalidad de almacenamiento intermedio de velocidad normal. 4: Selecciona la modalidad de corrección de errores LAPM y fuerza &Q5 (el módem intentará negociar un enlace con corrección de errores). En caso no de no poder establecer 64 Guía del usuario Tabla 3. Lista de mandatos de módem (continuación) Mandato descripción Sintaxis Valores una conexión con corrección de errores LAPM el módem colgará. 5: Selecciona la modalidad de corrección de errores MNP y fuerza &Q5 (el módem intentará negociar un enlace con corrección de errores). En caso de no poder establecerse una conexión con corrección de errores MNP el módem colgará. &F Establecido en la configuración definida por fábrica &F &T Prueba de bucle analógico local &T[<value>] &T <value> 0: Finaliza la prueba en curso. 1: Inicia el bucle analógico local, V54 Loop 3. Si existe una conexión al emitir este mandato, el módem colgará. El mensaje CONNECT XXXX aparecerá durante el inicio de la prueba. I Solicitar información de identificación I[<value>] <value> 0: Visualiza el código de producto. 1: Visualiza el último byte significativo de la comprobación de suma almacenada en decimal. 2: Visualiza OK. 3: Visualiza los códigos de identificación. 4: Visualiza la descripción del producto partiendo del archivo .INF. 5: Visualiza el parámetro Código de país. 6: Visualiza el modelo de bomba de datos del módem y la revisión del código interno. 7: Visualiza el modelo de bomba de datos del módem y la revisión del código interno. 8: Visualiza la fecha y la hora de la creación del controlador del módem. 9: Visualiza el País. +GMI Solicitar información del fabricante +GMI +GMM Solicitar información del modelo +GMM Capítulo 2. Utilización del sistema 65 Tabla 3. Lista de mandatos de módem (continuación) Mandato descripción Sintaxis +GMR Solicitar información de revisión +GMR +GSN Solicitar identificación del número serie del producto +GSN +GOI Solicitar identificación de objeto global +GOII +GO +GCAP AP +GC Solicitar lista completa de posibilidades +GCAP +GCI País de instalación +GCII=<country_code> +GC Valores <country_code> Código de país de 8 bits. El valor es el hexadecimal. E Mandato Echo E[<value>] <value> 0: Inhabilita el mandato echo. 1: Habilita el mandato echo. Q Control de códigos de resultados lacónicos Q[<value>] <value> 0: Habilita los códigos de resultados del DTE. 1: Inhabilita los códigos de resultados del DTE. V Formato de códigos de resultado V[<value>] <value> 0: Habilita los códigos de resultados en formato corto. 1: Habilita los códigos de resultados en formato largo. W Control de mensajes de conexión W[<value>] <value> 0: Al conectarse, el módem sólo informará acerca de la velocidad DTE. Se inhabilitan las respuestas siguientes. 1: Al conectarse, el módem informa acerca de la velocidad de la línea, el protocolo de corrección de errores y la velocidad DTE, respectivamente. Se inhabilitan las respuestas siguientes. 2: Al conectarse, el módem informará acerca de la velocidad DCE. Se inhabilitan las respuestas siguientes. 3: Al conectarse, el módem informa acerca de la velocidad DCE y sobre el protocolo de corrección de errores. 66 Guía del usuario Tabla 3. Lista de mandatos de módem (continuación) Mandato descripción Sintaxis Valores X Códigos de resultados ampliados X<value> <value> 0: El código de resultado CONNECT se proporciona al entrar en estado de datos en línea. Se inhabilitan el informe de tono de marcado y de detección de línea ocupada. 1: Se proporciona el código de resultado CONNECT <text> al entrar en estado de datos en línea. Se inhabilitan el informe de tono de marcado y de detección de línea ocupada. 2: Se proporciona el código de resultado CONNECT <text> al entrar en estado de datos en línea. Se habilita el informe de detección de tono de marcado y se inhabilita el informe de detección de línea ocupada. 3: Se proporciona el código de resultado CONNECT <text> al entrar en estado de datos en línea. Se inhabilita el informe de detección de tono de marcado y se habilita el informe de detección de línea ocupada. 4: Se proporciona el código de resultado CONNECT <text> al entrar en estado de datos en línea. Se habilita el informe de tono de marcado y de detección de línea ocupada. &C Comportamiento RLSD &C[<value>] &C <value> 0: RLSD siempre está ON (activo). 1: RLSD sigue el estado de la portadora. &D Comportamiento DTR &D[<value>] &D <value> 0: El módem ignora la DTR. 1: Al producirse una transición de conectado a desconectado de la DTR, el módem entra en estado de mandatos en línea y emite un código de resultado OK; la llamada permanece conectada. 2: Al producirse una transición de conectado a desconectado de la DTR, el módem ordena al módem subyacente que realice una limpieza correcta de la llamada. La disposición Capítulo 2. Utilización del sistema 67 Tabla 3. Lista de mandatos de módem (continuación) Mandato descripción Sintaxis Valores de cualquier dato en el módem pendiente de transmisión al módem remoto está controlada por el parámetro +ETBM; en caso contrario, estos datos se envían antes de limpiar la llamada a no ser que el módem remoto limpie la llamada primero (en cuyo caso los datos pendientes se descartan). El módem se desconecta de la línea. La respuesta automática se inhabilita mientras la DTR permanece desconectada. &K Control de flujo &K[<value>] &K <value> 0: Inhabilita el control de flujo. 3: Habilita el control de flujo RTS o CTS. 4: Habilita el control de flujo XON o XOFF. 5: Incluido sólo por compatibilidad sin más efecto que devolver un código de resultado OK. 6: Incluido sólo por compatibilidad sin más efecto que devolver un código de resultado OK. &M &Q Selección de modalidad asíncrona o síncrona &M[<value>] &M Modalidad Sínc o Asín &Q[<value>] &Q <value> 0 to 3: Incluido sólo por compatibilidad sin más efecto que devolver un código de resultado OK. <mode> 0 - 3, 6: Selecciona funcionamiento asíncrono en modalidad normal. (velocidad por almacenamiento intermedio) 5: Selecciona funcionamiento asíncrono en corrección de errores. +IPR Velocidad DTE fija +IPR=<rate> +IPR <rate> 0 (autodetectar), 2400, 4800, 9600, 19200, 38400, 57600, 115200 68 Guía del usuario Tabla 3. Lista de mandatos de módem (continuación) Mandato descripción Sintaxis Valores +IFC Control de flujo local DTE-módem +IFCC=[<modem_by_DTE> +IF [,<DTE_by_modem>]] <modem_by_DTE> 0: Ninguno. 1: XON o XOFF en datos transmitidos; no pasar caracteres XON o XOFF al módem remoto. 2: Circuito 133. <DTE_by_modem> 0: Ninguno. 1: XON o XOFF en los datos recibidos. 2: CTS o RTS. +ILRR Informe de velocidad local DTE-Módem +ILRR=<value> +ILRR <value> 0: Inhabilita informe sobre la velocidad del puerto local. 1: Habilita informe sobre la velocidad del puerto local. D Marcar D<modifier> <modifier> 0 - 9: Dígitos DTMF 0 a 9. A - D: Dígitos DTMF A a D. L: Vuelve a marcar el último número. P: Selecciona marcado por pulsos. T: Selecciona marcado por tonos. W: Espera tono de marcado. *: El dígito “asterisco”. # : El dígito “almohadilla”. !: Descuelga. @: Espera silencio. $: Espera el tono de marcado de tarjeta de crédito antes de continuar con la serie de marcado. &: Espera el tono de marcado de tarjeta de crédito antes de continuar con la serie de marcado. ,: Pausa en el marcado. ;: Regresa al estado de mandatos. ^: Conmuta el tono de llamadas habilitado o inhabilitado. (), -, <space>: Ignorado. Capítulo 2. Utilización del sistema 69 Tabla 3. Lista de mandatos de módem (continuación) Mandato descripción Sintaxis T Establecer valor predeterminado de marcado por tonos T P Establecer valor predeterminado de marcado por pulsos P A Responder A H Desconectar (colgar) H[<value>] Valores <value> 0: El módem liberará la línea si el módem si el módem está en línea en ese momento. 1: Si se encuentra en línea, el módem se descolgará y permanecerá en estado de mandatos. O Regresar a la modalidad de datos en línea O[<value>] <value> 0: Entra en la modalidad de datos en línea desde la modalidad de mandatos sin reciclarse. 1: Realiza un reciclado y entra en modalidad de datos en línea desde la modalidad de mandatos en línea. L Volumen del altavoz L[<value>] <value> 0: Desconectado 1: Volumen bajo 2: Volumen medio 3: Volumen alto M Control del altavoz M[<value>] <value> 0: Altavoz desconectado. 1: Altavoz activado durante el establecimiento de llamada, pero desconectado al recibir la portadora. 2: Altavoz conectado. 3: Altavoz desconectado al recibir la portadora y durante el marcado, pero activado durante la respuesta. &G 70 Seleccionar tono de guardia Guía del usuario &G[<value>] &G <value> 0 to 2: Incluido sólo por compatibilidad sin más efecto que devolver un código de resultado OK. Tabla 3. Lista de mandatos de módem (continuación) Mandato descripción Sintaxis Valores &P Seleccionar proporción de realizar o interrumpir del marcado por pulsos &P[<value>] &P <value> 0: Selecciona una proporción 39%-61% de realizar o interrumpir a 10 pps. 1: Selecciona una proporción 33%-67% de realizar o interrumpir a 10 pps. 2: Selecciona una proporción 39%-61% de realizar o interrumpir a 20 pps. 3: Selecciona una proporción 33% o 67% de realizar o interrumpir a 20 pps. &V Visualizar configuración actual y perfil almacenado &V &W Almacenar configuración actual &W *B Visualizar números en lista negra *B *D Visualizar números retardados *D #UD Informe de estado de última llamada #UD +PCW Habilitar llamada en espera +PCW CW=<value> +P CW <value> 0: Solicita que el módem entre en espera si se habilita mediante +PMH y recopila la información del ID de la persona que llama si se habilita mediante +VRID. Conmuta el circuito 125 V.24. 1: Cuelga. 2: Ignora llamada en espera. +PMH Módem en espera habilitado. +PMH=<value> +PMH <value> 0: Módem en espera habilitado. 1: Módem en espera inhabilitado. +PMHT Temporizador de módem en espera +PMHT=<value> +PMHT <value> 0: Deniega solicitud de módem en espera. 1: Garantiza a MOH 10 seg. de tiempo de espera. 2: Garantiza a MOH 20 seg. de tiempo de espera. 3: Garantiza a MOH 30 seg. de tiempo de espera. 4: Garantiza a MOH 40 seg. de tiempo de espera. Capítulo 2. Utilización del sistema 71 Tabla 3. Lista de mandatos de módem (continuación) Mandato descripción Sintaxis Valores 5: Garantiza a MOH 1 min. de tiempo de espera. 6: Garantiza a MOH 2 min. de tiempo de espera. 7: Garantiza a MOH 3 min. de tiempo de espera. 8: Garantiza a MOH 4 min. de tiempo de espera. 9: Garantiza a MOH 6 min. de tiempo de espera. 10: Garantiza a MOH 8 min. de tiempo de espera. 11: Garantiza a MOH 12 min. de tiempo de espera. 12: Garantiza a MOH 16 min. de tiempo de espera. 13: Garantiza a MOH un tiempo indefinido de espera. +PMHR Iniciar módem en espera +PMHR +PMHF Conexión instantánea de módem en espera +PMHF +PQC Control 1/2 de fase abreviada +PQC QC=<value> +P QC <value> 0: Habilita fase abreviada 1 y fase abreviada 2. 1: Habilita sólo fase abreviada 1. 2: No soportado. 3: Inhabilita fase abreviada 1 y fase abreviada 2. +PSS Utilizar secuencia abreviada +PSSS=<value> +P <value> 0: El módem decide si utilizar o no los procedimientos abreviados de arranque. 1: Reservado. 2: Fuerza el uso de los procedimientos completos de arranque en la siguientes y posteriores conexiones independientemente del valor del mandato +PQC. -QCPC Forzar procedimiento completo de arranque en la siguiente conexión -QCPCC -QCP -QCPS Habilitar guardado rápido de perfiles de conexión -QCPSS=<value> -QCP <value> 0: No permite el guardado rápido del perfil de conexión. 1: Permite el guardado rápido del perfil de conexión. 72 Guía del usuario Códigos de resultado del módem La tabla siguiente lista los códigos básicos que el módem envía al sistema en respuesta a los mandatos que se entren. Se llaman códigos de resultado. Tabla 4. Códigos de resultado del módem Número Código de resultados descripción +F4 +FCERROR Se esperaban datos de fax de alta velocidad (V.27, V.29, V.33 o V.17) pero se ha recibido una señal V.21. 0 Aceptar Se ha ejecutado una línea de mandatos. 1 CONNECT Para X valores de mandatos que especifican que no se informe sobre la velocidad, el módem se ha conectado a la línea y o bien la velocidad de la línea es 300 bps y la velocidad de la línea está habilitada, o bien la velocidad DTE es 300 bps y se ha habilitado el informe sobre la velocidad DTE. 2 RING Se ha detectado una señal de llamada en la línea. Lo que la convierte en una señal de llamada depende de los parámetros específicos del país, que se pueden modificar mediante ConfigurACE. Cuando se selecciona la interfaz celular, RING indica que el teléfono celular está recibiendo una llamada entrante. 3 SIN PORTADORA Se envía al intentar establecer una llamada si: se detecta la señal de llamada y posteriormente ésta cesa pero no se detecta ninguna portadora en el período de tiempo determinado por el registro S7, o bien 1. No se ha detectado señal de llamada durante el período de tiempo determinado por el registro S7. 2. También se envía cuando el módem se desconecta automáticamente debido a una pérdida de la portadora. Para X0, enviado para las siguientes condiciones: 1. Si se ha activado la detección de tono de línea ocupada, se ha detectado dicha línea o circuito ocupado. 2. Si se ha activado o seleccionado la detección de tono de marcado, no se ha detectado dicho tono de marcado. 4 ERROR Se envía durante un intento de ejecutar una línea de mandatos si se produce alguna de las siguientes condiciones: 1. La línea de mandatos contiene un error de sintaxis. 2. El módem no puede ejecutar un mandato contenido en la línea de mandatos, por ej., el mandato no existe o no está soportado. 3. Un parámetro en la línea de mandatos está fuera del rango permitido. Para X0, X1, X2 y X3, se envía este mensaje en lugar de DELAYED y BLACKLISTED. 5 CONNECT 1200 El módem se ha conectado a la línea y o bien la velocidad de la línea es de 1200 bps y se ha habilitado el informe sobre velocidad DCE o la velocidad DTE es de 1200 bps y se ha habilitado el informe sobre velocidad DTE. 6 SIN TONO DE MARCADO En X2 y X4, se ha ordenado al módem que espere el tono de marcado durante el marcado pero no se ha recibido ninguno. Cuando se selecciona la interfaz celular, indica el que el servicio no está disponible en ese momento. Capítulo 2. Utilización del sistema 73 Tabla 4. Códigos de resultado del módem (continuación) Número Código de resultados descripción 7 OCUPADO En X3 y X4, si se ha activado la detección de tono ocupado, la señal de ocupado se detectará en la línea cuando el módem esté intentando realizar una llamada. 8 NINGUNA RESPUESTA El módem está intentando realizar una llamada si se detecta una señal de llamada continua en le línea hasta la caducidad contenida en el temporizador S7. 9 CONNECT 600 El módem se ha conectado a la línea, la velocidad DTE es de 600 bps y se ha habilitado el informe sobre velocidad DTE. 10 CONNECT 2400 El módem se ha conectado a la línea y o bien la velocidad de la línea es de 2400 bps y se ha habilitado el informe sobre velocidad DCE, o bien la velocidad DTE es 2400 bps y se ha habilitado el informe sobre velocidad DTE. 11 CONNECT 4800 El módem se ha conectado a la línea y, o bien la velocidad de la línea es de 4800 bps y se ha habilitado el informe sobre velocidad DCE, o bien la velocidad DTE es 4800 bps y se ha habilitado el informe sobre velocidad DTE. 12 CONNECT 9600 El módem se ha conectado a la línea y o bien la velocidad de la línea es de 9600 bps y se ha habilitado el informe sobre velocidad DCE, o bien la velocidad DTE es 9600 bps y se ha habilitado el informe sobre velocidad DTE. 13 CONNECT 7200 El módem se ha conectado a la línea a 7200 bps y se ha habilitado el informe sobre velocidad DCE. 14 CONNECT 12000 El módem se ha conectado a la línea a 12000 bps y se ha habilitado el informe sobre velocidad DCE. 15 CONNECT 14400 El módem se ha conectado a la línea a 14400 bps y se ha habilitado el informe sobre velocidad DCE. 16 CONNECT 19200 El módem se ha conectado a la línea y, o bien la velocidad de la línea es de 19200 bps y se ha habilitado el informe sobre velocidad DCE, o bien la velocidad DTE es 19200 bps y se ha habilitado el informe sobre velocidad DTE. 17 CONNECT 38400 El módem se ha conectado a la línea, la velocidad DTE es de 38400 bps y se ha habilitado el informe sobre velocidad DTE. 18 CONNECT 57600 El módem se ha conectado a la línea, la velocidad DTE es de 57600 bps y se ha habilitado el informe sobre velocidad DTE. 19 CONNECT 115200 El módem se ha conectado a la línea, la velocidad DTE es de 115200 bps y se ha habilitado el informe sobre velocidad DTE. 22 CONNECT 75TX/1200RX El módem ha establecido una conexión de origen V.23 y se ha habilitado el informe sobre velocidad. 23 CONNECT 1200TX/75RX El módem ha establecido una conexión de respuesta V.23 y se ha habilitado el informe sobre velocidad. 24 RETRASADO Para X4, se envía cuando una llamada no puede conectarse y el número marcado se considera “retardado” debido a los requisitos de colocación en lista negra específicos del país. 32 EN LISTA NEGRA Para X4, se envía cuando una llamada no puede conectarse y el número marcado se considera que está “en la lista negra.” 33 FAX Se ha establecido una conexión de módem de fax en modalidad de facsímil. 74 Guía del usuario Tabla 4. Códigos de resultado del módem (continuación) Número Código de resultados descripción 35 DATA Se ha establecido una conexión de módem de datos en modalidad facsímil. 40 +MRR: 300 El módem se ha conectado a la línea a 300 bps y se ha habilitado el informe sobre portadora. (Consulte S95 y Xn). 44 +MRR: 1200/75 Se ha detectado la portadora del canal anterior V.23 y se ha habilitado el informe sobre la portadora. (Consulte S95 y Xn). 45 +MRR: 75/1200 Se ha detectado la portadora del canal posterior V.23 y se ha habilitado el informe sobre la portadora. (Consulte S95 y Xn). 46 +MRR: 1200 El módem se ha conectado a la línea a 1200 bps y se ha habilitado el informe sobre portadora. (Consulte S95 y Xn). 47 +MRR: 2400 El módem se ha conectado a la línea a 2400 bps y se ha habilitado el informe sobre portadora. (Consulte S95 y Xn). 48 +MRR: 4800 El módem se ha conectado a la línea a 4800 bps y se ha habilitado el informe sobre portadora. (Consulte S95 y Xn). 49 +MRR: 7200 El módem se ha conectado a la línea a 7200 bps y se ha habilitado el informe sobre portadora. (Consulte S95 y Xn). 50 +MRR: 9600 El módem se ha conectado a la línea a 9600 bps y se ha habilitado el informe sobre portadora. (Consulte S95 y Xn). 51 +MRR: 12000 El módem se ha conectado a la línea a 12000 bps y se ha habilitado el informe sobre portadora. (Consulte S95 y Xn). 52 +MRR: 14400 El módem se ha conectado a la línea a 14400 bps y se ha habilitado el informe sobre portadora. (Consulte S95 y Xn). 53 +MRR: 16800 El módem se ha conectado a la línea a 16800 bps y se ha habilitado el informe sobre portadora. (Consulte S95 y Xn). 54 +MRR: 19200 El módem se ha conectado a la línea a 19200 bps y se ha habilitado el informe sobre portadora. (Consulte S95 y Xn). 55 +MRR: 21600 El módem se ha conectado a la línea a 21600 bps y se ha habilitado el informe sobre portadora. (Consulte S95 y Xn). 56 +MRR: 24000 El módem se ha conectado a la línea a 24000 bps y se ha habilitado el informe sobre portadora. (Consulte S95 y Xn). 57 +MRR: 26400 El módem se ha conectado a la línea a 26400 bps y se ha habilitado el informe sobre portadora. (Consulte S95 y Xn). 58 +MRR: 28800 El módem se ha conectado a la línea a 28800 bps y se ha habilitado el informe sobre portadora. (Consulte S95 y Xn). 59 CONNECT 16800 El módem se ha conectado a la línea, la velocidad DTE es 16800 bps y se ha habilitado el informe sobre velocidad DTE. 61 CONNECT 21600 El módem se ha conectado a la línea, la velocidad DTE es 21600 bps y se ha habilitado el informe sobre velocidad DTE. 62 CONNECT 24000 El módem se ha conectado a la línea, la velocidad DTE es 24000 bps y se ha habilitado el informe sobre velocidad DTE. 63 CONNECT 26400 El módem se ha conectado a la línea, la velocidad DTE es 26400 bps y se ha habilitado el informe sobre velocidad DTE. 64 CONNECT 28800 El módem se ha conectado a la línea y o bien la velocidad de la línea es de 28800 bps y se ha habilitado el informe sobre velocidad DCE, o bien la velocidad DTE es 28800 bps y se ha habilitado el informe sobre velocidad DTE. Capítulo 2. Utilización del sistema 75 Tabla 4. Códigos de resultado del módem (continuación) Número Código de resultados descripción 66 +DR: ALT El módem se ha conectado a la línea en MNP Class 5 y se ha habilitado el informe de mensajes +DR:. (Consulte S95, Wn y Xn). 67 +DR: V.42B El módem se ha conectado a la línea en V.42 bis y se ha habilitado el informe de mensajes +DR:. (Consulte S95, Wn y Xn). 69 +DR: NONE El módem se ha conectado a la línea sin compresión de datos y se ha habilitado el informe de mensajes +DR:. (Consulte S95, Wn y Xn). 70 +ER: NONE El módem se ha conectado a la línea sin ningún tipo de corrección de errores y se ha habilitado el informe de mensajes +ER:. (Consulte S95, Wn y Xn). 77 +ER: LAPM El módem se ha conectado a la línea en modalidad V.42 LAPM de corrección de errores y se ha habilitado el informe de mensajes +ER:. (Consulte S95, Wn y Xn). 78 +MRR: 31200 El módem se ha conectado a la línea a 31200 bps y se ha habilitado el informe sobre portadora. (Consulte S95 y Xn). 79 +MRR: 33600 El módem se ha conectado a la línea a 33600 bps y se ha habilitado el informe sobre portadora. (Consulte S95 y Xn). 80 +ER: ALT Se envía cuando el módem se ha conectado en modalidad MNP de corrección de errores y se ha habilitado el informe de mensajes +ER:. (Consulte S95, Wn y Xn). 83 LINE IN USE El módem ha intentado descolgar cuando una extensión ya estaba ocupando la línea. 84 CONNECT 33600 El módem se ha conectado a la línea, la velocidad DTE es 33600 bps y se ha habilitado el informe sobre velocidad DTE. 91 CONNECT 31200 El módem se ha conectado a la línea, la velocidad DTE es 31200 bps y el módem informará sobre la velocidad DTE durante la conexión. 134 +MCR: B103 El módem se ha conectado a la línea con una modulación Bell 103 y se ha habilitado el informe sobre modulación. (Consulte +MR, S95 y Xn.) 135 +MCR: B212 El módem se ha conectado a la línea con una modulación Bell 212 y se ha habilitado el informe sobre modulación. (Consulte +MR, S95 y Xn.) 136 +MCR: V21 El módem se ha conectado a la línea con una modulación ITU-T V.21 y se ha habilitado el informe sobre modulación. (Consulte +MR, S95 y Xn.) 137 +MCR: V22 El módem se ha conectado a la línea con una modulación ITU-T V.22 y se ha habilitado el informe sobre modulación. (Consulte +MR, S95 y Xn.) 138 +MCR: V22B El módem se ha conectado a la línea con una modulación ITU-T V.22 bis y se ha habilitado el informe sobre modulación. (Consulte +MR, S95 y Xn.) 139 +MCR: V23 El módem se ha conectado a la línea con una modulación ITU-T V.23 y se ha habilitado el informe sobre modulación. (Consulte +MR, S95 y Xn.) 140 +MCR: V32 El módem se ha conectado a la línea con una modulación ITU-T V.32 y se ha habilitado el informe sobre modulación. (Consulte +MR, S95 y Xn.) 76 Guía del usuario Tabla 4. Códigos de resultado del módem (continuación) Número Código de resultados descripción 141 +MCR: V32B El módem se ha conectado a la línea con una modulación ITU-T V.32 bis y se ha habilitado el informe sobre modulación. (Consulte +MR, S95 y Xn.) 142 +MCR: V34 El módem se ha conectado a la línea con una modulación ITU-T V.34 y se ha habilitado el informe sobre modulación. (Consulte +MR, S95 y Xn.) 145 +MCR: V90 El módem se ha conectado a la línea con una modulación ITU-T V.90 y se ha habilitado el informe sobre modulación. (Consulte +MR, S95 y Xn.) 150 +MRR: 32000 El módem se ha conectado a la línea a 32000 bps y se ha habilitado el informe sobre portadora. (Consulte S95 y Xn). 151 +MRR: 34000 El módem se ha conectado a la línea a 34000 bps y se ha habilitado el informe sobre portadora. (Consulte S95 y Xn). 152 +MRR: 36000 El módem se ha conectado a la línea a 36000 bps y se ha habilitado el informe sobre portadora. (Consulte S95 y Xn). 153 +MRR: 38000 El módem se ha conectado a la línea a 38000 bps y se ha habilitado el informe sobre portadora. (Consulte S95 y Xn). 154 +MRR: 40000 El módem se ha conectado a la línea a 40000 bps y se ha habilitado el informe sobre portadora. (Consulte S95 y Xn). 155 +MRR: 42000 El módem se ha conectado a la línea a 42000 bps y se ha habilitado el informe sobre portadora. (Consulte S95 y Xn). 156 +MRR: 44000 El módem se ha conectado a la línea a 44000 bps y se ha habilitado el informe sobre portadora. (Consulte S95 y Xn). 157 +MRR: 46000 El módem se ha conectado a la línea a 46000 bps y se ha habilitado el informe sobre portadora. (Consulte S95 y Xn). 158 +MRR: 48000 El módem se ha conectado a la línea a 48000 bps y se ha habilitado el informe sobre portadora. (Consulte S95 y Xn). 159 +MRR: 50000 El módem se ha conectado a la línea a 50000 bps y se ha habilitado el informe sobre portadora. (Consulte S95 y Xn). 160 +MRR: 52000 El módem se ha conectado a la línea a 52000 bps y se ha habilitado el informe sobre portadora. (Consulte S95 y Xn). 161 +MRR: 54000 El módem se ha conectado a la línea a 54000 bps y se ha habilitado el informe sobre portadora. (Consulte S95 y Xn). 162 +MRR: 56000 El módem se ha conectado a la línea a 56000 bps y se ha habilitado el informe sobre portadora. (Consulte S95 y Xn). 165 CONNECT 32000 El módem se ha conectado a la línea a 32000 bps y se ha habilitado el informe sobre velocidad DCE. 166 CONNECT 34000 El módem se ha conectado a la línea a 34000 bps y se ha habilitado el informe sobre velocidad DCE. 167 CONNECT 36000 El módem se ha conectado a la línea a 36000 bps y se ha habilitado el informe sobre velocidad DCE. 168 CONNECT 38000 El módem se ha conectado a la línea a 38000 bps y se ha habilitado el informe sobre velocidad DCE. 169 CONNECT 40000 El módem se ha conectado a la línea a 40000 bps y se ha habilitado el informe sobre velocidad DCE. Capítulo 2. Utilización del sistema 77 Tabla 4. Códigos de resultado del módem (continuación) Número Código de resultados descripción 170 CONNECT 42000 El módem se ha conectado a la línea a 42000 bps y se ha habilitado el informe sobre velocidad DCE. 171 CONNECT 44000 El módem se ha conectado a la línea a 44000 bps y se ha habilitado el informe sobre velocidad DCE. 172 CONNECT 46000 El módem se ha conectado a la línea a 46000 bps y se ha habilitado el informe sobre velocidad DCE. 173 CONNECT 48000 El módem se ha conectado a la línea a 48000 bps y se ha habilitado el informe sobre velocidad DCE. 174 CONNECT 50000 El módem se ha conectado a la línea a 50000 bps y se ha habilitado el informe sobre velocidad DCE. 175 CONNECT 52000 El módem se ha conectado a la línea a 52000 bps y se ha habilitado el informe sobre velocidad DCE. 176 CONNECT 54000 El módem se ha conectado a la línea a 54000 bps y se ha habilitado el informe sobre velocidad DCE. 177 CONNECT 56000 El módem se ha conectado a la línea a 56000 bps y se ha habilitado el informe sobre velocidad DCE. 178 CONNECT 230400 El módem se ha conectado a la línea, la velocidad DTE es de 230400 bps y se ha habilitado el informe sobre velocidad DTE. 180 CONNECT 28000 El módem se ha conectado a la línea a 28000 bps y se ha habilitado el informe sobre velocidad DCE. 181 CONNECT 29333 El módem se ha conectado a la línea a 29333 bps y se ha habilitado el informe sobre velocidad DCE. 182 CONNECT 30667 El módem se ha conectado a la línea a 30667 bps y se ha habilitado el informe sobre velocidad DCE. 183 CONNECT 33333 El módem se ha conectado a la línea a 33333 bps y se ha habilitado el informe sobre velocidad DCE. 184 CONNECT 34667 El módem se ha conectado a la línea a 34667 bps y se ha habilitado el informe sobre velocidad DCE. 185 CONNECT 37333 El módem se ha conectado a la línea a 37333 bps y se ha habilitado el informe sobre velocidad DCE. 186 CONNECT 38667 El módem se ha conectado a la línea a 38667 bps y se ha habilitado el informe sobre velocidad DCE. 187 CONNECT 41333 El módem se ha conectado a la línea a 41333 bps y se ha habilitado el informe sobre velocidad DCE. 188 CONNECT 42667 El módem se ha conectado a la línea a 42667 bps y se ha habilitado el informe sobre velocidad DCE. 189 CONNECT 45333 El módem se ha conectado a la línea a 45333 bps y se ha habilitado el informe sobre velocidad DCE. 190 CONNECT 46667 El módem se ha conectado a la línea a 46667 bps y se ha habilitado el informe sobre velocidad DCE. 191 CONNECT 49333 El módem se ha conectado a la línea a 49333 bps y se ha habilitado el informe sobre velocidad DCE. 192 CONNECT 50667 El módem se ha conectado a la línea a 50667 bps y se ha habilitado el informe sobre velocidad DCE. 193 CONNECT 53333 El módem se ha conectado a la línea a 53333 bps y se ha habilitado el informe sobre velocidad DCE. 78 Guía del usuario Tabla 4. Códigos de resultado del módem (continuación) Número Código de resultados descripción 194 CONNECT 54667 El módem se ha conectado a la línea a 54667 bps y se ha habilitado el informe sobre velocidad DCE. 195 +MRR: 28000* El módem se ha conectado a la línea a 28000 bps y se ha habilitado el informe sobre portadora. (Consulte S95 y Xn). 196 +MRR: 29333* El módem se ha conectado a la línea a 29333 bps y se ha habilitado el informe sobre portadora. (Consulte S95 y Xn). 197 +MRR: 30667* El módem se ha conectado a la línea a 30667 bps y se ha habilitado el informe sobre portadora. (Consulte S95 y Xn). 198 +MRR: 33333* El módem se ha conectado a la línea a 33333 bps y se ha habilitado el informe sobre portadora. (Consulte S95 y Xn). 199 +MRR: 34667* El módem se ha conectado a la línea a 34667 bps y se ha habilitado el informe sobre portadora. (Consulte S95 y Xn). 200 +MRR: 37333* El módem se ha conectado a la línea a 37333 bps y se ha habilitado el informe sobre portadora. (Consulte S95 y Xn). 201 +MRR: 38667* El módem se ha conectado a la línea a 38667 bps y se ha habilitado el informe sobre portadora. (Consulte S95 y Xn). 202 +MRR: 41333* El módem se ha conectado a la línea a 41333 bps y se ha habilitado el informe sobre portadora. (Consulte S95 y Xn). 203 +MRR: 42667* El módem se ha conectado a la línea a 42667 bps y se ha habilitado el informe sobre portadora. (Consulte S95 y Xn). 204 +MRR: 45333* El módem se ha conectado a la línea a 45333 bps y se ha habilitado el informe sobre portadora. (Consulte S95 y Xn). 205 +MRR: 46667* El módem se ha conectado a la línea a 46667 bps y se ha habilitado el informe sobre portadora. (Consulte S95 y Xn). 206 +MRR: 49333* El módem se ha conectado a la línea a 49333 bps y se ha habilitado el informe sobre portadora. (Consulte S95 y Xn). 207 +MRR: 50667* El módem se ha conectado a la línea a 50667 bps y se ha habilitado el informe sobre portadora. (Consulte S95 y Xn). 208 +MRR: 53333* El módem se ha conectado a la línea a 53333 bps y se ha habilitado el informe sobre portadora. (Consulte S95 y Xn). 209 +MRR: 54667* El módem se ha conectado a la línea a 54667 bps y se ha habilitado el informe sobre portadora. (Consulte S95 y Xn). Notas: 1. Consulte Vn para obtener información sobre la selección de códigos de resultado, por ej., en formato corto (código de resultado) o en formato verboso/extendido (mensaje de resultado). 2. Consulte Wn para obtener información sobre el control de mensajes de conexión ampliado. 3. Consulte S95 para obtener información sobre las opciones de habilitación de códigos de resultados ampliados (que alteran temporalmente algunos mandatos Wn). 4. Consulte Xn para obtener información acerca de las opciones de habilitación del subconjunto de códigos de resultados ampliados. 5. Consulte +MR para obtener más información acerca del control de informe de modulación. Registros S Los registros S son áreas de almacenamiento de información dentro del módem. El conjunto de mandatos AT utiliza los registros S para configurar las opciones del módem. Algunos registros S tienen Capítulo 2. Utilización del sistema 79 valores predeterminados. Éstos son normalmente adecuados para operaciones normales de módem. En circunstancias especiales, sin embargo, es posible que necesite cambiar algunos valores predeterminados. Para leer o cambiar el valor de un registro S, empiece el mandato con las letras AT. Para leer el valor de un registro S, utilice el mandato ATSr? donde r es un número de registro del 0 al 110. Por ejemplo, para leer el valor del registro S 0, escriba ATS0? y pulse Intro. Para cambiar el valor de un registro S, utilice el mandato ATSr=n donde r es un número de registro del 0 al 110, y n es un nuevo valor que desea asignar. Por ejemplo, para cambiar el valor de registro S0 a 20 llamadas, escriba ATS0=20 y pulse Intro. Consulte la tabla siguiente para ver los registros S: Tabla 5. Registros S Registro descripción Rango Unidades S0 Número de llamadas para respuesta automática. 0-255 Llamadas S1 Contador de llamadas 0-255 Llamadas S2 Carácter de escape Decimal ASCII de 0 a 255 ASCII S3 Carácter de terminación de línea Decimal ASCII de 0 a 127 ASCII S4 Carácter de formato de respuesta Decimal ASCII de 0 a 127 ASCII S5 Carácter de edición de línea de mandatos Decimal ASCII de 0 a 32 ASCII S6 Tiempo de espera para tono de marcado antes de marcado a ciegas o después del modificador de marcado “W” 2-255 s S7 Tiempo de espera para portadora después de marcado, para silencio o para tono de marcado después del modificador “W” 1-255 s S8 Tiempo de pausa para modificador de retardo de marcado (,) 0-255 s S10 Tiempo de desconexión de pérdida de portadora 1-255 0.1s S11 Duración de tono DTMF 50-255 0.001s S12 Retardo de solicitud de escape 0-255 0.02s S18 Temporizador de prueba 0-255 s S29 Tiempo del modificador de marcado instantáneo (!) 0-255 10ms S30 Desconectar temporizador de inactividad 0-255 10s 80 Guía del usuario Tabla 5. Registros S (continuación) Registro descripción Rango Unidades S46 Control de compresión de datos 136 (sin compresión) o 138 (compresión) S95 Control de mensajes de códigos de resultados: Bit 0 código de resultado CONNECT indica velocidad DCE en lugar de velocidad DTE. Bit 1 Reservado. Bit 2 código de resultado Habilitar +MCR:XXXX (XXXX=modulación) y código de resultado +MRR:XXXX (XXXX=velocidad). (Consulte +ER.). Bit 3 código de resultado Habilitar +ER:XXXX (XXXX=identificador de protocolo). (Consulte +ER.). Bit 4 Reservado. Bit 5 código de resultado Habilitar +DR (XXXX=tipo de compresión). (Consulte +DR.). Bits 6-7 Reservado. Utilizacion de una conexión de acceso telefónico Si a veces tiene que marcar en una o más redes desde sitios remotos, como por ejemplo hoteles u oficinas, deberá empezar configurando en el sistema un perfil para cada sitio desde el que marca y un perfil para cada red a la que marca. Para obtener detalles sobre la configuración de las conexiones de red y de acceso telefónico, consulte la ayuda en línea de Windows. Conexiones de acceso telefónico Para utilizar el módem incorporado, inicie Access Connections. Para Windows 7: para iniciar el asistente de Access Connections, consulte el apartado “Acceso a aplicaciones en Windows 7” en la página 23, y siga las instrucciones en pantalla. Para Windows Vista y Windows XP: para iniciar el asistente de Access Connections, pulse Inicio ➙ Todos los programas ➙ ThinkVantage ➙ Access Connections y siga las instrucciones de la pantalla. Notas: Antes de empezar a configurar las conexiones telefónicas utilizando Access Connections, obtenga uno de los siguientes elementos de su proveedor de servicio de Internet (ISP) o administrador de red. • Programa de marcación proporcionado por el ISP O BIEN • Número de teléfono al punto de acceso • Nombre de usuario y contraseña Capítulo 2. Utilización del sistema 81 Access Connections, un programa asistente para la conectividad, puede fácilmente habilitar un adaptador de red e inhabilitar los otros adaptadores bajo demanda. Tras configurar la conexión telefónica, puede utilizar el programa para conmutar fácilmente los valores de red. Acceso telefónico manual Si es sistema no puede conectarse repetidamente con el ISP o la LAN, es más fácil marcar un número de acceso manualmente. Para obtener más detalles, consulte la ayuda en línea de Windows. Nota: Necesita tener un conector dual en la misma línea telefónica o una caja de derivación en “Y” para la línea telefónica a fin de que el sistema y el teléfono puedan compartir una línea. Utilización del módem en el extranjero Diferentes países y regiones siguen diferentes procedimientos y normativas para la utilización de módems. No olvide consultar en la recepción del hotel o a la compañía telefónica local el procedimiento adecuado para enchufar y desenchufar el módem y el cable de alimentación. PELIGRO Para evitar descargas eléctricas, no conecte el cable ni lo desconecte de la toma telefónica de la pared durante las tormentas eléctricas. En el mundo hay docenas de enchufes y conectores para conexiones telefónicas. Por lo general, puede adquirir un adaptador en el país de destino, pero los kits del adaptador están disponibles en su propio país antes de partir de viaje. Algunos países soportan el marcado por pulsos en vez del marcado por tonos. Para cambiar los métodos de marcado, consulte la ayuda en línea de Windows. Nota: En muchas partes del mundo, no podrá utilizar la función de módem incorporada hasta Lenovo haya recibido el permiso de las autoridades correspondientes. El módem incorporado es un módem a escala mundial y puede utilizarse en cualquier región en la que se haya obtenido una aprobación de tipo PTT (Postal Telegraph and Telephone). Puede cambiar el valor del módem, según sea necesario, en función de la región donde utiliza el módem. Para obtener más información sobre el uso del módem incorporado en una región específica, póngase en contacto con el Centro de soporte al cliente en dicha región. 82 Guía del usuario Presentaciones y multimedia El sistema se suministra con muchas funciones para disfrutar mejor del sistema y ayudarle a realizar presentaciones con confianza. Modificación de los valores de pantalla Puede cambiar los valores de pantalla, como por ejemplo el tamaño de font, la modalidad de color o el bloqueo numérico. Tamaño de font Para aumentar el tamaño de font, efectúe lo siguiente: Para Windows 7: 1. Pulse con el botón derecho del ratón en el escritorio y pulse Personalizar. 2. Pulse Pantalla a la izquierda. 3. Seleccione el botón de selección Medio o Mayor. 4. Pulse Aplicar. El cambio tendrá lugar después de cerrar la sesión. Para Windows Vista: 1. Pulse con el botón derecho del ratón en el escritorio y pulse Personalizar. 2. Pulse Ajustar tamaño de font (DPI) en Tareas a la izquierda. Si se le solicita una contraseña de administrador o confirmación, especifique la contraseña o proporcione la confirmación. 3. Seleccione el recuadro de selección Escala mayor (120DPI)- hacer texto más legible. 4. Pulse Aceptar. El cambio tendrá lugar una vez que se reinicie el sistema. Se le solicitará que reinicie el sistema después de pulsar Aceptar o Aplicar. Para Windows XP: 1. Pulse con el botón derecho en el escritorio y pulse Propiedades. Se abre la ventana Propiedades de Pantalla. 2. Pulse la pestaña Aspecto. 3. En Tamaño de fuente, pulse Fuentes grandes o Fuentes muy grandes. 4. Pulse Aplicar para aplicar la configuración. 5. Pulse Aceptar. Si se le solicita que reinicie el sistema después de pulsar Aceptar o Aplicar, el cambio entrará en vigor después de reiniciar el sistema. Bloqueo numérico Para cambiar los valores del bloqueo numérico, haga lo siguiente: Para Windows 7: 1. Pulse con el botón derecho del ratón en el escritorio y pulse Personalizar. 2. Pulse Pantalla a la izquierda. 3. Pulse Cambiar valores de pantalla. 4. Pulse Opciones avanzadas, seleccione la pestaña Visualización en pantalla y luego pulse Valores de Num Lock. 5. Se abrirá la ventana de configuración. 6. Siga las instrucciones que aparecen en pantalla. Capítulo 2. Utilización del sistema 83 Para Windows Vista: 1. Pulse con el botón derecho del ratón en el escritorio y pulse Personalizar. 2. Pulse Configuración de pantalla. 3. Pulse Opciones avanzadas, seleccione la pestaña Visualización en pantalla y luego pulse Valores de Num Lock. 4. Se abrirá la ventana de configuración. 5. Siga las instrucciones que aparecen en pantalla. Para Windows XP: 1. Pulse con el botón derecho en el escritorio y pulse Propiedades. Se abre la ventana Propiedades de Pantalla. 2. Pulse la pestaña Configuración. 3. Pulse Opciones avanzadas, seleccione la pestaña Visualización en pantalla y luego pulse Valores de Num Lock. 4. Se abrirá la ventana de configuración. 5. Siga las instrucciones que aparecen en pantalla. Conexión de un proyector o de una pantalla externa Conexión de un monitor externo El sistema es compatible con una resolución máxima de vídeo de 2048x1536, (con un monitor externo conectado al conector CRT) o de hasta 2560x1600 (con un monitor externo conectado al conector DisplayPort), siempre que el monitor externo también sea compatible con esa resolución. Para obtener más detalles, consulte los manuales que se proporcionan con el monitor. Nota: En cuanto a los modelos ThinkPad W520, el conector CRT no funciona con el entorno DOS en el modo NVIDIA Optimus o modo Gráficos integrados, es necesario cambiar al modo Gráficos individuales para activar el monitor CRT. Si no hay pantalla para cambiar las opciones de ThinkPad Setup, pulse F7 para cambiar al modo Gráficos individuales inmediatamente después del encendido. Puede establecer cualquier resolución para la pantalla del sistema o el monitor externo. Si las utiliza al mismo tiempo, la resolución es la misma. Si establece una resolución superior para la pantalla del sistema, sólo podrá ver parte de la pantalla cada vez. Podrá ver las demás partes moviendo la imagen con el TrackPoint u otro dispositivo de puntero. Puede mover la salida de pantalla a la pantalla del sistema, al monitor externo o a ambos en la ventana Configuración de pantalla (en Windows XP, ventana Propiedades de Pantalla). Conexión de un monitor externo Para conectar un monitor externo, haga lo siguiente: Para Windows 7: 1. Conecte el monitor externo al conector de monitor externo y, a continuación, conecte el monitor a una toma de alimentación eléctrica 2. Encienda el monitor externo. 3. Cambie la ubicación de salida de pantalla pulsando Fn+F7. Esto le permite conmutar entre la salida de visualización en la pantalla externa, la pantalla del sistema o ambas pantallas. Nota: Si el sistema no detecta el monitor externo, pulse con el botón derecho del ratón en el escritorio y, a continuación, seleccione Resolución de pantalla. Pulse el botón Detectar. 84 Guía del usuario Para Windows Vista: 1. Conecte el monitor externo al conector de monitor externo y, a continuación, conecte el monitor a una toma de alimentación eléctrica. 2. Encienda el monitor externo. 3. Si es la primera vez que se ha conectado el monitor externo, se abrirá el recuadro de diálogo Nueva pantalla detectada. Seleccione una de las opciones siguientes y, a continuación, pulse Aceptar. • Duplicar mi escritorio en todas las pantallas (replicado) • Mostrar distintas partes de mi escritorio en cada pantalla (extendido) • Mostrar sólo mi escritorio y el monitor externo Nota: Si el sistema no detecta el monitor externo, el recuadro de diálogo Nueva pantalla detectada no se abre. Para obtener más detalles, consulte la ayuda en línea de Windows. Para Windows XP: 1. Apague el sistema. 2. Conecte el monitor externo al conector de monitor externo y, a continuación, conecte el monitor a una toma de alimentación eléctrica. 3. Encienda el monitor externo y el sistema. 4. Cambie la ubicación de salida de pantalla pulsando Fn+F7. Esto le permite conmutar entre la salida de visualización en la pantalla externa, la pantalla del sistema o ambas pantallas. Notas: • No cambie la ubicación de salida de pantalla mientras se dibuja una imagen en movimiento; por ejemplo, mientras se reproduce una película o un juego, o mientras se visualiza una presentación empresarial. Cierre la aplicación antes de cambiar la ubicación de salida de pantalla o cambie la modalidad de visualización antes de abrir un archivo MPEG que se va a reproducir. • Si está conectando un monitor externo que sólo soporta la modalidad VGA (resolución 640x480) no visualice la salida en la pantalla del sistema y el monitor externo. Hacer esto causaría que la pantalla del monitor externo apareciera borrosa y que no se visualizara la salida; además, podría causar daños a la pantalla. Utilice sólo el monitor externo. • Si el monitor TFT externo que conecta tiene una interfaz analógica, es posible que aparezcan en la pantalla parpadeos y ondas, como en la pantalla de cierre de Windows. Esto está causado por el monitor TFT externo y no se puede arreglar ajustando el monitor TFT externo ni los valores laterales del sistema. Establecimiento de los tipos de monitor Para establecer el tipo de monitor, haga lo siguiente: Para Windows 7: 1. Conecte el monitor externo al conector de monitor y, a continuación, conecte el monitor a una toma de alimentación eléctrica. 2. Encienda el monitor externo. 3. Pulse con el botón derecho del ratón en el escritorio y pulse Resolución de pantalla. Nota: Si el sistema no detecta el monitor externo, pulse el botón Detectar. 4. Establezca la Resolución. 5. Pulse Opciones avanzadas. 6. Pulse la pestaña Monitor. Consulte la ventana de información del monitor para asegurarse de que el tipo de monitor es correcto. Si lo es, pulse Aceptar para cerrar la ventana; de lo contrario, haga lo siguiente. 7. Si se visualizan más de dos tipos de supervisor, seleccione Monitor PnP genérico o Monitor no PnP genérico. Capítulo 2. Utilización del sistema 85 8. Pulse Propiedades. Si se le solicita una contraseña de administrador o confirmación, especifique la contraseña o proporcione la confirmación. 9. Pulse la pestaña Controlador. 10. Pulse Actualizar controlador. 11. Pulse Buscar en mi sistema software de controlador y, a continuación, pulse Permitirme seleccionar de una lista de controladores de dispositivo en mi sistema. 12. Deseleccione el recuadro Mostrar hardware compatible. 13. Seleccione Fabricante y Modelo para el monitor. Si no puede encontrar el monitor en la lista, detenga la instalación de este controlador y utilice el controlador proporcionado con el monitor. 14. Después de actualizar el controlador, pulse Cerrar. 15. Pulse Aceptar. Nota: Para cambiar los valores del color, pulse con el botón derecho del ratón en el escritorio y pulse Resolución de pantalla. Pulse Opciones avanzadas, seleccione la pestaña Monitor y, a continuación, establezca los Colores. Para Windows Vista: Nota: Si selecciona Mostrar distintas partes de mi escritorio en cada pantalla (extendido), consulte “Utilización de la función Extender escritorio” en la página 89. 1. Conecte el monitor externo al conector de monitor y, a continuación, conecte el monitor a una toma de alimentación eléctrica. 2. Encienda el monitor externo. 3. Pulse Fn+F7 para cambiar la ubicación de salida de pantalla al monitor externo. 4. Pulse con el botón derecho del ratón en el escritorio y pulse Personalizar. 5. Pulse Configuración de pantalla. Se abre la ventana Configuración de pantalla. 6. Pulse Opciones avanzadas. 7. Pulse la pestaña Monitor. Consulte la ventana de información del monitor para asegurarse de que el tipo de monitor es correcto. Si lo es, pulse Aceptar para cerrar la ventana; de lo contrario, haga lo siguiente. 8. Si se visualizan más de dos tipos de supervisor, seleccione Monitor PnP genérico o Monitor no PnP genérico. 9. Pulse Propiedades. Si se le solicita una contraseña de administrador o confirmación, especifique la contraseña o proporcione la confirmación. 10. Pulse la pestaña Controlador. 11. Pulse Actualizar controlador. 12. Pulse Buscar en mi sistema software de controlador y, a continuación, pulse Permitirme seleccionar de una lista de controladores de dispositivo en mi sistema. 13. Deseleccione el recuadro Mostrar hardware compatible. 14. Seleccione Fabricante y Modelo para el monitor. Si no puede encontrar el monitor en la lista, detenga la instalación de este controlador y utilice el controlador proporcionado con el monitor. 15. Después de actualizar el controlador, pulse Cerrar. 16. Establezca la Resolución y los Colores en la ventana Propiedades de Pantalla. 17. Pulse Aceptar. Para Windows XP: 1. Conecte el monitor externo al conector de monitor y, a continuación, conecte el monitor a una toma de alimentación eléctrica. 2. Encienda el monitor externo y el sistema. 3. Pulse Fn+F7 para cambiar la ubicación de salida de pantalla al monitor externo. 86 Guía del usuario 4. Pulse con el botón derecho del ratón en el escritorio y pulse Propiedades para abrir la ventana Propiedades de Pantalla. 5. Pulse la pestaña Configuración. 6. Pulse Opciones avanzadas. 7. Pulse la pestaña Monitor. Consulte la ventana de información del monitor para asegurarse de que el tipo de monitor es correcto. Si lo es, pulse Aceptar para cerrar la ventana; de lo contrario, haga lo siguiente. 8. Si se muestran más de dos tipos de monitores, seleccione Monitor predeterminado. 9. Pulse Propiedades. 10. Pulse la pestaña Controlador. 11. Pulse Actualizar controlador. Aparece el Asistente para actualización de hardware. 12. Pulse No, no esta vez y luego pulse Siguiente. 13. Seleccione Instalar desde una lista o una ubicación específica (Avanzado) y luego pulse Siguiente. 14. Seleccione No buscar. Elegiré el controlador a instalar y luego, a continuación, pulse Siguiente. 15. Deseleccione el recuadro Mostrar hardware compatible. 16. Seleccione Fabricante y Modelo para el monitor. Si no puede encontrar el monitor en la lista, detenga la instalación de este controlador y utilice el controlador proporcionado con el monitor. 17. Después de actualizar el controlador, pulse Aceptar para cerrar la ventana Propiedades. 18. Establezca los Colores y el Área de la pantalla en la ventana Propiedades de Pantalla. 19. Pulse Aceptar. Consideraciones para conectar un monitor externo • Cuando instale un sistema operativo, debe instalar el controlador de pantalla para el monitor que se proporciona con el sistema y el archivo INF del monitor que se proporciona con el monitor externo. • Si establece una resolución superior a la resolución que está utilizando en el panel y utiliza un panel que no soporta dicha resolución, haga uso de la función de la pantalla virtual, que sólo permite visualizar una parte de la imagen de pantalla de alta resolución que el sistema genera. Podrá ver las otras partes de la imagen moviendo la pantalla con el TrackPoint u otro dispositivo de puntero. • Si está utilizando un monitor externo antiguo, puede que la resolución y la velocidad de renovación estén limitadas. • En cuanto a los modelos ThinkPad W520, el conector CRT no funciona con el entorno DOS en el modo NVIDIA Optimus o modo Gráficos integrados, es necesario cambiar al modo Gráficos individuales para activar el monitor CRT. Si no hay pantalla para cambiar las opciones de ThinkPad Setup, pulse F7 para cambiar al modo Gráficos individuales inmediatamente después del encendido. Utilización del monitor DVI Si el sistema tiene una de las unidades de expansión opcionales, una ThinkPad Mini Dock Plus Series 3, una ThinkPad Mini Dock Series 3 o una ThinkPad Mini Dock Plus Series 3 (170 W), puede utilizar el monitor Digital Visual Interface (DVI) mediante el conector DVI de dicha unidad. Notas: • La modalidad de pantalla que se puede utilizar depende de las especificaciones del monitor DVI. • Antes de conectar el monitor DVI, asegúrese de que el sistema esté conectado a la unidad de expansión y de que el sistema funcione correctamente. Para conectar el conector DVI, haga lo siguiente: 1. Apague el sistema. 2. Conecte el monitor DVI al conector DVI de la unidad de expansión y, a continuación, conecte el monitor a una toma de alimentación eléctrica. Capítulo 2. Utilización del sistema 87 3. Encienda el monitor DVI y el sistema. Se iniciará el sistema. Si la salida del sistema no aparece en el monitor DVI, haga lo siguiente: Para un sistema que admita NVIDIA Optimus Graphics: 1. Cambie la unidad de proceso de gráficos (GPU) a Gráficos de alto rendimiento. Para obtener más información sobre el cambio de GPU, consulte la ayuda de ThinkPad Power Manager. Nota: Si el sistema ejecuta Windows XP, no puede cambiar de GPU. 2. Pulse con el botón derecho en el escritorio y seleccione NVIDIA Control Panel. Se abrirá NVIDIA Control Panel. 3. En el panel de navegación Select a Task (Seleccionar una tarea) a la izquierda, debajo de Display (Pantalla) pulse Set up multiple displays (Configurar varias pantallas). 4. En Windows 7 y Windows Vista, pulse con el botón derecho en Verificar la configuración de pantalla y, a continuación, seleccione Clone Mode (Modalidad de clonación) o Primary (Primaria). En Windows XP, seleccione una modalidad de varias pantallas. 5. Pulse Aceptar. Para un sistema con el adaptador de pantalla Intel®: 1. Pulse Ctrl+Alt+F12. Aparecerá la ventana Controlador Intel Graphics Media Accelerator para portátil. 2. Seleccione Pantalla digital, Intel Dual Display Clone o Escritorio ampliado. Si selecciona Pantalla dual, la salida del sistema aparecerá sólo en el monitor DVI. Si selecciona Intel Dual Display Clone o Escritorio extendido, la salida aparece tanto en la pantalla del sistema como en el monitor DVI. 3. Pulse Aceptar. Consideraciones para conectar un monitor DVI Conecte el monitor DVI a la unidad de expansión y enciéndalo antes de encender el sistema. En caso contrario, el sistema no podrá reconocer que el monitor está conectado. Si en la ventana Propiedades de Pantalla no aparece la opción para habilitar el monitor DVI, intente cerrar la ventana y abrirla de nuevo. Si sigue sin aparecer la opción, asegúrese de que el conector del monitor esté bien conectado y repita el procedimiento para conectar el monitor. Utilización del conector DisplayPort El sistema tiene un conector DisplayPort, la interfaz de pantalla digital más moderna para conectar varios dispositivos externos, como monitores CRT, proyectores o incluso HDTV. Este conector compacto habilita la configuración Conectar y listo y da soporte a adaptadores que pueden conectarse a puertos DVI, VGA o HDMI. Nota: En cuanto a los modelos ThinkPad W520, el conector CRT no funciona con el entorno DOS en el modo NVIDIA Optimus o modo Gráficos integrados, es necesario cambiar al modo Gráficos individuales para activar el monitor CRT. Si no hay pantalla para cambiar las opciones de ThinkPad Setup, pulse F7 para cambiar al modo Gráficos individuales inmediatamente después del encendido. El conector DisplayPort del sistema admite transmisión por secuencias de audio y de vídeo. Preparación de una presentación Nota: Si el sistema es un modelo Windows 7, no da soporte al Director de presentaciones, sin embargo la combinación de teclas Fn+F7 o Win+P todavía se puede utilizar para conmutar la salida de pantalla a un proyector conectado. Presentation Director proporciona una manera fácil de configurar el sistema para ayudarle a realizar presentaciones con confianza, aunque se encuentre fuera de la oficina. 88 Guía del usuario Utilice Presentation Director para ajustar los valores de resolución e inhabilitar temporalmente los temporizadores de gestión de energía para asegurar una presentación ininterrumpida. Presentation Director tiene algunas planificaciones de presentación predefinidas. Para aplicar una planificación de presentación, puede utilizar la combinación de teclas Fn+F7. Para iniciar el asistente del Director de presentaciones, pulse Inicio ➙ Todos los programas ➙ ThinkVantage ➙ Director de presentaciones, y siga las instrucciones en pantalla. Proyección de vídeo Para visualizar información y realizar presentaciones, puede conectar un proyector de datos al sistema. Conecte el proyector de datos al conector de monitor de su sistema. Nota: pueden pasar unos segundos antes de que el proyector muestre la imagen. Si no ve el escritorio transcurridos 60 segundos, intente pulsar Fn+F7 para conmutar entre distintas ubicaciones de salida de pantalla. Puede crear una planificación de presentación siguiendo las instrucciones del Director de presentaciones, con el proyector conectado al sistema. Puede guardar la planificación para una presentación futura con el mismo equipo. Reproducción de sonido El proyector puede tener uno o más conectores de entrada de audio. Para proyectar sonido, tendrá que conectar el conector audio combinado del sistema a estos conectores mediante un cable de audio (comercialmente disponible). Utilización de pantallas dobles Utilización de la función Extender escritorio El sistema soporta una función denominada Extender escritorio. Con la función Extender escritorio, puede visualizar la salida en la pantalla del sistema y en un monitor externo. También puede visualizar imágenes de escritorio diferentes en cada monitor. Puede utilizar la función de extender el escritorio sin cambiar ningún valor. Si la función no funciona, consulte “Habilitación de la función Extender el escritorio” en la página 89 para habilitarla. Consideraciones sobre la utilización de la función Extender escritorio • Si desea mostrar la pantalla completa del DOS mientras está en modalidad de Extender escritorio, sólo la pantalla primaria se convertirá en pantalla del DOS y la otra pantalla se oscurecerá. Si el sistema tiene el adaptador de pantalla Intel, puede designar la otra pantalla como la pantalla primaria haciendo lo siguiente: 1. Pulse Ctrl+Alt+F12. Se abrirá la ventana Intel CUI. 2. Seleccione Escritorio ampliado. 3. Cambie los valores para designar la pantalla primaria. • Cuando una aplicación se reproduce en modalidad de pantalla completa utilizando DirectDraw o Direct3D, sólo se muestra en la pantalla primaria. • No puede utilizar la función de conmutación de pantalla cuando está en modalidad de Extender escritorio. Habilitación de la función Extender escritorio Para habilitar la función Extender escritorio, haga lo siguiente: Capítulo 2. Utilización del sistema 89 Para Windows 7: 1. Conecte el monitor externo al conector de monitor externo y, a continuación, conecte el monitor a una toma de alimentación eléctrica. 2. Encienda el monitor externo. 3. Pulse Fn+F7 y seleccione Extender. Para cambiar la resolución para cada monitor, haga lo siguiente: 1. Pulse con el botón derecho del ratón en el escritorio y pulse Resolución de pantalla. 2. Pulse el icono Monitor-1 (para la pantalla primaria, que es la pantalla del sistema). 3. Seleccione la Resolución de la pantalla primaria. 4. Pulse el icono Monitor-2 (para la pantalla secundaria, que es la pantalla externa). 5. Seleccione la Resolución de la pantalla secundaria. 6. Coloque los iconos para los monitores de forma que se toquen. Nota: Puede situar los monitores en cualquier posición relativa, pero los iconos deben estar en contacto. 7. Pulse Aceptar para aplicar los cambios. Nota: Para cambiar los valores del color, pulse con el botón derecho del ratón en el escritorio y pulse Resolución de pantalla. Pulse Opciones avanzadas, seleccione la pestaña Monitor y, a continuación, establezca los Colores. Para Windows Vista: 1. Conecte el monitor externo al conector de monitor externo y, a continuación, conecte el monitor a una toma de alimentación eléctrica. 2. Encienda el monitor externo. 3. Si es la primera vez que se ha conectado el monitor externo, se abrirá el recuadro de diálogo Nueva pantalla detectada. Seleccione Mostrar distintas partes de mi escritorio en cada pantalla (extendida)y, a continuación, pulse Aceptar. Para cambiar la resolución para cada monitor, haga lo siguiente: 1. Pulse con el botón derecho del ratón en el escritorio y pulse Personalizar. 2. Pulse Configuración de pantalla. Se abre la ventana Configuración de pantalla. 3. Pulse el icono Monitor-1 (para la pantalla primaria, que es la pantalla del sistema). 4. Seleccione la Resolución y los Colores de la pantalla primaria. 5. Pulse el icono Monitor-2 (para la pantalla secundaria, que es la pantalla externa). 6. Seleccione la Resolución y los Colores de la pantalla secundaria. 7. Coloque los iconos para los monitores de forma que se toquen. Nota: Puede situar los monitores en cualquier posición relativa, pero los iconos deben estar en contacto. 8. Pulse Aceptar para aplicar los cambios. Para Windows XP: 1. Apague el sistema. 2. Conecte el monitor externo al conector de monitor externo y, a continuación, conecte el monitor a una toma de alimentación eléctrica. 3. Encienda el monitor externo y el sistema. 4. Pulse con el botón derecho del ratón en el escritorio y pulse Propiedades para abrir la ventana Propiedades de Pantalla. 5. Pulse la pestaña Configuración y pulse el icono Monitor-2. 90 Guía del usuario 6. Seleccione el recuadro de selección Extender mi escritorio de Windows en este monitor y pulse Aplicar. (Si se abre la ventana Configuración de Monitor, pulse Sí). Para cambiar la resolución para cada monitor, haga lo siguiente: 1. Pulse el icono Monitor-1 (para la pantalla primaria, que es la pantalla del sistema). 2. Seleccione la calidad de color y la resolución de pantalla de la pantalla primaria. 3. Pulse el icono Monitor-2 (para la pantalla secundaria, que es la pantalla externa). 4. Seleccione la calidad de color y la resolución de pantalla de la pantalla secundaria. 5. Coloque los iconos para los monitores de forma que se toquen. Nota: Puede situar los monitores en cualquier posición relativa, pero los iconos deben estar en contacto. 6. Pulse Aceptar para aplicar los cambios. Utilización de la característica NVIDIA Optimus Graphics Algunos sistemas portátiles ThinkPad dan soporte a NVIDIA Optimus Graphics. NVIDIA Optimus Graphics permite una conmutación dinámica, es decir, un conmutación sin necesidad de reiniciar el sistema, entre Gráficos de alto rendimiento y Gráficos de ahorro de energía. Nota: Para utilizar la característica DisplayPort o el monitor DVI en la estación de acoplamiento, debe seleccionar cambiar a Gráficos de alto rendimiento. Conmutación de la unidad de proceso de gráficos Si el sistema admite NVIDIA Optimus Graphics, la unidad de proceso de gráficos se cambia automáticamente en función de la configuración del plan de energía que utiliza. Nota: Si el sistema ejecuta Windows XP, no puede cambiar de GPU. Utilización de un perfil de color La pantalla proporciona un perfil de color que puede funcionar con la función Image Color Management (ICM) de Microsoft. Si el software de gráficos que está utilizando es compatible con ICM, puede visualizar una imagen en color en el monitor y hacerla coincidir, con la misma calidad, en otro dispositivo, como por ejemplo un escáner o una impresora. Para obtener detalles sobre ICM de Microsoft, consulte los manuales proporcionados con el sistema operativo Windows. Nota: el perfil de color para la LCD de ThinkPad ya se ha instalado previamente en el sistema. Si necesita instalar un perfil de color distinto, consulte el apartado “Instalación del archivo de Monitor de ThinkPad para Windows 2000/XP/Vista/7” en la página 208. Si ha medido y ajustado la precisión de colores de la pantalla mediante el sensor del color, también puede utilizar el perfil de color creado durante ese proceso. Utilización de características de audio El sistema está equipado con los elementos siguientes: • Conector de audio combinado, de 3,5 mm (1/8 de pulgada) de diámetro. • Altavoces estéreo incorporados • Micrófono digital de matriz dual incorporado Capítulo 2. Utilización del sistema 91 El sistema también tiene un chip de audio que le permite disfrutar de varias características de audio multimedia: • Compatible con audio de alta definición de Intel. • Grabación y reproducción de archivos PCM y WAV en formato de 16 bits o de 24 bits. • Reproducción de un archivo WAV a una velocidad de muestreo de 44,1 KHz a 192 KHz. • Reproducción de archivos MIDI a través de un sintetizador de tabla de ondas en sistemas operativos Microsoft Windows. • Reproducción de archivos MP3 mediante el Reproductor multimedia de Windows o un reproductor de software MP3. • La grabación desde varias fuentes de sonido, tales como un micrófono conectado al conector de audio combinado del sistema o al conector de micrófono de la unidad ThinkPad Mini Dock Series 3, ThinkPad Mini Dock Plus Series 3 o ThinkPad Mini Dock Plus Series 3 (170 W). Nota: el conector de audio combinado no es compatible con micrófonos convencionales. La tabla siguiente muestra las funciones compatibles de los dispositivos de audio conectados a los conectores del sistema o de la estación de acoplamiento. Tabla 6. Lista de características de audio Auriculares con un conector de 3,5 mm de 4 polos Auricular convencional Micrófono convencional Conector de audio combinado Funciones de auricular y micrófono soportadas Función de auricular soportada No soportada Conector de auricular de la estación de acoplamiento Sólo función de auricular soportada Función de auricular soportada No soportada No soportada Función de micrófono soportada Función de micrófono no soportada Conector de micrófono de la estación de acoplamiento No soportada Característica de formación de haces En la parte superior de la pantalla hay montado un micrófono digital de matriz dual incorporado. Mientras que un micrófono convencional de elemento único captura todos los sonidos circundantes, el micrófono digital incorporado de matriz dual ha sido diseñado para capturar el sonido desde un ángulo muy limitado, gracias a la combinación de una matriz de micrófono especializada con la posibilidad del proceso de señales digitales. Por lo tanto, el micrófono captura con claridad los sonidos del área que se encuentra delante del sistema, pero bloquea casi todos los sonidos que se encuentran fuera del ámbito de captura. Así, la voz del usuario sentado delante del sistema entra sin interferencias provocadas por ruidos de las zonas colindantes. Para registrar su voz con claridad, debe hablar directamente frente al sistema. Configuración de la grabación de sonido Para configurar el micrófono para la grabación de sonido optimizada, abra la ventana SmartAudio de la forma siguiente: Para Windows 7 y Windows Vista: pulse Inicio ➙ Panel de control ➙ Hardware y sonido ➙ SmartAudio. Se abre la ventana SmartAudio. Para Windows XP: pulse Inicio ➙ Panel de control. Cambie a la vista clásica y pulse SmartAudio. Se abre la ventana SmartAudio. 92 Guía del usuario Utilización de una cámara integrada Si el sistema tiene una cámara integrada, cuando pulse Fn+F6 para abrir la ventana Configuraciones de comunicación, la cámara se iniciará y el indicador verde que refleja la actividad se encenderá. En la ventana Configuraciones de comunicación, puede acceder a una vista previa de la imagen de video y tomar una instantánea de la imagen actual. También puede usar la cámara integrada con otros programas que ofrecen funciones como fotografía, captura de video y videoconferencia. Para usar la cámara integrada con otros programas, abra uno de los programa e inicie la función de fotografía, captura de video o videoconferencia. Luego, la cámara se iniciará automáticamente y se encenderá el indicador de uso de color verde. Para obtener más información sobre el uso de la cámara con un programa, consulte la documentación que se incluye con el programa. Si no desea que la cámara se inicie automáticamente cuando pulse Fn+F6 o cuando use un programa, pulse Fn+F6 para abrir la ventana Configuraciones de comunicación y pulse el botón Ocultar mi imagen de cámara para desactivar la cámara. Configuración de los valores de cámara Puede configurar los valores de cámara de acuerdo a sus necesidades, como ajustar la calidad de la salida de vídeo. Para configurar los valores de la cámara, realice lo siguiente: 1. Pulse Fn+F6. Se abre la ventana Configuraciones de comunicación. 2. Pulse el botón Gestionar valores. Se abre la ventana Communication Utility. 3. En la ventana Communications Utility, configure los valores de cámara dependiendo de sus necesidades. Ajuste de la salida de vídeo de la cámara Puede ajustar la calidad de la salida de vídeo de la cámara cambiando la configuración de calidad de imagen y la velocidad de fotogramas en la ventana de propiedades de la cámara. Hay disponibles los siguientes valores: Speed Priority: es el valor predeterminado. Le ofrece una mayor velocidad de fotogramas para realizar las mejores conferencias web en tiempo real durante el día. Sin embargo, por la noche o en entornos oscuros, la imagen no tiene la mejor calidad. Balance: ofrece equilibrio entre la velocidad y la calidad de imagen. La imagen que se obtiene por la noche o en entornos oscuros es mejor que con Speed Priority. Image quality priority: ofrece un vídeo de alta calidad y la mejor imagen en cualquier momento del día. La imagen es muy clara incluso por la noche, pero en detrimento de la velocidad de fotogramas. La transmisión por secuencias de vídeo puede ralentizarse. Utilización de la característica ThinkLight Gracias a que puede viajar con su sistema, es posible que deba utilizarlo en condiciones de iluminación poco idóneas. Para iluminar el teclado encendiendo la Thinklight, pulse Fn+RePág. Capítulo 2. Utilización del sistema 93 Nota: Evite utilizar el sistema en condiciones de oscuridad durante periodos prolongados. Resulta nocivo para la vista. Utilización de la unidad óptica Nota: El sistema sólo soporta la unidad de grabación múltiple. Unidad de grabación múltiple Esta unidad puede leer discos DVD-ROM, discos DVD-R, discos DVD-RAM, discos DVD-RW y todos los tipos de CD, como por ejemplo discos CD-ROM, discos CD-RW, discos CD-R y CD de audio. Además, puede grabar en discos DVD-R, discos DVD-RW, discos DVD-RAM de tipo II, discos CD-RW de velocidad alta y estándar y discos CD-R. Utilización del lector de tarjetas de soporte En función del modelo, el sistema puede tener una ranura de ExpressCard para una tarjeta de 34 mm de ancho, una ranura de lector de tarjeta de soporte o una ranura de lector de tarjetas inteligentes. Si el sistema tiene una ranura de lector de tarjetas de soporte, es compatible con las tarjetas siguientes: • Tarjeta SD • Tarjeta SDHC • Tarjeta SDXC • Tarjeta MultiMedia (MMC) Notas: • El sistema no da soporte a la característica CPRM para la tarjeta SD. • Al transferir datos a/de una tarjeta Flash, como por ejemplo un tarjeta SD, no ponga el sistema en modalidad de suspensión (espera) o hibernación antes de que se complete la transferencia de datos. Si lo hace, es posible que se dañen los datos. Para obtener más información sobre ExpressCards, tarjetas inteligentes y tarjetas Flash, consulte uno de los temas siguientes: • “Inserción de una ExpressCard, una tarjeta Flash o una tarjeta inteligente” en la página 94 • “Retiro de una ExpressCard, una tarjeta Flash o una tarjeta inteligente” en la página 95 Inserción de una ExpressCard, una tarjeta Flash o una tarjeta inteligente Atención: No inserte una ExpressCard mientras el sistema está en modalidad de suspensión (espera) o en modalidad de hibernación. Si lo hace, es posible que el sistema no responda cuando intente seguir utilizándolo. Atención: Antes de empezar a instalar alguna de las siguientes tarjetas, toque una mesa metálica o un objeto metálico en contacto con el suelo. Esta acción reduce la electricidad estática de su cuerpo. La electricidad estática podría dañar la tarjeta. • ExpressCard de 34 mm de ancho 94 Guía del usuario • Tarjeta Flash, como una tarjeta SD, una tarjeta SDHC, una tarjeta SDXC y una Tarjeta MultiMedia • Tarjeta inteligente Para obtener información sobre la ubicación de la ranura ExpressCard, ranura de lector de tarjetas Flash y ranura de tarjeta inteligente, consulte “Ubicación de controles, conectores e indicadores del sistema” en la página 1. Para insertar una ExpressCard de 34 mm de ancho en la ranura ExpressCard, haga lo siguiente: • Asegúrese de que la tarjeta esté correctamente orientada. • Empuje la cubierta de la ranura e inserte la tarjeta en la ranura con el borde con muescas hacia arriba. A continuación, presione firmemente la tarjeta hacia dentro del conector. Para insertar una tarjeta Flash en la ranura del lector de tarjetas de soporte 4 en 1, haga lo siguiente: • Asegúrese de que la tarjeta esté correctamente orientada. • Inserte la tarjeta firmemente en la ranura del lector de tarjetas de soporte 4 en 1. Es posible que la tarjeta se detenga antes de que esté completamente instalada en la ranura. Para insertar una tarjeta inteligente en la ranura de tarjeta inteligente, haga lo siguiente: • Asegúrese de que la tarjeta esté correctamente orientada. • Inserte la tarjeta de forma que el contacto metálico esté orientado hacia arriba y que entre en primer lugar. Inserte la tarjeta firmemente en la ranura. Si la ExpressCard, tarjeta Flash o tarjeta inteligente no es del tipo Conectar y listo, haga lo siguiente: • Para Windows 7: 1. Abra el Panel de control. 2. Haga clic en Hardware y sonido. 3. Haga clic en Administrador de dispositivos. Si se le solicita una contraseña de administrador o confirmación, especifique la contraseña o proporcione la confirmación. 4. En el menú Acción, seleccione Agregar hardware heredado. Se iniciará el Asistente para agregar hardware. 5. Siga las instrucciones que aparecen en pantalla. • Para Windows Vista y Windows XP: – Abra el Panel de control y cambie a la vista clásica. – Efectúe una doble pulsación en el icono Agregar hardware. Se iniciará el Asistente para agregar hardware. – Siga las instrucciones que aparecen en pantalla. Retiro de una ExpressCard, una tarjeta Flash o una tarjeta inteligente Atención: Antes de extraer una tarjeta ExpressCard de almacenamiento, como por ejemplo una tarjeta ExpressCard de memoria Flash, una tarjeta ExpressCard de estado sólido o una tarjeta ExpressCard de lector de tarjetas de memoria, de una ranura de ExpressCard, debe detener la ExpressCard. De lo contrario, puede que los datos de la Tarjeta ExpressCard se dañen o se pierdan. Atención: No extraiga una ExpressCard mientras el sistema está en modalidad de suspensión (espera) o en modalidad de hibernación. Si lo hace, el sistema no responderá al intentar reanudar la operación. Capítulo 2. Utilización del sistema 95 Para obtener información sobre la ubicación de la ranura ExpressCard, ranura de lector de tarjetas Flash y ranura de tarjeta inteligente, consulte “Ubicación de controles, conectores e indicadores del sistema” en la página 1. Para retirar una ExpressCard, una tarjeta Flash o una tarjeta inteligente, haga lo siguiente: Para Windows 7: • Pulse Mostrar iconos ocultos en la barra de tareas. • Pulse con el botón derecho del ratón en el icono Quitar hardware con seguridad y expulsar soporte. • Seleccione el elemento correspondiente para expulsar la tarjeta del sistema operativo Windows. • Presione la tarjeta para expulsarla del sistema. • Extraiga la tarjeta del sistema y almacénela en un lugar seguro para su futura utilización. Para Windows Vista y Windows XP: • Pulse en el icono Quitar hardware con seguridad en la barra de tareas. • Seleccione el elemento correspondiente para expulsar la tarjeta del sistema operativo Windows. • Presione la tarjeta para expulsarla del sistema. • Extraiga la tarjeta del sistema y almacénela en un lugar seguro para su futura utilización. Nota: Si no extrae la tarjeta del sistema después de expulsar la tarjeta del sistema operativo Windows, ya no se podrá acceder a la tarjeta. Para acceder a la tarjeta, deberá extraerla una vez y, a continuación, insertarla de nuevo. 96 Guía del usuario Capítulo 3. Usted y su sistema Este capítulo le ofrece información sobre cómo tener accesos y viajar con el sistema. Este capítulo contiene los siguientes temas: • “Accesibilidad y comodidad” en la página 97 • “Cómo viajar con el sistema” en la página 100 Accesibilidad y comodidad Dado que el sistema le permite trabajar en tantos lugares, es importante que permanezca atento a mantener una buena postura, así como a tener una iluminación y un asiento adecuado. Si se tienen en cuenta estos factores, podrá mejorar el rendimiento y conseguir una mayor comodidad. Lenovo se compromete a proporcionar la información y la tecnología más actualizadas a nuestros clientes con discapacidades. Consulte nuestra información sobre el tema de la accesibilidad que describe nuestros esfuerzos en este ámbito. Información de ergonomía Trabajar en una oficina virtual puede significar adaptarse a cambios frecuentes en el entorno. Seguir algunas normas sencillas facilitará las tareas y le permitirá beneficiarse al máximo del sistema. Tener presentes algunas cuestiones básicas tales como, por ejemplo, una buena iluminación y una posición correcta puede ayudarle a mejorar el rendimiento y a conseguir una mayor comodidad. Nota: Este ejemplo muestra a una persona en un entorno convencional. Incluso si no se encuentra en un entorno de este tipo, puede seguir muchos de estos consejos. Desarrolle unos buenos hábitos y éstos redundarán en su beneficio. Postura general: a continuación, se ofrecen algunas recomendaciones generales para adoptar una postura de trabajo beneficiosa para su salud. Es recomendable realizar periódicamente pequeñas modificaciones en su actividad laboral para evitar las molestias causadas por largos periodos trabajando en la misma postura. Realice pausas de trabajo breves y frecuentes para evitar cualquier pequeña fatiga ocasionada por la posición adoptada al trabajar. © Copyright Lenovo 2011 97 Pantalla: coloque la pantalla de forma que le permita adoptar un cómodo ángulo de visión de 510-760 mm (20-30 pulgadas). Evite los reflejos o el brillo sobre la pantalla procedentes de una luz directa o de fuentes externas de luz. Conserve la pantalla de visualización limpia y fije el brillo a niveles que le permitan ver la pantalla con claridad. Pulse Fn+Inicio o Fin para ajustar el brillo de la pantalla. Posición de la cabeza: coloque la cabeza y el cuello en una posición cómoda y neutral (posición vertical o recta). Silla: utilice una silla que le proporcione un buen soporte para la espalda y el ajuste de la altura el asiento. Para obtener la postura deseada utilice los ajustes del asiento. Posición de las manos y de los brazos: si están disponibles, utilice un asiento con reposamanos o un área de la superficie de trabajo que ofrezca soporte para los brazos. Mantenga los antebrazos, las muñecas y las manos en una posición relajada y neutral (posición horizontal). Teclee suavemente sin golpear las teclas. Posición de las piernas: mantenga los muslos paralelos al suelo y los pies planos sobre el suelo o sobre un reposa pies. ¿Qué sucede si se encuentra de viaje? Tal vez no sea posible seguir las mejores prácticas ergonómicas cuando se utiliza el sistema en movimiento o en un entorno informal. Independientemente del entorno, intente seguir el mayor número de consejos posibles. Sentarse correctamente y disponer de una buena luz, por ejemplo, le ayudará a mantener los niveles deseados de comodidad y rendimiento. ¿Preguntas sobre la visión? Las pantallas de visualización del sistema portátil ThinkPad están diseñadas para cumplir los estándares más altos y para proporcionarle imágenes claras y nítidas, así como pantallas brillantes fáciles de ver y que al mismo tiempo no perjudican la vista. Por supuesto, cualquier actividad visual concentrada puede producir cansancio. Si tiene preguntas sobre fatiga ocular o malestar visual, consulte a un oftalmólogo. Ajuste del sistema a sus necesidades Dado que el sistema le permite trabajar en tantos lugares, es importante que permanezca atento a mantener una buena postura, así como a tener una iluminación y un asiento adecuado. Para mejorar el rendimiento y lograr una mayor comodidad tome nota de los siguientes consejos: Cambios de posición y descansos: cuanto más tiempo pase sentado y trabajando con el sistema más importante será prestar atención a la posición que adopta mientras trabaja. Seguir “recomendaciones generales para adoptar una buena posición de trabajo” en la página 97 y practicar “cambios de posición” es la mejor manera de evitar incomodidades relacionadas con las posturas mientras se trabaja. Realizar voluntariamente pequeños cambios de postura y descansos frecuentes son factores claves para no deteriorar su salud al trabajar con el sistema. El sistema es un sistema portátil y ligero; recuerde que lo puede desplazar fácilmente en el área de trabajo para adaptarse a todas las modificaciones de postura que desee efectuar. Opciones de configuración del área de trabajo: familiarícese con todo el entorno de la oficina para poder ajustar el área de trabajo, el asiento y otras herramientas de trabajo a sus preferencias para una mayor comodidad. Si el área de trabajo no está ubicada en un entorno de oficina, asegúrese de realizar cambios de posición y descansos frecuentes. Debe saber que hay muchas soluciones de productos ThinkPad disponibles para ayudarle a modificar y ampliar el sistema en función de sus necesidades. Acceda al siguiente sitio Web para ver algunas de estas opciones en: http://www.lenovo.com/accessories/services/index.html. Explore las opciones para conocer las soluciones de acoplamiento y productos externos que pueden brindar las características y adaptabilidad que desea. 98 Guía del usuario Características del ThinkPad que ofrecen una mayor comodidad: existen características del ThinkPad de fácil manejo que pueden ayudarle a obtener una mayor comodidad de uso del sistema. Información sobre accesibilidad Lenovo se compromete a proporcionar a las personas con discapacidades un mayor acceso a la información y la tecnología. En consecuencia, la siguiente información proporciona soluciones para ayudar a los usuarios con limitaciones auditivas, oculares y motrices a aprovechar al máximo su experiencia en sistemas. Las tecnologías de asistencia permiten a los usuarios acceder a la información del modo más adecuado. Algunas de estas tecnologías ya se encuentran en el sistema operativo, otras se pueden adquirir a los proveedores o bien puede acceder a ellas a través de la World Wide Web. Tecnologías de asistencia Algunas tecnologías de accesibilidad están disponibles en el programa Accessibility Options. En función de su sistema operativo, el número de opciones de accesibilidad varía. En general, las opciones de accesibilidad mejoran el modo en que navegan los usuarios con limitaciones auditivas, oculares o motrices, y en como utilizan el sistema. Por ejemplo, es posible que algunos usuarios no tengan las aptitudes de motricidad necesarias para utilizar un ratón o seleccionar combinaciones de teclas. Otros usuarios tal vez necesiten tamaños de letra mayores o modalidades de visualización de alto contraste. En algunos casos, existen lentes de aumento y sintetizadores de habla incorporados. Para obtener información detallada acerca de estas funciones, consulte el sistema de ayuda de Microsoft. Para utilizar el programa Opciones de accesibilidad, haga lo siguiente: Para Windows 7 y Windows Vista: 1. Pulse Inicio y, a continuación, pulse Panel de control. 2. Pulse Ease of Access. 3. Pulse Ease of Access Center. Para Windows XP: 1. Pulse Inicio y, a continuación, pulse Panel de control. 2. Pulse Accessibility Options. Este sistema de ayuda da soporte a las características de accesibilidad suministradas por el sistema operativo Windows, lectores de pantalla diseñados para funcionar en el entorno Windows y navegación mediante el teclado de Windows. Para acceder a una lista completa de Microsoft Windows Keyboard Guide, visite: http://www.microsoft.com/enable/Products/altkeyboard.aspx Las tecnologías de lectores de pantalla se basan principalmente en interfaces de aplicaciones de software, sistemas de ayuda y una variedad de documentos en línea. Sin embargo, en el caso de que un lector de pantalla no consiga leer documentos, el documento debe pasar primero un proceso de conversión. Una solución convierte los archivos PDF de Adobe en un formato legible para los programas de lectores de pantallas. Esta solución es un servicio basado en la Web que ofrece Adobe Systems Incorporated. A través de http://access.adobe.com, los documentos PDF de Adobe se pueden convertir a HTML o texto sin formato en muchos idiomas. Una de las opciones de conversión convierte documentos PDF de Internet. Una segunda opción permite que los usuarios envíen el URL de un archivo PDF de Adobe mediante el correo electrónico para convertirlo a texto HTML o ASCII. También se puede convertir un archivo PDF de una unidad de disco duro local, una unidad de CD-ROM local o una (LAN) si se adjunta el archivo PDF a un mensaje de correo electrónico. Capítulo 3. Usted y su sistema 99 Función de ampliación a pantalla completa Algunos modelos soportan la función de ampliación a pantalla completa, que amplía la ventana activa y facilita al usuario la utilización de la pantalla del sistema. Para habilitar la función de ampliación a pantalla completa, pulse Fn+Barra espaciadora. La ventana activa se amplía y en la bandeja del sistema situada en la parte inferior derecha de la pantalla aparece el icono de ampliación a pantalla completa. Luego, puede cambiar la resolución de zoom. Pulse sobre el icono de Ampliación a pantalla completa y efectúe su selección. Para inhabilitar la función de ampliación a pantalla completa, pulse el icono de ampliación de pantalla completa y seleccione Exit, o pulse Fn+Barra espaciadora. Cómo viajar con el sistema Cuando viaja al extranjero, su sistema puede ayudarle a sentirse más cómodo y como en casa. Con su propio sistema y los archivos, puede, con toda garantía, recopilar información y ofrecerla a sus clientes y compañeros de trabajo. Si se tienen en cuenta algunos detalles importantes le puede ayudar a que el viaje al extranjero resulte aún mejor: • “Consejos para viajar” en la página 100 • “Accesorios de viaje” en la página 101 Consejos para viajar Utilice los siguientes consejos de viaje para viajar de forma más segura y eficaz con su equipo. 1. Aunque se puede pasar con seguridad el sistema por la máquina de rayos x en los controles de seguridad de los aeropuertos, es importante vigilar el sistema en cualquier momento para evitar su robo. 2. Piense en traer consigo un adaptador para automóvil o avión para el sistema. 3. Debido a que es posible que necesite utilizar el sistema en condiciones de iluminación poco idóneas, encienda ThinkLight pulsando Fn+RePág para iluminar el teclado. 4. Si transporta un adaptador de alimentación de CA, desconéctelo del cable de CA para evitar dañar el cable. Nota: si utiliza ThinkLight, se reducirá ligeramente la vida de la batería. Sugerencias para viajes en avión Si lleva su equipo cuando viaja en avión, lea estas sugerencias. Atención: • Para utilizar el sistema a bordo o el servicio inalámbrico (por ejemplo, Internet, Bluetooth, etc.), consulte con la compañía aérea los servicios antes de embarcar. • Si existen restricciones sobre el uso de equipos con el dispositivo inalámbrico en un avión, debe inhabilitarlo antes de embarcar. Para inhabilitarla, consulte las instrucciones del apartado “Habilitación o inhabilitación de la característica de conexión inalámbrica” en la página 61. Siga los siguientes consejos: 1. Tenga cuidado con el asiento situado delante suyo en los aviones. Sitúe la pantalla del sistema en un ángulo, de forma que no quede atrapada cuando la persona de delante recline el respaldo. 2. Recuerde hibernar o apagar el sistema al despegar. 100 Guía del usuario Accesorios de viaje A continuación se proporciona una lista de comprobación de los elementos que hay que tener en cuenta a la hora de hacer el equipaje cuando va a estar lejos de la oficina: Elementos esenciales de viaje • Adaptador de alimentación de CA ThinkPad • Ratón externo, si está acostumbrado a utilizarlo • Cable Ethernet • Cable de teléfono estándar y conector modular (RJ-11) • Batería adicional, cargada • Un maletín de transporte de calidad que proporcione el acolchado y la protección adecuados Si viaja a otro país, es aconsejable que tenga en cuenta estos elementos • Un adaptador de alimentación de CA para el país al que va a viajar • Un adaptador para conectarse a una línea telefónica de dicho país Otros elementos que hay que tener en cuenta • Adaptador Combo de CC/CA de ThinkPad • Dispositivo de almacenamiento externo • Derivación de línea telefónica, en el caso de que necesite marcar manualmente o utilizar el módem sin desconectar la línea telefónica Capítulo 3. Usted y su sistema 101 102 Guía del usuario Capítulo 4. Seguridad Este capítulo ofrece información sobre cómo proteger el sistema ante posibles robos y un uso no autorizado. • “Conexión de un candado” en la página 103 • “Utilización de contraseñas” en la página 103 • “Seguridad del disco duro” en la página 109 • “Establecimiento del chip de seguridad” en la página 110 • “Utilización del lector de huellas dactilares” en la página 111 • “Aviso sobre la supresión de datos de la unidad de disco duro o de la unidad de estado sólido” en la página 115 • “Uso y entendimiento de cortafuegos” en la página 116 • “Protección de datos contra virus” en la página 116 Conexión de un candado Puede colocar un candado en el sistema para impedir que se lo lleven sin su permiso. Conecte un candado a la cerradura del sistema y, a continuación, fije la cadena del candado a un objeto fijo. Consulte las instrucciones que se han entregado junto con el candado. Nota: El usuario es responsable de evaluar, seleccionar e implementar los dispositivos de bloqueo y las características de seguridad. Lenovo no emite comentarios, juicios ni garantías sobre el funcionamiento, la calidad o el rendimiento de los dispositivos de bloqueo y las características de seguridad. Utilización de contraseñas Con las contraseñas puede contribuir a evitar que otros utilicen el sistema. Una vez que se haya establecido una contraseña, aparecerá un indicador en la pantalla cada vez que se encienda el sistema. Escriba la contraseña en el indicador. No podrá utilizar el sistema si no escribe la contraseña correcta. Asegúrese de que sólo las personas autorizadas acceden al sistema. El establecimiento de diferentes tipos de contraseñas requiere que otros posibles usuarios sepan las contraseñas correctas para poder acceder al sistema o a los datos. Si aparece este icono, ingrese la contraseña de encendido o la contraseña de supervisor. Si aparece este icono, escriba una Hard disk password. Si aparece este icono, escriba una contraseña de supervisor. Pulse en los elementos de más abajo para ver más información acerca de las contraseñas y la forma de utilizarlas para proteger el sistema. • “Contraseñas y modalidad de suspensión (espera)” en la página 104 • “Contraseña de encendido” en la página 104 © Copyright Lenovo 2011 103 • “Contraseñas de disco duro” en la página 105 • “Contraseña de supervisor” en la página 107 Contraseñas y modalidad de suspensión (espera) Si ha establecido contraseñas y ha puesto el sistema en modalidad de suspensión (espera) pulsando Fn+F4, el procedimiento para reanudar el funcionamiento es el siguiente: • No se le solicitará que escriba la contraseña al reanudar el funcionamiento. • Si algún disco duro o la unidad de estado sólido tiene una contraseña de disco duro, se desbloquea automáticamente al reanudar el funcionamiento. Especificación de contraseñas Si aparece este icono, escriba una contraseña de encendido o una contraseña de supervisor. Si aparece este icono, escriba una Hard disk password de usuario. Si desea escribir una contraseña de disco duro maestra, efectúe lo siguiente: 1. Pulse F1. El icono cambia a esto: 2. Ahora escriba la contraseña de disco duro maestra Nota: Para volver al primer icono, vuelva a pulsar F1. Si aparece este icono, escriba una contraseña de supervisor. Nota: Puede pulsar Retroceso si pulsa una tecla errónea mientras está escribiendo la contraseña. Contraseña de encendido Puede establecer una contraseña de encendido para ayudarle a proteger el sistema contra el acceso de usuarios no autorizados. Si se establece una contraseña de encendido, la solicitud de contraseña aparece en la pantalla siempre que se enciende el sistema. Debe entrar la contraseña correcta para empezar a utilizar el sistema. Establecimiento de una contraseña de encendido 1. Imprima estas instrucciones. 2. Guarde todos los archivos abiertos y salga de todas las aplicaciones. 3. Apague el sistema y a continuación enciéndalo de nuevo. 4. Cuando se visualice la pantalla con el logotipo, pulse F1. Se abre ThinkPad Setup. 5. Seleccione Security, utilizando las teclas de dirección del cursor para desplazarse hacia abajo en el menú. 6. Seleccione Password. 7. Seleccione Power-on Password. 8. Elija la contraseña de encendido y escriba la contraseña nueva en el campo Enter New Password. Nota: Puede establecer la longitud mínima de una contraseña de encendido en el menú de ThinkPad Setup. Para obtener más detalles, consulte el apartado “menú Security” en la página 211. 104 Guía del usuario 9. Pulse la tecla Intro una vez para ir a la línea siguiente. Vuelva a escribir la contraseña que acaba de especificar para verificarla. 10. Memorice la contraseña y pulse Intro. Se visualizará la ventana Setup Notice. Nota: Es aconsejable anotar la contraseña en un lugar seguro. De lo contrario, si se le olvida, tendrá que llevar el sistema a un distribuidor o representante de ventas de Lenovo para que cancele la contraseña. 11. Pulse F10 para salir de la ventana Setup Notice. Cambio o eliminación de la contraseña de encendido Para cambiar la contraseña de encendido, siga los pasos del 1 al 9 en “Establecimiento de una contraseña de encendido” en la página 104, escribiendo la contraseña para acceder a ThinkPad Setup. Para cambiar la contraseña, realice lo siguiente: 1. En el campo Enter Current Password, escriba la contraseña de encendido actual. 2. En el campo Enter New Password, escriba la nueva contraseña de encendido; luego, vuelva a escribir la contraseña que acaba de ingresar para verificarla en el campo Confirm New Password. 3. Siga los pasos 10 y 11 anteriores en “Establecimiento de una contraseña de supervisor” en la página 104 para cambiar la contraseña de encendido. Para eliminar la contraseña, haga lo siguiente: 1. En el campo Enter Current Password, escriba la contraseña de encendido actual. 2. Deje los campos Enter New Password y Confirm New Password en blanco. 3. Siga los pasos 10 y 11 anteriores en “Establecimiento de una contraseña de supervisor” en la página 104 para eliminar la contraseña de encendido. Contraseñas de disco duro Dos tipos de contraseñas de disco duro ayudan a proteger la información almacenada en el disco duro: • Contraseña de disco duro de usuario • Contraseña de disco duro maestra, que requiere una contraseña de disco duro de usuario Si se ha establecido una contraseña de disco duro de usuario, pero no se ha establecido ninguna contraseña de disco duro maestra, el usuario debe especificar la contraseña de disco duro de usuario para acceder a los archivos y a las aplicaciones del disco duro. La Hard disk password maestra sólo la puede establecer y utilizar un administrador del sistema. Al igual que una clave maestra, permite al administrador acceder a cualquier unidad de disco duro de un sistema. El administrador establece la Hard disk password maestra y nadie más la conoce. A continuación, el administrador establece una Hard disk password para cada sistema de la red e indica a cada usuario la contraseña del sistema correspondiente. Entonces el usuario puede cambiar la Hard disk password como desee, pero el administrador seguirá teniendo acceso utilizando la contraseña maestra. Nota: Cuando se establece una Hard disk password maestra, sólo el administrador puede eliminar la Hard disk password de usuario. Establecimiento de una contraseña de disco duro 1. Imprima estas instrucciones. 2. Guarde todos los archivos abiertos y salga de todas las aplicaciones. 3. Apague el sistema, y a continuación, enciéndalo de nuevo. 4. Cuando se visualice la pantalla con el logotipo, pulse F1. Se abre ThinkPad Setup. Capítulo 4. Seguridad 105 5. Seleccione Security, utilizando las teclas de dirección del cursor para desplazarse hacia abajo en el menú. 6. Seleccione Password. 7. Seleccione Hard Disk x Password, donde x es el número de la unidad de disco duro para el que desea establecer una contraseña. 8. Se abre una ventana Setup Confirmation. Se le solicitará que seleccione User o User + Master. Seleccione User si sólo desea establecer una Hard disk password. Si es administrador o supervisor, puede seleccionar User + Master para establecer dos contraseñas. (El usuario puede cambiar la contraseña de usuario posteriormente). 9. Si selecciona User + Master, vaya al paso 12. 10. Si selecciona sólo User, se abre una nueva ventana de contraseña. Escriba la nueva contraseña en el campo Enter New Password. Notas: • Puede establecer la longitud mínima de una Hard disk password en el menú de ThinkPad Setup. Para obtener más detalles, consulte el apartado “menú Security” en la página 211. • Si establece una Hard disk password de siete caracteres, la unidad de disco sólo puede utilizarse con un sistema que pueda reconocer una Hard disk password de más de siete caracteres. Si a continuación instala la unidad de disco duro en un sistema que no puede reconocer una Hard disk password que contiene más de siete caracteres, no puede acceder a la unidad. 11. Pulse la tecla Intro una vez para ir a la línea siguiente. Vuelva a escribir la contraseña que acaba de especificar para verificarla. Vaya al paso 18 para completar el procedimiento. 12. Si selecciona User + Master, se abre una ventana de mensaje que le solicita que configure primero una Hard disk password de usuario. Pulse Continue. 13. Se abre una ventana de contraseña de usuario de disco duro nueva. Escriba la nueva contraseña en el campo Enter New Password. 14. Pulse la tecla Intro una vez para ir a la línea siguiente. Vuelva a escribir la contraseña que acaba de especificar para verificarla. 15. Se abrirá una ventana de mensajes que le solicitará que establezca la Hard disk password maestra. Pulse Continue. 16. Se abre una ventana de disco duro maestra nueva. Escriba la nueva contraseña en el campo Enter New Password. 17. Pulse la tecla Intro una vez para ir a la línea siguiente. Vuelva a escribir la contraseña que acaba de especificar para verificarla. 18. Memorice la contraseña y pulse Intro. Se visualizará la ventana Setup Notice. Atención: Es aconsejable anotar las contraseñas y guardarlas en un lugar seguro. De lo contrario, si olvida la contraseña de usuario solamente o las contraseñas de usuario y maestra, Lenovo no podrá restablecer las contraseñas ni recuperar los datos del disco duro. Deberá llevar el sistema a un distribuidor o representante de ventas de Lenovo para que sustituya la unidad de disco duro. El comprobante de compra es necesario y los servicios de recambios y soporte técnico se facturarán. 19. Pulse F10 para salir de la ventana Setup Notice. La próxima vez que encienda el sistema, tendrá que escribir la contraseña de disco duro maestra o de usuario para iniciar el sistema y obtener acceso al sistema operativo. Cambio o eliminación de una contraseña de disco duro Siga los pasos 1 a 7 en “Establecimiento de una Hard disk password” en la página 105 anteriormente, escribiendo la contraseña para acceder a ThinkPad Setup. 106 Guía del usuario Para cambiar o eliminar la contraseña de disco duro de sólo usuario, haga lo siguiente: • Para cambiar la contraseña de disco duro, escriba la contraseña actual en el campo Enter Current Password. Después, escriba la nueva contraseña en el campo Enter New Password y vuelva a escribir la contraseña que ingresó para verificarla en el campo Confirm New Password. Pulse Intro y visualizará la ventana Setup Notice. Pulse F10 para salir de la ventana Setup Notice. Se cambiará la Hard disk password de usuario. • Para eliminar la contraseña de disco duro, escriba la contraseña actual en el campo Enter Current Password. A continuación, deje en blanco los campos Enter New Password y Confirm New Password, y pulse Intro. Se visualizará la ventana Setup Notice. Pulse F10 para salir de la ventana Setup Notice. Se eliminará la Hard disk password de usuario. Para cambiar o eliminar la Hard disk password de User + Master, seleccione User HDP o Master HDP. Si seleccionaUser HDP, efectúe una de las acciones siguientes: • Para cambiar la contraseña de disco duro de usuario, escriba la contraseña de disco duro de usuario actual o la contraseña de disco duro maestra actual en el campo Enter Current Password. Después, escriba la nueva Hard disk password de usuario en el campo Enter New Password y vuelva a escribir la contraseña que ingresó para verificarla en el campo Confirm New Password. Pulse Intro y visualizará la ventana Setup Notice. Pulse F10 para salir de la ventana Setup Notice. Se cambiará la Hard disk password de usuario. • Para eliminar la contraseña de disco duro de usuario, escriba la contraseña de disco duro actual en el campo Enter Current Password. A continuación, deje en blanco los campos Enter New Password y Confirm New Password, y pulse Intro. Se visualizará la ventana Setup Notice. Pulse F10 para salir de la ventana Setup Notice. Se eliminarán las Hard disk password de usuario y maestra. Si selecciona Master HDP, efectúe una de las acciones siguientes: • Para cambiar la contraseña de disco duro maestra, escriba la contraseña de disco duro maestra en el campo Enter Current Password. Después, escriba la nueva Hard disk password maestra en el campo Enter New Password y vuelva a escribir la contraseña que ingresó para verificarla en el campo Confirm New Password. Pulse Intro y visualizará la ventana Setup Notice. Pulse F10 para salir de la ventana Setup Notice. Se cambiará la Hard disk password maestra. • Para eliminar la contraseña de disco duro maestra, escriba la contraseña de disco duro maestra actual en el campo Enter Current Password. A continuación, deje en blanco los campos Enter New Password y Confirm New Password, y pulse Intro. Se visualizará la ventana Setup Notice. Pulse F10 para salir de la ventana Setup Notice. Se eliminarán las Hard disk password de usuario y maestra. Contraseña de supervisor La contraseña de supervisor protege la información del sistema almacenada en ThinkPad Setup. Sin ella, nadie puede cambiar la configuración del sistema. Proporciona las características de seguridad siguientes: • Si se ha establecido una contraseña de supervisor, aparece una solicitud de contraseña cuando se intenta iniciar ThinkPad Setup. Los usuarios no autorizados no pueden obtener acceso a los datos de configuración. • El administrador del sistema puede utilizar la contraseña de supervisor para tener acceso a un sistema incluso si dicho sistema tiene establecida una contraseña de encendido. La contraseña de supervisor prevalece sobre la contraseña de encendido. • Si se ha establecido una contraseña de supervisor y una contraseña de encendido, sólo podrá realizar las siguientes acciones si tiene la contraseña de supervisor: – Supresión de la contraseña de encendido – Cambio o supresión de la contraseña de supervisor Capítulo 4. Seguridad 107 – Habilitación o inhabilitación de las características Wake on LAN y Flash over LAN – Habilitación o inhabilitación de la característica Internal Network Option ROM – Cambio de fecha y hora – Habilitación o inhabilitación de la característica Lock UEFI BIOS Settings – Habilitación o inhabilitación de la contraseña durante un arranque no esperado – Especificación de la longitud mínima para las contraseñas de encendido y de disco duro – Cambio del valor del chip de seguridad – Habilitación o inhabilitación de la opción F12 Boot Device List – Habilitación o inhabilitación de Boot Order Lock – Habilitación o inhabilitación de la característica Flash BIOS Updating by End-Users – Habilitación o inhabilitación del dispositivo de red interno – Habilitación o inhabilitación del dispositivo inalámbrico interno – Habilitación o inhabilitación del dispositivo Bluetooth interno – Habilitación o inhabilitación del dispositivo WAN inalámbrico interno – Habilitación o inhabilitación de la modalidad de seguridad – Habilitación o inhabilitación de la prioridad de Fingerprint Reader – Borrado de los datos de huellas dactilares Notas: • el administrador del sistema puede establecer la misma contraseña de supervisor en muchos sistemas portátiles ThinkPad para facilitar la administración. • Si se habilita Lock UEFI BIOS Settings en el menú Password al establecer la contraseña de supervisor, es imposible que nadie excepto el usuario realice cambios. Establecimiento de una contraseña de supervisor Sólo podrá aplicar este procedimiento un administrador del sistema. 1. Imprima estas instrucciones. 2. Guarde todos los archivos abiertos y salga de todas las aplicaciones. 3. Apague el sistema y a continuación enciéndalo de nuevo. 4. Cuando se visualice la pantalla con el logotipo, pulse F1. Se abre ThinkPad Setup. 5. Seleccione Security, utilizando las teclas de dirección del cursor para desplazarse hacia abajo en el menú. 6. Seleccione Password. 7. Seleccione Supervisor Password. 8. Se abre una ventana que le solicita que entre una contraseña nueva. 9. Elija la contraseña de supervisor y escríbala en el campo Enter New Password; luego, pulse Intro. 10. Pulse Intro para ir a la línea siguiente. Vuelva a escribir la contraseña que acaba de especificar para verificarla. 11. Memorice la contraseña y pulse Intro. Se visualizará la ventana Setup Notice. Atención: Es aconsejable anotar la contraseña y guardarla en un lugar seguro. Si olvida la contraseña de supervisor, Lenovo no podrá restablecerla. Deberá llevar el sistema a un distribuidor o representante de márqueting de Lenovo para que sustituya la placa del sistema. El comprobante de compra es necesario y los servicios de recambios y soporte técnico se facturarán. 108 Guía del usuario 12. Pulse F10 para salir de la ventana Setup Notice. La próxima vez que abra el programa ThinkPad Setup, se le solicitará que escriba la contraseña para continuar. Cambio o eliminación de la contraseña de supervisor Para cambiar o eliminar la contraseña de supervisor, siga los pasos del 1 al 8 anteriores en “Establecimiento de una contraseña de supervisor” en la página 108, ingresando la contraseña para acceder a ThinkPad Setup. Para cambiar la contraseña, realice lo siguiente: 1. En el campo Enter Current Password, escriba la contraseña de supervisor actual. 2. En el campo Enter New Password, escriba la nueva contraseña de supervisor; luego, vuelva a escribir la contraseña que acaba de ingresar para verificarla en el campo Confirm New Password. 3. Siga los pasos 11 y 12 anteriores en “Establecimiento de una contraseña de supervisor” en la página 108 para cambiar la contraseña de supervisor. Para eliminar la contraseña, haga lo siguiente: 1. En el campo Enter Current Password, escriba la contraseña de supervisor actual. 2. Deje los campos Enter New Password y Confirm New Password en blanco. 3. Siga los pasos 11 y 12 anteriores en “Setting a supervisor password” en la página 108 para eliminar la contraseña de supervisor. Seguridad del disco duro El sistema es compatible con una solución de seguridad mejorada para la unidad de estado sólido o la unidad de disco duro. Para proteger las contraseñas contra ataques a la seguridad no autorizados, se han integrado en el diseño del hardware y UEFI BIOS de los sistemas portátiles ThinkPad varias de las tecnologías y algoritmos más recientes. Para maximizar la seguridad, haga lo siguiente: 1. Establezca una contraseña de encendido así como una Hard Disk Password para la unidad de estado sólido o unidad de disco duro internas. Consulte los procedimientos de los apartados “Contraseña de encendido” en la página 104 y “Contraseñas de disco duro” en la página 105. Por razones de seguridad, se recomienda una contraseña más larga 2. Para proporcionar seguridad confiable para el UEFI BIOS, utilice el chip de seguridad y una aplicación de seguridad con una característica de gestión del Módulo de plataforma fiable. Consulte “Establecimiento del chip de seguridad” en la página 110. Nota: Microsoft Windows 7 y Windows Vista dan soporte a la característica de gestión de TPM. 3. Si el sistema cuenta con una Unidad de disco duro de cifrado de disco o unidad de estado sólido de cifrado, asegúrese de proteger el contenido de la memoria del sistema frente al acceso no autorizado mediante el uso de software de cifrado de unidad como, por ejemplo, el cifrado de unidad Microsoft Windows BitLocker® en Windows 7 y Windows Vista. Consulte “Utilización del cifrado de la unidad Windows BitLocker” en la página 110. 4. Antes de deshacerse del sistema, venderlo o entregarlo, asegúrese de suprimir los datos almacenados en el mismo. Consulte el apartado “Aviso sobre la supresión de datos de la unidad de disco duro o de la unidad de estado sólido” en la página 115. Notas: El UEFI BIOS puede proteger las unidades siguientes: Capítulo 4. Seguridad 109 • La unidad de disco duro incorporada en el sistema. • Unidad de disco duro instalada en la Serial Ultrabay Enhanced. Nota: Puede instalar un dispositivo Serial Ultrabay Slim de 9,5 mm de ancho o un dispositivo Serial Ultrabay Enhanced de 12,7 mm de ancho en Serial Ultrabay Enhanced. Utilización del cifrado de la unidad Windows BitLocker Para ayudarle a proteger el sistema del acceso no autorizado, asegúrese de utilizar software de cifrado de la unidad, tal como el Cifrado de la unidad Windows BitLocker. El cifrado de la unidad Windows BitLocker es una característica de seguridad integral de Windows 7 y Windows Vista. Es compatible con las ediciones Ultimate y Enterprise de Windows 7 y Windows Vista. Puede ayudarle a proteger el sistema operativo y los datos almacenados en el sistema, incluso si el sistema se pierde o lo roban. BitLocker funciona cifrando todos los archivos del usuario y del sistema, incluidos los archivos de intercambio e hibernación. BitLocker utiliza un Módulo de plataforma fiable para proporcionar protección ampliada para los datos y garantizar la rápida integridad de los componentes de arranque. Un TPM compatible se define como un V1.2 TPM. Para comprobar el estado de BitLocker, haga lo siguiente: • Para Windows 7: pulse Inicio ➙ Panel de control ➙ Sistema y seguridad ➙ Cifrado de la unidad Windows BitLocker. • Para Windows Vista: pulse Inicio ➙ Panel de control ➙ Seguridad ➙ Cifrado de la unidad Windows BitLocker. Para obtener detalles sobre cifrado de unidad Windows BitLocker, vaya a la Ayuda y soporte de Windows 7 o Windows Vista, o busque “Microsoft Windows BitLocker Drive Encryption Step-by-Step Guide” en el sitio web de Microsoft. Unidad de disco duro de cifrado de disco o unidad de estado sólido de cifrado Algunos modelos contienen la unidad de disco duro de cifrado de disco o unidad de estado sólido de cifrado. Esta característica le ayuda a proteger el sistema contra ataques de seguridad de los soportes, memoria flash NAND o controladores de dispositivo mediante la utilización de un clip de cifrado de hardware. Para conseguir una utilización eficaz de la característica de cifrado, asegúrese de establecer una Contraseñas de disco duro para el dispositivo de almacenamiento interno. Establecimiento del chip de seguridad Se imponen estrictos requisitos de seguridad en sistemas cliente de red que transfieren electrónicamente información confidencial. En función de las opciones que haya solicitado, puede que el sistema tenga incorporado un chip de seguridad (un microprocesador criptográfico). Con el chip de seguridad y Client Security Solution, puede hacer lo siguiente: • Proteger los datos y el sistema • Reforzar los controles de acceso • Asegurar las comunicaciones Establecimiento del chip de seguridad Las opciones que ofrece el submenú Security Chip del menú Security de ThinkPad Setup son las siguientes: • Security Chip:: activar, inactivar o deshabilitar el chip de seguridad. 110 Guía del usuario • Security Reporting Options: habilitar o deshabilitar cada opción de informes de seguridad (Security Reporting Option). • Clear Security Chip: borrar la clave de cifrado. Notas: 1. Asegúrese de que la contraseña de supervisor se haya establecido en ThinkPad Setup. En caso contrario, cualquiera puede cambiar los valores para el chip de seguridad. 2. Si está utilizando Client Security Solution, maneje el chip de seguridad de la manera siguiente: • No borre el chip de seguridad. Si lo hace, las funciones que tienen asignadas las teclas se borrarán. • No inhabilite el chip de seguridad. Si lo hace, Client Security Solution no funcionará. 3. Si se elimina o se sustituye el chip de seguridad, el sistema no se iniciará. Oirá 4 ciclos de 4 pitidos cada uno o verá un mensaje de error 0176 o 0192. 4. Si se inactiva o deshabilita el chip de seguridad, no se visualizará la opción Clear Security Chip. 5. Cuando borre el chip de seguridad, asegúrese de apagar el sistema y, a continuación, volverlo a encender después de establecer el chip de seguridad en activo. En caso contrario, la selección Clear Security Chip no se visualizará. Para establecer un elemento en el submenú Security Chip: • Imprima estas instrucciones. Para establecer el chip de seguridad, debe apagar el sistema y, a continuación, encenderlo de nuevo. • Guarde todos los archivos abiertos y salga de todas las aplicaciones. • Apague el sistema y a continuación enciéndalo de nuevo. • Cuando se visualice la pantalla con el logotipo, pulse F1. Se abre ThinkPad Setup. • Utilizando las teclas de cursor, desplácese hasta Security. Se abrirá el menú Security. • Utilizando las teclas del cursor, vaya a Security Chip y pulse Intro. Se abrirá el submenú Security Chip. • Utilizando las teclas del cursor, vaya a un elemento que desee establecer. Cuando el elemento que desee se resalte, pulse Intro. • Establezca los elementos que desea establecer. • Pulse F10 para salir. • En la ventana Setup Confirmation, seleccione Yes. Para establecer el chip de seguridad, debe abrir Client Security Solution y siga las instrucciones en pantalla. Nota: Si el sistema es un modelo Windows 7, Client Security Solution no está preinstalado. Para configurar el chip de seguridad, debe descargar la versión más reciente de Client Security Solution desde el sitio web de Lenovo. Para descargar Client Security Solution, vaya a http://support.lenovo.com. A continuación, siga las instrucciones de la pantalla. Utilización del lector de huellas dactilares Dependiendo de las opciones que haya solicitado, es posible que el sistema incluya un Lector de huellas dactilares integrado. Registrando la huella dactilar y asociándola a una contraseña de encendido, una contraseña de disco duro o a ambas, puede iniciar el sistema, iniciar sesión en el mismo y entrar en ThinkPad Setup pasando el dedo sobre el lector, sin tener que escribir una contraseña. Por lo tanto, la autentificación dactilar puede sustituir a las contraseñas y permite un acceso de usuario sencillo y seguro. Capítulo 4. Seguridad 111 Para obtener una seguridad más avanzada, se puede instalar Client Security Solution. El software es compatible con una gama de mecanismos de autentificación de usuario, tales como los que utilizan autentificación de huellas dactilares. Este lector dactilar puede funcionar con el software. Nota: Si su sistema es un modelo Windows 7, no tendrá preinstalada Client Security Solution. Registro de sus huellas dactilares 1. Encienda el sistema. 2. Para iniciar el software Lenovo Fingerprint, consulte “Fingerprint Software” en la página 25. 3. Siga las instrucciones de la pantalla para registrar sus huellas dactilares. Para obtener más detalles, consulte la Ayuda para el programa. Comportamiento del LED del lector de huellas dactilares Tabla 7. Lista de comportamiento del LED del Fingerprint Reader Indicador descripción El LED parpadea en verde. La huella dactilar se está autenticando o se ha autenticado. LED se ilumina permanentemente en verde. El lector de huellas dactilares está preparado para pasar el dedo. El LED parpadea en ámbar. La huella dactilar no se ha podido autenticar. Cómo pasar el dedo sobre el lector Para pasar el dedo sobre el lector, haga lo siguiente: 112 Guía del usuario 1. Coloque la yema del dedo, es decir, la parte central de la huella dactilar, en el pequeño círculo sobre el lector. Asegúrese de que la parte superior del dedo esté sobre el lector. 2. Aplique una ligera presión y pase el dedo sobre el lector con un movimiento suave. Inicio de sesión en el sistema Después de registrar su huella dactilar, inicie sesión en el sistema de la forma siguiente: 1. Configure una Contraseña de encendido o una Seguridad del disco duro, o ambas. 2. Apague el sistema, y a continuación, enciéndalo de nuevo. 3. Cuando se le solicite, pase el dedo sobre el lector. 4. Cuando se le solicite, escriba la contraseña de encendido, la contraseña de disco duro, o ambas. La huella dactilar registrada está ahora asociada a la contraseña de encendido, la contraseña de disco duro, o ambas. La próxima vez que inicie el sistema, podrá iniciar la sesión en el sistema deslizando el dedo sobre el lector una sola vez. Atención: Si siempre utiliza la huella dactilar para iniciar sesión en el sistema, puede que olvide la contraseña. Anote la contraseña y guárdela en un lugar seguro. Si la olvida y por alguna razón no puede pasar el dedo por encima del lector, por ejemplo, si se lastima el dedo, no puede iniciar el sistema ni Capítulo 4. Seguridad 113 cambiar la contraseña.Si olvida la contraseña, debe llevar el sistema a un proveedor de servicio autorizado de Lenovo o a un representante de marketing para cancelar la contraseña. Si olvida la contraseña de disco duro, Lenovo no la podrá restablecer ni podrá recuperar los datos del disco duro. Deberá llevar el sistema a un proveedor de servicio autorizado de Lenovo o a un representante de marketing para que sustituya la unidad de disco duro. El comprobante de compra es necesario y los servicios de recambios y soporte técnico se facturarán. Establecimiento del lector de huellas dactilares Si desea cambiar los valores del Lector de huellas dactilares, siga el procedimiento de más abajo. El submenú Fingerprint debajo del menú Security de ThinkPad Setup ofrece las opciones siguientes: • Predesktop Authentication: habilita o inhabilita la autentificación dactilar antes de cargar el sistema operativo. • Reader Priority: define la prioridad del Lector de huellas dactilares si hay conectado un Lector de huellas dactilares externo. • Security Mode: especifica los valores de la modalidad de seguridad. • Password Authentication: habilita o inhabilita la autentificación de contraseña. Nota: Este elemento aparece si se seleccionó el modo Alta seguridad. • Reset Fingerprint Data: con esta opción puede borrar todos los datos de huellas dactilares almacenados en el Lector de huellas dactilares interno o externo. Para establecer un elemento en el submenú fingerprint: 1. Imprima estas instrucciones. Para configurar el Lector de huellas dactilares, debe apagar el sistema y, a continuación, encenderlo de nuevo. 2. Guarde todos los archivos abiertos y salga de todas las aplicaciones. 3. Apague el sistema, y a continuación, enciéndalo de nuevo. 4. Cuando se visualice la pantalla con el logotipo, pulse F1. Se abre ThinkPad Setup. 5. Utilizando las teclas de cursor, vaya a Security, y pulse Intro. Se abrirá el menú Security. 6. Utilizando las teclas del cursor, vaya a Fingerprint y pulse Intro. Se abrirá el submenú Fingerprint. 7. Utilizando las teclas del cursor, vaya a un elemento que desee establecer. Cuando se resalte dicho elemento, pulse Intro. 8. Establezca los elementos que desea establecer. 9. Pulse F10 para salir. 10. En la ventana Setup Confirmation, seleccione Yes. Cuidado del lector de huellas dactilares Las siguientes acciones podrían dañar el lector de huellas dactilares y hacer que no funcionara correctamente: • Rascar la superficie del lector con un objeto duro y puntiagudo. • Rascar la superficie del lector con una uña o un objeto duro. • Utilizar o tocar el lector con un dedo sucio. Si percibe alguna de las condiciones siguientes, limpie suavemente la superficie del lector con un paño seco, suave y sin pelusas: • La superficie del lector está sucia o manchada. 114 Guía del usuario • La superficie del lector está mojada. • El lector falla con frecuencia cuando registra o autentica su huella dactilar. Si su dedo está en una de las condiciones siguientes, es posible que no pueda registrarlo o autenticarlo: • Su dedo está arrugado. • Su dedo está áspero, seco o tiene una herida. • El dedo está muy seco. • Su dedo está manchado de suciedad, grasa o aceite. • La superficie del dedo es muy diferente de la superficie del mismo cuando se registró la huella dactilar. • Su dedo está mojado. • Se utiliza un dedo que no se ha registrado. Para mejorar la situación, intente lo siguiente: • Límpiese o séquese las manos para eliminar el exceso de suciedad o humedad de los dedos. • Registre su dedo y utilice uno distinto para la autenticación. • Si sus manos están demasiado secas, hidrátelas. Aviso sobre la supresión de datos de la unidad de disco duro o de la unidad de estado sólido Conforme la utilización de los sistemas se extiende a cada vez un mayor número de aspectos de nuestra vida, éstos procesan cada vez más información. Los datos del sistema, algunos de ellos importantes, se almacenan en un dispositivo de almacenamiento, ya sea una unidad de disco duro o una unidad de estado sólido. Antes de deshacerse del sistema, venderlo o entregarlo, asegúrese de suprimir los datos almacenados en el mismo. Si entrega el sistema a otra personas sin borrar el software cargado, tal como el sistema operativo y el software de las aplicaciones, puede incluso suponer una infracción de los Acuerdos de licencia. Se aconseja que compruebe los términos y las condiciones de estos Acuerdos. Existen métodos que parecen suprimir los datos: • Mover los datos a la papelera de reciclaje y, a continuación, seleccionar el mandato Vaciar papelera de reciclaje. • Utilizar el mandato Suprimir. • Formatee la unidad de disco duro o unidad de estado sólido, utilizando el software para inicializarlo. • Mediante el programa de recuperación, proporcionado por Lenovo, recupere el estado de fábrica de la unidad de disco duro o unidad de estado sólido. Sin embargo, estas operaciones sólo cambian la asignación de archivo de los datos; no borran los datos propiamente dichos. En otras palabras, el proceso de recuperación de datos está inhabilitado en un sistema operativo como Windows. Los datos siguen estando ahí, incluso si parece que se han perdido. Por lo tanto, a veces es posible leer los datos utilizando software especial de recuperación de datos. Existe el riesgo de que personas con malas intenciones puedan leer y utilizar incorrectamente los datos críticos en unidades de disco duro o unidades de estado sólido para fines inesperados. Para evitar el filtrado de datos, es muy importante que se responsabilice de eliminar todos los datos de la unidad de disco duro o unidad de estado sólido cuando se deshaga del sistema, lo venda o entregue a otra persona. Puede destruir los datos físicamente rompiendo la unidad de disco con un martillo, o bien magnéticamente por medio de una fuerte carga magnética, haciendo que los datos queden ilegibles. Capítulo 4. Seguridad 115 Sin embargo, le recomendamos que utilice el software (software de pago) o servicio (servicio de pago) desarrollado específicamente para este propósito. Para deshacerse de los datos de la unidad de disco duro, Lenovo proporciona software y la herramienta Secure Data Disposal. Para descargar esta herramienta, vaya al sitio web de Lenovo en http://support.lenovo.com. Nota: La ejecución de la aplicación durará un par de horas. Si la unidad de estado sólido de cifrado o la unidad de disco duro de cifrado de disco está soportada e instalada en el sistema, puede deshacerse de todos los datos de un dispositivo en un breve periodo de tiempo mediante el borrado de la clave criptográfica. Los datos cifrados con la clave antigua no se borran físicamente sino que permanecen en el disco; sin embargo, no se pueden descifrar sin la clave antigua. Esta característica la habilita ThinkPad Setup Menu Extension Utility y está disponible como un elemento de menú en ThinkPad Setup. Uso y entendimiento de cortafuegos Si el sistema incluye un programa preinstalado de cortafuegos, lo protege ante amenazas de seguridad de Internet, acceso no autorizado, intrusiones y ataques por Internet. Además protege su seguridad. Para obtener más información sobre cómo usar el programa de cortafuegos, consulte la ayuda en línea que se incluye con el programa. Protección de datos contra virus El sistema incluye un programa preinstalado de software antivirus para que pueda detectar y eliminar virus. El programa antivirus está diseñado para ayudarle a detectar y eliminar virus. Lenovo proporciona una versión completa de software antivirus en el sistema con una subscripción gratuita de 30 días. Después de estos 30 días, deberá renovar la licencia para seguir recibiendo las actualizaciones del software antivirus. Para obtener más información sobre cómo utilizar el software antivirus, consulte el sistema de ayuda del software antivirus. 116 Guía del usuario Capítulo 5. Visión general de la recuperación En este capítulo se proporciona información acerca de las soluciones de recuperación que proporciona Lenovo. Este capítulo contiene los siguientes temas: • “Creación y utilización de soportes de recuperación” en la página 117 • “Realización de operaciones de copia de seguridad y recuperación” en la página 119 • “Utilización del espacio de trabajo de Rescue and Recovery” en la página 120 • “Creación y uso de un soporte de rescate” en la página 121 • “Reinstalación de aplicaciones y controladores de dispositivo preinstalados” en la página 123 • “Resolución de problemas de recuperación” en la página 124 Notas: 1. Existen diversos métodos para recuperar el software en el caso de que se produzca un problema relacionado con el software o con el hardware. Algunos métodos varían según el tipo de sistema operativo. 2. El producto del soporte de recuperación se debe utilizar únicamente para lo siguiente: • Restaurar el producto preinstalado en el sistema • Reinstalar el producto • Modificar el producto mediante los archivos adicionales Notas: Para evitar potenciales riesgos de rendimiento o comportamiento inesperado que puede ser producto de la nueva tecnología de la unidad de disco duro, se recomienda que utilice uno de los siguientes programas de software de copia de seguridad: • ThinkVantage Rescue and Recovery version 4.23 o posterior (para Windows XP y Windows Vista), 4.3 o posterior (para Windows 7) • Symantec Norton Ghost versión 15 o posterior Notas: Para utilizar este programa, haga lo siguiente: 1. Pulse Inicio ➙ Ejecutar. Se abrirá la ventana Ejecutar. 2. Escriba cmd en el campo. A continuación, pulse Aceptar. 3. Escriba ghost -align=1mb y pulse Intro. • Acronis True Image 2010 o posterior • Paragon Backup & Recovery 10 Suit o posterior, Paragon Backup & Recovery 10 Home o posterior Creación y utilización de soportes de recuperación Puede utilizar soportes de recuperación para restaurar los valores predeterminados de fábrica de la unidad de disco duro. Los soportes de recuperación resultan útiles cuando se transfiere el sistema a otra área, se vende o se recicla, o para que el sistema vuelva a un estado operativo cuando han fallado todos los otros métodos de recuperación. Como medida preventiva, es importante crear lo antes posible soportes de recuperación. Nota: Las operaciones de recuperación que puede realizar con soportes de recuperación varían en función del sistema operativo desde el que se creó el soporte. Los soportes de recuperación pueden contener un soporte de arranque y un soporte de datos. La licencia de Microsoft Windows le permite © Copyright Lenovo 2011 117 crear sólo un soporte de datos, por lo que es importante que almacene los soportes de recuperación en un lugar seguro después de crearlos. Creación de soportes de recuperación En este apartado se proporcionan las instrucciones para crear los soportes de recuperación en el sistema operativo Windows 7. Nota: En el sistema operativo Windows 7, puede crear soportes de recuperación mediante discos o dispositivos de almacenamiento USB externos. En los sistemas operativos Windows Vista y Windows XP, puede crear soportes de recuperación utilizando simplemente discos, por lo que esta operación se denomina también “Creación de discos de Product Recovery”. • Para crear soportes de recuperación en el sistema operativo Windows 7, pulse Inicio ➙ Todos los programas ➙ Lenovo ThinkVantage Tools ➙ Discos de Factory Recovery. A continuación, siga las instrucciones de la pantalla. • Para crear discos de Product Recovery en el sistema operativo Windows Vista, pulse Inicio ➙ Todos los programas ➙ ThinkVantage ➙ Crear soporte de recuperación del producto. A continuación, siga las instrucciones de la pantalla. • Para crear discos de Product Recovery en el sistema operativo Windows XP, pulse Inicio ➙ Todos los programas ➙ ThinkVantage ➙ Crear soporte de recuperación del producto. A continuación, siga las instrucciones de la pantalla. Utilización de soportes de recuperación En este apartado se proporcionan las instrucciones para utilizar los soportes de recuperación en distintos sistemas operativos. • En los sistemas operativos Windows 7 y Windows Vista, puede utilizar soportes de recuperación para restaurar el sistema a los valores predeterminados de fábrica únicamente. Puede utilizar los soportes de recuperación para devolver el sistema a un estado operativo después de que todos los demás métodos de recuperación hayan fallado. Atención: Cuando utilice los soportes de recuperación para restaurar el sistema a los valores predeterminados de fábrica, todos los archivos que se encuentren en la unidad de disco duro se suprimirán y se sustituirán por los valores predeterminados de fábrica. Para utilizar los soportes de recuperación en los sistemas operativos Windows 7 o Windows Vista, realice lo siguiente: 1. Según el tipo de soportes de recuperación que tenga, conecte el soporte de arranque (llave de memoria u otro dispositivo de almacenamiento USB) al sistema, o inserte el disco de arranque en la unidad óptica. 2. Pulse y suelte repetidamente la tecla F12 mientras enciende el sistema. Cuando se abra Startup Device Menu, suelte la tecla F12. 3. Seleccione el dispositivo de arranque que desee y pulse Intro. Comenzará la restauración. 4. Siga las instrucciones que aparezcan en la pantalla para completar la operación. Notas: 1. Después de restaurar su sistema a los valores predeterminados de fábrica, tendrá que reinstalar los controladores de dispositivo de algunos dispositivos. Consulte “Reinstalación de aplicaciones y controladores de dispositivo preinstalados” en la página 123. 2. Algunos sistemas se proporcionan con Microsoft Office o Microsoft Works preinstalado. Si necesita recuperar o reinstalar sus aplicaciones Microsoft Office o Microsoft Works, deberá utilizar el CD de 118 Guía del usuario Microsoft Office o el CD de Microsoft Works. Estos discos sólo se proporcionan con sistemas que traen preinstaladas las aplicaciones Microsoft Office o Microsoft Works. • En el sistema operativo Windows XP, puede utilizar discos Product Recovery para restaurar los valores predeterminados de fábrica del sistema, realizar una recuperación de fábrica personalizada o realizar operaciones de Rescue and Recovery, como rescatar archivos individuales. Se le proporcionará la opción de entrar en el espacio de trabajo de Rescue and Recovery y seleccionar una serie de operaciones de recuperación. Atención: Cuando utilice los discos de Product Recovery para restaurar los valores predeterminados de fábrica del sistema, se suprimirán todos los archivos que están actualmente en la unidad de disco duro y se sustituirán por los valores predeterminados de fábrica. Durante el proceso de restauración, se le proporcionará la opción de guardar uno o varios archivos que se encuentren en ese momento en la unidad de disco duro en otro soporte antes de que se supriman los datos. Para utilizar los discos Product Recovery en el sistema operativo Windows XP, realice lo siguiente: 1. Pulse y suelte repetidamente la tecla F12 mientras enciende el sistema. Cuando se abra Startup Device Menu, suelte la tecla F12. 2. Inserte el disco de arranque en la unidad óptica. 3. Seleccione la unidad óptica con el disco de arranque como dispositivo de arranque y pulse Intro. Después de unos momentos, se abrirá el espacio de trabajo de Rescue and Recovery. 4. En el menú de Rescue and Recovery, pulse Restaurar el sistema. 5. Siga las instrucciones que aparecen en pantalla. Inserte el disco apropiado de Product Recovery cuando se solicite. Realización de operaciones de copia de seguridad y recuperación El programa Rescue and Recovery permite realizar copias de seguridad del contenido completo del disco duro, incluido el sistema operativo, los archivos de datos, los programas de software y los valores personales. Puede especificar dónde almacena la copia de seguridad el programa Rescue and Recovery: • En un área protegida de la unidad de disco duro • En la unidad de disco duro secundaria si hay una unidad de disco duro secundaria instalada en el sistema • En una unidad de disco duro USB externa conectada • En una unidad de red • En discos grabables (se requiere una unidad óptica para esta opción) Después de haber realizado la copia de seguridad del contenido de la unidad de disco duro, puede restaurar el contenido completo de la unidad de disco duro, restaurar solamente los archivos seleccionados o restaurar solamente el sistema operativo y las aplicaciones Windows. Realización de una operación de copia de seguridad En este apartado se proporcionan las instrucciones para realizar una operación de copia de seguridad utilizando el programa Rescue and Recovery en distintos sistemas operativos. • Para realizar una operación de copia de seguridad con el programa Rescue and Recovery en el sistema operativo Windows 7, haga lo siguiente: 1. En el escritorio de Windows, pulse Inicio ➙ Todos los programas ➙ Lenovo ThinkVantage Tools ➙ Mejoras en copia de seguridad y restauración. Se abre el programa Rescue and Recovery. 2. En la ventana principal de Rescue and Recovery, pulse la flecha Iniciar Rescue and Recovery avanzado. Capítulo 5. Visión general de la recuperación 119 3. Pulse Realizar copia de seguridad de la unidad de disco duro y seleccione las opciones de la operación de copia de seguridad. A continuación, siga las instrucciones que aparezcan en la pantalla para completar la operación de respaldo. • Para realizar una operación de copia de seguridad con el programa Rescue and Recovery en el sistema operativo Windows Vista o Windows XP, haga lo siguiente: 1. En el escritorio de Windows, pulse Inicio ➙ Todos los programas ➙ ThinkVantage ➙ Rescue and Recovery. Se abre el programa Rescue and Recovery. 2. En la ventana principal de Rescue and Recovery, pulse Iniciar Rescue and Recovery avanzado ➙ Realizar copia de seguridad del disco duro y seleccione las opciones de la operación de copia de seguridad. 3. Siga las instrucciones que aparecen en pantalla para completar la operación de copia de seguridad. Realización de una operación de recuperación En este apartado se proporcionan las instrucciones para realizar una operación de recuperación utilizando el programa Rescue and Recovery en distintos sistemas operativos. • Para realizar una operación de recuperación con el programa Rescue and Recovery en el sistema operativo Windows 7, haga lo siguiente: 1. En el escritorio de Windows, pulse Inicio ➙ Todos los programas ➙ Lenovo ThinkVantage Tools ➙ Mejoras en copia de seguridad y restauración. Se abre el programa Rescue and Recovery. 2. En la ventana principal de Rescue and Recovery, pulse la flecha Iniciar Rescue and Recovery avanzado. 3. Pulse el icono Restaurar el sistema a partir de una copia de seguridad. 4. Siga las instrucciones que aparezcan en la pantalla para completar la operación de recuperación. • Para realizar una operación de recuperación con el programa Rescue and Recovery en el sistema operativo Windows Vista o Windows XP, haga lo siguiente: 1. En el escritorio de Windows, pulse Inicio ➙ Todos los programas ➙ ThinkVantage ➙ Rescue and Recovery. Se abre el programa Rescue and Recovery. 2. En la ventana principal de Rescue and Recovery, pulse Iniciar Rescue and Recovery avanzado. 3. Pulse el icono Restaurar el sistema a partir de una copia de seguridad. 4. Siga las instrucciones que aparezcan en la pantalla para completar la operación de recuperación. Para obtener información sobre cómo realizar una operación de recuperación desde el espacio de trabajo de Rescue and Recovery, consulte “Utilización del espacio de trabajo de Rescue and Recovery” en la página 120. Utilización del espacio de trabajo de Rescue and Recovery El espacio de trabajo de Rescue and Recovery reside en un área oculta y protegida de la unidad de disco duro que opera de forma independiente del sistema operativo Windows. Esto le permite realizar operaciones de recuperación, aunque no se pueda iniciar el sistema operativo Windows. Puede realizar las operaciones de recuperación siguientes desde el espacio de trabajo de Rescue and Recovery: • Rescatar archivos de la unidad de disco duro o de una copia de seguridad El espacio de trabajo de Rescue and Recovery permite localizar los archivos en la unidad de disco duro y transferirlos a una unidad de red u otro soporte de grabación , como puede ser un dispositivo USB o un disco. Esta solución está disponible incluso cuando no se han hecho copias de seguridad de los archivos o cuando se han modificado los archivos después de la última operación de copia de seguridad. También puede rescatar archivos individuales de una copia de seguridad de Rescue and Recovery situada en la unidad de disco duro local, en un dispositivo USB o en una unidad de red. 120 Guía del usuario • Restaurar la unidad de disco duro a partir de una copia de seguridad de Rescue and Recovery Si ha realizado una copia de seguridad de la unidad de disco duro utilizando el programa Rescue and Recovery, puede restaurar la unidad de disco duro a partir de una copia de seguridad de Rescue and Recovery, incluso si no puede iniciar el sistema operativo Windows. • Restaurar la unidad de disco duro a los valores predeterminados de fábrica El espacio de trabajo Rescue and Recovery permite restaurar todo el contenido de la unidad de disco duro a los valores predeterminados de fábrica. Si dispone de varias particiones en la unidad de disco duro, tiene la opción de restaurar los valores predeterminados de fábrica a la partición C: y dejar intactas las demás particiones. Como el espacio de trabajo de Rescue and Recovery funciona independientemente del sistema operativo Windows, puede restaurar los valores predeterminados de fábrica aunque no pueda iniciar el sistema operativo Windows. Atención: Si restaura la unidad de disco duro desde una copia de seguridad de Rescue and Recovery o restaura el disco duro a los valores predeterminados de fábrica, todos los archivos de la partición primaria de la unidad de disco duro (normalmente la unidad C: ) se suprimirán en el proceso de recuperación. Si es posible, haga copias de los archivos importantes. Si no puede iniciar el sistema operativo Windows, puede utilizar la característica de rescate de archivos del espacio de trabajo de Rescue and Recovery para copiar archivos de la unidad de disco duro en otro soporte. Para iniciar el espacio de trabajo de Rescue and Recovery, realice lo siguiente: 1. Asegúrese de que el sistema esté apagado. 2. Pulse y suelte repetidamente la tecla F11 mientras enciende el sistema. Cuando oiga unos pitidos o aparezca un logotipo en la pantalla, suelte la tecla F11. 3. Si ha definido una contraseña en Rescue and Recovery, escríbala cuando se le solicite. El espacio de Rescue and Recovery se abre después de una breve espera. Nota: Si el espacio de trabajo de Rescue and Recovery no se abre, consulte “Resolución de problemas de recuperación” en la página 124. 4. Realice una de las acciones siguientes: • Para rescatar archivos del disco duro o de una copia de seguridad, pulse Rescatar archivos y siga las instrucciones que aparezcan en la pantalla. • Para restaurar la unidad de disco duro desde una copia de seguridad de Rescue and Recovery o para restaurar el disco duro a los valores predeterminados de fábrica, pulse Restaurar el sistema y siga las instrucciones de la pantalla. Para obtener información sobre otras características del espacio de trabajo de Rescue and Recovery, pulse Ayuda. Notas: 1. Después de restaurar su unidad de disco duro a los valores predeterminados de fábrica, tendrá que reinstalar los controladores de dispositivo de algunos dispositivos. Consulte “Reinstalación de aplicaciones y controladores de dispositivo preinstalados” en la página 123. 2. Algunos sistemas se proporcionan con Microsoft Office o Microsoft Works preinstalado. Si necesita recuperar o reinstalar sus aplicaciones Microsoft Office o Microsoft Works, deberá utilizar el CD de Microsoft Office o el CD de Microsoft Works. Estos discos sólo se proporcionan con sistemas que traen preinstaladas las aplicaciones Microsoft Office o Microsoft Works. Creación y uso de un soporte de rescate Con un soporte de rescate, como puede ser un disco o un disco duro USB, puede recuperar el sistema de anomalías que le impiden acceder al espacio de trabajo de Rescue and Recovery de la unidad de disco duro. Capítulo 5. Visión general de la recuperación 121 Notas: 1. Las operaciones de recuperación que se pueden realizar con un soporte de rescate varían en función del sistema operativo. 2. El disco de rescate puede iniciarse desde todo tipo de unidades ópticas. Creación de un soporte de rescate En este apartado se proporcionan las instrucciones para crear un soporte de rescate en distintos sistemas operativos. • Para crear un soporte de rescate en el sistema operativo Windows 7, realice lo siguiente: 1. En el escritorio de Windows, pulse Inicio ➙ Todos los programas ➙ Lenovo ThinkVantage Tools ➙ Mejoras en copia de seguridad y restauración. Se abre el programa Rescue and Recovery. 2. En la ventana principal de Rescue and Recovery, pulse la flecha Iniciar Rescue and Recovery avanzado. 3. Pulse el icono Crear soporte de rescate. Se abre la ventana Crear soporte de Rescue and Recovery. 4. En el área Soporte de rescate, seleccione el tipo de soporte de recuperación que desea crear. Puede crear un soporte de rescate utilizando un disco, una unidad de disco duro USB o una unidad de disco duro interna secundaria. 5. Haga clic en Aceptar y siga las instrucciones de la pantalla para crear un soporte de recuperación. • Para crear un soporte de rescate en el sistema operativo Windows Vista o Windows XP, realice lo siguiente: 1. En el escritorio de Windows, pulse Inicio ➙ Todos los programas ➙ ThinkVantage ➙ Crear soporte de recuperación. Se abre la ventana Crear soporte de Rescue and Recovery. 2. En el área Soporte de rescate, seleccione el tipo de soporte de recuperación que desea crear. Puede crear un soporte de rescate utilizando un disco, una unidad de disco duro USB o una unidad de disco duro interna secundaria. 3. Haga clic en Aceptar y siga las instrucciones de la pantalla para crear un soporte de recuperación. Uso de un soporte de recuperación En este apartado se proporcionan las instrucciones para utilizar los soportes de rescate que ha creado. • Si ha creado un soporte de rescate utilizando un disco, utilice las siguientes instrucciones para utilizar el soporte de rescate: 1. Apague el sistema. 2. Pulse y suelte repetidamente la tecla F12 mientras enciende el sistema. Cuando se abra Startup Device Menu, suelte la tecla F12. 3. En Startup Device Menu, seleccione la unidad óptica que desee como primer dispositivo de arranque. Luego, inserte el disco de recuperación en la unidad óptica y pulse la tecla Intro. El soporte de rescate se inicia. • Si ha creado un soporte de rescate utilizando una unidad de disco duro USB, utilice las siguientes instrucciones para utilizar el soporte de rescate: 1. Conecte la unidad de disco duro USB a uno de los conectores USB del sistema. 2. Pulse y suelte repetidamente la tecla F12 mientras enciende el sistema. Cuando se abra Startup Device Menu, suelte la tecla F12. 3. En Startup Device Menu, seleccione la unidad de disco duro USB como primer dispositivo de arranque y pulse la tecla Intro. El soporte de rescate se inicia. • Si ha creado un soporte de recuperación utilizando la unidad de disco duro interna secundaria, establezca la unidad de disco duro interna secundaria como el primer dispositivo de arranque en la secuencia 122 Guía del usuario de dispositivos de arranque para iniciar el soporte de recuperación. Consulte “Menú Startup” en la página 213. Nota: Si desea instalar una unidad de disco duro secundaria, consulte “Inserción del adaptador de la unidad de disco duro en la bahía” en la página 184. Cuando se inicia el soporte de rescate, se abre el espacio de trabajo Rescue and Recovery. La información de ayuda de cada dispositivo está disponible en el espacio de trabajo de Rescue and Recovery. Siga las instrucciones para completar la recuperación. Reinstalación de aplicaciones y controladores de dispositivo preinstalados El sistema está preparado para permitir la reinstalación de algunas aplicaciones y algunos controladores de dispositivo instalados de fábrica. Reinstalación de las aplicaciones preinstaladas Para volver a instalar los programas de aplicación seleccionados, realice lo siguiente: 1. Encienda el sistema. 2. Utilice Windows Explorador o Equipo (en Windows XP, Mi PC) para visualizar la estructura de directorios de la unidad de disco duro. 3. Abra la carpeta C:\SWTOOLS. 4. Abra la carpeta APPS. En ella hay varias subcarpetas que tienen el nombre de diversas aplicaciones preinstaladas. 5. Abra la subcarpeta para la aplicación que esté reinstalando. 6. Efectúe una doble pulsación en Setup y, a continuación, siga los pasos que aparecen en pantalla para volver a instalar el programa. Reinstalación de controladores de dispositivo preinstalados Atención: Al reinstalar controladores de dispositivos se está alterando la configuración actual del sistema. Reinstale los controladores de dispositivos sólo si es necesario corregir un problema con el sistema. Para reinstalar un controlador de dispositivo para un dispositivo instalado en fábrica, realice los pasos siguientes: 1. Encienda el sistema. 2. Utilice el Explorador de Windows o Equipo (en Windows XP, Mi PC) para visualizar la estructura de directorios de la unidad de disco duro. 3. Abra la carpeta C:\SWTOOLS. 4. Abra la carpeta DRIVERS. Dentro de la carpeta DRIVERS hay varias subcarpetas con los nombres de los distintos dispositivos instalados en el sistema (por ejemplo, AUDIO y VIDEO). 5. Abra la subcarpeta para el dispositivo. 6. Reinstale el controlador de dispositivo mediante uno de los métodos siguientes: • En la subcarpeta del dispositivo, busque el archivo de texto (un archivo con la extensión .txt). El archivo de texto contiene información acerca de cómo reinstalar el controlador de dispositivos. -O BIEN• Si la carpeta del dispositivo contiene un archivo de información de instalación (un archivo con la extensión .inf), puede utilizar el programa Añadir nuevo hardware (en el Panel de control de Windows) para volver a instalar el controlador de dispositivo. No todos los controladores de dispositivo se Capítulo 5. Visión general de la recuperación 123 pueden reinstalar mediante este programa. En el programa Añadir o quitar nuevo hardware, cuando se le pregunte qué controlador de dispositivos desea instalar, pulse Utilizar disco y Examinar. A continuación, seleccione el archivo de controlador de dispositivo en la subcarpeta del dispositivo. -O BIEN• En la subcarpeta del dispositivo, busque el archivo para la aplicación (un archivo con la extensión .exe). Efectúe una doble pulsación sobre el archivo y siga las instrucciones de la pantalla. Atención: Si necesita controladores de dispositivo actualizados, no los descargue del sitio web Windows Update. Obténgalos de Lenovo. Para obtener más información, consulte “Cómo asegurarse de que los controladores de dispositivo están actualizados” en la página 232. Resolución de problemas de recuperación Cuando no pueda acceder al espacio de trabajo de Rescue and Recovery o al entorno Windows, realice una de las acciones siguientes: • Utilice un soporte de rescate para iniciar el espacio de trabajo de Rescue and Recovery. Consulte “Uso de un soporte de recuperación” en la página 122. • Utilice soportes de recuperación si todos los otros métodos han fallado y necesita restaurar la unidad de disco duro a los valores predeterminados de fábrica. Consulte “Utilización de soportes de recuperación” en la página 118. Nota: Si no puede acceder al espacio de trabajo de Rescue and Recovery o al entorno Windows desde el soporte de rescate o un soporte de recuperación, es posible que no tenga establecido el dispositivo de rescate (una unidad de disco duro interno, un disco, un disco duro USB u otros dispositivos externos) como primer dispositivo de arranque en la secuencia de dispositivos de arranque. En primer lugar debe asegurarse de que el dispositivo de rescate esté establecido como primer dispositivo de arranque en la secuencia de dispositivos de arranque de ThinkPad Setup. Consulte “Menú Startup” en la página 213 para obtener información detallada sobre cómo cambiar temporal o permanentemente la secuencia de dispositivos de arranque. Para obtener más información sobre la instalación de ThinkPad Setup, consulte “ThinkPad Setup” en la página 210. Es importante crear lo antes posible un soporte de rescate y un conjunto de soportes de recuperación y guardarlos en un lugar seguro para utilizarlo en el futuro. 124 Guía del usuario Capítulo 6. Sustitución de dispositivos Puede aumentar la capacidad de la memoria o del disco duro sustituyendo el dispositivo incorporado original por uno opcional. O bien, si lo necesita, puede sustituir la Mini-Tarjeta PCI Express o la Tarjeta hija de módem siguiendo los procedimientos de este apartado. • “Prevención de la electricidad estática” en la página 125 • “Sustitución de la batería” en la página 125 • “Sustitución de la batería de reserva” en la página 130 • “Sustitución de la unidad de disco duro” en la página 132 • “Sustitución del teclado” en la página 136 • “Sustitución de la memoria” en la página 141 • “Sustitución de la unidad de estado sólido mSATA” en la página 156 • “Instalación y sustitución de la Mini-Tarjeta PCI Express para conexión de LAN inalámbrica/WiMAX” en la página 159 • “Instalación y sustitución de la Mini-Tarjeta PCI Express para conexión de WAN inalámbrica” en la página 168 • “Sustitución de la tarjeta SIM” en la página 172 • “Sustitución de la unidad de estado sólido” en la página 174 • “Sustitución del dispositivo Ultrabay” en la página 178 Prevención de la electricidad estática La electricidad estática, aunque sea inofensiva para el usuario, puede dañar seriamente los componentes y opciones del sistema. Un manejo inadecuado de las piezas sensibles a la electricidad estática puede provocar daños en la pieza. Cuando desempaquete una opción o una CRU, no abra el paquete protector de la electricidad estática que contiene la pieza, hasta que las instrucciones le indiquen que debe instalarla. Cuando manipule opciones o CRU, o cuando realice cualquier trabajo en el interior del sistema, adopte las siguientes precauciones para evitar daños derivados de la electricidad estática: • Limite sus movimientos. El movimiento puede generar electricidad estática alrededor del usuario. • Maneje siempre los componentes cuidadosamente. Maneje los adaptadores, los módulos de memoria y otras placas del circuito por sus extremos. No toque nunca un circuito expuesto. • Evite que otros toquen los componentes. • Cuando instale una CRU o una opción sensible a la electricidad estática, toque durante, como mínimo, dos segundos el paquete protector de electricidad estática que contiene la pieza con una cubierta de ranura de expansión de metal o cualquier otra superficie metálica no pintada del sistema. Esto reduce la electricidad estática del paquete y del cuerpo. • Cuando sea posible, extraiga la pieza sensible a la electricidad estática del paquete protector, e instale la pieza sin depositarla en el suelo. Cuando esto no sea posible, coloque el embalaje de protección contra electricidad estática en una superficie suave y plana y coloque la pieza sobre la misma. • No deposite la pieza en la cubierta del sistema ni en ninguna otra superficie metálica. Sustitución de la batería Antes de empezar, imprima estas instrucciones. © Copyright Lenovo 2011 125 Este sistema no es compatible con baterías no fabricadas o no autorizadas por Lenovo. El sistema arrancará, pero puede que no cargue baterías no autorizadas. Atención: Lenovo no se hace responsable del rendimiento ni de la seguridad de las baterías no autorizadas, ni tampoco otorga ninguna garantía por las anomalías o los daños derivados de su uso. Para sustituir la batería por una nueva, lea los siguientes requisitos previos. Requisitos previos para el procedimiento PELIGRO Si se sustituye de forma incorrecta la batería recargable, existe peligro de explosión. La batería contiene una pequeña cantidad de sustancias dañinas. Para evitar posibles daños: • Sustitúyala sólo por una batería del tipo recomendado por Lenovo. • Mantenga la batería alejada del fuego. • No la exponga a excesivo calor. • No la exponga al agua ni a la lluvia. • No la cortocircuite. • No la deje caer, aplaste, pinche o la someta a fuertes golpes. El trato o uso incorrecto de las baterías puede provocar su sobrecalentamiento, que a su vez puede causar la “expulsión” de gases o llamas del paquete de baterías o de la pila tipo botón. Para sustituir la batería, siga los procedimientos siguientes. Sustitución de la batería instalada en el espacio de batería del sistema 1. Apague el sistema o entre en modalidad de hibernación. Luego desconecte el adaptador de alimentación de CA y todos los cables del sistema. 2. Cierre la pantalla del sistema y coloque el sistema boca abajo. 3. Desbloquee el pestillo de la batería deslizándolo a la posición de desbloqueo (1). Sosteniendo el mecanismo de cierre en la posición de desbloqueo, extraiga la batería (2). 126 Guía del usuario 4. Deslice la batería hacia dentro del sistema. 5. Deslice el mecanismo de cierre de la batería hasta la posición de bloqueo. 6. Coloque de nuevo el sistema en la posición habitual. Conecte el adaptador de alimentación de CA y los cables al sistema. Utilización de la batería de vida extendida Para aumentar la vida de la vatería hay disponible una opción de batería de vida extendida. Puede conectarla al conector de acoplamiento del sistema de la forma siguiente. 1. Apague el sistema o entre en modalidad de hibernación. Luego desconecte el adaptador de alimentación de CA y todos los cables del sistema. 2. Cierre la pantalla del sistema y coloque el sistema boca abajo. Capítulo 6. Sustitución de dispositivos 127 3. Alinee la batería de vida extendida con la parte inferior del sistema tal como se muestra en la ilustración siguiente, y conecte firmemente la batería. 4. Deslice el mecanismo de cierre de la batería hasta la posición de bloqueo. 5. Coloque de nuevo el sistema en la posición habitual. Conecte el adaptador de alimentación de CA y los cables al sistema. Para extraer la batería de vida extendida, efectúe lo siguiente: 1. Apague el sistema o entre en modalidad de hibernación. Luego desconecte el adaptador de alimentación de CA y todos los cables del sistema. 2. Cierre la pantalla del sistema y coloque el sistema boca abajo. 128 Guía del usuario 3. Desbloquee el mecanismo de cierre de la batería. 4. Presione el mecanismo de cierre como se muestra en la ilustración siguiente y extraiga la batería. 5. Coloque de nuevo el sistema en la posición habitual. Conecte el adaptador de alimentación de CA y los cables al sistema. Capítulo 6. Sustitución de dispositivos 129 Sustitución de la batería de reserva Antes de empezar, imprima estas instrucciones. Para sustituir la batería de reserva debajo del teclado por una nueva, lea los siguientes requisitos previos. Requisitos previos para el procedimiento PELIGRO Si se sustituye incorrectamente la batería de reserva, existe peligro de explosión. La batería de reserva contiene una pequeña cantidad de sustancias dañinas. Para evitar posibles daños: • Sustitúyala sólo por una batería del tipo recomendado por Lenovo. • Mantenga la batería alejada del fuego. • No la exponga a excesivo calor. • No la exponga al agua ni a la lluvia. • No la cortocircuite. • No la deje caer, aplaste, pinche o la someta a fuertes golpes. El trato o uso incorrecto de las baterías puede provocar su sobrecalentamiento, que a su vez puede causar la “expulsión” de gases o llamas del paquete de baterías o de la pila tipo botón. Para sustituir batería de reserva debajo del teclado, siga estos pasos. Extracción de la batería de reserva debajo del teclado 1. Apague el sistema; a continuación, desconecte el adaptador de alimentación de CA y todos los cables del sistema. Espere unos minutos hasta que se enfríe el interior del sistema antes de iniciar los procedimientos siguientes. 2. Cierre la pantalla del sistema y coloque el sistema boca abajo. 3. Retire la batería. Para obtener más detalles, consulte las instrucciones de “Sustitución de la batería” en la página 125. 4. Extraiga el teclado. Para obtener detalles, consulte las instrucciones del apartado “Sustitución del teclado” en la página 136. 5. Separe el conector (1). A continuación, extraiga la batería de reserva 2. 130 Guía del usuario Instalación de la batería de reserva debajo del teclado 1. Instalación de la batería de reserva (1). Luego, conecte el conector(2). 2. Vuelva a instalar el teclado. Para obtener más detalles, consulte las instrucciones de “Sustitución del teclado” en la página 136. 3. Vuelva a instalar la batería. Para obtener más detalles, consulte las instrucciones de “Sustitución de la batería” en la página 125. 4. Coloque de nuevo el sistema en la posición habitual. Conecte el adaptador de alimentación de CA y los cables al sistema y, a continuación, enciéndalo. Capítulo 6. Sustitución de dispositivos 131 Sustitución de la unidad de disco duro Antes de empezar, imprima estas instrucciones. Puede sustituir la unidad de disco duro por una nueva que puede adquirir a través del distribuidor de Lenovo o de un representante de ventas. Para sustituir la unidad de disco duro, lea los siguientes requisitos previos. Nota: Sustituya la unidad de disco duro sólo si la actualiza o la repara. Los conectores y la ranura de la unidad de disco duro no están diseñados para cambios frecuentes o para el intercambio de unidades. Requisitos previos para el procedimiento Al sustituir la unidad, asegúrese de tomar las precauciones. Atención: Cuando maneja una unidad de disco duro: • No deje caer la unidad ni le dé golpes. Coloque la unidad sobre un material, como por ejemplo un paño suave, que absorba el impacto físico. • No ejerza presión sobre la cubierta de la unidad. • No toque el conector. La unidad es muy sensible. El manejo incorrecto de la misma puede producir daños y la pérdida permanente de datos. Antes de extraer la unidad de disco duro, realice una copia de seguridad de toda la información él y, a continuación, apague el sistema. No extraiga nunca la unidad mientras el sistema está funcionando, en modalidad de suspensión (espera) o en modalidad de hibernación. Para sustituir la unidad de disco duro, haga lo siguiente: 1. Apague el sistema; a continuación, desconecte el adaptador de alimentación de CA y todos los cables del sistema. 2. Cierre la pantalla del sistema y coloque el sistema boca abajo. 3. Retire la batería. Para obtener más detalles, consulte las instrucciones de “Sustitución de la batería” en la página 125. 4. Afloje el tornillo que fija la cubierta de la ranura (1) y, a continuación, extraiga la cubierta (2). 132 Guía del usuario 5. Extraiga la unidad de disco duro tirando de la pestaña. 6. Separe los rieles de goma laterales de la unidad de disco duro. 7. Coloque los rieles de goma laterales a una nueva unidad de disco duro. Capítulo 6. Sustitución de dispositivos 133 8. Inserte la unidad de disco duro en la ranura. 9. Deslice la unidad de disco duro firmemente en su lugar. 10. Vuelva a instalar la cubierta de la ranura (1)y apriete el tornillo (2). 134 Guía del usuario 11. Vuelva a instalar la batería. Para obtener más detalles, consulte las instrucciones de “Sustitución de la batería” en la página 125. 12. Coloque de nuevo el sistema en la posición habitual. Conecte el adaptador de alimentación de CA y los cables al sistema. Capítulo 6. Sustitución de dispositivos 135 Sustitución del teclado Antes de empezar, imprima estas instrucciones. Puede utilizar los procedimientos para sustituir el teclado por uno nuevo, disponible como opción. Requisitos previos para el procedimiento PELIGRO Durante tormentas eléctricas, no conecte el cable a la toma de alimentación de la pared, ni lo desconecte de la misma. PELIGRO La corriente eléctrica de cables de alimentación, cables telefónicos y cables de comunicaciones es peligrosa. Para evitar riesgos de descargas, desconecte los cables antes de abrir la cubierta de esta ranura. Para sustituir el teclado, haga lo siguiente. Extracción del teclado 1. Apague el sistema; a continuación, desconecte el adaptador de alimentación de CA y todos los cables del sistema. Espere unos minutos hasta que se enfríe el interior del sistema antes de iniciar los procedimientos siguientes. 2. Cierre la pantalla del sistema y coloque el sistema boca abajo. 3. Retire la batería. Para obtener más detalles, consulte las instrucciones de “Sustitución de la batería” en la página 125. 4. Afloje los dos tornillos de la cubierta de la ranura de memoria (1) y extraiga la cubierta (2). 136 Guía del usuario 5. Extraiga dos tornillos que fijan el teclado. 6. Voltee el sistema y abra la pantalla. 7. Presione con fuerza en la dirección que muestran las flechas (1) del dibujo para desbloquear el lateral frontal del teclado. El teclado se elevará ligeramente (2). Capítulo 6. Sustitución de dispositivos 137 8. Levante cuidadosamente el teclado hasta que pueda ver cómo está conectado. Sostenga el teclado sobre el sistema y, a continuación, desconecte el conector (1). Ahora se ha quitado el teclado (2). Instalación del teclado 1. Conecte el conector. 138 Guía del usuario 2. Inserte el teclado. Asegúrese de que los bordes posteriores del teclado se encuentran bajo el marco, tal como muestran las flechas. 3. Deslice el teclado tal como muestran las flechas. 4. Cierre la pantalla del sistema y coloque el sistema boca abajo. Vuelva a colocar los dos tornillos. Capítulo 6. Sustitución de dispositivos 139 5. Vuelva a colocar la cubierta de la ranura de memoria en su lugar (1), ciérrela (2) y luego apriete los dos tornillos (3). 6. Vuelva a instalar la batería. Para obtener más detalles, consulte las instrucciones de “Sustitución de la batería” en la página 125. 7. Coloque de nuevo el sistema en la posición habitual. Conecte el adaptador de alimentación de CA y los cables al sistema y, a continuación, enciéndalo. 140 Guía del usuario Sustitución de la memoria Ampliar la capacidad de memoria es un método eficaz para que los programas se ejecuten con mayor rapidez. Puede ampliar la cantidad de memoria del sistema instalando un módulo de memoria, disponible como opción, de memoria dual en línea pequeño no almacenado en el almacenamiento intermedio de memoria de acceso aleatorio dinámico síncrono (SDRAM) de doble velocidad de datos tres en la ranura de memoria del sistema. Hay disponibles SO-DIMMs con diferentes capacidades. Nota: Si el sistema es un modelo de procesador de núcleo dual, tiene dos tarjetas DIMM de relleno preinstaladas y no las reemplace por SO-DIMM. Para obtener más detalles, consulte las instrucciones del apartado “Aumento o sustitución de la memoria (W520)” en la página 145. Requisitos previos para el procedimiento Al sustituir la memoria, asegúrese de tomar las precauciones. Nota: La velocidad de funcionamiento del módulo de memoria depende de la configuración del sistema y de su combinación con el módulo de memoria instalado en el sistema. En algunas condiciones, es posible que la memoria del sistema no pueda funcionar a la velocidad máxima. Atención: Antes de empezar a instalar un módulo, toque una mesa metálica o un objeto metálico con toma de tierra. Esta acción reduce la electricidad estática de su cuerpo. La electricidad estática podría dañar el SO-DIMM. Sustitución de la memoria (T520 y T520i) Antes de empezar, imprima estas instrucciones. Ampliar la capacidad de memoria es un método eficaz para que los programas se ejecuten con mayor rapidez. Puede ampliar la cantidad de memoria del sistema instalando un módulo de memoria dual en línea, disponible como opción, pequeño no almacenado en el almacenamiento intermedio de memoria de acceso aleatorio dinámico síncrono de doble velocidad (DRAM) de datos 3 PC3-8500 or PC3-10600 en las ranuras de memoria ubicadas en la parte inferior del sistema y bajo el teclado. Hay disponibles SO-DIMMs con diferentes capacidades. Notas: • utilice un SO-DIMM no almacenado en el almacenamiento de memoria intermedia de DRAM síncrona PC3-8500 o PC3-10600 DDR3 en el sistema. Si instala un SO-DIMM no soportado por el sistema, el sistema puede emitir un pitido, y es posible que no se inicie o no funcione correctamente. Puede adquirir la opción de memoria apropiada al distribuidor de Lenovo o a un representante de marketing. El sistema tiene dos ranuras de memoria: una debajo del teclado y otra en la parte inferior del sistema. Para sustituir el SO-DIMM, siga el procedimiento siguiente. Sustitución de memoria en la ranura en la parte inferior del sistema 1. Apague el sistema; a continuación, desconecte el adaptador de alimentación de CA y todos los cables del sistema. 2. Cierre la pantalla del sistema y coloque el sistema boca abajo. 3. Retire la batería. Para obtener más detalles, consulte las instrucciones de “Sustitución de la batería” en la página 125. Capítulo 6. Sustitución de dispositivos 141 4. Afloje los dos tornillos de la cubierta de la ranura de memoria (1) y extraiga la cubierta (2). Si un SO-DIMM ya está en la ranura de memoria, extráigalo para sustituirlo por el nuevo, presionando hacia afuera los mecanismos de cierre de ambos bordes del socket al mismo tiempo (1). Asegúrese de guardarlo para utilizarlo en el futuro (2). 5. Busque la muesca en el lateral del borde con contactos del SO-DIMM que está instalando. Atención: para evitar que se dañe el SO-DIMM, no toque el borde con contactos. 142 Guía del usuario 6. Colocando el extremo del SO-DIMM que tiene la muesca hacia el lateral del borde con contactos del socket, inserte el SO-DIMM 20 grados (1); a continuación, presiónelo con firmeza hacia adentro (2). 7. Gire el SO-DIMM hacia abajo hasta que encaje en su lugar. 8. Asegúrese de que el SO-DIMM quede fijado firmemente en la ranura y no se pueda mover con facilidad. 9. Vuelva a colocar la cubierta de la ranura de memoria en su sitio (1), cierre la cubierta (2) y apriete los dos tornillos (3). 10. Vuelva a poner la batería en su sitio (para obtener más detalles, consulte el apartado “Sustitución de la batería” en la página 125), vuelva a encender el sistema y vuelva a conectar los cables. Sustitución de memoria en la ranura bajo del teclado 1. Apague el sistema; a continuación, desconecte el adaptador de alimentación de CA y todos los cables del sistema. 2. Cierre la pantalla del sistema y coloque el sistema boca abajo. Capítulo 6. Sustitución de dispositivos 143 3. Retire la batería. Para obtener más detalles, consulte las instrucciones de “Sustitución de la batería” en la página 125. 4. Extraiga el teclado. Para obtener detalles, consulte las instrucciones del apartado “Sustitución del teclado” en la página 136. 5. Si un SO-DIMM ya está en la ranura de memoria, extráigalo para sustituirlo por el nuevo, presionando hacia afuera los mecanismos de cierre de ambos bordes del socket al mismo tiempo. Asegúrese de guardarlo para utilizarlo en el futuro. 6. Busque la muesca en el lateral del borde con contactos del SO-DIMM que está instalando. Atención: para evitar que se dañe el SO-DIMM, no toque el borde con contactos. 144 Guía del usuario 7. Colocando el extremo del SO-DIMM que tiene la muesca hacia el lateral del borde con contactos del socket, inserte el SO-DIMM (1) en el socket en un ángulo de aproximadamente 20 grados y, a continuación, presiónelo con firmeza hacia adentro (2). Nota: si instala un módulo de memoria solamente en una de las dos ranuras de memoria, instálelo en la ranura debajo del teclado. 8. Gire el SO-DIMM hacia abajo hasta que encaje en su lugar. 9. Asegúrese de que el SO-DIMM quede fijado firmemente en la ranura y no se pueda mover con facilidad. 10. Vuelva a instalar el teclado. Para obtener más detalles, consulte las instrucciones de “Sustitución del teclado” en la página 136. 11. Vuelva a poner la batería en su sitio (para obtener detalles, consulte las instrucciones en “Sustitución de la batería” en la página 125), voltee el computador y vuelva a conectar los cables. Para asegurarse de que el SO-DIMM está instalado correctamente, haga lo siguiente: 1. Encienda el sistema. 2. Cuando se visualice la pantalla con el logotipo, pulse F1. Se abre ThinkPad Setup. El elemento “Installed memory” muestra la cantidad total de memoria instalada en el sistema. Aumento o sustitución de la memoria (W520) Antes de empezar, imprima estas instrucciones. Nota: Si el sistema es un modelo de procesador de núcleo dual, tiene dos tarjetas DIMM de relleno (1) y (2) preinstaladas en la parte superior e inferior del sistema y no las reemplace por SO-DIMM. En la figura superior, la tarjeta DIMM de relleno está preinstalada en la ranura inferior debajo del teclado. Capítulo 6. Sustitución de dispositivos 145 Nota: Es posible que el aspecto del sistema sea ligeramente diferente del que muestra esta ilustración. Ampliar la capacidad de memoria es un método eficaz para que los programas se ejecuten con mayor rapidez. Puede ampliar la cantidad de memoria del sistema instalando un módulo de memoria dual en línea (SO-DIMM), disponible como opción, pequeño no almacenado en el almacenamiento intermedio de memoria de acceso aleatorio dinámico síncrono (DRAM) de doble velocidad de datos 3 (DDR3) PC3-8500 o PC3-10600 en las ranuras de memoria ubicadas en la parte inferior del sistema y bajo el teclado. Hay disponibles SO-DIMMs con diferentes capacidades. Notas: • Si el sistema es un modelo de procesador de núcleo dual, no reemplace las tarjetas DIMM de relleno por SO-DIMM. • utilice un SO-DIMM no almacenado en el almacenamiento de memoria intermedia de DRAM síncrona PC3-8500 o PC3-10600 DDR3 admitida por el sistema. Si instala un SO-DIMM no soportado por el sistema, el sistema puede emitir un pitido, y es posible que no se inicie o no funcione correctamente. Puede adquirir la opción de memoria apropiada al distribuidor de Lenovo o a un representante de marketing. 146 Guía del usuario Ampliación de la memoria El sistema tiene cuatro ranuras de memoria: dos ranuras debajo del teclado y dos ranuras en la parte inferior del sistema. Para añadir un SO-DIMM, compruebe primero las ranuras de la parte inferior del sistema. Notas: • Si el sistema es un modelo de procesador de núcleo dual, tiene dos tarjetas DIMM de relleno preinstaladas y no las reemplace por SO-DIMM. • al añadir memoria, asegúrese de seguir las instrucciones de esta sección. En caso contrario, es posible que no se reconozca el SO-DIMM añadido recientemente y que no aumente la cantidad de memoria total. Adición de memoria en la ranura en la parte inferior del sistema Nota: Si el sistema es un modelo de procesador de núcleo dual, tiene dos tarjetas DIMM de relleno preinstaladas y no las reemplace por SO-DIMM. 1. Apague el sistema; a continuación, desconecte el adaptador de alimentación de CA y todos los cables del sistema. 2. Cierre la pantalla del sistema y coloque el sistema boca abajo. 3. Retire la batería. Para obtener más detalles, consulte las instrucciones de “Sustitución de la batería” en la página 125. 4. Afloje los dos tornillos de la cubierta de la ranura de memoria (1) y extraiga la cubierta (2). Si una o las dos ranuras están vacías, continúe con el paso 5. Si todas las ranuras están ocupadas, compruebe la ranura debajo del teclado. Vaya a “Adición de memoria en la ranura bajo del teclado” en la página 149. Capítulo 6. Sustitución de dispositivos 147 5. Busque la muesca en el lateral del borde con contactos del SO-DIMM que está instalando. Atención: para evitar que se dañe el SO-DIMM, no toque el borde con contactos. Con el extremo con muesca del SO-DIMM hacia el lado del extremo con contactos del socket, inserte el SO-DIMM en el socket en un ángulo de aproximadamente 20 grados (1) en el socket y, a continuación, presiónelo firmemente. Gire el SO-DIMM hacia abajo (2) hasta que encaje en su sitio. Nota: Si ambas ranuras están vacías: asegúrese de instalar el módulo de memoria en la ranura indicada como “SLOT-0”. Nota: Es posible que el aspecto del sistema sea ligeramente diferente del que muestra esta ilustración. 6. Asegúrese de que el SO-DIMM quede fijado firmemente en la ranura y no se pueda mover con facilidad. 148 Guía del usuario 7. Vuelva a colocar la cubierta de la ranura de memoria en su sitio (1), cierre la cubierta (2) y apriete los dos tornillos (3). 8. Vuelva a poner la batería en su sitio (para obtener más detalles, consulte “Sustitución de la batería” en la página 125), voltee el sistema y vuelva a conectar los cables. Adición de memoria en la ranura bajo del teclado Nota: Si el sistema es un modelo de procesador de núcleo dual, tiene dos tarjetas DIMM de relleno preinstaladas y no las reemplace por SO-DIMM. 1. Apague el sistema; a continuación, desconecte el adaptador de alimentación de CA y todos los cables del sistema. 2. Cierre la pantalla del sistema y coloque el sistema boca abajo. 3. Retire la batería. Para obtener más detalles, consulte las instrucciones de “Sustitución de la batería” en la página 125. 4. Extraiga el teclado. Para obtener detalles, consulte las instrucciones del apartado “Sustitución del teclado” en la página 136. Hay dos ranuras bajo el teclado del sistema, una encima de la otra. Si la ranura de memoria inferior está vacía, continúe con el paso 5. Si las dos ranuras están ocupadas, consulte el sitio web de ThinkPad http://www.lenovo.com/, para obtener más información. Capítulo 6. Sustitución de dispositivos 149 5. Para acceder a la ranura inferior, debe extraer el SO-DIMM instalado en la ranura superior. Asegúrese de guardarlo. Para extraer el SO-DIMM, presione hacia fuera los mecanismos de cierre de ambos bordes del socket al mismo tiempo (1), y extraiga el módulo (2). 6. Busque la muesca en el lateral del borde con contactos del SO-DIMM que está instalando. Atención: para evitar que se dañe el SO-DIMM, no toque el borde con contactos. Colocando el extremo del SO-DIMM que tiene la muesca hacia el lateral del borde con contactos del socket inferior, inserte el SO-DIMM (1) en el socket inferior en un ángulo de aproximadamente 20 grados y, a continuación, presiónelo con firmeza hacia adentro. Gire el SO-DIMM hacia abajo (2) hasta que encaje en su sitio. 150 Guía del usuario 7. Recupere el SO-DIMM instalado originalmente en el socket superior. Colocando el extremo del SO-DIMM que tiene la muesca hacia el lateral del borde con contactos del socket inferior, insértelo (1) en el socket superior en un ángulo de aproximadamente 20 grados y, a continuación, presiónelo con firmeza hacia adentro. Gire el SO-DIMM hacia abajo (2) hasta que encaje en su sitio. 8. Asegúrese de que el SO-DIMM quede fijado firmemente en la ranura y no se pueda mover con facilidad. 9. Vuelva a instalar el teclado. Para obtener más detalles, consulte las instrucciones de “Sustitución del teclado” en la página 136. 10. Vuelva a poner la batería en su sitio (para obtener detalles, consulte las instrucciones en “Sustitución de la batería” en la página 125), voltee el sistema y vuelva a conectar los cables. Sustitución de la memoria Nota: Si el sistema es un modelo de procesador de núcleo dual, tiene dos tarjetas DIMM de relleno preinstaladas y no las reemplace por SO-DIMM. Sustitución de memoria en la ranura en la parte inferior del sistema 1. Apague el sistema; a continuación, desconecte el adaptador de alimentación de CA y todos los cables del sistema. 2. Cierre la pantalla del sistema y coloque el sistema boca abajo. 3. Retire la batería. Para obtener más detalles, consulte las instrucciones de “Sustitución de la batería” en la página 125. Capítulo 6. Sustitución de dispositivos 151 4. Afloje los dos tornillos de la cubierta de la ranura de memoria (1); luego extraiga la cubierta (2). 5. Extraiga el SO-DIMM presionando los pestillos de ambos bordes del socket al mismo tiempo. Asegúrese de guardarlo para utilizarlo en el futuro. 152 Guía del usuario 6. Busque la muesca en el lateral del borde con contactos del SO-DIMM que está instalando. Atención: para evitar que se dañe el SO-DIMM, no toque el borde con contactos. Con el extremo con muesca del SO-DIMM hacia el lado del extremo con contactos del socket, inserte el SO-DIMM en el socket en un ángulo de aproximadamente 20 grados (1) en el socket y, a continuación, presiónelo firmemente. Gire el SO-DIMM hacia abajo (2) hasta que encaje en su sitio. Nota: asegúrese de instalar el módulo de memoria nuevo en la ranura en la que estaba instalado el anterior. 7. Asegúrese de que el SO-DIMM quede fijado firmemente en la ranura y no se pueda mover con facilidad. 8. Vuelva a colocar la cubierta de la ranura de memoria en su sitio (1), cierre la cubierta (2) y apriete los dos tornillos (3). 9. Vuelva a poner la batería en su sitio (para obtener más detalles, consulte el apartado “Sustitución de la batería” en la página 125), vuelva a encender el sistema y vuelva a conectar los cables. Capítulo 6. Sustitución de dispositivos 153 Sustitución de memoria en la ranura bajo del teclado 1. Apague el sistema; a continuación, desconecte el adaptador de alimentación de CA y todos los cables del sistema. 2. Cierre la pantalla del sistema y coloque el sistema boca abajo. 3. Retire la batería. Para obtener más detalles, consulte las instrucciones de “Sustitución de la batería” en la página 125. 4. Extraiga el teclado. Para obtener detalles, consulte las instrucciones del apartado “Sustitución del teclado” en la página 136. 5. Extraiga el SO-DIMM instalado en la ranura presionando los pestillos de ambos bordes del socket al mismo tiempo. Asegúrese de guardarlo para utilizarlo en el futuro. Nota: si un SO-DIMM está instalado en la ranura superior y desea sustituir el SO-DIMM de la ranura inferior, extraiga primero el SO-DIMM de la ranura superior. Asegúrese de reinstalarlo en la ranura superior después de sustituir el SO-DIMM de la ranura inferior. 6. Busque la muesca en el lateral del borde con contactos del SO-DIMM que está instalando. Atención: para evitar que se dañe el SO-DIMM, no toque el borde con contactos. 154 Guía del usuario 7. Colocando el extremo del SO-DIMM que tiene la muesca hacia el lateral del borde con contactos del socket inferior, inserte el SO-DIMM (1) en el socket superior en un ángulo de aproximadamente 20 grados y, a continuación, presiónelo con firmeza hacia adentro. Gire el SO-DIMM hacia abajo (2) hasta que encaje en su sitio. Nota: si instala un módulo de memoria solamente en una de las dos ranuras de memoria, asegúrese de instalarlo en la ranura superior. 8. Asegúrese de que el SO-DIMM quede fijado firmemente en la ranura y no se pueda mover con facilidad. 9. Vuelva a instalar el teclado. Para obtener más detalles, consulte las instrucciones de “Sustitución del teclado” en la página 136. 10. Vuelva a poner la batería en su sitio (para obtener detalles, consulte las instrucciones en “Sustitución de la batería” en la página 125), voltee el sistema y vuelva a conectar los cables. Comprobación de la cantidad total de memoria instalada en el sistema Para asegurarse de que el SO-DIMM está instalado correctamente, haga lo siguiente: 1. Encienda el sistema. 2. Cuando se visualice la pantalla con el logotipo, pulse F1. Se abre ThinkPad Setup. El elemento “Installed memory” muestra la cantidad total de memoria instalada en el sistema. 3. Si el elemento “Installed memory” muestra una cantidad de memoria diferente de la que ha instalado, compruebe si ha seguido correctamente las instrucciones de esta sección. Capítulo 6. Sustitución de dispositivos 155 Instalación y sustitución de la unidad de disco sólido mSATA Antes de empezar, imprima estas instrucciones. Algunos modelos ThinkPad tienen una unidad de estado sólido mSATA. Puede sustituir la unidad de estado sólido mSATA por una nueva que puede adquirir a través del distribuidor de Lenovo o de un representante de ventas. Para sustituir la unidad de estado sólido mSATA, lea los siguientes requisitos previos. Notas: • También puede reemplazar la unidad de estado sólido mSATA con una Mini Tarjeta PCI Express para WAN inalámbrica. • Sustituya la unidad de estado sólido mSATA sólo si necesita repararla. Requisitos previos para el procedimiento Al sustituir la unidad de estado sólido mSATA, asegúrese de tomar las precauciones. Atención: Cuando maneja una unidad de estado sólido mSATA: • No deje caer la unidad de estado sólido mSATA ni le dé golpes. Coloque la unidad de estado sólido mSATA sobre un material, como por ejemplo un paño suave, que absorba el impacto físico. • No presione la cubierta de la unidad de disco sólido mSATA. La unidad de estado sólido mSATA es muy sensible. El manejo incorrecto de la misma puede producir daños y la pérdida permanente de datos. Antes de extraer la unidad de estado sólido mSATA, realice una copia de seguridad de toda la información que contiene y, a continuación, apague el sistema. No extraiga nunca la unidad de estado sólido mSATA mientras el sistema está funcionando, en modalidad de suspensión (espera) o en modalidad de hibernación. Si una unidad de estado sólido mSATA está disponible en el sistema, para reemplazar la unidad de estado sólido mSATA, realice lo siguiente. 1. Apague el sistema; a continuación, desconecte el adaptador de alimentación de CA y todos los cables del sistema. Espere unos minutos hasta que se enfríe el interior del sistema antes de iniciar los procedimientos siguientes. 2. Cierre la pantalla del sistema y coloque el sistema boca abajo. 3. Retire la batería. Para obtener más detalles, consulte las instrucciones de “Sustitución de la batería” en la página 125. 4. Extraiga el teclado. Para obtener detalles, consulte las instrucciones del apartado “Sustitución del teclado” en la página 136. 156 Guía del usuario 5. Retire el tornillo (1). La tarjeta saldrá hacia afuera (2). 6. Extraiga la tarjeta. Capítulo 6. Sustitución de dispositivos 157 7. Alinee el borde del contacto de una unidad de estado sólido mSATA con el socket correspondiente. Notas: • También puede reemplazar la unidad de estado sólido mSATA con una Mini Tarjeta PCI Express para WAN inalámbrica. • Para instalar la nueva Mini-Tarjeta PCI Express, consulte “Instalación y sustitución de la Mini-Tarjeta PCI Express para conexión de WAN inalámbrica” en la página 168. 8. Gire la tarjeta hacia abajo (1) hasta que se ajuste en su lugar. Fije la tarjeta con el tornillo (2). 9. Vuelva a instalar el teclado. Para obtener más detalles, consulte las instrucciones de “Sustitución del teclado” en la página 136. 10. Vuelva a instalar la batería. Para obtener más detalles, consulte las instrucciones de “Sustitución de la batería” en la página 125. 11. Coloque de nuevo el sistema en la posición habitual. Conecte el adaptador de alimentación de CA y los cables al sistema y, a continuación, enciéndalo. 158 Guía del usuario Instalación y sustitución de la Mini-Tarjeta PCI Express para conexión de LAN inalámbrica/WiMAX Antes de empezar, imprima estas instrucciones. El sistema tiene una ranura de Mini-Tarjeta PCI Expresspara la conexión a una LAN inalámbrica/WiMAX. Para sustituir la Mini-Tarjeta PCI Express por una nueva, lea los siguientes requisitos previos. Requisitos previos para el procedimiento PELIGRO Durante tormentas eléctricas, no conecte el cable a la toma de alimentación de la pared, ni lo desconecte de la misma. PELIGRO La corriente eléctrica de cables de alimentación, cables telefónicos y cables de comunicaciones es peligrosa. Para evitar riesgos de descargas, desconecte los cables antes de abrir la cubierta de esta ranura. Atención: antes de empezar a instalar una Mini-Tarjeta PCI Express, toque una mesa metálica o un objeto metálico en contacto con el suelo. Esta acción reduce la electricidad estática de su cuerpo. La electricidad estática podría dañar la tarjeta. El sistema tiene una ranura de Mini-Tarjeta PCI Expresspara la conexión a una LAN inalámbrica/WiMAX. Para sustituir la Mini-Tarjeta PCI Express por una nueva, siga el procedimiento siguiente. Sustitución de una Mini-Tarjeta PCI Express con dos conectores 1. Apague el sistema; a continuación, desconecte el adaptador de alimentación de CA y todos los cables del sistema. Espere unos minutos hasta que se enfríe el interior del sistema antes de iniciar los procedimientos siguientes. 2. Cierre la pantalla del sistema y coloque el sistema boca abajo. 3. Retire la batería. Para obtener más detalles, consulte las instrucciones de “Sustitución de la batería” en la página 125. 4. Extraiga el teclado. Para obtener detalles, consulte las instrucciones del apartado “Sustitución del teclado” en la página 136. Capítulo 6. Sustitución de dispositivos 159 5. Si se incluye con la nueva tarjeta una herramienta para extraer conectores en el paquete, utilícela para desconectar los cables de la tarjeta. Si no se incluye una herramienta de este tipo, desconecte los cables tomando los conectores con los dedos y desenchufándolos con cuidado. 6. Extraiga los dos tornillos (1). La tarjeta saldrá hacia afuera (2). 160 Guía del usuario 7. Extraiga la tarjeta. 8. Alinee el borde con contactos de la nueva Mini-Tarjeta PCI Express con el contacto del socket correspondiente del sistema. Capítulo 6. Sustitución de dispositivos 161 Nota: si la nueva Mini-Tarjeta PCI Express tiene dos conectores, como en la siguiente ilustración, ponga el cable blanco dentro del tubo de protección del cable. 9. Gire la tarjeta hasta que la pueda encajar en su lugar presionando la parte superior de los conectores (1) y fije la tarjeta con los dos tornillos (2). 162 Guía del usuario 10. Conecte los cables a la nueva Mini-Tarjeta PCI Express. Asegúrese de conectar el cable gris al conector marcado como “MAIN” o “M” en la tarjeta y el cable negro al conector marcado como “AUX” o “A.” Nota: si la nueva Mini-Tarjeta PCI Express tiene tres conectores, asegúrese de conectar el cable gris al conector marcado como “TR1” de la tarjeta, y el cable negro al conector marcado como “TR2”. Si conecta alguno de estos dos cables al conector central, la velocidad de conexión será más lenta. 11. Vuelva a instalar el teclado. Para obtener más detalles, consulte las instrucciones de “Sustitución del teclado” en la página 136. 12. Vuelva a instalar la batería. Para obtener más detalles, consulte las instrucciones de “Sustitución de la batería” en la página 125. 13. Coloque de nuevo el sistema en la posición habitual. Conecte el adaptador de alimentación de CA y los cables al sistema y, a continuación, enciéndalo. Sustitución de una Mini-Tarjeta PCI Express con tres conectores Si el sistema tiene una característica MIMO (Multiple Input Multiple Output), se proporcionará con el sistema una Mini-Tarjeta PCI Express con tres conectores. Para sustituir la tarjeta para la característica MIMO, haga lo siguiente: 1. Apague el sistema; a continuación, desconecte el adaptador de alimentación de CA y todos los cables del sistema. Espere unos minutos hasta que se enfríe el interior del sistema antes de iniciar los procedimientos siguientes. 2. Cierre la pantalla del sistema y coloque el sistema boca abajo. 3. Retire la batería. Para obtener más detalles, consulte las instrucciones de “Sustitución de la batería” en la página 125. 4. Extraiga el teclado. Para obtener detalles, consulte las instrucciones del apartado “Extraiga el teclado” en la página 136. Capítulo 6. Sustitución de dispositivos 163 5. Si se incluye con la nueva tarjeta una herramienta para extraer conectores en el paquete, utilícela para desconectar los cables de la tarjeta. Si no se incluye una herramienta de este tipo, desconecte los cables tomando los conectores con los dedos y desenchufándolos con cuidado. 6. Extraiga los dos tornillos (1). La tarjeta saldrá hacia afuera (2). 164 Guía del usuario 7. Extraiga la tarjeta. 8. Alinee el borde con contactos de la nueva Mini-Tarjeta PCI Express con el contacto del socket correspondiente del sistema. Capítulo 6. Sustitución de dispositivos 165 Nota: si la nueva Mini-Tarjeta PCI Express tiene dos conectores, como en la siguiente ilustración, ponga el cable blanco dentro del tubo de protección del cable. 9. Gire la tarjeta hasta que la pueda encajar en su lugar presionando la parte superior de los conectores (1) y fije la tarjeta con los dos tornillos (2). 166 Guía del usuario 10. Conecte los cables a la nueva Mini-Tarjeta PCI Express. Asegúrese de conectar el cable gris al conector marcado como “TR1” en la tarjeta, el cable blanco al conector marcado como “RO” o “TR3” (centro) y el cable negro al conector marcado como “TR2”. 11. Vuelva a instalar el teclado. Para obtener más detalles, consulte las instrucciones de “Sustitución del teclado” en la página 136. 12. Vuelva a instalar la batería. Para obtener más detalles, consulte las instrucciones de “Sustitución de la batería” en la página 125. 13. Coloque de nuevo el sistema en la posición habitual. Conecte el adaptador de alimentación de CA y los cables al sistema y, a continuación, enciéndalo. Capítulo 6. Sustitución de dispositivos 167 Instalación y sustitución de la Mini-Tarjeta PCI Express para conexión de WAN inalámbrica Antes de empezar, imprima estas instrucciones. Algunos modelos ThinkPad tienen una ranura de Mini-Tarjeta PCI Express para la conexión a una WAN inalámbrica. Para sustituir la Mini-Tarjeta PCI Express por una nueva, lea los siguientes requisitos previos. Requisitos previos para el procedimiento PELIGRO Durante tormentas eléctricas, no conecte el cable a la toma de alimentación de la pared, ni lo desconecte de la misma. PELIGRO La corriente eléctrica de cables de alimentación, cables telefónicos y cables de comunicaciones es peligrosa. Para evitar riesgos de descargas, desconecte los cables antes de abrir la cubierta de esta ranura. Atención: antes de empezar a instalar una Mini-Tarjeta PCI Express, toque una mesa metálica o un objeto metálico en contacto con el suelo. Esta acción reduce la electricidad estática de su cuerpo. La electricidad estática podría dañar la tarjeta. Si en el sistema hay una WAN inalámbrica disponible, para sustituir la Mini-Tarjeta PCI Express, haga lo siguiente. 1. Apague el sistema; a continuación, desconecte el adaptador de alimentación de CA y todos los cables del sistema. Espere unos minutos hasta que se enfríe el interior del sistema antes de iniciar los procedimientos siguientes. 2. Cierre la pantalla del sistema y coloque el sistema boca abajo. 3. Retire la batería. Para obtener más detalles, consulte las instrucciones de “Sustitución de la batería” en la página 125. 4. Extraiga el teclado. Para obtener detalles, consulte las instrucciones del apartado “Sustitución del teclado” en la página 136. 168 Guía del usuario 5. Si se incluye con la nueva tarjeta una herramienta para extraer conectores en el paquete, utilícela para desconectar los cables de la tarjeta. Si no se incluye una herramienta de este tipo, desconecte los cables tomando los conectores con los dedos y desenchufándolos con cuidado. Nota: en función de la configuración del sistema, es posible que la tarjeta sólo tenga un conector. 6. Extraiga los dos tornillos (1). La tarjeta saldrá hacia afuera (2). Capítulo 6. Sustitución de dispositivos 169 7. Extraiga la tarjeta. 8. Alinee el borde con contactos de la nueva tarjeta PCI Express inalámbrica con el socket correspondiente . Notas: • También puede reemplazar la Mini Tarjeta PCI Express por una unidad de estado sólido mSATA. • Para instalar una nueva unidad de estado sólido mSATA, consulte “Instalación y sustitución de la unidad de disco sólido mSATA” en la página 156. 170 Guía del usuario 9. Gire la tarjeta hasta que la pueda encajar en su lugar presionando la parte superior de cada conector (1). Fije la tarjeta con los dos tornillos (2). Nota: en función de la configuración del sistema, es posible que la tarjeta sólo tenga un conector. 10. Conecte los cables a la nueva Mini-Tarjeta PCI Express. 11. Vuelva a instalar el teclado. Para obtener más detalles, consulte las instrucciones de “Sustitución del teclado” en la página 136. 12. Vuelva a instalar la batería. Para obtener más detalles, consulte las instrucciones de “Sustitución de la batería” en la página 125. 13. Coloque de nuevo el sistema en la posición habitual. Conecte el adaptador de alimentación de CA y los cables al sistema y, a continuación, enciéndalo. Capítulo 6. Sustitución de dispositivos 171 Sustitución de la tarjeta SIM Antes de empezar, imprima estas instrucciones. Es posible que el sistema requiera una tarjeta SIM (Módulo de identificación de suscriptor) para establecer conexiones de WAN (red de área amplia) inalámbricas. En función del país de entrega, es posible que la tarjeta SIM ya esté instalada en el sistema o forme parte del contenido del envío que venía con el sistema. Si encuentra las tarjetas SIM incluidas en el contenido del envío, una tarjeta de relleno estará instalada en la ranura de tarjeta SIM. En este caso, siga estas instrucciones: si encuentra una tarjeta ficticia en el contenido del envío, significa que la tarjeta SIM ya está instalada en la ranura de la tarjeta SIM y, por lo tanto, no es necesaria ninguna instalación. Nota: La tarjeta SIM está identificada mediante un chip IC en una de las caras de la tarjeta. Para sustituir la tarjeta SIM, haga lo siguiente. 1. Apague el sistema; a continuación, desconecte el adaptador de alimentación de CA y todos los cables del sistema. 2. Cierre la pantalla del sistema y coloque el sistema boca abajo. 3. Retire la batería. Para obtener más detalles, consulte las instrucciones de “Sustitución de la batería” en la página 125. 4. Busque la ranura de tarjeta SIM dentro del compartimento abierto de la batería. Empuje la tarjeta con suavidad (1). La tarjeta saldrá parcialmente de la ranura. Ahora puede extraerla (2). 172 Guía del usuario 5. Inserte la tarjeta SIM firmemente en la ranura. Nota: Asegúrese de insertar la tarjeta SIM hasta el fondo de la ranura. 6. Vuelva a poner la batería en su sitio (para obtener más detalles, consulte “Sustitución de la batería” en la página 125), voltee el sistema y vuelva a conectar los cables. Capítulo 6. Sustitución de dispositivos 173 Sustitución de la unidad de estado sólido Antes de empezar, imprima estas instrucciones. Puede sustituir la unidad de estado sólido por una nueva que puede adquirir a través del distribuidor de Lenovo o de un representante de ventas. Para sustituir la unidad de estado sólido, lea los siguientes requisitos previos. Nota: Sustituya la unidad de estado sólido sólo si necesita repararla. Los conectores y la ranura de la unidad de estado sólido no están diseñados para cambios frecuentes o para el intercambio de unidades. Requisitos previos para el procedimiento Al sustituir la unidad, asegúrese de tomar las precauciones. Atención: Cuando maneja una unidad de estado sólido: • No deje caer la unidad ni le dé golpes. Coloque la unidad sobre un material, como por ejemplo un paño suave, que absorba el impacto físico. • No ejerza presión sobre la cubierta de la unidad. • No toque el conector. La unidad es muy sensible. El manejo incorrecto de la misma puede producir daños y la pérdida permanente de datos. Antes de extraer la unidad de estado sólido, realice una copia de seguridad de toda la información que contiene y, a continuación, apague el sistema. No extraiga nunca la unidad mientras el sistema está funcionando, en modalidad de suspensión (espera) o en modalidad de hibernación. Para sustituir la unidad de estado sólido, haga lo siguiente. 1. Apague el sistema; a continuación, desconecte el adaptador de alimentación de CA y todos los cables del sistema. 2. Cierre la pantalla del sistema y coloque el sistema boca abajo. 3. Retire la batería. Para obtener más detalles, consulte las instrucciones de “Sustitución de la batería” en la página 125. 174 Guía del usuario 4. Afloje el tornillo que fija la cubierta de la ranura (1) y, a continuación, extraiga la cubierta (2). 5. Extraiga la unidad de estado sólido tirando de la pestaña hacia afuera. 6. Separe los rieles del espaciador laterales de la unidad de estado sólido. Capítulo 6. Sustitución de dispositivos 175 7. Conecte los rieles del espaciador laterales a una nueva unidad de estado sólido. 8. Inserte la unidad de estado sólido en la ranura. 9. Deslice la unidad de estado sólido firmemente en su lugar. 176 Guía del usuario 10. Vuelva a instalar la cubierta de la ranura (1)y apriete el tornillo (2). 11. Vuelva a instalar la batería. Para obtener más detalles, consulte las instrucciones de “Sustitución de la batería” en la página 125. 12. Coloque de nuevo el sistema en la posición habitual. Conecte el adaptador de alimentación de CA y los cables al sistema. Capítulo 6. Sustitución de dispositivos 177 Sustitución del dispositivo Ultrabay Antes de empezar, imprima estas instrucciones. Para reemplazar el dispositivo Ultrabay, realice lo siguiente. 1. Apague el sistema; a continuación, desconecte el adaptador de alimentación de CA y todos los cables del sistema. 2. Desbloquee el mecanismo de cierre de bloqueo de la bahía (1) deslizándolo hacia la parte superior. Manteniendo el mecanismo de cierre de bloqueo de la bahía en la posición de desbloqueo, deslice el mecanismo de cierre de expulsión de la bahía (2) hacia la izquierda y, a continuación, tire hacia fuera del dispositivo Ultrabay (3). 3. Inserte el dispositivo sustituible en la bahía; a continuación, empuje el dispositivo con firmeza hasta que quede fijado en el conector. 178 Guía del usuario Capítulo 7. Cómo mejorar el sistema Este apartado proporciona información acerca de la instalación de los dispositivos y acerca de cómo beneficiarse de las características de alta tecnología del sistema. • “Búsqueda de opciones de ThinkPad” en la página 179 • “Utilización de Serial Ultrabay Enhanced” en la página 179 • “ThinkPad Port Replicator Series 3, ThinkPad Mini Dock Series 3, ThinkPad Mini Dock Plus Series 3 y ThinkPad Mini Dock Plus Series 3 (170 W)” en la página 185 Búsqueda de opciones de ThinkPad Si desea ampliar las capacidades del sistema, Lenovo tiene una serie de accesorios y actualizaciones de hardware para satisfacer sus necesidades. Las opciones incluyen memoria, almacenamiento, módems, adaptadores de red, estaciones de acoplamiento y duplicadores de puertos, baterías, adaptadores de alimentación, impresoras, escáneres, teclados, ratones y más. Puede realizar sus compras en Lenovo 24 horas al día, 7 días a la semana, directamente a través de la World Wide Web. Todo lo que necesita es una conexión a Internet y una tarjeta de crédito. Para realizar sus compras en Lenovo, vaya a: http://www.lenovo.com/accessories/services/index.html Utilización de Serial Ultrabay Enhanced Utilice Serial Ultrabay Enhanced para instalar dispositivos, como por ejemplo una unidad de grabación múltiple, una unidad CD-RW/DVD o una unidad de disco duro. Si no hay instalado en el sistema una Serial Ultrabay Enhanced, o si desea adquirir un dispositivo Serial Ultrabay Enhanced, vaya a: http://www.lenovo.com/accessories Nota: Puede instalar un dispositivo Serial Ultrabay Slim de 9,5 mm de ancho o un dispositivo Serial Ultrabay Enhanced de 12,7 mm de ancho en Serial Ultrabay Enhanced. Realización de un intercambio en caliente Realizar un intercambio en caliente significa conectar, extraer o volver a conectar un dispositivo mientras el sistema está en funcionamiento. Para intercambiar en caliente el dispositivo Ultrabay, realice lo siguiente: Nota: No se admite el intercambio en caliente cuando el sistema está acoplado o cuando se instale la batería de vida extendida. 1. Pulse Mostrar iconos ocultos en la barra de tareas, luego pulse el icono Quitar hardware con seguridad y expulsar soporte (en Windows Vista y Windows XP, seleccione el icono Quitar hardware con seguridad en la barra de tareas) y, a continuación, detenga el dispositivo. © Copyright Lenovo 2011 179 2. Desbloquee el mecanismo de cierre de bloqueo de la bahía (1) deslizándolo hacia la parte superior. Manteniendo el mecanismo de cierre de bloqueo de la bahía en la posición de desbloqueo, deslice el mecanismo de cierre de expulsión de la bahía (2) hacia la izquierda y, a continuación, tire hacia fuera del dispositivo Ultrabay (3). 3. Inserte el dispositivo sustituible en la bahía; a continuación, empuje el dispositivo con firmeza hasta que quede fijado en el conector. Nota: Si se ha establecido una Hard disk password en una unidad de disco duro, no podrá intercambiar en caliente la unidad. En primer lugar, elimine la contraseña de disco duro y, a continuación, realice el intercambio en caliente. Consulte el apartado “Contraseñas del disco duro” en la página 105. Realización de un intercambio en templado Realizar un intercambio en templado significa conectar, extraer o volver a conectar un dispositivo mientras el sistema está en modalidad de suspensión (espera). Si el sistema está en modalidad de suspensión (espera), puede realizar un intercambio en templado, de la forma siguiente: 180 Guía del usuario 1. Desbloquee el mecanismo de cierre de bloqueo de la bahía (1) deslizándolo hacia la parte superior. Manteniendo el mecanismo de cierre de bloqueo de la bahía en la posición de desbloqueo, deslice el mecanismo de cierre de expulsión de la bahía (2) hacia la izquierda y, a continuación, tire hacia fuera del dispositivo Ultrabay (3). Nota: El sistema vuelve de la modalidad de suspensión (espera) y aparece la ventana emergente; a continuación, el sistema entra automáticamente en modalidad de suspensión (espera) de nuevo. El indicador de estado de la bahía (1) se apaga. Capítulo 7. Cómo mejorar el sistema 181 2. Inserte el dispositivo sustituible en la bahía; a continuación, empuje el dispositivo con firmeza hasta que quede fijado en el conector. 3. Pulse la tecla Fn para volver de la modalidad de suspensión (espera). Inserción de la unidad de disco duro en el adaptador El ThinkPad Serial Hard Drive Bay Adapter III (adaptador de la unidad de disco duro), que está disponible como opción, le permite incrementar la capacidad del sistema instalando una segunda unidad de disco duro. Nota: El ThinkPad Serial Hard Drive Bay Adapter III sólo soporta unidades de disco duro de 2,5 pulgadas (7 mm de altura). Para instalar la unidad de disco duro en el sistema, inserte primero la unidad de disco duro en el adaptador de la unidad de disco duro y, a continuación, inserte el adaptador de la unidad de disco duro en la Serial Ultrabay Enhanced del sistema. Nota: Puede instalar un dispositivo Serial Ultrabay Slim de 9,5 mm de ancho o un dispositivo Serial Ultrabay Enhanced de 12,7 mm de ancho en Serial Ultrabay Enhanced. Atención: sustituya una unidad de disco duro sólo si la está actualizando o la va a mandar a reparar. La sustitución frecuente de la unidad de disco duro puede dañar la unidad y la bahía. 1. Extraiga la unidad de disco duro del sistema. Para extraer la unidad, consulte las instrucciones que se proporcionan en el apartado “Actualización de la unidad de disco duro” en la página 132. 182 Guía del usuario 2. Abra el tope de la unidad de disco duro. 3. Inserte la unidad de disco duro con la etiqueta hacia arriba como se muestra: Nota: si la unidad de disco duro tiene una cinta sujetadora, asegúrese de no dejarla debajo de la unidad. Capítulo 7. Cómo mejorar el sistema 183 4. Conecte la unidad de disco duro a su conector. 5. Cierre el tope de la unidad de disco duro. Notas: • Asegúrese de que la unidad de disco duro esté correctamente insertada en el adaptador de la unidad de disco duro. • No empuje demasiado la cubierta; podría dañar la unidad de disco duro o el adaptador de la unidad de disco duro. • No puede insertar una unidad de disco duro para otros sistemas ThinkPad Series en este ThinkPad Serial Hard Drive Bay Adapter III. Si desea utilizar los archivos en la unidad de disco duro de otro sistema portátil ThinkPad, copie los archivos en un dispositivo de almacenamiento extraíble. Inserción del adaptador de la unidad de disco duro en la bahía Notas: • Utilice el ThinkPad Serial Hard Drive Bay Adapter III diseñado específicamente para el uso con el sistema. • El ThinkPad Serial Hard Drive Bay Adapter III sólo soporta unidades de disco duro de 2,5 pulgadas (7 mm de altura). 184 Guía del usuario Después de insertar una unidad de disco duro en un adaptador de unidad de disco duro, puede insertar el adaptador en la Serial Ultrabay Enhanced del sistema, a condición de que el sistema esté en una de las siguientes condiciones: Nota: Puede instalar un dispositivo Serial Ultrabay Slim de 9,5 mm de ancho o un dispositivo Serial Ultrabay Enhanced de 12,7 mm de ancho en Serial Ultrabay Enhanced. • El sistema está apagado. Para saber cómo insertar el adaptador, consulte el apartado “Sustitución del dispositivo” en la página 178. • El sistema está en modalidad de suspensión (espera). Puede insertar el adaptador mientras el sistema está en modalidad de suspensión (espera). Para saber cómo insertar el adaptador, consulte el apartado “Realización de un intercambio en templado” en la página 180. • El sistema está en funcionamiento. Puede insertar el adaptador mientras el sistema está en funcionamiento. Para saber cómo insertar el adaptador, consulte el apartado “Realización de un intercambio en caliente” en la página 179. Notas: Si inserta el adaptador de unidad de disco duro en la bahía mientras el sistema en modalidad de suspensión (espera) o en funcionamiento, y la unidad de disco duro está protegida por una contraseña, no puede acceder a la unidad justo después de insertar el adaptador en la bahía. Para acceder a éste, efectúe lo siguiente: 1. Pulse Fn+F12 para que el sistema se ponga en modalidad de hibernación. Puede que tenga que esperar un rato hasta que el sistema entre en modalidad de hibernación. 2. Pulse el interruptor de encendido para volver al funcionamiento normal. El icono de la contraseña del disco duro aparece en la parte superior izquierda de la pantalla. 3. Escriba la contraseña. Ahora puede acceder a la unidad de disco duro. Cuando inserte el adaptador de la unidad de disco duro en la bahía, asegúrese de insertarlo firmemente. Si desea fijar el adaptador de la unidad de disco duro, instale un tornillo de cabeza hexagonal (incluido en el contenido del envío) en el orificio del tornillo. ThinkPad Port Replicator Series 3, ThinkPad Mini Dock Series 3, ThinkPad Mini Dock Plus Series 3 y ThinkPad Mini Dock Plus Series 3 (170 W) Después de conectar el sistema a la unidad ThinkPad Port Replicator Series 3, ThinkPad Mini Dock Series 3, ThinkPad Mini Dock Plus Series 3 o ThinkPad Mini Dock Plus Series 3 (170 W), puede utilizar los conectores de estas en lugar de los del sistema. Cuando el sistema esté conectado a la unidad ThinkPad Port Replicator Series 3, ThinkPad Mini Dock Series 3, ThinkPad Mini Dock Plus Series 3 o ThinkPad Mini Dock Plus Series 3 (170 W), no levante nunca el conjunto sujetándolo sólo por el sistema. Sujete siempre todo el conjunto. Para obtener más detalles sobre la unidad ThinkPad Port Replicator Series 3, ThinkPad Mini Dock Series 3, ThinkPad Mini Dock Plus Series 3 o ThinkPad Mini Dock Plus Series 3 (170 W), consulte lo siguiente: • “Vista frontal” en la página 186 • “Vista posterior” en la página 189 • “Conexión de una unidad ThinkPad Port Replicator Series 3, ThinkPad Mini Dock Series 3, ThinkPad Mini Dock Plus Series 3 o ThinkPad Mini Dock Plus Series 3 (170 W)” en la página 193 • “Desconexión de una unidad ThinkPad Port Replicator Series 3, ThinkPad Mini Dock Series 3, ThinkPad Mini Dock Plus Series 3 o ThinkPad Mini Dock Plus Series 3 (170 W)” en la página 196 • “Dispositivo de seguridad” en la página 198 Capítulo 7. Cómo mejorar el sistema 185 • “Utilización de la llave de bloqueo del sistema” en la página 200 Vista frontal ThinkPad Port Replicator Series 3 1 El interruptor de alimentación enciende y apaga el sistema. 2 Al pulsar el botón de expulsión se libera el sistema de ThinkPad Port Replicator Series 3. 3 El ajustador deslizante es una guía que se usa para alinear la parte superior del conector de acoplamiento del sistema cuando conecta la unidad ThinkPad Port Replicator Series 3. 4 El conector de acoplamiento es donde se conecta el sistema. 186 Guía del usuario ThinkPad Mini Dock Series 3 1 El interruptor de alimentación enciende y apaga el sistema. 2 El indicador de bloqueo de tecla se ilumina cuando el botón de expulsión está bloqueado. Cuando la llave de bloqueo del sistema está en la posición de bloqueo, el botón de expulsión de la unidad ThinkPad Mini Dock Series 3 está bloqueado; no se puede conectar ni desconectar el sistema. 3 El conector de acoplamiento se enciende cuando el sistema está acoplado. 4 Cuando se pulsa, el botón de expulsión libera el sistema de la unidad ThinkPad Mini Dock Series 3. 5 El ajustador graduable es una guía que se usa para alinear la parte superior del conector de acoplamiento del sistema cuando conecta la unidad ThinkPad Mini Dock Series 3. 6 El conector de acoplamiento es donde se conecta el sistema. 7 El indicador de bloqueo del sistema se utiliza para bloquear el botón de expulsión. Capítulo 7. Cómo mejorar el sistema 187 ThinkPad Mini Dock Plus Series 3 y ThinkPad Mini Dock Plus Series 3 (170 W) 1 El interruptor de alimentación enciende y apaga el sistema. 2 El indicador de bloqueo de tecla se ilumina cuando el botón de expulsión está bloqueado. Cuando la llave de bloqueo del sistema está en la posición de bloqueo, el botón de expulsión de la unidad ThinkPad Mini Dock Plus Series 3 o ThinkPad Mini Dock Plus Series 3 (170 W) está bloqueado; no se puede conectar ni desconectar el sistema. 3 El conector de acoplamiento se enciende cuando el sistema está acoplado. 4 Cuando se pulsa, el botón de expulsión libera el sistema de la unidad ThinkPad Mini Dock Plus Series 3 o ThinkPad Mini Dock Plus Series 3 (170 W). 5 El ajustador deslizante es una guía que se usa para alinear la parte superior del conector de acoplamiento del sistema cuando conecta la unidad ThinkPad Mini Dock Plus Series 3 o ThinkPad Mini Dock Plus Series 3 (170 W). 6 El conector de acoplamiento es donde se conecta el sistema. 7 El indicador de bloqueo del sistema se utiliza para bloquear el botón de expulsión. 8 El conector de micrófono, un conector de 1/8 de pulg. (3,5 mm). de diámetro, sirve para conectar un micrófono externo. 9 El conector de auriculares, un conector de 1/8 de pulg. (3,5 mm) de diámetro, sirve para conectar auriculares estéreo externos. 188 Guía del usuario Vista posterior ThinkPad Port Replicator Series 3 1 El conector de alimentación sirve para conectar el adaptador de alimentación de CA. 2 El conector Ethernet sirve para conectar ThinkPad Port Replicator Series 3 a una LAN Ethernet. El indicador del conector es el mismo que el del sistema. Notas: • No puede utilizar el cable Token Ring para este conector. • Puede utilizar este conector para 10BASE-T/100BASE-TX/1000BASE-T Ethernet. Si conecta el sistema a ThinkPad Port Replicator Series 3 y utiliza un conector de alimentación, utilice el conector Ethernet de ThinkPad Port Replicator Series 3, no el del sistema. 3 Los conectores Universal Serial Bus sirven para conectar dispositivos USB 1.1 y USB 2.0. 4 El conector de monitor externo sirve para conectar un monitor externo. Nota: Si conecta el sistema a ThinkPad Port Replicator Series 3 y utiliza un conector de monitor externo, utilice el conector de monitor externo de ThinkPad Port Replicator Series 3, no el del sistema. 5 Cuando conecta un candado a la cerradura de seguridad, el botón de expulsión se bloquea de forma que el sistema no se puede desconectar de ThinkPad Port Replicator Series 3. Capítulo 7. Cómo mejorar el sistema 189 ThinkPad Mini Dock Series 3 1 El conector de alimentación sirve para conectar el adaptador de alimentación de CA. 2 El DisplayPort sirve para conectar un dispositivo de pantalla. 3 El conector de la interfaz visual digital sirve para conectar un monitor que dé soporte a DVI de enlace único. Nota: El conector DVI sólo proporciona una interfaz digital. Este conector se puede utilizar con un sistema que dé soporte a DVI mediante acoplamiento solamente. 4 El conector de auriculares, un conector de 1/8 de pulg. (3,5 mm) de diámetro, sirve para conectar auriculares estéreo externos. 5 El conector de micrófono, un conector de 1/8 de pulg. (3,5 mm). de diámetro, sirve para conectar un micrófono externo. 6 El conector Ethernet sirve para conectar la unidad ThinkPad Mini Dock Series 3 a una LAN Ethernet. El indicador del conector es el mismo que el del sistema. Notas: • No puede utilizar el cable Token Ring para este conector. • Puede utilizar este conector para 10BASE-T/100BASE-TX/1000BASE-T Ethernet. Si conecta el sistema a la unidad ThinkPad Mini Dock Series 3 y utiliza un conector Ethernet, utilice el conector Ethernet de la unidad ThinkPad Mini Dock Series 3 y no el del sistema. 7 Los conectores Universal Serial Bus sirven para conectar dispositivos USB 1.1 y USB 2.0. 8 El conector de monitor externo sirve para conectar un monitor externo. Nota: Si conecta el sistema a la unidad ThinkPad Mini Dock Series 3 y utiliza un conector de monitor externo, utilice el conector de monitor externo de la unidad ThinkPad Mini Dock Series 3 y no el del sistema. 9 Cuando conecta un candado a la cerradura de seguridad, se bloquea el botón de expulsión de forma que no se pueda extraer el sistema de la unidad ThinkPad Mini Dock Series 3. 190 Guía del usuario ThinkPad Mini Dock Plus Series 3 y ThinkPad Mini Dock Plus Series 3 (170 W) 1 El DisplayPort sirve para conectar un dispositivo de pantalla. 2 El conector de la interfaz visual digital sirve para conectar un monitor que dé soporte a DVI de enlace único. Nota: El conector DVI sólo proporciona una interfaz digital. Este conector se puede utilizar con un sistema que dé soporte a DVI mediante acoplamiento solamente. 3 El DisplayPort sirve para conectar un dispositivo de pantalla. 4 El conector de la interfaz visual digital sirve para conectar un monitor que dé soporte a DVI de enlace único. Nota: El conector DVI sólo proporciona una interfaz digital. Este conector se puede utilizar con un sistema que dé soporte a DVI mediante acoplamiento solamente. 5 El conector Ethernet sirve para conectar la unidad ThinkPad Mini Dock Plus Series 3 o ThinkPad Mini Dock Plus Series 3 (170 W) a una LAN Ethernet. El indicador del conector es el mismo que el del sistema. Notas: • No puede utilizar el cable Token Ring para este conector. • Puede utilizar este conector para 10BASE-T/100BASE-TX/1000BASE-T Ethernet. Si conecta el sistema a la unidad ThinkPad Mini Dock Plus Series 3 o ThinkPad Mini Dock Plus Series 3 (170 W), utiliza un conector Ethernet, utilice el conector Ethernet de la unidad ThinkPad Mini Dock Plus Series 3 o ThinkPad Mini Dock Plus Series 3 (170 W), no el del sistema. 6 Los conectores Universal Serial Bus sirven para conectar dispositivos USB 1.1 y USB 2.0. 7 El conector de alimentación sirve para conectar el adaptador de alimentación de CA. Nota: Para ThinkPad Mini Dock Plus Series 3 (170 W), utilice el adaptador de alimentación de CA de que se envía con el sistema. 8 El eSATA sirve para conectar un dispositivo eSATA. 9 El conector de monitor externo sirve para conectar un monitor externo. Capítulo 7. Cómo mejorar el sistema 191 Nota: Si conecta el sistema a la unidad ThinkPad Mini Dock Plus Series 3 o ThinkPad Mini Dock Plus Series 3 (170 W), utiliza un conector de monitor externo, utilice el conector de monitor externo de la unidad ThinkPad Mini Dock Plus Series 3 o ThinkPad Mini Dock Plus Series 3 (170 W), no el del sistema. 10 Cuando conecta un candado a la cerradura de seguridad, se bloquea el botón de expulsión de forma que no se pueda extraer el sistema de la unidad ThinkPad Mini Dock Plus Series 3 o ThinkPad Mini Dock Plus Series 3 (170 W). 192 Guía del usuario Conexión de una unidad ThinkPad Port Replicator Series 3, ThinkPad Mini Dock Series 3, ThinkPad Mini Dock Plus Series 3 o ThinkPad Mini Dock Plus Series 3 (170 W) Para conectar el sistema a una unidad ThinkPad Port Replicator Series 3, ThinkPad Mini Dock Series 3, ThinkPad Mini Dock Plus Series 3 o ThinkPad Mini Dock Plus Series 3 (170 W), haga lo siguiente: Las ilustraciones siguientes corresponden a la unidad ThinkPad Mini Dock Series 3, ThinkPad Mini Dock Plus Series 3 o ThinkPad Mini Dock Plus Series 3 (170 W). El procedimiento es el mismo para la unidad ThinkPad Port Replicator Series 3. Notas: • Antes de conectar el sistema a una unidad ThinkPad Port Replicator Series 3, ThinkPad Mini Dock Series 3, ThinkPad Mini Dock Plus Series 3 o ThinkPad Mini Dock Plus Series 3 (170 W), desconecte el adaptador de alimentación de CA del sistema. • Si el sistema está en funcionamiento, asegúrese de que hayan finalizado todas las operaciones que impliquen dispositivos conectados a un conector USB y a un conector USB/eSATA. Asegúrese también de que cualquier conexión a Ethernet haya finalizado. • Antes de conectar el sistema a una unidad ThinkPad Mini Dock Series 3, ThinkPad Mini Dock Plus Series 3 o ThinkPad Mini Dock Plus Series 3 (170 W), asegúrese de que la llave de bloqueo del sistema esté en su lugar y en la posición de desbloqueo (horizontal). • Para ThinkPad Mini Dock Plus Series 3 (170 W), utilice el adaptador de alimentación de CA de 170 W que se envía con el sistema. 1. Para conectar el sistema, asegúrese de que la llave de bloqueo del sistema esté en su lugar y en la posición de desbloqueo (horizontal) para la unidad ThinkPad Mini Dock Series 3, ThinkPad Mini Dock Plus Series 3 o ThinkPad Mini Dock Plus Series 3 (170 W). Asegúrese de que el candado mecánico no esté conectado a la unidad ThinkPad Port Replicator Series 3. Capítulo 7. Cómo mejorar el sistema 193 2. Presione el botón de la unidad ThinkPad Mini Dock Series 3, ThinkPad Mini Dock Plus Series 3 o ThinkPad Mini Dock Plus Series 3 (170 W) (1). Tire del ajustador deslizante en la dirección que indica la flecha (2). 3. Coloque el sistema en la plataforma de la unidad ThinkPad Mini Dock Series 3, ThinkPad Mini Dock Plus Series 3 o ThinkPad Mini Dock Plus Series 3 (170 W), asegurándose de que la esquina superior izquierda del sistema esté alineada con la placa guía de la unidad ThinkPad Mini Dock Series 3, ThinkPad Mini Dock Plus Series 3 o ThinkPad Mini Dock Plus Series 3 (170 W). 4. Inserte el sistema en la unidad ThinkPad Mini Dock Series 3, ThinkPad Mini Dock Plus Series 3 o ThinkPad Mini Dock Plus Series 3 (170 W), a lo largo de la superficie, hasta que oiga un chasquido. El sistema ahora está conectado a la unidad ThinkPad Mini Dock Series 3, ThinkPad Mini Dock Plus Series 3 o ThinkPad Mini Dock Plus Series 3 (170 W). Nota: Si el indicador de acoplamiento no está encendido después de conectar la unidad ThinkPad Mini Dock Series 3, ThinkPad Mini Dock Plus Series 3 o ThinkPad Mini Dock Plus Series 3 (170 W), el sistema no está correctamente conectado a la estación de acoplamiento. Compruebe el adaptador de alimentación de CA de la estación de acoplamiento o desconecte y vuelva a conectar el adaptador de alimentación de CA. A continuación, conecte el sistema a la estación de acoplamiento. Notas: 194 Guía del usuario • Si conecta la unidad ThinkPad Port Replicator Series 3, ThinkPad Mini Dock Series 3, ThinkPad Mini Dock Plus Series 3 o ThinkPad Mini Dock Plus Series 3 (170 W) al sistema, pero no conecta el adaptador de alimentación de CA de esa conexión al conector de alimentación, el sistema pasará a la modalidad de batería. • Si el sistema y la unidad ThinkPad Port Replicator Series 3, ThinkPad Mini Dock Series 3, ThinkPad Mini Dock Plus Series 3 o ThinkPad Mini Dock Plus Series 3 (170 W) están conectados a adaptadores de alimentación de CA distintos, el sistema pasará primero a la modalidad de batería y, a continuación, cambiará a la modalidad de CA. • Si en alguna de las dos situaciones anteriores se desconecta la batería del sistema, o si se agota la carga de la batería, el sistema concluirá. Conexión de una pantalla externa a la unidad ThinkPad Mini Dock Plus Series 3 y ThinkPad Mini Dock Plus Series 3 (170 W) El Grupo 1 (figura superior) y el Grupo 2 (figura inferior) son independientes uno del otro. Cada uno tiene un DisplayPort y una interfaz visual digital. Si conecta una pantalla a un DisplayPort y a una DVI que están en el mismo grupo, el DisplayPort estará inactivo. Capítulo 7. Cómo mejorar el sistema 195 Desconexión de una unidad ThinkPad Port Replicator Series 3, ThinkPad Mini Dock Series 3, ThinkPad Mini Dock Plus Series 3 o ThinkPad Mini Dock Plus Series 3 (170 W) Para desconectar el sistema de la unidad ThinkPadMini Dock Series 3, ThinkPad Mini Dock Plus Series 3 o ThinkPad Mini Dock Plus Series 3 (170 W), haga lo siguiente: 1. Asegúrese de lo siguiente: • Los dispositivos conectados a conectores USB no se están utilizando. • La conexión a un puerto Ethernet ha finalizado. • Los dispositivos conectados a un puerto eSATA no están en uso (ThinkPad Mini Dock Plus Series 3 y ThinkPad Mini Dock Plus Series 3 (170 W)). 2. Asegúrese de que la llave de bloqueo del sistema de la unidad ThinkPad Mini Dock Series 3, ThinkPad Mini Dock Plus Series 3 o ThinkPad Mini Dock Plus Series 3 (170 W) esté en su lugar y en la posición de desbloqueo (horizontal). 3. Pulse el botón de expulsión (1) hasta que el sistema se mueva hacia arriba; entonces, agarre ambos lados y extraiga el sistema (2). Para desconectar el sistema de la unidad ThinkPad Port Replicator Series 3, efectúe lo siguiente: 196 Guía del usuario Notas: • Si el sistema está en funcionamiento, asegúrese de que hayan finalizado todas las operaciones que impliquen dispositivos conectados al conector USB. Asegúrese también de que esté detenida cualquier conexión Ethernet. • Asegúrese de que la batería esté completamente cargada. 1. Compruebe que todos los dispositivos expulsables que están conectados a la unidad ThinkPad Port Replicator Series 3 estén detenidos. 2. Pulse el botón de expulsión (1) hasta que el sistema se mueva hacia arriba; entonces, agarre ambos lados y extraiga el sistema (2). Capítulo 7. Cómo mejorar el sistema 197 Dispositivo de seguridad La unidad ThinkPad Port Replicator Series 3, ThinkPad Mini Dock Series 3, ThinkPad Mini Dock Plus Series 3 o ThinkPad Mini Dock Plus Series 3 (170 W) tiene una cerradura de seguridad para un candado mecánico. Cuando se conecta aquí un candado con cable, puede fijar la unidad ThinkPad Port Replicator Series 3, ThinkPad Mini Dock Series 3, ThinkPad Mini Dock Plus Series 3 o ThinkPad Mini Dock Plus Series 3 (170 W) a un objeto pesado, como un escritorio. Si utiliza ThinkPad Port Replicator Serie 3, y le coloca un candado, el botón de expulsión también queda bloqueado, de modo que el sistema no se puede desconectar de ThinkPad Port Replicator Serie 3. Si utiliza la unidad ThinkPad Mini Dock Series 3, ThinkPad Mini Dock Plus Series 3 o ThinkPad Mini Dock Plus Series 3 (170 W), y conecta un candado mecánico, el botón de expulsión no se bloquea. Para bloquear el botón de expulsión, utilice la llave de bloqueo del sistema. Lenovo no ofrece un candado. Debe adquirirlo en otro lugar. El usuario es responsable de evaluar, seleccionar e implementar los dispositivos de bloqueo y las características de seguridad. Lenovo no emite comentarios, juicios ni garantías sobre el funcionamiento, la calidad o el rendimiento de los dispositivos de bloqueo y las características de seguridad. Conecte un candado a la unidad ThinkPad Mini Dock Plus Series 3 o ThinkPad Mini Dock Plus Series 3 (170 W) de la siguiente forma: 198 Guía del usuario Conecte un candado a la unidad ThinkPad Mini Dock Series 3 de la forma siguiente: Coloque un candado en ThinkPad Port Replicator Series 3 de esta forma: Capítulo 7. Cómo mejorar el sistema 199 Utilización de la llave de bloqueo del sistema La llave de bloqueo del sistema tiene dos posiciones, desbloqueo y bloqueo. Cuando la llave está en la posición de bloqueo, el botón de expulsión de la unidad ThinkPad Mini Dock Series 3, ThinkPad Mini Dock Plus Series 3 o ThinkPad Mini Dock Plus Series 3 (170 W) está bloqueado y no puede extraer el sistema. El indicador de bloqueo de tecla se ilumina cuando el botón de expulsión está bloqueado. 200 Guía del usuario Capítulo 8. Configuración avanzada Es importante proteger los archivos, los datos y los valores que están en el disco duro o en la unidad de estado sólido, pero también puede que necesite instalar un nuevo sistema operativo, nuevos controladores de dispositivo, actualizar el UEFI BIOS o recuperar software preinstalado. Esta información le ayudará a manejar el sistema con cuidado y a mantenerlo en buen estado. • “Instalación de un nuevo sistema operativo” en la página 201 • “Instalación de controladores de dispositivo” en la página 207 • “ThinkPad Setup” en la página 210 • “Utilización de la gestión del sistema” en la página 226 Instalación de un nuevo sistema operativo Si instala un nuevo sistema operativo en el sistema, deberá instalar al mismo tiempo los Archivos suplementarios y los controladores de dispositivo de ThinkPad para el mismo. Los archivos necesarios se encuentran en los directorios siguientes de la uniad de estado sólido o de la unidad de disco duro: • Los archivos suplementarios para el sistema operativo soportado se encuentran en el directorio C:\SWTOOLS\OSFIXES. • Los controladores de dispositivo para el sistema operativo soportado se encuentran en el directorio C:\SWTOOLS\DRIVERS. • Las aplicaciones de software precargadas se encuentran en el directorio C:\SWTOOLS\APPS. Notas: • El proceso de instalación del nuevo sistema operativo suprime todos los datos del disco duro, incluyendo las copias de seguridad y las imágenes que el programa Rescue and Recoveryhabía almacenado en una carpeta oculta. • Si no puede encontrar los archivos suplementarios, los controladores de dispositivo y el software de las aplicaciones que necesita en la unidad de disco duro, o si desea recibir actualizaciones y la información más reciente sobre las mismas, visite http://www.lenovo.com/ThinkPadDrivers Antes de comenzar Antes de instalar un sistema operativo, haga lo siguiente: • Copie todos los subdirectorios y archivos del directorio C:\SWTOOLS en un dispositivo de almacenamiento extraíble, para evitar perder archivos durante la instalación. • Imprima las secciones que vaya a utilizar. Vaya a la sección correspondiente al sistema operativo que está utilizando: – “Windows 7” en la página 202 – “Windows Vista” en la página 203 – “Windows XP” en la página 205 Notas: Si el sistema es un modelo Windows Vista SP2 o Windows 7, – Las versiones de 32 bits de Windows no son compatibles con la función UEFI BIOS. Sólo las versiones de 64 bits de Windows pueden aprovechar las funciones habilitadas por el UEFI BIOS de 64 bits. © Copyright Lenovo 2011 201 – Si desea iniciar Recovery Environment (WinRE) utilizando la versión de 64 bits del DVD de instalación de Microsoft Windows, no debería cambiar la configuración inicial UEFI/Legacy Boot en ThinkPad Setup. La configuración UEFI/Legacy Boot debe ser la misma de cuando se instaló la imagen del SO de Windows. De lo contrario verá un error. Para el código de país o región necesario en la instalación, utilice uno de los siguientes: País o región: Código China: SC Dinamarca: DK Finlandia: FI Francia: FR Alemania: GR Italia: IT Japón: JP Países Bajos: NL Países Bajos: NL Noruega: NO España: SP Suecia: SV Taiwán y Hong Kong: TC Estados Unidos: US Instalación de Windows 7 Antes de empezar, imprima estas instrucciones. Para instalar Windows 7 y su software relacionado en el sistema, realice lo siguiente: 1. Inicie el menú ThinkPad Setup. 2. Seleccione menú Startup. 3. Seleccione UEFI/Legacy Boot. 4. Realice una de las acciones siguientes: • Si desea instalar el sistema operativo Windows 7 de 32 bits, seleccione Legacy Only o Both. • Si desea instalar el sistema operativo Windows 7 de 64 bits en modalidad Legacy, seleccione Legacy Only. • Si desea instalar el sistema operativo Windows 7 de 64 bits en modalidad UEFI, seleccione UEFI Only. 5. Pulse F10. 6. Para instalar Windows 7, inserte el DVD para Windows 7 en la unidad de DVD e instale Windows 7 desde el DVD. Reinicie el sistema y siga las instrucciones que aparecen en pantalla. 7. Restaure C:\SWTOOLS desde la copia de seguridad que ha realizado antes de iniciar la instalación. 8. Instale Intel Chipset Support para Windows 2000/XP/Vista/7. Para hacerlo, ejecute el archivo infinst_autol.exe en C:\SWTOOLS\DRIVERS\INTELINF. 9. Instale los controladores de dispositivo. Estos se proporcionan en el directorio C:\SWTOOLS\DRIVERS de la unidad de disco duro. También necesitará instalar el software de las aplicaciones, que se proporciona en el directorio C:\SWTOOLS\APPS de la unidad de disco duro. Para hacerlo, consulte las instrucciones en “Reinstalación de aplicaciones y controladores de dispositivo preinstalados” en la página 123. Nota: Si no puede encontrar los archivos suplementarios, los controladores de dispositivo y el software de las aplicaciones que necesita en la unidad de disco duro, o si desea recibir actualizaciones y la 202 Guía del usuario información más reciente sobre las mismas, visite http://www.lenovo.com/ThinkPadDrivers Instalación de los parches del registro para Windows 7 Instale los siguientes parches del registro: • Parche del registro para la habilitación de Wake Up on LAN from Standby para Energy Star • Solución para problema de unidad de disco duro con Detección HD Para instalar estos Parches de registro, visite: http://support.lenovo.com Instalación del paquete del módulo de actualización de Windows 7 Los Módulos de actualización de Windows 7 se encuentran en el directorio siguiente: C:\SWTOOLS\OSFIXES\. El nombre de cada subcarpeta es el número de un módulo de arreglo. Para obtener información sobre cada módulo, vaya a la página inicial de Microsoft Knowledge Base en la dirección:http://support.microsoft.com/, escriba el número de un módulo de arreglo que necesite en el campo de búsqueda y pulse Search (Búsqueda). Nota: la dirección del sitio web puede cambiar sin previo aviso. Si la página principal no aparece, búsquela en la página superior de Microsoft. Para instalar un módulo de arreglo, ejecute el archivo .EXE en una subcarpeta y siga las instrucciones de la pantalla. Nota: si extrae la unidad de disco duro del sistema con un procesador de un único núcleo y lo instala en un sistema con un procesador de núcleo dual, puede obtener acceso a la unidad de disco duro. Sin embargo, el proceso contrario no es cierto: si extrae el disco duro de un sistema con un procesador de núcleo dual y lo instala en un sistema con un procesador de un único núcleo, no puede obtener acceso a la unidad de disco duro. Instalación de Windows Vista Antes de empezar, imprima estas instrucciones. Nota: El sistema es compatible con Windows Vista con Service Pack 2. Antes de instalar Windows Vista con Service Pack 2, asegúrese de instalar primero Windows Vista con Service Pack 1. Para instalar Windows Vista y su software relacionado en el sistema, realice lo siguiente: 1. Inicie el menú ThinkPad Setup. 2. Seleccione menú Startup. 3. Seleccione UEFI/Legacy Boot. 4. Realice una de las acciones siguientes: • Si desea instalar el sistema operativo Windows Vista de 32 bits, seleccione Legacy Only o Both. • Si desea instalar el sistema operativo Windows Vista de 64 bits en modalidad Legacy, seleccione Legacy Only. • Si desea instalar el sistema operativo Windows Vista de 64 bits en modalidad UEFI, seleccione UEFI Only. 5. Pulse F10. Capítulo 8. Configuración avanzada 203 6. Inserte el DVD para Windows Vista integrado con el Service Pack 2 en la unidad de DVD y reinicie el sistema. 7. Instale Windows Vista con Service Pack 2. Puede instalar Windows Vista con Service Pack 2 utilizando el CD de instalación Windows Vista Service Pack 2 o descargándolo desde el Centro de descargas de Windows o el sitio Web de actualizaciones de Microsoft Windows. 8. Restaure C:\SWTOOLS desde la copia de seguridad que ha realizado antes de iniciar la instalación. 9. Instale Intel Chipset Support para Windows 2000/XP/Vista/7. Para hacerlo, ejecute el archivo infinst_autol.exe en C:\SWTOOLS\DRIVERS\INTELINF. 10. Instale los controladores de dispositivo. Estos se proporcionan en el directorio C:\SWTOOLS\DRIVERS de la unidad de disco duro. También necesitará instalar el software de las aplicaciones, que se proporciona en el directorio C:\SWTOOLS\APPS de la unidad de disco duro. Para hacerlo, consulte las instrucciones en “Reinstalación de aplicaciones y controladores de dispositivo preinstalados” en la página 123. Nota: Si no puede encontrar los archivos suplementarios, los controladores de dispositivo y el software de las aplicaciones que necesita en la unidad de disco duro, o si desea recibir actualizaciones y la información más reciente sobre las mismas, visite http://www.lenovo.com/ThinkPadDrivers Instalación de los parches del registro para Windows Vista Instale los siguientes parches del registro: • Parches del registro para habilitar la Administración de energía iniciada en dispositivo en SATA • Parches del registro para habilitar la Administración de energía USB S3 • Parche de registro para cambiar la programación de IDLE IRP por Fingerprint reader • Parche del registro para la habilitación de Wake Up on LAN from Standby para Energy Star • Parche de registro para mejorar la detección del dispositivo USB en la reanudación a partir de la suspensión • Solución para problema de unidad de disco duro con Detección HD Para instalar estos parches de registro, visite: http://support.lenovo.com Instalación del paquete del módulo de actualización de Windows Vista Los Módulos de actualización de Windows Vista se encuentran en el directorio siguiente: C:\SWTOOLS\OSFIXES\. El nombre de cada subcarpeta es el número de un módulo de arreglo. Para obtener información sobre cada módulo, vaya a la página inicial de Microsoft Knowledge Base en la dirección:http://support.microsoft.com/, escriba el número de un módulo de arreglo que necesite en el campo de búsqueda y pulse Search (Búsqueda). Nota: la dirección del sitio web puede cambiar sin previo aviso. Si la página principal no aparece, búsquela en la página superior de Microsoft. Para instalar un módulo de arreglo, ejecute el archivo .exe en una subcarpeta y siga las instrucciones de la pantalla. Nota: si extrae la unidad de disco duro del sistema con un procesador de un único núcleo y lo instala en un sistema con un procesador de núcleo dual, puede obtener acceso a la unidad de disco duro. Sin embargo, el proceso contrario no es cierto: si extrae el disco duro de un sistema con un procesador de núcleo dual y lo instala en un sistema con un procesador de un único núcleo, no puede obtener acceso a la unidad de disco duro. 204 Guía del usuario Instalación de Windows XP Antes de empezar, imprima estas instrucciones. Nota: El sistema es compatible con Windows XP con Service Pack 3. Antes de instalar Windows XP con Service Pack 3, asegúrese de instalar primero Windows XP con Service Pack 2. Debe instalar el controlador Intel Rapid Storage Technology antes de instalar el sistema operativo. Para instalarlo, es posible que necesite conectar una unidad de disquetes al sistema. Si dispone de una unidad de disquetes, siga el procedimiento siguiente. Nota: si el sistema se ha configurado para utilizar RAID, debe seguir el procedimiento que utiliza la unidad de disquetes para instalar el controlador Intel Rapid Storage Technology. Antes de instalar el sistema operativo, instale el controlador Intel Rapid Storage Technology, de la forma siguiente: Nota: asegúrese de instalar el controlador Intel Rapid Storage Technology antes de instalar el sistema operativo. De lo contrario, el sistema no responderá; sólo visualizará una pantalla azul. 1. Conecte una unidad de disquetes al sistema. 2. Copie el controlador Intel Rapid Storage Technology desde C:\SWTOOLS\DRIVERS\IMSM a un disquete. 3. Para asegurarse de que SATA AHCI (o SATA RAID, si el sistema está configurado para utilizar RAID) está habilitado, inicie ThinkPad Setup. 4. Seleccione Config. 5. Seleccione Serial ATA (SATA). 6. Seleccione AHCI (Seleccione RAID si el sistema está configurado para usar RAID). 7. Cambie la secuencia de arranque del sistema. Seleccione menú Startup. 8. Seleccione UEFI/Legacy Boot. 9. Seleccione Both o Legacy Only. 10. Pulse F10. 11. Inserte el CD de Windows XP integrado con el Service Pack 2 en la unidad de CD o DVD y reinicie el sistema. 12. Para instalar primero un controlador SCSI o RAID de terceros, pulse F6. 13. Cuando se le solicite, seleccione S para Especificar dispositivos adicional. 14. Cuando se le solicite, inserte el disquete que ha creado en el paso 2 y pulse Intro. 15. Desplácese por la lista de controladores. Si el valor de SATA del sistema está establecido en AHCI, seleccione Intel® Mobile Express Chipset SATA AHCI Controller. Si está establecido en RAID, seleccione Intel® Mobile Express Chipset SATA RAID Controller, y pulse Intro. 16. Para continuar la instalación, pulse de nuevo Intro. Deje el disquete en la unidad hasta el siguiente rearranque; es posible que sea necesario copiar de nuevo el software desde el disquete cuando se copien los archivos durante la instalación. 17. Instale Windows XP con Service Pack 3. Puede instalar Windows XP con Service Pack 3 utilizando el CD de instalación Windows XP Service Pack 3 o descargándolo desde el Centro de descargas de Windows o el sitio Web de actualizaciones de Microsoft Windows. 18. Restaure C:\SWTOOLS desde la copia de seguridad que ha realizado antes de iniciar la instalación. 19. Instale Intel Chipset Support para Windows 2000/XP/Vista/7.. Para hacerlo, ejecute el archivo infinst_autol.exe en C:\SWTOOLS\DRIVERS\INTELINF. 20. Aplique el parche de registro de políticas de alimentación de PCMCIA. Para hacerlo, vaya a C:\SWTOOLS\OSFIXES\PCMCIAPW\, pulse dos veces en install.bat. A continuación, siga las instrucciones que aparecen en la pantalla. Capítulo 8. Configuración avanzada 205 21. Instale los controladores de dispositivo. Estos se proporcionan en el directorio C:\SWTOOLS\DRIVERS de la unidad de disco duro. También necesitará instalar el software de las aplicaciones, que se proporciona en el directorio C:\SWTOOLS\APPS de la unidad de disco duro. Para ello, consulte las instrucciones del apartado Reinstalación de las aplicaciones de software y los controladores de dispositivo preinstalados. Nota: Si no puede encontrar los archivos suplementarios, los controladores de dispositivo y el software de las aplicaciones que necesita en la unidad de disco duro, o si desea recibir actualizaciones y la información más reciente sobre las mismas, consulte el sitio web de ThinkPad en la dirección: http://www.lenovo.com/ThinkPadDrivers Si no tiene una unidad de disquetes, puede instalar el controlador Intel Rapid Storage Technology mediante el siguiente procedimiento alternativo: Notas: • Si el sistema se ha configurado para utilizar RAID, este procedimiento no es aplicable en su caso. • Si selecciona AHCI para Serial ATA (SATA) en ThinkPad Setup antes de instalar el controlador Intel Rapid Storage Technology, el sistema no responderá; sólo visualizará una pantalla azul. 1. Inicie el menú ThinkPad Setup. 2. Seleccione Config. 3. Seleccione Serial ATA (SATA). 4. Seleccione Compatibility. 5. Cambie la secuencia de arranque del sistema. Seleccione menú Startup. 6. Seleccione UEFI/Legacy Boot. 7. Seleccione Legacy Only o Both. 8. Pulse F10. 9. Inserte el CD de instalación de Windows XP integrado con Service Pack 2 en la unidad de CD o DVD y reinicie el sistema. 10. Instale Windows XP con Service Pack 3. Puede instalar Windows XP con Service Pack 3 utilizando el CD de instalación Windows XP Service Pack 3 o descargándolo desde el Centro de descargas de Windows o el sitio Web de actualizaciones de Microsoft Windows. 11. Visite al sitio web de soporte de Lenovo en: http://www.lenovo.com/ThinkPadDrivers 12. Descargue el controlador Intel Rapid Storage Technology desde el sitio web. 13. Ejecute el controlador Intel Rapid Storage Technology. Para hacerlo, vaya a C:\DRIVERS\WIN\IRST\PREPARE y efectúe una doble pulsación en install.cmd. 14. Apague el sistema y, a continuación, enciéndalo de nuevo. 15. Inicie el menú ThinkPad Setup. 16. Seleccione Config. 17. Seleccione Serial ATA (SATA). 18. Seleccione AHCI. 19. Inicie Windows XP. Aparecerá la ventana de bienvenida al Asistente de nuevo hardware encontrado. 20. Seleccione No, no esta vez y luego pulse Siguiente. 21. Seleccione Instalar desde una lista o una ubicación específica (Avanzado) y luego pulse Siguiente. 22. Seleccione Buscar el mejor controlador en estas ubicaciones. A continuación, seleccione Incluir esta ubicación en la búsqueda:, especifique la vía de acceso, C:\DRIVERS\WIN\IRST, y pulse Siguiente. Aparecerá la ventana Completando el Asistente de nuevo hardware encontrado. 206 Guía del usuario 23. Pulse Finalizar. 24. Cuando aparezca la ventana Cambiar valores del sistema, pulse Sí. Se reinicia el sistema. 25. Restaure C:\SWTOOLS desde la copia de seguridad que ha realizado antes de iniciar la instalación. 26. Instale Intel Chipset Support para Windows 2000/XP/Vista/7. Para hacerlo, ejecute el archivo infinst_autol.exe en C:\SWTOOLS\DRIVERS\INTELINF. 27. Aplique el parche de registro de políticas de alimentación de PCMCIA. Para ello, vaya a C:\SWTOOLS\OSFIXES\PCMCIAPW\, efectúe una doble pulsación en install.bat y, a continuación, siga las instrucciones que aparecen en la pantalla. 28. Instale los controladores de dispositivo. Estos se proporcionan en el directorio C:\SWTOOLS\DRIVERS de la unidad de disco duro. También necesitará instalar el software de las aplicaciones, que se proporciona en el directorio C:\SWTOOLS\APPS de la unidad de disco duro. Para hacerlo, consulte las instrucciones en “Reinstalación de aplicaciones y controladores de dispositivo preinstalados” en la página 123. Nota: Si no puede encontrar los archivos suplementarios, los controladores de dispositivo y el software de las aplicaciones que necesita en la unidad de disco duro, o si desea recibir actualizaciones y la información más reciente sobre las mismas, consulte el sitio web de ThinkPad en la dirección: http://www.lenovo.com/ThinkPadDrivers Nota: si extrae la unidad de disco duro del sistema con un procesador de un único núcleo y lo instala en un sistema con un procesador de núcleo dual, puede obtener acceso a la unidad de disco duro. Sin embargo, el proceso contrario no es cierto: si extrae el disco duro de un sistema con un procesador de núcleo dual y lo instala en un sistema con un procesador de un único núcleo, no puede obtener acceso a la unidad de disco duro. Instalación de controladores de dispositivo Para instalar controladores de dispositivo, vaya a: http://support.lenovo.com Para instalar el controlador para el lector de tarjetas de soporte 4 en 1, consulte: “Instalación del controlador para el lector de tarjetas de soporte 4 en 1” en la página 207. Para instalar el controlador para USB 3.0, consulte: “Instalación del controlador para USB 3.0” en la página 207. Para instalar el archivo de Monitor de ThinkPad para Windows 2000/XP/Vista/7, consulte: “Instalación del archivo de Monitor de ThinkPad para Windows 2000/XP/Vista/7” en la página 208. Instalación del controlador para el lector de tarjetas de soporte 4 en 1 Para utilizar el lector de tarjetas de soporte 4 en 1, necesita descargar e instalar el controlador del lector de múltiples tarjetas Ricoh para Windows 7/Vista y Windows XP x86/x64 Para descargarlo, vaya al sitio web de Lenovo en: http://www.lenovo.com/ThinkPadDrivers Instalación del controlador para USB 3.0 Si el sistema admite USB 3.0, y ha vuelto a instalar el sistema operativo, debe descargar e instalar el controlador de USB 3.0 para usar el USB 3.0. Realice lo siguiente: Para Windows 7 y Windows Vista 1. Acceda al sitio web de Lenovo http://www.lenovo.com/ThinkPadDrivers. Cuando esté en este sitio, busque su modelo y visualice los enlaces de los controladores. Capítulo 8. Configuración avanzada 207 2. Seleccione el controlador de USB 3.0 para 32 ó 64 bits y extráigalo en el disco duro local. 3. Pulse dos veces Setup.exe en C:\DRIVERS\WIN\USB3.0\. 4. Pulse Siguiente. Si el controlador de dispositivo ya está instalado, pulse Cancelar. Siga las instrucciones de la pantalla hasta que la instalación haya finalizado. Para Windows XP 1. Acceda al sitio web de Lenovo http://www.lenovo.com/ThinkPadDrivers. Cuando esté en este sitio, busque su modelo y visualice los enlaces de los controladores. 2. Seleccione el controlador de USB 3.0 para 32 y extráigalo en el disco duro local. 3. Pulse dos veces Setup.exe en C:\DRIVERS\WIN\USB3.0\. Pulse Siguiente. Si el controlador de dispositivo ya está instalado, pulse Cancelar. Siga las instrucciones de la pantalla hasta que la instalación haya finalizado. Instalación del archivo de Monitor de ThinkPad para Windows 2000/XP/Vista/7 El archivo de Monitor de ThinkPad Windows 2000/XP/Vista/7 se encuentra en el directorio siguiente: C:\SWTOOLS\DRIVERS\MONITOR. Nota: si no puede encontrar este directorio en la unidad de disco duro o la unidad de estado sólido, descargue el archivo de Monitor de ThinkPad para Windows 2000/XP/Vista/7 del sitio web de ThinkPad en: http://www.lenovo.com/ThinkPadDrivers Nota: antes de instalar este archivo, asegúrese de que se ha instalado el controlador de vídeo correcto. Para Windows 7 1. Pulse con el botón derecho del ratón en el escritorio y pulse Personalizar. 2. Pulse Pantalla a la izquierda. 3. Pulse Cambiar valores de pantalla. 4. Pulse Opciones avanzadas. 5. Pulse la pestaña Monitor. 6. Pulse Propiedades. 7. Pulse la pestaña Controlador. 8. Pulse Actualizar controlador. 9. Seleccione Buscar en mi sistema software de controlador y, a continuación, Permitirme seleccionar de una lista de controladores de dispositivo en mi sistema. 10. Pulse Utilizar disco. 11. Especifique la vía de acceso “C:\SWTOOLS\DRIVERS\MONITOR” para este archivo INF del monitor y luego pulse Abrir. 12. Pulse Aceptar. 13. Confirme el tipo de pantalla correcto y luego pulse Siguiente. 14. Windows ha finalizado su instalación. Pulse Cerrar. 15. Pulse Cerrar en Propiedades de pantalla. 16. Pulse Aceptar en la pestaña Monitor. 17. Pulse Aceptar y cierre la ventana Propiedades de Pantalla. 208 Guía del usuario Para Windows Vista 1. Pulse con el botón derecho del ratón en el escritorio y pulse Personalizar. 2. Pulse Configuración de pantalla. Se abre la ventana Configuración de pantalla. 3. Pulse Opciones avanzadas. 4. Pulse la pestaña Monitor. 5. Pulse Propiedades. (Para Windows Vista, pulse también Continuar.) 6. Pulse la pestaña Controlador. 7. Pulse Actualizar controlador. 8. Seleccione Buscar en mi sistema software de controlador y, a continuación, Permitirme seleccionar de una lista de controladores de dispositivo en mi sistema. 9. Pulse Utilizar disco. 10. Especifique la vía de acceso “C:\SWTOOLS\DRIVERS\MONITOR” para este archivo INF del monitor y luego pulse Abrir. 11. Pulse Aceptar. 12. Confirme el tipo de pantalla correcto y luego pulse Siguiente. 13. Windows ha finalizado su instalación. Pulse Cerrar. 14. Pulse Cerrar en Propiedades de pantalla. 15. Pulse Aceptar en la pestaña Monitor. 16. Pulse Aceptar y cierre la ventana Propiedades de Pantalla. Para Windows XP 1. Pulse con el botón derecho del ratón en el escritorio y seleccione Propiedades desde el menú emergente. 2. Seleccione la pestaña Configuración. 3. Pulse la pestaña Opciones avanzadas. 4. Seleccione la pestaña Monitor. 5. Seleccione Monitor Conectar y listo en la lista de tipos de monitor. 6. Pulse Propiedades. 7. Seleccione la pestaña Controlador y pulse Actualizar controlador. Se inicia el Asistente para actualización de hardware. 8. Seleccione No, no esta vez para la conexión de Windows Update y, a continuación, pulse Siguiente. 9. Seleccione Instalar desde una lista o una ubicación específica (avanzado). 10. Pulse Siguiente. 11. Seleccione No buscar, seleccionaré el controlador que se va a instalar. 12. Pulse Siguiente. 13. Pulse Utilizar disco. 14. Pulse Examinar. 15. Especifique “C:\SWTOOLS\DRIVERS\MONITOR” como el directorio de ubicación y seleccione TPLCD.INF. 16. Pulse Aceptar. 17. El sistema mostrará Pantalla de ThinkPad. Pulse Siguiente. El sistema copiará el archivo INF del Monitor de ThinkPad y el perfil de color. 18. Pulse Finalizar y, a continuación, Cerrar. 19. Pulse la pestaña Administración del color. Capítulo 8. Configuración avanzada 209 20. Pulse Añadir. 21. Seleccione TPFLX.ICM o TPLCD.ICM y pulse Añadir. 22. Pulse Aceptar y cierre la ventana Propiedades de Pantalla. ThinkPad Setup El sistema proporciona un programa, llamado ThinkPad Setup, que permite al usuario seleccionar varios parámetros de configuración. Para iniciar ThinkPad Setup, efectúe lo siguiente: 1. Para protegerse frente a pérdidas accidentales de datos, realice una copia de seguridad del sistema. Consulte “Realización de operaciones de copia de seguridad y recuperación” en la página 119. 2. Si la unidad de disquetes está conectada al sistema, extraiga cualquier disquete que pueda haber en la unidad de disquetes y, a continuación, apague el sistema. 3. Encienda el sistema. Cuando se visualice la pantalla con el logotipo, pulse la tecla F1. Se abre ThinkPad Setup. Si ha establecido una contraseña de supervisor, el menú de ThinkPad Setup aparecerá después de ingresar la contraseña. Puede iniciar ThinkPad Setup pulsando Intro en lugar de escribir la contraseña de supervisor; sin embargo, no podrá cambiar los parámetros que estén protegidos por la contraseña de supervisor. Para obtener más información, consulte “Utilización de contraseñas” en la página 103. A continuación se muestra el menú de ThinkPad Setup: 4. Utilizando las teclas de movimiento del cursor, vaya a un elemento que desee cambiar. Cuando el elemento que desee se resalte, pulse Intro. Se visualizará un submenú. 5. Cambie los elementos que desee cambiar. Para cambiar el valor de un elemento, pulse +/-. Si el elemento tiene un submenú, lo puede visualizar pulsando Intro. 6. Pulse Esc para salir del submenú. 7. Si está en un submenú anidado, pulse Esc repetidamente hasta que llegue al menú de ThinkPad Setup. Nota: Si necesita restaurar los valores al estado original que tenían cuando efectuó la compra, pulse F9 para cargar los valores predeterminados. También puede seleccionar una opción en el submenú Restart para cargar los valores predeterminados o descartar los cambios. 8. Seleccione Restart. Mueva el cursor a la opción que desee para reiniciar el sistema; a continuación, pulse Intro. Se reinicia el sistema. 210 Guía del usuario Menú Config Si necesita cambiar la configuración del sistema, seleccione Config en el menú ThinkPad Setup. Notas: • Los valores predeterminados ya están optimizados. Si está pensando en cambiar la configuración del sistema, actúe con extrema precaución. Si no establece la configuración correcta pueden producirse resultados inesperados. • En ese menú, pulse la tecla Intro para ver las opciones y seleccionar la que desee utilizando la tecla de cursor, o escriba los valores que desea directamente desde el teclado. Se visualiza el submenú siguiente: • Network: establece las funciones LAN relacionadas. • USB: habilita o inhabilita las funciones USB relacionadas. • Keyboard/Mouse: establece las funciones relacionadas del teclado y el ratón. • Display: especifica los valores para la salida de pantalla. • Power: establece las funciones relacionadas con la administración de energía. • Beep and Alarm: habilita o inhabilita las funciones relacionadas de audio. • Serial ATA (SATA): especifica los valores para la unidad de disco duro. • CPU: especifica los valores para la CPU. • Intel AMT: establece las funciones relacionadas con Intel® AMT. Menú Date/time Si necesita establecer la fecha y hora actuales del sistema, seleccione Date/Time en el menú ThinkPad Setup. Se visualiza el submenú siguiente: • System Date • System Time Para cambiar la fecha y la hora, efectúe lo siguiente: 1. Utilizando las teclas de flecha arriba y abajo, seleccione el elemento para cambiar la fecha o la hora. 2. Pulse el tabulador, Mayús-tabulador o Intro para seleccionar un campo. 3. Escriba la fecha o la hora. Nota: otra manera de ajustar la fecha y la hora pulsando la tecla – o +. Menú Security Si necesita establecer las características de seguridad del sistema, seleccione Security en el menú de ThinkPad Setup. Notas: • Los valores predeterminados ya están optimizados. Si está pensando en cambiar la configuración del sistema, actúe con extrema precaución. Si no establece la configuración correcta pueden producirse resultados inesperados. • En cada submenú, puede habilitar una función seleccionando Enabled o inhabilitarla seleccionando Disabled. Se visualiza el submenú siguiente: Capítulo 8. Configuración avanzada 211 • Password: establece funciones relacionadas con contraseñas. • Fingerprint: establece las funciones relacionadas con el Lector de huellas dactilares. • Security Chip: establece las funciones relacionadas con el chip de seguridad. • UEFI BIOS Update Option: especifica los valores de actualización de Flash UEFI BIOS. • Memory Protection: especifica los valores para la característica Data Execution Prevention. • Virtualization: habilita o inhabilita los valores de Intel Virtualization Technology e Intel VT-d Feature. • I/O Port Access: habilita o inhabilita el acceso a puertos individuales de E/S. • Anti-Theft: habilita o inhabilita la interfaz del UEFI BIOS para activar servicios anti-robo, por ejemplo, Intel AT y Computrace. Para establecer funciones relacionadas con contraseñas, vaya al menú Security y seleccione Password. Se visualiza el submenú siguiente: • Hardware Password Manager • Supervisor Password • Lock UEFI BIOS Settings • Set Minimum Length • Password at unattended boot • Password at restart • Power-On Password • Hard Disk x Password Notas: • Hard Disk 1 significa que la unidad de disco duro está integrada en el sistema. • Hard Disk 2 aparece en el submenú Password sólo si hay una unidad de disco instalada en Serial Ultrabay Enhanced. Nota: Puede instalar un dispositivo Serial Ultrabay Slim de 9,5 mm de ancho o un dispositivo Serial Ultrabay Enhanced de 12,7 mm de ancho en Serial Ultrabay Enhanced. Si selecciona y habilita Hardware Password Manager, podrá gestionar la contraseña de encendido, la contraseña de supervisor y las contraseñas de disco duro mediante el servidor de gestión. De forma predeterminada, este valor está establecido en Enabled. Lock UEFI BIOS Settings habilita o inhabilita la función que impide que un usuario que no tiene la contraseña de supervisor cambie los elementos de ThinkPad Setup. De forma predeterminada, este valor está establecido en Disabled. Si se establece la contraseña de supervisor y se habilita esta función, nadie, excepto usted, podrá cambiar ningún elemento de ThinkPad Setup. Si selecciona Set Minimum Length, puede especificar una longitud mínima para las contraseñas de encendido y las contraseñas de disco duro. De forma predeterminada, este valor está establecido en Disabled. Si establece la contraseña de supervisor y especifica una longitud mínima para las contraseñas, nadie excepto usted puede cambiar la longitud. Si selecciona y habilita Password at unattended boot, se visualiza un indicador de solicitud de contraseña cuando un suceso no esperado, tal como Wake on LAN®, enciende el sistema, desde un estado de apagado o hibernación. Si selecciona Disabled, no se visualiza ningún indicador de solicitud de contraseña; el sistema sigue adelante y carga el sistema operativo. Para evitar el acceso no autorizado, establezca la autenticación de usuario en el sistema operativo. 212 Guía del usuario Si selecciona y habilita Password at restart, se visualiza una solicitud de contraseña al reiniciar el sistema. Si selecciona Disabled, no se visualiza ningún indicador de solicitud de contraseña; el sistema sigue adelante y carga el sistema operativo. Para evitar el acceso no autorizado, establezca la autenticación de usuario en el sistema operativo. Menú Startup Es posible que tenga que cambiar la secuencia de inicio del sistema. Por ejemplo, si tiene distintos sistemas operativos en distintos dispositivos, puede hacer que el sistema inicie desde cualquiera de ellos. Atención: Después de cambiar la secuencia de arranque, debe tener especial cuidado en no especificar un dispositivo incorrecto durante una operación para copiar, guardar o formatear. Si especifica un dispositivo erróneo, los datos y programas se podrían borrar o sobregrabar. Atención: Si usa el cifrado de la unidad Windows BitLocker, no debe cambiar la secuencia de arranque. El cifrado de la unidad BitLocker detecta el cambio en la secuencia de arranque e impide el arranque del sistema. Cambio de la secuencia de inicio Seleccione Startup para visualizar el submenú Boot. Para cambiar la secuencia de inicio, haga lo siguiente: 1. Seleccione Boot y luego pulse Intro. • Puede utilizar el submenú Boot para especificar la secuencia de inicio que se ejecuta al encender el sistema. Consulte “Submenú Boot” en la página 213. • Puede usar Network Boot para especificar el dispositivo de inicio mayor prioridad que se ejecuta cuando los administradores de la LAN usan normalmente Wake on LAN en redes corporativas para acceder al sistema. Consulte “Submenú Network Boot” en la página 214. 2. Seleccione el dispositivo que desee arrancar en primer lugar. Utilice estas teclas para establecer el orden que UEFI BIOS utilizará cuando inicie un sistema operativo: • la tecla + o - desplaza el dispositivo hacia arriba o hacia abajo. 3. Pulse F10 para guardar los cambios y reiniciar el sistema. Para cambiar temporalmente la secuencia de arranque de forma que el sistema arranque desde una unidad diferente, realice lo siguiente: 1. Apague el sistema. 2. Encienda el sistema y, a continuación, mientras se visualiza el mensaje “To interrupt normal startup, press the blue ThinkVantage button” en el área inferior izquierda de la pantalla, pulse F12. 3. Seleccione el dispositivo que desee arrancar en primer lugar desde el menú Boot. Nota: Se mostrará el menú Boot cuando el sistema no pueda iniciar desde los dispositivos o sistemas operativos encontrados. Submenú Boot La siguiente lista, que muestra el orden en el que se iniciarán los dispositivos, se visualiza siempre. Incluso se listan los dispositivos que no están conectados al sistema o instalados en el mismo. Para cada dispositivo que está conectado o instalado en el sistema, la información sobre el mismo se presenta a continuación de los dos puntos. 1. USB CD: 2. USB FDD: 3. ATAPI CD0: Capítulo 8. Configuración avanzada 213 4. ATA HDD0: 5. ATA HDD1: 6. ATA HDD2: 7. USB HDD: 8. PCI LAN: 9. ATAPI CD1: 10. ATAPI CD2: 11. ATA HDD3: 12. ATA HDD4: 13. Other CD: 14. Other HDD: Submenú Network Boot Utilice Network Boot para seleccionar el dispositivo de arranque cuando el sistema se active desde LAN. Si la función Wake on LAN está habilitada, el administrador de red puede encender de forma remota todos los sistemas de una LAN, utilizando el software de gestión de redes. Otros elementos del menú Startup Los elementos siguientes también se muestran en el menú Startup de ThinkPad Setup: • UEFI/Legacy Boot: seleccione la capacidad de arranque del sistema. • UEFI/Legacy Boot Priority: seleccione la opción de prioridad de arranque entre UEFI y Legacy. • Boot Mode: habilite o deshabilite la modalidad de arranque de diagnósticos. • Option Key Display: seleccione si desea mostrar el mensaje de clave de opción al arrancar el sistema. • Boot device List F12 Option: seleccione si desea mostrar la lista emergente de dispositivos de arranque. • Boot Order Lock: habilite o deshabilite para bloquear el bloqueo de prioridad de arranque. Menú Restart Si necesita cerrar ThinkPad Setup y reiniciar el sistema, seleccione Restart en el menú ThinkPad Setup. Se visualiza el submenú siguiente: • Exit Saving Changes: reinicia el sistema tras guardar los cambios. • Exit Discarding Changes: reinicia el sistema sin guardar los cambios. • Load Setup Defaults: carga los valores predeterminados que estaban en vigor en el momento de efectuar la compra del sistema. • Discard Changes: descarta los cambios. • Save Changes: guarda los cambios. Elementos de ThinkPad Setup Las siguientes tablas muestran el contenido de Elementos del menú Config, Elementos del menú Security y Menú Inicio de ThinkPad Setup. Nota: algunos elementos se visualizan en el menú solo si el sistema da soporte a las características correspondientes. Notas: • Enabled significa que la función se ha configurado. 214 Guía del usuario • Disabled significa que la función no está configurada. • Los valores predeterminados aparecen en negrita. Elementos del menú Config Tabla 8. Elementos del menú Config Menu item Elemento Submenú Selección Comentarios Network Wake On LAN • Disabled Habilita el sistema al valor Power on (Encendido) cuando el controlador de Ethernet recibe un paquete mágico. • AC only • AC and Battery Si selecciona “AC Only”, Wake On LAN sólo está habilitado cuando el adaptador de alimentación de CA está conectado. Si selecciona “AC and Battery”, Wake On LAN está habilitado con cualquier fuente de alimentación. Nota: Se requiere de CA con Wake On LAN de tipo de paquete mágico. Nota: la función Wake On LAN no funciona cuando está establecida una Hard disk password. Ethernet LAN Option ROM • Disabled • Enabled USB USB UEFI BIOS Support • Disabled • Enabled Always On USB • Disabled • Enabled Always On USB Charge in off mode • Disabled • Enabled Carga la opción Ethernet LAN Option ROM para permitir el inicio desde un dispositivo de red integrado. Habilita o inhabilita el soporte de arranque para disquetes USB, llave de memoria USB y unidad óptica USB. Si selecciona “Enabled”, los dispositivos USB externos se pueden cargar mediante puertos USB incluso cuando el sistema esta en modo de baja potencia (espera, hibernación o apagado). Si selecciona “Enabled”, el conector Always On USB le permite cargar algunos dispositivos, como teléfonos inteligentes iPod, iPhone y BlackBerry. Capítulo 8. Configuración avanzada 215 Tabla 8. Elementos del menú Config (continuación) Menu item Elemento Submenú Selección Comentarios Nota: Si desea cargar estos dispositivos cuando el sistema esté en modo de hibernación o apagado, deberá abrir el programa Power Manager y configurar los valores correspondientes para habilitar la función del conector Always On USB. Para conocer detalles sobre cómo habilitar la función del conector Always On USB, consulte la ayuda en línea del programa Power Manager. Keyboard/Mouse TrackPoint • Disabled • Enabled Habilita o inhabilita el TrackPoint incorporado. Nota: Si desea usar un ratón externo, seleccione “Disabled”. Touch Pad • Disabled • Enabled Habilita o inhabilita el área táctil incorporada. Nota: Si desea usar un ratón externo, seleccione “Disabled”. Fn and Ctrl Key swap • Disabled • Enabled Si selecciona “Enabled,”, la tecla Fn funciona como la tecla Ctrl, y la tecla Ctrl funciona como la tecla Fn. Nota: incluso cuando “Enabled” está seleccionado, debe presionar la tecla Fn para que cambie de nuevo de la modalidad de suspensión (espera) al funcionamiento normal. Fn Key Lock • Disabled • Enabled 216 Guía del usuario Si selecciona “Enabled”, puede pulsar la tecla Fn para mantenerla en una condición pulsada y luego pulsar la tecla de función que desea. La acción es equivalente a pulsar la tecla requerida y la tecla Fn simultáneamente. Si pulsa la tecla Fn dos veces, el estado se bloquea hasta que vuelve a pulsar la tecla Fn. Tabla 8. Elementos del menú Config (continuación) Menu item Elemento Submenú Selección Comentarios ThinkPad NumLock • Independent Si selecciona “Independent”, NumLock del sistema se puede inhabilitar independientemente del estado de NumLock del teclado externo. Si el Bloq Num está habilitado en el sistema, el Bloq Num también estará habilitado en el teclado externo. • Synchronized Si selecciona “Synchronized”, NumLock del sistema y NumLock del teclado externo estarán sincronizados. Power-On NumLock • Automatic Si selecciona “Automatic”, NumLock se activa cuando el teclado completo está conectado. • On • Off Si selecciona “On”, NumLock estará siempre activado. Si selecciona “Off”, NumLock está siempre desactivado. Nota: Power-On NumLock aparecerá si selecciona “Synchronized” en ThinkPad NumLock. Display Boot Display Device • ThinkPad LCD • Analog (VGA) • Digital on ThinkPad • Digital 1 on dock • Digital 2 on dock Seleccione el dispositivo de pantalla que se va a activar en el momento del arranque. Esta selección es efectiva para el momento de arranque, indicación de contraseña y ThinkPad Setup. “Digital on Thinkpad” es el DisplayPort del sistema. “Digital 1 on dock” y “Digital 2 on dock” son DisplayPort o DVI en la estación de acoplamiento. Graphics Device • Integrated Graphics • Discrete Graphics • NVIDIA Optimus Los gráficos integrados proporcionan vida más larga de batería y Gráficos individuales mejora el rendimiento. NVIDIA Optimus se ejecuta Capítulo 8. Configuración avanzada 217 Tabla 8. Elementos del menú Config (continuación) Menu item Elemento Submenú Selección Comentarios mientras el modo Integrated Graphics y Discrete Graphics esté habilitado a petición. Nota: El modo NVIDIA Optimus sólo debe seleccionarse si está usando un modelo Windows 7. Power OS Detection for NVIDIA Optimus • Disabled Intel SpeedStep® technology (Intel SpeedStep mounted models only) • Disabled • Enabled • Enabled Mode for AC • Maximum Performance • Battery Optimized Mode for Battery • Maximum Performance • Battery Optimized Adaptive Thermal Management Scheme for AC • Maximize Performance System BIOS cambia automáticamente la configuración de los dispositivos gráficos a la modalidad NVIDIA Optimus si el SO es compatible con la función y a Discrete Graphics si el SO no es compatible. Selecciona la modalidad de tecnología Intel SpeedStep durante la ejecución. Maximum Performance: siempre la velocidad más alta Battery Optimized: siempre la velocidad más baja Disabled: sin compatibilidad en el tiempo de ejecución, velocidad más baja Esto selecciona una combinación de energía térmica que se utilizará. • Balanced Scheme for Battery • Maximize Performance • Balanced Maximize Performance: reduce el rendimiento de la CPU Balanced: equilibra el sonido, la temperatura y el rendimiento Nota: cada combinación afecta al sonido del ventilador, la temperatura y el rendimiento. Optical Drive Speed • High Performance • Normal • Silent 218 Guía del usuario Configure la velocidad de la unidad óptica en el rendimiento que desea. Tabla 8. Elementos del menú Config (continuación) Menu item Elemento Submenú Selección Comentarios CPU Power Management • Disabled Habilite o inhabilite la función de ahorro de energía que detiene automáticamente el reloj del multiprocesador cuando no hay actividades en el sistema. Normalmente, no es necesario cambiar este valor. • Enabled PCI Express Power Management • Disabled Power On with AC Attach • Disabled • Enabled • Enabled Habilite o inhabilite una característica que ajusta automáticamente la gestión de energía cuando no hay actividad de PCI Express. Normalmente, no es necesario cambiar este valor. Habilite o inhabilite una función que alimente el sistema cuando esté conectada la CA. Si selecciona “Enabled”, el sistema se activa cuando se conecta la CA. Cuando el sistema está hibernando, se reanuda. Si selecciona “Disabled”, el sistema no se activa ni reanuda cuando se conecta la CA. Beep and Alarm Power Control Beep • Disabled • Enabled Low Battery Alarm • Disabled • Enabled Password Beep • Disabled • Enabled Si esta función está habilitada, suena un pitido cuando el sistema entra en modalidad de gestión de energía, cuando se reanuda la modalidad operativa y cuando se conecta o desconecta el adaptador de alimentación de CA. Habilita o inhabilita la alarma de batería baja. Habilite esta opción para escuchar un bip cuando el sistema esté esperando una contraseña de encendido, disco duro o del supervisor. Se escucharán diferentes sonidos cuando la contraseña ingresada coincida o no coincida con la contraseña configurada. Capítulo 8. Configuración avanzada 219 Tabla 8. Elementos del menú Config (continuación) Menu item Elemento Submenú Selección Comentarios Keyboard Beep • Enabled Habilita o inhabilita el pitido del teclado cuando se pulsan combinaciones de teclas no gestionables. • Disabled Serial ATA (SATA) SATA Controller Mode Option • Compatibility • AHCI • RAID CPU Core Multi-Processing • Disabled • Enabled Seleccione la modalidad de operación del controlador SATA. Si el sistema es compatible con RAID, seleccione “RAID.” Si selecciona “Compatibility mode”, el controlador Serial SATA funciona en modalidad de compatibilidad. Habilite o inhabilite unidades de núcleo de ejecución adicionales en la CPU. Nota: si está utilizando un sistema con un procesador con un único núcleo, este elemento no aparece. Nota: Para Core Multi-Processing, consulte las instrucciones en “Instalación de Windows XP” en la página 205. Intel AMT Intel Hyper-Threading Technology • Disabled Intel AMT Control • Disabled • Enabled • Enabled Habilite o inhabilite procesadores lógicos adicionales en un núcleo de procesador. Si selecciona “Enabled”, Intel AMT (Active Management Technology) se configura y se proporcionan elementos de configuración adicionales en MEBx (Management Engine BIOS Extension) Setup. Nota: puede especificar el menú MEBx Setup pulsando la combinación de teclas Ctrl-P en el menú Startup Interrupt. Para visualizar el menú Startup Interrupt, pulse el botón ThinkVantage o especifique una clave durante la POST. CIRA Timeout 220 Guía del usuario 0-255 Especifique la opción de tiempo de espera para que se establezca la conexión CIRA. Se pueden Tabla 8. Elementos del menú Config (continuación) Menu item Elemento Submenú Selección Comentarios seleccionar de 1 a 254 segundos. Si selecciona “0”, utilice 60 segundos como valor de tiempo de espera predeterminado. Si selecciona “255”, el tiempo de espera para establecer una conexión es ilimitado. Console Type • PC-ANSI Seleccione el tipo de consola para AMT. • VT100+ • VT-UTF8 Nota: este tipo de consola debe coincidir con la consola remota Intel AMT. Selección Comentarios Elementos del menú Security Tabla 9. Elementos del menú Security Menu item Elemento Submenú Password Fingerprint Consulte los apartados “Menú Security” en la página 211 y “Utilización de contraseñas” en la página 103. Predesktop Authentication • Disabled Habilita o inhabilita la autenticación dactilar antes de cargar el sistema operativo. • Enabled Reader Priority • External ➙ Internal • Internal Only Security Mode • Normal • High Si External ➙ Internal está seleccionado, se utiliza un Lector de huellas dactilares externo, si está conectado. De lo contrario, se utilizará un Lector de huellas dactilares interno. Si está seleccionado Internal Only, se utiliza en su lugar un Lector de huellas dactilares interno. Si la autenticación dactilar falla, sigue pudiendo iniciar el sistema entrando la contraseña. Si ha seleccionado “Normal”, entre una contraseña de encendido o una contraseña de supervisor; si ha seleccionado “High”, entre una contraseña de supervisor. Capítulo 8. Configuración avanzada 221 Tabla 9. Elementos del menú Security (continuación) Menu item Elemento Submenú Selección Comentarios Password Authentication • Disabled Habilita o inhabilita la autentificación de contraseña. Si está seleccionada la modalidad de seguridad alta, aparecerá este elemento. • Enabled Security Chip Reset Fingerprint Data • Enter Esta opción se usa para borrar todos los datos de huella digital almacenados en Lector de huellas dactilares y reiniciar las configuraciones al estado de fábrica (ej. seguridad de encendido, LED, etc.) Como resultado, cualquier función de seguridad de encendido anteriormente habilitada no funcionará hasta que se vuelvan a habilitar en Fingerprint Software. Security Chip • Active Si selecciona “Active,”, el chip de seguridad es funcional. Si selecciona “Inactive”, el chip de seguridad es visible, pero no es funcional. Si selecciona “Disabled”, el chip de seguridad quedará oculto y no será funcional. • Inactive • Disabled Habilita o inhabilita las siguientes opciones de informes de seguridad (Security Reporting Options). Security Reporting Options • BIOS ROM String Reporting: cadena de texto BIOS • ESCD Reporting: datos de configuración del sistema ampliados • CMOS Reporting: datos CMOS • NVRAM Reporting: datos de seguridad almacenados en el Asset ID • SMBIOS Reporting: datos SMBIOS Clear Security Chip • Enter Elimina la clave de cifrado. Nota: sólo si selecciona “Active” para el chip de 222 Guía del usuario Tabla 9. Elementos del menú Security (continuación) Menu item Elemento Submenú Selección Comentarios seguridad, aparece el elemento. Intel TXT Feature • Disabled • Enabled UEFI BIOS Update Option Flash BIOS Updating by End-Users • Disabled Flash Over LAN • Disabled • Enabled • Enabled Memory Protection Execution Prevention • Disabled • Enabled Virtualization Intel Virtualization Technology • Disabled Intel VT-d Feature • Disabled • Enabled • Enabled Habilita o inhabilita Intel Trusted Execution Technology. Si se selecciona “Enabled”, todos los usuarios podrán actualizar el UEFI BIOS. Si selecciona “Disabled”, sólo la persona que conoce la contraseña de supervisor podrá realizar la actualización del UEFI BIOS. Habilite el UEFI BIOS del sistema para que se actualice (mediante flash) a través de una conexión activa de red. Algunos virus y gusanos informáticos hacen que los almacenamientos intermedios de la memoria se desborden ejecutando código donde sólo están permitidos datos. Si se puede utilizar con su sistema operativo la característica Data Execution Prevention, seleccionando “Enabled” puede proteger el sistema contra ataques de estos virus y gusanos. Si después de seleccionar “Enabled” encuentra que un programa de aplicación no se ejecuta correctamente, seleccione “Disabled” y restablezca el valor. Si selecciona “Enabled”, un VMM (Virtual Machine Monitor) puede utilizar las capacidades adicionales de hardware proporcionadas por Intel Virtualization Technology. Intel VT-d se refiere a la Tecnología de virtualización de Intel para E/S direccionada. Cuando está habilitada, una VMM puede utilizar la infraestructura de plataforma para virtualización de E/S. Capítulo 8. Configuración avanzada 223 Tabla 9. Elementos del menú Security (continuación) Menu item Elemento Submenú Selección Comentarios I/O Port Access Ethernet LAN • Disabled Si selecciona “Enabled”, puede utilizar el dispositivo de LAN Ethernet. • Enabled Wireless LAN • Disabled • Enabled WiMAX • Disabled • Enabled Wireless WAN • Disabled • Enabled Bluetooth • Disabled • Enabled Modem • Disabled • Enabled USB Port • Disabled • Enabled IEEE 1394 • Disabled • Enabled ExpressCard Slot • Disabled • Enabled Ultrabay (HDD/Optical) • Disabled • Enabled eSATA Port • Disabled • Enabled Memory Card Slot • Disabled • Enabled Integrated Camera • Disabled • Enabled Microphone • Disabled • Enabled Fingerprint Reader • Disabled • Enabled 224 Guía del usuario Si selecciona “Enabled”, puede utilizar el dispositivo de LAN inalámbrica. Si selecciona “Enabled”, puede utilizar el dispositivo WiMAX. Si selecciona “Enabled”, puede utilizar el dispositivo de WAN inalámbrica. Si selecciona “Enabled”, puede utilizar el dispositivo Bluetooth. Si selecciona “Enabled”, puede utilizar el dispositivo de módem. Si selecciona “Enabled”, puede utilizar el puerto USB. Si selecciona “Enabled”, puede utilizar el dispositivo IEEE 1394 (Firewire). Si selecciona “Enabled”, puede utilizar la ranura de ExpressCard. Si selecciona “Enabled”, puede utilizar el dispositivo Ultrabay (unidad de disco duro/óptico). Si selecciona “Enabled”, puede utilizar el puerto eSATA. Si selecciona “Enabled”, puede utilizar la ranura de tarjeta de memoria (Tarjeta SD/Tarjeta Multi Media). Si selecciona “Enabled”, puede utilizar la cámara integrada. Si selecciona “Enabled”, puede utilizar el micrófono (interno/externo/entrada de línea). Si selecciona “Enabled”, puede utilizar Lector de huellas dactilares. Tabla 9. Elementos del menú Security (continuación) Menu item Elemento Submenú Selección Comentarios Anti-Theft Intel AT Module Activation • Disabled Habilite o inhabilite la interfaz de UEFI BIOS para activar el módulo Intel AT que es un servicio anti-robo opcional de Intel. • Enabled • Permanently Disabled Nota: si establece la activación del módulo Intel AT a “Permanently Disabled”, no podrá habilitar de nuevo este valor. Computrace Module Activation • Disabled • Enabled • Permanently Disabled Computrace: habilita o inhabilita la interfaz de UEFI BIOS para activar el módulo Computrace. Computrace es un servicio de supervisión opcional de Absolute Software. Nota: si establece la activación de módulo Computrace en “Permanently Disabled”, no podrá habilitar este valor otra vez. Elementos del menú Startup Tabla 10. Elementos del menú Startup Menu item Selección Comentarios Boot Consulte “Menú Inicio” en la página 213. Network Boot Consulte “Menú Inicio” en la página 213. UEFI/Legacy Boot • Both • UEFI Only • Legacy Only Seleccione la capacidad de arranque del sistema. • Both: el sistema arrancará siguiendo la configuración UEFI/Legacy Boot Priority. • UEFI Only: el sistema arrancará desde el SO habilitado de UEFI. • Legacy Only: el sistema arrancará desde cualquier SO distinto del SO habilitado de UEFI. Nota: Si selecciona “UEFI Only”, el sistema no puede arrancar desde los dispositivos arrancables que no tienen el SO habilitado de UEFI. UEFI/Legacy Boot Priority • UEFI First • Legacy First Seleccione la opción de prioridad de arranque entre UEFI y Legacy. Capítulo 8. Configuración avanzada 225 Tabla 10. Elementos del menú Startup (continuación) Menu item Selección Comentarios Boot Mode • Quick Pantalla durante la POST: • Diagnostics • Quick: se visualiza la pantalla de logotipo de ThinkPad. Nota: También puede ingresar a la modalidad “Diagnostic” para ello, pulse Esc durante POST. Option Keys display (ThinkVantage button message) • Disabled Boot Device List F12 Option • Disabled • Enabled • Enabled Boot Order Lock • Disabled • Enabled • Diagnostics: se visualizan mensajes de prueba. Si selecciona “Disabled”, el mensaje “To interrupt normal startup, press the blue ThinkVantage button.” no se visualizará durante la POST. Si selecciona “Enabled”, se reconocerá la tecla F12 y se visualizará el menú Boot. Si selecciona “Enabled”, Boot Priority Order se bloquea para usos futuros. Actualización del sistema UEFI BIOS El sistema (UEFI) BIOS forma parte de los programas del sistema que componen la capa básica de software incorporado en el sistema. El UEFI BIOS convierte las instrucciones de otras capas de software. La placa del sistema tiene un módulo llamado memoria de sólo lectura programable y borrable eléctricamente (EEPROM, a la que también se hace referencia como memoria de actualización instantánea). Puede actualizar fácilmente la UEFI BIOS y el programa Configuration/ThinkPad Setup arrancando el sistema con un disco óptico de actualización flash o una aplicación para herramienta de actualización .flash que se ejecuta en el entorno Windows. En algunos casos, cuando añada software, hardware o un controlador de dispositivo, tal vez le informen de que debe actualizar el UEFI BIOS con el fin de que el nuevo elemento funcione correctamente. Para actualizar el UEFI BIOS, vaya a este sitio web en http://www.lenovo.com/ThinkPadDrivers y siga las instrucciones que aparecen en pantalla. Utilización de la gestión del sistema Este apartado está destinado principalmente a los administradores de redes. El sistema está diseñado para proporcionar agilidad de gestión, para que el usuario pueda redirigir los recursos a fin de satisfacer mejor sus objetivos comerciales. Esta posibilidad de gestión o “Coste total de propiedad” (TCO), permite encender el sistema de forma remota, formatear la unidad de disco duro, instalar el software de su elección (por ejemplo, Windows XP con aplicaciones de gestión del sistema y de usuario) y hacer que el sistema arranque y funcione del mismo modo que un PC corriente de sobremesa. Cuando el sistema está configurado y en funcionamiento, puede gestionarlo utilizando el software y las características de manejabilidad ya integrados en el sistema cliente y en la red. Gestión del sistema Verifique los siguientes temas para saber más acerca de estas funciones de Gestión del sistema: 226 Guía del usuario • Desktop Management Interface • Preboot eXecution Environment • Wake on LAN • Reanudar mediante llamada entrante • Asset ID EEPROM Desktop Management Interface El sistema BIOS (UEFI BIOS) del sistema soporta una interfaz denominada System Management BIOS Reference Specification (SMBIOS) V2.6.1. SMBIOS proporciona información sobre los componentes de hardware del sistema. El BIOS es responsable de suministrar a esta base de datos información sobre ella misma y sobre los dispositivos en la placa del sistema. Esta especificación documenta los estándares para acceder a esta información de BIOS. Preboot eXecution Environment La tecnología de Preboot eXecution Environment (PXE) hace que el sistema sea más fácil de gestionar (cumple el estándar PXE 2.1) permitiendo arrancar (cargar un sistema operativo u otra imagen ejecutable) desde un servidor. El sistema permite las funciones de PC que requiere PXE. Por ejemplo, con la tarjeta de LAN adecuada, el sistema se puede arrancar desde el servidor PXE. Nota: no se puede usar Remote Program Load (RPL) con el sistema. Wake on LAN Un administrador de la red puede utilizar Wake on LAN para encender el sistema desde una consola de gestión. Cuando se utiliza Wake on LAN con software de gestión de redes, muchas funciones, como por ejemplo la transferencia de datos, las actualizaciones de software y las actualizaciones Flash de UEFI/BIOS, se pueden realizar de forma remota sin asistencia remota. Esta actualización se puede efectuar después del horario laboral normal y en fines de semana, para ahorrar tiempo e incrementar la productividad. No se interrumpe a los usuarios durante el horario laboral normal y el tráfico de la LAN se mantiene a un mínimo. Si un sistema se enciende mediante la función Wake on LAN, se utiliza la secuencia Network Boot. Reanudar mediante llamada entrante Si el sistema está conectado a una línea telefónica y ha especificado Reanudar mediante llamada entrante, volverá de la modalidad de suspensión (espera) al funcionamiento normal cuando se reciba una llamada telefónica. Para habilitar el sistema para reanudar desde la modalidad de suspensión (espera), haga lo siguiente: Para Windows 7 y Windows Vista: 1. Pulse Inicio y, a continuación, pulse Panel de control. 2. Haga clic en Hardware y sonido. 3. Haga clic en Administrador de dispositivos. Si se le solicita una contraseña de administrador o confirmación, especifique la contraseña o proporcione la confirmación. Se abre la ventana Administrador de dispositivos. 4. Efectúe una doble pulsación en Módems (en Windows Vista, pulse el signo + para Módems) y, a continuación, pulse el módem. 5. Pulse la pestaña Administrador de energía. 6. Seleccione el recuadro de selección Permitir a este dispositivo reactivar el equipo. Capítulo 8. Configuración avanzada 227 Para Windows XP: 1. Pulse Inicio y, a continuación, pulse Panel de control. 2. Pulse Rendimiento y mantenimiento. 3. Pulse Sistema. 4. Pulse la pestaña Hardware. 5. Pulse el botón Administrador de dispositivos. Se abre la ventana Administrador de dispositivos. 6. Pulse la marca + para Módems y, a continuación, pulse el módem. 7. Pulse Acción y, a continuación, pulse Propiedades. 8. Pulse la pestaña Administrador de energía. 9. Seleccione el recuadro de selección Permitir a este dispositivo sacar el equipo de modalidad de espera. Asset ID EEPROM Asset ID EEPROM contiene información sobre el sistema, incluida su configuración y los números de serie de los componentes clave. También incluye una serie de campos en blanco donde puede registrar información sobre los usuarios finales de la red. Establecimiento de características de gestión Para habilitar al administrador de la red a fin de que controle el sistema de forma remota, debe configurar la interfaz de la red definiendo las características de gestión del sistema en el programa ThinkPad Setup. Además podrá configurar lo siguiente: • Wake on LAN • Secuencia Network Boot • Actualización de memoria Flash Si se ha definido una contraseña del administrador (contraseña de supervisor), necesitará especificarla cuando inicie ThinkPad Setup, de forma que pueda utilizar estas funciones. Wake on LAN Cuando está habilitada la función Wake on LAN en un sistema que está conectado a una LAN, un administrador de red puede iniciar el sistema de forma remota desde una consola de gestión, utilizando software de gestión remota de redes. Configuración de ThinkPad Setup Para habilitar o inhabilitar Wake on LAN, vaya al menú ThinkPad Setup. Cuando el sistema no está bajo la gestión del sistema del administrador de la red, puede inhabilitar Wake on LAN. Para definir esta función, efectúe lo siguiente: 1. Inicie el menú ThinkPad Setup. 2. Seleccione Config. 3. Aparece el submenú Config. 4. Seleccione Network. 5. Aparece el submenú del elemento Network. 6. Para Wake On LAN, seleccione una de estas opciones: AC Only, AC and Battery o Disabled. 7. Pulse F10. 228 Guía del usuario Secuencia Network Boot Cuando el sistema se encienda de manera remota, intentará arrancar desde el dispositivo que se seleccionó mediante la configuración Network Boot y luego seguirá la lista de orden a arranque en el menú Boot. Para definir una secuencia: 1. En el menú ThinkPad Setup, seleccione Startup. Aparece el submenú Startup. 2. Seleccione Network Boot y pulse la tecla Intro para ver la lista emergente de dispositivo de arranque. 3. Seleccione un dispositivo de arranque de la lista para que sea la primera prioridad 4. Pulse F10. Nota: si desea inicializar la configuración para volver a la secuencia de inicio predeterminada, pulse F9. La configuración predeterminada se vuelve a cargar automáticamente. Actualización de memoria Flash Cuando está habilitada una actualización instantánea de UEFI/BIOS, un administrador de la red puede actualizar de forma remota los programas del sistema en una consola de gestión. Deben cumplirse los siguientes requisitos: • La opción Update Flash de la red también debe estar habilitada; el procedimiento se indica a continuación. • El sistema debe iniciarse a través de la LAN. • El sistema debe estar ocupado en un Preboot eXecution Environment. • El software de gestión de la red debe estar instalado en el sistema remoto del administrador. Para habilitar o inhabilitar la actualización instantánea de POST/BIOS del valor de red, efectúe lo siguiente: 1. En el menú ThinkPad Setup, seleccione Security. Aparece el submenú Security. 2. Seleccione UEFI BIOS Update Option. Aparece el submenú UEFI BIOS Update Option. 3. Para Flash Over LAN, seleccione Enabled o Disabled. 4. Pulse F10. Capítulo 8. Configuración avanzada 229 230 Guía del usuario Capítulo 9. Prevención de problemas Una parte importante cuando se es propietario de un sistema portátil ThinkPad es el mantenimiento. Con el cuidado apropiado, se pueden evitar problemas comunes. En los apartados siguientes se proporciona información que puede ayudarle a que el sistema siga funcionando sin problemas. • “Consejos generales para evitar problemas” en la página 231 • “Cómo asegurarse de que los controladores de dispositivo están actualizados” en la página 232 • “Cuidado del sistema” en la página 233 Consejos generales para evitar problemas 1. Compruebe de vez en cuando la capacidad de la unidad de disco duro. Si la unidad de disco duro está demasiado llena, Windows se ralentizará y es posible que se produzcan errores. Nota: En Windows 7 y Windows Vista, pulse Inicio ➙ Equipo. En Windows XP, pulse Inicio ➙ Mi PC. 2. Vacíe regularmente la papelera de reciclaje. 3. Utilice regularmente en el disco duro la herramienta de defragmentación de disco para mejorar la búsqueda de datos y los tiempos de lectura. 4. Para liberar espacio de disco, desinstale los programas de aplicación no utilizados. Nota: Tal vez también desee buscar programas de aplicación duplicados o versiones que se superponen. 5. Limpie las carpetas del buzón de entrada, de envío y la papelera en el programa cliente de correo electrónico. 6. Una vez a la semana como mínimo, piense en hacer una copia de seguridad de los datos. Si existen datos muy importantes, debería efectuar una copia de seguridad diaria. Lenovo tiene muchas opciones de copia de seguridad disponibles para el sistema. Hay disponibles unidades ópticas regrabables para la mayoría de las máquinas y se instalan fácilmente. 7. Utilice o planifique Restaurar sistema para realizar periódicamente instantáneas del sistema. Para obtener más información sobre Restaurar sistema, consulte Capítulo 5 “Visión general de la recuperación” en la página 117. 8. Actualice los controladores de dispositivo y el UEFI BIOS cuando sea necesario. 9. Vea el perfil de su máquina en http://support.lenovo.com para mantenerse al corriente de los controladores y las revisiones actuales. 10. Mantenga al día los controladores de dispositivo de otro hardware que no sea Lenovo. Puede que desee leer las notas del release de información del controlador de dispositivo antes de efectuar la actualización para ver los temas de compatibilidad o problemas conocidos. 11. Mantenga un libro de anotaciones cronológicas. Las entradas pueden incluir los principales cambios de hardware o software, las actualizaciones de controladores, los problemas secundarios que haya detectado y el modo de resolverlos. 12. Si alguna vez necesita ejecutar una recuperación en el sistema para volver a precargar en la máquina, los siguientes consejos le pueden ayudar a conseguirlo: • Extraiga todos los dispositivos externos, como la impresora, el teclado, etc. • Asegúrese de que la batería esté cargada y de que el cable de alimentación de CA esté conectado. • Arranque en ThinkPad Setup y cargue los valores predeterminados. • Reinicie la máquina e inicie la recuperación. • Si la máquina utiliza discos como el soporte de recuperación, NO extraiga el disco hasta que se le solicite que lo haga. © Copyright Lenovo 2011 231 13. Para posibles problemas de la unidad de disco duro, consulte el apartado “Diagnóstico de problemas” en la página 237 y ejecute una prueba de diagnóstico de la unidad antes de llamar al Centro de soporte al cliente. Si el sistema no se inicia, descargue los archivos para crear un soporte de autoprueba arrancable desde el sitio web siguiente: http://www.lenovo.com/hddtest. Ejecute la prueba y grabe los mensajes o los códigos de error. Si la prueba devuelve mensajes o códigos de error erróneos, llame al Centro de soporte al cliente con los mensajes o los códigos y el sistema delante suyo. Un técnico le ayudará. 14. Si es necesario, puede encontrar el Centro de soporte al cliente de su país en la siguiente dirección web: http://www.lenovo.com/support/phone. Cuando llame al Centro de soporte al cliente, asegúrese de disponer del tipo de modelo de su máquina, el número de serie y de tener el sistema delante suyo. Además, si la máquina genera códigos de error, es útil que la pantalla de errores esté encendida o que anote el mensaje. Cómo asegurarse de que los controladores de dispositivo están actualizados Los controladores de dispositivo son programas que contienen instrucciones para que el sistema operativo entienda cómo hacer funcionar una pieza determinada de hardware o sepa cómo “ejecutarla”. Cada componente de hardware del sistema contiene su propio controlador específico. Si se añade un componente nuevo, hay que indicar al sistema operativo cómo funciona esa pieza de hardware. Después de instalar el controlador, el sistema operativo puede reconocer el componente de hardware y entender su utilización. Nota: Como los controladores son programas, igual que cualquier otro archivo del sistema, son susceptibles de dañarse y puede que no se ejecuten correctamente si se produce algún daño. No es siempre necesario descargar los controladores más recientes. Sin embargo, debe descargar el controlador más reciente para un componente si percibe un mal rendimiento de ese componente o si ha añadido un nuevo componente. Esto puede eliminar el controlador como la causa principal del problema. Obtención de los últimos controladores desde el sitio Web Puede bajarse e instalar controladores de dispositivo actualizados del sitio Web de Lenovo haciendo lo siguiente: 1. Conectar a Internet. 2. Vaya a: http://www.lenovo.com/ThinkPadDrivers. 3. Siga las indicaciones en pantalla e instale el software necesario. Obtención de los últimos controladores mediante la System Update El programa System Update le ayuda a mantener actualizado el software del sistema. Los paquetes de actualización se conservan los servidores de Lenovo y pueden descargarse en el sitio web de Lenovo. Los paquetes de actualización pueden contener aplicaciones, controladores de dispositivos, flashes de UEFI BIOS o actualizaciones de software. Cuando el programa System Update se conecta con el sitio web de Lenovo, el programa System Update reconoce automáticamente el modelo y tipo de máquina del sistema, el sistema operativo instalado y el lenguaje del sistema operativo para determinar las actualizaciones que están disponibles para su sistema. A continuación, el programa System Update visualiza una lista de paquetes de actualización y categoriza cada actualización como crítica, recomendada y opcional para ayudarle a entender su importancia. El usuario tiene un completo control de las actualizaciones que se descargan e instalan. Una vez ha seleccionado los paquetes de actualización que desee, el programa System Update descarga e instala automáticamente las actualizaciones sin ninguna intervención adicional por parte del usuario. El programa System Update está preinstalado en el sistema y está preparado para su ejecución. El único requisito previo es una conexión activa a Internet. Puede iniciar el programa manualmente o puede utilizar la característica de planificación para habilitar el programa para que busque actualizaciones de modo 232 Guía del usuario automático en los intervalos que se especifiquen. También puede predefinir las actualizaciones planificadas por nivel de gravedad (actualizaciones críticas, actualizaciones críticas y recomendadas o todas las actualizaciones) para que la lista en la que se pueden escoger las opciones contenga únicamente los tipos de actualización que le sean de interés. Para obtener más información acerca de cómo usar System Update, consulte “System Update” en la página 28. Cuidado del sistema Aunque el sistema está diseñado para que funcione de manera fiable en entornos de trabajo normales, deberá utilizar el sentido común al manejarlo. Si sigue estos consejos importantes, disfrutará del sistema durante mucho tiempo. Tenga cuidado con respecto al sitio en que trabaje y al modo de hacerlo • Guarde los embalajes en un lugar seguro lejos del alcance de los niños para evitar que se asfixien con las bolsas de plástico. • Mantenga el sistema lejos de imanes, teléfonos móviles activados, aparatos eléctricos o altavoces (a más de 13 cm o 5 pulgadas). • Evite exponer el sistema a temperaturas extremas (por debajo de 5°C/41°F o más de 35°C/95°F). • Algunos aparatos, tales como los ventiladores de sobremesa portátiles o los purificadores de aire, pueden producir iones negativos. Si un sistema está cerca de un aparato de este tipo y se expone durante un cierto periodo de tiempo a aire que contiene iones negativos, es posible que se cargue con electricidad electroestática. Esta carga se puede descargar mediante las manos al tocar el teclado o otras partes del sistema, o mediante los conectores de los dispositivos de E/S conectados al mismo. Aunque esta clase de descarga electroestática (ESD) es la acción contraria a una descarga del cuerpo o ropa al sistema, supone el mismo riesgo de un funcionamiento incorrecto del sistema. El sistema está diseñado y fabricado para minimizar los efectos de la carga electroestática. Sin embargo, una carga electroestática por encima de un cierto límite puede aumentar el riesgo de ESD. Por lo tanto, al utilizar el sistema cerca de un aparato que pueda producir iones negativos, preste atención especial a los aspectos siguientes: • Evite exponer directamente el sistema al aire de un aparato que pueda producir iones negativos. • Mantenga el sistema y los periféricos lo más lejos que sea posible de un aparato de este tipo. • Siempre que sea posible, coloque el sistema sobre el suelo para facilitar una descarga electroestática segura. Nota: No todos los aparatos causan una carga electroestática significativa. Trate el sistema con cuidado • Evite poner objetos (papel incluido) entre la pantalla y el teclado o el reposa manos. • La pantalla del sistema está diseñada para ser abierta y utilizada en un ángulo ligeramente mayor de 90 grados. No abra la pantalla más de 180 grados, ya que se podría dañar la bisagra del sistema. • No ponga el sistema boca abajo mientras el adaptador de alimentación de CA esté enchufado. Esto podría romper el enchufe del adaptador. Transporte el sistema de forma adecuada • Antes de trasladar el sistema, asegúrese de extraer todos los soportes, de apagar los dispositivos conectados y de desconectar los cables. • Cuando levante el sistema abierto, sujételo por la parte inferior. No levante ni sujete el sistema por la pantalla. Capítulo 9. Prevención de problemas 233 Maneje los soportes magnéticos y las unidades de almacenamiento de forma adecuada • Si el sistema viene con una unidad óptica, no toque la superficie de un disco o la lente de la bandeja. • Espere hasta oír que el CD o DVD encaja con un chasquido en el pivote central de la unidad antes de cerrar la bandeja. • En el sistema, utilice solamente las unidades ópticas diseñadas para ser utilizadas con Serial Ultrabay Enhanced. Nota: Puede instalar un dispositivo Serial Ultrabay Slim de 9,5 mm de ancho o un dispositivo Serial Ultrabay Enhanced de 12,7 mm de ancho en Serial Ultrabay Enhanced. • Cuando instale la unidad de disco duro, la unidad de estado sólido o la unidad óptica, siga las instrucciones que se proporcionan con el hardware y aplique presión en el dispositivo sólo donde sea necesario. • Apague el sistema si está sustituyendo la unidad de disco duro o unidad de estado sólido. • Cuando sustituya la unidad de disco duro o unidad de estado sólido primaria, vuelva a instalar la cubierta de la ranura de la unidad. • Guarde las unidades de disco o unidades ópticas externas y extraíbles en los embalajes o estuches apropiados cuando no las esté utilizando. • Antes de instalar alguno de los dispositivos siguientes, toque una mesa metálica o un objeto metálico en contacto con el suelo. Esta acción reduce la electricidad estática de su cuerpo. La electricidad estática podría dañar el dispositivo. – Módulo de memoria – Tarjeta Mini-PCI – ExpressCard – CompactFlash – Tarjeta inteligente – Tarjeta de memoria, como por ejemplo tarjeta SD, tarjeta SDHC, tarjeta SDXC y tarjeta multimedia. Nota: no todos los dispositivos que se listan se incluyen en el sistema. Esta acción reduce la electricidad estática de su cuerpo. La electricidad estática podría dañar el dispositivo. • Al transferir datos a/de una tarjeta Flash, como por ejemplo un tarjeta SD, no ponga el sistema en modalidad de suspensión (espera) o hibernación antes de que se complete la transferencia de datos. Si lo hace, es posible que se dañen los datos. Tenga cuidado al establecer contraseñas • Recuerde las contraseñas. Si olvida una contraseña de supervisor o de disco duro, Lenovo no la restablecerá y es posible que tenga que sustituir la placa del sistema, o la unidad de disco duro o la unidad de estado sólido. Cuidado del lector de huellas dactilares Las siguientes acciones podrían dañar el lector de huellas dactilares y hacer que no funcionara correctamente: • Rascar la superficie del lector con un objeto duro y puntiagudo. • Rascar la superficie del lector con una uña o un objeto duro. • Utilizar o tocar el lector con un dedo sucio. Si percibe alguna de las condiciones siguientes, limpie suavemente la superficie del lector con un paño seco, suave y sin pelusas: 234 Guía del usuario • La superficie del lector está sucia o manchada. • La superficie del lector está mojada. • El lector falla con frecuencia cuando registra o autentica su huella dactilar. Cómo registrar su sistema • Registre sus productos ThinkPad con Lenovo (consulte la página web: http://www.lenovo.com/register). Facilitará las cosas para que le devuelvan el sistema en caso de pérdida o robo del mismo. Además, también permitirá que Lenovo le notifique de las posibles actualizaciones e informaciones técnicas. Asegúrese de no modificar el sistema • Sólo un técnico de reparaciones autorizado de ThinkPad debe desmontar y reparar el sistema. • No modifique los mecanismos de cierre ni coloque cinta adhesiva sobre éstos para mantener la pantalla abierta o cerrada. Consejos sobre la utilización del módem incorporado • El módem del sistema sólo puede utilizar una red telefónica analógica o una red telefónica pública conmutada (PSTN). No conecte el módem a una PBX (central telefónica privada) ni a ninguna otra línea de extensión telefónica digital, puesto que podría dañar el módem. En las viviendas particulares se utilizan normalmente líneas telefónicas analógicas mientras que en los hoteles o los edificios de oficinas de utilizan normalmente líneas telefónicas digitales. Si no está seguro de que tipo de línea telefónica está utilizando, póngase en contacto con su compañía telefónica. • Es posible que el sistema tenga un conector Ethernet y un conector de módem. En tal caso, asegúrese de conectar el cable de comunicación al conector correcto. PELIGRO Para evitar el riesgo de descargas eléctricas, no conecte el cable telefónico al conector Ethernet. Limpieza de la cubierta del sistema Limpie de vez en cuando el sistema tal como se indica a continuación: 1. Prepare una mezcla de detergente suave de cocina (uno que no contenga polvos abrasivos ni productos químicos fuertes como ácidos o productos alcalinos). Utilice 5 partes de agua con 1 parte de detergente. 2. Absorba el detergente diluido con una esponja. 3. Elimine el exceso de líquido de la esponja. 4. Limpie la cubierta con la esponja, mediante un movimiento circular y teniendo cuidado de no permitir que el exceso de líquido gotee. 5. Limpie la superficie para eliminar el detergente. 6. Aclare la esponja con agua corriente limpia. 7. Limpie la cubierta con la esponja limpia. 8. Limpie de nuevo la superficie con un paño seco y suave que no tenga pelusas. 9. Espere hasta que la superficie esté completamente seca y quite cualquier pelusa del paño que hubiera podido quedar. Limpieza del teclado del sistema 1. Aplique un poco de alcohol isopropílico de frotar en un paño suave y sin polvo. Capítulo 9. Prevención de problemas 235 2. Limpie la superficie de cada tecla con el paño. Limpie las teclas una a una; si limpia varias a la vez, el paño puede engancharse en una tecla adyacente y podría dañarla. Asegúrese de que no se vierta ningún líquido ni sobre las teclas ni entre ellas. 3. Deje que se seque. 4. Para quitar migajas y polvo de debajo de las teclas, puede utilizar una pera de aire con cepillo (como las que se utilizan para la limpieza de cámaras fotográficas) o un secador de cabello con aire frío. Nota: Evite pulverizar el producto de limpieza directamente sobre la pantalla o el teclado. Limpieza de la pantalla del sistema 1. Limpie suavemente la pantalla con un paño seco, suave y sin pelusas. Si ve una marca similar a un arañazo en la pantalla, puede que sea una mancha transferida desde el teclado o el puntero del TrackPoint al presionar la cubierta desde el exterior. 2. Frote o limpie la mancha frotando suavemente con un paño seco y suave. 3. Si la mancha permanece, humedezca un paño suave y sin pelusas con agua o una mezcla al 50-50 de alcohol isopropílico y agua que no contenga impurezas. 4. Estruje el paño y extraiga tanto líquido como sea posible. 5. Limpie la pantalla de nuevo; no permita que el líquido gotee en el sistema. 6. Asegúrese de secar la pantalla antes de cerrarla. 236 Guía del usuario Capítulo 10. Resolución de problemas de sistema Este apartado le indica qué debe hacer si tiene un problema en el sistema. • “Diagnóstico de problemas” en la página 237 • “Resolución de problemas” en la página 238 Diagnóstico de problemas Si tiene problemas con el sistema, las soluciones de diagnóstico para empezar a solucionarlos. En función del sistema operativo preinstalado y de la fecha de fabricación del sistema, Lenovo proporciona una de las siguientes soluciones de diagnóstico: • Lenovo Solution Center: consulte “Uso del programa Lenovo Solution Center” en la página 237. • Lenovo ThinkVantage Toolbox: consulte “Uso del programa Lenovo ThinkVantage Toolbox” en la página 237. • Web-based diagnostic solutions: consulte “Uso del sitio web de soporte de Lenovo” en la página 238. Uso del programa Lenovo Solution Center Nota: El programa Lenovo Solution Center sólo está disponible en algunos modelos con el sistema operativo Windows 7 preinstalados. Si su modelo Windows 7 no tiene preinstalado el programa, puede descargarlo de http://www.lenovo.com/diagnose. El programa Lenovo Solution Center le permite solucionar problemas y resolver problemas del sistema. Combina pruebas de diagnóstico, recolección de información del sistema, estado de seguridad e información de soporte, junto con recomendaciones y sugerencias para un máximo rendimiento del sistema. Al configurar el sistema, el programa Lenovo Solution Center le solicita crear soportes de recuperación, que puede usar para restaurar la unidad de disco duro al estado de valores predeterminados. Para obtener más información, consulte “Creación y utilización de soportes de recuperación” en la página 117. Para ejecutar el programa Lenovo Solution Center, consulte “Acceso a aplicaciones en Windows 7” en la página 23. Para obtener información adicional, consulte el sistema de ayuda de Lenovo Solution Center. Nota: Si no puede aislar o reparar el problema por su cuenta tras ejecutar el programa, guarde e imprima los archivos de registro que cree el programa. Necesitará tenerlos a mano cuando hable con el representante del soporte técnico de Lenovo. Uso del programa Lenovo ThinkVantage Toolbox El programa Lenovo ThinkVantage Toolbox permite ver síntomas de problemas del sistema y soluciones para éstos. También incluye notificación automática cuando se requieren acciones, asistencia computacional, diagnóstico avanzado e historial de diagnósticos. Si el programa Lenovo ThinkVantage Toolbox está disponible en su sistema, realice una de las siguientes acciones para ejecutarlo: • Para Windows 7: Pulse Inicio ➙ Panel de control ➙ Sistema y seguridad ➙ Lenovo: Estado del sistema y diagnósticos. © Copyright Lenovo 2011 237 • Para Windows XP y Windows Vista: pulse Inicio ➙ Todos los programas ➙ ThinkVantage ➙ Lenovo ThinkVantage Toolbox. Al iniciar la aplicación, seleccione una prueba de diagnóstico para ejecutar. Si hay algún problema, además de los mensajes de error, aparecerá una ayuda para guiarle a través de la solución del problema. Para obtener información adicional, consulte el sistema de ayuda de ThinkVantage Toolbox. Nota: Si no puede aislar o reparar el problema por su cuenta tras ejecutar el programa, guarde e imprima los archivos de registro que cree el programa. Necesitará tenerlos a mano cuando hable con el representante del soporte técnico de Lenovo. Uso del sitio web de soporte de Lenovo Si el sistema no tiene el programa Lenovo Solution Center ni el programa Lenovo ThinkVantage Toolbox instalados, vaya a http://www.lenovo.com/diagnose para conocer la última información sobre diagnósticos para su sistema. Nota: La ejecución de cualquier prueba puede durar varios minutos o más. Asegúrese de tener tiempo de ejecutar toda la prueba. No la interrumpa mientras está ejecutándose. Resolución de problemas Si el sistema tiene un error, normalmente muestra un mensaje o un código de error, o bien suena un pitido cuando se enciende. Para corregir un error, primero localice la descripción del error en la columna lateral izquierda del diagrama que se aplica al mismo. A continuación pulse en dicha descripción para obtener un procedimiento de resolución del problema. Para asegurarse de que el sistema tiene las características u opciones que se presentan en las siguientes secciones, consulte la ayuda en línea o la lista que se entrega con el sistema. El sistema no responde Imprima estas instrucciones ahora y guárdelas con el sistema por si necesita consultarlas más adelante. Si el sistema no responde de ninguna manera (no puede utilizar el dispositivo de puntero del UltraNav ni el teclado), realice los pasos siguientes: 1. Pulse y mantenga pulsado el interruptor de encendido hasta que se apague la máquina. Una vez que se haya apagado el sistema, reinícielo pulsando el interruptor de encendido. Si el sistema no se enciende, vaya al paso 2. Nota: No quite la batería ni la alimentación de CA para restablecer el sistema. 2. Cuando el sistema esté apagado, elimine todas las fuentes de alimentación del sistema (batería y alimentación de CA). Pulse el botón de encendido durante unos diez segundos. Enchufe la alimentación de CA manteniendo la batería fuera del sistema. Si el sistema no se enciende, vaya al paso 3. Nota: Una vez que el sistema se inicia y entra en Windows, utilice el procedimiento de conclusión habitual para apagar el sistema. Una vez que la máquina esté apagada, vuelva a conectar la batería y reinicie el sistema. Si el sistema no se inicia con la batería que se ha vuelto a conectar, extraiga la batería y empiece otra vez con el paso 2. Si el sistema se inicia con la alimentación de CA pero no se inicia cuando está conectada la batería, solicite soporte al Centro de soporte al cliente. 3. Mientras la máquina esté apagada, extraiga todas las fuentes de alimentación de la misma (batería y alimentación de CA). Extraiga todos los dispositivos externos que están conectados al sistema (teclado, ratón, impresora, escáner, etc.). Repita el paso 2. Si no lo consigue, vaya al paso 4. 238 Guía del usuario Nota: A continuación, se describe cómo eliminar componentes sensibles a la electricidad estática del sistema. Asegúrese de haber descargado la electricidad estática de su cuerpo tocando una superficie que esté en contacto con el suelo y extraiga todas las fuentes de alimentación conectadas al sistema. Si no se siente cómodo o seguro respecto a la extracción de los componentes, llame al Centro de soporte al cliente para solicitar ayuda. 4. Cuando el sistema esté apagado, elimine todas las fuentes de alimentación y el hardware externo. Consulte el procedimiento en el apartado “Sustitución de la memoria” en la página 141 acerca de cómo extraer y volver a fijar los módulos de memoria. Extraiga cualquier módulo de memoria no original que se haya añadido al sistema. Después de extraer el módulo de memoria adicional y de volver a fijar el módulo de memoria original, repita el paso 2. Si el sistema sigue sin encenderse, consulte la guía de consulta del usuario para ver otros componentes sustituibles por el cliente que estén conectados al sistema. Si el sistema sigue sin iniciarse, llame al Centro de soporte al cliente y recibirá ayuda de un especialista de soporte al cliente. Derramamiento de líquidos en el teclado Con un sistema portátil, aumenta la posibilidad de que se derrame algún líquido en el teclado. Puesto que la mayoría de los líquidos son conductores de electricidad, un líquido derramado sobre el teclado podría crear numerosos cortocircuitos, que pueden causar daños irreparables en el sistema. Si derrama líquido sobre el teclado: Atención: asegúrese de que ningún líquido cree un cortocircuito entre usted y el adaptador de alimentación de CA (si está en uso). Si apaga el sistema inmediatamente quizá pierda algunos datos o trabajo, pero si lo deja encendido puede producir daños irreparables al sistema. 1. Desenchufe con cuidado el adaptador de alimentación de CA inmediatamente. 2. Apague el sistema inmediatamente. Si el sistema no se apaga, extraiga la batería. Cuanto antes corte el paso de la corriente por el sistema, más probabilidades tendrá de reducir los daños ocasionados por cortocircuitos. 3. Espere hasta que esté seguro de que todo el líquido se haya secado antes de encender el sistema. Nota: si desea sustituir el teclado, puede adquirir uno nuevo. Mensajes de error • Mensaje: 0176: Seguridad del sistema - Se ha manipulado el sistema. Solución: se visualiza este mensaje si elimina el chip de seguridad y lo vuelve a instalar, o si instala uno nuevo. Para borrar el error, ingrese a ThinkPad Setup. Si esto no soluciona el problema, solicite servicio técnico para el sistema. • Mensaje: 0177: Datos SVP incorrectos, detener tarea de la POST. Solución: la suma de comprobación de la contraseña del supervisor en la EEPROM no es correcta. Se debe sustituir la placa del sistema. Solicite servicio técnico para el sistema. • Mensaje: 0182: Bad CRC of Security Settings in EEPROM. Ingrese a ThinkPad Setup. Solución:la suma de comprobación del valor de Security en la EEPROM no es correcta. Ingrese a ThinkPad Setup para verificar los valores de Security, pulse F10 y luego Intro para reiniciar el sistema. Si el problema persiste, solicite servicio técnico para el sistema. • Mensaje: 0183: Bad CRC of Security Settings in EFI Variable. Ingrese a ThinkPad Setup. Capítulo 10. Resolución de problemas de sistema 239 Solución:la suma de comprobación del valor de Security en EFI Variable no es correcta. Ingrese a ThinkPad Setup para verificar los valores de Security, pulse F10 y luego Intro para reiniciar el sistema. Si el problema persiste, solicite servicio técnico para el sistema. • Mensaje: 0187: Error de acceso a datos EAIA Solución: el acceso a la EEPROM no ha sido satisfactorio. Solicite servicio técnico para el sistema. • Mensaje: 0188: Área de información de serialización RFID no válida. Solución: la suma de comprobación de la EEPROM no es correcta (bloque núm. 0 y 1). Se debe sustituir la placa del sistema y se ha de reinstalar el número de serie de la caja. Solicite servicio técnico para el sistema. • Mensaje: 0189: Área de información de configuración RFID no válida Solución: la suma de comprobación de la EEPROM no es correcta (bloque núm. 4 y 5). Se debe sustituir la placa del sistema y es necesario reinstalar el UUID. Solicite servicio técnico para el sistema. • Mensaje: 0190: Error muy grave de batería baja Solución: el sistema se ha desactivado porque la batería está baja. Conecte el adaptador de alimentación de CA al sistema y cargue la batería o sustitúyala por una completamente cargada. • Mensaje: 0191: Seguridad del sistema - Se ha solicitado un cambio remoto no válido. Solución: el cambio de la configuración del sistema ha fallado. Confirme la operación e inténtelo de nuevo. Para borrar el error, ingrese a ThinkPad Setup. • Mensaje: 0192: Seguridad del sistema - Se ha detectado una manipulación del hardware de seguridad incorporado. Solución: se ha sustituido el Security Chip por uno diferente. Solicite servicio técnico para el sistema. • Mensaje: 0199: Seguridad del sistema - Se ha excedido el número total de reintentos de contraseña de seguridad. Solución: este mensaje se visualiza si se entra una contraseña de supervisor incorrecta más de tres veces. Confirme la contraseña de supervisor e inténtelo de nuevo. Para borrar el error, ingrese a ThinkPad Setup. • Mensaje: 0251: Suma de comprobación del CMOS del sistema incorrecta - Se utiliza la configuración predeterminada Solución: es posible que un programa de aplicación haya dañado el CMOS del sistema. El sistema utiliza los valores predeterminados. Ejecute ThinkPad Setup para reconfigurar los valores. Si sigue apareciendo el mismo código de error, solicite servicio técnico para el sistema. • Message: 0253: se han destruido los datos de bloque variable de EFI. Solución: es posible que los datos de bloque variable de EFI del sistema estén dañados. 1. Pulse F1 para ir a ThinkPad Setup. 2. Pulse F9 y luego Intro para cargar el valor predeterminado. 3. Pulse F10 y luego Intro para reiniciar el sistema. Si el problema persiste, solicite servicio técnico para el sistema. • Mensaje: 0271: Check date and time settings Solución: ni la fecha ni la hora están establecidas en el sistema. Establezca la fecha y hora, utilizando ThinkPad Setup. 240 Guía del usuario • Mensaje: 1802: Se ha conectado una tarjeta de red no autorizada - Apague y extraiga la tarjeta de red. Solución: la tarjeta de red Mini PCI no está soportada en este sistema. Extráigala. • Mensaje: 1820: More than one external fingerprint readers are attached (Hay más de un lector externo de huellas dactilares conectado). Solución:apague y elimine todo, excepto el lector que configuró en el sistema operativo principal. • Mensaje: 2000: ThinkVantage Active Protection sensor diagnostics failed. Solución: el sensor de ThinkVantage Active Protection no está funcionando correctamente. Solicite servicio técnico para el sistema. • Mensaje: 2100: Detection error on HDD0 (Main HDD) Solución: el disco duro no funciona. Solicite servicio técnico para el disco duro. • Mensaje: 2101: Detection error on HDD1 (Ultrabay HDD) Solución: el disco duro no funciona. Solicite servicio técnico para el disco duro. • Mensaje: 2102: Detection error on HDD2 (Mini SATA) Solución: el dispositivo Mini SATA no funciona. Solicite servicio técnico para el dispositivo. • Mensaje: 2110: Read error on HDD0 (Main HDD) Solución: el disco duro no funciona. Solicite servicio técnico para el disco duro. • Mensaje: 2111: Detection error on HDD1 (Ultrabay HDD) Solución: el disco duro no funciona. Solicite servicio técnico para el disco duro. • Mensaje: 2112: Read error on HDD2 (Mini SATA) Solución: el dispositivo Mini SATA no funciona. Solicite servicio técnico para el dispositivo. • Mensaje: 2200: Machine Type and Serial Number are invalid. Solución: el tipo de máquina y el número de serie no son válidos. Solicite servicio técnico para el sistema. • Mensaje: 2201: Machine UUID is invalid. Solución: UUID de la máquina no es válido. Solicite servicio técnico para el sistema. • Mensaje: The power-on password prompt Solución: se ha establecido una contraseña de encendido o de supervisor. Escriba la contraseña y pulse Intro para usar el sistema (consulte “Uso de contraseñas” en la página 103). Si no se acepta la contraseña de encendido, puede que se haya establecido una contraseña de supervisor. Escriba la contraseña de supervisor y pulse Intro. Si sigue apareciendo el mismo mensaje de error, solicite servicio técnico para el sistema. • Mensaje: Solicitud de contraseña de disco duro Solución: se ha establecido una Hard disk password. Escriba la contraseña y pulse Intro para usar el sistema (consulte “Contraseñas de disco duro” en la página 105). • Mensaje: Error de hibernación Solución: la configuración del sistema ha cambiado entre el momento en que el sistema ha entrado en modalidad de hibernación y el momento en que ha salido de ella y el sistema no puede reanudar el funcionamiento normal. Capítulo 10. Resolución de problemas de sistema 241 – Restaure la configuración del sistema a cómo estaba antes de que el sistema entrara en modalidad de hibernación. – Si el tamaño de memoria ha cambiado, vuelva a crear el archivo de hibernación. • Mensaje: Fan error Solución: el ventilador de refrigeración falló. Solicite servicio técnico para el sistema. Errores sin mensajes • Problema: mi pantalla se pone en blanco cuando no lo deseo. Solución: puede inhabilitar los temporizadores del sistema, como por ejemplo el temporizador de apagado de la LCD y el temporizador para que la pantalla se quede en blanco. 1. Inicie Power Manager. 2. Pulse la pestaña Plan de energía (en Windows XP, Combinación de energía) y, después, seleccione Rendimiento máximo en los planes de energía predefinidos (en Windows XP, Combinación de energía). • Problema: cuando enciendo la máquina, no aparece nada en la pantalla y la máquina no emite ningún pitido al iniciarse. Nota: si no está seguro de si ha oído algún pitido, apague el sistema pulsando y manteniendo pulsado el interruptor de alimentación durante 4 segundos o más. Enciéndalo y escuche de nuevo. Solución: asegúrese de que: – La batería esté instalada correctamente. – El adaptador de alimentación de CA esté conectado al sistema y el cable de alimentación esté conectado a una toma de alimentación eléctrica que funcione. – El sistema está encendido. (Para confirmarlo, vuelva a encender el interruptor de alimentación). Si se ha establecido una contraseña de encendido: – Pulse cualquier tecla para que se visualice la solicitud de la contraseña de encendido. Si el nivel de brillo de la pantalla es bajo, auméntelo pulsando las teclas Fn+Inicio. – Especifique la contraseña correcta y pulse Intro (consulte “Contraseña de encendido” en la página 104). Si estos elementos están debidamente establecidos y la pantalla sigue estando en blanco, solicite servicio técnico para el sistema. • Problema: cuando enciendo la máquina, sólo aparece un cursor blanco en una pantalla en blanco. Solución: si ha modificado una partición de la unidad de disco duro o unidad de estado sólido mediante la utilización de software de partición, es posible que se destruya la información acerca de esa partición o el registro de arranque maestro. 1. Apague el sistema y, a continuación, enciéndalo de nuevo. 2. Si sigue apareciendo únicamente el cursor en la pantalla, haga lo siguiente: – Si ha utilizado el software de partición, examine la partición en la unidad de disco duro o unidad de estado sólido mediante la utilización del software y recupere la partición si es necesario. – Utilice el espacio de trabajo Rescue and Recovery o los discos de recuperación para restaurar el sistema al estado de fábrica. Para obtener detalles sobre la restauración del sistema al estado de fábrica, consulte el “Creación y utilización de soportes de recuperación” en la página 117. Si el problema continúa, solicite servicio técnico para el sistema. • Problema: mi pantalla se pone en blanco al encender el sistema. 242 Guía del usuario Solución: puede que el protector de pantalla o la gestión de energía estén activadas. Efectúe una de las acciones siguientes: – Toque el TrackPoint o el área táctil o pulse una tecla para salir del protector de pantalla. – Pulse el interruptor de encendido para reanudar el funcionamiento desde la modalidad de suspensión (espera) o hibernación. Errores de pitido Tabla 11. Errores de pitido Problema Solución Un pitido corto, pausa, tres pitidos largos, pausa, otros tres pitidos cortos y un pitido corto Asegúrese de que los módulos de memoria estén instalados correctamente. Si lo están, y sigue oyendo los pitidos, solicite servicio técnico para el sistema. Un pitido largo y dos pitidos cortos La función de vídeo tiene un problema. Solicite servicio técnico para el sistema. Cuatro ciclos de cuatro pitidos cortos El chip de seguridad tiene un problema. Solicite servicio técnico para el sistema. Cinco pitidos La placa del sistema tiene un problema. Solicite servicio técnico para el sistema. Problemas de memoria Imprima estas instrucciones ahora y guárdelas con el sistema por si necesita consultarlas más adelante. Si la memoria no está funcionando correctamente, haga lo siguiente: 1. Verifique que la memoria esté instalada y colocada correctamente en el sistema. Puede que sea necesario extraer todos los módulos de memoria añadidos para probar el sistema solamente con los módulos de memoria instalados de fábrica y, a continuación, volver a instalar los módulos de memoria uno a uno para garantizar una conexión correcta. Para ver los procedimientos para eliminar y volver a instalar un módulo de memoria, consulte el apartado “Sustitución de la memoria” en la página 141. 2. Compruebe que no haya mensajes de error durante el inicio. Siga las medidas de corrección adecuadas para la Autoprueba de encendido (POST) “Mensajes de error” en la página 239. 3. Verifique que se haya instalado en su modelo de sistema el BIOS (UEFI BIOS) más reciente. 4. Verifique la configuración y compatibilidad correctas de la memoria, incluyendo la cantidad máxima de memoria y la velocidad de memoria. Para conocer detalles, consulte las instrucciones en “Sustitución de memoria” en la página 141. 5. Ejecute los programas de diagnóstico. Consulte “Diagnóstico de problemas” en la página 237. Módem y conexiones de red Los problemas más comunes para los módems y las conexiones de red son los siguientes: Problemas del módem • Problema: la aplicación de módem no funciona con el módem incorporado. Solución: asegúrese de que el puerto de módem interno esté habilitado abriendo el Administrador de dispositivos y realizando lo siguiente: Capítulo 10. Resolución de problemas de sistema 243 Para Windows 7 y Windows Vista: 1. Pulse Inicio. 2. Pulse Panel de control ➙ Hardware y sonido. 3. Haga clic en Administrador de dispositivos. Si se le solicita una contraseña de administrador o confirmación, especifique la contraseña o proporcione la confirmación. 4. Efectúe una doble pulsación en Módems. 5. Pulse con el botón derecho el ratón en el dispositivo y pulse Habilitar. Para Windows XP: 1. Pulse Inicio ➙ Panel de control. 2. Pulse Rendimiento y mantenimiento y luego pulse Sistema. 3. Pulse la pestaña Hardware y el botón Administrador de dispositivos. 4. Efectúe una doble pulsación en Módems. 5. Pulse con el botón derecho el ratón en el dispositivo y pulse Habilitar. Si el módem funciona correctamente, establezca los valores de módem siguientes efectuando las acciones indicadas a continuación: Para Windows 7 y Windows Vista: 1. Pulse Inicio. 2. Pulse Panel de control ➙ Hardware y sonido. 3. Pulse Opciones de teléfono y módem. 4. Pulse la pestaña Módems. El nombre del módem instalado en el sistema queda resaltado. 5. Pulse Propiedades. 6. Pulse el botón Cambiar valores. Si se le solicita una contraseña de administrador o confirmación, especifique la contraseña o proporcione la confirmación. 7. Pulse la pestaña Módem. 8. Elimine la marca del recuadro de selección Esperar el tono de marcado antes de marcar. 9. Pulse la pestaña Opciones avanzadas. 10. Pulse el botón Cambiar preferencias predeterminadas. 11. Para Protocolo de datos, seleccione Inhabilitado. 12. Para Compresión, seleccione Deshabilitado. 13. Pulse Aceptar para cerrar la ventana. 14. Pulse Aceptar para cerrar la ventana. 15. Pulse la pestaña Reglas de marcado. 16. Pulse el botón Editar. 17. Escriba la información necesaria en cada recuadro de texto y, a continuación, pulse Tonoso Pulsos. 18. Pulse Aceptar para cerrar la ventana. 19. Pulse Aceptar para cerrar la ventana. Para Windows XP: 1. Pulse Inicio. 2. Pulse Panel de control ➙ Impresoras y otro hardware. 3. Pulse Opciones de teléfono y módem. 4. Pulse la pestaña Módems. El nombre del módem instalado en el sistema queda resaltado. 244 Guía del usuario 5. Pulse Propiedades. 6. Pulse la pestaña Módem. 7. Elimine la marca del recuadro de selección Esperar el tono de marcado antes de marcar. 8. Pulse la pestaña Opciones avanzadas. 9. Pulse el botón Cambiar preferencias predeterminadas. 10. Para Protocolo de datos, seleccione Inhabilitado. 11. Para Compresión, seleccione Deshabilitado. 12. Pulse Aceptar para cerrar la ventana. 13. Pulse Aceptar para cerrar la ventana. 14. Pulse la pestaña Reglas de marcado. 15. Pulse el botón Editar. 16. Escriba la información necesaria en cada recuadro de texto y, a continuación, pulse Tonoso Pulsos. 17. Pulse Aceptar para cerrar la ventana. 18. Pulse Aceptar para cerrar la ventana. Vuelva a ejecutar la aplicación de módem. • Problema: la función Módem en espera (MoH) no funciona. Solución: utilice una línea telefónica que tenga la función de llamada en espera y la función del ID de originario de la llamada, que se establecen de forma independiente en cada país o región. Conéctese a un punto de acceso de ISP que sea compatible con la función de Módem en espera (MoH). Compruébelo consultando con su ISP. Para utilizar esta función, inicie la aplicación de Módem en espera antes de marcar. Si la bandeja de tarea no tiene icono para la aplicación MoH, inicie la aplicación como sigue: 1. Pulse Inicio. 2. Pulse Todos los programas ➙ NetWaiting ➙ NetWaiting. Si en la bandeja de tareas se visualiza el icono para la aplicación, asegúrese de que la función está habilitada haciendo lo siguiente: 1. Pulse con el botón derecho en el icono MoH de la bandeja de tareas. 2. Seleccione Configuración. 3. Asegúrese de que el recuadro de selección Examinar todas las llamadas entrantes y preguntar al usuario o Aceptar todas las llamadas entrantes esté seleccionado. 4. Pulse Aceptar para cerrar la ventana. Para obtener más información, efectúe una doble pulsación en el icono MoH en la bandeja de entrada para abrir la ventana Netwaiting y, a continuación, pulse el signo ?. La función de Módem en espera (MoH) se ha probado y demostrado que funciona en los Estados Unidos y Canadá. Es posible que no funcione correctamente en otros países. Nota: Si el sistema es un modelo Windows 7, pulse Mostrar iconos ocultos en la barra de tareas. Se visualiza el icono MoH. • Problema: la conexión a un ISP tarda más cuando se utiliza la función Fast Connect. O bien, la velocidad de conexión es lenta cuando la función Fast Connect está habilitada. Solución: la función Fast Connect recuerda la condición de la línea telefónica de la llamada anterior. Funciona correctamente cuando llama al mismo número de teléfono desde el mismo lugar. Sin embargo, si llama al mismo número de teléfono desde un lugar diferente, tarda más en conectarse a la línea o la Capítulo 10. Resolución de problemas de sistema 245 velocidad de conexión es baja. Para evitar este problema, inhabilite la función cuando llame al mismo número de teléfono desde un lugar diferente. Inhabilite la función haciendo lo siguiente: Para Windows 7 y Windows Vista: 1. Pulse Inicio. 2. Pulse Panel de control ➙ Hardware y sonido. 3. Pulse Opciones de teléfono y módem. 4. Pulse la pestaña Módems. El nombre del módem instalado en el sistema queda resaltado. 5. Pulse Propiedades. 6. Pulse el botón Cambiar valores. Si se le solicita una contraseña de administrador o confirmación, especifique la contraseña o proporcione la confirmación. 7. Seleccione la pestaña Avanzadas. 8. Escriba +PQC=3 en el campo Mandatos adicionales de inicialización:. 9. Pulse Aceptar para cerrar la ventana. Para Windows XP: 1. Pulse Inicio. 2. Pulse Panel de control ➙ Impresoras y otro hardware. 3. Pulse Opciones de teléfono y módem. 4. Pulse la pestaña Módems. El nombre del módem instalado en el sistema queda resaltado. 5. Pulse Propiedades. 6. Seleccione la pestaña Avanzadas. 7. Escriba +PQC=3 en el campo Mandatos adicionales de inicialización:. 8. Pulse Aceptar para cerrar la ventana. Problemas de Ethernet • Problema: el sistema no se puede conectar a la red. Solución: asegúrese de que: – El cable esté debidamente instalado. El cable de red debe estar correctamente conectado tanto al conector Ethernet del sistema como al conector RJ45 del concentrador. La distancia máxima admisible entre el sistema y el concentrador es de 100 metros. Si el cable está conectado y la distancia está dentro del límite aceptable pero persiste el problema, intente la operación con un cable diferente. – Esté utilizando el controlador de dispositivo correcto. Para Windows 7 y Windows Vista: 1. Pulse Inicio y, a continuación, pulse Panel de control. 2. Haga clic en Hardware y sonido. 3. Haga clic en Administrador de dispositivos. Si se le solicita una contraseña de administrador o confirmación, especifique la contraseña o proporcione la confirmación. 4. Si aparece la marca ! a la izquierda del nombre del adaptador en Adaptadores de red, es posible que no esté utilizando el controlador correcto o que el controlador no esté habilitado. Para actualizar el controlador, pulse con el botón derecho del ratón el adaptador resaltado. 5. Haga clic en Actualizar software de controlador y siga las instrucciones en pantalla. Para Windows XP: 246 Guía del usuario 1. Pulse Inicio y, a continuación, pulse Panel de control. 2. Pulse Rendimiento y mantenimiento y luego pulse Sistema. 3. Pulse la pestaña Hardwarey el botón Administrador de dispositivos. 4. Si aparece la marca x a la izquierda del nombre del adaptador debajo Adaptador de red, es posible que no esté utilizando el controlador correcto o que el controlador no esté habilitado. Para actualizar el controlador, pulse con el botón derecho del ratón el adaptador resaltado. 5. Pulse Propiedades. Aparece la ventana Propiedades. 6. Pulse la pestaña Controlador. 7. Pulse el botón Actualizar controlador. Aparecerá la ventana Actualizar controlador de dispositivo. Siga las instrucciones que aparecen en pantalla. – El puerto del conmutador y el adaptador tengan el mismo valor dúplex. Si ha configurado el adaptador para dúplex, asegúrese de que el puerto del conmutador también esté configurado para dúplex. Si establece la modalidad de dúplex incorrecta se puede degradar el rendimiento, producirse pérdida de datos o pérdida de conexiones. – Haya instalado todo el software de red que es necesario para el entorno de red. Consulte al administrador de la LAN cuál es el software de red necesario. • Problema: el adaptador ha dejado de funcionar sin causas aparentes. Solución: es posible que los archivos del controlador de red falten o estén dañados. Actualice el controlador consultando la descripción de “Solución” para el procedimiento a fin de asegurarse de que se ha instalado el controlador de dispositivo correcto en el problema anterior. • Problema: si el sistema es un modelo Gigabit Ethernet y utiliza una velocidad de 1000 Mbps, la conexión falla o se produce un error. Solución: – Utilice el cableado de categoría 5 y asegúrese de que el cable de red esté debidamente conectado. – Conéctese a un concentrador/conmutador 1000 BASE-T (no 1000 BASE-X). • Problema: la función Wake on LAN (WOL) no está funcionando. Solución: – Asegúrese de que WOL esté habilitado en ThinkPad Setup. – Si es así, consulte al administrador de la LAN cuáles son los valores necesarios. • Problema: si el sistema es un modelo Gigabit Ethernet, no se podrá conectar a la red a 1000 Mbps. En su lugar, se conectará a 100 Mbps. Solución: – Inténtelo con otro cable. – Asegúrese de que el otro equipo al que se conecta se negocia automáticamente. – Asegúrese de que el conmutador cumple el estándar 802.3ab (gigabit sobre cobre). Problema de LAN inalámbrica • Problema: no se puede conectar utilizando la tarjeta de red inalámbrica incorporada. Solución: asegúrese de que el controlador de LAN inalámbrica instalado sea la versión más reciente. Consulte el sitio web y confirme que la versión del controlador soportada por Access Connections es la más reciente documentada en el archivo README. Asegúrese de que el sistema esté dentro del alcance del punto de acceso inalámbrico. Asegúrese de que la radio inalámbrica esté habilitada efectuando una doble pulsación en el icono de Access Connections de la barra de tareas. Capítulo 10. Resolución de problemas de sistema 247 Nota: Si el sistema es un modelo Windows 7, pulse Mostrar iconos ocultos en la barra de tareas. Se visualiza el icono de Access Connections. Para obtener más información sobre el icono, consulte la Ayuda en “Access Connections” en la página 24. Compruebe el nombre de la red (SSID) y la información de cifrado. Utilice Access Connections para verificar esta información distingue entre mayúsculas y minúsculas. Problema de WAN inalámbrica • Mensaje: Se ha conectado una tarjeta de WAN no autorizada -- Apague y extraiga la tarjeta de WAN. Solución: la tarjeta de WAN no está soportada en este sistema. Extráigala. Nota: En función del modelo, algunos modelos no tienen una WAN inalámbrica. Problemas de Bluetooth Para Windows 7 y Windows Vista • Problema: el sonido no procede de los auriculares de Bluetooth sino que procede del altavoz local incluso si los auriculares están conectados utilizando el perfil Auriculares o AV. Solución haga lo siguiente: 1. Salga de la aplicación que utilice el dispositivo de sonido (por ejemplo, Windows Media Player). 2. Abra el Panel de control pulsando Inicio ➙ Panel de control. 3. Pulse Hardware y sonido ➙ Sonido. 4. Seleccione la pestaña Reproducción. 5. Si está utilizando el perfil Headset, seleccione Audio manos libres Bluetooth y pulse el botón Establecer predeterminado. Si está utilizando el perfil AV, seleccione Audio stereo y haga clic en el botón Establecer predeterminado. 6. Pulse Aceptar para cerrar la ventana Sonido. • Problema: los elementos del PIM (Personal Information Manager) enviados desde Windows 7 y Windows Vista no se pueden recibir correctamente en la libreta de direcciones de ningún dispositivo habilitado para Bluetooth. Solución: Windows 7 y Windows Vista envían elementos de PIM en formato XML, pero la mayoría de los dispositivos habilitados para Bluetooth manejan elementos de PIM en formato vCard. Si otro dispositivo habilitado para Bluetooth puede recibir un archivo mediante Bluetooth, es posible que un elemento de PIM enviado desde Windows 7 y Windows Vista se pueda guardar como archivo con la extensión .contact. Para Windows XP Notas: si está utilizando las características Bluetooth estándar de Microsoft y desea acceder a información acerca de cómo utilizar la función Bluetooth, haga lo siguiente: 1. Pulse Fn+F5 para activar Bluetooth. 2. Pulse Inicio ➙ Panel de control. 3. Pulse Impresoras y otro hardware. 4. Pulse Dispositivos Bluetooth. 5. Pulse la pestaña Opciones. 6. Pulse Saber más sobre los valores de Bluetooth Nota: si utiliza el software de ThinkPad Bluetooth con velocidad de datos mejorada, consulte las siguientes instrucciones. 248 Guía del usuario Nota: compruebe la conexión en cualquier momento y asegúrese de que ningún otro dispositivo habilitado para Bluetooth esté buscando el dispositivo al que desea conectarse. La búsqueda simultánea no está permitida en la conexión Bluetooth. • Problema: se busca un dispositivo habilitado para Bluetooth pulsando Ver dispositivos dentro del alcance en Mis sitios Bluetooth, pero no puede encontrar nada. Solución: asegúrese de que el dispositivo al que desea conectarse esté habilitado para la conexión Bluetooth. Cuando haya comprobado lo anterior, desactive la alimentación de Bluetooth y, a continuación, enciéndalo de nuevo o reinicie el sistema. A continuación, busque de nuevo el dispositivo. Nota: si utiliza el software de ThinkPad Bluetooth con velocidad de datos mejorada, consulte las siguientes instrucciones. • Problema: no se puede conectar a ningún dispositivo habilitado para Bluetooth. Solución : asegúrese de que tanto el sistema como el dispositivo estén encendidos y de que las antenas Bluetooth estén habilitadas. Cuando haya comprobado lo anterior, desactive la alimentación de Bluetooth y, a continuación, enciéndalo de nuevo o reinicie el sistema. A continuación, vuelva a establecer la conexión con el dispositivo. Si el problema continúa, vuelva a instalar el software Bluetooth y vuelva a establecer la conexión con el dispositivo. • Problema: el sistema está conectado a un dispositivo habilitado para Bluetooth, pero no puede utilizar ninguno de los servicios de dicho dispositivo. Solución: asegúrese de que el dispositivo esté habilitado para la conexión Bluetooth. 1. Efectúe una doble pulsación en el icono Mis sitios Bluetooth. 2. Vaya a Tareas de Bluetooth y pulse Ver dispositivos dentro del alcance. Si no puede encontrar el dispositivo, puede que ya no responda. Asegúrese de que esté habilitada la conexión Bluetooth. Si la encuentra, conéctese a los servicios que desee. Si está seguro de que el dispositivo responde, desactive la alimentación de Bluetoothy, a continuación, actívela de nuevo, o bien reinicie el sistema. A continuación, intente conectarse de nuevo. • Problema: no puede extraer una tarjeta de negocios del sistema conectado. Solución: asegúrese de que el sistema conectado tiene su propia aplicación de tarjetas de negocio y de que la tarjeta está preparada para la comunicación. Asegúrese de que los valores de seguridad en el sistema conectado le permiten descargar la tarjeta de negocios. • Problema: no puede enviar una tarjeta de negocios al sistema conectado. Solución: asegúrese de que el sistema tiene su propia aplicación de tarjetas de negocios y de que la tarjeta está preparada para la comunicación. Asegúrese de que los valores de seguridad en el sistema conectado le permiten subir tarjetas de negocios. • Problema: el sistema está conectado a un sistema habilitado para Bluetooth que funciona como un servidor FTP, pero no puede ver ningún archivo del servidor FTP. Solución: verifique los nuevos archivos compartidos de la manera siguiente: 1. En el menú Mis sitios Bluetooth, pulse Ver. 2. Pulse Actualizar. El estado se actualiza en la ventana, de forma que puede comprobar los nuevos archivos compartidos. Asegúrese de que la carpeta compartida del sistema conectado contenga los archivos que está buscando. Capítulo 10. Resolución de problemas de sistema 249 Asegúrese de que los valores de seguridad del sistema conectado le permiten conectarse y visualizar los archivos en el sistema. • Problema: el sistema está conectado a un sistema habilitado para Bluetooth, pero no puede acceder a la red. Solución: asegúrese de que el sistema habilitado para Bluetooth esté conectado a una red. Asegúrese de que el sistema conectado se haya configurado para compartir su conectividad de red y de que los valores de seguridad le permitan conectarse y establecer el acceso remoto a la red. • Problema: el sistema no se puede conectar a un sistema habilitado para Bluetooth que utiliza aplicaciones de puerto serie. Solución: vuelva a establecer una conexión con el sistema habilitado para Bluetooth e intente realizar de nuevo la conexión serie. • Problema: el puerto serie Bluetooth se ha desconectado automáticamente. Solución: cuando se establece cualquier conexión en serie, se inicia un temporizador de inactividad. Si ninguna aplicación abre el puerto, la conexión finaliza automáticamente. Esta es una característica normal de la conexión basada en serie y no es un defecto. Si necesita el puerto serie Bluetooth, simplemente vuelva a conectarlo. • Problema: La sincronización de PIM ha fallado con el mensaje de error “La sincronización con xxx (nombre de dispositivo de Bluetooth) ha fallado. La interfaz de PIM (Personal Information Manager) ha fallado”. Solución: inicie una aplicación de correo y configure la cuenta de correo electrónico. O BIEN, modifique la configuración de Bluetooth de forma que no sincronice elementos de correo electrónico, de la forma siguiente: 1. Efectúe una doble pulsación en Mis sitios Bluetooth. 2. Pulse Bluetooth y seleccione Asistente para configuración de Bluetooth. 3. Seleccione Deseo configurar los servicios Bluetoothque este sistema proporcionará a dispositivos remotos. y pulse Siguiente. 4. Seleccione Sincronización de PIM y pulse Configurar. 5. Seleccione No sincronizar en la selección de sincronización de correo electrónico y pulse Aceptar. 6. Pulse Finalizar para cerrar la ventana Selección de servicios Bluetooth. • Problema: ThinkPad Bluetooth con velocidad de datos mejorada no funciona. Solución haga lo siguiente: 1. Encienda Bluetooth pulsando Fn+F5. 2. Pulse Inicio ➙ Panel de control. 3. Pulse el icono Rendimiento y mantenimiento. 4. Pulse el icono Sistema. 5. Pulse la pestaña Hardware. 6. Pulse el botón Administrador de dispositivos. Se abre la ventana Administrador de dispositivos. 7. Compruebe si las palabras “Dispositivo Bluetooth” aparecen en el listado de dispositivos de la ventana. Si las palabras “Bluetooth Radio” aparecen en el listado de dispositivos, el software de Bluetooth de Microsoft está instalado en el sistema. Si desea utilizar el software de ThinkPad Bluetooth con velocidad de datos mejorada, tiene que instalarlo y luego sustituir el controlador Bluetooth. Para obtener más información, consulte “Utilización de Bluetooth” en la página 55. • Problema: cuando utiliza la Vista clásica del Panel de control, ve dos iconos Bluetooth en el Panel de control. 250 Guía del usuario Solución: si ha instalado antes el software de Microsoft Bluetooth y está utilizando el software de ThinkPad Bluetooth con velocidad de datos mejorada, es posible que encuentre dos iconos Bluetooth en el Panel de control. Uno es el icono Configuración de Bluetooth para el software de ThinkPad Bluetooth con velocidad de datos mejorada, y el otro es el icono Dispositivos de Bluetooth para el software de Bluetooth de Microsoft. • Problema: el sonido no procede de los auriculares de Bluetooth sino que procede del altavoz local incluso si los auriculares están conectados utilizando el perfil Auriculares o AV. Solución haga lo siguiente: 1. Salga de la aplicación que utilice el dispositivo de sonido (por ejemplo, Windows Media Player). 2. Abra el Panel de control pulsando Inicio ➙ Panel de control. 3. Efectúe una doble pulsación en Dispositivos de sonido y audiopara abrir la ventana Propiedades de dispositivos de sonido y audio. 4. Seleccione la pestaña Audio. 5. Si está utilizando el perfil Auriculares, seleccione Bluetooth Audio tanto para la reproducción como para la grabación de sonido. Si está utilizando el perfil AV, seleccione Bluetooth High Quality Audiotanto la reproducción como para la grabación de sonido. 6. Pulse Aceptar para cerrar la ventana Propiedades de dispositivos de sonido y audio. El teclado y otros punteros A continuación se indican los problemas de teclado y otros dispositivos de puntero más habituales: Problemas de UltraNav • Problema: el puntero se desplaza sin control cuando se enciende el sistema o después de reanudar el funcionamiento normal. Solución: es posible que el puntero se desplace sin control cuando no esté utilizando el TrackPoint durante el funcionamiento normal. Es una característica normal del TrackPoint y no es un defecto. El desplazamiento sin control del cursor puede producirse durante algunos segundos en las condiciones siguientes: – Al encender el sistema. – Cuando el sistema reanuda el funcionamiento normal. – Cuando se pulsa el TrackPoint durante mucho tiempo. – Cuando cambia la temperatura. Problema: el TrackPoint o el área táctil no funciona. Solución: asegúrese de que el TrackPoint o el área táctil esté Habilitado en Valores del dispositivo UltraNav. Nota: para abrir el valor del dispositivo UltraNav, pulse Fn+F8. Problemas del teclado • Problema: algunas o todas las teclas del teclado no funcionan. Solución: si hay un teclado numérico externo conectado: 1. Apague el sistema. 2. Extraiga el teclado numérico externo. 3. Encienda el sistema e intente utilizar el teclado de nuevo. Si se resuelve el problema del teclado, vuelva a conectar cuidadosamente el teclado numérico externo o el teclado, asegurándose de que los conectores estén colocados correctamente. Capítulo 10. Resolución de problemas de sistema 251 Si el problema continúa, asegúrese de que esté instalado el controlador de dispositivo correcto. Para Windows 7: 1. Pulse Inicio ➙ Panel de control. Cambie la vista del Panel de control de Categoría a Iconos grandes o Iconos pequeños. 2. Pulse Teclado. 3. Seleccione la pestaña Hardware. En Propiedades del dispositivo, asegúrese de que el Estado del dispositivo sea Este dispositivo funciona correctamente. Para Windows Vista: 1. Pulse Inicio ➙ Panel de control. 2. Pulse Hardware y sonido, y luego pulse teclado. 3. Seleccione la pestaña Hardware. En Propiedades del dispositivo, asegúrese de que el Estado del dispositivo sea Este dispositivo funciona correctamente. Para Windows XP: 1. Pulse Inicio ➙ Panel de control. 2. Pulse Impresoras y otro Hardware y, a continuación, pulse Teclado. 3. Seleccione la pestaña Hardware. En Propiedades del dispositivo, asegúrese de que el Estado del dispositivo sea Este dispositivo funciona correctamente. Si las teclas del teclado siguen sin funcionar, solicite servicio técnico para el sistema. • Problema: al escribir una letra aparece un número. Solución: la función de bloqueo numérico está activada. Para inhabilitarla, pulse la tecla Mayús Despl o Fn+Bloq Núm. • Problema: algunas o todas las teclas del teclado numérico externo no funcionan. Solución: asegúrese de que el teclado numérico externo esté conectado correctamente al sistema. Pantallas y dispositivos multimedia Esta sección incluye los problemas más comunes de pantalla y dispositivos multimedia que son: pantalla del sistema, monitor externo, audio y controlador óptico. Revise estos temas para obtener más información. Problemas de la pantalla del sistema • Problema: la pantalla está en blanco. Solución haga lo siguiente: – Pulse Fn+F7 para que aparezca la imagen. Nota: Si utiliza la combinación de teclas Fn+F7 para aplicar una planificación de presentación, pulse Fn+F7 como mínimo tres veces en tres segundos, y la imagen se visualizará en la pantalla del sistema. – Si está utilizando el adaptador de alimentación de CA o está utilizando la batería y el indicador de estado de la batería está encendido (en verde), pulse Fn+Inicio para aumentar el brillo de la pantalla. – Si el indicador de estado de suspensión (espera) está encendido (en verde), pulse Fnpara reanudar desde la modalidad de suspensión (espera). – Si el problema persiste, lleve a cabo lo indicado en el problema siguiente. Nota: si el sistema es un modelo Windows 7, no da soporte a la planificación de presentación. • Problema: la pantalla es ilegible o está distorsionada. 252 Guía del usuario Solución: asegúrese de que: – El controlador de dispositivo de pantalla esté correctamente instalado. – La resolución de pantalla y la calidad de color se hayan establecido correctamente. – El tipo de monitor sea correcto. Para comprobar estos valores, haga lo siguiente: Para Windows 7: 1. Pulse con el botón derecho del ratón en el escritorio y pulse Personalizar. 2. Pulse Pantalla a la izquierda. 3. Seleccione Cambiar valores de pantalla. Compruebe si la resolución de pantalla está establecida correctamente. 4. Pulse Opciones avanzadas. 5. Pulse la pestaña Adaptador. 6. Asegúrese de que aparezca el nombre de controlador correcto en la ventana de información del adaptador. Nota: El nombre del controlador de dispositivo depende del chip de vídeo que se ha instalado en el sistema. 7. Pulse el botón Propiedades. Si se le solicita una contraseña de administrador o confirmación, especifique la contraseña o proporcione la confirmación. Compruebe el recuadro “Estado de dispositivo” y asegúrese de que el dispositivo esté funcionando correctamente. Si no lo está, pulse el botón Resolución de problemas. Cierre la ventana Propiedades. 8. Pulse la pestaña Monitor. Compruebe si la calidad de color está establecida correctamente, asegúrese de que la otra información también sea correcta. 9. Pulse el botón Propiedades. Si se le solicita una contraseña de administrador o confirmación, especifique la contraseña o proporcione la confirmación. Compruebe el recuadro “Estado de dispositivo” y asegúrese de que el dispositivo esté funcionando correctamente. Si no lo está, pulse el botón Resolución de problemas. Para Windows Vista: 1. Pulse con el botón derecho del ratón en el escritorio y pulse Personalizar. 2. Pulse Configuración de pantalla y compruebe si la resolución de pantalla y la calidad de color están establecidas correctamente. 3. Pulse Opciones avanzadas. 4. Pulse la pestaña Adaptador. 5. Asegúrese de que aparezca el nombre de controlador correcto en la ventana de información del adaptador. Nota: El nombre del controlador de dispositivo depende del chip de vídeo que se ha instalado en el sistema. 6. Pulse el botón Propiedades. Si se le solicita una contraseña de administrador o confirmación, especifique la contraseña o proporcione la confirmación. Compruebe el recuadro “Estado de dispositivo” y asegúrese de que el dispositivo esté funcionando correctamente. Si no lo está, pulse el botón Resolución de problemas. 7. Pulse la pestaña Monitor. 8. Asegúrese de que la información sea correcta. 9. Pulse el botón Propiedades. Si se le solicita una contraseña de administrador o confirmación, especifique la contraseña o proporcione la confirmación. Compruebe el recuadro “Estado de Capítulo 10. Resolución de problemas de sistema 253 dispositivo” y asegúrese de que el dispositivo esté funcionando correctamente. Si no lo está, pulse el botón Resolución de problemas. Para Windows XP: 1. Pulse con el botón derecho del ratón en el escritorio y pulse Propiedades para abrir la ventana Propiedades de Pantalla. 2. Pulse la pestaña Configuración. 3. Compruebe si la resolución de pantalla y la calidad de color están establecidas correctamente. 4. Pulse Opciones avanzadas. 5. Pulse la pestaña Adaptador. 6. Asegúrese de que aparezca el nombre de controlador correcto en la ventana de información del adaptador. Nota: El nombre del controlador de dispositivo depende del chip de vídeo que se ha instalado en el sistema. 7. Pulse el botón Propiedades. Compruebe el recuadro “Estado de dispositivo” y asegúrese de que el dispositivo esté funcionando correctamente. Si no lo está, pulse el botón Resolución de problemas. 8. Pulse la pestaña Monitor. 9. Asegúrese de que la información sea correcta. 10. Pulse el botón Propiedades. Compruebe el recuadro “Estado de dispositivo” y asegúrese de que el dispositivo esté funcionando correctamente. Si no lo está, pulse el botón Resolución de problemas. • Problema: aparecen caracteres incorrectos en la pantalla. Solución: ¿Instaló correctamente el sistema operativo o el programa de aplicación? Si están instalados y configurados correctamente, solicite servicio técnico para el sistema. • Problema: la pantalla permanece encendida incluso después de apagar el sistema. Solución: pulse y mantenga pulsado el interruptor de alimentación durante 4 segundos o más para apagar el sistema; a continuación, enciéndalo otra vez. • Problema: en la pantalla faltan puntos o aparecen puntos descoloridos o brillantes cada vez que se enciende el sistema. Solución: se trata de una característica intrínseca de la tecnología TFT. La pantalla del sistema contiene múltiples transistores de película fina (TFT). Puede que en todo momento haya un pequeño número de puntos descoloridos o brillantes o que falten algunos puntos. Problemas del monitor externo • Problema: el monitor externo está en blanco. Solución: para que aparezca la imagen, pulse Fn+F7 y seleccione el monitor que desee. Si el problema persiste, haga lo siguiente: 1. Conecte el monitor externo a otro sistema para comprobar si funciona. 2. Vuelva a conectar el monitor externo al sistema. 3. Consulte la publicación que se suministra con el monitor externo para comprobar las resoluciones y cadencias de renovación que se soportan. – Si el monitor externo soporta la misma resolución o una resolución más alta que la pantalla del sistema, vea la salida en el monitor externo o en el monitor externo y la pantalla del sistema. – Si el monitor externo soporta una resolución más baja que la pantalla del sistema, vea la salida sólo en el monitor externo. (Si ve la salida en la pantalla del sistema y el monitor externo, la pantalla del monitor externo estará en blanco o distorsionada). 254 Guía del usuario • Problema: no se puede establecer una resolución mayor que la actual en el monitor externo. Solución: – Asegúrese de que la información del monitor sea correcta. Realice lo siguiente: Para Windows 7: 1. Pulse con el botón derecho del ratón en el escritorio y pulse Resolución de pantalla. Nota: Si el sistema no detecta el monitor externo, pulse el botón Detectar. 2. Pulse el icono del monitor que desea (el icono Monitor-2 es para el monitor externo). 3. Pulse Opciones avanzadas. 4. Pulse la pestaña Adaptador. 5. Asegúrese de que aparezca el nombre de controlador correcto en la ventana de información del adaptador. Nota: El nombre del controlador de dispositivo depende del chip de vídeo que se ha instalado en el sistema. 6. Pulse Aceptar. Si la información no es correcta, vuelva a instalar el controlador de dispositivo. Consulte la información siguiente para obtener más información. Para Windows Vista: 1. Pulse con el botón derecho del ratón en el escritorio y pulse Personalizar. 2. Pulse Configuración de pantalla. 3. Pulse el botón Opciones avanzadas. 4. Pulse la pestaña Adaptador. 5. Asegúrese de que aparezca el nombre de controlador correcto en la ventana de información del adaptador. Nota: El nombre del controlador de dispositivo depende del chip de vídeo que se ha instalado en el sistema. 6. Pulse Aceptar. Si la información no es correcta, vuelva a instalar el controlador de dispositivo. Consulte la información siguiente para obtener más información. Para Windows XP: 1. Pulse con el botón derecho del ratón en el escritorio y pulse Propiedades para abrir la ventana Propiedades de Pantalla. 2. Pulse la pestaña Configuración. 3. Pulse Opciones avanzadas. 4. Pulse la pestaña Adaptador. 5. Asegúrese de que aparezca el nombre de controlador correcto en la ventana de información del adaptador. Nota: El nombre del controlador de dispositivo depende del chip de vídeo que se ha instalado en el sistema. 6. Pulse Aceptar. Si la información no es correcta, vuelva a instalar el controlador de dispositivo. Consulte la información siguiente para obtener más información. – Consulte el tipo de monitor y, si es necesario, actualice el controlador de la siguiente forma: Capítulo 10. Resolución de problemas de sistema 255 Para Windows 7: 1. Conecte el monitor externo al conector de monitor y, a continuación, conecte el monitor a una toma de alimentación eléctrica. 2. Encienda el monitor externo y el sistema. 3. Pulse con el botón derecho del ratón en el escritorio y pulse Resolución de pantalla. Nota: Si el sistema no detecta el monitor externo, pulse el botón Detectar. 4. Pulse el icono del monitor que desea (el icono Monitor-2 es para el monitor externo). 5. Pulse Opciones avanzadas. 6. Pulse la pestaña Monitor. Consulte la ventana de información del monitor para asegurarse de que el tipo de monitor es correcto. Si lo es, pulse Aceptar para cerrar la ventana; de lo contrario, haga lo siguiente. 7. Si se visualiza más de un tipo de monitor, seleccione Monitor PnP genérico o Monitor no-PnP genérico. 8. Pulse Propiedades. Si se le solicita una contraseña de administrador o confirmación, especifique la contraseña o proporcione la confirmación. 9. Pulse la pestaña Controlador. 10. Pulse Actualizar controlador. 11. Pulse Buscar en mi sistema software de controlador y, a continuación, pulse Permitirme seleccionar de una lista de controladores de dispositivo en mi sistema. 12. Deseleccione el recuadro Mostrar hardware compatible. 13. Seleccione Fabricante y Modelo para el monitor. 14. Después de actualizar el controlador, pulse Cerrar. 15. Establezca la Resolución. Nota: para cambiar los valores del color, seleccione la pestaña Monitor y, a continuación, establezca los Colores. 16. Pulse Aceptar. Para Windows Vista: 1. Conecte el monitor externo al conector de monitor y, a continuación, conecte el monitor a una toma de alimentación eléctrica. 2. Encienda el monitor externo y el sistema. 3. Pulse Fn+F7 para cambiar la ubicación de salida de pantalla al monitor externo. Nota: después de pulsar Fn+F7, deberá esperar un momento antes de que aparezca la imagen. 4. Pulse con el botón derecho del ratón en el escritorio y pulse Personalizar. 5. Pulse Configuración de pantalla. 6. Pulse el botón Opciones avanzadas. 7. Pulse la pestaña Monitor. Consulte la ventana de información del monitor para asegurarse de que el tipo de monitor es correcto. Si lo es, pulse Aceptar para cerrar la ventana; de lo contrario, haga lo siguiente. 8. Si se visualiza más de un tipo de monitor, seleccione Monitor PnP genérico o Monitor no-PnP genérico. 9. Pulse Propiedades. Si se le solicita una contraseña de administrador o confirmación, especifique la contraseña o proporcione la confirmación. 10. Pulse la pestaña Controlador. 256 Guía del usuario 11. Pulse Actualizar controlador. 12. Pulse Buscar en mi sistema software de controlador y, a continuación, pulse Permitirme seleccionar de una lista de controladores de dispositivo en mi sistema. 13. Deseleccione el recuadro Mostrar hardware compatible. 14. Seleccione Fabricante y Modelo para el monitor. 15. Después de actualizar el controlador, pulse Cerrar. 16. Establezca la Resolución y los Colores en la ventana Propiedades de Pantalla. 17. Pulse Aceptar. Para Windows XP: 1. Conecte el monitor externo al conector de monitor y, a continuación, conecte el monitor a una toma de alimentación eléctrica. 2. Encienda el monitor externo y el sistema. 3. Pulse Fn+F7 para cambiar la ubicación de salida de pantalla al monitor externo. Nota: después de pulsar Fn+F7, deberá esperar un momento antes de que aparezca la imagen. 4. Pulse con el botón derecho del ratón en el escritorio y pulse Propiedades para abrir la ventana Propiedades de Pantalla. 5. Pulse la pestaña Configuración. 6. Pulse Opciones avanzadas. 7. Pulse la pestaña Monitor. Consulte la ventana de información del monitor para asegurarse de que el tipo de monitor es correcto. Si lo es, pulse Aceptar para cerrar la ventana; de lo contrario, haga lo siguiente. 8. Si se muestra más de un tipo de monitor, seleccione Monitor predeterminado. 9. Pulse Propiedades. 10. Pulse la pestaña Controlador. 11. Pulse Actualizar controlador. Aparece el Asistente para actualización de hardware. 12. Pulse No, no esta vez y luego pulse Siguiente. 13. Seleccione Instalar desde una lista o una ubicación específica (Avanzado) y luego pulse Siguiente. 14. Seleccione No buscar. Elegiré el controlador a instalar y luego, a continuación, pulse Siguiente. 15. Deseleccione el recuadro Mostrar hardware compatible. 16. Seleccione Fabricantes y Modelos para el monitor. 17. Después de actualizar el controlador, pulse Aceptar para cerrar la ventana Propiedades. 18. Establezca los Colores y el Área de la pantalla en la ventana Propiedades de Pantalla. 19. Pulse Aceptar. • Problema: La pantalla es ilegible o está distorsionada. Solución: asegúrese de que la información del monitor sea correcta. (Consulte el apartado “Solución” para establecer una resolución más alta en el monitor externo.) Asegúrese de que se ha seleccionado el tipo de monitor apropiado. (Consulte el apartado “Solución” para establecer una resolución más alta en el monitor externo.) Asegúrese de que esté seleccionada la velocidad de renovación adecuada haciendo lo siguiente: Para Windows 7: Capítulo 10. Resolución de problemas de sistema 257 1. Conecte el monitor externo al conector de monitor y, a continuación, conecte el monitor a una toma de alimentación eléctrica. 2. Encienda el monitor externo y el sistema. 3. Pulse con el botón derecho del ratón en el escritorio y pulse Resolución de pantalla. Nota: Si el sistema no detecta el monitor externo, pulse el botón Detectar. 4. Pulse el icono del monitor que desea (el icono Monitor-2 es para el monitor externo). 5. Pulse Opciones avanzadas. 6. Pulse la pestaña Monitor. 7. Seleccione la frecuencia correcta de renovación de pantalla. Para Windows Vista: 1. Conecte el monitor externo al conector de monitor y, a continuación, conecte el monitor a una toma de alimentación eléctrica. 2. Encienda el monitor externo y el sistema. 3. Pulse Fn+F7 para cambiar la ubicación de salida de pantalla al monitor externo. Nota: después de pulsar Fn+F7, deberá esperar un momento antes de que aparezca la imagen. 4. Pulse con el botón derecho del ratón en el escritorio y pulse Personalizar. 5. Pulse Configuración de pantalla. 6. Pulse el botón Opciones avanzadas. 7. Pulse la pestaña Monitor. 8. Seleccione la frecuencia correcta de renovación de pantalla. Para Windows XP: 1. Conecte el monitor externo al conector de monitor y, a continuación, conecte el monitor a una toma de alimentación eléctrica. 2. Encienda el monitor externo y el sistema. 3. Pulse Fn+F7 para cambiar la ubicación de salida de pantalla al monitor externo. Nota: después de pulsar Fn+F7, deberá esperar un momento antes de que aparezca la imagen. 4. Pulse con el botón derecho del ratón en el escritorio y pulse Propiedades para abrir la ventana Propiedades de Pantalla. 5. Pulse la pestaña Configuración. 6. Pulse Opciones avanzadas. 7. Pulse la pestaña Monitor. 8. Seleccione la velocidad de renovación correcta. • Problema: aparecen caracteres incorrectos en la pantalla. Solución: ¿ha seguido el procedimiento correcto para instalar el sistema operativo o el programa de aplicación? Si lo ha seguido, solicite servicio técnico para el monitor externo. • Problema: la función Extender el escritorio no funciona. Solución: habilite la función Extender escritorio realizando lo siguiente: Para Windows 7: 1. Conecte el monitor externo al conector de monitor y, a continuación, conecte el monitor a una toma de alimentación eléctrica. 258 Guía del usuario 2. Encienda el monitor externo y el sistema. 3. Pulse con el botón derecho del ratón en el escritorio y pulse Resolución de pantalla. 4. Pulse el icono Monitor-2. 5. Seleccione Extender estas pantallas para ver varias pantallas. 6. Pulse el icono Monitor-1 (para la pantalla primaria, que es la pantalla del sistema). 7. Seleccione la Resolución de la pantalla primaria. 8. Pulse el icono Monitor-2 (para el monitor externo). 9. Seleccione la Resolución de la pantalla secundaria. 10. Establezca la posición relativa de cada monitor arrastrando su icono. Puede situar los monitores en cualquier posición relativa, pero los iconos deben estar en contacto. 11. Pulse Aceptar para aplicar los cambios. Nota: Para cambiar los valores del color, pulse con el botón derecho del ratón en el escritorio y pulse Resolución de pantalla. Pulse Opciones avanzadas, seleccione la pestaña Monitor y, a continuación, establezca los Colores. Para Windows Vista: 1. Conecte el sistema a un monitor externo. 2. Pulse con el botón derecho del ratón en el escritorio y pulse Personalizar. 3. Pulse Configuración de pantalla. 4. Pulse el icono Monitor-2. 5. Seleccione el recuadro de selección Extender el escritorio a este monitor. 6. Pulse el icono Monitor-1 (para la pantalla primaria, que es la pantalla del sistema). 7. Seleccione la Resolución y los Colores de la pantalla principal. 8. Pulse el icono Monitor-2 (para el monitor externo). 9. Seleccione la Resolución y los Colores de la pantalla secundaria. 10. Establezca la posición relativa de cada monitor arrastrando su icono. Puede situar los monitores en cualquier posición relativa, pero los iconos deben estar en contacto. 11. Pulse Aceptar para aplicar los cambios. Para Windows XP: 1. Conecte el sistema a un monitor externo. 2. Pulse con el botón derecho del ratón en el escritorio y pulse Propiedades para abrir la ventana Propiedades de Pantalla. 3. Pulse la pestaña Configuración. 4. Pulse el icono Monitor-2. 5. Seleccione el recuadro de selección Extender mi escritorio de Windows a este monitor. 6. Pulse el icono Monitor-1 (para la pantalla primaria, que es la pantalla del sistema). 7. Seleccione la resolución de pantalla y la calidad de color de la pantalla primaria. 8. Pulse el icono Monitor-2 (para el monitor externo). 9. Seleccione la resolución de pantalla y la calidad de color de la pantalla secundaria. 10. Establezca la posición relativa de cada monitor arrastrando su icono. Puede situar los monitores en cualquier posición relativa, pero los iconos deben estar en contacto. 11. Pulse Aceptar para aplicar los cambios. Capítulo 10. Resolución de problemas de sistema 259 • Problema: la conmutación de pantalla no funciona. Solución: si utiliza la función Extender escritorio, inhabilítela y cambie la ubicación de salida de pantalla. Si se está reproduciendo un vídeoclip o una película de DVD, detenga la reproducción, cierre la aplicación y luego cambie la ubicación de salida de pantalla. • Problema: si utiliza la función Extender escritorio, no puede establecer una resolución o una frecuencia de actualización más alta en la pantalla secundaria. Solución: cambie la resolución y la profundidad de color a valores más bajos para la pantalla primaria realizando lo siguiente: Para Windows 7: cambie la profundidad de la resolución a valores más bajos para la pantalla primaria. Consulte la “Solution” para “la función de extender el escritorio no funciona” anterior. Para Windows Vista: utilizando la ventana Configuración de pantalla, cambie la resolución y la profundidad de color a valores más bajos para la pantalla primaria. Para lanzar la ventana Configuración de pantalla, consulte la “Solución” para “la función de extender el escritorio no funciona” anterior. Para Windows XP: utilizando la ventana Propiedades de pantalla, cambie la resolución y la profundidad de color a valores más bajos para la pantalla primaria. Para iniciar la ventana Propiedades de pantalla, consulte la “Solución” para “la función de extender el escritorio no funciona” anterior. • Problema: la posición de pantalla del monitor externo es incorrecta cuando dicho monitor se establece para una resolución alta. Solución: a veces, cuando se utiliza una resolución alta, por ejemplo 1600x1200, la imagen se desplaza a la izquierda o a la derecha de la pantalla. Para corregirlo, en primer lugar asegúrese de que el monitor externo soporta la modalidad de pantalla, es decir, la resolución y la velocidad de renovación que ha establecido. Si no la soporta, establezca una modalidad de pantalla soportada por el monitor. Si el monitor externo soporta la modalidad de pantalla que ha establecido, vaya al menú de configuración del propio monitor y allí ajuste los valores. Generalmente el monitor externo tiene botones para acceder al menú de configuración. Para obtener información más detallada, vea la publicación de consulta del monitor. Problemas de audio • Problema: el sonido Onda o MIDI no se reproduce correctamente. Solución: asegúrese de que el dispositivo de audio incorporado esté configurado correctamente. Para Windows 7 y Windows Vista: 1. Pulse Inicio ➙ Panel de control. 2. Haga clic en Hardware y sonido. 3. Haga clic en Administrador de dispositivos. Si se le solicita una contraseña de administrador o confirmación, especifique la contraseña o proporcione la confirmación. 4. Efectúe una doble pulsación en Controladores de sonido, vídeo y juegos (en Windows Vista, pulse el signo +en Controladores de sonido, vídeo y juegos). 5. Asegúrese de que el dispositivo siguiente está habilitado y configurado correctamente: – Conexant CX20672 SmartAudio HD Para Windows XP: 1. Pulse Inicio ➙ Panel de control. 2. Pulse Rendimiento y mantenimiento 3. Pulse Sistema. 4. Pulse la pestaña Hardware y el botón Administrador de dispositivos. 5. Pulse el signo + de Controladores de sonido, vídeo y juegos. 260 Guía del usuario 6. Asegúrese de que el dispositivo siguiente está habilitado y configurado correctamente: – Conexant CX20672 SmartAudio HD • Problema: las grabaciones realizadas utilizando la entrada del micrófono no tienen el volumen suficiente. Solución: asegúrese de que Boost de Micrófono esté activado y configurado del modo siguiente: Para Windows 7 y Windows Vista: 1. Pulse Inicio ➙ Panel de control. 2. Haga clic en Hardware y sonido. 3. Pulse Sonido. 4. Pulse la pestaña Grabación en la ventana Sonido. 5. Seleccione Micrófono y pulse el botón Propiedades. 6. Pulse la pestaña Niveles y mueva el graduador de Amplificación de micrófono hacia arriba. 7. Pulse Aceptar. Para Windows XP: 1. Efectúe una doble pulsación en el icono de volumen en la barra de tareas. Se abrirá la ventana Control de volumen. 2. Pulse Opciones. 3. Pulse Propiedades. 4. Seleccione Conexant HD Audio input de la lista de dispositivos Mezclador. 5. Pulse Aceptar. 6. Pulse Opciones y, a continuación, Controles avanzados. 7. Busque el control Volumen de micrófono y, a continuación, pulse Avanzadas. 8. Seleccione el recuadro de selección Microphone boost. 9. Pulse Cerrar. Nota: Para obtener información más detallada acerca de cómo controlar el volumen, consulte la ayuda en línea de Windows. • Problema: no se puede mover un graduador de volumen o de balance. Solución: es posible que el graduador no sea seleccionable. Esto significa que la posición del mismo viene determinada por el hardware y no se puede cambiar. • Problema: los graduadores de volumen no permanecen en su lugar cuando se utilizan algunas aplicaciones de audio. Solución: es normal que los graduadores cambien de posición cuando se utilizan determinadas aplicaciones de audio. Las aplicaciones reconocen la ventana Mezclador de volumen (en Windows XP, la ventana Control de volumen) y se les permite cambiar los valores a ellas mismas. Un ejemplo es el reproductor multimedia de Windows. Normalmente la aplicación tiene graduadores disponibles para controlar el sonido desde dentro de la aplicación. • Problema: no caben todos los graduadores de volumen en la ventana Control de volumen en Windows XP. Solución: pulse las teclas Ctrl+S mientras la ventana de control de volumen sea la ventana activa y conmútela a un tamaño más pequeño. • Problema: el graduador de balance no puede silenciar completamente un canal. Capítulo 10. Resolución de problemas de sistema 261 Solución: el control está diseñado con el objeto de compensar las pequeñas diferencias de balance y no silencia por completo ninguno de los dos canales. • Problema: no existe ningún control de volumen para sonido MIDI en la ventana Mezclador de volumen (en Windows XP, la ventana Control de volumen). Solución: utilice el control de volumen de hardware. En Windows XP, utilice el control de volumen de hardware o el control de volumen Onda en la ventana Control de volumen. Esto se debe a que el Software del sintetizador incorporado no soporta el control. • Problema: el sonido no se puede desactivar completamente incluso si establece el control de volumen Maestro al mínimo. Solución: puede seguir oyendo algún sonido incluso si ha establecido el control de volumen Maestro al mínimo. Para desactivar el sonido completamente, vaya al control de volumen Maestro y seleccione Silenciar altavoces (en Windows Vista y Windows XP, Silencio). • Problema: no se oye el sonido de un auricular o de un altavoz, o el sistema no puede grabar sonidos cuando SmartAudio está establecido en la modalidad MULTI-STREAM (Windows Vista). Solución: para cambiar de un dispositivo a otro, (por ejemplo, de un altavoz a un auricular, o de un micrófono externo a un micrófono interno), haga lo siguiente: 1. Pulse Inicio ➙ Panel de control ➙ Hardware y sonido. 2. Pulse el icono SmartAudio. Se abre la ventana SmartAudio. 3. Compruebe que está en la modalidad MULTI-STREAM en la ventana del director de audio. 4. En la ventana del mezclador de volumen, seleccione el dispositivo que desee como, por ejemplo, los altavoces. Si el sistema está conectado a una unidad ThinkPad Mini Dock Plus o ThinkPad Mini Dock, también puede seleccionar un dispositivo de éstas. 5. Reproduzca un sonido en un programa de música (por ejemplo, Windows Media Player). Compruebe si se oye el sonido por los altavoces. 6. A continuación, si desea cambiar a un auricular, cierre el programa de música. 7. Vaya a la ventana del mezclador de volumen. A continuación, seleccione otro dispositivo, en este caso, el auricular. 8. Reproduzca un sonido en el programa de música. Compruebe si se oye el sonido por el auricular conectado directamente al sistema. Para obtener más detalles, consulte la Ayuda de SmartAudio. Nota: en la ventana Mezclador de volumen de SmartAudio, hay una marca de selección en la entrada de los dispositivos como, por ejemplo, altavoces para un dispositivo de reproducción o un micrófono incorporado para un dispositivo de reproducción, que muestra que se ha seleccionado el dispositivo. • Problema: cuando conecta un auricular al sistema mientras se reproduce sonido, un altavoz no produce sonido en la modalidad MULTI-STREAM en SmartAudio (Windows 7). Solución: mientras el auricular está conectado, el “streaming” se redirige automáticamente a éste. Si desea escuchar el sonido otra vez desde los altavoces, asegúrese de establecer los altavoces como dispositivo predeterminado. El procedimiento es el siguiente: 1. Pulse Inicio ➙ Panel del control ➙ Todos los elementos del panel de control. 2. Pulse el icono SmartAudio. Se abre la ventana SmartAudio. 3. Observe los dispositivos de reproducción. Si ha conectado un auricular, el auricular se establecerá automáticamente como el dispositivo predeterminado y se seleccionará el icono para dicho auricular. 4. Para establecer un dispositivo diferente como dispositivo predeterminado, únicamente debe efectuar una doble pulsación en el icono para los altavoces. Ese icono ahora tendrá una marca de selección. 262 Guía del usuario 5. Reproduzca algún sonido utilizando un programa de música como, por ejemplo, Windows Media Player. Compruebe que el sonido procede de los altavoces. Para obtener más detalles, consulte la Ayuda de SmartAudio. Problemas del lector de huellas dactilares • Problema: la superficie del lector está sucia, manchada o mojada. Solución: limpie suavemente la superficie del lector con un paño seco, suave y sin pelusas. • Problema: con frecuencia el lector no puede registrar o autentificar la huella dactilar. Solución: si la superficie del lector está sucia, manchada o mojada, limpie suavemente la superficie del lector con un paño seco, suave y sin pelusas. Si su dedo está en una de las condiciones siguientes, es posible que no pueda registrarlo o autenticarlo: – Su dedo está arrugado. – Su dedo está áspero, seco o tiene una herida. – El dedo está muy seco. – Su dedo está manchado de suciedad, grasa o aceite. – La superficie del dedo es muy diferente de la superficie del mismo cuando se registró la huella dactilar. – Su dedo está mojado. – Se utiliza un dedo que no se ha registrado. Para mejorar la situación, intente lo siguiente: – Límpiese o séquese las manos para eliminar el exceso de suciedad o humedad de los dedos. – Registre su dedo y utilice uno distinto para la autenticación. – Si sus manos están demasiado secas, hidrátelas. Batería y alimentación Este apartado le indica qué debe hacer si tiene un problema de batería y alimentación. Este apartado incluye cinco temas: batería, adaptador de alimentación de CA, energía, botón de encendido, encendido y suspensión (espera) e hibernación. Revise estos temas para buscar la información relacionada. Problemas de batería • Problema: la batería no se puede cargar completamente mediante el método de apagado en el tiempo de carga estándar para el sistema. Solución: puede que la batería se haya descargado en exceso. Realice lo siguiente: 1. Apague el sistema. 2. Asegúrese de que la batería excesivamente descargada esté en el sistema. 3. Conecte el adaptador de alimentación de CA al sistema y deje que se cargue. Si se dispone del Cargador rápido, utilícelo para cargar la batería descargada. Si la batería no puede cargarse en 24 horas, utilice una nueva batería. • Problema: el sistema concluye antes de que el indicador de batería indique que está vacía o bien El sistema funciona después de que el indicador de estado de la batería indique que está vacía. Solución: descargue y vuelva a cargar la batería. • Problema: el tiempo de funcionamiento para una batería totalmente cargada es corto. Capítulo 10. Resolución de problemas de sistema 263 Solución: descargue y vuelva a cargar la batería. Si el tiempo de funcionamiento de la batería sigue siendo corto, utilice una nueva batería. • Problema: el sistema no funciona con una batería totalmente cargada. Solución: puede que el protector frente a sobrecargas esté activo. Apague el sistema durante un minuto para restablecer el protector; a continuación vuelva a encender el sistema. • Problema: la batería no se puede cargar. Solución: no puede cargar la batería cuando está demasiado caliente. Si la batería está caliente, extráigala del sistema y déjela que se enfríe a temperatura ambiente. Cuando se haya cargado, reinstálela y recargue la batería. Si todavía no puede cargarse, solicite servicio técnico. Problemas del adaptador de alimentación de CA • Problema: el adaptador de alimentación de CA está conectado al sistema y a una toma de alimentación eléctrica que funciona, pero el adaptador de alimentación (enchufe) no se visualiza en la barra de tareas. Además el indicador de alimentación de CA no se enciende. Solución: haga lo siguiente: 1. Asegúrese de que la conexión del adaptador de alimentación de CA es correcta. Para conectar el adaptador de alimentación de CA, consulte la publicación de instrucciones de instalación incluida en el contenido del envío del sistema. 2. Si el paso anterior es correcto, apague el sistema y desconecte el adaptador de alimentación de CA y desinstale la batería principal. 3. Vuelva a instalar la batería y vuelva a conectar el adaptador de alimentación de CA y, a continuación, encienda el sistema. 4. Si el icono de adaptador de alimentación todavía no aparece en la barra de tareas y el indicador de alimentación de CA no se enciende, solicite servicio técnico para el adaptador de alimentación de CA y el sistema. Nota: si el sistema es un modelo Windows 7, para visualizar el icono de adaptador de alimentación (enchufe), pulse Mostrar iconos ocultos en la barra de tareas. Problemas de alimentación Imprima estas instrucciones ahora y guárdelas con el sistema por si necesita consultarlas más adelante. Si el sistema no recibe ninguna alimentación, compruebe los aspectos siguientes: 1. Verifique el Interruptor de alimentación. Consulte “Indicadores de estado de sistema” en la página 14. El interruptor de alimentación estará iluminado siempre que el sistema esté encendido. 2. Compruebe todas las conexiones de alimentación. Extraiga las regletas protectoras contra picos de corriente y los protectores contra sobrecargas para conectar el adaptador de alimentación de CA directamente a la toma de alimentación de CA. 3. Inspeccione el adaptador de alimentación de CA. Compruebe que no haya ningún daño físico y asegúrese de que el cable de alimentación esté firmemente conectado al adaptador y al sistema. 4. Verifique que la fuente de alimentación de CA está funcionando. Para ello conecte otro dispositivo a la toma. 5. Desconecte el sistema de una unidad ThinkPad Port Replicator Series 3, ThinkPad Mini Dock Series 3, ThinkPad Mini Dock Plus Series 3 o ThinkPad Mini Dock Plus Series 3 (170 W). Consulte “Detaching a ThinkPad Port Replicator Series 3, ThinkPad Mini Dock Series 3, ThinkPad Mini Dock Plus Series 3 o ThinkPad Mini Dock Plus Series 3 (170 W)” en la página 196. 264 Guía del usuario 6. Extraiga todos los dispositivos y, a continuación, pruebe la alimentación del sistema con el mínimo número de dispositivos conectados. a. Desconecte el adaptador de alimentación de CA y todos los cables del sistema. b. Cierre la pantalla del sistema y coloque el sistema boca abajo. c. Retire la batería. Consulte “Sustitución de la batería” en la página 125. d. Extraiga la memoria (SO-DIMM). Consulte “Sustitución de la memoria” en la página 141. Nota: Si el sistema es un modelo de procesador de núcleo dual, tiene dos tarjetas DIMM de relleno preinstaladas y no las reemplace por SO-DIMM. Para obtener más detalles, consulte las instrucciones del apartado “Aumento o sustitución de la memoria (W520)” en la página 145. e. Extraiga la Mini-Tarjeta PCI Express. Consulte “Instalación y sustitución de la Mini-Tarjeta PCI Express para conexión LAN inalámbrica/WiMAX” en la página 159. f. Extraiga los dispositivos Ultrabay. Consulte “Sustitución del dispositivo” en la página 178. g. Extraiga la unidad de disco duro y la unidad de estado sólido. Consulte “Sustitución de la unidad de disco duro” en la página 132 y “Sustitución de la unidad de estado sólido” en la página 174. h. Espere 30 segundos y, a continuación, reinstale el SO-DIMM y la batería que sabe que está en buen estado o el adaptador de alimentación de CA para probar el sistema primero con el mínimo de dispositivos conectados. Nota: Si el sistema es un modelo de procesador de núcleo dual, tiene dos tarjetas DIMM de relleno preinstaladas y no las reemplace por SO-DIMM. Para obtener más detalles, consulte las instrucciones del apartado “Aumento o sustitución de la memoria (W520)” en la página 145. i. Vuelva a instalar uno a uno los dispositivos que ha extraído en los pasos anteriores. Si el sistema no funciona con energía de la batería, haga lo siguiente: 1. Extraiga y vuelva a colocar la batería para asegurarse de que está correctamente conectada. Consulte “Sustitución de la batería” en la página 125.. 2. Intercambie las baterías con otro modelo similar, si está disponible. Si otro modelo similar de ThinkPad está disponible, verifique que la batería funciona en el otro sistema y que la batería para el otro modelo funciona en este sistema. 3. Verifique el indicador de estado de la batería. Consulte “Indicadores de estado de energía” en la página 15. El indicador de estado de la batería normalmente está iluminado siempre que la batería esté instalada y el sistema encendido, o que el adaptador de alimentación de CA esté conectado y la batería se esté cargando. Este indicador puede estar parpadeando o iluminado de forma fija en naranja o verde dependiendo del estado de la batería. Un problema del botón de encendido • Problema: el sistema no responde y no puede apagar el sistema. Solución: apague el sistema pulsando y manteniendo pulsado el botón de encendido durante 4 segundos o más. Si el sistema sigue sin restablecerse, saque el adaptador de alimentación de CA y la batería. Problemas de inicio Imprima estas instrucciones ahora y guárdelas con el sistema por si necesita consultarlas más adelante. Si recibe un mensaje de error antes de que se cargue el sistema operativo, compruebe los elementos siguientes: • Siga las medidas de corrección adecuadas para los “mensajes de error de la Autoprueba de encendido” en la página 239. Capítulo 10. Resolución de problemas de sistema 265 Si recibe un mensaje de error mientras el sistema operativo está cargando la configuración del escritorio después de que se complete la POST, haga lo siguiente: 1. Vaya al sitio web de Lenovo en la dirección: http://support.lenovo.com y busque el mensaje de error. 2. Vaya a la página de inicio de Microsoft Knowledge Base en http://support.microsoft.com/ y busque el mensaje de error. Problemas de suspensión (espera) e hibernación • Problema: el sistema entra inesperadamente a la modalidad de suspensión (espera). Solución: si el procesador se calienta en exceso, el sistema entra automáticamente en modalidad de suspensión (espera) para permitir que el sistema se enfríe y proteger el procesador y otros componentes internos. Compruebe los valores de la modalidad de suspensión (espera) utilizando Power Manager. • Problema: el sistema entra en modalidad de suspensión (espera) (el indicador de suspensión/espera se enciende) inmediatamente después de la POST (autoprueba de encendido). Solución: asegúrese de que: – La batería esté cargada. – La temperatura de funcionamiento esté dentro del rango aceptable. Consulte “Características” en la página 20, “Especificaciones” en la página 21 y “Entorno operativo” en la página 22. Si la batería está cargada y la temperatura está en el rango permitido, solicite servicio técnico para el sistema. • Problema: aparece el mensaje “error muy grave de batería baja” y el sistema se apaga inmediatamente. Solución: la carga de la batería se está agotando. Conecte el adaptador de alimentación de CA al sistema y enchúfelo a la toma eléctrica, o sustituya la batería por una batería cargada. • Problema: la pantalla del sistema permanece en blanco después de pulsar Fn para volver de la modalidad de suspensión (espera). Solución: compruebe si se ha desconectado o apagado un monitor externo mientras el sistema estaba en modalidad de suspensión (espera). Si ha desconectado o apagado el monitor externo, conéctelo o enciéndalo antes de reanudar el funcionamiento del sistema desde la modalidad de suspensión (espera). Al reanudar el sistema desde la modalidad de suspensión (espera) sin conectar o encender el monitor externo, si la pantalla del sistema permanece en blanco, pulse Fn+F7 para activar la pantalla del sistema. Nota: si utiliza Fn+F7 para aplicar una planificación de presentación, necesitará pulsar Fn+F7 como mínimo tres veces en tres segundos para que se visualice la pantalla del sistema. Nota: si el sistema es un modelo Windows 7, no da soporte a la planificación de presentación. • Problema: el sistema no vuelve de la modalidad de suspensión (espera) o el indicador de suspensión (espera) permanece encendido y el sistema no funciona. Solución: si el sistema no vuelve de la modalidad de suspensión (espera), puede que haya entrado automáticamente en modalidad de suspensión (espera) o hibernación porque la batería esté agotada. Compruebe el indicador de suspensión (espera). – Si el indicador de suspensión (espera) está encendido, el sistema está en modalidad de suspensión (espera). Conecte el adaptador de alimentación de CA de al sistema; a continuación, pulse Fn. – Si el indicador de suspensión (espera) está apagado, el sistema está en modalidad de hibernación o en estado de apagado. Conecte el adaptador de alimentación de CA al sistema y, a continuación, pulse el botón de alimentación para reanudar el funcionamiento. Si el sistema aún no vuelve de la modalidad de suspensión (espera), puede que el sistema deje de responder y que no pueda apagar el sistema. En este caso, necesita restablecer el sistema. Si no ha 266 Guía del usuario guardado los datos, es posible que se pierdan. Para restablecer el sistema, pulse y mantenga pulsado el botón de encendido durante 4 segundos o más. Si el sistema sigue sin restablecerse, saque el adaptador de alimentación de CA y la batería. • Problema: el sistema no entra en modalidad de suspensión (espera) o hibernación. Solución: compruebe si se ha seleccionado alguna opción para impedir que el sistema entre en modalidad de suspensión (espera) o hibernación. Si el sistema intenta entrar en modalidad de suspensión (espera) pero se rechaza la solicitud, es posible que se inhabilite el dispositivo en el conector USB. Si ocurre esto, realice una operación de desconexión y conexión en caliente para el dispositivo USB. • Problema: la combinación de teclas Fn+F12 no hace que el sistema entre en modalidad de hibernación. Solución: el sistema no puede entrar en modalidad de hibernación: – Si la modalidad de hibernación no está habilitada en Windows XP. Para habilitarla, haga lo siguiente: Para Windows XP: 1. Pulse Inicio ➙ Panel de control. 2. Pulse Rendimiento y mantenimiento. 3. Pulse Opciones de energía. 4. Pulse la pestaña Hibernación. 5. Pulse el recuadro de selección Habilitar hibernación. 6. Pulse Aceptar. Si desea poder entrar en modalidad de hibernación pulsando Fn+F12, necesita instalar el controlador de ThinkPad PM. • Problema: la batería se descarga ligeramente mientras el sistema está en modalidad de hibernación. Solución: si la función de reactivación está habilitada, el sistema consumirá una pequeña cantidad de energía. No se trata de un defecto. Para obtener más detalles, consulte “Modalidades de ahorro de energía” en la página 49. Unidades y otros dispositivos de almacenamiento Esta sección incluye tres problemas de unidad, que son unidad de disco duro, unidad de estado sólido y unidad óptica. Problemas en la unidad de disco duro • Problema: la unidad de disco duro emite un traqueteo intermitente. Solución: puede que se oiga un traqueteo: – Cuando la unidad de disco duro empiece o acabe de obtener acceso a los datos. – Cuando transporta la unidad de disco duro. – Cuando transporta el sistema. Esta es una característica normal de una unidad de disco duro y no es un defecto. • Problema: la unidad de disco duro no funciona. Solución: en el menú Inicio de Instalación de ThinkPad, asegúrese de que la unidad de disco duro esté incluida en la lista “Boot priority order”. Si está incluida en la lista “Excluded from boot order”, estará inhabilitada. Seleccione la entrada para la misma en la lista y pulse la tecla Mayús+1. Esto moverá la entrada a la lista “Boot priority order”. Capítulo 10. Resolución de problemas de sistema 267 • Problema: Después de establecer una Hard disk password en la unidad de disco duro del sistema, ha movido la unidad a otro sistema. Ahora no puede desbloquear la contraseña de disco duro. Solución: el sistema da soporte a un algoritmo de contraseña mejorado. Es posible que los sistemas anteriores al suyo no den soporte a esta función de seguridad. Problemas de la unidad de estado sólido • Problema: cuando comprime archivos o carpetas utilizando la función de compresión de datos de Windows y luego los descomprime, el proceso de lectura o grabación de los archivos o carpetas es lento. Solución: aplique la herramienta de defragmentación de disco de Windows para acceder más rápidamente a los datos. Problemas de la unidad óptica • Problema: la unidad óptica, por ejemplo, la unidad de CD, DVD o CD-RW, no funciona. Solución: asegúrese de que el sistema se está ejecutando y que se ha cargado correctamente un CD, DVD o CD-RW en el pivote central de la unidad. (Debe oírse un chasquido). Asegúrese de que el conector de la unidad está firmemente conectado al sistema. Si utiliza una opción que tenga una bahía para la instalación de la unidad, asegúrese de que la opción está firmemente conectada y que funciona adecuadamente. Asegúrese que la bandeja de la unidad está firmemente cerrada. Asegúrese de que los controladores de dispositivo estén instalados correctamente. • Problema: se oye un ruido en la unidad de CD, DVD o CD-RW al girar. Solución: si el disco no se ha cargado debidamente en el pivote central de la unidad, es posible que roce contra la cubierta de la unidad y haga un ruido. Asegúrese de que el disco esté debidamente cargado en la unidad. • Problema: la bandeja no se abre incluso después de haber pulsado el botón de expulsión. Solución: cuando el sistema no esté encendido, al pulsar el botón de expulsión la bandeja de la unidad no se abrirá. Asegúrese de que el sistema esté encendido y el conector de la unidad esté firmemente conectado al sistema. Si la bandeja sigue sin abrirse, asegúrese de que el sistema esté en ejecución e inserte el extremo de un clip desdoblado en el orificio de expulsión de emergencia. La bandeja se abrirá. • Problema: no es posible leer un soporte óptico como, por ejemplo, un CD, un DVD o un CD-RW. Solución: asegúrese de que el CD, DVD o CD-RW no esté sucio. Si lo está, límpielo con un kit de limpieza. Pruebe con otro CD, DVD o CD-RW. Si el sistema puede leer el otro CD, DVD o CD-RW, es posible que el primer CD, DVD o CD-RW sea defectuoso Asegúrese de que el CD, DVD o CD-RW esté cargado en el eje central de la unidad con la etiqueta hacia arriba. (Debe oírse un chasquido). Asegúrese de que el CD, DVD o CD-RW tenga uno de los formatos siguientes: – CD de música – CD-ROM o CD-ROM XA – CD de fotografía de múltiples sesiones – CD de vídeo – DVD-ROM (vídeo DVD) • Problema_ al intentar grabar en un disco DVD-RAM que se haya cargado en una unidad combinada DVD-RAM/CD-RW en el sistema, es posible que aparezca el siguiente mensaje de error: “El disco en la 268 Guía del usuario unidad no es un CD grabable o está lleno. Inserte un CD grabable, en blanco, en la unidad D:\ o inserte un disco con espacio libre suficiente para almacenar todos los archivos que ha seleccionado para grabar en el CD.” en Windows XP. Solución: antes de grabar en un disco DVD-RAM, habilite la función de grabación tal como se indica a continuación: 1. Pulse Inicio ➙ Mi PC. 2. Pulse con el botón derecho del ratón en Unidad DVD-RAM. Aparecerá un menú de la unidad. La unidad de DVD-RAM aparece en la categoría Dispositivos con almacenamiento extraíble. 3. Pulse Propiedades. 4. Pulse la pestaña Grabación. 5. Quite la marca del recuadro de selección Habilitar grabación de CD en esta unidad. 6. Pulse Aceptar. Puede acceder a información detallada desde la sección More Information de Microsoft Knowledge Base 826510. Visite la página de inicio de Microsoft Knowledge Base en http://support.microsoft.com/, escriba el número del artículo de la base de conocimiento que necesita en el campo de búsqueda, y haga clic en el botón Buscar. • Problema: al intentar grabar en un disco DVD-RW que se haya cargado en una unidad combinada DVD-RAM/CD-RW en el sistema, no puede grabar en él y es posible que aparezca el siguiente mensaje de error: “El disco en la unidad no es un CD grabable o está lleno. Inserte un CD grabable, en blanco, en la unidad D:\ o inserte un disco con espacio libre suficiente para almacenar todos los archivos que ha seleccionado para grabar en el CD.” en Windows XP. Solución: para grabar en un disco DVD-RW, utilice una aplicación de software preinstalada como por ejemplo Record Now en el sistema. No podrá grabar en el disco sólo con un sistema operativo Windows, porque el sistema operativo no dispone de la función que permite grabar en el disco. • Problema: el sistema no puede reproducir un CD o la calidad del sonido no es buena. Solución: asegúrese de que el disco cumpla los estándares del país. Normalmente, un disco que cumple los estándares locales está marcado con un logotipo de CD en la etiqueta. Si utiliza un disco que no cumple estos estándares, no le podemos garantizar que el disco se reproduzca o, si lo hace, que la calidad del sonido sea buena. • Problema: WinDVD8 tiene una pestaña HD DVD, pero no puedo utilizarla. Solución: el sistema no da soporte a una unidad HD DVD. • Problema: otros problemas en Windows XP. Solución: para obtener información sobre la aplicación para ejecutar un DVD-ROM, consulte las Directrices de ayuda de InterVideo WinDVD. Para abrir las directrices, pulse Inicioy mueva el puntero a Todos los programase InterVideo WinDVD; a continuación, pulse InterVideo WinDVD. Puede pulsar ? en la ventana InterVideo WinDVD. Problemas de software • Problema: una aplicación no se ejecuta correctamente. Solución: asegúrese de que el problema no lo esté causando la aplicación. Compruebe que el sistema tenga la cantidad mínima de memoria necesaria para ejecutar la aplicación. Consulte los manuales que se suministran con la aplicación. Compruebe que se cumple lo siguiente: – La aplicación está diseñada para funcionar con su sistema operativo. Capítulo 10. Resolución de problemas de sistema 269 – Otras aplicaciones se ejecutan correctamente en el sistema. – Están instalados los controladores de dispositivo necesarios. – La aplicación funciona cuando se ejecuta en otros sistemas. Si aparece un mensaje de error mientras utiliza el programa de aplicación, consulte los manuales proporcionados con la aplicación. Si la aplicación sigue sin ejecutarse correctamente, póngase en contacto con el establecimiento de compra o con un representante de servicio para obtener ayuda. Puertos y conectores Este apartado incluye los problemas más comunes de piezas y conectores: bus de serie universal, y estación de acoplamiento o replicación de puerto. Problemas del bus serie universal (USB) • Problema: un dispositivo conectado al conector USB no funciona. Solución: abra la ventana Administrador de dispositivos. Asegúrese de que la configuración del dispositivo USB sea correcta y de que la asignación de recursos del sistema y la instalación del controlador de dispositivo sean correctas. Para Windows 7 y Windows Vista: 1. Pulse Inicio ➙ Panel de control. 2. Haga clic en Hardware y sonido. 3. Haga clic en Administrador de dispositivos. Si se le solicita una contraseña de administrador o confirmación, especifique la contraseña o proporcione la confirmación. Para Windows XP: 1. Pulse Inicio ➙ Panel de control. 2. Pulse Rendimiento y mantenimiento y pulse Sistema. 3. Pulse la pestaña Hardwarey el botón Administrador de dispositivos. Consulte “Diagnóstico de problemas” en la página 237 y ejecute una prueba de diagnóstico del conector USB. Problema de la estación de acoplamiento o del duplicador de puertos • Problema: el sistema no se inicia cuando intenta arrancarlo y no responde cuando intenta reanudar una operación. Solución: asegúrese de que: – El adaptador de alimentación de CA esté conectado a la estación de acoplamiento o al duplicador de puertos. – El indicador de acoplamiento de la unidad ThinkPad Mini Dock Plus Series 3, ThinkPad Mini Dock Series 3 o ThinkPad Mini Dock Plus Series 3 (170 W) esté encendido. – El sistema esté correctamente conectado a la estación de acoplamiento o al duplicador de puertos. 270 Guía del usuario Capítulo 11. Obtención de soporte Un sistema portátil ThinkPad es algo más que tener un potente sistema portátil. Este capítulo ofrece información sobre cuándo ponerse en comunicación con Lenovo y la mejor forma de hacerlo. • “Antes de ponerse en contacto con Lenovo” en la página 271 • “Obtención de ayuda y servicio” en la página 272 • “Adquisición de servicios adicionales” en la página 273 Antes de ponerse en contacto con Lenovo A menudo, puede resolver problemas del sistema consultando la información que se proporciona en las explicaciones de los códigos de error, ejecutando programas de diagnóstico o consultando el sitio web de ThinkPad. Cómo registrar su sistema Registre los productos ThinkPad con Lenovo. Vaya al sitio: http://www.lenovo.com/register. Facilitará las cosas para que le devuelvan el sistema en caso de pérdida o robo del mismo. Además, también permitirá que Lenovo le notifique de las posibles actualizaciones e informaciones técnicas. Para obtener más información sobre cómo registrar el sistema, “Registrar el sistema” en la página 31. Descarga de actualizaciones del sistema La descarga de software actualizado puede resolver problemas que pueda tener con el sistema. Para descargar software actualizado, vaya al siguiente sitio web http://www.lenovo.com/ThinkPadDrivers y siga las instrucciones que aparecen en pantalla. Registro de información Antes de hablar con un representante de Lenovo, anote la siguiente información importante sobre el sistema. Anote los síntomas y la información detallada sobre el problema Antes de solicitar ayuda, recopile las respuestas a las preguntas siguientes. A continuación, podrá obtener ayuda lo antes posible. • ¿Cuál es el problema? ¿Es continuo o intermitente? • ¿Aparece un mensaje de error? ¿Cuál es el código de error, si existe? • ¿Qué sistema operativo está utilizando? ¿Qué versión? • ¿Qué aplicaciones de software estaban ejecutándose en el momento en que surgió el problema? • ¿Puede reproducirse el problema? Si es así, ¿cómo? Anote la información del sistema La etiqueta con el número de serie se encuentra en la parte inferior del sistema. Anote el tipo de máquina y el número de serie. • ¿Cuál es el nombre del producto de Lenovo? • ¿Qué tipo de máquina es? • ¿Cuál es el número de serie? © Copyright Lenovo 2011 271 Obtención de ayuda y servicio Si necesita ayuda, servicio, asistencia técnica, o simplemente desea más información sobre los productos Lenovo, encontrará una amplia variedad de fuentes disponibles en Lenovo para ayudarle. Este apartado contiene información acerca de dónde ir para obtener información adicional acerca de Lenovo y de nuestros productos, qué hacer en caso de tener problemas con el sistema y a quién llamar para obtener servicio en caso de que sea necesario. La información acerca del sistema y del software preinstalado, si existe, está disponible en la documentación que se proporciona con el sistema. Esta documentación incluye manuales impresos, manuales en línea, archivos README y archivos de ayuda. Además, la información acerca de los productos Lenovo está disponible en la World Wide Web. Los Service Pack de Microsoft son la fuente de software más reciente para las actualizaciones de productos de Windows. Están disponibles descargándolos a través de la Web (pueden aplicarse costes de conexión) o mediante un disco. Para obtener enlaces e información más específica, vaya a http://www.microsoft.com. Lenovo ofrece soporte técnico activo y en ejecución con la instalación de los Service Pack para el producto Microsoft Windows precargado de Lenovo, o con preguntas relacionadas con los mismos. Para obtener información, póngase en contacto con el Centro de soporte al cliente. Utilización de los programas de diagnóstico Muchos problemas del sistema pueden resolverse sin ayuda externa. Si experimenta un problema con el sistema, empiece por la información para la resolución de problemas de la documentación del sistema. Si cree que tiene un problema de software, vea la documentación, incluidos los archivos README y la ayuda en línea, que se suministra con el sistema operativo o el programa de aplicación. Los sistemas portátiles ThinkPad se suministran con un conjunto de programas de diagnóstico que puede utilizar para ayudarle a identificar problemas de hardware. Vea el apartado “Resolución de problemas” en la página 237 para recibir instrucciones sobre el uso de programas de diagnóstico. Es posible que la Información sobre resolución de problemas o los programas de diagnóstico le indiquen que necesita controladores de dispositivo adicionales o actualizados u otro software. Lenovo mantiene páginas en la World Wide Web donde puede obtener la información técnica más reciente y descargar controladores de dispositivo y actualizaciones. Sitio web de soporte de Lenovo Encontrará información de soporte técnico disponible en el sitio web de soporte de Lenovo en: http://support.lenovo.com Este sitio Web está actualizado con la última información de soporte como la siguiente: • Controladores y software • Soluciones de diagnóstico • Garantía de productos y servicios • Detalles de productos y piezas • Manuales y guías del usuario • Base de conocimientos y preguntas frecuentes 272 Guía del usuario Cómo llamar a Lenovo Si ha intentado corregir el problema usted mismo y aún así sigue necesitando ayuda, durante el período de garantía puede obtener ayuda e información por teléfono a través del Centro de soporte al cliente. Durante el período de garantía están disponibles los siguientes servicios: • Determinación de problemas: se dispone de personal debidamente formado para ayudarle a determinar si tiene un problema de hardware y decidir la acción necesaria para arreglarlo. • Reparación de hardware de Lenovo: si se determina que el problema está causado por hardware de Lenovo en garantía, se dispone de personal de servicio especializado para proporcionar el nivel de servicio pertinente. • Gestión de cambios técnicos: en ocasiones, pueden ser necesarios cambios tras la venta de un producto. Lenovo o el distribuidor, si está autorizado por Lenovo, efectuará los cambios técnicos (EC) disponibles que se apliquen al hardware. No se cubren los siguientes puntos: • Sustitución o utilización de las piezas no fabricadas por o para Lenovo o piezas que no están en garantía • • • • • Nota: Todas las piezas bajo garantía contienen un identificador de 7 caracteres en el formato FRU XXXXXXX. Identificación de fuentes de problemas de software Configuración de BIOS del sistema (UEFI BIOS) como parte de una instalación o actualización Cambios, modificaciones o actualizaciones a controladores de dispositivos Instalación y mantenimiento de los sistemas operativos de red (NOS) Instalación y mantenimiento de programas de aplicación Para ver los términos y las condiciones de la Garantía limitada de Lenovo que se aplica a su producto de hardware de Lenovo, consulte “Información de garantía”, del manual Guía de seguridad y garantía que se incluye con el sistema. Si es posible, tenga el sistema a su alcance cuando efectúe la llamada en caso de que el representante del servicio técnico necesite ayudarle para resolver un problema del sistema. Antes de llamar, asegúrese de haber bajado los controladores más recientes y las actualizaciones del sistema, de haber ejecutado los diagnósticos y de haber registrado la información. Al llamar al servicio técnico, tenga la siguiente información preparada: • Tipo y modelo de máquina • Números de serie del sistema, monitor y otros componentes, o el comprobante de compra • Descripción del problema • Texto exacto de los mensajes de error • Información de la configuración del hardware y software del sistema Números de teléfono Para obtener una lista de los números de teléfono del soporte de Lenovo para su país o zona geográfica, vaya a http://www.lenovo.com/support/phone o consulte la Guía de seguridad y garantía proporcionada con el sistema. Nota: Los números de teléfono pueden cambiar sin aviso. Los números de teléfono más recientes están disponibles en http://www.lenovo.com/support/phone. Si no se proporciona el número de su país o zona geográfica, póngase en contacto con su distribuidor de Lenovo o con el representante de ventas de Lenovo. Adquisición de servicios adicionales Durante el período de garantía y después del mismo, puede adquirir servicios adicionales, como por ejemplo soporte para hardware de Lenovo y no Lenovo, sistemas operativos y programas de aplicación; preparación Capítulo 11. Obtención de soporte 273 y configuración de redes; servicios de reparación de hardware actualizados o ampliados e instalaciones personalizadas. La disponibilidad del servicio y el nombre del mismo pueden variar en función del país. Para obtener más información sobre estos servicios, visite: http://www.lenovo.com/accessories/services/index.html 274 Guía del usuario Apéndice A. Regulatory information Información relacionada con las conexiones inalámbricas Interoperatividad inalámbrica La Mini-Tarjeta PCI Express de LAN inalámbrica está diseñada para que funcione con cualquier producto de LAN inalámbrica que utilice la tecnología de radio Direct Sequence Spread Spectrum (DSSS), Complementary Code Keying (CCK) y/u Orthogonal Frequency Division Multiplexing (OFDM), y cumple con: • El estándar 802.11b/g, 802.11a/b/g o 802.1 in draft 2.0 sobre las LAN inalámbricas, tal y como se han definido y aprobado por el Institute of Electrical and Electronics Engineers. • La certificación Wireless Fidelity (WiFi) tal y como la define por la Wi-Fi Alliance. El dispositivo Bluetooth está diseñado para que funcione con cualquier producto Bluetooth que cumpla la especificación Bluetooth 2.1+EDR según la definición del SIG de Bluetooth. Los siguientes perfiles son compatibles con el dispositivo Bluetooth: • Acceso genérico • Descubrimiento de servicios • Puerto serie • Conexiones de red de acceso telefónico • FAX • Acceso de LAN utilizando PPP • Red de área personal • Intercambio de objetos genéricos • Envío de objetos genéricos • Transferencia de archivos • Sincronización • Pasarela de audio • Auriculares • Impresora • Dispositivos de interfaz humana (Teclado/ratón) • Imagen básica • Manos libres • AV • Phone Book Access Profile (PBAP) (sólo Windows 7 y Windows Vista) • VDP-Sync Profile (sólo Windows 7 y Windows Vista) Entorno de uso y salud Ls tarjetas inalámbricas integradas emiten energía electromagnética de radiofrecuencia como otros dispositivos de radio. Sin embargo, el nivel de energía emitido es muy inferior a la energía electromagnética emitida por dispositivos inalámbricos como, por ejemplo, teléfonos móviles. © Copyright Lenovo 2011 275 Debido a que las tarjetas inalámbricas integradas funcionan dentro de las directrices que se encuentran en los estándares y recomendaciones de seguridad de radiofrecuencia, Lenovo cree que son seguras para el uso por parte de los consumidores. Estos estándares y recomendaciones reflejan el consenso de la comunidad científica y el resultado de deliberaciones de grupos de expertos y comités de científicos que continuamente revisan e interpretan la extensa literatura de investigación. En algún entorno o situación, la utilización de tarjetas inalámbricas integradas puede verse restringida por el propietario del edificio o los representantes responsables de la organización. Estas situaciones y áreas pueden incluir por ejemplo: • Utilización de las tarjetas de conexión inalámbrica integradas a bordo de aviones, en hospitales o cerca de estaciones de servicio, áreas de explosiones (con dispositivos electro-explosivos), implantes médicos o dispositivos médicos electrónicos implantados en el cuerpo como por ejemplo marcapasos. • En cualquier otro entorno donde el riesgo de interferencias con otros dispositivos o servicios se percibe o identifica como dañino. Si no está seguro sobre la política que se aplica sobre el uso de dispositivos inalámbricos en una organización específica (por ej., un aeropuerto u hospital), es aconsejable que solicite autorización para el uso de tarjetas inalámbricas integradas antes de encender el sistema. Ubicación de las antenas UltraConnect de conexión inalámbrica Los modelos de ThinkPad disponen de un sistema de antenas de diversidad integrado en la pantalla para obtener una recepción óptima, lo que permite las comunicaciones inalámbricas dondequiera que esté el usuario. 276 Guía del usuario 1. Antena combinada LAN inalámbrica y WiMAX (Auxiliar) La antena auxiliar para la característica de LAN inalámbrica o WiMAX está ubicada en el lateral superior izquierdo de la pantalla del sistema, cerca del centro. 2. Antena combinada de LAN inalámbrica y WiMAX (principal), antena de LAN inalámbrica (tercera) La antena principal para la característica de LAN inalámbrica o WiMAX está ubicada en el lateral superior derecho de la pantalla del sistema, cerca del centro. Si el sistema tiene una característica de LAN inalámbrica MIMO (Multiple Input Multiple Output), la tercera antena inalámbrica se encuentra aquí. 3. Antena WAN inalámbrica (Principal) Si el sistema se proporciona con una característica de WAN inalámbrica, la antena transmisora está ubicada en la esquina superior derecha de la pantalla del sistema. Ubicación de avisos de normas inalámbricas Para obtener más información sobre los avisos de normas inalámbricas, consulte Aviso normativo de ThinkPad que se incluye con el sistema. Si el sistema se envía sin el Regulatory Notice, vaya al sitio web de Lenovo en http://www.lenovo.com/ThinkPadUserGuides. A continuación, siga las instrucciones que aparezcan en la pantalla para buscar el Regulatory Notice. Aviso de clasificación de exportación Este producto está sujeto a las regulaciones de la administración de exportación de los Estados Unidos (EAR) y su número de control de clasificación de exportación (ECCN) es 4A994.b. Se puede volver a exportar excepto a cualquiera de los países embargados en la lista de países EAR E1. Avisos de emisiones electrónicas La siguiente información hace referencia a ThinkPad 4239, 4240, 4241, 4242, 4243, 4244, 4246, 4249, 4260, 4270, 4276, 4281, 4282 y 4284. Apéndice A. Regulatory information 277 Declaración de conformidad con la Comisión federal de comunicaciones This equipment has been tested and found to comply with the limits for a Class B digital device, pursuant to Part 15 of the FCC Rules. These limits are designed to provide reasonable protection against harmful interference in a residential installation. This equipment generates, uses, and can radiate radio frequency energy and, if not installed and used in accordance with the instructions, may cause harmful interference to radio communications. However, there is no guarantee that interference will not occur in a particular installation. If this equipment does cause harmful interference to radio or television reception, which can be determined by turning the equipment off and on, the user is encouraged to try to correct the interference by one or more of the following measures: • Reorient or relocate the receiving antenna. • Increase the separation between the equipment and receiver. • Connect the equipment into an outlet on a circuit different from that to which the receiver is connected. • Consult an authorized dealer or service representative for help. Lenovo is not responsible for any radio or television interference caused by using other than specified or recommended cables and connectors or by unauthorized changes or modifications to this equipment. Unauthorized changes or modifications could void the user's authority to operate the equipment. This device complies with Part 15 of the FCC Rules. Operation is subject to the following two conditions: (1) this device may not cause harmful interference, and (2) this device must accept any interference received, including interference that may cause undesired operation. Responsible Party: Lenovo (United States) Incorporated 1009 Think Place - Building One Morrisville, NC 27560 Phone Number: 919-294-5900 Declaración de conformidad de las emisiones de Clase B de la industria de Canadá This Class B digital apparatus complies with Canadian ICES-003. Cet appareil numérique de la classe B est conforme à la norme NMB-003 du Canada. Unión Europea - Conformidad con la directriz de Compatibilidad electromagnética This product is in conformity with the protection requirements of EU Council Directive 2004/108/EC on the approximation of the laws of the Member States relating to electromagnetic compatibility. Lenovo cannot accept responsibility for any failure to satisfy the protection requirements resulting from a non-recommended modification of the product, including the installation of option cards from other manufacturers. This product has been tested and found to comply with the limits for Class B Information Technology Equipment according to European Standard EN 55022. The limits for Class B equipment were derived for typical residential environments to provide reasonable protection against interference with licensed communication devices. 278 Guía del usuario Declaración de conformidad de Clase B en alemán Deutschsprachiger EU Hinweis: Hinweis für Geräte der Klasse B EU-Richtlinie zur Elektromagnetischen Verträglichkeit Dieses Produkt entspricht den Schutzanforderungen der EU-Richtlinie 2004/108/EG (früher 89/336/EWG) zur Angleichung der Rechtsvorschriften über die elektromagnetische Verträglichkeit in den EU-Mitgliedsstaaten und hält die Grenzwerte der EN 55022 Klasse B ein. Um dieses sicherzustellen, sind die Geräte wie in den Handbüchern beschrieben zu installieren und zu betreiben. Des Weiteren dürfen auch nur von der Lenovo empfohlene Kabel angeschlossen werden. Lenovo übernimmt keine Verantwortung für die Einhaltung der Schutzanforderungen, wenn das Produkt ohne Zustimmung der Lenovo verändert bzw. wenn Erweiterungskomponenten von Fremdherstellern ohne Empfehlung der Lenovo gesteckt/eingebaut werden. Deutschland: Einhaltung des Gesetzes über die elektromagnetische Verträglichkeit von Betriebsmitteln Dieses Produkt entspricht dem „Gesetz über die elektromagnetische Verträglichkeit von Betriebsmitteln“ EMVG (früher „Gesetz über die elektromagnetische Verträglichkeit von Geräten“). Dies ist die Umsetzung der EU-Richtlinie 2004/108/EG (früher 89/336/EWG) in der Bundesrepublik Deutschland. Zulassungsbescheinigung laut dem Deutschen Gesetz über die elektromagnetische Verträglichkeit von Betriebsmitteln, EMVG vom 20. Juli 2007 (früher Gesetz über die elektromagnetische Verträglichkeit von Geräten), bzw. der EMV EG Richtlinie 2004/108/EC (früher 89/336/EWG), für Geräte der Klasse B. Dieses Gerät ist berechtigt, in Übereinstimmung mit dem Deutschen EMVG das EG-Konformitätszeichen - CE - zu führen. Verantwortlich für die Konformitätserklärung nach Paragraf 5 des EMVG ist die Lenovo (Deutschland) GmbH, Gropiusplatz 10, D-70563 Stuttgart. Informationen in Hinsicht EMVG Paragraf 4 Abs. (1) 4: Das Gerät erfüllt die Schutzanforderungen nach EN 55024 und EN 55022 Klasse B. Declaración de conformidad de Clase B en Corea Declaración de conformidad con VCCI de Clase B en Japón Declaración de conformidad en Japón para productos que se conectan a alimentación con corriente nominal inferior o igual a 20 A por fase Apéndice A. Regulatory information 279 Información de servicio de producto Lenovo para Taiwán 280 Guía del usuario Apéndice B. Declaraciones de WEEE y reciclaje Lenovo recomienda a los propietarios de equipos de tecnología de la información que reciclen sus equipos cuando ya no sean necesarios. Lenovo dispone de una variedad de programas y servicios para ayudar a los propietarios de equipos a reciclar sus productos de IT. La información sobre las ofertas de reciclaje de productos se puede encontrar en el sitio de Internet de Lenovo en: http://www.lenovo.com/social_responsibility/us/en/. Declaraciones de WEEE de la UE EU Only La marca Waste Electrical and Electronic Equipment (WEEE) se aplica sólo a países de la Unión Europea (UE) y a Noruega. Los dispositivos están etiquetados de acuerdo con la Directiva europea 2002/96/EC sobre el desecho de equipos eléctricos y electrónicos (WEEE). La Directiva determina la infraestructura para la devolución y el reciclaje de aparatos utilizados, según es aplicable en toda la Unión Europea. Esta etiqueta se aplica a varios productos para indicar que el producto no se debe tirar, sino reclamar al final de su vida, según establece esta Directiva. Los usuarios de equipos eléctricos y electrónicos (EEE) con la marca WEEE, según el Anexo IV de la Directiva WEEE, no deben desechar los EEE al final de la vida de los equipos como residuos municipales sin clasificar, si no que deben utilizar la infraestructura de recogida disponible para la devolución, reciclaje y recuperación de los WEEE y minimizar cualquier efecto potencial de los EEE en el medioambiente y en la salud pública por la presencia de substancias peligrosas. Para obtener información adicional sobre WEEE, vaya a: http://www.lenovo.com/lenovo/environment. Información de reciclaje de baterías para Japón Recogida y reciclaje de un sistema o monitor Lenovo en desuso Si es un empleado de una empresa y necesita deshacerse de un sistema o monitor de Lenovo propiedad de dicha empresa, debe hacerlo de acuerdo a la Ley de Promoción del Uso Eficiente de los Recursos. Los sistemas y monitores se clasifican como desechos industriales y deben ser correctamente eliminados por parte de un contratista de eliminación de desechos industriales certificado por el gobierno local. De conformidad con la Ley de Promoción del Uso Eficiente de los Recursos, Lenovo Japan proporciona, a través de sus servicios de recogida y reciclaje de sistemas, servicios de recogida, reutilización y reciclaje de sistemas y monitores en desuso. Para ver detalles, visite el sitio web de Lenovo en: http://www.lenovo.com/services_warranty/jp/ja/recycle/pcrecycle/ Conforme a la ley de promoción del uso eficaz de recursos, la recogida y el reciclaje de sistemas de pantallas de uso doméstico por parte del fabricante empezó el 1 de octubre de 2003. Este servicio se proporciona de © Copyright Lenovo 2011 281 forma gratuita para sistemas de uso doméstico vendidos después del 1 de octubre de 2003. Para obtener detalles, visite el sitio Web de Lenovo en: http://www.lenovo.com/services_warranty/jp/ja/recycle/personal/. Cómo deshacerse de un componente del sistema Lenovo Algunos productos de sistemas Lenovo vendidos en Japón pueden tener componentes que contengan metales pesados u otras sustancias sensibles al entorno. Para desechar correctamente los componentes en desuso, como las placas o unidades de circuito impresas, utilice los métodos que se describen para recoger y reciclar un sistema o monitor en desuso. Cómo deshacerse de baterías de litio en desuso de los sistemas Lenovo En la placa del sistema del sistema Lenovo hay instalada una batería de litio con forma de botón para proporcionar alimentación al reloj del sistema mientras el sistema está apagado o desconectado de la fuente de alimentación principal. Si desea sustituirla por una nueva, póngase en contacto con el establecimiento de compra o solicite un servicio de reparación proporcionado por Lenovo. Si la ha sustituido usted mismo y desea deshacerse de la batería de litio en desuso, aíslela con cinta de vinilo, póngase en contacto con el establecimiento de compra y siga sus instrucciones. Si utiliza un sistema Lenovo en su domicilio y necesita deshacerse de una batería de litio, debe cumplir las ordenanzas y disposiciones locales. Cómo deshacerse de una batería en desuso de sistemas portátiles Lenovo El sistema portátil Lenovo tiene una batería de iones de litio o una batería de hidruro metálico de níquel. Si es usted un empleado de una empresa que utiliza un sistema portátil Lenovo y necesita deshacerse de una batería, póngase en contacto con la persona adecuada del servicio de venta de Lenovo, o de márqueting, y siga las instrucciones de esta persona. También puede consultar las instrucciones en: http://www.lenovo.com/jp/ja/environment/recycle/battery/. Si utiliza un sistema portátil Lenovo en su domicilio y necesita deshacerse de una batería, debe satisfacer las ordenanzas y disposiciones locales. También puede consultar las instrucciones en: http://www.lenovo.com/jp/ja/environment/recycle/battery/. Información de reciclaje de baterías para Brasil Declarações de Reciclagem no Brasil Descarte de um Produto Lenovo Fora de Uso Equipamentos elétricos e eletrônicos não devem ser descartados em lixo comum, mas enviados à pontos de coleta, autorizados pelo fabricante do produto para que sejam encaminhados e processados por empresas especializadas no manuseio de resíduos industriais, devidamente certificadas pelos orgãos ambientais, de acordo com a legislação local. A Lenovo possui um canal específico para auxiliá-lo no descarte desses produtos. Caso você possua um produto Lenovo em situação de descarte, ligue para o nosso SAC ou encaminhe um e-mail para: [email protected], informando o modelo, número de série e cidade, a fim de enviarmos as instruções para o correto descarte do seu produto Lenovo. Información de reciclaje de baterías para Taiwán 282 Guía del usuario Información de reciclaje de baterías para la Unión Europea y Noruega Aviso: esta marca sólo se aplica a países de la Unión Europea (UE). Las baterías o el envoltorio de las baterías están etiquetados en conformidad con la Directiva europea 2006/66/EC relativa a baterías y acumuladores y a baterías y acumuladores de desecho. La Directiva determina la infraestructura para la devolución y reciclaje de baterías y acumuladores utilizados según es aplicable en la Unión Europea. Esta etiqueta se aplica a diversas baterías para indicar que la batería no se debe tirar, sino que se debe recuperar al final de su vida según establece esta directiva. Según la Directiva europea 2006/66/EC, las baterías y los acumuladores se etiquetan para indicar que se deben recuperar por separado y se deben reciclar al final de su vida. La etiqueta de la batería también puede incluir un símbolo químico para el metal que contiene la batería (Pb para plomo, Hg para mercurio y Cd para cadmio). Los usuarios de baterías y acumuladores no deben deshacerse de las baterías y acumuladores como desecho municipal sin clasificar, sino que deben utilizar la infraestructura de recogida disponible a los clientes para la devolución, reciclaje y tratamiento de baterías y acumuladores. La participación de los clientes es importante para minimizar los efectos potenciales de las baterías y acumuladores sobre el entorno y la salud de las personas debido a la posible presencia de sustancias peligrosas en ellos. Para obtener información sobre la recogida y el tratamiento adecuados, vaya a: http://www.lenovo.com/lenovo/environment La información de reciclaje de baterías es sólo para EE. UU. y Canadá Apéndice B. Declaraciones de WEEE y reciclaje 283 284 Guía del usuario Apéndice C. Avisos Puede que en otros países Lenovo no ofrezca los productos, servicios o características que se describen en esta información. Consulte con el representante local de Lenovo para obtener información sobre los productos y servicios actualmente disponibles en su área. Las referencias a programas, productos o servicios de Lenovo no pretenden establecer ni implicar que sólo puedan utilizarse los productos, programas o servicios de Lenovo. En su lugar, se puede utilizar cualquier producto, programa o servicio funcionalmente equivalente que no infrinja los derechos de propiedad intelectual de Lenovo. Sin embargo, es responsabilidad del usuario evaluar y verificar el funcionamiento de cualquier otro producto, programa o servicio. Lenovo puede tener patentes o solicitudes de patente pendientes que traten el tema descrito en este documento. La posesión de este documento no le confiere ninguna licencia sobre dichas patentes. Puede enviar consultas sobre licencias, por escrito, a: Lenovo (United States), Inc. 1009 Think Place - Building One Morrisville, NC 27560 U.S.A. Attention: Lenovo Director of Licensing LENOVO PROPORCIONA ESTA PUBLICACIÓN “TAL CUAL” SIN NINGÚN TIPO DE GARANTÍA, EXPLÍCITA NI IMPLÍCITA, INCLUYENDO PERO NO LIMITÁNDOSE A, LAS GARANTÍAS IMPLÍCITAS DE NO VULNERACIÓN, COMERCIALIZACIÓN O IDONEIDAD PARA UN PROPÓSITO DETERMINADO. Algunas jurisdicciones no permiten la renuncia a garantías explícitas o implícitas en determinadas transacciones y, por lo tanto, esta declaración puede que no se aplique en su caso. Esta información puede incluir imprecisiones técnicas o errores tipográficos. La información incluida en este documento está sujeta a cambios periódicos; estos cambios se incorporarán en nuevas ediciones de la publicación. Lenovo puede realizar en cualquier momento mejoras y/o cambios en el (los) producto(s) y/o programa(s) descrito(s) en esta información sin previo aviso. Los productos que se describen en este documento no se han diseñado para ser utilizados en aplicaciones de implantación o en otras aplicaciones de soporte directo en las que una anomalía puede ser la causa de lesiones corporales o puede provocar la muerte. La información contenida en este documento no afecta ni modifica las especificaciones o garantías de los productos de Lenovo. Este documento no puede utilizarse como licencia explícita o implícita ni como indemnización bajo los derechos de propiedad intelectual de Lenovo o de terceros. Toda la información contenida en este documento se ha obtenido en entornos específicos y se presenta como ejemplo. El resultado obtenido en otros entornos operativos puede variar. Lenovo puede utilizar o distribuir la información que se le proporciona en la forma que considere adecuada, sin incurrir por ello en ninguna obligación para con el remitente. Las referencias contenidas en esta publicación a sitios web que no sean de Lenovo sólo se proporcionan por comodidad y en ningún modo constituyen una aprobación de dichos sitios web. Los materiales de dichos sitios web no forman parte de los materiales para este producto de Lenovo y el uso de dichos sitios web corre a cuenta y riesgo del usuario. Cualquier dato de rendimiento contenido en esta documentación se ha determinado para un entorno controlado. Por lo tanto, el resultado obtenido en otros entornos operativos puede variar significativamente. Algunas medidas se han realizado en sistemas en el ámbito de desarrollo y no se garantiza que estas medidas sean las mismas en los sistemas disponibles generalmente. Asimismo, algunas medidas se pueden © Copyright Lenovo 2011 285 haber calculado por extrapolación. Los resultados reales pueden variar. Los usuarios de este documento deben verificar los datos aplicables para su entorno específico. Marcas registradas Los términos que siguen son marcas registradas de Lenovo en los Estados Unidos y/o en otros países: Lenovo Access Connections Active Protection System Rescue and Recovery ThinkLight ThinkPad ThinkVantage TrackPoint Ultrabay UltraConnect UltraNav Intel e Intel SpeedStep son marcas registradas de Intel Corporation o sus subsidiarias en los Estados Unidos y otros países. Microsoft, Windows, Windows Vista, Bing, BitLocker y Internet Explorer son marcas registradas del grupo de empresas Microsoft. BlackBerry®, RIM®, Research In Motion®, SureType® y las marcas registradas relacionadas, nombres y logotipos son propiedad de Research In Motion Limited y están registradas y/o se utilizan en los EE. UU. y países de todo el mundo. Utilizado bajo licencia de Research In Motion Limited. Otros nombres de empresas, productos y servicios son marcas registradas o marcas de servicio de otras empresas. 286 Guía del usuario Número de pieza: Printed in (1P) P/N: **-
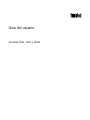 1
1
-
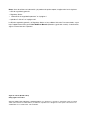 2
2
-
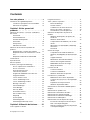 3
3
-
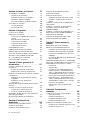 4
4
-
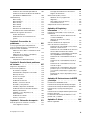 5
5
-
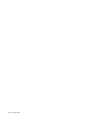 6
6
-
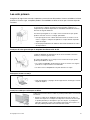 7
7
-
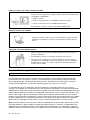 8
8
-
 9
9
-
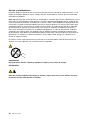 10
10
-
 11
11
-
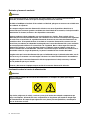 12
12
-
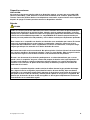 13
13
-
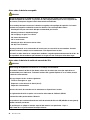 14
14
-
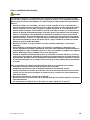 15
15
-
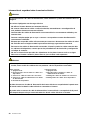 16
16
-
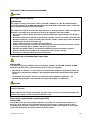 17
17
-
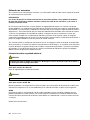 18
18
-
 19
19
-
 20
20
-
 21
21
-
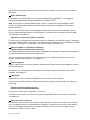 22
22
-
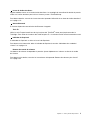 23
23
-
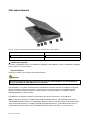 24
24
-
 25
25
-
 26
26
-
 27
27
-
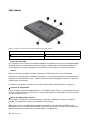 28
28
-
 29
29
-
 30
30
-
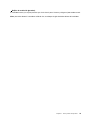 31
31
-
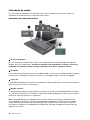 32
32
-
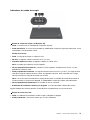 33
33
-
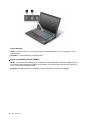 34
34
-
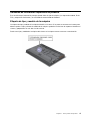 35
35
-
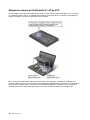 36
36
-
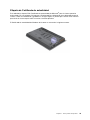 37
37
-
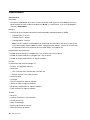 38
38
-
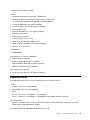 39
39
-
 40
40
-
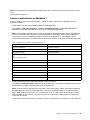 41
41
-
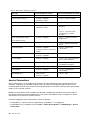 42
42
-
 43
43
-
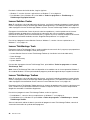 44
44
-
 45
45
-
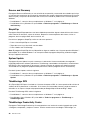 46
46
-
 47
47
-
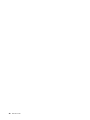 48
48
-
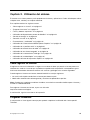 49
49
-
 50
50
-
 51
51
-
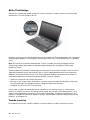 52
52
-
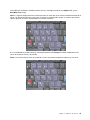 53
53
-
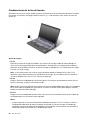 54
54
-
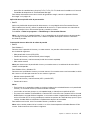 55
55
-
 56
56
-
 57
57
-
 58
58
-
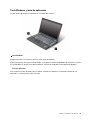 59
59
-
 60
60
-
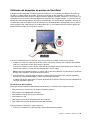 61
61
-
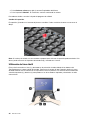 62
62
-
 63
63
-
 64
64
-
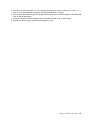 65
65
-
 66
66
-
 67
67
-
 68
68
-
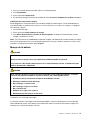 69
69
-
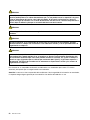 70
70
-
 71
71
-
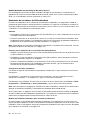 72
72
-
 73
73
-
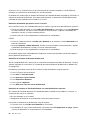 74
74
-
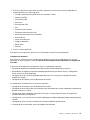 75
75
-
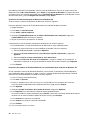 76
76
-
 77
77
-
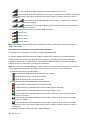 78
78
-
 79
79
-
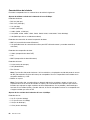 80
80
-
 81
81
-
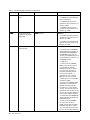 82
82
-
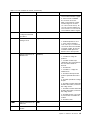 83
83
-
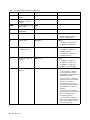 84
84
-
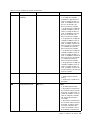 85
85
-
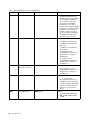 86
86
-
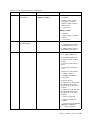 87
87
-
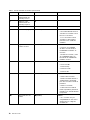 88
88
-
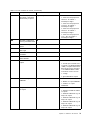 89
89
-
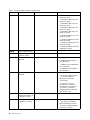 90
90
-
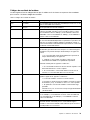 91
91
-
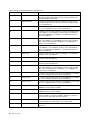 92
92
-
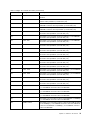 93
93
-
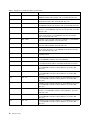 94
94
-
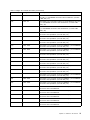 95
95
-
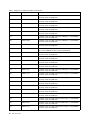 96
96
-
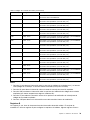 97
97
-
 98
98
-
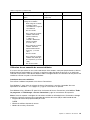 99
99
-
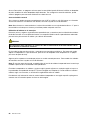 100
100
-
 101
101
-
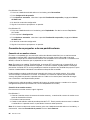 102
102
-
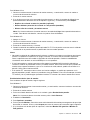 103
103
-
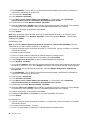 104
104
-
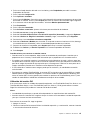 105
105
-
 106
106
-
 107
107
-
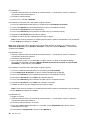 108
108
-
 109
109
-
 110
110
-
 111
111
-
 112
112
-
 113
113
-
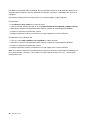 114
114
-
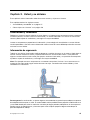 115
115
-
 116
116
-
 117
117
-
 118
118
-
 119
119
-
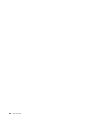 120
120
-
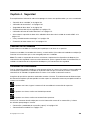 121
121
-
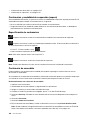 122
122
-
 123
123
-
 124
124
-
 125
125
-
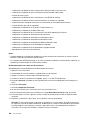 126
126
-
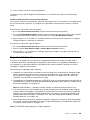 127
127
-
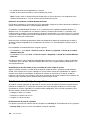 128
128
-
 129
129
-
 130
130
-
 131
131
-
 132
132
-
 133
133
-
 134
134
-
 135
135
-
 136
136
-
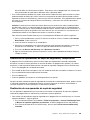 137
137
-
 138
138
-
 139
139
-
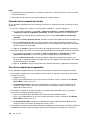 140
140
-
 141
141
-
 142
142
-
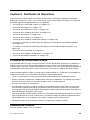 143
143
-
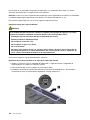 144
144
-
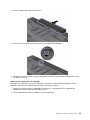 145
145
-
 146
146
-
 147
147
-
 148
148
-
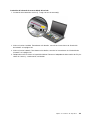 149
149
-
 150
150
-
 151
151
-
 152
152
-
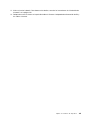 153
153
-
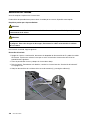 154
154
-
 155
155
-
 156
156
-
 157
157
-
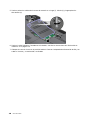 158
158
-
 159
159
-
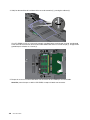 160
160
-
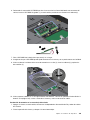 161
161
-
 162
162
-
 163
163
-
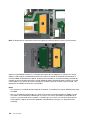 164
164
-
 165
165
-
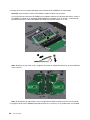 166
166
-
 167
167
-
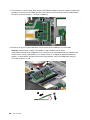 168
168
-
 169
169
-
 170
170
-
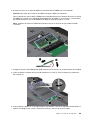 171
171
-
 172
172
-
 173
173
-
 174
174
-
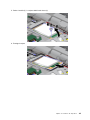 175
175
-
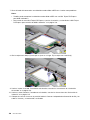 176
176
-
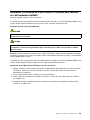 177
177
-
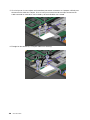 178
178
-
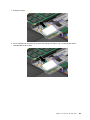 179
179
-
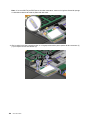 180
180
-
 181
181
-
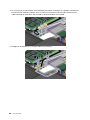 182
182
-
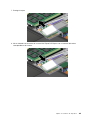 183
183
-
 184
184
-
 185
185
-
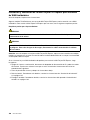 186
186
-
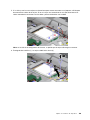 187
187
-
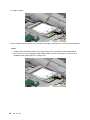 188
188
-
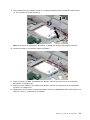 189
189
-
 190
190
-
 191
191
-
 192
192
-
 193
193
-
 194
194
-
 195
195
-
 196
196
-
 197
197
-
 198
198
-
 199
199
-
 200
200
-
 201
201
-
 202
202
-
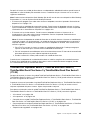 203
203
-
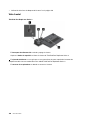 204
204
-
 205
205
-
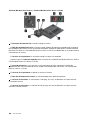 206
206
-
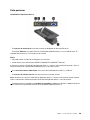 207
207
-
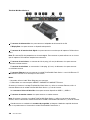 208
208
-
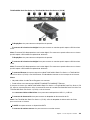 209
209
-
 210
210
-
 211
211
-
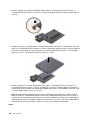 212
212
-
 213
213
-
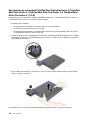 214
214
-
 215
215
-
 216
216
-
 217
217
-
 218
218
-
 219
219
-
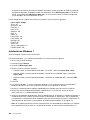 220
220
-
 221
221
-
 222
222
-
 223
223
-
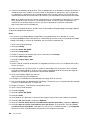 224
224
-
 225
225
-
 226
226
-
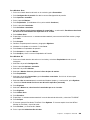 227
227
-
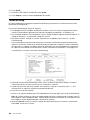 228
228
-
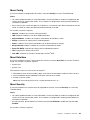 229
229
-
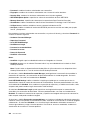 230
230
-
 231
231
-
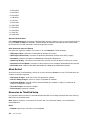 232
232
-
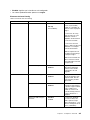 233
233
-
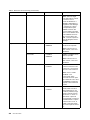 234
234
-
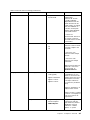 235
235
-
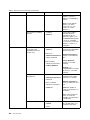 236
236
-
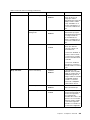 237
237
-
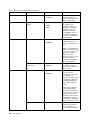 238
238
-
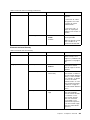 239
239
-
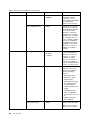 240
240
-
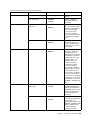 241
241
-
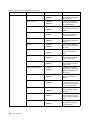 242
242
-
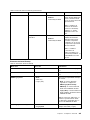 243
243
-
 244
244
-
 245
245
-
 246
246
-
 247
247
-
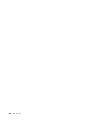 248
248
-
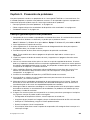 249
249
-
 250
250
-
 251
251
-
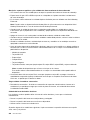 252
252
-
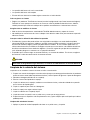 253
253
-
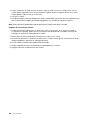 254
254
-
 255
255
-
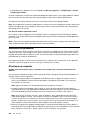 256
256
-
 257
257
-
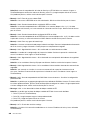 258
258
-
 259
259
-
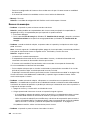 260
260
-
 261
261
-
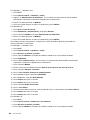 262
262
-
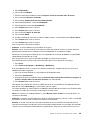 263
263
-
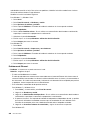 264
264
-
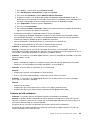 265
265
-
 266
266
-
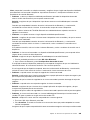 267
267
-
 268
268
-
 269
269
-
 270
270
-
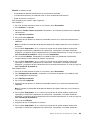 271
271
-
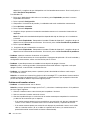 272
272
-
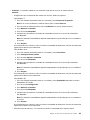 273
273
-
 274
274
-
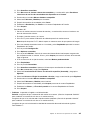 275
275
-
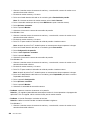 276
276
-
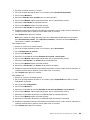 277
277
-
 278
278
-
 279
279
-
 280
280
-
 281
281
-
 282
282
-
 283
283
-
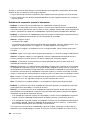 284
284
-
 285
285
-
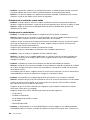 286
286
-
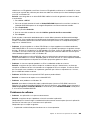 287
287
-
 288
288
-
 289
289
-
 290
290
-
 291
291
-
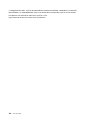 292
292
-
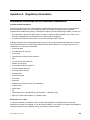 293
293
-
 294
294
-
 295
295
-
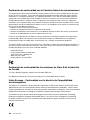 296
296
-
 297
297
-
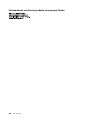 298
298
-
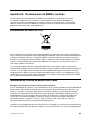 299
299
-
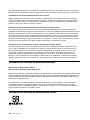 300
300
-
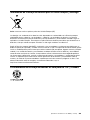 301
301
-
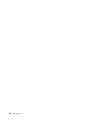 302
302
-
 303
303
-
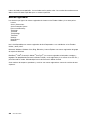 304
304
-
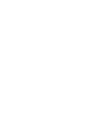 305
305
-
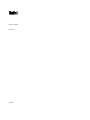 306
306
-
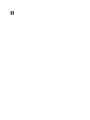 307
307
Lenovo THINKPAD W520 Manual de usuario
- Categoría
- Cuadernos
- Tipo
- Manual de usuario
- Este manual también es adecuado para
Documentos relacionados
-
Lenovo ThinkPad T420i (Spanish) Guía Del Usuario
-
Lenovo ThinkPad Z60m Series Instrucciones De Instalación
-
Lenovo ThinkPad T420si Guías Del Usuario Manual
-
Lenovo ThinkPad X1 Manual de usuario
-
Lenovo ThinkPad SL410 Setup Manual
-
Lenovo ThinkPad Edge E325 Guías Del Usuario Manual
-
Lenovo ThinkPad SL500 Quick Setup
-
Lenovo ThinkPad Edge E220s Manual de usuario
-
Lenovo THINKPAD L520 Manual de usuario
-
Lenovo ThinkPad Tablet X220 Instrucciones de operación