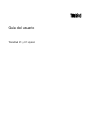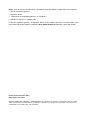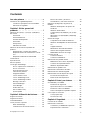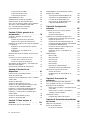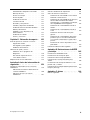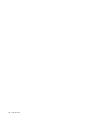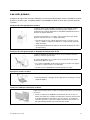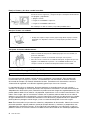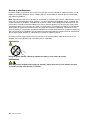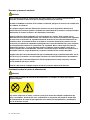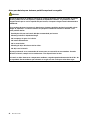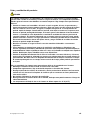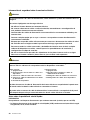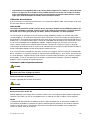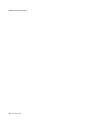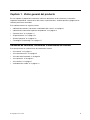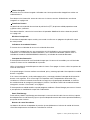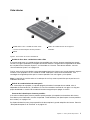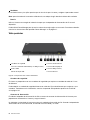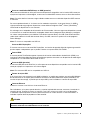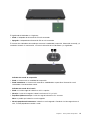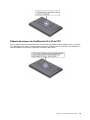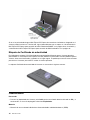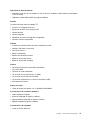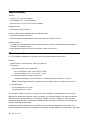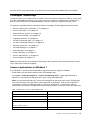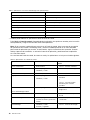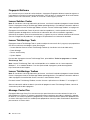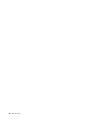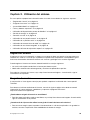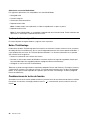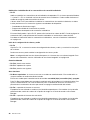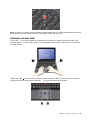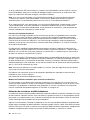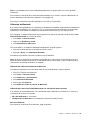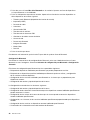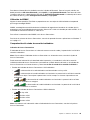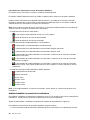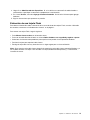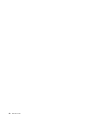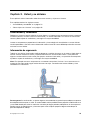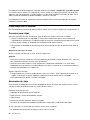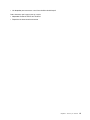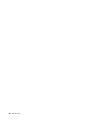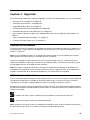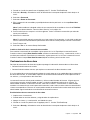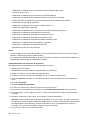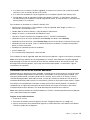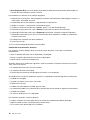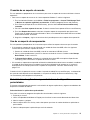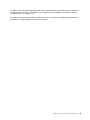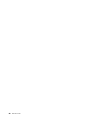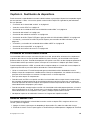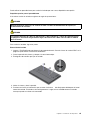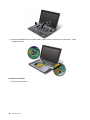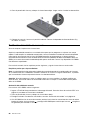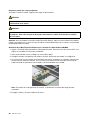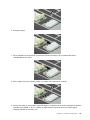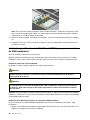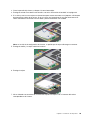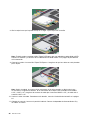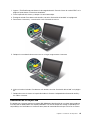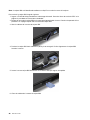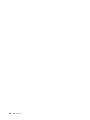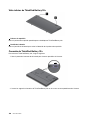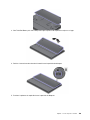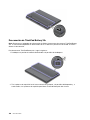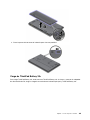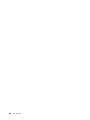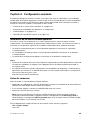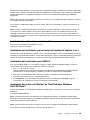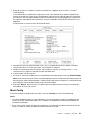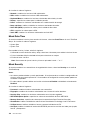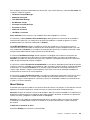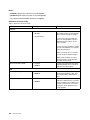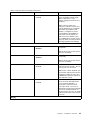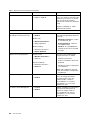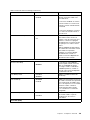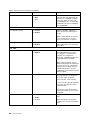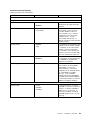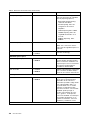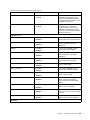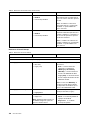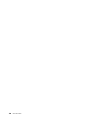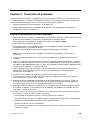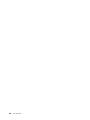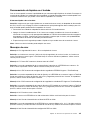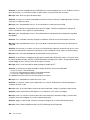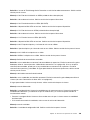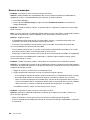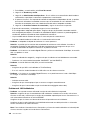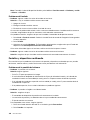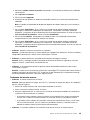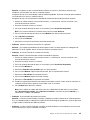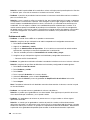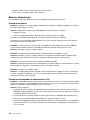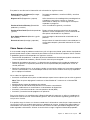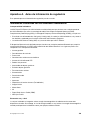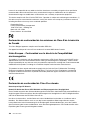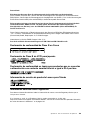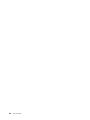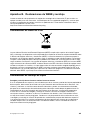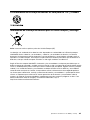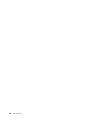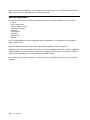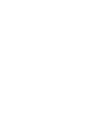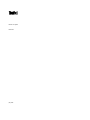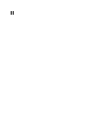Lenovo ThinkPad X1 Manual de usuario
- Categoría
- Cuadernos
- Tipo
- Manual de usuario

Guíadelusuario
ThinkPadX1yX1Hybrid

Notas:Antesdeutilizarestainformaciónyelproductoalquedasoporte,asegúresedeleerlosiguiente:
•Guíadeseguridadygarantía
•RegulatoryNotice
•“Informacióndeseguridadimportante”enlapáginavi
•ApéndiceC“Avisos”enlapágina169
LaGuíadeseguridadygarantíayelRegulatoryNoticesehansubidoalsitioweb.Paraconsultarlos,vayaa
http://www.lenovo.com/supportyluegopulseUserGuides&Manuals(Manualesyguíasdelusuario).
Cuartaedición(Noviembre2011)
©CopyrightLenovo2011.
AVISODEDERECHOSLIMITADOSYRESTRINGIDOS:silosproductososoftwaresesuministransegúnelcontrato
“GSA”(GeneralServicesAdministration),lautilización,reproducciónodivulgaciónestánsujetasalasrestricciones
establecidasenelContratoNúm.GS-35F-05925.

Contenido
Leaestoprimero............v
Informacióndeseguridadimportante.......vi
Condicionesquerequierenaccióninmediata.vii
Directricesdeseguridad.........vii
Capítulo1.Visióngeneraldel
producto.................1
Ubicacióndecontroles,conectoreseindicadores
delsistema.................1
Vistafrontal...............2
Vistalateralderecha............5
Vistadellateralizquierdo..........6
Vistainferior...............7
Vistaposterior..............8
Indicadoresdeestado..........10
Ubicacióndeinformaciónimportantede
producto.................12
Etiquetadetipoymodelodelamáquina..12
EtiquetadenúmerodeCerticaciónICeIDde
FCC.................13
EtiquetadeCerticadodeautenticidad...14
Características...............14
Especicaciones..............16
Entornooperativo.............16
TecnologíasThinkVantage..........17
AccesoaaplicacionesenWindows7....17
AccessConnections..........19
ActiveProtectionSystem.........19
ClientSecuritySolution.........19
FingerprintSoftware...........20
LenovoSolutionCenter.........20
LenovoThinkVantageTools........20
LenovoThinkVantageToolbox.......20
MessageCenterPlus..........20
PasswordManager...........21
PowerManager............21
ProductRecovery...........21
RescueandRecovery..........21
SystemUpdate............21
Capítulo2.Utilizacióndelsistema..23
Registrodelsistema............23
Preguntasfrecuentes............23
InstantMediaMode............25
Teclasybotonesespeciales.........26
BotónThinkVantage...........26
Combinacionesdeteclasdefunción....26
Botonesdevolumenydesilencio.....29
TeclaWindowsyotrasteclasdefunción...30
Utilizacióndeldispositivodepunterode
UltraNav.................31
Utilizacióndeldispositivodepunterode
TrackPoint...............31
Utilizacióndeláreatáctil.........33
ComportamientodelUltraNavydeunratón
externo................34
AdicióndeliconodelUltraNavalabandeja
delsistema..............35
Gestióndeenergía.............35
Comprobacióndelestadodelabatería...35
Utilizacióndeladaptadordealimentaciónde
CA.................35
Cargadelabatería...........36
Maximizacióndelavidadelabatería....36
Gestióndelaenergíadelabatería.....36
Modalidadesdeahorrodeenergía.....37
Conexiónalared.............38
ConexionesEthernet..........38
Conexionesinalámbricas.........38
Utilizacióndeunapantallaexterna.......45
Modicacióndelosvaloresdepantalla...45
Conexióndeunapantallaexterna.....45
Utilizacióndepantallasdobles......47
Utilizacióndeunperldecolor........48
Utilizacióndecaracterísticasdeaudio.....48
Utilizacióndeunacámaraintegrada......49
Utilizacióndellectordetarjetasdesoporte...50
InsercióndeunatarjetaFlash.......50
ExtraccióndeunatarjetaFlash......51
Capítulo3.Ustedysusistema....53
Accesibilidadycomodidad..........53
Informacióndeergonomía........53
Ajustedelsistemaasusnecesidades....54
Informaciónsobreaccesibilidad......55
Funcióndeampliaciónapantallacompleta.55
Cómoviajarconelsistema..........56
Consejosparaviajar...........56
Accesoriosdeviaje...........56
Capítulo4.Seguridad.........59
Conexióndeuncandado..........59
Utilizacióndecontraseñas..........59
Contraseñasymodalidaddesuspensión..60
Especicacióndecontraseñas......60
©CopyrightLenovo2011
i

Contraseñadeencendido........60
Contraseñasdediscoduro........61
Contraseñadesupervisor........63
Seguridaddeldiscoduro..........65
Establecimientodelchipdeseguridad.....66
Utilizacióndellectordehuellasdactilares....67
Avisosobrelasupresióndedatosdelaunidadde
discoduroodelaunidaddeestadosólido...71
Usoyentendimientodecortafuegos......71
Proteccióndedatoscontravirus.......72
Capítulo5.Visióngeneraldela
recuperación.............73
Creaciónyutilizacióndesoportesde
recuperación...............73
Creacióndesoportesderecuperación...74
Utilizacióndesoportesderecuperación...74
Realizacióndeoperacionesdecopiadeseguridad
yrecuperación...............74
Realizacióndeunaoperacióndecopiade
seguridad...............75
Realizacióndeunaoperaciónde
recuperación.............75
UtilizacióndelespaciodetrabajodeRescueand
Recovery.................75
Creaciónyusodeunsoportederescate....76
Creacióndeunsoportederescate.....77
Usodeunsoportederecuperación....77
Reinstalacióndeaplicacionesycontroladoresde
dispositivopreinstalados...........77
Resolucióndeproblemasderecuperación....78
Capítulo6.Sustituciónde
dispositivos..............81
Prevencióndelaelectricidadestática......81
AntesdesustituirCRU...........81
Sustitucióndelaunidaddediscoduroounidadde
estadosólido...............82
Sustitucióndelteclado...........84
Sustitucióndelmódulodememoria......88
SustitucióndelaMini-TarjetaPCIExpresspara
conexióndeLANinalámbrica/WiMAX.....89
InstalaciónysustitucióndelaMini-TarjetaPCI
ExpressparaconexióndeWANinalámbrica...92
Instalaciónysustitucióndelaunidaddedisco
sólidomSATA...............95
Sustitucióndelabateríadereserva......96
SustitucióndelatarjetaSIM.........97
Capítulo7.Cómomejorarel
sistema...............101
BúsquedadeopcionesdeThinkPad......101
ThinkPadBattery39+(bateríaparasistemas
portátilesde6celdas)............101
VistasuperiordeThinkPadBattery39+...101
VistainferiordeThinkPadBattery39+...102
ConexióndeThinkPadBattery39+.....102
DesconexióndeThinkPadBattery39+...104
CargadeThinkPadBattery39+......105
Capítulo8.Conguración
avanzada..............107
Instalacióndeunnuevosistemaoperativo....107
Antesdecomenzar...........107
InstalacióndeWindows7........108
Instalacióndecontroladoresdedispositivo...109
Instalacióndelcontroladorparaellectorde
tarjetasdesoporte4en1........109
InstalacióndelcontroladorparaUSB3.0..109
InstalacióndelarchivodeMonitordeThinkPad
paraWindows2000/XP/Vista/7......109
InstalacióndeIntelChipsetSupportpara
Windows2000/XP/Vista/7........110
Instalacióndeotroscontroladoresde
dispositivo..............110
ThinkPadSetup..............110
MenúCong..............111
MenúDate/Time............112
MenúSecurity.............112
MenúStartup.............113
MenúRestart.............115
ElementosdeThinkPadSetup.......115
ActualizacióndelsistemaUEFIBIOS....125
Utilizacióndelagestióndelsistema......125
Gestióndelsistema...........125
Establecimientodecaracterísticasde
gestión................126
Capítulo9.Prevenciónde
problemas..............129
Consejosgeneralesparaevitarproblemas....129
Cómoasegurarsedequeloscontroladoresde
dispositivoestánactualizados........130
Obtencióndelosúltimoscontroladoresdesde
elsitioWeb..............130
Obtencióndelosúltimoscontroladores
mediantelaSystemUpdate........130
Cuidadodelsistema............131
Limpiezadelacubiertadelsistema.....133
Capítulo10.Resolucióndeproblemas
desistema..............135
Diagnósticodeproblemas..........135
Resolucióndeproblemas..........136
Elsistemanoresponde.........136
iiGuíadelusuario

Derramamientodelíquidosenelteclado..137
Mensajesdeerror...........137
Erroressinmensajes..........140
Erroresdepitido............141
Problemasdememoria.........141
Conexionesdered...........141
Eltecladoyotrospunteros........143
Pantallasydispositivosmultimedia.....144
Problemasdellectordehuellasdactilares..149
Bateríayalimentación..........150
Unidadesyotrosdispositivosde
almacenamiento............153
Problemasdesoftware.........153
Puertosyconectores..........154
Capítulo11.Obtencióndesoporte.155
AntesdeponerseencontactoconLenovo...155
Registrodelsistema...........155
Descargandosystemupdates.......155
Grabacióndeinformación........155
Obtencióndeayudayservicio........156
Utilizacióndelosprogramasde
diagnóstico..............156
SitiowebdesoportedeLenovo......156
CómollamaraLenovo..........157
Adquisicióndeserviciosadicionales......158
ApéndiceA.Avisodeinformaciónde
regulación..............159
Informaciónrelacionadaconlasconexiones
inalámbricas...............159
UbicacióndelasantenasUltraConnectde
conexióninalámbrica..........160
Ubicacióndeavisosdenormas
inalámbricas..............161
Avisodeclasicacióndeexportación......161
Avisosdeemisioneselectrónicas.......161
DeclaracióndeconformidadconlaComisión
federaldecomunicaciones........161
Declaracióndeconformidaddelasemisiones
deClaseBdelaindustriadeCanadá....162
UniónEuropea-Conformidadconladirectriz
deCompatibilidadelectromagnética....162
DeclaracióndeconformidaddeClaseBen
alemán................162
DeclaracióndeconformidaddeClaseBen
Corea................163
DeclaracióndeClaseBdeVCCIpara
japonés................163
DeclaracióndeconformidadenJapónpara
productosqueseconectanaalimentación
concorrientenominalinferioroiguala20A
porfase...............163
InformacióndeserviciodeproductoLenovo
paraTaiwán..............163
Informaciónadicionalsobreregulación.....163
ApéndiceB.DeclaracionesdeWEEE
yreciclaje..............165
DeclaracionesdeWEEEdelaUE.......165
DeclaracionesdereciclajedeJapón......165
InformaciónsobrereciclajeparaBrasil.....166
Informacióndereciclajedebateríaspara
Taiwán..................166
Lainformacióndereciclajedebateríasessólo
paraEE.UU.yCanadá...........167
InformacióndereciclajedebateríasparalaUnión
EuropeayNoruega.............167
ApéndiceC.Avisos.........169
Marcasregistradas.............170
©CopyrightLenovo2011
iii

ivGuíadelusuario

Leaestoprimero
Asegúresedeseguirestosconsejosimportantesparacontinuardisfrutandoelsistemasacándoleelmáximo
provecho.Sinolossigue,estopodríaproducirincomodidadesodaños,ohacerqueelsistemadejarade
funcionar.
Protéjasedelcalorquegeneraelsistema.
Cuandoelsistemaestáencendidoolabateríaseestácargando,labase,
elreposamanosyalgunaotrapartedelsistemapuedencalentarse.La
temperaturaquealcanzandependedelacantidaddeactividaddelsistemay
delniveldecargadelabatería.
Elcontactoprolongadoconsucuerpo,inclusoatravésdelaropa,puede
producirmolestiasoincluso,alalarga,quemaduras.
•Evitequealgunaseccióncalientedelsistemaentreencontactoconlas
manos,elregazoocualquierotrapartedesucuerpoduranteunperíodo
ampliodetiempo.
•Interrumpaperiódicamentelautilizacióndeltecladolevantandolasmanos
delreposamanos.
ProtéjasedelcalorgeneradoporeladaptadordealimentacióndeCA.
CuandoeladaptadordealimentacióndeCAestáconectadoaunatoma
eléctricayalsistema,generacalor.
Elcontactoprolongadoconsucuerpo,inclusoatravésdelaropa,puede
producirquemadurasenlapiel.
•NocoloqueeladaptadordealimentacióndeCAencontactoconninguna
partedesucuerpomientrasloestéutilizando.
•NoutilicenuncaeladaptadordeCAparacalentarseelcuerpo.
Evitequeelsistemasemoje.
•Paraevitarderramesyelpeligrodedescargaeléctrica,mantengaelsistema
alejadodelíquidos.
Protejaloscablesparaevitarquesedañen.
Siaplicamuchafuerzasobreloscablessepuedenproducirdañosolaroturade
losmismos.
•OrienteloscablesdeunadaptadordealimentacióndeCA,unratón,un
teclado,unaimpresoraocualquierotrodispositivoelectrónicodeformaque
noquedenpinzadosporlamáquinaoporotrosobjetos,sepuedapisar
sobreellos,tropezarconellosodecualquierotraformaesténsujetosaun
tratoquepudieraperturbarelfuncionamientodelsistema.
©CopyrightLenovo2011
v

Protejaelsistemaylosdatoscuandolotraslade.
Antesdetrasladarunsistemaequipadoconunaunidaddediscoduro,realice
unadelasaccionessiguientes,yasegúresedequeelinterruptordealimentación
estéapagadooparpadeando:
•Apagarelsistema.
•Póngaloenmodalidaddesuspensión.
•Póngaloenmodalidaddehibernación.
Estoevitaráquesedañeelsistemayunaposiblepérdidadedatos.
Manejeelsistemaconcuidado.
•Nodejecaer,aporree,rasque,tuerza,golpee,hagavibrar,empujeelsistema,
lapantallaolosdispositivosexternosnicoloqueobjetospesadossobrelos
mismos.
Transporteelsistemacuidadosamente.
•Utiliceunmaletíndetransportedecalidadqueproporcioneelacolchadoyla
protecciónadecuados.
•Noempaqueteelsistemaenunamaletaobolsaqueestémuyllena.
•Antesdecolocarelsistemaenunmaletíndetransporte,asegúresedequeesté
apagado,enmodalidaddesuspensiónoenmodalidaddehibernación.No
coloqueelsistemaenunabolsadetransportemientrasestéencendido.
Informacióndeseguridadimportante
Nota:Leaenprimerlugarlainformaciónimportantedeseguridad.
Estainformaciónpuedeayudarleautilizardeformaseguridadelsistemaportátil.Sigayguardetoda
lainformaciónqueseincluyeenelsistema.Lainformacióndeestedocumentonoalteralostérminos
delacuerdodecompranilaGarantíalimitadadeLenovo
®
.Paraobtenermásinformación,consultela
“Informacióndeseguridad”enlaGuíadeseguridadygarantíaquevieneconelsistema.
Laseguridaddelclienteesimportante.Nuestrosproductossedesarrollanparaqueseansegurosy
efectivos.Sinembargo,lossistemaspersonalessondispositivoselectrónicos.Loscablesdealimentación,
adaptadoresdealimentaciónyotrascaracterísticaspuedenocasionarriesgosdeseguridadpotencialesque
puedenproducirdañosfísicosodañosalapropiedad,especialmentesinoseutilizancorrectamente.Para
reducirestosriesgos,sigalasinstruccionesincluidasconelproducto,observetodoslosavisossobreel
productoylasinstruccionesdeoperaciónyreviselainformaciónincluidaconestedocumentoconcuidado.
Sisiguecuidadosamentelainformacióncontenidaenestedocumentoyproporcionadaconelproducto,
podráayudarseaprotegersecontrariesgosycrearunentornodetrabajodelsistemamásseguro.
Nota:Estainformaciónincluyereferenciasabateríasyadaptadoresdealimentación.Ademásdesistemas
personalesportátiles,algunosproductos(comoporejemploaltavocesymonitores)seproporcionancon
adaptadoresdealimentaciónexternos.Sitienealgunodeestosproductos,estainformaciónseaplicaal
producto.Además,lossistemascontienenunabateríainternadeltamañodeunamonedaqueproporciona
viGuíadelusuario

energíaalrelojdelsistemainclusocuandoelsistemaestádesconectado,deformaquelainformaciónde
seguridaddelabateríaseaplicaatodoslossistemas.
Condicionesquerequierenaccióninmediata
Losproductospuedendañarsedebidoamalusoonegligencia.Algunosdañossonlosucientemente
seriosparaqueelproductonodebautilizarseotravezhastaquehayasidoinspeccionadoy,sies
necesario,reparadoporunproveedordeservicioautorizado.
Comoconcualquierdispositivoelectrónico,prestegranatencióncuandoseenciendaelproducto.
Enmuyesporádicasocasiones,podríanotarciertomaloloroverqueelproductoemitehumoo
chispas.Opodríaoírsonidosparecidosachasquidos,estallidososilbidos.Estascondiciones
podríanmeramenteindicarqueuncomponenteelectrónicointernohafalladodeunamaneraseguray
controlada.Obienpodríanindicarunproblemapotencialdeseguridad.Sinembargo,nosearriesgue
niintentediagnosticarlasituaciónustedmismo.PóngaseencontactoconelCentrodesoporteal
clienteparaobtenermásasistencia.ParaverunalistadelosnúmerosdeteléfonodeServicioy
soporte,consulteelsiguientesitioweb:
http://www.lenovo.com/support/phone
Inspeccioneconfrecuenciaelsistemaysuscomponentesparacomprobarquenoexistendaños,
desgasteoindiciosdepeligro.Sitienealgunapreguntaacercadelacondicióndeuncomponente,
noutiliceelproducto.PóngaseencontactoconelCentrodesoportealclienteoconelfabricante
delproductoparaobtenerinstruccionesacercadecómoinspeccionarelproductoyhacerloque
reparen,siesnecesario.
Enelcasoimprobabledequepercibaalgunadelascondicionessiguientesositienepreocupaciones
deseguridadacercadelproducto,dejedeutilizarloydesconéctelodelafuentedealimentacióny
delaslíneasdetelecomunicacioneshastaquepuedahablarconelCentrodesoportealclientey
leproporcionenmásindicaciones.
•Cablesdealimentación,enchufes,adaptadoresdealimentación,alargadores,protectorescontra
sobrecargasofuentesdealimentaciónqueesténagrietados,rotosodañados.
•Señalesdesobrecalentamiento,humo,chispasofuego.
•Dañosenunabatería(comogriegas,abolladurasopliegues),descargadeunabateríaounaacumulación
desubstanciasextrañasenlabatería.
•Unsonidodechasquido,resquebrajamientoosilbido,ofuerteolorprovenientedelproducto.
•Señalesdequeellíquidosehaderramadooquehacaídounobjetosobreelsistema,elcablede
alimentaciónoeladaptadordealimentación.
•Elsistema,cabledealimentaciónoadaptadordealimentaciónhanestadoexpuestosalagua.
•Elproductosehadejadocaerosehadañadodealgunaforma.
•Elproductonofuncionanormalmentecuandosesiguenlasinstruccionesdefuncionamiento.
Nota:sinotaestascondicionesconunproductonofabricadoparaoporLenovo(comounalargador),deje
deutilizareseproductohastaquecontacteconelfabricantedelmismoparaobtenermásinstruccioneso
hastaqueconsigaelrecambioadecuado.
Directricesdeseguridad
Tengaencuentasiemprelasprecaucionessiguientesconelndereducirelriesgodequeseproduzcan
lesionesodañosenlapropiedad.
Paraobtenermásinformación,consultela“Informacióndeseguridadimportante”enlaGuíadeseguridady
garantíaquevieneconelsistema.
©CopyrightLenovo2011
vii

Servicioyactualizaciones
Nointentearreglarunproductoporsucuentaamenosqueasíestéindicadoenladocumentaciónoselo
indiqueelCentrodeSoportealCliente.Trabajesóloconunproveedordeserviciosqueestéautorizado
pararepararelproducto.
Nota:Algunaspiezasdelsistemapuedenseractualizadasosustituidasporelcliente.Normalmentesehace
referenciaalasactualizacionescomoopciones.Laspiezasderepuestoaprobadasparalainstalacióndel
clientesedenominanUnidadessustituiblesporelcliente,oCRU.Lenovoproporcionadocumentacióncon
instrucciones,cuandoresultaadecuadoquelosclientesinstalenopcionesosustituyanCRU.Debeseguir
exactamentetodaslasinstruccionesalinstalarosustituirpiezas.Elestadodesactivadodeunindicadorde
alimentaciónnosignicanecesariamentequelosnivelesdevoltajedeunproductoseanigualesacero.
Antesdeextraerlascubiertasdeunproductoequipadoconuncabledealimentación,asegúresesiemprede
quelaalimentaciónestáapagadayqueelproductoestádesenchufadodecualquierfuentedealimentación.
Sitienealgunaduda,póngaseencontactoconelCentrodesoportealcliente.
Elsistemanotieneningunapiezamóvilunavezquesehadesconectadoelcabledealimentación;no
obstante,losavisossiguientessonnecesariosparasuseguridad.
PRECAUCIÓN:
Riesgodepiezasmóviles.Mantengaalejadoslosdedosyotraspartesdelcuerpo.
PRECAUCIÓN:
AntesdesustituircualquierCRU,apagueelsistemayespereentretresycincominutosparaque
elsistemaseenfríeantesdeabrirlacubierta.
viiiGuíadelusuario

Cablesyadaptadoresdealimentación
PELIGRO
Sóloutiliceloscablesdealimentaciónylosadaptadoresdealimentaciónqueelfabricantedel
productosuministra.
Loscablesdealimentacióndebenestarocialmenteaprobados.EnAlemania,debeserelH05VV-F,
3G,0,75mm
2
ounomejor.Enotrospaíses,seutilizaránlostiposadecuados.
Nuncaenrolleuncabledealimentaciónalrededordeunadaptadordealimentaciónuotroobjeto.
Hacerestopuedeforzarelcabledeformaqueelcablesedeshilache,agrieteorice.Estopuede
darlugarariesgosenlaseguridad.
Siempredispongaloscablesdealimentacióndeformaqueningúnobjetopuedapisarlos,agarrarse
otropezarseconellos.
Protejaelcabledealimentaciónylosadaptadoresdealimentacióndeloslíquidos.Porejemplo,no
dejeelcabledealimentaciónnilosadaptadoresdealimentacióncercadefregaderos,bañeras,
cuartosdebañoosuelosqueselimpienconproductoslíquidos.Loslíquidospuedenprovocarun
pequeñocortocircuito,especialmentesielcabledealimentaciónoeladaptadordealimentación
estádañadoporunusoindebido.Loslíquidostambiénpuedencorroergradualmentelosterminales
delcabledealimentacióny/olosterminalesdelconectorenunadaptadordealimentación,quecon
eltiempopuedeprovocarsobrecalentamiento.
Conectesiempreloscablesdealimentaciónenelordencorrectoyasegúresedequetodos
losconectoresdelcabledealimentaciónesténenchufadoscompletayrmementeensus
receptáculos.
Noutiliceningúnadaptadordealimentaciónquemuestrecorrosiónenlasclavijasdeentradade
corrientealternaniquemuestreindiciosdesobrecalentamiento(porejemplo,plásticodeformado)
enlaentradadecorrientealternaoenotrapartedeladaptador.
Noutilicecablesdealimentaciónenqueloscontactoseléctricosdecualquieradelosextremos
muestrenindiciosdecorrosiónosobrecalentamiento,osielcabledealimentacióntienedañosde
cualquiertipo.
Alargadoresydispositivosrelacionados
Asegúresedequelosalargadores,losprotectorescontrasobrecargas,lasfuentesdealimentación
ininterrumpidaylasregletasprotectorascontrapicosdecorrientequeutiliceesténcalicadosparasatisfacer
losrequisitosdelproducto.Nosobrecarguenuncaestosdispositivos.Siseutilizanregletasprotectoras
contrapicosdecorriente,lacarganodebeexcederdelosvaloresdeentradadelaregletaprotectoracontra
picosdecorriente.Póngaseencontactoconunelectricistaparaobtenermásinformaciónsitienepreguntas
acercadecargasdealimentación,requisitosdealimentaciónyvaloresdeentrada.
©CopyrightLenovo2011
ix

Enchufesytomasdecorriente
PELIGRO
Siunreceptáculo(tomadealimentación)queintentautilizarconelsistemapresentadañoso
corrosión,noutilicelatomahastaquelasustituyaunelectricistacalicado.
Nodoblenimodiqueelenchufe.Sielenchufeestádañado,póngaseencontactoconelfabricante
paraobtenerunrepuesto.
Nocompartaningunatomadealimentacióneléctricaconotrosdispositivosdomésticoso
comercialesqueconsumangrandescantidadesdeelectricidad;delocontrario,elvoltajeinestable
podríadañarelsistema,losdatosolosdispositivosconectados.
Algunosproductosvienenequipadosconunenchufedetresclavijas.Esteenchufesóloes
adecuadoparaunatomadealimentaciónconconexiónatierra.Esunacaracterísticadeseguridad.
Noanuleestacaracterísticadeseguridadintentandoinsertarlaenunatomadealimentaciónsin
conexiónatierra.Sinopuedeinsertarelenchufeenlatomadealimentación,contacteconun
electricistaparaobtenerunadaptadorhomologadoparalatomadealimentaciónoparasustituirlo
porunoquepermitautilizarestacaracterísticadeseguridad.Nuncasobrecargueunatomade
alimentacióneléctrica.Lacargaglobaldelsistemanodeberíasuperarel80porcientodela
potencianominaldelcircuitoderivado.Consulteaunelectricistaparaobtenermásinformaciónsi
tienedudassobrelascargasdepotenciaylapotencianominaldeloscircuitosderivados.
Asegúresedequelatomadealimentaciónqueestáutilizandotengaelcableadoadecuado,seade
fácilaccesoyseencuentrecercadelequipo.Nofuerceloscablesdealimentaciónalextenderlos.
Asegúresedequelatomadealimentacióneléctricaproporcioneelvoltajecorrectoycorriente
paraelproductoquevayaainstalar.
Conecteydesconecteelequipoconprecaucióndelatomadealimentacióneléctrica.
Declaraciónsobrelafuentedealimentación
PELIGRO
Nuncasaquelacubiertadeunafuentedealimentación,ocualquierotrapieza,quetengala
siguienteetiqueta.
Haynivelespeligrososdevoltaje,corrienteyenergíaalinteriordecualquiercomponenteque
tengaestaetiqueta.Alinteriordeestoscomponentesnohaypiezasquerequieranningúntipo
demantenimiento.Sisospechaquealgunadeestaspiezaspresentaproblemas,comuníquese
conuntécnicodeservicio.
xGuíadelusuario

Dispositivosexternos
PRECAUCIÓN:
Noconectenidesconecteningúncabledeundispositivoexterno,amenosqueseancablesUSB
(UniversalSerialBus)y1394,mientraselsistemaestéenchufado;delocontrario,podríadañarel
sistema.Paraevitarposiblesdañosenlosdispositivosconectados,esperealmenoscincosegundos
despuésdeapagarelsistemaparadesconectarlosdispositivosexternos.
Avisosobrelabateríadeceldademonedadelitio
PELIGRO
Existeriesgodeexplosiónsilabateríanosesustituyecorrectamente.
Alsustituirlabateríadelitiodetipobotón,utilicesóloelmismotipoountipoequivalenteal
recomendadoporelfabricante.Labateríacontienelitioypuedeexplotarsinoseutiliza,maneja
odesechacorrectamente.
Nohaganingunadelasaccionessiguientes:
•Tirarlaosumergirlaenagua
•Calentarlaamásde100°C(212°F)
•Repararlanidesmontarla
Desechelabateríadeacuerdoconlasordenanzasodisposicioneslocales.
LasiguientedeclaraciónseaplicaalosusuariosdelestadodeCalifornia,EE.UU.
InformaciónsobrepercloratodeCalifornia:
LosproductosquecontienenbateríasdeceldademonedadelitioconCR(dióxidodemanganeso)
puedencontenerperclorato.
Esposiblequeseapliqueelmanejoespecialdelmaterialconperclorato.Consulte
www.dtsc.ca.gov/hazardouswaste/perchlorate
Avisoparabateríasrecargablesincorporadas
PELIGRO
Nointentecambiarlasbateríasinternasdeióndelitiorecargables.ComuníqueseconSoportede
Lenovoparacambiodelafábrica.
©CopyrightLenovo2011
xi

Avisoparabateríaparasistemasportátilesopcionalrecargable
PELIGRO
Nointentedesmontarnimodicarlabateríadesistemasportátilesopcionalrecargable.Siintenta
hacerlo,puedecausarunaexplosiónopérdidadelíquidodelabatería.Lagarantíanocubre
ningunabateríaquenosealaespecicadaporLenovo,nitampoconingunabateríadesmontadao
modicada.
Sisesustituyedeformaincorrectalabateríaparasistemasportátilesopcionalrecargable,existe
peligrodeexplosión.Labateríacontieneunapequeñacantidaddesustanciasdañinas.Para
evitarposiblesdaños:
•SustitúyalasóloporunabateríadeltiporecomendadoporLenovo.
•Mantengalabateríaalejadadelfuego.
•Nolaexpongaalaguanialalluvia.
•Nointentedesmontarla.
•Nolacortocircuite.
•Manténgalalejosdelalcancedelosniños.
•Nodejecaerlabatería.
Nopongalabateríaenuncontenedordebasuraparasuevacuaciónenunvertedero.Cuando
desechelabatería,cumplaconlasordenanzasolasdisposicioneslocales.
Labateríasedebealmacenaratemperaturaambiente,cargadaaproximadamentedel30al50%de
sucapacidad.Recomendamosquelabateríasecargueunavezalañoparaevitardescargas.
xiiGuíadelusuario

Caloryventilacióndelproducto
PELIGRO
Losequiposinformáticos,losadaptadoresdecorrienteCAyotrosmuchosaccesoriospueden
generarcalorcuandoseenciendenycuandosecarganlasbaterías.Lascomputadorasportátiles
puedengenerarbastantecalordebidoasutamañocompacto.Sigasiempreestasprecauciones
básicas:
•Cuandoelsistemaestáencendidoolabateríaseestácargando,labase,elreposamanosy
algunaotrapartedelsistemapuedencalentarse.Evitequealgunaseccióncalientedelsistema
entreencontactoconlasmanos,elregazoocualquierotrapartedesucuerpoduranteun
períodoampliodetiempo.Cuandoutiliceelteclado,evitedejarlasmanosenelreposamanos
duranteunperiodoprolongadodetiempo.Elsistemageneracalorduranteelfuncionamiento
normal.Lacantidaddecalordependedelacantidaddeactividaddelsistemaydelnivelde
cargadelabatería.Elcontactoprolongadoconsucuerpo,inclusoatravésdelaropa,puede
producirmolestiasoincluso,alalarga,quemaduras.Interrumpaperiódicamentelautilización
deltecladolevantandolasmanosdelreposamanosytengacuidadodenoutilizarelteclado
duranteunperiodoampliodetiempo.
•Noutiliceelsistemanicarguelabateríacercadematerialesinamablesoenentornos
explosivos.
•Conelproductoseproporcionanranurasdeventilación,ventiladoresydisipadores,que
ofrecenseguridad,comodidadyabilidaddeoperación.Estosdispositivospuedenbloquearse
inadvertidamentealdejarelproductosobreunacama,sofá,alfombraocualquierotrasupercie
exible.Nobloquee,tapeniinhabilitenuncaestosdispositivos.
•CuandoeladaptadordealimentacióndeCAestáconectadoaunatomaeléctricayalsistema,
generacalor.Nocoloqueeladaptadorencontactoconningunapartedesucuerpomientraslo
estéutilizando.NoutilicenuncaeladaptadordealimentacióndeCAparacalentarseelcuerpo.
Elcontactoprolongadoconsucuerpo,inclusoatravésdelaropa,puedeproducirquemaduras
enlapiel.
Parasuseguridad,sigasiempreestasprecaucionesbásicasdeseguridadconelsistema:
•Mantengalacubiertacerradacuandoelsistemaestéconectado.
•Comprueberegularmentesihayacumulacióndepolvoenelexteriordelsistema.
•Extraigaelpolvodelosoriciosdeventilaciónydelasperforacionesdelbisel.Seránecesario
realizarconmásfrecuencialalimpiezadesistemasqueseencuentrenenáreaspolvorientas
odemuchotráco.
•Norestrinjanibloqueelasaperturasdeventilación.
•Nohagafuncionarelsistemadentrodeunmueble,dadoqueestopodríaaumentarelriesgode
sobrecalentamiento.
•Lastemperaturasdelujodeaireenelsistemanodebensuperarlos35°C(95°F).
©CopyrightLenovo2011
xiii

Informacióndeseguridadsobrelacorrienteeléctrica
PELIGRO
Lacorrienteeléctricadecablesdealimentación,cablestelefónicosycablesdecomunicacioneses
peligrosa.
Paraevitarelpeligrodeunadescargaeléctrica:
•Noutiliceelsistemaduranteunatormentaeléctrica.
•Noconecteodesconectecablesorealiceinstalación,mantenimientooreconguraciónde
esteproductoduranteunatormentaeléctrica.
•Conectetodosloscablesdealimentaciónaunatomaeléctricacorrectamentecableadaycon
tomadetierra.
•Conectecualquierequipoquesevayaaconectaraesteproductoatomasdealimentación
correctamentecableadas.
•Siemprequeseaposible,utilicesólounamanoparaconectarodesconectarloscablesdeseñal.
•Noenciendanuncaelequipocuandohayamuestrasdefuego,aguaodañoestructural.
•Desconectetodosloscablesconectadosydeshabilitelasbateríasantesdeabrircualquier
cubiertadeldispositivoaccesible,amenosqueenlosprocedimientosdeinstalacióny
conguraciónseindiquelocontrario.
•Nouselesistemahastaquetodoslosalojamientosdelaspiezasinternasesténensulugar.
Nuncauseelsistemacuandolaspiezasinternasyloscircuitosesténexpuestos.
PELIGRO
Conecteydesconecteloscablestalcomosedescribeenlosprocedimientossiguientesalinstalar,
moveroabrirlascubiertasdeesteproductoodelosdispositivosconectados.
Paraconectar:
1.Apáguelotodo.
2.Enprimerlugar,conectetodosloscablesalos
dispositivos.
3.Conecteloscablesdeseñalalosconectores.
4.Conecteloscablesdealimentaciónalastomas
dealimentación.
5.Enciendalosdispositivos.
Paradesconectar:
1.Apáguelotodo.
2.Enprimerlugar,extraigaloscablesde
alimentacióndelastomas.
3.Extraigaloscablesdeseñaldelosconectores.
4.Extraigatodosloscablesdelosdispositivos.
Sedebedesconectarelcabledealimentacióndelatomaeléctricaoreceptáculodelaparedantes
deinstalartodoslosdemáscableseléctricosconectadosalsistema.
Sepuedevolveraconectarelcabledealimentaciónalatomaeléctricaoreceptáculodelapared
sólodespuésdequesehayanconectadotodoslosdemáscableseléctricosalsistema.
Avisosobrelapantalladecristallíquido
PRECAUCIÓN:
Paraproductosconlámparasuorescentesquecontienenmercurio(esdecir,quenosonLED)
•Lalámparauorescentedelapantalladecristallíquido(LCD)contienemercurio;deséchelasegún
lalegislación,local,estatalofederal.
xivGuíadelusuario

•Lapantalladecristallíquido(LCD)esdecristalypuederompersesielsistemasemanejadeforma
bruscaosedejacaer.SiserompelaLCDyeluidointernolecaeenlosojososobrelasmanos,
láveseinmediatamentelaspartesafectadasconaguadurante15minutoscomomínimo;siexiste
algúnsignoanómalodespuésdellavado,soliciteasistenciamédica.
Utilizacióndeauriculares
Sielsistematieneunconectorparaauricularesyunconectordesalidadeaudio,utilicesiempreelconector
deauricularesparalosauriculares.
PRECAUCIÓN:
Losnivelesdepresióndesonidoexcesivosdelosauricularespuedencausarpérdidadeaudición.El
ajustedelecualizadoralmáximoaumentaelvoltajedesalidadelosauricularesyelniveldepresión
desonido.Porlotanto,paraprotegersusoídos,ajusteelecualizadoraunnivelapropiado.
Unusoexcesivodeauricularesocascosduranteunlargoperiododetiempoaunvolumenaltopuede
resultarpeligroso,silasalidadelosconectoresdelosauricularesocascosnocumplelasespecicaciones
deEN50332-2.ElconectordelasalidadelosauricularesdelsistemacumplelaespecicaciónEN50332-2
Subcláusula7.EstaespecicaciónlimitaelvoltajedesalidaRMSrealdebandaanchamáximodelsistema
a150mV.Paraprotegersedelapérdidadeaudición,asegúresedequelosauricularesocascosque
utilicecumplansiempreconlaespecicaciónEN50332-2(LímitesdelaCláusula7)paraunvoltajede
característicadebandaanchade75mV.ElusodeauricularesquenocumplenlaespecicaciónEN50332-2
puedeserpeligrosodebidoanivelesdepresióndesonidoexcesivos.
SielsistemaLenovoseentregóconauricularesocascosenelpaquete,comounconjunto,lacombinación
delosauricularesyelsistemayacumplelasespecicacionesdeEN50332-1.Siseutilizanunosauriculares
ocascosdiferentes,asegúresedequeéstoscumplenlaespecicaciónEN50332-1(lacláusula6.5Valores
delimitación).ElusodeauricularesquenocumplenlaespecicaciónEN50332-1puedeserpeligroso
debidoanivelesdepresióndesonidoexcesivos.
Informaciónsobreseguridadadicional
PELIGRO
Lasbolsasdeplásticopuedenserpeligrosas.Mantengalasbolsasdeplásticolejosdelosbebésy
losniñosparaevitarelpeligrodeasxia.
AvisoparausuariosdetabletPC
AvisodeseguridadparausuariosdeAustralia:
PELIGRO
Noconectelalíneatelefónicamientrasutilicelamodalidaddetablero.
AvisoparausuariosdeEE.UU.
MuchosproductosyaccesoriosdePCcontienencables,talescomocablesdealimentaciónocablespara
conectarelaccesorioaunPC.Siesteproductotieneuncabledeestetipo,seaplicaelavisosiguiente:
AVISO:
lamanipulacióndelcabledeesteproductoodeloscablesasociadosconlosaccesoriosvendidoscon
esteproductolepondránencontactoconplomo,productoquímicoconocidoenelEstadodeCalifornia
comocausantedecáncerydefectosdenacimientouotrosdañosrelacionadosconlareproducción.
Láveselasmanosantesdesumanejo.
©CopyrightLenovo2011
xv

Guardeestasinstrucciones.
xviGuíadelusuario

Capítulo1.Visióngeneraldelproducto
Enestecapítuloseproporcionainformaciónsobrelasubicacionesdelosconectores,información
importantedelproducto,característicasdelsistema,especicaciones,entornooperativoyprogramasde
softwarepreviamenteinstalados.
Estecapítulocontienelossiguientestemas:
•“Ubicacióndecontroles,conectoreseindicadoresdelsistema”enlapágina1
•“Ubicacióndeinformaciónimportantedeproducto”enlapágina12
•“Características”enlapágina14
•“Especicaciones”enlapágina16
•“Entornooperativo”enlapágina16
•“TecnologíasThinkVantage”enlapágina17
Ubicacióndecontroles,conectoreseindicadoresdelsistema
Estetemapresentalascaracterísticasdehardwaredelsistema.
•“Vistafrontal”enlapágina2
•“Vistalateralderecha”enlapágina5
•“Vistadellateralizquierdo”enlapágina6
•“Vistaposterior”enlapágina8
•“Vistainferior”enlapágina7
•“Indicadoresdeestado”enlapágina10
©CopyrightLenovo2011
1

Vistafrontal
1AntenasinalámbricasUltraConnect™(izquierda)2Cámaraintegrada
3AntenasinalámbricasUltraConnect(derecha)
4Pantalladelsistema
5Micrófonoincorporado
6Indicadoresdeestado
7Interruptordealimentación8BotónThinkVantage
®
9Botonesdecontroldevolumen
10RanuradeMini-TarjetaPCIExpressparaLAN
inalámbrica/WiMAX
11Lectordehuellasdactilares12AntenaBluetooth
13RanuradeMini-TarjetaPCIExpressparatarjetade
WANinalámbricaounidaddeestadosólidomSATAo
tarjetaInstantMediaMode
14Áreatáctil
15BotonesdelTrackPoint
®
16PivotedelTrackPoint
17Ranuradeampliacióndememoria
Figura1.VistafrontaldelsistemaThinkPadX1
13AntenasinalámbricasUltraConnect
Lasantenasincorporadasparalacomunicacióninalámbricaestánubicadasenlapartesuperiorizquierday
enlapartesuperiorderechadelapantalladelsistema.
Paraverlasubicacionesespecícasdecadaantena,consulteelapartado“Ubicacióndelasantenas
UltraConnectdeconexióninalámbrica”enlapágina160
.
2Guíadelusuario

2Cámaraintegrada
Elsistematieneunacámaraintegrada.Utilizandoestacámara,puederealizarfotografíasorealizaruna
vídeoconferencia.
Paraobtenermásinformaciónacercadecómousarlacámara,consulte“Utilizacióndeunacámara
integrada”enlapágina49.
4Pantalladelsistema
Lapantalladealtaresolucióndetransistordepelículana(TFT)deprimeracalidadproporcionatexto
ygrácosclarosybrillantes.
Paraobtenerdetalles,consultelasinstruccionesdelapartado“Modicacióndelosvaloresdepantalla”
enlapágina45.
5Micrófonoincorporado
Elmicrófonoincorporadocapturasonidoyvozcuandoseutilizaconunprogramadeaplicacióncapaz
demanejaraudio.
6Indicadoresdeestadodelsistema
Elsistematieneunindicadordeaccesoalaunidaddediscoduro.
SielsistemaseproporcionaconunacaracterísticadeLANinalámbrica,unacaracterísticaWiMAX
inalámbrica,unacaracterísticadeWANinalámbricayunacaracterísticaBluetooth,ademástieneun
indicadordeestadodeLAN/WAN/WiMAXinalámbricayunindicadordeestadodeBluetooth.
7Interruptordealimentación
Elinterruptordealimentaciónestáiluminadosiemprequeelsistemaestáencendidoynoestáiluminado
cuandoelsistemaestáenmodalidaddesuspensión.
Utiliceelinterruptordeencendidoparaencenderelsistema.Paraapagarelsistema,utilicelasopcionesde
cierredelmenúInicio.
Sinopuedeapagarelsistemamedianteestemétodo,pulseymantengapulsadoelinterruptordeencendido
durante2segundos.
Sielsistemanorespondeynolopuedeapagar,pulseymantengapulsadoelinterruptordealimentación
durante4a6segundos.Sielsistemasiguesinresponder,retireeladaptadordealimentaciónCAy
restablezcaelsistemainsertandoelextremodeunaagujaounclipparapapeldesdobladoeneloricio
derestablecimientodeemergenciaparaapagarelsistema.Paraubicareloricioderestablecimientode
emergencia,consulte“Vistainferior”enlapágina7.
ElinterruptordeencendidotambiénsepuedeprogramarmedianteelPowerManagerparacerrarelsistema
oparaponerloenmodalidaddesuspensiónohibernación.
8BotónThinkVantage
PuedeutilizarelbotónThinkVantageparainterrumpirlasecuenciadeiniciodelsistemaeiniciarelespacio
detrabajodeRescueandRecovery
®
,queseejecutaindependientementedelsistemaoperativoWindows
®
y
quequedaocultoalmismo.
9Botonesdecontroldevolumen
Losbotonesdevolumenincorporadoslepermitenajustarrápidamenteelvolumendesonidodelsistema,
silenciarlocompletamenteoestablecerelmicrófonoensilencio.
Capítulo1.Visióngeneraldelproducto3

Paraobtenerdetalles,consultelasinstruccionesdelapartado“Botonesdevolumenydesilencio”enla
página29.
10RanuradeMini-TarjetaPCIExpressparaLANinalámbrica/WiMAX(enalgunosmodelos)
EsposiblequeelsistemaincluyaunaMini-TarjetaPCIExpressparaLANinalámbrica/WiMAXenlaranurade
Mini-TarjetaPCIExpressquepermitalascomunicacionesdeLANinalámbrica/WiMAX.
11Lectordehuellasdactilares
Elsistematieneunlectordehuellasdactilares.Latecnologíadeautenticacióndactilarlepermiteutilizar
sushuellasdactilaresparainiciarelsistemayentraraThinkPad
®
Setup.
Paraobtenerdetalles,consultelasinstruccionesdelapartado“Utilizacióndellectordehuellasdactilares”
enlapágina67.
12AntenaBluetooth(enalgunosmodelos)
SielsistemaseproporcionaconlascaracterísticasdeBluetoothintegrado,laantenaestaráubicadadebajo
dellateralderechodelreposamanos.
13RanuradeMini-TarjetaPCIExpressparatarjetadeWANinalámbricaounidaddeestadosólido
mSATAotarjetaInstantMediaMode(enalgunosmodelos)
EsposiblequeelsistemaincluyaunaMini-TarjetaPCIExpressenlaranuradeMini-TarjetaPCIExpressque
permitalascomunicacionesdeWANinalámbrica.
AlgunosmodelosvienenequipadosconunaunidaddeestadosólidomSATAparaalmacenamientodedatos.
Enalgunosmodelos,hayunatarjetaInstantMediaModeinstaladaparaproporcionarunentornooperativo
secundarioademásdelsistemaoperativoWindows7.Paraobtenermásinformación,consulteelapartado
“InstantMediaMode”enlapágina25
.
UltraNav
14Áreatáctil
15BotonesdelTrackPoint
16PivotedelTrackPoint
Eltecladocontieneunpunteroexclusivo,elTrackPoint.Lasoperacionesdeapuntar,seleccionaryarrastrar
formanpartetodasellasdeunsoloprocesoquesepuederealizarsinmoverlosdedosdelaposición
detecleo.
Paramoverelpuntero,paseeldedoporencimadeláreatáctildelUltraNav
®
.
ElpivotedelTrackPointylosbotonesdelTrackPointofrecenfuncionessimilaresalasdeunratóny
losbotonesdelmismo.
17Ranuradeampliacióndememoria
Puedeampliarlacantidaddememoriadelsistemainstalandounmódulodememoriaenlabahíade
memoria.Losmódulosdememoriaestándisponiblescomoopción.
4Guíadelusuario

Vistalateralderecha
1Lectordetarjetasdesoporte4en1
2Altavocesestéreoincorporados(derecha)
3Conmutadorderadioinalámbrica
Figura2.VistadellateralderechodelsistemaThinkPadX1
1Lectordetarjetasdesoporte4en1
PuedeinstalarunatarjetaSD,tarjetaSDHC,unatarjetaSDXCounatarjetaMMC(MultiMediaCard),enel
lectordetarjetasdesoportedelsistema.
Paraobtenerdetalles,consultelasinstruccionesdelapartado“Utilizacióndellectordetarjetasdesoporte”
enlapágina50.
Nota:SusistemanosoportalacaracterísticaProteccióndecontenidoparasoportesdegrabación(CPRM)
paratarjetaSD.
2Altavozestéreoincorporado(derecha)
Losaltavocesestéreoestánincorporadosenelsistema.
Paraobtenerdetalles,consultelasinstruccionesdelapartado“Botonesdevolumenydesilencio”enla
página29.
3Conmutadorderadioinalámbrica
Puedeutilizaresteconmutadorparahabilitaroinhabilitarlaradioinalámbricadetodoslosdispositivos
inalámbricosdelsistemaenelsistemaoperativoWindows7enInstantMediaMode.
Capítulo1.Visióngeneraldelproducto5

Vistadellateralizquierdo
1Altavozestéreoincorporado(izquierdo)2ConectorUSB(izquierda)
3Conectordeaudiocombinado4Rejillasdeventilación
Figura3.VistadellateralizquierdodelsistemaThinkPadX1
1Altavozestéreoincorporado(izquierdo)
Losaltavocesestéreoestánincorporadosenelsistema.
Paraobtenerdetalles,consultelasinstruccionesdelapartado“Botonesdevolumenydesilencio”enla
página29.
2ConectorUSB(izquierda)
ElconectorUSB(UniversalSerialBus)seutilizaparaconectardispositivoscompatiblesconlainterfazUSB,
comoporejemplounaimpresoraounacámaradigital.
Nota:ElsistemaescompatibleconUSB2.0.
3Conectordeaudiocombinado
Elsistematieneunconectordeaudiocombinado.Paraescucharsonidodelsistema,conecteunos
auriculares,quetenganunconectorde3,5mmde4polos,alconectordeaudiocombinado.
elconectordeaudiocombinadonoescompatibleconmicrófonosconvencionales.Paraobtenermás
informaciónsobrelosdispositivosdeaudioquesoportaelconectordeaudiocombinadodesusistema,
consulte“Utilizacióndecaracterísticasdeaudio”enlapágina48
.
Nota:siutilizaunosauricularesconunconmutadordefunción,porejemplo,unosauricularesparaun
dispositivomóvildigitaliPhone
®
,nopulseesteconmutadorcuandoestéutilizandolosauriculares.Silo
pulsa,seinhabilitaráelmicrófonoyensulugarsehabilitaráelmicrófonointerno.
4Rejillasdeventilación
Elventiladorinternoylasrejillaspermitenqueelairecirculeporelsistemayrefrigereelprocesadorcentral.
Nota:paraevitarobstruirlaentradaosalidadeaire,nocoloqueningúnobstáculodelantedelventilador.
6Guíadelusuario

Vistainferior
1Unidaddediscoduroounidaddeestadosólido2Oricioderestablecimientodeemergencia
3Conectordelabateríaparasistemasportátiles
4Ventilador
5Batería
Figura4.VistainferiordelsistemaThinkPadX1
1Unidaddediscoduroounidaddeestadosólido
Elsistemapuedetenerunaunidaddediscoduroampliableporelcliente,degrancapacidad,quepuede
satisfacerunagranvariedaddenecesidadesdealmacenamiento.Paragarantizarlaseguridaddelosdatos
delaunidad,ActiveProtectionSystem™estáinstaladoenelsistema.Paraobtenerdetalles,consulte
“ActiveProtectionSystem”enlapágina19
.
ConlosavancesdelastecnologíasLenovoparaproporcionarlelossistemasconlamejoringeniería,algunos
modelosestánequipadosconunaunidaddeestadosólidoparaelalmacenamientodedatos.Esta
tecnologíadevanguardiapermitequelossistemasportátilesseanmásligerosymásrápidos.
Nota:Laparticióndeservicioocultaeslarazónporlacualhaymenosespaciolibrequeelprevistoenla
unidaddediscoduro.
2Oricioderestablecimientodeemergencia
Sielsistemadejaderesponderynopuedeapagarlopulsandoelinterruptordeencendido,retireel
adaptadordealimentaciónCAyrestablezcaelsistemainsertandoelextremodeunaagujaounclippara
papeldesdobladoeneloricioderestablecimientodeemergenciaparaapagarelsistema.
3Conectordelabateríaparasistemasportátiles
Alinstalarunabateríaparasistemasportátilespuedeextendereltiempodefuncionamientodelsistema.
Paraobtenermásinformación,consulteelapartado“ThinkPadBattery39+(bateríaparasistemasportátiles
de6celdas)”enlapágina101.
SedisponedebateríasparasistemasportátilesdeformaopcionalypuedeadquirirlasdeLenovo.Consulte
“BúsquedadeopcionesdeThinkPad”enlapágina101
.
Capítulo1.Visióngeneraldelproducto7

4Ventilador
Elventiladorinternoylasrejillaspermitenqueelairecirculeporelsistemayrefrigereelprocesadorcentral.
Nota:paraevitarobstruirlaentradaosalidadeaire,nocoloqueningúnobstáculodelantedelventilador.
5Batería
UtiliceelsistemaconenergíadelabateríasiemprequeeladaptadordealimentacióndeCAnoesté
disponible.
PuedeutilizarPowerManagerparaajustarlosvaloresdeenergíasegúnseanecesario.Paraobtenerdetalles,
consultelasinstruccionesdelapartado“PowerManager”enlapágina21
.
Vistaposterior
1Cerraduradeseguridad2Conectordealimentación
3ConectorcombinadoeSATA/AlwaysonUSB(posterior)4ConectorMiniDisplayPort
5PuertoHDMI
6ConectorUSB(posterior)
7RanuradetarjetaSIM8ConectorEthernet
Figura5.VistaposteriordelsistemaThinkPadX1
1Cerraduradeseguridad
Elsistemaseproporcionaconunacerraduradeseguridadquerequiereuncandadodecablede15mm
dediámetro.
PuedeadquiriruncandadodeseguridadLenovoconcablede15mmdediámetroqueseadecueaesta
cerradura.Paraobtenermásinformación,consulteelapartado“BúsquedadeopcionesdeThinkPad”
enlapágina101.
2Conectordealimentación
ElcabledeladaptadordealimentacióndeCAseconectaalconectordealimentacióndelsistemapara
proporcionaralimentaciónalsistemaycargarlabatería.
UnindicadoralaizquierdadelconectormuestraelestadodealimentacióndeCA.Cuandoeladaptadorde
alimentacióndeCAestáconectado,elindicadorestáencendidoyenverde.
8Guíadelusuario

3ConectorcombinadoeSATA/AlwaysonUSB(posterior)
EsteconectorcombinadoseutilizaparaconectardispositivoscompatiblesconlainterfazUSB,comopor
ejemplounaimpresoraocámaradigital,oconectarunaunidadSATAexterna,comoundiscoduroexterno.
Nota:Paraevitardañarelconector,tengacuidadocuandoconecteuncabledeldispositivoSATAexterno
alconector.
Demanerapredeterminada,sielsistemaestáenmododesuspensión,elconectorAlwaysOnUSBle
siguepermitiendocargaralgunosdispositivos,comoteléfonointeligentesiPod
®
,iPhoneyBlackBerry
®
,
conectandolosdispositivosaesteconector.
Sinembargo,coneladaptadordealimentacióndeCAconectado,sideseacargarestosdispositivoscuando
elsistemaestéenmododehibernaciónoapagado,deberáabrirelprogramaPowerManagerycongurar
losvalorescorrespondientesparahabilitarlafuncióndelconectorAlwaysOnUSB.Paraconocerdetalles
sobrecómohabilitarlafuncióndelconectorAlwaysOnUSB,consultelaayudaenlíneadelprograma
PowerManager.
Nota:ElsistemaescompatibleconUSB2.0.
4ConectorMiniDisplayPort
ElsistemacuentaconunconectorMiniDisplayPort,unainterfazdepantalladigitaldesiguientegeneración
quedasoporteaadaptadoresquesepuedenconectaraunpuertoVGA,DVIoHDMI.
5PuertoHDMI
ElsistemaportátilThinkPaddasoportealpuertodelainterfazmultimediadealtadenición(HDMI),una
interfazdeaudio/vídeodigitaldeúltimageneraciónquepermiteconectarloaundispositivodeaudiodigital
compatibleoaunmonitordevídeocomounHDTV.
6ConectorUSB(posterior)
ElconectorUSB(UniversalSerialBus)seutilizaparaconectardispositivoscompatiblesconlainterfazUSB,
comoporejemplounaimpresoraounacámaradigital.
Nota:EsteconectorUSBazulescompatibleconUSB3.0.
7RanuradetarjetaSIM
SielsistematieneunacaracterísticadeWANinalámbrica,esposiblequerequieraunatarjetaSIM(Módulo
deidenticacióndesuscriptor)paraestablecerconexionesdeWAN(reddeáreaamplia)inalámbrica.En
funcióndelpaísdeentrega,esposiblequelatarjetaSIMyaestéinstaladaenlaranuradetarjetaSIM.
8ConectorEthernet
ConecteelsistemaaunaLANconelconectorEthernet.
Dosindicadores,enlapartesuperiorderechaysuperiorizquierdadelconector,muestranelestadodela
conexióndered.CuandoelsistemaseconectaaunaLANyexisteunasesiónconlareddisponible,
elindicadorsuperiorizquierdoseiluminapermanentementeenverde.Mientrassetransmitendatos,el
indicadorsuperiorderechoparpadeaencoloramarillo.
PELIGRO
Paraevitarelriesgodedescargaseléctricas,noconecteelcabletelefónicoalconectorEthernet.
ConectesolamenteuncableEthernetaesteconector.
Capítulo1.Visióngeneraldelproducto9

Indicadoresdeestado
Losindicadoresdeestadomuestranelestadoactualdelsistema.
Indicadoresdeestadodelsistema
Elsistematieneindicadoresdeestadodelsistema.Acontinuaciónsemuestralaubicaciónyelsignicado
decadaindicador.
1Indicadordeestadodeaccesoaldispositivo
Seestáutilizandounaunidaddeestadosólido,unaunidaddediscoduroounaunidaddeestadosólido
mSATAparaleeroescribirdatos.
Cuandoesteindicadorestéparpadeando,nopongaelsistemaenmodalidaddesuspensiónni
loapague.
2Indicadordeestadodeenergía
Elsistemaestáencendidoypreparadoparasuutilización.Elinterruptordealimentaciónpermanece
encendidocuandoelsistemaestáencendido,parpadeacuandoelsistemaestáenmodalidaddesuspensión
ynoestáiluminadocuandoelsistemaestáapagado.
Indicadordeestadodeenergía
ElsistematieneunindicadorquemuestraelestadodelaalimentacióndeCA.
10Guíadelusuario

Elsignicadodelindicadoreselsiguiente:
•Verde:eladaptadordealimentaciónCAestáconectado.
•Apagado:eladaptadordealimentaciónCAnoestáconectado.
Elsistematieneindicadoresdeestadoquemuestranlamodalidad(suspensión,hibernaciónonormal)yel
estadodelabatería.Acontinuación,seilustralaubicacióndelosindicadoresysusignicado:
1Indicadordeestadodesuspensión
•Verde:elsistemaestáenmodalidaddesuspensión.
•Verdeintermitente:elsistemaestáentrandoenmodalidaddesuspensiónohibernaciónoestá
reanudandoelfuncionamientonormal.
2Indicadordeestadodelabatería
•Verde:elniveldecargadelabateríaes20%osuperior.
•Naranja:elniveldelacargadelabateríaestáentreel5%yel20%.
•Parpadeorápidoennaranja:elniveldecargadelabateríaes5%omenos.
Nota:esposiblequelabateríaseestécargando.
•Naranjaparpadeandolentamente:labateríaseestácargando.Cuandoelniveldecargaalcanzael
20%,elcolorparpadeantecambiaaverde.
Capítulo1.Visióngeneraldelproducto11

•Verdeparpadeandolentamente:elniveldecargadelabateríaestáentreel20%yel80%,ylacarga
continúa.Cuandolacargadelabateríaalcanzael80%decarga,elindicadordeestadodelabatería
dejadeparpadear,perolacargapuedecontinuarhastaqueestécargadaenun100%.
Nota:Sielsistemaestáfuncionandoconenergíadelabatería,elindicadordeestadodelabateríano
funcionamientraselsistemaestáapagado,enmodalidaddesuspensiónodehibernación.
Puedeutilizarlossiguientesindicadoressielsistemaadmitelafuncióncorrespondiente.
3IndicadordeestadodeBluetooth
•Verde:lacaracterísticaestáactivadayelenlacederadioestápreparadoparasuuso.
•Verdeparpadeante:seestántransmitiendodatos.
4IndicadordeestadodeLAN/WAN/WiMAXinalámbrica
•Verde:lafuncióninalámbricaestáencendidayelenlacederadioestápreparadoparasuuso.
•Verdeparpadeante:seestántransmitiendodatos.
Ubicacióndeinformaciónimportantedeproducto
Estasecciónofreceinformaciónparaquepuedaubicareltipodemáquinaylaetiquetademodelo,IDde
FCCyetiquetaICCerticationyelcerticadodeautenticidaddeWindows.
Etiquetadetipoymodelodelamáquina
Laetiquetadetipoymodelodelamáquinaidenticaalsistema.SiseponeencontactoconLenovopara
obtenerayuda,eltipoynúmerodemodelodelamáquinaayudaráalostécnicosdesoporteaidenticarel
sistemayproporcionarelmásaltoniveldeservicio.
Puedevereltipoymodelodelamáquinadelsistemaenlaetiquetacomosemuestraacontinuación:
12Guíadelusuario

EtiquetadenúmerodeCerticaciónICeIDdeFCC
NohayningúnnúmerodecerticacióndeICoIDdeFCCparalaMini-TarjetaPCIExpressquesemuestra
enelalojamientodelsistema.LaetiquetadelnúmerodecerticacióndeICeIDdeFCCestáadheridaala
tarjetainstaladaenlaranuradeTarjetaMiniPCIExpressdelsistema.
Capítulo1.Visióngeneraldelproducto13

SinosehapreinstaladoningunaMini-TarjetaPCIExpressdeconexionesinalámbricasintegradaenel
sistema,puedeinstalaruna.Parahacerlo,sigaelprocedimientoqueseexponeen“Sustitucióndela
Mini-TarjetaPCIExpressparaconexióndeLANinalámbrica/WiMAX”enlapágina89or“Instalacióny
sustitucióndelaMini-TarjetaPCIExpressparaconexióndeWANinalámbrica”enlapágina92
.
EtiquetadeCerticadodeautenticidad
EstáadheridalaetiquetaCOA(Certicadodeautenticidad)deMicrosoftparaelsistemaoperativo
preinstalado.EnestaetiquetaestáimpresoelIDdelproductoeinformaciónclavedelproductoparael
sistema.Anoteestainformaciónyguárdelaenunlugarseguro.Esposiblequenecesiteestosnúmeros
parainiciarelsistemaoparavolverainstalarelsistemaoperativo.
LaetiquetaCerticadodeautenticidaddelsistemasemuestradelasiguientemanera.
Características
Procesador
•Paraverlaspropiedadesdelsistema,pulseInicio,pulseconelbotónderechodelratónenPCy,a
continuación,enelmenúdesplegableseleccionePropiedades.
Memoria
•Memoriadeaccesoaleatoriodinámicoasíncronodedoblevelocidaddedatos3(DDR3)
14Guíadelusuario

Dispositivodealmacenamiento
•Unidaddediscodurode2,5pulgadas(7mmdealtura)ounidaddeestadosólidode2,5pulgadas
(7mmdealtura)
•UnidaddeestadosólidomSATA(enalgunosmodelos)
Pantalla
LapantalladecolorutilizatecnologíaTFT:
•Tamaño:13,3pulgadas(338mm)
•ResolucióndeLCD:hasta1366por768
•Controldebrillo
•Cámaraintegrada
•Micrófonosdematrizdualdigitalesincorporados
•Altavocesestéreoincorporados
Teclado
•Tecladoconretroiluminacióndetamañocompletode6las
•UltraNav(TrackPointyáreatáctil)
•FuncióndeteclaFn
•BotónThinkVantage
•Botonesdecontroldevolumen
•Botóndesilenciodelaltavoz
•Botóndesilenciodelmicrófono
Interfaz
•Conectoresdemonitorexterno(MiniDisplayPort)
•UnpuertoHDMI
•Conectordeaudiocombinado
•UnconectorUniversalSerialBus3.0(USB)
•UnconectorUniversalSerialBus(USB)
•UnconectoreSATA/AlwaysonUniversalSerialBus(USB)
•RJ45ConectorEthernet
Ranuradetarjeta
•Lectordetarjetasdesoporte4en1(SD/SDHC/SDXC/MMC)
Característicasdeconexióninalámbrica
•LANinalámbricaintegrada
•Bluetoothintegrado(enalgunosmodelos)
•WANinalámbricaintegrada(enalgunosmodelos)
•WiMAXintegrado(enalgunosmodelos)
Característicasdeseguridad
•Lectordehuellasdactilares
Capítulo1.Visióngeneraldelproducto15

Especicaciones
Tamaño
•Anchura:337mm(13,3pulgadas)
•Profundidad:231,1mm(9,1pulgadas)
•Altura:de16,5a21,3mm(0,65a0,84pulgadas)
Emisióndecalor
•Máximode90W(307Btu/hr)
Fuentedealimentación(adaptadordealimentacióndeCA)
•Entradasinusoidalde50a60Hz
•ValordeentradadeladaptadordeCA:de100a240VdeCA,de50a60Hz
Vidadelabatería
•Paraobtenerelporcentajedeenergíadebateríarestante,consulteelIndicadordebateríadePower
Managerenlabarradetareas.
•PowerManagertambiénvisualizaunaindicaciónverde,amarillayroja.
Entornooperativo
Enesteapartadoseproporcionainformaciónacercadelentornooperativodelsistema.
Entorno:
•Altitudmáximasinpresurización:3048m(10.000pies)
•Temperatura
–Enaltitudeshasta2438m(8000pies)
Enfuncionamiento:5,0ºCa35,0ºC(41ºFa95ºF)
Almacenamiento:5,0°Ca43,0°C(41°Fa109°F)
–Enaltitudessuperioresa2438m(8000pies)
Temperaturamáximaenfuncionamientoenlacondicióndespresurizada:31,3°C(88°F)
Nota:Cuandocarguelabatería,latemperaturadeéstadeberáserde10°C(50°F)comomínimo.
•Humedadrelativa:
–Enfuncionamiento:8%a80%
–Almacenamiento:5%a95%
Siesposible,coloqueelsistemaenunlugarsecoybienventiladosinexposicióndirectaalaluzsolar.
Mantengalosdispositivoseléctricoscomo,porejemplo,unventiladoreléctrico,unaradio,altavocesde
altapotencia,aireacondicionadoyunmicroondas,alejadosdelsistema,porquelosfuertescampos
magnéticosgeneradosporestosdispositivospuedendañarlapantallaylosdatosdelaunidaddedisco
duroolaunidaddeestadosólido.
Nodepositeningunabebidaencimaoalladodelsistemanodeotrosdispositivosconectados.Sise
derramalíquidoenelsistemaoenundispositivoconectado,sepodríaproduciruncortocircuitouotrodaño.
16Guíadelusuario

Nocomaofumeencimadelteclado.Laspartículasquecaendentrodeltecladopuedencausardaños.
TecnologíasThinkVantage
LenovopreinstalaenelPCaplicacionesdesoftwareútilesparaayudarleaempezarautilizarelsistema,para
quesigasiendoproductivomientrasviajayparamantenerelsistemaenfuncionamiento.Lenovoofrece
paraelsistemasolucionesdeseguridadmejorada,conexióninalámbrica,migracióndedatosyotras.
LossiguientesapartadosofreceninformaciónsobrelastecnologíasThinkVantageofrecidasporLenovo.
•“AccesoaaplicacionesenWindows7”enlapágina17
•“AccessConnections”enlapágina19
•“ActiveProtectionSystem”enlapágina19
•“ClientSecuritySolution”enlapágina19
•“FingerprintSoftware”enlapágina20
•“LenovoThinkVantageTools”enlapágina20
•“LenovoThinkVantageToolbox”enlapágina20
•“MessageCenterPlus”enlapágina20
•“PasswordManager”enlapágina21
•“PowerManager”enlapágina21
•“ProductRecovery”enlapágina21
•“RescueandRecovery”enlapágina21
•“SystemUpdate”enlapágina21
Nota:ParasabermásdelastecnologíasThinkVantageyotrassolucionesdesistemasqueofreceLenovo,
vayaahttp://www.lenovo.com/support.
AccesoaaplicacionesenWindows7
SiusaWindows7,puedeaccederaaplicacionessiguiendounodelossiguientesmétodos:
•PuedeobtenerlasaplicacionesdesdeLenovoThinkVantageTools.
PulseInicio➙Todoslosprogramas➙LenovoThinkVantageTools.Luego,dependiendodela
aplicaciónalaquedeseeacceder,pulsedosveceseliconocorrespondiente.
Nota:SiuniconodeaplicacióndelaventanadenavegacióndeaplicacionesdeLenovoThinkVantage
Toolsestáatenuado,indicaquedebeinstalarlaaplicaciónmanualmente.Parainstalarlaaplicación
manualmente,efectúeunadoblepulsacióneneliconodelaaplicación.Acontinuación,sigalas
instruccionesdelapantalla.Cuandonalizaelprocesodeinstalación,seactivaráeliconodelaaplicación.
Tabla1.AplicacionesenLenovoThinkVantageTools
Aplicación
Nombredeicono
AccessConnections™ConexiónaInternet
ActiveProtectionSystemProtecciónairbag
FingerprintSoftware
Lectordehuellasdactilares
LenovoThinkVantageToolbox
o
LenovoSolutionCenter
Estadodelsistemaydiagnósticos
MobileBroadbandActivate
Bandaanchamóvil3G
Capítulo1.Visióngeneraldelproducto17

Tabla1.AplicacionesenLenovoThinkVantageTools(continuación)
Aplicación
Nombredeicono
PasswordManager
Depósitodecontraseñas
PowerManager
Controlesdeenergía
RecoveryMediaDiscosdeFactoryRecovery
RescueandRecovery
Mejorasencopiadeseguridadyrestauración
SystemUpdateActualizaciónycontroladores
ThinkVantageGPSGPS
LenovoSimpleTapSimpleTap
LenovoScreenReadingOptimizerOptimizacióndelectura
LenovoCommunicationUtilityReunioneselectrónicas
•TambiénpuedeobtenerlasaplicacionesdesdeelPaneldecontrol.
PulseInicio➙Paneldecontrol.Dependiendodelaaplicaciónalaquedeseeacceder,pulselasección
correspondienteyluegoeltextodecolorverdecorrespondiente.
Nota:SinoencuentralaaplicaciónquenecesitaenelPaneldecontrol,abralaventanadenavegación
deaplicacionesdeLenovoThinkVantageToolsyefectúeunadoblepulsacióneneliconoatenuado
parainstalarlaaplicaciónquenecesita.Acontinuación,sigalasinstruccionesdelapantalla.Cuando
nalizaelprocesodeinstalación,seactivaráeliconodelaaplicaciónypodráencontrarlaaplicación
enelPaneldecontrol.
LasseccionesdelPaneldecontrol,lostextosenverdeylasaplicacionesseincluyenenlatablasiguiente.
Tabla2.AplicacionesenelPaneldecontrol
AplicaciónSeccióndelPaneldecontrol
TextoenverdeenelPanelde
control
AccessConnections
RedeInternet
Lenovo-ConexiónaInternet
ActiveProtectionSystemSistemayseguridad
Hardwareysonido
Lenovo-Protecciónairbag
CommunicationsUtility
Hardwareysonido
Lenovo-Reunioneselectrónicas
FingerprintSoftwareSistemayseguridad
Hardwareysonido
Lenovo-Lectordehuellas
dactilares
o
Lenovo-Lectordehuellas
dactilaresparasistemas
portátiles
LenovoSolutionCenter
o
LenovoThinkVantageToolbox
Sistemayseguridad
Lenovo-Estadodelsistemay
diagnósticos
MobileBroadbandActivateRedeInternet
Lenovo-Bandaanchaportátil
de3G
PasswordManager
Sistemayseguridad
Cuentasdeusuarioyprotección
infantil
Lenovo-Depósitode
contraseñas
PowerManagerHardwareysonido
Sistemayseguridad
Lenovo-Controlesdeenergía
18Guíadelusuario

Tabla2.AplicacionesenelPaneldecontrol(continuación)
AplicaciónSeccióndelPaneldecontrol
TextoenverdeenelPanelde
control
RecoveryMedia
SistemayseguridadLenovo-Discosderecuperación
delosvaloresdefábrica
SystemUpdateSistemayseguridadLenovo-Actualizacióny
controladores
RescueandRecoveryRedeInternet
Sistemayseguridad
Lenovo-Mejorasencopiade
seguridadyrestauración
ThinkVantageGPS
RedeInternet
Sistemayseguridad
Lenovo-GPS
LenovoScreenReadingOptimizerAparienciaypersonalizaciónLenovo:Optimizacióndelectura
ThinkVantageAutoLock
SistemayseguridadLenovo-Seguridadmejorada
porcámara
Nota:Segúnelmodelodelsistema,esposiblequealgunasaplicacionesnoesténdisponibles.
AccessConnections
AccessConnectionsesunprogramadeasistenciadeconectividadparacrearygestionarperlesde
ubicación.CadaperldeubicaciónalmacenatodoslosvaloresdeconguraciónderedydeInternet
necesariosparaconectarseaunainfraestructuradereddesdeunaubicaciónespecícacomo,porejemplo,
desdesucasaodesdelaocina.
Mediantelaconmutaciónentrelosperlesdeubicaciónamedidaquetrasladaelsistemadeunlugara
otro,puedeconectarsedeformarápidayfácilaunaredsinnecesidaddevolveracongurarlosvalores
manualmentenidereiniciarelsistemacadavez.
ActiveProtectionSystem
ActiveProtectionSystemprotegelaunidaddediscodurocuandoelsensordegolpesubicadodentrodel
sistemadetectaunasituaciónquepodríadañarlaunidad,comoporejemplolainclinacióndelsistema,
vibraciónexcesivaogolpes.Launidaddediscoduroesmenosvulnerableadañoscuandonoestá
funcionando;deformaqueelsistemaimpidequegireeldiscoduroytambiénpuedemoverloscabezales
delectura/grabacióndelaunidaddediscoduroaáreasquenocontengandatos.Tanprontocomoel
sensordegolpespercibequeelentornoesestabledenuevo(mínimocambioenlainclinacióndelsistema,
vibracionesogolpes),activadenuevolaunidaddediscoduro.
ClientSecuritySolution
ElprogramaClientSecuritySolutionleayudaaprotegerelsistemaylainformaciónpersonaldeformaque
sabequesusdatosimportantesestánseguros.Tambiénleayudaagestionarlascontraseñas,arecuperar
unacontraseñaolvidadaoasupervisarlosvaloresdeseguridaddelsistema,ylesugierecómomejorarla
seguridaddelsistema.
Estascómodascaracterísticassonaúnmássegurasgraciasaunchipdeseguridadincorporado,unpotente
chipdeseguridaddedicadoalasfuncionesdeseguridaddelsistema.
Paraobtenermásdetalles,consultelaAyudaparaelprograma.
Nota:ClientSecuritySolutionnoestápreinstaladoenelsistema.Puededescargarlaversiónmásreciente
deClientSecuritySolutiondesdeelsitiowebsiguientehttp://www.lenovo.com/support.
Capítulo1.Visióngeneraldelproducto19

FingerprintSoftware
Sielsistemaincluyeunlectordehuellasdactilares,elprogramaFingerprintSoftwarelepermiteregistrarsu
huelladactilaryasociarlaalacontraseñadeWindows.Deestaforma,laautenticacióndelahuelladactilar
puedesustituiralascontraseñasyfacilitaunaccesodeusuarioseguroysencillo.
LenovoSolutionCenter
Nota:Enfuncióndelafechadefabricacióndelsistema,estellevaráinstaladoelprogramaLenovoSolution
CenteroelprogramaLenovoThinkVantageToolboxparadiagnósticos.Paraobtenerinformaciónadicional
sobreelprogramaLenovoThinkVantageToolbox,consulte“LenovoThinkVantageToolbox”enlapágina20.
ElprogramaLenovoSolutionCenterlepermitesolucionarproblemasyresolverproblemasdelsistema.
Combinapruebasdediagnóstico,recoleccióndeinformacióndelsistema,estadodeseguridade
informacióndesoporte,juntoconrecomendacionesysugerenciasparaunmáximorendimientodelsistema.
Consulte“Diagnósticodeproblemas”enlapágina135paraobtenerunainformacióndetallada.
LenovoThinkVantageTools
ElprogramaLenovoThinkVantageToolsleayudaatrabajardemaneramásfácilysegurayaqueproporciona
fácilaccesoadiversastecnologías,comoporejemplo:
•LenovoSolutionCenteroLenovoThinkVantageToolbox(enfuncióndelafechadefabricación)
•PowerManager
•RescueandRecovery
•SystemUpdate
ParaaccederalprogramaLenovoThinkVantageTools,pulseInicio➙Todoslosprogramas➙Lenovo
ThinkVantageTools.
Nota:LenovoThinkVantageToolssóloestádisponibleenlosmodelosconelsistemaoperativo
Windows7.SisumodeloWindows7notienepreinstaladoelprograma,puededescargarlode
http://www.lenovo.com/support.
LenovoThinkVantageToolbox
Nota:Enfuncióndelafechadefabricacióndelsistema,estellevaráinstaladoelprogramaLenovoSolution
CenteroelprogramaLenovoThinkVantageToolboxparadiagnósticos.Paraobtenerinformaciónadicional
sobreelprogramaLenovoSolutionCenter,consulte“LenovoSolutionCenter”.
ParaabrirLenovoThinkVantageToolbox,consulte“AccesoaaplicacionesenWindows7”enlapágina17
.
SideseainformaciónadicionalsobrelaejecucióndelprogramaLenovoThinkVantageToolbox,consulteel
sistemadeayudadedichoprograma.
MessageCenterPlus
ElprogramaMessageCenterPlusmuestramensajesparainformarleacercadesoftwareútilqueseha
preinstaladoenelsistema.Elsoftwarelepermitegestionarconexionesporcableeinalámbricas,proteger
losdatosenelcasodeunproblemaydiagnosticaryresolverautomáticamentepotencialesproblemascon
elsistema.MessageCenterPlustambiénpuedeproporcionarmensajessobreactualizacionesdisponibles
paramantenerelsistemaaldía.
20Guíadelusuario

PasswordManager
ElprogramaPasswordManagerpermitealosusuariosgestionaryrecordartodalainformacióndeiniciode
sesióndelaaplicaciónodelsitioWebimportanteyquesepuedeolvidarfácilmente,comoporejemploID
deusuario,contraseñasyotrainformaciónpersonal.
PowerManager
ElprogramaPowerManagerpermitegestionarlaenergíadelsistemadeformacómoda,exibleycompleta.
MediantePowerManager,puedeajustarlosvaloresrelacionadosconlaenergíaparaobtenerelequilibrio
perfectoentreelrendimientoyelahorrodeenergía.
ProductRecovery
Esteprogramadecreacióndesoportesderecuperaciónpermitecrearsoportesderecuperaciónpara
restaurarelcontenidodelaunidaddesistemaounidaddediscoduroalmismoestadooriginalenelque
seenvióelsistemadefábrica.
Paraobtenermásinformaciónacercadecómoabriryusaresteprograma,consulte“Creaciónyutilización
desoportesderecuperación”enlapágina73
.
RescueandRecovery
ElprogramaRescueandRecoveryesunasoluciónderecuperaciónyrestauracióndeunbotónqueincluye
unconjuntodeherramientasderecuperaciónautomáticaparaayudaradiagnosticarproblemasdelsistema,
obtenerayudayrecuperarsedeanomalíasdelsistema,aúncuandonopuedainiciarelsistemaoperativo
Windows.
Paraobtenermásinformaciónacercadecómoabriryusaresteprograma,consulte“Creaciónyutilización
desoportesderecuperación”enlapágina73
.
SystemUpdate
ElprogramaSystemUpdateleayudaamantenerelsoftwaredelsistemaactualizado,descargandoe
instalandopaquetesdesoftware(aplicacionesThinkVantage,controladoresdedispositivo,actualizaciones
UEFIBIOSyotrasactualizacionesdeterceros).Algunosejemplosdesoftwarequedeberíamantener
actualizadosonlosprogramasproporcionadosporLenovo,comoelprogramaRescueandRecovery.
Capítulo1.Visióngeneraldelproducto21

22Guíadelusuario

Capítulo2.Utilizacióndelsistema
Enestecapítuloseproporcionainformaciónsobreelusodelsistemadesdelossiguientesaspectos:
•“Registrodelsistema”enlapágina23
•“Preguntasfrecuentes”enlapágina23
•“InstantMediaMode”enlapágina25
•“Teclasybotonesespeciales”enlapágina26
•“UtilizacióndeldispositivodepunterodeUltraNav”enlapágina31
•“Gestióndeenergía”enlapágina35
•“Conexiónalared”enlapágina38
•“Utilizacióndeunapantallaexterna”enlapágina45
•“Utilizacióndeunperldecolor”enlapágina48
•“Utilizacióndecaracterísticasdeaudio”enlapágina48
•“Utilizacióndeunacámaraintegrada”enlapágina49
•“Utilizacióndellectordetarjetasdesoporte”enlapágina50
Registrodelsistema
Alregistrarelsistema,lainformaciónseingresaenunabasededatosquepermiteaLenovoponerseen
contactoconustedenelcasodequeseproduzcaunproblemaderecuperaciónuotroproblemagrave.
Asimismo,determinadasubicacionesofrecenmásserviciosyprivilegiosalosusuariosregistrados.
CuandoregistreelsistemaconLenovo,obtendrátambiénlasventajassiguientes:
•UnserviciomásrápidocuandollameaLenovoparaobtenerayuda
•Noticaciónautomáticadesoftwaregratuitoydeofertasdepromociónespeciales
PararegistrarelsistemaconLenovo,vayaahttp://www.lenovo.com/register.Acontinuación,sigalas
instruccionesdelapantalla.
Preguntasfrecuentes
Acontinuaciónselistanalgunosconsejosparaayudarleaoptimizarlautilizacióndelsistemaportátil
ThinkPad.
Paraobtenerelmáximorendimientodelsistema,consultelasiguientepáginaweb,dondeencontrará
informaciónútil,comosolucionesaproblemasyrespuestasapreguntasfrecuentes:
http://www.lenovo.com/support/faq
¿Puedoobtenermiguíadelusuarioenotroidioma?
•Paradescargarlaguíadelusuarioenotroidioma,vayaahttp://www.lenovo.com/support.Acontinuación,
sigalasinstruccionesdelapantalla.
¿Cuandoestádeviajenecesitautilizarlaenergíadelabateríadeformamásefectiva?
•Paraconservarenergíaoparasuspenderelfuncionamientosinsalirdelasaplicaciónosinguardarlos
archivos,consultelaexplicaciónsobremodalidadesdeahorrodeenergía.
©CopyrightLenovo2011
23

•Paraconseguirelmejorequilibrioentreelrendimientoyelahorrodeenergía,creeyapliqueplanes
deenergíamediantePowerManager.
•Sielsistemavaaestarapagadoduranteunlargoperiododetiempo,sigalasinstruccionesen“Antesde
sustituirCRU”enlapágina81paradesactivarlabateríaincorporadainternaparaevitarquesedesgaste
laenergíadelabatería.
¿Estápreocupadosobrelaseguridadonecesitadeshacersedelosdatosalmacenadoseneldisco
durooenlaunidaddeestadosólido?
•ConsulteelapartadoCapítulo4“Seguridad”enlapágina59
paraobtenermásinformaciónsobrecómo
protegerelsistemaanteposiblesrobosyunusonoautorizado.
•Antesdedeshacersedelosdatosdelaunidaddediscoduroolaunidaddeestadosólido,asegúrese
deleer“Avisosobrelasupresióndedatosdelaunidaddediscoduroodelaunidaddeestadosólido”
enlapágina71
.
¿Lesuponeunretoconectarseendistintasubicaciones?
•Pararesolverunproblemaderedesinalámbricas,consultehttp://www.lenovo.com/support/faq.
•BenefíciesedelascaracterísticasderedmedianteAccessConnections.
•Parasabermássobrelautilizacióndelascaracterísticasdeconexióninalámbricadelsistema,consulte
“Conexionesinalámbricas”enlapágina38.
•Paraviajarconmásconanza,asegúresedecomprobarlosconsejosdelapartado“Cómoviajarcon
elsistema”enlapágina56.
•PulseFn+F5outiliceelconmutadorderadioinalámbricaparahabilitaroinhabilitarlascaracterísticasde
conexióninalámbrica.
¿Necesitarealizarpresentacionesoconectarunmonitorexternoconfrecuencia?
•UtilicelacombinacióndeteclasFn+F7paracambiarlaubicacióndesalidadepantalla.
•Asegúresedeseguirelprocedimientodelapartado“Conexióndeunmonitorexterno”enlapágina45.
•ConlafunciónExtenderescritorio,puedevisualizarlasalidaenlapantalladelsistemayenunmonitor
externo.
¿Necesitaconectarosustituirundispositivo?
•ConsulteelapartadoCapítulo6“Sustitucióndedispositivos”enlapágina81paraobtenermás
informaciónsobrelasustitucióndedispositivosdelsistema.
•ConsulteelapartadoCapítulo7“Cómomejorarelsistema”enlapágina101paraobtenermás
informaciónsobrecómomejorarlascaracterísticasdelsistema.
¿Haestadoutilizandoelsistemaduranteciertotiempoyseestáralentizandosufuncionamiento?
•Sigalosconsejosgeneralesparalaprevencióndeproblemasen“Consejosgeneralesparaevitar
problemas”enlapágina129.
•Puedediagnosticarproblemasustedmismoalseguirlasinstruccionesdelapartado“Diagnósticode
problemas”enlapágina135
.
•TambiénseproporcionalaherramientadeRecuperaciónenlaunidaddediscodurooenlaunidadde
estadosólidodelsistema.Paraobtenermásinformación,consulteCapítulo5“Visióngeneraldela
recuperación”enlapágina73
.
Imprimalasseccionessiguientesyguárdelasconelsistemaporsisedieraelcasodequenopudiera
accederaestaayudaenlíneacuandolonecesitara.
•“Instalacióndeunnuevosistemaoperativo”enlapágina107
24Guíadelusuario

•“Elsistemanoresponde”enlapágina136
•“Problemasdealimentación”enlapágina151
InstantMediaMode
SielsistematienepreinstaladaunatarjetaInstantMediaMode,escompatibleconInstantMediaMode.
PuedeintercambiarrápidamenteentreelsistemaoperativoWindows7eInstantMediaModedependiendo
desusnecesidades.
InstantMediaModeproporcionalassiguientesventajas:
•Mayorduracióndelabatería
EnInstantMediaMode,elsistemaconsumemenosenergía;porlotanto,puedemaximizarlavida
útildelabatería.
•ConectividadWiFi
EnlatarjetaInstantMediaModehayunadaptadorWiFiintegradoparaaccesoinalámbricoaInternet.
Notas:
•Alencenderelsistema,elsistemaoperativoWindows7estáactivo.
•CuandousaelsistemaoperativoWindow7,latarjetaInstantMediaModeaparececomounaunidad
dealmacenamientomasivoUSBenSistema.Puedehacerdobleclicenlaletradelaunidadpara
accederalosdatosalmacenadosenlatarjeta.
•EnInstantMediaMode,losdispositivosexternos,comoelmonitorexterno,mouseUSByteclado
externo,estáninhabilitados.
•Paraapagarelsistema,deberegresaralsistemaoperativoWindows7.
CómoentrarysalirdeInstantMediaMode
ElsistemavieneconunprogramadeutilidadInstantMediaModeLauncherenelescritoriodelsistema
operativoWindows7.LasaplicacionesdeInstantMediaModeaparecenenelmenúdeInstantMedia
ModeLauncher.
ParaentraraInstantMediaMode,hagaclicenunaopcióndeInstantMediaModeLauncher.Laaplicación
seiniciaráyestaráenInstantMediaMode.
EnInstantMediaMode,puedeverunabarradeestadoenlapartesuperiordelapantalla.Parasalirde
InstantMediaMode,hagaclicenExitenlabarradeestadopararegresaralsistemaoperativoWindows7.
Barradeestado
Labarradeestadoincluyelasiguienteinformación:
•Hora
•Estadodelabatería
•EstadodeWiFi
•EstadodealimentacióndeWindows
•Cuatrobotonesdecontrol:
–Atrás:VayaalapáginaWebanterior.
–Inicio:VayaalapantalladeiniciodeInstantMediaMode.
–Menú:Muestreelmenúprincipaldelaaplicaciónactiva.
–Salir:SalgadeInstantMediaModeyregresealsistemaoperativoWindows7.
Capítulo2.Utilizacióndelsistema25

AplicacionesenInstantMediaMode
LassiguientesaplicacionessoncompatiblesenInstantMediaMode:
•Navegadorweb
•Visordeimágenes
•Sistemadecorreoelectrónico
•Reproductordevídeo
Nota:Cuandocambiaaotraaplicación,elvídeoenreproducciónseponeenpausa.
•Reproductordemúsica
Nota:EnInstantMediaMode,escompatiblelareproduccióndemúsicadefondo.Puedecambiaraotra
aplicaciónsininterrumpirlareproduccióndemúsica.
Teclasybotonesespeciales
Elsistemadisponedealgunosbotonesyalgunasteclasespeciales.
BotónThinkVantage
PuedeutilizarelbotónThinkVantageparainterrumpirlasecuenciadeiniciodelsistemaeiniciarelespacio
detrabajodeRescueandRecovery,queseejecutaindependientementedelsistemaoperativoWindows7
yquequedaocultoalmismo.SielsistemaoperativoWindows7nofuncionacorrectamente,esposible
quenecesitehacerlosiguiente:
•Obtenerlainformaciónmásrecientedelsistema.
•RescatarunarchivodelentornodeWindowsorestaurararchivosdecopiadeseguridad,siempreque
hayarealizadocopiasdeseguridadmedianteelprogramaRescueandRecovery.
•CongurarelsistemaoiniciarThinkPadSetup.
TodoestosepuedeconseguirdesdeelespaciodetrabajodeRescueandRecovery.Enciendaelsistemay,
acontinuación,mientrassevisualizaelmensaje“Tointerruptnormalstartup,presstheblueThinkVantage
button”enlaesquinainferiorizquierdadelapantalla,pulseelbotónThinkVantage.Seabreelprograma
RescueandRecovery.
Combinacionesdeteclasdefunción
Siestablecelasteclasdefunción,podrácambiarlascaracterísticasdefuncionamientodeformainmediata.
Parautilizarestafunción,mantengapulsadalateclaFn1y,acontinuación,pulseunadelasteclasde
función
2.
26Guíadelusuario

Security
•Fn+F2
Bloqueeelsistema.
Ahorrodeenergía
•Fn+F3(únicamenteparaWindows7)
SeleccioneunplandeenergíacreadoporPowerManageroajusteelniveldeenergíautilizandoelcontrol
deslizante.Cuandopulseestacombinacióndebotones,apareceráunpaneldondeseleccionarunplan
deenergíaoajustarelniveldeenergía.
•Fn+F4
Coloqueelsistemaenmodalidaddesuspensión.Paravolveralfuncionamientonormal,pulselatecla
Fnsolamente,sinpulsarunatecladefunción.
Deformaalternativa,unapulsaciónrápidadelbotóndeencendidotambiéncolocaelsistemaen
modalidaddesuspensión.
Nota:Sideseautilizarlacombinaciónparaponerelsistemaenmodalidaddehibernaciónoenmodalidad
denohacernada,cambielosvaloresdePowerManager.
Conmutacióndeunaubicacióndesalidadepantalla
•Fn+F7(únicamenteparaWindows7)
Conmutaentrelapantalladelsistemayunmotorexterno.Laspantallassólomostraránlasopciones
devisualizaciónsiguientes:
–Sólopantalladelsistema(LCD)(LCD)
–Pantalladelsistemaymonitorexterno(mismaimagen)
–Pantalladelsistemaymonitorexterno(funcióndeescritorioampliado)
–Sólomonitorexterno
Nota:Paraalternarentrelapantalladelsistemayunmonitorexterno,lacombinacióndeteclas
Windows+Ptambiénestádisponible.
Capítulo2.Utilizacióndelsistema27

Habilitaciónoinhabilitacióndelascaracterísticasdeconexióninalámbrica
•Fn+F5
Habilitaoinhabilitalascaracterísticasderedinalámbricaincorporadas.EnelsistemaoperativoWindows
7,sipulsaFn+F5,sevisualizaráunalistadecaracterísticasinalámbricas.Puedecambiarfácilmenteel
estadodeenergíadecadacaracterísticadelalista.
sideseautilizarFn+F5parahabilitaroinhabilitarlascaracterísticasdeconexióninalámbrica,sedeben
instalarpreviamenteenelsistemalossiguientescontroladoresdedispositivo:
–ControladordeGestióndeenergía
–ProgramadeutilidaddeVisualizaciónenpantalla
–Controladoresdedispositivodeconexionesinalámbricas
EnInstantMediamode,sipulsaFn+F5,aparecerálainterfazdelosvaloresdeWiFi.Puedecongurarlas
credencialesWiFiyotrosparámetrosdeconexióninalámbricaeninterfazdelosvaloresdeWiFi.
Paraobtenerinformaciónsobrelascaracterísticasinalámbricas,consulte“Conexionesinalámbricas”
enlapágina38
.
Iniciodelaconguracióndecámarayaudio
•Fn+F6
SipulsaFn+F6,semuestralaventanadeconguracióndecámarayaudio,yseactivarálavistaprevia
delacámara.
Desdeestaventana,puedecambiarlaconguracióndecámarayaudio.
Nota:Laconguracióndeláreadecámarasóloaparecesielsistematieneunacámaraintegrada.Para
obtenermásinformación,consulte“Utilizacióndeunacámaraintegrada”enlapágina49.
Controlmultimedia
•Fn+F10:pista/escenaanterior
•Fn+F11:reproducciónopausa
•Fn+F12:pista/escenasiguiente
Otrasfunciones
•Fn+Barraespaciadora:elsistemacuentaconuntecladoconretroiluminación.Estacombinaciónse
usaparacontrolarlaretroiluminacióndelteclado.
Existentresestadosparalaretroiluminacióndelteclado:encendido(bajo),encendido(alto)yapagado.
PulseFn+Barraespaciadoraparaencenderlaretroiluminacióndeltecladoenelniveldebrillobajo.Para
ajustarlaretroiluminaciónaunniveldebrilloalto,pulselacombinacióndeteclasnuevamente.La
pulsacióndelacombinacióndeteclasporterceravezapagalaretroiluminacióndelteclado.
•Fn+F8:Lapantalladelsistemaseoscurece.
Elpropósitodeestemétodoescambiarelniveldebrillotemporalmente.Paracambiarelniveldebrillo
predeterminado,cambielosvaloresdelaOpcióndeenergíaenelPaneldecontroloutilicePower
Manager.
•Fn+F9:Lapantalladelsistematienemásbrillo.
Elpropósitodeestemétodoescambiarelniveldebrillotemporalmente.Paracambiarelniveldebrillo
predeterminado,cambielosvaloresdelaOpcióndeenergíaenelPaneldecontroloutilicePower
Manager.
28Guíadelusuario

Botonesdevolumenydesilencio
Puedeajustarelniveldesonidodelosaltavocesincorporadosmediantelautilizacióndelostresbotones
siguientes:
1Silenciodealtavoz
2Botóndecontroldevolumen
3Botóndesilenciodelaltavoz
Siquitaelsonidoy,acontinuación,apagaelsistema,elsonidopermaneceráensilenciocuandovuelvaa
encenderelsistema.Paraactivarelsonido,pulseelbotóndelsignodesuma(+)oderesta(-).
Establecimientodelvolumen
Cadadispositivotienecontrolesdevolumen,queelusuariopuedeestablecer.
Paraabrirlaventanaparaajustarelvolumendesalidaoelvolumendegrabación,hagalosiguiente:
1.PulseInicio➙Paneldecontrol➙Hardwareysonido➙Sonido.AparecerálaventanaSonido.
2.PulselapestañaReproducciónoGrabación,yluegopulseeldispositivoquedeseapersonalizar.
3.PulseelbotónPropiedades.
4.PulselapestañaNivelesy,acontinuación,cambieelvolumenmoviendoelgraduador.
Notas:
•Tambiénpuedeaccederalcontroldevolumendelescritorioutilizandoeliconodevolumendelabarrade
tareasenlaesquinainferiorderechadelapantalla.ParaabrirlaventanaControldevolumen,pulseel
iconodevolumen.Paracontrolarelvolumen,muevaelgraduadordelcontroldevolumenhaciaarribao
haciaabajo.Paradesactivarelsonido,seleccioneSilenciaraltavoces.
•Losnombresdelasventanasoloscamposseránligeramentediferentesenfuncióndelsistemaoperativo
queutilice.
•Paraobtenerinformaciónmásdetalladaacercadecómocontrolarelvolumen,consultelaayudaen
líneadeWindows.
Ajustedelbotóndesilenciarelmicrófono
Demanerapredeterminada,puedealternartodoslosdispositivosdegrabaciónentreelestadodesilencioy
elestadoactivadopulsandoelbotóndesilenciodelmicrófono.
Capítulo2.Utilizacióndelsistema29

Sideseacambiarunodelosdispositivosdegrabaciónentreelestadodesilencioyelestadoactivado,
realicelosiguiente:
1.PulseFn+F6.SeabrelaventanaConguracionesdecomunicación.
2.PulseelbotónGestionarvalores.SeabrelaventanaCommunicationUtility.
3.EnlapestañaValoresdellamadaVoIP,hagaclicenValoresdelbotóndesilenciarmicrófono.Se
abrelaventanaConguraciónparasilenciodemicrófono.
4.SeleccioneSóloeldispositivodegrabaciónseleccionadomásabajo:y,acontinuación,seleccioneel
dispositivodegrabacióndesdeelrecuadrodelalistadesplegable.
5.PulseAceptar.
TeclaWindowsyotrasteclasdefunción
1TeclaImprPa(únicamenteparaWindows7)
Pulseestateclaparatomarunainstantáneadelsistemaycopiarlaalportapapeles.
2TeclaWindows
PulseestateclaparamostraruocultarelmenúIniciodeWindows.
Supulsaestateclayotrateclaalmismotiempo,semuestralaventanaPropiedadesdelsistemaolaventana
PC.Paraobtenerdetalles,consultelaAyudadelsistemaoperativoWindows7.
TeclasdefuncionesenInstantMediaMode:
3Esc:VayaalapáginaWebanterior.
4Inicio:VayaalapantalladeiniciodeInstantMediaMode.
5Fin:Abralaherramientadebúsqueda.
6Insert:Muestreelmenúprincipaldelaaplicaciónactiva.
30Guíadelusuario

UtilizacióndeldispositivodepunterodeUltraNav
ElsistemasepuedesuministrarconeldispositivodepunterodelUltraNav.Eldispositivodepunterode
UltraNavconstadelTrackPointydeláreatáctil,cadaunodeloscualesesensímismoundispositivode
punteroconfuncionesbásicasyfuncionesampliadas.Puedecongurarambosdispositivosseleccionando
losvaloresquepreera,delaformasiguiente:
•EstablezcatantoelTrackPointcomoeláreatáctilcomodispositivosdepuntero.
EstevalorpermiteutilizartodaslasfuncionesbásicasyampliadasdelTrackPointydeláreatáctil.
•EstablezcaelTrackPointcomoeldispositivodepunteroprincipalyeláreatáctilsóloparalas
funcionesampliadas.
EstevalorlepermiteutilizartodaslasfuncionesbásicasyampliadasconelTrackPointalmismotiempo
quelimitalautilizacióndeláreatáctilalasfuncionesdedesplazamiento,pulsaciónenzonasypuntero
demovimientolento.
•EstablezcaeláreatáctilcomoeldispositivodepunteroprincipalyelTrackPointsóloparalas
funcionesampliadas.
Estevalorlepermiteutilizartodaslasfuncionesbásicasyampliadasconeláreatáctilalmismotiempo
quelimitalautilizacióndelTrackPointalasfuncionesdedesplazamientoylupa.
•EstablezcaelTrackPointcomoeldispositivodepunteroprincipaleinhabiliteeláreatáctil.
•EstablezcaeláreatáctilcomoeldispositivodepunteroprincipaleinhabiliteelTrackPoint.
CambiodelosvaloresdelUltraNav
PuedecambiarlosvaloresdelUltraNavenlapestañaUltraNavdelaventanaPropiedadesdelMouse.
paraabrirla,utiliceunodelosmétodossiguientes:
•PulseInicio➙Paneldecontrol➙Hardwareysonido➙Mouse➙UltraNav.
TambiénpuedecambiarlosvaloresdelUltraNavpulsandoeliconodelUltraNavdelabandejadelsistema.
ParavisualizareliconodelUltraNavenlabandejadelsistema,consulte“AdicióndeliconodelUltraNavala
bandejadelsistema”enlapágina35.
UtilizacióndeldispositivodepunterodeTrackPoint
EldispositivodepunterodelTrackPointconstadeunpivote1eneltecladoytresbotonesdeselección
situadosenlaparteinferiordelteclado.Paramoverelpuntero5porlapantalla,seaplicapresiónenel
capuchónnodeslizantedelpivoteencualquierdirecciónparalelaalteclado;elpivoteensínosemueve.La
velocidadalaquesemueveelpunterodependedelapresiónqueseaplicaalpivote.Lasfuncionesdelos
botonesdeselecciónizquierdo
4yderecho2correspondenalasdelosbotonesizquierdoyderechodeun
ratónconvencional.ElbotóncentraldelTrackPoint3,denominadobarradedesplazamiento,lepermite
recorrerpáginaswebodocumentosencualquierdirecciónsinnecesidaddeutilizarlasbarrasgrácasde
desplazamientosituadasenelladodelaventana.
Capítulo2.Utilizacióndelsistema31

SinoestáfamiliarizadoconelTrackPoint,estasinstruccionesleayudaránacomenzarautilizarlo:
1.Coloquelasmanosenlaposicióndetecleoypulsesuavementeelpivoteconcualquieradelosdedos
índicesenladirecciónenquedeseemoverelpuntero.
Paramoverelpuntero,pulseelpivote,alejándolodeustedparamoverlohaciaarriba,haciaustedpara
moverlohaciaabajo,aunladooalotroparamoverlohacialoslados.
Nota:Elpunteropuededesplazarsesincontrol.Nosetratadeundefecto.DejedeutilizarelTrackPoint
duranteunossegundos;elpunterodejarádemoverse.
2.Paraseleccionaryarrastrarsegúnlorequieraelsoftware,pulselosbotonesdeselecciónizquierdoy
derechoconcualquierdedopulgarymuevaelpunterodelTrackPoint.
SihabilitaPulsarparaSeleccionar,lafuncióndelpivotedelTrackPointserálamismaqueladelbotónde
selecciónizquierdooderecho.
PersonalizacióndelTrackPoint
PuedepersonalizareldispositivodepunterodelTrackPointysusbotonesdelasiguientemanera:
•Paraconmutarlasfuncionesdelosbotonesizquierdoyderecho.
•ParacambiarlasensibilidaddelTrackPoint.
•ParahabilitarlafunciónPulsarparaseleccionar.
•ParahabilitarlaLupa.
•ParahabilitarlafuncióndedesplazamientodelTrackPoint.
•ParahabilitarlosConsejosdedesplazamientodelTrackPoint.
ParapersonalizarelTrackPoint,hagalosiguiente:
1.PulseInicio➙Paneldecontrol➙Hardwareysonido➙Mouse➙UltraNav.Apareceráunpanel
paralosvaloresdeldispositivoUltraNav.
2.PulseGestionarvaloresparaabrirlaventanaPropiedadesdelMouse.
3.PulselapestañaUltraNav.EnTrackPoint,continúecambiandolosvalores.
Paraobtenerdetalles,consultelaAyudadelprogramadeutilidad.
Cambiodelcapuchón
Elcapuchón1situadoenelextremodelpivoteTrackPointesextraíble.Puedesustituirlotalcomose
muestraeneldibujo.
32Guíadelusuario

Nota:Sisustituyeelteclado,elnuevotecladoseproporcionarásóloconelcapuchónpredeterminado.Silo
desea,puedeconservarelcapuchóndeltecladoviejoyutilizarloconelnuevo.
Utilizacióndeláreatáctil
Eláreatáctil1seencuentradebajodelosbotonesdelTrackPointenlaparteinferiordelteclado.Para
moverelpuntero
2porlapantalla,deslicelayemadeldedosobreeláreaenladirecciónenlaquedesee
moverelpuntero.
Todoeláreatáctil1esunáreaactivasensiblealmovimientodelosdedos.Eláreainferiordeláreatáctil
constadeunáreazonadepulsaciónizquierda3yunáreazonadepulsaciónderecha2.
Capítulo2.Utilizacióndelsistema33

Elmovimientoeneláreatáctilemulalasoperacionesenelratón.Antesdeinteractuarconeláreatáctil,
asegúresedequeelcursospermanezcaenelobjetoquedeseaoperar.
•Pulsaciónizquierda:paraimitarunapulsaciónenunratón,toqueencualquierlugardeláreatáctiluna
vezopresionelazonadepulsaciónizquierda
3unavez.Paraimitarunadoblepulsaciónenunratón,
toqueencualquierlugardeláreatáctildosvecesopresionelazonadepulsaciónizquierda3dosveces.
•Pulsaciónderecha:paraimitarunapulsaciónderechaenunratón,pulseeláreatáctilderecha2unavez.
•Pulsaciónderechayarrastre:paraimitarunapulsaciónderechayarrastreenunratón,efectúeuna
delassiguientesacciones:
–Toqueencualquierlugardeláreatáctildosvecesymantengaeldedosobreeláreatáctil,desliceel
mismodedouotrosobreeláreatáctil,loqueseamásconvenientey,acontinuación,sueltelosdedos.
–Pulselazonadepulsaciónizquierda
3ymantengaeldedosobreeláreatáctil,otrodedosobreelárea
táctil,loqueseamásconveniente,luego,suelteambosdedos.
•Pulsaciónderechayarrastre:paraimitarunapulsaciónderechayarrastreenunratón,pulselazona
depulsaciónderecha2ymantengaeldedosobreeláreatáctil,desliceotrodedosobreeláreatáctily
suelteambosdedos.
Utilizacióndeláreatáctilmultitáctil
Eláreatáctildelsistemadasoporteaunacaracterísticamultitáctilconlaquepuedeampliaroreducirel
tamañodelapantalla,desplazarseporellaogirarla,mientrasnavegaporInternetoleeoeditaundocumento.
Paraobtenerdetalles,consultelaAyudadelUltraNav.
Personalizacióndeláreatáctil
Parapersonalizareláreatáctil,hagalosiguiente:
1.PulseInicio➙Paneldecontrol➙Hardwareysonido➙Mouse➙UltraNav.Apareceráunpanel
paralosvaloresdeldispositivoUltraNav.
2.PulseGestionarvaloresparaabrirlaventanaPropiedadesdelMouse.
3.PulselapestañaUltraNavycontinúeconlapersonalizacióndeláreatáctil.
Paraobtenerdetalles,consultelaAyudadelprogramadeutilidad.
ComportamientodelUltraNavydeunratónexterno
Deformapredeterminada,elTrackPointyeláreatáctilestánestablecidosenEnabled.
InhabilitacióndelTrackPointodeláreatáctil
SideseainhabilitarelTrackPointoeláreatáctil,hagalosiguiente:
CongurelosvaloresenlaventanadepropiedadesdelUltraNav:
1.PulseInicio➙Paneldecontrol➙Hardwareysonido➙Mouse.
2.PulselapestañaUltraNav.
3.ParainhabilitarelTrackPoint,deseleccioneelrecuadrodeselecciónHabilitarTrackPoint.
Parainhabilitareláreatáctil,deseleccioneelrecuadrodeselecciónHabilitaráreatáctil.
4.PulseAceptar.
Notas:
•TambiénpuedeabrirlaventanadepropiedadesdelUltraNavpulsandoeliconodelUltraNavenla
barradetareas.Paraobtenerdetalles,consultelasinstruccionesdelapartado“Adicióndeliconodel
UltraNavalabandejadelsistema”enlapágina35
.
34Guíadelusuario

AdicióndeliconodelUltraNavalabandejadelsistema
ParaaccederfácilmentealaspropiedadesdelUltraNav,puedeagregareliconodelUltraNavalabandeja
delsistema.
ParahabilitarlavisualizacióndeliconodelUltraNavenlabandejadelsistema,hagalosiguiente:
1.PulseInicio➙Paneldecontrol➙Hardwareysonido➙Mouse➙UltraNav.Apareceráunpanel
paralosvaloresdeldispositivoUltraNav.
2.PulseGestionarvaloresparaabrirlaventanaPropiedadesdelMouse.
3.PulselapestañaUltraNav.
4.SeleccioneelrecuadrodeselecciónMostrariconodelUltraNavenlabandejadelsistema.
5.PulseAceptaroAplicar.
6.PulseMostrariconosocultosenlabarradetareas.SevisualizaeliconodelUltraNav.Paraañadirloa
labarradetareasdeformapermanente,pulsePersonalizary,acontinuación,personalicelosvalores.
AhorapuedecambiarlaspropiedadesdeUltraNavpulsandoeliconodelUltraNavenlabandejadelsistema.
Gestióndeenergía
Cuandonecesiteutilizarelsistemalejosdetomaseléctricas,dependerádelaenergíadelabateríapara
queelsistemasigafuncionando.Losdistintoscomponentesdelsistemaconsumenenergíaavelocidades
diferentes.Cuantomásutiliceloscomponentesquegastanmásenergía,másrápidamenteseconsumirá
laenergíadelabatería.
Hagamás,ahorremásypasemástiempodesenchufadoconlasbateríasdeThinkPad.Lamovilidadha
revolucionadolosnegociospermitiéndolellevarsutrabajoadondequieraquevaya.Conlasbateríasde
ThinkPad,podrátrabajardurantemástiemposintenerqueestarligadoaunatomaeléctrica.
Comprobacióndelestadodelabatería
ElIndicadordebateríadePowerManagerdelabandejadetareasmuestraelporcentajedeenergíade
bateríarestante.
Lafrecuenciaconlaqueutilicelaenergíadelabateríadeterminaráladuracióndelabateríadelsistema
entrecargas.Comocadausuariodelsistematienediferenteshábitosynecesidades,esdifícilprevercuánto
tiempodurarálacargadelabatería.Existendosfactoresprincipales:
•Lacantidaddeenergíaalmacenadaenlabateríacuandoempiezaatrabajar.
•Elmodoenqueutilizaelsistema:lafrecuenciaconlaqueaccedealaunidaddeestadosólido,elnivelde
brilloqueestableceenlapantalladelsistema.
UtilizacióndeladaptadordealimentacióndeCA
Laalimentaciónparaejecutarelsistemapuedevenirdelabateríadeionesdelitio(Li-ion)proporcionadacon
elmismoodelcabledeCAmedianteeladaptadordealimentacióndeCA.Mientrasutilicealimentaciónde
CA,labateríasecargaráautomáticamente.
EladaptadordealimentacióndeCAquesesuministraconelsistemaconstadedoscomponentesbásicos:
•EltransformadorqueconvierteeladaptadordealimentacióndeCAparautilizarlaconelsistema.
•ElcabledealimentaciónqueseconectaalatomadeCAyaltransformador.
Atención:Elusodeuncabledealimentacióninadecuadopuededañargravementeelsistema.
Capítulo2.Utilizacióndelsistema35

ParautilizareladaptadordealimentacióndeCA,efectúelasaccionessiguientes.Asegúresederealizar
estospasosenelordenenelqueseproporcionanaquí.
1.ConecteeladaptadordealimentacióndeCAalconectordealimentacióndelsistema.
2.Conecteelcabledealimentaciónaltransformador.
3.Enchufeelcabledealimentaciónaunatomaeléctrica.
Puedecomprobarelestadodelabateríamirandoelmedidordelabateríasituadoenlaparteinferiorde
lapantalla.
Notas:
•CuandonoutiliceeladaptadordealimentacióndeCA,desconéctelodelatomaeléctrica.
•NoaprietedemasiadoelcabledealimentaciónalrededordeltransformadordealimentacióndeCA
cuandoésteestéconectadoaltransformador.
•Carguelabateríaencualquieradelascondicionessiguientes:
–Cuandoseinstalaunanuevabatería
–Cuandoelindicadordelestadodelabateríaempiezaaparpadear
–Silabateríanosehautilizadoduranteunlargoperíododetiempo
Antesdecargarlabatería,asegúresedequelatemperaturadelamismaseade,comomínimo,10°C
(50°F).
Cargadelabatería
Cuandocompruebeelestadodelabateríayobservequeelporcentajedeenergíarestanteestábajoo
cuandolasalertasdealarmadeenergíalealertendequequedapocaenergía,necesitarácargarlabatería.
SidisponedeunatomadealimentacióndeCA,enchufeeladaptadordealimentacióndeCAendichatoma
y,acontinuación,inserteelconectorenelsistema.Labateríasecargaráen1.5horasaproximadamente.
Estoresultaafectadoporeltamañodelabateríayelentornofísico.Elindicadordeestadodelabateríale
permitirásaberquelabateríaseestácargandoyseapagarácuandolabateríaestétotalmentecargada.
Nota:Paraprolongarlavidadelabatería,elsistemanoempiezaarecargarlabateríasilaalimentación
restanteessuperioraun95%.
Maximizacióndelavidadelabatería
Paramaximizarlavidadelabatería,hagalosiguiente:
•Paraunabateríanuevaquenohayautilizadorecientemente,recarguecompletamentelabateríaantes
deusarla.
•Utilicesiemprelascaracterísticasdelagestióndeenergía,comoporejemplo,lasmodalidadesde
energía,pantallaenblanco,suspensiónehibernación.
Gestióndelaenergíadelabatería
ConelPowerManagerpuedeajustarlosvaloresdeenergíaparaobtenerelmejorequilibrioentrerendimiento
yahorrodeenergía.
Parainiciarelprogramadeutilidad,consulte“AccesoaaplicacionesenWindows7”enlapágina17
.
ParaobtenermásinformaciónsobreelprogramaPowerManager,consultelaayudaenlíneadelprograma.
36Guíadelusuario

Modalidadesdeahorrodeenergía
Existenvariasmodalidadesquepuedeutilizarentodomomentoparaahorrarenergía.Enestasecciónse
presentacadamodalidadyseproporcionanconsejosparautilizardeformaefectivalaenergíadelabatería.
Introducciónalasmodalidadesdeahorrodeenergía
•Lapantallaestáenblanco.
Lapantalladelsistemanecesitaunacantidadconsiderabledeenergíadebatería.Paraapagarlapantalla,
hagalosiguiente:
1.PulseFn+F3.Apareceráunpaneldondeseleccionarunplandeenergía.
2.SeleccioneApagarpantalla(mantenerplandeenergíaactual).
Notas:tambiénpuedeapagarlapantalladelsistemadelaformasiguiente:
1.PulseFn+F3.Apareceráunpaneldondeseleccionarunplandeenergía.
2.SeleccioneValoresdeFn+F3.
3.SeleccioneApagarpantalla.
4.PulseAceptar.LapróximavezquepulseFn+F3,podráapagarlapantalladelsistema.
•Suspensión
Enmodalidaddesuspensión,eltrabajoseguardaenlamemoriay,acontinuación,seapaganlaunidad
deestadosólidoolaunidaddediscoduroylapantalladelsistema.Cuandoelsistemaseactiva,el
trabajoserestauratranscurridosunossegundos.
Paraponerelsistemaenmodalidaddesuspensión,pulseFn+F4.Paravolverdelamodalidadde
suspensión,pulselateclaFn.
•Hibernación
Siutilizaestamodalidad,puedeapagarelsistemacompletamentesinguardarlosarchivosnisalirdelas
aplicacionesqueestéejecutando.Cuandoseentraenhibernación,todaslasaplicaciones,lascarpetasy
losarchivosabiertosseguardaneneldiscoduroy,acontinuación,seapagaelsistema.Paraentraren
hibernaciónenelsistemaoperativoWindows7,hagalosiguiente:
1.PulseInicio.
2.PulselamarcadetriánguloqueaparecealaderechadeliconoApagary,acontinuación,seleccione
Hibernar.
Nota:SielsistemaestáenInstantMediaMode,necesitaregresaralsistemaoperativoWindows7
antesdeentrarenhibernación.
Cuandonoutilicelascaracterísticasdeconexióninalámbrica,comoporejemploBluetoothoLAN
inalámbrica,desactívelas.Estocontribuiráalahorrodeenergía.Paradesactivarlascaracterísticas
inalámbricas,pulseFn+F5.
Habilitacióndelafuncióndereactivación
Siponeelsistemaenmodalidaddehibernaciónysehainhabilitadolafuncióndereactivación(elvalor
predeterminado),elsistemanoconsumiráenergíaalguna.Silafuncióndereactivaciónestáhabilitada,
consumiráunapequeñacantidaddeenergía.Parahabilitarestafunción,realicelosiguiente:
1.PulseInicio➙Paneldecontrol➙Sistemayseguridad.
2.PulseHerramientasadministrativas.
3.PulsePlanicadordetareas.Siselesolicitaunacontraseñadeadministradoroconrmación,
especiquelacontraseñaoproporcionelaconrmación.
4.Enelpanelizquierdo,seleccionelacarpetadetareasparalaquedeseehabilitarlafunciónde
reactivación.Apareceránlastareasplanicadas.
Capítulo2.Utilizacióndelsistema37

5.Pulseunatareaplanicaday,acontinuación,pulselapestañaCondiciones.
6.EnEnergía,seleccioneelrecuadrodeselecciónActivarelequipopararealizarestatarea.
Habilitacióndelaalarmadelabatería
Puedeprogramarelsistemadeformaquecuandolaenergíadelabateríapaseaestarpordebajodeunnivel
determinado,seproduzcantressucesos:seactivelaalarma,sevisualiceunmensajeyseapaguelaLCD.
Parahabilitarlaalarmadebatería,hagalosiguiente:
1.IniciePowerManager.
2.PulselapestañaValoresglobalesdeenergía.
3.ParaAlarmadebateríabajaoAlarmadebateríaagotada,establezcaelporcentajedelnivelde
energíayestablezcalaacción.
Nota:Sielsistemaentraenmodalidaddesuspensiónodehibernacióncuandolabateríaestábaja,pero
elmensajedealarmaaúnnohaaparecido,apareceráelmensajecuandosereanudeelsistema.Para
reanudarelfuncionamientonormal,pulseAceptar.
Conexiónalared
ElsistematieneunoomásadaptadoresderedparaconectarseaInternetyalareddeLANinalámbricao
LANcableadadelaempresa.
Nota:AlgunosmodelosseproporcionanconunatarjetadeWANinalámbricaincorporadaquelepermite
establecerconexionesinalámbricasatravésderedespúblicasoprivadasremotas.
ElprogramaAccessConnectionsesunprogramadeasistenciadeconectividadparacrearygestionar
perlesdeubicación.Cadaperldeubicaciónalmacenatodoslosvaloresdeconguraciónderedyde
Internetnecesariosparaconectarseaunainfraestructuradereddesdeunaubicaciónespecícacomo,por
ejemplo,desdesucasaodesdelaocina.
ConexionesEthernet
Puedeconectarsealaredoaunaconexióndebandaancha,talcomoDSLoCATV,mediantela
característicadeEthernetincorporadaenelsistema.Estacaracterísticalepermiterealizartransmisionesde
datosdúplexysemidúplexde1Gbps.
ParaconectarsealaredmedianteEthernet,puedeutilizarAccessConnections.
Conexionesinalámbricas
Unaconexióninalámbricaeslatransferenciadedatossinlautilizacióndecablesysolamentemediante
ondasderadio.
Segúnlafrecuenciautilizadaparalatransmisióndedatos,eláreaquesecubreoeltipodedispositivo
utilizadoparalatransferenciadedatos,esposiblequetengadisponibleslassiguientescategoríasde
redesinalámbricas:
LANinalámbrica
Unareddeárealocalinalámbricacubreunáreageográcarelativamentepequeña,talcomounediciode
ocinasounacasa.Sepuedenconectaraestaredlosdispositivosquesebasanenlosestándares802.11.
38Guíadelusuario

WANinalámbrica
Unareddeáreaanchainalámbricacubreunáreageográcamásamplia.Lasredescelularesseutilizanpara
latransmisióndedatosyseproporcionaaccesomedianteunaportadoradeservicioinalámbrico.
Bluetooth
Unadeunaseriedetecnologíasutilizadasparacrearunareddeáreapersonalinalámbrica.Bluetooth
puedeconectardispositivossituadosapocadistanciaentreellosyseutilizahabitualmenteparaconectar
dispositivosperiféricosaunsistema,transriendodatosentrelosdispositivosportátilesyelPC,o
controlandoycomunicándosedeformaremotacondispositivoscomoporejemploteléfonosmóviles.
WiMAX(WorldwideInteroperabilityforMicrowaveAccess)
Estatecnologíadetransmisióndedatosinalámbricadelargoalcancebasadaenelestándar802.16
proporcionaalusuariounaconectividaddebandaanchade“últimamilla”similaralaofrecidaporcableo
ADSL,sinlanecesidaddeconectarfísicamenteuncablealPC.
RealizacióndeconexionesdeLANinalámbrica
Elsistemaseproporcionaconunatarjetaderedinalámbricaincorporadayunprogramadeutilidadde
conguraciónparaayudarlearealizarconexionesinalámbricasyasupervisarelestadodelaconexión,de
formaquepuedapermanecerconectadoalaredmientrasestáenlaocina,enunasaladereunionesoen
sudomicilio,sinnecesidaddeunaconexiónporcable.
Atención:
•SitransportaelsistemaconlacaracterísticadeLANinalámbricaenunavión,compruebelosserviciosde
lacompañíaaéreaantesdeembarcar.
•Siexistenrestriccionesenlautilizacióndesistemasenunaviónconlacaracterísticainalámbrica,debe
inhabilitarlaantesdeembarcar.Paradeshabilitarlo,consultelasinstruccionesen“Habilitar/inhabilitarla
característicainalámbrica”enlapágina44
.
Nota:Puedeadquirirunatarjetaderedinalámbricacomoopción.Paraobtenermásinformación,consulte
elapartado“BúsquedadeopcionesdeThinkPad”enlapágina101.
ConsejosparalautilizacióndelacaracterísticadeLANinalámbrica
•Coloqueelsistemadeformaquehayaelmenornúmeroposibledeobstáculosentreelpuntodeaccesoa
laLANinalámbricayelsistema.
•ParaobtenerlamejorconexióndelacaracterísticadeLANinalámbrica,abralapantalladelsistemaen
unánguloligeramentesuperioralos90grados.
•Siutilizalacaracterísticainalámbrica(elestándar802.11)delsistemasimultáneamenteconunaopción
Bluetoothpuedequedisminuyalavelocidaddetransmisióndedatosyqueelrendimientodela
característicadeconexióninalámbricasedegrade.
Conguraciónderedesinalámbricas
Parautilizarlatarjetaderedinalámbricaincorporada(elestándar802.11)paracomunicarse,inicieel
programaAccessConnections.
Nota:AntesdeempezaracongurarlasconexionesderedesinalámbricasmedianteelprogramaAccess
Connections,obtengaunNombredered(SSID)ylainformacióndecifradodeladministradordered.
ElprogramaAccessConnections,unprogramaasistenteparalaconectividad,puedefácilmentehabilitarun
adaptadorderedeinhabilitarlosotrosadaptadoresbajodemanda.Trascongurarlaconexiónderedes
inalámbricas,puedeutilizarelprogramaparaconmutarfácilmentelosvaloresdelared.
Capítulo2.Utilizacióndelsistema39

SinohaycredencialesWiFialmacenadasenlatarjetaInstantMediaMode,cuandocambieelsistemaa
InstantMediaMode,apareceráunrecuadrodediálogoemergenteparasolicitarlascredencialesWiFi.
IngreselascredencialesWiFiparacongurarlaconexióninalámbrica.
Nota:SielsistemaestáconectadoaunaredinalámbricacuandousaelsistemaoperativoWindows
7,despuésdecambiaraInstantMediaMode,latarjetaInstantMediaModeintentaráconectarse
automáticamentealaredinalámbricapreviamenteenusoenelsistemaoperativoWindows7.
SilascredencialesWiFiestánalmacenadasenlatarjetaInstantMediaMode,cuandocambieelsistema
aInstantMediaMode,laconexióninalámbricaseestableceráautomáticamenteconlascredenciales
almacenadasenlatarjetaInstantMediaMode.Puedeactualizarlascredencialesyotrosparámetrosde
conexióninalámbricaeninterfazdelosvaloresdeWiFi.
Funcionesdeseguridadinalámbrica
Losavancesentecnologíainalámbricahacennecesarioquegestionelaseguridaddeformamásable
quenunca.Porlotanto,Lenovohaampliadosusubsistemadeseguridadincorporadodenominado
Módulodeplataformaable(TPM)paraqueabarqueprácticamentetodosnuestrossistemasThinkPady
nuestraslíneasdesistemasdesobremesa.Estesubsistemadeseguridadleayudaaprotegerdatos,
hardware,accesoderedycomunicaciones,tantoporcablecomoinalámbricas,ensistemasThinkPady
deescritorioseleccionados.
Elsubsistemadeseguridadintegradoproporcionaprotecciónbasadaenhardwaredeinformaciónde
seguridadcrítica,incluyendocontraseñas,clavesdecifradoycredencialeselectrónicas.Tambiénayudaa
identicaralosusuariosdelsistemaqueparticipanentransaccionesyaestablecerquelastransmisiones
dedatossonauténticas,condencialeseintactas.
ClientSecuritySolutionyTPMgarantizanlacondencialidadyladisponibilidaddelosdatosenambostipos
deredes,yaqueproporcionanunaarquitecturabasadaenhardwareyensoftwareparaprotegerlasclavesy
losdatoscondencialesylainformacióndeidentidad.Asimismo,elhardwareTPMofreceautenticacióny
condencialidaddelasesiónmejoradas,yaqueocultalascredencialesdeautenticaciónparalosprotocolos
802.1xyCiscoLEAPestándaresdelsector.
Nota:ClientSecuritySolutionnoestápreinstaladoenelsistema.ParadescargarClientSecuritySolution,
vayaahttp://www.lenovo.com/support.
Paraobtenermásinformaciónacercadelosproductosdisponiblesdeseguridadencomunicaciones
inalámbricas,pulseelenlacesiguiente
http://www.lenovo.com/thinkvantagetech/security
ModelosdeThinkPadactualizablesparaconexionesinalámbricas
Elsistemapuedeseractualizableparaconexionesinalámbricas.Estosignicaqueelsistematieneuna
antenaquepuedesoportarelaccesoaLANinalámbricacuandohayadisponiblespuntosdeaccesoaLAN
inalámbrica.LosdispositivosinalámbricosestándisponiblesenLenovo.Paraobtenermásinformación,
consulteelapartado“BúsquedadeopcionesdeThinkPad”enlapágina101
.
UtilizacióndeconexionesdeWANinalámbrica
Lareddeáreaampliainalámbrica(WANinalámbrica)lepermiteestablecerconexionesinalámbricasatravés
deredespublicasoprivadasremotas.Estasconexionessepuedenmantenerenunáreageográcagrande,
porejemplo,unaciudadotodounpaís,mediantelautilizacióndesitiosdemúltiplesantenasosistemasde
satélitemantenidosporproveedoresdeservicioinalámbrico.
AlgunossistemasportátilesThinkPadseproporcionanconunatarjetadeWANinalámbricaincorporadaque
integraalgunastecnologíasdeWANinalámbrica,comoporejemplo1xEV-DO,HSPA,3GoGPRS.Sepuede
conectaraInternetoalareddesuempresaconlatarjetadeWANinalámbricaincorporadayelprogramade
utilidaddeconguraciónpararealizarunaconexióndeWANinalámbricaysupervisarsuestado.
40Guíadelusuario

Nota:LosproveedoresdeservicioautorizadoproporcionanenalgunospaíseselserviciodeWAN
inalámbrica.
ParaencontrarlaubicacióndelaantenadeWANinalámbricaenelsistema,consulte“Ubicacióndelas
antenasUltraConnectdeconexióninalámbrica”enlapágina160.
ParautilizarlacaracterísticadeWANinalámbrica,inicieAccessConnections.
UtilizacióndeBluetooth
SielsistemaestáequipadoconlascaracterísticasdeBluetoothintegrado,puedehabilitaroinhabilitarlas
característicaspulsandoFn+F5.SipulsaFn+F5,sevisualizaráunalistadecaracterísticasdeconexión
inalámbrica.PuedehabilitaroinhabilitarlascaracterísticasdeBluetoothconunasolapulsación.
ParacongurarundispositivoBluetoothoparagestionarlosvaloresdeconexión,puedeutilizartambién
DispositivosBluetoothenelPaneldecontrol.
1.PulseInicio➙Paneldecontrol.
2.HagaclicenHardwareysonido.
3.PulseDispositivoseimpresoras.
ParaenviardatosaundispositivohabilitadoparaBluetooth,hagalosiguiente:
1.Pulseconelbotónderechoenlosdatosquedeseaenviar.
2.SeleccioneEnviara➙DispositivosBluetooth.
Paraobtenermásdetalles,consultelaayudaenlíneadeWindows.
Nota:Siutilizalacaracterísticainalámbrica(elestándar802.11)delsistemasimultáneamenteconuna
opciónBluetoothpuedequedisminuyalavelocidaddetransmisióndedatosyqueelrendimientodela
característicadeconexióninalámbricasedegrade.
UtilizacióndelsoftwaredeBluetoothdeMicrosoft
ParaobtenerinformaciónacercadecómoutilizarlafuncióndeBluetooth,hagalosiguiente:
1.PulseFn+F5paraactivarBluetooth.
2.PulseInicio➙Paneldecontrol.
3.PulseImpresorasyotrohardware.
4.PulseDispositivosBluetooth.
5.PulselapestañaOpciones.
6.PulseSabermássobrelosvaloresdeBluetooth.
UtilizacióndelsoftwaredeThinkPadBluetoothconvelocidaddedatosmejorada
SielsoftwaredeThinkPadBluetoothconvelocidaddedatosmejoradaestáinstaladoenelsistema,se
visualizarándosiconosenlapantalla:
•MissitiosBluetoothenelescritorio
•ConguracióndeBluetoothenlabandejadelsistemadelabarradetareas
MissitiosBluetooth
ParautilizarlascaracterísticasdeBluetooth,hagalosiguiente:
Capítulo2.Utilizacióndelsistema41

1.PulsedosveceseliconoMissitiosBluetoothenelescritorio.Apareceunalistadedispositivos
enlaqueBluetoothsehahabilitado.
2.Pulseeneldispositivoalquedeseeacceder.Apareceráunalistadelosserviciosdisponiblesen
dichodispositivo,delaformasiguiente:
•TecladoyratónBluetooth(dispositivosdeinterfazdeusuario)
•Impresora(HCRP)
•Pasareladeaudio
•Auriculares
•SincronizaciónPIM
•Transferenciadearchivos
•TransferenciadeelementosPIM
•Conexionesdereddeaccesotelefónico
•Accesodered
•PuertoserieBluetooth
•ImágenesBluetooth
•Manoslibres
•PerlAV
3.Pulseelservicioquedesee.
Paraobtenermásinformación,pulselateclaF1paraabrirlaayudaenlíneadeBluetooth.
ConguraciónBluetooth
ParautilizarlascaracterísticasdeconguracióndeBluetooth,pulseconelbotónderechoenelicono.
Apareceráunmenúemergente.SeleccioneAsistentedeconguraciónparaBluetoothoConguración
avanzada.
ElAsistentedeconguraciónparaBluetoothtienelascapacidadessiguientes:
•BúsquedadedispositivoshabilitadosparaBluetoothquepuedenproporcionarservicios
•BúsquedadeundispositivoespecícohabilitadoparaBluetoothquedeseeutilizar,yconguración
delosserviciosendichodispositivo
•ConguracióndelosservicioshabilitadosparaBluetoothenelsistemaqueseproporcionanpara
dispositivosremotos
•Conguracióndelnombreytipodedispositivodelsistema
LaConguraciónavanzadatienelasfuncionessiguientes:
•Conguracióndelnombreytipodedispositivodelsistema
•ConguracióndelosvaloresdelsistemadeformaquelosdispositivosremotoshabilitadosparaBluetooth
puedanencontrarelsistema
•Conguracióndelosvaloresdelsistemadeformaqueelsistemapuedaencontrarlosdispositivos
remotoshabilitadosparaBluetooth
•Conguración,enelsistema,delosservicioshabilitadosparaBluetoothproporcionadosparadispositivos
remotos
•ConguracióndelosserviciosendispositivosremotoshabilitadosparaBluetooth
•VisualizacióndelainformaciónacercadelhardwaredeBluetooth
42Guíadelusuario

Paraobtenerinformaciónmásdetallada,consultelaAyudadeBluetooth.Paraverlaayuda,efectúeuna
doblepulsaciónenMissitiosBluetoothypulseAyudayluegoAyudadeBluetooth.Otraformadeiniciar
laayudaespulsarconelbotónderechodelratónenConguracióndeBluetoothenlabandejadelsistema
delabarradetareasypulsarConguraciónavanzadayluegoAyuda.
UtilizacióndeWiMAX
AlgunossistemasportátilesThinkPadseproporcionanconunatarjetadeLANinalámbricaincorporada
queintegratecnologíaWiMAX.
WiMAX,tecnologíadetransmisióndedatosinalámbricadelargoalcancebasadaenelestándar802.16,
proporcionaunaconectividaddebandaanchade“últimamilla”similaralaofrecidaporcableoADSL,sinla
necesidaddeconectarfísicamenteuncablealPC.
ParautilizarlacaracterísticadeWiMAX,inicieAccessConnections.
ParainiciarelasistentedeAccessConnections,consulteelapartado“AccesoaaplicacionesenWindows7”
enlapágina17.
Comprobacióndelestadodeconexióninalámbrica
IndicadordeAccessConnections
ElindicadordeAccessConnectionsenlabarradetareasmuestraelestadoylapotenciadelaseñaldela
conexióninalámbrica.
Nota:ParavisualizarelIndicadordeAccessConnectionsenlabarradetareas,consultelaAyudade
AccessConnections.
Puedeencontrarinformaciónmásdetalladasobrelapotenciayelestadodelaseñaldelaconexión
inalámbricaabriendoAccessConnectionsopulsandoconelbotónderechodelratónenelindicadorde
AccessConnectionsenlabarradetareasyseleccionandoVerelestadodelaconexióninalámbrica.
•EstadosdelindicadordeAccessConnections:LANinalámbrica
–Laalimentacióndelaradioinalámbricaestádesactivadaonohayseñal.
–
Laalimentacióndelaradioinalámbricaestáactivada.Lapotenciadelaseñaldelaconexión
inalámbricaesbaja.Paramejorarlapotenciadelaseñal,acerquesusistemaalpuntodeacceso
inalámbrico.
–
Laalimentacióndelaradioinalámbricaestáactivada.Lapotenciadelaseñalde
laconexióninalámbricaesmarginal.
–Laalimentacióndelaradioinalámbricaestáactivada.Lapotenciadelaseñaldela
conexióninalámbricaesexcelente.
•EstadosdelindicadordeAccessConnections:WANinalámbrica
–
Nohayseñal
–Niveldeseñal1
–Niveldeseñal2
–Niveldeseñal3
Nota:ParaobtenermásinformaciónsobreelIndicadordeAccessConnections,consultelaAyudaen
AccessConnections.
Capítulo2.Utilizacióndelsistema43

IconodeAccessConnectionseiconodelestadoinalámbrico
EliconodeAccessConnectionsvisualizaelestadodeconexióngeneral.
Eliconodeestadoinalámbricomuestraelestadoylapotenciadelaseñaldelaconexióninalámbrica.
Puedeencontrarinformaciónmásdetalladasobrelapotenciayelestadodelaseñaldelaconexión
inalámbricaabriendoAccessConnectionsoefectuandounadoblepulsacióneneliconodeestadode
conexióndeAccessConnectionsenlabarradeherramientas.
Nota:ParavisualizareliconodeAccessConnectionsyeliconodeestadoinalámbricoenlabandejadel
sistema,consultelaayudaenlíneadeAccessConnections.
•EstadosdeliconodeAccessConnections
–Nohayningúnperldeubicaciónactivoonoexisteninguno.
–Elperldeubicaciónactualestádesconectado.
–Elperldeubicaciónactualestáconectado.
•Estadosdeliconodelestadoinalámbrico:LANinalámbrica
–Laalimentaciónalaradioinalámbricaestádesactivada.
–Laalimentacióndelaradioinalámbricaestáactivada.Ningunaasociación.
–Laalimentacióndelaradioinalámbricaestáactivada.Ningunaseñal.
–Laalimentacióndelaradioinalámbricaestáactivada.Lapotenciadelaseñaldelaconexión
inalámbricaesexcelente.
–Laalimentacióndelaradioinalámbricaestáactivada.Lapotenciadelaseñaldelaconexión
inalámbricaesmarginal.
–Laalimentacióndelaradioinalámbricaestáactivada.Lapotenciadelaseñaldelaconexión
inalámbricaesbaja.Paramejorarlapotenciadelaseñal,acerquesusistemaalpuntodeacceso
inalámbrico.
•Estadosdeliconodelestadoinalámbrico:WANinalámbrica
–LaradioWANestádesactivada.
–Ningunaasociación
–Nohayseñal
–Niveldeseñal1
–Niveldeseñal2
–Niveldeseñal3
Nota:sitienealgúnproblemaalefectuarunaconexión,intenteacercarelsistemaalpuntodeacceso
inalámbrico.
Habilitar/inhabilitarlacaracterísticainalámbrica
Parahabilitaroinhabilitarlacaracterísticainalámbrica,pulseFn+F5.Apareceráunalistadecaracterísticas
inalámbricas.Puedeactivarydesactivarlacaracterísticaconunaúnicapulsación.
Tambiénpuedehabilitaroinhabilitarlacaracterísticamediantelosprocedimientossiguientes.
Parahabilitarlacaracterísticadeconexióninalámbrica,hagalosiguiente:
1.PulseeliconodeestadodeconexióninalámbricadeAccessConnectionsenlabandejadelsistema.
44Guíadelusuario

2.PulsePowerOnWirelessRadio.
Parainhabilitarlacaracterísticainalámbrica,hagalosiguiente:
•PulseeliconodeestadodeconexióninalámbricadeAccessConnectionsenlabandejadelsistema.
•PulsePowerOffWirelessRadio.
Notas:
•Puedeutilizarlaradioinalámbricaparainhabilitarlaradioinalámbricadetodoslosdispositivos
inalámbricosdelsistema.
•ParavisualizareliconodeAccessConnectionsyeliconodeestadoinalámbricoenlabandejadel
sistema,consultelaayudaenlíneadeAccessConnections.
Utilizacióndeunapantallaexterna
Elsistemasesuministraconmuchasfuncionesparadisfrutarmejordelsistemayayudarlearealizar
presentacionesconconanza.
Modicacióndelosvaloresdepantalla
Puedecambiarlosvaloresdepantalla,comoporejemploeltamañodefontolamodalidaddecolor.
Tamañodefont
Paraaumentareltamañodefont,efectúelosiguiente:
1.PulseconelbotónderechodelratónenelescritorioypulsePersonalizar.
2.PulsePantallaalaizquierda.
3.SeleccioneelbotóndeselecciónMediooMayor.
4.PulseAplicar.Elcambiotendrálugardespuésdecerrarlasesión.
Conexióndeunapantallaexterna
Enestasecciónseincluyenlossiguientestemas:
•“Conexióndeunmonitorexterno”enlapágina45
•“UtilizacióndelconectorMiniDisplayPort”enlapágina47
Conexióndeunmonitorexterno
Elsistemaescompatibleconunaresoluciónmáximadevideode1366x768,(conunmonitorexterno
conectadoalconectorMiniDisplayPort),siemprequeelmonitorexternotambiénseacompatibleconesa
resolución.Paraobtenermásdetalles,consultelosmanualesqueseproporcionanconelmonitor.
Puedeestablecercualquierresoluciónparalapantalladelsistemaoelmonitorexterno.Silasutiliza
almismotiempo,laresolucióneslamisma.Siestableceunaresoluciónsuperiorparalapantalladel
sistema,sólopodráverpartedelapantallacadavez.Podráverlasdemáspartesmoviendolaimagen
conelTrackPointuotrodispositivodepuntero.
Puedemoverlasalidadepantallaalapantalladelsistema,almonitorexternooaambosenlaventana
Conguracióndepantalla.
Conexióndeunmonitorexterno
Paraconectarunmonitorexterno,hagalosiguiente:
Capítulo2.Utilizacióndelsistema45

1.Conecteelmonitorexternoalconectordemonitorexternoy,acontinuación,conecteelmonitorauna
tomadealimentacióneléctrica
2.Enciendaelmonitorexterno.
3.CambielaubicacióndesalidadepantallapulsandoFn+F7.Estolepermiteconmutarentrelasalidade
visualizaciónenlapantallaexterna,lapantalladelsistemaoambaspantallas.
Nota:Sielsistemanodetectaelmonitorexterno,pulseconelbotónderechodelratónenelescritorioy,a
continuación,seleccioneResolucióndepantalla.PulseelbotónDetectar.
Notas:
•Nocambielaubicacióndesalidadepantallamientrassedibujaunaimagenenmovimiento;porejemplo,
mientrassereproduceunapelículaounjuego,omientrassevisualizaunapresentaciónempresarial.
Cierrelaaplicaciónantesdecambiarlaubicacióndesalidadepantallaocambielamodalidadde
visualizaciónantesdeabrirunarchivoMPEGquesevaareproducir.
•SiestáconectandounmonitorexternoquesólosoportalamodalidadVGA(resolución640x480)no
visualicelasalidaenlapantalladelsistemayelmonitorexterno.Hacerestocausaríaquelapantalladel
monitorexternoaparecieraborrosayquenosevisualizaralasalida;además,podríacausardañosala
pantalla.Utilicesóloelmonitorexterno.
•SielmonitorTFTexternoqueconectatieneunainterfazanalógica,esposiblequeaparezcanenla
pantallaparpadeosyondas,comoenlapantalladecierredeWindows.Estoestácausadoporelmonitor
TFTexternoynosepuedearreglarajustandoelmonitorTFTexternonilosvaloreslateralesdelsistema.
Establecimientodelostiposdemonitor
Paraestablecereltipodemonitor,hagalosiguiente:
1.Conecteelmonitorexternoalconectordemonitory,acontinuación,conecteelmonitoraunatomade
alimentacióneléctrica.
2.Enciendaelmonitorexterno.
3.PulseconelbotónderechodelratónenelescritorioypulseResolucióndepantalla.
Nota:Sielsistemanodetectaelmonitorexterno,pulseelbotónDetectar.
4.EstablezcalaResolución.
5.PulseOpcionesavanzadas.
6.PulselapestañaMonitor.Consultelaventanadeinformacióndelmonitorparaasegurarsedequeeltipo
demonitorescorrecto.Siloes,pulseAceptarparacerrarlaventana;delocontrario,hagalosiguiente.
7.Sisevisualizanmásdedostiposdesupervisor,seleccioneMonitorPnPgenéricooMonitorno
PnPgenérico.
8.PulsePropiedades.Siselesolicitaunacontraseñadeadministradoroconrmación,especiquela
contraseñaoproporcionelaconrmación.
9.PulselapestañaControlador.
10.PulseActualizarcontrolador.
11.PulseBuscarenmisistemasoftwaredecontroladory,acontinuación,pulsePermitirme
seleccionardeunalistadecontroladoresdedispositivoenmisistema.
12.DeseleccioneelrecuadroMostrarhardwarecompatible.
13.SeleccioneFabricanteyModeloparaelmonitor.Sinopuedeencontrarelmonitorenlalista,detenga
lainstalacióndeestecontroladoryutiliceelcontroladorproporcionadoconelmonitor.
14.Despuésdeactualizarelcontrolador,pulseCerrar.
15.PulseAceptar.
46Guíadelusuario

Nota:Paracambiarlosvaloresdelcolor,pulseconelbotónderechodelratónenelescritorioypulse
Resolucióndepantalla.PulseOpcionesavanzadas,seleccionelapestañaMonitory,acontinuación,
establezcalosColores.
Consideracionesparaconectarunmonitorexterno
•Cuandoinstaleunsistemaoperativo,debeinstalarelcontroladordepantallaparaelmonitorquese
proporcionaconelsistemayelarchivoINFdelmonitorqueseproporcionaconelmonitorexterno.
•Siestableceunaresoluciónsuperioralaresoluciónqueestáutilizandoenelpanelyutilizaunpanelque
nosoportadicharesolución,hagausodelafuncióndelapantallavirtual,quesólopermitevisualizaruna
partedelaimagendepantalladealtaresoluciónqueelsistemagenera.Podráverlasotraspartesdela
imagenmoviendolapantallaconelTrackPointuotrodispositivodepuntero.
•Siestáutilizandounmonitorexternoantiguo,puedequelaresoluciónylavelocidadderenovación
esténlimitadas.
UtilizacióndelconectorMiniDisplayPort
ElsistemapuededisponerdeunconectorMiniDisplayPort,lainterfazdevisualizacióndigitalmásreciente
paralaconexiónavariosdispositivosexternos.EsteconectorcompactohabilitalaconguraciónConectary
listoydasoporteaadaptadoresquepuedenconectarseapuertosDVI,VGAoHDMI.
ElconectorMiniDisplayPortdelsistemaadmitetransmisiónporsecuenciasdeaudioydevídeo.
Utilizacióndepantallasdobles
EstasecciónpresentalafunciónExtenderelescritoriolaquepermitevisualizarlasalida(lamismao
diferente)enlapantalladelsistemayenunmonitorexterno.
UtilizacióndelafunciónExtenderescritorio
ElsistemasoportaunafuncióndenominadaExtenderescritorio.ConlafunciónExtenderescritorio,puede
visualizarlasalidaenlapantalladelsistemayenunmonitorexterno.Tambiénpuedevisualizarimágenesde
escritoriodiferentesencadamonitor.
Puedeutilizarlafuncióndeextenderelescritoriosincambiarningúnvalor.Silafunciónnofunciona,
consulte“HabilitacióndelafunciónExtenderelescritorio”enlapágina47
parahabilitarla.
ConsideracionessobrelautilizacióndelafunciónExtenderescritorio
•SielsistematieneeladaptadordepantallaIntel
®
,puededesignarlaotrapantallacomolapantalla
primariahaciendolosiguiente:
1.PulseCtrl+Alt+F12.SeabrirálaventanaIntelCUI.
2.SeleccioneEscritorioampliado.
3.Cambielosvaloresparadesignarlapantallaprimaria.
•CuandounaaplicaciónsereproduceenmodalidaddepantallacompletautilizandoDirectDrawo
Direct3D,sólosemuestraenlapantallaprimaria.
•NopuedeutilizarlafuncióndeconmutacióndepantallacuandoestáenmodalidaddeExtenderescritorio.
HabilitacióndelafunciónExtenderescritorio
ParahabilitarlafunciónExtenderescritorio,hagalosiguiente:
1.Conecteelmonitorexternoalconectordemonitorexternoy,acontinuación,conecteelmonitora
unatomadealimentacióneléctrica.
2.Enciendaelmonitorexterno.
Capítulo2.Utilizacióndelsistema47

3.PulseFn+F7yseleccioneExtender.
Paracambiarlaresoluciónparacadamonitor,hagalosiguiente:
1.PulseconelbotónderechodelratónenelescritorioypulseResolucióndepantalla.
2.PulseeliconoMonitor-1(paralapantallaprimaria,queeslapantalladelsistema).
3.Establezcalaresoluciónparalapantallaprimaria.
4.PulseeliconoMonitor-2(paralapantallasecundaria,queeslapantallaexterna).
5.Establezcalaresoluciónparalapantallasecundaria.
6.Coloquelosiconosparalosmonitoresdeformaquesetoquen.
Nota:Puedesituarlosmonitoresencualquierposiciónrelativa,perolosiconosdebenestarencontacto.
7.PulseAceptarparaaplicarloscambios.
Nota:Paracambiarlosvaloresdelcolor,pulseconelbotónderechodelratónenelescritorioypulse
Resolucióndepantalla.PulseOpcionesavanzadas,seleccionelapestañaMonitory,acontinuación,
establezcalosColores.
Utilizacióndeunperldecolor
LapantallaproporcionaunperldecolorquepuedefuncionarconlafunciónImageColorManagement
(ICM)deMicrosoft.SielsoftwaredegrácosqueestáutilizandoescompatibleconICM,puedevisualizar
unaimagenencolorenelmonitoryhacerlacoincidir,conlamismacalidad,enotrodispositivo,comopor
ejemplounescánerounaimpresora.
ParaobtenerdetallessobreICMdeMicrosoft,consultelosmanualesproporcionadosconelsistema
operativoWindows.
Nota:elperldecolorparalaLCDdeThinkPadyasehainstaladopreviamenteenelsistema.Sinecesita
instalarunperldecolordistinto,consulteelapartado“InstalacióndelarchivodeMonitordeThinkPad
paraWindows2000/XP/Vista/7”enlapágina109.
Utilizacióndecaracterísticasdeaudio
Elsistemaestáequipadoconloselementossiguientes:
•Conectordeaudiocombinado,de3,5mm(1/8depulgada)dediámetro.
•Altavocesestéreoincorporados
•Micrófonodigitaldematrizdualincorporado
Elsistematambiéntieneunchipdeaudioquelepermitedisfrutardevariascaracterísticasdeaudio
multimedia:
•CompatibleconaudiodealtadenicióndeIntel.
•GrabaciónyreproduccióndearchivosPCMyWAVenformatode16bitsode24bits.
•ReproduccióndeunarchivoWAVaunavelocidaddemuestreode44,1KHza192KHz.
•ReproduccióndearchivosMIDIatravésdeunsintetizadordetabladeondasensistemasoperativos
MicrosoftWindows.
•ReproduccióndearchivosMP3medianteelReproductormultimediadeWindowsounreproductor
desoftwareMP3.
•Grabacióndevariasfuentesdesonido,comoporejemplounmicrófonoexterno.
48Guíadelusuario

Nota:elconectordeaudiocombinadonoescompatibleconmicrófonosconvencionales.Lafunción
auricularseadmitesihayunauricularconvencionalconectado.Seadmitenlasfuncionesauriculary
micrófonosihayunauricularconunconectorde3,5mmde4polosconectado.
Característicadeformacióndehaces
Hayunmicrófonodigitalincorporadodematrizdualmontadoenlaparteinferiordelapantalla.Mientrasque
unmicrófonoconvencionaldeelementoúnicocapturatodoslossonidoscircundantes,elmicrófonodigital
incorporadodematrizdualhasidodiseñadoparacapturarelsonidodesdeunángulomuylimitado,gracias
alacombinacióndeunamatrizdemicrófonoespecializadaconlaposibilidaddelprocesodeseñales
digitales.Porlotanto,elmicrófonocapturaconclaridadlossonidosdeláreaqueseencuentradelantedel
sistema,perobloqueacasitodoslossonidosqueseencuentranfueradelámbitodecaptura.Así,lavozdel
usuariosentadodelantedelsistemaentrasininterferenciasprovocadasporruidosdelaszonascolindantes.
Pararegistrarsuvozconclaridad,debehablardirectamentefrentealsistema.
Conguracióndelagrabacióndesonido
Paracongurarelmicrófonoparalagrabacióndesonidooptimizada,abralaventanaSmartAudiodela
formasiguiente:
PulseInicio➙Paneldecontrol➙Hardwareysonido➙SmartAudio.SeabrelaventanaSmartAudio.
Utilizacióndeunacámaraintegrada
Sielsistematieneunacámaraintegrada,cuandopulseFn+F6paraabrirlaventanaConguracionesde
comunicación,lacámaraseiniciaráyelindicadorverdequereejalaactividadseencenderá.Enlaventana
Conguracionesdecomunicación,puedeaccederaunavistapreviadelaimagendevideoytomaruna
instantáneadelaimagenactual.
Tambiénpuedeusarlacámaraintegradaconotrosprogramasqueofrecenfuncionescomofotografía,
capturadevideoyvideoconferencia.Parausarlacámaraintegradaconotrosprogramas,abraunodelos
programaeinicielafuncióndefotografía,capturadevideoovideoconferencia.Luego,lacámaraseiniciará
automáticamenteyseencenderáelindicadordeusodecolorverde.Paraobtenermásinformaciónsobreel
usodelacámaraconunprograma,consulteladocumentaciónqueseincluyeconelprograma.
SinodeseaquelacámaraseinicieautomáticamentecuandopulseFn+F6ocuandouseunprograma,pulse
Fn+F6paraabrirlaventanaConguracionesdecomunicaciónypulseelbotónOcultarmiimagende
videoparadesactivarlacámara.
Conguracióndelosvaloresdecámara
Puedecongurarlosvaloresdecámaradeacuerdoasusnecesidades,comoajustarlacalidaddela
salidadevídeo.
Paracongurarlosvaloresdelacámara,realicelosiguiente:
1.PulseFn+F6.SeabrelaventanaConguracionesdecomunicación.
2.PulseelbotónGestionarvalores.SeabrelaventanaCommunicationsUtility.
3.EnlaventanaCommunicationsUtility,congurelosvaloresdecámaradependiendodesus
necesidades.
Ajustedelasalidadevídeodelacámara
Puedeajustarlacalidaddelasalidadevídeodelacámaracambiandolaconguracióndecalidadde
imagenylavelocidaddefotogramasenlaventanadepropiedadesdelacámara.Haydisponibleslos
siguientesvalores:
Capítulo2.Utilizacióndelsistema49

SpeedPriority:eselvalorpredeterminado.Leofreceunamayorvelocidaddefotogramaspararealizar
lasmejoresconferenciaswebentiemporealduranteeldía.Sinembargo,porlanocheoenentornos
oscuros,laimagennotienelamejorcalidad.
Balance:ofreceequilibrioentrelavelocidadylacalidaddeimagen.Laimagenqueseobtieneporlanoche
oenentornososcurosesmejorqueconSpeedPriority.
Imagequalitypriority:ofreceunvídeodealtacalidadylamejorimagenencualquiermomentodeldía.La
imagenesmuyclarainclusoporlanoche,peroendetrimentodelavelocidaddefotogramas.Latransmisión
porsecuenciasdevídeopuederalentizarse.
Utilizacióndellectordetarjetasdesoporte
Elsistematieneunaranuradelectordetarjetasdesoporte.Dasoportealassiguientestarjetas:
•TarjetaSD
•TarjetaSDHC
•TarjetaSDXC
•MultiMediaCard(MMC)
Notas:
•SusistemanosoportalacaracterísticaProteccióndecontenidoparasoportesdegrabación(CPRM)
paralatarjetaSD.
•AltransferirdatoshaciaodesdeunatarjetaFlash,comoporejemplounaTarjetaSD,nopongaelsistema
enmodalidaddesuspensiónohibernaciónantesdequesecompletelatransferenciadedatos.Silo
hace,esposiblequesedañenlosdatos.
ParaobtenermásinformaciónsobreExpressCards,tarjetasinteligentesytarjetasFlash,consulteuno
delostemassiguientes:
•“InsercióndeunatarjetaFlash”enlapágina50
•“ExtraccióndeunatarjetaFlash”enlapágina51
InsercióndeunatarjetaFlash
Atención:
•AntesdeempezarainstalarunatarjetaFlash,toqueunamesametálicaounobjetometálicoencontacto
conelsuelo.Estaacciónreducelaelectricidadestáticadesucuerpo.Laelectricidadestáticapodría
dañarlatarjeta.
ParaobtenerinformaciónsobrelaubicacióndelaranuradelectordetarjetasFlash,consulte“Ubicación
decontroles,conectoreseindicadoresdelsistema”enlapágina1.
ParainsertarunatarjetaFlashenlaranuradellectordetarjetasdesoporte4en1,hagalosiguiente:
•Asegúresedequelatarjetaestécorrectamenteorientada.
•Insertelatarjetarmementeenlaranuradellectordetarjetasdesoporte4en1.Esposiblequelatarjeta
sedetengaantesdequeestécompletamenteinstaladaenlaranura.
SilatarjetaFlashnoesdeltipoConectarylisto,hagalosiguiente:
1.AbraelPaneldecontrol.
2.HagaclicenHardwareysonido.
50Guíadelusuario

3.HagaclicenAdministradordedispositivos.Siselesolicitaunacontraseñadeadministradoro
conrmación,especiquelacontraseñaoproporcionelaconrmación.
4.EnelmenúAcción,seleccioneAgregarhardwareheredado.SeiniciaráelAsistenteparaagregar
hardware.
5.Sigalasinstruccionesqueaparecenenpantalla.
ExtraccióndeunatarjetaFlash
ParaobtenerinformaciónsobrelaubicacióndelaranuradelectordetarjetasFlash,consulte“Ubicación
decontroles,conectoreseindicadoresdelsistema”enlapágina1.
ParaextraerunatarjetaFlash,hagalosiguiente:
•PulseMostrariconosocultosenlabarradetareas.
•PulseconelbotónderechodelratóneneliconoQuitarhardwareconseguridadyexpulsarsoporte.
•SeleccioneelelementocorrespondienteparaexpulsarlatarjetadelsistemaoperativoWindows.
•Presionelatarjetaparaexpulsarladelsistema.
•Extraigalatarjetadelsistemayalmacénelaenunlugarseguroparasufuturautilización.
Nota:SinoextraelatarjetadelsistemadespuésdeexpulsarlatarjetadelsistemaoperativoWindows,ya
nosepodráaccederalatarjeta.Paraaccederalatarjeta,deberáextraerlaprimeroy,acontinuación,
insertarladenuevo.
Capítulo2.Utilizacióndelsistema51

52Guíadelusuario

Capítulo3.Ustedysusistema
Estecapítuloleofreceinformaciónsobrecómoteneraccesosyviajarconelsistema.
Estecapítulocontienelossiguientestemas:
•“Accesibilidadycomodidad”enlapágina53
•“Cómoviajarconelsistema”enlapágina56
Accesibilidadycomodidad
Dadoqueelsistemalepermitetrabajarentantoslugares,esimportantequepermanezcaatentoamantener
unabuenapostura,asícomoatenerunailuminaciónyunasientoadecuado.Sisetienenencuentaestos
factores,podrámejorarelrendimientoyconseguirunamayorcomodidad.
Lenovosecomprometeaproporcionarlainformaciónylatecnologíamásactualizadasanuestrosclientes
condiscapacidades.Consultenuestrainformaciónsobreeltemadelaaccesibilidadquedescribenuestros
esfuerzosenesteámbito.
Informacióndeergonomía
Trabajarenunaocinavirtualpuedesignicaradaptarseacambiosfrecuentesenelentorno.Seguiralgunas
normassencillasfacilitarálastareasylepermitirábeneciarsealmáximodelsistema.Tenerpresentes
algunascuestionesbásicastalescomo,porejemplo,unabuenailuminaciónyunaposicióncorrectapuede
ayudarleamejorarelrendimientoyaconseguirunamayorcomodidad.
Nota:Esteejemplomuestraaunapersonaenunentornoconvencional.Inclusosinoseencuentraenun
entornodeestetipo,puedeseguirmuchosdeestosconsejos.Desarrolleunosbuenoshábitosyéstos
redundaránensubenecio.
Posturageneral:acontinuación,seofrecenalgunasrecomendacionesgeneralesparaadoptarunapostura
detrabajobeneciosaparasusalud.Esrecomendablerealizarperiódicamentepequeñasmodicacionesen
suactividadlaboralparaevitarlasmolestiascausadasporlargosperiodostrabajandoenlamismapostura.
Realicepausasdetrabajobrevesyfrecuentesparaevitarcualquierpequeñafatigaocasionadaporla
posiciónadoptadaaltrabajar.
©CopyrightLenovo2011
53

Pantalla:coloquelapantalladeformaquelepermitaadoptaruncómodoángulodevisiónde510-760mm
(20-30pulgadas).Evitelosreejosoelbrillosobrelapantallaprocedentesdeunaluzdirectaodefuentes
externasdeluz.Conservelapantalladevisualizaciónlimpiayjeelbrilloanivelesquelepermitanverla
pantallaconclaridad.PulseFn+F8oFn+F9paraajustarelbrillodelapantalla.
Posicióndelacabeza:coloquelacabezayelcuelloenunaposicióncómodayneutral(posiciónverticalo
recta).
Silla:utiliceunasillaqueleproporcioneunbuensoporteparalaespaldayelajustedelaalturaelasiento.
Paraobtenerlaposturadeseadautilicelosajustesdelasiento.
Posicióndelasmanosydelosbrazos:siestándisponibles,utiliceunasientoconreposamanosounárea
delasuperciedetrabajoqueofrezcasoporteparalosbrazos.Mantengalosantebrazos,lasmuñecasylas
manosenunaposiciónrelajadayneutral(posiciónhorizontal).Tecleesuavementesingolpearlasteclas.
Posicióndelaspiernas:mantengalosmuslosparalelosalsueloylospiesplanossobreelsueloosobre
unreposapies.
¿Quésucedesiseencuentradeviaje?
Talveznoseaposibleseguirlasmejoresprácticasergonómicascuandoseutilizaelsistemaenmovimiento
oenunentornoinformal.Independientementedelentorno,intenteseguirelmayornúmerodeconsejos
posibles.Sentarsecorrectamenteydisponerdeunabuenaluz,porejemplo,leayudaráamantenerlos
nivelesdeseadosdecomodidadyrendimiento.
¿Preguntassobrelavisión?
LaspantallasdevisualizacióndelsistemaportátilThinkPadestándiseñadasparacumplirlosestándares
másaltosyparaproporcionarleimágenesclarasynítidas,asícomopantallasbrillantesfácilesdeveryque
almismotiemponoperjudicanlavista.Porsupuesto,cualquieractividadvisualconcentradapuedeproducir
cansancio.Sitienepreguntassobrefatigaocularomalestarvisual,consulteaunoftalmólogo.
Ajustedelsistemaasusnecesidades
Dadoqueelsistemalepermitetrabajarentantoslugares,esimportantequepermanezcaatentoamantener
unabuenapostura,asícomoatenerunailuminaciónyunasientoadecuado.Paramejorarelrendimientoy
lograrunamayorcomodidadtomenotadelossiguientesconsejos:
Cambiosdeposiciónydescansos:cuantomástiempopasesentadoytrabajandoconelsistemamás
importanteseráprestaratenciónalaposiciónqueadoptamientrastrabaja.Seguirrecomendaciones
generalesparaadoptarunabuenaposicióndetrabajocomosesugiereen“Informacióndeergonomía”en
lapágina53
ypracticar“cambiosdeposición”eslamejormaneradeevitarincomodidadesrelacionadas
conlasposturasmientrassetrabaja.Realizarvoluntariamentepequeñoscambiosdeposturaydescansos
frecuentessonfactoresclavesparanodeteriorarsusaludaltrabajarconelsistema.Elsistemaesun
sistemaportátilyligero;recuerdequelopuededesplazarfácilmenteeneláreadetrabajoparaadaptarsea
todaslasmodicacionesdeposturaquedeseeefectuar.
Opcionesdeconguracióndeláreadetrabajo:familiarícesecontodoelentornodelaocinaparapoder
ajustareláreadetrabajo,elasientoyotrasherramientasdetrabajoasuspreferenciasparaunamayor
comodidad.Sieláreadetrabajonoestáubicadaenunentornodeocina,asegúresederealizarcambios
deposiciónydescansosfrecuentes.DebesaberquehaymuchassolucionesdeproductosThinkPad
disponiblesparaayudarleamodicaryampliarelsistemaenfuncióndesusnecesidades.Accedaal
siguientesitioWebparaveralgunasdeestasopcionesen:
http://www.lenovo.com/accessories/services/index.html.Explorelasopcionesparaconocerlassoluciones
deacoplamientoyproductosexternosquepuedenbrindarlascaracterísticasyadaptabilidadquedesea.
54Guíadelusuario

CaracterísticasdelThinkPadqueofrecenunamayorcomodidad:existencaracterísticasdelThinkPad
quepuedenayudarleaobtenerunamayorcomodidaddeusodelsistema.Paraobtenermásinformación,
consulteelapartadoCapítulo2“Utilizacióndelsistema”enlapágina23.
Informaciónsobreaccesibilidad
Lenovosecomprometeaproporcionaralaspersonascondiscapacidadesunmayoraccesoalainformación
ylatecnología.Enconsecuencia,lasiguienteinformaciónproporcionasolucionesparaayudaralosusuarios
conlimitacionesauditivas,ocularesymotricesaaprovecharalmáximosuexperienciaensistemas.
Lastecnologíasdeasistenciapermitenalosusuariosaccederalainformacióndelmodomásadecuado.
Algunasdeestastecnologíasyaseencuentranenelsistemaoperativo,otrassepuedenadquiriralos
proveedoresobienpuedeaccederaellasatravésdelaWorldWideWeb.
Tecnologíasdeasistencia
AlgunastecnologíasdeaccesibilidadestándisponiblesenelprogramaAccessibilityOptions.Enfunción
desusistemaoperativo,elnúmerodeopcionesdeaccesibilidadvaría.Engeneral,lasopcionesde
accesibilidadmejoranelmodoenquenaveganlosusuariosconlimitacionesauditivas,ocularesomotrices,
yencomoutilizanelsistema.Porejemplo,esposiblequealgunosusuariosnotenganlasaptitudesde
motricidadnecesariasparautilizarunratónoseleccionarcombinacionesdeteclas.Otrosusuariostalvez
necesitentamañosdeletramayoresomodalidadesdevisualizacióndealtocontraste.Enalgunoscasos,
existenlentesdeaumentoysintetizadoresdehablaincorporados.Paraobtenerinformacióndetallada
acercadeestasfunciones,consulteelsistemadeayudadeMicrosoft.
ParautilizarelprogramaOpcionesdeaccesibilidad,hagalosiguiente:
1.PulseInicioy,acontinuación,pulsePaneldecontrol.
2.PulseEaseofAccess.
3.PulseEaseofAccessCenter.
Estesistemadeayudadasoportealascaracterísticasdeaccesibilidadsuministradasporelsistema
operativoWindows,lectoresdepantalladiseñadosparafuncionarenelentornoWindowsynavegación
medianteeltecladodeWindows.ParaaccederaunalistacompletadeMicrosoftWindowsKeyboardGuide,
visite:
http://www.microsoft.com/enable/Products/altkeyboard.aspx
Lastecnologíasdelectoresdepantallasebasanprincipalmenteeninterfacesdeaplicacionesdesoftware,
sistemasdeayudayunavariedaddedocumentosenlínea.Sinembargo,enelcasodequeunlectorde
pantallanoconsigaleerdocumentos,eldocumentodebepasarprimerounprocesodeconversión.Una
soluciónconviertelosarchivosPDFdeAdobeenunformatolegibleparalosprogramasdelectoresde
pantallas.EstasoluciónesunserviciobasadoenlaWebqueofreceAdobeSystemsIncorporated.Através
dehttp://access.adobe.com,losdocumentosPDFdeAdobesepuedenconvertiraHTMLotextosin
formatoenmuchosidiomas.UnadelasopcionesdeconversiónconviertedocumentosPDFdeInternet.
UnasegundaopciónpermitequelosusuariosenvíenelURLdeunarchivoPDFdeAdobemedianteel
correoelectrónicoparaconvertirloatextoHTMLoASCII.TambiénsepuedeconvertirunarchivoPDFde
unaunidaddediscodurolocal,unaunidaddeCD-ROMlocalouna(LAN)siseadjuntaelarchivoPDFaun
mensajedecorreoelectrónico.
Funcióndeampliaciónapantallacompleta
Elsistemasoportalafuncióndeampliaciónapantallacompleta,queamplíalaventanaactivayfacilita
alusuariolautilizacióndelapantalladelsistema.
Capítulo3.Ustedysusistema55

Parahabilitarlafuncióndeampliaciónapantallacompleta,pulseInicio➙Ampliaciónapantallacompleta.
Laventanaactivaseamplíayenlabandejadelsistemasituadaenlaparteinferiorderechadelapantalla
apareceeliconodeampliaciónapantallacompleta.Luego,puedecambiarlaresolucióndezoom.Pulse
sobreeliconodeAmpliaciónapantallacompletayefectúesuselección.
Parainhabilitarlafuncióndeampliaciónapantallacompleta,pulseeliconodeampliacióndepantalla
completayseleccioneExit.
Cómoviajarconelsistema
Estetemaproporcionainformaciónparaayudarleatrabajarconelsistemacuandoviajaalextranjeroconél.
Consejosparaviajar
Utilicelossiguientesconsejosdeviajeparaviajardeformamássegurayecazconsuequipo.
1.Aunquesepuedepasarconseguridadelsistemaporlamáquinaderayosxenloscontrolesde
seguridaddelosaeropuertos,esimportantevigilarelsistemaencualquiermomentoparaevitarsurobo.
2.Pienseentraerconsigounadaptadorparaautomóviloaviónparaelsistema.
3.SitransportaunadaptadordealimentacióndeCA,desconéctelodelcabledeCAparaevitardañarel
cable.
Sugerenciasparaviajesenavión
Sillevasuequipocuandoviajaenavión,leaestassugerencias.
Atención:
•Parautilizarelsistemaabordooelservicioinalámbrico(porejemplo,Internet,Bluetooth,etc.),consulte
conlacompañíaaérealosserviciosantesdeembarcar.
•Siexistenrestriccionessobreelusodeequiposconeldispositivoinalámbricoenunavión,debe
inhabilitarloantesdeembarcar.Paradeshabilitarlo,consultelasinstruccionesen“Habilitar/inhabilitarla
característicainalámbrica”enlapágina44
.
Sigalossiguientesconsejos.
1.Tengacuidadoconelasientosituadodelantesuyoenlosaviones.Sitúelapantalladelsistemaenun
ángulo,deformaquenoquedeatrapadacuandolapersonadedelantereclineelrespaldo.
2.Recuerdehibernaroapagarelsistemaaldespegar.
Accesoriosdeviaje
Acontinuaciónseproporcionaunalistadecomprobacióndeloselementosquehayquetenerencuenta
alahoradehacerelequipajecuandovaaestarlejosdelaocina:
Elementosesencialesdeviaje
•AdaptadordealimentacióndeCAThinkPad
•Ratónexterno,siestáacostumbradoautilizarlo
•CableEthernet
•Bateríaparasistemasportátilesadicional,cargada
•Unmaletíndetransportedecalidadqueproporcioneelacolchadoylaprotecciónadecuados
Siviajaaotropaís,esaconsejablequetengaencuentaestoselementos
•UnadaptadordealimentacióndeCAparaelpaísalquevaaviajar
56Guíadelusuario

•Unadaptadorparaconectarseaunalíneatelefónicadedichopaís
Otroselementosquehayquetenerencuenta
•AdaptadorCombodeCC/CAdeThinkPad
•Dispositivodealmacenamientoexterno
Capítulo3.Ustedysusistema57

58Guíadelusuario

Capítulo4.Seguridad
Estecapítuloofreceinformaciónsobrecómoprotegerelsistemaanteposiblesrobosyunusonoautorizado.
•“Conexióndeuncandado”enlapágina59
•“Utilizacióndecontraseñas”enlapágina59
•“Seguridaddeldiscoduro”enlapágina65
•“Establecimientodelchipdeseguridad”enlapágina66
•“Utilizacióndellectordehuellasdactilares”enlapágina67
•“Avisosobrelasupresióndedatosdelaunidaddediscoduroodelaunidaddeestadosólido”enla
página71
•“Usoyentendimientodecortafuegos”enlapágina71
•“Proteccióndedatoscontravirus”enlapágina72
Conexióndeuncandado
Elsistemacuentaconunacerraduradeseguridadquerequiereuncandadodecableconuncabezalde15
mmdediámetro.Puedecolocaruncandadode15mmdediámetroenelsistemaparaimpedirqueselo
llevensinsupermiso.
Nota:Usaruncandadodecableconundiámetrodecabezalsuperiora15mmimpediráquesepueda
abrirlapantallaLCDcorrectamenteyesposiblequeéstasufradaños.
Conecteuncandadodecablemecánicode15mmalacerraduradelsistemay,acontinuación,jela
cadenadelcandadoaunobjetojo.paraconocerelmétodoendetalle,consultelasinstruccionesquese
hanentregadojuntoconelcandadodecablemecánico.
Nota:Elusuarioesresponsabledeevaluar,seleccionareimplementarlosdispositivosdebloqueoylas
característicasdeseguridad.Lenovonoemitecomentarios,juiciosnigarantíassobreelfuncionamiento,la
calidadoelrendimientodelosdispositivosdebloqueoylascaracterísticasdeseguridad.
Utilizacióndecontraseñas
Conlascontraseñaspuedecontribuiraevitarqueotrosutilicenelsistema.Unavezquesehayaestablecido
unacontraseña,apareceráunindicadorenlapantallacadavezqueseenciendaelsistema.Escribala
contraseñaenelindicador.Nopodráutilizarelsistemasinoescribelacontraseñacorrecta.
Asegúresedequesólolaspersonasautorizadasaccedenalsistema.Elestablecimientodediferentestipos
decontraseñasrequierequeotrosposiblesusuariossepanlascontraseñascorrectasparapoderaccederal
sistemaoalosdatos.
Siapareceesteicono,ingreselacontraseñadeencendidoolacontraseñadesupervisor.
Siapareceesteicono,escribaunaHarddiskpassword.
Nota:Siapareceesteicono,escribaunaHarddiskpassworddeusuario.Sideseaescribirunacontraseña
dediscoduromaestra,pulseF1yescribaunacontraseñadediscoduromaestra.
©CopyrightLenovo2011
59

Siapareceesteicono,escribaunacontraseñadesupervisor.
Pulseenloselementosdemásabajoparavermásinformaciónacercadelascontraseñasylaforma
deutilizarlasparaprotegerelsistema.
•“Contraseñasymodalidaddesuspensión”enlapágina60
•“Especicacióndecontraseñas”enlapágina60
•“Contraseñadeencendido”enlapágina60
•“Seguridaddeldiscoduro”enlapágina65
•“Contraseñadesupervisor”enlapágina63
Contraseñasymodalidaddesuspensión
SihaestablecidocontraseñasyhapuestoelsistemaenmodalidaddesuspensiónpulsandoFn+F4,el
procedimientoparareanudarelfuncionamientoeselsiguiente:
•Noselesolicitaráqueescribalacontraseñaalreanudarelfuncionamiento.
•Sialgúndiscoduroolaunidaddeestadosólidotieneunacontraseñadediscoduro,sedesbloquea
automáticamentealreanudarelfuncionamiento.
Especicacióndecontraseñas
Siapareceesteicono,escribalacontraseñadeencendidoolacontraseñadesupervisor.
Siapareceesteicono,escribaunacontraseñadediscodurodeusuario.Sideseaescribiruna
contraseñadediscoduromaestra,efectúelosiguiente:
1.PulseF1.Eliconocambiaaesto:
2.Ahoraescribalacontraseñadediscoduromaestra
Nota:Paravolveralprimericono,vuelvaapulsarF1.
Siapareceesteicono,escribalacontraseñadesupervisor.
Nota:PuedepulsarRetrocesosipulsaunateclaerróneamientrasestáescribiendolacontraseña.
Contraseñadeencendido
Puedeestablecerunacontraseñadeencendidoparaayudarleaprotegerelsistemacontraelacceso
deusuariosnoautorizados.
Siseestableceunacontraseñadeencendido,lasolicituddecontraseñaapareceenlapantallasiempreque
seenciendeelsistema.Debeentrarlacontraseñacorrectaparaempezarautilizarelsistema.
Establecimientodeunacontraseñadeencendido
1.Imprimaestasinstrucciones.
2.Guardetodoslosarchivosabiertosysalgadetodaslasaplicaciones.
3.Apagueelsistemayacontinuaciónenciéndalodenuevo.
60Guíadelusuario

4.Cuandosevisualicelapantallaconellogotipo,pulseF1.SeabreThinkPadSetup.
5.SeleccioneSecurity,utilizandolasteclasdedireccióndelcursorparadesplazarsehaciaabajoenel
menú.
6.SeleccionePassword.
7.SeleccionePower-onPassword.
8.ElijalacontraseñadeencendidoyespecifíqueladentrodelosparéntesisenelcampoEnterNew
Password.
Nota:PuedeestablecerlalongitudmínimadeunacontraseñadeencendidoenelmenúdeThinkPad
Setup.Paraobtenerdetalles,consulte“MenúSecurity”enlapágina112
.
9.PulselateclaIntrounavezparairalalíneasiguiente.Vuelvaaescribirlacontraseñaqueacabade
entrarparavericarla.
10.Memoricelacontraseña.
Nota:Esaconsejableanotarlacontraseñaenunlugarseguro.Delocontrario,siseleolvida,tendráque
llevarelsistemaaundistribuidororepresentantedeventasdeLenovoparaquecancelelacontraseña.
11.PulseF10parasalir.
12.SeleccioneYesenlaventanaSetupConrmation.
Cambiooeliminacióndelacontraseñadeencendido
Paracambiarlacontraseñadeencendido,sigalospasosdel1al9.Especiquelacontraseñaactual.
CuandoseabraelcampoEnterNewPassword,escribaunacontraseñanuevay,acontinuación,vuelvaa
escribirlaparavericarla.Paraeliminarlacontraseña,sigalospasosdel1al9.Entrelacontraseñaactual.
CuandoseabraelcampoEnterNewPassword,déjeloenblancoypulseIntrodosveces.
Contraseñasdediscoduro
Dostiposdecontraseñasdediscoduroayudanaprotegerlainformaciónalmacenadaeneldiscoduro:
•Contraseñadediscodurodeusuario
•Contraseñadediscoduromaestra,querequiereunacontraseñadediscodurodeusuario
Sisehaestablecidounacontraseñadediscodurodeusuario,peronosehaestablecidoningunacontraseña
dediscoduromaestra,elusuariodebeespecicarlacontraseñadediscodurodeusuarioparaaccedera
losarchivosyalasaplicacionesdeldiscoduro.
Lacontraseñamaestrasólolapuedeestableceryutilizarunadministradordelsistema.Aligualqueuna
clavemaestra,permitealadministradoraccederacualquierunidaddediscodurodeunsistema.El
administradorestablecelacontraseñamaestra;nadiemáslaconoce.Acontinuación,eladministrador
estableceunacontraseñadeusuarioparacadasistemadelaredeindicaacadausuariolacontraseñadel
sistemacorrespondiente.Entonceselusuariopuedecambiarlacontraseñadeusuariocomodesee,peroel
administradorseguiráteniendoaccesoutilizandolacontraseñamaestra.
Establecimientodeunacontraseñadediscoduro
1.Imprimaestasinstrucciones.
2.Guardetodoslosarchivosabiertosysalgadetodaslasaplicaciones.
3.Apagueelsistema,yacontinuación,enciéndalodenuevo.
4.Cuandosevisualicelapantallaconellogotipo,pulseF1.SeabreThinkPadSetup.
5.SeleccioneSecurity,utilizandolasteclasdedireccióndelcursorparadesplazarsehaciaabajoenel
menú.
Capítulo4.Seguridad61

6.SeleccionePassword.
7.SeleccioneHardDiskxPassword,dondexeselnúmerodelaunidaddediscoduroparaelquedesea
establecerunacontraseña.
8.SeabreunaventanaSetupConrmation.SelesolicitaráqueseleccioneUseroUser+Master.
SeleccioneUsersisólodeseaestablecerunaHarddiskpassword.Siesadministradorosupervisor,
puedeseleccionarUser+Masterparaestablecerdoscontraseñas.(Elusuariopuedecambiarla
contraseñadeusuarioposteriormente).
9.SiseleccionaUser+Master,vayaalpaso12.
10.SiseleccionasóloUser,seabreunanuevaventanadecontraseña.Escribalanuevacontraseña
enelcampoEnterNewPassword.
Notas:
•PuedeestablecerlalongitudmínimadeunaHarddiskpasswordenelmenúdeThinkPadSetup.
Paraobtenerdetalles,consulte“MenúSecurity”enlapágina112
.
•SiestableceunaHarddiskpassworddesietecaracteres,launidaddediscosólopuedeutilizarse
conunsistemaquepuedareconocerunaHarddiskpassworddemásdesietecaracteres.Sia
continuacióninstalalaunidaddediscoduroenunsistemaquenopuedereconocerunaHarddisk
passwordquecontienemásdesietecaracteres,nopuedeaccederalaunidad.
11.PulselateclaIntrounavezparairalalíneasiguiente.Vuelvaaescribirlacontraseñaqueacabade
especicarparavericarla.Vayaalpaso18paracompletarelprocedimiento.
12.SiseleccionaUser+Master,seabreunaventanademensajequelesolicitaquecongureprimerouna
Harddiskpassworddeusuario.PulseContinue.
13.Seabreunaventanadecontraseñadeusuariodediscoduronueva.Escribalanuevacontraseña
enelcampoEnterNewPassword.
14.PulselateclaIntrounavezparairalalíneasiguiente.Vuelvaaescribirlacontraseñaqueacabade
especicarparavericarla.
15.SeabriráunaventanademensajesquelesolicitaráqueestablezcalaHarddiskpasswordmaestra.
PulseContinue.
16.Seabreunaventanadediscoduromaestranueva.EscribalanuevacontraseñaenelcampoEnter
NewPassword.
17.PulselateclaIntrounavezparairalalíneasiguiente.Vuelvaaescribirlacontraseñaqueacabade
especicarparavericarla.
18.MemoricelacontraseñaypulseIntro.SevisualizarálaventanaSetupNotice.
Atención:Esaconsejableanotarlascontraseñasyguardarlasenunlugarseguro.Delocontrario,
siolvidalacontraseñadeusuariosolamenteolascontraseñasdeusuarioymaestra,Lenovono
podrárestablecerlascontraseñasnirecuperarlosdatosdeldiscoduro.Deberállevarelsistemaa
undistribuidororepresentantedeventasdeLenovoparaquesustituyalaunidaddediscoduro.El
comprobantedecompraesnecesarioylosserviciosderecambiosysoportetécnicosefacturarán.
19.PulseF10parasalirdelaventanaSetupNotice.
Lapróximavezqueenciendaelsistema,tendráqueescribirlacontraseñadediscoduromaestraode
usuarioparainiciarelsistemayobteneraccesoalsistemaoperativo.
Cambiooeliminacióndeunacontraseñadediscoduro
Sigalospasos1a7indicadosen“EstablecimientodeunaHarddiskpassword”enlapágina61,escribiendo
lacontraseñaparaaccederalprogramadeThinkPadSetup.
Paracambiaroeliminarlacontraseñadediscodurodeusuario,hagalosiguiente:
62Guíadelusuario

•Paracambiarlacontraseñadediscoduro,escribalacontraseñaactualenelcampoEnterCurrent
Password.Después,escribalanuevacontraseñaenelcampoEnterNewPasswordyvuelvaaescribir
lacontraseñaqueingresóparavericarlaenelcampoConrmNewPassword.PulseIntroyvisualizará
laventanaSetupNotice.PulseF10parasalirdelaventanaSetupNotice.SecambiaránlasHarddisk
passworddeusuario.
•Paraeliminarlacontraseñadediscoduro,escribalacontraseñaactualenelcampoEnterCurrent
Password.Acontinuación,dejeenblancoloscamposEnterNewPasswordyConrmNewPassword,
ypulseIntro.SevisualizarálaventanaSetupNotice.PulseF10parasalirdelaventanaSetupNotice.Se
eliminaránlasHarddiskpassworddeusuario.
ParacambiaroeliminarlaHarddiskpassworddeUser+Master,seleccioneUserHDPoMasterHDP.
SiseleccionaUserHDP,efectúeunadelasaccionessiguientes:
•Paracambiarlacontraseñadediscodurodeusuario,escribalacontraseñadediscodurodeusuario
actualolacontraseñadediscoduromaestraactualenelcampoEnterCurrentPassword.Después,
escribalanuevaHarddiskpassworddeusuarioenelcampoEnterNewPasswordyvuelvaaescribirla
contraseñaqueingresóparavericarlaenelcampoConrmNewPassword.PulseIntroyvisualizará
laventanaSetupNotice.PulseF10parasalirdelaventanaSetupNotice.SecambiaránlasHarddisk
passwordmaestraydeusuario.
•Paraeliminarlacontraseñadediscodurodeusuario,escribalacontraseñadediscoduroactualenel
campoEnterCurrentPassword.Acontinuación,dejeenblancoloscamposEnterNewPasswordy
ConrmNewPassword,ypulseIntro.SevisualizarálaventanaSetupNotice.PulseF10parasalirdela
ventanaSetupNotice.SeeliminaránlasHarddiskpassworddeusuarioymaestra.
SiseleccionaMasterHDP,efectúeunadelasaccionessiguientes:
•Paracambiarlacontraseñadediscoduromaestra,escribalacontraseñadediscoduromaestraenel
campoEnterCurrentPassword.Después,escribalanuevaHarddiskpasswordmaestraenelcampo
EnterNewPasswordyvuelvaaescribirlacontraseñaqueingresóparavericarlaenelcampoConrm
NewPassword.PulseIntroyvisualizarálaventanaSetupNotice.PulseF10parasalirdelaventana
SetupNotice.SecambiaránlasHarddiskpasswordmaestraydeusuario.
•Paraeliminarlacontraseñadediscoduromaestra,escribalacontraseñadediscoduromaestraactualen
elcampoEnterCurrentPassword.Acontinuación,dejeenblancoloscamposEnterNewPasswordy
ConrmNewPassword,ypulseIntro.SevisualizarálaventanaSetupNotice.PulseF10parasalirdela
ventanaSetupNotice.SeeliminaránlasHarddiskpassworddeusuarioymaestra.
Contraseñadesupervisor
LacontraseñadesupervisorprotegelainformacióndelsistemaalmacenadaenThinkPadSetup.Sinella,
nadiepuedecambiarlaconguracióndelsistema.Proporcionalascaracterísticasdeseguridadsiguientes:
•Sisehaestablecidounacontraseñadesupervisor,apareceunasolicituddecontraseñacuandose
intentainiciarThinkPadSetup.Losusuariosnoautorizadosnopuedenobteneraccesoalosdatos
deconguración.
•Eladministradordelsistemapuedeutilizarlacontraseñadesupervisorparateneraccesoaunsistema
inclusosidichosistematieneestablecidaunacontraseñadeencendido.Lacontraseñadesupervisor
prevalecesobrelacontraseñadeencendido.
•Sisehaestablecidounacontraseñadesupervisoryunacontraseñadeencendido,sólopodrárealizarlas
siguientesaccionessitienelacontraseñadesupervisor:
–Supresióndelacontraseñadeencendido
–Cambioosupresióndelacontraseñadesupervisor
–HabilitaciónoinhabilitacióndelascaracterísticasWakeonLANyFlashoverLAN
Capítulo4.Seguridad63

–HabilitaciónoinhabilitacióndelacaracterísticaInternalNetworkOptionROM
–Cambiodefechayhora
–HabilitaciónoinhabilitacióndelacaracterísticaUEFIBIOSSetting
–Habilitaciónoinhabilitacióndelacontraseñaduranteunarranquenoesperado
–Especicacióndelalongitudmínimaparalascontraseñasdeencendidoydediscoduro
–Cambiodelvalordelchipdeseguridad
–HabilitaciónoinhabilitacióndelaopciónF12BootDeviceList
–HabilitaroinhabilitarBootOrderLock
–HabilitaciónoinhabilitacióndelacaracterísticaFlashBIOSUpdatingbyEnd-Users
–Habilitaciónoinhabilitacióndeldispositivoderedinterno
–Habilitaciónoinhabilitacióndeldispositivoinalámbricointerno
–HabilitaciónoinhabilitacióndeldispositivoBluetoothinterno
–HabilitaciónoinhabilitacióndeldispositivoWANinalámbricointerno
–Habilitaciónoinhabilitacióndelamodalidaddeseguridad
–Habilitaciónoinhabilitacióndelaprioridaddellector
–Borradodelosdatosdehuellasdactilares
Notas:
•Eladministradordelsistemapuedeestablecerlamismacontraseñadesupervisorenmuchossistemas
portátilesThinkPadparafacilitarlaadministración.
•SisehabilitaLockUEFIBIOSSettingsenelmenúPasswordalestablecerlacontraseñadesupervisor,es
imposiblequenadieexceptoelusuariorealicecambios.
Establecimientodeunacontraseñadesupervisor
Sólopodráaplicaresteprocedimientounadministradordelsistema.
1.Imprimaestasinstrucciones.
2.Guardetodoslosarchivosabiertosysalgadetodaslasaplicaciones.
3.Apagueelsistemayacontinuaciónenciéndalodenuevo.
4.Cuandosevisualicelapantallaconellogotipo,pulseF1.SeabreThinkPadSetup.
5.SeleccioneSecurity,utilizandolasteclasdedireccióndelcursorparadesplazarsehaciaabajoenel
menú.
6.SeleccionePassword.
7.SeleccioneSupervisorPassword.
8.Seabreunaventanaquelesolicitaqueentreunacontraseñanueva.
9.ElijalacontraseñadesupervisoryescríbalaenelcampoEnterNewPassword;luego,pulseIntro.
10.PulseIntroparairalalíneasiguiente.Vuelvaaescribirlacontraseñaqueacabadeespecicarpara
vericarla.
11.MemoricelacontraseñaypulseIntro.SevisualizarálaventanaSetupNotice.
Atención:Esaconsejableanotarlacontraseñayguardarlaenunlugarseguro.Siolvidalacontraseña
desupervisor,Lenovonopodrárestablecerla.Deberállevarelsistemaaundistribuidororepresentante
demárquetingdeLenovoparaquesustituyalaplacadelsistema.Elcomprobantedecompraes
necesarioylosserviciosderecambiosysoportetécnicosefacturarán.
12.PulseF10parasalirdelaventanaSetupNotice.
64Guíadelusuario

LapróximavezqueabraelprogramaThinkPadSetup,selesolicitaráqueescribalacontraseñapara
continuar.
Cambiooeliminacióndelacontraseñadesupervisor
Paracambiaroeliminarlacontraseñadesupervisor,sigalospasosdel1al8anterioresindicadosen
“Establecimientodeunacontraseñadesupervisor”enlapágina64
,escribiendolacontraseñaparaacceder
aThinkPadSetup.
Paracambiarlacontraseña,realicelosiguiente:
1.EnelcampoEnterCurrentPassword,escribalacontraseñadesupervisoractual.
2.EnelcampoEnterNewPassword,escribalanuevacontraseñadesupervisor;luego,vuelvaaescribir
lacontraseñaqueacabadeingresarparavericarlaenelcampoConrmNewPassword.
3.Sigalospasos11y12en“Establecimientodeunacontraseñadesupervisor”enlapágina64para
cambiarlacontraseñadesupervisor.
Paraeliminarlacontraseña,hagalosiguiente:
1.EnelcampoEnterCurrentPassword,escribalacontraseñadesupervisoractual.
2.DejeloscamposEnterNewPasswordyConrmNewPasswordenblanco.
3.Sigalospasos11y12en“Establecimientodeunacontraseñadesupervisor”enlapágina64para
eliminarlacontraseñadesupervisor.
Seguridaddeldiscoduro
Elsistemaescompatibleconunasolucióndeseguridadmejoradaparalaunidaddeestadosólidoo
launidaddediscoduro.Paraprotegerlascontraseñascontraataquesalaseguridadnoautorizados,se
hanintegradoeneldiseñodelhardwareyUEFIBIOSdelossistemasportátilesThinkPadvariasdelas
tecnologíasyalgoritmosmásrecientes.
Paramaximizarlaseguridad,hagalosiguiente:
1.EstablezcaunacontraseñadeencendidoasícomounaHardDiskPasswordparalaunidaddeestado
sólidoounidaddediscodurointernas.Consultelosprocedimientosdelosapartados“Contraseñade
encendido”enlapágina60
y“Contraseñasdediscoduro”enlapágina61.Porrazonesdeseguridad,
serecomiendaunacontraseñamáslarga
2.ParaproporcionarseguridadconableparaelUEFIBIOS,utiliceelchipdeseguridadyunaaplicaciónde
seguridadconunacaracterísticadegestióndelMódulodeplataformaable.Consulte“Establecimiento
delchipdeseguridad”enlapágina66.
3.Silaunidaddediscodurodecifradodediscoolaunidaddeestadosólidodecifradoestáinstalada
enelsistema,asegúresedeprotegerelcontenidodelamemoriadelsistemafrentealaccesono
autorizadomedianteelusodesoftwaredecifradodeunidadcomo,porejemplo,elcifradodeunidad
MicrosoftWindowsBitLocker
®
enWindows7.Consulte“UtilizacióndelcifradodelaunidadWindows
BitLocker”enlapágina65
.
4.Antesdedeshacersedelsistema,venderlooentregarlo,asegúresedesuprimirlosdatosalmacenados
enelmismo.Consulteelapartado“Avisosobrelasupresióndedatosdelaunidaddediscoduroo
delaunidaddeestadosólido”enlapágina71.
Nota:ElUEFIBIOSpuedeprotegerlaunidaddediscoduroincorporadaenelsistema.
UtilizacióndelcifradodelaunidadWindowsBitLocker
Paraayudarleaprotegerelsistemadelaccesonoautorizado,asegúresedeutilizarsoftwaredecifradodela
unidad,talcomoelCifradodelaunidadWindowsBitLocker.
Capítulo4.Seguridad65

ElcifradodelaunidadWindowsBitLockeresunacaracterísticadeseguridadintegraldeWindows7.Es
compatibleconlasedicionesUltimateyEnterprisedeWindows7.Puedeayudarleaprotegerelsistema
operativoylosdatosalmacenadosenelsistema,inclusosielsistemasepierdeoloroban.BitLocker
funcionacifrandotodoslosarchivosdelusuarioydelsistema,incluidoslosarchivosdeintercambioe
hibernación.
BitLockerutilizaunMódulodeplataformaableparaproporcionarprotecciónampliadaparalosdatosy
garantizarlarápidaintegridaddeloscomponentesdearranque.UnTPMcompatiblesedenecomoun
V1.2TPM.
ParacomprobarelestadodeBitLocker,pulseInicio➙Paneldecontrol➙Sistemayseguridad➙
CifradodeunidadBitLocker.
ParaverdetallessobrelaEncriptacióndeunidadWindowsBitLocker,vayaalaAyudaysoportedeWindows
7obusqueenelsitiowebde“MicrosoftWindowsBitLockerDriveEncryptionStep-by-StepGuide”.
Unidaddediscodurodecifradodediscoounidaddeestadosólidodecifrado
Algunosmodeloscontienenlaunidaddediscodurodecifradodediscoounidaddeestadosólidode
cifrado.Estacaracterísticaleayudaaprotegerelsistemacontraataquesdeseguridaddelossoportes,
memoriaashNANDocontroladoresdedispositivomediantelautilizacióndeunclipdecifradode
hardware.Paraconseguirunautilizaciónecazdelacaracterísticadecifrado,asegúresedeestableceruna
Harddiskpasswordparaeldispositivodealmacenamientointerno.
Establecimientodelchipdeseguridad
Seimponenestrictosrequisitosdeseguridadensistemasclientederedquetranserenelectrónicamente
informacióncondencial.Enfuncióndelasopcionesquehayasolicitado,puedequeelsistematenga
incorporadounchipdeseguridad(unmicroprocesadorcriptográco).ConelchipdeseguridadyClient
SecuritySolution,puedehacerlosiguiente:
•Protegerlosdatosyelsistema
•Reforzarloscontrolesdeacceso
•Asegurarlascomunicaciones
Nota:ClientSecuritySolutionnoestápreinstaladoenelsistema.ParadescargarClientSecuritySolution,
vayaahttp://www.lenovo.com/support.
Establecimientodelchipdeseguridad
LasopcionesqueofreceelsubmenúSecurityChipdelmenúSecuritydeThinkPadSetupsonlassiguientes:
•SecurityChip:activa,inactivaoinhabilitaelchipdeseguridad.
•SecurityReportingOptions:habilitaoinhabilitacadaopcióndeinformesdeseguridad(Security
ReportingOption).
•ClearSecurityChip:borralaclavedecifrado.
Notas:
1.AsegúresedequelacontraseñadesupervisorsehayaestablecidoenThinkPadSetup.Encaso
contrario,cualquierapuedecambiarlosvaloresparaelchipdeseguridad.
2.SiestáutilizandoClientSecuritySolution,manejeelchipdeseguridaddelamanerasiguiente:
•Noborreelchipdeseguridad.Silohace,lasfuncionesquetienenasignadaslasteclasseborrarán.
•Noinhabiliteelchipdeseguridad.Silohace,ClientSecuritySolutionnofuncionará.
66Guíadelusuario

3.Siseeliminaosesustituyeelchipdeseguridad,elsistemanoseiniciará.Oirá4ciclosde4pitidos
cadaunooveráunmensajedeerror0176o0192.
4.Siseinactivaodeshabilitaelchipdeseguridad,nosevisualizarálaopciónClearSecurityChip.
5.Cuandoborreelchipdeseguridad,asegúresedeapagarelsistemay,acontinuación,volverloa
encenderdespuésdeestablecerelchipdeseguridadenactivo.Encasocontrario,laselecciónClear
SecurityChipnosevisualizará.
ParaestablecerunelementoenelsubmenúSecurityChip:
•Imprimaestasinstrucciones.Paraestablecerelchipdeseguridad,debeapagarelsistemay,a
continuación,encenderlodenuevo.
•Guardetodoslosarchivosabiertosysalgadetodaslasaplicaciones.
•Apagueelsistemayacontinuaciónenciéndalodenuevo.
•Cuandosevisualicelapantallaconellogotipo,pulseF1.SeabreThinkPadSetup.
•Utilizandolasteclasdecursor,desplácesehastaSecurity.SeabriráelmenúSecurity.
•Utilizandolasteclasdelcursor,vayaaSecurityChipypulseIntro.SeabriráelsubmenúSecurityChip.
•Utilizandolasteclasdelcursor,vayaaunelementoquedeseeestablecer.Cuandoelelementoque
deseeseresalte,pulseIntro.
•Establezcaloselementosquedeseaestablecer.
•PulseF10parasalir.
•EnlaventanaSetupConrmation,seleccioneYes.
Paraestablecerelchipdeseguridad,debeabrirClientSecuritySolutionysigalasinstruccionesenpantalla.
Nota:ClientSecuritySolutionnoestápreinstaladoenelsistema.Paracongurarelchipdeseguridad,
debedescargarlaversiónmásrecientedeClientSecuritySolutiondesdeelsitiowebdeLenovo.Para
descargarClientSecuritySolution,vayaahttp://www.lenovo.com/support.Acontinuación,sigalas
instruccionesdelapantalla.
Utilizacióndellectordehuellasdactilares
Dependiendodelasopcionesquehayasolicitado,esposiblequeelsistemaincluyaunLectordehuellas
dactilaresintegrado.Registrandolahuelladactilaryasociándolaaunacontraseñadeencendido,una
contraseñadediscodurooaambas,puedeiniciarelsistema,iniciarsesiónenelmismoyentraren
ThinkPadSetuppasandoeldedosobreellector,sintenerqueescribirunacontraseña.Porlotanto,la
autenticacióndactilarpuedesustituiralascontraseñasypermiteunaccesodeusuariosencilloyseguro.
Paraobtenerunaseguridadmásavanzada,sepuedeinstalarClientSecuritySolution.Elsoftwarees
compatibleconunagamademecanismosdeautenticacióndeusuario,talescomolosqueutilizan
autenticacióndehuellasdactilares.Estelectordactilarpuedefuncionarconelsoftware.
Nota:ClientSecuritySolutionnoestápreinstaladoenelsistema.ParadescargarClientSecuritySolution,
vayaahttp://www.lenovo.com/support.
Registrodesushuellasdactilares
1.Enciendaelsistema.
2.ParainiciarelsoftwareLenovoFingerprint,consulte“FingerprintSoftware”enlapágina20.
3.Sigalasinstruccionesdelapantallapararegistrarsushuellasdactilares.Paraobtenermásdetalles,
consultelaAyudaparaelprograma.
Capítulo4.Seguridad67

ComportamientodelLEDdellectordehuellasdactilares
Tabla3.ComportamientodelLEDdellectordehuellasdactilares
Indicador
descripción
ElLEDparpadeaenverde.
Lahuelladactilarseestáautenticandooseha
autenticado.
LEDseiluminapermanentementeenverde.
Ellectordehuellasdactilaresestápreparadoparapasar
eldedo.
ElLEDparpadeaenámbar.
Lahuelladactilarnosehapodidoautenticar.
Cómopasareldedosobreellector
Parapasareldedosobreellector,hagalosiguiente:
1.Coloquelayemadeldedo,esdecir,lapartecentraldelahuelladactilar,enelpequeñocírculosobreel
lector.Asegúresedequelapartesuperiordeldedoestésobreellector.
2.Apliqueunaligerapresiónypaseeldedosobreellectorconunmovimientosuave.
68Guíadelusuario

Iniciodesesiónenelsistema
Despuésderegistrarsuhuelladactilar,iniciesesiónenelsistemadelaformasiguiente:
1.Establezcaunacontraseñadeencendidoounacontraseñadeseguridaddediscoduro,oambas.
2.Apagueelsistema,yacontinuación,enciéndalodenuevo.
3.Cuandoselesolicite,paseeldedosobreellector.
4.Cuandoselesolicite,escribalacontraseñadeencendido,lacontraseñadediscoduro,oambas.La
huelladactilarregistradaestáahoraasociadaalacontraseñadeencendido,lacontraseñadedisco
duro,oambas.
Lapróximavezqueinicieelsistema,podráiniciarlasesiónenelsistemadeslizandoeldedosobre
ellectorunasolavez.
Atención:Sisiempreutilizalahuelladactilarparainiciarsesiónenelsistema,puedequeolvidela
contraseña.Anotelacontraseñayguárdelaenunlugarseguro.Silaolvidayporalgunarazónnopuede
pasareldedoporencimadellector,porejemplo,siselastimaeldedo,nopuedeiniciarelsistemani
cambiarlacontraseña.Siolvidalacontraseña,debellevarelsistemaaunproveedordeservicioautorizado
deLenovooaunrepresentantedemarketingparacancelarlacontraseña.
Siolvidalacontraseñadediscoduro,Lenovonolapodrárestablecernipodrárecuperarlosdatosdeldisco
duro.DeberállevarelsistemaaunproveedordeservicioautorizadodeLenovooaunrepresentantede
marketingparaquesustituyalaunidaddediscoduro.Elcomprobantedecompraesnecesarioylos
serviciosderecambiosysoportetécnicosefacturarán.
Establecimientodellectordehuellasdactilares
SideseacambiarlosvaloresdelLectordehuellasdactilares,sigaelprocedimientodemásabajo.
ElsubmenúFingerprintdebajodelmenúSecuritydeThinkPadSetupofrecelasopcionessiguientes:
•PredesktopAuthentication:habilitaoinhabilitalaautenticacióndactilarantesdecargarelsistema
operativo.
•ReaderPriority:denelaprioridaddelLectordehuellasdactilaressihayconectadounFingerprint
Readerexterno.
•SecurityMode:especicalosvaloresdelamodalidaddeseguridad.
•PasswordAuthentication:habilitaoinhabilitalaautenticacióndecontraseña.
Nota:EsteelementoaparecesiseseleccionóelmodoAltaseguridad.
Capítulo4.Seguridad69

•ResetFingerprintData:conestaopción,borratodoslosdatosdehuellasdactilaresalmacenadosen
elLectordehuellasdactilaresinternooexterno.
Paraestablecerunelementoenelsubmenúngerprint:
1.Imprimaestasinstrucciones.ParacongurarelLectordehuellasdactilares,debeapagarelsistemay,a
continuación,encenderlodenuevo.
2.Guardetodoslosarchivosabiertosysalgadetodaslasaplicaciones.
3.Apagueelsistema,yacontinuación,enciéndalodenuevo.
4.Cuandosevisualicelapantallaconellogotipo,pulseF1.SeabreThinkPadSetup.
5.Utilizandolasteclasdecursor,vayaaSecurity,ypulseIntro.SeabriráelmenúSecurity.
6.Utilizandolasteclasdelcursor,vayaaFingerprintypulseIntro.SeabriráelsubmenúFingerprint.
7.Utilizandolasteclasdelcursor,vayaaunelementoquedeseeestablecer.Cuandoseresaltedicho
elemento,pulseIntro.
8.Establezcaloselementosquedeseaestablecer.
9.PulseF10parasalir.
10.EnlaventanaSetupConrmation,seleccioneYes.
Cuidadodellectordehuellasdactilares
Lassiguientesaccionespodríandañarellectordehuellasdactilaresyhacerquenofuncionara
correctamente:
•Rayarlasuperciedellectorconunobjetoduroypuntiagudo.
•Rascarlasuperciedellectorconunauñaounobjetoduro.
•Utilizarotocarellectorconundedosucio.
Sipercibealgunadelascondicionessiguientes,limpiesuavementelasuperciedellectorconunpaño
seco,suaveysinpelusas:
•Lasuperciedellectorestásuciaomanchada.
•Lasuperciedellectorestámojada.
•Ellectorfallaconfrecuenciacuandoregistraoautenticasuhuelladactilar.
Sisudedoestáenunadelascondicionessiguientes,esposiblequenopuedaregistrarlooautenticarlo:
•Sudedoestáarrugado.
•Sudedoestááspero,secootieneunaherida.
•Eldedoestámuyseco.
•Sudedoestámanchadodesuciedad,grasaoaceite.
•Lasuperciedeldedoesmuydiferentedelasuperciedelmismocuandoseregistrólahuelladactilar.
•Sudedoestámojado.
•Seutilizaundedoquenoseharegistrado.
Paramejorarlasituación,intentelosiguiente:
•Límpieseoséqueselasmanosparaeliminarelexcesodesuciedadohumedaddelosdedos.
•Registresudedoyutiliceunodistintoparalaautenticación.
•Sisusmanosestándemasiadosecas,hidrátelas.
70Guíadelusuario

Avisosobrelasupresióndedatosdelaunidaddediscoduroodela
unidaddeestadosólido
Conformelautilizacióndelossistemasseextiendeacadavezunmayornúmerodeaspectosdenuestra
vida,éstosprocesancadavezmásinformación.Losdatosdelsistema,algunosdeellosimportantes,
sealmacenanenundispositivodealmacenamiento,yaseaunaunidaddediscoduroounaunidadde
estadosólido.Antesdedeshacersedelsistema,venderlooentregarlo,asegúresedesuprimirlosdatos
almacenadosenelmismo.
Sientregaelsistemaaotrapersonassinborrarelsoftwarecargado,talcomoelsistemaoperativoyel
softwaredelasaplicaciones,puedeinclusosuponerunainfraccióndelosAcuerdosdelicencia.Seaconseja
quecompruebelostérminosylascondicionesdeestosAcuerdos.
Existenmétodosqueparecensuprimirlosdatos:
•Moverlosdatosalapapeleradereciclajey,acontinuación,seleccionarelmandatoVaciarpapelera
dereciclaje.
•UtilizarelmandatoSuprimir.
•Formateelaunidaddediscoduroounidaddeestadosólido,utilizandoelsoftwareparainicializarlo.
•Medianteelprogramaderecuperación,proporcionadoporLenovo,recupereelestadodefábricadela
unidaddediscoduroounidaddeestadosólido.
Sinembargo,estasoperacionessólocambianlaasignacióndearchivodelosdatos;noborranlosdatos
propiamentedichos.Enotraspalabras,elprocesoderecuperacióndedatosestáinhabilitadoenunsistema
operativocomoWindows.Losdatossiguenestandoahí,inclusosiparecequesehanperdido.Porlotanto,
avecesesposibleleerlosdatosutilizandosoftwareespecialderecuperacióndedatos.Existeelriesgode
quepersonasconmalasintencionespuedanleeryutilizarincorrectamentelosdatoscríticosenunidades
dediscoduroounidadesdeestadosólidoparanesinesperados.
Paraevitarelltradodedatos,esmuyimportantequeseresponsabilicedeeliminartodoslosdatosdela
unidaddediscoduroounidaddeestadosólidocuandosedeshagadelsistema,lovendaoentreguea
otrapersona.Puededestruirlosdatosfísicamenterompiendolaunidaddediscoconunmartillo,obien
magnéticamentepormediodeunafuertecargamagnética,haciendoquelosdatosquedenilegibles.
Sinembargo,lerecomendamosqueutiliceelsoftware(softwaredepago)oservicio(serviciodepago)
desarrolladoespecícamenteparaestepropósito.
Paradeshacersedelosdatosdelaunidaddediscoduro,Lenovoproporcionaelsoftwaredelaherramienta
SecureDataDisposal.Elsoftwareproporcionalainterfazparalograruncompletoborradodeundiscoduro.
Paradescargarcualquieradelasdosaplicaciones,vayaahttp://www.lenovo.com/support.
Nota:Laejecucióndelaaplicaciónduraráunpardehoras.
Usoyentendimientodecortafuegos
Sielsistemaincluyeunprogramapreinstaladodecortafuegos,loprotegeanteamenazasdeseguridadde
Internet,accesonoautorizado,intrusionesyataquesporInternet.Ademásprotegesuseguridad.
Paraobtenermásinformaciónsobrecómousarelprogramadecortafuegos,consultelaayudaenlíneaque
seincluyeconelprograma.
Capítulo4.Seguridad71

Proteccióndedatoscontravirus
Elsistemaincluyeunprogramapreinstaladodesoftwareantivirusparaquepuedadetectaryeliminarvirus.
Elprogramaantivirusestádiseñadoparaayudarleadetectaryeliminarvirus.
Lenovoproporcionaunaversióncompletadesoftwareantivirusenelsistemaconunasubscripcióngratuita
de30días.Despuésdeestos30días,deberárenovarlalicenciaparaseguirrecibiendolasactualizaciones
delsoftwareantivirus.
Paraobtenermásinformaciónsobrecómoutilizarelsoftwareantivirus,consulteelsistemadeayuda
delsoftwareantivirus.
72Guíadelusuario

Capítulo5.Visióngeneraldelarecuperación
Enestecapítuloseproporcionainformaciónacercadelassolucionesderecuperaciónqueproporciona
Lenovo.
Estecapítulocontienelossiguientestemas:
•“Creaciónyutilizacióndesoportesderecuperación”enlapágina73
•“Realizacióndeoperacionesdecopiadeseguridadyrecuperación”enlapágina74
•“UtilizacióndelespaciodetrabajodeRescueandRecovery”enlapágina75
•“Creaciónyusodeunsoportederescate”enlapágina76
•“Reinstalacióndeaplicacionesycontroladoresdedispositivopreinstalados”enlapágina77
•“Resolucióndeproblemasderecuperación”enlapágina78
Notas:
1.Existendiversosmétodospararecuperarelsoftwareenelcasodequeseproduzcaunproblema
relacionadoconelsoftwareoconelhardware.Algunosmétodosvaríansegúneltipodesistema
operativo.
2.Elproductodelsoportederecuperaciónsedebeutilizarúnicamenteparalosiguiente:
•Restaurarelproductopreinstaladoenelsistema
•Reinstalarelproducto
•Modicarelproductomediantelosarchivosadicionales
Notas:Paraevitarpotencialesriesgosderendimientoocomportamientoinesperadoquepuedeser
productodelanuevatecnologíadelaunidaddediscoduro,serecomiendaqueutiliceunodelossiguientes
programasdesoftwaredecopiadeseguridad:
•ThinkVantageRescueandRecoveryversión4.3oposterior
•SymantecNortonGhostversión15oposterior
Notas:Parautilizaresteprograma,hagalosiguiente:
1.PulseInicio➙Ejecutar.SeabrirálaventanaEjecutar.
2.Escribacmdenelcampo.Acontinuación,pulseAceptar.
3.Escribaghost-align=1mbypulseIntro.
•AcronisTrueImage2010oposterior
•ParagonBackup&Recovery10Suitoposterior,ParagonBackup&Recovery10Homeoposterior
Creaciónyutilizacióndesoportesderecuperación
Puedeutilizarsoportesderecuperaciónpararestaurarlosvalorespredeterminadosdefábricadelaunidad
dediscoduro.Lossoportesderecuperaciónresultanútilescuandosetransereelsistemaaotraárea,
sevendeoserecicla,oparaqueelsistemavuelvaaunestadooperativocuandohanfalladotodoslos
otrosmétodosderecuperación.Comomedidapreventiva,esimportantecrearloantesposiblesoportes
derecuperación.
Nota:Lasoperacionesderecuperaciónquepuederealizarconsoportesderecuperaciónvaríanen
funcióndelsistemaoperativodesdeelquesecreóelsoporte.Lossoportesderecuperaciónpueden
contenerunsoportedearranqueyunsoportededatos.LalicenciadeMicrosoftWindowslepermite
©CopyrightLenovo2011
73

crearsólounsoportededatos,porloqueesimportantequealmacenelossoportesderecuperaciónen
unlugarsegurodespuésdecrearlos.
Creacióndesoportesderecuperación
Enesteapartadoseproporcionanlasinstruccionesparacrearlossoportesderecuperaciónenelsistema
operativoWindows7.
Nota:EnelsistemaoperativoWindows7,puedecrearsoportesderecuperaciónmediantediscoso
dispositivosdealmacenamientoUSBexternosrealizandolosiguiente:
•PulseInicio➙Todoslosprogramas➙LenovoThinkVantageTools➙Discosderecuperacióndelos
valoresdefábrica.Acontinuación,sigalasinstruccionesdelapantalla.
Utilizacióndesoportesderecuperación
Enesteapartadoseproporcionanlasinstruccionesparautilizarlossoportesderecuperaciónendistintos
sistemasoperativos.
•EnelsistemaoperativoWindows7,puedeutilizarsoportesderecuperaciónpararestaurarelsistemaa
losvalorespredeterminadosdefábricaúnicamente.Puedeutilizarlossoportesderecuperaciónpara
devolverelsistemaaunestadooperativodespuésdequetodoslosdemásmétodosderecuperación
hayanfallado.
Atención:Cuandoutilicelossoportesderecuperaciónpararestaurarelsistemaalosvalores
predeterminadosdefábrica,todoslosarchivosqueseencuentrenenlaunidaddediscodurose
suprimiránysesustituiránporlosvalorespredeterminadosdefábrica.
ParautilizarlossoportesderecuperaciónenelsistemaoperativoWindows7,hagalosiguiente:
1.Conecteelsoportedearranque(llavedememoriauotrodispositivodealmacenamientoUSB)
alsistema.
2.PulseysuelterepetidamentelateclaF12mientrasenciendeelsistema.CuandoseabraStartup
DeviceMenu,sueltelateclaF12.
3.SeleccioneeldispositivodearranquequedeseeypulseIntro.Comenzarálarestauración.
4.Sigalasinstruccionesqueaparezcanenlapantallaparacompletarlaoperación.
Notas:
1.Despuésderestaurarsusistemaalosvalorespredeterminadosdefábrica,tendráquereinstalarlos
controladoresdedispositivodealgunosdispositivos.Consulte“Reinstalacióndeaplicaciones
ycontroladoresdedispositivopreinstalados”enlapágina77
.
2.AlgunossistemasseproporcionanconMicrosoftOfceoMicrosoftWorkspreinstalado.Sinecesita
recuperaroreinstalarsusaplicacionesMicrosoftOfceoMicrosoftWorks,deberáutilizarelCDde
MicrosoftOfceoelCDdeMicrosoftWorks.Estosdiscossóloseproporcionanconsistemasque
traenpreinstaladaslasaplicacionesMicrosoftOfceoMicrosoftWorks.
Realizacióndeoperacionesdecopiadeseguridadyrecuperación
ElprogramaRescueandRecoverypermiterealizarcopiasdeseguridaddelcontenidocompletodel
discoduro,incluidoelsistemaoperativo,losarchivosdedatos,losprogramasdesoftwareylosvalores
personales.PuedeespecicardóndealmacenalacopiadeseguridadelprogramaRescueandRecovery:
•Enunáreaprotegidadelaunidaddediscoduro
•Enlaunidaddediscodurosecundariasihayunaunidaddediscodurosecundariainstaladaenelsistema
•EnunaunidaddediscoduroUSBexternaconectada
74Guíadelusuario

•Enunaunidaddered
Despuésdehaberrealizadolacopiadeseguridaddelcontenidodelaunidaddediscoduro,puederestaurar
elcontenidocompletodelaunidaddediscoduro,restaurarsolamentelosarchivosseleccionadoso
restaurarsolamenteelsistemaoperativoylasaplicacionesWindows.
Realizacióndeunaoperacióndecopiadeseguridad
Enesteapartadoseproporcionanlasinstruccionespararealizarunaoperacióndecopiadeseguridad
utilizandoelprogramaRescueandRecoveryendistintossistemasoperativos.
•PararealizarunaoperacióndecopiadeseguridadconelprogramaRescueandRecoveryenelsistema
operativoWindows7,hagalosiguiente:
1.EnelescritoriodeWindows,pulseInicio➙Todoslosprogramas➙LenovoThinkVantageTools
➙Mejorasencopiadeseguridadyrestauración.SeabreelprogramaRescueandRecovery.
2.EnlaventanaprincipaldeRescueandRecovery,pulselaechaIniciarRescueandRecovery
avanzado.
3.PulseRealizarcopiadeseguridaddelaunidaddediscoduroyseleccionelasopcionesdela
operacióndecopiadeseguridad.Acontinuación,sigalasinstruccionesqueaparezcanenlapantalla
paracompletarlaoperaciónderespaldo.
Realizacióndeunaoperaciónderecuperación
Enesteapartadoseproporcionanlasinstruccionespararealizarunaoperaciónderecuperaciónutilizando
elprogramaRescueandRecoveryendistintossistemasoperativos.
•PararealizarunaoperaciónderecuperaciónconelprogramaRescueandRecoveryenelsistema
operativoWindows7,hagalosiguiente:
1.EnelescritoriodeWindows,pulseInicio➙Todoslosprogramas➙LenovoThinkVantageTools
➙Mejorasencopiadeseguridadyrestauración.SeabreelprogramaRescueandRecovery.
2.EnlaventanaprincipaldeRescueandRecovery,pulselaechaIniciarRescueandRecovery
avanzado.
3.PulseeliconoRestaurarelsistemaapartirdeunacopiadeseguridad.
4.Sigalasinstruccionesqueaparezcanenlapantallaparacompletarlaoperaciónderecuperación.
Paraobtenerinformaciónsobrecómorealizarunaoperaciónderecuperacióndesdeelespaciodetrabajode
RescueandRecovery,consulte“UtilizacióndelespaciodetrabajodeRescueandRecovery”enlapágina75.
UtilizacióndelespaciodetrabajodeRescueandRecovery
ElespaciodetrabajodeRescueandRecoveryresideenunáreaocultayprotegidadelaunidaddedisco
duroqueoperadeformaindependientedelsistemaoperativoWindows.Estolepermiterealizaroperaciones
derecuperación,aunquenosepuedainiciarelsistemaoperativoWindows.Puederealizarlasoperaciones
derecuperaciónsiguientesdesdeelespaciodetrabajodeRescueandRecovery:
•RescatararchivosdelaunidaddediscoduroodeunacopiadeseguridadElespaciodetrabajo
deRescueandRecoverypermitelocalizarlosarchivosenlaunidaddediscoduroytransferirlosa
unaunidaddereduotrosoportedegrabación,comopuedeserundispositivoUSBoundisco.Esta
soluciónestádisponibleinclusocuandonosehanhechocopiasdeseguridaddelosarchivosocuando
sehanmodicadolosarchivosdespuésdelaúltimaoperacióndecopiadeseguridad.Tambiénpuede
rescatararchivosindividualesdeunacopiadeseguridaddeRescueandRecoverysituadaenlaunidad
dediscodurolocal,enundispositivoUSBoenunaunidaddered.
•RestaurarlaunidaddediscoduroapartirdeunacopiadeseguridaddeRescueandRecovery
SiharealizadounacopiadeseguridaddelaunidaddediscoduroutilizandoelprogramaRescueand
Capítulo5.Visióngeneraldelarecuperación75

Recovery,puederestaurarlaunidaddediscoduroapartirdeunacopiadeseguridaddeRescueand
Recovery,inclusosinopuedeiniciarelsistemaoperativoWindows.
•RestaurarlaunidaddediscoduroalosvalorespredeterminadosdefábricaElespaciodetrabajo
RescueandRecoverypermiterestaurartodoelcontenidodelaunidaddediscoduroalosvalores
predeterminadosdefábrica.Sidisponedevariasparticionesenlaunidaddediscoduro,tienela
opciónderestaurarlosvalorespredeterminadosdefábricaalaparticiónC:ydejarintactaslasdemás
particiones.ComoelespaciodetrabajodeRescueandRecoveryfuncionaindependientementedel
sistemaoperativoWindows,puederestaurarlosvalorespredeterminadosdefábricaaunquenopueda
iniciarelsistemaoperativoWindows.
Atención:SirestauralaunidaddediscodurodesdeunacopiadeseguridaddeRescueandRecoveryo
restauraeldiscoduroalosvalorespredeterminadosdefábrica,todoslosarchivosdelaparticiónprimaria
delaunidaddediscoduro(normalmentelaunidadC:)sesuprimiránenelprocesoderecuperación.Sies
posible,hagacopiasdelosarchivosimportantes.SinopuedeiniciarelsistemaoperativoWindows,puede
utilizarlacaracterísticaderescatedearchivosdelespaciodetrabajodeRescueandRecoveryparacopiar
archivosdelaunidaddediscoduroenotrosoporte.
ParainiciarelespaciodetrabajodeRescueandRecovery,realicelosiguiente:
1.Asegúresedequeelsistemaestéapagado.
2.PulseysuelterepetidamentelateclaF11mientrasenciendeelsistema.Cuandooigaunospitidoso
aparezcaunlogotipoenlapantalla,sueltelateclaF11.
3.SihadenidounacontraseñaenRescueandRecovery,escríbalacuandoselesolicite.Elespaciode
RescueandRecoveryseabredespuésdeunabreveespera.
Nota:SielespaciodetrabajodeRescueandRecoverynoseabre,consulte“Resolucióndeproblemas
derecuperación”enlapágina78.
4.Realiceunadelasaccionessiguientes:
•Pararescatararchivosdeldiscoduroodeunacopiadeseguridad,pulseRescatararchivosysiga
lasinstruccionesqueaparezcanenlapantalla.
•PararestaurarlaunidaddediscodurodesdeunacopiadeseguridaddeRescueandRecoveryo
pararestaurareldiscoduroalosvalorespredeterminadosdefábrica,pulseRestaurarelsistemay
sigalasinstruccionesdelapantalla.
ParaobtenerinformaciónsobreotrascaracterísticasdelespaciodetrabajodeRescueandRecovery,
pulseAyuda.
Notas:
1.Despuésderestaurarsuunidaddediscoduroalosvalorespredeterminadosdefábrica,tendrá
quereinstalarloscontroladoresdedispositivodealgunosdispositivos.Consulte“Reinstalaciónde
aplicacionesycontroladoresdedispositivopreinstalados”enlapágina77.
2.AlgunossistemasseproporcionanconMicrosoftOfceoMicrosoftWorkspreinstalado.Sinecesita
recuperaroreinstalarsusaplicacionesMicrosoftOfceoMicrosoftWorks,deberáutilizarelCDde
MicrosoftOfceoelCDdeMicrosoftWorks.Estosdiscossóloseproporcionanconsistemasquetraen
preinstaladaslasaplicacionesMicrosoftOfceoMicrosoftWorks.
Creaciónyusodeunsoportederescate
Conunsoportederescate,comopuedeserundiscooundiscoduroUSB,puederecuperarelsistemade
anomalíasqueleimpidenaccederalespaciodetrabajodeRescueandRecoverydelaunidaddediscoduro.
Nota:Lasoperacionesderecuperaciónquesepuedenrealizarconunsoportederescatevaríanenfunción
delsistemaoperativo.
76Guíadelusuario

Creacióndeunsoportederescate
Enesteapartadoseproporcionanlasinstruccionesparacrearunsoportederescateendistintossistemas
operativos.
•ParacrearunsoportederescateenelsistemaoperativoWindows7,realicelosiguiente:
1.EnelescritoriodeWindows,pulseInicio➙Todoslosprogramas➙LenovoThinkVantageTools
➙Mejorasencopiadeseguridadyrestauración.SeabreelprogramaRescueandRecovery.
2.EnlaventanaprincipaldeRescueandRecovery,pulselaechaIniciarRescueandRecovery
avanzado.
3.PulseeliconoCrearsoportederescate.SeabrelaventanaCrearsoportedeRescueandRecovery.
4.EneláreaSoportederescate,seleccioneeltipodesoportederecuperaciónquedeseacrear.
Puedecrearunsoportederescateutilizandoundisco,unaunidaddediscoduroUSBounaunidad
dediscodurointernasecundaria.
5.HagaclicenAceptarysigalasinstruccionesdelapantallaparacrearunsoportederecuperación.
Usodeunsoportederecuperación
Enesteapartadoseproporcionanlasinstruccionesparautilizarlossoportesderescatequehacreado.
•SihacreadounsoportederescateutilizandounaunidaddediscoduroUSB,utilicelassiguientes
instruccionesparautilizarelsoportederescate:
1.ConectelaunidaddediscoduroUSBaunodelosconectoresUSBdelsistema.
2.PulseysuelterepetidamentelateclaF12mientrasenciendeelsistema.CuandoseabraStartup
DeviceMenu,sueltelateclaF12.
3.EnStartupDeviceMenu,seleccionelaunidaddediscoduroUSBcomoprimerdispositivode
arranqueypulselateclaIntro.Elsoportederescateseinicia.
•Sihacreadounsoportederecuperaciónutilizandolaunidaddediscodurointernasecundaria,establezca
launidaddediscodurointernasecundariacomoelprimerdispositivodearranqueenlasecuencia
dedispositivosdearranqueparainiciarelsoportederecuperación.Consulte“MenúStartup”enla
página113
.
Cuandoseiniciaelsoportederescate,seabreelespaciodetrabajoRescueandRecovery.Lainformación
deayudadecadadispositivoestádisponibleenelespaciodetrabajodeRescueandRecovery.Siga
lasinstruccionesparacompletarlarecuperación.
Reinstalacióndeaplicacionesycontroladoresdedispositivo
preinstalados
Elsistemaestápreparadoparapermitirlareinstalacióndealgunasaplicacionesyalgunoscontroladoresde
dispositivoinstaladosdefábrica.
Reinstalacióndelasaplicacionespreinstaladas
Paravolverainstalarlosprogramasdeaplicaciónseleccionados,realicelosiguiente:
1.Enciendaelsistema.
2.UtiliceelExploradordeWindowsoEquipoparavisualizarlaestructuradedirectoriosdeldiscoduro.
3.AbralacarpetaC:\SWTOOLS.
4.AbralacarpetaAPPS.Enellahayvariassubcarpetasquetienenelnombredediversasaplicaciones
preinstaladas.
5.Abralasubcarpetaparalaaplicaciónqueestéreinstalando.
Capítulo5.Visióngeneraldelarecuperación77

6.EfectúeunadoblepulsaciónenSetupy,acontinuación,sigalospasosqueaparecenenpantallapara
volverainstalarelprograma.
Reinstalacióndecontroladoresdedispositivopreinstalados
Atención:Alreinstalarcontroladoresdedispositivosseestáalterandolaconguraciónactualdelsistema.
Reinstaleloscontroladoresdedispositivossólosiesnecesariocorregirunproblemaconelsistema.
Parareinstalaruncontroladordedispositivoparaundispositivoinstaladoenfábrica,realicelospasos
siguientes:
1.Enciendaelsistema.
2.UtiliceelExploradordeWindowsoEquipoparavisualizarlaestructuradedirectoriosdelaunidadde
discoduro.
3.AbralacarpetaC:\SWTOOLS.
4.AbralacarpetaDRIVERS.DentrodelacarpetaDRIVERShayvariassubcarpetasconlosnombresde
losdistintosdispositivosinstaladosenelsistema(porejemplo,AUDIOyVIDEO).
5.Abralasubcarpetaparaeldispositivo.
6.Reinstaleelcontroladordedispositivomedianteunodelosmétodossiguientes:
•Enlasubcarpetadeldispositivo,busqueelarchivodetexto(unarchivoconlaextensión.txt).El
archivodetextocontieneinformaciónacercadecómoreinstalarelcontroladordedispositivos.
-OBIEN-
•Silacarpetadeldispositivocontieneunarchivodeinformacióndeinstalación(unarchivoconla
extensión.inf),puedeutilizarelprogramaAñadirnuevohardware(enelPaneldecontroldeWindows)
paravolverainstalarelcontroladordedispositivo.Notodosloscontroladoresdedispositivose
puedenreinstalarmedianteesteprograma.EnelprogramaAñadiroquitarnuevohardware,cuando
selepreguntequécontroladordedispositivosdeseainstalar,pulseUtilizardiscoyExaminar.A
continuación,seleccioneelarchivodecontroladordedispositivoenlasubcarpetadeldispositivo.
-OBIEN-
•Enlasubcarpetadeldispositivo,busqueelarchivoparalaaplicación(unarchivoconlaextensión
.exe).Efectúeunadoblepulsaciónsobreelarchivoysigalasinstruccionesdelapantalla.
Atención:Sinecesitacontroladoresdedispositivoactualizados,nolosdescarguedelsitiowebWindows
Update.ObténgalosdeLenovo.Paraobtenermásinformación,consulte“Cómoasegurarsedequelos
controladoresdedispositivoestánactualizados”enlapágina130
.
Resolucióndeproblemasderecuperación
CuandonopuedaaccederalespaciodetrabajodeRescueandRecoveryoalentornoWindows,realice
unadelasaccionessiguientes:
•UtiliceunsoportederescateparainiciarelespaciodetrabajodeRescueandRecovery.Consulte“Uso
deunsoportederecuperación”enlapágina77.
•Utilicesoportesderecuperaciónsitodoslosotrosmétodoshanfalladoynecesitarestaurarlaunidadde
discoduroalosvalorespredeterminadosdefábrica.Consulte“Utilizacióndesoportesderecuperación”
enlapágina74.
Nota:SinopuedeaccederalespaciodetrabajodeRescueandRecoveryoalentornoWindowsdesdeel
soportederescateounsoportederecuperación,esposiblequenotengaestablecidoeldispositivode
rescate(unaunidaddediscodurointerno,undisco,undiscoduroUSBuotrosdispositivosexternos)
comoprimerdispositivodearranqueenlasecuenciadedispositivosdearranque.Enprimerlugardebe
asegurarsedequeeldispositivoderescateestéestablecidocomoprimerdispositivodearranqueenla
secuenciadedispositivosdearranquedelprogramaSetupUtility.Consulte“MenúStartup”enlapágina
78Guíadelusuario

113paraobtenerinformacióndetalladasobrecómocambiartemporalopermanentementelasecuencia
dedispositivosdearranque.ParaobtenermásinformaciónsobreelprogramaSetupUtility,consulte
“ThinkPadSetup”enlapágina110.
Esimportantecrearloantesposibleunsoportederescateyunconjuntodesoportesderecuperacióny
guardarlosenunlugarseguroparautilizarloenelfuturo.
Capítulo5.Visióngeneraldelarecuperación79

80Guíadelusuario

Capítulo6.Sustitucióndedispositivos
Puedeaumentarlacapacidaddelamemoriaodeldiscodurosustituyendoeldispositivoincorporadooriginal
porunoopcional.Obien,silonecesita,puedesustituirlaMini-TarjetaPCIsiguiendolosprocedimientos
deesteapartado.
•“Prevencióndelaelectricidadestática”enlapágina81
•“AntesdesustituirCRU”enlapágina81
•“Sustitucióndelaunidaddediscoduroounidaddeestadosólido”enlapágina82
•“Sustitucióndelteclado”enlapágina84
•“Sustitucióndelmódulodememoria”enlapágina88
•“SustitucióndelaMini-TarjetaPCIExpressparaconexióndeLANinalámbrica/WiMAX”enlapágina89
•“InstalaciónysustitucióndelaMini-TarjetaPCIExpressparaconexióndeWANinalámbrica”enla
página92
•“InstalaciónysustitucióndelaunidaddediscosólidomSATA”enlapágina95
•“SustitucióndelatarjetaSIM”enlapágina97
•“Sustitucióndelabateríadereserva”enlapágina96
Prevencióndelaelectricidadestática
Laelectricidadestática,aunqueseainofensivaparaelusuario,puededañarseriamenteloscomponentes
yopcionesdelsistema.Unmanejoinadecuadodelaspiezassensiblesalaelectricidadestáticapuede
provocardañosenlapieza.CuandodesempaqueteunaopciónounaCRU,noabraelpaqueteprotectorde
laelectricidadestáticaquecontienelapieza,hastaquelasinstruccionesleindiquenquedebeinstalarla.
CuandomanipuleopcionesoCRU,ocuandorealicecualquiertrabajoenelinteriordelsistema,adoptelas
siguientesprecaucionesparaevitardañosderivadosdelaelectricidadestática:
•Limitesusmovimientos.Elmovimientopuedegenerarelectricidadestáticaalrededordelusuario.
•Manejesiempreloscomponentescuidadosamente.Manejelosadaptadores,losmódulosdememoriay
otrasplacasdelcircuitoporsusextremos.Notoquenuncauncircuitoexpuesto.
•Evitequeotrostoquenloscomponentes.
•CuandoinstaleunaCRUounaopciónsensiblealaelectricidadestática,toquedurante,comomínimo,
dossegundoselpaqueteprotectordeelectricidadestáticaquecontienelapiezaconunacubiertade
ranuradeexpansióndemetalocualquierotrasuperciemetálicanopintadadelsistema.Estoreducela
electricidadestáticadelpaqueteydelcuerpo.
•Cuandoseaposible,extraigalapiezasensiblealaelectricidadestáticadelpaqueteprotector,einstalela
piezasindepositarlaenelsuelo.Cuandoestonoseaposible,coloqueelembalajedeproteccióncontra
electricidadestáticaenunasuperciesuaveyplanaycoloquelapiezasobrelamisma.
•Nodepositelapiezaenlacubiertadelsistemanienningunaotrasuperciemetálica.
AntesdesustituirCRU
Paraprotegerlodelpeligrodelaelectricidad,antesdesustituircualquierCRU,asegúresedeleeresta
secciónyhacerlosiguiente:
1.ApagueelsistemaydesconecteeladaptadordealimentaciónCAytodosloscablesdelsistema.
2.Enciendaelsistema.PulseF1paraingresaraThinkPadSetupcuandoaparezcaellogotipodeThinkPad.
©CopyrightLenovo2011
81

3.SeleccioneCong➙Power.Sevisualizaráelsubmenú.
4.SeleccioneDisableBuilt-inBattery.
5.PulseYesenlaventanaSetupWarning.Espereunosminutoshastaqueseenfríeelinteriordelsistema,
yentoncespodráreemplazarelcomponentefallidoenformasegura.
Sustitucióndelaunidaddediscoduroounidaddeestadosólido
Antesdeempezar,imprimaestasinstrucciones.
Puedesustituirlaunidaddediscoduroounidaddeestadosólidoporunanuevaquepuedeadquirira
travésdeldistribuidordeLenovoodeunrepresentantedeventas.Lealosrequisitospreviossiguientes
antesdevolverainstalarlaunidaddediscoduro.
Nota:Sustituyalaunidaddediscoduroounidaddeestadosólidosólosilaactualizaolarepara.Los
conectoresylaranuradelaunidaddediscoduroounidaddeestadosólidonoestándiseñadospara
cambiosfrecuentesoparaelcambiodeunidades.
Requisitospreviosparaelprocedimiento
Alsustituirlaunidad,asegúresedetomarlasprecauciones.
Atención:
•Nodejecaerlaunidaddediscoduroounidaddeestadosólidoniledégolpes.Coloquelaunidadsobre
unmaterial,comoporejemplounpañosuave,queabsorbaelimpactofísico.
•Noejerzapresiónsobrelacubiertadelaunidad.
•Notoqueelconector.
Launidadesmuysensible.Elmanejoincorrectodelamismapuedeproducirdañosylapérdidapermanente
dedatos.
Antesdeextraerlaunidaddediscoduroounidaddeestadosólido,realiceunacopiadeseguridaddetoda
lainformaciónenellay,acontinuación,apagueelsistema.
Noextraiganuncalaunidadmientraselsistemaestáfuncionando,enmodalidaddesuspensiónoen
modalidaddehibernación.
Sustitucióndelaunidaddediscoduro
Parasustituirlaunidaddediscoduro,sigaestospasos:
1.IngreseaThinkPadSetupparadetenerladescargadebatería.Consulte“AntesdesustituirCRU”enla
página81paraobtenerinstruccionesdetalladas.
2.Cierrelapantalladelsistemaycoloqueelsistemabocaabajo.
3.Aojeeltornillo1,délavuelvaalacubierta2ytirehaciaarribaparaextraerla3.
82Guíadelusuario

4.Extraigalaunidaddediscodurotirandodelapestaña.
Nota:Lapestañaprimerosedoblaeinsertaenelespacioentrelaunidaddediscoduroylacubierta
delabasedelsistema.
5.Separelosrielesdegomalateralesdelaunidaddediscoduro.
6.Coloquelosrielesdegomalateralesaunanuevaunidaddediscoduro.
Capítulo6.Sustitucióndedispositivos83

7.Insertelaunidaddediscoduronuevaenlabahíadelaunidaddediscoduroy,acontinuación,
presiónelarmementeensulugar.
8.Insertelacubiertadelaranura1,luegodeslicelacubierta2yaprieteeltornillo3.
9.Coloquedenuevoelsistemaenlaposiciónhabitual.ConecteeladaptadordealimentacióndeCAy
loscablesalsistema.
Sustitucióndelaunidaddeestadosólido
Elprocedimientodereemplazodelaunidaddeestadosólidoeselmismoqueelprocedimientode
reemplazodelaunidaddediscoduro.Consulte“Sustitucióndelaunidaddediscoduro”enlapágina82
paraobtenerinstruccionesdetalladas.
Nota:Losrielesdelespaciadorlateralesseusanparalaunidaddeestadosólidoenlugarderielesde
gomalateralesenelpaso5y6.
Sustitucióndelteclado
Antesdeempezar,imprimaestasinstrucciones.
84Guíadelusuario

Puedeutilizarlosprocedimientosparasustituireltecladoporunonuevo,disponiblecomoopción.
Requisitospreviosparaelprocedimiento
Alinstalarosustituirelteclado,asegúresedeseguirlasprecauciones.
PELIGRO
Durantetormentaseléctricas,noconecteelcablealatomadealimentacióndelapared,ni
lodesconectedelamisma.
PELIGRO
Lacorrienteeléctricadecablesdealimentación,cablestelefónicosycablesdecomunicaciones
espeligrosa.Paraevitarriesgosdedescargas,desconecteloscablesantesdeabrirlacubierta
deestaranura.
Parasustituirelteclado,sigaestospasos:
Extraccióndelteclado
1.IngreseaThinkPadSetupparadetenerladescargadebatería.Consulte“AntesdesustituirCRU”enla
página81paraobtenerinstruccionesdetalladas.
2.Cierrelapantalladelsistemaycoloqueelsistemabocaabajo.
3.Extraigalosdostornillosquejanelteclado.
4.Volteeelsistemayabralapantalla.
5.Presioneconfuerzaenladirecciónquemuestranlasechas1deldibujoparadesbloquearellateral
frontaldelteclado.Eltecladoseelevaráligeramente.Luego,levantecuidadosamenteelteclado2
hastaquepuedavercómoestáconectado.
Capítulo6.Sustitucióndedispositivos85

6.Sostengacuidadosamenteeltecladosobreelreposamanosydesconectelosconectores.Luego
extraigaelteclado.
Instalacióndelteclado
1.Conectelosconectores.
86Guíadelusuario

2.Inserteelteclado.Asegúresedequelosbordesposterioresdeltecladoseencuentranbajoelmarco,tal
comomuestranlasechas.
3.Presioneligeramenteydesliceeltecladotalcomomuestranlasechas.
Capítulo6.Sustitucióndedispositivos87

4.Cierrelapantalladelsistemaycoloqueelsistemabocaabajo.Luego,vuelvaainstalarlosdostornillos.
5.Coloquedenuevoelsistemaenlaposiciónhabitual.ConecteeladaptadordealimentacióndeCAy
loscablesalsistema.
Sustitucióndelmódulodememoria
Antesdeempezar,imprimaestasinstrucciones.
Ampliarlacapacidaddememoriaesunmétodoecazparaquelosprogramasseejecutenconmayor
rapidez.Puedeampliarlacantidaddememoriadelsistemainstalandounmódulodememoria,disponible
comoopción,dememoriadualenlínea(SO-DIMM)pequeñonoalmacenadoenelalmacenamiento
intermediodememoriadeaccesoaleatoriodinámicosíncrono(SDRAM)dedoblevelocidaddedatostres
(DDR3)enlaranuradememoriasituadadebajodelreposamanosdelsistema.HaydisponiblesSO-DIMMs
condiferentescapacidades.
Parasustituirmemoria,lealosrequisitospreviossiguientesysigalasinstruccionesacontinuación.
Requisitospreviosparaelprocedimiento
Nota:Lavelocidaddefuncionamientodelmódulodememoriadependedelaconguracióndelsistemay
desucombinaciónconelmódulodememoriainstaladoenelsistema.Enalgunascondiciones,esposible
quelamemoriadelsistemanopuedafuncionaralavelocidadmáxima.
Atención:Antesdeempezarainstalarunmódulo,toqueunamesametálicaounobjetometálicocon
tomadetierra.Estaacciónreducelaelectricidadestáticadesucuerpo.Laelectricidadestáticapodría
dañarelSO-DIMM.
Sustitucióndelmódulodememoria
ParasustituirelSO-DIMM,realicelosiguiente:
1.IngreseaThinkPadSetupparadetenerladescargadebatería.Consulte“AntesdesustituirCRU”enla
página81paraobtenerinstruccionesdetalladas.
2.Cierrelapantalladelsistemaycoloqueelsistemabocaabajo.
3.Extraigaelteclado.Paraobtenermásdetalles,consulte“Sustitucióndelteclado”enlapágina84.
4.SilaSO-DIMMestáenlaranuradememoria,presionehaciafueralosmecanismosdecierredeambos
bordesdelsocketalmismotiempo1,yextraigalaSO-DIMMparasustituirlaporlanueva2.Asegúrese
deguardarloparautilizarloenelfuturo.
88Guíadelusuario

5.BusquelamuescaenellateraldelbordeconcontactosdelSO-DIMMqueestáinstalando.
Atención:paraevitarquesedañeelSO-DIMM,notoqueelbordeconcontactos.
6.ConelextremoconmuescadelSO-DIMMhaciaelladodelextremoconcontactosdelsocket,inserte
elSO-DIMM
1enelsocketypresiónelormemente.Luego,gireelSO-DIMMhaciaabajohastaque
encajeensusitio2.
Nota:InserteelSO-DIMMenelsocketenunángulodeaproximadamente20grados.
7.AsegúresedequeelSO-DIMMquedejadormementeenlaranuraynosepuedamoverconfacilidad.
8.Vuelvaainstalarelteclado.Paraobtenermásdetalles,consulte“Sustitucióndelteclado”enlapágina
84.
9.Coloquedenuevoelsistemaenlaposiciónhabitual.ConecteeladaptadordealimentacióndeCAy
loscablesalsistema.
SustitucióndelaMini-TarjetaPCIExpressparaconexióndeLAN
inalámbrica/WiMAX
Antesdeempezar,imprimaestasinstrucciones.
ElsistematieneunaranuradeMini-TarjetaPCIExpressparalaconexiónaunaLANinalámbrica/WiMAX.Para
sustituirlaMini-TarjetaPCIExpressporunanueva,lealossiguientesrequisitosprevios.
Capítulo6.Sustitucióndedispositivos89

Requisitospreviosparaelprocedimiento
Alinstalarosustituirlatarjeta,asegúresedeseguirlasprecauciones.
PELIGRO
Durantetormentaseléctricas,noconecteelcablealatomadealimentacióndelapared,ni
lodesconectedelamisma.
PELIGRO
Lacorrienteeléctricadecablesdealimentación,cablestelefónicosycablesdecomunicaciones
espeligrosa.Paraevitarriesgosdedescargas,desconecteloscablesantesdeabrirlacubierta
deestaranura.
Atención:antesdeempezarainstalarunaMini-TarjetaPCIExpress,toqueunamesametálicaounobjeto
metálicoencontactoconelsuelo.Estaacciónreducelaelectricidadestáticadesucuerpo.Laelectricidad
estáticapodríadañarlatarjeta.
SustitucióndelaMini-TarjetaPCIExpressparaconexióndeLANinalámbrica/WiMAX
1.IngreseaThinkPadSetupparadetenerladescargadebatería.Consulte“AntesdesustituirCRU”enla
página81paraobtenerinstruccionesdetalladas.
2.Cierrelapantalladelsistemaycoloqueelsistemabocaabajo.
3.Extraigaelteclado.Paraobtenermásdetalles,consulte“Sustitucióndelteclado”enlapágina84.
4.Siseincluyeconlanuevatarjetaunaherramientaparaextraerconectoresenelpaquete,utilícelapara
desconectarloscablesdelatarjeta.Sinoseincluyeunaherramientadeestetipo,desconectelos
cablestomandolosconectoresconlosdedosydesenchufándolosconcuidado.
Nota:Enfuncióndelaconguracióndelsistema,esposiblequelatarjetasólotengasólodos
conectores.
5.Extraigaeltornilloylatarjetasaldráhaciaafuera.
90Guíadelusuario

6.Extraigalatarjeta.
7.AlineeelbordeconcontactosdelanuevaMini-TarjetaPCIExpressconelcontactodelsocket
correspondientedelsistema.
8.Girelatarjetahastaquelapuedaencajarensulugar.Fijelatarjetaconeltornillo.
9.ConecteloscablesalanuevaMini-TarjetaPCIExpress.Asegúresedeconectarelcablegrisalconector
marcadocomo“MAIN”o“M”enlatarjeta,elcableblancoalconectorcentralyelcablenegroal
conectormarcadocomo“AUX”o“A.”
Capítulo6.Sustitucióndedispositivos91

Nota:SilanuevaMini-TarjetaPCIExpresstienesólodosconectores,asegúresedeconectarelcable
grisalconectormarcadocomo“MAIN,”yelcablenegroalconectormarcadocomo“AUX.”Pongael
cableblancoeneltubodeproteccióndelcable.
10.Vuelvaainstalarelteclado.Paraobtenermásdetalles,consulte“Sustitucióndelteclado”enlapágina
84
.
11.Coloquedenuevoelsistemaenlaposiciónhabitual.ConecteeladaptadordealimentacióndeCAy
loscablesalsistema.
InstalaciónysustitucióndelaMini-TarjetaPCIExpressparaconexión
deWANinalámbrica
Antesdeempezar,imprimaestasinstrucciones.
AlgunosmodelosThinkPadtienenunaranuradeMini-TarjetaPCIExpressparalaconexiónaunaWAN
inalámbrica.ParasustituirlaMini-TarjetaPCIExpressporunanueva,lealossiguientesrequisitosprevios.
Requisitospreviosparaelprocedimiento
Alinstalarosustituirlatarjeta,asegúresedeseguirlasprecauciones.
PELIGRO
Durantetormentaseléctricas,noconecteelcablealatomadealimentacióndelapared,ni
lodesconectedelamisma.
PELIGRO
Lacorrienteeléctricadecablesdealimentación,cablestelefónicosycablesdecomunicaciones
espeligrosa.Paraevitarriesgosdedescargas,desconecteloscablesantesdeabrirlacubierta
deestaranura.
Atención:antesdeempezarainstalarunaMini-TarjetaPCIExpress,toqueunamesametálicaounobjeto
metálicoencontactoconelsuelo.Estaacciónreducelaelectricidadestáticadesucuerpo.Laelectricidad
estáticapodríadañarlatarjeta.
SustitucióndelaMini-TarjetaPCIparalaconexióndeWANinalámbrica
SienelsistemahayunaWANinalámbricadisponible,parasustituirlatarjetaMiniPCIExpress,haga
losiguiente:
1.IngreseaThinkPadSetupparadetenerladescargadebatería.Consulte“AntesdesustituirCRU”enla
página81
paraobtenerinstruccionesdetalladas.
92Guíadelusuario

2.Cierrelapantalladelsistemaycoloqueelsistemabocaabajo.
3.Extraigaelteclado.Paraobtenermásdetalles,consulte“Sustitucióndelteclado”enlapágina84.
4.Siseincluyeconlanuevatarjetaunaherramientaparaextraerconectoresenelpaquete,utilícelapara
desconectarloscablesdelatarjeta.Sinoseincluyeunaherramientadeestetipo,desconectelos
cablestomandolosconectoresconlosdedosydesenchufándolosconcuidado.
Nota:enfuncióndelaconguracióndelsistema,esposiblequelatarjetasólotengaunconector.
5.Extraigaeltornilloylatarjetasaldráhaciaafuera.
6.Extraigalatarjeta.
7.AlineeelbordeconcontactosdelanuevaMini-TarjetaPCIExpressconelcontactodelsocket
correspondientedelsistema.
Capítulo6.Sustitucióndedispositivos93

8.Girelatarjetahastaquelapuedaencajarensulugar.Fijelatarjetaconeltornillo.
Nota:TambiénpuedereemplazarlaMiniTarjetaPCIExpressporunaunidaddeestadosólidomSATA.
Consulte“InstalaciónysustitucióndelaunidaddediscosólidomSATA”enlapágina95
paraobtener
másinformación.
9.ConecteloscablesalanuevaMini-TarjetaPCIExpress.Asegúresedequeloscablesnoesténpinzados
porlatarjeta.
Nota:Segúnelmodelo,lasmarcasdelosconectoresdelatarjetapuedenserdistintadelaque
semuestraenlasiguienteilustración.Silosconectoresdelatarjetaestánmarcadoscomo“MAIN”
o“M”y“AUX”o“A,”asegúresedeconectarelcablerojoalconector“MAIN”o“M”yelcableazulal
conector“AUX”o“A”.
10.Vuelvaainstalarelteclado.Paraobtenermásdetalles,consulte“Sustitucióndelteclado”enlapágina
84
.
11.Coloquedenuevoelsistemaenlaposiciónhabitual.ConecteeladaptadordealimentacióndeCAy
loscablesalsistema.
94Guíadelusuario

InstalaciónysustitucióndelaunidaddediscosólidomSATA
Antesdeempezar,imprimaestasinstrucciones.
AlgunosmodelosThinkPadtienenunaunidaddeestadosólidomSATA.Puedesustituirlaunidaddeestado
sólidomSATAporunanuevaquepuedeadquiriratravésdeldistribuidordeLenovoodeunrepresentante
deventas.ParasustituirlaunidaddeestadosólidomSATA,lealossiguientesrequisitosprevios.
Nota:SustituyalaunidaddeestadosólidomSATAsólosinecesitarepararla.
Requisitospreviosparaelprocedimiento
AlsustituirlaunidaddeestadosólidomSATA,asegúresedetomarlasprecauciones.
Atención:CuandomanejaunaunidaddeestadosólidomSATA:
•NodejecaerlaunidaddeestadosólidomSATAniledégolpes.Coloquelaunidaddeestadosólido
mSATAsobreunmaterial,comoporejemplounpañosuave,queabsorbaelimpactofísico.
•NopresionelacubiertadelaunidaddediscosólidomSATA.
LaunidaddeestadosólidomSATAesmuysensible.Elmanejoincorrectodelamismapuedeproducir
dañosylapérdidapermanentededatos.
AntesdeextraerlaunidaddeestadosólidomSATA,realiceunacopiadeseguridaddetodalainformación
quecontieney,acontinuación,apagueelsistema.
NoextraiganuncalaunidaddeestadosólidomSATAmientraselsistemaestáfuncionando,enmodalidad
desuspensiónoenmodalidaddehibernación.
SustitucióndelaunidaddeestadosólidomSATA
SiunaunidaddeestadosólidomSATAestádisponibleenelsistema,parareemplazarlaunidaddeestado
sólidomSATA,realicelosiguiente:
1.IngreseaThinkPadSetupparadetenerladescargadebatería.Consulte“AntesdesustituirCRU”enla
página81paraobtenerinstruccionesdetalladas.
2.Cierrelapantalladelsistemaycoloqueelsistemabocaabajo.
3.Extraigaelteclado.Paraobtenermásdetalles,consulte“Sustitucióndelteclado”enlapágina84.
4.Extraigaeltornilloylatarjetasaldráhaciaafuera.
5.Extraigalatarjeta.
Capítulo6.Sustitucióndedispositivos95

6.AlineeelbordedelcontactodeunaunidaddeestadosólidomSATAconelsocketcorrespondiente.
7.Girelatarjetahaciaabajo1hastaqueseajusteensulugar.Fijelatarjetaconeltornillo2.
Nota:TambiénpuedereemplazarlaunidaddeestadosólidomSATAconunaMiniTarjetaPCIExpress
paraWANinalámbrica.Paraobtenermásinformación,consulteelapartado“Instalaciónysustitución
delaMini-TarjetaPCIExpressparaconexióndeWANinalámbrica”enlapágina92
.
8.Vuelvaainstalarelteclado.Paraobtenermásdetalles,consulte“Sustitucióndelteclado”enlapágina
84.
9.Coloquedenuevoelsistemaenlaposiciónhabitual.ConecteeladaptadordealimentacióndeCAy
loscablesalsistema.
Sustitucióndelabateríadereserva
Antesdeempezar,imprimaestasinstrucciones.
Puedesustituirlabateríadereservacuandoseleagotelaenergía.
Parasustituirlabateríadereserva,realicelosiguiente:
96Guíadelusuario

1.IngreseaThinkPadSetupparadetenerladescargadebatería.Consulte“AntesdesustituirCRU”enla
página81paraobtenerinstruccionesdetalladas.
2.Cierrelapantalladelsistemaycoloqueelsistemabocaabajo.
3.Extraigaelteclado.Paraobtenermásdetalles,consulte“Sustitucióndelteclado”enlapágina84.
4.Desconecteelconectory,acontinuación,retirelabateríadereserva.
5.Coloquelanuevabateríadereservanuevaensulugar,luegoconecteelconector.
6.Vuelvaainstalarelteclado.Paraobtenermásdetalles,consulte“Sustitucióndelteclado”enlapágina
84.
7.Coloquedenuevoelsistemaenlaposiciónhabitual.ConecteeladaptadordealimentacióndeCAy
loscablesalsistema.
SustitucióndelatarjetaSIM
EsposiblequeelsistemarequieraunatarjetaSIM(Módulodeidenticacióndesuscriptor)paraestablecer
unaconexióndeWAN(reddeáreaamplia)inalámbrica.Enfuncióndelpaísdeentrega,esposiblequela
tarjetaSIMyaestéinstaladaenelsistemaoformepartedelcontenidodelenvíoqueveníaconelsistema.
Capítulo6.Sustitucióndedispositivos97

Nota:LatarjetaSIMestáidenticadamedianteunchipICenunadelascarasdelatarjeta.
ParasustituirlatarjetaSIM,hagalosiguiente:
1.IngreseaThinkPadSetupparadetenerladescargadebatería.Consulte“AntesdesustituirCRU”enla
página81paraobtenerinstruccionesdetalladas.
2.BusquelaranuradelatarjetaSIMenlapartelateralposteriordelsistema.Consulteelapartado“Vista
posterior”enlapágina8paraubicarlaranuradetarjetaSIM.
3.AbralacubiertadelaranuradetarjetaSIM.
4.PresionelatarjetaSIMhaciaadentrounpocoyéstaemergerá.DesliceligeramentelatarjetaSIM
fueradelaranura.
5.InsertelanuevatarjetaSIMrmementeenlaranurahastaqueoigaunchasquido.
6.CierrelacubiertadelaranuradetarjetaSIM.
98Guíadelusuario

Capítulo6.Sustitucióndedispositivos99

100Guíadelusuario

Capítulo7.Cómomejorarelsistema
Esteapartadoproporcionainformaciónacercadelainstalacióndelosdispositivosyacercadecómo
beneciarsedelascaracterísticasdealtatecnologíadelsistema.
•“BúsquedadeopcionesdeThinkPad”enlapágina101
•“ThinkPadBattery39+(bateríaparasistemasportátilesde6celdas)”enlapágina101
BúsquedadeopcionesdeThinkPad
Sideseaampliarlascapacidadesdelsistema,Lenovotieneunaseriedeaccesoriosyactualizacionesde
hardwareparasatisfacersusnecesidades.Lasopcionesincluyenmódulosdememoria,dispositivosde
almacenamiento,módems,adaptadoresdered,estacionesdeacoplamientoyduplicadoresdepuertos,
baterías,adaptadoresdealimentación,impresoras,escáneres,teclados,ratones,candadosconcable
mecánicosdetodoslostamañosymás.
PuederealizarsuscomprasenLenovo24horasaldía,7díasalasemana,directamenteatravésdelaWorld
WideWeb.TodoloquenecesitaesunaconexiónaInternetyunatarjetadecrédito.
PararealizarsuscomprasenLenovo,vayaa:
http://www.lenovo.com/accessories/services/index.html
ThinkPadBattery39+(bateríaparasistemasportátilesde6celdas)
ElsistemaadmitelaThinkPadBattery39+,unabateríaparasistemasportátilesde6celdas,disponiblede
formaopcional.Consulte“BúsquedadeopcionesdeThinkPad”enlapágina101.
ConlaThinkPadBattery39+,puedeextendereltiempodefuncionamientodelsistemaportátil.
Nota:CuandoelsistemaestáconectadoaThinkPadBattery39+,nolevantenuncaelconjuntosujetándolo
sóloporelsistema.Sujetesiempretodoelconjunto.
VistasuperiordeThinkPadBattery39+
1Conector
ElconectordeacoplamientoseutilizaparaconectarelsistemaThinkPadaThinkPadBattery39+.
©CopyrightLenovo2011
101

VistainferiordeThinkPadBattery39+
1Palancadeexpulsión
UtilicelapalancadeexpulsiónparabloquearodesbloquearThinkPadBattery39+.
2Pestillodelabatería
Utiliceelpestillodelabateríaparaevitarlaliberacióndelapalancadeexpulsión.
ConexióndeThinkPadBattery39+
ParaconectarThinkPadBattery39+,hagalosiguiente:
1.Abralapuertadelconectordelabateríaparasistemasportátilesdelsistema.
2.InsertelosenganchesfrontalesdeThinkPadBattery39+enlasmuescascorrespondientesdelsistema.
102Guíadelusuario

3.GireThinkPadBattery39+haciaabajohastaquelapalancadeexpulsiónencajeensulugar.
4.Desliceelmecanismodecierredelabateríahastalaposicióndebloqueo.
5.Presionelapalancadeexpulsiónhastalaposicióndebloqueo.
Capítulo7.Cómomejorarelsistema103

DesconexióndeThinkPadBattery39+
Nota:DesconecteeladaptadordealimentacióndeCAdelsistemaantesdeconectarThinkPadBattery
39+.ElconectordeadaptadordealimentacióndeCAsedañarásipermanececonectadoalsistema
duranteladesconexión.
ParadesconectarThinkPadBattery39+,hagalosiguiente:
1.Desbloqueeelpestillodelabateríadeslizándoloalaposicióndedesbloqueo.
2.Tirelapalancadeexpulsiónhaciafueraendirecciónhorizontalalaposicióndesbloqueaday,a
continuación,tirelapalancadeexpulsiónparaliberarThinkPadBattery39+delsistema.
104Guíadelusuario

3.Cierrelapuertadelconectordelabateríaparasistemasportátiles.
CargadeThinkPadBattery39+
ParacargarThinkPadBattery39+,debeconectarThinkPadBattery39+alsistemayconectareladaptador
dealimentacióndeCA,luegosecargarásecuencialmentelabateríaprincipalyThinkPadBattery39+.
Capítulo7.Cómomejorarelsistema105

106Guíadelusuario

Capítulo8.Conguraciónavanzada
Esimportanteprotegerlosarchivos,losdatosylosvaloresqueestáneneldiscodurooenlaunidadde
estadosólido,perotambiénpuedequenecesiteinstalarunnuevosistemaoperativo,nuevoscontroladores
dedispositivo,actualizarelUEFIBIOSorecuperarsoftwarepreinstalado.Estainformaciónleayudaráa
manejarelsistemaconcuidadoyamantenerloenbuenestado.
•“Instalacióndeunnuevosistemaoperativo”enlapágina107
•“Instalacióndecontroladoresdedispositivo”enlapágina109
•“ThinkPadSetup”enlapágina110
•“Utilizacióndelagestióndelsistema”enlapágina125
Instalacióndeunnuevosistemaoperativo
Siinstalaunnuevosistemaoperativoenelsistema,deberáinstalaralmismotiempolosArchivos
suplementariosyloscontroladoresdedispositivodeThinkPadparaelmismo.Losarchivosnecesariosse
encuentranenlosdirectoriossiguientesdelauniaddeestadosólidoodelaunidaddediscoduro:
•Losarchivossuplementariosparaelsistemaoperativosoportadoseencuentraneneldirectorio
C:\SWTOOLS\OSFIXES.
•Loscontroladoresdedispositivoparaelsistemaoperativosoportadoseencuentraneneldirectorio
C:\SWTOOLS\DRIVERS.
•LasaplicacionesdesoftwareprecargadasseencuentraneneldirectorioC:\SWTOOLS\APPS.
Notas:
•Elprocesodeinstalacióndelnuevosistemaoperativosuprimetodoslosdatosdeldiscoduro,incluyendo
lascopiasdeseguridadylasimágenesqueelprogramaRescueandRecoveryhabíaalmacenadoen
unacarpetaoculta.
•Sinopuedeencontrarlosarchivossuplementarios,loscontroladoresdedispositivoyelsoftwaredelas
aplicacionesquenecesitaenlaunidaddediscoduro,osidesearecibiractualizacionesylainformación
másrecientesobrelasmismas,visite
http://www.lenovo.com/ThinkPadDrivers
Antesdecomenzar
Antesdeinstalarunsistemaoperativo,hagalosiguiente:
•CopietodoslossubdirectoriosyarchivosdeldirectorioC:\SWTOOLSenundispositivodealmacenamiento
extraíble,paraevitarperderarchivosdurantelainstalación.
•Siesnecesario,prepareyconecteunaunidaddeDVDexternaalsistema.
•Imprimalasseccionesquevayaautilizar.
Nota:SideseainiciarRecoveryEnvironment(WinRE)utilizandolaversiónde64bitsdelDVDde
instalacióndeMicrosoftWindows,nodeberíacambiarlaconguracióninicialUEFI/LegacyBooten
ThinkPadSetup.LaconguraciónUEFI/LegacyBootdebeserlamismadecuandoseinstalólaimagen
delSOdeWindows.Delocontrarioveráunerror.
Paraelcódigodepaísoregiónnecesarioenlainstalación,utiliceunodelossiguientes:
Paísoregión:Código
China:SC
©CopyrightLenovo2011
107

Dinamarca:DK
Finlandia:FI
Francia:FR
Alemania:GR
Italia:IT
Japón:JP
PaísesBajos:NL
PaísesBajos:NL
Noruega:NO
España:SP
Suecia:SV
TaiwányHongKong:TC
EstadosUnidos:US
InstalacióndeWindows7
Antesdeempezar,imprimaestasinstrucciones.
ParainstalarWindows7ysusoftwarerelacionadoenelsistema,realicelosiguiente:
1.InicieelmenúThinkPadSetup.
2.SeleccionemenúStartup.
3.SeleccioneUEFI/LegacyBoot.
4.Realiceunadelasaccionessiguientes:
•SideseainstalarelsistemaoperativoWindows7de32bits,seleccioneLegacyOnlyoBoth.
•SideseainstalarelsistemaoperativoWindows7de64bitsenmodalidadLegacy,seleccione
LegacyOnly.
•SideseainstalarelsistemaoperativoWindows7de64bitsenmodalidadUEFI,seleccioneUEFI
Only.
5.PulseF10.
6.ParainstalarWindows7,inserteelDVDparaWindows7enlaunidaddeDVDeinstaleWindows7
desdeelDVD.Reinicieelsistemaysigalasinstruccionesqueaparecenenpantalla.
7.RestaureC:\SWTOOLSdesdelacopiadeseguridadqueharealizadoantesdeiniciarlainstalación.
8.InstaleIntelChipsetSupportparaWindows2000/XP/Vista/7.Consulte“InstalacióndeIntelChipset
SupportparaWindows2000/XP/Vista/7”enlapágina110.
9.Instaleloscontroladoresdedispositivo.Consulteelapartado“Instalacióndecontroladoresde
dispositivo”enlapágina109
paraobtenermásinformación.
InstalacióndelosparchesdelregistroparaWindows7
Instalelossiguientesparchesdelregistro:
•ParchedelregistroparalahabilitacióndeWakeUponLANfromsleepparaEnergyStar
•SoluciónparaproblemadeunidaddediscoduroconDetecciónHD
ParainstalarestosParchesderegistro,visite:
http://www.lenovo.com/support
InstalacióndelpaquetedelmódulodeactualizacióndeWindows7
LosMódulosdeactualizacióndeWindows7seencuentraneneldirectoriosiguiente:
C:\SWTOOLS\OSFIXES\
108Guíadelusuario

Elnombredecadasubcarpetaeselnúmerodeunmódulodearreglo.Paraobtenerinformaciónsobrecada
módulo,vayaalapáginainicialdeMicrosoftKnowledgeBaseenladirección:http://support.microsoft.com/,
escribaelnúmerodeunmódulodearregloquenecesiteenelcampodebúsquedaypulseSearch
(Búsqueda).
Nota:ladireccióndelsitiowebpuedecambiarsinprevioaviso.Silapáginaprincipalnoaparece,búsquela
enlapáginasuperiordeMicrosoft.
Parainstalarunmódulodearreglo,ejecuteelarchivo.EXEenunasubcarpetaysigalasinstruccionesde
lapantalla.
Nota:siextraelaunidaddediscodurodelsistemaconunprocesadordeunúniconúcleoyloinstalaen
unsistemaconunprocesadordenúcleodual,puedeobteneraccesoalaunidaddediscoduro.Sin
embargo,elprocesocontrarionoescierto:siextraeeldiscodurodeunsistemaconunprocesadorde
núcleodualyloinstalaenunsistemaconunprocesadordeunúniconúcleo,nopuedeobteneraccesoala
unidaddediscoduro.
Instalacióndecontroladoresdedispositivo
Parainstalarcontroladoresdedispositivo,vayaa:
http://www.lenovo.com/support
Instalacióndelcontroladorparaellectordetarjetasdesoporte4en1
Parautilizarellectordetarjetasdesoporte4en1,necesitadescargareinstalarelcontroladordellectorde
múltiplestarjetasRicohparaWindows7/Vista.Paradescargarlo,vayaalsitiowebdeLenovoenladirección:
http://www.lenovo.com/support/site.wss/document.do?sitestyle=lenovo&lndocid=HOME-LENOVO
InstalacióndelcontroladorparaUSB3.0
SielsistemaadmiteUSB3.0,yhavueltoainstalarelsistemaoperativo,debedescargareinstalarel
controladordeUSB3.0parausarelUSB3.0.Realicelosiguiente:
1.VayaalsitiowebdeLenovo:
http://www.lenovo.com/support/site.wss/document.do?sitestyle=lenovo&lndocid=HOME-LENOVO.
Cuandoestéenestesitio,busquesumodeloyvisualicelosenlacesdeloscontroladores.
2.SeleccioneelcontroladordeUSB3.0para32ó64bitsyextráigaloeneldiscodurolocal.
3.PulsedosvecesSetup.exeenC:\DRIVERS\WIN\USB3.0\.
4.PulseSiguiente.Sielcontroladordedispositivoyaestáinstalado,pulseCancelar.Sigalas
instruccionesdelapantallahastaquelainstalaciónhayanalizado.
InstalacióndelarchivodeMonitordeThinkPadparaWindows
2000/XP/Vista/7
ElarchivodeMonitordeThinkPadparaWindows2000/XP/Vista/7usualmenteseencuentraenelsiguiente
directorio:
C:\SWTOOLS\DRIVERS\MONITOR.
Nota:sinopuedeencontrarestedirectorioenlaunidaddediscoduroolaunidaddeestadosólido,
descargueelarchivodeMonitordeThinkPadparaWindows2000/XP/Vista/7delsitiowebdeThinkPaden:
http://www.lenovo.com/ThinkPadDrivers
Nota:antesdeinstalarestearchivo,asegúresedequesehainstaladoelcontroladordevídeocorrecto.
ParainstalarelarchivodeMonitordeThinkPad,hagalosiguiente:
Capítulo8.Conguraciónavanzada109

1.PulseconelbotónderechodelratónenelescritorioypulsePersonalizar.
2.PulsePantallaalaizquierda.
3.PulseCambiarvaloresdepantalla.
4.PulseOpcionesavanzadas.
5.PulselapestañaMonitor.
6.PulsePropiedades.
7.PulselapestañaControlador.
8.PulseActualizarcontrolador.
9.SeleccioneBuscarenmisistemasoftwaredecontroladory,acontinuación,Permitirmeseleccionar
deunalistadecontroladoresdedispositivoenmisistema.
10.PulseUtilizardisco.
11.EspeciquelarutadondeseguardaelarchivoINFdemonitoryluegopulseAbrir.
12.PulseAceptar.
13.ConrmeeltipodepantallacorrectoyluegopulseSiguiente.
14.Windowshanalizadosuinstalación.PulseCerrar.
15.PulseCerrarenPropiedadesdepantalla.
16.PulseAceptarenlapestañaMonitor.
17.PulseAceptarycierrelaventanaPropiedadesdePantalla.
InstalacióndeIntelChipsetSupportparaWindows2000/XP/Vista/7
IntelChipsetSupportparaWindows2000/XP/Vista/7estáubicadoeneldirectorio
C:\SWTOOLS\DRIVERS\INTELINF.Parainstalarlo,vayaaldirectorioyejecuteinnst_autol.exe.
Instalacióndeotroscontroladoresdedispositivo
LosotroscontroladoresdedispositivoseproporcionaneneldirectorioC:\SWTOOLS\DRIVERSdelaunidadde
discoduro.
Tambiénnecesitaráinstalarelsoftwaredelasaplicaciones,queseproporcionaeneldirectorio
C:\SWTOOLS\APPSdelaunidaddediscoduro.Parahacerlo,consultelasinstruccionesen“Reinstalaciónde
aplicacionesycontroladoresdedispositivopreinstalados”enlapágina77
.
Nota:Sinopuedeencontrarlosarchivossuplementarios,loscontroladoresdedispositivoyelsoftwarede
lasaplicacionesquenecesitaenlaunidaddediscoduro,osidesearecibiractualizacionesylainformación
másrecientesobrelasmismas,visite
http://www.lenovo.com/ThinkPadDrivers
ThinkPadSetup
Elsistemaproporcionaunprograma,llamadoThinkPadSetup,quepermitealusuarioseleccionarvarios
parámetrosdeconguración.
ParainiciarThinkPadSetup,efectúelosiguiente:
1.Paraprotegersefrenteapérdidasaccidentalesdedatos,realiceunacopiadeseguridaddelsistema.
Consulte“Realizacióndeoperacionesdecopiadeseguridadyrecuperación”enlapágina74
.
2.Silaunidaddedisquetesestáconectadaalsistema,extraigacualquierdisquetequepuedahaberenla
unidaddedisquetesy,acontinuación,apagueelsistema.
110Guíadelusuario

3.Enciendaelsistema.Cuandosevisualicelapantallaconellogotipo,pulselateclaF1.Seabre
ThinkPadSetup.
Sihaestablecidounacontraseñadesupervisor,elmenúdeThinkPadSetupaparecerádespuésde
ingresarlacontraseña.PuedeiniciarThinkPadSetupalpulsarIntroenlugardeingresarlacontraseña
desupervisor.Sinembargo,nopodrácambiarlosparámetrosqueesténprotegidosporlacontraseña
desupervisor.Paraobtenermásinformación,consulteelapartado“Utilizacióndecontraseñas”enla
página59.
AcontinuaciónsemuestraelmenúdeThinkPadSetup:
4.Utilizandolasteclasdemovimientodelcursor,vayaaunelementoquedeseecambiar.Cuandoel
elementoquedeseeseresalte,pulseIntro.Sevisualizaráunsubmenú.
5.Cambieloselementosquedeseecambiar.Paracambiarelvalordeunelemento,pulse+/-.Siel
elementotieneunsubmenú,lopuedevisualizarpulsandoIntro.
6.PulseEscparasalirdelsubmenú.
7.Siestáenunsubmenúanidado,pulseEscrepetidamentehastaquelleguealmenúdeThinkPadSetup.
Nota:Sinecesitarestaurarlosvaloresalestadooriginalqueteníancuandoefectuólacompra,pulseF9
paracargarlosvalorespredeterminados.TambiénpuedeseleccionarunaopciónenelsubmenúRestart
paracargarlosvalorespredeterminadosodescartarloscambios.
8.SeleccioneRestart.Muevaelcursoralaopciónquedeseeparareiniciarelsistema;acontinuación,
pulseIntro.Sereiniciaelsistema.
MenúCong
Sinecesitacambiarlaconguracióndelsistema,seleccioneCongenelmenúThinkPadSetup.
Notas:
•Losvalorespredeterminadosyaestánoptimizados.Siestápensandoencambiarlaconguracióndel
sistema,actúeconextremaprecaución.Sinoestablecelaconguracióncorrectapuedenproducirse
resultadosinesperados.
•Enesemenú,pulselateclaIntroparaverlasopcionesyseleccionarlaquedeseeutilizandolateclade
cursor,oescribalosvaloresquedeseadirectamentedesdeelteclado.
Capítulo8.Conguraciónavanzada111

Sevisualizaelsubmenúsiguiente:
•Network:establecelasfuncionesLANrelacionadas.
•USB:habilitaoinhabilitalasfuncionesUSBrelacionadas.
•Keyboard/Mouse:establecelasfuncionesrelacionadasdeltecladoyelratón.
•Display:especicalosvaloresparalasalidadepantalla.
•Power:establecelasfuncionesrelacionadasconlaadministracióndeenergía.
•BeepandAlarm:habilitaoinhabilitalasfuncionesrelacionadasdeaudio.
•SerialATA(SATA):especicalosvaloresparalaunidaddediscoduro.
•CPU:especicalosvaloresparalaCPU.
•Intel
®
AMT:establecelasfuncionesrelacionadasconIntelAMT.
MenúDate/Time
Sinecesitaestablecerlafechayhoraactualesdelsistema,seleccioneDate/TimeenelmenúThinkPad
Setup.Sevisualizaelsubmenúsiguiente:
•SystemDate
•SystemTime
Paracambiarlafechaylahora,efectúelosiguiente:
1.Utilizandolasteclasdeechaarribayabajo,seleccioneelelementoparacambiarlafechaolahora.
2.Pulseeltabulador,Mayús+tabuladoroIntroparaseleccionaruncampo.
3.Escribalafechaolahora.
Nota:Otramaneradeajustarlafechaylahoraespulsandolatecla“–”o“+”.
MenúSecurity
Sinecesitaestablecerlascaracterísticasdeseguridaddelsistema,seleccioneSecurityenelmenúde
ThinkPadSetup.
Notas:
•Losvalorespredeterminadosyaestánoptimizados.Siestápensandoencambiarlaconguracióndel
sistema,actúeconextremaprecaución.Sinoestablecelaconguracióncorrectapuedenproducirse
resultadosinesperados.
•Encadasubmenú,puedehabilitarunafunciónseleccionandoEnabledoinhabilitarlaseleccionando
Disabled.
Sevisualizaelsubmenúsiguiente:
•Password:establecefuncionesrelacionadasconcontraseñas.
•Fingerprint:establecelasfuncionesrelacionadasconelLectordehuellasdactilares.
•SecurityChip:establecelasfuncionesrelacionadasconelchipdeseguridad.
•UEFIBIOSUpdateOption:especicalosvaloresdeactualizacióndeFlashUEFIBIOS.
•MemoryProtection:especicalosvaloresparalacaracterísticaDataExecutionPrevention.
•Virtualization:habilitaoinhabilitalosvaloresdeIntelVirtualizationTechnologyeIntelVT-dFeature.
•I/OPortAccess:habilitaoinhabilitaelaccesoapuertosindividualesdeE/S.
•Anti-Theft:habilitaoinhabilitalainterfazdelUEFIBIOSparaactivarserviciosanti-robo,porejemplo,
IntelATyComputrace.
112Guíadelusuario

Paraestablecerfuncionesrelacionadasconcontraseñas,vayaalmenúSecurityyseleccionePassword.Se
visualizaelsubmenúsiguiente:
•HardwarePasswordManager
•SupervisorPassword
•LockUEFIBIOSSettings
•SetMinimumLength
•Passwordatunattendedboot
•Passwordatrestart
•Power-OnPassword
•HardDiskxPassword
Nota:HardDisk1hacereferenciaalaunidaddediscodurointegradaenelsistema.
SiseleccionayhabilitaHardwarePasswordManager,podrágestionarlacontraseñadeencendido,la
contraseñadesupervisorylascontraseñasdediscoduromedianteelservidordegestión.Deforma
predeterminada,estevalorestáestablecidoenEnabled.
LockUEFIBIOSSettingshabilitaoinhabilitalafunciónqueimpidequeunusuarioquenotienela
contraseñadesupervisorcambieloselementosdeThinkPadSetup.Deformapredeterminada,estevalor
estáestablecidoenDisabled.Siseestablecelacontraseñadesupervisorysehabilitaestafunción,nadie,
exceptousted,podrácambiarningúnelementodeThinkPadSetup.
SiseleccionaSetMinimumLength,puedeespecicarunalongitudmínimaparalascontraseñasde
encendidoylascontraseñasdediscoduro.Deformapredeterminada,estevalorestáestablecidoen
Disabled.Siestablecelacontraseñadesupervisoryespecicaunalongitudmínimaparalascontraseñas,
nadieexceptoustedpuedecambiarlalongitud.
SiseleccionayhabilitaPasswordatunattendedboot,sevisualizaunindicadordesolicituddecontraseña
cuandounsucesonoesperado,talcomoWakeonLAN,enciendeelsistema,desdeunestadodeapagado
ohibernación.SiseleccionaDisabled,nosevisualizaningúnindicadordesolicituddecontraseña;el
sistemasigueadelanteycargaelsistemaoperativo.Paraevitarelaccesonoautorizado,establezcala
autenticacióndeusuarioenelsistemaoperativo.
SiseleccionayhabilitaPasswordatrestart,sevisualizaunasolicituddecontraseñaalreiniciarelsistema.
SiseleccionaDisabled,nosevisualizaningúnindicadordesolicituddecontraseña;elsistemasigue
adelanteycargaelsistemaoperativo.Paraevitarelaccesonoautorizado,establezcalaautenticaciónde
usuarioenelsistemaoperativo.
MenúStartup
Esposiblequetengaquecambiarlasecuenciadeiniciodelsistema.Porejemplo,sitienedistintossistemas
operativosendistintosdispositivos,puedehacerqueelsistemainiciedesdecualquieradeellos.
Atención:Despuésdecambiarlasecuenciadearranque,debetenerespecialcuidadoennoespecicarun
dispositivoincorrectoduranteunaoperaciónparacopiar,guardaroformatear.Siespecicaundispositivo
erróneo,losdatosyprogramassepodríanborrarosobregrabar.
Atención:SiusaelcifradodelaunidadWindowsBitLocker,nodebecambiarlasecuenciadearranque.
ElcifradodelaunidadBitLockerdetectaelcambioenlasecuenciadearranqueeimpideelarranque
delsistema.
Cambiodelasecuenciadeinicio
SeleccioneStartupparavisualizarelsubmenúBoot:
Capítulo8.Conguraciónavanzada113

Paracambiarlasecuenciadeinicio,hagalosiguiente:
1.SeleccioneBootyluegopulseIntro.
•PuedeutilizarelsubmenúBootparaespecicarlasecuenciadeinicioqueseejecutaalencenderel
sistema.Consulte“SubmenúBoot”enlapágina114.
•PuedeusarNetworkBootparaespecicareldispositivodeiniciomayorprioridadqueseejecuta
cuandolosadministradoresdelaLANusannormalmenteWakeonLANenredescorporativaspara
accederalsistema.Consulte“NetworkBoot”enlapágina115
.
2.Seleccioneeldispositivoquedeseearrancarenprimerlugar.
ParaestablecerelordenqueutilizaráelUEFIBIOSaliniciarunsistemaoperativo,puedepulsarlatecla
“–”o“+”paramovereldispositivohaciaarribaohaciaabajo.
3.PulseF10paraguardarloscambiosyreiniciarelsistema.
Paracambiartemporalmentelasecuenciadearranquedeformaqueelsistemaarranquedesdeunaunidad
diferente,realicelosiguiente:
1.Apagueelsistema.
2.Enciendaelsistemay,acontinuación,mientrassevisualizaelmensaje“Tointerruptnormalstartup,
presstheblueThinkVantagebutton”eneláreainferiorizquierdadelapantalla,pulseF12.
3.SeleccioneeldispositivoquedeseearrancarenprimerlugardesdeelmenúBoot.
Nota:SemostraráelmenúBootcuandoelsistemanopuedainiciardesdelosdispositivososistemas
operativosencontrados.
SubmenúBoot
Lasiguientelista,quemuestraelordenenelqueseiniciaránlosdispositivos,sevisualizasiempre.Incluso
selistanlosdispositivosquenoestánconectadosalsistemaoinstaladosenelmismo.Paracada
dispositivoqueestáconectadooinstaladoenelsistema,lainformaciónsobreelmismosepresentaa
continuacióndelosdospuntos.
1.USBCD:
2.USBFDD:
3.ATAPICD0:
4.ATAHDD0:
5.ATAHDD1:
6.ATAHDD2:
7.USBHDD:
8.PCILAN:
9.ATAPICD1:
10.ATAPICD2:
11.ATAHDD3:
12.ATAHDD4:
13.OtherCD:
14.OtherHDD:
PrioridaddearranquedelosdispositivosUSB
SiconectadosomásdispositivosUSBdelmismotipoalsistema,elsistemainicialosdispositivossegúnel
ordendeprioridaddearranqueespecicadoparalosconectoresUSBdelasiguientemanera:
114Guíadelusuario

1.ElconectorUSBazul3dellateralposteriordelsistema
2.ElconectoreSATA/AlwaysonUSB2enellateralposteriordelsistema.
3.ConectorUSB1dellateralizquierdodelsistema
NetworkBoot
UtiliceNetworkBootparaseleccionareldispositivodearranquecuandoelsistemaseactivedesdeLAN.Si
lafunciónWakeonLANestáhabilitada,eladministradorderedpuedeencenderdeformaremotatodos
lossistemasdeunaLAN,utilizandoelsoftwaredegestiónderedes.
OtroselementosdelmenúStartup
LoselementossiguientestambiénsemuestranenelmenúStartupdeThinkPadSetup:
•UEFI/LegacyBoot:seleccionelacapacidaddearranquedelsistema.
•UEFI/LegacyBootPriority:seleccionelaopcióndeprioridaddearranqueentreUEFIyLegacy.
•BootMode:habilitaoinhabilitalamodalidaddearranquedediagnóstico,utilizadaparaidenticar
problema
•OptionKeyDisplay:seleccionesideseamostrarelmensajedeclavedeopciónalarrancarelsistema.
•BootdeviceListF12Option:seleccionesideseamostrarlalistadedispositivosdearranque.
•BootOrderLock:habiliteodeshabiliteparabloquearelordendeprioridaddearranque.
MenúRestart
SinecesitacerrarThinkPadSetupyreiniciarelsistema,seleccioneRestartenelmenúThinkPadSetup.Se
visualizaelsubmenúsiguiente:
•ExitSavingChanges:reiniciaelsistematrasguardarloscambios.
•ExitDiscardingChanges:reiniciaelsistemasinguardarloscambios.
•LoadSetupDefaults:cargalosvalorespredeterminadosqueestabanenvigorenelmomentode
efectuarlacompradelsistema.
•DiscardChanges:descartaloscambios.
•SaveChanges:guardaloscambios.
ElementosdeThinkPadSetup
LastablassiguientesmuestranelcontenidodeloselementosdelmenúCong,delmenúSecurityydel
menúStartupdeThinkPadSetup.
Nota:algunoselementossevisualizanenelmenúsolosielsistemadasoportealascaracterísticas
correspondientes.
Capítulo8.Conguraciónavanzada115

Notas:
•Enabledsignicaquelafunciónsehacongurado.
•Disabledsignicaquelafunciónnoestácongurada.
•Losvalorespredeterminadosaparecenennegrita.
ElementosdelmenúCong
Tabla4.ElementosdelmenúCong
ElementoSubmenúSelecciónComentarios
Network
WakeOnLAN
•Disabled
•AConly
•ACandBattery
HabilitaelsistemaalvalorPoweron
(Encendido)cuandoelcontroladorde
Ethernetrecibeunpaquetemágico.
Siselecciona“ACOnly”WakeOn
LANsóloestáhabilitadocuandoel
adaptadordealimentacióndeCA
estáconectado.
Siselecciona“ACandBattery,”Wake
OnLANestáhabilitadoconcualquier
fuentedealimentación.
Nota:SerequieredeCAconWake
OnLANdetipodepaquetemágico.
Nota:lafunciónWakeOnLANno
funcionacuandoestáestablecida
unaHarddiskpassword.
EthernetLANOptionROM
•Disabled
•Enabled
CargalaopciónEthernetLANOption
ROMparapermitireliniciodesdeun
dispositivoderedintegrado.
USB
USBUEFIBIOSSupport
•Disabled
•Enabled
Habilitaoinhabilitaelsoportede
arranqueparadisquetesUSB,llave
dememoriaUSByunidadóptica
USB.
AlwaysOnUSB
•Disabled
•Enabled
Siselecciona“Enabled”,los
dispositivosUSBexternossepueden
cargarmediantepuertosUSBincluso
cuandoelsistemaestaenmodode
suspensión,mododehibernacióno
modoapagado.
116Guíadelusuario

Tabla4.ElementosdelmenúCong(continuación)
ElementoSubmenúSelecciónComentarios
AlwaysOnUSBChargeinoffmode
•Disabled
•Enabled
Siselecciona“Enabled”,elconector
AlwaysOnUSBlepermitecargar
algunosdispositivos,como
teléfonosinteligentesiPod,iPhoney
BlackBerry.
Nota:Sideseacargarestos
dispositivoscuandoelsistemaesté
enmododehibernaciónoapagado,
deberáabrirelprogramaPower
Managerycongurarlosvalores
correspondientesparahabilitarla
funcióndelconectorAlwaysOn
USB.Paraconocerdetallessobre
cómohabilitarlafuncióndelconector
AlwaysOnUSB,consultelaayudaen
líneadelprogramaPowerManager.
Keyboard/Mouse
TrackPoint•Disabled
•Enabled
HabilitaoinhabilitaelTrackPoint
incorporado.
Nota:Sideseausarunratónexterno,
seleccione“Disabled”.
TouchPad•Disabled
•Enabled
Habilitaoinhabilitaeláreatáctil
incorporada.
Nota:Sideseausarunratónexterno,
seleccione“Disabled”.
FnandCtrlKeyswap
•Disabled
•Enabled
Siselecciona“Enabled,”lateclaFn
funcionacomolateclaCtrl,ylatecla
CtrlfuncionacomolateclaFn.
Nota:inclusocuando“Enabled”está
seleccionado,debepresionarlatecla
Fnparaquecambiedenuevodela
modalidaddesuspensión(espera)al
funcionamientonormal.
FnKeyLock•Disabled
•Enabled
Siselecciona“Enabled”,puede
pulsarlateclaFnparamantenerla
enunacondiciónpulsaday,a
continuación,pulsarlateclade
funciónquedesea.Laacciónes
equivalenteapulsarlateclarequerida
ylateclaFnsimultáneamente.Al
pulsarlateclaFndosveces,elestado
sebloqueahastaquevuelveapulsar
lateclaFn.
Display
Capítulo8.Conguraciónavanzada117

Tabla4.ElementosdelmenúCong(continuación)
ElementoSubmenúSelecciónComentarios
BootDisplayDevice
•ThinkPadLCD
•DigitalonThinkPad
Seleccioneeldispositivodepantalla
quesevaaactivarenelmomentodel
arranque.Estaselecciónesefectiva
paraelmomentodearranque,
indicacióndecontraseñayThinkPad
Setup.
“DigitalonThinkpad”eselMini
DisplayPortdelsistema.
Power
IntelSpeedStep
®
technology(Intel
SpeedStepmountedmodelsonly)
•Disabled
•Enabled
ModeforAC
•MaximumPerformance
•BatteryOptimized
ModeforBattery
•MaximumPerformance
•BatteryOptimized
Seleccionalamodalidadde
tecnologíaIntelSpeedStepdurantela
ejecución.
•MaximumPerformance:siempre
lavelocidadmásalta
•BatteryOptimized:siemprela
velocidadmásbaja
•Disabled:sincompatibilidaden
eltiempodeejecución,velocidad
másbaja
AdaptiveThermalManagement
SchemeforAC
•MaximizePerformance
•Balanced
SchemeforBattery
•MaximizePerformance
•Balanced
Seleccioneunacombinaciónde
energíatérmicaqueseutilizará.
•MaximizePerformance:
•ReduceelrendimientodelaCPU
•Balanced:
•Equilibraelsonido,latemperatura
yelrendimiento
Nota:cadacombinaciónafectaal
sonidodelventilador,latemperatura
yelrendimiento.
CPUPowerManagement
•Disabled
•Enabled
Habiliteoinhabilitelafunciónde
ahorrodeenergíaquedetiene
automáticamenteelrelojdel
multiprocesadorcuandono
hayactividadesenelsistema.
Normalmente,noesnecesario
cambiarestevalor.
PCIExpressPowerManagement
•Disabled
•Enabled
Habiliteoinhabiliteunacaracterística
queajustaautomáticamentela
gestióndeenergíacuandono
hayactividaddePCIExpress.
Normalmente,noesnecesario
cambiarestevalor.
118Guíadelusuario

Tabla4.ElementosdelmenúCong(continuación)
ElementoSubmenúSelecciónComentarios
PowerOnwithACAttach
•Disabled
•Enabled
Habiliteoinhabiliteunafunciónque
alimenteelsistemacuandoesté
conectadalaCA.
Siselecciona“Enabled,”elsistema
seactivacuandoseconectalaCA.
Cuandoelsistemaestáhibernando,
sereanuda.
Siselecciona“Disabled,”elsistema
noseactivanireanudacuandose
conectalaCA.
DisableBuilt-inBattery•Yes
•No
Deshabilitartemporalmentelabatería
pararealizarserviciotécnicoal
sistema.Luegodeseleccionareste
elemento,elsistemaseapagará
automáticamente.Elsistemaestará
listoparaqueselerealiceservicio
técnico.
Nota:Eladaptadordealimentación
CAsedebedesconectardelsistema
pararealizarestaoperación.
Labateríasevolveráahabilitar
automáticamentecuandose
vuelvaaconectareladaptadorde
alimentaciónCAalsistema.
BeepandAlarm
PowerControlBeep
•Disabled
•Enabled
Siestafunciónestáhabilitada,
suenaunpitidocuandoelsistema
entraenmodalidaddegestión
deenergía,cuandosereanudala
modalidadoperativaycuandose
conectaodesconectaeladaptador
dealimentacióndeCA.
LowBatteryAlarm•Disabled
•Enabled
Habilitaoinhabilitalaalarmade
bateríabaja.
PasswordBeep•Disabled
•Enabled
Habiliteestaopciónparaescucharun
bipcuandoelsistemaestéesperando
unacontraseñadeencendido,disco
duroodelsupervisor.Seescucharán
diferentessonidoscuandola
contraseñaingresadacoincida
onocoincidaconlacontraseña
congurada.
KeyboardBeep•Enabled
•Disabled
Habilitaoinhabilitaelpitido
deltecladocuandosepulsan
combinacionesdeteclasno
gestionables.
SerialATA(SATA)
Capítulo8.Conguraciónavanzada119

Tabla4.ElementosdelmenúCong(continuación)
ElementoSubmenúSelecciónComentarios
SATAControllerModeOption•Compatibility
•AHCI
•RAID
Seleccionelamodalidadde
operacióndelcontroladorSATA.Si
elsistemaescompatibleconRAID,
seleccione“RAID.”Siselecciona
“Compatibilitymode,”elcontrolador
SerialSATAfuncionaenmodalidad
decompatibilidad.
CPU
CoreMulti-Processing
•Disabled
•Enabled
Habiliteoinhabiliteunidadesde
núcleodeejecuciónadicionalesen
laCPU.
Nota:siestáutilizandounsistema
conunprocesadorconunúnico
núcleo,esteelementonoaparece.
Intel
®
Hyper-ThreadingTechnology•Disabled
•Enabled
Habiliteoinhabiliteprocesadores
lógicosadicionalesenunnúcleode
procesador.
Intel
®
AMT
Intel
®
AMTControl
•Disabled
•Enabled
Siselecciona“Enabled,”Intel
®
AMT
(ActiveManagementTechnology)
secongurayseproporcionan
elementosdeconguración
adicionalesenMEBx(Management
EngineUEFIExtension)Setup.
Nota:puedeespecicarelmenú
MEBxSetuppulsandolacombinación
deteclasCtrl-PenelmenúStartup
Interrupt.Paravisualizarelmenú
StartupInterrupt,pulseelbotón
ThinkVantageoespeciqueunaclave
durantelaPOST.
CIRATimeout
0-255
Especiquelaopcióndetiempo
deesperaparaqueseestablezca
laconexiónCIRA.Sepueden
seleccionarde1a254segundos.
Siselecciona“0,”utilice60segundos
comovalordetiempodeespera
predeterminado.
Siselecciona“255,”eltiempode
esperaparaestablecerunaconexión
esilimitado.
ConsoleType•PC-ANSI
•VT100+
•VT-UTF8
Seleccioneeltipodeconsolapara
AMT.
Nota:estetipodeconsoladebe
coincidirconlaconsolaremotaIntel
AMT.
120Guíadelusuario

ElementosdelmenúSecurity
Tabla5.ElementosdelmenúSecurity
ElementoSubmenúSelecciónComentarios
Contraseña:consulte“MenúSecurity”enlapágina112y“Utilizacióndecontraseñas”enlapágina59.
Fingerprint
PredesktopAuthentication•Disabled
•Enabled
Habilitaoinhabilitalaautenticación
dactilarantesdecargarelsistema
operativo.
ReaderPriority•External➙Internal
•InternalOnly
SiExternal➙Internalestá
seleccionado,seusaunLector
dehuellasdactilaresexternosi
estáconectado.Delocontrario,
seutilizaráunLectordehuellas
dactilaresinterno.Siestá
seleccionadoInternalOnly,se
utilizaensulugarunLectordehuellas
dactilaresinterno.
SecurityMode
•Normal
•High
Silaautenticacióndactilarfalla,sigue
pudiendoiniciarelsistemaentrando
lacontraseña.Sihaseleccionado
“Normal”,entreunacontraseña
deencendidoounacontraseñade
supervisor;sihaseleccionado“High”,
entreunacontraseñadesupervisor.
PasswordAuthentication•Disabled
•Enabled
Habilitaoinhabilitalaautenticación
decontraseña.Siestáseleccionada
lamodalidaddeseguridadalta,
apareceráesteelemento.
ResetFingerprintData•Enter
Estaopciónseusaparaborrar
todoslosdatosdehuelladigital
almacenadosenLectorde
huellasdactilaresyreiniciarlas
conguracionesalestadodefábrica
(ej.seguridaddeencendido,
LED,etc.)Comoresultado,
cualquierfuncióndeseguridadde
encendidoanteriormentehabilitada
nofuncionaráhastaquesevuelvana
habilitarenFingerprintSoftware.
SecurityChip
SecurityChip
•Active
•Inactive
•Disabled
Siselecciona“Active,”elchipde
seguridadesfuncional.Siselecciona
“Inactive”,elchipdeseguridades
visible,peronoesfuncional.Si
selecciona“Disabled”,elchipde
seguridadquedaráocultoynoserá
funcional.
Capítulo8.Conguraciónavanzada121

Tabla5.ElementosdelmenúSecurity(continuación)
ElementoSubmenúSelecciónComentarios
SecurityReportingOptions
Habilitaoinhabilitalassiguientes
opcionesdeinformesdeseguridad
(SecurityReportingOptions).
•BIOSROMStringReporting:
cadenadetextoBIOS
•ESCDReporting:datosde
conguracióndelsistema
ampliados
•CMOSReporting:datosCMOS
•NVRAMReporting:datosde
seguridadalmacenadosenel
AssetID
•SMBIOSReporting:datos
SMBIOS
ClearSecurityChip
•Enter
Eliminalaclavedecifrado.
Nota:sólosiselecciona“Active”
paraelchipdeseguridad,apareceel
elemento.
Intel
®
TXTFeature•Disabled
•Enabled
HabilitaoinhabilitaIntelTrusted
ExecutionTechnology.
UEFIBIOSUpdateOption
FlashBIOSUpdatingbyEnd-Users
•Disabled
•Enabled
Siselecciona“Enabled,”todoslos
usuariospuedenactualizarelUEFI
BIOS.Siselecciona“Disabled,”sólo
lapersonaqueconocelacontraseña
desupervisorpodrárealizarla
actualizacióndelUEFIBIOS.
FlashOverLAN
•Disabled
•Enabled
HabiliteelUEFIBIOSdelsistemapara
queseactualice(medianteash)a
travésdeunaconexiónactivadered.
MemoryProtection
ExecutionPrevention•Disabled
•Enabled
Algunosvirusygusanosinformáticos
hacenquelosalmacenamientos
intermediosdelamemoriase
desbordenejecutandocódigodonde
sóloestánpermitidosdatos.Si
sepuedeutilizarconsusistema
operativolacaracterísticaData
ExecutionPrevention,seleccionando
“Enabled”puedeprotegerel
sistemacontraataquesdeestos
virusygusanos.Sidespuésde
seleccionar“Enabled”encuentraque
unprogramadeaplicaciónnose
ejecutacorrectamente,seleccione
“Disabled”yrestablezcaelvalor.
Virtualization
122Guíadelusuario

Tabla5.ElementosdelmenúSecurity(continuación)
ElementoSubmenúSelecciónComentarios
Intel
®
VirtualizationTechnology•Disabled
•Enabled
Siselecciona“Enabled”,unVMM
(VirtualMachineMonitor)puede
utilizarlascapacidadesadicionales
dehardwareproporcionadasporIntel
VirtualizationTechnology.
Intel
®
VT-dFeature•Disabled
•Enabled
IntelVT-dsereerealaTecnología
devirtualizacióndeIntelpara
E/Sdireccionada.Cuandoestá
habilitada,unaVMMpuedeutilizar
lainfraestructuradeplataformapara
virtualizacióndeE/S.
I/OPortAccess
EthernetLAN•Disabled
•Enabled
Siselecciona“Enabled”,puede
utilizareldispositivodeLANEthernet.
WirelessLAN•Disabled
•Enabled
Siselecciona“Enabled”,puede
utilizareldispositivodeLAN
inalámbrica.
WiMAX•Disabled
•Enabled
Siselecciona“Enabled”,puede
utilizareldispositivoWiMAX.
WirelessWAN•Disabled
•Enabled
Siselecciona“Enabled”,puede
utilizareldispositivodeWAN
inalámbrica.
Bluetooth•Disabled
•Enabled
Siselecciona“Enabled”,puede
utilizareldispositivoBluetooth.
USBPort
•Disabled
•Enabled
Siselecciona“Enabled”,puede
utilizarelpuertoUSB.
ExpressCardSlot
•Disabled
•Enabled
Siselecciona“Enabled”,puede
utilizarlaranuradeExpressCard.
eSATAPort
•Disabled
•Enabled
Siselecciona“Enabled”,puede
utilizarelpuertoeSATA.
MemoryCardSlot
•Disabled
•Enabled
Siselecciona“Enabled,”puede
utilizarlaranuradetarjetade
memoria(TarjetaSD/TarjetaMulti
Media).
IntegratedCamera
•Disabled
•Enabled
Siselecciona“Enabled”,puede
utilizarlacámaraintegrada.
Microphone•Disabled
•Enabled
Siselecciona“Enabled,”puedeutilizar
elmicrófono(interno/externo/entrada
delínea).
FingerprintReader•Disabled
•Enabled
Siselecciona“Enabled”,puede
utilizarLectordehuellasdactilares.
Anti-Theft
Capítulo8.Conguraciónavanzada123

Tabla5.ElementosdelmenúSecurity(continuación)
ElementoSubmenúSelecciónComentarios
IntelATModuleActivation•Disabled
•Enabled
•PermanentlyDisabled
HabiliteoinhabilitelainterfazdeUEFI
BIOSparaactivarelmóduloIntelAT
queesunservicioanti-roboopcional
deIntel.
Nota:Siestablecelaactivación
delmóduloIntelATa“Permanently
Disabled,”nopodráhabilitarde
nuevoestevalor.
ComputraceModuleActivation
•Disabled
•Enabled
•PermanentlyDisabled
Computrace:habilitaoinhabilitala
interfazdeUEFIBIOSparaactivarel
móduloComputrace.Computracees
unserviciodesupervisiónopcional
deAbsoluteSoftware.
Nota:siestablecelaactivaciónde
móduloComputraceen“Permanently
Disabled”,nopodráhabilitareste
valorotravez.
ElementosdelmenúStartup
Tabla6.ElementosdelmenúStartup
Menuitem
SelecciónComentarios
Boot:consulte“MenúStartup”enlapágina113.
NetworkBoot:consulte“MenúStartup”enlapágina113.
UEFI/LegacyBoot
•Both
•UEFIOnly
•LegacyOnly
Seleccionelacapacidaddearranque
delsistema.
•Both:elsistemaarrancará
siguiendolaconguración
UEFI/LegacyBootPriority.
•UEFIOnly:elsistemaarrancará
desdeelSOhabilitadodeUEFI.
•LegacyOnly:elsistemaarrancará
desdecualquierSOdistintodelSO
habilitadodeUEFI.
Nota:SiseleccionaUEFIOnly,el
sistemanopuedearrancardesde
losdispositivosarrancablesqueno
tienenelSOhabilitadodeUEFI.
UEFI/LegacyBootPriority
•UEFIFirst
•LegacyFirst
Seleccionelaopcióndeprioridadde
arranqueentreUEFIyLegacy.
BootMode
•Quick
•Diagnostics
Nota:Tambiénpuedeingresarala
modalidad“Diagnostic”paraello,
pulseEscdurantePOST.
PantalladurantelaPOST:
•Quick:sevisualizalapantallade
logotipodeThinkPad.
•Diagnostics:sevisualizan
mensajesdeprueba.
124Guíadelusuario

Tabla6.ElementosdelmenúStartup(continuación)
Menuitem
SelecciónComentarios
OptionKeysdisplay(ThinkVantage
buttonmessage)
•Disabled
•Enabled
Siselecciona“Disabled”,elmensaje
“Tointerruptnormalstartup,press
theblueThinkVantagebutton.”nose
visualizarádurantelaPOST.
BootDeviceListF12Option
•Disabled
•Enabled
Siselecciona“Enabled”,se
reconocerálateclaF12yse
visualizaráelmenúBoot.
BootOrderLock
•Disabled
•Enabled
Siselecciona“Enabled”,BootPriority
Ordersebloqueaparausosfuturos.
ActualizacióndelsistemaUEFIBIOS
Elsistema(UEFI)BIOSformapartedelosprogramasdelsistemaquecomponenlacapabásicadesoftware
incorporadoenelsistema.ElUEFIBIOSconviertelasinstruccionesdeotrascapasdesoftware.
Laplacadelsistematieneunmódulollamadomemoriadesólolecturaprogramableyborrable
eléctricamente(EEPROM,alaquetambiénsehacereferenciacomomemoriadeactualizacióninstantánea).
PuedeactualizarlaUEFIBIOSyelprogramaConguration/ThinkPadSetuparrancandoelsistemaconuna
aplicaciónparaherramientadeactualizaciónFlashqueseejecutaenelentornoWindows.
Enalgunoscasos,cuandoañadasoftware,hardwareouncontroladordedispositivo,talvezleinformende
quedebeactualizarelUEFIBIOSconelndequeelnuevoelementofuncionecorrectamente.
ParaactualizarelUEFIBIOS,vayaalsiguientesitiowebysigalasinstruccionesqueaparecenenpantalla:
http://www.lenovo.com/ThinkPadDrivers
Utilizacióndelagestióndelsistema
Esteapartadoestádestinadoprincipalmentealosadministradoresderedes.
Elsistemaestádiseñadoparaproporcionaragilidaddegestión,paraqueelusuariopuedaredirigirlos
recursosandesatisfacermejorsusobjetivoscomerciales.
Estaposibilidaddegestióno“Costetotaldepropiedad”(TCO)permiteencenderelsistemadeforma
remota,formatearlaunidaddediscoduro,instalarelsoftwaredesuelecciónyhacerqueelsistema
arranqueyfuncionedelmismomodoqueunPCcorrientedesobremesa.
Cuandoelsistemaestáconguradoyenfuncionamiento,puedegestionarloutilizandoelsoftwareylas
característicasdemanejabilidadyaintegradosenelsistemaclienteyenlared.
Gestióndelsistema
VeriquelossiguientestemasparasabermásacercadeestasfuncionesdeGestióndelsistema:
•DesktopManagementInterface
•PrebooteXecutionEnvironment
•WakeonLAN
•AssetIDEEPROM
Capítulo8.Conguraciónavanzada125

DesktopManagementInterface
ElsistemaBIOS(UEFIBIOS)delsistemasoportaunainterfazdenominadaSystemManagementBIOS
ReferenceSpecication(SMBIOS)V2.6.1.SMBIOSproporcionainformaciónsobreloscomponentesde
hardwaredelsistema.ElBIOSesresponsabledesuministraraestabasededatosinformaciónsobreella
mismaysobrelosdispositivosenlaplacadelsistema.Estaespecicacióndocumentalosestándarespara
accederaestainformacióndeBIOS.
PrebooteXecutionEnvironment
LatecnologíadePrebooteXecutionEnvironment(PXE)hacequeelsistemaseamásfácildegestionar
(cumpleelestándarPXE2.1)permitiendoarrancar(cargarunsistemaoperativouotraimagenejecutable)
desdeunservidor.ElsistemapermitelasfuncionesdePCquerequierePXE.Porejemplo,conlatarjetade
LANadecuada,elsistemasepuedearrancardesdeelservidorPXE.
Nota:nosepuedeusarRemoteProgramLoad(RPL)conelsistema.
WakeonLAN
UnadministradordelaredpuedeutilizarWakeonLANparaencenderelsistemadesdeunaconsolade
gestión.
CuandoseutilizaWakeonLANconsoftwaredegestiónderedes,muchasfunciones,comoporejemplola
transferenciadedatos,lasactualizacionesdesoftwareylasactualizacionesFlash,sepuedenrealizarde
formaremotasinasistenciaremota.Estaactualizaciónsepuedeefectuardespuésdelhorariolaboralnormal
yennesdesemana,paraahorrartiempoeincrementarlaproductividad.Noseinterrumpealosusuarios
duranteelhorariolaboralnormalyeltrácodelaLANsemantieneaunmínimo.
SiunsistemaseenciendemediantelafunciónWakeonLAN,seutilizalasecuenciaNetworkboot.
AssetIDEEPROM
AssetIDEEPROMcontieneinformaciónsobreelsistema,incluidasuconguraciónylosnúmerosde
seriedeloscomponentesclave.Tambiénincluyeunaseriedecamposenblancodondepuederegistrar
informaciónsobrelosusuariosnalesdelared.
Establecimientodecaracterísticasdegestión
Parahabilitaraladministradordelaredandequecontroleelsistemadeformaremota,debecongurarla
interfazdelareddeniendolascaracterísticasdegestióndelsistemaenThinkPadSetup.Dichoprograma
deutilidadcontienelasfuncionessiguientes:
•WakeonLAN
•Secuenciadearranque
•ActualizacióndememoriaFlash
Sisehadenidounacontraseñadeladministrador(contraseñadesupervisor),necesitaráespecicarla
cuandoinicieThinkPadSetup,deformaquepuedautilizarestasfunciones.
WakeonLAN
CuandoestáhabilitadalafunciónWakeonLANenunsistemaqueestáconectadoaunaLAN,un
administradorderedpuedeiniciarelsistemadeformaremotadesdeunaconsoladegestión,utilizando
softwaredegestiónremotaderedes.
ConguracióndeThinkPadSetup
ParahabilitaroinhabilitarWakeonLAN,vayaalmenúThinkPadSetup.Cuandoelsistemanoestábajola
gestióndelsistemadeladministradordelared,puedeinhabilitarWakeonLAN.
126Guíadelusuario

Paradenirestafunción,efectúelosiguiente:
1.InicieelmenúThinkPadSetup.
2.SeleccioneCong.
3.ApareceelsubmenúCong.
4.SeleccioneNetwork.
5.ApareceelsubmenúdelelementoNetwork.
6.ParaWakeOnLAN,seleccioneunadeestasopciones:ACOnly,ACandBatteryoDisabled.
7.PulseF10.
SecuenciaNetworkBoot
Cuandoelsistemaseenciendademaneraremota,intentaráarrancardesdeeldispositivoqueseseleccionó
mediantelaconguraciónNetworkBootyluegoseguirálalistadeordenaarranqueenelmenúBoot.
Paradenirunasecuencia:
1.EnelmenúThinkPadSetup,seleccioneStartup.ApareceelsubmenúStartup.
2.SeleccioneNetworkBootypulselateclaIntroparaverlalistaemergentededispositivodearranque.
3.Seleccioneundispositivodearranquedelalistaparaquesealaprimeraprioridad
4.PulseF10.
Nota:sideseainicializarlaconguraciónparavolveralasecuenciadeiniciopredeterminada,pulseF9.La
conguraciónpredeterminadasevuelveacargarautomáticamente.
ActualizacióndememoriaFlash
CuandoestáhabilitadaunaactualizacióndememoriadeactualizacióninstantáneaUEFIBIOS,un
administradordelaredpuedeactualizardeformaremotalosprogramasdelsistemaenunaconsolade
gestión.Debencumplirselossiguientesrequisitos:
•LaopciónUpdateFlashdelaredtambiéndebeestarhabilitada;elprocedimientoseindicaacontinuación.
•ElsistemadebeiniciarseatravésdelaLAN.
•ElsistemadebeestarocupadoenunPrebooteXecutionEnvironment.
•Elsoftwaredegestióndelareddebeestarinstaladoenelsistemaremotodeladministrador.
ParahabilitaroinhabilitarlaactualizacióninstantáneadePOST/BIOSdelvalordered,efectúelosiguiente:
1.EnelmenúThinkPadSetup,seleccioneSecurity.ApareceelsubmenúSecurity.
2.SeleccioneUEFIBIOSUpdateOption.ApareceelsubmenúUEFIBIOSUpdateOption.
3.ParaFlashOverLAN,seleccioneEnabledoDisabled.
4.PulseF10.
Capítulo8.Conguraciónavanzada127

128Guíadelusuario

Capítulo9.Prevencióndeproblemas
UnaparteimportantecuandoseespropietariodeunsistemaportátilThinkPadeselmantenimiento.Con
elcuidadoapropiado,sepuedenevitarproblemascomunes.Enlosapartadossiguientesseproporciona
informaciónquepuedeayudarleaqueelsistemasigafuncionandosinproblemas.
•“Consejosgeneralesparaevitarproblemas”enlapágina129
•“Cómoasegurarsedequeloscontroladoresdedispositivoestánactualizados”enlapágina130
•“Cuidadodelsistema”enlapágina131
Consejosgeneralesparaevitarproblemas
1.Compruebedevezencuandolacapacidaddelaunidaddediscoduro.Silaunidaddediscoduroestá
demasiadollena,Windowsseralentizaráyesposiblequeseproduzcanerrores.
Paracomprobarlacapacidaddelaunidaddediscoduro,pulseInicio➙Equipo.
2.Vacíeregularmentelapapeleradereciclaje.
3.Utiliceregularmenteeneldiscodurolaherramientadedefragmentacióndediscoparamejorarla
búsquedadedatosylostiemposdelectura.
4.Paraliberarespaciodedisco,desinstalelosprogramasdeaplicaciónnoutilizados.
Nota:Talveztambiéndeseebuscarprogramasdeaplicaciónduplicadosoversionesquese
superponen.
5.Limpielascarpetasdelbuzóndeentrada,deenvíoylapapeleraenelprogramaclientedecorreo
electrónico.
6.Unavezalasemanacomomínimo,pienseenhacerunacopiadeseguridaddelosdatos.Siexisten
datosmuyimportantes,deberíaefectuarunacopiadeseguridaddiaria.Lenovotienemuchasopciones
decopiadeseguridaddisponiblesparaelsistema.Haydisponiblesunidadesópticasregrabablespara
lamayoríadelasmáquinasyseinstalanfácilmente.
7.UtiliceoplaniqueRestaurarsistemapararealizarperiódicamenteinstantáneasdelsistema.Para
obtenermásinformaciónsobreRestaurarsistema,consulteCapítulo5“Visióngeneraldela
recuperación”enlapágina73.
8.ActualiceloscontroladoresdedispositivoyelUEFIBIOScuandoseanecesario.
9.Veaelperldesumáquinaenhttp://www.lenovo.com/think/supportparamantenersealcorriente
deloscontroladoresylasrevisionesactuales.
10.MantengaaldíaloscontroladoresdedispositivodeotrohardwarequenoseaLenovo.Puedeque
deseeleerlasnotasdelreleasedeinformacióndelcontroladordedispositivoantesdeefectuarla
actualizaciónparaverlostemasdecompatibilidadoproblemasconocidos.
11.Mantengaunlibrodeanotacionescronológicas.Lasentradaspuedenincluirlosprincipalescambios
dehardwareosoftware,lasactualizacionesdecontroladores,losproblemassecundariosquehaya
detectadoyelmododeresolverlos.
12.Sialgunaveznecesitaejecutarunarecuperaciónenelsistemaparavolveraprecargarenlamáquina,
lossiguientesconsejoslepuedenayudaraconseguirlo:
•Extraigatodoslosdispositivosexternos,comolaimpresora,elteclado,etc.
•AsegúresedequelabateríaestécargadaydequeelcabledealimentacióndeCAestéconectado.
•ArranqueenThinkPadSetupycarguelosvalorespredeterminados.
•Reinicielamáquinaeinicielarecuperación.
•Silamáquinautilizadiscoscomoelsoportederecuperación,NOextraigaeldiscohastaquesele
solicitequelohaga.
©CopyrightLenovo2011
129

13.Paraposiblesproblemasdelaunidaddediscoduro,consulteelapartado“Diagnósticodeproblemas”
enlapágina135yejecuteunapruebadediagnósticodelaunidadantesdellamaralCentrodesoporte
alcliente.Sielsistemanoseinicia,descarguelosarchivosparacrearunsoportedeautoprueba
arrancabledesdeelsitiowebsiguientehttp://www.lenovo.com/hddtest.Ejecutelapruebaygrabelos
mensajesoloscódigosdeerror.Silapruebadevuelvemensajesocódigosdeerrorerróneos,llame
alCentrodesoportealclienteconlosmensajesoloscódigosyelsistemadelantesuyo.Untécnico
leayudará.
14.Siesnecesario,puedeencontrarelCentrodesoportealclientedesupaísenlasiguientedirección
web:http://www.lenovo.com/support/phone.CuandollamealCentrodesoportealcliente,asegúrese
dedisponerdeltipodemodelodesumáquina,elnúmerodeserieydetenerelsistemadelantesuyo.
Además,silamáquinageneracódigosdeerror,esútilquelapantalladeerroresestéencendidao
queanoteelmensaje.
Cómoasegurarsedequeloscontroladoresdedispositivoestán
actualizados
Loscontroladoresdedispositivosonprogramasquecontieneninstruccionesparaqueelsistemaoperativo
entiendacómohacerfuncionarunapiezadeterminadadehardwareosepacómo“ejecutarla”.Cada
componentedehardwaredelsistemacontienesupropiocontroladorespecíco.Siseañadeuncomponente
nuevo,hayqueindicaralsistemaoperativocómofuncionaesapiezadehardware.Despuésdeinstalarel
controlador,elsistemaoperativopuedereconocerelcomponentedehardwareyentendersuutilización.
Nota:Comoloscontroladoressonprogramas,igualquecualquierotroarchivodelsistema,sonsusceptibles
dedañarseypuedequenoseejecutencorrectamentesiseproducealgúndaño.
Noessiemprenecesariodescargarloscontroladoresmásrecientes.Sinembargo,debedescargarel
controladormásrecienteparauncomponentesipercibeunmalrendimientodeesecomponenteosiha
añadidounnuevocomponente.Estopuedeeliminarelcontroladorcomolacausaprincipaldelproblema.
ObtencióndelosúltimoscontroladoresdesdeelsitioWeb
PuedebajarseeinstalarcontroladoresdedispositivoactualizadosdelsitioWebdeLenovohaciendo
losiguiente:
1.ConectaraInternet.
2.Vayaahttp://www.lenovo.com/support
3.PulseDownloads(Descargas).
4.Sigalasindicacionesenpantallaeinstaleelsoftwarenecesario.
ObtencióndelosúltimoscontroladoresmediantelaSystemUpdate
ElprogramaSystemUpdateleayudaamanteneractualizadoelsoftwaredelsistema.Lospaquetesde
actualizaciónseconservanlosservidoresdeLenovoypuedendescargarseenelsitiowebdeLenovo.Los
paquetesdeactualizaciónpuedenconteneraplicaciones,controladoresdedispositivos,ashesdeUEFI
BIOSoactualizacionesdesoftware.CuandoelprogramaSystemUpdateseconectaconelsitiowebde
Lenovo,elprogramaSystemUpdatereconoceautomáticamenteelmodeloytipodemáquinadelsistema,el
sistemaoperativoinstaladoyellenguajedelsistemaoperativoparadeterminarlasactualizacionesqueestán
disponiblesparasusistema.Acontinuación,elprogramaSystemUpdatevisualizaunalistadepaquetesde
actualizaciónycategorizacadaactualizacióncomocrítica,recomendadayopcionalparaayudarleaentender
suimportancia.Elusuariotieneuncompletocontroldelasactualizacionesquesedescarganeinstalan.
Unavezhaseleccionadolospaquetesdeactualizaciónquedesee,elprogramaSystemUpdatedescargae
instalaautomáticamentelasactualizacionessinningunaintervenciónadicionalporpartedelusuario.
ElprogramaSystemUpdateestápreinstaladoenelsistemayestápreparadoparasuejecución.Elúnico
requisitoprevioesunaconexiónactivaaInternet.Puedeiniciarelprogramamanualmenteopuedeutilizar
130Guíadelusuario

lacaracterísticadeplanicaciónparahabilitarelprogramaparaquebusqueactualizacionesdemodo
automáticoenlosintervalosqueseespeciquen.Tambiénpuedepredenirlasactualizacionesplanicadas
porniveldegravedad(actualizacionescríticas,actualizacionescríticasyrecomendadasotodaslas
actualizaciones)paraquelalistaenlaquesepuedenescogerlasopcionescontengaúnicamentelostipos
deactualizaciónqueleseandeinterés.
ParaobtenermásinformaciónacercadecómousarThinkVantageSystemUpdate,consulte“System
Update”enlapágina21
.
Cuidadodelsistema
Aunqueelsistemaestádiseñadoparaquefuncionedemaneraableenentornosdetrabajonormales,
deberáutilizarelsentidocomúnalmanejarlo.Sisigueestosconsejosimportantes,disfrutarádelsistema
durantemuchotiempo.
Tengacuidadoconrespectoalsitioenquetrabajeyalmododehacerlo
•Guardelosembalajesenunlugarsegurolejosdelalcancedelosniñosparaevitarqueseasxiencon
lasbolsasdeplástico.
•Mantengaelsistemalejosdeimanes,teléfonosmóvilesactivados,aparatoseléctricosoaltavoces(a
másde13cmo5pulgadas).
•Eviteexponerelsistemaatemperaturasextremas(pordebajode5°C/41°Fomásde35°C/95°F).
•Algunosaparatos,talescomolosventiladoresdesobremesaportátilesolospuricadoresdeaire,pueden
producirionesnegativos.Siunsistemaestácercadeunaparatodeestetipoyseexponeduranteun
ciertoperiododetiempoaairequecontieneionesnegativos,esposiblequesecargueconelectricidad
electroestática.Estacargasepuededescargarmediantelasmanosaltocareltecladoootraspartesdel
sistema,omediantelosconectoresdelosdispositivosdeE/Sconectadosalmismo.Aunqueestaclase
dedescargaelectroestática(ESD)eslaaccióncontrariaaunadescargadelcuerpooropaalsistema,
suponeelmismoriesgodeunfuncionamientoincorrectodelsistema.
Elsistemaestádiseñadoyfabricadoparaminimizarlosefectosdelacargaelectroestática.Sinembargo,
unacargaelectroestáticaporencimadeunciertolímitepuedeaumentarelriesgodeESD.Porlotanto,
alutilizarelsistemacercadeunaparatoquepuedaproducirionesnegativos,presteatenciónespeciala
losaspectossiguientes:
•Eviteexponerdirectamenteelsistemaalairedeunaparatoquepuedaproducirionesnegativos.
•Mantengaelsistemaylosperiféricoslomáslejosqueseaposibledeunaparatodeestetipo.
•Siemprequeseaposible,coloqueelsistemasobreelsueloparafacilitarunadescargaelectroestática
segura.
Nota:Notodoslosaparatoscausanunacargaelectroestáticasignicativa.
Trateelsistemaconcuidado
•Eviteponerobjetos(papelincluido)entrelapantallayeltecladooelreposamanos.
•Lapantalladelsistemaestádiseñadaparaserabiertayutilizadaenunánguloligeramentemayorde90
grados.Noabralapantallamásde180grados,yaquesepodríadañarlabisagradelsistema.
•NopongaelsistemabocaabajomientraseladaptadordealimentacióndeCAestéenchufado.Esto
podríaromperelenchufedeladaptador.
Transporteelsistemadeformaadecuada
•Antesdetrasladarelsistema,asegúresedeextraertodoslossoportes,deapagarlosdispositivos
conectadosydedesconectarloscables.
Capítulo9.Prevencióndeproblemas131

•Cuandolevanteelsistemaabierto,sujételoporlaparteinferior.Nolevantenisujeteelsistemapor
lapantalla.
Manejelossoportesmagnéticosylasunidadesdealmacenamientodeformaadecuada
•Cuandoinstalelaunidaddediscoduroolaunidaddeestadosólido,sigalasinstruccionesquese
proporcionanconelhardwareyapliquepresióneneldispositivosólodondeseanecesario.
•Apagueelsistemasiestásustituyendolaunidaddediscoduroounidaddeestadosólido.
•Cuandosustituyalaunidaddediscoduroounidaddeestadosólidoprimaria,vuelvaainstalarlacubierta
delaranuradelaunidad.
•Guardeeldiscoduroexternoyextraíbleenlosembalajesoestuchesapropiadoscuandonolosesté
utilizando.
•Antesdeinstalaralgunodelosdispositivossiguientes,toqueunamesametálicaounobjetometálicoen
contactoconelsuelo.Estaacciónreducelaelectricidadestáticadesucuerpo.Laelectricidadestática
podríadañareldispositivo.
–Módulodememoria
–TarjetaMini-PCI
–Tarjetadememoria,comoporejemplotarjetaSD,tarjetaSDHC,tarjetaSDXCytarjetamultimedia.
Nota:notodoslosdispositivosqueselistanseincluyenenelsistema.
Estaacciónreducelaelectricidadestáticadesucuerpo.Laelectricidadestáticapodríadañarel
dispositivo.
•AltransferirdatoshaciaodesdeunatarjetaFlash,comoporejemplounaTarjetaSD,nopongaelsistema
enmodalidaddesuspensiónohibernaciónantesdequesecompletelatransferenciadedatos.Silo
hace,esposiblequesedañenlosdatos.
Tengacuidadoalestablecercontraseñas
•Recuerdelascontraseñas.Siolvidaunacontraseñadesupervisorodediscoduro,Lenovonola
restableceráyesposiblequetengaquesustituirlaplacadelsistema,olaunidaddediscoduroo
launidaddeestadosólido.
Cuidadodellectordehuellasdactilares
Lassiguientesaccionespodríandañarellectordehuellasdactilaresyhacerquenofuncionara
correctamente:
•Rayarlasuperciedellectorconunobjetoduroypuntiagudo.
•Rascarlasuperciedellectorconunauñaounobjetoduro.
•Utilizarotocarellectorconundedosucio.
Sipercibealgunadelascondicionessiguientes,limpiesuavementelasuperciedellectorconunpaño
seco,suaveysinpelusas:
•Lasuperciedellectorestásuciaomanchada.
•Lasuperciedellectorestámojada.
•Confrecuenciaellectornopuederegistraroautenticarlahuelladactilar.
Cómoregistrarsusistema
•RegistresusproductosThinkPadconLenovo(visitehttp://www.lenovo.com/register).Facilitarálascosas
paraqueledevuelvanelsistemaencasodepérdidaorobodelmismo.Además,tambiénpermitiráque
Lenovolenotiquedelasposiblesactualizacioneseinformacionestécnicas.
132Guíadelusuario

Asegúresedenomodicarelsistema
•SólountécnicodereparacionesautorizadodeThinkPaddebedesmontaryrepararelsistema.
•Nomodiquelosmecanismosdecierrenicoloquecintaadhesivasobreéstosparamantenerlapantalla
abiertaocerrada.
Limpiezadelacubiertadelsistema
Limpiedevezencuandoelsistematalcomoseindicaacontinuación:
1.Prepareunamezcladedetergentesuavedecocina(unoquenocontengapolvosabrasivosniproductos
químicosfuertescomoácidosoproductosalcalinos).Utilice5partesdeaguacon1partededetergente.
2.Absorbaeldetergentediluidoconunaesponja.
3.Elimineelexcesodelíquidodelaesponja.
4.Limpielacubiertaconlaesponja,medianteunmovimientocircularyteniendocuidadodenopermitir
queelexcesodelíquidogotee.
5.Limpielasupercieparaeliminareldetergente.
6.Aclarelaesponjaconaguacorrientelimpia.
7.Limpielacubiertaconlaesponjalimpia.
8.Limpiedenuevolasupercieconunpañosecoysuavequenotengapelusas.
9.Esperehastaquelasupercieestécompletamentesecayquitecualquierpelusadelpañoquehubiera
podidoquedar.
Limpiezadeltecladodelsistema
1.Apliqueunpocodealcoholisopropílicodefrotarenunpañosuaveysinpolvo.
2.Limpielasuperciedecadateclaconelpaño.Limpielasteclasunaauna;silimpiavariasalavez,
elpañopuedeengancharseenunateclaadyacenteypodríadañarla.Asegúresedequenosevierta
ningúnlíquidonisobrelasteclasnientreellas.
3.Dejequeseseque.
4.Paraquitarmigajasypolvodedebajodelasteclas,puedeutilizarunaperadeaireconcepillo(comolas
queseutilizanparalalimpiezadecámarasfotográcas)ounsecadordecabelloconairefrío.
Nota:Evitepulverizarelproductodelimpiezadirectamentesobrelapantallaoelteclado.
Limpiezadelapantalladelsistema
1.Limpiesuavementelapantallaconunpañoseco,suaveysinpelusas.Siveunamarcasimilara
unarañazoenlapantalla,puedequeseaunamanchatransferidadesdeeltecladooelpunterodel
TrackPointalpresionarlacubiertadesdeelexterior.
2.Froteolimpielamanchafrotandosuavementeconunpañosecoysuave.
3.Silamanchapermanece,humedezcaunpañosuaveysinpelusasconaguaounamezclaal50-50de
alcoholisopropílicoyaguaquenocontengaimpurezas.
4.Estrujeelpañoyextraigatantolíquidocomoseaposible.
5.Limpielapantalladenuevo;nopermitaqueellíquidogoteeenelsistema.
6.Asegúresedesecarlapantallaantesdecerrarla.
Capítulo9.Prevencióndeproblemas133

134Guíadelusuario

Capítulo10.Resolucióndeproblemasdesistema
Esteapartadoleindicaquédebehacersitieneunproblemaenelsistema.
•“Diagnósticodeproblemas”enlapágina135
•“Resolucióndeproblemas”enlapágina136
Diagnósticodeproblemas
Sitieneproblemasconelsistema,lassolucionesdediagnósticoparaempezarasolucionarlos.
UsodelprogramaLenovoSolutionCenter
Nota:ElprogramaLenovoSolutionCentersóloestádisponibleenalgunosmodelosconelsistema
operativoWindows7preinstalados.SisumodeloWindows7notienepreinstaladoelprograma,puede
descargarlodehttp://www.lenovo.com/support.
ElprogramaLenovoSolutionCenterlepermitesolucionarproblemasyresolverproblemasdelsistema.
Combinapruebasdediagnóstico,recoleccióndeinformacióndelsistema,estadodeseguridade
informacióndesoporte,juntoconrecomendacionesysugerenciasparaunmáximorendimientodelsistema.
ParainiciarelprogramaLenovoSolutionCenter,enWindows7,consulte“Accesoaaplicacionesen
Windows7”enlapágina17.
Paraobtenerinformaciónadicional,consulteelsistemadeinformacióndeayudadeLenovoSolutionCenter.
Nota:Sinopuedeaislarorepararelproblemaporsucuentatrasejecutarelprograma,guardeeimprimalos
archivosderegistroquecreeelprograma.Necesitarátenerlosamanocuandohableconelrepresentante
delsoportetécnicodeLenovo.
UsodelprogramaLenovoThinkVantageToolbox
ElprogramaLenovoThinkVantageToolboxpermiteversíntomasdeproblemasdelsistemaysolucionespara
éstos.Tambiénincluyenoticaciónautomáticacuandoserequierenacciones,asistenciacomputacional,
diagnósticoavanzadoehistorialdediagnósticos.
ParaejecutarelprogramaLenovoThinkVantageToolbox,pulseInicio➙Paneldecontrol➙Sistemay
seguridad➙Lenovo-Estadodelsistemaydiagnósticos.
Aliniciarlaaplicación,seleccioneunapruebadediagnósticoparaejecutar.Sihayalgúnproblema,además
delosmensajesdeerror,apareceráunaayudaparaguiarleatravésdelasolucióndelproblema.
Paraobtenerinformaciónadicional,consulteelsistemadeayudadeThinkVantageToolbox.
Nota:Sinopuedeaislarorepararelproblemaporsucuentatrasejecutarelprograma,guardeeimprimalos
archivosderegistroquecreeelprograma.Necesitarátenerlosamanocuandohableconelrepresentante
delsoportetécnicodeLenovo.
UsodelsitiowebdesoportedeLenovo
SielsistemanotieneelprogramaLenovoSolutionCenternielprogramaLenovoThinkVantageToolbox
instalados,vayaahttp://www.lenovo.com/diagnoseparaconocerlaúltimainformaciónsobrediagnósticos
parasusistema.
Nota:Laejecucióndecualquierpruebapuededurarvariosminutosomás.Asegúresedetenertiempode
ejecutartodalaprueba.Nolainterrumpamientrasestáejecutándose.
©CopyrightLenovo2011
135

Resolucióndeproblemas
Sielsistematieneunerror,normalmentemuestraunmensajeouncódigodeerror,obiensuenaunpitido
cuandoseenciende.Paracorregirunerror,primerolocaliceladescripcióndelerrorenlacolumnalateral
izquierdadeldiagramaqueseaplicaalmismo.Acontinuaciónpulseendichadescripciónparaobtenerun
procedimientoderesolucióndelproblema.
Paraasegurarsedequeelsistematienelascaracterísticasuopcionesquesepresentanenlassiguientes
secciones,consultelaayudaenlíneaolalistaqueseentregaconelsistema.
Elsistemanoresponde
Imprimaestasinstruccionesahorayguárdelasconelsistemaporsinecesitaconsultarlasmás
adelante.
Sielsistemanorespondedeningunamanera(nopuedeutilizareldispositivodepunterodelUltraNavniel
teclado),realicelospasossiguientes:
1.Mantengapulsadoelinterruptorparaapagarelsistema.
•Sielsistemaestáapagado,reinícielopulsandoelinterruptordeencendido.Sinopuedereiniciar
elsistema,vayaalpaso2.
•Sinopuedeapagarelsistemamanteniendopulsadoelinterruptordeencendido,retiretodaslas
fuentesdepoderdelsistema(adaptadordealimentaciónCAyThinkPadBattery+39)yreinicieel
sistemainsertandounclipparapapeldesdobladoeneloriciodereiniciodeemergencia.Para
ubicareloricioderestablecimientodeemergencia,consulte“Vistainferior”enlapágina7
.
2.Mientrasseapagalamáquina,retiretodaslasfuentesdepoderdelsistema(adaptadordealimentación
CAyThinkPadBattery+39)yreinicieelsistemainsertandounclipparapapeldesdobladoeneloricio
dereiniciodeemergencia.Luego,pulseelbotóndeencendidodurante10segundos.Vuelvaaconectar
eladaptadordealimentacióndeCA.Sielsistemanoseenciende,vayaalpaso3.
Nota:SielsistemaseinicieconalimentacióndeCA,peronoseiniciaalretirarlaalimentacióndeCA,
solicitesoportealCentrodesoportealcliente.
3.Mientraslamáquinaestáapagada,retiretodoslosdispositivosexternosqueestánconectadosal
sistema(teclado,ratón,impresora,escáner,etc.).Repitaelpaso2.Sinoloconsigue,vayaalpaso4.
Nota:Acontinuación,sedescribecómoeliminarcomponentessensiblesalaelectricidadestáticadel
sistema.Asegúresedehaberdescargadolaelectricidadestáticadesucuerpotocandounasupercie
queestéencontactoconelsueloyextraigatodaslasfuentesdealimentaciónconectadasalsistema.
Sinosesientecómodoosegurorespectoalaextraccióndeloscomponentes,llamealCentrode
soportealclienteparasolicitarayuda.
4.Mientrasseapagalasistema,retiretodaslasfuentesdepoderyhardwareexterno,yreinicieelsistema
insertandounclipparapapeldesdobladoeneloriciodereiniciodeemergencia.Luego,extraiga
cualquiermódulodememorianooriginalquesehayaañadidoalsistema.Consulteelprocedimientoen
elapartado“Sustitucióndelmódulodememoria”enlapágina88
acercadecómoextraeryvolvera
jarlosmódulosdememoria.
Despuésdeextraerelmódulodememoriaadicionalyreiniciarelmódulodememoriaoriginal,repita
elpaso2.
Sielsistemasiguesinencenderse,consulteCapítulo6“Sustitucióndedispositivos”enlapágina81
paravolveracolocarotroscomponentessustituiblesporelclientequeesténconectadosalsistema
Sielsistemasiguesininiciarse,llamealCentrodesoportealclienteyrecibiráayudadeunespecialistade
soportealcliente.
136Guíadelusuario

Derramamientodelíquidosenelteclado
Conunsistemaportátil,aumentalaposibilidaddequesederramealgúnlíquidoenelteclado.Puestoquela
mayoríadeloslíquidossonconductoresdeelectricidad,unlíquidoderramadosobreeltecladopodríacrear
numerososcortocircuitos,quepuedencausardañosirreparablesenelsistema.
Siderramalíquidosobreelteclado:
Atención:asegúresedequeningúnlíquidocreeuncortocircuitoentreustedyeladaptadordealimentación
deCA(siestáenuso).Siapagaelsistemainmediatamentequizápierdaalgunosdatosotrabajo,perosilo
dejaencendidopuedeproducirdañosirreparablesalsistema.
1.DesenchufeconcuidadoeladaptadordealimentacióndeCAinmediatamente.
2.Apagueelsistemainmediatamente.Sielsistemanoseapaga,restablezcaelsistemainsertandoel
extremodeunaagujaounclipparapapeldesdobladoeneloricioderestablecimientodeemergencia
paraapagarelsistema.Cuantoantescorteelpasodelacorrienteporelsistema,másprobabilidades
tendrádereducirlosdañosocasionadosporcortocircuitos.
3.Esperehastaqueestésegurodequetodoellíquidosehayasecadoantesdeencenderelsistema.
Nota:sideseasustituirelteclado,puedeadquirirunonuevo.
Mensajesdeerror
Mensaje:0176:Seguridaddelsistema-Sehamanipuladoelsistema.
Solución:sevisualizaestemensajesieliminaelchipdeseguridadylovuelveainstalar,osiinstalauno
nuevo.Paraborrarelerror,ingreseaThinkPadSetup.Siestonosolucionaelproblema,soliciteservicio
técnicoparaelsistema.
Mensaje:0177:DatosSVPincorrectos,detenertareadelaPOST.
Solución:lasumadecomprobacióndelacontraseñadelsupervisorenlaEEPROMnoescorrecta.Se
debesustituirlaplacadelsistema.Soliciteserviciotécnicoparaelsistema.
Mensaje:0182:CRCincorrectodeconguracióndeseguridadenEEPROM.IngreseaThinkPadSetup.
Solución:lasumadecomprobacióndelvalordeSecurityenlaEEPROMnoescorrecta.IngreseaThinkPad
SetupparavericarlosvaloresdeSecurity,pulseF10yluegoIntroparareiniciarelsistema.Sielproblema
persiste,soliciteserviciotécnicoparaelsistema.
Mensaje:0183:CRCincorrectodeconguracióndeseguridadenvariabledeEFI.IngreseaThinkPadSetup.
Solución:lasumadecomprobacióndelvalordeSecurityenEFIVariablenoescorrecta.IngreseaThinkPad
SetupparavericarlosvaloresdeSecurity,pulseF10yluegoIntroparareiniciarelsistema.Sielproblema
persiste,soliciteserviciotécnicoparaelsistema.
Mensaje:0187:ErrordeaccesoadatosEAIA
Solución:elaccesoalaEEPROMnohasidosatisfactorio.Soliciteserviciotécnicoparaelsistema.
Mensaje:0188:ÁreadeinformacióndeserializaciónRFIDnoválida.
Solución:lasumadecomprobacióndelaEEPROMnoescorrecta(bloquenúm.0y1).Sedebesustituirla
placadelsistemaysehadereinstalarelnúmerodeseriedelacaja.Soliciteserviciotécnicoparaelsistema.
Mensaje:0189:ÁreadeinformacióndeconguraciónRFIDnoválida
Capítulo10.Resolucióndeproblemasdesistema137

Solución:lasumadecomprobacióndelaEEPROMnoescorrecta(bloquenúm.4y5).Sedebesustituirla
placadelsistemayesnecesarioreinstalarelUUID.Soliciteserviciotécnicoparaelsistema.
Mensaje:0190:Errormuygravedebateríabaja
Solución:elsistemasehadesactivadoporquelabateríaestábaja.ConecteeladaptadordeCAalsistema
ydejequesecarguelabatería.
Mensaje:0191:Seguridaddelsistema-Sehasolicitadouncambioremotonoválido.
Solución:elcambiodelaconguracióndelsistemahafallado.Conrmelaoperacióneinténtelode
nuevo.Paraborrarelerror,ingreseaThinkPadSetup.
Mensaje:0192:Seguridaddelsistema-Sehadetectadounamanipulacióndelhardwaredeseguridad
incorporado.
Solución:sehasustituidoelSecurityChipporunodiferente.Soliciteserviciotécnicoparaelsistema.
Mensaje:0199:Seguridaddelsistema-Sehaexcedidoelnúmerototaldereintentosdecontraseñade
seguridad.
Solución:estemensajesevisualizasiseentraunacontraseñadesupervisorincorrectamásdetresveces.
Conrmelacontraseñadesupervisoreinténtelodenuevo.Paraborrarelerror,ingreseaThinkPadSetup.
Mensaje:0251:SumadecomprobacióndeCMOSdelsistemaincorrecta
Solución:esposiblequeunprogramadeaplicaciónhayadañadoelCMOSdelsistema.Elsistemautiliza
losvalorespredeterminados.EjecuteThinkPadSetuppararecongurarlosvalores.Sisigueapareciendoel
mismocódigodeerror,soliciteserviciotécnicoparaelsistema.
Message:0253:sehandestruidolosdatosdebloquevariabledeEFI.
Solución:esposiblequelosdatosdebloquevariabledeEFIdelsistemaesténdañados.
1.PulseF1parairaThinkPadSetup.
2.PulseF9yluegoIntroparacargarelvalorpredeterminado.
3.PulseF10yluegoIntroparareiniciarelsistema.
Sielproblemapersiste,soliciteserviciotécnicoparaelsistema.
Mensaje:0271:Comprobarlosvaloresdefechayhora
Solución:nilafechanilahoraestánestablecidasenelsistema.UtilizacióndeThinkPadSetuppara
establecerlafechayhora.
Mensaje:1802:Sehaconectadounatarjetaderednoautorizada-Apagueyextraigalatarjetadered.
Solución:laMini-TarjetaEthernetPCIExpressnosesoportaenestesistema.Extráigala.
Mensaje:1820:Haymásdeunlectorexternodehuellasdactilaresconectado.Apagueyeliminetodo,
exceptoellectorqueconguróenelsistemaoperativoprincipal.
Solución:apagueyeliminetodo,exceptoellectorqueconguróenelsistemaoperativoprincipal.
Mensaje:2000:FallodediagnósticosdelsensorThinkVantageActiveProtection.
138Guíadelusuario

Solución:elsensordeThinkVantageActiveProtectionnoestáfuncionandocorrectamente.Soliciteservicio
técnicoparaelsistema.
Mensaje:2100:ErrordeinicializaciónenHDD0(unidaddediscoduroprincipal)
Solución:eldiscoduronofunciona.Soliciteserviciotécnicoparaeldiscoduro.
Mensaje:2102:ErrordedetecciónenHDD2(MiniSATA)
Solución:eldispositivoMiniSATAnofunciona.Soliciteserviciotécnicoparaeldispositivo.
Mensaje:2110:ErrordelecturaenHDD0(unidaddediscoduroprincipal)
Solución:eldiscoduronofunciona.Soliciteserviciotécnicoparaeldiscoduro.
Mensaje:2112:ErrordelecturaenHDD2(MiniSATA)
Solución:eldispositivoMiniSATAnofunciona.Soliciteserviciotécnicoparaeldispositivo.
Mensaje:2200:Eltipodemáquinayelnúmerodeserienosonválidos.
Solución:eltipodemáquinayelnúmerodeserienosonválidos.Soliciteserviciotécnicoparaelsistema.
Mensaje:2201:UUIDdelamáquinanoesválido.
Solución:UUIDdelamáquinanoesválido.Soliciteserviciotécnicoparaelsistema.
Mensaje:Solicituddecontraseñadeencendido
Solución:sehaestablecidounacontraseñadeencendidoodesupervisor.Escribalacontraseñaypulse
Introparautilizarelsistema(consulte“Utilizacióndecontraseñas”enlapágina59
).Sinoseaceptala
contraseñadeencendido,puedequesehayaestablecidounacontraseñadesupervisor.Escribala
contraseñadesupervisorypulseIntro.Sisigueapareciendoelmismomensajedeerror,soliciteservicio
técnicoparaelsistema.
Mensaje:solicituddecontraseñadediscoduro
Solución:sehaestablecidounaHarddiskpassword.EscribalacontraseñaypulseIntroparautilizarel
sistema(consulte“Contraseñasdediscoduro”enlapágina61
).
Sisigueapareciendoelmismomensajedeerror,soliciteserviciotécnicoparaelsistema.
Mensaje:errordehibernación
Solución:laconguracióndelsistemahacambiadoentreelmomentoenqueelsistemahaentradoen
modalidaddehibernaciónyelmomentoenquehasalidodeellayelsistemanopuedereanudarel
funcionamientonormal.
•Restaurelaconguracióndelsistemaacómoestabaantesdequeelsistemaentraraenmodalidad
dehibernación.
•Sieltamañodememoriahacambiado,vuelvaacrearelarchivodehibernación.
Mensaje:errordeventilador
Solución:elventiladorderefrigeraciónfalló.Soliciteserviciotécnicoparaelsistema.
Capítulo10.Resolucióndeproblemasdesistema139

Erroressinmensajes
•Problema:mipantallaseponeenblancocuandonolodeseo.
Solución:puedeinhabilitarlostemporizadoresdelsistema,comoporejemploeltemporizadorde
apagadodelaLCDyeltemporizadorparaquelapantallasequedeenblanco.
1.IniciePowerManager.
2.pulselapestañaPlandeenergíayluegoseleccioneRendimientomáximoenlosplanesde
energíapredenidos.
•Problema:cuandoenciendolamáquina,noaparecenadaenlapantallaylamáquinanoemiteningún
pitidoaliniciarse.
Nota:sinoestásegurodesihaoídoalgúnpitido,apagueelsistemapulsandoymanteniendopulsadoel
interruptordealimentacióndurante4segundosomás.Enciéndaloyescuchedenuevo.
Solución:asegúresedeque:
–EladaptadordealimentacióndeCAestéconectadoalsistemayelcabledealimentaciónesté
conectadoaunatomadealimentacióneléctricaquefuncione.
–Elsistemaestáencendido.(Paraconrmarlo,vuelvaaencenderelinterruptordealimentación).
Sisehaestablecidounacontraseñadeencendido:
–Pulsecualquierteclaparaquesevisualicelasolicituddelacontraseñadeencendido.Sielnivelde
brillodelapantallaesbajo,auméntelopulsandolasteclasFn+F9.
–EspeciquelacontraseñacorrectaypulseIntro(consulte“Contraseñadeencendido”enlapágina60
).
Siestoselementosestándebidamenteestablecidosylapantallasigueestandoenblanco,solicite
serviciotécnicoparaelsistema.
•Problema:cuandoenciendolamáquina,sóloapareceuncursorblancoenunapantallaenblanco.
Solución:sihamodicadounaparticióndelaunidaddediscoduroounidaddeestadosólidomediante
lautilizacióndesoftwaredepartición,esposiblequesedestruyalainformaciónacercadeesaparticióno
elregistrodearranquemaestro.
1.Apagueelsistemay,acontinuación,enciéndalodenuevo.
2.Sisigueapareciendoúnicamenteelcursorenlapantalla,hagalosiguiente:
–Sihautilizadoelsoftwaredepartición,examinelaparticiónenlaunidaddediscoduroounidad
deestadosólidomediantelautilizacióndelsoftwareyrecuperelaparticiónsiesnecesario.
–UtiliceelespaciodetrabajoRescueandRecoveryolosdiscosderecuperaciónpararestaurarel
sistemaalestadodefábrica.Paraobtenerdetallessobrelarestauracióndelsistemaalestadode
fábrica,consulteel“Creaciónyutilizacióndesoportesderecuperación”enlapágina73
.
Sielproblemacontinúa,soliciteserviciotécnicoparaelsistema.
•Problema:mipantallaseponeenblancoalencenderelsistema.
Solución:puedequeelprotectordepantallaolagestióndeenergíaesténactivadas.Efectúeuna
delasaccionessiguientes:
–ToqueelTrackPointoeláreatáctilopulseunateclaparasalirdelprotectordepantalla.
–Pulseelinterruptordeencendidoparareanudarelfuncionamientodesdelamodalidaddesuspensión
ohibernación.
140Guíadelusuario

Erroresdepitido
Tabla7.Erroresdepitido
Problema
Solución
Unpitidocorto,pausa,trespitidoslargos,pausa,otros
trespitidoscortosyunpitidocorto
Asegúresedequelosmódulosdememoriaestén
instaladoscorrectamente.Siloestán,ysigueoyendolos
pitidos,soliciteserviciotécnicoparaelsistema.
Unpitidolargoydospitidoscortos
Lafuncióndevídeotieneunproblema.Soliciteservicio
técnicoparaelsistema.
CuatrociclosdecuatropitidoscortosElchipdeseguridadtieneunproblema.Soliciteservicio
técnicoparaelsistema.
CincopitidosLaplacadelsistematieneunproblema.Soliciteservicio
técnicoparaelsistema.
Problemasdememoria
Imprimaestasinstruccionesahorayguárdelasconelsistemaporsinecesitaconsultarlasmás
adelante.
Silamemorianoestáfuncionandocorrectamente,hagalosiguiente:
1.Veriquequelamemoriaestéinstaladaycolocadacorrectamenteenelsistema.
Puedequeseanecesarioextraertodoslosmódulosdememoriaañadidosparaprobarelsistema
solamenteconlosmódulosdememoriainstaladosdefábricay,acontinuación,volverainstalarlos
módulosdememoriaunoaunoparagarantizarunaconexióncorrecta.Paraverlosprocedimientos
paraextraeryvolverainstalarunmódulodememoria,consulteelapartado“Sustitucióndelmódulo
dememoria”enlapágina88
.
2.Compruebequenohayamensajesdeerrorduranteelinicio.
SigalasmedidasdecorrecciónadecuadasparalaAutopruebadeencendido(POST)indicadasen
“Mensajesdeerror”enlapágina137.
3.VeriquequesehayainstaladoensumodelodesistemaelBIOS(UEFIBIOS)másreciente.
4.Veriquelaconguraciónycompatibilidadcorrectasdelamemoria,incluyendolacantidadmáximade
memoriaylavelocidaddememoria.
Paraobtenerdetalles,consultelasinstruccionesdelapartado“Sustitucióndelmódulodememoria”
enlapágina88.
5.EjecuteDiagnósticodeproblemas.
Conexionesdered
Losproblemasmáscomunesparalaconexiónderedsonlossiguientes:
ProblemasdeEthernet
•Problema:elsistemanosepuedeconectaralared.
Solución:asegúresedeque:
–Elcableestédebidamenteinstalado.
ElcabledereddebeestarcorrectamenteconectadotantoalconectorEthernetdelsistemacomoal
conectorRJ45delconcentrador.Ladistanciamáximaadmisibleentreelsistemayelconcentradores
de100metros.Sielcableestáconectadoyladistanciaestádentrodellímiteaceptableperopersiste
elproblema,intentelaoperaciónconuncablediferente.
–Estéutilizandoelcontroladordedispositivocorrecto.
Capítulo10.Resolucióndeproblemasdesistema141

1.PulseInicioy,acontinuación,pulsePaneldecontrol.
2.HagaclicenHardwareysonido.
3.HagaclicenAdministradordedispositivos.Siselesolicitaunacontraseñadeadministradoro
conrmación,especiquelacontraseñaoproporcionelaconrmación.
4.Siaparecelamarca!alaizquierdadelnombredeladaptadorenAdaptadoresdered,esposible
quenoestéutilizandoelcontroladorcorrectooqueelcontroladornoestéhabilitado.Para
actualizarelcontrolador,pulseconelbotónderechodelratóneladaptadorresaltado.
5.HagaclicenActualizarsoftwaredecontroladorysigalasinstruccionesenpantalla.
–Elpuertodelconmutadoryeladaptadortenganelmismovalordúplex.
Sihaconguradoeladaptadorparadúplex,asegúresedequeelpuertodelconmutadortambién
estéconguradoparadúplex.Siestablecelamodalidaddedúplexincorrectasepuededegradarel
rendimiento,producirsepérdidadedatosopérdidadeconexiones.
–Hayainstaladotodoelsoftwarederedqueesnecesarioparaelentornodered.
ConsultealadministradordelaLANcuáleselsoftwarederednecesario.
•Problema:eladaptadorhadejadodefuncionarsincausasaparentes.
Solución:esposiblequelosarchivosdelcontroladorderedfaltenoesténdañados.Actualiceel
controladorsiguiendolosprocedimientosindicadosanteriormenteparaasegurarsedequeseha
instaladoelcontroladordedispositivocorrectoenelproblemaanterior.
•Problema:sielsistemaesunmodeloGigabitEthernetyutilizaunavelocidadde1000Mbps,laconexión
fallaoseproduceunerror.
Solución:
–Utiliceelcableadodecategoría5yasegúresedequeelcablederedestédebidamenteconectado.
–Conécteseaunconcentrador/conmutador1000BASE-T(no1000BASE-X).
•Problema:lafunciónWakeonLAN(WOL)noestáfuncionando.
Solución:
–AsegúresedequeWOLestéhabilitadoenThinkPadSetup.
–Siesasí,consultealadministradordelaLANcuálessonlosvaloresnecesarios.
•Problema:sielsistemaesunmodeloGigabitEthernet,nosepodráconectaralareda1000Mbps.
Ensulugar,seconectaráa100Mbps.
Solución:
–Inténteloconotrocable.
–Asegúresedequeelotroequipoalqueseconectasenegociaautomáticamente.
–Asegúresedequeelconmutadorcumpleelestándar802.3ab(gigabitsobrecobre).
ProblemadeLANinalámbrica
•Problema:nosepuedeconectarutilizandolatarjetaderedinalámbricaincorporada.
Solución:asegúresedequeelcontroladordeLANinalámbricainstaladosealaversiónmásreciente.
ConsulteelsitiowebyconrmequelaversióndelcontroladorsoportadaporAccessConnectionsesla
másrecientedocumentadaenelarchivoREADME.
Asegúresedequeelsistemaestédentrodelalcancedelpuntodeaccesoinalámbrico.
Asegúresedequelaradioinalámbricaestéhabilitadaefectuandounadoblepulsacióneneliconode
AccessConnectionsdelabarradetareas.
Nota:ParavisualizareliconodeAccessConnectionsyeliconodeestadoinalámbricoenlabandejadel
sistema,consultelaayudaenlíneadeAccessConnections.
142Guíadelusuario

Compruebeelnombredelared(SSID)ylainformacióndecifrado.UtiliceAccessConnectionspara
vericarestainformacióndistingueentremayúsculasyminúsculas.
ProblemadeWANinalámbrica
•Mensaje:SehaconectadounatarjetadeWANnoautorizada--ApagueyextraigalatarjetadeWAN.
Solución:latarjetadeWANnoestásoportadaenestesistema.Extráigala.
Nota:Enfuncióndelmodelo,algunosmodelosnotienenunaWANinalámbrica.
ProblemasdeBluetooth
•Problema:elsonidonoprocededelosauricularesdeBluetoothsinoqueprocededelaltavozlocal
inclusosilosauricularesestánconectadosutilizandoelperlAuricularesoAV.
Soluciónhagalosiguiente:
1.Salgadelaaplicaciónqueutiliceeldispositivodesonido(porejemplo,WindowsMediaPlayer).
2.AbraelPaneldecontrolpulsandoInicio➙Paneldecontrol.
3.PulseHardwareysonido➙Sonido.
4.SeleccionelapestañaReproducción.
5.SiestáutilizandoelperlHeadset,seleccioneAudiomanoslibresBluetoothypulseelbotón
Establecerpredeterminado.SiestáutilizandoelperlAV,seleccioneAudiostereoyhagaclicenel
botónEstablecerpredeterminado.
6.PulseAceptarparacerrarlaventanaSonido.
•Problema:loselementosdelPIM(PersonalInformationManager)enviadosdesdeWindows7nose
puedenrecibircorrectamenteenlalibretadedireccionesdeningúnotrodispositivohabilitadopara
Bluetooth.
Solución:Windows7envíaelementosdePIMenformatoXML,perolamayoríadelosdispositivos
habilitadosparaBluetoothmanejanelementosdePIMenformatovCard.Siotrodispositivohabilitado
paraBluetoothpuederecibirunarchivomedianteBluetooth,esposiblequeunelementodePIMenviado
desdeWindows7sepuedaguardarcomoarchivoconlaextensión.contact.
Eltecladoyotrospunteros
Acontinuaciónseindicanlosproblemasdetecladoyotrosdispositivosdepunteromáshabituales:
ProblemasdeUltraNav
•Problema:elpunterosedesplazasincontrolcuandoseenciendeelsistemaodespuésdereanudarel
funcionamientonormal.
Solución:esposiblequeelpunterosedesplacesincontrolcuandonoestéutilizandoelTrackPoint
duranteelfuncionamientonormal.EsunacaracterísticanormaldelTrackPointynoesundefecto.El
desplazamientosincontroldelcursorpuedeproducirsedurantealgunossegundosenlascondiciones
siguientes:
–Alencenderelsistema
–Cuandoelsistemareanudaelfuncionamientonormal
–CuandosepulsaelTrackPointdurantemuchotiempo
–Cuandocambialatemperatura.
•Problema:elTrackPointoeláreatáctilnofunciona.
Solución:asegúresedequeelTrackPointoeláreatáctilestéHabilitadoenValoresdeldispositivo
UltraNav.
Capítulo10.Resolucióndeproblemasdesistema143

Nota:ParaabrirelvalordeldispositivoUltraNav,pulseInicio➙Paneldecontrol➙Hardwareysonido
➙Mouse➙UltraNav.
Problemasdelteclado
•Problema:algunasotodaslasteclasdeltecladonofuncionan.
Solución:sihayuntecladonuméricoexternoconectado:
1.Apagueelsistema.
2.Extraigaeltecladonuméricoexterno.
3.Enciendaelsistemaeintenteutilizareltecladodenuevo.
Siseresuelveelproblemadelteclado,vuelvaaconectarcuidadosamenteeltecladonuméricoexternoo
elteclado,asegurándosedequelosconectoresesténcolocadoscorrectamente.
Sielproblemacontinúa,asegúresedequeestéinstaladoelcontroladordedispositivocorrecto.
1.PulseInicio➙Paneldecontrol.CambielavistadelPaneldecontroldeCategoríaaIconosgrandes
oIconospequeños.
2.PulseTeclado.
3.SeleccionelapestañaHardware.EnPropiedadesdeldispositivo,asegúresedequeelEstadodel
dispositivoseaEstedispositivofuncionacorrectamente.
Silasteclasdeltecladosiguensinfuncionar,soliciteserviciotécnicoparaelsistema.
•Problema:algunasotodaslasteclasdeltecladonuméricoexternonofuncionan.
Solución:asegúresedequeeltecladonuméricoexternoestéconectadocorrectamentealsistema.
Pantallasydispositivosmultimedia
Estasecciónincluyelosproblemasmáscomunesdepantallaydispositivosmultimediaqueson:pantalla
delsistema,monitorexternoyaudio.Reviseestostemasparaobtenermásinformación.
Problemasdelapantalladelsistema
•Problema:lapantallaestáenblanco.
Soluciónhagalosiguiente:
–PulseFn+F7paraqueaparezcalaimagen.
–SiestáutilizandoeladaptadordealimentacióndeCAoestáutilizandolabateríayelindicadorde
estadodelabateríaestáencendido(enverde),pulseFn+F9paraaumentarelbrillodelapantalla.
–Sielindicadordeestadodesuspensiónestáencendido(enverde),pulseFnparareanudardesdela
modalidaddesuspensión.
–Sielproblemapersiste,lleveacaboloindicadoenelproblemasiguiente.
•Problema:lapantallaesilegibleoestádistorsionada.
Solución:asegúresedeque:
–Elcontroladordedispositivodepantallaestécorrectamenteinstalado.
–Laresolucióndepantallaylacalidaddecolorsehayanestablecidocorrectamente.
–Eltipodemonitorseacorrecto.
Paracomprobarestosvalores,hagalosiguiente:
1.PulseconelbotónderechodelratónenelescritorioypulsePersonalizar.
2.PulsePantallaalaizquierda.
144Guíadelusuario

3.SeleccioneCambiarvaloresdepantalla.Compruebesilaresolucióndepantallaestáestablecida
correctamente.
4.PulseOpcionesavanzadas.
5.PulselapestañaAdaptador.
6.Asegúresedequeaparezcaelnombredecontroladorcorrectoenlaventanadeinformacióndel
adaptador.
Nota:Elnombredelcontroladordedispositivodependedelchipdevídeoquesehainstaladoen
elsistema.
7.PulseelbotónPropiedades.Siselesolicitaunacontraseñadeadministradoroconrmación,
especiquelacontraseñaoproporcionelaconrmación.Compruebeelrecuadro“Estadode
dispositivo”yasegúresedequeeldispositivoestéfuncionandocorrectamente.Sinoloestá,pulseel
botónResolucióndeproblemas.CierrelaventanaPropiedades.
8.PulselapestañaMonitor.Compruebesilacalidaddecolorestáestablecidacorrectamente,
asegúresedequelaotrainformacióntambiénseacorrecta.
9.PulseelbotónPropiedades.Siselesolicitaunacontraseñadeadministradoroconrmación,
especiquelacontraseñaoproporcionelaconrmación.Compruebeelrecuadro“Estadode
dispositivo”yasegúresedequeeldispositivoestéfuncionandocorrectamente.Sinoloestá,pulseel
botónResolucióndeproblemas.
•Problema:aparecencaracteresincorrectosenlapantalla.
Solución:¿Instalócorrectamenteelsistemaoperativooelprogramadeaplicación?Siestáninstaladosy
conguradoscorrectamente,soliciteserviciotécnicoparaelsistema.
•Problema:lapantallapermaneceencendidainclusodespuésdeapagarelsistema.
Solución:pulseymantengapulsadoelinterruptordealimentacióndurante4segundosomáspara
apagarelsistema;acontinuación,enciéndalootravez.
•Problema:enlapantallafaltanpuntosoaparecenpuntosdescoloridosobrillantescadavezque
seenciendeelsistema.
Solución:setratadeunacaracterísticaintrínsecadelatecnologíaTFT.Lapantalladelsistemacontiene
múltiplestransistoresdepelículana(TFT).Puedequeentodomomentohayaunpequeñonúmerode
puntosdescoloridosobrillantesoquefaltenalgunospuntos.
Problemasdelmonitorexterno
•Problema:elmonitorexternoestáenblanco.
Solución:paraqueaparezcalaimagen,pulseFn+F7yseleccioneelmonitorquedesee.Sielproblema
persiste,hagalosiguiente:
1.Conecteelmonitorexternoaotrosistemaparacomprobarsifunciona.
2.Vuelvaaconectarelmonitorexternoalsistema.
3.Consultelapublicaciónquesesuministraconelmonitorexternoparacomprobarlasresoluciones
ycadenciasderenovaciónquesesoportan.
–Sielmonitorexternosoportalamismaresoluciónounaresoluciónmásaltaquelapantalladel
sistema,vealasalidaenelmonitorexternooenelmonitorexternoylapantalladelsistema.
–Sielmonitorexternosoportaunaresoluciónmásbajaquelapantalladelsistema,vealasalida
sóloenelmonitorexterno.(Sivelasalidaenlapantalladelsistemayelmonitorexterno,la
pantalladelmonitorexternoestaráenblancoodistorsionada).
•Problema:nosepuedeestablecerunaresoluciónmayorquelaactualenelmonitorexterno.
Capítulo10.Resolucióndeproblemasdesistema145

Solución:
–Asegúresedequelainformacióndelmonitorseacorrecta.Realicelosiguiente:
1.PulseconelbotónderechodelratónenelescritorioypulseResolucióndepantalla.
Nota:Sielsistemanodetectaelmonitorexterno,pulseelbotónDetectar.
2.Pulseeliconodelmonitorquedesea(eliconoMonitor-2esparaelmonitorexterno).
3.PulseOpcionesavanzadas.
4.PulselapestañaAdaptador.
5.Asegúresedequeaparezcaelnombredecontroladorcorrectoenlaventanadeinformación
deladaptador.
Nota:Elnombredelcontroladordedispositivodependedelchipdevídeoquesehainstaladoen
elsistema.
6.PulseAceptar.
Silainformaciónnoescorrecta,vuelvaainstalarelcontroladordedispositivo.Consultelainformación
siguienteparaobtenermásinformación.
–Consulteeltipodemonitory,siesnecesario,actualiceelcontroladordelasiguienteforma:
1.Conecteelmonitorexternoalconectordemonitory,acontinuación,conecteelmonitorauna
tomadealimentacióneléctrica.
2.Enciendaelmonitorexternoyelsistema.
3.PulseconelbotónderechodelratónenelescritorioypulseResolucióndepantalla.
Nota:Sielsistemanodetectaelmonitorexterno,pulseelbotónDetectar.
4.Pulseeliconodelmonitorquedesea(eliconoMonitor-2esparaelmonitorexterno).
5.PulseOpcionesavanzadas.
6.PulselapestañaMonitor.Consultelaventanadeinformacióndelmonitorparaasegurarsede
queeltipodemonitorescorrecto.Siloes,pulseAceptarparacerrarlaventana;delocontrario,
hagalosiguiente.
7.Sisevisualizamásdeuntipodemonitor,seleccioneMonitorPnPgenéricooMonitorno-PnP
genérico.
8.PulsePropiedades.Siselesolicitaunacontraseñadeadministradoroconrmación,especique
lacontraseñaoproporcionelaconrmación.
9.PulselapestañaControlador.
10.PulseActualizarcontrolador.
11.PulseBuscarenmisistemasoftwaredecontroladory,acontinuación,pulsePermitirme
seleccionardeunalistadecontroladoresdedispositivoenmisistema.
12.DeseleccioneelrecuadroMostrarhardwarecompatible.
13.SeleccioneFabricanteyModeloparaelmonitor.
14.Despuésdeactualizarelcontrolador,pulseCerrar.
15.EstablezcalaResolución.
Nota:paracambiarlosvaloresdelcolor,seleccionelapestañaMonitory,acontinuación,
establezcalosColores.
16.PulseAceptar.
•Problema:Lapantallaesilegibleoestádistorsionada.
146Guíadelusuario

Solución:asegúresedequelainformacióndelmonitorseacorrecta.(Consultelasoluciónpara
establecerunaresoluciónmásaltaenelmonitorexterno).
Asegúresedequesehaseleccionadoeltipodemonitorapropiado.(Consultelasoluciónparaestablecer
unaresoluciónmásaltaenelmonitorexterno).
Asegúresedequeestéseleccionadalavelocidadderenovaciónadecuadahaciendolosiguiente:
1.Conecteelmonitorexternoalconectordemonitory,acontinuación,conecteelmonitorauna
tomadealimentacióneléctrica.
2.Enciendaelmonitorexternoyelsistema.
3.PulseconelbotónderechodelratónenelescritorioypulseResolucióndepantalla.
Nota:Sielsistemanodetectaelmonitorexterno,pulseelbotónDetectar.
4.Pulseeliconodelmonitorquedesea(eliconoMonitor-2esparaelmonitorexterno).
5.PulseOpcionesavanzadas.
6.PulselapestañaMonitor.
7.Seleccionelafrecuenciacorrectaderenovacióndepantalla.
•Problema:aparecencaracteresincorrectosenlapantalla.
Solución:¿haseguidoelprocedimientocorrectoparainstalarelsistemaoperativooelprogramade
aplicación?Silohaseguido,soliciteserviciotécnicoparaelmonitorexterno.
•Problema:lafunciónExtenderelescritorionofunciona.
Solución:habilitelafunciónExtenderescritoriorealizandolosiguiente:
1.Conecteelmonitorexternoalconectordemonitory,acontinuación,conecteelmonitorauna
tomadealimentacióneléctrica.
2.Enciendaelmonitorexternoyelsistema.
3.PulseconelbotónderechodelratónenelescritorioypulseResolucióndepantalla.
4.PulseeliconoMonitor-2.
5.SeleccioneExtenderestaspantallasparavervariaspantallas.
6.PulseeliconoMonitor-1(paralapantallaprimaria,queeslapantalladelsistema).
7.SeleccionelaResolucióndelapantallaprimaria.
8.PulseeliconoMonitor-2(paraelmonitorexterno).
9.SeleccionelaResolucióndelapantallasecundaria.
10.Establezcalaposiciónrelativadecadamonitorarrastrandosuicono.Puedesituarlosmonitoresen
cualquierposiciónrelativa,perolosiconosdebenestarencontacto.
11.PulseAceptarparaaplicarloscambios.
Nota:Paracambiarlosvaloresdelcolor,pulseconelbotónderechodelratónenelescritorioy
pulseResolucióndepantalla.PulseOpcionesavanzadas,seleccionelapestañaMonitory,a
continuación,establezcalosColores.
•Problema:laconmutacióndepantallanofunciona.
Solución:siutilizalafunciónExtenderescritorio,inhabilítelaycambielaubicacióndesalidadepantalla.
SiseestáreproduciendounvídeoclipounapelículadeDVD,detengalareproducción,cierrelaaplicación
yluegocambielaubicacióndesalidadepantalla.
•Problema:siutilizalafunciónExtenderescritorio,nopuedeestablecerunaresoluciónounafrecuencia
deactualizaciónmásaltaenlapantallasecundaria.
Capítulo10.Resolucióndeproblemasdesistema147

Solución:cambielaprofundidaddelaresoluciónavaloresmásbajosparalapantallaprimaria.Consulte
la“Solution”para“lafuncióndeextenderelescritorionofunciona”anterior.
•Problema:laposicióndepantalladelmonitorexternoesincorrectacuandodichomonitorseestablece
paraunaresoluciónalta.
Solución:aveces,cuandoseutilizaunaresoluciónalta,porejemplo1600x1200,laimagensedesplaza
alaizquierdaoaladerechadelapantalla.Paracorregirlo,enprimerlugarasegúresedequeelmonitor
externosoportalamodalidaddepantalla,esdecir,laresoluciónylavelocidadderenovaciónqueha
establecido.Sinolasoporta,establezcaunamodalidaddepantallasoportadaporelmonitor.Siel
monitorexternosoportalamodalidaddepantallaquehaestablecido,vayaalmenúdeconguración
delpropiomonitoryallíajustelosvalores.Generalmenteelmonitorexternotienebotonesparaacceder
almenúdeconguración.Paraobtenerinformaciónmásdetallada,vealapublicacióndeconsulta
delmonitor.
Problemasdeaudio
•Problema:elsonidoOndaoMIDInosereproducecorrectamente.
Solución:asegúresedequeeldispositivodeaudioincorporadoestéconguradocorrectamente.
1.PulseInicio➙Paneldecontrol.
2.HagaclicenHardwareysonido.
3.HagaclicenAdministradordedispositivos.Siselesolicitaunacontraseñadeadministradoro
conrmación,especiquelacontraseñaoproporcionelaconrmación.
4.EfectúeunadoblepulsaciónenControladoresdesonido,vídeoyjuegos.
5.Asegúresedequeeldispositivosiguienteestáhabilitadoyconguradocorrectamente:
–Conexant20672SmartAudioHD
•Problema:lasgrabacionesrealizadasutilizandolaentradadelmicrófononotienenelvolumensuciente.
Solución:asegúresedequeBoostdeMicrófonoestéactivadoyconguradodelmodosiguiente:
1.PulseInicio➙Paneldecontrol.
2.PulseHardwareysonido
3.PulseSonido.
4.PulselapestañaGrabaciónenlaventanaSonido.
5.SeleccioneMicrófonoypulseelbotónPropiedades.
6.PulselapestañaNivelesymuevaelgraduadordeAmplicacióndemicrófonohaciaarriba.
7.PulseAceptar.
Nota:Paraobtenerinformaciónmásdetalladaacercadecómocontrolarelvolumen,consultelaayuda
enlíneadeWindows.
•Problema:nosepuedemoverungraduadordevolumenodebalance.
Solución:esposiblequeelgraduadornoseaseleccionable.Estosignicaquelaposicióndelmismo
vienedeterminadaporelhardwareynosepuedecambiar.
•Problema:losgraduadoresdevolumennopermanecenensulugarcuandoseutilizanalgunas
aplicacionesdeaudio.
Solución:esnormalquelosgraduadorescambiendeposicióncuandoseutilizandeterminadas
aplicacionesdeaudio.LasaplicacionesestánconcientesdelaventanaMezcladordevolumenypueden
cambiarlosvaloresporsímismas.UnejemploeselreproductormultimediadeWindows.Normalmente
laaplicacióntienegraduadoresdisponiblesparacontrolarelsonidodesdedentrodelaaplicación.
148Guíadelusuario

•Problema:elgraduadordebalancenopuedesilenciarcompletamenteuncanal.
Solución:elcontrolestádiseñadoconelobjetodecompensarlaspequeñasdiferenciasdebalanceyno
silenciaporcompletoningunodelosdoscanales.
•Problema:noexisteningúncontroldevolumenparasonidoMIDIenlaventanaMezcladordevolumen.
Solución:utiliceelcontroldevolumendehardware.EstosedebeaqueelSoftwaredelsintetizador
incorporadonosoportaelcontrol.
•Problema:elsonidonosepuededesactivarcompletamenteinclusosiestableceelcontroldevolumen
Maestroalmínimo.
Solución:puedeseguiroyendoalgúnsonidoinclusosihaestablecidoelcontroldevolumenMaestro
almínimo.Paradesactivarelsonidocompletamente,vayaalcontroldevolumenMaestroyseleccione
Silenciaraltavoces.
•Problema:cuandoconectaunauricularalsistemamientrassereproducesonido,unaltavoznoproduce
sonidoenlamodalidadMULTI-STREAMenSmartAudio.
Solución:mientraselauricularestáconectado,el“streaming”seredirigeautomáticamenteaéste.Si
deseaescucharelsonidootravezdesdelosaltavoces,asegúresedeestablecerlosaltavocescomo
dispositivopredeterminado.Elprocedimientoeselsiguiente:
1.PulseInicio➙Paneldelcontrol➙Todosloselementosdelpaneldecontrol.
2.PulseeliconoSmartAudio.SeabrelaventanaSmartAudio.
3.Observelosdispositivosdereproducción.Sihaconectadounauricular,elauricularseestablecerá
automáticamentecomoeldispositivopredeterminadoyseseleccionaráeliconoparadichoauricular.
4.Paraestablecerundispositivodiferentecomodispositivopredeterminado,únicamentedebeefectuar
unadoblepulsacióneneliconoparalosaltavoces.Eseiconoahoratendráunamarcadeselección.
5.Reproduzcaalgúnsonidoutilizandounprogramademúsicacomo,porejemplo,WindowsMedia
Player.Compruebequeelsonidoprocededelosaltavoces.
Paraobtenermásdetalles,consultelaAyudadeSmartAudio.
Problemasdellectordehuellasdactilares
•Problema:lasuperciedellectorestásucia,manchadaomojada.
Solución:limpiesuavementelasuperciedellectorconunpañoseco,suaveysinpelusas.
•Problema:confrecuenciaellectornopuederegistraroautenticarlahuelladactilar.
Solución:silasuperciedellectorestásucia,manchadaomojada,limpiesuavementelasupercie
dellectorconunpañoseco,suaveysinpelusas.
Sisudedoestáenunadelascondicionessiguientes,esposiblequenopuedaregistrarlooautenticarlo:
–Sudedoestáarrugado.
–Sudedoestááspero,secootieneunaherida.
–Eldedoestámuyseco.
–Sudedoestámanchadodesuciedad,grasaoaceite.
–Lasuperciedeldedoesmuydiferentedelasuperciedelmismocuandoseregistrólahuelladactilar.
–Sudedoestámojado.
–Seutilizaundedoquenoseharegistrado.
Paramejorarlasituación,intentelosiguiente:
–Límpieseoséqueselasmanosparaeliminarelexcesodesuciedadohumedaddelosdedos.
Capítulo10.Resolucióndeproblemasdesistema149

–Registresudedoyutiliceunodistintoparalaautenticación.
–Sisusmanosestándemasiadosecas,hidrátelas.
Bateríayalimentación
Esteapartadoleindicaquédebehacersitieneunproblemadebateríayalimentación.
Problemasdebatería
•Problema:labateríanosepuedecargarcompletamentemedianteelmétododeapagadoeneltiempo
decargaestándarparaelsistema.
Solución:puedequelabateríasehayadescargadoenexceso.Realicelosiguiente:
1.Apagueelsistema.
2.ConecteeladaptadordealimentacióndeCAalsistemaydejequesecargue.
SidisponedelCargadorrápidoopcional,utilíceloparacargarlabateríadescargada.
Silabateríanosepuedecargarcompletamenteen24horas,llamealCentrodeservicioalclientede
Lenovoparasolicitarserviciotécnico.
•Problema:elsistemaconcluyeantesdequeelindicadordebateríaindiquequeestávacíaobienEl
sistemafuncionadespuésdequeelindicadordeestadodelabateríaindiquequeestávacía.
Solución:descargueyvuelvaacargarlabatería.
•Problema:eltiempodefuncionamientoparaunabateríatotalmentecargadaescorto.
Solución:descargueyvuelvaacargarlabatería.Sieltiempodefuncionamientodelabateríasigue
siendocorto,llamealCentrodeservicioalclientedeLenovoparasolicitarserviciotécnico.
•Problema:elsistemanofuncionaconunabateríatotalmentecargada.
Solución:puedequeelprotectorfrenteasobrecargasestéactivo.Apagueelsistemaduranteunminuto
pararestablecerelprotector;acontinuaciónvuelvaaencenderelsistema.
•Problema:labateríanosepuedecargar.
Solución:nopuedecargarlabateríacuandoestádemasiadocaliente.Apagueelsistemaydéjeloque
seenfríeatemperaturaambiente.Siaunnosepuedecargar,llamealCentrodeservicioalclientede
Lenovoparasolicitarserviciotécnico.
ProblemasdeladaptadordealimentacióndeCA
•Problema:eladaptadordealimentacióndeCAestáconectadoalsistemayaunatomadealimentación
eléctricaquefunciona,peroeladaptadordealimentación(enchufe)nosevisualizaenlabarradetareas.
AdemáselindicadordealimentacióndeCAnoseenciende.
Solución:hagalosiguiente:
1.AsegúresedequelaconexióndeladaptadordealimentacióndeCAescorrecta.Paraconectarel
adaptadordealimentacióndeCA,consultelapublicacióndeinstruccionesdeinstalaciónincluidaen
elcontenidodelenvíodelsistema.
2.Sielpasoanteriorescorrecto,apagueelsistemaydesconecteeladaptadordealimentaciónCA.
3.VuelvaaconectareladaptadordealimentaciónCA,luegoenciendaelsistema.
4.Sieliconodeadaptadordealimentacióntodavíanoapareceenlabarradetareasyelindicadorde
alimentacióndeCAnoseenciende,soliciteserviciotécnicoparaeladaptadordealimentaciónde
CAyelsistema.
150Guíadelusuario

Nota:Paravisualizareliconodeladaptadordealimentación(enchufe),pulseMostrariconosocultos
enlabarradetareas.
Problemasdealimentación
Imprimaestasinstruccionesahorayguárdelasconelsistemaporsinecesitaconsultarlasmás
adelante.
Sielsistemanorecibeningunaalimentación,compruebelosaspectossiguientes:
1.VeriqueelInterruptordealimentación.Consulte“Indicadoresdeestadodelsistema”enlapágina10.
Elinterruptordealimentaciónestaráiluminadosiemprequeelsistemaestéencendido.
2.Compruebetodaslasconexionesdealimentación.Extraigalasregletasprotectorascontrapicosde
corrienteylosprotectorescontrasobrecargasparaconectareladaptadordealimentacióndeCA
directamentealatomadealimentacióndeCA.
3.InspeccioneeladaptadordealimentacióndeCA.Compruebequenohayaningúndañofísicoy
asegúresedequeelcabledealimentaciónestérmementeconectadoaladaptadoryalsistema.
4.VeriquequelafuentedealimentacióndeCAestáfuncionando.Paraelloconecteotrodispositivo
alatoma.
5.Extraigatodoslosdispositivosy,acontinuación,pruebelaalimentacióndelsistemaconelmínimo
númerodedispositivosconectados.
a.DesconecteeladaptadordealimentacióndeCAytodosloscablesdelsistema.
b.Detengaladescargadelabatería.Consulte“AntesdesustituirCRU”enlapágina81.
c.Cierrelapantalladelsistemaycoloqueelsistemabocaabajo.
d.Extraigalamemoria(SO-DIMM).Consulte“Sustitucióndelmódulodememoria”enlapágina88.
e.ExtraigalaMini-TarjetaPCIExpress.Consulte“SustitucióndelaMini-TarjetaPCIExpresspara
conexióndeLANinalámbrica/WiMAX”enlapágina89
.
f.Extraigalaunidaddediscoduroylaunidaddeestadosólido.Consulte“Sustitucióndelaunidadde
discoduroounidaddeestadosólido”enlapágina82.
g.Espere30segundosy,acontinuación,reinstaleelSO-DIMMyeladaptadordealimentaciónCA
paraprobarelsistemaprimeroconelmínimodedispositivosconectados.
h.Vuelvaainstalarunoaunolosdispositivosquehaextraídoenlospasosanteriores.
Sielsistemanofuncionaconenergíadelabatería,hagalosiguiente:
1.Siseagotalacargadelabatería,conecteeladaptadordealimentacióndeCApararecargarlabatería.
2.Silabateríaestácargadaperoelsistemanofunciona,llamealCentrodeservicioalclientedeLenovo
parasolicitarserviciotécnico.
Unproblemadelbotóndeencendido
•Problema:elsistemanorespondeynopuedeapagarelsistema.
Solución:apagueelsistemapulsandoymanteniendopulsadoelbotóndeencendidodurante4
segundosomás.Sielsistemaaúnnoserestablece,extraigaeladaptadordealimentacióndeCA.
Problemasdeinicio
Imprimaestasinstruccionesahorayguárdelasconelsistemaporsinecesitaconsultarlasmásadelante.
Sirecibeunmensajedeerrorantesdequesecargueelsistemaoperativo,compruebeloselementos
siguientes:
•SigalasmedidasdecorrecciónadecuadasparalaAutopruebadeencendidoindicadasen“Mensajesde
error”enlapágina137
.
Capítulo10.Resolucióndeproblemasdesistema151

Sirecibeunmensajedeerrormientraselsistemaoperativoestácargandolaconguracióndelescritorio
despuésdequesecompletelaPOST,hagalosiguiente:
1.VayaalsitiowebdeLenovoenladirecciónhttp://www.lenovo.com/think/supportybusqueelmensaje
deerror.
2.VisitelapáginadeiniciodeMicrosoftKnowledgeBaseenhttp://support.microsoft.com/ybusqueel
mensajedeerror.
Problemasdesuspensiónehibernación
•Problema:elsistemaingresaamododesuspensióndeformainesperada.
Solución:sielprocesadorsecalientaenexceso,elsistemaentraautomáticamenteenmodalidadde
suspensiónparaenfriarseyprotegerelprocesadoryotroscomponentesinternos.Compruebelosvalores
delamodalidaddesuspensiónutilizandoPowerManager.
•Problema:elsistemaentraenmodalidaddesuspensión(elindicadordesuspensiónseenciende)
inmediatamentedespuésdelaAutopruebadeencendido.
Solución:asegúresedeque:
–Labateríaestécargada.
–Latemperaturadefuncionamientoestédentrodelrangoaceptable.Consulte“Características”enla
página14,“Especicaciones”enlapágina16y“Entornooperativo”enlapágina16.
Silabateríaestácargadaylatemperaturaestáenelrangopermitido,soliciteserviciotécnicopara
elsistema.
•Problema:apareceunmensajedeerrorqueindicaunerrormuygravedebateríabajayelsistemase
apagainmediatamente.
Solución:lacargadelabateríaseestáagotando.ConecteeladaptadordealimentaciónCAalsistemay
conécteloaunatomaeléctrica.
•Problema:lapantalladelsistemapermaneceenblancodespuésdepulsarFnparavolverdela
modalidaddesuspensión.
Solución:compruebesisehadesconectadooapagadounmonitorexternomientraselsistemaestaba
enmodalidaddesuspensión.Sihadesconectadooapagadoelmonitorexterno,conéctelooenciéndalo
antesdereanudarelfuncionamientodelsistemadesdelamodalidaddesuspensión.Alreanudarel
sistemadesdelamodalidaddesuspensiónsinconectaroencenderelmonitorexterno,silapantalladel
sistemapermaneceenblanco,pulseFn+F7paraactivarlapantalladelsistema.
•Problema:elsistemanovuelvedelamodalidaddesuspensiónoelindicadordesuspensiónpermanece
encendidoyelsistemanofunciona.
Solución:sielsistemanovuelvedelamodalidaddesuspensión,puedequehayaentrado
automáticamenteenmodalidaddesuspensiónohibernaciónporquelabateríaestéagotada.Verique
elindicadordesuspensión.
–Sielindicadordesuspensiónestáencendido,elsistemaestáenmodalidaddesuspensión.Conecte
eladaptadordealimentacióndeCAdealsistema;acontinuación,pulseFn.
–Sielindicadordesuspensiónestáapagado,elsistemaestáenmodalidaddehibernaciónoenestado
deapagado.ConecteeladaptadordealimentacióndeCAalsistemay,acontinuación,pulseelbotón
dealimentaciónparareanudarelfuncionamiento.
Sielsistemaaúnnovuelvedelamodalidaddesuspensión,puedequeelsistemadejederesponder
yquenopuedaapagarelsistema.Enestecaso,necesitarestablecerelsistema.Sinohaguardado
losdatos,esposiblequesepierdan.Pararestablecerelsistema,pulseymantengapulsadoelbotón
deencendidodurante4segundosomás.Sielsistemasiguesinresponder,retireeladaptadorde
alimentaciónCAyrestablezcaelsistemainsertandounclipparapapeldesdobladoeneloriciode
152Guíadelusuario

restablecimientodeemergencia.Paraubicareloricioderestablecimientodeemergencia,consulte
“Vistainferior”enlapágina7.
•Problema:elsistemanoentraenmodalidaddesuspensiónohibernación.
Solución:compruebesisehaseleccionadoalgunaopciónparaimpedirqueelsistemaentreen
modalidaddesuspensiónohibernación.
Sielsistemaintentaentrarenmodalidaddesuspensiónperoserechazalasolicitud,esposibleque
seinhabiliteeldispositivoenelconectorUSB.Siocurreesto,realiceunaoperacióndedesconexión
yconexiónencalienteparaeldispositivoUSB.
•Problema:labateríasedescargaligeramentemientraselsistemaestáenmodalidaddehibernación.
Solución:silafuncióndereactivaciónestáhabilitada,elsistemaconsumiráunapequeñacantidadde
energía.Nosetratadeundefecto.Paraobtenerdetalles,consulte“Modalidadesdeahorrodeenergía”
enlapágina37.
Unidadesyotrosdispositivosdealmacenamiento
Estasecciónincluyedosproblemasdeunidad,quesonunidaddediscoduroyunidaddeestadosólido.
Problemasenlaunidaddediscoduro
•Problema:launidaddediscoduroemiteuntraqueteointermitente.
Solución:puedequeseoigauntraqueteo:
–Cuandolaunidaddediscoduroempieceoacabedeobteneraccesoalosdatos.
–Cuandotransportalaunidaddediscoduro.
–Cuandotransportaelsistema.
Estaesunacaracterísticanormaldeunaunidaddediscoduroynoesundefecto.
•Problema:launidaddediscoduronofunciona.
Solución:enelmenúdeiniciode“ThinkPadSetup”enlapágina110
,asegúresedequelaunidadde
discoduroseincluyaenlalista“Bootpriorityorder”.Siestáincluidaenlalista“Excludedfromboot
order”,estaráinhabilitada.SeleccionelaentradaparalamismaenlalistaypulselateclaMayús+1.Esto
moverálaentradaalalista“Bootpriorityorder”.
•Problema:DespuésdeestablecerunaHarddiskpasswordenlaunidaddediscodurodelsistema,ha
movidolaunidadaotrosistema.Ahoranopuededesbloquearlacontraseñadediscoduro.
Solución:elsistemadasoporteaunalgoritmodecontraseñamejorado.Esposiblequelossistemas
anterioresalsuyonodensoporteaestafuncióndeseguridad.
Problemasdelaunidaddeestadosólido
•Problema:cuandocomprimearchivosocarpetasutilizandolafuncióndecompresióndedatosde
Windowsyluegolosdescomprime,elprocesodelecturaograbacióndelosarchivosocarpetaseslento.
Solución:apliquelaherramientadedefragmentacióndediscodeWindowsparaaccedermás
rápidamentealosdatos.
Problemasdesoftware
•Problema:unaaplicaciónnoseejecutacorrectamente.
Solución:asegúresedequeelproblemanoloestécausandolaaplicación.
Compruebequeelsistematengalacantidadmínimadememorianecesariaparaejecutarlaaplicación.
Consultelosmanualesquesesuministranconlaaplicación.
Capítulo10.Resolucióndeproblemasdesistema153

Compruebelosiguiente:
–Laaplicaciónestádiseñadaparafuncionarconsusistemaoperativo.
–Otrasaplicacionesseejecutancorrectamenteenelsistema.
–Estáninstaladosloscontroladoresdedispositivonecesarios.
–Laaplicaciónfuncionacuandoseejecutaenotrossistemas.
Siapareceunmensajedeerrormientrasutilizaelprogramadeaplicación,consultelosmanuales
proporcionadosconlaaplicación.
Silaaplicaciónsiguesinejecutarsecorrectamente,póngaseencontactoconelestablecimientode
compraoconunrepresentantedeservicioparaobtenerayuda.
Puertosyconectores
Estasecciónincluyelosproblemasmáscomunesdepuertosyconectores.
problemasdeUSB
•Problema:undispositivoconectadoalconectorUSBnofunciona.
Solución:abralaventanaAdministradordedispositivos.Asegúresedequelaconguracióndel
dispositivoUSBseacorrectaydequelaasignaciónderecursosdelsistemaylainstalacióndel
controladordedispositivoseancorrectas.
ParaabrirlaventanaAdministradordedispositivos,realicelosiguiente:
1.PulseInicio➙Paneldecontrol.
2.HagaclicenHardwareysonido.
3.HagaclicenAdministradordedispositivos.Siselesolicitaunacontraseñadeadministradoro
conrmación,especiquelacontraseñaoproporcionelaconrmación.
Consulte“Diagnósticodeproblemas”enlapágina135yejecuteunapruebadediagnósticodelconector
USB.
154Guíadelusuario

Capítulo11.Obtencióndesoporte
UnsistemaportátilThinkPadesalgomásquetenerunpotentesistemaportátil.Estecapítuloofrece
informaciónsobrecuándoponerseencomunicaciónconLenovoylamejorformadehacerlo.
•“AntesdeponerseencontactoconLenovo”enlapágina155
•“Obtencióndeayudayservicio”enlapágina156
•“Adquisicióndeserviciosadicionales”enlapágina158
AntesdeponerseencontactoconLenovo
Amenudo,puederesolverproblemasdelsistemaconsultandolainformaciónqueseproporcionaenlas
explicacionesdeloscódigosdeerror,ejecutandoprogramasdediagnósticooconsultandoelsitiowebde
ThinkPad.
Registrodelsistema
PararegistrarsusproductosThinkPadconLenovo,visitehttp://www.lenovo.com/register.Facilitarálas
cosasparaqueledevuelvanelsistemaencasodepérdidaorobodelmismo.Además,tambiénpermitirá
queLenovolenotiquedelasposiblesactualizacioneseinformacionestécnicas.
Paraobtenermásinformaciónsobrecómoregistrarelsistema,consulte“Registrodelsistema”enla
página23
.
Descargandosystemupdates
Ladescargadesoftwareactualizadopuederesolverproblemasquepuedatenerconelsistema.
Paradescargarelsoftwareactualizado,visiteelsiguientesitiowebysigalasinstruccionesqueaparecenen
pantalla:
http://www.lenovo.com/ThinkPadDrivers
Grabacióndeinformación
AntesdehablarconunrepresentantedeLenovo,anotelasiguienteinformaciónimportantesobreelsistema.
Anotelossíntomasylainformacióndetalladasobreelproblema
Antesdesolicitarayuda,recopilelasrespuestasalaspreguntassiguientes.Acontinuación,podráobtener
ayudaloantesposible.
•¿Cuáleselproblema?¿Escontinuoointermitente?
•¿Apareceunmensajedeerror?¿Cuáleselcódigodeerror,siexiste?
•¿Quésistemaoperativoestáutilizando?¿Quéversión?
•¿Quéaplicacionesdesoftwareestabanejecutándoseenelmomentoenquesurgióelproblema?
•¿Puedereproducirseelproblema?Siesasí,¿cómo?
Anotelainformacióndelsistema
Laetiquetaconelnúmerodeserieseencuentraenlaparteinferiordelsistema.Anoteeltipodemáquinay
elnúmerodeserie.
•¿CuáleselnombredelproductodeLenovo?
©CopyrightLenovo2011
155

•¿Quétipodemáquinaes?
•¿Cuáleselnúmerodeserie?
Obtencióndeayudayservicio
Sinecesitaayuda,servicio,asistenciatécnica,osimplementedeseamásinformaciónsobrelosproductos
Lenovo,encontraráunaampliavariedaddefuentesdisponiblesenLenovoparaayudarle.Esteapartado
contieneinformaciónacercadedóndeirparaobtenerinformaciónadicionalacercadeLenovoydenuestros
productos,quéhacerencasodetenerproblemasconelsistemayaquiénllamarparaobtenerservicio
encasodequeseanecesario.
Lainformaciónacercadelsistemaydelsoftwarepreinstalado,siexiste,estádisponibleenladocumentación
queseproporcionaconelsistema.Estadocumentaciónincluyemanualesimpresos,manualesenlínea,
archivosREADMEyarchivosdeayuda.Además,lainformaciónacercadelosproductosLenovoestá
disponibleenlaWorldWideWeb.
LosServicePackdeMicrosoftsonlafuentedesoftwaremásrecienteparalasactualizacionesdeproductos
deWindows.EstándisponiblesdescargándolosatravésdelaWeb(puedenaplicarsecostesdeconexión)o
medianteundisco.Paraobtenerenlaceseinformaciónmásespecíca,vayaahttp://www.microsoft.com.
LenovoofrecesoportetécnicoactivoyenejecuciónconlainstalacióndelosServicePackparaelproducto
MicrosoftWindowsprecargadodeLenovo,oconpreguntasrelacionadasconlosmismos.Paraobtener
información,póngaseencontactoconelCentrodesoportealcliente.
Utilizacióndelosprogramasdediagnóstico
Muchosproblemasdelsistemapuedenresolversesinayudaexterna.Siexperimentaunproblemaconel
sistema,empieceporlainformaciónparalaresolucióndeproblemasdeladocumentacióndelsistema.Si
creequetieneunproblemadesoftware,vealadocumentación,incluidoslosarchivosREADMEylaayuda
enlínea,quesesuministraconelsistemaoperativooelprogramadeaplicación.
LossistemasportátilesThinkPadsesuministranconunconjuntodeprogramasdediagnósticoquepuede
utilizarparaayudarleaidenticarproblemasdehardware.Consulte“Diagnósticodeproblemas”enla
página135
paraobtenerinstruccionessobrelautilizacióndelosprogramasdediagnóstico.
Lainformaciónacercadelaresolucióndeproblemasolosprogramasdediagnósticopuedenindicarleque
necesitacontroladoresdedispositivoactualizadosoadicionalesuotrosoftware.Lenovomantienepáginas
enlaWorldWideWebdondepuedeobtenerlainformacióntécnicamásrecienteydescargarcontroladores
dedispositivoyactualizaciones.
SitiowebdesoportedeLenovo
EncontraráinformacióndesoportetécnicodisponibleenelsitiowebdesoportedeLenovoen:
http://www.lenovo.com/support
156Guíadelusuario

Esteportalseactualizaconlainformaciónmásrecientedelossiguientestemas:
DownloadDrivers&Software(Descargar
controladoresysoftware)
Descargarcontroladores,actualizarlaBIOSyactualizar
elsoftware.
Diagnose&Fix(Diagnosticaryreparar)Utiliceherramientasdeautodiagnósticoparadiagnosticar
elproblemaustedmismo,busqueenespacios
comunitariosotrabajeconnuestroAgentevirtualpara
responderlaspreguntas.
Product&ServiceWarranty(Garantíade
productosyservicios)
reviseelestadodelagarantíayactualícela.
Product&PartsDetail(Detalledeproductos
ypiezas)
Busquenúmerosdepiezasparapiezasderecambio,
aprendaasustituircomponentesyvealainformaciónde
otraspiezasrelacionadaconsuproducto.
UserGuides&Manuals(Manualesyguías
delusuarios)
Leaodescargueladocumentaciónrelacionadaconel
producto.
Research&Learn(Investigaryaprender)
busquelabasedeconocimientodelacomunidadparasu
sistemaparacompartirydescubririnformaciónconotros
usuarios.
CómollamaraLenovo
Sihaintentadocorregirelproblemaustedmismoyaúnasísiguenecesitandoayuda,duranteelperíodode
garantíapuedeobtenerayudaeinformaciónporteléfonoatravésdelCentrodesoportealcliente.Durante
elperíododegarantíaestándisponibleslossiguientesservicios:
•Determinacióndeproblemas:sedisponedepersonaldebidamenteformadoparaayudarleadeterminar
sitieneunproblemadehardwareydecidirlaacciónnecesariaparaarreglarlo.
•ReparacióndehardwaredeLenovo:sisedeterminaqueelproblemaestácausadoporhardwarede
Lenovoengarantía,sedisponedepersonaldeservicioespecializadoparaproporcionarelnivelde
serviciopertinente.
•Gestióndecambiostécnicos:enocasiones,puedensernecesarioscambiostraslaventadeunproducto.
Lenovooeldistribuidor,siestáautorizadoporLenovo,efectuaráloscambiostécnicos(EC)disponibles
queseapliquenalhardware.
Nosecubrenlossiguientespuntos:
•SustituciónoutilizacióndelaspiezasnofabricadasporoparaLenovoopiezasquenoestánengarantía
Nota:Todaslaspiezasbajogarantíacontienenunidenticadorde7caracteresenelformatoFRU
XXXXXXX.
•Identicacióndefuentesdeproblemasdesoftware
•ConguracióndeUEFIBIOScomopartedeunainstalaciónoactualización
•Cambios,modicacionesoactualizacionesacontroladoresdedispositivos
•Instalaciónymantenimientodelossistemasoperativosdered(NOS)
•Instalaciónymantenimientodeprogramasdeaplicación
ParaverlostérminosylascondicionesdelaGarantíalimitadadeLenovoqueseaplicaasuproductode
hardwaredeLenovo,consulte“Informacióndegarantía”,delmanualGuíadeseguridadygarantíaquese
incluyeconelsistema.
Siesposible,tengaelsistemaasualcancecuandoefectúelallamadaencasodequeelrepresentantedel
serviciotécniconecesiteayudarlepararesolverunproblemadelsistema.Asegúresedehaberbajadolos
controladoresmásrecientesylasactualizacionesdelsistema,dehaberejecutadolosdiagnósticosyde
haberregistradolainformación.Alllamaralserviciotécnico,tengalasiguienteinformaciónpreparada:
Capítulo11.Obtencióndesoporte157

•Tipoymodelodelamáquina
•Númerosdeseriedelsistema,monitoryotroscomponentes,oelcomprobantedecompra
•Descripcióndelproblema
•Textoexactodelosmensajesdeerror
•Informacióndelaconguracióndelhardwareysoftwaredelsistema
Númerosdeteléfono
ParaobtenerunalistadelosnúmerosdeteléfonodelsoportedeLenovoparasupaísozonageográca,
vayaahttp://www.lenovo.com/support/phoneoconsultelaGuíadeseguridadygarantíaproporcionadacon
elsistema.
Nota:Losnúmerosdeteléfonopuedencambiarsinaviso.Losnúmerosdeteléfonomásrecientesestán
disponiblesenhttp://www.lenovo.com/support/phone.Sinoseproporcionaelnúmerodesupaísozona
geográca,póngaseencontactoconsudistribuidordeLenovooconelrepresentantedeventasdeLenovo.
Adquisicióndeserviciosadicionales
Duranteelperíododegarantíaydespuésdelmismo,puedeadquirirserviciosadicionales,comoporejemplo
soporteparahardwaredeLenovoynoLenovo,sistemasoperativosyprogramasdeaplicación;preparación
yconguraciónderedes;serviciosdereparacióndehardwareactualizadosoampliadoseinstalaciones
personalizadas.Ladisponibilidaddelservicioyelnombredelmismopuedenvariarenfuncióndelpaís.
Paraobtenermásinformaciónsobreestosservicios,visite:
http://www.lenovo.com/accessories/services/index.html
158Guíadelusuario

ApéndiceA.Avisodeinformaciónderegulación
Esteapartadopresentainformaciónderegulaciónparalosusuarios.
Informaciónrelacionadaconlasconexionesinalámbricas
Interoperatividadinalámbrica
LaMini-TarjetaPCIExpressdeLANinalámbricaestádiseñadaparaquefuncioneconcualquierproducto
deLANinalámbricaqueutilicelatecnologíaderadioDirectSequenceSpreadSpectrum(DSSS),
ComplementaryCodeKeying(CCK)y/uOrthogonalFrequencyDivisionMultiplexing(OFDM),ycumplecon:
•Elestándar2.0delborrador802.11b/g,802.11a/b/go802.11nsobrelasLANinalámbricas,talycomose
handenidoyaprobadoporelInstituteofElectricalandElectronicsEngineers.
•LacerticaciónWirelessFidelity(WiFi)talycomoladeneporlaWi-FiAlliance.
EldispositivoBluetoothestádiseñadoparaquefuncioneconcualquierproductoBluetoothquecumplala
especicaciónBluetooth2.1+EDRsegúnladenicióndelSIGdeBluetooth.Lossiguientesperlesson
compatiblesconeldispositivoBluetooth:
•Accesogenérico
•Descubrimientodeservicios
•Puertoserie
•Conexionesdereddeaccesotelefónico
•AccesodeLANutilizandoPPP
•Reddeáreapersonal
•Intercambiodeobjetosgenéricos
•Envíodeobjetosgenéricos
•Transferenciadearchivos
•Sincronización
•Pasareladeaudio
•Auriculares
•Impresora
•Dispositivosdeinterfazhumana(Teclado/ratón)
•Imagenbásica
•Manoslibres
•AV
•PhoneBookAccessProle(PBAP)
•VDP-SyncProle
Entornodeusoysalud
Lstarjetasinalámbricasintegradasemitenenergíaelectromagnéticaderadiofrecuenciacomootros
dispositivosderadio.Sinembargo,elniveldeenergíaemitidoesmuyinferioralaenergíaelectromagnética
emitidapordispositivosinalámbricoscomo,porejemplo,teléfonosmóviles.
©CopyrightLenovo2011
159

Debidoaquelastarjetasinalámbricasintegradasfuncionandentrodelasdirectricesqueseencuentranen
losestándaresyrecomendacionesdeseguridadderadiofrecuencia,Lenovocreequesonseguraspara
elusoporpartedelosconsumidores.Estosestándaresyrecomendacionesreejanelconsensodela
comunidadcientícayelresultadodedeliberacionesdegruposdeexpertosycomitésdecientícosque
continuamenterevisaneinterpretanlaextensaliteraturadeinvestigación.
Enalgúnentornoosituación,lautilizacióndetarjetasinalámbricasintegradaspuedeverserestringida
porelpropietariodeledicioolosrepresentantesresponsablesdelaorganización.Estassituacionesy
áreaspuedenincluirporejemplo:
•Utilizacióndelastarjetasdeconexióninalámbricaintegradasabordodeaviones,enhospitalesocerca
deestacionesdeservicio,áreasdeexplosiones(condispositivoselectro-explosivos),implantesmédicos
odispositivosmédicoselectrónicosimplantadosenelcuerpocomoporejemplomarcapasos.
•Encualquierotroentornodondeelriesgodeinterferenciasconotrosdispositivososerviciossepercibeo
identicacomodañino.
Sinoestásegurosobrelapolíticaqueseaplicasobreelusodedispositivosinalámbricosenuna
organizaciónespecíca(porej.,unaeropuertouhospital),esaconsejablequesoliciteautorizaciónparael
usodetarjetasinalámbricasintegradasantesdeencenderelsistema.
UbicacióndelasantenasUltraConnectdeconexióninalámbrica
LosmodelosdeThinkPaddisponendeunsistemadeantenasdediversidadintegradoenlapantallapara
obtenerunarecepciónóptima,loquepermitelascomunicacionesinalámbricasdondequieraqueesté
elusuario.
Acontinuaciónsemuestralaubicacióndecadaantenainalámbricaincorporada.
1AntenacombinadaLANinalámbricayWiMAX(Auxiliar)
LaantenaauxiliarconectadaalacaracterísticadeLANinalámbricaoWiMAXestáubicadaenlaesquina
superiorizquierdadelapantalladelsistema.
2AntenaWANinalámbrica(Auxiliar)
SielsistemaseproporcionaconunacaracterísticadeWANinalámbrica,laantenatransmisoraauxiliarestá
ubicadaenellateralsuperiorizquierdodelapantalladelsistema.
3AntenaLANinalámbrica(Tercera)
160Guíadelusuario

SielsistematieneunacaracterísticadeLANinalámbricaMIMO(MultipleInputMultipleOutput),latercera
antenainalámbricaseubicaenlapartesuperiorizquierdadelapantalladelsistema,cercadelcentro.
4AntenaWANinalámbrica(Principal)
SielsistemaseproporcionaconunacaracterísticadeWANinalámbrica,laantenatransmisoraprincipal
estáubicadaenellateralsuperiorderechodelapantalladelsistema.
5AntenacombinadaLANinalámbricayWiMAX(Principal)
LaantenaprincipalconectadaalacaracterísticadeLANinalámbricaoWiMAXestáubicadaenlaesquina
superiorderechadelapantalladelsistema.
Ubicacióndeavisosdenormasinalámbricas
Paraobtenermásinformaciónsobrelosavisosnormativosdelasconexionesinalámbricas,consulteel
RegulatoryNoticequeseincluyeconelsistema.
SielsistemaseenvíasinelRegulatoryNotice,puedeencontrarloenelsitioweb
http://www.lenovo.com/support.
ParaverelRegulatoryNoticeenelsitioweb,hagalosiguiente:
1.Vayaahttp://www.lenovo.com/support.
2.PulseUserGuides&Manuals(Manualesyguíasdelusuario)yluegosigalasinstruccionesenpantalla
paraaccederaRegulatoryNotice.
Avisodeclasicacióndeexportación
EsteproductoestásujetoalasregulacionesdelaadministracióndeexportacióndelosEstadosUnidos
(EAR)ysunúmerodecontroldeclasicacióndeexportación(ECCN)es4A994.b.Sepuedevolvera
exportarexceptoacualquieradelospaísesembargadosenlalistadepaísesEARE1.
Avisosdeemisioneselectrónicas
LasiguienteinformaciónhacereferenciaaThinkPadX1,tipodemáquina1286,1291,1292,1293,1294,
1295y1296.
DeclaracióndeconformidadconlaComisiónfederaldecomunicaciones
ThisequipmenthasbeentestedandfoundtocomplywiththelimitsforaClassBdigitaldevice,pursuant
toPart15oftheFCCRules.Theselimitsaredesignedtoprovidereasonableprotectionagainstharmful
interferenceinaresidentialinstallation.Thisequipmentgenerates,uses,andcanradiateradiofrequency
energyand,ifnotinstalledandusedinaccordancewiththeinstructions,maycauseharmfulinterference
toradiocommunications.However,thereisnoguaranteethatinterferencewillnotoccurinaparticular
installation.Ifthisequipmentdoescauseharmfulinterferencetoradioortelevisionreception,whichcanbe
determinedbyturningtheequipmentoffandon,theuserisencouragedtotrytocorrecttheinterferenceby
oneormoreofthefollowingmeasures:
•Reorientorrelocatethereceivingantenna.
•Increasetheseparationbetweentheequipmentandreceiver.
•Connecttheequipmentintoanoutletonacircuitdifferentfromthattowhichthereceiverisconnected.
•Consultanauthorizeddealerorservicerepresentativeforhelp.
ApéndiceA.Avisodeinformaciónderegulación161

Lenovoisnotresponsibleforanyradioortelevisioninterferencecausedbyusingotherthanspeciedor
recommendedcablesandconnectorsorbyunauthorizedchangesormodicationstothisequipment.
Unauthorizedchangesormodicationscouldvoidtheuser'sauthoritytooperatetheequipment.
ThisdevicecomplieswithPart15oftheFCCRules.Operationissubjecttothefollowingtwoconditions:(1)
thisdevicemaynotcauseharmfulinterference,and(2)thisdevicemustacceptanyinterferencereceived,
includinginterferencethatmaycauseundesiredoperation.
ResponsibleParty:
Lenovo(UnitedStates)Incorporated
1009ThinkPlace-BuildingOne
Morrisville,NC27560
PhoneNumber:919-294-5900
DeclaracióndeconformidaddelasemisionesdeClaseBdelaindustria
deCanadá
ThisClassBdigitalapparatuscomplieswithCanadianICES-003.
CetappareilnumériquedelaclasseBestconformeàlanormeNMB-003duCanada.
UniónEuropea-ConformidadconladirectrizdeCompatibilidad
electromagnética
ThisproductisinconformitywiththeprotectionrequirementsofEUCouncilDirective2004/108/EConthe
approximationofthelawsoftheMemberStatesrelatingtoelectromagneticcompatibility.Lenovocannot
acceptresponsibilityforanyfailuretosatisfytheprotectionrequirementsresultingfromanonrecommended
modicationoftheproduct,includingtheinstallationofoptioncardsfromothermanufacturers.
ThisproducthasbeentestedandfoundtocomplywiththelimitsforClassBInformationTechnology
EquipmentaccordingtoEuropeanStandardEN55022.ThelimitsforClassBequipmentwerederived
fortypicalresidentialenvironmentstoprovidereasonableprotectionagainstinterferencewithlicensed
communicationdevices.
DeclaracióndeconformidaddeClaseBenalemán
DeutschsprachigerEUHinweis:
HinweisfürGerätederKlasseBEU-RichtliniezurElektromagnetischenVerträglichkeit
DiesesProduktentsprichtdenSchutzanforderungenderEU-Richtlinie2004/108/EG(früher89/336/EWG)zur
AngleichungderRechtsvorschriftenüberdieelektromagnetischeVerträglichkeitindenEU-Mitgliedsstaaten
undhältdieGrenzwertederEN55022KlasseBein.
Umdiesessicherzustellen,sinddieGerätewieindenHandbüchernbeschriebenzuinstallierenundzu
betreiben.DesWeiterendürfenauchnurvonderLenovoempfohleneKabelangeschlossenwerden.
LenovoübernimmtkeineVerantwortungfürdieEinhaltungderSchutzanforderungen,wenndasProdukt
ohneZustimmungderLenovoverändertbzw.wennErweiterungskomponentenvonFremdherstellernohne
EmpfehlungderLenovogesteckt/eingebautwerden.
162Guíadelusuario

Deutschland:
EinhaltungdesGesetzesüberdieelektromagnetischeVerträglichkeitvonBetriebsmitteln
DiesesProduktentsprichtdem„GesetzüberdieelektromagnetischeVerträglichkeitvonBetriebsmitteln“
EMVG(früher„GesetzüberdieelektromagnetischeVerträglichkeitvonGeräten“).DiesistdieUmsetzungder
EU-Richtlinie2004/108/EG(früher89/336/EWG)inderBundesrepublikDeutschland.
ZulassungsbescheinigunglautdemDeutschenGesetzüberdieelektromagnetischeVerträglichkeit
vonBetriebsmitteln,EMVGvom20.Juli2007(früherGesetzüberdieelektromagnetische
VerträglichkeitvonGeräten),bzw.derEMVEGRichtlinie2004/108/EC(früher89/336/EWG),für
GerätederKlasseB.
DiesesGerätistberechtigt,inÜbereinstimmungmitdemDeutschenEMVGdasEG-Konformitätszeichen
-CE-zuführen.VerantwortlichfürdieKonformitätserklärungnachParagraf5desEMVGistdieLenovo
(Deutschland)GmbH,Gropiusplatz10,D-70563Stuttgart.
InformationeninHinsichtEMVGParagraf4Abs.(1)4:
DasGeräterfülltdieSchutzanforderungennachEN55024undEN55022KlasseB.
DeclaracióndeconformidaddeClaseBenCorea
DeclaracióndeClaseBdeVCCIparajaponés
DeclaracióndeconformidadenJapónparaproductosqueseconectan
aalimentaciónconcorrientenominalinferioroiguala20Aporfase
InformacióndeserviciodeproductoLenovoparaTaiwán
0800-666-975
Informaciónadicionalsobreregulación
Paraobtenerinformaciónadicionalsobrelainformacióndenormas,consulteRegulatoryNoticequese
incluyeconelsistema.
SielsistemaseenvíasinelRegulatoryNotice,puedeencontrarloenelsitioweb
http://www.lenovo.com/support.Paraobtenerdetalles,consultelasinstruccionesdelapartado“Ubicación
deavisosdenormasinalámbricas”enlapágina161
.
ApéndiceA.Avisodeinformaciónderegulación163

164Guíadelusuario

ApéndiceB.DeclaracionesdeWEEEyreciclaje
Lenovorecomiendaalospropietariosdeequiposdetecnologíadelainformación(IT)quereciclensus
equiposcuandoyanoseannecesarios.Lenovodisponedeunavariedaddeprogramasyserviciospara
ayudaralospropietariosdeequiposareciclarsusproductosdeIT.Paraobtenerinformaciónsobreel
reciclajedeproductosLenovo,visite:
http://www.lenovo.com/lenovo/environment/recycling
DeclaracionesdeWEEEdelaUE
EU Only
LamarcaWasteElectricalandElectronicEquipment(WEEE)seaplicasóloapaísesdelaUniónEuropea
(UE)yaNoruega.LosdispositivosestánetiquetadosdeacuerdoconlaDirectivaeuropea2002/96/ECsobre
eldesechodeequiposeléctricosyelectrónicos(WEEE).LaDirectivadeterminalainfraestructuraparala
devoluciónyelreciclajedeaparatosutilizados,segúnesaplicableentodalaUniónEuropea.Estaetiqueta
seaplicaavariosproductosparaindicarqueelproductonosedebetirar,sinoreclamaralnaldesuvida,
segúnestableceestaDirectiva.Losusuariosdeequiposeléctricosyelectrónicos(EEE)conlamarcaWEEE,
segúnelAnexoIVdelaDirectivaWEEE,nodebendesecharlosEEEalnaldelavidadelosequiposcomo
residuosmunicipalessinclasicar,sinoquedebenutilizarlainfraestructuraderecogidadisponibleparala
devolución,reciclajeyrecuperacióndelosWEEEyminimizarcualquierefectopotencialdelosEEEenel
medioambienteyenlasaludpúblicaporlapresenciadesubstanciaspeligrosas.Paraobtenerinformación
adicionalsobreWEEE,vayaahttp://www.lenovo.com/lenovo/environment.
DeclaracionesdereciclajedeJapón
RecogidayreciclajedeunsistemaomonitorLenovoendesuso
SiesunempleadodeunaempresaynecesitadeshacersedeunsistemaomonitordeLenovopropiedadde
dichaempresa,debehacerlodeacuerdoalaLeydePromocióndelUsoEcientedelosRecursos.Los
sistemasymonitoresseclasicancomodesechosindustrialesydebensercorrectamenteeliminados
porpartedeuncontratistadeeliminacióndedesechosindustrialescerticadoporelgobiernolocal.De
conformidadconlaLeydePromocióndelUsoEcientedelosRecursos,LenovoJapanproporciona,
atravésdesusserviciosderecogidayreciclajedesistemas,serviciosderecogida,reutilizacióny
reciclajedesistemasymonitoresendesuso.Paraobtenermásdetalles,visiteelsitiowebdeLenovo
enhttp://www.lenovo.com/recycling/japan.Conformealaleydepromocióndelusoecazderecursos,
larecogidayelreciclajedesistemasdepantallasdeusodomésticoporpartedelfabricanteempezóel
1deoctubrede2003.Esteservicioseproporcionadeformagratuitaparasistemasdeusodoméstico
vendidosdespuésdel1deoctubrede2003.Paraobtenerdetalles,visiteelsitioWebdeLenovoen
http://www.lenovo.com/recycling/japan.
©CopyrightLenovo2011
165

EliminacióndeloscomponentesdelsistemaLenovo
AlgunosproductosdesistemasLenovovendidosenJapónpuedentenercomponentesquecontengan
metalespesadosuotrassustanciassensiblesalentorno.Paradesecharcorrectamenteloscomponentes
endesuso,comolasplacasounidadesdecircuitoimpresas,utilicelosmétodosquesedescribenpara
recogeryreciclarunsistemaomonitorendesuso.
CómodeshacersedebateríasdelitioendesusodelossistemasLenovo
EnlaplacadelsistemadelsistemaLenovohayinstaladaunabateríadelitioconformadebotónpara
proporcionaralimentaciónalrelojdelsistemamientraselsistemaestáapagadoodesconectadodelafuente
dealimentaciónprincipal.Sideseasustituirlaporunanueva,póngaseencontactoconelestablecimiento
decompraosoliciteunserviciodereparaciónproporcionadoporLenovo.Silahasustituidoustedmismoy
deseadeshacersedelabateríadelitioendesuso,aíslelaconcintadevinilo,póngaseencontactoconel
establecimientodecompraysigasusinstrucciones.SiutilizaunsistemaLenovoensudomicilioynecesita
deshacersedeunabateríadelitio,debecumplirlasordenanzasydisposicioneslocales.
CómodeshacersedeunabateríaendesusodesistemasportátilesLenovo
ElsistemaportátilLenovotieneunabateríadeionesdelitioounabateríadehidrurometálicodeníquel.
SiesustedunempleadodeunaempresaqueutilizaunsistemaportátilLenovoynecesitadeshacerse
deunabatería,póngaseencontactoconlapersonaadecuadadelserviciodeventadeLenovo,ode
márqueting,ysigalasinstruccionesdeestapersona.Tambiénpuedeconsultarlasinstruccionesen
http://www.lenovo.com/jp/ja/environment/recycle/battery/.
SiutilizaunsistemaportátilLenovoensudomicilioynecesitadeshacersedeunabatería,debe
satisfacerlasordenanzasydisposicioneslocales.Tambiénpuedeconsultarlasinstruccionesen
http://www.lenovo.com/jp/ja/environment/recycle/battery/.
InformaciónsobrereciclajeparaBrasil
DeclaraçõesdeReciclagemnoBrasil
DescartedeumProdutoLenovoForadeUso
Equipamentoselétricoseeletrônicosnãodevemserdescartadosemlixocomum,masenviadosàpontosde
coleta,autorizadospelofabricantedoprodutoparaquesejamencaminhadoseprocessadosporempresas
especializadasnomanuseioderesíduosindustriais,devidamentecerticadaspelosorgãosambientais,de
acordocomalegislaçãolocal.
ALenovopossuiumcanalespecícoparaauxiliá-lonodescartedessesprodutos.Casovocêpossua
umprodutoLenovoemsituaçãodedescarte,ligueparaonossoSACouencaminheume-mailpara:
[email protected],informandoomodelo,númerodesérieecidade,amdeenviarmosasinstruções
paraocorretodescartedoseuprodutoLenovo.
InformacióndereciclajedebateríasparaTaiwán
166Guíadelusuario

LainformacióndereciclajedebateríasessóloparaEE.UU.yCanadá
InformacióndereciclajedebateríasparalaUniónEuropeayNoruega
Aviso:estamarcasóloseaplicaapaísesdelaUniónEuropea(UE).
LasbateríasoelenvoltoriodelasbateríasestánetiquetadosenconformidadconlaDirectivaeuropea
2006/66/ECrelativaabateríasyacumuladoresyabateríasyacumuladoresdedesecho.LaDirectiva
determinalainfraestructuraparaladevoluciónyreciclajedebateríasyacumuladoresutilizadossegúnes
aplicableenlaUniónEuropea.Estaetiquetaseaplicaadiversasbateríasparaindicarquelabateríanose
debetirar,sinoquesedeberecuperaralnaldesuvidasegúnestableceestadirectiva.
SegúnlaDirectivaeuropea2006/66/EC,lasbateríasylosacumuladoresseetiquetanparaindicarquese
debenrecuperarporseparadoysedebenreciclaralnaldesuvida.Laetiquetadelabateríatambiénpuede
incluirunsímboloquímicoparaelmetalquecontienelabatería(Pbparaplomo,HgparamercurioyCdpara
cadmio).Losusuariosdebateríasyacumuladoresnodebendeshacersedelasbateríasyacumuladores
comodesechomunicipalsinclasicar,sinoquedebenutilizarlainfraestructuraderecogidadisponiblea
losclientesparaladevolución,reciclajeytratamientodebateríasyacumuladores.Laparticipacióndelos
clientesesimportanteparaminimizarlosefectospotencialesdelasbateríasyacumuladoressobreel
entornoylasaluddelaspersonasdebidoalaposiblepresenciadesustanciaspeligrosasenellos.Para
obtenerinformaciónsobrelarecogidayeltratamientoadecuados,vayaa:
http://www.lenovo.com/lenovo/environment
ApéndiceB.DeclaracionesdeWEEEyreciclaje167

168Guíadelusuario

ApéndiceC.Avisos
PuedequeenotrospaísesLenovonoofrezcalosproductos,serviciosocaracterísticasquesedescriben
enestainformación.ConsulteconelrepresentantelocaldeLenovoparaobtenerinformaciónsobre
losproductosyserviciosactualmentedisponiblesensuárea.Lasreferenciasaprogramas,productos
oserviciosdeLenovonopretendenestablecerniimplicarquesólopuedanutilizarselosproductos,
programasoserviciosdeLenovo.Ensulugar,sepuedeutilizarcualquierproducto,programaoservicio
funcionalmenteequivalentequenoinfrinjalosderechosdepropiedadintelectualdeLenovo.Sinembargo,
esresponsabilidaddelusuarioevaluaryvericarelfuncionamientodecualquierotroproducto,programa
oservicio.
Lenovopuedetenerpatentesosolicitudesdepatentependientesquetrateneltemadescritoeneste
documento.Laposesióndeestedocumentonoleconereningunalicenciasobredichaspatentes.Puede
enviarconsultassobrelicencias,porescrito,a:
Lenovo(UnitedStates),Inc.
1009ThinkPlace-BuildingOne
Morrisville,NC27560
U.S.A.
Attention:LenovoDirectorofLicensing
LENOVOPROPORCIONAESTAPUBLICACIÓN“TALCUAL”SINNINGÚNTIPODEGARANTÍA,EXPLÍCITA
NIIMPLÍCITA,INCLUYENDOPERONOLIMITÁNDOSEA,LASGARANTÍASIMPLÍCITASDENO
VULNERACIÓN,COMERCIALIZACIÓNOIDONEIDADPARAUNPROPÓSITODETERMINADO.Algunas
jurisdiccionesnopermitenlarenunciaagarantíasexplícitasoimplícitasendeterminadastransaccionesy,
porlotanto,estadeclaraciónpuedequenoseapliqueensucaso.
Estainformaciónpuedeincluirimprecisionestécnicasoerrorestipográcos.Lainformaciónincluidaeneste
documentoestásujetaacambiosperiódicos;estoscambiosseincorporaránennuevasedicionesdela
publicación.Lenovopuederealizarencualquiermomentomejorasy/ocambiosenel(los)producto(s)y/o
programa(s)descrito(s)enestainformaciónsinprevioaviso.
Losproductosquesedescribenenestedocumentonosehandiseñadoparaserutilizadosenaplicaciones
deimplantaciónoenotrasaplicacionesdesoportedirectoenlasqueunaanomalíapuedeserlacausade
lesionescorporalesopuedeprovocarlamuerte.Lainformacióncontenidaenestedocumentonoafectani
modicalasespecicacionesogarantíasdelosproductosdeLenovo.Estedocumentonopuedeutilizarse
comolicenciaexplícitaoimplícitanicomoindemnizaciónbajolosderechosdepropiedadintelectualde
Lenovoodeterceros.Todalainformacióncontenidaenestedocumentosehaobtenidoenentornos
especícosysepresentacomoejemplo.Elresultadoobtenidoenotrosentornosoperativospuedevariar.
Lenovopuedeutilizarodistribuirlainformaciónqueseleproporcionaenlaformaqueconsidereadecuada,
sinincurrirporelloenningunaobligaciónparaconelremitente.
LasreferenciascontenidasenestapublicaciónasitioswebquenoseandeLenovosóloseproporcionan
porcomodidadyenningúnmodoconstituyenunaaprobacióndedichossitiosweb.Losmaterialesde
dichossitioswebnoformanpartedelosmaterialesparaesteproductodeLenovoyelusodedichossitios
webcorreacuentayriesgodelusuario.
Cualquierdatoderendimientocontenidoenestadocumentaciónsehadeterminadoparaunentorno
controlado.Porlotanto,elresultadoobtenidoenotrosentornosoperativospuedevariarsignicativamente.
Algunasmedidassehanrealizadoensistemasenelámbitodedesarrolloynosegarantizaqueestas
medidasseanlasmismasenlossistemasdisponiblesgeneralmente.Asimismo,algunasmedidassepueden
©CopyrightLenovo2011
169

habercalculadoporextrapolación.Losresultadosrealespuedenvariar.Losusuariosdeestedocumento
debenvericarlosdatosaplicablesparasuentornoespecíco.
Marcasregistradas
LostérminosquesiguensonmarcasregistradasdeLenovoenlosEstadosUnidosy/oenotrospaíses:
Lenovo
AccessConnections
ActiveProtectionSystem
RescueandRecovery
ThinkPad
ThinkVantage
TrackPoint
UltraConnect
UltraNav
InteleIntelSpeedStepsonmarcasregistradasdeIntelCorporationosussubsidiariasenlosEstados
Unidosyotrospaíses.
Microsoft,WindowsyBitLockersonmarcasregistradasdelgrupodeempresasMicrosoft.
BlackBerry,RIM,ResearchInMotion,SureTypeylasmarcasregistradasrelacionadas,nombresylogotipos
sonpropiedaddeResearchInMotionLimitedyestánregistradasy/oseutilizanenlosEE.UU.ypaísesde
todoelmundo.UtilizadobajolicenciadeResearchInMotionLimited.
Otrosnombresdeempresas,productosyserviciossonmarcasregistradasomarcasdeserviciodeotras
empresas.
170Guíadelusuario


Númerodepieza:
Printedin
(1P)P/N:

**
Transcripción de documentos
Guía del usuario ThinkPad X1 y X1 Hybrid Notas: Antes de utilizar esta información y el producto al que da soporte, asegúrese de leer lo siguiente: • Guía de seguridad y garantía • Regulatory Notice • “Información de seguridad importante” en la página vi • Apéndice C “Avisos” en la página 169 La Guía de seguridad y garantía y el Regulatory Notice se han subido al sitio web. Para consultarlos, vaya a http://www.lenovo.com/support y luego pulse User Guides & Manuals (Manuales y guías del usuario). Cuarta edición (Noviembre 2011) © Copyright Lenovo 2011. AVISO DE DERECHOS LIMITADOS Y RESTRINGIDOS: si los productos o software se suministran según el contrato “GSA” (General Services Administration), la utilización, reproducción o divulgación están sujetas a las restricciones establecidas en el Contrato Núm. GS-35F-05925. Contenido Lea esto primero . . . . . . . . . . . . v Información de seguridad importante . . . . . . . vi Condiciones que requieren acción inmediata . vii Directrices de seguridad . . . . . . . . . vii Capítulo 1. Visión general del producto. . . . . . . . . . . . . . . . . 1 Ubicación de controles, conectores e indicadores del sistema . . . . . . . . . . . . . . . . Vista frontal . . . . . . . . . . . . . . Vista lateral derecha. . . . . . . . . . . Vista del lateral izquierdo . . . . . . . . . Vista inferior . . . . . . . . . . . . . . Vista posterior . . . . . . . . . . . . . Indicadores de estado . . . . . . . . . . Ubicación de información importante de producto . . . . . . . . . . . . . . . . . Etiqueta de tipo y modelo de la máquina . . Etiqueta de número de Certificación IC e ID de FCC . . . . . . . . . . . . . . . . . Etiqueta de Certificado de autenticidad . . . Características. . . . . . . . . . . . . . . Especificaciones . . . . . . . . . . . . . . Entorno operativo . . . . . . . . . . . . . Tecnologías ThinkVantage . . . . . . . . . . Acceso a aplicaciones en Windows 7 . . . . Access Connections . . . . . . . . . . Active Protection System . . . . . . . . . Client Security Solution . . . . . . . . . Fingerprint Software. . . . . . . . . . . Lenovo Solution Center . . . . . . . . . Lenovo ThinkVantage Tools . . . . . . . . Lenovo ThinkVantage Toolbox . . . . . . . Message Center Plus . . . . . . . . . . Password Manager . . . . . . . . . . . Power Manager . . . . . . . . . . . . Product Recovery . . . . . . . . . . . Rescue and Recovery . . . . . . . . . . System Update . . . . . . . . . . . . Capítulo 2. Utilización del sistema . . Registro del sistema . . . . . . . . Preguntas frecuentes . . . . . . . . Instant Media Mode . . . . . . . . Teclas y botones especiales . . . . . Botón ThinkVantage. . . . . . . Combinaciones de teclas de función © Copyright Lenovo 2011 . . . . . . . . . . . . . . . . . . . . . . . . . . . . . . 1 2 5 6 7 8 10 12 12 13 14 14 16 16 17 17 19 19 19 20 20 20 20 20 21 21 21 21 21 23 23 23 25 26 26 26 Botones de volumen y de silencio . . . . . Tecla Windows y otras teclas de función. . . Utilización del dispositivo de puntero de UltraNav . . . . . . . . . . . . . . . . . Utilización del dispositivo de puntero de TrackPoint. . . . . . . . . . . . . . . Utilización del área táctil . . . . . . . . . Comportamiento del UltraNav y de un ratón externo . . . . . . . . . . . . . . . . Adición del icono del UltraNav a la bandeja del sistema . . . . . . . . . . . . . . Gestión de energía . . . . . . . . . . . . . Comprobación del estado de la batería . . . Utilización del adaptador de alimentación de CA . . . . . . . . . . . . . . . . . Carga de la batería . . . . . . . . . . . Maximización de la vida de la batería . . . . Gestión de la energía de la batería . . . . . Modalidades de ahorro de energía . . . . . Conexión a la red . . . . . . . . . . . . . Conexiones Ethernet . . . . . . . . . . Conexiones inalámbricas . . . . . . . . . Utilización de una pantalla externa . . . . . . . Modificación de los valores de pantalla . . . Conexión de una pantalla externa . . . . . Utilización de pantallas dobles . . . . . . Utilización de un perfil de color . . . . . . . . Utilización de características de audio . . . . . Utilización de una cámara integrada . . . . . . Utilización del lector de tarjetas de soporte . . . Inserción de una tarjeta Flash . . . . . . . Extracción de una tarjeta Flash . . . . . . 35 36 36 36 37 38 38 38 45 45 45 47 48 48 49 50 50 51 Capítulo 3. Usted y su sistema . . . . 53 Accesibilidad y comodidad . . . . . . . . . Información de ergonomía . . . . . . . Ajuste del sistema a sus necesidades . . . Información sobre accesibilidad . . . . . Función de ampliación a pantalla completa Cómo viajar con el sistema . . . . . . . . . Consejos para viajar. . . . . . . . . . Accesorios de viaje . . . . . . . . . . 29 30 31 31 33 34 35 35 35 . . . . . . . . 53 53 54 55 55 56 56 56 Capítulo 4. Seguridad . . . . . . . . . 59 Conexión de un candado . . . . . . . . Utilización de contraseñas . . . . . . . . Contraseñas y modalidad de suspensión Especificación de contraseñas . . . . . . . . . . . . 59 59 60 60 i Contraseña de encendido . . . . . . . . Contraseñas de disco duro . . . . . . . . Contraseña de supervisor . . . . . . . . Seguridad del disco duro . . . . . . . . . . Establecimiento del chip de seguridad . . . . . Utilización del lector de huellas dactilares . . . . Aviso sobre la supresión de datos de la unidad de disco duro o de la unidad de estado sólido . . . Uso y entendimiento de cortafuegos . . . . . . Protección de datos contra virus . . . . . . . Capítulo 5. Visión general de la recuperación . . . . . . . . . . . . . 60 61 63 65 66 67 71 71 72 73 Creación y utilización de soportes de recuperación . . . . . . . . . . . . . . . Creación de soportes de recuperación . . . Utilización de soportes de recuperación . . . Realización de operaciones de copia de seguridad y recuperación. . . . . . . . . . . . . . . Realización de una operación de copia de seguridad . . . . . . . . . . . . . . . Realización de una operación de recuperación . . . . . . . . . . . . . Utilización del espacio de trabajo de Rescue and Recovery . . . . . . . . . . . . . . . . . Creación y uso de un soporte de rescate . . . . Creación de un soporte de rescate . . . . . Uso de un soporte de recuperación . . . . Reinstalación de aplicaciones y controladores de dispositivo preinstalados. . . . . . . . . . . Resolución de problemas de recuperación. . . . 77 78 Capítulo 6. Sustitución de dispositivos . . . . . . . . . . . . . . 81 Prevención de la electricidad estática. . . . . . Antes de sustituir CRU . . . . . . . . . . . Sustitución de la unidad de disco duro o unidad de estado sólido . . . . . . . . . . . . . . . Sustitución del teclado . . . . . . . . . . . Sustitución del módulo de memoria . . . . . . Sustitución de la Mini-Tarjeta PCI Express para conexión de LAN inalámbrica/WiMAX . . . . . Instalación y sustitución de la Mini-Tarjeta PCI Express para conexión de WAN inalámbrica . . . Instalación y sustitución de la unidad de disco sólido mSATA . . . . . . . . . . . . . . . Sustitución de la batería de reserva . . . . . . Sustitución de la tarjeta SIM . . . . . . . . . Capítulo 7. Cómo mejorar el sistema . . . . . . . . . . . . . . . Búsqueda de opciones de ThinkPad . . . . . . ii Guía del usuario 73 74 74 74 75 75 75 76 77 77 81 81 82 84 88 89 92 95 96 97 101 101 ThinkPad Battery 39+ (batería para sistemas portátiles de 6 celdas) . . . . . . . . . . Vista superior de ThinkPad Battery 39+ . Vista inferior de ThinkPad Battery 39+ . Conexión de ThinkPad Battery 39+ . . . Desconexión de ThinkPad Battery 39+ . Carga de ThinkPad Battery 39+ . . . . . . . . . . . . . . . . Capítulo 8. Configuración avanzada . . . . . . . . . . . . . . Instalación de un nuevo sistema operativo . . . . Antes de comenzar . . . . . . . . . . . Instalación de Windows 7 . . . . . . . . Instalación de controladores de dispositivo . . . Instalación del controlador para el lector de tarjetas de soporte 4 en 1 . . . . . . . . Instalación del controlador para USB 3.0 . . Instalación del archivo de Monitor de ThinkPad para Windows 2000/XP/Vista/7 . . . . . . Instalación de Intel Chipset Support para Windows 2000/XP/Vista/7 . . . . . . . . Instalación de otros controladores de dispositivo . . . . . . . . . . . . . . ThinkPad Setup . . . . . . . . . . . . . . Menú Config. . . . . . . . . . . . . . Menú Date/Time . . . . . . . . . . . . Menú Security . . . . . . . . . . . . . Menú Startup . . . . . . . . . . . . . Menú Restart . . . . . . . . . . . . . Elementos de ThinkPad Setup. . . . . . . Actualización del sistema UEFI BIOS . . . . Utilización de la gestión del sistema . . . . . . Gestión del sistema . . . . . . . . . . . Establecimiento de características de gestión . . . . . . . . . . . . . . . . Capítulo 9. Prevención de problemas . . . . . . . . . . . . . . Consejos generales para evitar problemas . . . . Cómo asegurarse de que los controladores de dispositivo están actualizados . . . . . . . . Obtención de los últimos controladores desde el sitio Web . . . . . . . . . . . . . . Obtención de los últimos controladores mediante la System Update. . . . . . . . Cuidado del sistema . . . . . . . . . . . . Limpieza de la cubierta del sistema. . . . . 101 101 102 102 104 105 107 107 107 108 109 109 109 109 110 110 110 111 112 112 113 115 115 125 125 125 126 129 129 130 130 130 131 133 Capítulo 10. Resolución de problemas de sistema. . . . . . . . . . . . . . 135 Diagnóstico de problemas . . . . . . . . . . Resolución de problemas . . . . . . . . . . El sistema no responde . . . . . . . . . 135 136 136 Derramamiento de líquidos en el teclado Mensajes de error . . . . . . . . . Errores sin mensajes . . . . . . . . Errores de pitido . . . . . . . . . . Problemas de memoria . . . . . . . Conexiones de red . . . . . . . . . El teclado y otros punteros . . . . . . Pantallas y dispositivos multimedia . . . Problemas del lector de huellas dactilares Batería y alimentación . . . . . . . . Unidades y otros dispositivos de almacenamiento . . . . . . . . . . Problemas de software . . . . . . . Puertos y conectores . . . . . . . . . . . . . . . . . . . . . . . . . . . . 137 137 140 141 141 141 143 144 149 150 . . . . . . 153 153 154 Capítulo 11. Obtención de soporte . Antes de ponerse en contacto con Lenovo Registro del sistema. . . . . . . . Descargando system updates . . . . Grabación de información . . . . . Obtención de ayuda y servicio . . . . . Utilización de los programas de diagnóstico . . . . . . . . . . . Sitio web de soporte de Lenovo . . . Cómo llamar a Lenovo . . . . . . . Adquisición de servicios adicionales . . . 155 . . . . . . . . . . . . . . . 155 155 155 155 156 . . . . . . . . . . . . 156 156 157 158 © Copyright Lenovo 2011 161 161 161 162 162 162 163 163 163 163 163 Apéndice B. Declaraciones de WEEE y reciclaje . . . . . . . . . . . . . . 165 159 Declaraciones de WEEE de la UE . . . . . . . Declaraciones de reciclaje de Japón . . . . . . Información sobre reciclaje para Brasil . . . . . Información de reciclaje de baterías para Taiwán . . . . . . . . . . . . . . . . . . La información de reciclaje de baterías es sólo para EE. UU. y Canadá . . . . . . . . . . . Información de reciclaje de baterías para la Unión Europea y Noruega . . . . . . . . . . . . . 160 Apéndice C. Avisos . . . . . . . . . Apéndice A. Aviso de información de regulación . . . . . . . . . . . . . . 159 Información relacionada con las conexiones inalámbricas . . . . . . . . . . . . . . . Ubicación de las antenas UltraConnect de conexión inalámbrica . . . . . . . . . . Ubicación de avisos de normas inalámbricas . . . . . . . . . . . . . . Aviso de clasificación de exportación . . . . . . Avisos de emisiones electrónicas . . . . . . . Declaración de conformidad con la Comisión federal de comunicaciones . . . . . . . . Declaración de conformidad de las emisiones de Clase B de la industria de Canadá . . . . Unión Europea - Conformidad con la directriz de Compatibilidad electromagnética . . . . Declaración de conformidad de Clase B en alemán . . . . . . . . . . . . . . . . Declaración de conformidad de Clase B en Corea . . . . . . . . . . . . . . . . Declaración de Clase B de VCCI para japonés. . . . . . . . . . . . . . . . Declaración de conformidad en Japón para productos que se conectan a alimentación con corriente nominal inferior o igual a 20 A por fase . . . . . . . . . . . . . . . Información de servicio de producto Lenovo para Taiwán . . . . . . . . . . . . . . Información adicional sobre regulación . . . . . Marcas registradas . . . . . . . . . . . . . 165 165 166 166 167 167 169 170 161 iii iv Guía del usuario Lea esto primero Asegúrese de seguir estos consejos importantes para continuar disfrutando el sistema sacándole el máximo provecho. Si no los sigue, esto podría producir incomodidades o daños, o hacer que el sistema dejara de funcionar. Protéjase del calor que genera el sistema. Cuando el sistema está encendido o la batería se está cargando, la base, el reposamanos y alguna otra parte del sistema pueden calentarse. La temperatura que alcanzan depende de la cantidad de actividad del sistema y del nivel de carga de la batería. El contacto prolongado con su cuerpo, incluso a través de la ropa, puede producir molestias o incluso, a la larga, quemaduras. • Evite que alguna sección caliente del sistema entre en contacto con las manos, el regazo o cualquier otra parte de su cuerpo durante un período amplio de tiempo. • Interrumpa periódicamente la utilización del teclado levantando las manos del reposamanos. Protéjase del calor generado por el adaptador de alimentación de CA. Cuando el adaptador de alimentación de CA está conectado a una toma eléctrica y al sistema, genera calor. El contacto prolongado con su cuerpo, incluso a través de la ropa, puede producir quemaduras en la piel. • No coloque el adaptador de alimentación de CA en contacto con ninguna parte de su cuerpo mientras lo esté utilizando. • No utilice nunca el adaptador de CA para calentarse el cuerpo. Evite que el sistema se moje. • Para evitar derrames y el peligro de descarga eléctrica, mantenga el sistema alejado de líquidos. Proteja los cables para evitar que se dañen. Si aplica mucha fuerza sobre los cables se pueden producir daños o la rotura de los mismos. • Oriente los cables de un adaptador de alimentación de CA, un ratón, un teclado, una impresora o cualquier otro dispositivo electrónico de forma que no queden pinzados por la máquina o por otros objetos, se pueda pisar sobre ellos, tropezar con ellos o de cualquier otra forma estén sujetos a un trato que pudiera perturbar el funcionamiento del sistema. © Copyright Lenovo 2011 v Proteja el sistema y los datos cuando lo traslade. Antes de trasladar un sistema equipado con una unidad de disco duro, realice una de las acciones siguientes, y asegúrese de que el interruptor de alimentación esté apagado o parpadeando: • Apagar el sistema. • Póngalo en modalidad de suspensión. • Póngalo en modalidad de hibernación. Esto evitará que se dañe el sistema y una posible pérdida de datos. Maneje el sistema con cuidado. • No deje caer, aporree, rasque, tuerza, golpee, haga vibrar, empuje el sistema, la pantalla o los dispositivos externos ni coloque objetos pesados sobre los mismos. Transporte el sistema cuidadosamente. • Utilice un maletín de transporte de calidad que proporcione el acolchado y la protección adecuados. • No empaquete el sistema en una maleta o bolsa que esté muy llena. • Antes de colocar el sistema en un maletín de transporte, asegúrese de que esté apagado, en modalidad de suspensión o en modalidad de hibernación. No coloque el sistema en una bolsa de transporte mientras esté encendido. Información de seguridad importante Nota: Lea en primer lugar la información importante de seguridad. Esta información puede ayudarle a utilizar de forma seguridad el sistema portátil. Siga y guarde toda la información que se incluye en el sistema. La información de este documento no altera los términos del acuerdo de compra ni la Garantía limitada de Lenovo®. Para obtener más información, consulte la “Información de seguridad” en la Guía de seguridad y garantía que viene con el sistema. La seguridad del cliente es importante. Nuestros productos se desarrollan para que sean seguros y efectivos. Sin embargo, los sistemas personales son dispositivos electrónicos. Los cables de alimentación, adaptadores de alimentación y otras características pueden ocasionar riesgos de seguridad potenciales que pueden producir daños físicos o daños a la propiedad, especialmente si no se utilizan correctamente. Para reducir estos riesgos, siga las instrucciones incluidas con el producto, observe todos los avisos sobre el producto y las instrucciones de operación y revise la información incluida con este documento con cuidado. Si sigue cuidadosamente la información contenida en este documento y proporcionada con el producto, podrá ayudarse a protegerse contra riesgos y crear un entorno de trabajo del sistema más seguro. Nota: Esta información incluye referencias a baterías y adaptadores de alimentación. Además de sistemas personales portátiles, algunos productos (como por ejemplo altavoces y monitores) se proporcionan con adaptadores de alimentación externos. Si tiene alguno de estos productos, esta información se aplica al producto. Además, los sistemas contienen una batería interna del tamaño de una moneda que proporciona vi Guía del usuario energía al reloj del sistema incluso cuando el sistema está desconectado, de forma que la información de seguridad de la batería se aplica a todos los sistemas. Condiciones que requieren acción inmediata Los productos pueden dañarse debido a mal uso o negligencia. Algunos daños son lo suficientemente serios para que el producto no deba utilizarse otra vez hasta que haya sido inspeccionado y, si es necesario, reparado por un proveedor de servicio autorizado. Como con cualquier dispositivo electrónico, preste gran atención cuando se encienda el producto. En muy esporádicas ocasiones, podría notar cierto mal olor o ver que el producto emite humo o chispas. O podría oír sonidos parecidos a chasquidos, estallidos o silbidos. Estas condiciones podrían meramente indicar que un componente electrónico interno ha fallado de una manera segura y controlada. O bien podrían indicar un problema potencial de seguridad. Sin embargo, no se arriesgue ni intente diagnosticar la situación usted mismo. Póngase en contacto con el Centro de soporte al cliente para obtener más asistencia. Para ver una lista de los números de teléfono de Servicio y soporte, consulte el siguiente sitio web: http://www.lenovo.com/support/phone Inspeccione con frecuencia el sistema y sus componentes para comprobar que no existen daños, desgaste o indicios de peligro. Si tiene alguna pregunta acerca de la condición de un componente, no utilice el producto. Póngase en contacto con el Centro de soporte al cliente o con el fabricante del producto para obtener instrucciones acerca de cómo inspeccionar el producto y hacer lo que reparen, si es necesario. En el caso improbable de que perciba alguna de las condiciones siguientes o si tiene preocupaciones de seguridad acerca del producto, deje de utilizarlo y desconéctelo de la fuente de alimentación y de las líneas de telecomunicaciones hasta que pueda hablar con el Centro de soporte al cliente y le proporcionen más indicaciones. • Cables de alimentación, enchufes, adaptadores de alimentación, alargadores, protectores contra sobrecargas o fuentes de alimentación que estén agrietados, rotos o dañados. • Señales de sobrecalentamiento, humo, chispas o fuego. • Daños en una batería (como griegas, abolladuras o pliegues), descarga de una batería o una acumulación de substancias extrañas en la batería. • Un sonido de chasquido, resquebrajamiento o silbido, o fuerte olor proveniente del producto. • Señales de que el líquido se ha derramado o que ha caído un objeto sobre el sistema, el cable de alimentación o el adaptador de alimentación. • El sistema, cable de alimentación o adaptador de alimentación han estado expuestos al agua. • El producto se ha dejado caer o se ha dañado de alguna forma. • El producto no funciona normalmente cuando se siguen las instrucciones de funcionamiento. Nota: si nota estas condiciones con un producto no fabricado para o por Lenovo (como un alargador), deje de utilizar ese producto hasta que contacte con el fabricante del mismo para obtener más instrucciones o hasta que consiga el recambio adecuado. Directrices de seguridad Tenga en cuenta siempre las precauciones siguientes con el fin de reducir el riesgo de que se produzcan lesiones o daños en la propiedad. Para obtener más información, consulte la “ Información de seguridad importante” en la Guía de seguridad y garantía que viene con el sistema. © Copyright Lenovo 2011 vii Servicio y actualizaciones No intente arreglar un producto por su cuenta a menos que así esté indicado en la documentación o se lo indique el Centro de Soporte al Cliente. Trabaje sólo con un proveedor de servicios que esté autorizado para reparar el producto. Nota: Algunas piezas del sistema pueden ser actualizadas o sustituidas por el cliente. Normalmente se hace referencia a las actualizaciones como opciones. Las piezas de repuesto aprobadas para la instalación del cliente se denominan Unidades sustituibles por el cliente, o CRU. Lenovo proporciona documentación con instrucciones, cuando resulta adecuado que los clientes instalen opciones o sustituyan CRU. Debe seguir exactamente todas las instrucciones al instalar o sustituir piezas. El estado desactivado de un indicador de alimentación no significa necesariamente que los niveles de voltaje de un producto sean iguales a cero. Antes de extraer las cubiertas de un producto equipado con un cable de alimentación, asegúrese siempre de que la alimentación está apagada y que el producto está desenchufado de cualquier fuente de alimentación. Si tiene alguna duda, póngase en contacto con el Centro de soporte al cliente. El sistema no tiene ninguna pieza móvil una vez que se ha desconectado el cable de alimentación; no obstante, los avisos siguientes son necesarios para su seguridad. PRECAUCIÓN: Riesgo de piezas móviles. Mantenga alejados los dedos y otras partes del cuerpo. PRECAUCIÓN: Antes de sustituir cualquier CRU, apague el sistema y espere entre tres y cinco minutos para que el sistema se enfríe antes de abrir la cubierta. viii Guía del usuario Cables y adaptadores de alimentación PELIGRO Sólo utilice los cables de alimentación y los adaptadores de alimentación que el fabricante del producto suministra. Los cables de alimentación deben estar oficialmente aprobados. En Alemania, debe ser el H05VV-F, 3G, 0,75 mm2 o uno mejor. En otros países, se utilizarán los tipos adecuados. Nunca enrolle un cable de alimentación alrededor de un adaptador de alimentación u otro objeto. Hacer esto puede forzar el cable de forma que el cable se deshilache, agriete o rice. Esto puede dar lugar a riesgos en la seguridad. Siempre disponga los cables de alimentación de forma que ningún objeto pueda pisarlos, agarrarse o tropezarse con ellos. Proteja el cable de alimentación y los adaptadores de alimentación de los líquidos. Por ejemplo, no deje el cable de alimentación ni los adaptadores de alimentación cerca de fregaderos, bañeras, cuartos de baño o suelos que se limpien con productos líquidos. Los líquidos pueden provocar un pequeño cortocircuito, especialmente si el cable de alimentación o el adaptador de alimentación está dañado por un uso indebido. Los líquidos también pueden corroer gradualmente los terminales del cable de alimentación y/o los terminales del conector en un adaptador de alimentación, que con el tiempo puede provocar sobrecalentamiento. Conecte siempre los cables de alimentación en el orden correcto y asegúrese de que todos los conectores del cable de alimentación estén enchufados completa y firmemente en sus receptáculos. No utilice ningún adaptador de alimentación que muestre corrosión en las clavijas de entrada de corriente alterna ni que muestre indicios de sobrecalentamiento (por ejemplo, plástico deformado) en la entrada de corriente alterna o en otra parte del adaptador. No utilice cables de alimentación en que los contactos eléctricos de cualquiera de los extremos muestren indicios de corrosión o sobrecalentamiento, o si el cable de alimentación tiene daños de cualquier tipo. Alargadores y dispositivos relacionados Asegúrese de que los alargadores, los protectores contra sobrecargas, las fuentes de alimentación ininterrumpida y las regletas protectoras contra picos de corriente que utilice estén calificados para satisfacer los requisitos del producto. No sobrecargue nunca estos dispositivos. Si se utilizan regletas protectoras contra picos de corriente, la carga no debe exceder de los valores de entrada de la regleta protectora contra picos de corriente. Póngase en contacto con un electricista para obtener más información si tiene preguntas acerca de cargas de alimentación, requisitos de alimentación y valores de entrada. © Copyright Lenovo 2011 ix Enchufes y tomas de corriente PELIGRO Si un receptáculo (toma de alimentación) que intenta utilizar con el sistema presenta daños o corrosión, no utilice la toma hasta que la sustituya un electricista calificado. No doble ni modifique el enchufe. Si el enchufe está dañado, póngase en contacto con el fabricante para obtener un repuesto. No comparta ninguna toma de alimentación eléctrica con otros dispositivos domésticos o comerciales que consuman grandes cantidades de electricidad; de lo contrario, el voltaje inestable podría dañar el sistema, los datos o los dispositivos conectados. Algunos productos vienen equipados con un enchufe de tres clavijas. Este enchufe sólo es adecuado para una toma de alimentación con conexión a tierra. Es una característica de seguridad. No anule esta característica de seguridad intentando insertarla en una toma de alimentación sin conexión a tierra. Si no puede insertar el enchufe en la toma de alimentación, contacte con un electricista para obtener un adaptador homologado para la toma de alimentación o para sustituirlo por uno que permita utilizar esta característica de seguridad. Nunca sobrecargue una toma de alimentación eléctrica. La carga global del sistema no debería superar el 80 por ciento de la potencia nominal del circuito derivado. Consulte a un electricista para obtener más información si tiene dudas sobre las cargas de potencia y la potencia nominal de los circuitos derivados. Asegúrese de que la toma de alimentación que está utilizando tenga el cableado adecuado, sea de fácil acceso y se encuentre cerca del equipo. No fuerce los cables de alimentación al extenderlos. Asegúrese de que la toma de alimentación eléctrica proporcione el voltaje correcto y corriente para el producto que vaya a instalar. Conecte y desconecte el equipo con precaución de la toma de alimentación eléctrica. Declaración sobre la fuente de alimentación PELIGRO Nunca saque la cubierta de una fuente de alimentación, o cualquier otra pieza, que tenga la siguiente etiqueta. Hay niveles peligrosos de voltaje, corriente y energía al interior de cualquier componente que tenga esta etiqueta. Al interior de estos componentes no hay piezas que requieran ningún tipo de mantenimiento. Si sospecha que alguna de estas piezas presenta problemas, comuníquese con un técnico de servicio. x Guía del usuario Dispositivos externos PRECAUCIÓN: No conecte ni desconecte ningún cable de un dispositivo externo, a menos que sean cables USB (Universal Serial Bus) y 1394, mientras el sistema esté enchufado; de lo contrario, podría dañar el sistema. Para evitar posibles daños en los dispositivos conectados, espere al menos cinco segundos después de apagar el sistema para desconectar los dispositivos externos. Aviso sobre la batería de celda de moneda de litio PELIGRO Existe riesgo de explosión si la batería no se sustituye correctamente. Al sustituir la batería de litio de tipo botón, utilice sólo el mismo tipo o un tipo equivalente al recomendado por el fabricante. La batería contiene litio y puede explotar si no se utiliza, maneja o desecha correctamente. No haga ninguna de las acciones siguientes: • Tirarla o sumergirla en agua • Calentarla a más de 100°C (212°F) • Repararla ni desmontarla Deseche la batería de acuerdo con las ordenanzas o disposiciones locales. La siguiente declaración se aplica a los usuarios del estado de California, EE.UU. Información sobre perclorato de California: Los productos que contienen baterías de celda de moneda de litio con CR (dióxido de manganeso) pueden contener perclorato. Es posible que se aplique el manejo especial del material con perclorato. Consulte www.dtsc.ca.gov/hazardouswaste/perchlorate Aviso para baterías recargables incorporadas PELIGRO No intente cambiar las baterías internas de ión de litio recargables. Comuníquese con Soporte de Lenovo para cambio de la fábrica. © Copyright Lenovo 2011 xi Aviso para batería para sistemas portátiles opcional recargable PELIGRO No intente desmontar ni modificar la batería de sistemas portátiles opcional recargable. Si intenta hacerlo, puede causar una explosión o pérdida de líquido de la batería. La garantía no cubre ninguna batería que no sea la especificada por Lenovo, ni tampoco ninguna batería desmontada o modificada. Si se sustituye de forma incorrecta la batería para sistemas portátiles opcional recargable, existe peligro de explosión. La batería contiene una pequeña cantidad de sustancias dañinas. Para evitar posibles daños: • Sustitúyala sólo por una batería del tipo recomendado por Lenovo. • Mantenga la batería alejada del fuego. • No la exponga al agua ni a la lluvia. • No intente desmontarla. • No la cortocircuite. • Manténgala lejos del alcance de los niños. • No deje caer la batería. No ponga la batería en un contenedor de basura para su evacuación en un vertedero. Cuando deseche la batería, cumpla con las ordenanzas o las disposiciones locales. La batería se debe almacenar a temperatura ambiente, cargada aproximadamente del 30 al 50% de su capacidad. Recomendamos que la batería se cargue una vez al año para evitar descargas. xii Guía del usuario Calor y ventilación del producto PELIGRO Los equipos informáticos, los adaptadores de corriente CA y otros muchos accesorios pueden generar calor cuando se encienden y cuando se cargan las baterías. Las computadoras portátiles pueden generar bastante calor debido a su tamaño compacto. Siga siempre estas precauciones básicas: • Cuando el sistema está encendido o la batería se está cargando, la base, el reposamanos y alguna otra parte del sistema pueden calentarse. Evite que alguna sección caliente del sistema entre en contacto con las manos, el regazo o cualquier otra parte de su cuerpo durante un período amplio de tiempo. Cuando utilice el teclado, evite dejar las manos en el reposa manos durante un periodo prolongado de tiempo. El sistema genera calor durante el funcionamiento normal. La cantidad de calor depende de la cantidad de actividad del sistema y del nivel de carga de la batería. El contacto prolongado con su cuerpo, incluso a través de la ropa, puede producir molestias o incluso, a la larga, quemaduras. Interrumpa periódicamente la utilización del teclado levantando las manos del reposa manos y tenga cuidado de no utilizar el teclado durante un periodo amplio de tiempo. • No utilice el sistema ni cargue la batería cerca de materiales inflamables o en entornos explosivos. • Con el producto se proporcionan ranuras de ventilación, ventiladores y disipadores, que ofrecen seguridad, comodidad y fiabilidad de operación. Estos dispositivos pueden bloquearse inadvertidamente al dejar el producto sobre una cama, sofá, alfombra o cualquier otra superficie flexible. No bloquee, tape ni inhabilite nunca estos dispositivos. • Cuando el adaptador de alimentación de CA está conectado a una toma eléctrica y al sistema, genera calor. No coloque el adaptador en contacto con ninguna parte de su cuerpo mientras lo esté utilizando. No utilice nunca el adaptador de alimentación de CA para calentarse el cuerpo. El contacto prolongado con su cuerpo, incluso a través de la ropa, puede producir quemaduras en la piel. Para su seguridad, siga siempre estas precauciones básicas de seguridad con el sistema: • Mantenga la cubierta cerrada cuando el sistema esté conectado. • Compruebe regularmente si hay acumulación de polvo en el exterior del sistema. • Extraiga el polvo de los orificios de ventilación y de las perforaciones del bisel. Será necesario realizar con más frecuencia la limpieza de sistemas que se encuentren en áreas polvorientas o de mucho tráfico. • No restrinja ni bloquee las aperturas de ventilación. • No haga funcionar el sistema dentro de un mueble, dado que esto podría aumentar el riesgo de sobrecalentamiento. • Las temperaturas del flujo de aire en el sistema no deben superar los 35°C (95°F). © Copyright Lenovo 2011 xiii Información de seguridad sobre la corriente eléctrica PELIGRO La corriente eléctrica de cables de alimentación, cables telefónicos y cables de comunicaciones es peligrosa. Para evitar el peligro de una descarga eléctrica: • No utilice el sistema durante una tormenta eléctrica. • No conecte o desconecte cables o realice instalación, mantenimiento o reconfiguración de este producto durante una tormenta eléctrica. • Conecte todos los cables de alimentación a una toma eléctrica correctamente cableada y con toma de tierra. • Conecte cualquier equipo que se vaya a conectar a este producto a tomas de alimentación correctamente cableadas. • Siempre que sea posible, utilice sólo una mano para conectar o desconectar los cables de señal. • No encienda nunca el equipo cuando haya muestras de fuego, agua o daño estructural. • Desconecte todos los cables conectados y deshabilite las baterías antes de abrir cualquier cubierta del dispositivo accesible, a menos que en los procedimientos de instalación y configuración se indique lo contrario. • No use le sistema hasta que todos los alojamientos de las piezas internas estén en su lugar. Nunca use el sistema cuando las piezas internas y los circuitos estén expuestos. PELIGRO Conecte y desconecte los cables tal como se describe en los procedimientos siguientes al instalar, mover o abrir las cubiertas de este producto o de los dispositivos conectados. Para conectar: 1. Apáguelo todo. 2. En primer lugar, conecte todos los cables a los dispositivos. 3. Conecte los cables de señal a los conectores. 4. Conecte los cables de alimentación a las tomas de alimentación. 5. Encienda los dispositivos. Para desconectar: 1. Apáguelo todo. 2. En primer lugar, extraiga los cables de alimentación de las tomas. 3. Extraiga los cables de señal de los conectores. 4. Extraiga todos los cables de los dispositivos. Se debe desconectar el cable de alimentación de la toma eléctrica o receptáculo de la pared antes de instalar todos los demás cables eléctricos conectados al sistema. Se puede volver a conectar el cable de alimentación a la toma eléctrica o receptáculo de la pared sólo después de que se hayan conectado todos los demás cables eléctricos al sistema. Aviso sobre la pantalla de cristal líquido PRECAUCIÓN: Para productos con lámparas fluorescentes que contienen mercurio (es decir, que no son LED) • La lámpara fluorescente de la pantalla de cristal líquido (LCD) contiene mercurio; deséchela según la legislación, local, estatal o federal. xiv Guía del usuario • La pantalla de cristal líquido (LCD) es de cristal y puede romperse si el sistema se maneja de forma brusca o se deja caer. Si se rompe la LCD y el fluido interno le cae en los ojos o sobre las manos, lávese inmediatamente las partes afectadas con agua durante 15 minutos como mínimo; si existe algún signo anómalo después del lavado, solicite asistencia médica. Utilización de auriculares Si el sistema tiene un conector para auriculares y un conector de salida de audio, utilice siempre el conector de auriculares para los auriculares. PRECAUCIÓN: Los niveles de presión de sonido excesivos de los auriculares pueden causar pérdida de audición. El ajuste del ecualizador al máximo aumenta el voltaje de salida de los auriculares y el nivel de presión de sonido. Por lo tanto, para proteger sus oídos, ajuste el ecualizador a un nivel apropiado. Un uso excesivo de auriculares o cascos durante un largo periodo de tiempo a un volumen alto puede resultar peligroso, si la salida de los conectores de los auriculares o cascos no cumple las especificaciones de EN 50332-2. El conector de la salida de los auriculares del sistema cumple la especificación EN 50332-2 Subcláusula 7. Esta especificación limita el voltaje de salida RMS real de banda ancha máximo del sistema a 150 mV. Para protegerse de la pérdida de audición, asegúrese de que los auriculares o cascos que utilice cumplan siempre con la especificación EN 50332-2 (Límites de la Cláusula 7) para un voltaje de característica de banda ancha de 75 mV. El uso de auriculares que no cumplen la especificación EN 50332-2 puede ser peligroso debido a niveles de presión de sonido excesivos. Si el sistema Lenovo se entregó con auriculares o cascos en el paquete, como un conjunto, la combinación de los auriculares y el sistema ya cumple las especificaciones de EN 50332-1. Si se utilizan unos auriculares o cascos diferentes, asegúrese de que éstos cumplen la especificación EN 50332-1 (la cláusula 6.5 Valores de limitación). El uso de auriculares que no cumplen la especificación EN 50332-1 puede ser peligroso debido a niveles de presión de sonido excesivos. Información sobre seguridad adicional PELIGRO Las bolsas de plástico pueden ser peligrosas. Mantenga las bolsas de plástico lejos de los bebés y los niños para evitar el peligro de asfixia. Aviso para usuarios de tablet PC Aviso de seguridad para usuarios de Australia: PELIGRO No conecte la línea telefónica mientras utilice la modalidad de tablero. Aviso para usuarios de EE. UU. Muchos productos y accesorios de PC contienen cables, tales como cables de alimentación o cables para conectar el accesorio a un PC. Si este producto tiene un cable de este tipo, se aplica el aviso siguiente: AVISO: la manipulación del cable de este producto o de los cables asociados con los accesorios vendidos con este producto le pondrán en contacto con plomo, producto químico conocido en el Estado de California como causante de cáncer y defectos de nacimiento u otros daños relacionados con la reproducción. Lávese las manos antes de su manejo. © Copyright Lenovo 2011 xv Guarde estas instrucciones. xvi Guía del usuario Capítulo 1. Visión general del producto En este capítulo se proporciona información sobre las ubicaciones de los conectores, información importante del producto, características del sistema, especificaciones, entorno operativo y programas de software previamente instalados. Este capítulo contiene los siguientes temas: • “Ubicación de controles, conectores e indicadores del sistema” en la página 1 • “Ubicación de información importante de producto” en la página 12 • “Características” en la página 14 • “Especificaciones” en la página 16 • “Entorno operativo” en la página 16 • “Tecnologías ThinkVantage” en la página 17 Ubicación de controles, conectores e indicadores del sistema Este tema presenta las características de hardware del sistema. • “Vista frontal” en la página 2 • “Vista lateral derecha” en la página 5 • “Vista del lateral izquierdo” en la página 6 • “Vista posterior” en la página 8 • “Vista inferior” en la página 7 • “Indicadores de estado” en la página 10 © Copyright Lenovo 2011 1 Vista frontal 1 Antenas inalámbricas UltraConnect™ (izquierda) 2 Cámara integrada 3 Antenas inalámbricas UltraConnect (derecha) 4 Pantalla del sistema 5 Micrófono incorporado 6 Indicadores de estado 7 Interruptor de alimentación 8 Botón ThinkVantage® 9 Botones de control de volumen 10 Ranura de Mini-Tarjeta PCI Express para LAN inalámbrica/WiMAX 11 Lector de huellas dactilares 12 Antena Bluetooth 13 Ranura de Mini-Tarjeta PCI Express para tarjeta de WAN inalámbrica o unidad de estado sólido mSATA o tarjeta Instant Media Mode 15 Botones del TrackPoint® 14 Área táctil 16 Pivote del TrackPoint 17 Ranura de ampliación de memoria Figura 1. Vista frontal del sistema ThinkPad X1 1 3 Antenas inalámbricas UltraConnect Las antenas incorporadas para la comunicación inalámbrica están ubicadas en la parte superior izquierda y en la parte superior derecha de la pantalla del sistema. Para ver las ubicaciones específicas de cada antena, consulte el apartado “Ubicación de las antenas UltraConnect de conexión inalámbrica” en la página 160. 2 Guía del usuario 2 Cámara integrada El sistema tiene una cámara integrada. Utilizando esta cámara, puede realizar fotografías o realizar una vídeoconferencia. Para obtener más información acerca de cómo usar la cámara, consulte “Utilización de una cámara integrada” en la página 49. 4 Pantalla del sistema La pantalla de alta resolución de transistor de película fina (TFT) de primera calidad proporciona texto y gráficos claros y brillantes. Para obtener detalles, consulte las instrucciones del apartado “Modificación de los valores de pantalla” en la página 45. 5 Micrófono incorporado El micrófono incorporado captura sonido y voz cuando se utiliza con un programa de aplicación capaz de manejar audio. 6 Indicadores de estado del sistema El sistema tiene un indicador de acceso a la unidad de disco duro. Si el sistema se proporciona con una característica de LAN inalámbrica, una característica WiMAX inalámbrica, una característica de WAN inalámbrica y una característica Bluetooth, además tiene un indicador de estado de LAN/WAN/WiMAX inalámbrica y un indicador de estado de Bluetooth. 7 Interruptor de alimentación El interruptor de alimentación está iluminado siempre que el sistema está encendido y no está iluminado cuando el sistema está en modalidad de suspensión. Utilice el interruptor de encendido para encender el sistema. Para apagar el sistema, utilice las opciones de cierre del menú Inicio. Si no puede apagar el sistema mediante este método, pulse y mantenga pulsado el interruptor de encendido durante 2 segundos. Si el sistema no responde y no lo puede apagar, pulse y mantenga pulsado el interruptor de alimentación durante 4 a 6 segundos. Si el sistema sigue sin responder, retire el adaptador de alimentación CA y restablezca el sistema insertando el extremo de una aguja o un clip para papel desdoblado en el orificio de restablecimiento de emergencia para apagar el sistema. Para ubicar el orificio de restablecimiento de emergencia, consulte “Vista inferior” en la página 7. El interruptor de encendido también se puede programar mediante el Power Manager para cerrar el sistema o para ponerlo en modalidad de suspensión o hibernación. 8 Botón ThinkVantage Puede utilizar el botón ThinkVantage para interrumpir la secuencia de inicio del sistema e iniciar el espacio de trabajo de Rescue and Recovery®, que se ejecuta independientemente del sistema operativo Windows® y que queda oculto al mismo. 9 Botones de control de volumen Los botones de volumen incorporados le permiten ajustar rápidamente el volumen de sonido del sistema, silenciarlo completamente o establecer el micrófono en silencio. Capítulo 1. Visión general del producto 3 Para obtener detalles, consulte las instrucciones del apartado “Botones de volumen y de silencio” en la página 29. 10 Ranura de Mini-Tarjeta PCI Express para LAN inalámbrica/WiMAX (en algunos modelos) Es posible que el sistema incluya una Mini-Tarjeta PCI Express para LAN inalámbrica/WiMAX en la ranura de Mini-Tarjeta PCI Express que permita las comunicaciones de LAN inalámbrica/WiMAX. 11 Lector de huellas dactilares El sistema tiene un lector de huellas dactilares. La tecnología de autentificación dactilar le permite utilizar sus huellas dactilares para iniciar el sistema y entrar a ThinkPad® Setup. Para obtener detalles, consulte las instrucciones del apartado “Utilización del lector de huellas dactilares” en la página 67. 12 Antena Bluetooth (en algunos modelos) Si el sistema se proporciona con las características de Bluetooth integrado, la antena estará ubicada debajo del lateral derecho del reposa manos. 13 Ranura de Mini-Tarjeta PCI Express para tarjeta de WAN inalámbrica o unidad de estado sólido mSATA o tarjeta Instant Media Mode (en algunos modelos) Es posible que el sistema incluya una Mini-Tarjeta PCI Express en la ranura de Mini-Tarjeta PCI Express que permita las comunicaciones de WAN inalámbrica. Algunos modelos vienen equipados con una unidad de estado sólido mSATA para almacenamiento de datos. En algunos modelos, hay una tarjeta Instant Media Mode instalada para proporcionar un entorno operativo secundario además del sistema operativo Windows 7. Para obtener más información, consulte el apartado “Instant Media Mode” en la página 25. UltraNav 14 15 16 Área táctil Botones del TrackPoint Pivote del TrackPoint El teclado contiene un puntero exclusivo, el TrackPoint. Las operaciones de apuntar, seleccionar y arrastrar forman parte todas ellas de un solo proceso que se puede realizar sin mover los dedos de la posición de tecleo. Para mover el puntero, pase el dedo por encima del área táctil del UltraNav®. El pivote del TrackPoint y los botones del TrackPoint ofrecen funciones similares a las de un ratón y los botones del mismo. 17 Ranura de ampliación de memoria Puede ampliar la cantidad de memoria del sistema instalando un módulo de memoria en la bahía de memoria. Los módulos de memoria están disponibles como opción. 4 Guía del usuario Vista lateral derecha 1 Lector de tarjetas de soporte 4 en 1 2 Altavoces estéreo incorporados (derecha) 3 Conmutador de radio inalámbrica Figura 2. Vista del lateral derecho del sistema ThinkPad X1 1 Lector de tarjetas de soporte 4 en 1 Puede instalar una tarjeta SD, tarjeta SDHC, una tarjeta SDXC o una tarjeta MMC (MultiMediaCard), en el lector de tarjetas de soporte del sistema. Para obtener detalles, consulte las instrucciones del apartado “Utilización del lector de tarjetas de soporte” en la página 50. Nota: Su sistema no soporta la característica Protección de contenido para soportes de grabación (CPRM) para tarjeta SD. 2 Altavoz estéreo incorporado (derecha) Los altavoces estéreo están incorporados en el sistema. Para obtener detalles, consulte las instrucciones del apartado “Botones de volumen y de silencio” en la página 29. 3 Conmutador de radio inalámbrica Puede utilizar este conmutador para habilitar o inhabilitar la radio inalámbrica de todos los dispositivos inalámbricos del sistema en el sistema operativo Windows 7 en Instant Media Mode. Capítulo 1. Visión general del producto 5 Vista del lateral izquierdo 1 Altavoz estéreo incorporado (izquierdo) 2 Conector USB (izquierda) 3 Conector de audio combinado 4 Rejillas de ventilación Figura 3. Vista del lateral izquierdo del sistema ThinkPad X1 1 Altavoz estéreo incorporado (izquierdo) Los altavoces estéreo están incorporados en el sistema. Para obtener detalles, consulte las instrucciones del apartado “Botones de volumen y de silencio” en la página 29. 2 Conector USB (izquierda) El conector USB (Universal Serial Bus) se utiliza para conectar dispositivos compatibles con la interfaz USB, como por ejemplo una impresora o una cámara digital. Nota: El sistema es compatible con USB 2.0. 3 Conector de audio combinado El sistema tiene un conector de audio combinado. Para escuchar sonido del sistema, conecte unos auriculares, que tengan un conector de 3,5 mm de 4 polos, al conector de audio combinado. el conector de audio combinado no es compatible con micrófonos convencionales. Para obtener más información sobre los dispositivos de audio que soporta el conector de audio combinado de su sistema, consulte “Utilización de características de audio” en la página 48. Nota: si utiliza unos auriculares con un conmutador de función, por ejemplo, unos auriculares para un dispositivo móvil digital iPhone®, no pulse este conmutador cuando esté utilizando los auriculares. Si lo pulsa, se inhabilitará el micrófono y en su lugar se habilitará el micrófono interno. 4 Rejillas de ventilación El ventilador interno y las rejillas permiten que el aire circule por el sistema y refrigere el procesador central. Nota: para evitar obstruir la entrada o salida de aire, no coloque ningún obstáculo delante del ventilador. 6 Guía del usuario Vista inferior 1 Unidad de disco duro o unidad de estado sólido 2 Orificio de restablecimiento de emergencia 3 Conector de la batería para sistemas portátiles 4 Ventilador 5 Batería Figura 4. Vista inferior del sistema ThinkPad X1 1 Unidad de disco duro o unidad de estado sólido El sistema puede tener una unidad de disco duro ampliable por el cliente, de gran capacidad, que puede satisfacer una gran variedad de necesidades de almacenamiento. Para garantizar la seguridad de los datos de la unidad, Active Protection System™ está instalado en el sistema. Para obtener detalles, consulte “Active Protection System” en la página 19. Con los avances de las tecnologías Lenovo para proporcionarle los sistemas con la mejor ingeniería, algunos modelos están equipados con una unidad de estado sólido para el almacenamiento de datos. Esta tecnología de vanguardia permite que los sistemas portátiles sean más ligeros y más rápidos. Nota: La partición de servicio oculta es la razón por la cual hay menos espacio libre que el previsto en la unidad de disco duro. 2 Orificio de restablecimiento de emergencia Si el sistema deja de responder y no puede apagarlo pulsando el interruptor de encendido, retire el adaptador de alimentación CA y restablezca el sistema insertando el extremo de una aguja o un clip para papel desdoblado en el orificio de restablecimiento de emergencia para apagar el sistema. 3 Conector de la batería para sistemas portátiles Al instalar una batería para sistemas portátiles puede extender el tiempo de funcionamiento del sistema. Para obtener más información, consulte el apartado “ThinkPad Battery 39+ (batería para sistemas portátiles de 6 celdas)” en la página 101. Se dispone de baterías para sistemas portátiles de forma opcional y puede adquirirlas de Lenovo. Consulte “Búsqueda de opciones de ThinkPad” en la página 101. Capítulo 1. Visión general del producto 7 4 Ventilador El ventilador interno y las rejillas permiten que el aire circule por el sistema y refrigere el procesador central. Nota: para evitar obstruir la entrada o salida de aire, no coloque ningún obstáculo delante del ventilador. 5 Batería Utilice el sistema con energía de la batería siempre que el adaptador de alimentación de CA no esté disponible. Puede utilizar Power Manager para ajustar los valores de energía según sea necesario. Para obtener detalles, consulte las instrucciones del apartado “Power Manager” en la página 21. Vista posterior 1 Cerradura de seguridad 2 Conector de alimentación 3 Conector combinado eSATA/Always on USB (posterior) 4 Conector Mini DisplayPort 5 Puerto HDMI 6 Conector USB (posterior) 7 Ranura de tarjeta SIM 8 Conector Ethernet Figura 5. Vista posterior del sistema ThinkPad X1 1 Cerradura de seguridad El sistema se proporciona con una cerradura de seguridad que requiere un candado de cable de 15 mm de diámetro. Puede adquirir un candado de seguridad Lenovo con cable de 15 mm de diámetro que se adecue a esta cerradura. Para obtener más información, consulte el apartado “Búsqueda de opciones de ThinkPad” en la página 101. 2 Conector de alimentación El cable del adaptador de alimentación de CA se conecta al conector de alimentación del sistema para proporcionar alimentación al sistema y cargar la batería. Un indicador a la izquierda del conector muestra el estado de alimentación de CA. Cuando el adaptador de alimentación de CA está conectado, el indicador está encendido y en verde. 8 Guía del usuario 3 Conector combinado eSATA/Always on USB (posterior) Este conector combinado se utiliza para conectar dispositivos compatibles con la interfaz USB, como por ejemplo una impresora o cámara digital, o conectar una unidad SATA externa, como un disco duro externo. Nota: Para evitar dañar el conector, tenga cuidado cuando conecte un cable del dispositivo SATA externo al conector. De manera predeterminada, si el sistema está en modo de suspensión, el conector Always On USB le sigue permitiendo cargar algunos dispositivos, como teléfono inteligentes iPod®, iPhone y BlackBerry®, conectando los dispositivos a este conector. Sin embargo, con el adaptador de alimentación de CA conectado, si desea cargar estos dispositivos cuando el sistema esté en modo de hibernación o apagado, deberá abrir el programa Power Manager y configurar los valores correspondientes para habilitar la función del conector Always On USB. Para conocer detalles sobre cómo habilitar la función del conector Always On USB, consulte la ayuda en línea del programa Power Manager. Nota: El sistema es compatible con USB 2.0. 4 Conector Mini DisplayPort El sistema cuenta con un conector Mini DisplayPort, una interfaz de pantalla digital de siguiente generación que da soporte a adaptadores que se pueden conectar a un puerto VGA, DVI o HDMI. 5 Puerto HDMI El sistema portátil ThinkPad da soporte al puerto de la interfaz multimedia de alta definición (HDMI), una interfaz de audio/vídeo digital de última generación que permite conectarlo a un dispositivo de audio digital compatible o a un monitor de vídeo como un HDTV. 6 Conector USB (posterior) El conector USB (Universal Serial Bus) se utiliza para conectar dispositivos compatibles con la interfaz USB, como por ejemplo una impresora o una cámara digital. Nota: Este conector USB azul es compatible con USB 3.0. 7 Ranura de tarjeta SIM Si el sistema tiene una característica de WAN inalámbrica, es posible que requiera una tarjeta SIM (Módulo de identificación de suscriptor) para establecer conexiones de WAN (red de área amplia) inalámbrica. En función del país de entrega, es posible que la tarjeta SIM ya esté instalada en la ranura de tarjeta SIM. 8 Conector Ethernet Conecte el sistema a una LAN con el conector Ethernet. Dos indicadores, en la parte superior derecha y superior izquierda del conector, muestran el estado de la conexión de red. Cuando el sistema se conecta a una LAN y existe una sesión con la red disponible, el indicador superior izquierdo se ilumina permanentemente en verde. Mientras se transmiten datos, el indicador superior derecho parpadea en color amarillo. PELIGRO Para evitar el riesgo de descargas eléctricas, no conecte el cable telefónico al conector Ethernet. Conecte solamente un cable Ethernet a este conector. Capítulo 1. Visión general del producto 9 Indicadores de estado Los indicadores de estado muestran el estado actual del sistema. Indicadores de estado del sistema El sistema tiene indicadores de estado del sistema. A continuación se muestra la ubicación y el significado de cada indicador. 1 Indicador de estado de acceso al dispositivo Se está utilizando una unidad de estado sólido, una unidad de disco duro o una unidad de estado sólido mSATA para leer o escribir datos. Cuando este indicador esté parpadeando, no ponga el sistema en modalidad de suspensión ni lo apague. 2 Indicador de estado de energía El sistema está encendido y preparado para su utilización. El interruptor de alimentación permanece encendido cuando el sistema está encendido, parpadea cuando el sistema está en modalidad de suspensión y no está iluminado cuando el sistema está apagado. Indicador de estado de energía El sistema tiene un indicador que muestra el estado de la alimentación de CA. 10 Guía del usuario El significado del indicador es el siguiente: • Verde: el adaptador de alimentación CA está conectado. • Apagado: el adaptador de alimentación CA no está conectado. El sistema tiene indicadores de estado que muestran la modalidad (suspensión, hibernación o normal) y el estado de la batería. A continuación, se ilustra la ubicación de los indicadores y su significado: 1 Indicador de estado de suspensión • Verde: el sistema está en modalidad de suspensión. • Verde intermitente: el sistema está entrando en modalidad de suspensión o hibernación o está reanudando el funcionamiento normal. 2 Indicador de estado de la batería • Verde: el nivel de carga de la batería es 20% o superior. • Naranja: el nivel de la carga de la batería está entre el 5% y el 20%. • Parpadeo rápido en naranja: el nivel de carga de la batería es 5% o menos. Nota: es posible que la batería se esté cargando. • Naranja parpadeando lentamente: la batería se está cargando. Cuando el nivel de carga alcanza el 20%, el color parpadeante cambia a verde. Capítulo 1. Visión general del producto 11 • Verde parpadeando lentamente: el nivel de carga de la batería está entre el 20% y el 80%, y la carga continúa. Cuando la carga de la batería alcanza el 80% de carga, el indicador de estado de la batería deja de parpadear, pero la carga puede continuar hasta que esté cargada en un 100%. Nota: Si el sistema está funcionando con energía de la batería, el indicador de estado de la batería no funciona mientras el sistema está apagado, en modalidad de suspensión o de hibernación. Puede utilizar los siguientes indicadores si el sistema admite la función correspondiente. 3 Indicador de estado de Bluetooth • Verde: la característica está activada y el enlace de radio está preparado para su uso. • Verde parpadeante: se están transmitiendo datos. 4 Indicador de estado de LAN/WAN/WiMAX inalámbrica • Verde: la función inalámbrica está encendida y el enlace de radio está preparado para su uso. • Verde parpadeante: se están transmitiendo datos. Ubicación de información importante de producto Esta sección ofrece información para que pueda ubicar el tipo de máquina y la etiqueta de modelo, ID de FCC y etiqueta IC Certification y el certificado de autenticidad de Windows. Etiqueta de tipo y modelo de la máquina La etiqueta de tipo y modelo de la máquina identifica al sistema. Si se pone en contacto con Lenovo para obtener ayuda, el tipo y número de modelo de la máquina ayudará a los técnicos de soporte a identificar el sistema y proporcionar el más alto nivel de servicio. Puede ver el tipo y modelo de la máquina del sistema en la etiqueta como se muestra a continuación: 12 Guía del usuario Etiqueta de número de Certificación IC e ID de FCC No hay ningún número de certificación de IC o ID de FCC para la Mini-Tarjeta PCI Express que se muestra en el alojamiento del sistema. La etiqueta del número de certificación de IC e ID de FCC está adherida a la tarjeta instalada en la ranura de Tarjeta Mini PCI Express del sistema. Capítulo 1. Visión general del producto 13 Si no se ha preinstalado ninguna Mini-Tarjeta PCI Express de conexiones inalámbricas integrada en el sistema, puede instalar una. Para hacerlo, siga el procedimiento que se expone en “Sustitución de la Mini-Tarjeta PCI Express para conexión de LAN inalámbrica/WiMAX” en la página 89 or “Instalación y sustitución de la Mini-Tarjeta PCI Express para conexión de WAN inalámbrica” en la página 92. Etiqueta de Certificado de autenticidad Está adherida la etiqueta COA (Certificado de autenticidad) de Microsoft para el sistema operativo preinstalado. En esta etiqueta está impreso el ID del producto e información clave del producto para el sistema. Anote esta información y guárdela en un lugar seguro. Es posible que necesite estos números para iniciar el sistema o para volver a instalar el sistema operativo. La etiqueta Certificado de autenticidad del sistema se muestra de la siguiente manera. Características Procesador • Para ver las propiedades del sistema, pulse Inicio, pulse con el botón derecho del ratón en PC y, a continuación, en el menú desplegable seleccione Propiedades. Memoria • Memoria de acceso aleatorio dinámico asíncrono de doble velocidad de datos 3 (DDR3) 14 Guía del usuario Dispositivo de almacenamiento • Unidad de disco duro de 2,5 pulgadas (7 mm de altura) o unidad de estado sólido de 2,5 pulgadas (7 mm de altura) • Unidad de estado sólido mSATA (en algunos modelos) Pantalla La pantalla de color utiliza tecnología TFT: • Tamaño: 13,3 pulgadas (338 mm) • Resolución de LCD: hasta 1366 por 768 • Control de brillo • Cámara integrada • Micrófonos de matriz dual digitales incorporados • Altavoces estéreo incorporados Teclado • Teclado con retroiluminación de tamaño completo de 6 filas • UltraNav (TrackPoint y área táctil) • Función de tecla Fn • Botón ThinkVantage • Botones de control de volumen • Botón de silencio del altavoz • Botón de silencio del micrófono Interfaz • Conectores de monitor externo (Mini DisplayPort) • Un puerto HDMI • Conector de audio combinado • Un conector Universal Serial Bus 3.0 (USB) • Un conector Universal Serial Bus (USB) • Un conector eSATA/Always on Universal Serial Bus (USB) • RJ45 Conector Ethernet Ranura de tarjeta • Lector de tarjetas de soporte 4 en 1 (SD/SDHC/SDXC/MMC) Características de conexión inalámbrica • LAN inalámbrica integrada • Bluetooth integrado (en algunos modelos) • WAN inalámbrica integrada (en algunos modelos) • WiMAX integrado (en algunos modelos) Características de seguridad • Lector de huellas dactilares Capítulo 1. Visión general del producto 15 Especificaciones Tamaño • Anchura: 337 mm (13,3 pulgadas) • Profundidad: 231,1 mm (9,1 pulgadas) • Altura: de 16,5 a 21,3 mm (0,65 a 0,84 pulgadas) Emisión de calor • Máximo de 90 W (307 Btu/hr) Fuente de alimentación (adaptador de alimentación de CA) • Entrada sinusoidal de 50 a 60 Hz • Valor de entrada del adaptador de CA: de 100 a 240 V de CA, de 50 a 60 Hz Vida de la batería • Para obtener el porcentaje de energía de batería restante, consulte el Indicador de batería de Power Manager en la barra de tareas. • Power Manager también visualiza una indicación verde, amarilla y roja. Entorno operativo En este apartado se proporciona información acerca del entorno operativo del sistema. Entorno: • Altitud máxima sin presurización: 3048 m (10.000 pies) • Temperatura – En altitudes hasta 2438 m (8000 pies) En funcionamiento: 5,0ºC a 35,0ºC (41ºF a 95ºF) Almacenamiento: 5,0°C a 43,0°C (41°F a 109°F) – En altitudes superiores a 2438 m (8000 pies) Temperatura máxima en funcionamiento en la condición despresurizada: 31,3°C (88°F) Nota: Cuando cargue la batería, la temperatura de ésta deberá ser de 10°C (50°F) como mínimo. • Humedad relativa: – En funcionamiento: 8% a 80% – Almacenamiento: 5% a 95% Si es posible, coloque el sistema en un lugar seco y bien ventilado sin exposición directa a la luz solar. Mantenga los dispositivos eléctricos como, por ejemplo, un ventilador eléctrico, una radio, altavoces de alta potencia, aire acondicionado y un microondas, alejados del sistema, porque los fuertes campos magnéticos generados por estos dispositivos pueden dañar la pantalla y los datos de la unidad de disco duro o la unidad de estado sólido. No deposite ninguna bebida encima o al lado del sistema no de otros dispositivos conectados. Si se derrama líquido en el sistema o en un dispositivo conectado, se podría producir un cortocircuito u otro daño. 16 Guía del usuario No coma o fume encima del teclado. Las partículas que caen dentro del teclado pueden causar daños. Tecnologías ThinkVantage Lenovo preinstala en el PC aplicaciones de software útiles para ayudarle a empezar a utilizar el sistema, para que siga siendo productivo mientras viaja y para mantener el sistema en funcionamiento. Lenovo ofrece para el sistema soluciones de seguridad mejorada, conexión inalámbrica, migración de datos y otras. Los siguientes apartados ofrecen información sobre las tecnologías ThinkVantage ofrecidas por Lenovo. • “Acceso a aplicaciones en Windows 7” en la página 17 • “Access Connections” en la página 19 • “Active Protection System” en la página 19 • “Client Security Solution” en la página 19 • “Fingerprint Software” en la página 20 • “Lenovo ThinkVantage Tools” en la página 20 • “Lenovo ThinkVantage Toolbox” en la página 20 • “Message Center Plus” en la página 20 • “Password Manager” en la página 21 • “Power Manager” en la página 21 • “Product Recovery” en la página 21 • “Rescue and Recovery” en la página 21 • “System Update” en la página 21 Nota: Para saber más de las tecnologías ThinkVantage y otras soluciones de sistemas que ofrece Lenovo, vaya a http://www.lenovo.com/support. Acceso a aplicaciones en Windows 7 Si usa Windows 7, puede acceder a aplicaciones siguiendo uno de los siguientes métodos: • Puede obtener las aplicaciones desde Lenovo ThinkVantage Tools. Pulse Inicio ➙ Todos los programas ➙ Lenovo ThinkVantage Tools. Luego, dependiendo de la aplicación a la que desee acceder, pulse dos veces el icono correspondiente. Nota: Si un icono de aplicación de la ventana de navegación de aplicaciones de Lenovo ThinkVantage Tools está atenuado, indica que debe instalar la aplicación manualmente. Para instalar la aplicación manualmente, efectúe una doble pulsación en el icono de la aplicación. A continuación, siga las instrucciones de la pantalla. Cuando finaliza el proceso de instalación, se activará el icono de la aplicación. Tabla 1. Aplicaciones en Lenovo ThinkVantage Tools Aplicación Nombre de icono Access Connections™ Conexión a Internet Active Protection System Protección airbag Fingerprint Software Lector de huellas dactilares Lenovo ThinkVantage Toolbox o Lenovo Solution Center Estado del sistema y diagnósticos Mobile Broadband Activate Banda ancha móvil 3G Capítulo 1. Visión general del producto 17 Tabla 1. Aplicaciones en Lenovo ThinkVantage Tools (continuación) Aplicación Nombre de icono Password Manager Depósito de contraseñas Power Manager Controles de energía Recovery Media Discos de Factory Recovery Rescue and Recovery Mejoras en copia de seguridad y restauración System Update Actualización y controladores ThinkVantage GPS GPS Lenovo SimpleTap SimpleTap Lenovo Screen Reading Optimizer Optimización de lectura Lenovo Communication Utility Reuniones electrónicas • También puede obtener las aplicaciones desde el Panel de control. Pulse Inicio ➙ Panel de control. Dependiendo de la aplicación a la que desee acceder, pulse la sección correspondiente y luego el texto de color verde correspondiente. Nota: Si no encuentra la aplicación que necesita en el Panel de control, abra la ventana de navegación de aplicaciones de Lenovo ThinkVantage Tools y efectúe una doble pulsación en el icono atenuado para instalar la aplicación que necesita. A continuación, siga las instrucciones de la pantalla. Cuando finaliza el proceso de instalación, se activará el icono de la aplicación y podrá encontrar la aplicación en el Panel de control. Las secciones del Panel de control, los textos en verde y las aplicaciones se incluyen en la tabla siguiente. Tabla 2. Aplicaciones en el Panel de control Aplicación Sección del Panel de control Texto en verde en el Panel de control Access Connections Red e Internet Lenovo - Conexión a Internet Active Protection System Sistema y seguridad Lenovo - Protección airbag Hardware y sonido Communications Utility Hardware y sonido Lenovo - Reuniones electrónicas Fingerprint Software Sistema y seguridad Lenovo - Lector de huellas dactilares Hardware y sonido o Lenovo - Lector de huellas dactilares para sistemas portátiles Lenovo Solution Center o Lenovo ThinkVantage Toolbox Sistema y seguridad Lenovo - Estado del sistema y diagnósticos Mobile Broadband Activate Red e Internet Lenovo - Banda ancha portátil de 3G Password Manager Sistema y seguridad Lenovo - Depósito de contraseñas Cuentas de usuario y protección infantil Power Manager Hardware y sonido Sistema y seguridad 18 Guía del usuario Lenovo - Controles de energía Tabla 2. Aplicaciones en el Panel de control (continuación) Aplicación Sección del Panel de control Texto en verde en el Panel de control Recovery Media Sistema y seguridad Lenovo - Discos de recuperación de los valores de fábrica System Update Sistema y seguridad Lenovo - Actualización y controladores Rescue and Recovery Red e Internet Sistema y seguridad Lenovo - Mejoras en copia de seguridad y restauración Red e Internet Lenovo - GPS ThinkVantage GPS Sistema y seguridad Lenovo Screen Reading Optimizer Apariencia y personalización Lenovo: Optimización de lectura ThinkVantage AutoLock Sistema y seguridad Lenovo - Seguridad mejorada por cámara Nota: Según el modelo del sistema, es posible que algunas aplicaciones no estén disponibles. Access Connections Access Connections es un programa de asistencia de conectividad para crear y gestionar perfiles de ubicación. Cada perfil de ubicación almacena todos los valores de configuración de red y de Internet necesarios para conectarse a una infraestructura de red desde una ubicación específica como, por ejemplo, desde su casa o desde la oficina. Mediante la conmutación entre los perfiles de ubicación a medida que traslada el sistema de un lugar a otro, puede conectarse de forma rápida y fácil a una red sin necesidad de volver a configurar los valores manualmente ni de reiniciar el sistema cada vez. Active Protection System Active Protection System protege la unidad de disco duro cuando el sensor de golpes ubicado dentro del sistema detecta una situación que podría dañar la unidad, como por ejemplo la inclinación del sistema, vibración excesiva o golpes. La unidad de disco duro es menos vulnerable a daños cuando no está funcionando; de forma que el sistema impide que gire el disco duro y también puede mover los cabezales de lectura/grabación de la unidad de disco duro a áreas que no contengan datos. Tan pronto como el sensor de golpes percibe que el entorno es estable de nuevo (mínimo cambio en la inclinación del sistema, vibraciones o golpes), activa de nuevo la unidad de disco duro. Client Security Solution El programa Client Security Solution le ayuda a proteger el sistema y la información personal de forma que sabe que sus datos importantes están seguros. También le ayuda a gestionar las contraseñas, a recuperar una contraseña olvidada o a supervisar los valores de seguridad del sistema, y le sugiere cómo mejorar la seguridad del sistema. Estas cómodas características son aún más seguras gracias a un chip de seguridad incorporado, un potente chip de seguridad dedicado a las funciones de seguridad del sistema. Para obtener más detalles, consulte la Ayuda para el programa. Nota: Client Security Solution no está preinstalado en el sistema. Puede descargar la versión más reciente de Client Security Solution desde el sitio web siguiente http://www.lenovo.com/support. Capítulo 1. Visión general del producto 19 Fingerprint Software Si el sistema incluye un lector de huellas dactilares, el programa Fingerprint Software le permite registrar su huella dactilar y asociarla a la contraseña de Windows. De esta forma, la autenticación de la huella dactilar puede sustituir a las contraseñas y facilita un acceso de usuario seguro y sencillo. Lenovo Solution Center Nota: En función de la fecha de fabricación del sistema, este llevará instalado el programa Lenovo Solution Center o el programa Lenovo ThinkVantage Toolbox para diagnósticos. Para obtener información adicional sobre el programa Lenovo ThinkVantage Toolbox, consulte “Lenovo ThinkVantage Toolbox” en la página 20. El programa Lenovo Solution Center le permite solucionar problemas y resolver problemas del sistema. Combina pruebas de diagnóstico, recolección de información del sistema, estado de seguridad e información de soporte, junto con recomendaciones y sugerencias para un máximo rendimiento del sistema. Consulte “Diagnóstico de problemas” en la página 135 para obtener una información detallada. Lenovo ThinkVantage Tools El programa Lenovo ThinkVantage Tools le ayuda a trabajar de manera más fácil y segura ya que proporciona fácil acceso a diversas tecnologías, como por ejemplo: • Lenovo Solution Center o Lenovo ThinkVantage Toolbox (en función de la fecha de fabricación) • Power Manager • Rescue and Recovery • System Update Para acceder al programa Lenovo ThinkVantage Tools, pulse Inicio ➙ Todos los programas ➙ Lenovo ThinkVantage Tools. Nota: Lenovo ThinkVantage Tools sólo está disponible en los modelos con el sistema operativo Windows 7. Si su modelo Windows 7 no tiene preinstalado el programa, puede descargarlo de http://www.lenovo.com/support. Lenovo ThinkVantage Toolbox Nota: En función de la fecha de fabricación del sistema, este llevará instalado el programa Lenovo Solution Center o el programa Lenovo ThinkVantage Toolbox para diagnósticos. Para obtener información adicional sobre el programa Lenovo Solution Center, consulte “Lenovo Solution Center”. Para abrir Lenovo ThinkVantage Toolbox, consulte “Acceso a aplicaciones en Windows 7” en la página 17. Si desea información adicional sobre la ejecución del programa Lenovo ThinkVantage Toolbox, consulte el sistema de ayuda de dicho programa. Message Center Plus El programa Message Center Plus muestra mensajes para informarle acerca de software útil que se ha preinstalado en el sistema. El software le permite gestionar conexiones por cable e inalámbricas, proteger los datos en el caso de un problema y diagnosticar y resolver automáticamente potenciales problemas con el sistema. Message Center Plus también puede proporcionar mensajes sobre actualizaciones disponibles para mantener el sistema al día. 20 Guía del usuario Password Manager El programa Password Manager permite a los usuarios gestionar y recordar toda la información de inicio de sesión de la aplicación o del sitio Web importante y que se puede olvidar fácilmente, como por ejemplo ID de usuario, contraseñas y otra información personal. Power Manager El programa Power Manager permite gestionar la energía del sistema de forma cómoda, flexible y completa. Mediante Power Manager, puede ajustar los valores relacionados con la energía para obtener el equilibrio perfecto entre el rendimiento y el ahorro de energía. Product Recovery Este programa de creación de soportes de recuperación permite crear soportes de recuperación para restaurar el contenido de la unidad de sistema o unidad de disco duro al mismo estado original en el que se envió el sistema de fábrica. Para obtener más información acerca de cómo abrir y usar este programa, consulte “Creación y utilización de soportes de recuperación” en la página 73. Rescue and Recovery El programa Rescue and Recovery es una solución de recuperación y restauración de un botón que incluye un conjunto de herramientas de recuperación automática para ayudar a diagnosticar problemas del sistema, obtener ayuda y recuperarse de anomalías del sistema, aún cuando no pueda iniciar el sistema operativo Windows. Para obtener más información acerca de cómo abrir y usar este programa, consulte “Creación y utilización de soportes de recuperación” en la página 73. System Update El programa System Update le ayuda a mantener el software del sistema actualizado, descargando e instalando paquetes de software (aplicaciones ThinkVantage, controladores de dispositivo, actualizaciones UEFI BIOS y otras actualizaciones de terceros). Algunos ejemplos de software que debería mantener actualizado son los programas proporcionados por Lenovo, como el programa Rescue and Recovery. Capítulo 1. Visión general del producto 21 22 Guía del usuario Capítulo 2. Utilización del sistema En este capítulo se proporciona información sobre el uso del sistema desde los siguientes aspectos: • “Registro del sistema” en la página 23 • “Preguntas frecuentes” en la página 23 • “Instant Media Mode” en la página 25 • “Teclas y botones especiales” en la página 26 • “Utilización del dispositivo de puntero de UltraNav” en la página 31 • “Gestión de energía” en la página 35 • “Conexión a la red” en la página 38 • “Utilización de una pantalla externa” en la página 45 • “Utilización de un perfil de color” en la página 48 • “Utilización de características de audio” en la página 48 • “Utilización de una cámara integrada” en la página 49 • “Utilización del lector de tarjetas de soporte” en la página 50 Registro del sistema Al registrar el sistema, la información se ingresa en una base de datos que permite a Lenovo ponerse en contacto con usted en el caso de que se produzca un problema de recuperación u otro problema grave. Asimismo, determinadas ubicaciones ofrecen más servicios y privilegios a los usuarios registrados. Cuando registre el sistema con Lenovo, obtendrá también las ventajas siguientes: • Un servicio más rápido cuando llame a Lenovo para obtener ayuda • Notificación automática de software gratuito y de ofertas de promoción especiales Para registrar el sistema con Lenovo, vaya a http://www.lenovo.com/register. A continuación, siga las instrucciones de la pantalla. Preguntas frecuentes A continuación se listan algunos consejos para ayudarle a optimizar la utilización del sistema portátil ThinkPad. Para obtener el máximo rendimiento del sistema, consulte la siguiente página web, donde encontrará información útil, como soluciones a problemas y respuestas a preguntas frecuentes: http://www.lenovo.com/support/faq ¿Puedo obtener mi guía del usuario en otro idioma? • Para descargar la guía del usuario en otro idioma, vaya a http://www.lenovo.com/support. A continuación, siga las instrucciones de la pantalla. ¿Cuando está de viaje necesita utilizar la energía de la batería de forma más efectiva? • Para conservar energía o para suspender el funcionamiento sin salir de las aplicación o sin guardar los archivos, consulte la explicación sobre modalidades de ahorro de energía. © Copyright Lenovo 2011 23 • Para conseguir el mejor equilibrio entre el rendimiento y el ahorro de energía, cree y aplique planes de energía mediante Power Manager. • Si el sistema va a estar apagado durante un largo periodo de tiempo, siga las instrucciones en “Antes de sustituir CRU” en la página 81 para desactivar la batería incorporada interna para evitar que se desgaste la energía de la batería. ¿Está preocupado sobre la seguridad o necesita deshacerse de los datos almacenados en el disco duro o en la unidad de estado sólido? • Consulte el apartado Capítulo 4 “Seguridad” en la página 59 para obtener más información sobre cómo proteger el sistema ante posibles robos y un uso no autorizado. • Antes de deshacerse de los datos de la unidad de disco duro o la unidad de estado sólido, asegúrese de leer “Aviso sobre la supresión de datos de la unidad de disco duro o de la unidad de estado sólido” en la página 71. ¿Le supone un reto conectarse en distintas ubicaciones? • Para resolver un problema de redes inalámbricas, consulte http://www.lenovo.com/support/faq. • Benefíciese de las características de red mediante Access Connections. • Para saber más sobre la utilización de las características de conexión inalámbrica del sistema, consulte “Conexiones inalámbricas” en la página 38. • Para viajar con más confianza, asegúrese de comprobar los consejos del apartado “Cómo viajar con el sistema” en la página 56. • Pulse Fn+F5 o utilice el conmutador de radio inalámbrica para habilitar o inhabilitar las características de conexión inalámbrica. ¿Necesita realizar presentaciones o conectar un monitor externo con frecuencia? • Utilice la combinación de teclas Fn+F7 para cambiar la ubicación de salida de pantalla. • Asegúrese de seguir el procedimiento del apartado “Conexión de un monitor externo” en la página 45. • Con la función Extender escritorio, puede visualizar la salida en la pantalla del sistema y en un monitor externo. ¿Necesita conectar o sustituir un dispositivo? • Consulte el apartado Capítulo 6 “Sustitución de dispositivos” en la página 81 para obtener más información sobre la sustitución de dispositivos del sistema. • Consulte el apartado Capítulo 7 “Cómo mejorar el sistema” en la página 101 para obtener más información sobre cómo mejorar las características del sistema. ¿Ha estado utilizando el sistema durante cierto tiempo y se está ralentizando su funcionamiento? • Siga los consejos generales para la prevención de problemas en “Consejos generales para evitar problemas” en la página 129. • Puede diagnosticar problemas usted mismo al seguir las instrucciones del apartado “Diagnóstico de problemas” en la página 135. • También se proporciona la herramienta de Recuperación en la unidad de disco duro o en la unidad de estado sólido del sistema. Para obtener más información, consulte Capítulo 5 “Visión general de la recuperación” en la página 73. Imprima las secciones siguientes y guárdelas con el sistema por si se diera el caso de que no pudiera acceder a esta ayuda en línea cuando lo necesitara. • 24 “Instalación de un nuevo sistema operativo” en la página 107 Guía del usuario • “El sistema no responde” en la página 136 • “Problemas de alimentación” en la página 151 Instant Media Mode Si el sistema tiene preinstalada una tarjeta Instant Media Mode, es compatible con Instant Media Mode. Puede intercambiar rápidamente entre el sistema operativo Windows 7 e Instant Media Mode dependiendo de sus necesidades. Instant Media Mode proporciona las siguientes ventajas: • Mayor duración de la batería En Instant Media Mode, el sistema consume menos energía; por lo tanto, puede maximizar la vida útil de la batería. • Conectividad WiFi En la tarjeta Instant Media Mode hay un adaptador WiFi integrado para acceso inalámbrico a Internet. Notas: • Al encender el sistema, el sistema operativo Windows 7 está activo. • Cuando usa el sistema operativo Window 7, la tarjeta Instant Media Mode aparece como una unidad de almacenamiento masivo USB en Sistema. Puede hacer doble clic en la letra de la unidad para acceder a los datos almacenados en la tarjeta. • En Instant Media Mode, los dispositivos externos, como el monitor externo, mouse USB y teclado externo, están inhabilitados. • Para apagar el sistema, debe regresar al sistema operativo Windows 7. Cómo entrar y salir de Instant Media Mode El sistema viene con un programa de utilidad Instant Media Mode Launcher en el escritorio del sistema operativo Windows 7. Las aplicaciones de Instant Media Mode aparecen en el menú de Instant Media Mode Launcher. Para entrar a Instant Media Mode, haga clic en una opción de Instant Media Mode Launcher. La aplicación se iniciará y estará en Instant Media Mode. En Instant Media Mode, puede ver una barra de estado en la parte superior de la pantalla. Para salir de Instant Media Mode, haga clic en Exit en la barra de estado para regresar al sistema operativo Windows 7. Barra de estado La barra de estado incluye la siguiente información: • Hora • Estado de la batería • Estado de WiFi • Estado de alimentación de Windows • Cuatro botones de control: – Atrás: Vaya a la página Web anterior. – Inicio: Vaya a la pantalla de inicio de Instant Media Mode. – Menú: Muestre el menú principal de la aplicación activa. – Salir: Salga de Instant Media Mode y regrese al sistema operativo Windows 7. Capítulo 2. Utilización del sistema 25 Aplicaciones en Instant Media Mode Las siguientes aplicaciones son compatibles en Instant Media Mode: • Navegador web • Visor de imágenes • Sistema de correo electrónico • Reproductor de vídeo Nota: Cuando cambia a otra aplicación, el vídeo en reproducción se pone en pausa. • Reproductor de música Nota: En Instant Media Mode, es compatible la reproducción de música de fondo. Puede cambiar a otra aplicación sin interrumpir la reproducción de música. Teclas y botones especiales El sistema dispone de algunos botones y algunas teclas especiales. Botón ThinkVantage Puede utilizar el botón ThinkVantage para interrumpir la secuencia de inicio del sistema e iniciar el espacio de trabajo de Rescue and Recovery, que se ejecuta independientemente del sistema operativo Windows 7 y que queda oculto al mismo. Si el sistema operativo Windows 7 no funciona correctamente, es posible que necesite hacer lo siguiente: • Obtener la información más reciente del sistema. • Rescatar un archivo del entorno de Windows o restaurar archivos de copia de seguridad, siempre que haya realizado copias de seguridad mediante el programa Rescue and Recovery. • Configurar el sistema o iniciar ThinkPad Setup. Todo esto se puede conseguir desde el espacio de trabajo de Rescue and Recovery. Encienda el sistema y, a continuación, mientras se visualiza el mensaje “To interrupt normal startup, press the blue ThinkVantage button” en la esquina inferior izquierda de la pantalla, pulse el botón ThinkVantage. Se abre el programa Rescue and Recovery. Combinaciones de teclas de función Si establece las teclas de función, podrá cambiar las características de funcionamiento de forma inmediata. Para utilizar esta función, mantenga pulsada la tecla Fn 1 y, a continuación, pulse una de las teclas de función 2 . 26 Guía del usuario Security • Fn+F2 Bloquee el sistema. Ahorro de energía • Fn+F3 (únicamente para Windows 7) Seleccione un plan de energía creado por Power Manager o ajuste el nivel de energía utilizando el control deslizante. Cuando pulse esta combinación de botones, aparecerá un panel donde seleccionar un plan de energía o ajustar el nivel de energía. • Fn+F4 Coloque el sistema en modalidad de suspensión. Para volver al funcionamiento normal, pulse la tecla Fn solamente, sin pulsar una tecla de función. De forma alternativa, una pulsación rápida del botón de encendido también coloca el sistema en modalidad de suspensión. Nota: Si desea utilizar la combinación para poner el sistema en modalidad de hibernación o en modalidad de no hacer nada, cambie los valores de Power Manager. Conmutación de una ubicación de salida de pantalla • Fn+F7 (únicamente para Windows 7) Conmuta entre la pantalla del sistema y un motor externo. Las pantallas sólo mostrarán las opciones de visualización siguientes: – Sólo pantalla del sistema (LCD) (LCD) – Pantalla del sistema y monitor externo (misma imagen) – Pantalla del sistema y monitor externo (función de escritorio ampliado) – Sólo monitor externo Nota: Para alternar entre la pantalla del sistema y un monitor externo, la combinación de teclas Windows+P también está disponible. Capítulo 2. Utilización del sistema 27 Habilitación o inhabilitación de las características de conexión inalámbrica • Fn+F5 Habilita o inhabilita las características de red inalámbrica incorporadas. En el sistema operativo Windows 7, si pulsa Fn + F5, se visualizará una lista de características inalámbricas. Puede cambiar fácilmente el estado de energía de cada característica de la lista. si desea utilizar Fn+F5 para habilitar o inhabilitar las características de conexión inalámbrica, se deben instalar previamente en el sistema los siguientes controladores de dispositivo: – Controlador de Gestión de energía – Programa de utilidad de Visualización en pantalla – Controladores de dispositivo de conexiones inalámbricas En Instant Media mode, si pulsa Fn+F5, aparecerá la interfaz de los valores de WiFi. Puede configurar las credenciales WiFi y otros parámetros de conexión inalámbrica en interfaz de los valores de WiFi. Para obtener información sobre las características inalámbricas, consulte “Conexiones inalámbricas” en la página 38. Inicio de la configuración de cámara y audio • Fn+F6 Si pulsa Fn + F6, se muestra la ventana de configuración de cámara y audio, y se activará la vista previa de la cámara. Desde esta ventana, puede cambiar la configuración de cámara y audio. Nota: La configuración del área de cámara sólo aparece si el sistema tiene una cámara integrada. Para obtener más información, consulte “Utilización de una cámara integrada” en la página 49. Control multimedia • Fn+F10: pista/escena anterior • Fn+F11: reproducción o pausa • Fn+F12: pista/escena siguiente Otras funciones • Fn+Barra espaciadora: el sistema cuenta con un teclado con retroiluminación. Esta combinación se usa para controlar la retroiluminación del teclado. Existen tres estados para la retroiluminación del teclado: encendido (bajo), encendido (alto) y apagado. Pulse Fn+Barra espaciadora para encender la retroiluminación del teclado en el nivel de brillo bajo. Para ajustar la retroiluminación a un nivel de brillo alto, pulse la combinación de teclas nuevamente. La pulsación de la combinación de teclas por tercera vez apaga la retroiluminación del teclado. • Fn+F8: La pantalla del sistema se oscurece. El propósito de este método es cambiar el nivel de brillo temporalmente. Para cambiar el nivel de brillo predeterminado, cambie los valores de la Opción de energía en el Panel de control o utilice Power Manager. • Fn+F9: La pantalla del sistema tiene más brillo. El propósito de este método es cambiar el nivel de brillo temporalmente. Para cambiar el nivel de brillo predeterminado, cambie los valores de la Opción de energía en el Panel de control o utilice Power Manager. 28 Guía del usuario Botones de volumen y de silencio Puede ajustar el nivel de sonido de los altavoces incorporados mediante la utilización de los tres botones siguientes: 1 Silencio de altavoz Botón de control de volumen 3 Botón de silencio del altavoz 2 Si quita el sonido y, a continuación, apaga el sistema, el sonido permanecerá en silencio cuando vuelva a encender el sistema. Para activar el sonido, pulse el botón del signo de suma (+) o de resta (-). Establecimiento del volumen Cada dispositivo tiene controles de volumen, que el usuario puede establecer. Para abrir la ventana para ajustar el volumen de salida o el volumen de grabación, haga lo siguiente: 1. Pulse Inicio ➙ Panel de control ➙ Hardware y sonido ➙ Sonido. Aparecerá la ventana Sonido. 2. Pulse la pestaña Reproducción o Grabación, y luego pulse el dispositivo que desea personalizar. 3. Pulse el botón Propiedades. 4. Pulse la pestaña Niveles y, a continuación, cambie el volumen moviendo el graduador. Notas: • También puede acceder al control de volumen del escritorio utilizando el icono de volumen de la barra de tareas en la esquina inferior derecha de la pantalla. Para abrir la ventana Control de volumen, pulse el icono de volumen. Para controlar el volumen, mueva el graduador del control de volumen hacia arriba o hacia abajo. Para desactivar el sonido, seleccione Silenciar altavoces. • Los nombres de las ventanas o los campos serán ligeramente diferentes en función del sistema operativo que utilice. • Para obtener información más detallada acerca de cómo controlar el volumen, consulte la ayuda en línea de Windows. Ajuste del botón de silenciar el micrófono De manera predeterminada, puede alternar todos los dispositivos de grabación entre el estado de silencio y el estado activado pulsando el botón de silencio del micrófono. Capítulo 2. Utilización del sistema 29 Si desea cambiar uno de los dispositivos de grabación entre el estado de silencio y el estado activado, realice lo siguiente: 1. Pulse Fn+F6. Se abre la ventana Configuraciones de comunicación. 2. Pulse el botón Gestionar valores. Se abre la ventana Communication Utility. 3. En la pestaña Valores de llamada VoIP, haga clic en Valores del botón de silenciar micrófono. Se abre la ventana Configuración para silencio de micrófono. 4. Seleccione Sólo el dispositivo de grabación seleccionado más abajo:y, a continuación, seleccione el dispositivo de grabación desde el recuadro de la lista desplegable. 5. Pulse Aceptar. Tecla Windows y otras teclas de función 1 Tecla ImprPa (únicamente para Windows 7) Pulse esta tecla para tomar una instantánea del sistema y copiarla al portapapeles. 2 Tecla Windows Pulse esta tecla para mostrar u ocultar el menú Inicio de Windows. Su pulsa esta tecla y otra tecla al mismo tiempo, se muestra la ventana Propiedades del sistema o la ventana PC. Para obtener detalles, consulte la Ayuda del sistema operativo Windows 7. Teclas de funciones en Instant Media Mode: 3 Esc: Vaya a la página Web anterior. 4 Inicio: Vaya a la pantalla de inicio de Instant Media Mode. 5 Fin: Abra la herramienta de búsqueda. 6 Insert: Muestre el menú principal de la aplicación activa. 30 Guía del usuario Utilización del dispositivo de puntero de UltraNav El sistema se puede suministrar con el dispositivo de puntero del UltraNav. El dispositivo de puntero de UltraNav consta del TrackPoint y del área táctil, cada uno de los cuales es en sí mismo un dispositivo de puntero con funciones básicas y funciones ampliadas. Puede configurar ambos dispositivos seleccionando los valores que prefiera, de la forma siguiente: • Establezca tanto el TrackPoint como el área táctil como dispositivos de puntero. Este valor permite utilizar todas las funciones básicas y ampliadas del TrackPoint y del área táctil. • Establezca el TrackPoint como el dispositivo de puntero principal y el área táctil sólo para las funciones ampliadas. Este valor le permite utilizar todas las funciones básicas y ampliadas con el TrackPoint al mismo tiempo que limita la utilización del área táctil a las funciones de desplazamiento, pulsación en zonas y puntero de movimiento lento. • Establezca el área táctil como el dispositivo de puntero principal y el TrackPoint sólo para las funciones ampliadas. Este valor le permite utilizar todas las funciones básicas y ampliadas con el área táctil al mismo tiempo que limita la utilización del TrackPoint a las funciones de desplazamiento y lupa. • Establezca el TrackPoint como el dispositivo de puntero principal e inhabilite el área táctil. • Establezca el área táctil como el dispositivo de puntero principal e inhabilite el TrackPoint. Cambio de los valores del UltraNav Puede cambiar los valores del UltraNav en la pestaña UltraNav de la ventana Propiedades del Mouse. para abrirla, utilice uno de los métodos siguientes: • Pulse Inicio ➙ Panel de control ➙ Hardware y sonido ➙ Mouse ➙ UltraNav. También puede cambiar los valores del UltraNav pulsando el icono del UltraNav de la bandeja del sistema. Para visualizar el icono del UltraNav en la bandeja del sistema, consulte “Adición del icono del UltraNav a la bandeja del sistema” en la página 35. Utilización del dispositivo de puntero de TrackPoint El dispositivo de puntero del TrackPoint consta de un pivote 1 en el teclado y tres botones de selección situados en la parte inferior del teclado. Para mover el puntero 5 por la pantalla, se aplica presión en el capuchón no deslizante del pivote en cualquier dirección paralela al teclado; el pivote en sí no se mueve. La velocidad a la que se mueve el puntero depende de la presión que se aplica al pivote. Las funciones de los botones de selección izquierdo 4 y derecho 2 corresponden a las de los botones izquierdo y derecho de un ratón convencional. El botón central del TrackPoint 3 , denominado barra de desplazamiento, le permite recorrer páginas web o documentos en cualquier dirección sin necesidad de utilizar las barras gráficas de desplazamiento situadas en el lado de la ventana. Capítulo 2. Utilización del sistema 31 Si no está familiarizado con el TrackPoint, estas instrucciones le ayudarán a comenzar a utilizarlo: 1. Coloque las manos en la posición de tecleo y pulse suavemente el pivote con cualquiera de los dedos índices en la dirección en que desee mover el puntero. Para mover el puntero, pulse el pivote, alejándolo de usted para moverlo hacia arriba, hacia usted para moverlo hacia abajo, a un lado o al otro para moverlo hacia los lados. Nota: El puntero puede desplazarse sin control. No se trata de un defecto. Deje de utilizar el TrackPoint durante unos segundos; el puntero dejará de moverse. 2. Para seleccionar y arrastrar según lo requiera el software, pulse los botones de selección izquierdo y derecho con cualquier dedo pulgar y mueva el puntero del TrackPoint. Si habilita Pulsar para Seleccionar, la función del pivote del TrackPoint será la misma que la del botón de selección izquierdo o derecho. Personalización del TrackPoint Puede personalizar el dispositivo de puntero del TrackPoint y sus botones de la siguiente manera: • Para conmutar las funciones de los botones izquierdo y derecho. • Para cambiar la sensibilidad del TrackPoint. • Para habilitar la función Pulsar para seleccionar. • Para habilitar la Lupa. • Para habilitar la función de desplazamiento del TrackPoint. • Para habilitar los Consejos de desplazamiento del TrackPoint. Para personalizar el TrackPoint, haga lo siguiente: 1. Pulse Inicio ➙ Panel de control ➙ Hardware y sonido ➙ Mouse ➙ UltraNav. Aparecerá un panel para los valores del dispositivo UltraNav. 2. Pulse Gestionar valores para abrir la ventana Propiedades del Mouse. 3. Pulse la pestaña UltraNav. En TrackPoint, continúe cambiando los valores. Para obtener detalles, consulte la Ayuda del programa de utilidad. Cambio del capuchón El capuchón 1 situado en el extremo del pivote TrackPoint es extraíble. Puede sustituirlo tal como se muestra en el dibujo. 32 Guía del usuario Nota: Si sustituye el teclado, el nuevo teclado se proporcionará sólo con el capuchón predeterminado. Si lo desea, puede conservar el capuchón del teclado viejo y utilizarlo con el nuevo. Utilización del área táctil El área táctil 1 se encuentra debajo de los botones del TrackPoint en la parte inferior del teclado. Para mover el puntero 2 por la pantalla, deslice la yema del dedo sobre el área en la dirección en la que desee mover el puntero. Todo el área táctil 1 es un área activa sensible al movimiento de los dedos. El área inferior del área táctil consta de un área zona de pulsación izquierda 3 y un área zona de pulsación derecha 2 . Capítulo 2. Utilización del sistema 33 El movimiento en el área táctil emula las operaciones en el ratón. Antes de interactuar con el área táctil, asegúrese de que el cursos permanezca en el objeto que desea operar. • Pulsación izquierda: para imitar una pulsación en un ratón, toque en cualquier lugar del área táctil una vez o presione la zona de pulsación izquierda 3 una vez. Para imitar una doble pulsación en un ratón, toque en cualquier lugar del área táctil dos veces o presione la zona de pulsación izquierda 3 dos veces. • Pulsación derecha: para imitar una pulsación derecha en un ratón, pulse el área táctil derecha 2 una vez. • Pulsación derecha y arrastre: para imitar una pulsación derecha y arrastre en un ratón, efectúe una de las siguientes acciones: – Toque en cualquier lugar del área táctil dos veces y mantenga el dedo sobre el área táctil, deslice el mismo dedo u otro sobre el área táctil, lo que sea más conveniente y, a continuación, suelte los dedos. – Pulse la zona de pulsación izquierda 3 y mantenga el dedo sobre el área táctil, otro dedo sobre el área táctil, lo que sea más conveniente, luego, suelte ambos dedos. • Pulsación derecha y arrastre: para imitar una pulsación derecha y arrastre en un ratón, pulse la zona de pulsación derecha 2 y mantenga el dedo sobre el área táctil, deslice otro dedo sobre el área táctil y suelte ambos dedos. Utilización del área táctil multitáctil El área táctil del sistema da soporte a una característica multitáctil con la que puede ampliar o reducir el tamaño de la pantalla, desplazarse por ella o girarla, mientras navega por Internet o lee o edita un documento. Para obtener detalles, consulte la Ayuda del UltraNav. Personalización del área táctil Para personalizar el área táctil, haga lo siguiente: 1. Pulse Inicio ➙ Panel de control ➙ Hardware y sonido ➙ Mouse ➙ UltraNav. Aparecerá un panel para los valores del dispositivo UltraNav. 2. Pulse Gestionar valores para abrir la ventana Propiedades del Mouse. 3. Pulse la pestaña UltraNav y continúe con la personalización del área táctil. Para obtener detalles, consulte la Ayuda del programa de utilidad. Comportamiento del UltraNav y de un ratón externo De forma predeterminada, el TrackPoint y el área táctil están establecidos en Enabled. Inhabilitación del TrackPoint o del área táctil Si desea inhabilitar el TrackPoint o el área táctil, haga lo siguiente: Configure los valores en la ventana de propiedades del UltraNav: 1. Pulse Inicio ➙ Panel de control ➙ Hardware y sonido ➙ Mouse. 2. Pulse la pestaña UltraNav. 3. Para inhabilitar el TrackPoint, deseleccione el recuadro de selección Habilitar TrackPoint. Para inhabilitar el área táctil, deseleccione el recuadro de selección Habilitar área táctil. 4. Pulse Aceptar. Notas: • También puede abrir la ventana de propiedades del UltraNav pulsando el icono del UltraNav en la barra de tareas. Para obtener detalles, consulte las instrucciones del apartado “Adición del icono del UltraNav a la bandeja del sistema” en la página 35. 34 Guía del usuario Adición del icono del UltraNav a la bandeja del sistema Para acceder fácilmente a las propiedades del UltraNav, puede agregar el icono del UltraNav a la bandeja del sistema. Para habilitar la visualización del icono del UltraNav en la bandeja del sistema, haga lo siguiente: 1. Pulse Inicio ➙ Panel de control ➙ Hardware y sonido ➙ Mouse ➙ UltraNav. Aparecerá un panel para los valores del dispositivo UltraNav. 2. Pulse Gestionar valores para abrir la ventana Propiedades del Mouse. 3. Pulse la pestaña UltraNav. 4. Seleccione el recuadro de selección Mostrar icono del UltraNav en la bandeja del sistema. 5. Pulse Aceptar o Aplicar. 6. Pulse Mostrar iconos ocultos en la barra de tareas. Se visualiza el icono del UltraNav. Para añadirlo a la barra de tareas de forma permanente, pulse Personalizar y, a continuación, personalice los valores. Ahora puede cambiar las propiedades de UltraNav pulsando el icono del UltraNav en la bandeja del sistema. Gestión de energía Cuando necesite utilizar el sistema lejos de tomas eléctricas, dependerá de la energía de la batería para que el sistema siga funcionando. Los distintos componentes del sistema consumen energía a velocidades diferentes. Cuanto más utilice los componentes que gastan más energía, más rápidamente se consumirá la energía de la batería. Haga más, ahorre más y pase más tiempo desenchufado con las baterías de ThinkPad. La movilidad ha revolucionado los negocios permitiéndole llevar su trabajo a dondequiera que vaya. Con las baterías de ThinkPad, podrá trabajar durante más tiempo sin tener que estar ligado a una toma eléctrica. Comprobación del estado de la batería El Indicador de batería de Power Manager de la bandeja de tareas muestra el porcentaje de energía de batería restante. La frecuencia con la que utilice la energía de la batería determinará la duración de la batería del sistema entre cargas. Como cada usuario del sistema tiene diferentes hábitos y necesidades, es difícil prever cuánto tiempo durará la carga de la batería. Existen dos factores principales: • La cantidad de energía almacenada en la batería cuando empieza a trabajar. • El modo en que utiliza el sistema: la frecuencia con la que accede a la unidad de estado sólido, el nivel de brillo que establece en la pantalla del sistema. Utilización del adaptador de alimentación de CA La alimentación para ejecutar el sistema puede venir de la batería de iones de litio (Li-ion) proporcionada con el mismo o del cable de CA mediante el adaptador de alimentación de CA. Mientras utilice alimentación de CA, la batería se cargará automáticamente. El adaptador de alimentación de CA que se suministra con el sistema consta de dos componentes básicos: • El transformador que convierte el adaptador de alimentación de CA para utilizarla con el sistema. • El cable de alimentación que se conecta a la toma de CA y al transformador. Atención: El uso de un cable de alimentación inadecuado puede dañar gravemente el sistema. Capítulo 2. Utilización del sistema 35 Para utilizar el adaptador de alimentación de CA, efectúe las acciones siguientes. Asegúrese de realizar estos pasos en el orden en el que se proporcionan aquí. 1. Conecte el adaptador de alimentación de CA al conector de alimentación del sistema. 2. Conecte el cable de alimentación al transformador. 3. Enchufe el cable de alimentación a una toma eléctrica. Puede comprobar el estado de la batería mirando el medidor de la batería situado en la parte inferior de la pantalla. Notas: • Cuando no utilice el adaptador de alimentación de CA, desconéctelo de la toma eléctrica. • No apriete demasiado el cable de alimentación alrededor del transformador de alimentación de CA cuando éste esté conectado al transformador. • Cargue la batería en cualquiera de las condiciones siguientes: – Cuando se instala una nueva batería – Cuando el indicador del estado de la batería empieza a parpadear – Si la batería no se ha utilizado durante un largo período de tiempo Antes de cargar la batería, asegúrese de que la temperatura de la misma sea de, como mínimo, 10°C (50°F). Carga de la batería Cuando compruebe el estado de la batería y observe que el porcentaje de energía restante está bajo o cuando las alertas de alarma de energía le alerten de que queda poca energía, necesitará cargar la batería. Si dispone de una toma de alimentación de CA, enchufe el adaptador de alimentación de CA en dicha toma y, a continuación, inserte el conector en el sistema. La batería se cargará en 1.5 horas aproximadamente. Esto resulta afectado por el tamaño de la batería y el entorno físico. El indicador de estado de la batería le permitirá saber que la batería se está cargando y se apagará cuando la batería esté totalmente cargada. Nota: Para prolongar la vida de la batería, el sistema no empieza a recargar la batería si la alimentación restante es superior a un 95%. Maximización de la vida de la batería Para maximizar la vida de la batería, haga lo siguiente: • Para una batería nueva que no haya utilizado recientemente, recargue completamente la batería antes de usarla. • Utilice siempre las características de la gestión de energía, como por ejemplo, las modalidades de energía, pantalla en blanco, suspensión e hibernación. Gestión de la energía de la batería Con el Power Manager puede ajustar los valores de energía para obtener el mejor equilibrio entre rendimiento y ahorro de energía. Para iniciar el programa de utilidad, consulte “Acceso a aplicaciones en Windows 7” en la página 17. Para obtener más información sobre el programa Power Manager, consulte la ayuda en línea del programa. 36 Guía del usuario Modalidades de ahorro de energía Existen varias modalidades que puede utilizar en todo momento para ahorrar energía. En esta sección se presenta cada modalidad y se proporcionan consejos para utilizar de forma efectiva la energía de la batería. Introducción a las modalidades de ahorro de energía • La pantalla está en blanco. La pantalla del sistema necesita una cantidad considerable de energía de batería. Para apagar la pantalla, haga lo siguiente: 1. Pulse Fn+F3. Aparecerá un panel donde seleccionar un plan de energía. 2. Seleccione Apagar pantalla (mantener plan de energía actual). Notas: también puede apagar la pantalla del sistema de la forma siguiente: 1. Pulse Fn+F3. Aparecerá un panel donde seleccionar un plan de energía. 2. Seleccione Valores de Fn+F3. 3. Seleccione Apagar pantalla. 4. Pulse Aceptar. La próxima vez que pulse Fn+F3, podrá apagar la pantalla del sistema. • Suspensión En modalidad de suspensión, el trabajo se guarda en la memoria y, a continuación, se apagan la unidad de estado sólido o la unidad de disco duro y la pantalla del sistema. Cuando el sistema se activa, el trabajo se restaura transcurridos unos segundos. Para poner el sistema en modalidad de suspensión, pulse Fn+F4. Para volver de la modalidad de suspensión, pulse la tecla Fn. • Hibernación Si utiliza esta modalidad, puede apagar el sistema completamente sin guardar los archivos ni salir de las aplicaciones que esté ejecutando. Cuando se entra en hibernación, todas las aplicaciones, las carpetas y los archivos abiertos se guardan en el disco duro y, a continuación, se apaga el sistema. Para entrar en hibernación en el sistema operativo Windows 7, haga lo siguiente: 1. Pulse Inicio. 2. Pulse la marca de triángulo que aparece a la derecha del icono Apagar y, a continuación, seleccione Hibernar. Nota: Si el sistema está en Instant Media Mode, necesita regresar al sistema operativo Windows 7 antes de entrar en hibernación. Cuando no utilice las características de conexión inalámbrica, como por ejemplo Bluetooth o LAN inalámbrica, desactívelas. Esto contribuirá al ahorro de energía. Para desactivar las características inalámbricas, pulse Fn+F5. Habilitación de la función de reactivación Si pone el sistema en modalidad de hibernación y se ha inhabilitado la función de reactivación (el valor predeterminado), el sistema no consumirá energía alguna. Si la función de reactivación está habilitada, consumirá una pequeña cantidad de energía. Para habilitar esta función, realice lo siguiente: 1. Pulse Inicio ➙ Panel de control ➙ Sistema y seguridad. 2. Pulse Herramientas administrativas. 3. Pulse Planificador de tareas. Si se le solicita una contraseña de administrador o confirmación, especifique la contraseña o proporcione la confirmación. 4. En el panel izquierdo, seleccione la carpeta de tareas para la que desee habilitar la función de reactivación. Aparecerán las tareas planificadas. Capítulo 2. Utilización del sistema 37 5. Pulse una tarea planificada y, a continuación, pulse la pestaña Condiciones. 6. En Energía, seleccione el recuadro de selección Activar el equipo para realizar esta tarea. Habilitación de la alarma de la batería Puede programar el sistema de forma que cuando la energía de la batería pase a estar por debajo de un nivel determinado, se produzcan tres sucesos: se active la alarma, se visualice un mensaje y se apague la LCD. Para habilitar la alarma de batería, haga lo siguiente: 1. Inicie Power Manager. 2. Pulse la pestaña Valores globales de energía. 3. Para Alarma de batería baja o Alarma de batería agotada, establezca el porcentaje del nivel de energía y establezca la acción. Nota: Si el sistema entra en modalidad de suspensión o de hibernación cuando la batería está baja, pero el mensaje de alarma aún no ha aparecido, aparecerá el mensaje cuando se reanude el sistema. Para reanudar el funcionamiento normal, pulse Aceptar. Conexión a la red El sistema tiene uno o más adaptadores de red para conectarse a Internet y a la red de LAN inalámbrica o LAN cableada de la empresa. Nota: Algunos modelos se proporcionan con una tarjeta de WAN inalámbrica incorporada que le permite establecer conexiones inalámbricas a través de redes públicas o privadas remotas. El programa Access Connections es un programa de asistencia de conectividad para crear y gestionar perfiles de ubicación. Cada perfil de ubicación almacena todos los valores de configuración de red y de Internet necesarios para conectarse a una infraestructura de red desde una ubicación específica como, por ejemplo, desde su casa o desde la oficina. Conexiones Ethernet Puede conectarse a la red o a una conexión de banda ancha, tal como DSL o CATV, mediante la característica de Ethernet incorporada en el sistema. Esta característica le permite realizar transmisiones de datos dúplex y semidúplex de 1 Gbps. Para conectarse a la red mediante Ethernet, puede utilizar Access Connections. Conexiones inalámbricas Una conexión inalámbrica es la transferencia de datos sin la utilización de cables y solamente mediante ondas de radio. Según la frecuencia utilizada para la transmisión de datos, el área que se cubre o el tipo de dispositivo utilizado para la transferencia de datos, es posible que tenga disponibles las siguientes categorías de redes inalámbricas: LAN inalámbrica Una red de área local inalámbrica cubre un área geográfica relativamente pequeña, tal como un edificio de oficinas o una casa. Se pueden conectar a esta red los dispositivos que se basan en los estándares 802.11. 38 Guía del usuario WAN inalámbrica Una red de área ancha inalámbrica cubre un área geográfica más amplia. Las redes celulares se utilizan para la transmisión de datos y se proporciona acceso mediante una portadora de servicio inalámbrico. Bluetooth Una de una serie de tecnologías utilizadas para crear una red de área personal inalámbrica. Bluetooth puede conectar dispositivos situados a poca distancia entre ellos y se utiliza habitualmente para conectar dispositivos periféricos a un sistema, transfiriendo datos entre los dispositivos portátiles y el PC, o controlando y comunicándose de forma remota con dispositivos como por ejemplo teléfonos móviles. WiMAX (Worldwide Interoperability for Microwave Access) Esta tecnología de transmisión de datos inalámbrica de largo alcance basada en el estándar 802.16 proporciona al usuario una conectividad de banda ancha de “última milla” similar a la ofrecida por cable o ADSL, sin la necesidad de conectar físicamente un cable al PC. Realización de conexiones de LAN inalámbrica El sistema se proporciona con una tarjeta de red inalámbrica incorporada y un programa de utilidad de configuración para ayudarle a realizar conexiones inalámbricas y a supervisar el estado de la conexión, de forma que pueda permanecer conectado a la red mientras está en la oficina, en una sala de reuniones o en su domicilio, sin necesidad de una conexión por cable. Atención: • Si transporta el sistema con la característica de LAN inalámbrica en un avión, compruebe los servicios de la compañía aérea antes de embarcar. • Si existen restricciones en la utilización de sistemas en un avión con la característica inalámbrica, debe inhabilitarla antes de embarcar. Para deshabilitarlo, consulte las instrucciones en “Habilitar/inhabilitar la característica inalámbrica” en la página 44. Nota: Puede adquirir una tarjeta de red inalámbrica como opción. Para obtener más información, consulte el apartado “Búsqueda de opciones de ThinkPad” en la página 101. Consejos para la utilización de la característica de LAN inalámbrica • Coloque el sistema de forma que haya el menor número posible de obstáculos entre el punto de acceso a la LAN inalámbrica y el sistema. • Para obtener la mejor conexión de la característica de LAN inalámbrica, abra la pantalla del sistema en un ángulo ligeramente superior a los 90 grados. • Si utiliza la característica inalámbrica (el estándar 802.11) del sistema simultáneamente con una opción Bluetooth puede que disminuya la velocidad de transmisión de datos y que el rendimiento de la característica de conexión inalámbrica se degrade. Configuración de redes inalámbricas Para utilizar la tarjeta de red inalámbrica incorporada (el estándar 802.11) para comunicarse, inicie el programa Access Connections. Nota: Antes de empezar a configurar las conexiones de redes inalámbricas mediante el programa Access Connections, obtenga un Nombre de red (SSID) y la información de cifrado del administrador de red. El programa Access Connections, un programa asistente para la conectividad, puede fácilmente habilitar un adaptador de red e inhabilitar los otros adaptadores bajo demanda. Tras configurar la conexión de redes inalámbricas, puede utilizar el programa para conmutar fácilmente los valores de la red. Capítulo 2. Utilización del sistema 39 Si no hay credenciales WiFi almacenadas en la tarjeta Instant Media Mode, cuando cambie el sistema a Instant Media Mode, aparecerá un recuadro de diálogo emergente para solicitar las credenciales WiFi. Ingrese las credenciales WiFi para configurar la conexión inalámbrica. Nota: Si el sistema está conectado a una red inalámbrica cuando usa el sistema operativo Windows 7, después de cambiar a Instant Media Mode, la tarjeta Instant Media Mode intentará conectarse automáticamente a la red inalámbrica previamente en uso en el sistema operativo Windows 7. Si las credenciales WiFi están almacenadas en la tarjeta Instant Media Mode, cuando cambie el sistema a Instant Media Mode, la conexión inalámbrica se establecerá automáticamente con las credenciales almacenadas en la tarjeta Instant Media Mode. Puede actualizar las credenciales y otros parámetros de conexión inalámbrica en interfaz de los valores de WiFi. Funciones de seguridad inalámbrica Los avances en tecnología inalámbrica hacen necesario que gestione la seguridad de forma más fiable que nunca. Por lo tanto, Lenovo ha ampliado su subsistema de seguridad incorporado denominado Módulo de plataforma fiable (TPM) para que abarque prácticamente todos nuestros sistemas ThinkPad y nuestras líneas de sistemas de sobremesa. Este subsistema de seguridad le ayuda a proteger datos, hardware, acceso de red y comunicaciones, tanto por cable como inalámbricas, en sistemas ThinkPad y de escritorio seleccionados. El subsistema de seguridad integrado proporciona protección basada en hardware de información de seguridad crítica, incluyendo contraseñas, claves de cifrado y credenciales electrónicas. También ayuda a identificar a los usuarios del sistema que participan en transacciones y a establecer que las transmisiones de datos son auténticas, confidenciales e intactas. Client Security Solution y TPM garantizan la confidencialidad y la disponibilidad de los datos en ambos tipos de redes, ya que proporcionan una arquitectura basada en hardware y en software para proteger las claves y los datos confidenciales y la información de identidad. Asimismo, el hardware TPM ofrece autenticación y confidencialidad de la sesión mejoradas, ya que oculta las credenciales de autenticación para los protocolos 802.1x y Cisco LEAP estándares del sector. Nota: Client Security Solution no está preinstalado en el sistema. Para descargar Client Security Solution, vaya a http://www.lenovo.com/support. Para obtener más información acerca de los productos disponibles de seguridad en comunicaciones inalámbricas, pulse el enlace siguiente http://www.lenovo.com/thinkvantagetech/security Modelos de ThinkPad actualizables para conexiones inalámbricas El sistema puede ser actualizable para conexiones inalámbricas. Esto significa que el sistema tiene una antena que puede soportar el acceso a LAN inalámbrica cuando haya disponibles puntos de acceso a LAN inalámbrica. Los dispositivos inalámbricos están disponibles en Lenovo. Para obtener más información, consulte el apartado “Búsqueda de opciones de ThinkPad” en la página 101. Utilización de conexiones de WAN inalámbrica La red de área amplia inalámbrica (WAN inalámbrica) le permite establecer conexiones inalámbricas a través de redes publicas o privadas remotas. Estas conexiones se pueden mantener en un área geográfica grande, por ejemplo, una ciudad o todo un país, mediante la utilización de sitios de múltiples antenas o sistemas de satélite mantenidos por proveedores de servicio inalámbrico. Algunos sistemas portátiles ThinkPad se proporcionan con una tarjeta de WAN inalámbrica incorporada que integra algunas tecnologías de WAN inalámbrica, como por ejemplo 1xEV-DO, HSPA, 3G o GPRS. Se puede conectar a Internet o a la red de su empresa con la tarjeta de WAN inalámbrica incorporada y el programa de utilidad de configuración para realizar una conexión de WAN inalámbrica y supervisar su estado. 40 Guía del usuario Nota: Los proveedores de servicio autorizado proporcionan en algunos países el servicio de WAN inalámbrica. Para encontrar la ubicación de la antena de WAN inalámbrica en el sistema, consulte “Ubicación de las antenas UltraConnect de conexión inalámbrica” en la página 160. Para utilizar la característica de WAN inalámbrica, inicie Access Connections. Utilización de Bluetooth Si el sistema está equipado con las características de Bluetooth integrado, puede habilitar o inhabilitar las características pulsando Fn+F5. Si pulsa Fn+F5, se visualizará una lista de características de conexión inalámbrica. Puede habilitar o inhabilitar las características de Bluetooth con una sola pulsación. Para configurar un dispositivo Bluetooth o para gestionar los valores de conexión, puede utilizar también Dispositivos Bluetooth en el Panel de control. 1. Pulse Inicio ➙ Panel de control. 2. Haga clic en Hardware y sonido. 3. Pulse Dispositivos e impresoras. Para enviar datos a un dispositivo habilitado para Bluetooth, haga lo siguiente: 1. Pulse con el botón derecho en los datos que desea enviar. 2. Seleccione Enviar a ➙ Dispositivos Bluetooth. Para obtener más detalles, consulte la ayuda en línea de Windows. Nota: Si utiliza la característica inalámbrica (el estándar 802.11) del sistema simultáneamente con una opción Bluetooth puede que disminuya la velocidad de transmisión de datos y que el rendimiento de la característica de conexión inalámbrica se degrade. Utilización del software de Bluetooth de Microsoft Para obtener información acerca de cómo utilizar la función de Bluetooth, haga lo siguiente: 1. Pulse Fn+F5 para activar Bluetooth. 2. Pulse Inicio ➙ Panel de control. 3. Pulse Impresoras y otro hardware. 4. Pulse Dispositivos Bluetooth. 5. Pulse la pestaña Opciones. 6. Pulse Saber más sobre los valores de Bluetooth. Utilización del software de ThinkPad Bluetooth con velocidad de datos mejorada Si el software de ThinkPad Bluetooth con velocidad de datos mejorada está instalado en el sistema, se visualizarán dos iconos en la pantalla: • Mis sitios Bluetooth en el escritorio • Configuración de Bluetooth en la bandeja del sistema de la barra de tareas Mis sitios Bluetooth Para utilizar las características de Bluetooth, haga lo siguiente: Capítulo 2. Utilización del sistema 41 1. Pulse dos veces el icono Mis sitios Bluetooth en el escritorio. Aparece una lista de dispositivos en la que Bluetooth se ha habilitado. 2. Pulse en el dispositivo al que desee acceder. Aparecerá una lista de los servicios disponibles en dicho dispositivo, de la forma siguiente: • Teclado y ratón Bluetooth (dispositivos de interfaz de usuario) • Impresora (HCRP) • Pasarela de audio • Auriculares • Sincronización PIM • Transferencia de archivos • Transferencia de elementos PIM • Conexiones de red de acceso telefónico • Acceso de red • Puerto serie Bluetooth • Imágenes Bluetooth • Manos libres • Perfil AV 3. Pulse el servicio que desee. Para obtener más información, pulse la tecla F1 para abrir la ayuda en línea de Bluetooth. Configuración Bluetooth Para utilizar las características de configuración de Bluetooth, pulse con el botón derecho en el icono. Aparecerá un menú emergente. Seleccione Asistente de configuración para Bluetooth o Configuración avanzada. El Asistente de configuración para Bluetooth tiene las capacidades siguientes: • Búsqueda de dispositivos habilitados para Bluetooth que pueden proporcionar servicios • Búsqueda de un dispositivo específico habilitado para Bluetooth que desee utilizar, y configuración de los servicios en dicho dispositivo • Configuración de los servicios habilitados para Bluetooth en el sistema que se proporcionan para dispositivos remotos • Configuración del nombre y tipo de dispositivo del sistema La Configuración avanzada tiene las funciones siguientes: • Configuración del nombre y tipo de dispositivo del sistema • Configuración de los valores del sistema de forma que los dispositivos remotos habilitados para Bluetooth puedan encontrar el sistema • Configuración de los valores del sistema de forma que el sistema pueda encontrar los dispositivos remotos habilitados para Bluetooth • Configuración, en el sistema, de los servicios habilitados para Bluetoothproporcionados para dispositivos remotos • Configuración de los servicios en dispositivos remotos habilitados para Bluetooth • Visualización de la información acerca del hardware de Bluetooth 42 Guía del usuario Para obtener información más detallada, consulte la Ayuda de Bluetooth. Para ver la ayuda, efectúe una doble pulsación en Mis sitios Bluetooth y pulse Ayuda y luego Ayuda de Bluetooth. Otra forma de iniciar la ayuda es pulsar con el botón derecho del ratón en Configuración de Bluetooth en la bandeja del sistema de la barra de tareas y pulsar Configuración avanzada y luego Ayuda. Utilización de WiMAX Algunos sistemas portátiles ThinkPad se proporcionan con una tarjeta de LAN inalámbrica incorporada que integra tecnología WiMAX. WiMAX, tecnología de transmisión de datos inalámbrica de largo alcance basada en el estándar 802.16, proporciona una conectividad de banda ancha de “última milla” similar a la ofrecida por cable o ADSL, sin la necesidad de conectar físicamente un cable al PC. Para utilizar la característica de WiMAX, inicie Access Connections. Para iniciar el asistente de Access Connections, consulte el apartado “Acceso a aplicaciones en Windows 7” en la página 17. Comprobación del estado de conexión inalámbrica Indicador de Access Connections El indicador de Access Connections en la barra de tareas muestra el estado y la potencia de la señal de la conexión inalámbrica. Nota: Para visualizar el Indicador de Access Connections en la barra de tareas, consulte la Ayuda de Access Connections. Puede encontrar información más detallada sobre la potencia y el estado de la señal de la conexión inalámbrica abriendo Access Connections o pulsando con el botón derecho del ratón en el indicador de Access Connections en la barra de tareas y seleccionando Ver el estado de la conexión inalámbrica. • Estados del indicador de Access Connections: LAN inalámbrica – La alimentación de la radio inalámbrica está desactivada o no hay señal. – La alimentación de la radio inalámbrica está activada. La potencia de la señal de la conexión inalámbrica es baja. Para mejorar la potencia de la señal, acerque su sistema al punto de acceso inalámbrico. – La alimentación de la radio inalámbrica está activada. La potencia de la señal de la conexión inalámbrica es marginal. – La alimentación de la radio inalámbrica está activada. La potencia de la señal de la conexión inalámbrica es excelente. • Estados del indicador de Access Connections: WAN inalámbrica – No hay señal – Nivel de señal 1 – Nivel de señal 2 – Nivel de señal 3 Nota: Para obtener más información sobre el Indicador de Access Connections, consulte la Ayuda en Access Connections. Capítulo 2. Utilización del sistema 43 Icono de Access Connections e icono del estado inalámbrico El icono de Access Connections visualiza el estado de conexión general. El icono de estado inalámbrico muestra el estado y la potencia de la señal de la conexión inalámbrica. Puede encontrar información más detallada sobre la potencia y el estado de la señal de la conexión inalámbrica abriendo Access Connections o efectuando una doble pulsación en el icono de estado de conexión de Access Connections en la barra de herramientas. Nota: Para visualizar el icono de Access Connections y el icono de estado inalámbrico en la bandeja del sistema, consulte la ayuda en línea de Access Connections. • Estados del icono de Access Connections – No hay ningún perfil de ubicación activo o no existe ninguno. – El perfil de ubicación actual está desconectado. – El perfil de ubicación actual está conectado. • Estados del icono del estado inalámbrico: LAN inalámbrica – La alimentación a la radio inalámbrica está desactivada. – La alimentación de la radio inalámbrica está activada. Ninguna asociación. – La alimentación de la radio inalámbrica está activada. Ninguna señal. – La alimentación de la radio inalámbrica está activada. La potencia de la señal de la conexión inalámbrica es excelente. – La alimentación de la radio inalámbrica está activada. La potencia de la señal de la conexión inalámbrica es marginal. – La alimentación de la radio inalámbrica está activada. La potencia de la señal de la conexión inalámbrica es baja. Para mejorar la potencia de la señal, acerque su sistema al punto de acceso inalámbrico. • Estados del icono del estado inalámbrico: WAN inalámbrica – La radio WAN está desactivada. – Ninguna asociación – No hay señal – Nivel de señal 1 – Nivel de señal 2 – Nivel de señal 3 Nota: si tiene algún problema al efectuar una conexión, intente acercar el sistema al punto de acceso inalámbrico. Habilitar/inhabilitar la característica inalámbrica Para habilitar o inhabilitar la característica inalámbrica, pulse Fn+F5. Aparecerá una lista de características inalámbricas. Puede activar y desactivar la característica con una única pulsación. También puede habilitar o inhabilitar la característica mediante los procedimientos siguientes. Para habilitar la característica de conexión inalámbrica, haga lo siguiente: 1. Pulse el icono de estado de conexión inalámbrica de Access Connections en la bandeja del sistema. 44 Guía del usuario 2. Pulse Power On Wireless Radio. Para inhabilitar la característica inalámbrica, haga lo siguiente: • Pulse el icono de estado de conexión inalámbrica de Access Connections en la bandeja del sistema. • Pulse Power Off Wireless Radio. Notas: • Puede utilizar la radio inalámbrica para inhabilitar la radio inalámbrica de todos los dispositivos inalámbricos del sistema. • Para visualizar el icono de Access Connections y el icono de estado inalámbrico en la bandeja del sistema, consulte la ayuda en línea de Access Connections. Utilización de una pantalla externa El sistema se suministra con muchas funciones para disfrutar mejor del sistema y ayudarle a realizar presentaciones con confianza. Modificación de los valores de pantalla Puede cambiar los valores de pantalla, como por ejemplo el tamaño de font o la modalidad de color. Tamaño de font Para aumentar el tamaño de font, efectúe lo siguiente: 1. Pulse con el botón derecho del ratón en el escritorio y pulse Personalizar. 2. Pulse Pantalla a la izquierda. 3. Seleccione el botón de selección Medio o Mayor. 4. Pulse Aplicar. El cambio tendrá lugar después de cerrar la sesión. Conexión de una pantalla externa En esta sección se incluyen los siguientes temas: • “Conexión de un monitor externo” en la página 45 • “Utilización del conector Mini DisplayPort” en la página 47 Conexión de un monitor externo El sistema es compatible con una resolución máxima de video de 1366x768, (con un monitor externo conectado al conector Mini DisplayPort), siempre que el monitor externo también sea compatible con esa resolución. Para obtener más detalles, consulte los manuales que se proporcionan con el monitor. Puede establecer cualquier resolución para la pantalla del sistema o el monitor externo. Si las utiliza al mismo tiempo, la resolución es la misma. Si establece una resolución superior para la pantalla del sistema, sólo podrá ver parte de la pantalla cada vez. Podrá ver las demás partes moviendo la imagen con el TrackPoint u otro dispositivo de puntero. Puede mover la salida de pantalla a la pantalla del sistema, al monitor externo o a ambos en la ventana Configuración de pantalla. Conexión de un monitor externo Para conectar un monitor externo, haga lo siguiente: Capítulo 2. Utilización del sistema 45 1. Conecte el monitor externo al conector de monitor externo y, a continuación, conecte el monitor a una toma de alimentación eléctrica 2. Encienda el monitor externo. 3. Cambie la ubicación de salida de pantalla pulsando Fn+F7. Esto le permite conmutar entre la salida de visualización en la pantalla externa, la pantalla del sistema o ambas pantallas. Nota: Si el sistema no detecta el monitor externo, pulse con el botón derecho del ratón en el escritorio y, a continuación, seleccione Resolución de pantalla. Pulse el botón Detectar. Notas: • No cambie la ubicación de salida de pantalla mientras se dibuja una imagen en movimiento; por ejemplo, mientras se reproduce una película o un juego, o mientras se visualiza una presentación empresarial. Cierre la aplicación antes de cambiar la ubicación de salida de pantalla o cambie la modalidad de visualización antes de abrir un archivo MPEG que se va a reproducir. • Si está conectando un monitor externo que sólo soporta la modalidad VGA (resolución 640x480) no visualice la salida en la pantalla del sistema y el monitor externo. Hacer esto causaría que la pantalla del monitor externo apareciera borrosa y que no se visualizara la salida; además, podría causar daños a la pantalla. Utilice sólo el monitor externo. • Si el monitor TFT externo que conecta tiene una interfaz analógica, es posible que aparezcan en la pantalla parpadeos y ondas, como en la pantalla de cierre de Windows. Esto está causado por el monitor TFT externo y no se puede arreglar ajustando el monitor TFT externo ni los valores laterales del sistema. Establecimiento de los tipos de monitor Para establecer el tipo de monitor, haga lo siguiente: 1. Conecte el monitor externo al conector de monitor y, a continuación, conecte el monitor a una toma de alimentación eléctrica. 2. Encienda el monitor externo. 3. Pulse con el botón derecho del ratón en el escritorio y pulse Resolución de pantalla. Nota: Si el sistema no detecta el monitor externo, pulse el botón Detectar. 4. Establezca la Resolución. 5. Pulse Opciones avanzadas. 6. Pulse la pestaña Monitor. Consulte la ventana de información del monitor para asegurarse de que el tipo de monitor es correcto. Si lo es, pulse Aceptar para cerrar la ventana; de lo contrario, haga lo siguiente. 7. Si se visualizan más de dos tipos de supervisor, seleccione Monitor PnP genérico o Monitor no PnP genérico. 8. Pulse Propiedades. Si se le solicita una contraseña de administrador o confirmación, especifique la contraseña o proporcione la confirmación. 9. Pulse la pestaña Controlador. 10. Pulse Actualizar controlador. 11. Pulse Buscar en mi sistema software de controlador y, a continuación, pulse Permitirme seleccionar de una lista de controladores de dispositivo en mi sistema. 12. Deseleccione el recuadro Mostrar hardware compatible. 13. Seleccione Fabricante y Modelo para el monitor. Si no puede encontrar el monitor en la lista, detenga la instalación de este controlador y utilice el controlador proporcionado con el monitor. 14. Después de actualizar el controlador, pulse Cerrar. 15. Pulse Aceptar. 46 Guía del usuario Nota: Para cambiar los valores del color, pulse con el botón derecho del ratón en el escritorio y pulse Resolución de pantalla. Pulse Opciones avanzadas, seleccione la pestaña Monitor y, a continuación, establezca los Colores. Consideraciones para conectar un monitor externo • Cuando instale un sistema operativo, debe instalar el controlador de pantalla para el monitor que se proporciona con el sistema y el archivo INF del monitor que se proporciona con el monitor externo. • Si establece una resolución superior a la resolución que está utilizando en el panel y utiliza un panel que no soporta dicha resolución, haga uso de la función de la pantalla virtual, que sólo permite visualizar una parte de la imagen de pantalla de alta resolución que el sistema genera. Podrá ver las otras partes de la imagen moviendo la pantalla con el TrackPoint u otro dispositivo de puntero. • Si está utilizando un monitor externo antiguo, puede que la resolución y la velocidad de renovación estén limitadas. Utilización del conector Mini DisplayPort El sistema puede disponer de un conector Mini DisplayPort, la interfaz de visualización digital más reciente para la conexión a varios dispositivos externos. Este conector compacto habilita la configuración Conectar y listo y da soporte a adaptadores que pueden conectarse a puertos DVI, VGA o HDMI. El conector Mini DisplayPort del sistema admite transmisión por secuencias de audio y de vídeo. Utilización de pantallas dobles Esta sección presenta la función Extender el escritorio la que permite visualizar la salida (la misma o diferente) en la pantalla del sistema y en un monitor externo. Utilización de la función Extender escritorio El sistema soporta una función denominada Extender escritorio. Con la función Extender escritorio, puede visualizar la salida en la pantalla del sistema y en un monitor externo. También puede visualizar imágenes de escritorio diferentes en cada monitor. Puede utilizar la función de extender el escritorio sin cambiar ningún valor. Si la función no funciona, consulte “Habilitación de la función Extender el escritorio” en la página 47 para habilitarla. Consideraciones sobre la utilización de la función Extender escritorio • Si el sistema tiene el adaptador de pantalla Intel®, puede designar la otra pantalla como la pantalla primaria haciendo lo siguiente: 1. Pulse Ctrl+Alt+F12. Se abrirá la ventana Intel CUI. 2. Seleccione Escritorio ampliado. 3. Cambie los valores para designar la pantalla primaria. • Cuando una aplicación se reproduce en modalidad de pantalla completa utilizando DirectDraw o Direct3D, sólo se muestra en la pantalla primaria. • No puede utilizar la función de conmutación de pantalla cuando está en modalidad de Extender escritorio. Habilitación de la función Extender escritorio Para habilitar la función Extender escritorio, haga lo siguiente: 1. Conecte el monitor externo al conector de monitor externo y, a continuación, conecte el monitor a una toma de alimentación eléctrica. 2. Encienda el monitor externo. Capítulo 2. Utilización del sistema 47 3. Pulse Fn+F7 y seleccione Extender. Para cambiar la resolución para cada monitor, haga lo siguiente: 1. Pulse con el botón derecho del ratón en el escritorio y pulse Resolución de pantalla. 2. Pulse el icono Monitor-1 (para la pantalla primaria, que es la pantalla del sistema). 3. Establezca la resolución para la pantalla primaria. 4. Pulse el icono Monitor-2 (para la pantalla secundaria, que es la pantalla externa). 5. Establezca la resolución para la pantalla secundaria. 6. Coloque los iconos para los monitores de forma que se toquen. Nota: Puede situar los monitores en cualquier posición relativa, pero los iconos deben estar en contacto. 7. Pulse Aceptar para aplicar los cambios. Nota: Para cambiar los valores del color, pulse con el botón derecho del ratón en el escritorio y pulse Resolución de pantalla. Pulse Opciones avanzadas, seleccione la pestaña Monitor y, a continuación, establezca los Colores. Utilización de un perfil de color La pantalla proporciona un perfil de color que puede funcionar con la función Image Color Management (ICM) de Microsoft. Si el software de gráficos que está utilizando es compatible con ICM, puede visualizar una imagen en color en el monitor y hacerla coincidir, con la misma calidad, en otro dispositivo, como por ejemplo un escáner o una impresora. Para obtener detalles sobre ICM de Microsoft, consulte los manuales proporcionados con el sistema operativo Windows. Nota: el perfil de color para la LCD de ThinkPad ya se ha instalado previamente en el sistema. Si necesita instalar un perfil de color distinto, consulte el apartado “Instalación del archivo de Monitor de ThinkPad para Windows 2000/XP/Vista/7” en la página 109. Utilización de características de audio El sistema está equipado con los elementos siguientes: • Conector de audio combinado, de 3,5 mm (1/8 de pulgada) de diámetro. • Altavoces estéreo incorporados • Micrófono digital de matriz dual incorporado El sistema también tiene un chip de audio que le permite disfrutar de varias características de audio multimedia: • Compatible con audio de alta definición de Intel. • Grabación y reproducción de archivos PCM y WAV en formato de 16 bits o de 24 bits. • Reproducción de un archivo WAV a una velocidad de muestreo de 44,1 KHz a 192 KHz. • Reproducción de archivos MIDI a través de un sintetizador de tabla de ondas en sistemas operativos Microsoft Windows. • Reproducción de archivos MP3 mediante el Reproductor multimedia de Windows o un reproductor de software MP3. • Grabación de varias fuentes de sonido, como por ejemplo un micrófono externo. 48 Guía del usuario Nota: el conector de audio combinado no es compatible con micrófonos convencionales. La función auricular se admite si hay un auricular convencional conectado. Se admiten las funciones auricular y micrófono si hay un auricular con un conector de 3,5 mm de 4 polos conectado. Característica de formación de haces Hay un micrófono digital incorporado de matriz dual montado en la parte inferior de la pantalla. Mientras que un micrófono convencional de elemento único captura todos los sonidos circundantes, el micrófono digital incorporado de matriz dual ha sido diseñado para capturar el sonido desde un ángulo muy limitado, gracias a la combinación de una matriz de micrófono especializada con la posibilidad del proceso de señales digitales. Por lo tanto, el micrófono captura con claridad los sonidos del área que se encuentra delante del sistema, pero bloquea casi todos los sonidos que se encuentran fuera del ámbito de captura. Así, la voz del usuario sentado delante del sistema entra sin interferencias provocadas por ruidos de las zonas colindantes. Para registrar su voz con claridad, debe hablar directamente frente al sistema. Configuración de la grabación de sonido Para configurar el micrófono para la grabación de sonido optimizada, abra la ventana SmartAudio de la forma siguiente: Pulse Inicio ➙ Panel de control ➙ Hardware y sonido ➙ SmartAudio. Se abre la ventana SmartAudio. Utilización de una cámara integrada Si el sistema tiene una cámara integrada, cuando pulse Fn+F6 para abrir la ventana Configuraciones de comunicación, la cámara se iniciará y el indicador verde que refleja la actividad se encenderá. En la ventana Configuraciones de comunicación, puede acceder a una vista previa de la imagen de video y tomar una instantánea de la imagen actual. También puede usar la cámara integrada con otros programas que ofrecen funciones como fotografía, captura de video y videoconferencia. Para usar la cámara integrada con otros programas, abra uno de los programa e inicie la función de fotografía, captura de video o videoconferencia. Luego, la cámara se iniciará automáticamente y se encenderá el indicador de uso de color verde. Para obtener más información sobre el uso de la cámara con un programa, consulte la documentación que se incluye con el programa. Si no desea que la cámara se inicie automáticamente cuando pulse Fn+F6 o cuando use un programa, pulse Fn+F6 para abrir la ventana Configuraciones de comunicación y pulse el botón Ocultar mi imagen de video para desactivar la cámara. Configuración de los valores de cámara Puede configurar los valores de cámara de acuerdo a sus necesidades, como ajustar la calidad de la salida de vídeo. Para configurar los valores de la cámara, realice lo siguiente: 1. Pulse Fn+F6. Se abre la ventana Configuraciones de comunicación. 2. Pulse el botón Gestionar valores. Se abre la ventana Communications Utility. 3. En la ventana Communications Utility, configure los valores de cámara dependiendo de sus necesidades. Ajuste de la salida de vídeo de la cámara Puede ajustar la calidad de la salida de vídeo de la cámara cambiando la configuración de calidad de imagen y la velocidad de fotogramas en la ventana de propiedades de la cámara. Hay disponibles los siguientes valores: Capítulo 2. Utilización del sistema 49 Speed Priority: es el valor predeterminado. Le ofrece una mayor velocidad de fotogramas para realizar las mejores conferencias web en tiempo real durante el día. Sin embargo, por la noche o en entornos oscuros, la imagen no tiene la mejor calidad. Balance: ofrece equilibrio entre la velocidad y la calidad de imagen. La imagen que se obtiene por la noche o en entornos oscuros es mejor que con Speed Priority. Image quality priority: ofrece un vídeo de alta calidad y la mejor imagen en cualquier momento del día. La imagen es muy clara incluso por la noche, pero en detrimento de la velocidad de fotogramas. La transmisión por secuencias de vídeo puede ralentizarse. Utilización del lector de tarjetas de soporte El sistema tiene una ranura de lector de tarjetas de soporte. Da soporte a las siguientes tarjetas: • Tarjeta SD • Tarjeta SDHC • Tarjeta SDXC • MultiMediaCard (MMC) Notas: • Su sistema no soporta la característica Protección de contenido para soportes de grabación (CPRM) para la tarjeta SD. • Al transferir datos hacia o desde una tarjeta Flash, como por ejemplo una Tarjeta SD, no ponga el sistema en modalidad de suspensión o hibernación antes de que se complete la transferencia de datos. Si lo hace, es posible que se dañen los datos. Para obtener más información sobre ExpressCards, tarjetas inteligentes y tarjetas Flash, consulte uno de los temas siguientes: • “Inserción de una tarjeta Flash” en la página 50 • “Extracción de una tarjeta Flash” en la página 51 Inserción de una tarjeta Flash Atención: • Antes de empezar a instalar una tarjeta Flash, toque una mesa metálica o un objeto metálico en contacto con el suelo. Esta acción reduce la electricidad estática de su cuerpo. La electricidad estática podría dañar la tarjeta. Para obtener información sobre la ubicación de la ranura de lector de tarjetas Flash, consulte “Ubicación de controles, conectores e indicadores del sistema” en la página 1. Para insertar una tarjeta Flash en la ranura del lector de tarjetas de soporte 4 en 1, haga lo siguiente: • Asegúrese de que la tarjeta esté correctamente orientada. • Inserte la tarjeta firmemente en la ranura del lector de tarjetas de soporte 4 en 1. Es posible que la tarjeta se detenga antes de que esté completamente instalada en la ranura. Si la tarjeta Flash no es del tipo Conectar y listo, haga lo siguiente: 1. Abra el Panel de control. 2. Haga clic en Hardware y sonido. 50 Guía del usuario 3. Haga clic en Administrador de dispositivos. Si se le solicita una contraseña de administrador o confirmación, especifique la contraseña o proporcione la confirmación. 4. En el menú Acción, seleccione Agregar hardware heredado. Se iniciará el Asistente para agregar hardware. 5. Siga las instrucciones que aparecen en pantalla. Extracción de una tarjeta Flash Para obtener información sobre la ubicación de la ranura de lector de tarjetas Flash, consulte “Ubicación de controles, conectores e indicadores del sistema” en la página 1. Para extraer una tarjeta Flash, haga lo siguiente: • Pulse Mostrar iconos ocultos en la barra de tareas. • Pulse con el botón derecho del ratón en el icono Quitar hardware con seguridad y expulsar soporte. • Seleccione el elemento correspondiente para expulsar la tarjeta del sistema operativo Windows. • Presione la tarjeta para expulsarla del sistema. • Extraiga la tarjeta del sistema y almacénela en un lugar seguro para su futura utilización. Nota: Si no extrae la tarjeta del sistema después de expulsar la tarjeta del sistema operativo Windows, ya no se podrá acceder a la tarjeta. Para acceder a la tarjeta, deberá extraerla primero y, a continuación, insertarla de nuevo. Capítulo 2. Utilización del sistema 51 52 Guía del usuario Capítulo 3. Usted y su sistema Este capítulo le ofrece información sobre cómo tener accesos y viajar con el sistema. Este capítulo contiene los siguientes temas: • “Accesibilidad y comodidad” en la página 53 • “Cómo viajar con el sistema” en la página 56 Accesibilidad y comodidad Dado que el sistema le permite trabajar en tantos lugares, es importante que permanezca atento a mantener una buena postura, así como a tener una iluminación y un asiento adecuado. Si se tienen en cuenta estos factores, podrá mejorar el rendimiento y conseguir una mayor comodidad. Lenovo se compromete a proporcionar la información y la tecnología más actualizadas a nuestros clientes con discapacidades. Consulte nuestra información sobre el tema de la accesibilidad que describe nuestros esfuerzos en este ámbito. Información de ergonomía Trabajar en una oficina virtual puede significar adaptarse a cambios frecuentes en el entorno. Seguir algunas normas sencillas facilitará las tareas y le permitirá beneficiarse al máximo del sistema. Tener presentes algunas cuestiones básicas tales como, por ejemplo, una buena iluminación y una posición correcta puede ayudarle a mejorar el rendimiento y a conseguir una mayor comodidad. Nota: Este ejemplo muestra a una persona en un entorno convencional. Incluso si no se encuentra en un entorno de este tipo, puede seguir muchos de estos consejos. Desarrolle unos buenos hábitos y éstos redundarán en su beneficio. Postura general: a continuación, se ofrecen algunas recomendaciones generales para adoptar una postura de trabajo beneficiosa para su salud. Es recomendable realizar periódicamente pequeñas modificaciones en su actividad laboral para evitar las molestias causadas por largos periodos trabajando en la misma postura. Realice pausas de trabajo breves y frecuentes para evitar cualquier pequeña fatiga ocasionada por la posición adoptada al trabajar. © Copyright Lenovo 2011 53 Pantalla: coloque la pantalla de forma que le permita adoptar un cómodo ángulo de visión de 510-760 mm (20-30 pulgadas). Evite los reflejos o el brillo sobre la pantalla procedentes de una luz directa o de fuentes externas de luz. Conserve la pantalla de visualización limpia y fije el brillo a niveles que le permitan ver la pantalla con claridad. Pulse Fn+F8 o Fn+F9 para ajustar el brillo de la pantalla. Posición de la cabeza: coloque la cabeza y el cuello en una posición cómoda y neutral (posición vertical o recta). Silla: utilice una silla que le proporcione un buen soporte para la espalda y el ajuste de la altura el asiento. Para obtener la postura deseada utilice los ajustes del asiento. Posición de las manos y de los brazos: si están disponibles, utilice un asiento con reposamanos o un área de la superficie de trabajo que ofrezca soporte para los brazos. Mantenga los antebrazos, las muñecas y las manos en una posición relajada y neutral (posición horizontal). Teclee suavemente sin golpear las teclas. Posición de las piernas: mantenga los muslos paralelos al suelo y los pies planos sobre el suelo o sobre un reposa pies. ¿Qué sucede si se encuentra de viaje? Tal vez no sea posible seguir las mejores prácticas ergonómicas cuando se utiliza el sistema en movimiento o en un entorno informal. Independientemente del entorno, intente seguir el mayor número de consejos posibles. Sentarse correctamente y disponer de una buena luz, por ejemplo, le ayudará a mantener los niveles deseados de comodidad y rendimiento. ¿Preguntas sobre la visión? Las pantallas de visualización del sistema portátil ThinkPad están diseñadas para cumplir los estándares más altos y para proporcionarle imágenes claras y nítidas, así como pantallas brillantes fáciles de ver y que al mismo tiempo no perjudican la vista. Por supuesto, cualquier actividad visual concentrada puede producir cansancio. Si tiene preguntas sobre fatiga ocular o malestar visual, consulte a un oftalmólogo. Ajuste del sistema a sus necesidades Dado que el sistema le permite trabajar en tantos lugares, es importante que permanezca atento a mantener una buena postura, así como a tener una iluminación y un asiento adecuado. Para mejorar el rendimiento y lograr una mayor comodidad tome nota de los siguientes consejos: Cambios de posición y descansos: cuanto más tiempo pase sentado y trabajando con el sistema más importante será prestar atención a la posición que adopta mientras trabaja. Seguir recomendaciones generales para adoptar una buena posición de trabajo como se sugiere en “Información de ergonomía” en la página 53 y practicar “cambios de posición” es la mejor manera de evitar incomodidades relacionadas con las posturas mientras se trabaja. Realizar voluntariamente pequeños cambios de postura y descansos frecuentes son factores claves para no deteriorar su salud al trabajar con el sistema. El sistema es un sistema portátil y ligero; recuerde que lo puede desplazar fácilmente en el área de trabajo para adaptarse a todas las modificaciones de postura que desee efectuar. Opciones de configuración del área de trabajo: familiarícese con todo el entorno de la oficina para poder ajustar el área de trabajo, el asiento y otras herramientas de trabajo a sus preferencias para una mayor comodidad. Si el área de trabajo no está ubicada en un entorno de oficina, asegúrese de realizar cambios de posición y descansos frecuentes. Debe saber que hay muchas soluciones de productos ThinkPad disponibles para ayudarle a modificar y ampliar el sistema en función de sus necesidades. Acceda al siguiente sitio Web para ver algunas de estas opciones en: http://www.lenovo.com/accessories/services/index.html. Explore las opciones para conocer las soluciones de acoplamiento y productos externos que pueden brindar las características y adaptabilidad que desea. 54 Guía del usuario Características del ThinkPad que ofrecen una mayor comodidad: existen características del ThinkPad que pueden ayudarle a obtener una mayor comodidad de uso del sistema. Para obtener más información, consulte el apartado Capítulo 2 “Utilización del sistema” en la página 23. Información sobre accesibilidad Lenovo se compromete a proporcionar a las personas con discapacidades un mayor acceso a la información y la tecnología. En consecuencia, la siguiente información proporciona soluciones para ayudar a los usuarios con limitaciones auditivas, oculares y motrices a aprovechar al máximo su experiencia en sistemas. Las tecnologías de asistencia permiten a los usuarios acceder a la información del modo más adecuado. Algunas de estas tecnologías ya se encuentran en el sistema operativo, otras se pueden adquirir a los proveedores o bien puede acceder a ellas a través de la World Wide Web. Tecnologías de asistencia Algunas tecnologías de accesibilidad están disponibles en el programa Accessibility Options. En función de su sistema operativo, el número de opciones de accesibilidad varía. En general, las opciones de accesibilidad mejoran el modo en que navegan los usuarios con limitaciones auditivas, oculares o motrices, y en como utilizan el sistema. Por ejemplo, es posible que algunos usuarios no tengan las aptitudes de motricidad necesarias para utilizar un ratón o seleccionar combinaciones de teclas. Otros usuarios tal vez necesiten tamaños de letra mayores o modalidades de visualización de alto contraste. En algunos casos, existen lentes de aumento y sintetizadores de habla incorporados. Para obtener información detallada acerca de estas funciones, consulte el sistema de ayuda de Microsoft. Para utilizar el programa Opciones de accesibilidad, haga lo siguiente: 1. Pulse Inicio y, a continuación, pulse Panel de control. 2. Pulse Ease of Access. 3. Pulse Ease of Access Center. Este sistema de ayuda da soporte a las características de accesibilidad suministradas por el sistema operativo Windows, lectores de pantalla diseñados para funcionar en el entorno Windows y navegación mediante el teclado de Windows. Para acceder a una lista completa de Microsoft Windows Keyboard Guide, visite: http://www.microsoft.com/enable/Products/altkeyboard.aspx Las tecnologías de lectores de pantalla se basan principalmente en interfaces de aplicaciones de software, sistemas de ayuda y una variedad de documentos en línea. Sin embargo, en el caso de que un lector de pantalla no consiga leer documentos, el documento debe pasar primero un proceso de conversión. Una solución convierte los archivos PDF de Adobe en un formato legible para los programas de lectores de pantallas. Esta solución es un servicio basado en la Web que ofrece Adobe Systems Incorporated. A través de http://access.adobe.com, los documentos PDF de Adobe se pueden convertir a HTML o texto sin formato en muchos idiomas. Una de las opciones de conversión convierte documentos PDF de Internet. Una segunda opción permite que los usuarios envíen el URL de un archivo PDF de Adobe mediante el correo electrónico para convertirlo a texto HTML o ASCII. También se puede convertir un archivo PDF de una unidad de disco duro local, una unidad de CD-ROM local o una (LAN) si se adjunta el archivo PDF a un mensaje de correo electrónico. Función de ampliación a pantalla completa El sistema soporta la función de ampliación a pantalla completa, que amplía la ventana activa y facilita al usuario la utilización de la pantalla del sistema. Capítulo 3. Usted y su sistema 55 Para habilitar la función de ampliación a pantalla completa, pulse Inicio ➙ Ampliación a pantalla completa. La ventana activa se amplía y en la bandeja del sistema situada en la parte inferior derecha de la pantalla aparece el icono de ampliación a pantalla completa. Luego, puede cambiar la resolución de zoom. Pulse sobre el icono de Ampliación a pantalla completa y efectúe su selección. Para inhabilitar la función de ampliación a pantalla completa, pulse el icono de ampliación de pantalla completa y seleccione Exit. Cómo viajar con el sistema Este tema proporciona información para ayudarle a trabajar con el sistema cuando viaja al extranjero con él. Consejos para viajar Utilice los siguientes consejos de viaje para viajar de forma más segura y eficaz con su equipo. 1. Aunque se puede pasar con seguridad el sistema por la máquina de rayos x en los controles de seguridad de los aeropuertos, es importante vigilar el sistema en cualquier momento para evitar su robo. 2. Piense en traer consigo un adaptador para automóvil o avión para el sistema. 3. Si transporta un adaptador de alimentación de CA, desconéctelo del cable de CA para evitar dañar el cable. Sugerencias para viajes en avión Si lleva su equipo cuando viaja en avión, lea estas sugerencias. Atención: • Para utilizar el sistema a bordo o el servicio inalámbrico (por ejemplo, Internet, Bluetooth, etc.), consulte con la compañía aérea los servicios antes de embarcar. • Si existen restricciones sobre el uso de equipos con el dispositivo inalámbrico en un avión, debe inhabilitarlo antes de embarcar. Para deshabilitarlo, consulte las instrucciones en “Habilitar/inhabilitar la característica inalámbrica” en la página 44. Siga los siguientes consejos. 1. Tenga cuidado con el asiento situado delante suyo en los aviones. Sitúe la pantalla del sistema en un ángulo, de forma que no quede atrapada cuando la persona de delante recline el respaldo. 2. Recuerde hibernar o apagar el sistema al despegar. Accesorios de viaje A continuación se proporciona una lista de comprobación de los elementos que hay que tener en cuenta a la hora de hacer el equipaje cuando va a estar lejos de la oficina: Elementos esenciales de viaje • Adaptador de alimentación de CA ThinkPad • Ratón externo, si está acostumbrado a utilizarlo • Cable Ethernet • Batería para sistemas portátiles adicional, cargada • Un maletín de transporte de calidad que proporcione el acolchado y la protección adecuados Si viaja a otro país, es aconsejable que tenga en cuenta estos elementos • Un adaptador de alimentación de CA para el país al que va a viajar 56 Guía del usuario • Un adaptador para conectarse a una línea telefónica de dicho país Otros elementos que hay que tener en cuenta • Adaptador Combo de CC/CA de ThinkPad • Dispositivo de almacenamiento externo Capítulo 3. Usted y su sistema 57 58 Guía del usuario Capítulo 4. Seguridad Este capítulo ofrece información sobre cómo proteger el sistema ante posibles robos y un uso no autorizado. • “Conexión de un candado” en la página 59 • “Utilización de contraseñas” en la página 59 • “Seguridad del disco duro” en la página 65 • “Establecimiento del chip de seguridad” en la página 66 • “Utilización del lector de huellas dactilares” en la página 67 • “Aviso sobre la supresión de datos de la unidad de disco duro o de la unidad de estado sólido” en la página 71 • “Uso y entendimiento de cortafuegos” en la página 71 • “Protección de datos contra virus” en la página 72 Conexión de un candado El sistema cuenta con una cerradura de seguridad que requiere un candado de cable con un cabezal de 15 mm de diámetro. Puede colocar un candado de 15 mm de diámetro en el sistema para impedir que se lo lleven sin su permiso. Nota: Usar un candado de cable con un diámetro de cabezal superior a 15 mm impedirá que se pueda abrir la pantalla LCD correctamente y es posible que ésta sufra daños. Conecte un candado de cable mecánico de 15 mm a la cerradura del sistema y, a continuación, fije la cadena del candado a un objeto fijo. para conocer el método en detalle, consulte las instrucciones que se han entregado junto con el candado de cable mecánico. Nota: El usuario es responsable de evaluar, seleccionar e implementar los dispositivos de bloqueo y las características de seguridad. Lenovo no emite comentarios, juicios ni garantías sobre el funcionamiento, la calidad o el rendimiento de los dispositivos de bloqueo y las características de seguridad. Utilización de contraseñas Con las contraseñas puede contribuir a evitar que otros utilicen el sistema. Una vez que se haya establecido una contraseña, aparecerá un indicador en la pantalla cada vez que se encienda el sistema. Escriba la contraseña en el indicador. No podrá utilizar el sistema si no escribe la contraseña correcta. Asegúrese de que sólo las personas autorizadas acceden al sistema. El establecimiento de diferentes tipos de contraseñas requiere que otros posibles usuarios sepan las contraseñas correctas para poder acceder al sistema o a los datos. Si aparece este icono, ingrese la contraseña de encendido o la contraseña de supervisor. Si aparece este icono, escriba una Hard disk password. Nota: Si aparece este icono, escriba una Hard disk password de usuario. Si desea escribir una contraseña de disco duro maestra, pulse F1 y escriba una contraseña de disco duro maestra. © Copyright Lenovo 2011 59 Si aparece este icono, escriba una contraseña de supervisor. Pulse en los elementos de más abajo para ver más información acerca de las contraseñas y la forma de utilizarlas para proteger el sistema. • “Contraseñas y modalidad de suspensión” en la página 60 • “Especificación de contraseñas” en la página 60 • “Contraseña de encendido” en la página 60 • “Seguridad del disco duro” en la página 65 • “Contraseña de supervisor” en la página 63 Contraseñas y modalidad de suspensión Si ha establecido contraseñas y ha puesto el sistema en modalidad de suspensión pulsando Fn+F4, el procedimiento para reanudar el funcionamiento es el siguiente: • No se le solicitará que escriba la contraseña al reanudar el funcionamiento. • Si algún disco duro o la unidad de estado sólido tiene una contraseña de disco duro, se desbloquea automáticamente al reanudar el funcionamiento. Especificación de contraseñas Si aparece este icono, escriba la contraseña de encendido o la contraseña de supervisor. Si aparece este icono, escriba una contraseña de disco duro de usuario. Si desea escribir una contraseña de disco duro maestra, efectúe lo siguiente: 1. Pulse F1. El icono cambia a esto: 2. Ahora escriba la contraseña de disco duro maestra Nota: Para volver al primer icono, vuelva a pulsar F1. Si aparece este icono, escriba la contraseña de supervisor. Nota: Puede pulsar Retroceso si pulsa una tecla errónea mientras está escribiendo la contraseña. Contraseña de encendido Puede establecer una contraseña de encendido para ayudarle a proteger el sistema contra el acceso de usuarios no autorizados. Si se establece una contraseña de encendido, la solicitud de contraseña aparece en la pantalla siempre que se enciende el sistema. Debe entrar la contraseña correcta para empezar a utilizar el sistema. Establecimiento de una contraseña de encendido 1. Imprima estas instrucciones. 2. Guarde todos los archivos abiertos y salga de todas las aplicaciones. 3. Apague el sistema y a continuación enciéndalo de nuevo. 60 Guía del usuario 4. Cuando se visualice la pantalla con el logotipo, pulse F1. Se abre ThinkPad Setup. 5. Seleccione Security, utilizando las teclas de dirección del cursor para desplazarse hacia abajo en el menú. 6. Seleccione Password. 7. Seleccione Power-on Password. 8. Elija la contraseña de encendido y especifíquela dentro de los paréntesis en el campo Enter New Password. Nota: Puede establecer la longitud mínima de una contraseña de encendido en el menú de ThinkPad Setup. Para obtener detalles, consulte “Menú Security” en la página 112. 9. Pulse la tecla Intro una vez para ir a la línea siguiente. Vuelva a escribir la contraseña que acaba de entrar para verificarla. 10. Memorice la contraseña. Nota: Es aconsejable anotar la contraseña en un lugar seguro. De lo contrario, si se le olvida, tendrá que llevar el sistema a un distribuidor o representante de ventas de Lenovo para que cancele la contraseña. 11. Pulse F10 para salir. 12. Seleccione Yes en la ventana Setup Confirmation. Cambio o eliminación de la contraseña de encendido Para cambiar la contraseña de encendido, siga los pasos del 1 al 9. Especifique la contraseña actual. Cuando se abra el campo Enter New Password, escriba una contraseña nueva y, a continuación, vuelva a escribirla para verificarla. Para eliminar la contraseña, siga los pasos del 1 al 9. Entre la contraseña actual. Cuando se abra el campo Enter New Password, déjelo en blanco y pulse Intro dos veces. Contraseñas de disco duro Dos tipos de contraseñas de disco duro ayudan a proteger la información almacenada en el disco duro: • Contraseña de disco duro de usuario • Contraseña de disco duro maestra, que requiere una contraseña de disco duro de usuario Si se ha establecido una contraseña de disco duro de usuario, pero no se ha establecido ninguna contraseña de disco duro maestra, el usuario debe especificar la contraseña de disco duro de usuario para acceder a los archivos y a las aplicaciones del disco duro. La contraseña maestra sólo la puede establecer y utilizar un administrador del sistema. Al igual que una clave maestra, permite al administrador acceder a cualquier unidad de disco duro de un sistema. El administrador establece la contraseña maestra; nadie más la conoce. A continuación, el administrador establece una contraseña de usuario para cada sistema de la red e indica a cada usuario la contraseña del sistema correspondiente. Entonces el usuario puede cambiar la contraseña de usuario como desee, pero el administrador seguirá teniendo acceso utilizando la contraseña maestra. Establecimiento de una contraseña de disco duro 1. Imprima estas instrucciones. 2. Guarde todos los archivos abiertos y salga de todas las aplicaciones. 3. Apague el sistema, y a continuación, enciéndalo de nuevo. 4. Cuando se visualice la pantalla con el logotipo, pulse F1. Se abre ThinkPad Setup. 5. Seleccione Security, utilizando las teclas de dirección del cursor para desplazarse hacia abajo en el menú. Capítulo 4. Seguridad 61 6. Seleccione Password. 7. Seleccione Hard Disk x Password, donde x es el número de la unidad de disco duro para el que desea establecer una contraseña. 8. Se abre una ventana Setup Confirmation. Se le solicitará que seleccione User o User+Master. Seleccione User si sólo desea establecer una Hard disk password. Si es administrador o supervisor, puede seleccionar User+Master para establecer dos contraseñas. (El usuario puede cambiar la contraseña de usuario posteriormente). 9. Si selecciona User + Master, vaya al paso 12. 10. Si selecciona sólo User, se abre una nueva ventana de contraseña. Escriba la nueva contraseña en el campo Enter New Password. Notas: • Puede establecer la longitud mínima de una Hard disk password en el menú de ThinkPad Setup. Para obtener detalles, consulte “Menú Security” en la página 112. • Si establece una Hard disk password de siete caracteres, la unidad de disco sólo puede utilizarse con un sistema que pueda reconocer una Hard disk password de más de siete caracteres. Si a continuación instala la unidad de disco duro en un sistema que no puede reconocer una Hard disk password que contiene más de siete caracteres, no puede acceder a la unidad. 11. Pulse la tecla Intro una vez para ir a la línea siguiente. Vuelva a escribir la contraseña que acaba de especificar para verificarla. Vaya al paso 18 para completar el procedimiento. 12. Si selecciona User+ Master, se abre una ventana de mensaje que le solicita que configure primero una Hard disk password de usuario. Pulse Continue. 13. Se abre una ventana de contraseña de usuario de disco duro nueva. Escriba la nueva contraseña en el campo Enter New Password. 14. Pulse la tecla Intro una vez para ir a la línea siguiente. Vuelva a escribir la contraseña que acaba de especificar para verificarla. 15. Se abrirá una ventana de mensajes que le solicitará que establezca la Hard disk password maestra. Pulse Continue. 16. Se abre una ventana de disco duro maestra nueva. Escriba la nueva contraseña en el campo Enter New Password. 17. Pulse la tecla Intro una vez para ir a la línea siguiente. Vuelva a escribir la contraseña que acaba de especificar para verificarla. 18. Memorice la contraseña y pulse Intro. Se visualizará la ventana Setup Notice. Atención: Es aconsejable anotar las contraseñas y guardarlas en un lugar seguro. De lo contrario, si olvida la contraseña de usuario solamente o las contraseñas de usuario y maestra, Lenovo no podrá restablecer las contraseñas ni recuperar los datos del disco duro. Deberá llevar el sistema a un distribuidor o representante de ventas de Lenovo para que sustituya la unidad de disco duro. El comprobante de compra es necesario y los servicios de recambios y soporte técnico se facturarán. 19. Pulse F10 para salir de la ventana Setup Notice. La próxima vez que encienda el sistema, tendrá que escribir la contraseña de disco duro maestra o de usuario para iniciar el sistema y obtener acceso al sistema operativo. Cambio o eliminación de una contraseña de disco duro Siga los pasos 1 a 7 indicados en “Establecimiento de una Hard disk password” en la página 61, escribiendo la contraseña para acceder al programa de ThinkPad Setup. Para cambiar o eliminar la contraseña de disco duro de usuario, haga lo siguiente: 62 Guía del usuario • Para cambiar la contraseña de disco duro, escriba la contraseña actual en el campo Enter Current Password. Después, escriba la nueva contraseña en el campo Enter New Password y vuelva a escribir la contraseña que ingresó para verificarla en el campo Confirm New Password. Pulse Intro y visualizará la ventana Setup Notice. Pulse F10 para salir de la ventana Setup Notice. Se cambiarán las Hard disk password de usuario. • Para eliminar la contraseña de disco duro, escriba la contraseña actual en el campo Enter Current Password. A continuación, deje en blanco los campos Enter New Password y Confirm New Password, y pulse Intro. Se visualizará la ventana Setup Notice. Pulse F10 para salir de la ventana Setup Notice. Se eliminarán las Hard disk password de usuario. Para cambiar o eliminar la Hard disk password de User + Master, seleccione User HDP o Master HDP. Si seleccionaUser HDP, efectúe una de las acciones siguientes: • Para cambiar la contraseña de disco duro de usuario, escriba la contraseña de disco duro de usuario actual o la contraseña de disco duro maestra actual en el campo Enter Current Password. Después, escriba la nueva Hard disk password de usuario en el campo Enter New Password y vuelva a escribir la contraseña que ingresó para verificarla en el campo Confirm New Password. Pulse Intro y visualizará la ventana Setup Notice. Pulse F10 para salir de la ventana Setup Notice. Se cambiarán las Hard disk password maestra y de usuario. • Para eliminar la contraseña de disco duro de usuario, escriba la contraseña de disco duro actual en el campo Enter Current Password. A continuación, deje en blanco los campos Enter New Password y Confirm New Password, y pulse Intro. Se visualizará la ventana Setup Notice. Pulse F10 para salir de la ventana Setup Notice. Se eliminarán las Hard disk password de usuario y maestra. Si selecciona Master HDP, efectúe una de las acciones siguientes: • Para cambiar la contraseña de disco duro maestra, escriba la contraseña de disco duro maestra en el campo Enter Current Password. Después, escriba la nueva Hard disk password maestra en el campo Enter New Password y vuelva a escribir la contraseña que ingresó para verificarla en el campo Confirm New Password. Pulse Intro y visualizará la ventana Setup Notice. Pulse F10 para salir de la ventana Setup Notice. Se cambiarán las Hard disk password maestra y de usuario. • Para eliminar la contraseña de disco duro maestra, escriba la contraseña de disco duro maestra actual en el campo Enter Current Password. A continuación, deje en blanco los campos Enter New Password y Confirm New Password, y pulse Intro. Se visualizará la ventana Setup Notice. Pulse F10 para salir de la ventana Setup Notice. Se eliminarán las Hard disk password de usuario y maestra. Contraseña de supervisor La contraseña de supervisor protege la información del sistema almacenada en ThinkPad Setup. Sin ella, nadie puede cambiar la configuración del sistema. Proporciona las características de seguridad siguientes: • Si se ha establecido una contraseña de supervisor, aparece una solicitud de contraseña cuando se intenta iniciar ThinkPad Setup. Los usuarios no autorizados no pueden obtener acceso a los datos de configuración. • El administrador del sistema puede utilizar la contraseña de supervisor para tener acceso a un sistema incluso si dicho sistema tiene establecida una contraseña de encendido. La contraseña de supervisor prevalece sobre la contraseña de encendido. • Si se ha establecido una contraseña de supervisor y una contraseña de encendido, sólo podrá realizar las siguientes acciones si tiene la contraseña de supervisor: – Supresión de la contraseña de encendido – Cambio o supresión de la contraseña de supervisor – Habilitación o inhabilitación de las características Wake on LAN y Flash over LAN Capítulo 4. Seguridad 63 – Habilitación o inhabilitación de la característica Internal Network Option ROM – Cambio de fecha y hora – Habilitación o inhabilitación de la característica UEFI BIOS Setting – Habilitación o inhabilitación de la contraseña durante un arranque no esperado – Especificación de la longitud mínima para las contraseñas de encendido y de disco duro – Cambio del valor del chip de seguridad – Habilitación o inhabilitación de la opción F12 Boot Device List – Habilitar o inhabilitar Boot Order Lock – Habilitación o inhabilitación de la característica Flash BIOS Updating by End-Users – Habilitación o inhabilitación del dispositivo de red interno – Habilitación o inhabilitación del dispositivo inalámbrico interno – Habilitación o inhabilitación del dispositivo Bluetooth interno – Habilitación o inhabilitación del dispositivo WAN inalámbrico interno – Habilitación o inhabilitación de la modalidad de seguridad – Habilitación o inhabilitación de la prioridad del lector – Borrado de los datos de huellas dactilares Notas: • El administrador del sistema puede establecer la misma contraseña de supervisor en muchos sistemas portátiles ThinkPad para facilitar la administración. • Si se habilita Lock UEFI BIOS Settings en el menú Password al establecer la contraseña de supervisor, es imposible que nadie excepto el usuario realice cambios. Establecimiento de una contraseña de supervisor Sólo podrá aplicar este procedimiento un administrador del sistema. 1. Imprima estas instrucciones. 2. Guarde todos los archivos abiertos y salga de todas las aplicaciones. 3. Apague el sistema y a continuación enciéndalo de nuevo. 4. Cuando se visualice la pantalla con el logotipo, pulse F1. Se abre ThinkPad Setup. 5. Seleccione Security, utilizando las teclas de dirección del cursor para desplazarse hacia abajo en el menú. 6. Seleccione Password. 7. Seleccione Supervisor Password. 8. Se abre una ventana que le solicita que entre una contraseña nueva. 9. Elija la contraseña de supervisor y escríbala en el campo Enter New Password; luego, pulse Intro. 10. Pulse Intro para ir a la línea siguiente. Vuelva a escribir la contraseña que acaba de especificar para verificarla. 11. Memorice la contraseña y pulse Intro. Se visualizará la ventana Setup Notice. Atención: Es aconsejable anotar la contraseña y guardarla en un lugar seguro. Si olvida la contraseña de supervisor, Lenovo no podrá restablecerla. Deberá llevar el sistema a un distribuidor o representante de márqueting de Lenovo para que sustituya la placa del sistema. El comprobante de compra es necesario y los servicios de recambios y soporte técnico se facturarán. 12. Pulse F10 para salir de la ventana Setup Notice. 64 Guía del usuario La próxima vez que abra el programa ThinkPad Setup, se le solicitará que escriba la contraseña para continuar. Cambio o eliminación de la contraseña de supervisor Para cambiar o eliminar la contraseña de supervisor, siga los pasos del 1 al 8 anteriores indicados en “Establecimiento de una contraseña de supervisor” en la página 64, escribiendo la contraseña para acceder a ThinkPad Setup. Para cambiar la contraseña, realice lo siguiente: 1. En el campo Enter Current Password, escriba la contraseña de supervisor actual. 2. En el campo Enter New Password, escriba la nueva contraseña de supervisor; luego, vuelva a escribir la contraseña que acaba de ingresar para verificarla en el campo Confirm New Password. 3. Siga los pasos 11 y 12 en “Establecimiento de una contraseña de supervisor” en la página 64 para cambiar la contraseña de supervisor. Para eliminar la contraseña, haga lo siguiente: 1. En el campo Enter Current Password, escriba la contraseña de supervisor actual. 2. Deje los campos Enter New Password y Confirm New Password en blanco. 3. Siga los pasos 11 y 12 en “Establecimiento de una contraseña de supervisor” en la página 64 para eliminar la contraseña de supervisor. Seguridad del disco duro El sistema es compatible con una solución de seguridad mejorada para la unidad de estado sólido o la unidad de disco duro. Para proteger las contraseñas contra ataques a la seguridad no autorizados, se han integrado en el diseño del hardware y UEFI BIOS de los sistemas portátiles ThinkPad varias de las tecnologías y algoritmos más recientes. Para maximizar la seguridad, haga lo siguiente: 1. Establezca una contraseña de encendido así como una Hard Disk Password para la unidad de estado sólido o unidad de disco duro internas. Consulte los procedimientos de los apartados “Contraseña de encendido” en la página 60 y “Contraseñas de disco duro” en la página 61. Por razones de seguridad, se recomienda una contraseña más larga 2. Para proporcionar seguridad confiable para el UEFI BIOS, utilice el chip de seguridad y una aplicación de seguridad con una característica de gestión del Módulo de plataforma fiable. Consulte “Establecimiento del chip de seguridad” en la página 66. 3. Si la unidad de disco duro de cifrado de disco o la unidad de estado sólido de cifrado está instalada en el sistema, asegúrese de proteger el contenido de la memoria del sistema frente al acceso no autorizado mediante el uso de software de cifrado de unidad como, por ejemplo, el cifrado de unidad Microsoft Windows BitLocker® en Windows 7. Consulte “Utilización del cifrado de la unidad Windows BitLocker” en la página 65. 4. Antes de deshacerse del sistema, venderlo o entregarlo, asegúrese de suprimir los datos almacenados en el mismo. Consulte el apartado “Aviso sobre la supresión de datos de la unidad de disco duro o de la unidad de estado sólido” en la página 71. Nota: El UEFI BIOS puede proteger la unidad de disco duro incorporada en el sistema. Utilización del cifrado de la unidad Windows BitLocker Para ayudarle a proteger el sistema del acceso no autorizado, asegúrese de utilizar software de cifrado de la unidad, tal como el Cifrado de la unidad Windows BitLocker. Capítulo 4. Seguridad 65 El cifrado de la unidad Windows BitLocker es una característica de seguridad integral de Windows 7. Es compatible con las ediciones Ultimate y Enterprise de Windows 7. Puede ayudarle a proteger el sistema operativo y los datos almacenados en el sistema, incluso si el sistema se pierde o lo roban. BitLocker funciona cifrando todos los archivos del usuario y del sistema, incluidos los archivos de intercambio e hibernación. BitLocker utiliza un Módulo de plataforma fiable para proporcionar protección ampliada para los datos y garantizar la rápida integridad de los componentes de arranque. Un TPM compatible se define como un V1.2 TPM. Para comprobar el estado de BitLocker, pulse Inicio ➙ Panel de control ➙ Sistema y seguridad ➙ Cifrado de unidad BitLocker. Para ver detalles sobre la Encriptación de unidad Windows BitLocker, vaya a la Ayuda y soporte de Windows 7 o busque en el sitio web de “Microsoft Windows BitLocker Drive Encryption Step-by-Step Guide”. Unidad de disco duro de cifrado de disco o unidad de estado sólido de cifrado Algunos modelos contienen la unidad de disco duro de cifrado de disco o unidad de estado sólido de cifrado. Esta característica le ayuda a proteger el sistema contra ataques de seguridad de los soportes, memoria flash NAND o controladores de dispositivo mediante la utilización de un clip de cifrado de hardware. Para conseguir una utilización eficaz de la característica de cifrado, asegúrese de establecer una Hard disk password para el dispositivo de almacenamiento interno. Establecimiento del chip de seguridad Se imponen estrictos requisitos de seguridad en sistemas cliente de red que transfieren electrónicamente información confidencial. En función de las opciones que haya solicitado, puede que el sistema tenga incorporado un chip de seguridad (un microprocesador criptográfico). Con el chip de seguridad y Client Security Solution, puede hacer lo siguiente: • Proteger los datos y el sistema • Reforzar los controles de acceso • Asegurar las comunicaciones Nota: Client Security Solution no está preinstalado en el sistema. Para descargar Client Security Solution, vaya a http://www.lenovo.com/support. Establecimiento del chip de seguridad Las opciones que ofrece el submenú Security Chip del menú Security de ThinkPad Setup son las siguientes: • Security Chip: activa, inactiva o inhabilita el chip de seguridad. • Security Reporting Options: habilita o inhabilita cada opción de informes de seguridad (Security Reporting Option). • Clear Security Chip: borra la clave de cifrado. Notas: 1. Asegúrese de que la contraseña de supervisor se haya establecido en ThinkPad Setup. En caso contrario, cualquiera puede cambiar los valores para el chip de seguridad. 2. Si está utilizando Client Security Solution, maneje el chip de seguridad de la manera siguiente: • No borre el chip de seguridad. Si lo hace, las funciones que tienen asignadas las teclas se borrarán. • No inhabilite el chip de seguridad. Si lo hace, Client Security Solution no funcionará. 66 Guía del usuario 3. Si se elimina o se sustituye el chip de seguridad, el sistema no se iniciará. Oirá 4 ciclos de 4 pitidos cada uno o verá un mensaje de error 0176 o 0192. 4. Si se inactiva o deshabilita el chip de seguridad, no se visualizará la opción Clear Security Chip. 5. Cuando borre el chip de seguridad, asegúrese de apagar el sistema y, a continuación, volverlo a encender después de establecer el chip de seguridad en activo. En caso contrario, la selección Clear Security Chip no se visualizará. Para establecer un elemento en el submenú Security Chip: • Imprima estas instrucciones. Para establecer el chip de seguridad, debe apagar el sistema y, a continuación, encenderlo de nuevo. • Guarde todos los archivos abiertos y salga de todas las aplicaciones. • Apague el sistema y a continuación enciéndalo de nuevo. • Cuando se visualice la pantalla con el logotipo, pulse F1. Se abre ThinkPad Setup. • Utilizando las teclas de cursor, desplácese hasta Security. Se abrirá el menú Security. • Utilizando las teclas del cursor, vaya a Security Chip y pulse Intro. Se abrirá el submenú Security Chip. • Utilizando las teclas del cursor, vaya a un elemento que desee establecer. Cuando el elemento que desee se resalte, pulse Intro. • Establezca los elementos que desea establecer. • Pulse F10 para salir. • En la ventana Setup Confirmation, seleccione Yes. Para establecer el chip de seguridad, debe abrir Client Security Solution y siga las instrucciones en pantalla. Nota: Client Security Solution no está preinstalado en el sistema. Para configurar el chip de seguridad, debe descargar la versión más reciente de Client Security Solution desde el sitio web de Lenovo. Para descargar Client Security Solution, vaya a http://www.lenovo.com/support. A continuación, siga las instrucciones de la pantalla. Utilización del lector de huellas dactilares Dependiendo de las opciones que haya solicitado, es posible que el sistema incluya un Lector de huellas dactilares integrado. Registrando la huella dactilar y asociándola a una contraseña de encendido, una contraseña de disco duro o a ambas, puede iniciar el sistema, iniciar sesión en el mismo y entrar en ThinkPad Setup pasando el dedo sobre el lector, sin tener que escribir una contraseña. Por lo tanto, la autentificación dactilar puede sustituir a las contraseñas y permite un acceso de usuario sencillo y seguro. Para obtener una seguridad más avanzada, se puede instalar Client Security Solution. El software es compatible con una gama de mecanismos de autentificación de usuario, tales como los que utilizan autentificación de huellas dactilares. Este lector dactilar puede funcionar con el software. Nota: Client Security Solution no está preinstalado en el sistema. Para descargar Client Security Solution, vaya a http://www.lenovo.com/support. Registro de sus huellas dactilares 1. Encienda el sistema. 2. Para iniciar el software Lenovo Fingerprint, consulte “Fingerprint Software” en la página 20. 3. Siga las instrucciones de la pantalla para registrar sus huellas dactilares. Para obtener más detalles, consulte la Ayuda para el programa. Capítulo 4. Seguridad 67 Comportamiento del LED del lector de huellas dactilares Tabla 3. Comportamiento del LED del lector de huellas dactilares Indicador descripción El LED parpadea en verde. La huella dactilar se está autenticando o se ha autenticado. LED se ilumina permanentemente en verde. El lector de huellas dactilares está preparado para pasar el dedo. El LED parpadea en ámbar. La huella dactilar no se ha podido autenticar. Cómo pasar el dedo sobre el lector Para pasar el dedo sobre el lector, haga lo siguiente: 1. Coloque la yema del dedo, es decir, la parte central de la huella dactilar, en el pequeño círculo sobre el lector. Asegúrese de que la parte superior del dedo esté sobre el lector. 2. Aplique una ligera presión y pase el dedo sobre el lector con un movimiento suave. 68 Guía del usuario Inicio de sesión en el sistema Después de registrar su huella dactilar, inicie sesión en el sistema de la forma siguiente: 1. Establezca una contraseña de encendido o una contraseña de seguridad de disco duro, o ambas. 2. Apague el sistema, y a continuación, enciéndalo de nuevo. 3. Cuando se le solicite, pase el dedo sobre el lector. 4. Cuando se le solicite, escriba la contraseña de encendido, la contraseña de disco duro, o ambas. La huella dactilar registrada está ahora asociada a la contraseña de encendido, la contraseña de disco duro, o ambas. La próxima vez que inicie el sistema, podrá iniciar la sesión en el sistema deslizando el dedo sobre el lector una sola vez. Atención: Si siempre utiliza la huella dactilar para iniciar sesión en el sistema, puede que olvide la contraseña. Anote la contraseña y guárdela en un lugar seguro. Si la olvida y por alguna razón no puede pasar el dedo por encima del lector, por ejemplo, si se lastima el dedo, no puede iniciar el sistema ni cambiar la contraseña.Si olvida la contraseña, debe llevar el sistema a un proveedor de servicio autorizado de Lenovo o a un representante de marketing para cancelar la contraseña. Si olvida la contraseña de disco duro, Lenovo no la podrá restablecer ni podrá recuperar los datos del disco duro. Deberá llevar el sistema a un proveedor de servicio autorizado de Lenovo o a un representante de marketing para que sustituya la unidad de disco duro. El comprobante de compra es necesario y los servicios de recambios y soporte técnico se facturarán. Establecimiento del lector de huellas dactilares Si desea cambiar los valores del Lector de huellas dactilares, siga el procedimiento de más abajo. El submenú Fingerprint debajo del menú Security de ThinkPad Setup ofrece las opciones siguientes: • Predesktop Authentication: habilita o inhabilita la autentificación dactilar antes de cargar el sistema operativo. • Reader Priority: define la prioridad del Lector de huellas dactilares si hay conectado un Fingerprint Reader externo. • Security Mode: especifica los valores de la modalidad de seguridad. • Password Authentication: habilita o inhabilita la autentificación de contraseña. Nota: Este elemento aparece si se seleccionó el modo Alta seguridad. Capítulo 4. Seguridad 69 • Reset Fingerprint Data: con esta opción, borra todos los datos de huellas dactilares almacenados en el Lector de huellas dactilares interno o externo. Para establecer un elemento en el submenú fingerprint: 1. Imprima estas instrucciones. Para configurar el Lector de huellas dactilares, debe apagar el sistema y, a continuación, encenderlo de nuevo. 2. Guarde todos los archivos abiertos y salga de todas las aplicaciones. 3. Apague el sistema, y a continuación, enciéndalo de nuevo. 4. Cuando se visualice la pantalla con el logotipo, pulse F1. Se abre ThinkPad Setup. 5. Utilizando las teclas de cursor, vaya a Security, y pulse Intro. Se abrirá el menú Security. 6. Utilizando las teclas del cursor, vaya a Fingerprint y pulse Intro. Se abrirá el submenú Fingerprint. 7. Utilizando las teclas del cursor, vaya a un elemento que desee establecer. Cuando se resalte dicho elemento, pulse Intro. 8. Establezca los elementos que desea establecer. 9. Pulse F10 para salir. 10. En la ventana Setup Confirmation, seleccione Yes. Cuidado del lector de huellas dactilares Las siguientes acciones podrían dañar el lector de huellas dactilares y hacer que no funcionara correctamente: • Rayar la superficie del lector con un objeto duro y puntiagudo. • Rascar la superficie del lector con una uña o un objeto duro. • Utilizar o tocar el lector con un dedo sucio. Si percibe alguna de las condiciones siguientes, limpie suavemente la superficie del lector con un paño seco, suave y sin pelusas: • La superficie del lector está sucia o manchada. • La superficie del lector está mojada. • El lector falla con frecuencia cuando registra o autentica su huella dactilar. Si su dedo está en una de las condiciones siguientes, es posible que no pueda registrarlo o autenticarlo: • Su dedo está arrugado. • Su dedo está áspero, seco o tiene una herida. • El dedo está muy seco. • Su dedo está manchado de suciedad, grasa o aceite. • La superficie del dedo es muy diferente de la superficie del mismo cuando se registró la huella dactilar. • Su dedo está mojado. • Se utiliza un dedo que no se ha registrado. Para mejorar la situación, intente lo siguiente: • Límpiese o séquese las manos para eliminar el exceso de suciedad o humedad de los dedos. • Registre su dedo y utilice uno distinto para la autenticación. • Si sus manos están demasiado secas, hidrátelas. 70 Guía del usuario Aviso sobre la supresión de datos de la unidad de disco duro o de la unidad de estado sólido Conforme la utilización de los sistemas se extiende a cada vez un mayor número de aspectos de nuestra vida, éstos procesan cada vez más información. Los datos del sistema, algunos de ellos importantes, se almacenan en un dispositivo de almacenamiento, ya sea una unidad de disco duro o una unidad de estado sólido. Antes de deshacerse del sistema, venderlo o entregarlo, asegúrese de suprimir los datos almacenados en el mismo. Si entrega el sistema a otra personas sin borrar el software cargado, tal como el sistema operativo y el software de las aplicaciones, puede incluso suponer una infracción de los Acuerdos de licencia. Se aconseja que compruebe los términos y las condiciones de estos Acuerdos. Existen métodos que parecen suprimir los datos: • Mover los datos a la papelera de reciclaje y, a continuación, seleccionar el mandato Vaciar papelera de reciclaje. • Utilizar el mandato Suprimir. • Formatee la unidad de disco duro o unidad de estado sólido, utilizando el software para inicializarlo. • Mediante el programa de recuperación, proporcionado por Lenovo, recupere el estado de fábrica de la unidad de disco duro o unidad de estado sólido. Sin embargo, estas operaciones sólo cambian la asignación de archivo de los datos; no borran los datos propiamente dichos. En otras palabras, el proceso de recuperación de datos está inhabilitado en un sistema operativo como Windows. Los datos siguen estando ahí, incluso si parece que se han perdido. Por lo tanto, a veces es posible leer los datos utilizando software especial de recuperación de datos. Existe el riesgo de que personas con malas intenciones puedan leer y utilizar incorrectamente los datos críticos en unidades de disco duro o unidades de estado sólido para fines inesperados. Para evitar el filtrado de datos, es muy importante que se responsabilice de eliminar todos los datos de la unidad de disco duro o unidad de estado sólido cuando se deshaga del sistema, lo venda o entregue a otra persona. Puede destruir los datos físicamente rompiendo la unidad de disco con un martillo, o bien magnéticamente por medio de una fuerte carga magnética, haciendo que los datos queden ilegibles. Sin embargo, le recomendamos que utilice el software (software de pago) o servicio (servicio de pago) desarrollado específicamente para este propósito. Para deshacerse de los datos de la unidad de disco duro, Lenovo proporciona el software de la herramienta Secure Data Disposal. El software proporciona la interfaz para lograr un completo borrado de un disco duro. Para descargar cualquiera de las dos aplicaciones, vaya a http://www.lenovo.com/support. Nota: La ejecución de la aplicación durará un par de horas. Uso y entendimiento de cortafuegos Si el sistema incluye un programa preinstalado de cortafuegos, lo protege ante amenazas de seguridad de Internet, acceso no autorizado, intrusiones y ataques por Internet. Además protege su seguridad. Para obtener más información sobre cómo usar el programa de cortafuegos, consulte la ayuda en línea que se incluye con el programa. Capítulo 4. Seguridad 71 Protección de datos contra virus El sistema incluye un programa preinstalado de software antivirus para que pueda detectar y eliminar virus. El programa antivirus está diseñado para ayudarle a detectar y eliminar virus. Lenovo proporciona una versión completa de software antivirus en el sistema con una subscripción gratuita de 30 días. Después de estos 30 días, deberá renovar la licencia para seguir recibiendo las actualizaciones del software antivirus. Para obtener más información sobre cómo utilizar el software antivirus, consulte el sistema de ayuda del software antivirus. 72 Guía del usuario Capítulo 5. Visión general de la recuperación En este capítulo se proporciona información acerca de las soluciones de recuperación que proporciona Lenovo. Este capítulo contiene los siguientes temas: • “Creación y utilización de soportes de recuperación” en la página 73 • “Realización de operaciones de copia de seguridad y recuperación” en la página 74 • “Utilización del espacio de trabajo de Rescue and Recovery” en la página 75 • “Creación y uso de un soporte de rescate” en la página 76 • “Reinstalación de aplicaciones y controladores de dispositivo preinstalados” en la página 77 • “Resolución de problemas de recuperación” en la página 78 Notas: 1. Existen diversos métodos para recuperar el software en el caso de que se produzca un problema relacionado con el software o con el hardware. Algunos métodos varían según el tipo de sistema operativo. 2. El producto del soporte de recuperación se debe utilizar únicamente para lo siguiente: • Restaurar el producto preinstalado en el sistema • Reinstalar el producto • Modificar el producto mediante los archivos adicionales Notas: Para evitar potenciales riesgos de rendimiento o comportamiento inesperado que puede ser producto de la nueva tecnología de la unidad de disco duro, se recomienda que utilice uno de los siguientes programas de software de copia de seguridad: • ThinkVantage Rescue and Recovery versión 4.3 o posterior • Symantec Norton Ghost versión 15 o posterior Notas: Para utilizar este programa, haga lo siguiente: 1. Pulse Inicio ➙ Ejecutar. Se abrirá la ventana Ejecutar. 2. Escriba cmd en el campo. A continuación, pulse Aceptar. 3. Escriba ghost -align=1mb y pulse Intro. • Acronis True Image 2010 o posterior • Paragon Backup & Recovery 10 Suit o posterior, Paragon Backup & Recovery 10 Home o posterior Creación y utilización de soportes de recuperación Puede utilizar soportes de recuperación para restaurar los valores predeterminados de fábrica de la unidad de disco duro. Los soportes de recuperación resultan útiles cuando se transfiere el sistema a otra área, se vende o se recicla, o para que el sistema vuelva a un estado operativo cuando han fallado todos los otros métodos de recuperación. Como medida preventiva, es importante crear lo antes posible soportes de recuperación. Nota: Las operaciones de recuperación que puede realizar con soportes de recuperación varían en función del sistema operativo desde el que se creó el soporte. Los soportes de recuperación pueden contener un soporte de arranque y un soporte de datos. La licencia de Microsoft Windows le permite © Copyright Lenovo 2011 73 crear sólo un soporte de datos, por lo que es importante que almacene los soportes de recuperación en un lugar seguro después de crearlos. Creación de soportes de recuperación En este apartado se proporcionan las instrucciones para crear los soportes de recuperación en el sistema operativo Windows 7. Nota: En el sistema operativo Windows 7, puede crear soportes de recuperación mediante discos o dispositivos de almacenamiento USB externos realizando lo siguiente: • Pulse Inicio ➙ Todos los programas ➙ Lenovo ThinkVantage Tools ➙ Discos de recuperación de los valores de fábrica. A continuación, siga las instrucciones de la pantalla. Utilización de soportes de recuperación En este apartado se proporcionan las instrucciones para utilizar los soportes de recuperación en distintos sistemas operativos. • En el sistema operativo Windows 7, puede utilizar soportes de recuperación para restaurar el sistema a los valores predeterminados de fábrica únicamente. Puede utilizar los soportes de recuperación para devolver el sistema a un estado operativo después de que todos los demás métodos de recuperación hayan fallado. Atención: Cuando utilice los soportes de recuperación para restaurar el sistema a los valores predeterminados de fábrica, todos los archivos que se encuentren en la unidad de disco duro se suprimirán y se sustituirán por los valores predeterminados de fábrica. Para utilizar los soportes de recuperación en el sistema operativo Windows 7, haga lo siguiente: 1. Conecte el soporte de arranque (llave de memoria u otro dispositivo de almacenamiento USB) al sistema. 2. Pulse y suelte repetidamente la tecla F12 mientras enciende el sistema. Cuando se abra Startup Device Menu, suelte la tecla F12. 3. Seleccione el dispositivo de arranque que desee y pulse Intro. Comenzará la restauración. 4. Siga las instrucciones que aparezcan en la pantalla para completar la operación. Notas: 1. Después de restaurar su sistema a los valores predeterminados de fábrica, tendrá que reinstalar los controladores de dispositivo de algunos dispositivos. Consulte “Reinstalación de aplicaciones y controladores de dispositivo preinstalados” en la página 77. 2. Algunos sistemas se proporcionan con Microsoft Office o Microsoft Works preinstalado. Si necesita recuperar o reinstalar sus aplicaciones Microsoft Office o Microsoft Works, deberá utilizar el CD de Microsoft Office o el CD de Microsoft Works. Estos discos sólo se proporcionan con sistemas que traen preinstaladas las aplicaciones Microsoft Office o Microsoft Works. Realización de operaciones de copia de seguridad y recuperación El programa Rescue and Recovery permite realizar copias de seguridad del contenido completo del disco duro, incluido el sistema operativo, los archivos de datos, los programas de software y los valores personales. Puede especificar dónde almacena la copia de seguridad el programa Rescue and Recovery: • En un área protegida de la unidad de disco duro • En la unidad de disco duro secundaria si hay una unidad de disco duro secundaria instalada en el sistema • En una unidad de disco duro USB externa conectada 74 Guía del usuario • En una unidad de red Después de haber realizado la copia de seguridad del contenido de la unidad de disco duro, puede restaurar el contenido completo de la unidad de disco duro, restaurar solamente los archivos seleccionados o restaurar solamente el sistema operativo y las aplicaciones Windows. Realización de una operación de copia de seguridad En este apartado se proporcionan las instrucciones para realizar una operación de copia de seguridad utilizando el programa Rescue and Recovery en distintos sistemas operativos. • Para realizar una operación de copia de seguridad con el programa Rescue and Recovery en el sistema operativo Windows 7, haga lo siguiente: 1. En el escritorio de Windows, pulse Inicio ➙ Todos los programas ➙ Lenovo ThinkVantage Tools ➙ Mejoras en copia de seguridad y restauración. Se abre el programa Rescue and Recovery. 2. En la ventana principal de Rescue and Recovery, pulse la flecha Iniciar Rescue and Recovery avanzado. 3. Pulse Realizar copia de seguridad de la unidad de disco duro y seleccione las opciones de la operación de copia de seguridad. A continuación, siga las instrucciones que aparezcan en la pantalla para completar la operación de respaldo. Realización de una operación de recuperación En este apartado se proporcionan las instrucciones para realizar una operación de recuperación utilizando el programa Rescue and Recovery en distintos sistemas operativos. • Para realizar una operación de recuperación con el programa Rescue and Recovery en el sistema operativo Windows 7, haga lo siguiente: 1. En el escritorio de Windows, pulse Inicio ➙ Todos los programas ➙ Lenovo ThinkVantage Tools ➙ Mejoras en copia de seguridad y restauración. Se abre el programa Rescue and Recovery. 2. En la ventana principal de Rescue and Recovery, pulse la flecha Iniciar Rescue and Recovery avanzado. 3. Pulse el icono Restaurar el sistema a partir de una copia de seguridad. 4. Siga las instrucciones que aparezcan en la pantalla para completar la operación de recuperación. Para obtener información sobre cómo realizar una operación de recuperación desde el espacio de trabajo de Rescue and Recovery, consulte “Utilización del espacio de trabajo de Rescue and Recovery” en la página 75. Utilización del espacio de trabajo de Rescue and Recovery El espacio de trabajo de Rescue and Recovery reside en un área oculta y protegida de la unidad de disco duro que opera de forma independiente del sistema operativo Windows. Esto le permite realizar operaciones de recuperación, aunque no se pueda iniciar el sistema operativo Windows. Puede realizar las operaciones de recuperación siguientes desde el espacio de trabajo de Rescue and Recovery: • Rescatar archivos de la unidad de disco duro o de una copia de seguridad El espacio de trabajo de Rescue and Recovery permite localizar los archivos en la unidad de disco duro y transferirlos a una unidad de red u otro soporte de grabación , como puede ser un dispositivo USB o un disco. Esta solución está disponible incluso cuando no se han hecho copias de seguridad de los archivos o cuando se han modificado los archivos después de la última operación de copia de seguridad. También puede rescatar archivos individuales de una copia de seguridad de Rescue and Recovery situada en la unidad de disco duro local, en un dispositivo USB o en una unidad de red. • Restaurar la unidad de disco duro a partir de una copia de seguridad de Rescue and Recovery Si ha realizado una copia de seguridad de la unidad de disco duro utilizando el programa Rescue and Capítulo 5. Visión general de la recuperación 75 Recovery, puede restaurar la unidad de disco duro a partir de una copia de seguridad de Rescue and Recovery, incluso si no puede iniciar el sistema operativo Windows. • Restaurar la unidad de disco duro a los valores predeterminados de fábrica El espacio de trabajo Rescue and Recovery permite restaurar todo el contenido de la unidad de disco duro a los valores predeterminados de fábrica. Si dispone de varias particiones en la unidad de disco duro, tiene la opción de restaurar los valores predeterminados de fábrica a la partición C: y dejar intactas las demás particiones. Como el espacio de trabajo de Rescue and Recovery funciona independientemente del sistema operativo Windows, puede restaurar los valores predeterminados de fábrica aunque no pueda iniciar el sistema operativo Windows. Atención: Si restaura la unidad de disco duro desde una copia de seguridad de Rescue and Recovery o restaura el disco duro a los valores predeterminados de fábrica, todos los archivos de la partición primaria de la unidad de disco duro (normalmente la unidad C: ) se suprimirán en el proceso de recuperación. Si es posible, haga copias de los archivos importantes. Si no puede iniciar el sistema operativo Windows, puede utilizar la característica de rescate de archivos del espacio de trabajo de Rescue and Recovery para copiar archivos de la unidad de disco duro en otro soporte. Para iniciar el espacio de trabajo de Rescue and Recovery, realice lo siguiente: 1. Asegúrese de que el sistema esté apagado. 2. Pulse y suelte repetidamente la tecla F11 mientras enciende el sistema. Cuando oiga unos pitidos o aparezca un logotipo en la pantalla, suelte la tecla F11. 3. Si ha definido una contraseña en Rescue and Recovery, escríbala cuando se le solicite. El espacio de Rescue and Recovery se abre después de una breve espera. Nota: Si el espacio de trabajo de Rescue and Recovery no se abre, consulte “Resolución de problemas de recuperación” en la página 78. 4. Realice una de las acciones siguientes: • Para rescatar archivos del disco duro o de una copia de seguridad, pulse Rescatar archivos y siga las instrucciones que aparezcan en la pantalla. • Para restaurar la unidad de disco duro desde una copia de seguridad de Rescue and Recovery o para restaurar el disco duro a los valores predeterminados de fábrica, pulse Restaurar el sistema y siga las instrucciones de la pantalla. Para obtener información sobre otras características del espacio de trabajo de Rescue and Recovery, pulse Ayuda. Notas: 1. Después de restaurar su unidad de disco duro a los valores predeterminados de fábrica, tendrá que reinstalar los controladores de dispositivo de algunos dispositivos. Consulte “Reinstalación de aplicaciones y controladores de dispositivo preinstalados” en la página 77. 2. Algunos sistemas se proporcionan con Microsoft Office o Microsoft Works preinstalado. Si necesita recuperar o reinstalar sus aplicaciones Microsoft Office o Microsoft Works, deberá utilizar el CD de Microsoft Office o el CD de Microsoft Works. Estos discos sólo se proporcionan con sistemas que traen preinstaladas las aplicaciones Microsoft Office o Microsoft Works. Creación y uso de un soporte de rescate Con un soporte de rescate, como puede ser un disco o un disco duro USB, puede recuperar el sistema de anomalías que le impiden acceder al espacio de trabajo de Rescue and Recovery de la unidad de disco duro. Nota: Las operaciones de recuperación que se pueden realizar con un soporte de rescate varían en función del sistema operativo. 76 Guía del usuario Creación de un soporte de rescate En este apartado se proporcionan las instrucciones para crear un soporte de rescate en distintos sistemas operativos. • Para crear un soporte de rescate en el sistema operativo Windows 7, realice lo siguiente: 1. En el escritorio de Windows, pulse Inicio ➙ Todos los programas ➙ Lenovo ThinkVantage Tools ➙ Mejoras en copia de seguridad y restauración. Se abre el programa Rescue and Recovery. 2. En la ventana principal de Rescue and Recovery, pulse la flecha Iniciar Rescue and Recovery avanzado. 3. Pulse el icono Crear soporte de rescate. Se abre la ventana Crear soporte de Rescue and Recovery. 4. En el área Soporte de rescate, seleccione el tipo de soporte de recuperación que desea crear. Puede crear un soporte de rescate utilizando un disco, una unidad de disco duro USB o una unidad de disco duro interna secundaria. 5. Haga clic en Aceptar y siga las instrucciones de la pantalla para crear un soporte de recuperación. Uso de un soporte de recuperación En este apartado se proporcionan las instrucciones para utilizar los soportes de rescate que ha creado. • Si ha creado un soporte de rescate utilizando una unidad de disco duro USB, utilice las siguientes instrucciones para utilizar el soporte de rescate: 1. Conecte la unidad de disco duro USB a uno de los conectores USB del sistema. 2. Pulse y suelte repetidamente la tecla F12 mientras enciende el sistema. Cuando se abra Startup Device Menu, suelte la tecla F12. 3. En Startup Device Menu, seleccione la unidad de disco duro USB como primer dispositivo de arranque y pulse la tecla Intro. El soporte de rescate se inicia. • Si ha creado un soporte de recuperación utilizando la unidad de disco duro interna secundaria, establezca la unidad de disco duro interna secundaria como el primer dispositivo de arranque en la secuencia de dispositivos de arranque para iniciar el soporte de recuperación. Consulte “Menú Startup” en la página 113. Cuando se inicia el soporte de rescate, se abre el espacio de trabajo Rescue and Recovery. La información de ayuda de cada dispositivo está disponible en el espacio de trabajo de Rescue and Recovery. Siga las instrucciones para completar la recuperación. Reinstalación de aplicaciones y controladores de dispositivo preinstalados El sistema está preparado para permitir la reinstalación de algunas aplicaciones y algunos controladores de dispositivo instalados de fábrica. Reinstalación de las aplicaciones preinstaladas Para volver a instalar los programas de aplicación seleccionados, realice lo siguiente: 1. Encienda el sistema. 2. Utilice el Explorador de Windows o Equipo para visualizar la estructura de directorios del disco duro. 3. Abra la carpeta C:\SWTOOLS. 4. Abra la carpeta APPS. En ella hay varias subcarpetas que tienen el nombre de diversas aplicaciones preinstaladas. 5. Abra la subcarpeta para la aplicación que esté reinstalando. Capítulo 5. Visión general de la recuperación 77 6. Efectúe una doble pulsación en Setup y, a continuación, siga los pasos que aparecen en pantalla para volver a instalar el programa. Reinstalación de controladores de dispositivo preinstalados Atención: Al reinstalar controladores de dispositivos se está alterando la configuración actual del sistema. Reinstale los controladores de dispositivos sólo si es necesario corregir un problema con el sistema. Para reinstalar un controlador de dispositivo para un dispositivo instalado en fábrica, realice los pasos siguientes: 1. Encienda el sistema. 2. Utilice el Explorador de Windows o Equipo para visualizar la estructura de directorios de la unidad de disco duro. 3. Abra la carpeta C:\SWTOOLS. 4. Abra la carpeta DRIVERS. Dentro de la carpeta DRIVERS hay varias subcarpetas con los nombres de los distintos dispositivos instalados en el sistema (por ejemplo, AUDIO y VIDEO). 5. Abra la subcarpeta para el dispositivo. 6. Reinstale el controlador de dispositivo mediante uno de los métodos siguientes: • En la subcarpeta del dispositivo, busque el archivo de texto (un archivo con la extensión .txt). El archivo de texto contiene información acerca de cómo reinstalar el controlador de dispositivos. -O BIEN• Si la carpeta del dispositivo contiene un archivo de información de instalación (un archivo con la extensión .inf), puede utilizar el programa Añadir nuevo hardware (en el Panel de control de Windows) para volver a instalar el controlador de dispositivo. No todos los controladores de dispositivo se pueden reinstalar mediante este programa. En el programa Añadir o quitar nuevo hardware, cuando se le pregunte qué controlador de dispositivos desea instalar, pulse Utilizar disco y Examinar. A continuación, seleccione el archivo de controlador de dispositivo en la subcarpeta del dispositivo. -O BIEN• En la subcarpeta del dispositivo, busque el archivo para la aplicación (un archivo con la extensión .exe). Efectúe una doble pulsación sobre el archivo y siga las instrucciones de la pantalla. Atención: Si necesita controladores de dispositivo actualizados, no los descargue del sitio web Windows Update. Obténgalos de Lenovo. Para obtener más información, consulte “Cómo asegurarse de que los controladores de dispositivo están actualizados” en la página 130. Resolución de problemas de recuperación Cuando no pueda acceder al espacio de trabajo de Rescue and Recovery o al entorno Windows, realice una de las acciones siguientes: • Utilice un soporte de rescate para iniciar el espacio de trabajo de Rescue and Recovery. Consulte “Uso de un soporte de recuperación” en la página 77. • Utilice soportes de recuperación si todos los otros métodos han fallado y necesita restaurar la unidad de disco duro a los valores predeterminados de fábrica. Consulte “Utilización de soportes de recuperación” en la página 74. Nota: Si no puede acceder al espacio de trabajo de Rescue and Recovery o al entorno Windows desde el soporte de rescate o un soporte de recuperación, es posible que no tenga establecido el dispositivo de rescate (una unidad de disco duro interno, un disco, un disco duro USB u otros dispositivos externos) como primer dispositivo de arranque en la secuencia de dispositivos de arranque. En primer lugar debe asegurarse de que el dispositivo de rescate esté establecido como primer dispositivo de arranque en la secuencia de dispositivos de arranque del programa Setup Utility. Consulte “Menú Startup” en la página 78 Guía del usuario 113 para obtener información detallada sobre cómo cambiar temporal o permanentemente la secuencia de dispositivos de arranque. Para obtener más información sobre el programa Setup Utility, consulte “ThinkPad Setup” en la página 110. Es importante crear lo antes posible un soporte de rescate y un conjunto de soportes de recuperación y guardarlos en un lugar seguro para utilizarlo en el futuro. Capítulo 5. Visión general de la recuperación 79 80 Guía del usuario Capítulo 6. Sustitución de dispositivos Puede aumentar la capacidad de la memoria o del disco duro sustituyendo el dispositivo incorporado original por uno opcional. O bien, si lo necesita, puede sustituir la Mini-Tarjeta PCI siguiendo los procedimientos de este apartado. • “Prevención de la electricidad estática” en la página 81 • “Antes de sustituir CRU” en la página 81 • “Sustitución de la unidad de disco duro o unidad de estado sólido” en la página 82 • “Sustitución del teclado” en la página 84 • “Sustitución del módulo de memoria” en la página 88 • “Sustitución de la Mini-Tarjeta PCI Express para conexión de LAN inalámbrica/WiMAX” en la página 89 • “Instalación y sustitución de la Mini-Tarjeta PCI Express para conexión de WAN inalámbrica” en la página 92 • “Instalación y sustitución de la unidad de disco sólido mSATA” en la página 95 • “Sustitución de la tarjeta SIM” en la página 97 • “Sustitución de la batería de reserva” en la página 96 Prevención de la electricidad estática La electricidad estática, aunque sea inofensiva para el usuario, puede dañar seriamente los componentes y opciones del sistema. Un manejo inadecuado de las piezas sensibles a la electricidad estática puede provocar daños en la pieza. Cuando desempaquete una opción o una CRU, no abra el paquete protector de la electricidad estática que contiene la pieza, hasta que las instrucciones le indiquen que debe instalarla. Cuando manipule opciones o CRU, o cuando realice cualquier trabajo en el interior del sistema, adopte las siguientes precauciones para evitar daños derivados de la electricidad estática: • Limite sus movimientos. El movimiento puede generar electricidad estática alrededor del usuario. • Maneje siempre los componentes cuidadosamente. Maneje los adaptadores, los módulos de memoria y otras placas del circuito por sus extremos. No toque nunca un circuito expuesto. • Evite que otros toquen los componentes. • Cuando instale una CRU o una opción sensible a la electricidad estática, toque durante, como mínimo, dos segundos el paquete protector de electricidad estática que contiene la pieza con una cubierta de ranura de expansión de metal o cualquier otra superficie metálica no pintada del sistema. Esto reduce la electricidad estática del paquete y del cuerpo. • Cuando sea posible, extraiga la pieza sensible a la electricidad estática del paquete protector, e instale la pieza sin depositarla en el suelo. Cuando esto no sea posible, coloque el embalaje de protección contra electricidad estática en una superficie suave y plana y coloque la pieza sobre la misma. • No deposite la pieza en la cubierta del sistema ni en ninguna otra superficie metálica. Antes de sustituir CRU Para protegerlo del peligro de la electricidad, antes de sustituir cualquier CRU, asegúrese de leer esta sección y hacer lo siguiente: 1. Apague el sistema y desconecte el adaptador de alimentación CA y todos los cables del sistema. 2. Encienda el sistema. Pulse F1 para ingresar a ThinkPad Setup cuando aparezca el logotipo de ThinkPad. © Copyright Lenovo 2011 81 3. Seleccione Config ➙ Power. Se visualizará el submenú. 4. Seleccione Disable Built-in Battery. 5. Pulse Yes en la ventana Setup Warning. Espere unos minutos hasta que se enfríe el interior del sistema, y entonces podrá reemplazar el componente fallido en forma segura. Sustitución de la unidad de disco duro o unidad de estado sólido Antes de empezar, imprima estas instrucciones. Puede sustituir la unidad de disco duro o unidad de estado sólido por una nueva que puede adquirir a través del distribuidor de Lenovo o de un representante de ventas. Lea los requisitos previos siguientes antes de volver a instalar la unidad de disco duro. Nota: Sustituya la unidad de disco duro o unidad de estado sólido sólo si la actualiza o la repara. Los conectores y la ranura de la unidad de disco duro o unidad de estado sólido no están diseñados para cambios frecuentes o para el cambio de unidades. Requisitos previos para el procedimiento Al sustituir la unidad, asegúrese de tomar las precauciones. Atención: • No deje caer la unidad de disco duro o unidad de estado sólido ni le dé golpes. Coloque la unidad sobre un material, como por ejemplo un paño suave, que absorba el impacto físico. • No ejerza presión sobre la cubierta de la unidad. • No toque el conector. La unidad es muy sensible. El manejo incorrecto de la misma puede producir daños y la pérdida permanente de datos. Antes de extraer la unidad de disco duro o unidad de estado sólido, realice una copia de seguridad de toda la información en ella y, a continuación, apague el sistema. No extraiga nunca la unidad mientras el sistema está funcionando, en modalidad de suspensión o en modalidad de hibernación. Sustitución de la unidad de disco duro Para sustituir la unidad de disco duro, siga estos pasos: 1. Ingrese a ThinkPad Setup para detener la descarga de batería. Consulte “Antes de sustituir CRU” en la página 81 para obtener instrucciones detalladas. 2. Cierre la pantalla del sistema y coloque el sistema boca abajo. 3. Afloje el tornillo 1 , dé la vuelva a la cubierta 2 y tire hacia arriba para extraerla 3 . 82 Guía del usuario 4. Extraiga la unidad de disco duro tirando de la pestaña. Nota: La pestaña primero se dobla e inserta en el espacio entre la unidad de disco duro y la cubierta de la base del sistema. 5. Separe los rieles de goma laterales de la unidad de disco duro. 6. Coloque los rieles de goma laterales a una nueva unidad de disco duro. Capítulo 6. Sustitución de dispositivos 83 7. Inserte la unidad de disco duro nueva en la bahía de la unidad de disco duro y, a continuación, presiónela firmemente en su lugar. 8. Inserte la cubierta de la ranura 1 , luego deslice la cubierta 2 y apriete el tornillo 3 . 9. Coloque de nuevo el sistema en la posición habitual. Conecte el adaptador de alimentación de CA y los cables al sistema. Sustitución de la unidad de estado sólido El procedimiento de reemplazo de la unidad de estado sólido es el mismo que el procedimiento de reemplazo de la unidad de disco duro. Consulte “Sustitución de la unidad de disco duro” en la página 82 para obtener instrucciones detalladas. Nota: Los rieles del espaciador laterales se usan para la unidad de estado sólido en lugar de rieles de goma laterales en el paso 5 y 6. Sustitución del teclado Antes de empezar, imprima estas instrucciones. 84 Guía del usuario Puede utilizar los procedimientos para sustituir el teclado por uno nuevo, disponible como opción. Requisitos previos para el procedimiento Al instalar o sustituir el teclado, asegúrese de seguir las precauciones. PELIGRO Durante tormentas eléctricas, no conecte el cable a la toma de alimentación de la pared, ni lo desconecte de la misma. PELIGRO La corriente eléctrica de cables de alimentación, cables telefónicos y cables de comunicaciones es peligrosa. Para evitar riesgos de descargas, desconecte los cables antes de abrir la cubierta de esta ranura. Para sustituir el teclado, siga estos pasos: Extracción del teclado 1. Ingrese a ThinkPad Setup para detener la descarga de batería. Consulte “Antes de sustituir CRU” en la página 81 para obtener instrucciones detalladas. 2. Cierre la pantalla del sistema y coloque el sistema boca abajo. 3. Extraiga los dos tornillos que fijan el teclado. 4. Voltee el sistema y abra la pantalla. 5. Presione con fuerza en la dirección que muestran las flechas 1 del dibujo para desbloquear el lateral frontal del teclado. El teclado se elevará ligeramente. Luego, levante cuidadosamente el teclado 2 hasta que pueda ver cómo está conectado. Capítulo 6. Sustitución de dispositivos 85 6. Sostenga cuidadosamente el teclado sobre el reposa manos y desconecte los conectores. Luego extraiga el teclado. Instalación del teclado 1. Conecte los conectores. 86 Guía del usuario 2. Inserte el teclado. Asegúrese de que los bordes posteriores del teclado se encuentran bajo el marco, tal como muestran las flechas. 3. Presione ligeramente y deslice el teclado tal como muestran las flechas. Capítulo 6. Sustitución de dispositivos 87 4. Cierre la pantalla del sistema y coloque el sistema boca abajo. Luego, vuelva a instalar los dos tornillos. 5. Coloque de nuevo el sistema en la posición habitual. Conecte el adaptador de alimentación de CA y los cables al sistema. Sustitución del módulo de memoria Antes de empezar, imprima estas instrucciones. Ampliar la capacidad de memoria es un método eficaz para que los programas se ejecuten con mayor rapidez. Puede ampliar la cantidad de memoria del sistema instalando un módulo de memoria, disponible como opción, de memoria dual en línea (SO-DIMM) pequeño no almacenado en el almacenamiento intermedio de memoria de acceso aleatorio dinámico síncrono (SDRAM) de doble velocidad de datos tres (DDR3) en la ranura de memoria situada debajo del reposa manos del sistema. Hay disponibles SO-DIMMs con diferentes capacidades. Para sustituir memoria, lea los requisitos previos siguientes y siga las instrucciones a continuación. Requisitos previos para el procedimiento Nota: La velocidad de funcionamiento del módulo de memoria depende de la configuración del sistema y de su combinación con el módulo de memoria instalado en el sistema. En algunas condiciones, es posible que la memoria del sistema no pueda funcionar a la velocidad máxima. Atención: Antes de empezar a instalar un módulo, toque una mesa metálica o un objeto metálico con toma de tierra. Esta acción reduce la electricidad estática de su cuerpo. La electricidad estática podría dañar el SO-DIMM. Sustitución del módulo de memoria Para sustituir el SO-DIMM, realice lo siguiente: 1. Ingrese a ThinkPad Setup para detener la descarga de batería. Consulte “Antes de sustituir CRU” en la página 81 para obtener instrucciones detalladas. 2. Cierre la pantalla del sistema y coloque el sistema boca abajo. 3. Extraiga el teclado. Para obtener más detalles, consulte “Sustitución del teclado” en la página 84. 4. Si la SO-DIMM está en la ranura de memoria, presione hacia fuera los mecanismos de cierre de ambos bordes del socket al mismo tiempo 1 , y extraiga la SO-DIMM para sustituirla por la nueva 2 . Asegúrese de guardarlo para utilizarlo en el futuro. 88 Guía del usuario 5. Busque la muesca en el lateral del borde con contactos del SO-DIMM que está instalando. Atención: para evitar que se dañe el SO-DIMM, no toque el borde con contactos. 6. Con el extremo con muesca del SO-DIMM hacia el lado del extremo con contactos del socket, inserte el SO-DIMM 1 en el socket y presiónelo firmemente. Luego, gire el SO-DIMM hacia abajo hasta que encaje en su sitio 2 . Nota: Inserte el SO-DIMM en el socket en un ángulo de aproximadamente 20 grados. 7. Asegúrese de que el SO-DIMM quede fijado firmemente en la ranura y no se pueda mover con facilidad. 8. Vuelva a instalar el teclado. Para obtener más detalles, consulte “Sustitución del teclado” en la página 84. 9. Coloque de nuevo el sistema en la posición habitual. Conecte el adaptador de alimentación de CA y los cables al sistema. Sustitución de la Mini-Tarjeta PCI Express para conexión de LAN inalámbrica/WiMAX Antes de empezar, imprima estas instrucciones. El sistema tiene una ranura de Mini-Tarjeta PCI Expresspara la conexión a una LAN inalámbrica/WiMAX. Para sustituir la Mini-Tarjeta PCI Express por una nueva, lea los siguientes requisitos previos. Capítulo 6. Sustitución de dispositivos 89 Requisitos previos para el procedimiento Al instalar o sustituir la tarjeta, asegúrese de seguir las precauciones. PELIGRO Durante tormentas eléctricas, no conecte el cable a la toma de alimentación de la pared, ni lo desconecte de la misma. PELIGRO La corriente eléctrica de cables de alimentación, cables telefónicos y cables de comunicaciones es peligrosa. Para evitar riesgos de descargas, desconecte los cables antes de abrir la cubierta de esta ranura. Atención: antes de empezar a instalar una Mini-Tarjeta PCI Express, toque una mesa metálica o un objeto metálico en contacto con el suelo. Esta acción reduce la electricidad estática de su cuerpo. La electricidad estática podría dañar la tarjeta. Sustitución de la Mini-Tarjeta PCI Express para conexión de LAN inalámbrica/WiMAX 1. Ingrese a ThinkPad Setup para detener la descarga de batería. Consulte “Antes de sustituir CRU” en la página 81 para obtener instrucciones detalladas. 2. Cierre la pantalla del sistema y coloque el sistema boca abajo. 3. Extraiga el teclado. Para obtener más detalles, consulte “Sustitución del teclado” en la página 84. 4. Si se incluye con la nueva tarjeta una herramienta para extraer conectores en el paquete, utilícela para desconectar los cables de la tarjeta. Si no se incluye una herramienta de este tipo, desconecte los cables tomando los conectores con los dedos y desenchufándolos con cuidado. Nota: En función de la configuración del sistema, es posible que la tarjeta sólo tenga sólo dos conectores. 5. Extraiga el tornillo y la tarjeta saldrá hacia afuera. 90 Guía del usuario 6. Extraiga la tarjeta. 7. Alinee el borde con contactos de la nueva Mini-Tarjeta PCI Express con el contacto del socket correspondiente del sistema. 8. Gire la tarjeta hasta que la pueda encajar en su lugar. Fije la tarjeta con el tornillo. 9. Conecte los cables a la nueva Mini-Tarjeta PCI Express. Asegúrese de conectar el cable gris al conector marcado como “MAIN” o “M” en la tarjeta, el cable blanco al conector central y el cable negro al conector marcado como “AUX” o “A.” Capítulo 6. Sustitución de dispositivos 91 Nota: Si la nueva Mini-Tarjeta PCI Express tiene sólo dos conectores, asegúrese de conectar el cable gris al conector marcado como “MAIN,” y el cable negro al conector marcado como “AUX.” Ponga el cable blanco en el tubo de protección del cable. 10. Vuelva a instalar el teclado. Para obtener más detalles, consulte “Sustitución del teclado” en la página 84. 11. Coloque de nuevo el sistema en la posición habitual. Conecte el adaptador de alimentación de CA y los cables al sistema. Instalación y sustitución de la Mini-Tarjeta PCI Express para conexión de WAN inalámbrica Antes de empezar, imprima estas instrucciones. Algunos modelos ThinkPad tienen una ranura de Mini-Tarjeta PCI Express para la conexión a una WAN inalámbrica. Para sustituir la Mini-Tarjeta PCI Express por una nueva, lea los siguientes requisitos previos. Requisitos previos para el procedimiento Al instalar o sustituir la tarjeta, asegúrese de seguir las precauciones. PELIGRO Durante tormentas eléctricas, no conecte el cable a la toma de alimentación de la pared, ni lo desconecte de la misma. PELIGRO La corriente eléctrica de cables de alimentación, cables telefónicos y cables de comunicaciones es peligrosa. Para evitar riesgos de descargas, desconecte los cables antes de abrir la cubierta de esta ranura. Atención: antes de empezar a instalar una Mini-Tarjeta PCI Express, toque una mesa metálica o un objeto metálico en contacto con el suelo. Esta acción reduce la electricidad estática de su cuerpo. La electricidad estática podría dañar la tarjeta. Sustitución de la Mini-Tarjeta PCI para la conexión de WAN inalámbrica Si en el sistema hay una WAN inalámbrica disponible, para sustituir la tarjeta Mini PCI Express, haga lo siguiente: 1. Ingrese a ThinkPad Setup para detener la descarga de batería. Consulte “Antes de sustituir CRU” en la página 81 para obtener instrucciones detalladas. 92 Guía del usuario 2. Cierre la pantalla del sistema y coloque el sistema boca abajo. 3. Extraiga el teclado. Para obtener más detalles, consulte “Sustitución del teclado” en la página 84. 4. Si se incluye con la nueva tarjeta una herramienta para extraer conectores en el paquete, utilícela para desconectar los cables de la tarjeta. Si no se incluye una herramienta de este tipo, desconecte los cables tomando los conectores con los dedos y desenchufándolos con cuidado. Nota: en función de la configuración del sistema, es posible que la tarjeta sólo tenga un conector. 5. Extraiga el tornillo y la tarjeta saldrá hacia afuera. 6. Extraiga la tarjeta. 7. Alinee el borde con contactos de la nueva Mini-Tarjeta PCI Express con el contacto del socket correspondiente del sistema. Capítulo 6. Sustitución de dispositivos 93 8. Gire la tarjeta hasta que la pueda encajar en su lugar. Fije la tarjeta con el tornillo. Nota: También puede reemplazar la Mini Tarjeta PCI Express por una unidad de estado sólido mSATA. Consulte “Instalación y sustitución de la unidad de disco sólido mSATA” en la página 95 para obtener más información. 9. Conecte los cables a la nueva Mini-Tarjeta PCI Express. Asegúrese de que los cables no estén pinzados por la tarjeta. Nota: Según el modelo, las marcas de los conectores de la tarjeta pueden ser distinta de la que se muestra en la siguiente ilustración. Si los conectores de la tarjeta están marcados como “MAIN” o “M” y “AUX” o “A,” asegúrese de conectar el cable rojo al conector “MAIN” o “M” y el cable azul al conector “AUX” o “A”. 10. Vuelva a instalar el teclado. Para obtener más detalles, consulte “Sustitución del teclado” en la página 84. 11. Coloque de nuevo el sistema en la posición habitual. Conecte el adaptador de alimentación de CA y los cables al sistema. 94 Guía del usuario Instalación y sustitución de la unidad de disco sólido mSATA Antes de empezar, imprima estas instrucciones. Algunos modelos ThinkPad tienen una unidad de estado sólido mSATA. Puede sustituir la unidad de estado sólido mSATA por una nueva que puede adquirir a través del distribuidor de Lenovo o de un representante de ventas. Para sustituir la unidad de estado sólido mSATA, lea los siguientes requisitos previos. Nota: Sustituya la unidad de estado sólido mSATA sólo si necesita repararla. Requisitos previos para el procedimiento Al sustituir la unidad de estado sólido mSATA, asegúrese de tomar las precauciones. Atención: Cuando maneja una unidad de estado sólido mSATA: • No deje caer la unidad de estado sólido mSATA ni le dé golpes. Coloque la unidad de estado sólido mSATA sobre un material, como por ejemplo un paño suave, que absorba el impacto físico. • No presione la cubierta de la unidad de disco sólido mSATA. La unidad de estado sólido mSATA es muy sensible. El manejo incorrecto de la misma puede producir daños y la pérdida permanente de datos. Antes de extraer la unidad de estado sólido mSATA, realice una copia de seguridad de toda la información que contiene y, a continuación, apague el sistema. No extraiga nunca la unidad de estado sólido mSATA mientras el sistema está funcionando, en modalidad de suspensión o en modalidad de hibernación. Sustitución de la unidad de estado sólido mSATA Si una unidad de estado sólido mSATA está disponible en el sistema, para reemplazar la unidad de estado sólido mSATA, realice lo siguiente: 1. Ingrese a ThinkPad Setup para detener la descarga de batería. Consulte “Antes de sustituir CRU” en la página 81 para obtener instrucciones detalladas. 2. Cierre la pantalla del sistema y coloque el sistema boca abajo. 3. Extraiga el teclado. Para obtener más detalles, consulte “Sustitución del teclado” en la página 84. 4. Extraiga el tornillo y la tarjeta saldrá hacia afuera. 5. Extraiga la tarjeta. Capítulo 6. Sustitución de dispositivos 95 6. Alinee el borde del contacto de una unidad de estado sólido mSATA con el socket correspondiente. 7. Gire la tarjeta hacia abajo 1 hasta que se ajuste en su lugar. Fije la tarjeta con el tornillo 2 . Nota: También puede reemplazar la unidad de estado sólido mSATA con una Mini Tarjeta PCI Express para WAN inalámbrica. Para obtener más información, consulte el apartado “Instalación y sustitución de la Mini-Tarjeta PCI Express para conexión de WAN inalámbrica” en la página 92. 8. Vuelva a instalar el teclado. Para obtener más detalles, consulte “Sustitución del teclado” en la página 84. 9. Coloque de nuevo el sistema en la posición habitual. Conecte el adaptador de alimentación de CA y los cables al sistema. Sustitución de la batería de reserva Antes de empezar, imprima estas instrucciones. Puede sustituir la batería de reserva cuando se le agote la energía. Para sustituir la batería de reserva, realice lo siguiente: 96 Guía del usuario 1. Ingrese a ThinkPad Setup para detener la descarga de batería. Consulte “Antes de sustituir CRU” en la página 81 para obtener instrucciones detalladas. 2. Cierre la pantalla del sistema y coloque el sistema boca abajo. 3. Extraiga el teclado. Para obtener más detalles, consulte “Sustitución del teclado” en la página 84. 4. Desconecte el conector y, a continuación, retire la batería de reserva. 5. Coloque la nueva batería de reserva nueva en su lugar, luego conecte el conector. 6. Vuelva a instalar el teclado. Para obtener más detalles, consulte “Sustitución del teclado” en la página 84. 7. Coloque de nuevo el sistema en la posición habitual. Conecte el adaptador de alimentación de CA y los cables al sistema. Sustitución de la tarjeta SIM Es posible que el sistema requiera una tarjeta SIM (Módulo de identificación de suscriptor) para establecer una conexión de WAN (red de área amplia) inalámbrica. En función del país de entrega, es posible que la tarjeta SIM ya esté instalada en el sistema o forme parte del contenido del envío que venía con el sistema. Capítulo 6. Sustitución de dispositivos 97 Nota: La tarjeta SIM está identificada mediante un chip IC en una de las caras de la tarjeta. Para sustituir la tarjeta SIM, haga lo siguiente: 1. Ingrese a ThinkPad Setup para detener la descarga de batería. Consulte “Antes de sustituir CRU” en la página 81 para obtener instrucciones detalladas. 2. Busque la ranura de la tarjeta SIM en la parte lateral posterior del sistema. Consulte el apartado “Vista posterior” en la página 8 para ubicar la ranura de tarjeta SIM. 3. Abra la cubierta de la ranura de tarjeta SIM. 4. Presione la tarjeta SIM hacia adentro un poco y ésta emergerá. Deslice ligeramente la tarjeta SIM fuera de la ranura. 5. Inserte la nueva tarjeta SIM firmemente en la ranura hasta que oiga un chasquido. 6. Cierre la cubierta de la ranura de tarjeta SIM. 98 Guía del usuario Capítulo 6. Sustitución de dispositivos 99 100 Guía del usuario Capítulo 7. Cómo mejorar el sistema Este apartado proporciona información acerca de la instalación de los dispositivos y acerca de cómo beneficiarse de las características de alta tecnología del sistema. • “Búsqueda de opciones de ThinkPad” en la página 101 • “ThinkPad Battery 39+ (batería para sistemas portátiles de 6 celdas)” en la página 101 Búsqueda de opciones de ThinkPad Si desea ampliar las capacidades del sistema, Lenovo tiene una serie de accesorios y actualizaciones de hardware para satisfacer sus necesidades. Las opciones incluyen módulos de memoria, dispositivos de almacenamiento, módems, adaptadores de red, estaciones de acoplamiento y duplicadores de puertos, baterías, adaptadores de alimentación, impresoras, escáneres, teclados, ratones, candados con cable mecánicos de todos los tamaños y más. Puede realizar sus compras en Lenovo 24 horas al día, 7 días a la semana, directamente a través de la World Wide Web. Todo lo que necesita es una conexión a Internet y una tarjeta de crédito. Para realizar sus compras en Lenovo, vaya a: http://www.lenovo.com/accessories/services/index.html ThinkPad Battery 39+ (batería para sistemas portátiles de 6 celdas) El sistema admite la ThinkPad Battery 39+, una batería para sistemas portátiles de 6 celdas, disponible de forma opcional. Consulte “Búsqueda de opciones de ThinkPad” en la página 101. Con la ThinkPad Battery 39+, puede extender el tiempo de funcionamiento del sistema portátil. Nota: Cuando el sistema está conectado a ThinkPad Battery 39+, no levante nunca el conjunto sujetándolo sólo por el sistema. Sujete siempre todo el conjunto. Vista superior de ThinkPad Battery 39+ 1 Conector El conector de acoplamiento se utiliza para conectar el sistema ThinkPad a ThinkPad Battery 39+. © Copyright Lenovo 2011 101 Vista inferior de ThinkPad Battery 39+ 1 Palanca de expulsión Utilice la palanca de expulsión para bloquear o desbloquear ThinkPad Battery 39+. 2 Pestillo de la batería Utilice el pestillo de la batería para evitar la liberación de la palanca de expulsión. Conexión de ThinkPad Battery 39+ Para conectar ThinkPad Battery 39+, haga lo siguiente: 1. Abra la puerta del conector de la batería para sistemas portátiles del sistema. 2. Inserte los enganches frontales de ThinkPad Battery 39+ en las muescas correspondientes del sistema. 102 Guía del usuario 3. Gire ThinkPad Battery 39+ hacia abajo hasta que la palanca de expulsión encaje en su lugar. 4. Deslice el mecanismo de cierre de la batería hasta la posición de bloqueo. 5. Presione la palanca de expulsión hasta la posición de bloqueo. Capítulo 7. Cómo mejorar el sistema 103 Desconexión de ThinkPad Battery 39+ Nota: Desconecte el adaptador de alimentación de CA del sistema antes de conectar ThinkPad Battery 39+. El conector de adaptador de alimentación de CA se dañará si permanece conectado al sistema durante la desconexión. Para desconectar ThinkPad Battery 39+, haga lo siguiente: 1. Desbloquee el pestillo de la batería deslizándolo a la posición de desbloqueo. 2. Tire la palanca de expulsión hacia fuera en dirección horizontal a la posición desbloqueada y, a continuación, tire la palanca de expulsión para liberar ThinkPad Battery39+ del sistema. 104 Guía del usuario 3. Cierre la puerta del conector de la batería para sistemas portátiles. Carga de ThinkPad Battery 39+ Para cargar ThinkPad Battery 39+, debe conectar ThinkPad Battery 39+ al sistema y conectar el adaptador de alimentación de CA, luego se cargará secuencialmente la batería principal y ThinkPad Battery 39+. Capítulo 7. Cómo mejorar el sistema 105 106 Guía del usuario Capítulo 8. Configuración avanzada Es importante proteger los archivos, los datos y los valores que están en el disco duro o en la unidad de estado sólido, pero también puede que necesite instalar un nuevo sistema operativo, nuevos controladores de dispositivo, actualizar el UEFI BIOS o recuperar software preinstalado. Esta información le ayudará a manejar el sistema con cuidado y a mantenerlo en buen estado. • “Instalación de un nuevo sistema operativo” en la página 107 • “Instalación de controladores de dispositivo” en la página 109 • “ThinkPad Setup” en la página 110 • “Utilización de la gestión del sistema” en la página 125 Instalación de un nuevo sistema operativo Si instala un nuevo sistema operativo en el sistema, deberá instalar al mismo tiempo los Archivos suplementarios y los controladores de dispositivo de ThinkPad para el mismo. Los archivos necesarios se encuentran en los directorios siguientes de la uniad de estado sólido o de la unidad de disco duro: • Los archivos suplementarios para el sistema operativo soportado se encuentran en el directorio C:\SWTOOLS\OSFIXES. • Los controladores de dispositivo para el sistema operativo soportado se encuentran en el directorio C:\SWTOOLS\DRIVERS. • Las aplicaciones de software precargadas se encuentran en el directorio C:\SWTOOLS\APPS. Notas: • El proceso de instalación del nuevo sistema operativo suprime todos los datos del disco duro, incluyendo las copias de seguridad y las imágenes que el programa Rescue and Recoveryhabía almacenado en una carpeta oculta. • Si no puede encontrar los archivos suplementarios, los controladores de dispositivo y el software de las aplicaciones que necesita en la unidad de disco duro, o si desea recibir actualizaciones y la información más reciente sobre las mismas, visite http://www.lenovo.com/ThinkPadDrivers Antes de comenzar Antes de instalar un sistema operativo, haga lo siguiente: • Copie todos los subdirectorios y archivos del directorio C:\SWTOOLS en un dispositivo de almacenamiento extraíble, para evitar perder archivos durante la instalación. • Si es necesario, prepare y conecte una unidad de DVD externa al sistema. • Imprima las secciones que vaya a utilizar. Nota: Si desea iniciar Recovery Environment (WinRE) utilizando la versión de 64 bits del DVD de instalación de Microsoft Windows, no debería cambiar la configuración inicial UEFI/Legacy Boot en ThinkPad Setup. La configuración UEFI/Legacy Boot debe ser la misma de cuando se instaló la imagen del SO de Windows. De lo contrario verá un error. Para el código de país o región necesario en la instalación, utilice uno de los siguientes: País o región: Código China: SC © Copyright Lenovo 2011 107 Dinamarca: DK Finlandia: FI Francia: FR Alemania: GR Italia: IT Japón: JP Países Bajos: NL Países Bajos: NL Noruega: NO España: SP Suecia: SV Taiwán y Hong Kong: TC Estados Unidos: US Instalación de Windows 7 Antes de empezar, imprima estas instrucciones. Para instalar Windows 7 y su software relacionado en el sistema, realice lo siguiente: 1. Inicie el menú ThinkPad Setup. 2. Seleccione menú Startup. 3. Seleccione UEFI/Legacy Boot. 4. Realice una de las acciones siguientes: • Si desea instalar el sistema operativo Windows 7 de 32 bits, seleccione Legacy Only o Both. • Si desea instalar el sistema operativo Windows 7 de 64 bits en modalidad Legacy, seleccione Legacy Only. • Si desea instalar el sistema operativo Windows 7 de 64 bits en modalidad UEFI, seleccione UEFI Only. 5. Pulse F10. 6. Para instalar Windows 7, inserte el DVD para Windows 7 en la unidad de DVD e instale Windows 7 desde el DVD. Reinicie el sistema y siga las instrucciones que aparecen en pantalla. 7. Restaure C:\SWTOOLS desde la copia de seguridad que ha realizado antes de iniciar la instalación. 8. Instale Intel Chipset Support para Windows 2000/XP/Vista/7. Consulte “Instalación de Intel Chipset Support para Windows 2000/XP/Vista/7” en la página 110. 9. Instale los controladores de dispositivo. Consulte el apartado “Instalación de controladores de dispositivo” en la página 109 para obtener más información. Instalación de los parches del registro para Windows 7 Instale los siguientes parches del registro: • Parche del registro para la habilitación de Wake Up on LAN from sleep para Energy Star • Solución para problema de unidad de disco duro con Detección HD Para instalar estos Parches de registro, visite: http://www.lenovo.com/support Instalación del paquete del módulo de actualización de Windows 7 Los Módulos de actualización de Windows 7 se encuentran en el directorio siguiente: C:\SWTOOLS\OSFIXES\ 108 Guía del usuario El nombre de cada subcarpeta es el número de un módulo de arreglo. Para obtener información sobre cada módulo, vaya a la página inicial de Microsoft Knowledge Base en la dirección: http://support.microsoft.com/, escriba el número de un módulo de arreglo que necesite en el campo de búsqueda y pulse Search (Búsqueda). Nota: la dirección del sitio web puede cambiar sin previo aviso. Si la página principal no aparece, búsquela en la página superior de Microsoft. Para instalar un módulo de arreglo, ejecute el archivo .EXE en una subcarpeta y siga las instrucciones de la pantalla. Nota: si extrae la unidad de disco duro del sistema con un procesador de un único núcleo y lo instala en un sistema con un procesador de núcleo dual, puede obtener acceso a la unidad de disco duro. Sin embargo, el proceso contrario no es cierto: si extrae el disco duro de un sistema con un procesador de núcleo dual y lo instala en un sistema con un procesador de un único núcleo, no puede obtener acceso a la unidad de disco duro. Instalación de controladores de dispositivo Para instalar controladores de dispositivo, vaya a: http://www.lenovo.com/support Instalación del controlador para el lector de tarjetas de soporte 4 en 1 Para utilizar el lector de tarjetas de soporte 4 en 1, necesita descargar e instalar el controlador del lector de múltiples tarjetas Ricoh para Windows 7/Vista. Para descargarlo, vaya al sitio web de Lenovo en la dirección: http://www.lenovo.com/support/site.wss/document.do?sitestyle=lenovo&lndocid=HOME-LENOVO Instalación del controlador para USB 3.0 Si el sistema admite USB 3.0, y ha vuelto a instalar el sistema operativo, debe descargar e instalar el controlador de USB 3.0 para usar el USB 3.0. Realice lo siguiente: 1. Vaya al sitio web de Lenovo: http://www.lenovo.com/support/site.wss/document.do?sitestyle=lenovo&lndocid=HOME-LENOVO. Cuando esté en este sitio, busque su modelo y visualice los enlaces de los controladores. 2. Seleccione el controlador de USB 3.0 para 32 ó 64 bits y extráigalo en el disco duro local. 3. Pulse dos veces Setup.exe en C:\DRIVERS\WIN\USB3.0\. 4. Pulse Siguiente. Si el controlador de dispositivo ya está instalado, pulse Cancelar. Siga las instrucciones de la pantalla hasta que la instalación haya finalizado. Instalación del archivo de Monitor de ThinkPad para Windows 2000/XP/Vista/7 El archivo de Monitor de ThinkPad para Windows 2000/XP/Vista/7 usualmente se encuentra en el siguiente directorio: C:\SWTOOLS\DRIVERS\MONITOR. Nota: si no puede encontrar este directorio en la unidad de disco duro o la unidad de estado sólido, descargue el archivo de Monitor de ThinkPad para Windows 2000/XP/Vista/7 del sitio web de ThinkPad en: http://www.lenovo.com/ThinkPadDrivers Nota: antes de instalar este archivo, asegúrese de que se ha instalado el controlador de vídeo correcto. Para instalar el archivo de Monitor de ThinkPad, haga lo siguiente: Capítulo 8. Configuración avanzada 109 1. Pulse con el botón derecho del ratón en el escritorio y pulse Personalizar. 2. Pulse Pantalla a la izquierda. 3. Pulse Cambiar valores de pantalla. 4. Pulse Opciones avanzadas. 5. Pulse la pestaña Monitor. 6. Pulse Propiedades. 7. Pulse la pestaña Controlador. 8. Pulse Actualizar controlador. 9. Seleccione Buscar en mi sistema software de controlador y, a continuación, Permitirme seleccionar de una lista de controladores de dispositivo en mi sistema. 10. Pulse Utilizar disco. 11. Especifique la ruta donde se guarda el archivo INF de monitor y luego pulse Abrir. 12. Pulse Aceptar. 13. Confirme el tipo de pantalla correcto y luego pulse Siguiente. 14. Windows ha finalizado su instalación. Pulse Cerrar. 15. Pulse Cerrar en Propiedades de pantalla. 16. Pulse Aceptar en la pestaña Monitor. 17. Pulse Aceptar y cierre la ventana Propiedades de Pantalla. Instalación de Intel Chipset Support para Windows 2000/XP/Vista/7 Intel Chipset Support para Windows 2000/XP/Vista/7 está ubicado en el directorio C:\SWTOOLS\DRIVERS\INTELINF. Para instalarlo, vaya al directorio y ejecute infinst_autol.exe. Instalación de otros controladores de dispositivo Los otros controladores de dispositivo se proporcionan en el directorio C:\SWTOOLS\DRIVERS de la unidad de disco duro. También necesitará instalar el software de las aplicaciones, que se proporciona en el directorio C:\SWTOOLS\APPS de la unidad de disco duro. Para hacerlo, consulte las instrucciones en “Reinstalación de aplicaciones y controladores de dispositivo preinstalados” en la página 77. Nota: Si no puede encontrar los archivos suplementarios, los controladores de dispositivo y el software de las aplicaciones que necesita en la unidad de disco duro, o si desea recibir actualizaciones y la información más reciente sobre las mismas, visite http://www.lenovo.com/ThinkPadDrivers ThinkPad Setup El sistema proporciona un programa, llamado ThinkPad Setup, que permite al usuario seleccionar varios parámetros de configuración. Para iniciar ThinkPad Setup, efectúe lo siguiente: 1. Para protegerse frente a pérdidas accidentales de datos, realice una copia de seguridad del sistema. Consulte “Realización de operaciones de copia de seguridad y recuperación” en la página 74. 2. Si la unidad de disquetes está conectada al sistema, extraiga cualquier disquete que pueda haber en la unidad de disquetes y, a continuación, apague el sistema. 110 Guía del usuario 3. Encienda el sistema. Cuando se visualice la pantalla con el logotipo, pulse la tecla F1. Se abre ThinkPad Setup. Si ha establecido una contraseña de supervisor, el menú de ThinkPad Setup aparecerá después de ingresar la contraseña. Puede iniciar ThinkPad Setup al pulsar Intro en lugar de ingresar la contraseña de supervisor. Sin embargo, no podrá cambiar los parámetros que estén protegidos por la contraseña de supervisor. Para obtener más información, consulte el apartado “Utilización de contraseñas” en la página 59. A continuación se muestra el menú de ThinkPad Setup: 4. Utilizando las teclas de movimiento del cursor, vaya a un elemento que desee cambiar. Cuando el elemento que desee se resalte, pulse Intro. Se visualizará un submenú. 5. Cambie los elementos que desee cambiar. Para cambiar el valor de un elemento, pulse +/-. Si el elemento tiene un submenú, lo puede visualizar pulsando Intro. 6. Pulse Esc para salir del submenú. 7. Si está en un submenú anidado, pulse Esc repetidamente hasta que llegue al menú de ThinkPad Setup. Nota: Si necesita restaurar los valores al estado original que tenían cuando efectuó la compra, pulse F9 para cargar los valores predeterminados. También puede seleccionar una opción en el submenú Restart para cargar los valores predeterminados o descartar los cambios. 8. Seleccione Restart. Mueva el cursor a la opción que desee para reiniciar el sistema; a continuación, pulse Intro. Se reinicia el sistema. Menú Config Si necesita cambiar la configuración del sistema, seleccione Config en el menú ThinkPad Setup. Notas: • Los valores predeterminados ya están optimizados. Si está pensando en cambiar la configuración del sistema, actúe con extrema precaución. Si no establece la configuración correcta pueden producirse resultados inesperados. • En ese menú, pulse la tecla Intro para ver las opciones y seleccionar la que desee utilizando la tecla de cursor, o escriba los valores que desea directamente desde el teclado. Capítulo 8. Configuración avanzada 111 Se visualiza el submenú siguiente: • Network: establece las funciones LAN relacionadas. • USB: habilita o inhabilita las funciones USB relacionadas. • Keyboard/Mouse: establece las funciones relacionadas del teclado y el ratón. • Display: especifica los valores para la salida de pantalla. • Power: establece las funciones relacionadas con la administración de energía. • Beep and Alarm: habilita o inhabilita las funciones relacionadas de audio. • Serial ATA (SATA): especifica los valores para la unidad de disco duro. • CPU: especifica los valores para la CPU. • Intel® AMT: establece las funciones relacionadas con Intel AMT. Menú Date/Time Si necesita establecer la fecha y hora actuales del sistema, seleccione Date/Time en el menú ThinkPad Setup. Se visualiza el submenú siguiente: • System Date • System Time Para cambiar la fecha y la hora, efectúe lo siguiente: 1. Utilizando las teclas de flecha arriba y abajo, seleccione el elemento para cambiar la fecha o la hora. 2. Pulse el tabulador, Mayús+tabulador o Intro para seleccionar un campo. 3. Escriba la fecha o la hora. Nota: Otra manera de ajustar la fecha y la hora es pulsando la tecla “–” o “+”. Menú Security Si necesita establecer las características de seguridad del sistema, seleccione Security en el menú de ThinkPad Setup. Notas: • Los valores predeterminados ya están optimizados. Si está pensando en cambiar la configuración del sistema, actúe con extrema precaución. Si no establece la configuración correcta pueden producirse resultados inesperados. • En cada submenú, puede habilitar una función seleccionando Enabled o inhabilitarla seleccionando Disabled. Se visualiza el submenú siguiente: • Password: establece funciones relacionadas con contraseñas. • Fingerprint: establece las funciones relacionadas con el Lector de huellas dactilares. • Security Chip: establece las funciones relacionadas con el chip de seguridad. • UEFI BIOS Update Option: especifica los valores de actualización de Flash UEFI BIOS. • Memory Protection: especifica los valores para la característica Data Execution Prevention. • Virtualization: habilita o inhabilita los valores de Intel Virtualization Technology e Intel VT-d Feature. • I/O Port Access: habilita o inhabilita el acceso a puertos individuales de E/S. • Anti-Theft: habilita o inhabilita la interfaz del UEFI BIOS para activar servicios anti-robo, por ejemplo, Intel AT y Computrace. 112 Guía del usuario Para establecer funciones relacionadas con contraseñas, vaya al menú Security y seleccione Password. Se visualiza el submenú siguiente: • Hardware Password Manager • Supervisor Password • Lock UEFI BIOS Settings • Set Minimum Length • Password at unattended boot • Password at restart • Power-On Password • Hard Disk x Password Nota: Hard Disk 1 hace referencia a la unidad de disco duro integrada en el sistema. Si selecciona y habilita Hardware Password Manager, podrá gestionar la contraseña de encendido, la contraseña de supervisor y las contraseñas de disco duro mediante el servidor de gestión. De forma predeterminada, este valor está establecido en Enabled. Lock UEFI BIOS Settings habilita o inhabilita la función que impide que un usuario que no tiene la contraseña de supervisor cambie los elementos de ThinkPad Setup. De forma predeterminada, este valor está establecido en Disabled. Si se establece la contraseña de supervisor y se habilita esta función, nadie, excepto usted, podrá cambiar ningún elemento de ThinkPad Setup. Si selecciona Set Minimum Length, puede especificar una longitud mínima para las contraseñas de encendido y las contraseñas de disco duro. De forma predeterminada, este valor está establecido en Disabled. Si establece la contraseña de supervisor y especifica una longitud mínima para las contraseñas, nadie excepto usted puede cambiar la longitud. Si selecciona y habilita Password at unattended boot, se visualiza un indicador de solicitud de contraseña cuando un suceso no esperado, tal como Wake on LAN, enciende el sistema, desde un estado de apagado o hibernación. Si selecciona Disabled, no se visualiza ningún indicador de solicitud de contraseña; el sistema sigue adelante y carga el sistema operativo. Para evitar el acceso no autorizado, establezca la autenticación de usuario en el sistema operativo. Si selecciona y habilita Password at restart, se visualiza una solicitud de contraseña al reiniciar el sistema. Si selecciona Disabled, no se visualiza ningún indicador de solicitud de contraseña; el sistema sigue adelante y carga el sistema operativo. Para evitar el acceso no autorizado, establezca la autenticación de usuario en el sistema operativo. Menú Startup Es posible que tenga que cambiar la secuencia de inicio del sistema. Por ejemplo, si tiene distintos sistemas operativos en distintos dispositivos, puede hacer que el sistema inicie desde cualquiera de ellos. Atención: Después de cambiar la secuencia de arranque, debe tener especial cuidado en no especificar un dispositivo incorrecto durante una operación para copiar, guardar o formatear. Si especifica un dispositivo erróneo, los datos y programas se podrían borrar o sobregrabar. Atención: Si usa el cifrado de la unidad Windows BitLocker, no debe cambiar la secuencia de arranque. El cifrado de la unidad BitLocker detecta el cambio en la secuencia de arranque e impide el arranque del sistema. Cambio de la secuencia de inicio Seleccione Startup para visualizar el submenú Boot: Capítulo 8. Configuración avanzada 113 Para cambiar la secuencia de inicio, haga lo siguiente: 1. Seleccione Boot y luego pulse Intro. • Puede utilizar el submenú Boot para especificar la secuencia de inicio que se ejecuta al encender el sistema. Consulte “Submenú Boot” en la página 114. • Puede usar Network Boot para especificar el dispositivo de inicio mayor prioridad que se ejecuta cuando los administradores de la LAN usan normalmente Wake on LAN en redes corporativas para acceder al sistema. Consulte “Network Boot” en la página 115. 2. Seleccione el dispositivo que desee arrancar en primer lugar. Para establecer el orden que utilizará el UEFI BIOS al iniciar un sistema operativo, puede pulsar la tecla “–” o “+” para mover el dispositivo hacia arriba o hacia abajo. 3. Pulse F10 para guardar los cambios y reiniciar el sistema. Para cambiar temporalmente la secuencia de arranque de forma que el sistema arranque desde una unidad diferente, realice lo siguiente: 1. Apague el sistema. 2. Encienda el sistema y, a continuación, mientras se visualiza el mensaje “To interrupt normal startup, press the blue ThinkVantage button” en el área inferior izquierda de la pantalla, pulse F12. 3. Seleccione el dispositivo que desee arrancar en primer lugar desde el menú Boot. Nota: Se mostrará el menú Boot cuando el sistema no pueda iniciar desde los dispositivos o sistemas operativos encontrados. Submenú Boot La siguiente lista, que muestra el orden en el que se iniciarán los dispositivos, se visualiza siempre. Incluso se listan los dispositivos que no están conectados al sistema o instalados en el mismo. Para cada dispositivo que está conectado o instalado en el sistema, la información sobre el mismo se presenta a continuación de los dos puntos. 1. USB CD: 2. USB FDD: 3. ATAPI CD0: 4. ATA HDD0: 5. ATA HDD1: 6. ATA HDD2: 7. USB HDD: 8. PCI LAN: 9. ATAPI CD1: 10. ATAPI CD2: 11. ATA HDD3: 12. ATA HDD4: 13. Other CD: 14. Other HDD: Prioridad de arranque de los dispositivos USB Si conecta dos o más dispositivos USB del mismo tipo al sistema, el sistema inicia los dispositivos según el orden de prioridad de arranque especificado para los conectores USB de la siguiente manera: 114 Guía del usuario 1. El conector USB azul 3 del lateral posterior del sistema 2. El conector eSATA/Always on USB 2 en el lateral posterior del sistema. 3. Conector USB 1 del lateral izquierdo del sistema Network Boot Utilice Network Boot para seleccionar el dispositivo de arranque cuando el sistema se active desde LAN. Si la función Wake on LAN está habilitada, el administrador de red puede encender de forma remota todos los sistemas de una LAN, utilizando el software de gestión de redes. Otros elementos del menú Startup Los elementos siguientes también se muestran en el menú Startup de ThinkPad Setup: • UEFI/Legacy Boot: seleccione la capacidad de arranque del sistema. • UEFI/Legacy Boot Priority: seleccione la opción de prioridad de arranque entre UEFI y Legacy. • Boot Mode: habilita o inhabilita la modalidad de arranque de diagnóstico, utilizada para identificar problema • Option Key Display: seleccione si desea mostrar el mensaje de clave de opción al arrancar el sistema. • Boot device List F12 Option: seleccione si desea mostrar la lista de dispositivos de arranque. • Boot Order Lock: habilite o deshabilite para bloquear el orden de prioridad de arranque. Menú Restart Si necesita cerrar ThinkPad Setup y reiniciar el sistema, seleccione Restart en el menú ThinkPad Setup. Se visualiza el submenú siguiente: • Exit Saving Changes: reinicia el sistema tras guardar los cambios. • Exit Discarding Changes: reinicia el sistema sin guardar los cambios. • Load Setup Defaults: carga los valores predeterminados que estaban en vigor en el momento de efectuar la compra del sistema. • Discard Changes: descarta los cambios. • Save Changes: guarda los cambios. Elementos de ThinkPad Setup Las tablas siguientes muestran el contenido de los elementos del menú Config, del menú Security y del menú Startup de ThinkPad Setup. Nota: algunos elementos se visualizan en el menú solo si el sistema da soporte a las características correspondientes. Capítulo 8. Configuración avanzada 115 Notas: • Enabled significa que la función se ha configurado. • Disabled significa que la función no está configurada. • Los valores predeterminados aparecen en negrita. Elementos del menú Config Tabla 4. Elementos del menú Config Elemento Submenú Selección Comentarios • Disabled Habilita el sistema al valor Power on (Encendido) cuando el controlador de Ethernet recibe un paquete mágico. Network Wake On LAN • AC only • AC and Battery Si selecciona “AC Only” Wake On LAN sólo está habilitado cuando el adaptador de alimentación de CA está conectado. Si selecciona “AC and Battery,” Wake On LAN está habilitado con cualquier fuente de alimentación. Nota: Se requiere de CA con Wake On LAN de tipo de paquete mágico. Nota: la función Wake On LAN no funciona cuando está establecida una Hard disk password. Ethernet LAN Option ROM • Disabled • Enabled Carga la opción Ethernet LAN Option ROM para permitir el inicio desde un dispositivo de red integrado. USB USB UEFI BIOS Support • Disabled • Enabled Always On USB • Disabled • Enabled 116 Guía del usuario Habilita o inhabilita el soporte de arranque para disquetes USB, llave de memoria USB y unidad óptica USB. Si selecciona “Enabled”, los dispositivos USB externos se pueden cargar mediante puertos USB incluso cuando el sistema esta en modo de suspensión, modo de hibernación o modo apagado. Tabla 4. Elementos del menú Config (continuación) Elemento Submenú Selección Comentarios Always On USB Charge in off mode • Disabled Si selecciona “Enabled”, el conector Always On USB le permite cargar algunos dispositivos, como teléfonos inteligentes iPod, iPhone y BlackBerry. • Enabled Nota: Si desea cargar estos dispositivos cuando el sistema esté en modo de hibernación o apagado, deberá abrir el programa Power Manager y configurar los valores correspondientes para habilitar la función del conector Always On USB. Para conocer detalles sobre cómo habilitar la función del conector Always On USB, consulte la ayuda en línea del programa Power Manager. Keyboard/Mouse TrackPoint • Disabled • Enabled Habilita o inhabilita el TrackPoint incorporado. Nota: Si desea usar un ratón externo, seleccione “Disabled”. Touch Pad • Disabled • Enabled Habilita o inhabilita el área táctil incorporada. Nota: Si desea usar un ratón externo, seleccione “Disabled”. Fn and Ctrl Key swap • Disabled • Enabled Si selecciona “Enabled,” la tecla Fn funciona como la tecla Ctrl, y la tecla Ctrl funciona como la tecla Fn. Nota: incluso cuando “Enabled” está seleccionado, debe presionar la tecla Fn para que cambie de nuevo de la modalidad de suspensión (espera) al funcionamiento normal. Fn Key Lock • Disabled • Enabled Si selecciona “Enabled”, puede pulsar la tecla Fn para mantenerla en una condición pulsada y, a continuación, pulsar la tecla de función que desea. La acción es equivalente a pulsar la tecla requerida y la tecla Fn simultáneamente. Al pulsar la tecla Fn dos veces, el estado se bloquea hasta que vuelve a pulsar la tecla Fn. Display Capítulo 8. Configuración avanzada 117 Tabla 4. Elementos del menú Config (continuación) Elemento Submenú Selección Comentarios Boot Display Device • ThinkPad LCD Seleccione el dispositivo de pantalla que se va a activar en el momento del arranque. Esta selección es efectiva para el momento de arranque, indicación de contraseña y ThinkPad Setup. • Digital on ThinkPad “Digital on Thinkpad” es el Mini DisplayPort del sistema. Power Intel SpeedStep® technology (Intel SpeedStep mounted models only) • Disabled • Enabled Mode for AC • Maximum Performance Selecciona la modalidad de tecnología Intel SpeedStep durante la ejecución. • Maximum Performance: siempre la velocidad más alta • Battery Optimized • Battery Optimized: siempre la velocidad más baja Mode for Battery • Disabled: sin compatibilidad en el tiempo de ejecución, velocidad más baja • Maximum Performance • Battery Optimized Adaptive Thermal Management Scheme for AC • Maximize Performance • Balanced Seleccione una combinación de energía térmica que se utilizará. • Maximize Performance: • Reduce el rendimiento de la CPU Scheme for Battery • Balanced: • Maximize Performance • Equilibra el sonido, la temperatura y el rendimiento • Balanced Nota: cada combinación afecta al sonido del ventilador, la temperatura y el rendimiento. CPU Power Management • Disabled • Enabled PCI Express Power Management • Disabled • Enabled 118 Guía del usuario Habilite o inhabilite la función de ahorro de energía que detiene automáticamente el reloj del multiprocesador cuando no hay actividades en el sistema. Normalmente, no es necesario cambiar este valor. Habilite o inhabilite una característica que ajusta automáticamente la gestión de energía cuando no hay actividad de PCI Express. Normalmente, no es necesario cambiar este valor. Tabla 4. Elementos del menú Config (continuación) Elemento Submenú Selección Comentarios Power On with AC Attach • Disabled Habilite o inhabilite una función que alimente el sistema cuando esté conectada la CA. • Enabled Si selecciona “Enabled,” el sistema se activa cuando se conecta la CA. Cuando el sistema está hibernando, se reanuda. Si selecciona “Disabled,” el sistema no se activa ni reanuda cuando se conecta la CA. Disable Built-in Battery • Yes • No Deshabilitar temporalmente la batería para realizar servicio técnico al sistema. Luego de seleccionar este elemento, el sistema se apagará automáticamente. El sistema estará listo para que se le realice servicio técnico. Nota: El adaptador de alimentación CA se debe desconectar del sistema para realizar esta operación. La batería se volverá a habilitar automáticamente cuando se vuelva a conectar el adaptador de alimentación CA al sistema. Beep and Alarm Power Control Beep • Disabled • Enabled Low Battery Alarm • Disabled • Enabled Password Beep • Disabled • Enabled Keyboard Beep • Enabled • Disabled Si esta función está habilitada, suena un pitido cuando el sistema entra en modalidad de gestión de energía, cuando se reanuda la modalidad operativa y cuando se conecta o desconecta el adaptador de alimentación de CA. Habilita o inhabilita la alarma de batería baja. Habilite esta opción para escuchar un bip cuando el sistema esté esperando una contraseña de encendido, disco duro o del supervisor. Se escucharán diferentes sonidos cuando la contraseña ingresada coincida o no coincida con la contraseña configurada. Habilita o inhabilita el pitido del teclado cuando se pulsan combinaciones de teclas no gestionables. Serial ATA (SATA) Capítulo 8. Configuración avanzada 119 Tabla 4. Elementos del menú Config (continuación) Elemento Submenú Selección Comentarios SATA Controller Mode Option • Compatibility Seleccione la modalidad de operación del controlador SATA. Si el sistema es compatible con RAID, seleccione “RAID.” Si selecciona “Compatibility mode,” el controlador Serial SATA funciona en modalidad de compatibilidad. • AHCI • RAID CPU Core Multi-Processing • Disabled • Enabled Habilite o inhabilite unidades de núcleo de ejecución adicionales en la CPU. Nota: si está utilizando un sistema con un procesador con un único núcleo, este elemento no aparece. Intel® Hyper-Threading Technology • Disabled • Enabled Habilite o inhabilite procesadores lógicos adicionales en un núcleo de procesador. Intel® AMT Intel® AMT Control • Disabled • Enabled Si selecciona “Enabled,” Intel® AMT (Active Management Technology) se configura y se proporcionan elementos de configuración adicionales en MEBx (Management Engine UEFI Extension) Setup. Nota: puede especificar el menú MEBx Setup pulsando la combinación de teclas Ctrl-P en el menú Startup Interrupt. Para visualizar el menú Startup Interrupt, pulse el botón ThinkVantage o especifique una clave durante la POST. CIRA Timeout 0-255 Especifique la opción de tiempo de espera para que se establezca la conexión CIRA. Se pueden seleccionar de 1 a 254 segundos. Si selecciona “0,” utilice 60 segundos como valor de tiempo de espera predeterminado. Si selecciona “255,” el tiempo de espera para establecer una conexión es ilimitado. Console Type • PC-ANSI • VT100+ • VT-UTF8 120 Guía del usuario Seleccione el tipo de consola para AMT. Nota: este tipo de consola debe coincidir con la consola remota Intel AMT. Elementos del menú Security Tabla 5. Elementos del menú Security Elemento Submenú Selección Comentarios Contraseña: consulte “Menú Security” en la página 112 y “Utilización de contraseñas” en la página 59. Fingerprint Predesktop Authentication • Disabled • Enabled Reader Priority • External ➙ Internal • Internal Only Security Mode • Normal • High Password Authentication • Disabled • Enabled Reset Fingerprint Data Habilita o inhabilita la autenticación dactilar antes de cargar el sistema operativo. Si External ➙ Internal está seleccionado, se usa un Lector de huellas dactilares externo si está conectado. De lo contrario, se utilizará un Lector de huellas dactilares interno. Si está seleccionado Internal Only, se utiliza en su lugar un Lector de huellas dactilares interno. Si la autenticación dactilar falla, sigue pudiendo iniciar el sistema entrando la contraseña. Si ha seleccionado “Normal”, entre una contraseña de encendido o una contraseña de supervisor; si ha seleccionado “High”, entre una contraseña de supervisor. Habilita o inhabilita la autentificación de contraseña. Si está seleccionada la modalidad de seguridad alta, aparecerá este elemento. • Enter Esta opción se usa para borrar todos los datos de huella digital almacenados en Lector de huellas dactilares y reiniciar las configuraciones al estado de fábrica (ej. seguridad de encendido, LED, etc.) Como resultado, cualquier función de seguridad de encendido anteriormente habilitada no funcionará hasta que se vuelvan a habilitar en Fingerprint Software. • Active Si selecciona “Active,” el chip de seguridad es funcional. Si selecciona “Inactive”, el chip de seguridad es visible, pero no es funcional. Si selecciona “Disabled”, el chip de seguridad quedará oculto y no será funcional. Security Chip Security Chip • Inactive • Disabled Capítulo 8. Configuración avanzada 121 Tabla 5. Elementos del menú Security (continuación) Elemento Submenú Selección Comentarios Habilita o inhabilita las siguientes opciones de informes de seguridad (Security Reporting Options). Security Reporting Options • BIOS ROM String Reporting: cadena de texto BIOS • ESCD Reporting: datos de configuración del sistema ampliados • CMOS Reporting: datos CMOS • NVRAM Reporting: datos de seguridad almacenados en el Asset ID • SMBIOS Reporting: datos SMBIOS Clear Security Chip • Enter Elimina la clave de cifrado. Nota: sólo si selecciona “Active” para el chip de seguridad, aparece el elemento. Intel® TXT Feature • Disabled • Enabled Habilita o inhabilita Intel Trusted Execution Technology. UEFI BIOS Update Option Flash BIOS Updating by End-Users • Disabled • Enabled Flash Over LAN • Disabled • Enabled Si selecciona “Enabled,” todos los usuarios pueden actualizar el UEFI BIOS. Si selecciona “Disabled,” sólo la persona que conoce la contraseña de supervisor podrá realizar la actualización del UEFI BIOS. Habilite el UEFI BIOS del sistema para que se actualice (mediante flash) a través de una conexión activa de red. Memory Protection Execution Prevention • Disabled • Enabled Virtualization 122 Guía del usuario Algunos virus y gusanos informáticos hacen que los almacenamientos intermedios de la memoria se desborden ejecutando código donde sólo están permitidos datos. Si se puede utilizar con su sistema operativo la característica Data Execution Prevention, seleccionando “Enabled” puede proteger el sistema contra ataques de estos virus y gusanos. Si después de seleccionar “Enabled” encuentra que un programa de aplicación no se ejecuta correctamente, seleccione “Disabled” y restablezca el valor. Tabla 5. Elementos del menú Security (continuación) Elemento Submenú Selección Comentarios Intel® Virtualization Technology • Disabled Si selecciona “Enabled”, un VMM (Virtual Machine Monitor) puede utilizar las capacidades adicionales de hardware proporcionadas por Intel Virtualization Technology. • Enabled Intel® VT-d Feature • Disabled • Enabled Intel VT-d se refiere a la Tecnología de virtualización de Intel para E/S direccionada. Cuando está habilitada, una VMM puede utilizar la infraestructura de plataforma para virtualización de E/S. I/O Port Access Ethernet LAN • Disabled • Enabled Wireless LAN • Disabled • Enabled WiMAX • Disabled • Enabled Wireless WAN • Disabled • Enabled Bluetooth • Disabled • Enabled USB Port • Disabled • Enabled ExpressCard Slot • Disabled • Enabled eSATA Port • Disabled • Enabled Memory Card Slot • Disabled • Enabled Integrated Camera • Disabled • Enabled Microphone • Disabled • Enabled Fingerprint Reader • Disabled • Enabled Si selecciona “Enabled”, puede utilizar el dispositivo de LAN Ethernet. Si selecciona “Enabled”, puede utilizar el dispositivo de LAN inalámbrica. Si selecciona “Enabled”, puede utilizar el dispositivo WiMAX. Si selecciona “Enabled”, puede utilizar el dispositivo de WAN inalámbrica. Si selecciona “Enabled”, puede utilizar el dispositivo Bluetooth. Si selecciona “Enabled”, puede utilizar el puerto USB. Si selecciona “Enabled”, puede utilizar la ranura de ExpressCard. Si selecciona “Enabled”, puede utilizar el puerto eSATA. Si selecciona “Enabled,” puede utilizar la ranura de tarjeta de memoria (Tarjeta SD/Tarjeta Multi Media). Si selecciona “Enabled”, puede utilizar la cámara integrada. Si selecciona “Enabled,” puede utilizar el micrófono (interno/externo/entrada de línea). Si selecciona “Enabled”, puede utilizar Lector de huellas dactilares. Anti-Theft Capítulo 8. Configuración avanzada 123 Tabla 5. Elementos del menú Security (continuación) Elemento Submenú Selección Comentarios Intel AT Module Activation • Disabled Habilite o inhabilite la interfaz de UEFI BIOS para activar el módulo Intel AT que es un servicio anti-robo opcional de Intel. • Enabled • Permanently Disabled Nota: Si establece la activación del módulo Intel AT a “Permanently Disabled,” no podrá habilitar de nuevo este valor. Computrace Module Activation • Disabled • Enabled • Permanently Disabled Computrace: habilita o inhabilita la interfaz de UEFI BIOS para activar el módulo Computrace. Computrace es un servicio de supervisión opcional de Absolute Software. Nota: si establece la activación de módulo Computrace en “Permanently Disabled”, no podrá habilitar este valor otra vez. Elementos del menú Startup Tabla 6. Elementos del menú Startup Menu item Selección Comentarios Boot: consulte “Menú Startup” en la página 113. Network Boot: consulte “Menú Startup” en la página 113. UEFI/Legacy Boot • Both • UEFI Only • Legacy Only Seleccione la capacidad de arranque del sistema. • Both: el sistema arrancará siguiendo la configuración UEFI/Legacy Boot Priority. • UEFI Only: el sistema arrancará desde el SO habilitado de UEFI. • Legacy Only: el sistema arrancará desde cualquier SO distinto del SO habilitado de UEFI. Nota: Si selecciona UEFI Only, el sistema no puede arrancar desde los dispositivos arrancables que no tienen el SO habilitado de UEFI. UEFI/Legacy Boot Priority Boot Mode • UEFI First • Legacy First Seleccione la opción de prioridad de arranque entre UEFI y Legacy. • Quick Pantalla durante la POST: • Diagnostics • Quick: se visualiza la pantalla de logotipo de ThinkPad. Nota: También puede ingresar a la modalidad “Diagnostic” para ello, pulse Esc durante POST. 124 Guía del usuario • Diagnostics: se visualizan mensajes de prueba. Tabla 6. Elementos del menú Startup (continuación) Menu item Selección Comentarios Option Keys display (ThinkVantage button message) • Disabled Si selecciona “Disabled”, el mensaje “To interrupt normal startup, press the blue ThinkVantage button.” no se visualizará durante la POST. Boot Device List F12 Option • Disabled • Enabled • Enabled Boot Order Lock • Disabled • Enabled Si selecciona “Enabled”, se reconocerá la tecla F12 y se visualizará el menú Boot. Si selecciona “Enabled”, Boot Priority Order se bloquea para usos futuros. Actualización del sistema UEFI BIOS El sistema (UEFI) BIOS forma parte de los programas del sistema que componen la capa básica de software incorporado en el sistema. El UEFI BIOS convierte las instrucciones de otras capas de software. La placa del sistema tiene un módulo llamado memoria de sólo lectura programable y borrable eléctricamente (EEPROM, a la que también se hace referencia como memoria de actualización instantánea). Puede actualizar la UEFI BIOS y el programa Configuration/ThinkPad Setup arrancando el sistema con una aplicación para herramienta de actualización Flash que se ejecuta en el entorno Windows. En algunos casos, cuando añada software, hardware o un controlador de dispositivo, tal vez le informen de que debe actualizar el UEFI BIOS con el fin de que el nuevo elemento funcione correctamente. Para actualizar el UEFI BIOS, vaya al siguiente sitio web y siga las instrucciones que aparecen en pantalla: http://www.lenovo.com/ThinkPadDrivers Utilización de la gestión del sistema Este apartado está destinado principalmente a los administradores de redes. El sistema está diseñado para proporcionar agilidad de gestión, para que el usuario pueda redirigir los recursos a fin de satisfacer mejor sus objetivos comerciales. Esta posibilidad de gestión o “Coste total de propiedad” (TCO) permite encender el sistema de forma remota, formatear la unidad de disco duro, instalar el software de su elección y hacer que el sistema arranque y funcione del mismo modo que un PC corriente de sobremesa. Cuando el sistema está configurado y en funcionamiento, puede gestionarlo utilizando el software y las características de manejabilidad ya integrados en el sistema cliente y en la red. Gestión del sistema Verifique los siguientes temas para saber más acerca de estas funciones de Gestión del sistema: • Desktop Management Interface • Preboot eXecution Environment • Wake on LAN • Asset ID EEPROM Capítulo 8. Configuración avanzada 125 Desktop Management Interface El sistema BIOS (UEFI BIOS) del sistema soporta una interfaz denominada System Management BIOS Reference Specification(SMBIOS) V2.6.1. SMBIOS proporciona información sobre los componentes de hardware del sistema. El BIOS es responsable de suministrar a esta base de datos información sobre ella misma y sobre los dispositivos en la placa del sistema. Esta especificación documenta los estándares para acceder a esta información de BIOS. Preboot eXecution Environment La tecnología de Preboot eXecution Environment (PXE) hace que el sistema sea más fácil de gestionar (cumple el estándar PXE 2.1) permitiendo arrancar (cargar un sistema operativo u otra imagen ejecutable) desde un servidor. El sistema permite las funciones de PC que requiere PXE. Por ejemplo, con la tarjeta de LAN adecuada, el sistema se puede arrancar desde el servidor PXE. Nota: no se puede usar Remote Program Load (RPL) con el sistema. Wake on LAN Un administrador de la red puede utilizar Wake on LAN para encender el sistema desde una consola de gestión. Cuando se utiliza Wake on LAN con software de gestión de redes, muchas funciones, como por ejemplo la transferencia de datos, las actualizaciones de software y las actualizaciones Flash, se pueden realizar de forma remota sin asistencia remota. Esta actualización se puede efectuar después del horario laboral normal y en fines de semana, para ahorrar tiempo e incrementar la productividad. No se interrumpe a los usuarios durante el horario laboral normal y el tráfico de la LAN se mantiene a un mínimo. Si un sistema se enciende mediante la función Wake on LAN, se utiliza la secuencia Network boot. Asset ID EEPROM Asset ID EEPROM contiene información sobre el sistema, incluida su configuración y los números de serie de los componentes clave. También incluye una serie de campos en blanco donde puede registrar información sobre los usuarios finales de la red. Establecimiento de características de gestión Para habilitar al administrador de la red a fin de que controle el sistema de forma remota, debe configurar la interfaz de la red definiendo las características de gestión del sistema en ThinkPad Setup. Dicho programa de utilidad contiene las funciones siguientes: • Wake on LAN • Secuencia de arranque • Actualización de memoria Flash Si se ha definido una contraseña del administrador (contraseña de supervisor), necesitará especificarla cuando inicie ThinkPad Setup, de forma que pueda utilizar estas funciones. Wake on LAN Cuando está habilitada la función Wake on LAN en un sistema que está conectado a una LAN, un administrador de red puede iniciar el sistema de forma remota desde una consola de gestión, utilizando software de gestión remota de redes. Configuración de ThinkPad Setup Para habilitar o inhabilitar Wake on LAN, vaya al menú ThinkPad Setup. Cuando el sistema no está bajo la gestión del sistema del administrador de la red, puede inhabilitar Wake on LAN. 126 Guía del usuario Para definir esta función, efectúe lo siguiente: 1. Inicie el menú ThinkPad Setup. 2. Seleccione Config. 3. Aparece el submenú Config. 4. Seleccione Network. 5. Aparece el submenú del elemento Network. 6. Para Wake On LAN, seleccione una de estas opciones: AC Only, AC and Battery o Disabled. 7. Pulse F10. Secuencia Network Boot Cuando el sistema se encienda de manera remota, intentará arrancar desde el dispositivo que se seleccionó mediante la configuración Network Boot y luego seguirá la lista de orden a arranque en el menú Boot. Para definir una secuencia: 1. En el menú ThinkPad Setup, seleccione Startup. Aparece el submenú Startup. 2. Seleccione Network Boot y pulse la tecla Intro para ver la lista emergente de dispositivo de arranque. 3. Seleccione un dispositivo de arranque de la lista para que sea la primera prioridad 4. Pulse F10. Nota: si desea inicializar la configuración para volver a la secuencia de inicio predeterminada, pulse F9. La configuración predeterminada se vuelve a cargar automáticamente. Actualización de memoria Flash Cuando está habilitada una actualización de memoria de actualización instantánea UEFI BIOS, un administrador de la red puede actualizar de forma remota los programas del sistema en una consola de gestión. Deben cumplirse los siguientes requisitos: • La opción Update Flash de la red también debe estar habilitada; el procedimiento se indica a continuación. • El sistema debe iniciarse a través de la LAN. • El sistema debe estar ocupado en un Preboot eXecution Environment. • El software de gestión de la red debe estar instalado en el sistema remoto del administrador. Para habilitar o inhabilitar la actualización instantánea de POST/BIOS del valor de red, efectúe lo siguiente: 1. En el menú ThinkPad Setup, seleccione Security. Aparece el submenú Security. 2. Seleccione UEFI BIOS Update Option. Aparece el submenú UEFI BIOS Update Option. 3. Para Flash Over LAN, seleccione Enabled o Disabled. 4. Pulse F10. Capítulo 8. Configuración avanzada 127 128 Guía del usuario Capítulo 9. Prevención de problemas Una parte importante cuando se es propietario de un sistema portátil ThinkPad es el mantenimiento. Con el cuidado apropiado, se pueden evitar problemas comunes. En los apartados siguientes se proporciona información que puede ayudarle a que el sistema siga funcionando sin problemas. • “Consejos generales para evitar problemas” en la página 129 • “Cómo asegurarse de que los controladores de dispositivo están actualizados” en la página 130 • “Cuidado del sistema” en la página 131 Consejos generales para evitar problemas 1. Compruebe de vez en cuando la capacidad de la unidad de disco duro. Si la unidad de disco duro está demasiado llena, Windows se ralentizará y es posible que se produzcan errores. Para comprobar la capacidad de la unidad de disco duro, pulse Inicio ➙ Equipo. 2. Vacíe regularmente la papelera de reciclaje. 3. Utilice regularmente en el disco duro la herramienta de defragmentación de disco para mejorar la búsqueda de datos y los tiempos de lectura. 4. Para liberar espacio de disco, desinstale los programas de aplicación no utilizados. Nota: Tal vez también desee buscar programas de aplicación duplicados o versiones que se superponen. 5. Limpie las carpetas del buzón de entrada, de envío y la papelera en el programa cliente de correo electrónico. 6. Una vez a la semana como mínimo, piense en hacer una copia de seguridad de los datos. Si existen datos muy importantes, debería efectuar una copia de seguridad diaria. Lenovo tiene muchas opciones de copia de seguridad disponibles para el sistema. Hay disponibles unidades ópticas regrabables para la mayoría de las máquinas y se instalan fácilmente. 7. Utilice o planifique Restaurar sistema para realizar periódicamente instantáneas del sistema. Para obtener más información sobre Restaurar sistema, consulte Capítulo 5 “Visión general de la recuperación” en la página 73. 8. Actualice los controladores de dispositivo y el UEFI BIOS cuando sea necesario. 9. Vea el perfil de su máquina en http://www.lenovo.com/think/support para mantenerse al corriente de los controladores y las revisiones actuales. 10. Mantenga al día los controladores de dispositivo de otro hardware que no sea Lenovo. Puede que desee leer las notas del release de información del controlador de dispositivo antes de efectuar la actualización para ver los temas de compatibilidad o problemas conocidos. 11. Mantenga un libro de anotaciones cronológicas. Las entradas pueden incluir los principales cambios de hardware o software, las actualizaciones de controladores, los problemas secundarios que haya detectado y el modo de resolverlos. 12. Si alguna vez necesita ejecutar una recuperación en el sistema para volver a precargar en la máquina, los siguientes consejos le pueden ayudar a conseguirlo: • Extraiga todos los dispositivos externos, como la impresora, el teclado, etc. • Asegúrese de que la batería esté cargada y de que el cable de alimentación de CA esté conectado. • Arranque en ThinkPad Setup y cargue los valores predeterminados. • Reinicie la máquina e inicie la recuperación. • Si la máquina utiliza discos como el soporte de recuperación, NO extraiga el disco hasta que se le solicite que lo haga. © Copyright Lenovo 2011 129 13. Para posibles problemas de la unidad de disco duro, consulte el apartado “Diagnóstico de problemas” en la página 135 y ejecute una prueba de diagnóstico de la unidad antes de llamar al Centro de soporte al cliente. Si el sistema no se inicia, descargue los archivos para crear un soporte de autoprueba arrancable desde el sitio web siguiente http://www.lenovo.com/hddtest. Ejecute la prueba y grabe los mensajes o los códigos de error. Si la prueba devuelve mensajes o códigos de error erróneos, llame al Centro de soporte al cliente con los mensajes o los códigos y el sistema delante suyo. Un técnico le ayudará. 14. Si es necesario, puede encontrar el Centro de soporte al cliente de su país en la siguiente dirección web: http://www.lenovo.com/support/phone. Cuando llame al Centro de soporte al cliente, asegúrese de disponer del tipo de modelo de su máquina, el número de serie y de tener el sistema delante suyo. Además, si la máquina genera códigos de error, es útil que la pantalla de errores esté encendida o que anote el mensaje. Cómo asegurarse de que los controladores de dispositivo están actualizados Los controladores de dispositivo son programas que contienen instrucciones para que el sistema operativo entienda cómo hacer funcionar una pieza determinada de hardware o sepa cómo “ejecutarla”. Cada componente de hardware del sistema contiene su propio controlador específico. Si se añade un componente nuevo, hay que indicar al sistema operativo cómo funciona esa pieza de hardware. Después de instalar el controlador, el sistema operativo puede reconocer el componente de hardware y entender su utilización. Nota: Como los controladores son programas, igual que cualquier otro archivo del sistema, son susceptibles de dañarse y puede que no se ejecuten correctamente si se produce algún daño. No es siempre necesario descargar los controladores más recientes. Sin embargo, debe descargar el controlador más reciente para un componente si percibe un mal rendimiento de ese componente o si ha añadido un nuevo componente. Esto puede eliminar el controlador como la causa principal del problema. Obtención de los últimos controladores desde el sitio Web Puede bajarse e instalar controladores de dispositivo actualizados del sitio Web de Lenovo haciendo lo siguiente: 1. Conectar a Internet. 2. Vaya a http://www.lenovo.com/support 3. Pulse Downloads (Descargas). 4. Siga las indicaciones en pantalla e instale el software necesario. Obtención de los últimos controladores mediante la System Update El programa System Update le ayuda a mantener actualizado el software del sistema. Los paquetes de actualización se conservan los servidores de Lenovo y pueden descargarse en el sitio web de Lenovo. Los paquetes de actualización pueden contener aplicaciones, controladores de dispositivos, flashes de UEFI BIOS o actualizaciones de software. Cuando el programa System Update se conecta con el sitio web de Lenovo, el programa System Update reconoce automáticamente el modelo y tipo de máquina del sistema, el sistema operativo instalado y el lenguaje del sistema operativo para determinar las actualizaciones que están disponibles para su sistema. A continuación, el programa System Update visualiza una lista de paquetes de actualización y categoriza cada actualización como crítica, recomendada y opcional para ayudarle a entender su importancia. El usuario tiene un completo control de las actualizaciones que se descargan e instalan. Una vez ha seleccionado los paquetes de actualización que desee, el programa System Update descarga e instala automáticamente las actualizaciones sin ninguna intervención adicional por parte del usuario. El programa System Update está preinstalado en el sistema y está preparado para su ejecución. El único requisito previo es una conexión activa a Internet. Puede iniciar el programa manualmente o puede utilizar 130 Guía del usuario la característica de planificación para habilitar el programa para que busque actualizaciones de modo automático en los intervalos que se especifiquen. También puede predefinir las actualizaciones planificadas por nivel de gravedad (actualizaciones críticas, actualizaciones críticas y recomendadas o todas las actualizaciones) para que la lista en la que se pueden escoger las opciones contenga únicamente los tipos de actualización que le sean de interés. Para obtener más información acerca de cómo usar ThinkVantage System Update, consulte “System Update” en la página 21. Cuidado del sistema Aunque el sistema está diseñado para que funcione de manera fiable en entornos de trabajo normales, deberá utilizar el sentido común al manejarlo. Si sigue estos consejos importantes, disfrutará del sistema durante mucho tiempo. Tenga cuidado con respecto al sitio en que trabaje y al modo de hacerlo • Guarde los embalajes en un lugar seguro lejos del alcance de los niños para evitar que se asfixien con las bolsas de plástico. • Mantenga el sistema lejos de imanes, teléfonos móviles activados, aparatos eléctricos o altavoces (a más de 13 cm o 5 pulgadas). • Evite exponer el sistema a temperaturas extremas (por debajo de 5°C/41°F o más de 35°C/95°F). • Algunos aparatos, tales como los ventiladores de sobremesa portátiles o los purificadores de aire, pueden producir iones negativos. Si un sistema está cerca de un aparato de este tipo y se expone durante un cierto periodo de tiempo a aire que contiene iones negativos, es posible que se cargue con electricidad electroestática. Esta carga se puede descargar mediante las manos al tocar el teclado o otras partes del sistema, o mediante los conectores de los dispositivos de E/S conectados al mismo. Aunque esta clase de descarga electroestática (ESD) es la acción contraria a una descarga del cuerpo o ropa al sistema, supone el mismo riesgo de un funcionamiento incorrecto del sistema. El sistema está diseñado y fabricado para minimizar los efectos de la carga electroestática. Sin embargo, una carga electroestática por encima de un cierto límite puede aumentar el riesgo de ESD. Por lo tanto, al utilizar el sistema cerca de un aparato que pueda producir iones negativos, preste atención especial a los aspectos siguientes: • Evite exponer directamente el sistema al aire de un aparato que pueda producir iones negativos. • Mantenga el sistema y los periféricos lo más lejos que sea posible de un aparato de este tipo. • Siempre que sea posible, coloque el sistema sobre el suelo para facilitar una descarga electroestática segura. Nota: No todos los aparatos causan una carga electroestática significativa. Trate el sistema con cuidado • Evite poner objetos (papel incluido) entre la pantalla y el teclado o el reposa manos. • La pantalla del sistema está diseñada para ser abierta y utilizada en un ángulo ligeramente mayor de 90 grados. No abra la pantalla más de 180 grados, ya que se podría dañar la bisagra del sistema. • No ponga el sistema boca abajo mientras el adaptador de alimentación de CA esté enchufado. Esto podría romper el enchufe del adaptador. Transporte el sistema de forma adecuada • Antes de trasladar el sistema, asegúrese de extraer todos los soportes, de apagar los dispositivos conectados y de desconectar los cables. Capítulo 9. Prevención de problemas 131 • Cuando levante el sistema abierto, sujételo por la parte inferior. No levante ni sujete el sistema por la pantalla. Maneje los soportes magnéticos y las unidades de almacenamiento de forma adecuada • Cuando instale la unidad de disco duro o la unidad de estado sólido, siga las instrucciones que se proporcionan con el hardware y aplique presión en el dispositivo sólo donde sea necesario. • Apague el sistema si está sustituyendo la unidad de disco duro o unidad de estado sólido. • Cuando sustituya la unidad de disco duro o unidad de estado sólido primaria, vuelva a instalar la cubierta de la ranura de la unidad. • Guarde el disco duro externo y extraíble en los embalajes o estuches apropiados cuando no los esté utilizando. • Antes de instalar alguno de los dispositivos siguientes, toque una mesa metálica o un objeto metálico en contacto con el suelo. Esta acción reduce la electricidad estática de su cuerpo. La electricidad estática podría dañar el dispositivo. – Módulo de memoria – Tarjeta Mini-PCI – Tarjeta de memoria, como por ejemplo tarjeta SD, tarjeta SDHC, tarjeta SDXC y tarjeta multimedia. Nota: no todos los dispositivos que se listan se incluyen en el sistema. Esta acción reduce la electricidad estática de su cuerpo. La electricidad estática podría dañar el dispositivo. • Al transferir datos hacia o desde una tarjeta Flash, como por ejemplo una Tarjeta SD, no ponga el sistema en modalidad de suspensión o hibernación antes de que se complete la transferencia de datos. Si lo hace, es posible que se dañen los datos. Tenga cuidado al establecer contraseñas • Recuerde las contraseñas. Si olvida una contraseña de supervisor o de disco duro, Lenovo no la restablecerá y es posible que tenga que sustituir la placa del sistema, o la unidad de disco duro o la unidad de estado sólido. Cuidado del lector de huellas dactilares Las siguientes acciones podrían dañar el lector de huellas dactilares y hacer que no funcionara correctamente: • Rayar la superficie del lector con un objeto duro y puntiagudo. • Rascar la superficie del lector con una uña o un objeto duro. • Utilizar o tocar el lector con un dedo sucio. Si percibe alguna de las condiciones siguientes, limpie suavemente la superficie del lector con un paño seco, suave y sin pelusas: • La superficie del lector está sucia o manchada. • La superficie del lector está mojada. • Con frecuencia el lector no puede registrar o autentificar la huella dactilar. Cómo registrar su sistema • Registre sus productos ThinkPad con Lenovo (visite http://www.lenovo.com/register). Facilitará las cosas para que le devuelvan el sistema en caso de pérdida o robo del mismo. Además, también permitirá que Lenovo le notifique de las posibles actualizaciones e informaciones técnicas. 132 Guía del usuario Asegúrese de no modificar el sistema • Sólo un técnico de reparaciones autorizado de ThinkPad debe desmontar y reparar el sistema. • No modifique los mecanismos de cierre ni coloque cinta adhesiva sobre éstos para mantener la pantalla abierta o cerrada. Limpieza de la cubierta del sistema Limpie de vez en cuando el sistema tal como se indica a continuación: 1. Prepare una mezcla de detergente suave de cocina (uno que no contenga polvos abrasivos ni productos químicos fuertes como ácidos o productos alcalinos). Utilice 5 partes de agua con 1 parte de detergente. 2. Absorba el detergente diluido con una esponja. 3. Elimine el exceso de líquido de la esponja. 4. Limpie la cubierta con la esponja, mediante un movimiento circular y teniendo cuidado de no permitir que el exceso de líquido gotee. 5. Limpie la superficie para eliminar el detergente. 6. Aclare la esponja con agua corriente limpia. 7. Limpie la cubierta con la esponja limpia. 8. Limpie de nuevo la superficie con un paño seco y suave que no tenga pelusas. 9. Espere hasta que la superficie esté completamente seca y quite cualquier pelusa del paño que hubiera podido quedar. Limpieza del teclado del sistema 1. Aplique un poco de alcohol isopropílico de frotar en un paño suave y sin polvo. 2. Limpie la superficie de cada tecla con el paño. Limpie las teclas una a una; si limpia varias a la vez, el paño puede engancharse en una tecla adyacente y podría dañarla. Asegúrese de que no se vierta ningún líquido ni sobre las teclas ni entre ellas. 3. Deje que se seque. 4. Para quitar migajas y polvo de debajo de las teclas, puede utilizar una pera de aire con cepillo (como las que se utilizan para la limpieza de cámaras fotográficas) o un secador de cabello con aire frío. Nota: Evite pulverizar el producto de limpieza directamente sobre la pantalla o el teclado. Limpieza de la pantalla del sistema 1. Limpie suavemente la pantalla con un paño seco, suave y sin pelusas. Si ve una marca similar a un arañazo en la pantalla, puede que sea una mancha transferida desde el teclado o el puntero del TrackPoint al presionar la cubierta desde el exterior. 2. Frote o limpie la mancha frotando suavemente con un paño seco y suave. 3. Si la mancha permanece, humedezca un paño suave y sin pelusas con agua o una mezcla al 50-50 de alcohol isopropílico y agua que no contenga impurezas. 4. Estruje el paño y extraiga tanto líquido como sea posible. 5. Limpie la pantalla de nuevo; no permita que el líquido gotee en el sistema. 6. Asegúrese de secar la pantalla antes de cerrarla. Capítulo 9. Prevención de problemas 133 134 Guía del usuario Capítulo 10. Resolución de problemas de sistema Este apartado le indica qué debe hacer si tiene un problema en el sistema. • “Diagnóstico de problemas” en la página 135 • “Resolución de problemas” en la página 136 Diagnóstico de problemas Si tiene problemas con el sistema, las soluciones de diagnóstico para empezar a solucionarlos. Uso del programa Lenovo Solution Center Nota: El programa Lenovo Solution Center sólo está disponible en algunos modelos con el sistema operativo Windows 7 preinstalados. Si su modelo Windows 7 no tiene preinstalado el programa, puede descargarlo de http://www.lenovo.com/support. El programa Lenovo Solution Center le permite solucionar problemas y resolver problemas del sistema. Combina pruebas de diagnóstico, recolección de información del sistema, estado de seguridad e información de soporte, junto con recomendaciones y sugerencias para un máximo rendimiento del sistema. Para iniciar el programa Lenovo Solution Center, en Windows 7, consulte “Acceso a aplicaciones en Windows 7” en la página 17. Para obtener información adicional, consulte el sistema de información de ayuda de Lenovo Solution Center. Nota: Si no puede aislar o reparar el problema por su cuenta tras ejecutar el programa, guarde e imprima los archivos de registro que cree el programa. Necesitará tenerlos a mano cuando hable con el representante del soporte técnico de Lenovo. Uso del programa Lenovo ThinkVantage Toolbox El programa Lenovo ThinkVantage Toolbox permite ver síntomas de problemas del sistema y soluciones para éstos. También incluye notificación automática cuando se requieren acciones, asistencia computacional, diagnóstico avanzado e historial de diagnósticos. Para ejecutar el programa Lenovo ThinkVantage Toolbox, pulse Inicio ➙ Panel de control ➙ Sistema y seguridad ➙ Lenovo - Estado del sistema y diagnósticos. Al iniciar la aplicación, seleccione una prueba de diagnóstico para ejecutar. Si hay algún problema, además de los mensajes de error, aparecerá una ayuda para guiarle a través de la solución del problema. Para obtener información adicional, consulte el sistema de ayuda de ThinkVantage Toolbox. Nota: Si no puede aislar o reparar el problema por su cuenta tras ejecutar el programa, guarde e imprima los archivos de registro que cree el programa. Necesitará tenerlos a mano cuando hable con el representante del soporte técnico de Lenovo. Uso del sitio web de soporte de Lenovo Si el sistema no tiene el programa Lenovo Solution Center ni el programa Lenovo ThinkVantage Toolbox instalados, vaya a http://www.lenovo.com/diagnose para conocer la última información sobre diagnósticos para su sistema. Nota: La ejecución de cualquier prueba puede durar varios minutos o más. Asegúrese de tener tiempo de ejecutar toda la prueba. No la interrumpa mientras está ejecutándose. © Copyright Lenovo 2011 135 Resolución de problemas Si el sistema tiene un error, normalmente muestra un mensaje o un código de error, o bien suena un pitido cuando se enciende. Para corregir un error, primero localice la descripción del error en la columna lateral izquierda del diagrama que se aplica al mismo. A continuación pulse en dicha descripción para obtener un procedimiento de resolución del problema. Para asegurarse de que el sistema tiene las características u opciones que se presentan en las siguientes secciones, consulte la ayuda en línea o la lista que se entrega con el sistema. El sistema no responde Imprima estas instrucciones ahora y guárdelas con el sistema por si necesita consultarlas más adelante. Si el sistema no responde de ninguna manera (no puede utilizar el dispositivo de puntero del UltraNav ni el teclado), realice los pasos siguientes: 1. Mantenga pulsado el interruptor para apagar el sistema. • Si el sistema está apagado, reinícielo pulsando el interruptor de encendido. Si no puede reiniciar el sistema, vaya al paso 2. • Si no puede apagar el sistema manteniendo pulsado el interruptor de encendido, retire todas las fuentes de poder del sistema (adaptador de alimentación CA y ThinkPad Battery +39) y reinicie el sistema insertando un clip para papel desdoblado en el orificio de reinicio de emergencia. Para ubicar el orificio de restablecimiento de emergencia, consulte “Vista inferior” en la página 7. 2. Mientras se apaga la máquina, retire todas las fuentes de poder del sistema (adaptador de alimentación CA y ThinkPad Battery +39) y reinicie el sistema insertando un clip para papel desdoblado en el orificio de reinicio de emergencia. Luego, pulse el botón de encendido durante 10 segundos. Vuelva a conectar el adaptador de alimentación de CA. Si el sistema no se enciende, vaya al paso 3. Nota: Si el sistema se inicie con alimentación de CA, pero no se inicia al retirar la alimentación de CA, solicite soporte al Centro de soporte al cliente. 3. Mientras la máquina está apagada, retire todos los dispositivos externos que están conectados al sistema (teclado, ratón, impresora, escáner, etc.). Repita el paso 2. Si no lo consigue, vaya al paso 4. Nota: A continuación, se describe cómo eliminar componentes sensibles a la electricidad estática del sistema. Asegúrese de haber descargado la electricidad estática de su cuerpo tocando una superficie que esté en contacto con el suelo y extraiga todas las fuentes de alimentación conectadas al sistema. Si no se siente cómodo o seguro respecto a la extracción de los componentes, llame al Centro de soporte al cliente para solicitar ayuda. 4. Mientras se apaga la sistema, retire todas las fuentes de poder y hardware externo, y reinicie el sistema insertando un clip para papel desdoblado en el orificio de reinicio de emergencia. Luego, extraiga cualquier módulo de memoria no original que se haya añadido al sistema. Consulte el procedimiento en el apartado “Sustitución del módulo de memoria” en la página 88 acerca de cómo extraer y volver a fijar los módulos de memoria. Después de extraer el módulo de memoria adicional y reiniciar el módulo de memoria original, repita el paso 2. Si el sistema sigue sin encenderse, consulte Capítulo 6 “Sustitución de dispositivos” en la página 81 para volver a colocar otros componentes sustituibles por el cliente que estén conectados al sistema Si el sistema sigue sin iniciarse, llame al Centro de soporte al cliente y recibirá ayuda de un especialista de soporte al cliente. 136 Guía del usuario Derramamiento de líquidos en el teclado Con un sistema portátil, aumenta la posibilidad de que se derrame algún líquido en el teclado. Puesto que la mayoría de los líquidos son conductores de electricidad, un líquido derramado sobre el teclado podría crear numerosos cortocircuitos, que pueden causar daños irreparables en el sistema. Si derrama líquido sobre el teclado: Atención: asegúrese de que ningún líquido cree un cortocircuito entre usted y el adaptador de alimentación de CA (si está en uso). Si apaga el sistema inmediatamente quizá pierda algunos datos o trabajo, pero si lo deja encendido puede producir daños irreparables al sistema. 1. Desenchufe con cuidado el adaptador de alimentación de CA inmediatamente. 2. Apague el sistema inmediatamente. Si el sistema no se apaga, restablezca el sistema insertando el extremo de una aguja o un clip para papel desdoblado en el orificio de restablecimiento de emergencia para apagar el sistema. Cuanto antes corte el paso de la corriente por el sistema, más probabilidades tendrá de reducir los daños ocasionados por cortocircuitos. 3. Espere hasta que esté seguro de que todo el líquido se haya secado antes de encender el sistema. Nota: si desea sustituir el teclado, puede adquirir uno nuevo. Mensajes de error Mensaje: 0176: Seguridad del sistema - Se ha manipulado el sistema. Solución: se visualiza este mensaje si elimina el chip de seguridad y lo vuelve a instalar, o si instala uno nuevo. Para borrar el error, ingrese a ThinkPad Setup. Si esto no soluciona el problema, solicite servicio técnico para el sistema. Mensaje: 0177: Datos SVP incorrectos, detener tarea de la POST. Solución: la suma de comprobación de la contraseña del supervisor en la EEPROM no es correcta. Se debe sustituir la placa del sistema. Solicite servicio técnico para el sistema. Mensaje: 0182: CRC incorrecto de configuración de seguridad en EEPROM. Ingrese a ThinkPad Setup. Solución: la suma de comprobación del valor de Security en la EEPROM no es correcta. Ingrese a ThinkPad Setup para verificar los valores de Security, pulse F10 y luego Intro para reiniciar el sistema. Si el problema persiste, solicite servicio técnico para el sistema. Mensaje: 0183: CRC incorrecto de configuración de seguridad en variable de EFI. Ingrese a ThinkPad Setup. Solución: la suma de comprobación del valor de Security en EFI Variable no es correcta. Ingrese a ThinkPad Setup para verificar los valores de Security, pulse F10 y luego Intro para reiniciar el sistema. Si el problema persiste, solicite servicio técnico para el sistema. Mensaje: 0187: Error de acceso a datos EAIA Solución: el acceso a la EEPROM no ha sido satisfactorio. Solicite servicio técnico para el sistema. Mensaje: 0188: Área de información de serialización RFID no válida. Solución: la suma de comprobación de la EEPROM no es correcta (bloque núm. 0 y 1). Se debe sustituir la placa del sistema y se ha de reinstalar el número de serie de la caja. Solicite servicio técnico para el sistema. Mensaje: 0189: Área de información de configuración RFID no válida Capítulo 10. Resolución de problemas de sistema 137 Solución: la suma de comprobación de la EEPROM no es correcta (bloque núm. 4 y 5). Se debe sustituir la placa del sistema y es necesario reinstalar el UUID. Solicite servicio técnico para el sistema. Mensaje: 0190: Error muy grave de batería baja Solución: el sistema se ha desactivado porque la batería está baja. Conecte el adaptador de CA al sistema y deje que se cargue la batería. Mensaje: 0191: Seguridad del sistema - Se ha solicitado un cambio remoto no válido. Solución: el cambio de la configuración del sistema ha fallado. Confirme la operación e inténtelo de nuevo. Para borrar el error, ingrese a ThinkPad Setup. Mensaje: 0192: Seguridad del sistema - Se ha detectado una manipulación del hardware de seguridad incorporado. Solución: se ha sustituido el Security Chip por uno diferente. Solicite servicio técnico para el sistema. Mensaje: 0199: Seguridad del sistema - Se ha excedido el número total de reintentos de contraseña de seguridad. Solución: este mensaje se visualiza si se entra una contraseña de supervisor incorrecta más de tres veces. Confirme la contraseña de supervisor e inténtelo de nuevo. Para borrar el error, ingrese a ThinkPad Setup. Mensaje: 0251: Suma de comprobación de CMOS del sistema incorrecta Solución: es posible que un programa de aplicación haya dañado el CMOS del sistema. El sistema utiliza los valores predeterminados. Ejecute ThinkPad Setup para reconfigurar los valores. Si sigue apareciendo el mismo código de error, solicite servicio técnico para el sistema. Message: 0253: se han destruido los datos de bloque variable de EFI. Solución: es posible que los datos de bloque variable de EFI del sistema estén dañados. 1. Pulse F1 para ir a ThinkPad Setup. 2. Pulse F9 y luego Intro para cargar el valor predeterminado. 3. Pulse F10 y luego Intro para reiniciar el sistema. Si el problema persiste, solicite servicio técnico para el sistema. Mensaje: 0271: Comprobar los valores de fecha y hora Solución: ni la fecha ni la hora están establecidas en el sistema. Utilización de ThinkPad Setup para establecer la fecha y hora. Mensaje: 1802: Se ha conectado una tarjeta de red no autorizada - Apague y extraiga la tarjeta de red. Solución: la Mini-Tarjeta Ethernet PCI Express no se soporta en este sistema. Extráigala. Mensaje: 1820: Hay más de un lector externo de huellas dactilares conectado. Apague y elimine todo, excepto el lector que configuró en el sistema operativo principal. Solución: apague y elimine todo, excepto el lector que configuró en el sistema operativo principal. Mensaje: 2000: Fallo de diagnósticos del sensor ThinkVantage Active Protection. 138 Guía del usuario Solución: el sensor de ThinkVantage Active Protection no está funcionando correctamente. Solicite servicio técnico para el sistema. Mensaje: 2100: Error de inicialización en HDD0 (unidad de disco duro principal) Solución: el disco duro no funciona. Solicite servicio técnico para el disco duro. Mensaje: 2102: Error de detección en HDD2 (Mini SATA) Solución: el dispositivo Mini SATA no funciona. Solicite servicio técnico para el dispositivo. Mensaje: 2110: Error de lectura en HDD0 (unidad de disco duro principal) Solución: el disco duro no funciona. Solicite servicio técnico para el disco duro. Mensaje: 2112: Error de lectura en HDD2 (Mini SATA) Solución: el dispositivo Mini SATA no funciona. Solicite servicio técnico para el dispositivo. Mensaje: 2200: El tipo de máquina y el número de serie no son válidos. Solución: el tipo de máquina y el número de serie no son válidos. Solicite servicio técnico para el sistema. Mensaje: 2201: UUID de la máquina no es válido. Solución: UUID de la máquina no es válido. Solicite servicio técnico para el sistema. Mensaje: Solicitud de contraseña de encendido Solución: se ha establecido una contraseña de encendido o de supervisor. Escriba la contraseña y pulse Intro para utilizar el sistema (consulte “Utilización de contraseñas” en la página 59). Si no se acepta la contraseña de encendido, puede que se haya establecido una contraseña de supervisor. Escriba la contraseña de supervisor y pulse Intro. Si sigue apareciendo el mismo mensaje de error, solicite servicio técnico para el sistema. Mensaje: solicitud de contraseña de disco duro Solución: se ha establecido una Hard disk password. Escriba la contraseña y pulse Intro para utilizar el sistema (consulte “Contraseñas de disco duro” en la página 61). Si sigue apareciendo el mismo mensaje de error, solicite servicio técnico para el sistema. Mensaje: error de hibernación Solución: la configuración del sistema ha cambiado entre el momento en que el sistema ha entrado en modalidad de hibernación y el momento en que ha salido de ella y el sistema no puede reanudar el funcionamiento normal. • Restaure la configuración del sistema a cómo estaba antes de que el sistema entrara en modalidad de hibernación. • Si el tamaño de memoria ha cambiado, vuelva a crear el archivo de hibernación. Mensaje: error de ventilador Solución: el ventilador de refrigeración falló. Solicite servicio técnico para el sistema. Capítulo 10. Resolución de problemas de sistema 139 Errores sin mensajes • Problema: mi pantalla se pone en blanco cuando no lo deseo. Solución: puede inhabilitar los temporizadores del sistema, como por ejemplo el temporizador de apagado de la LCD y el temporizador para que la pantalla se quede en blanco. 1. Inicie Power Manager. 2. pulse la pestaña Plan de energía y luego seleccione Rendimiento máximo en los planes de energía predefinidos. • Problema: cuando enciendo la máquina, no aparece nada en la pantalla y la máquina no emite ningún pitido al iniciarse. Nota: si no está seguro de si ha oído algún pitido, apague el sistema pulsando y manteniendo pulsado el interruptor de alimentación durante 4 segundos o más. Enciéndalo y escuche de nuevo. Solución: asegúrese de que: – El adaptador de alimentación de CA esté conectado al sistema y el cable de alimentación esté conectado a una toma de alimentación eléctrica que funcione. – El sistema está encendido. (Para confirmarlo, vuelva a encender el interruptor de alimentación). Si se ha establecido una contraseña de encendido: – Pulse cualquier tecla para que se visualice la solicitud de la contraseña de encendido. Si el nivel de brillo de la pantalla es bajo, auméntelo pulsando las teclas Fn+F9. – Especifique la contraseña correcta y pulse Intro (consulte “Contraseña de encendido” en la página 60). Si estos elementos están debidamente establecidos y la pantalla sigue estando en blanco, solicite servicio técnico para el sistema. • Problema: cuando enciendo la máquina, sólo aparece un cursor blanco en una pantalla en blanco. Solución: si ha modificado una partición de la unidad de disco duro o unidad de estado sólido mediante la utilización de software de partición, es posible que se destruya la información acerca de esa partición o el registro de arranque maestro. 1. Apague el sistema y, a continuación, enciéndalo de nuevo. 2. Si sigue apareciendo únicamente el cursor en la pantalla, haga lo siguiente: – Si ha utilizado el software de partición, examine la partición en la unidad de disco duro o unidad de estado sólido mediante la utilización del software y recupere la partición si es necesario. – Utilice el espacio de trabajo Rescue and Recovery o los discos de recuperación para restaurar el sistema al estado de fábrica. Para obtener detalles sobre la restauración del sistema al estado de fábrica, consulte el “Creación y utilización de soportes de recuperación” en la página 73. Si el problema continúa, solicite servicio técnico para el sistema. • Problema: mi pantalla se pone en blanco al encender el sistema. Solución: puede que el protector de pantalla o la gestión de energía estén activadas. Efectúe una de las acciones siguientes: – Toque el TrackPoint o el área táctil o pulse una tecla para salir del protector de pantalla. – Pulse el interruptor de encendido para reanudar el funcionamiento desde la modalidad de suspensión o hibernación. 140 Guía del usuario Errores de pitido Tabla 7. Errores de pitido Problema Solución Un pitido corto, pausa, tres pitidos largos, pausa, otros tres pitidos cortos y un pitido corto Asegúrese de que los módulos de memoria estén instalados correctamente. Si lo están, y sigue oyendo los pitidos, solicite servicio técnico para el sistema. Un pitido largo y dos pitidos cortos La función de vídeo tiene un problema. Solicite servicio técnico para el sistema. Cuatro ciclos de cuatro pitidos cortos El chip de seguridad tiene un problema. Solicite servicio técnico para el sistema. Cinco pitidos La placa del sistema tiene un problema. Solicite servicio técnico para el sistema. Problemas de memoria Imprima estas instrucciones ahora y guárdelas con el sistema por si necesita consultarlas más adelante. Si la memoria no está funcionando correctamente, haga lo siguiente: 1. Verifique que la memoria esté instalada y colocada correctamente en el sistema. Puede que sea necesario extraer todos los módulos de memoria añadidos para probar el sistema solamente con los módulos de memoria instalados de fábrica y, a continuación, volver a instalar los módulos de memoria uno a uno para garantizar una conexión correcta. Para ver los procedimientos para extraer y volver a instalar un módulo de memoria, consulte el apartado “Sustitución del módulo de memoria” en la página 88. 2. Compruebe que no haya mensajes de error durante el inicio. Siga las medidas de corrección adecuadas para la Autoprueba de encendido (POST) indicadas en “Mensajes de error” en la página 137. 3. Verifique que se haya instalado en su modelo de sistema el BIOS (UEFI BIOS) más reciente. 4. Verifique la configuración y compatibilidad correctas de la memoria, incluyendo la cantidad máxima de memoria y la velocidad de memoria. Para obtener detalles, consulte las instrucciones del apartado “Sustitución del módulo de memoria” en la página 88. 5. Ejecute Diagnóstico de problemas. Conexiones de red Los problemas más comunes para la conexión de red son los siguientes: Problemas de Ethernet • Problema: el sistema no se puede conectar a la red. Solución: asegúrese de que: – El cable esté debidamente instalado. El cable de red debe estar correctamente conectado tanto al conector Ethernet del sistema como al conector RJ45 del concentrador. La distancia máxima admisible entre el sistema y el concentrador es de 100 metros. Si el cable está conectado y la distancia está dentro del límite aceptable pero persiste el problema, intente la operación con un cable diferente. – Esté utilizando el controlador de dispositivo correcto. Capítulo 10. Resolución de problemas de sistema 141 1. Pulse Inicio y, a continuación, pulse Panel de control. 2. Haga clic en Hardware y sonido. 3. Haga clic en Administrador de dispositivos. Si se le solicita una contraseña de administrador o confirmación, especifique la contraseña o proporcione la confirmación. 4. Si aparece la marca ! a la izquierda del nombre del adaptador en Adaptadores de red, es posible que no esté utilizando el controlador correcto o que el controlador no esté habilitado. Para actualizar el controlador, pulse con el botón derecho del ratón el adaptador resaltado. 5. Haga clic en Actualizar software de controlador y siga las instrucciones en pantalla. – El puerto del conmutador y el adaptador tengan el mismo valor dúplex. Si ha configurado el adaptador para dúplex, asegúrese de que el puerto del conmutador también esté configurado para dúplex. Si establece la modalidad de dúplex incorrecta se puede degradar el rendimiento, producirse pérdida de datos o pérdida de conexiones. – Haya instalado todo el software de red que es necesario para el entorno de red. Consulte al administrador de la LAN cuál es el software de red necesario. • Problema: el adaptador ha dejado de funcionar sin causas aparentes. Solución: es posible que los archivos del controlador de red falten o estén dañados. Actualice el controlador siguiendo los procedimientos indicados anteriormente para asegurarse de que se ha instalado el controlador de dispositivo correcto en el problema anterior. • Problema: si el sistema es un modelo Gigabit Ethernet y utiliza una velocidad de 1000 Mbps, la conexión falla o se produce un error. Solución: – Utilice el cableado de categoría 5 y asegúrese de que el cable de red esté debidamente conectado. – Conéctese a un concentrador/conmutador 1000 BASE-T (no 1000 BASE-X). • Problema: la función Wake on LAN (WOL) no está funcionando. Solución: – Asegúrese de que WOL esté habilitado en ThinkPad Setup. – Si es así, consulte al administrador de la LAN cuáles son los valores necesarios. • Problema: si el sistema es un modelo Gigabit Ethernet, no se podrá conectar a la red a 1000 Mbps. En su lugar, se conectará a 100 Mbps. Solución: – Inténtelo con otro cable. – Asegúrese de que el otro equipo al que se conecta se negocia automáticamente. – Asegúrese de que el conmutador cumple el estándar 802.3ab (gigabit sobre cobre). Problema de LAN inalámbrica • Problema: no se puede conectar utilizando la tarjeta de red inalámbrica incorporada. Solución: asegúrese de que el controlador de LAN inalámbrica instalado sea la versión más reciente. Consulte el sitio web y confirme que la versión del controlador soportada por Access Connections es la más reciente documentada en el archivo README. Asegúrese de que el sistema esté dentro del alcance del punto de acceso inalámbrico. Asegúrese de que la radio inalámbrica esté habilitada efectuando una doble pulsación en el icono de Access Connections de la barra de tareas. Nota: Para visualizar el icono de Access Connections y el icono de estado inalámbrico en la bandeja del sistema, consulte la ayuda en línea de Access Connections. 142 Guía del usuario Compruebe el nombre de la red (SSID) y la información de cifrado. Utilice Access Connections para verificar esta información distingue entre mayúsculas y minúsculas. Problema de WAN inalámbrica • Mensaje: Se ha conectado una tarjeta de WAN no autorizada -- Apague y extraiga la tarjeta de WAN. Solución: la tarjeta de WAN no está soportada en este sistema. Extráigala. Nota: En función del modelo, algunos modelos no tienen una WAN inalámbrica. Problemas de Bluetooth • Problema: el sonido no procede de los auriculares de Bluetooth sino que procede del altavoz local incluso si los auriculares están conectados utilizando el perfil Auriculares o AV. Solución haga lo siguiente: 1. Salga de la aplicación que utilice el dispositivo de sonido (por ejemplo, Windows Media Player). 2. Abra el Panel de control pulsando Inicio ➙ Panel de control. 3. Pulse Hardware y sonido ➙ Sonido. 4. Seleccione la pestaña Reproducción. 5. Si está utilizando el perfil Headset, seleccione Audio manos libres Bluetooth y pulse el botón Establecer predeterminado. Si está utilizando el perfil AV, seleccione Audio stereo y haga clic en el botón Establecer predeterminado. 6. Pulse Aceptar para cerrar la ventana Sonido. • Problema: los elementos del PIM (Personal Information Manager) enviados desde Windows 7 no se pueden recibir correctamente en la libreta de direcciones de ningún otro dispositivo habilitado para Bluetooth. Solución: Windows 7 envía elementos de PIM en formato XML, pero la mayoría de los dispositivos habilitados para Bluetooth manejan elementos de PIM en formato vCard. Si otro dispositivo habilitado para Bluetooth puede recibir un archivo mediante Bluetooth, es posible que un elemento de PIM enviado desde Windows 7 se pueda guardar como archivo con la extensión .contact. El teclado y otros punteros A continuación se indican los problemas de teclado y otros dispositivos de puntero más habituales: Problemas de UltraNav • Problema: el puntero se desplaza sin control cuando se enciende el sistema o después de reanudar el funcionamiento normal. Solución: es posible que el puntero se desplace sin control cuando no esté utilizando el TrackPoint durante el funcionamiento normal. Es una característica normal del TrackPoint y no es un defecto. El desplazamiento sin control del cursor puede producirse durante algunos segundos en las condiciones siguientes: – Al encender el sistema – Cuando el sistema reanuda el funcionamiento normal – Cuando se pulsa el TrackPoint durante mucho tiempo – Cuando cambia la temperatura. • Problema: el TrackPoint o el área táctil no funciona. Solución: asegúrese de que el TrackPoint o el área táctil esté Habilitado en Valores del dispositivo UltraNav. Capítulo 10. Resolución de problemas de sistema 143 Nota: Para abrir el valor del dispositivo UltraNav, pulse Inicio ➙ Panel de control ➙ Hardware y sonido ➙ Mouse ➙ UltraNav. Problemas del teclado • Problema: algunas o todas las teclas del teclado no funcionan. Solución: si hay un teclado numérico externo conectado: 1. Apague el sistema. 2. Extraiga el teclado numérico externo. 3. Encienda el sistema e intente utilizar el teclado de nuevo. Si se resuelve el problema del teclado, vuelva a conectar cuidadosamente el teclado numérico externo o el teclado, asegurándose de que los conectores estén colocados correctamente. Si el problema continúa, asegúrese de que esté instalado el controlador de dispositivo correcto. 1. Pulse Inicio ➙ Panel de control. Cambie la vista del Panel de control de Categoría a Iconos grandes o Iconos pequeños. 2. Pulse Teclado. 3. Seleccione la pestaña Hardware. En Propiedades del dispositivo, asegúrese de que el Estado del dispositivo sea Este dispositivo funciona correctamente. Si las teclas del teclado siguen sin funcionar, solicite servicio técnico para el sistema. • Problema: algunas o todas las teclas del teclado numérico externo no funcionan. Solución: asegúrese de que el teclado numérico externo esté conectado correctamente al sistema. Pantallas y dispositivos multimedia Esta sección incluye los problemas más comunes de pantalla y dispositivos multimedia que son: pantalla del sistema, monitor externo y audio. Revise estos temas para obtener más información. Problemas de la pantalla del sistema • Problema: la pantalla está en blanco. Solución haga lo siguiente: – Pulse Fn+F7 para que aparezca la imagen. – Si está utilizando el adaptador de alimentación de CA o está utilizando la batería y el indicador de estado de la batería está encendido (en verde), pulse Fn+F9 para aumentar el brillo de la pantalla. – Si el indicador de estado de suspensión está encendido (en verde), pulse Fn para reanudar desde la modalidad de suspensión. – Si el problema persiste, lleve a cabo lo indicado en el problema siguiente. • Problema: la pantalla es ilegible o está distorsionada. Solución: asegúrese de que: – El controlador de dispositivo de pantalla esté correctamente instalado. – La resolución de pantalla y la calidad de color se hayan establecido correctamente. – El tipo de monitor sea correcto. Para comprobar estos valores, haga lo siguiente: 1. Pulse con el botón derecho del ratón en el escritorio y pulse Personalizar. 2. Pulse Pantalla a la izquierda. 144 Guía del usuario 3. Seleccione Cambiar valores de pantalla. Compruebe si la resolución de pantalla está establecida correctamente. 4. Pulse Opciones avanzadas. 5. Pulse la pestaña Adaptador. 6. Asegúrese de que aparezca el nombre de controlador correcto en la ventana de información del adaptador. Nota: El nombre del controlador de dispositivo depende del chip de vídeo que se ha instalado en el sistema. 7. Pulse el botón Propiedades. Si se le solicita una contraseña de administrador o confirmación, especifique la contraseña o proporcione la confirmación. Compruebe el recuadro “Estado de dispositivo” y asegúrese de que el dispositivo esté funcionando correctamente. Si no lo está, pulse el botón Resolución de problemas. Cierre la ventana Propiedades. 8. Pulse la pestaña Monitor. Compruebe si la calidad de color está establecida correctamente, asegúrese de que la otra información también sea correcta. 9. Pulse el botón Propiedades. Si se le solicita una contraseña de administrador o confirmación, especifique la contraseña o proporcione la confirmación. Compruebe el recuadro “Estado de dispositivo” y asegúrese de que el dispositivo esté funcionando correctamente. Si no lo está, pulse el botón Resolución de problemas. • Problema: aparecen caracteres incorrectos en la pantalla. Solución: ¿Instaló correctamente el sistema operativo o el programa de aplicación? Si están instalados y configurados correctamente, solicite servicio técnico para el sistema. • Problema: la pantalla permanece encendida incluso después de apagar el sistema. Solución: pulse y mantenga pulsado el interruptor de alimentación durante 4 segundos o más para apagar el sistema; a continuación, enciéndalo otra vez. • Problema: en la pantalla faltan puntos o aparecen puntos descoloridos o brillantes cada vez que se enciende el sistema. Solución: se trata de una característica intrínseca de la tecnología TFT. La pantalla del sistema contiene múltiples transistores de película fina (TFT). Puede que en todo momento haya un pequeño número de puntos descoloridos o brillantes o que falten algunos puntos. Problemas del monitor externo • Problema: el monitor externo está en blanco. Solución: para que aparezca la imagen, pulse Fn+F7 y seleccione el monitor que desee. Si el problema persiste, haga lo siguiente: 1. Conecte el monitor externo a otro sistema para comprobar si funciona. 2. Vuelva a conectar el monitor externo al sistema. 3. Consulte la publicación que se suministra con el monitor externo para comprobar las resoluciones y cadencias de renovación que se soportan. – Si el monitor externo soporta la misma resolución o una resolución más alta que la pantalla del sistema, vea la salida en el monitor externo o en el monitor externo y la pantalla del sistema. – Si el monitor externo soporta una resolución más baja que la pantalla del sistema, vea la salida sólo en el monitor externo. (Si ve la salida en la pantalla del sistema y el monitor externo, la pantalla del monitor externo estará en blanco o distorsionada). • Problema: no se puede establecer una resolución mayor que la actual en el monitor externo. Capítulo 10. Resolución de problemas de sistema 145 Solución: – Asegúrese de que la información del monitor sea correcta. Realice lo siguiente: 1. Pulse con el botón derecho del ratón en el escritorio y pulse Resolución de pantalla. Nota: Si el sistema no detecta el monitor externo, pulse el botón Detectar. 2. Pulse el icono del monitor que desea (el icono Monitor-2 es para el monitor externo). 3. Pulse Opciones avanzadas. 4. Pulse la pestaña Adaptador. 5. Asegúrese de que aparezca el nombre de controlador correcto en la ventana de información del adaptador. Nota: El nombre del controlador de dispositivo depende del chip de vídeo que se ha instalado en el sistema. 6. Pulse Aceptar. Si la información no es correcta, vuelva a instalar el controlador de dispositivo. Consulte la información siguiente para obtener más información. – Consulte el tipo de monitor y, si es necesario, actualice el controlador de la siguiente forma: 1. Conecte el monitor externo al conector de monitor y, a continuación, conecte el monitor a una toma de alimentación eléctrica. 2. Encienda el monitor externo y el sistema. 3. Pulse con el botón derecho del ratón en el escritorio y pulse Resolución de pantalla. Nota: Si el sistema no detecta el monitor externo, pulse el botón Detectar. 4. Pulse el icono del monitor que desea (el icono Monitor-2 es para el monitor externo). 5. Pulse Opciones avanzadas. 6. Pulse la pestaña Monitor. Consulte la ventana de información del monitor para asegurarse de que el tipo de monitor es correcto. Si lo es, pulse Aceptar para cerrar la ventana; de lo contrario, haga lo siguiente. 7. Si se visualiza más de un tipo de monitor, seleccione Monitor PnP genérico o Monitor no-PnP genérico. 8. Pulse Propiedades. Si se le solicita una contraseña de administrador o confirmación, especifique la contraseña o proporcione la confirmación. 9. Pulse la pestaña Controlador. 10. Pulse Actualizar controlador. 11. Pulse Buscar en mi sistema software de controlador y, a continuación, pulse Permitirme seleccionar de una lista de controladores de dispositivo en mi sistema. 12. Deseleccione el recuadro Mostrar hardware compatible. 13. Seleccione Fabricante y Modelo para el monitor. 14. Después de actualizar el controlador, pulse Cerrar. 15. Establezca la Resolución. Nota: para cambiar los valores del color, seleccione la pestaña Monitor y, a continuación, establezca los Colores. 16. Pulse Aceptar. • Problema: La pantalla es ilegible o está distorsionada. 146 Guía del usuario Solución: asegúrese de que la información del monitor sea correcta. (Consulte la solución para establecer una resolución más alta en el monitor externo). Asegúrese de que se ha seleccionado el tipo de monitor apropiado. (Consulte la solución para establecer una resolución más alta en el monitor externo). Asegúrese de que esté seleccionada la velocidad de renovación adecuada haciendo lo siguiente: 1. Conecte el monitor externo al conector de monitor y, a continuación, conecte el monitor a una toma de alimentación eléctrica. 2. Encienda el monitor externo y el sistema. 3. Pulse con el botón derecho del ratón en el escritorio y pulse Resolución de pantalla. Nota: Si el sistema no detecta el monitor externo, pulse el botón Detectar. 4. Pulse el icono del monitor que desea (el icono Monitor-2 es para el monitor externo). 5. Pulse Opciones avanzadas. 6. Pulse la pestaña Monitor. 7. Seleccione la frecuencia correcta de renovación de pantalla. • Problema: aparecen caracteres incorrectos en la pantalla. Solución: ¿ha seguido el procedimiento correcto para instalar el sistema operativo o el programa de aplicación? Si lo ha seguido, solicite servicio técnico para el monitor externo. • Problema: la función Extender el escritorio no funciona. Solución: habilite la función Extender escritorio realizando lo siguiente: 1. Conecte el monitor externo al conector de monitor y, a continuación, conecte el monitor a una toma de alimentación eléctrica. 2. Encienda el monitor externo y el sistema. 3. Pulse con el botón derecho del ratón en el escritorio y pulse Resolución de pantalla. 4. Pulse el icono Monitor-2. 5. Seleccione Extender estas pantallas para ver varias pantallas. 6. Pulse el icono Monitor-1 (para la pantalla primaria, que es la pantalla del sistema). 7. Seleccione la Resolución de la pantalla primaria. 8. Pulse el icono Monitor-2 (para el monitor externo). 9. Seleccione la Resolución de la pantalla secundaria. 10. Establezca la posición relativa de cada monitor arrastrando su icono. Puede situar los monitores en cualquier posición relativa, pero los iconos deben estar en contacto. 11. Pulse Aceptar para aplicar los cambios. Nota: Para cambiar los valores del color, pulse con el botón derecho del ratón en el escritorio y pulse Resolución de pantalla. Pulse Opciones avanzadas, seleccione la pestaña Monitor y, a continuación, establezca los Colores. • Problema: la conmutación de pantalla no funciona. Solución: si utiliza la función Extender escritorio, inhabilítela y cambie la ubicación de salida de pantalla. Si se está reproduciendo un vídeoclip o una película de DVD, detenga la reproducción, cierre la aplicación y luego cambie la ubicación de salida de pantalla. • Problema: si utiliza la función Extender escritorio, no puede establecer una resolución o una frecuencia de actualización más alta en la pantalla secundaria. Capítulo 10. Resolución de problemas de sistema 147 Solución: cambie la profundidad de la resolución a valores más bajos para la pantalla primaria. Consulte la “Solution” para “la función de extender el escritorio no funciona” anterior. • Problema: la posición de pantalla del monitor externo es incorrecta cuando dicho monitor se establece para una resolución alta. Solución: a veces, cuando se utiliza una resolución alta, por ejemplo 1600x1200, la imagen se desplaza a la izquierda o a la derecha de la pantalla. Para corregirlo, en primer lugar asegúrese de que el monitor externo soporta la modalidad de pantalla, es decir, la resolución y la velocidad de renovación que ha establecido. Si no la soporta, establezca una modalidad de pantalla soportada por el monitor. Si el monitor externo soporta la modalidad de pantalla que ha establecido, vaya al menú de configuración del propio monitor y allí ajuste los valores. Generalmente el monitor externo tiene botones para acceder al menú de configuración. Para obtener información más detallada, vea la publicación de consulta del monitor. Problemas de audio • Problema: el sonido Onda o MIDI no se reproduce correctamente. Solución: asegúrese de que el dispositivo de audio incorporado esté configurado correctamente. 1. Pulse Inicio ➙ Panel de control. 2. Haga clic en Hardware y sonido. 3. Haga clic en Administrador de dispositivos. Si se le solicita una contraseña de administrador o confirmación, especifique la contraseña o proporcione la confirmación. 4. Efectúe una doble pulsación en Controladores de sonido, vídeo y juegos. 5. Asegúrese de que el dispositivo siguiente está habilitado y configurado correctamente: – Conexant 20672 SmartAudio HD • Problema: las grabaciones realizadas utilizando la entrada del micrófono no tienen el volumen suficiente. Solución: asegúrese de que Boost de Micrófono esté activado y configurado del modo siguiente: 1. Pulse Inicio ➙ Panel de control. 2. Pulse Hardware y sonido 3. Pulse Sonido. 4. Pulse la pestaña Grabación en la ventana Sonido. 5. Seleccione Micrófono y pulse el botón Propiedades. 6. Pulse la pestaña Niveles y mueva el graduador de Amplificación de micrófono hacia arriba. 7. Pulse Aceptar. Nota: Para obtener información más detallada acerca de cómo controlar el volumen, consulte la ayuda en línea de Windows. • Problema: no se puede mover un graduador de volumen o de balance. Solución: es posible que el graduador no sea seleccionable. Esto significa que la posición del mismo viene determinada por el hardware y no se puede cambiar. • Problema: los graduadores de volumen no permanecen en su lugar cuando se utilizan algunas aplicaciones de audio. Solución: es normal que los graduadores cambien de posición cuando se utilizan determinadas aplicaciones de audio. Las aplicaciones están concientes de la ventana Mezclador de volumen y pueden cambiar los valores por sí mismas. Un ejemplo es el reproductor multimedia de Windows. Normalmente la aplicación tiene graduadores disponibles para controlar el sonido desde dentro de la aplicación. 148 Guía del usuario • Problema: el graduador de balance no puede silenciar completamente un canal. Solución: el control está diseñado con el objeto de compensar las pequeñas diferencias de balance y no silencia por completo ninguno de los dos canales. • Problema: no existe ningún control de volumen para sonido MIDI en la ventana Mezclador de volumen. Solución: utilice el control de volumen de hardware. Esto se debe a que el Software del sintetizador incorporado no soporta el control. • Problema: el sonido no se puede desactivar completamente incluso si establece el control de volumen Maestro al mínimo. Solución: puede seguir oyendo algún sonido incluso si ha establecido el control de volumen Maestro al mínimo. Para desactivar el sonido completamente, vaya al control de volumen Maestro y seleccione Silenciar altavoces. • Problema: cuando conecta un auricular al sistema mientras se reproduce sonido, un altavoz no produce sonido en la modalidad MULTI-STREAM en SmartAudio. Solución: mientras el auricular está conectado, el “streaming” se redirige automáticamente a éste. Si desea escuchar el sonido otra vez desde los altavoces, asegúrese de establecer los altavoces como dispositivo predeterminado. El procedimiento es el siguiente: 1. Pulse Inicio ➙ Panel del control ➙ Todos los elementos del panel de control. 2. Pulse el icono SmartAudio. Se abre la ventana SmartAudio. 3. Observe los dispositivos de reproducción. Si ha conectado un auricular, el auricular se establecerá automáticamente como el dispositivo predeterminado y se seleccionará el icono para dicho auricular. 4. Para establecer un dispositivo diferente como dispositivo predeterminado, únicamente debe efectuar una doble pulsación en el icono para los altavoces. Ese icono ahora tendrá una marca de selección. 5. Reproduzca algún sonido utilizando un programa de música como, por ejemplo, Windows Media Player. Compruebe que el sonido procede de los altavoces. Para obtener más detalles, consulte la Ayuda de SmartAudio. Problemas del lector de huellas dactilares • Problema: la superficie del lector está sucia, manchada o mojada. Solución: limpie suavemente la superficie del lector con un paño seco, suave y sin pelusas. • Problema: con frecuencia el lector no puede registrar o autentificar la huella dactilar. Solución: si la superficie del lector está sucia, manchada o mojada, limpie suavemente la superficie del lector con un paño seco, suave y sin pelusas. Si su dedo está en una de las condiciones siguientes, es posible que no pueda registrarlo o autenticarlo: – Su dedo está arrugado. – Su dedo está áspero, seco o tiene una herida. – El dedo está muy seco. – Su dedo está manchado de suciedad, grasa o aceite. – La superficie del dedo es muy diferente de la superficie del mismo cuando se registró la huella dactilar. – Su dedo está mojado. – Se utiliza un dedo que no se ha registrado. Para mejorar la situación, intente lo siguiente: – Límpiese o séquese las manos para eliminar el exceso de suciedad o humedad de los dedos. Capítulo 10. Resolución de problemas de sistema 149 – Registre su dedo y utilice uno distinto para la autenticación. – Si sus manos están demasiado secas, hidrátelas. Batería y alimentación Este apartado le indica qué debe hacer si tiene un problema de batería y alimentación. Problemas de batería • Problema: la batería no se puede cargar completamente mediante el método de apagado en el tiempo de carga estándar para el sistema. Solución: puede que la batería se haya descargado en exceso. Realice lo siguiente: 1. Apague el sistema. 2. Conecte el adaptador de alimentación de CA al sistema y deje que se cargue. Si dispone del Cargador rápido opcional, utilícelo para cargar la batería descargada. Si la batería no se puede cargar completamente en 24 horas, llame al Centro de servicio al cliente de Lenovo para solicitar servicio técnico. • Problema: el sistema concluye antes de que el indicador de batería indique que está vacía o bien El sistema funciona después de que el indicador de estado de la batería indique que está vacía. Solución: descargue y vuelva a cargar la batería. • Problema: el tiempo de funcionamiento para una batería totalmente cargada es corto. Solución: descargue y vuelva a cargar la batería. Si el tiempo de funcionamiento de la batería sigue siendo corto, llame al Centro de servicio al cliente de Lenovo para solicitar servicio técnico. • Problema: el sistema no funciona con una batería totalmente cargada. Solución: puede que el protector frente a sobrecargas esté activo. Apague el sistema durante un minuto para restablecer el protector; a continuación vuelva a encender el sistema. • Problema: la batería no se puede cargar. Solución: no puede cargar la batería cuando está demasiado caliente. Apague el sistema y déjelo que se enfríe a temperatura ambiente. Si aun no se puede cargar, llame al Centro de servicio al cliente de Lenovo para solicitar servicio técnico. Problemas del adaptador de alimentación de CA • Problema: el adaptador de alimentación de CA está conectado al sistema y a una toma de alimentación eléctrica que funciona, pero el adaptador de alimentación (enchufe) no se visualiza en la barra de tareas. Además el indicador de alimentación de CA no se enciende. Solución: haga lo siguiente: 1. Asegúrese de que la conexión del adaptador de alimentación de CA es correcta. Para conectar el adaptador de alimentación de CA, consulte la publicación de instrucciones de instalación incluida en el contenido del envío del sistema. 2. Si el paso anterior es correcto, apague el sistema y desconecte el adaptador de alimentación CA. 3. Vuelva a conectar el adaptador de alimentación CA, luego encienda el sistema. 4. Si el icono de adaptador de alimentación todavía no aparece en la barra de tareas y el indicador de alimentación de CA no se enciende, solicite servicio técnico para el adaptador de alimentación de CA y el sistema. 150 Guía del usuario Nota: Para visualizar el icono del adaptador de alimentación (enchufe), pulse Mostrar iconos ocultos en la barra de tareas. Problemas de alimentación Imprima estas instrucciones ahora y guárdelas con el sistema por si necesita consultarlas más adelante. Si el sistema no recibe ninguna alimentación, compruebe los aspectos siguientes: 1. Verifique el Interruptor de alimentación. Consulte “Indicadores de estado del sistema” en la página 10. El interruptor de alimentación estará iluminado siempre que el sistema esté encendido. 2. Compruebe todas las conexiones de alimentación. Extraiga las regletas protectoras contra picos de corriente y los protectores contra sobrecargas para conectar el adaptador de alimentación de CA directamente a la toma de alimentación de CA. 3. Inspeccione el adaptador de alimentación de CA. Compruebe que no haya ningún daño físico y asegúrese de que el cable de alimentación esté firmemente conectado al adaptador y al sistema. 4. Verifique que la fuente de alimentación de CA está funcionando. Para ello conecte otro dispositivo a la toma. 5. Extraiga todos los dispositivos y, a continuación, pruebe la alimentación del sistema con el mínimo número de dispositivos conectados. a. Desconecte el adaptador de alimentación de CA y todos los cables del sistema. b. Detenga la descarga de la batería. Consulte “Antes de sustituir CRU” en la página 81. c. Cierre la pantalla del sistema y coloque el sistema boca abajo. d. Extraiga la memoria (SO-DIMM). Consulte “Sustitución del módulo de memoria” en la página 88. e. Extraiga la Mini-Tarjeta PCI Express. Consulte “Sustitución de la Mini-Tarjeta PCI Express para conexión de LAN inalámbrica/WiMAX” en la página 89. f. Extraiga la unidad de disco duro y la unidad de estado sólido. Consulte “Sustitución de la unidad de disco duro o unidad de estado sólido” en la página 82. g. Espere 30 segundos y, a continuación, reinstale el SO-DIMM y el adaptador de alimentación CA para probar el sistema primero con el mínimo de dispositivos conectados. h. Vuelva a instalar uno a uno los dispositivos que ha extraído en los pasos anteriores. Si el sistema no funciona con energía de la batería, haga lo siguiente: 1. Si se agota la carga de la batería, conecte el adaptador de alimentación de CA para recargar la batería. 2. Si la batería está cargada pero el sistema no funciona, llame al Centro de servicio al cliente de Lenovo para solicitar servicio técnico. Un problema del botón de encendido • Problema: el sistema no responde y no puede apagar el sistema. Solución: apague el sistema pulsando y manteniendo pulsado el botón de encendido durante 4 segundos o más. Si el sistema aún no se restablece, extraiga el adaptador de alimentación de CA. Problemas de inicio Imprima estas instrucciones ahora y guárdelas con el sistema por si necesita consultarlas más adelante. Si recibe un mensaje de error antes de que se cargue el sistema operativo, compruebe los elementos siguientes: • Siga las medidas de corrección adecuadas para la Autoprueba de encendido indicadas en “Mensajes de error” en la página 137. Capítulo 10. Resolución de problemas de sistema 151 Si recibe un mensaje de error mientras el sistema operativo está cargando la configuración del escritorio después de que se complete la POST, haga lo siguiente: 1. Vaya al sitio web de Lenovo en la dirección http://www.lenovo.com/think/support y busque el mensaje de error. 2. Visite la página de inicio de Microsoft Knowledge Base en http://support.microsoft.com/ y busque el mensaje de error. Problemas de suspensión e hibernación • Problema: el sistema ingresa a modo de suspensión de forma inesperada. Solución: si el procesador se calienta en exceso, el sistema entra automáticamente en modalidad de suspensión para enfriarse y proteger el procesador y otros componentes internos. Compruebe los valores de la modalidad de suspensión utilizando Power Manager. • Problema: el sistema entra en modalidad de suspensión (el indicador de suspensión se enciende) inmediatamente después de la Autoprueba de encendido. Solución: asegúrese de que: – La batería esté cargada. – La temperatura de funcionamiento esté dentro del rango aceptable. Consulte “Características” en la página 14, “Especificaciones” en la página 16 y “Entorno operativo” en la página 16. Si la batería está cargada y la temperatura está en el rango permitido, solicite servicio técnico para el sistema. • Problema: aparece un mensaje de error que indica un error muy grave de batería baja y el sistema se apaga inmediatamente. Solución: la carga de la batería se está agotando. Conecte el adaptador de alimentación CA al sistema y conéctelo a una toma eléctrica. • Problema: la pantalla del sistema permanece en blanco después de pulsar Fn para volver de la modalidad de suspensión. Solución: compruebe si se ha desconectado o apagado un monitor externo mientras el sistema estaba en modalidad de suspensión. Si ha desconectado o apagado el monitor externo, conéctelo o enciéndalo antes de reanudar el funcionamiento del sistema desde la modalidad de suspensión. Al reanudar el sistema desde la modalidad de suspensión sin conectar o encender el monitor externo, si la pantalla del sistema permanece en blanco, pulse Fn+F7 para activar la pantalla del sistema. • Problema: el sistema no vuelve de la modalidad de suspensión o el indicador de suspensión permanece encendido y el sistema no funciona. Solución: si el sistema no vuelve de la modalidad de suspensión, puede que haya entrado automáticamente en modalidad de suspensión o hibernación porque la batería esté agotada. Verifique el indicador de suspensión. – Si el indicador de suspensión está encendido, el sistema está en modalidad de suspensión. Conecte el adaptador de alimentación de CA de al sistema; a continuación, pulse Fn. – Si el indicador de suspensión está apagado, el sistema está en modalidad de hibernación o en estado de apagado. Conecte el adaptador de alimentación de CA al sistema y, a continuación, pulse el botón de alimentación para reanudar el funcionamiento. Si el sistema aún no vuelve de la modalidad de suspensión, puede que el sistema deje de responder y que no pueda apagar el sistema. En este caso, necesita restablecer el sistema. Si no ha guardado los datos, es posible que se pierdan. Para restablecer el sistema, pulse y mantenga pulsado el botón de encendido durante 4 segundos o más. Si el sistema sigue sin responder, retire el adaptador de alimentación CA y restablezca el sistema insertando un clip para papel desdoblado en el orificio de 152 Guía del usuario restablecimiento de emergencia. Para ubicar el orificio de restablecimiento de emergencia, consulte “Vista inferior” en la página 7. • Problema: el sistema no entra en modalidad de suspensión o hibernación. Solución: compruebe si se ha seleccionado alguna opción para impedir que el sistema entre en modalidad de suspensión o hibernación. Si el sistema intenta entrar en modalidad de suspensión pero se rechaza la solicitud, es posible que se inhabilite el dispositivo en el conector USB. Si ocurre esto, realice una operación de desconexión y conexión en caliente para el dispositivo USB. • Problema: la batería se descarga ligeramente mientras el sistema está en modalidad de hibernación. Solución: si la función de reactivación está habilitada, el sistema consumirá una pequeña cantidad de energía. No se trata de un defecto. Para obtener detalles, consulte “Modalidades de ahorro de energía” en la página 37. Unidades y otros dispositivos de almacenamiento Esta sección incluye dos problemas de unidad, que son unidad de disco duro y unidad de estado sólido. Problemas en la unidad de disco duro • Problema: la unidad de disco duro emite un traqueteo intermitente. Solución: puede que se oiga un traqueteo: – Cuando la unidad de disco duro empiece o acabe de obtener acceso a los datos. – Cuando transporta la unidad de disco duro. – Cuando transporta el sistema. Esta es una característica normal de una unidad de disco duro y no es un defecto. • Problema: la unidad de disco duro no funciona. Solución: en el menú de inicio de “ThinkPad Setup” en la página 110, asegúrese de que la unidad de disco duro se incluya en la lista “Boot priority order”. Si está incluida en la lista “Excluded from boot order”, estará inhabilitada. Seleccione la entrada para la misma en la lista y pulse la tecla Mayús+1. Esto moverá la entrada a la lista “Boot priority order”. • Problema: Después de establecer una Hard disk password en la unidad de disco duro del sistema, ha movido la unidad a otro sistema. Ahora no puede desbloquear la contraseña de disco duro. Solución: el sistema da soporte a un algoritmo de contraseña mejorado. Es posible que los sistemas anteriores al suyo no den soporte a esta función de seguridad. Problemas de la unidad de estado sólido • Problema: cuando comprime archivos o carpetas utilizando la función de compresión de datos de Windows y luego los descomprime, el proceso de lectura o grabación de los archivos o carpetas es lento. Solución: aplique la herramienta de defragmentación de disco de Windows para acceder más rápidamente a los datos. Problemas de software • Problema: una aplicación no se ejecuta correctamente. Solución: asegúrese de que el problema no lo esté causando la aplicación. Compruebe que el sistema tenga la cantidad mínima de memoria necesaria para ejecutar la aplicación. Consulte los manuales que se suministran con la aplicación. Capítulo 10. Resolución de problemas de sistema 153 Compruebe lo siguiente: – La aplicación está diseñada para funcionar con su sistema operativo. – Otras aplicaciones se ejecutan correctamente en el sistema. – Están instalados los controladores de dispositivo necesarios. – La aplicación funciona cuando se ejecuta en otros sistemas. Si aparece un mensaje de error mientras utiliza el programa de aplicación, consulte los manuales proporcionados con la aplicación. Si la aplicación sigue sin ejecutarse correctamente, póngase en contacto con el establecimiento de compra o con un representante de servicio para obtener ayuda. Puertos y conectores Esta sección incluye los problemas más comunes de puertos y conectores. problemas de USB • Problema: un dispositivo conectado al conector USB no funciona. Solución: abra la ventana Administrador de dispositivos. Asegúrese de que la configuración del dispositivo USB sea correcta y de que la asignación de recursos del sistema y la instalación del controlador de dispositivo sean correctas. Para abrir la ventana Administrador de dispositivos, realice lo siguiente: 1. Pulse Inicio ➙ Panel de control. 2. Haga clic en Hardware y sonido. 3. Haga clic en Administrador de dispositivos. Si se le solicita una contraseña de administrador o confirmación, especifique la contraseña o proporcione la confirmación. Consulte “Diagnóstico de problemas” en la página 135 y ejecute una prueba de diagnóstico del conector USB. 154 Guía del usuario Capítulo 11. Obtención de soporte Un sistema portátil ThinkPad es algo más que tener un potente sistema portátil. Este capítulo ofrece información sobre cuándo ponerse en comunicación con Lenovo y la mejor forma de hacerlo. • “Antes de ponerse en contacto con Lenovo” en la página 155 • “Obtención de ayuda y servicio” en la página 156 • “Adquisición de servicios adicionales” en la página 158 Antes de ponerse en contacto con Lenovo A menudo, puede resolver problemas del sistema consultando la información que se proporciona en las explicaciones de los códigos de error, ejecutando programas de diagnóstico o consultando el sitio web de ThinkPad. Registro del sistema Para registrar sus productos ThinkPad con Lenovo, visite http://www.lenovo.com/register. Facilitará las cosas para que le devuelvan el sistema en caso de pérdida o robo del mismo. Además, también permitirá que Lenovo le notifique de las posibles actualizaciones e informaciones técnicas. Para obtener más información sobre cómo registrar el sistema, consulte “Registro del sistema” en la página 23. Descargando system updates La descarga de software actualizado puede resolver problemas que pueda tener con el sistema. Para descargar el software actualizado, visite el siguiente sitio web y siga las instrucciones que aparecen en pantalla: http://www.lenovo.com/ThinkPadDrivers Grabación de información Antes de hablar con un representante de Lenovo, anote la siguiente información importante sobre el sistema. Anote los síntomas y la información detallada sobre el problema Antes de solicitar ayuda, recopile las respuestas a las preguntas siguientes. A continuación, podrá obtener ayuda lo antes posible. • ¿Cuál es el problema? ¿Es continuo o intermitente? • ¿Aparece un mensaje de error? ¿Cuál es el código de error, si existe? • ¿Qué sistema operativo está utilizando? ¿Qué versión? • ¿Qué aplicaciones de software estaban ejecutándose en el momento en que surgió el problema? • ¿Puede reproducirse el problema? Si es así, ¿cómo? Anote la información del sistema La etiqueta con el número de serie se encuentra en la parte inferior del sistema. Anote el tipo de máquina y el número de serie. • ¿Cuál es el nombre del producto de Lenovo? © Copyright Lenovo 2011 155 • ¿Qué tipo de máquina es? • ¿Cuál es el número de serie? Obtención de ayuda y servicio Si necesita ayuda, servicio, asistencia técnica, o simplemente desea más información sobre los productos Lenovo, encontrará una amplia variedad de fuentes disponibles en Lenovo para ayudarle. Este apartado contiene información acerca de dónde ir para obtener información adicional acerca de Lenovo y de nuestros productos, qué hacer en caso de tener problemas con el sistema y a quién llamar para obtener servicio en caso de que sea necesario. La información acerca del sistema y del software preinstalado, si existe, está disponible en la documentación que se proporciona con el sistema. Esta documentación incluye manuales impresos, manuales en línea, archivos README y archivos de ayuda. Además, la información acerca de los productos Lenovo está disponible en la World Wide Web. Los Service Pack de Microsoft son la fuente de software más reciente para las actualizaciones de productos de Windows. Están disponibles descargándolos a través de la Web (pueden aplicarse costes de conexión) o mediante un disco. Para obtener enlaces e información más específica, vaya a http://www.microsoft.com. Lenovo ofrece soporte técnico activo y en ejecución con la instalación de los Service Pack para el producto Microsoft Windows precargado de Lenovo, o con preguntas relacionadas con los mismos. Para obtener información, póngase en contacto con el Centro de soporte al cliente. Utilización de los programas de diagnóstico Muchos problemas del sistema pueden resolverse sin ayuda externa. Si experimenta un problema con el sistema, empiece por la información para la resolución de problemas de la documentación del sistema. Si cree que tiene un problema de software, vea la documentación, incluidos los archivos README y la ayuda en línea, que se suministra con el sistema operativo o el programa de aplicación. Los sistemas portátiles ThinkPad se suministran con un conjunto de programas de diagnóstico que puede utilizar para ayudarle a identificar problemas de hardware. Consulte “Diagnóstico de problemas” en la página 135 para obtener instrucciones sobre la utilización de los programas de diagnóstico. La información acerca de la resolución de problemas o los programas de diagnóstico pueden indicarle que necesita controladores de dispositivo actualizados o adicionales u otro software. Lenovo mantiene páginas en la World Wide Web donde puede obtener la información técnica más reciente y descargar controladores de dispositivo y actualizaciones. Sitio web de soporte de Lenovo Encontrará información de soporte técnico disponible en el sitio web de soporte de Lenovo en: http://www.lenovo.com/support 156 Guía del usuario Este portal se actualiza con la información más reciente de los siguientes temas: Download Drivers & Software (Descargar controladores y software) Descargar controladores, actualizar la BIOS y actualizar el software. Diagnose & Fix (Diagnosticar y reparar) Utilice herramientas de autodiagnóstico para diagnosticar el problema usted mismo, busque en espacios comunitarios o trabaje con nuestro Agente virtual para responder las preguntas. Product & Service Warranty (Garantía de productos y servicios) revise el estado de la garantía y actualícela. Product & Parts Detail (Detalle de productos y piezas) Busque números de piezas para piezas de recambio, aprenda a sustituir componentes y vea la información de otras piezas relacionada con su producto. User Guides & Manuals (Manuales y guías del usuarios) Lea o descargue la documentación relacionada con el producto. Research & Learn (Investigar y aprender) busque la base de conocimiento de la comunidad para su sistema para compartir y descubrir información con otros usuarios. Cómo llamar a Lenovo Si ha intentado corregir el problema usted mismo y aún así sigue necesitando ayuda, durante el período de garantía puede obtener ayuda e información por teléfono a través del Centro de soporte al cliente. Durante el período de garantía están disponibles los siguientes servicios: • Determinación de problemas: se dispone de personal debidamente formado para ayudarle a determinar si tiene un problema de hardware y decidir la acción necesaria para arreglarlo. • Reparación de hardware de Lenovo: si se determina que el problema está causado por hardware de Lenovo en garantía, se dispone de personal de servicio especializado para proporcionar el nivel de servicio pertinente. • Gestión de cambios técnicos: en ocasiones, pueden ser necesarios cambios tras la venta de un producto. Lenovo o el distribuidor, si está autorizado por Lenovo, efectuará los cambios técnicos (EC) disponibles que se apliquen al hardware. No se cubren los siguientes puntos: • Sustitución o utilización de las piezas no fabricadas por o para Lenovo o piezas que no están en garantía • • • • • Nota: Todas las piezas bajo garantía contienen un identificador de 7 caracteres en el formato FRU XXXXXXX. Identificación de fuentes de problemas de software Configuración de UEFI BIOS como parte de una instalación o actualización Cambios, modificaciones o actualizaciones a controladores de dispositivos Instalación y mantenimiento de los sistemas operativos de red (NOS) Instalación y mantenimiento de programas de aplicación Para ver los términos y las condiciones de la Garantía limitada de Lenovo que se aplica a su producto de hardware de Lenovo, consulte “Información de garantía”, del manual Guía de seguridad y garantía que se incluye con el sistema. Si es posible, tenga el sistema a su alcance cuando efectúe la llamada en caso de que el representante del servicio técnico necesite ayudarle para resolver un problema del sistema. Asegúrese de haber bajado los controladores más recientes y las actualizaciones del sistema, de haber ejecutado los diagnósticos y de haber registrado la información. Al llamar al servicio técnico, tenga la siguiente información preparada: Capítulo 11. Obtención de soporte 157 • • • • • Tipo y modelo de la máquina Números de serie del sistema, monitor y otros componentes, o el comprobante de compra Descripción del problema Texto exacto de los mensajes de error Información de la configuración del hardware y software del sistema Números de teléfono Para obtener una lista de los números de teléfono del soporte de Lenovo para su país o zona geográfica, vaya a http://www.lenovo.com/support/phone o consulte la Guía de seguridad y garantía proporcionada con el sistema. Nota: Los números de teléfono pueden cambiar sin aviso. Los números de teléfono más recientes están disponibles en http://www.lenovo.com/support/phone. Si no se proporciona el número de su país o zona geográfica, póngase en contacto con su distribuidor de Lenovo o con el representante de ventas de Lenovo. Adquisición de servicios adicionales Durante el período de garantía y después del mismo, puede adquirir servicios adicionales, como por ejemplo soporte para hardware de Lenovo y no Lenovo, sistemas operativos y programas de aplicación; preparación y configuración de redes; servicios de reparación de hardware actualizados o ampliados e instalaciones personalizadas. La disponibilidad del servicio y el nombre del mismo pueden variar en función del país. Para obtener más información sobre estos servicios, visite: http://www.lenovo.com/accessories/services/index.html 158 Guía del usuario Apéndice A. Aviso de información de regulación Este apartado presenta información de regulación para los usuarios. Información relacionada con las conexiones inalámbricas Interoperatividad inalámbrica La Mini-Tarjeta PCI Express de LAN inalámbrica está diseñada para que funcione con cualquier producto de LAN inalámbrica que utilice la tecnología de radio Direct Sequence Spread Spectrum (DSSS), Complementary Code Keying (CCK) y/u Orthogonal Frequency Division Multiplexing (OFDM), y cumple con: • El estándar 2.0 del borrador 802.11b/g, 802.11a/b/g o 802.11n sobre las LAN inalámbricas, tal y como se han definido y aprobado por el Institute of Electrical and Electronics Engineers. • La certificación Wireless Fidelity (WiFi) tal y como la define por la Wi-Fi Alliance. El dispositivo Bluetooth está diseñado para que funcione con cualquier producto Bluetooth que cumpla la especificación Bluetooth 2.1+EDR según la definición del SIG de Bluetooth. Los siguientes perfiles son compatibles con el dispositivo Bluetooth: • Acceso genérico • Descubrimiento de servicios • Puerto serie • Conexiones de red de acceso telefónico • Acceso de LAN utilizando PPP • Red de área personal • Intercambio de objetos genéricos • Envío de objetos genéricos • Transferencia de archivos • Sincronización • Pasarela de audio • Auriculares • Impresora • Dispositivos de interfaz humana (Teclado/ratón) • Imagen básica • Manos libres • AV • Phone Book Access Profile (PBAP) • VDP-Sync Profile Entorno de uso y salud Ls tarjetas inalámbricas integradas emiten energía electromagnética de radiofrecuencia como otros dispositivos de radio. Sin embargo, el nivel de energía emitido es muy inferior a la energía electromagnética emitida por dispositivos inalámbricos como, por ejemplo, teléfonos móviles. © Copyright Lenovo 2011 159 Debido a que las tarjetas inalámbricas integradas funcionan dentro de las directrices que se encuentran en los estándares y recomendaciones de seguridad de radiofrecuencia, Lenovo cree que son seguras para el uso por parte de los consumidores. Estos estándares y recomendaciones reflejan el consenso de la comunidad científica y el resultado de deliberaciones de grupos de expertos y comités de científicos que continuamente revisan e interpretan la extensa literatura de investigación. En algún entorno o situación, la utilización de tarjetas inalámbricas integradas puede verse restringida por el propietario del edificio o los representantes responsables de la organización. Estas situaciones y áreas pueden incluir por ejemplo: • Utilización de las tarjetas de conexión inalámbrica integradas a bordo de aviones, en hospitales o cerca de estaciones de servicio, áreas de explosiones (con dispositivos electro-explosivos), implantes médicos o dispositivos médicos electrónicos implantados en el cuerpo como por ejemplo marcapasos. • En cualquier otro entorno donde el riesgo de interferencias con otros dispositivos o servicios se percibe o identifica como dañino. Si no está seguro sobre la política que se aplica sobre el uso de dispositivos inalámbricos en una organización específica (por ej., un aeropuerto u hospital), es aconsejable que solicite autorización para el uso de tarjetas inalámbricas integradas antes de encender el sistema. Ubicación de las antenas UltraConnect de conexión inalámbrica Los modelos de ThinkPad disponen de un sistema de antenas de diversidad integrado en la pantalla para obtener una recepción óptima, lo que permite las comunicaciones inalámbricas dondequiera que esté el usuario. A continuación se muestra la ubicación de cada antena inalámbrica incorporada. 1 Antena combinada LAN inalámbrica y WiMAX (Auxiliar) La antena auxiliar conectada a la característica de LAN inalámbrica o WiMAX está ubicada en la esquina superior izquierda de la pantalla del sistema. 2 Antena WAN inalámbrica (Auxiliar) Si el sistema se proporciona con una característica de WAN inalámbrica, la antena transmisora auxiliar está ubicada en el lateral superior izquierdo de la pantalla del sistema. 3 Antena LAN inalámbrica (Tercera) 160 Guía del usuario Si el sistema tiene una característica de LAN inalámbrica MIMO (Multiple Input Multiple Output), la tercera antena inalámbrica se ubica en la parte superior izquierda de la pantalla del sistema, cerca del centro. 4 Antena WAN inalámbrica (Principal) Si el sistema se proporciona con una característica de WAN inalámbrica, la antena transmisora principal está ubicada en el lateral superior derecho de la pantalla del sistema. 5 Antena combinada LAN inalámbrica y WiMAX (Principal) La antena principal conectada a la característica de LAN inalámbrica o WiMAX está ubicada en la esquina superior derecha de la pantalla del sistema. Ubicación de avisos de normas inalámbricas Para obtener más información sobre los avisos normativos de las conexiones inalámbricas, consulte el Regulatory Notice que se incluye con el sistema. Si el sistema se envía sin el Regulatory Notice, puede encontrarlo en el sitio web http://www.lenovo.com/support. Para ver el Regulatory Notice en el sitio web, haga lo siguiente: 1. Vaya a http://www.lenovo.com/support. 2. Pulse User Guides & Manuals (Manuales y guías del usuario) y luego siga las instrucciones en pantalla para acceder a Regulatory Notice. Aviso de clasificación de exportación Este producto está sujeto a las regulaciones de la administración de exportación de los Estados Unidos (EAR) y su número de control de clasificación de exportación (ECCN) es 4A994.b. Se puede volver a exportar excepto a cualquiera de los países embargados en la lista de países EAR E1. Avisos de emisiones electrónicas La siguiente información hace referencia a ThinkPad X1, tipo de máquina 1286, 1291, 1292, 1293, 1294, 1295 y 1296. Declaración de conformidad con la Comisión federal de comunicaciones This equipment has been tested and found to comply with the limits for a Class B digital device, pursuant to Part 15 of the FCC Rules. These limits are designed to provide reasonable protection against harmful interference in a residential installation. This equipment generates, uses, and can radiate radio frequency energy and, if not installed and used in accordance with the instructions, may cause harmful interference to radio communications. However, there is no guarantee that interference will not occur in a particular installation. If this equipment does cause harmful interference to radio or television reception, which can be determined by turning the equipment off and on, the user is encouraged to try to correct the interference by one or more of the following measures: • Reorient or relocate the receiving antenna. • Increase the separation between the equipment and receiver. • Connect the equipment into an outlet on a circuit different from that to which the receiver is connected. • Consult an authorized dealer or service representative for help. Apéndice A. Aviso de información de regulación 161 Lenovo is not responsible for any radio or television interference caused by using other than specified or recommended cables and connectors or by unauthorized changes or modifications to this equipment. Unauthorized changes or modifications could void the user's authority to operate the equipment. This device complies with Part 15 of the FCC Rules. Operation is subject to the following two conditions: (1) this device may not cause harmful interference, and (2) this device must accept any interference received, including interference that may cause undesired operation. Responsible Party: Lenovo (United States) Incorporated 1009 Think Place - Building One Morrisville, NC 27560 Phone Number: 919-294-5900 Declaración de conformidad de las emisiones de Clase B de la industria de Canadá This Class B digital apparatus complies with Canadian ICES-003. Cet appareil numérique de la classe B est conforme à la norme NMB-003 du Canada. Unión Europea - Conformidad con la directriz de Compatibilidad electromagnética This product is in conformity with the protection requirements of EU Council Directive 2004/108/EC on the approximation of the laws of the Member States relating to electromagnetic compatibility. Lenovo cannot accept responsibility for any failure to satisfy the protection requirements resulting from a nonrecommended modification of the product, including the installation of option cards from other manufacturers. This product has been tested and found to comply with the limits for Class B Information Technology Equipment according to European Standard EN 55022. The limits for Class B equipment were derived for typical residential environments to provide reasonable protection against interference with licensed communication devices. Declaración de conformidad de Clase B en alemán Deutschsprachiger EU Hinweis: Hinweis für Geräte der Klasse B EU-Richtlinie zur Elektromagnetischen Verträglichkeit Dieses Produkt entspricht den Schutzanforderungen der EU-Richtlinie 2004/108/EG (früher 89/336/EWG) zur Angleichung der Rechtsvorschriften über die elektromagnetische Verträglichkeit in den EU-Mitgliedsstaaten und hält die Grenzwerte der EN 55022 Klasse B ein. Um dieses sicherzustellen, sind die Geräte wie in den Handbüchern beschrieben zu installieren und zu betreiben. Des Weiteren dürfen auch nur von der Lenovo empfohlene Kabel angeschlossen werden. Lenovo übernimmt keine Verantwortung für die Einhaltung der Schutzanforderungen, wenn das Produkt ohne Zustimmung der Lenovo verändert bzw. wenn Erweiterungskomponenten von Fremdherstellern ohne Empfehlung der Lenovo gesteckt/eingebaut werden. 162 Guía del usuario Deutschland: Einhaltung des Gesetzes über die elektromagnetische Verträglichkeit von Betriebsmitteln Dieses Produkt entspricht dem „Gesetz über die elektromagnetische Verträglichkeit von Betriebsmitteln“ EMVG (früher „Gesetz über die elektromagnetische Verträglichkeit von Geräten“). Dies ist die Umsetzung der EU-Richtlinie 2004/108/EG (früher 89/336/EWG) in der Bundesrepublik Deutschland. Zulassungsbescheinigung laut dem Deutschen Gesetz über die elektromagnetische Verträglichkeit von Betriebsmitteln, EMVG vom 20. Juli 2007 (früher Gesetz über die elektromagnetische Verträglichkeit von Geräten), bzw. der EMV EG Richtlinie 2004/108/EC (früher 89/336/EWG), für Geräte der Klasse B. Dieses Gerät ist berechtigt, in Übereinstimmung mit dem Deutschen EMVG das EG-Konformitätszeichen - CE - zu führen. Verantwortlich für die Konformitätserklärung nach Paragraf 5 des EMVG ist die Lenovo (Deutschland) GmbH, Gropiusplatz 10, D-70563 Stuttgart. Informationen in Hinsicht EMVG Paragraf 4 Abs. (1) 4: Das Gerät erfüllt die Schutzanforderungen nach EN 55024 und EN 55022 Klasse B. Declaración de conformidad de Clase B en Corea Declaración de Clase B de VCCI para japonés Declaración de conformidad en Japón para productos que se conectan a alimentación con corriente nominal inferior o igual a 20 A por fase Información de servicio de producto Lenovo para Taiwán 0800-666-975 Información adicional sobre regulación Para obtener información adicional sobre la información de normas, consulte Regulatory Notice que se incluye con el sistema. Si el sistema se envía sin el Regulatory Notice, puede encontrarlo en el sitio web http://www.lenovo.com/support. Para obtener detalles, consulte las instrucciones del apartado “Ubicación de avisos de normas inalámbricas” en la página 161. Apéndice A. Aviso de información de regulación 163 164 Guía del usuario Apéndice B. Declaraciones de WEEE y reciclaje Lenovo recomienda a los propietarios de equipos de tecnología de la información (IT) que reciclen sus equipos cuando ya no sean necesarios. Lenovo dispone de una variedad de programas y servicios para ayudar a los propietarios de equipos a reciclar sus productos de IT. Para obtener información sobre el reciclaje de productos Lenovo, visite: http://www.lenovo.com/lenovo/environment/recycling Declaraciones de WEEE de la UE EU Only La marca Waste Electrical and Electronic Equipment (WEEE) se aplica sólo a países de la Unión Europea (UE) y a Noruega. Los dispositivos están etiquetados de acuerdo con la Directiva europea 2002/96/EC sobre el desecho de equipos eléctricos y electrónicos (WEEE). La Directiva determina la infraestructura para la devolución y el reciclaje de aparatos utilizados, según es aplicable en toda la Unión Europea. Esta etiqueta se aplica a varios productos para indicar que el producto no se debe tirar, sino reclamar al final de su vida, según establece esta Directiva. Los usuarios de equipos eléctricos y electrónicos (EEE) con la marca WEEE, según el Anexo IV de la Directiva WEEE, no deben desechar los EEE al final de la vida de los equipos como residuos municipales sin clasificar, si no que deben utilizar la infraestructura de recogida disponible para la devolución, reciclaje y recuperación de los WEEE y minimizar cualquier efecto potencial de los EEE en el medioambiente y en la salud pública por la presencia de substancias peligrosas. Para obtener información adicional sobre WEEE, vaya a http://www.lenovo.com/lenovo/environment. Declaraciones de reciclaje de Japón Recogida y reciclaje de un sistema o monitor Lenovo en desuso Si es un empleado de una empresa y necesita deshacerse de un sistema o monitor de Lenovo propiedad de dicha empresa, debe hacerlo de acuerdo a la Ley de Promoción del Uso Eficiente de los Recursos. Los sistemas y monitores se clasifican como desechos industriales y deben ser correctamente eliminados por parte de un contratista de eliminación de desechos industriales certificado por el gobierno local. De conformidad con la Ley de Promoción del Uso Eficiente de los Recursos, Lenovo Japan proporciona, a través de sus servicios de recogida y reciclaje de sistemas, servicios de recogida, reutilización y reciclaje de sistemas y monitores en desuso. Para obtener más detalles, visite el sitio web de Lenovo en http://www.lenovo.com/recycling/japan. Conforme a la ley de promoción del uso eficaz de recursos, la recogida y el reciclaje de sistemas de pantallas de uso doméstico por parte del fabricante empezó el 1 de octubre de 2003. Este servicio se proporciona de forma gratuita para sistemas de uso doméstico vendidos después del 1 de octubre de 2003. Para obtener detalles, visite el sitio Web de Lenovo en http://www.lenovo.com/recycling/japan. © Copyright Lenovo 2011 165 Eliminación de los componentes del sistema Lenovo Algunos productos de sistemas Lenovo vendidos en Japón pueden tener componentes que contengan metales pesados u otras sustancias sensibles al entorno. Para desechar correctamente los componentes en desuso, como las placas o unidades de circuito impresas, utilice los métodos que se describen para recoger y reciclar un sistema o monitor en desuso. Cómo deshacerse de baterías de litio en desuso de los sistemas Lenovo En la placa del sistema del sistema Lenovo hay instalada una batería de litio con forma de botón para proporcionar alimentación al reloj del sistema mientras el sistema está apagado o desconectado de la fuente de alimentación principal. Si desea sustituirla por una nueva, póngase en contacto con el establecimiento de compra o solicite un servicio de reparación proporcionado por Lenovo. Si la ha sustituido usted mismo y desea deshacerse de la batería de litio en desuso, aíslela con cinta de vinilo, póngase en contacto con el establecimiento de compra y siga sus instrucciones. Si utiliza un sistema Lenovo en su domicilio y necesita deshacerse de una batería de litio, debe cumplir las ordenanzas y disposiciones locales. Cómo deshacerse de una batería en desuso de sistemas portátiles Lenovo El sistema portátil Lenovo tiene una batería de iones de litio o una batería de hidruro metálico de níquel. Si es usted un empleado de una empresa que utiliza un sistema portátil Lenovo y necesita deshacerse de una batería, póngase en contacto con la persona adecuada del servicio de venta de Lenovo, o de márqueting, y siga las instrucciones de esta persona. También puede consultar las instrucciones en http://www.lenovo.com/jp/ja/environment/recycle/battery/. Si utiliza un sistema portátil Lenovo en su domicilio y necesita deshacerse de una batería, debe satisfacer las ordenanzas y disposiciones locales. También puede consultar las instrucciones en http://www.lenovo.com/jp/ja/environment/recycle/battery/. Información sobre reciclaje para Brasil Declarações de Reciclagem no Brasil Descarte de um Produto Lenovo Fora de Uso Equipamentos elétricos e eletrônicos não devem ser descartados em lixo comum, mas enviados à pontos de coleta, autorizados pelo fabricante do produto para que sejam encaminhados e processados por empresas especializadas no manuseio de resíduos industriais, devidamente certificadas pelos orgãos ambientais, de acordo com a legislação local. A Lenovo possui um canal específico para auxiliá-lo no descarte desses produtos. Caso você possua um produto Lenovo em situação de descarte, ligue para o nosso SAC ou encaminhe um e-mail para: [email protected], informando o modelo, número de série e cidade, a fim de enviarmos as instruções para o correto descarte do seu produto Lenovo. Información de reciclaje de baterías para Taiwán 166 Guía del usuario La información de reciclaje de baterías es sólo para EE. UU. y Canadá Información de reciclaje de baterías para la Unión Europea y Noruega Aviso: esta marca sólo se aplica a países de la Unión Europea (UE). Las baterías o el envoltorio de las baterías están etiquetados en conformidad con la Directiva europea 2006/66/EC relativa a baterías y acumuladores y a baterías y acumuladores de desecho. La Directiva determina la infraestructura para la devolución y reciclaje de baterías y acumuladores utilizados según es aplicable en la Unión Europea. Esta etiqueta se aplica a diversas baterías para indicar que la batería no se debe tirar, sino que se debe recuperar al final de su vida según establece esta directiva. Según la Directiva europea 2006/66/EC, las baterías y los acumuladores se etiquetan para indicar que se deben recuperar por separado y se deben reciclar al final de su vida. La etiqueta de la batería también puede incluir un símbolo químico para el metal que contiene la batería (Pb para plomo, Hg para mercurio y Cd para cadmio). Los usuarios de baterías y acumuladores no deben deshacerse de las baterías y acumuladores como desecho municipal sin clasificar, sino que deben utilizar la infraestructura de recogida disponible a los clientes para la devolución, reciclaje y tratamiento de baterías y acumuladores. La participación de los clientes es importante para minimizar los efectos potenciales de las baterías y acumuladores sobre el entorno y la salud de las personas debido a la posible presencia de sustancias peligrosas en ellos. Para obtener información sobre la recogida y el tratamiento adecuados, vaya a: http://www.lenovo.com/lenovo/environment Apéndice B. Declaraciones de WEEE y reciclaje 167 168 Guía del usuario Apéndice C. Avisos Puede que en otros países Lenovo no ofrezca los productos, servicios o características que se describen en esta información. Consulte con el representante local de Lenovo para obtener información sobre los productos y servicios actualmente disponibles en su área. Las referencias a programas, productos o servicios de Lenovo no pretenden establecer ni implicar que sólo puedan utilizarse los productos, programas o servicios de Lenovo. En su lugar, se puede utilizar cualquier producto, programa o servicio funcionalmente equivalente que no infrinja los derechos de propiedad intelectual de Lenovo. Sin embargo, es responsabilidad del usuario evaluar y verificar el funcionamiento de cualquier otro producto, programa o servicio. Lenovo puede tener patentes o solicitudes de patente pendientes que traten el tema descrito en este documento. La posesión de este documento no le confiere ninguna licencia sobre dichas patentes. Puede enviar consultas sobre licencias, por escrito, a: Lenovo (United States), Inc. 1009 Think Place - Building One Morrisville, NC 27560 U.S.A. Attention: Lenovo Director of Licensing LENOVO PROPORCIONA ESTA PUBLICACIÓN “TAL CUAL” SIN NINGÚN TIPO DE GARANTÍA, EXPLÍCITA NI IMPLÍCITA, INCLUYENDO PERO NO LIMITÁNDOSE A, LAS GARANTÍAS IMPLÍCITAS DE NO VULNERACIÓN, COMERCIALIZACIÓN O IDONEIDAD PARA UN PROPÓSITO DETERMINADO. Algunas jurisdicciones no permiten la renuncia a garantías explícitas o implícitas en determinadas transacciones y, por lo tanto, esta declaración puede que no se aplique en su caso. Esta información puede incluir imprecisiones técnicas o errores tipográficos. La información incluida en este documento está sujeta a cambios periódicos; estos cambios se incorporarán en nuevas ediciones de la publicación. Lenovo puede realizar en cualquier momento mejoras y/o cambios en el (los) producto(s) y/o programa(s) descrito(s) en esta información sin previo aviso. Los productos que se describen en este documento no se han diseñado para ser utilizados en aplicaciones de implantación o en otras aplicaciones de soporte directo en las que una anomalía puede ser la causa de lesiones corporales o puede provocar la muerte. La información contenida en este documento no afecta ni modifica las especificaciones o garantías de los productos de Lenovo. Este documento no puede utilizarse como licencia explícita o implícita ni como indemnización bajo los derechos de propiedad intelectual de Lenovo o de terceros. Toda la información contenida en este documento se ha obtenido en entornos específicos y se presenta como ejemplo. El resultado obtenido en otros entornos operativos puede variar. Lenovo puede utilizar o distribuir la información que se le proporciona en la forma que considere adecuada, sin incurrir por ello en ninguna obligación para con el remitente. Las referencias contenidas en esta publicación a sitios web que no sean de Lenovo sólo se proporcionan por comodidad y en ningún modo constituyen una aprobación de dichos sitios web. Los materiales de dichos sitios web no forman parte de los materiales para este producto de Lenovo y el uso de dichos sitios web corre a cuenta y riesgo del usuario. Cualquier dato de rendimiento contenido en esta documentación se ha determinado para un entorno controlado. Por lo tanto, el resultado obtenido en otros entornos operativos puede variar significativamente. Algunas medidas se han realizado en sistemas en el ámbito de desarrollo y no se garantiza que estas medidas sean las mismas en los sistemas disponibles generalmente. Asimismo, algunas medidas se pueden © Copyright Lenovo 2011 169 haber calculado por extrapolación. Los resultados reales pueden variar. Los usuarios de este documento deben verificar los datos aplicables para su entorno específico. Marcas registradas Los términos que siguen son marcas registradas de Lenovo en los Estados Unidos y/o en otros países: Lenovo Access Connections Active Protection System Rescue and Recovery ThinkPad ThinkVantage TrackPoint UltraConnect UltraNav Intel e Intel SpeedStep son marcas registradas de Intel Corporation o sus subsidiarias en los Estados Unidos y otros países. Microsoft, Windows y BitLocker son marcas registradas del grupo de empresas Microsoft. BlackBerry, RIM, Research In Motion, SureType y las marcas registradas relacionadas, nombres y logotipos son propiedad de Research In Motion Limited y están registradas y/o se utilizan en los EE.UU. y países de todo el mundo. Utilizado bajo licencia de Research In Motion Limited. Otros nombres de empresas, productos y servicios son marcas registradas o marcas de servicio de otras empresas. 170 Guía del usuario Número de pieza: Printed in (1P) P/N: **-
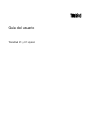 1
1
-
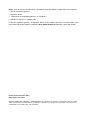 2
2
-
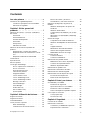 3
3
-
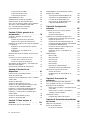 4
4
-
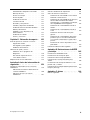 5
5
-
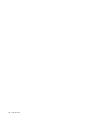 6
6
-
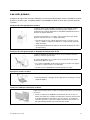 7
7
-
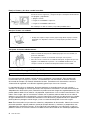 8
8
-
 9
9
-
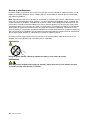 10
10
-
 11
11
-
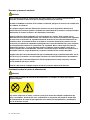 12
12
-
 13
13
-
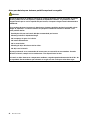 14
14
-
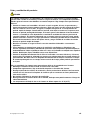 15
15
-
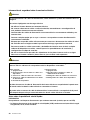 16
16
-
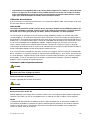 17
17
-
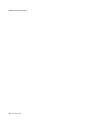 18
18
-
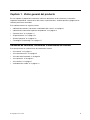 19
19
-
 20
20
-
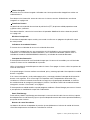 21
21
-
 22
22
-
 23
23
-
 24
24
-
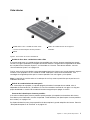 25
25
-
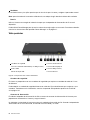 26
26
-
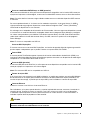 27
27
-
 28
28
-
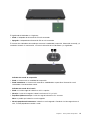 29
29
-
 30
30
-
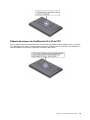 31
31
-
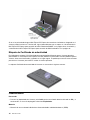 32
32
-
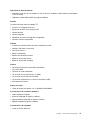 33
33
-
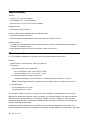 34
34
-
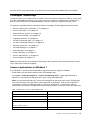 35
35
-
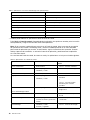 36
36
-
 37
37
-
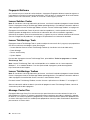 38
38
-
 39
39
-
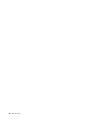 40
40
-
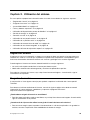 41
41
-
 42
42
-
 43
43
-
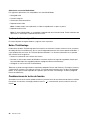 44
44
-
 45
45
-
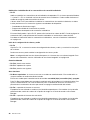 46
46
-
 47
47
-
 48
48
-
 49
49
-
 50
50
-
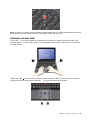 51
51
-
 52
52
-
 53
53
-
 54
54
-
 55
55
-
 56
56
-
 57
57
-
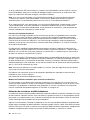 58
58
-
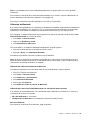 59
59
-
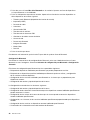 60
60
-
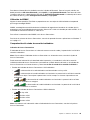 61
61
-
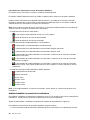 62
62
-
 63
63
-
 64
64
-
 65
65
-
 66
66
-
 67
67
-
 68
68
-
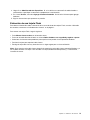 69
69
-
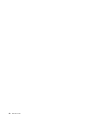 70
70
-
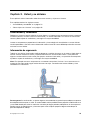 71
71
-
 72
72
-
 73
73
-
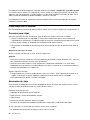 74
74
-
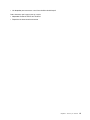 75
75
-
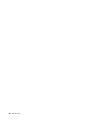 76
76
-
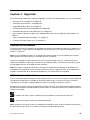 77
77
-
 78
78
-
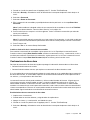 79
79
-
 80
80
-
 81
81
-
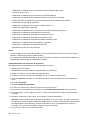 82
82
-
 83
83
-
 84
84
-
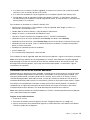 85
85
-
 86
86
-
 87
87
-
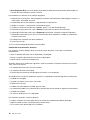 88
88
-
 89
89
-
 90
90
-
 91
91
-
 92
92
-
 93
93
-
 94
94
-
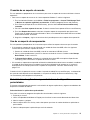 95
95
-
 96
96
-
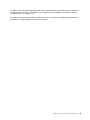 97
97
-
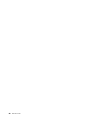 98
98
-
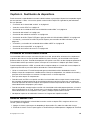 99
99
-
 100
100
-
 101
101
-
 102
102
-
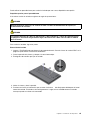 103
103
-
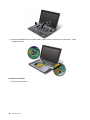 104
104
-
 105
105
-
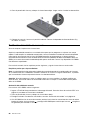 106
106
-
 107
107
-
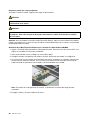 108
108
-
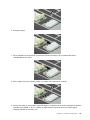 109
109
-
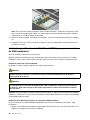 110
110
-
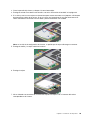 111
111
-
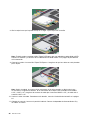 112
112
-
 113
113
-
 114
114
-
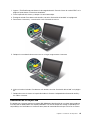 115
115
-
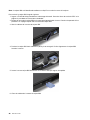 116
116
-
 117
117
-
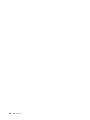 118
118
-
 119
119
-
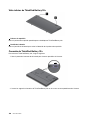 120
120
-
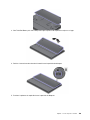 121
121
-
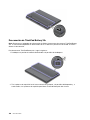 122
122
-
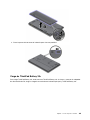 123
123
-
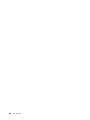 124
124
-
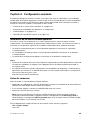 125
125
-
 126
126
-
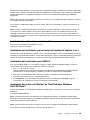 127
127
-
 128
128
-
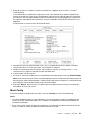 129
129
-
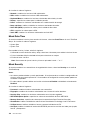 130
130
-
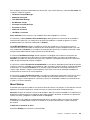 131
131
-
 132
132
-
 133
133
-
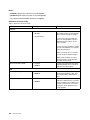 134
134
-
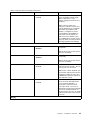 135
135
-
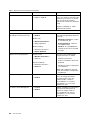 136
136
-
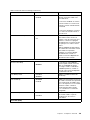 137
137
-
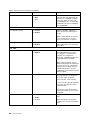 138
138
-
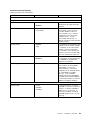 139
139
-
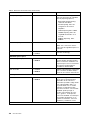 140
140
-
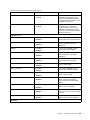 141
141
-
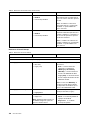 142
142
-
 143
143
-
 144
144
-
 145
145
-
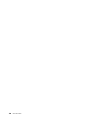 146
146
-
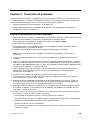 147
147
-
 148
148
-
 149
149
-
 150
150
-
 151
151
-
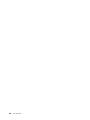 152
152
-
 153
153
-
 154
154
-
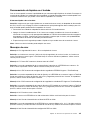 155
155
-
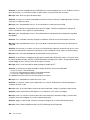 156
156
-
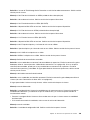 157
157
-
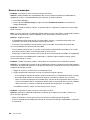 158
158
-
 159
159
-
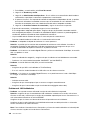 160
160
-
 161
161
-
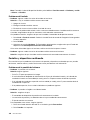 162
162
-
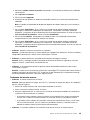 163
163
-
 164
164
-
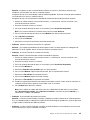 165
165
-
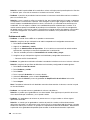 166
166
-
 167
167
-
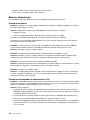 168
168
-
 169
169
-
 170
170
-
 171
171
-
 172
172
-
 173
173
-
 174
174
-
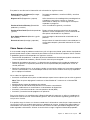 175
175
-
 176
176
-
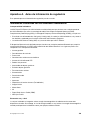 177
177
-
 178
178
-
 179
179
-
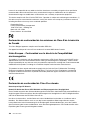 180
180
-
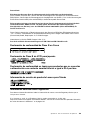 181
181
-
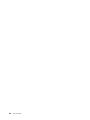 182
182
-
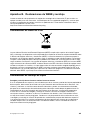 183
183
-
 184
184
-
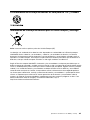 185
185
-
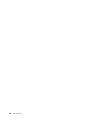 186
186
-
 187
187
-
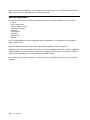 188
188
-
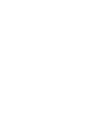 189
189
-
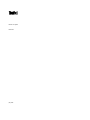 190
190
-
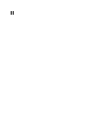 191
191
Lenovo ThinkPad X1 Manual de usuario
- Categoría
- Cuadernos
- Tipo
- Manual de usuario
Artículos relacionados
-
Lenovo ThinkPad Edge E125 Manual de usuario
-
Lenovo ThinkPad Edge E325 Guías Del Usuario Manual
-
Lenovo THINKPAD X121E Manual de usuario
-
Lenovo ThinkPad Edge E220s Manual de usuario
-
Lenovo ThinkPad Tablet X220 Instrucciones de operación
-
Lenovo ThinkPad SL410 Setup Manual
-
Lenovo ThinkPad SL500 Quick Setup
-
Lenovo ThinkPad X230i Instrucciones de operación
-
Lenovo THINKPAD T520I Manual de usuario
-
Lenovo ThinkPad X1 Manual de usuario