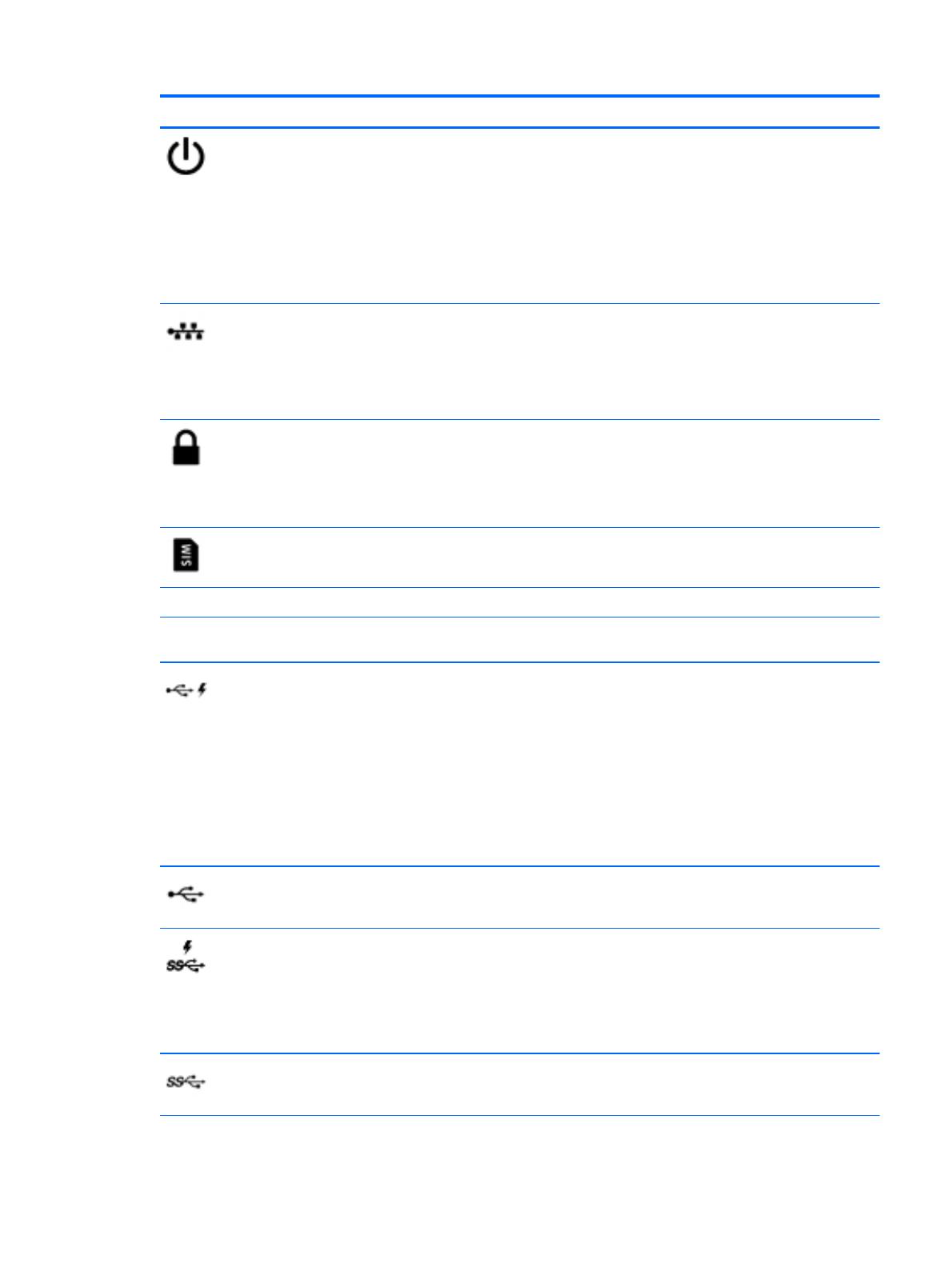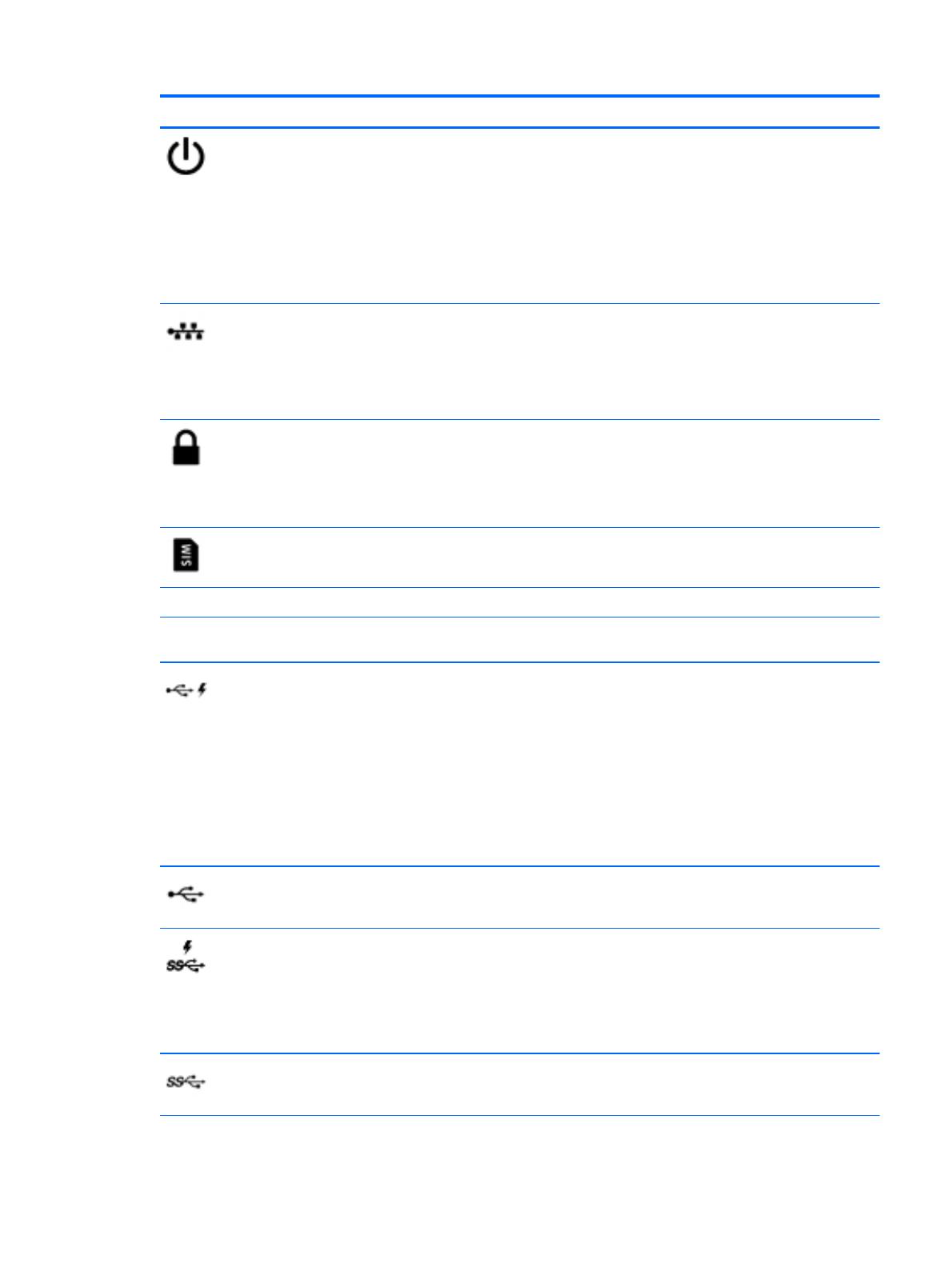
Componente Descripción
Indicador luminoso de inicio/apagado Su dispositivo puede tener más de un indicador luminoso
de inicio/apagado. Cada indicador puede mostrar
diferentes condiciones de iluminación, según el
comportamiento del dispositivo.
●
Encendido: El dispositivo está encendido.
●
Intermitente: El dispositivo está en estado de
suspensión, que es un modo de ahorro de energía.
●
Apagado: El dispositivo está apagado.
Conector RJ-45 (red)/indicadores
luminosos de estado
Permite conectar un cable de red. El color de los
indicadores luminosos puede variar, dependiendo de su
dispositivo.
●
Blanco: El equipo está conectado a la red.
●
Ámbar: Hay actividad en la red.
Ranura para el cable de seguridad Permite conectar un cable de seguridad opcional al
dispositivo.
NOTA: El cable de seguridad actúa como una medida
disuasoria, pero es posible que no pueda evitar el robo o la
manipulación no deseada del dispositivo.
Ranura SIM (solo en algunos modelos) Admite un módulo de identidad del suscriptor (SIM)
inalámbrico.
Altavoces Producen sonido.
Área del TouchPad Lee sus gestos táctiles para mover el puntero o habilitar
elementos en la pantalla.
Puerto de carga USB 2.0 (con
alimentación)
Permite conectar un dispositivo USB opcional, como un
teclado, un mouse, una unidad externa, una impresora, un
escáner o un concentrador USB. Los puertos USB
estándar no cargarán todos los dispositivos USB o los
cargarán usando corriente de bajo voltaje. Algunos
dispositivos USB requieren alimentación eléctrica y exigirán
el uso de un puerto de carga.
NOTA: Los puertos de carga USB también pueden cargar
algunos modelos de teléfonos móviles y reproductores de
MP3, incluso cuando el dispositivo está en modo de
suspensión.
Puerto USB 2.0 Permite conectar un dispositivo USB opcional, como un
teclado, un mouse, una unidad externa, una impresora, un
escáner o un concentrador USB.
Puerto de carga USB 3.0 (con
alimentación)
Permite conectar un dispositivo USB opcional, como un
teclado, un mouse, una unidad externa, una impresora, un
escáner o un concentrador USB. Los puertos USB
estándar no cargarán todos los dispositivos USB o los
cargarán usando corriente de bajo voltaje. Algunos
dispositivos USB requieren alimentación eléctrica y exigirán
el uso de un puerto de carga.
Puerto USB 3.0 Permite conectar un dispositivo USB opcional, como un
teclado, un mouse, una unidad externa, una impresora, un
escáner o un concentrador USB.
Identificación de los componentes 5