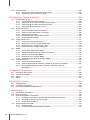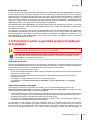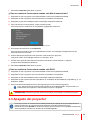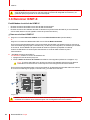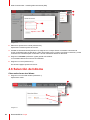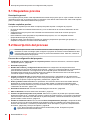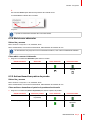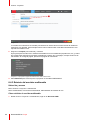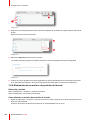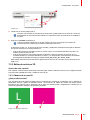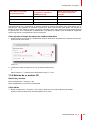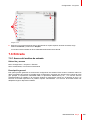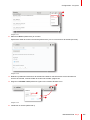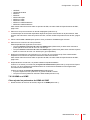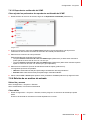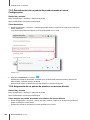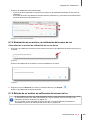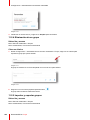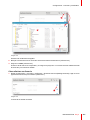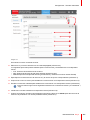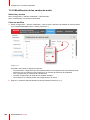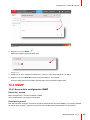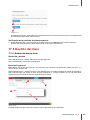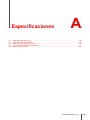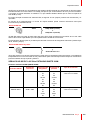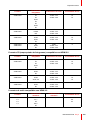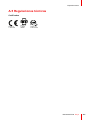ENABLING BRIGHT OUTCOMES
Guía del usuario
Freya

Registered office: Barco NV
President Kennedypark 35, 8500 Kortrijk, Belgium
www.barco.com/en/support
www.barco.com
Barco NV
Beneluxpark 21, 8500 Kortrijk, Belgium
www.barco.com/en/support
www.barco.com
Revisión de producto
Versión de software: : 1.3.0

Cambios
Barco ofrece este manual “tal cual”, sin garantía de ninguna clase, expresa o implícita, incluyendo pero no
limitándose a las garantías implícitas de comerciabilidad o aptitud para un fin particular. Barco puede realizar
mejoras y/o cambios en los productos y/o programas descritos en esta publicación en cualquier momento sin
previo aviso.
Esta publicación podría contener imprecisiones técnicas o errores tipográficos. Se realizan cambios
periódicamente de la información contenida en esta publicación y estos cambios se incorporan en nuevas
ediciones de esta publicación.
Puede descargar la última edición de los manuales de Barco en el sitio Web de Barco www.barco.com o en el
sitio Web seguro de Barco https://my.barco.com.
Copyright ©
Están reservados todos los derechos. Queda prohibida la copia, reproducción o traducción de cualquier parte
de este documento. Asimismo, queda prohibida la grabación, transmisión o almacenamiento del mismo en un
sistema de recuperación sin el consentimiento previo por escrito de Barco.
Marcas comerciales
Las marcas o nombres de productos mencionados en este manual pueden ser marcas comerciales, marcas
registradas o derechos de autor de sus respectivos dueños. Todas las marcas y nombres de productos
mencionados en este manual sirven como ejemplo o ilustración y no están intencionados para hacer
publicidad de los productos o de sus fabricantes.
Respuesta a incidentes de seguridad del producto
Como líder mundial en tecnología, Barco se compromete a brindar soluciones y servicios seguros a nuestros
clientes, al tiempo que protege la propiedad intelectual de Barco. Cuando se reciben inquietudes de
seguridad del producto, el proceso de respuesta a incidentes de seguridad del producto se activa de
inmediato. Para abordar problemas de seguridad específicos o para informar de problemas de seguridad de
los productos de Barco, póngase en contacto con nosotros a través de los detalles de contacto que
encontrará en https://www.barco.com/psirt. Para proteger a nuestros clientes, Barco no divulga ni confirma
públicamente las vulnerabilidades de seguridad hasta que Barco ha realizado un análisis del producto y ha
publicado soluciones y/o correcciones.
Protección mediante patentes
Consulte www.barco.com/about-barco/legal/patents
Garantía y Compensación
Barco ofrece una garantía con respecto a la perfecta manufacturación como parte de los términos de la
garantía legalmente estipulados. A la recepción, el cliente debe inspeccionar inmediatamente todas las
mercancías entregadas por daños que pudieran haber ocurrido durante el transporte, al igual que si hubiera
fallos de materiales y de manufacturación, se debe informar inmediatamente a Barco por escrito de cualquier
anomalía.
El periodo de garantía comienza a regir desde la fecha de transferencia de riesgos, y en caso de sistemas
especiales y programas de software, a contra de la fecha de puesta en servicio, a más tardar, 30 días
después de la transferencia de riesgos. En caso de un aviso justificado de queja, Barco puede reparar el fallo
o suministrar su reemplazo, según decida, dentro de un periodo conveniente. Si estas medidas demuestran
ser imposibles o inútiles, el cliente puede solicitar un descuento en el precio de compra o la invalidación del
contrato (redhibición). Todas las otras quejas, especialmente aquellas relacionadas con la compensación por
daños directos o indirectos, y también los daños atribuidos a la operación del software, al igual que con los
otros servicios suministrados por Barco, que sean un componente del sistema o de servicio independiente, no
van a ser considerados válidos puesto que no se ha probado que el daño pueda ser atribuido a la ausencia de
las propiedades garantizadas por escrito, o que se deban a la intención o grave negligencia por parte de
Barco.
Si el cliente o terceras partes realizaran modificaciones o reparaciones a los productos suministrados por
Barco, o si los productos fueran manipulados de manera incorrecta, especialmente si los sistemas hubieran
sido puestos en servicio de manera incorrecta, o si después de la transferencia de riesgos, los productos
hubieran sido expuestos a influencias que no se hubieran pactado en el contracto, el cliente no podrá

reclamar ningún tipo de garantía. La garantía no cubre los fallos al sistema que se atribuyan a programas o
circuitos electrónicos especiales suministrados por el cliente, por ejemplo, las interfaces.
El cliente deberá respetar las condiciones de entorno y también las prescripciones de servicio y
mantenimiento especificadas en el presente manual.
Comisión de comunicación federal (Declaración de FCC)
Este equipo ha sido probado y se ha determinado que cumple con los límites para un dispositivo digital de
clase A, conforme al Apartado 15 de las normas de FCC. Estos límites se han diseñado para proporcionar
una protección contra las interferencias dañinas cuando el equipo se utiliza en un entorno comercial. Este
equipo genera, utiliza y puede irradiar energía de radiofrecuencia y, si no se instala y se utiliza de acuerdo
con las instrucciones suministradas, podría ocasionar interferencias perjudiciales para las comunicaciones
por radio. El funcionamiento de este equipo en un área residencial puede causar interferencia perjudicial, en
cuyo caso el usuario será responsable de corregir cualquier interferencia por sus propios medios.
Los cambios o modificaciones no expresamente aprobados por la parte responsable del cumplimiento con la
normativa podrían anular la autorización del usuario para utilizar el equipo.
Responsable de
FCC:
Barco Inc.
3059 Premiere Parkway Suite 400
30097 Duluth GA, Estados Unidos
Tel: +1 678 475 8000
Contrato de licencia de software
Lea cuidadosamente los siguientes términos y condiciones antes de usar este software. El uso de este
software indica que acepta esta garantia y contrato de licencia.
Términos y condiciones:
1. No se permite la redistribución del software.
2. Ingeniería inversa. No puede aplicar ingeniería inversa, decompilar, desensamblar o alterar de ningún
modo este software.
Exclusión de garantía:
Este software y los archivos adjuntos se venden “tal cual” y sin garantías de realización o comerciabilidad o
cualesquiera otras garantías, ni expresa ni implícitamente. En ningún caso Barco será responsable por daños
de ningún tipo, pérdida de datos, pérdida de beneficios, interrupción de negocios u otra pérdida pecuniaria
derivada directa o indirectamente. Cualquier responsabilidad del vendedor se limitará exclusivamente a
reemplazar el producto o reembolsar el precio de compra.
Código GNU GPL
Contácte con Barco en el caso que desee una copia del código fuente GPL contenido en este producto, que
le fue enviado en CD. Se cargarán los gastos de preparación y envio del CD.
Avisos de CEM
MME (Equipo multimedia) clase A EN55032/CISPR32
Advertencia: este equipo cumple con la clase A de CISPR 32. En un área residencial puede causar una
interferencias de radio.
ITE GB/T 9254 (Equipo de tecnología de la información) clase A
Advertencia: este es un producto de clase A. En los entornos domésticos, este producto podría causar
interferencias de radio en cuyo caso podría ser necesario que el usuario tome ciertas medidas.
Declaración BSMI de clase A de Taiwán:
警告使用者 : 此為甲類資訊技術設備,於居住環境中使用 ,可能會造成射頻擾動,在此情況下,使用者會被要
求採取某些適當的對策。

BSMI Reporting Obligor Information / 報驗義務人資訊
一、
商品在國內產製時,為商品之產製者或輸出者。
但商品委託他人產製,並以在國內有住所或營業所之委託者名義,於國內銷售或輸出時,為委託者。
二、
商品在國外產製時,為商品之輸入者。
但商品委託他人輸入,並以在國內有住所或營業所之委託者名義,於國內銷售時,為委託者。
三、
商品之產製者、輸出入者、委託產製或委託輸出入者不明或無法追查時,為銷售者。
前項所稱產製者,包括具有下列情形之一者:
一、組裝者:商品由個別零組件以組裝銷售。
二、修改者:符合檢驗規定之商品於進入市場前,為銷售目的而修改。


7R5910032ES /00 Freya
1 Seguridad......................................................................................................................................................................................................15
1.1 Consideraciones generales ......................................................................................................................................................16
1.2 Formación sobre seguridad proporcionada por el instalador ................................................................................17
1.3 Instrucciones de seguridad importantes............................................................................................................................18
1.4 Etiquetas de seguridad del producto ...................................................................................................................................22
1.5 Precauciones para dispositivos extremadamente brillantes: Distancia de riesgo .....................................25
1.6 HD para sistemas de proyección totalmente cerrada ................................................................................................27
1.7 HD en función de la modificación de los componentes ópticos............................................................................28
2 Introducción ................................................................................................................................................................................................29
2.1 Explicaciones de los estados de encendido y apagado ...........................................................................................30
2.2 Encendido del proyector .............................................................................................................................................................32
2.3 Apagado del proyector.................................................................................................................................................................33
2.4 Web Communicator.......................................................................................................................................................................35
2.5 Web Commander............................................................................................................................................................................35
3 ICMP-X............................................................................................................................................................................................................37
3.1 Configuración de ICMP-X mediante Web Communicator .......................................................................................38
3.2 ICMP-X LED de estado...............................................................................................................................................................38
3.3 LEDs de estado del disco duro ...............................................................................................................................................39
3.4 Extraer un disco duro del ICMP-X.........................................................................................................................................41
3.5 Instalar un disco duro en el ICMP..........................................................................................................................................42
3.6 Reiniciar ICMP-X.............................................................................................................................................................................44
4 Web Communicator – Interfaz gráfica de usuario (GUI) .................................................................................45
4.1 Interfaz gráfica de usuario .........................................................................................................................................................46
4.2 Inicio.......................................................................................................................................................................................................49
4.3 Restablecimiento de la contraseña del administrador...............................................................................................50
4.4 Cierre de sesión en la aplicación ...........................................................................................................................................51
4.5 Modificación de los ajustes de la cuenta (contraseña)..............................................................................................51
4.6 Selección del idioma .....................................................................................................................................................................52
4.7 Search...................................................................................................................................................................................................53
4.8 Panel......................................................................................................................................................................................................54
4.9 Derechos de usuario.....................................................................................................................................................................55
4.10 Visualización de la lista de licencias Open Source......................................................................................................56
4.11 Árbol de menús de la aplicación.............................................................................................................................................57
Tabla de contenidos

R5910032ES /00 Freya8
5 Descripción general del proceso de configuración del proyector...........................................................59
5.1 Requisitos previos ..........................................................................................................................................................................60
5.2 Descripción del proceso..............................................................................................................................................................60
6 Control - Proyector...............................................................................................................................................................................63
6.1 Control de macros ..........................................................................................................................................................................64
6.1.1 Acerca del control de las macros.......................................................................................................................64
6.1.2 Activación de una macro usando el menú Control...................................................................................64
6.2 Luz, obturador, lente .....................................................................................................................................................................65
6.2.1 Acerca del menú Luz, obturador, lente...........................................................................................................65
6.2.2 Encender/apagar fuente de luz...........................................................................................................................66
6.2.3 Aumentar/disminuir potencia de la fuente de luz......................................................................................66
6.2.4 Abrir/cerrar obturador ...............................................................................................................................................67
6.2.5 Activar/desactivar patrón de prueba ................................................................................................................67
6.2.6 Zoom del objetivo........................................................................................................................................................68
6.2.7 Enfoque del objetivo..................................................................................................................................................68
6.2.8 Desplazamiento de la lente...................................................................................................................................68
6.3 Control de los patrones de prueba........................................................................................................................................69
6.3.1 Acerca del control de los patrones de prueba ............................................................................................69
6.3.2 Activación de un patrón de prueba usando el menú Control .............................................................70
6.3.3 Desactivación de un patrón de prueba usando el menú Control.....................................................71
6.4 alimentación.......................................................................................................................................................................................72
6.4.1 Acerca del menú Alimentación............................................................................................................................72
6.4.2 Cambio al modo ECO...............................................................................................................................................73
6.4.3 Reinicio del servidor multimedia.........................................................................................................................74
6.4.4 Reinicio completo del sistema .............................................................................................................................75
7 Configuración - Proyector .............................................................................................................................................................77
7.1 Configuración de macros ...........................................................................................................................................................78
7.1.1 Acerca de la configuración de macros............................................................................................................78
7.1.2 Creación de una macro nueva ............................................................................................................................79
7.1.3 Creación de una macro nueva desde estado activo...............................................................................80
7.1.4 Editor de macros .........................................................................................................................................................80
7.1.4.1 General..................................................................................................................................................80
7.1.4.2 Añadir un comando a una macro............................................................................................81
7.1.4.3 Eliminación de un comando de un archivo de macro..................................................83
7.1.4.4 Edición de valores de comandos de macros....................................................................83
7.1.4.5 Cambio del orden de los comandos de macros .............................................................84
7.1.5 Edición de una macro...............................................................................................................................................85
7.1.6 Renombrar una macro.............................................................................................................................................86
7.1.7 Activación de una macro usando el menú Configuración....................................................................87
7.1.8 Cómo guardar una macro como pila en el servidor multimedia .......................................................88
7.1.9 Vinculación de una macro a un botón de preselección.........................................................................89
7.1.10 Eliminación de una macro de los botones de preselección ................................................................90
7.1.11 Importación de una macro .....................................................................................................................................91
7.1.12 Exportación de una macro.....................................................................................................................................92
7.1.13 Exportación de varios archivos de macro en un paquete de copia de
seguridad.........................................................................................................................................................................93
7.1.14 Eliminación de una macro......................................................................................................................................94
7.1.15 Eliminación de varios archivos de macro ......................................................................................................95
7.2 PCF.........................................................................................................................................................................................................95
7.2.1 Acerca de los PCF......................................................................................................................................................95
7.2.2 Creación de un PCF con configuración activa ...........................................................................................96
7.2.3 Activación de un PCF ...............................................................................................................................................97

9R5910032ES /00 Freya
7.2.4 Renombrar un PCF....................................................................................................................................................98
7.2.5 Importación de un PCF............................................................................................................................................99
7.2.6 Exportación de un PCF......................................................................................................................................... 100
7.2.7 Exportación de varios PCF en un paquete de copia de seguridad.............................................. 101
7.2.8 Eliminación de un PCF .........................................................................................................................................103
7.2.9 Eliminación de varios PCF..................................................................................................................................104
7.3 Selección de la lente..................................................................................................................................................................104
7.3.1 Acerca de la selección de lentes.....................................................................................................................104
7.3.2 Activación de una lente......................................................................................................................................... 105
7.3.3 Calibración de una lente ......................................................................................................................................106
7.4 Posición de la lente..................................................................................................................................................................... 108
7.4.1 Acerca de la posición de la lente.....................................................................................................................108
7.4.2 Creación de un archivo de posición de la lente ...................................................................................... 109
7.4.3 Edición de un archivo de posición de la lente...........................................................................................111
7.4.4 Activación de un archivo de posición de la lente.....................................................................................112
7.4.5 Renombrar un archivo de posición de la lente .........................................................................................113
7.4.6 Importación de un archivo de posición de la lente .................................................................................113
7.4.7 Exportación de un archivo de posición de la lente.................................................................................114
7.4.8 Exportación de varios archivos de posición de la lente en un paquete de copia de
seguridad.......................................................................................................................................................................115
7.4.9 Eliminación de un archivo de posición de la lente..................................................................................116
7.4.10 Eliminación de varios archivos de posición de la lente........................................................................117
7.5 3D ..........................................................................................................................................................................................................117
7.5.1 Acerca del archivo 3D ............................................................................................................................................117
7.5.2 Creación de un archivo 3D ..................................................................................................................................119
7.5.3 Editor de archivos 3D ............................................................................................................................................ 121
7.5.3.1 Modelo de prueba 3D.................................................................................................................121
7.5.3.2 Control 3D......................................................................................................................................... 122
7.5.3.3 Ajuste de tiempo de oscuridad .............................................................................................. 123
7.5.3.4 Retraso de referencia de salida............................................................................................ 124
7.5.3.5 Cambiar automáticamente el ajuste de tiempo de retraso.................................... 126
7.5.4 Edición de un archivo 3D.....................................................................................................................................127
7.5.5 Activación de un archivo 3D .............................................................................................................................. 129
7.5.6 Renombrar un archivo 3D................................................................................................................................... 130
7.5.7 Importación de un archivo 3D........................................................................................................................... 130
7.5.8 Exportación de un archivo 3D...........................................................................................................................131
7.5.9 Exportación de varios archivos 3D en un paquete de copia de seguridad..............................132
7.5.10 Eliminación de un archivo 3D............................................................................................................................134
7.5.11 Eliminación de varios archivos 3D .................................................................................................................134
7.6 Entrada ..............................................................................................................................................................................................135
7.6.1 Acerca del archivo de entrada..........................................................................................................................135
7.6.2 Creación de un archivo de entrada................................................................................................................ 136
7.6.3 Editor de archivos de entrada........................................................................................................................... 138
7.6.3.1 HDSDI (3G-SDI) para ICMP................................................................................................... 138
7.6.3.2 HDMI en el ICMP ..........................................................................................................................139
7.6.3.3 Reproductor multimedia del ICMP ...................................................................................... 141
7.6.4 Edición de un archivo de entrada ...................................................................................................................141
7.6.5 Activar de un archivo de entrada.....................................................................................................................142
7.6.6 Renombrar un archivo de entrada..................................................................................................................143
7.6.7 Importación de un archivo de entrada..........................................................................................................144
7.6.8 Exportación de un archivo de entrada ......................................................................................................... 145
7.6.9 Exportación de varios archivos de entrada en un paquete de copia de
seguridad......................................................................................................................................................................146
7.6.10 Eliminación de un archivo de entrada ..........................................................................................................148

R5910032ES /00 Freya10
7.6.11 Eliminación de varios archivos de entrada................................................................................................148
7.7 Imagen............................................................................................................................................................................................... 149
7.7.1 Acerca del archivo de pantalla .........................................................................................................................149
7.7.2 Creación de un archivo de pantalla ...............................................................................................................150
7.7.3 Editor de archivos de pantalla...........................................................................................................................152
7.7.3.1 Corte (área activa)........................................................................................................................ 152
7.7.3.2 Escala.................................................................................................................................................. 153
7.7.3.3 Enmascaramiento.........................................................................................................................157
7.7.4 Edición de un archivo de pantalla...................................................................................................................158
7.7.5 Activación de un archivo de pantalla.............................................................................................................159
7.7.6 Renombrar un archivo de pantalla.................................................................................................................161
7.7.7 Importación de un archivo de pantalla......................................................................................................... 162
7.7.8 Exportación de un archivo de pantalla.........................................................................................................162
7.7.9 Exportación de varios archivos de pantalla en un paquete de copia de
seguridad......................................................................................................................................................................163
7.7.10 Eliminación de un archivo de pantalla.......................................................................................................... 164
7.7.11 Eliminación de varios archivos de pantalla ............................................................................................... 165
7.8 Patrones de prueba.................................................................................................................................................................... 166
7.8.1 Acerca de los patrones de prueba de salida ............................................................................................166
7.8.2 Activación de un patrón de prueba usando el menú Configuración............................................ 167
7.8.3 Desactivación de un patrón de prueba usando el menú Configuración ...................................168
7.8.4 Asignación de un patrón de prueba a un acceso directo................................................................... 168
7.8.5 Eliminación de un patrón de prueba de un acceso directo...............................................................169
7.8.6 Importación de un patrón de prueba............................................................................................................. 170
7.8.7 Exportación de un patrón de prueba.............................................................................................................171
7.8.8 Exportación de varios patrones de prueba en un paquete de copia de
seguridad......................................................................................................................................................................172
7.8.9 Eliminación de un patrón de prueba..............................................................................................................174
7.8.10 Eliminación de varios archivos de patrones de prueba...................................................................... 174
7.9 Configuración del reloj interno.............................................................................................................................................. 175
7.9.1 Acerca de los ajustes del reloj interno..........................................................................................................175
7.9.2 Configuración del reloj interno del proyector............................................................................................ 176
8 Configuración - Salida de luz................................................................................................................................................. 179
8.1 Calibración del sensor de luz (LSC)..................................................................................................................................180
8.1.1 Acerca de la calibración del sensor de luz................................................................................................. 180
8.1.2 Creación de un nuevo archivo de calibración del sensor de Nuevo luz.................................... 181
8.1.3 Activación de un archivo de calibración del sensor de luz ...............................................................182
8.1.4 Eliminación de un archivo de calibración del sensor de luz.............................................................183
8.1.5 Edición de un archivo de calibración del sensor de luz......................................................................183
8.1.6 Renombrar un archivo de calibración del sensor de luz.................................................................... 184
8.2 Modo de salida de luz................................................................................................................................................................ 185
9 Configuración - Calibración de color .............................................................................................................................. 189
9.1 Descripción del proceso de calibración...........................................................................................................................190
9.2 Fuente de luz – Calibración del punto blanco.............................................................................................................. 190
9.2.1 Acerca del menú de calibración del punto blanco de la fuente de luz .......................................190
9.2.2 Calibración del punto blanco .............................................................................................................................192
9.3 Color del proyector...................................................................................................................................................................... 194
9.3.1 Acerca de la calibración de color ....................................................................................................................194
9.3.2 Creación de un nuevo archivo MCGD .........................................................................................................195
9.3.3 Edición de un archivo MCGD activo..............................................................................................................196
9.3.4 Exportación e importación de archivos MCGD....................................................................................... 197
9.4 Verificar los colores tras la corrección..............................................................................................................................198

11R5910032ES /00 Freya
9.5 Calibración de color espacial ................................................................................................................................................201
9.5.1 Acerca de la calibración de color espacial.................................................................................................201
9.5.2 Activación de un archivo SCC ..........................................................................................................................202
9.5.3 Renombrar un archivo SCC...............................................................................................................................202
9.5.4 Exportación e importación de archivos SCC............................................................................................ 203
10 Configuración - Automatización del proyector...................................................................................................... 205
10.1 Asignación de una macro a una entrada de uso general (GPI).........................................................................206
10.2 Asociación de una salida de uso general a un evento del sistema .................................................................208
10.3 Cambio manual del estado GPO ........................................................................................................................................ 210
11 Configuración > Automatización del servidor multimedia.......................................................................... 213
11.1 Dispositivos.....................................................................................................................................................................................214
11.1.1 Acerca de los dispositivos...................................................................................................................................214
11.1.2 Agregar un dispositivo nuevo............................................................................................................................ 214
11.1.3 Actualización de un dispositivo existente...................................................................................................215
11.1.4 Eliminación de un dispositivo existente.......................................................................................................216
11.1.5 Importar y exportar dispositivos.......................................................................................................................217
11.2 Grupos ............................................................................................................................................................................................... 217
11.2.1 Creación de un nuevo grupo de automatización....................................................................................217
11.2.2 Edición de un grupo existente...........................................................................................................................219
11.2.3 Renombrar un grupo..............................................................................................................................................219
11.2.4 Eliminación de un grupo....................................................................................................................................... 220
11.2.5 Importar y exportar grupos ................................................................................................................................. 220
11.3 Pilas del usuario ...........................................................................................................................................................................221
11.3.1 Acerca de las pilas de automatización......................................................................................................... 221
11.3.2 Creación de una nueva pila del usuario......................................................................................................223
11.3.3 Dispositivos y comandos..................................................................................................................................... 226
11.3.4 Edición de una pila del usuario ........................................................................................................................ 227
11.3.5 Renombrar una pila del usuario....................................................................................................................... 227
11.3.6 Eliminación de una pila del usuario ...............................................................................................................228
11.3.7 Edición de una pila del sistema........................................................................................................................229
11.3.8 Añadir una pila de entrada a un evento.......................................................................................................231
11.3.9 Edición de una acción en una pila de entrada......................................................................................... 234
11.3.10 Exportar configuración de automatización ................................................................................................ 235
11.3.11 Importar configuración de automatización................................................................................................. 235
12 Configuración - Licencias y certificados...................................................................................................................... 239
12.1 Gestión de licencias ................................................................................................................................................................... 240
12.2 Gestionar certificados................................................................................................................................................................242
13 Configuración - Servidor multimedia.............................................................................................................................. 245
13.1 Contenido......................................................................................................................................................................................... 246
13.1.1 Acerca de los ajustes de contenido............................................................................................................... 246
13.1.2 Creación de un nuevo dispositivo de contenido..................................................................................... 246
13.1.3 Modificación de un dispositivo de contenido ............................................................................................249
13.1.4 Eliminación de un dispositivo de contenido ..............................................................................................250
13.2 Reproductor ....................................................................................................................................................................................251
13.2.1 Acerca de los ajustes del reproductor..........................................................................................................251
13.2.2 Modificación de los ajustes del reproductor.............................................................................................. 251
13.3 Programador................................................................................................................................................................................... 252
13.3.1 Acerca de los ajustes del programador....................................................................................................... 252
13.3.2 Modificación de los ajustes del programador........................................................................................... 253
13.4 Sonido inmersivo..........................................................................................................................................................................254

R5910032ES /00 Freya12
13.5 Canal de audio .............................................................................................................................................................................. 255
13.5.1 Acerca de la configuración del canal de audio........................................................................................255
13.5.2 Modificación de los canales de audio...........................................................................................................256
14 Configuración - Acceso al sistema................................................................................................................................... 259
14.1 Configuración de red..................................................................................................................................................................260
14.1.1 Acerca de la configuración de red..................................................................................................................260
14.1.2 Asignación de un nombre de auditorio al proyector............................................................................. 262
14.1.3 Asignación de un nombre de host al proyector.......................................................................................262
14.1.4 Asignación de una dirección de red ..............................................................................................................263
14.2 Gestión de usuario...................................................................................................................................................................... 266
14.2.1 Acerca del menú Gestión de usuarios .........................................................................................................266
14.2.2 Editor de control del acceso a los menús...................................................................................................266
14.2.3 Creación de un usuario......................................................................................................................................... 268
14.2.4 Modificación de los ajustes de un usuario ................................................................................................. 269
14.2.5 Eliminación de un usuario................................................................................................................................... 271
14.3 Código PIN de unión..................................................................................................................................................................271
14.3.1 Acerca del código PIN de unión.......................................................................................................................271
14.3.2 Creación de un nuevo código PIN de unión .............................................................................................272
14.3.3 Eliminación de un código PIN de unión.......................................................................................................273
14.3.4 Modificación de un código PIN de unión..................................................................................................... 274
14.4 SNMP ................................................................................................................................................................................................. 275
14.4.1 Acerca de la configuración SNMP..................................................................................................................275
14.4.2 Modificación del intervalo de reenvío de capturas................................................................................276
14.4.3 Añadir un nuevo receptor SNMP .................................................................................................................... 277
14.4.4 Eliminación de un servidor SNMP.................................................................................................................. 277
14.4.5 Modificación de la IP de un receptor SNMP .............................................................................................278
14.5 Varios proyectores.......................................................................................................................................................................279
14.5.1 Acerca de varios proyectores............................................................................................................................ 279
14.5.2 ICMP acoplado (añadir, modificar y eliminar un proyector secundario).................................... 281
14.5.3 CLO acoplado (añadir, modificar, verificar y eliminar un proyector
secundario).................................................................................................................................................................. 283
15 Diagnóstico - Supervisión ......................................................................................................................................................... 287
15.1 Información del sistema ........................................................................................................................................................... 288
15.2 Información de RAID.................................................................................................................................................................. 289
15.3 Avisos................................................................................................................................................................................................. 289
15.4 Métrica ............................................................................................................................................................................................... 291
16 Diagnóstico - Análisis.................................................................................................................................................................... 295
16.1 Autodiagnóstico ............................................................................................................................................................................ 296
16.2 Paquete de diagnósticos ......................................................................................................................................................... 297
16.3 Lectura de un paquete de diagnósticos ..........................................................................................................................298
17 Mantenimiento...................................................................................................................................................................................... 301
17.1 Actualización de software .......................................................................................................................................................302
17.2 Modo de servicio ..........................................................................................................................................................................305
17.3 Copia de seguridad y restauración ....................................................................................................................................305
17.3.1 Descargar y restaurar la copia de seguridad completa del sistema ...........................................305
17.3.2 Descargar y restaurar ajustes de ICMP......................................................................................................308
17.3.3 Restauración de fábrica .......................................................................................................................................310
17.4 Almacenamiento de RAID.......................................................................................................................................................313
17.4.1 Estado de Raid.......................................................................................................................................................... 313
17.4.2 Inicialización del almacenamiento de RAID..............................................................................................313

13R5910032ES /00 Freya
17.4.3 Comprobación del sistema de archivos ...................................................................................................... 314
17.5 Gestión del láser........................................................................................................................................................................... 315
17.5.1 Estado del banco láser .........................................................................................................................................315
18 Acciones de mantenimiento preventivo....................................................................................................................... 317
18.1 Acciones de mantenimiento mensuales.........................................................................................................................318
18.2 Acciones de mantenimiento trimestrales........................................................................................................................ 318
19 Procedimientos de mantenimiento................................................................................................................................... 319
19.1 Comprobación de los filtros de la parte frontal............................................................................................................320
19.2 Comprobación de los filtros de polvo de la parte posterior ..................................................................................321
19.3 Comprobación del filtro de polvo del LDM..................................................................................................................... 322
19.4 Limpieza de los filtros de polvo con aspiradora..........................................................................................................322
19.5 Limpieza y secado de los filtros de polvo.......................................................................................................................323
19.6 Limpieza de la lente.................................................................................................................................................................... 324
19.7 Limpieza del exterior del proyector....................................................................................................................................325
19.8 Autorización para eliminar una advertencia de seguridad del proyector......................................................325
20 Extracción e instalación de las cubiertas del proyector............................................................................... 327
20.1 Extracción de la cubierta frontal ..........................................................................................................................................328
20.2 Extracción de la cubierta posterior.....................................................................................................................................328
20.3 Montaje de la cubierta posterior ..........................................................................................................................................329
20.4 Montaje de la cubierta frontal................................................................................................................................................330
A Especificaciones ................................................................................................................................................................................ 331
A.1 Especificaciones del Freya..................................................................................................................................................... 332
A.2 Especificaciones del ICMP-X................................................................................................................................................ 333
A.3 ICMP-X Especificaciones de SDI ....................................................................................................................................... 334
A.4 Especificaciones HDMI 2.0 del ICMP-X.......................................................................................................................... 337
A.5 Regulaciones técnicas.............................................................................................................................................................. 341
B Configuración de pines................................................................................................................................................................ 343
B.1 Acerca de las entradas y salidas de uso general (GPIO) .....................................................................................344
B.2 Configuración de pines de los puertos de comunicación......................................................................................346
B.3 Configuración de pines de los puertos de comunicación del ICMP-X ........................................................... 348
B.4 Configuración de pines de las entradas.......................................................................................................................... 351
C Información medioambiental.................................................................................................................................................. 353
C.1 Cumplimiento de RoHS en Taiwán....................................................................................................................................354
C.2 Cumplimiento de RoHS en China.......................................................................................................................................355
C.3 Turkey RoHS compliance........................................................................................................................................................ 356
C.4 Información sobre la eliminación ........................................................................................................................................ 356
C.5 Peligros.............................................................................................................................................................................................. 357
C.6 Dirección de producción .......................................................................................................................................................... 357
C.7 Información de contacto...........................................................................................................................................................357
C.8 Descargar el manual del producto .....................................................................................................................................357
Glosario....................................................................................................................................................................................................... 359
Índice............................................................................................................................................................................................................. 361
Lista de herramientas.................................................................................................................................................................... 371

R5910032ES /00 Freya14

15R5910032ES /00 Freya
1.1 Consideraciones generales ...........................................................................................................16
1.2 Formación sobre seguridad proporcionada por el instalador ............................................................17
1.3 Instrucciones de seguridad importantes .........................................................................................18
1.4 Etiquetas de seguridad del producto ..............................................................................................22
1.5 Precauciones para dispositivos extremadamente brillantes: Distancia de riesgo................................25
1.6 HD para sistemas de proyección totalmente cerrada.......................................................................27
1.7 HD en función de la modificación de los componentes ópticos .........................................................28
Acerca de este capítulo
Lea este capítulo cuidadosamente. Contiene información importante para prevenir daños personales al
instalar y usar su proyector Freya. Además, incluye varias precauciones para prevenir daños a su proyector
Freya. Asegúrese que entiende y sigue todas las directrices, instrucciones de seguridad y advertencias
mencionadas en este capítulo, antes de instalar y utilizar el proyector Freya. En los capítulos posteriores se
indican "advertencias" y "precauciones" adicionales dependiendo del procedimiento. Lea y siga también estas
“advertencias” y “precauciones”.
Aclaración del término “Freya” utilizado en este documento
Cuando se hace referencia en este documento al término “Freya”, significa que el contenido se aplica a los
siguientes productos Barco:
• Freya
Nombre de certificación del modelo
• SP4K-12C
Barco ofrece una garantía en relación con la fabricación perfecta como parte de los términos de
garantía legalmente estipulados. La observancia de las especificaciones mencionadas en este
capítulo es crítica para el desempeño del proyector. La negligencia podría resultar en la pérdida de
la garantía.
Seguridad 1

R5910032ES /00 Freya16
1.1 Consideraciones generales
Instrucciones de seguridad generales
• Antes de poner en funcionamiento este equipo lea este manual detenidamente y consérvelo para su
consulta en el futuro.
• La instalación y los ajustes preliminares deben ser realizados por personal cualificado de Barco o por
distribuidores de servicio autorizados por Barco.
• Deben acatarse todas las advertencias que se encuentren en el proyector y en los manuales de
documentación.
• Asimismo, deben obedecerse de forma precisa todas las instrucciones para la operación y el uso de este
equipo.
• Además, deben acatarse todos los códigos de instalación locales.
Aviso de seguridad
Este equipo se ha fabricado de acuerdo con los requisitos de los estándares internacionales de seguridad
aplicables. Estos estándares de seguridad imponen requisitos importantes en el uso de componentes,
materiales y aislantes críticos para la seguridad, con el objeto de proteger al usuario u operador contra el
riesgo de descargas eléctricas y peligros relacionados con la energía, al igual que el acceso a partes de baja
tensión. Los estándares de seguridad también imponen limitaciones a los aumentos de temperatura interna y
externa, los niveles de radiación, la estabilidad y resistencia mecánica, la estructura del encapsulado y la
protección contra el riesgo de incendio. Las pruebas de simulación de condiciones de error individuales
garantizan la seguridad del equipo para el usuario, aún cuando el equipo no funcione normalmente.
Aviso de radiación óptica
Este proyector incorpora láseres extremadamente brillantes (radiancia); esta luz láser se procesa a través de
la ruta óptica del proyector. El usuario final no puede acceder a la luz láser nativa de ninguna manera. La luz
que existe en la lente de proyección ha sido desactivada dentro de la ruta óptica, representando una fuente
grande y un valor de radiancia inferior a la luz láser nativa. No obstante, la luz proyectada representa un
riesgo significante para el ojo y la piel del ser humano cuando se expone directamente al rayo de luz. Este
riesgo no está relacionado específicamente con las características de la luz láser sino exclusivamente con la
elevada energía termal inducida de la fuente de luz; que es equivalente a los sistemas basados en lámparas.
Las lesiones oculares de la retina por efecto térmico son posibles cuando se expone dentro de la distancia de
riesgo (HD). La HD se define desde la superficie de la lente de proyección hacia la posición del rayo
proyectado donde la irradiancia equivale a la exposición máxima permitida según se describe en el capítulo
“Distancia de riesgo”.
AVISO: No debe permitirse exposición directa al haz de luz dentro de la distancia de riesgo, RG3
(Grupo de riesgo 3) IEC EN 62471-5:2015
PRECAUCIÓN: El uso de controles o ajustes o la realización de procedimientos distintos a los
especificados en el presente documento pueden provocar una exposición peligrosa a la radiación.
Ubicación de acceso restringido
Este producto solo se puede instalar en una ubicación de acceso restringido. La definición de "ubicación de
acceso restringido" es una ubicación para el equipo donde se puedan cumplir los requisitos siguientes:
• El acceso sólo puede realizarse por PERSONAL DE SERVICIO u OPERADORES que han sido instruidos
sobre los motivos de la restricción aplicada en la ubicación y sobre las precauciones que deben tomarse.
• El acceso se realiza mediante el uso de herramienta o cerrojo y llave, u otros medios de seguridad, y se
controla por la autoridad responsable de la ubicación.
Por qué debe ser una ubicación de acceso restringido: este es un producto RG3. Según los requisitos
internacionales, no está permitido que ninguna persona se acerque al haz proyectado en la zona entre la
lente de proyección y la distancia de riesgo (HD) respectiva. Esto debe ser físicamente imposible si se crea
una altura de separación suficiente o se colocan barreras opcionales. Dentro del área restringida, la
formación de operador se considera suficiente. Las alturas de separación aplicables se analizan en
“Precauciones para dispositivos extremadamente brillantes: Distancia de riesgo”, página 25.
Seguridad

17R5910032ES /00 Freya
Definición de usuario
En este manual, los términos PERSONAL DE SERVICIO y OPERADOR DE CINE PREPARADO se refiere a
personas que tienen la formación y experiencia técnicas pertinentes y necesarias para conocer los peligros
posibles a los que se exponen (lo cual incluye pero no se limita al ALTO VOLTAJE ELÉCTRICO, el CIRCUITO
ELECTRÓNICO y los PROYECTORES DE ALTO BRILLO) al realizar tareas, al igual que las medidas que
reducen el riesgo posible en ellos mismos y en otras personas. El término USUARIO y OPERADOR hacen
referencia a cualquier persona, distinta del PERSONAL DE SERVICIO AUTORIZADO o del OPERADOR DE
CINE PREPARADO, que maneje sistemas de proyección profesionales.
El OPERADOR DE CINE PREPARADO solo puede realizar la tarea de mantenimiento descrita en el manual
de Usuario e Instalación. Todas las tareas de mantenimiento y servicio deben ser realizadas por PERSONAL
DE SERVICIO cualificado.
Los sistemas DLP Cinema están previstos “SOLAMENTE PARA USO PROFESIONAL” por PERSONAL
AUTORIZADO, familiarizado con peligros potenciales asociados a los rayos de luz de alta intensidad y alto
voltaje generados por los láseres. Solamente se permite a PERSONAL DE SERVICIO cualificado y a los
OPERADORES DE CINE PREPARADOS, que conocen tales riesgos, que realicen funciones de servicio
dentro del encapsulado del producto.
1.2 Formación sobre seguridad proporcionada por
el instalador
AVISO: El instalador es responsable de instruir al usuario. El usuario firmará un documento
confirmando que ha recibido instrucciones y que las ha entendido.
Consulte el documento “Declaración de formación de seguridad de usuario” (número de documento
601-0462) para obtener más información sobre la formación. Encontrará el documento en el sitio
web de Barco si no está incluido en la caja.
Definición de usuario
El Freya está dirigido a personas que han sido instruídas y formadas por un experto (instalador o personal de
servicio) para identificar las fuentes de energía que pueden causar daños y para tomar las precauciones para
evitar contacto inintencionado con aquellas fuentes de energía o exponerse a ellas.
El experto tiene que instruir al usuario sobre:
• El rayo de luz de alta intensidad. El usuario tiene que respetar la zona de exclusión, basada en la distancia
de riesgo del haz de luz (HD).
• Las fuentes de energía peligrosas dentro del proyector. No está permitido al usuario quitar ninguna
cubierta del proyector.
• La instalación, el mantenimiento o el servicio es solo para expertos.
• Los requisitos de una ubicación de acceso restringido, una zona de exclusión y una zona de
restricción.
Ubicación de acceso restringido
Para proteger a personas sin la formación necesaria y a niños, se debe instalar el proyector en una
ubicación de acceso restringido. La definición de ubicación de acceso restringido es una ubicación para
el equipo donde se puedan cumplir los requisitos siguientes:
• Solo es accesible por los expertos (instalador o personal de servicio) o personas que hayan sido instruidas
y formadas por un experto. Las personas deben haber sido instruidas sobre las razones de la restricción
impuesta a la ubicación y sobre las precauciones que se deben tomar.
• El acceso solo es posible mediante el uso de herramienta o cerrojo y llave, u otros medios de seguridad, y
se controla por la autoridad responsable de la ubicación.
Por qué debe ser una ubicación de acceso restringido: este es un producto RG3. Según los requisitos
internacionales, no está permitido que ninguna persona se acerque al haz proyectado en la zona entre la
lente de proyección y la distancia de riesgo respectiva (HD). Esto debe ser físicamente imposible si se crea
una altura de separación suficiente o se colocan barreras opcionales. Dentro del área restringida, la
Seguridad

R5910032ES /00 Freya18
formación de operador se considera suficiente. Las alturas de separación aplicables se analizan en
“Precauciones para dispositivos extremadamente brillantes: Distancia de riesgo”, página 25.
Zona de exclusión
El proyector irradia calor en sus superficies externas y en los conductos de ventilación durante su
funcionamiento normal. La colocación de materiales inflamables o combustibles en las cercanías de este
proyector podría provocar una ignición espontánea de los materiales, lo cual produciría un incendio. Debido a
esto, es imperativo que se deje una zona de exclusión en los alrededores de las superficies externas del
proyector, en la cual no esté presente ningún material inflamable o combustible:
• La zona de exclusión no debe ser inferior a 40 cm (16 pulg.).
Zona de restricción
Para proteger a los usuarios sin la formación necesaria y a niños de los rayos de luz de alta intensidad, debe
tenerse en cuenta la distancia de riesgo del haz de luz (HD).
1.3 Instrucciones de seguridad importantes
Para evitar el riesgo de descarga eléctrica
• Este proyector debe operarse con una fuente de alimentación de CA. Asegúrese que el voltaje y la
capacidad de la red eléctrica coinciden con los niveles eléctricos del proyector. Si no le es posible instalar
los requisitos de alimentación de CA, póngase en contacto con su electricista. No anule el propósito de la
toma de tierra.
• La instalación tiene que realizarse de acuerdo con las regulaciones y los códigos eléctricos locales sólo
por personal técnico cualificado.
• Este producto está equipado con un conector tipo tornillo de 5 terminales para la conexión a una línea de
energía. El proyector puede funcionar en una de las siguientes configuraciones, dependiendo del sistema
de energía que esté disponible:
- Sistema de alimentación A 3W+N+PE (configuración Y).
- Sistema de alimentación A 3W+N+PE (configuración Δ).
- Un sistema monofásico con una línea de energía con una toma de tierra por separado.
Si no le es posible instalar los requisitos de alimentación de CA, póngase en contacto con su electricista.
No anule el propósito de la toma de tierra.
• Este producto está equipado con un conector tipo de tornillo de 3 terminales para la conexión de un cable
de SAI (2 polos, 3 cables).
• El equipo electrónico del proyector (ENTRADA del SAI) debe alimentarse desde una unidad SAI
apropiada. El edificio tiene que disponer de un interruptor de circuito de 16 A máx. para proteger el SAI.
• La instalación eléctrica en edificios tiene que disponer de un interruptor de circuito de 40 A máx. para
proteger la unidad completa.
• Los interruptores de circuito son dispositivos de desconexión fácilmente accesibles desde el exterior que
se deben incorporar al equipo para suprimir la corriente de los terminales principales del proyector y de los
terminales de ENTRADA del SAI.
• La superficie de la sección transversal de los conductores en el cable de alimentación no debería ser
inferior a 4 mm² (10 AWG) cuando se usa un interruptor de circuito de 40 A máx. El nivel del cable de
alimentación varía según el sistema de alimentación disponible:
- Configuración Y: 500 V mín.
- Configuración Δ: 300 V mín.
- Configuración monofásica: 300 V mín.
• La superficie de la sección transversal de ENTRADA del SAI no debe inferior a 1,5 mm² (14 AWG) y un
nivel de 300 V como mínimo.
• Si se utiliza un interruptor de circuito con un nivel de corriente inferior a 40 A, la superficie de la sección
transversal de los conductores en el cable de alimentación debe cumplir las regulaciones y los códigos
eléctricos del lugar de instalación del proyector.
• El sujetacables del cable de alimentación tiene un rango de bloqueo de entre 11 mm y 21 mm (el diámetro
del cable de alimentación debe estar en este rango:11-21 mm)
• Desconecte el suministro eléctrico de los terminales principales del proyector para eliminar toda la
alimentación del proyector.
Seguridad

19R5910032ES /00 Freya
• No permita que ningún objeto descanse sobre el cable de alimentación. No coloque este proyector en
sitios donde se tenga que caminar por encima del cable.
• No haga funcionar el proyector si el cable está dañado o si el proyector se ha caído o estropeado - hasta
que haya sido examinado y aprobado para su funcionamiento por un técnico de servicio cualificado.
• Coloque el cable de modo que nadie se tropiece con él o tire de él, y que no entre en contacto con
superficies calientes.
• Si se requiere un cable alargador, debe utilizarse un cable con un nivel de corriente que sea al menos
igual al nivel de corriente del proyector. Un cable con un nivel de amperios inferior al del proyector podría
sobrecalentarse.
• Nunca inserte ningún tipo de objeto en las ranuras del encapsulado de este proyector ya que podría tocar
puntos de voltaje peligrosos o producir un cortocircuito en las piezas, lo cual podría producir un incendio o
una descarga eléctrica.
• No exponga este proyector a la lluvia o humedad.
• No sumerja o exponga este proyector a agua u otros líquidos.
• No derrame ningún tipo de líquido sobre este proyector.
• Si por alguna razón cae un líquido u objeto sólido dentro del encapsulado, desenchufe el aparato y deje
que sea inspeccionado por un técnico de servicio autorizado antes de reanudar su funcionamiento.
• No desmonte este proyector; cuando sea necesario su mantenimiento o reparación, llévelo siempre a un
técnico de servicio autorizado.
• No utilice ningún aparato de sujeción accesorio que no sea recomendado por el fabricante.
• Tormentas con relámpagos - Para una mayor protección de este producto de vídeo, suprima toda la
energía del proyector durante tormentas con relámpagos o durante períodos prolongados sin uso o sin
atención. Esto previene daños al proyector a causa de relámpagos y sobretensiones en los cables de CA.
Para evitar daños personales
• A fin de evitar lesiones y daños físicos, siempre debe leer este manual y todas las etiquetas que se
encuentran en el sistema antes de encender o ajustar el proyector.
• No subestime el peso del proyector. El proyector pesa ±105 kg ( ±231 lb). Para evitar lesiones personales
se debe utilizar una herramienta de izado con cabestrante para levantar el proyector.
• Para evitar daños, asegúrese que las lentes, el sistema de refrigeración y todas las cubiertas están
instaladas correctamente. Consulte los procedimientos de instalación.
• Advertencia: rayo de luz de alta intensidad. ¡NUNCA mire a la lente! La alta luminosidad podría producir
daños en los ojos.
• Advertencia: proyector extremadamente brillante: Este proyector incorpora láseres extremadamente
brillantes (radiancia); esta luz láser se procesa a través de la ruta óptica de los proyectores. El usuario
final no puede acceder a la luz láser nativa de ninguna manera. La luz que existe en la lente de proyección
ha sido desactivada dentro de la ruta óptica, representando una fuente grande y un valor de radiancia
inferior a la luz láser nativa. No obstante, la luz proyectada representa un riesgo significante para el ojo
humano cuando se expone directamente al rayo de luz. Este riesgo no está relacionado específicamente
con las características de la luz láser sino exclusivamente con la elevada energía termal inducida de la
fuente de luz; que es equivalente a los sistemas basados en lámparas.
Las lesiones oculares de la retina por efecto térmico son posibles cuando se expone dentro de la distancia
de riesgo. La distancia de riesgo (HD) se define desde la superficie de la lente de proyección hacia la
posición del rayo proyectado donde la irradiancia equivale a la exposición máxima permitida según se
describe en el capítulo “Precauciones para dispositivos extremadamente brillantes: Distancia de riesgo”,
página 25.
• Según los requisitos internacionales, no está permitido que ninguna persona se acerque al haz
proyectado en la zona entre la lente de proyección y la distancia de riesgo respectiva (HD). Esto debe ser
físicamente imposible si se crea una altura de separación suficiente o se colocan barreras opcionales.
Dentro del área restringida, la formación de operador se considera suficiente. Las alturas de separación
aplicables se analizan en “Precauciones para dispositivos extremadamente brillantes: Distancia de
riesgo”, página 25.
• El proyector debe estar instalado en una ubicación de acceso restringido equipada con una llave o
candado de seguridad para evitar que personas sin la formación necesaria entren en la zona de uso
Riesgo del grupo 3.
• Apague el proyector antes de intentar quitar cualquier cubierta del mismo.
• No coloque este equipo en un carrito, una base o una mesa que no sean estables. El producto podría
caerse, lo que le causaría serios daños y posibles lesiones al usuario.
• Las lentes, los blindajes o las pantallas deben cambiarse si presentan daños visibles de tal tipo que
menoscaben su efectividad. Por ejemplo, por grietas o rasguños profundos.
Seguridad

R5910032ES /00 Freya20
• El responsable de seguridad asociado de la unidad debe evaluar la configuración antes de que se pueda
iniciar la unidad.
• Nunca apunte ni permita que la luz se dirija directamente sobre las personas o se refleje en objetos dentro
de la zona HD.
• Todos los operadores deben haber recibido la formación adecuada y tener en cuenta los peligros
potenciales.
• Minimice estrictamente el número de personas que tengan acceso a la unidad. La unidad nunca puede ser
operada sin permiso del responsable de la seguridad.
• No coloque su mano ni ninguna otra parte del cuerpo delante del haz.
No limpie la ventana del puerto cuando el proyector esté encendido.
Para prevenir el peligro de incendio
• ¡No coloque materiales inflamables o combustibles cerca del proyector!
• Los productos de proyección Barco de pantalla grande se han diseñado y fabricado de acuerdo con las
más estrictas regulaciones de seguridad. Este proyector irradia calor en las superficies externas y en los
conductos de ventilación durante su funcionamiento normal, lo cual es normal e inofensivo. La colocación
de materiales inflamables o combustibles en las cercanías de este proyector podría provocar una ignición
espontánea de los materiales, lo cual produciría un incendio. Debido a esto, es imperativo que se deje una
"zona de exclusión" en los alrededores de las superficies externas del proyector, en la cual no esté
presente ningún material inflamable o combustible. La zona de exclusión debe ser de al menos 40 cm
(16") para este proyector.
• No coloque ningún objeto en la ruta de la luz de proyección cerca de la salida de la lente de proyección. La
luz concentrada en la salida de la lente de proyección puede provocar daños, fuego o quemaduras.
• Verifique que el proyector está bien montado y que la trayectoria de la luz de proyección no puede
modificarse accidentalmente.
• No cubra el proyector o las lentes con ningún material mientras el proyector esté en funcionamiento.
Monte el proyector en un área bien ventilada y alejada de fuentes de ignición y de la luz directa del sol.
Nunca exponga el proyector a la lluvia o humedad. En el caso de incendio, utilice extintores de arena, CO
2
o polvo seco. Nunca utilice agua en incendios eléctricos. Deje siempre que el mantenimiento de este
proyector se realice por personal de servicio autorizado de Barco. Cerciórese siempre de que se utilicen
piezas de repuesto originales de Barco. Nunca utilice piezas de repuesto que no sean de Barco, ya que se
podría degradar la seguridad del proyector.
• Las ranuras y los orificios de este equipo se proporcionan para la ventilación. A fin de asegurar el
funcionamiento fiable del proyector y evitar su sobrecalentamiento, no deben obstruirse ni cubrirse dichos
orificios. Nunca coloque el proyector demasiado cerca de paredes o superficie similar que bloquee los
orificios. Este proyector no debe colocarse nunca en las cercanías o encima de un radiador o rejillas de
calor. No debe colocarse el proyector en una instalación o recinto empotrado, a menos que se proporcione
la ventilación adecuada.
• Las salas de proyección deben contar con la ventilación o el enfriamiento apropiados a fin de evitar la
acumulación de calor. Es necesario ventilar para que el aire caliente expulsado por el proyector y el
sistema de refrigeración salga al exterior del edificio.
• Deje que el proyector se enfríe completamente antes de guardarlo. Quite el cable del proyector antes de
guardarlo.
Para prevenir la explosión de la batería
• Peligro de explosión si la batería se instala de forma incorrecta.
• Reemplácela sólo por una del mismo tipo o de un tipo equivalente recomendada por el fabricante.
• A fin de asegurar una eliminación correcta de las baterías usadas, tenga siempre en cuenta las
regulaciones e instrucciones locales sobre la eliminación de residuos peligrosos.
Para prevenir daños al proyector
• Los filtros de aire del proyector deben limpiarse y remplazarse regularmente. El área de la cabina se debe
realizar como mínimo una vez al mes. En caso contrario, se podría producir una obstrucción del flujo del
aire en el interior del proyector, ocasionando un sobrecalentamiento. El sobrecalentamiento podría
ocasionar el apagado del proyector durante su funcionamiento.
• El proyector siempre debe estar instalado de forma que se asegure el flujo libre de aire dentro de sus
conductos de aire.
Seguridad

21R5910032ES /00 Freya
• A fin de garantizar el flujo de aire apropiado y el cumplimiento del proyector de los requisitos de
compatibilidad electromagnética (EMC) y seguridad, éste debe operarse en todo momento con todas las
cubiertas en su sitio.
• Las ranuras y los orificios del encapsulado se proporcionan para la ventilación. A fin de asegurar el
funcionamiento fiable del aparato y evitar su sobrecalentamiento, no deben obstruirse ni cubrirse dichos
orificios. Nunca coloque el producto en una cama, un sofá, una alfombra u otra superficie similar, ya que
se bloquean los orificios. Nunca debe colocarse este producto en las cercanías o encima de un radiador o
rejillas de calor. No debe colocarse el aparato en una instalación o recinto empotrado, a menos que se
proporcione la ventilación adecuada.
• Cerciórese de que no se derrame ningún líquido ni se introduzca ningún objeto dentro del proyector. Si
sucede esto, desconéctelo y suprima toda la energía del proyector. No opere el proyector de nuevo hasta
que lo haya inspeccionado un técnico de servicio cualificado.
• No deben bloquearse los ventiladores de enfriamiento ni el flujo continuo de aire alrededor del proyector.
• El funcionamiento adecuado del proyector solo se puede garantizar cuando se monta sobre una mesa. No
se permite utilizar el proyector en otra posición. Consulte el procedimiento de instalación para una
instalación correcta.
• Cuidado especial con rayos láser: debe tenerse un cuidado especial cuando se utilicen proyectores
DLP en la misma habitación donde se encuentre un equipo de rayos láser de alta potencia. El impacto
directo o indirecto de rayos láser colimados en las lentes desde fuera del cuerpo del proyector puede
dañar seriamente a los Digital Mirror Devices
TM
en cuyo caso se pierde la garantía.
• Nunca coloque el proyector en la luz directa del sol. La luz del sol puede causar daños importantes a los
Digital Mirror Devices
TM
en cuyo caso se pierde la garantía.
• Guarde la caja de envío y el material de embalaje originales. Le serán de utilidad si por alguna razón tiene
que transportar su equipo. Para una máxima protección, vuelva a embalar el aparato tal y como se embaló
originalmente en la fábrica.
• Quite toda la alimentación de los terminales principales del proyector antes de la limpieza. No utilice
productos de limpieza líquidos o aerosoles. Utilice un paño húmedo para la limpieza. Nunca utilice
disolventes fuertes, tales como diluyentes, bencina o abrasivos debido a que éstos dañan el encapsulado.
Las manchas resistentes pueden eliminarse con un paño ligeramente humedecido con una solución de
detergente suave.
• A fin de asegurar el máximo desempeño y resolución óptica, la lente del proyector ha sido tratada con una
capa de antirreflexión, por lo tanto, evite tocarla. Para eliminar el polvo de la lente, utilice un paño suave y
seco. Para limpiar la lente siga las instrucciones exactamente como se estipulan en el manual del
proyector.
• Temperatura ambiente máxima asignada, t
a
= 40°C (104°F)(104°F).
• Humedad relativa = 5% RH a 85% RH sin condensación.
• Se debe utilizar un marco externo para apilar los proyectores.
Mantenimiento
• No intente realizar usted mismo el mantenimiento de este producto, ya que al abrir o quitar las cubiertas
podría exponerse a voltajes peligrosos y al riesgo de descargas eléctricas.
• Las reparaciones las deberá realizar el personal técnico cualificado.
• Si se intentan alterar los controles internos definidos en fábrica o cambiar otras configuraciones de control
que no se especifiquen en este manual, se podría ocasionar un daño permanente al proyector y la
cancelación de la garantía.
• Suprima toda la energía del proyector y confíe el mantenimiento a técnicos cualificados en los supuestos
siguientes:
- Cuando se ha dañado o desgastado el cable o enchufe de alimentación.
- Si se ha derramado líquido en el equipo.
- Si se ha expuesto el producto a la lluvia o a agua.
- Si el producto no funciona normalmente después de seguir las instrucciones de funcionamiento. Ajuste
solamente los controles que se mencionan en las instrucciones de funcionamiento, ya que el ajuste
incorrecto de otros controles podría producir daños y, por lo general, requiere un mayor trabajo por
parte de un técnico cualificado a fin de restaurar el producto a su funcionamiento normal.
- Si el producto se ha caído o si se ha dañado el encapsulado.
- Si el producto muestra cambios notorios en el rendimiento que indiquen la necesidad de
mantenimiento.
• Piezas de repuesto: cuando necesite piezas de repuesto, cerciórese de que el técnico de servicio utilice
piezas de repuesto originales de Barco o piezas de repuesto autorizadas que tengan las mismas
características que las piezas originales de Barco. La sustitución no autorizada podría provocar una
Seguridad

R5910032ES /00 Freya22
disminución del rendimiento y de la fiabilidad, incendios, descargas eléctricas y otros peligros.
Sustituciones no autorizadas podrían anular la garantía.
• Inspección de seguridad: al completar cualquier servicio o reparación del proyector, pida al técnico de
servicio que realice una inspección de seguridad a fin de determinar si el producto se encuentra en
condiciones de operación normales.
Hojas de datos de seguridad para productos químicos peligrosos
Para una uso seguro de la información sobre productos químicos, consulte la hoja de datos de seguridad
1.4 Etiquetas de seguridad del producto
Etiquetas de seguridad relacionadas con el haz de luz
Imagen de la etiqueta Descripción de la etiqueta Ubicación de la etiqueta
¡PELIGRO! RADIACIÓN LÁSER DE TIPO 4 CUANDO ESTÁ ABIERTO.
EVITE EL CONTACTO DIRECTO O INDIRECTO DE LOS OJOS Y LA PIEL
CON LA RADIACIÓN.
¡PELIGRO! RAYONNEMENT LASER DE CLASSE 4 EN CAS
D’OUVERTURE. EXPOSITION DANGEREUSE AU RAYONNEMENT
DIRECT OU DIFFUS DES YEUX OU DE LA PEAU.
危险! 打开时有4类激光辐射。 避免眼或皮肤受到直射或散射辐射的照射。
THIS PRODUCT IS IN CONFORMITY WITH PERFORMANCE STANDARDS FOR LASER PRODUCTS UNDER 21 CFR 1040, EXCEPT WITH RESPECT TO THOSE CHARACTERISTICS AUTHORIZED BY VARIANCE NUMBER 2018-V-2875 EFFECTIVE ON OCTOBER 2, 2018
ATTENTION! NE PAS REGARDER LE FAISCEAU
EVITER TOUTE EXPOSITION DIRECTE DES YEUX AU FAISCEAU
RG3 IEC EN 62471-5:2015 CLASS 1 IEC EN 60825-1:2014
DISTANCE DE SECURITE: CONSULTER LE MANUEL DE SECURITE
WARNING! DO NOT LOOK INTO THE BEAM
NO DIRECT EYE EXPOSURE TO THE BEAM IS PERMITTED
RG3 IEC EN 62471-5:2015 CLASS 1 IEC EN 60825-1:2014
HAZARD DISTANCE: CONSULT SAFETY MANUAL
RG3 IEC EN 62471-5:2015 CLASS 1 IEC EN 60825-1:2014RG3 IEC EN 62471-5:2015 CLASS 1 IEC EN 60825-1:2014
¡ADVERTENCIA! NO MIRE EL HAZ DE LUZ DIRECTAMENTE. NO SE
PERMITE EXPOSICIÓN DIRECTA DEL OJO AL HAZ DE LUZ. RG3 IEC EN
62471–5:2015. CLASE 1 IEC EN 60825–1:2014. DISTANCIA DE RIESGO:
CONSULTE EL MANUAL DE SEGURIDAD. “Instrucciones de seguridad
importantes”, página 18
ESTE PRODUCTO CUMPLE LAS NORMAS DE RENDIMIENTO DE
PRODUCTOS LÁSER SEGÚN 21 CFR 1040, EXCEPTO EN LO
REFERENTE A AQUELLAS CARACTERÍSTICAS AUTORIZADAS POR EL
NÚMERO DE VARIACIÓN 2018-V-2875, EFECTIVO EL OCTOBER 02, 2018.
ATTENTION ! NE PAS REGARDER LE FAISCEAU EVITER TOUTE
EXPOSITION DIRECTE DES YEUX AU FAISCEAU. RG3 IEC EN 62471-
5:2015. CLASS 1 IEC EN 60825-1:2014. DISTANCE DE SECURITE :
CONSULTER LE MANUEL DE SECURITE.
警告!勿观看光束 眼睛勿直接接触可允许暴露的光束 RG3 IEC EN 62471-
5:2015 CLASS 1 IEC EN 60825-1:2014 危害距离:请参考安全手册
警告!請勿注視光源。禁止眼睛曝露在光源照射範圍。雷射危險等級 RG3 IEC
EN 62471-5:2015 CLASS 1 IEC EN 60825-1:2014 安全危害距離:請參考安全
手冊。
Seguridad

R5910032ES /00 Freya24
Etiquetas de seguridad relacionadas con los componentes eléctricos
Imagen de la etiqueta Descripción de la etiqueta Ubicación de la etiqueta
Desconecte la electricidad de los terminales
principales del unidad y desenchufe el cable de
alimentación en la entrada del SAI antes de
quitar esta cubierta. Vea la etiqueta de
identificación para la clasificación. WARNING:
LA CONEXIÓN A TIERRA DE LA CORRIENTE
DE FUGA ALTA ES ESENCIAL ANTES DE
CONECTAR LA ALIMENTACIÓN CONSULTE
LAS INSTRUCCIONES DE INSTALACIÓN
ANTES DE CONECTAR A LA
ALIMENTACIÓN.
Déconnecter l’alimentation des bornes du
réseau et déconnecter le câble de la prise UPS
avant de retirer ce couvercle. Voir l’étiquette
d’identification pour les paramètres.
ATTENTION : COURANT DE FUITE ÉLEVÉ
RACCORDEMENT À LA TERRE
INDISPENSABLE AVANT LE
RACCORDEMENT AU RÉSEAU VOIR LA
NOTICE D’INSTALLATION AVANT DE
RACCORDER AU RÉSEAU
在取下此外殼前,斷開投影機主電源端的電源並
從UPS電源插座上拔下電源線。 額定功率參閱產
品標籤。 警告:大漏電流,在接通電源之前必須
先接地。 在連接電源前請查看安裝說明書
在取下此外壳前,断开投影机主电源端的电源并
从UPS电源插座上拔下电源线。 额定功率参阅产
品标签。 警告:大漏电流,在接通电源之前必须
先接地。 在连接电源前请查看安装说明书。
Impreso en cubierta de
Principal
¡PRECAUCIÓN! DOBLE POLO / ALTO VOLTAJE RESIDUAL DE FUSIBLE
NEUTRO - ADVERTENCIA: RIESGO DE DESCARGA ELÉCTRICA
APAGUE LA UNIDAD Y DESENCHÚFELA ANTES DE QUITAR ESTA
CUBIERTA. CONSULTE LAS INSTRUCCIONES ANTES DE QUITAR LA
SMPS.
注意 兩極/中性熔斷 高殘餘電壓. 警告:存在觸電風險 移除此蓋板之前, 請先
關機並拔掉電源插頭 移除SMPS之前,請先閱讀說明.
ATTENTION DOUBLE PÔLE / FUSIBLE SUR LE NEUTRE HAUTE
TENSION RÉSIDUELLE - ATTENTION : RISQUE DE CHOCS
ÉLECTRIQUES. ÉTEINDRE ET DÉCONNECTER AVANT OUVERTURE DU
COUVERCLE. LIRE LES INSTRUCTIONS AVANT DE RETIRER LE SMPS.
Impreso en cubierta de
SMPS
Seguridad

25R5910032ES /00 Freya
1.5 Precauciones para dispositivos
extremadamente brillantes: Distancia de riesgo
HD
La Distancia de riesgo (HD) es la distancia medida desde la lente de proyección a la que la
intensidad o la energía por unidad de superficie es inferior al límite de exposición permitida en la
córnea y en la piel. El haz de luz se considera (ser) inseguro para la exposición si la distancia
desde una persona a la fuente de luz es menor que la HD.
Zona de restricción (RZ) según la HD
La HD depende de la cantidad de lúmenes producidos por el proyector y el tipo de lente instalado. Consulte el
capítulo “HD en función de la modificación de los componentes ópticos”, página 28.
A fin de proteger a los usuarios finales no preparados (como espectadores del cine), la instalación debe
cumplir con los requisitos de instalación siguientes: Los operadores deben controlar el acceso al haz dentro
de la distancia de riesgo o instalar el producto a una altura que evite que los ojos de los espectadores se
encuentren en la distancia de riesgo. Los niveles de radiación que excedan los límites no deberán permitirse
en ningún punto a una distancia inferior a 2,0 metros (SH) sobre cualquier superficie sobre la que se presuma
que vayan a estar personas distintas a los operadores, artistas o empleados o a menos de 1,0 metro (SW) en
una separación lateral de cualquier lugar donde se presuman que vayan a encontrarse personas. En
entornos donde el comportamiento libre es bastante predecible, la altura de separación mínima debe ser de 3
metros como mínimo para evitar una posible exposición, por ejemplo una persona sentada en los hombros de
otra dentro de la distancia de riesgo.
Estos valores son valores mínimos y se basan en las directrices proporcionadas en IEC 62471-5:2015
sección 6.6.3.5.
El instalador y el usuario deben entender el riesgo y aplicar las medidas protectoras basadas en la distancia
de riesgo como se indica en la etiqueta y en la información del usuario. El método de instalación, la altura de
separación, las barreras, el sistema de detección y otras medidas de control aplicables deben evitar el acceso
peligroso del ojo a la radiación dentro de la distancia de riesgo.
Por ejemplo, los proyectores que tienen una HD mayor de 1 metro y emiten luz en un área incontrolada donde
puede haber personas deben estar colocados de acuerdo con los parámetros “de instalación del proyector
establecidos”, comportando una HD que no se extiende en el área de audiencia a menos que el haz se
encuentre al menos a 2 metros sobre el nivel del suelo. En entornos donde el comportamiento libre es
bastante predecible, la altura de separación mínima debe ser de 3 metros como mínimo para evitar una
posible exposición, por ejemplo una persona sentada en los hombros de otra dentro de la distancia de riesgo.
Una altura de separación suficientemente grande puede lograrse montando el proyector de imagen en el
techo a través del uso de barreras físicas.
RA
TH
PR
H
D
SW
SW
SW
SW
(B) TOP VIEW
EXIT
SH
LRZ
RA
PR
TH
HD
(A) SIDE VIEW
RZ
SH
LRZ
RZ
Imagen 1–1
A Vista lateral.
B Vista superior.
RA Ubicación del acceso restringido (área de la cabina del
proyector).
PR Proyector.
Seguridad

R5910032ES /00 Freya26
TH Cine.
RZ Zona restringida en el cine.
SH Altura de la separación.
SW Ancho de la separación.
Según los requisitios nacionales, no está permitido que ninguna persona se acerque al haz proyectado en la
zona entre la lente de proyección y la distancia de riesgo respectiva (HD). Esto debe ser físicamente
imposible si se crea una altura de separación suficiente o se colocan barreras. La altura de separación
mínima tiene en cuenta la superficie sobre la que están permitidas estar personas distintas al operador,
artistas o empleados.
En Imagen 1– 2 se muestra una configuración típica. Se tiene que verificar si se cumplen estos requisitos
mínimos. Si fuese necesario habría que establecer una zona restringida (RZ) en el cine. Esto puede llevarse
a cabo usando una barrera física como una cuerda roja según se muestra en Imagen 1–2.
La etiqueta sobre el área restringida puede sustituirse por otra etiqueta que lleve solo el símbolo.
PR
RZ
RESTRICTED
AREA
RESTRICTED
AREA
Imagen 1–2
Mercado estadounidense
En el caso de LIP (proyectores con iluminación láser) instalados en el mercado estadounidense, se aplican
otras condiciones de zonas de restricción.
Los LIP instalados en entornos restringidos (cines, salas de reuniones, aulas, museos...) se deben instalar a
altura una vertical por encima del suelo, de modo que el plano inferior de la zona de distancia de riesgo no
esté a menos de 2,5 metros de altura. La separación horizontal de la zona de distancia de riesgo debe ser de
1 metro como mínimo. Alternativamente, en caso de que la altura de la barrera de separación para la
separación horizontal sea de al menos 1 metro de altura, entonces la separación horizontal (SW) se puede
reducir a:
• 0 metros si la altura de la zona de riesgo es de 2,5 metros como mínimo.
• 0,1 metros si la altura de la zona de riesgo es de 2,4 metros como mínimo.
• 0,6 metros si la altura de la zona de riesgo es de 2,2 metros como mínimo.
Los LIP instalados en entornos no restringidos (conciertos, etc.) se deben instalar a una altura vertical por
encima del suelo, de modo que el plano inferior de la zona de distancia de riesgo no esté a menos de 3
metros de altura. La separación horizontal de la zona de distancia de riesgo debe ser de 2,5 metros como
mínimo. Todo acceso humano horizontal a la zona de riesgo, si procede, será limitado mediante barreras. Si
el acceso humano es posible en un entorno no supervisado, la separación horizontal o vertical deberá
aumentarse para evitar la exposición a la zona de distancia de riesgo.
El LIP debe ser instalado por Barco o por un instalador capacitado y autorizado de Barco, o solo se debe
transferir a los titulares de permisos de espectáculos con luces láser. Esto es aplicable a distribuidores, ya
que pueden necesitar instalar el LIP (instalación de demostración) y/o transferir (vender, alquilar, arrendar) el
LIP. Los titulares de permisos podrían tener ya un permiso para la producción de espectáculos con luces láser
de Clase IIIB y IV, y/o para la incorporación de LIP RG3. Es posible solicitar permisos de espectáculos con
luces láser a través del portal en línea eSubmitter o mediante el formulario 3147 de la FDA haciendo
referencia al permiso aprobado 2018-V-2875 de Barco.
La lista de comprobación de la instalación de proyectores RG3 con iluminación láser debe completarse
íntegramente antes de la instalación. Puede descargar la lista de comprobación desde el sitio web de Barco.
El último titular del permiso en la cadena de distribución es responsable de mantener la lista de comprobación
Seguridad

27R5910032ES /00 Freya
de la instalación y ponerla a disposición a solicitud de la FDA. En caso de que Barco sea el último titular del
Además de las instalaciones temporales (por ejemplo, alquiler y espectáculos, cesiones, eventos, etc.) se
aplicarán los siguientes requisitos:
• Las empresas de alquiler deberán tener un permiso de espectáculos con luces láser porque tienen una
relación directa con los instaladores del equipo alquilado.
• Este producto se puede ubicar de tal modo que todas las trayectorias del haz se propaguen dentro de la
zona restringida restricción y que el público pueda observarse directamente en todo momento.
• La comunicación será constante con el resto del personal encargado de la vigilancia de la proyección LIP.
• En caso de surgir una situación no segura, finalizará inmediatamente (o se ordenará la finalización) de la
luz de proyección LIP.
Es preciso instalar uno o varios controles accesibles para poder finalizar inmediatamente la luz de proyección
LIP. La entrada de alimentación situada en el lado del proyector se considera un dispositivo de desconexión
fiable. Cuando necesite apagar el proyector, desconecte siempre el cable de alimentación en el lado del
proyector. En el caso de que la entrada de alimentación en el lado del proyector no sea accesible (p. ej.
montaje truss), el enchufe que suministra al proyector debe instalarse cerca del mismo y ser fácilmente
accesible, o debe incorporarse un dispositivo de desconexión general de fácil acceso en la instalación
eléctrica fija.
1.6 HD para sistemas de proyección totalmente
cerrada
HD
La Distancia de riesgo (HD) es la distancia medida desde la lente de proyección a la que la
intensidad o la energía por unidad de superficie es inferior al límite de exposición permitida en la
córnea y en la piel. El haz de luz se considera (ser) inseguro para la exposición si la distancia
desde una persona a la fuente de luz es menor que la HD.
Zona de restricción (RZ) según la HD
El proyector también es adecuado para las aplicaciones de proyección posterior; proyectando un haz sobre
una pantalla de proyección recubierta difusa. Cuando se proyecta en Imagen 1–3, se deben tener en cuenta
dos áreas: el área de proyección cerrada restringida (RA) y el área de observación (TH).
RA TH
sw
PD
HD
DIFFUSE
sw
RZ
sw
sw
PR
HD
REFLECTION
RESTRICTED
AREA
RESTRICTED
AREA
Imagen 1–3
RA Ubicación de acceso restringido (área de proyección
cerrada).
PR Proyector.
TH Cine (área de observación).
RZ Zona de restricción.
PD Distancia de proyección.
SW Ancho de la separación. Debe ser de 1 metro como mínimo.
Seguridad

R5910032ES /00 Freya28
Para este tipo de configuración, se deben considerar 3 HD diferentes:
• HD, según se analiza en el capítulo “Precauciones para dispositivos extremadamente brillantes: Distancia
de riesgo”, página 25, relevante para la exposición dentro del haz.
• HD
de reflexión
: la distancia que se debe mantener restringida en relación con la luz reflejada desde la
pantalla de proyección posterior.
• HD
difusa
: la distancia relevante que se debe considerar mientras se observa la superficie difusa de la
pantalla de proyección posterior.
Como se describe en “Precauciones para dispositivos extremadamente brillantes: Distancia de riesgo”,
página 25, es obligatorio crear una zona restringida dentro de las áreas del haz más cercanas que cualquier
HD. En la zona de proyección cerrada hay dos zonas restringidas relevantes: La zona restringida del haz
proyectado hacia la pantalla; teniendo en cuenta 1 metro de anchura de separación (SW) desde el haz en
adelante. Combinado con la zona restringida relacionada con la reflexión posterior desde la pantalla (HD
de
reflexión
); también teniendo en cuenta una separación lateral de 1 metro.
La distancia HD
de reflexión
es igual al 25% de la diferencia entre la distancia HD determinada y la distancia de
proyección hasta la pantalla de proyección posterior. Para determinar la distancia HD para la lente usada y el
modelo de proyector, vea el capítulo “HD en función de la modificación de los componentes ópticos”, página
28.
HD
reflection
= 25% (HD – PD)
La luz emitida desde la pantalla dentro de la observación nunca excederá el límite de exposición RG2,
determinado a 10 cm. La HD
difusa
se puede ignorar si la luz medida en la superficie de la pantalla es inferior a
5.000 cd/m² o 15.000 LUX.
1.7 HD en función de la modificación de los
componentes ópticos
Distancia de riesgo
0
1
2
3
4
5
6
7
8
9
10
11
12
13
0,5
1
1,5
2
2,5
3
3,5
4
4,5
5
5,5
6
6,5
7
7,5
8
8,5
9
9,5
10
10,5
11
11,5
12
Hazard Distance (HD) [m]
Throw Rao (TR)
Freya
1
4
1
Imagen 1–4
HD Distancia de riesgo
TR Relación de tiro
Seguridad

29R5910032ES /00 Freya
2.1 Explicaciones de los estados de encendido y apagado....................................................................30
2.2 Encendido del proyector................................................................................................................32
2.3 Apagado del proyector ..................................................................................................................33
2.4 Web Communicator ......................................................................................................................35
2.5 Web Commander .........................................................................................................................35
Instalación física
Las instrucciones para la instalación física de este proyector no se incluyen en este documento (Guía del
usuario). Para ver las instrucciones de instalación física (por ejemplo, colocación, refrigeración, conexión
eléctrica, etc. ) consulte el manual de instalación del proyector.
¿Cómo se controla el proyector?
El proyector puede ser controlado desde la pantalla táctil local, a través de las entradas y salidas de uso
general o mediante la aplicación del navegador.
Introducción 2

R5910032ES /00 Freya30
2.1 Explicaciones de los estados de encendido y
apagado
Explicaciones de los estados de encendido y apagado
El proyector puede tener varios estados de encendido y apagado que se pueden reconocer por el estado del
LED de encendido.
Estado de
encendido y
apagado del
proyector
Comportamiento
LED de
encendido
Fuente de
alimentación
apagada
El proyector no está encendido Apagado
Modo
APAGADO
El botón de encendido/apagado y GPI3 reciben corriente (para
encendido remoto).
ROJO con
parpadeo lento
Modo ECO La conexión IP del proyector está activa; la pantalla táctil y el
procesamiento de imágenes están desactivados.
ROJO fijo
Modo
PREPARADO
El proyector está totalmente alimentado y activo; la pantalla táctil está
encendida (si está disponible), Web Communicator está activo y la luz
está apagada.
VERDE fijo
Modo
ENCENDIDO
El proyector está totalmente alimentado y activo; la pantalla táctil está
encendida (si está disponible), Web Communicator está activo y la luz
está encendida.
VERDE fijo
Entrando en
modo ECO
Apagando los componentes electrónicos y la fuente de luz. Verde
intermitente
2 3 4 5 61
Imagen 2–1
1 Fuente de alimentación apagada
2 Modo APAGADO
3 Modo ECO
4 Modo PREPARADO
5 Modo ENCENDIDO
6 Entrando en modo ECO
Cambiar entre estados de encendido y apagado
Puede cambiar entre estados de encendido y apagado si usa las siguientes opciones:
• Pulse el botón de encendido/apagado del controlador de cine (referencia 1)
• Envíe una señal de reactivación a la entrada GPI3 durante más de 0,5 segundos pero menos 2 (referencia
2).
1
Introducción
1. GPI3 funciona del mismo modo que el botón de encendido/apagado. Tenga en cuenta que si envía una señal durante más de 6
segundos, apagará el proyector.

31R5910032ES /00 Freya
• Utilice el menú ECO en la pantalla táctil (si está disponible).
• Use el menú Alimentación en Web Communicator.
2 1
Imagen 2–2 Localice el botón de encendido/apagado y la entrada GPI 1-4 en el controlador de cine.
Diagrama de los estados de encendido y apagado
ONON
1 sec
>6sec
Image
on the screen
START-UPFORCE SHUTDOWN
SHUTDOWN
ECOECO
READYREADY
OFFOFF
Imagen 2–3 Diagrama de los estados de encendido y apagado
Introducción

R5910032ES /00 Freya32
2.2 Encendido del proyector
Formas de encender el proyector
Hay múltiples formas de encender el proyector dependiendo de algunos factores:
Estado de
encendido y
apagado
actual
Cómo se enciende el proyector
Notas
DESACTI-
VAR
• De forma local, con el botón de
encendido/apagado
• De forma remota, con GPI3
Una vez que el proyector esté encendido,
podrá seguir accediendo al mismo desde
Web Communicator o con pantalla táctil
opcional.
Modo ECO
• De forma local, con el botón de
encendido/apagado y la pantalla táctil
2
• De forma remota, con Web
Communicator
• De forma remota, con GPI3
Recuerde que el método Web
Communicator y GPI3 solo se puede usar si
el proyector está en modo ECO.
¿Cómo se cambia de forma local con la pantalla táctil?
1. Asegúrese de que el proyector Freya esté instalado encima de una plataforma estable.
2. Asegúrese de que el proyector esté correctamente conectado a la red eléctrica.
3. Asegúrese de que esté instalada la lente correcta para la aplicación particular.
4. Pulse el botón de encendido/apagado para encender el proyector.
El proyector se iniciará y el panel táctil comenzará su proceso de inicialización.
5. Espere a que el menú Control del proyector esté totalmente accesible en la pantalla táctil.
Truco: Si bien es posible que poder acceder al menú desde el principio, algunos iconos (p. ej.,
el botón Luz) pueden estar atenuados hasta que el proyector esté listo para reproducirse.
Imagen 2–4 Ejemplo del menú Control del proyector en la pantalla táctil.
6. Pulse el botón Luz para activar la fuente de luz. Púlselo durante >1 segundo.
La fuente de luz se preparará para encenderse y llevará a cabo una autocomprobación del láser. Esto
puede tardar un tiempo en función de la versión de su proyector. Mientras la fuente de luz se activa, el
botón Luz parpadea en verde. Cuando haya finalizado, se iluminará en verde fijo.
Introducción
2. Solo es posible si se ha elegido la opción de pantalla táctil.

33R5910032ES /00 Freya
7. Pulse botón Obturador para abrirlo o cerrarlo.
¿Cómo se cambia de forma remota usando solo Web Communicator?
1. Asegúrese de que el proyector Freya esté instalado encima de una plataforma estable.
2. Asegúrese de que el proyector esté correctamente conectado a la red eléctrica.
3. Asegúrese de que esté instalada la lente correcta para la aplicación particular.
4. Vaya a la dirección IP del proyector y utilice el protocolo http.
Con el proyector en modo ECO, se le redirigirá a la página del modo ECO.
Imagen 2–5 Ejemplo de la página del modo ECO en Web Communicator
5. En la página del modo ECO, pulse Reactivar.
El proyector se encenderá. Una vez completamente iniciado, se le redirigirá a la página de inicio de
sesión de Web Communicator.
6. Cuando aparezca la página de inicio de sesión, inicie sesión en el proyector.
Tras iniciar sesión, se le redirigirá al menú Luz, obturador, lente.
7. En este menú, pulse el botón Luz para activar la fuente de luz. Púlselo durante >1 segundo.
La fuente de luz empezará a calentarse.
8. Pulse botón Obturador para abrirlo o cerrarlo.
¿Cómo se cambia de forma remota usando solo GPI3?
1. Asegúrese de que el proyector Freya esté instalado encima de una plataforma estable.
2. Asegúrese de que el proyector esté correctamente conectado a la red eléctrica.
3. Asegúrese de que esté instalada la lente correcta para la aplicación particular.
4. Asegúrese de que el puerto GPI esté conectado a un controlador de automatización compatible (p. ej., un
dispositivo JNIOR).
5. Envíe una señal a GPI3 durante más de 0,5 segundos (pero menos de seis segundos).
Truco: GPI3 funciona de manera similar al botón de encendido/apagado. Así que enviar una
señal durante seis segundos o más forzará al proyector a apagarse.
PRECAUCIÓN: Consulte la guía del usuario del proyector para manejar y controlar el proyector.
2.3 Apagado del proyector
Poner el proyector en modo ECO es el método preferido para apagar el proyector después de un
día de reproducción. El proyector solo debe apagarse si existen problemas técnicos.
Recuerde que no es posible encender el proyector de forma remota si lo ha apagado previamente.
Solo es posible encenderlo con el botón de encendido/apagado.
Introducción

R5910032ES /00 Freya34
¿Cómo se pone el proyector en modo ECO usando la pantalla táctil?
1. En el menú principal del panel táctil, pulse el botón ECO.
Imagen 2–6
2. En el menú ECO, pulse “Cambiar al modo ECO (Switch to ECO mode)”. Pulse durante más de un
segundo.
Imagen 2–7 Ejemplo del menú ECO en la pantalla táctil
¿Cómo se pone el proyector en modo ECO usando Web Communicator?
1. En Communicator, vaya a Control >> Alimentación.
2. En el menú Corriente, pulse Cambiar al modo ECO (Switch to ECO mode) y confirme la selección.
1
Imagen 2–8
¿Cómo se apaga el proyector?
1. Pulse el botón de encendido/apagado durante más de seis segundos. El proyector se apagará.
Introducción

35R5910032ES /00 Freya
Ó
Envíe una señal a través de GPI3 durante más de seis segundos. El proyector se apagará.
2.4 Web Communicator
Aplicación web integrada
La aplicación Web Communicator es una aplicación web exclusiva, potente y fácil de usar que viene
integrada en el proyector de cine Barco. Esta aplicación proporciona todas las herramientas necesarias para
configurar y controlar el proyector conectado. En las completas páginas de menú de fácil acceso se facilita
información acerca de la entrada digital, la salida y la pantalla del proyector mediante la combinación de unos
sencillos botones y pantallas.
La interfaz de usuario de Web Communicator ya está disponible en el proyector sin necesidad de instalar
ningún software adicional. Es accesible a través de un navegador web y también es totalmente compatible
con dispositivos iOS y Android.
Si bien todos los navegadores web son compatibles, se recomienda usar Chrome.
Imagen 2–9 Ejemplo de la herramienta Web Communicator
Configuración rápida y sencilla
Las páginas de fichas claramente indicadas permiten controlar la conexión, configuración, prueba, calibración
y configuración de color del proyector mediante un sistema de automatización. Todas las acciones se pueden
activar con un simple clic. Las funciones de la aplicación se encuentran activadas o desactivadas en función
del nivel del usuario. A las funciones activadas sólo se puede acceder introduciendo una contraseña para
evitar desajustes una vez que todo esté correctamente ajustado.
2.5 Web Commander
Web Commander
Todos los proyectores de Barco Alchemy vienen con el sistema de gestión de pantalla de “Barco Web
Commander” que presenta una interfaz de usuario intuitivo para la operación sencilla.
Los proyectores de Barco Alchemy han sido diseñados cuidadosamente para aumentar enormemente el nivel
de eficiencia operativa. Los operadores de cine pueden disfrutar de una interfaz de usuario optimizada e
intuitiva que combina a la perfección el control del proyector con un sistema de gestión de pantalla completo.
La interfaz de usuario de “Barco Web Commander” ya está disponible en el proyector sin ninguna instalación
Introducción

37R5910032ES /00 Freya
3.1 Configuración de ICMP-X mediante Web Communicator .................................................................38
3.2 ICMP-X LED de estado.................................................................................................................38
3.3 LEDs de estado del disco duro ......................................................................................................39
3.4 Extraer un disco duro del ICMP-X ..................................................................................................41
3.5 Instalar un disco duro en el ICMP...................................................................................................42
3.6 Reiniciar ICMP-X..........................................................................................................................44
Acerca de este capítulo
Este capítulo describe las acciones que un usuario está autorizado a realizar con el ICMP-X. Esto incluye
configurar el ICMP-X, quitar e instalar discos duros, reiniciar el ICMP-X y comprobar las luces de estado.
Para ver las especificaciones de los puertos SDI y HDMI, consulte los apéndices.
Imagen 3–1
ICMP-X 3

R5910032ES /00 Freya38
3.1 Configuración de ICMP-X mediante Web
Communicator
Acerca de la configuración del ICMP-X
Dispone de los parámetros siguientes para configurar el ICMP-X:
• Ajustes globales: permiten definir el nombre del ICMP-X, el nombre de host (identificador de red) y la
dirección IP, que puede usarse para comunicarse con dispositivos de contenido externo.
• Ajustes de usuarios: definición de todos los usuarios permitidos en el ICMP-X.
• Ajustes del servidor: definición de acceso a los servidores y bibliotecas de almacenamiento de contenido
(películas, KDM, etc.).
• Ajustes del reproductor: demora de audio y frecuencia de salida de audio.
• Canal de audio: permite definir la asignación de canales de audio (contenido) en cada salida de audio
(salidas AES del ICMP-X).
• Ajustes del programador: habilita/deshabilita el programador al inicio, las demoras permitidas en el modo
de programador y la duración del historial de programación.
• Dispositivos: permite definir los ajustes de los puertos de comunicación, para acceder a dispositivos
externos controlados por la automatización.
• Señales de automatización: señales de eventos que se activan desde distintas fuentes y a los que se
puede asignar acciones que ejecutará el motor de automatización.
• Verificación del reloj interno del ICMP-X.
Todas las operaciones de instalación y mantenimiento en el ICMP-X se realizan a través de Web
Communicator, el software de configuración de Barco. Consulte la guía del usuario para obtener
más información.
Acerca de los ajustes predeterminados
El ajuste de restauración a valores de fábrica es una función que permite borrar todos los ajustes realizados
en el ICMP-X y sustituirlos por los valores predeterminados de fábrica. Consulte la guía del usuario de
Communicator para obtener más información.
Acerca del reloj interno del ICMP-X
El cristal en el panel del ICMP-X que gestiona el reloj muestra una determinada desviación (todos los cristales
lo hacen). Con el Communicator se puede ajustar el reloj interno. Esta acción de mantenimiento debe
repetirse cada 3 meses. Si se descuida el sistema se bloqueará.
Es posible habilitar NTP (Protocolo de sincronización de red). Tiene que configurar (en la instalación) una
dirección IP donde el ICMP-X pueda encontrar una señal de sincronización. A partir de ese momento, y
siempre que la conexión esté activa, el ICMP-X mantendrá automáticamente su reloj en la hora exacta. Para
obtener más instrucciones, consulte la guía de usuario.
3.2 ICMP-X LED de estado
LED de estado del ICMP-X y botón de reinicio
Los LED en el panel frontal del ICMP-X proporcionan información sobre el estado del dispositivo.
ICMP-X

39R5910032ES /00 Freya
1
2
Imagen 3–2
1 Alimentación / Error LED
2 LED Ready
Descripción del estado, LED PWR/ERROR y READY:
PWR/ERROR READY Estado del ICMP-X
Apagado Apagado Apagado
Rojo Apagado Restablecer la placa o error de FIPS
Verde intermitente Apagado Aplicación de arranque
Verde intermitente Naranja
intermitente
Inicio del sistema operativo
Verde intermitente Naranja Administrador de seguridad - pruebas de integridad de imagen
Verde intermitente Amarillo
intermitente
Administrador de seguridad - autodiagnóstico
Verde intermitente Amarillo Administrador de seguridad - autodiagnóstico FPGA
Verde Verde intermitente Iniciando las aplicaciones
Verde Verde Las aplicaciones se han iniciado en modo normal
Verde Naranja Las aplicaciones se han iniciado en modo degradado
Rojo intermitente Apagado Error de FIPS
Verde Naranja
intermitente
Actualización en curso
Naranja Naranja Actualización realizada
3.3 LEDs de estado del disco duro
LEDs de estado del disco duro
54
Imagen 3–3
ICMP-X

R5910032ES /00 Freya40
4 HDD I/O LED
5 RAID LED
LEDs de estado del ICMP-X
E/S de disco
duro
RAID Estado del disco duro
Apagado Apagado Disco duro inactivo / disco en RAID OK.
Verde
intermitente
Apagado Actividad de E/S del disco duro / disco en RAID OK.
Verde
intermitente
Rojo con
parpadeo
lento
Discos duros (aún) no inicializados (no compatibles en ICMP con
controlador de almacenamiento GEN1).
Verde
intermitente
Rojo con
parpadeo
rápido
Actividad de E/S del disco duro / Reconstrucción de RAID.
Apagado Rojo Disco duro inactivo / Error de disco. Consulte la siguiente tabla de
solución de problemas para saber qué hacer.
Al introducir un nuevo disco duro en un ICMP-X, el LED RAID del disco duro se iluminará en rojo
durante un breve tiempo. No es un error, el disco duro aún no ha sido “reconocido” por el proyector
y ICMP-X.
Una vez que el ICMP-X ha aceptado el disco duro, el LED iluminado en rojo empezará a parpadear
según la tabla anterior de estados.
Si el LED permanece fijo en rojo, se ha producido un error. En este caso, consulte la siguiente tabla
de solución de problemas para saber qué hacer.
Resolución de problemas
Situación Diseño
Un disco ha fallado (LED rojo) + RAID degradado.
El evento en curso no se ha interrumpido.
Nota: El estado del disco (RAID degradado) puede
obtenerse mediante (Web) Commander. Consulte la
guía del usuario de (Web) Commander.
1. Apague el suministro eléctrico.
2. Sustituya el disco duro defectuoso por un modelo
aprobado con la misma capacidad de
almacenamiento. Consulte el procedimiento
“Extraer un disco duro del ICMP-X”, página 41, y
“Extraer un disco duro del ICMP-X”, página 41.
Asegúrese de que el disco duro está
correctamente ajustado.
3. Encienda suministro eléctrico.
Resultado: Cuando el ICMP-X detecte el nuevo
disco duro, el sistema RAID empezará a montarse
(LED rojo parpadea).
Ha fallado un disco (LED rojo) + Error 10580
“almacenamiento local no disponible”.
Nota: El estado del disco (código de error) puede
obtenerse mediante (Web) Commander. Consulte la
guía del usuario de (Web) Commander.
1. Apague el suministro eléctrico.
2. Sustituya el disco duro defectuoso por un modelo
aprobado con la misma capacidad de
almacenamiento. Consulte el procedimiento
“Extraer un disco duro del ICMP-X”, página 41, y
“Extraer un disco duro del ICMP-X”, página 41.
Asegúrese de que el disco duro está
correctamente ajustado.
3. Encienda suministro eléctrico.
Resultado: Cuando el ICMP-X detecte el nuevo
disco duro, el sistema RAID empezará a montarse
(LED rojo parpadea).
Han fallado varios discos (varios LEDs rojos) + Error
10573 “RAID roto”.
1. Apague el suministro eléctrico.
ICMP-X

41R5910032ES /00 Freya
Situación Diseño
Nota: El estado del disco (RAID roto) puede
obtenerse mediante (Web) Commander. Consulte la
guía del usuario de (Web) Commander.
2. Sustituya todos los discos duros defectuosos por
modelos aprobados con la misma capacidad de
almacenamiento. Consulte el procedimiento
“Extraer un disco duro del ICMP-X”, página 41, y
“Extraer un disco duro del ICMP-X”, página 41.
Asegúrese de que los discos duros están
correctamente ajustados.
3. Encienda suministro eléctrico.
4. Inicie "Inicializar RAID". Consulte la guía del
usuario de (Web) Communicator.
Resultado: Se crea un nuevo RAID vacío.
Hay instalado un conjunto de discos duros
inicializados para un controlador de almacenamiento
GEN 2 en un controlador de almacenamiento GEN 1
(todos los LED rojos permanecen apagados) +
Combinación de tres errores (10580
“almacenamiento local no disponible”, 10585
“error de montaje de almacenamiento”, 10573 “el
RAID está averiado”)
Nota: El estado del disco (código de error) puede
obtenerse mediante (Web) Commander. Consulte la
guía del usuario de (Web) Commander.
1. Para evitar cualquier identificación errónea,
verifique dos veces el modelo del ICMP y si el
modelo de disco duro es compatible con el
controlador de almacenamiento instalado (ver
lista de modelos de disco duro validados por
Barco).
2. Inicie "Inicializar RAID". Consulte la guía del
usuario de (Web) Communicator. Tenga en
cuenta que se perderá todo el contenido.
Resultado: Se crea un nuevo RAID vacío.
Todos los LEDs de los discos duros están apagados
+ Error 10580 “almacenamiento local no
disponible”.
Nota: El estado del disco (código de error) puede
obtenerse mediante (Web) Commander. Consulte la
guía del usuario de (Web) Commander.
1. Apague el suministro eléctrico.
2. Reinicie todos los discos duros. Consulte el
procedimiento “Extraer un disco duro del ICMP-
X”, página 41, y “Extraer un disco duro del ICMP-
X”, página 41. Asegúrese de que los discos duros
están correctamente ajustados.
3. Si el problema persiste, pruebe "Inicializar RAID".
Consulte la guía del usuario de (Web)
Communicator. Tenga en cuenta que se perderá
todo el contenido.
4. Si el problema persiste, contacte con el Servicio
técnico para obtener más instrucciones.
En caso de tener que devolver el ICMP-X a fábrica (por ejemplo, para una reparación), quite los
discos duros no defectuosos y guárdelos.
3.4 Extraer un disco duro del ICMP-X
En caso de tener que devolver el ICMP-X a fábrica (por ejemplo, para una reparación), quite los
discos duros no defectuosos y guárdelos.
Cómo extraer un disco duro
1. Apague el proyector.
2. Mueva el cierre hacia la izquierda.
ICMP-X

R5910032ES /00 Freya42
Imagen 3–4
3. Pulse el botón de desbloqueo para abrir el mango.
Imagen 3–5
4. Retire el disco duro de su ranura.
Imagen 3–6
Para instalar un disco duro, consulte el siguiente procedimiento: “Extraer un disco duro del ICMP-
X”, página 41.
3.5 Instalar un disco duro en el ICMP
Este procedimiento supone que ya la ranura del disco duro del ICMP está vacía. En caso contrario,
consulte el procedimiento “Extraer un disco duro del ICMP-X”, página 41.
PRECAUCIÓN: Use siempre un disco duro nuevo de repuesto aprobado por Barco para sustituir
un disco duro averiado. No use discos duros de otro juego de discos duros ICMP.
PRECAUCIÓN: Asegúrese siempre de que todas las unidades de disco duro en el conjunto de
discos duros ICMP tengan la misma capacidad de almacenamiento. Consulte la etiqueta en la
parte superior del disco duro para conocer la capacidad de almacenamiento.
ICMP-X

43R5910032ES /00 Freya
Cómo instalar un disco duro
1. Asegúrese de que el proyector esté apagado.
2. Prepara el disco duro para montarlo moviendo los cierres hacia la izquierda y pulsando el botón de
desbloqueo para abrir el mango.
Imagen 3–7
3. Introduzca el disco duro en su ranura correspondiente. Asegúrese de que el asa está lo suficientemente
abierta para que el enganche (referencia 1) del asa pueda pasar por la placa frontal del ICMP
1
Imagen 3–8
4. Introduzca el disco duro completamente hasta que encaje firmemente en la ranura, cierre el mango y
mueva el cierre hacia la derecha.
Imagen 3–9
5. Encienda el proyector.
Aunque solo reemplace un disco duro (por ejemplo, en modo degradado), el proyector debe
apagarse. El ICMP se inicia automáticamente con el proceso de recuperación de RAID cuando se
enciende el proyector. El LED rojo del disco duro que debe volver a montarse parpadea. Este
proceso supone unos 200 GB por hora. Una vez se ha completado el RAID, el LED rojo se apaga.
ICMP-X

R5910032ES /00 Freya44
PRECAUCIÓN: Se recomienda encarecidamente completar el proceso de recuperación de RAID
antes de empezar una proyección. De este modo se preserva la integridad del contenido y se
garantiza que la proyección no se verá interrumpida.
3.6 Reiniciar ICMP-X
Posibilidades de reinicio del ICMP-X
• El botón de reinicio del ICMP-X en la GUI de Web Communicator.
• El botón de reinicio del ICMP-X en la GUI de Web Commander.
• El botón de reinicio de hardware del ICMP-X ubicado en el panel frontal del ICMP-X (no recomendado,
solo se debe utilizar si se han agotado el resto de opciones de reinicio)
¿Cómo se reinicia el ICMP-X?
1. Haga clic en el botón Reiniciar ICMP-X en la GUI de Web Communicator (recomendado).
Ó
Haga clic en el botón de reinicio del ICMP-X en la GUI de Web Commander.
El proyector estará preparado para el reinicio del ICMP. Se solicitará que finalicen todos los eventos en
curso en el ICMP-X (por ejemplo, la introducción). Al cabo de pocos segundos, se solicitará que el ICMP-
X se reinicie. El LED READY del panel frontal del ICMP-X empezará a parpadear en naranja.
Cuando el LED READY se ilumine permanentemente en verde el ICMP-X estará en pleno
funcionamiento.
2. ¿Ha fallado el reinicio del ICMP-X?
► Si afirmativo, Realice un reinicio de hardware así:
1. Apague la fuente de luz del proyector.
2. Pulse el botón de reinicio de hardware del ICMP-X unos segundos (referencia 3 Imagen 3–10).
Aviso: El reinicio del ICMP-X con el botón de reinicio de hardware podría provocar daños al
contenido en los discos duros. Podría requerir una reconfiguración de todo el sistema.
El proyector estará preparado para el reinicio del ICMP-X. Se detendrán de inmediato todos los eventos
en curso en el ICMP-X (por ejemplo, la introducción) y el ICMP-X se reiniciará.
3
Imagen 3–10
AVISO: El reinicio del ICMP-X con el botón de reinicio de hardware podría provocar daños al
contenido en los discos duros. Podría requerir una reconfiguración de todo el sistema.
ICMP-X

45R5910032ES /00 Freya
4.1 Interfaz gráfica de usuario .............................................................................................................46
4.2 Inicio............................................................................................................................................49
4.3 Restablecimiento de la contraseña del administrador ......................................................................50
4.4 Cierre de sesión en la aplicación....................................................................................................51
4.5 Modificación de los ajustes de la cuenta (contraseña) .....................................................................51
4.6 Selección del idioma .....................................................................................................................52
4.7 Search.........................................................................................................................................53
4.8 Panel...........................................................................................................................................54
4.9 Derechos de usuario.....................................................................................................................55
4.10 Visualización de la lista de licencias Open Source...........................................................................56
4.11 Árbol de menús de la aplicación.....................................................................................................57
Web Communicator
– Interfaz gráfica de
usuario (GUI)
4

R5910032ES /00 Freya46
4.1 Interfaz gráfica de usuario
Descripción general
La interfaz de usuario consta de una barra de menús (referencia 1), una barra de estado (referencia 2) y un
área de trabajo (referencia 3). El área de trabajo varía según la página en uso. Siempre hay una barra lateral
(referencia 4) situada a la izquierda del área de trabajo que indica de forma destacada el nombre de la página
actual.
1
3
2
4
Imagen 4–1
1 Barra de menús
2 Barra de estado
3 Área de trabajo
4 Barra lateral
Barra de menús
En la aplicación Web Communicator, la barra de menús siempre está visible, sea cual sea la página
mostrada.
El nombre del auditorio, la fecha y la hora (referencia 1) aparecen junto al logotipo de Barco. Para obtener
más información acerca del nombre del auditorio, consulte el capítulo “Configuración de red”, página 260.
Para obtener más información acerca del ajuste de la fecha y hora, consulte el capítulo “Configuración del
reloj interno”, página 175.
El menú general (referencia 2) permite acceder a todas las páginas disponibles de la aplicación. Hay
disponible una descripción general del árbol de menús en la sección “Árbol de menús de la aplicación”,
página 57.
El acceso directo de Web Commander (referencia 3) permite ejecutar WebCommander, la aplicación web de
Barco para controlar el ICMP (Procesador multimedia de cine integrado). Solo disponibles cuando el
proyector está equipado con un ICMP. Para obtener más información, consulte la guía del usuario del ICMP.
El acceso directo del panel (referencia 4) permite mostrar un panel con una descripción general de todos los
proyectores ubicados en la red local. Para obtener más información acerca de panel, consulte el capítulo
“Panel”, página 54.
El icono del usuario (referencia 5) situado a la derecha está acompañado del nombre del usuario actual. Haga
clic en este icono para abrir un breve menú dedicado a los ajustes de la cuenta y para cerrar la sesión. Para
obtener más información acerca de este menú, consulte el capítulo “Modificación de los ajustes de la cuenta
(contraseña)”, página 51.
Web Communicator – Interfaz gráfica de usuario (GUI)

47R5910032ES /00 Freya
Imagen 4–2
1 Nombre de auditorio
2 Menú general
3 Acceso directo de WebCommander (opcional)
4 Acceso directo del panel
5 Icono del usuario
Barra de estado
En la aplicación Web Communicator, la barra de estado siempre está visible, sea cual sea la página
mostrada.
Los iconos de estado (referencia 1) proporcionan información sobre el estado del obturador, la fuente de luz y
el patrón de prueba. Haga clic en estos iconos para cambiar directamente este estado como lo haría con los
comandos del menú Control > Proyector > Luz, obturador, lente. Para obtener más información acerca de los
iconos de estado, consulte el capítulo “Luz, obturador, lente”, página 65.
El icono de estado de varios proyectores (referencia 2) permite saber si el proyector está funcionando en
modo de varios proyectores, y si es principal (icono de corona) o secundario (icono de cadena). Haga clic en
este icono para acceder directamente a Configuración > Acceso al sistema > Varios proyectores y modifique
los ajustes para varios proyectores.
Los iconos de notificación (referencia 3) situados en la esquina inferior derecha indican el número de
notificaciones de error (en rojo) y el número de notificaciones de advertencia (en amarillo). Haga clic en estos
iconos para ver la lista de notificaciones (Diagnóstico > Supervisión > Notificaciones). Para obtener más
información acerca de las notificaciones, consulte el capítulo “Avisos”, página 289.
1 3
2
Imagen 4–3
1 Iconos de estado
2 Estado de varios proyectores
3 Iconos de notificación (errores y advertencias)
Barra lateral
La barra lateral permite acceder directamente a otras páginas ubicadas en la subsección actual.
El nombre de la página actual aparece resaltado (referencia 1).
El nombre de la subsección donde se encuentra la página activa se muestra en la parte superior (referencia
2).
Puede ocultar la barra lateral haciendo clic izquierdo en la barra lateral mientras mantiene presionada la tecla
<ESC>.
Web Communicator – Interfaz gráfica de usuario (GUI)

R5910032ES /00 Freya48
1
2
Imagen 4–4
1 Menú activo
2 Nombre de la subsección donde se encuentra el menú
Acciones disponibles de la lista
Muchas páginas de la aplicación constan de una lista de elementos (referencia 1) y un control deslizante
(referencia 2). Una serie de herramientas ubicadas en la parte superior de la lista (referencia 3) facilita la
clasificación o la recuperación de estos elementos.
1
2
3
Imagen 4–5 Ejemplo: la lista de lentes de la página de selección de lentes.
Las siguientes acciones se podrían utilizar en la lista:
Acción
Componente gráfico Descripción
Search
Permite recuperar rápidamente uno o varios
elementos de la lista. Consulte la sección
“Search”, página 53 para obtener más
detalles sobre la función Buscar.
Clasificar
Permite ordenar la lista según los criterios
seleccionados (por ejemplo, orden alfabético
ascendente o descendente).
Web Communicator – Interfaz gráfica de usuario (GUI)

49R5910032ES /00 Freya
4.2 Inicio
Requisitos previos
El dispositivo tiene acceso directo a la LAN del proyector a través de cable Ethernet o de Wi-Fi, o tiene
acceso abierto a través de Internet.
Cómo se inicia
1. Inicie un navegador web (Google Chrome, Mozilla Firefox, etc.).
2. Defina la URL de la aplicación web proporcionada por el controlador de cine. El protocolo de
comunicación HTTPS (Hypertext Transfer Protocol Secure) se usa por razones de seguridad. El resto de
la URL lo compone la dirección del proyector (por ejemplo, https:// 150.158.252.210). Consulte el manual
de instalación del proyector para obtener más información sobre la dirección del controlador de cine.
La página de inicio de sesión se muestra una vez establecida la conexión con el servidor.
1
2
3
Imagen 4–6
3. Inicie sesión con el nombre de usuario (referencia 1) y la contraseña (referencia 2), y luego pulse el botón
de inicio de sesión (referencia 3).
Nota: Web Communicator está equipado con un mecanismo de cierre de sesión automático
que bloquea la aplicación tras un periodo de inactividad. Marque la casilla de verificación
“Mantenerme conectado (Keep me logged in)” para desactivar la función de cierre de sesión
automático.
En función de sus derechos, podrá acceder a más o menos secciones de los paneles de la aplicación.
Para obtener más información, consulte la sección dedicada a los derechos de los usuarios más abajo.
Imagen 4–7
Web Communicator – Interfaz gráfica de usuario (GUI)

R5910032ES /00 Freya50
4.3 Restablecimiento de la contraseña del
administrador
Acerca del restablecimiento de la contraseña del administrador
En su configuración de fábrica, el proyector tiene una contraseña predeterminada asociada al usuario
administrador predeterminado. Si por alguna razón el administrador pierde esta contraseña, no hay forma de
recuperarla.
La única manera de resolver esta situación es seguir el procedimiento para restablecer la contraseña del
administrador. El procedimiento se basa en el principio del par de claves públicas y privadas. El administrador
debe proporcionar un código de desafío al servicio al servicio de asistencia que enviará un código de
respuesta basado en este código y en el número de serie del proyector.
Cómo restablecer la contraseña del administrador
1. Haga clic en “¿Ha olvidado la contraseña?” en la página de inicio de sesión.
Aparecerá una nueva página.
1
2
1
3
4
5
6 7
Imagen 4–8
2. Haga clic en el botón Generar desafío (referencia 1).
Se generará un número de clave de desafío (referencia 2).
3. Haga clic en el icono Copiar (referencia 3) para copiar el número de clave de desafío en el portapapeles.
Truco: Guardar este número en el portapapeles le permitirá reutilizarlo fácilmente en los
siguientes pasos.
4. Envía una solicitud de restablecimiento de contraseña al servicio de asistencia. Proporcione el número de
clave de desafío (ya en el portapapeles desde el paso anterior) y el número de serie del proyector
(referencia 4) con su solicitud. Para evitar posibles errores, utilice el icono Copiar situado junto al número
del proyector (referencia 5) para copiar el número de serie del proyector en el portapapeles.
El servicio de asistencia generará un código de respuesta. Le enviarán este código.
5. Introduzca el código en el campo de Introducir respuesta (referencia 6), luego haga clic en Aplicar
(referencia 7).
Si el código es correcto, el usuario administrador predeterminado está disponible de nuevo. Para obtener
más información acerca de los usuarios predeterminados, consulte el capítulo “Derechos de usuario”,
página 55.
Web Communicator – Interfaz gráfica de usuario (GUI)

51R5910032ES /00 Freya
La clave de desafío actual no será válida si ha introducido el código de respuesta equivocado tres
veces o ha reiniciado el proyector. Si esto ocurriera, deberá repetir el procedimiento.
4.4 Cierre de sesión en la aplicación
Acerca de la opción Cerrar sesión
Puede elegir en cualquier momento cerrar sesión para cambiar el usuario.
La aplicación está equipada con un mecanismo de cierre de sesión automático que cierra la sesión
del usuario tras un periodo de inactividad. Puede evitar que esto suceda si marca la casilla de
verificación “Mantenerme conectado (Keep me logged in)” al entrar en Web Communicator
(consulte “Inicio”, página 49).
Cómo cerrar sesión
1. Haga clic en el icono del usuario (referencia 1).
Aparecerá el menú.
1
2
Imagen 4–9
2. Seleccione Cerrar sesión (referencia 2).
El usuario se desconectará y aparecerá la página de inicio de sesión.
Se volverán a pedir credenciales y contraseña cuando se utilice la aplicación de nuevo.
4.5 Modificación de los ajustes de la cuenta
(contraseña)
Acerca de los ajustes de la cuenta
Toda la gestión de los usuarios (añadir o eliminar un usuario, cambiar los ajustes, etc.) se lleva a cabo en
Configuración > Acceso al sistema > panel Gestión de usuarios (consulte “Gestión de usuario”, página 266).
Sin embargo, hay otra forma de cambiar la contraseña del usuario actual a través del menú Ajustes de la
cuenta.
Cómo modificar los ajustes de la cuenta
1. Haga clic en el icono del usuario (referencia 1).
Aparecerá el menú.
Web Communicator – Interfaz gráfica de usuario (GUI)

R5910032ES /00 Freya52
1
2
3
4
5
Imagen 4–10
2. Seleccione Ajustes de la cuenta (referencia 2).
Aparecerá la ventana Ajustes de usuario.
3. Cambie la contraseña actual (referencia 3): haga clic en el campo Nueva contraseña e introduzca la
nueva contraseña (utilice 8 caracteres o más), luego haga clic en el campo Confirmar contraseña y vuelva
a introducir la contraseña para confirmarla. Las dos contraseñas deben ser idénticas.
4. Haga clic en Guardar (referencia 4) para guardar los cambios.
La contraseña del usuario actual se ha cambiado.
5. Haga clic en Cerrar (referencia 5).
Se cerrará la página Ajustes de usuario.
4.6 Selección del idioma
Cómo seleccionar otro idioma
1. Haga clic en el icono del usuario (referencia 1).
Aparecerá el menú.
1
2
3
Imagen 4–11
Web Communicator – Interfaz gráfica de usuario (GUI)

53R5910032ES /00 Freya
2. Haga clic en Idioma (referencia 2).
Aparecerá la ventana Seleccionar idioma.
3. Seleccione un idioma en la lista desplegable Idioma (referencia 3).
4. Haga clic en Aceptar para aplicar el cambio de idioma.
La ventana Seleccionar idioma se cierra y la GUI aparece traducida a dicho idioma de inmediato.
Ó
Haga clic en Cerrar para salir si aplicar los cambios.
Se cerrará la ventana Seleccionar idioma.
4.7 Search
Cómo usar la búsqueda
Hay disponible un campo de búsqueda en los menús que muestran una lista de elementos. Situada encima
de la lista, la opción búsqueda permite recuperar rápidamente uno o varios elementos correspondientes a
una cadena alfanumérica:
1. Haga clic en el campo Buscar y luego escriba el nombre (o parte del nombre) que está buscando.
La lista se actualiza directamente: se muestran los elementos correspondientes a la búsqueda.
Imagen 4–12
Aparecerá el mensaje “No se encontró ningún registro” si no hay resultados que coincidan con los
criterios de búsqueda.
Imagen 4–13
Web Communicator – Interfaz gráfica de usuario (GUI)

R5910032ES /00 Freya54
2. Haga clic en el icono de restablecimiento para reiniciar la búsqueda.
Imagen 4–14
Se mostrará de nuevo la lista completa. No se aplicará ningún filtro.
4.8 Panel
Acerca del panel
En cualquier momento se puede mostrar el panel para consultar el estado de los proyectores de la Serie 4
conectados en la red local.
En cada panel se muestran los siguientes datos de cada proyector:
• el nombre del auditorio y la dirección IP (referencia 1).
• una breve descripción del estado del proyector (referencia 2):
- Estado de la fuente de luz (encendida-apagada).
- Estado del obturador (abierto-cerrado).
- Nombre de la última macro activada.
- Estado del patrón de prueba para saber si el patrón de prueba está activado o desactivado.
• Un acceso directo (referencia 3) para lanzar una nueva instancia de Web Communicator dedicada al
proyector objetivo.
3
1
2
Imagen 4–15
Cómo mostrar/cerrar el panel
1. En la barra de menús, haga clic en el acceso directo del panel (referencia 1).
Web Communicator – Interfaz gráfica de usuario (GUI)

55R5910032ES /00 Freya
1
3
2
Imagen 4–16
Se visualizará el panel (referencia 2).
2. Para cerrar el panel, haga clic en el botón x (referencia 3) en la esquina superior derecha.
Se cerrará el panel.
4.9 Derechos de usuario
Acerca de los usuarios
El acceso a la aplicación Web Communicator está regulado por un principio de reconocimiento del usuario a
través de un inicio de sesión. El usuario debe estar conectado para realizar una acción (controlar el proyector,
modificar los ajustes, etc.). Hay varios niveles de derechos conferidos a los tipos de usuarios.
Web Communicator – Interfaz gráfica de usuario (GUI)

R5910032ES /00 Freya56
Grupos de usuarios y limitaciones
Todos los usuarios pertenecen a uno de los siguientes grupos de usuarios:
Grupos Descripción
Administrador
• Acceso ilimitado a todos los paneles de la aplicación (ajustes y control
del proyector, ajustes del servidor multimedia y automatizaciones).
• Tiene acceso a todos los paneles de diagnóstico y de mantenimiento.
• Puede añadir/eliminar usuarios dinámicamente y cambiar la
contraseña de otros usuarios.
Técnico de mantenimiento
• El nivel de técnico de mantenimiento puede gestionar los usuarios con
nivel de administradores de muestra de cine
• Tiene acceso a los paneles de ajustes y control del proyector, y a todos
los paneles multimedia.
• Tiene acceso a los paneles de diagnóstico y mantenimiento, excepto
para las actualizaciones de software.
Administrador de muestra de
cine
• Solo puede acceder a los paneles de control del proyector para iniciar
o detener una muestra de cine.
La siguiente regla es importante:
• Los usuarios no pueden eliminarse, subirse de nivel ni bajarse de nivel a sí mismos.
Usuarios predeterminados
Cuando se accede al proyector por primera vez, los siguientes usuarios predeterminados están
preconfigurados en el sistema.
Grupo
Inicio de sesión Contraseña
Administrador admin Admin1234
Técnico de mantenimiento st Service1234
Administrador de muestra de cine muestra de cine Show1234
Por razones de seguridad, se recomienda cambiar los usuarios y/o las contraseñas lo antes
posible.
Gestión de usuario
Toda la gestión de usuarios (añadir o eliminar un usuario, cambiar los ajustes, etc.) se lleva a cabo en
Configuración > Acceso al sistema > panel Gestión de usuarios (consulte “Gestión de usuario”, página 266).
El cambio de la contraseña del usuario actual también es posible a través del menú de ajustes de la cuenta.
Para obtener más información, consulte la sección “Modificación de los ajustes de la cuenta (contraseña)”,
página 51.
4.10 Visualización de la lista de licencias Open
Source
Acerca de los componentes Open Source
Este software contiene componentes de software comercializados bajo una licencia Open Source. A
continuación se enumeran los componentes de terceros utilizados.
Cómo visualizar la lista de componentes Open Source
1. Haga clic en el icono del usuario (referencia 1).
Web Communicator – Interfaz gráfica de usuario (GUI)

57R5910032ES /00 Freya
Aparecerá el menú.
1
2
Imagen 4–17
2. Haga clic en Licencia Open Source (referencia 2).
Se mostrará una lista de los componentes de software utilizados en esta aplicación y que actualmente se
encuentran bajo una licencia Open Source.
4.11 Árbol de menús de la aplicación
Árbol de menús
El siguiente diagrama ilustra el árbol de menús de la aplicación.
Web Communicator – Interfaz gráfica de usuario (GUI)

R5910032ES /00 Freya58
Proyector
Diagnóstico Mantenimiento
Proyector
Control
Macros
Luz, obturador,
lente
Patrones de prueba
Conguración
Proyector
Macros
PCF
Selección de
la lente
Posición de la lente
3D
Entrada
Imagen
Patrones de prueba
Potencia luminosa
Sensor
Modo
Calibración de color
Fuente de luz
Licencia
and certicates
Gestionar licencias
alimentación
Conguración del
reloj interno
Gestionar
certicados
Lorem ipsum
Monitoring
System information
Notications
Metrics
RAID information
Analysis
Paquete de
diagnósticos
Actualización de
software
Copia de seguridad
y restauración
Almacenamiento
de RAID
Modo de servicio
Color del proyector
Vericar los colores
corregidos
Lic
Lic
and
Ges
Ges
Ges
Ges
cer
Proyector de
automatización
GPI
Estado GPO
Evento GPO
Acceso al sistema
SNMP
Gestionar usuarios
Código de pin
de unión
Conguración
de red
Gestionar láser
Varios proyectores
Calibración de
color espacial
Autocomprobación
Automatización del
servidor multimedia
Dispositivos
Señales de usuario
Señales de entrada
Grupos
Señales de sistema
Servidor multimedia
Contenido
Programador
Canal de audio
Reproductor
Sonido inmersivo
Imagen 4–18
Web Communicator – Interfaz gráfica de usuario (GUI)

59R5910032ES /00 Freya
5.1 Requisitos previos ........................................................................................................................60
5.2 Descripción del proceso ................................................................................................................60
Acerca de este capítulo
Después de haber instalado físicamente el proyector, puede comenzar con el proceso de configuración del
proyector Freya. Este capítulo le ofrece una descripción general de las distintas etapas del proceso de
configuración que se debe seguir para poner en marcha el proyector Freya. Se describe cada etapa de forma
breve y se hace referencia a los procedimientos paso a paso más detallados del manual.
Utilice esta descripción general del proceso a modo de lista de verificación para asegurarse de seguir
todas las etapas del proceso de configuración del proyector Freya.
Descripción general
del proceso de
configuración del
proyector
5

R5910032ES /00 Freya60
5.1 Requisitos previos
Descripción general
Los requisitos previos pueden variar dependiendo del modelo de proyector que se vaya a instalar. La lista de
requisitos previos que se proporciona aquí es indicativa. Para obtener más información sobre cada requisito
previo, consulte el manual de instalación del proyector.
Lista de requisitos previos
Los siguientes requisitos previos deben cumplirse para poder empezar a configurar el proyector:
• El proyector debe ser instalado físicamente tal y como se describe en el manual de instalación de este
proyector.
• Asegúrese de que el proyector esté conectado a la red eléctrica a través de la conexión principal o
mediante un SAI.
• Debe instalarse la lente apropiada en el portalentes del proyector, con o sin adaptador de lente
(dependiendo del tipo de proyector).
• Se deben instalar correctamente los periféricos, sistemas y dispositivos opcionales (por ejemplo, el
adaptador de expulsión o los discos duros del ICMP-X).
5.2 Descripción del proceso
Esta descripción de alto nivel muestra brevemente todas las etapas del proceso que deben
realizarse en orden cronológico para configurar el proyector de manera correcta utilizando el Web
Communicator. Esta descripción no incluye el proceso de instalación física. Para ello, consulte el
manual de instalación del proyector.
Proceso de configuración del proyector
1. Compruebe si se cumplen todos los requisitos previos. Para más información, consulte el capítulo
“Requisitos previos”, página 60.
2. Encienda el proyector.
3. Nombre del auditorio y configuración de red. Rellene la configuración de red para interactuar
correctamente con el proyector a través de la red local, y asigne un nombre de auditorio correspondiente
para identificarlo fácilmente. La configuración de red se puede ajustar manualmente o hacerlo
automáticamente a través de un servidor DHCP. Para obtener más información acerca de estos ajustes,
consulte el capítulo “Configuración de red”, página 260.
4. Cargue un paquete de clon correspondiente al tipo de proyector y relacionado con la configuración
elegida (por ejemplo, el paquete de clon varía si el proyector está equipado con un ICMP-X o con un ICP-
D). Consulte el capítulo “Copia de seguridad y restauración”, página 305.
5. Active y calibre la lente instalada en el portalentes. El número de artículo de la lente usada debe ser
identificado en la lista de lentes y activado, luego se debe realizar una calibración automática para
detectar los puntos de referencia y la posición media. Consulte “Activación de una lente”, página 105 y
“Calibración de una lente”, página 106
6. Encienda la fuente de luz. Consulte “Encender/apagar fuente de luz”, página 66.
7. Abra el obturador. Consulte “Abrir/cerrar obturador”, página 67.
8. Visualice un patrón de prueba en la pantalla. Seleccione un patrón de prueba que le permita realizar
ajustes de formato FLAT y SCOPE (por ejemplo, el patrón de prueba Framing_uncorrected). Para obtener
más información acerca de cómo seleccionar un patrón de prueba, consulte “Activación de un patrón de
prueba usando el menú Control”, página 70.
9. Pruebe los límites de la lente. Con los botones Zoom, Desplazamiento y Enfoque, compruebe si tanto
el formato FLAT como el formato SCOPE de las imágenes cabe en la pantalla con la lente actual. Para
obtener más información, consulte los procedimientos “Zoom del objetivo”, página 68, “Desplazamiento
de la lente”, página 68 y “Enfoque del objetivo”, página 68.
Truco: No es necesaria una gran precisión durante esta prueba. El objetivo es probar
rápidamente los límites de las lentes.
Descripción general del proceso de configuración del proyector

61R5910032ES /00 Freya
Nota: Si no se puede realizar uno de los siguientes pasos, deberá llevar a cabo una alineación
de enfoque posterior directamente en la lente; si no lo consigue, tal vez el modelo de lente
seleccionado no sea adecuado para esta configuración.
10. Cree los archivos de posición de la lente. Ahora que ya se han probado los límites de la lente,
podemos guardar las posiciones de la lente para los formatos FLAT y SCOPE. Como se ha descrito en el
paso anterior, ajuste la imagen a la pantalla para el formato FLAT y luego guarde la configuración activa
en un archivo llamado FLAT. Repita la misma operación con el formato SCOPE (y guarde la configuración
en un archivo llamado SCOPE). Consulte el procedimiento “Creación de un archivo de posición de la
lente”, página 109.
Truco: Se recomienda crear una imagen ligeramente más grande (2 o 3 píxeles) para facilitar el
paso de enmascaramiento que vendrá después.
Nota: Si es necesario, también se podrían crear aquí archivos dedicados a formatos
suplementarios (contenidos alternativos con subtítulos, etc.).
11. Cree los archivos de pantalla. Estos archivos contienen información sobre la configuración de la
presentación de la pantalla, como el cambio de tamaño, el buzón, el enmascaramiento y el factor de la
lente.
Siga este procedimiento para crear el archivo relacionado con el formato FLAT y luego repita el mismo
procedimiento para crear el archivo relacionado con el formato SCOPE. Para obtener más información,
consulte “Creación de un archivo de pantalla”, página 150.
12. Cree los archivos de entrada (opcional). Estos archivos contienen información sobre la configuración
de entrada. Este paso es opcional. De forma predeterminada, los archivos de entrada se cargan con el
paquete de clon. Para obtener más información acerca de estos ajustes, consulte “Creación de un archivo
de entrada”, página 136.
13. Lleve a cabo la calibración del punto blanco. Consulte “Calibración del punto blanco”, página 192.
14. Lleve a cabo la calibración de color en todos los formatos (consulte “Creación de un nuevo archivo
MCGD”, página 195) y luego verifíquela (consulte “Verificar los colores tras la corrección”, página 198).
15. Lleve a cabo la calibración del sensor de luz en todos los formatos (SCOPE, FLAT, 3D, etc.). Consulte
“Creación de un nuevo archivo de calibración del sensor de Nuevo luz”, página 181.
16. Cree las macros. Las macros deben ejecutarse (automáticamente) antes de cada muestra de cine para
poder ajustar el proyector con los valores correctos de los parámetros relacionados con la muestra de
cine. Para obtener más información, consulte el procedimiento “Creación de una macro nueva”, página
79.
17. Vincule las macros a botones de preselección. La macro se puede ejecutar haciendo clic en el botón
de preselección de la pantalla táctil situada en el lado de Entrada y comunicación del proyector. Consulte
“Vinculación de una macro a un botón de preselección”, página 89.
18. Cree un perfil adecuado para cada usuario que interactúe con el proyector. Consulte “Creación de un
usuario”, página 268.
19. Cree los códigos PIN de unión. Se recomienda crear un código PIN para cada usuario que deba realizar
una operación de unión entre el Mediablock y el proyector. Para más información, consulte el capítulo
“Código PIN de unión”, página 271.
Descripción general del proceso de configuración del proyector

63R5910032ES /00 Freya
6.1 Control de macros ........................................................................................................................64
6.2 Luz, obturador, lente .....................................................................................................................65
6.3 Control de los patrones de prueba .................................................................................................69
6.4 alimentación.................................................................................................................................72
Acerca de este menú
El menú Control > Proyector agrupa todas las acciones utilizadas para interactuar directamente con el
proyector. Se utiliza para ejecutar los comandos del proyector (por ejemplo, hacer zoom, abrir el obturador,
encender la fuente de luz, etc.), para seleccionar y visualizar patrones o activar macros preprogramadas.
Este menú está pensado para realizar acciones (por ejemplo, ejecutar preselecciones o cerrar el
obturador). Los ajustes, la modificación de las preselecciones o la carga/eliminación de macros no
se llevan a cabo aquí, sino en los menús de configuración.
Dependiendo de si el proyector conectado está equipado con un servidor multimedia o no, los
elementos del menú y el contenido de algunos elementos serán diferentes.
Control - Proyector 6

R5910032ES /00 Freya64
6.1 Control de macros
6.1.1 Acerca del control de las macros
Ubicación y acceso
Menú: Control > Proyector > Macros
Nivel: Administrador, Técnico de mantenimiento, Administrador de muestra de cine
Descripción general
Todas las macros disponibles en el proyector se muestran aquí. Utilice esta página para activar una macro.
1 2 3
4
Imagen 6–1
Cada macro que se muestra aquí tiene un título (referencia 1). Si una macro está asociada a un botón de
preselección (teclado del proyector), el número de preselección (referencia 2) se especifica en la macro. Para
obtener más información acerca de la vinculación de los botones de preselección, consulte el capítulo
“Vinculación de una macro a un botón de preselección”, página 89.
Si hace clic en Ejecutar (referencia 4), podrá activar la macro. Durante la ejecución, el estado de la macro
(referencia 3) pasa a OCUPADO (BUSY). Una vez finalizada la macro, el estado de la macro (referencia 3)
pasa a EJECUTADO (EXECUTED).
6.1.2 Activación de una macro usando el menú Control
Qué es posible
Una macro se puede activar a través de uno de los botones de preselección (pantalla táctil situada en el lado
de Entrada y comunicación del proyector) o directamente haciendo clic en el botón Ejecutar (consulte el
siguiente procedimiento).
Cómo se activa
1. Desde Control > Proyector > Macro, localice la marco que quiera activar y haga clic en Ejecutar
(referencia 1).
Control - Proyector

65R5910032ES /00 Freya
2 1
Imagen 6–2
El estado de la macro (referencia 2) pasa a OCUPADO (BUSY) y el contenido de la macro se ejecuta (por
ejemplo, cerrar el obturador, activar el archivo PCF, etc.).
2. Transcurrido un momento, la ejecución finaliza.
El estado de la macro (referencia 3) pasa a EJECUTADO (EXECUTED).
3
Imagen 6–3
6.2 Luz, obturador, lente
6.2.1 Acerca del menú Luz, obturador, lente
Ubicación y acceso
Menú: Control > Proyector > Luz, obturador, lente
Nivel: Administrador, Técnico de mantenimiento, Administrador de muestra de cine
Descripción general
Este menú se utiliza para activar algunos comandos del proyector (obturador, luz, patrón de prueba, etc.).
Cuando se selecciona una lente motorizada y se instala correctamente, este menú también permite ajustar la
configuración de la lente (desplazamiento de la lente, enfoque y zoom). De lo contrario, los botones de Zoom,
Desplazamiento y Enfoque aparecerán atenuados.
Control - Proyector

R5910032ES /00 Freya66
1
2
3
4
5
6
7
8 9 10
Imagen 6–4 Control > Proyector > Luz, obturador, lente
1 Encender/apagar fuente de luz
2 Aumentar/disminuir potencia de la fuente de luz
3 Abrir/cerrar obturador
4 Activar/desactivar patrón de prueba
5 Zoom del objetivo
6 Enfoque del objetivo
7 Desplazamiento de la lente
8 Estado de la fuente de luz del proyector
9 Estado del obturador
10 Estado del patrón de prueba
6.2.2 Encender/apagar fuente de luz
Ubicación y acceso
Menú: Control > Proyector > Luz, obturador, lente
Nivel: Administrador, Técnico de mantenimiento, Administrador de muestra de cine
Cómo encender o apagar la fuente de luz del proyector
1. Haga clic en el botón de la fuente de luz del proyector para encender o apagar la fuente de luz del
proyector.
Estado del botón
Luz del proyector
Color del botón Icono de estado
Encendido Encendido Verde
La luz está encendida
Apagado Apagado Blanco La luz está apagada
6.2.3 Aumentar/disminuir potencia de la fuente de luz
Ubicación y acceso
Menú: Control > Proyector > Luz, obturador, lente
Nivel: Administrador, Técnico de mantenimiento, Administrador de muestra de cine
Cómo aumentar o disminuir la potencia de la fuente de luz
1. Los botones de encendido permiten cambiar la intensidad de la fuente de luz.
Use el botón más para aumentar la potencia de la fuente de luz.
Control - Proyector

67R5910032ES /00 Freya
Ó
Use el botón menos para disminuir la potencia de la fuente de luz.
La intensidad de la fuente de luz cambia.
Imagen 6–5
La potencia mínima de la fuente de luz se limita al 20%.
6.2.4 Abrir/cerrar obturador
Ubicación y acceso
Menú: Control > Proyector > Luz, obturador, lente
Nivel: Administrador, Técnico de mantenimiento, Administrador de muestra de cine
El obturador de este proyector no es un obturador mecánico, sino una funcionalidad de software.
Cómo abrir o cerrar el obturador
1. Haga clic en el botón del obturador para abrirlo o cerrarlo.
Estado del botón Obturador Color del botón Icono de estado
Encendido Abrir Verde
El obturador está abierto
Apagado Cerrar Blanco El obturador está
cerrado
6.2.5 Activar/desactivar patrón de prueba
Ubicación y acceso
Menú: Control > Proyector > Luz, obturador, lente
Nivel: Administrador, Técnico de mantenimiento, Administrador de muestra de cine
Cómo activar o desactivar el patrón de prueba seleccionado
1. Haga clic en el botón del patrón de prueba para activar el patrón de prueba.
Estado del botón
Patrón de prueba
Color del botón Icono de estado
Encendido Activado (se muestra en
la pantalla)
Verde intermitente
El icono parpadea
Apagado Desactivado Verde El icono se ilumina
fijamente
Control - Proyector

R5910032ES /00 Freya68
2. Haga clic de nuevo en el botón del patrón de prueba para activar el siguiente patrón de prueba de la lista
preseleccionada. Repita esta acción para pasar a los siguientes patrones de prueba de la lista.
3. Mantenga pulsado el botón del patrón de prueba durante más de 3 segundos para desactivar el patrón
de prueba.
6.2.6 Zoom del objetivo
Ubicación y acceso
Menú: Control > Proyector > Luz, obturador, lente
Nivel: Administrador, Técnico de mantenimiento, Administrador de muestra de cine
Cómo acercar o alejar el zoom
1. Utilice el botón más para acercar el zoom.
Ó
Utilice el botón menos para alejar el zoom.
Imagen 6–6
6.2.7 Enfoque del objetivo
Ubicación y acceso
Menú: Control > Proyector > Luz, obturador, lente
Nivel: Administrador, Técnico de mantenimiento, Administrador de muestra de cine
Cómo ajustar el enfoque de la lente
1. Use el botón más o menos para ajustar el enfoque de la lente.
Imagen 6–7
6.2.8 Desplazamiento de la lente
Ubicación y acceso
Menú: Control > Proyector > Luz, obturador, lente
Nivel: Administrador, Técnico de mantenimiento, Administrador de muestra de cine
Cómo se desplaza la lente
1. Utilice los botones de Desplazamiento para colocar correctamente (arriba/abajo/izquierda/derecha) la
imagen proyectada en la pantalla.
Control - Proyector

69R5910032ES /00 Freya
Imagen 6–8
6.3 Control de los patrones de prueba
6.3.1 Acerca del control de los patrones de prueba
Ubicación y acceso
Menú: Control > Proyector > Patrones de prueba
Nivel: Administrador, Técnico de mantenimiento, Administrador de muestra de cine
Descripción general
Todos los patrones de prueba disponibles en el sistema se muestran aquí. Utilice esta página para activar o
desactivar un patrón de prueba.
2
3
4
6
5
7
1
Imagen 6–9
Cada patrón de prueba que se muestra en este menú tiene un nombre (referencia 1).
Si hay activado un patrón de prueba, verá lo siguiente:
• El estado del patrón de prueba (referencia 3) pasa a Activo.
• El nombre del patrón de prueba se muestra en la parte superior de la lista (referencia 2).
• Aparece la opción Desactivar (referencia 4) a la derecha.
Control - Proyector

R5910032ES /00 Freya70
• El icono del patrón de prueba (referencia 6) aparece en la barra de estado (en verde intermitente).
Si no hay activado ningún patrón de prueba, verá lo siguiente:
• El estado de todos los patrones de prueba está vacío.
• Aparece No seleccionado escrito en la parte superior de la lista (referencia 2)
• Aparece la opción Activar (referencia 5) a la derecha en todos los patrones de prueba.
Si hace clic en Desactivar patrón de prueba (referencia 7), en la parte superior derecha de la lista, podrá
desactivar el patrón de prueba actual sin recuperarlo en la lista.
El patrón de prueba se muestra automáticamente en la pantalla cuando está activado.
6.3.2 Activación de un patrón de prueba usando el menú Control
Ubicación y acceso
Menú: Control > Proyector > Patrones de prueba
Nivel: Administrador, Técnico de mantenimiento, Administrador de muestra de cine
Cómo activar un patrón de prueba
1. Desde Control > Proyector > Patrones de prueba, avance (referencia 1) hasta el patrones de prueba que
desee (o localícelo con la función de búsqueda de la barra superior).
1
2
Imagen 6–10
2. Haga clic en Activar (referencia 2).
El patrón de prueba ahora aparece seleccionado y se activa automáticamente:
• El nombre del patrón de prueba ahora se muestra en la parte superior de la lista (referencia 3).
• El estado del patrón de prueba (referencia 4) pasa a Activo.
• La opción Desactivar (referencia 5) ahora está disponible.
• El icono del patrón de prueba (referencia 6) aparece en la barra de estado (en verde intermitente).
Control - Proyector

71R5910032ES /00 Freya
3
4
6
5
Imagen 6–11
6.3.3 Desactivación de un patrón de prueba usando el menú Control
Ubicación y acceso
Menú: Control > Proyector > Patrones de prueba
Nivel: Administrador, Técnico de mantenimiento, Administrador de muestra de cine
Hacer clic en el icono Anular selección patrón de prueba en la parte superior derecha de la lista
permite desactivar el patrón de prueba actual sin recuperarlo en la lista.
Image 6–12
Cómo desactivar un patrón de prueba
1. Desde Control > Proyector > Patrones de prueba, localice el patrones de prueba activado actualmente.
El estado del patrón de prueba activo es Activar (referencia 2) y su nombre aparece en la parte superior
de la lista (referencia 1).
Control - Proyector

R5910032ES /00 Freya72
1
2
3
Imagen 6–13
2. Haga clic en Desactivar (referencia 3) situado a la derecha.
El patrón de prueba se desactiva:
• El nombre del patrón de prueba se elimina de la parte superior de la lista y se sustituye por No
seleccionado (referencia 4).
• El estado del patrón de prueba pasa a estar vacío (referencia 5).
• En la barra de estado, el icono de estado dedicado al patrón de prueba se desactiva (referencia 6).
4
5
6
Imagen 6–14
6.4 alimentación
6.4.1 Acerca del menú Alimentación
Ubicación y acceso
Menú: Control > Proyector > Alimentación
Nivel: Administrador, Técnico de mantenimiento, Administrador de muestra de cine
Control - Proyector

73R5910032ES /00 Freya
Descripción general
Esta página agrupa tres comandos relacionados con los modos de alimentación:
• Cambiar al modo ECO (referencia 1). Esto apagará el servidor multimedia y pondrá el proyector
electrónico en modo En espera.
• Reiniciar ICMP (referencia 2), solo disponible si hay presente un ICMP. Esto reiniciará solamente el
servidor multimedia.
• Reinicio completo del sistema (referencia 3). Esto reiniciará el proyector y el servidor multimedia.
1
2
3
Imagen 6–15
Acerca de los modos de alimentación
Para obtener más información sobre los estados de alimentación del proyector, consulte “Explicaciones de los
estados de encendido y apagado”, página 30.
6.4.2 Cambio al modo ECO
Ubicación y acceso
Menú: Control > Proyector > Alimentación
Nivel: Administrador, Técnico de mantenimiento, Administrador de muestra de cine
Cómo se modifica
1. Desde Control > Proyector > Alimentación, haga clic en el botón Cambio al modo ECO (referencia 1)
Control - Proyector

R5910032ES /00 Freya74
1
Imagen 6–16
La ventana de confirmación se muestra para informar al usuario de las consecuencias de cambiar al
modo ECO. Por ejemplo, este mensaje indica si otros usuarios están conectados actualmente o si la
reproducción está en curso.
2. Haga clic en Aceptar para confirmar y continuar.
El proyector pasa a modo ECO. Todas las actividades en curso se detienen (reproducción, etc.) y todos
los componentes electrónicos (incluidos ventiladores, bombas, etc.) se apagan, excepto el servicio de
reactivación. Si recarga la página, aparecerá la página de reactivación.
Imagen 6–17 Ejemplo de la página del modo ECO en Web Communicator
3. Pulse Reactivar para volver a poner el proyector en el estado PREPARADO.
6.4.3 Reinicio del servidor multimedia
Ubicación y acceso
Menú: Control > Proyector > Alimentación
Nivel: Administrador, Técnico de mantenimiento, Administrador de muestra de cine
Cómo reiniciar el servidor multimedia
1. Desde Control > Proyector > Alimentación, haga clic en Reiniciar ICMP.
Control - Proyector

75R5910032ES /00 Freya
1
Imagen 6–18
2. Haga clic en Aceptar para confirmar la elección.
Se reiniciará el servidor multimedia. Esta operación tardará varios minutos. Las funciones de
reproducción y de introducción no están disponibles durante el reinicio.
6.4.4 Reinicio completo del sistema
Ubicación y acceso
Menú: Control > Proyector > Alimentación
Nivel: Administrador, Técnico de mantenimiento, Administrador de muestra de cine
Cómo reiniciar el proyector
1. Desde Control > Proyector > Alimentación, haga clic en Reiniciar proyector (referencia 1).
1
Imagen 6–19
2. Se muestra una ventana de confirmación.
3. Haga clic en Aceptar para confirmar la elección.
El proyector se reiniciará. Esta operación tardará varios minutos. Todas las funciones (imagen,
inserción...) y las conexiones están inactivas durante el reinicio.
Control - Proyector

77R5910032ES /00 Freya
7.1 Configuración de macros ..............................................................................................................78
7.2 PCF.............................................................................................................................................95
7.3 Selección de la lente................................................................................................................... 104
7.4 Posición de la lente.....................................................................................................................108
7.5 3D ............................................................................................................................................. 117
7.6 Entrada...................................................................................................................................... 135
7.7 Imagen ...................................................................................................................................... 149
7.8 Patrones de prueba .................................................................................................................... 166
7.9 Configuración del reloj interno ..................................................................................................... 175
Acerca de este menú
El menú Configuración > Proyector se utiliza para configurar el proyector.
Configuración -
Proyector
7

R5910032ES /00 Freya78
7.1 Configuración de macros
7.1.1 Acerca de la configuración de macros
Ubicación y acceso
Menú: Configuración > Proyector > Macros
Nivel: Administrador, Técnico de mantenimiento
Descripción general
Este panel permite gestionar las macros del proyector.
1 2 3
4
98765
12
10 11
13
14
15
16
17
Imagen 7–1
Cada macro que se muestra aquí tiene un título (referencia 1). Si una macro está asociada a un botón de
preselección (teclado del proyector), el número de preselección (referencia 2) se especifica en la macro. Para
obtener más información acerca de la vinculación de los botones de preselección, consulte el capítulo
“Vinculación de una macro a un botón de preselección”, página 89.
Hacer clic en una macro (referencia 4) en esta lista permite mostrarla en su forma ampliada y muestra un
menú contextual.
Las siguientes acciones están disponibles en este menú:
• Guardar como pila (referencia 5) permite crear una pila en el ICMP.
• Ejecutar (referencia 6) permite activar la macro. Durante la ejecución, el estado de la macro (referencia 3)
pasa a OCUPADO (BUSY). Una vez finalizada la macro, el estado de la macro (referencia 3) pasa a
EJECUTADO (EXECUTED).
• Exportar (referencia 7) crea un paquete de copia de seguridad descargable.
• Vincular/desvincular de preselección (referencia 8) permite vincular o desvincular la macro con el botón
de preselección del teclado del proyector.
• Editar (referencia 9) permite modificar la macro.
• Renombrar (10) permite modificar el nombre del macro.
• Eliminar (referencia 11) permite eliminar la macro de la lista.
Al hacer clic en el menú (referencia 12) se muestra el menú general de macro.
Las siguientes acciones están disponibles en este menú:
• Nueva (referencia 13) permite crear una nueva macro vacía.
• Nuevo desde estado activo (referencia 14) permite crear una nueva macro precumplimentada con
comandos correspondientes al estado actual del proyector.
Configuración - Proyector

79R5910032ES /00 Freya
• Importar (referencia 15) permite importar una macro.
• Exportar (referencia 16) crea un paquete de copia de seguridad descargable que contiene todos los
archivos seleccionados de macro de la lista.
• Eliminar (17) permite eliminar las macros seleccionadas de la lista.
7.1.2 Creación de una macro nueva
Cómo crear una macro nueva
1. Desde Configuración > Proyector > Macros, haga clic en el icono del menú (referencia 1) situado en la
parte superior derecha de la lista y, a continuación, seleccione Nuevo (referencia 2) en el menú.
El editor de macros se abre con una nueva macro vacía sin título (referencia 3).
1
2
3
4
Imagen 7–2
2. Añada comandos a la macro. Para obtener más información acerca del editor de macros, consulte “Editor
de macros”, página 80.
3. Haga clic en el icono Guardar o Guardar como (referencia 4) para abrir el cuadro de diálogo Guardar
como. Introduzca un nombre y haga clic en Guardar para guardar las modificaciones.
Imagen 7–3
Nota: En esta ventana se muestra la lista de macros ya disponibles en el proyector. Hacer clic
directamente en esta lista permite reutilizar el nombre de la macro ya existente en su totalidad o
en parte.
4. Introduzca un nombre y haga clic en Guardar para confirmarlo.
5. Haga clic en el icono Volver para volver al menú de macros.
La nueva macro creada se añade a la lista de archivos de macro.
Configuración - Proyector

R5910032ES /00 Freya80
7.1.3 Creación de una macro nueva desde estado activo
Cómo crear una macro nueva desde el estado activo del proyector
1. Compruebe si los ajustes del proyector se ajustan a la configuración deseada.
2. Desde Configuración > Proyector > Macros, haga clic en el icono del menú situado en la parte superior
derecha de la lista para seleccionar Nueva macro desde estado activo (New macro from active state).
El editor de macros se abre con una macro precumplimentada (los comandos ya presentes corresponden
al estado actual del proyector).
3. Termine de crear la macro y guárdela como se describe en el procedimiento “Creación de una macro
nueva”, página 79.
7.1.4 Editor de macros
Acerca de este capítulo
Este capítulo contiene toda la información necesaria para utilizar el editor de macros, la página de Web
Communicator utilizada para crear o modificar macros.
7.1.4.1 General
Acerca del editor de macros
Usa el Editor de macros para crear o modificar macros. No es posible acceder a esta página directamente
desde un menú general. Haga clic en Editar para modificar una macro en un menú contextual (referencia 1) o
haga clic en Nueva en el menú general de la macro para crear una nueva macro (referencia 2). Para obtener
más información, consulte las secciones dedicadas a estas operaciones en el capítulo “Configuración de
macros”, página 78.
El Editor de macros consiste en un conjunto de comandos distribuidos en varias pestañas (referencia 3) y una
lista ordenada de comandos (referencia 4). La lista de comandos está vacía cuando se crea una nueva
macro.
Están disponibles las siguientes acciones:
• Añadir comandos del conjunto de comandos a la lista.
• Eliminar ciertos comandos de la lista.
• Cambiar el orden de los comandos de la lista.
• Editar los atributos de los comandos.
2
1
4
3
Imagen 7–4
Configuración - Proyector

81R5910032ES /00 Freya
Acerca de las macros
Una macro es una secuencia guardada de comandos que puede ser almacenada y luego recuperada
fácilmente.
Una macro puede contener, como mínimo:
• un archivo de entrada
• un archivo de pantalla
• un archivo PCF
• un archivo 3D
• un archivo MCGD 2D
• un archivo de calibración del sensor de luz
• un archivo de posición de la lente
Para ejecutar una macro, puede hacer lo siguiente:
• Haga clic en Ejecutar directamente en la macro en cuestión Control > Proyector > Macros.
• Si la macro está asociada a una preselección, haga clic en el botón de preselección (pantalla táctil situada
en el lado de Entrada y comunicación del proyector).
• Si los derechos del usuario no se limitan al nivel Administrador de muestra de cine, haga clic en Ejecutar
en el menú contextual de la macro en cuestión en Configuración > Proyector > Macros.
Acerca de los comandos
Los comandos son acciones básicas que se utilizan para activar mecanismos o características del proyector.
Algunos comandos pueden ser relativamente básicos, como abrir el obturador, asociar una acción a una
salida de uso general o mostrar un patrón. Otros, más complejos, utilizan archivos de ajustes para aplicar
preselecciones específicas (modificar la colorimetría, cambiar en modo 3D, etc.).
Los comandos se agrupan por temas en distintas pestañas. Están disponibles las siguientes fichas de
comando:
• Configuraciones
• Patrón de prueba
• Salida
Algunos comandos requieren parámetros adicionales como el número de canal, la duración de pulsaciones
para GPIO o el nombre de archivo del parámetro que va a usar el comando. Estas acciones adicionales se
ejecutan haciendo clic en Editar, situado a la derecha de cada comando de la lista de comandos
7.1.4.2 Añadir un comando a una macro
Qué es posible
La lista de comandos se puede completar con otros nuevos seleccionados directamente en el conjunto de
comandos situados a la derecha del panel. El comando puede añadirse al final de la lista (haciendo clic en
Mover) o arrastrarlo y soltarlo directamente en lugar adecuado de la lista.
Cómo se agrega
1. Desde el Editor de macros, amplíe la lista desplegable (referencia 1) relacionada con la categoría de
comandos que quiera examinar.
Se visualizarán todos los comandos disponibles (referencia 2) (por ejemplo, Patrón de prueba).
Configuración - Proyector

R5910032ES /00 Freya82
2
1
3
4
5 6
Imagen 7–5
2. Haga clic en Mover (referencia 3) situado a la derecha del comando.
El comando se añade automáticamente al final de la lista (referencia 4) con el número de secuencia
correcto (referencia 5).
El estado del parámetro (referencia 6) es Sin asignar, ya que los atributos del comando no están
establecidos.
Ó
Arrastre y suelte el comando (referencia 7) en el lugar adecuado de la lista (referencia 8).
7
8
Imagen 7–6
El comando se añade automáticamente a la lista en la posición correcta con el número de secuencia
correcto. No será necesario moverlo de nuevo en el futuro.
Al igual que en el ejemplo anterior, el estado del parámetro (referencia 6) es Sin asignar, ya que los
atributos del comando no están establecidos.
Configuración - Proyector

83R5910032ES /00 Freya
7.1.4.3 Eliminación de un comando de un archivo de macro
Qué es posible
Los comandos de la lista pueden ser eliminados con un simple clic.
Cómo eliminar un comando
1. Desde el Editor de macros, localice el elemento que quiera eliminar (referencia 1) de la lista de comandos
(referencia 2).
El color de fondo del comando señalado con el cursor del ratón se vuelve oscuro cuando se recorre la
lista.
1
3
2
Imagen 7–7
2. Haga clic en Eliminar (referencia 3).
El comando se elimina de la lista.
7.1.4.4 Edición de valores de comandos de macros
Qué es posible
Si están disponibles, se puede definir o modificar los parámetros de un comando con un simple clic. Si no hay
ningún parámetro disponible para un comando, el botón Editar permanece atenuado.
Cómo editar parámetros
1. Desde el Editor de macros, localice el elemento que desea editar (referencia 1) en la lista de comandos
(referencia 2).
Configuración - Proyector

R5910032ES /00 Freya84
1
3
2
Imagen 7–8
2. Haga clic en el icono Editar (referencia 3).
Aparecerá un diálogo con los parámetros relacionados con el comando.
Por ejemplo, en lo que respecta al comando del estado del obturador, se muestran las únicas dos
opciones (Obturador abierto u Obturador cerrado).
3. Seleccione el parámetro que desee y confirme la selección Aceptar.
Se actualizarán los parámetros editados.
7.1.4.5 Cambio del orden de los comandos de macros
Qué es posible
Basta desplazar los elementos deseados con el ratón para cambiar el orden de los comandos de la lista.
Cómo se cambia
1. Desde el Editor de macros, localice el elemento que quiera mover en la lista de comandos (referencia 1).
1
2
Imagen 7–9
2. Arrastre el comando (referencia 2) desde su posición original y suéltelo en la posición deseada.
Se reordenarán automáticamente los comandos de la lista.
Configuración - Proyector

85R5910032ES /00 Freya
7.1.5 Edición de una macro
Ubicación y acceso
Menú: Configuración > Proyector > Macros
Nivel: Administrador, Técnico de mantenimiento
Cómo se edita una macro
1. Desde Configuración > Proyector > Macros, haga clic en la macro que necesite modificar.
Imagen 7–10
La macro se muestra en su forma ampliada con un menú.
Imagen 7–11
2. Haga clic en Editar en el menú.
La macro se mostrará en el editor de macros (referencia 1).
1
Imagen 7–12
3. Añada, elimine o modifique comandos de la macro. Para obtener más información acerca del editor de
macros, consulte “Editor de macros”, página 80.
La macro se marca con un asterisco (referencia 3) si ha sido modificada.
Configuración - Proyector

R5910032ES /00 Freya86
5432
Imagen 7–13
4. Haga clic en Guardar (referencia 4) para guardar los cambios realizados en la macro.
La versión antigua de la macro se reemplaza ahora por la nueva y el asterisco desaparece del nombre de
la macro.
Ó
Haga clic en Guardar como (referencia 5) para ver la ventana Guardar como. Introduzca un nombre y
haga clic en Guardar para guardar las modificaciones.
Nota: En esta ventana se muestra la lista de macros ya disponibles en el proyector. Hacer clic
directamente en esta lista permite reutilizar el nombre de la macro ya existente en su totalidad o
en parte.
Imagen 7–14
La macro anterior se cierra sin guardar y se crea una nueva macro con las nuevas características.
Ó
Haga clic en Salir (referencia 2) para salir sin guardar.
Se mostrará un cuadro de diálogo de confirmación para verificar si realmente quiere continuar con la
acción. Haga clic en Aceptar si quiere salir sin guardar.
7.1.6 Renombrar una macro
Ubicación y acceso
Menú: Configuración > Proyector > Macros
Nivel: Administrador, Técnico de mantenimiento
Cómo renombrar una macro
1. Desde Configuración > Proyector > Macros, haga clic en la macro que quiera renombrar.
Imagen 7–15
La macro se muestra en su forma ampliada con un menú.
Configuración - Proyector

87R5910032ES /00 Freya
Imagen 7–16
2. Haga clic en el icono Renombrar en el menú.
Aparecerá la ventana Renombrar.
Imagen 7–17
3. Introduzca un nuevo nombre de la macro y haga clic en Aceptar.
7.1.7 Activación de una macro usando el menú Configuración
Ubicación y acceso
Menú: Configuración > Proyector > Macros
Nivel: Administrador, Técnico de mantenimiento
Qué es posible
Una macro se puede activar a través de uno de los botones de preselección (pantalla táctil situada en el lado
de Entrada y comunicación del proyector) o directamente haciendo clic en el botón Ejecutar del menú
contextual de la macro (consulte el siguiente procedimiento).
Los usuarios que solo tienen derechos limitados y que no tienen acceso al menú de configuración
pueden ejecutar una macro a través del menú Control. Para obtener más información acerca de la
ejecución de macros desde el menú Control, consulte “Activación de una macro usando el menú
Control”, página 64.
Cómo se ejecuta una macro
1. Desde Configuración > Proyector > Macros, haga clic en la macro que quiera activar.
Imagen 7–18
La macro se muestra en su forma ampliada con un menú.
Configuración - Proyector

R5910032ES /00 Freya88
Imagen 7–19
2. Haga clic en Ejecutar en el menú.
El estado de la macro (referencia 1) pasa a OCUPADO (BUSY) y el contenido de la macro se ejecuta.
1
Imagen 7–20
3. Transcurrido un momento, la ejecución finaliza.
El estado de la macro (referencia 2) pasa a EJECUTADO (EXECUTED).
2
Imagen 7–21
7.1.8 Cómo guardar una macro como pila en el servidor multimedia
Qué es posible
Una macro puede ser guardada como una pila en el servidor multimedia. La pila taco se creará
automáticamente en el ICMP bajo un grupo llamado Proyector.
Guardar una macro como pila en el servidor multimedia
1. Desde Configuración > Proyector > Macros, haga clic en la macro que quiera guardar como una pila en el
servidor multimedia.
Imagen 7–22
La macro se muestra en su forma ampliada con un menú.
Configuración - Proyector

89R5910032ES /00 Freya
Imagen 7–23
2. Haga clic en Guardar como pila en el menú.
Se crea una pila en el ICMP como pila del usuario bajo el grupo Proyector con el mismo nombre que la
macro.
Si ya se ha creado una pila con este nombre de la macro, aparece un mensaje de confirmación.
7.1.9 Vinculación de una macro a un botón de preselección
Ubicación y acceso
Menú: Configuración > Proyector > Macros
Nivel: Administrador, Técnico de mantenimiento
Cómo vincular una macro a una preselección
1. Desde Configuración > Proyector > Macros, haga clic en la macro que quiera vincular a un botón de
preselección.
Imagen 7–24
La macro se muestra en su forma ampliada con un menú.
Imagen 7–25
2. Haga clic en Vincular a preselección en el menú.
Aparecerá la ventana Vincular a preselección y le pedirá que elija una preselección.
Configuración - Proyector

R5910032ES /00 Freya90
Imagen 7–26
3. Elija el botón de preselección que desee y que no esté ya vinculado a una macro (por ejemplo, 5) y
confirme con Aceptar
La macro ahora está asociada con el botón de preselección elegido.
Imagen 7–27
7.1.10 Eliminación de una macro de los botones de preselección
Ubicación y acceso
Menú: Configuración > Proyector > Macros
Nivel: Administrador, Técnico de mantenimiento
Cómo desvincular una macro de una preselección
1. Desde Configuración > Proyector > Macros, haga clic en la macro que quiera desvincular de los botones
de preselección.
Imagen 7–28
La macro se muestra en su forma ampliada con un menú.
Configuración - Proyector

91R5910032ES /00 Freya
Imagen 7–29
2. Haga clic en Desvincular de preselección en el menú.
La macro ya no estará asocia con el botón de preselección (por ejemplo, preselección 2) y el número de
preselección se eliminará de la macro.
Imagen 7–30
7.1.11 Importación de una macro
Ubicación y acceso
Menú: Configuración > Proyector > Macros
Nivel: Administrador, Técnico de mantenimiento
Cómo importar un archivo de entrada
1. Desde Configuración > Proyector > Macros, haga clic en el menú general de macros (referencia 1)
situado en la parte superior derecha de la lista.
Aparece el menú.
Configuración - Proyector

R5910032ES /00 Freya92
1
2
3
4
Imagen 7–31
2. Seleccione Importar (referencia 2) en el menú.
Se muestra la ventana Abrir (referencia 3)
3. Localice y seleccione la macro.
4. Haga clic en Abrir (referencia 4).
La macro se importa y se añade a la lista.
7.1.12 Exportación de una macro
Ubicación y acceso
Menú: Configuración > Proyector > Macro
Nivel: Administrador, Técnico de mantenimiento
Cómo exportar un archivo de macro
1. Desde Configuración > Proyector > Macros, haga clic en la macro que quiera exportar.
Imagen 7–32
La macro se muestra en su forma ampliada con un menú.
Configuración - Proyector

93R5910032ES /00 Freya
Imagen 7–33
2. Haga clic en Exportar en el menú.
La ventana Descargar paquete se muestra durante la creación del paquete de copia de seguridad.
Imagen 7–34
3. Cuando se crea el paquete de copia de seguridad, se descarga automáticamente en el directorio
predeterminado Descargas de su ordenador (por ejemplo, MACRO-backup-SP4K-15C-2590153431-
2019-04-17T081744Z.tar).
7.1.13 Exportación de varios archivos de macro en un paquete de copia
de seguridad
Qué es posible
Es posible exportar varios archivos de macro a la vez en un paquete de copia de seguridad.
Ubicación y acceso
Menú: Configuración > Proyector > Macros
Nivel: Administrador, Técnico de mantenimiento
Cómo crear y exportar el paquete de copia de seguridad de archivos de macro
1. Desde Configuración > Proyector > Macros, haga clic en Seleccionar todo (referencia 1) y utilice las
casillas de verificación (referencia 2) situadas a la derecha de los archivos de macro para poder
seleccionar/anular la selección de los archivos que desea exportar.
1
2
Imagen 7–35
Configuración - Proyector

R5910032ES /00 Freya94
2. Haga clic en el menú general de archivos de macro (referencia 3) situado en la parte superior derecha de
la lista.
Se muestra un menú.
4
3
Imagen 7–36
3. Seleccione Exportar (referencia 4) en el menú.
La ventana Descargar paquete se muestra durante la creación del paquete de copia de seguridad.
Imagen 7–37
4. Cuando se crea un paquete de copia de seguridad, se copia automáticamente en el directorio Descargas
de su ordenador (por ejemplo, MACRO-backup-SP4K-15C-2590153431-2019-04-17T081744Z.tar).
7.1.14 Eliminación de una macro
Ubicación y acceso
Menú: Configuración > Proyector > Macros
Nivel: Administrador, Técnico de mantenimiento
Cómo eliminar una macro
1. Desde Configuración > Proyector > Macros, haga clic en la macro que quiera eliminar.
Imagen 7–38
La macro se muestra en su forma ampliada con un menú.
Configuración - Proyector

95R5910032ES /00 Freya
Imagen 7–39
2. Haga clic en el icono Eliminar en el menú y confirme la elección con Aceptar.
La macro se elimina de la lista.
7.1.15 Eliminación de varios archivos de macro
Qué es posible
Es posible eliminar varios archivos de macro en una sola acción.
Ubicación y acceso
Menú: Configuración > Proyector > Macros
Nivel: Administrador, Técnico de mantenimiento
Cómo eliminar varios archivos de macro
1. Desde Configuración > Proyector > Macros, haga clic en Seleccionar todo (referencia 1) y utilice las
casillas de verificación (referencia 2) situadas a la derecha de los archivos de macro para poder
seleccionar/deseleccionar los archivos que quiera eliminar.
1
2
Imagen 7–40
2. Haga clic en el menú general de macro situado en la parte superior derecha de la lista, luego seleccione
Eliminar y confirme con Aceptar.
Los archivos seleccionados de macro se eliminarán definitivamente de la lista.
7.2 PCF
7.2.1 Acerca de los PCF
Ubicación y acceso
Menú: Configuración > Proyector > PCF
Nivel: Administrador, Técnico de mantenimiento
Configuración - Proyector

R5910032ES /00 Freya96
Descripción general
Este panel permite gestionar los archivos de configuración del proyector (PCF). Estos archivos contienen
todos los datos necesarios para proyectar una determinada película como es definido por el distribuidor de la
película. Un lote de archivos predeterminados se instalan en el proyector durante la configuración inicial con
el paquete de clon. Los PCF específicos pueden ser entregados con las películas o importados
manualmente.
1
2
3
9
8765
10
11
12
4
13
Imagen 7–41
Cada PCF mostrado aquí tiene un nombre (referencia 1). La fecha de creación (referencia 2) del archivo PCF
se muestra justo debajo de su nombre. Cuando se activa un PCF, el estado (referencia 3) pasa a Activo y su
nombre aparece en la parte superior de la lista.
Hacer clic en un PCF (referencia 4) en esta lista permite mostrarlo en su forma ampliada y muestra un menú
contextual.
Las siguientes acciones están disponibles en este menú:
• Activar (referencia 5) permite activar el PCF.
• Exportar (referencia 6) copia el archivo .PCF en el directorio Descargas del ordenador.
• Renombrar (7) permite modificar el nombre del PCF.
• Eliminar (referencia 8) permite eliminar el PCF de la lista.
Al hacer clic en el menú (referencia 9) se muestra el menú general de PCF.
Las siguientes acciones están disponibles en este menú:
• Guardar configuración activa (referencia 10) permite crear un nuevo PCF basado en la configuración
actual.
• Importar (referencia 11) permite importar un solo PCF (un solo archivo), o un paquete de PCF (.tar) que
contenga varios archivos.
• Exportar (referencia 12) crea un paquete de copia de seguridad descargable que contiene todos los PCF
seleccionados en la lista y luego copia este paquete en el directorio Descargas del ordenador.
• Eliminar (referencia 13) permite eliminar varios archivos seleccionados PCF de la lista.
7.2.2 Creación de un PCF con configuración activa
Ubicación y acceso
Menú: Configuración > Proyector > PCF
Nivel: Administrador, Técnico de mantenimiento
Configuración - Proyector

97R5910032ES /00 Freya
Cómo crear un PCF con configuración activa
1. Desde Configuración > Proyector > PCF, haga clic en el menú general de PCF (referencia 1) situado en la
parte superior derecha de la lista.
Se muestra el menú PCF.
1
2
3
4
5
Imagen 7–42
2. Seleccione Guardar configuración activa (referencia 2) en el menú.
Se muestra la ventana Guardar como (referencia 3)
3. Introduzca un nombre para el archivo PCF (referencia 4)
Ó
Seleccione un nombre ya existente en la lista.
4. Haga clic en Guardar (referencia 5).
El PCF se crea con la configuración activa actual y se añade a la lista de PCF.
7.2.3 Activación de un PCF
Ubicación y acceso
Menú: Configuración > Proyector > PCF
Nivel: Administrador, Técnico de mantenimiento
Configuración - Proyector

R5910032ES /00 Freya98
Qué es posible
Normalmente un archivo PCF se activa a través de una macro, pero es posible activar directamente un PCF
haciendo clic en Activar en el menú contextual.
Cómo se activa
1. Desde Configuración > Proyector > PCF, localice y haga clic en el PCF que quiera activar.
El PCF se muestra en su forma ampliada con un menú.
Imagen 7–43
2. Haga clic en Activar en el menú.
Se aplica la nueva configuración. El estado del PCF pasa a Activo y su nombre aparece en la parte
superior de la lista.
7.2.4 Renombrar un PCF
Ubicación y acceso
Menú: Configuración > Proyector > PCF
Nivel: Administrador, Técnico de mantenimiento
Cómo renombrar un PCF
1. Desde Configuración > Proyector > PCF, localice y haga clic en el PCF que quiera renombrar.
El PCF se muestra en su forma ampliada con un menú.
Configuración - Proyector

99R5910032ES /00 Freya
Imagen 7–44
2. Haga clic en Renombrar en el menú.
Aparecerá la ventana Renombrar.
Imagen 7–45
3. Introduzca un nuevo nombre de configuración y haga clic en Aceptar.
7.2.5 Importación de un PCF
Ubicación y acceso
Menú: Configuración > Proyector > PCF
Nivel: Administrador, Técnico de mantenimiento
Cómo importar un PCF
1. Desde Configuración > Proyector > PCF, haga clic en el menú general de PCF (referencia 1) situado en la
parte superior derecha de la lista.
Se muestra el menú PCF.
Configuración - Proyector

R5910032ES /00 Freya100
1
2
3
4
Imagen 7–46
2. Seleccione Importar (referencia 2) en el menú.
Se muestra la ventana Abrir (referencia 3)
3. Localice y seleccione un solo archivo PCF (.PCF) o un paquete de archivos PCF (.tar).
4. Haga clic en Abrir (referencia 4).
Los archivos seleccionados se importan y se añaden a la lista de PCF.
7.2.6 Exportación de un PCF
Ubicación y acceso
Menú: Configuración > Proyector > PCF
Nivel: Administrador, Técnico de mantenimiento
Cómo exportar un PCF
1. Desde Configuración > Proyector > PCF, localice y haga clic en el PCF que quiera exportar.
El PCF se muestra en su forma ampliada con un menú.
Configuración - Proyector

101R5910032ES /00 Freya
Imagen 7–47
2. Haga clic en Exportar en el menú.
El archivo PCF se crea y se copia automáticamente en el directorio Descargas del ordenador (por
ejemplo, DCDM_RGB_auto.PCF).
7.2.7 Exportación de varios PCF en un paquete de copia de seguridad
Ubicación y acceso
Menú: Configuración > Proyector > PCF
Nivel: Administrador, Técnico de mantenimiento
Qué es posible
Es posible exportar varios archivos PCF a la vez en un paquete de copia de seguridad.
Cómo crear y exportar el paquete de copia de seguridad de PCF
1. Desde Configuración > Proyector > PCF, haga clic en Seleccionar todo (referencia 1) y utilice las casillas
de verificación (referencia 2) situadas a la derecha de los archivos PCF para poder seleccionar/anular la
selección de los archivos PCF que desea exportar.
Configuración - Proyector

R5910032ES /00 Freya102
1
2
Imagen 7–48
2. Haga clic en el menú general de PCF (referencia 3) situado en la parte superior derecha de la lista.
Se muestra el menú PCF.
4
3
Imagen 7–49
3. Seleccione Exportar (referencia 4) en el menú.
La ventana Descargar paquete se muestra durante la creación del paquete de copia de seguridad.
Imagen 7–50
Configuración - Proyector

103R5910032ES /00 Freya
4. Cuando se crea un paquete de copia de seguridad, se copia automáticamente en el directorio Descargas
de su ordenador (por ejemplo, pcf-backup-SP4K-15C-2590153431-2019-04-09T134843Z.tar).
7.2.8 Eliminación de un PCF
Ubicación y acceso
Menú: Configuración > Proyector > PCF
Nivel: Administrador, Técnico de mantenimiento
Cómo eliminar un PCF
1. Desde Configuración > Proyector > PCF, localice y haga clic en el PCF que quiera eliminar.
El PCF se muestra en su forma ampliada con un menú.
Imagen 7–51
2. Haga clic en Eliminar en el menú.
Aparece un mensaje de confirmación.
Imagen 7–52
3. Haga clic en Aceptar
El archivo se elimina de la lista.
Configuración - Proyector

R5910032ES /00 Freya104
7.2.9 Eliminación de varios PCF
Ubicación y acceso
Menú: Configuración > Proyector > PCF
Nivel: Administrador, Técnico de mantenimiento
Cómo eliminar varios PCF
1. Desde Configuración > Proyector > PCF, haga clic en Seleccionar todo (referencia 1) y utilice las casillas
de verificación (referencia 2) situadas a la derecha de los archivos PCF para poder seleccionar/
deseleccionar los archivos PCF que quiera eliminar.
1
2
Imagen 7–53
2. Haga clic en el menú general de PCF situado en la parte superior derecha de la lista, luego seleccione
Eliminar y confirme con Aceptar.
Los archivos seleccionados PCF se eliminarán definitivamente de la lista.
7.3 Selección de la lente
7.3.1 Acerca de la selección de lentes
Ubicación y acceso
Menú: Configuración > Proyector > Selección de lentes
Nivel: Administrador, Técnico de mantenimiento
Descripción general
Este panel permite seleccionar un tipo de lente (en la lista de tipos de lentes disponibles para el proyector) y
ejecutar la calibración de la lente.
Cada elemento de la lista representa un tipo de lente.
Configuración - Proyector

105R5910032ES /00 Freya
1
2
4
3
5
Imagen 7–54
Cada elemento contiene una descripción completa de la lente (referencia 1). El número de referencia
(referencia 2) de la lente se muestra justo debajo de esta descripción. Cuando se activa un tipo de lente, el
estado (referencia 3) pasa a Activo y el número de referencia de la lente se muestra en la parte superior de la
lista.
Si hace clic en Activo (referencia 4), podrá activar el tipo de lente.
Hacer clic en Calibrar (referencia 5) en la parte superior de la lista, permite visualizar el panel de calibración
para realizar una calibración de la lente o consultar el historial de calibración (resumen de la última calibración
realizada).
7.3.2 Activación de una lente
Ubicación y acceso
Menú: Configuración > Proyector > Selección de lentes
Nivel: Administrador, Técnico de mantenimiento
Cómo se activa
1. Desde Configuración > Proyector > Selección de lentes, haga clic en el icono de activación situado en la
esquina derecha del tipo de lente que desee.
Imagen 7–55
El tipo de lente está ahora activado:
• El número de referencia de la lente se muestra en la parte superior de la lista (referencia 1).
• El estado (referencia 2) pasa a Activo.
Configuración - Proyector

R5910032ES /00 Freya106
1
2
Imagen 7–56
2. El sistema le pedirá que calibre la lente y lo dirigirá al menú de calibración. Para más información,
consulte “Calibración de una lente”, página 106.
7.3.3 Calibración de una lente
Ubicación y acceso
Menú: Configuración > Proyector > Selección de lentes
Nivel: Administrador, Técnico de mantenimiento
Acerca de la calibración de la lente
La calibración de la lente consiste en mover la lente a un punto de referencia y devolverla a la posición
original o a la posición media.
Cada vez que se inserta una lente en un proyector es necesario realizar una calibración de la lente.
En caso de que el proyector haya perdido su punto de referencia original para la lente, el proyector realizará
automáticamente una calibración de la lente en el momento del arranque.
Historial de calibración de la lente
La tabla en la parte superior del panel de calibración recoge información sobre la calibración de la lente, como
la hora y la fecha de la última calibración realizada y el estado de dicha calibración.
Configuración - Proyector

107R5910032ES /00 Freya
Imagen 7–57
Cómo calibrar una lente
1. Desde Configuración > Proyector > Lente , active la lente que desee.
2. Haga clic en el icono de calibración situado en la parte superior de la lista de selección de lentes.
Imagen 7–58
Aparecerá el panel Calibración.
Imagen 7–59
Configuración - Proyector

R5910032ES /00 Freya108
3. Seleccione una de las siguientes opciones de calibración:
• Calibrar y volver a la posición media (Calibrate and return to mid position) permite que la lente regrese
a la posición media una vez que haya alcanzado el punto de referencia.
• Calibrar y volver a la posición original (Calibrate and return to original position) permite que la lente
regrese a la posición que tenía antes de la calibración una vez que haya alcanzado el punto de
referencia.
4. Haga clic en Iniciar.
Se iniciará la calibración. Un mensaje mostrará el estado de la calibración.
Imagen 7–60
5. Después de un tiempo, la calibración terminará y la página se actualizará automáticamente.
El resultado de la calibración se mostrará en la tabla de calibración (tanto si se produce correctamente
como si falla).
7.4 Posición de la lente
7.4.1 Acerca de la posición de la lente
Ubicación y acceso
Menú: Configuración > Proyector > Posición de la lente
Nivel: Administrador, Técnico de mantenimiento
Descripción general
Este panel permite gestionar los archivos de posición de la lente. Estos archivos contienen información sobre
el zoom, el desplazamiento y el enfoque. Estos archivos deben crearse durante la instalación del proyector y
aplicarse antes de cada reproducción de contenido a través de una macro.
Configuración - Proyector

109R5910032ES /00 Freya
1
2
9
654
10
11
12
3
87
13
Imagen 7–61
Cada archivo de posición de la lente que se muestra aquí tiene un nombre (referencia 1). Cuando se activa
un archivo de posición de la lente, el estado (referencia 2) pasa a Activo y su nombre aparece en la parte
superior de la lista.
Hacer clic en un archivo (referencia 3) en esta lista permite mostrarlo en su forma ampliada y muestra un
menú contextual.
Las siguientes acciones están disponibles en este menú:
• Activar (referencia 4) permite activar el archivo de posición de la lente.
• Exportar (referencia 5) crea un paquete de copia de seguridad descargable.
• Editar (referencia 6) permite modificar el archivo de posición de la lente.
• Cambiar nombre (referencia 7) permite cambiar nombre del archivo de posición de la lente.
• Eliminar (referencia 8) permite eliminar el archivo de la lista.
Al hacer clic en el menú (referencia 7) se muestra el menú general de posición de la lente.
Las siguientes acciones están disponibles en este menú:
• Nuevo (referencia 10) permite crear un archivo de posición de la lente basado en la configuración actual.
• Importar (referencia 11) permite importar un archivo de posición de la lente.
• Exportar (referencia 12) crea un paquete de copia de seguridad descargable que contiene todos los
archivos de posición de la lente seleccionados en la lista.
• Eliminar (referencia 13) permite eliminar varios archivos seleccionados de posición de la lente de la lista.
7.4.2 Creación de un archivo de posición de la lente
Ubicación y acceso
Menú: Configuración > Proyector > Posición de la lente
Nivel: Administrador, Técnico de mantenimiento
Cómo crear un archivo de posición de la lente a partir de una configuración activa
1. Desde Configuración > Proyector > Posición de la lente, haga clic en el menú general de posición de la
lente (referencia 1) situado en la parte superior derecha de la lista.
Aparece el menú Posición de la lente.
Configuración - Proyector

R5910032ES /00 Freya110
1
2
Imagen 7–62
2. Seleccione Nuevo (referencia 2) en el menú.
Aparecerá el panel Control de la lente.
3
Imagen 7–63
3. Seleccione un patrón de prueba (por ejemplo, Enfoque verde) y configure los ajustes de la lente
(desplazamiento de la lente, enfoque y zoom) si es necesario. Para obtener más información acerca de
los ajustes de la lente correspondientes en el panel Control de la lente, consulte “Luz, obturador, lente”,
página 65.
Nota: El zoom y el enfoque no están disponibles cuando se selecciona el archivo de lentes no
motorizadas.
4. Haga clic en Guardar (referencia 3) para ver la ventana Guardar como.
4
5
Imagen 7–64
5. Introduzca un nombre para el archivo de posición de la lente (referencia 4)
Configuración - Proyector

111R5910032ES /00 Freya
Ó
Si aparece una lista de nombres en la ventana, también puede seleccionar un nombre existente para
sobrescribirlo.
6. Haga clic en Guardar (referencia 5).
Se crea una posición de la lente con la configuración activa actual y se añade a la lista de posiciones de la
lente.
7.4.3 Edición de un archivo de posición de la lente
Ubicación y acceso
Menú: Configuración > Proyector > Posición de la lente
Nivel: Administrador, Técnico de mantenimiento
Cómo editar
1. Desde Configuración > Proyector > Posición de la lente, localice y haga clic en el archivo de posición de la
lente que quiera activar.
El archivo de posición de la lente se muestra en su forma ampliada con un menú.
Imagen 7–65
2. Haga clic en Editar en el menú.
Aparecerá el panel Control de la lente.
Configuración - Proyector

R5910032ES /00 Freya112
3
Imagen 7–66
3. Seleccione un patrón de prueba (por ejemplo, Enfoque verde) y configure los ajustes de la lente
(desplazamiento de la lente, enfoque y zoom) si es necesario. Para obtener más información acerca de
los ajustes de la lente correspondientes en el panel Control de la lente, consulte “Luz, obturador, lente”,
página 65.
Nota: El zoom y el enfoque no están disponibles cuando se selecciona el archivo de lentes no
motorizadas.
4. Haga clic en Guardar (referencia 3).
7.4.4 Activación de un archivo de posición de la lente
Qué es posible
Normalmente un archivo posición de la lente se activa a través de una macro, pero es posible activarlo
directamente haciendo clic en Activar en el menú contextual.
Cómo se activa
1. Desde Configuración > Proyector > Posición de la lente, localice y haga clic en el archivo de posición de la
lente que quiera activar.
El archivo de posición de la lente se muestra en su forma ampliada con un menú.
Imagen 7–67
Configuración - Proyector

113R5910032ES /00 Freya
2. Haga clic en Activar en el menú.
Se aplica la nueva configuración. El estado del archivo de posición de la lente pasa a Activo y su nombre
aparece en la parte superior de la lista.
7.4.5 Renombrar un archivo de posición de la lente
Cómo se renombra
1. Desde Configuración > Proyector > 3D, localice y haga clic en el archivo 3D que quiera renombrar.
El archivo 3D se muestra en su forma ampliada con un menú.
Imagen 7–68
2. Haga clic en el icono Renombrar.
Aparecerá la ventana Renombrar.
Imagen 7–69
3. Introduzca un nombre nuevo y haga clic en Aceptar para confirmarlo.
7.4.6 Importación de un archivo de posición de la lente
Ubicación y acceso
Menú: Configuración > Proyector > Posición de la lente
Nivel: Administrador, Técnico de mantenimiento
Configuración - Proyector

R5910032ES /00 Freya114
Cómo importar el archivo de posición de la lente
1. Desde Configuración > Proyector > Posición de la lente, haga clic en el menú general de posición de la
lente (referencia 1) situado en la parte superior derecha de la lista.
Aparece el menú Posición de la lente.
1
2
3
4
Imagen 7–70
2. Seleccione Importar (referencia 2) en el menú.
Se muestra la ventana Abrir (referencia 3)
3. Localice y seleccione el archivo de posición de la lente.
4. Haga clic en Abrir (referencia 4).
La posición de la lente se importa y se añade a la lista de posiciones de la lente.
7.4.7 Exportación de un archivo de posición de la lente
Ubicación y acceso
Menú: Configuración > Proyector > Posición de la lente
Nivel: Administrador, Técnico de mantenimiento
Cómo exportar el archivo de posición de la lente
1. Desde Configuración > Proyector > Posición de la lente, localice y haga clic en el archivo de posición de la
lente que quiera exportar.
El archivo de posición de la lente se muestra en su forma ampliada con un menú.
Configuración - Proyector

115R5910032ES /00 Freya
Imagen 7–71
2. Haga clic en Exportar en el menú.
La ventana Descargar paquete se muestra durante la creación del paquete de copia de seguridad.
Imagen 7–72
3. Cuando se crea un paquete de copia de seguridad, se copia automáticamente en el directorio Descargas
de su ordenador (por ejemplo, OPTICS-backup-SP4K-15C-2590153431-2019-04-09T142045Z.tar).
7.4.8 Exportación de varios archivos de posición de la lente en un
paquete de copia de seguridad
Ubicación y acceso
Menú: Configuración > Proyector > Posición de la lente
Nivel: Administrador, Técnico de mantenimiento
Qué es posible
Es posible exportar varios archivos de posición de la lente a la vez en un paquete de copia de seguridad.
Cómo crear y exportar el paquete de copia de seguridad de un archivo de posición
de la lente
1. Desde Configuración > Proyector > Posición de la lente, haga clic en Seleccionar todo (referencia 1) y
utilice las casillas de verificación (referencia 2) situadas a la derecha de los archivos de posición de la
lente para poder seleccionar/anular la selección de los archivos de posición de la lente que desea
exportar.
Configuración - Proyector

R5910032ES /00 Freya116
1
2
Imagen 7–73
2. Haga clic en el menú general de posición de la lente (referencia 3) situado en la parte superior derecha de
la lista.
Aparece el menú Posición de la lente.
4
3
Imagen 7–74
3. Seleccione Exportar (referencia 4) en el menú.
La ventana Descargar paquete se muestra durante la creación del paquete de copia de seguridad.
Imagen 7–75
4. Cuando se crea un paquete de copia de seguridad, se copia automáticamente en el directorio Descargas
de su ordenador (por ejemplo, OPTICS-backup-SP4K-15C-2590153431-2019-04-09T142045Z.tar).
7.4.9 Eliminación de un archivo de posición de la lente
Ubicación y acceso
Menú: Configuración > Proyector > Posición de la lente
Nivel: Administrador, Técnico de mantenimiento
Cómo eliminar un archivo de posición de la lente
1. Desde Configuración > Proyector > Posición de la lente, localice y haga clic en el archivo de posición de la
lente que quiera eliminar.
El archivo de posición de la lente se muestra en su forma ampliada con un menú.
Configuración - Proyector

117R5910032ES /00 Freya
Imagen 7–76
2. Haga clic en el icono Eliminar y confirme la acción con Aceptar.
El archivo de posición de la lente se elimina de la lista.
7.4.10 Eliminación de varios archivos de posición de la lente
Ubicación y acceso
Menú: Configuración > Proyector > Posición de la lente
Nivel: Administrador, Técnico de mantenimiento
Cómo eliminar varios archivos de posición de la lente
1. Desde Configuración > Proyector > Posición de la lente (Lens position), haga clic en Seleccionar todo
(referencia 1) y utilice las casillas de verificación (referencia 2) situadas a la derecha de los archivos de
posición de la lente para poder seleccionar/deseleccionar los archivos de posición de la lente que quiera
eliminar.
1
2
Imagen 7–77
2. Haga clic en el menú general de posición de la lente situado en la parte superior derecha de la lista, luego
seleccione Eliminar y confirme con Aceptar.
Los archivos seleccionados de posición de la lente se eliminarán definitivamente de la lista.
7.5 3D
7.5.1 Acerca del archivo 3D
Ubicación y acceso
Menú: Configuración > Proyector > 3D
Configuración - Proyector

R5910032ES /00 Freya118
Nivel: Administrador, Técnico de mantenimiento
Descripción general
Este panel permite gestionar los archivos de configuración 3D. Estos archivos contienen todos los datos
necesarios para mostrar las películas en 3D según el sistema 3D. Un lote de archivos predeterminados se
instalan en el proyector durante la configuración inicial con el paquete de clon. Los archivos 3D específicos se
pueden importar manualmente. Los archivos 3D deben ser adaptados según el sistema 3D utilizado.
Consulte el manual del sistema 3D para conocer los ajustes correctos.
1
2
3
10
987
11
12
13
4
14
65
15
Imagen 7–78
Cada archivo 3D mostrado aquí tiene un nombre (referencia 1). La fecha de creación (referencia 2) del
archivo 3D se muestra justo debajo de su nombre. Cuando se activa un archivo 3D, el estado (referencia 3)
pasa a Activo y su nombre aparece en la parte superior de la lista.
Hacer clic en archivo 3D (referencia 4) en esta lista permite mostrarlo en su forma ampliada y muestra un
menú contextual.
Las siguientes acciones están disponibles en este menú:
• Activar (referencia 5) permite activar el archivo 3D.
• Exportar (referencia 6) crea un paquete de copia de seguridad descargable.
• Editar (referencia 7) permite modificar el archivo 3D.
• Cambiar nombre (referencia 8) permite cambiar nombre del archivo 3D.
• Eliminar (referencia 9) permite eliminar el archivo 3D de la lista.
Al hacer clic en el menú (referencia 10) se muestra el menú general del archivo 3D.
Las siguientes acciones están disponibles en este menú:
• Nuevo (referencia 11) permite crear archivos de configuración 3D.
• Importar (referencia 12) permite importar archivos 3D.
• Exportar (referencia 13) crea un paquete de copia de seguridad descargable que contiene todos los
archivos 3D seleccionados en la lista.
• Si el ICMP tiene instalada una licencia RealD válida, activar (o desactivar) la casilla de verificación Activar
RealD Ghostbusting (referencia 14) permite activar (o desactivar) el algoritmo Reald Ghostbusting. Este
algoritmo permite reducir la diafonía 3S durante la reproducción (también conocida como ghosting).
• Eliminar (referencia 15) permite eliminar varios archivos seleccionados 3D de la lista.
Gestión de archivos 3D
Hasta ahora un archivo de configuración 3D contenía los datos necesarios para mostrar una película 3D con
una velocidad de fotogramas específica. Y era necesario repetir el proceso de creación para cada
multiplicación de la velocidad de fotogramas (24, 48, 60).
Configuración - Proyector

119R5910032ES /00 Freya
A partir de la versión 1.2, sigue siendo posible trabajar de esta manera pero ya no es el proceso habitual. La
creación y la gestión de los archivos de configuración 3D ha cambiado ligeramente.
Ahora, durante el proceso de creación, ya no se añade un archivo a la lista de archivos 3D, sino cuatro: un
primer archivo con los parámetros comunes (_auto) y tres archivos adicionales con los parámetros dedicados
a las diferentes velocidades de fotogramas (24, 48, 60).
Estos archivos se pueden editarse por separado, pero el sistema se encarga de mantener la coherencia entre
los archivos. Por ejemplo, si el usuario cambia la referencia de entrada I/D de un archivo (por ejemplo,
RealD_48), esa configuración se guardará. Pero, mientras se edita el archivo RealD_auto, se mostrará una
advertencia de desajuste de configuración en la GUI (referencia 1).
1
Imagen 7–79
Cuando el usuario guarde este archivo (RealD_auto), el desajuste de la configuración se resolverá aplicando
los mismos ajustes a todos los archivos relacionados (RealD_auto, RealD, RealD_48, RealD_60).
7.5.2 Creación de un archivo 3D
Ubicación y acceso
Menú: Configuración > Proyector > 3D
Nivel: Administrador, Técnico de mantenimiento
Cómo crear un archivo 3D
1. Desde Configuración > Proyector > 3D, haga clic en el menú general del archivo 3D (referencia 1) situado
en la parte superior derecha de la lista.
Aparece el menú.
Configuración - Proyector

R5910032ES /00 Freya120
1
2
Imagen 7–80
2. Seleccione Nuevo (referencia 2) en el menú.
Aparecerá el editor del archivo 3D con un nuevo archivo 3D (sin título).
Imagen 7–81
3. Rellene los parámetros del archivo 3D. A partir de la versión 1.2, la opción Desactivar 3D permite crear
simultáneamente varios archivos 3D con el mismo nombre pero dedicados a diferentes velocidades de
fotogramas (Auto, 2:2, 4:2, 6:2).
Para obtener más información acerca del editor de archivos 3D, consulte “Editor de archivos 3D”, página
121.
4. Haga clic en Guardar como (referencia 3) para ver la ventana Guardar como.
Configuración - Proyector

121R5910032ES /00 Freya
3
4
5
Imagen 7–82
5. Introduzca un nombre (referencia 4).
Nota: En esta ventana se muestra la lista de archivos ya disponibles en el proyector. Hacer clic
directamente en esta lista permite reutilizar el nombre de archivo ya existente en su totalidad o
en parte.
6. Haga clic en Guardar (referencia 5).
Nota: Si el nombre introducido en el paso anterior ya existe, se muestra una ventana de
confirmación para confirmar que se desea sobrescribir el archivo.
A partir de la versión 1.2, el número de archivos creados y añadidos a la lista de archivos 3D es diferente
si la opción Desactivar 3D está marcada o no:
• Si la opción Desactivar 3D está marcada, un nuevo archivo con el nombre definido en el paso 5 se
añade a la lista de archivos 3D.
• Si la opción Desactivar 3D no está marcada, se añaden 4 archivos a la lista de archivos 3D con
nombres basados en el nombre definido en el paso 5 y un sufijo relativo a las diferentes velocidades
de fotogramas disponibles (por ejemplo, RealD, RealD_48, RealD_60 y RealD_auto).
Para obtener más información acerca de la gestión de los archivos 3D, consulte “Acerca del archivo 3D”,
página 117.
7.5.3 Editor de archivos 3D
Acerca de este capítulo
Este capítulo contiene toda la información necesaria para utilizar el editor de archivos 3D, la página de Web
Communicator utilizada para crear o modificar archivos 3D.
7.5.3.1 Modelo de prueba 3D
¿Qué puede hacerse?
Con el modelo de prueba 3D es posible probar la configuración completa en combinación con un sistema de
polarizador externo o gafas de polaridad activa. La frecuencia de salida del modelo de prueba puede
introducirse, de manera que la simulación de la señal de entrada quede completamente cubierta por el
sistema de polarizador utilizado o las gafas de polaridad.
1 2
Imagen 7–83 Modelo de prueba 3D
Configuración - Proyector

R5910032ES /00 Freya122
1 Ojo izquierdo (campo verde con L blanca)
2 Ojo derecho (campo magenta)
Se mostrará alternativamente el patrón del ojo izquierdo o derecho. Cuando se muestra e. g. el modelo
izquierdo (indicado con I), solo el ojo izquierdo puede ver esta imagen. Cuando no es así, la configuración es
incorrecta y debería corregirse.
Introducir la frecuencia de salida
1. Desde el editor de archivos 3D, compruebe si la opción Desactivar 3D (referencia 1) está sin marcar para
poder acceder a los ajustes.
1
2
3
4
Imagen 7–84
2. Active el patrón de prueba 3D (referencia 2).
3. Seleccione la velocidad de fotogramas de reproducción (referencia 3) a la que se aplicarán los ajustes.
4. Seleccione una nueva frecuencia de salida del patrón de prueba en la lista desplegable (referencia 4).
5. Si es necesario, repita los pasos 3 y 4 a otras velocidades de fotogramas de reproducción.
7.5.3.2 Control 3D
Referencia de entrada I/D
La referencia de entrada indica qué cuadro es derecho y qué cuadro es izquierdo.
Configuración - Proyector

123R5910032ES /00 Freya
Las siguientes opciones son posibles:
Ajuste Descripción
Ninguna proporcionada ninguna referencia de entrada I/D 3D proporcionada
Utilizar referencia de entrada - modo de secuencia
de cuadro (polaridad = verdadera)
Utilizar la asignación de puerto de datos activa (para
fuentes de puerto dual) para determinar la referencia
de entrada I/D 3D.
Utilizar la intercalación de línea donde la primera
línea = izquierda, segunda línea = derecha
Utiliza la asignación predeterminada para la
referencia 3D I/D.
Cómo ajustar los parámetros de control 3D
1. Desde el editor de archivos 3D, desactive Desactivar 3D (referencia 1) para activar el control 3D.
1 2
3
4
Imagen 7–85
2. Seleccione la referencia de entrada I/D. Haga clic en la lista desplegable (referencia 2) para visualizar el
menú (referencia 3) y, a continuación, seleccione el valor deseado.
3. Active la opción
7.5.3.3 Ajuste de tiempo de oscuridad
Ajuste de tiempo de oscuridad
Entre el cambio de los cuadros la imagen tiene que ser negra el mismo tiempo que los dispositivos externos
necesitan para cambiar (los dispositivos externos pueden ser gafas 3D o filtro polarizante).
Para aplicaciones 3D los sistemas normalmente necesitan un período de tiempo en el que la imagen
proyectada en la pantalla es negra. Este "tiempo de oscuridad" o negro se utiliza para cambiar el mecanismo
que controla lo que el ojo izquierdo y derecho de los espectadores ve. Este comando de software se utiliza
para ajustar el tiempo de oscuridad del proyector, para cumplir con los requisitos del mecanismo de cambio
que se esté utilizando.
El ajuste de tiempo de oscuridad 3D se desactivará (establecido en 0) cuando se desactive 3D. Con 3D
activado y el ajuste de tiempo de oscuridad 3D desactivado el proyector se establecerá en su tiempo de
oscuridad predeterminado de aproximadamente 388 µs. No hay tiempo de oscuridad cuando 3D está
desactivado.
El sistema tendrá un tiempo de oscuridad mínimo y máximo que se puede alcanzar. Si el valor especificado
es menor de lo que el sistema puede proporcionar, el tiempo de oscuridad se establecerá en el valor mínimo
del sistema que se enviará como el valor de tiempo de oscuridad real. Si el valor especificado es mayor de lo
que el sistema puede proporcionar, el tiempo de oscuridad se establecerá en el valor máximo del sistema que
se enviará como el valor de tiempo de oscuridad real.
Para aplicaciones 3D los sistemas normalmente necesitan un período de tiempo en el que la imagen
proyectada en la pantalla es negra. Este "tiempo de oscuridad" o negro se utiliza para cambiar el mecanismo
que controla lo que el ojo izquierdo y derecho de los espectadores ve. Para la mayoría de las aplicaciones 3D
el sistema proporcionará una señal de referencia de salida que indica si se están mostrando los datos del ojo
Configuración - Proyector

R5910032ES /00 Freya124
izquierdo o derecho, así como el comienzo del tiempo de oscuridad. Esta señal es la referencia de salida I/D
3D.
Cómo se ajusta
1. Desde el editor de archivos 3D, compruebe si la opción Desactivar 3D (referencia 1) está sin marcar para
poder acceder a los ajustes.
1
2
3
Imagen 7–86
2. Identifique la velocidad de fotogramas de reproducción (2:2, 4:2, 6:2) a la que se aplicarán los ajustes, y
luego introduzca un valor de ajuste del tiempo de oscuridad en µs con el teclado (por ejemplo, referencia
2).
Ó
Utilice el botón + o - (referencia 3) para ajustar el valor (+/- 1 µs).
3. Si es necesario, repita el paso anterior a otras velocidades de fotogramas de reproducción.
7.5.3.4 Retraso de referencia de salida
Retraso de referencia de salida
El retraso de referencia de salida cambia la señal de referencia de salida. Esto resulta en la mejor visión 3D
con la menor diafonía posible entre los ojos.
Valor de retraso del retraso – Se añade el tiempo al tiempo nominal entre el tiempo de oscuridad mostrado y
la referencia de salida I/D 3D.
3D L/R output reference
Negative delay
3D L/R output reference
Positive delay
3D L/R output reference
Nominal
Data (Displayed)
Dark time
Right
Right
Left Left
Imagen 7–87 Ejemplo de retraso para referencia de salida I/D 3D
Configuración - Proyector

125R5910032ES /00 Freya
Si necesita lentes correctivas para ver una pantalla de cine con claridad, asegúrese de que las
tiene disponibles.
Cómo ajustar el retraso de referencia
1. Inicie el clip de prueba del retraso de sincronización relacionado con la velocidad de fotogramas de la
reproducción a la que se aplicarán los ajustes, o seleccione primero el patrón de prueba 3D apropiado en
Control > Proyector > Patrones de prueba.
2. Desde el editor de archivos 3D, compruebe si la opción Desactivar 3D (referencia 1) está sin marcar para
poder acceder a los ajustes.
1
2
3
Imagen 7–88
3. Ponerse las gafas y mirar la pantalla, cubriendo o cerrando primero un ojo y después el otro.
Nota: No ajustar el valor de retraso de referencia con ambos ojos abiertos.
4. Comience, por ejemplo, el ajuste con el ojo izquierdo.
Introduzca un valor de retraso en µs con el teclado (referencia 2).
Ó
Utilice el botón + o - (referencia 3) para ajustar el retraso (+/- 1 µs) hasta que las rayas blancas
desaparezcan en la columna negra.
Configuración - Proyector

R5910032ES /00 Freya126
Imagen 7–89 Contenido de la prueba de retraso del ojo izquierdo
5. Continuar con el ojo derecho y ajustar el retraso otra vez.
Imagen 7–90 Contenido de la prueba de retraso del ojo derecho
6. Cuando la imagen del ojo izquierdo y la del derecho aparecen superpuestas, el retraso de referencia no
está correctamente optimizado. Repetir el procedimiento.
7. Si es necesario, repita todo el procedimiento a otras velocidades de fotogramas de reproducción.
7.5.3.5 Cambiar automáticamente el ajuste de tiempo de retraso
Cambiar automáticamente el tiempo de retraso
Cuando se reproduce contenido 3D, el ICMP y el ICP-D pueden detectar automáticamente la velocidad de
fotogramas del contenido reproducido y configurar el multiplicador de velocidad de fotogramas en
consecuencia.
Esta característica simplifica la creación de la muestra de cine permitiendo al exhibidor utilizar una sola macro
sin importar la velocidad de fotogramas del contenido (se sigue necesitando una macro adicional para
manejar las diferencias de relación de aspecto del contenido).
Este ajuste automático puede ser activado usando el nombre_auto.3D en la macro.
Cuando se activa este archivo, el ICMP o el ICP-D comprobará la velocidad de fotogramas reproducida y
activará ajustes 3d como el Ajuste del tiempo de oscuridad y el Retraso de referencia de salida contenidos en
los otros archivos como name_24.3D.
La selección del archivo utilizado se basará en la siguiente tabla:
Configuración - Proyector

127R5910032ES /00 Freya
Velocidad de fotogramas
reproducida (fps/ojo)
Archivo 3D utilizado por la
configuración automática
(nombre_auto.3D)
Ajuste del multiplicador de
velocidad de fotogramas
activado
De 24 a 47 nombre_24.3D o nombre.3D 6:2
De 48 a 59 nombre_48.3D 4:2
De 60 en adelante nombre_60.3D 2:2
Para aplicaciones 3D, normalmente el sistema necesita un periodo de tiempo para sincronizarse con la
reproducción. Hay disponible un parámetro adicional en Web Communicator para ajustar ese periodo de
tiempo; el ajuste del Tiempo de retraso de cambio automático (Auto switch delay time). Este ajuste retrasará
la reproducción, en la cantidad de ms establecida, si se detecta un cambio en la velocidad de fotogramas
entre el clip anterior y el siguiente que se va a reproducir.
Cómo ajustar el tiempo de retraso de cambio automático
1. Desde el editor de archivos 3D, compruebe si la opción Desactivar 3D (referencia 1) está sin marcar para
poder acceder a los ajustes.
1
2
3
Imagen 7–91
2. Introduzca el valor de retraso en ms con el teclado (referencia 2).
Ó
Utilice el botón + o - (referencia 3) para ajustar el valor (+/- 1 ms).
7.5.4 Edición de un archivo 3D
Ubicación y acceso
Menú: Configuración > Proyector > 3D
Nivel: Administrador, Técnico de mantenimiento
Cómo editar
1. Desde Configuración > Proyector > 3D, localice y haga clic en el archivo 3D que quiera editar.
El archivo 3D se muestra en su forma ampliada con un menú.
Configuración - Proyector

R5910032ES /00 Freya128
Imagen 7–92
2. Haga clic en el icono Editar en el menú.
El archivo 3D se muestra en el editor de archivos 3D.
1
Imagen 7–93
3. Modifique los parámetros del archivo 3D. Para obtener más información acerca del editor de archivos 3D,
consulte “Editor de archivos 3D”, página 121.
4. Haga clic en el icono Guardar (referencia 1).
Configuración - Proyector

129R5910032ES /00 Freya
7.5.5 Activación de un archivo 3D
Ubicación y acceso
Menú: Configuración > Proyector > 3D
Nivel: Administrador, Técnico de mantenimiento
Qué es posible
Normalmente un archivo 3D se activa a través de una macro, pero es posible activar directamente un archivo
3D haciendo clic en Activar en el menú contextual.
Cómo se activa
1. Desde Configuración > Proyector > 3D, localice y haga clic en el archivo 3D que quiera activar.
El archivo 3D se muestra en su forma ampliada con un menú.
Imagen 7–94
2. Haga clic en Activar en el menú.
Se aplicará la nueva configuración y será visible en la parte superior de la lista. El estado del archivo 3D
también pasa a Activo.
Imagen 7–95
Configuración - Proyector

R5910032ES /00 Freya130
7.5.6 Renombrar un archivo 3D
Cómo se renombra
1. Desde Configuración > Proyector > 3D, localice y haga clic en el archivo 3D que quiera renombrar.
El archivo 3D se muestra en su forma ampliada con un menú.
Imagen 7–96
2. Haga clic en el icono Renombrar.
Aparecerá la ventana Renombrar.
Imagen 7–97
3. Introduzca un nombre nuevo y haga clic en Aceptar para confirmarlo.
7.5.7 Importación de un archivo 3D
Ubicación y acceso
Menú: Configuración > Proyector > 3D
Nivel: Administrador, Técnico de mantenimiento
Configuración - Proyector

131R5910032ES /00 Freya
Cómo importar un archivo 3D
1. Desde Configuración > Proyector > 3D, haga clic en el menú general del archivo 3D (referencia 1) situado
en la parte superior derecha de la lista.
Aparece el menú.
1
2
3
4
Imagen 7–98
2. Seleccione Importar (referencia 2) en el menú.
Se muestra la ventana Abrir (referencia 3)
3. Localice y seleccione el archivo 3D.
4. Haga clic en Abrir (referencia 4).
El archivo 3D se importa y se añade a la lista de archivos 3D.
7.5.8 Exportación de un archivo 3D
Ubicación y acceso
Menú: Configuración > Proyector > 3D
Nivel: Administrador, Técnico de mantenimiento
Cómo exportar un archivo 3D
1. Desde Configuración > Proyector > 3D, localice y haga clic en el archivo 3D que quiera exportar.
El archivo 3D se muestra en su forma ampliada con un menú.
Configuración - Proyector

R5910032ES /00 Freya132
Imagen 7–99
2. Haga clic en el icono Exportar en el menú.
La ventana Descargar paquete se muestra durante la creación del paquete de copia de seguridad.
Imagen 7–100
3. Cuando se crea el paquete de copia de seguridad, se copia automáticamente en el directorio Descargas
de su ordenador (por ejemplo, 3D-backup-SP4K-15C-2590153431-2019-04-11T142930Z.tar).
7.5.9 Exportación de varios archivos 3D en un paquete de copia de
seguridad
Qué es posible
Es posible exportar varios archivos 3D a la vez en un paquete de copia de seguridad.
Ubicación y acceso
Menú: Configuración > Proyector > 3D
Nivel: Administrador, Técnico de mantenimiento
Cómo crear y exportar el paquete de copia de seguridad de archivos 3D
1. Desde Configuración > Proyector > 3D, haga clic en Seleccionar todo (referencia 1) y utilice las casillas
de verificación (referencia 2) situadas a la derecha de los archivos 3D para poder seleccionar/anular la
selección de los archivos que desea exportar.
Configuración - Proyector

133R5910032ES /00 Freya
1
1
Imagen 7–101
2. Haga clic en el icono del menú (referencia 3) y seleccione Exportar.
4
3
Imagen 7–102
La ventana Descargar paquete se muestra durante la creación del paquete de copia de seguridad.
Imagen 7–103
3. Cuando se crea un paquete de copia de seguridad, se copia automáticamente en el directorio Descargas
de su ordenador (por ejemplo, 3D-backup-SP4K-15C-2590153431-2019-04-11T142930Z.tar).
Configuración - Proyector

R5910032ES /00 Freya134
7.5.10 Eliminación de un archivo 3D
Ubicación y acceso
Menú: Configuración > Proyector > 3D
Nivel: Administrador, Técnico de mantenimiento
Cómo se elimina
1. Desde Configuración > Proyector > 3D, localice y haga clic en el archivo 3D que quiera eliminar.
El archivo 3D se muestra en su forma ampliada con un menú.
Imagen 7–104
2. Haga clic en el icono Eliminar y confirme la acción con Aceptar.
El archivo 3D se elimina de la lista.
7.5.11 Eliminación de varios archivos 3D
Ubicación y acceso
Menú: Configuración > Proyector > 3D
Nivel: Administrador, Técnico de mantenimiento
Cómo eliminar varios archivos 3D
1. Desde Configuración > Proyector > 3D, haga clic en Seleccionar todo (referencia 1) y utilice las casillas
de verificación (referencia 2) situadas a la derecha de los archivos 3D para poder seleccionar/
deseleccionar los archivos que quiera eliminar.
Configuración - Proyector

135R5910032ES /00 Freya
1
1
Imagen 7–105
2. Haga clic en el menú general de archivo 3D situado en la parte superior derecha de la lista, luego
seleccione Eliminar y confirme con Aceptar.
Los archivos seleccionados de 3D se eliminarán definitivamente de la lista.
7.6 Entrada
7.6.1 Acerca del archivo de entrada
Ubicación y acceso
Menú: Configuración > Proyector > Entrada
Nivel: Administrador, Técnico de mantenimiento
Descripción general
Este panel permite gestionar los archivos de configuración de entrada. Estos archivos contienen todos los
datos necesarios para activar la entrada según el dispositivo conectado que proporciona la señal de vídeo
(por ejemplo, el reproductor multimedia ICMP, el reproductor HDMI Blu-ray, etc. ). Un lote de archivos
predeterminados se instalan en el proyector durante la configuración inicial con el paquete de clon. Los
archivos de entrada específicos se pueden importar manualmente. Los archivos de entrada deben ser
adaptados según el dispositivo utilizado.
Configuración - Proyector

R5910032ES /00 Freya136
1
2
3
10
987
11
12
13
4
65
14
Imagen 7–106
Cada archivo de entrada mostrado aquí tiene un nombre (referencia 1). La fecha de creación (referencia 2)
del archivo se muestra justo debajo de su nombre. Cuando se activa un archivo de entrada, el estado
(referencia 3) pasa a Activo y su nombre aparece en la parte superior de la lista.
Hacer clic en un archivo de entrada (referencia 4) en esta lista permite mostrarlo en su forma ampliada y
muestra un menú contextual.
Las siguientes acciones están disponibles en este menú:
• Activar (referencia 5) permite activar el archivo de entrada.
• Exportar (referencia 6) crea un paquete de copia de seguridad descargable.
• Editar (referencia 7) permite modificar el archivo de entrada.
• Cambiar nombre (referencia 8) permite cambiar nombre del archivo de entrada.
• Eliminar (referencia 9) permite eliminar el archivo de entrada de la lista.
Al hacer clic en el menú (referencia 10) se muestra el menú general del archivo de entrada.
Las siguientes acciones están disponibles en este menú:
• Nuevo (referencia 11) permite crear un nuevo archivo de entrada.
• Importar (referencia 12) permite importar un archivo de entrada.
• Exportar (referencia 13) crea un paquete de copia de seguridad descargable que contiene todos los
archivos de entrada seleccionados en la lista.
• Eliminar (referencia 14) permite eliminar varios archivos seleccionados de entrada de la lista.
7.6.2 Creación de un archivo de entrada
Ubicación y acceso
Menú: Configuración > Proyector > Entrada
Nivel: Administrador, Técnico de mantenimiento
Cómo crear un archivo de entrada
1. Desde Configuración > Proyector > Entrada, haga clic en el menú general del archivo de entrada
(referencia 1) situado en la parte superior derecha de la lista.
Aparece el menú.
Configuración - Proyector

137R5910032ES /00 Freya
1
2
Imagen 7–107
2. Seleccione Nuevo (referencia 2) en el menú.
Aparecerá el editor de archivos de entrada (referencia 3) con un nuevo archivo de entrada (sin título).
Imagen 7–108
3. Rellene los parámetros del archivo de entrada. Para obtener más información acerca del editor de
archivos de entrada, consulte “Editor de archivos de entrada”, página 138.
4. Haga clic en Guardar como (referencia 3) para ver la ventana Guardar como.
3
4
5
Imagen 7–109
5. Introduzca un nombre (referencia 4).
Configuración - Proyector

R5910032ES /00 Freya138
Nota: En esta ventana se muestra la lista de archivos ya disponibles en el proyector. Hacer clic
directamente en esta lista permite reutilizar el nombre de archivo ya existente en su totalidad o
en parte.
6. Haga clic en Guardar (referencia 5).
Nota: Si el nombre introducido en el paso anterior ya existe, se muestra una ventana de
confirmación para confirmar que se desea sobrescribir el archivo.
El nuevo archivo 3D se añade a la lista de archivos 3D.
7.6.3 Editor de archivos de entrada
Acerca de este capítulo
Este capítulo contiene toda la información necesaria para utilizar el editor de archivos de entrada, la página
de Web Communicator utilizada para crear o modificar archivos de entrada.
7.6.3.1 HDSDI (3G-SDI) para ICMP
Cómo ajustar los parámetros de HDSDI (3G-SDI) para ICMP
1. Desde el editor de archivos de entrada, haga clic en HDSDI (referencia 1).
1
2
3
4
5
6
7
8
9
10
11
Imagen 7–110
2. Si aún no lo ha hecho, haga clic en Seleccionar (referencia 2) para especificar que HD-SDI es ahora
mismo el formato de selección de la fuente para este archivo.
3. Seleccione el puerto en la lista desplegable (referencia 3).
Están disponibles los siguientes puertos:
• HDSDI A
Configuración - Proyector

139R5910032ES /00 Freya
• HDSDI B
• HDSDI AB Duallink
• 3GSDI A
• 3GSDI B
• 3GSDI AB Hspan
• 3GSDI A LevelB
• 3GSDI B LevelB
• 3GSDI A LevelB Dualstream
• 3GSDI B LevelB Dualstream
Para obtener más información sobre los puertos HD-SDI, consulte “ICMP-X Especificaciones de SDI”,
página 334.
4. Seleccione el tipo de escaneado en la lista desplegable (referencia 4).
La lista de tipos de escaneado disponibles depende del puerto seleccionado en el paso anterior. Para
obtener más información sobre los puertos HD-SDI, consulte “ICMP-X Especificaciones de SDI”, página
334.
5. Utilice el botón más o menos para ajustar el Valor paramétrico GAMMA según la fuente.
6. Seleccione la corrección de color que desee.
Están disponibles las siguientes correcciones:
• La opción Activar corrección de color con ambos ojos (referencia 6) no debe estar marcada si
quiere aplicar la corrección de color con “un solo ojo”.
• La opción Activar corrección de color con ambos ojos (referencia 6) debe estar marcada si quiere
aplicar la corrección de color con “ambos ojos” (ojos separados).
7. Defina la profundidad de color (referencia 7) y el modo de color (referencia 8). Estos valores deben
adaptarse en función de las especificaciones de la señal seleccionada.
Para obtener más información sobre los puertos HD-SDI, consulte “ICMP-X Especificaciones de SDI”,
página 334.
8. Dependiendo de su selección, se pueden establecer ajustes detallados.
Cuando no se anulan (no se marcan) los ajustes de sobrescritura (referencia 9), las opciones Espacio
de color y el 3D se establecen automáticamente con la información facilitada en los fotogramas de
información de la señal HD-SDI.
Cuando se marcan los ajustes de sobrescritura (referencia 9),
• la opción Espacio de color (referencia 11) puede ser RGB o YCbCr.
• La opción Force 3D puede ser activada o desactivada (referencia 10).
7.6.3.2 HDMI en el ICMP
Cómo ajustar los parámetros de HDMI del ICMP
1. Desde el editor de archivos de entrada, haga clic en HDMI (referencia 1).
Configuración - Proyector

R5910032ES /00 Freya140
1
2
3
4
5
6
7
8
9
Imagen 7–111
2. Si aún no lo ha hecho, haga clic en Seleccionar (referencia 2) para especificar que HDMI es ahora
mismo el formato de fuente seleccionado para este archivo.
3. Seleccione el puerto en la lista desplegable (referencia 3).
Están disponibles los siguientes puertos:
• HDMI2.0 A
• HDMI2.0 B
• HDMI2.0 AB Duallink
• HDMI2.0 AB Passive 3D
• HDMI2.0 AB Hspan
• HDMI
Para obtener más información sobre los puertos HDMI, consulte “Especificaciones HDMI 2.0 del ICMP-X”,
página 337.
4. Utilice el botón más o menos para ajustar la opción Luminancia (nits) (referencia 4) según la fuente.
5. Utilice el botón más o menos para ajustar el Valor paramétrico GAMMA (referencia 5) según la fuente.
6. Seleccione la corrección de color que desee.
Están disponibles las siguientes correcciones:
• La opción Activar corrección de color con ambos ojos (referencia 6) no debe estar marcada si
quiere aplicar la corrección de color con “un solo ojo”.
• La opción Activar corrección de color con ambos ojos (referencia 6) debe estar marcada si quiere
aplicar la corrección de color con “ambos ojos” (ojos separados).
7. Dependiendo de su selección, se pueden establecer ajustes detallados.
Cuando no se anulan (no se marcan) los ajustes de sobrescritura (referencia 7), las opciones Espacio
de color y el 3D se establecen automáticamente con la información facilitada en los fotogramas de
información de la señal HDMI.
Cuando se marcan los ajustes de sobrescritura (referencia 7),
• la opción Espacio de color (referencia 9) puede ser RGB o YCbCr.
• La opción Force 3D puede ser activada o desactivada (referencia 8).
Configuración - Proyector

141R5910032ES /00 Freya
7.6.3.3 Reproductor multimedia del ICMP
Cómo ajustar los parámetros de reproductor multimedia del ICMP
1. Desde el editor de archivos de entrada, haga clic en Reproductor multimedia (referencia 1).
1
2
3
4
5
Imagen 7–112
2. Si aún no lo ha hecho, haga clic en Seleccionar (referencia 2) para especificar que Reproductor
multimedia es ahora mismo el formato de selección de la fuente para este archivo.
3. Seleccione la corrección de color que desee.
Están disponibles las siguientes correcciones:
• La opción Activar corrección de color con ambos ojos (referencia 3) no debe estar marcada si
quiere aplicar la corrección de color con “un solo ojo”.
• La opción Activar corrección de color con ambos ojos (referencia 3) debe estar marcada si quiere
aplicar la corrección de color con “ambos ojos” (ojos separados).
4. Seleccione la curva EOTF (Función de transferencia electro-óptica) (referencia 4).
Las siguientes opciones son posibles:
• HDR debe estar seleccionado para poder elegir contenido de “Alto rango dinámico”.
• Estándar debe estar seleccionado para poder elegir contenido estándar.
5. Utilice el botón más o menos para ajustar el Valor paramétrico GAMMA (referencia 5) según la fuente.
7.6.4 Edición de un archivo de entrada
Ubicación y acceso
Menú: Configuración > Proyector > Entrada
Nivel: Administrador, Técnico de mantenimiento
Cómo editar
1. Desde Configuración > Proyector > Entrada, localice y haga clic en el archivo de entrada que quiera
editar.
El archivo de entrada se muestra en su forma ampliada con un menú.
Configuración - Proyector

R5910032ES /00 Freya142
Imagen 7–113
2. Haga clic en Editar en el menú.
El archivo de entrada se muestra en el editor de archivos de entrada.
1
Imagen 7–114
3. Modifique los parámetros del archivo de entrada. Para obtener más información acerca del editor de
archivos de entrada, consulte “Editor de archivos de entrada”, página 138.
4. Haga clic en Guardar (referencia 1).
7.6.5 Activar de un archivo de entrada
Ubicación y acceso
Menú: Configuración > Proyector > Entrada
Nivel: Administrador, Técnico de mantenimiento
Qué es posible
Normalmente un archivo de entrada se activa a través de una macro, pero es posible activar directamente un
archivo 3D haciendo clic en Activar en el menú contextual.
Configuración - Proyector

143R5910032ES /00 Freya
Cómo se activa
1. Desde Configuración > Proyector > Entrada, localice y haga clic en el archivo de entrada que quiera
activar.
El archivo de entrada se muestra en su forma ampliada con un menú.
Imagen 7–115
2. Haga clic en Activar en el menú.
Se aplica la nueva configuración. El estado del archivo de entrada pasa a Activo y su nombre aparece en
la parte superior de la lista.
Imagen 7–116
7.6.6 Renombrar un archivo de entrada
Ubicación y acceso
Menú: Configuración > Proyector > Entrada
Nivel: Administrador, Técnico de mantenimiento
Cómo se renombra
1. Desde Configuración > Proyector > Entrada, localice y haga clic en el archivo de entrada que quiera
renombrar.
El archivo de entrada se muestra en su forma ampliada con un menú.
Configuración - Proyector

R5910032ES /00 Freya144
Imagen 7–117
2. Haga clic en Renombrar en el menú.
Aparecerá la ventana Renombrar.
Imagen 7–118
3. Introduzca un nuevo nombre y haga clic en Aceptar.
7.6.7 Importación de un archivo de entrada
Ubicación y acceso
Menú: Configuración > Proyector > Entrada
Nivel: Administrador, Técnico de mantenimiento
Cómo importar un archivo de entrada
1. Desde Configuración > Proyector > Entrada, haga clic en el menú general del archivo de entrada
(referencia 1) situado en la parte superior derecha de la lista.
Aparece el menú.
Configuración - Proyector

145R5910032ES /00 Freya
1
2
3
4
Imagen 7–119
2. Seleccione Importar (referencia 2) en el menú.
Se muestra la ventana Abrir (referencia 3)
3. Localice y seleccione el archivo de entrada.
4. Haga clic en Abrir (referencia 4).
El archivo de entrada se importa y se añade a la lista de archivos de entrada.
7.6.8 Exportación de un archivo de entrada
Ubicación y acceso
Menú: Configuración > Proyector > Entrada
Nivel: Administrador, Técnico de mantenimiento
Cómo exportar un archivo de entrada
1. Desde Configuración > Proyector > Entrada, localice y haga clic en el archivo de entrada que quiera
exportar.
El archivo de entrada se muestra en su forma ampliada con un menú.
Configuración - Proyector

R5910032ES /00 Freya146
Imagen 7–120
2. Haga clic en Exportar en el menú.
La ventana Descargar paquete se muestra durante la creación del paquete de copia de seguridad.
Imagen 7–121
3. Cuando se crea un paquete de copia de seguridad, se copia automáticamente en el directorio Descargas
de su ordenador (por ejemplo, INPUT-backup-SP4K-15C-2590153431-2019-04-13T104028Z.tar).
7.6.9 Exportación de varios archivos de entrada en un paquete de copia
de seguridad
Qué es posible
Es posible exportar varios archivos de entrada a la vez en un paquete de copia de seguridad.
Ubicación y acceso
Menú: Configuración > Proyector > Entrada
Nivel: Administrador, Técnico de mantenimiento
Cómo crear y exportar el paquete de copia de seguridad de archivos de entrada
1. Desde Configuración > Proyector > Entrada, haga clic en Seleccionar todo (referencia 1) y utilice las
casillas de verificación (referencia 2) situadas a la derecha de los archivos de entrada para poder
seleccionar/anular la selección de los archivos que desea exportar.
Configuración - Proyector

147R5910032ES /00 Freya
1
2
Imagen 7–122
2. Haga clic en el menú general de archivos de entrada (referencia 3) situado en la parte superior derecha
de la lista.
Se muestra un menú.
4
3
Imagen 7–123
3. Seleccione Exportar (referencia 4) en el menú.
La ventana Descargar paquete se muestra durante la creación del paquete de copia de seguridad.
Imagen 7–124
4. Cuando se crea un paquete de copia de seguridad, se copia automáticamente en el directorio Descargas
de su ordenador (por ejemplo, INPUT-backup-SP4K-15C-2590153431-2019-04-13T104028Z.tar).
Configuración - Proyector

R5910032ES /00 Freya148
7.6.10 Eliminación de un archivo de entrada
Ubicación y acceso
Menú: Configuración > Proyector > Entrada
Nivel: Administrador, Técnico de mantenimiento
Cómo se elimina
1. Desde Configuración > Proyector > Entrada, localice y haga clic en el archivo de entrada que quiera
eliminar.
El archivo de entrada se muestra en su forma ampliada con un menú.
Imagen 7–125
2. Haga clic en el icono Eliminar y confirme la acción con Aceptar.
El archivo de entrada se elimina de la lista.
7.6.11 Eliminación de varios archivos de entrada
Ubicación y acceso
Menú: Configuración > Proyector > Entrada
Nivel: Administrador, Técnico de mantenimiento
Cómo eliminar varios archivos de entrada
1. Desde Configuración > Proyector > Entrada, haga clic en Seleccionar todo (referencia 1) y utilice las
casillas de verificación (referencia 2) situadas a la derecha de los archivos de entrada para poder
seleccionar/deseleccionar los archivos que quiera eliminar.
Configuración - Proyector

149R5910032ES /00 Freya
1
2
Imagen 7–126
2. Haga clic en el menú general de archivo de entrada situado en la parte superior derecha de la lista, luego
seleccione Eliminar y confirme con Aceptar.
Los archivos seleccionados de entrada se eliminarán definitivamente de la lista.
7.7 Imagen
7.7.1 Acerca del archivo de pantalla
Ubicación y acceso
Menú: Configuración > Proyector > Imagen
Nivel: Administrador, Técnico de mantenimiento
Descripción general
Este panel permite gestionar los archivos de configuración de pantalla. Estos archivos contienen todos los
datos necesarios para ajustar la imagen en la pantalla. Un lote de archivos predeterminados se instalan en el
proyector durante la configuración inicial con el paquete de clon (por ejemplo, Pantalla completa). Los
archivos de pantalla específicos se pueden importar manualmente.
Configuración - Proyector

R5910032ES /00 Freya150
1
2
3
1
0
987
11
12
13
4
65
14
Imagen 7–127
Cada archivo de pantalla mostrado aquí tiene un nombre (referencia 1). La fecha de creación (referencia 2)
del archivo se muestra justo debajo de su nombre. Cuando se activa un archivo de pantalla, el estado
(referencia 3) pasa a Activo y su nombre aparece en la parte superior de la lista.
Hacer clic en un archivo de pantalla (referencia 4) en esta lista permite mostrarlo en su forma ampliada y
muestra un menú contextual.
Las siguientes acciones están disponibles en este menú:
• Activar (referencia 5) permite activar el archivo de pantalla.
• Exportar (referencia 6) crea un paquete de copia de seguridad descargable.
• Editar (referencia 7) permite modificar el archivo de pantalla.
• Cambiar nombre (referencia 8) permite cambiar nombre del archivo de pantalla.
• Eliminar (referencia 9) permite eliminar el archivo de pantalla de la lista.
Al hacer clic en el menú (referencia 10) se muestra el menú general del archivo de pantalla.
Las siguientes acciones están disponibles en este menú:
• Nuevo (referencia 11) permite crear un nuevo archivo de pantalla.
• Importar (referencia 12) permite importar un archivo de pantalla.
• Exportar (referencia 13) crea un paquete de copia de seguridad descargable que contiene todos los
archivos de pantalla seleccionados en la lista.
• Eliminar (referencia 14) permite eliminar varios archivos seleccionados de pantalla de la lista.
7.7.2 Creación de un archivo de pantalla
Ubicación y acceso
Menú: Configuración > Proyector > Imagen
Nivel: Administrador, Técnico de mantenimiento
Cómo crear un archivo de entrada
1. Desde Configuración > Proyector > Imagen, haga clic en el menú general del archivo de pantalla
(referencia 1) situado en la parte superior derecha de la lista.
Aparece el menú.
Configuración - Proyector

151R5910032ES /00 Freya
1
2
Imagen 7–128
2. Seleccione Nuevo (referencia 2) en el menú.
Aparecerá el editor de archivos de pantalla (referencia 3) con un nuevo archivo de entrada (sin título).
Imagen 7–129
3. Rellene los parámetros del archivo de entrada. Para obtener más información acerca del editor de
archivos de entrada, consulte “Editor de archivos de pantalla”, página 152.
4. Haga clic en Guardar como (referencia 3) para ver la ventana Guardar como.
3
4
5
Imagen 7–130
5. Introduzca un nombre (referencia 4).
Configuración - Proyector

R5910032ES /00 Freya152
Nota: En esta ventana se muestra la lista de archivos ya disponibles en el proyector. Hacer clic
directamente en esta lista permite reutilizar el nombre de archivo ya existente en su totalidad o
en parte.
6. Haga clic en Guardar (referencia 5).
Nota: Si el nombre introducido en el paso anterior ya existe, se muestra una ventana de
confirmación para confirmar que se desea sobrescribir el archivo.
El nuevo archivo de pantalla se añade a la lista de archivos de pantalla.
7.7.3 Editor de archivos de pantalla
Acerca de este capítulo
Este capítulo contiene toda la información necesaria para utilizar el editor de archivos de pantalla, la página
de Web Communicator utilizada para crear o modificar archivos de pantalla.
7.7.3.1 Corte (área activa)
Qué es el corte
“Cortar” significa definir un área activa.
El área activa de un marco de origen equivale a la información importante de la película dentro del flujo de la
misma. Por ejemplo: una película de 1280 x 1024 se puede reproducir en un flujo de 1920 x 1080. Sólo el
marco de 1280 x 1024 contiene la información importante de la película. En este caso, el área activa es 1280
x 1024.
Las áreas activas más utilizadas están predefinidas en accesos directos (por ejemplo, 2K Scope).
Cómo cortar
1. Desde el editor de archivos de pantalla, haga clic en Cortar (referencia 1).
1
2
7
3
4
5
6
Imagen 7–131
2. Si necesita un área activa predefinida, haga clic en un acceso directo en la parte derecha de la ventana
(referencia 2).
Los valores de Anchura (referencia 5) y Altura (referencia 6) se rellenan con valores predefinidos.
Configuración - Proyector

153R5910032ES /00 Freya
Para un área activa exclusiva, continúe con los siguientes pasos.
3. Haga clic en el control deslizante de Anchura (referencia 5) y Altura (referencia 6), y arrastre para
establecer el área activa.
Ó
Haga clic en el botón más o menos de Anchura (referencia 5) y Altura (referencia 6) para configurar el
área activa.
Ó
Haga clic en el campo de entrada de Anchura (referencia 5) y Altura (referencia 6) para elegir el valor
actual e introduzca una valor nuevo con el teclado para establecer el área activa.
4. Haga clic en el control deslizante de Desplazamiento X (referencia 3) y Desplazamiento Y (referencia 4) y
arrastre para ajustar el desplazamiento.
Ó
Haga clic en el botón más o menos de Desplazamiento X (referencia 3) y Desplazamiento Y (referencia
4) para configurar el desplazamiento.
Ó
Haga clic en el campo de entrada de Desplazamiento X (referencia 3) y Desplazamiento Y (referencia 4),
elija el valor actual e introduzca una valor nuevo con el teclado para establecer el desplazamiento.
El desplazamiento se refiere al centro del área activa y al del marco de origen.
Imagen 7–132 Indicación de desplazamiento del centro
1 Marco de origen
2
Área activa del marco de origen
A Desplazamiento horizontal
B Desplazamiento vertical
5. Hacer clic en Descartar (referencia 7) permite eliminar todas las modificaciones realizadas en los pasos
anteriores.
7.7.3.2 Escala
Qué es la escala
La herramienta de escala permite adaptar la imagen proyectada al tamaño de la pantalla (definir el área
disponible para la visualización de la imagen). Se recomienda que observe siempre la pantalla cuando escale
la imagen. El proyector intentará en todo momento mantener la imagen centrada en el área definida, y se
respetará la correcta relación de aspecto de la imagen.
Como el proyector proyecta la imagen bajo un ángulo, la imagen original se mostrará como un
trapecio. La imagen adoptará la forma cuadrada gracias a la función de enmascaramiento, que
oculta las áreas sombreadas.
Cómo se cambia la imagen
1. Desde el editor de archivos de pantalla, haga clic en Escala (referencia 1).
Configuración - Proyector

R5910032ES /00 Freya154
1
2
1110
3
5
7
4
6
9
8
Imagen 7–133
2. Seleccione un patrón de prueba (referencia 2) para mostrar un patrón de prueba en la pantalla.
3. Active o desactive buzón (referencia 3) para determinar cómo se mostrará la imagen. Si activa buzón
conservará la relación de aspecto original de la película. Para obtener más detalles, consulte la sección
dedicada al buzón tras este procedimiento.
4. Establezca la posición de la esquina superior izquierda y la esquina inferior derecha usando valores
numéricos. Coloque las cuatro esquinas de la imagen en las cuatro esquinas de la pantalla.
1. Haga clic en los campos de entrada para X e Y de la esquina superior izquierda (referencia 4) y rellene
el valor de posición deseado (o utilice el control de arriba abajo del cuadro de giro cerca del campo de
entrada).
2. Repita la misma operación con la esquina inferior derecha (referencia 7). La esquina superior derecha
(referencia 5) y la esquina inferior izquierda (referencia 6) no pueden modificarse: estos campos se
actualizan automáticamente en función de los otros dos campos.
Ó
Ajuste la posición de las 4 esquinas manualmente usando las flechas (referencia 9):
1. Haga clic en la esquina superior izquierda (referencia 8) para seleccionarla, y luego utilice las flechas
arriba/abajo/izquierda/derecha (referencia 9) para lograr la posición deseada.
2. Repita la misma operación con la esquina inferior derecha.
5. Hacer clic en Descartar (referencia 10) permite eliminar todas las modificaciones realizadas en el paso
anterior.
6. Hacer clic en Restaurar (referencia 11) permite restaurar el escala (posición cero).
Buzón
La función de buzón determina cómo se mostrará la imagen.
Si se marca la activación de Buzón, el sistema mostrará todos los datos de imagen originales en la pantalla.
Esto puede requerir que el sistema muestre la imagen en buzón, en la parte superior o inferior o en la parte
izquierda o derecha.
Si la activación de Buzón no está marcada, el sistema llenará toda la pantalla con los datos de imagen. Esto
puede requerir que el sistema descarte los datos de imagen, en la parte superior o inferior o en la parte
izquierda o derecha.
Los siguientes dos ejemplos muestran lo que se mostrará, basándose en el estado de la función de buzón.
Configuración - Proyector

155R5910032ES /00 Freya
Ejemplo de buzón activado
Imagen 7–134 Ejemplo de buzón activado
W y H son la anchura y la altura del área cambiada de tamaño.
• A: fuente de entrada
• B :
- El área cambiada de tamaño es igual al tamaño DMD máximo
- La imagen de entrada tiene una relación de aspecto diferente del área cambiada de tamaño.
- La imagen completa se muestra en buzón (superior e inferior) y centrada dentro del área cambiada de
tamaño.
• C:
- La altura de la pantalla se estrecha, la parte inferior se mueve hacia arriba.
- La imagen de entrada tiene una relación de aspecto diferente del área cambiada de tamaño.
- La imagen completa se muestra en buzón (superior e inferior) y centrada dentro del área cambiada de
tamaño.
• D :
- La parte inferior del área cambiada de tamaño se mueve hacia arriba, donde la imagen llena este área.
- La imagen de entrada tiene tiene ahora la misma relación de aspecto del área cambiada de tamaño.
- La imagen de entrada completa dentro del área cambiada de tamaño y el buzón no son necesarios.
• E :
- La parte inferior del área cambiada de tamaño se ha movido hacia arriba, donde la imagen con el
tamaño anterior no puede mostrarse completamente.
- El área cambiada de tamaño reducida en ambas direcciones (manteniendo la relación de aspecto), de
manera que se puede mostrar la imagen escalada completa.
Configuración - Proyector

R5910032ES /00 Freya156
- La imagen se muestra en buzón (parte derecha e izquierda).
Ejemplo de buzón desactivado
Imagen 7–135 Ejemplo de buzón desactivado
W y H son la anchura y la altura del área cambiada de tamaño.
• A: fuente de entrada
• B :
- El área cambiada de tamaño es igual al tamaño DMD máximo
- La imagen de entrada tiene una relación de aspecto diferente del área cambiada de tamaño.
Configuración - Proyector

157R5910032ES /00 Freya
- La imagen se escala para llenar el área cambiada de tamaño, necesitando que se descarten algunos
datos de entrada, porque se sale fuera del área cambiada de tamaño (áreas transparentes oscuras
izquierda y derecha).
• C:
- La parte inferior del área cambiada de tamaño se ha movido hacia arriba.
- La imagen de entrada tiene una relación de aspecto diferente del área cambiada de tamaño.
- La imagen se escala para llenar el área cambiada de tamaño, necesitando que se descarten algunos
datos de entrada, porque se sale fuera del área cambiada de tamaño (áreas transparentes oscuras
izquierda y derecha).
• D :
- La parte inferior del área cambiada de tamaño se ha movido hacia arriba, de manera que la altura es
menor que la altura de la imagen.
- La imagen de entrada tiene una relación de aspecto diferente del área cambiada de tamaño.
- La imagen de entrada no se escala, sin embargo, los datos en la parte superior de la imagen deben
descartarse, porque se sale fuera del área cambiada de tamaño, y los datos en la parte inferior de la
imagen deben descartarse, porque se sale fuera del área cambiada de tamaño.
7.7.3.3 Enmascaramiento
Qué es el enmascaramiento
Después de redimensionar la imagen, puede que todavía tenga que enmascarar píxeles en la pantalla,
debido a la distorsión del trapecio y/o curvatura de la imagen proyectada. Así que mire siempre a la pantalla,
mientras enmascara los píxeles.
Cómo se enmascara
1. Desde el editor de archivos de pantalla, haga clic en Enmascaramiento (referencia 1).
1
2
3 4
6 59
7
810
1514
11
12
13
14
Imagen 7–136
2. Seleccione un patrón de prueba (referencia 2) para mostrar un patrón de prueba en la pantalla.
3. Si necesita una forma predefinida de enmascaramiento, haga clic en una combinación de teclas
(referencia 14) a la derecha de la representación de la pantalla.
4. Defina la posición de las 4 esquinas usando valores numéricos. Ajuste las esquinas de la imagen en las
cuatro esquinas de la pantalla borrando los píxeles que se muestran fuera de la pantalla.
1. Haga clic en los campos de entrada para X e Y de la esquina superior izquierda (referencia 3) y rellene
el valor de posición deseado (o utilice el control de arriba abajo del cuadro de giro cerca del campo de
entrada).
Configuración - Proyector

R5910032ES /00 Freya158
2. Repita la misma operación con las otras esquinas: esquina superior derecha (referencia 4), esquina
inferior derecha (referencia 5) y esquina inferior izquierda (referencia 6).
Ó
Ajuste la posición de las 4 esquinas manualmente usando las flechas (referencia 13):
1. Haga clic en una esquina (por ejemplo, referencia 11) para seleccionarla, y luego utilice las flechas
arriba/abajo/izquierda/derecha (referencia 13) para lograr la posición deseada.
2. Repita la misma operación con las otras esquinas.
5. Alinee los 4 lados usando valores numéricos. Ajuste las cuatro esquinas de la imagen con los cuatro
lados de la pantalla borrando los píxeles que se muestran fuera de la pantalla. Este ajuste se utiliza
principalmente en pantallas curvas.
1. Haga clic en el campo de entrada de la Curva superior (referencia 7) e introduzca el factor de la curva
(o utilice el control de arriba abajo del cuadro de giro junto al campo de entrada).
2. Repita la misma operación con las otras curvas: Curva derecha (referencia 8), Curva inferior
(referencia 9) y Curva izquierda (referencia 10).
Ó
Alinee los 4 lados manualmente usando las flechas (referencia 13):
1. Haga clic en un lado/curva (por ejemplo, referencia 12) para seleccionarlo, y luego utilice las flechas
arriba/abajo/izquierda/derecha (referencia 13) para lograr la posición deseada.
2. Repita la misma operación con los otros lados/curvas.
6. Hacer clic en Descartar (referencia 15) permite eliminar todas las modificaciones realizadas en los pasos
anteriores.
7. Hacer clic en Restaurar (referencia 16) permite restaurar el enmascaramiento (posición cero).
7.7.4 Edición de un archivo de pantalla
Ubicación y acceso
Menú: Configuración > Proyector > Imagen
Nivel: Administrador, Técnico de mantenimiento
Cómo editar
1. Desde Configuración > Proyector > Imagen, localice y haga clic en el archivo de pantalla que quiera
editar.
El archivo de pantalla se muestra en su forma ampliada con un menú.
Configuración - Proyector

159R5910032ES /00 Freya
Imagen 7–137
2. Haga clic en Editar en el menú.
El archivo de pantalla entrada se muestra en el editor de archivos de pantalla.
1
Imagen 7–138
3. Modifique los parámetros del archivo de pantalla. Para obtener más información acerca del editor de
archivos de pantalla, consulte “Editor de archivos de pantalla”, página 152.
4. Haga clic en Guardar (referencia 1).
7.7.5 Activación de un archivo de pantalla
Ubicación y acceso
Menú: Configuración > Proyector > Imagen
Configuración - Proyector

R5910032ES /00 Freya160
Nivel: Administrador, Técnico de mantenimiento
Qué es posible
Normalmente un archivo de pantalla se activa a través de una macro, pero es posible activar directamente un
archivo de pantalla haciendo clic en Activar en el menú contextual.
Cómo se activa
1. Desde Configuración > Proyector > Imagen, localice y haga clic en el archivo de pantalla que quiera
activar.
El archivo de pantalla se muestra en su forma ampliada con un menú.
Imagen 7–139
2. Haga clic en Activar en el menú.
Se aplica la nueva configuración. El estado del archivo de pantalla pasa a Activo y su nombre aparece en
la parte superior de la lista.
Imagen 7–140
Configuración - Proyector

161R5910032ES /00 Freya
7.7.6 Renombrar un archivo de pantalla
Ubicación y acceso
Menú: Configuración > Proyector > Imagen
Nivel: Administrador, Técnico de mantenimiento
Cómo se renombra
1. Desde Configuración > Proyector > Imagen, localice y haga clic en el archivo de pantalla que quiera
renombrar.
El archivo de pantalla se muestra en su forma ampliada con un menú.
Imagen 7–141
2. Haga clic en Renombrar en el menú.
Aparecerá la ventana Renombrar.
Imagen 7–142
3. Introduzca un nuevo nombre y haga clic en Aceptar.
Configuración - Proyector

R5910032ES /00 Freya162
7.7.7 Importación de un archivo de pantalla
Ubicación y acceso
Menú: Configuración > Proyector > Imagen
Nivel: Administrador, Técnico de mantenimiento
Cómo importar un archivo de pantalla
1. Desde Configuración > Proyector > Imagen, haga clic en el menú general del archivo de pantalla
(referencia 1) situado en la parte superior derecha de la lista.
Aparece el menú.
1
2
3
4
Imagen 7–143
2. Seleccione Importar (referencia 2) en el menú.
Se muestra la ventana Abrir (referencia 3)
3. Localice y seleccione el archivo de pantalla.
4. Haga clic en Abrir (referencia 4).
El archivo de pantalla se importa y se añade a la lista de archivos.
7.7.8 Exportación de un archivo de pantalla
Ubicación y acceso
Menú: Configuración > Proyector > Imagen
Nivel: Administrador, Técnico de mantenimiento
Configuración - Proyector

163R5910032ES /00 Freya
Cómo exportar un archivo de pantalla
1. Desde Configuración > Proyector > Imagen, localice y haga clic en el archivo de pantalla que quiera
exportar.
El archivo de pantalla se muestra en su forma ampliada con un menú.
Imagen 7–144
2. Haga clic en Exportar en el menú.
La ventana Descargar paquete se muestra durante la creación del paquete de copia de seguridad.
Imagen 7–145
3. Cuando se crea un paquete de copia de seguridad, se copia automáticamente en el directorio Descargas
de su ordenador (por ejemplo, SCREEN-backup-SP4K-15C-2590153431-2019-04-14T133742Z.tar).
7.7.9 Exportación de varios archivos de pantalla en un paquete de copia
de seguridad
Qué es posible
Es posible exportar varios archivos de pantalla a la vez en un paquete de copia de seguridad.
Ubicación y acceso
Menú: Configuración > Proyector > Imagen
Nivel: Administrador, Técnico de mantenimiento
Configuración - Proyector

R5910032ES /00 Freya164
Cómo crear y exportar el paquete de copia de seguridad de archivos de pantalla
1. Desde Configuración > Proyector > Imagen, haga clic en Seleccionar todo (referencia 1) y utilice las
casillas de verificación (referencia 2) situadas a la derecha de los archivos de pantalla para poder
seleccionar/anular la selección de los archivos que desea exportar.
1
2
Imagen 7–146
2. Haga clic en el menú general de archivos de pantalla (referencia 3) situado en la parte superior derecha
de la lista.
Se muestra un menú.
4
3
Imagen 7–147
3. Seleccione Exportar (referencia 4) en el menú.
La ventana Descargar paquete se muestra durante la creación del paquete de copia de seguridad.
Imagen 7–148
4. Cuando se crea un paquete de copia de seguridad, se copia automáticamente en el directorio Descargas
de su ordenador (por ejemplo, SCREEN-backup-SP4K-15C-2590153431-2019-04-14T133742Z.tar).
7.7.10 Eliminación de un archivo de pantalla
Ubicación y acceso
Menú: Configuración > Proyector > Imagen
Nivel: Administrador, Técnico de mantenimiento
Configuración - Proyector

165R5910032ES /00 Freya
Cómo se elimina
1. Desde Configuración > Proyector > Imagen, localice y haga clic en el archivo de pantalla quiera eliminar.
El archivo de pantalla se muestra en su forma ampliada con un menú.
Imagen 7–149
2. Haga clic en el icono Eliminar y confirme la acción con Aceptar.
El archivo de pantalla se elimina de la lista.
7.7.11 Eliminación de varios archivos de pantalla
Ubicación y acceso
Menú: Configuración > Proyector > Imagen
Nivel: Administrador, Técnico de mantenimiento
Cómo eliminar varios archivos de pantalla
1. Desde Configuración > Proyector > Imagen, haga clic en Seleccionar todo (referencia 1) y utilice las
casillas de verificación (referencia 2) situadas a la derecha de los archivos de pantalla para poder
seleccionar/deseleccionar los archivos que quiera eliminar.
1
2
Imagen 7–150
Configuración - Proyector

R5910032ES /00 Freya166
2. Haga clic en el menú general de archivo de pantalla situado en la parte superior derecha de la lista, luego
seleccione Eliminar y confirme con Aceptar.
Los archivos seleccionados de pantalla se eliminarán definitivamente de la lista.
7.8 Patrones de prueba
7.8.1 Acerca de los patrones de prueba de salida
Ubicación y acceso
Menú: Configuración > Proyector > Patrones de prueba
Nivel: Administrador, Técnico de mantenimiento
Descripción general
Este panel permite gestionar los patrones de prueba del proyector.
1
2
3
10
765
11
12
4
9
13
8
Imagen 7–151
Cada patrón de prueba que se muestra en este menú tiene un nombre (referencia 1). Cuando se selecciona
un patrón de prueba, el estado del patrón de prueba (referencia 2) pasa a Seleccionado y su nombre aparece
en la parte superior de la lista. En la barra de estado, un icono parpadea en verde si hay un patrón de prueba
activado.
Los patrones predefinidos se pueden seleccionar rápidamente con accesos directos (por ejemplo, Panel de
control en el software Web Commander). Si un patrón de prueba tiene asociado un acceso directo, el nombre
del acceso directo (referencia 3) se especifica en el patrón de prueba.
Hacer clic en un patrón de prueba (referencia 4) en esta lista permite mostrarlo en su forma ampliada y
muestra un menú contextual.
Las siguientes acciones están disponibles en este menú:
• Exportar (referencia 5) copia el archivo .PNG en el directorio Descargas del ordenador.
• Activar/Desactivar (referencia 6) permite mostrar el patrón de prueba en la pantalla o eliminarlo de ella.
• El acceso directo Crear/Eliminar (referencia 7) permite asociar un patrón de prueba con un acceso
directo o desvincularlo de él.
• El icono de Papelera (referencia 8) permite eliminar patrones de prueba de la lista.
Hacer clic en Anular selección patrón de prueba (referencia 9), en la parte superior derecha de la lista,
permite anular la selección del patrón de prueba actual sin recuperarlo en la lista.
Configuración - Proyector

167R5910032ES /00 Freya
Al hacer clic en el menú (referencia 10) se muestra el menú general de patrones de prueba.
Las siguientes acciones están disponibles en este menú:
• Importar (referencia 11) permite importar un solo patrón de prueba (.PNG) (un solo archivo), o un paquete
de patrones de prueba (.tar) que contenga varios archivos.
• Exportar (referencia 12) crea un paquete de copia de seguridad descargable que contiene todos los
patrones de prueba seleccionados y luego copia este paquete en el directorio Descargas del ordenador.
• Eliminar (referencia 13) permite eliminar varios patrones de prueba seleccionados de la lista.
7.8.2 Activación de un patrón de prueba usando el menú Configuración
Ubicación y acceso
Menú: Configuración > Proyector > Patrones de prueba
Nivel: Administrador, Técnico de mantenimiento
Cómo se activa
1. Desde Configuración > Proyector > Patrones de prueba, localice y haga clic en el patrón de prueba que
quiera activar.
Los patrones de prueba se muestran en su forma ampliada con un menú.
Imagen 7–152
2. Haga clic en Activar en el menú.
El patrón de prueba se activará. El estado del patrón de prueba pasa a Activo y su nombre aparece en la
parte superior de la lista.
Imagen 7–153
En la barra de estado, un icono parpadea en verde si hay un patrón de prueba activado.
Configuración - Proyector

R5910032ES /00 Freya168
7.8.3 Desactivación de un patrón de prueba usando el menú
Configuración
Ubicación y acceso
Menú: Configuración > Proyector > Patrones de prueba
Nivel: Administrador, Técnico de mantenimiento
Cómo desactivar
1. Desde Configuración > Proyector > Patrones de prueba, localice y haga clic en el patrón de prueba que
quiera desactivar.
Los patrones de prueba se muestran en su forma ampliada con un menú.
Imagen 7–154
2. Haga clic en Desactivar en el menú.
El patrón de prueba se desactivará. El estado Activo se elimina del patrón de prueba y aparece “No
seleccionado” en la parte superior de la lista.
En la barra de estado, se elimina el icono relacionado con el patrón de prueba.
7.8.4 Asignación de un patrón de prueba a un acceso directo
Ubicación y acceso
Menú: Configuración > Proyector > Patrones de prueba
Nivel: Administrador, Técnico de mantenimiento
Cómo asignar un patrón de prueba a un número de acceso directo
1. Desde Configuración > Proyector > Patrón de prueba, localice y haga clic en el patrón de prueba que
quiera vincular a un acceso directo.
El patrón de prueba se muestra en su forma ampliada con un menú.
Configuración - Proyector

169R5910032ES /00 Freya
Imagen 7–155
2. Haga clic en Crear acceso directo en el menú.
Aparecerá la ventana Asignar un patrón de prueba a un acceso directo (Assign to test pattern shortcut) y
le pedirá que seleccione un acceso directo.
Imagen 7–156
3. Elija un botón de acceso directo que no esté ya asignado a un patrón de prueba (por ejemplo, 2) y luego
haga clic en Aceptar.
El patrón de prueba está ahora vinculado con un acceso directo y el número de acceso directo se muestra
en el patrón de prueba.
7.8.5 Eliminación de un patrón de prueba de un acceso directo
Ubicación y acceso
Menú: Configuración > Proyector > Patrones de prueba
Nivel: Administrador, Técnico de mantenimiento
Configuración - Proyector

R5910032ES /00 Freya170
Cómo desvincular un patrón de prueba de un número de acceso directo
1. Desde Configuración > Proyector > Patrones de prueba, localice y haga clic en el patrón de prueba que
quiera desvincular.
Los patrones de prueba se muestran en su forma ampliada con un menú.
Imagen 7–157
2. Haga clic en Eliminar acceso directo en el menú.
El patrón de prueba ya no se asocia con el acceso directo (por ejemplo, el acceso directo 2) y el nombre
del acceso directo se elimina del patrón de prueba.
Imagen 7–158
7.8.6 Importación de un patrón de prueba
Ubicación y acceso
Menú: Configuración > Proyector > Patrones de prueba
Nivel: Administrador, Técnico de mantenimiento
Cómo importar un patrón de prueba
1. Desde Configuración > Proyector > Patrones de prueba, haga clic en el menú general de Patrón de
prueba (referencia 1) situado en la parte superior derecha de la lista.
Se mostrará el menú Patrones de prueba.
Configuración - Proyector

171R5910032ES /00 Freya
1
2
3
4
Imagen 7–159
2. Seleccione Importar (referencia 2) en el menú.
Se muestra la ventana Abrir (referencia 3)
3. Localice y seleccione un solo patrón de prueba (.PNG) (un solo archivo), o un paquete de patrones de
prueba (.tar) que contenga varios archivos.
4. Haga clic en Abrir (referencia 4).
Los archivos seleccionados se importan y se añaden a la lista.
7.8.7 Exportación de un patrón de prueba
Ubicación y acceso
Menú: Configuración > Proyector > Patrones de prueba
Nivel: Administrador, Técnico de mantenimiento
Cómo exportar un patrón de prueba
1. Desde Configuración > Proyector > Patrón de prueba, localice y haga clic en el patrón de prueba que
quiera exportar.
El patrón de prueba se muestra en su forma ampliada con un menú.
Configuración - Proyector

R5910032ES /00 Freya172
Imagen 7–160
2. Haga clic en Exportar en el menú.
El archivo de patrón de prueba (.PNG) se crea y se copia automáticamente en el directorio Descargas del
ordenador (por ejemplo, BARCO_rgb_primarylogo_red_2K.PNG).
7.8.8 Exportación de varios patrones de prueba en un paquete de copia
de seguridad
Ubicación y acceso
Menú: Configuración > Proyector > Patrones de prueba
Nivel: Administrador, Técnico de mantenimiento
Cómo crear y exportar el paquete de copia de seguridad de un patrón de prueba
1. Desde Configuración > Proyector > Patrones de prueba, haga clic en Seleccionar todo (referencia 1) y
utilice las casillas de verificación (referencia 2) situadas a la derecha de los patrones de prueba para
poder seleccionar/anular la selección de los archivos de patrón de prueba que quiera exportar.
Configuración - Proyector

173R5910032ES /00 Freya
1
2
Imagen 7–161
2. Haga clic en el menú general Patrones de prueba (referencia 3) situado en la parte superior derecha de la
lista.
Se mostrará el menú general Patrón de prueba.
4
3
Imagen 7–162
3. Seleccione Exportar (referencia 4) en el menú.
La ventana Descargar paquete se muestra durante la creación del paquete de copia de seguridad.
Imagen 7–163
4. Cuando se crea un paquete de copia de seguridad, se copia automáticamente en el directorio Descargas
de su ordenador (por ejemplo, TESTPATTERN-backup-SP4K-15C-2590153431-2019-04-09T134843Z.
tar).
Configuración - Proyector

R5910032ES /00 Freya174
7.8.9 Eliminación de un patrón de prueba
Ubicación y acceso
Menú: Configuración > Proyector > Patrones de prueba
Nivel: Administrador, Técnico de mantenimiento
Cómo se elimina
1. Desde Configuración > Proyector > Patrón de prueba, localice y haga clic en el patrón de prueba que
quiera eliminar.
El patrón de prueba se muestra en su forma ampliada con un menú.
Imagen 7–164
2. Haga clic en el icono Eliminar y confirme la acción con Aceptar.
El archivo se elimina de la lista.
7.8.10 Eliminación de varios archivos de patrones de prueba
Ubicación y acceso
Menú: Configuración > Proyector > Patrones de prueba
Nivel: Administrador, Técnico de mantenimiento
Cómo eliminar varios archivos de patrones de prueba
1. Desde Configuración > Proyector > Patrones de prueba, haga clic en Seleccionar todo (referencia 1) y
utilice las casillas de verificación (referencia 2) situadas a la derecha de los patrones de prueba para
poder seleccionar/deseleccionar los archivos de patrón de prueba que quiera eliminar.
Configuración - Proyector

175R5910032ES /00 Freya
1
2
Imagen 7–165
2. Haga clic en el menú general de patrones de prueba situado en la parte superior derecha de la lista, luego
seleccione Eliminar y confirme con Aceptar.
Los patrones de prueba se eliminarán definitivamente de la lista.
7.9 Configuración del reloj interno
7.9.1 Acerca de los ajustes del reloj interno
Ubicación y acceso
Menú: Configuración > Proyector > Ajustes del reloj interno
Nivel: Administrador, Técnico de mantenimiento
Descripción general
Solo disponibles cuando el proyector está equipado con un ICMP.
Este panel permite ajustar el reloj interno.
Configuración - Proyector

R5910032ES /00 Freya176
1
2
3
4
5
6
7
8
Imagen 7–166
La indicación del reloj (referencia 1) junto a la hora local indica la hora local establecida al seleccionar la zona
horaria local (referencia 2).
El mecanismo de horario de verano automático se puede activar o desactivar (referencia 3). Si está
desactivado, el horario de verano se debe ajustar manualmente (referencia 4).
Para limitar una desviación del reloj, la hora local debe estar sincronizada con la hora real UTC. Dependiendo
de la fuente de sincronización, (automática o manual), la desviación está limitada dentro de determinados
límites:
Ajuste manual del reloj
Si existe una pequeña diferencia entre la hora UTC real y la hora UTC que aparece en el proyector y no
puede conectarse a un servidor de protocolo de sincronización de red (servidor NTP), puede utilizar la
sincronización manual (referencia 6). Con este método puede introducir un valor de desviación entre -360 y
+360 segundos (referencia 7).
Con este método se puede utilizar una desviación máxima de 360 segundos (6 minutos) por año natural.
Ajuste automático del reloj (servidor NTP)
Si tiene acceso a un servidor de protocolo de sincronización de red (NTP), se recomienda sincronizar el
proyector con él. Usando este método el reloj interno del proyector estará continuamente sincronizado con el
servidor NTP. Cualquier desviación entre el servidor NTP y el proyector será del orden de milisegundos.
NTP
Protocolo de sincronización de red
7.9.2 Configuración del reloj interno del proyector
Ubicación y acceso
Menú: Configuración > Proyector > Ajustes del reloj interno
Nivel: Administrador, Técnico de mantenimiento
Configuración - Proyector

177R5910032ES /00 Freya
¿Cómo se configura el reloj interno del proyector?
1. Desde Configuración > Proyector > Ajustes del reloj interno, ajuste su zona horaria local (referencia 1).
Haga clic en el cuadro desplegable y seleccione la zona horaria aplicable para su ubicación (referencia 2).
1
2
Imagen 7–167
2. Si lo desea, puede desactivar Horario de verano automático (Automatic Daylight Saving Time) (DST)
desmarcando la casilla de verificación junto a la opción (referencia 3). Si desmarca esta opción, podrá
seleccionar el valor correspondiente a su zona horaria utilizando el cuadro desplegable asociado
(referencia 4).
3 4
Imagen 7–168
Nota: El horario de verano automático (DST) está activo de forma predeterminada. Aunque
puede desactivar esta función para ajustarla manualmente, no se recomienda hacerlo. Solo se
recomienda desactivar esta función si vive en una zona horaria sin DST activo o si la legislación
local le obliga a hacerlo.
3. Si no puede acceder a un servidor NTP, seleccione la sincronización manual (referencia 5). En ese caso,
introduzca cualquier ajuste necesario observado entre el reloj del proyector y la hora UTC real (referencia
6) en segundos.
Configuración - Proyector

R5910032ES /00 Freya178
5
6
Imagen 7–169
Nota: Tenga en cuenta que puede ajustar un máximo de 360 segundos (en positivo o en
negativo) por año natural.
4. Si no puede acceder a un servidor NTP, seleccione la sincronización automática (referencia 7).
5. Si se elige la opción automática, seleccione el servidor NTP aplicable de la lista de servidores (referencia
8).
7 10
8 9
Imagen 7–170
Nota: Si no se ha introducido ningún servidor NTP antes, puede añadir un nuevo servidor
(referencia 9).
Con este método, puede introducir una dirección IP o un nombre de servidor válidos (referencia
10). La dirección IP o el nombre del servidor puede ser una ubicación interna o externa, pero
debe ser accesible a través de la red a la que está conectado el proyector.
Confirme con Aceptar para ver el servidor recién añadido a la lista de servidores NTP.
6. Haga clic en el icono Guardar para definir la nueva hora como hora actual.
11
Imagen 7–171
Configuración - Proyector

179R5910032ES /00 Freya
8.1 Calibración del sensor de luz (LSC) ............................................................................................. 180
8.2 Modo de salida de luz ................................................................................................................. 185
Acerca de este menú
El menú Salida de luz permite gestionar la potencia salida de luz deseada y los archivos de calibración del
sensor de luz (LSC).
Configuración -
Salida de luz
8

R5910032ES /00 Freya180
8.1 Calibración del sensor de luz (LSC)
Archivo LSC
Archivo de calibración del sensor de luz
8.1.1 Acerca de la calibración del sensor de luz
Ubicación y acceso
Menú: Configuración > Salida de luz > Sensor
Nivel: Administrador, Técnico de mantenimiento
¿Qué debe hacerse?
El sensor de luz integrado del proyector debe ser calibrado antes de que la salida de luz medida sea el valor
correcto. La calibración depende del tipo de pantalla y del formato de la imagen proyectada (flat o scope).
Para que la luz de salida medida sea correcta, se deben crear al menos 2 archivos, uno para FLAT y otro para
SCOPE.
Descripción general
Este panel permite gestionar los archivos de calibración para realizar la calibración del sensor de luz.
1
4
9
2 3
5 6 7 8
Imagen 8–1
Cada archivo de calibración del sensor que se muestra en la lista tiene un nombre (referencia 1). El valor de
potencia (referencia 2) ya definido para este archivo se muestra justo debajo de este nombre. Cuando se
activa un archivo de calibración, el estado (referencia 3) pasa a Activo y su nombre aparece en la parte
superior de la lista.
Hacer clic en el archivo de calibración del sensor (referencia 4) en la lista permite mostrarlo en su forma
ampliada y muestra un menú contextual.
Las siguientes acciones están disponibles en este menú:
• Activar (referencia 5) permite calibrar la salida de luz con los valores definidos en el archivo de calibración
del sensor.
• Editar (referencia 6) permite modificar los valores de potencia del archivo de calibración del sensor.
• Renombrar (referencia 7) permite cambiar el nombre del archivo de calibración del sensor.
• Eliminar (referencia 8) permite eliminar el archivo de calibración del sensor.
Si hace clic en el botón más (referencia 9), podrá crear un nuevo archivo de calibración del sensor.
Configuración - Salida de luz

181R5910032ES /00 Freya
8.1.2 Creación de un nuevo archivo de calibración del sensor de Nuevo
luz
Los ajustes de potencia se anulan temporalmente con los valores en el modo de edición/creación.
Si sale de esta página se restaurarán los ajustes iniciales.
Herramientas necesarias
Espectroradiómetro
Requisitos previos
1. Coloque un espectroradiómetro en el auditorio. Colóquelo de tal manera que cumpla los siguientes
requisitos.
• Colóquelo en perpendicular a la pantalla.
• Colóquelo en la zona óptima del auditorio.
• Colóquelo de tal forma que pueda medir la luz reflejada del centro de la pantalla.
2. Configure las condiciones de luz ambiental como debe estar durante la reproducción de la película (por
ejemplo, solo están encendidas las luces de las escaleras y de la salida de emergencia).
3. Proyecte una imagen de prueba totalmente blanca con la relación de aspecto deseada (flat o scope).
Cómo crear un archivo de calibración del sensor de luz
1. Haga clic en el icono Nuevo situado en la parte superior de la lista.
Imagen 8–2
Aparecerá una ventana con un nuevo archivo de calibración (sin título).
Imagen 8–3
2. Si aún no lo ha hecho, seleccione un patrón de prueba en la lista para mostrar un patrón de prueba en la
pantalla.
3. Mida la potencia de salida de luz con el espectroradiómetro. El valor predeterminado deseado es 14 pies-
lambert (fL).
Configuración - Salida de luz

R5910032ES /00 Freya182
4. Ajuste el control deslizante Potencia hasta que el espectrorradiómetro mida el valor deseado. Serán
necesarias varias iteraciones.
Nota: Cuando utilice CLO, es posible que debido el proceso de envejecimiento, no se pueda
alcanzar los 14 fL deseados.
5. Introduzca el valor medido (14 fL) en el campo Calibrar la salida de luz actual en.
6. Haga clic en Guardar o Guardar como (referencia 3) para ver la ventana Guardar como. Introduzca un
nombre reconocible (referencia 4) y confirme la elección con Guardar (referencia 5).
3
4
5
Imagen 8–4
7. El nuevo archivo está listo para utilizarse como archivo de calibración del sensor de luz (archivo LSC).
Consulte “Activación de un archivo de calibración del sensor de luz”, página 182 para saber cómo activar
este archivo.
8. Repita este procedimiento para cada relación de aspecto y formato que desee (por ejemplo, FLAT y
SCOPE). Guarda cada iteración en un archivo diferente.
8.1.3 Activación de un archivo de calibración del sensor de luz
Cómo activar un archivo de calibración del sensor de luz
1. Desde el menú Sensor de salida de luz, seleccione el archivo de calibración del sensor de luz que
coincida con el tipo de pantalla y el formato de imagen proyectada que desee.
Imagen 8–5
El archivo de calibración se muestra en su forma ampliada con un menú.
Imagen 8–6
2. Haga clic en el icono Activar.
Configuración - Salida de luz

183R5910032ES /00 Freya
El archivo de calibración ahora está activado:
• El sensor de luz incorporado en el proyector se ajusta con los parámetros definidos en el archivo de
calibración.
• El nombre del archivo de calibración está ahora activo (referencia 2) y se muestra en la parte superior
de la lista de archivos LSC (referencia 1).
1
2
Imagen 8–7 El archivo LSC está activado
8.1.4 Eliminación de un archivo de calibración del sensor de luz
Cómo eliminar un archivo de calibración del sensor de luz
1. En el menú de calibración del sensor de luz, seleccione el archivo de calibración del sensor de luz que ya
no desee.
Imagen 8–8
El archivo de calibración se muestra en su forma ampliada con un menú.
Imagen 8–9
2. Haga clic en el icono Eliminar en el menú y confirme la elección con Aceptar.
El archivo de calibración se elimina de la lista
8.1.5 Edición de un archivo de calibración del sensor de luz
Si quiere editar un archivo LSC, debe asegurarse de que cumple los mismos requisitos que cuando
se creó dicho archivo LSC. Para más información, vaya a “Creación de un nuevo archivo de
calibración del sensor de Nuevo luz”, página 181.
Si lo que quiere es solo renombrar el archivo del LSC, consulte el siguiente procedimiento:
“Renombrar un archivo de calibración del sensor de luz”, página 184.
Configuración - Salida de luz

R5910032ES /00 Freya184
Cómo editar un archivo de calibración del sensor de luz
1. En el menú de calibración del sensor de luz, seleccione el archivo LSC que desee.
Imagen 8–10
El archivo de calibración se muestra en su forma ampliada con un menú.
Imagen 8–11
2. Haga clic en el icono Editar.
Aparecerá la ventana Editar.
scope
1 2 3
Imagen 8–12
3. Edite los valores que desee.
Nota: Consulte la sección “Creación de un nuevo archivo de calibración del sensor de Nuevo
luz”, página 181 para modificar correctamente los parámetros del archivo de calibración del
sensor de luz.
4. Haga clic en Guardar (referencia 2) para guardar todas las modificaciones con el mismo nombre.
Ó
Haga clic en Guardar como (referencia 3) para guardar todas las modificaciones con otro nombre.
8.1.6 Renombrar un archivo de calibración del sensor de luz
Cómo cambiar el nombre de un archivo de calibración del sensor de luz
1. En el menú de calibración del sensor de luz, haga clic en el archivo LSC que desee.
Configuración - Salida de luz

185R5910032ES /00 Freya
Imagen 8–13
El archivo de calibración se muestra en su forma ampliada con un menú.
Imagen 8–14
2. Haga clic en Renombrar en el menú.
Aparecerá el diálogo Renombrar.
Imagen 8–15
3. Introduzca un nuevo nombre de archivo y haga clic en Aceptar.
8.2 Modo de salida de luz
Ubicación y acceso
Menú: Configuración > Salida de luz > Modo
Nivel: Administrador, Técnico de mantenimiento
Descripción general
Este menú permite elegir el modo de salida de luz.
Configuración - Salida de luz

R5910032ES /00 Freya186
1
4
2
5
3
6
7
Imagen 8–16
La selección del modo normal (referencia 1) significa que la fuente de luz funcionará al nivel de potencia
designado (no hay adaptación de la potencia para satisfacer una salida de luz constante). Puede cambiar el
nivel de potencia arrastrando el control deslizante (referencia 2) o introduciendo manualmente el valor de
potencia (en %) (referencia 3).
La selección del modo CLO (referencia 4) fuerza una salida de luz constante del proyector durante un cierto
periodo. De este modo se eliminará la caída descontrolada de la salida de luz causada por un envejecimiento
natural de la fuente de luz. La salida de luz se comprueba cada 5 minutos y, si no se cumple el objetivo, se
ajusta la potencia del láser. Puede cambiar la salida de luz deseada arrastrando el control deslizante
(referencia 5) o introduciendo manualmente el valor de potencia (en pies-lambert) (referencia 6).
Junto al modo de salida de luz, también puede seleccionar el punto blanco objetivo deseado (referencia 7).
Puede elegir entre el punto blanco nativo, el punto blanco DCI (para 2D) o el punto blanco designado por los
estándares Rec.2020 y Rec.709. Aunque técnicamente el punto blanco nativo debe ser correcto, puede variar
ligeramente con respecto a las especificaciones del DCI. Si esto ocurre, hay una opción disponible para
ajustar el punto blanco a la especificación DCI.
También está disponible, en la parte inferior de este menú, una opción para activar el modo de recuperación
de luz. Cuando se conecta el proyector a un SAI y se selecciona esta opción, la luz recuperará su estado
original después de un fallo de alimentación de más de 5 segundos.
Cómo se configura la salida de luz
1. En el menú Modo de salida de luz, seleccione Normal (referencia 1).
Los parámetros del modo normal están ahora disponibles (referencias 2 y 3), y los parámetros del modo
CLO aparecen atenuados (no accesibles).
1 2 3
Imagen 8–17
Ó
Configuración - Salida de luz

187R5910032ES /00 Freya
Seleccione el botón de opción Salida de luz constante (CLO) (referencia 4).
Los parámetros de CLO están ahora disponibles (referencias 5 y 6), y los parámetros del modo Normal
aparecen atenuados (no accesibles).
4
5 6
Imagen 8–18
2. A continuación, ajuste la salida de luz con ajustes en función del modo seleccionado:
• Modo normal: un valor de atenuación de la fuente de luz puede ajustarse con el control deslizante
(referencia 2) o directamente en el cuadro de entrada (referencia 3).
• Modo CLO: un valor deseado de salida de luz constante (en fL) puede ajustarse con el control
deslizante (referencia 5) o directamente en el cuadro de entrada (referencia 6).
3. Elija el punto blanco objetivo del proyector (referencia 7) de acuerdo con la especificación de proyección
deseada o conserve el punto blanco nativo.
7
8
Imagen 8–19
4. Si su proyector está configurado con un SAI, también puede activar el modo de recuperación de luz
(referencia 8).
Configuración - Salida de luz

189R5910032ES /00 Freya
9.1 Descripción del proceso de calibración......................................................................................... 190
9.2 Fuente de luz – Calibración del punto blanco ................................................................................190
9.3 Color del proyector .....................................................................................................................194
9.4 Verificar los colores tras la corrección........................................................................................... 198
9.5 Calibración de color espacial ....................................................................................................... 201
Acerca de este menú
Se debe realizar la calibración de color para el modo láser y relación de aspecto de cada proyector y empieza
con la calibración de punto blanco.
Durante esta calibración de punto blando, se miden y se cargan las coordinadas de color. Al mismo tiempo,
existe la opción de guardar estas coordinadas en un archivo MCGD.
Al guardar las coordinadas en un archivo MCGD, se puede omitir la calibración de la gama de color. Si las
coordenadas no están guardadas, tiene que continuar con la calibración de la gama de colores.
Estos procedimientos para 2D y 3D son iguales para todos los proyectores.
Configuración -
Calibración de color
9

R5910032ES /00 Freya190
9.1 Descripción del proceso de calibración
Descripción del proceso
1. Cree archivos de posición de la lente para FLAT y SCOPE. Para obtener más información acerca de la
creación de archivos de lente, consulte “Creación de un archivo de posición de la lente”, página 109.
2. Si se aplica a su proyector: cree el número necesario de archivos 3D. Para obtener más información
acerca de la creación de archivos 3D, consulte “3D”, página 117.
3. Calibre la fuente con el método de calibración del punto blanco. Para obtener más información,
consulte también “Fuente de luz – Calibración del punto blanco”, página 190.
4. Para la calibración del sensor de luz, seleccione la relación de aspecto que desee activando el archivo de
la lente correcta.
• Formato SCOPE
• Formato FLAT
5. Lleve a cabo la calibración del sensor de luz y cree archivos LSC para FLAT, SCOPE y 3D (si se
aplica a su proyector). Para más información, consulte “Calibración del sensor de luz (LSC)”, página 180.
6. Prepare el proyector para la calibración de color en 2D. Configure el archivo LSC correcto y el punto
objetivo de blancos que desee. Para obtener más información acerca de la configuración del punto
blanco, consulte “Modo de salida de luz”, página 185.
7. Calibración de la gama de color (corrección P7 electrónica). Los valores cuantificados se guardan en el
archivo de datos de gama de color medidos (TCGD). Esta calibración debe repetirse para cada
formato utilizado (FLAT/SCOPE) y para cada modo de proyección utilizado (2D/3D).
Para obtener más información sobre los archivos MCGD y la calibración de la gama de color, consulte
“Color del proyector”, página 194.
8. Verifique los colores corregidos comparándolos con los colores de destino seleccionados. Los
colores de destino se almacenan en los archivos de datos de gama de color de destino (TCGD).
Varios archivos TCGD ya están disponibles en el sistema de archivos del proyector.
Para obtener más información sobre los archivos TCGD y la verificación de los colores, consulte “Verificar
los colores tras la corrección”, página 198.
9. Organice los archivos de calibración en una macro. Para aplicar correctamente la calibración de color,
es importante que los archivos MCGD y los archivos TCGD correspondientes se activen después de
estén activados el archivo ENTRADA y el PCF Para ello se recomienda crear una macro donde se
carguen los archivos uno por uno en el orden correcto:
1. Primero active el archivo ENTRADA.
2. luego active el archivo PCF (PCF ya contiene información sobre el plano 1),
3. luego active los archivos MCGD y TCGD
Para obtener más información acerca de la creación de macros, consulte “Control de macros”, página 64.
9.2 Fuente de luz – Calibración del punto blanco
9.2.1 Acerca del menú de calibración del punto blanco de la fuente de luz
Ubicación y acceso
Menú: Configuración > Calibración de color > Fuente de luz
Nivel: Administrador, Técnico de mantenimiento
Acerca de la calibración del punto blanco
El punto blanco no corregido del proyector (W
n
) tiene que cambiarse hacia el punto blanco DCI (W
t
). Las
coordinadas del punto blanco DCI (x
w
=0,314 ; y
w
=0,351) están incorporadas en el software del proyector y no
se pueden cambiar. Las coordinadas del punto blanco no corregido del proyector tiene que medirse e
introducirse.
Configuración - Calibración de color

191R5910032ES /00 Freya
x
y
W
n
G
n
R
n
B
n
W
t
Imagen 9–1 Cambiar el ‘punto blanco’ del proyector hacia el punto blanco deseado (calibración de potencia de láser)
El punto blanco no corregido del proyector puede definirse midiendo las coordinadas xy de los colores
principales no corregidos (rojo, verde, azul) y el blanco completo no corregido por separado.
El conjunto inicial de valores xy almacenados en el proyector para el punto blanco no corregido son los
mismos que para el punto blanco DCI. Después de la calibración de punto blanco, los valores iniciales se
sobrescriben con los valores medidos.
Basándose en los valores medidos, el proyector puede equilibrar la potencia de los láseres para rojo, verde y
azul para mover el punto blanco no corregido del proyector hacia el punto blanco deseado. Este ajuste se
denomina “Corrección RGB del láser” o “Calibración de potencia de láser”.
El punto blanco no corregido del proyector es diferente para la proyección 2D y la proyección 3D. Por tanto, el
punto blanco no corregido del proyector tiene que medirse e introducirse para cada modo de proyección de
forma separada. Se almacena un conjunto de valores medidos por modo de proyección. Dependiendo del
modo de proyección, se utiliza el correspondiente conjunto para la corrección del punto blanco.
En el caso de la proyección 3D, las coordenadas xy de blanco no corregido tienen que medirse por separado
para cada archivo 3D.
Descripción general
Este menú permite realizar una calibración del punto blanco.
Configuración - Calibración de color

R5910032ES /00 Freya192
1
2
3
4
A
B
C
C
Imagen 9–2 En el menú de calibración del punto blanco
Estado (referencia 1) indica la fecha y el estado del último seguimiento del punto blanco.
Si hace clic en Iniciar (referencia 2) se iniciará un nuevo procedimiento de seguimiento del punto blanco. Si
hace clic en Siguiente (A) podrá introducir las coordenadas de del punto para 2D (referencia 3) y para 3D
(referencia 4).
9.2.2 Calibración del punto blanco
Ubicación y acceso
Menú: Configuración > Calibración de color > Fuente de luz
Nivel: Administrador, Técnico de mantenimiento
Herramientas necesarias
Espectroradiómetro
Preparación
1. Coloque un espectroradiómetro en el auditorio. Colóquelo de tal manera que cumpla los siguientes
requisitos.
• Colóquelo en perpendicular a la pantalla.
• Colóquelo en la zona óptima del auditorio.
• Colóquelo de tal forma que pueda medir la luz reflejada del centro de la pantalla.
2. Configure las condiciones de luz ambiental como debe estar durante la reproducción de la película (por
ejemplo, solo están encendidas las luces de las escaleras y de la salida de emergencia).
3. Proyecte una imagen de prueba totalmente blanca con la relación de aspecto deseada (flat o scope).
Cómo calibrar
1. En el menú Fuente de luz, lleve a cabo el seguimiento del punto blanco. Para ello, haga clic en Iniciar
(referencia 1).
Configuración - Calibración de color

193R5910032ES /00 Freya
Nota: Esta acción puede tardar varios minutos en completarse. Se interrumpirá la reproducción.
1
2
Imagen 9–3 Calibración del punto blanco – Seguimiento del punto blanco
Se restablecerá la calibración del punto blanco del láser. Los ajustes predeterminados están
programados.
2. Haga clic en Siguiente (referencia 2) para acceder a la medición 2D.
3
4
Imagen 9–4 Calibración del punto blanco - Medición 2D
3. Mida las coordenadas blancas (x, y) con el espectrómetro e introdúzcalas en los campos x e y
respectivamente (referencia 3).
4. Si se requiere una proyección 3D, haga clic en Siguiente (referencia 4) para acceder a la medición 3D.
En caso contrario, pulse Cancelar para salir.
Configuración - Calibración de color

R5910032ES /00 Freya194
5
1098
6
7
Imagen 9–5 Calibración del punto blanco – Medición 3D
5. Haga clic en Seleccione archivo 3D (referencia 5).
6. Seleccione el archivo 3D que desee en la lista que aparece (referencia 6) y pulse Aceptar para confirmar
(referencia 7).
El archivo 3D seleccionado se implementa en el menú junto con un control deslizante Frecuencia de
modelo de prueba (referencia 8) .
7. Introduzca la frecuencia deseada en fotogramas por segundo (fps) o utilice las teclas + y - para cambiar la
frecuencia.
8. Mida las coordenadas blancas (x, y) con el espectrómetro e introdúzcalas en el asistente (referencia 8).
9. Haga clic en Hecho (referencia 9) para finalizar el asistente.
9.3 Color del proyector
9.3.1 Acerca de la calibración de color
Ubicación y acceso
Menú: Configuración > Calibración de color > Color del proyector
Nivel: Administrador, Técnico de mantenimiento
Acerca de los archivos MCGD
Los archivos MCGD contienen los datos de gama de color medidos (valores de referencia de color) para la
instalación de un proyector específico. Este tipo de archivo se puede crear en el menú Color del proyector.
Descripción general
El siguiente menú muestra la lista de archivos MCGD y le permite crear y gestionar nuevos archivos MCGD.
Configuración - Calibración de color

195R5910032ES /00 Freya
1 3
9 10
2
4 5 6 7 8
Imagen 9–6 Menú Color del proyector
Cada archivo MCGD visualizado aquí tiene un nombre (referencia 1) y un estado (referencia 2).
Hay un botón de ampliación (referencia 3) a la derecha de cada archivo TCGD si se ha activado. Este botón
muestra el archivo TCGD en su forma expandida y muestra una lista de acciones.
• Activar (referencia 4): activa el archivo TCGD actual.
• Exportar (referencia 5): permite descargar el archivo MCGD seleccionado.
• Editar (referencia 6): permite editar el archivo MCGD seleccionado.
• Renombrar (referencia 7): permite renombrar el archivo MCGD.
• Eliminar (referencia 8): elimina el archivo MCGD seleccionado, después de confirmar la acción.
En la barra de menús, hay una opción para seleccionar todos los archivos MCGD (referencia 9) y un menú
(referencia 10) con las siguientes acciones posibles.
• Nuevo: crea un nuevo archivo MCGD.
• Importar: importa un archivo MCGD descargado previamente.
• Exportar: exporta el/los archivo(s) MCGD seleccionados actualmente.
9.3.2 Creación de un nuevo archivo MCGD
Herramientas necesarias
Fotospectómetro
Cómo se mide
1. En el menú MCGD, cree un nuevo archivo MCGD. Para ello, seleccione el botón Menú y haga clic en
Nuevo.
Se muestra un nuevo MCGD sin título, con los siguientes ajustes activos del proyector:
• Modo de proyector (2D/3D)
• El punto objetivo de blancos deseado.
• El modo de salida de luz actual
Configuración - Calibración de color

R5910032ES /00 Freya196
Imagen 9–7 Creación de un nuevo archivo MCGD
2. Seleccione el color que desee (por ejemplo, blanco).
3. Mida las coordenadas de color para ese color específico e introduzca las coordenadas x e y en los
campos apropiados.
4. Repita este procedimiento para todos los demás colores.
5. Haga clic en Guardar o en Guardar como para guardar el archivo MCGD.
9.3.3 Edición de un archivo MCGD activo
Herramientas necesarias
Fotospectómetro
Cómo editar
1. En el menú MCGD, seleccione uno de los archivos MCGD activos y haga clic en Editar.
Nota: Solo puede editar un archivo MCGD activo.
Aparece la ventana de edición.
Configuración - Calibración de color

197R5910032ES /00 Freya
Imagen 9–8 Ejemplo de edición de un archivo MCGD
2. Seleccione el color que desee (por ejemplo, blanco).
3. Mida las coordenadas de color para ese color específico e introduzca las coordenadas x e y en los
campos apropiados.
4. Repita este procedimiento para todos los demás colores.
5. Haga clic en Guardar para guardar el archivo MCGD actual.
Ó
Haga clic en Guardar como para guardar el archivo MCGD con otro nombre.
9.3.4 Exportación e importación de archivos MCGD
Cómo exportar un solo archivo MCGD
1. En el menú MCGD, seleccione el archivo MCGD que desee y haga clic en el icono de descarga.
2. Guarde el archivo MCGD como un archivo .tar en su dispositivo.
Cómo exportar varios o todos los archivos MCGD
1. En el menú MCGD, haga clic en el icono Seleccionar todos los archivos MCGD.
Se seleccionan todos los archivos MCGD y los cuadros de selección se hacen visibles.
Configuración - Calibración de color

R5910032ES /00 Freya198
Imagen 9–9 Ejemplo de todos los archivos MCGD que se seleccionan.
2. Si hay algún archivo TCGD seleccionado que no desee, anule la selección del archivo no deseado.
3. En el menú, haga clic en Exportar.
4. Guarde el archivo MCGD como un archivo .tar combinado.
Importación de archivos MCGD
1. En el menú MCGD, haga clic en Importar.
2. Busque el archivo deseado en formato .tar y confirme la acción.
Si los archivos MCGD son compatibles con este proyector, se incluirán en la lista de archivos MCGD.
9.4 Verificar los colores tras la corrección
Ubicación y acceso
Menú: Configuración > Calibración de color > Verificar colores corregidos
Nivel: Administrador, Técnico de mantenimiento
Descripción general
Este panel permite comparar los colores corregidos después de las calibraciones con ciertos estándares de
color (por ejemplo, Rec. 2020, SMPTE C, etc.).
Configuración - Calibración de color

199R5910032ES /00 Freya
1
32
4 5 6
7
8
Imagen 9–10 Menú Verificar colores corregidos
Cada archivo TCGD aquí tiene un nombre (referencia 1) y un estado (referencia 2).
Hay un botón de ampliación (referencia 3) a la derecha de cada archivo TCGD. Este botón muestra el
archivo TCGD en su forma expandida y muestra una lista de acciones:
• Exportar (referencia 4): copia el archivo TCGD en el directorio Descargas del ordenador (por ejemplo,
DC28_DCI_Laser.TCGD).
• Activar (referencia 5): activa el archivo TCGD actual.
Si el archivo TCGD ha sido activado, habrá disponible una acción adicional:
• Verificar (referencia 6): permite comparar los colores corregidos después de las calibraciones con los
estándares de color presentes en el archivo TCGD.
En la barra de menús, hay una opción para seleccionar todos los archivos TCGD (referencia 7) y un menú
(referencia 8) con las siguientes acciones posibles.
• Importar: permite importar un solo archivo TCGD (un solo archivo), o un paquete de TCGD (.tar) que
contenga varios archivos.
• Exportar: crea un paquete de copia de seguridad descargable (.tar) que contiene todos los TCGD
seleccionados en la lista y luego copia este paquete en el directorio Descargas del ordenador.
Cómo se verifica
1. En el menú TCGD haga clic en el icono de activación del archivo TCGD deseado (referencia 5) con el que
quiera comparar.
Aparecerá el diálogo Activar TCGD.
Imagen 9–11
2. Confirme para qué formato (2D/3D) quiere activar el TCGD. En el caso de 3D, elija también el ojo
(izquierdo/derecho).
Configuración - Calibración de color

R5910032ES /00 Freya200
Truco: Si se requieren ambos ojos en 3D, active el mismo archivo una segunda vez y
seleccione el otro ojo.
3. Una vez activado, haga clic en el botón de expansión del archivo TCGD deseado (referencia 3) y en el
botón de verificación (referencia 6).
Se muestra la ventana de detalles del archivo TCGD.
Imagen 9–12 Ejemplo de la ventana de detalles de un archivo TCGD
4. Seleccione el color que desee para comparar.
El color seleccionado se muestra en la pantalla con corrección de color.
5. Mida las coordenadas con un colorímetro en la pantalla y compare con los valores junto al color
seleccionado.
6. Repita este procedimiento para cualquier otro color en este archivo TCGD.
Cómo exportar un solo archivo TCGD
1. En el menú TCGD, haga clic en el archivo TCGD que desee.
El archivo TCGD se muestra en su forma ampliada con un menú.
2. Haga clic en el icono Exportar.
El archivo TCGD (.TCGD) se crea y se copia automáticamente en el directorio Descargas del ordenador
(por ejemplo, DC28_DCI_Laser.TCGD).
Cómo exportar varios o todos los archivos TCGD
1. En el menú TCGD, haga clic en el icono Seleccionar todos los archivos TCGD.
Se seleccionan todos los archivos TCGD y los cuadros de selección se hacen visibles.
2. Si hay algún archivo TCGD seleccionado que no desee, anule la selección del archivo no deseado.
3. En el menú, haga clic en Exportar.
Todos los TCGD seleccionados se combinan en un paquete de copia de seguridad descargable (.tar) y
luego este paquete se copia automáticamente en el directorio Descargas del ordenador.
Importación de archivos TCGD
1. En el menú TCGD, haga clic en Importar.
Configuración - Calibración de color

201R5910032ES /00 Freya
Aparecerá la ventana Abrir.
2. Localice y seleccione un archivo TCGD (archivo con extensión .TCGD).
Ó
Localice y seleccione un paquete de copia de seguridad (.tar) que contenga varios archivos TCGD.
3. Haga clic en Abrir (referencia 4).
Si los archivos seleccionados son compatibles con este proyector, se incluirán en la lista de archivos
TCGD.
9.5 Calibración de color espacial
9.5.1 Acerca de la calibración de color espacial
Ubicación y acceso
Menú: Configuración > Calibración de color > Calibración de color espacial
Nivel: Administrador, Técnico de mantenimiento
Acerca de los archivos SCC
Los archivos SCC contienen valores de referencia de color para la instalación de proyectores específicos.
Estos valores se utilizan para calcular la compensación correcta de las variaciones del punto blanco en el
ancho de la pantalla.
Descripción general
El siguiente menú muestra la lista de archivos SCC y le permite importar, exportar y ejecutar estos archivos.
Imagen 9–13
Cada archivo SCC tiene un nombre (referencia 1) y un estado (referencia 2).
Hay un botón de ampliación (referencia 3) a la derecha de archivo SCC. Este botón muestra el archivo SCC
en su forma expandida y muestra una lista de acciones.
• Activar (referencia 4): activa el archivo SCC actual.
• Exportar (referencia 5): copia el archivo SCC en el directorio Descargas del ordenador (por ejemplo,
ones2K_LE.LUT-SCC).
• Renombrar (referencia 6): permite renombrar el archivo SCC.
En la barra de menús, hay una opción para seleccionar todos los archivos SCC (referencia 7) y un menú
(referencia 8) con las siguientes acciones posibles.
• Importar: permite importar un solo SCC (un solo archivo), o un paquete de SCC (.tar) que contenga varios
archivos.
Configuración - Calibración de color

R5910032ES /00 Freya202
• Exportar: crea un paquete de copia de seguridad descargable (.tar) que contiene todos los SCC
seleccionados en la lista y luego copia este paquete en el directorio Descargas del ordenador.
9.5.2 Activación de un archivo SCC
Cómo activar un archivo de calibración del color espacial
1. En el menú de calibración de color espacial, haga clic en el archivo SCC que desee.
Imagen 9–14
El archivo de calibración de color espacial se muestra en su forma ampliada con un menú.
Imagen 9–15
2. Haga clic en el icono Activar.
El archivo de calibración ahora está activado:
• Toda la información del SCC cargada anteriormente se sobrescribe con los parámetros definidos en el
archivo de calibración.
• El nombre del archivo de calibración de color espacial está ahora activo (referencia 2) y se muestra en
la parte superior de la lista de archivos SCC (referencia 1).
1
2
Imagen 9–16
9.5.3 Renombrar un archivo SCC
Cómo cambiar el nombre de un archivo de calibración de color espacial
1. En el menú de calibración de color espacial, haga clic en el archivo SCC que desee.
Configuración - Calibración de color

203R5910032ES /00 Freya
Imagen 9–17
El archivo de calibración de color espacial se muestra en su forma ampliada con un menú.
Imagen 9–18
2. Haga clic en Renombrar en el menú.
Aparecerá el diálogo Renombrar.
Imagen 9–19
3. Introduzca un nuevo nombre de archivo y haga clic en Aceptar.
9.5.4 Exportación e importación de archivos SCC
Cómo exportar un solo archivo SCC
1. En el menú de calibración de color espacial, haga clic en el archivo SCC que desee.
El archivo SCC se muestra en su forma ampliada con un menú.
2. Haga clic en el icono Exportar.
El archivo SCC (.LUT-SCC) se crea y se copia automáticamente en el directorio Descargas del ordenador
(por ejemplo, ones2K_LE.LUT-SCC).
Cómo exportar varios o todos los archivos SCC
1. En el menú de calibración de color espacial, haga clic en el icono Seleccionar todos los archivos SCC.
Se seleccionan todos los archivos SCC y los cuadros de selección se hacen visibles.
Configuración - Calibración de color

R5910032ES /00 Freya204
Imagen 9–20
2. Si hay algún archivo SCC seleccionado que no desee, anule la selección del archivo no deseado.
3. En el menú, haga clic en Exportar.
Todos los SCC seleccionados se combinan en un paquete de copia de seguridad descargable (.tar) y
luego este paquete se copia automáticamente en el directorio Descargas del ordenador.
Importación de archivos SCC
1. En el menú de calibración de color espacial, haga clic en Importar.
Aparecerá la ventana Abrir.
2. Localice y seleccione un archivo SCC (archivo con extensión .LUT-SCC).
Ó
Localice y seleccione un paquete de copia de seguridad (.tar) que contenga varios archivos SCC.
3. Haga clic en Abrir (referencia 4).
Si los archivos seleccionados son compatibles con este proyector, se incluirán en la lista de archivos
SCC.
Configuración - Calibración de color

205R5910032ES /00 Freya
10.1 Asignación de una macro a una entrada de uso general (GPI) ....................................................... 206
10.2 Asociación de una salida de uso general a un evento del sistema ..................................................208
10.3 Cambio manual del estado GPO.................................................................................................. 210
Acerca de este menú
El menú GPIO permite configurar el sistema de automatización presente en el interior del proyector.
Configuración -
Automatización del
proyector
10

R5910032ES /00 Freya206
10.1 Asignación de una macro a una entrada de
uso general (GPI)
Ubicación y acceso
Menú: Configuración > Automatización del proyector > GPI
Nivel: Administrador, Técnico de mantenimiento
¿Qué es un borde de descenso y de ascenso?
El estado de una entrada de uso general: (GPI) puede ser alto o bajo. Significa lo siguiente:
• Bajo: El voltaje entre la GPI P y la GPI N es menor o igual a 0,5 V.
• Alto: El voltaje entre la GPI P y la GPI N es mayor o igual a 5,0 V.
Esto se traduce en el menú de GPI en Borde de ascenso y Borde de descenso. Significa lo siguiente:
• Borde de ascenso: La GPI va de un estado bajo a uno alto (por ejemplo, de 0,5 a 5 V).
• Borde de descenso: La GPI va de un estado alto a uno bajo (por ejemplo, de 5 a 0,5 V).
¿Qué se puede hacer?
El menú GPI permite asignar un archivo de macro a un borde de ascenso y/o de descenso en una de las
entradas de uso general (GPI) del proyector.
Hay 8 GPI disponibles en el proyector, pero solo cinco de estas entradas son configurables. Las otras tres
están predefinidas y no se pueden modificar:
• GPI 1 está reservado para referencias de entrada I/D en 3D. Esta referencia indica qué marco es
dependiente Derecho y qué marco es Izquierdo y la polaridad utilizada. Para más información, ver ajustes
3D.
• GPI 2 está reservado para referencias de visualización I/D en 3D. La referencia indica qué marco de datos
de ojo se va a mostrar durante un marco de pantalla específico.
• GPI 3 está reservado para el control de potencia.
Descripción del menú
Cada GPI visualizado tiene un nombre (referencia 1) y un estado (referencia 2).
Configuración - Automatización del proyector

207R5910032ES /00 Freya
1
2
5
3 4
6
Imagen 10–1
Se puede asociar una macro a Borde de ascenso (referencia 3) y/o Borde de descenso (referencia 4).
Un botón Editar (referencia 5) situado a la derecha de cada GPI permite visualizar la GPI en el editor de GPI
(referencia 6) para modificar estas asociaciones.
Cómo se asocia una macro
1. En el menú GPI, haga clic en el icono Editar.
Aparecerá el editor de GPI.
Configuración - Automatización del proyector

R5910032ES /00 Freya208
1
3
2
Imagen 10–2
2. Arrastre y suelte una macro (referencia 1) de la lista de macros en Borde de ascenso o en Borde de
descenso para asociar esta macro a un borde de la GPI.
Ó
Haga clic en el icono Eliminar para anular la asociación de una macro de Borde de descenso o de Borde
de ascenso de la GPI.
3. Una vez modificado, el nombre de la GPI se marca con un asterisco (referencia 2) si ha sido modificado.
4. Haga clic en el icono Guardar (referencia 3) para guardar los cambios realizados en la GPI.
10.2 Asociación de una salida de uso general a un
evento del sistema
Ubicación y acceso
Menú: Configuración > Automatización del proyector > Evento GPO
Nivel: Administrador, Técnico de mantenimiento
Qué es posible
El Editor de eventos GPO permite asignar un evento del sistema a una GPO. Además, es posible elegir el tipo
de acción que la GPO llevará a cabo cuando se active el evento asociado.
Por ejemplo, es posible vincular los eventos del proyector Luz encendida y Luz apagada a una acción Alta y
Baja de una GPO. Esto se hace para que la GPO pueda activar la apertura o el cierre de las cortinas del cine
y aumentar o disminuir las luces del cine dependiendo del estado de la fuente de luz del proyector.
Es posible asignar eventos a cinco GPO (de la GPO 4 a la GPO 8). Las GPO 1–3 están reservadas por el
sistema.
Descripción del menú
Este menú permite asignar los eventos del sistema a las GPO (salidas de uso general) disponibles en el
controlador de cine. Es posible poner la GPO en un estado determinado dependiendo del evento para activar
procesos en el cine o en la sala de control.
Cada evento que se muestra aquí tiene un nombre (referencia 1), el nombre de su GPO asignada + el tipo de
acción (referencia 2) que la GPO realizará cuando se active el evento asociado. Si no hay ninguna GPO
asociada al evento, en su lugar se muestra Sin configurar.
Configuración - Automatización del proyector

209R5910032ES /00 Freya
1
3
4
2
Imagen 10–3 Descripción del menú de acción GPO
Hay un icono Editar (referencia 3) a la derecha de cada evento. Esto le permite acceder al Editor de eventos
GPO (referencia 4) para asignar dicho evento a una GPO.
Cómo asignar una GPO a un evento del sistema.
1. Desde el menú Evento GPO, haga clic en el icono Editar (referencia 3, Imagen 10–3).
Se mostrará el Editor de eventos GPO para el evento seleccionado.
Configuración - Automatización del proyector

R5910032ES /00 Freya210
3
6
5
4
7
2
Imagen 10–4 Ejemplo del Editor de eventos GPO para el evento de “precaución planteada”
2. Seleccione la GPO que desee para asignar este evento:
Ó
Haga clic en Ninguna (referencia 2, Imagen 10–4) si no quiere asignar este evento a ninguna GPO.
Las acciones GPO (referencia 4) se desactivan hasta que se selecciona una GPO.
3. Seleccione la acción GPO que desee activar en la GPO.
Haga clic en el botón de opción (referencia 4) correspondiente a la acción que desea activar en la GPO.
4. Si el evento se ha modificado durante los pasos anteriores, se muestra un asterisco antes del nombre del
evento (referencia 5) y aparece disponible la opción Guardar (referencia 6).
5. Haga clic en Guardar (referencia 6) para guardar los cambios realizados en el evento.
6. Hacer clic en Probar (referencia 7) permite probar la GPO como si el evento se hubiera planteado.
10.3 Cambio manual del estado GPO
Ubicación y acceso
Menú: Configuración > Automatización del proyector > Estado GPO
Nivel: Administrador, Técnico de mantenimiento
Descripción del menú
Este menú permite gestionar el estado de las GPO (salidas de uso general) presentes en el interior del
proyector. Esto puede hacerse para probar los sistemas de automatización asociados (por ejemplo, cortinas,
luces del cine, etc.).
Las tres primeras (GPO1, GPO2 y GPO3) están reservadas por el sistema. No se puede modificar
manualmente su estado.
Configuración - Automatización del proyector

211R5910032ES /00 Freya
1
2
3
4 5 6 7
Imagen 10–5
Cada GPO visualizada aquí tiene un nombre (referencia 1) y un estado (referencia 2).
Hay un botón de ampliación (referencia 3) a la derecha de cada GPO. Este botón permite mostrar la GPO en
su forma ampliada y muestra un menú contextual.
Las siguientes acciones están disponibles en este menú:
• El botón Bajo (referencia 4) fuerza un estado bajo de la GPO.
• El botón Alto (referencia 5) fuerza un estado alto de la GPO.
• El botón Cambiar (referencia 6) cambia la GPO al estado opuesto y luego regresa al estado anterior (una
sola pulsación).
• El botón Cambio continuo (referencia 7) fuerza a la GPO a enviar pulsaciones continuas.
Cómo cambiar el estado
1. Haga clic en el botón Ampliar (referencia 3) situado a la derecha de la GPO.
La GPO se muestra en su forma ampliada con un menú.
2. Haga clic en uno de los botones del menú para cambiar el estado de la GPO (referencias 4-7).
El estado de la GPO cambia y su nuevo estado se muestra junto a la GPO en la lista (referencia 2).
Configuración - Automatización del proyector

213R5910032ES /00 Freya
11.1 Dispositivos................................................................................................................................ 214
11.2 Grupos ......................................................................................................................................217
11.3 Pilas del usuario .........................................................................................................................221
Acerca de este capítulo
El capítulo del servidor de automatización multimedia explica cómo configurar los dispositivos de
automatización y las claves para automatizar los procesos durante una muestra de cine.
Configuración >
Automatización del
servidor multimedia
11

R5910032ES /00 Freya214
11.1 Dispositivos
11.1.1 Acerca de los dispositivos
Ubicación y acceso
Menú: Configuración > Servidor multimedia > Dispositivos
Nivel: Administrador, Técnico de mantenimiento
Descripción general
Los dispositivos que podrían ser utilizados para acciones automáticas pueden ser configurados mientras se
agrega un dispositivo. Varios dispositivos del mismo tipo pueden agregarse al ICMP-X usando un nombre de
dispositivo diferente. Este nombre de dispositivo se utilizará para identificar el puerto.
Están disponibles los siguientes dispositivos:
• JNIOR: dispositivo de controlador E/S Ethernet. Este dispositivo ofrece un conjunto completo de
soluciones (GPIO adicional) para facilitar la automatización del cine digital. Hace posible controlar, p. ej.,
la infraestructura del cine como luces, sonido, etc.
• TCP: todos los dispositivos que utilizan el protocolo TCP. El Protocolo de control de transmisión es una
conexión Ethernet para enviar mensajes de usuario simples.
• UDP: todos los dispositivos que utilizan el protocolo UDP. El Protocolo de datagrama de usuario es una
conexión Ethernet para enviar mensajes de usuario de forma rápida pero sin garantía de que el mensaje
sea recibido.
Cuando se agrega un dispositivo, se debe configurar lo siguiente antes de poder usarlo:
• Nombre de dispositivo: un nombre del dispositivo legible exclusivo.
• Nombre del equipo/IP: la dirección IP del dispositivo en la red del cine.
• Puerto: número de puerto IP asociado al dispositivo.
• Inicio de sesión: utilizado por el ICMP-X, en combinación con la contraseña, para establecer comunicación
con el dispositivo remoto.
• Contraseña: utilizado por el ICMP-X, en combinación con el inicio de sesión, para establecer
comunicación con el dispositivo remoto.
Puertos, inicios de sesión y contraseñas deben obtenerse del fabricante de la unidad y no son
proporcionados por Barco.
11.1.2 Agregar un dispositivo nuevo
Ubicación y acceso
Menú: Servidor multimedia > Dispositivos
Nivel: Administrador, Técnico de mantenimiento
Cómo se agrega
1. Desde Configuración > Automatización del servidor multimedia > Dispositivo, haga clic en el menú
Dispositivo (referencia 1) situado en la parte superior derecha de la lista y seleccione Nuevo (referencia
2)
Configuración > Automatización del servidor multimedia

215R5910032ES /00 Freya
1
2
5
6
3
7
4
Imagen 11–1 Ejemplo de cómo añadir dispositivo nuevo
Aparece la ventana Nuevo dispositivo.
2. Seleccione el protocolo del dispositivo deseado haciendo clic en la lista desplegable Protocolo (referencia
3).
El resto del formulario cambiará dependiendo de su selección.
3. Rellene el formulario según el protocolo elegido (referencia 4).
JNIOR TCP UDP
Nombre del host/Dirección IP+
Número de puerto
Nombre del host/Dirección IP+
Número de puerto
Nombre del host/Dirección IP+
Número de puerto
Inicio de sesión Text de inicio de sesión
Contraseña Mantener conexión
4. Haga clic en el icono Guardar para guardar la nueva configuración del dispositivo (referencia 5).
Aparecerá el diálogo Guardar como.
5. Introduzca un nombre para la configuración (referencia 6) y confirme la elección con Guardar (referencia
7).
El nuevo dispositivo se añade a la lista de dispositivos.
11.1.3 Actualización de un dispositivo existente
Ubicación y acceso
Menú: Servidor multimedia > Dispositivos
Nivel: Administrador, Técnico de mantenimiento
Configuración > Automatización del servidor multimedia

R5910032ES /00 Freya216
Cómo actualizar
1. Desde Configuración > Automatización del servidor multimedia > Dispositivo, haga clic en un dispositivo
de la lista que necesite actualizar.
Imagen 11–2
El dispositivo se muestra en su forma ampliada con un menú.
Imagen 11–3
2. Para renombrar el dispositivo, haga clic en el icono Renombrar para abrir la ventana Renombrar.
Aparecerá el diálogo Renombrar.
Imagen 11–4
3. Introduzca un nombre nuevo y haga clic en Aceptar para confirmarlo.
4. Para editar otros ajustes, haga clic en el icono de edición para abrir la ventana de ajustes.
5. Cambie los ajustes necesarios y haga clic en el icono Guardar para guardar los cambios.
O haga clic en Guardar como para guardar los ajustes actualizados con otro nombre.
11.1.4 Eliminación de un dispositivo existente
Ubicación y acceso
Menú: Servidor multimedia > Dispositivos
Nivel: Administrador, Técnico de mantenimiento
Configuración > Automatización del servidor multimedia

217R5910032ES /00 Freya
Cómo se elimina
1. Desde Configuración > Automatización del servidor multimedia > Dispositivo, haga clic en un dispositivo
de la lista que necesite eliminar.
Imagen 11–5
El dispositivo se muestra en su forma ampliada con un menú.
Imagen 11–6
2. Haga clic en el icono de la papelera para eliminarlo.
El dispositivo seleccionado se elimina de la lista.
11.1.5 Importar y exportar dispositivos
Ubicación y acceso
Menú: Servidor multimedia > Dispositivos
Nivel: Administrador, Técnico de mantenimiento
Cómo importar y exportar
Los mecanismos para importar o exportar dispositivos son similares a los utilizados para las pilas de
automatización. Consulte las secciones dedicadas a la configuración de la automatización de la importación o
la exportación en “Pilas del usuario”, página 221.
11.2 Grupos
11.2.1 Creación de un nuevo grupo de automatización
SPL
Lista de reproducción de muestra de cine
Ubicación y acceso
Menú: Servidor multimedia > Grupos
Nivel: Administrador, Técnico de mantenimiento
Cómo crear un nuevo grupo de automatización
1. Desde Configuración > Automatización del servidor multimedia > Grupos, haga clic en el icono del menú
(referencia 1) situado en la parte superior derecha del menú y seleccione Nuevo (referencia 2).
Configuración > Automatización del servidor multimedia

R5910032ES /00 Freya218
1
2
8
6
3
4
5
7
Imagen 11–7
Aparecerá una nueva ventana de grupo de automatización sin título.
2. Para permitir la activación manual de las pilas de este grupo, seleccione la casilla de verificación Se
puede activar manualmente (referencia 3).
3. Para permitir la introducción de claves de usuario de este grupo en SPL, seleccione la casilla de
verificación Se puede insertar en SPL (referencia 4).
4. Seleccione el comportamiento SPL que desee (referencia 5).
Esta opción afecta al comportamiento de las señales durante la colocación en una muestra de cine:
• Ejecutar en código de tiempo (Execute at time code): comenzando desde cualquier posición en el
SPL, desde todas las pilas previas a esa posición, solo se ejecuta la última del grupo. Esto sería
utilizado comúnmente para reiniciar con el estado esperado en la posición de la lista de reproducción.
• La última pila ejecutada se ejecutará otra vez con la reanudación (Last executed cue will be executed
again at resume): comenzando desde cualquier posición, cualquier pila previa a esa posición es
ignorada. Esto puede utilizarse para activar algunas notificaciones, por ejemplo, o para pausa y
señales de intermedio.
• Todas las pilas ejecutadas se ejecutarán otra vez con la reanudación (All executed cues will be
executed again at resume): comenzando desde cualquier posición, cualquier pila previa a esa posición
es ejecutada. Esto puede utilizarse cuando se utiliza algún dispositivo de automatización externa
basado en pulsación que cuenta el número de pulsos desde el principio de la muestra de cine. Debe
ser prevista una acción de reinicio.
5. Haga clic en el botón Guardar como (referencia 6).
Aparecerá el diálogo Guardar como.
6. Introduzca un nombre de grupo nuevo (referencia 7) y confirme la elección con Guardar (referencia 8).
Configuración > Automatización del servidor multimedia

219R5910032ES /00 Freya
11.2.2 Edición de un grupo existente
Ubicación y acceso
Menú: Servidor multimedia > Grupos
Nivel: Administrador, Técnico de mantenimiento
Cómo editar un grupo
1. Desde Configuración > Automatización del servidor multimedia > Grupos, haga clic en el botón para
expandir el grupo que necesite editar.
Imagen 11–8
El grupo se muestra en su forma ampliada con un menú en la parte inferior.
2. Haga clic en el botón Editar para abrir los ajustes actuales.
Cambie el ajuste tal y como se describe en “Creación de un nuevo grupo de automatización”, página 217
11.2.3 Renombrar un grupo
Ubicación y acceso
Menú: Servidor multimedia > Grupos
Nivel: Administrador, Técnico de mantenimiento
Cómo se renombra
1. Desde Configuración > Automatización del servidor multimedia > Grupos, haga clic en el botón para
expandir el grupo que quiera renombrar.
Imagen 11–9
El grupo se muestra en su forma ampliada con un menú en la parte inferior.
2. Haga clic en el botón Renombrar para abrir los ajustes actuales.
Se abre una ventana Renombrar.
Configuración > Automatización del servidor multimedia

R5910032ES /00 Freya220
Imagen 11–10
3. Introduzca un nombre nuevo y haga clic en Aceptar para confirmarlo.
11.2.4 Eliminación de un grupo
Ubicación y acceso
Menú: Servidor multimedia > Grupos
Nivel: Administrador, Técnico de mantenimiento
Cómo se elimina
1. Desde Configuración > Automatización del servidor multimedia > Grupos, haga clic en el botón para
expandir el grupo que quiera eliminar.
Imagen 11–11
El grupo se muestra en su forma ampliada con un menú en la parte inferior.
Imagen 11–12
2. Haga clic en el icono de la papelera para eliminarlo.
El grupo seleccionado se elimina de la lista.
11.2.5 Importar y exportar grupos
Ubicación y acceso
Menú: Servidor multimedia > Grupos
Nivel: Administrador, Técnico de mantenimiento
Configuración > Automatización del servidor multimedia

221R5910032ES /00 Freya
Cómo importar y exportar
Los mecanismos para importar o exportar grupos son similares a los utilizados para las pilas de
automatización. Consulte las secciones dedicadas a la configuración de la automatización de la importación o
la exportación en “Pilas del usuario”, página 221.
11.3 Pilas del usuario
11.3.1 Acerca de las pilas de automatización
Ubicación y acceso
Menú: Configuración > Servidor multimedia > Pilas del usuario
Nivel: Administrador, Técnico de mantenimiento
Descripción general
Señales de automatización son eventos automáticos que son activados desde diferentes fuentes. La
activación de un señal puede activar acciones (comandos) que serán ejecutados por el motor de
automatización.
Hay 3 tipos de señales de automatización disponibles:
• Pila del usuario (pilas opcionales): pilas configuradas en el ICMP-X y que pueden ser ejecutadas por el
usuario final manualmente o pueden ser ejecutadas por el reproductor durante la proyección de una lista
de reproducción de muestra de cine (pilas insertadas dentro del SPL).
• Pilas de entrada: pilas predefinidas que son activadas por la detección de una entrada por módulos (por
ejemplo, eventos GPIO).
• Pilas del sistema: pilas predefinidas que son activadas por módulos de software al detectar una nueva
condición (por ejemplo, eventos del reproductor).
Comando: cuando se activa una pila de evento, el motor de automatización de ICMP-X ejecuta todas las
acciones (comandos) que están configurados para la pila del evento. Los comandos deben tener un
dispositivo de destino (módulo que implementa la acción), un nombre de comando para identificar el
comando y algunos parámetros y un retraso opcional.
Pilas del usuario
Un tipo de señal de usuario debe estar definido en un grupo de señales (p. ej., luz, lámpara de proyección,
etc.) para presentar las señales a los usuarios finales con ajustes adicionales.
Nombre de grupo Nombre del grupo en la aplicación Web Commander
Puede ser activado
manualmente
“Marcado” significa que el usuario final puede activar la pila manualmente.
“Desmarcado” significa que la señal solo puede ser activada a través de un SPL.
Se puede insertar en SPL “Sin marcar” significa que el usuario final puede usar (insertar) las pilas de este
grupo en una lista de reproducción de muestra de cine a través de Web
Commander.
“Sin marcar” significa que el usuario final no puede usar las pilas de este grupo
en una lista de reproducción de muestra de cine a través de Web Commander.
Señales de entrada
Las señales de entrada son señales predefinidas que son activadas por la detección de una entrada por
módulos. Lista de eventos ya disponibles:
Tipo de
dispositivo
Lista de eventos
GPIO (Entrada y
salida de uso
general)
Eventos que serán enviados desde el ICMP-X Entrada de uso general:
• Sobre entrada 1 hacia arriba. La señal será activada cuando cambie el estado del
canal de entrada de 0 a 1.
• ..//..
Configuración > Automatización del servidor multimedia

R5910032ES /00 Freya222
Señales de sistema
Señales de sistema son señales predefinidas que son activadas por módulos de software al detectar una
nueva condición. Lista de eventos ya disponibles:
Tipo de dispositivo de
software
Lista de eventos
REPRODUCTOR Eventos que serán enviados desde el reproductor ICMP-X:
• Sobre pantalla oscura detectada
• Sobre acción de reproducir
• Sobre acción de detener
• Sobre acción de pausar
• Sobre acción de reanudar
• Sobre reproductor reproduciendo
• Sobre reproductor pausado
• Sobre error del reproductor
• Sobre inicio de la muestra de cine
• Sobre fin de la muestra de cine
• Sobre inicio de la característica
• Sobre parada de emergencia
• Sobre reproducción detenida ante error
Acciones y dispositivo de automatización predefinidos
La lista de dispositivos y acciones está predefinida por el primer uso.
Nombre de
dispositivo Descripción
Acciones
Explicación
GPIO Comandos GPIO Establecer salidas
Pulsación hacia
arriba
Pulsación hacia
abajo
Establecer hacia
arriba
Establecer hacia
abajo
REPRODUCTOR Comandos del
reproductor
Reproducir Reproduce un clip
Detener Detiene reproducción
Pausar Pone la reproducción en pausa
Pausar (segundos) Pone la reproducción en pausa durante x
segundos
Reanudar Reanuda la reproducción
Activar
programación
Activa la programación
Desactivar
programación
Desactiva la programación
Parada de
emergencia
Detiene la reproducción inmediatamente
Rebobinar
(segundos)
Retrocede durante x segundos
Reproducir
muestra
programada
Reproduce una muestra de cine programada
Configuración > Automatización del servidor multimedia

223R5910032ES /00 Freya
Nombre de
dispositivo Descripción
Acciones
Explicación
Insertar muestra
de cine
Siguiente Cambia la posición del reproductor al clip
siguiente
Anterior Cambia la posición del reproductor clip
anterior
Saltar al final del
clip
Lleva la posición del reproductor hasta el final
del clip actual
Recuperar Recupera la posición del reproductor cuando
se detiene de forma inesperada
Recuperar y
reproducir
Recupera la posición del reproductor cuando
se detiene de forma inesperada y reinicia la
reproducción
Ignorar
recuperación
El reproductor ignora la recuperación de la
posición de reproducción
Eliminar Elimina el CPL o SPL del reproductor
Activar repetición Activa el modo en bucle del reproductor
Desactivar
repetición
Desactiva el modo en bucle del reproductor
Establecer
marcador
Lleva la posición del marcador a un punto al
que pueda saltar el reproductor
Saltar al marcador Cambia la posición del reproductor a la
posición del marcador
PROYECTOR Comandos del
proyector
Cerrar obturador Cierra el obturador
Abrir obturador Abre el obturador
Encender lámpara Enciende la lámpara
Apagar lámpara Apaga la lámpara
Ejecutar macro Ejecuta la macro
Ejecutar macro y
comprobar
Ejecuta la macro y comprueba si la ejecución
ha sido correcta
TCP o UDP
(dispositivo)
Comandos TCP o
UDP
Enviar texto Envía un comando de texto al dispositivo
3
Enviar
hexadecimal
Envía un valor hexadecimal al dispositivo
Enviar binario Envía un valor binario al dispositivo
11.3.2 Creación de una nueva pila del usuario
Ubicación y acceso
Menú: Automatización del servidor multimedia > Pilas del usuario
Nivel: Administrador, Técnico de mantenimiento
Cómo se crea
1. Desde Configuración > Automatización del servidor multimedia > Pilas del usuario, haga clic en el menú
Pila (referencia 1) situado en la parte superior derecha de la lista y seleccione Añadir (referencia 2)
Configuración > Automatización del servidor multimedia
3. Los caracteres especiales o delimitadores deben ser sustituidos por el carácter “\” seguido del valor hexadecimal correspondiente
en dos dígitos. Por ejemplo, el comando puede enviar el texto “mute=0\0D\0A”, donde “\0D” sustituye el retorno de carro (“\r”) y “\0A”
sustituye la nueva línea (“\n”).

R5910032ES /00 Freya224
5
3 4
1
2
Imagen 11–13
Se muestra una nueva pila del usuario sin título.
2. Se crea una pila del usuario en un grupo. Haga clic en el cuadro desplegable y seleccione el grupo
desead (referencia 3).
3. Puede asignarle un icono a una pista. Haga clic en el cuadro desplegable del campo del icono y
seleccione el icono que desee (referencia 4).
4. Añada una primera acción a la nueva pista. Haga clic en el botón + para abrir el panel del editor de pistas
(referencia 5).
5. Haga clic en cuadro desplegable debajo de Dispositivo y seleccione un dispositivo existente que ejecute
la acción (referencia 6).
Configuración > Automatización del servidor multimedia

225R5910032ES /00 Freya
6
7
8
9
11
12
10
Imagen 11–14
De forma predeterminada, existen cuatro tipos de dispositivos capaces de ejecutar una acción:
• GPIO (entrada/salida de uso general): este dispositivo permite interactuar con las 8 salidas GPO del
ICMP.
• REPRODUCTOR: permite acceder a un conjunto de comandos que se enviarán al Reproductor ICMP.
• PROYECTOR: permite acceder a las macros del proyector disponibles.
• UDP: permite enviar comandos de texto a los dispositivos.
Se podrían agregar otros dispositivos a través de la página de configuración de dispositivos.
6. Haga clic en el menú desplegable de comandos y seleccione el comando entre los comandos disponibles
(referencia 7). La lista de comandos cambia dependiendo del dispositivo seleccionado.
Haga clic en la lista desplegable y seleccione un comando (referencia 8).
Para ver la lista completa de dispositivos y comandos, vaya a véase “Dispositivos y comandos”, página
226.
Algunos comandos requieren parámetros adicionales como número de canal o duración de pulsación
para GPIO, para que el nombre de la macro sea ejecutado por el proyector. En todos estos casos, se
muestran campos adicionales en el panel de parámetros (referencia 9).
7. Prueba opcional: haga clic en Ejecutar (referencia 10) para activar directamente la prueba.
Se muestra el resultado de la prueba y se pueden tomar medidas correctivas inmediatamente.
Imagen 11–15
8. Introduzca un retraso antes de que se ejecute un comando (referencia 11).
9. Haga clic en el icono Guardar (referencia 12).
Aparecerá un diálogo Guardar como.
Configuración > Automatización del servidor multimedia

R5910032ES /00 Freya226
10. Introduzca un nombre para la pila y haga clic en Guardar para confirmarlo.
Haga clic en Guardar.
11.3.3 Dispositivos y comandos
Descripción general
Tipo de
dispositivo
Lista de comandos
GPIO
• Establecer salida: establece una o más salidas en el valor deseado (0 o 1).
• Pulsación hacia arriba: realiza un cambio rápido de amplitud de la salida (de 0 a 1).
• Pulsación hacia abajo: realiza un cambio rápido de amplitud de la salida (de 1 a 0).
• Establecer hacia arriba: establece la salida en 1.
• Establecer hacia abajo: establece la salida en 0.
REPRODUC-
TOR
• Reproducir: inicia o reanuda la reproducción
• Detener: detiene la reproducción
• Pausar: pone en pausa la reproducción. La última imagen reproducida permanece en la
pantalla. Si el parámetro ‘Duración en minutos’ es diferente de 0, la reproducción se
reanudará automáticamente después de la cantidad de tiempo indicada.
• Pausar (segundos): la pausa está definida en segundos
• Reanudar: reanuda una reproducción pausada.
• Activar programación: activa el modo programado.
• Desactivar programación: desactiva el modo programado.
• Parada de emergencia: desactiva el modo programado, detiene la reproducción y activa
el evento “Sobre parada de emergencia”.
• Insertar muestra de cine: inserta una muestra de cine dinámicamente dentro de otra
muestra de cine principal en la que se insertó la pila. La inserción se realiza en la hora
de selección. Tenga en cuenta que otras acciones en la señal serán ignoradas.
• Rebobinar (segundos) rebobina el tiempo definido.
• Reproducir muestra programada: inicia la reproducción de un programa entre la hora
programada y el retraso máximo.
Proyector
• Cerrar obturador: cierra el obturador del proyector.
• Abrir obturador: abre el obturador del proyector.
• Encender lámpara: enciende la lámpara del proyector.
• Apagar lámpara: apaga la lámpara del proyector.
• Ejecutar macro: solicita la ejecución de la macro mediante el proyector. La selección de
la macro de la lista de macros es necesaria.
TCP/ UDP
(dispositivo)
• Enviar texto: envía un comando de texto al dispositivo. Los caracteres especiales o
delimitadores deben ser sustituidos por el carácter “\” seguido del valor hexadecimal
correspondiente en dos dígitos. Por ejemplo, el comando puede enviar el texto “mute=0
\0D\0A”, donde “\0D” sustituye el retorno de carro (“\r”) y “\0A” sustituye la nueva línea
(“\n”).
• Enviar hexadecimal: envía un valor hexadecimal al dispositivo.
• Enviar binario: envía un valor binario al dispositivo.
JNIOR
• Establecer salidas: establece una o más salidas en el valor deseado (0 o 1).
• Pulsación hacia arriba: realiza un cambio rápido de amplitud de la salida (de 0 a 1).
• Pulsación hacia abajo: realiza un cambio rápido de amplitud de la salida (de 1 a 0).
• Establecer hacia arriba: establece la salida en 1.
• Establecer hacia abajo: establece la salida en 0.
• Eliminar contadores de entrada: elimina los contadores para la entrada JNIOR indicada.
• Eliminar metro de uso de entrada: elimina el metro de uso para la entrada JNIOR
indicada.
• Eliminar metro de uso de salida: elimina el metro de uso para la salida JNIOR indicada.
• Restablecer cierre de entrada: restablece el cierre de entrada JNIOR indicado.
• Ejecutar macro: solicita la ejecución de una macro mediante el JNIOR. El nombre de la
macro debe coincidir con el nombre de una macro existente en el JNIOR.
Configuración > Automatización del servidor multimedia

227R5910032ES /00 Freya
11.3.4 Edición de una pila del usuario
Ubicación y acceso
Menú: Automatización del servidor multimedia > Pilas del usuario
Nivel: Administrador, Técnico de mantenimiento
Cómo editar
1. Desde Configuración > Automatización del servidor multimedia > Pilas del usuario, haga clic en el botón
para expandir la pila que quiera editar.
Imagen 11–16
La pila del usuario se muestra en su forma ampliada con un menú.
Imagen 11–17
2. Haga clic en el icono Editar para abrir los ajustes actuales.
Cambie el ajuste tal y como se describe en “Creación de una nueva pila del usuario”, página 223
11.3.5 Renombrar una pila del usuario
Ubicación y acceso
Menú: Automatización del servidor multimedia > Pilas del usuario
Nivel: Administrador, Técnico de mantenimiento
Cómo se renombra
1. Desde Configuración > Automatización del servidor multimedia > Pilas del usuario, haga clic en el botón
para expandir la pila que quiera editar.
Imagen 11–18
La pila del usuario se muestra en su forma ampliada con un menú.
Configuración > Automatización del servidor multimedia

R5910032ES /00 Freya228
Imagen 11–19
2. Haga clic en el botón Renombrar para abrir la ventana Renombrar.
Aparecerá el diálogo Renombrar.
Imagen 11–20
3. Introduzca un nombre
Haga clic en Aceptar
11.3.6 Eliminación de una pila del usuario
Ubicación y acceso
Menú: Automatización del servidor multimedia > Pilas del usuario
Nivel: Administrador, Técnico de mantenimiento
Cómo se elimina
1. Desde Configuración > Automatización del servidor multimedia > Pilas del usuario, haga clic en el botón
para expandir la pila que quiera editar.
Imagen 11–21
La pila del usuario se muestra en su forma ampliada con un menú.
Configuración > Automatización del servidor multimedia

229R5910032ES /00 Freya
Imagen 11–22
2. Haga clic en el icono de la papelera para eliminarlo.
El pila del usuario seleccionada se elimina de la lista.
11.3.7 Edición de una pila del sistema
Ubicación y acceso
Menú: Automatización del servidor multimedia > Pilas del sistema
Nivel: Administrador, Técnico de mantenimiento
Cómo añadir una acción
1. Desde Configuración > Automatización del servidor multimedia > Pilas del sistema, haga clic en el icono
Editar de la pila del sistema que desee (referencia 1).
1
2
Imagen 11–23
Configuración > Automatización del servidor multimedia

R5910032ES /00 Freya230
Se abrirá la lista de acciones actuales.
2. Haga clic en el botón + (referencia 2) para añadir una nueva acción.
3. Haga clic en cuadro desplegable debajo de Dispositivo (referencia 3) y seleccione un dispositivo existente
que ejecute la acción (referencia 4).
3 5 7
4
6
Imagen 11–24
De forma predeterminada, existen cuatro tipos de dispositivos capaces de ejecutar una acción:
• GPIO (entrada/salida de uso general): este dispositivo permite interactuar con las 8 salidas GPO del
ICMP.
• REPRODUCTOR: permite acceder a un conjunto de comandos que se enviarán al Reproductor ICMP.
• PROYECTOR: permite acceder a las macros del proyector disponibles.
• UDP: permite enviar comandos de texto a los dispositivos.
Se pueden añadir otros dispositivos a través de la página de configuración de dispositivos. Para ver la
lista completa de dispositivos y comandos relacionados, vaya a véase “Dispositivos y comandos”, página
226.
4. Haga clic en el cuadro desplegable de comandos y seleccione el comando que desee (referencia 5). La
lista de comandos cambia dependiendo del dispositivo seleccionado.
Algunos comandos requieren parámetros adicionales como número de canal o duración de pulsación
para GPIO, para que el nombre de la macro sea ejecutado por el proyector. En todos estos casos, se
muestran campos adicionales en el panel de parámetros (referencia 6).
5. Introduzca un retraso antes de que se ejecute un comando (referencia 7).
6. Haga clic en el icono Guardar.
Cómo eliminar una acción
1. Mientras edita una cola del sistema, haga clic en el icono de la papelera de la acción no deseada
(referencia 8).
Configuración > Automatización del servidor multimedia

231R5910032ES /00 Freya
8
Imagen 11–25
11.3.8 Añadir una pila de entrada a un evento
Ubicación y acceso
Menú: Automatización del servidor multimedia > Pilas de entrada
Nivel: Administrador, Técnico de mantenimiento
Cómo se crea
1. Desde Configuración > Automatización del servidor multimedia > Pilas de entrada, haga clic en el menú
Pila (referencia 1) situado en la parte superior derecha de la lista y seleccione Añadir (referencia 2).
Configuración > Automatización del servidor multimedia

R5910032ES /00 Freya232
1
5
2
3
4
Imagen 11–26
Se creará una nueva pila de entrada sin título.
2. Seleccione el dispositivo de automatización. Haga clic en el cuadro desplegable y seleccione el
dispositivo (referencia 3).
3. Haga clic en la lista desplegable y seleccione el evento deseado (referencia 4).
4. Haga clic en el botón + para añadir una acción para el dispositivo y el evento seleccionados (referencia 5).
El nombre del evento se convierte también en el nombre de la pila de entrada.
5. Haga clic en cuadro desplegable debajo de Dispositivo y seleccione un dispositivo existente que ejecute
la acción (referencias 6 y 7).
Configuración > Automatización del servidor multimedia

233R5910032ES /00 Freya
6 10
7
8
9
Imagen 11–27
De forma predeterminada, existen cuatro tipos de dispositivos capaces de ejecutar una acción:
• GPIO (entrada/salida de uso general): este dispositivo permite interactuar con las 8 salidas GPO del
ICMP.
• REPRODUCTOR: permite acceder a un conjunto de comandos que se enviarán al Reproductor ICMP.
• PROYECTOR: permite acceder a las macros del proyector disponibles.
• UDP: permite enviar comandos de texto a los dispositivos.
Se pueden añadir otros dispositivos a través de la página de configuración de dispositivos. Para ver la
lista completa de dispositivos y comandos relacionados, vaya a véase “Dispositivos y comandos”, página
226.
6. Haga clic en el cuadro desplegable de comandos y seleccione el comando que desee (referencia 5). La
lista de comandos cambia dependiendo del dispositivo seleccionado.
Algunos comandos requieren parámetros adicionales como número de canal o duración de pulsación
para GPIO, para que el nombre de la macro sea ejecutado por el proyector. En todos estos casos, se
muestran campos adicionales en el panel de parámetros (referencia 9).
7. Introduzca un retraso antes de que se ejecute un comando (referencia 10).
8. Haga clic en el icono Guardar.
Cómo eliminar una acción
1. Mientras crea o edita una pila de entrada, haga clic en el icono de la papelera de la acción no deseada
(referencia 11).
Configuración > Automatización del servidor multimedia

R5910032ES /00 Freya234
11
Imagen 11–28
La acción se eliminará de la pila.
11.3.9 Edición de una acción en una pila de entrada
Ubicación y acceso
Menú: Automatización del servidor multimedia > Pilas de entrada
Nivel: Administrador, Técnico de mantenimiento
Cómo editar
1. Desde Configuración > Automatización del servidor multimedia > Pilas de entrada, haga clic en la pila que
quiera editar.
Imagen 11–29
La pila se muestra en su forma ampliada con un menú.
Imagen 11–30
2. Haga clic en el icono Editar para abrir la lista de acciones.
Se pueden añadir nuevas acciones o actualizar las existentes siguiendo el mismo procedimiento que para
una nueva pila de entrada.
Configuración > Automatización del servidor multimedia

235R5910032ES /00 Freya
11.3.10 Exportar configuración de automatización
Ubicación y acceso
Menú: Automatización del servidor multimedia > Pilas de entrada, Pilas del usuario, Pilas del sistema o
Grupos
Nivel: Administrador, Técnico de mantenimiento
¿Qué puede hacerse?
La información de las pilas y los grupos se puede descargar en un archivo XML. El inicio puede ser en
grupos, pilas del , pilas del sistema o pilas de entrada. El resultado puede ser el mismo.
Cómo se descarga
1. Desde Configuración > Automatización del servidor multimedia > Grupos o Pilas de entrada, Pilas del
sistema o Pilas del usuario, haga clic en el menú de la esquina superior derecha (referencia 1) y
seleccione Exportar (referencia 2).
1
2
3
4
Imagen 11–31
Un archivo XML llamado setting.xml se descarga en el directorio de descargas predeterminado de su PC.
11.3.11 Importar configuración de automatización
Ubicación y acceso
Menú: Automatización del servidor multimedia > Pilas de entrada, Pilas del usuario, Pilas del sistema o
Grupos
Nivel: Administrador, Técnico de mantenimiento
¿Qué puede hacerse?
La configuración exportada anteriormente se puede importar para volver a utilizarse.
Configuración > Automatización del servidor multimedia

R5910032ES /00 Freya236
Cómo importar
1. Desde Configuración > Automatización del servidor multimedia > Pilas de entrada, Pilas del sistema o
Pilas del usuario, haga clic en el menú de la esquina superior derecha (referencia 1) y seleccione
Importar (referencia 2).
3
4
1
2
3
4
Imagen 11–32
Se abre una ventana de navegador.
2. Navegue hasta la ubicación del archivo de ajustes de pilas, seleccione el archivo (referencia 3) y haga clic
en Abrir (referencia 4).
Se muestra el panel de Importar configuración.
Configuración > Automatización del servidor multimedia

237R5910032ES /00 Freya
5
6
Imagen 11–33
3. Utilice las casillas de verificación (referencia 5) para seleccionar (deseleccionar) las pilas del usuario que
se van a importar desde el archivo de configuración.
4. Marque Llevar a cabo limpieza completa (Perform full clean-up) (referencia 6) para eliminar todos los
grupos, dispositivos y acciones ya presentes antes de importar la nueva configuración.
5. Haga clic en Aplicar para importar la configuración.
La importación se realiza de acuerdo con las siguientes reglas
• si está seleccionada la opción Llevar a cabo limpieza completa (Perform full clean-up), se eliminan
todas las acciones, grupos y dispositivos ya presentes.
• si ya existe, se reutiliza un grupo, o se crea uno nuevo.
• si ya existe, se reutiliza un dispositivo, o se crea uno nuevo.
Configuración > Automatización del servidor multimedia

239R5910032ES /00 Freya
12.1 Gestión de licencias....................................................................................................................240
12.2 Gestionar certificados ................................................................................................................. 242
Acerca de licencias y certificados
Las licencias deben instalarse para reproducir tipos de contenido específicos en el reproductor multimedia o
para utilizar funciones opcionales. El Certificado de identidad del dispositivo, almacenado en el proyector, es
obligatorio para activar algunas funciones que requieren una identificación con otra unidad (por ejemplo,
acoplamiento CLO). Este capítulo describe cómo gestionar sus licencias y certificados en el proyector.
Configuración -
Licencias y
certificados
12

R5910032ES /00 Freya240
12.1 Gestión de licencias
Ubicación y acceso
Menú: Configuración > Licencias y certificados > Gestionar licencias (Manage licenses)
Nivel: Administrador
Descripción general
Todas las licencias disponibles se incluyen en este menú. También puede usar este menú para añadir o quitar
licencias.
1
2 3 5
4
Imagen 12–1 Ejemplo del menú Gestionar licencias
Un archivo de licencia contiene un nombre (referencia 1) que indica el dominio y/o un periodo de validez
(referencia 3). Una vez cargado y comprobado el archivo, se indica el estado de la licencia (referencia 2).
Puede usar el icono + (referencia 4) para añadir nuevas licencias. Puede quitar una licencia con el icono de la
papelera (referencia 5).
Cómo añadir una nueva licencia
1. Desde Configuración > Licencias y certificados > Gestionar licencias (Manage licenses), haga clic en el
icono más (referencia 1) para añadir una nueva licencia.
Configuración - Licencias y certificados

241R5910032ES /00 Freya
1
3
2
Imagen 12–2
Se abre una ventana de navegador.
2. Busque el archivo de licencia. El archivo de la licencia tiene la extensión lc (referencia 2).
3. Haga clic en Abrir (referencia 3).
El archivo de la licencia se comprueba y se carga en el proyector. La nueva licencia se añadirá a la lista
de licencias y se indicará su estado.
Cómo eliminar una licencia
1. Desde Configuración > Licencias y certificados > Gestionar licencias (Manage licenses), haga clic en la
papelera de la licencia que no desee (referencia 1).
1
Imagen 12–3
La licencia se elimina de la lista.
Configuración - Licencias y certificados

R5910032ES /00 Freya242
12.2 Gestionar certificados
Ubicación y acceso
Menú: Configuración > Licencias y certificados > Gestionar certificados
Nivel: Administrador
Descripción general
En la mayoría de los casos, cuando el certificado cargado durante la configuración del proyector sigue siendo
válido, el menú del certificado se ve así:
Imagen 12–4 Ejemplo del menú Gestionar certificados con certificado válido
Si el certificado del dispositivo no es válido o falta, el menú del certificado se verá así:
1
2
3
4
Imagen 12–5 Ejemplo del menú Gestionar certificados con certificado no válido
Aplique el siguiente procedimiento para cargar el certificado válido correspondiente al proyector.
Cómo cargar el certificado
1. Desde Configuración > Licencias y certificados > Gestionar certificados, haga clic en Descargar
(referencia 1) para obtener la solicitud de firma del certificado (CSR).
El archivo CSR se crea y se copia automáticamente en el directorio Descargas del ordenador (por
ejemplo, yfCEVi.xml).
2. Envíe el archivo CSR a su servicio de asistencia para obtener el certificado firmado correspondiente al
proyector.
Configuración - Licencias y certificados

243R5910032ES /00 Freya
3. Cuando reciba el certificado, haga clic en Cargar (referencia 2) para añadirlo al proyector.
Se abre una ventana de navegador.
4. Busque el archivo certificado (referencia 3). El archivo de certificado tiene la extensión xml (por ejemplo,
cert.xml).
5. Haga clic en Abrir (referencia 4).
El archivo de certificado se comprueba y se carga en el proyector.
Configuración - Licencias y certificados

245R5910032ES /00 Freya
13.1 Contenido ..................................................................................................................................246
13.2 Reproductor ............................................................................................................................... 251
13.3 Programador.............................................................................................................................. 252
13.4 Sonido inmersivo........................................................................................................................254
13.5 Canal de audio ........................................................................................................................... 255
Acerca de
Estas páginas se pueden utilizar para configurar todos los parámetros del servidor multimedia ICMP-X
(Procesador multimedia de cine integrado) durante las etapas de instalación o mantenimiento.
Configuración -
Servidor multimedia
13

R5910032ES /00 Freya246
13.1 Contenido
13.1.1 Acerca de los ajustes de contenido
Ubicación y acceso
Menú: Configuración > Servidor multimedia > Contenido
Nivel: Administrador, Técnico de mantenimiento
Descripción general
Este panel permite gestionar los dispositivos de contenido conectados.
La ventana de ajustes de contenidos permite configurar la lista de servidores, directorios remotos y
bibliotecas donde se almacena el contenido. Todos estos activos se llamarán “dispositivos”.
Términos utilizados en la lista de servidores.
Nombre del dispositivo
de contenido/servidor
Nombre legible del dispositivo remoto/servidor.
Protocolo Protocolo utilizado para la comunicación y la transferencia con el dispositivo
remoto/servidor:
• FTP: Protocolo de transferencia de archivos
• NFS: Sistema de archivos de red (para sistemas similares a Unix)
• SMB: Bloqueo de mensajes del servidor (para Windows y sistemas como
Unix usando Samba)
IP/Nombre de host Dirección IP del dispositivo remoto/servidor en la red del cine.
Puerto Número de puerto utilizado para la comunicación
Inicio de sesión Inicio de sesión utilizado por el ICMP-X para establecer comunicación con el
dispositivo remoto.
Contraseña Contraseña utilizada por el ICMP-X para establecer comunicación con el
dispositivo remoto.
Ruta/ruta remota Ruta donde se almacenan el contenido en el dispositivo remoto/servidor.
Parámetros Parámetros utilizados por el ICMP-X para establecer comunicación con el
dispositivo remoto.
13.1.2 Creación de un nuevo dispositivo de contenido
Ubicación y acceso
Menú: Configuración > Servidor multimedia > Contenido
Nivel: Administrador, Técnico de mantenimiento
Cómo se crea
1. Desde Configuración > Servidor multimedia > Contenido, haga clic en la parte superior derecha, en el +
(referencia 1) para crear un nuevo dispositivo.
Configuración - Servidor multimedia

247R5910032ES /00 Freya
1
2
3
4
5
6
7
Imagen 13–1
Se muestra un nuevo contenido sin título.
2. Seleccione un protocolo haciendo clic en la lista desplegable (referencia 2).
Los siguientes protocolos pueden utilizarse para la comunicación y la transferencia con el dispositivo
remoto
• FTP: Protocolo de transferencia de archivos
• NFS: Sistema de archivos de red (para sistemas similares a Unix)
• SMB: Bloqueo de mensajes del servidor (para Windows y sistemas como Unix usando Samba)
3. Especifique el nombre del host o la dirección IP y el número de puerto correspondiente (referencia 3).
4. Proporcione el inicio de sesión para establecer la comunicación con el dispositivo remoto (referencia 4).
5. Escriba la contraseña. utilizada para establecer la comunicación con el dispositivo remoto (referencia 5).
Nota: No utilice ninguno de los siguientes caracteres en el nombre de usuario y la contraseña: /,
: o @.
6. Introduzca la ruta del contenido en el dispositivo remoto (referencia 6).
7. Cuando se le solicite, introduzca los parámetros necesarios. Haga clic en Añadir para abrir el menú de
selección de parámetros con valores predeterminados (referencia 7).
Configuración - Servidor multimedia

R5910032ES /00 Freya248
Imagen 13–2
Puede seleccionar los siguientes parámetros:
• iocharset
• file_mode
• dir_mode
• umask
• charset
Marque la casilla de verificación delante del parámetro deseado. Para cambiar un valor, seleccione el
valor actual e introduzca el nuevo valor.
8. Prueba opcional: haga clic en Prueba (debajo del nuevo contenido creado) para probar directamente la
conexión con el dispositivo de contenido.
Imagen 13–3
Después de unos momentos se muestra el estado de la conexión.
9. Haga clic en Guardar como para ver la ventana Guardar como.
Introduzca un nombre y haga clic en Guardar.
Configuración - Servidor multimedia

249R5910032ES /00 Freya
13.1.3 Modificación de un dispositivo de contenido
Ubicación y acceso
Menú: Configuración > Servidor multimedia > Contenido
Nivel: Administrador, Técnico de mantenimiento
Cómo editar
1. Desde Configuración > Servidor multimedia > Contenido, haga clic en el dispositivo de contenido que
necesite modificar.
Imagen 13–4
El dispositivo de contenido se muestra en su forma ampliada con un menú.
Imagen 13–5
2. Haga clic en Editar en el menú.
Se visualizarán los ajustes de contenido (referencia 1).
3. Modifique los campos necesarios.
1
Imagen 13–6
Configuración - Servidor multimedia

R5910032ES /00 Freya250
El nombre del dispositivo se marca con un asterisco si se modifica al menos un campo.
4. Prueba opcional: haga clic en Prueba (debajo del contenido editado) para probar directamente la
conexión con el dispositivo de contenido.
Imagen 13–7
Después de unos momentos se muestra el estado de la conexión.
5. Haga clic en Guardar (referencia 4) para actualizar las modificaciones en la lista de dispositivos
Ó
Haga clic en Guardar como (referencia 5) para guardar las modificaciones con un nuevo nombre de
dispositivo.
32 4 5
Imagen 13–8
Para volver a guardar las modificaciones, haga clic en la flecha de retorno (referencia 2).
13.1.4 Eliminación de un dispositivo de contenido
Ubicación y acceso
Menú: Configuración > Servidor multimedia > Contenido
Nivel: Administrador, Técnico de mantenimiento
Cómo se elimina
1. Desde Configuración > Servidor multimedia > Contenido, haga clic en el dispositivo de contenido que
necesite eliminar.
Imagen 13–9
El dispositivo de contenido se muestra en su forma ampliada con un menú.
2. Haga clic en el icono de la papelera para eliminarlo.
Configuración - Servidor multimedia

251R5910032ES /00 Freya
Imagen 13–10
El dispositivo de contenido seleccionado se elimina de la lista.
13.2 Reproductor
13.2.1 Acerca de los ajustes del reproductor
Ubicación
Configuración > Servidor multimedia > Reproductor
Descripción general
Retraso de audio (ms) La demora de audio se utiliza para corregir la sincronización entre el sonido y la
imagen. Este retraso puede ser positivo o negativo.
Frecuencia de salida de
audio (kHz)
Permite establecer la frecuencia de sonido (48 KHz- 96 KHz) para la salida de
audio. El valor predeterminado es 48 KHz
Retraso de
sincronización SMPTE
La opción Retraso de sincronización SMPTE (ms) (empleada en APX, pero
también en 4D) aparece atenuada si la sincronización SMPTE no está asignada
a ninguna salida AES.
Este ajuste de retraso de sincronización SMPTE va de la mano de la
configuración de la salida AES (donde se asigna la señal de sincronización
SMPTE a un canal AES)
El “retraso de audio” y el “retraso de sincronización SMPTE” se combinan en el
backend como un valor añadido. Si utiliza ambos, tenga cuidado de que la suma
sea correcta (igual al valor externo previsto)
El campo de entrada acepta valores para que:
• la suma de ambos valores de retraso (retraso de audio y retraso de
sincronización SMPTE) ≥ -500 ms y ≤ 200 ms
• Ajustes del retraso de SMPTE ≤ 0
13.2.2 Modificación de los ajustes del reproductor
Ubicación y acceso
Menú: Configuración > Servidor multimedia > Reproductor
Nivel: Administrador, Técnico de mantenimiento
Cómo se modifica
1. Desde Configuración > Servidor multimedia > Reproductor, haga clic en el campo de entrada del retraso
de audio e introduzca el retraso deseado (referencia 1).
Configuración - Servidor multimedia

R5910032ES /00 Freya252
1
5
2
3
4
Imagen 13–11
2. Para modificar el Retraso de sincronización SMPTE, haga clic en el campo de entrada de Retraso de
sincronización SMPTE e introduzca el valor deseado (referencia 2).
3. Seleccione la Frecuencia de salida de audio haciendo clic en el botón de opción que desee (referencia 3).
4. Haga clic en Restablecer para volver a los valores predeterminados (referencia 4).
5. Haga clic en el botón Guardar para guardar los ajustes del reproductor (referencia 5).
13.3 Programador
13.3.1 Acerca de los ajustes del programador
Ubicación
Configuración > Servidor multimedia > Programador
Descripción general
Programador en la
puesta en marcha
El estado del programador puede tener dos valores al iniciar el proyector.
• Habilitado : el reproductor se controla con el programador → Modo de
programador
• Deshabilitado: el reproductor se controla manualmente → Modo manual
Valor predeterminado: Habilitado
Retraso máximo
permitido (en min.)
Máximo retraso permitido para el que el ICMP-X intentará iniciar una muestra de
cine programada a partir de su hora de inicio programada. Esto se usará en caso
de que el reproductor de contenido esté ocupado y no pueda iniciar el programa
a la hora prevista.
Valor predeterminado: 10 minutos.
Retraso de preselección
(en min.)
Basándose en este valor, la ICMP-X intentará seleccionar una muestra de cine
programada de antemano para los valores dados. Si el reproductor está
ocupado, el ICMP-X volverá a intentar la selección del programa cada minuto a
partir de entonces.
Valor predeterminado: 30 minutos
Duración del historial (en
días)
Duración del historial de programación. Las muestras de cine programadas más
antiguas que ese valor se eliminan automáticamente.
Configuración - Servidor multimedia

253R5910032ES /00 Freya
Valor predeterminado: 30 días
Retraso de activación de
reproducción máximo (en
segundos)
Permite retrasar el inicio de una muestra de cine programada.
Valor predeterminado: 0 segundos
Retraso de detección de
pantalla oscura (en
segundos)
Retraso entre la detección de pantalla oscura y el inicio de las acciones que se
realizan cuando se detecta una pantalla oscura.
13.3.2 Modificación de los ajustes del programador
Ubicación y acceso
Menú: Configuración > Servidor multimedia > Programador
Nivel: Administrador, Técnico de mantenimiento
Cómo se modifica
1. Desde Configuración > Servidor multimedia > Programador, marque o desmarque la casilla de
verificación delante de Habilitar programador en el arranque (Enable scheduler at startup) (referencia 1).
• Si está marcada: el reproductor se controla con el programador, modo de programador.
• Si no está marcada: el reproductor se controla manualmente, modo manual.
1
8
2
3
4
5
6
7
Imagen 13–12
2. Para cambiar el retraso máximo permitido o el retraso retardo de preselección, seleccione el valor actual
e introduzca un nuevo valor (referencia 2 o 3)
3. Para cambiar la duración del historial, seleccione el valor actual e introduzca el nuevo valor (referencia 4)
4. Para cambiar el retraso de activación de reproducción máximo, seleccione el valor actual e introduzca un
nuevo valor (referencia 5)
Configuración - Servidor multimedia

R5910032ES /00 Freya254
5. Para activar la detección de la pantalla oscura, marque la casilla de verificación delante de Detección de
pantalla oscura (Dark Screen detection) (referencia 6).
Cambie el ajuste del retraso utilizando el control arriba abajo o introduzca un nuevo valor en el campo de
entrada (referencia 7).
6. Haga clic en el botón Guardar para guardar los ajustes del programador (referencia 8).
O bien, haga clic en restablecer para volver al valor predeterminado.
Acerca de la detección de pantalla oscura
Cuando se detecta una pantalla oscura, las acciones programadas pueden iniciarse después de un cierto
tiempo de retraso.
El error de pantalla oscura se notifica en el registro con el siguiente mensaje: “comportamiento inesperado: no
hay imagen”
La detección de pantalla oscura se aplica a cualquier entrada que esté actualmente seleccionada y se esté
reproduciendo (dentro o fuera de una muestra de cine).
El error se notifica cuando se combinan las siguientes condiciones:
• El reproductor está en modo de programador
• El activador de pantalla oscura está activo en los ajustes del programador
• Se está reproduciendo (o está en pausa) una CPL (lista de reproducción de composición) O BIEN se
selecciona una entrada alternativa
• La salida de ICMP permanece en negro al menos durante la cantidad de segundos configurada en los
ajustes del programador
El error no se notifica:
• si se reproduce un clip negro de clips especiales del ICMP.
• en un proyector secundario, excepto si ese secundario se reproduce en modo independiente.
• si se añade automáticamente un retraso para sincronizar un sistema 3D.
13.4 Sonido inmersivo
Ubicación y acceso
Menú: Configuración > Servidor multimedia > Sonido envolvente
Nivel: Administrador, Técnico de mantenimiento
Acerca del sonido envolvente
Como hay diferentes procesadores de audio en el mercado, es preciso hacer algunas configuraciones típicas.
El procesador de audio debe ser configurado añadiendo su dirección IP y activando la función en Web
Communicator. Se debe seleccionar el protocolo para el procesador de audio. Una vez realizadas todas estas
acciones, el procesador de audio se puede usar en Web Commander.
Configuración y activación
1. Desde Configuración > Servidor multimedia > Programador, introduzca la dirección IP/nombre de la
entrada de sonido envolvente del procesador de audio (referencia 1).
Configuración - Servidor multimedia

255R5910032ES /00 Freya
1
2
3
4
Imagen 13–13
2. Para activarlo, marque la casilla de verificación delante de Activo (referencia 2).
Opción marcada: activado
Opción no marcada: desactivado
3. Seleccione el protocolo del procesador de audio (referencia 3). Haga clic en el botón de opción que
desee.
Si utiliza un procesador APX AuroMax®, seleccione el protocolo AuroMax.
Si utiliza un procesador Dolby Atmos, seleccione el protocolo Dolby Atmos.
4. Haga clic en el botón Guardar para guardar los ajustes de sonido envolvente (referencia 4).
13.5 Canal de audio
13.5.1 Acerca de la configuración del canal de audio
Ubicación y acceso
Menú: Configuración > Servidor multimedia > Canal de audio
Nivel: Administrador, Técnico de mantenimiento
Descripción general
El contenido de audio en el cine digital es un sistema de sonido de multicanal que puede producir señales de
sonido espaciales para reproducir una sensación de realismo. Cada canal está dedicado a un altavoz
específico.
La página de canal de audio permite asignar los canales de audio (contenido) en la salida de audio (salidas
AES del ICMP-X).
Dentro del contenido, los canales de audio son identificados a través de etiquetas (p. ej., L, R, C…), de
acuerdo con estándares predeterminados (SMPTE 5.1, SMPTE 6.1 ...), o a través de etiquetas
predeterminadas (CH01, CH02 …). Para asignar un canal de audio a una salida de audio AES, se debe
agregar la etiqueta deseada al canal de salida.
El ICMP-X tiene 16 canales de salida de audio AES pero todas las salidas deben estar activadas. Se utiliza
un atributo opcional para indicar si el canal de salida AES está conectado físicamente o no. Esto es
principalmente informativo para los técnicos.
Hay varios estándares disponibles de forma predeterminada, incluidos Auro y AuroMax.
Configuración - Servidor multimedia

R5910032ES /00 Freya256
13.5.2 Modificación de los canales de audio
Ubicación y acceso
Menú: Configuración > Servidor multimedia > Canal de audio
Nivel: Administrador, Técnico de mantenimiento
Cómo se modifica
1. Desde Configuración > Servidor multimedia > Canal de audio, seleccione el estándar de canal haciendo
clic en la lista desplegable junto a Canales (referencia 1).
1
2
Imagen 13–14
Se pueden seleccionar las siguientes opciones:
• Predeterminado: configuración de canal predeterminado como asignación de canal estándar. Esta
asignación solo se cambia en raras ocasiones o por razones de resolución de problemas.
• Auro: configuración de canal para el estándar Auro.
• AuroMax: configuración de canal para el estándar AuroMax.
• Personalizado: los canales pueden ser configurados por el cliente.
2. Haga clic y arrastre la etiqueta deseada al canal que desee (referencia 1 y 2).
Configuración - Servidor multimedia

257R5910032ES /00 Freya
1
2
5
34
Imagen 13–15
3. Continúe hasta que todos los canales tengan una etiqueta.
4. Haga clic en el botón Guardar para guardar la configuración del canal de audio (referencia 3).
Haga clic en el botón Descartar para deshacer todos los cambios (referencia 4).
5. Para borrar una etiqueta de un canal, haga clic en el botón Eliminar (referencia 5)
Configuración - Servidor multimedia

259R5910032ES /00 Freya
14.1 Configuración de red...................................................................................................................260
14.2 Gestión de usuario......................................................................................................................266
14.3 Código PIN de unión................................................................................................................... 271
14.4 SNMP........................................................................................................................................275
14.5 Varios proyectores......................................................................................................................279
Acerca de este menú
El menú Acceso al sistema permite establecer todos los parámetros relacionados con la configuración del
sistema (nombre, configuración de red) y la gestión de usuarios.
Configuración -
Acceso al sistema
14

R5910032ES /00 Freya260
14.1 Configuración de red
14.1.1 Acerca de la configuración de red
Ubicación y acceso
Menú: Configuración > Acceso al sistema > Configuración de red
Nivel: Administrador, Técnico de mantenimiento
Descripción general
Este panel se utiliza para definir la configuración de red del proyector y, cuando está presente, la
configuración de red del mediablock. Haga clic en la interfaz de red que desee establecer en la lista
(referencia 1).
Cuando se visualice la interfaz de red del proyector (referencia 2), modifique el nombre del auditorio
(referencia 3) y configure la red.
Un interruptor (referencia 4) permite elegir el modo de configuración. Hay dos modos de configuración
disponibles: automático o manual.
En el modo manual, los parámetros (referencia 5) son editables y se deben ajustar manualmente.
En el modo automático, el servidor DHCP (Protocolo de configuración de host dinámico) proporciona los
ajustes que se aplicarán a la configuración de red del proyector. Los parámetros de la red (referencia 5) no
son editables (aparecen atenuados).
El nombre del host se puede editar en ambos casos.
1
3
4
5
8
7
2
6
Imagen 14–1
Configuración - Acceso al sistema

261R5910032ES /00 Freya
Es preciso marcar la casilla de verificación Permitir protocolo heredado (referencia 6) cuando un equipo de
otro fabricante necesite enviar comandos de API a través de Ethernet al proyector Freya utilizando el
protocolo heredado, tal y como sucede en los proyectores de la serie 2. Un equipo de otro fabricante podría
ser un TMS, un dispositivo de automatización, un IMB/IMS instalado en el proyector o cualquier otro equipo
que necesite operar el proyector Freya. Los comandos disponibles permiten controlar las características
básicas del proyector, por ejemplo, encender/apagar la luz, abrir/cerrar el obturador, ejecutar macros, etc.
El botón Descartar (referencia 7) permite restaurar la última configuración (eliminando las modificaciones de
usuario no guardadas).
El botón Guardar (referencia 8) permite guardar las modificaciones.
Conexiones Ethernet
Ethernet es una tecnología de red que se utiliza comúnmente para comunicarse con la red de área local
(LAN) y la red de área amplia (WAN). Este protocolo requiere una dirección IP, una máscara de subred, una
puerta de enlace predeterminada y una dirección de servidor DNS.
Estos parámetros pueden aplicarse automáticamente desde el servidor DHCP o es preciso ajustarlos
manualmente.
IP
Protocolo de Internet La capa de red TCP/IP. Necesario para la comunicación con Internet.
Se entrega un nuevo proyector con una dirección IP predeterminada: 192.168.100.2
Máscara de subred
Un número que se utiliza para identificar una subred, de manera que las direcciones IP se puedan
compartir en una red de área local.
Puerta de enlace predeterminada
Un router que sirve como punto de entrada y punto de salida de una red. Por ejemplo, una red local
(LAN) puede necesitar una pasarela por defecto para conectarla a una red de área amplia (WAN) o
a Internet.
Servidor DNS
Ordenadores, proyectores y paneles táctiles conectados a una red se introducen por su dirección
IP. El único problema es que no es fácil recordar las direcciones IP. Si tiene que utilizar cientos de
direcciones, entonces será imposible recordarlas. Por este motivo se crean nombres de dominio.
Nombres de Internet (nombres de dominio y de host) son solo alias para estas direcciones IP.
Cuando utiliza una dirección de Internet, ésta se traduce automáticamente a una dirección IP. De
hecho, un programa o dispositivo que traduce esos nombres de Internet a direcciones IP se llama
Servidor DNS.
Nombre de host
Este es el nombre que se devolverá, junto con la dirección IP, como respuesta a la solicitud de
transmisión UDP para proyectores/paneles táctiles.
DHCP
Protocolo de configuración de host dinámico. DHCP es un protocolo de comunicaciones que
permite a los administradores de red gestionar de forma central y automatizar la asignación de
direcciones IP en una red de organización. Utilizando el protocolo de Internet, cada máquina que
se puede conectar a Internet necesita una dirección IP única. Cuando una organización configura
sus usuarios de ordenador con una conexión a Internet, se debe asignar una dirección IP a cada
máquina. Sin DHCP, la dirección IP debe introducirse manualmente en cada ordenador y, si los
ordenadores se trasladan a otra ubicación en otro lugar de la red, se debe introducir una nueva
dirección IP. DHCP permite a un administrador de red supervisar y distribuir direcciones IP desde
un punto central y enviar automáticamente una nueva dirección IP, cuando un ordenador se
conecte a un lugar diferente en la red.
Configuración - Acceso al sistema

R5910032ES /00 Freya262
UDP
Protocolo de datagrama de usuario
14.1.2 Asignación de un nombre de auditorio al proyector
Ubicación y acceso
Menú: Configuración > Acceso al sistema > Configuración de red
Nivel: Administrador, Técnico de mantenimiento
Cómo configurar el nombre del auditorio
1. Desde Configuración > Acceso al sistema > Configuración de red, haga clic en el icono de edición del
Proyector (referencia 1).
Se muestra la interfaz de red del proyector (referencia 2)
1
2
3
4
5
Imagen 14–2
2. Haga clic en el campo de entrada del nombre del auditorio (referencia 3) para introducir el nombre que
desee, y luego haga clic en Aplicar (referencia 4).
El nuevo nombre del auditorio ahora está activo y se muestra en la barra de menús (referencia 5).
14.1.3 Asignación de un nombre de host al proyector
Ubicación y acceso
Menú: Configuración > Acceso al sistema > Configuración de red
Nivel: Administrador, Técnico de mantenimiento
Cómo configurar el nombre del host
1. Desde Configuración > Acceso al sistema > Configuración de red, haga clic en el icono Editar de la
interfaz del proyector.
Aparecerá la interfaz de red del proyector.
Configuración - Acceso al sistema

263R5910032ES /00 Freya
1
2
Imagen 14–3
2. Seleccione el nombre del host (referencia 1) e asígnele el nombre que desee.
Para indicar que se están editando los parámetros del proyector, se muestra un asterisco y se activa el
icono Guardar (referencia 2).
3. Haga clic en Guardar.
El nuevo nombre del host ahora está activo. El asterisco desaparece y el botón Guardar se atenúa.
El nombre del host solo puede contener las letras ASCII de la “a” a la “z” (sin distinguir entre
mayúsculas y minúsculas), los dígitos del “0” al “9” y el signo menos (“-”).
14.1.4 Asignación de una dirección de red
Ubicación y acceso
Menú: Configuración > Acceso al sistema > Configuración de red
Nivel: Administrador, Técnico de mantenimiento
El proyector ha sido configurado para recibir una dirección IP automáticamente. Esto significa que,
de forma predeterminada, no debería tener que configurar nada. Sin embargo, si el proyector no
puede encontrar un servidor DHCP apropiado en la red, o si el proyector no está conectado a
ninguna red en general, el proyector generará un error.
Si no está seguro de la dirección IP, la máscara de subred o la dirección de la puerta de enlace
predeterminada que debe recibir el proyector, póngase en contacto con el administrador de la red
local.
Configuración automática
1. Desde Configuración > Acceso al sistema > Configuración de red, haga clic en el icono Editar de la
interfaz del proyector.
Aparecerá la interfaz de red del proyector.
Configuración - Acceso al sistema

R5910032ES /00 Freya264
3
2
1
Imagen 14–4
2. Si aún no está activa, haga clic en Automático (referencia 1).
La configuración proporcionada por el servidor DHCP se activa:
• los nuevos ajustes (dirección IP, máscara de subred, etc.) sustituyen a los anteriores parámetros de
configuración de red.
• los parámetros de configuración de red aparecen atenuados.
3. Haga clic en el icono Guardar.
Configuración manual
1. Desde Configuración > Acceso al sistema > Configuración de red, haga clic en el icono Editar de la
interfaz del proyector.
Aparecerá la interfaz de red del proyector.
Configuración - Acceso al sistema

265R5910032ES /00 Freya
2
5
6
1
3
4
Imagen 14–5
2. Haga clic en Manual (referencia 1).
Los parámetros de configuración de la red ahora se pueden editar.
3. Rellene el campo Dirección IP (referencia 2).
Truco: Una dirección de red contiene 4 números con un valor entre 0 y 255, por ejemplo
192.168.1.101.
4. Rellene el campo Máscara de subred (referencia 3), por ejemplo, 255.255.255.0.
5. Rellene el campo Puerta de enlace predeterminada (referencia 4), por ejemplo, 192.168.1.1.
6. Haga clic en Guardar (referencia 5) para activar los ajustes.
Ahora están activos los nuevos ajustes.
Ó
Haga clic en el botón Descartar (referencia 8) para cancelar todos los cambios.
La dirección 0.0.0.0 no puede ser usada en ninguno de los campos.
Para evitar un conflicto de direcciones IP internas con el ICMP, la dirección IP del proyector debe
ser diferente de 192.168.254.x.
Configuración - Acceso al sistema

R5910032ES /00 Freya266
14.2 Gestión de usuario
14.2.1 Acerca del menú Gestión de usuarios
Ubicación y acceso
Menú: Configuración > Acceso al sistema > Gestión de usuarios
Nivel: Administrador
Descripción general
Todos los usuarios del sistema se muestran aquí. Este panel se puede utilizar para añadir y eliminar usuarios,
así como para modificar sus derechos de usuario.
1
65
7
4
3
2
Imagen 14–6
Cada usuario que aparece en la lista de usuarios tiene un nombre (referencia 1). El grupo al que pertenece el
usuario se muestra debajo del nombre (referencia 2). Si los usuarios se dedican exclusivamente al proyector
o a un subsistema (por ejemplo, el ICMP), esto se indica en el centro (referencia 3).
Hacer clic en un usuario (referencia 4) en esta lista permite mostrarlo en su forma ampliada y muestra un
menú contextual.
Las siguientes acciones están disponibles en este menú:
• Editar (referencia 5) permite modificar el usuario.
• Eliminar (referencia 4) permite eliminar el usuario de la lista.
Nuevo (referencia 7) permite crear un nuevo usuario.
14.2.2 Editor de control del acceso a los menús
Descripción general
En Web Communicator, el acceso a los menús está limitado por el nivel del operador, consulte la tabla
Grupos de usuarios y limitaciones en “Derechos de usuario”, página 55. No obstante, para un nivel de control
personalizado, se pueden añadir límites adicionales al crear o modificar usuarios.
Configuración - Acceso al sistema

267R5910032ES /00 Freya
Lista de límites adicionales disponibles según el nivel del operador
Menú superior
Submenú Administrador
Técnico de
mantenimiento
Administrador de
muestra de cine
Control Proyector O O O
Configuración Proyector O O N/A
Calibración de
color
O O N/A
Automatización del
servidor multimedia
O O N/A
Servidor
multimedia
O O N/A
Potencia luminosa O O N/A
Automatización del
proyector
O O N/A
Open Source O N/A N/A
Acceso al sistema O O N/A
Diagnóstico Supervisión O O O
Análisis O O N/A
Mantenimiento Actualización de
software
O N/A N/A
Copia de seguridad
y restauración
O O N/A
Banco láser O O N/A
Modo de servicio O O N/A
Almacenamiento
de RAID
O O N/A
Cómo añadir límites adicionales al usuario
1. Desde Configuración > Acceso al sistema > Gestionar usuarios, durante la creación o modificación de
usuarios y una vez definido el grupo de usuarios (referencia 1), haga clic en un elemento del menú
principal, por ejemplo, Mantenimiento (referencia 2).
Configuración - Acceso al sistema

R5910032ES /00 Freya268
1
2
3
Imagen 14–7
Se muestra una lista de submenús.
2. Marque/desmarque las casillas (referencia 3) para añadir/eliminar el acceso a los submenús.
3. Repita la misma operación en otros elementos del menú principal, y cuando todos los parámetros estén
correctamente cumplimentados, haga clic en el icono Guardar para guardar las modificaciones.
14.2.3 Creación de un usuario
Ubicación y acceso
Menú: Configuración > Acceso al sistema > Gestión de usuarios
Nivel: Administrador
Cómo añadir un usuario
1. Desde Configuración > Acceso al sistema > Gestión de usuarios, haga clic ene l menú (referencia 1) >
Añadir usuario (referencia 2).
Aparecerá un menú Añadir nuevo usuario (referencia 3).
Configuración - Acceso al sistema

269R5910032ES /00 Freya
3
4
5
6
1
2
8
7
Imagen 14–8
2. Especifique un Nombre de usuario adecuado (referencia 3).
3. Especifique una nueva contraseña segura (referencia 4) y repita la contraseña en el campo Confirmar
contraseña (referencia 5) para asegurarse de que no se hayan cometido errores la primera vez.
Truco: Utilice 8 o más caracteres.
4. Haga clic en el campo Grupo de usuarios (referencia 6) para ver la lista de grupos de usuarios disponibles
(referencia 7) y seleccione el grupo de usuarios que desee.
5. Si es necesario, añada límites de usuario adicionales (restricción de acceso al menú). Consulte “Editor de
control del acceso a los menús”, página 266.
6. Cuando todos los parámetros estén correctamente cumplimentados, haga clic en el icono Guardar
(referencia 8) para guardar este nuevo usuario.
14.2.4 Modificación de los ajustes de un usuario
Ubicación y acceso
Menú: Configuración > Acceso al sistema > Gestión de usuarios
Nivel: Administrador
Cómo editar los ajustes de usuario
1. Desde Configuración > Acceso al sistema > Gestión de usuarios, localice el usuario y haga clic en él.
El usuario se muestra en su forma ampliada con un menú.
Configuración - Acceso al sistema

R5910032ES /00 Freya270
Imagen 14–9
2. Haga clic en el icono Editar.
Se mostrará la página Editar usuario.
1
2
3
4
5
Imagen 14–10
3. Introduzca o cambie el nombre de usuario (referencia 1).
Ó
Haga clic en el campo Grupo de usuarios (referencia 5) para mostrar la lista de grupos de usuarios
disponibles (referencia 6) y luego seleccione un grupo de usuarios para subir o bajar el nivel del usuario.
4. Especifique una nueva contraseña segura (referencia 2) y repita la contraseña en el campo Confirmar
contraseña (referencia 3) para asegurarse de que no se hayan cometido errores la primera vez.
5. Haga clic en el campo Grupo de usuarios (referencia 4) para ver la lista de grupos de usuarios disponibles
y seleccione el grupo de usuarios que desee.
6. Si es necesario, añada límites de usuario adicionales (restricción de acceso al menú). Consulte “Editor de
control del acceso a los menús”, página 266.
Configuración - Acceso al sistema

271R5910032ES /00 Freya
7. Cuando todos los parámetros estén correctamente cumplimentados, haga clic en el icono Guardar
(referencia 5) para guardar este usuario.
14.2.5 Eliminación de un usuario
Ubicación y acceso
Menú: Configuración > Acceso al sistema > Gestión de usuarios
Nivel: Administrador
Cómo eliminar un usuario
1. Desde Configuración > Acceso al sistema > Gestión de usuarios, localice el usuario que quiera eliminar y
haga clic en él.
El usuario se muestra en su forma ampliada con un menú.
Imagen 14–11
2. Haga clic en el icono Eliminar en el menú y confirme la elección con Aceptar.
14.3 Código PIN de unión
14.3.1 Acerca del código PIN de unión
Ubicación y acceso
Menú: Configuración > Acceso al sistema > Código PIN de unión
Nivel: Administrador, Técnico de mantenimiento
Descripción general
Todos los códigos PIN de unión disponibles en el sistema se enumeran aquí. El usuario debe utilizar este
menú para crear, eliminar y modificar el código PIN.
Configuración - Acceso al sistema

R5910032ES /00 Freya272
1
43
5
2
Imagen 14–12
Un código PIN de unión se identifica con un número de hasta 8 dígitos (referencia 1).
Hacer clic en código PIN de unión (referencia 2) en esta lista permite mostrarlo en su forma ampliada y
muestra un menú contextual.
Las siguientes acciones están disponibles en este menú:
• Editar (referencia 3) permite modificar el código PIN.
• Eliminar (referencia 4) permite eliminar el código PIN de la lista.
Nuevo (referencia 5) permite crear un nuevo código PIN de unión.
Sobre Unión
Por razones de seguridad, el proyector y el mediablock (ICMP-X o ICP-D) están vinculados entre sí por medio
de un sistema antialteración. Reemplazar físicamente el mediablock introducirá una alteración de la unión
entre el proyector y el mediablock. Esta es la razón por la que el técnico que insertó un nuevo mediablock
debe finalizar el procedimiento de instalación introduciendo un código PIN de unión (consulte el manual de
instalación para obtener más información sobre la introducción del código PIN a través de la pantalla táctil
situada en el lado de Entrada y comunicación del proyector).
Introducir un código PIN es una operación registrada. Así que, por razones de rastreo, se recomienda crear
un código PIN para cada usuario que se supone que va a realizar una operación de unión.
El código PIN puede contener hasta 8 dígitos. Estos dígitos pueden ser cualquier combinación de los dígitos
del 1 al 9. El código PIN facilitado de forma predeterminada es 12345612.
14.3.2 Creación de un nuevo código PIN de unión
Ubicación y acceso
Menú: Configuración > Acceso al sistema > Código PIN de unión
Nivel: Administrador, Técnico de mantenimiento
Cómo crear una nuevo código PIN
1. Desde Configuración > Acceso al sistema > Código PIN de unión, haga clic en Nuevo (referencia 1)
situado en la parte superior derecha de la lista.
Aparecerá un nuevo código PIN sin título (referencia 3) en el editor de código PIN (referencia 2).
Configuración - Acceso al sistema

273R5910032ES /00 Freya
2
1
3
4
5
Imagen 14–13
2. Haga clic en el campo Nuevo código PIN (referencia 4), e introduzca el nuevo código PIN.
La opción Guardar (referencia 5) ahora está accesible.
3. Haga clic en Guardar (referencia 5) para validar el nuevo código.
El nuevo código PIN es ahora válido (podrá acceder a él en la lista de códigos PIN).
14.3.3 Eliminación de un código PIN de unión
Ubicación y acceso
Menú: Configuración > Acceso al sistema > Código PIN de unión
Nivel: Administrador, Técnico de mantenimiento
Cómo se elimina
1. Desde Configuración > Acceso al sistema > Código PIN de unión, localice el código PIN que quiera
eliminar y haga clic en él.
El código PIN se muestra en su forma ampliada con un menú.
Configuración - Acceso al sistema

R5910032ES /00 Freya274
Imagen 14–14
2. Haga clic en el icono Eliminar y confirme la acción.
El código PIN se elimina de la lista.
14.3.4 Modificación de un código PIN de unión
Ubicación y acceso
Menú: Configuración > Acceso al sistema > Código PIN de unión
Nivel: Administrador, Técnico de mantenimiento
Cómo se modifica
1. Desde Configuración > Acceso al sistema > Código PIN de unión, localice el código PIN que quiera
modificar y haga clic en él.
El código PIN se muestra en su forma ampliada con un menú.
Configuración - Acceso al sistema

275R5910032ES /00 Freya
Imagen 14–15
2. Haga clic en el icono Editar.
Aparecerá la página Editor de código PIN.
2
1
Imagen 14–16
3. Introduzca un nuevo código PIN (referencia 1). Utilice un valor alfanumérico de 1–8 dígitos.
4. Haga clic en el icono Guardar (referencia 2) para validar el nuevo código.
El nuevo código PIN es ahora válido (podrá acceder a él en la lista de códigos PIN).
14.4 SNMP
14.4.1 Acerca de la configuración SNMP
Ubicación y acceso
Menú: Configuración > Acceso al sistema > SNMP
Nivel: Administrador, Técnico de mantenimiento
Descripción general
Este panel permite configurar el Protocolo simple de administración de redes (SNMP), un protocolo estándar
de Internet para recopilar y organizar información sobre los dispositivos administrados en las redes IP.
Configuración - Acceso al sistema

R5910032ES /00 Freya276
Establezca el tiempo entre dos capturas para enviarlo a los servidores de gestión. Este tiempo se establece
en minutos y puede ser diferente para capturas no críticas (referencia 1) y para capturas críticas (referencia
2).
Cada receptor de captura está designado por su dirección IP (referencia 3) en la lista Destinos de captura.
Hacer clic en un receptor de captura (referencia 5) permite mostrarlo en su forma ampliada (referencia 6) y
muestra un menú contextual.
Las siguientes acciones están disponibles en este menú:
• Editar (referencia 7) permite modificar la dirección IP del receptor.
• Eliminar (referencia 8) permite eliminar el receptor de la lista.
Añadir (referencia 4) permite añadir un nuevo receptor.
3
1
2
4
5
6
87
Imagen 14–17
14.4.2 Modificación del intervalo de reenvío de capturas
Ubicación y acceso
Menú: Configuración > Acceso al sistema > SNMP
Nivel: Administrador, Técnico de mantenimiento
Cómo modificar el intervalo de reenvío de capturas
1. Desde Configuración > Acceso al sistema > SNMP, haga clic en el campo Capturas no críticas (Non
critical traps) (referencia 1) y, a continuación, introduzca el tiempo que el proyector necesita esperar entre
dos envíos de capturas no críticas al servidor de gestión.
2. Haga clic en el campo Capturas críticas (referencia 2) y, a continuación, introduzca el tiempo que el
proyector necesita esperar entre dos envíos de capturas no críticas al servidor de gestión.
Configuración - Acceso al sistema

277R5910032ES /00 Freya
1
2
3
Imagen 14–18
3. Haga clic en Guardar (referencia 3) para aplicar los cambios.
14.4.3 Añadir un nuevo receptor SNMP
Ubicación y acceso
Menú: Configuración > Acceso al sistema > SNMP
Nivel: Administrador, Técnico de mantenimiento
Cómo añadir un nuevo receptor
1. Desde Configuración > Acceso al sistema > SNMP, haga clic en Añadir (referencia 1).
Aparecerá una ventana para que introduzca una dirección IP (referencia 2).
2
1
3
4
Imagen 14–19
2. Introduzca la dirección IP del receptor (referencia 3), y luego haga clic en Aceptar (referencia 4).
El receptor ahora se muestra en la lista Destinos de captura.
14.4.4 Eliminación de un servidor SNMP
Ubicación y acceso
Menú: Configuración > Acceso al sistema > SNMP
Nivel: Administrador, Técnico de mantenimiento
Configuración - Acceso al sistema

R5910032ES /00 Freya278
Cómo eliminar un receptor
1. Desde Configuración > Acceso al sistema > SNMP, haga clic en el receptor que ya no desee (referencia
1) en la lista Destinos de captura.
El receptor se muestra en su forma ampliada con un menú (referencia 2).
2
1
Imagen 14–20
2. Haga clic en el icono Eliminar en el menú y confirme la elección.
El receptor se eliminará de la lista Destinos de captura.
14.4.5 Modificación de la IP de un receptor SNMP
Ubicación y acceso
Menú: Configuración > Acceso al sistema > SNMP
Nivel: Administrador, Técnico de mantenimiento
Cómo modificar la IP de un receptor SNMP
1. Desde Configuración > Acceso al sistema > SNMP, haga clic en el receptor que desee (referencia 1) en la
lista Destinos de captura.
El receptor se muestra en su forma ampliada (referencia 2).
Configuración - Acceso al sistema

279R5910032ES /00 Freya
2
1
Imagen 14–21
2. Haga clic en el icono Editar.
Aparecerá una ventana con la dirección IP actual del receptor.
Imagen 14–22
3. Introduzca la nueva dirección IP del receptor y haga clic en Aceptar para confirmar.
El receptor con su nueva dirección IP se muestra en la lista Destinos de captura.
14.5 Varios proyectores
14.5.1 Acerca de varios proyectores
Ubicación y acceso
Menú: Configuración > Acceso al sistema > Varios proyectores
Nivel: Administrador, Técnico de mantenimiento
Descripción general
Este panel permite gestionar proyectores principales y secundarios en una configuración con varios
proyectores. Una configuración de múltiples proyectores se utiliza p. ej., en una configuración 3D en la que el
primer proyector proyecta la imagen izquierda y el segundo proyector la imagen derecha.
Configuración - Acceso al sistema

R5910032ES /00 Freya280
Un proyector debe estar designado principal y los otros como secundarios. La lista Varios proyectores se crea
en el proyector principal (todos los proyectores secundarios deben ser conocidos por el principal).
Hay varias pestañas en el panel de Varios proyectores que corresponden a varios tipos de configuraciones de
varios proyectores:
• El ICMP acoplado se usa, por ejemplo, en una configuración 3D en la que el primer proyector proyecta la
imagen izquierda y el segundo proyector la imagen derecha.
• El CLO acoplado se usa cuando es necesario que varios proyectores utilicen la misma salida de luz.
Es posible usar varias configuraciones de varios proyectores al mismo tiempo.
ICMP acoplado
Esta pestaña está disponible cuando el ICMP está presente en el proyector.
Se utiliza una cadena de cables coaxiales de 50 ohmios (equipados con conectores BNC) para conectar la
señal de sincronización entre cada proyector. El número de proyectores secundarios no está limitado en
teoría.
En la lista Varios proyectores, cada proyector secundario está designado por su dirección IP (referencia 1) o
por su nombre de host. El proyector principal y el secundario deben estar en la misma red de control del
proyector.
El parámetro Fotogramas reproducidos (referencia 2) indica si el proyector secundario reproduce la imagen
derecha o la izquierda, o ambas a la vez.
El parámetro Modo BNC indica el protocolo utilizado por el proyector secundario para la sincronización por
cable BNC (este enlace permite una correcta sincronización entre el proyector principal y el secundario). Se
pueden usar los protocolos siguientes:
• Sync: señal de sincronización predeterminada (valor utilizado si el proyector secundario no es el último de
la cadena de varios proyectores).
• Ltc: código de tiempo lineal (normalmente usado para el último proyector secundario en una configuración
de varios proyectores).
1
2
3
4 5
6
7
Imagen 14–23
Mediante el icono Editar (referencia 4), puede visualizar la ventana Editar del proyector secundario
correspondiente y modificar sus ajustes (dirección IP, fotogramas reproducidos, modo BNC).
Puede usar el botón + (referencia 6) para añadir un nuevo proyector secundario. Puede quitar un proyector
secundario con el icono de la papelera (referencia 5).
El único parámetro disponible para la configuración del proyector principal es el parámetro Fotogramas
reproducidos (referencia 7) que permite elegir si el proyector principal reproduce la imagen derecha o la
izquierda, o ambas a la vez.
CLO acoplado
Este modo de varios proyectores utiliza la red local. Se basa en las direcciones IP de los proyectores. No se
necesita ningún enlace adicional entre los proyectores.
Configuración - Acceso al sistema

281R5910032ES /00 Freya
Cuando 2 proyectores están proyectando sobre la misma pantalla, p. ej. para proyectar imágenes 3D,
entonces es necesario que ambos proyectores utilicen la misma salida de luz, de lo contrario, será visible una
diferencia de brillo entre ambas imágenes.
Para lograr este objetivo, se establecerá un proyector como principal y éste manipulará el valor del objetivo
de CLO del secundario, de forma que el rendimiento de lámpara se alinee entre ambos proyectores. Cuando
cambie el rendimiento de lámpara del principal, entonces el rendimiento de lámpara del secundario le
seguirá.
1
2
3
5 6
7
8
4
Imagen 14–24
En la lista Proyectores secundarios, cada proyector secundario está designado por su dirección IP (referencia
1). El proyector principal y el secundario deben estar en la misma red de control del proyector.
El icono (referencia 2) que simboliza la conexión con el secundario permanece tachado hasta que el enlace
entre el principal y el secundario se confirma confirmado mediante la verificación del botón (referencia 4).
Para identificar fácilmente el proyector secundario, se muestra un código de barras y el número de serie del
equipo objetivo (referencia 3).
Se puede usar directamente el botón más (referencia 7) para añadir un nuevo proyector secundario (aparece
la ventana Añadir proyector como secundario (Add projector as slave)). Puede quitar un proyector secundario
con el icono de la papelera (referencia 6).
También puede usar el icono Editar (referencia 5) para mostrar la ventana Añadir proyector como secundario
(Add projector as slave) y reemplazar directamente el proyector actual por otro de la lista.
En la lista Proyectores principales (referencia 8), se muestran de proyectores principales ya definidos en la
red.
14.5.2 ICMP acoplado (añadir, modificar y eliminar un proyector
secundario)
Ubicación y acceso
Menú: Configuración > Acceso al sistema > Varios proyectores
Nivel: Administrador, Técnico de mantenimiento
Cómo añadir un proyector secundario
1. Desde la pestaña ICMP acoplado (Linked ICMP) de Configuración > Acceso al sistema (System access)
> Varios proyectores, haga clic en Añadir (referencia 1).
Aparece una ventana para pedirle que introduzca la dirección IP del proyector secundario (referencia 2).
Configuración - Acceso al sistema

R5910032ES /00 Freya282
2
1
6
3
4
5
Imagen 14–25
2. Introduzca la dirección IP (o nombre del host) del proyector secundario (referencia 3).
Ó
Seleccione una dirección IP en la lista propuesta automáticamente (lista de proyectores disponibles en la
red local).
3. En el desplegable de fotogramas reproducidos (referencia 4), seleccione qué imagen reproducirá el
proyector secundario: la imagen derecha o la izquierda, o ambas a la vez.
4. Seleccione un protocolo de sincronización para el cable BNC (el enlace que permite la sincronización
entre el proyector principal y el secundario) haciendo clic en la lista desplegable (referencia 5).
5. Haga clic en Aceptar (referencia 6) .
El nuevo proyector secundario se muestra ahora en la lista Proyectores secundarios.
Cómo modificar los ajustes de un proyector secundario
1. Desde la pestaña ICMP acoplado (Linked ICMP) de Configuración > Acceso al sistema (System access)
> Varios proyectores, haga clic en el icono Editar (referencia 1) del proyector secundario que quiera
eliminar.
Se muestra la ventana de edición del proyector secundario (referencia 2).
Configuración - Acceso al sistema

283R5910032ES /00 Freya
1
2
6
3
4
5
Imagen 14–26
2. Edite los valores deseados (referencia 3 a 5).
Nota: Consulte la sección “ICMP acoplado (añadir, modificar y eliminar un proyector
secundario)”, página 281 para modificar correctamente los parámetros del proyector
secundario.
3. Confirme las modificaciones con Aceptar (referencia 6).
El proyector secundario se muestra en la lista Proyectores secundarios con sus nuevos ajustes.
Cómo eliminar un proyector secundario
1. Desde la pestaña ICMP acoplado (Linked ICMP) de Configuración > Acceso al sistema (System access)
> Varios proyectores, haga clic en el icono Eliminar (referencia 1) del proyector secundario que quiera
eliminar.
1
Imagen 14–27
El proyector se elimina de la lista Proyectores secundarios sin necesidad de confirmación.
14.5.3 CLO acoplado (añadir, modificar, verificar y eliminar un proyector
secundario)
Ubicación y acceso
Menú: Configuración > Acceso al sistema > Varios proyectores
Nivel: Administrador, Técnico de mantenimiento
Configuración - Acceso al sistema

R5910032ES /00 Freya284
Para obtener un comportamiento CLO vinculado eficiente, es necesario calibrar
correctamente el sensor CLO de cada unidad del grupo (principal y secundaria). Consulte la
sección Configuración > Potencia de salida de luz > Sensor.
Cómo añadir un proyector secundario
1. Desde la pestaña CLO acoplado (Linked CLO) de Configuración > Acceso al sistema (System access) >
Varios proyectores, haga clic en Añadir (referencia 1).
Aparecerá una ventana Añadir proyector como secundario (Add projector as slave).
1
2
3
7
Imagen 14–28
2. Seleccione una dirección IP (referencia 2) en la lista propuesta automáticamente (lista de proyectores
disponibles en la red local).
3. Haga clic en Aceptar (referencia 3).
El nuevo proyector secundario se muestra ahora en la lista Proyectores secundarios.
Cómo verificar la conexión segura con el proyector secundario
1. Desde la pestaña CLO acoplado (Linked CLO) de Configuración > Acceso al sistema (System access) >
Varios proyectores, haga clic en el icono Verificar (referencia 1) del proyector secundario que quiera
verificar.
Aparecerá la ventana Conexión segura.
Configuración - Acceso al sistema

285R5910032ES /00 Freya
1
7
2
3
4
5
Imagen 14–29
2. Inicie sesión con el nombre de usuario (referencia 2) y la contraseña (referencia 3), y luego haga clic en el
botón de inicio de sesión (referencia 3).
La conexión segura ya está comprobada.
3. Si la conexión se verifica correctamente, se muestra un mensaje de confirmación. Haga clic en Aceptar.
La conexión con el proyector secundario se ha secularizado ahora: el icono (referencia 5) simboliza que la
conexión con el secundario está sin cruzar.
Ó
Si la conexión falla, se muestra un mensaje de error. Haga clic en Aceptar, verifique las credenciales y
compruebe los certificados de los proyectores y sus fechas de validez.
Cómo modificar los ajustes de un proyector secundario
1. Desde la pestaña CLO acoplado (Linked CLO) de Configuración > Acceso al sistema (System access) >
Varios proyectores, haga clic en el icono Editar (referencia 1) del proyector secundario que quiera
cambiar.
Aparecerá la ventana Añadir proyector como secundario (Add projector as slave).
Configuración - Acceso al sistema

R5910032ES /00 Freya286
1
2
3
7
Imagen 14–30
Tenga en cuenta que la dirección del proyector que se está editando actualmente no aparece en la lista
de proyectores disponibles.
2. Seleccione una dirección IP (referencia 2) en la lista propuesta automáticamente (lista de proyectores
disponibles en la red local sin el proyector actual seleccionado).
3. Haga clic en Aceptar (referencia 3).
El proyector anterior se elimina y ahora el proyector secundario se muestra en la lista Proyectores
secundarios (Slave Projectors).
Cómo eliminar un proyector secundario
1. Desde la pestaña CLO acoplado (Linked CLO) de Configuración > Acceso al sistema (System access) >
Varios proyectores, haga clic en el icono Eliminar (referencia 1) del proyector secundario que quiera
eliminar.
1
7
Imagen 14–31
2. Confirme con Aceptar
El proyector se elimina de la lista Proyectores secundarios (Slave Projectors).
Configuración - Acceso al sistema

287R5910032ES /00 Freya
15.1 Información del sistema .............................................................................................................. 288
15.2 Información de RAID...................................................................................................................289
15.3 Avisos........................................................................................................................................ 289
15.4 Métrica ...................................................................................................................................... 291
Acerca de la supervisión
El menú Supervisión se utiliza para recuperar la información del sistema y las notificaciones.
Diagnóstico -
Supervisión
15

R5910032ES /00 Freya288
15.1 Información del sistema
Ubicación y acceso
Menú: Diagnóstico > Supervisión > Información del sistema
Nivel: Administrador, Técnico de mantenimiento, Administrador de muestra de cine
Descripción general
Este panel proporciona información sobre el producto (proyector + procesador de cine) y la configuración de
la red.
Este panel es de solo lectura. Para modificar los parámetros de la red que se muestran aquí, siga
las instrucciones del “Configuración de red”, página 260.
Imagen 15–1
Información del producto
• Modelo: indica el modelo del proyector (por ejemplo, DP4K-xx).
• Número de artículo: indica el número de artículo del proyector (por ejemplo, R90xxxxx).
• Número de serie del proyector: indica el número de serie del proyector.
• Número de serie del ICMP/ICP: indica el número de serie del ICMP (Procesador multimedia de cine
integrado) o del ICP (Procesador de cine integrado) presente en el proyector.
• Versión de firmware: indica la versión del paquete de software instalado en el dispositivo.
Información de red
• Nombre del host: contiene el nombre del host asignado al proyector para identificarlo en la red del cine
(por ejemplo, proyector1).
• Dirección IP: contiene la dirección IP del proyector necesaria para la comunicación en la red (por
ejemplo, 10.98.0.245).
• Subred: la máscara de subred que se utiliza para identificar una subred de modo que las direcciones IP
se puedan compartir en una red de área local (por ejemplo, 255.255.254.0).
• Puerta de enlace predeterminada: contiene la dirección IP de la puerta de enlace predeterminada del
proyector (router) necesaria para la comunicación en la red (por ejemplo, 10.98.0.1).
• Configuración: MANUAL o AUTO. Indica si la dirección IP ha sido asignada manualmente por el usuario
o automáticamente por el servidor DHCP (Protocolo de configuración de host dinámico).
Diagnóstico - Supervisión

289R5910032ES /00 Freya
15.2 Información de RAID
Ubicación y acceso
Menú: Diagnóstico > Supervisión > Información de RAID
Nivel: Administrador, Técnico de mantenimiento, Administrador de muestra de cine
Descripción del estado
Desde Diagnóstico > Supervisión > Información de RAID, se puede ver el estado de RAID.
Imagen 15–2
Se ofrece la siguiente información:
• Estado de almacenamiento
- Estado de almacenamiento
- Errores
- Tamaño usado en GB
- Tamaño total de almacenamiento en GB.
15.3 Avisos
Ubicación y acceso
Menú: Diagnóstico > Supervisión > Notificaciones
Nivel: Administrador, Técnico de mantenimiento, Administrador de muestra de cine
Descripción general
En este menú se muestra la lista completa de errores, mensajes de advertencia y errores de mantenimiento.
Las notificaciones de operación y los errores de hardware detectados en el proyector y en el procesador de
cine (ICP o ICMP) se agrupan en la misma lista.
Los errores de hardware se notifican aquí y generalmente se resuelven a través de la intervención
de un técnico. Los errores operativos son más fáciles de solucionar y generalmente requieren
solamente la intervención de un operador. Esta última categoría de error es más común y se debe
a menudo a problemas con contenido no válido.
Diagnóstico - Supervisión

R5910032ES /00 Freya290
Imagen 15–3 Diagnóstico > Supervisión > Notificaciones
Descripción de las notificaciones
Las notificaciones aparecen con un identificador (número del código de error) y una descripción. Un icono
indica el nivel del error.
Hay tres niveles de error:
• Error:
Un icono compuesto por una cruz blanca sobre un círculo rojo indica un “error”. Este error debe
solucionarse lo antes posible para evitar daños en el proyector y poder ver la muestra de cine.
Imagen 15–4 Error
• Advertencia:
Un icono compuesto por un signo de exclamación blanco sobre un triángulo amarillo indica una
“advertencia”. Esta advertencia debe solucionarse lo antes posible para evitar futuros problemas con el
proyector y poder disfrutar de un rendimiento completo durante la muestra de cine. Una advertencia no
resuelta puede convertirse rápidamente en un error.
Imagen 15–5 Advertencia
• Info:
Un icono compuesto por un signo de exclamación blanco sobre un círculo azul indica un mensaje de
“información”. Este tipo de mensaje se utiliza para señalar una modificación del estado del proyector o
para indicar que es necesario realizar una acción de mantenimiento.
Diagnóstico - Supervisión

291R5910032ES /00 Freya
Imagen 15–6 Info
Asistente para diagnósticos
Existen varias situaciones y soluciones posibles para un error (o advertencia). Si están disponibles, las
situaciones y las posibles soluciones se presentan en una versión ampliada de notificación en forma de tabla.
Cómo se visualiza
1. Desde Diagnóstico > Supervisión > Notificaciones, haga clic en la notificación.
La notificación se muestra en su forma ampliada con explicaciones.
Imagen 15–7
2. Haga clic en la notificación de nuevo para verla en su forma reducida.
15.4 Métrica
Ubicación y acceso
Menú: Diagnóstico > Supervisión > Métrica
Nivel: Administrador, Técnico de mantenimiento, Administrador de muestra de cine
Descripción general
Todos los valores medidos disponibles en el dispositivo se enumeran en este menú.
Los valores se agrupan por tipo (corriente, presión, tiempo de ejecución, velocidad, temperatura, voltaje).
Este panel es de solo lectura.
Diagnóstico - Supervisión

R5910032ES /00 Freya292
Imagen 15–8
Filtros disponibles
Filtro
Descripción
Search Consulte la sección “Search”, página 53 para obtener más detalles
sobre la función Buscar.
Selección del tipo Permite seleccionar los tipos de sensor que se mostrarán (corriente,
presión, velocidad, etc.). Consulte la sección dedicada a la
selección del tipo más abajo para obtener más información.
Tipos en orden alfabético/orden
alfabético inverso
Permite mostrar la lista de tipos seleccionados en orden alfabético o
en orden alfabético inverso. El orden de los nombres de los
sensores en cada tipo es idéntico. Con este filtro solo se ve afectado
el orden de los tipos.
°C/°F Permite mostrar la temperatura en grados Fahrenheit (°F) o Celsius
(°C).
Cómo seleccionar/deseleccionar los tipos de sensores para mostrar
1. Haga clic en el icono del selector de tipos (situado a la derecha en la barra superior de la lista)
Diagnóstico - Supervisión

293R5910032ES /00 Freya
Imagen 15–9
2. Seleccione los tipos de sensores que desea que se muestren (o que se oculten) marcando (o
desmarcando) las casillas de verificación situadas a la derecha de cada tipo.
3. Haga clic en Aceptar para validar la selección y cerrar la ventana emergente.
Ahora se muestran los tipos seleccionados.
Columnas adicionales
Si está disponible, se podrá mostrar información adicional añadiendo columnas suplementarias:
• Error máx.: indica el umbral máximo autorizado para este sensor. Por lo general, el sistema emite un error
cuando se supera este límite.
• Error bajo: indica el umbral mínimo autorizado para este sensor. Por lo general, el sistema emite un error
cuando se supera este límite.
• Advertencia máx.: indica el valor límite por encima del cual el sistema emite una advertencia para señalar
un posible problema con este sensor.
• Advertencia baja: indica el valor límite por debajo del cual el sistema emite una advertencia para señalar
un posible problema con este sensor.
Cómo añadir/eliminar columnas
1. Haga clic en el icono del selector de columnas (situado en la parte superior izquierda, junto al icono
Buscar)
Aparecerá la ventana emergente Selector de columnas (Column Chooser).
Diagnóstico - Supervisión

R5910032ES /00 Freya294
Imagen 15–10 Añadir una columna
2. Seleccione las columnas que quiera añadir (o eliminar) marcando (o desmarcando) las casillas de
verificación situadas a la derecha.
Las columnas se añaden (o se eliminan) automáticamente en el menú.
3. Utilice la X (cruz) para cerrar la ventana emergente.
Diagnóstico - Supervisión

295R5910032ES /00 Freya
16.1 Autodiagnóstico.......................................................................................................................... 296
16.2 Paquete de diagnósticos ............................................................................................................. 297
16.3 Lectura de un paquete de diagnósticos ........................................................................................298
Acerca del análisis del diagnóstico
Los menús disponibles en esta sección contienen herramientas de análisis útiles para evaluar el estado del
proyector. El menú de autodiagnóstico permite ejecutar procedimientos de prueba predefinidos. El menú del
paquete de diagnóstico permite crear un archivo zip con toda la información de registro, de versión y de
diagnóstico. Una parte de esta sección también está dedicada a explicar “Cómo leer un paquete de
diagnóstico” con una aplicación en la nube.
Diagnóstico -
Análisis
16

R5910032ES /00 Freya296
16.1 Autodiagnóstico
Ubicación y acceso
Menú: Diagnóstico > Análisis > Autodiagnóstico
Nivel: Administrador, Técnico de mantenimiento
Acerca del autodiagnóstico
Este menú permite seleccionar y ejecutar una o varias pruebas de la lista de pruebas para evaluar el estado
del proyector.
Cómo realizar una autodiagnóstico
1. Desde Diagnóstico > Análisis > Autodiagnóstico, marque la casilla Seleccionar todo (referencia 1).
1
2
3
5 6 7
4
8
Imagen 16–1
Se seleccionarán todas las pruebas.
Ó
Marque varias casillas de verificación (referencia 2 y 3) para seleccionar (o deseleccionar) un grupo de
pruebas o una prueba específica.
El número de pruebas seleccionadas se muestra en cada grupo de pruebas (referencia 5).
2. Haga clic en Iniciar prueba (referencia 4) para realizar los autodiagnósticos.
Se muestra una ventana de confirmación.
3. Haga clic en Aceptar para continuar.
Diagnóstico - Análisis

297R5910032ES /00 Freya
El botón Iniciar prueba (referencia 4) cambiará a Detener y se iniciará la prueba. La prueba puede ser
interrumpida en cualquier momento haciendo clic en el botón Detener.
4. Transcurrido un momento (dependiendo del tipo de pruebas), se actualiza el estado (referencia 6) y el
error (referencia 7) de cada prueba.
5. Haga clic en una prueba específica para ampliarla y obtener más detalles (referencia 8).
16.2 Paquete de diagnósticos
Ubicación y acceso
Menú: Diagnóstico > Análisis > Paquete de diagnósticos
Nivel: Administrador, Técnico de mantenimiento
Sobre un paquete de diagnósticos
Un archivo comprimido con todos los archivos de diagnóstico y las propiedades de proyector relevantes
dentro se crea y se puede enviar al técnico de servicio para mayor análisis.
Descarga de un paquete de diagnósticos
1. Desde Diagnóstico > Análisis > Paquete de diagnósticos, haga clic en Descargar (referencia 1).
1
Imagen 16–2
El paquete de diagnósticos comenzará a crearse y se descargará en el directorio de descarga
predeterminado de su PC local.
2
Imagen 16–3
2. Si hace clic en Cancelar (referencia 2) podrá anular la descarga.
La creación del paquete de diagnósticos continuará, pero no se descargará en el PC local.
Diagnóstico - Análisis

R5910032ES /00 Freya298
Imagen 16–4
16.3 Lectura de un paquete de diagnósticos
¿Qué puede hacerse?
Barco ha creado una aplicación en la nube para leer el contenido de los paquetes de diagnósticos.
Tenga en cuenta que para leer un paquete de diagnósticos es preciso tener un paquete de diagnósticos. Para
obtener más información acerca de la creación de un paquete de diagnósticos, consulte “Paquete de
diagnósticos”, página 297.
Cómo leer un paquete de diagnósticos
1. Vaya a barco.com/mybarco. Haga clic en myBarco e inicie sesión para acceder a información protegida.
Es necesario registrarse.
Si todavía no está registrado, haga clic en Nuevo en myBarco y siga las instrucciones. Con los datos de
inicio de sesión y la contraseña creada es posible iniciar sesión y acceder a la herramienta del analizador
web.
2. En el panel de myBarco, haga clic en Mi soporte (My Support) > Cine digital (Digital Cinema) > Analizador
web (Web Analyzer).
Truco: Puede guardar como favorita la página resultante para poder acceder más rápido en el
futuro.
3. Inicie sesión con sus credenciales de myBarco.
Se mostrará la página principal del Analizador web.
Diagnóstico - Análisis

299R5910032ES /00 Freya
Imagen 16–5 Analizador web
4. Deje su paquete de diagnósticos creado en el Analizador web
Ó
Haga clic en Examinar y navegue hasta el paquete de diagnósticos.
El paquete será analizado y la presentación gráfica se abrirá en la herramienta Analizador web.
Imagen 16–6 Resultado del Analizador web
Diagnóstico - Análisis

301R5910032ES /00 Freya
17.1 Actualización de software............................................................................................................ 302
17.2 Modo de servicio ........................................................................................................................305
17.3 Copia de seguridad y restauración............................................................................................... 305
17.4 Almacenamiento de RAID ........................................................................................................... 313
17.5 Gestión del láser ........................................................................................................................ 315
Acerca de este menú
En este capítulo se explica cómo realizar una actualización de software, crear una copia de seguridad
completa del sistema y restaurar esta copia de seguridad. Posteriormente, se puede ejecutar una
inicialización de RAID y una comprobación del sistema de archivos.
Mantenimiento 17

R5910032ES /00 Freya302
17.1 Actualización de software
Ubicación y acceso
Menú: Mantenimiento > Actualización de software
Nivel: Administrador
Descripción general
Este menú proporciona información sobre la versión del software del proyector (historial de versiones, estado
actual de la actualización) y permite actualizar el dispositivo con un paquete de software.
Imagen 17–1 Ejemplo del menú Actualización de software
Elemento del menú
Explicación
Historial de
actualizaciones
Indica la versión del software instalado
Estado de
actualización
Indica si hay una actualización en curso.
Actualización manual Proporciona las opciones para instalar una actualización
Cómo actualizar el software
1. Descargue el firmware más reciente desde el sitio web de Barco. Haga clic en myBarco e inicie sesión
para acceder a información protegida. Es necesario registrarse.
Si todavía no está registrado, haga clic en Nuevo en myBarco y siga las instrucciones. Con el registro y
contraseña creados es posible acceder a la zona de socios, donde podrá descargar el software .
Nota: Recuerde que debe descomprimir el paquete. Solo se pueden seleccionar archivos *.fw
para las actualizaciones de software.
2. En el menú de actualización de software, haga clic en Buscar un paquete para instalar.
Aparecerá la ventana Abrir del navegador.
Mantenimiento

303R5910032ES /00 Freya
Imagen 17–2
3. Seleccione el archivo descargado del sitio web de Barco.
El archivo seleccionado aparecerá debajo de Actualización manual.
Imagen 17–3 Ejemplo de un paquete de actualización
4. Haga clic en Instalar y confirme la selección.
Comenzará la actualización del software.
Tenga en cuenta que el proyector se reiniciará automáticamente para completar el proceso de
instalación y configuración.
Cómo actualizar el software con un dispositivo USB
1. Descargue el firmware más reciente desde el sitio web de Barco. Haga clic en myBarco e inicie sesión
para acceder a información protegida. Es necesario registrarse.
Si todavía no está registrado, haga clic en Nuevo en myBarco y siga las instrucciones. Con el registro y
contraseña creados es posible acceder a la zona de socios, donde podrá descargar el software .
Nota: Recuerde que debe descomprimir el paquete. Solo se pueden seleccionar archivos *.fw
para las actualizaciones de software.
2. Conecte un dispositivo USB con el archivo descargado en el puerto USB del controlador de cine.
Nota: El dispositivo USB debe formatearse con FAT-32. Solo puede contener el archivo de
firmware en el nivel raíz del dispositivo.
Se detectará el dispositivo USB y aparecerá una ventana en Web Communicator.
3. Haga clic en Continuar para añadir la imagen a la sección de actualización manual de la página.
Imagen 17–4 Ejemplo de un paquete de software insertado mediante un dispositivo USB
Mantenimiento

R5910032ES /00 Freya304
4. Haga clic en “Imagen [nombre] del dispositivo USB conectado al proyector (Image [name] from the USB
device connected to the projector)” y confirme la selección.
Comenzará la actualización del software.
Explicación del progreso de actualización
La actualización continuará del modo siguiente:
1. El paquete de software se instalará en el proyector.
Imagen 17–5 Ejemplo de una actualización en curso
2. Una vez instalado el paquete de software, aparecerá el siguiente mensaje y el proyector se reiniciará.
Imagen 17–6 Ejemplo de mensaje para reiniciar el proyector
3. Recuerde: Durante el proceso de reinicio, se perderá la conexión con el proyector.
4. Una vez reiniciado, todos los componentes del proyector se actualizarán a la versión incluida en el
paquete de software. Recuerde que puede tener que pasar un tiempo para que se actualicen todos los
componentes.
Imagen 17–7 Ejemplo de la página de actualización de los componentes.
5. Cuando se hayan actualizado todos los componentes, se le redirigirá a la página de inicio de Web
Communicator.
En caso de error
Este elemento de menú suplementario aparece para indicar un error si se ha producido un error durante la
actualización del software (por ejemplo, *El paquete seleccionado para la actualización no es válido).
Mantenimiento

305R5910032ES /00 Freya
Cualquier error generado también será visible en el menú de notificaciones. Para obtener más
información acerca de los errores, consulte el capítulo “Avisos”, página 289.
Image 17–8
17.2 Modo de servicio
Ubicación y acceso
Menú: Mantenimiento > Modo de servicio
Nivel: Administrador, Técnico de mantenimiento
Acerca del modo de servicio
El modo de servicio solo es necesario cuando se debe hacer una intervención de servicio en la fuente de luz.
Para obtener más información, consulte el “manual de servicio”.
17.3 Copia de seguridad y restauración
17.3.1 Descargar y restaurar la copia de seguridad completa del sistema
Ubicación y acceso
Menú: Mantenimiento > Copia de seguridad y restauración
Nivel: Administrador, Técnico de mantenimiento
¿Qué puede hacerse?
Un paquete de copia de seguridad permite crear una copia de seguridad específica que contiene toda la
configuración personalizada de un dispositivo. Se recomienda crear un paquete de copia de seguridad de
este tipo (por ejemplo, después de la instalación inicial) y almacenarlo en una ubicación sin conexión.
Posteriormente, este paquete de copia de seguridad puede ser restaurado ya sea
• en el mismo proyector: todos los datos del paquete de copia de seguridad se pueden restaurar y aplicar.
• en otro proyector: solo una parte de los datos del paquete de copia de seguridad se puede restaurar.
En ambos casos, el técnico de mantenimiento decide qué quiere restaurar (restauración parcial o completa).
Cómo se descarga
1. Desde Mantenimiento > Copia de seguridad y restauración, haga clic en Descargar en el panel
Descargar copia de seguridad completa del sistema (Download full system backup) (referencia 1).
Mantenimiento

R5910032ES /00 Freya306
1
Imagen 17–9
Se crea una copia de seguridad completa del archivo tar. El nombre del archivo contiene el tipo de
proyector, el número de serie y un sello de tiempo. Por ejemplo, FULL-backup-SP4K-15C-2590153431-
2019-04-10T061205Z.tar
El archivo se almacena en su ordenador local dentro del directorio predeterminado de descargas.
Cómo restaurar
1. Desde Mantenimiento > Copia de seguridad y restauración, haga clic en Examinar en el panel Descargar
copia de seguridad completa del sistema (Download full system backup) (referencia 1).
Mantenimiento

307R5910032ES /00 Freya
1
3
2
Imagen 17–10
Se abre una ventana de navegador.
2. Busque el archivo de copia de seguridad completa (referencia 2). Un archivo de copia de seguridad tiene
la extensión tar.
3. Haga clic en Abrir (referencia 3).
Se muestra una barra de progreso para indicar el estado del proceso de carga y, después, tras un
momento, aparece la ventana de selección de ajustes.
Mantenimiento

R5910032ES /00 Freya308
5
4
Imagen 17–11
4. Si hay algún archivo seleccionado que no desee, anule la selección del archivo no deseado (referencia 4).
La casilla Llevar a cabo una limpieza y restauración completas (Perform full clean-up and restore of
selected settings) (referencia 5) permite limpiar (y restaurar los valores predeterminados) de los archivos
seleccionados antes de aplicar los nuevos ajustes.
5. Haga clic en Apply (Aplicar).
La configuración actual del proyector se sobrescribirá con el seleccionado.
17.3.2 Descargar y restaurar ajustes de ICMP
Ubicación y acceso
Menú: Mantenimiento > Copia de seguridad y restauración
Nivel: Administrador, Técnico de mantenimiento
¿Qué puede hacerse?
Permite guardar o restaurar los ajustes del reproductor multimedia utilizando un paquete de copia de
seguridad específico. Se recomienda crear un paquete de copia de seguridad de este tipo (por ejemplo,
después de la instalación inicial) y almacenarlo en una ubicación sin conexión.
Este paquete de copia de seguridad puede utilizarse para restaurar los ajustes de ICMP después de una
actualización de material (por ejemplo, de la serie 2 a la serie 4) o una sustitución de la unidad por una nueva
(por ejemplo, un fallo total del dispositivo).
Cómo se descarga
1. Desde Mantenimiento > Copia de seguridad y restauración (Backup and restore), haga clic en Descargar
en el panel Ajustes de ICMP (referencia 1).
Mantenimiento

309R5910032ES /00 Freya
1
Imagen 17–12
Se crea un archivo setting.xml.
El archivo se almacena en su ordenador local dentro del directorio predeterminado de descargas.
Cómo restaurar
1. Desde Mantenimiento > Copia de seguridad y restauración (Backup and restore), haga clic en Examinar
en el panel Ajustes de ICMP (referencia 1)
Mantenimiento

R5910032ES /00 Freya310
1
3
2
Imagen 17–13
Se abre una ventana de navegador.
2. Busque el archivo de copia de seguridad (referencia 2). Un archivo de copia de seguridad tiene la
extensión xml.
3. Haga clic en Abrir (referencia 3).
Se muestra una ventana de confirmación.
4. Haga clic en Aceptar para confirmar la importación los ajustes de ICMP (los ajustes actuales de ICMP se
sobrescribirán).
17.3.3 Restauración de fábrica
Ubicación y acceso
Menú: Mantenimiento > Copia de seguridad y restauración
Nivel: Administrador, Técnico de mantenimiento
Acerca de la restauración de los ajustes de fábrica
Cuando se solicita la restauración de fábrica, se restaura lo siguiente:
• se restauran los valores predeterminados de la placa principal
• se restauran los valores de fábrica calibrados de la placa principal
• se restauran los valores predeterminados del ICMP-X
• se restaura el paquete de copia de seguridad de ICMP-X
• se restaura el “paquete de clon predeterminado”
Mantenimiento

311R5910032ES /00 Freya
La función de restauración de los ajustes permite sustituir los ajustes actuales por los valores de fábrica
predeterminados.
Descripción de los ajustes del ICMP-X:
Ajustes globales Descripción Valor predeterminado
Nombre de auditorio Nombre del auditorio mostrado en la
interfaz de usuario (aplicación de inicio)
Auditorio
Nombre del host Nombre asignado al ICMP para
identificar el dispositivo en la red del
cine
No se borra ni se modifica al restaurar
los ajustes
Dirección IP Parámetros que definen la interfaz de la
red
Los parámetros de red no se borran
después de restaurar los ajustes, pero
el parámetro DHCP permanece
activado.
Ajustes del usuario Descripción Valor predeterminado
Lista de usuarios La lista de usuarios y sus niveles de
acceso a las funciones del ICMP
Administrador → USER_
ADMINISTRATOR
Muestra de cine → USER_SHOW_
MANAGER
st →
Ajustes del servidor Descripción Valor predeterminado
Lista de servidores Lista de servidores, directorios remotos
y bibliotecas donde se almacenan los
contenidos
Dejar en blanco (vacío)
Ajustes del
reproductor
Descripción Valor predeterminado
Retraso de audio (ms) La demora de audio se utiliza para
corregir la sincronización entre el sonido
y la imagen
0
Frecuencia de salida de
audio (kHz)
Permite ajustar el sonido para la salida
de audio
48000
Resolución de salida de
vídeo
Permite establecer la resolución de
vídeo del ICMP (2K o 4K)
Auto
Ajustes de audio
Descripción
Valor predeterminado de la etiqueta
del canal de audio
AES1 Salida AES 1 CH01, L
AES2 Salida AES 2 CH02, R
AES3 Salida AES 3 CH03, C
AES4 Salida AES 4 CH04, LFE
AES5 Salida AES 5 CH05, Ls
AES6 Salida AES 6 CH06, Rs
AES7 Salida AES 7 CH07, HI
AES8 Salida AES 8 CH08, VI-N
AES9 Salida AES 9 CH09, Lc
AES10 Salida AES 10 CH10, Rc
AES11 Salida AES 11 CH11, Lrs
AES12 Salida AES 12 CH12, Rrs
AES13 Salida AES 13 CH13, DBOX
Mantenimiento

R5910032ES /00 Freya312
Ajustes de audio Descripción
Valor predeterminado de la etiqueta
del canal de audio
AES14 Salida AES 14 CH14, Sync
AES15 Salida AES 15 CH15
AES16 Salida AES 16 CH16
Configuración del
planificador
Descripción Valor predeterminado
Programador en la
puesta en marcha
Estado por defecto del programador en
el arranque del ICMP
El valor del programador no cambia
después de restaurar los ajustes de
fábrica
Retraso máximo
permitido (en min.)
Máximo retraso permitido para el que el
ICMP intentará iniciar una muestra de
cine programada a partir de su hora de
inicio programada.
10
Retraso de preselección
(en min.)
Basándose en este valor, el ICMP
intentará seleccionar una muestra de
cine programada de antemano para los
valores dados.
30
Duración del historial
(en días)
Duración del historial de programación. 30
Retraso de activación
de reproducción máximo
(en segundos)
0
Cómo restaurar
1. Desde Mantenimiento > Copia de seguridad y restauración, haga clic en Restaurar en el panel
Restauración de fábrica completa del sistema (referencia 1)
1
2
Imagen 17–14
Se abre una ventana de restauración de fábrica con una advertencia que indica que se restaurarán los
ajustes del usuario y se cerrará la sesión de todos los usuarios conectados.
2. Si quiere continuar con la restauración de fábrica, haga clic en Aceptar (referencia 2).
Mantenimiento

313R5910032ES /00 Freya
17.4 Almacenamiento de RAID
17.4.1 Estado de Raid
Ubicación y acceso
Menú: Mantenimiento > Almacenamiento de RAID
Nivel: Administrador, Técnico de mantenimiento
Descripción general
Desde Mantenimiento > Almacenamiento de RAID, se puede consultar el estado de RAID en el panel RAID.
1
2
Imagen 17–15
• Estado de almacenamiento (referencia 1)
• Estado de RAID (referencia 2)
17.4.2 Inicialización del almacenamiento de RAID
Ubicación y acceso
Menú: Mantenimiento > Almacenamiento de RAID
Nivel: Administrador, Técnico de mantenimiento
Insertar un disco duro de 1 TB en un sistema de 2 TB degradará la condición del sistema. La
unidad de 1 TB no será reconocida por el RAID. Solo 2 de las 3 unidades estarán activas y no hay
protección contra ataques en caso de que una de las unidades falle. El sistema funcionará sin
redundancia.
Insertar un disco duro de 2 TB en un sistema de 1 TB iniciará una reconstrucción y la unidad de 2
TB se reconocerá en el RAID como una unidad de 1 TB.
Cómo se inicializa
1. Desde Mantenimiento > Almacenamiento de RAID, haga clic en Inicializar en el panel RAID (referencia
1)
Mantenimiento

R5910032ES /00 Freya314
1
Imagen 17–16
Se abrirá una ventana de confirmación de la inicialización de RAID.
La inicialización de RAID borra todo el contenido presente en el almacenamiento local. Este proceso no
se puede anular ni revertir.
2. ¿Está seguro de querer continuar?
► Si afirmativo, Haga clic en Sí.
El sistema se reiniciará y configurará un nuevo almacenamiento de RAID vacío. Esta operación borrará
todo el contenido presente en el almacenamiento local. Esta operación no se puede anular ni revertir.
Verá los 3 LED de actividad HDD parpadeando continuamente. ¡Esto significa que el sistema de archivo
está siendo inicializado y puede durar hasta 30 minutos! Se recomienda NO apagar, restablecer,
actualizar o introducir durante ese periodo.
El sistema de archivo está completamente inicializado cuando los 3 LED de actividad HDD estén
apagados.
► Si no, Haga clic en No para detener el proceso.
Si se mezclan unidades de 1 TB y 2 TB, se mostrarán mensajes de error.
17.4.3 Comprobación del sistema de archivos
Ubicación y acceso
Menú: Mantenimiento > Almacenamiento de RAID
Nivel: Administrador, Técnico de mantenimiento
Comprobación del sistema de archivos
1. Desde Mantenimiento > Almacenamiento de RAID, haga clic en Comprobar para iniciar una
comprobación del sistema de archivos (referencia 1).
Mantenimiento

315R5910032ES /00 Freya
1
2
Imagen 17–17
El sistema ejecuta una comprobación del sistema de archivos, informa sobre los errores y los repara. Este
procedimiento puede tardar varios minutos.
Verificación de la partición de almacenamiento
1. Desde Mantenimiento > Almacenamiento de RAID, haga clic en Reparar para verificar la tabla de
partición del almacenamiento y para restaurarla si es necesario (referencia 2).
17.5 Gestión del láser
17.5.1 Estado del banco láser
Ubicación y acceso
Menú: Mantenimiento > Gestión del láser (Laser Management)
Nivel: Administrador, Técnico de mantenimiento
Descripción general
Dependiendo del modelo de proyector, la fuente de luz se construye con diferentes placas láser de 2 o 3
bancos de rojo, verde o azul.
Desde Mantenimiento > Gestión del láser (Laser Management), es posible identificar el estado de cada banco
láser seleccionando una fuente de color de láser (referencia 1) y luego haciendo clic en una placa láser
(referencia 2) para mostrar los bancos combinados en su interior.
1
2
3
4
Imagen 17–18
El estado (referencia 3) es Operativo cuando el banco láser está en funcionamiento.
Mantenimiento

R5910032ES /00 Freya316
Si el sistema detecta un problema en un banco láser, su estado (referencia 3) cambia a Advertencia. Un
banco láser no funcional no impide el funcionamiento del proyector, pero se generarán regularmente múltiples
notificaciones.
Utilice los botones Desactivar y Activar (referencia 4) para ocultar/mostrar estas notificaciones. Si se
desactivan las notificaciones del banco láser, el estado (referencia 3) de los bancos en cuestión cambia a
Bloqueado.
Se recomienda resolver los problemas del banco láser lo antes posible para evitar futuros
problemas con el proyector y poder disfrutar de un rendimiento completo durante la muestra de
cine.
Cómo desactivar/activar las notificaciones de los bancos láser
1. Desde Mantenimiento > Gestión del láser (Laser Management), haga clic en el botón Desactivar
(referencia 2) para ocultar las notificaciones generadas por el sistema cuando ciertos bancos láser tienen
el estado Advertencia (referencia 1).
1
2
3
Imagen 17–19
El estado de todos los bancos láser que tienen actualmente el estado Advertencia cambia a Bloqueado y
las notificaciones relacionadas ya no se generan.
2. Haga clic en el botón Activar (referencia 3) para volver a activar las notificaciones activadas por el sistema
cuando algunos bancos láser no funcionen.
Todos los bancos láser que tienen actualmente el estado Bloqueado cambian al estado Advertencia y las
notificaciones relacionadas con estos temas se envían nuevamente.
Mantenimiento

317R5910032ES /00 Freya
18.1 Acciones de mantenimiento mensuales........................................................................................ 318
18.2 Acciones de mantenimiento trimestrales ...................................................................................... 318
Programa de mantenimiento
El programa de mantenimiento está subdividido en intervalos de tiempo. Las acciones de mantenimiento
descritas en este capítulo pueden ser llevadas a cabo por un operador de cine preparado. Tenga en cuenta
que también hay acciones de mantenimiento anuales y cada 4 años (no incluidas en este manual) que tienen
que ser llevadas a cabo por personal de servicio certificado que esté familiarizado con los peligros
potenciales del producto y todas las inspecciones de seguridad del producto. Póngase en contacto con su
socio de servicio para obtener más información sobre los servicios de mantenimiento.
Acciones de
mantenimiento
preventivo
18

R5910032ES /00 Freya318
18.1 Acciones de mantenimiento mensuales
MANTENIMIENTO DE TIPO A (se realiza todos los meses)
Las acciones de mantenimiento mensuales, enumeradas a continuación, las puede realizar un
operador de cine preparado que esté familiarizado con los peligros potenciales asociados al
producto.
No.
Acción de mantenimiento Observaciones
1 Comprobación de la superficie del lado de salida de la lente
por si tuviese polvo. (no es necesario quitar las lentes del
proyector). Limpiar sólo si es necesario.
Limpie el lado de salida de la lente en
caso de que haya polvo claramente
visible en la superficie.
Nota: si se retiró la lente del proyector,
debe realizarse una acción manual de
“Lens Home & Return” para calibrar la
posición de la lente en relación con el
soporte de la lente. De este modo las
referencias de los "archivos de lente"
existentes permanecen válidos.
Consulte el guía del usuario para
obtener más información.
2 Compruebe la portilla (ambos lados) por si tuviese polvo. Limpie la portilla en caso de que haya
polvo claramente visible en la
superficie. Utilice un paño óptico.
18.2 Acciones de mantenimiento trimestrales
MANTENIMIENTO DE TIPO B (se realiza cada tres meses)
Las acciones de mantenimiento trimestrales, enumeradas a continuación, las puede realizar un
operador de cine preparado que esté familiarizado con los peligros potenciales asociados al
producto.
No. Acción de mantenimiento Observaciones
1 Limpie los conductos de entrada de aire posterior/laterales. Utilice un aspirador.
2 Limpie la carcasa del proyector. Elimine la acumulación de polvo en
general de las cubiertas del proyector.
Consulte las instrucciones de limpieza
en este manual.
3 Verifique el reloj interno del ICMP-X con un reloj que
muestre la hora real. Corrija el reloj interno si se ha
desviado.
Nota: Esta acción no es necesaria si se ha configurado
NTP en el ICMP-X. En este caso, NTP corregirá
automáticamente el reloj interno.
Consulte la guía del usuario para
obtener instrucciones detalladas sobre
NTP y la corrección del reloj.
Acciones de mantenimiento preventivo

319R5910032ES /00 Freya
19.1 Comprobación de los filtros de la parte frontal............................................................................... 320
19.2 Comprobación de los filtros de polvo de la parte posterior.............................................................. 321
19.3 Comprobación del filtro de polvo del LDM.....................................................................................322
19.4 Limpieza de los filtros de polvo con aspiradora .............................................................................322
19.5 Limpieza y secado de los filtros de polvo ......................................................................................323
19.6 Limpieza de la lente .................................................................................................................... 324
19.7 Limpieza del exterior del proyector............................................................................................... 325
19.8 Autorización para eliminar una advertencia de seguridad del proyector ..........................................325
AVISO: Todos los procedimientos descritos en este capítulo deben ser efectuados únicamente por
OPERADORES DE CINE PREPARADOS o PERSONAL DE SERVICIO cualificado.
Acerca de este capítulo
Este capítulo describe varios procedimientos de mantenimiento para su proyector Freya.
Procedimientos de
mantenimiento
19

R5910032ES /00 Freya320
19.1 Comprobación de los filtros de la parte frontal
Herramientas necesarias
Sin herramientas.
Cómo comprobar los filtros de polvo de la parte frontal
1. Retire la cubierta frontal. Para más información, vaya a “Extracción de la cubierta frontal”, página 328.
2. Separe el filtro de polvo del soporte.
Imagen 19–1
Podrá ver el filtro del DMD.
3. Separe el filtro del DMD de su soporte.
Imagen 19–2
4. Compruebe el lado de “entrada de aire” de los filtros de polvo por si tuviese polvo y/o grasa.
En el caso de que el filtro esté sucio de grasa, lave y seque el filtro del polvo. Consulte el procedimiento
de limpieza “Limpieza y secado de los filtros de polvo”, página 323.
En el caso de que el filtro contenga polvo pero no esté grasiento, entonces limpie el filtro del polvo con un
aspirador. Consulte el procedimiento “Limpieza de los filtros de polvo con aspiradora”, página 322.
Nota: La grasa en el filtro puede aparecer después de varios meses en un entorno contaminado
con aire grasiento. Tenga en cuenta que las áreas en las que se consumen palomitas de maíz
tienen aire grasiento.
Truco: Tenga en cuenta que el tiempo necesario para secar los filtros de polvo debe ser de 24
horas o más. Para ello, se recomienda disponer de un segundo conjunto de filtros de polvo,
para utilizarlo cuando limpie el primer conjunto de filtros.
Procedimientos de mantenimiento

321R5910032ES /00 Freya
5. Coloque filtros del polvo limpios en el soporte del filtro. Asegúrese de que los filtros estén completamente
insertados y respete el flujo de aire del filtro, que debe estar apuntando hacia dentro.
Precaución: BAJO NINGUNA CIRCUNSTANCIA SE DEBEN INSTALAR FILTROS MOJADOS
EN EL PROYECTOR. ESTO PUEDE TENER SERIAS CONSECUENCIAS DE SEGURIDAD,
ASÍ COMO PONER EN PELIGRO LOS COMPONENTES ÓPTICOS DEL SISTEMA.
6. Monte la cubierta frontal. Para más información, vaya a “Montaje de la cubierta frontal”, página 330.
19.2 Comprobación de los filtros de polvo de la
parte posterior
Herramientas necesarias
Sin herramientas.
Cómo comprobar los filtros de polvo de la parte posterior
1. Retire la cubierta posterior. Para más información, vaya a “Extracción de la cubierta posterior”, página
328.
2. Separe del soporte el filtro de polvo que quiera (izquierdo, derecho o ambos).
Imagen 19–3
3. Compruebe que la parte de "entrada de aire" del filtro del polvo no tiene polvo ni grasa.
En el caso de que el filtro esté sucio de grasa, lave y seque el filtro del polvo. Consulte el procedimiento
de limpieza “Limpieza y secado de los filtros de polvo”, página 323.
En el caso de que el filtro contenga polvo pero no esté grasiento, entonces limpie el filtro del polvo con un
aspirador. Consulte el procedimiento “Limpieza de los filtros de polvo con aspiradora”, página 322.
Nota: La grasa en el filtro puede aparecer después de varios meses en un entorno contaminado
con aire grasiento. Tenga en cuenta que las áreas en las que se consumen palomitas de maíz
tienen aire grasiento.
Truco: Tenga en cuenta que el tiempo necesario para secar los filtros de polvo debe ser de 24
horas o más. Para ello, se recomienda disponer de un segundo conjunto de filtros de polvo,
para utilizarlo cuando limpie el primer conjunto de filtros.
4. Coloque un filtro del polvo limpio en el soporte del filtro. Asegúrese de que el filtro esté completamente
insertado y respete el flujo de aire del filtro, que debe estar apuntando hacia dentro.
Precaución: BAJO NINGUNA CIRCUNSTANCIA SE DEBEN INSTALAR FILTROS MOJADOS
EN EL PROYECTOR. ESTO PUEDE TENER SERIAS CONSECUENCIAS DE SEGURIDAD,
ASÍ COMO PONER EN PELIGRO LOS COMPONENTES ÓPTICOS DEL SISTEMA.
5. Monte la cubierta frontal. Para más información, vaya a “Montaje de la cubierta posterior”, página 329.
Procedimientos de mantenimiento

R5910032ES /00 Freya322
19.3 Comprobación del filtro de polvo del LDM
Herramientas necesarias
Sin herramientas.
Cómo comprobar los filtros de polvo del LDM
1. Compruebe la ubicación exacta del filtro de polvo del LDM. Se encuentra en el lado del operador, debajo
del LDM y la caja ELCA.
2. Separe el filtro de polvo del soporte y deslícelo para extraerlo.
Imagen 19–4
3. Compruebe que la parte de "entrada de aire" del filtro del polvo no tiene polvo ni grasa.
En el caso de que el filtro esté sucio de grasa, lave y seque el filtro del polvo. Consulte el procedimiento
de limpieza “Limpieza y secado de los filtros de polvo”, página 323.
En el caso de que el filtro contenga polvo pero no esté grasiento, entonces limpie el filtro del polvo con un
aspirador. Consulte el procedimiento “Limpieza de los filtros de polvo con aspiradora”, página 322.
Nota: La grasa en el filtro puede aparecer después de varios meses en un entorno contaminado
con aire grasiento. Tenga en cuenta que las áreas en las que se consumen palomitas de maíz
tienen aire grasiento.
Truco: Tenga en cuenta que el tiempo necesario para secar los filtros de polvo debe ser de 24
horas o más. Para ello, se recomienda disponer de un segundo conjunto de filtros de polvo,
para utilizarlo cuando limpie el primer conjunto de filtros.
4. Coloque un filtro del polvo limpio en el soporte del filtro. Asegúrese de que el filtro esté completamente
insertado y respete el flujo de aire del filtro, que debe estar apuntando hacia dentro.
Precaución: BAJO NINGUNA CIRCUNSTANCIA SE DEBEN INSTALAR FILTROS MOJADOS
EN EL PROYECTOR. ESTO PUEDE TENER SERIAS CONSECUENCIAS DE SEGURIDAD,
ASÍ COMO PONER EN PELIGRO LOS COMPONENTES ÓPTICOS DEL SISTEMA.
19.4 Limpieza de los filtros de polvo con
aspiradora
¿Cuándo se deben limpiar los filtros de polvo?
Los filtros de polvo se deberían comprobar todos los meses. Si los filtros están contaminados con polvo, debe
ser suficiente la limpieza de los filtros con un aspirador. En el caso de que los filtros estén grasientos,
entonces debería lavarlos. Consulte el procedimiento de limpieza “Limpieza y secado de los filtros de polvo”,
página 323.
Procedimientos de mantenimiento

323R5910032ES /00 Freya
La grasa en el filtro puede aparecer después de varios meses en un entorno contaminado con aire
grasiento. Tenga en cuenta que las áreas en las que se consumen palomitas de maíz tienen aire
grasiento.
Este proceso asume que los filtros ya se quitaron de sus ranuras.
Herramientas necesarias
Aspiradora con un cepillo de succión suave.
¿Cómo se aspiran los filtros de polvo?
1. Aspire con cuidado la parte de la entrada de aire del filtro de polvo. Use una aspiradora con un cepillo de
succión suave. La parte de la entrada de aire del filtro de polvo es la que tiene un borde de pegamento.
Truco: Golpee suavemente el filtro por el lado con polvo para expulsar la suciedad de polvo.
Truco: También se permite el aire comprimido para limpiar los filtros pero tenga cuidado de no
dañarlos.
Precaución: No dañe el filtro de polvo. Reemplace los filtros de polvo dañados inmediatamente.
19.5 Limpieza y secado de los filtros de polvo
Acerca del lavado y el secado de filtros
Para entornos en los que la grasa de palomitas de maíz y semejantes pueden ensuciar los filtros Barco
sugiere al cliente comprar un conjunto extra de filtros para cubrir el tiempo de secado, así como seguir las
instrucciones y las precauciones extra para la limpieza y el secado de los filtros.
Detergente
Para limpiar filtros de polvo grasientos y pegajosos, sugerimos el uso de cristales de carbonato de sodio
(Na
2
CO
3
). El carbonato de sodio (también llamado sosa, cristales de soda, o sal soda en la sección de
detergentes de las tiendas) se usa comúnmente para eliminar con eficacia aceite, grasa, manchas de
alcohol... El producto es relativamente seguro, el carbonato de sodio se usa en pastas de dientes y como
aditivo en alimentos (E500). Los peligros potenciales están descritos en la sección “Peligros”, página 357.
Imagen 19–5 Cristales de carbonato de sodio
Este proceso de limpieza asume que los filtros ya se quitaron de sus ranuras.
Tenga en cuenta que el tiempo necesario para secar los filtros de polvo debe ser de 24 horas o
más. Para ello, se recomienda disponer de un segundo conjunto de filtros de polvo, para utilizarlo
cuando limpie el primer conjunto de filtros.
Procedimientos de mantenimiento

R5910032ES /00 Freya324
Herramientas necesarias
• Recipiente con agua caliente
• Carbonato de sodio, 30 gr. (un puñado) por litro de agua caliente
¿Cómo se lavan y se secan los filtros de polvo?
1. Disuelva 30 gr. (un puñado) de carbonato de sodio en 1 litro de agua caliente.
2. Sumerja los filtros de polvo en la solución de 30 a 60 minutos. La grasa debería disolverse después de 1
hora.
3. Si el filtro de polvo sigue obstruido, repita este proceso desde el paso 1.
4. Enjuague los filtros de polvo con agua limpia para eliminar todos los residuos de grasa.
5. Sacuda todo el exceso de líquido agitando el filtro de forma repetida de un lado a otro de forma centrífuga.
6. Después deje que los filtros se sequen por completo.
Nota: El tiempo de secado de los filtros de polvo puede superar las 24h. El tiempo de secado
puede ser inferior cunado está en un área bien ventilada.
Truco: Para acelerar el secado, deje los filtros secar a una temperatura máxima de 50°C en un
espacio bien ventilado.
PRECAUCIÓN: BAJO NINGUNA CIRCUNSTANCIA SE DEBEN INSTALAR FILTROS MOJADOS
EN EL PROYECTOR. ESTO PUEDE TENER SERIAS CONSECUENCIAS DE SEGURIDAD, ASÍ
COMO PONER EN PELIGRO LOS COMPONENTES ÓPTICOS DEL SISTEMA.
PRECAUCIÓN: No instale ni utilice filtros de polvo dañados. Reemplace los filtros de polvo
dañados inmediatamente con nuevos filtros de polvo del mismo tipo. Consulte https://my.barco.com
para la pieza de repuesto correcta.
19.6 Limpieza de la lente
Para minimizar la posibilidad de daños a las capas ópticas o rasguños en la superficie de la lente,
siga el procedimiento de limpieza exactamente como se describe aquí.
Herramientas necesarias
• Aire comprimido
• Paño de limpieza para óptica de microfibra limpio (por ejemplo, paños Toraysee®)
• Paño de algodón limpio
• Limpiador óptico (por ejemplo, limpiador óptico ZEISS, Purosol™ o cualquier otro producto limpiador
óptico acuoso)
¿Cómo limpiar la lente?
1. Sople el polvo con aire comprimido limpio (o botellas de aire presurizado
4
).
2. Utilice el limpiador óptico junto al paño limpio de limpieza para óptica para quitar el polvo y la suciedad.
Haga grandes pasadas en una sola dirección.
Aviso: No limpie la superficie de la lente en ambas direcciones ya que esto tiende a aplastar la
suciedad contra el recubrimiento.
3. Use un paño seco de limpieza para óptica para quitar el líquido y las franjas que queden. Pula mediante
pequeños círculos.
Procedimientos de mantenimiento
4. Las botellas de aire presurizado no son eficientes si hay demasiado polvo en la superficie, la presión es demasiado baja

325R5910032ES /00 Freya
4. Si todavía quedan huellas en la superficie, límpielas con el limpiador óptico junto a un paño limpio de
limpieza para óptica. Vuelva a pulir con el paño seco.
Si se producen manchas al limpiar las lentes, sustituya el paño. Las manchas son la primera
indicación de un paño sucio.
19.7 Limpieza del exterior del proyector
¿Cómo limpiar el exterior del proyector?
1. Apague el proyector y desenchúfelo de la red de alimentación.
2. Limpie la carcasa del proyector con un paño húmedo. Las manchas resistentes pueden eliminarse con un
paño ligeramente humedecido con una solución de detergente suave.
19.8 Autorización para eliminar una advertencia de
seguridad del proyector
¿Cuándo es necesario una autorización para eliminar la advertencia de seguridad?
Se activará un aviso de seguridad del reproductor multimedia en los siguientes casos:
• Si se extrae o se inserta una placa en el chasis para tarjetas.
• Si se extrae el enlace entre el ICP y el IMB/IMS.
• Si se abre el compartimento sellado.
Será necesaria una autorización para eliminar la advertencia de seguridad. Si utiliza Web Communicator
como administrador de muestra de cine, puede crear un código de autorización en caso de que se active uno
de estos avisos de seguridad.
Herramientas necesarias
• Código pin de la autorización
• Web Communicator
Procedimiento de autorización para eliminar la advertencia de seguridad
1. Asegúrese de que todos los módulos y las placas estén instalados correctamente.
2. Ponga en marcha el proyector (modo PREPARADO o ENCENDIDO).
3. Inicie sesión en el proyector con Web Communicator.
4. En el menú de notificaciones (en Web Communicator o en la pantalla táctil), localice el error que quiere
eliminar y pulse Borrar (Clear).
Imagen 19–6
Se abrirá una ventana emergente con un campo de entrada y una pantalla numérica.
5. Introduzca el código pin de autorización y pulse Iniciar (Start) para confirmar.
Se abrirá una ventana emergente con un temporizador de cuenta atrás e instrucciones para pulsar el
botón de la llave dentro del límite de tiempo.
Procedimientos de mantenimiento

R5910032ES /00 Freya326
Imagen 19–7
6. Pulse el botón de la llave en el controlador de cine (referencia 1, Imagen 19–8).
1
Imagen 19–8 Ubicación del botón de la llave
Todo intento de eliminar la advertencia de seguridad y su resultado (satisfactorio e infructuoso)
queda registrado dentro del proyector.
Procedimientos de mantenimiento

327R5910032ES /00 Freya
20.1 Extracción de la cubierta frontal ................................................................................................... 328
20.2 Extracción de la cubierta posterior ............................................................................................... 328
20.3 Montaje de la cubierta posterior ................................................................................................... 329
20.4 Montaje de la cubierta frontal....................................................................................................... 330
Acerca de este capítulo
La mayoría de los procedimientos de mantenimiento y servicio precisan que se extraigan una o más de las
cubiertas del proyector a fin de obtener acceso a las piezas que necesiten mantenimiento o servicio. A fin de
evitar la redundancia, todos los procedimientos que tienen que ver con la extracción o instalación de las
cubiertas se han agrupado en este capítulo. Los procedimientos de mantenimiento y servicio también hacen
referencia a este capítulo, si es necesario. Los procedimientos contenidos en este capítulo describen con
acciones e ilustraciones detalladas la forma en que se extraen o instalan las cubiertas del proyector. Tenga en
cuenta que las cubiertas solo pueden ser extraídas por personal de servicio cualificado.
Extracción e
instalación de las
cubiertas del
proyector
20

R5910032ES /00 Freya328
20.1 Extracción de la cubierta frontal
Si la única cubierta que debe retirar es la cubierta frontal (p. ej., para comprobar/sustituir el filtro),
no es necesario apagar el proyector.
Herramientas necesarias
Sin herramientas.
Cómo eliminar
1. Deslice la cubierta frontal hacia el lado de la unidad de entrada y comunicación y retírela.
Nota: Las asas no se quitan. Están fijadas en la cubierta.
Imagen 20–1 Deslizamiento de la cubierta frontal para retirarla del proyector
20.2 Extracción de la cubierta posterior
Si la única cubierta que debe retirar es la cubierta posterior (p. ej., para comprobar/sustituir el filtro),
no es necesario apagar el proyector.
Herramientas necesarias
Sin herramientas.
Cómo eliminar
1. Deslice la cubierta posterior hacia el lado de la unidad de entrada y comunicación y retírela.
Nota: Las asas no se quitan. Están fijadas en la cubierta.
Extracción e instalación de las cubiertas del proyector

329R5910032ES /00 Freya
Imagen 20–2 Deslizamiento de la cubierta posterior para retirarla del proyector
20.3 Montaje de la cubierta posterior
Herramientas necesarias
Sin herramientas.
Montaje
1. Coloque la cubierta sobre el gancho de la cubierta en la parte inferior del marco del proyector (referencia
1).
2. Deslice los clips de la cubierta posterior sobre los ganchos de la cubierta en la parte superior del marco
(referencia 2).
2
1
Imagen 20–3 Deslizamiento de la cubierta posterior
Extracción e instalación de las cubiertas del proyector

R5910032ES /00 Freya330
20.4 Montaje de la cubierta frontal
Herramientas necesarias
Sin herramientas.
Montaje
1. Coloque la cubierta sobre el gancho de la cubierta en la parte inferior del marco del proyector (referencia
1).
2. Deslice los clips de la cubierta frontal sobre los ganchos de la cubierta en la parte superior del marco
(referencia 2).
2
1
Imagen 20–4 Deslizamiento de la cubierta frontal
Extracción e instalación de las cubiertas del proyector

331R5910032ES /00 Freya
A.1 Especificaciones del Freya.......................................................................................................... 332
A.2 Especificaciones del ICMP-X....................................................................................................... 333
A.3 ICMP-X Especificaciones de SDI ................................................................................................. 334
A.4 Especificaciones HDMI 2.0 del ICMP-X ........................................................................................ 337
A.5 Regulaciones técnicas ................................................................................................................ 341
Especificaciones A

R5910032ES /00 Freya332
A.1 Especificaciones del Freya
Especificaciones
Brillo nativo 12.000 lúmenes (típico)
Relación de contraste nativo 2300:1 (típico)
Digital MicroMirror Device™ 3 x 0,98” DC4K TRP
Resolución 4K nativa: 4096 x 2160
Gamut de colores DCI P3 (98,5% de Rec.2020; cuando se mide en coordenadas de color xy)
Lentes de primera Con portalentes C:
0,80 - 1,16:1
1,09 - 1,40:1
1,20 - 1,80:1
1,40 - 2,05:1
1,60 - 2,50:1
1,95 - 3,20:1
2,40 - 3,90:1
TLD+ 0,85 - 1,24:1 - Lente de 90 grados
TLD+ 1,16 - 1,49:1
Con portalentes B:
1,60 - 2,40:1
1,90 - 2,60:1
2,00 - 2,95:1
2,30 - 3,65:1
2,80 - 4,70:1
3,55 - 6,95:1
Compatible con lentes B de alto brillo y alto contraste
Estabilidad de brillo a largo
plazo
40.000 horas en condiciones de uso normales
Cubierta diseño de refrigeración integrado y un conjunto óptico sellado patentado
Dimensiones (AnxLaxAl) Proyector con pies: 710 x 1.070 x 547 mm/27,95 x 42,13 x 21,54 pulgadas
(710 x 1.132 x 547 mm/27,95 x 44,55 x 21,54 pulgadas con portalentes B)
Peso 90 kg/198,5 libras
Requisitos de alimentación monofásica o trifásica 200-240 V 16 A
Carga de calor (máx.
potencia)
4.600 BTU/h
Flujo de aire expulsado 300 CFM
Temperatura ambiente 40 °C/104 °F máx.
Humedad de ambiente 85 % HR máx.
Servidor multimedia Barco Alchemy ICMP-X y otras marcas de servidor multimedia**
compatibles.
Consumo de energía 1,4 kW (3 W en modo ECO)
Nivel de ruido 50 dB(A) a 1 m y 25 °C a temperatura ambiente
Especificaciones

333R5910032ES /00 Freya
Sistemas 3D Se admiten los sistemas de gafas activas y los sistemas de polarización
en pantallas plateadas. Los sistemas de separación de colores no son
compatibles.
Requisitos de seguridad Grupo de riesgo 3 Clase 1
Interfaz de usuario Pantalla táctil y/o basada en web
Color de lente lateral en el
borde de la imagen
Con lente de 2K: 2 píxeles de media*
Con lente de 4K: 1,5 píxeles de media*
(* depende de la lente, el zoom, ...)
Notas **configuración del proyector con ICP-D; póngase en contacto con el
servicio de Barco para conocer la lista de marcas soportadas
A.2 Especificaciones del ICMP-X
Especificaciones
Procesador multimedia de
cine integrado
DCI 4K 2D hasta 60fps
DCI 4K 3D (24 o 30 fps por ojo)
DCI Velocidad de fotogramas alta 2K 3D hasta 120 fps (60 fps por ojo)
con velocidades de bits de JPEG 2000 hasta 625 Mbps
Corrección de color de canal dual
MPEG-2 (4:2:0 y 4:2:2 hasta 60 fps)
2 HDMI2.0a (hasta 4K 2D 60 fps)
2 entradas 3G-SDI
16 canales de audio AES/EBU (2 x RJ45)
8 GPI, 8 x GPO (4 x RJ45)
2 Gbe para conectividad e inserción
2 USB 3.0 frontales para inserción rápida
2 USB 2.0 frontales
Marcas de agua de vídeo y audio: Civolution NexGuard
Dispositivos de subtitulado compatibilidad con transmisión SMPTE 430-10
Contenido en directo vía IP
Barco Web Commander Panel del proyector
Panel de control del proyector
Mostrar reproductor/editor/programador
Automatización, 3D, Inserción
Estado del proyector inteligente
A través de navegadores web HTML5 que incluyen tabletas iOS y Android
Compatible con la aplicación gratuita Barco CineMate para iOS y Android
Barco Commander (para
controlador de panel táctil)
Panel de control del proyector
Mostrar reproductor/editor/programador
Automatización, 3D, inserción
Listas de reproducción DCP dinámicas e intermedio
Estado del proyector inteligente
Barco (Web) Communicator Configuración e instalación del proyector
Actualización y mantenimiento del proyector
App Barco CineMate (iOS y Android) - gratuita
Especificaciones

R5910032ES /00 Freya334
Almacenamiento integrado 2 TB de almacenamiento efectivo (RAID-5)/3 unidades de disco duro
intercambiables en caliente de 1 TB y 2,5”
4 TB de almacenamiento efectivo (RAID-5)/3 unidades de disco duro
intercambiables en caliente de 2 TB y 2,5”
8 TB de almacenamiento efectivo (RAID-5)/3 unidades de estado sólido
intercambiables en caliente de 4 TB y 2,5”
Opciones Licencia de ICMP para HDMI2.0 HDR
Licencia de ICMP para IP en directo
Compatibilidad Barco Alchemy es compatible con las siguientes marcas de Theater
Management System (TMS): AAM Screenwriter, Ymagis Melody, CFG-
Barco, Unique RosettaBridge, ADDE, CinéDigital Manager, GDC,
Proyecson, Real Image, Sony, Hollywoodsoftware/Comscore TCC,
Kinoton
Barco Alchemy es compatible con 4DX Experience
A.3 ICMP-X Especificaciones de SDI
3G-SDI
La interfaz digital serie (SDI) es un enlace estandarizado por la norma ITU-R BT.656 y la Society of
Motion Picture and Television Engineers (SMPTE). SDI transmite vídeo digital sin comprimir por un
cable coaxial de 75 ohm dentro de los estudios y se utiliza en la mayoría de equipos de
infraestructura de vídeo profesional. La primera revisión de la norma, SMPTE 259M, se definió para
transportar una representación digital de vídeo analógico como NTSC y PAL por una interfaz serie
y es más conocido como definición estándar (SD) SDI. La tasa de datos necesaria para transmitir
SD SDI es 270 Mbps. Con la llegada de los estándares de vídeo de alta definición (HD) como 1080i
y 720p, la interfaz se amplió para gestionar tasas de datos más elevadas de 1,485 Gbps. La
interfaz serie de 1,485 Gbps se denomina habitualmente interfaz HD SDI y se define por SMPTE
292M, usando el mismo cable coaxial de 75 ohm. Los estudios y otras instalaciones de producción
de vídeo han realizado grandes inversiones en infraestructura de hardware de cable coaxial y
tienen interés en prolongar la vida útil de su infraestructura. Afortunadamente, SMPTE
recientemente ratificó un nuevo estándar llamado SMPTE 424M que duplica las tasas de datos de
SDI hasta 2,97 Gbps usando el mismo cable coaxial de 75 ohm. Este nuevo estándar, también
llamado (3G)-SDI de 3 Gbps, permite una mayor resolución de la calidad de imagen necesaria para
1080p y el cine digital.
Terminología de SDI
Señal HD-SDI estándar (enlace único)
1,5 Gb/s HD 4:2:2
HD-SDI estándar permite que una sola imagen 4:2:2 se transporte en un cable a 1.485 Gb/s. La imagen
utiliza el espacio de color Y Cb Cr y una profundidad de color de 10 bits por componente de color.
Debido a las limitaciones de tasa de datos solo se pueden alcanzar flujos 23.976, 24, 25, 29.970 y 30 fps.
Señal HD-SDI de vínculo dual
1,5 Gb/s
1,5 Gb/s
1080p 50/60
5
o
1080p 4:4:4
Especificaciones
5. No compatible en Alchemy

335R5910032ES /00 Freya
HD-SDI de vínculo dual son principalmente dos señales HD-SDI estándar que transportan un flujo de imagen
individual dividido en los dos cables. La ventaja principal es que el submuestreo de color ya no es necesario,
y la imagen se puede transmitir en calidad 4:4:4, que además también admite que se utilice el espacio de
color RGB (o XYZ).
El vínculo principal contendrá una señal HD-SDI, el segundo vínculo (mejora) contiene las muestras Cb y Cr
que faltan.
En función de la implementación el vínculo de mejora también podría contener información extra para
incrementar la profundidad de bits.
Señal HD-SDI 3G
3Gb/s
1080p 50/60 (nivel A)
o
1080p 4:4:4 (nivel B)
3G HD-SDI utiliza una tasa de datos más alta (2,97 Gb/s). Esto permite que una interfaz de un solo cable
alcance las mismas capacidades que una implementación HD-SDI de vínculo dual.
En la asignación directa (nivel A) se utiliza para alcanzar frecuencias de fotogramas más altas. (admite flujos
de 50, 59.940 y 60 fps).
Señal HD-SDI 3G de flujo dual
3Gb/s
Señal HD 4:2:2 nº 1
y
Señal HD 4:2:2 nº 2
3G de flujo dual es una variante específica de la señal 3G que combina dos flujos de imagen 4:2:2 totalmente
independientes en una única señal 3G. Se puede utilizar para transmitir flujos estereoscópicos manteniendo
juntas las señales del ojo izquierdo y derecho.
SEÑALES HD-SDI DE 1.485 Gb/s ESTÁNDAR SMPTE 292M
Formatos estándar HD-SDI (SMPTE 292M)
Estándar SMPTE
Entrada de
resolución
Frecuencia de
fotogramas
Frecuencia de
pantalla
Tipo de escaneado
SMPTE 296M 1280 x 720 23,976
24
25
29,970
30
50
59,940
60
23,976
24
25
29,970
30
50
59,940
60
Progresiva
Y Cb Cr 4:2:2 10 bits
SMPTE 274M
SMPTE 428-8
1920 x 1080
2048 x 1080
23,976
24
25
29,97
30
23,976
24
25
29,97
30
Progresiva
Y Cb Cr 4:2:2 10 bits
Especificaciones

R5910032ES /00 Freya336
Estándar SMPTE
Entrada de
resolución
Frecuencia de
fotogramas
Frecuencia de
pantalla
Tipo de escaneado
SMPTE 274M
SMPTE 428-9
(SMPTE RP211)
1920 x 1080
2048 x 1080
23,976
24
25
29,97
30
23,976
24
25
29,97
30
Fotograma segmentado
Y Cb Cr 4:2:2 10 bits
SMPTE 274M 1920 x 1080 25
29,970
30
50
59,940
60
Entrelazada
Y Cb Cr 4:2:2 10 bits
Formatos de vínculo dual HD-SDI (SMPTE 372M)
Estándar SMPTE
Entrada de
resolución
Frecuencia de
fotogramas
Frecuencia de
pantalla
Tipo de escaneado
SMPTE 274M
SMPTE 428-8
1920 x 1080
2048 x 1080
23,976
24
25
29,970
30
23,976
24
25
29,970
30
Progresiva
Solo Y Cb Cr 4:2:2 12 bits
Y Cb Cr 4:4:4 10 o 12 bits
RGB (XYZ) 4:4:4 10 o 12 bits
SMPTE 274M
SMPTE 428-9
(SMPTE RP211)
1920 x 1080
2048 x 1080
23,976
24
25
29,970
30
23,976
24
25
29,970
30
Fotograma segmentado
Solo Y Cb Cr 4:2:2 12 bits
Y Cb Cr 4:4:4 10 o 12 bits
RGB (XYZ) 4:4:4 10 o 12 bits
SMPTE 274M 1920 x 1080 25
29,970
30
50
59,940
60
Entrelazada
Solo Y Cb Cr 4:2:2 12 bits
Y Cb Cr 4:4:4 10 o 12 bits
RGB (XYZ) 4:4:4 10 o 12 bits
Los formatos estándar HD-SDI (2 × SMPTE 292M)
6
Estándar SMPTE
Entrada de
resolución
Frecuencia de
fotogramas
Frecuencia de
pantalla
Tipo de escaneado
SMPTE 292M
SMPTE 428-8
1920 x 1080
2048 x 1080
23,976
24
25
29,97
30
47,952
48
50
59,940
60
Progresiva
Y Cb Cr 4:2:2 10 bits
SMPTE 292M
SMPTE 428-9
(SMPTE RP211)
1920 x 1080
2048 x 1080
23,976
24
25
29,97
30
47,952
48
50
59,940
60
Fotograma segmentado
Y Cb Cr 4:2:2 10 bits
Las interfaces HD-SDI estándar admiten el espacio de color Y Cb Cr (legal y de intervalo completo) utilizando
submuestreo de color 4:2:2.
La interfaz de vínculo dual HD-SDI se puede utilizar para transportar una única imagen 4:4:4, con una
profundidad de color de 10 o 12 bits por componente. Los espacios de color RGB (XYZ) y Y Cb Cr son
compatibles.
Especificaciones
6. principalmente se utilizan para transportar imágenes estereoscópicas.

337R5910032ES /00 Freya
SEÑALES 3G HD-SDI DE 2.970 Gb/s SMPTE 424M
Formatos 3G HD-SDI (SMPTE 425)
Estándar SMPTE
Entrada de
resolución
Frecuencia de
fotogramas
Frecuencia de
pantalla
Tipo de escaneado
SMPTE 296M 1280 x 720 23,976
24
25
29,970
30
50
59,940
60
23,976
24
25
29,970
30
50
59,940
60
Progresiva
Y Cb Cr 4:4:4 10 bits
RGB (XYZ) 4:4:4 10 bits
SMPTE 274M
7
1920 x 1080 50
59,940
60
50
59,940
60
Progresiva
Y Cb Cr 4:2:2 10 bits
SMPTE 274M 1920 x 1080 23,976
24
25
29,97
30
23,976
24
25
29,97
30
Progresiva
Solo Y Cb Cr 4:2:2 12 bits
Y Cb Cr 4:4:4 10 o 12 bits
RGB (XYZ) 4:4:4 10 o 12 bits
SMPTE 274M 1920 x 1080 50
59,940
60
50
59,940
60
Entrelazada
Solo Y Cb Cr 4:2:2 12 bits
Y Cb Cr 4:4:4 10 o 12 bits
RGB (XYZ) 4:4:4 10 o 12 bits
SMPTE 428-9 2048 x 1080 23,976
24
23,976
24
Progresiva
Y Cb Cr 4:4:4 12 bits
RGB (XYZ) 4:4:4 12 bits
Formatos 3G de flujo dual HD-SDI (SMPTE 425)
Estándar SMPTE
Entrada de
resolución
Frecuencia de
fotogramas
Frecuencia de
pantalla
Tipo de escaneado
SMPTE 292M
SMPTE 428-9
1920 x 1080
2048 x 1080
23,976
24
25
29,970
30
47,952
48
50
59,940
60
Progresiva
Y Cb Cr 4:2:2 10 bits
A.4 Especificaciones HDMI 2.0 del ICMP-X
HDMI
HDMI (Interfaz multimedia de alta definición) es una interfaz compacta de audio/vídeo para
transmitir datos de vídeo no comprimidos y datos de audio digital comprimidos/no comprimidos de
un dispositivo compatible con HDMI ("el dispositivo fuente") a un monitor de ordenador, proyector
de vídeo, televisor digital o dispositivo de audio digital compatible. HDMI es una sustitución digital
de los estándares de vídeo analógicos existentes.
Especificaciones
7. solo compatible en la asignación 3G de nivel A, otros formatos son compatibles en la asignación de nivel A y B.

R5910032ES /00 Freya338
Especificaciones HDMI 2.0
HDMI
Las dos entradas HDMI 2.0 son totalmente compatibles con las revisiones HDMI 1.4, 1.4a, 1.4b, 2.0 y 2.0a de
la especificación HDMI.
Se admite Cuantización de gama completa y de rango limitado en todos los formatos especificados.
Se admite BT.709 y DCI-P3 en todos los formatos. Para contenido HDR (solo UHD y 4K) se admite la
codificación de color BT.2020.
Todas las secuencias de vídeo deben tener un orden de escaneado progresivo, con la excepción de
1920x1080i 60 fps (escaneo entrelazado).
HDCP
Las dos entradas HDMI 2.0 con compatibles con HDCP 1.4 y HDCP 2.2.
HDR (SMPTE ST 2084)
Se admite HDR (Alto rango dinámico) en todos los formatos UHD y 4K.
Esto incluye SMPTE ST 2084 (metadatos estáticos) y codificación de color BT.2020. ¡Requiere una licencia!
Requisitos del cable HDMI 2.0
Todos los cables HDMI deben funcionar con receptores HDMI 2.0. Aunque a veces se comercializan como si
lo fueran, en realidad no existen “cables HDMI 4K”. Pero, obviamente, existen diferencias de calidad. Los
cables de “alta velocidad” son preferibles a los cables de “velocidad estándar”. Suelen tener longitudes de
cable más largas que los cables de velocidad estándar.
Los cables “HDMI Premium” están probados para funcionar con un ancho de
banda mayor, como es el caso del contenido HDR 4K. No obstante, suelen ser
más caros. Si utiliza cables activos y/o cables ópticos, debe verificar que el
receptor y el emisor integrados tengan certificación HDMI para garantizar su
funcionamiento con el protocolo HDMI. Puede solicitar el certificado HDMI al
fabricante del cable.
El ICMP no admite Ethernet-over-HDMI por lo que este tipo de cable no se requiere.
Formatos 2D compatibles con HDMI 2.0
Formato
Frecuencia de
fotogramas
Codificación de color Profundidad de bits
1280x720 23,976
24
25
29,97
30
50
59,94
60
RGB
YCbCr 4:4:4
YCbCr 4:2:2
8
10
12
1280x720 100
119,88
120
RGB
YCbCr 4:4:4
YCbCr 4:2:2
8
1920x1080 23,976 RGB 8
Especificaciones

339R5910032ES /00 Freya
Formato
Frecuencia de
fotogramas
Codificación de color Profundidad de bits
2048x1080 24
25
29,97
30
50
59,94
60
YCbCr 4:4:4
YCbCr 4:2:2
10
12
1920x1080
2048x1080
100
119,88
120
RGB
YCbCr 4:4:4
YCbCr 4:2:2
8
3840x2160
4096x2160
23,976
24,25
29,97
30
RGB
YCbCr 4:4:4
YCbCr 4:2:2
8
10
12
3840x2160
4096x2160
50
59,94
60
RGB
YCbCr 4:4:4
YCbCr 4:2:2
8
Formatos 3D (empaquetado de fotogramas) compatibles con HDMI 2.0
Formato
Frecuencia de
fotogramas
Codificación de color Profundidad de bits
1920x1080
2048x1080
23,976
24
25
29,97
30
RGB
YCbCr 4:4:4
YCbCr 4:2:2
8
10
12
1920x1080
2048x1080
50
59,94
60
RGB
YCbCr 4:4:4
YCbCr 4:2:2
8
3840x2160
4096x2160
23,976
24,25
29,97; 30
RGB
YCbCr 4:4:4
YCbCr 4:2:2
8
10
12
3840x2160
4096x2160
50
59,94
60
RGB
YCbCr 4:4:4
YCbCr 4:2:2
8
Formatos de audio compatibles con HDMI 2.0
Formato
Frecuencia de
muestreo
Codificación de
muestreo
Profundidad de bits
2,0
2.1
5,1
7,1
32
44,1
48
88,2
96
L-PCM 16
20
24
Especificaciones

R5910032ES /00 Freya340
Formatos de enlace compatibles con Dual Twin Link HDMI 2.0 (solo formatos 2D)
Formato
Frecuencia de
fotogramas
Codificación de color Profundidad de bits
1920x1080
2048x1080
23,976
24
25
29,97
30
50
59,94
60
RGB
YCbCr 4:4:4
YCbCr 4:2:2
8
3840x2160
4096x2160
23,976
24
25
29,97
30
50
59,94
60
RGB
YCbCr 4:4:4
YCbCr 4:2:2
8
Las dos entradas HDMI2 (puerto A y puerto B) deben tener el mismo formato, velocidad de
fotogramas y codificación de color.
El puerto A debe contener los 8 bits más significativos de los datos de píxeles, mientras que el
puerto B debe contener los 8 bits menos significativos de los datos de píxeles. Los datos de píxeles
se reconstruirán con los 8 del puerto A y los 4 bits más significativos del puerto B.
Formatos 3D pasivo compatibles con HDMI 2.0 (solo formatos 3D)
Formato
Frecuencia de
fotogramas
Codificación de color Profundidad de bits
1920x1080
2048x1080
24
30
RGB
YCbCr 4:4:4
YCbCr 4:2:2
8
10
12
1920x1080
2048x1080
60 RGB
YCbCr 4:4:4
YCbCr 4:2:2
8
3840x2160
4096x2160
24
30
RGB
YCbCr 4:4:4
YCbCr 4:2:2
8
E 3D pasivo, el puerto A de la entrada HDMI2 debe contener los datos de píxeles del ojo izquierdo,
mientras que el puerto B de la entrada HDMI2 debe contener los píxeles del ojo derecho.
Especificaciones

343R5910032ES /00 Freya
B.1 Acerca de las entradas y salidas de uso general (GPIO)................................................................344
B.2 Configuración de pines de los puertos de comunicación ................................................................ 346
B.3 Configuración de pines de los puertos de comunicación del ICMP-X .............................................. 348
B.4 Configuración de pines de las entradas ........................................................................................ 351
Configuración de
pines
B

R5910032ES /00 Freya344
B.1 Acerca de las entradas y salidas de uso
general (GPIO)
El Cinema Controller de Barco y el Barco de ICMP-X están equipados con puertos GPIO. Las
especificaciones eléctricas descritas en este capítulo son las mismas para ambos puertos GPIO.
Entradas de uso general
El Barco Cinema Controller y el Barco ICMP-X tienen ocho (8) entradas de uso general de aislador óptico
disponibles. Estas entradas se utilizan para activar la ejecución de archivos macro. Para una explicación más
detallada sobre la asociación de un macro a una entrada de uso general (GPI), consulte la guía de usuario de
Communicator.
Voltaje de entrada
Las entradas se pueden conducir directamente desde una salida TTL o CMOS.
• La forma de la pulsación tiene que ser rectangular.
• La duración de la pulsación tiene que ser por lo menos 50 milisegundos (las pulsaciones más cortas se
consideran como rebote del interruptor)
• Voltaje mínimo: V
mín
= +5 V
• Voltaje máximo: V
máx
= +18 V
Fuente de alimentación externa
Cuando se interconecta con salidas de cierre de contacto, se necesita proporcionar una alimentación de
energía externa. Dependiendo de la configuración puede que se necesite añadir también una resistencia pull-
up.
GPIn P
GPIn N
Input to projector Internal projector
1k1
I I
+5V
t
o
+18V
GPIn P
GPIn N
Input to projector Internal projector
1k1
+5V
t
o
+18V
Imagen B–1
Cables
Cuando se requieren conexiones de cable largo, se recomienda el uso de cables de par trenzado blindados.
Se asigna un par trenzado a cada par de entrada de uso general.
Cómo realizar la conexión
Cuando la alimentación de energía utilizada para proporcionar voltaje CC tiene aislamiento tierra (por ejemplo
en el caso de un adaptador CA), se recomienda que el polo menos de la alimentación de energía tenga
conexión tierra (o conexión al chasis del proyector). Esto evitará voltajes de modo común alto en las entradas
del uso general del proyector. Si se utiliza esa misma alimentación de energía para otras partes del sistema,
tenga cuidado de no crear bucles de tierra. En cualquier caso, cuando se utilizan cables blindados, el
blindado debe estar conectado al chasis del proyector.
Salidas de uso general
El Barco Cinema Controller y el Barco ICMP-X tienen ocho (8) entradas de aislador óptico disponibles. Cuatro
(4) de las entradas en el Cinema Controller son especiales para TI. Las otras salidas de uso general se
pueden controlar vía software.
Configuración de pines

345R5910032ES /00 Freya
Acerca de una salida
La salida puede generar un borde de descenso, un borde de ascenso, cambio o cambio continuo.
• Generar borde de descenso – genera un borde de descenso en el puerto de salida de uso general
(GPO) externo si el estado actual de la salida es alto. Si el estado actual de GPO externo es bajo, no se
generará el borde.
• Generar borde de ascenso – genera un borde de ascenso en el puerto de GPO externo si el estado
actual de la salida es bajo. Si el estado actual de la GPO externa es alto, no se generará el borde.
• Generar cambio – genera un cambio en el puerto de GPO externa. Si el estado actual de la salida es
bajo, se generará un borde de ascenso, seguido de un borde de descenso. Si el estado actual de la salida
es alto, se generará un borde de descenso, seguido de un borde de ascenso. Ancho de la pulsación = 20
milisegundos.
• Generar cambio continuo - Este comando generará un cambio continuo del puerto de la GPO externa.
Este cambio continuará hasta que se recibe un comando Generar borde de descenso, Generar borde de
ascenso o Generar cambio. El índice de cambio es 24 Hz. .
Transistores de salida
• Voltaje de salida máximo: V
máx
= 18 V
• Corriente máxima: I
máx
= 30 mA
• Disipación de energía máxima: 120 mW
GPOut P
GPOut N
Output from projector Internal projector
Max 120 mW
R
R
M
VAC
V....V
max
V+
Imagen B–2
Cuando el controlador GPO dentro del proyector se queda sin potencia el estado de la GPO pasa
al estado por defecto. El estado de la GPO por defecto depende del sistema externo conectado con
el puerto GPO (circuito pull-up o pull-down).
GPIO y modo ECO del proyector
El proyector Freya está equipado con un modo “ECO” que ofrece un mínimo de características. Entrar o salir
del modo ECO también puede hacerse con la GPIO del controlador de cine a través de una macro
previamente definida (no editable). Sin embargo, esto no puede hacerse con las señales GPIO del ICMP-X.
Las señales GPO del ICMP volverán a su nivel de salida predeterminado cuando el proyector pase al modo
ECO. Esto podría generar desencadenantes "de borde de descenso" inesperados en los pines de salida.
Además, al activar el proyector (del modo ECO al modo PREPARADO) las señales GPO del ICMP pueden
generar eventos de “Borde de ascenso” inesperados.
Encendido y apagado de la GPO y proyectores
Las señales GPO del controlador de cine y del ICMP volverán a su nivel de salida predeterminado cuando el
proyector pase al modo APAGADO. Esto podría generar desencadenantes "de borde de descenso"
inesperados en los pines de salida. Además durante el encendido de las señales GPO se pueden generar
eventos "de borde de ascenso" inesperados.
Configuración de pines

R5910032ES /00 Freya346
B.2 Configuración de pines de los puertos de
comunicación
Puerto Ethernet
10/100 Base-T — Puerto RJ45 Puerto 1000 Base-T — RJ45
Clavi-
ja
Par Color
Descripción Descripción
1 3 blanco/verde TXD+ TX0+
2 3 verde TXD- TX0-
3 2 blanco/naranja RXD+ RX0+
4 1 azul — TX1+
5 1 blanco/azul — TX1-
6 2 naranja RXD- RX0-
7 4 blanco/marrón — Rx1+
8 4 marrón — RX1-
Entrada de uso general (GPI):
GPI 1-4
N-º de pin RJ-45
Definición Nombre de GPI
1 GPI 1 P GPI 1, reservado para
referencia de entrada I/D en 3D
2 GPI 1 N
3 GPI 2 P GPI 2, reservado para
referencia de visualización I/D
en 3D
4 GPI 2 N
5 GPI 3 P GPI 3, reservado para el
control de potencia
6 GPI 3 N
7 GPI 4 P GPI 4 (libre)
8 GPI 4 N
GPI 5-8
N-º de pin RJ-45
Definición Nombre de GPI
1 GPI 5 P GPI 5 (libre)
2 GPI 5 N
3 GPI 6 P GPI 6 (libre)
4 GPI 6 N
5 GPI 7 P GPI 7 (libre)
6 GPI 7 N
7 GPI 8 P GPI 8 (libre)
8 GPI 8 N
Configuración de pines

347R5910032ES /00 Freya
Salida de uso general (GPO):
GPO 1-4
N-º de pin RJ-45
Definición Nombre de GPI
1 GPO 1 P GPO 1, reservado para
referencia de salida I/D en 3D
2 GPO 1 N
3 GPO 2 P GPO 2, reservada
4 GPO 2 N
5 GPO 3 P GPO 3, reservada
6 GPO 3 N
7 GPO 4 P GPO 4 (libre)
8 GPO 4 N
GPO 5-8
N-º de pin RJ-45
Definición Nombre de GPI
1 GPO 5 P GPO 5 (libre)
2 GPO 5 N
3 GPO 6 P GPO 6 (libre)
4 GPO 6 N
5 GPO 7 P GPO 7 (libre)
6 GPO 7 N
7 GPO 8 P GPO 8 (libre)
8 GPO 8 N
Puerto periférico
Clavija
Nombre
1 +5 V
2 SCL
3 SDA
4 +24 V
5 GND
Controles 3D
Clavija
Nombre
Clavija
Nombre
1 +12V 9 +12V
2 Tierra 10 Referencia de entrada 3D -
3 Tierra 11 Referencia de pantalla 3D +
4 RS232 RX 12 Referencia de pantalla 3D +
5 RS232 TX 13 CONN_3D MODE -
6 CONN_3D_MODE + 14 CONN_SYNC -
7 CONN_SYNC + 15 -
8 Referencia de entrada 3D +
Configuración de pines

R5910032ES /00 Freya348
B.3 Configuración de pines de los puertos de
comunicación del ICMP-X
Configuración de pines RJ-45
P1P8
Imagen B–3
Canales de audio:
AUDIO-AES 1-8
Canal de audio Par AES Pin RJ-45
1, 2 1 + 1
1 - 2
3, 4 2 + 3
2 - 6
5, 6 3 + 4
3 - 5
7, 8 4 + 7
4 - 8
AUDIO-AES 9-16
Canal de audio Par AES Pin RJ-45
9, 10 5 + 1
5 - 2
11, 12 6 + 3
6 - 6
13, 14 7 + 4
7 - 5
15, 16 8 + 7
8 - 8
Salida de uso general:
GPO 1-4
Definición Pin RJ-45
EXT_GPOUT_1_P 1
EXT_GPOUT_1_N 2
EXT_GPOUT_2_P 3
Configuración de pines

349R5910032ES /00 Freya
GPO 1-4
Definición Pin RJ-45
EXT_GPOUT_2_N 4
EXT_GPOUT_3_P 5
EXT_GPOUT_3_N 6
EXT_GPOUT_4_P 7
EXT_GPOUT_4_N 8
GPO 5-8
Definición Pin RJ-45
EXT_GPOUT_5_P 1
EXT_GPOUT_5_N 2
EXT_GPOUT_6_P 3
EXT_GPOUT_6_N 4
EXT_GPOUT_7_P 5
EXT_GPOUT_7_N 6
EXT_GPOUT_8_P 7
EXT_GPOUT_8_N 8
Entrada de uso general:
GPI 1-4
Definición Pin RJ-45
EXT_GPIN_1_P 1
EXT_GPIN_1_N 2
EXT_GPIN_2_P 3
EXT_GPIN_2_N 4
EXT_GPIN_3_P 5
EXT_GPIN_3_N 6
EXT_GPIN_4_P 7
EXT_GPIN_4_N 8
GPI 5-8
Definición Pin RJ-45
EXT_GPIN_5_P 1
EXT_GPIN_5_N 2
EXT_GPIN_6_P 3
EXT_GPIN_6_N 4
Configuración de pines

R5910032ES /00 Freya350
GPI 5-8
Definición Pin RJ-45
EXT_GPIN_7_P 5
EXT_GPIN_7_N 6
EXT_GPIN_8_P 7
EXT_GPIN_8_N 8
Acerca de 568A y 568B es un conector Ethernet RJ-45
TIA/EIA-568A y -568B son dos estándares para conectar cables de Categoría 3 y Categoría 5 a conectores
Ambos son adecuados para datos de alta velocidad, aunque el 568B es más común para la instalación de
cableado y el 568A para jumpers. No existe ninguna ventaja de rendimiento en ningún caso. La única
diferencia real entre ambos cables es el orden en que se usan los pares (naranja y verde).
Sostenga el cable como si fuera a conectarlo a una toma de pared, con la lengüeta de cierre hacia abajo (los
contactos de cara a usted). Los contactos están numerados del 1 al 8 de izquierda a derecha. Esto es lo que
verá:
Número de pines
RJ-45
(Izquierda >
Derecha lado
cobre)
568A 568B AES -1-8
1 Blanco/Verde Blanco/Naranja AES 1&2 +plus
2 Verde Naranja AES 1&2
+minus
3 Blanco/Naranja Blanco/Verde AES 3&4 +plus
4 Azul Azul AES 5&6
+minus
5 Blanco/Azul Blanco/Azul AES 5&6 +plus
6 Naranja Verde AES 3&4
+minus
7 Blanco/Marrón Blanco/Marrón AES 7&8 +plus
8 Marrón Marrón AES 7&8
+minus
568A y 568B pueden usarse de forma intercambiable en un sistema SIEMPRE Y CUANDO ambos extremos
de un cable concreto tengan la misma terminación.
El cableado 568A + 568B es un cable cruzado.
El cableado 568A + 568A es un cable sin cruzar.
El cableado 568B + 568B es un cable sin cruzar.
La asignación de canales se realiza según el esquema de cableado Ethernet y ofrece 100 100 Ohm por par.
Configuración de pines

351R5910032ES /00 Freya
B.4 Configuración de pines de las entradas
DVI-D
DVI IN A y B
1 RX2- 7 Datos DDC 13 nc 19 Blindaje RX0
2 RX2+ 8 nc 14 +5 V 20 nc
3 Blindaje RX2 9 RX1- 15 GND 21 nc
4 nc 10 RX1+ 16 Detección de
conexión en
caliente
22 Blindaje de reloj TMDS
5 nc 11 Blindaje RX1 17 RX0- 23 TMDS RXC+
6 Reloj DDC 12 nc 18 RX0+ 24 TMDS RXC-
Configuración de pines

353R5910032ES /00 Freya
C.1 Cumplimiento de RoHS en Taiwán ...............................................................................................354
C.2 Cumplimiento de RoHS en China.................................................................................................355
C.3 Turkey RoHS compliance............................................................................................................ 356
C.4 Información sobre la eliminación..................................................................................................356
C.5 Peligros ..................................................................................................................................... 357
C.6 Dirección de producción.............................................................................................................. 357
C.7 Información de contacto.............................................................................................................. 357
C.8 Descargar el manual del producto................................................................................................357
Información
medioambiental
C

R5910032ES /00 Freya354
C.1 Cumplimiento de RoHS en Taiwán
限用物質含有情況標示聲明書 (Declaración de la Condición de Presencia del Marcado
de Sustancias Restringidas)
設備名稱: 數位電影投影機, 型號(型式):SP4K-12C
Nombre del equipo: Proyector Digital Cinema, Designación de tipo: SP4K-12C
限用物質及其化學符號
Sustancias restringidas y sus símbolos químicos
單元
Unidad
鉛
Plo-
mo
(Pb)
汞
Mercu-
rio
(Hg)
鎘
Cadmio
(Cd)
六價鉻
Cromo
hexavalen-
te
(Cr6+)
多溴聯苯
Bifenilos
polibroma-
dos
(PBB)
多溴二苯醚
Éteres
difenílicos
polibroma-
dos
(PBDE)
印製電路板配件
Ensamblados de circuitos impresos
—
〇
—
〇 〇 〇
外接電(線)纜
Cables externos
—
〇 〇 〇 〇 〇
內部線路
Cableado interno
—
〇 〇 〇 〇 〇
鏡頭支架
Soporte de la lente
—
〇 〇 〇 〇 〇
光學鏡頭
Lentes ópticas
—
〇 〇 〇 〇 〇
鐳射
Láser
—
〇 〇 〇 〇 〇
螺帽, 螺釘(栓), 螺旋(釘), 墊圈, 緊
固件
Tuercas, pernos, tornillos, arandelas,
cierres
—
〇 〇 〇 〇 〇
電源供應器
Unidad de fuente de alimentación
—
〇 〇 〇 〇 〇
風扇
Ventilador
—
〇 〇 〇 〇 〇
泵
Bomba
—
〇 〇 〇 〇 〇
備考1.〝超出0.1 wt %〞及〝超出0.01 wt %〞係指限用物質之百分比含量超出百分比含量基準值。
Nota 1 : "Exceder 0,1 wt %" y "exceder 0,01 wt %" indican que el porcentaje de contenido de la sustancia
restringida excede el valor del porcentaje de referencia de la condición de presencia.
備考2.〝〇〞係指該項限用物質之百分比含量未超出百分比含量基準值。
Nota 2: “〇” indica que el porcentaje de contenido de la sustancia restringida no excede el porcentaje del
valor de presencia de referencia.
備考3.〝—〞係指該項限用物質為排除項目。
Nota 3: El “—” indica que la sustancia restringida corresponde a la excepción.
Información medioambiental

355R5910032ES /00 Freya
C.2 Cumplimiento de RoHS en China
中国大陆 RoHS (Chinese Mainland RoHS)
根据中国大陆《电器电子产品有害物质限制使用管理办法》(也称为中国大陆RoHS), 以下部分列出了
Barco产品中可能包含的有毒和/或有害物质的名称和含量。中国大陆RoHS指令包含在中国信息产业部MCV标
准:“电子信息产品中有毒物质的限量要求”中。
De conformidad con los “Métodos de gestión para la restricción del uso de sustancias perjudiciales en
productos eléctricos y electrónicos” (también denominada RoHS de China continental), en la tabla siguiente
se enumeran los nombres y el contenido de sustancias tóxicas y/o peligrosas que puede contener el producto
de Barco. La norma RoHS de China continental está incluida en la norma MCV del Ministerio de industria de
información de China, en la sección “Requisitos límite de sustancias tóxicas en productos de información
electrónicos”.
零件项目(名称)
Nombre del componente
有毒有害物质或元素
Sustancias o elementos dañinos
铅
(Pb)
汞
(Hg)
镉
(Cd)
六价铬
(Cr6+)
多溴联苯
(PBB)
多溴二苯醚
(PBDE)
印制电路配件
Ensamblados de circuitos impresos
X O X O O O
外接电(线)缆
Cables externos
X O O O O O
內部线路
Cableado interno
X O O O O O
镜头支架
Soporte de la lente
X O O O O O
光学镜头
Lentes ópticas
X O O O O O
激光发生器
Láser
X O O O O O
螺帽,螺钉(栓),螺旋( 钉),垫圈, 紧固件
Tuercas, pernos, tornillos, arandelas,
cierres
X O O O O O
电源供应器
Unidad de fuente de alimentación
X O O O O O
风扇
Ventilador
X
O O O O O
泵
Bomba
X O O O O O
本表格依据SJ/T 11364的规定编制
Esta tabla está preparada de acuerdo con las provisiones de SJ/T 11364.
O: 表示该有毒有害物质在该部件所有均质材料中的含量均在 GB/T 26572 标准规定的限量要求以下.
O: Indica que el contenido de sustancias tóxicas o peligrosas de todos los materiales homogéneos de esta
pieza se encuentra por debajo del requisito límite descrito en GB/T 26572.
X: 表示该有毒有害物质至少在该部件的某一均质材料中的含量超出 GB/T 26572 标准规定的限量要求.
X: Indica que el contenido de sustancias tóxicas o peligrosas de al menos uno de los materiales
homogéneos utilizados en esta pieza se encuentra por encima del requisito límite descrito en GB/T 26572.
Información medioambiental

R5910032ES /00 Freya356
10
在中国大陆销售的相应电子信息产品(EIP)都必须遵照中国大陆《电子电气产品有害物质
限制使用标识要求》标准贴上环保使用期限(EFUP)标签。Barco产品所采用的EFUP标签
(请参阅实例,徽标内部的编号使用于指定产品)基于中国大陆的《电子信息产品环保使用
期限通则》标准。
Todos los productos de información electrónicos (EIP) que se vendan en China continental
deben cumplir con la "Marca de restricción del uso de sustancias perjudiciales en
productos eléctricos y electrónicos" de China continental, marcados con el logotipo de
período de uso medioambiental óptimo (EFUP). El número que figura dentro del logotipo
EFUP que utiliza Barco (véase la fotografía) está basado en las "Pautas generales de
periodo de uso de productos de información electrónica respetuoso con el medio
ambiente" de China continental.
C.3 Turkey RoHS compliance
Cumplimiento de RoHS Turquía
Türkiye Cumhuriyeti: AEEE Yönetmeliğine Uygundur.
[República de Turquía: En conformidad con la Regulación WEEE]
C.4 Información sobre la eliminación
Cómo deshacerse del producto
Residuos de aparatos eléctricos y electrónicos
Este símbolo en el producto indica que, de acuerdo con la directiva europea 2012/19/UE relativa a los
residuos de aparatos eléctricos y electrónicos, este producto no se debe desechar con otros residuos
urbanos. Para desechar los residuos del equipo, llévelo a un punto de recogida designado para el reciclado
de residuos de aparatos eléctricos y electrónicos. Para evitar posibles daños a personas o al medio ambiente
como consecuencia del desecho incontrolado de residuos, separe estos artículos de otro tipo de residuos y
recíclelos de manera responsable para promover una reutilización sostenible de los recursos materiales.
Para obtener más información sobre el reciclado de este producto, póngase en contacto con las autoridades
locales o con el servicio municipal de recogida de basura.
Para obtener más información, visite el sitio web de Barco en: http://www.barco.com/AboutBarco/weee
Eliminación de las baterías del producto
Este producto contiene baterías contempladas en la Directiva 2006/66/EC que deben ser recogidas y
eliminadas separadamente de los residuos urbanos.
Si la batería contiene más de los valores especificados de plomo (Pb), mercurio (Hg) o cadmio (Cd),
aparecerán estos símbolos químicos debajo del símbolo del contenedor con ruedas tachado.
Participando en la recogida de baterías por separado, ayudará a garantizar la eliminación adecuada y a evitar
posibles efectos negativos en el medio ambiente y en la salud humana.
Información medioambiental

357R5910032ES /00 Freya
C.5 Peligros
Aviso de seguridad sobre el carbonato de sodio (Na
2
CO
3
)
De acuerdo con la hoja de datos de seguridad (SDS), el carbonato de sodio podría causar irritación ocular
grave.
Hojas de datos de seguridad para productos químicos peligrosos
Para una uso seguro de la información sobre productos químicos, consulte la hoja de datos de seguridad
C.6 Dirección de producción
Fábricas
Barco NV (BÉLGICA)
President Kennedypark 35, B-8500 Kortrijk
Barco Visual (Beijing) Electronics Co. Ltd.
巴可伟视(北京)电子有限公司
No.16 Changsheng Road, Changping District, 102200, Beijing, P.R.C
北京市昌平区中关村科技园区昌平园昌盛路16号 邮政编码:102200
Información de fabricación
El país de fabricación se indica en la etiqueta de identificación del producto en el mismo producto.
Fecha de producción
El mes y año de producción se indican en la etiqueta de identificación del producto en el mismo producto.
C.7 Información de contacto
Información de contacto de Barco
Dirección del domicilio social: President Kennedypark 35, 8500 Kortrijk, Belgium
Dirección de contacto: Beneluxpark 21, 8500 Kortrijk, Belgium
Información de contacto de los importadores
Para encontrar el importador local, contacte directamente con Barco o con una de las oficinas regionales de
Barco a través de la información que aparece en el sitio web de Barco, www.barco.com.
C.8 Descargar el manual del producto
Descargar el manual del producto
Los manuales y la documentación del producto están disponibles en línea en www.barco.com/td.
Puede que sea necesario registrarse; siga las instrucciones indicadas en el sitio web.
¡IMPORTANTE! Lea las instrucciones de instalación antes de conectar el equipo a la fuente de alimentación
principal.
Información medioambiental

359R5910032ES /00 Freya
3G-SDI
La interfaz digital serie (SDI) es un enlace estandarizado por la norma ITU-R BT.656 y la Society of Motion
Picture and Television Engineers (SMPTE). SDI transmite vídeo digital sin comprimir por un cable coaxial de
75 ohm dentro de los estudios y se utiliza en la mayoría de equipos de infraestructura de vídeo profesional. La
primera revisión de la norma, SMPTE 259M, se definió para transportar una representación digital de vídeo
analógico como NTSC y PAL por una interfaz serie y es más conocido como definición estándar (SD) SDI. La
tasa de datos necesaria para transmitir SD SDI es 270 Mbps. Con la llegada de los estándares de vídeo de
alta definición (HD) como 1080i y 720p, la interfaz se amplió para gestionar tasas de datos más elevadas de
1,485 Gbps. La interfaz serie de 1,485 Gbps se denomina habitualmente interfaz HD SDI y se define por
SMPTE 292M, usando el mismo cable coaxial de 75 ohm. Los estudios y otras instalaciones de producción
de vídeo han realizado grandes inversiones en infraestructura de hardware de cable coaxial y tienen interés
en prolongar la vida útil de su infraestructura. Afortunadamente, SMPTE recientemente ratificó un nuevo
estándar llamado SMPTE 424M que duplica las tasas de datos de SDI hasta 2,97 Gbps usando el mismo
cable coaxial de 75 ohm. Este nuevo estándar, también llamado (3G)-SDI de 3 Gbps, permite una mayor
resolución de la calidad de imagen necesaria para 1080p y el cine digital.
Archivo LSC
Archivo de calibración del sensor de luz
DHCP
Protocolo de configuración de host dinámico. DHCP es un protocolo de comunicaciones que permite a los
administradores de red gestionar de forma central y automatizar la asignación de direcciones IP en una red
de organización. Utilizando el protocolo de Internet, cada máquina que se puede conectar a Internet necesita
una dirección IP única. Cuando una organización configura sus usuarios de ordenador con una conexión a
Internet, se debe asignar una dirección IP a cada máquina. Sin DHCP, la dirección IP debe introducirse
manualmente en cada ordenador y, si los ordenadores se trasladan a otra ubicación en otro lugar de la red,
se debe introducir una nueva dirección IP. DHCP permite a un administrador de red supervisar y distribuir
direcciones IP desde un punto central y enviar automáticamente una nueva dirección IP, cuando un
ordenador se conecte a un lugar diferente en la red.
HD
La Distancia de riesgo (HD) es la distancia medida desde la lente de proyección a la que la intensidad o la
energía por unidad de superficie es inferior al límite de exposición permitida en la córnea y en la piel. El haz
de luz se considera (ser) inseguro para la exposición si la distancia desde una persona a la fuente de luz es
menor que la HD.
HDMI
HDMI (Interfaz multimedia de alta definición) es una interfaz compacta de audio/vídeo para transmitir datos
de vídeo no comprimidos y datos de audio digital comprimidos/no comprimidos de un dispositivo compatible
Glosario

R5910032ES /00 Freya360
con HDMI ("el dispositivo fuente") a un monitor de ordenador, proyector de vídeo, televisor digital o dispositivo
de audio digital compatible. HDMI es una sustitución digital de los estándares de vídeo analógicos existentes.
IP
Protocolo de Internet La capa de red TCP/IP. Necesario para la comunicación con Internet.
LSC
Calibración del sensor de luz
Máscara de subred
Un número que se utiliza para identificar una subred, de manera que las direcciones IP se puedan compartir
en una red de área local.
Nombre de host
Este es el nombre que se devolverá, junto con la dirección IP, como respuesta a la solicitud de transmisión
UDP para proyectores/paneles táctiles.
NTP
Protocolo de sincronización de red
Puerta de enlace predeterminada
Un router que sirve como punto de entrada y punto de salida de una red. Por ejemplo, una red local (LAN)
puede necesitar una pasarela por defecto para conectarla a una red de área amplia (WAN) o a Internet.
Servidor DNS
Ordenadores, proyectores y paneles táctiles conectados a una red se introducen por su dirección IP. El único
problema es que no es fácil recordar las direcciones IP. Si tiene que utilizar cientos de direcciones, entonces
será imposible recordarlas. Por este motivo se crean nombres de dominio. Nombres de Internet (nombres de
dominio y de host) son solo alias para estas direcciones IP. Cuando utiliza una dirección de Internet, ésta se
traduce automáticamente a una dirección IP. De hecho, un programa o dispositivo que traduce esos nombres
de Internet a direcciones IP se llama Servidor DNS.
SPL
Lista de reproducción de muestra de cine
UDP
Protocolo de datagrama de usuario
Glosario

361R5910032ES /00 Freya
Cifras/Símbolos
3D
Configuración 117
A
Abrir
Obturador 67
Acceso al sistema 259
Código PIN
Unión 271
Configuración de red 260
Descripción general 260
Dirección de red 263
Nombre de auditorio 262
Nombre del host 262
Gestión de usuarios 266
Acerca de 266
Crear 268
Editor de control del acceso a los menús 266
Eliminar 271
Modificar 269
SNMP 275
Descripción general 275
Eliminar receptor 277
Intervalo de reenvío 276
Modificar IP 278
Nuevo receptor 277
Unión
Código PIN 271
Eliminar código PIN 273
Modificar el código PIN 274
Nuevo código PIN 272
Varios proyectores 279
CLO acoplado: añadir, modificar, verificar y
eliminar un proyector secundario 283
Descripción general 279
ICMP acoplado: añadir, modificar y eliminar un
proyector secundario 281
Activar/desactivar
Patrón de prueba 67
Active
Archivo 3D 129
Archivo de entrada 142
Archivo de lente 112
Archivo de pantalla 159
Archivo LSC 182
archivo SCC 202
Lente 105
Macro 64
Macros 87
Modo ECO 73
Patrones de prueba 70, 167
PCF 97
Administrador 55
Contraseña 50
Administrador de muestra de cine 55
Ajuste
Fecha 176
Hora 176
Ajustes de automatización
Exportar 235
Importar 235
Ajustes de contenido
Crear dispositivo 246
Descripción general 246
Editar dispositivo 249
Eliminar dispositivo 250
Modificar dispositivo 249
Ajustes de sonido inmersivo 254
Ajustes del programador
Acerca de 252
Modificar 253
alimentación
Control 72
Fuente de luz 66
Modo 72–73
Modo ECO 73
Almacenamiento de RAID 313
Estado 313
Inicializar 313
Sistema de archivos
Marque 314
Añadir
Índice

R5910032ES /00 Freya362
Dispositivos 214
Análisis 295
Autodiagnóstico 296
Paquete de diagnósticos 297
Apagado
Modo ECO 33
Apariencia de la aplicación 51
Árbol de menús 57
Archivo 3D 117
Active 129
Configuración 119, 121–124, 126–127, 129–132,
134
Copia de seguridad 132
Crear 119
Editar 127
Editor 121–124, 126
Eliminar 134
Exportar 131
Importar 130
Renombrar 130
Archivo de entrada 135
Active 142
Configuración 136, 138–139, 141–146, 148, 161
Copia de seguridad 146
Crear 136
Editar 141
Editor 138–139, 141
Eliminar 148
Exportar 145
Importar 144
Renombrar 143, 161
Archivo de lente 108
Active 112
Configuración 111, 113
Copia de seguridad 115
Crear 109
Editar 111
Eliminar 116–117
Exportar 114
Importar 113
Renombrar 113
Archivo de pantalla 149
Active 159
Configuración 150, 152–153, 157–159, 162–165
Copia de seguridad 163
Corte (área activa) 152
Crear 150
Editar 158
Editor 152–153, 157
Eliminar 164–165
Enmascaramiento 157
Escala 153
Exportar 162
Importar 162
Archivo de posición de la lente 109
Archivo LSC
Active 182
Crear 181
Edición 183
Eliminar 183
Renombrar 184
archivo SCC
Active 202
Exportar 203
Importar 203
Renombrar 202
Archivos MCGD 194
archivos SCC 201
Aspirado
Filtros 322
Autodiagnóstico 296
Automatización
Servidor multimedia 214
Automatización del proyector
Estado GPO
Cambiar 210
Evento GPO
Asignación 208
GPI
Asignar una macro 206
Automatización del servidor multimedia
Ajustes de automatización
Exportar 235
Importar 235
Comandos 226
Dispositivos 214, 226
Actualizar 215
Añadir 214
Eliminar 216
Exportar 217
Importar 217
Grupos 217
Editar 219
Eliminar 220
Exportar 220, 235
importar 235
Importar 220
Nuevo 217
Renombrar 219
Pilas de entrada 221
Editar acción 234
Exportar 235
Importar 235
Nuevo 231
Pilas del sistema 221
Añadir acciones 229
Exportar 235
Importar 235
Pilas del usuario 221
Editar 223, 227
Eliminar 228
Exportar 235
Importar 235
Renombrar 227
Autorización
Advertencia de seguridad
Eliminar 325
Aviso de radiación óptica
Radiación óptica 16
Aviso de seguridad 16
Avisos 289
B
Banco láser 315
Desactivar/activar notificaciones 316
Índice

363R5910032ES /00 Freya
Estado 315
Baterías
Eliminación 356
C
Calibración
Sensor de luz 180
Calibración de color
acerca de 194
Archivo de calibración de color espacial
activar 202
exportar 203
importar 203
renombrar 202
Calibración del punto blanco 190
Descripción del proceso 190
Fuente de luz 190
Calibración del punto blanco 190
Punto blanco 192
Calibración de color espacial
acerca de 201
Calibración del punto blanco 192
Seguimiento del punto blanco 190
Calibrar
Lente 106
Cambiar
Modo de alimentación 73
Canal de audio 255
Modificar 256
Cerrar
Obturador 67
Cerrar sesión
Web Communicator 51
certificado
Añadir 242
Ciclo de encendido y apagado
Estados de encendido y apagado 30
Cierre de sesión
Web Communicator 51
Código PIN
Unión 271
Acerca de 271
Crear nuevos 272
Eliminar 273
Modificar 274
Color del proyector
Archivo MCGD
Crear 195
Editar 196
Exportar 197
Importar 197
Calibración de color 194
Color espacial
calibración 201
Colores corregidos
Verificar 198
Comandos
Añadir 81
Editar 83
Eliminar 83
Macros 81, 83–84
Pedido 84
Configuración
Acceso al sistema 259
Código PIN de unión 271
Configuración de red 260
Gestión de usuarios 266
SNMP 275
Varios proyectores 279
Archivo 3D 121, 130–132, 134
Archivo de entrada 138–139, 141, 143–146, 148,
161
Archivo de lente 111, 113
Archivo de pantalla 152, 162–165
Archivos 3D 119, 121–124, 126–127, 129
Archivos de entrada 136, 141–142
Archivos de pantalla 150, 152–153, 157–159
Automatización del proyector 205
Automatización del servidor multimedia 213–214
Grupos 217
Pilas de entrada 221
Pilas del sistema 221
Pilas del usuario 221
Calibración de color 189
Fuente de luz 190
Calibración de color espacial 201
certificado
Añadir 242
Certificado 239
Color del proyector 194
Descripción general 60
GPI 205
GPIO 205
GPO 205
ICMP-X 38
Macros 78–80, 85–95
Open Source 239
Añadir 240
Eliminar 240
Patrones de prueba 166–168, 174
Proyector 77
Archivo 3D 117
Archivo de entrada 135
Archivo de pantalla 149
Patrones de prueba 166
PCF 95
Posición de la lente 108
Reloj interno 175
Selección de la lente 104
Salida de luz 179
Servidor multimedia 245
Ajustes de contenido 246
Ajustes de sonido inmersivo 254
Ajustes del programador 252
Canal de audio 255
Reproductor 251
Configuración (general)
Descripción del proceso 59
Configuración de pines 343
Entradas 351
ICMP-X 348
Puertos de comunicación 346
Configuración de red
Descripción general 260
Dirección de red
Automático 263
Índice

R5910032ES /00 Freya364
Manual 263
Nombre de auditorio 262
Nombre del host 262
Configuración del proyector
descripción general del proceso 59
Requisitos previos 60
Consideraciones generales 16
Contraseña
Administrador 50
Modificar 51
Control
Macro 64
Patrones de prueba 69, 71
Proyector 63
alimentación 72
Control de macros 64
Lente 65
Luz 65
Obturador 65
Patrones de prueba 69
Reiniciar 72
Control de macro 64
Descripción general 64
Copia de seguridad 305
Ajustes de ICMP 308
Archivo 3D 132
Archivo de entrada 146
Archivo de lente 115
Archivo de pantalla 163
Completa del sistema 305
Macros 93
Patrones de prueba 172
PCF 101
Crear
Archivo 3D 119
Archivo de calibración del sensor de luz 181
Archivo de entrada 136
Archivo de lente 109
Archivo de pantalla 150
Archivo LSC 181
Macros 79
PCF 96
Crear desde estado activo
Macros 80
Cubierta frontal
Extracción 328
Montaje 330
Cubierta posterior
Eliminar 328
Montaje 329
Cubiertas
Eliminar 327
Cubiertas del proyector
Eliminar 327
Cuenta
Modificar 51
D
Definición de usuario 17
Derechos de usuario 55
Desactivar
Patrones de prueba 71, 168
Descargar
Manual del producto 357
Descripción general
Interfaz de usuario 46
Proceso 60
Descripción general del sistema
Web Commander 35
Web communicator 35
Desplazamiento
Lente 68
Reloj de Secure 176
Desvincular de preselección
Macros 90
Diagnóstico
Análisis 295
Autodiagnóstico 296
Paquete de diagnósticos 297
Supervisión 287
Avisos 289
Información de RAID 289
Información del sistema 288
Métrica 291
Dirección de producción 357
Disco duro
Eliminar 41
ICMP 42
LED de estado 39
Resolución de problemas 39
Dispositivos
Servidor multimedia 214
Distancia de riesgo 25, 27
Modificación de los componentes ópticos 28
DST
Horario de verano 176
E
E/S de uso general 344
Editar
Archivo 3D 127
Archivo de entrada 141
Archivo de lente 111
Archivo de pantalla 158
Archivo LSC 183
Comandos 83
Macros 80, 85
Editor
Archivo 3D 121–124, 126
Archivo de entrada 138–139, 141
Archivo de pantalla 152–153, 157
Eliminación 356
Eliminación de las baterías 356
Eliminar
Archivo 3D 134
Archivo de entrada 148
Archivo de lente 116–117
Archivo de pantalla 164–165
Archivo LSC 183
Cubiertas del proyector 327
Disco duro 41
ICMP 42
Macros 94–95
Patrones de prueba 174
Índice

365R5910032ES /00 Freya
PCF 103–104
Encender/apagar
Fuente de luz 66
Encendido 32
Enfoque
Lente 68
Environmental information
RoHS compliance
Turkey 356
Especificaciones 331
Freya 332
HDMI 2.0 337
ICMP-X 333
SDI 334
Etiquetas de seguridad del producto 22
Exportar
Archivo 3D 131
Archivo de entrada 145
Archivo de lente 114
Archivo de pantalla 162
archivo SCC 203
Macros 92
Patrones de prueba 171
PCF 100
Exterior
Limpieza 325
Extracción
Cubierta frontal 328
F
Filtro de polvo
LDM
Reemplazar 322
Parte frontal
Reemplazar 320
Parte trasera
Reemplazar 321
Filtro de polvo de la parte posterior
Reemplazar 321
Filtro de polvo del LDM
Reemplazar 322
Filtro de polvo frontal
Reemplazar 320
Filtros
Limpieza 322
Limpieza (en húmedo) 323
Formación sobre seguridad 17
Fuente de luz
alimentación 66
Calibración de color 192
Calibración del punto blanco 190
Encender/apagar 66
G
Gestión de usuario 266
Gestión de usuarios 266
Acerca de 266
Control del acceso a los menús
Editor 266
Crear
Eliminar 271
Modificar 269
Nuevo 268
Gestión del láser 315
Desactivar/activar notificaciones 316
GPI
Asignar una macro 206
GPIO 344
Configuración 205
Estado GPO
Cambiar 210
Evento GPO 208
GPI
Asignar una macro 206
Grupo
Automatización del servidor multimedia 217
Editar 219
Eliminar 220
Nuevo 217
Renombrar 219
Grupos
Exportar 235
Importar 235
Grupos de usuarios
Administrador 55
Administrador de muestra de cine 55
Técnico de mantenimiento 55
Guardar como señal
Macros 88
GUI
Descripción general 46
H
HDMI 2.0
Especificaciones 337
Hoja de datos de seguridad (SDS) 22, 357
Horario de verano 176
Huso horario 176
I
ICMP-X 37
configuración 38
Reiniciar 74
Restablecer 44
Imagen 149
Importador 357
Importar
Archivo 3D 130
Archivo de entrada 144
Archivo de lente 113
Archivo de pantalla 162
Macros 91
Patrones de prueba 170
PCF 99
Información de RAID 289
Información del sistema 288
Información medioambiental 353
Cumplimiento de RoHS 355
Taiwán 354
Eliminación 356
Índice

R5910032ES /00 Freya366
Inicio
Encendido 32
Web Communicator 49
Instrucciones de seguridad importantes 18
Interfaz de usuario
Descripción general 46
Introducción 29
L
Lavado
Filtros 323
LED de estado 38
Disco duro 39
Lente 65
Active 105
Calibrar 106
Desplazamiento 68
Enfoque 68
Limpieza 324
Posición 108
Seleccionar 104
Zoom 68
Licencia
Open Source 56
Limpieza
Exterior 325
Filtros 322
Filtros (en húmedo) 323
Lente 324
Luz 65
M
Macro
Active 64
Control 64
Proyector 64
Macros 78
Active 87
Comandos 80–81, 83–84
Configuración 78–80, 85–95
Copia de seguridad 93
Crear 79
Crear desde estado activo 80
Desvincular de preselección 90
Editar 80, 85
Editor 80
Eliminar 94–95
Exportar 92
Guardar como señal 88
Importar 91
Renombrar 86
Vincular a preselección 89
Mantenimiento 301, 319
3 meses 318
Almacenamiento de RAID 313
Estado 313
Inicializar 313
Sistema de archivos 314
Banco láser
Estado 315
Copia de seguridad 305
Copia de seguridad y restauración
Ajustes de ICMP 308
Completa del sistema 305
Gestión del láser 315
Desactivar/activar notificaciones 316
Modo de servicio 305
Restaurar 305
Fábrica 310
Software
Actualizar 302
Marque
Filtro de polvo 320–322
Menú Control
Patrones de prueba 70
Modificar
Contraseña 51
Cuenta 51
Modo APAGADO 72
Modo CLO 185
Modo de salida de luz
Normal 185
Salida de luz constante (CLO) 185
Modo de servicio 305
Modo ECO 72–73
Modo ENCENDIDO 72
Modo PREPARADO 72
N
Nivel de acceso 55
NTP
Protocolo de sincronización de red 176
O
Obturador 65
Abrir/cerrar 67
Open Source
Añadir 240
Eliminar 240
Licencia 56
P
Panel
Web Communicator 54
Pantalla oscura
Detección 254
Paquete de diagnósticos 297
Lectura 298
Patrón de prueba
Activar/desactivar 67
Patrones de prueba
Active 70, 167
Asignar a un acceso directo 168
Configuración 166–168, 174
Control 69
Copia de seguridad 172
Desactivar 71, 168
Eliminar 174
Eliminar de un acceso directo 169
Índice

367R5910032ES /00 Freya
Exportar 171
Importar 170
Menú Control 70
PCF 95
Active 97
Copia de seguridad 101
Crear 96
Eliminar 103–104
Exportar 100
Importar 99
Renombrar 98
Pedido
Comandos 84
Peligros 357
Pila de entrada
Pilas de automatización 221
Pila del sistema
Pilas de automatización 221
Pila del usuario
Pilas de automatización 221
Pilas
Pilas de entrada 221
Pilas del sistema 221
Pilas del usuario 221
Pilas de entrada
Comandos 226
Dispositivos 226
Editar acción 234
Exportar 235
Importar 235
Nuevo 231
Pilas del sistema
Añadir acciones 229
Comandos 226
Dispositivos 226
Exportar 235
Importar 235
Pilas del usuario
Comandos 226
Dispositivos 226
Editar 223, 227
Eliminar 228
Exportar 235
Importar 235
Renombrar 227
Posición
Lente 108
Potencia luminosa
Sensor de luz
Archivo de calibración 181–184
Precauciones para dispositivos
extremadamente brillantes: 25
Proceso
Descripción general 60
Productos químicos peligrosos 22, 357
Programa de mantenimiento 317
1 mes 318
Protocolo de sincronización de red 38, 176
Proyección cerrada 27
Proyección posterior 27
Proyector
alimentación 72
Archivo 3D 117, 119, 121–124, 126–127, 129–
132, 134
Archivo de entrada 135–136, 138–139, 141–146,
148, 161
Archivo de lente 111, 113
Archivo de pantalla 149–150, 152–153, 157–
159, 162–165
Configuración 77
Control de macros 64
Descripción general 64
Fuente de luz
alimentación 66
Encender/apagar 66
Lente 65
Desplazamiento 68
Enfoque 68
Zoom 68
Luz 65
Macro 64
Macros 78–80, 85–95
Modo 72
Modo ECO 73
Obturador 65
alimentación 67
Patrón de prueba
Activar/desactivar 67
Patrones de prueba 69–71, 166–168, 174
Asignar a un acceso directo 168
Eliminar de un acceso directo 169
PCF 95
Posición de la lente 108
Reiniciar 75
Reloj interno 175–176
Selección de la lente 104
R
Reemplazar
Filtro de polvo
LDM 322
Parte frontal 320
Parte trasera 321
Regulaciones técnicas 341
Reiniciar 72
Proyector 75
Servidor multimedia 74
Reloj 176
Reloj de Secure 176
Reloj de Server Secure 176
Reloj interno 38, 176
Configuración 175
Renombrar
Archivo 3D 130
Archivo de entrada 143, 161
Archivo de lente 113
Archivo LSC 184
archivo SCC 202
Macros 86
PCF 98
Reproductor
Acerca de los ajustes 251
Modificar ajustes 251
Requisitos previos
configuración del proyector 60
Restablecer
Índice

R5910032ES /00 Freya368
Contraseña
Administrador 50
ICMP-X 44
Restauración de fábrica 310
Restaurar 305
Ajustes de ICMP 308
Completa del sistema 305
Fábrica 310
RoHS
Taiwán 354
S
Salida de luz
Configuración 179
SDI
Especificaciones 334
Search 53
Secado
Filtros 323
Seguridad 15
Daños al proyector 20
Daños personales 19
Descarga eléctrica 18
Distancia de riesgo 25, 27
Explosión de la batería 20
Hoja de datos de seguridad (SDS) 22, 357
Peligro de incendio 20
Productos químicos peligrosos 22, 357
Reparaciones 21
Selección del idioma
Web Communicator 52
Seleccionar
Lente 104
Sensor de luz
Calibración 180
Servidor multimedia
Ajustes de contenido 246
Crear dispositivo 246
Descripción general 246
Editar dispositivo 249
Eliminar dispositivo 250
Modificar dispositivo 249
Ajustes de sonido inmersivo 254
Ajustes del programador 252
Acerca de 252
Modificar 253
Canal de audio 255
Acerca de 255
Modificar 256
Configuración 245
Reiniciar 74
Reproductor 251
Acerca de los ajustes 251
Modificar ajustes 251
Sistema de archivos
Marque 314
SNMP 275
Añadir
Nuevo receptor 277
Descripción general 275
Eliminar
Receptor 277
Intervalo de reenvío
Modificar 276
Modificar IP
Receptor 278
Nuevo receptor
Añadir 277
Receptor
Eliminar 277
Modificar IP 278
Software
Actualizar 302
Supervisión
Avisos 289
Diagnóstico 287
Información de RAID 289
Información del sistema 288
T
Técnico de mantenimiento 55
U
Unión
Código PIN
Acerca de 271
Eliminar 273
Modificar 274
Nuevo 272
V
Varios proyectores 279
CLO acoplado 283
Añadir proyector secundario 284
Eliminar secundario 286
Modificación del secundario 285
Verificar conexión segura 284
Descripción general 279
ICMP acoplado 281
Añadir proyector secundario 281
Eliminar secundario 283
Modificación del secundario 282
Verificar
Colores corregidos 198
Vincular a preselección
Macros 89
W
Web Communicator
Cierre de sesión 51
GUI 45
Inicio 49
Interfaz gráfica de usuario 45
Panel 54
Selección del idioma 52
Z
Zoom
Índice

R5910032ES /00 Freya370
Índice

Lista de herramientas
371
R5910032ES /00 Freya
Lista de herramientas
Aire comprimido
Aspiradora con un cepillo de succión suave.
Carbonato de sodio, 30 gr. (un puñado) por litro de agua caliente
Código pin de la autorización
Espectroradiómetro
Fotospectómetro
Limpiador óptico (por ejemplo, limpiador óptico ZEISS, Purosol™ o cualquier otro producto limpiador
óptico acuoso)
Paño de algodón limpio
Paño de limpieza para óptica de microfibra limpio (por ejemplo, paños Toraysee®)
Recipiente con agua caliente
Web Communicator

R5910032ES /00 Freya372
Lista de herramientas


Barco NV | Beneluxpark 21, 8500 Kortrijk, Belgium
Registered office: Barco NV | President Kennedypark 35, 8500 Kortrijk, Belgium
www.barco.com
R5910032ES /00 | 2020-10-21
-
 1
1
-
 2
2
-
 3
3
-
 4
4
-
 5
5
-
 6
6
-
 7
7
-
 8
8
-
 9
9
-
 10
10
-
 11
11
-
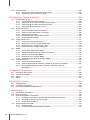 12
12
-
 13
13
-
 14
14
-
 15
15
-
 16
16
-
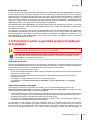 17
17
-
 18
18
-
 19
19
-
 20
20
-
 21
21
-
 22
22
-
 23
23
-
 24
24
-
 25
25
-
 26
26
-
 27
27
-
 28
28
-
 29
29
-
 30
30
-
 31
31
-
 32
32
-
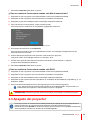 33
33
-
 34
34
-
 35
35
-
 36
36
-
 37
37
-
 38
38
-
 39
39
-
 40
40
-
 41
41
-
 42
42
-
 43
43
-
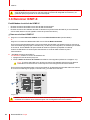 44
44
-
 45
45
-
 46
46
-
 47
47
-
 48
48
-
 49
49
-
 50
50
-
 51
51
-
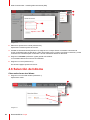 52
52
-
 53
53
-
 54
54
-
 55
55
-
 56
56
-
 57
57
-
 58
58
-
 59
59
-
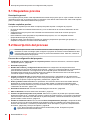 60
60
-
 61
61
-
 62
62
-
 63
63
-
 64
64
-
 65
65
-
 66
66
-
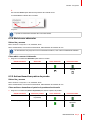 67
67
-
 68
68
-
 69
69
-
 70
70
-
 71
71
-
 72
72
-
 73
73
-
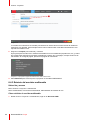 74
74
-
 75
75
-
 76
76
-
 77
77
-
 78
78
-
 79
79
-
 80
80
-
 81
81
-
 82
82
-
 83
83
-
 84
84
-
 85
85
-
 86
86
-
 87
87
-
 88
88
-
 89
89
-
 90
90
-
 91
91
-
 92
92
-
 93
93
-
 94
94
-
 95
95
-
 96
96
-
 97
97
-
 98
98
-
 99
99
-
 100
100
-
 101
101
-
 102
102
-
 103
103
-
 104
104
-
 105
105
-
 106
106
-
 107
107
-
 108
108
-
 109
109
-
 110
110
-
 111
111
-
 112
112
-
 113
113
-
 114
114
-
 115
115
-
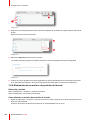 116
116
-
 117
117
-
 118
118
-
 119
119
-
 120
120
-
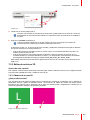 121
121
-
 122
122
-
 123
123
-
 124
124
-
 125
125
-
 126
126
-
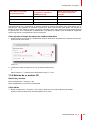 127
127
-
 128
128
-
 129
129
-
 130
130
-
 131
131
-
 132
132
-
 133
133
-
 134
134
-
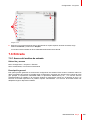 135
135
-
 136
136
-
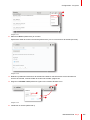 137
137
-
 138
138
-
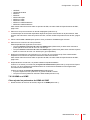 139
139
-
 140
140
-
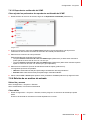 141
141
-
 142
142
-
 143
143
-
 144
144
-
 145
145
-
 146
146
-
 147
147
-
 148
148
-
 149
149
-
 150
150
-
 151
151
-
 152
152
-
 153
153
-
 154
154
-
 155
155
-
 156
156
-
 157
157
-
 158
158
-
 159
159
-
 160
160
-
 161
161
-
 162
162
-
 163
163
-
 164
164
-
 165
165
-
 166
166
-
 167
167
-
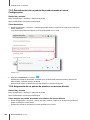 168
168
-
 169
169
-
 170
170
-
 171
171
-
 172
172
-
 173
173
-
 174
174
-
 175
175
-
 176
176
-
 177
177
-
 178
178
-
 179
179
-
 180
180
-
 181
181
-
 182
182
-
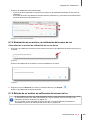 183
183
-
 184
184
-
 185
185
-
 186
186
-
 187
187
-
 188
188
-
 189
189
-
 190
190
-
 191
191
-
 192
192
-
 193
193
-
 194
194
-
 195
195
-
 196
196
-
 197
197
-
 198
198
-
 199
199
-
 200
200
-
 201
201
-
 202
202
-
 203
203
-
 204
204
-
 205
205
-
 206
206
-
 207
207
-
 208
208
-
 209
209
-
 210
210
-
 211
211
-
 212
212
-
 213
213
-
 214
214
-
 215
215
-
 216
216
-
 217
217
-
 218
218
-
 219
219
-
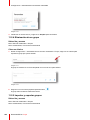 220
220
-
 221
221
-
 222
222
-
 223
223
-
 224
224
-
 225
225
-
 226
226
-
 227
227
-
 228
228
-
 229
229
-
 230
230
-
 231
231
-
 232
232
-
 233
233
-
 234
234
-
 235
235
-
 236
236
-
 237
237
-
 238
238
-
 239
239
-
 240
240
-
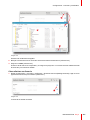 241
241
-
 242
242
-
 243
243
-
 244
244
-
 245
245
-
 246
246
-
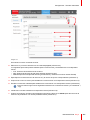 247
247
-
 248
248
-
 249
249
-
 250
250
-
 251
251
-
 252
252
-
 253
253
-
 254
254
-
 255
255
-
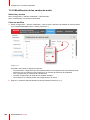 256
256
-
 257
257
-
 258
258
-
 259
259
-
 260
260
-
 261
261
-
 262
262
-
 263
263
-
 264
264
-
 265
265
-
 266
266
-
 267
267
-
 268
268
-
 269
269
-
 270
270
-
 271
271
-
 272
272
-
 273
273
-
 274
274
-
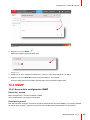 275
275
-
 276
276
-
 277
277
-
 278
278
-
 279
279
-
 280
280
-
 281
281
-
 282
282
-
 283
283
-
 284
284
-
 285
285
-
 286
286
-
 287
287
-
 288
288
-
 289
289
-
 290
290
-
 291
291
-
 292
292
-
 293
293
-
 294
294
-
 295
295
-
 296
296
-
 297
297
-
 298
298
-
 299
299
-
 300
300
-
 301
301
-
 302
302
-
 303
303
-
 304
304
-
 305
305
-
 306
306
-
 307
307
-
 308
308
-
 309
309
-
 310
310
-
 311
311
-
 312
312
-
 313
313
-
 314
314
-
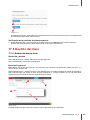 315
315
-
 316
316
-
 317
317
-
 318
318
-
 319
319
-
 320
320
-
 321
321
-
 322
322
-
 323
323
-
 324
324
-
 325
325
-
 326
326
-
 327
327
-
 328
328
-
 329
329
-
 330
330
-
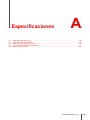 331
331
-
 332
332
-
 333
333
-
 334
334
-
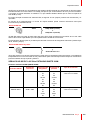 335
335
-
 336
336
-
 337
337
-
 338
338
-
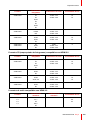 339
339
-
 340
340
-
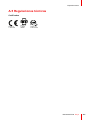 341
341
-
 342
342
-
 343
343
-
 344
344
-
 345
345
-
 346
346
-
 347
347
-
 348
348
-
 349
349
-
 350
350
-
 351
351
-
 352
352
-
 353
353
-
 354
354
-
 355
355
-
 356
356
-
 357
357
-
 358
358
-
 359
359
-
 360
360
-
 361
361
-
 362
362
-
 363
363
-
 364
364
-
 365
365
-
 366
366
-
 367
367
-
 368
368
-
 369
369
-
 370
370
-
 371
371
-
 372
372
-
 373
373
-
 374
374