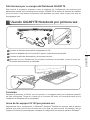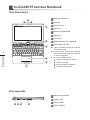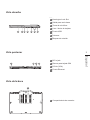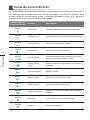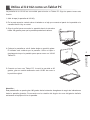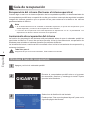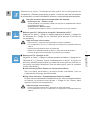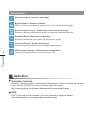El Gigabyte U2142 es un potente y versátil portátil que ofrece una amplia gama de características y capacidades para satisfacer las necesidades de los usuarios más exigentes. Con su procesador Intel Core i7 de última generación, 16 GB de RAM y un disco duro de 1 TB, el U2142 puede manejar fácilmente incluso las tareas más complejas.
El Gigabyte U2142 es un potente y versátil portátil que ofrece una amplia gama de características y capacidades para satisfacer las necesidades de los usuarios más exigentes. Con su procesador Intel Core i7 de última generación, 16 GB de RAM y un disco duro de 1 TB, el U2142 puede manejar fácilmente incluso las tareas más complejas.






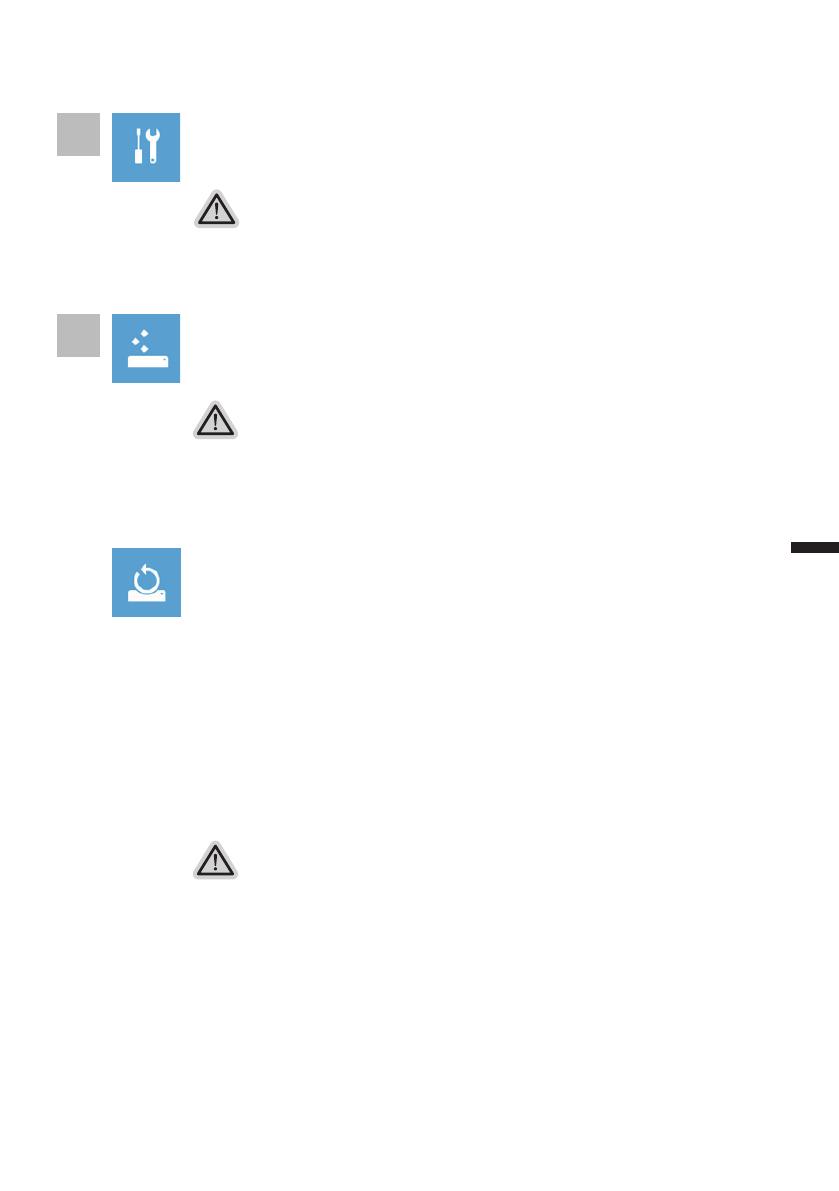

-
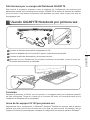 1
1
-
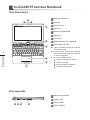 2
2
-
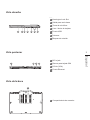 3
3
-
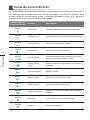 4
4
-
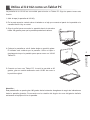 5
5
-
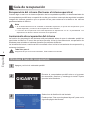 6
6
-
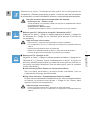 7
7
-
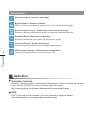 8
8
El Gigabyte U2142 es un potente y versátil portátil que ofrece una amplia gama de características y capacidades para satisfacer las necesidades de los usuarios más exigentes. Con su procesador Intel Core i7 de última generación, 16 GB de RAM y un disco duro de 1 TB, el U2142 puede manejar fácilmente incluso las tareas más complejas.
Artículos relacionados
-
Gigabyte P34G v2 El manual del propietario
-
Gigabyte P34W V4 El manual del propietario
-
Gigabyte P34 Manual de usuario
-
Gigabyte AERO 14 Manual de usuario
-
Gigabyte U2442T El manual del propietario
-
Gigabyte P15 Manual de usuario
-
Gigabyte Aero 15 Manual de usuario
-
Gigabyte Aero 15 Guía de inicio rápido
-
Gigabyte Aero 15W v8-BK4 Manual de usuario
-
Gigabyte P55 Manual de usuario