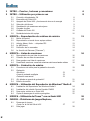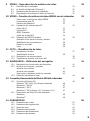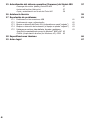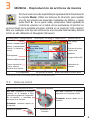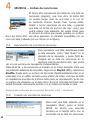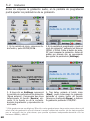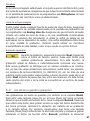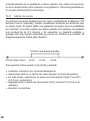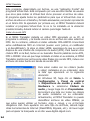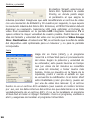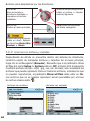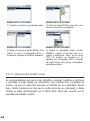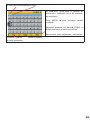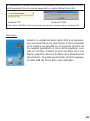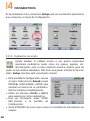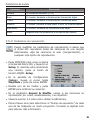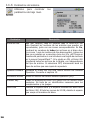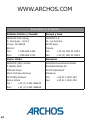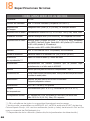1
• Reproductor de vídeo MPEG-4
• Reproductor de música MP3 & WMA
• Visor de fotos
• Disco duro USB 2.0
• Plataforma de juegos
Gmini™ 400 ARCHOS: Manual del usuario
Versión del manual 1.1
Manual del usuario en español
En nuestro sitio web podrá bajar la última versión del manual y el software para este producto.
Gmini™
400
Música / Fotos / Juegos / Vídeo de bolsillo

2
Índice
1 INTRO – Puertos , botones y conexiones 6
2 INTRO – Utilización por primera vez 8
2.1 Conexión del adaptador CA 8
2.2 Encendido del Gmini 400 8
2.3 Apagado del Gmini 400 y funciones de ahorro de energía 8
2.4 Selección del idioma 9
2.5 Visualización de caracteres extranjeros 9
2.6 Cargado de pilas 9
2.7 Cuidado del Gmini 400 10
2.8 Restablecimiento del equipo 10
3 MÚSICA – Reproducción de archivos de música 11
3.1 Botón de control 11
3.2 Reproducción a través de su equipo estéreo 12
3.3 Artista, álbum, título ... etiquetas ID3 13
3.4 La ARCLibrary 13
3.5 Definición de un marcador 14
3.6 La función de Retomar (“Resume”) 15
4 MÚSICA – Listas de canciones 16
4.1 Reproducción de una lista de canciones 16
4.
2 Creación de una lista de canciones 16
4.3
Para guardar una lista de canciones 17
4.4
Para añadir canciones a una lista mientras está escuchando música 18
5 MÚSICA – Grabación de música 19
5.1 Conexiones de cable para la grabación de audio 19
5.2 Grabación 20
Micrófono
21
Línea de entrada analógica
21
Grabación secuencial
21
5.3 ¿En dónde se guarda la grabación? 21
5.4 Edición de sonido 22
6 MÚSICA – Utilización del Reproductor de Windows
®
Media 9 24
6.1 Instalación del Reproductor de Windows Media 9 24
6.2 Instalación del módulo Service Provider RWM9 24
6.3 Para copiar música a su Gmini 400 25
6.4 Copia de descargas de música protegidas 25
7 MÚSICA – Utilización de iTunes™ con su Gmini 400 26
8 JUEGOS – Plataforma de juegos Mophun
®
27
8.1 Descarga de juegos 27
Copiar en la raíz del Gmini 400
27
8.2 Para jugar 28

3
9 VÍDEO – Reproducción de archivos de vídeo 29
9.1 Definición de un marcador 30
9.2 La función de Retomar (“Resume”) 30
9.3 Parámetros del formato de visualización 31
9.4 Reproducción de archivos de vídeo de Internet 31
10 VÍDEO – Creación de archivos de vídeo MPEG4 con el ordenador 32
Cómo crear un archivo de vídeo MPEG4
32
Herramientas para PC
32
Usuarios de Macintosh
33
10.1 Instalación del software para PC 33
Códec DivX™
33
Virtual Dub™
33
MPG4 Translator
34
Códec de sonido MP3
34
10.2 Utilización del MPG4 Translator 35
Selección de los archivos fuente y destino
35
Modificación de los parámetros
35
Destino y prioridad
36
Inicio
36
11 FOTO – Visualización de fotos 37
11.1 Visualización de fotos 37
Amplificación de fotos
38
11.2 Visualización de una proyección 38
11.3 Transferencia de fotos a su Gmini 400 39
12 NAVEGADOR – Utilización del navegador 41
12.1 Navegación por la estructura de directorios 41
12.2 Acciones con archivos y carpetas 42
Acciones con archivos
42
Acciones con carpetas
42
Para copiar y desplazar archivos y carpetas
43
12.3 Utilización del teclado virtual 44
13 Conexión/desconexión del Gmini 400 del ordenador 46
13.1 Conexión del Gmini 400 46
Windows
®
ME, 2000, XP (Home/profesional)
46
Macintosh™ OS 9.X
47
Macintosh™ OS X
47
Macintosh™ OS X (Jaguar 10.2 y Panther 10.3)
47
13.2 Desconexión del Gmini 400 del ordenador 48
Windows
®
48
Macintosh
®
49
14 PARÁMETROS 50
14.1 Parámetros de sonido 50
14.2
Parámetros de reproducción 51
14.3
Ajuste del reloj 52
14.4
Parámetros de pantalla 53
14.5
Parámetros de alimentación 54
14.6
Parámetros del sistema 56

4
15 Actualización del sistema operativo (firmware) del Gmini 400 57
Descarga del archivo Update_Gmini400.AOS
57
Lectura del archivo History.txt
57
Copia y actualización en la raíz del Gmini 400
58
16 Asistencia técnica 59
17 Resolución de problemas 61
17.1 Problemas con las conexiones USB 61
17.2 Problemas de carga y alimentación 62
17.3 Bloqueo o detención del Gmini 400 (el dispositivo se queda “colgado”) 63
17.4 Bloqueo o detención del ordenador (el equipo se queda “colgado”) 63
17.5 Problemas con archivos, datos dañados, formateo y particiones 63
Scan-Disk (comprobación de errores) en Windows
®
98SE y ME
65
ChkDsk (comprobación de disco) en Windows
®
XP y 2000
65
18 Especificaciones técnicas 66
19 Aviso legal 67

5
Estimado Cliente:
ARCHOS le agradece por la compra de este extraordinario producto
Gmini 400. Con este fantástico dispositivo en el bolsillo, podrá disfrutar de
su música y fotografía digital, juegos o vídeo digital donde y cuando quiera.
Estamos convencidos de que disfrutará durante años del placer visual y
auditivo que le proporcionará su Gmini 400. Por supuesto, también podrá
utilizarlo como unidad de disco duro portátil y guardar en él sus archivos
informáticos personales.
Este manual le explicará el funcionamiento del Gmini 400. Nuestros ingenieros
han equipado este producto con numerosas funciones y posibilidades.
Aprenda a manejarlo lo mejor posible para disfrutar de todas sus ventajas.
Recuerde que con el Gmini 400 podrá...
• Escuchar archivos de música MP3, WMA o WAV.
• Jugar con una gran variedad de videojuegos Mophun
®
en 2D y 3D.
• Reproducir archivos de vídeo MPEG-4 en la pantalla integrada, en un
televisor o con un videoproyector.
• Ver fotos digitales y crear sus propias proyecciones.
• Grabar archivos de música en formato digital directamente desde su equipo
hi-fi, sin pasar por un ordenador.
• Utilizarlo como grabadora de voz gracias a su micro integrado.
•
Guardar documentos .DOC, .PDF o cualquier otro tipo de archivo de
datos, ya que también funciona como disco duro portátil.
• Crear listas de canciones.
• Copiar imágenes o datos de tarjetas CompactFlash™ directamente
en el Gmini 400 (puede que necesite bajar un módulo disponible
gratuitamente en el sitio web de Archos).
Esperamos que disfrute durante muchos años de su Gmini 400. Le
invitamos a registrar su producto en nuestro sitio web,
www.archos.
com/register/products.html. De esta forma, tendrá acceso a nuestra
ayuda on-line y estará informado de las actualizaciones de software
gratuitas para su producto.
Disfrute de las mejores sensaciones en Música, Fotografía, Videojuegos
y Vídeo.
El EQUIPO ARCHOS

6
a Indicador de actividad del disco duro (rojo).
b Indicador de encendido (verde).
c Indicador de carga de la pila (verde): parpadea cuando la pila está
completamente cargada.
d On/Enter/Play/Go ►: pulse durante 3 segundos para encender el dispositivo.
e ARRIBA (también aumenta el volumen durante una reproducción).
f ABAJO (también disminuye el volumen durante una reproducción).
g IZQUIERDA (también retrocede rápido en una canción o vídeo, o salta a la
canción anterior).
h DERECHA (también avance rápido en una canción o vídeo o salto a la
canción siguiente).
i Control de juego 1 (la función depende del juego) [si no está en modo
juego, funciona como el botón Enter/Play].
j Control de juego 2 (la función depende del juego) [si no está en modo
juego, funciona como el botón Escape/Stop].
k Escape/Stop/Go back/Off: pulse durante 3 segundos para apagar el dispositivo.
l Comando o función F1.
m Comando o función F2.
n Comando o función F3.
o Botón de función F1: activa la función o el comando que aparece por
encima del mismo ( l ). Mantenga pulsado para bloquear los botones.
p Botón de función F2: activa la función o el comando que aparece por
encima del mismo ( m ). Mantenga pulsado para pasar de la pantalla
integrada a un TV, o viceversa.
q
Botón de función F3: activa la función o el comando que aparece por
encima del mismo ( n ).
1
INTRO – Puertos , botones y conexiones

7
a Adaptador multiconexión: proporciona una entrada de audio analógica (Line In).
b Toma multiconexión: para los auriculares, el cable AV o el FM Remote control
(opcional).
c Micrófono: para hacer grabaciones digitales de voz.
d Ranura CompactFlash™: compatible con tarjetas de tipo I.
e Puerto USB 2.0 (compatible con USB 1.1) para conectar el Gmini 400 a un
ordenador.
f Conector de alimentación (utilice únicamente el cargador/adaptador de
alimentación Archos suministrado).

8
Lea detenidamente este manual. Este dispositivo puede
hacer muchas cosas de las que quizá no esté al corriente.
2.1 Conexión del adaptador CA
• Utilice únicamente el cargador/adaptador incluido de ARCHOS.
•
Antes de utilizarlo por primera vez, cargue completamente la pila.
• Puede seguir utilizando el Archos Gmini 400 mientras la pila se carga,
aunque con ello prolongará el tiempo necesario para conseguir una
carga completa.
2.2 Encendido del Gmini 400
•
Mantenga pulsado el botón PLAY/ON
►
durante 4 segundos.
El indicador verde de encendido se iluminará. Espere unos cuantos
segundos hasta que el sistema operativo se haya iniciado.
•
Si la unidad se apaga tras haber pulsado ON durante varios segundos,
enchufe el adaptador/cargador de Archos para asegurarse de que la pila
reciba la energía suficiente.
2.3 Apagado del Gmini 400 y funciones de ahorro de energía
Para apagar la unidad, mantenga pulsado STOP/ESC/OFF durante 3 segundos.
En el menú de Alimentación [Setup è Power:
Battery Operation
] se
encuentra el parámetro Power Off (apagado automático), programado
de fábrica para apagarse a los 2 minutos. Así, el Gmini 400
se apagará si permanece inactivo durante 2 minutos. Este
parámetro puede modificarse de 1 a 9 minutos.
En el menú de Alimentación [Setup è Power:
Battery
Operation
], el parámetro Backlight Off sirve para prolongar
la duración de la pila (la iluminación de la pantalla consume
mucha energía). Viene programado de fábrica para activarse
a los 30 segundos. Así, si no pulsa ningún botón, la pantalla
se apagará para ahorrar energía. Para reactivar la pantalla,
basta con pulsar cualquier botón. Para una información más
detallada, consulte la sección 14.5.
2
INTRO – Utilización por primera vez

9
2.4 Selección del idioma
La interfaz del Gmini 400 puede visualizarse en inglés (predeterminado),
francés, alemán o español.
• Para cambiar de idioma, mueva el cursor hasta Setup y
pulse PLAY/ENTER ►.
•
Con el mismo mando, vaya hasta Display y pulse PLAY/ENTER
►
.
• Resalte el parámetro Language.
• Utilice el botón Izquierda o Derecha para seleccionar el
idioma deseado.
• Los idiomas disponibles son francés, alemán, español e inglés.
• El idioma en pantalla cambiará automáticamente.
• Pulse el botón STOP/ESC para salir de esta pantalla.
2.5 Visualización de caracteres extranjeros
Tiene la posibilidad de visualizar los nombres de sus archivos, carpetas
y etiquetas MP3 ID3 en varios tipos de caracteres (ej: coreano, japonés,
chino simplificado, etc.). Encontrará los archivos de estos caracteres,
CodePage_name.4FZ, en la subcarpeta de fuentes, dentro de la carpeta
Data del disco duro del Gmini 400, o en el sitio web de Archos, en la
sección Software. Por ejemplo, si desea utilizar el alfabeto coreano,
deberá copiar el archivo CP949.4FZ en la carpeta /system del Gmini 400,
y luego apagar y volver a iniciar el Gmini 400. El nombre de archivos,
carpetas y etiquetas ID3 escritas utilizando la página de código Microsoft
®
para el idioma seleccionado, se visualizarán en ese juego de caracteres.
Sólo se puede utilizar un .4FZ simultáneamente, por lo que deberá colocar
un solo archivo .4FZ en la carpeta /system. Cuando se utiliza un archivo
de idioma .4FZ, la interfaz de usuario cambiará a inglés.
2.6 Cargado de pilas
Utilice únicamente el cargador/adaptador ARCHOS específico para el
Gmini 400. Otros cargadores o adaptadores podrían dañar el Gmini 400.
El indicador verde de carga se ilumina al conectar el adaptador externo.
La pila se carga automáticamente cuando el cargador/adaptador CA

10
está enchufado. Una vez cargada completamente, esta luz empezará
a parpadear, lo que significa que ya puede desconectar el adaptador/
cargador. Tras la carga, disfrutará de hasta 10 horas* de reproducción
MP3 y hasta 5 horas* de reproducción de vídeo AVI (en la pantalla
integrada). El Gmini 400 está equipado con una pila integrada, diseñada
para funcionar durante toda la vida del dispositivo, por lo que no tendrá
que cambiarlas. En el caso excepcional de que tuviera que reemplazarlas,
solicite la asistencia de un técnico de Archos.
* Dependiendo de la utilización (inicio/detención/escritura, etc.)
2.7 Cuidado del Gmini 400
El Gmini 400 de Archos es un producto electrónico que necesita tratarse con
mucho más cuidado que los productos electrónicos de consumo típicos.
• Evite cualquier golpe.
• Protéjalo del calor excesivo. Manténgalo en un lugar ventilado (sobre
todo mientras esté conectado a un ordenador).
• Evite el contacto con el agua y manténgalo alejado de zonas de
excesiva humedad.
• Mantenga el Gmini 400 alejado de campos electromagnéticos de alta
frecuencia.
• Disponga correctamente los cables conectados al Gmini 400. Este
producto es muy ligero, y podría caerse si un niño tirara accidentalmente
por un cable.
• No abra el Gmini 400. En el interior no hay ninguna pieza que pueda
manipular. La abertura del dispositivo invalida su garantía.
2.8 Restablecimiento del equipo
En el supuesto de que el Gmini 400 se quede bloqueado (debido a un
fenómeno electrostático, por ejemplo), realice un restablecimiento del
equipo manteniendo pulsado el botón STOP/ESC durante 10 segundos.
En condiciones normales de funcionamiento, el botón STOP/ESC apagará
el Gmini 400 si lo mantiene pulsado durante 3 segundos.

11
Pinche en este icono de la pantalla principal para abrir directamente
la carpeta
Music. Utilice los botones de dirección para resaltar
una de las selecciones musicales instaladas de fábrica, y luego
pulse PLAY
►. Si no oyera nada, compruebe haber ajustado el
control de volumen en el cable de los auriculares. Al pinchar en
el icono Music de la pantalla principal, entrará en el modo de “sólo música”.
Para ver cualquier otro tipo de archivos de una carpeta determinada, deberá
entrar en ella utilizando el Navegador (Browser).
Directorio actual Secuencia Reprod. Modo Reprod.: un directorio Estado: reprod. Volumen (máx.31)
Artista* o carpeta superior
Álbum* o carpeta actual
Canción* o nombre de
archivo
Pista siguiente
Ubicación relativa en la pista
Tiempo transcurrido
Tiempo restante
Duración de la canción
Pilas (llenas)
Hora
Formato del archivo
y datos de la
grabación
*Imagen de álbum APIC
Indicadores de
volumen
Ir a Confi guración Ver opciones de música Buscar otras pistas en el disco duros
* Si el archivo MP3 contiene estos datos de etiqueta ID3
3.1 Botón de control
Reproduce/interrumpe/retoma la canción
Aumenta el volumen
Un clic: reproduce la canción
anterior en la carpeta o lista
(durante los primeros 5 segundos
de la canción), o retrocede al
principio de la canción.
Pulsando: retroceso rápido en
la canción.
Un clic: reproduce la canción
siguiente en la carpeta o lista.
Pulsando: avance rápido en la
canción.
Detiene la canción Disminuye el
volumen
3
MÚSICA – Reproducción de archivos de música

12
Para bloquear los botones del Gmini 400,
mantenga pulsado el botón de función izqdo.
durante tres segundos. En la parte inferior de la
pantalla aparecerá el mensaje “Buttons locked!”
(Botones bloqueados). Pulse de nuevo durante
tres segundos para desbloquear los botones.
Interpretación de los iconos
Estado Secuencia Reprod. Modo de Reproducción
Detenido
(sin icono)
Reproduce una vez
Consulte la sección 14.2.
Intermitente
durante la
reproducción
Repite la
reproducción
Interrupción de la
pista activa
Reorganiza al azar
una selección de
pistas
Grabación de una
pista
Reproducción de una
lista de canciones
3.2 Reproducción a través de su equipo estéreo
Su equipo de alta fi delidad dispone de
2 conectores de tipo RCA, etiquetados
como Aux in, CD in o Line-in. Suelen venir
con código de color blanco y rojo para
los canales estéreo izquierdo y derecho,
respectivamente. Sólo tiene que conectar
el cable AV incluido a la toma de auriculares
del Gmini 400 y enchufar los conectores
rojo y blanco en la toma Aux in, CD in
o line-in de su equipo estéreo. Deje sin
conectar el extremo amarillo (vídeo).
En la parte frontal del equipo, seleccione la
entrada auxiliar o de CD correspondiente
al dispositivo enchufado en la parte posterior de su equipo estéreo. Pulse
Play y ajuste el volumen del Gmini 400 (botones ARRIBA/ABAJO) para que
la señal recibida en su equipo estéreo no sea ni muy fuerte ni muy débil. Si
el sonido está distorsionado, deberá reducir el volumen del Gmini 400.

13
3.3 Artista, álbum, título ... etiquetas ID3
Las etiquetas ID3 son datos sobre las grabaciones
guardados en un archivo de música MP3. Cuando
se crea un archivo de música MP3, se tiene la
opción de añadirle información que, entre otras
cosas, puede incluir el nombre del artista (Wes
Burden), el nombre del álbum (Brave New World),
el título de la canción (Mirror), y una pequeña imagen con la carátula
del álbum (únicamente imágenes jpeg, y no jpeg progresivo). Si existen
estos datos, el Gmini 400 los mostrará en pantalla al reproducir el archivo.
En caso contrario, aparecerán, por este orden: el nombre de la carpeta
superior, el nombre de la carpeta activa y el nombre del archivo.
En el momento de redactar este manual, existen dos versiones de
etiquetas ID3 que ya son estándares reconocidos: la ID3 versión 1 y la ID3
versión 2. El Gmini 400 lee las dos versiones, mostrando la información
correspondiente. Si hay información en ambas etiquetas, el dispositivo
utilizará los datos de la versión 2. Otra información de etiquetas puede
incluir el año y el estilo de música. Estos últimos datos no aparecen en
el Gmini 400, pero se utilizan para indexar su música en la ARCLibrary
(véase la siguiente sección). Los archivos VMA también disponen de
etiquetas, que se mostrarán al reproducirlos.
3.4 La ARCLibrary (navegación a partir del título del álbum, el
nombre del artista o el título de la canción)
Con el sistema ARCLibrary podrá seleccionar su música atendiendo a sus
características. Se puede activar o desactivar en Configuración: Setup >
Playmode. Como se muestra en la captura de pantalla, puede seleccionar
su música por Artista, Álbum, Título de canción, Género o Año. Los archivos
de música MP3 y WMA contienen
etiquetas de datos que guardan
información sobre las canciones. En
los MP3, estas etiquetas se llaman ID3.
No todos los MP3 contienen toda esta
información. Si compra canciones en
un servicio por Internet, éstas vendrán
con dichos datos. Si tiene algún archivo
MP3 o WMA sin esta información de
etiquetas, podrá añadirla o modificarla

14
seleccionando las propiedades de
archivo del Explorador de Windows
®
.
Una vez reindexada una pista en la
ARCLibrary, podrá acceder a ella a
través de la biblioteca ARCLibrary.
Los archivos de audio creados con
el micrófono serán indexados de la
siguiente forma: Artista = ARCHOS
y Álbum = Grabación de audio. La
ARCLibrary indexará la música y las
listas de canciones que encuentre en las carpetas Music y Playlists del
disco duro del Gmini 400, utilizando para ello la información contenida
en las etiquetas de cada canción. Al transferir música del ordenador al
Gmini 400, ésta se guarda directamente en el disco duro del dispositivo
Archos, sin que la ARCLibrary tenga conocimiento de ello. Por eso, para
indexar sus nuevas canciones en la biblioteca ARCLibrary, deberá actualizar
ésta con el botón Update de la pantalla Setup > Playmode, como se
muestra en la figura. Opciones para desactivar o activar la ARCLibrary:
Off – A partir del icono Music, navegará sólo por los archivos de música de
la carpeta Music.
On – Podrá navegar teniendo en cuenta las características de su música
(etiquetas ID3), pero deberá actualizar manualmente la ARCLibrary cada
vez que añada nueva música del ordenador a su Gmini 400.
Automatic – Con la ARCLibrary en On, actualizará automáticamente la
biblioteca cada vez que se desconecte de un ordenador.
Un mensaje en pantalla le indicará la actualización del contenido de la
ARCLibrary.
3.5 Definición de un marcador
Si está escuchando una canción o haciendo una grabación larga
y quiere poner un marcador para retomar más adelante lo que
estaba haciendo, utilice la función de marcador (Bookmark). Sólo
tiene que hacer clic en el botón de función central (Options), y
seleccionar “Set Bookmark”. De esta forma, establecerá un marcador en
la posición en que se encuentre en el archivo de audio. Sólo podrá poner
un marcador por archivo. En el navegador, el archivo aparecerá con una

15
marca amarilla en su icono, para indicar que
dicho archivo tiene definido un marcador.
Puede tener un máximo de 16 archivos
marcados. Si definiera más marcadores,
estaría borrando los más antiguos. Cuando
escuche un archivo de audio la próxima vez,
se le ofrecerán estas tres opciones:
Resume: Reproducir a partir de la posición definida por el marcador.
Ignore: Dejar en su sitio el marcador, y reproducir desde el principio.
Clear: Eliminar el marcador del archivo, y reproducir desde el principio.
3.6 La función de Retomar (“Resume”)
Al encender el Gmini 400, a veces observará que el icono
resaltado en la pantalla principal no es el Navegador (
Browser),
sino el icono de Retomar (
Resume). Este último aparecerá
resaltado cuando el Gmini 400 pueda retomar el último archivo
de audio o vídeo reproducido.

16
4
MÚSICA – Listas de canciones
El Gmini 400 reproducirá las pistas de una lista de
canciones (playlist), una tras otra. El Gmini 400
no puede cargar más de una lista a la vez en
su memoria interna. Puede crear nuevas listas,
añadir o borrar canciones de una lista, o guardar
una lista en forma de archivo (de tipo .m3u) que
podrá utilizar más adelante. No existe límite para
el número de listas que puede guardar en el disco
duro del Gmini 400. Las listas aparecen en pantalla precedidas por un
icono de lista (rodeado por un círculo en la fi gura).
4.1 Reproducción de una lista de canciones
Para reproducir una lista, desplácese hasta
la lista deseada, como “Jazz Music” en el
ejemplo de la izquierda, y pulse PLAY ►.
Cargará así la lista de canciones en la
memoria interna del Gmini 400, que podrá
ver en una ventana de navegación independiente.
Pulse PLAY ► y las canciones se tocarán en el orden escogido. Para una
reproducción aleatoria de las pistas, haga clic en Playlist (F1) y seleccione
Shuffl e. Puede abrir un archivo de tipo Lista (Nombredelalista.m3u) en el
ordenador con un editor de texto como el Bloc de notas; verá que se trata
en realidad de una lista de archivos listos para su reproducción, junto con
su camino de ubicación en el disco duro. Si borra una lista del Gmini 400,
estará borrando únicamente la lista y no la música contenida en ella.
Ejemplo del contenido de un archivo tipo lista (.m3u), “Jazz Music”.
4.2 Creación de una lista de canciones
Para crear una lista, estando en el
navegador Music, pulse el botón
DCHA. Se abrirá una segunda
ventana en el lateral dcho. con el
contenido de la lista de canciones.

17
Ya puede empezar a añadir canciones
a la lista activa. En la ventana izqda.,
localice las canciones que desee añadir
a su lista. Una vez la canción resaltada,
pulse el botón de función Add para
añadirla a la lista. La canción se añadirá a
la lista, y aparecerá una pequeña marca
junto al icono de música para indicar
que la pista está ahora en la lista de
canciones. Siga buscando y añadiendo
canciones de la misma forma hasta completar su lista. Si quiere añadir
toda una carpeta, resalte ésta y pulse el botón Add o Insert. De esta
forma, todo el contenido de la carpeta, junto con sus subcarpetas, se
añadirá o introducirá en la lista de canciones activa. Para saltar de la
ventana del navegador a la lista en cualquier momento, utilice los botones
IZQDA. y DCHA. Una lista puede contener un máximo de 5.000 pistas. Le
recomendamos que guarde sus listas de canciones.
4.3 Para guardar una lista de canciones
Es recomendable que cada vez que cree una lista la guarde en una
carpeta independiente llamada “Playlists”. Estas listas ocupan muy poco
espacio en el disco duro y, dándoles un nombre apropiado, le facilitarán
el acceso a sus canciones favoritas.
Para acceder a la lista de canciones
(Playlist), seleccione Music en el menú
principal, y luego pulse el botón DCHA.
Así, verá el contenido de su actual lista
de canciones. Haga clic en el botón de
función F1 y seleccione Save (guardar
lista de canciones).
¡ATENCIÓN!: Compruebe que la ventana de la izqda. corresponda a la
carpeta Playlists, ya que la ventana abierta de la izqda. es el lugar en
donde el Gmini 400 guardará su lista de canciones.
Save – Guarda la actual lista de canciones en la carpeta abierta en la
ventana de la izquierda. El asterisco* junto al nombre de la lista indica que
aún no se ha guardado dicha lista de canciones.

18
Close – Cierra la ventana y vuelve al menú principal.
Rename – Para cambiar de nombre a la actual lista.
Shuffle
– Cambia aleatoriamente el orden de las canciones en la lista activa.
Clear – Vacía el contenido de la lista activa.
Botón Move – Sirve para cambiar el lugar que ocupa en la lista la canción
resaltada. Haga clic en Move, y luego en ARRIBA o ABAJO para desplazar
la canción dentro de la lista. Pulse OK cuando haya terminado.
Botón Delete – Borra la canción resaltada de la lista. Esta acción no
borrará la canción del disco duro, sino simplemente de la actual lista.
Importante: Una vez guardada la lista y mientras esté buscando la
ubicación original de los archivos MP3, no deberá cambiar éstos de lugar ni
modificar su nombre. Si tiene que desplazar sus archivos MP3 a una carpeta
diferente, deberá volver a crear una nueva lista de canciones.
4.4 Para añadir canciones a una lista mientras está escuchando música
Únicamente podrá hacer esto si ha abierto la carpeta de Music utilizando
el icono Music , y no a través del navegador general. Para añadir
la pista que está escuchando o cualquier otra pista a la actual lista de
canciones, siga los siguientes pasos:
• Mientras está escuchando una canción, haga clic en
Options y seleccione “Edit Playlist”. Se abrirán una
ventana de navegación y la lista de canciones.
• Haga clic en el botón IZQDA. para saltar a la ventana del
navegador del disco duro.
• Seleccione la pista o carpeta que desee añadir y haga
clic en Add.
• Pulse ESC para volver a la pantalla de reproducción.

19
Con el Gmini 400, ya no necesitará ningún ordenador para crear archivos
de música digital. El Gmini 400 puede grabar a partir del micrófono
integrado o de una fuente de línea analógica (ej: sistema HiFi, radiocasete,
reproductor de CDs, etc.) en formato estándar WAV de Windows
®
, tanto
PCM (no comprimido) como ADPCM (comprimido).
5.1 Conexiones de cable para la grabación de audio
Conecte el adaptador multiconexión al Gmini 400 y luego enchufe el cable
AV incluido en la cara marcada con Line-In, como se muestra en la figura.
Enchufe los conectores rojo (derecha) y blanco (izquierda) en la salida
de su equipo HiFi o de cualquier otro dispositivo de audio del que esté
grabando. Deje sin conectar el extremo amarillo.
A las tomas de salida de su
dispositivo de audio.
5
MÚSICA – Grabación de música

20
5.2 Grabación
Antes de empezar la grabación audio, en la pantalla de pregrabación
podrá ajustar los parámetros de su grabación.
1. En la pantalla de inicio, seleccione Au-
dioCorder y pulse ENTER/GO
►
.
2. En la pantalla de pregrabación, ajuste el
nivel de grabación* pulsando los botones
IZQDA. y DCHA. Pulse el botón de inicio,
F3, para empezar la grabación. Antes de
grabar por primera vez, es conveniente
que ajuste los parámetros (Settings).
3. Si hace clic en Settings, aparecerá
la pantalla de parámetros de grabación
(figura anterior). Compruebe que haya
seleccionado la fuente (Source) cor-
recta. Si la fuente no es la correcta,
durante la grabación y reproducción no
oirá nada.
4. Tras haber pulsado el botón inicio
(Start), podrá interrumpir la grabación
pulsando el mismo botón de función
(ahora con la etiqueta Pause), o detener
la grabación pulsando STOP/ESC.
* (Sólo grabaciones analógicas) Efectúe varias grabaciones de prueba para saber cuál
es el nivel de grabación que le ofrece la mejor calidad de sonido. No se deje engañar
por el volumen de los auriculares, que puede ajustarse independientemente con los
botones ARRIBA y ABAJO.

21
Micrófono
El micrófono integrado está situado en la parte superior del Gmini 400, junto
a la toma de auriculares. Asegúrese de que la fuente de entrada seleccionada
en la pantalla de parámetros de la pregrabación sea Microphone. El nivel
de grabación del micrófono viene predeterminado.
Línea de entrada analógica
Podrá grabar desde cualquier fuente de audio de nivel de línea. Asegúrese
de que la fuente de entrada seleccionada en la pantalla de parámetros de
la pregrabación sea Analog Line-In. Asegúrese de que la fuente de audio
ofrezca una señal de nivel de línea y no una amplificada (compruébelo
bajando el volumen del reproductor si utiliza la señal de salida de los
auriculares de su dispositivo de audio). Una señal amplificada distorsiona
en gran medida la grabación. También podrá utilizar un micrófono
preamplificado de alta calidad, como el que vende en opción Archos.
Grabación secuencial
Durante la grabación, aparecerá la mención Next (siguiente)
sobre el botón de función central. Pulse este botón para
realizar grabaciones secuenciales. Con esta función, la
grabación actual se detiene e instantáneamente comienza una nueva.
Esta nueva grabación se distingue por un número añadido a su nombre.
Así, en caso de varias grabaciones secuenciales, podrá tener, por ejemplo,
los nombres de archivos REC0002_01, REC0002_02, etc. Se trata de una
práctica opción para grabar viejas casetes o discos de vinilo. Haga clic en el
botón Next durante la pausa que hay entre las canciones. De esta forma,
cada canción del vinilo o de la cinta se convertirá en un archivo de audio
independiente.
5.3 ¿En dónde se guarda la grabación?
Las grabaciones de audio se guardan por defecto en la carpeta Music.
Para abrir esta carpeta, haga clic en el icono Music del menú principal.
Observe que el botón de función dcho. lleva la etiqueta Record. Cada vez
que utilice este botón para grabar sonido en lugar del botón AudioCorder
del menú principal, cambiará la ubicación por defecto de su grabación
a la carpeta activa. Por ejemplo, imaginemos que tiene una carpeta
llamada /Music/Voz/Conferencias. Si abre esta carpeta y empieza a grabar
utilizando el botón de función dcho. Record, cambiará la ubicación

22
predeterminada de su grabación a dicha carpeta. Así, cada vez que pulse
el icono AudioCorder para empezar una grabación, ésta será guardada en
la carpeta /Music/Voz/Conferencias.
5.4 Edición de sonido
Los archivos de audio (grabaciones con micro / grabaciones analógicas / FM
Remote Control (opcional)) pueden modifi carse borrando las secciones que
no desee incluir. Si quiere editar una grabación de audio, tiene la posibilidad
de “recortar” la porción exacta que desee guardar. Por ejemplo, ha grabado
una conferencia de 33 minutos y 22 segundos. Le gustaría acortarla y
guardar sólo una sección específi ca que va de los 12m15s a los 21m5s. El
diagrama siguiente ilustra esta situación.
Porción que desea guardar
00:00 (0min 0sec) 12:15 21:05 33:22
Para guardar dicha sección (recortarla), deberá:
• Localizar el archivo con el modo Navegación.
• Seleccionar Edit en el menú File para acceder al modo de edición.
• En este modo, seleccionar el punto de interrupción inicial (“cut-IN”)
(12:15 en el ejemplo).
• Seguidamente, el punto de interrupción fi nal (“cut-OUT”) (21:05 en el
ejemplo).
• Guardar los cambios.

23
Resalte el archivo que quiera editar y
seleccione Edit en el menú File. Única
-
mente aparecerá Edit en los archivos
que hayan sido creados con la función
de grabación del Gmini 400. No se po
-
drán editar los archivos creados a partir
de CDs o bajados de Internet. Abierto
el modo de edición, el archivo se re
-
producirá en bucle continuo para que
pueda oír cómo suena su edición.
Con los botones de avance y retroceso
rápidos (IZQDA./DCHA.), localice los
puntos en donde quiera que comience y
termine el nuevo archivo (los puntos de
interrupción o cut-IN y cut-OUT). Hecho
esto, guarde el archivo editado. En este
ejemplo, se crea un nuevo archivo:
REC0000.wav. El archivo original se
conserva intacto. Los nuevos puntos de
inicio y final aparecen por encima del
nombre del archivo.

24
6
MÚSICA – Utilización del Reproductor de
Windows
®
Media 9
El Gmini 400 está diseñado para trabajar
conjuntamente con la versión 9 del Reproductor
de Windows
®
Media (RWM9). Al instalar el
módulo Archos Service Provider, el RWM9
reconocerá el dispositivo de música conectado
(el Gmini 400). Ahora ya puede copiar fácilmente su colección de CDs al
Gmini 400. RWM9 codifi cará cada canción en formato WMA (formato de
compresión preferido de Windows
®
), para luego guardarla en el dispositivo
conectado de Archos. Con este módulo, Service Provider, también podrá
escuchar música comprada en servicios on-line como Napster.com,
MusicNow.com, BuyMusic.com o Liquid.com.
6.1 Instalación del Reproductor de Windows Media 9
Si aún no tiene la versión 9
del Reproductor Windows
Media en su ordenador, puede
instalarlo a partir de la Utilidad
de Instalación de Archos.
Conecte el Gmini 400 a su
ordenador. En el Explorador
de Windows, abra el disco
duro etiquetado JUKEBOX. La
unidad puede aparecer como
JUKEBOX (E:) o con otra letra.
Abra la carpeta
Data, luego la
carpeta PC Installation, y haga doble clic en el archivo Setup.exe. En
otras palabras, la ubicación del archivo es E:\Data\PC Installation\setup.
exe. Haga clic en el icono correspondiente a su sistema operativo. Siga las
instrucciones en pantalla.
6.2 Instalación del módulo Service Provider RWM9
En primer lugar, asegúrese de que ha instalado correctamente el Reproductor
de Windows Media 9, tal y como se ha explicado en el apartado anterior.
Para instalar en el reproductor de Windows el módulo Service Provider,
ejecute la Utilidad de Instalación de Archos como se explica anteriormente,

25
y luego escoja Archos
Media Player Service
Provider Plug-in. Siga las
instrucciones en pantalla. Si
lo borra accidentalmente,
puede bajarlo del sitio web
de Archos, en la sección
“software”: (www.archos.
com).
Con el Gmini 400 aún conectado al ordenador, ejecute el Reproductor
de Windows Media. Como norma general, el Gmini 400 se conecta al
ordenador antes de ejecutar el programa RWM9. Si lo conecta tras haber
iniciado RWM9, deberá hacer clic en Ver > Actualizar, para que el RWM9
localice el Gmini 400 conectado al ordenador.
6.3 Para copiar música a su Gmini 400
Ejecute el Reproductor de Windows Media .
6.4 Copia de descargas de música protegidas
Utilice los servicios de descarga de música como Napster.com, MusicNow.
com, BuyMusic.com, y Liquid.com, para bajar música on-line y luego
guardarla en su Gmini 400. Estos archivos de música están protegidos con el
sistema de protección contra copia de Microsoft
®
. Al bajarlos al ordenador y
luego transferirlos al Gmini 400, dichos archivos se reproducirán únicamente
en sus dispositivos. Es decir, no podrán reproducirse en los ordenadores o
reproductores de música portátiles de otras personas.
1. Seleccione Copiar a CD o dispositivo y luego elija
las canciones de su Biblioteca de Música que desee
copiar en su dispositivo.
2. Seleccione el dispositivo
Gmini 400 y luego elija la
carpeta en donde copiará
las canciones. Haga clic en
Copiar.

26
7
MÚSICA – Utilización de iTunes™ con su Gmini 400
La manera más fácil de transferir archivos de música entre
un ordenador Macintosh
®
y el Gmini 400 es utilizando el
Macintosh Finder™, con el que podrá arrastrar y colocar
archivos desde y hacia el Macintosh
®
.
Ahora bien, para los usuarios de Macintosh
®
que quieran
utilizar el Gmini 400 con iTunes
®
, Archos ha desarrollado
un módulo especial i-Tunes
®
. Encontrará éste en la carpeta /Data/iTunes
plug-in en el disco duro del Gmini 400, o en el sitio web de Archos. En
esta carpeta encontrará un archivo comprimido .sit. Descomprímalo y
abra la carpeta correspondiente a su sistema operativo. En ella encontrará
una imagen JPEG que le indicará dónde debe copiar este complemento.
Una vez hecho esto, iTunes™ reconocerá el dispositivo Gmini 400.
Para facilitarle las cosas, tenga presente lo siguiente:
1) Al crear listas de canciones con iTunes
®
(únicamente a partir de
canciones guardadas en el Gmini 400), el Macintosh
®
guardará estas
listas en el directorio raíz del Gmini 400 y no en el directorio Playlists del
dispositivo Archos. Por ello, es preferible utilizar el propio Gmini 400 para
crear listas (sección 4.2) y luego guardarlas en la carpeta Playlists.
2) Al arrastrar y colocar archivos MP3 de la biblioteca del iTunes
®
al
Gmini 400, el programa i-Tunes
®
examinará los datos de la etiqueta ID3
(consulte la sección 3.3 de este manual para obtener más información
sobre las etiquetas ID3) del archivo MP3, y creará una carpeta en el
nivel raíz del Gmini 400, asignando a dicha carpeta el nombre del Artista.
Seguidamente, tomará la etiqueta ID3 con el nombre del Álbum y creará
una subcarpeta a la que asignará dicho nombre. Por ultimo, colocará
la canción MP3 en la subcarpeta del Álbum. Aunque se trate de una
estructura ordenada de artistas y álbumes, i-Tunes
®
no sigue el método
del Gmini 400 de colocar primero la música en la carpeta Music.

27
El Gmini 400 dispone de una plataforma de juegos Mophun
®
integrada,
por lo que podrá disfrutar de los juegos creados para estas plataformas.
Su Gmini 400 viene equipado con la versión completa de uno de los
videojuegos de Archos, además de versiones de prueba de otros juegos.
8.1 Descarga de juegos
Para ver una lista completa de los juegos a
la venta, vaya a la página de presentación
del Gmini 400, en el sitio web de Archos
(www.archos.com) y haga clic en el enlace
Gmini 400 Games. Tras haber comprado
el juego, en su navegador puede aparecer
una ventana de descarga, indicándole que
el contenido de la misma quizá dañe su
ordenador. Esto es debido a que el sistema Windows
®
no reconoce
los archivos de tipo .MPN. No se preocupe, Archos ha realizado todo
lo necesario para garantizar que el archivo no contenga ningún virus.
Seleccione la opción Guardar para bajar el archivo al lugar que elija, como
p. ej.
Mis Documentos
. Más adelante, podrá copiar este archivo en su
Gmini 400.
Copiar en la raíz del Gmini 400
Conecte el Gmini
400 a su ordenador
(sección 13.1),
y luego copie el
archivo de juego
.MPN en el directorio
raíz del Gmini 400,
que se encuentra en
el nivel superior de
la jerarquía de directorios. Sólo tiene que arrastrar el archivo .MPN al
disco duro del Gmini 400 utilizando el administrador de archivos, que lo
colocará en el directorio raíz del dispositivo Archos (fuera de cualquier
carpeta). Una vez copiado, desconecte el Gmini 400 del ordenador de
forma segura (sección 13.2).
8
JUEGOS – Plataforma de juegos Mophun
®

28
Ya desconectado del ordenador, el Gmini notará que hay un nuevo juego
en el directorio raíz, y lo instalará automáticamente. Seguidamente,
borrará el archivo .MPN que había copiado en el directorio raíz. No es mala
idea dejar una copia del archivo de instalación en el PC. Aun si perdiera
dicho archivo, siempre podría volver al sitio web de Archos y bajar de
nuevo, sin cargo alguno, el juego comprado.
Observará que en el disco duro de su Gmini 400 hay una carpeta llamada
Mophun. No borre esta carpeta ni copie archivos en ella. Los juegos que
compre se instalarán por sí solos en dicha carpeta.
8.2 Para jugar
Sólo tiene que resaltar el icono Games en la pantalla
principal y pulsar el botón Go. Seleccione un juego de la
lista y siga las instrucciones en pantalla.

29
9
VÍDEO – Reproducción de archivos de vídeo
Como en los archivos musicales, sólo tiene que resaltar el
archivo de vídeo y luego pulsar PLAY/GO ►. Las miniaturas del
lateral derecho le mostrarán un fotograma del archivo de vídeo
resaltado (centro), además de dos fotogramas de los archivos
superior e inferior al resaltado. Al pinchar en el icono Video del
menú principal, entrará en el modo de
“sólo vídeo”. Para ver cualquier otro
tipo de archivos reproducibles de una
carpeta determinada, deberá entrar
en ella utilizando el Navegador.
Para ver sus vídeos en un televisor,
mantenga pulsado el botón de
función F2 (botón de función central)
durante tres segundos. La pantalla del
Gmini 400 se apagará, ya que la señal
de vídeo es enviada a la televisión
conectada al dispositivo. Seleccione la entrada de vídeo auxiliar en su
televisor (normalmente está justo debajo del canal 1, y suele llamarse L1
o L2). Si no ve una imagen de color clara, puede que tenga que ajustar el
Gmini 400 al estándar local de su televisor (NTSC o PAL) en el menú de
configuración Setup > Display.
• Utilice el botón PLAY/GO ► para interrumpir/retomar el vídeo.
• Sírvase de los botones ARRIBA/ABAJO para controlar el
volumen.
• Apriete los botones IZQDA./DCHA. para un retroceso o
avance rápidos en el mismo vídeo.
• Pulse el botón de función dcho. para esconder/mostrar la información
horaria superpuesta.
• Pulse el botón de función Options para definir un marcador o cambiar
la presentación de pantalla. Mantenga pulsado para pasar de la pantalla
integrada a un TV, o viceversa.

30
• Pulse el botón de función izqdo.
para ver el vídeo a cámara lenta.
Puede ir eligiendo entre los valores
de velocidad normal, dividida por 2,
por 4 u 8. Durante la reproducción
a cámara lenta, el sonido estará
desactivado. Utilice el botón DCHA. para ir de una imagen a otra cuando
esté en cámara lenta y en modo interrumpido.
9.1 Definición de un marcador
Si está viendo un vídeo y quiere poner un marcador para poder
seguir viéndolo más adelante desde ese mismo punto, utilice la
función Marcador (“Bookmark”). Sólo tiene que hacer clic en el
botón de función central (Options), y seleccionar “Set Bookmark”. De
esta forma, establecerá un marcador en la posición en que se encuentre
en el archivo de vídeo. Sólo podrá poner un marcador por archivo. En
el navegador, el archivo aparecerá con una marca amarilla en su icono,
para indicar que dicho archivo tiene definido un marcador. Puede tener un
máximo de 16 archivos marcados. Si definiera más marcadores, estaría
borrando los más antiguos. Cuando vea un archivo de vídeo la próxima
vez, se le ofrecerán estas tres opciones:
Resume: Reproducir a partir de la posición definida por el marcador.
Ignore: Dejar en su sitio el marcador, y reproducir desde el principio.
Clear: Eliminar el marcador del archivo, y reproducir desde el principio.
9.2 La función de Retomar (“Resume”)
Al encender el Gmini 400, a veces observará que el icono resaltado
en la pantalla principal no es el Navegador (Browser), sino el
icono de Retomar (Resume). Este último aparecerá resaltado
cuando el Gmini 400 pueda retomar el último archivo de audio o
vídeo reproducido.

31
9.3 Parámetros del formato de visualización
En el botón Options (botón de función central), observará que tiene
varias opciones de formato de visualización. En determinados casos,
dependiendo de cómo fuera grabado el vídeo original, puede que le
interese utilizar estos ajustes.
Modo predeterminado: Ajusta el tamaño del vídeo para adaptarlo a la
pantalla LCD.
Formato 4/3: Agranda la imagen para llenar la pantalla (normalmente
de forma vertical), y recorta los laterales para llenar completamente la
pantalla de televisión.
Formato 16/9: Envía una señal de TV sin las barras negras horizontales.
Sin sobrebarrido: La imagen no entrará en la zona de sobrebarrido. Se
verá siempre la imagen completa en todos los televisores. La imagen no
se recortará si utiliza el LCD.
9.4 Reproducción de archivos de vídeo de Internet
El número de métodos de codificación y compresión empleados
actualmente para crear archivos de vídeo es muy amplio y se encuentra
en constante evolución. Existen tantos estándares y formatos que es
muy probable que el archivo de vídeo bajado de Internet no se pueda
reproducir de forma inmediata en su dispositivo. Debido a diversas
“variaciones”, incluso cuando los archivos de vídeo están formateados
en “MPEG4”, quizá no puedan verse correctamente. El AV de la serie
400 reproduce archivos de vídeo de tipo MPEG4 de Perfil Simple con
banda de sonido MP3 o IMA-ADPCM. Puede reproducir tales archivos de
vídeo a un tamaño de hasta 640 x 400 píxeles (30 cuadros/segundo).
El Gmini 400 no reproduce directamente archivos de tipo .mov, .mpg,
.mpeg, ni archivos .avi creados con códecs (compresión/descompresión)
distintos de los códecs de MPEG4, XviD y DivX™. Si tiene algún archivo
de vídeo de estos últimos tipos y lo quiere ver en su Gmini 400, primero
lo tendrá que reformatear. Utilice el programa
MPG4 Translator
incluido
en el disco duro de su Gmini 400 para recodificarlos al formato correcto
XviD o DivX™ MPEG4, con banda de sonido MP3 o IMA-ADPCM. Consulte
el capítulo 10 para obtener más información.

32
Cómo crear un archivo de vídeo MPEG4
Deberá saber que el proceso de codificación de vídeo no es simplemente
apretar un botón. Los segmentos de vídeo procedentes de una videocámara
digital o los que puede bajar gratuitamente de Internet están codificados
de diversas maneras. Si no vienen en el formato adecuado, MPEG4 de
Perfil Simple, deberá convertirlos a este formato con las herramientas de
software que se mencionan seguidamente, para luego poder reproducirlos
en el Gmini 400. Esto es debido a la relativa novedad del formato de vídeo
MPEG4 de la ISO (Organización Internacional de Normalización). Al contrario
que sus predecesores, MPEG1 y MPEG2, este formato posee varios niveles
y, por tanto, no todos los archivos de vídeo MPEG4 funcionan en todos los
reproductores MPEG4. Por otro lado, los archivos MPEG1 y MPEG2 deben
recodificarse en este nuevo formato. Aunque la recodificación de archivos
de vídeo pueda parecerle un proceso arduo, una vez que lo haya asimilado
perfectamente ya sólo tendrá que dejar su PC o Mac trabajando en la
creación de archivos de vídeo para reproducir en el Gmini 400.
Herramientas para PC
El Gmini 400 incluye dos programas basados en Windows
®
con los que
podrá crear archivos de vídeo .AVI MPEG4 de Perfil Simple: el
MPG4
Translator
y el
Virtual Dub™
. El MPG4 Translator utilizará el programa Virtual
Dub proporcionándole los parámetros correctos para codificar su vídeo a
partir del formato original, .avi o .mpg (mpeg 1), para luego codificarlo
en un archivo DivX™ basado en .AVI MPEG4. El archivo es adaptado para
poder reproducirse correctamente. Únicamente se podrán reproducir en
el Gmini 400 los archivos MPEG4 codificados con DivX™ o XviD. Si el
códec DivX™ no estuviera incluido en el CD-ROM, visite el sitio web de
DivXNetworks, Inc (www.divx.com) para bajar este códec. De esta forma,
podrá utilizar su PC para crear vídeos de tipo DivX™ que luego podrá ver en
el Gmini 400. Si desea tener la banda sonora en formato MP3, necesitará
bajar este códec de audio (disponible gratuitamente en Internet), si no lo
tiene ya instalado en su ordenador.
10
VÍDEO – Creación de archivos de vídeo MPEG4
con el ordenador

33
Usuarios de Macintosh
Hasta hace poco, los usuarios de Macintosh no tenían ninguna herramienta
para crear archivos DivX™ con vídeo codificado en MPEG4 de perfil simple.
Ahora, ya están disponibles en el sitio web de DivX™ Networks herramientas
de pago para crear archivos DivX™ de perfil simple con un Macintosh. Los
archivos así creados son compatibles con el Gmini 400.
10.1 Instalación del software para PC
Si su archivo de vídeo no es de formato .avi codificado en MPEG4 de perfil
simple y tamaño adecuado, deberá recodificarlo utilizando las siguientes
herramientas. Para el Gmini 400, deberá crear un archivo AVI codificado en
MPEG4 de Perfil Simple, con resolución máxima de 640 x 400 y una banda
de sonido estéreo MP3 o WAV.
Ejecute el programa SETUP.EXE (Utilidad de Instalación de Archos) que
encontrará en el disco duro de su Gmini 400, en la carpeta /Data/PC
Installation. Instale los programas en el orden indicado.
Códec DivX™
Este software instalará el Compresor/Descompresor DivX™ en su PC. Antes
de instalar éste o cualquier otro códec, desactive su programa antivirus.
Este programa no es autoejecutable, sino que instala una aplicación de
fondo para que el ordenador pueda hacer compresiones de vídeo de alta
calidad. Se trata de las compresiones de vídeo MPEG4, compatibles con
su Gmini 400. Encontrará este códec, además de una aplicación para
reproducir vídeos DivX™ en un PC, en el sitio web www.divx.com. La
versión estándar es la que mejor se adapta a su Gmini 400. Si no utiliza
la versión estándar, desactive la codificación bidireccional en la página de
propiedades de su códec DivX.
Virtual Dub™
Programa para transcodificar un archivo de vídeo en otro. Se trata
de un programa universal de transferencia y limpieza que cuenta con
numerosas opciones para manejar incluso las traslaciones a vídeo más
complicadas. Instálelo a partir de la Utilidad de Instalación de Archos,
y automáticamente se descomprimirá. El sistema le pedirá si lo desea
guardar en C:\Archivos de Programa\VirtualDub. Utilice este directorio
predeterminado. En caso contrario, tendría que explicar al programa
MPG4 translator dónde encontrarlo.

34
MPG4 Translator
Este programa, desarrollado por Archos, es una “aplicación frontal” del
programa Virtual Dub. Está compuesto por una sencilla interfaz de usuario
que sirve para indicar al Virtual Dub cómo procesar el archivo de vídeo.
El programa ajusta todos los parámetros para que el Virtual Dub cree el
archivo de vídeo en el tamaño y formato adecuados y así poder reproducirlo
en el Gmini 400. Al ejecutarlo por primera vez, el MPG4 Translator deberá
localizar el programa Virtual Dub. Si no lo ha instalado en la ubicación
predeterminada, deberá indicar el camino para llegar hasta él.
Códec de sonido MP3
Si el MPG4 Translator detecta un códec MP3 apropiado en su PC, el
programa lo utilizará, y la banda sonora de su archivo de vídeo estará en
MP3. De lo contrario, utilizará el códec estándar IMA ADPCM. Encontrará
estos codificadores MP3 en Internet (suelen venir juntos, el codificador
y el decodificador). Si elige el códec LAME, asegúrese de que su versión
dispone de una interfaz de compresión de audio (ACM). Para buscar otros
códecs MP3 en la Red, teclee en su buscador favorito palabras como ACM,
MP3 o CODEC. Una vez que haya instalado el códec en su sistema, el MPG4
Translator podrá crear archivos de vídeo finales con sonido MP3, incluso con
archivos de vídeo fuente sin banda de sonido MP3.
Para saber cuáles son los códecs (audio
o vídeo) instalados en su ordenador, abra
la lista que aparecerá en la siguiente
ubicación:
En Windows XP, haga clic en Inicio >
Configuración > Panel de control
> Dispositivos de sonido y audio >
Hardware > seleccione Códecs de
audio, y luego haga clic en Propiedades.
Encontrará una lista con todos los códecs
de audio instalados en su ordenador.
Actualmente, el MPG4 Translator no puede
decodificar archivos de vídeo MPEG2, ya
que estos suelen utilizar un formato .mpg o .mpeg, y no el formato
obligatorio AVI. Para ayudarle con este tipo de archivos, deberá bajar
otras herramientas de Internet (FlaskMPEG, Rippack, etc.). Un buen lugar
para empezar la búsqueda es el sitio www.digital-digest.com.

35
10.2 Utilización del MPG4 Translator
En la fi gura aparece la pantalla del programa
principal MPG4 Translator. Si aún no ha
instalado el códec DivX™, al ejecutar el
programa por primera vez se le notifi cará
este hecho. Deberá bajar el códec e instalarlo
en el ordenador. Si tampoco ha instalado
el programa Virtual Dub, también será
notifi cado de ello y deberá instalarlo (hágalo
con la Utilidad de Instalación de Archos o
bájelo del sitio web de Virtual Dub). Si no
ha colocado el programa Virtual Dub en la
carpeta por defecto, el MPG4 Translator le
pedirá la ubicación del archivo.
Selección de los archivos fuente y destino
En el ejemplo anterior, la fuente de vídeo seleccionada es el archivo 24 hours
of Lemans.avi. En la parte inferior de la ventana aparecen sus características
originales (anchura: 720, altura: 576, velocidad de cuadro: 25). Seguidamente,
deberá indicar al programa la ubicación (Set Destination fi le) de la versión
recientemente recodifi cada del archivo, que no borrará la original. Asígnele
un nombre descriptivo, como en el del ejemplo (Lemans_Gmini400.avi), y
añádale siempre la extensión .avi.
Modifi cación de los parámetros
A continuación, podrá cambiar los parámetros (
Change Settings
) del
codifi cador DivX™, para ajustar el nivel de calidad de la imagen fi nal. Como
en la música MP3, cuanto más alta
sea la velocidad de bit mayor será
la calidad de la música o, en este
caso, del vídeo. Sin embargo, esto
requiere la utilización de un mayor espacio de disco. Un valor de 900
kb/s producirá una imagen satisfactoria en la pantalla de un televisor. Para
obtener una calidad similar al DVD, deberá seleccionar unos 1.200 kb/s. Si
no utiliza la versión estándar, desactive la codifi cación bidireccional en la
página de propiedades de su códec DivX.

36
Destino y prioridad
En destino (
target
), seleccione el
Gmini 400. Aparecerá la casilla
Priority, en donde podrá elegir
el parámetro al que asigna la
máxima prioridad. Imagínese que está recodificando un archivo de vídeo
con una resolución de 800x600 y 30 cuadros por segundo, lo que supera
la resolución máxima del Gmini 400. Entonces, el MPG4 Translator deberá
disminuir su resolución. Seleccione LCD para optimizar el formato de
vídeo final visualizado en la pantalla LCD integrada. Seleccione TV si
quiere utilizar la mayor velocidad de cuadro posible. Podrá hacerse una
idea del tamaño y velocidad del vídeo con los parámetros Video Image
Size : Destination. Al seleccionar TV, se entiende que la señal de salida
del dispositivo está optimizada para un televisor y no para la pantalla
incorporada.
Inicio
Haga clic en Inicio (
Start
), y el programa
recurrirá a
Virtual Dub
para el procesamiento
del vídeo. Según la potencia y velocidad de
su ordenador, esto puedo hacerse en tiempo
real (un vídeo de 60 minutos se recodifica
en unos 60 minutos) o tomar mucho más
tiempo. Como se muestra en la figura de la
izquierda, podrá ir viendo el estado en que
se encuentra la codificación. Si el botón
Start
está inhabilitado (color gris claro), puede ser
por una de estas dos razones: 1) el archivo
fuente no es un archivo AVI verdadero (aun cuando el nombre termine
por .avi, son los datos internos del archivo los que determinan si se trata
verdaderamente de un archivo AVI); 2) no se ha localizado el programa
Virtual Dub
al iniciar el
Mpeg4 Translator
. Cierre el programa, vuélvalo a
abrir y asegúrese de localizar el programa
Virtual Dub
.

37
11
FOTO – Visualización de fotos
El Gmini 400 es compatible con los formatos de imagen JPEG
(.jpg) y Bitmap (.bmp), pero no lee las imágenes ProJPEG
(jpeg progresivo). El dispositivo Archos adaptará la imagen
al tamaño de la pantalla incorporada o a la televisión si
selecciona esta última opción. La barra amarilla sobre la lista de archivos
le recuerda que está en modo “sólo fotos”, es decir, que sólo aparecerán
en el directorio los archivos de tipo JPEG o BMP. Las tres imágenes a la
derecha son miniaturas correspondientes al archivo resaltado (centro) y
a los archivos anterior y posterior
al mismo.
Si está viendo fotos en una televisión
(mantenga pulsado F2 para cambiar
al vídeo externo), es recomendable
que ajuste la visualización (
Image
Display) en Progressive para evitar
cualquier parpadeo en la pantalla.
Para ello, entre en el menú Setup
> Display.
11.1 Visualización de fotos
Si está sobre un archivo de imagen resaltado y pulsa Enter ►, el Gmini 400
mostrará la imagen en el carrusel, ya sea sola, en un grupo de 4 imágenes
o en un grupo de 9. Un rectángulo rojo indicará la foto seleccionada. Pulse
de nuevo Enter ► para ver la imagen en pantalla completa. Cuando la
tenga en pantalla completa, podrá girarla, aumentarla o colocarla como
imagen de fondo del Gmini 400.
1 imagen 2 x 2 imágenes 3 x 3 imágenes

38
girar la imagen 90° a la
izqda.
girar la imagen 90° a
la dcha.
ver foto siguiente
ver foto anterior
• Pulse el botón de función izqdo. #-Pic para cambiar el número de fotos
en el carrusel.
• Pulse el botón de función central Picture para mostrar las opciones de imagen.
• Pulse el botón de función dcho. Hide para ocultar el nombre de la
imagen y los botones de función.
Amplifi cación de fotos
Con la imagen en pantalla completa, pulse el botón PLAY/GO
►
para ampliar
la imagen hasta tres veces. Cada vez que pulse el botón PLAY/GO, la imagen
se agrandará una vez. Utilice los botones de dirección para moverse a través
de la imagen y amplifi car una determinada zona. Los pequeños signos + en la
esquina inferior izqda. de la pantalla indican el nivel de aumento. Es decir, +,
++ o +++. Pulse STOP/ESC para volver al modo de visualización normal.
11.2 Visualización de una proyección
Si pincha en
Slideshow
(Proyección), el Gmini 400
mostrará sucesivamente cada una de las
imágenes de la carpeta activa durante el tiempo
determinado en Parámetros. Para establecer el
tiempo que permanece cada imagen en pantalla,
vaya a Setup > PlayMode > Picture Pause.
Este parámetro indica el número de segundos
que aparece cada imagen en pantalla.

39
11.3 Transferencia de fotos a su Gmini 400
Para transferir imágenes
directamente desde su cámara
digital al Gmini 400, introduzca
la tarjeta* Compact Flash™
de la cámara en la ranura del
lateral izquierdo del Gmini 400.
Con la uña del pulgar, libere
el pestillo central para abrir la
trampilla de la ranura.
*Atención: Para proteger los
delicados contactos de la ranura,
la trampilla se abre justo lo
suficiente para poder introducir la
tarjeta CF. No fuerce la abertura
más allá de lo indicado en esta
foto.
Introduzca la tarjeta con su cara frontal
mirando hacia la parte posterior del
Gmini 400.
Al introducirla, el Gmini 400 la reconocerá y abrirá dos ventanas de
navegación. En la ventana de la izqda. aparece el contenido de su tarjeta*
CompactFlash™, y en la de la dcha. el contenido del disco duro de su
Gmini 400. Desplácese hasta la carpeta de la tarjeta CF donde guarda las
fotos (en este ejemplo
/DCIM/113CANON
). Salte a la ventana dcha. (con
el botón derecho) y desplácese hasta la carpeta en donde quiera guardar
sus fotos (si lo desea, puede crear una nueva carpeta haciendo clic en el
botón de carpeta de la ventana derecha (f3)).

40
Fotos de la CompactFlash™ a la izqda.,
y el disco duro del Gmini 400 a la dcha.
Seleccione la carpeta de destino, y luego
File > Copy All
.
Los archivos se copiarán en la carpeta
del lateral dcho. Ya puede retirar la
tarjeta CF del Gmini 400.
Si los archivos de imagen no aparecieran en la ventana izquierda, vaya
a Setup > System > Show all files y ajuste este parámetro en On.
Hecho esto, en la ventana izqda. aparecerán todos los archivos de su
tarjeta CF, independientemente de su extensión (.txt, .raw, .pdf, etc.). No
se pueden copiar archivos del Gmini 400 a una tarjeta CF.
* Si su cámara utiliza tarjetas de memoria SmartMedia™, Memory Stick
®
(MS),
MultiMedia Card (MMC), o Secure Digital™ (SD), compre el adaptador opcional
4-1 CompactFlash™ de Archos, con el que podrá leer este tipo de tarjetas en su
Gmini 400.

41
12
NAVEGADOR – Utilización del navegador
Utilice el navegador (browser) para desplazarse por el sistema
de archivos del Gmini 400. El sistema de archivos (FAT 32) es
del mismo tipo que el utilizado en los ordenadores con sistema
operativo Windows
®
. Se trata de un sistema jerárquico que
incluye carpetas y subcarpetas. Dado que va a guardar
cientos de archivos en su Gmini 400, le recomendamos vivamente
que mantenga siempre bien organizada y en orden la estructura de
archivos. De lo contrario, perdería más tiempo buscando los archivos que
escuchándolos o viéndolos. Le sugerimos que en el primer nivel de la
estructura de archivos cree las siguientes carpetas: Data, Music, Playlists,
Photo, Video y Voice.
Las carpetas Music, Photo y Video son especiales, ya que los iconos de
la pantalla principal abren directamente estas carpetas. Así, si pincha en
uno de estos 3 iconos accederá directamente a la carpeta correspondiente,
pero si no encontrara ninguna carpeta con estos nombres (Music, Photo
o Video), iría al directorio de nivel superior (directorio raíz) de la jerarquía
de archivos.
12.1 Navegación por la estructura de directorios
Justo debajo de la barra superior
de estado, aparece el camino del
directorio actual.

42
Botones para desplazarse por los directorios:
ENTER ►
Abre la carpeta o
directorio resaltado, o
reproduce el archivo
resaltado.
Mueve el cursor abajo/arriba
hasta el archivo o carpeta
anterior/siguiente.
ESC/STOP
Vuelve al menú principal.
Saltar entre las ventanas
del doble navegador.
Vuelve al directorio superior
(sube un nivel). Ejemplo:
va del archivo/Music/Wes
Burden/ a /Music
.
12.2 Acciones con archivos y carpetas
Dependiendo de dónde se encuentre dentro del sistema de directorios,
tendrá la opción de manipular archivos y carpetas. En el menú principal,
haga clic en el Navegador (Browser). Recuerde que si el parámetro Show
all fi les del menú Setup > System está en Off, el Gmini 400 únicamente
mostrará archivos de tipo .mp3, .jpg, .avi, etc. Es decir, sólo visualizará los
archivos que pueda reproducir. Para ver todos los archivos, incluidos los que
no pueden reproducirse, el parámetro Show all fi les debe estar en On.
Los archivos que no se pueden reproducir vienen precedidos por el icono
de archivo desconocido .
Acciones con archivos Acciones con carpetas

43
Info: Visualiza datos de los archivos tales como la duración de la
canción o el vídeo, el tamaño de la fotografía, los kilobytes
utilizados del disco duro, la fecha de creación, etc.
Delete: Borra definitivamente el archivo del Gmini 400. Antes de
borrarlo, el Gmini 400 solicitará su confirmación [“Delete
file: xxxxx ?”]. Utilice los botones de función para contestar
Sí o No. Si borra una carpeta, borrará todo su contenido, y
el dispositivo le preguntará “Delete folder: xxxxx and all
files therein?”. Utilice los botones de función para contestar
Sí o No.
Rename: Asigna un nuevo nombre al archivo o carpeta. Aparecerá el
teclado virtual (véase la siguiente sección), en donde deberá
introducir el nuevo nombre del archivo o carpeta.
Create: Crea una nueva carpeta en el nivel actual del directorio. Aparecerá
el teclado virtual (véase la siguiente sección), en donde deberá
introducir el nombre de la carpeta recién creada.
Para copiar y desplazar archivos y carpetas
Gracias al exclusivo navegador doble de Archos, podrá copiar o desplazar
archivos de un lugar a otro dentro de la estructura de archivos (máximo de
1.000 archivos por carpeta). Para abrir la segunda ventana del navegador,
sólo tiene que pulsar el botón DCHA. Puede utilizar el doble navegador
de diversas formas:
Modo Fotografía:
El navegador de la izqda. corresponde a la tarjeta de
memoria y el de la dcha. al disco duro del Gmini 400.
Modo Música: El navegador de la izqda. es el disco duro del Gmini 400
y el de la dcha. la lista de canciones.
Modo Navegación: Dos ventanas para navegar por dos secciones
distintas del disco duro del Gmini 400.
Para saltar de una ventana a otra, utilice los botones IZQDA. y DCHA. El
cursor define, al resaltar un archivo o carpeta, qué ventana es la fuente
de la copia, mientras que la carpeta de destino será la otra ventana.
Por ejemplo, queremos copiar el archivo Project X.doc de la carpeta
HD/Data/Files from Work a la carpeta HD/Data/Backed up Files
.
Empezaremos a partir de la pantalla principal del modo Navegación .

44
1) Localice el archivo que desea copiar. 2) Pulse el botón DCHA. para abrir una
nueva ventana de navegación.
3) Pulse de nuevo el botón DCHA. para
mover el cursor al navegador dcho. y
localice la carpeta de destino deseada.
4) Vuelva al navegador izqdo. (botón
IZQDO.), resalte el archivo que va a
copiar, y seleccione “copy” en el menú
“file”. El archivo es copiado en la
carpeta del navegador dcho. Proceda
de igual forma para copiar o desplazar
carpetas enteras.
12.3 Utilización del teclado virtual
Le recomendamos que para crear carpetas y asignar nombres a archivos
y carpetas lo haga desde su ordenador, con el Gmini 400 conectado al
mismo, ya que es más fácil manejar el teclado de un ordenador. Ahora
bien, habrá ocasiones en las que no esté cerca de un ordenador y deba
teclear el texto directamente en el Gmini 400. Para ello, cuenta con la
pantalla del teclado virtual.

45
El texto que está tecleando El cursor
En cada tecla, podrá elegir el carácter en
mayúscula o minúscula (en la fi g. aparecen
en minúscula).
Pulse ENTER
►
para introducir latecla
resaltada.
Mantenga pulsados los botones IZQDA. o
DCHA. para mover el cursor por la línea.
Para cambiar entre mayúsculas y minúsculas.
Confi rma y guarda Borra un espacio
el texto introducido

46
Debe saber que el Gmini 400 consume más energía al conectarlo a un
ordenador, y que la pila se gastará mucho más rápido que al utilizarlo
en modo autónomo. Si el Gmini 400 se queda sin pilas mientras está
conectado al ordenador, podría dañarse la estructura de directorios o
perder datos. Por lo tanto,
siempre que lo tenga conectado a un
ordenador, deberá utilizar el adaptador CA. Tómese el tiempo
necesario para comprender el procedimiento de desconexión, ya que
si lo desconectara incorrectamente podría perder datos o bloquear su
ordenador o el Gmini 400. El Gmini 400 no es compatible con Windows
®
NT, Windows
®
95 ni Windows
®
98 (primera edición). Podrá encontrar los
controladores para Windows 98SE
®
(segunda edición) en el sitio web
de Archos. Al utilizarlo como un disco duro conectado al ordenador, los
botones del Gmini 400 se bloquean y resultan inoperativos.
13.1 Conexión del Gmini 400
1) Utilice el adaptador de alimentación para evitar que el Gmini 400 se
apague debido a una pila insufi cientemente cargada. (De no hacerlo
así, podría dañar el contenido del disco duro).
2) Enchufe el cable USB al ordenador ya encendido.
3) Encienda el Gmini 400 y espere hasta que haya fi nalizado la fase de
arranque.
4) Enchufe el otro extremo del cable al Gmini 400, ahora ya en
funcionamiento.
Windows
®
ME, 2000, XP (Home/profesional)
El ordenador reconocerá el Gmini 400
como un dispositivo de almacenamiento
masivo y lo mostrará automáticamente a
los pocos segundos de su conexión. En Mi
PC, aparecerá una nueva letra de unidad,
por ej. E:, etiquetada JUKEBOX. Ya puede
utilizar el disco duro, etiquetado JUKEBOX,
como si se tratara de una unidad de disco
duro externo. Para trabajar con él, utilice
el Explorador de Windows
®
y arrastre/
13
Conexión/desconexión del Gmini 400 del ordenador

47
coloque archivos desde y hacia el disco duro del Gmini 400. Si la unidad
no fuera reconocida automáticamente, consulte la sección “Resolución de
problemas” al final de este manual.
Macintosh™ OS 9.X
Actualice su sistema operativo con la versión 9.2 o
ulterior. Hecho esto, no necesitará ningún controlador o
extensión especial. Sólo tiene que enchufar el Gmini 400
al Macintosh, tal y como se especifica anteriormente y, en
pocos segundos, su ordenador reconocerá al Gmini 400
como un dispositivo de almacenamiento masivo (disco
duro), montándolo como tal en el escritorio. Ya puede
utilizar el disco duro, etiquetado JUKEBOX, como si se
tratara de una unidad de disco duro externo.
Macintosh™ OS X
Le recomendamos vivamente que actualice su sistema Macintosh OS con
la versión 10.2.4 o ulterior. Si su versión de Mac OS X es anterior a 10.2,
pueden ocurrir dos cosas: 1) la versión 10.1 puede que monte el Gmini 400
como disco duro en el escritorio, aunque sólo tras una larga espera de
hasta 10 minutos; 2) la versión 10.0 del OS X no está capacitada para
reconocer correctamente dispositivos de almacenamiento masivo tales
como el Gmini 400.
Macintosh™ OS X (Jaguar 10.2 y Panther 10.3)
Si su sistema es OS 10.2, deberá actualizarlo con la
versión 10.2.4 o ulterior. Se trata de una descarga
gratuita que le brinda Apple
®
Computer. No necesitará
ninguna instalación especial de controladores ni
extensiones. Sólo tiene que enchufar el Gmini 400 al
Macintosh, tal y como se especifica anteriormente y, en
pocos segundos, su ordenador reconocerá al Gmini 400
como un dispositivo de almacenamiento masivo (disco
duro), montándolo como tal en el escritorio. Ya puede
utilizar el disco duro, etiquetado JUKEBOX, como si se tratara de una
unidad de disco duro externo.

48
13.2 Desconexión del Gmini 400 del ordenador
ADVERTENCIA: Extraiga (desmonte) adecuadamente el Gmini 400 del
ordenador antes de desconectar el cable USB para evitar pérdidas de
datos o que el ordenador o el dispositivo se bloqueen.
¡ANTES DE TIRAR DEL CABLE USB, DESMONTE EL DISPOSITIVO!
Windows
®
Para desconectar de forma segura la unidad de disco Gmini 400, haga
clic en el icono de extracción de la bandeja de sistema (la fl echa que se
muestra a continuación), y siga las instrucciones. Antes de desconectar el
cable USB, espere hasta que aparezca un mensaje indicándole que puede
desenchufar el dispositivo con total seguridad. Atención: El sistema
operativo no le permitirá desconectar de forma segura el Gmini 400 si
está ejecutando alguna aplicación con algún archivo abierto del dispositivo
Archos. Deberá cerrar todos los archivos del Gmini 400 que estén abiertos
en las aplicaciones activas. A veces, aun cerrando los archivos en una
aplicación, deberá salir también de dicha aplicación. Utilice la fl echa verde
de extracción en la bandeja de sistema para desconectar de forma segura
el Gmini 400.
1. El icono de extracción segura está en la bandeja de sistema, junto al reloj.
Windows
®
XP Windows
®
2000 & Windows
®
ME
2. Pinche en el icono para extraer (desmontar) el Gmini 400 del ordenador, y
seleccione “Quitar de forma segura”.
Windows
®
XP & 2000

49
3. Aparecerá un mensaje indicándole que ya puede desconectar el Gmini 400 con
total seguridad. Ahora ya puede desenchufar el cable USB del Gmini 400.
Windows
®
XP Windows
®
2000
Nota: Hitachi_DK23DA-20 sólo indica el tipo de disco duro existente dentro del Gmini 400.
Macintosh
®
Arrastre la unidad de disco Gmini 400 a la papelera,
que se convertirá en una gran fl echa, como se muestra
en la captura de pantalla de la izquierda (el Mac OS
9.x seguirá guardando el icono de la papelera, pero
esto es normal). Arrastre el icono de disco duro a la
fl echa / papelera. El icono de disco duro desaparecerá
del escritorio. Ya puede desenchufar, de forma segura,
el cable USB del Gmini 400 y del ordenador.

50
14
PARÁMETROS
En la pantalla de inicio, seleccione Setup para ver los distintos parámetros
que componen el menú de Configuración.
14.1 Parámetros de sonido
Puede adaptar la calidad sonora a sus gustos personales
ajustando parámetros audio como los graves, agudos, etc.
Normalmente, esto se hace mientras escucha música, para así
poder oír los cambios realizados. Sólo tiene que pulsar el botón de función
izqdo. Setup mientras esté escuchando música:
• En la pantalla de Configuración, mueva
el cursor hasta el icono Sound y pulse
ENTER ►. Utilice IZQDA. y DCHA. para
cambiar los valores de un parámetro.
Oirá los cambios inmediatamente.
• Utilice los botones ARRIBA y ABAJO
para seleccionar otros parámetros.
• Una vez terminado, pulse STOP/
ESC. Volverá a la pantalla de
Configuración.
• Pulse STOP/ESC de nuevo para volver a la pantalla de reproducción de
música.

51
Parámetros de sonido
Parámetro Descripción
Volume 32 niveles de volumen (0-31).
Bass 10 niveles. Aumenta o disminuye las frecuencias bajas.
Treble 10 niveles. Aumenta o disminuye las frecuencias altas.
Balance 10 niveles. Favorece el canal izqdo. o dcho. de la señal estéreo.
Bass Boost 10 niveles. Aumenta las frecuencias muy bajas.
Reset Reajusta todos los parámetros a sus valores por defecto.
14.2 Parámetros de reproducción
Puede modificar los parámetros de reproducción si desea que
el Gmini 400 reproduzca todas las canciones de una carpeta
determinada, elija las canciones al azar (reorganización), o
cualquier otra opción de reproducción.
• Pulse STOP/ESC para volver al menú
principal del Gmini 400, y haga clic en
Setup. O, mientras esté escuchando
una canción, pulse el botón de
función IZQDO. Setup.
• En la pantalla de Configuración
(Setup), mueva el cursor hasta
PlayMode y pulse de nuevo ENTER.
• Resalte uno de los modos y pulse
ENTER para confirmar su selección.
• En el parámetro Repeat & Shuffle, escoja si las canciones se
reproducirán por orden, aleatoriamente, o se repetirán.
• Véase la sección 3.4 sobre cómo utilizar la ARCLibrary.
• Picture Pause sirve para determinar el “tiempo de exposición” de cada
una de las imágenes en modo proyección. Consulte el capítulo Foto
para obtener más información.

52
Modo de Reproducción
Reproducción de una pista de una lista de canciones.
Folder: Reproduce todas las pistas del directorio activo.
All: Reproduce todas las pistas del Gmini 400.
Single: Reproduce una pista y luego se detiene.
Queue: Programación de la próxima pista †.
Scan: Reproduce los primeros 15 segundos de cada pista ††.
† Modo “Queue” (Programación): Mientras escucha la canción, haga clic en Navigate y localice la
siguiente canción que quiera escuchar, luego pulse Play. Programará así la siguiente pista. Sólo
puede programar de una en una. Consulte el apartado sobre las listas de canciones si desea pro-
gramar varias pistas. Tras fi nalizar la escucha de la canción activa, podrá escuchar la pista progra-
mada. Si no programa ninguna pista, el Gmini 400 tocará la siguiente canción en el directorio.
†† Modo “Scan” (Exploración): Escuchará 15 segundos de cada una de las pistas del directorio,
con lo que tendrá una muestra rápida de cada canción. Si desea reproducir la canción entera,
pulse Play mientras escucha los primeros 15 segundos. El Gmini 400 volverá al modo “folder” y
reproducirá normalmente las restantes canciones contenidas en el directorio.
14.3 Ajuste del reloj
El Gmini 400 dispone de un reloj interno de
tiempo real. La hora aparece en la esquina
superior dcha. de la pantalla, en formato de 12
o 24 horas. Para ponerlo en hora, haga clic en
Setup, y luego seleccione Clock.

53
Selección del parámetro Selección de un valor para
el parámetro resaltado
Una vez los parámetros ajustados, baje hasta el botón Set, y luego pulse
el botón ENTER/GO. Ya ha programado la hora y la fecha. Pulse el botón
STOP/ESC para volver al menú principal de confi guración.
14.4 Parámetros de pantalla
Sirven para seleccionar el idioma de la interfaz y la presentación
de la pantalla.
Parámetro Descripción
Language La pantalla del Gmini 400 puede visualizarse en inglés (prede-
terminado), francés, alemán o español.
TV Standard NTSC (EE.UU.), PAL (
Europa). Para ver imágenes o vídeos
en una TV externa, seleccione una opción de envío de la señal
de vídeo que sea compatible con el sistema de televisión de su
país. En el resto de los países del mundo, se utiliza alguno de
estos dos sistemas.
Video Output LCD interno o TV externa. Visualización en la pantalla
LCD integrada o en una televisión externa. Pulse durante
tres segundos el botón de función F2 también podrá cambiar
entre estas dos opciones. Compruebe que su televisor esté
seleccionando la entrada externa correcta.

54
Image Display Entrelazado, Progresivo. Método utilizado para enviar la
señal de vídeo de salida al televisor. Para ver imágenes fijas
(JPEG y BMP) en la pantalla de TV, reduciendo el parpadeo al
mínimo, seleccione
Progresivo (Progressive).
Appearance Modifica el aspecto de la interfaz.
Parámetro Descripción
Wallpaper On, Off. Con On, la imagen seleccionada (elemento siguiente)
aparecerá como fondo del Gmini 400.
Picture name
Esta opción mostrará los nombres de las imágenes JPEG de la
carpeta System del Gmini 400 que puedan utilizarse como fondos
de pantalla (Wallpaper). Para añadir sus propias imágenes JPEG
a la carpeta System, arrastre y coloque un archivo JPEG de
su ordenador. Utilice imágenes JPEG de dimensiones reducidas,
preferentemente de 320 x 240 píxeles (las más grandes ralentizarían
la visualización).
Font Outline Si el fondo de su pantalla es oscuro, le resultará difícil distinguir
los caracteres negros. Escoja la opción
On para rodear sus
caracteres de texto con una línea blanca.
Color scheme Permite escoger el color que desee para la barra de estado en
la parte superior de la pantalla y el color de los botones en la
parte inferior.
Cursor color
Sirve para cambiar el color del cursor.
Previous settings
Pulse este botón para volver a los valores seleccionados por
última vez.
14.5 Parámetros de alimentación
Ajuste estos parámetros para ahorrar energía y, por lo tanto,
prolongar la duración y autonomía de la pila.
Puede programar el Gmini 400 para
que reduzca su consumo de energía
en ambos modos de funcionamiento:
con la pila, o cuando está conectado al
adaptador/cargador CA (funcionamiento
eléctrico).

55
Parámetro Descripción
Power Off 1-9 minutos (y Nunca, enchufado en la corriente CC). Los
valores del 1 al 9 representan los minutos de inactividad (el
usuario no pulsa ningún botón) antes de que el Gmini 400
se apague. Durante la reproducción de archivos MP3 y AVI,
los minutos empezarán a contar a partir del término de la
misma.
Backlight Off 10-90 segundos, Nunca. Segundos de inactividad (sin
pulsar ningún botón) antes de que el Gmini 400 apague la
retroiluminación para ahorrar energía. Durante la reproducción
de proyecciones y archivos AVI, este parámetro se activará a
partir del término de la misma.
Hard disk 10-90 segundos. Segundos que deben transcurrir desde el
último acceso al disco, antes de que el Gmini 400 detenga el
movimiento de giro de su disco interno. Cuanto mayor sea este
periodo, con mayor frecuencia girará el disco duro y menor
será el tiempo para acceder a los archivos, aunque también se
gastará más rápido la pila. Precaución: este parámetro sólo
debe cambiarlo un usuario experimentado.
Normalmente, cuando se utiliza la pila interna se suelen fijar valores bajos
para los primeros tres parámetros. Con el adaptador de alimentación
enchufado, no es tan necesario reducir el consumo de energía, y le
resultará más agradable si el Gmini 400 no se apaga ni desactiva la
retroiluminación cada poco tiempo. Si aumenta el parámetro “hard disk”
por encima de su valor predeterminado, corre el riesgo de descargar la
pila, incluso con el cargador/adaptador enchufado. Observará también
que el dispositivo se calienta más cuando la retroiluminación y el disco
duro están operativos durante periodos prolongados.

56
14.6 Parámetros del sistema
Utilícelos para controlar los
parámetros de bajo nivel.
Parámetro Descripción
Show all files Off (por defecto), On. En posición Off, el Gmini 400 tan
sólo mostrará los nombres de los archivos que puedan ser
reproducidos, junto con sus iconos correspondientes. En On,
mostrará los nombres de todos los archivos en el disco duro
(con icono ? para los archivos de tipo desconocido), incluso los
que no se puedan ver o escuchar, como los .tif o .pdf. Tenga en
cuenta este parámetro si va a introducir una tarjeta de memoria
en la ranura CompactFlash™. Si lo ajusta en ON, el Gmini 400
transferirá todos los archivos de la tarjeta, con independencia
del tipo de archivo. Si selecciona OFF, únicamente leerá los
tipos de archivo que sea capaz de reproducir.
Update Firmware Actualiza el Gmini 400 con una nueva versión del Sistema
Operativo. Consulte el capítulo 15.
Firmware Version Indica la versión del actual Sistema Operativo (SO).
Product Key Todos los dispositivos Gmini 400 vienen con un número clave
exclusivo. Se trata de un identificativo necesario para los
complementos y los juegos.
Hard Disk Muestra el espacio libre y el espacio utilizado del disco duro
del Gmini 400. El total es menos de 20 GB, debido al espacio
que ocupa el formateo del disco.

57
15
Actualización del sistema operativo (firmware)
del Gmini 400
Archos actualiza regularmente el Sistema Operativo (SO), que podrá
descargar gratuitamente en el sitio de ARCHOS (www.archos.com). En
las actualizaciones del sistema operativo se incluyen nuevas prestaciones,
mejoras de las existentes y correcciones de programación. Compruebe
que tiene instalada la versión más reciente del SO. Al iniciar el Gmini 400,
la versión del SO aparecerá en pantalla (ejemplo: OS Version 1.1),
en la esquina inferior dcha. En el sitio web de Archos (www.archos.
com), sección Software, encontrará la versión más reciente del sistema
operativo y su número de serie.
Descarga del archivo Update_Gmini400.AOS
Al pinchar en el enlace que bajará
el archivo con el nuevo SO (el
nombre del archivo es Update_
Gmini400.AOS), su navegador
puede advertirle que el contenido
de la descarga podría dañar
su ordenador, ya que el sistema
Windows
®
no reconoce el tipo de
archivos con extensión .AOS. Debe
saber que Archos ha realizado todo
lo necesario para garantizar que el
archivo esté libre de virus. Haga clic en la opción Guardar para descargar
el archivo en un lugar conveniente, como en Mis Documentos, para más
tarde copiarlo en el Gmini 400. Si el Gmini 400 está conectado a un PC, lo
podrá guardar directamente en el dispositivo Archos.
Lectura del archivo History.txt
Junto al firmware descargado, encontrará un archivo de texto que enumera
los cambios que se han producido desde la última versión del SO.

58
Copia y actualización en la raíz del Gmini 400
Al actualizar el Sistema
Operativo, el Gmini 400 deberá
estar conectado siempre
al cargador/adaptador CA.
Evitará así cualquier apagón
debido a un nivel bajo de
pilas. Conecte el Gmini 400 al
ordenador (consulte la sección
13.1) y copie el archivo Update_Gmini400.AOS en el directorio raíz del
Gmini 400. El directorio raíz se encuentra en el nivel superior de la jerarquía
de directorios. Sólo tiene que arrastrar el archivo .AOS al disco duro del
Gmini 400 utilizando el administrador de archivos, que lo colocará en el
directorio raíz del dispositivo Archos (por encima de todas las carpetas).
Si ya existe una versión antigua del archivo Update_Gmini 400.AOS en el
Gmini 400, Windows
®
le preguntará si desea reescribir el presente archivo.
Haga clic en Sí. Una vez copiado, desconecte el Gmini 400 del ordenador de
forma segura (consulte la sección 13.2).
Seguidamente, entre en los parámetros del sistema, dentro de Setup, baje
hasta Update Firmware y seleccione esta opción. El Gmini 400 buscará el
archivo .AOS y le pedirá que haga clic en Yes para iniciar la actualización.
Siga las instrucciones en pantalla. Una vez terminada la actualización,
el Gmini 400 se reiniciará automáticamente y la nueva versión del SO
aparecerá en la esquina inferior derecha de la pantalla.

59
• A efectos de la garantía y del servicio de asistencia, guarde siempre el
recibo de compra como prueba de su adquisición.
• Si la asistencia técnica (por teléfono o e-mail) determina que necesita
devolver el producto, póngase en contacto con su establecimiento de
compra para que le puedan reparar o cambiar el producto (dependiendo
del tipo de problema). Si ha comprado directamente en el sitio web de
Archos, rellene el formulario web que encontrará en nuestro sitio, en la
sección Asistencia : Devolución de productos.
• Dispone de una sección de Preguntas más Frecuentes en el sitio web
de ARCHOS, www.archos.com, Asistencia: P+F, que le ayudará a
resolver muchas de sus cuestiones.
• Si necesita asistencia técnica, contacte directamente con ARCHOS en
su propia idioma, en alguno de los siguientes números de teléfono. Si
reside en otro país, envíe un e-mail a nuestro personal de asistencia
técnica.
----------Asistencia telefónica ------------------------------------
NO UTILICE LA ASISTENCIA TELEFÓNICA PARA CUESTIONES
DE MARKETING O VENTAS. Utilícela únicamente en el caso
de encontrar un problema técnico o un funcionamiento
defectuoso.
949-609-1400 (EE.UU., Canadá)
01 70 20 00 30 (Francia)
0207-949-0115 (GB)
069-6698-4714 (Alemania)
09-1745-6224 (España)
02-4827-1143 (Italia)
020-50-40-510 (Países Bajos)
----------
Asistencia por e-mail ---------------------------------------
[email protected] en alemán (Alemania)
Para tratar sus mensajes de la forma más eficaz, indique siempre en el objeto
del e-mail el nombre del producto y el tipo de pregunta.
Por ejemplo:
Objet : Gmini 400 – Playing a Playlist
16
Asistencia técnica

60
WWW.ARCHOS.COM
Sucursales en el Mundo
Estados Unidos y Canadá Europa y Asia
ARCHOS Technology
3, Goodyear - Unit A
Irvine, CA 92618
EE.UU.
Tel.: 1 949-609-1483
Fax: 1 949-609-1414
ARCHOS S.A.
12, rue Ampère
91430 Igny
Francia
Tel.: +33 (0) 169 33 169 0
Fax: +33 (0) 169 33 169 9
Reino Unido Alemania
ARCHOS (UK) Limited
3 Galileo Park
Mitchell Close
West Portway Andover
SP103XQ Andover
Reino Unido
Tel.: +44 (0) 1264 366022
Fax: +44 (0) 1264 366626
ARCHOS Deutschland GmbH
Bredelaerstrasse 63
40474 Düsseldorf
Alemania
Tel.: +49 211 1520 384
Fax: +49 211 1520 349

61
17
Resolución de problemas
17.1 Problemas con las conexiones USB
Problema: No consigo que mi ordenador reconozca el Gmini 400.
Soluciones:
•
Apague y reinicie el ordenador y el Gmini 400, y luego intente volver a
conectarlos en el orden recomendado en la sección 13.1.
• En Windows 98 SE, deberá instalar primero el controlador específico
para Windows 98 SE.
• La instalación del controlador de Windows 98SE en los sistemas
Windows
®
XP, 2000 o ME podría causarle algunos problemas. Desinstale
dicho controlador e instale de nuevo el controlador genérico para
dispositivos de almacenamiento masivo de Windows
®
.
• Si utiliza un concentrador USB, intente conectarlo sin dicho concentrador
(algunos no están alimentados y puede que no funcionen con el
Gmini 400).
• Si utiliza un puerto USB ubicado en la parte frontal del ordenador,
pruebe utilizando uno en la parte posterior. Los puertos frontales USB
suelen provenir de concentradores no alimentados.
• No utilice un puerto USB replicado en el teclado.
• Si su ordenador es antiguo, puede que el controlador USB no esté
actualizado. Localice el tipo de chipset USB en Mi PC> Propiedades >
Controlador de dispositivos > Controladores de bus serie universal >
Controlador host. Puede que tenga un chipset VIA, Intel, SIS o de otro
tipo. Es posible que no disponga de los últimos controladores para estos
chipsets. Para actualizaciones VIA, entre en el sitio www.viaarena.com.
Para Intel, visite www.intel.com. Para SIS, desinstale el controlador y
vuelva a instalar los controladores predeterminados USB de Windows.
• Si utiliza un ordenador portátil y un módulo de conexiones (docking
station), intente conectarlo sin pasar por dicho módulo.
• Si el Macintosh OS 10.1.x le indica que no puede montar el volumen,
utilice la Utilidad de Disco para reformatear el disco duro del Gmini 400
en uno de tipo MS DOS FAT32. Ahora bien, los archivos sólo podrán
leerse en un Macintosh
®
y no en un ordenador basado en Windows
®
.
Deberá actualizar la versión de su sistema a una 10.2.0 o ulterior.
• Si tiene un ordenador antiguo, asegúrese de que en la BIOS del sistema,
el puerto USB esté activado (“On” y no “Off”). Únicamente suele ocurrir
en ordenadores antiguos.

62
• En los viejos ordenadores con Win98SE, si aparece una línea “lastdrive=”
en el archivo config.sys, compruebe que sea “lastdrive=z”.
• Si la Tabla de Asignación de Archivos (FAT) resulta dañada, el Gmini 400
tardará más de un minuto en aparecer en Windows XP, y al final lo hará
como una unidad local. Utilice la utilidad DOS ChkDsk como se
muestra más adelante.
•
Windows
®
XP puede reconocer el disco Gmini 400 y, sin embargo, no
asignarle ninguna letra de unidad. Haga doble clic con el ratón en Mi PC y
seleccione Administración, luego Almacenamiento, y Administración
de disco. En esta ventana aparecerá el disco duro, al que podrá asignarle
una letra de unidad haciendo clic con el botón dcho. en el disco duro
y seleccionando la opción Cambiar la letra y ruta de acceso a la
unidad.
Problema: Qué puedo hacer si al intentar extraer el Jukebox con la
flecha verde aparece un mensaje indicándome que, de momento, el
sistema no puede detener el “Volumen genérico” y pidiéndome que lo
intente más adelante.
Respuesta: Cierre cualquier programa que pueda estar interfiriendo con
el Gmini 400, incluido el Explorador de Windows
®
. Si esto no funcionara,
cierre todos los programas, espere 20 segundos y vuelva a pinchar una
o dos veces en la flecha verde. Si sigue obteniendo la misma respuesta,
deberá apagar el ordenador y luego desconectar el cable USB (con el
ordenador ya apagado).
17.2 Problemas de carga y alimentación
No es necesario dejar que la pila se consuma totalmente antes de volver
a cargarla.
Problema: La pila completamente cargada dura menos tiempo que el
indicado en las especificaciones.
Respuesta: Las especificaciones son válidas si se cumplen unas
determinadas condiciones. Así, la retroiluminación deberá apagarse a
los 30 segundos (en modo música MP3), y el usuario no manipulará el
dispositivo durante la escucha, sino que éste permanecerá en posición
estable. Si el tiempo de autonomía que obtiene con la pila totalmente
cargada es demasiado breve, llame a nuestra línea directa de asistencia
técnica.

63
17.3 Bloqueo o detención del Gmini 400 (el dispositivo se queda “colgado”)
Problema: El Gmini 400 se bloquea y los botones no funcionan.
Solución: Si el bloqueo de los botones está activado, ninguno de los
botones funcionará. Mantenga pulsado F1 durante 3 segundos el botón
de función superior para desactivar la función de bloqueo. El dispositivo
también puede quedar “colgado” debido a fenómenos electrostáticos,
es decir, electricidad estática que inutiliza temporalmente el Gmini 400.
Mantenga pulsado el botón STOP/OFF durante 15 segundos para provocar
el apagado del dispositivo. Ya puede volver a encenderlo normalmente.
17.4 Bloqueo o detención del ordenador (el equipo se queda “colgado”)
Problema: El ordenador se bloquea.
Respuesta: Lo más probable es que no haya utilizado el icono verde
de la bandeja de sistema para extraer de forma segura el Gmini 400 del
ordenador.
17.5 Problemas con archivos, datos dañados, formateo y particiones
Problema: En el Gmini 400 aparecen nuevos nombres de archivos
y carpetas que yo nunca he creado, o tienen nombres extraños e
incomprensibles.
Respuesta: Lo más probable es que la tabla de asignación de archivos
(FAT) del Gmini 400 haya resultado dañada. Esto puede tener su origen
en un apagón del Gmini 400 (la carga de la pila era insuficiente), mientras
estaba leyendo o escribiendo en el ordenador a través de la conexión USB.
Para arreglar un problema de FAT dañada, utilice la utilidad Comprobación
de errores o Comprobación de disco que se explican al final de esta
sección. Atención: Windows y Macintosh suelen escribir en el disco duro
archivos extra del tipo finder.def o System volume info, aunque se
trata de una operación normal que no afectará al funcionamiento del
Gmini 400.
Problema: He estado utilizando el Gmini 400 para transferir archivos
desde y hacia distintos ordenadores. ¿Puedo desfragmentar el disco duro
del Gmini 400 sin ningún peligro?
Respuesta: Tras haber transferido un gran número de archivos desde
y hacia el Gmini 400, puede ser muy conveniente desfragmentar el
disco duro del Gmini 400. Por otro lado, no corre riesgo alguno de dañar

64
su dispositivo al utilizar el desfragmentador con el Gmini 400. Cierre
todos los programas antes de ejecutar el desfragmentador de Windows
®
.
Compruebe que el Gmini 400 esté conectado a la fuente de alimentación
externa durante este proceso.
Problema: He copiado archivos del ordenador a mi Gmini 400 a través de
la conexión USB, pero no consigo localizar estos archivos en el dispositivo.
Respuesta: Probablemente haya transferido archivos que no puedan ser
reproducidos en el Gmini 400, por ejemplo, archivos PDF, MOV o DOC.
En la pantalla principal, haga clic en Setup, acceda a los parámetros de
sistema (System Settings) y seleccione el parámetro Show all files.
Si selecciona On, el Gmini 400 mostrará todos los archivos, incluso los
que no pueda reproducir (para localizarlos, utilice el modo de navegación
a partir de la pantalla del menú principal). El navegador indicará, con el
icono ?, los archivos que no se ajusten al tipo estándar compatible con el
dispositivo Archos.
Problema: Quiero reformatear el disco duro.
Respuesta: Debe recordar que si reformatea el disco borrará todos
los datos de su Gmini 400. Esto puede ser necesario si la FAT (tabla
de asignación de archivos) se encuentra tan dañada que nada parece
arreglar los problemas de archivos. Como se explica más adelante, deberá
ejecutar ScanDisk o el programa DOS chkdsk (comprobación de disco)
para intentar arreglar el problema. Si esto no resolviera el problema y
está convencido de que debe reformatear el disco duro del Gmini 400,
seleccione Setup > System, y mantenga pulsado el botón de función
dcho. durante tres segundos. Aparecerá un botón etiquetado “Format
HD” (formato de disco duro). Utilice este botón para formatear el disco
duro del Gmini 400. ¡Recuerde que al hacer esto borrará todos los datos
del disco duro!
Problema: Me gustaría hacer una partición del disco duro del Gmini 400.
Respuesta: No hay ningún problema si sabe utilizar la herramienta para
hacer particiones. Ahora bien, el Gmini 400 sólo reconocerá las particiones
FAT32, por lo que únicamente utilizará esta partición para el disco duro.
Problema: Han desaparecido mis archivos del Gmini 400.
Respuesta: Para visualizar todos sus archivos, asegúrese de que el
parámetro Show all files esté activado (On). Compruebe también que
está accediendo a los archivos utilizando el Navegador (Browser) y no
alguno de los modos con filtro, como Photo, Music o Video.

65
Scan-Disk (comprobación de errores) en Windows
®
98SE y ME
•
Cierre todas las aplicaciones abiertas.
•
Conecte el Gmini 400 a su ordenador tal y como se explica en el capítulo 13.
•
Asegúrese de que el adaptador externo CA esté enchufado al Gmini 400.
•
En el Explorador de Windows
®
, haga doble clic con el botón dcho. en la
unidad Gmini 400 y seleccione Propiedades.
•
Seleccione la opción Herramientas y ejecute el programa de comprobación
de errores.
•
No se olvide de activar la casilla Reparar errores automáticamente.
•
Este proceso puede tardar varios minutos. No se preocupe si Windows
®
le pide que reinicie el ordenador para localizar determinados archivos del
sistema. Haga clic en Sí.
ChkDsk (comprobación de disco) en Windows
®
XP y 2000
Si sigue teniendo problemas con su sistema de archivos o su Gmini 400,
intente arreglarlos con el programa DOS chkdsk (comprobación de disco).
Realice lo siguiente:
•
Asegúrese de que el adaptador externo CA esté enchufado al Gmini 400.
•
Cierre todas las aplicaciones abiertas.
•
Conecte el Gmini 400 a su ordenador tal y como se explica en el capítulo 13.
•
Espere (unos 5 minutos) hasta que Windows XP le indique que la unidad
local ha sido montada.
•
Abra una ventana de DOS: Programas > Accesorios > Comandos MS-DOS.
•
En la línea de comandos, teclee chkdsk e: /f . Utilice e: o f: o cualquier otra
letra de unidad que represente el Gmini 400. El argumento /f sirve para que
el programa arregle automáticamente cualquier error.
•
Este proceso puede tardar varios minutos.
•
Terminado esto, salga de la ventana de DOS y desconecte correctamente
el Gmini 400 de su ordenador.

66
VIDEO GMINI SERIE 400 de ARCHOS
Capacidad 20 GB*
Interfaz de ordenador USB 2.0 de alta velocidad (compatible con USB 1.1)
Reproducción
de imagen
Imágenes JPEG y BMP (4, 8 y 24 bits), en cualquier tamaño
Reproducción de audio Decodificación estéreo MP3 @ 30-320 kb/s. CBR y VBR, WMA, WAV
Grabación de audio Estéreo analógico WAV (PCM & ADPCM), no compatible con SPDIF
Reproducción de vídeo Pista de vídeo: Formato AVI (DivX
®
** 4.0 & 5.0 y XviD) compatible
con MPEG-4 de Perfil Simple. Hasta 640 x 400 píxeles @ 30 cuadros/s
o 640 x 480 píxeles @ 25 cuadros/s.
Pista de sonido: MP3 o WAV (IMA-ADPCM).
Pantalla LCD TFT en color de 220 x 176 píxeles y 262 mil colores
Salida de televisión Salida de vídeo en el estándar PAL (UE) o NTSC (EE.UU.)
Autonomía
de reproducción***
Hasta 10 horas de audio y 5 horas de vídeo
Escalabilidad
Actualizaciones del Sistema Operativo que se pueden bajar
gratuitamente en el sitio web de ARCHOS
Puertos Ranura para tarjetas de memoria CompactFlash™ tipo I
Conexiones AV Toma multiconexión de audio/vídeo. Incluye conexiones para entrada
y salida de audio/vídeo
Alimentación Paquete de pilas interno de ión-litio no extraíble.
Cargador/adaptador externo.
Dimensiones 106 x 60 x 18 mm y 160 gramos
Margen
de temperaturas
Funcionamiento (de 5 a 35 °C); conservación (de -20 a 45 °C)
Configuración mínima PC: Windows ME, 2000, XP Pentium II a 266 MHz y 64 MB de RAM
Mac: OS 9.2 o X (10.2.4), iMac, G3 o superior
* 1 GB = mil millones de bytes. La capacidad formateada real es menor.
** Archivos sólo compatibles con MPEG4-SP AVI ; MPEG-4: estándar ISO/IEC de Moving
Picture Experts Group ; AVI: archivo multimedia (audio y vídeo) de Microsoft. DivX es una
marca comercial de DivXNetworks, Inc.
*** Dependiendo de la utilización (detención/inicio/parámetros de alimentación).
18
Especificaciones técnicas

67
Garantía y responsabilidad limitadas
Este producto incluye una garantía limitada, y ofrece al comprador original el
recurso a vías específicas en el caso de que dicho producto no se ajuste a la garantía
limitada. La responsabilidad del fabricante puede verse limitada si así lo estipula el
contrato de compraventa.
En general, el fabricante no se hará responsable de los daños en el producto
provocados por desastres naturales, fuego, descarga estática, utilización o
uso incorrectos, negligencia, manejo o instalación inadecuados, reparación no
autorizada, alteración o accidente. En ningún caso, el fabricante se hará responsable
de la pérdida de datos almacenados en un soporte de disco.
EL FABRICANTE NO SE HARÁ RESPONSABLE DE LOS DAÑOS
EXTRAORDINARIOS, FORTUITOS O INDIRECTOS, AUN HABIENDO SIDO
INFORMADO PREVIAMENTE DE DICHA POSIBILIDAD.
El o los cedentes de la licencia ARCHOS excluyen toda garantía, expresa o
implícita, en la que se incluya, sin ninguna restricción, las garantías implícitas
de aprovechamiento y adecuación a un fin específico del producto bajo
licencia. El o los cedentes de la licencia ARCHOS no justifican, garantizan
ni formulan observación alguna con respecto a la utilización o al resultado
de la utilización del producto bajo licencia, en cuanto a su corrección,
exactitud, fiabilidad u otras circunstancias. El consumidor asumirá todo el
riesgo que se derive del rendimiento del producto bajo licencia. Algunas
jurisdicciones no permiten la exclusión de las garantías implícitas. En dicho
caso, las exclusiones anteriormente mencionadas no serían de aplicación.
Bajo ningún concepto, el o los cedentes de la licencia ARCHOS, y sus
directores, ejecutivos, empleados o agentes (llamados cedentes de la
licencia ARCHOS) se harán responsables de los daños indirectos, imprevistos
o fortuitos (entre los que se incluye la pérdida de beneficios, la interrupción
de negocio, le pérdida de información y similares) consecuencia de la
utilización o de la incapacidad de utilizar los productos bajo licencia, aun
cuando el cedente de la licencia ARCHOS reconozca la posibilidad de tales
perjuicios. Las restricciones anteriores no serán de aplicación en el caso de
que la jurisdicción local no autorice la exclusión o limitación de los daños
indirectos o imprevistos.
Consulte su contrato de compraventa para una relación completa de los derechos de
garantía, recursos y limitación de responsabilidad.
19
Aviso legal

68
Además, la garantía no se aplicará a lo siguiente:
1.
Daños o problemas que resulten del uso inapropiado, abuso, accidente,
alteración o corriente eléctrica o voltaje incorrectos.
2.
Cualquier producto cuyo sello de garantía o etiqueta con el número de serie
hayan sido alterados o dañados.
3. Cualquier producto sin garantía o etiqueta de número de serie.
4.
Pilas y otros artículos consumibles suministrados con el dispositivo o al
interior del mismo.
Advertencias e instrucciones de seguridad
ATENCIÓN
Para prevenir cualquier riesgo de choque eléctrico, sólo un técnico cualificado podrá
abrir este dispositivo.
Antes de abrir la unidad, se deberá apagar y desconectar el cable de alimentación.
ADVERTENCIA
Protéjalo del fuego y de sacudidas eléctricas, guardándolo en un lugar seco y sin humedad.
Este producto está destinado exclusivamente a un uso personal. La copia de CDs o
la transferencia de archivos musicales, imágenes o vídeos para su venta o cualquier
otro fin comercial constituye una vulneración de la legislación en materia de
derechos de autor. Los materiales registrados, trabajos artísticos y presentaciones
no podrán ser copiados ni reproducidos total o parcialmente sin la autorización
expresa del propietario. Respete la legislación y jurisdicción vigente en su país en
materia de reproducciones sonoras y su utilización.
SEGURIDAD
Para una conducción segura, este dispositivo únicamente podrá ser utilizado por los
pasajeros de un coche en movimiento, y no por el conductor. Obedezca la legislación
vigente en su país o jurisdicción que regule la utilización de dispositivos electrónicos
por el conductor de un automóvil.
Declaración de conformidad con las normas
de la FCC
Declaración de conformidad
Este equipo ha sido sometido a pruebas que confirman el cumplimiento de los límites
para dispositivos digitales de clase B, conforme al apartado 15 de las normas de la
FCC. Dichos límites están diseñados para proporcionar una protección razonable
frente a interferencias dañinas en instalaciones domésticas. Este equipo genera,
utiliza y puede irradiar energía de radiofrecuencia, por lo que, si no se instala y
utiliza conforme a las instrucciones, puede provocar interferencias dañinas en
comunicaciones de radio. No obstante, no existe garantía alguna de que no se
produzcan interferencias en instalaciones concretas. En el caso de que este equipo
provoque interferencias dañinas en la recepción de radio o televisión, lo que puede

69
determinarse encendiendo y apagando el equipo, el usuario deberá intentar corregir
dichas interferencias adoptando una o varias de las siguientes medidas:
• Reoriente o cambie de lugar la antena receptora.
• Aumente la distancia entre el equipo y el receptor.
• Conecte el equipo a una toma de un circuito distinto al del receptor.
• Consulte a su proveedor o a un técnico con experiencia en radio / TV para obtener ayuda.
ATENCIÓN: las modificaciones no autorizadas por el fabricante pueden invalidar el
derecho del usuario a utilizar este dispositivo.
FCC, apartado 15: la utilización de este dispositivo está sujeta a las dos condiciones
siguientes:
1. Este dispositivo no puede provocar interferencias dañinas;
2. Este dispositivo debe aceptar cualquier interferencia recibida, incluidas las que
puedan provocar un funcionamiento involuntario.
Descarga electrostática
Nota: Durante descargas electrostáticas, el producto puede ver su funcionamiento
alterado. Si eso ocurriera, restablezca el dispositivo. Para reiniciar la unidad,
mantenga pulsado el botón STOP/ESC durante 10 segundos. De esta forma, apagará
el dispositivo. Enciéndalo normalmente.
Copyright
Copyright ARCHOS © 2004. Todos los derechos reservados.
No está permitida la copia o fotocopia de parte alguna de este documento, ni
tampoco su reproducción, traducción ni utilización en cualquier medio, ya sea
electrónico, mecánico o de otro tipo, sin el permiso anticipado y por escrito
de ARCHOS. Todas las marcas y nombres de productos son marcas registradas,
propiedad de sus respectivos titulares. Las especificaciones pueden modificarse sin
previo aviso. El fabricante no se hará responsable de eventuales errores u omisiones
en el presente documento. Las imágenes e ilustraciones pueden no corresponder
con el contenido. Copyright
®
ARCHOS. Todos los derechos reservados.
Cláusula de exención de responsabilidad: dentro de los límites permitidos por la ley aplicable,
serán excluidas las declaraciones y garantías de no violación de los copyrights o derechos
intelectuales de propiedad derivados de la utilización del producto en condiciones distintas a las
mencionadas anteriormente.
Píxeles defectuosos en las pantallas LCD
En la fabricación de la pantalla LCD de su Gmini 400 de Archos se han respetado los
estándares más rigurosos para así ofrecer la mejor calidad visual. No obstante, su
pantalla LCD puede contener ligeras imperfecciones, que no son específicas de este
producto Archos, sino que se encuentran en todos los dispositivos con pantallas LCD,
independientemente de quien sea el fabricante del LCD. Los vendedores de estos
productos garantizan que sus pantallas no superan un determinado número de píxeles

70
defectuosos. Cada uno de los píxeles de pantalla está formado por tres puntos o
subpíxeles (rojo, azul y verde). En un píxel dado, uno de estos puntos o los tres pueden
haber quedado abiertos o cerrados. Un único subpíxel cerrado pasa más desapercibido,
mientras que resulta mucho más visible si los tres puntos de un píxel han quedado
abiertos. Archos garantiza que la pantalla de su Gmini 400 no tendrá más de un 1
píxel defectuoso (independientemente de si dicho píxel tiene uno o más subpíxeles
defectuosos). Esto quiere decir que durante el periodo de validez de la garantía en su
país o jurisdicción, si la pantalla de su producto tiene dos o más píxeles defectuosos,
Archos se compromete a reparar o cambiar su Gmini 400 sin cargo alguno. Por lo tanto,
un píxel defectuoso no es motivo suficiente para reparar o cambiar el producto.
Protección contra lesiones auditivas
Este producto respeta la normativa actual sobre las limitaciones de volumen de
salida en los dispositivos sonoros de consumo. Si escucha el dispositivo con los
auriculares o cascos a gran potencia, correrá el riesgo de padecer una lesión auditiva
permanente. Aun si está acostumbrado a escuchar música a volúmenes muy altos,
corre el riesgo de padecer lesiones auditivas. Reduzca el volumen de su dispositivoto
a un nivel razonable para evitar lesiones permantes en el oído. Si oye un pitido en el
oído, reduzca el volumen o apague el dispositivo. Este dispositivo ha sido probado
con los auriculares suministrados de Archos. Los auriculares de otros fabricantes
pueden generar niveles de volumen superiores o inferiores a los auriculares Archos
suministrados.
Transcripción de documentos
Manual del usuario en español Gmini™ 400 Música / Fotos / Juegos / Vídeo de bolsillo • • • • • Reproductor de vídeo MPEG-4 Reproductor de música MP3 & WMA Visor de fotos Disco duro USB 2.0 Plataforma de juegos Gmini™ 400 ARCHOS: Manual del usuario Versión del manual 1.1 En nuestro sitio web podrá bajar la última versión del manual y el software para este producto. 1 Índice 1 INTRO – Puertos , botones y conexiones 2 INTRO – Utilización por primera vez 2.1 2.2 2.3 2.4 2.5 2.6 2.7 2.8 3 5.3 5.4 11 12 13 13 14 15 16 Reproducción de una lista de canciones Creación de una lista de canciones Para guardar una lista de canciones Para añadir canciones a una lista mientras está escuchando música 16 16 17 18 Conexiones de cable para la grabación de audio Grabación Micrófono Línea de entrada analógica Grabación secuencial ¿En dónde se guarda la grabación? Edición de sonido 19 19 20 21 21 21 21 22 MÚSICA – Utilización del Reproductor de Windows® Media 9 6.1 6.2 6.3 6.4 Instalación del Reproductor de Windows Media 9 Instalación del módulo Service Provider RWM9 Para copiar música a su Gmini 400 Copia de descargas de música protegidas 7 MÚSICA – Utilización de iTunes™ con su Gmini 400 8 JUEGOS – Plataforma de juegos Mophun® 8.1 8.2 2 11 Botón de control Reproducción a través de su equipo estéreo Artista, álbum, título ... etiquetas ID3 La ARCLibrary Definición de un marcador La función de Retomar (“Resume”) MÚSICA – Grabación de música 5.1 5.2 6 8 8 8 9 9 9 10 10 MÚSICA – Listas de canciones 4.1 4.2 4.3 4.4 5 8 Conexión del adaptador CA Encendido del Gmini 400 Apagado del Gmini 400 y funciones de ahorro de energía Selección del idioma Visualización de caracteres extranjeros Cargado de pilas Cuidado del Gmini 400 Restablecimiento del equipo MÚSICA – Reproducción de archivos de música 3.1 3.2 3.3 3.4 3.5 3.6 4 6 Descarga de juegos Copiar en la raíz del Gmini 400 Para jugar 24 24 24 25 25 26 27 27 27 28 9 VÍDEO – Reproducción de archivos de vídeo 9.1 9.2 9.3 9.4 29 Definición de un marcador La función de Retomar (“Resume”) Parámetros del formato de visualización Reproducción de archivos de vídeo de Internet 30 30 31 31 10 VÍDEO – Creación de archivos de vídeo MPEG4 con el ordenador 10.1 10.2 Cómo crear un archivo de vídeo MPEG4 Herramientas para PC Usuarios de Macintosh Instalación del software para PC Códec DivX™ Virtual Dub™ MPG4 Translator Códec de sonido MP3 Utilización del MPG4 Translator Selección de los archivos fuente y destino Modificación de los parámetros Destino y prioridad Inicio 33 33 33 34 34 35 35 35 36 36 11 FOTO – Visualización de fotos 11.1 11.2 11.3 Visualización de fotos Amplificación de fotos Visualización de una proyección Transferencia de fotos a su Gmini 400 37 37 38 38 39 12 NAVEGADOR – Utilización del navegador 12.1 12.2 12.3 Navegación por la estructura de directorios Acciones con archivos y carpetas Acciones con archivos Acciones con carpetas Para copiar y desplazar archivos y carpetas Utilización del teclado virtual 41 41 42 42 42 43 44 13 Conexión/desconexión del Gmini 400 del ordenador 13.1 13.2 Conexión del Gmini 400 Windows® ME, 2000, XP (Home/profesional) Macintosh™ OS 9.X Macintosh™ OS X Macintosh™ OS X (Jaguar 10.2 y Panther 10.3) Desconexión del Gmini 400 del ordenador Windows® Macintosh® 46 46 46 47 47 47 48 48 49 14 PARÁMETROS 14.1 14.2 14.3 14.4 14.5 14.6 Parámetros de sonido Parámetros de reproducción Ajuste del reloj Parámetros de pantalla Parámetros de alimentación Parámetros del sistema 32 32 32 33 50 50 51 52 53 54 56 3 15 Actualización del sistema operativo (firmware) del Gmini 400 Descarga del archivo Update_Gmini400.AOS Lectura del archivo History.txt Copia y actualización en la raíz del Gmini 400 16 Asistencia técnica 59 17 Resolución de problemas 17.1 17.2 17.3 17.4 17.5 4 57 57 57 58 Problemas con las conexiones USB Problemas de carga y alimentación Bloqueo o detención del Gmini 400 (el dispositivo se queda “colgado”) Bloqueo o detención del ordenador (el equipo se queda “colgado”) Problemas con archivos, datos dañados, formateo y particiones Scan-Disk (comprobación de errores) en Windows® 98SE y ME 65 ChkDsk (comprobación de disco) en Windows® XP y 2000 65 61 61 62 63 63 63 18 Especificaciones técnicas 66 19 Aviso legal 67 Estimado Cliente: ARCHOS le agradece por la compra de este extraordinario producto Gmini 400. Con este fantástico dispositivo en el bolsillo, podrá disfrutar de su música y fotografía digital, juegos o vídeo digital donde y cuando quiera. Estamos convencidos de que disfrutará durante años del placer visual y auditivo que le proporcionará su Gmini 400. Por supuesto, también podrá utilizarlo como unidad de disco duro portátil y guardar en él sus archivos informáticos personales. Este manual le explicará el funcionamiento del Gmini 400. Nuestros ingenieros han equipado este producto con numerosas funciones y posibilidades. Aprenda a manejarlo lo mejor posible para disfrutar de todas sus ventajas. Recuerde que con el Gmini 400 podrá... • Escuchar archivos de música MP3, WMA o WAV. • Jugar con una gran variedad de videojuegos Mophun® en 2D y 3D. • Reproducir archivos de vídeo MPEG-4 en la pantalla integrada, en un televisor o con un videoproyector. • Ver fotos digitales y crear sus propias proyecciones. • Grabar archivos de música en formato digital directamente desde su equipo hi-fi, sin pasar por un ordenador. • Utilizarlo como grabadora de voz gracias a su micro integrado. • Guardar documentos .DOC, .PDF o cualquier otro tipo de archivo de datos, ya que también funciona como disco duro portátil. • Crear listas de canciones. • Copiar imágenes o datos de tarjetas CompactFlash™ directamente en el Gmini 400 (puede que necesite bajar un módulo disponible gratuitamente en el sitio web de Archos). Esperamos que disfrute durante muchos años de su Gmini 400. Le invitamos a registrar su producto en nuestro sitio web, www.archos. com/register/products.html. De esta forma, tendrá acceso a nuestra ayuda on-line y estará informado de las actualizaciones de software gratuitas para su producto. Disfrute de las mejores sensaciones en Música, Fotografía, Videojuegos y Vídeo. El EQUIPO ARCHOS 5 1 a b c d e f g h i j k l m n o p q 6 INTRO – Puertos , botones y conexiones Indicador de actividad del disco duro (rojo). Indicador de encendido (verde). Indicador de carga de la pila (verde): parpadea cuando la pila está completamente cargada. On/Enter/Play/Go ►: pulse durante 3 segundos para encender el dispositivo. ARRIBA (también aumenta el volumen durante una reproducción). ABAJO (también disminuye el volumen durante una reproducción). IZQUIERDA (también retrocede rápido en una canción o vídeo, o salta a la canción anterior). DERECHA (también avance rápido en una canción o vídeo o salto a la canción siguiente). Control de juego 1 (la función depende del juego) [si no está en modo juego, funciona como el botón Enter/Play]. Control de juego 2 (la función depende del juego) [si no está en modo juego, funciona como el botón Escape/Stop]. Escape/Stop/Go back/Off: pulse durante 3 segundos para apagar el dispositivo. Comando o función F1. Comando o función F2. Comando o función F3. Botón de función F1: activa la función o el comando que aparece por encima del mismo ( l ). Mantenga pulsado para bloquear los botones. Botón de función F2: activa la función o el comando que aparece por encima del mismo ( m ). Mantenga pulsado para pasar de la pantalla integrada a un TV, o viceversa. Botón de función F3: activa la función o el comando que aparece por encima del mismo ( n ). a b Adaptador multiconexión: proporciona una entrada de audio analógica (Line In). c Micrófono: para hacer grabaciones digitales de voz. Ranura CompactFlash™: compatible con tarjetas de tipo I. Puerto USB 2.0 (compatible con USB 1.1) para conectar el Gmini 400 a un ordenador. Conector de alimentación (utilice únicamente el cargador/adaptador de alimentación Archos suministrado). d e f Toma multiconexión: para los auriculares, el cable AV o el FM Remote control (opcional). 7 2 INTRO – Utilización por primera vez Lea detenidamente este manual. Este dispositivo puede hacer muchas cosas de las que quizá no esté al corriente. 2.1 Conexión del adaptador CA • Utilice únicamente el cargador/adaptador incluido de ARCHOS. • Antes de utilizarlo por primera vez, cargue completamente la pila. • Puede seguir utilizando el Archos Gmini 400 mientras la pila se carga, aunque con ello prolongará el tiempo necesario para conseguir una carga completa. 2.2 Encendido del Gmini 400 • Mantenga pulsado el botón PLAY/ON ► durante 4 segundos. El indicador verde de encendido se iluminará. Espere unos cuantos segundos hasta que el sistema operativo se haya iniciado. • Si la unidad se apaga tras haber pulsado ON durante varios segundos, enchufe el adaptador/cargador de Archos para asegurarse de que la pila reciba la energía suficiente. 2.3 Apagado del Gmini 400 y funciones de ahorro de energía Para apagar la unidad, mantenga pulsado STOP/ESC/OFF durante 3 segundos. En el menú de Alimentación [Setup è Power: Battery Operation] se encuentra el parámetro Power Off (apagado automático), programado de fábrica para apagarse a los 2 minutos. Así, el Gmini 400 se apagará si permanece inactivo durante 2 minutos. Este parámetro puede modificarse de 1 a 9 minutos. En el menú de Alimentación [Setup è Power: Battery Operation], el parámetro Backlight Off sirve para prolongar la duración de la pila (la iluminación de la pantalla consume mucha energía). Viene programado de fábrica para activarse a los 30 segundos. Así, si no pulsa ningún botón, la pantalla se apagará para ahorrar energía. Para reactivar la pantalla, basta con pulsar cualquier botón. Para una información más detallada, consulte la sección 14.5. 8 2.4 Selección del idioma La interfaz del Gmini 400 puede visualizarse en inglés (predeterminado), francés, alemán o español. • Para cambiar de idioma, mueva el cursor hasta Setup y pulse PLAY/ENTER ►. • Con el mismo mando, vaya hasta Display y pulse PLAY/ENTER ►. • Resalte el parámetro Language. • Utilice el botón Izquierda o Derecha para seleccionar el idioma deseado. • Los idiomas disponibles son francés, alemán, español e inglés. • El idioma en pantalla cambiará automáticamente. • Pulse el botón STOP/ESC para salir de esta pantalla. 2.5 Visualización de caracteres extranjeros Tiene la posibilidad de visualizar los nombres de sus archivos, carpetas y etiquetas MP3 ID3 en varios tipos de caracteres (ej: coreano, japonés, chino simplificado, etc.). Encontrará los archivos de estos caracteres, CodePage_name.4FZ, en la subcarpeta de fuentes, dentro de la carpeta Data del disco duro del Gmini 400, o en el sitio web de Archos, en la sección Software. Por ejemplo, si desea utilizar el alfabeto coreano, deberá copiar el archivo CP949.4FZ en la carpeta /system del Gmini 400, y luego apagar y volver a iniciar el Gmini 400. El nombre de archivos, carpetas y etiquetas ID3 escritas utilizando la página de código Microsoft® para el idioma seleccionado, se visualizarán en ese juego de caracteres. Sólo se puede utilizar un .4FZ simultáneamente, por lo que deberá colocar un solo archivo .4FZ en la carpeta /system. Cuando se utiliza un archivo de idioma .4FZ, la interfaz de usuario cambiará a inglés. 2.6 Cargado de pilas Utilice únicamente el cargador/adaptador ARCHOS específico para el Gmini 400. Otros cargadores o adaptadores podrían dañar el Gmini 400. El indicador verde de carga se ilumina al conectar el adaptador externo. La pila se carga automáticamente cuando el cargador/adaptador CA 9 está enchufado. Una vez cargada completamente, esta luz empezará a parpadear, lo que significa que ya puede desconectar el adaptador/ cargador. Tras la carga, disfrutará de hasta 10 horas* de reproducción MP3 y hasta 5 horas* de reproducción de vídeo AVI (en la pantalla integrada). El Gmini 400 está equipado con una pila integrada, diseñada para funcionar durante toda la vida del dispositivo, por lo que no tendrá que cambiarlas. En el caso excepcional de que tuviera que reemplazarlas, solicite la asistencia de un técnico de Archos. * Dependiendo de la utilización (inicio/detención/escritura, etc.) 2.7 Cuidado del Gmini 400 El Gmini 400 de Archos es un producto electrónico que necesita tratarse con mucho más cuidado que los productos electrónicos de consumo típicos. • Evite cualquier golpe. • Protéjalo del calor excesivo. Manténgalo en un lugar ventilado (sobre todo mientras esté conectado a un ordenador). • Evite el contacto con el agua y manténgalo alejado de zonas de excesiva humedad. • Mantenga el Gmini 400 alejado de campos electromagnéticos de alta frecuencia. • Disponga correctamente los cables conectados al Gmini 400. Este producto es muy ligero, y podría caerse si un niño tirara accidentalmente por un cable. • No abra el Gmini 400. En el interior no hay ninguna pieza que pueda manipular. La abertura del dispositivo invalida su garantía. 2.8 Restablecimiento del equipo En el supuesto de que el Gmini 400 se quede bloqueado (debido a un fenómeno electrostático, por ejemplo), realice un restablecimiento del equipo manteniendo pulsado el botón STOP/ESC durante 10 segundos. En condiciones normales de funcionamiento, el botón STOP/ESC apagará el Gmini 400 si lo mantiene pulsado durante 3 segundos. 10 3 MÚSICA – Reproducción de archivos de música Pinche en este icono de la pantalla principal para abrir directamente la carpeta Music. Utilice los botones de dirección para resaltar una de las selecciones musicales instaladas de fábrica, y luego pulse PLAY ►. Si no oyera nada, compruebe haber ajustado el control de volumen en el cable de los auriculares. Al pinchar en el icono Music de la pantalla principal, entrará en el modo de “sólo música”. Para ver cualquier otro tipo de archivos de una carpeta determinada, deberá entrar en ella utilizando el Navegador (Browser). Directorio actual Secuencia Reprod. Modo Reprod.: un directorio Estado: reprod. Volumen (máx.31) Pilas (llenas) Hora Artista* o carpeta superior Álbum* o carpeta actual Canción* o nombre de archivo Formato del archivo y datos de la grabación Pista siguiente *Imagen de álbum APIC Ubicación relativa en la pista Tiempo transcurrido Tiempo restante Duración de la canción Ir a Configuración Indicadores de volumen Ver opciones de música Buscar otras pistas en el disco duros * Si el archivo MP3 contiene estos datos de etiqueta ID3 3.1 Botón de control Reproduce/interrumpe/retoma la canción Aumenta el volumen Un clic: reproduce la canción anterior en la carpeta o lista (durante los primeros 5 segundos de la canción), o retrocede al principio de la canción. Un clic: reproduce la canción siguiente en la carpeta o lista. Pulsando: avance rápido en la canción. Pulsando: retroceso rápido en la canción. Detiene la canción Disminuye el volumen 11 Para bloquear los botones del Gmini 400, mantenga pulsado el botón de función izqdo. durante tres segundos. En la parte inferior de la pantalla aparecerá el mensaje “Buttons locked!” (Botones bloqueados). Pulse de nuevo durante tres segundos para desbloquear los botones. Interpretación de los iconos Estado 3.2 Secuencia Reprod. Detenido (sin icono) Reproduce una vez Intermitente durante la reproducción Repite la reproducción Interrupción de la pista activa Reorganiza al azar una selección de pistas Grabación de una pista Reproducción de una lista de canciones Modo de Reproducción Consulte la sección 14.2. Reproducción a través de su equipo estéreo Su equipo de alta fidelidad dispone de 2 conectores de tipo RCA, etiquetados como Aux in, CD in o Line-in. Suelen venir con código de color blanco y rojo para los canales estéreo izquierdo y derecho, respectivamente. Sólo tiene que conectar el cable AV incluido a la toma de auriculares del Gmini 400 y enchufar los conectores rojo y blanco en la toma Aux in, CD in o line-in de su equipo estéreo. Deje sin conectar el extremo amarillo (vídeo). En la parte frontal del equipo, seleccione la entrada auxiliar o de CD correspondiente al dispositivo enchufado en la parte posterior de su equipo estéreo. Pulse Play y ajuste el volumen del Gmini 400 (botones ARRIBA/ABAJO) para que la señal recibida en su equipo estéreo no sea ni muy fuerte ni muy débil. Si el sonido está distorsionado, deberá reducir el volumen del Gmini 400. 12 3.3 Artista, álbum, título ... etiquetas ID3 Las etiquetas ID3 son datos sobre las grabaciones guardados en un archivo de música MP3. Cuando se crea un archivo de música MP3, se tiene la opción de añadirle información que, entre otras cosas, puede incluir el nombre del artista (Wes Burden), el nombre del álbum (Brave New World), el título de la canción (Mirror), y una pequeña imagen con la carátula del álbum (únicamente imágenes jpeg, y no jpeg progresivo). Si existen estos datos, el Gmini 400 los mostrará en pantalla al reproducir el archivo. En caso contrario, aparecerán, por este orden: el nombre de la carpeta superior, el nombre de la carpeta activa y el nombre del archivo. En el momento de redactar este manual, existen dos versiones de etiquetas ID3 que ya son estándares reconocidos: la ID3 versión 1 y la ID3 versión 2. El Gmini 400 lee las dos versiones, mostrando la información correspondiente. Si hay información en ambas etiquetas, el dispositivo utilizará los datos de la versión 2. Otra información de etiquetas puede incluir el año y el estilo de música. Estos últimos datos no aparecen en el Gmini 400, pero se utilizan para indexar su música en la ARCLibrary (véase la siguiente sección). Los archivos VMA también disponen de etiquetas, que se mostrarán al reproducirlos. 3.4 La ARCLibrary (navegación a partir del título del álbum, el nombre del artista o el título de la canción) Con el sistema ARCLibrary podrá seleccionar su música atendiendo a sus características. Se puede activar o desactivar en Configuración: Setup > Playmode. Como se muestra en la captura de pantalla, puede seleccionar su música por Artista, Álbum, Título de canción, Género o Año. Los archivos de música MP3 y WMA contienen etiquetas de datos que guardan información sobre las canciones. En los MP3, estas etiquetas se llaman ID3. No todos los MP3 contienen toda esta información. Si compra canciones en un servicio por Internet, éstas vendrán con dichos datos. Si tiene algún archivo MP3 o WMA sin esta información de etiquetas, podrá añadirla o modificarla 13 seleccionando las propiedades de archivo del Explorador de Windows®. Una vez reindexada una pista en la ARCLibrary, podrá acceder a ella a través de la biblioteca ARCLibrary. Los archivos de audio creados con el micrófono serán indexados de la siguiente forma: Artista = ARCHOS y Álbum = Grabación de audio. La ARCLibrary indexará la música y las listas de canciones que encuentre en las carpetas Music y Playlists del disco duro del Gmini 400, utilizando para ello la información contenida en las etiquetas de cada canción. Al transferir música del ordenador al Gmini 400, ésta se guarda directamente en el disco duro del dispositivo Archos, sin que la ARCLibrary tenga conocimiento de ello. Por eso, para indexar sus nuevas canciones en la biblioteca ARCLibrary, deberá actualizar ésta con el botón Update de la pantalla Setup > Playmode, como se muestra en la figura. Opciones para desactivar o activar la ARCLibrary: Off – A partir del icono Music, navegará sólo por los archivos de música de la carpeta Music. On – Podrá navegar teniendo en cuenta las características de su música (etiquetas ID3), pero deberá actualizar manualmente la ARCLibrary cada vez que añada nueva música del ordenador a su Gmini 400. Automatic – Con la ARCLibrary en On, actualizará automáticamente la biblioteca cada vez que se desconecte de un ordenador. Un mensaje en pantalla le indicará la actualización del contenido de la ARCLibrary. 3.5 Definición de un marcador Si está escuchando una canción o haciendo una grabación larga y quiere poner un marcador para retomar más adelante lo que estaba haciendo, utilice la función de marcador (Bookmark). Sólo tiene que hacer clic en el botón de función central (Options), y seleccionar “Set Bookmark”. De esta forma, establecerá un marcador en la posición en que se encuentre en el archivo de audio. Sólo podrá poner un marcador por archivo. En el navegador, el archivo aparecerá con una 14 marca amarilla en su icono, para indicar que dicho archivo tiene definido un marcador. Puede tener un máximo de 16 archivos marcados. Si definiera más marcadores, estaría borrando los más antiguos. Cuando escuche un archivo de audio la próxima vez, se le ofrecerán estas tres opciones: Resume: Reproducir a partir de la posición definida por el marcador. Ignore: Dejar en su sitio el marcador, y reproducir desde el principio. Clear: Eliminar el marcador del archivo, y reproducir desde el principio. 3.6 La función de Retomar (“Resume”) Al encender el Gmini 400, a veces observará que el icono resaltado en la pantalla principal no es el Navegador (Browser), sino el icono de Retomar (Resume). Este último aparecerá resaltado cuando el Gmini 400 pueda retomar el último archivo de audio o vídeo reproducido. 15 4 MÚSICA – Listas de canciones El Gmini 400 reproducirá las pistas de una lista de canciones (playlist), una tras otra. El Gmini 400 no puede cargar más de una lista a la vez en su memoria interna. Puede crear nuevas listas, añadir o borrar canciones de una lista, o guardar una lista en forma de archivo (de tipo .m3u) que podrá utilizar más adelante. No existe límite para el número de listas que puede guardar en el disco duro del Gmini 400. Las listas aparecen en pantalla precedidas por un icono de lista (rodeado por un círculo en la figura). 4.1 Reproducción de una lista de canciones Para reproducir una lista, desplácese hasta la lista deseada, como “Jazz Music” en el ejemplo de la izquierda, y pulse PLAY ►. Cargará así la lista de canciones en la memoria interna del Gmini 400, que podrá ver en una ventana de navegación independiente. Pulse PLAY ► y las canciones se tocarán en el orden escogido. Para una reproducción aleatoria de las pistas, haga clic en Playlist (F1) y seleccione Shuffle. Puede abrir un archivo de tipo Lista (Nombredelalista.m3u) en el ordenador con un editor de texto como el Bloc de notas; verá que se trata en realidad de una lista de archivos listos para su reproducción, junto con su camino de ubicación en el disco duro. Si borra una lista del Gmini 400, estará borrando únicamente la lista y no la música contenida en ella. Ejemplo del contenido de un archivo tipo lista (.m3u), “Jazz Music”. 4.2 Creación de una lista de canciones Para crear una lista, estando en el navegador Music, pulse el botón DCHA. Se abrirá una segunda ventana en el lateral dcho. con el contenido de la lista de canciones. 16 Ya puede empezar a añadir canciones a la lista activa. En la ventana izqda., localice las canciones que desee añadir a su lista. Una vez la canción resaltada, pulse el botón de función Add para añadirla a la lista. La canción se añadirá a la lista, y aparecerá una pequeña marca junto al icono de música para indicar que la pista está ahora en la lista de canciones. Siga buscando y añadiendo canciones de la misma forma hasta completar su lista. Si quiere añadir toda una carpeta, resalte ésta y pulse el botón Add o Insert. De esta forma, todo el contenido de la carpeta, junto con sus subcarpetas, se añadirá o introducirá en la lista de canciones activa. Para saltar de la ventana del navegador a la lista en cualquier momento, utilice los botones IZQDA. y DCHA. Una lista puede contener un máximo de 5.000 pistas. Le recomendamos que guarde sus listas de canciones. 4.3 Para guardar una lista de canciones Es recomendable que cada vez que cree una lista la guarde en una carpeta independiente llamada “Playlists”. Estas listas ocupan muy poco espacio en el disco duro y, dándoles un nombre apropiado, le facilitarán el acceso a sus canciones favoritas. Para acceder a la lista de canciones (Playlist), seleccione Music en el menú principal, y luego pulse el botón DCHA. Así, verá el contenido de su actual lista de canciones. Haga clic en el botón de función F1 y seleccione Save (guardar lista de canciones). ¡ATENCIÓN!: Compruebe que la ventana de la izqda. corresponda a la carpeta Playlists, ya que la ventana abierta de la izqda. es el lugar en donde el Gmini 400 guardará su lista de canciones. Save – Guarda la actual lista de canciones en la carpeta abierta en la ventana de la izquierda. El asterisco* junto al nombre de la lista indica que aún no se ha guardado dicha lista de canciones. 17 Close – Cierra la ventana y vuelve al menú principal. Rename – Para cambiar de nombre a la actual lista. Shuffle – Cambia aleatoriamente el orden de las canciones en la lista activa. Clear – Vacía el contenido de la lista activa. Botón Move – Sirve para cambiar el lugar que ocupa en la lista la canción resaltada. Haga clic en Move, y luego en ARRIBA o ABAJO para desplazar la canción dentro de la lista. Pulse OK cuando haya terminado. Botón Delete – Borra la canción resaltada de la lista. Esta acción no borrará la canción del disco duro, sino simplemente de la actual lista. Importante: Una vez guardada la lista y mientras esté buscando la ubicación original de los archivos MP3, no deberá cambiar éstos de lugar ni modificar su nombre. Si tiene que desplazar sus archivos MP3 a una carpeta diferente, deberá volver a crear una nueva lista de canciones. 4.4 Para añadir canciones a una lista mientras está escuchando música Únicamente podrá hacer esto si ha abierto la carpeta de Music utilizando el icono Music , y no a través del navegador general. Para añadir la pista que está escuchando o cualquier otra pista a la actual lista de canciones, siga los siguientes pasos: • Mientras está escuchando una canción, haga clic en Options y seleccione “Edit Playlist”. Se abrirán una ventana de navegación y la lista de canciones. • Haga clic en el botón IZQDA. para saltar a la ventana del navegador del disco duro. • Seleccione la pista o carpeta que desee añadir y haga clic en Add. • Pulse ESC para volver a la pantalla de reproducción. 18 5 MÚSICA – Grabación de música Con el Gmini 400, ya no necesitará ningún ordenador para crear archivos de música digital. El Gmini 400 puede grabar a partir del micrófono integrado o de una fuente de línea analógica (ej: sistema HiFi, radiocasete, reproductor de CDs, etc.) en formato estándar WAV de Windows®, tanto PCM (no comprimido) como ADPCM (comprimido). 5.1 Conexiones de cable para la grabación de audio Conecte el adaptador multiconexión al Gmini 400 y luego enchufe el cable AV incluido en la cara marcada con Line-In, como se muestra en la figura. Enchufe los conectores rojo (derecha) y blanco (izquierda) en la salida de su equipo HiFi o de cualquier otro dispositivo de audio del que esté grabando. Deje sin conectar el extremo amarillo. A las tomas de salida de su dispositivo de audio. 19 5.2 Grabación Antes de empezar la grabación audio, en la pantalla de pregrabación podrá ajustar los parámetros de su grabación. 1. En la pantalla de inicio, seleccione AudioCorder y pulse ENTER/GO ►. 2. En la pantalla de pregrabación, ajuste el nivel de grabación* pulsando los botones IZQDA. y DCHA. Pulse el botón de inicio, F3, para empezar la grabación. Antes de grabar por primera vez, es conveniente que ajuste los parámetros (Settings). 3. Si hace clic en Settings, aparecerá la pantalla de parámetros de grabación (figura anterior). Compruebe que haya seleccionado la fuente (Source) correcta. Si la fuente no es la correcta, durante la grabación y reproducción no oirá nada. 4. Tras haber pulsado el botón inicio (Start), podrá interrumpir la grabación pulsando el mismo botón de función (ahora con la etiqueta Pause), o detener la grabación pulsando STOP/ESC. * (Sólo grabaciones analógicas) Efectúe varias grabaciones de prueba para saber cuál es el nivel de grabación que le ofrece la mejor calidad de sonido. No se deje engañar por el volumen de los auriculares, que puede ajustarse independientemente con los botones ARRIBA y ABAJO. 20 Micrófono El micrófono integrado está situado en la parte superior del Gmini 400, junto a la toma de auriculares. Asegúrese de que la fuente de entrada seleccionada en la pantalla de parámetros de la pregrabación sea Microphone. El nivel de grabación del micrófono viene predeterminado. Línea de entrada analógica Podrá grabar desde cualquier fuente de audio de nivel de línea. Asegúrese de que la fuente de entrada seleccionada en la pantalla de parámetros de la pregrabación sea Analog Line-In. Asegúrese de que la fuente de audio ofrezca una señal de nivel de línea y no una amplificada (compruébelo bajando el volumen del reproductor si utiliza la señal de salida de los auriculares de su dispositivo de audio). Una señal amplificada distorsiona en gran medida la grabación. También podrá utilizar un micrófono preamplificado de alta calidad, como el que vende en opción Archos. Grabación secuencial Durante la grabación, aparecerá la mención Next (siguiente) sobre el botón de función central. Pulse este botón para realizar grabaciones secuenciales. Con esta función, la grabación actual se detiene e instantáneamente comienza una nueva. Esta nueva grabación se distingue por un número añadido a su nombre. Así, en caso de varias grabaciones secuenciales, podrá tener, por ejemplo, los nombres de archivos REC0002_01, REC0002_02, etc. Se trata de una práctica opción para grabar viejas casetes o discos de vinilo. Haga clic en el botón Next durante la pausa que hay entre las canciones. De esta forma, cada canción del vinilo o de la cinta se convertirá en un archivo de audio independiente. 5.3 ¿En dónde se guarda la grabación? Las grabaciones de audio se guardan por defecto en la carpeta Music. Para abrir esta carpeta, haga clic en el icono Music del menú principal. Observe que el botón de función dcho. lleva la etiqueta Record. Cada vez que utilice este botón para grabar sonido en lugar del botón AudioCorder del menú principal, cambiará la ubicación por defecto de su grabación a la carpeta activa. Por ejemplo, imaginemos que tiene una carpeta llamada /Music/Voz/Conferencias. Si abre esta carpeta y empieza a grabar utilizando el botón de función dcho. Record, cambiará la ubicación 21 predeterminada de su grabación a dicha carpeta. Así, cada vez que pulse el icono AudioCorder para empezar una grabación, ésta será guardada en la carpeta /Music/Voz/Conferencias. 5.4 Edición de sonido Los archivos de audio (grabaciones con micro / grabaciones analógicas / FM Remote Control (opcional)) pueden modificarse borrando las secciones que no desee incluir. Si quiere editar una grabación de audio, tiene la posibilidad de “recortar” la porción exacta que desee guardar. Por ejemplo, ha grabado una conferencia de 33 minutos y 22 segundos. Le gustaría acortarla y guardar sólo una sección específica que va de los 12m15s a los 21m5s. El diagrama siguiente ilustra esta situación. Porción que desea guardar 00:00 (0min 0sec) 12:15 21:05 33:22 Para guardar dicha sección (recortarla), deberá: • Localizar el archivo con el modo Navegación. • Seleccionar Edit en el menú File para acceder al modo de edición. • En este modo, seleccionar el punto de interrupción inicial (“cut-IN”) (12:15 en el ejemplo). • Seguidamente, el punto de interrupción final (“cut-OUT”) (21:05 en el ejemplo). • Guardar los cambios. 22 Resalte el archivo que quiera editar y seleccione Edit en el menú File. Únicamente aparecerá Edit en los archivos que hayan sido creados con la función de grabación del Gmini 400. No se podrán editar los archivos creados a partir de CDs o bajados de Internet. Abierto el modo de edición, el archivo se reproducirá en bucle continuo para que pueda oír cómo suena su edición. Con los botones de avance y retroceso rápidos (IZQDA./DCHA.), localice los puntos en donde quiera que comience y termine el nuevo archivo (los puntos de interrupción o cut-IN y cut-OUT). Hecho esto, guarde el archivo editado. En este ejemplo, se crea un nuevo archivo: REC0000.wav. El archivo original se conserva intacto. Los nuevos puntos de inicio y final aparecen por encima del nombre del archivo. 23 6 MÚSICA –® Utilización del Reproductor de Windows Media 9 El Gmini 400 está diseñado para trabajar conjuntamente con la versión 9 del Reproductor de Windows® Media (RWM9). Al instalar el módulo Archos Service Provider, el RWM9 reconocerá el dispositivo de música conectado (el Gmini 400). Ahora ya puede copiar fácilmente su colección de CDs al Gmini 400. RWM9 codificará cada canción en formato WMA (formato de compresión preferido de Windows®), para luego guardarla en el dispositivo conectado de Archos. Con este módulo, Service Provider, también podrá escuchar música comprada en servicios on-line como Napster.com, MusicNow.com, BuyMusic.com o Liquid.com. 6.1 Instalación del Reproductor de Windows Media 9 Si aún no tiene la versión 9 del Reproductor Windows Media en su ordenador, puede instalarlo a partir de la Utilidad de Instalación de Archos. Conecte el Gmini 400 a su ordenador. En el Explorador de Windows, abra el disco duro etiquetado JUKEBOX. La unidad puede aparecer como JUKEBOX (E:) o con otra letra. Abra la carpeta Data, luego la carpeta PC Installation, y haga doble clic en el archivo Setup.exe. En otras palabras, la ubicación del archivo es E:\Data\PC Installation\setup. exe. Haga clic en el icono correspondiente a su sistema operativo. Siga las instrucciones en pantalla. 6.2 Instalación del módulo Service Provider RWM9 En primer lugar, asegúrese de que ha instalado correctamente el Reproductor de Windows Media 9, tal y como se ha explicado en el apartado anterior. Para instalar en el reproductor de Windows el módulo Service Provider, ejecute la Utilidad de Instalación de Archos como se explica anteriormente, 24 y luego escoja Archos Media Player Service Provider Plug-in. Siga las instrucciones en pantalla. Si lo borra accidentalmente, puede bajarlo del sitio web de Archos, en la sección “software”: (www.archos. com). Con el Gmini 400 aún conectado al ordenador, ejecute el Reproductor de Windows Media. Como norma general, el Gmini 400 se conecta al ordenador antes de ejecutar el programa RWM9. Si lo conecta tras haber iniciado RWM9, deberá hacer clic en Ver > Actualizar, para que el RWM9 localice el Gmini 400 conectado al ordenador. 6.3 Para copiar música a su Gmini 400 Ejecute el Reproductor de Windows Media . 1. Seleccione Copiar a CD o dispositivo y luego elija 2. Seleccione el dispositivo las canciones de su Biblioteca de Música que desee Gmini 400 y luego elija la carpeta en donde copiará copiar en su dispositivo. las canciones. Haga clic en Copiar. 6.4 Copia de descargas de música protegidas Utilice los servicios de descarga de música como Napster.com, MusicNow. com, BuyMusic.com, y Liquid.com, para bajar música on-line y luego guardarla en su Gmini 400. Estos archivos de música están protegidos con el sistema de protección contra copia de Microsoft®. Al bajarlos al ordenador y luego transferirlos al Gmini 400, dichos archivos se reproducirán únicamente en sus dispositivos. Es decir, no podrán reproducirse en los ordenadores o reproductores de música portátiles de otras personas. 25 7 MÚSICA – Utilización de iTunes™ con su Gmini 400 La manera más fácil de transferir archivos de música entre un ordenador Macintosh® y el Gmini 400 es utilizando el Macintosh Finder™, con el que podrá arrastrar y colocar archivos desde y hacia el Macintosh®. Ahora bien, para los usuarios de Macintosh® que quieran utilizar el Gmini 400 con iTunes®, Archos ha desarrollado un módulo especial i-Tunes®. Encontrará éste en la carpeta /Data/iTunes plug-in en el disco duro del Gmini 400, o en el sitio web de Archos. En esta carpeta encontrará un archivo comprimido .sit. Descomprímalo y abra la carpeta correspondiente a su sistema operativo. En ella encontrará una imagen JPEG que le indicará dónde debe copiar este complemento. Una vez hecho esto, iTunes™ reconocerá el dispositivo Gmini 400. Para facilitarle las cosas, tenga presente lo siguiente: 1) Al crear listas de canciones con iTunes® (únicamente a partir de canciones guardadas en el Gmini 400), el Macintosh® guardará estas listas en el directorio raíz del Gmini 400 y no en el directorio Playlists del dispositivo Archos. Por ello, es preferible utilizar el propio Gmini 400 para crear listas (sección 4.2) y luego guardarlas en la carpeta Playlists. 2) Al arrastrar y colocar archivos MP3 de la biblioteca del iTunes® al Gmini 400, el programa i-Tunes® examinará los datos de la etiqueta ID3 (consulte la sección 3.3 de este manual para obtener más información sobre las etiquetas ID3) del archivo MP3, y creará una carpeta en el nivel raíz del Gmini 400, asignando a dicha carpeta el nombre del Artista. Seguidamente, tomará la etiqueta ID3 con el nombre del Álbum y creará una subcarpeta a la que asignará dicho nombre. Por ultimo, colocará la canción MP3 en la subcarpeta del Álbum. Aunque se trate de una estructura ordenada de artistas y álbumes, i-Tunes® no sigue el método del Gmini 400 de colocar primero la música en la carpeta Music. 26 8 JUEGOS – Plataforma de juegos Mophun® El Gmini 400 dispone de una plataforma de juegos Mophun® integrada, por lo que podrá disfrutar de los juegos creados para estas plataformas. Su Gmini 400 viene equipado con la versión completa de uno de los videojuegos de Archos, además de versiones de prueba de otros juegos. 8.1 Descarga de juegos Para ver una lista completa de los juegos a la venta, vaya a la página de presentación del Gmini 400, en el sitio web de Archos (www.archos.com) y haga clic en el enlace Gmini 400 Games. Tras haber comprado el juego, en su navegador puede aparecer una ventana de descarga, indicándole que el contenido de la misma quizá dañe su ordenador. Esto es debido a que el sistema Windows® no reconoce los archivos de tipo .MPN. No se preocupe, Archos ha realizado todo lo necesario para garantizar que el archivo no contenga ningún virus. Seleccione la opción Guardar para bajar el archivo al lugar que elija, como p. ej. Mis Documentos. Más adelante, podrá copiar este archivo en su Gmini 400. Copiar en la raíz del Gmini 400 Conecte el Gmini 400 a su ordenador (sección 13.1), y luego copie el archivo de juego .MPN en el directorio raíz del Gmini 400, que se encuentra en el nivel superior de la jerarquía de directorios. Sólo tiene que arrastrar el archivo .MPN al disco duro del Gmini 400 utilizando el administrador de archivos, que lo colocará en el directorio raíz del dispositivo Archos (fuera de cualquier carpeta). Una vez copiado, desconecte el Gmini 400 del ordenador de forma segura (sección 13.2). 27 Ya desconectado del ordenador, el Gmini notará que hay un nuevo juego en el directorio raíz, y lo instalará automáticamente. Seguidamente, borrará el archivo .MPN que había copiado en el directorio raíz. No es mala idea dejar una copia del archivo de instalación en el PC. Aun si perdiera dicho archivo, siempre podría volver al sitio web de Archos y bajar de nuevo, sin cargo alguno, el juego comprado. Observará que en el disco duro de su Gmini 400 hay una carpeta llamada Mophun. No borre esta carpeta ni copie archivos en ella. Los juegos que compre se instalarán por sí solos en dicha carpeta. 8.2 Para jugar Sólo tiene que resaltar el icono Games en la pantalla principal y pulsar el botón Go. Seleccione un juego de la lista y siga las instrucciones en pantalla. 28 9 VÍDEO – Reproducción de archivos de vídeo Como en los archivos musicales, sólo tiene que resaltar el archivo de vídeo y luego pulsar PLAY/GO ►. Las miniaturas del lateral derecho le mostrarán un fotograma del archivo de vídeo resaltado (centro), además de dos fotogramas de los archivos superior e inferior al resaltado. Al pinchar en el icono Video del menú principal, entrará en el modo de “sólo vídeo”. Para ver cualquier otro tipo de archivos reproducibles de una carpeta determinada, deberá entrar en ella utilizando el Navegador. Para ver sus vídeos en un televisor, mantenga pulsado el botón de función F2 (botón de función central) durante tres segundos. La pantalla del Gmini 400 se apagará, ya que la señal de vídeo es enviada a la televisión conectada al dispositivo. Seleccione la entrada de vídeo auxiliar en su televisor (normalmente está justo debajo del canal 1, y suele llamarse L1 o L2). Si no ve una imagen de color clara, puede que tenga que ajustar el Gmini 400 al estándar local de su televisor (NTSC o PAL) en el menú de configuración Setup > Display. • Utilice el botón PLAY/GO ► para interrumpir/retomar el vídeo. • Sírvase de los botones ARRIBA/ABAJO para controlar el volumen. • Apriete los botones IZQDA./DCHA. para un retroceso o avance rápidos en el mismo vídeo. • Pulse el botón de función dcho. para esconder/mostrar la información horaria superpuesta. • Pulse el botón de función Options para definir un marcador o cambiar la presentación de pantalla. Mantenga pulsado para pasar de la pantalla integrada a un TV, o viceversa. 29 • Pulse el botón de función izqdo. para ver el vídeo a cámara lenta. Puede ir eligiendo entre los valores de velocidad normal, dividida por 2, por 4 u 8. Durante la reproducción a cámara lenta, el sonido estará desactivado. Utilice el botón DCHA. para ir de una imagen a otra cuando esté en cámara lenta y en modo interrumpido. 9.1 Definición de un marcador Si está viendo un vídeo y quiere poner un marcador para poder seguir viéndolo más adelante desde ese mismo punto, utilice la función Marcador (“Bookmark”). Sólo tiene que hacer clic en el botón de función central (Options), y seleccionar “Set Bookmark”. De esta forma, establecerá un marcador en la posición en que se encuentre en el archivo de vídeo. Sólo podrá poner un marcador por archivo. En el navegador, el archivo aparecerá con una marca amarilla en su icono, para indicar que dicho archivo tiene definido un marcador. Puede tener un máximo de 16 archivos marcados. Si definiera más marcadores, estaría borrando los más antiguos. Cuando vea un archivo de vídeo la próxima vez, se le ofrecerán estas tres opciones: Resume: Reproducir a partir de la posición definida por el marcador. Ignore: Dejar en su sitio el marcador, y reproducir desde el principio. Clear: Eliminar el marcador del archivo, y reproducir desde el principio. 9.2 La función de Retomar (“Resume”) Al encender el Gmini 400, a veces observará que el icono resaltado en la pantalla principal no es el Navegador (Browser), sino el icono de Retomar (Resume). Este último aparecerá resaltado cuando el Gmini 400 pueda retomar el último archivo de audio o vídeo reproducido. 30 9.3 Parámetros del formato de visualización En el botón Options (botón de función central), observará que tiene varias opciones de formato de visualización. En determinados casos, dependiendo de cómo fuera grabado el vídeo original, puede que le interese utilizar estos ajustes. Modo predeterminado: Ajusta el tamaño del vídeo para adaptarlo a la pantalla LCD. Formato 4/3: Agranda la imagen para llenar la pantalla (normalmente de forma vertical), y recorta los laterales para llenar completamente la pantalla de televisión. Formato 16/9: Envía una señal de TV sin las barras negras horizontales. Sin sobrebarrido: La imagen no entrará en la zona de sobrebarrido. Se verá siempre la imagen completa en todos los televisores. La imagen no se recortará si utiliza el LCD. 9.4 Reproducción de archivos de vídeo de Internet El número de métodos de codificación y compresión empleados actualmente para crear archivos de vídeo es muy amplio y se encuentra en constante evolución. Existen tantos estándares y formatos que es muy probable que el archivo de vídeo bajado de Internet no se pueda reproducir de forma inmediata en su dispositivo. Debido a diversas “variaciones”, incluso cuando los archivos de vídeo están formateados en “MPEG4”, quizá no puedan verse correctamente. El AV de la serie 400 reproduce archivos de vídeo de tipo MPEG4 de Perfil Simple con banda de sonido MP3 o IMA-ADPCM. Puede reproducir tales archivos de vídeo a un tamaño de hasta 640 x 400 píxeles (30 cuadros/segundo). El Gmini 400 no reproduce directamente archivos de tipo .mov, .mpg, .mpeg, ni archivos .avi creados con códecs (compresión/descompresión) distintos de los códecs de MPEG4, XviD y DivX™. Si tiene algún archivo de vídeo de estos últimos tipos y lo quiere ver en su Gmini 400, primero lo tendrá que reformatear. Utilice el programa MPG4 Translator incluido en el disco duro de su Gmini 400 para recodificarlos al formato correcto XviD o DivX™ MPEG4, con banda de sonido MP3 o IMA-ADPCM. Consulte el capítulo 10 para obtener más información. 31 10 VÍDEO – Creación de archivos de vídeo MPEG4 con el ordenador Cómo crear un archivo de vídeo MPEG4 Deberá saber que el proceso de codificación de vídeo no es simplemente apretar un botón. Los segmentos de vídeo procedentes de una videocámara digital o los que puede bajar gratuitamente de Internet están codificados de diversas maneras. Si no vienen en el formato adecuado, MPEG4 de Perfil Simple, deberá convertirlos a este formato con las herramientas de software que se mencionan seguidamente, para luego poder reproducirlos en el Gmini 400. Esto es debido a la relativa novedad del formato de vídeo MPEG4 de la ISO (Organización Internacional de Normalización). Al contrario que sus predecesores, MPEG1 y MPEG2, este formato posee varios niveles y, por tanto, no todos los archivos de vídeo MPEG4 funcionan en todos los reproductores MPEG4. Por otro lado, los archivos MPEG1 y MPEG2 deben recodificarse en este nuevo formato. Aunque la recodificación de archivos de vídeo pueda parecerle un proceso arduo, una vez que lo haya asimilado perfectamente ya sólo tendrá que dejar su PC o Mac trabajando en la creación de archivos de vídeo para reproducir en el Gmini 400. Herramientas para PC El Gmini 400 incluye dos programas basados en Windows® con los que podrá crear archivos de vídeo .AVI MPEG4 de Perfil Simple: el MPG4 Translator y el Virtual Dub™. El MPG4 Translator utilizará el programa Virtual Dub proporcionándole los parámetros correctos para codificar su vídeo a partir del formato original, .avi o .mpg (mpeg 1), para luego codificarlo en un archivo DivX™ basado en .AVI MPEG4. El archivo es adaptado para poder reproducirse correctamente. Únicamente se podrán reproducir en el Gmini 400 los archivos MPEG4 codificados con DivX™ o XviD. Si el códec DivX™ no estuviera incluido en el CD-ROM, visite el sitio web de DivXNetworks, Inc (www.divx.com) para bajar este códec. De esta forma, podrá utilizar su PC para crear vídeos de tipo DivX™ que luego podrá ver en el Gmini 400. Si desea tener la banda sonora en formato MP3, necesitará bajar este códec de audio (disponible gratuitamente en Internet), si no lo tiene ya instalado en su ordenador. 32 Usuarios de Macintosh Hasta hace poco, los usuarios de Macintosh no tenían ninguna herramienta para crear archivos DivX™ con vídeo codificado en MPEG4 de perfil simple. Ahora, ya están disponibles en el sitio web de DivX™ Networks herramientas de pago para crear archivos DivX™ de perfil simple con un Macintosh. Los archivos así creados son compatibles con el Gmini 400. 10.1 Instalación del software para PC Si su archivo de vídeo no es de formato .avi codificado en MPEG4 de perfil simple y tamaño adecuado, deberá recodificarlo utilizando las siguientes herramientas. Para el Gmini 400, deberá crear un archivo AVI codificado en MPEG4 de Perfil Simple, con resolución máxima de 640 x 400 y una banda de sonido estéreo MP3 o WAV. Ejecute el programa SETUP.EXE (Utilidad de Instalación de Archos) que encontrará en el disco duro de su Gmini 400, en la carpeta /Data/PC Installation. Instale los programas en el orden indicado. Códec DivX™ Este software instalará el Compresor/Descompresor DivX™ en su PC. Antes de instalar éste o cualquier otro códec, desactive su programa antivirus. Este programa no es autoejecutable, sino que instala una aplicación de fondo para que el ordenador pueda hacer compresiones de vídeo de alta calidad. Se trata de las compresiones de vídeo MPEG4, compatibles con su Gmini 400. Encontrará este códec, además de una aplicación para reproducir vídeos DivX™ en un PC, en el sitio web www.divx.com. La versión estándar es la que mejor se adapta a su Gmini 400. Si no utiliza la versión estándar, desactive la codificación bidireccional en la página de propiedades de su códec DivX. Virtual Dub™ Programa para transcodificar un archivo de vídeo en otro. Se trata de un programa universal de transferencia y limpieza que cuenta con numerosas opciones para manejar incluso las traslaciones a vídeo más complicadas. Instálelo a partir de la Utilidad de Instalación de Archos, y automáticamente se descomprimirá. El sistema le pedirá si lo desea guardar en C:\Archivos de Programa\VirtualDub. Utilice este directorio predeterminado. En caso contrario, tendría que explicar al programa MPG4 translator dónde encontrarlo. 33 MPG4 Translator Este programa, desarrollado por Archos, es una “aplicación frontal” del programa Virtual Dub. Está compuesto por una sencilla interfaz de usuario que sirve para indicar al Virtual Dub cómo procesar el archivo de vídeo. El programa ajusta todos los parámetros para que el Virtual Dub cree el archivo de vídeo en el tamaño y formato adecuados y así poder reproducirlo en el Gmini 400. Al ejecutarlo por primera vez, el MPG4 Translator deberá localizar el programa Virtual Dub. Si no lo ha instalado en la ubicación predeterminada, deberá indicar el camino para llegar hasta él. Códec de sonido MP3 Si el MPG4 Translator detecta un códec MP3 apropiado en su PC, el programa lo utilizará, y la banda sonora de su archivo de vídeo estará en MP3. De lo contrario, utilizará el códec estándar IMA ADPCM. Encontrará estos codificadores MP3 en Internet (suelen venir juntos, el codificador y el decodificador). Si elige el códec LAME, asegúrese de que su versión dispone de una interfaz de compresión de audio (ACM). Para buscar otros códecs MP3 en la Red, teclee en su buscador favorito palabras como ACM, MP3 o CODEC. Una vez que haya instalado el códec en su sistema, el MPG4 Translator podrá crear archivos de vídeo finales con sonido MP3, incluso con archivos de vídeo fuente sin banda de sonido MP3. Para saber cuáles son los códecs (audio o vídeo) instalados en su ordenador, abra la lista que aparecerá en la siguiente ubicación: En Windows XP, haga clic en Inicio > Configuración > Panel de control > Dispositivos de sonido y audio > Hardware > seleccione Códecs de audio, y luego haga clic en Propiedades. Encontrará una lista con todos los códecs de audio instalados en su ordenador. Actualmente, el MPG4 Translator no puede decodificar archivos de vídeo MPEG2, ya que estos suelen utilizar un formato .mpg o .mpeg, y no el formato obligatorio AVI. Para ayudarle con este tipo de archivos, deberá bajar otras herramientas de Internet (FlaskMPEG, Rippack, etc.). Un buen lugar para empezar la búsqueda es el sitio www.digital-digest.com. 34 10.2 Utilización del MPG4 Translator En la figura aparece la pantalla del programa principal MPG4 Translator. Si aún no ha instalado el códec DivX™, al ejecutar el programa por primera vez se le notificará este hecho. Deberá bajar el códec e instalarlo en el ordenador. Si tampoco ha instalado el programa Virtual Dub, también será notificado de ello y deberá instalarlo (hágalo con la Utilidad de Instalación de Archos o bájelo del sitio web de Virtual Dub). Si no ha colocado el programa Virtual Dub en la carpeta por defecto, el MPG4 Translator le pedirá la ubicación del archivo. Selección de los archivos fuente y destino En el ejemplo anterior, la fuente de vídeo seleccionada es el archivo 24 hours of Lemans.avi. En la parte inferior de la ventana aparecen sus características originales (anchura: 720, altura: 576, velocidad de cuadro: 25). Seguidamente, deberá indicar al programa la ubicación (Set Destination file) de la versión recientemente recodificada del archivo, que no borrará la original. Asígnele un nombre descriptivo, como en el del ejemplo (Lemans_Gmini400.avi), y añádale siempre la extensión .avi. Modificación de los parámetros A continuación, podrá cambiar los parámetros (Change Settings) del codificador DivX™, para ajustar el nivel de calidad de la imagen final. Como en la música MP3, cuanto más alta sea la velocidad de bit mayor será la calidad de la música o, en este caso, del vídeo. Sin embargo, esto requiere la utilización de un mayor espacio de disco. Un valor de 900 kb/s producirá una imagen satisfactoria en la pantalla de un televisor. Para obtener una calidad similar al DVD, deberá seleccionar unos 1.200 kb/s. Si no utiliza la versión estándar, desactive la codificación bidireccional en la página de propiedades de su códec DivX. 35 Destino y prioridad En destino (target), seleccione el Gmini 400. Aparecerá la casilla Priority, en donde podrá elegir el parámetro al que asigna la máxima prioridad. Imagínese que está recodificando un archivo de vídeo con una resolución de 800x600 y 30 cuadros por segundo, lo que supera la resolución máxima del Gmini 400. Entonces, el MPG4 Translator deberá disminuir su resolución. Seleccione LCD para optimizar el formato de vídeo final visualizado en la pantalla LCD integrada. Seleccione TV si quiere utilizar la mayor velocidad de cuadro posible. Podrá hacerse una idea del tamaño y velocidad del vídeo con los parámetros Video Image Size : Destination. Al seleccionar TV, se entiende que la señal de salida del dispositivo está optimizada para un televisor y no para la pantalla incorporada. Inicio Haga clic en Inicio (Start), y el programa recurrirá a Virtual Dub para el procesamiento del vídeo. Según la potencia y velocidad de su ordenador, esto puedo hacerse en tiempo real (un vídeo de 60 minutos se recodifica en unos 60 minutos) o tomar mucho más tiempo. Como se muestra en la figura de la izquierda, podrá ir viendo el estado en que se encuentra la codificación. Si el botón Start está inhabilitado (color gris claro), puede ser por una de estas dos razones: 1) el archivo fuente no es un archivo AVI verdadero (aun cuando el nombre termine por .avi, son los datos internos del archivo los que determinan si se trata verdaderamente de un archivo AVI); 2) no se ha localizado el programa Virtual Dub al iniciar el Mpeg4 Translator. Cierre el programa, vuélvalo a abrir y asegúrese de localizar el programa Virtual Dub. 36 11 FOTO – Visualización de fotos El Gmini 400 es compatible con los formatos de imagen JPEG (.jpg) y Bitmap (.bmp), pero no lee las imágenes ProJPEG (jpeg progresivo). El dispositivo Archos adaptará la imagen al tamaño de la pantalla incorporada o a la televisión si selecciona esta última opción. La barra amarilla sobre la lista de archivos le recuerda que está en modo “sólo fotos”, es decir, que sólo aparecerán en el directorio los archivos de tipo JPEG o BMP. Las tres imágenes a la derecha son miniaturas correspondientes al archivo resaltado (centro) y a los archivos anterior y posterior al mismo. Si está viendo fotos en una televisión (mantenga pulsado F2 para cambiar al vídeo externo), es recomendable que ajuste la visualización (Image Display) en Progressive para evitar cualquier parpadeo en la pantalla. Para ello, entre en el menú Setup > Display. 11.1 Visualización de fotos Si está sobre un archivo de imagen resaltado y pulsa Enter ►, el Gmini 400 mostrará la imagen en el carrusel, ya sea sola, en un grupo de 4 imágenes o en un grupo de 9. Un rectángulo rojo indicará la foto seleccionada. Pulse de nuevo Enter ► para ver la imagen en pantalla completa. Cuando la tenga en pantalla completa, podrá girarla, aumentarla o colocarla como imagen de fondo del Gmini 400. 1 imagen 2 x 2 imágenes 3 x 3 imágenes 37 girar la imagen 90° a la izqda. girar la imagen 90° a la dcha. ver foto siguiente ver foto anterior • Pulse el botón de función izqdo. #-Pic para cambiar el número de fotos en el carrusel. • Pulse el botón de función central Picture para mostrar las opciones de imagen. • Pulse el botón de función dcho. Hide para ocultar el nombre de la imagen y los botones de función. Amplificación de fotos Con la imagen en pantalla completa, pulse el botón PLAY/GO ► para ampliar la imagen hasta tres veces. Cada vez que pulse el botón PLAY/GO, la imagen se agrandará una vez. Utilice los botones de dirección para moverse a través de la imagen y amplificar una determinada zona. Los pequeños signos + en la esquina inferior izqda. de la pantalla indican el nivel de aumento. Es decir, +, ++ o +++. Pulse STOP/ESC para volver al modo de visualización normal. 11.2 Visualización de una proyección Si pincha en Slideshow (Proyección), el Gmini 400 mostrará sucesivamente cada una de las imágenes de la carpeta activa durante el tiempo determinado en Parámetros. Para establecer el tiempo que permanece cada imagen en pantalla, vaya a Setup > PlayMode > Picture Pause. Este parámetro indica el número de segundos que aparece cada imagen en pantalla. 38 11.3 Transferencia de fotos a su Gmini 400 Para transferir imágenes directamente desde su cámara digital al Gmini 400, introduzca la tarjeta* Compact Flash™ de la cámara en la ranura del lateral izquierdo del Gmini 400. Con la uña del pulgar, libere el pestillo central para abrir la trampilla de la ranura. *Atención: Para proteger los delicados contactos de la ranura, la trampilla se abre justo lo suficiente para poder introducir la tarjeta CF. No fuerce la abertura más allá de lo indicado en esta foto. Introduzca la tarjeta con su cara frontal mirando hacia la parte posterior del Gmini 400. Al introducirla, el Gmini 400 la reconocerá y abrirá dos ventanas de navegación. En la ventana de la izqda. aparece el contenido de su tarjeta* CompactFlash™, y en la de la dcha. el contenido del disco duro de su Gmini 400. Desplácese hasta la carpeta de la tarjeta CF donde guarda las fotos (en este ejemplo /DCIM/113CANON). Salte a la ventana dcha. (con el botón derecho) y desplácese hasta la carpeta en donde quiera guardar sus fotos (si lo desea, puede crear una nueva carpeta haciendo clic en el botón de carpeta de la ventana derecha (f3)). 39 Fotos de la CompactFlash™ a la izqda., y el disco duro del Gmini 400 a la dcha. Seleccione la carpeta de destino, y luego File > Copy All. Los archivos se copiarán en la carpeta del lateral dcho. Ya puede retirar la tarjeta CF del Gmini 400. Si los archivos de imagen no aparecieran en la ventana izquierda, vaya a Setup > System > Show all files y ajuste este parámetro en On. Hecho esto, en la ventana izqda. aparecerán todos los archivos de su tarjeta CF, independientemente de su extensión (.txt, .raw, .pdf, etc.). No se pueden copiar archivos del Gmini 400 a una tarjeta CF. * Si su cámara utiliza tarjetas de memoria SmartMedia™, Memory Stick® (MS), MultiMedia Card (MMC), o Secure Digital™ (SD), compre el adaptador opcional 4-1 CompactFlash™ de Archos, con el que podrá leer este tipo de tarjetas en su Gmini 400. 40 12 NAVEGADOR – Utilización del navegador Utilice el navegador (browser) para desplazarse por el sistema de archivos del Gmini 400. El sistema de archivos (FAT 32) es del mismo tipo que el utilizado en los ordenadores con sistema operativo Windows®. Se trata de un sistema jerárquico que incluye carpetas y subcarpetas. Dado que va a guardar cientos de archivos en su Gmini 400, le recomendamos vivamente que mantenga siempre bien organizada y en orden la estructura de archivos. De lo contrario, perdería más tiempo buscando los archivos que escuchándolos o viéndolos. Le sugerimos que en el primer nivel de la estructura de archivos cree las siguientes carpetas: Data, Music, Playlists, Photo, Video y Voice. Las carpetas Music, Photo y Video son especiales, ya que los iconos de la pantalla principal abren directamente estas carpetas. Así, si pincha en uno de estos 3 iconos accederá directamente a la carpeta correspondiente, pero si no encontrara ninguna carpeta con estos nombres (Music, Photo o Video), iría al directorio de nivel superior (directorio raíz) de la jerarquía de archivos. 12.1 Navegación por la estructura de directorios Justo debajo de la barra superior de estado, aparece el camino del directorio actual. 41 Botones para desplazarse por los directorios: ENTER ► Abre la carpeta o directorio resaltado, o reproduce el archivo resaltado. Mueve el cursor abajo/arriba hasta el archivo o carpeta anterior/siguiente. ESC/STOP Vuelve al menú principal. Saltar entre las ventanas del doble navegador. Vuelve al directorio superior (sube un nivel). Ejemplo: va del archivo/Music/Wes Burden/ a /Music. 12.2 Acciones con archivos y carpetas Dependiendo de dónde se encuentre dentro del sistema de directorios, tendrá la opción de manipular archivos y carpetas. En el menú principal, haga clic en el Navegador (Browser). Recuerde que si el parámetro Show all files del menú Setup > System está en Off, el Gmini 400 únicamente mostrará archivos de tipo .mp3, .jpg, .avi, etc. Es decir, sólo visualizará los archivos que pueda reproducir. Para ver todos los archivos, incluidos los que no pueden reproducirse, el parámetro Show all files debe estar en On. Los archivos que no se pueden reproducir vienen precedidos por el icono de archivo desconocido . Acciones con archivos 42 Acciones con carpetas Info: Visualiza datos de los archivos tales como la duración de la canción o el vídeo, el tamaño de la fotografía, los kilobytes utilizados del disco duro, la fecha de creación, etc. Delete: Borra definitivamente el archivo del Gmini 400. Antes de borrarlo, el Gmini 400 solicitará su confirmación [“Delete file: xxxxx ?”]. Utilice los botones de función para contestar Sí o No. Si borra una carpeta, borrará todo su contenido, y el dispositivo le preguntará “Delete folder: xxxxx and all files therein?”. Utilice los botones de función para contestar Sí o No. Rename: Asigna un nuevo nombre al archivo o carpeta. Aparecerá el teclado virtual (véase la siguiente sección), en donde deberá introducir el nuevo nombre del archivo o carpeta. Create: Crea una nueva carpeta en el nivel actual del directorio. Aparecerá el teclado virtual (véase la siguiente sección), en donde deberá introducir el nombre de la carpeta recién creada. Para copiar y desplazar archivos y carpetas Gracias al exclusivo navegador doble de Archos, podrá copiar o desplazar archivos de un lugar a otro dentro de la estructura de archivos (máximo de 1.000 archivos por carpeta). Para abrir la segunda ventana del navegador, sólo tiene que pulsar el botón DCHA. Puede utilizar el doble navegador de diversas formas: Modo Fotografía: El navegador de la izqda. corresponde a la tarjeta de memoria y el de la dcha. al disco duro del Gmini 400. Modo Música: El navegador de la izqda. es el disco duro del Gmini 400 y el de la dcha. la lista de canciones. Modo Navegación: Dos ventanas para navegar por dos secciones distintas del disco duro del Gmini 400. Para saltar de una ventana a otra, utilice los botones IZQDA. y DCHA. El cursor define, al resaltar un archivo o carpeta, qué ventana es la fuente de la copia, mientras que la carpeta de destino será la otra ventana. Por ejemplo, queremos copiar el archivo Project X.doc de la carpeta HD/Data/Files from Work a la carpeta HD/Data/Backed up Files. Empezaremos a partir de la pantalla principal del modo Navegación . 43 1) Localice el archivo que desea copiar. 2) Pulse el botón DCHA. para abrir una nueva ventana de navegación. 3) Pulse de nuevo el botón DCHA. para mover el cursor al navegador dcho. y localice la carpeta de destino deseada. 4) Vuelva al navegador izqdo. (botón IZQDO.), resalte el archivo que va a copiar, y seleccione “copy” en el menú “file”. El archivo es copiado en la carpeta del navegador dcho. Proceda de igual forma para copiar o desplazar carpetas enteras. 12.3 Utilización del teclado virtual Le recomendamos que para crear carpetas y asignar nombres a archivos y carpetas lo haga desde su ordenador, con el Gmini 400 conectado al mismo, ya que es más fácil manejar el teclado de un ordenador. Ahora bien, habrá ocasiones en las que no esté cerca de un ordenador y deba teclear el texto directamente en el Gmini 400. Para ello, cuenta con la pantalla del teclado virtual. 44 El texto que está tecleando El cursor En cada tecla, podrá elegir el carácter en mayúscula o minúscula (en la fig. aparecen en minúscula). Pulse ENTER resaltada. ► para introducir latecla Mantenga pulsados los botones IZQDA. o DCHA. para mover el cursor por la línea. Para cambiar entre mayúsculas y minúsculas. Confirma y guarda el texto introducido Borra un espacio 45 13 Conexión/desconexión del Gmini 400 del ordenador Debe saber que el Gmini 400 consume más energía al conectarlo a un ordenador, y que la pila se gastará mucho más rápido que al utilizarlo en modo autónomo. Si el Gmini 400 se queda sin pilas mientras está conectado al ordenador, podría dañarse la estructura de directorios o perder datos. Por lo tanto, siempre que lo tenga conectado a un ordenador, deberá utilizar el adaptador CA. Tómese el tiempo necesario para comprender el procedimiento de desconexión, ya que si lo desconectara incorrectamente podría perder datos o bloquear su ordenador o el Gmini 400. El Gmini 400 no es compatible con Windows® NT, Windows® 95 ni Windows® 98 (primera edición). Podrá encontrar los controladores para Windows 98SE® (segunda edición) en el sitio web de Archos. Al utilizarlo como un disco duro conectado al ordenador, los botones del Gmini 400 se bloquean y resultan inoperativos. 13.1 Conexión del Gmini 400 1) Utilice el adaptador de alimentación para evitar que el Gmini 400 se apague debido a una pila insuficientemente cargada. (De no hacerlo así, podría dañar el contenido del disco duro). 2) Enchufe el cable USB al ordenador ya encendido. 3) Encienda el Gmini 400 y espere hasta que haya finalizado la fase de arranque. 4) Enchufe el otro extremo del cable al Gmini 400, ahora ya en funcionamiento. Windows® ME, 2000, XP (Home/profesional) El ordenador reconocerá el Gmini 400 como un dispositivo de almacenamiento masivo y lo mostrará automáticamente a los pocos segundos de su conexión. En Mi PC, aparecerá una nueva letra de unidad, por ej. E:, etiquetada JUKEBOX. Ya puede utilizar el disco duro, etiquetado JUKEBOX, como si se tratara de una unidad de disco duro externo. Para trabajar con él, utilice el Explorador de Windows® y arrastre/ 46 coloque archivos desde y hacia el disco duro del Gmini 400. Si la unidad no fuera reconocida automáticamente, consulte la sección “Resolución de problemas” al final de este manual. Macintosh™ OS 9.X Actualice su sistema operativo con la versión 9.2 o ulterior. Hecho esto, no necesitará ningún controlador o extensión especial. Sólo tiene que enchufar el Gmini 400 al Macintosh, tal y como se especifica anteriormente y, en pocos segundos, su ordenador reconocerá al Gmini 400 como un dispositivo de almacenamiento masivo (disco duro), montándolo como tal en el escritorio. Ya puede utilizar el disco duro, etiquetado JUKEBOX, como si se tratara de una unidad de disco duro externo. Macintosh™ OS X Le recomendamos vivamente que actualice su sistema Macintosh OS con la versión 10.2.4 o ulterior. Si su versión de Mac OS X es anterior a 10.2, pueden ocurrir dos cosas: 1) la versión 10.1 puede que monte el Gmini 400 como disco duro en el escritorio, aunque sólo tras una larga espera de hasta 10 minutos; 2) la versión 10.0 del OS X no está capacitada para reconocer correctamente dispositivos de almacenamiento masivo tales como el Gmini 400. Macintosh™ OS X (Jaguar 10.2 y Panther 10.3) Si su sistema es OS 10.2, deberá actualizarlo con la versión 10.2.4 o ulterior. Se trata de una descarga gratuita que le brinda Apple® Computer. No necesitará ninguna instalación especial de controladores ni extensiones. Sólo tiene que enchufar el Gmini 400 al Macintosh, tal y como se especifica anteriormente y, en pocos segundos, su ordenador reconocerá al Gmini 400 como un dispositivo de almacenamiento masivo (disco duro), montándolo como tal en el escritorio. Ya puede utilizar el disco duro, etiquetado JUKEBOX, como si se tratara de una unidad de disco duro externo. 47 13.2 Desconexión del Gmini 400 del ordenador ADVERTENCIA: Extraiga (desmonte) adecuadamente el Gmini 400 del ordenador antes de desconectar el cable USB para evitar pérdidas de datos o que el ordenador o el dispositivo se bloqueen. ¡ANTES DE TIRAR DEL CABLE USB, DESMONTE EL DISPOSITIVO! Windows® Para desconectar de forma segura la unidad de disco Gmini 400, haga clic en el icono de extracción de la bandeja de sistema (la flecha que se muestra a continuación), y siga las instrucciones. Antes de desconectar el cable USB, espere hasta que aparezca un mensaje indicándole que puede desenchufar el dispositivo con total seguridad. Atención: El sistema operativo no le permitirá desconectar de forma segura el Gmini 400 si está ejecutando alguna aplicación con algún archivo abierto del dispositivo Archos. Deberá cerrar todos los archivos del Gmini 400 que estén abiertos en las aplicaciones activas. A veces, aun cerrando los archivos en una aplicación, deberá salir también de dicha aplicación. Utilice la flecha verde de extracción en la bandeja de sistema para desconectar de forma segura el Gmini 400. 1. El icono de extracción segura está en la bandeja de sistema, junto al reloj. Windows® XP Windows® 2000 & Windows® ME 2. Pinche en el icono para extraer (desmontar) el Gmini 400 del ordenador, y seleccione “Quitar de forma segura”. Windows® XP & 2000 48 3. Aparecerá un mensaje indicándole que ya puede desconectar el Gmini 400 con total seguridad. Ahora ya puede desenchufar el cable USB del Gmini 400. Windows® XP Windows® 2000 Nota: Hitachi_DK23DA-20 sólo indica el tipo de disco duro existente dentro del Gmini 400. Macintosh® Arrastre la unidad de disco Gmini 400 a la papelera, que se convertirá en una gran flecha, como se muestra en la captura de pantalla de la izquierda (el Mac OS 9.x seguirá guardando el icono de la papelera, pero esto es normal). Arrastre el icono de disco duro a la flecha / papelera. El icono de disco duro desaparecerá del escritorio. Ya puede desenchufar, de forma segura, el cable USB del Gmini 400 y del ordenador. 49 14 PARÁMETROS En la pantalla de inicio, seleccione Setup para ver los distintos parámetros que componen el menú de Configuración. 14.1 Parámetros de sonido Puede adaptar la calidad sonora a sus gustos personales ajustando parámetros audio como los graves, agudos, etc. Normalmente, esto se hace mientras escucha música, para así poder oír los cambios realizados. Sólo tiene que pulsar el botón de función izqdo. Setup mientras esté escuchando música: • En la pantalla de Configuración, mueva el cursor hasta el icono Sound y pulse ENTER ►. Utilice IZQDA. y DCHA. para cambiar los valores de un parámetro. Oirá los cambios inmediatamente. • Utilice los botones ARRIBA y ABAJO para seleccionar otros parámetros. • Una vez terminado, pulse STOP/ ESC. Volverá a la pantalla de Configuración. • Pulse STOP/ESC de nuevo para volver a la pantalla de reproducción de música. 50 Parámetros de sonido Parámetro Descripción Volume 32 niveles de volumen (0-31). Bass 10 niveles. Aumenta o disminuye las frecuencias bajas. Treble 10 niveles. Aumenta o disminuye las frecuencias altas. Balance 10 niveles. Favorece el canal izqdo. o dcho. de la señal estéreo. Bass Boost 10 niveles. Aumenta las frecuencias muy bajas. Reset Reajusta todos los parámetros a sus valores por defecto. 14.2 Parámetros de reproducción Puede modificar los parámetros de reproducción si desea que el Gmini 400 reproduzca todas las canciones de una carpeta determinada, elija las canciones al azar (reorganización), o cualquier otra opción de reproducción. • Pulse STOP/ESC para volver al menú principal del Gmini 400, y haga clic en Setup. O, mientras esté escuchando una canción, pulse el botón de función IZQDO. Setup. • En la pantalla de Configuración (Setup), mueva el cursor hasta PlayMode y pulse de nuevo ENTER. • Resalte uno de los modos y pulse ENTER para confirmar su selección. • En el parámetro Repeat & Shuffle, escoja si las canciones se reproducirán por orden, aleatoriamente, o se repetirán. • Véase la sección 3.4 sobre cómo utilizar la ARCLibrary. • Picture Pause sirve para determinar el “tiempo de exposición” de cada una de las imágenes en modo proyección. Consulte el capítulo Foto para obtener más información. 51 Modo de Reproducción Reproducción de una pista de una lista de canciones. Folder: Reproduce todas las pistas del directorio activo. All: Reproduce todas las pistas del Gmini 400. Single: Reproduce una pista y luego se detiene. Queue: Programación de la próxima pista †. Scan: Reproduce los primeros 15 segundos de cada pista ††. † Modo “Queue” (Programación): Mientras escucha la canción, haga clic en Navigate y localice la siguiente canción que quiera escuchar, luego pulse Play. Programará así la siguiente pista. Sólo puede programar de una en una. Consulte el apartado sobre las listas de canciones si desea programar varias pistas. Tras finalizar la escucha de la canción activa, podrá escuchar la pista programada. Si no programa ninguna pista, el Gmini 400 tocará la siguiente canción en el directorio. †† Modo “Scan” (Exploración): Escuchará 15 segundos de cada una de las pistas del directorio, con lo que tendrá una muestra rápida de cada canción. Si desea reproducir la canción entera, pulse Play mientras escucha los primeros 15 segundos. El Gmini 400 volverá al modo “folder” y reproducirá normalmente las restantes canciones contenidas en el directorio. 14.3 Ajuste del reloj El Gmini 400 dispone de un reloj interno de tiempo real. La hora aparece en la esquina superior dcha. de la pantalla, en formato de 12 o 24 horas. Para ponerlo en hora, haga clic en Setup, y luego seleccione Clock. 52 Selección del parámetro Selección de un valor para el parámetro resaltado Una vez los parámetros ajustados, baje hasta el botón Set, y luego pulse el botón ENTER/GO. Ya ha programado la hora y la fecha. Pulse el botón STOP/ESC para volver al menú principal de configuración. 14.4 Parámetros de pantalla Sirven para seleccionar el idioma de la interfaz y la presentación de la pantalla. Parámetro Descripción Language La pantalla del Gmini 400 puede visualizarse en inglés (predeterminado), francés, alemán o español. TV Standard NTSC (EE.UU.), PAL (Europa). Para ver imágenes o vídeos en una TV externa, seleccione una opción de envío de la señal de vídeo que sea compatible con el sistema de televisión de su país. En el resto de los países del mundo, se utiliza alguno de estos dos sistemas. Video Output LCD interno o TV externa. Visualización en la pantalla LCD integrada o en una televisión externa. Pulse durante tres segundos el botón de función F2 también podrá cambiar entre estas dos opciones. Compruebe que su televisor esté seleccionando la entrada externa correcta. 53 Image Display Entrelazado, Progresivo. Método utilizado para enviar la señal de vídeo de salida al televisor. Para ver imágenes fijas (JPEG y BMP) en la pantalla de TV, reduciendo el parpadeo al mínimo, seleccione Progresivo (Progressive). Appearance Modifica el aspecto de la interfaz. Parámetro Descripción Wallpaper On, Off. Con On, la imagen seleccionada (elemento siguiente) aparecerá como fondo del Gmini 400. Picture name Esta opción mostrará los nombres de las imágenes JPEG de la carpeta System del Gmini 400 que puedan utilizarse como fondos de pantalla (Wallpaper). Para añadir sus propias imágenes JPEG a la carpeta System, arrastre y coloque un archivo JPEG de su ordenador. Utilice imágenes JPEG de dimensiones reducidas, preferentemente de 320 x 240 píxeles (las más grandes ralentizarían la visualización). Font Outline Si el fondo de su pantalla es oscuro, le resultará difícil distinguir los caracteres negros. Escoja la opción On para rodear sus caracteres de texto con una línea blanca. Color scheme Permite escoger el color que desee para la barra de estado en la parte superior de la pantalla y el color de los botones en la parte inferior. Cursor color Sirve para cambiar el color del cursor. Previous settings Pulse este botón para volver a los valores seleccionados por última vez. 14.5 Parámetros de alimentación Ajuste estos parámetros para ahorrar energía y, por lo tanto, prolongar la duración y autonomía de la pila. Puede programar el Gmini 400 para que reduzca su consumo de energía en ambos modos de funcionamiento: con la pila, o cuando está conectado al adaptador/cargador CA (funcionamiento eléctrico). 54 Parámetro Descripción Power Off 1-9 minutos (y Nunca, enchufado en la corriente CC). Los valores del 1 al 9 representan los minutos de inactividad (el usuario no pulsa ningún botón) antes de que el Gmini 400 se apague. Durante la reproducción de archivos MP3 y AVI, los minutos empezarán a contar a partir del término de la misma. Backlight Off 10-90 segundos, Nunca. Segundos de inactividad (sin pulsar ningún botón) antes de que el Gmini 400 apague la retroiluminación para ahorrar energía. Durante la reproducción de proyecciones y archivos AVI, este parámetro se activará a partir del término de la misma. Hard disk 10-90 segundos. Segundos que deben transcurrir desde el último acceso al disco, antes de que el Gmini 400 detenga el movimiento de giro de su disco interno. Cuanto mayor sea este periodo, con mayor frecuencia girará el disco duro y menor será el tiempo para acceder a los archivos, aunque también se gastará más rápido la pila. Precaución: este parámetro sólo debe cambiarlo un usuario experimentado. Normalmente, cuando se utiliza la pila interna se suelen fijar valores bajos para los primeros tres parámetros. Con el adaptador de alimentación enchufado, no es tan necesario reducir el consumo de energía, y le resultará más agradable si el Gmini 400 no se apaga ni desactiva la retroiluminación cada poco tiempo. Si aumenta el parámetro “hard disk” por encima de su valor predeterminado, corre el riesgo de descargar la pila, incluso con el cargador/adaptador enchufado. Observará también que el dispositivo se calienta más cuando la retroiluminación y el disco duro están operativos durante periodos prolongados. 55 14.6 Parámetros del sistema Utilícelos para controlar parámetros de bajo nivel. Parámetro 56 los Descripción Show all files Off (por defecto), On. En posición Off, el Gmini 400 tan sólo mostrará los nombres de los archivos que puedan ser reproducidos, junto con sus iconos correspondientes. En On, mostrará los nombres de todos los archivos en el disco duro (con icono ? para los archivos de tipo desconocido), incluso los que no se puedan ver o escuchar, como los .tif o .pdf. Tenga en cuenta este parámetro si va a introducir una tarjeta de memoria en la ranura CompactFlash™. Si lo ajusta en ON, el Gmini 400 transferirá todos los archivos de la tarjeta, con independencia del tipo de archivo. Si selecciona OFF, únicamente leerá los tipos de archivo que sea capaz de reproducir. Update Firmware Actualiza el Gmini 400 con una nueva versión del Sistema Operativo. Consulte el capítulo 15. Firmware Version Indica la versión del actual Sistema Operativo (SO). Product Key Todos los dispositivos Gmini 400 vienen con un número clave exclusivo. Se trata de un identificativo necesario para los complementos y los juegos. Hard Disk Muestra el espacio libre y el espacio utilizado del disco duro del Gmini 400. El total es menos de 20 GB, debido al espacio que ocupa el formateo del disco. 15 Actualización del sistema operativo (firmware) del Gmini 400 Archos actualiza regularmente el Sistema Operativo (SO), que podrá descargar gratuitamente en el sitio de ARCHOS (www.archos.com). En las actualizaciones del sistema operativo se incluyen nuevas prestaciones, mejoras de las existentes y correcciones de programación. Compruebe que tiene instalada la versión más reciente del SO. Al iniciar el Gmini 400, la versión del SO aparecerá en pantalla (ejemplo: OS Version 1.1), en la esquina inferior dcha. En el sitio web de Archos (www.archos. com), sección Software, encontrará la versión más reciente del sistema operativo y su número de serie. Descarga del archivo Update_Gmini400.AOS Al pinchar en el enlace que bajará el archivo con el nuevo SO (el nombre del archivo es Update_ Gmini400.AOS), su navegador puede advertirle que el contenido de la descarga podría dañar su ordenador, ya que el sistema Windows® no reconoce el tipo de archivos con extensión .AOS. Debe saber que Archos ha realizado todo lo necesario para garantizar que el archivo esté libre de virus. Haga clic en la opción Guardar para descargar el archivo en un lugar conveniente, como en Mis Documentos, para más tarde copiarlo en el Gmini 400. Si el Gmini 400 está conectado a un PC, lo podrá guardar directamente en el dispositivo Archos. Lectura del archivo History.txt Junto al firmware descargado, encontrará un archivo de texto que enumera los cambios que se han producido desde la última versión del SO. 57 Copia y actualización en la raíz del Gmini 400 Al actualizar el Sistema Operativo, el Gmini 400 deberá estar conectado siempre al cargador/adaptador CA. Evitará así cualquier apagón debido a un nivel bajo de pilas. Conecte el Gmini 400 al ordenador (consulte la sección 13.1) y copie el archivo Update_Gmini400.AOS en el directorio raíz del Gmini 400. El directorio raíz se encuentra en el nivel superior de la jerarquía de directorios. Sólo tiene que arrastrar el archivo .AOS al disco duro del Gmini 400 utilizando el administrador de archivos, que lo colocará en el directorio raíz del dispositivo Archos (por encima de todas las carpetas). Si ya existe una versión antigua del archivo Update_Gmini 400.AOS en el Gmini 400, Windows® le preguntará si desea reescribir el presente archivo. Haga clic en Sí. Una vez copiado, desconecte el Gmini 400 del ordenador de forma segura (consulte la sección 13.2). Seguidamente, entre en los parámetros del sistema, dentro de Setup, baje hasta Update Firmware y seleccione esta opción. El Gmini 400 buscará el archivo .AOS y le pedirá que haga clic en Yes para iniciar la actualización. Siga las instrucciones en pantalla. Una vez terminada la actualización, el Gmini 400 se reiniciará automáticamente y la nueva versión del SO aparecerá en la esquina inferior derecha de la pantalla. 58 16 Asistencia técnica • A efectos de la garantía y del servicio de asistencia, guarde siempre el recibo de compra como prueba de su adquisición. • Si la asistencia técnica (por teléfono o e-mail) determina que necesita devolver el producto, póngase en contacto con su establecimiento de compra para que le puedan reparar o cambiar el producto (dependiendo del tipo de problema). Si ha comprado directamente en el sitio web de Archos, rellene el formulario web que encontrará en nuestro sitio, en la sección Asistencia : Devolución de productos. • Dispone de una sección de Preguntas más Frecuentes en el sitio web de ARCHOS, www.archos.com, Asistencia: P+F, que le ayudará a resolver muchas de sus cuestiones. • Si necesita asistencia técnica, contacte directamente con ARCHOS en su propia idioma, en alguno de los siguientes números de teléfono. Si reside en otro país, envíe un e-mail a nuestro personal de asistencia técnica. ----------Asistencia telefónica -----------------------------------NO UTILICE LA ASISTENCIA TELEFÓNICA PARA CUESTIONES DE MARKETING O VENTAS. Utilícela únicamente en el caso de encontrar un problema técnico o un funcionamiento defectuoso. 949-609-1400 (EE.UU.,Canadá) 09-1745-6224 01 70 20 00 30 (Francia) 02-4827-1143 (Italia) (España) 0207-949-0115 (GB) 020-50-40-510 (Países Bajos) 069-6698-4714 (Alemania) ---------- Asistencia por e-mail [email protected] [email protected] [email protected] en inglés (clientes en Estados Unidos y Canadá) en inglés o francés (Europa y resto del mundo) en alemán (Alemania) Para tratar sus mensajes de la forma más eficaz, indique siempre en el objeto del e-mail el nombre del producto y el tipo de pregunta. Por ejemplo: A : [email protected] Objet : Gmini 400 – Playing a Playlist 59 WWW.ARCHOS.COM Sucursales en el Mundo 60 Estados Unidos y Canadá Europa y Asia ARCHOS Technology 3, Goodyear - Unit A Irvine, CA 92618 EE.UU. Tel.: 1 949-609-1483 Fax: 1 949-609-1414 ARCHOS S.A. 12, rue Ampère 91430 Igny Reino Unido Alemania ARCHOS (UK) Limited 3 Galileo Park Mitchell Close West Portway Andover SP103XQ Andover Reino Unido Tel.: +44 (0) 1264 366022 Fax: +44 (0) 1264 366626 ARCHOS Deutschland GmbH Bredelaerstrasse 63 40474 Düsseldorf Alemania Tel.: +49 211 1520 384 Fax: +49 211 1520 349 Francia Tel.: Fax: +33 (0) 169 33 169 0 +33 (0) 169 33 169 9 17 17.1 Resolución de problemas Problemas con las conexiones USB Problema: No consigo que mi ordenador reconozca el Gmini 400. Soluciones: • Apague y reinicie el ordenador y el Gmini 400, y luego intente volver a conectarlos en el orden recomendado en la sección 13.1. • En Windows 98 SE, deberá instalar primero el controlador específico para Windows 98 SE. • La instalación del controlador de Windows 98SE en los sistemas Windows® XP, 2000 o ME podría causarle algunos problemas. Desinstale dicho controlador e instale de nuevo el controlador genérico para dispositivos de almacenamiento masivo de Windows®. • Si utiliza un concentrador USB, intente conectarlo sin dicho concentrador (algunos no están alimentados y puede que no funcionen con el Gmini 400). • Si utiliza un puerto USB ubicado en la parte frontal del ordenador, pruebe utilizando uno en la parte posterior. Los puertos frontales USB suelen provenir de concentradores no alimentados. • No utilice un puerto USB replicado en el teclado. • Si su ordenador es antiguo, puede que el controlador USB no esté actualizado. Localice el tipo de chipset USB en Mi PC> Propiedades > Controlador de dispositivos > Controladores de bus serie universal > Controlador host. Puede que tenga un chipset VIA, Intel, SIS o de otro tipo. Es posible que no disponga de los últimos controladores para estos chipsets. Para actualizaciones VIA, entre en el sitio www.viaarena.com. Para Intel, visite www.intel.com. Para SIS, desinstale el controlador y vuelva a instalar los controladores predeterminados USB de Windows. • Si utiliza un ordenador portátil y un módulo de conexiones (docking station), intente conectarlo sin pasar por dicho módulo. • Si el Macintosh OS 10.1.x le indica que no puede montar el volumen, utilice la Utilidad de Disco para reformatear el disco duro del Gmini 400 en uno de tipo MS DOS FAT32. Ahora bien, los archivos sólo podrán leerse en un Macintosh® y no en un ordenador basado en Windows®. Deberá actualizar la versión de su sistema a una 10.2.0 o ulterior. • Si tiene un ordenador antiguo, asegúrese de que en la BIOS del sistema, el puerto USB esté activado (“On” y no “Off”). Únicamente suele ocurrir en ordenadores antiguos. 61 • En los viejos ordenadores con Win98SE, si aparece una línea “lastdrive=” en el archivo config.sys, compruebe que sea “lastdrive=z”. • Si la Tabla de Asignación de Archivos (FAT) resulta dañada, el Gmini 400 tardará más de un minuto en aparecer en Windows XP, y al final lo hará como una unidad local. Utilice la utilidad DOS ChkDsk como se muestra más adelante. • Windows® XP puede reconocer el disco Gmini 400 y, sin embargo, no asignarle ninguna letra de unidad. Haga doble clic con el ratón en Mi PC y seleccione Administración, luego Almacenamiento, y Administración de disco. En esta ventana aparecerá el disco duro, al que podrá asignarle una letra de unidad haciendo clic con el botón dcho. en el disco duro y seleccionando la opción Cambiar la letra y ruta de acceso a la unidad. Problema: Qué puedo hacer si al intentar extraer el Jukebox con la flecha verde aparece un mensaje indicándome que, de momento, el sistema no puede detener el “Volumen genérico” y pidiéndome que lo intente más adelante. Respuesta: Cierre cualquier programa que pueda estar interfiriendo con el Gmini 400, incluido el Explorador de Windows®. Si esto no funcionara, cierre todos los programas, espere 20 segundos y vuelva a pinchar una o dos veces en la flecha verde. Si sigue obteniendo la misma respuesta, deberá apagar el ordenador y luego desconectar el cable USB (con el ordenador ya apagado). 17.2 Problemas de carga y alimentación No es necesario dejar que la pila se consuma totalmente antes de volver a cargarla. Problema: La pila completamente cargada dura menos tiempo que el indicado en las especificaciones. Respuesta: Las especificaciones son válidas si se cumplen unas determinadas condiciones. Así, la retroiluminación deberá apagarse a los 30 segundos (en modo música MP3), y el usuario no manipulará el dispositivo durante la escucha, sino que éste permanecerá en posición estable. Si el tiempo de autonomía que obtiene con la pila totalmente cargada es demasiado breve, llame a nuestra línea directa de asistencia técnica. 62 17.3 Bloqueo o detención del Gmini 400 (el dispositivo se queda “colgado”) Problema: El Gmini 400 se bloquea y los botones no funcionan. Solución: Si el bloqueo de los botones está activado, ninguno de los botones funcionará. Mantenga pulsado F1 durante 3 segundos el botón de función superior para desactivar la función de bloqueo. El dispositivo también puede quedar “colgado” debido a fenómenos electrostáticos, es decir, electricidad estática que inutiliza temporalmente el Gmini 400. Mantenga pulsado el botón STOP/OFF durante 15 segundos para provocar el apagado del dispositivo. Ya puede volver a encenderlo normalmente. 17.4 Bloqueo o detención del ordenador (el equipo se queda “colgado”) Problema: El ordenador se bloquea. Respuesta: Lo más probable es que no haya utilizado el icono verde de la bandeja de sistema para extraer de forma segura el Gmini 400 del ordenador. 17.5 Problemas con archivos, datos dañados, formateo y particiones Problema: En el Gmini 400 aparecen nuevos nombres de archivos y carpetas que yo nunca he creado, o tienen nombres extraños e incomprensibles. Respuesta: Lo más probable es que la tabla de asignación de archivos (FAT) del Gmini 400 haya resultado dañada. Esto puede tener su origen en un apagón del Gmini 400 (la carga de la pila era insuficiente), mientras estaba leyendo o escribiendo en el ordenador a través de la conexión USB. Para arreglar un problema de FAT dañada, utilice la utilidad Comprobación de errores o Comprobación de disco que se explican al final de esta sección. Atención: Windows y Macintosh suelen escribir en el disco duro archivos extra del tipo finder.def o System volume info, aunque se trata de una operación normal que no afectará al funcionamiento del Gmini 400. Problema: He estado utilizando el Gmini 400 para transferir archivos desde y hacia distintos ordenadores. ¿Puedo desfragmentar el disco duro del Gmini 400 sin ningún peligro? Respuesta: Tras haber transferido un gran número de archivos desde y hacia el Gmini 400, puede ser muy conveniente desfragmentar el disco duro del Gmini 400. Por otro lado, no corre riesgo alguno de dañar 63 su dispositivo al utilizar el desfragmentador con el Gmini 400. Cierre todos los programas antes de ejecutar el desfragmentador de Windows®. Compruebe que el Gmini 400 esté conectado a la fuente de alimentación externa durante este proceso. Problema: He copiado archivos del ordenador a mi Gmini 400 a través de la conexión USB, pero no consigo localizar estos archivos en el dispositivo. Respuesta: Probablemente haya transferido archivos que no puedan ser reproducidos en el Gmini 400, por ejemplo, archivos PDF, MOV o DOC. En la pantalla principal, haga clic en Setup, acceda a los parámetros de sistema (System Settings) y seleccione el parámetro Show all files. Si selecciona On, el Gmini 400 mostrará todos los archivos, incluso los que no pueda reproducir (para localizarlos, utilice el modo de navegación a partir de la pantalla del menú principal). El navegador indicará, con el icono ?, los archivos que no se ajusten al tipo estándar compatible con el dispositivo Archos. Problema: Quiero reformatear el disco duro. Respuesta: Debe recordar que si reformatea el disco borrará todos los datos de su Gmini 400. Esto puede ser necesario si la FAT (tabla de asignación de archivos) se encuentra tan dañada que nada parece arreglar los problemas de archivos. Como se explica más adelante, deberá ejecutar ScanDisk o el programa DOS chkdsk (comprobación de disco) para intentar arreglar el problema. Si esto no resolviera el problema y está convencido de que debe reformatear el disco duro del Gmini 400, seleccione Setup > System, y mantenga pulsado el botón de función dcho. durante tres segundos. Aparecerá un botón etiquetado “Format HD” (formato de disco duro). Utilice este botón para formatear el disco duro del Gmini 400. ¡Recuerde que al hacer esto borrará todos los datos del disco duro! Problema: Me gustaría hacer una partición del disco duro del Gmini 400. Respuesta: No hay ningún problema si sabe utilizar la herramienta para hacer particiones. Ahora bien, el Gmini 400 sólo reconocerá las particiones FAT32, por lo que únicamente utilizará esta partición para el disco duro. Problema: Han desaparecido mis archivos del Gmini 400. Respuesta: Para visualizar todos sus archivos, asegúrese de que el parámetro Show all files esté activado (On). Compruebe también que está accediendo a los archivos utilizando el Navegador (Browser) y no alguno de los modos con filtro, como Photo, Music o Video. 64 Scan-Disk (comprobación de errores) en Windows® 98SE y ME • • • • Cierre todas las aplicaciones abiertas. Conecte el Gmini 400 a su ordenador tal y como se explica en el capítulo 13. Asegúrese de que el adaptador externo CA esté enchufado al Gmini 400. En el Explorador de Windows®, haga doble clic con el botón dcho. en la unidad Gmini 400 y seleccione Propiedades. • Seleccione la opción Herramientas y ejecute el programa de comprobación de errores. • No se olvide de activar la casilla Reparar errores automáticamente. • Este proceso puede tardar varios minutos. No se preocupe si Windows® le pide que reinicie el ordenador para localizar determinados archivos del sistema. Haga clic en Sí. ChkDsk (comprobación de disco) en Windows® XP y 2000 Si sigue teniendo problemas con su sistema de archivos o su Gmini 400, intente arreglarlos con el programa DOS chkdsk (comprobación de disco). Realice lo siguiente: • • • • • • • • Asegúrese de que el adaptador externo CA esté enchufado al Gmini 400. Cierre todas las aplicaciones abiertas. Conecte el Gmini 400 a su ordenador tal y como se explica en el capítulo 13. Espere (unos 5 minutos) hasta que Windows XP le indique que la unidad local ha sido montada. Abra una ventana de DOS: Programas > Accesorios > Comandos MS-DOS. En la línea de comandos, teclee chkdsk e: /f . Utilice e: o f: o cualquier otra letra de unidad que represente el Gmini 400. El argumento /f sirve para que el programa arregle automáticamente cualquier error. Este proceso puede tardar varios minutos. Terminado esto, salga de la ventana de DOS y desconecte correctamente el Gmini 400 de su ordenador. 65 18 Especificaciones técnicas VIDEO GMINI SERIE 400 de ARCHOS Capacidad 20 GB* Interfaz de ordenador USB 2.0 de alta velocidad (compatible con USB 1.1) Reproducción de imagen Imágenes JPEG y BMP (4, 8 y 24 bits), en cualquier tamaño Reproducción de audio Decodificación estéreo MP3 @ 30-320 kb/s. CBR y VBR, WMA, WAV Grabación de audio Estéreo analógico WAV (PCM & ADPCM), no compatible con SPDIF Reproducción de vídeo Pista de vídeo: Formato AVI (DivX®** 4.0 & 5.0 y XviD) compatible con MPEG-4 de Perfil Simple. Hasta 640 x 400 píxeles @ 30 cuadros/s o 640 x 480 píxeles @ 25 cuadros/s. Pista de sonido: MP3 o WAV (IMA-ADPCM). Pantalla LCD TFT en color de 220 x 176 píxeles y 262 mil colores Salida de televisión Salida de vídeo en el estándar PAL (UE) o NTSC (EE.UU.) Autonomía de reproducción*** Hasta 10 horas de audio y 5 horas de vídeo Escalabilidad Actualizaciones del Sistema Operativo que se pueden bajar gratuitamente en el sitio web de ARCHOS Puertos Ranura para tarjetas de memoria CompactFlash™ tipo I Conexiones AV Toma multiconexión de audio/vídeo. Incluye conexiones para entrada y salida de audio/vídeo Alimentación Paquete de pilas interno de ión-litio no extraíble. Cargador/adaptador externo. Dimensiones 106 x 60 x 18 mm y 160 gramos Margen de temperaturas Funcionamiento (de 5 a 35 °C); conservación (de -20 a 45 °C) Configuración mínima PC: Windows ME, 2000, XP Pentium II a 266 MHz y 64 MB de RAM Mac: OS 9.2 o X (10.2.4), iMac, G3 o superior * 1 GB = mil millones de bytes. La capacidad formateada real es menor. ** Archivos sólo compatibles con MPEG4-SP AVI ; MPEG-4: estándar ISO/IEC de Moving Picture Experts Group ; AVI: archivo multimedia (audio y vídeo) de Microsoft. DivX es una marca comercial de DivXNetworks, Inc. *** Dependiendo de la utilización (detención/inicio/parámetros de alimentación). 66 19 Aviso legal Garantía y responsabilidad limitadas Este producto incluye una garantía limitada, y ofrece al comprador original el recurso a vías específicas en el caso de que dicho producto no se ajuste a la garantía limitada. La responsabilidad del fabricante puede verse limitada si así lo estipula el contrato de compraventa. En general, el fabricante no se hará responsable de los daños en el producto provocados por desastres naturales, fuego, descarga estática, utilización o uso incorrectos, negligencia, manejo o instalación inadecuados, reparación no autorizada, alteración o accidente. En ningún caso, el fabricante se hará responsable de la pérdida de datos almacenados en un soporte de disco. EL FABRICANTE NO SE HARÁ RESPONSABLE DE LOS DAÑOS EXTRAORDINARIOS, FORTUITOS O INDIRECTOS, AUN HABIENDO SIDO INFORMADO PREVIAMENTE DE DICHA POSIBILIDAD. El o los cedentes de la licencia ARCHOS excluyen toda garantía, expresa o implícita, en la que se incluya, sin ninguna restricción, las garantías implícitas de aprovechamiento y adecuación a un fin específico del producto bajo licencia. El o los cedentes de la licencia ARCHOS no justifican, garantizan ni formulan observación alguna con respecto a la utilización o al resultado de la utilización del producto bajo licencia, en cuanto a su corrección, exactitud, fiabilidad u otras circunstancias. El consumidor asumirá todo el riesgo que se derive del rendimiento del producto bajo licencia. Algunas jurisdicciones no permiten la exclusión de las garantías implícitas. En dicho caso, las exclusiones anteriormente mencionadas no serían de aplicación. Bajo ningún concepto, el o los cedentes de la licencia ARCHOS, y sus directores, ejecutivos, empleados o agentes (llamados cedentes de la licencia ARCHOS) se harán responsables de los daños indirectos, imprevistos o fortuitos (entre los que se incluye la pérdida de beneficios, la interrupción de negocio, le pérdida de información y similares) consecuencia de la utilización o de la incapacidad de utilizar los productos bajo licencia, aun cuando el cedente de la licencia ARCHOS reconozca la posibilidad de tales perjuicios. Las restricciones anteriores no serán de aplicación en el caso de que la jurisdicción local no autorice la exclusión o limitación de los daños indirectos o imprevistos. Consulte su contrato de compraventa para una relación completa de los derechos de garantía, recursos y limitación de responsabilidad. 67 Además, la garantía no se aplicará a lo siguiente: 1. Daños o problemas que resulten del uso inapropiado, abuso, accidente, alteración o corriente eléctrica o voltaje incorrectos. 2. Cualquier producto cuyo sello de garantía o etiqueta con el número de serie hayan sido alterados o dañados. 3. Cualquier producto sin garantía o etiqueta de número de serie. 4. Pilas y otros artículos consumibles suministrados con el dispositivo o al interior del mismo. Advertencias e instrucciones de seguridad ATENCIÓN Para prevenir cualquier riesgo de choque eléctrico, sólo un técnico cualificado podrá abrir este dispositivo. Antes de abrir la unidad, se deberá apagar y desconectar el cable de alimentación. ADVERTENCIA Protéjalo del fuego y de sacudidas eléctricas, guardándolo en un lugar seco y sin humedad. Este producto está destinado exclusivamente a un uso personal. La copia de CDs o la transferencia de archivos musicales, imágenes o vídeos para su venta o cualquier otro fin comercial constituye una vulneración de la legislación en materia de derechos de autor. Los materiales registrados, trabajos artísticos y presentaciones no podrán ser copiados ni reproducidos total o parcialmente sin la autorización expresa del propietario. Respete la legislación y jurisdicción vigente en su país en materia de reproducciones sonoras y su utilización. SEGURIDAD Para una conducción segura, este dispositivo únicamente podrá ser utilizado por los pasajeros de un coche en movimiento, y no por el conductor. Obedezca la legislación vigente en su país o jurisdicción que regule la utilización de dispositivos electrónicos por el conductor de un automóvil. Declaración de conformidad con las normas de la FCC Declaración de conformidad Este equipo ha sido sometido a pruebas que confirman el cumplimiento de los límites para dispositivos digitales de clase B, conforme al apartado 15 de las normas de la FCC. Dichos límites están diseñados para proporcionar una protección razonable frente a interferencias dañinas en instalaciones domésticas. Este equipo genera, utiliza y puede irradiar energía de radiofrecuencia, por lo que, si no se instala y utiliza conforme a las instrucciones, puede provocar interferencias dañinas en comunicaciones de radio. No obstante, no existe garantía alguna de que no se produzcan interferencias en instalaciones concretas. En el caso de que este equipo provoque interferencias dañinas en la recepción de radio o televisión, lo que puede 68 determinarse encendiendo y apagando el equipo, el usuario deberá intentar corregir dichas interferencias adoptando una o varias de las siguientes medidas: • • • • Reoriente o cambie de lugar la antena receptora. Aumente la distancia entre el equipo y el receptor. Conecte el equipo a una toma de un circuito distinto al del receptor. Consulte a su proveedor o a un técnico con experiencia en radio / TV para obtener ayuda. ATENCIÓN: las modificaciones no autorizadas por el fabricante pueden invalidar el derecho del usuario a utilizar este dispositivo. FCC, apartado 15: la utilización de este dispositivo está sujeta a las dos condiciones siguientes: 1. Este dispositivo no puede provocar interferencias dañinas; 2. Este dispositivo debe aceptar cualquier interferencia recibida, incluidas las que puedan provocar un funcionamiento involuntario. Descarga electrostática Nota: Durante descargas electrostáticas, el producto puede ver su funcionamiento alterado. Si eso ocurriera, restablezca el dispositivo. Para reiniciar la unidad, mantenga pulsado el botón STOP/ESC durante 10 segundos. De esta forma, apagará el dispositivo. Enciéndalo normalmente. Copyright Copyright ARCHOS © 2004. Todos los derechos reservados. No está permitida la copia o fotocopia de parte alguna de este documento, ni tampoco su reproducción, traducción ni utilización en cualquier medio, ya sea electrónico, mecánico o de otro tipo, sin el permiso anticipado y por escrito de ARCHOS. Todas las marcas y nombres de productos son marcas registradas, propiedad de sus respectivos titulares. Las especificaciones pueden modificarse sin previo aviso. El fabricante no se hará responsable de eventuales errores u omisiones en el presente documento. Las imágenes e ilustraciones pueden no corresponder con el contenido. Copyright ® ARCHOS. Todos los derechos reservados. Cláusula de exención de responsabilidad: dentro de los límites permitidos por la ley aplicable, serán excluidas las declaraciones y garantías de no violación de los copyrights o derechos intelectuales de propiedad derivados de la utilización del producto en condiciones distintas a las mencionadas anteriormente. Píxeles defectuosos en las pantallas LCD En la fabricación de la pantalla LCD de su Gmini 400 de Archos se han respetado los estándares más rigurosos para así ofrecer la mejor calidad visual. No obstante, su pantalla LCD puede contener ligeras imperfecciones, que no son específicas de este producto Archos, sino que se encuentran en todos los dispositivos con pantallas LCD, independientemente de quien sea el fabricante del LCD. Los vendedores de estos productos garantizan que sus pantallas no superan un determinado número de píxeles 69 defectuosos. Cada uno de los píxeles de pantalla está formado por tres puntos o subpíxeles (rojo, azul y verde). En un píxel dado, uno de estos puntos o los tres pueden haber quedado abiertos o cerrados. Un único subpíxel cerrado pasa más desapercibido, mientras que resulta mucho más visible si los tres puntos de un píxel han quedado abiertos. Archos garantiza que la pantalla de su Gmini 400 no tendrá más de un 1 píxel defectuoso (independientemente de si dicho píxel tiene uno o más subpíxeles defectuosos). Esto quiere decir que durante el periodo de validez de la garantía en su país o jurisdicción, si la pantalla de su producto tiene dos o más píxeles defectuosos, Archos se compromete a reparar o cambiar su Gmini 400 sin cargo alguno. Por lo tanto, un píxel defectuoso no es motivo suficiente para reparar o cambiar el producto. Protección contra lesiones auditivas Este producto respeta la normativa actual sobre las limitaciones de volumen de salida en los dispositivos sonoros de consumo. Si escucha el dispositivo con los auriculares o cascos a gran potencia, correrá el riesgo de padecer una lesión auditiva permanente. Aun si está acostumbrado a escuchar música a volúmenes muy altos, corre el riesgo de padecer lesiones auditivas. Reduzca el volumen de su dispositivoto a un nivel razonable para evitar lesiones permantes en el oído. Si oye un pitido en el oído, reduzca el volumen o apague el dispositivo. Este dispositivo ha sido probado con los auriculares suministrados de Archos. Los auriculares de otros fabricantes pueden generar niveles de volumen superiores o inferiores a los auriculares Archos suministrados. 70-
 1
1
-
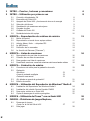 2
2
-
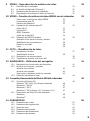 3
3
-
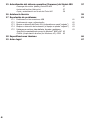 4
4
-
 5
5
-
 6
6
-
 7
7
-
 8
8
-
 9
9
-
 10
10
-
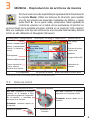 11
11
-
 12
12
-
 13
13
-
 14
14
-
 15
15
-
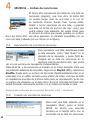 16
16
-
 17
17
-
 18
18
-
 19
19
-
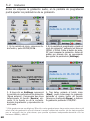 20
20
-
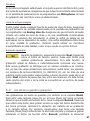 21
21
-
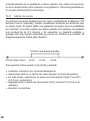 22
22
-
 23
23
-
 24
24
-
 25
25
-
 26
26
-
 27
27
-
 28
28
-
 29
29
-
 30
30
-
 31
31
-
 32
32
-
 33
33
-
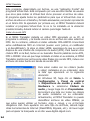 34
34
-
 35
35
-
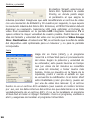 36
36
-
 37
37
-
 38
38
-
 39
39
-
 40
40
-
 41
41
-
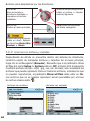 42
42
-
 43
43
-
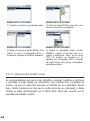 44
44
-
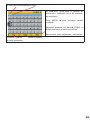 45
45
-
 46
46
-
 47
47
-
 48
48
-
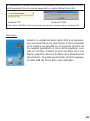 49
49
-
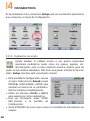 50
50
-
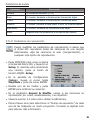 51
51
-
 52
52
-
 53
53
-
 54
54
-
 55
55
-
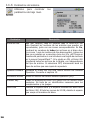 56
56
-
 57
57
-
 58
58
-
 59
59
-
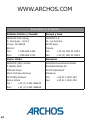 60
60
-
 61
61
-
 62
62
-
 63
63
-
 64
64
-
 65
65
-
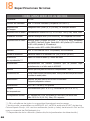 66
66
-
 67
67
-
 68
68
-
 69
69
-
 70
70
Artículos relacionados
-
Archos Gmini 402 Manual de usuario
-
Archos Gmini 500 Manual de usuario
-
 Manual de Gmini 100 Manual de usuario
Manual de Gmini 100 Manual de usuario
-
Archos Gmini XS100 Manual de usuario
-
 Manual de Gmini 200 Manual de usuario
Manual de Gmini 200 Manual de usuario
-
 Manual de Gmini serie XS Manual de usuario
Manual de Gmini serie XS Manual de usuario
-
Archos Gmini XS100 Manual de usuario
-
Archos Gmini XS202 S Manual de usuario
-
Archos 2 Manual de usuario
-
Archos AV300 Guía del usuario