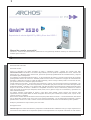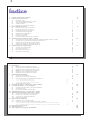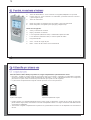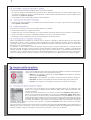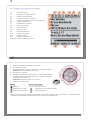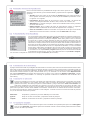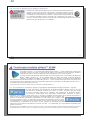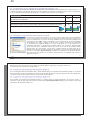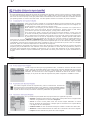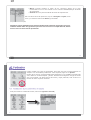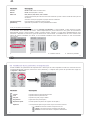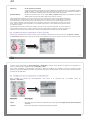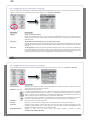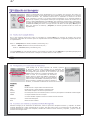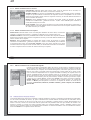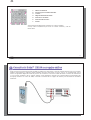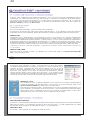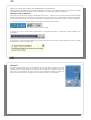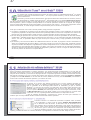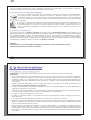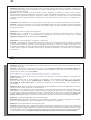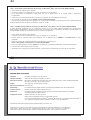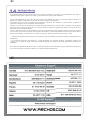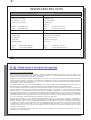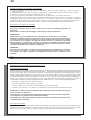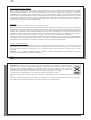Archos Gmini XS100 Manual de usuario
- Categoría
- Reproductores MP3 / MP4
- Tipo
- Manual de usuario

1
1
Gmini™ XS100
Gmini™ XS100
Reproductor de música digital MP3 y WMA y Disco duro USB 2.0
Manual de usuario en español
Versión 2.1. Visite el sitio web de Archos (www.archos.com) para bajar el último manual y las actualizaciones de
software para su Gmini™.
2
2
Nota introductoria de ARCHOS
Estimado Cliente:
Archos le agradece por haber escogido el nuevo y ultraplano Gmini™ XS100. En nuestro sitio web
www.archos.com encontrará los accesorios disponibles para este producto (adaptador de coche, estuches de
transporte, etc.). Mientras visita nuestro sitio, aproveche para bajar gratuitamente las actualizaciones y mejoras
de software para su dispositivo.
Por supuesto, la principal función del Gmini™ es la reproducción de música, y gracias al disco duro de su interior
podrá guardar cientos de canciones. También podrá escuchar música a través de su equipo de entretenimiento
doméstico, utilizando para ello un cable de audio estándar, y llevar consigo a todas partes su colección de CDs,
que podrá escuchar en cualquier equipo de música.
Cargar música en el Gmini™ es tan fácil como “arrastrar y colocar” sus archivos de música no protegidos. Y en
cuanto a la música de los sitios web PlaysForSure, sólo tendrá que pulsar el botón Sincronizar del reproductor
de Windows Media
®
. Además, con su puerto USB 2 de alta velocidad, las transferencias habrán terminado antes
de que se dé cuenta. El Gmini™ también es compatible con ID3. Es decir, la ARCLibrary ordenará su música
para que pueda escucharla por intérprete, álbum, título, año o género. Haga clic en Aleatoria y reproduzca su
música aleatoriamente.
Por último, siempre podrá utilizar el Gmini™ como disco duro portátil y llevar consigo sus archivos más
importantes. Incluso podrá utilizar el doble navegador de Archos para cambiar de nombre, crear, copiar, mover
y borrar archivos y carpetas.
Este manual contiene toda la información necesaria para poder utilizar su Gmini™. Léalo atentamente, descubrirá
que su dispositivo puede hacer cosas que ni tan siquiera imaginaba. Y si necesita alguna aclaración, siempre
puede llamar o enviar un e-mail a nuestro servicio de asistencia. Estaremos encantados de poder ayudarle.
Relájese y disfrute de la mejor música para sus oídos.
El Equipo Archos
__________
Nuestros ingenieros están actualizando y mejorando constantemente el software Archos, por lo que la apariencia o
las funciones del software de su dispositivo pueden variar ligeramente con respecto al descrito en este manual.

3
3
Í
Í
ndice
ndice
1 Puertos, conexiones y botones 5
2 Utilización por primera vez 6
2.1 Cargado de la pila 6
2.2 Encendido y apagado del Gmini™ XS100 7
2.3 Selección del idioma de la interfaz 7
2.4 Cuidado del Gmini™ 7
2.5 Visualización de caracteres extranjeros 7
3 Reproducción de música 8
3.1 Reproducción de un archivo de música 8
3.2 Pantalla de reproducción y controles 9
3.3 Elementos del menú de reproducción 11
3.4 Particularidades de la ARCLibrary 11
3.5 Actualización de la ARCLibrary 12
3.6 Creación de un marcador 12
3.7 La función de reanudar 12
3.8 Función de bloqueo de los botones del Gmini™ 13
4 Transferencia de música al Gmini™ XS100 14
4.1 Sincronización de música desde el reproductor de Windows Media
®
al Gmini™ XS100 14
4.2 Comparación de los reproductores de Windows Media 9 y 10 15
4.3 Transferir su colección de CDs al Gmini™ XS100 15
4.4 Instalación del reproductor de Windows Media
®
9 16
4.5 Instalación del reproductor de Windows Media
®
10 16
5 Playlists (listas de reproducción) 17
5.1 Creación de una nueva Playlist 17
5.2 Para cargar una Playlist 18
5.3 Reproducción de una Playlist 18
5.4 Opciones del menú Playlist 18
4
4
6 Parámetros 20
6.1 Modifi cación de los parámetros de Sonido 20
6.2 Modifi cación de los parámetros de Reproducción 22
6.3 Modifi cación de los parámetros de Hora y Fecha 23
6.4 Modifi cación de los parámetros de Visualización 24
6.5 Modifi cación de los parámetros de Energía 25
6.6 Modifi cación de los parámetros de Sistema 26
7 Utilización del Navegador 27
7.1 Dentro de la carpeta MUSIC 27
7.2 Navegación por la estructura de directorios 28
7.3 Acciones con archivos y carpetas en Modo Navegación 28
7.3.1 Menú contextual de un archivo 29
7.3.2 Menú contextual de una carpeta 29
7.3.3 Menú contextual con el Doble Navegador 30
7.4 Utilización del Teclado Virtual 30
8 Conexión del Gmini™ XS100 a un equipo estéreo 32
9 Conexión del Gmini™ a un ordenador 33
9.1 Conexión USB (“Disco Duro” o “Dispositivo Windows”) 33
9.2 Conexión del Gmini™ 33
9.3 Desconexión del Gmini™ del ordenador 34
10 Utilización del iTunes™ con el Gmini™ XS100 37
11 Actualización del software del Gmini™ XS100 38
11.1 Descarga del archivo Update_GminiXS100.AOS 38
11.2 Copia en la raíz del Gmini™ y actualización 38
11.3 ¿”Disco Duro” o “Dispositivo Windows”? 39
11.4 Activar la actualización 39
12 Resolución de problemas 40
12.1 Problemas con las conexiones USB 40
12.2 Problemas con archivos, datos dañados, formateo y particiones 42
12.2.1 Scan-Disk (comprobación de errores) en Windows
®
ME - sólo en modo DISCO DURO 43
12.2.2 ChkDsk (comprobación de disco) en Windows
®
XP y 2000 - sólo en modo DISCO DURO 43
13 Especifi caciones técnicas 44
14 Asistencia técnica 45
15 Avisos legales y consignas de seguridad 48

5
5
1
1
Puertos, conexiones y botones
Puertos, conexiones y botones
A Toma de alimentación – Para conectar un cargador/adaptador CA opcional
B Puerto USB 2.0 – Para conectar a un ordenador y transferir archivos al Gmini™,
y para cargar su pila
C Toma de auriculares
D Botón On (pulsar 3 segundos para encender) y opciones del Menú
E Botón Off (pulsar 3 segundos para apagar) y Stop/Escape
Botón de navegación
F Subir y aumentar el volumen
G Bajar y disminuir el volumen
H Ir a la izquierda (disminuir valor) o rebobinado rápido de audio
I Ir a la derecha (aumentar valor) o avance rápido de audio
J Play/Pause/Enter
a CHG – Piloto de carga de pila
b HDD – Piloto de disco duro en funcionamiento
6
6
2
2
Utilización por primera vez
Utilización por primera vez
2.1 Cargado de la pila
2.1 Cargado de la pila
Antes de utilizar el Gmini XS100 por primera vez, cargue completamente la pila durante dos horas.
• El Gmini™ XS100 se carga a través de su conector USB. Con el Gmini™ apagado y el ordenador encendido,
conecte un extremo del cable USB suministrado al ordenador y el otro, al dispositivo Archos. Así cargará su
pila interna. El piloto CHG se iluminará para indicarle que la pila se está cargando.
• La pila estará completamente cargada cuando aparezca el icono de “pila llena”.
Pila animada: Pila llena:
la pila se está cargando. la pila está completamente cargada.
• Puede comprar un cargador/adaptador Archos para cargar el dispositivo a partir de una toma de pared. El
piloto azul de carga (CHG) se ilumina al conectar el adaptador externo. La carga comenzará automáticamente
al enchufar el adaptador.
• Tras haberlo cargado completamente la primera vez, podrá utilizar el Gmini con el adaptador CA enchufado al
mismo.

7
7
2.2 Encendido y apagado del Gmini™ XS100
2.2 Encendido y apagado del Gmini™ XS100
• Mantenga pulsado el botón ON/Menú hasta encender la pantalla.
• El Gmini se apagará automáticamente transcurrido un determinado tiempo sin pulsar ningún botón. Para
conservar la energía de la pila, la retroiluminación se desactivará automáticamente. Podrá modifi car estos
parámetros en Ajustes > Energía .
• Para apagar el Gmini, mantenga pulsado el botón Stop/Off.
2.3 Selección del idioma de la interfaz
2.3 Selección del idioma de la interfaz
• El idioma por defecto utilizado en la interfaz de usuario del Gmini es el inglés. Para seleccionar otro idioma,
pulse Ajustes > Visualiza.
2.4 Cuidado del Gmini™
2.4 Cuidado del Gmini™
El Gmini es un producto electrónico que debe tratarse con cuidado.
•
Evite cualquier vibración o golpe innecesario.
•
Protéjalo del calor excesivo. Manténgalo en un lugar ventilado (sobre todo mientras esté conectado a un ordenador).
• Evite el contacto con el agua y manténgalo alejado de zonas con excesiva humedad.
• Mantenga el Gmini alejado de campos electromagnéticos de alta frecuencia.
2.5 Visualización de caracteres extranjeros
2.5 Visualización de caracteres extranjeros
Tiene la posibilidad de visualizar los nombres de sus archivos, carpetas y etiquetas MP3 ID3 en varios tipos
de caracteres (por ej.: coreano, japonés, chino simplifi cado, etc.). Encontrará los archivos de estos caracteres,
CodePage_name.4fz , en la subcarpeta font de la carpeta /Data del disco duro del Gmini XS100, o en el sitio web
de Archos, en la sección Software.
Por ejemplo, si desea utilizar el alfabeto japonés, deberá copiar el archivo Cp932.4fz en la carpeta /system
del Gmini XS100. Apague y vuelva a iniciar el Gmini XS100. El nombre de archivos, carpetas y etiquetas ID3
escritos utilizando la página de código Microsoft
®
para el idioma seleccionado, se visualizará en ese juego de
caracteres. Sólo se puede utilizar un archivo .4fz simultáneamente, por lo que deberá colocar un solo archivo
.4fz en la carpeta /system. Cuando se utiliza un archivo de idioma .4fz, la interfaz de usuario cambia a inglés.
8
8
3
3
Reproducción de música
Reproducción de música
Una vez encendido el Gmini, aparecerá la siguiente pantalla. Se trata del menú principal,
desde el que podrá acceder a las principales funciones.
• Música : Para navegar a través de la carpeta Music o para utlizar la selección
musical de la ARCLibrary .
• Navegador : Para gestionar y navegar a través del resto de archivos del Gmini.
• Reanudar : Retoma la reproducción desde el último lugar en que pulsó stop.
• Ajustes : Para ajustar los parámetros del Gmini como mejor le convenga.
3.1 Reproducción de un archivo de música
3.1 Reproducción de un archivo de música
Al pinchar en el icono Música de la pantalla principal, entrará en el modo de “sólo
música”. Se ocultará cualquier archivo distinto a WMA, WAV o MP3 que pudiera estar
en estas carpetas.
Existen dos formas de acceder a su música: seleccionando Explorar disco duro o a
través de la información de etiqueta de las canciones ( intérprete, álbum, título, etc. ).
En el caso de buscar en el disco duro, iría directamente a la carpeta Music de su Gmini,
en donde aparecerían todos los archivos y carpetas del disco duro del Gmini, igual que si
estuviera navegando a través de los archivos de un ordenador. El otro método consiste
en utilizar las etiquetas, que incluyen los siguientes criterios de búsqueda: nombre del
intérprete, álbum, título de la canción, año o género. La categoría Unknown indica que el archivo no contiene
información de etiqueta.
Para seleccionar un archivo de música, utilice los controles de navegación ARRIBA/ABAJO para desplazarse y
ENTER para abrir la subcarpeta o seleccionar el criterio de búsqueda resaltado. Pulse ENTER para escuchar la
canción resaltada. Haga clic en IZQDA. para salir de una carpeta y volver al nivel anterior.

9
9
3.2 Pantalla de reproducción y controles
3.2 Pantalla de reproducción y controles
(1) Menú disponible
(2) Intérprete* o carpeta superior
(3) Álbum* o carpeta actual
(4) Canción* o nombre de archivo
(5) Formato de archivo y datos de la grabación
(6) Estado: reproducción
(7) Reproducción: carpeta
(8) Secuencia: repetir
(9) Volumen (0-99)
(10) Nivel de la pila
(11) Reloj en tiempo real
(12) Tiempo transcurrido
(13) Tiempo restante
(14) Duración de la canción
*Si el archivo contiene estos datos de etiqueta
10
10
A Reproduce/interrumpe/retoma una canción
B Aumenta el volumen
C Un clic: Reproduce la canción siguiente en la carpeta o playlist.
Pulsando: Avance rápido en la canción.
D Disminuye el volumen
E Un clic: Reproduce la canción anterior en la carpeta o playlist
(durante los primeros 10 segundos de la canción), o retrocede
al principio de la canción.
Pulsando: Retroceso rápido en la canción.
F Detiene la canción (stop)
Estado Secuencia de reprod.
Estado Secuencia de reprod.
Detenido (sin icono) Reproduce una vez
Reproducción de una pista Reorganiza al azar una selección de pistas
Interrupción de la pista activa Repite la reproducción
La barra de estado superior indica los parámetros de estado y reproducción seleccionados. Consulte el capítulo
Parámetros para obtener una descripción de las opciones de reproducción.
A
A
B
B
C
C
D
D
E
E
F
F

11
11
3.3 Elementos del menú de reproducción
3.3 Elementos del menú de reproducción
El icono de menú indica la posibilidad de elegir entre varias opciones. Así,
durante la reproducción, pulse el botón MENÚ y aparecerán las siguientes
opciones.
• Ajustes: Sirve para entrar en la pantalla de Ajustes (igual que seleccionando el
icono Ajustes del menú principal), en donde podrá modifi car parámetros como
los graves o los agudos.
• Información: Muestra datos de los archivos, como el nombre y el formato de
archivo, los kilobytes utilizados del disco duro, la fecha de creación, etc.
• ARCLibrary: Le permite navegar a través de la biblioteca ARCLibrary mientras
escucha una canción.
• Editar Playlist: Abre el editor de listas de reproducción (véase el siguiente
apartado sobre la utilización de las listas de reproducción o Playlists).
• Crear un marcador: Defi ne un marcador en la posición en la que se encuentre
dentro de un archivo de audio. Consulte la sección Marcador más abajo.
3.4 Particularidades de la ARCLibrary
3.4 Particularidades de la ARCLibrary
Con el sistema ARCLibrary podrá seleccionar su música atendiendo a sus propias características.
Se puede activar o desactivar en Ajustes > Reproduc. . Como se muestra en esta captura de
pantalla, puede seleccionar su música por intérprete, álbum, título, género o año. Los archivos
de música MP3 y WMA contienen etiquetas de datos que guardan información sobre las
canciones. En los MP3, estas etiquetas se llaman ID3. No todos los MP3 contienen toda esta
información. Si compra canciones en un servicio por Internet, éstas vendrán con dichos datos. Si
tiene algún archivo MP3 o WMA sin esta información de etiquetas, podrá añadirla o modifi carla
seleccionando las propiedades de archivo en el Explorador de Windows
®
. Una vez actualizada
la ARCLibrary, podrá utilizar esta biblioteca para acceder a toda la música que haya copiado
en el dispositivo. La ARCLibrary indexará la música y las listas de reproducción (playlists) que
se encuentren en las carpetas Music y Playlists utilizando para ello la información contenida
en las etiquetas de cada canción. Por ello, nunca deberá borrar las carpetas Music o Playlists .
Las canciones sin etiquetas se colocarán en la categoría <unknown> (desconocidas).
A
B
C
D
E
F
12
12
3.5 Actualización de la ARCLibrary
3.5 Actualización de la ARCLibrary
Al pegar archivos de audio no protegidos del ordenador en el Gmini, tales archivos irán directamente al disco duro
del Gmini sin que la ARCLibrary tenga conocimiento de ello. Por este motivo, la ARCLibrary se actualiza cada vez
que se desconecta el Gmini del ordenador. También puede indicarle a la ARCLibrary que inicie la actualización
únicamente cuando usted se lo pida, seleccionando “On” y no “automát.”. En la sección sobre Reproducción
del capítulo Parámetros encontrará más información. En dicho caso, seleccione Ajustes > Reproduc. , resalte
[Actualizar ARCLib.] y pulse ENTER. Un mensaje en pantalla le indicará la actualización del contenido de la
ARCLibrary.
3.6 Creación de un marcador
3.6 Creación de un marcador
Si está escuchando una canción o haciendo una grabación larga y quiere poner un marcador para poder
retomar más adelante lo que estaba haciendo, utilice la función de Marcador. Mientras escucha una
grabación de audio, sólo tiene que pulsar el botón MENÚ y luego seleccionar Crear un marcador . De
esta forma, establecerá un marcador en la posición en la que se encuentre en el archivo de audio. Sólo
podrá crear un marcador por archivo. En el navegador, el archivo aparecerá con una pequeña marca en su icono
para indicar que dicho archivo tiene defi nido un marcador. Puede tener un máximo de 16 archivos marcados.
Si creara más marcadores, estaría borrando los más antiguos. Cuando escuche un archivo de audio la próxima
vez, se le ofrecerán estas trse opciones:
Reanudar: Reproducir a partir de la posición defi nida por el marcador.
Ignorar: Dejar en su sitio el marcador y reproducir desde el principio.
Limpiar : Eliminar el marcador del archivo y reproducir desde el principio.
3.7 La función de reanudar
3.7 La función de reanudar
Al encender el Gmini, a veces observará que el icono resaltado en la pantalla principal no es el Navegador
sino el icono Reanudar . Este último aparecerá resaltado cuando el Gmini XS100 pueda retomar el último
archivo de audio reproducido.

13
13
3.8 Función de bloqueo de los botones del Gmini™
3.8 Función de bloqueo de los botones del Gmini™
Evite que el Gmini ejecute alguna acción accidentalmente bloqueando sus
botones. Para activar la función de bloqueo, mantenga pulsado el botón
MENÚ hasta que aparezca un “candado” en la esquina superior izqda. de
la pantalla. Así, desactivará los botones, aunque podrá seguir utilizando
los controles ARRIBA y ABAJO del botón de navegación para variar el
volumen. Para desactivar la función de bloqueo, mantenga pulsado de nuevo el botón
Menú hasta que desaparezca el “candado”.
14
14
4
4
Transferencia de música al Gmini™ XS100
Transferencia de música al Gmini™ XS100
Su producto Archos™ es un dispositivo ofi cial PlaysForSure™, lo que signifi ca que siempre que
encuentre servicios de venta o suscripción de música por Internet con este símbolo, tendrá la
seguridad de que los archivos bajados podrán reproducirse en su Gmini XS100*.
El Gmini XS100 está diseñado para trabajar de forma integrada con el reproductor de Windows
Media
®
(WMP) versiones 9 y 10. El software WMP se utiliza para bajar contenido digital de
Internet y organizarlo. También se utiliza para sincronizar (copiar) el contenido de la biblioteca
del reproductor de Windows Media
®
en el dispositivo Archos™. Véase la tabla de comparación más abajo para
una explicación de las diferentes funciones disponibles utilizando el reproductor de Windows Media 9 o 10, o
consulte el sitio web www.playsforsure.com.
*Para los servicios de suscripción, deberá utilizarse el reproductor de Windows Media
®
10.
4.1 Sincronización de música desde el reproductor de Windows Media
4.1 Sincronización de música desde el reproductor de Windows Media
®
®
al Gmini™ XS100
al Gmini™ XS100
El botón Sincronizar del reproductor de Windows Media
®
(WMP) funciona en una
sola dirección, añadiendo archivos de música al Gmini
™
de forma que éste tenga
el mismo contenido digital que la biblioteca del reproductor de Windows Media
®
.
Por supuesto, podrá elegir entre sincronizar determinadas canciones o toda la
biblioteca. En el WMP10, pude hacer clic en el botón Confi gurar sincronización de la pestaña Sincronizar y
luego activar la casilla Sincronizar dispositivo automáticamente. Es la ventaja que
tiene la sincronización automática del WMP10. Si esta casilla está activada, cada
vez que conecte el Gmini
™
al ordenador, el reproductor de Windows Media
®
iniciará
automáticamente la sincronización comprobando si hay nuevos archivos de música
en la biblioteca, y copiándolos en el Gmini
™
en caso positivo. El reproductor de Windows Media
®
9 no tiene la
función de sincronización automática al conectar el Gmini
™
a un ordenador, por lo que deberá especifi car qué
quiere sincronizar.
Nota para los usuarios de WMP10: Los archivos que copie en el Gmini
™
a partir de otro ordenador no podrán añadirse a la biblioteca del reproductor
de Windows Media
®
al conectar el Gmini
™
a su ordenador. Sin embargo, las canciones añadidas aparecerán en la ARCLibrary del dispositivo.

15
15
4.2 Comparación de los reproductores de Windows Media 9 y 10
4.2 Comparación de los reproductores de Windows Media 9 y 10
El reproductor de Windows® Media 10 únicamente está disponible con Windows® XP (service Pack 1) y
sistemas operativos posteriores. Merece la pena actualizar su sistema con Windows® XP (home o profesional)
y con el reproductor de Windows® Media 10. La siguiente lista muestra sus ventajas.
Funcionalidad
Funcionalidad
WMP9 WMP10
Sincronización automática de la biblioteca del WMP con el ARCHOS
™
Gmini
™
al conectarlo al ordenador
no* sí
Puede sincronizar servicios de suscripción de música “to go” con el Gmini
™
no sí
Desconexión USB sin tener que desmontar la fl echa verde de la bandeja de sistema
no sí
Contenido de audio PlaysForSure ™
* Para copiar música comprada de Internet en el Gmini™ deberá utilizar la función de sincronización manual del WMP9.
4.3 Transferir su colección de CDs al Gmini™ XS100
4.3 Transferir su colección de CDs al Gmini™ XS100
El proceso de transferir música de un CD a archivos (que puedan ser reproducidos
en el Gmini XS100) es conocido como “extracción de audio” (en inglés, ripping). Se
trata, en realidad, de un proceso de transcodifi cación que convierte un formato CDA
(CD Audio) en otro WMA o MP3, compatible con el Gmini. Existen muchos programas
de extracción de audio, aunque la forma más sencilla de hacerlo es utilizando
el reproductor de Windows Media
®
. Es más, al introducir un CD de música en el
ordenador, Windows
®
le preguntará si quiere extraer sus canciones. Dependiendo
de la potencia de su ordenador, extraer las pistas de un CD de 60 minutos puede
llevarle entre 10 y 60 minutos. Hecho esto, el álbum pasará a formar parte de su
biblioteca de música. Conecte el Gmini al ordenador con el cable USB suministrado.
Pinche en la pestaña Sincronización e indique al reproductor de Windows Media
®
que sincronice ese álbum con su Gmini. Transferirá así el contenido del mismo al
dispositivo Archos.
16
16
Nota: Algunos CDs de música vienen con un sistema de protección anticopia especial que no permite la extracción de
archivos de audio con el reproductor de Windows Media
®
.
4.4 Instalación del reproductor de Windows Media
4.4 Instalación del reproductor de Windows Media
®
®
9
9
Si su sistema operativo es Windows
®
ME o 2000, deberá utilizar el reproductor de Windows Media
®
9. La forma
más sencilla de instalar este software es visitar el sitio web de Microsoft
®
y bajar la última versión del reproductor,
o instalar la versión que podrá encontrar en el propio Gmini XS100.
4.5 Instalación del reproductor de Windows Media
4.5 Instalación del reproductor de Windows Media
®
®
10
10
Para instalar el reproductor de Windows Media
®
10, deberá tener el sistema Windows
®
XP (Service Pack 1 o
posterior). Visite el sitio web PlaysForSure de Microsoft ( www.playsForSure.com ) y baje la última versión del
reproductor de Windows Media
®
10.

17
17
5
5
Playlists (listas de reproducción)
Playlists (listas de reproducción)
El Gmini reproducirá las pistas de una lista de reproducción (playlist), una tras otra. El Gmini no puede trabajar
con dos listas simultáneamente. Puede crear nuevas listas, añadir o borrar canciones de una lista, o guardar una
lista como un archivo (de tipo .m3u) que podrá utilizar más adelante. No existe un límite para el número de listas
que puede guardar en el disco duro del Gmini. Una lista puede contener un máximo de 1.000 canciones.
5.1 Creación de una nueva Playlist
5.1 Creación de una nueva Playlist
Para crear una lista, estando en el navegador Música, pulse el botón DCHA. Se abrirá
un segundo panel a la derecha, mostrando el contenido de la lista (vacía en la fi gura). Ya
puede empezar a añadir canciones a la lista activa.
Nota: Sabrá si una Playlist ya está abierta si aparecen canciones en el panel de la
derecha. Para crear una nueva lista de reproducción, primero cierre la lista activa
(consulte las opciones del menú Playlist), y luego pulse el botón DCHA.
En el panel de la izqda., localice las canciones que desee añadir a su lista. Una vez
la canción resaltada, pulse ENTER para añadirla a la lista. La canción se añadirá a la
lista y aparecerá una pequeña marca junto al icono de nota musical para indicar que
la pista está ahora en la lista de reproducción (playlist). También puede añadir todas
las canciones de una carpeta de una sola vez. Para ello, resalte la carpeta deseada y
seleccione las opciones AÑADIR o INSERTAR del menú. Asegúrese de estar en el panel adecuado, ya que
las opciones del menú no son las mismas en el panel de la izquierda que en el de la derecha. Siga buscando
y añadiendo canciones de la misma forma hasta completar su lista. Para saltar de un panel a otro en cualquier
momento, utilice los controles IZQDA./DCHA. del botón de navegación.
Le recomendamos que guarde sus listas en el disco duro del Gmini (consulte más abajo las opciones del menú
Playlists) para poder utilizarlas más adelante. Tras haber guardado su nueva lista de reproducción, utilice el
menú del panel izquierdo para actualizar la ARCLibrary. Así, la nueva lista aparecerá en la carpeta Playlists.
El menú ofrece también la opción INSERTAR, para añadir canciones justo antes de la pista resaltada de la
Playlist.
18
18
5.2 Para cargar una Playlist
5.2 Para cargar una Playlist
Puede cargar una lista que haya guardado antes, o añadir los archivos de ésta a la lista
activa. Utilice el navegador Música para seleccionar una lista determinada (las Playlists
están precedidas por un icono de lista), y luego pulse OK. Si la lista ya contenía algún
elemento, las canciones de la lista cargada se añadirán al fi nal de la misma. Y como
siempre, en el panel de la lista de reproducción podrá comprobar o modifi car su lista.
5.3 Reproducción de una Playlist
5.3 Reproducción de una Playlist
Tras haber cargado una lista de reproducción, pulse el control DCHA. del botón de
navegación para ir al panel Editar Playlist. Luego, utilice los controles ARRIBA y ABAJO
para seleccionar una canción. Haga clic en ENTER y la lista empezará a reproducirse
a partir de dicha canción, teniendo en cuenta los parámetros de reproducción.
5.4 Opciones del menú Playlist
5.4 Opciones del menú Playlist
En la pantalla Playlist (mitad derecha) aparecerán las siguientes opciones.
• Guardar: Guarda la lista activa en el disco duro, para poder volver a cargarla más
adelante. Se guardará en el directorio Playlists .
• Cerrar: Al cerrar la lista podrá crear una nueva Playlist utilizando el control
DCHA. del botón de navegación, siempre que se encuentre en la carpeta Music
o en alguna de sus subcarpetas.
•
Cambiar nombre: Se vale del Teclado Virtual para cambiar el nombre de la lista activa.
• Aleatoria: Cambia aleatoriamente el orden de los elementos de la lista cargada.
• Limpiar: Elimina TODAS las pistas de la lista cargada.

19
19
• Mover: Permite cambiar el orden de las canciones dentro de la lista,
moviéndolas en uno u otro sentido con los controles ARRIBA/ABAJO del botón
de navegación.
• Eliminar: Borra la pista resaltada de la lista de reproducción.
Nota: Para borrar una lista de reproducción, haga clic en Navegador > Playlists , resalte
la lista, y con el botón de menú resalte Eliminar y pulse ENTER.
(Desplazamiento de una pista)
Importante: Una vez guardada la lista y mientras esté buscando la ubicación original de los archivos,
no deberá cambiar éstos de lugar. Si tiene que mover sus archivos a una carpeta diferente, deberá
volver a crear una nueva lista de reproducción.
20
20
6
6
Parámetros
Parámetros
Puede cambiar una serie de parámetros del Gmini para que el funcionamiento se
adapte a sus necesidades particulares. Para empezar, haga clic en Ajustes .
Dentro de los menús, encontrará diferentes parámetros. Para modifi car cualquiera de
ellos, utilice los controles IZQDA. y DCHA. del botón de navegación. Tenga en cuenta
que si ha llegado a la última opción del menú y sigue pulsando, esta acción no le
llevará de nuevo al primer elemento.
6.1 Modifi cación de los parámetros de Sonido
6.1 Modifi cación de los parámetros de Sonido
Para pesonalizar la calidad del sonido, seleccione [ Ajustes > Sonido ].

21
21
Parámetro Descripción
Parámetro Descripción
Volumen Escala: 0 a 99 Controla el volumen actual.
Balance Escala: -5 a +5 (izquierda a derecha)
Efecto soni Rock, Techno, Jazz, Classic, Live o Custom
Cambie este parámetro para seleccionar el nivel de ecualización que más se adecúe al estilo de música que esté
escuchando.
Seleccione Custom para programar sus propios niveles de ecualización.
[Ajustar ecualizador] Para personalizar el ecualizador (véase más abajo).
[Restablecer] Ajusta todos los parámetros a su valor predeterminado en fábrica.
Para personalizar el ecualizador
Para ajustar el ecualizador, resalte la línea [ Ajustar ecualizador ] y pulse ENTER. Podrá entonces ajustar
el ecualizador de 5 bandas del Gmini. Pulse IZQDA./DCHA. para seleccionar una gama de frecuencias
determinada (graves, graves-medios, medios, agudos-medios, agudos), y luego utilice ARRIBA/ABAJO para
aumentar o disminuir el valor de la gama de frecuencias seleccionada. La modifi cación de estos valores surte
efecto de manera inmediata. Por tanto, se recomienda modifi car estos valores mientras se está escuchando
una canción.
1. 2. 3. Cambiar valores 4. Salir de la pantalla.
22
22
6.2 Modifi cación de los parámetros de Reproducción
6.2 Modifi cación de los parámetros de Reproducción
Puede modifi car los parámetros de reproducción si desea que el Gmini reproduzca todas las canciones de una
carpeta determinada, elija las canciones al azar (aleatoria), o cualquier otra opción de reproducción. Haga clic
en Ajustes > Reproduc.
Parámetro Descripción
Parámetro Descripción
Carpeta Reproduce todas las pistas del directorio activo
Todo Reproduce todas las pistas del Gmini
Una pista Reproduce una pista y luego se detiene
Programación Programación de la próxima pista †
Exploración rápida El Gmini reproduce los primeros 15 segundos de cada pista ††
Repetición Con este parámetro podrá escoger el orden en que escuchará las canciones
(sin icono) Normal: la secuencia de música se reproduce una vez
Repetir: la secuencia de música se repite en forma de bucle
Aleatoria: la secuencia de música se reproduce aleatoriamente

23
23
ARCLibrary Off, On. Automát. (por defecto)
La ARCLibrary permite la organización de su música atendiendo a características tales como el intérprete, el álbum,
el título, el género y el año. Seleccione Off para desactivar esta función, y On para activarla. En Automát., la
biblioteca se actualizará automáticamente al desconectar el dispositivo del ordenador.
Actualizar ARCLib. Examina toda la música y listas de las carpetas Music y Playlists indexándolas en la ARCLibrary. Únicamente
deberá ejecutar esta acción tras haber copiado música nueva en su Gmini.
†Modo Programación: Mientras escucha una canción, haga clic en el botón Menú, seleccione Navegador o ARCLibrary
(dependiendo de la carpeta activa), localice la siguiente canción que desee escuchar y pulse ENTER. Programará
así la siguiente pista. La fl echa inferior del icono de programación se volverá negra. Sólo puede programar de una en
una. Consulte el apartado sobre las Playlists si desea programar varias pistas. Tras fi nalizar la escucha de la canción
activa, podrá escuchar la pista programada. Si no programa ninguna pista, el Gmini reproducirá la siguiente canción
en el directorio original.
††Modo Exploración rápida: Escuchará 15 segundos de cada una de las pistas del directorio, con lo que tendrá una
muestra rápida de cada canción. Si desea reproducir la canción entera, pulse Play mientras escucha los primeros 15
segundos. El Gmini volverá al modo “directorio” y reproducirá normalmente las restantes canciones del directorio.
6.3 Modifi cación de los parámetros de Hora y Fecha
6.3 Modifi cación de los parámetros de Hora y Fecha
Para poner el dispositivo en hora y fecha o para cambiar el formato de la hora, haga clic en Ajustes > Reloj .
En Formato tie (formato de la hora) puede elegir una visualización de 12 horas (0.00 a 12.59) o 24 horas (0.00 a 23.59).
24
24
La hora viene expresada en Horas , Minutos y Segundos , aunque estos últimos no aparecen en pantalla. La
fecha se expresa de la siguiente forma: Día , Mes y Año .
Tras haber cambiado los parámetros necesarios, deberá confi rmar los cambios. Para ello, resalte la línea
[Ajuste] y luego pulse ENTER. Espere un momento para que el Gmini guarde los nuevos valores antes de pulsar
el botón STOP/ESCAPE.
6.4 Modifi cación de los parámetros de Visualización
6.4 Modifi cación de los parámetros de Visualización
Para cambiar el idioma de funcionamiento del Gmini o el contraste de la pantalla, entre en
Ajustes > Visualiza. .
Parámetro Descripción
Parámetro Descripción
Idioma Utilice esta opción para seleccionar el idioma del Gmini. Puede elegir entre English , Français , Deutsch , Español
y Рчсский .
Contraste Estos valores representan el contraste blanco/negro de la pantalla.

25
25
6.5 Modifi cación de los parámetros de Energía
6.5 Modifi cación de los parámetros de Energía
Para conseguir que la pila de su Gmini dure el mayor tiempo posible entre carga y carga, tiene la opción de hacer
algunos ajustes en los parámetros de energía. Haga clic en Ajustes > Energía.
Parámetro Descripción
Parámetro Descripción
Apagado Escala: 1 a 9 minutos o Nunca.
Minutos de inactividad antes de que el Gmini se apague automáticamente. El Gmini no se apagará durante la
reproducción de un archivo de música. Nunca (en funcionamiento corriente CC) indica que el Gmini no se apagará
automáticamente.
Iluminación Temporizador de la retroiluminación: Off, 10 a 90 segundos, Nunca.
Segundos de inactividad (sin pulsar ningún botón) antes de que el Gmini apague la retroiluminación. “Nunca” indica
que la retroiluminación permanecerá siempre encendida. Dejar la retroiluminación encendida reduce la autonomía
de la pila.
Disco duro 10 a 90 segundos. Segundos que deben transcurrir desde el último acceso al disco, antes de que el Gmini detenga
el movimiento de giro de su disco interno. Cuanto mayor sea este periodo, con mayor frecuencia girará el disco duro
y menor será el tiempo para acceder a los archivos, aunque también gastará más rápido la pila. Precaución: este
parámetro sólo debe cambiarlo un usuario experimentado. El valor por defecto es de 10 segundos.
26
26
6.6 Modifi cación de los parámetros de Sistema
6.6 Modifi cación de los parámetros de Sistema
Para cambiar los parámetros de sistema u obtener información sobre el mismo, haga clic en Ajustes > Sistema .
Parámetro Descripción
Parámetro Descripción
Todos los archiv Si está en “Off”, los archivos son fi ltrados para que sólo aparezcan los archivos de música. Si selecciona “On” podrá
ver todo tipo de archivos, incluidos los musicales.
USB Port (Puerto USB) Dispositivo Windows, Disco Duro.
Si selecciona Dispositivo Windows, el Gmini™ utilizará el Protocolo de Transferencia de Medios MTP al conectarlo
al sistema operativo Windows XP (SP1 o ulterior) con el reproductor de Windows Media® 10 ya instalado. El
Gmini™ aparecerá como una unidad más en el Explorador de Windows®. ADVERTENCIA: No funcionará con
anteriores sistemas operativos de Windows® ni con ordenadores Macintosh®.
Si selecciona Disco Duro, al conectarlo a un ordenador el Gmini™ funcionará como unidad de disco duro externa
(dispositivo de almacenamiento masivo). Utilice este método si su sistema operativo no es Windows® XP.
OS Version Indica la versión del actual sistema operativo.
Prod key Visualiza la “clave de producto” del Gmini XS100. Cada Gmini tiene una clave de producto exclusiva.
Disco duro Visualiza el espacio utilizado y libre del disco duro del Gmini. Para indicar el número de megabytes se utiliza
el código de notación binario (1 kb = 1024 bytes). Así, cada MB indicado representa aproximadamente 1,05
megabytes (decimal). El formateo del disco también ocupa lugar.
[Actualizar software] Actualiza el Gmini con una nueva versión del sistema operativo. Consulte el capítulo
Actualización del software del Gmini.

27
27
7
7
Utilización del Navegador
Utilización del Navegador
Utilice el Navegador para desplazarse por el sistema de archivos del Gmini. El
sistema de archivos es del mismo tipo que el utilizado en los ordenadores con sistema
operativo Windows
®
. Así, transferir archivos de un ordenador al Gmini es tan fácil
como “arrastrar y colocar”. Los archivos están organizados en un sistema jerárquico
que incluye carpetas y subcarpetas. Dado que va a guardar cientos de archivos en su
Gmini, le RECOMENDAMOS VIVAMENTE que mantenga siempre bien organizada y
en orden la estructura de archivos. Le sugerimos que conserve las siguientes carpetas
predefi nidas: Data (para llevar consigo archivos de datos de todo tipo), Music (para
todos sus archivos de música) y Playlists (en donde guardará todas sus listas de
reproducción).
7.1 Dentro de la carpeta MUSIC
7.1 Dentro de la carpeta MUSIC
En el nivel superior del Archos Gmini se encuentra la carpeta Music . La mayoría de usuarios que crean
estructuras ordenadas de archivos para sus reproductores Archos establecen la siguiente jerarquía dentro de
la carpeta Music.
Nivel 1 – Intérprete (Dire Straits, Madonna, Stravinsky, etc.)
Nivel 2 – Álbum (Brothers in Arms, American life, etc.)
Nivel 3 – Canción (Money for Nothing, etc.)
La carpeta Music es una carpeta especial, ya que basta con pulsar el icono Música en la pantalla principal para
acceder directamente a ella. No borre ni asigne un nombre nuevo a esta carpeta.
28
28
7.2 Navegación por la estructura de directorios
7.2 Navegación por la estructura de directorios
Justo debajo de la barra superior de estado, aparece
el directorio actual. Para navegar por la estructura del
directorio, utilice los controles ARRIBA/ABAJO del botón
de navegación para moverse de un archivo a otro. Pulse
ENTER para entrar en la carpeta resaltada. Para
subir un nivel en la estructura de directorios,
puede utilizar el botón del MENÚ contextual (y
seleccionar Primario) o pulsar el control IZQDA.
Utilice el botón del MENÚ contextual para crear y
borrar carpetas, cambiar de nombre a carpetas y
archivos, o visualizar la información acerca de un archivo.
Controles
Controles
Botón Acción
Botón Acción
Arriba Resalta el archivo o carpeta anterior en el directorio activo
Abajo Resalta el archivo o carpeta siguiente en el directorio activo
Derecha Abre el doble navegador o se centra en el panel derecho.
Izquierda
En modo de panel sencillo, sube al directorio primario. Se centra en el panel izquierdo si está utilizando el doble navegador.
ENTER Con carpeta resaltada: entra en esa carpeta.
Con archivo resaltado: reproduce el mismo si se trata de un archivo de música.
Off/Escape Sale del modo Navegación.
Menú Muestra el menú contextual.
7.3 Acciones con archivos y carpetas en Modo Navegación
7.3 Acciones con archivos y carpetas en Modo Navegación
Mientras navega por la estructura de directorios, tiene la opción de manipular archivos y carpetas. Al utilizar
el Modo Navegación, estará navegando por el disco duro del Gmini como si se tratase de un ordenador. En
el Modo Navegación, podrá crear carpetas, cambiar de nombre o borrar archivos y carpetas, y copiar o mover
archivos de un lugar a otro.

29
29
7.3.1 Menú contextual de un archivo
Información: Muestra datos del archivo, tales como la duración de la canción, los
kilobytes utilizados del disco duro, la fecha de creación, etc.
Cambiar nombre: Le ofrece la posibilidad de cambiar el nombre del archivo resaltado,
aunque no podrá cambiar la extensión de aquellos archivos compatibles con el Gmini.
Aparecerá el teclado virtual (véase la siguiente sección), en donde deberá introducir el
nuevo nombre del archivo.
Eliminar: Borra defi nitivamente el archivo del Gmini. Antes de borrarlo, el Gmini
solicitará su confi rmación: “¿Eliminar archivo? - Sí/No”. Pulse ENTER para confi rmar o
STOP/ESCAPE para cancelar.
Crear carpeta: Crea una nueva carpeta en el nivel actual del directorio. Aparecerá el
teclado virtual, en donde deberá teclear el nombre de la nueva carpeta. Existe un límite
de 1.000 archivos por carpeta.
7.3.2 Menú contextual de una carpeta
Información: Muestra datos como los kilobytes utilizados de disco duro, la fecha de
creación, el número de archivos y carpetas contenidos en la carpeta activa, etc.
Cambiar nombre: Le ofrece la posibilidad de cambiar el nombre de la carpeta resaltada.
Aparecerá el teclado virtual (véase la siguiente sección), en donde deberá introducir el
nuevo nombre de la carpeta.
Eliminar: Borra defi nitivamente la carpeta del Gmini. Antes de borrarla, el Gmini
solicitará su confi rmación: “¿Eliminar carpeta X? - Sí/No”. Pulse ENTER para confi rmar
o STOP/ESCAPE para cancelar. Crear carpeta: Crea una nueva carpeta en el nivel
actual del directorio. Aparecerá el teclado virtual, en donde deberá teclear el nombre de
la nueva carpeta. Existe un límite de 1.000 archivos por carpeta.
30
30
7.3.3 Menú contextual con el Doble Navegador
Gracias al exclusivo navegador doble de Archos, podrá copiar o desplazar archivos
de un lugar a otro dentro de la estructura de archivos (precaución: existe un límite de
1.000 archivos por carpeta). En el Modo Navegación, sólo tiene que pulsar el control
DCHA. para abrir el segundo panel de navegación. Podrá saltar de un panel a otro
con los botones IZQDA./DCHA. La carpeta resaltada constituye la carpeta activa. El
archivo resaltado dentro de esta carpeta activa es el archivo que va a copiarse, es
decir, la fuente de la copia. El otro panel será la carpeta de destino. Una vez la carpeta
de destino seleccionada, pase al panel fuente, resalte el archivo que desee copiar
y haga clic en el botón MENÚ. Seleccione Copiar para copiar el archivo resaltado,
Copiar todos para copiar todos los archivos de la carpeta activa a la carpeta de
destino, o Mover para desplazar el archivo a la carpeta de destino. El resto de las
opciones, Información, Eliminar, Cambiar nombre y Crear carpeta, son tratadas
más arriba .
Fuente Destino
7.4 Utilización del Teclado Virtual
7.4 Utilización del Teclado Virtual
Le recomendamos que para crear carpetas y asignar nombres a archivos y carpetas lo haga desde su ordenador,
con el Gmini conectado al mismo, ya que le resultará más cómodo utilizar el teclado de un ordenador. Ahora
bien, habrá ocasiones en las que no esté cerca de un ordenador y quiera teclear el texto directamente en el
Gmini. Para ello, cuenta con el Teclado Virtual. Aparecerá esta pantalla cada vez que cambie de nombre a un
archivo o carpeta, o al crear una nueva carpeta. Utilice los controles IZQDA., DCHA., ARRIBA y ABAJO para
moverse por el teclado. Haga clic en ENTER para introducir el carácter resaltado. Una vez introducido el texto,
seleccione Enter en la esquina inferior derecha.

31
31
1 Menú contextual
2 El texto que se está tecleando
3 Cursor
4 Mayúsculas/minúsculas*
5 Borrar un carácter*
6 Borrar toda la línea*
7 Enter *
* Estos elementos también pueden encontrarse en el menú contextual
Consejo: Utilice STOP/ESCAPE para anular los cambios realizados y salir del
teclado virtual.
1
1
7
7
6
6
5
5
4
4
3
3
2
2
32
32
8
8
Conexión del Gmini™ XS100 a un equipo estéreo
Conexión del Gmini™ XS100 a un equipo estéreo
Para escuchar la música del Gmini XS100 sin utilizar los auriculares, conecte el dispositivo Archos a un equipo
estéreo. Necesitará un cable de audio estándar (de mini auriculares a RCA), que no es suministrado con el
Gmini. El siguiente diagrama ilustra el proceso de conexión. Conecte el cable de audio a la toma de auriculares
y a las tomas auxiliares de su equipo estéreo. Este diagrama muestra una representación esquemática de
un equipo estéreo. En caso de duda, consulte el manual de su equipo de música para localizar las entradas
auxiliares.

33
33
9
9
Conexión del Gmini™ a un ordenador
Conexión del Gmini™ a un ordenador
9.1 Conexión USB (“Disco Duro” o “Dispositivo Windows”)
9.1 Conexión USB (“Disco Duro” o “Dispositivo Windows”)
El Gmini
™
viene confi gurado como Dispositivo Windows
®
, por lo que será reconocido inmediatamente por los
ordenadores con sistema Windows
®
XP (con Service Pack 1 o posterior) y reproductor de Windows Media
®
10. Si dispone de otra versión de Windows
®
o no sabe cuál es la versión de su Windows
®
XP, o si utiliza un
Macintosh
®
, deberá cambiar el parámetro USB Port (Universal Serial Bus) del Gmini
™
. Para ello, haga clic en
Sistema, USB Port y seleccione “Disco duro” .
9.2 Conexión del Gmini™
9.2 Conexión del Gmini™
1) Encienda el Gmini™.
2) Con el ordenador encendido, conecte el cable USB al ordenador.
3) Conecte el otro extremo del cable USB al puerto USB del Gmini™. (si el ordenador le pide que instale un
controlador para su nuevo hardware, deberá desenchufarlo y cambiar el parámetro USB port a Disco Duro).
Windows® XP
Compruebe* que su Windows® XP esté actualizado, al menos, con Service Pack 1. Además, deberá tener
instalado el reproductor de Windows Media® 10 (WMP10). Así, podrá conectar su ARCHOS™ utilizando el
procedimiento simplifi cado Dispositivo Windows’. Conecte el Gmini™ a su PC como se ha indicado anteriormente.
El dispositivo aparecerá en el Explorador de Windows® y en WMP10. Sin Windows® XP Service Pack 1
(actualización gratuita) o Windows Media® 10, su ARCHOS™ no podrá ser reconocido automáticamente como
“Dispositivo” Windows®, y deberá seguir las instrucciones indicadas para Windows® ME y 2000 más abajo.
* Haga doble clic en ‘Mi PC’, seleccione ‘Propiedades’, y luego pinche en la pestaña ‘General’. Deberá aparecer “Service Pack
1” o uno superior.
Windows® ME y 2000
Atención: Antes de conectar el Gmini™ al ordenador con el cable USB, haga clic en Ajustes>Sistema>USB
Port, y seleccione Disco duro.
34
34
Al conectarlo a un ordenador, el Gmini™ es reconocido como disco duro externo,
mostrando automáticamente su imagen en pantalla a los pocos segundos de su
conexión. En Mi PC, aparecerá una nueva letra de unidad, por ej. E:. Ya puede
utilizar el disco duro, etiquetado Gmini, como si se tratara de una unidad más de
disco duro. Para trabajar con él, utilice el Explorador de Windows® y arrastre/
coloque archivos desde y hacia el disco duro del Gmini™. Si la unidad no fuera
reconocida automáticamente y mostrada en pantalla como unidad de disco externa,
consulte la sección sobre resolución de problemas al fi nal de este manual.
Macintosh™ OS X
Si su sistema es el OS X, deberá actualizarlo con la versión 10.3.9 o ulterior. También deberá
cambiar el parámetro USB Port del Gmini™ a Disco Duro’. En el menú principal, haga clic en
Ajustes>Sistema>USB Port y luego seleccione “Disco duro”.
Sólo tiene que conectar el Gmini™ al Macintosh®, tal y como se especifi ca anteriormente y, en
pocos segundos, su ordenador reconocerá al Gmini™ como un dispositivo de almacenamiento
masivo (Disco Duro), montándolo como tal en el escritorio. Ya puede utilizar el disco duro,
etiquetado Gmini, como si se tratara de una unidad más de disco duro.
9.3 Desconexión del Gmini™ del ordenador
9.3 Desconexión del Gmini™ del ordenador
Modo Dispositivo Windows
Si el Gmini™ está conectado al ordenador en modo dispositivo windows, compruebe que no se estén transfi riendo
datos entre el Gmini™ y el ordenador (el piloto de disco duro del Gmini™ no está parpadeando). Ya puede
desenchufar, de forma segura, el cable USB del Gmini™ y/o del ordenador.
Modo Disco Duro
Si el Gmini™ está conectado al ordenador en modo disco duro,

35
35
¡
ANTES DE TIRAR DEL CABLE USB, DESMONTE EL DISPOSITIVO!
ADVERTENCIA: Extraiga (desmonte) adecuadamente el Gmini™ del ordenador antes de desconectar el cable
USB para evitar pérdidas de datos o que el ordenador o el dispositivo queden bloqueados.
Modo Disco Duro y Windows
®
Para desconectar de forma segura la unidad de disco Gmini™, haga clic en el icono de extracción de la bandeja
de sistema (la fl echa que se muestra a continuación) y siga las instrucciones. Antes de desconectar el cable USB,
espere hasta que aparezca un mensaje indicándole que puede desenchufar el dispositivo con total seguridad.
1. El icono de extracción segura está en la bandeja de sistema, junto al reloj.
Windows
®
XP Windows
®
2000 y Windows
®
ME
2. Pinche en el icono para extraer (desmontar) el Gmini del ordenador y seleccione “Quitar hardware con
seguridad”.
3. Aparecerá un mensaje indicándole que ya puede desconectar el Gmini con total seguridad. Ahora ya puede
desenchufar el cable USB del Gmini.
36
36
Macintosh
®
En primer lugar, cierre todos los programas en los que haya archivos del Gmini
abiertos. Seguidamente, arrastre el icono de disco Gmini hacia la papelera, que se
convertirá en una gran fl echa como aparece en la ilustración. Coloque el icono de
disco duro en esta fl echa. El icono de disco duro desaparecerá del escritorio. Ya
puede desenchufar de forma segura el cable USB del Gmini y del ordenador.

37
37
1
1
0
0
Utilización del iTunes™ con el Gmini™ XS100
Utilización del iTunes™ con el Gmini™ XS100
La manera más sencilla de transferir archivos de música entre un ordenador Macintosh
®
y el Gmini
XS100 es utilizando el Macintosh Finder™, con el que podrá arrastrar y colocar archivos desde y
hacia el Macintosh
®
.
Ahora bien, para los usuarios de Macintosh
®
que quieran utilizar el Gmini XS100 con el iTunes
®
, Archos
ha desarrollado un módulo especial i-Tunes
®
. Encontrará éste en la carpeta /Data/i-Tunes Plug-in
del disco duro del Gmini XS100 o en el sitio web Archos. En esta carpeta encontrará un archivo comprimido .sit.
Descomprímalo y abra la carpeta correspondiente a su sistema operativo. Dentro de la carpeta, una imagen
JPEG le indicará dónde debe copiar este módulo. Una vez hecho esto, iTunes™ reconocerá el dispositivo Gmini
XS100. Actualmente, no existe ningún módulo complementario para la versión PC del iTunes™.
Para que su utilización sea lo más sencilla posible, tenga presente lo siguiente.
1) La música comprada en la tienda on-line de Apple está protegida contra la copia mediante un sistema de
encriptación propietario. El dispositivo ARCHOS no podrá reproducir la música así comprada o los archivos en
formato AAC que pudiera haber creado. Aunque sí podrá reproducir archivos MP3 sin ningún problema.
2) Al crear listas de reproducción con iTunes
®
(únicamente a partir de canciones guardadas en el Gmini XS100),
el Macintosh
®
guardará estas listas en el directorio raíz del Gmini, y no en el directorio Playlists del dispositivo
Archos. Por ello, es preferible utilizar el propio Gmini para crear las listas y luego guardarlas en la carpeta
Playlists.
3) Al arrastrar y colocar archivos MP3 de la biblioteca del iTunes
®
al Gmini, el programa i-Tunes
®
examinará los
datos de la etiqueta ID3 del archivo MP3 y creará una carpeta en el nivel raíz del Gmini, asignando a dicha
carpeta el nombre del Intérprete. Seguidamente, tomará la etiqueta ID3 con el nombre del Álbum y creará una
subcarpeta a la que asignará dicho nombre. Por último, colocará la canción MP3 en la subcarpeta del Álbum.
Aunque se trate de una estructura ordenada de intérpretes y álbumes, i-Tunes
®
no sigue el método del Gmini
de colocar primero la música en la carpeta Music.
38
38
1
1
1
1
Actualización del software del Gmini™ XS100
Actualización del software del Gmini™ XS100
Archos actualiza regularmente el sistema operativo, que podrá descargar gratuitamente en el sitio web de
ARCHOS (www.archos.com). En las actualizaciones del sistema operativo se incluyen nuevas prestaciones,
mejoras de las existentes y correcciones de programación. Compruebe que tiene instalada la versión más reciente
del sistema operativo. Para ver la versión del sistema que utiliza su dispositivo, seleccione Ajustes > Sistema
y verifi que la línea OS Version . En el sitio web de Archos (www.archos.com), sección Software , encontrará la
versión más reciente del sistema operativo y su número de serie.
11.1 Descarga del archivo Update_GminiXS100.AOS
11.1 Descarga del archivo Update_GminiXS100.AOS
Al pinchar en el enlace que bajará el archivo con el nuevo sistema operativo (el
nombre del archivo es Update_GminiXS100.AOS), su navegador puede advertirle
que el contenido de la descarga podría dañar su ordenador, ya que el sistema
Windows
®
no reconoce los archivos con extensión .AOS. Debe saber que Archos ha
realizado todo lo necesario para garantizar que el archivo esté libre de virus. Haga
clic en la opción Guardar para descargar el archivo en un lugar conveniente, como
en Mis Documentos , para más tarde copiarlo en el Gmini XS100. Si el Gmini está
conectado a un PC, lo podrá guardar directamente en el dispositivo Archos.
Junto al software descargado, encontrará un archivo de texto que enumera los
cambios que se han producido desde la última versión del sistema operativo.
11.2 Copia en la raíz del Gmini™ y actualización
11.2 Copia en la raíz del Gmini™ y actualización
Conecte el Gmini a su ordenador (consulte el capítulo sobre conexión
a un ordenador), y luego copie el archivo Update_GminiXS100.AOS
en el directorio raíz del Gmini. El directorio raíz se encuentra en el
nivel superior de la jerarquía de directorios. Sólo tiene que arrastrar el
archivo .AOS al disco duro del Gmini XS100 utilizando el administrador
de archivos, que lo colocará en el directorio raíz del dispositivo Archos
(fuera de cualquier carpeta). Si ya existe una versión antigua del archivo
Update_GminiXS100.AOS en el Gmini, Windows
®
le preguntará si lo desea reescribir. Haga clic en Sí.

39
39
Una vez copiado, desconecte el Gmini XS100 del ordenador de forma segura. Si tiene dudas al respecto,
consulte el capítulo que trata sobre el procedimiento de desconexión.
11.3 ¿”Disco Duro” o “Dispositivo Windows”?
11.3 ¿”Disco Duro” o “Dispositivo Windows”?
Si el Gmini™ aparece como disco duro, sólo tendrá que arrastrar el archivo Update_GminiXS100.
AOS hacia ese icono. Windows® colocará el archivo en el directorio superior o raíz del Gmini™.
Por lo tanto, el archivo no será colocado dentro de ninguna carpeta del Gmini™. Una vez copiado el
archivo, desconecte de forma segura el Gmini™ del ordenador (consulte el capítulo sobre conexión/
desconexión).
Si el Gmini™ aparece como dispositivo Windows®, deberá abrir el dispositivo GminiXS100 en el
Explorador de Windows® y arrastrar el archivo Update_GminiXS100.AOS a la carpeta Data (y no
a la carpeta Media). Si ya existe una versión antigua del archivo Update_GminiXS100.AOS en el
Gmini™, Windows® le preguntará si lo desea reescribir. Haga clic en Sí. Desconecte el Gmini™ del
ordenador.
11.4 Activar la actualización
11.4 Activar la actualización
En el Gmini, haga clic en Ajustes > Sistema y seleccione la línea [ Actualizar software ]. Pulse ENTER. Se le
pedirá que alimente el Gmini bien mediante el cable USB conectado a un ordenador encendido, o bien mediante
un cargador/adaptador opcional. El Gmini localizará el archivo de actualización instalándolo en el sistema.
Aparecerá un mensaje en el que se le pide que desconecte el cable USB (si es lo que ha utilizado) y pulse
cualquier botón para reiniciar el dispositivo. Para comprobar que el nuevo sistema operativo ha sido instalado
correctamente, verifi que el número de versión en Ajustes > Sistema .
¡Atención!
No desconecte nunca el cable USB o el adaptador CC mientras se realiza la actualización, ya que
podría provocar daños permanentes en la unidad.
40
40
1
1
2
2
Resolución de problemas
Resolución de problemas
12.1 Problemas con las conexiones USB
12.1 Problemas con las conexiones USB
Problema: No consigo que mi ordenador reconozca el Gmini o me pide que instale un controlador.
Soluciones:
• Si su sistema operativo no es Windows® XP (Service Pack 1 como mínimo) con reproductor de Windows
Media® 10 o superior, el parámetro seleccionado en Puerto USB deberá ser “Disco Duro”. Vaya a Confi guración
> Sistema > USB Port y seleccione Disco Duro ’. Únicamente podrá seleccionar “ Dispositivo Windows ” en
Puerto USB cuando utilice Windows® XP (Service Pack 1 o superior) con el reproductor de Windows Media®
10 o superior.
• Apague y reinicie el ordenador y el Gmini, y luego intente volver a conectarlos en el orden recomendado en el
capítulo Conexión del Gmini XS100 a un ordenador .
• Si utiliza un concentrador USB, intente conectarlo sin dicho concentrador (algunos no están alimentados y
puede que no funcionen con el Gmini).
• Si utiliza un puerto USB ubicado en la parte frontal del ordenador, pruebe utilizando uno en la parte posterior.
Los puertos USB frontales suelen provenir de concentradores no alimentados.
• No utilice un puerto USB replicado en el teclado.
• Si utiliza un ordenador portátil y un replicador de puertos (docking station), intente conectarlo sin pasar por
dicho replicador.
• Los usuarios de Macintosh® deberán actualizar su sistema con el OS 10.3.9 o superior.
• (Modo Disco Duro) Si la Tabla de Asignación de Archivos (FAT) resulta dañada, el AV 700 tardará más de un
minuto en aparecer en Windows XP, y al fi nal lo hará como una unidad local . Utilice la utilidad DOS ChkDsk
como se muestra al fi nal de esta sección.
• (Modo Disco Duro) Windows® XP puede reconocer el disco Gmini y, sin embargo, no asignarle ninguna
letra de unidad. Haga doble clic en Mi PC y seleccione Administrar . Luego, seleccione Almacenamiento y
Administración de discos . En esta ventana aparecerá el disco duro, al que podrá asignarle una letra de unidad
haciendo clic con el botón dcho. en el disco duro y seleccionando la opción Cambiar la letra y ruta de acceso
a la unidad …

41
41
Problema: (Modo Disco Duro) Qué puedo hacer si al intentar extraer el dispositivo con la fl echa verde aparece
un mensaje indicándome que, de momento, el sistema no puede detener el “volumen genérico” y pidiéndome
que lo intente más adelante.
Solución: Vuelva a pinchar en la fl echa verde. A veces, Windows
®
no actualiza su estado. Cierre cualquier
programa que pueda estar interfi riendo con el Gmini, incluido el Explorador de Windows
®
. Si esto no funcionara,
cierre todos los programas, espere 20 segundos y vuelva a pinchar en la fl echa verde. Si sigue obteniendo
la misma respuesta, deberá apagar el ordenador y luego desconectar el cable USB (con el ordenador ya
apagado).
Problema: Tengo Windows
®
XP y un puerto USB 2.0, pero aun así la velocidad de transferencia es muy lenta.
Solución: La versión original de XP no incluye compatibilidad nativa con USB 2.0. Deberá actualizar Windows
®
XP con el Service Pack 1 (SP1), como mínimo, para poder transferir archivos utilizando toda la capacidad de
los puertos USB 2.0.
Problema: El Gmini se apaga automáticamente.
Solución: Esto es normal. Si no está escuchando música o utilizando el dispositivo, éste se apagará
automáticamente conforme a los parámetros de desconexión del submenú de Energía. En el menú
[ Ajustes > Energía ] podrá ajustar el parámetro Apagado .
Problema: El Gmini se bloquea y los botones no funcionan.
Solución: ¿Ha activado el modo “bloqueo” del Gmini? Este modo sirve para bloquear los botones y evitar que
se pulsen accidentalmente cuando el Gmini está, por ejemplo, en su bolsillo o mochila. Mantenga pulsado
el botón Menú durante 3 segundos para desbloquear los botones. Puede que también sea debido a un
fenómeno electrostático. Es decir, electricidad estática que inutiliza temporalmente el Gmini. Mantenga pulsado
el botón STOP durante 15 segundos para forzar el apagado del dispositivo. Ya puede volver a encenderlo
normalmente.
42
42
Problema: Hago clic en el icono Música del menú principal pero no veo los archivos mp3 o álbumes que acabo
de cargar en el Gmini.
Solución: Debe actualizar la ARCLibrary del Gmini. Vaya a Ajustes > Reproduc. > Actualizar ARCLib . De
esta forma, indexará en la ARCLibrary los archivos recién transferidos. No se incluirán en la ARCLibrary los
archivos que no estén en la carpeta Music .
12.2 Problemas con archivos, datos dañados, formateo y particiones
12.2 Problemas con archivos, datos dañados, formateo y particiones
Problema:Quiero limpiar el disco duro de mi Gmini, pero Windows
®
no me deja utilizar las herramientas de
limpieza estándar.
Respuesta: Puede que el Gmini aparezca en Windows
®
como Dispositivo Windows y no como Disco
Duro (en USB Port del menú Confi guración < Sistema , se ha seleccionado Dispositivo Windows ).
No cambie al modo disco duro y ejecute un programa de desfragmentación. Los resultados son
imprevisibles.
Problema: (Modo Disco Duro) En el Gmini aparecen nuevos nombres de archivos y carpetas que yo nunca he
creado, o tienen nombres extraños e incomprensibles.
Respuesta: Lo más probable es que se haya dañado la tabla de asignación de archivos (FAT) del Gmini. Esto
pudo deberse a un apagón mientras el Gmini estaba conectado a un ordenador. Para arreglar un problema
de FAT dañada, utilice Comprobación de Errores o Comprobación de Disco que se explican al fi nal de esta
sección. Atención: Windows
®
y Macintosh
®
suelen escribir en el disco duro archivos extra del tipo fi nder.def o
System volume info , aunque se trata de una operación normal que no afecta al funcionamiento del Gmini.
Problema: ¿Puedo desfragmentar el disco duro del Gmini?
Respuesta: (Modo Dispositivo Windows) El Gmini mantiene un sistema de archivos optimizado y no necesita
recurrir a la desfragmentación, que únicamente provocaría problemas inesperados.
Problema: Quiero reformatear el disco duro del Gmini.
Solución: Debe recordar que si reformatea el disco borrará TODOS los datos de su Gmini. Como se explica a
continuación, deberá ejecutar ScanDisk (comprobación de errores) o el programa DOS chkdsk (comprobación de
disco) para intentar arreglar el problema. De esta forma, solucionará sus problemas en el 99% de los casos. Tenga
en cuenta que Windows
®
XP y 2000 formatearán por defecto el disco duro del Gmini en el formato de archivo NTFS,
lo que inutilizaría el Gmini. Asegúrese de que el ordenador formatee el disco duro en formato FAT32 .

43
43
12.2.1 Scan-Disk (comprobación de errores) en Windows
®
ME - sólo en modo DISCO DURO
• Cierre todas las aplicaciones abiertas.
• Conecte el Gmini a su ordenador tal y como se explica en el capítulo 9.
• En el Explorador de Windows
®
, haga doble clic con el botón dcho. en la unidad Gmini y seleccione
Propiedades.
• Seleccione la opción Herramientas y ejecute el programa de Comprobación de Errores.
• No se olvide de activar la casilla reparar errores automáticamente .
• Este proceso puede tardar varios minutos. No se preocupe si Windows
®
le pide que reinicie el ordenador para
localizar determinados archivos del sistema. Haga clic en Sí .
12.2.2 ChkDsk (comprobación de disco) en Windows
®
XP y 2000 - sólo en modo DISCO DURO
Si sigue teniendo problemas con su sistema de archivos o con su Gmini, intente arreglarlos con el programa
DOS chkdsk (comprobación de disco). Puede que el programa de Comprobación de Errores de Windows
®
no
arregle defi nitivamente los problemas de disco. Realice lo siguiente:
• Cierre todas las aplicaciones abiertas.
• Conecte el Gmini a su ordenador tal y como se explica en el capítulo 9.
• Espere (unos 5 minutos) hasta que Windows
®
XP le indique que el GMINI o la unidad local ha sido
montado.
• Utilice la interfaz de comandos MS-DOS para abrir una ventana DOS:
Inicio > Programas > Accesorios > Comandos MS-DOS .
• En la línea de comandos, teclee chkdsk e: /f . Utilice e: o la letra de unidad que corresponda al Gmini.
• Este proceso puede tardar varios minutos.
• Terminado esto, salga de la ventana de DOS y desconecte correctamente el Gmini de su ordenador.
44
44
1
1
3
3
Especifi caciones técnicas
Especifi caciones técnicas
ARCHOS Gmini serie XS100
ARCHOS Gmini serie XS100
Capacidad Consulte la capacidad en la caja del producto.
Interfaz de ordenador USB 2.0 de alta velocidad (compatible con USB 1.1)
Reproducción de audio MP3 (estéreo, decodifi cación 32-320 kb/s CBR y VBR), WMA, WAV (PCM) y archivos protegidos WMA DRM.
Descarga y suscripción a servicios PlaysForSure
TM
Pantalla 128 x 128 píxeles. Escala de grises (4 niveles).
Autonomía en reproducción
Hasta 12 horas*
Escalabilidad Las actualizaciones del sistema operativo se pueden bajar gratuitamente en el sitio web de ARCHOS
Conexión de audio Minitoma de auriculares estéreo estándar de 3,5 mm.
Alimentación Pila interna de ión-litio recargable. Carga de la pila a través del cable USB conectado a un ordenador.
Cargador/adaptador de corriente opcional.
Confi guración mínima Windows
®
ME, 2000 o XP. Mac: OS 10.3.9
Interfaz USB 2.0 (compatible con USB 1.1 a velocidades menores).
Para archivos protegidos WMA PlaysForSure
TM
: Windows
®
ME, 2000 o XP con reproductor de Windows Media
®
9
o 10 y ordenador con interfaz USB 2.0 (compatible con USB 1.1 a una velocidad menor).
*Dependiendo de la utilización (detención/inicio/parámetros/tipos de archivos, etc.)
Todas las marcas y productos son nombres registrados y propiedad de sus respectivos propietarios. Las especifi caciones
están sujetas a cambio sin previo aviso. Copyright® 2005. ARCHOS. Salvo errores u omisiones. Las imágenes e
ilustraciones pueden no mostrar siempre contenido. Copyright 2005. ARCHOS. Todos los derechos reservados

45
45
1
1
4
4
Asistencia técnica
Asistencia técnica
Si encuentra algún tipo de problema técnico a la hora de utilizar su producto, le recomendamos que siga los
siguientes pasos para resolver sus dudas y cuestiones de la manera más efi ciente:
1) Lea detenidamente las secciones de este manual que aborden los temas en cuestión. Algunos temas son
tratados en capítulos diferentes, en función de cómo se utilice el dispositivo.
2) Consulte la sección sobre resolución de problemas al fi nal de este manual. En esta sección, incluimos la
respuesta a algunas de las preguntas más frecuentes.
3) Entre en la sección de asistencia de nuestro sitio web (www.archos.com). En ella, encontrará las Preguntas
más Frecuentes (FAQ) relacionadas con nuestros diversos productos (puede que alguna otra persona haya
planteado ya su misma pregunta).
4) Si los anteriores pasos no le ayudaran a resolver su problema técnico, siempre podrá ponerse en contacto
con nosotros por e-mail o llamando a la asistencia telefónica. La asistencia telefónica se hará en el idioma de los
países mencionados a continuación. Si reside en otro país, utilice la asistencia técnica por e-mail.
• A efectos de la garantía y del servicio de asistencia, guarde siempre el recibo de compra como prueba de su
adquisición.
• Si la asistencia técnica (por teléfono o e-mail) determina que necesita devolver el producto, póngase en
contacto con su lugar de compra para que le puedan reparar o cambiar el producto (dependiendo del tipo de
problema).
NO UTILICE la asistencia telefónica o por e-mail para cuestiones de marketing o ventas. Utilícela únicamente en
el caso de encontrar un problema técnico o un funcionamiento defectuoso.
46
46
Asistencia telefónica
Canada 949-609-1400 Nederland 020-50 40 510
Danmark 35 25 65 67 Norge 22 57 77 71
Deutschland 069-6698-4714 Schweitz/Suisse 442 004 111
España 09-1745-6224 Suomi 09 2311 3434
France 01 70 20 00 30 Svenska 08 579 290 80
Ireland 01-601-5700 UK 0207-949-0115
Italia 02-4827-1143 USA 877-300-879 (toll free)
Asistencia por e-mail
English (United States and Canada customers)
English or French (Europe and the rest of the planet)
German (Germany)

47
47
WWW.ARCHOS.COM
Sucursales en el Mundo
Estados Unidos y Canadá Europa
ARCHOS
™
Technology
3, Goodyear - Unit A
Irvine, CA 92618 USA
Phone: 1 949-609-1483
Fax: 1 949-609-1414
ARCHOS
™
S.A.
12, rue Ampère
91430 Igny
France
Phone: +33 (0) 169 33 169 0
Fax: +33 (0) 169 33 169 9
Reino Unido
Alemania
ARCHOS
™
(UK) Limited
PO Box 1420
Southampton
SO15 1WF
United Kingdom
Phone: +44 (0) 1264 366022
Fax: +44 (0) 1264 366626
ARCHOS
™
Deutschland GmbH
Business Park Vierwinden
Konrad-Zuse-Str. 22
41516 Grevenbroich
Germany
Tel: + 49 21 82 – 570 41-0
Fax: + 49 (0) 2182/57041-70
48
48
1
1
5
5
Avisos legales y consignas de seguridad
Avisos legales y consignas de seguridad
Garantía y responsabilidad limitadas
Este producto incluye una garantía limitada, y ofrece al comprador original el recurso a vías específi cas en el
caso de que dicho producto no se ajuste a la garantía limitada. La responsabilidad del fabricante puede verse
limitada si así lo estipula el contrato de compraventa.
En general, el fabricante no se hará responsable de los daños en el producto provocados por desastres naturales,
fuego, descarga estática, utilización o uso incorrecto, negligencia, manejo o instalación inadecuada, reparación
no autorizada, alteración o accidente. En ningún caso, el fabricante se hará responsable de la pérdida de datos
almacenados en un soporte de disco.
EL FABRICANTE NO SE HARÁ RESPONSABLE DE LOS DAÑOS EXTRAORDINARIOS, FORTUITOS O
INDIRECTOS, AUN HABIENDO SIDO INFORMADO PREVIAMENTE DE DICHA POSIBILIDAD.
El o los cedentes de la licencia de ARCHOS excluyen toda garantía, expresa o implícita, en la que se incluya, sin
ninguna restricción, las garantías implícitas de aprovechamiento y adecuación a un fi n específi co del producto
bajo licencia. El o los cedentes de la licencia ARCHOS no justifi can, garantizan ni formulan observación alguna
con respecto a la utilización o al resultado de la utilización del producto bajo licencia, en cuanto a su corrección,
exactitud, fi abilidad u otras circunstancias. El consumidor asumirá todo el riesgo que se derive del rendimiento
del producto bajo licencia. Algunas jurisdicciones no permiten la exclusión de las garantías implícitas. En dicho
caso, las exclusiones anteriormente mencionadas no serían de aplicación.
Bajo ningún concepto, el o los cedentes de la licencia ARCHOS, y sus directores, ejecutivos, empleados o
agentes (llamados cedentes de la licencia ARCHOS) serán responsables de los daños indirectos, imprevistos o
fortuitos (entre los que se incluye la pérdida de benefi cios, la interrupción de negocio, la pérdida de información
y similares) consecuencia de la utilización o de la incapacidad de utilizar los productos bajo licencia, aun cuando
el cedente de la licencia ARCHOS reconozca la posiblidad de tales perjuicios. Las restricciones anteriores no
serán de aplicación en el caso de que la jurisdicción local no autorice la exclusión o limitación de los daños
indirectos o imprevistos.
Consulte su contrato de compraventa para una relación completa de los derechos de garantía, recursos y
limitación de responsabilidad.

49
49
Además, la garantía no se aplicará a lo siguiente:
1. Daños o problemas que resulten del uso inapropiado, abuso, accidente, alteración o corriente eléctrica o
voltaje incorrectos.
2. Cualquier producto cuyo sello de garantía o etiqueta con el número de serie haya sido alterado o dañado.
3. Cualquier producto sin garantía o etiqueta de número de serie.
4. Pilas y otros artículos consumibles suministrados con el dispositivo o en el interior del mismo.
El utilizador debe de hacer uso de este producto solamente para el fi n para el cual ha sido creado, y cualquiera
modifi cación técnica que pueda dañar físicamente o los derechos de terceros es prohibida. Cualquiera
modifi cación de los componentes, del software, o del chasis del producto debe de ser aprobada por ARCHOS™.
Todas las modifi caciones no aprobadas pueden conducir a la caducidad de la garantía del producto.
Advertencias y consignas de seguridad
ATENCIÓN
Para prevenir cualquier riesgo de choque eléctrico, sólo un técnico cualifi cado podrá abrir este
dispositivo.
Antes de abrir la unidad, se deberá apagar y desconectar el cable de alimentación.
ADVERTENCIA
Protéjalo del fuego y de sacudidas eléctricas, guardándolo en un lugar seco y sin humedad.
Este producto está destinado exclusivamente a un uso personal. La copia de CDs o la transferencia
de archivos musicales, imágenes o vídeos para su venta o cualquier otro fi n comercial constituye
una vulneración de la legislación en materia de derechos de autor. Los materiales registrados,
trabajos artísticos y presentaciones no podrán ser copiados ni reproducidos total o parcialmente
sin la autorización expresa del propietario. Respete la legislación y jurisdicción vigente en su país
en materia de reproducciones sonoras y su utilización.
SEGURIDAD
Para una conducción segura, este dispositivo únicamente podrá ser utilizado por los pasajeros
de un coche en movimiento, y no por el conductor. Obedezca la legislación vigente en su país
o jurisdicción que regule la utilización de dispositivos electrónicos por el conductor de un
automóvil.
50
50
Declaración de conformidad con las normas de la FCC
Declaración de conformidad
Este equipo ha sido sometido a pruebas que confi rman el cumplimiento de los límites para dispositivos digitales de
clase B, conforme al apartado 15 de las normas de la FCC. Dichos límites están diseñados para proporcionar una
protección razonable frente a interferencias dañinas en instalaciones domésticas. Este equipo genera, utiliza y
puede irradiar energía de radiofrecuencia, por lo que, si no se instala y utiliza conforme a las instrucciones, puede
provocar interferencias dañinas en comunicaciones de radio. No obstante, no existe garantía alguna de que no
se produzcan interferencias en instalaciones concretas. En el caso de que este equipo provoque interferencias
dañinas en la recepción de radio o televisión, lo que puede determinarse encendiendo y apagando el equipo, el
usuario deberá intentar corregir dichas interferencias adoptando una o varias de las siguientes medidas:
• Reoriente o cambie de lugar la antena receptora.
• Aumente la distancia entre el equipo y el receptor.
• Conecte el equipo a una toma de corriente distinta a la toma del receptor.
• Consulte a su proveedor o a un técnico con experiencia en radio/televisión para obtener ayuda.
ATENCIÓN: Las modifi caciones no autorizadas por el fabricante pueden invalidar el derecho del
usuario a utilizar este dispositivo.
FCC, apartado 15 - La utilización de este dispositivo está sujeta a las dos condiciones siguientes:
1. Este dispositivo no puede provocar interferencias dañinas;
2. Este dispositivo debe aceptar cualquier interferencia recibida, incluidas las que puedan provocar
un funcionamiento involuntario.
Descarga electrostática
El funcionamiento normal del aparato puede ser perturbado por fenómenos de descarga electrostática (ESD).
En este caso, relanzar el aparato es sufi ciente para recobrar su funcionamiento normal. Durante la transmisión
de fi cheros, por favor proceda con cuidado y hágalo en ambientes que sean libres de electroestática.

51
51
Prevención de lesiones auditivas
Este producto respeta la normativa vigente sobre limitaciones en el volumen de salida en dispositivos de audio
para el mercado doméstico. Si escucha el dispositivo con auriculares o cascos a volúmenes muy elevados,
corre el riesgo de dañar su oído de forma permanente. Aun si está acostumbrado a escuchar a volúmenes
elevados y esto le parece normal, está corriendo un riesgo innecesario de padecer una lesión auditiva. Reduzca
el volumen de su dispositivo hasta un nivel razonable para evitar lesiones auditivas permanentes. Si oye un pitido
en sus oídos, reduzca el volumen o apague el dispositivo. Este dispositivo ha sido probado con los auriculares
suministrados de Archos. Los auriculares de otros fabricantes pueden generar niveles de volumen superiores o
inferiores a los auriculares Archos suministrados.
Copyright
Copyright ARCHOS © 2005. Todos los derechos reservados.
No está permitida la copia o fotocopia de parte alguna de este documento, ni tampoco su reproducción, traducción
ni utilización en cualquier medio, ya sea electrónico, mecánico o de otro tipo, sin el permiso anticipado y por escrito
de ARCHOS. Todas las marcas y nombres de productos son marcas registradas, propiedad de sus respectivos
titulares. Las especifi caciones pueden modifi carse sin previo aviso. El fabricante no se hará responsable de los
eventuales errores u omisiones que pudieran aparecer en el presente documento. Las imágenes e ilustraciones
pueden no corresponder con el contenido. Copyright
®
ARCHOS. Todos los derechos reservados.
Cláusula de exención de responsabilidad: Dentro de los límites permitidos por la ley aplicable, serán excluidas
las declaraciones y garantías de no violación de los copyrights o derechos intelectuales de propiedad derivados
de la utilización del producto en condiciones distintas a las mencionadas anteriormente.
Criterios medioambientales
La protección del medio ambiente es una preocupación importante para ARCHOS
™
. Para concretizar esta
preocupación en acciones palpables, ARCHOS
™
ha incluido una serie de métodos en todo el ciclo de producción
de sus productos, desde su fabricación al uso, hasta su desecho, que favorecen el respeto por el medio
ambiente.
Baterías : Si su producto contiene baterías extraíbles, debería desecharlas exclusivamente en un lugar
especialmente designado para baterías gastadas.
52
52
El producto : El símbolo con un cubo de la basura tachado en su producto, signifi ca que éste
pertenece a la categoría de equipamiento eléctrico y electrónico. Este producto contiene materias
peligrosas para el medio ambiente y la salud que deben de ser recicladas, por eso no debería
desecharse un dispositivo electrónico ARCHOS con los desechos normales. De hecho, las
normativas europeas actuales especifi can que este dispositivo debe ser recogido:
- En los centros de distribución, si se compra un producto electrónico similar.
- En áreas de desecho creadas localmente (centros de recogida de desechos, sistemas de desechos clasifi cados,
etc.)
Al hacerlo, estará participando activamente en la reutilización y reciclaje del equipamiento electrónico y eléctrico
que puede tener un potencial efecto en el medio ambiente y la salud humana.
Transcripción de documentos
1 Gmini™ XS100 Reproductor de música digital MP3 y WMA y Disco duro USB 2.0 Manual de usuario en español Versión 2.1. Visite el sitio web de Archos (www.archos.com) para bajar el último manual y las actualizaciones de software para su Gmini™. 1 2 Nota introductoria de ARCHOS Estimado Cliente: Archos le agradece por haber escogido el nuevo y ultraplano Gmini™ XS100. En nuestro sitio web www.archos.com encontrará los accesorios disponibles para este producto (adaptador de coche, estuches de transporte, etc.). Mientras visita nuestro sitio, aproveche para bajar gratuitamente las actualizaciones y mejoras de software para su dispositivo. Por supuesto, la principal función del Gmini™ es la reproducción de música, y gracias al disco duro de su interior podrá guardar cientos de canciones. También podrá escuchar música a través de su equipo de entretenimiento doméstico, utilizando para ello un cable de audio estándar, y llevar consigo a todas partes su colección de CDs, que podrá escuchar en cualquier equipo de música. Cargar música en el Gmini™ es tan fácil como “arrastrar y colocar” sus archivos de música no protegidos. Y en cuanto a la música de los sitios web PlaysForSure, sólo tendrá que pulsar el botón Sincronizar del reproductor de Windows Media®. Además, con su puerto USB 2 de alta velocidad, las transferencias habrán terminado antes de que se dé cuenta. El Gmini™ también es compatible con ID3. Es decir, la ARCLibrary ordenará su música para que pueda escucharla por intérprete, álbum, título, año o género. Haga clic en Aleatoria y reproduzca su música aleatoriamente. Por último, siempre podrá utilizar el Gmini™ como disco duro portátil y llevar consigo sus archivos más importantes. Incluso podrá utilizar el doble navegador de Archos para cambiar de nombre, crear, copiar, mover y borrar archivos y carpetas. Este manual contiene toda la información necesaria para poder utilizar su Gmini™. Léalo atentamente, descubrirá que su dispositivo puede hacer cosas que ni tan siquiera imaginaba. Y si necesita alguna aclaración, siempre puede llamar o enviar un e-mail a nuestro servicio de asistencia. Estaremos encantados de poder ayudarle. Relájese y disfrute de la mejor música para sus oídos. El Equipo Archos __________ Nuestros ingenieros están actualizando y mejorando constantemente el software Archos, por lo que la apariencia o las funciones del software de su dispositivo pueden variar ligeramente con respecto al descrito en este manual. 2 3 Índice 1 2 3 4 5 Puertos, conexiones y botones Utilización por primera vez 2.1 Cargado de la pila 2.2 Encendido y apagado del Gmini™ XS100 2.3 Selección del idioma de la interfaz 2.4 Cuidado del Gmini™ 2.5 Visualización de caracteres extranjeros Reproducción de música 3.1 Reproducción de un archivo de música 3.2 Pantalla de reproducción y controles 3.3 Elementos del menú de reproducción 3.4 Particularidades de la ARCLibrary 3.5 Actualización de la ARCLibrary 3.6 Creación de un marcador 3.7 La función de reanudar 3.8 Función de bloqueo de los botones del Gmini™ Transferencia de música al Gmini™ XS100 4.1 Sincronización de música desde el reproductor de Windows Media® al Gmini™ XS100 4.2 Comparación de los reproductores de Windows Media 9 y 10 4.3 Transferir su colección de CDs al Gmini™ XS100 4.4 Instalación del reproductor de Windows Media® 9 4.5 Instalación del reproductor de Windows Media® 10 Playlists (listas de reproducción) 5.1 Creación de una nueva Playlist 5.2 Para cargar una Playlist 5.3 Reproducción de una Playlist 5.4 Opciones del menú Playlist 5 6 6 7 7 7 7 8 8 9 11 11 12 12 12 13 14 14 15 15 16 16 17 17 18 18 18 3 4 6 7 Parámetros 6.1 Modificación de los parámetros de Sonido 6.2 Modificación de los parámetros de Reproducción 6.3 Modificación de los parámetros de Hora y Fecha 6.4 Modificación de los parámetros de Visualización 6.5 Modificación de los parámetros de Energía 6.6 Modificación de los parámetros de Sistema Utilización del Navegador 7.1 Dentro de la carpeta MUSIC 7.2 Navegación por la estructura de directorios 7.3 Acciones con archivos y carpetas en Modo Navegación 7.3.1 7.3.2 7.3.3 Menú contextual de un archivo Menú contextual de una carpeta Menú contextual con el Doble Navegador 20 20 22 23 24 25 26 27 27 28 28 29 29 30 7.4 Utilización del Teclado Virtual Conexión del Gmini™ XS100 a un equipo estéreo Conexión del Gmini™ a un ordenador 9.1 Conexión USB (“Disco Duro” o “Dispositivo Windows”) 9.2 Conexión del Gmini™ 9.3 Desconexión del Gmini™ del ordenador 10 Utilización del iTunes™ con el Gmini™ XS100 11 Actualización del software del Gmini™ XS100 11.1 Descarga del archivo Update_GminiXS100.AOS 11.2 Copia en la raíz del Gmini™ y actualización 11.3 ¿”Disco Duro” o “Dispositivo Windows”? 11.4 Activar la actualización 12 Resolución de problemas 12.1 Problemas con las conexiones USB 12.2 Problemas con archivos, datos dañados, formateo y particiones 30 8 9 12.2.1 Scan-Disk (comprobación de errores) en Windows® ME - sólo en modo DISCO DURO 12.2.2 ChkDsk (comprobación de disco) en Windows® XP y 2000 - sólo en modo DISCO DURO 13 Especificaciones técnicas 14 Asistencia técnica 15 Avisos legales y consignas de seguridad 4 32 33 33 33 34 37 38 38 38 39 39 40 40 42 43 43 44 45 48 5 1 Puertos, conexiones y botones A Toma de alimentación – Para conectar un cargador/adaptador CA opcional B Puerto USB 2.0 – Para conectar a un ordenador y transferir archivos al Gmini™, y para cargar su pila C Toma de auriculares D Botón On (pulsar 3 segundos para encender) y opciones del Menú E Botón Off (pulsar 3 segundos para apagar) y Stop/Escape Botón de navegación F Subir y aumentar el volumen G Bajar y disminuir el volumen H Ir a la izquierda (disminuir valor) o rebobinado rápido de audio I Ir a la derecha (aumentar valor) o avance rápido de audio J Play/Pause/Enter a CHG – Piloto de carga de pila b HDD – Piloto de disco duro en funcionamiento 5 6 2 2.1 Utilización por primera vez Cargado de la pila Antes de utilizar el Gmini XS100 por primera vez, cargue completamente la pila durante dos horas. • El Gmini™ XS100 se carga a través de su conector USB. Con el Gmini™ apagado y el ordenador encendido, conecte un extremo del cable USB suministrado al ordenador y el otro, al dispositivo Archos. Así cargará su pila interna. El piloto CHG se iluminará para indicarle que la pila se está cargando. • La pila estará completamente cargada cuando aparezca el icono de “pila llena”. Pila animada: Pila llena: la pila se está cargando. la pila está completamente cargada. • Puede comprar un cargador/adaptador Archos para cargar el dispositivo a partir de una toma de pared. El piloto azul de carga (CHG) se ilumina al conectar el adaptador externo. La carga comenzará automáticamente al enchufar el adaptador. • Tras haberlo cargado completamente la primera vez, podrá utilizar el Gmini con el adaptador CA enchufado al mismo. 6 7 2.2 Encendido y apagado del Gmini™ XS100 • Mantenga pulsado el botón ON/Menú hasta encender la pantalla. • El Gmini se apagará automáticamente transcurrido un determinado tiempo sin pulsar ningún botón. Para conservar la energía de la pila, la retroiluminación se desactivará automáticamente. Podrá modificar estos parámetros en Ajustes > Energía. • Para apagar el Gmini, mantenga pulsado el botón Stop/Off. 2.3 Selección del idioma de la interfaz • El idioma por defecto utilizado en la interfaz de usuario del Gmini es el inglés. Para seleccionar otro idioma, pulse Ajustes > Visualiza. 2.4 Cuidado del Gmini™ El Gmini es un producto electrónico que debe tratarse con cuidado. • Evite cualquier vibración o golpe innecesario. • Protéjalo del calor excesivo. Manténgalo en un lugar ventilado (sobre todo mientras esté conectado a un ordenador). • Evite el contacto con el agua y manténgalo alejado de zonas con excesiva humedad. • Mantenga el Gmini alejado de campos electromagnéticos de alta frecuencia. 2.5 Visualización de caracteres extranjeros Tiene la posibilidad de visualizar los nombres de sus archivos, carpetas y etiquetas MP3 ID3 en varios tipos de caracteres (por ej.: coreano, japonés, chino simplificado, etc.). Encontrará los archivos de estos caracteres, CodePage_name.4fz, en la subcarpeta font de la carpeta /Data del disco duro del Gmini XS100, o en el sitio web de Archos, en la sección Software. Por ejemplo, si desea utilizar el alfabeto japonés, deberá copiar el archivo Cp932.4fz en la carpeta /system del Gmini XS100. Apague y vuelva a iniciar el Gmini XS100. El nombre de archivos, carpetas y etiquetas ID3 escritos utilizando la página de código Microsoft® para el idioma seleccionado, se visualizará en ese juego de caracteres. Sólo se puede utilizar un archivo .4fz simultáneamente, por lo que deberá colocar un solo archivo .4fz en la carpeta /system. Cuando se utiliza un archivo de idioma .4fz, la interfaz de usuario cambia a inglés. 7 8 3 Reproducción de música Una vez encendido el Gmini, aparecerá la siguiente pantalla. Se trata del menú principal, desde el que podrá acceder a las principales funciones. • Música: Para navegar a través de la carpeta Music o para utlizar la selección musical de la ARCLibrary. • Navegador: Para gestionar y navegar a través del resto de archivos del Gmini. • Reanudar: Retoma la reproducción desde el último lugar en que pulsó stop. • Ajustes: Para ajustar los parámetros del Gmini como mejor le convenga. 3.1 Reproducción de un archivo de música Al pinchar en el icono Música de la pantalla principal, entrará en el modo de “sólo música”. Se ocultará cualquier archivo distinto a WMA, WAV o MP3 que pudiera estar en estas carpetas. Existen dos formas de acceder a su música: seleccionando Explorar disco duro o a través de la información de etiqueta de las canciones (intérprete, álbum, título, etc.). En el caso de buscar en el disco duro, iría directamente a la carpeta Music de su Gmini, en donde aparecerían todos los archivos y carpetas del disco duro del Gmini, igual que si estuviera navegando a través de los archivos de un ordenador. El otro método consiste en utilizar las etiquetas, que incluyen los siguientes criterios de búsqueda: nombre del intérprete, álbum, título de la canción, año o género. La categoría Unknown indica que el archivo no contiene información de etiqueta. Para seleccionar un archivo de música, utilice los controles de navegación ARRIBA/ABAJO para desplazarse y ENTER para abrir la subcarpeta o seleccionar el criterio de búsqueda resaltado. Pulse ENTER para escuchar la canción resaltada. Haga clic en IZQDA. para salir de una carpeta y volver al nivel anterior. 8 9 3.2 Pantalla de reproducción y controles (1) Menú disponible (2) Intérprete* o carpeta superior (3) Álbum* o carpeta actual (4) Canción* o nombre de archivo (5) Formato de archivo y datos de la grabación (6) Estado: reproducción (7) Reproducción: carpeta (8) Secuencia: repetir (9) Volumen (0-99) (10) Nivel de la pila (11) Reloj en tiempo real (12) Tiempo transcurrido (13) Tiempo restante (14) Duración de la canción *Si el archivo contiene estos datos de etiqueta 9 10 A Reproduce/interrumpe/retoma una canción B Aumenta el volumen C Un clic: Reproduce la canción siguiente en la carpeta o playlist. B Pulsando: Avance rápido en la canción. D Disminuye el volumen E Un clic: Reproduce la canción anterior en la carpeta o playlist (durante los primeros 10 segundos de la canción), o retrocede al principio de la canción. E A C Pulsando: Retroceso rápido en la canción. F Detiene la canción (stop) Estado Detenido Secuencia de reprod. (sin icono) F D Reproduce una vez Reproducción de una pista Reorganiza al azar una selección de pistas Interrupción de la pista activa Repite la reproducción La barra de estado superior indica los parámetros de estado y reproducción seleccionados. Consulte el capítulo Parámetros para obtener una descripción de las opciones de reproducción. 10 11 3.3 Elementos del menú de reproducción El icono de menú indica la posibilidad de elegir entre varias opciones. Así, durante la reproducción, pulse el botón MENÚ y aparecerán las siguientes opciones. • Ajustes: Sirve para entrar en la pantalla de Ajustes(igual que seleccionando el icono Ajustes del menú principal), en donde podrá modificar parámetros como los graves o los agudos. C • Información: Muestra datos de los archivos, como el nombre y el formato de archivo, los kilobytes utilizados del disco duro, la fecha de creación, etc. • ARCLibrary: Le permite navegar a través de la biblioteca ARCLibrary mientras escucha una canción. • Editar Playlist: Abre el editor de listas de reproducción (véase el siguiente apartado sobre la utilización de las listas de reproducción o Playlists). • Crear un marcador: Define un marcador en la posición en la que se encuentre dentro de un archivo de audio. Consulte la sección Marcador más abajo. 3.4 Particularidades de la ARCLibrary Con el sistema ARCLibrary podrá seleccionar su música atendiendo a sus propias características. Se puede activar o desactivar en Ajustes > Reproduc.. Como se muestra en esta captura de pantalla, puede seleccionar su música por intérprete, álbum, título, género o año. Los archivos de música MP3 y WMA contienen etiquetas de datos que guardan información sobre las canciones. En los MP3, estas etiquetas se llaman ID3. No todos los MP3 contienen toda esta información. Si compra canciones en un servicio por Internet, éstas vendrán con dichos datos. Si tiene algún archivo MP3 o WMA sin esta información de etiquetas, podrá añadirla o modificarla seleccionando las propiedades de archivo en el Explorador de Windows®. Una vez actualizada la ARCLibrary, podrá utilizar esta biblioteca para acceder a toda la música que haya copiado en el dispositivo. La ARCLibrary indexará la música y las listas de reproducción (playlists) que se encuentren en las carpetas Music y Playlists utilizando para ello la información contenida en las etiquetas de cada canción. Por ello, nunca deberá borrar las carpetas Music o Playlists. Las canciones sin etiquetas se colocarán en la categoría <unknown> (desconocidas). 11 12 3.5 Actualización de la ARCLibrary Al pegar archivos de audio no protegidos del ordenador en el Gmini, tales archivos irán directamente al disco duro del Gmini sin que la ARCLibrary tenga conocimiento de ello. Por este motivo, la ARCLibrary se actualiza cada vez que se desconecta el Gmini del ordenador. También puede indicarle a la ARCLibrary que inicie la actualización únicamente cuando usted se lo pida, seleccionando “On” y no “automát.”. En la sección sobre Reproducción del capítulo Parámetros encontrará más información. En dicho caso, seleccione Ajustes > Reproduc., resalte [Actualizar ARCLib.] y pulse ENTER. Un mensaje en pantalla le indicará la actualización del contenido de la ARCLibrary. 3.6 Creación de un marcador Si está escuchando una canción o haciendo una grabación larga y quiere poner un marcador para poder retomar más adelante lo que estaba haciendo, utilice la función de Marcador. Mientras escucha una grabación de audio, sólo tiene que pulsar el botón MENÚ y luego seleccionar Crear un marcador. De esta forma, establecerá un marcador en la posición en la que se encuentre en el archivo de audio. Sólo podrá crear un marcador por archivo. En el navegador, el archivo aparecerá con una pequeña marca en su icono para indicar que dicho archivo tiene definido un marcador. Puede tener un máximo de 16 archivos marcados. Si creara más marcadores, estaría borrando los más antiguos. Cuando escuche un archivo de audio la próxima vez, se le ofrecerán estas trse opciones: Reanudar: Reproducir a partir de la posición definida por el marcador. Ignorar: Dejar en su sitio el marcador y reproducir desde el principio. Limpiar: Eliminar el marcador del archivo y reproducir desde el principio. 3.7 La función de reanudar Al encender el Gmini, a veces observará que el icono resaltado en la pantalla principal no es el Navegador sino el icono Reanudar. Este último aparecerá resaltado cuando el Gmini XS100 pueda retomar el último archivo de audio reproducido. 12 13 3.8 Función de bloqueo de los botones del Gmini™ Evite que el Gmini ejecute alguna acción accidentalmente bloqueando sus botones. Para activar la función de bloqueo, mantenga pulsado el botón MENÚ hasta que aparezca un “candado” en la esquina superior izqda. de la pantalla. Así, desactivará los botones, aunque podrá seguir utilizando los controles ARRIBA y ABAJO del botón de navegación para variar el volumen. Para desactivar la función de bloqueo, mantenga pulsado de nuevo el botón Menú hasta que desaparezca el “candado”. 13 14 4 Transferencia de música al Gmini™ XS100 Su producto Archos™ es un dispositivo oficial PlaysForSure™, lo que significa que siempre que encuentre servicios de venta o suscripción de música por Internet con este símbolo, tendrá la seguridad de que los archivos bajados podrán reproducirse en su Gmini XS100*. El Gmini XS100 está diseñado para trabajar de forma integrada con el reproductor de Windows Media® (WMP) versiones 9 y 10. El software WMP se utiliza para bajar contenido digital de Internet y organizarlo. También se utiliza para sincronizar (copiar) el contenido de la biblioteca del reproductor de Windows Media® en el dispositivo Archos™. Véase la tabla de comparación más abajo para una explicación de las diferentes funciones disponibles utilizando el reproductor de Windows Media 9 o 10, o consulte el sitio web www.playsforsure.com. *Para los servicios de suscripción, deberá utilizarse el reproductor de Windows Media® 10. 4.1 Sincronización de música desde el reproductor de Windows Media® al Gmini™ XS100 El botón Sincronizar del reproductor de Windows Media® (WMP) funciona en una sola dirección, añadiendo archivos de música al Gmini™ de forma que éste tenga el mismo contenido digital que la biblioteca del reproductor de Windows Media®. Por supuesto, podrá elegir entre sincronizar determinadas canciones o toda la biblioteca. En el WMP10, pude hacer clic en el botón Configurar sincronización de la pestaña Sincronizar y luego activar la casilla Sincronizar dispositivo automáticamente. Es la ventaja que tiene la sincronización automática del WMP10. Si esta casilla está activada, cada vez que conecte el Gmini™ al ordenador, el reproductor de Windows Media® iniciará automáticamente la sincronización comprobando si hay nuevos archivos de música en la biblioteca, y copiándolos en el Gmini™ en caso positivo. El reproductor de Windows Media® 9 no tiene la función de sincronización automática al conectar el Gmini™ a un ordenador, por lo que deberá especificar qué quiere sincronizar. Nota para los usuarios de WMP10: Los archivos que copie en el Gmini™ a partir de otro ordenador no podrán añadirse a la biblioteca del reproductor de Windows Media® al conectar el Gmini™ a su ordenador. Sin embargo, las canciones añadidas aparecerán en la ARCLibrary del dispositivo. 14 15 4.2 Comparación de los reproductores de Windows Media 9 y 10 El reproductor de Windows® Media 10 únicamente está disponible con Windows® XP (service Pack 1) y sistemas operativos posteriores. Merece la pena actualizar su sistema con Windows® XP (home o profesional) y con el reproductor de Windows® Media 10. La siguiente lista muestra sus ventajas. WMP9 WMP10 no* sí Puede sincronizar servicios de suscripción de música “to go” con el Gmini™ no sí Desconexión USB sin tener que desmontar la flecha verde de la bandeja de sistema no sí Funcionalidad ™ Sincronización automática de la biblioteca del WMP con el ARCHOS Gmini al conectarlo al ordenador ™ Contenido de audio PlaysForSure™ * Para copiar música comprada de Internet en el Gmini™ deberá utilizar la función de sincronización manual del WMP9. 4.3 Transferir su colección de CDs al Gmini™ XS100 El proceso de transferir música de un CD a archivos (que puedan ser reproducidos en el Gmini XS100) es conocido como “extracción de audio” (en inglés, ripping). Se trata, en realidad, de un proceso de transcodificación que convierte un formato CDA (CD Audio) en otro WMA o MP3, compatible con el Gmini. Existen muchos programas de extracción de audio, aunque la forma más sencilla de hacerlo es utilizando el reproductor de Windows Media®. Es más, al introducir un CD de música en el ordenador, Windows® le preguntará si quiere extraer sus canciones. Dependiendo de la potencia de su ordenador, extraer las pistas de un CD de 60 minutos puede llevarle entre 10 y 60 minutos. Hecho esto, el álbum pasará a formar parte de su biblioteca de música. Conecte el Gmini al ordenador con el cable USB suministrado. Pinche en la pestaña Sincronización e indique al reproductor de Windows Media® que sincronice ese álbum con su Gmini. Transferirá así el contenido del mismo al dispositivo Archos. 15 16 Nota: Algunos CDs de música vienen con un sistema de protección anticopia especial que no permite la extracción de archivos de audio con el reproductor de Windows Media®. 4.4 Instalación del reproductor de Windows Media® 9 Si su sistema operativo es Windows® ME o 2000, deberá utilizar el reproductor de Windows Media® 9. La forma más sencilla de instalar este software es visitar el sitio web de Microsoft® y bajar la última versión del reproductor, o instalar la versión que podrá encontrar en el propio Gmini XS100. 4.5 Instalación del reproductor de Windows Media® 10 Para instalar el reproductor de Windows Media® 10, deberá tener el sistema Windows® XP (Service Pack 1 o posterior). Visite el sitio web PlaysForSure de Microsoft (www.playsForSure.com) y baje la última versión del reproductor de Windows Media® 10. 16 17 5 Playlists (listas de reproducción) El Gmini reproducirá las pistas de una lista de reproducción (playlist), una tras otra. El Gmini no puede trabajar con dos listas simultáneamente. Puede crear nuevas listas, añadir o borrar canciones de una lista, o guardar una lista como un archivo (de tipo .m3u) que podrá utilizar más adelante. No existe un límite para el número de listas que puede guardar en el disco duro del Gmini. Una lista puede contener un máximo de 1.000 canciones. 5.1 Creación de una nueva Playlist Para crear una lista, estando en el navegador Música, pulse el botón DCHA. Se abrirá un segundo panel a la derecha, mostrando el contenido de la lista (vacía en la figura). Ya puede empezar a añadir canciones a la lista activa. Nota: Sabrá si una Playlist ya está abierta si aparecen canciones en el panel de la derecha. Para crear una nueva lista de reproducción, primero cierre la lista activa (consulte las opciones del menú Playlist), y luego pulse el botón DCHA. En el panel de la izqda., localice las canciones que desee añadir a su lista. Una vez la canción resaltada, pulse ENTER para añadirla a la lista. La canción se añadirá a la lista y aparecerá una pequeña marca junto al icono de nota musical para indicar que la pista está ahora en la lista de reproducción (playlist). También puede añadir todas las canciones de una carpeta de una sola vez. Para ello, resalte la carpeta deseada y seleccione las opciones AÑADIR o INSERTAR del menú. Asegúrese de estar en el panel adecuado, ya que las opciones del menú no son las mismas en el panel de la izquierda que en el de la derecha. Siga buscando y añadiendo canciones de la misma forma hasta completar su lista. Para saltar de un panel a otro en cualquier momento, utilice los controles IZQDA./DCHA. del botón de navegación. Le recomendamos que guarde sus listas en el disco duro del Gmini (consulte más abajo las opciones del menú Playlists) para poder utilizarlas más adelante. Tras haber guardado su nueva lista de reproducción, utilice el menú del panel izquierdo para actualizar la ARCLibrary. Así, la nueva lista aparecerá en la carpeta Playlists. El menú ofrece también la opción INSERTAR, para añadir canciones justo antes de la pista resaltada de la Playlist. 17 18 5.2 Para cargar una Playlist Puede cargar una lista que haya guardado antes, o añadir los archivos de ésta a la lista activa. Utilice el navegador Música para seleccionar una lista determinada (las Playlists están precedidas por un icono de lista), y luego pulse OK. Si la lista ya contenía algún elemento, las canciones de la lista cargada se añadirán al final de la misma. Y como siempre, en el panel de la lista de reproducción podrá comprobar o modificar su lista. 5.3 Reproducción de una Playlist Tras haber cargado una lista de reproducción, pulse el control DCHA. del botón de navegación para ir al panel Editar Playlist. Luego, utilice los controles ARRIBA y ABAJO para seleccionar una canción. Haga clic en ENTER y la lista empezará a reproducirse a partir de dicha canción, teniendo en cuenta los parámetros de reproducción. 5.4 Opciones del menú Playlist En la pantalla Playlist (mitad derecha) aparecerán las siguientes opciones. • Guardar: Guarda la lista activa en el disco duro, para poder volver a cargarla más adelante. Se guardará en el directorio Playlists. • Cerrar: Al cerrar la lista podrá crear una nueva Playlist utilizando el control DCHA. del botón de navegación, siempre que se encuentre en la carpeta Music o en alguna de sus subcarpetas. • Cambiar nombre: Se vale del Teclado Virtual para cambiar el nombre de la lista activa. • Aleatoria: Cambia aleatoriamente el orden de los elementos de la lista cargada. • Limpiar: Elimina TODAS las pistas de la lista cargada. 18 19 • Mover: Permite cambiar el orden de las canciones dentro de la lista, moviéndolas en uno u otro sentido con los controles ARRIBA/ABAJO del botón de navegación. • Eliminar: Borra la pista resaltada de la lista de reproducción. Nota: Para borrar una lista de reproducción, haga clic en Navegador > Playlists, resalte la lista, y con el botón de menú resalte Eliminar y pulse ENTER. (Desplazamiento de una pista) Importante: Una vez guardada la lista y mientras esté buscando la ubicación original de los archivos, no deberá cambiar éstos de lugar. Si tiene que mover sus archivos a una carpeta diferente, deberá volver a crear una nueva lista de reproducción. 19 20 6 Parámetros Puede cambiar una serie de parámetros del Gmini para que el funcionamiento se adapte a sus necesidades particulares. Para empezar, haga clic en Ajustes. Dentro de los menús, encontrará diferentes parámetros. Para modificar cualquiera de ellos, utilice los controles IZQDA. y DCHA. del botón de navegación. Tenga en cuenta que si ha llegado a la última opción del menú y sigue pulsando, esta acción no le llevará de nuevo al primer elemento. 6.1 Modificación de los parámetros de Sonido Para pesonalizar la calidad del sonido, seleccione [Ajustes > Sonido]. 20 21 Parámetro Descripción Volumen Escala: 0 a 99 Controla el volumen actual. Balance Escala: -5 a +5 (izquierda a derecha) Efecto soni Rock, Techno, Jazz, Classic, Live o Custom Cambie este parámetro para seleccionar el nivel de ecualización que más se adecúe al estilo de música que esté escuchando. Seleccione Custom para programar sus propios niveles de ecualización. [Ajustar ecualizador] Para personalizar el ecualizador (véase más abajo). [Restablecer] Ajusta todos los parámetros a su valor predeterminado en fábrica. Para personalizar el ecualizador Para ajustar el ecualizador, resalte la línea [Ajustar ecualizador] y pulse ENTER. Podrá entonces ajustar el ecualizador de 5 bandas del Gmini. Pulse IZQDA./DCHA. para seleccionar una gama de frecuencias determinada (graves, graves-medios, medios, agudos-medios, agudos), y luego utilice ARRIBA/ABAJO para aumentar o disminuir el valor de la gama de frecuencias seleccionada. La modificación de estos valores surte efecto de manera inmediata. Por tanto, se recomienda modificar estos valores mientras se está escuchando una canción. 1. 2. 3. Cambiar valores 4. Salir de la pantalla. 21 22 6.2 Modificación de los parámetros de Reproducción Puede modificar los parámetros de reproducción si desea que el Gmini reproduzca todas las canciones de una carpeta determinada, elija las canciones al azar (aleatoria), o cualquier otra opción de reproducción. Haga clic en Ajustes > Reproduc. Parámetro Carpeta Descripción Reproduce todas las pistas del directorio activo Todo Reproduce todas las pistas del Gmini Una pista Reproduce una pista y luego se detiene Programación Programación de la próxima pista † Exploración rápida El Gmini reproduce los primeros 15 segundos de cada pista †† Repetición Con este parámetro podrá escoger el orden en que escuchará las canciones (sin icono) Normal: la secuencia de música se reproduce una vez Repetir: la secuencia de música se repite en forma de bucle Aleatoria: la secuencia de música se reproduce aleatoriamente 22 23 ARCLibrary Off, On. Automát. (por defecto) La ARCLibrary permite la organización de su música atendiendo a características tales como el intérprete, el álbum, el título, el género y el año. Seleccione Off para desactivar esta función, y On para activarla. En Automát., la biblioteca se actualizará automáticamente al desconectar el dispositivo del ordenador. Actualizar ARCLib. Examina toda la música y listas de las carpetas Music y Playlists indexándolas en la ARCLibrary. Únicamente deberá ejecutar esta acción tras haber copiado música nueva en su Gmini. †Modo Programación: Mientras escucha una canción, haga clic en el botón Menú, seleccione Navegador o ARCLibrary (dependiendo de la carpeta activa), localice la siguiente canción que desee escuchar y pulse ENTER. Programará así la siguiente pista. La flecha inferior del icono de programación se volverá negra. Sólo puede programar de una en una. Consulte el apartado sobre las Playlists si desea programar varias pistas. Tras finalizar la escucha de la canción activa, podrá escuchar la pista programada. Si no programa ninguna pista, el Gmini reproducirá la siguiente canción en el directorio original. ††Modo Exploración rápida: Escuchará 15 segundos de cada una de las pistas del directorio, con lo que tendrá una muestra rápida de cada canción. Si desea reproducir la canción entera, pulse Play mientras escucha los primeros 15 segundos. El Gmini volverá al modo “directorio” y reproducirá normalmente las restantes canciones del directorio. 6.3 Modificación de los parámetros de Hora y Fecha Para poner el dispositivo en hora y fecha o para cambiar el formato de la hora, haga clic en Ajustes > Reloj. En Formato tie (formato de la hora) puede elegir una visualización de 12 horas (0.00 a 12.59) o 24 horas (0.00 a 23.59). 23 24 La hora viene expresada en Horas, Minutos y Segundos, aunque estos últimos no aparecen en pantalla. La fecha se expresa de la siguiente forma: Día, Mes y Año. Tras haber cambiado los parámetros necesarios, deberá confirmar los cambios. Para ello, resalte la línea [Ajuste] y luego pulse ENTER. Espere un momento para que el Gmini guarde los nuevos valores antes de pulsar el botón STOP/ESCAPE. 6.4 Modificación de los parámetros de Visualización Para cambiar el idioma Ajustes > Visualiza.. de funcionamiento del Gmini o el contraste de la pantalla, entre en Parámetro Descripción Idioma Utilice esta opción para seleccionar el idioma del Gmini. Puede elegir entre English, Français, Deutsch, Español y Рчсский. Contraste Estos valores representan el contraste blanco/negro de la pantalla. 24 25 6.5 Modificación de los parámetros de Energía Para conseguir que la pila de su Gmini dure el mayor tiempo posible entre carga y carga, tiene la opción de hacer algunos ajustes en los parámetros de energía. Haga clic en Ajustes > Energía. Parámetro Descripción Apagado Escala: 1 a 9 minutos o Nunca. Minutos de inactividad antes de que el Gmini se apague automáticamente. El Gmini no se apagará durante la reproducción de un archivo de música. Nunca (en funcionamiento corriente CC) indica que el Gmini no se apagará automáticamente. Iluminación Temporizador de la retroiluminación: Off, 10 a 90 segundos, Nunca. Segundos de inactividad (sin pulsar ningún botón) antes de que el Gmini apague la retroiluminación. “Nunca” indica que la retroiluminación permanecerá siempre encendida. Dejar la retroiluminación encendida reduce la autonomía de la pila. Disco duro 10 a 90 segundos. Segundos que deben transcurrir desde el último acceso al disco, antes de que el Gmini detenga el movimiento de giro de su disco interno. Cuanto mayor sea este periodo, con mayor frecuencia girará el disco duro y menor será el tiempo para acceder a los archivos, aunque también gastará más rápido la pila. Precaución: este parámetro sólo debe cambiarlo un usuario experimentado. El valor por defecto es de 10 segundos. 25 26 6.6 Modificación de los parámetros de Sistema Para cambiar los parámetros de sistema u obtener información sobre el mismo, haga clic en Ajustes > Sistema. Parámetro Descripción Todos los archiv Si está en “Off”, los archivos son filtrados para que sólo aparezcan los archivos de música. Si selecciona “On” podrá ver todo tipo de archivos, incluidos los musicales. USB Port (Puerto USB) Dispositivo Windows, Disco Duro. Si selecciona Dispositivo Windows, el Gmini™ utilizará el Protocolo de Transferencia de Medios MTP al conectarlo al sistema operativo Windows XP (SP1 o ulterior) con el reproductor de Windows Media® 10 ya instalado. El Gmini™ aparecerá como una unidad más en el Explorador de Windows®. ADVERTENCIA: No funcionará con anteriores sistemas operativos de Windows® ni con ordenadores Macintosh®. Si selecciona Disco Duro, al conectarlo a un ordenador el Gmini™ funcionará como unidad de disco duro externa (dispositivo de almacenamiento masivo). Utilice este método si su sistema operativo no es Windows® XP. OS Version Indica la versión del actual sistema operativo. Prod key Visualiza la “clave de producto” del Gmini XS100. Cada Gmini tiene una clave de producto exclusiva. Disco duro Visualiza el espacio utilizado y libre del disco duro del Gmini. Para indicar el número de megabytes se utiliza el código de notación binario (1 kb = 1024 bytes). Así, cada MB indicado representa aproximadamente 1,05 megabytes (decimal). El formateo del disco también ocupa lugar. [Actualizar software] Actualiza el Gmini con una nueva Actualización del software del Gmini. 26 versión del sistema operativo. Consulte el capítulo 27 7 Utilización del Navegador Utilice el Navegador para desplazarse por el sistema de archivos del Gmini. El sistema de archivos es del mismo tipo que el utilizado en los ordenadores con sistema operativo Windows®. Así, transferir archivos de un ordenador al Gmini es tan fácil como “arrastrar y colocar”. Los archivos están organizados en un sistema jerárquico que incluye carpetas y subcarpetas. Dado que va a guardar cientos de archivos en su Gmini, le RECOMENDAMOS VIVAMENTE que mantenga siempre bien organizada y en orden la estructura de archivos. Le sugerimos que conserve las siguientes carpetas predefinidas: Data (para llevar consigo archivos de datos de todo tipo), Music (para todos sus archivos de música) y Playlists (en donde guardará todas sus listas de reproducción). 7.1 Dentro de la carpeta MUSIC En el nivel superior del Archos Gmini se encuentra la carpeta Music. La mayoría de usuarios que crean estructuras ordenadas de archivos para sus reproductores Archos establecen la siguiente jerarquía dentro de la carpeta Music. Nivel 1 – Intérprete (Dire Straits, Madonna, Stravinsky, etc.) Nivel 2 – Álbum (Brothers in Arms, American life, etc.) Nivel 3 – Canción (Money for Nothing, etc.) La carpeta Music es una carpeta especial, ya que basta con pulsar el icono Música en la pantalla principal para acceder directamente a ella. No borre ni asigne un nombre nuevo a esta carpeta. 27 28 7.2 Navegación por la estructura de directorios Justo debajo de la barra superior de estado, aparece el directorio actual. Para navegar por la estructura del directorio, utilice los controles ARRIBA/ABAJO del botón de navegación para moverse de un archivo a otro. Pulse ENTER para entrar en la carpeta resaltada. Para subir un nivel en la estructura de directorios, puede utilizar el botón del MENÚ contextual (y seleccionar Primario) o pulsar el control IZQDA. Utilice el botón del MENÚ contextual para crear y borrar carpetas, cambiar de nombre a carpetas y archivos, o visualizar la información acerca de un archivo. Controles Botón Acción Arriba Resalta el archivo o carpeta anterior en el directorio activo Abajo Resalta el archivo o carpeta siguiente en el directorio activo Derecha Abre el doble navegador o se centra en el panel derecho. Izquierda En modo de panel sencillo, sube al directorio primario. Se centra en el panel izquierdo si está utilizando el doble navegador. ENTER Con carpeta resaltada: entra en esa carpeta. Con archivo resaltado: reproduce el mismo si se trata de un archivo de música. Off/Escape Sale del modo Navegación. Menú Muestra el menú contextual. 7.3 Acciones con archivos y carpetas en Modo Navegación Mientras navega por la estructura de directorios, tiene la opción de manipular archivos y carpetas. Al utilizar el Modo Navegación, estará navegando por el disco duro del Gmini como si se tratase de un ordenador. En el Modo Navegación, podrá crear carpetas, cambiar de nombre o borrar archivos y carpetas, y copiar o mover archivos de un lugar a otro. 28 29 7.3.1 Menú contextual de un archivo Información: Muestra datos del archivo, tales como la duración de la canción, los kilobytes utilizados del disco duro, la fecha de creación, etc. Cambiar nombre: Le ofrece la posibilidad de cambiar el nombre del archivo resaltado, aunque no podrá cambiar la extensión de aquellos archivos compatibles con el Gmini. Aparecerá el teclado virtual (véase la siguiente sección), en donde deberá introducir el nuevo nombre del archivo. Eliminar: Borra definitivamente el archivo del Gmini. Antes de borrarlo, el Gmini solicitará su confirmación: “¿Eliminar archivo? - Sí/No”. Pulse ENTER para confirmar o STOP/ESCAPE para cancelar. Crear carpeta: Crea una nueva carpeta en el nivel actual del directorio. Aparecerá el teclado virtual, en donde deberá teclear el nombre de la nueva carpeta. Existe un límite de 1.000 archivos por carpeta. 7.3.2 Menú contextual de una carpeta Información: Muestra datos como los kilobytes utilizados de disco duro, la fecha de creación, el número de archivos y carpetas contenidos en la carpeta activa, etc. Cambiar nombre: Le ofrece la posibilidad de cambiar el nombre de la carpeta resaltada. Aparecerá el teclado virtual (véase la siguiente sección), en donde deberá introducir el nuevo nombre de la carpeta. Eliminar: Borra definitivamente la carpeta del Gmini. Antes de borrarla, el Gmini solicitará su confirmación: “¿Eliminar carpeta X? - Sí/No”. Pulse ENTER para confirmar o STOP/ESCAPE para cancelar.Crear carpeta: Crea una nueva carpeta en el nivel actual del directorio. Aparecerá el teclado virtual, en donde deberá teclear el nombre de la nueva carpeta. Existe un límite de 1.000 archivos por carpeta. 29 30 7.3.3 Menú contextual con el Doble Navegador Gracias al exclusivo navegador doble de Archos, podrá copiar o desplazar archivos de un lugar a otro dentro de la estructura de archivos (precaución: existe un límite de 1.000 archivos por carpeta). En el Modo Navegación, sólo tiene que pulsar el control DCHA. para abrir el segundo panel de navegación. Podrá saltar de un panel a otro con los botones IZQDA./DCHA. La carpeta resaltada constituye la carpeta activa. El archivo resaltado dentro de esta carpeta activa es el archivo que va a copiarse, es decir, la fuente de la copia. El otro panel será la carpeta de destino. Una vez la carpeta de destino seleccionada, pase al panel fuente, resalte el archivo que desee copiar y haga clic en el botón MENÚ. Seleccione Copiar para copiar el archivo resaltado, Copiar todos para copiar todos los archivos de la carpeta activa a la carpeta de destino, o Mover para desplazar el archivo a la carpeta de destino. El resto de las opciones, Información, Eliminar, Cambiar nombre y Crear carpeta, son tratadas más arriba. Fuente 7.4 Destino Utilización del Teclado Virtual Le recomendamos que para crear carpetas y asignar nombres a archivos y carpetas lo haga desde su ordenador, con el Gmini conectado al mismo, ya que le resultará más cómodo utilizar el teclado de un ordenador. Ahora bien, habrá ocasiones en las que no esté cerca de un ordenador y quiera teclear el texto directamente en el Gmini. Para ello, cuenta con el Teclado Virtual. Aparecerá esta pantalla cada vez que cambie de nombre a un archivo o carpeta, o al crear una nueva carpeta. Utilice los controles IZQDA., DCHA., ARRIBA y ABAJO para moverse por el teclado. Haga clic en ENTER para introducir el carácter resaltado. Una vez introducido el texto, seleccione Enter en la esquina inferior derecha. 30 31 2 1 3 4 5 1 Menú contextual 2 El texto que se está tecleando 3 Cursor 4 Mayúsculas/minúsculas* 5 Borrar un carácter* 6 Borrar toda la línea* 7 Enter* 6 7 * Estos elementos también pueden encontrarse en el menú contextual Consejo: Utilice STOP/ESCAPE para anular los cambios realizados y salir del teclado virtual. 31 32 8 Conexión del Gmini™ XS100 a un equipo estéreo Para escuchar la música del Gmini XS100 sin utilizar los auriculares, conecte el dispositivo Archos a un equipo estéreo. Necesitará un cable de audio estándar (de mini auriculares a RCA), que no es suministrado con el Gmini. El siguiente diagrama ilustra el proceso de conexión. Conecte el cable de audio a la toma de auriculares y a las tomas auxiliares de su equipo estéreo. Este diagrama muestra una representación esquemática de un equipo estéreo. En caso de duda, consulte el manual de su equipo de música para localizar las entradas auxiliares. 32 33 9 Conexión del Gmini™ a un ordenador 9.1 Conexión USB (“Disco Duro” o “Dispositivo Windows”) El Gmini™ viene configurado como Dispositivo Windows®, por lo que será reconocido inmediatamente por los ordenadores con sistema Windows® XP (con Service Pack 1 o posterior) y reproductor de Windows Media® 10. Si dispone de otra versión de Windows® o no sabe cuál es la versión de su Windows® XP, o si utiliza un Macintosh®, deberá cambiar el parámetro USB Port (Universal Serial Bus) del Gmini™. Para ello, haga clic en Sistema, USB Port y seleccione “Disco duro”. 9.2 Conexión del Gmini™ 1) Encienda el Gmini™. 2) Con el ordenador encendido, conecte el cable USB al ordenador. 3) Conecte el otro extremo del cable USB al puerto USB del Gmini™. (si el ordenador le pide que instale un controlador para su nuevo hardware, deberá desenchufarlo y cambiar el parámetro USB port a Disco Duro). Windows® XP Compruebe* que su Windows® XP esté actualizado, al menos, con Service Pack 1. Además, deberá tener instalado el reproductor de Windows Media® 10 (WMP10). Así, podrá conectar su ARCHOS™ utilizando el procedimiento simplificado Dispositivo Windows’. Conecte el Gmini™ a su PC como se ha indicado anteriormente. El dispositivo aparecerá en el Explorador de Windows® y en WMP10. Sin Windows® XP Service Pack 1 (actualización gratuita) o Windows Media® 10, su ARCHOS™ no podrá ser reconocido automáticamente como “Dispositivo” Windows®, y deberá seguir las instrucciones indicadas para Windows® ME y 2000 más abajo. * Haga doble clic en ‘Mi PC’, seleccione ‘Propiedades’, y luego pinche en la pestaña ‘General’. Deberá aparecer “Service Pack 1” o uno superior. Windows® ME y 2000 Atención: Antes de conectar el Gmini™ al ordenador con el cable USB, haga clic en Ajustes>Sistema>USB Port, y seleccione Disco duro. 33 34 Al conectarlo a un ordenador, el Gmini™ es reconocido como disco duro externo, mostrando automáticamente su imagen en pantalla a los pocos segundos de su conexión. En Mi PC, aparecerá una nueva letra de unidad, por ej. E:. Ya puede utilizar el disco duro, etiquetado Gmini, como si se tratara de una unidad más de disco duro. Para trabajar con él, utilice el Explorador de Windows® y arrastre/ coloque archivos desde y hacia el disco duro del Gmini™. Si la unidad no fuera reconocida automáticamente y mostrada en pantalla como unidad de disco externa, consulte la sección sobre resolución de problemas al final de este manual. Macintosh™ OS X Si su sistema es el OS X, deberá actualizarlo con la versión 10.3.9 o ulterior. También deberá cambiar el parámetro USB Port del Gmini™ a Disco Duro’. En el menú principal, haga clic en Ajustes>Sistema>USB Port y luego seleccione “Disco duro”. Sólo tiene que conectar el Gmini™ al Macintosh®, tal y como se especifica anteriormente y, en pocos segundos, su ordenador reconocerá al Gmini™ como un dispositivo de almacenamiento masivo (Disco Duro), montándolo como tal en el escritorio. Ya puede utilizar el disco duro, etiquetado Gmini, como si se tratara de una unidad más de disco duro. 9.3 Desconexión del Gmini™ del ordenador Modo Dispositivo Windows Si el Gmini™ está conectado al ordenador en modo dispositivo windows, compruebe que no se estén transfiriendo datos entre el Gmini™ y el ordenador (el piloto de disco duro del Gmini™ no está parpadeando). Ya puede desenchufar, de forma segura, el cable USB del Gmini™ y/o del ordenador. Modo Disco Duro Si el Gmini™ está conectado al ordenador en modo disco duro, 34 35 ¡ANTES DE TIRAR DEL CABLE USB, DESMONTE EL DISPOSITIVO! ADVERTENCIA: Extraiga (desmonte) adecuadamente el Gmini™ del ordenador antes de desconectar el cable USB para evitar pérdidas de datos o que el ordenador o el dispositivo queden bloqueados. Modo Disco Duro y Windows® Para desconectar de forma segura la unidad de disco Gmini™, haga clic en el icono de extracción de la bandeja de sistema (la flecha que se muestra a continuación) y siga las instrucciones. Antes de desconectar el cable USB, espere hasta que aparezca un mensaje indicándole que puede desenchufar el dispositivo con total seguridad. 1. El icono de extracción segura está en la bandeja de sistema, junto al reloj. Windows® XP Windows® 2000 y Windows® ME 2. Pinche en el icono para extraer (desmontar) el Gmini del ordenador y seleccione “Quitar hardware con seguridad”. 3. Aparecerá un mensaje indicándole que ya puede desconectar el Gmini con total seguridad. Ahora ya puede desenchufar el cable USB del Gmini. 35 36 Macintosh® En primer lugar, cierre todos los programas en los que haya archivos del Gmini abiertos. Seguidamente, arrastre el icono de disco Gmini hacia la papelera, que se convertirá en una gran flecha como aparece en la ilustración. Coloque el icono de disco duro en esta flecha. El icono de disco duro desaparecerá del escritorio. Ya puede desenchufar de forma segura el cable USB del Gmini y del ordenador. 36 37 10 1 0 Utilización del iTunes™ con el Gmini™ XS100 La manera más sencilla de transferir archivos de música entre un ordenador Macintosh® y el Gmini XS100 es utilizando el Macintosh Finder™, con el que podrá arrastrar y colocar archivos desde y hacia el Macintosh®. Ahora bien, para los usuarios de Macintosh® que quieran utilizar el Gmini XS100 con el iTunes®, Archos ha desarrollado un módulo especial i-Tunes®. Encontrará éste en la carpeta /Data/i-Tunes Plug-in del disco duro del Gmini XS100 o en el sitio web Archos. En esta carpeta encontrará un archivo comprimido .sit. Descomprímalo y abra la carpeta correspondiente a su sistema operativo. Dentro de la carpeta, una imagen JPEG le indicará dónde debe copiar este módulo. Una vez hecho esto, iTunes™ reconocerá el dispositivo Gmini XS100. Actualmente, no existe ningún módulo complementario para la versión PC del iTunes™. Para que su utilización sea lo más sencilla posible, tenga presente lo siguiente. 1) La música comprada en la tienda on-line de Apple está protegida contra la copia mediante un sistema de encriptación propietario. El dispositivo ARCHOS no podrá reproducir la música así comprada o los archivos en formato AAC que pudiera haber creado. Aunque sí podrá reproducir archivos MP3 sin ningún problema. 2) Al crear listas de reproducción con iTunes® (únicamente a partir de canciones guardadas en el Gmini XS100), el Macintosh® guardará estas listas en el directorio raíz del Gmini, y no en el directorio Playlists del dispositivo Archos. Por ello, es preferible utilizar el propio Gmini para crear las listas y luego guardarlas en la carpeta Playlists. 3) Al arrastrar y colocar archivos MP3 de la biblioteca del iTunes® al Gmini, el programa i-Tunes® examinará los datos de la etiqueta ID3 del archivo MP3 y creará una carpeta en el nivel raíz del Gmini, asignando a dicha carpeta el nombre del Intérprete. Seguidamente, tomará la etiqueta ID3 con el nombre del Álbum y creará una subcarpeta a la que asignará dicho nombre. Por último, colocará la canción MP3 en la subcarpeta del Álbum. Aunque se trate de una estructura ordenada de intérpretes y álbumes, i-Tunes® no sigue el método del Gmini de colocar primero la música en la carpeta Music. 37 38 11 1 1 Actualización del software del Gmini™ XS100 Archos actualiza regularmente el sistema operativo, que podrá descargar gratuitamente en el sitio web de ARCHOS (www.archos.com). En las actualizaciones del sistema operativo se incluyen nuevas prestaciones, mejoras de las existentes y correcciones de programación. Compruebe que tiene instalada la versión más reciente del sistema operativo. Para ver la versión del sistema que utiliza su dispositivo, seleccione Ajustes > Sistema y verifique la línea OS Version. En el sitio web de Archos (www.archos.com), sección Software, encontrará la versión más reciente del sistema operativo y su número de serie. 11.1 Descarga del archivo Update_GminiXS100.AOS Al pinchar en el enlace que bajará el archivo con el nuevo sistema operativo (el nombre del archivo es Update_GminiXS100.AOS), su navegador puede advertirle que el contenido de la descarga podría dañar su ordenador, ya que el sistema Windows® no reconoce los archivos con extensión .AOS. Debe saber que Archos ha realizado todo lo necesario para garantizar que el archivo esté libre de virus. Haga clic en la opción Guardar para descargar el archivo en un lugar conveniente, como en Mis Documentos, para más tarde copiarlo en el Gmini XS100. Si el Gmini está conectado a un PC, lo podrá guardar directamente en el dispositivo Archos. Junto al software descargado, encontrará un archivo de texto que enumera los cambios que se han producido desde la última versión del sistema operativo. 11.2 Copia en la raíz del Gmini™ y actualización Conecte el Gmini a su ordenador (consulte el capítulo sobre conexión a un ordenador), y luego copie el archivo Update_GminiXS100.AOS en el directorio raíz del Gmini. El directorio raíz se encuentra en el nivel superior de la jerarquía de directorios. Sólo tiene que arrastrar el archivo .AOS al disco duro del Gmini XS100 utilizando el administrador de archivos, que lo colocará en el directorio raíz del dispositivo Archos (fuera de cualquier carpeta). Si ya existe una versión antigua del archivo Update_GminiXS100.AOS en el Gmini, Windows® le preguntará si lo desea reescribir. Haga clic en Sí. 38 39 Una vez copiado, desconecte el Gmini XS100 del ordenador de forma segura. Si tiene dudas al respecto, consulte el capítulo que trata sobre el procedimiento de desconexión. 11.3 ¿”Disco Duro” o “Dispositivo Windows”? Si el Gmini™ aparece como disco duro, sólo tendrá que arrastrar el archivo Update_GminiXS100. AOS hacia ese icono. Windows® colocará el archivo en el directorio superior o raíz del Gmini™. Por lo tanto, el archivo no será colocado dentro de ninguna carpeta del Gmini™. Una vez copiado el archivo, desconecte de forma segura el Gmini™ del ordenador (consulte el capítulo sobre conexión/ desconexión). Si el Gmini™ aparece como dispositivo Windows®, deberá abrir el dispositivo GminiXS100 en el Explorador de Windows® y arrastrar el archivo Update_GminiXS100.AOS a la carpeta Data (y no a la carpeta Media). Si ya existe una versión antigua del archivo Update_GminiXS100.AOS en el Gmini™, Windows® le preguntará si lo desea reescribir. Haga clic en Sí. Desconecte el Gmini™ del ordenador. 11.4 Activar la actualización En el Gmini, haga clic en Ajustes > Sistema y seleccione la línea [Actualizar software]. Pulse ENTER. Se le pedirá que alimente el Gmini bien mediante el cable USB conectado a un ordenador encendido, o bien mediante un cargador/adaptador opcional. El Gmini localizará el archivo de actualización instalándolo en el sistema. Aparecerá un mensaje en el que se le pide que desconecte el cable USB (si es lo que ha utilizado) y pulse cualquier botón para reiniciar el dispositivo. Para comprobar que el nuevo sistema operativo ha sido instalado correctamente, verifique el número de versión en Ajustes > Sistema. ¡Atención! No desconecte nunca el cable USB o el adaptador CC mientras se realiza la actualización, ya que podría provocar daños permanentes en la unidad. 39 40 12 1 2 Resolución de problemas 12.1 Problemas con las conexiones USB Problema: No consigo que mi ordenador reconozca el Gmini o me pide que instale un controlador. Soluciones: • Si su sistema operativo no es Windows® XP (Service Pack 1 como mínimo) con reproductor de Windows Media® 10 o superior, el parámetro seleccionado en Puerto USB deberá ser “Disco Duro”. Vaya a Configuración > Sistema > USB Port y seleccione Disco Duro’. Únicamente podrá seleccionar “Dispositivo Windows” en Puerto USB cuando utilice Windows® XP (Service Pack 1 o superior) con el reproductor de Windows Media® 10 o superior. • Apague y reinicie el ordenador y el Gmini, y luego intente volver a conectarlos en el orden recomendado en el capítulo Conexión del Gmini XS100 a un ordenador. • Si utiliza un concentrador USB, intente conectarlo sin dicho concentrador (algunos no están alimentados y puede que no funcionen con el Gmini). • Si utiliza un puerto USB ubicado en la parte frontal del ordenador, pruebe utilizando uno en la parte posterior. Los puertos USB frontales suelen provenir de concentradores no alimentados. • No utilice un puerto USB replicado en el teclado. • Si utiliza un ordenador portátil y un replicador de puertos (docking station), intente conectarlo sin pasar por dicho replicador. • Los usuarios de Macintosh® deberán actualizar su sistema con el OS 10.3.9 o superior. • (Modo Disco Duro) Si la Tabla de Asignación de Archivos (FAT) resulta dañada, el AV 700 tardará más de un minuto en aparecer en Windows XP, y al final lo hará como una unidad local. Utilice la utilidad DOS ChkDsk como se muestra al final de esta sección. • (Modo Disco Duro) Windows® XP puede reconocer el disco Gmini y, sin embargo, no asignarle ninguna letra de unidad. Haga doble clic en Mi PC y seleccione Administrar. Luego, seleccione Almacenamiento y Administración de discos. En esta ventana aparecerá el disco duro, al que podrá asignarle una letra de unidad haciendo clic con el botón dcho. en el disco duro y seleccionando la opción Cambiar la letra y ruta de acceso a la unidad… 40 41 Problema: (Modo Disco Duro) Qué puedo hacer si al intentar extraer el dispositivo con la flecha verde aparece un mensaje indicándome que, de momento, el sistema no puede detener el “volumen genérico” y pidiéndome que lo intente más adelante. Solución: Vuelva a pinchar en la flecha verde. A veces, Windows® no actualiza su estado. Cierre cualquier programa que pueda estar interfiriendo con el Gmini, incluido el Explorador de Windows®. Si esto no funcionara, cierre todos los programas, espere 20 segundos y vuelva a pinchar en la flecha verde. Si sigue obteniendo la misma respuesta, deberá apagar el ordenador y luego desconectar el cable USB (con el ordenador ya apagado). Problema: Tengo Windows® XP y un puerto USB 2.0, pero aun así la velocidad de transferencia es muy lenta. Solución: La versión original de XP no incluye compatibilidad nativa con USB 2.0. Deberá actualizar Windows® XP con el Service Pack 1 (SP1), como mínimo, para poder transferir archivos utilizando toda la capacidad de los puertos USB 2.0. Problema: El Gmini se apaga automáticamente. Solución: Esto es normal. Si no está escuchando música o utilizando el dispositivo, éste se apagará automáticamente conforme a los parámetros de desconexión del submenú de Energía. En el menú [Ajustes > Energía] podrá ajustar el parámetro Apagado. Problema: El Gmini se bloquea y los botones no funcionan. Solución: ¿Ha activado el modo “bloqueo” del Gmini? Este modo sirve para bloquear los botones y evitar que se pulsen accidentalmente cuando el Gmini está, por ejemplo, en su bolsillo o mochila. Mantenga pulsado el botón Menú durante 3 segundos para desbloquear los botones. Puede que también sea debido a un fenómeno electrostático. Es decir, electricidad estática que inutiliza temporalmente el Gmini. Mantenga pulsado el botón STOP durante 15 segundos para forzar el apagado del dispositivo. Ya puede volver a encenderlo normalmente. 41 42 Problema: Hago clic en el icono Música del menú principal pero no veo los archivos mp3 o álbumes que acabo de cargar en el Gmini. Solución: Debe actualizar la ARCLibrary del Gmini. Vaya a Ajustes > Reproduc. > Actualizar ARCLib. De esta forma, indexará en la ARCLibrary los archivos recién transferidos. No se incluirán en la ARCLibrary los archivos que no estén en la carpeta Music. 12.2 Problemas con archivos, datos dañados, formateo y particiones Problema:Quiero limpiar el disco duro de mi Gmini, pero Windows® no me deja utilizar las herramientas de limpieza estándar. Respuesta: Puede que el Gmini aparezca en Windows® como Dispositivo Windows y no como Disco Duro (en USB Port del menú Configuración < Sistema, se ha seleccionado Dispositivo Windows). No cambie al modo disco duro y ejecute un programa de desfragmentación. Los resultados son imprevisibles. Problema: (Modo Disco Duro) En el Gmini aparecen nuevos nombres de archivos y carpetas que yo nunca he creado, o tienen nombres extraños e incomprensibles. Respuesta: Lo más probable es que se haya dañado la tabla de asignación de archivos (FAT) del Gmini. Esto pudo deberse a un apagón mientras el Gmini estaba conectado a un ordenador. Para arreglar un problema de FAT dañada, utilice Comprobación de Errores o Comprobación de Disco que se explican al final de esta sección. Atención: Windows® y Macintosh® suelen escribir en el disco duro archivos extra del tipo finder.def o System volume info, aunque se trata de una operación normal que no afecta al funcionamiento del Gmini. Problema: ¿Puedo desfragmentar el disco duro del Gmini? Respuesta:(Modo Dispositivo Windows) El Gmini mantiene un sistema de archivos optimizado y no necesita recurrir a la desfragmentación, que únicamente provocaría problemas inesperados. Problema: Quiero reformatear el disco duro del Gmini. Solución: Debe recordar que si reformatea el disco borrará TODOS los datos de su Gmini. Como se explica a continuación, deberá ejecutar ScanDisk (comprobación de errores) o el programa DOS chkdsk (comprobación de disco) para intentar arreglar el problema. De esta forma, solucionará sus problemas en el 99% de los casos. Tenga en cuenta que Windows® XP y 2000 formatearán por defecto el disco duro del Gmini en el formato de archivo NTFS, lo que inutilizaría el Gmini. Asegúrese de que el ordenador formatee el disco duro en formato FAT32. 42 43 12.2.1 Scan-Disk (comprobación de errores) en Windows® ME - sólo en modo DISCO DURO • Cierre todas las aplicaciones abiertas. • Conecte el Gmini a su ordenador tal y como se explica en el capítulo 9. • En el Explorador de Windows®, haga doble clic con el botón dcho. en la unidad Gmini y seleccione Propiedades. • Seleccione la opción Herramientas y ejecute el programa de Comprobación de Errores. • No se olvide de activar la casilla reparar errores automáticamente. • Este proceso puede tardar varios minutos. No se preocupe si Windows® le pide que reinicie el ordenador para localizar determinados archivos del sistema. Haga clic en Sí. 12.2.2 ChkDsk (comprobación de disco) en Windows® XP y 2000 - sólo en modo DISCO DURO Si sigue teniendo problemas con su sistema de archivos o con su Gmini, intente arreglarlos con el programa DOS chkdsk (comprobación de disco). Puede que el programa de Comprobación de Errores de Windows® no arregle definitivamente los problemas de disco. Realice lo siguiente: • Cierre todas las aplicaciones abiertas. • Conecte el Gmini a su ordenador tal y como se explica en el capítulo 9. • Espere (unos 5 minutos) hasta que Windows® XP le indique que el GMINI o la unidad local ha sido montado. • Utilice la interfaz de comandos MS-DOS para abrir una ventana DOS: Inicio > Programas > Accesorios > Comandos MS-DOS. • En la línea de comandos, teclee chkdsk e: /f . Utilice e: o la letra de unidad que corresponda al Gmini. • Este proceso puede tardar varios minutos. • Terminado esto, salga de la ventana de DOS y desconecte correctamente el Gmini de su ordenador. 43 44 13 1 3 Especificaciones técnicas ARCHOS Gmini serie XS100 Capacidad Consulte la capacidad en la caja del producto. Interfaz de ordenador USB 2.0 de alta velocidad (compatible con USB 1.1) Reproducción de audio MP3 (estéreo, decodificación 32-320 kb/s CBR y VBR), WMA, WAV (PCM) y archivos protegidos WMA DRM. Descarga y suscripción a servicios PlaysForSureTM Pantalla 128 x 128 píxeles. Escala de grises (4 niveles). Autonomía en reproducción Hasta 12 horas* Escalabilidad Las actualizaciones del sistema operativo se pueden bajar gratuitamente en el sitio web de ARCHOS Conexión de audio Minitoma de auriculares estéreo estándar de 3,5 mm. Alimentación Pila interna de ión-litio recargable. Carga de la pila a través del cable USB conectado a un ordenador. Cargador/adaptador de corriente opcional. Configuración mínima Windows® ME, 2000 o XP. Mac: OS 10.3.9 Interfaz USB 2.0 (compatible con USB 1.1 a velocidades menores). Para archivos protegidos WMA PlaysForSureTM: Windows® ME, 2000 o XP con reproductor de Windows Media® 9 o 10 y ordenador con interfaz USB 2.0 (compatible con USB 1.1 a una velocidad menor). *Dependiendo de la utilización (detención/inicio/parámetros/tipos de archivos, etc.) Todas las marcas y productos son nombres registrados y propiedad de sus respectivos propietarios. Las especificaciones están sujetas a cambio sin previo aviso. Copyright® 2005. ARCHOS. Salvo errores u omisiones. Las imágenes e ilustraciones pueden no mostrar siempre contenido. Copyright 2005. ARCHOS. Todos los derechos reservados 44 45 14 1 4 Asistencia técnica Si encuentra algún tipo de problema técnico a la hora de utilizar su producto, le recomendamos que siga los siguientes pasos para resolver sus dudas y cuestiones de la manera más eficiente: 1) Lea detenidamente las secciones de este manual que aborden los temas en cuestión. Algunos temas son tratados en capítulos diferentes, en función de cómo se utilice el dispositivo. 2) Consulte la sección sobre resolución de problemas al final de este manual. En esta sección, incluimos la respuesta a algunas de las preguntas más frecuentes. 3) Entre en la sección de asistencia de nuestro sitio web (www.archos.com). En ella, encontrará las Preguntas más Frecuentes (FAQ) relacionadas con nuestros diversos productos (puede que alguna otra persona haya planteado ya su misma pregunta). 4) Si los anteriores pasos no le ayudaran a resolver su problema técnico, siempre podrá ponerse en contacto con nosotros por e-mail o llamando a la asistencia telefónica. La asistencia telefónica se hará en el idioma de los países mencionados a continuación. Si reside en otro país, utilice la asistencia técnica por e-mail. • A efectos de la garantía y del servicio de asistencia, guarde siempre el recibo de compra como prueba de su adquisición. • Si la asistencia técnica (por teléfono o e-mail) determina que necesita devolver el producto, póngase en contacto con su lugar de compra para que le puedan reparar o cambiar el producto (dependiendo del tipo de problema). NO UTILICE la asistencia telefónica o por e-mail para cuestiones de marketing o ventas. Utilícela únicamente en el caso de encontrar un problema técnico o un funcionamiento defectuoso. 45 46 Asistencia telefónica Canada 949-609-1400 Nederland 020-50 40 510 Danmark 35 25 65 67 Norge 22 57 77 71 Deutschland 069-6698-4714 Schweitz/Suisse 442 004 111 España 09-1745-6224 Suomi 09 2311 3434 France 01 70 20 00 30 Svenska 08 579 290 80 Ireland 01-601-5700 UK 0207-949-0115 Italia 02-4827-1143 USA 877-300-879 (toll free) Asistencia por e-mail [email protected] English (United States and Canada customers) [email protected] English or French (Europe and the rest of the planet) [email protected] German (Germany) 46 47 WWW.ARCHOS.COM Sucursales en el Mundo Estados Unidos y Canadá Europa ARCHOS™ Technology ARCHOS™ S.A. 3, Goodyear - Unit A 12, rue Ampère Irvine, CA 92618 USA 91430 Igny France Phone: 1 949-609-1483 Phone: +33 (0) 169 33 169 0 Fax: 1 949-609-1414 Fax: +33 (0) 169 33 169 9 Reino Unido Alemania ARCHOS™ (UK) Limited ARCHOS™ Deutschland GmbH PO Box 1420 Business Park Vierwinden Southampton Konrad-Zuse-Str. 22 SO15 1WF 41516 Grevenbroich United Kingdom Germany Phone: +44 (0) 1264 366022 Tel: + 49 21 82 – 570 41-0 Fax: +44 (0) 1264 366626 Fax: + 49 (0) 2182/57041-70 47 48 15 1 5 Avisos legales y consignas de seguridad Garantía y responsabilidad limitadas Este producto incluye una garantía limitada, y ofrece al comprador original el recurso a vías específicas en el caso de que dicho producto no se ajuste a la garantía limitada. La responsabilidad del fabricante puede verse limitada si así lo estipula el contrato de compraventa. En general, el fabricante no se hará responsable de los daños en el producto provocados por desastres naturales, fuego, descarga estática, utilización o uso incorrecto, negligencia, manejo o instalación inadecuada, reparación no autorizada, alteración o accidente. En ningún caso, el fabricante se hará responsable de la pérdida de datos almacenados en un soporte de disco. EL FABRICANTE NO SE HARÁ RESPONSABLE DE LOS DAÑOS EXTRAORDINARIOS, FORTUITOS O INDIRECTOS, AUN HABIENDO SIDO INFORMADO PREVIAMENTE DE DICHA POSIBILIDAD. El o los cedentes de la licencia de ARCHOS excluyen toda garantía, expresa o implícita, en la que se incluya, sin ninguna restricción, las garantías implícitas de aprovechamiento y adecuación a un fin específico del producto bajo licencia. El o los cedentes de la licencia ARCHOS no justifican, garantizan ni formulan observación alguna con respecto a la utilización o al resultado de la utilización del producto bajo licencia, en cuanto a su corrección, exactitud, fiabilidad u otras circunstancias. El consumidor asumirá todo el riesgo que se derive del rendimiento del producto bajo licencia. Algunas jurisdicciones no permiten la exclusión de las garantías implícitas. En dicho caso, las exclusiones anteriormente mencionadas no serían de aplicación. Bajo ningún concepto, el o los cedentes de la licencia ARCHOS, y sus directores, ejecutivos, empleados o agentes (llamados cedentes de la licencia ARCHOS) serán responsables de los daños indirectos, imprevistos o fortuitos (entre los que se incluye la pérdida de beneficios, la interrupción de negocio, la pérdida de información y similares) consecuencia de la utilización o de la incapacidad de utilizar los productos bajo licencia, aun cuando el cedente de la licencia ARCHOS reconozca la posiblidad de tales perjuicios. Las restricciones anteriores no serán de aplicación en el caso de que la jurisdicción local no autorice la exclusión o limitación de los daños indirectos o imprevistos. Consulte su contrato de compraventa para una relación completa de los derechos de garantía, recursos y limitación de responsabilidad. 48 49 Además, la garantía no se aplicará a lo siguiente: 1. Daños o problemas que resulten del uso inapropiado, abuso, accidente, alteración o corriente eléctrica o voltaje incorrectos. 2. Cualquier producto cuyo sello de garantía o etiqueta con el número de serie haya sido alterado o dañado. 3. Cualquier producto sin garantía o etiqueta de número de serie. 4. Pilas y otros artículos consumibles suministrados con el dispositivo o en el interior del mismo. El utilizador debe de hacer uso de este producto solamente para el fin para el cual ha sido creado, y cualquiera modificación técnica que pueda dañar físicamente o los derechos de terceros es prohibida. Cualquiera modificación de los componentes, del software, o del chasis del producto debe de ser aprobada por ARCHOS™. Todas las modificaciones no aprobadas pueden conducir a la caducidad de la garantía del producto. Advertencias y consignas de seguridad ATENCIÓN Para prevenir cualquier riesgo de choque eléctrico, sólo un técnico cualificado podrá abrir este dispositivo. Antes de abrir la unidad, se deberá apagar y desconectar el cable de alimentación. ADVERTENCIA Protéjalo del fuego y de sacudidas eléctricas, guardándolo en un lugar seco y sin humedad. Este producto está destinado exclusivamente a un uso personal. La copia de CDs o la transferencia de archivos musicales, imágenes o vídeos para su venta o cualquier otro fin comercial constituye una vulneración de la legislación en materia de derechos de autor. Los materiales registrados, trabajos artísticos y presentaciones no podrán ser copiados ni reproducidos total o parcialmente sin la autorización expresa del propietario. Respete la legislación y jurisdicción vigente en su país en materia de reproducciones sonoras y su utilización. SEGURIDAD Para una conducción segura, este dispositivo únicamente podrá ser utilizado por los pasajeros de un coche en movimiento, y no por el conductor. Obedezca la legislación vigente en su país o jurisdicción que regule la utilización de dispositivos electrónicos por el conductor de un automóvil. 49 50 Declaración de conformidad con las normas de la FCC Declaración de conformidad Este equipo ha sido sometido a pruebas que confirman el cumplimiento de los límites para dispositivos digitales de clase B, conforme al apartado 15 de las normas de la FCC. Dichos límites están diseñados para proporcionar una protección razonable frente a interferencias dañinas en instalaciones domésticas. Este equipo genera, utiliza y puede irradiar energía de radiofrecuencia, por lo que, si no se instala y utiliza conforme a las instrucciones, puede provocar interferencias dañinas en comunicaciones de radio. No obstante, no existe garantía alguna de que no se produzcan interferencias en instalaciones concretas. En el caso de que este equipo provoque interferencias dañinas en la recepción de radio o televisión, lo que puede determinarse encendiendo y apagando el equipo, el usuario deberá intentar corregir dichas interferencias adoptando una o varias de las siguientes medidas: • Reoriente o cambie de lugar la antena receptora. • Aumente la distancia entre el equipo y el receptor. • Conecte el equipo a una toma de corriente distinta a la toma del receptor. • Consulte a su proveedor o a un técnico con experiencia en radio/televisión para obtener ayuda. ATENCIÓN: Las modificaciones no autorizadas por el fabricante pueden invalidar el derecho del usuario a utilizar este dispositivo. FCC, apartado 15 - La utilización de este dispositivo está sujeta a las dos condiciones siguientes: 1. Este dispositivo no puede provocar interferencias dañinas; 2. Este dispositivo debe aceptar cualquier interferencia recibida, incluidas las que puedan provocar un funcionamiento involuntario. Descarga electrostática El funcionamiento normal del aparato puede ser perturbado por fenómenos de descarga electrostática (ESD). En este caso, relanzar el aparato es suficiente para recobrar su funcionamiento normal. Durante la transmisión de ficheros, por favor proceda con cuidado y hágalo en ambientes que sean libres de electroestática. 50 51 Prevención de lesiones auditivas Este producto respeta la normativa vigente sobre limitaciones en el volumen de salida en dispositivos de audio para el mercado doméstico. Si escucha el dispositivo con auriculares o cascos a volúmenes muy elevados, corre el riesgo de dañar su oído de forma permanente. Aun si está acostumbrado a escuchar a volúmenes elevados y esto le parece normal, está corriendo un riesgo innecesario de padecer una lesión auditiva. Reduzca el volumen de su dispositivo hasta un nivel razonable para evitar lesiones auditivas permanentes. Si oye un pitido en sus oídos, reduzca el volumen o apague el dispositivo. Este dispositivo ha sido probado con los auriculares suministrados de Archos. Los auriculares de otros fabricantes pueden generar niveles de volumen superiores o inferiores a los auriculares Archos suministrados. Copyright Copyright ARCHOS © 2005. Todos los derechos reservados. No está permitida la copia o fotocopia de parte alguna de este documento, ni tampoco su reproducción, traducción ni utilización en cualquier medio, ya sea electrónico, mecánico o de otro tipo, sin el permiso anticipado y por escrito de ARCHOS. Todas las marcas y nombres de productos son marcas registradas, propiedad de sus respectivos titulares. Las especificaciones pueden modificarse sin previo aviso. El fabricante no se hará responsable de los eventuales errores u omisiones que pudieran aparecer en el presente documento. Las imágenes e ilustraciones pueden no corresponder con el contenido. Copyright ® ARCHOS. Todos los derechos reservados. Cláusula de exención de responsabilidad: Dentro de los límites permitidos por la ley aplicable, serán excluidas las declaraciones y garantías de no violación de los copyrights o derechos intelectuales de propiedad derivados de la utilización del producto en condiciones distintas a las mencionadas anteriormente. Criterios medioambientales La protección del medio ambiente es una preocupación importante para ARCHOS™. Para concretizar esta preocupación en acciones palpables, ARCHOS™ ha incluido una serie de métodos en todo el ciclo de producción de sus productos, desde su fabricación al uso, hasta su desecho, que favorecen el respeto por el medio ambiente. Baterías : Si su producto contiene baterías extraíbles, debería desecharlas exclusivamente en un lugar especialmente designado para baterías gastadas. 51 52 El producto : El símbolo con un cubo de la basura tachado en su producto, significa que éste pertenece a la categoría de equipamiento eléctrico y electrónico. Este producto contiene materias peligrosas para el medio ambiente y la salud que deben de ser recicladas, por eso no debería desecharse un dispositivo electrónico ARCHOS con los desechos normales. De hecho, las normativas europeas actuales especifican que este dispositivo debe ser recogido: - En los centros de distribución, si se compra un producto electrónico similar. - En áreas de desecho creadas localmente (centros de recogida de desechos, sistemas de desechos clasificados, etc.) Al hacerlo, estará participando activamente en la reutilización y reciclaje del equipamiento electrónico y eléctrico que puede tener un potencial efecto en el medio ambiente y la salud humana. 52-
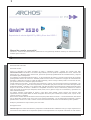 1
1
-
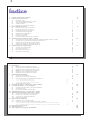 2
2
-
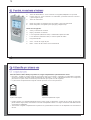 3
3
-
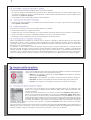 4
4
-
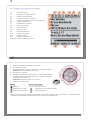 5
5
-
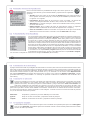 6
6
-
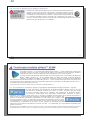 7
7
-
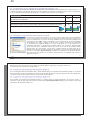 8
8
-
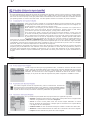 9
9
-
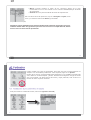 10
10
-
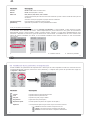 11
11
-
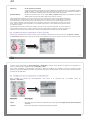 12
12
-
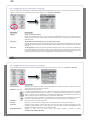 13
13
-
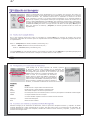 14
14
-
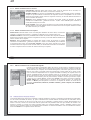 15
15
-
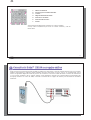 16
16
-
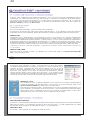 17
17
-
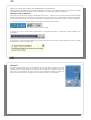 18
18
-
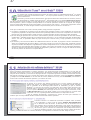 19
19
-
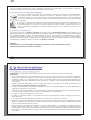 20
20
-
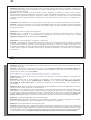 21
21
-
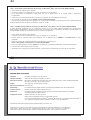 22
22
-
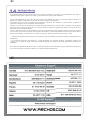 23
23
-
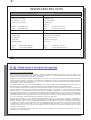 24
24
-
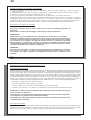 25
25
-
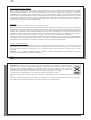 26
26
Archos Gmini XS100 Manual de usuario
- Categoría
- Reproductores MP3 / MP4
- Tipo
- Manual de usuario
Artículos relacionados
-
Archos Gmini XS100 Manual de usuario
-
Archos Gmini 402 Manual de usuario
-
 Manual de Gmini 200 Manual de usuario
Manual de Gmini 200 Manual de usuario
-
Archos 104 Manual de usuario
-
Archos Gmini 400 Manual de usuario
-
Archos 204 Manual de usuario
-
 Manual de Gmini 100 Manual de usuario
Manual de Gmini 100 Manual de usuario
-
 Manual de Gmini serie XS Manual de usuario
Manual de Gmini serie XS Manual de usuario
-
Archos Gmini 500 Manual de usuario
-
Archos PMA430 Manual de usuario