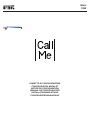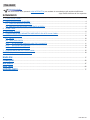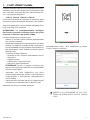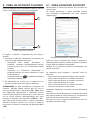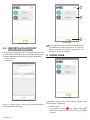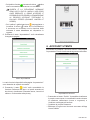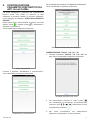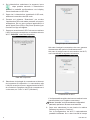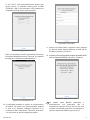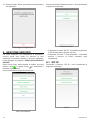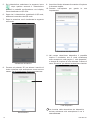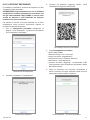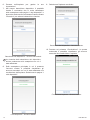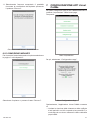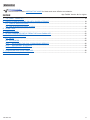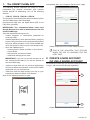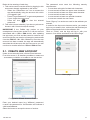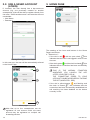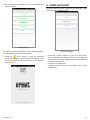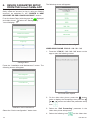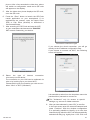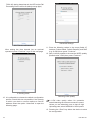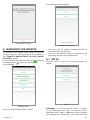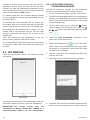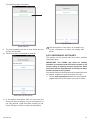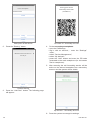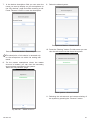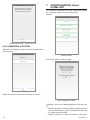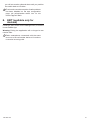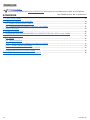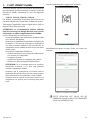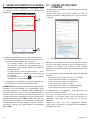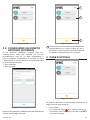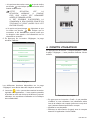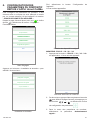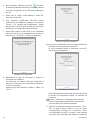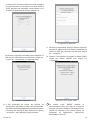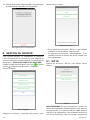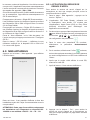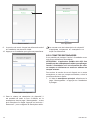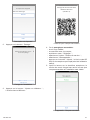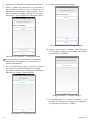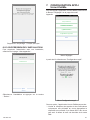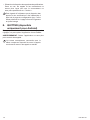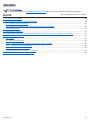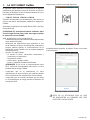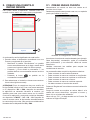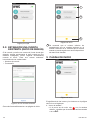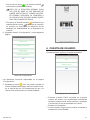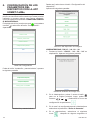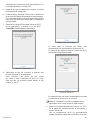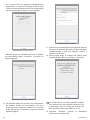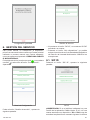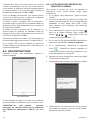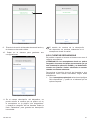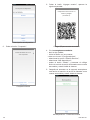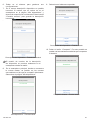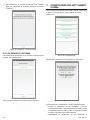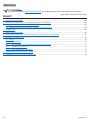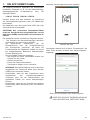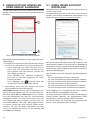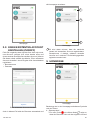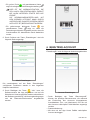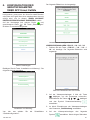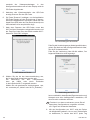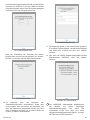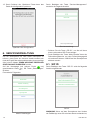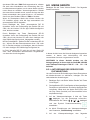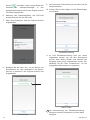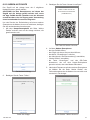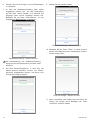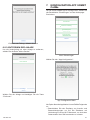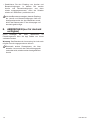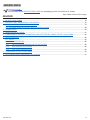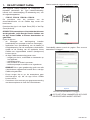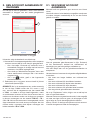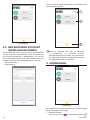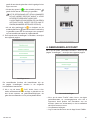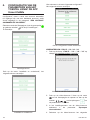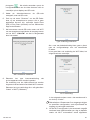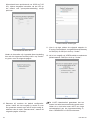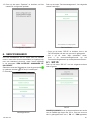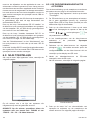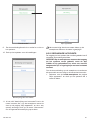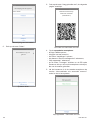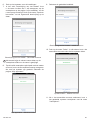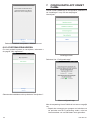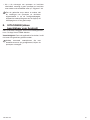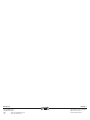urmet DS1083-167 Device Shift Citofono Smartphone Phone Calls Manual de usuario
- Tipo
- Manual de usuario

2DS1083-167
INTERACTIVE LINKS
COLLEGAMEWNTO-01
ITALIANO
SOMMARIO
1. L’APP Urmet CallMe ........................................................................................................................................... 3
2. CREA UN ACCOUNT O ACCEDI ........................................................................................................................ 4
2.1. CREA UN NUOVO ACCOUNT .................................................................................................................... 4
2.2. IMPOSTA UN ACCOUNT ESISTENTE (ACCEDI) ....................................................................................... 5
3. HOME PAGE ....................................................................................................................................................... 5
4. ACCOUNT UTENTE ............................................................................................................................................ 6
5. CONFIGURAZIONE PARAMETRI DISPOSITIVO DA APP Urmet CallMe ........................................................... 7
6. GESTIONE SERVIZIO ....................................................................................................................................... 10
6.1. SIP ID ........................................................................................................................................................ 10
6.2. I MIEI DISPOSITIVI ................................................................................................................................... 11
6.2.1. ATTIVAZIONE SERVIZIO INOLTRO CHIAMATA................................................................................. 11
6.2.2. ACCOUNT SECONDARI ..................................................................................................................... 13
6.2.3. RIMOZIONE ACCOUNT ..................................................................................................................... 15
7. CONFIGURAZIONE APP Urmet CallMe ........................................................................................................... 15
8. ESCI (disponibile solo per Android).... .............................................................................................................. 16
ENGLISH ........................................................................................................................................................... 17
FRANÇAIS ........................................................................................................................................................ 32
ESPAÑOL .......................................................................................................................................................... 47
DEUTSCH ......................................................................................................................................................... 62
NEDERLANDS ................................................................................................................................................ 77
Interactive Links
Nel documento sono presenti LINK INTERATTIVI per rendere la consultazione più rapida ed eciente.
App CallMe Versione: 4.1 o superiore

3
DS1083-167
1. L’APP URMET CallMe
Il seguente libretto descrive la congurazione di alcuni
parametri ( ad esempio la tipologia di connessione alla
rete, l’intervallo di accesso alla rete, indirizzamento IP e
ecc..) dei seguenti dispositivi:
• 1760/15, 1760/16, 1760/18 e 1760/19.
Inoltre viene descritta la procedura di attivazione della
funzione di inoltro di chiamata attraverso l’App CallMe.
Scaricare l’applicazione Urmet CallMe dall’Apple Store
(iOS) o dal Play Store (Android).
ATTENZIONE! Lo smartphone/tablet impiegato
deve essere provvisto di Google Service per poter
scaricare e utilizzare l’app Urmet CallMe.
Lanciare l’applicazione avendo cura di:
• abilitare la ricezione delle notiche (indispensabile
per ricevere chiamate);
• disattivare le applicazioni che ottimizzano l’uso della
batteria o il risparmio energetico dello smartphone
perché potrebbero compromettere il funzionamento
dell’applicazione Urmet CallMe a schermo spento
(background);
• consentire all’App CallMe di:
– accedere a foto, contenuti multimediali e le sul
dispositivo;
– registrare audio;
– scattare foto e registrare video;
– eseguire e gestire telefonate;
ATTENZIONE! Se non si esegue il consenso per
tutte e 4 le funzioni sopra elencate, non sarà possibile
utilizzare l’App CallMe.
• assicurarsi che sullo smartphone non siano
presenti applicazioni tipo AntiVirus che potrebbero
compromettere il fuzionamento dell’applicazione
Urmet CallMe;
• assicurarsi che il contratto dati di cui si dispone sullo
smartphone non preveda il blocco dei piani VoIP.
Aspettare che si apra la videata seguente:
Apertura dell’App
Immediatamente dopo, verrà visualizzata la pagina
“Crea un account o accedi”.
Crea un account o accedi
QUESTA È LA SITUAZIONE IN CUI CI SI
TROVA LA PRIMA VOLTA CHE SI LANCIA
L’APP.

4DS1083-167
2. CREA UN ACCOUNT O ACCEDI
Per poter utilizzare l’App è necessario creare un account
cloud o accedere con un account già registrato.
Crea un account o accedi
Di seguito è riportato il signicato dei vari campi e
pulsanti:
1. Permette di utilizzare il dispositivo accedendo con
un Account già registrato sul cloud.
• Spuntando sulla casella “Ricordami” è
possibile accedere automaticamente all’App
tramite l’account con cui si è eettuato l’ultimo
accesso.
• Premendo su “Password dimenticata” è
possibile ottenere una nuova password in caso
di dimenticanza.
• Premendo sull’icona è possibile visualizzare
la password inserita.
2. Da selezionare se ancora non si dispone di un
Account presso Urmet cloud (primo accesso).
ATTENZIONE! Se sullo smartphone è presente una
versione dell’App CallMe inferiore alla 3.0, con un
account associato ad un dispositivo /58 o /58A, dopo
aver aggiornato l’applicazione è necessario inserire
nome e cognome per la creazione di un nuovo account
con la nuova versione dell’applicazione per poter
ricevere le chiamate dal dispositivo 1760/15 - /16 -
/18 - /19. Creato il nuovo account, l’App in automatico
assocerà l’account vecchio con il nuovo in modo da
continuare a ricevere le chiamate dai dispositivi /58 e
/58A.
2.1. CREA UN NUOVO ACCOUNT
Normalmente un utente non dispone di un Account sul
cloud Urmet.
Da questa schermata è quindi possibile crearne
uno, condizione indispensabile per poter utilizzare
l’applicazione.
Congurazione guidata: creazione Account
Inserire il nome e cognome (es. Rossi), la password,
ripetere la password per conferma, indicare un indirizzo
e-mail valido e scegliere la nazionalità.
Abilitare con la spunta le caselle di accettazione dei
termini di servizio.
La password deve rispettare i seguenti criteri di
sicurezza:
• Deve avere una lunghezza di almeno sei caratteri.
• Deve contenere almeno un carattere maiuscolo.
• Deve contenere almeno un carattere minuscolo.
• Deve contenere almeno un numero.
• Deve contenere almeno un carattere speciale.
• Non deve contenere il nome utente.
Premendo “Registrati” si riceverà una mail all’indirizzo
inserito.
Anchè l’Account divenga attivo, è necessario accedere
alla propria casella di posta elettronica, recuperare la
mail ricevuta e cliccare sul link di validazione.
Fare click su “Fine” e l’App accederà con l’Account. Si
visualizzerà la Home Page.
1
2

5
DS1083-167
Home page
2.2. IMPOSTA UN ACCOUNT
ESISTENTE (ACCEDI)
Se l’utente già disponesse di un Account cloud (ad es.
perché creato in precedenza su un altro smartphone), potrà
accedere direttamente inserendo le proprie credenziali:
— Nome utente
— Password
Inserimento account esistente
Anche in questo caso l’utente verrà automaticamente
rimandato alla Home page.
Home page
Si ricorda che il numero massimo di smartphone
registrabili sullo stesso account è 4, mentre lo
stesso account può essere registrato su più
dispositivi di rinvio chiamata.
3. HOME PAGE
Home page
ll signicato delle icone e dei pulsanti presenti nella
Home Page è il seguente:
1. “Icona di stato”:
– se il pallino è rosso con catena aperta
indica che l’utente non è connesso con il proprio
Account.
1
2
3

6DS1083-167
– Se il pallino è verde e la catena è chiusa indica
che la connessione è avvenuta con successo.
QUESTA È LA SITUAZIONE NORMALE
OGNI VOLTA CHE SI LANCIA L’APP DOPO
AVER ESEGUITO IL PRIMO ACCESSO. È
POSSIBILE ACCELERARE LA CONNESSIONE
AL PROPRIO ACCOUNT TOCCANDO IL
PALLINO STESSO (QUANDO ANCORA È
ROSSO).
– Se il pallino è giallo/arancione lampeggiante e
la catena è chiusa indica che la connessione
è avvenuta con successo ma la ricezione delle
chiamate è stata disabilitata sul dispositivo in
oggetto.
2. Premendo il tasto “Impostazioni” verrà visualizzata
la seguente pagina:
Menu Impostazioni
Le varie funzioni disponibili nella pagina “Impostazioni”
sono descritte ai capitoli successivi.
3. Premendo il tasto “Info” sarà consultabile la
Versione Software dell’App e si potrà accedere al
sito Urmet, visualizzare il manuale utente, i termini di
utilizzo e l’informativa sulla privacy.
4. ACCOUNT UTENTE
Premendo sul pulsante “Account Utente” nella pagina
“Impostazioni” verrà visualizzata la seguente schermata:
Impostazioni account
— Premendo sul tasto “Prolo” è possibile visualizzare
il proprio nome utente, le credenziali inserite durante
la creazione dell’account (nome e cognome) e
l’indirizzo mail legato all’account.
— Cambiare la propria Password.
— Eettuare il Logout con l’account connesso all’App
Urmet CallMe.

7
DS1083-167
5. CONFIGURAZIONE
PARAMETRI DISPOSITIVO DA
APP Urmet CallMe
Per poter congurare i parametri del videocitofono,
occorre prima aver creato un Account (o aver
eettuato un accesso usando un Account esistente),
come spiegato al paragrafo “CREA UN ACCOUNT O
ACCEDI”.
Dalla Home Page, assicurandosi di essere connessi
(pallino verde e catena chiusa ), selezionare il
pulsante “Impostazioni”.
Verrà visualizzata la seguente schermata:
Menu Impostazioni
Premere il pulsante “Installazione e manutenzione”,
verrà visualizzata la seguente schermata:
Installazione e manutenzione
Da qui selezionare il pulsante “Congurazione dispositivo”.
Viene visualizzata la seguente schermata:
Selezione del dispositivo da congurare
VIDEOCITOFONO 1760/15 - /16 -/18 - /19
1. Premere il pulsante “1760/15 - /16 - /18 - /19” sull
app. Viene visualizzata la seguente schermata:
Richiesta scansione QR code
2. Sul videocitofono premere 2 volte il tasto
per visualizzare la Homepage, successivamente
premere i tasti , , , e selezionare l’icona
impostazione parametri .
3. Nel menu impostazioni del videocitofono
selezionare il parametro “Inoltro chiamate”.

8DS1083-167
Scegli il tipo di connessione
Nel caso si scelga la connessione via cavo, passare
direttamente alle opzioni di Indirizzamento IP.
Nel caso si scelga invece la connessione via Wi-Fi,
verrà visualizzata la seguente schermata:
Connessione via Wi-Fi
È indispensabile scegliere dal menu a tendina la rete
(condominiale) a cui vogliamo connetterci.
Barrare “Avanzate” solo per accedere a congurazioni
particolari, quali ad es. l’accesso a reti nascoste.
9. Dopo aver selezionato la rete inserire la relativa
Password e premere “Continua”.
Con la Congurazione via Wi-Fi è opzionalmente
possibile individuare no a due intervalli di tempo
4. Sul videocitofono selezionare la seguente icona
, dopo qualche secondo il videocitofono
passerà in modalità congurazione e sul display
viene visualizzato un QR code.
5. Dopo che il videocitofono visualizzerà il QR code,
eettuare la scansione del QR code.
6. Premere sul pulsante “Scansiona” per avviare
l’applicazione QR code reader presente sul proprio
smartphone. Se non sono presenti applicazioni si
aprirà Apple Store (iOS) o Play Store (Android) per
scaricare un’App consigliata.
7. Dopo aver scansionato il QR-Code occorre attivare
il Wi-Fi sul proprio smartphone, e accedere alla rete
Wi-Fi “CALLFW” creata dal dispositivo.
Rete WiFi dispositivi
8. Selezionare la tipologia di connessiona ad Internet
da impostare sul dispositivo. La connessione alla
LAN può avvenire via cavo o agganciandosi al Wi-Fi
di condominio. Scegliere che tipo di connessione si
vuole usare, se “Cavo” o Wi-Fi (“Wireless”).

9
DS1083-167
in cui il Wi-Fi verrà automaticamente spento ogni
giorno (ad es. un intervallo notturno che va dalle
23:00 alle 7:00): in tali intervalli il LED presente sul
Dispositivo sarà di colore arancione sso.
Intervalli Spegnimento Wi-Fi
Dopo aver settato gli int
e
rvalli (l’operazione può anche
non essere eettuata) premere “Continua” e si passerà
alla pagina di “Opzione di indirizzamento IP”.
Opzioni di Indirizzamento IP
10. È preferibile scegliere le opzioni di congurazione
di Default. Se questo non fosse possibile, qualora
la rete a cui vogliamo collegarci necessiti di un
indirizzo IP sso, selezionare l’opzione “Avanzate”
e a quel punto si aprirà la seguente pagina:
Impostazioni avanzate
11. Inserire nei campi liberi i seguenti valori: Indirizzo
IP, Subnet Mask, Default Gateway e DNS (ad es:
8.8.8.8) e premere “Continua”.
12. A questo punto sarà possibile scegliere la qualità VIDEO
(valore di default: BASSA) e premere “Continua”.
Selezione della qualità video
La qualità video BASSA garantisce il
funzionamento con qualunque tipo di
connessione Internet. Solo se si è più che certi
di avere una elevata velocità di connessione in
Upload, selezionare MEDIA oppure ALTA.

10 DS1083-167
13. Premere il tasto “Salva” per salvare la congurazione
sul dispositivo.
Salvataggio congurazione
6. GESTIONE SERVIZIO
Per poter associare uno smartphone al dispositivo,
occorre prima aver creato un Account (o aver
eettuato un accesso usando un Account esistente),
come spiegato al paragrafo “CREA UN ACCOUNT O
ACCEDI”.
Dalla Home Page, assicurandosi di essere connessi
(pallino verde e catena chiusa ), selezionare il
pulsante “Impostazioni”.
Verrà visualizzata la seguente schermata:
Menu Impostazioni
Premere il pulsante “Gestione servizio”, verrà visualizzata
la seguente schermata:
Gestione servizio
— Premendo sul tasto “SIP ID” è possibile visualizzare
il SIP ID associato al proprio account.
— Premendo sul tasto “I miei dispositivi” è possibile
attivare il servizio di inoltro chiamata sugli
smartphone.
6.1. SIP ID
Premendo il pulsante “SIP ID”, verrà visualizzata la
seguente schermata:
SIP ID

11
DS1083-167
ATTENZIONE! Se sullo smartphone è presente una
versione dell’App CallMe inferiore alla 3.0, con un
account associato ad un dispositivo /58 o /58A, dopo
aver aggiornato l’applicazione è necessario inserire
nome e cognome per la creazione di un nuovo account
con la nuova versione dell’applicazione. Creato il
nuovo account, l’App in automatico assocerà l’account
vecchio con il nuovo in modo da continuare a ricevere
le chiamate dai dispositivi /58 e /58A.
Nel caso sullo smartphone sia stata installata
direttamente una versione superiore alla 2.0 l’app
imposterà in automatico il SIP ID automatico.
Premendo sul pulsante “Imposta SIP ID automatico”
è possibile abilitare la ricezione delle chiamate dai
dispositivi /58 e /58A congurati con la versione 3.0
dell’App CallMe.
Premendo sul pulsante “Imposta SIP ID esistente”
è possibile abilitare la ricezione delle chiamate dai
dispositivi /58 e /58A, congurati con la versione 2.0 o
inferiore dell’App CallMe.
Inserire “Nome utente” e “Password” del vecchio
account, successivamente premere il tasto “Imposta
SIP ID”.
Nel campo “SIP ID corrente” verrà visualizzato il nome
utente utilizzato sul dispositivo /58 o /58A da cui si
riceveranno le chiamate.
6.2. I MIEI DISPOSITIVI
Premendo il pulsante “I miei dispositivi”, verrà
visualizzata la seguente schermata:
I miei dispositivi
In questa schermata è possibile vedere la lista degli
impianti in cui è stata eettuata un’associazione con
l’account in utilizzo.
ATTENZIONE! In questa schermata vengono
visualizzati solamente gli impianti in cui è presente
un dispositivo Sch. 1083/83 o un videocitofono
1760/15 - /16 - /18 - /19.
6.2.1. ATTIVAZIONE SERVIZIO
INOLTRO CHIAMATA
Per attivare il servizio di inoltro chiamate sullo
smartphone come account master seguire le indicazioni
riportate di seguito:
1. Nella pagina “I miei dispositivi” premere il tasto
“Aggiungi”.
2. Verrà avviata l’applicazione QR code reader
presente sul proprio smartphone. Se non sono
presenti applicazioni si aprirà Apple Store (iOS)
o Play Store (Android) per scaricare un’app
consigliata.
3. Sul videocitofono premere 2 volte il tasto
per visualizzare la Homepage, successivamente
premere i tasti , , , e selezionare l’icona
impostazione parametri .
4. Nel menu impostazioni del videocitofono
selezionare il parametro “Inoltro chiamate”.

12 DS1083-167
5. Sul videocitofono selezionare la seguente icona
, dopo qualche secondo il videocitofono
passerà in modalità congurazione e sul display
viene visualizzato un QR code.
6. Dopo che il videocitofono visualizzerà il QR code,
eettuare la scansione del QR code.
7. Dopo la scansione verrà visualizzata la seguente
schermata:
Attivazione del servizio
8. Premere sul pulsante “Si” per attivare il servizio di
inoltro chiamata sullo smartphone come account
master. Verrà visualizzata la seguente schermata:
Servizio attivo
9. Il servizio di inoltro chiamate è ora attivo e l’impianto
è diventato visibile.
10. Premere sull’impianto per gestire le sue
impostazioni.
Descrizione del dispositivo
11. Nel campo descrizione dispositivo è possibile
inserire il nominativo che si vuole visualizzare
sullo smartphone nella pagina “i miei dispositivi”
e durante la ricezione di una chiamata. Premere il
tasto “Rinomina” per salvare la descrizione inserita.
I miei dispositivi
La rinomina della descrizione del dispositivo
avviene solamente sullo smartphone su cui è
stata eettuata.

13
DS1083-167
3. Premere sul pulsante “Aggiungi utente”, verrà
visualizzata la seguente schermata:
QR code per account secondario
4. Sullo smartphone secondario:
- aprire l’App CallMe;
- eettuare il login con un account;
- entrare nel menu “Impostazioni”;
- selezionare la voce “Gestione Servizio”;
- selezionare “I miei dispositivi”;
- premere sul tasto “Aggiungi” e scansionare il QR
code generato sullo smartphone principale, quello
dell’utente master.
5. Dopo la scansione sul secondo smarphone è
attivo il servizio di inoltro chiamata come account
secondario e sarà visibile l’impianto.
I miei dispositivi - Account secondario
6.2.2. ACCOUNT SECONDARI
É possibile condividere l’accesso all’impianto con altri
3 possibili utenti secondari.
ATTENZIONE! Sugli smartphone su cui si desidera
condividere l’accesso all’impianto è necessario che
sia già stata installata l’App CallMe e occorre aver
creato un Account o aver eettuato un accesso
usando un Account esistente.
Per attivare il servizio di inoltro chiamate su un altro
smartphone come account secondario seguire le
indicazioni riportate di seguito:
1. Con lo smartphone principale selezionare la
pagina “I miei dispositivi” e premere sull’impianto
che si desidera condividere.
Descrizione del dispositivo
2. Premere sul pulsante “Condivisione”.
Condivisione impianto

14 DS1083-167
6. Premere sull’impianto per gestire le sue
impostazioni.
7. Nel campo descrizione dispositivo è possibile
inserire il nominativo che si vuole visualizzare
sullo smartphone nella pagina “i miei dispositivi” e
durante la ricezione di una chiamata. Premere il tasto
“Rinomina” per salvare la descrizione inserita.
Descrizione del dispositivo - Account secondario
La rinomina della descrizione del dispositivo
avviene solamente sullo smartphone su cui è
stata eettuata.
8. Sullo smartphone principale in cui è presente
l’account master è possibile visualizzare gli
account secondari con cui è stata eettuata una
condivisione dell’impianto. Selezionare la pagina “I
miei dispositivi”.
I miei dispositivi - Account Master
9. Selezionare l’impianto condiviso.
Descrizione del dispositivo - Account master
10. Premere sul pulsante “Condivisione”. In questa
schermata è possibile visualizzare gli account
secondari che condividono l’impianto.
Condivisone impianto - Account master

15
DS1083-167
11. Selezionando l’account secondario è possibile
rimuovere la condivisione dell’impianto premendo
il pulsante “Rimuovi”.
Rimozione condivisione - Account master
6.2.3. RIMOZIONE IMPIANTO
Per rimuovere l’associazione ad un impianto selezionare
la pagina “I miei dispositivi”.
Selezionare l’impianto e premere il tasto “Rimuovi”.
7. CONFIGURAZIONE APP Urmet
CallMe
Per poter congurare l’App Urmet CallMe selezionare il
pulsante “Impostazioni” dalla Home page.
Comparirà:
Menu Impostazioni
Da qui, selezionare “Congurazione app”.
Menu Congurazione App
Opzionalmente, l’applicazione Urmet CallMe consente
di:
— Limitare la ricezione delle chiamate e delle notiche
ai soli periodi in cui si è connessi ad una rete Wi-Fi in
modo tale da non dover utilizzare il traco dati della
propria SIM.

16 DS1083-167
— Disabilitare la ricezione delle chiamate e delle
notiche, in questo caso non verranno più ricevute
chiamate e notiche no a quando non si riposizionerà
nuovamente lo switch su “Abilita”.
Per evidenziare all’utente che la ricezione delle
chiamate e delle notiche sono state disabilitate
dalla pagina congurazione App, l’icona di stato
presente nella Home page sarà lampeggiante e
di colore giallo/arancione.
8. ESCI (disponibile solo per
Android)
Premendo il pulsante “Esci” dal menù impostazioni è
possibile uscire dall’App Urmet CallMe.
Attenzione. Uscendo dall’applicazione non sarà più
possibile ricevere le chiamate.
Altri eventuali smartphone connessi con lo
stesso account al dispositivo rinvio chiamate
continueranno a ricevere le chiamate in arrivo.

17
DS1083-167
COLLEGAMEWNTO-01
ENGLISH
INDEX
1. The URMET CallMe APP .................................................................................................................................. 18
2. CREATE A NEW ACCOUNT OR USE A SAVED ACCOUNT ............................................................................ 18
2.1. CREATE NEW ACCOUNT ........................................................................................................................ 19
2.2. USE A SAVED ACCOUNT (LOGIN) .......................................................................................................... 20
3. HOME PAGE ..................................................................................................................................................... 20
4. USER ACCOUNT .............................................................................................................................................. 21
5. DEVICE PARAMETER SETUP FROM THE Urmet CallMe APP ........................................................................ 22
6. MANAGING THE SERVICE ............................................................................................................................... 25
6.1. SIP ID ........................................................................................................................................................ 25
6.2. MY DEVICES ............................................................................................................................................ 26
6.2.1. ACTIVATING THE CALL FORWARDING SERVICE ............................................................................ 26
6.2.2. SECONDARY ACCOUNTS ................................................................................................................. 28
6.2.3. REMOVING A SYSTEM ...................................................................................................................... 30
7. CONFIGURATION Urmet CallMe APP ............................................................................................................. 30
8. EXIT (available only for Android)... .................................................................................................................... 31
Interactive Links
The document contains INTERACTIVE LINKS for faster and more ecient consultation.
App CallMe Version: 4.1 or higher

18 DS1083-167
1.
The URMET CallMe APP
The following booklet describes the setup of certain
parameters (e.g. network connection type, network
access interval, IP addressing, etc.) of the following
devices:
• 1760/15, 1760/16, 1760/18 e 1760/19.
The procedure for activating the call forwarding function
via the CallMe App is also described.
Download the app from the Apple Store (iOS) or the
Play Store (Android).
IMPORTANT: The smartphone/tablet must have
Google Service to be able to download and use the
Urmet CallMe app.
Start the application taking care to:
• enable reception of notications (essential for
receiving calls);
• disable applications that optimise battery usage or
power saving functions on the smartphone because
they may aect operation of the Urmet CallMe app
when the screen is o (running in the background).
• allow the CallMe App to:
– access photos, media, and les on your device;
– record audio;
– take pictures and record videos;
– make and manage phone calls.
IMPORTANT: If you do not provide consent for all
four functions listed above, you will not be able to
use the CallMe app.
• make sure that there are no antivirus applications
which may aect the operation of the Urmet CallME
application on your smartphone.
• make sure that the data contract you use on your
smartphone does not block VoIP streams.
Wait for the following screen to open:
Home Page
Immediately after, the “Create or Set Account“ page
Enter your username and password
Username
Password
Register
Remember me Forgot password?
Login
Create a new account or use a saved account
THIS IS THE SITUATION THAT OCCURS
WHEN THE APP IS LAUNCHED FOR THE
FIRST TIME.
2. CREATE A NEW ACCOUNT
OR USE A SAVED ACCOUNT
To be able to use the App you need to create an account
or log in with an account already registered.
Enter your username and password
Username
Password
Register
Remember me Forgot password?
Login
Create a new account or use a saved account
1
2

19
DS1083-167
Below is the meaning of each key:
1. This can be used to use the device by logging in with
an account already registered on the server.
• Select the “Remember me” box to access the
app automatically using the account with which
you logged in last.
• Press “Forgot Password?” to get a new password
if your forgot the current one.
• Press the icon to view the entered
password.
2. This is the correct selection if you do not yet have an
Account with Urmet cloud (rst access).
IMPORTANT If the CallMe app version on your
smartphone is lower than version 3.0, with an account
associated with a /58 or /58A device, after updating
the app enter your rst and last name to create a new
account with the new version of the app to receive calls
from the 1760/15 - /16 - /18 - /19 device. Once the new
account has been created, the app will automatically
associate the old account with the new one so you can
continue to receive calls from /58 and /58A devices.
2.1. CREATE NEW ACCOUNT
Users do not normally have a Urmet Cloud account.
From this screen, it is therefore possible to create one
- a necessary condition to be able to use the service.
Conguration Wizard: Account Creation
Enter your desired name (e.g. Williams), password,
re-enter the password for conrmation and indicate a
valid email address.
Select the boxes to accept the terms of service.
The password must meet the following security
requirements:
• It must have a length of at least six characters.
• It must contain at least one upper case character.
• It must contain at least one lower case character.
• It must contain at least one digit.
• It must contain at least one special character.
• It must not contain the user name.
Press “Sign up” to receive an email to the address you
entered.
In order for the Account to become active, you need to
log in to your email in-box, retrieve the mail that has just
been received and click on the validation link.
Click on “Finish” and the App will log in with your
account. You will be sent back to the Home Page.
Home page

20 DS1083-167
2.2. USE A SAVED ACCOUNT
(LOGIN)
If, however, the user already has a sip.urmet.com
account (e.g. one previously created on another
smartphone), (s)he will be able to register directly from
the menu “Use a saved account” and enter the account
credentials:
— User Name
— Password
Entering Existing Account Details
In this case, too, the user will be automatically referred
to the Home Page.
Home page
Note that up to four smartphones can be
registered on one account while the same
account may be registered on multiple call
forwarding devices.
3. HOME PAGE
Home page
The meaning of the icons and buttons in the Home
Page is as follows
1. “Status icon”:
– If the dot is red with an open chain , this
indicates that the user is not logged in with an own
Account.
– If the dot is green and the chain is closed , this
indicates that a connection has been successfully
established.
THIS IS THE NORMAL CONDITION
WHENEVER YOU LAUNCH THE APP
AFTER YOUR FIRST LOG-IN.
THE CONNECTING SPEED TO YOUR
ACCOUNT CAN BE INCREASED BY TAPPING
THE DOT (WHEN STILL RED).
– If the dot is yellow/orange and ashing and
the chain is closed , this indicates that the
connection has been successfully established but
call receiving has been disabled on the device
currently in use.
1
2
3

21
DS1083-167
2. By pressing the “Settings” key you will display the
following page:
User account
Installation and maintenance
Service management
Configure app
Exit
Settings Menu
The various functions available on the “Settings” page
are described in the following chapters.
3. Press the “Info” button to see the software
version of the App, access the Urmet website, view
the user manual and read the terms of use and the
privacy policy.
4. USER ACCOUNT
Press the “User Account” button on the “Settings” page
to display the following screen:
Profile
Change password
Logout
Account settings
— Press the “Prole” button to view your user name,
the credentials you entered when you created the
account (rst and last name) and the email address
linked to the account.
— Change your password.
— Logout with the account connected to the Urmet
CallMe app.

22 DS1083-167
5. DEVICE PARAMETER SETUP
FROM THE Urmet CallMe APP
To congure the parameters of the video door phone,
rstly create an account (or log in using an existing
account), as explained in the “CREATE A NEW
ACCOUNT OR USE A SAVED ACCOUNT” section.
From the Home Page, (with the green dot displayed
and chain closed ) select the “Settings” key.
You will display:
User account
Installation and maintenance
Service management
Configure app
Exit
Settings Menu
Press the “Installation and Maintenance” button. The
following screen will appear:
Device configuration
Device replacement
Post-installation test
Installation and maintenance
Select the “Device conguration” button here.
The following screen will appear:
Select the device to be congured
VIDEO DOOR PHONE 1760/15 - /16 -/18 - /19
1. Press the “1760/15 - /16 - /18 - /19” button on the
app to open the following screen:
QR-Code scan request
2. On the video door phone, press the button
twice to display the Homepage, then press the ,
, , buttons and select the parameter setup
icon .
3. Select the “Call Forwarding” parameter in the
video door phone setup menu.
4. Select the following icon , on the video door

23
DS1083-167
Choose the connection type
If you choose the wired connection, you will go
directly to the IP address conguration step.
If you choose to connect via Wi-Fi, the following
screen will appear:
Connection via Wi-Fi
It is essential to select from the dropdown menu the
(condominium) network to connect to.
Tick ”Advanced” only for access to special
settings, e.g. access to hidden networks.
9. After you have selected it, press “OK” to conrm.
In the next screen enter the network Password and
press “Continue” With the wireless conguration
it is optionally possible to identify up to two time
intervals during which the Wi-Fi will be automatically
switched o daily (e.g. nightly from 11:00 P.M. until
phone. After a few seconds the video door phone
will switch to conguration mode and a QR code
will appear on the display.
5. After the video door phone displays the QR code,
scan the QR code.
6. Press the “Scan” button to launch the QR-Code
reader application on your smartphone. If no
applications are present, open the Apple Store
(iOS) or Play Store (Android) to download a
recommended app.
7. After scanning the QR-Code activate the WiFi
on your smartphone and access the “CALLFW”
WiFi network created by your device.
Wi-Fi network devices
8. Select the type of Internet connection
to be set up on the device.
The connection to your LAN can be achieved via
wire or by hooking up to your home Wi-Fi.
Choose which type of connection you wish to use -
either “Wire” or Wi-Fi (“Wireless”).

24 DS1083-167
7:00 A.M.): during these intervals, the LED on the Call
Forwarding Device will be lit (steady orange light).
Wi-Fi Switch-o Intervals
After setting the time intervals (as an optional
operation) press “Continue” to go to the next page
.
IP Routing Mode
10. It is preferable to choose the default conguration
options. Should this be not possible, if the network
to which you wish to connect requires a xed IP
address, select the option “Advanced” to open the
following page:
Advanced Settings
11. Enter the following values in the empty elds: IP
Address, Subnet Mask, Default Gateway and DNS
(e.g.: 8.8.8.8) then press “Continue”.
12. Now, it will be possible to choose the VIDEO quality
(Default value: LOW) then press “Continue”.
Selecting video quality
A LOW video quality allows for operation
notwithstanding the Internet connection speed.
Unless you are absolutely sure to have a high
Uploading rate, select MEDIUM or HIGH speed.
13. Pressing the “Save” key allows the device to store
the conguration.

25
DS1083-167
Conguration saving
6. MANAGING THE SERVICE
To congure your device, rstly create an account
(or log in using an existing account), as explained in
the “CREATE A NEW ACCOUNT OR USE A SAVED
ACCOUNT” section.
From the Home Page, (with the green dot displayed
and chain closed ) select the “Settings” key.
You will display:
User account
Installation and maintenance
Service management
Configure app
Exit
Settings Menu
Press the “Service Management” button.
The following page will appear:
My devices
* available only on some devices
Service management
— Press the “SIP ID” button to display the SIP ID
associated with your account.
— Press the “My devices” button to activate the call
forwarding service on the smartphones.
6.1. SIP ID
Press the “SIP ID” button. The following screen will
appear:
SIP ID
WARNING! If on the smartphone there is a version
of the CallMe App lower than 3.0, with an account
associated with a / 58 or / 58A device, after updating
the application it is necessary to enter the name and

26 DS1083-167
surname to create a new account with the new one.
application version. Once the new account has been
created, the App will automatically associate the old
account with the new one in order to continue receiving
calls from the / 58 and / 58A devices.
If a version higher than 2.0 has been directly installed
on your smartphone, the app will automatically set the
automatic SIP ID.
By pressing the “Set Automatic SIP ID” button you
can enable calls to be received from the /58 and /58A
devices congured with version 3.0 of the CallMe App.
By pressing the “Set Existing SIP ID” button, you can
enable calls to be received from the /58 and /58A
devices, congured with version 2.0 or lower of the
CallMe App.
Enter the “Username” and “Password” of the old
account, then press the “Set SIP ID” button.
The “Current SIP ID” eld will show the user name used
on the /58 or /58A device from which you will receive
the calls.
6.2. MY DEVICES
Press the “My devices” button. The following screen
will appear:
My devices
Add
My devices
This screen shows the list of the installations in which an
association with the account in use was established.
IMPORTANT This screen shows only the
installations at which a device Ref. 1083/83 or a
video door phone 1760/15 - /16 - /18 - /19 is present.
6.2.1. ACTIVATING THE CALL
FORWARDING SERVICE
Proceed as follows to activate the call forwarding
service on your smartphone as a master account:
1. On the “My devices” page, press the “Add” button.
2. The QR code reader application on your smartphone
will start. If no applications are present, Apple Store
(iOS) or Play Store (Android) will open to download
a recommended app.
3. On the video door phone, press the button
twice to display the Homepage, then press the ,
, , buttons and select the parameter setup
icon .
4. Select the “Call Forwarding” parameter in the
video door phone setup menu.
5. Select the following icon , on the video door
phone. After a few seconds the video door phone
will switch to conguration mode and a QR code
will appear on the display.
6. After the video door phone displays the QR code,
scan the QR code.
7. After scanning, the following screen will appear:
My devices
Add
Do you want to activate call
forwarding service?
Yes
Activating the service
8. Press the “Yes” button to activate the call forwarding
service on your smartphone as a master account.

27
DS1083-167
The following page will appear:
Active service
9. The call forwarding service is now active and the
system can be seen.
10. Press the system to manage its settings.
Description of the device
11. In the device description eld you can enter the
name you want to display on your smartphone on
the “My devices” page and while receiving a call.
Press “Rename” button to save the description.
My devices
Add
Mountain house
My devices
The description of the device is renamed only
on the smartphone on which the setting was
made.
6.2.2. SECONDARY ACCOUNTS
The system can be shared with three other possible
secondary users.
IMPORTANT The CallMe app must be already
installed, an account must have been created or an
access using an existing account must have been
performed on the smartphones on which you want
to share access to the system.
Proceed as follows to activate the call forwarding service
on another smartphone as a secondary account:
1. On the main smartphone select the “My Devices”
page and press on the system you wish to share.

28 DS1083-167
Sharing your service
with family and friends
(available: 3)
QR code for secondary account
4. On the secondary smartphone:
– open the CallMe app;
– log in with an account; - enter the “Settings”
menu;
– select “Service Management”;
– select “My devices”;
– press the “Add” button and scan the QR code
generated on the main smartphone (i.e. the master
user’s smartphone).
5. After scanning the call forwarding service will be
active on the second smartphone as a secondary
account and the system will be visible.
My devices - Secondary account
6. Press the system to manage its settings.
Device description
Mountain house
Remove
Sharing
Rename
Description of the device
2. Press the “Sharing” button.
Add user
Mountain house has not been
shared yet
System sharing
3. Press the “Add user” button. The following page
will appear:

29
DS1083-167
7. In the device description eld you can enter the
name you want to display on your smartphone on
the “My devices” page and while receiving a call.
Press “Rename” button to save the description.
Description of the device - Secondary Account
The description of the device is renamed only
on the smartphone on which the setting was
made.
8. On the master smartphone where the master
account is located, you can view the secondary
accounts that are shared of the system.
Select the “My devices” page.
My devices
Add
Mountain house
My devices - Master account
9. Select the shared system.
Device description
Mountain house
Remove
Sharing
Rename
Description of device - Master account
10. Press the “Sharing” button. On this screen you can
view the sub-accounts that share the system.
Add user
Mountain house shared with
Share system - Account master
11. Selecting the sub-account and remove sharing of
the system by pressing the “Remove” button.

30 DS1083-167
Mountain house is currently
shared with Giovanna Bruno.
Do you want to remove it?
Remove
Removing sharing - Master account
6.2.3. REMOVING A SYSTEM
Select the “My devices” page to remove the association
with a system.
My devices
Add
Mountain house
Select the system and press the “Remove” button.
7. CONFIGURATION Urmet
CallMe APP
To be able to congure the Urmet CallMe App select
the “Settings” button from the Home page.
Appear:
User account
Installation and maintenance
Service management
Configure app
Exit
Settings Menu
From here, select “Congure app”.
App Conguration Menu
Optionally, the Urmet CallMe application can help you
to:
— Restrict reception of calls and alerts to periods when
you are connected to a Wi-Fi network to avoid using
your SIM card data trac.
— Disable reception of calls and alerts; in this case,

31
DS1083-167
you will not receive calls and alerts until you position
the switch back at «Enable».
To show the user that reception of calls and alerts
has been disabled on the app conguration
page, the yellow/amber status icon on the
Home Page will ash.
8. EXIT (available only for
Android)
Press the “Exit” button on the settings menu, to exit the
Urmet CallMe App.
Warning. Exiting the application will no longer be can
receive calls.
Other smartphones connected with the same
account to the call sender device will continue
to receive incoming calls.

32 DS1083-167
COLLEGAMEWNTO-01
FRANÇAIS
SOMMAIRE
1. L’APP Urmet CallMe ......................................................................................................................................... 33
2. CRÉER UN COMPTE OU ACCÉDER ................................................................................................................ 34
2.1. CRÉER UN NOUVEAU COMPTE ............................................................................................................. 34
2.2. CONFIGURER UN COMPTE EXISTANT (ACCÉDER) ............................................................................... 35
3. PAGE D’ACCUEIL ............................................................................................................................................. 35
4. COMPTE UTILISATEUR ................................................................................................................................... 36
5. CONFIGURATION DES PARAMÈTRES DU DISPOSITIF DEPUIS L’APPLI Urmet CallMe .............................. 37
6. GESTION DU SERVICE .................................................................................................................................... 40
6.1. SIP ID ........................................................................................................................................................ 40
6.2. MES APPAREILS ...................................................................................................................................... 41
6.2.1. ACTIVATION DU SERVICE DE RENVOI D’APPEL.............................................................................. 41
6.2.2. COMPTES SECONDAIRES ................................................................................................................ 43
6.2.3. SUPPRESSION DE L’INSTALLATION ................................................................................................ 45
7. CONFIGURATION APPLI Urmet CallMe ........................................................................................................... 45
8. QUITTER (disponible uniquement pour Android).... ......................................................................................... 46
Interactive Links
Le document contient des LIENS INTERACTIFS pour rendre la consultation plus rapide et plus ecace.
App CallMe Version: 4.1 ou postérieure

33
DS1083-167
1. L’APP URMET CallMe
Le manuel suivant décrit la conguration de paramètres
(par exemple le type de connexion au réseau, l’intervalle
d’accès au réseau, l’adressage IP, etc.) des appareils
suivants :
• 1760/15, 1760/16, 1760/18 e 1760/19.
Par ailleurs, la procédure d’activation de la fonction de
transfert d’appel avec l’Application CallMe est décrite.
Télécharger l’application depuis l’Apple Store (iOS) ou
depuis le Play Store (Android).
ATTENTION ! Le smartphone/la tablette utilisé(e)
doit être pourvu(e) de Google Service pour pouvoir
télécharger et utiliser l’application Urmet CallMe.
Lancer l’application en prenant soin de :
• activer la réception des notications (indispensable
pour recevoir les appels) ;
• désactiver les applications optimisant l’utilisation de
la batterie ou l’économie d’énergie du smartphone
car elles pourraient aecter le fonctionnement de
l’application Urmet CallMe lorsque l’écran est éteint
(arrière-plan) ;
• permettre à l’application CallMe de :
– accéder aux photos, aux contenus multimédia et
aux chiers sur le dispositif ;
– enregistrer d’audio ;
– prendre des photos et enregistrer des vidéos ;
– eectuer et gérer les appels téléphoniques.
ATTENTION ! Si on n’accepte pas les 4 fonctions
énumérées ci-dessus, il ne sera pas possible
d’utiliser l’application CallMe.
• S’assurer que le smartphone ne contient aucune
application de type AntiVirus pouvant compromettre
le fonctionnement de l’application Urmet CallME.
• S’assurer que le contrat de données utilisé sur le
smartphone ne prévoit pas le blocage des plans
VoIP.
Attendre l’achage de la page-écran suivante :
Ouverture de l’Appli
Immédiatement après, la page “Créez un compte ou
accédez “.
Créer un compte ou accéder
CETTE SITUATION EST CELLE QUI SE
PRÉSENTE QUAND L’APPLI EST DÉMARRÉE
POUR LA PREMIÈRE FOIS.

34 DS1083-167
2.
CRÉER UN COMPTE OU ACCÉDER
Pour pouvoir utiliser l’application, vous devez créer
un compte ou vous connecter avec un compte déjà
enregistré.
Créer un compte ou accéder
Ci-après, est indiquée la fonction de chaque bouton:
1. Permet d’utiliser le dispositif et de se connecter avec
un compte déjà enregistré sur le serveur.
• En cochant la case “ Se souvenir de moi “, il
est possible d’accéder automatiquement à
l’application via le compte utilisé pour eectuer
le dernier accès.
• En appuyant sur “ Mot de passe oublié ? “, il est
possible d’obtenir un nouveau mot de passe en
cas d’oubli.
• En appuyant sur l’icône, il est possible
d’acher le mot de passe saisi
2. A sélectionner si l’utilisateur ne dispose pas encore
de compte sur Urmet cloud (premier accès).
ATTENTION ! Si une version de l’application App CallMe
inférieure à 3.0 est installée sur le smartphone, avec
un compte associé à un dispositif /58 ou /58A, après
avoir mis l’application à jour, il sera nécessaire d’entrer
le prénom/nom pour créer un nouveau compte avec la
nouvelle version de l’application et pouvoir recevoir les
appels depuis le dispositif 1760/15 - /16 - /18 - /19. Une
fois le nouveau compte créé, l’application y associera
automatiquement l’ancien compte, de façon à pouvoir
continuer à recevoir les appels depuis les dispositifs
/58 et /58A.
2.1. CRÉER UN NOUVEAU
COMPTE
Normalement, un utilisateur ne possède pas de compte
sur Urmet Cloud.
Depuis cette page, il est donc possible de créer un
compte, condition indispensable pour pouvoir utiliser
le service.
Conguration guidée: création de compte
Saisir le nom utilisateur voulu (par ex. Maison Dupont)
et le mot de passe, répéter le mot de passe pour le
conrmer et indiquer une adresse e-mail valable.
Habiliter en cochant les cases d’acceptation des termes
de service.
Le mot de passe doit respecter les critères de sécurité
suivants:
• sa longueur doit être d’au moins six caractères
• il doit contenir au moins une majuscule
• il doit contenir au moins une minuscule
• il doit contenir au moins un chire
• il doit contenir au moins un caractère spécial.
• il ne doit pas contenir le nom utilisateur.
En appuyant sur “ S’enregistrer “, le système envoi un
e-mail à l’adresse indiquée.
Pour que le compte devienne actif, il est nécessaire
d’accéder à sa propre boîte mail, de récupérer le
message e-mail reçu et de cliquer sur le lien de
validation.
Cliquer sur « Fin » pour que l’application eectue
l’accès avec le compte. Le système renvoi l’utilisateur
à la page d’accueil.
1
2

35
DS1083-167
Page d’accueil
2.2. CONFIGURER UN COMPTE
EXISTANT (ACCÉDER)
Si en revanche l’utilisateur dispose déjà d’un
compte Urmet cloud (par exemple par ce que
précédemment créé sur un autre smartphone), il
peut s’enregistrer directement en utilisant le menu
« Sélectionner un compte existant » et en saisissant ses
propres données d’accès:
— Nom utilisateur
— Mot de passe
Enregistrement compte existant
Dans ce cas également, l’utilisateur est automatiquement
redirigé vers la page d’accueil.
Page d’accueil
À noter que le nombre maximum de smartphones
enregistrables sur le même compte est de 4,
alors que le même compte peut être enregistré
sur plusieurs dispositifs de renvoi d’appel.
3. PAGE D’ACCUEIL
Page d’accueil
La fonction des icônes et des boutons présents sur la
page d’accueil est la suivante:
1. «Icône d’état» :
– si le point est rouge avec chaîne ouverte ,
cela indique que l’utilisateur n’est pas connecté à
son propre compte;
1
2
3

36 DS1083-167
– si le point est de couleur verte et que la chaîne
est fermée , cela indique que la connexion a été
établie avec succès.
CETTE SITUATION EST LA
SITUATION NORMALE A CHAQUE
FOIS QUE L’APPLI EST DÉMARRÉE
APRÈS LE PREMIER ACCÈS.
IL EST POSSIBLE D’ACCÉLÉRER LA
CONNEXION À SON PROPRE COMPTE EN
TOUCHANT LE POINT (ALORS QU’IL EST
ENCORE ROUGE).
– si le point est jaune/orange clignotant et que
la chaîne est fermée
, cela indique que la
connexion a été établie avec succès mais que
la réception des appels a été désactivée sur le
dispositif en question.
2. En appuyant sur la touche «Réglages», la page
suivante s’ache:
Compte d’utilisateur
Installation et entretien
La gestion des services
Configuration de l’application
Sortie
Menu Réglages
Les diérentes fonctions disponibles sur la page
“Réglages” sont décrits dans les chapitres suivants.
3. La touche « Info » permet de consulter la version
logicielle de l’application ; il sera ensuite possible
d’accéder au site web Urmet et d’acher le manuel
utilisateur, les conditions d’utilisation et la Politique
de condentialité.
4. COMPTE UTILISATEUR
En appuyant sur le bouton « Compte utilisateur » dans
la page « Réglages », il sera possible d’acher l’écran
suivant:
Profil
Changer le mot de passe
Se déconnecter
Paramètres du compte
— En appuyant sur la touche « Prol », il est possible
d’acher le nom utilisateur, les identiants saisis
lors de la création du compte (prénom et nom) ainsi
que l’adresse électronique liée au compte.
— Modier le mot de passe.
— Eectuer la déconnexion (Logout) avec le compte
associé à l’application Urmet CallMe

37
DS1083-167
5. CONFIGURATION DES
PARAMÈTRES DU DISPOSITIF
DEPUIS L’APPLI Urmet CallMe
Pour congurer les paramètres du moniteur, il faut
d’abord créer un compte (ou avoir eectué un accès
par un compte existant), tel qu’expliqué à la section
« CRÉER UN COMPTE OU ACCÉDER ».
Depuis la page d’accueil (avec point vert et chaîne
fermée ), sélectionner le bouton « Réglages ».
Ensuite, s’ache:
Compte d’utilisateur
Installation et entretien
La gestion des services
Configuration de l’application
Sortie
Menu Réglages
Appuyer sur le bouton « Installation et entretien » pour
acher l’écran suivant :
Configuration de l’appareil
Remplacement de l’appareil
Test post-installation
Installation et entretien
D’ici, sélectionner le bouton “Conguration de
l’appareil“.
L’écran suivant apparaîtra:
Sélection du dispositif à congurer
MONITEUR 1760/15 - /16 -/18 - /19
1. Appuyez sur la touche «1760/15 - / 16 - / 18 - / 19»
sur application. L’écran suivant apparaît :
Demande de lecture du code QR
2. Sur le moniteur, appuyer à deux reprises sur la touche
pour acher la page d’accueil, puis appuyer sur
les touches , , , et sélectionner l’icône
de conguration des paramètres .
3. Dans le menu des paramètres du moniteur,
sélectionner le paramètre «Acheminement
appels».

38 DS1083-167
Choisir le type de connexion
Si la connexion via câble a été choisie, on passe directement
à la phase de conguration de l’adresse IP.
Si vous choisissez plutôt la connexion via Wi-Fi,
l’écran suivant apparaîtra:
Connexion via Wi-Fi
Il est indispensable de choisir dans le menu déroulant
le réseau (la copropriété) auquel on souhaite se
connecter.
Cocher « Avancées » uniquement pour accéder
à des congurations particulières, par exemple
pour accéder à des réseaux masqués.
9.
Après l’avoir sélectionné appuyer sur le bouton « OK ».
Sur la page suivante saisir le mot de passe
correspondant et cliquer sur « Continuer ». Avec
la conguration via Wi-Fi, en option, il est possible
de régler deux intervalles de temps lors desquels
4. Sur le moniteur, sélectionner l’icône suivante;
au bout de quelques secondes, le moniteur passera
en mode conguration et un QR Code s’achera à
l’écran.
5. Après que le portier vidéo ache le code QR,
scannez le code QR.
6. Pour démarrer l’application QR-Code reader
présente sur le smartphone, appuyer sur le bouton
« Scan ». S’il n’existe pas d’application, l’Apple
Store (iOS) ou le Play Store (Android) s’ouvre pour
télécharger une application recommandée.
7. Après avoir scanné le QR-Code, il est nécessaire
d’activer le Wi-Fi sur le smartphone et accéder au
réseau Wi-Fi “ CALLFW “, créé par le dispositif.
Réseau Wi-Fi dispositifs
8. Sélectionner le type de connexion à Internet à
congurer sur l’appareil.
La connexion au réseau LAN peut s’eectuer à
travers un câble ou en se connectant au réseau Wi-
Fi de la copropriété.
Choisir le type de connexion à utiliser: « Câble » ou
« Wi-Fi ».

39
DS1083-167
le réseau Wi-Fi est automatiquement éteint chaque
jour (par exemple un intervalle nocturne de 23h00 à
7h00): pendant ces intervalles, la led présent sur le
Transfert d’appel sera de couleur orange xe.
Intervalles d’extinction Wi-Fi
Après avoir régler les intervalles (cette opération ne
doit pas être nécessairement eectuée), cliquer sur
« Continuer » pour passer à la page suivante.
Modalité Adresse IP
10. Il est préférable de choisir les options de
conguration par défaut. Si cela s’avère impossible,
dans le cas où le réseau auquel on entend se connecter
nécessite une adresse IP xe, sélectionner l’option
« Avancées » pour acher la page suivante:
Congurations avancées
11. Dans les champs libres, saisir les valeurs suivantes:
Adresse IP, Masque de sous-réseau, Passerelle par
défaut et DNS (par exemple: 8.8.8.8) puis cliquer
sur « Continuer ».
12. Ensuite, il est possible de choisir la qualité VIDÉO
(valeur par défaut: BASSE) puis cliquer sur
« Continuer ».
Sélection de la qualité vidéo
La qualité vidéo BASSE garantit le
fonctionnement avec tout type de connexion
Internet. A la seule condition d’être absolument
certain de disposer d’une haute vitesse de
connexion en Chargement, sélectionner
MOYENNE ou HAUTE.

40 DS1083-167
13. Cliquer sur la touche « Sauvegarder » pour permettre
au dispositif de mémoriser la conguration.
Sauvegarde de la conguration
6. GESTION DU SERVICE
Pour pouvoir associer un smartphone au dispositif,
il faut d’abord créer un compte (ou avoir eectué un
accès en utilisant un compte existant), comme illustré au
paragraphe « CRÉER UN COMPTE OU ACCÉDER ».
Depuis la page d’accueil (avec point vert et chaîne
fermée ), sélectionner le bouton « Réglages ».
Ensuite, s’ache:
Compte d’utilisateur
Installation et entretien
La gestion des services
Configuration de l’application
Sortie
Menu Réglages
Appuyer sur le bouton “ La gestion des services “ pour
acher l’écran suivant:
Mes appareils
* Uniquement disponible pour certains appareils
Gestion du service
— Si on appuie sur la touche « SIP ID », il est possible
d’acher le SIP ID associé à son compte.
— En appuyant sur la touche “ Mes appareils “, il est
possible d’activer le service de renvoi d’appel vers
les smartphones.
6.1. SIP ID
Appuyer sur le bouton “ SIP ID “ pour acher l’écran
suivant :
Définir l’ID SIP automatique
ID SIP actuel
Définir l’ID SIP existant
SIP ID
AVERTISSEMENT! Si sur le smartphone il existe une
version de l’application CallMe inférieure à 3.0, avec un
compte associé à un appareil / 58 ou / 58A, après la
mise à jour de l’application, il est nécessaire de saisir le
nom et le prénom pour créer un nouveau compte avec

41
DS1083-167
le nouveau. version de l’application. Une fois le nouveau
compte créé, l’application associera automatiquement
l’ancien compte au nouveau an de continuer à recevoir
des appels des appareils / 58 et / 58A.
Si une version supérieure à 2.0 a été installée directement
sur le smartphone, l’app dénira automatiquement le
SIP ID automatique.
En appuyant sur le bouton « Régler SIP ID automatique »,
il est possible d’activer la réception d’appels provenant
des dispositifs /58 et /58A congurés avec la version
3.0 de l’App CallMe.
En appuyant sur le bouton « Régler SIP ID existant », il
est possible d’activer la réception d’appels provenant
de dispositifs /58 et /58A congurés avec la version 2.0
ou inférieure de l’App CallMe.
Entrer le “ Nom utilisateur “ et le “ Mot de passe “ de
l’ancien compte, puis appuyer sur la touche “ Congurer
SIP ID “.
Dans le champ “ SIP ID actuel “, s’achera le nom
utilisateur employé sur le dispositif /58 ou /58A d’où
I’on recevra les appels.
6.2. MES APPAREILS
Appuyer sur le bouton “ Mes appareils “ pour acher
l’écran suivant :
Mes appareils
Ajouter
Mes appareils
Dans cet écran, il est possible d’acher la liste des
installations ayant fait l’objet d’une association avec le
compte utilisé.
ATTENTION!Cettepage-écranacheuniquement
les installations qui comportent un dispositif Réf.
1083/83 ou un moniteur 1760/15 - /16 - /18 - /19.
6.2.1. ACTIVATION DU SERVICE DE
RENVOI D’APPEL
Pour activer le service de renvoi d’appel sur le
smartphone en tant que compte principal, suivre la
procédure décrite ci-après :
1. Dans la page “ Mes appareils “, appuyer sur la
touche “ Ajouter “.
2. L’application QR Code Reader, présente sur
le smartphone, sera lancée. S’il n’existe pas
d’applications, Apple Store (iOS) ou Play Store
(Android) s’ouvriront pour télécharger une
application recommandée.
3. Sur le moniteur, appuyer à deux reprises sur la touche
pour acher la page d’accueil, puis appuyer sur
les touches , , , et sélectionner l’icône
de conguration des paramètres .
4. Dans le menu des paramètres du moniteur,
sélectionner le paramètre «Acheminement
appels».
5. Sur le moniteur, sélectionner l’icône suivante;
au bout de quelques secondes, le moniteur passera
en mode conguration et un QR Code s’achera à
l’écran.
6. Après que le portier vidéo ache le code QR,
scannez le code QR.
7. Après la lecture, l’écran suivant s’achera :
Mes appareils
Ajouter
Voulez-vous activer le service
de transfert d’appel?
OuiNon
Activation du service
8. Appuyer sur le bouton “ Oui “ pour activer le
service de renvoi d’appel sur le smartphone en
tant que compte principal. La page-écran suivante
s’achera :

42 DS1083-167
Service activé
9. Le service de renvoi d’appel est désormais activé
et l’installation est devenue visible.
10. Appuyer sur l’installation pour gérer ses paramètres.
Description du dispositif
11. Dans le champ de description du dispositif, il
est possible de saisir le nom à acher sur le
smartphone, dans la page “ Mes appareils “, et lors
de la réception d’un appel. Appuyer sur la touche “
Renommer “ pour enregistrer la description saisie.
Mes appareils
Ajouter
Mountain house
Mes appareils
Le nouveau nom de la description du dispositif
s’appliquera uniquement au smartphone sur
lequel il a été attribué.
6.2.2. COMPTES SECONDAIRES
Il est possible de partager l’accès à l’installation avec
trois autres utilisateurs secondaires.
ATTENTION ! L’application CallMe doit déjà être
installée sur les smartphones à utiliser pour partager
l’accès à l’installation et il est nécessaire de créer
uncompteoud’eectuerunaccèsen utilisant un
compte existant.
Pour activer le service de renvoi d’appel sur un autre
smartphone en tant que compte secondaire, suivre la
procédure décrite ci-après :
1. À l’aide du smartphone principal, sélectionner la
page “ Mes appareils “ et appuyer sur l’installation
à partager.

43
DS1083-167
Partager le service avec votre
famille et vos amis
(restants: 3)
Code QR pour compte secondaire
4. Sur le smartphone secondaire :
- ouvrir l’App CallMe ;
- se connecter avec un compte ;
- accéder au menu “ Réglages “ ;
- sélectionner l’option “ Gestion du service “ ;
- sélectionner “ Mes appareils “ ;
- appuyer sur la touche “ Ajouter “ et lire le code QR
créé sur le smartphone principal (celui de l’utilisateur
maître).
5. Après la lecture sur le deuxième smarphone, le
service de renvoi d’appel sera activé en tant que
compte secondaire et l’installation sera visible.
Mes appareils - Compte secondaire
Description de l’appareil
Maison de montagne
Retirer
Partage
Renommer
Description du dispositif
2. Appuyer sur le bouton “ Partage “.
Ajouter un utilisateur
Maison de montagne n’a pas
encore été partagé
Partage de l’installation
3. Appuyer sur le bouton “ Ajouter un utilisateur “ ;
l’écran suivant s’achera :

44 DS1083-167
6. Appuyer sur l’installation pour gérer ses paramètres.
7. Dans le champ de description du dispositif, il
est possible de saisir le nom à acher sur le
smartphone, dans la page “ Mes appareils “, et lors
de la réception d’un appel. Appuyer sur la touche “
Renommer “ pour enregistrer la description saisie.
Description du dispositif - Compte secondaire
Le nouveau nom de la description du dispositif
s’appliquera uniquement au smartphone sur
lequel il a été attribué.
8. Sur le smartphone principal, où réside le compte
principal, il est possible d’acher les comptes
secondaires utilisés pour le partage de l’installation.
Sélectionner la page “ Mes appareils “
Mes appareils
Ajouter
Mountain house
Mes appareils - Compte principal
9. Sélectionner l’installation partagée.
Description de l’appareil
Maison de montagne
Retirer
Partage
Renommer
Description du dispositif - Compte principal
10. Appuyer sur le bouton “ Partage “. Dans cet écran,
iI est possible d’acher les comptes secondaires
qui partagent l’installation.
Ajouter un utilisateur
Maison de montagne partagé avec
Partage installation - Compte principal
11. En sélectionnant le compte secondaire, il est
possible de supprimer le partage de l’installation,
en appuyant sur la bouton “ Retirer “.

45
DS1083-167
Suppression du partage - Compte principal
6.2.3. SUPPRESSION DE L’INSTALLATION
Pour supprimer l’association avec une installation,
sélectionner la page “ Mes appareils “.
Mes appareils
Ajouter
Mountain house
Sélectionner l’installation et appuyer sur la touche
“ Retirer “.
7. CONFIGURATION APPLI
Urmet CallMe
Pour congurer l’application Urmet CallMe, sélectionnez
le Bouton “Réglages” de la page d’accueil.
Apparaît:
Compte d’utilisateur
Installation et entretien
La gestion des services
Configuration de l’application
Sortie
Menu Réglages
À partir de là, sélectionnez “Conguration appli”.
Menu Conguration appli
Comme option, l’application Urmet CallMe permet de:
— Limiter la réception des appels et des notications
uniquement aux périodes au cours desquelles le
dispositif est connecté à un réseau Wi-Fi an de ne
pas avoir à utiliser le trac de données de la carte
SIM.

46 DS1083-167
— Désactiver la réception des appels et des notications.
Dans ce cas, les appels et les notications ne
seront plus reçus tant que le commutateur ne
sera pas repositionné sur « Activer ».
Pour signaler à l’utilisateur que la réception des
appels et des notications a été désactivée à
partir de la page de conguration App, l’icône
d’état présente sur la page d’accueil clignotera
en jaune/orange.
8. QUITTER (disponible
uniquement pour Android)
En appuyant sur le bouton « Quitter » dans le menu des
réglages, on peut quitter l’application Urmet CallMe.
AVERTISSEMENT. Quitter l’application ne sera plus
peut recevoir des appels.
Les autres smartphones connectés avec le
même compte au dispositif de renvoi d’appels
continuent à recevoir les appels en entrée.

47
DS1083-167
COLLEGAMEWNTO-01
ESPAÑOL
ÍNDICE
1. LA APP Urmet CallMe....................................................................................................................................... 48
2. CREAR UNA CUENTA O INICIAR SESIÓN ...................................................................................................... 49
2.1. CREAR NUEVA CUENTA ......................................................................................................................... 49
2.2. ESTABLECE UNA CUENTA EXISTENTE (INICIO DE SESIÓN) ................................................................ 50
3. PÁGINA DE INICIO ........................................................................................................................................... 50
4. CUENTA DE USUARIO ..................................................................................................................................... 51
5. CONFIGURACIÓN DE LOS PARÁMETROS DEL DISPOSITIVO CON LA APP Urmet CallMe ......................... 52
6. GESTIÓN DEL SERVICIO ................................................................................................................................. 55
6.1. SIP ID ........................................................................................................................................................ 55
6.2. MIS DISPOSITIVOS .................................................................................................................................. 56
6.2.1. ACTIVACIÓN DEL SERVICIO DE ENVÍO DE LLAMADA ..................................................................... 56
6.2.2. CUENTAS SECUNDARIAS ................................................................................................................. 58
6.2.3. ELIMINAR EL SISTEMA ...................................................................................................................... 60
7. CONFIGURACIÓN APP URMET CALLME ....................................................................................................... 60
8. SALIDA (disponible solo para Android).... ........................................................................................................ 61
Interactive Links
El documento contiene ENLACES INTERACTIVOS para que la consulta sea más rápida y eciente.
App CallMe Versión: 4.1 o superior

48 DS1083-167
1. LA APP URMET CallMe
El siguiente folleto describe la conguración de algunos
parámetros (por ejemplo, el tipo de conexión a la red, el
intervalo de acceso a la red, el direccionamiento IP, etc.)
de los siguientes dispositivos:
• 1760/15, 1760/16, 1760/18 e 1760/19.
También se describe el procedimiento para activar la
función de desvío de llamadas mediante la aplicación
CallMe.
Descargar la aplicación de Apple Store (iOS) o de Play
Store (Android).
¡ATENCIÓN! El smartphone/tableta utilizado debe
tener Google Service para poder descargar y utilizar
la aplicación Urmet CallMe.
Abrir la aplicación con la precaución de:
• habilitar la recepción de noticaciones (indispensable
para recibir llamadas);
• desactivar las aplicaciones que optimizan el uso
de la batería o el ahorro de energía del smartphone
porque podrían afectar el funcionamiento de la
aplicación Urmet CallMe con la pantalla apagada
(en background);
• permitir a la App CallMe:
– el acceso a fotos, contenidos multimedia y
archivos en el dispositivo;
– la grabación audio;
– tomar fotos y grabar vídeos;
– hacer y gestionar llamadas telefónicas.
¡ATENCIÓN! Si no se da el consentimiento para
las 4 funciones mencionadas más arriba, no será
posible utilizar la App CallMe.
• comprobar que en el smartphone no haya
aplicaciones de tipo AntiVirus que podrían afectar
el funcionamiento de la aplicación Urmet CallMe;
• comprobar que el contrato de datos que se utiliza
en el smartphone no tenga previsto el bloqueo de
los planes VoIP.
Esperar que se abra la pantalla siguiente:
Abrir la aplicación
Inmediatamente después, la página “Crear una cuenta
o iniciar sesión”
.
Crear una cuenta o iniciar sesión
ESTA ES LA SITUACIÓN CON LA QUE
SE ENCUENTRA LA PRIMERA VEZ QUE
EJECUTE LA APLICACIÓN.

49
DS1083-167
2. CREAR UNA CUENTA O
INICIAR SESIÓN
Para poder utilizar la aplicación, necesita crear una
cuenta o iniciar sesión con una cuenta ya registrada.
Crear una cuenta o iniciar sesión
A continuación está el signicado de cada botón:
1. Permite utilizar el dispositivo accediendo con una
Cuenta ya registrada en el servidor.
• Marcando la casilla “Recuérdame” es posible
entrar automáticamente en la App a través de la
cuenta con la que se realizó el último acceso.
• Pulsando “¿ Se te olvidò tu contraseña ? ” es
posible obtener una contraseña nueva si se la ha
olvidado.
• Pulsando el icono es posible ver la
contraseña introducida.
2. Para seleccionar, si todavía no tienes una cuenta en
Urmet cloud (primer acceso).
¡ATENCIÓN! Si en el smartphone hay una versión de
la App CallMe inferior a la 3.0 con una cuenta asociada
a un dispositivo /58 o /58A, después de actualizar
la aplicación es necesario introducir el nombre y el
apellido para crear una cuenta nueva con la versión
nueva de la aplicación, para poder recibir las llamadas
de dispositivo 1760/15 - /16 - /18 - /19. Después de
crear la cuenta nueva, la App asocia automáticamente
la cuenta vieja a la nueva, para continuar recibiendo las
llamadas de los dispositivos /58 y /58A.
2.1. CREAR NUEVA CUENTA
Normalmente un usuario no tiene una cuenta en el
servidor cloud Urmet.
Desde esta pantalla usted puede crear una, un requisito
previo para utilizar el servicio.
Asistente de conguración: Crear cuenta
Introduzca el nombre de usuario deseado (por ejemplo.
Casa Hernandez), contraseña, repita la contraseña
para conrmación y una dirección válida de correo
electrónico.
Habilitar marcando las casillas para aceptar las
condiciones de servicio.
La contraseña debe cumplir los siguientes criterios:
• Debe contener al menos seis caracteres.
• Debe contener al menos un carácter en mayúscula.
• Debe contener al menos un carácter en minúscula.
• Debe contener al menos un número.
• Debe contener al menos un carácter especial.
• No debe contener el nombre de usuario.
Pulsando “Registrado” se recibe un correo a la dirección
indicada.
Porque la cuenta se convierte en activa, debe ir a la
casilla del correo electrónico, recuperar el correo y
hacer clic en el enlace de validación.
Hacer clic en “Fin” y la App accede con la Cuenta. Se
vuelve a la Página Principal.
1
2

50 DS1083-167
Página principal
2.2.
ESTABLECE UNA CUENTA
EXISTENTE (INICIO DE SESIÓN)
Si el usuario ya tenía una cuenta de Urmet cloud (por
ejemplo, porque previamente la tenía creada en otro
teléfono inteligente), podrá registrar directamente
usando el menú “Usar una cuenta existente”
introduciendo sus credenciales:
— Nombre de usuario
— Contraseña
Ingreso de una cuenta existente
Se enviará automáticamente a su página de inicio.
Página de inicio
Se recuerda que el número máximo de
smartphones que se pueden registrar en la
misma cuenta es de 4, mientras que la misma
cuenta se puede registrar en varios dispositivos
de reenvío de llamada.
3. PÁGINA DE INICIO
Página de inicio
El signicado de los iconos y los botones en la página
de inicio es el siguiente:
1. “Icono de estado”:
– si el punto es de color rojo con la cadena
abierta indica que el usuario no está conectado
a su cuenta.
1
2
3

51
DS1083-167
– Si el punto es verde y se cierra la cadena
indica que la conexión fue exitosa.
ESTA ES LA SITUACIÓN NORMAL CADA
VEZ QUE SE ABRE LA APP DESPUÉS DE
HABER EJECUTADO EL PRIMER ACCESO.
ES POSIBLE ACELERAR LA CONEXIÓN A
SU CUENTA CON TOCAR EL MISMO PUNTO
(INCLUSO CUANDO ES ROJO).
– Si el punto es amarillo/naranja intermitente y la
cadena queda cerrada indica que la conexión
se produjo con éxito, pero la recepción de las
llamadas fue deshabilitada en el dispositivo en
cuestión.
2. Pulsando el botón “Conguración”, verá la siguiente
página:
Cuenta de usuario
Installación y mantenimiento
Gestión De Servicios
Configuración de la aplicación
Salida
Menú de Conguración
Las diferentes funciones disponibles en la página
“Conguración”.
3. Pulsando el botón “Info” se puede consultar la
Versión Software de la App y entrar en el sitio Urmet,
ver el manual de uso, las condiciones de uso y la
nota de información sobre la condencialidad.
4. CUENTA DE USUARIO
Pulsando el botón “Cuenta de usuario” en la página
“Conguraciones” aparece la siguiente pantalla:
Perfil
Cambia la contraseña
Logout
Conguración de la cuenta
— Pulsando el botón “Perl” se puede ver el propio
nombre de usuario, las credenciales introducidas
durante la creación de la cuenta (nombre y apellidos)
y la dirección de correo asociada a la cuenta.
— Cambiar la Contraseña
— Cerrar la sesión (Logout) con la cuenta conectada a
la aplicación Urmet CallMe.

52 DS1083-167
5. CONFIGURACIÓN DE LOS
PARÁMETROS DEL
DISPOSITIVO CON LA APP
URMET CallMe
Para poder congurar los parámetros del videointerfono,
primero es necesario haber creado una Cuenta (o haber
realizado un acceso usando una Cuenta existente),
como se explica en el apartado “CREAR UNA CUENTA
O INICIAR SESIÓN”.
En la página de inicio, (en el punto verde y con cadena
cerrada ) seleccione el botón “Conguración”.
Aparecerá:
Cuenta de usuario
Installación y mantenimiento
Gestión De Servicios
Configuración de la aplicación
Salida
Menú de Conguración
Pulsar el botón “Instalación y mantenimiento”, aparece
la siguiente pantalla:
Configuración del dispositivo
Reemplazo de dispositivo
Prueba posterior a la instalación
Instalación y mantenimiento
Desde aquí, seleccionar el botón “Conguración del
dispositivo”.
Aparecerá la siguiente pantalla:
Selección del dispositivo a congurar
VIDEOINTERFONO 1760/15 - /16 -/18 - /19
1. Presione el botón “1760/15 - /16 - /18 - /19” en
elaplicación. Aparece la siguiente pantalla:
Pedido de escaneo del Código QR
2. En el videointerfono, pulsar 2 veces el botón
para ver la Página principal, luego, pulsar los
botones , , , y seleccionar el icono de
conguración de parámetros .
3. En el menú de conguraciones del videointerfono
seleccionar el parámetro “Envío de llamadas”.
4. En el videointerfono, seleccionar el siguiente
icono , después de algunos segundos el

53
DS1083-167
Elegir el tipo de conexión
Si usted elige la conexión por cable, vaya
directamente a la conguración de dirección IP.
En caso de que elija la conexión a través de Wi-Fi,
aparecerá la siguiente pantalla:
Conexión vía Wi-Fi
Es esencial elegir del menú desplegable la red (del
condominio) a la que se va a conectar.
Marque “Avanzada” solo para conguraciones
especiales, tales como acceso a redes ocultas.
9.
Después de haberla seleccionado conrmar con “OK”.
En la siguiente pantalla escribir la contraseña y
pulsar “Continuar”.
Con la conguración Wi-Fi es opcionalmente
posible identicar hasta dos intervalos de tiempo
videointerfono pasa al modo de conguración y en
la pantalla aparece un código QR.
5. Después de que el videoportero muestre el código
QR,escanear el código QR.
6. Pulsar el botón “Escaner” para iniciar la aplicación
de lectura del Código QR presente en el smartphone.
Si no hay aplicaciones, se abre Apple Store (iOS) o
Play Store (Android) para descargar una aplicación
recomendada.
7. Escanee el código QR se debe activar el Wi-Fi
en el smartphone, y acceder a la red Wi-Fi
“CALLFW” creada desde el dispositivo.
Red WiFi dispositivos
8. Seleccione el tipo de conexión a Internet que
desea congurar en el dispositivo.
Inicio conexión LAN puede ser por medio
de cable o estar conectado al Wi-Fi en casa.
Elija qué tipo de conexión desea utilizar, si por
“Cable” o “Wi-Fi”.

54 DS1083-167
en el que el Wi-Fi se apagará automáticamente
cada día (ej. un rango de noche de las 23:00 a las
7:00): en estos intervalos la luz LED en el dispositivo
reenvío de llamada se jarán en color naranja.
Intervalos de conexión Wi-Fi
Después de jar los intervalos (que aún no pueden
ser efectuados) pulsar “Continuar” y llevará a la
página siguiente.
Modo de direccionamiento IP
10. Es preferible elegir las opciones de conguración
por defecto. Si esto no fuera posible, si la red a
la que se quiere conectar necesita una dirección
IP ja, seleccionar “Avanzado” y luego se abrirá la
siguiente página:
Conguración avanzada
11. Insertar en los campos libres los siguientes valores:
Dirección IP, Máscara de subred, Puerta de enlace
predeterminada y DNS (por ejemplo: 8.8.8.8) y
presione “Continuar”.
12. Ahora podrá elegir la calidad del VÍDEO (valor
predeterminado: BAJA) y presionar “Continuar”.
Selección de calidad de vídeo
La calidad BAJA de vídeo garantiza trabajar
con cualquier tipo de conexión a Internet. Solo
sí está seguro que va a tener una conexión de
alta velocidad, seleccione MEDIA o ALTA .
13. Presionar “Guardar” permite al dispositivo
almacenar la conguración.

55
DS1083-167
Conguración guardada
6. GESTIÓN DEL SERVICIO
Para poder asociar un smartphone al dispositivo,
primero es necesario haber creado una Cuenta (o haber
realizado un acceso usando una Cuenta existente),
como se explica en el apartado “CREAR UNA CUENTA
O INICIAR SESIÓN”.
En la página de inicio, (en el punto verde y con cadena
cerrada ) seleccione el botón “Conguración”.
Aparecerá:
Cuenta de usuario
Installación y mantenimiento
Gestión De Servicios
Configuración de la aplicación
Salida
Menú de Conguración
Pulsar el botón “Gestión de servicio”, aparece la
siguiente pantalla:
Mis dispositivos
* Solo disponibile para algunos dispositivos
Gestión de servicio
— Al presionar el botón “SIP ID”, se muestra el ID SIP
asociado a su cuenta.
— Pulsando el botón “Mis dispositivos” es posible
activar el servicio de envío de llamada del Dispositivo
de Reenvío de Llamada Multiusuario 1083/83 a los
smartphones.
6.1. SIP ID
Pulsando el botón “SIP ID”, aparece la siguiente
pantalla:
SIP ID
¡ADVERTENCIA! Si en el teléfono inteligente hay una
versión de la aplicación CallMe inferior a 3.0, con una
cuenta asociada a un dispositivo / 58 o / 58A, luego de
actualizar la aplicación es necesario ingresar el nombre

56 DS1083-167
y apellido para crear una nueva cuenta con el nuevo
versión de la aplicación. Una vez que se ha creado la
nueva cuenta, la aplicación asociará automáticamente
la cuenta anterior con la nueva para seguir recibiendo
llamadas de los dispositivos / 58 y / 58A.
Si se ha instalado directamente una versión superior
a la 2.0 en el teléfono móvil, la aplicación congurará
automáticamente el SIP ID automático.
Al pulsar el botón “Congurar SIP ID automático”,
se puede activar la recepción de llamadas desde los
dispositivos /58 y /58A congurados con la versión 3.0
de la aplicación CallMe.
Al pulsar el botón “Congurar SIP ID existente”, se
puede activar la recepción de llamadas desde los
dispositivos /58 y /58A, congurados con la versión 2.0
o inferior de la aplicación CallMe.
Introducir el “Nombre de usuario” y la “Contraseña” de
la cuenta vieja, luego pulsar el botón “Congurar SIP ID”.
En el campo “SIP ID actual” aparece el nombre de
usuario utilizado en el dispositivo /58 o /58A del que se
recibirán las llamadas.
6.2. MIS DISPOSITIVOS
Pulsando el botón “Mis dispositivos”, aparece la
siguiente pantalla:
Mis dispositivos
Añadir
Mis dispositivos
En esta pantalla se puede ver la lista de los sistemas
donde se realizó una asociación con la cuenta en uso.
¡ATENCIÓN! En esta pantalla aparecen
solamente los sistemas donde hay un dispositivo
Ref. 1083/83 o un videoportero 1760/15 - /16 - /18 -
/19.
6.2.1. ACTIVACIÓN DEL SERVICIO DE
ENVÍO DE LLAMADA
Para activar el servicio de envío de llamadas al
smartphone como cuenta master, seguir estas
indicaciones:
1. En la página “Mis dispositivos” pulsar el botón
“Añadir”.
2. Se inicia la aplicación de lectura del código QR
presente en el smartphone. Si no hay aplicaciones
instaladas, se abre Apple Store (iOS) o Play
Store (Android) para descargar una aplicación
recomendada.
3. En el videointerfono, pulsar 2 veces el botón
para ver la Página principal, luego, pulsar los
botones , , , y seleccionar el icono de
conguración de parámetros .
4. En el menú de conguraciones del videointerfono
seleccionar el parámetro “Envío de llamadas”.
5. En el videointerfono, seleccionar el siguiente
icono , después de algunos segundos el
videointerfono pasa al modo de conguración y en
la pantalla aparece un código QR.
6. Después de que el videoportero muestre el código
QR,escanear el código QR.
7. Después del escaneo aparece la siguiente pantalla:
Mis dispositivos
Añadir
¿Quieres activar el servicio de
desvío de llamadas?
Si
Información
Activación del servicio
8. Pulsar el botón “Sí” para activar el servicio de envío
de llamada al smartphone como cuenta master.
Aparece la siguiente pantalla:

57
DS1083-167
Servicio activo
9. El servicio de envío de llamadas ahora está activo y
el sistema se ha vuelto visible.
10. Pulsar en el sistema para gestionar sus
conguraciones.
Descripción del dispositivo
11. En el campo descripción del dispositivo, se
puede colocar el nombre que se quiere ver en
el smartphone en la página “mis dispositivos”
y durante la recepción de una llamada. Pulsar la
tecla “Rebautizar” para guardar las descripción
introducida.
Mis dispositivos
Añadir
Casa de montaña
Mis dispositivos
El cambio de nombre de la descripción
del dispositivo se produce solamente en el
smartphone donde se realizó.
6.2.2. CUENTAS SECUNDARIAS
Es posible compartir el acceso al sistema con otros 3
usuarios secundarios.
¡ATENCIÓN! En los smartphones donde se quiere
compartir el acceso al sistema es necesario que ya
esté instalada la aplicación CallMe, y se debe haber
creado una Cuenta o haber efectuado un acceso
usando una Cuenta existente.
Para activar el servicio de envío de llamadas a otro
smartphone como cuenta secundaria, seguir estas
indicaciones:
1. Con el smartphone principal, seleccionar la página
“Mis dispositivos” y pulsar en el sistema que se
quiere compartir.

58 DS1083-167
3. Pulsar el botón “Agregar usuario”, aparece la
siguiente pantalla:
Comparta el servicio con su
familia y amigos
(restante: 3)
Código QR para cuenta secundaria
4. En el smartphone secundario:
- abrir la App CallMe;
- iniciar la sesión con una cuenta;
- entrar en el menú “Conguraciones”;
- seleccionar la opción “Gestión Servicio”;
- seleccionar “Mis dispositivos”;
- pulsar el botón “Añadir” y escanear el código
activo el servicio de envío de llamada como cuenta
secundaria y estará visible el sistema.
5. Después de escanear en el segundo smartphone
está activo el servicio de envío de llamada como
cuenta secundaria y estará visible el sistema.
Mis dispositivos - Cuenta secundaria
Descripción del dispositivo
Casa de montaña
Eliminar
Compartir
Rebautizar
Descripción del dispositivo
2. Pulsar el botón “Compartir”.
Agregar usuario
Casa de montaña aún no ha
sido compartido
Compartir sistema

59
DS1083-167
6. Pulsar en el sistema para gestionar sus
conguraciones.
7. En el campo descripción dispositivo es posible
introducir el nombre que se quiere ver en el
smartphone en la página “Mis dispositivos” y
durante la recepción de una llamada. Pulsar la tecla
“Cambiar nombre” para guardar la descripción
introducida.
.
Descripción del dispositivo - Cuenta secundaria
El cambio de nombre de la descripción
del dispositivo se produce solamente en el
smartphone donde se realizó.
8. En el smartphone principal, donde se encuentra
la cuenta master, es posible ver las cuentas
secundarias con las que se compartió del sistema.
Seleccionar la página “Mis dispositivos”
Mis dispositivos
Añadir
Casa de montaña
Mis dispositivos - Cuenta master
9. Seleccionar el sistema compartido.
Descripción del dispositivo
Casa de montaña
Eliminar
Compartir
Rebautizar
Descripción del dispositivo - Cuenta master
10. Pulsar el botón “Compartir”. En esta pantalla se
pueden ver las cuentas secundarias que comparten
el sistema.
Agregar usuario
Casa de montaña compartido con
Compartir sistema - Cuenta master

60 DS1083-167
11. Seleccionando la cuenta secundaria es posible
dejar de compartir el sistema pulsando el botón
“Eliminar”.
Dejar de compartir - Cuenta master
6.2.3. ELIMINAR EL SISTEMA
Para eliminar la asociación a un sistema, seleccionar la
página “Mis dispositivos”.
Mis dispositivos
Añadir
Casa de montaña
Seleccionar el sistema y pulsar la tecla “Eliminar”.
7. CONFIGURACIÓN APP URMET
CallMe
Para congurar la aplicación Urmet CallMe, seleccione
la Botón “Conguración” de la página de inicio.
Aparecerá:
Cuenta de usuario
Installación y mantenimiento
Gestión De Servicios
Configuración de la aplicación
Salida
Menú de Conguración
Desde aquí, seleccione “Conguración de la app”.
Menú de conguración de la App
Opcionalmente, la aplicación Urmet CallMe permite:
— Limitar la recepción de las llamadas y de las
noticaciones solo a los periodos en los que se está
conectado a una red Wi-Fi, para no tener que utilizar
el tráco de datos de la SIM personal.
— Deshabilitar la recepción de las llamadas y

61
DS1083-167
las noticaciones, para que ya no se reciban
llamadas y noticaciones hasta que se coloque
otra vez el interruptor en ‘Habilitar’.
Para hacer notar al usuario que la recepción
de las llamadas y de las noticaciones se
deshabilitaron desde la página de conguración
de la App, el icono de estado presente en la
Página principal parpadea de color amarillo/
naranja.
8. SALIDA (disponible solo para
Android)
Pulsando el botón “Salida” del menú conguraciones
es posible salir de la aplicación Urmet CallMe.
ADVERTENCIA
Salir de la aplicación ya no será puede recibir
llamadas.
Los otros posibles smartphones conectados
con la misma cuenta al dispositivo de reenvío de
llamadas continuarán recibiendo las llamadas
en llegada.

62 DS1083-167
COLLEGAMEWNTO-01
DEUTSCH
INHALT
1. DIE APP Urmet CallMe ..................................................................................................................................... 63
2. EINEN ACCOUNT ERSTELLEN ODER DARAUF ZUGREIFEN ......................................................................... 64
2.1. EINEN NEUEN ACCOUNT ERSTELLEN................................................................................................... 64
2.2. EINEN EXISTENTEN ACCOUNT EINSTELLEN (ZUGRIFF) ...................................................................... 65
3. HOMEPAGE ...................................................................................................................................................... 65
4. BENUTZER-ACCOUNT .................................................................................................................................... 66
5. KONFIGURATION DER GERÄTEPARAMETER ÜBER APP Urmet CallMe ...................................................... 67
6. SERVICEVERWALTUNG ................................................................................................................................... 70
6.1. SIP ID ........................................................................................................................................................ 70
6.2. MEINE GERÄTE ........................................................................................................................................ 71
6.2.1. AKTIVIERUNG DES SERVICE DER RUFUMLEITUNG ....................................................................... 71
6.2.2. NEBEN-ACCOUNTS ........................................................................................................................... 73
6.2.3. ENTFERNEN DER ANLAGE ................................................................................................................ 75
7. KONFIGURATION APP Urmet CallMe .............................................................................................................. 75
8. ABBRECHEN (nur für Android verfügbar).... ..................................................................................................... 76
Interactive Links
Das Dokument enthält INTERAKTIVE LINKS, um die Beratung schneller und ezienter zu gestalten.
App CallMe Version: 4.1 oder uber

63
DS1083-167
1.
DIE APP URMET CallMe
Die folgende Broschüre beschreibt die Konguration
bestimmter Parameter (z. B. Art der Netzverbindung,
Netzzugangsintervall, IP-Adressierung usw.) der
folgenden Geräte:
• 1760/15, 1760/16, 1760/18 e 1760/19.
Darüber hinaus wird das Verfahren zur Aktivierung
der Anrufweiterleitungsfunktion über die CallMe-App
beschrieben.
Die Applikation aus dem Apple Store (iOS) oder Play
Store (Android) herunterladen.
ACHTUNG! Das verwendete Smartphone/Tablet
muss mit Google Service ausgestattet sein, um die
App Urmet CallMe herunterladen und verwenden zu
können.
Die Applikation starten und dabei auf Folgendes achten:
• den Empfang der Benachrichtigungen aktivieren
(unerlässlich, um die Anrufe zu erhalten);
• die Applikationen deaktivieren, die die
Batterienutzung oder die Energieeinsparung
des Smartphones optimieren, da diese die
Funktionsweise der Applikation CallMe von Urmet
bei ausgeschaltetem Bildschirm beeinträchtigen
könnten (Background);
• der App CallMe Folgendes gestatten:
– den Zugri auf Fotos, multimediale Inhalte und
Dateien auf dem Gerät;
– Audio aufzunehmen;
– Fotos und Videos aufzunehmen;
– Telefonate zu tätigen und zu verwalten.
ACHTUNG! Wird die Einwilligung nicht für alle oben
aufgeführten vier Funktionen erteilt, kann die App
CallMe nicht verwendet werden.
• Sicherstellen, dass auf dem Smartphone keine
Applikationen wie Virenschutzprogramme
vorhanden sind, die die Funktionsweise der
Applikation CallMe von Urmet beeinträchtigen
könnten.
• Sicherstellen, dass der vom Smartphone genutzte
Datenvertrag keine Blockierung der VoIP-Ebenen
vorsieht.
Abwarten, bis die folgende Ansicht erscheint:
Aufrufen der App
Unmittelbar danach wird im Menü “Einstellungen” die
Seite “Einen Account erstellen oder darauf zugreifen”
angezeigt.
Einen Account erstellen oder darauf zugreifen
DIESE SITUATION IST GEGEBEN, WENN DIE
APP DAS ERSTE MAL GESTARTET WIRD.

64 DS1083-167
2. EINEN ACCOUNT ERSTELLEN
ODER DARAUF ZUGREIFEN
Um die App nutzen zu können, müssen Sie ein Konto
erstellen oder sich mit einem bereits registrierten Konto
anmelden.
Einen Account erstellen oder darauf zugreifen
Nachstehend wird die Bedeutung einer jeden einzelnen
Taste erläutert:
1.
Ermöglicht die Verwendung des Geräts durch Zugri
mit ein Konto, das bereits in der Cloud registriert ist.
• Durch Ankreuzen des Felds “Erinnere dich an
mich” kann man automatisch wie folgt auf die
App zugreifen: über den Account, mit dem der
letzte Zugang erfolgt ist.
• Durch Betätigen von “Passwort vergessen?”
kann man im Fall des Vergessens ein neues
Passwort erhalten.
• Durch Betätigen des Symbols kann das
eingegebene Passwort angezeigt werden
2. Auszuwählen, wenn noch kein Account bei Urmet
Cloud eingerichtet wurde (Erstzugri).
ACHTUNG! Bendet sich auf dem Smartphone eine
Version der App CallMe unter 3.0 mit einem Account,
das einem Gerät /58 oder /58A zugeordnet ist, müssen
nach dem Aktualisieren der App Vor- und Nachname
eingegeben werden, um einen neuen Account mit der
neuen Version der App zu erstellen, um die Anrufe von
dem Gerät 1760/15 - /16 - /18 - /19 entgegennehmen
zu können. Sobald der neue Account erstellt wurde,
verknüpft die App den alten automatisch mit dem
neuen, um weiterhin die Anrufe von den Geräten /58
und /58A zu empfangen.
2.1. EINEN NEUEN ACCOUNT
ERSTELLEN
Normalerweise verfügt ein Nutzer nicht über ein Account
auf der Cloud Urmet.
Auf diesem Bildschirm können Sie einen neuen Account
erstellen. Dies ist eine unerlässliche Voraussetzung, um
diesen Service in Anspruch nehmen zu können.
Geführte Konguration: Account-Erstellung
Den gewünschten Benutzernamen (z.B. Schwarz), und
das Passwort eingeben, das Passwort zur Bestätigung
wiederholen und eine gültige E-Mail-Adresse angeben.
Aktivieren Sie mit dem Häkchen die Felder zur Annahme
der Servicebedingungen.
Das Passwort muss die folgenden Sicherheitskriterien
erfüllen:
• Es muss mindestens 6 Zeichen umfassen.
• Es muss zumindest einen Großbuchstaben enthalten.
• Es muss zumindest einen Kleinbuchstaben enthalten.
• Es muss zumindest eine Zahl enthalten.
• Es muss mindestens ein Sonderzeichen enthalten.
• Es darf nicht den Namen des Benutzers enthalten.
Durch Betätigen von “Registrieren Sie sich” erhalten
Sie eine Mail an die eingegebene Adresse.
Um den Account aktiv werden zu lassen, auf das eigene
E-Mail-Postfach zugreifen, die eingegangene E-Mail
heraussuchen und den Validierungslink anklicken.
Auf “Ende” klicken. Der Zugri der App erfolgt über den
Account. Man gelangt auf die Homepage.
1
2

65
DS1083-167
Homepage
2.2.
EINEN EXISTENTEN ACCOUNT
EINSTELLEN (ZUGRIFF)
Falls Sie umgekehrt dazu bereits über einen sip.urmet.
com-Account verfügen (z.B. einen bereits schon auf
einem anderen Smartphone erstellten Account), können
Sie diesen direkt mithilfe des Menüs „Einen existenten
Account einstellen“ durch Eingabe Ihrer Anmeldedaten
registrieren:
— Benutzername
— Passwort
Einen existenten Account einstellen
Auch in diesem Fall wird der Benutzer automatisch auf
die Homepage verwiesen.
Homepage
Es wird daran erinnert, dass die maximale
Anzahl auf demselben Account registrierbarer
Smartphones 4 beträgt, während derselbe
Account auf mehreren Rufumleitungsgeräten
registriert werden kann.
3. HOMEPAGE
Homepage
Bedeutung der in der Homepage enthaltenen Symbole
und der Tasten:
1. „Statussymbol“:
– Ein roter Punkt mit oener Kette zeigt an,
dass der Benutzer nicht mit dem eigenen Account
1
2
3

66 DS1083-167
– Ein grüner Punkt mit geschlossener Kette
zeigt die erfolgreiche Verbindungsherstellung an.
DIES IST DIE NORMALSITUATION, DIE
SICH NACH DEM ERSTMALIGEN ZUGRIFF
BEI ALLEN WEITEREN STARTS DER APP
ERGIBT.
DIE VERBINDUNGSHERSTELLUNG MIT
DEM EIGENEN ACCOUNT KANN DURCH
ANTIPPEN DES PUNKTES (SOFERN DIESER
NOCH ROT IST) BESCHLEUNIGT WERDEN.
– Ein gelbe/orange blinkender Punkt mit
geschlossener Kette zeigt an, dass die
Verbindung erfolgreich hergestellt wurde, aber die
Anrufannahme am betreenden Gerät deaktiviert
wurde.
2. Durch Drücken der Taste „Einstellungen“ wird die
folgende Seite angezeigt:
Benutzerkonto
Installation und Wartung
Service-Management
App-Konfiguration
Verlassen
Menü Einstellungen
Die verschiedenen auf der Seite “Einstellungen”
verfügbaren Funktionen werden in den folgenden
Kapiteln beschrieben.
3. Durch Betätigen der Taste “Info” kann die
Softwareversion der App eingesehen und auf die
Website von Urmet zugegrien werden und es können
die Bedienungsanleitung, die Nutzungsbedingungen
und die Datenschutzinformation eingeblendet
werden.
4. BENUTZER-ACCOUNT
Durch Betätigen der Taste “Benutzerkonto” in der Seite
“Einstellungen” wird die folgende Ansicht eingeblendet:
Benutzerprofil
Ändere das Passwort
Äusloggen
Account-Einstellungen
— Durch Betätigen der Taste “Benutzerprol”
können der jeweilige Benutzername, die während
der Einrichtung des Accounts eingegebenen
Anmeldedaten (Vor- und Nachname) und die mit
dem Account verknüpfte E-Mail-Adresse angezeigt
werden.
— Passwortänderung
— Mit dem mit der App Urmet CallMe verknüpften
Account ausloggen.

67
DS1083-167
5. KONFIGURATION DER
GERÄTEPARAMETER
ÜBER APP Urmet CallMe
Um die Parameter des Videosprechanlagen zu
kongurieren, muss zuvor ein Account erstellt worden
sein (oder ein Zugri über einen existierenden Account
erfolgt sein), wie im Absatz “EINEN ACCOUNT
ERSTELLEN ODER DARAUF ZUGREIFEN” erklärt.
Auf der Homepage (mit grünem Punkt und
geschlossener Kette ) die Taste „Einstellungen”
drücken. Es erscheint Folgendes:
Benutzerkonto
Installation und Wartung
Service-Management
App-Konfiguration
Verlassen
Menü Einstellungen
Betätigen Sie die Taste “Installation und Wartung”. Die
folgende Ansicht erscheint:
Gerätekonfiguration
Geräteaustausch
Test nach der Installation
Installation und Wartung
Von hier aus wählen Sie die Schaltäche
“Gerätekonguration”.
Der folgende Bildschirm wird angezeigt:
Auswahl des zu kongurierenden Geräts
VIDEOSPRECHANLAGEN 1760/15 - /16 -/18 - /19
1. Drücken Sie die Taste „1760/15 - / 16 - / 18 - /
19“ auf demApp. Der folgende Bildschirm wird
angezeigt:
Bitte um Einscannen des QR-Codes
2. Auf der Videosprechanlagen 2 Mal die Taste
betätigen, um die Homepage aufzurufen,
anschließend die Tasten , , , betätigen
und das Symbol Parametereinstellung
auswählen.
3. Im Menü Einstellungen der Videosprechanlagen
den Parameter „Rufumleitung“ auswählen.
4. Auf der Videosprechanlagen das folgende
Symbol , auswählen. Nach einigen Sekunden

68 DS1083-167
Die Verbindungsart auswählen
Falls Sie die Verbindungart per Kabel gewählt haben,
gehen Sie direkt auf den Kongurationsschritt über,
der die IP-Adresse betrit.
Falls Sie die Verbindung über WLAN wählen, Der
folgende Bildschirm wird angezeigt:
Verbindung per Wi-Fi
Ist es unerlässlich, dass Sie das (Eigentumswohnung)
Netzwerk aus dem Aufklappmenü auswählen, mit
dem Sie sich verbinden möchten.
„Erweitert“ nur dann an ankreuzen, wenn Sie auf
besondere Kongurationen zugreifen möchten,
z.B. Zugri auf versteckte Netzwerke.
9. Mit der Konguration per Wi-Fi wird als Option
die Möglichkeit geboten, bis zu zwei Zeitintervalle
zu bestimmen, in denen das Wi-Fi jeden Tag
wechselt die Videosprechanlagen in den
Kongurationsmodus und auf dem Display wird ein
QR-Code eingeblendet.
5. Nachdem das Videohaustelefon den QR-Code
anzeigt,Scannen Sie den QR-Code.
6. Die Taste “Scannen” betätigen, um die Applikation
QR-Code Reader auf dem Smartphone zu starten.
Sind keine Applikationen vorhanden, önet sich der
Apple Store (iOS) oder der Play Store (Android) zum
Herunterladen einer empfohlenen App.
7. Nach dem Scannen des QR-Codes, muss das
Wi-Fi auf dem Smartphone ausgewählt werden und
der Zugri auf das über das Gerät erstellte Wi-Fi-
Netzwerk “CALLFW” erfolgen.
WiFi-Netzwerk Geräte
8. Wählen Sie die Art der Internetverbindung aus,
die für das Gerät eingerichtet werden soll.
Die Verbindung mit dem LAN-Netzwerk
kann per Kabel oder durch Einklinken
in das häusliche Wi-Fi hergestellt werden.
Wählen Sie die gewünschte Verbindungsart aus,
d.h. entweder per „Kabel“ oder Wi-Fi („Drahtlos“).

69
DS1083-167
automatisch ausgeschaltet wird (z.B. ein nächtliches
Intervall von 23:00 bis 7:00 Uhr): Während dieses
Intervalls leuchtet die auf dem Rufumleitungsgerät
bendliche LED mit orangem Dauerlicht.
Wi-Fi-Abschaltintervalle
Nach der Einstellung der Intervalle (auf diesen
Vorgang kann auch verzichtet werden) auf „Weiter“
drücken, um auf die nächste Seite überzugehen:
IP-Adressenmodus
10. Es empehlt sich, die Optionen der
Standardkonguration auszuwählen. Sollte dies
nicht möglich sein und sofern das Netzwerk, mit
dem die Verbindung hergestellt werden soll, eine
feste IP-Adresse benötigt, ist an dieser Stelle die
Option „Erweitert“ auszuwählen:
Erweiterte Einstellungen
11. Die folgenden Werte in die freien Felder eingeben:
IP-Adresse, Subnet-Maske, vordenierter Gateway
und DNS (z.B.: 8.8.8.8) und dann auf „Weiter“
drücken.
12. Nun kann die VIDEO-Qualität ausgewählt werden
(Standardwert: NIEDRIG), dann auf „Weiter“
drücken.
Auswahl der Videoqualität
Die NIEDRIGE Videoqualität gewährleistet
der Betrieb mit jedem beliebigen
Internetverbindungstyp. Nur wenn Sie
vollkommen sicher sind, dass eine hohe
Upload-Verbindungsgeschwindigkeit vorliegt,
MITTEL oder HOCH auswählen.

70 DS1083-167
13. Durch Drücken der „Speichern“-Taste kann das
Gerät die Konguration speichern.
Speichern der Konguration
6. SERVICEVERWALTUNG
Um ein Smartphone mit dem Gerät verknüpfen zu
können, muss zuvor ein Account erstellt worden sein
(oder ein Zugri über einen existierenden Account erfolgt
sein), wie im Absatz “EINEN ACCOUNT ERSTELLEN
ODER DARAUF ZUGREIFEN” erklärt.
Auf der Homepage (mit grünem Punkt und
geschlossener Kette ) die Taste „Einstellungen”
drücken.
Es erscheint Folgendes:
Benutzerkonto
Installation und Wartung
Service-Management
App-Konfiguration
Verlassen
Menü Einstellungen
Durch Betätigen der Taste “Service-Management”
erscheint die folgende Ansicht:
Meine Geräte
* Nur für einige Geräte verfügbar
Serviceverwaltung
— Drücken Sie die Taste „SIP-ID”, um die mit Ihrem
Konto verbundene SIP-ID anzuzeigen.
— Durch Betätigen der Taste “Meine Geräte” kann der
Rufumleitungsservice von dem Rufumleitungsgerät
mit mehreren Nutzern 1083/83 auf den Smartphones
aktiviert werden.
6.1. SIP ID
Durch Betätigen der Taste “SIP ID” wird die folgende
Ansicht eingeblendet
SIP ID
WARNUNG! Wenn auf dem Smartphone eine Version
der CallMe-App unter 3.0 mit einem Konto vorhanden ist,

71
DS1083-167
das einem / 58- oder / 58A-Gerät zugeordnet ist, müssen
Sie nach dem Aktualisieren der Anwendung den Vor-
und Nachnamen eingeben, um ein neues Konto mit dem
neuen Konto zu erstellen. Anwendungsversion. Sobald
das neue Konto erstellt wurde, ordnet die App das alte
Konto automatisch dem neuen Konto zu, um weiterhin
Anrufe von den Geräten / 58 und / 58A zu erhalten.
Wenn im Smartphone direkt eine höhere Version als
2.0 installiert wurde, wird die App automatisch die
automatische SIP-ID einstellen.
Durch Betätigen der Taste „Automatische SIP ID
einstellen“ kann der Rufempfang der Geräte /58 und
/58A, die mit Version 3.0 der App CallMe konguriert
sind, aktiviert werden.
Durch Betätigen der Taste „Bestehende SIP-ID
einstellen“ kann der Rufempfang der Geräte /58 und
/58A, die mit der Version 2.0 oder einer niedrigen der
App CallMe konguriert sind, freigegeben werden.
Mit der Schaltäche “ Stellen Sie die vorhandene SIP-ID
ein “ können Sie den Benutzernamen eines / 58- oder
58 / A-Geräts anzeigen und festlegen, das mit Version
2.0 oder niedriger der CallMe-App konguriert ist.
Im Feld “Aktuelle SIP ID” wird der auf dem Gerät /58
oder /58A verwendete Benutzername eingeblendet,
von dem die Anrufe eingehen.
6.2. MEINE GERÄTE
Betätigen Sie die Taste “Meine Geräte”. Die folgende
Ansicht erscheint:
Meine Geräte
Hinzufügen
Meine Geräte
In dieser Ansicht kann die Liste der Anlagen eingesehen
werden, in denen eine Verknüpfung mit dem
verwendeten Account vorgenommen wurde.
ACHTUNG! In dieser Ansicht werden nur die
Anlagen gezeigt, in denen sich ein Gerät BN 1083/83
oder Videosprechanlagen 1760/15 - /16 - /18 - /19
bendet.
6.2.1. AKTIVIERUNG DES SERVICE DER
RUFUMLEITUNG
Um den Service der Rufumleitung auf dem Smartphone
als Master-Account zu aktivieren, befolgen Sie die
nachstehenden Anweisungen:
1. Betätigen Sie in der Seite “Meine Geräte” die Taste
“Hinzufügen”.
2. Die Applikation QR-Code Reader auf dem jeweiligen
Smartphone wird aktiviert. Sind keine Applikationen
vorhanden, önet sich der Apple Store (iOS) oder
der Play Store (Android) zum Herunterladen einer
empfohlenen App.
3. Auf der Videosprechanlagen 2 Mal die Taste
betätigen, um die Homepage aufzurufen,
anschließend die Tasten , , , betätigen
und das Symbol Parametereinstellung
auswählen.
4. Im Menü Einstellungen der Videosprechanlagen
den Parameter „Rufumleitung“ auswählen.
5. Auf der Videosprechanlagen das folgende

72 DS1083-167
Symbol , auswählen. Nach einigen Sekunden
wechselt die Videosprechanlagen in den
Kongurationsmodus und auf dem Display wird ein
QR-Code eingeblendet.
6. Nachdem das Videohaustelefon den QR-Code
anzeigt,Scannen Sie den QR-Code.
7. Nach dem Einscannen wird die folgende Ansicht
eingeblendet:
Ja
Nein
Meine Geräte
Hinzufügen
Möchten Sie den
Anrufweiterleitungsdienst
aktivieren?
Aktivierung des Service
8. Betätigen Sie die Taste “Ja”, um den Service der
Rufumleitung auf dem Smartphone als Master-
Account zu aktivieren. Die folgende Ansicht wird
eingeblendet:
Service aktiv
9. Der Service der Rufumleitung ist nun aktiv und die
Anlage erscheint.
10. Drücken Sie auf die Anlage, um ihre Einstellungen
zu verwalten.
Gerätebeschreibung
11. Im Feld Gerätebeschreibung kann der Name
eingegeben werden, der auf dem Smartphone
auf der Seite “Meine Geräte” und während des
Eingangs eines Anrufs eingeblendet werden soll.
Betätigen Sie die Taste “Umbenennen”, um die
eingegebene Beschreibung zu speichern.
Meine Geräte
Hinzufügen
House Schwartz
Meine Geräte
Die Umbenennung der Gerätebeschreibung
erfolgt nur auf dem Smartphone, auf dem diese
erfolgt ist.

73
DS1083-167
3. Betätigen Sie die Taste “Nutzer hinzufùgen”.
Teilen Sie den Service mit
Ihrer Familie und Freunden
(verbleibend: 3)
QR-Code für Neben-Account
4. Auf dem Neben-Smartphone:
- die App CallMe önen;
- das Login mit einem Account durchführen;
- das Menü “Einstellungen” aufrufen;
- den Menüpunkt “Serviceverwaltung” auswählen;
- “Meine Geräte” auswählen;
- die Taste “Hinzufügen” und den QR-Code
einscannen, der auf dem Haupt-Smartphone
generiert wurde, dem des Master-Benutzers.
5. Nach dem Einscannen auf dem zweiten Smartphone
ist Wählen Sie die Seite “Meine Geräte” der
Rufumleitungsservice als Neben-Account aktiv und
erscheint in der Anlage.
Meine Geräte - Neben-Account
6.2.2. NEBEN-ACCOUNTS
Der Zugri auf die Anlage kann mit 3 möglichen
Nebenbenutzern geteilt werden.
ACHTUNG! Auf den Smartphones, auf denen der
Zugri auf die Anlage geteilt werden soll, muss
die App CallMe bereits installiert und ein Account
erstellt worden oder ein Zugang unter Verwendung
eines bestehenden Accounts erfolgt sein.
Um den Service der Rufumleitung auf einem anderen
Smartphone als Neben-Account zu aktivieren, befolgen
Sie die nachstehenden Anweisungen:
1. Mit dem Haupt-Smartphone die Seite “Meine
Geräte” aufrufen und auf die Anlage drücken, die
geteilt werden soll.
Beschreibung des Geräts
House Schwartz
Entfernen
Teilen
Umbenennen
Gerätebeschreibung
2. Betätigen Sie die Taste “Teilen”.
Nutzer hinzufügen
House Schwartz wurde noch nicht
geteilt
Teilen der Anlage

74 DS1083-167
6. Drücken Sie auf die Anlage, um ihre Einstellungen
zu verwalten.
7. Im Feld der Gerätebeschreibung kann Name
eingegeben werden, der auf dem Smartphone
auf der Seite “Meine Geräte” und während des
Eingangs eines Anrufs angezeigt werden soll.
Betätigen Sie die Taste “Umbenennen”, um die
eingegebene Beschreibung zu speichern.
Gerätebeschreibung - Neben-Account
Die Umbenennung der Gerätebeschreibung
erfolgt nur auf dem Smartphone, auf dem diese
erfolgt ist.
8. Auf dem Haupt-Smartphone, in dem sich der
Master-Account bendet, können die Neben-
Accounts eingeblendet werden, mit denen eine
Teilung der Anlage erfolgt ist.
Meine Geräte
Hinzufügen
House Schwartz
Meine Geräte - Master-Account
9. Wählen Sie die geteilte Anlage.
Beschreibung des Geräts
House Schwartz
Entfernen
Teilen
Umbenennen
Gerätebeschreibung - Master-Account
10. Betätigen Sie die Taste “Teilen”. In dieser Ansicht
können die Nebenaccounts eingeblendet werden,
die die Anlage teilen.
Nutzer hinzufügen
House Schwartz geteilt mit
Teilen der Anlage - Master-Account
11. Durch Auswählen des Neben-Accounts kann die
Teilung der Anlage durch Betätigen der Taste
“Entfernen” entfernt werden.

75
DS1083-167
Entfernen der Teilung - Master-Account
6.2.3. ENTFERNEN DER ANLAGE
Um die Verknüpfung mit einer Anlage zu entfernen,
wählen Sie die Seite “Meine Geräte”.
Meine Geräte
Hinzufügen
House Schwartz
Wählen Sie die Anlage und betätigen Sie die Taste
“Entfernen”.
7. KONFIGURATION APP URMET
CallMe
Um die Urmet CallMe App zu kongurieren, wählen Sie
die Schaltäche “Einstellungen” auf der Homepage.
Erscheinen:
Benutzerkonto
Installation und Wartung
Service-Management
App-Konfiguration
Verlassen
Menü Einstellungen
Wählen Sie hier “App-Konguration”.
App Conguration Menu
Als Option lässt die Applikation Urmet CallMe Folgendes
zu:
— Beschränken Sie den Empfang von Anrufen und
Benachrichtigungen nur auf die Zeiträume mit
Verbindung zu einem Wi-Fi-Netzwerk, um nicht den
Datenverkehr Ihrer SIM verwenden zu müssen.

76 DS1083-167
— Deaktivieren Sie den Empfang von Anrufen und
Benachrichtigungen. In diesem Fall werden
Anrufe und Benachrichtigungen erst dann
wieder entgegengenommen, wenn der Schalter
wieder auf «Aktivieren» positioniert wird.
Um dem Benutzer anzuzeigen, dass der Empfang
der Anrufe und Benachrichtigungen über die
Kongurationsseite der App deaktiviert wurde,
blinkt das Statussymbol in der Homepage und
erscheint gelb/orange.
8. ABBRECHEN (nur für Android
verfügbar)
Durch Betätigen der Taste “Abbrechen” im
Einstellungsmenü kann die App CallMe von Urmet
verlassen werden.
Warnung. Das Beenden der Anwendung ist nicht mehr
möglich Anrufe entgegennehmen können.
Eventuelle andere Smartphones, die über
dasselbe Account mit dem Rufumleitungsgerät
verbunden sind, erhalten weiter die eingehenden
Anrufe.

77
DS1083-167
COLLEGAMEWNTO-01
NEDERLANDS
INHOUD
1. DE APP Urmet CallMe ...................................................................................................................................... 78
2. EEN ACCOUNT AANMAKEN OF INLOGGEN .................................................................................................. 79
2.1. EEN NIEUW ACCOUNT AANMAKEN ....................................................................................................... 79
2.2. EEN BESTAAND ACCOUNT INSTELLEN (INLOGGEN) ........................................................................... 80
3. HOMEPAGINA .................................................................................................................................................. 80
4. GEBRUIKERS ACCOUNT ................................................................................................................................. 81
5. CONFIGURATIE VAN DE PARAMETERS VAN HET TOESTEL VANAF DE APP Urmet CallMe ....................... 82
6. SERVICEBEHEER ............................................................................................................................................. 85
6.1. SIP ID ........................................................................................................................................................ 85
6.2. MIJN TOESTELLEN .................................................................................................................................. 86
6.2.1. DE DOORVERBINDINGSFUNCTIE ACTIVEREN ................................................................................ 86
6.2.2. SECUNDAIRE ACCOUNTS ................................................................................................................ 88
6.2.3. SYSTEEM VERWIJDEREN ................................................................................................................. 90
7. CONFIGURATIE APP Urmet CallMe ................................................................................................................. 90
8. UITLOGGEN (alleen beschikbaar voor Android).... ........................................................................................... 91
Interactive Links
Het document bevat INTERACTIEVE LINKS om raadpleging sneller en eciënter te maken.
App CallMe Versie: 4.1 of hoger

78 DS1083-167
1.
DE APP URMET CallMe
Het volgende boekje beschrijft de conguratie van
bepaalde parameters (bv. type netwerkverbinding,
interval voor netwerktoegang, IP-adressering enz.) van
de volgende apparaten:
• 1760/15, 1760/16, 1760/18 e 1760/19.
De procedure voor het activeren van de
doorschakelfunctie via de CallMe App wordt ook
beschreven.
Download de App in de Apple Store (iOS) of de Play
Store (Android).
OPGELET! De smartphone of het tablet dat hiervoor
wordt gebruikt, moet Google Service hebben om
de App Urmet CallMe te kunnen downloaden en
gebruiken.
Open de App en:
• de ontvangst van berichtgeving instellen
(noodzakelijk om oproepen te kunnen ontvangen);
• applicaties voor optimalisering van de batterij of
energiebesparing van de smartphone uitschakelen
omdat ze de werking van de applicatie Urmet
CallMe met uitgeschakeld scherm (background)
kunnen storen;
• de App CallMe toestemming geven voor:
– toegang tot foto’s, multimedia en bestanden op
het apparaat;
– geluidsopnamen;
– foto’s maken en video’s opnemen;
– telefoonoproepen te maken en te organiseren.
OPGELET! Als u geen goedkeuring geeft voor alle
4 de hierboven opgesomde functies kunt u de App
CallMe niet gebruiken.
• Ervoor zorgen dat er op de smartphone geen
AntiVirus-app’s zijn die de app Urmet CallMe
kunnen storen.
• Controleren of het contract voor gegevensverzending
met de smartphone de VoIP-ux niet blokkeert.
Wacht totdat de volgende pagina verschijnt:
De app openen
Onmiddellijk daarna wordt de pagina “Een account
aanmaken of inloggen”.
Een account aanmaken of inloggen
DIT IS HET GEVAL WANNEER DE APP VOOR
DE EERSTE KEER WORDT GESTART.

79
DS1083-167
2. EEN ACCOUNT AANMAKEN OF
INLOGGEN
Om de app te kunnen gebruiken, moet u een account
aanmaken of inloggen met een reeds geregistreerd
account.
Een account aanmaken of inloggen
Hieronder volgt de betekenis van elke knop:
1. Hiermee kunt u het apparaat gebruiken door te openen
met een account dat al in de cloud is geregistreerd.
• Als u het vakje “Onthoud mij” aanvinkt, kunt u
automatisch inloggen in de App met het account
waarmee u het laatst ingelogd heeft.
• Als u drukt op “Wachtwoord vergeten” kunt u een
nieuw wachtwoord ontvangen als u het andere
vergeten bent.
• Als u op drukt, geeft u het ingevoerde
wachtwoord weer,
2. Selecteren als u nog geen account heeft bij Urmet
cloud heeft (eerste login).
OPGELET! Als in de smartphone een versie aanwezig
is van de App CallMe ouder dan 3.0, moet u, met
een account dat is toegewezen aan een toestel /58
of /58A, en nadat u de App heeft bijgewerkt, naam
en achternaam invoeren om een nieuw account aan te
maken met de nieuwe versie van de App om oproepen
te kunnen ontvangen van het toestel 1760/15 - /16 -
/18 - /19. Als het nieuwe account is aangemaakt, zal de
App automatisch het oude account toewijzen aan het
nieuwe zodat u oproepen kunt blijven ontvangen van
beide toestellen /58 en /58A.
2.1. EEN NIEUW ACCOUNT
AANMAKEN
Meestal heeft een gebruiker geen account voor Urmet
cloud.
Vanuit dit scherm is het derhalve mogelijk er eentje aan
te maken, hetgeen noodzakelijk is om van de service
gebruik te maken.
Begeleide conguratie: een account aanmaken
Voer de gewenste gebruikersnaam in (bijv. Schwarz)
en het wachtwoord, herhaal het wachtwoord ter
bevestiging en geef een geldig e-mailadres op.
Vink alle vakjes aan om de gebruiksvoorwaarden te
accepteren.
Het wachtwoord moet aan de volgende veiligheidseisen
te voldoen:
• Het moet een lengte hebben van minimaal zes
tekens.
• Het moet minimaal één hoofdletter bevatten.
• Het moet minimaal één kleine letter bevatten.
• Het moet minimaal één cijfer bevatten.
• Het moet minstens één speciale letter bevatten.
• Het mag niet de gebruikersnaam bevatten.
Als u op “Registreren” drukt, krijgt u een e-mail op het
door u ingevoerde adres.
Wanneer het account geactiveerd wordt, is het mogelijk
om naar uw eigen inbox te gaan, de ontvangen e-mail
op te halen en op de bevestigingslink te klikken.
Klik op “Einde” en de App zal openen met het account.
U wordt doorgestuurd naar de homepagina
1
2

80 DS1083-167
Homepagina
2.2. EEN BESTAAND ACCOUNT
INSTELLEN (INLOGGEN)
Als de gebruiker echter al over een account beschikt
op sip.urmet.com (bijvoorbeeld omdat die eerder op
een andere smartphone is aangemaakt), kan hij zich
direct aanmelden via het menu “Een bestaand account
instellen” door de eigen inloggegevens in te voeren:
— Gebruikersnaam
— Wachtwoord
Bestaand account invoeren
Ook in dit geval wordt de gebruiker automatisch naar
de Startpagina geleid:
Homepagina
Houd er rekening mee dat er maximaal
4 smartphones op hetzelfde account
geregistreerd kunnen worden; dit account kan
op meerdere toestellen geregistreerd worden
om gesprekken door te verbinden.
3. HOMEPAGINA
Homepagina
De betekenis van de pictogrammen en van de knoppen
op de Startpagina is als volgt:
1. “Statuspictogram”:
– Als de stip rood is en de schakel geopend
1
2
3

81
DS1083-167
geeft dit aan dat de gebruiker niet is ingelogd in het
eigen account.
– Als de stip groen is en de schakel gesloten
geeft dit aan dat er verbinding is gemaakt.
DIT IS DOORGAANS HET GEVAL WANNEER
DE APP WORDT GESTART NADAT U VOOR
DE EERSTE KEER BENT INGELOGD.
U KUNT SNELLER INLOGGEN OP UW EIGEN
ACCOUNT DOOR DIRECT DE STIP AAN TE
RAKEN (WANNEER DEZE NOG ROOD IS).
– als de stip geel/oranje is en knippert en de
schakel gesloten is geeft dit aan dat er verbinding
is gemaakt maar dat de ontvangst van oproepen
op het betreende toestel is uitgeschakeld.
2. Door op de toets “Instellingen” te drukken, verschijnt
de volgende pagina:
Instellingenmenu
De verschillende functies die beschikbaar zijn op
de pagina “Instellingen” worden in de volgende
hoofdstukken beschreven.
3. Als u op de toets “Info” drukt, kunt u zien
welke softwareversie van de App u gebruikt en de
site Urmet openen, de gebruiksaanwijzingen, de
gebruiksvoorwaarden en het privacybeleid lezen.
4. GEBRUIKERS ACCOUNT
Als u op de toets “Gebruikers account” drukt op de
pagina “Instellingen”, verschijnt de volgende pagina:
Profiel
Wachtwoord wijzigen
Uitloggen
Accountinstellingen
— Als u op de toets “Proel” drukt, kunt u uw eigen
gebruikersnaam en contactgegevens zien die u
ingevoerd heeft tijdens het aanmaken van uw
account (naam en achternaam) en het e-mailadres
dat bij het account hoort.
— Uw password wijzigen.
— Log uit met het account van de App Urmet CallMe.

82 DS1083-167
5. CONFIGURATIE VAN DE
PARAMETERS VAN HET
TOESTEL VANAF DE APP
Urmet CallMe
Om het de parameters van de videodeurintercom te
congureren, moet u eerst een account aanmaken
(of ingelogd zijn met een bestaand account), zoals
wordt uitgelegd in de paragraaf “EEN ACCOUNT
AANMAKEN OF INLOGGEN”.
Selecteer vanuit de Startpagina, (met de groene stip
en gesloten schakel ) de knop “Instellingen”.
Er verschijnt:
Instellingenmenu
Druk op de toets “Installatie en onderhoud”; het
volgende scherm verschijnt:
Installatie en onderhoud
Hier selecteert u de toets “Apparaat conguratie”.
Het volgende scherm verschijnt:
Het te congureren toestel selecteren
VIDEOINTERCOM 1760/15 - /16 -/18 - /19
1. Druk op de knop “1760/15 - / 16 - / 18 - / 19” op
deapp. Het volgende scherm verschijnt:
Verzoek om de QR-Code in te scannen
2. Druk op de video-intercom 2 keer op de toets
om de Homepagina te openen en dan op de
toetsen , , , om het pictogram om
de parameters in te stellen.
3. In het instellingenmenu van de video-intercom
selecteert u de parameter “Oproepen
doorverbinden”.
4. Selecteer op de video-intercom het volgende

83
DS1083-167
Type verbinding selecteren
Als u voor een kabelverbinding kiest, gaat u direct
naar de conguratiestap voor het betreende
IP-adres.
In het geval dat u de verbinding via Wi-Fi kiest, het
volgende scherm verschijnt:
Wi-Fi-verbinding
In het volgende scherm voert u het wachtwoord in
en druk op “Verder”.
Gebruik alleen “Geavanceerd” om toegang te krijgen
tot specieke conguraties, zoals bijvoorbeeld de
toegang tot verborgen netwerken.
9. Via de Wi-Fi-conguratie is het eventueel mogelijk
maximaal twee tijdsintervallen per dag te bepalen
waarin de Wi-Fi automatisch wordt afgesloten
pictogram . Na enkele seconden opent de
conguratiemodus van de video-intercom zich en
verschijnt op het display een QR-code.
5. Nadat de videodeurintercom de QR-code
weergeeft, scan de QR-code.
6. Druk op de toets “Scannen” om de QR-Code-
lezer op uw smartphone te openen. Als er geen
applicaties hiervoor zijn, verschijnt Apple Store
(iOS) of Play Store (Android) om een aanbevolen
App te downloaden.
7. Na het scannen van de QR-code, moet u de Wi-Fi
van uw smartphone inschakelen en toegang nemen
tot het Wi-Fi “CALLFW” net dat is aangemaakt
door het toestel.
WiFi-netwerken toestellen
8. Selecteer het type internetverbinding dat
op het apparaat moet worden ingesteld.
De verbinding met het LAN-netwerk kan worden
uitgevoerd via een kabel of het lokale Wi-Fi-netwerk.
Selecteer het type verbinding die u wilt gebruiken:
“Kabel” of Wi-Fi (“Wireless”).

84 DS1083-167
(bijvoorbeeld een nachtinterval van 23:00 tot 7:00
uur): tijdens dergelijke intervallen zal de LED op
het toestel voor oproepdoorschakeling oranje
oplichten.
Uitschakelintervallen Wi-Fi
Nadat de intervallen zijn ingesteld (deze handeling
kan ook niet uitgevoerd worden) drukt u op “Verder”
en gaat u naar de volgende pagina:
Modus IP-adres
10. Selecteer bij voorkeur de default conguratie-
opties. Indien dit niet mogelijk is omdat er voor
het gewenste netwerk een vast IP-adres nodig is,
selecteer dan de optie “Geavanceerd”, waarna de
volgende pagina verschijnt:
Geavanceerde instellingen
11. Voer in de lege velden de volgende waarden in:
IP-adres, Subnet Mask, voorgedenieerde Gateway
en DNS (bijv: 8.8.8.8) en druk op “Verder”.
12. Nu is het mogelijk de VIDEOkwaliteit te selecteren
(defaultwaarde: LAAG) en druk op “Verder”.
Videokwaliteit selecteren
De LAGE videokwaliteit garandeert dat het
toestel met elke internetverbinding goed werkt.
Alleen als u heel zeker weet dat er een hoge
uploadsnelheid van de internetverbinding is,
kunt u GEMIDDELD of HOOG selecteren.

85
DS1083-167
13. Door op de toets “Opslaan” te drukken, zal het
toestel de conguratie opslaan.
Conguratie opslaan
6. SERVICEBEHEER
Om een smartphone toe te wijzen aan het toestel,
moet u eerst een Account aanmaken (of ingelogd zijn
met een bestaand Account), zoals wordt uitgelegd
in de paragraaf “EEN ACCOUNT AANMAKEN OF
INLOGGEN”.
Selecteer vanuit de Startpagina, (met de groene stip
en gesloten schakel ) de knop “Instellingen”.
Er verschijnt:
Instellingenmenu
Druk op de toets “Servicemanagement”, het volgende
venster verschijnt:
Mijn apparaten
* Alleen beschikbaar voor sommige apparaten
Servicebeheer
— Door op de toets “SIP-ID” te drukken, kunt u de
SIP-ID bekijken die aan uw account is gekoppeld.
— Als u op de toets “Mijn toestellen” drukt,
kunt u de doorverbindingsfunctie op het
Doorverbindingstoestel op smartphones activeren.
6.1. SIP ID
Druk op de toets “SIP ID” om het volgende scherm
weer te geven:
SIP ID
WAARSCHUWING! Als er op de smartphone een versie
van de CallMe-app lager dan 3.0 is, met een account
dat is gekoppeld aan een / 58- of / 58A-apparaat,

86 DS1083-167
moet na het bijwerken van de applicatie de voor- en
achternaam worden ingevoerd om een nieuw account
met de nieuwe aan te maken. applicatie versie. Zodra het
nieuwe account is aangemaakt, zal de app automatisch
het oude account aan het nieuwe koppelen om door te
gaan met het ontvangen van oproepen van de / 58- en
/ 58A-apparaten.
Als er een versie hoger dan 2.0 direct op de smartphone
is geïnstalleerd, dan stelt de app automatisch het
automatische SIP-ID in.
Door op de knop “Automatische SIP ID instellen” te
drukken kunt u de ontvangst inschakelen van oproepen
van de toestellen /58- en /58A die zijn gecongureerd
met versie 3.0 van de CallMe-app.
Door op de knop “Instellen bestaande SIP ID” te
drukken kunt u de ontvangst inschakelen van oproepen
van de toestellen /58- en /58A die zijn gecongureerd
met versie 2.0 of lager van de CallMe-app.
Voer de “Gebruikersnaam” en het “Wachtwoord” van
het oude account in en druk dan op de toets “SIP ID
instellen”.
In het veld “Huidige SIP ID” verschijnt de gebruikersnaam
die in gebruik is voor het toestel /58 of /58A waarvan de
oproepen kunnen worden ontvangen.
6.2. MIJN TOESTELLEN
Als u op de toets “Mijn apparaten” drukt, verschijnt de
volgende pagina:
Mijn apparaten
Toevoegen
Mijn apparaten
Op dit scherm ziet u de lijst van systemen die
toegewezen zijn aan het gebruikte account.
OPGELET! Op dit scherm verschijnen alleen de
systemen met een toestel Sch. 1083/83 of een
1760/15 - /16 - /18 - /19 video-intercom.
6.2.1. DE DOORVERBINDINGSFUNCTIE
ACTIVEREN
Om de doorverbinding op de smartphone te activeren
als master-account volgt u de instructies hieronder:
1. Op de pagina “Mijn apparaten” drukt u op de toets
“Toevoegen”.
2. De QR-code-lezer op uw smartphone zal starten.
Als er geen applicaties hiervoor zijn, verschijnt
Apple Store (iOS) of Play Store (Android) om een
aanbevolen App te downloaden.
3. Druk op de video-intercom 2 keer op de toets
om de Homepagina te openen en dan op de
toetsen , , , om het pictogram om
de parameters in te stellen.
4. In het instellingenmenu van de video-intercom
selecteert u de parameter “Oproepen
doorverbinden”.
5. Selecteer op de video-intercom het volgende
pictogram . Na enkele seconden opent de
conguratiemodus van de video-intercom zich en
verschijnt op het display een QR-code.
6. Nadat de videodeurintercom de QR-code
weergeeft, scan de QR-code.
7. Na het inscannen, verschijnt de volgende pagina:
Mijn apparaten
Toevoegen
Wilt u de doorschakelservice
activeren?
Yes
JaNee
Functie activeren
8. Druk op de toets “Ja” om doorverbinden van
oproepen te activeren op de smartphone als
master-account. De volgende pagina verschijnt:

87
DS1083-167
Functie actief
9. De doorverbindingsfunctie is nu actief en u ziet nu
het systeem.
10. Druk op het systeem voor de instellingen.
Beschrijving van het toestel
11. In het veld “beschrijving van het toestel” kunt u de
naam invoeren die u op de smartphone wenst te
zien op de pagina “Mijn apparaten” en als u een
oproep ontvangt. Druk op de toets “Hernoemen”
om de ingevoerde beschrijving op te slaan.
Mijn apparaten
Toevoegen
Huis Schwarz
Mijn apparaten
Het toestel krijgt de nieuwe naam alleen op de
smartphone waarvoor de naam is gewijzigd.
6.2.2. SECUNDAIRE ACCOUNTS
De toegang tot het systeem kan worden gedeeld met 3
mogelijke secundaire gebruikers.
OPGELET! Op de smartphones waarmee de toegang
tot het systeem wordt gedeeld, moet de App
CallMe al zijn geïnstalleerd en moet een account
aangemaakt zijn of ingelogd zijn met een bestaand
account.
Om de doorverbinding op de smartphone te activeren
als secundair account volgt u de instructies hieronder:
1. Selecteer met de hoofd-smartphone de pagina
“Mijn apparaten” en druk op het systeem dat u
wenst te delen.

88 DS1083-167
3. Druk op de toets “Voeg gebruiker toe”, de volgende
pagina verschijnt:
Deel de service met je
familie en vrienden
(resterend: 3)
QR-code voor secundair account
4. Op de secundaire smartphone:
- de App CallMe openen;
- inloggen met een account;
- het menu “Instellingen” openen;
- het element “Service management” selecteren;
- “Mijn apparaten” selecteren;
- op de toets “Tovoegen” drukken en de QR code
inscannen die op de hoofd-smartphone verschijnt,
die van de master-gebruiker.
5. Na het inscannen is in de tweede smartphone de
service “doorverbinden als secundair account”
actief en ziet u het systeem.
Mijn apparaten - Secundair account
Beschrijving van het apparaat
Huis Schwarz
Verwijderen
Delen
Hernoemen
Beschrijving van het toestel
2. Druk op de toets “Delen”.
Voeg gebruiker toe
Huis Schwarz is nog niet
gedeeld
Systeem delen

89
DS1083-167
6. Druk op het systeem voor de instellingen.
7. In het veld “beschrijving van het toestel” kunt
u de naam invullen die u wilt weergeven op de
smartphone op de pagina “mijn toestellen” en als
u een oproep ontvangt. Druk op de toets “Opnieuw
benoemen” om de ingevoerde beschrijving op te
slaan.
Beschrijving van het toestel - Secundair account
Het toestel krijgt de nieuwe naam alleen op de
smartphone waarvoor de naam is gewijzigd.
8. Op de hoofd-smartphone principale met het master
account, kunt u de secundaire accounts weergeven
die met het systeem zijn gedeeld. Selecteer de
pagina “Mijn apparaten”
Mijn apparaten
Toevoegen
Huis Schwarz
Mijn apparaten - Master account
9. Selecteer de gedeelde installatie.
Beschrijving van het apparaat
Huis Schwarz
Verwijderen
Delen
Hernoemen
Beschrijving van het toestel - master account
10. Druk op de toets “Delen”. In dit scherm kunt u de
secundaire accounts zien die het systeem delen.
Voeg gebruiker toe
Huis Schwarz heeft gedeeld met
Systeem delen - Master account
11. Als u het secundaire account selecteert, kunt u
het gedeelde systeem verwijderen met de toets
“Verwijderen”.

90 DS1083-167
Huis Schwar wordt momenteel
gedeeld met Giovanna Bruno.
Wilt u het delen verwijderen?
Verwijderen
Gedeelde installatie verwijderen - Master account
6.2.3. SYSTEEM VERWIJDEREN
Om een gedeeld systeem te verwijderen, selecteert u
de pagina “Mijn apparaten”.
Mijn apparaten
Toevoegen
Huis Schwarz
Selecteer de installatie en druk op de toets “Verwijderen”.
7. CONFIGURATIE APP URMET
CallMe
Om de Urmet CallMe-app te congureren, selecteert u
de “Instellingen” knop van de startpagina.
Verschijnen:
Instellingenmenu
Selecteer hier “Conguratie app”.
Menu conguratie app
Met de toepassing Urmet CallMe is het tevens mogelijk
om:
— Beperk de ontvangst van oproepen en berichten tot
de periodes met Wi-Fi-verbinding zodat u niet het
internetverkeer van uw SIM-kaart moet gebruiken.

91
DS1083-167
— Als u de ontvangst van oproepen en berichten
uitschakelt, ontvangt u geen oproepen en berichten
meer totdat u de schakelaar weer op “Vrijgeven” zet.
Om de gebruiker erop attent te maken dat
de ontvangst van oproepen en berichten
uitgeschakeld is op de conguratiepagina,
knippert het statuspictogram van de App op de
Homepagina en is het geel/oranje.
8. UITLOGGEN (alleen
beschikbaar voor Android)
Als u op de toets “Uitloggen” drukt in het instellingenmenu,
kunt u de App Urmet CallMe afsluiten.
Voorzichtigheid. Door de applicatie af te sluiten, is did
niet meer het geval kan gebeld worden.
Andere eventuele smartphones die met
hetzelfde account zijn geregistreerd, blijven de
oproepen ontvangen.

DS1083-167 LBT21117
Area tecnica
servizio clienti +39 011.23.39.810
http://www.urmet.com
e-mail: [email protected]
URMET S.p.A.
10154 TORINO (ITALY)
VIA BOLOGNA 188/C
Telef. +39 011.24.00.000 (RIC. AUT.)
Fax +39 011.24.00.300 - 323
-
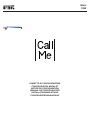 1
1
-
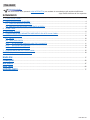 2
2
-
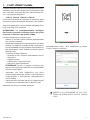 3
3
-
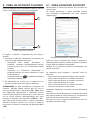 4
4
-
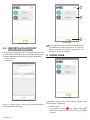 5
5
-
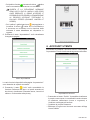 6
6
-
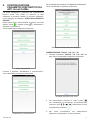 7
7
-
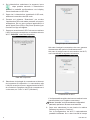 8
8
-
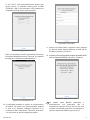 9
9
-
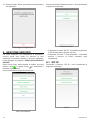 10
10
-
 11
11
-
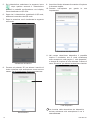 12
12
-
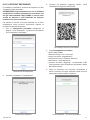 13
13
-
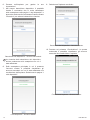 14
14
-
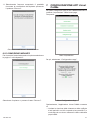 15
15
-
 16
16
-
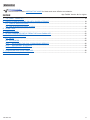 17
17
-
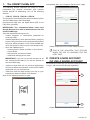 18
18
-
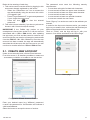 19
19
-
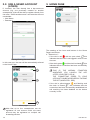 20
20
-
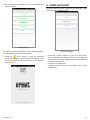 21
21
-
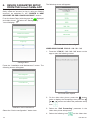 22
22
-
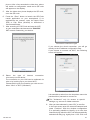 23
23
-
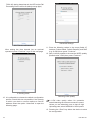 24
24
-
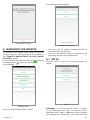 25
25
-
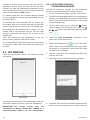 26
26
-
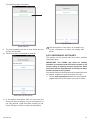 27
27
-
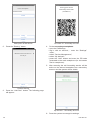 28
28
-
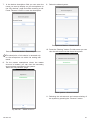 29
29
-
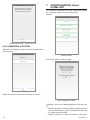 30
30
-
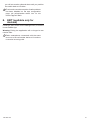 31
31
-
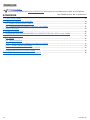 32
32
-
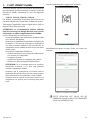 33
33
-
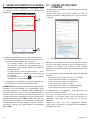 34
34
-
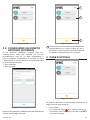 35
35
-
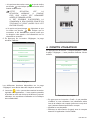 36
36
-
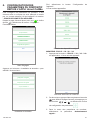 37
37
-
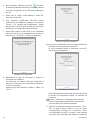 38
38
-
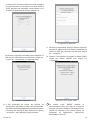 39
39
-
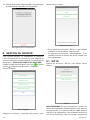 40
40
-
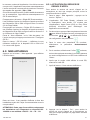 41
41
-
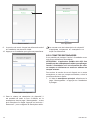 42
42
-
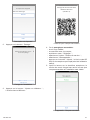 43
43
-
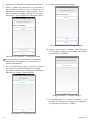 44
44
-
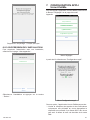 45
45
-
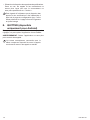 46
46
-
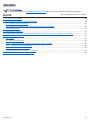 47
47
-
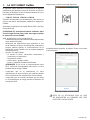 48
48
-
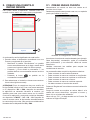 49
49
-
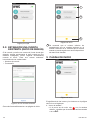 50
50
-
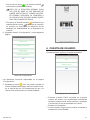 51
51
-
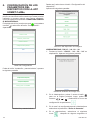 52
52
-
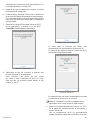 53
53
-
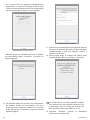 54
54
-
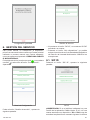 55
55
-
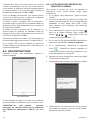 56
56
-
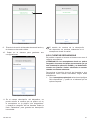 57
57
-
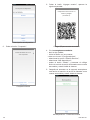 58
58
-
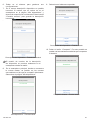 59
59
-
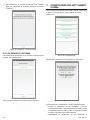 60
60
-
 61
61
-
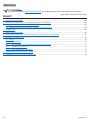 62
62
-
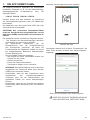 63
63
-
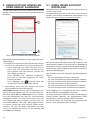 64
64
-
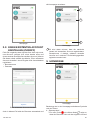 65
65
-
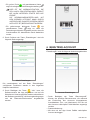 66
66
-
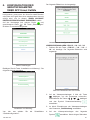 67
67
-
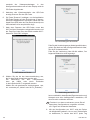 68
68
-
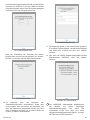 69
69
-
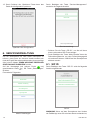 70
70
-
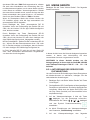 71
71
-
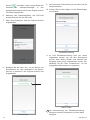 72
72
-
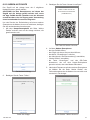 73
73
-
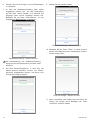 74
74
-
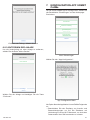 75
75
-
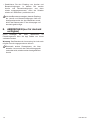 76
76
-
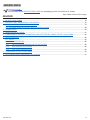 77
77
-
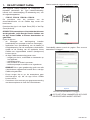 78
78
-
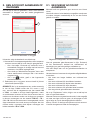 79
79
-
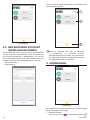 80
80
-
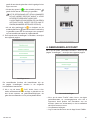 81
81
-
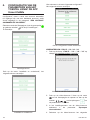 82
82
-
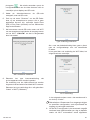 83
83
-
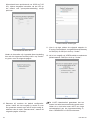 84
84
-
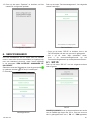 85
85
-
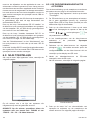 86
86
-
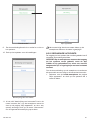 87
87
-
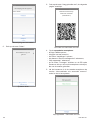 88
88
-
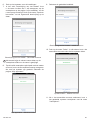 89
89
-
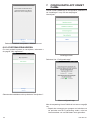 90
90
-
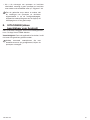 91
91
-
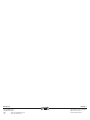 92
92
urmet DS1083-167 Device Shift Citofono Smartphone Phone Calls Manual de usuario
- Tipo
- Manual de usuario
en otros idiomas
- français: urmet DS1083-167 Device Shift Citofono Smartphone Phone Calls Manuel utilisateur
- italiano: urmet DS1083-167 Device Shift Citofono Smartphone Phone Calls Manuale utente
- English: urmet DS1083-167 Device Shift Citofono Smartphone Phone Calls User manual
- Deutsch: urmet DS1083-167 Device Shift Citofono Smartphone Phone Calls Benutzerhandbuch
- Nederlands: urmet DS1083-167 Device Shift Citofono Smartphone Phone Calls Handleiding
Artículos relacionados
Otros documentos
-
Ctronics CTIPC-620C Manual de usuario
-
Master SUPER Manual de usuario
-
Ingo Tablet Premium Manual de usuario
-
CONTINENTAL EDISON CELEDBMS40200C3 Operating Instructions Manual
-
Panasonic VL-V555 Instrucciones de operación
-
NGM WeMove Legend XL El manual del propietario
-
Panasonic VLSVN511EX Instrucciones de operación
-
NGM-Mobile FUN Manual de usuario
-
NGM-Mobile Active Manual de usuario
-
NGM Dynamic Racing El manual del propietario