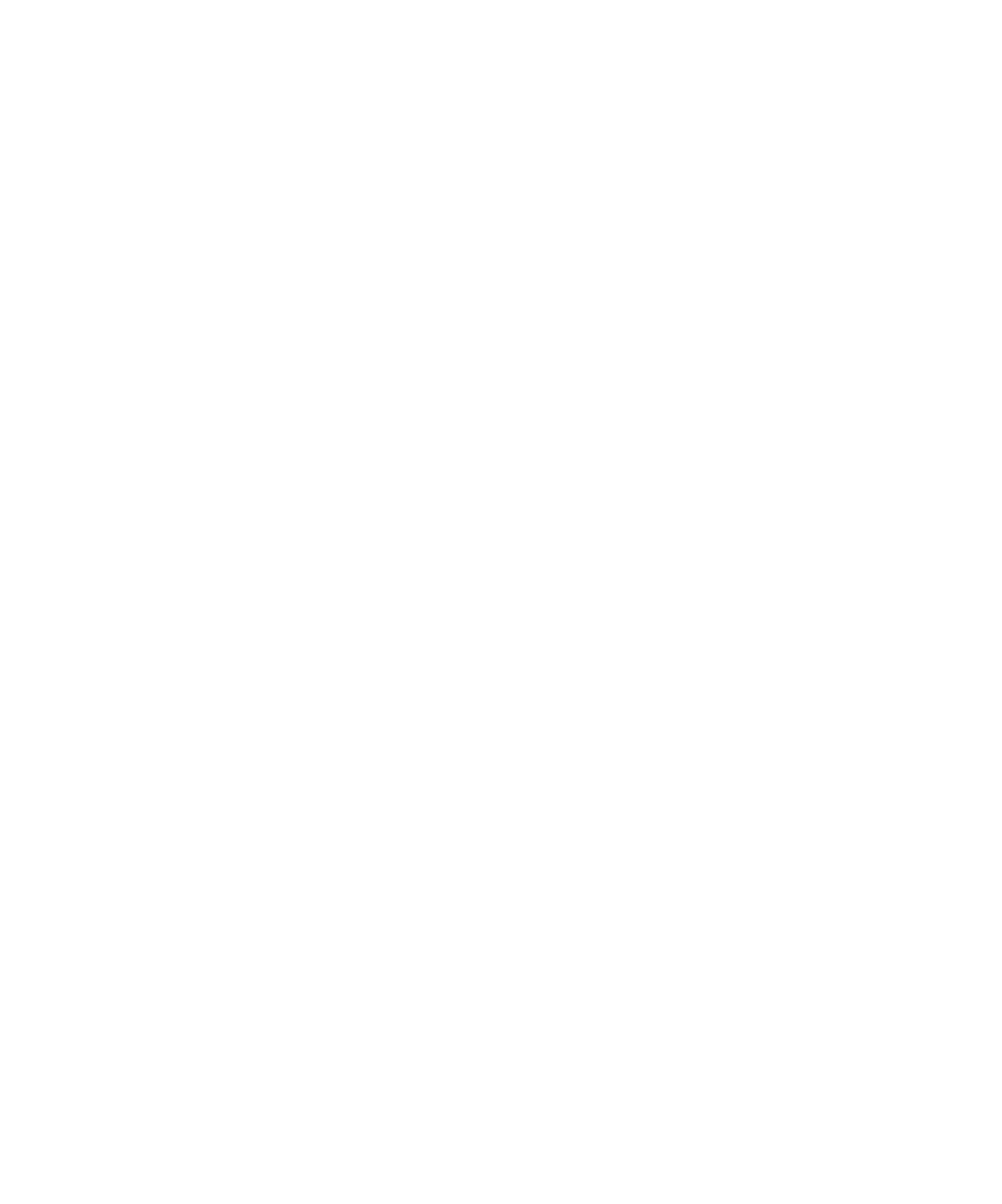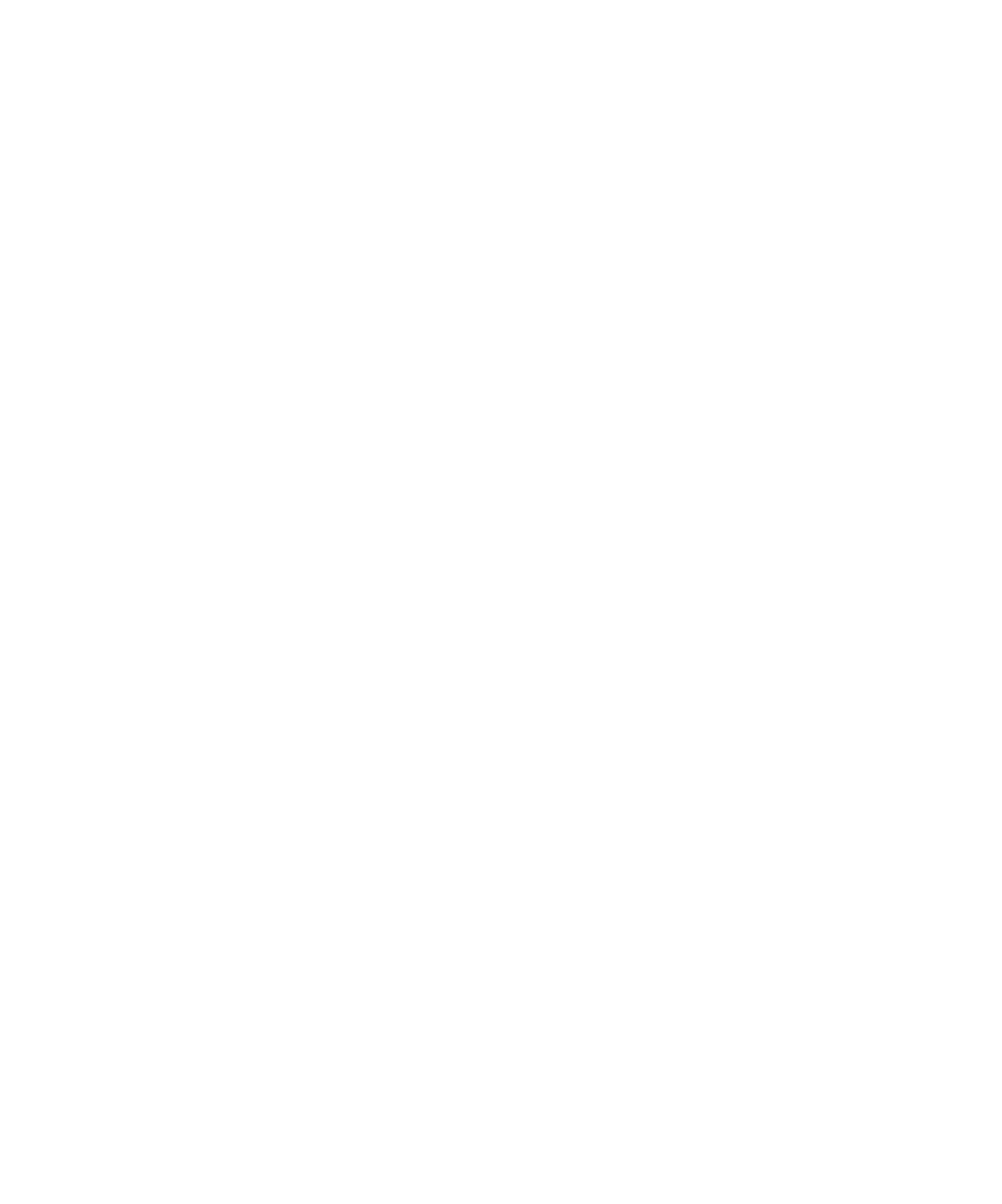
Número de referencia: 45042983
15 de noviembre de 2004
Copyright © 2004 Electronics for Imaging, Inc. Reservados todos los derechos.
Esta documentación está protegida por las leyes del copyright, estando reservados todos los derechos. La citada documentación no puede ser reproducida ni
total ni parcialmente para ningún fin , de ninguna forma ni por ningún medio, sin la autorización previa y por escrito de Electronics for Imaging, Inc.(“EFI”),
a excepción de lo expresamente permitido en este aviso legal. La información de este aviso legal puede cambiar sin previo aviso y no representa ningún compromiso
por parte de EFI.
Esta documentación relativa al producto se suministra junto con el software de EFI (“Software”) y con cualquier otro producto de EFI que se describa en esta
documentación. El Software se suministra bajo licencia y sólo puede utilizarse o copiarse de acuerdo con los términos del Acuerdo de licencia de Software
expresados a continuación.
Patentes
Este producto puede estar cubierto por una o varias de las siguientes patentes de los EE.UU.:
4,716,978, 4,828,056, 4,917,488, 4,941,038, 5,109,241, 5,170,182, 5,212,546, 5,260,878, 5,276,490, 5,278,599, 5,335,040, 5,343,311, 5,398,107,
5,424,754, 5,442,429, 5,459,560, 5,467,446, 5,506,946, 5,517,334, 5,537,516, 5,543,940, 5,553,200, 5,563,689, 5,565,960, 5,583,623, 5,596,416,
5,615,314, 5,619,624, 5,625,712, 5,640,228, 5,666,436, 5,745,657, 5,760,913, 5,799,232, 5,818,645, 5,835,788, 5,859,711, 5,867,179, 5,940,186,
5,959,867, 5,970,174, 5,982,937, 5,995,724, 6,002,795, 6,025,922, 6,035,103, 6,041,200, 6,065,041, 6,112,665, 6,116,707, 6,122,407, 6,134,018,
6,141,120, 6,166,821, 6,173,286, 6,185,335, 6,201,614, 6,215,562, 6,219,155, 6,219,659, 6,222,641, 6,224,048, 6,225,974, 6,226,419, 6,238,105,
6,239,895, 6,256,108, 6,269,190, 6,271,937, 6,278,901, 6,279,009, 6,289,122, 6,292,270, 6,299,063, 6,310,697, 6,321,133, 6,327,047, 6,327,050,
6,327,052, 6,330,071, 6,330,363, 6,331,899, 6,340,975, 6,341,017, 6,341,018, 6,341,307, 6,347,256, 6,348,978, 6,356,359, 6,366,918, 6,369,895,
6,381,036, 6,400,443, 6,429,949, 6,449,393, 6,476,927, 6,490,696, 6,501,565, 6,519,053, 6,539,323, 6,543,871, 6,546,364, 6,549,294, 6,549,300,
6,550,991, 6,552,815, 6,559,958, 6,572,293, 6,590,676, 6,606,165, 6,633,396, 6,636,326, 6,643,317, 6,647,149, 6,657,741, 6,662,199, 6,678,068,
6,707,563, 6,741,262, 6,748,471, 6,753,845, 6,757,436, 6,757,440, RE33,973, RE36,947, D341,131, D406,117, D416,550, D417,864, D419,185,
D426,206, D439,851, D444,793.
Marcas
Auto-Count, ColorCal, ColorWise, Command WorkStation, DocBuilder Pro, EDOX, EFI, Fiery, el logotipo Fiery, Fiery Driven, el logotipo Fiery Driven, Fiery
Spark, MicroPress, OneFlow, Printcafe, PrinterSite, PrintMe, Prograph, Proteus, RIP-While-Print, Splash y Spot-On son marcas registradas de Electronics for
Imaging, Inc. en la Oficina de patentes y marcas de los EE.UU. y/o en otras jurisdicciones de otros países. Bestcolor es una marca registrada de Best GmbH en la
Oficina de patentes y marcas de los EE.UU.
ADS, AutoCal, Balance, Build, Digital StoreFront, DocStream, Fiery Link, Fiery Prints, FreeForm, Hagen, Intelligent Device Management, Logic, PrintFlow,
PrintSmith, PrintSmith Site, PSI, PSI Flexo, RIPChips, Scan, SendMe, VisualCal, WebTools, el logotipo EFI, el logotipo Fiery Prints y Essential to Print son
marcas de Electronics for Imaging, Inc. Best, el logotipo Best, Colorproof, PhotoXposure, Remoteproof y Screenproof son marcas de Best GmbH.
Todos los demás términos y nombres de producto pueden ser marcas o marcas registradas pertenecientes a sus propietarios respectivos, tal y como se reconoce por
el presente aviso legal.
Aviso legal
APPLE COMPUTER, INC. (“APPLE”) NO OFRECE NINGUNA GARANTÍA, YA SEA EXPRESA O IMPLÍCITA, INCLUYENDO SIN LIMITACIÓN
LAS GARANTÍAS IMPLÍCITAS DE COMERCIABILIDAD E IDONEIDAD PARA UN FIN PARTICULAR, SOBRE EL SOFTWARE APPLE. APPLE NO
GARANTIZA EL USO O EL RESULTADO DEL USO DEL SU SOFTWARE APPLE, EN CUANTO A SU CORRECCIÓN, PRECISIÓN, FIABILIDAD,
ACTUALIZACIÓN O CUALQUIER OTRO ASPECTO. USTED ASUME TODOS LOS RIESGOS DEL RESULTADO Y DE LA EJECUCIÓN DEL
SOFTWARE APPLE. ALGUNOS ESTADOS Y/O JURISDICCIONES DE OTROS PAÍSES NO PERMITEN LA EXCLUSIÓN DE LAS GARANTÍAS
IMPLÍCITAS. LA ANTERIOR EXCLUSIÓN PUEDE NO SER VÁLIDA EN SU CASO.
BAJO NINGUNA CIRCUNSTANCIA NI APPLE, NI SUS DIRECTORES, EJECUTIVOS, EMPLEADOS O AGENTES SON RESPONSABLES ANTE
USTED DE LOS DAÑOS RESULTANTES , FORTUITOS O INDIRECTOS (INCLUIDOS LOS DAÑOS POR LUCRO CESANTE, INTERRUPCIÓN
DE ACTIVIDAD, PÉRDIDA DE INFORMACIÓN COMERCIAL, Y SIMILARES) QUE RESULTEN DE USAR O DE LA IMPOSIBILIDAD DE USAR
EL SOFTWARE APPLE, INCLUSO SI SE NOTIFICÓ A APPLE LA POSIBILIDAD DE QUE DICHOS DAÑOS SE PRODUJERAN. DADO QUE
ALGUNOS ESTADOS Y/O JURISDICCIONES DE OTROS PAÍSES NO PERMITEN LA EXCLUSIÓN O LA LIMITACIÓN DE LA
RESPONSABILIDAD POR DAÑOS RESULTANTES O FORTUITOS , ES POSIBLE QUE LAS LIMITACIONES ANTERIORES NO SE APLIQUEN
A SU CASO.
La responsabilidad de Apple ante usted por daños reales por cualquier causa y con independencia del tipo de responsabilidad (contractual o
extracontractual [incluida la negligencia], responsabilidad por producto o cualquier otra), estará limitada a 50 dólares estadounidenses.