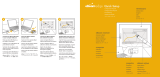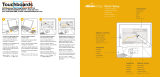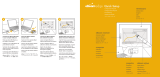La página se está cargando...

Fiery EX2101 para la Xerox 2101
GUÍA DE ADMINISTRACIÓN DE TRABAJOS

Este manual forma parte de un conjunto de documentación del Fiery EX2101 para la
Xerox 2101
™
, que incluye los manuales siguientes para usuarios y administradores del
sistema:
•La
Guía de inicio rápido
resume los pasos para la configuración del Fiery EX2101
para la Xerox 2101 y la impresión. También describe cómo utilizar los archivos PDF
de Adobe Acrobat del CD de documentación del usuario.
•La
Guía de instalación del software
describe cómo instalar el software desde el CD del
software del usuario para imprimir al Fiery EX2101 para la Xerox 2101 y también
describe la configuración de las conexiones de impresión al Fiery EX2101 para la
Xerox 2101.
• La
Guía de configuración
explica la configuración y administración básicas del
Fiery EX2101 para la Xerox 2101 para las plataformas y los entornos de red
admitidos. También incluye indicaciones generales para la configuración de los
servidores UNIX, Windows NT 4.0/2000/2003 y Novell NetWare para
proporcionar servicios de impresión a los usuarios.
•La
Guía de impresión
describe las características de impresión del Fiery EX2101 para
la Xerox 2101 para los usuarios que envían trabajos desde sus computadoras.
•La
Guía de administración de trabajos
explica las funciones de las utilidades de
administración de trabajos, incluidas Command WorkStation
™
, Command
WorkStation LE
™
y DocBuilder
Pro
™
y cómo se pueden usar para monitorear y
controlar los trabajos en el Fiery EX2101 para la Xerox 2101. Este manual está
destinado a los operadores o administradores, o a los usuarios que tengan los
privilegios de acceso necesarios, que monitorean y administran el flujo de trabajo y
solucionan los problemas que pueden aparecer.
• Las
Notas de la versión para el cliente
proporcionan información de última hora
acerca del producto y soluciones para algunos problemas que pueden aparecer.
Acerca de la
documentación

Número de referencia: 45037014
Copyright © 2003 Electronics for Imaging, Inc. Reservados todos los derechos.
Esta publicación está protegida por las leyes del copyright y están reservados todos los derechos. Ninguna parte de ella puede ser reproducida ni transmitida para
fin alguno, de ninguna forma ni por ningún medio, sin la autorización previa y por escrito de Electronics for Imaging, Inc. La información de este documento
puede cambiar sin previo aviso y no representa ningún compromiso por parte de Electronics for Imaging, Inc.
Esta publicación se suministra junto con un producto de EFI (el “Producto”) que contiene software de EFI (el “Software”). El software que se describe en esta
publicación se suministra bajo licencia y sólo puede utilizarse o copiarse de acuerdo con los términos de la licencia de Software expresados más adelante.
El Producto puede estar cubierto por una o varias de las siguientes patentes de los EE.UU.: 4,917,488, 4,941,038, 5,109,241, 5,150,454, 5,150,454, 5,170,182,
5,212,546, 5,278,599, 5,335,040, 5,343,311, 5,424,754, 5,467,446, 5,506,946, 5,517,334, 5,537,516, 5,543,940, 5,553,200, 5,565,960, 5,615,314,
5,619,624, 5,625,712, 5,640,228, 5,666,436, 5,760,913, 5,818,645, 5,835,788, 5,866,856, 5,867,179, 5,959,867, 5,970,174, 5,995,724, 6,002,795,
6,025,922, 6,041,200, 6,046,420, 6,065,041, 6,067,080, 6,112,665, 6,116,707, 6,118,205, 6,122,407, 6,134,018, 6,141,120, 6,151,014, 6,166,821,
6,184,873, 6,185,335, 6,201,614, 6,215,562, 6,219,659, 6,222,641, 6,224,048, 6,225,974, 6,226,419, 6,239,895, 6,256,108, 6,265,676, 6,266,051,
6,269,190, 6,289,122, 6,292,177, 6,292,270, 6,300,580, 6,310,697, 6,323,893, 6,326,565, 6,327,047, 6,327,050, 6,327,052, 6,330,071, 6,331,899,
6,335,723, 6,340,975, 6,341,017, 6,341,018, 6,341,307, 6,348,978, 6,356,359, 6,369,895, 6,373,003, 6,381,036, 6,400,443, 6,414,673, 6,424,340,
6,429,949, 6,449,393, 6,456,280, 6,476,927, 6,490,696, 6,501,461, 6,501,565, 6,519,053, D341,131, D406,117, D416,550, D417,864, D419,185,
D426,206, D430,206, D439,851, D444,793, RE33,973, RE36,947
Marcas
Bestcolor, ColorWise, eBeam, EDOX, EFI, Fiery, el logotipo Fiery, Fiery Driven, RIP-While-Print y Spot-On son marcas registradas de Electronics for Imaging,
Inc. en la Oficina de patentes y marcas de los EE.UU. y/o en otras jurisdicciones de otros países.
El logotipo Best, el logotipo eBeam, el logotipo Electronics for Imaging, el logotipo Fiery Driven, el logotipo Intelligent Device Management, el logotipo PrintMe,
el logotipo Splash, el logotipo Unimobile, el logotipo Velocity OneFlow, Everywhere You Go, Changing the Way the World Prints, AutoCal, AutoGray, Best,
ColorCal, Command WorkStation, Device IQ, DocBuilder, DocBuilder Pro, DocStream, FreeForm, Fiery Link, Fiery Prints, Fiery Spark, NetWise, PrintMe,
PrintMe Enterprise, PrintMe Networks, RIPChips, ScanBuilder, Splash, Unimobile, Velocity, Velocity Balance, Velocity Build, Velocity Estimate, Velocity
Exchange, Velocity OneFlow, Velocity Scan, VisualCal, WebInstaller, WebScan, WebSpooler, WebStatus y WebTools son marcas de Electronics for Imaging, Inc.
Todos los demás términos y nombres de producto pueden ser marcas o marcas registradas de sus propietarios respectivos, como se indica en esta documentación.
Avisos legales
APPLE COMPUTER, INC. (“APPLE”) NO HACE NINGUNA GARANTÍA, YA SEA EXPRESA O IMPLÍCITA, INCLUIDAS, SIN LIMITACIÓN, LAS
GARANTÍAS IMPLÍCITAS DE COMERCIABILIDAD E IDONEIDAD PARA UN FIN PARTICULAR, SOBRE EL SOFTWARE APPLE. APPLE NO
GARANTIZA NI HACE NINGUNA REPRESENTACIÓN ACERCA DEL USO O EL RESULTADO DEL USO DEL SOFTWARE APPLE, EN CUANTO
A SU CORRECCIÓN, PRECISIÓN, CONFIABILIDAD, ACTUALIDAD O CUALQUIER OTRO ASPECTO. USTED ASUME TODOS LOS
RIESGOS DEL RESULTADO Y EL RENDIMIENTO DEL SOFTWARE APPLE. ALGUNOS ESTADOS NO PERMITEN LA EXCLUSIÓN DE LAS
GARANTÍAS IMPLÍCITAS. LA ANTERIOR EXCLUSIÓN PUEDE NO SER VÁLIDA EN SU CASO.
NI APPLE, NI SUS DIRECTORES, EJECUTIVOS, EMPLEADOS O AGENTES SON RESPONSABLES ANTE USTED DE LOS DAÑOS
CONSECUENTES, ACCIDENTALES O INDIRECTOS (INCLUIDOS LOS DAÑOS POR LUCRO CESANTE, INTERRUPCIÓN DE ACTIVIDAD,
PÉRDIDA DE INFORMACIÓN COMERCIAL, ETC) QUE RESULTEN DE USAR O DE LA IMPOSIBILIDAD DE USAR EL SOFTWARE APPLE,
INCLUSO SI SE NOTIFICÓ A APPLE LA POSIBILIDAD DE QUE DICHOS DAÑOS SE PRODUJERAN. DADO QUE ALGUNOS ESTADOS NO
PERMITEN LA EXCLUSIÓN O LA LIMITACIÓN DE LA RESPONSABILIDAD EN DAÑOS CONSECUENTES O ACCIDENTALES, ES POSIBLE
QUE LAS LIMITACIONES ANTERIORES NO CORRESPONDAN A SU CASO.
La responsabilidad de Apple ante usted por daños reales por cualquier
causa y con independencia de la forma en que se actúe (de forma contractual o extracontractual [incluida la negligencia], por responsabilidad del producto o
cualquier otra vía), estará limitada a 50 dólares estadounidenses.
Los colores PANTONE® que aparecen en la aplicación de software o en la documentación del usuario pueden no coincidir con los estándares identificados por
PANTONE. Consulte las publicaciones de colores de PANTONE actuales para ver el color exacto. PANTONE® y el resto de marcas de Pantone, Inc. son
propiedad de Pantone, Inc. © Pantone, Inc., 2003.
Pantone, Inc. es el propietario del copyright de los datos de colores y/o el software concedido bajo licencia a Electronics for Imaging, Inc., para su distribución
sólo en combinación con los productos o software de Electronics for Imaging, Inc. Los datos de colores y/o software de PANTONE no se copiarán a otro disco
ni a otro dispositivo de memoria excepto como parte del suministro de productos o software de Electronics for Imaging, Inc.
Este producto incluye software desarrollado por Apache Software Foundation (http://www.apache.org/).

Información de FCC
ADVERTENCIA: La normativa de la FCC (Comisión Federal de Comunicaciones de los EE.UU.) establece que cualquier cambio o modificación realizada en
este equipo sin la autorización expresa del fabricante puede suponer la anulación del derecho del usuario a utilizar el equipo.
Declaración de conformidad de Clase B
A través de las pruebas realizadas con este equipo se comprobó que cumple los límites establecidos para dispositivos digitales de Clase B, acorde con la parte 15 de
las normas de la FCC. Estos límites se diseñaron para proporcionar una protección razonable contra interferencias perjudiciales en una instalación residencial. Este
equipo genera, utiliza y puede radiar energía de radiofrecuencia y, si no se instala y utiliza acorde con las instrucciones, puede causar interferencias perjudiciales
para las comunicaciones por radio. Sin embargo, esto no garantiza que no se produzcan interferencias en una instalación concreta.
Si este equipo genera interferencias perjudiciales para la recepción de radio o televisión, lo que puede determinarse por medio del encendido y el apagado del
equipo, se recomienda al usuario que corrija por sí mismo la interferencia por medio de uno de los métodos siguientes:
Cambie la orientación o la ubicación de la antena de recepción.
Aumente la separación existente entre el equipo y el receptor.
Conecte el equipo a una conexión de alimentación de un circuito distinto del utilizado por el receptor.
Solicite ayuda a su distribuidor o a un técnico experto de radio o televisión.
Para cumplir la normativa de la FCC, debe utilizar cables apantallados con este equipo. Es muy probable que la utilización con equipos no autorizados o cables
no apantallados genere interferencias en la recepción de radio y televisión. Se advierte al usuario de que los cambios y modificaciones realizados en este equipo sin
la autorización del fabricante pueden anular el derecho del usuario a utilizar este equipo.
Aviso de la Clase B para la industria de Canadá
Este aparato digital de la Clase B cumple la norma ICES-003 de Canadá.
Avis de Conformation Classe B de l’Industrie Canada
Cet appareil numérique de la Classe B est conforme à la norme NMB-003 du Canada.
Aviso de cumplimiento de RFI
Este equipo se ha comprobado para verificar si cumple los requisitos relevantes de protección de RFI, tanto de forma independiente como dentro de un sistema
(para simular las condiciones habituales de funcionamiento). Sin embargo, es posible que estos requisitos de RFI no se cumplan bajo ciertas condiciones
desfavorables, en otras instalaciones. El usuario es el único responsable del cumplimiento de estos requisitos en su propia instalación.
Dieses Gerät wurde sowohl einzeln als auch in einer Anlage, die einen normalen Anwendungsfall nachbildet, auf die Einhaltung der Funkentstörbestimmungen
geprüft. Es ist jedoch möglich, dass die Funkentstörbestimmungen unter ungünstigen Umständen bei anderen Gerätekombinationen nicht eingehalten werden.
Für die Einhaltung der Funkentstörbestimmungen einer gesamten Anlage, in der dieses Gerät betrieben wird, ist der Betreiber verantwortlich.
El cumplimiento de la normativa aplicable se basa en el uso de cables apantallados. El usuario es responsable del uso de los cables adecuados.
Die Einhaltung zutreffender Bestimmungen hängt davon ab, dass geschirmte Ausführungen benützt werden. Für die Beschaffung richtiger Ausführungen ist der
Betreiber verantwortlich.
Acuerdo de licencia de software
ANTES DE USAR ESTE SOFTWARE, DEBE LEER ATENTAMENTE LOS TÉRMINOS Y CONDICIONES SIGUIENTES. SI NO ESTÁ DE
ACUERDO CON LOS TÉRMINOS Y CONDICIONES DE ESTE ACUERDO, NO UTILICE EL SOFTWARE. LA INSTALACIÓN O EL USO DEL
SOFTWARE INDICA QUE UD. ESTÁ CONFORME CON LOS TÉRMINOS DE ESTE ACUERDO Y LOS ACEPTA. SI NO ESTÁ CONFORME CON
LOS TÉRMINOS DE ESTE ACUERDO O NO LOS ACEPTA, PUEDE DEVOLVER EL SOFTWARE SIN USAR AL LUGAR DE COMPRA PARA
OBTENER UN REEMBOLSO DE LA TOTALIDAD DEL PRECIO PAGADO.
Licencia
EFI le concede una licencia no exclusiva para utilizar el Software y la documentación que lo acompaña (en adelante, la “Documentación”) que se incluyen con el
producto. El Software se concede bajo licencia, no se vende. Ud. puede utilizar el Software exclusivamente para los fines comerciales habituales de su compañía o
para fines personales. Ud. no puede alquilar, conceder bajo leasing, ofrecer con una licencia subordinada, ni prestar el Software ni tampoco utilizar el Software en
ningún tipo de multipropiedad, oficina de servicios o acuerdos similares.
No puede hacer, solicitar ni permitir copias del Software o sus partes, excepto para realizar una (1) copia con fines de copia de seguridad o archivo, como ayuda
para el uso del Software de la forma permitida por este Acuerdo. No puede copiar la Documentación. No puede intentar localizar, traducir, desensamblar,
descompilar, desencriptar, realizar ingeniería inversa, descubrir su código fuente, modificar, crear trabajos derivados de él, ni modificar de ninguna forma ninguna
parte del Software.
Los términos, condiciones y restricciones de este Acuerdo de licencia se aplican a todas las soluciones de errores, parches, versiones, notas de las versiones, novedades
y actualizaciones relacionados con el Software.

Derechos de propiedad
Usted reconoce y está de acuerdo en que todos los derechos, titularidad e interés, incluidos los derechos de propiedad intelectual, en relación con el Software,
Documentación y todas las modificaciones y trabajos derivados de éstos son exclusivamente propiedad de EFI y sus proveedores y que siguen perteneciendo a éstos.
Excepto en lo expresado anteriormente en la licencia limitada concedida para el uso del Software, no se concede ningún otro derecho ni licencia de ningún tipo.
Ud. no tiene ningún derecho ni licencia de ninguna patente, copyrights, secretos comerciales ni marcas (estén o no registradas). Ud. acuerda no adoptar, registrar,
ni intentar registrar ninguna marca ni nombre comercial de EFI (“Marca de EFI”) ni ninguna marca, URL, nombre de dominio de Internet o símbolo de aspecto
similar que pueda llevar a confusión, como su propio nombre o el nombre de sus asociados o sus productos, y no realizará ninguna otra acción que anule o reduzca
los derechos de EFI o sus proveedores sobre las marcas registradas.
Confidencialidad
El Software es confidencial, la información es propiedad de EFI y usted no puede distribuir ni revelar el Software. Sin embargo, puede transferir permanentemente
todos los derechos que posee en virtud de este Acuerdo a otra persona o a una entidad legal, siempre y cuando: (1) se trate de una transferencia del tipo autorizado
dentro de todas las leyes y normativas de exportación aplicables, incluidas las Leyes de administración de exportaciones de los EE.UU., (2) transfiera a la persona
o entidad todo el Software y la Documentación (incluida la totalidad de copias, actualizaciones, nuevas versiones, versiones anteriores, componentes, soportes de
datos y materiales impresos, además de este Acuerdo); (3) no conserve ninguna copia del Software ni de la Documentación, incluidas las copias almacenadas en
una computadora; y (4) el destinatario acepte los términos y condiciones de este Acuerdo.
Compensaciones y finalización
El uso no autorizado, la copia o la entrega a terceros del Software o el incumplimiento de cualquier parte de este Acuerdo dará como resultado la finalización
automática de esta licencia y dará derecho a EFI a obtener otras compensaciones legales. En caso de finalización, Ud. debe destruir todas las copias del Software,
la Documentación y de todos sus componentes. Todas las provisiones de este Acuerdo en relación con descargos de garantías, limitaciones de responsabilidad,
compensaciones, daños, leyes aplicables, jurisdicción, emplazamiento y derechos de propiedad de EFI no desaparecen con la finalización.
Garantía limitada y descargo
EFI garantiza al comprador original (“Cliente”) durante treinta (30) días a partir de la fecha de compra original de EFI o de su distribuidor autorizado, que el
Software funcionará esencialmente de la forma descrita en la Documentación, siempre y cuando el Producto se utilice acorde con las especificaciones de EFI. EFI
garantiza que los soportes de datos que contienen el Software están libres de fallos durante el periodo de garantía especificado anteriormente. EFI no garantiza ni
se compromete a que el Software se adapte a sus necesidades específicas, a que el funcionamiento del Software sea ininterrumpido, seguro, tolerante a fallos o libre
de errores ni a que se corregirán todos los defectos del Software. EFI no hace ninguna garantía, implícita ni de ningún otro tipo, en relación al rendimiento o
fiabilidad de ningún producto de terceras partes (software ni hardware). LA INSTALACIÓN DE CUALQUIER PRODUCTO DE TERCEROS NO
AUTORIZADO POR EFI DARÁ LUGAR A LA ANULACIÓN DE ESTA GARANTÍA. ADEMÁS, EL USO, LA MODIFICACIÓN Y/O LA REPARACIÓN
DEL PRODUCTO DE UNA FORMA NO AUTORIZADA POR EFI DARÁN LUGAR A LA ANULACIÓN DE ESTA GARANTÍA.
EXCEPTO EN LO EXPRESADO ANTERIORMENTE EN LA GARANTÍA LIMITADA Y HASTA EL MÁXIMO PERMITIDO POR LA LEY
APLICABLE, EFI NO HACE NINGUNA OTRA GARANTÍA O CONDICIÓN SOBRE EL SOFTWARE, NI USTED TIENE DERECHO A ELLAS, YA
SEAN EXPRESAS, IMPLÍCITAS, PERTENECIENTES AL DERECHO FUNDAMENTAL O SUJETAS A CUALQUIER OTRA CLÁUSULA DE ESTE
ACUERDO O DE LA CORRESPONDENCIA MANTENIDA CON USTED. POR OTRO LADO, EFI RECHAZA ESPECÍFICAMENTE CUALQUIER
GARANTÍA O CONDICIÓN IMPLÍCITA DE COMERCIABILIDAD O IDONEIDAD PARA UN FIN DETERMINADO O DE VULNERACIÓN DE
DERECHOS DE TERCEROS.
Limitación de responsabilidad
HASTA EL MÁXIMO QUE PERMITA LA NORMATIVA VIGENTE, NI EFI NI SUS PROVEEDORES SERÁN RESPONSABLES, BAJO NINGUNA
CIRCUNSTANCIA, DE CUALQUIER DAÑO, INCLUIDOS LA PÉRDIDA DE DATOS, EL LUCRO CESANTE Y LOS COSTOS DE COBERTURA NI
DE CUALQUIER OTRO DAÑO ESPECIAL, ACCIDENTAL, CONSECUENTE O INDIRECTO QUE SE PRODUZCA COMO CONSECUENCIA DE
LA VENTA, LA INSTALACIÓN, EL MANTENIMIENTO, EL USO, EL FUNCIONAMIENTO O LOS FALLOS DEL SOFTWARE, CON
INDEPENDENCIA DE CÓMO SE PRODUZCAN Y LA TEORÍA LEGAL BAJO LA QUE SE EVALÚEN. ESTA LIMITACIÓN SE APLICARÁ INCLUSO
SI LA POSIBILIDAD DE DICHOS DAÑOS SE NOTIFICÓ A EFI O A CUALQUIER REPRESENTANTE AUTORIZADO. USTED ACUERDA QUE
EL PRECIO DEL PRODUCTO ES EL RIESGO MÁXIMO QUE QUEDA CUBIERTO. DADO QUE ALGUNAS JURISDICCIONES NO PERMITEN
LA EXCLUSIÓN O LA LIMITACIÓN DE LA RESPONSABILIDAD EN DAÑOS CONSECUENTES O ACCIDENTALES, ES POSIBLE QUE LA
LIMITACIÓN ANTERIOR NO CORRESPONDA A SU CASO.
Por la presente se le notifica que Adobe Systems Incorporated, una corporación con sede en Delaware, en 345 Park Avenue, San Jose, CA 95110-2704, EE.UU.
(“Adobe”) es una tercera parte beneficiaria de este acuerdo en las partes de este acuerdo que se refieren al uso de cualquier software, programas de tipos codificados,
diseños tipográficos y/o marcas bajo licencia o suministradas por Adobe. Estas provisiones se hacen expresamente a favor de Adobe, por lo que Adobe puede exigir
su cumplimiento de forma independiente de EFI. ADOBE NO TENDRÁ NINGUNA RESPONSABILIDAD EN ABSOLUTO CON USTED POR
NINGÚN SOFTWARE O TECNOLOGÍA DE ADOBE CON LICENCIA POR ESTE ACUERDO.

Controles de exportación
Los Productos de EFI están sujetos a las leyes y normativas de exportación de los EE.UU., incluidas las Leyes de administración de exportaciones de los EE.UU.,
así como las leyes y normativas de otros países. Ud. acuerda que no utilizará, distribuirá, transferirá, exportará o reexportará ninguna parte del Producto ni del
Software de ninguna forma si ello supone el incumplimiento de las leyes o normas de los EE.UU. o del país en el que lo adquirió.
Derechos restringidos para la Administración de los EE.UU.:
El uso, la duplicación o la entrega a terceros del Software por parte de la Administración de los EE.UU. está sujeta a las restricciones expuestas en las cláusulas FAR
12.212 o DFARS 227.7202-3 -227.7202-4 y, hasta el máximo exigido por la normativa federal de los EE.UU., a los derechos restringidos mínimos expresados en
la cláusula FAR 52.227-14, Aviso de derechos restringidos (junio de 1987) versión III(g)(3)(junio de 1987) o FAR 52.227-19 (junio de 1987). En la medida en
que se entreguen datos técnicos en virtud del Contrato, estos datos técnicos están protegidos por las cláusulas FAR 12.211 y DFARS 227.7102-2 y, en la medida
exigida explícitamente por la Administración de los EE.UU., está sujeta a los derechos limitados expresados en las cláusulas DFARS 252.227.7015 (noviembre de
1995) y DFARS 252.227-7037 (septiembre de 1999). En caso de modificación o sustitución de las normas oficiales a las que se hace referencia arriba, se aplicarán
las normas posteriores o equivalentes. El nombre del firmante del contrato es Electronics for Imaging.
Generalidades
Los derechos y obligaciones de las partes de este Acuerdo quedan exclusivamente bajo la jurisdicción en todos los aspectos de las leyes del Estado de California,
dado que este tipo de leyes se aplican a los contratos entre los residentes en California realizados por completo dentro de California. La Convención de contratos
de las Naciones Unidas para la venta internacional de bienes y otras convenciones similares no se aplican a este Acuerdo. Para todos los litigios relacionados con
este acuerdo, usted da su consentimiento para que la jurisdicción y emplazamiento personal y exclusivos sean de los tribunales estatales del condado de San Mateo,
California y el tribunal federal del Distrito Norte de California. Este Acuerdo constituye el único acuerdo entre las partes y sustituye a cualquier otra
correspondencia o publicidad en relación con el Software. Si se determina que alguna provisión de este Acuerdo no es válida, esa provisión será considerada como
modificada hasta el máximo necesario para que pueda exigirse su cumplimiento y el resto de provisiones de este Acuerdo mantienen toda su vigencia a todos
los efectos.
Si tiene alguna pregunta, consulte el sitio Web de EFI en la dirección www.efi.com.
Electronics for Imaging
303 Velocity Way
Foster City, CA 94404, EE.UU.

Contenido
Acerca de la documentación
Introducción
Acerca de este manual
xiii
Terminología
xv
Capítulo 1: Acerca de la administración de trabajos
Entornos de trabajo
1-1
Niveles de control de trabajos 1-1
Configuración de un entorno controlado por un operador 1-2
Conceptos básicos del flujo de trabajos
1-2
Almacenamiento, procesamiento e impresión 1-3
Visualización del flujo de trabajos 1-4
Comunicación con los usuarios
1-5
Qué debe comprobar el operador 1-7
Resumen de las utilidades de administración de trabajos
1-8
Command WorkStation 1-9
Command WorkStation LE 1-9
Fiery WebSpooler y Fiery Spooler 1-9
Capítulo 2: Introducción a Command WorkStation y
Command WorkStation LE
La interfaz gráfica
2-1
Ventana Trabajos activos 2-4
Ventana de trabajos 2-6
Monitor de actividad 2-9
Indicadores de estado de trabajos 2-12
Botones de acción 2-13
Ventanas de presentación preliminar 2-14

viii Contenido
Monitoreo de uno o varios servidores Fiery EX2101*
2-14
Personalización de la interfaz gráfica
2-14
Utilización de estilos de diseño* 2-15
Cómo mostrar, ocultar y organizar componentes 2-15
Utilización de comandos
2-16
Barra de menús 2-17
Menús contextuales 2-24
Preparación del trabajo con Command WorkStation o Command WorkStation LE
2-24
Conexión al Fiery EX2101 2-24
Impresión de páginas de información del Fiery EX2101 2-27
Selección de preferencias 2-29
Corrección de la alineación de las bandejas* 2-32
Administración de los tipos del Fiery EX2101 2-34
Capítulo 3: Utilización de Command WorkStation o
de Command WorkStation LE
Puesta en marcha e inicio de sesión
3-1
Inicio de sesiones en el Fiery EX2101 3-2
Niveles de acceso 3-6
Cierre de la sesión 3-7
Eliminación del Fiery EX2101 de la lista de servidores 3-7
Monitoreo de trabajos
3-8
Selección de trabajos 3-9
Clasificación de las listas de trabajos 3-9
Personalización de la información de control de trabajos 3-9
Administración del flujo de trabajos
3-12
Importación de trabajos 3-12
Utilización de comandos de administración de trabajos 3-14
Visualización y redefinición de valores de impresión 3-16
Cambio del orden de los trabajos* 3-20
Administración de trabajos de varios servidores Fiery EX2101* 3-21
Cancelación de trabajos 3-22

ix Contenido
Definición de valores de papeles mezclados*
3-23
Inserción de papel con pestañas*
3-25
Impresión de documentos de datos variables de FreeForm
3-31
Creación y monitoreo de archivos maestros de FreeForm 3-32
Utilización de archivos maestros de FreeForm con trabajos de datos variables 3-33
Sugerencias para el uso de FreeForm 3-34
Archivo de trabajos
3-35
Utilización del Registro de trabajos
3-37
Búsqueda de trabajos
3-39
Capítulo 4: Presentación preliminar y manipulación de trabajos
Presentación preliminar de trabajos
4-1
Visualización de presentaciones preliminares de miniaturas 4-1
Controles de la ventana Presentación preliminar 4-2
Visualización de presentaciones preliminares a pantalla completa 4-3
Edición y combinación de trabajos
4-4
Edición de trabajos 4-4
Combinación de trabajos 4-7
Capítulo 5: Utilización de DocBuilder Pro
Presentación preliminar, edición y combinación de trabajos
5-1
Ventana de imposición
5-3
Presentaciones preliminares de los trabajos
5-4
Desplazamiento por la ventana Imposición
5-5
Cambio entre la presentación preliminar y la vista de diseño 5-7
Selección de niveles de aumento 5-8
Visualización de hojas 5-10
Utilización de plantillas
5-11
Cómo guardar el trabajo
5-12

x Contenido
Capítulo 6: Características avanzadas de DocBuilder Pro
Modo de tamaños de página mezclados y de tamaños de página fijos
6-1
Valores de imposición
6-3
Valores de hoja 6-4
Valores de Diseño 6-6
Valores de escala 6-11
Valores del panel Terminación 6-15
Modificación manual del diseño
6-20
Reorganización de páginas en el modo de diseño 6-20
Cómo agregar, duplicar y eliminar hojas 6-21
Edición del contenido de las páginas 6-23
Cómo girar las páginas 6-25
Definición de separaciones entre columnas 6-27
Administración de plantillas
6-28
Sugerencias para la utilización de la característica Imposition
de DocBuilder Pro
6-30
Operaciones de página 6-30
Cómo guardar trabajos con su imposición 6-31
6-31
Capítulo 7: FieryWebSpooler y Fiery Spooler
Control y administración de trabajos con Fiery WebSpooler
7-1
Acerca de la ventana Fiery WebSpooler 7-4
Manipulación de las opciones y el flujo de los trabajos 7-6
Redefinición de la configuración de las opciones de los trabajos 7-9
Iconos de trabajo
7-10
Área Spool 7-10
Área RIP 7-12
Área Imprimir 7-13

xi Contenido
Presentación preliminar, edición y combinación de trabajos
7-14
Presentación preliminar de trabajos de trama 7-14
Visualización de presentaciones preliminares a pantalla completa 7-17
Edición y combinación de archivos de trama 7-18
Utilización del Registro de trabajos 7-22
Fiery Spooler para computadoras Mac OS
7-25
Inicio de Fiery Spooler 7-25
Conexión a otro Fiery EX2101 desde Fiery Spooler 7-27
Capítulo 8: Utilización de la FieryBar
Introducción a la FieryBar
8-1
Estado 8-1
Luz de actividad 8-2
Comandos 8-3
Inicio y apagado del Fiery EX2101
8-5
Reinicio del Fiery EX2101 8-6
Apagado del Fiery EX2101 8-6
Apéndice A: Conceptos básicos acerca de la imposición
Impresión de libros con la función Imposition de DocBuilder Pro
A-1
Conceptos básicos del diseño de imposiciones A-2
Marcas de imprenta A-5
Hojas adicionales A-7
Métodos de encuadernación A-8
Impresión de grupo A-11

xii Contenido
Apéndice B: Plantillas
1 por cara Sangrado completo
B-1
2 por cara Pliego a pliego
B-2
2 por cara Con cosido interno
B-3
3 por cara Folleto en tríptico
B-5
4 por cara En cuatro
B-6
4 por cara Enfrentados
B-8
4 por cara Plegado en Z
B-11
Apéndice C: Solución de problemas
Mensajes de error
C-1
Solución de problemas
C-2
No hay respuesta desde Command WorkStation o Command WorkStation LE C-2
Resultado de impresión no deseado C-3
Borrado del servidor C-4
Los usuarios no pueden conectarse al Fiery EX2101 C-4
Mensajes de error de configuración C-5
Índice

xiii Acerca de este manual
Este libro está destinado a los operadores o administradores del Fiery EX2101 para la
Xerox 2101, o a los usuarios que tengan los privilegios de acceso necesarios, que
monitorean y administran el flujo de trabajos, manipulan trabajos y solucionan los
problemas que puedan aparecer. En él se describen las funciones y características de
las utilidades de administración de trabajos de Fiery
®
, Command WorkStation,
Command WorkStation LE, Fiery Spooler
™
y Fiery WebSpooler
™
, para los fines de
la administración de trabajos de impresión y el control de calidad.
N
OTA
:
En esta guía, el término “Fiery EX2101” se utiliza para hacer referencia al
Fiery EX2101 para la Xerox 2101. El nombre “Aero” se utiliza en las ilustraciones para
representar al Fiery EX2101. El término “copiadora” se utiliza para hacer referencia a la
copiadora Xerox 2101. El término “Windows” se utiliza para hacer referencia a
Windows 98, Windows Me, Windows NT 4.0, Windows 2000 y Windows XP y
Windows Server 2003, según corresponda. Es posible que las ilustraciones del software
de Windows no reflejen necesariamente la versión de Windows que usted utiliza.
Acerca de este manual
Este manual está organizado de la forma siguiente:
•El Capítulo 1 contiene información general preliminar acerca de la administración
de trabajos y presenta las utilidades de administración de trabajos del Fiery. Explica
cómo configurar un entorno de impresión controlado por el operador y trata los
flujos de trabajos que suelen producirse habitualmente en el Fiery EX2101.
•El Capítulo 2 presenta las interfaces de usuario de Command WorkStation y
Command WorkStation LE. También contiene información acerca de las funciones
básicas de Command WorkStation y Command WorkStation LE, como la
impresión de las páginas de información del Fiery EX2101 y la definición de
preferencias.
Introducci
ó
n

xiv Introducción
•El Capítulo 3 contiene instrucciones para el monitoreo y la administración del flujo
de trabajo con Command WorkStation y Command WorkStation LE. Explica cómo
retener, procesar, imprimir y cancelar los trabajos seleccionados y cómo puede
controlar y archivar los trabajos impresos.
•El Capítulo 4 describe cómo ver presentaciones preliminares de los trabajos,
editarlos y combinarlos mediante las ventanas de presentación preliminar de
Command WorkStation y Command WorkStation LE.
•El Capítulo 5 describe cómo utilizar la función Imposition de DocBuilder Pro para
ordenar las páginas del trabajo de impresión en diseños especiales para el plegado,
encuadernado o cortado después de la impresión. La función Imposition sólo está
disponible si tiene instalada la opción de DocBuilder Pro para Command
WorkStation.
•El Capítulo 6 contiene instrucciones acerca del uso de las características avanzadas
de DocBuilder Pro para crear diseños personalizados y aprovechar al máximo las
posibilidades de Imposition.
•El Capítulo 7 describe Fiery WebSpooler y Fiery Spooler, que puede utilizar para ver
y administrar la actividad de los trabajos del Fiery EX2101.
•El Capítulo 8 describe la FieryBar. Explica los distintos mensajes e iconos que puede
ver y también explica cómo iniciar y cerrar el Fiery EX2101 si tiene instalada la
Interfaz para controlador Fiery avanzado (FACI).
•El Apéndice A proporciona una descripción general de los términos y conceptos
relacionados con la imposición, incluidos los distintos métodos de plegado,
encuadernación y corte.
•El Apéndice B describe las plantillas incorporadas que están disponibles desde la
función Imposition de DocBuilder Pro.
•El Apéndice C contiene información básica para la solución de problemas.

xv Terminología
Terminología
Los términos específicos se explican a medida que aparecen. Sin embargo, los términos
siguientes se utilizan en todo el documento:
•
PostScript (PS)
:
Un lenguaje de computadora diseñado como lenguaje de
descripción de páginas. El Fiery EX2101 utiliza este lenguaje para generar las
imágenes de las páginas y para comunicarse con las aplicaciones y con la copiadora.
El término “PostScript” también puede utilizarse para hacer referencia a los trabajos
de datos de PDF. PDF es un formato estructurado de PostScript que proporciona la
posibilidad de hacer una presentación preliminar, cambiar la escala y reordenar
páginas. En los casos en los que es aplicable, el término “PDF” se utiliza
específicamente para hacer referencia a los datos y trabajos PDF.
•
PCL (Printer Control Language)
: Un lenguaje de computadora diseñado como
lenguaje de descripción de páginas. El Fiery EX2101 utiliza este lenguaje para
generar las imágenes de las páginas y para comunicarse con las aplicaciones y con la
copiadora.
•
Trabajo
:
Un archivo que contiene comandos de PostScript o PCL y comentarios que
describen los gráficos, las imágenes capturadas y el texto que deben aparecer en cada
una de las páginas de un documento, además de las opciones de impresora, por
ejemplo, el papel o las opciones de terminación.
•
Almacenar en una cola
: Escribir en un disco. En este manual, se utiliza para referirse
a un trabajo de impresión PostScript o PCL que se guarda en la unidad de disco
duro del Fiery EX2101 como paso previo a su procesamiento e impresión.

xvi Introducción
•
RIP
: Acrónimo de las palabras inglesas Raster Image Processing (procesamiento de
imágenes de trama) que convierte los comandos de PostScript o de PCL en
descripciones para cada posición de una página. Como sustantivo de uso general, un
RIP (acrónimo también de las palabras inglesas Raster Image Processor) es el
procesador de computadora que realiza estas operaciones.
El RIP del Fiery EX2101 convierte los comandos de texto y gráficos de PostScript o
PCL en especificaciones de cada punto de tóner que deposita la copiadora en una
página.
•
Procesar
: El término “proceso” y el término “RIP” se utilizan indistintamente en este
manual para hacer referencia al procesamiento de la imagen de trama.
•
Imprimir
: El trabajo de reproducción, o generación de imagen, de una página o un
trabajo en un dispositivo de impresión.
Estos conceptos explican la forma en que el Fiery EX2101 y la copiadora se combinan
para crear un potente sistema de impresión.

1
1-1 Entornos de trabajo
En este capítulo se explican los principios básicos de la administración de trabajos en
un entorno de impresión controlado por un operador. También se ofrece un resumen
de las utilidades de administración de trabajos del Fiery EX2101.
Entornos de trabajo
El Fiery EX2101 admite varios niveles de control de impresión, administración de
trabajos y configuración y proporciona la flexibilidad que usted necesita para
seleccionar una configuración adecuada para los requisitos de su ubicación.
Niveles de control de trabajos
En las descripciones siguientes se resumen los distintos niveles de control de trabajos
que pueden existir en su entorno.
•En un extremo, un operador de un entorno con grandes volúmenes de impresión
puede controlar todo el flujo de trabajos y todas las operaciones de impresión. Los
trabajos de impresión enviados por los usuarios remotos se almacenan en el disco
duro del Fiery EX2101 y se conservan hasta que el operador decide que es el
momento adecuado para imprimirlos. Las funciones adicionales (redefiniciones de
trabajos, definición de prioridades y administración de tipos) están reservadas para el
operador.
•Por otra parte, cualquier usuario de una red local puede controlar la impresión y
todas las funciones del Fiery EX2101. No es necesaria la intervención del operador.
Los usuarios pueden imprimir desde sus estaciones de trabajo a cualquiera de las
conexiones de impresión publicadas. Cualquier usuario puede usar las utilidades de
administración de trabajos para controlar cualquier trabajo de impresión.
Puede implementar niveles intermedios de control de trabajos en su entorno. Sin
embargo, las utilidades de administración de trabajos resultan idóneas para un entorno
controlado por un operador.
Cap
í
tulo 1:
Acerca de la
administración
de trabajos

1
1-2 Acerca de la administración de trabajos
Configuración de un entorno controlado por un operador
En este manual se supone que está trabajando en un entorno controlado por un
operador que es el responsable de administrar el flujo de trabajos. Para crear un
entorno controlado por un operador, Ud. o el administrador deben realizar las tareas
siguientes:
Establecer privilegios de contraseña: El administrador debe configurar contraseñas
diferentes para el acceso del operador y el acceso del administrador al Fiery EX2101.
Para obtener instrucciones acerca de la configuración de contraseñas, consulte la Guía
de configuración.
Publicar sólo la cola En espera: El administrador sólo debe activar la cola En espera en
la configuración, no la conexión Directa ni la cola Impresión (para obtener más
información, consulte la Guía de configuración). De esta forma, se garantiza que todos
los trabajos enviados por los usuarios remotos se almacenen y retengan en el
Fiery EX2101, como preparación para que el operador los administre.
Establecer una comunicación entre los usuarios y el operador: El operador y los
usuarios remotos deben acordar un método que permita comunicar los requisitos de la
impresión, por ejemplo, el uso de archivos maestros de FreeForm
™
. Los usuarios
pueden adjuntar instrucciones a los trabajos mediante los campos de opciones de
impresión y notas (consulte página 1-5).
Conceptos básicos del flujo de trabajos
En un entorno de impresión controlado por un operador, los usuarios remotos envían
sus trabajos a la cola En espera del Fiery EX2101. Mediante la utilidad de
administración de trabajos, el operador ve la lista de trabajos en espera y decide cuándo
debe liberar cada trabajo para su procesamiento e impresión.
El operador también puede intervenir durante el flujo de trabajos, deteniendo los
trabajos a medida que se procesan o imprimen y poniéndolos en espera para acciones
futuras, o bien redefiniendo los valores de impresión definidos por el usuario para un
trabajo. En algunos casos, el operador puede incluso modificar un trabajo, duplicar o
eliminar páginas o combinarlo con páginas de otro trabajo antes de liberarlo para su
impresión.

1
1-3 Conceptos básicos del flujo de trabajos
Almacenamiento, procesamiento e impresión
Para comprender cómo funciona el flujo de trabajos en el Fiery EX2101, resulta
útil tener en cuenta las tres fases principales de la impresión.
Recibiendo: Cuando se importa un archivo de trabajo del disco o cuando un usuario
remoto lo envía a través de la red, el Fiery EX2101 lo recibe y lo almacena en una
ubicación del disco. Después de recibirlo y almacenarlo completamente, el trabajo
permanece en espera de más instrucciones del operador.
Procesando: Cuando el operador libera el archivo del trabajo, éste pasa a la fase de
procesamiento de imágenes de trama en el Fiery EX2101. Durante el procesamiento,
el archivo del trabajo se interpreta como una imagen de trama. Esta imagen de trama
contiene la información que necesita la copiadora para imprimir el trabajo de la forma
deseada por la persona que lo envió. En la imagen de trama, los datos asociados a cada
punto se reproducen en la copiadora. Estos datos de trama indican a la copiadora si
debe aplicar o no tóner en cada posición de la página.
Imprimiendo: Después del procesamiento, el trabajo suele pasar a la fase de impresión.
Durante esta fase, la imagen de trama asociada con el trabajo se transfiere del
Fiery EX2101 a la copiadora a alta velocidad. A continuación, la imagen de trama se
reproduce en el papel y el trabajo se imprime.
Si bien los archivos originales de los trabajos se guardan en el disco del Fiery EX2101,
las imágenes de trama suelen eliminarse tras la impresión. El operador puede ejecutar
comandos para guardar y retener la imagen de trama en el disco duro junto con el
archivo original del trabajo. El guardado de la imagen de trama en el disco presenta dos
ventajas: los archivos de trama ya están procesados y se imprimen con rapidez. Por otro
lado, cada una de las partes del archivo de trama se sigue identificando con una página
del documento original, de forma que es posible utilizar de forma individual cualquier
página de un archivo de imagen guardado.
Recibiendo
Procesando
Imprimiendo

1
1-4 Acerca de la administración de trabajos
Visualización del flujo de trabajos
Como operador, las herramientas de administración de trabajos permiten retener
y liberar un trabajo en cualquier momento del flujo de trabajo. En la ilustración
siguiente, los cuadros sólidos indican los tipos de indicadores de estado que puede ver
en la ventana Trabajos activos de Command WorkStation o Command WorkStation
LE. Los elementos en negrita representan a los comandos que puede ejecutar desde una
utilidad de administración de trabajos para liberar los trabajos en espera.
Impresos
Recibiendo
Procesando
Datos de
PostScript
y PCL
Procesar y En espera Imprimir y
En espera
Imprimir
Imprimir
Datos de
PostScript, PCL
y de trama
En cola/En espera
Procesados/En espera
Procesando
ImprimiendoImprimiendo Imprimiendo
Procesando

1
1-5 Comunicación con los usuarios
Cada comando inicia un flujo de trabajo:
Imprimir: Cuando se ejecuta el comando Imprimir para un trabajo en espera, el trabajo
se libera para su procesamiento e impresión inmediatos en el Fiery EX2101.
Imprimir y En espera: Cuando se ejecuta el comando Imprimir y En espera para un
trabajo retenido, el trabajo se libera para su procesamiento e impresión inmediatos. Sin
embargo, se conserva una copia de datos de trama del trabajo original con el estado
procesado/en espera, incluso tras completarse la impresión del trabajo original.
Procesar y En espera: Cuando se ejecuta el comando Procesar y En espera (Command
WorkStation o Command WorkStation LE) o el comando RIP y Espera (Fiery
WebSpooler o Fiery Spooler) para un trabajo retenido, el trabajo se libera para su
procesamiento y se retiene indefinidamente con el estado procesado/en espera. Para
liberar el trabajo para su impresión inmediata, debe ejecutar el comando Imprimir. Se
conserva una copia de datos de trama del trabajo original con el estado procesado/en
espera, incluso tras completarse la impresión del trabajo original.
Comunicación con los usuarios
Como operador, puede usar las herramientas de administración de trabajos para
comunicarse con los usuarios que enviaron los trabajos de impresión. Puede ayudar a
los usuarios a conocer mejor el Fiery EX2101 y la copiadora para que puedan elegir las
opciones adecuadas para sus trabajos, entregando la información siguiente:
Información de dispositivo del Fiery EX2101
•El nombre del Fiery EX2101 en la red y los nombres de los servidores de red que la
comparten.
• La dirección IP o el nombre DNS del Fiery EX2101, para permitir el acceso de los
usuarios a las utilidades de Fiery WebTools
™
• Lista de valores por omisión de la copiadora y otros valores

1
1-6 Acerca de la administración de trabajos
• Lista de tipos instalados
Si las aplicaciones no transfieren automáticamente los tipos, ¿puede los usuarios
transferir tipos al Fiery EX2101? ¿Deben los usuarios incrustar los tipos en los
documentos o deben suministrarlos de forma que usted pueda transferirlos?
• Lista de opciones instalables para la copiadora
•Papeles disponibles, opciones alternativas y configuraciones estándar de bandejas
y papeles
Información de impresión
•Duración de los trabajos retenidos en el Fiery EX2101 antes de la eliminación
•Instrucciones para la configuración de la impresora en computadoras cliente
•Orígenes de los controladores de impresora PostScript, PPD y otra información
adicional
•Valores de PPD recomendados
•Valores conflictivos y errores habituales de PostScript
•Información de FreeForm acerca del uso de los datos maestros y variables
•Información de imposición acerca del uso de la opción DocBuilder Pro
•Requisitos para los campos Notas (la información que aparece en el Registro de
trabajos)
Por ejemplo, nombre de departamento, código de cuenta, número de teléfono o
extensión. ¿Hay algún dato que deba utilizarse obligatoriamente en su compañía?
•Sugerencias para la utilización del campo Instrucciones

1
1-7 Comunicación con los usuarios
Qué debe comprobar el operador
Los usuarios especifican las opciones de impresión con los trabajos que envían a la
impresora. También pueden usar los campos Instrucciones y Notas para informar de
requisitos especiales de impresión e información contable. Toda esta información
especificada por el usuario y que acompaña al trabajo se denomina información de
control de trabajos.
Como operador, le recomendamos que indique a los usuarios remotos la información
de control de trabajos que usted comprueba al recibir un trabajo de impresión y qué
debe saber para poder imprimir los trabajos que envían.
Información de control de trabajos
Puede ver e incluso redefinir las opciones de impresión especificadas por los usuarios,
mediante la comprobación de la información de control de los trabajos. Para mostrar
las opciones de impresión definidas por el usuario, seleccione Propiedades en
Command WorkStation o Command WorkStation LE (consulte la página 3-16) o
Prevalecer sobre la configuración de impresión en Fiery WebSpooler o Fiery Spooler
(consulte la página 7-9).
Campos Notas
Los usuarios pueden introducir información de control de trabajos en los campos
Notas, por ejemplo:
•Nombre de usuario y número de teléfono
•Información de facturación
•Información de costos de trabajos

1
1-8 Acerca de la administración de trabajos
Campo Instrucciones
Los usuarios también pueden introducir información en el campo Instrucciones para
informar de requisitos especiales de impresión, como por ejemplo:
•Prioridad, fecha prevista y solicitud de notificación
• Número de copias
•Tipo y cantidad de papel
•Solicitud de mantener el trabajo en espera para su impresión o reimpresión futuras,
además de instrucciones para el trabajo en el futuro
•Instrucciones para combinar un trabajo con otro
•Información de FreeForm acerca del uso de los datos maestros y variables
•Instrucciones de imposición
Resumen de las utilidades de administración
de trabajos
El Fiery EX2101 incluye las siguientes utilidades de administración de trabajos:
• Command WorkStation
• Command WorkStation LE
•Fiery WebSpooler
•Fiery Spooler
Estas utilidades se han diseñado para los operadores encargados de controlar y
administrar los trabajos y supervisar el flujo de trabajos del Fiery EX2101. Todas estas
utilidades disponen de las siguientes funciones de administración de trabajos:
•Monitoreo de la actividad del Fiery EX2101 y control del flujo de trabajos
•Visualización y redefinición de los valores definidos por el usuario en las opciones de
impresión
•Edición y combinación de archivos de trabajos
• Control de la actividad de trabajos a través del Registro de trabajos

1
1-9 Resumen de las utilidades de administración de trabajos
Command WorkStation
La más potente de las utilidades de administración de trabajos, Command
WorkStation, puede estar instalada en una computadora Microsoft Windows
que tenga una conexión de red al Fiery EX2101. Además de las funciones de
administración de trabajos resumidas anteriormente, Command WorkStation
dispone de una interfaz de usuario personalizable que permite monitorear y
administrar los trabajos de varios servidores Fiery EX2101 al mismo tiempo.
Para obtener una introducción a la interfaz de usuario de Command WorkStation,
consulte el Capítulo 2. Para obtener más información acerca del monitoreo, la
administración y el archivo de trabajos con Command WorkStation, consulte el
Capítulo 3.
Command WorkStation LE
Command WorkStation LE permite a los operadores y usuarios administrar los
trabajos desde una computadora Mac OS que tenga una conexión de red al
Fiery EX2101.
Las funciones de Command WorkStation LE son similares a las de Command
WorkStation. Para obtener más información acerca de Command WorkStation LE,
consulte los Capítulos 2 y 3.
Fiery WebSpooler y Fiery Spooler
Fiery WebSpooler y Fiery Spooler tienen un aspecto y una funcionalidad similares. Sin
embargo, se accede a las utilidades de diferentes formas. Puede usar Fiery WebSpooler a
través de un examinador de Web con Java habilitado en cualquier computadora con
una conexión de red al Fiery EX2101. Fiery Spooler debe instalarse en una
computadora Mac OS conectada a la red y sólo puede usarse en esa computadora.

1
1-10 Acerca de la administración de trabajos
Tanto Fiery WebSpooler como Fiery Spooler disponen de funciones de administración
de trabajos parecidas a las de Command WorkStation. La interfaz de usuario por
omisión de Fiery WebSpooler aparece en la ilustración siguiente. La interfaz de usuario
de Fiery Spooler es similar.
Para obtener información acerca de la utilización de Fiery WebSpooler o Fiery Spooler,
consulte el Capítulo 7.
Área Spool
Área RIP
Área Imprimir
Miniatura B
Miniatura A
Barra de estado Spool
Barra de estado RIP
Barra de estado Imprimir

2
2-1 La interfaz gráfica
Este capítulo proporciona una introducción a las interfaces gráficas de usuario de
Command WorkStation y Command WorkStation LE. Para ir utilizando el software a
medida que lee el capítulo, inicie una sesión en la aplicación con una contraseña de
operador o administrador, de la forma descrita en la página 3-2.
Después de iniciar la sesión, puede ver las distintas ventanas de la aplicación. La
exploración será más completa si dispone de algunos trabajos en la ventana Trabajos
activos (los trabajos de la cola En espera) y si puede enviar más trabajos desde una
computadora cercana.
Este capítulo también describe funciones de configuración como la impresión de
páginas de información del Fiery EX2101, la selección de las preferencias de la
aplicación y la administración de los tipos del Fiery EX2101.
NOTA: Si no se especifica lo contrario, la información de este capítulo se aplica tanto
a Command WorkStation como a Command WorkStation LE. Las secciones que
se aplican exclusivamente a Command WorkStation aparecen indicadas con un
asterisco (*). Las secciones que corresponden exclusivamente a Command WorkStation
LE aparecen indicadas por una cruz (†). En los casos en que las dos aplicaciones son
prácticamente idénticas, sólo se muestran las ilustraciones de Command WorkStation.
La interfaz gráfica
Command WorkStation y Command WorkStation LE constituyen una forma gráfica
de monitorear, ver en presentaciones preliminares y administrar trabajos de uno o
varios servidores Fiery EX2101. Puede ocultar o reorganizar los componentes de la
interfaz para crear diseños personalizados adaptados a sus necesidades de
administración de trabajos.
Cap
í
tulo 2:
Introducción
a Command
WorkStation
y Command
WorkStation LE

2
2-2 Introducción a Command WorkStation y Command WorkStation LE
Las ilustraciones siguientes muestran los componentes de Command WorkStation y
Command WorkStation LE.
1 Barra de menús (consulte la página 2-17)
2 Indicadores de estado de trabajos (consulte la página 2-12)
3 Botones de acción (consulte la página 2-13)
4 Ventana Trabajos activos (consulte la página 2-4)
5 Ventana de trabajos (consulte la página 2-6)
6 Monitor de actividad (consulte la página 2-9)
1
2
3
4
6
5
Command WorkStation

2
2-3 La interfaz gráfica
En las secciones siguientes se describen los distintos componentes de Command
WorkStation y Command WorkStation LE.
1 Botones de acción (consulte la página 2-13)
2 Ventana Trabajos activos (consulte la página 2-4)
3 Ventana de trabajos (consulte la página 2-6)
4 Monitor de actividad (consulte la página 2-9)
1
2
3
4
Command WorkStation LE

2
2-4 Introducción a Command WorkStation y Command WorkStation LE
Ventana Trabajos activos
La ventana Trabajos activos muestra dinámicamente el estado y la información de
control de los trabajos que se están reteniendo, procesando o imprimiendo a través del
Fiery EX2101. La barra de título muestra el número total de trabajos y el número total
de trabajos en espera que se están monitoreando.
La ventana Trabajos activos se muestra siempre en la pantalla. No puede ocultarla ni
arrastrarla a otra ubicación. Mediante los comandos de administración de trabajos,
puede liberar los trabajos retenidos en la ventana, para iniciar su procesamiento e
impresión, cancelar los trabajos que se están procesando o imprimiendo y devolver los
trabajos de nuevo al estado en espera para acciones futuras. Para obtener más
información acerca de los indicadores de estado que aparecen en la ventana Trabajos
activos, consulte “Indicadores de estado de trabajos” en la página 2-12.
Menú de selección de servidores
Información de control de trabajos
Command WorkStation

2
2-5 La interfaz gráfica
La ventana Trabajos activos permite:
•Monitorear y administrar los trabajos del Fiery EX2101 (consulte la página 3-8)
•Personalizar la información de control de los trabajos (consulte la página 3-9)
•Monitorear los trabajos de varios servidores Fiery EX2101* (consulte la página 2-14)
Información de control de trabajos
Command WorkStation LE

2
2-6 Introducción a Command WorkStation y Command WorkStation LE
Ventana de trabajos
La ventana de trabajos muestra información acerca de los trabajos que se han impreso
con éxito a través de un Fiery EX2101 conectado. La ventana está dividida en cuatro
paneles en capas. Haga clic en las pestañas de selección de la parte inferior de la
ventana para cambiar entre los distintos paneles.
La ilustración siguiente muestra la ventana Trabajos de Command WorkStation, que es
prácticamente idéntica a la ventana Trabajos de Command WorkStation LE.
En cada uno de los paneles, la barra de título muestra el nombre del panel y el número
total de trabajos mostrados.
Todos los paneles de la ventana Trabajos permiten personalizar la información de
control de los trabajos (consulte la página 3-9).
Panel Trabajos impresos
El panel Trabajos impresos muestra todos los trabajos impresos desde el Fiery EX2101.
Los nuevos trabajos impresos se agregan a la parte superior de la lista. El panel Trabajos
impresos muestra todos los trabajos impresos hasta que se alcanza un número máximo
de trabajos (determinado por el administrador en la configuración del Fiery EX2101).
Cuando se imprime el primer trabajo por encima del límite, el trabajo más antiguo se
elimina de la lista Trabajos impresos.
NOTA: El panel Trabajos impresos no muestra los siguientes tipos de trabajos: los
impresos a través de la cola Directa y los impresos con el comando Imprimir páginas.
Sección Trabajos impresos

2
2-8 Introducción a Command WorkStation y Command WorkStation LE
Panel Archivos maestros de FreeForm
El panel Archivos maestros de FreeForm enumera los nombres de todos los archivos
maestros utilizados para la impresión de datos variables con FreeForm. Los trabajos
enumerados en el panel Archivos maestros de FreeForm representan a los archivos
maestros que se han preprocesado y almacenado en el Fiery EX2101.
El panel Archivos maestros de FreeForm no está disponible si inició una sesión con
privilegios de invitado. Para obtener más información acerca del uso de trabajos de
FreeForm y el panel Archivos maestros de FreeForm, consulte la página 3-31.

2
2-9 La interfaz gráfica
Panel Registro de trabajos
El panel Registro de trabajos enumera todos los trabajos procesados e impresos e
incluye la fecha y la hora en que se imprimieron.
El panel Registro de trabajos no está disponible si inició una sesión con privilegios de
invitado. Para obtener más información acerca del uso del panel Registro de trabajos,
consulte la página 3-37.
Monitor de actividad
El Monitor de actividad muestra un resumen de la actividad de los trabajos en todos
los servidores Fiery EX2101 o en un servidor Fiery EX2101 seleccionado. La actividad
mostrada puede incluir los trabajos liberados para su almacenamiento en colas,
procesamiento o impresión. Los trabajos en espera no aparecen en el Monitor de
actividad.
Para ver el Monitor de actividad, seleccione Monitor de actividad en el menú Ventana.
En Command WorkStation, puede usar el menú de selección de servidor de la ventana
Trabajos activos para mostrar la actividad de los trabajos de un Fiery EX2101 concreto
o de todos los servidores (consulte la página 2-14).

2
2-10 Introducción a Command WorkStation y Command WorkStation LE
Vista Todos los servidores *
En Command WorkStation, la vista Todos los servidores del Monitor de actividad
resume la actividad de todos los servidores Fiery EX2101 conectados.
• Nombre de servidor: Todos los Fiery EX2101 aparecen en una barra con su nombre
de servidor. Haga clic en la barra para expandir o contraer la información de
actividad de un Fiery EX2101 concreto.
• Recibiendo, procesando e imprimiendo trabajos: Si expande la barra del nombre de
servidor de un Fiery EX2101, se muestra la actividad de trabajos actual de ese
Fiery EX2101 junto a su cuadro de estado correspondiente (almacenando,
procesando o imprimiendo). Si la instalación de Command WorkStation para el
Fiery EX2101 está conectada a más de una copiadora, la copiadora que se encarga
del trabajo aparece debajo del nombre del trabajo. Si no se está produciendo ninguna
actividad en el Fiery EX2101, los cuadros de estado presentan Libre.
• Errores: Cuando se produce un error, la barra de nombre de servidor del
Fiery EX2101 afectado aparece resaltada con el color rojo. Los detalles del error
aparecen por debajo de la barra expandida.

2
2-11 La interfaz gráfica
Vista de servidor seleccionado
Cuando se selecciona un solo Fiery EX2101 en Command WorkStation, el Monitor
de actividad muestra un resumen más detallado de la actividad actual de ese
Fiery EX2101. En Command WorkStation LE, el monitor de actividad siempre
muestra la actividad actual del servidor Fiery EX2101 conectado. Las imágenes
animadas proporcionan indicaciones visuales de la actividad del trabajo.
No se muestran los trabajos que estén en espera, preparados para procesar o preparados
para imprimir.
La ilustración siguiente muestra la vista Servidor seleccionado del Monitor de actividad
de Command WorkStation, que es prácticamente idéntica al monitor de actividad de
Command WorkStation LE.
Aparecen cuatro secciones para el servidor seleccionado. Haga clic en la barra de título
en cada una de las secciones para expandir o contraer la visualización de cada sección.
Recibiendo
Procesando
Imprimiendo
Información general

2
2-12 Introducción a Command WorkStation y Command WorkStation LE
Recibiendo: Muestra el nombre de archivo del trabajo que se está almacenando en el
disco duro del Fiery EX2101.
Procesando: Muestra el nombre de archivo del trabajo que se está procesando, junto
con una presentación preliminar animada de la página que se procesa en cada
momento.
Imprimiendo: Muestra el nombre de archivo del trabajo que se está imprimiendo y el
número de la página que se imprime en cada momento. Al imprimir varias copias,
también se muestra el número de la copia.
Información general: Muestra el espacio de disco total y el disponible en la unidad,
además de la memoria total y disponible del Fiery EX2101. Esta sección también
indica el nombre del Fiery EX2101, la versión del software del sistema, el número del
servicio de asistencia técnica y el nombre de la copiadora.
Indicadores de estado de trabajos
Los indicadores de estado de trabajos definen los colores mostrados en las ventanas
Trabajos activos y Monitor de actividad, para mostrar el estado actual de los trabajos.
Para obtener más información acerca de la relación entre cada indicador y el flujo de
trabajos del Fiery EX2101, consulte “Conceptos básicos del flujo de trabajos” en la
página 1-2.
En Command WorkStation, se muestra una leyenda de los indicadores de estado de los
trabajos, debajo de la barra de menús:
Los indicadores de estado de trabajo codificados por colores identifican:
recibiendo (blanco): Se está copiando el archivo del trabajo a la unidad de disco duro
del Fiery EX2101.
en cola/en espera (amarillo claro): El trabajo ha sido transferido al disco duro del
Fiery EX2101 y requiere instrucciones de administración de trabajos por parte del
operador.
preparados para procesar (azul claro): El trabajo está almacenado en una cola para su
procesamiento.

2
2-13 La interfaz gráfica
procesando (azul intermedio): El trabajo se está procesando.
procesados/en espera (amarillo oscuro): El trabajo ha sido procesado y requiere
instrucciones de administración de trabajos por parte del operador.
preparados para imprimir (verde claro): El trabajo se encuentra en una cola para su
impresión con una copiadora conectada al Fiery EX2101.
imprimiendo (verde brillante): El trabajo se ha entregado a una copiadora conectada al
Fiery EX2101.
Botones de acción
Los botones de acción proporcionan un acceso cómodo a los comandos de
administración de trabajos más utilizados. También puede ejecutar estos comandos
seleccionándolos en la barra de menús o en los menús contextuales. Para obtener una
descripción detallada de los distintos comandos de los botones de acción, consulte la
tabla de la página 2-17.
PARA EJECUTAR UN COMANDO DE BOTÓN DE ACCIÓN
1. Seleccione un trabajo de la ventana Trabajos activos o de la ventana de trabajos.
2. Haga clic en el botón de acción que desee.
Si un comando no está disponible en el contexto actual, el botón de acción
correspondiente aparece atenuado.
Command WorkStation
Command WorkStation LE

2
2-14 Introducción a Command WorkStation y Command WorkStation LE
Ventanas de presentación preliminar
Las ventanas de presentación preliminar permiten ver presentaciones preliminares
con miniaturas de los trabajos seleccionados. También puede usar las ventanas de
presentación preliminar para cambiar el orden de las páginas de un trabajo, borrar
páginas y combinar páginas de varios trabajos para crear un solo trabajo.
Monitoreo de uno o varios servidores Fiery EX2101*
En Command WorkStation, puede configurar la ventana Trabajos activos, la ventana
de trabajos y el Monitor de actividad para que muestren la información de los trabajos
de un solo Fiery EX2101 o de todos los servidores Fiery EX2101.
PARA ESPECIFICAR EL FIERY EX2101 QUE SE ESTÁ MONITOREANDO
1. Haga clic en la flecha del menú de selección de servidores de la ventana Trabajos
activos, la ventana de trabajos o el Monitor de actividad.
Aparece un menú que contiene los nombres de todos los servidores Fiery EX2101
conectados.
2. Para mostrar los trabajos de un Fiery EX2101 concreto, seleccione el Fiery EX2101 en
la lista. Para mostrar los trabajos de todos los Fiery EX2101 conectados, seleccione
Todos los servidores.
Aparecen los trabajos de impresión en los servidores Fiery EX2101 especificados.
Personalización de la interfaz gráfica
Command WorkStation y Command WorkStation LE disponen de la flexibilidad para
mostrar, ocultar, reorganizar y anclar los componentes de la interfaz de usuario, para
adaptarse a sus necesidades de flujo de trabajo. Por ejemplo, es posible que sólo necesite
unos cuantos componentes, o quizá prefiera situar determinados componentes a los
lados, para una mayor facilidad de uso. En Command WorkStation, también puede
elegir uno de los tres diseños preestablecidos posibles.
También puede personalizar la apariencia de la información de control de trabajos en la
ventana de trabajos y la ventana Trabajos activos. Para obtener más información,
consulte la página 3-9.

2
2-15 Personalización de la interfaz gráfica
Utilización de estilos de diseño*
Command WorkStation dispone de tres estilos de diseño predefinidos y tres estilos
personalizables. Si selecciona el comando que corresponde a un estilo de diseño, la
pantalla se actualiza para mostrar una disposición específica de los componentes.
PARA SELECCIONAR UN ESTILO DE DISEÑO
• Seleccione Diseños en el menú Ventana y elija un estilo de diseño en el submenú
que aparece.
Puede elegir uno de los tres diseños predefinidos (Por omisión, Estilo 1 o Estilo 2)
y tres diseños personalizados. Para obtener una descripción de los componentes
incluidos con los distintos diseños predefinidos, consulte la página 2-22.
Puede definir y cambiar las configuraciones asociadas con los tres estilos de diseño
personalizados. Para obtener más detalles, consulte la sección siguiente.
Cómo mostrar, ocultar y organizar componentes
Utilice los comandos del menú Ventana para mostrar u ocultar los componentes de
ventana. También puede arrastrar los componentes a otras partes de la ventana y anclar
algunos componentes uno al lado del otro.
NOTA: No puede ocultar ni arrastrar la barra de menús ni la ventana Trabajos activos a
otras ubicaciones. Estos componentes aparecen siempre en la ventana de Command
WorkStation o de Command WorkStation LE.
PARA MOSTRAR U OCULTAR UN COMPONENTE
• Seleccione en el menú Ventana el comando que está asociado al componente.
Cuando un componente se muestra en la pantalla, aparece junto a él una marca de
verificación en el menú Ventana.

2
2-16 Introducción a Command WorkStation y Command WorkStation LE
PARA TRASLADAR UN COMPONENTE A OTRA UBICACIÓN
• Haga clic en el manejador de la ventana (las tres líneas verticales) del lado izquierdo
de la barra de título del componente (Command WorkStation) o haga clic en la barra
de título del componente (Command WorkStation LE) y arrastre la ventana a la
posición deseada.
Los componentes no anclados flotan sobre los demás componentes y presentan marcos
de ventana estándar. Arrastre la barra de título vacía de la ventana para trasladar el
componente o arrastrar los bordes de la ventana para redimensionarla. También puede
hacer clic en el cuadro de cierre de la ventana para ocultar el componente.
NOTA: Si la ventana de trabajos está anclada, puede redimensionarla verticalmente
haciendo clic en su borde superior y arrastrándolo.
PARA ANCLAR O LIBERAR UN COMPONENTE
• Haga doble clic en el manejador de la ventana, que se encuentra en la barra de título
del componente.
PARA GUARDAR LA CONFIGURACIÓN ACTUAL DE LA PANTALLA COMO UN ESTILO DE DISEÑO
EN COMMAND WORKSTATION*
1. Seleccione Guardar diseño en el menú Ventana.
2. En el cuadro de diálogo que aparece, seleccione el estilo que desea actualizar y, si lo
desea, cambie su nombre.
3. Haga clic en Aceptar para guardar el nuevo estilo de diseño.
Utilización de comandos
Puede realizar una amplia variedad de funciones mediante los comandos de Command
WorkStation y Command WorkStation LE, que están disponibles a través de los
menús de la barra de menús de la parte superior de la ventana de Command
WorkStation o Command WorkStation LE. Si ha seleccionado uno o varios trabajos,
puede seleccionar comandos de administración de trabajos de los menús contextuales.
Además, puede ejecutar algunos comandos de administración de trabajos haciendo clic
en los botones de acción correspondientes (consulte la página 2-13).

2
2-17 Utilización de comandos
Barra de menús
La barra de menús contiene los comandos de Command WorkStation o Command
WorkStation LE. Si un comando no está disponible en el contexto actual, aparece
atenuado en el menú. Cuando aparece una marca de verificación junto al comando,
si selecciona otra vez el comando, se desactiva.
La barra de menús aparece siempre en la ventana de Command WorkStation y no
puede arrastrarla a otra posición.
NOTA: En la tabla siguiente, un asterisco (*) indica que el comando o menú sólo está
disponible en Command WorkStation. La cruz (†) indica que el comando o menú sólo
está disponible en Command WorkStation LE.
Menú Comando Comando de submenú Descripción
CWS LE† Acerca de Fiery
Command
WorkStation LE†
Muestra información acerca de la versión actual de
Command WorkStation LE.
Preferencias† Permite cambiar los valores de las preferencias de Command
WorkStation LE.
Servicios† Los comandos de este submenú están desactivados en
Command WorkStation LE.
Ocultar CWS LE† Minimiza y oculta la ventana de la aplicación Command
WorkStation LE. La aplicación sigue ejecutándose en
segundo plano.
Ocultar otros† Minimiza y oculta todas las aplicaciones que se están
ejecutando, excepto Command WorkStation LE. Las
aplicaciones ocultas se siguen ejecutando en segundo plano.
Mostrar todos† Maximiza y pone en primer plano todas las aplicaciones que
se estén ejecutando en ese momento en la computadora.
Salir de CWS LE† Sale de la aplicación Command WorkStation LE.

2
2-18 Introducción a Command WorkStation y Command WorkStation LE
Archivo Importar Trabajo Importa un archivo de trabajo y lo sitúa en la conexión
Directa o las colas En espera o Impresión del Fiery EX2101.
Trabajo archivado Importa un archivo de trabajo archivado y lo deposita en la
cola En espera del Fiery EX2101.
Exportar Ventana activa* Exporta el contenido de la ventana de trabajos activos a un
archivo de texto delimitado por tabuladores.
[panel actual de la
ventana Trabajos]*
Exporta el contenido del panel actual de la ventana Trabajos
a un archivo de texto delimitado por tabuladores.
Lista de trabajos† Exporta el contenido de la ventana de trabajos activos a un
archivo de texto delimitado por tabuladores.
Registro de trabajos† Exporta el contenido del panel Registro de trabajos a un
archivo de texto delimitado por tabuladores.
Imprimir* Registro de trabajos* Envía el Registro de trabajos actual a la impresora local.
Ventana activa* Envía el contenido de la ventana actual a la impresora local.
Salir* Cierra la ventana de la aplicación Command WorkStation.
Cerrar† Cierra la ventana de la aplicación Command
WorkStation LE.
Edición Buscar Permite buscar en los servidores Fiery EX2101 seleccionados
los trabajos que cumplan determinados criterios de
búsqueda.
Preferencias* Permite cambiar los valores de las preferencias de Command
WorkStation.
Deshacer, Cortar,
Copiar, Pegar†
Aplica la acción especificada a la selección. Para obtener más
información, consulte la Ayuda de Mac OS.
Acciones Imprimir Imprime el trabajo seleccionado en la ventana Trabajos
activos, el panel Trabajos impresos o el panel Archivo.
Eliminar Elimina el trabajo seleccionado en la ventana Trabajos
activos, el panel Trabajos impresos, el panel FreeForm o el
panel Archivo.
No puede eliminar los trabajos que se estén recibiendo o
procesando o los que estén en espera de impresión.
Menú Comando Comando de submenú Descripción

2
2-19 Utilización de comandos
Acciones
(Cont.)
Duplicar Duplica el trabajo en espera seleccionado en la ventana
Trabajos activos.
Cambiar nombre Permite cambiar el nombre del trabajo en espera
seleccionado en la ventana Trabajos activos o el trabajo
seleccionado en el panel Trabajos impresos o el panel
Archivo.
En espera Deja en espera el trabajo seleccionado y preparado para
procesar en la ventana Trabajos activos, o bien el trabajo
seleccionado en el panel Trabajos impresos o Archivo, y
marca el trabajo con el indicador de en cola/en espera o
procesado/en espera.
Procesar y
En espera
Procesa el trabajo seleccionado en la ventana Trabajos
activos, el panel Trabajos impresos o el panel Archivo y pone
en espera una copia del trabajo. El trabajo copiado se marca
con el indicador de procesado/en espera.
Imprimir y
En espera
Imprime el trabajo seleccionado en la ventana Trabajos
activos, el panel Trabajos impresos o el panel Archivo y pone
en espera una copia del trabajo. El trabajo copiado se marca
con el indicador de procesado/en espera.
Eliminar datos
de trama
Elimina los datos de trama asociados al trabajo procesado/en
espera seleccionado en la ventana Trabajos activos o al
trabajo de datos de trama seleccionado en el panel Trabajos
impresos o Archivo. Mantiene el trabajo de PostScript
original en su ubicación.
Propiedades Permite ver y redefinir los valores de impresión del trabajo
seleccionado en la ventana Trabajos activos o en el panel
Trabajos impresos, o ver los valores de impresión del trabajo
seleccionado en el panel FreeForm o el panel Archivo.
Presentación
preliminar
Abre el trabajo seleccionado en una ventana de presentación
preliminar. Puede ver presentaciones preliminares de los
trabajos en espera que se encuentren en la ventana Trabajos
activos, así como de los trabajos que se encuentren en el
panel Trabajos impresos, el panel FreeForm o el panel
Archivo.
Archivar Archiva el trabajo en espera seleccionado en la ventana
Trabajos activos, trasladándolo al panel Archivo.
Menú Comando Comando de submenú Descripción

2
2-20 Introducción a Command WorkStation y Command WorkStation LE
Acciones
(Cont.)
Enviar a* Envía el trabajo en espera seleccionado en la ventana
Trabajos activos a otro Fiery EX2101.
Cancelar
procesamiento
Cancela el procesamiento del trabajo seleccionado en la
ventana Trabajos activos. Este comando sólo está disponible
en el caso de los trabajos que presenten el indicador de
estado “procesando”.
Cancelar impresión Cancela la impresión del trabajo seleccionado en la ventana
Trabajos activos. Este comando sólo está disponible en el
caso de los trabajos que presenten el indicador de estado
“imprimiendo”.
Añadir imposición* Permite aplicar valores de imposición al trabajo en espera
seleccionado en la ventana Trabajos activos.
Insertar pestañas* Inserta las páginas con pestañas en el trabajo seleccionado,
en cola/en espera en la ventana Trabajos activos.
Configurar papeles
mezclados*
Permite especificar distintos tipos de papel para distintos
rangos de páginas del trabajo en cola/en espera seleccionado.
Servidor Iniciar sesión/
Cerrar sesión
Permite iniciar o cerrar una sesión del Fiery EX2101 y
agregar o eliminar servidores Fiery EX2101 de la lista.
Configuración* Abre las opciones de configuración del Fiery EX2101.
Administrar tipos
Permite transferir
tipos al Fiery EX2101. También puede
eliminar los tipos que haya transferido al Fiery EX2101.
Configuración
de inserción de
pestañas*
Permite al administrador del Fiery EX2101 configurar
plantillas para la impresión en papel con pestañas.
Alinear bandejas* Permite ajustar la posición de la imagen impresa en la página
para corregir problemas de alineación de la bandeja de papel.
Grupos de
impresión*
Permite al administrador del Fiery EX2101 configurar
grupos de impresión y contraseñas. Para obtener más
información acerca de Grupos de impresión e Impresión
segura (Impresión de miembros) consulte la Guía de
configuración.
Reordenar
trabajos *
Permite cambiar la prioridad de los trabajos que están
preparados para procesar o imprimir.
Menú Comando Comando de submenú Descripción

2
2-21 Utilización de comandos
Servidor
(Cont.)
Arrancar el servidor Permite reiniciar el Fiery EX2101 sin apagar la unidad de
disco duro del Fiery EX2101. Este comando sólo está
disponible si inició la sesión como Administrador.
N
OTA: Después de arrancar de nuevo el Fiery EX2101, es
posible que necesite iniciar de nuevo la sesión del
Fiery EX2101 para restablecer la conexión.
Reiniciar el servidor Permite reiniciar el Fiery EX2101 después de apagar la
unidad de disco duro del Fiery EX2101. Este comando sólo
está disponible si inició la sesión como Administrador.
N
OTA: Después de arrancar de nuevo el Fiery EX2101, es
posible que necesite iniciar de nuevo la sesión del
Fiery EX2101 para restablecer la conexión.
Registro de
trabajos*
Exportar* Exporta el contenido del panel Registro de trabajos a un
archivo de texto delimitado por tabuladores.
Exportar y borrar* Exporta el contenido del panel Registro de trabajos a un
archivo de texto delimitado por tabuladores y vacía el
contenido del Registro de trabajos del Fiery EX2101.
Borrar Registro de
trabajos†
Borra el contenido del Registro de trabajos del
Fiery EX2101.
Borrar el servidor Permite al administrador borrar o eliminar los tipos de
archivo siguientes del servidor seleccionado actualmente:
trabajos en espera, trabajos activos, trabajos impresos,
trabajos archivados (internos del servidor), trabajos
archivados (enlaces de red), archivos maestros de FreeForm,
Registro de trabajos y trabajos de exploración.
Imprimir páginas Permite imprimir las páginas de información siguientes:
• Página de prueba PS
• Página de prueba PCL
• Página Configuración
•Registro de trabajos
• Lista de tipos PS
• Lista de tipos PCL
•Registro de correo electrónico
Command WorkStation también permite imprimir en la
impresora local las páginas de información siguientes acerca
del Fiery EX2101:
•Registro de archivo
• Colas
Menú Comando Comando de submenú Descripción

2
2-22 Introducción a Command WorkStation y Command WorkStation LE
Servidor
(Cont.)
Impresión en pausa Suspende o pone en pausa la impresión en el Fiery EX2101.
Reanudar
impresión
Reanuda la impresión en el Fiery EX2101.
Ventana Diseños* Por omisión* Muestra los componentes siguientes de Command
WorkStation:
•Barra de menús
•Herramienta de estado de trabajos
• Botones de acción
•Ventana Trabajos activos
•Ventana Trabajos
•Monitor de actividad (vista de servidor seleccionado)
Estilo 1* Muestra los componentes siguientes de Command
WorkStation:
•Barra de menús
•Indicadores de estado de trabajos
• Botones de acción
•Ventana Trabajos activos
Estilo 2* Muestra los componentes siguientes de Command
WorkStation:
•Barra de menús
•Indicadores de estado de trabajos
• Botones de acción
•Ventana Trabajos activos
•Monitor de actividad (vista Todos los servidores)
Personalizado 1,
Personalizado 2 o
Personalizado 3*
Cambia la ventana de Command WorkStation a un diseño
personalizado definido previamente y al que se le ha
asignado un nombre mediante el comando Guardar diseño.
Guardar diseño* Permite guardar la configuración actual de Command
WorkStation con un nombre, como diseño personalizado.
Los diseños guardados aparecen como comandos en el
submenú Ventana > Diseños. Puede guardar hasta tres
diseños personalizados.
Ventana Trabajos Activa o desactiva la ventana Trabajos. Una marca de
verificación junto al comando indica que se muestra la
ventana Trabajos.
Menú Comando Comando de submenú Descripción

2
2-23 Utilización de comandos
Ventana
(Cont.)
Monitor de
actividad
Activa o desactiva el Monitor de actividad. Una marca de
verificación junto al comando indica que se muestra el
Monitor de actividad.
Botones de acción* Activa o desactiva los botones de Acción. Una marca de
verificación junto al comando indica que se muestran los
botones.
Herramienta de
estado de trabajos*
Activa o desactiva la Herramienta de estado de trabajos. Una
marca de verificación junto al comando indica que se
muestra la herramienta.
Ventanas de
presentación
preliminar en
mosaico†
Muestra las ventanas de presentación preliminar activas en
una disposición de mosaico, de forma que pueda verlas
simultáneamente.
Ventanas de
presentación
preliminar en
cascada†
Muestra las ventanas de presentación preliminar activas en
una disposición de cascada, de forma que queden apiladas
con sus barras de título visibles.
Presentación
preliminar –
<Nombre de
trabajo>*
Activa la ventana de presentación preliminar abierta del
trabajo con ese nombre. Aparece una opción de menú de este
tipo por cada ventana de presentación preliminar abierta.
<Nombre de
trabajo>†
Activa la ventana de presentación preliminar abierta del
trabajo con ese nombre. Aparece una opción de menú de este
tipo por cada ventana de presentación preliminar abierta.
Más presentaciones
preliminares*
Abre la ventana Presentaciones preliminares, que permite
activar, cerrar, poner en cascada y minimizar las ventanas de
presentación preliminar abiertas.
Ayuda* Acerca de
Command
WorkStation*
Muestra información acerca de la versión actual de
Command WorkStation.
Menú Comando Comando de submenú Descripción

2
2-24 Introducción a Command WorkStation y Command WorkStation LE
Menús contextuales
Si selecciona uno o varios trabajos de la ventana Trabajos activos o de la ventana de
trabajos, puede mostrar menús contextuales que contienen los comandos de
administración de trabajos seleccionados.
PARA MOSTRAR UN MENÚ CONTEXTUAL
1. Seleccione uno o varios trabajos de la ventana Trabajos activos o de la ventana
de trabajos.
Para obtener más detalles acerca de cómo seleccionar trabajos, consulte la página 3-9.
2. Haga clic con el botón derecho en el trabajo seleccionado (Command WorkStation) o
mantenga presionado Control mientras hace clic en el trabajo seleccionado (Command
WorkStation LE).
Si tiene seleccionados varios trabajos, puede hacer clic con el botón derecho o
mantener presionado Control mientras hace clic en cualquiera de los trabajos
seleccionados.
3. Seleccione el comando que desee en el menú contextual.
Preparación del trabajo con Command WorkStation
o Command WorkStation LE
En esta sección se describen las tareas de configuración y administración necesarias
antes de comenzar a utilizar Command WorkStation o Command WorkStation LE.
Conexión al Fiery EX2101
En Command WorkStation, puede estar conectado a varios servidores Fiery EX2101 a
la vez. En Command WorkStation LE, puede estar conectado a un servidor
Fiery EX2101 cada vez.

2
2-25 Preparación del trabajo con Command WorkStation o Command WorkStation LE
PARA CONECTARSE AL FIERY EX2101
1. Seleccione Iniciar sesión/Cerrar sesión en el menú Servidor.
Aparece la lista de servidores.
2. Seleccione un Fiery EX2101 de la lista de servidores Fiery EX2101 a los que se conectó
anteriormente.
La lista de servidores muestra los servidores Fiery EX2101 que puede monitorear y
administrar desde Command WorkStation o Command WorkStation LE. Puede
agregar y eliminar servidores Fiery EX2101 de la lista de servidores Fiery EX2101
que monitorea con frecuencia.
Botón de inicio de sesión
Command WorkStation
Botón de inicio de sesión
Command WorkStation LE

2
2-26 Introducción a Command WorkStation y Command WorkStation LE
Cada una de las filas de la lista de servidores muestra el nombre de un servidor
Fiery EX2101, el nombre de la copiadora asociada a ese Fiery EX2101 y un botón de
inicio de sesión (representado por un icono de llave).
3. Para establecer la conexión, haga clic en el botón de inicio de sesión que aparece
junto al nombre del Fiery EX2101.
4. En Command WorkStation, haga clic en el botón Administrador, Operador o Invitado,
introduzca su contraseña y haga clic en Iniciar sesión. En Command WorkStation LE,
introduzca su contraseña y haga clic en el botón administrador, operador o invitado.
Command WorkStation

2
2-27 Preparación del trabajo con Command WorkStation o Command WorkStation LE
Impresión de páginas de información del Fiery EX2101
Utilice el comando Imprimir páginas para imprimir páginas con información
almacenada en el Fiery EX2101. Estas páginas contienen información de referencia
que resulta útil a la hora de configurar el Fiery EX2101 o solucionar posibles
problemas.
PARA IMPRIMIR PÁGINAS DE INFORMACIÓN DEL FIERY EX2101
1. En la ventana Trabajos activos, seleccione el Fiery EX2101 cuyas páginas de
información desee imprimir.
N
OTA: Para imprimir las páginas de información, debe iniciar una sesión en el
Fiery EX2101 con privilegios de administrador.
2. Seleccione Imprimir páginas en el menú Fiery.
Aparece un cuadro de diálogo que contiene las opciones de las páginas de información.
Command WorkStation LE

2
2-28 Introducción a Command WorkStation y Command WorkStation LE
NOTA: Las opciones de impresora local sólo están disponibles en Command
WorkStation.
3. En Command WorkStation, en el área Seleccione la impresora, especifique a qué
dispositivo desea enviar las páginas.
Servidor
: Las páginas que especifique se envían al Fiery EX2101 para su impresión.
Impresora local: Permite imprimir el Registro de archivos y las Colas con cualquier
impresora que esté instalada en la computadora Windows.
4. En el área Seleccione las páginas, especifique las páginas que desea imprimir.
Cada conjunto de páginas contiene información específica acerca del Fiery EX2101.
Puede imprimir las páginas siguientes del Fiery EX2101:
Página de prueba PS/Página de prueba PCL: Permite confirmar que el Fiery EX2101
está conectado correctamente a la copiadora. Contiene ejemplos de escalas de grises
para resolver los problemas de la copiadora o del Fiery EX2101. La página de prueba
contiene, entre otros, los datos siguientes: nombre del servidor, modelo de la impresora
y la fecha y hora de impresión de la página de prueba.
Configuración: Proporciona la configuración actual del Fiery EX2101 y de la copiadora.
En esta página aparece información general acerca de la configuración del hardware y
del software del Fiery EX2101, los valores actuales de todas las opciones de
configuración y las direcciones de red del Fiery EX2101.
Opciones del servidor
Opciones de la impresora local

2
2-29 Preparación del trabajo con Command WorkStation o Command WorkStation LE
Registro de trabajos: Contiene un registro con los últimos 55 trabajos procesados e
impresos. Para obtener información acerca de los campos del registro de trabajo y
acerca de la impresión de éste con otros formatos, consulte “Utilización del Registro de
trabajos” en la página 3-37.
Lista de tipos PS: Enumera todos los tipos PostScript residentes en la unidad de disco
duro del Fiery EX2101.
Lista de tipos PCL: Enumera todos los tipos PCL residentes del disco duro del
Fiery EX2101.
Registro de correo electrónico: Contiene un registro con los últimos 55 reportes de
estado de impresión por correo electrónico. Esta información puede ser útil para el
administrador de la red. Los reportes se refieren a la impresión o la exploración a través
de la función de impresión por correo electrónico, el monitoreo de la libreta de
direcciones y la transmisión en general. Para poder imprimir el Registro de correo
electrónico, debe habilitar la función de impresión de correo electrónico en la
configuración. Para obtener más detalles, consulte la Guía de configuración.
Si selecciona la opción Impresora local en Command WorkStation, puede imprimir las
páginas siguientes:
Registro de archivo: Enumera todos los trabajos del panel Archivo.
Colas: Enumera todos los trabajos de la ventana Trabajos activos.
5. Haga clic en Imprimir.
Las páginas de información del Fiery EX2101 que se imprimen con el comando
Imprimir páginas aparecen en el Registro de trabajos del Fiery EX2101 con el nombre
de usuario Operador, incluso si inició la sesión como administrador.
Selección de preferencias
El cuadro de diálogo Preferencias permite controlar la configuración de la aplicación.

2
2-30 Introducción a Command WorkStation y Command WorkStation LE
PARA ESTABLECER PREFERENCIAS PARA COMMAND WORKSTATION*
1. Seleccione Preferencias en el menú Edición.
Aparece el cuadro de diálogo Preferencias.
2. Especifique los valores que desee para las preferencias y haga clic en Aceptar para
guardar los valores.
Puede especificar las siguientes preferencias:
Activar animación: Activa la visualización de gráficos animados en la vista de servidor
seleccionado del Monitor de actividad (consulte la página 2-11).
Inicio de sesión automático: Solicita a Command WorkStation que recuerde el último
nivel de acceso y la última contraseña utilizados para iniciar una sesión en cada
Fiery EX2101. Cuando inicie de nuevo una sesión en el Fiery EX2101, Command
WorkStation rellena automáticamente los campos del cuadro de diálogo de inicio de
sesión con el nivel de acceso y la contraseña anteriores.
Habilitar información sobre herramientas: Habilita la visualización de la información
sobre herramientas o el texto sensible al contexto que aparece cuando se mueve el
cursor del mouse sobre botones y opciones concretos de Command WorkStation.

2
2-31 Preparación del trabajo con Command WorkStation o Command WorkStation LE
Ruta temporal: Especifica la carpeta en la que Command WorkStation almacenará
temporalmente las copias de los trabajos que edite o cambie. Para cambiar la ruta
temporal, haga clic en Examinar y especifique una carpeta.
Imposición: Unidades: Especifica las unidades de medida utilizadas para mostrar los
atributos, por ejemplo los tamaños de página y los tamaños especiales, en el cuadro de
diálogo Propiedades del trabajo y en la ventana Imposición.
Imposición: Ruta de plantillas: Especifica la carpeta en la que se almacenan los archivos
de plantilla de imposición para un uso posterior. Para cambiar la ruta de plantillas,
haga clic en Examinar y especifique una carpeta.
Búsqueda: Rutas de plantillas: Especifica la carpeta en la que se almacenan las plantillas
de búsqueda para un uso posterior. Para cambiar la ruta de plantillas, haga clic en
Examinar y especifique una carpeta.
PARA ESTABLECER PREFERENCIAS PARA COMMAND WORKSTATION LE†
1. Seleccione Preferencias en el menú de CWS LE.
Aparece el cuadro de diálogo Preferencias.
2. Especifique los valores que desee para las preferencias y haga clic en Aceptar para
guardar los valores.

2
2-32 Introducción a Command WorkStation y Command WorkStation LE
Puede especificar las siguientes preferencias:
Mostrar el cuadro de diálogo Opciones de importación: Muestra un cuadro de diálogo
que le permite especificar la cola de destino (En espera o Impresión) para los trabajos
importados desde Command WorkStation LE.
Usar unidades métricas: Especifica las unidades de medida utilizadas por Command
WorkStation LE para mostrar los valores que introduzca manualmente en el cuadro de
diálogo Propiedades del trabajo.
Mostrar animaciones: Permite la visualización de gráficos animados en el Monitor de
actividad (consulte la página 2-9).
Corrección de la alineación de las bandejas*
La función Alineación de bandejas de Command WorkStation permite ajustar la
ubicación del texto y las imágenes de la página, de forma que queden alineados
correctamente en la hoja de papel o para que ambas caras de una hoja de impresión
dúplex tengan exactamente la misma alineación.
Puede realizar la alineación de las bandejas desde el panel de control del Fiery EX2101
a través de la opción Alineación de bandejas del menú Funciones.
NOTA: Para realizar la alineación de las bandejas, debe iniciar una sesión en el
Fiery EX2101 con privilegios de administrador.

2
2-33 Preparación del trabajo con Command WorkStation o Command WorkStation LE
PARA ALINEAR EL TEXTO Y LAS IMÁGENES PARA LA IMPRESIÓN*
1. En la ventana Trabajos activos de Command WorkStation , seleccione el Fiery EX2101
conectado al que desee aplicar la alineación de las bandejas.
Si la ventana Trabajos activos está oculta, seleccione Trabajos activos en el menú
Ventana.
2. Seleccione Alinear bandejas en el menú Servidor.
Aparece un cuadro de diálogo que contiene las opciones de alineación de bandejas.
3. Seleccione en el menú Bandeja la bandeja que desee alinear.
4. Seleccione en el menú Tipo de papel el tamaño de papel que está cargado en la
bandeja.
N
OTA: La alineación de la bandeja es específica para la combinación de bandeja y
tamaño de papel indicados. Si alinea una bandeja determinada con el tamaño de papel
Carta, y después carga el papel Oficio en esa bandeja, la alineación no será válida. Debe
realizar una nueva Alineación de bandejas de papel para cada combinación de bandeja
y tamaño de papel.

2
2-34 Introducción a Command WorkStation y Command WorkStation LE
5. En la sección Imprimir página de alineación, seleccione la opción Impresión dúplex
para imprimir una página de impresión dúplex o desactive la opción para imprimir una
página a una sola cara.
6. Haga clic en Imprimir para imprimir la página de alineación.
7. Después de imprimir la página, siga las direcciones de la página de alineación.
Doble la hoja exactamente por la mitad en sentido horizontal, desdóblela y pliéguela
verticalmente por la mitad. Cuando desdoble la hoja de nuevo, podrá ver las líneas de
plegado que cruzan tres escalas en tres lados de la página. Determine en qué número de
la escala cruza cada línea de plegado.
8. En la sección Introducir valores de alineación, introduzca el valor en el que las líneas
de plegado cruzan las tres escalas, marcadas con A, B y C, para la Cara 1. Si seleccionó
la alineación para impresión dúplex, introduzca también los valores de las tres escalas
de la Cara 2 de la página.
N
OTA: Si introduce valores diferentes en A y C, la imagen girará y dará lugar a áreas
desiguales en la salida impresa. Si ocurre esto, introduzca el mismo valor en A y C.
9. Cuando haya introducido todos los valores de alineación, haga clic en Aplicar y
después haga clic en Comprobar alineación para imprimir la nueva página de
alineación.
10. Para eliminar las alineaciones, seleccione una bandeja y haga clic en Valores por
omisión en la sección Introducir valores de alineación.
11. Haga clic en Terminado.
Administración de los tipos del Fiery EX2101
El Fiery EX2101 incluye varios tipos de impresora incorporados. Puede transferir tipos
adicionales al Fiery EX2101 mediante los comandos Administrar tipos de Command
WorkStation. Los usuarios de la red también pueden transferir tipos al Fiery EX2101
mediante Fiery Downloader
™
(consulte la Guía de impresión).
NOTA: Para administrar tipos, debe iniciar una sesión en el Fiery EX2101 con
privilegios de administrador.

2
2-35 Preparación del trabajo con Command WorkStation o Command WorkStation LE
La transferencia de tipos, ya sea desde Command WorkStation o mediante Fiery
Downloader, requiere que la conexión Directa esté publicada en la configuración
(consulte la Guía de configuración).
NOTA: No puede transferir tipos TrueType. Si utiliza tipos de TrueType en Windows,
puede imprimirlos tras convertirlos a tipos Adobe Type 1. Para convertir los tipos
Tr ueType con el controlador de impresora PS de Adobe, haga clic en la sección Tipos y
haga los cambios necesarios en la tabla de sustitución de tipos.
Para imprimir una lista de los tipos residentes actualmente en el Fiery EX2101, utilice
el comando Imprimir páginas (consulte la página 2-27).
PARA ADMINISTRAR LOS TIPOS
1. En la ventana Trabajos activos de Command WorkStation, seleccione el Fiery EX2101
conectado cuyos tipos desee administrar.
Si la ventana Trabajos activos está oculta, seleccione Trabajos activos en el menú
Ventana para mostrarlo.
NOTA: Para administrar tipos, debe iniciar una sesión en el Fiery EX2101 con
privilegios de administrador.
2. Seleccione Administrar tipos en el menú Fiery.
Haga clic en este icono para actualizar
Haga clic aquí para eliminar tipos
Tipos bloqueados
Haga clic aquí para transferir tipos
Tipos transferidos
Haga clic para imprimir la lista de tipos
Command WorkStation

2
2-36 Introducción a Command WorkStation y Command WorkStation LE
3. Seleccione la opción PostScript o PCL para especificar la clase de tipos que desea
mostrar.
4. Para transferir más tipos al Fiery EX2101, haga clic en Agregar. En el caso de Command
WorkStation, consulte el procedimiento de la página 2-37. En el caso de Command
WorkStation LE, consulte el procedimiento de la página 2-38.
5. Para eliminar un tipo, selecciónelo en la Lista de tipos y haga clic en Eliminar.
Para seleccionar varios tipos contiguos en Command WorkStation, seleccione el
primer tipo y haga clic en el último tipo mientras mantiene presionada la tecla Mayús.
Haga clic mientras mantiene presionado Ctrl para seleccionar varios tipos no
contiguos.
NOTA: Los tipos de impresora que se suministran con el Fiery EX2101 (tipos
incorporados) están bloqueados. Estos tipos aparecen con un icono de candado junto a
su nombre (Command WorkStation) o con “Sí” en la columna Bloqueado (Command
WorkStation LE) y no puede eliminarlos.
6. En Command WorkStation, para actualizar la lista de tipos, haga clic en Actualizar.
7. Para imprimir la lista de tipos, haga clic en Imprimir (Command WorkStation) o en
Imprimir lista (Command WorkStation LE).
Haga clic para imprimir
la lista de tipos
Command WorkStation LE

2
2-37 Preparación del trabajo con Command WorkStation o Command WorkStation LE
PARA AGREGAR TIPOS EN COMMAND WORKSTATION*
1. En el cuadro de diálogo Seleccionar archivos a importar, seleccione los tipos de
archivos que desee mostrar en el menú Tipo de archivo.
Todos los formatos conocidos enumera todos los archivos de los formatos admitidos.
Todos los archivos enumera todos los archivos.
2. En el menú Buscar en, busque la carpeta que contenga los tipos que desee transferir.
El campo Archivo muestra el nombre del archivo seleccionado.
3. Seleccione el nombre del tipo y haga clic en Agregar.
Puede seleccionar los tipos que desea transferir en las distintas unidades y carpetas.
Para seleccionar varios tipos contiguos, seleccione el primer tipo y haga clic en el
último tipo mientras mantiene presionada la tecla Mayús. Para seleccionar varios tipos
no contiguos, haga clic mientras mantiene presionada la tecla Ctrl.
Para eliminar un tipo de la lista Archivos a importar, seleccione el nombre del tipo y
haga clic en Eliminar.
4. Cuando todos los tipos deseados aparezcan en la lista Archivos a importar, haga clic
en Importar.

2
2-38 Introducción a Command WorkStation y Command WorkStation LE
PARA AGREGAR TIPOS EN COMMAND WORKSTATION LE†
1. En el cuadro de diálogo Abrir, busque la carpeta que contenga los tipos que desee
transferir.
2. Seleccione el nombre del tipo y haga clic en Abrir.

3
3-1 Puesta en marcha e inicio de sesión
Este capítulo describe cómo utilizar Command WorkStation y Command
WorkStation LE para monitorear y administrar el flujo de trabajos del Fiery EX2101.
Después de iniciar una sesión en el Fiery EX2101 con privilegios de operador, puede
ver los trabajos en espera del Fiery EX2101 y ejecutar comandos para liberar los
trabajos y que se procesen o se impriman. También puede modificar las propiedades de
los trabajos, como los requisitos de impresión de datos variables de FreeForm, la
configuración del papel, las opciones de terminación y los valores de otras opciones de
impresión. Una vez que un trabajo se ha impreso correctamente, puede almacenarlo en
el archivo de trabajos y ver un registro de su actividad en el Registro de trabajos.
Para obtener información general acerca del flujo de trabajos y la administración de
trabajos, consulte el Capítulo 1. Para ver una introducción de las interfaces de
Command WorkStation y Command WorkStation LE, consulte el Capítulo 2.
NOTA: Si no se especifica lo contrario, la información de este capítulo se aplica tanto
a Command WorkStation como a Command WorkStation LE. Las secciones que se
aplican exclusivamente a Command WorkStation aparecen indicadas con un asterisco
(*). Las secciones que corresponden exclusivamente a Command WorkStation LE
aparecen indicadas por una cruz (†). En los casos en que las dos aplicaciones son
prácticamente idénticas, sólo se muestran las ilustraciones de Command WorkStation.
Puesta en marcha e inicio de sesión
Para comenzar a trabajar con Command WorkStation o Command WorkStation LE,
inicie la aplicación e inicie una sesión en el Fiery EX2101.
Cap
í
tulo 3:
Utilización de
Command
WorkStation
o de Command
WorkStation LE

3
3-2 Utilización de Command WorkStation o de Command WorkStation LE
PARA INICIAR COMMAND WORKSTATION*
• Haga clic en Inicio en la barra de tareas de Windows, seleccione Programas >Fiery o
Todos los programas >Fiery (sólo en Windows XP/Server 2003) y a continuación
seleccione Command WorkStation 4.
Cuando se inicia Command WorkStation por primera vez, la lista Servidor de inicio de
sesión no muestra ningún servidor Fiery EX2101. Para obtener instrucciones para la
configuración y la inclusión de servidores Fiery EX2101 en la lista Servidor de inicio de
sesión, consulte la Guía de instalación del software.
PARA INICIAR COMMAND WORKSTATION LE†
1. Abra la carpeta Command WorkStation LE, situada dentro de la carpeta Aplicaciones
del disco duro de su computadora Mac OS X.
2. Haga doble clic en el archivo CWS LE para iniciar la aplicación.
Cuando se inicia Command WorkStation LE por primera vez, la lista de servidores
no muestra ningún servidor Fiery EX2101. Para obtener instrucciones para la
configuración y la inclusión de servidores Fiery EX2101 en la lista de servidores,
consulte la Guía de instalación del software.
Inicio de sesiones en el Fiery EX2101
Para establecer una conexión con el Fiery EX2101 enumerado en la lista de servidores,
inicie una sesión en el Fiery EX2101.
En Command WorkStation, puede mantener conexiones con más de un Fiery EX2101
cada vez. Cada conexión a un Fiery EX2101 requiere una media de 4 MB de memoria
RAM. El número máximo de conexiones simultáneas a distintos Fiery EX2101 sólo
está limitada por la cantidad de memoria RAM disponible que exista en el sistema en el
que se ejecuta Command WorkStation. Por ejemplo, si su sistema tiene 128 MB de
RAM y sólo ejecuta Command WorkStation, puede iniciar sesiones con unos 25
servidores Fiery EX2101 cada vez.

3
3-3 Puesta en marcha e inicio de sesión
PARA INICIAR UNA SESIÓN EN EL FIERY EX2101
1. Seleccione Iniciar sesión/Cerrar sesión en el menú Servidor.
Aparece la lista de servidores.
2. Haga clic en el icono de llave del Fiery EX2101 deseado.
El Fiery EX2101 debe aparecer en la lista de servidores para poder iniciar una sesión
en él. Un icono de llave de color blanco en el botón de inicio de sesión indica que
el Fiery EX2101 nunca se ha conectado a Command WorkStation o Command
WorkStation LE.
Icono de llave
Command WorkStation

3
3-4 Utilización de Command WorkStation o de Command WorkStation LE
Si el Fiery EX2101 ya está conectado, el color del icono de llave indica el nivel de
acceso concedido:
•El color morado indica derechos de administrador.
•El color naranja indica derechos de operador.
•El color cian indica un acceso de invitado.
Icono de llave
Command WorkStation LE
Botón Eliminar

3
3-5 Puesta en marcha e inicio de sesión
Aparece el cuadro de diálogo de inicio de sesión.
3. En Command WorkStation, haga clic en el botón Administrador, Operador o Invitado,
introduzca su contraseña y haga clic en Iniciar sesión. En Command WorkStation LE,
introduzca su contraseña y haga clic en el botón administrador, operador o invitado.
En este manual se supone que inicia la sesión en el Fiery EX2101 como operador. En la
sección siguiente se tratan con más detalle los tres niveles de acceso disponibles.
Command WorkStation
Command WorkStation LE

3
3-6 Utilización de Command WorkStation o de Command WorkStation LE
Niveles de acceso
Los tres niveles de acceso posibles de Command WorkStation o Command
WorkStation LE son Administrador, Operador e Invitado. Para disponer de la máxima
protección con contraseñas, las contraseñas de administrador y operador deben
especificarse en la configuración (consulte la Guía de configuración).
Tras especificar tanto la contraseña del administrador como la del operador, los niveles
de acceso son los siguientes:
NOTA: En Command WorkStation, un usuario concreto puede tener iniciada una
sesión como administrador en un Fiery EX2101, como operador en otro
Fiery EX2101 y como invitado en un tercer Fiery EX2101. En estos casos, los niveles
de acceso dependen del Fiery EX2101 que esté seleccionado en la ventana Trabajos
activos o del Fiery EX2101 que contenga el trabajo seleccionado actualmente.
Nivel de acceso Privilegios y requisitos de contraseña
Administrador Dispone de un acceso total a todas las funciones de Command
WorkStation y Command WorkStation LE, así como a las funciones
del panel de control del Fiery EX2101. Se requiere la contraseña de
administrador. Para obtener una descripción de la gama completa de
tareas que puede implementar un administrador, consulte la Guía de
configuración
.
Operador Permite utilizar todas las funciones de Command WorkStation, excepto
la configuración, la administración de tipos, la modificación de las
prioridades de los trabajos, el reinicio del Fiery EX2101, el borrado de
la unidad de disco duro del Fiery EX2101 y el vaciado del Registro de
trabajos. Se requiere la contraseña de operador.
Invitado Permite ver el estado de los trabajos, pero no permite hacer cambios en
los trabajos ni en la configuración. Tampoco permite ver el Registro de
trabajos. No se requiere ninguna contraseña.

3
3-7 Puesta en marcha e inicio de sesión
Por omisión, el Fiery EX2101 no tiene ninguna contraseña definida. En este estado por
omisión, cualquier usuario puede entrar en la configuración y usar todas las funciones
de Command WorkStation y Command WorkStation LE. Hasta que se defina una
contraseña de administrador en la configuración del Fiery EX2101, puede iniciar una
sesión de Fiery EX2101 como administrador sin necesidad de introducir una
contraseña y tendrá todos los privilegios.
Una vez que el administrador ha realizado la configuración y ha definido contraseñas,
las opciones de usuario disponibles en Command WorkStation y Command
WorkStation LE dependen de su nivel de inicio de sesión. En este manual se supone
que inicia la sesión en el Fiery EX2101 como operador.
Cierre de la sesión
El cierre de la sesión de un Fiery EX2101 da fin a la conexión entre el Fiery EX2101 y
Command WorkStation o Command WorkStation LE.
PARA CERRAR LA SESIÓN DE UN SERVIDOR FIERY EX2101
1. Seleccione Iniciar sesión/Cerrar sesión en el menú Servidor.
2. En la lista de servidores, haga clic en el botón de inicio de sesión del Fiery EX2101
conectado.
3. En Command WorkStation, haga clic en Sí para cerrar la sesión y desconectarse del
Fiery EX2101.
Eliminación del Fiery EX2101 de la lista de servidores
Puede eliminar de la lista de servidores los servidores Fiery EX2101 que no utilice.

3
3-8 Utilización de Command WorkStation o de Command WorkStation LE
PARA ELIMINAR EL FIERY EX2101 DE LA LISTA DE SERVIDORES
1. Seleccione Iniciar sesión/Cerrar sesión en el menú Servidor.
2. Seleccione el Fiery EX2101 en la lista de servidores.
3. Haga clic en el botón Eliminar (el icono de cubo de basura de Command WorkStation
LE) para eliminar el Fiery EX2101 de la lista.
El botón Eliminar sólo está disponible en el caso de los servidores Fiery EX2101
desconectados.
Monitoreo de trabajos
La ventana Trabajos archivos y el panel Trabajos impresos de la ventana de trabajos
constituyen una forma visual de monitorear el flujo de trabajos de impresión a través
de los servidores conectados. En Command WorkStation, puede usar el menú de
selección de servidores de la barra de título de cada ventana para monitorear un solo
servidor Fiery EX2101 o varios servidores Fiery EX2101 (consulte la página 2-14).
También puede clasificar las listas de trabajos y personalizar la información de control
de trabajos que se muestra.
La ventana Trabajos activos muestra los trabajos a medida que pasan por las distintas
fases de almacenamiento, espera, procesamiento e impresión. Los colores de los
indicadores permiten conocer el estado de cada trabajo. Por otro lado, las columnas de
control de trabajos contienen información adicional acerca de cada trabajo. Los
trabajos que contienen datos de trama como resultado del procesamiento aparecen
marcados con un reborde alrededor de sus iconos de archivo.
NOTA: Si un trabajo se pone en pausa durante la impresión (mediante el comando
Suspender impresión), el trabajo seguirá marcado con un identificador de estado de
color verde oscuro en la ventana Trabajos activos. Sin embargo, el trabajo se muestra
como “En pausa”.
Cuando un trabajo se ha impreso completamente (o si presentó errores al imprimirlo),
desaparece de la ventana Trabajos activos y se agrega al panel Trabajos impresos. El
panel Trabajos impresos muestra los trabajos que se han impreso correctamente, junto
con los trabajos con errores que han sido eliminados de la cola de impresión como
consecuencia de un error. Los trabajos con errores aparecen resaltados en rojo. Puede
hacer doble clic en el trabajo para ver un informe más detallado del error.

3
3-9 Monitoreo de trabajos
Selección de trabajos
La selección de un trabajo permite aplicarle comandos de administración de trabajos
(desde el menú Acciones).
PARA SELECCIONAR UN TRABAJO
• En la ventana Trabajos activos o en cualquier panel de la ventana de trabajos, haga
clic en un trabajo para seleccionarlo.
Para seleccionar varios trabajos en Command WorkStation LE, mantenga presionado
Mayús y haga clic en más trabajos.
NOTA: Para seleccionar varios trabajos, todos ellos deben encontrarse en la misma
ventana o el mismo panel.
Clasificación de las listas de trabajos
Puede clasificar los trabajos de la ventana Trabajos activos y de la ventana de trabajos.
Para ello, haga clic en los títulos de las columnas que presentan los datos de control
de trabajos.
PARA CLASIFICAR LAS LISTAS DE TRABAJOS
• En la ventana Trabajos activos o Trabajos, haga clic en el título de la columna de datos
de control de trabajos que desee utilizar para clasificar los trabajos.
Por ejemplo, para clasificar los trabajos por su estado, haga clic en el título de la
columna Estado del trabajo. La ventana muestra los trabajos de acuerdo a su estado.
Para invertir el orden de la clasificación, haga clic de nuevo en el título de la columna.
Personalización de la información de control de trabajos
Puede personalizar la presentación de la información de control trabajos de la ventana
Trabajos activos y de todos los paneles de la ventana de trabajos, cambiando la posición
de los títulos de las columnas. Puede reducir la anchura de las columnas, añadir nuevos
títulos de columna, mover columnas y eliminar títulos de columna.

3
3-10 Utilización de Command WorkStation o de Command WorkStation LE
Puede personalizar la información de control de trabajos para adaptarla a sus
necesidades de flujo de trabajos. Por ejemplo, si está monitoreando varios servidores,
puede agregar las columnas Fiery y Dispositivo para saber en qué servidores
Fiery EX2101 se encuentran los distintos trabajos.
En Command WorkStation, la información de la columna Fecha/Hora se basa en la
fecha y la hora seleccionadas en el panel de control Configuración regional. Para ver el
panel de control Configuración regional, seleccione el menú
Inicio>Configuración>Panel de control o Inicio>Panel de control (sólo en Windows
XP y Server 2003) en la barra de tareas de Windows.
PARA PERSONALIZAR LA INFORMACIÓN DE CONTROL DE TRABAJOS DE LA VENTANA
TRABAJOS ACTIVOS O DE LA VENTANA TRABAJOS EN COMMAND WORKSTATION*
1. Haga clic con el botón derecho en el título de una columna de control de trabajos.
2. En el menú que aparece, seleccione las opciones que desea mostrar y la secuencia en
la que desea que aparezcan.
Añadir
: Añade una de las columnas de la lista a la visualización en el lugar en el que se
encuentra el mouse. En el submenú aparecen los títulos que no se están mostrando.
Mover a la izquierda, Mover a la derecha: Traslada hacia la izquierda o hacia la derecha
la columna seleccionada.
Eliminar: Elimina la columna seleccionada.
Las columnas Estado del trabajo (sólo en la ventana Trabajos activos), Título del
trabajo y Usuario son obligatorias, mientras que las demás son opcionales.
3. Ajuste la anchura de las columnas.
Ajustar la anchura de una columna. Para ello, haga clic en el borde de la columna, en el
título, y arrastre hacia la izquierda o hacia la derecha. Puede cambiar la anchura de las
columnas en cualquier momento.

3
3-11 Monitoreo de trabajos
PARA PERSONALIZAR LA INFORMACIÓN DE CONTROL DE TRABAJOS DE LA VENTANA
TRABAJOS ACTIVOS O DE LA VENTANA TRABAJOS EN COMMAND WORKSTATION LE†
1. Mantenga presionado Control y haga clic en el título de una columna de control de
trabajos.
2. Seleccione Editar columnas visibles en el menú que aparece.
3. En el cuadro de diálogo Editor de listas, especifique las columnas de control de
trabajos que desea mostrar.
Para agregar una columna, seleccione el nombre de la columna en la lista de la derecha
y haga clic en Agregar. Para eliminar una columna, seleccione el nombre de la columna
en la lista de la izquierda y haga clic en Eliminar.
4. Haga clic en OK para aplicar los cambios.
5. Ajuste la ubicación de las columnas.
Para cambiar de lugar una columna, arrastre la columna hacia la izquierda o la derecha.
6. Ajuste la anchura de las columnas.
Ajustar la anchura de una columna. Para ello, haga clic en el borde de la columna, en el
título, y arrastre hacia la izquierda o hacia la derecha. Puede cambiar la anchura de las
columnas en cualquier momento.

3
3-12 Utilización de Command WorkStation o de Command WorkStation LE
Administración del flujo de trabajos
En las secciones siguientes se describen las tareas de administración de trabajos que
puede realizar con Command WorkStation y Command WorkStation LE.
Importación de trabajos
Utilice el comando Importar para importar trabajos y agregarlos al flujo de trabajos.
Puede importar trabajos que se encuentren en cualquier parte de la red conectada, o
trabajos archivados anteriormente en dispositivos externos.
Para obtener más información acerca de cómo archivar trabajos, consulte la
página 3-35.
PARA IMPORTAR UN TRABAJO DESDE COMMAND WORKSTATION*
1. Seleccione Importar en el menú Archivo y seleccione a continuación Trabajo o Trabajo
archivado.
Aparece el cuadro de diálogo Seleccionar archivos a importar.
2. Busque y seleccione el archivo de trabajo que desea importar y haga clic en Agregar.
El trabajo aparece en la lista Archivos a importar. Para importar varios trabajos,
seleccione los distintos trabajos y haga clic en Agregar.
3. Seleccione en el menú Impresora lógica la cola de destino que desee.
Las colas de destino sólo están disponibles si el administrador las ha habilitado en la
configuración (consulte la Guía de configuración).
Si selecciona En espera, el trabajo se importa en la ventana Trabajos activos y queda en
espera para acciones futuras.
Si selecciona Impresión, el trabajo se importa en la ventana Trabajos activos y se libera
para su impresión inmediata.

3
3-13 Administración del flujo de trabajos
Si selecciona Directa, el trabajo se envía directamente al Fiery EX2101 para su
impresión. El trabajo no aparece en la ventana Trabajos activos ni en el panel
Trabajos impresos.
4. Haga clic en Importar.
PARA IMPORTAR UN TRABAJO DESDE COMMAND WORKSTATION LE†
1. Seleccione Importar en el menú Archivo y seleccione a continuación Trabajo o Trabajo
archivado.
2. Busque y seleccione el archivo de trabajo que desea importar y haga clic en Abrir.

3
3-14 Utilización de Command WorkStation o de Command WorkStation LE
3. Si aparece el cuadro de diálogo Opciones de importación, especifique la cola de
destino que desee y haga clic en Aceptar.
Para controlar la visualización del cuadro de diálogo Opciones de importación,
especifique la opción “Mostrar siempre este cuadro de diálogo” o active la preferencia
Mostrar el cuadro de diálogo Opciones de importación (consulte la página 2-31).
Las colas de destino sólo están disponibles si el administrador las ha habilitado en la
configuración (consulte la Guía de configuración).
Si selecciona En espera, el trabajo se importa en la ventana Trabajos activos y queda en
espera para acciones futuras.
Si selecciona Impresión, el trabajo se importa en la ventana Trabajos activos y se libera
para su impresión inmediata.
Si selecciona Directa, el trabajo se envía directamente al Fiery EX2101 para su
impresión. El trabajo no aparece en la ventana Trabajos activos ni en el panel Trabajos
impresos.
Utilización de comandos de administración de trabajos
Como operador, puede ejecutar los siguientes comandos de administración de trabajos
del menú Acciones para liberar o poner en espera los trabajos de la ventana Trabajos
activos y del panel Trabajos impresos:
•Imprimir
•Procesar y En espera

3
3-15 Administración del flujo de trabajos
•Imprimir y En espera
•Eliminar datos de trama
•En espera
La disponibilidad de los distintos comandos varía en función del contexto del trabajo
seleccionado. Además de seleccionar estos comandos en el menú Acciones, puede
ejecutarlos desde los menús contextuales. Active los comandos Imprimir, En espera y
Procesar y En espera mediante los botones de acción.
En la tabla siguiente se describen los comandos de administración de trabajos con más
detalle y se explica cómo afecta cada comando a los datos de trama asociados al trabajo.
Seleccione este comando Para hacer esto Datos de trama
Imprimir Imprime el trabajo seleccionado en la
ventana Trabajos activos, el panel Trabajos
impresos, el panel FreeForm o el panel
Archivo.
Se dejan en espera temporalmente en el
Fiery EX2101 hasta que se completa la
impresión del trabajo.
En espera Deja en espera el trabajo seleccionado y
preparado para procesar en la ventana
Trabajos activos, o bien el trabajo
seleccionado en el panel Trabajos impresos o
Archivo, y marca el trabajo con el indicador
de en cola/en espera o procesado/en espera.
Si se incluyen datos de trama en el trabajo,
se dejan indefinidamente en espera en el
Fiery EX2101.
Procesar y En espera Procesa el trabajo seleccionado en la ventana
Trabajos activos, el panel Trabajos impresos
o el panel Archivo y pone en espera una
copia del trabajo. El trabajo copiado se
marca con el indicador de procesado/en
espera.
Se dejan en espera indefinidamente en el
disco duro del Fiery EX2101.

3
3-16 Utilización de Command WorkStation o de Command WorkStation LE
Visualización y redefinición de valores de impresión
Si inicia una sesión como operador, puede ver cualquier trabajo en espera de la ventana
Trabajos activos y del panel Trabajos impresos, además de cambiar los valores de
impresión especificados originalmente por los usuarios. Puede ver y redefinir los valores
de impresión de los trabajos en el panel FreeForm. Puede ver los valores de las opciones
de impresión de los trabajos del panel Archivo e imprimirlos.
Utilice el cuadro de diálogo Propiedades del trabajo para ver los campos Notas e
Instrucciones que se incluyen con los trabajos.
NOTA: En los trabajos PCL, sólo puede cambiar los valores de Notas y Copias.
Imprimir y En espera Imprime el trabajo seleccionado en la
ventana Trabajos activos, el panel Trabajos
impresos o el panel Archivo y pone en espera
una copia del trabajo. El trabajo copiado se
marca con el indicador de procesado/en
espera.
Se dejan en espera indefinidamente en el
disco duro del Fiery EX2101.
Eliminar datos de trama Elimina los datos de trama asociados al
trabajo procesado/en espera seleccionado en
la ventana Trabajos activos o al trabajo de
datos de trama seleccionado en el panel
Trabajos impresos o Archivo. Mantiene los
datos de PostScript o PCL originales en su
ubicación.
Se eliminan.
Seleccione este comando Para hacer esto Datos de trama

3
3-17 Administración del flujo de trabajos
PARA VER Y REDEFINIR LOS VALORES DE IMPRESIÓN
1. Para ver y redefinir los valores de impresión de un trabajo en espera, seleccione el
trabajo en la ventana Trabajos activos o en el panel Trabajos impresos.
También puede seleccionar un trabajo del panel Archivo o FreeForm para ver los
valores de impresión.
2. Seleccione Propiedades en el menú Acciones.
Aparece el cuadro de diálogo Propiedades del trabajo. Este cuadro de diálogo muestra
todos los valores del trabajo codificados mediante el controlador de impresora
PostScript y que puede decodificar el Fiery EX2101. Si usted, como operador, no ha
hecho ningún cambio, estos son los valores introducidos por el usuario antes de enviar
el trabajo.
El cuadro de diálogo Propiedades del trabajo es prácticamente idéntico a la pestaña
Impresión Fiery del controlador de impresora del Fiery EX2101. Para obtener más
información acerca de los elementos del cuadro de diálogo Propiedades del trabajo,
consulte la Ayuda en línea que se incluye con el controlador de impresora del
Fiery EX2101.
Command WorkStation

3
3-18 Utilización de Command WorkStation o de Command WorkStation LE
Los campos Instrucciones y Notas definidos por el usuario también aparecen en el
cuadro de diálogo Propiedades del trabajo.
• Los campos Instrucciones están destinados al operador y éste puede modificarlos, si
bien su contenido está asociado con el trabajo y se elimina cuando se elimina el
trabajo, después de la impresión.
•El operador puede ver los campos de notas pero no puede modificarlos. Su
contenido se almacena en el Registro de trabajo cuando el usuario los envía.
NOTA: Algunas opciones de impresión que están disponibles en el controlador de
impresora no están disponibles en el cuadro de diálogo Propiedades del trabajo. Para
obtener más información acerca de opciones y valores de impresión concretos y dónde
puede definirlos, consulte el Apéndice A de la Guía de impresión.
Command WorkStation LE

3
3-19 Administración del flujo de trabajos
3. Para redefinir un valor, amplíe la barra de color azul de la categoría de opciones de
impresión correspondiente y especifique la opción deseada.
N
OTA: Para conservar una copia del trabajo con su configuración original, duplique el
trabajo y cambie el nombre del duplicado antes de cambiar cualquier opción.
NOTA: En algunas opciones, el cambio de un valor implica que el trabajo debe
procesarse de nuevo. Estas opciones presentan un icono a la izquierda del nombre de
la opción.
4. Para imprimir la lista actual de valores de impresión a través de una impresora local,
haga clic en Imprimir propiedades.
5. Para aplicar las redefiniciones de los valores de impresión al trabajo seleccionado,
haga clic en Aceptar.
Indica que el trabajo deberá
procesarse de nuevo

3
3-20 Utilización de Command WorkStation o de Command WorkStation LE
Cambio del orden de los trabajos*
Si ha iniciado una sesión en Command WorkStation como administrador, puede
cambiar la prioridad de los trabajos de impresión que están preparados para el
procesamiento o la impresión.
PARA CAMBIAR LA PRIORIDAD DE LOS TRABAJOS
1. En Command WorkStation, seleccione Reordenar trabajos en el menú Servidor.
2. Haga clic en la sección que corresponda a los trabajos cuyo orden desee cambiar.
Sólo puede reordenar los trabajos preparados para procesar.
3. Seleccione en la lista el trabajo que desee y utilice los botones de la derecha del
cuadro de diálogo para cambiar la prioridad del trabajo.
4. Haga clic en Terminado cuando haya terminado de cambiar las prioridades de los
trabajos.
Asignar la máxima
prioridad al trabajo
Aumentar la prioridad
del trabajo
Reducir la prioridad
del trabajo
Asignar la prioridad
mínima al trabajo

3
3-21 Administración del flujo de trabajos
Administración de trabajos de varios servidores Fiery EX2101*
Command WorkStation le permite conectarse simultáneamente a tantos servidores
Fiery EX2101 como permitan sus recursos de memoria RAM. Puede ver y administrar
desde una sola ubicación los trabajos procesados en varios servidores Fiery EX2101,
además de repartir la carga de trabajos entre servidores con capacidades similares.
•Si se conecta a varios servidores desde Command WorkStation, puede cambiar
fácilmente entre la vista Todos los servidores y la vista Servidor seleccionado en la
ventana Trabajos activos, la ventana de trabajos y el Monitor de actividad. Para
obtener más información, consulte “Monitoreo de uno o varios servidores
Fiery EX2101*” en la página 2-14.
•En el caso de los servidores que admitan la función, utilice el comando “Enviar a”
para transferir trabajos de un servidor a otro.
Por ejemplo, al mostrar en la ventana Trabajos activos los trabajos de impresión de
todos los servidores conectados, puede monitorear la carga de impresión de todos los
servidores Fiery EX2101 de su entorno de impresión. Si un Fiery EX2101 ha recibido
una cantidad desproporcionada de trabajos, puede repartir la carga mediante la
transferencia de algunos de estos trabajos a un Fiery EX2101 menos ocupado.
PARA TRANSFERIR UN TRABAJO DE UN SERVIDOR A OTRO
1. En la ventana Trabajos activos, seleccione cualquier trabajo que esté en espera.
2. Seleccione Enviar a en el menú Acciones y seleccione el Fiery EX2101 al que desea
enviar el trabajo.
3. Haga clic en Sí para confirmar la transferencia del trabajo.

3
3-22 Utilización de Command WorkStation o de Command WorkStation LE
Cancelación de trabajos
Es posible que tenga que cancelar un trabajo después de haberlo enviado para su
procesamiento o impresión. Sólo puede cancelar un trabajo seleccionado mientras se
está procesando o imprimiendo. No puede cancelar los trabajos que estén en espera
para su procesamiento o impresión.
• Cancelación de trabajos durante su procesamiento: Mientras un trabajo se está
procesando en la ventana Trabajos activos, seleccione el trabajo y seleccione Cancelar
procesamiento en el menú Acciones o seleccione Cancelar trabajo en el panel de
control del Fiery EX2101.
Cuando se cancela el trabajo, el panel de control del Fiery EX2101 muestra el
mensaje Cancelando. El nombre del trabajo cancelado aparece en el Registro de
trabajos.
• Cancelación de trabajos durante su impresión: Mientras un trabajo se está
imprimiendo en la ventana Trabajos activos, seleccione el trabajo y seleccione
Cancelar procesamiento en el menú Acciones o seleccione Cancelar trabajo en el
panel de control del Fiery EX2101.
Cuando se cancela el trabajo de impresión, el panel de control del Fiery EX2101
muestra el mensaje Cancelando. El nombre del trabajo cancelado aparece en el
Registro de trabajos.
NOTA: Los trabajos cancelados pueden imprimirse parcialmente e incluir páginas que
están completamente vacías.
• Cancelación de un trabajo a través del panel de control: Desde el Fiery EX2101, la
forma más directa de cancelar un trabajo es pulsar el botón superior del panel de
control del Fiery EX2101 mientras el trabajo se está procesando o imprimiendo.
Para obtener más información acerca del panel de control, consulte la Guía de
configuración.
•Detención temporal de todos los trabajos del Fiery EX2101: Seleccione Suspender
impresión en el menú Servidor para suspender la impresión de todos los trabajos del
Fiery EX2101. Para continuar la impresión de los trabajos, seleccione Reanudar
impresión en el menú Servidor.

3
3-23 Definición de valores de papeles mezclados*
Definición de valores de papeles mezclados*
La función Papeles mezclados permite definir divisiones de capítulos de un trabajo,
rangos de impresión de páginas con papeles de gramajes diferentes o la inserción de
páginas vacías entre las páginas. Para obtener más información, consulte la Guía de
impresión.
NOTA: Las hojas vacías insertadas entre las páginas no se consideran páginas impresas a
efectos contables.
PARA DEFINIR LAS ESPECIFICACIONES DE PAPELES MEZCLADOS*
1. En Command WorkStation, seleccione un trabajo en cola/en espera en la ventana
Trabajos activos y seleccione Configurar papeles mezclados en el menú Acciones.
Aparece el cuadro de diálogo Papeles mezclados. En este cuadro de diálogo se muestran
los valores de papeles mezclados definidos anteriormente. Contiene botones que
permiten añadir, modificar y eliminar valores.
2. En el campo Rango de páginas, introduzca los números o rangos de páginas que deben
imprimirse con un tipo de papel diferente.
Las páginas o rangos de páginas pueden introducirse como valores separados por comas
(por ejemplo: 3,9–14,18). Para insertar una página vacía, introduzca un símbolo de
acento circunflejo antes del valor de una página (por ejemplo: 2,^7,9–16).

3
3-24 Utilización de Command WorkStation o de Command WorkStation LE
3. Seleccione en el menú Impresión dúplex la opción de impresión dúplex que desee
aplicar al rango de páginas especificado.
4. Seleccione en el menú Color del papel el tipo de papel que desea para el rango de
páginas especificado.
5. Seleccione en el menú Tipo de papel el papel que desea para el rango de páginas
especificado.
6. Seleccione la bandeja de origen que contiene el tipo de papel especificado en el menú
Origen del papel.
7. Haga clic en Añadir para agregar la especificación de papel a la lista de selección. Para
eliminar una especificación de papeles mezclados, selecciónela y haga clic en Eliminar.
Defina y añada las demás especificaciones de papeles mezclados que necesite. Los
rangos de páginas a los que no asigne papeles mezclados se imprimen en el papel
definido en los valores de Origen del papel.
8. En el campo Inicio de capítulo, introduzca los números de las páginas en las que
comienzan las nuevas secciones del capítulo.
Introduzca los números de página como valores separados por comas (por ejemplo:
4,9,17) para indicar el principio de cada nuevo capítulo. Esta función hace que cada
página de inicio utilice una página derecha, agregando una izquierda en blanco, si es
necesario.
NOTA: No es necesario introducir la primera página y los números de página hacen
referencia a la numeración del documento original. Si utiliza la función Inicio de
capítulo, todos los tipos de papel especificados en el menú Tipo de papel para cada
capítulo deben tener el mismo tamaño (por ejemplo: todos deben ser de tamaño Carta,
Tabloide o A4).
9. Para aplicar opciones de terminación (por ejemplo, engrapado o clasificación) a cada
sección de capítulo creada con la función Inicio de capítulo, seleccione “Definir cada
capítulo como un conjunto separado”.
10. Haga clic en Aceptar.
Aparece el cuadro de diálogo Propiedades del trabajo.
11. Haga clic en Aceptar para cerrar el cuadro de diálogo Propiedades del trabajo y aplicar
los valores de papeles mezclados al trabajo.

3
3-25 Inserción de papel con pestañas*
Inserción de papel con pestañas*
La función Insertar pestañas de Command WorkStation le permite insertar
automáticamente páginas con pestañas en el trabajo. Esta función ofrece plantillas que
pueden personalizarse para distintos tamaños y tipos de papel con pestañas. Los valores
de colocación de pestañas se aplican a todos los trabajos que tienen pestañas
especificadas. Los usuarios pueden insertar los atributos del texto de pestañas y el texto
de redefinición en cada trabajo.
Después de haber insertado las pestañas, éstas forman parte del trabajo. Una ventana de
presentación preliminar del documento muestra el trabajo completo en miniaturas y le
permite editar el texto de las pestañas seleccionadas así como arrastrar las páginas de
pestañas para reordenarlas.
Para poder insertar las páginas con pestañas en un trabajo, el administrador de
Command WorkStation debe configurar las plantillas para los atributos del papel de
pestañas y el texto.
PARA CONFIGURAR LA OPCIÓN INSERTAR PESTAÑAS*
1. En Command WorkStation, seleccione Configuración de inserción de pestañas en el
menú Servidor.
Aparece el cuadro de diálogo Configuración de inserción de pestañas.

3
3-26 Utilización de Command WorkStation o de Command WorkStation LE
2. Haga clic en Agregar para crear una nueva plantilla.
En el cuadro de diálogo Crear configuración de pestaña, introduzca la configuración
de pestaña y los atributos de texto y asigne un nombre a esta plantilla.

3
3-27 Inserción de papel con pestañas*
En el campo Nombre, introduzca un nombre descriptivo para esta plantilla con un
máximo de 20 caracteres. En el área Configuración de pestaña, utilice los menús para
introducir lo siguiente:
• Número de posiciones del papel con pestaña, de una a ocho
•Orden de lectura del documento, que es el orden del texto de la pestaña, de derecha
a izquierda o de izquierda a derecha
•Bandeja que contiene el papel con pestaña
En los campos Atributos de texto, introduzca los siguientes cambios en la impresión de
pestañas por omisión, si lo desea:
•El tipo de fuente deseado seleccionado en todos los tipos instalados en el sistema y el
tamaño de fuente de 6 a 12 puntos
•Desplazamiento de texto, que desplaza el centro del texto en la pestaña mediante
valores de coordenada x- e y-
NOTA: Por omisión el texto se centra vertical y horizontalmente en la pestaña. Sólo
pueden introducirse valores positivos en el desplazamiento.
•Rotación de texto, hacia dentro o hacia fuera
La opción Rotación de texto con el valor Hacia adentro debe utilizarse si las pestañas
aparecen en la parte superior del documento, el texto se imprime de izquierda a
derecha. (éste es el uso más común). Utilice la opción Rotación de texto con el valor
Hacia fuera si las pestañas aparecen en la parte inferior del documento, el texto se
imprime de forma que es legible cuando la página se gira invertida.

3
3-28 Utilización de Command WorkStation o de Command WorkStation LE
En el lado derecho del cuadro de diálogo Crear configuración de pestañas, introduzca
lo siguiente:
•Desplazamiento de pestaña, que es la distancia de la parte superior de la página al
primer borde de pestaña
• Altura y anchura de página
• Anchura de pestaña
3. Cuando haya introducido los valores de la plantilla, haga clic en Aceptar.
La nueva configuración aparece ahora en el cuadro de desplazamiento Nombres de
papeles con pestaña. Cuando haya terminado de crear o modificar la configuración,
haga clic en Aceptar.
PARA MODIFICAR UNA CONFIGURACIÓN DE PESTAÑA EXISTENTE*
1. En el cuadro de diálogo Configuración de inserción de pestañas (consulte la
página 3-25), seleccione el nombre del valor predefinido que desea editar y haga
clic en Modificar.
2. En el cuadro de diálogo Modificar el tipo de papel de la pestaña, introduzca la
configuración de pestaña y los atributos de texto, como se describe en la página 3-27.
Una vez que el administrador ha configurado los valores de inserción de pestañas, los
usuarios pueden insertar páginas con pestañas en sus trabajos mediante Command
WorkStation.

3
3-29 Inserción de papel con pestañas*
PARA INSERTAR PESTAÑAS EN UN TRABAJO DE IMPRESIÓN*
1. Seleccione un trabajo procesado/en espera de la ventana Trabajos activos y seleccione
Insertar pestañas en el menú Acciones.
Puede aparecer un cuadro de diálogo que indica que Command WorkStation debe
generar miniaturas para este archivo. Si aparece esta ventana, haga clic en Sí.
2. En el cuadro de diálogo Insertar pestañas, seleccione la configuración de plantilla que
desee en el menú Nombre.
3. Asegúrese de hacer los cambios necesarios en los atributos de texto y haga clic en
Siguiente.
Para obtener descripciones de estas opciones, consulte la página 3-27.

3
3-30 Utilización de Command WorkStation o de Command WorkStation LE
4. Introduzca el número de pestañas necesario para este documento y haga clic en
Siguiente.
N
OTA: Si la bandeja de papel tiene papel de cinco pestañas, pero el trabajo de impresión
necesita menos pestañas, el papel de las pestañas sin utilizar debe retirarse de la bandeja
antes de imprimir el trabajo.
5. Para cada pestaña, introduzca el número de página que debe seguir la página con
pestaña e introduzca el texto que debe aparecer en esa pestaña. Cuando haya
introducido los números de página y el texto de todas las pestañas, haga clic en
Finalizar.
Aparece el cuadro de diálogo Insertar pestañas, que muestra una presentación
preliminar del documento en un modo lineal con imágenes de miniatura que
representan las páginas del documento, incluidas las páginas con pestañas insertadas.
Realice los cambios necesarios en las páginas con pestañas.
Al revisar el documento, vuelva a colocar las páginas con pestaña arrastrando y
soltando sus respectivas miniaturas o seleccione una miniatura de pestaña y haga clic
en Modificar para abrir el cuadro de diálogo Información de inserción de pestañas que
permite reordenar numéricamente las páginas con pestañas o editar su texto.
Si hace clic en Eliminar se elimina la pestaña que está resaltada.
NOTA: Cuando se utiliza la impresión dúplex, si se inserta una página entre las Páginas
3 y 4, la página con pestaña insertada se imprime después de la Pagina 3 en la primera
hoja y la Página 4 se imprime en la siguiente hoja.
Página con pestañas insertadas
dentro de la presentación
preliminar del documento

3
3-31 Impresión de documentos de datos variables de FreeForm
Impresión de documentos de datos variables
de FreeForm
La función de impresión FreeForm constituye una forma flexible y eficaz de imprimir
trabajos que contienen datos variables, por ejemplo elementos publicitarios para envío
directo por correo. FreeForm permite a los usuarios preprocesar y almacenar en el
Fiery EX2101 los elementos maestros de sus trabajos de datos variables y utilizar estos
datos maestros en el momento necesario, para imprimir varios trabajos de datos
variables.
NOTA: FreeForm no está disponible para trabajos de PCL.
Los trabajos de elementos maestros preprocesados se almacenan en el Fiery EX2101
como archivos maestros de FreeForm y aparecen en el panel FreeForm de la ventana de
trabajos.
La posibilidad de redefinir los valores de los trabajos es especialmente importante en el
caso de la impresión de datos variables con FreeForm. Si bien el Fiery EX2101 puede
almacenar un máximo de 100 archivos maestros de FreeForm, los usuarios sólo pueden
seleccionar los valores del 1 al 15 en las opciones Crear archivo maestro y Utilizar
archivo maestro. Para usar los 100 archivos maestros de FreeForm disponibles, el
operador debe redefinir los valores Crear archivo maestro y Utilizar archivo maestro
desde Command WorkStation o Command WorkStation LE.
NOTA: Para que los nuevos valores de Crear archivo maestro o Utilizar archivo maestro
tengan efecto, es necesario procesar de nuevo el trabajo.
Para obtener información general acerca del uso de la función FreeForm, consulte la
Guía de impresión.

3
3-32 Utilización de Command WorkStation o de Command WorkStation LE
Creación y monitoreo de archivos maestros de FreeForm
Los usuarios pueden asignar los números del 1 al 15 a los archivos maestros de
FreeForm por medio de la opción de impresión Crear archivo maestro, en el momento
del envío de los trabajos. Estos números pueden cambiarse a un número maestro de
1 a 100, mediante la redefinición del valor en el cuadro de diálogo Propiedades del
trabajo.
Una vez utilizados los 15 primeros números de archivo maestro de FreeForm, es
posible que los usuarios sobrescriban por accidente los archivos maestros de FreeForm
definidos anteriormente, asignando números que consideran nuevos y no utilizados
anteriormente. Cuando un usuario selecciona un número de archivo maestro por
medio de la opción de impresión Crear archivo maestro, el trabajo definido
anteriormente con ese número de archivo maestro se sobrescribe (el usuario recibe un
mensaje que advierte de que se reemplazará un trabajo creado anteriormente).
Por este motivo, el operador debe eliminar trabajos maestros existentes o reasignar los
números de archivo maestro del 1 al 15 para evitar cualquier problema de
sobrescritura. El operador puede asignar números del 16 al 100, lo que permite un alto
grado de control sobre los números de archivo maestro de FreeForm que se han
utilizado.
PARA CREAR UN ARCHIVO MAESTRO DE FREEFORM
1. En la ventana Trabajos activos, seleccione el trabajo en espera que contiene los
elementos maestros del documento.
2. Seleccione Propiedades en el menú Acciones.
3. Desplácese hasta la opción FreeForm del cuadro de diálogo Propiedades del trabajo.

3
3-33 Impresión de documentos de datos variables de FreeForm
4. En la opción Crear archivo maestro, especifique el número de archivo maestro de
FreeForm que desea asignar al trabajo y haga clic en Aceptar.
5. Seleccione Procesar y En espera en el menú Acciones para asignar el trabajo a un
destino.
Seleccione Imprimir o Imprimir y En espera en el menú Acciones para obtener una
copia impresa del archivo maestro de FreeForm.
Después del procesamiento, el archivo maestro aparece en el panel FreeForm de la
ventana de trabajos.
PARA ELIMINAR UN ARCHIVO MAESTRO DE FREEFORM
1. En el panel FreeForm, seleccione el trabajo de archivo maestro que desee eliminar.
2. Seleccione Borrar en el menú Acciones.
Utilización de archivos maestros de FreeForm con trabajos
de datos variables
Para imprimir un trabajo de datos variables con un archivo maestro de FreeForm en
concreto, los usuarios deben especificar un número en la opción de impresión Utilizar
archivo maestro. Los usuarios sólo pueden especificar los números de archivo maestro
del 1 al 15. Sólo el operador puede especificar números de archivo maestro del 16 al
100 mediante redefiniciones realizadas desde el cuadro de diálogo Propiedades del
trabajo.
PARA REDEFINIR LA OPCIÓN DE IMPRESIÓN UTILIZAR ARCHIVO MAESTRO
1. En la ventana Trabajos activos, seleccione el trabajo en espera que contiene los datos
variables del documento y seleccione Propiedades en el menú Acciones.
2. Desplácese hasta la opción FreeForm del cuadro de diálogo Propiedades del trabajo.
3. En la opción Utilizar archivo maestro, especifique el número de archivo maestro de
FreeForm que desea utilizar como documento maestro.
4. Haga clic en Actualizar.

3
3-34 Utilización de Command WorkStation o de Command WorkStation LE
5. Para ver una presentación preliminar del trabajo de datos maestro específico, haga clic
en Presentación preliminar de archivo maestro.
6. Haga clic en Aceptar.
7. Seleccione Procesar y En espera, Imprimir o Imprimir y En espera en el menú Acciones
para asignar un destino al trabajo.
Especialmente en los trabajos de datos variables, utilice Procesar y En espera para poder
hacer una presentación preliminar antes de imprimirlos.
Sugerencias para el uso de FreeForm
En ubicaciones en las que existe un número reducido de usuarios que utilizan trabajos
de FreeForm, el operador tiene la opción de asignar números de archivo maestro a cada
usuario, permitiéndoles monitorear sus propios números de archivo maestro. De esta
forma, los usuarios pueden seleccionar la opción de impresión Crear archivo maestro
para asignar nuevos archivos maestros o para sobrescribir los definidos anteriormente.
Estos usuarios también pueden solicitar al operador que reasigne los números de
archivos maestros (a un número superior a 15) para los archivos maestros de FreeForm
que deseen conservar en el Fiery EX2101.
En lugares en los que existe un número elevado de usuarios que imprimen trabajos de
FreeForm, el operador puede solicitar a los usuarios que no utilicen la opción de
impresión Crear archivo maestro, sino que envíen todos sus trabajos a la cola En
espera. En este caso, el operador puede decidir qué números de archivo maestro de
FreeForm es necesario asignar antes de la impresión.
Para todos los trabajos enviados al Fiery EX2101, los usuarios deben especificar
información (por ejemplo el número del archivo maestro de FreeForm) al operador
mediante los campos Notas e Instrucciones del cuadro de diálogo Notas de trabajo de
impresora.
NOTA: Al especificar opciones de impresión adicionales para los trabajos de FreeForm,
los valores de algunas opciones de impresión deben ser iguales en el trabajo maestro y
en el trabajo de datos variables. Además, algunas opciones del trabajo de datos variables
tienen prioridad sobre las mismas opciones del archivo maestro. Para obtener una
información completa acerca de los valores de impresión de los trabajos de FreeForm,
consulte la Guía de impresión.

3
3-35 Archivo de trabajos
Archivo de trabajos
Puede archivar los trabajos de PostScript y de trama internamente en la unidad de
disco duro del Fiery EX2101 o externamente en la unidad de disco duro de la
computadora en la que se ejecuta Command WorkStation o Command WorkStation
LE, o bien en las unidades de red. Después de archivar un trabajo de PostScript o de
datos de trama, éste aparece en el panel Archivo de la ventana de trabajos.
Puede ejecutar los siguientes comandos del menú Acciones, descritos en la
página 2-17, con los trabajos del panel Archivo:
•Imprimir
•Eliminar
• Cambiar el nombre
•En espera
•Procesar y En espera
•Imprimir y En espera
•Eliminar datos de trama
•Propiedades
PARA ARCHIVAR UN TRABAJO
1. En la ventana Trabajos activos, seleccione cualquier trabajo que esté en espera.
2. Seleccione Archivar en el menú Acciones.
3. Para archivar internamente el trabajo o los trabajos en el disco duro del Fiery EX2101,
haga clic en Aceptar.
El trabajo se archiva internamente y aparece en el panel Archivo de la ventana de
trabajos.

3
3-36 Utilización de Command WorkStation o de Command WorkStation LE
4. Para archivar el trabajo externamente en la unidad de disco duro de la computadora en
la que se ejecuta Command WorkStation o Command WorkStation LE , o bien en un
dispositivo de la red, haga clic en Agregar.
5. Busque el dispositivo y la carpeta en los que desea archivar el trabajo y haga clic en
Aceptar (Command WorkStation) o Seleccionar (Command WorkStation LE).
Los dispositivos externos aparecen en el cuadro de diálogo Opciones de archivo como
volúmenes de archivo disponibles.
6. En Command WorkStation, si es necesario, seleccione Archivar datos de trama en el
cuadro de diálogo Opciones de archivo.
La opción Archivar datos de trama no está disponible en los trabajos de datos de
PostScript ni en los trabajos que se archivan internamente en el servidor.
NOTA: Los archivos de datos de trama de gran tamaño puede requerir mucho tiempo
para archivarse.
7. Seleccione un volumen de archivo y haga clic en Aceptar.
Los trabajos archivados aparecen en el panel Archivo de la ventana de trabajos.
Haga clic aquí para
añadir un dispositivo

3
3-37 Utilización del Registro de trabajos
Utilización del Registro de trabajos
El panel Registro de trabajos de la ventana de trabajos muestra una lista con los
trabajos procesados o impresos desde el último borrado del Registro de trabajos.
Puede ajustar el ancho de las columnas del Registro de trabajos. Para ello, haga clic en
el borde de la columna, en el título, y arrastre hacia la izquierda o hacia la derecha
(consulte “Personalización de la información de control de trabajos” en la página 3-9).
También puede imprimir el Registro de trabajos, exportarlo a un archivo de texto
delimitado por tabuladores y borrarlo manualmente.
Mediante la configuración del Registro de trabajos, el administrador puede especificar
preferencias para la impresión automática del Registro de trabajos cada 55 trabajos, o
bien imprimir y borrar automáticamente el Registro de trabajos cada 55 trabajos. El
borrado de forma periódica del Registro de trabajos ayuda a mejorar el rendimiento del
Fiery EX2101. El administrador también puede elegir el tamaño de papel del Registro
de trabajos. Para obtener más información, consulte la Guía de configuración.
NOTA: Si se guarda un trabajo desde la ventana Imposition de DocBuilder Pro con un
nuevo nombre y se imprime a continuación, éste aparece en el Registro de trabajos con
el nombre del trabajo original, no con el nuevo nombre.

3
3-38 Utilización de Command WorkStation o de Command WorkStation LE
PARA IMPRIMIR EL REGISTRO DE TRABAJOS DESDE COMMAND WORKSTATION
EN UNA IMPRESORA LOCAL*
1. En Command WorkStation, seleccione Imprimir en el menú Archivo y seleccione
Registro de trabajos.
Aparece el cuadro de diálogo Imprimir.
2. Especifique las opciones que desee utilizar con la impresora local y haga clic en
Aceptar.
PARA EXPORTAR EL REGISTRO DE TRABAJOS
1. Si no está visible, haga clic en la pestaña Registro de trabajos de la ventana de
trabajos para abrir el panel Registro de trabajos.
2. Haga clic dentro del panel Registro de trabajos para activarlo.
3. En Command WorkStation, seleccione Registro de trabajos en el menú Servidor y
seleccione Exportar. En Command WorkStation LE, seleccione Exportar en el menú
Archivo y seleccione Registro de trabajos.
4. Cambie el nombre del archivo si lo desea (el nombre por omisión es job.log),
especifique un destino y haga clic en Guardar.
El Registro de trabajos se exporta a un archivo de texto delimitado por tabuladores.
Puede abrir el archivo exportado por medio de una aplicación de hojas de cálculo, bases
de datos o procesamiento de textos.
PARA BORRAR EL REGISTRO DE TRABAJOS
• En Command WorkStation, seleccione Registro de trabajos en el menú Servidor y
seleccione Exportar y borrar. En Command WorkStation LE, seleccione Borrar el
Registro de trabajos en el menú Servidor.
N
OTA: Sólo puede borrar el Registro de trabajos si inició la sesión en el Fiery EX2101
con privilegios de administrador.

3
3-39 Búsqueda de trabajos
Búsqueda de trabajos
El comando Buscar permite encontrar trabajos en los servidores conectados, mediante
varios parámetros de búsqueda como los nombres o las fechas de creación de los
archivos de trabajo. Utilice el comando Buscar para buscar los trabajos que aparecen
en la ventana Trabajos activos y en los paneles Trabajos impresos, Archivo, FreeForm
y Registro de trabajos de la ventana de trabajos.
En Command WorkStation, también puede realizar búsquedas avanzadas basadas en
los tamaños de archivo y en opciones de impresión específicas asociadas a los trabajos.
Puede guardar cualquier conjunto de parámetros de búsqueda generales o avanzados en
una plantilla de búsqueda que puede reutilizar para repetir la búsqueda.
PARA BUSCAR TRABAJOS
1. Seleccione Buscar en el menú Edición.
Aparece el cuadro de diálogo Buscar.
2. En Command WorkStation, seleccione un Fiery EX2101 concreto o todos los servidores
Fiery EX2101 en la lista Buscar Fiery.
3. Seleccione una o varias áreas en las que desee buscar los trabajos.
Puede buscar los trabajos en la ventana Trabajos activos y en los paneles Trabajos
impresos, Archivo, FreeForm y Registro de trabajos de la ventana de trabajos.
4. Haga clic en la pestaña General y especifique los parámetros para la búsqueda.
NOTA: Para borrar en cualquier momento todos los campos del cuadro de diálogo
Buscar, haga clic en Nueva búsqueda (la opción tiene el mismo nombre en Command
WorkStation y en Command WorkStation LE).
Puede especificar una parte o todos los parámetros generales de búsqueda. Los
parámetros de búsqueda disponibles pueden variar, en función de las áreas
seleccionadas para la búsqueda.
Título del trabajo: Introduzca el nombre de archivo del trabajo.
Usuario: Introduzca el nombre del usuario que envió el trabajo.
Notas 1, Notas 2: Introduzca un texto que desee buscar en los campos Notas del
trabajo.

3
3-40 Utilización de Command WorkStation o de Command WorkStation LE
Instrucciones: Introduzca un texto que desee buscar en el campo Instrucciones del
trabajo.
Volumen*: Especifique el volumen de la unidad de archivo en la que desea buscar. Esta
opción sólo está disponible si desea buscar trabajos archivados.
Fecha de creación*: Para buscar en todos los trabajos, independientemente de su fecha
de creación, seleccione Todas. Para limitar la búsqueda a los trabajos creados en una
fecha determinada o dentro de un rango de fechas, seleccione Rango. Utilice los menús
De y A para especificar las fechas inicial y final del rango.
5. Haga clic en Buscar en Command WorkStation o Command WorkStation LE para
encontrar los trabajos que cumplan los criterios de búsqueda especificados.
La ventana Resultados de búsqueda (Command WorkStation) o el cuadro de diálogo
Buscar (Command WorkStation LE) enumeran los trabajos encontrados.
En Command WorkStation, puede personalizar el aspecto de la ventana Resultados de
búsqueda de la misma forma que con la ventana Trabajos activos y las ventanas de
trabajos. Por ejemplo, puede mostrar los trabajos de todos los servidores Fiery EX2101
conectados o de un servidor Fiery EX2101 seleccionado (consulte la página 2-14) y
personalizar la información de control de trabajos (consulte la página 3-9).
En Command WorkStation LE, puede personalizar la visualización de los trabajos
encontrados, mediante el redimensionamiento o la reubicación de las columnas de
control de trabajos (consulte la página 3-11).
PARA REALIZAR UNA BÚSQUEDA AVANZADA DE TRABAJOS*
NOTA: La función Búsqueda avanzada sólo está disponible en Command WorkStation.
1. Seleccione Buscar en el menú Edición.
Aparece el cuadro de diálogo Buscar.
2. Seleccione una opción en el menú Buscar Fiery para buscar los trabajos en un servidor
Fiery EX2101 concreto o en todos los servidores Fiery EX2101 conectados.

3
3-41 Búsqueda de trabajos
3. Seleccione una o varias áreas para la búsqueda de trabajos.
Busque los trabajos en la ventana Trabajos activos y en los paneles Trabajos impresos,
Archivo, FreeForm y Registro de trabajos de la ventana de trabajos.
4. Haga clic en la sección Avanzada.
La sección Avanzada del cuadro de diálogo Buscar incluye un área para especificar
parámetros de búsqueda por tamaño de archivos. La sección Avanzada contiene
también una lista con todas las opciones de impresión asociadas a los trabajos del
servidor o de los servidores especificados con la opción Buscar Fiery.
Para buscar los trabajos que se encuentren dentro de un rango determinado de
tamaños de archivo, seleccione una opción de rango en el menú Tamaño (kilobytes).
Introduzca los valores de rango en un campo o en ambos.
Para buscar los trabajos que tengan determinadas opciones de impresión, haga clic en
el cuadro de selección de las distintas opciones de impresión de la lista que desee
utilizar.
Para especificar valores de búsqueda adicionales para una opción seleccionada, haga clic
con el botón derecho en el campo que aparece junto al nombre de la opción e
introduzca los valores deseados.
Si selecciona varias opciones de impresión, Command WorkStation busca los trabajos
que contengan todas las opciones seleccionadas. Por ejemplo, si especifica una opción
de engrapado y otra de perforación en su búsqueda, Command WorkStation sólo
encuentra los trabajos que tengan especificados el engrapado y la perforación a la vez.
NOTA: Para borrar en cualquier momento todos los campos del cuadro de diálogo
Buscar, haga clic en Nueva búsqueda.
5. Haga clic en Buscar para encontrar los trabajos que cumplan los criterios de búsqueda
especificados.
Aparece la ventana Resultados de búsqueda, que enumera los trabajos encontrados.

3
3-42 Utilización de Command WorkStation o de Command WorkStation LE
PARA GUARDAR EL CONJUNTO ACTUAL DE PARÁMETROS DE BÚSQUEDA EN UNA PLANTILLA
DE BÚSQUEDA
1. En el cuadro de diálogo Buscar, especifique los parámetros de búsqueda deseados, de
la forma descrita en los procedimientos anteriores.
2. Haga clic en Guardar como.
Aparece un cuadro de diálogo que le pide el nombre para la plantilla.
3. Introduzca un nombre para la plantilla de búsqueda y haga clic en Aceptar.
Las plantillas guardadas aparecen en el menú Consultas. Para eliminar una plantilla del
menú, selecciónela y haga clic en Eliminar.
En Command WorkStation, las plantillas guardadas se almacenan en la carpeta
especificada en el cuadro de diálogo Preferencias (consulte la página 2-29).
PARA REUTILIZAR UNA PLANTILLA DE BÚSQUEDA
1. En el cuadro de diálogo Buscar, seleccione la plantilla deseada en el menú Consultas.
El cuadro de diálogo muestra automáticamente los parámetros de búsqueda asociados a
la plantilla.
2. Haga clic en Buscar (la opción tiene el mismo nombre en Command WorkStation y
Command WorkStation LE) para iniciar la búsqueda de trabajos.

4
4-1 Presentación preliminar de trabajos
Las ventanas de presentación preliminar de Command WorkStation y Command
WorkStation LE permiten ver presentaciones preliminares de los trabajos y hacer
cambios, por ejemplo para añadir, eliminar, duplicar y ordenar páginas. También
puede combinar páginas de dos trabajos diferentes para crear un solo trabajo
combinado.
NOTA: Las funciones de visualización, edición y combinación de las ventanas de
Presentación preliminar no están disponibles para los archivos PCL o cualquier
otro trabajo enviado con el controlador de impresora PCL.
NOTA: DocBuilder Pro permite utilizar funciones adicionales de presentación
preliminar y edición. Para obtener más información, consulte la página 5-1.
NOTA: Si no se especifica lo contrario, la información de este capítulo se aplica tanto
a Command WorkStation como a Command WorkStation LE. En los casos en que
las dos aplicaciones son prácticamente idénticas, sólo se muestran las ilustraciones
de Command WorkStation.
Presentación preliminar de trabajos
Utilice las ventanas de presentación preliminar para ver presentaciones preliminares
de las páginas de los trabajos seleccionados.
NOTA: Las presentaciones preliminares de miniatura y pantalla completa de la ventana
de presentación preliminar no están diseñadas para mostrar el color de forma precisa.
No utilice la ventana Presentación preliminar para realizar pruebas en línea del color de
un trabajo.
Visualización de presentaciones preliminares de miniaturas
Cuando se selecciona un trabajo y se selecciona Presentación preliminar en el menú
Acciones, se abre una ventana de presentación preliminar que muestra imágenes en
miniatura del trabajo seleccionado.
Cap
í
tulo 4:
Presentación
preliminar y
manipulación
de trabajos

4
4-2 Presentación preliminar y manipulación de trabajos
PARA VER LAS MINIATURAS DE UN TRABAJO
1. En Command WorkStation, seleccione un trabajo procesado/en espera en la ventana
Trabajos activos o seleccione un trabajo de archivo maestro de FreeForm en el panel
FreeForm. En Command WorkStation LE, seleccione un trabajo en cola/en espera o
procesado/en espera de la ventana Trabajos activos.
2. Seleccione Presentación preliminar en el menú Acciones.
Las miniaturas de las páginas aparecen en la ventana Presentación preliminar.
Controles de la ventana Presentación preliminar
En las ilustraciones siguientes se muestran los distintos controles (representados
mediante iconos) que están disponibles en la ventana Presentación preliminar. Los
distintos controles se describen más detalladamente en otras secciones de este capítulo.
Presentación preliminar a
pantalla completa
Duplicar
Elimina
r
Deshace
r
Guardar
Command WorkStation
Command WorkStation LE
Presentación preliminar
a pantalla completa
Duplicar
Deshace
r
Rehace
r
Guardar
Eliminar

4
4-3 Presentación preliminar de trabajos
Visualización de presentaciones preliminares
a pantalla completa
Puede abrir la página seleccionada en la ventana Presentación preliminar como
una imagen a pantalla completa para realizar una inspección más detallada.
NOTA: Las presentaciones preliminares a pantalla completa no se admiten en el caso
de los trabajos de FreeForm.
PARA VER UNA PRESENTACIÓN PRELIMINAR DE UN TRABAJO A PANTALLA COMPLETA
• Seleccione una página en la ventana Presentación preliminar y haga clic en el control
de presentación preliminar a pantalla completa (consulte la página 4-2).
N
OTA: La apertura de la presentación preliminar a pantalla completa puede requerir
unos instantes. La ventana de presentación preliminar a pantalla completa es
independiente de Command WorkStation o Command WorkStation LE y puede
aparecer detrás de la aplicación en la pantalla. Ponga en primer plano la ventana de
presentación preliminar a pantalla completa, si es necesario.
Página anterior
Girar (90, 180
ó 270 grados)
Miniatura
Command WorkStation
Página siguiente

4
4-4 Presentación preliminar y manipulación de trabajos
Utilice los controles (representados mediante iconos) de la presentación preliminar a
pantalla completa para cambiar el nivel de aumento, girar la página, ver otras páginas o
volver a la presentación preliminar de miniaturas.
Edición y combinación de trabajos
Utilice las ventanas de presentación preliminar para cambiar el orden de las páginas de
un trabajo y editarlas, o bien para combinar páginas de varios trabajos para crear un
solo trabajo.
Edición de trabajos
La ventana Presentación preliminar cuenta con controles que permiten realizar
cambios en las páginas individuales de un trabajo.
Barra de desplazamiento
(para ver otras páginas)
Girar (90, 180 ó 270 grados)
Página siguiente
Miniatura
Command WorkStation LE
Ampliar
Reducir
Página anterior

4
4-5 Edición y combinación de trabajos
PARA EDITAR UN TRABAJO
1. En Command WorkStation, seleccione un trabajo procesado/en espera en la ventana
Trabajos activos o seleccione un trabajo de archivo maestro de FreeForm en el panel
FreeForm. En Command WorkStation LE, seleccione un trabajo en cola/en espera o
procesado/en espera de la ventana Trabajos activos.
Se abre la ventana Presentación preliminar, que muestra miniaturas de las páginas
del trabajo.
2. Seleccione las páginas que desea editar.
Mantenga pulsado Mayús y haga clic para seleccionar varias páginas consecutivas.
Mantenga pulsado Ctrl y haga clic (Command WorkStation) o mantenga presionado
Comando y haga clic (Command WorkStation LE) para seleccionar varias páginas
no consecutivas.
3. Aplique los cambios deseados.
Para aplicar los cambios a la página seleccionada, haga clic en los controles que
aparecen debajo de la barra de título de la ventana Presentación preliminar (para ver
una ilustración, consulte la página 4-2):
Presentación preliminar a pantalla completa: Abre una presentación preliminar a
pantalla completa de la página seleccionada (consulte la página 4-3). La presentación
preliminar a pantalla completa permite girar la página seleccionada.
Duplicar: Duplica la página seleccionada.
Eliminar: Elimina la página seleccionada actualmente.
Deshacer: Deshace los últimos cambios realizados.
Rehacer: Rehace los últimos cambios realizados. Este control sólo está disponible en
Command WorkStation.

4
4-6 Presentación preliminar y manipulación de trabajos
4. Para trasladar páginas en la ventana Presentación preliminar, haga clic para
seleccionar las páginas y mantenga pulsado el botón del mouse mientras arrastra las
páginas seleccionadas a su nueva posición.
Mantenga pulsado Mayús y haga clic para seleccionar varias páginas consecutivas.
Mantenga pulsado Ctrl y haga clic (Command WorkStation) o mantenga presionado
Comando y haga clic (Command WorkStation LE) para seleccionar varias páginas
no consecutivas. Libere la tecla Mayús, Comando o Ctrl antes de trasladar las páginas.
Si traslada las páginas a la posición de otras páginas del archivo, éstas se sobrescriben.
En Command WorkStation LE, una línea vertical de color azul indica la ubicación de
destino de la página que está arrastrando.
En Command WorkStation, los iconos siguientes indican el resultado de la acción. Si
el icono no presenta una flecha, las páginas actuales se sobrescriben y sustituyen con las
páginas arrastradas. Si el icono presenta una flecha, las páginas arrastradas se insertan.
…
…
Sustituir una página Sustituir varias páginas
Trasladar una página Trasladar varias páginas
entre dos páginas entre dos páginas
…
Trasladar una página Trasladar varias páginas
antes de la primera página antes de la primera página
…
Trasladar una página Trasladar varias páginas
después de la última página después de la última página

4
4-7 Edición y combinación de trabajos
5. Cuando haya terminado de hacer los cambios, haga clic en el control Guardar para
guardar el trabajo (consulte la página 4-2).
6. Introduzca un nuevo nombre para el trabajo de edición y haga clic en Sí (Command
WorkStation) o en Guardar (Command WorkStation LE).
Combinación de trabajos
La función de combinación permite combinar documentos de varias fuentes en un solo
archivo. Por ejemplo, puede combinar portadas y portadas de capítulos creadas en una
aplicación de diseño de páginas con páginas de texto creadas en una aplicación de
procesamiento de textos. También puede personalizar una presentación de diapositivas
añadiendo diapositivas de otras presentaciones.
NOTA: Al imprimir un trabajo combinado, Command WorkStation o Command
WorkStation LE suele dar prioridad a los valores de impresión de los trabajos originales
en lugar de los del trabajo combinado. Antes de combinar dos trabajos, asegúrese de
que los trabajos hayan sido procesados utilizando los mismos valores de impresión que
desee para la salida final. Por ejemplo, para crear un trabajo combinado con impresión
de páginas a dos caras, asegúrese de que los dos trabajos originales hayan sido
procesados con la opción de impresión dúplex activada. La redefinición de los valores
de impresión de un trabajo combinado puede producir resultados inesperados y se
recomienda no recurrir a ella.

4
4-8 Presentación preliminar y manipulación de trabajos
PARA COMBINAR PÁGINAS DE DOS TRABAJOS DIFERENTES
1. Seleccione un trabajo y seleccione Presentación preliminar en el menú Acciones.
2. Seleccione otro trabajo y seleccione Presentación preliminar en el menú Acciones.
El trabajo se muestra en otra ventana de presentación preliminar.
NOTA: Para combinar páginas, ambos trabajos deben estar en el mismo Fiery EX2101.
3. En la ventana Presentación preliminar del documento de origen, haga clic para
seleccionar las páginas y mantenga presionado el botón del mouse mientras arrastra
las páginas seleccionadas a la nueva ubicación de la ventana Presentación preliminar
del documento de destino.
Mantenga pulsado Mayús y haga clic para seleccionar varias páginas consecutivas.
Mantenga pulsado Ctrl y haga clic (Command WorkStation) o mantenga presionado
Comando y haga clic (Command WorkStation LE) para seleccionar varias páginas
no consecutivas. Libere la tecla Mayús, Comando o Ctrl antes de trasladar las páginas.
Presentación preliminar del
documento de origen
Presentación preliminar del
documento de destino

4
4-9 Edición y combinación de trabajos
Para sustituir páginas, arrastre las páginas de la segunda presentación preliminar sobre
las páginas de la primera presentación preliminar. Para agregar las páginas, arrastre las
páginas a una nueva posición entre dos páginas, antes de la primera página o después
de la última página de la primera ventana de presentación preliminar.
Si traslada la selección sobre una página existente, sustituye la página actual con la que
está trasladando. Si traslada la selección hasta el lado izquierdo o derecho de una
página, las páginas seleccionadas se insertan en ese lugar y las páginas se renumeran.
En Command WorkStation LE, una línea vertical de color azul indica la ubicación de
destino de la selección que está arrastrando. En Command WorkStation, el cursor
cambia para reflejar el resultado de la acción:
La función Deshacer dispone de varios niveles. Utilice el control Deshacer para
deshacer todo el trabajo hasta el primer cambio. Hay un control Rehacer.
NOTA: Después de arrastrar las páginas de una ventana de presentación preliminar a
otra, la primera ventana se utiliza como origen y la otra ventana se utiliza como
destino. Durante una sesión de combinación, sólo puede arrastrar páginas de la
ventana de origen a la ventana de destino, no al contrario. Para combinar páginas en el
sentido contrario, debe guardar los cambios actuales de la ventana de destino y
comenzar una nueva sesión de combinación.
…
…
Sustituir una página Sustituir varias páginas
Trasladar una página Trasladar varias páginas
entre dos páginas entre dos páginas
…
Trasladar una página Trasladar varias páginas
antes de la primera página antes de la primera página
…
Trasladar una página Trasladar varias páginas
después de la última página después de la última página
+
+
+
+
++
++
++
++

4
4-10 Presentación preliminar y manipulación de trabajos
4. Para combinar más páginas de otro trabajo de origen, abra un nuevo trabajo (que debe
encontrarse en el mismo Fiery EX2101) en una ventana de presentación preliminar.
Repita el paso 3 para combinar las páginas del nuevo trabajo de origen.
5. Cuando haya terminado de combinar las páginas, haga clic en el control Guardar
(consulte la página 4-2).
6. Introduzca un nuevo nombre para el trabajo combinado y haga clic en Sí (Command
WorkStation) o en Guardar (Command WorkStation LE).
N
OTA: Si hay varios usuarios conectados al Fiery EX2101 a través de una utilidad de
administración de trabajos, sólo puede hacer cambios un usuario cada vez. Si varios
usuarios hacen cambios simultáneamente en un mismo trabajo, pueden producirse
resultados inesperados.

5
5-1 Presentación preliminar, edición y combinación de trabajos
La opción DocBuilder Pro permite aplicar diseños de imposición a los trabajos, para
necesidades especiales de impresión y encuadernación. DocBuilder Pro también ofrece
varias mejoras para las funciones de presentación preliminar, edición y combinación de
Command WorkStation.
Para obtener información general acerca de la imposición, consulte el Apéndice A. Para
obtener más información acerca de la personalización de los valores de imposición,
consulte el Capítulo 6.
NOTA: DocBuilder Pro está disponible como una actualización opcional para
Command WorkStation. Para obtener más información, póngase en contacto con el
representante autorizado de servicio técnico o asistencia.
Presentación preliminar, edición y combinación
de trabajos
Con la opción DocBuilder Pro, puede utilizar las ventanas de presentación preliminar
de Command WorkStation para hacer una presentación preliminar, editar y combinar
trabajos de PostScript y PDF que hayan sido almacenados en una cola y retenidos
previamente. Puede aplicar todas las funciones descritas en el Capítulo 4 tanto a
los trabajos en cola/en espera como a los trabajos procesados/en espera.
A continuación encontrará descripciones detalladas acerca de las mejoras que
proporciona DocBuilder Pro en las ventanas de presentación preliminar. En los
casos aplicables, se indican números de página que hacen referencia a secciones de
otros capítulos.
Presentación preliminar de trabajos: Puede seleccionar cualquier trabajo de PostScript
o PDF que se encuentre en estado almacenado/en espera (amarillo claro) y abrir el
trabajo en una ventana de presentación preliminar (consulte la página 4-1).
Al mostrar una presentación preliminar de un trabajo de PostScript, Adobe Acrobat
se abre automáticamente en segundo plano y genera miniaturas de PDF que permiten
ver una presentación preliminar del trabajo y hacer otros cambios, incluida la
combinación de páginas. Aparece un mensaje que solicita que acepte la conversión
del archivo a PDF.
Cap
í
tulo 5:
Utilización de
DocBuilder Pro

5
5-2 Utilización de DocBuilder Pro
Cuando se abre la presentación preliminar a pantalla completa de un trabajo PostScript
o PDF en cola/en espera, tiene acceso a tres controles de presentación preliminar
adicionales, como se muestra en la siguiente ilustración.
Edición del contenido de las páginas: Edite el contenido de una página en cola/en
espera. Para ello, abra la presentación preliminar a pantalla completa (consulte la
página 4-3) y utilice a continuación Adobe Acrobat y las herramientas de edición de
Enfocus PitStop (consulte la página 6-23).
Combinación de trabajos: Es posible combinar páginas de distintos trabajos en cola/en
espera, para crear un nuevo archivo (consulte la página 4-7). Para combinar trabajos,
los dos trabajos deben tener el mismo estado. Esto implica que ambos deben estar en
cola/en espera, o bien procesados/en espera.
Mover presentación preliminar en
la ventana
Haga clic aquí para editar el
contenido de una página
Aumentar presentación preliminar
(mantenga pulsada la tecla Ctrl
para reducir)

5
5-3 Ventana de imposición
Insertar páginas vacías: Puede insertar páginas vacías en los trabajos de PostScript o
PDF almacenados/en espera. En primer lugar, abra el trabajo en una ventana de
presentación preliminar. Haga clic con el botón derecho en la miniatura de una página
y seleccione Insertar página vacía en el menú. Se inserta una página vacía después de la
página seleccionada actualmente.
Ventana de imposición
La ventana Imposition permite imponer las páginas de un documento con el orden y
la posición correcta para su impresión y encuadernación. Si está conectado a más de
un servidor a la vez, sólo puede utilizar la función Imposition desde un servidor.
NOTA: La función Imposition no se admite en los trabajos PCL.
PARA ABRIR UN TRABAJO EN LA VENTANA DE IMPOSICIÓN
1. Envíe el trabajo que desea a la cola En espera.
Para obtener información acerca de la utilización de Command WorkStation, consulte
los Capítulos 2 y 3.
2. Seleccione cualquier trabajo almacenado/en espera de la ventana Trabajos activos y
seleccione Añadir imposición en el menú Acciones. También puede hacer clic con el
botón derecho en el trabajo y seleccionar Añadir imposición en el menú que aparece.
Puede abrir un archivo PostScript o PDF (Portable Document Format), pero éste debe
presentar el estado de trabajo almacenado/en espera.
NOTA: Si ha instalado la opción DocBuilder Pro, debe instalar una llave de protección
de software en la estación de trabajo. Si la llave de protección de software no está
conectada, aparece un mensaje de error. Para obtener más información, póngase en
contacto con el representante autorizado de servicio técnico o asistencia.

5
5-4 Utilización de DocBuilder Pro
Para añadir una imposición a un trabajo procesado/en espera, seleccione el trabajo en la
ventana Trabajos activos y seleccione Eliminar datos de trama en el menú Acciones
para poner el trabajo en el estado almacenado/en espera. A continuación, seleccione
Añadir imposición en el menú Acciones. Para añadir una imposición a un trabajo
impreso, seleccione el trabajo en la ventana Trabajos impresos y seleccione En espera en
el menú Acciones.
Cuando se selecciona el comando Añadir imposición, un proceso de generación de
imagen de las páginas crea una versión en formato PDF del trabajo que utilizará
DocBuilder Pro como punto de partida de la imposición.
Aparece una ventana de estado en la ventana principal mientras se genera la imagen del
trabajo en la ventana Imposición.
Cuando se abre, la ventana Imposición muestra el trabajo. No se aplica ningún diseño
a no ser que se añada previamente una imposición al trabajo. Se incluyen plantillas para
los diseños más habituales, que puede aplicar desde la ventana Imposición de la forma
descrita en “Utilización de plantillas” en la página 5-11.
Presentaciones preliminares de los trabajos
La ventana Imposición muestra una presentación preliminar de las páginas de un
trabajo, lo que permite manipular el archivo PDF de origen.
Las páginas aparecen con una distribución de imprenta. Es decir, aparecen en el orden
en el que se imprimirán como un trabajo con imposición. Al contrario, la distribución
del lector muestra las páginas en el orden en el que se prevé que se lean. Observe que
las ventanas de presentación preliminar de Command WorkStation muestran los
trabajos con la distribución de lector.

5
5-5 Desplazamiento por la ventana Imposición
El papel utilizado para imprimir una distribución de imprenta se conoce como pliego u
hoja. En la impresión a dos caras, cada hoja tiene dos superficies imprimibles, una en el
anverso y otra en el reverso. Cada superficie imprimible contiene una distribución de
imprenta.
Desplazamiento por la ventana Imposición
Utilice los iconos y menús de la parte superior e inferior de la ventana de imposición
para hacer lo siguiente:
• Cambiar del modo de presentación preliminar (miniaturas con el contenido real) al
modo de diseño (sólo números de página).
• Cambiar entre el modo de tamaños de página mezclados (para documentos con
varios tamaños de página diferentes) y el modo de tamaños de página fijos (para
documentos que usan un único tamaño de página). Para obtener más información
acerca de los modos de tamaños de página mezclados y tamaños de página fijos,
consulte la página 6-1.
Distribución de imprenta
Distribución de lector

5
5-6 Utilización de DocBuilder Pro
•Aumentar y reducir la imagen.
• Arrastrar la presentación preliminar del trabajo por la ventana para mostrar la
superficie de una página u hoja determinada.
•Ir directamente a una superficie de página u hoja concreta.
Los botones de la herramienta de zoom, la herramienta de desplazamiento manual, el
modo de presentación preliminar, el modo de diseño, el modo de tamaños de página
mezclados y el modo de tamaños de página fijos se encuentran en la esquina superior
derecha de la ventana.
Cuando se selecciona la herramienta Desplazamiento manual o Zoom, el aspecto del
cursor cambia, para indicar que puede usar la herramienta para manipular la
presentación preliminar. Cuando se selecciona el modo de presentación preliminar,
diseño, tamaños de página mezclados o tamaños de página fijos, aparece un borde azul
alrededor de la vista seleccionada, y el aspecto del trabajo en la ventana de imposición
cambia inmediatamente.
Modo Presentación preliminar
Modo Diseño
Herramienta Zoom
Herramienta Desplazamiento
manual
Modo de tamaños de páginas
mezclados
Tamaños de página fijos, modo

5
5-7 Desplazamiento por la ventana Imposición
Los valores de imposición aparecen agrupados en los paneles Hoja, Diseño, Escala y
Terminación de la parte izquierda de la ventana. Para expandir o contraer un panel de
valores, haga clic en la barra que corresponde al panel.
El menú Superficie, el menú Ver y la barra de desplazamiento aparecen en la parte
inferior de la ventana. Estos menús y controles afectan inmediatamente a la imagen
mostrada en la ventana Imposición.
Cambio entre la presentación preliminar y la vista de diseño
Utilice el modo de presentación de páginas y el modo de diseño del trabajo, puede usar
los botones de modo de vista.
• Modo de presentación preliminar: Representa de forma muy exacta el aspecto de la
salida impresa final. Por este motivo, se denomina a veces una presentación
preliminar de tipo WYSIWYG (de las palabras inglesas “what you see is what you
get”, “lo que ve es lo que se obtiene”).
• Modo de diseño: Muestra páginas genéricas numeradas que permiten determinar la
posición de las páginas del documento original en la imposición del trabajo. El
modo de diseño permite girar páginas concretas. Puede girar las páginas individuales
en la vista de diseño.
Los distintos modos de visualización pueden presentar conjuntos distintos de marcas
de imprenta. Para más información, consulte la tabla siguiente.
NOTA: El modo de presentación preliminar requiere más potencia de procesador que el
modo de diseño. Para aumentar el rendimiento en sistemas más lentos, realice la mayor
parte del trabajo en el modo de diseño y cambiar al modo de presentación preliminar
sólo cuando desee comprobar el contenido.
El modo de diseño permite girar páginas concretas de la hoja. Para obtener más
información, consulte “Cómo girar las páginas” en la página 6-25.

5
5-8 Utilización de DocBuilder Pro
En la tabla siguiente se resumen las características de los modos de diseño y de
presentación preliminar:
Selección de niveles de aumento
Utilice la herramienta Zoom para aumentar o reducir el nivel de aumento de la
ventana Imposición, del 12% al 800%.
El menú Ver que se encuentra en la parte inferior de la ventana permite varias formas
de ajustar el nivel de aumento que representa el contenido de la ventana. El menú Ver
permite elegir valores de aumento predefinidos, del 50% al 800%. También tiene la
opción de hacer que la presentación preliminar actual ocupe toda la ventana. Además
de los porcentajes de aumento predefinidos, puede especificar un valor de aumento
personalizado.
Característica Modo Diseño
Modo
Presentación preliminar
Muestra el contenido de la página No Vista de contenido
WYSIWYG
Actualización rápida en
computadoras lentas
Sí No
Muestra marcas de imprenta Sí Sí
Activar/desactivar marcas de
imprenta
Sí Sí
Reorganizar las páginas Sí No
Permite girar las páginas Sí No
Permite definir separaciones Sí No

5
5-9 Desplazamiento por la ventana Imposición
PARA USAR LA HERRAMIENTA DE ZOOM
1. Haga clic en la herramienta Zoom para seleccionarla.
El cursor cambia a una lupa dentro del área de presentación preliminar de la ventana
Imposición.
2. Sitúe el cursor de lupa sobre una página y haga clic para ampliarlo.
El cursor de lupa muestra un signo más (+) para indicar un mayor aumento de las
vistas de página. Cada vez que se hace clic, el aumento actual se duplica, hasta un
máximo del 800%.
3. Mantenga presionada la tecla Ctrl y haga clic para reducir.
Cada vez que se hace clic, el aumento actual se reduce a la mitad, hasta un mínimo
del 12%.
4. Haga clic con el botón derecho en la página de la ventana Imposición.
Seleccione Acercar o Reducir en el menú que aparece. La opción Ampliar duplica
el factor de aumento actual y la opción Reducir lo reduce a la mitad.
PARA USAR EL MENÚ VER
• Haga clic en el menú Ver y seleccione un porcentaje de zoom.
Para ver una presentación preliminar de la pantalla completa, haga clic en el área Ver
y seleccione Ajustar a página.
NOTA: El menú Ver sólo permite cambiar el aspecto de las páginas, no su contenido
real. Para cambiar la escala de las páginas en la salida terminada, cambie los valores del
área Escala.
Zoom, herramienta

5
5-10 Utilización de DocBuilder Pro
PARA ESPECIFICAR UN VALOR DE AUMENTO PERSONALIZADO
1. Haga clic en el menú Ver de la parte inferior de la ventana Imposición.
El valor de zoom actual aparece en el cuadro de diálogo Zoom.
2. Especifique un nuevo valor de aumento.
Introduzca un nuevo valor de zoom o seleccione un valor del menú.
3. Haga clic en Aceptar o pulse Intro para confirmar el nuevo valor.
La ventana refleja el cambio inmediatamente.
Visualización de hojas
Utilice la herramienta de desplazamiento manual para arrastrar toda la presentación
preliminar por la ventana. Por ejemplo, si trabaja con muchas páginas sobre una hoja
de gran tamaño, puede usar esta herramienta para arrastrar la hoja y mostrar en la
pantalla la parte concreta que desea ver.
En la parte inferior de la ventana, puede manipular la vista de contenido mediante una
barra de desplazamiento estándar o con el menú Superficie. El menú Superficie abre el
cuadro de diálogo Ir a la superficie, que permite especificar numéricamente la
superficie que desea mostrar en el área de presentación preliminar.
PARA USAR LA HERRAMIENTA DE DESPLAZAMIENTO MANUAL
1. Haga clic en la herramienta Desplazamiento manual para seleccionarla.
El cursor cambia a una mano dentro del área de presentación preliminar de la ventana.
2. Tras situar el cursor de desplazamiento manual sobre una hoja, haga clic y mantenga
presionado el botón izquierdo mientras arrastra el mouse.
La presentación preliminar de páginas se traslada en la misma dirección que el cursor.
Repita este paso tantas veces como sea necesario para mostrar una parte concreta de la
ventana de presentación preliminar.
Herramienta
Desplazamiento manual

5
5-11 Utilización de plantillas
PARA USAR EL MENÚ SUPERFICIE
1. Haga clic en el menú Superficie de la parte inferior de la ventana.
Cuando aparezca el cuadro de diálogo Ir a la superficie, el campo Superficie indica el
número de la hoja que se está mostrando actualmente.
2. Introduzca el número de la superficie de hoja que desea mostrar.
3. Haga clic en Aceptar o pulse Intro para ir a la superficie de hoja especificada.
Utilización de plantillas
Un grupo guardado de valores de imposición se conoce como una plantilla. Las
plantillas contienen todos los valores de imposición necesarios, excepto los giros
personalizados de páginas concretas sobre una hoja terminada y el valor de tamaño de
página. Puede aplicar cualquier plantilla a cualquier trabajo, para facilitar la aplicación
rápida y eficiente de los valores de diseño e impresión.
DocBuilder Pro dispone de plantillas incorporadas que permiten definir los valores de
los diseños más utilizados, como 2 por cara Con cosido interno, 3 por cara Folleto en
tríptico, 4 por cara Tríptico, etc. También puede crear sus propias plantillas. Para
obtener una lista completa con las plantillas incorporadas, consulte el Apéndice B. Para
obtener más información acerca de cómo crear sus propias plantillas, consulte
“Administración de plantillas” en la página 6-28.

5
5-12 Utilización de DocBuilder Pro
Tanto las plantillas incorporadas como sus propias plantillas personalizadas aparecen en
el menú Plantilla. Para aplicar una plantilla, puede seleccionar su nombre en el menú
Plantilla, que se encuentra en la esquina superior izquierda de la ventana Imposición.
Los nuevos valores se aplican inmediatamente.
Cómo guardar el trabajo
Es importante guardar el trabajo realizado mediante las herramientas de la ventana de
imposición.
PARA GUARDAR EL TRABAJO CON LA IMPOSICIÓN
1. Haga clic en el cuadro de cierre de la esquina superior derecha de la ventana
Imposición.
Si el trabajo ha cambiado desde que se abrió desde la ventana Imposición, se pregunta
si desea guardarlo.
2. En el cuadro de diálogo Guardar como, escriba un nombre para el trabajo y sus valores.
Borrar la plantilla
Guardar la plantilla
Nombre de la plantilla actual
Cuadro de cierre

5
5-13 Cómo guardar el trabajo
3. Haga clic en Sí.
En el cuadro de diálogo Guardar como, el nombre de archivo original de la cola
aparece con una nueva extensión (.dbp). Si cierra por error la ventana Imposición
cuando en realidad desea seguir trabajando, haga clic en Cancelar en el cuadro de
diálogo Guardar como. El archivo PostScript o PDF original se mantiene intacto
incluso después de que el archivo convertido se haya editado y guardado en la ventana
Imposición.
NOTA: Si cambia el nombre de un archivo con imposición, debe incluir la extensión
.dbp. Esta extensión es necesaria para abrir de nuevo el archivo desde DocBuilder Pro.
Para obtener más información acerca de cómo guardar archivos en el servidor, consulte
“Cómo guardar trabajos con su imposición” en la página 6-31.


6
6-1 Modo de tamaños de página mezclados y de tamaños de página fijos
Este capítulo contiene información acerca de las características avanzadas de
imposición y edición de DocBuilder Pro. Puede utilizar los valores de imposición para
modificar varios aspectos de un trabajo y para crear plantillas personalizadas.
Modo de tamaños de página mezclados y de tamaños
de página fijos
DocBuilder Pro permite añadir imposiciones con dos modos de página diferentes.
Puede cambiar entre estos modos de página haciendo clic en los iconos
correspondientes de la parte superior de la ventana principal de imposición.
Modo de tamaños de página fijos: Permite añadir imposiciones a documentos en los
que todas las páginas son del mismo tamaño.
Modo de Tamaños de página mezclados: Permite añadir imposiciones a documentos
que contienen páginas de distintos tamaños.
Cuando se abre la ventana Imposición para un documento que contiene diferentes
tamaños de página, el modo Tamaños de página mezclados se selecciona
automáticamente. No puede cambiar al modo Tamaños de página mezclados. Cuando
se abre la ventana Imposition para un documento que contiene un solo tamaño de
página, puede seleccionar el modo de tamaños de página mezclados o el de tamaños de
página fijos.
Cap
í
tulo 6:
Características
avanzadas de
DocBuilder Pro

6
6-2 Características avanzadas de DocBuilder Pro
Algunos valores de imposición sólo están disponibles en el modo de tamaños de página
mezclados, mientras que otros sólo están disponibles en el modo de tamaños de página
fijos. En la tabla siguiente se indica cuáles de los valores son exclusivos de cada modo.
Panel de
configuración
Valor
Disponible en el
modo de tamaños
de página fijos
Disponible en el
modo de tamaños de
página mezclados
Hoja Tamaño Sí Sí
Ajuste de
desplazamiento
Sí Sí
Orientación Sí Sí
Impresión dúplex Sí Sí
Diseño Filas/Columnas Sí Sí
Marcas de imprenta Sí Sí
Marcas de imprenta:
Poner en el borde de
página
No Sí
Sangrados Sí No
Escala Aplicar a No editable.
Siempre definido
como Todos los
espacios de la
superficie.
Editable
Modo de ajuste Opciones
disponibles:
• Ajustar a
página
•Personalizado
Opciones disponibles:
• Ajustar a página
•Personalizado
Alineación/
Desplazamientos
No Sí, a no ser que se
especifique Ajustar a
página
Terminación Encuadernación Sí Sí
N por cara Sí Sí

6
6-3 Valores de imposición
Valores de imposición
Los valores de imposición sólo se aplican al trabajo que se muestra actualmente en la
ventana principal. Dado que estos valores afectan normalmente al diseño del trabajo
impreso, se guardan con el trabajo y se aplican al abrirlo. Por ejemplo, a medida que
abra trabajos guardados con diseños diferentes, puede ver cómo cambia la pantalla. Los
cambios en los valores de imposición se aplican inmediatamente al trabajo actual, pero
no se guardan definitivamente hasta que se guarda el trabajo en sí.
Puede especificar los valores de imposición por medio de los controles de los panales
Hoja, Diseño, Escala y Terminación del lado izquierdo de la ventana principal. Para
mostrar u ocultar un panel de valores, haga clic en la barra del grupo de valores.
NOTA: Puede cambiar la unidad de medida por omisión de todos los campos a través
del cuadro de diálogo Preferencias de Command WorkStation. Todos los campos que
admiten valores permiten especificar una unidad de medida mediante una de las
siguientes abreviaturas, añadidas al nuevo valor:
•“i”, “in” o el símbolo de pulgadas (") especifica pulgadas, por ejemplo: 8,5 i, 8,5
in, 8,5"
•“mm” especifica milímetros, por ejemplo: 8,5 mm
•“pt” o “pts” especifica puntos, por ejemplo: 8,5 pts
Haga clic aquí para ver
u ocultar el panel de
valores

6
6-4 Características avanzadas de DocBuilder Pro
Valores de hoja
Los valores del área Hoja permiten especificar las características del papel en el que se
imprimirá el trabajo, como sus dimensiones, su grosor, su orientación y si se imprimirá
sólo en una de las caras o en las dos.
Dado que estos valores afectan prácticamente a todos los demás aspectos del proceso de
imposición, debe especificar los valores del área Hoja inmediatamente después de abrir
un trabajo desde la ventana principal. Si es necesario, puede cambiar los valores más
tarde. El trabajo se ajusta a los valores elegidos.
En general, la experimentación con los valores del trabajo no provoca ningún cambio
permanente (o, potencialmente, pérdida de datos del trabajo original) hasta que el
trabajo se imprime o se guarda con los nuevos valores.
Tamaño
Puede seleccionar un elemento del menú Tamaño para especificar las dimensiones de
una hoja de papel y ver inmediatamente los cambios en la presentación preliminar de la
ventana principal. El menú Tamaño incluye elementos para representar todos los
tamaños de página definidos por el PPD (archivo de descripción de impresora
PostScript) seleccionado actualmente para la copiadora. Para seleccionar un tamaño
personalizado, introduzca la anchura y la altura de la página personalizada. Si no
especifica las unidades para sus valores de tamaño personalizado, DocBuilder Pro
utiliza las unidades por omisión especificadas en el cuadro de diálogo
Edición >Preferencias.

6
6-5 Valores de imposición
Al especificar un valor de tamaño de página, tenga en cuenta el tamaño de la salida
final. Durante la imposición, DocBuilder Pro ajusta automáticamente el tamaño de las
páginas, si es necesario, para ajustarlas al área imprimible máxima. El área no se
extiende necesariamente hasta los bordes de la hoja. Por ejemplo, si realiza una
imposición de tipo 1 por cara con páginas de tamaño 8,5x11 sobre hojas de tamaño
8,5x11, las páginas finales se ajustarán a un tamaño más pequeño que 8,5x11. Para
mantener el tamaño original de las páginas, especifique una hoja lo suficientemente
grande para que quepan las páginas de la imposición sin cambios de tamaño.
Ajuste de desplazamiento
Elija Común o Grueso en el menú Ajuste de desplazamiento o introduzca un valor (de
0 a 2 pulgadas o su equivalente en otra unidad de medida) para especificar el grosor de
la hoja. Si se selecciona una encuadernación con cosido interno, DocBuilder Pro utiliza
este valor para compensar automáticamente el desplazamiento de encuadernación
(consulte “Desplazamientos de encuadernación” en la página A-9).
NOTA: Incluso si selecciona Grueso en el menú Ajuste de desplazamiento, el trabajo se
imprime en papel común a no ser que haya especificado papel Grueso en las
propiedades del trabajo. Para obtener más información acerca del cambio de las
propiedades del trabajo desde Command WorkStation, consulte “Visualización y
redefinición de valores de impresión” en la página 3-16.
Orientación
Utilice el menú Orientación para especificar la orientación de una hoja. Como
alternativa a rotar la hoja, puede realizar rotaciones personalizadas de cualquier página
desde la ventana principal, como se describe en “Cómo girar las páginas” en la
página 6-25.
Impresión dúplex
Utilice el menú Impresión a dos caras para especificar la relación de las áreas de
contenido de los lados opuestos de una hoja. Especifique Sí para imprimir a dos caras
(dúplex) o No para impresión a una cara (simple).
Si selecciona Sí, el trabajo se imprime a dos caras utilizando el valor Superior-Superior,
lo que significa que las partes superiores de las páginas opuestas de una hoja se
encuentran junto al mismo borde (ésta suele ser la opción preferida para diseños de
libros con imposición).

6
6-6 Características avanzadas de DocBuilder Pro
Valores de Diseño
Un diseño es un plan que especifica el número, el orden y la rotación de las imágenes
de página de la hoja. DocBuilder Pro admite hasta 25 páginas por hoja en una matriz
de hasta 5 filas por 5 columnas (50 páginas en impresión dúplex). Todas las
combinaciones de filas y columnas admiten la impresión en grupo. Sólo los diseños de
N por cara de la matriz 5x5 admiten el uso de imposiciones.
NOTA: Si el número de páginas del trabajo no se divide por igual en el número de filas y
columnas del diseño que seleccione, es posible que vea algunas hojas con espacio
vacíos. El diseño que seleccione debe corresponder al número de páginas del trabajo.
Filas
Haga clic en las flechas hacia arriba y hacia abajo de Filas para especificar el número de
filas (hasta cinco) de un diseño, o especifique el número de filas del diseño escribiendo
el valor en el campo Filas. Los cambios de valor del campo Filas se reflejan
inmediatamente en la ventana principal, tanto si se encuentra en el modo de diseño
como en el de presentación preliminar.
El valor de Filas influye en los valores de Columnas y Escala. Cuando se selecciona un
valor que hace que el contenido sobrepase el borde de la hoja, DocBuilder Pro muestra
una advertencia visual. Para obtener más información, consulte “Indicadores de
recorte” en la página 6-13.
Al cambiar el valor de Filas, aparece un mensaje indicando que se cancelan todos los
cambios de página personalizados (Agregar, Eliminar o Duplicar) que se hayan
aplicado al trabajo.

6
6-7 Valores de imposición
Columnas
Haga clic en las flechas hacia arriba y hacia abajo de Columnas para especificar el
número de columnas (hasta cinco) de un diseño, o especifique el número de columnas
del diseño escribiendo el valor en el campo Columnas. Los cambios de valor del campo
Columnas se reflejan inmediatamente en la ventana principal, tanto si se encuentra en
el modo de diseño como en el de presentación preliminar.
El valor de Columnas influye en los valores de Filas y Escala. Cuando se selecciona un
valor que hace que el contenido sobrepase el borde de la hoja, DocBuilder Pro muestra
una advertencia visual. Para obtener más información, consulte “Indicadores de
recorte” en la página 6-13.
Al cambiar el valor de Columnas, aparece un mensaje indicando que se cancelan todos
los cambios de página personalizados (Agregar, Eliminar o Duplicar) que se hayan
aplicado al trabajo.
Marcas de imprenta
Seleccione Marcas de imprenta para añadir información de guillotinado y de plegado y
datos del trabajo a todas las hojas. Para obtener información general acerca de las
marcas de imprenta, consulte la página A-5.
NOTA: No todos los diseños muestran todas las marcas de imprenta. Por ejemplo, si el
diseño que ha seleccionado no requiere que se pliegue la hoja, las marcas de plegado no
se muestran aunque las haya definido en el cuadro de diálogo Definir marcas.
Marca de plegado
Marcas de guillotinado
Etiqueta de trabajo

6
6-8 Características avanzadas de DocBuilder Pro
Dado que el conjunto de marcas necesario varía en función del trabajo, DocBuilder
Pro permite definir el conjunto de marcas de imprenta que se muestran. Por ejemplo,
las tarjetas de visita agrupadas no requieren marcas de plegado, mientras que en un
diseño de libro 4x4 sí son necesarias. Para especificar qué marcas desea ver, haga clic en
Definir y seleccione sus opciones en el cuadro de diálogo Definir marcas.
El cuadro de diálogo Definir marcas permite activar o desactivar las marcas de
guillotinado y de plegado y los distintos elementos que deben componer la etiqueta del
trabajo. La etiqueta del trabajo contiene textos descriptivos utilizados en el nombre del
trabajo, la información de la hoja y la fecha y hora. También puede introducir valores
(de –72 a +72 puntos, de –1,0 a 1,0 pulgadas o de –25,4 a 25,4 mm) en los campos
Desplazamiento horizontal y Desplazamiento vertical para hacer pequeños ajustes en la
situación de las marcas de guillotinado y plegado. En el modo de tamaños de página
mezclados, puede seleccionar Poner en el borde de página para alinear las marcas de
guillotinado y de plegado con los límites de la página.

6
6-9 Valores de imposición
Desplazamiento
: Los campos Desplazamiento horizontal y Desplazamiento vertical
determinan la separación existente entre las marcas de imprenta y las líneas de
guillotinado de la página. Esto permite alejar las marcas de imprenta del área
guillotinada final de la página. Un valor de desplazamiento positivo aleja las marcas de
imprenta del centro de la página, mientras que un valor de desplazamiento negativo
acerca las marcas de imprenta al centro de la página.
Propiedades: Haga clic en Propiedades para personalizar el aspecto de las marcas de
guillotinado y de plegado. Puede especificar las longitudes horizontal y vertical de las
marcas (de 1 a 216 puntos), su tipo (punteadas o sólidas), su anchura (de 1 a 3 puntos)
y su color.
Desplazamiento horizontal
de 10 puntos
Desplazamiento vertical
de 10 puntos

6
6-10 Características avanzadas de DocBuilder Pro
N
OTA: La opción Marcas de imprenta activa las marcas en la totalidad de un trabajo.
Para desactivar o activar una marca concreta, mantenga presionada la tecla Ctrl
mientras hace clic en la marca, directamente en la ventana de imposición. Las marcas
desactivadas aparecen indicadas por una “X”.
Sangrados
La opción Sangrados traslada las marcas de guillotinado hacia el interior de la imagen
en la cantidad especificada, para garantizar que el área impresa sobrepase el borde de la
hoja guillotinada.
Presione Ctrl y haga clic para
activar/desactivar la marca
Área no imprimible
Marcas de guillotinado
Imagen

6
6-11 Valores de imposición
Para especificar la cantidad de sangrado horizontal y vertical de un trabajo, haga clic en
Definir en el panel Diseño e introduzca los valores (de 0 a 72 puntos, de 0 a 1 pulgada,
o de 0 a 25,4 mm) en el cuadro de diálogo Definir sangrados.
La opción Sangrados no está disponible en el modo de tamaños de página mezclados.
NOTA: Cuando se especifica un valor de sangrado, las marcas de guillotinado se
trasladan en la cantidad especificada hacia el interior de la página, tanto en las partes
superior e inferior como en los lados de la página. Por tanto, el tamaño de la página
terminada se reduce en el doble de la cantidad de sangrado. Si prevé utilizar sangrados,
diseñe la imagen de forma que sea ligeramente más grande que la página final
guillotinada y seleccione un tamaño de papel más grande para adaptarse al
guillotinado.
Valores de escala
Utilice los valores de Escala para aumentar o reducir la página en una cantidad
específica.

6
6-12 Características avanzadas de DocBuilder Pro
Aplicar a
En el modo de tamaños de página fijos, los valores de escala que especifique se aplican
a todas las páginas de un trabajo.
En el modo de Tamaños de página mezclados, puede aplicar la escala a espacios
concretos de las hojas. El número de espacios de una hoja depende de los valores de los
campos Filas y Columnas. El tamaño del espacio se calcula dividiendo el tamaño
máximo imprimible de la hoja entre el número de espacios.
Espacio actual: Aplica el ajuste de tamaño a la página seleccionada actualmente.
Filas de toda la superficie: Aplica el ajuste a todas las páginas que se encuentren en la
misma fila que la página seleccionada actualmente, en todas las hojas.
Columnas de toda la superficie: Aplica el ajuste a todas las páginas que se encuentren
en la misma columna que la página seleccionada actualmente, en todas las hojas.
Todos los espacios de la superficie: Aplica el ajuste a todas las páginas del trabajo.
Modo de ajuste
Elija una opción de escala en el menú Modo de ajuste:
Ajustar a página: Ajusta las páginas para llenar de forma óptima su espacio, sin
imprimir más allá del borde. El modo Ajustar a página es el modo por omisión.
Personalizado: Activa los campos Factor de ajuste y Terminado Altura y Anchura, para
que pueda especificar nuevos valores de ajuste. Para su información, se muestran los
valores de altura y anchura originales. Cuando se especifica un valor, DocBuilder Pro
actualiza automáticamente los demás campos para proteger las proporciones de altura y
anchura de la página.

6
6-13 Valores de imposición
Indicadores de recorte
Si indica valores de ajuste que harían que la página se imprimiera más allá del borde de
la hoja, DocBuilder Pro muestra una advertencia visual. Si la ventana está en el modo
de diseño, cualquier borde de página recortado se resalta con el color amarillo. Si la
ventana se encuentra en el modo de presentación preliminar, el icono de recorte
aparece a la izquierda del campo Factor de ajuste. Además, el aspecto de la propia
presentación preliminar de la página hace que los problemas de ajuste sean evidentes
(el contenido se trunca en el borde de la hoja presentada, como ocurriría en la hoja
impresa).
Icono de recorte
Borde recortado de la página

6
6-14 Características avanzadas de DocBuilder Pro
Alineación y desplazamientos
Los valores Alineación y Desplazamientos se activan si selecciona Personalizado en el
menú Modo de ajuste mientras está en el modo de tamaños de página mezclados. No
puede cambiar los valores de Alineación y desplazamientos en el modo de tamaños de
página fijos.
Los controles de Alineación permiten especificar la posición de una página dentro de
su espacio predefinido en la hoja. Por ejemplo, si se ha ajustado la página a un tamaño
menor que el del espacio, puede alinear la página con la esquina superior izquierda del
espacio mediante el control de Alineación que corresponde a esa posición.
Puede ajustar aún más la posición introduciendo valores (de –5184 a +5184 puntos) en
los campos del área Desplazamientos. Los valores de desplazamiento se calculan
respecto de la posición de la alineación y se devuelven a cero si especifica una nueva
alineación.
Haga clic aquí para
especificar la alineación
superior izquierda
Página alineada
en el espacio

6
6-15 Valores de imposición
Valores del panel Terminación
El panel Terminación permite especificar valores de encuadernación y de impresión
de grupo.
Encuadernación
Para activar los valores de encuadernación y desactivar la impresión agrupada,
seleccione Encuadernación. Si ha activado valores de encuadernación, puede especificar
el método de encuadernación, el lado de encuadernación de cada página (izquierdo o
derecho) y el número de páginas de cada cuadernillo. DocBuilder Pro compensa
automáticamente el desplazamiento de encuadernación acorde con el método de
encuadernación especificado, el número de páginas de cada cuadernillo, el diseño
utilizado y el tamaño del trabajo.
NOTA: Si está utilizando un diseño con más de dos columnas o filas, la selección
Encuadernación no está disponible.
Puede especificar las siguientes opciones de lado de encuadernación:
Borde izquierdo: Especifica la encuadernación a lo largo del borde izquierdo del folleto.
El folleto se lee de izquierda a derecha.
Borde derecho: Especifica la encuadernación a lo largo del borde derecho del folleto. El
folleto se lee de derecha a izquierda.

6
6-16 Características avanzadas de DocBuilder Pro
Puede especificar cualquiera de los métodos de encuadernación siguientes:
Folleto: Especifica un grupo de hojas plegadas y cosidas o engrapadas a lo largo de una
línea de plegado central común. La encuadernación con cosido interno es el tipo de
encuadernación más habitual y suele usarse en folletos.
Pliego a pliego: Especifica el plegado y la apilación de las signaturas para su
encuadernación. Los bordes del lomo se recortan y se encolan.
Folletos anidados: Especifica una combinación de los métodos de encuadernación con
cosido interno y pliego a pliego. Al igual que con la encuadernación con cosido
interno, las páginas se agrupan y engrapan o cosen a lo largo de un doblez central
común. A continuación, los grupos cosidos se apilan uno sobre otro y se encolan.
Cuando se añade una imposición a un libro para encuadernarlo con folletos anidados,
especifique el número de páginas de cada folleto anidado, introduciendo un valor en el
campo Grupos de. A medida que aumenta el número de páginas de un folleto anidado,
el efecto conocido como desplazamiento de encuadernación se hace más patente
(consulte la página A-9). DocBuilder Pro desplaza las imágenes de las páginas para
compensar automáticamente el desplazamiento. Para ello utiliza el valor del campo
Grupos de, el grosor del papel, el tipo de encuadernación especificado y el orden y la
orientación de páginas especificados en el diseño actual.
N por cara
Para activar la impresión de grupos de documentos y desactivar los valores de
encuadernación, seleccione N por cara. En la impresión agrupada, las páginas se sitúan
en una hoja para una terminación de corte sin margen, en lugar de que DocBuilder Pro
añada una imposición con el orden necesario para un método de encuadernación en
concreto.

6
6-17 Valores de imposición
Los diseños de clasificación y corte reorganizan las páginas de modo que queden
situadas en pilas de fácil clasificación cuando se cortan las hojas del trabajo para
obtener las distintas páginas. El uso de un diseño de este tipo puede permitir la
impresión de varios trabajos pequeños en una sola hoja. De este modo, la impresión de
grupos suele usarse para ahorrar papel cuando se imprimen trabajos pequeños en una
copiadora que utiliza hojas grandes y al imprimir trabajos con tarjetas de visita o
etiquetas.
Para desactivar la impresión de grupo y activar los valores de encuadernación,
seleccione el valor Encuadernación. Cuando está activada la impresión de grupo,
DocBuilder Pro añade las páginas a la imposición con el orden definido en el diseño
actual.
Puede especificar cualquiera de los métodos siguientes de N por cara:
Repetir: Sitúa varias copias de una página hasta que se llene la hoja. Por ejemplo, si
imprime en las dos caras de una hoja, el anverso de la primera hoja se llena con
imágenes de la Página 1 y el reverso contiene imágenes de la Página 2. En la segunda
hoja, el anverso se llena con imágenes de la Página 3 y el reverso contiene imágenes de
la Página 4, y así hasta reproducir todas las páginas del trabajo.

6
6-18 Características avanzadas de DocBuilder Pro
Los documentos distribuidos con este orden suelen clasificarse más fácilmente que si se
imprimen con otro orden. La opción Repetir activa un método de impresión conocido
como “fotoimpresión de repetición”. La fotoimpresión de repetición se utiliza más a
menudo cuando se imprimen varias copias de un solo documento. Por ejemplo, al
imprimir tarjetas de visita, usted imprime varias copias de la misma imagen para
rellenar una hoja más grande.
Único: Sitúa las páginas en una disposición que suele ser más adecuada para imprimir
una sola copia del trabajo. Esta opción no permite una clasificación completa (es
necesario clasificar a mano), pero optimiza el tamaño de la hoja a la vez que limita la
tirada a una sola copia.

6
6-19 Valores de imposición
Único-Corte sin margen
: Sitúa las páginas con una disposición que permite que las
páginas queden en el orden correcto cuando se apilan y se cortan las hojas. Esta opción
reduce al mínimo la necesidad de clasificar a mano y es la más adecuada para imprimir
una sola copia de un documento.
2 3 4 5 6 7 8 9 10 11 121
4
7 10
1 2 5
8 11
3 6
9 12
3 6
9 12
2 5
8 11
4
7 10
1
3 6
9
2
1
5
4
8
7
12
11
10
121110987654321
Documento de 12 páginas
Única-corte sin márgen 2 x 2, dúplex apagado
Clasificar hojas
Hoja 1 Hoja 2 Hoja 3
Cortar
Clasificar páginas

6
6-20 Características avanzadas de DocBuilder Pro
Modificación manual del diseño
Independientemente de si aplica un diseño predefinido o si especifica valores
personalizados, puede modificar manualmente el diseño del trabajo de las formas
siguientes:
•Reorganizar las páginas
• Agregar, duplicar y eliminar páginas
•Permite girar las páginas
• Establecer separaciones entre columnas
NOTA: Especifique los valores siguientes antes de hacer ningún cambio manual en el
diseño: Orientación, A dos caras, Filas, Columnas y Encuadernación. Si especifica
cualquiera de estos valores después de hacer cambios manuales, aparece un mensaje que
informa de qué cambios manuales se cancelarán.
Reorganización de páginas en el modo de diseño
Cuando se crea la imposición de un trabajo, sus páginas se organizan automáticamente
con el orden que corresponde al diseño que seleccione. Cada número de página del
modo Diseño representa la página del documento original que reproduce DocBuilder
Pro en las posiciones designadas de la hoja terminado. Sin embargo, para reorganizar
manualmente las páginas, organícelas en la ventana principal. Para asignar otra página
a un lugar determinado del diseño, utilice el procedimiento siguiente.

6
6-21 Modificación manual del diseño
PARA REORGANIZAR LAS PÁGINAS
1. Verifique si el modo de diseño está seleccionado.
2. Seleccione el número de página de la posición actual.
También puede presionar Tab para desplazarse al siguiente espacio del diseño o
presionar Mayús + Tab para desplazarse hasta el espacio anterior del diseño.
3. Escriba el valor de la nueva página y presione Intro.
Puede añadir un página de portada vacía si escribe 0 (cero) para cualquier número de
página. La página 0 se imprime como una página vacía.
NOTA: Cuando se utiliza este procedimiento para reorganizar las páginas, el número de
página que se introduce sobrescribe al anterior. Por ejemplo, si escribe Página 3 en
lugar de Página 5, ahora tendrá dos Páginas 3 y ninguna Página 5. Además, no puede
introducir un número de página que no exista ya en el trabajo. Por ejemplo, si el
trabajo tiene 10 páginas, no puede escribir 12.
Cómo agregar, duplicar y eliminar hojas
Puede agregar, duplicar o eliminar las hojas del trabajo. Para ello, haga clic con el botón
derecho en cualquier hoja del modo Presentación preliminar o Diseño.

6
6-22 Características avanzadas de DocBuilder Pro
PARA AGREGAR O DUPLICAR HOJAS
1. Haga clic con el botón derecho en una hoja del modo Presentación preliminar o Diseño
y seleccione Agregar hojas o Duplicar hoja en el menú que aparece.
2. Si desea agregar más hojas, especifique el número de hojas que desea agregar.
3. Si desea duplicar hojas, especifique el número de la hoja que desee duplicar.
4. Seleccione la ubicación en la que desee insertar las hojas agregadas o duplicadas y
haga clic en Aceptar.

6
6-23 Modificación manual del diseño
PARA ELIMINAR HOJAS
1. Haga clic con el botón derecho en una hoja del modo Presentación preliminar o Diseño
y seleccione Eliminar hojas en el menú que aparece.
Aparece el cuadro de diálogo Eliminar hojas.
2. Para eliminar una sola hoja, seleccione Eliminar la hoja y especifique el número de la
hoja que desea eliminar.
Para eliminar un rango de hojas, seleccione Eliminar todas a partir de la y especifique
el número inicial del rango de hojas que desea eliminar, o seleccione De e introduzca
los números de página inicial y final de las hojas que desea eliminar.
Se elimina una sola hoja o un rango de hojas, en función de lo que especifique.
3. Haga clic en Aceptar.
Edición del contenido de las páginas
Puede usar el software Enfocus PitStop (las instrucciones de instalación se incluyen con
la opción DocBuilder Pro) para editar el contenido de las páginas de un trabajo.
PitStop funciona como un complemento que añade herramientas mejoradas de edición
de PDF para Adobe Acrobat.
NOTA: Para obtener los mejores resultados, haga los cambios en el contenido antes de
realizar operaciones de hoja como agregar, duplicar o eliminar hojas. La edición del
contenido de la página hace que se cancelen todas las operaciones de hoja anteriores.

6
6-24 Características avanzadas de DocBuilder Pro
PARA UTILIZAR PITSTOP CON DOCBUILDER PRO
1. Haga clic con el botón derecho en una hoja del modo Presentación preliminar o Diseño
y seleccione Editar página en el menú que aparece.
O bien, muestre la presentación preliminar a pantalla completa para el trabajo
PostScript o PDF en cola/en espera en Command WorkStation (consulte la página 4-3)
y haga clic en el icono Editar página.
Se inicia Adobe Acrobat y se muestra el documento. Puede usar las herramientas
estándar de Acrobat, así como las herramientas de PitStop, que aparecen con líneas de
color violeta.
2. Utilice las herramientas de edición de PitStop para editar el contenido del documento.
Para obtener instrucciones para el uso de PitStop, consulte la documentación en
línea de PitStop. Para consultar esta documentación, seleccione Ayuda>Ayuda de
plug-in>Enfocus PitStop Professional en el menú de Acrobat.
Icono Editar página
(en la presentación preliminar a pantalla completa)
Herramientas
de edición de
PitStop
Herramientas de
edición de PitStop

6
6-25 Modificación manual del diseño
3. Cuando haya terminado de hacer los cambios, haga clic en Cerrar en la ventana de
Acrobat.
Se le pide que guarde los cambios.
4. Haga clic en Sí.
5. Haga clic en la ventana de Command WorkStation para ponerla en primer plano.
El archivo editado aparece en la ventana de presentación a pantalla completa.
Cómo girar las páginas
Para girar manualmente páginas concretas o conjuntos de páginas de un trabajo,
muestre el trabajo en el modo Diseño y haga clic en el icono Girar de la esquina
superior derecha de una página. La rotación se realiza en incrementos de 90° en el
modo de tamaños de página mezclados o en incrementos de 180°en el modo de
tamaños de página fijos.
Si aplica una rotación de 90° a una página en el modo de tamaños de página mezclados
y cambia a continuación al modo de tamaños de página fijos, la rotación se cancela.
Icono Gira
r

6
6-26 Características avanzadas de DocBuilder Pro
PARA GIRAR LAS PÁGINAS
1. Para girar una sola página, haga clic en el icono de rotación de la página.
2. Para girar todas las páginas del trabajo, presione las teclas Mayús y Ctrl y haga clic en
el icono de rotación de cualquier página.
3. Para girar todas las páginas de un área determinada del anverso de todas las páginas
de impresión a dos caras, mantenga pulsada la tecla Mayús y haga clic en el icono Girar
de cualquier página de dicha área de la hoja.
Por ejemplo, en el gráfico anterior, si presiona la tecla Mayús y hace clic en el icono
Girar de la página 8, la página 6 gira también porque las dos páginas se encuentran en
la misma posición del anverso de la hoja.
4. Para girar todas las páginas de un área determinada del anverso y el reverso de todas
las páginas de impresión a dos caras, mantenga pulsada la tecla Ctrl y haga clic en el
icono Girar de cualquier página de dicha área de la hoja.
Por ejemplo, en el gráfico anterior, si pulsa la tecla Ctrl y hace clic en el icono de girado
en la página 1, las páginas 2, 3 y 4 girarían también porque tienen la misma ubicación
en el frente y el reverso de la hoja.
16 1
25
Hoja 1,
anverso
Hoja 1,
reverso
14 3
413
Hoja 2,
anverso
Hoja 2,
reverso
12
5
6 11
10 7
8 9

6
6-27 Modificación manual del diseño
Definición de separaciones entre columnas
DocBuilder Pro define automáticamente las separaciones entre columnas en función
del diseño y del tamaño de hoja en los que se basa la imposición del trabajo. En el
modo Diseño, puede especificar el tamaño de las separaciones entre columnas. Para
ello, especifique un valor en el campo de separación y pulse Intro. Por ejemplo, en los
trabajos encuadernados pliego a pliego, suelen necesitarse espacios mayores entre
columnas que en los trabajos con cosido interno, para crear el espacio que se necesita
para rebajar los lomos y encuadernar las signaturas durante la encuadernación.
También puede especificar un valor de separación negativo, por ejemplo para unir dos
páginas situadas en espacios adyacentes o para compensar el efecto de un valor de
sangrado excesivo.
NOTA: El tamaño y la posición del margen (el área existente entre el borde exterior de
un grupo de páginas de la imposición y el borde de la hoja) depende de la copiadora
concreta que esté asociada al trabajo. No puede definir márgenes personalizados.
Campo de separación vertical
Campo de separación horizontal
Margen

6
6-28 Características avanzadas de DocBuilder Pro
Administración de plantillas
Puede guardar con un nombre, en forma de plantilla personalizada, la combinación
actual de valores de hoja, diseño, ajuste de tamaño y terminación. Seleccione
Preferencias en el menú Archivo para seleccionar la carpeta o el directorio en el que
Command WorkStation guarda las plantillas (consulte “Selección de preferencias” en la
página 2-29).
Puede guardar todos los valores de imposición en plantillas personalizadas, excepto las
siguientes:
•Tamaño de hoja seleccionado
•Propiedades personalizadas de las marcas de imprenta
•El valor Poner en el borde de página y los valores de desplazamiento personalizados
para las marcas de imprenta
•El valor de Aplicar a del panel Escala
• Los valores seleccionados en el modo de ajuste personalizado en el panel Escala
• Los valores de desplazamiento del panel Escala
• Los valores de tamaños de página fijos o tamaños de página mezclados
•Hojas agregadas, duplicadas o eliminadas

6
6-29 Administración de plantillas
PARA GUARDAR LA IMPOSICIÓN ACTUAL EN UNA NUEVA PLANTILLA
1. Haga clic en el icono Guardar plantilla.
2. Escriba un nombre para el archivo de configuración en el cuadro de diálogo Guardar
plantilla como.
Al guardar una plantilla, seleccione un nombre descriptivo, por ejemplo “4 por cara
Folletos anidados”. Si prevé usar siempre la misma plantilla con un documento
determinado, asigne a la plantilla un nombre que corresponda al tipo de documento,
por ejemplo “Reporte de estado”.
3. Haga clic en Aceptar o pulse Intro.
Aplique la plantilla de la misma manera que las plantillas incorporadas, mediante la
selección de la plantilla desde el menú Plantilla.
Borrar la plantilla
Guardar la plantilla
Nombre de la plantilla actual

6
6-30 Características avanzadas de DocBuilder Pro
PARA ELIMINAR UNA PLANTILLA GUARDADA
1. Seleccione la plantilla que desee eliminar del menú Plantilla.
2. Haga clic en el icono Eliminar plantilla.
3. Haga clic en Aceptar o pulse Intro para borrar la plantilla especificada.
Sugerencias para la utilización de la característica
Imposition de DocBuilder Pro
Esta sección contiene información que le ayudará a aprovechar al máximo las funciones
de imposición de DocBuilder Pro.
Operaciones de página
Tenga en cuenta lo siguiente al editar las páginas de un trabajo:
• Cómo añadir un desplazamiento de encuadernación
Puede establecer separaciones en cada página de forma independiente, para dejar más
espacio para la encuadernación. Para obtener más información, consulte “Definición
de separaciones entre columnas” en la página 6-27.
• Realice todos los cambios de página en el menú Presentación preliminar
Para obtener los mejores resultados, realice todas las operaciones de modificación de
páginas en la ventana Presentación preliminar antes de aplicar valores de imposición a
un archivo. A pesar de que puede hacer cambios en las páginas, por ejemplo agregar,
eliminar y duplicar páginas, desde la ventana principal de Imposition, estos cambios se
pierden al aplicar valores de imposición que alteran el diseño de las páginas.

6
6-31 Sugerencias para la utilización de la característica Imposition de DocBuilder Pro
Cómo guardar trabajos con su imposición
Cuando se guarda un trabajo con imposición, DocBuilder Pro hace lo siguiente:
• Si se han añadido datos al archivo PDF temporal, éste se guarda en el Fiery EX2101,
con el nombre que especifique en el cuadro de diálogo Guardar como.
El nombre por omisión que aparece en el cuadro de diálogo Guardar como es el
del archivo temporal original con una nueva extensión (.dbp). Si no desea
sobrescribir el archivo original, debe introducir otro nombre para el trabajo con
imposición. El archivo PostScript o PDF original se mantiene intacto incluso
después de que el archivo convertido se haya editado y guardado en la ventana
Imposición.
• Si los datos de la imposición han cambiado, los datos se guardan en el Fiery EX2101 y
se asocian con el nuevo PDF.
Dado que mantiene los datos asociados de imposición de forma independiente de los
datos PDF del trabajo, DocBuilder Pro puede añadir la imposición en el momento del
procesamiento sin modificar los datos PDF y permite reutilizar datos PDF que han
sido modificados por el proceso de imposición.
PARA GUARDAR UN TRABAJO CON IMPOSICIÓN
1. Haga clic en el icono de cierre de ventana de la esquina superior derecha de la ventana
de DocBuilder Pro.
2. Introduzca un nombre para el trabajo con imposición en el cuadro de diálogo Guardar
como.
3. Haga clic en Sí.


7
7-1 Control y administración de trabajos con Fiery WebSpooler
Fiery WebSpooler y Fiery Spooler duplican muchas de las funciones y características de
Command WorkStation. Ambas proporcionan flexibilidad adicional al permitir el
control y la administración de los trabajos desde distintas plataformas a través de
Internet o de una intranet.
•Fiery WebSpooler se utiliza con un examinador de Internet desde la página inicial
del Fiery EX2101.
•Fiery Spooler se instala desde el CD de software del usuario y sólo está disponible
para computadoras Mac OS. Para utilizar Fiery Spooler, los usuarios sólo necesitan
una conexión de red al Fiery EX2101.
NOTA: La interfaz de Fiery Spooler para Mac OS es prácticamente idéntica a la de Fiery
WebSpooler.
Control y administración de trabajos con
Fiery WebSpooler
Use Fiery WebSpooler para realizar las funciones siguientes desde la estación de trabajo:
•Redefinir la configuración actual de los trabajos.
• Borrar trabajos y cancelar el procesamiento.
•Duplicar o cambiar el nombre de los trabajos.
•Procesar un trabajo y conservar los datos de la imagen.
•Retener los trabajos en el área de almacenamiento o en el área de procesamiento.
Cap
í
tulo 7:
FieryWebSpooler
y Fiery Spooler

7
7-2 FieryWebSpooler y Fiery Spooler
•Eliminar los datos de imagen con los archivos procesados.
• Cambiar la prioridad de los trabajos.
•Editar y combinar trabajos en formato de imagen.
•Ver, imprimir, exportar o borrar el Registro de trabajos.
Para la mayoría de estas funciones se necesita una contraseña de administrador o de
operador. Sin embargo, incluso si no dispone de una contraseña, puede entrar en Fiery
WebSpooler como invitado sólo con privilegios de visualización.
NOTA: La mayoría de los comandos de Fiery WebSpooler son idénticos a los comandos
correspondientes de Command WorkStation. Para obtener más información acerca de
comandos concretos, consulte los Capítulos 2 y 3.
PARA ABRIR LA VENTANA DE FIERY WEBSPOOLER
1. Inicie el examinador de Internet.
2. Introduzca la dirección IP o el nombre DNS del Fiery EX2101.
Solicite estos datos al operador o el administrador.
Aparece la página inicial de WebTools del Fiery EX2101.

7
7-3 Control y administración de trabajos con Fiery WebSpooler
3. Haga clic en WebSpooler en la lisa de utilidades de WebTools en el lado izquierdo de la
ventana de página inicial.
4. Para iniciar una sesión como administrador, introduzca la contraseña de administrador
y haga clic en Aceptar.
Para iniciar una sesión como operador, introduzca la contraseña de operador y haga
clic en Aceptar.
Para iniciar una sesión como invitado, haga clic en Aceptar sin introducir ninguna
contraseña.
Si el administrador no ha establecido una contraseña de Administrador u Operador en
la configuración, no se solicita la contraseña.
Aparece la ventana de Fiery WebSpooler, en una nueva ventana de examinador.

7
7-4 FieryWebSpooler y Fiery Spooler
Acerca de la ventana Fiery WebSpooler
De un modo parecido a Command WorkStation, Fiery WebSpooler permite ver las
funciones del Fiery EX2101 y de la copiadora y actúa como una interfaz desde la que
puede controlar estas funciones.
La ventana de Fiery WebSpooler se divide en tres áreas mediante las barras de estado
Spool, RIP e Imprimir. Cuando el Fiery EX2101 recibe los trabajos de impresión, la
ventana de Fiery WebSpooler se convierte en una pantalla dinámica, en la que aparecen
los nombres de los trabajos y sus características.
Las áreas Spool, RIP e Imprimir de la ventana de Fiery WebSpooler muestran el estado
de la impresión de un trabajo. Los trabajos se reciben en el nivel superior (Spool) y van
descendiendo hasta el nivel Imprimir, si no se retienen en alguna de las fases.
Los iconos de los trabajos de la ventana de Fiery WebSpooler se explican en la
página 7-10.
La barra de estado de RAM indica la cantidad de memoria en uso. La barra de estado
de disco duro indica la cantidad de espacio de disco duro en uso.
NOTA: En la ventana de Fiery WebSpooler, se utiliza el mismo color de fondo para los
iconos de impresora amarillos y blancos.
Trabajos en cola: Los trabajos que se enumeran en el área que se encuentra debajo de la
barra de estado Spool son archivos de PostScript o PCL almacenados en la unidad de
disco duro del Fiery EX2101. Estos trabajos se enviaron a la cola Impresión (iconos de
color blanco) o a la cola En espera (iconos de color amarillo).

7
7-5 Control y administración de trabajos con Fiery WebSpooler
Trabajos en RIP: Los trabajos que se enumeran en el área que se encuentra debajo de la
barra de estado RIP están preparados para su impresión. Se han convertido en
imágenes (procesados para su impresión) y están en espera, con un orden concreto,
para su envío a la impresora. Los trabajos que ya se han procesado pueden retenerse, en
cuyo caso se indica con un icono amarillo.
Trabajos impresos: Los trabajos que se enumeran en el área que se encuentra debajo de
la barra de estado Imprimir ya están impresos. Los trabajos impresos pueden
almacenarse en el disco duro del Fiery EX2101. El número de trabajos que puede
almacenar (de 1 a 99) se define en la configuración.
Si inició la sesión con privilegios de administrador o de operador, puede manipular los
trabajos si aparecen en la ventana. Para ello, seleccione un trabajo y elija un comando
del menú Trabajo. También puede hacer doble clic en el trabajo y utilizar opciones de
redefinición. Para obtener más información, consulte “Manipulación de las opciones y
el flujo de los trabajos” en la página 7-6.
Errores: Los trabajos que presentan errores se muestran en color rojo. Para mostrar el
error, haga doble clic en el trabajo. Recuerde que no puede comprobar las propiedades
del trabajo ni retener un trabajo cuando se produce un error.
NOTA: Si su trabajo no aparece en ningún área de la ventana de Fiery WebSpooler, es
posible que ya se haya impreso. Si es así, aparece en el Registro de trabajos. Para ver el
Registro de trabajos, seleccione Registro de trabajos en el menú Ventana. Para obtener
más información acerca del Registro de trabajos, consulte la página 7-22.
Si el trabajo no aparece en el Registro de trabajos, es posible que el operador lo haya
trasladado a la ventana Archivo. La ventana Archivo no puede verse con Fiery
WebSpooler. Para realizar esta comprobación, debe ponerse en contacto con el
operador o ir a la pantalla de Command WorkStation.

7
7-6 FieryWebSpooler y Fiery Spooler
Manipulación de las opciones y el flujo de los trabajos
Los comandos del menú Trabajo permiten modificar los destinos, las prioridades y las
características de los trabajos que aparecen en la ventana de Fiery WebSpooler.
Para comprender el efecto que cada uno de estos comandos produce sobre los trabajos,
debe comprender cómo maneja el Fiery EX2101 los datos de PostScript, PCL y de
trama y cómo se activan o se retienen los trabajos en las distintas fases del
procesamiento. Para obtener esta información general, consulte el Capítulo 1 antes
de manipular los trabajos con Fiery WebSpooler.
Seleccione este comando
en el menú Trabajo
Para hacer esto Datos de trama
Eliminar trabajo(s) Eliminar los trabajos de la lista. Eliminados
Cancelar impresión Cancelar el trabajo que se está imprimiendo
actualmente.
Eliminados
Cancelar Proceso de RIP Cancelar el trabajo que se está procesando
actualmente.
Eliminados
Duplicar trabajo(s) Duplicar uno o varios trabajos de datos de
PostScript o PCL seleccionados en las áreas
Spool o Imprimir (se crea una referencia al
trabajo original, con el mismo nombre).
n/a
(Duplicar no está disponible para
trabajos de trama.)

7
7-7 Control y administración de trabajos con Fiery WebSpooler
Cambiar el nombre Cambiar el nombre del trabajo (archivo
PostScript o PCL con o sin datos de trama).
No cambian, pero se asocian al nuevo
nombre
Espera Poner en espera el trabajo en el área actual
(excepto en el caso de los trabajos impresos, que
se trasladan al área Spool o RIP).
Se conservan en el área RIP de forma
indefinida, si se incluyen en el trabajo
RIP y Espera Procesar el trabajo y retenerlo en el área RIP. Se conservan en el área RIP
indefinidamente
Imprimir Imprimir el trabajo cuando corresponda
(procesarlo previamente si no tiene todavía datos
de trama) Mantener el trabajo impreso en el área
Imprimir hasta que se alcanza el límite de
trabajos.
En espera temporalmente en el servidor
hasta que se completa la impresión del
trabajo
Impresión y Espera
(Igual que la opción de PPD
Guardar Reimpresión rápida)
Imprimir el trabajo cuando corresponda
(procesarlo previamente si no tiene todavía
datos de trama).
Después de la impresión, los datos de PostScript
o PCL y los datos de trama se conservan en el
área RIP.
Se conservan en el área RIP
indefinidamente
(se guardan en el disco)
Procesar Siguiente Dar la máxima prioridad a este trabajo.
Imprimir el trabajo (o procesar e imprimir a
continuación) tan pronto como esté libre el
procesador y la copiadora, antes de otros trabajos
que están en espera.
En espera en la RAM después de la
impresión (pueden seleccionarse en el
área Imprimir mientras permanecen en
ella) o en el área RIP (se guardan en el
disco) si el destino era RIP y Espera
Eliminar Barrido Eliminar los datos de trama de un trabajo que
contiene datos de trama. Mantener los datos de
PostScript o PCL donde se encuentran.
Eliminados
Prevalecer sobre
configuración de impresión
Cambiar las opciones de impresión del trabajo
(consulte la página 7-9).
Eliminados y regenerados, si las
opciones que se acaban de seleccionar
requieren repetir el procesamiento, o
reimpresos con los nuevos valores si no
es necesario repetir el procesamiento
Seleccione este comando
en el menú Trabajo
Para hacer esto Datos de trama

7
7-8 FieryWebSpooler y Fiery Spooler
La miniatura A Abrir el trabajo de datos de trama retenido en la
ventana Miniatura A, que permite ver una
presentación preliminar del trabajo a pantalla
completa. También puede editar el trabajo o
combinarlo con datos de trama de otros trabajos.
Modificados si se edita el trabajo, sin
cambios si sólo se visualiza el trabajo
La miniatura B Abrir el trabajo de datos de trama seleccionado
(no es necesario que sea un trabajo en espera) en
la ventana Miniatura B para ver y combinar
páginas con el trabajo que se muestra en la
ventana Miniatura A.
No cambian
Seleccione este comando
en el menú Trabajo
Para hacer esto Datos de trama

7
7-9 Control y administración de trabajos con Fiery WebSpooler
Redefinición de la configuración de las opciones de los trabajos
Para cambiar las opciones de un trabajo, seleccione el trabajo y elija Prevalecer sobre
la configuración de impresión en el menú Trabajo. Haga clic en las pestañas del cuadro
de diálogo Prevalecer sobre configuración de impresión para ver todas las opciones
de trabajos.
NOTA: En algunas opciones, el cambio de un valor implica que el trabajo debe
procesarse de nuevo. Estas opciones se muestran con un icono a la izquierda del
nombre de la opción.
Las opciones seleccionadas de esta forma son las mismas que puede utilizar en el
cuadro de diálogo Imprimir cuando imprime desde una aplicación. Para obtener más
información acerca de la selección y la redefinición de estas opciones de impresión,
consulte el Apéndice A de la Guía de impresión.

7
7-10 FieryWebSpooler y Fiery Spooler
Iconos de trabajo
Los tres tipos de iconos que se utilizan tanto en trabajos activos como en trabajos
en espera.
Área Spool
Los iconos de trabajo del área Spool son los siguientes:
Icono
Trabajos activos
(iconos y filas de color blanco)
Trabajos en espera
(iconos y filas
de color amarillo)
Iconos de
impresora
Datos de PostScript, PCL, o
de trama para su impresión
(arriba) o tras su impresión
(abajo)
Datos de PostScript o PCL para
Impresión y Espera o trabajos en
espera tras su impresión (Espera)
Icono de trama
Datos de PostScript, PCL y
datos de trama tras su
impresión, preparados para
Datos de PostScript o PCL ya
procesados y en espera
Icono de área Spool Qué indica
Cuánto tiempo puede
verse el trabajo
1
Datos de PostScript o PCL de
un usuario de la red. No hay
destino definido
Hasta que se selecciona un
destino
2
Datos de PostScript o PCL
para Imprimir
Hasta que el procesador está
libre
3
Datos de PostScript o PCL
para RIP y Espera
4
Datos de PostScript o PCL
para Impresión y Espera

7
7-11 Iconos de trabajo
El área Spool es tanto el área de recepción de trabajos de los usuarios de la red (cola En
espera) como el área de espera de trabajos pendientes de procesamiento.
Trabajos de la cola En esperaCuando se necesita la intervención de un operador para
imprimir (porque la cola Impresión y la conexión Directa están desactivadas), el
operador debe asignar un destino a todos los trabajos recibidos de los usuarios de la red
(icono 1). Después de su asignación, los trabajos se trasladan a la cola Spool para su
procesamiento (iconos 2, 3 y 4). Todos los trabajos que se imprimen a la cola En espera
necesitan que un operador los encamine.
Trabajos de la cola ImpresiónCuando la impresión no necesita la intervención de un
operador, los trabajos de red que se envían a la cola Impresión aparecen en el área
Spool, donde se muestran con un icono de impresora de color blanco (icono 2).
Cuando estos trabajos alcanzan el principio de la cola, se procesan y se imprimen sin la
intervención del operador.
Conexión Directa: Los trabajos que se envían a la conexión Directa no se muestran en
las listas de trabajos. Aparecen brevemente en las barras de estado (en las que no es
posible seleccionarlos) y se incluyen en el Registro de trabajos.

7
7-12 FieryWebSpooler y Fiery Spooler
Área RIP
Los iconos de trabajo del área RIP son los siguientes:
Después de generar la imagen gráfica de un trabajo, éste se traslada al área RIP. El área
RIP sólo contiene trabajos con datos de trama. Los trabajos del área RIP pueden estar
preparados a falta de que la copiadora quede libre (trabajos de la cola Impresión, Icono
2) o pueden estar en espera (Icono 1). Los trabajos que están en espera en el área RIP
ya se han procesado (RIP y Espera) o se han impreso y sus datos de trama se han
encaminado de nuevo al área RIP (Impresión y Espera).
NOTA: Los trabajos de trama del área RIP que se encuentran en espera de impresión
(icono 2) no pueden manipularse con comandos de trabajo.
Icono de área RIP Qué indica
Cuánto tiempo puede verse
el trabajo
1
Datos de trama, sin destino
definido. Es posible que se
hayan impreso anteriormente
y se hayan puesto en espera
Hasta que se borran, se
trasladan a la ventana Archivo
o se eliminan sus datos de
trama y se envían al área
Spool
2
Datos de trama para Imprimir
en este momento. No se ha
seleccionado su retención
Hasta que la copiadora quede
libre para imprimir el trabajo

7
7-13 Iconos de trabajo
Área Imprimir
El icono de trabajo del área Imprimir es el siguiente:
El área Imprimir, también denominada cola Impresos, contiene los trabajos que ya se
han impreso. Estos trabajos tenían asignado el destino Imprimir (icono de impresora
blanco en las áreas Spool o RIP) sin ninguna instrucción de espera. Por lo tanto, todos
presentan iconos de color blanco.
NOTA: Una fila de trabajo que aparece con un rojo brillante indica que se ha producido
un error durante el procesamiento del trabajo. Para ver el error, haga doble clic en
cualquier parte de la fila.
En el momento de su impresión, los trabajos están formados por datos de PostScript o
PCL y datos de trama. Los datos de trama de la RAM no se eliminan hasta que se
necesita más memoria para generar la imagen gráfica del siguiente trabajo. Siempre y
cuando los datos de trama no se eliminen, el trabajo puede imprimirse de nuevo desde
la cola Impresos. Los trabajos impresos se representan mediante un icono PostScript
blanco (icono 1). Si el trabajo se imprimió desde un trabajo de trama en espera (en el
área RIP), los datos de trama del área RIP se conservan y pueden utilizarse para
imprimir el trabajo después de eliminar los datos de trama de la cola Impresos.
Icono de área Imprimir Qué indica
Cuánto tiempo puede
verse el trabajo
1
Sólo datos de PostScript o
PCL: los datos de trama se
han eliminado
Hasta que se alcanza el límite
de trabajos

7
7-14 FieryWebSpooler y Fiery Spooler
Presentación preliminar, edición y combinación
de trabajos
Fiery WebSpooler dispone de dos ventanas de miniaturas que permiten ver
presentaciones preliminares y editar los datos de trama. Puede usar las ventanas de
miniaturas de las formas siguientes:
•En Miniatura A, puede ver el trabajo que se está imprimiendo actualmente a medida
que se procesa, o cualquier otro trabajo de datos de trama.
•En Miniatura A, puede ver una presentación preliminar a pantalla completa de un
archivo de trama.
•Por medio de la combinación de las ventanas Miniatura A y Miniatura B, puede
combinar datos de trama de varios archivos, incluso si se imprimieron desde
aplicaciones o plataformas de computadora diferentes.
Las funciones de combinación de trabajos eliminan las limitaciones de ciertas
aplicaciones de software. Puede combinar páginas de trama que corresponden a
documentos de tipos diferentes y creados en distintos sistemas operativos de
computadora. Puede combinar páginas en color de programas gráficos con páginas de
texto de un procesador de textos.
Presentación preliminar de trabajos de trama
Puede utilizar Miniatura A para ver una presentación preliminar del trabajo que se está
procesando en este momento. También puede usar Miniatura A y Miniatura B para
ver presentaciones preliminares de cualquier trabajo de datos de trama retenido en el
área RIP.
Las ventanas de miniatura también permiten abrir vistas de miniaturas de trabajos de
trama en espera en el área RIP. También puede clasificar electrónicamente las páginas o
combinar documentos. Para obtener más información acerca de esta función, consulte
la página 7-18.
Presentación preliminar del trabajo que se está generando
Para comprobar el avance de los trabajos a medida que se procesan, mantenga abierta
Miniatura A en el modo de presentación preliminar de RIP.

7
7-15 Presentación preliminar, edición y combinación de trabajos
PARA VER MINIATURAS DEL ARCHIVO QUE SE ESTÁ PROCESANDO EN ESTE MOMENTO
1. Haga clic en la sección Miniatura A de la parte derecha de la ventana de Fiery
WebSpooler
.
2. Haga clic en el icono de presentación preliminar de RIP, que se encuentra en la parte
izquierda de la ventana Miniatura A.
En este modo, la ventana Miniatura A muestra las distintas páginas del trabajo que se
está procesando en este momento, a medida que se completan.
3. Seleccione un archivo de PostScript del área Spool o Imprimir y seleccione los
comandos RIP y Espera, Impresión o Impresión y Espera.
A medida que las páginas se procesan, aparecen en Miniatura A.
4. Cuando haya terminado de ver las páginas, haga clic en la sección Miniatura A para
cerrar la ventana de miniaturas.
Haga clic aquí para ver el
trabajo que se está generando
Haga clic aquí para cerrar
la ventana de miniaturas

7
7-16 FieryWebSpooler y Fiery Spooler
PARA VER MINIATURAS DE CUALQUIER ARCHIVO DE DATOS DE TRAMA
1. Seleccione cualquier trabajo de datos de trama del área RIP.
2. Seleccione Miniatura A o Miniatura B en el menú Trabajo.
N
OTA: Espere hasta que aparezcan todas las páginas antes de abrir otro archivo de trama
en Miniatura A. Si el trabajo contiene muchas páginas, es posible que se necesite algún
tiempo para mostrar la totalidad del trabajo.
3. Cuando haya terminado de ver las páginas, haga clic en la sección Miniatura A o
Miniatura B para cerrar la ventana de miniaturas.
Haga clic aquí para cerrar
la ventana de miniaturas
Haga clic aquí para abrir una
presentación preliminar a
pantalla completa

7
7-17 Presentación preliminar, edición y combinación de trabajos
Visualización de presentaciones preliminares
a pantalla completa
Puede abrir una presentación preliminar a pantalla completa de cualquier página de la
ventana Miniatura A.
La presentación a pantalla completa no puede editarse y la obtención de la información
necesaria requiere unos instantes.
PARA ABRIR UNA PRESENTACIÓN PRELIMINAR A PANTALLA COMPLETA
1. En Miniatura A, seleccione una página y haga clic en el icono de presentación
preliminar a pantalla completa, que se encuentra en el lado izquierdo de la ventana.
También puede mostrar presentaciones preliminares a pantalla completa haciendo
doble clic en la página en Miniatura A.
NOTA: Si ha editado un trabajo mediante las ventanas de miniatura, debe guardar el
archivo editado antes de ver presentaciones preliminares de todas sus páginas a pantalla
completa.
2. Para cerrar la presentación preliminar a pantalla completa, haga clic en el botón “X”
que se encuentra sobre la presentación preliminar.
Haga clic aquí para
cerrar la presentación
preliminar a pantalla
completa
Si aparece la barra de
desplazamiento, haga
clic en las flechas o en
áreas vacías o use la
barra de desplazamiento
para moverse hacia
arriba o hacia abajo
Si aparece la barra de
desplazamiento, haga
clic en las flechas o en
áreas vacías o use la
barra de desplazamiento
para moverse hacia la
izquierda o hacia la
derecha

7
7-18 FieryWebSpooler y Fiery Spooler
Edición y combinación de archivos de trama
La posibilidad de utilizar archivos de trama permite nuevas posibilidades de
combinación de documentos de varias fuentes en un solo archivo. Por ejemplo, puede
combinar portadas y portadas de capítulos creadas en una aplicación de diseño de
páginas con páginas de texto creadas en una aplicación de procesamiento de
documentos, o bien personalizar una presentación de diapositivas mediante la
inserción de dispositivas de otras aplicaciones de gráficos de presentación.
Puede ver dos archivos de trama a la vez: un archivo de origen y un archivo de destino.
El archivo de destino aparece en Miniatura A, mientras que el archivo de origen
aparece en Miniatura B.
NOTA: No puede crear un nuevo archivo de PostScript con este proceso. Debe imprimir
el archivo combinado, que contiene referencias a los archivos de PostScript originales.
Antes de editar o combinar archivos de trama con las ventanas de miniatura, asegúrese
de que los archivos de origen se hayan procesado con las opciones de impresión que
desea utilizar con la salida definitiva.

7
7-19 Presentación preliminar, edición y combinación de trabajos
PARA VER Y EDITAR TRABAJOS DE DATOS DE TRAMA
1. Seleccione un trabajo de datos de trama del área RIP y seleccione Miniatura A en el
menú Trabajo.
2. Abra el menú Página para ver los comandos de página que están disponibles en la
Miniatura A.
También puede utilizar la mayoría de estos comandos haciendo clic en los iconos que
aparecen a la izquierda de Miniatura A.
Puede usar la barra de desplazamiento de la parte inferior de la ventana para desplazarse
por las páginas del trabajo.
Eliminar: Elimina las páginas seleccionadas actualmente.
Duplicar: Duplica las páginas seleccionadas actualmente.
Ver para ver una presentación preliminar de la página seleccionada a pantalla completa
(consulte “Visualización de presentaciones preliminares a pantalla completa” en la
página 4-3).
Deshacer: Deshace los cambios realizados recientemente en las páginas.
Haga clic aquí para ver la
página a pantalla completa
Haga clic aquí para duplicar
una página
Haga clic aquí para eliminar
una página

7
7-20 FieryWebSpooler y Fiery Spooler
3. Para mover páginas dentro de Miniatura A, haga clic para seleccionar las páginas y
mantenga pulsado el botón del mouse mientras arrastra las páginas seleccionadas a su
nueva posición.
Mantenga pulsado Mayús y haga clic para seleccionar varias páginas consecutivas.
Mantenga pulsado Ctrl y haga clic para seleccionar varias páginas no consecutivas.
Para trasladar las páginas a otra posición, arrástrelas hasta que la posición deseada
aparezca resaltada con el color azul. A continuación, libere el botón del mouse.
NOTA: Si traslada las páginas a la posición de otras páginas del archivo, éstas se
sobrescriben.
4. Cuando haya terminado de realizar los cambios, haga clic en la sección Miniatura A.
Si ha editado el trabajo, se solicita que lo guarde.
5. Introduzca un nombre nuevo y haga clic en Aceptar.
El nuevo archivo queda almacenado en el área RIP, preparado para su impresión. Si ha
guardado con un nuevo nombre el archivo editado, el archivo original permanece en
espera en el área RIP.
PARA COMBINAR DOS TRABAJOS DE DATOS DE TRAMA
1. En Miniatura A, muestre el trabajo que desea editar.
El archivo debe ser un trabajo de datos de trama retenido en el área RIP.
2. En Miniatura B, muestre otro trabajo de datos de trama retenido en el área RIP.
La sección Miniatura B presenta una segunda vista de miniaturas que no puede editarse
pero que puede utilizar como origen de páginas para añadirlas a Miniatura A.
NOTA: Para combinar documentos, los tamaños de página del documento de origen y
del documento de destino deben ser iguales. Antes de editar o combinar archivos de
trama con las ventanas de miniatura, asegúrese de que los archivos de origen se hayan
procesado con las opciones de impresión para la salida definitiva.

7
7-21 Presentación preliminar, edición y combinación de trabajos
3. En Miniatura B, haga clic para seleccionar las páginas y mantenga presionado el
botón del mouse mientras arrastra las páginas seleccionadas a la nueva posición de
Miniatura A.
Mantenga pulsado Mayús y haga clic para seleccionar varias páginas consecutivas.
Mantenga pulsado Ctrl y haga clic para seleccionar varias páginas no consecutivas.
Para desplazarse por las páginas de Miniatura A y Miniatura B, arrastre la barra de
desplazamiento de la parte inferior de la pantalla, haga clic en el área vacía de la
izquierda o la derecha de la barra de desplazamiento o haga clic en las flechas.
Para sustituir páginas, arrastre las páginas de Miniatura B sobre las páginas de
Miniatura A. Para agregar páginas, arrastre las páginas a una nueva posición en
Miniatura A. Cuando las páginas están preparadas para agregarlas, la nueva posición
aparece resaltada con el color azul.
La miniatura B
Página 1 copiada desde el
documento de Miniatura B

7
7-22 FieryWebSpooler y Fiery Spooler
La función Deshacer dispone de varios niveles. Utilice Deshacer para deshacer todo
hasta el primer cambio. No existe ninguna función Rehacer.
NOTA: Asegúrese de guardar el trabajo combinado antes de eliminar cualquiera de los
trabajos que utilizó para crear el trabajo combinado.
Las páginas de Miniatura B que se trasladan a Miniatura A adoptan determinados
atributos del trabajo de Miniatura A, como por ejemplo el nombre del documento y el
nombre del usuario.
4. Para cerrar una ventana de miniaturas, haga clic en la misma pestaña que utilizó para
abrirla (pestañas Miniatura A o Miniatura B).
5. Si ha editado el trabajo de la Miniatura A, se solicita que lo guarde.
6. Introduzca un nombre nuevo y haga clic en Aceptar.
El nuevo archivo de trama se almacena en el área RIP, preparado para su impresión,
junto con los archivos iniciales de origen y destino.
NOTA: Si hay varios usuarios conectados al Fiery EX2101 a través de Command
WorkStation, Command WorkStation LE, Fiery WebSpooler o Fiery Spooler y uno de
los usuarios hace cambios en un trabajo de Miniatura A, es posible que no todos los
usuarios puedan ver el resultado de estos cambios. Si no puede ver los cambios de un
trabajo o si al seleccionar una ventana de miniaturas aparece un mensaje que indica que
no hay ninguna página, cierre y reinicie Command WorkStation, Command
WorkStation LE o Fiery WebSpooler o Fiery Spooler.
Utilización del Registro de trabajos
Con Fiery WebSpooler, puede ver e imprimir un registro de todos los trabajos que
imprime el Fiery EX2101, incluidos los trabajos transferidos con Fiery Downloader.
NOTA: Si inició la sesión como administrador, puede borrar el Registro de trabajos
desde Fiery WebSpooler (consulte la página 7-24). El Registro de trabajos no está
disponible si inició una sesión como invitado.

7
7-23 Presentación preliminar, edición y combinación de trabajos
PARA VER, ACTUALIZAR, IMPRIMIR, BORRAR Y GUARDAR/EXPORTAR EL REGISTRO DE TRABAJOS
1. Seleccione Registro de trabajos en el menú Ventana de Fiery WebSpooler.
2. Seleccione Todo o especifique un rango de fechas.
3. Haga clic en Aceptar.
El Registro de trabajos aparece en una nueva ventana de examinador.
NOTA: El botón Eliminar sólo aparece si ha iniciado una sesión como administrador.
Actualiza
r
Imprimi
r
Elimina
r
Exporta
r

7
7-24 FieryWebSpooler y Fiery Spooler
El Registro de trabajos muestra todos los trabajos e información acerca del trabajo. Esta
información incluye: estado, nombre de documento, nombre de usuario, fecha, hora
inicial, hora final, tiempo de procesamiento, lenguaje de descripción de páginas,
tamaño de archivo, dispositivo, tamaño de papel, tipo de papel, número de originales,
número total de páginas y Notas.
La columna Estado contiene la información siguiente acerca de los trabajos:
4. Para actualizar el Registro de trabajos, haga clic en el botón Actualizar.
5. Para imprimir el Registro de trabajos, seleccione Imprimir registro de trabajos en el
menú Archivo o haga clic en el botón Imprimir.
La información que aparece en la ventana Registro de trabajos se imprime al
Fiery EX2101 actual. Cuando se imprime el Registro de trabajos, se imprimen totales
en las columnas adecuadas.
6. Si inició la sesión como administrador, puede seleccionar Borrar el registro de trabajos
en el menú Archivo o hacer clic en el botón Borrar para vaciar el Registro de trabajos.
El administrador del sistema también puede imprimir y vaciar el Registro de trabajos a
través del panel de control.
7. Para exportar el Registro de trabajos, seleccione Exportar registro de trabajos en el
menú Archivo o haga clic en el botón Exportar.
8. En el área nombre de archivo, escriba un nombre para el Registro de trabajos.
9. Seleccione la ubicación en la que desea guardar el archivo y haga clic en Guardar.
El Registro de trabajos se guarda en un archivo de texto y se muestra de nuevo la
ventana Registro de trabajos.
Puede ver la información desde cualquier aplicación que permita abrir archivos de
texto. Los distintos datos aparecen separados por tabuladores.
Para regresar a la lista de trabajos, seleccione Registro de trabajos en el menú Ventana.
OK
El trabajo se imprimió con normalidad.
ERROR
Se ha producido un error durante el procesamiento o la impresión.
CANCELAR
El trabajo se canceló antes de completar la impresión.

7
7-25 Fiery Spooler para computadoras Mac OS
Fiery Spooler para computadoras Mac OS
En Mac OS, la interfaz de Fiery Spooler es prácticamente idéntica a la de
Fiery WebSpooler (consulte “Conexión a otro Fiery EX2101 desde Fiery Spooler”
en la página 7-27).
Inicio de Fiery Spooler
Utilice el procedimiento siguiente para iniciar Fiery Spooler.
PARA INICIAR FIERY SPOOLER EN UNA COMPUTADORA MAC OS
1. Haga doble clic en el icono Fiery Spooler.
2. Seleccione el Fiery EX2101 en la ventana Selector.
Para obtener más información acerca de la conexión al servidor, consulte la Guía de
instalación del software.
3. Haga clic en Aceptar.
4. Inicio de sesiones en el Fiery EX2101.
Para iniciar una sesión como administrador, introduzca la contraseña de administrador
y haga clic en Aceptar.
Para iniciar una sesión como operador, introduzca la contraseña de operador y haga clic
en Aceptar.
Para iniciar una sesión como invitado, haga clic en Aceptar sin introducir ninguna
contraseña.

7
7-26 FieryWebSpooler y Fiery Spooler
Aparece la ventana principal de Fiery Spooler.
Para obtener más detalles acerca de la administración de trabajos en Fiery Spooler y
Fiery WebSpooler, consulte “Manipulación de las opciones y el flujo de los trabajos” en
la página 7-6. Para obtener más detalles acerca de los iconos de trabajo que aparecen en
Fiery Spooler, consulte “Iconos de trabajo” en la página 7-10.
La barra de estado de RAM indica la cantidad de memoria en uso. La barra de estado
de disco duro indica la cantidad de espacio de disco duro en uso.

7
7-27 Fiery Spooler para computadoras Mac OS
Conexión a otro Fiery EX2101 desde Fiery Spooler
A pesar de que las interfaces de Fiery Spooler para Mac OS y Fiery WebSpooler son
prácticamente idénticas, el método que se sigue para establecer y cambiar la conexión
al Fiery EX2101 es diferente.
Fiery Spooler permite conectarse a otro Fiery EX2101 mediante el procedimiento
siguiente.
PARA CONECTARSE A OTRO FIERY EX2101
1. Seleccione Abrir Fiery en el menú Archivo.
2. Seleccione el Fiery EX2101 en la ventana Selector.
Para obtener más información acerca de la conexión al servidor, consulte la Guía de
instalación del software.
3. Haga clic en Aceptar.
Aparece la ventana principal de Fiery Spooler.


8
8-1 Introducción a la FieryBar
Con la Interfaz para controlador Fiery avanzado (FACI) instalada, puede usar la
FieryBar para ver información de estado del Fiery EX2101, iniciar software, configurar
y reiniciar el Fiery EX2101, eliminar trabajos almacenados, cancelar trabajos activos y
cerrar la sesión desde Windows. A pesar de que la mayoría de los elementos de la
FieryBar tienen opciones equivalentes en Command WorkStation, puede ver las
funciones en la FieryBar incluso si Command WorkStation no se está ejecutando.
NOTA: La FieryBar está disponible como parte del kit de la Interfaz para controlador
Fiery avanzado, que es una mejora opcional. Para obtener más información, póngase
en contacto con el representante autorizado de servicio técnico o asistencia.
Introducción a la FieryBar
La FieryBar, que se encuentra en la parte superior de la pantalla del monitor, está
formada por lo siguiente:
Estado
La FieryBar muestra la información siguiente acerca del estado del Fiery EX2101:
Área
Procesando
Nombre del trabajo que se está procesando
Área de estado
de RIP
Qué parte del trabajo se ha procesado ya
Cap
í
tulo 8:
Utilización de
la FieryBar
Haga clic para ampliar o reducir la FieryBar
Á
rea Procesando
Á
rea Imprimiendo Luz de actividad
Área de mensajesÁrea de estado de RIP

8
8-2 Utilización de la FieryBar
Luz de actividad
La luz de actividad que se encuentra en la esquina superior derecha de la FieryBar
indica la actividad actual del Fiery EX2101. Si la luz tiene el color:
Área
Imprimiendo
Nombre del trabajo que se está imprimiendo
Área de
mensajes
Mensajes de error y otros datos del Fiery EX2101
Rojo fijo Se ha producido un error que ha provocado que se desactive
el Fiery EX2101. Compruebe el área de mensajes para
obtener detalles acerca del error.
Rojo
parpadeante
Se ha producido un error que impide la impresión, pero el
Fiery EX2101 sigue procesando. Compruebe el área de
mensajes para obtener detalles acerca del error.
Verde fijo El Fiery EX2101 está libre.
Verde
parpadeante
El Fiery EX2101 está procesando o imprimiendo un trabajo
o comunicándose con una computadora remota. Compruebe
el área Procesando, el área de estado de RIP y el área
Imprimiendo para obtener más detalles.
Ninguna luz El Fiery EX2101 se está iniciando.

8
8-3 Introducción a la FieryBar
Comandos
Mediante un clic con el botón derecho en la FieryBar o en el icono Fiery de la barra de
tareas de Windows, se permite el acceso a muchas características del Fiery EX2101. En
el menú que aparece puede seleccionar los comandos siguientes:
Command WorkStation
Se inicia Command WorkStation. Para obtener más
información acerca de la conexión y el uso de las
funciones de Command WorkStation, consulte los
Capítulos 2 y 3.
Configurar el Fiery
Abre el cuadro de diálogo de configuración del
Fiery EX2101.
Para obtener más información acerca de las opciones
de configuración, consulte la Guía de configuración.
Explorar
Enviar exploraciones de documentos directamente a
Fiery Scan desde el cristal o el alimentador automático
de documentos (ADF) de la copiadora.
Reiniciar el Fiery
Detiene de la forma correcta todas las actividades del
Fiery EX2101 antes de reiniciarlo. Utilice esta opción
en lugar del interruptor de la parte posterior del
Fiery EX2101 (consulte “Inicio y apagado del
Fiery EX2101” en la página 8-5).
Borrar el servidor
Borra los trabajos de todas las colas del servidor, todos
los trabajos archivados en el disco duro del
Fiery EX2101, todos los archivos maestros de
FreeForm y el índice de archivos maestros de FreeForm
(en la ventana FreeForm) y el índice de trabajos
archivados (en la ventana Archivo). Antes de
seleccionar Borrar el servidor, consulte con su
administrador.
Cancelar
Proceso de RIP
Cancela el trabajo que se está procesando actualmente
en el Fiery EX2101.
Cancelar impresión
Cancela el trabajo que se está imprimiendo
actualmente en el Fiery EX2101.

8
8-4 Utilización de la FieryBar
Suspender impresión
Suspende la comunicación entre el Fiery EX2101 y la
copiadora. Debe suspender la impresión si desea
interrumpir el trabajo actual del Fiery EX2101 para
poder realizar copias con la copiadora o imprimir
primero otro trabajo. Los trabajos continúan
procesándose en el Fiery EX2101. Después de realizar
las copias, seleccione Reanudar impresión para
reanudar la impresión de trabajos desde el
Fiery EX2101.
Reanudar impresión
Reanuda la comunicación entre el Fiery EX2101 y la
copiadora después de finalizar la realización de copias o
la impresión de otros trabajos.
Ejec. diagnóstico
• Comprobar tarj. I/F
Esta opción sólo está disponible para los representantes
del servicio técnico. Póngase en contacto con el técnico
de servicio y asistencia para obtener información
acerca de la ejecución de diagnósticos.
• Email prueba
Envía un mensaje de correo electrónico de prueba a la
cuenta del administrador del sistema especificada
durante la configuración. Consulte el registro de
correo electrónico para verificar que el mensaje de
correo electrónico se envió correctamente. Para poder
usar esta opción, la función de impresión por correo
electrónico debe estar activada en la configuración.
Para obtener más detalles, consulte la Guía de
configuración.
Salir de Windows
Cierra todos los programas, lo que permite iniciar una
sesión como otro usuario.
Ocultar FieryBar
Oculta la FieryBar. Para mostrar la FieryBar tras
ocultarla, haga clic con el botón derecho en el icono de
Fiery que aparece en el lado derecho de la barra de
tareas de Windows y seleccione Mostrar la FieryBar en
el menú que aparece.

8
8-5 Inicio y apagado del Fiery EX2101
Inicio y apagado del Fiery EX2101
Generalmente, puede dejar el Fiery EX2101 encendido todo el tiempo. Esta sección
describe cómo apagar y reiniciar el Fiery EX2101 cuando es necesario.
PARA INICIAR EL FIERY EX2101
1. Presione el botón de alimentación de la parte delantera del Fiery EX2101. Si la
copiadora está también apagada, enciéndala antes de encender el Fiery EX2101.
2. En la pantalla de inicio de sesión de Windows que aparece en el monitor, no cambie
el nombre Administrador del campo de nombre de usuario. Introduzca Fiery.1 en el
campo de contraseña y presione Intro.
3. Espere hasta que aparezca la FieryBar y la pantalla indique que se llegó al estado
Libre.
Cuando la FieryBar indica Libre, puede entrar en la configuración del Fiery EX2101
con un clic con el botón derecho en la FieryBar y seleccionando Configurar el Fiery en
el menú que aparece.
El cuadro de diálogo de configuración contiene las secciones siguientes:
Para obtener más información acerca de las opciones de configuración, consulte la
Guía de configuración.
Haga clic en Para hacer esto
Configuración
general
Configurar las opciones de configuración general.
Configuración
de red
Configurar las opciones de configuración de la red.
Configuración
de impresora
Configurar las opciones de configuración de la impresora.

8
8-6 Utilización de la FieryBar
Reinicio del Fiery EX2101
Siga el procedimiento siguiente para reiniciar el Fiery EX2101, en lugar de utilizar
el botón de alimentación de la parte delantera del Fiery EX2101.
PARA REINICIAR EL FIERY EX2101
1. Asegúrese de que el Fiery EX2101 no esté recibiendo, procesando ni imprimiendo
trabajos.
Asegúrese de que las áreas Procesando e Imprimiendo de la FieryBar presenten Libre.
NOTA: Si se está procesando un trabajo en la cola Impresión, continuará con su
procesamiento e impresión cuando se reinicie el Fiery EX2101. Si se está procesando
un trabajo enviado a la conexión Directa, éste no terminará su procesamiento ni
impresión.
2. Haga clic con el botón derecho en la FieryBar y seleccione Reiniciar el Fiery en el
menú que aparece.
Aparece un cuadro de diálogo de advertencia.
3. Haga clic en Aceptar para reiniciar el Fiery EX2101.
Espere a que se inicie el Fiery EX2101.
4. En la pantalla de inicio de sesión de Windows que aparece en el monitor, no cambie
el nombre Administrador del campo de nombre de usuario. Introduzca Fiery.1 en el
campo de contraseña y presione Intro.
5. Espere hasta que aparezca la FieryBar y la pantalla indique que se llegó al estado
Libre.
Apagado del Fiery EX2101
Es posible que necesite apagar el Fiery EX2101 para realizar operaciones de servicio
técnico. Al apagarlo, los tipos que están cargados en la unidad de disco duro no se
borran. Los trabajos de impresión que se encuentran en las colas En espera e Impresos
y los trabajos que se han procesado pero no se han impreso todavía no se borran y están
disponibles para la impresión cuando reinicie el Fiery EX2101.

8
8-7 Inicio y apagado del Fiery EX2101
PARA APAGAR EL FIERY EX2101
1. Asegúrese de que el Fiery EX2101 no esté recibiendo, procesando ni imprimiendo
trabajos.
Asegúrese de que las áreas Procesando e Imprimiendo de la FieryBar presenten Libre. Si
acaba de finalizar el procesamiento o la impresión de un trabajo, espere al menos cinco
segundos después de que el mensaje de estado del panel de control indique Libre, antes
de continuar con el paso siguiente.
NOTA: Si el Fiery EX2101 está recibiendo, procesando o imprimiendo un trabajo y
cierra el equipo, no terminará automáticamente cuando lo reinicie. En lugar de eso,
debe reenviar el trabajo después de reiniciar.
2. Haga clic en Inicio en la barra de tareas de Windows y seleccione Apagar el sistema.
3. Seleccione Cerrar el equipo y haga clic en Sí.


A
A-1 Conceptos básicos acerca de la imposición
En este capítulo se presentan los conceptos básicos relacionados con la imposición.
Puede usarlo como un tutorial introductorio acerca de la imposición de documentos
que se imprimirán con un formato de libro o folleto. Para obtener información más
detallada acerca de la ventana principal de Imposition y sus componentes, consulte los
Capítulos 5 y 6.
Impresión de libros con la función Imposition
de DocBuilder Pro
En esta sección se describe el proceso necesario para transformar el archivo de una
aplicación específica en un libro encuadernado. Se presentan los conceptos y los
términos que le permitirán aprovechar al máximo todas las características de
DocBuilder Pro.
En la actualidad es fácil encontrar impresoras y copiadoras que reproducen
documentos en papel de tamaño Carta u Oficio a altas velocidades en los entornos
de oficina. A pesar de que la calidad de imagen y la eficiencia de salida de estos
dispositivos es adecuada para emitir correspondencia y memorandos de oficina, no
pueden generar trabajos con diseños de documento complejos o que requieran altas
resoluciones o un gran número de copias.
Hasta hace poco, la única forma de superar estas limitaciones era utilizar sistemas de
impresión tradicionales para agregar una imposición al documento (es decir, para
organizar las páginas con el orden y la orientación correctos para su impresión y para
distintos estilos de encuadernación). Es posible que utilice una oficina de servicios para
tener acceso a impresoras de gran volumen y alta resolución. Sin embargo, DocBuilder
Pro, en combinación con copiadoras digitales, hace rentable la impresión de tiradas
cortas de documentos con imposiciones completas (también denominados
documentos “agrupados”).
Ap
é
ndice A:
Conceptos
básicos
acerca de la
imposición

A
A-2 Conceptos básicos acerca de la imposición
Conceptos básicos del diseño de imposiciones
Las imprentas offset y las rotativas comerciales utilizan grandes bobinas de papel y
plantas de impresión de gran tamaño que permiten reproducir un gran número
de páginas en una sola hoja. Por ejemplo, es habitual que este tipo de imprentas
reproduzcan 32 páginas a tamaño completo sobre una única hoja de papel, un proceso
que por naturaleza es más rápido que imprimir una sola página cada vez. DocBuilder
Pro permite reproducir varias páginas en una sola hoja, pero los dispositivos de salida
que admite son las copiadoras digitales en lugar de las imprentas tradicionales. En este
manual, el papel sobre el que se reproduce la imagen se identifica como hoja.
La hoja impresa se dobla para formar un elemento parecido a un folleto, con páginas
conectadas. La hoja plegada se denomina signatura, que se guillotina a continuación
para obtener el tamaño terminado.
Para que las páginas aparezcan en el orden de lectura habitual y en la posición correcta
dentro del folleto final, su orden y posición en la hoja deben ser distintas del orden con
que se lee normalmente un libro. Como demostración, utilice una hoja de papel
convencional.

A
A-3 Conceptos básicos acerca de la imposición
PARA DISEÑAR UN FOLLETO DE OCHO PÁGINAS
1. Pliegue el papel horizontalmente por la mitad.
Pliegue el borde superior de la hoja hacia abajo, para que coincida con el borde inferior.
2. Pliegue el papel de nuevo verticalmente.
Pliegue el borde izquierdo de la hoja hacia el borde derecho. Ahora ha conseguido una
versión en miniatura de la signatura.
3. Posicione la signatura situando hacia la izquierda el borde plegado verticalmente y de
forma que los bordes plegados horizontalmente queden situados a lo largo de la parte
superior.
En este momento, la hoja debe parecerse a un pequeño folleto de ocho páginas (con las
partes superiores de las páginas unidas en la parte superior).

A
A-4 Conceptos básicos acerca de la imposición
4. Recorra las páginas del folleto como si estuviera leyéndolo y numere las páginas
secuencialmente.
Numere el anverso y el reverso de cada página (habitualmente, los dos lados de las
páginas de un libro tienen contenido). La portada del folleto debe ser la página nº 1 y
la contraportada debe ser la página 8. También puede subrayar los números para
indicar la orientación de las páginas.
NOTA: La impresión en los dos lados de una hoja se denomina impresión dúplex o a dos
caras. Cuando se imprime sólo en una cara de la hoja, se utiliza el término impresión
simple o a una cara. No todas las copiadoras admiten la impresión dúplex. Además, en
el caso de las que sí la admiten, existen variaciones en cuanto a su implementación.
DocBuilder Pro admite la impresión dúplex que corresponde a las opciones de
impresión del dispositivo de salida.
Cuando despliegue la signatura, la numeración de las páginas debe parecerse a la
ilustración siguiente.
Observe lo siguiente:
• Los pliegues subdividen la hoja en áreas que representan las páginas del folleto final.
• Los números de página no aparecen en el orden habitual de lectura de un libro.
• Algunos números de página aparecen invertidos.
45
18
63
72
Anverso Reverso

A
A-5 Conceptos básicos acerca de la imposición
Algunas páginas deben imprimirse en posición invertida sobre la hoja, para que
aparezcan con la orientación correcta en el folleto final. Por otro lado, las páginas
deben imprimirse con una secuencia distinta de la secuencia normal, para que
aparezcan con la secuencia numérica correcta en el folleto final.
Este proceso de plegado del papel y numeración de páginas para reflejar el resultado
final se denomina crear un modelo de plegado y suele ser la primera operación al
planificar un trabajo de impresión. El modelo de plegado proporciona información
valiosa acerca del posicionamiento de las páginas. Puede usar esta información para
crear un plan, o un boceto, de la forma en que deben situarse las páginas sobre la hoja.
Este plan se denomina diseño.
DocBuilder Pro elimina el tedioso y delicado proceso de creación de modelos físicos
exactos para la imposición del libro, a la hora de distribuir las páginas. Con DocBuilder
Pro, es necesario abrir el archivo original al que se desea agregar una imposición y
especificar cuántas filas y columnas de páginas deben reproducirse en cada hoja.
DocBuilder Pro simplifica este proceso aún más al incorporar diseños predefinidos para
las imposiciones más habituales, como folletos de una y varias hojas. También puede
guardar sus propios diseños personalizados para reutilizarlos con facilidad.
Marcas de imprenta
Además de especificar las posiciones de las páginas en una hoja, el diseño también
especifica cómo debe guillotinarse y plegarse la hoja impresa. Por ejemplo, el diseño
especifica si la hoja de gran tamaño completa debe plegarse y guillotinarse para crear un
folleto o si sólo debe plegarse (sin cortes), como un mapa.
Los diseños de DocBuilder Pro determinan la posición de los pliegues, los cortes y
otros elementos, por medio de marcas denominadas marcas de imprenta y que
aparecen en la hoja impresa, fuera del área de contenido principal del trabajo.
• La etiqueta de trabajo incluye un texto descriptivo que contiene, por ejemplo, el
nombre del trabajo, un identificador de la hoja y la fecha y hora en que se imprimió
la hoja.
• La posición de un pliegue se define con una línea punteada denominada marca de
plegado. Del mismo modo, la posición de un corte se define con una línea continua
denominada marca de guillotinado.

A
A-6 Conceptos básicos acerca de la imposición
•También existen marcas especializadas que definen el tamaño y la ubicación de los
márgenes (el espacio que rodea el área de contenido de la página), espacios entre
áreas impresas (el espacio entre las páginas) y los contenidos a sangre (extensiones de
contenido más allá de una marca de guillotinado, que se utilizan para garantizar que
el área impresa alcance el mismo borde de una página guillotinada).
DocBuilder Pro facilita el ajuste de los espacios entre columnas y la especificación del
conjunto de marcas de imprenta que deben reproducirse sobre la hoja impresa, como
se muestra en la ilustración siguiente.
Etiqueta de trabajo
Marcas de guillotinado
Separación entre columnas
Margen
Marca de plegado

A
A-7 Conceptos básicos acerca de la imposición
Hojas adicionales
En los diseños de libro también es necesario ajustar la posición de las páginas en
función del número total de páginas del trabajo. Por ejemplo, un libro suele
componerse de más páginas de las que pueden imprimirse sobre una sola hoja. Cuando
el número de páginas del libro es un múltiplo del número de páginas de una hoja, se
utiliza el mismo plan de diseño para situar las páginas en las hojas adicionales, hasta
que se imprimen todas las páginas del libro. Sin embargo, si el número total de páginas
no es un múltiplo exacto del número de páginas del diseño, es posible que se cree una
signatura especial para incorporar la diferencia.
Por ejemplo, si el diseño elegido sitúa 8 páginas en cada hoja y el número total de
páginas del libro es 12, una de las signaturas sólo tiene 4 páginas de contenido y el resto
de la hoja permanece vacío. Si no desea agregar páginas vacías en el centro del libro
terminado, inserte páginas vacías intencionadamente, por ejemplo después de una
portada, después de un índice o entre un capítulo y el siguiente. Para insertar páginas
vacías, abra el trabajo en la ventana Miniatura A, haga clic con el botón derecho en la
página en la que desea añadir un espacio en blanco (también puede usar el menú
desplegable Página) y seleccione Insertar página vacía.
DocBuilder Pro permite agregar páginas vacías o agregar, borrar y reorganizar
fácilmente las páginas de varios documentos de origen y ver fácilmente una
presentación preliminar del resultado de los cambios.

A
A-8 Conceptos básicos acerca de la imposición
Métodos de encuadernación
En un diseño de libro también se especifican los medios que se utilizarán para reunir y
encuadernar las hojas. El cosido o el engrapado de las páginas a lo largo de un pliegue
central común, o lomo, se denomina encuadernación con cosido interno y las páginas
unidas de esta forma se denominan cuadernillo. Es posible coser en un mismo
cuadernillo varias hojas plegadas, para formar un grupo. Cuando se apilan varias
signaturas, se rebajan sus lomos y se encolan, se obtiene una encuadernación pliego a
pliego. Es posible combinar los métodos de cosido interno y encuadernación pliego a
pliego, mediante la aplicación de dos o más grupos uno sobre otro, a lo largo de una
línea de plegado común y encolando el conjunto a continuación. Este método se
denomina folletos anidados.
El método de encuadernación que utilice afecta al orden en el que las páginas se sitúan
sobre la hoja. Por ejemplo, el orden de páginas utilizado para realizar una
encuadernación pliego a pliego para un libro debe ser distinto del que se usa para
encuadernar el mismo trabajo con cosido interno. Por ello, su diseño debe especificar el
método mediante el que se encuadernará el trabajo terminado.
El método de encuadernación que debe elegirse depende del tamaño, la complejidad y
el presupuesto del trabajo. La encuadernación con cosido interno es muy rentable, pero
resulta más adecuada para folletos pequeños que para trabajos de gran tamaño (una
regla general es que la encuadernación con cosido interno resulta más adecuada en
libros pequeños o folletos que no tengan más de 88 páginas). Por otro lado, la
encuadernación pliego a pliego resulta más cara pero es más adecuada en trabajos de
mayor tamaño.
Cuadernillo Folletos anidadosPliego a pliego

A
A-9 Conceptos básicos acerca de la imposición
DocBuilder Pro reorganiza automáticamente las páginas de la imposición acorde con
el método de encuadernación elegido. De esta forma, puede ahorrar una gran cantidad
de tiempo y esfuerzo. Por ejemplo, considere las operaciones que debe hacer si un
libro que se pretendía encuadernar con cosido interno excede del número máximo
de páginas de la encuadernación y debe cambiarse su imposición para encuadernarlo
pliego a pliego. Mientras que la redefinición de la imposición con métodos
tradicionales requeriría mucho tiempo, sólo requiere unos instantes con
DocBuilder Pro.
Desplazamientos de encuadernación
Todos los libros y folletos se basan en hojas que se pliegan para crear áreas de página
separadas. Dado que la hoja tiene cierto grosor, cada pliegue crea un minúsculo
desplazamiento en la posición del borde de las páginas en relación con las demás.
Como resultado, los bordes de las páginas que están más lejos del pliegue interno del
cuadernillo parecen separarse de los bordes de las páginas que están más cerca del
pliegue interno. A medida que aumenta el número de páginas del cuadernillo, también
aumenta este desplazamiento, que se conoce como desplazamiento de plegado. Para
contrarrestar los efectos del desplazamiento de encuadernación (que aparece exagerado
en la figura siguiente), el encuadernador recorta los bordes del libro terminado para
obtener un borde común.
Desplazamiento de encuadernación

A
A-10 Conceptos básicos acerca de la imposición
Sin embargo, el guillotinado de las páginas encuadernadas sólo resuelve la mitad del
problema (a medida que se desplazan los bordes de las páginas, también se desplazan
las áreas de contenido que contienen). Este desplazamiento aparente del área de
contenido, causado por el plegado de muchos pliegos, se conoce como desplazamiento
o desplazamiento de encuadernación. El efecto causado por el desplazamiento es que el
área de contenido de las páginas que están más cerca del plegado interior del
cuadernillo parecen desplazarse hacia los márgenes exteriores de la página.
El desplazamiento es más evidente a medida que aumenta el número de grupos de un
cuadernillo y sus efectos son más visibles en las páginas que están más lejos del pliegue
central del cuadernillo. Por tanto, los diseños de libros también deben especificar el
número de grupos de cada cuadernillo, porque el número de grupos de cada
cuadernillo afecta a la cantidad de desplazamiento que debe tenerse en cuenta.
DocBuilder Pro compensa automáticamente el desplazamiento si cambia cualquier
aspecto del trabajo con imposición que se ve afectado por el desplazamiento.
Desplazamiento

A
A-11 Conceptos básicos acerca de la imposición
Impresión de grupo
El uso de un diseño resulta esencial para definir los elementos de los trabajos de
impresión complejos como cuadernillos y libros, pero también puede resultar útil en
trabajos más pequeños. Por ejemplo, considere la forma en que puede enfocarse la
impresión de tarjetas de visita. La impresión de una sola tarjeta de visita por hoja
resulta lenta y cara y genera muchos residuos, sobre todo porque tiene la opción de
repetir la imagen de la tarjeta de visita hasta que se llene toda la hoja. Esta técnica de
impresión se conoce como Repetición de grupo porque la imagen se repite en las
distintas áreas de página, o repeticiones, de la hoja. Después de la impresión, la hoja se
fragmenta para crear las tarjetas individuales.
Este trabajo puede realizarse de una forma aún más eficiente mediante la eliminación
de los espacios que separan las tarjetas, lo que permite reducir significativamente el
número de cortes necesarios para separar una tarjeta de la siguiente. La definición de
espacios de separación nulos y el uso de una línea de guillotinado común se identifica
con el uso de una cuchilla común para estos cortes.
Diseño Repetición de grupo

A
A-12 Conceptos básicos acerca de la imposición
Si necesita imprimir tarjetas de visita para varios clientes diferentes, puede realizar un
trabajo de Repetición de grupo para cada una, pero es posible que de esta forma
aumente el malgasto de papel y el tiempo necesario, si los trabajos no se adaptan
con facilidad a un múltiplo simple de hojas. Un enfoque más eficiente es imprimir
varios trabajos en una sola hoja e imprimir a continuación la hoja tantas veces como sea
necesario. La técnica de impresión de varios trabajos en una misma hoja se conoce
como Único en N por cara. DocBuilder Pro proporciona las opciones Repetición de
grupo y Único en N por cara.
Diseño Único en N por cara

B
B-1 Plantillas
En este apéndice se describen las plantillas incorporadas que se suministran con
DocBuilder Pro.
1 por cara Sangrado completo
El diseño 1 por cara Sangrado completo se utiliza para imprimir una página en
cada hoja. Las marcas de imprenta muestran dónde debe guillotinarse el papel para
que el contenido llegue hasta el borde del papel.
Los valores siguientes se aplican para este diseño:
•Sangrados
•Marcas de imprenta (sólo marcas de guillotinado y etiqueta del trabajo)
• Ajustar a página
• Único en N por cara
NOTA: No hay restricciones de número de páginas para el diseño 1 por cara Sangrado
completo.
Apéndice B:
Plantillas

B
B-2 Plantillas
2 por cara Pliego a pliego
El diseño 2 por cara Pliego a pliego se utiliza para crear signaturas para un libro
encuadernado pliego a pliego. Cada pliego se dobla una vez y se sitúa sobre el anterior.
Para obtener más información acerca de los métodos de encuadernación, consulte la
página A-8.
Los valores siguientes se aplican para este diseño:
•Impresión dúplex
•Sangrados
•Marcas de imprenta (marcas de plegado, marcas de guillotinado y etiqueta del
trabajo)
• Ajustar a página
•Encuadernación pliego a pliego
El diseño 2 por cara Pliego a pliego debe utilizarse para trabajos que tienen múltiplos
de cuatro páginas, pero pueden utilizarse con trabajos con cualquier número de
páginas. Se añaden páginas adicionales vacías si es necesario. Las páginas se ordenarán
en grupos de cuatro, de forma que cuando se encuaderne cada hoja tendrá cuatro
páginas contiguas. Por ejemplo:

B
B-3 Plantillas
•4 páginas
•8 páginas
NOTA: La opción Ajuste de desplazamiento no tiene efecto en esta plantilla.
2 por cara Con cosido interno
El diseño 2 por cara Con cosido interno se utiliza para crear hojas para un libro
encuadernado con cosido interno. Todas las hojas se pliegan juntas, una dentro de otra.
Para obtener más información acerca de los métodos de encuadernación, consulte la
página A-8.
Los valores siguientes se aplican para este diseño:
•Impresión dúplex
•Sangrados
•Marcas de imprenta (marcas de plegado, marcas de guillotinado y etiqueta del
trabajo)
• Ajustar a página
41 23
Hoja 1,
anverso
Hoja 1,
reverso
41 23
Hoja 1,
anverso
Hoja 1,
reverso
85 67
Hoja 2,
anverso
Hoja 2,
reverso

B
B-4 Plantillas
•Encuadernación con cosido interno
El diseño 2 por cara Con cosido interno debe utilizarse para trabajos que tienen
múltiplos de cuatro páginas, pero pueden utilizarse con trabajos con cualquier número
de páginas. Se añaden páginas adicionales vacías si es necesario. Las páginas se ordenan
de forma que cuando se encuadernen las hojas y se cosan juntas, las páginas sean
contiguas. Por ejemplo:
•4 páginas
•8 páginas
41 23
Hoja 1,
anverso
Hoja 1,
reverso
81 27
Hoja 1,
anverso
Hoja 1,
reverso
63 45
Hoja 2,
anverso
Hoja 2,
reverso

B
B-5 Plantillas
3 por cara Folleto en tríptico
El diseño 3 por cara Folleto en tríptico está formado por una sola hoja doblada en tres
secciones. A pesar de que las tres secciones tienen la misma anchura, el espacio que las
separa varía, de modo que el panel del extremo izquierdo pueda plegarse de modo que
cubra los otros dos paneles.
Los valores siguientes se aplican para este diseño:
•Impresión dúplex
•Marcas de imprenta (sólo marcas de plegado, marcas de guillotinado y etiqueta
del trabajo)
• Ajustar a página
• Único en N por cara

B
B-6 Plantillas
El diseño 3 por cara Folleto en tríptico sólo puede utilizarse con trabajos que tienen seis
páginas. Si el trabajo contiene más o menos de seis páginas, aparecerá un mensaje de
error. Las páginas se ordenan como se indica a continuación:
El diseño 3 por cara Folleto en tríptico suele plegarse como se indica en la ilustración
siguiente.
4 por cara En cuatro
El diseño 4 por cara En cuatro se utiliza principalmente para crear folletos de cuatro
paneles. El folleto terminado se desdobla en dos partes y, a continuación, en cuatro
partes para recuperar el tamaño original.
Los valores siguientes se aplican para este diseño:
•Impresión dúplex
•Marcas de imprenta (sólo marcas de plegado, marcas de guillotinado y etiqueta
del trabajo)
36 24
Hoja 1,
anverso
Hoja 1,
reverso
1 5

B
B-7 Plantillas
• Ajustar a página
• Único en N por cara
El diseño 4 por cara En cuatro sólo puede utilizarse con trabajos que tienen ocho
páginas. Si el trabajo contiene más o menos de ocho páginas, aparecerá un mensaje de
error. Las páginas se ordenan como se indica a continuación:
38
45
Hoja 1,
anverso
Hoja 1,
reverso
1
62
7

B
B-8 Plantillas
El diseño 4 por cara En cuatro suele plegarse como se indica en la ilustración siguiente.
4 por cara Enfrentados
El diseño 4 por cara Enfrentados se utiliza para crear folletos a partir de un diseño
de cuatro páginas en cada lado del pliego impreso. Al girar las dos páginas de la parte
superior, la signatura puede plegarse tanto horizontal como verticalmente y
guillotinarse a continuación. El folleto terminado contiene todas las páginas con
el orden y la orientación correctos.
Los valores siguientes se aplican para este diseño:
•Impresión dúplex
•Sangrados
•Marcas de imprenta (marcas de plegado, marcas de guillotinado y etiqueta del
trabajo)

B
B-9 Plantillas
• Ajustar a página
•Encuadernación con cosido interno
El diseño 4 por cara Enfrentados debe utilizarse para trabajos que tienen múltiplos de
ocho páginas, pero pueden utilizarse con trabajos con cualquier número de páginas. Se
añaden páginas adicionales vacías si es necesario. Las páginas se ordenan de forma que
cuando se encuadernen los pliegos con dos plegados a 90 grados, guillotinados y
cosidos juntos en signaturas, las páginas sean contiguas. Recuerde que a pesar de que
este diseño requiere dos carpetas, la plantilla sólo aplica una marca de plegado en el
plegado del lomo. Por ejemplo:

B
B-10 Plantillas
•8 páginas
• 16 páginas
El diseño 4 por cara Enfrentados suele plegarse como se indica en la ilustración
siguiente.
81 27
Hoja 1,
anverso
Hoja 1,
reverso
6 345
16 1 2 15
Hoja 1,
anverso
Hoja 1,
reverso
14 3 4 13
Hoja 2,
anverso
Hoja 2,
reverso
12 5 6 11 10 7 8 9

B
B-11 Plantillas
4 por cara Plegado en Z
El diseño 4 por cara Plegado en Z permite plegar varios paneles unos sobre otros,
sin forzar el lomo plegado. El ejemplo más común es un mapa de carreteras.
Los valores siguientes se aplican para este diseño:
•Impresión dúplex
•Marcas de imprenta (sólo marcas de plegado, marcas de guillotinado y etiqueta
del trabajo)
• Ajustar a página
• Único en N por cara

B
B-12 Plantillas
El diseño 4 por cara Plegado en Z sólo se utiliza con trabajos que tienen ocho páginas.
Si el trabajo contiene más o menos de ocho páginas, aparecerá un mensaje de error. Las
páginas se ordenan como se indica a continuación:
El diseño 4 por cara Plegado en Z suele plegarse como se indica en la ilustración
siguiente.
23
67
Hoja 1,
anverso
Hoja 1,
reverso
4
85
1

C
C-1 Solución de problemas
En este anexo se describen los mensajes de error que pueden aparecer y se
proporcionan indicaciones para la solución de los problemas que pueden surgir en el
Fiery EX2101, en Command WorkStation LE o en Command WorkStation. Si no
puede solucionar un problema con ayuda de este capítulo, póngase en contacto con el
centro autorizado de servicio técnico o asistencia más cercano.
Mensajes de error
Los mensajes de error pueden deberse a problemas con el trabajo, con el Fiery EX2101,
Command WorkStation, Command WorkStation LE, Fiery WebSpooler, Fiery
Spooler o la copiadora. Cuando se produce un error que impide la impresión, aparece
un mensaje en el monitor de actividad de Command WorkStation o Command
WorkStation LE. La barra de estado en la que aparece el mensaje indica qué proceso se
estaba realizando cuando se produjo el error.
En ocasiones, los mensajes de error del Fiery EX2101 se siguen mostrando en
Command WorkStation o Command WorkStation LE incluso después de resolver el
problema. Es posible que se produzca un breve retardo mientras el Fiery EX2101
comunica a la aplicación la resolución del error. Después de un breve retardo, la
impresión se reanuda y la ventana de Command WorkStation o Command
WorkStation LE se actualiza.
Si aparece un mensaje del Fiery EX2101 que alerta de que debe comprobar la
alimentación y el cable, es posible que exista algún problema con la alimentación de la
copiadora o el cable de conexión. Compruebe si la copiadora está encendida. Asegúrese
de que el cable de conexión que une el Fiery EX2101 a la copiadora no se haya soltado.
Cuando el cable está bien conectado tanto al Fiery EX2101 como a la copiadora, el
Fiery EX2101 reanuda la impresión.
Para obtener información acerca de cómo resolver los errores relacionados con la
copiadora, consulte la documentación de la copiadora. Puede cancelar el trabajo de
impresión pendiente mientras soluciona un error determinado.
Ap
é
ndice C:
Solución de
problemas

C
C-2 Solución de problemas
Solución de problemas
Antes de llamar al servicio técnico, siga las recomendaciones de esta sección. Si no
puede solucionar el problema, anote el error que aparece y póngase en contacto con su
centro autorizado de servicio técnico o asistencia.
No hay respuesta desde Command WorkStation o
Command WorkStation LE
Si no se actualiza el contenido de Command WorkStation o de Command
WorkStation LE, cierre la sesión y salga de Command WorkStation o Command
WorkStation LE. Reinicie Command WorkStation o Command WorkStation LE
o reinicie la computadora. Para forzar la salida de Command WorkStation, pulse
Ctrl-Alt-Supr y utilice el Administrador de tareas para cerrar Command WorkStation.
Si las ventanas de Command WorkStation o Command WorkStation LE no se
actualizan o no aparecen los trabajos y el mouse no responde (no puede seleccionar ni
un trabajo ni una ventana, no puede utilizar un comando del botón derecho del mouse
ni seleccionar un elemento de menú), el Fiery EX2101 está desactivado o la
comunicación con la red se ha interrumpido.
En el Fiery EX2101, desconecte y vuelva a conectar el cable de red e intente imprimir
una página de prueba o una página Configuración. Si este intento falla, reinicie el
servidor.
Si el panel de control del Fiery EX2101 no responde al botón Menú, pulse el botón de
reinicio, apague el Fiery EX2101 y enciéndalo de nuevo. Cuando el Fiery EX2101
muestre el mensaje Libre, reinicie su aplicación de administración de trabajos.

C
C-3 Solución de problemas
Resultado de impresión no deseado
Si ocurre esto Éste es el problema
La configuración del
trabajo no da el resultado
esperado.
Si el usuario imprime desde Apple Mac OS, es posible que
haya utilizado dos valores incompatibles entre sí. Para
comprobar las propiedades del trabajo, haga doble clic en él.
Para ver una tabla de propiedades de los trabajos y las que
presentan conflictos con otras propiedades, consulte la Guía
de impresión. Reporte estos conflictos a los usuarios para que
puedan evitarlos en el futuro.
Si esperaba ver los valores que aparecen en la ventana
Propiedades, recuerde que el campo Copias no refleja en este
momento los valores seleccionados por el usuario y que
Rango de páginas y Escala contienen Todo y 100%
respectivamente, a no ser que se hayan cambiado después del
envío a la impresora.
El trabajo no se imprime. Algunos errores de impresión pueden mostrarse en la barra de
estado Imprimir. Si el trabajo se encuentra en la cola
Impresos, recuerde que los trabajos que contienen errores de
PostScript aparecen en una fila de trabajo de color rojo claro.
Haga doble clic en cualquier parte de la fila para ver el
mensaje de error.
Se producen errores
con los tipos.
Si los tipos especificados que no se encuentran en el
Fiery EX2101 no se imprimen correctamente en los archivos
de PostScript transferidos por los usuarios, solicite que
incrusten los tipos en el archivo de PostScript o que
impriman directamente desde la aplicación. Si los tipos
especiales no se transfieren automáticamente cuando los
usuarios imprimen desde las aplicaciones, es necesario
transferirlos directamente al Fiery EX2101 con Fiery
Downloader. Esto puede hacerlo el usuario o el operador,
siempre y cuando la conexión Directa esté habilitada. Para
obtener más información acerca de Fiery Downloader,
consulte la Guía de impresión.

C
C-4 Solución de problemas
Borrado del servidor
El borrado del servidor es una opción de administrador que puede utilizarse como
último recurso, si no puede eliminar del sistema un trabajo que impide reanudar la
impresión a pesar de intentar cancelarlo o eliminarlo. Si ninguno de los demás métodos
de solución de problemas ha dado resultado, borre el servidor.
Puede borrar el servidor mediante el panel de control (consulte la Guía de
configuración) o mediante el comando Servidor>Borrar en Command WorkStation
o Command WorkStation LE.
Los usuarios no pueden conectarse al Fiery EX2101
Si los usuarios no pueden conectarse al Fiery EX2101 o no pueden detectar el
Fiery EX2101 desde sus estaciones de trabajo, es posible que el administrador de la red
deba detectar los problemas existentes en sus conexiones de red y que deba comprobar
la configuración de los servidores que se utilizan para imprimir. Si la configuración ha
cambiado, es posible que sea necesario configurar de nuevo el Fiery EX2101.
Por ejemplo, si se cambian de nombre o se eliminan los servidores de impresión o las
colas de impresión de un servidor Novell o se modifican las cuentas o los permisos, es
posible que el administrador del Fiery EX2101 deba modificar la configuración o
introducir nuevos valores en Config IPX (Novell) para reflejar la nueva configuración.
Si los usuarios no pueden conectarse al Fiery EX2101 con Fiery Downloader, es
posible que necesite configurar de nuevo la conexión de la utilidad al servidor. Para
obtener más detalles, consulte la Guía de instalación del software.
Es posible que los usuarios de Mac OS no puedan conectarse al Fiery EX2101 si un
administrador de la red lo ha asignado a otra zona o ha agregado zonas a una red que
no las tenía.

C
C-5 Solución de problemas
Si ha configurado el Fiery EX2101, las computadoras cliente y los servidores de la red
acorde con las indicaciones de la Guía de configuración y la Guía de instalación del
software, pruebe a imprimir una página de prueba (en Command WorkStation o
Command WorkStation LE, seleccione Imprimir páginas en el menú Servidor).
Si puede imprimir la página de prueba pero sigue sin poder imprimir un documento
desde una computadora remota, póngase en contacto con el administrador del sistema
para solucionar los problemas de la conexión de red.
Si no puede establecer la conexión y no puede imprimir la página de prueba, consulte la
pantalla táctil de la copiadora.
Mensajes de error de configuración
Para obtener más información acerca de los mensajes de error de la configuración,
consulte la Guía de configuración.
Si ocurre esto Intente esto
La copiadora no se
encuentra en reposo.
Es posible que la función de desconexión automática de la
copiadora haya apagado la copiadora.
Encienda la copiadora e intente imprimir de nuevo una
página de prueba cuando la copiadora esté preparada.
Todavía no puede imprimir
una página de prueba.
Haga una copia. Si puede hacer una copia, reinicie el
Fiery EX2101 y, cuando aparezca el mensaje Libre en la línea
de estado de la pantalla del Fiery EX2101, intente de nuevo
imprimir una página de prueba. Si sigue sin poder imprimir
la página de prueba, póngase en contacto con su centro
autorizado de servicio técnico o asistencia.


Índice
A
Acrobat 6-24
Activar animación, preferencia 2-30
Administrar tipos, comando 2-34
Ajustar a página, comando 5-9
ajuste de tamaño de páginas
seleccionadas 6-12
Alineación de bandejas, comando 2-32
alinear bandejas 2-32
alinear páginas 6-14
almacenar en cola
definición xv
parte del flujo de trabajos 1-3
añadir imposiciones a trabajos 5-3
aplicar plantillas 5-12
Archivar, comando 3-35
archivo de destino 7-18
archivo de origen 7-18
Archivo, panel 2-7, 3-36
archivos de trama 1-3
archivar 3-36
editar 7-18
estado en el servidor 3-15
guardar un documento
editado 7-20, 7-22
icono 3-8
presentación preliminar 7-14
Archivos maestros de FreeForm, panel 2-8
archivos temporales 6-31
Área Imprimir 7-13
B
barras de estado
Imprimir 7-4
RIP 7-4
Spool 7-4
Borrar el servidor en la FieryBar,
comando 8-3
Borrar plantilla, icono 6-30
Borrar, comando
archivo de trabajos C-4
Botones de acción 2-13, 3-15
buscar trabajos 3-39
Buscar, comando 3-39
carpeta de plantillas 2-31
plantillas de búsqueda 3-42
C
Cambiar el nombre, comando 7-7
Cancelar impresión, comando
desde Command WorkStation 3-22
desde Fiery Spooler 7-6
en la FieryBar 8-3
Cancelar procesamiento, comando 3-22
Cancelar Proceso de RIP, comando
de la FieryBar 8-3
desde Fiery WebSpooler 7-6
capítulos, forzar 3-24
carpeta temporal, para archivos de
trabajo 2-31
cerrar la sesión
desde Command WorkStation 3-7
desde Command WorkStation LE 3-7
clasificar trabajos 3-9
columnas
ajustar 6-7
escalar 6-12
combinar archivos 7-20
Command WorkStation
cerrar la sesión 3-7
comandos de FieryBar 8-3
descripción general 1-9
estilos de diseño 2-15
iniciar una sesión 3-2
interfaz de usuario, explicación 2-2, 2-3
interfaz de usuario, personalizar 2-15
Índice

I-2 Índice
menús 2-17
preferencias 2-29
ventanas 2-2, 2-3
Command WorkStation LE
cerrar la sesión 3-7
descripción general 1-9
iniciar una sesión 3-3
interfaz de usuario, explicación 2-3
menús 2-17
preferencias 2-31
solución de problemas C-2
ventanas 2-3
comunicar requisitos de impresión 1-5
Configuración de impresora, opción 8-5
Configuración de inserción de pestañas 3-25
Configuración de red, opción 8-5
Configuración general, opción 8-5
Configurar el Fiery, comando de
FieryBar 8-3
contenidos a sangre
ajustar 6-10
marcas de imprenta A-6
contraseña 8-5, 8-6
contraseña de administrador 3-6, 3-7
contraseña de operador 3-6, 7-2
contraseñas
Administrador 3-6
Operador 3-6, 7-2
para el acceso a Command
WorkStation 3-7
para el acceso a Command
WorkStation LE 3-6
control de trabajos, definición 1-7
copiadoras e impresión a dos caras A-4
Crear archivo maestro, opción 3-31 a 3-32
D
datos de PDF xv
datos de PostScript xv
de los trabajos 4-2
de trama
datos 7-6, 7-12
icono 7-10
deshacer, al editar vistas de
miniaturas 4-9, 7-22
Deshacer, comando 4-5, 7-19
desplazamiento de
encuadernación 6-30, A-9
ajustar 6-5
compensar automáticamente 6-15
efectos A-10
grosor de la hoja 6-5
grupos 6-16
desplazamiento de páginas 6-14
desplazamiento, consulte desplazamiento de
encuadernación
Directa,
conexión 1-2, 2-35, 3-13, 3-14, C-3
diseño
contenidos a sangre 6-10
definición 6-6, A-5
filas en 6-7
modo
características 5-8
definición 5-7
herramienta Zoom desactivada 5-8
indicadores de recorte 6-13
reorganizar páginas 6-20
número máximo de páginas 6-6
valores
Columnas 6-7
filas 6-6
Marcas de imprenta 6-7
Sangrados 6-10
distribución de imprenta 5-4
distribución de lector 5-4
DocBuilder Pro 3-37
Duplicar (página), comando 4-5, 7-19
Duplicar trabajo(s) (Fiery WebSpooler),
comando 7-6

I-3 Índice
E
editar el contenido de las páginas 6-24
Ejec. diagnóstico en la FieryBar,
comando 8-4
Ejec. diagnóstico, comando
en la FieryBar 8-4
Eliminar Barrido, comando 7-7
Eliminar datos de trama, comando 3-16
Eliminar trabajo(s) (Fiery WebSpooler),
comando 7-6
Eliminar, comando 4-5, 7-19
En espera, cola 1-2, 3-12, 3-14
En espera, comando 3-15
encuadernación con cosido interno
características de 6-16
definición A-8
desplazamiento 6-5
grupos A-8
separaciones entre columnas 6-27
encuadernación pliego a pliego
definición 6-16, A-8
separaciones entre columnas 6-27
entorno controlado por un operador,
configurar 1-2
entorno de trabajo
controlado por un operador 1-2
definición 1-1
Enviar a servidor, comando 3-21
Escala, valores 6-11
Alineación y desplazamientos 6-14
Aplicar a 6-12
Modo de ajuste 6-12
espacio 6-12
Espera, comando 7-7
estado, FieryBar 8-1
estados de actividad, definición 2-12
estilo de diseño, en Command
WorkStation 2-15
estilos de encuadernación
cosido interno 6-16, A-8
folletos anidados 6-16, A-8
pliego a pliego 6-16, A-8
Etiqueta de trabajo
definición 6-8, A-5
fecha 6-8
hora 6-8
información de hoja 6-8
nombre del trabajo 6-8
F
fecha 6-8
Fiery Spooler
descripción general 1-9
diferencias con Fiery WebSpooler 7-27
interfaz 7-1
Fiery WebSpooler
barras de estado 7-4
Cambiar el nombre, comando 7-7
Cancelar impresión, comando 7-6
Cancelar Proceso de RIP, comando 7-6
contraseña de operador 7-2
datos de trama 7-6
descripción general 1-9
Eliminar Barrido, comando 7-7
Eliminar trabajo(s), comando 7-6
Espera, comando 7-7
funciones disponibles en 7-2
Impresión y Espera, comando 7-7
Imprimir, comando 7-7
privilegios de invitado (sólo
visualización) 7-2
Procesar Siguiente, comando 7-7
RIP y Espera, comando 7-7
Trabajo, menú 7-6
trabajos procesados 7-5
utilizar 7-2
ventana 7-4

I-4 Índice
Fiery WebTools
acceso de los usuarios a 1-5
página inicial 7-2
Fiery.1, contraseña 8-5, 8-6
FieryBar
comandos 8-3
estado 8-1
luz de actividad 8-2
filas
escalar 6-12
menú 6-7
recorte del área de contenido 6-6
seleccionar el número en el diseño 6-7
valor de diseño 6-6
flujo de trabajos
comunicar requisitos de impresión 1-5
descripción general 1-2
diagrama 1-4
indicadores de estado 2-12
monitorear 3-8
folleto, definición 6-16, A-8
folletos anidados 6-16, A-8
fotoimpresión de repetición 6-17
FreeForm
Crear archivo maestro, opción 3-31 a
3-32
crear archivos maestros 3-31 a 3-32
eliminar archivos maestros 3-33
imprimir documentos de datos
variables 3-31
redefinir números de archivo
maestro 3-32, 3-33
Utilizar archivo maestro, opción 3-31
G
girar las páginas 6-25
grupo
definición A-8
desplazamiento de encuadernación 6-16
Guardar como, cuadro de diálogo 5-12
Guardar plantilla, icono 6-29
H
hoja
definición 5-5, A-2
espacio 6-12
grosor 6-5
número de filas 6-6
orientación 6-5
reorganizar páginas 6-20
tamaño 6-4
valores
Ajuste de desplazamiento 6-5
Orientación 6-5
Tamaño 6-4
ver entera 5-9
ver por número 5-11
Hoja, valores 6-4
hora 6-8
I
icono de impresora (trabajo) 7-10
icono de recorte 6-6, 6-13
iconos
Borrar plantilla 6-30
Guardar plantilla 6-29
Imprimir, área 7-13
recorte 6-6
RIP, área 7-12
Spool, área 7-10
iconos de trabajo
Fiery WebSpooler 7-4
Imprimir, área 7-13
RIP, área 7-12
Spool, área 7-10
importar trabajos 3-12
imposición
carpeta de plantillas 2-31
datos y archivos temporales 6-31
guardar 6-31
guardar valores en un plantilla 6-29
reorganizar páginas 6-20
valores 6-29

I-5 Índice
impresión a dos caras A-4
copiadoras A-4
definición A-4
opciones de impresión A-4
impresión a una cara A-4
impresión de grupo
activar 6-16, 6-17
aplicaciones recomendadas 6-17
Repetir, opción 6-17
Único, opción 6-18
Único-Corte sin margen, opción 6-19
Impresión y Espera, comando 7-7
Impresión, cola 1-2, 3-12, 3-14
Impresos, cola 7-13
imprimir
área 7-5
comando 1-5, 3-15, 7-7
datos variables 3-31
definición xvi
error 7-13
lista de colas 2-29
lista de tipos 2-29
página Configuración 2-28
página de prueba 2-28
páginas, comando 2-27
parte del flujo de trabajos 1-3
registro de archivo 2-29
registro de correo electrónico 2-29
Registro de trabajos 2-29
Trabajos activos, lista 2-29
Imprimir y En espera, comando 1-5, 3-16
Indicadores de estado de trabajos 2-12
indicadores de estado, definición 2-12
indicadores de recorte
Modo Diseño 6-13
Presentación preliminar, modo 6-13
información de control de trabajos
ordenar por 3-9
personalizar 3-9
información de hoja 6-8
Información de inicio de sesión,
contraseña 8-5, 8-6
iniciar el servidor 8-5
iniciar una sesión
en Command WorkStation 3-2
en Command WorkStation LE 3-3
Inicio de sesión automático,
preferencia 2-30
Insertar página vacía, comando 5-3
Insertar pestañas 3-29
Instrucciones, campo 1-8, 3-16, 3-18
Invitado, acceso de 3-6
Ir a la superficie, cuadro de diálogo 5-11
L
La miniatura A
comando 7-8
Duplicar, comando 7-19
Eliminar, comando 7-19
opciones de edición 7-19
visualización de páginas 7-15
La miniatura B, comando 7-8
lista de tipos PCL 2-29
lomo A-8
luz de actividad, FieryBar 8-2
M
marcas de guillotinado 6-8, A-5
marcas de imprenta
activar 6-7
contenidos a sangre A-6
cuadro de diálogo 6-8
definir 6-8
desactivar 6-8, 6-10
descripción general A-5
etiqueta de trabajo 6-8, A-5
fecha 6-8
hora 6-8
información de hoja 6-8
marcas de guillotinado 6-8, A-5
marcas de plegado 6-8, A-5

I-6 Índice
márgenes A-6
nombre del trabajo 6-8
personalizar 6-9
propiedades 6-9
separaciones entre columnas A-6
marcas de plegado 6-8, A-5
márgenes 6-27, A-6
medida, seleccionar unidades de 2-31
mensajes de error, durante la
configuración C-5
menús
Command WorkStation 2-17
contextuales 2-24
Filas 6-6, 6-7
Orientación 6-5
Plantilla 5-12
Tamaño 6-4
Trabajo 5-3
Ver 5-7, 5-8
menús de botón derecho, consulte menús
contextuales
menús de comandos, consulte menús
milímetros 6-3
Miniatura A
comandos de página 7-18
ventana 7-18
Miniatura B 7-18
modelo de plegado
crear A-3
definición A-5
modos de visualización
comparación 5-8
diseño 5-7
presentación preliminar 5-7
monitor de actividad 2-9
Todos los servidores, vista 2-10
vista de servidor seleccionado 2-11
monitorear servidores 2-14
monitorear trabajos 3-8
Mostrar animaciones, preferencia 2-32
Mostrar el cuadro de diálogo Opciones de
importación, preferencia 2-32
N
newlink PrintPages 2-27
nombre del trabajo 6-8
Notas, campos 1-6, 1-7, 3-16, 3-18
números de página 6-20
O
Ocultar FieryBar, comando de la
FieryBar 8-4
opciones de encuadernación 6-15
opciones de impresión, papeles
mezclados 3-24
orientación, valor 6-5
P
página
alinear en la hoja 6-14
Configuración 2-28
de prueba
imprimir C-5
problemas para imprimir C-5
girar 6-25
número máximo en el diseño 6-6
números en la vista de diseño 6-20
reorganizar automáticamente A-9
reorganizar en la hoja 6-20
Tamaños de página fijos,
modo 6-1, 6-12, 6-14
Tamaños de página mezclados,
modo 6-1, 6-8, 6-11, 6-12, 6-14
visualización individual 5-9
página de prueba 2-28
Página de prueba PCL 2-28
Página de prueba PS 2-28
páginas con pestañas 3-25
panel de control, cancelar trabajos 3-22
papeles mezclados 3-24
PCL (Printer Control Language) xv
permisos 3-7, C-4

I-7 Índice
PitStop 6-24
Plantilla
menú 5-12
personalizada, limitaciones 6-28
plantilla
aplicar 5-12
borrar 6-30
definición 5-11
guardar 6-29
guardar valores de imposición 6-29
limitaciones 6-28
seleccionar 5-12
PostScript
definición xv
icono 7-10
lista de tipos 2-29
RIP xvi
preferencias, de Command
WorkStation 2-29
presentación preliminar 4-2
comando 4-5
de los trabajos 4-3, 4-5, 7-15, 7-18
modo
características 5-8
definición 5-7
icono de recorte 6-13
Prevalecer sobre configuración de impresión,
comando 7-7
Printer Control Language (PCL) xv
problemas, consulte solución de problemas
procesar
definición xvi
parte del flujo de trabajos 1-3
Procesar Siguiente, comando 7-7
Procesar y En espera, comando 1-5, 3-15
Propiedades del trabajo, cuadro de
diálogo 3-32
Propiedades, comando 3-17, 3-32
pulgadas, abreviatura y acceso directo de
teclado 6-3
puntos 6-3
R
Reanudar impresión
comando, de FieryBar 8-4
Reanudar impresión, comando 3-22
redefinir valores de impresión 3-17
registro de archivo 2-29
registro de correo electrónico, imprimir 2-29
Registro de trabajos 2-29
exportar a un archivo 3-38
imprimir con una impresora local 3-38
panel 2-9, 3-37
utilizar (desde Fiery Spooler) 7-22
ver los trabajos impresos 7-5
visualizar 7-23
Rehacer, comando 4-5
Reiniciar el Fiery, comando de FieryBar 8-3
reorganizar páginas
automáticamente A-9
diseño, modo 6-20
reparto de carga entre servidores 3-21
Repetición de grupo A-11
requisitos de impresión, comunicar 1-5
RIP y En espera, comando 1-5
RIP y Espera, comando 7-7
RIP, área 7-12
RIP, definición xvi
Ruta de plantillas de búsqueda,
preferencia 2-31
Ruta de plantillas de imposición,
preferencia 2-31
Ruta temporal, preferencia 2-31
S
Salir de Windows, comando de FieryBar 8-4
seleccionar trabajos 3-9
separaciones entre columnas
definición A-6
definir el tamaño 6-27
encuadernación con cosido interno 6-27
encuadernación pliego a pliego 6-27
posición de 6-27

I-8 Índice
servidor
administrar varios servidores 3-21
alinear bandejas 2-32
apagar 8-6
cerrar la sesión desde Command
WorkStation 3-7
cerrar una sesión desde Command
WorkStation LE 3-7
imprimir páginas de información 2-27
iniciar una sesión desde Command
WorkStation 3-2
iniciar una sesión desde Command
WorkStation LE 3-3
monitorear 2-14
reiniciar 8-6
reparto de carga 3-21
requisitos de memoria RAM 3-2
seleccionar 2-14
utilizar varios 3-21
vaciar C-4
Servidor de inicio de sesión 2-25
eliminar servidores 3-7
signatura A-2
sólo visualización (invitado), acceso 3-6
solución de problemas
actualización lenta de la pantalla 5-7
Command WorkStation LE se
bloquea C-2
Command WorkStation se bloquea C-2
indicaciones generales C-2
los usuarios no pueden conectarse a la
impresora C-4
resultado de impresión no deseado C-3
Spool, área 7-10
superficie
definición 5-5
desplazamiento a la seleccionada 5-7
espacio 6-12
Superficie, menú 5-7
Suspender impresión, comando de
FieryBar 8-4
T
tabla de sustitución de tipos 2-35
tamaño de hoja, seleccionar 6-4
Tamaños de página fijos,
modo 5-6, 6-1, 6-12, 6-14
Tamaños de página mezclados,
modo 5-6, 6-1, 6-8, 6-11, 6-12, 6-14
temporales, archivos 6-31
terminación de corte sin margen 6-16
Terminación, valores 6-15
Encuadernación 6-15
N por cara 6-16
tipo de papel, papeles mezclados 3-24
tipos
administración 2-34 a 2-36
Adobe Type 1 2-35
imprimir la lista de tipos 2-29
tipos de impresora del servidor 2-36
transferir C-3
Tr ueType 2-35
tipos de impresora, consulte tipos
tipos del servidor, consulte tipos
trabajo
añadir imposiciones 5-3
archivos temporales 2-31, 6-31
buscar 3-39
cancelar 3-22
clasificar 3-9
comandos del menú 7-6
datos de imposición 6-31
definición xv
editar el contenido de 6-24
guardar con imposición 5-12
importar 3-12
límite 7-13
monitorear 3-8
presentación
preliminar 4-2, 4-3, 4-5, 7-15, 7-18,
7-19
redefiniciones 3-17, 7-9

I-9 Índice
seleccionar 3-9
transferir a otro servidor 3-21
Trabajos activos, ventana 2-4, 3-8
imprimir la lista de trabajos 2-29
información de control de trabajos 3-9
trabajos en cola
iconos 7-10
mostrados en Fiery Spooler 7-5
trabajos en espera 7-12
Trabajos impresos, panel 2-6, 3-8
trabajos procesados 7-5
Trabajos, ventana 2-6
U
Único en N por cara A-12
Unidades, preferencia 2-31
unidades, seleccionar 2-31
Utilizar archivo maestro, opción 3-31, 3-33
V
valores de impresión
Crear archivo maestro, opción 3-31 a
3-32
redefinir 3-17
Utilizar archivo maestro,
opción 3-31, 3-33
varios servidores
monitorear 2-14
reparto de carga entre 3-21
utilizar 3-21
ventana de imposición
abrir 5-3
controles 6-3
desplazamiento 5-5, 5-6
Diseño, modo 5-7
distribución de imprenta 5-4
distribución de lector 5-4
Escala, valores 6-11
Filas, menú 6-6
menú de plantillas 5-12
modos de visualización 5-7, 5-8
Orientación, menú 6-5
presentación preliminar, modo 5-7
reorganizar páginas 6-20
Tamaño, menú 6-4
Tamaños de página fijos, modo 5-6
Tamaños de página mezclados,
modo 5-6
Terminación, valores 6-15
Ventana Trabajos, información de control de
trabajos 3-9
ventanas de presentación preliminar 2-14
Eliminar, comando 4-5
opciones de edición 4-5
Ver, menú 5-7, 5-8
vista de diseño 6-20
W
WebSpooler de WebTools, consulte Fiery
WebSpooler
Windows NT, inicio de sesión 8-5, 8-6
Z
Zoom, herramienta 5-8, 5-9

/