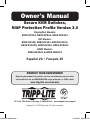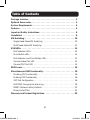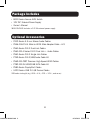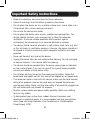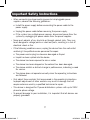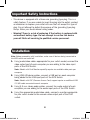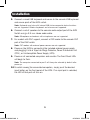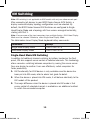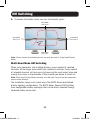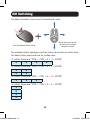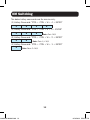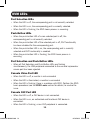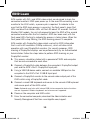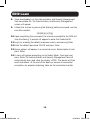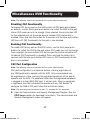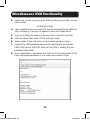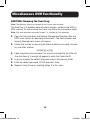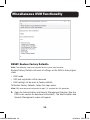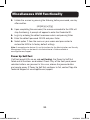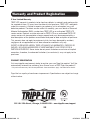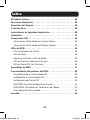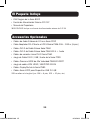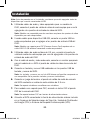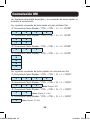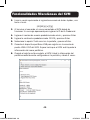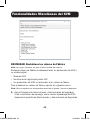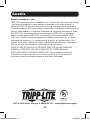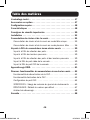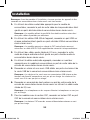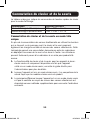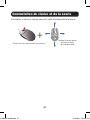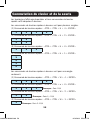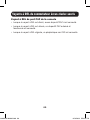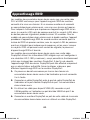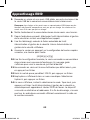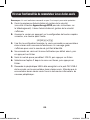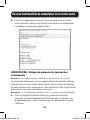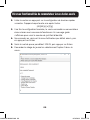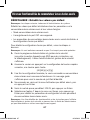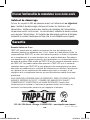Tripp Lite Secure KVM Switches, NIAP Protection Profile Version 3.0 El manual del propietario
- Categoría
- Conmutadores KVM
- Tipo
- El manual del propietario

1
Owner’s Manual
Secure KVM Switches,
NIAP Protection Profile Version 3.0
DisplayPort Models:
B002-DP1A4, B002-DP2A4, B002-DP2AC4
DVI Models:
B002-DV1A2, B002-DV1A4, B002-DV1AC4,
B002-DV1AC8, B002-DV2A4, B002-DV2AC4
HDMI Models:
B002-HD1AC4 & B002-HD2AC4
1111 W. 35th Street, Chicago, IL 60609 USA • www.tripplite.com/support
Copyright © 2018 Tripp Lite. All rights reserved.
PROTECT YOUR INVESTMENT!
Register your product for quicker service and ultimate peace of mind.
You could also win an ISOBAR6ULTRA surge protector—a $100 value!
www.tripplite.com/warranty
Español 23 • Français 45
18-06-346-933846.indb 1 8/14/2018 5:53:58 PM

2
Table of Contents
Package Includes......................................3
Optional Accessories ...................................3
System Requirements ..................................4
Features ............................................4
Important Safety Instructions.............................6
Installation ..........................................8
KM Switching ........................................10
Single-Head Mode KM Switching ..........................10
Multi-Head Mode KM Switching...........................11
KVM LEDs ..........................................14
Port Selection LEDs ...................................14
Push-Button LEDs ....................................14
Port Selection and Push-Button LEDs.......................14
Console Video Port LED ................................14
Console CAC Port LED .................................14
EDID Learn..........................................15
Miscellaneous KVM Functionality .........................16
Disabling CAC Functionality ..............................16
Enabling CAC Functionality ..............................16
CAC Port Configuration . . . . . . . . . . . . . . . . . . . . . . . . . . . . . . . . . 16
AUDITING: Dumping the Event Log .........................19
RESET: Restore Factory Defaults ..........................20
Power Up Self-Test ....................................21
Warranty and Product Registration........................22
18-06-346-933846.indb 2 8/14/2018 5:53:58 PM

3
Package Includes
Optional Accessories
• B002-Series Secure KVM Switch
• 12V 2A* External Power Supply
• Owner’s Manual
*B002-DV1AC8 includes a 12V 3A external power supply
• P312-Series 3.5 mm Stereo Audio Cables
• P556-006 DVI-A Male to HD15 Male Adapter Cable – 6 ft.
• P560-Series DVI-D Dual-Link Cables
• P560-XXX-A Series DVI-D Dual Link + Audio Cables
• P561-Series DVI-D Single-Link Cables
• P759-Series DVI-D/USB/Audio Cable Kit
• P569-XXX-CERT Premium High-Speed HDMI Cables
• P782-XXX-DH HDMI/USB KVM Cable Kit
• P580-Series DisplayPort Cables
• U022-Series USB 2.0 A/B Device Cables
*XXX refers to length (e.g. 006 = 6 ft., 010 = 10 ft., and so on)
18-06-346-933846.indb 3 8/14/2018 5:53:58 PM

4
System Requirements
Features
• DisplayPort, DVI, HDMI or VGA* monitor
• Wired USB mouse and keyboard without internal hub or composite device
functions**
• Computer with a DisplayPort, DVI or VGA* port
• Computer with an available USB port (USB 2.0 required for Common
Access Card [CAC]support)
• Computer with an available 3.5 mm stereo audio port
• Speakers with a 3.5 mm stereo audio port
• Compatible with all major operating systems
*Requires DVI-enabled KVM with a DVI-to-VGA adapter.
**Wireless keyboard and mouse are not supported
• Certified to NIAP / Common Criteria Protection Profile for Peripheral
Sharing Switches, Version 3.0.
• Safely switch between computers (up to 8) with varying security levels.
• Select models support connection of Common Access Cards (CAC),
biometric readers and other smart card readers.
• DisplayPort and HDMI models support video resolutions up to
3840 x 2160 @ 30 Hz.
• DVI-I models support video resolutions up to 2560 x 1600 @ 60 Hz
• Anti-Tampering Protection - Internal Anti-Tamper switches disable the
KVM if the housing is opened, causing it to become inoperable. When
disabled, the front panel LEDs will flash repeatedly. Opening the housing
will disable the unit and void the warranty.
• Tamper-Evident Seals - The enclosure of the unit is protected with
tamper-evident seals to provide visual evidence if the unit has been
tampered with or compromised. Removing these labels will void the
warranty.
18-06-346-933846.indb 4 8/14/2018 5:53:58 PM

5
Features
• Protected Firmware - The unit features special protection that prevents
reprogramming or reading firmware, protecting against attempts to alter
the logic of the KVM.
• High Isolation on USB Channels - Opto-isolators are used to keep USB
data paths electrically isolated from each other, preventing data leakage
between ports.
• Secure EDID Emulation – Secure EDID learning and emulation prevents
unwanted and unsecure data from being transmitted through the DDC
line.
• Automatic Keyboard Buffer Clearing – The keyboard buffer is
automatically cleared after data transmission, so no information is left
stored in the switch.
• No Memory Buffer – The only way to access connected computers
is via push button. Port switching methods such as On-Screen Display
(OSD) and Hotkey Commands have been excluded to further ensure data
integrity.
18-06-346-933846.indb 5 8/14/2018 5:53:59 PM

6
Important Safety Instructions
• Read all instructions and save them for future reference.
• Follow all warnings and instructions marked on the device.
• Do not place the device on any unstable surface (cart, stand, table, etc.).
If the device falls, serious damage will result.
• Do not use the device near water.
• Do not place the device near, or over, radiators or heat registers. The
device cabinet contains slots and openings to allow for adequate
ventilation. To ensure reliable operation and to protect against
overheating, these openings must never be blocked or covered.
• The device should never be placed on a soft surface (bed, sofa, rug, etc.)
as this will block its ventilation openings. Likewise, the device should not
be placed in a built-in enclosure unless adequate ventilation has been
provided.
• Never spill liquid of any kind on the device.
• Unplug the device from the wall outlet before cleaning. Do not use liquid
or aerosol cleaners. Use a damp cloth for cleaning.
• The device should be operated from the power source type as indicated
on the marking label. If you are not sure of the type of power available,
consult your dealer or local power utility.
• Do not allow anything to rest on the power cord or cables. Route the
power cord and cables so that they cannot be stepped on or tripped over.
• If an extension cord is used with this device, make sure the total ampere
rating of all products used on the cord does not exceed the extension
cord ampere rating. Make sure the total rating of all products plugged into
the wall outlet does not exceed 15 amperes.
• Position system cables and power cables carefully. Make sure nothing
rests on any cables.
• To help protect your system from sudden transient increases and
decreases in electrical power, it is recommended you plug your devices
into a Tripp Lite Surge Protector, Line Conditioner, or Uninterruptible
Power Supply (UPS).
18-06-346-933846.indb 6 8/14/2018 5:53:59 PM

7
Important Safety Instructions
• When connecting or disconnecting power to hot-pluggable power
supplies, observe the following guidelines:
o Install the power supply before connecting the power cable to the
power supply.
o Unplug the power cable before removing the power supply.
o If the system has multiple power sources, disconnect power from the
system by unplugging all power cables from the power supplies.
• Never push objects of any kind into or through cabinet slots. They may
touch dangerous voltage points or short out parts, resulting in a risk of
electrical shock or fire.
• If the following conditions occur, unplug the device from the wall outlet
and bring it to qualified service personnel for repair.
o The power cord or plug has become damaged or frayed.
o Liquid has been spilled into the device.
o The device has been exposed to rain or water.
o The device has been dropped or the cabinet has been damaged.
o The device exhibits a distinct change in performance, indicating a need
for service.
o The device does not operate normally when the operating instructions
are followed.
• Only adjust those controls that are covered in the operating instructions.
Improper adjustment of other controls may result in damage that will
require extensive work by a qualified technician to repair.
• This device is designed for IT power distribution systems with up to 230V
phase-to-phase voltage.
• To prevent damage to your installation, it is important that all devices are
properly grounded.
18-06-346-933846.indb 7 8/14/2018 5:53:59 PM

8
Important Safety Instructions
Installation
• This device is equipped with a three-wire grounding-type plug. This is a
safety feature. If you are unable to insert the plug into the outlet, contact
an electrician to replace your outlet with one that will accept this type of
plug. Do not attempt to defeat the purpose of the grounding-type plug.
Always follow your local/national wiring codes.
• Warning! There is a risk of explosion if the battery is replaced with
an incorrect battery type. Do not attempt to service the device
yourself. Refer all servicing to qualified service personnel.
Note: Before proceeding with installation, make sure all devices being connected to
the KVM switch are turned off.
1. Using audio/video cables appropriate for your switch model, connect the
video output port of each computer you are adding to the video input
ports of the KVM Switch.
Note: Models with Dual Monitor capability require two available video ports per
computer.
2. Using USB A/B device cables, connect a USB port on each computer
being added to the USB input ports of the KVM Switch.
Note: Models with CAC (Common Access Card) support require an additional USB
2.0 A/B cable connected to each computer.
3. Using 3.5 mm stereo audio cables, connect the audio output of each
computer you are adding to the audio input ports of the KVM Switch.
4. Using the appropriate audio/video cable, connect a monitor appropriate
for your switch model to the console video output port of the KVM
switch.
18-06-346-933846.indb 8 8/14/2018 5:53:59 PM

9
Installation
5. Connect a wired USB keyboard and mouse to the console USB keyboard
and mouse ports of the KVM switch.
Note: Keyboards and mice with internal USB hub or composite device functions
are not supported. Wireless keyboards and mice are not supported.
6. Connect a set of speakers to the console audio output port of the KVM
Switch using a 3.5 mm stereo audio cable.
Note: Microphones or headsets with microphones are not supported.
7. For models with CAC support, connect a CAC reader to the console CAC
port of the KVM switch.
Note: CAC readers with external power sources are not supported.
8. Power on the KVM by connecting the included external power supply
and plugging it into a Tripp Lite Surge Protector, Power Distribution Unit
(PDU), or Uninterruptible Power Supply (UPS).
9. Power on all connected computers and monitor. The Front Panel LEDs
will begin to flash.
Note: The computer connected to port 1 will always be selected by default after
power up.
10. To switch among the connected computers, simply push the desired
input button on the front-panel of the KVM. If an input port is selected,
the LED of that port will turn on.
18-06-346-933846.indb 9 8/14/2018 5:53:59 PM

10
KM Switching
Note: KM switching is not applicable to KVM models with only one video console port.
After connecting all devices to your B002-Series Secure KVM Switch, a
display mode and display topology configuration must be selected. By
default, the B002-Series Secure KVM Switches are configured to Single-
Head Display Mode and a topology with four screens arranged horizontally,
starting with Port 1.
Note: If one or more of the input computers have multiple displays, Multi-Head Display
Mode must be selected. Otherwise, select Single-Head Display Mode.
The table below shows Display Mode keyboard hotkey commands:
Commands Hotkeys
Single-Head Sisplay Mode CTRL+CTRL+K+S
Multi-Head Display Mode CTRL+CTRL+K+M
Single-Head Mode KM Switching
In addition to traditional channel switching by buttons located on the front
panel, KM also supports cursor control of selected channels. This technology
allows seamless switching between computers by moving the mouse cursor
from one display to another. Users can effortlessly switch computers for
faster productivity.
1. KM functionality for KVM devices is only available once the device has
been put into KM mode, refer to admin tool guide for detail.
2. When the device is placed into KM mode, it will behave identically to the
KM models of the product.
3. The major difference when the device is placed into KM mode is that
cursor control of selected channels is available as an additional method
to switch the connected computer.
18-06-346-933846.indb 10 8/14/2018 5:53:59 PM

11
KM Switching
4. The below illustration shows how this functionality works:
Cursor
Auto-switch
from 4 to 1
Auto-switch
from 1 to 2
Auto-switch
from 2 to 3
Auto-switch
from 3 to 4
Monitor 4
Monitor 3Monitor 2
Monitor 1
Note: Cursor control of selected channels can only be used in Single-Head Display
Mode.
Multi-Head Mode KM Switching
When using computers with multiple displays, cursor control of selected
channels will no longer auto-switch from monitor to monitor. Cursor control
of selected channels will now consist of pressing the scroll wheel twice and
moving the mouse in the direction of the channel you desire to switch to.
Note: Multi-Head Display Mode switching must be used if any of the four computers
have multiple displays.
The installation setup must match one of the B002-Series pre-defined
display topology configurations. The B002-Series Secure KVM Switches
have configurable display topologies that can be easily selected through
keyboard hotkey commands.
18-06-346-933846.indb 11 8/14/2018 5:53:59 PM

12
KM Switching
The below illustration shows how this functionality works:
Click the Mouse Wheel Twice
Move the mouse to the
direction of the target
computer screen
The available display topologies and their hotkey commands are shown here:
The below hotkey commands are for multiple rows.
(1) Hotkey Command: “CTRL + CTRL + H + 4 + ENTER”
1 2 3 4
(2) Hotkey Command: “CTRL + CTRL + H + 2 + ENTER”
1 2
3 4
(3) Hotkey Command: “CTRL + CTRL + H + 3 + ENTER”
1 2 3
(4) Hotkey Command: “CTRL + CTRL + H + 1 + ENTER”
1
2
3
4
18-06-346-933846.indb 12 8/14/2018 5:53:59 PM

13
KM Switching
Note: Port 4 N/A
Note: Ports 3, 4 N/A
Note: Ports 2-4 N/A
The below hotkey commands are for one row only.
(1) Hotkey Command: “CTRL + CTRL + W + 4 + ENTER”
1 2 3 4
(2) Hotkey Command: “CTRL + CTRL + w + 3 + ENTER”
1 2 3
(3) Hotkey Command: “CTRL + CTRL + W + 2 + ENTER”
1 2
(4) Hotkey Command: “CTRL + CTRL + W + 1 + ENTER”
1
18-06-346-933846.indb 13 8/14/2018 5:53:59 PM

14
KVM LEDs
Port Selection LEDs
• When the LED is off, the corresponding port is not currently selected.
• When the LED is on, the corresponding port is currently selected.
• When the LED is flashing, the EDID Learn process is occurring.
Push-Button LEDs
• When the push-button LED of a non-selected port is off, the
corresponding port is not currently selected.
• When the push-button LED of the selected port is off, CAC functionality
has been disabled for the corresponding port.
• When the push-button LED is on, the corresponding port is currently
selected and CAC functionality is enabled.
• When the push-button LED is flashing, the EDID Learn process is
occurring.
Port Selection and Push-Button LEDs
• When all Port Selection and Push-Button LEDs are flashing
simultaneously, the USB peripheral connected to the console keyboard or
mouse port has been rejected.
Console Video Port LED
• When the LED is off, a monitor is not connected
• When the LED is illuminated, a monitor is connected
• When the LED is flashing, there is a problem with EDID. Perform the EDID
Learn procedure (see the EDID Learn section for details) to resolve the
issue.
Console CAC Port LED
• When the LED is off, a CAC device is not connected.
• When the LED is on, an authorized and functional CAC device is
connected.
• When the LED is flashing, a non-CAC peripheral is connected.
18-06-346-933846.indb 14 8/14/2018 5:53:59 PM

15
EDID Learn
KVM models with DVI-I and HDMI video output are designed to learn the
connected monitor’s EDID upon power up. In the event of connecting a new
monitor to the KVM switch, a power cycle is required. To indicate to the
user that the EDID learn process is occurring, the front panel’s green Port
LEDs and blue Push-Button LEDs will flash for about 10 seconds. For Dual-
Monitor KVM models, the unit will proceed to learn the EDID of the second
connected monitor after the first monitor’s EDID has been read, with the
front panel LEDs flashing to indicate the process is taking place. When the
front panel LEDs stop flashing, the EDID learning process is complete.
KVM models with DisplayPort video output use built-in EDID information
that is set to HD resolution (1080p maximum), which will allow initial
operation with most DisplayPort monitors. For security purposes, EDID
learning of DisplayPort displays can be performed only by an Authenticated
Administrator. Follow the steps below to perform EDID learning on your
DisplayPort monitor:
1. This process should be started with a powered-off KVM and computer
that are not connected to each other.
2. Connect a DisplayPort cable between the computer’s DisplayPort output
port and the KVM’s Port 1 DisplayPort Input port.
3. Using a USB A/B device cable, connect an available USB port on the
computer to the KVM’s Port 1 USB-B Input port.
4. Connect a DisplayPort monitor to the console video output port of the
KVM switch using a DisplayPort cable.
5. Connect a wired USB keyboard and mouse to the console USB keyboard
and mouse ports of the KVM switch.
Note: Keyboards and mice with internal USB hub or composite device functions
are not supported. Wireless keyboards and mice are not supported.
6. Power on the computer and KVM switch.
7. From the connected computer, download the Administration and
Security Management Tool from www.tripplite.com/support.
18-06-346-933846.indb 15 8/14/2018 5:53:59 PM

16
EDID Learn
8. Once downloaded, run the Administration and Security Management
Tool executable file. The Administration and Security Management
screen will appear.
9. Initiate the session by pressing the following hotkey command, one key
one after another.
[Alt][Alt][c][n][f][g]
10. Upon completing the command, the mouse connected to the KVM will
stop functioning. A prompt will appear to enter the Credential ID.
11. Log in by entering the default username admin and pressing Enter.
12. Enter the default password 12345 and press Enter.
13. Seven options will appear in a numerical menu. Select option 6 and
press Enter.
14. A menu will appear prompting you to Select Mode. Type local and
press Enter. The Administration and Security Management Tool will
automatically learn and store the display’s EDID. The device will then
reset and reboot. At the end of the boot-up, ensure all connected
computers are properly displaying video on the connected monitor.
18-06-346-933846.indb 16 8/14/2018 5:53:59 PM

17
Miscellaneous KVM Functionality
Note: The following steps are intended for the system administrator only.
Disabling CAC Functionality
To disable CAC for any port on the KVM switch (all CAC ports are enabled
as default), use the front panel push-buttons to switch the KVM to the port
whose CAC mode you wish to change. Once selected, the push-button LED
for the selected port will illuminate blue to indicate CAC functionality is
enabled. Press and hold the button for 3 seconds until the blue push-button
LED turns off. CAC functionality for the port is now disabled.
Enabling CAC Functionality
To enable CAC for any port on the KVM switch, use the front panel push-
buttons to switch the KVM to the port whose CAC mode you wish to change.
Once selected, the push-button LED for this specific channel should be off
to indicate CAC functionality is disabled. Press and hold the button for 3
seconds until the blue push-button LED turns on. CAC functionality for the
port is now enabled.
CAC Port Configuration
Note: The following steps are intended for the system administrator.
CAC port configuration is an optional feature, allowing registration of
any USB peripheral to operate with the KVM. Only one peripheral can
be registered at a time, and only the registered peripheral will be able to
operate with the KVM. If a peripheral other than the registered peripheral
is plugged in to the USB-A CAC port, it will not work. When no peripheral
is registered, the KVM will default to operate with any CAC Reader. To
configure the USB-A CAC port, follow the instructions below.
Note: Only one computer connected to port 1 is required for this operation.
1. Open the Administration and Security Management Program (See the
EDID Learn section for download instructions). The Administration and
Security Management screen will appear.
18-06-346-933846.indb 17 8/14/2018 5:53:59 PM

18
Miscellaneous KVM Functionality
2. Initiate the session by pressing the following hotkey command, one key
after another.
[Alt][Alt][c][n][f][g]
3. Upon completing the command, the mouse connected to the KVM will
stop functioning. A prompt will appear to enter the Credential ID.
4. Log in by entering the default username admin and pressing Enter.
5. Enter the default password 12345 and press Enter.
6. Select option 2 from the menu on your screen and press Enter.
7. Connect the USB peripheral device to be registered to the console
USB-A CAC port on the KVM. Wait until the KVM is reading the new
peripheral information.
8. When registration is completed, the KVM will list the information of the
newly configured peripheral on the screen and vibrate 3 times.
18-06-346-933846.indb 18 8/14/2018 5:53:59 PM

19
AUDITING: Dumping the Event Log
Note: The following steps are intended for the system administrator.
The Event Log is a detailed report of critical activities stored in the KVM or
KVM memory. To view or dump the Event Log, follow the instructions below.
Note: Only one computer connected to port 1 is required for this operation.
1. Open the Administration and Security Management Program (See the
EDID Learn section for download instructions). The Administration and
Security Management screen will appear.
2. Initiate the session by pressing the following hotkey command. Hit each
key one after another.
[Alt][Alt][c][n][f][g]
3. Upon completing the command, the mouse connected to the KVM will
stop functioning. A prompt will appear to enter the Credential ID.
4. Log in by entering the default username admin and pressing Enter.
5. Enter the default password 12345 and press Enter.
6. Request a Log Dump by selecting option 5 in the menu.
Miscellaneous KVM Functionality
18-06-346-933846.indb 19 8/14/2018 5:53:59 PM

20
RESET: Restore Factory Defaults
Note: The following steps are intended for the system administrator.
Restore Factory Defaults will reset all settings on the KVM to their original
state:
• KVM mode
• CAC port registration will be removed
• KVM settings will be reset to factory defaults
To Restore Factory Defaults, follow the steps below.
Note: Only one computer connected to port 1 is required for this operation.
1. Open the Administration and Security Management Program (See the
EDID Learn section for download instructions). The Administration and
Security Management screen will appear.
Miscellaneous KVM Functionality
18-06-346-933846.indb 20 8/14/2018 5:53:59 PM

21
2. Initiate the session by pressing the following hotkey command, one key
after another.
[Alt][Alt][c][n][f][g]
3. Upon completing the command, the mouse connected to the KVM will
stop functioning. A prompt will appear to enter the Credential ID.
4. Log in by entering the default username admin and pressing Enter.
5. Enter the default password 12345 and press Enter.
6. Select option 7 from the menu on your screen and press enter to
restore the KVM to its factory default settings.
Note: A comprehensive feature list and instructions for the Administration and Security
Management Utility can be found in the Administrator’s Guide available at
www.tripplite.com/support.
Power Up Self-Test
If all front panel LEDs are on and not flashing, the Power Up Self-Test
failed and all functions are disabled. Check if any of the front panel power
selection buttons are jammed. In this case, release the jammed button
and recycle power. If Power Up Self-Test continues to fail, contact Tripp Lite
Technical Support at www.tripplite.com/support.
Miscellaneous KVM Functionality
18-06-346-933846.indb 21 8/14/2018 5:53:59 PM

22
Warranty and Product Registration
3-Year Limited Warranty
TRIPP LITE warrants its products to be free from defects in materials and workmanship
for a period of three (3) years from the date of initial purchase. TRIPP LITE’s obligation
under this warranty is limited to repairing or replacing (at its sole option) any such
defective products. To obtain service under this warranty, you must obtain a Returned
Material Authorization (RMA) number from TRIPP LITE or an authorized TRIPP LITE
service center. Products must be returned to TRIPP LITE or an authorized TRIPP LITE
service center with transportation charges prepaid and must be accompanied by a
brief description of the problem encountered and proof of date and place of purchase.
This warranty does not apply to equipment which has been damaged by accident,
negligence or misapplication or has been altered or modified in any way.
EXCEPT AS PROVIDED HEREIN, TRIPP LITE MAKES NO WARRANTIES, EXPRESS OR
IMPLIED, INCLUDING WARRANTIES OF MERCHANTABILITY AND FITNESS FOR A
PARTICULAR PURPOSE. Some states do not permit limitation or exclusion of implied
warranties; therefore, the aforesaid limitation(s) or exclusion(s) may not apply to the
purchaser.
PRODUCT REGISTRATION
Visit www.tripplite.com/warranty today to register your new Tripp Lite product. You’ll be
automatically entered into a drawing for a chance to win a FREE Tripp Lite product!*
* No purchase necessary. Void where prohibited. Some restrictions apply. See website for details.
Tripp Lite has a policy of continuous improvement. Specifications are subject to change
without notice.
1111 W. 35th Street, Chicago, IL 60609 USA • www.tripplite.com/support
18-06-346-933846.indb 22 8/14/2018 5:53:59 PM

23
Manual del Propietario
KVMs Seguros,
Perfil de Protección NIAP
Versión 3.0
Modelos DisplayPort:
B002-DP1A4, B002-DP2A4, B002-DP2AC4
Modelos DVI:
B002-DV1A2, B002-DV1A4, B002-DV1AC4,
B002-DV1AC8, B002-DV2A4, B002-DV2AC4
Modelos HDMI:
B002-HD1AC4 y B002-HD2AC4
1111 W. 35th Street, Chicago, IL 60609 EE. UU. • www.tripplite.com/support
Copyright © 2018 Tripp Lite. Todos los derechos reservados.
English 1 • Français 45
18-06-346-933846.indb 23 8/14/2018 5:54:00 PM

24
Índice
El Paquete Incluye ....................................25
Accesorios Opcionales .................................25
Requisitos del Sistema ................................26
Características ......................................26
Instrucciones de Seguridad Importantes ...................28
Instalación..........................................31
Conmutación KM .....................................32
Conmutación KM de Modo de una Sola Cabeza ...............33
Conmutación KM de Modo de Múltiples Cabezas...............34
LEDs del KVM .......................................36
LEDs de Selección de Puerto.............................36
LEDs de Botón.......................................36
Selección de Puerto y LEDs de Botón.......................36
LED del Puerto de Video de la Consola......................36
LED del Puerto CAC de la Consola .........................36
Aprendizaje de EDID...................................37
Funcionalidades Misceláneas del KVM .....................39
Deshabilitado de la Funcionalidad CAC......................39
Habilitado de la Funcionalidad CAC ........................39
Configuración del Puerto CAC ............................39
AUDITORÍA: Desecho del Registro de Eventos .................41
RESTAURAR: Restablece las Condiciones de Fábrica ............42
Auto-diagnóstico de Encendido ...........................43
Garantía............................................44
18-06-346-933846.indb 24 8/14/2018 5:54:00 PM

25
El Paquete Incluye
Accesorios Opcionales
• KVM Seguro de la Serie B002
• Fuente de Alimentación Externa 12V 2A*
• Manual del Propietario
*B002-DV1AC8 incluye una fuente de alimentación externa de 12V 3A
• Cables de Audio Estéreo de 3.5 mm Serie P312
•
Cable Adaptador DVI-A Macho a HD15 Macho P556-006 – 1.83 m [6 pies]
• Cables DVI-D de Doble Enlace Serie P560
• Cables DVI-D de Doble Enlace Serie P560-XXX-A + Audio
• Cables de conexión única DVI-D Serie P561
• Juego de Cable DVI-D / USB / Audio de la Serie P759
• Cables Premium HDMI de Alta Velocidad P569-XXX-CERT
• Juego de cables KVM HDMI / USB P782-XXX-DH
• Cables DisplayPort de la Serie P580
• Cables Serie U022 para Dispositivo USB 2.0 A/B
*XXX se refiera a la longitud (p.e. 006 = 6 pies, 010 = 10 pies, etc.)
18-06-346-933846.indb 25 8/14/2018 5:54:00 PM

26
Requisitos del Sistema
Características
• Monitor DisplayPort, DVI, HDMI o VGA*
• Mouse y Teclado USB cableado sin funciones de hub interno o dispositivo
compuesto**
• Computadora con un puerto DisplayPort, DVI o VGA*
• Computadora con un puerto USB disponible (USB 2.0 necesario para
soporte de la Tarjeta de Acceso Común [CAC])
• Computadora con un puerto disponible de 3.5 mm para audio estéreo
• Bocinas con un puerto de audio estéreo de 3.5 mm
• Compatible con los principales sistemas operativos.
*Requiere de un KVM equipado con DVI con un adaptador DVI a VGA.
**No soporta teclado y mouse inalámbricos
• Certificado para NIAP / Perfil de Protección de Criterios Comunes para
Switches para Compartido de Periféricos, Versión 3.0.
• Alterne con seguridad entre computadoras (hasta 8) con diferentes
niveles de seguridad.
• Modelos selectos permiten la conexión de Tarjetas de Acceso Común
[CAC], lectores biométricos y otros lectores de tarjetas inteligentes.
• Los modelos con DisplayPort y HDMI soportan resoluciones de video de
hasta 3840 x 2160 @ 30 Hz
• Los modelos con DVI soportan resoluciones de video de hasta 2560 x
1600 @ 60 Hz
• Protección Contra Manipulación Indebida – Switches internos
contra manipulación indebida desactivan el KVM si se abre el gabinete,
haciendo que deje de funcionar. Al desactivarse, los LEDs del panel
frontal destellarán repetidamente. Abrir el gabinete deshabilitará la
unidad y anulará la garantía.
18-06-346-933846.indb 26 8/14/2018 5:54:00 PM

27
Características
• Sellos de Evidencia de Manipulación Indebida – El gabinete de la
unidad está protegida con sellos de evidencia de manipulación indebida
para proporcionar una evidencia visual si la unidad ha sido manipulada o
comprometida. Eliminar estas etiquetas anulará la garantía.
• Firmware Protegido – La unidad cuenta con protección especial que
impide la reprogramación o lectura del firmware, protegiendo contra
intentos de alterar la lógica del KVM.
• Alto Aislamiento en Canales de USB – Se usan aisladores ópticos para
mantener las rutas de datos de USB aisladas eléctricamente entre sí,
evitando fuga de datos entre puertos.
• Emulación Segura de EDID – El aprendizaje y emulación seguros de
EDID evitan que los datos sean transmitidos de manera indeseada e
insegura a través de la línea DDC.
• Borrado Automático del Buffer de Teclado – El buffer del teclado se
borra automáticamente después de la transmisión de datos, de modo
que no se deje información almacenada en el KVM.
• Sin Buffer de Memoria – La única forma de acceder a las
computadoras conectadas es mediante el botón. Los métodos para
alternar entre puertos como menú en pantalla (OSD) y comandos de
teclas rápidas han sido excluidos para asegurar mayor integridad de la
información
18-06-346-933846.indb 27 8/14/2018 5:54:00 PM

28
Instrucciones de Seguridad Importantes
• Lea todas las instrucciones y guárdelas para referencia futura.
• Siga todas las advertencias e instrucciones marcadas en el dispositivo.
• No coloque el aparato sobre superficies inestables (carro, soporte, mesa,
etc.). Si se cae el dispositivo, resultarán daños severos.
• No utilice el dispositivo cerca del agua.
• No coloque el dispositivo cerca o sobre, radiadores o rejillas de
calefacción. El gabinete del dispositivo contiene ranuras y aberturas para
permitir una ventilación adecuada. Para garantizar un funcionamiento
confiable y para proteger contra el sobrecalentamiento, estas aberturas
nunca deben ser bloqueadas o cubiertas.
• El dispositivo nunca debe colocarse sobre una superficie blanda (cama,
sofá, alfombra, etc.), ya que esto bloqueará sus aberturas de ventilación.
Además, el dispositivo no debe colocarse en un gabinete empotrado a
menos que se proporcione una ventilación adecuada.
• Nunca derrame líquido de alguna clase en el dispositivo.
• Desconecte el dispositivo del tomacorrientes de la pared antes de limpiar.
No use limpiadores líquidos o en aerosol. Utilice un paño húmedo para
limpiarlo.
• El dispositivo debe funcionar con el tipo de fuente de alimentación como
se indica en la etiqueta de marcado. Si usted no está seguro del tipo
de energía disponible, consulte a su distribuidor o compañía local de
electricidad.
• No permita que algún objeto descanse sobre el cable de alimentación o
el cableado. Conduzca el cable de alimentación y el cableado de modo
que no se puedan pisar o tropezar con ellos.
• Si se usa un cable de extensión con este dispositivo, asegúrese de que
el amperaje total de todos los productos utilizados en el cable no supere
el amperaje del cable de extensión. Asegúrese de que la capacidad total
de todos los productos enchufados en el tomacorrientes de pared no
excedan de 15 amperes.
18-06-346-933846.indb 28 8/14/2018 5:54:00 PM

29
Instrucciones de Seguridad Importantes
• Coloque cuidadosamente los cables del sistema y los cables de
alimentación. Asegúrese de que nada quede sobre los cables.
• Para ayudar a proteger su sistema de repentinos aumentos y reducciones
transientes de la energía eléctrica, se recomienda que conecte sus
dispositivos en un Supresor de Sobretensiones, Acondicionador de Línea
o Sistema de Respaldo Ininterrumpible (UPS) de Tripp Lite.
• Cuando conecte o desconecte la alimentación a fuentes de alimentación
de conexión directa, respete las siguientes observaciones:
o Instale la fuente de alimentación antes de conectar el cable de
alimentación a la fuente de alimentación.
o Desconecte el cable de alimentación antes de retirar la fuente de
alimentación.
o Si el sistema tiene múltiples fuentes de alimentación, desconecte
la alimentación del sistema desenchufando todos los cables de
alimentación de las fuentes de alimentación
• Nunca introduzca ningún tipo de objeto por las ranuras del gabinete.
Pueden tocar puntos de voltaje peligroso o poner las partes en corto
circuito, dando por resultado un riesgo de incendio o descarga eléctrica
• Si ocurren las siguientes condiciones, desconecte el dispositivo del
tomacorrientes de pared y llévelo al personal de servicio calificado para
reparación.
o El cable o la clavija de alimentación se han dañado o desgastado.
o Se ha derramado líquido en el dispositivo.
o El dispositivo se ha expuesto a lluvia o agua.
o El aparato se ha caído o el gabinete ha sido dañado.
o El dispositivo muestra una clara alteración en el rendimiento, lo que
indica una necesidad de servicio.
o El aparato no funciona normalmente cuando se siguen las
instrucciones de uso.
18-06-346-933846.indb 29 8/14/2018 5:54:00 PM

30
Instrucciones de Seguridad Importantes
• Ajuste sólo los controles que figuran en el manual de instrucciones. Un
ajuste incorrecto de otros controles puede provocar daños que requerirán
un trabajo extensivo por un técnico calificado para repararlos.
• Este dispositivo está diseñado para sistemas de distribución de energía
de TI con hasta 230V de voltaje entre fases.
• Para evitar daños en la instalación, es importante que todos los
dispositivos estén correctamente conectados a tierra.
• Este dispositivo está equipado con una clavija de 3 hilos con conexión
a tierra. Esta es una característica de seguridad. Si no puede insertar la
clavija en el tomacorrientes, comuníquese con un electricista para que
reemplace el tomacorrientes por uno que acepte este tipo de clavija.
No trate de anular la finalidad de la clavija con toma de tierra. Siempre
observe los códigos de cableado locales o nacionales.
• ¡Advertencia! Si se reemplaza la batería con un tipo incorrecto de
batería, existe un riesgo de explosión. No intente dar servicio al
dispositivo usted mismo. Encargue todo servicio al personal de
servicio calificado.
18-06-346-933846.indb 30 8/14/2018 5:54:00 PM

31
Instalación
Nota: Antes de proceder con al instalación, cerciórese que estén apagados todos los
dispositivos que se estén conectando al KVM.
1. Utilizando cables de audio y video apropiados para su modelo de
KVM, conecte el puerto de salida de video de cada equipo que se está
agregando a los puertos de entrada de video del KVM.
Nota: Modelos con capacidad para dos monitores requieren dos puertos de video
disponibles por cada computadora.
2. Usando cables para dispositivo USB A/B, conecte un puerto USB en
cada computadora que se agregue a los puertos de entrada USB del
KVM.
Nota: Modelos con soporte para CAC [Common Access Card] requieren de un
cable USB 2.0 A/B adicional conectado a cada computadora.
3. Utilizando cables de audio estéreo de 3.5 mm, conecte el puerto de
salida de audio de cada equipo que se esté agregando a los puertos de
entrada de audio del KVM.
4. Con el cable de audio y video adecuado, conecte un monitor apropiado
para el modelo de su KVM al puerto de salida de video de consola del
KVM.
5. Conecte un teclado y mouse USB cableados en los puertos USB de
teclado y mouse del KVM.
Nota: Los teclados y mouses con un hub USB interno o dispositivo compuesto no
son compatibles No se permiten teclados y mouses inalámbricos.
6. Conecte un juego de bocinas al puerto de salida de audio de consola
del KVM mediante un cable de audio estéreo de 3.5 mm.
Nota: No soporta micrófonos o audífonos con micrófono.
7. Para modelos con soporte para CAC, conecte un lector CAC al puerto
CAC de la consola del KVM.
Nota: No soporta lectores CAC con fuentes de alimentación externa.
8. Alimente el KVM conectando la fuente de alimentación externa incluida
en un Supresor de Sobretensiones de Tripp Lite, Unidad de Distribución
de Energía (PDU) o Sistema de Respaldo Ininterrumpible (UPS).
18-06-346-933846.indb 31 8/14/2018 5:54:00 PM

32
Instalación
9. Encienda todas las computadoras conectadas y el monitor. Los LEDs del
panel frontal empezarán a destellar.
Nota: De forma predeterminada la computadora conectada al puerto 1 siempre
se seleccionará después del encendido.
10. Para cambiar entre las computadoras conectadas, simplemente
presione el botón de entrada deseada en el panel frontal del KVM. Si se
selecciona un puerto de entrada, se encenderá el LED de ese puerto.
Conmutación KM
Nota: La conmutación KM no es aplicable a modelos de KVM con sólo un puerto de
consola de video.
Después de conectar todos los dispositivos a su KVM Seguro de la Serie
B002, debe seleccionarse un modo de visualización y una configuración
de topología de pantalla. De forma predeterminada, los KVM Seguros de
la Serie B002 están configurados en Modo de Visualización de una Sola
cabeza y una topología con cuatro pantallas ordenadas horizontalmente,
empezando con el Puerto 1.
Nota: Si una o más de las computadoras de entrada tiene múltiples pantallas,
debe seleccionarse el Modo de Visualización de Múltiples Cabezas. De lo contrario,
seleccione el Modo de Visualización de una Sola Cabeza.
La tabla siguiente muestra los comandos de teclas rápidas para el Modo de
Visualización.
COMANDOS TECLAS RÁPIDAS
Modo de Visualización de una Sola Cabeza CTRL + CTRL + K + S
Modo de Visualización de Múltiples Cabezas CTRL + CTRL + K + M
18-06-346-933846.indb 32 8/14/2018 5:54:00 PM

33
Conmutación KM
Conmutación KM de Modo de una Sola Cabeza
Además del cambio tradicional de canales por botones ubicados en el panel
frontal, KM soporta el control por cursor de los canales seleccionados.
Esta tecnología permite cambiar sin interrupción entre equipos moviendo
el cursor del mouse de una pantalla a otra. Los usuarios pueden cambiar
computadoras sin esfuerzo para mayor productividad.
1. La funcionalidad KM para dispositivos KVM sólo está disponible una vez
que el dispositivo se ha puesto en modo KM, para detalles consulte la
guía de herramientas de administración.
2. Cuando el dispositivo se coloca en modo de KM, se comporta en forma
idéntica a los modelos KM del producto.
3. La principal diferencia cuando el dispositivo se coloca en modo de KM
es que el control del cursor de canales seleccionados está disponible
como un método adicional para cambiar la computadora conectada.
4. La siguiente ilustración muestra cómo trabaja esta funcionalidad:
Cursor
Cambio automático
de 4 a 1
Cambio
automático
de 1 a 2
Cambio automático
de 2 a 3
Cambio
automático
de 3 a 4
Monitor 4
Monitor 3Monitor 2
Monitor 1
Nota: El control por cursor de los canales seleccionados puede usarse en Modo de
Visualización de una Sola Cabeza.
18-06-346-933846.indb 33 8/14/2018 5:54:00 PM

34
Conmutación KM
Conmutación KM de Modo de Múltiples Cabezas
Al usar computadoras con varias pantallas, el control por cursor de canales
seleccionados ya no cambiará automáticamente de monitor a monitor. El
control por cursor de canales seleccionados ahora consistirá en presionar
dos veces la rueda de desplazamiento y mover el mouse en la dirección del
canal al que desea cambiar.
Nota: El cambio de Modo de Visualización de Múltiples Cabezas debe usarse si
cualquiera de las cuatro computadoras tiene múltiples pantallas.
La configuración de la instalación debe coincidir con una de las
configuraciones de topología de la Serie B002 predefinida de la pantalla.
Los KVMs Seguros de la Serie B002 tienen topologías de pantalla
configurables que pueden seleccionarse fácilmente mediante comandos de
teclas rápidas del teclado.
La siguiente ilustración muestra cómo trabaja esta funcionalidad:
Haga click dos veces en la rueda del mouse
Mueva el mouse en la
dirección de la pantalla
de la computadora de destino
18-06-346-933846.indb 34 8/14/2018 5:54:00 PM

35
Conmutación KM
Nota: Puerto 4 N/A
Nota: Puertos 3, 4 N/A
Nota: Puertos 2-4 N/A
Las topologías de pantalla disponibles y sus comandos de teclas rápidas se
muestran a continuación:
Los siguientes comandos de tecla rápida son para múltiples filas.
(1) Comando de Teclas Rápidas: “CTRL + CTRL + H + 4 + ENTER”
1 2 3 4
(2) Comando de Teclas Rápidas: “CTRL + CTRL + H + 2 + ENTER”
1 2
3 4
(3) Comando de Teclas Rápidas: “CTRL + CTRL + H + 3 + ENTER”
1 2 3
(4) Comando de Teclas Rápidas: “CTRL + CTRL + H + 4 + ENTER”
1
2
3
4
Los siguientes comandos de teclas rápidas son solo para una fila.
(1) Comando de Teclas Rápidas: “CTRL + CTRL + W + 4 + ENTER”
1 2 3 4
(2) Comando de Teclas Rápidas: “CTRL + CTRL + W + 3 + ENTER”
1 2 3
(3) Comando de Teclas Rápidas: “CTRL + CTRL + W + 2 + ENTER”
1 2
(4) Comando de Teclas Rápidas: “CTRL + CTRL + W + 4 + ENTER”
1
18-06-346-933846.indb 35 8/14/2018 5:54:00 PM

36
LEDs del KVM
LEDs de Selección de Puerto
•
Cuando el LED esté apagado, el puerto correspondiente no está seleccionado.
•
Cuando el LED esté encendido, el puerto correspondiente está seleccionado.
•
Cuando el LED esté destellando, se está produciendo el aprendizaje de EDID.
LEDs de Botón
• Cuando el LED del botón de un puerto no seleccionado esté apagado, el
puerto correspondiente no está seleccionado.
• Cuando el LED del botón del puerto seleccionado está apagado, se ha
deshabilitado la funcionalidad CAC para el puerto correspondiente.
• Cuando el LED del botón esté encendido, el puerto correspondiente está
seleccionado y la funcionalidad CAC está activada.
• Cuando el LED del botón esté destellando, se está produciendo el
aprendizaje de EDID.
LEDs de Selección de Puerto y Botón
• Cuando todos los LEDs de selección de puerto y de botón destellen
simultáneamente, se ha rechazado el periférico USB conectado al puerto
de teclado o mouse de consola.
LED del Puerto de Video de la Consola
• Cuando el LED esté apagado, no está conectado un monitor.
• Cuando el LED esté iluminado, está conectado un monitor.
• Cuando el LED esté destellando, hay un problema con EDID. Ejecute el
procedimiento de aprendizaje de EDID (Para más detalles, consulte la
sección de Aprendizaje de EDID) para resolver este problema.
LED del Puerto CAC de la Consola
• Cuando el LED esté apagado, un dispositivo CAC no está conectado.
• Cuando el LED está encendido, está conectado un dispositivo CAC
autorizado y funcional.
• Cuando el LED está destellando, está conectado un periférico que no
contiene CAC.
18-06-346-933846.indb 36 8/14/2018 5:54:00 PM

37
Aprendizaje de EDID
Los modelos de KVM con salida de video DVI-I y HDMI están diseñados para
aprender el EDID del monitor conectado al encender. En el caso de conectar
un monitor nuevo al KVM, se requiere apagar y encender la alimentación.
Para indicar al usuario que está ocurriendo el proceso de aprendizaje
de EDID, en el panel frontal destellarán durante unos 10 segundos los
LEDs verdes de Puerto y los LEDs azules de botón. Para modelos de KVM
de Doble Monitor, la unidad procederá a aprender el EDID del segundo
monitor conectado después de leer el EDID del primer monitor, con los
LEDs del panel frontal destellando para indicar que el proceso se lleva a
cabo. Cuando los LEDs del panel frontal dejen de destellar, el proceso de
aprendizaje de EDID está completo.
Los modelos KVM con salida de video DisplayPort usan información EDID
incorporada que está configurada para resolución HD (máximo de 1080p),
lo que permitirá la operación inicial con la mayoría de los monitores
DisplayPort. Por motivos de seguridad, el aprendizaje de EDID de pantallas
DisplayPort solamente se puede realizar por un administrador autentificado.
Ejecute los siguientes pasos para llevar a cabo el aprendizaje de EDID en su
monitor DisplayPort:
1. Este proceso debe iniciarse con un KVM y computadora apagados que
no están conectados entre sí.
2. Conecte un cable DisplayPort entre el puerto de salida DisplayPort de la
computadora y el puerto de entrada de Puerto 1 DisplayPort del KVM.
3. Utilizando un cable para dispositivo USB A/B, conecte un puerto USB
disponible en la computadora al puerto de entrada del Puerto 1 USB-B
del KVM.
4. Conecte un monitor DisplayPort al puerto de salida de video de la
consola del KVM mediante un cable DisplayPort.
5. Conecte el teclado y mouse USB cableados en los puertos USB de
teclado y mouse del KVM.
Nota: No se permiten teclados y mouses con un hub USB interno o dispositivo
compuesto. No soporta teclados y mouses inalámbricos.
6. Encienda la computadora y el KVM.
18-06-346-933846.indb 37 8/14/2018 5:54:00 PM

38
Aprendizaje de EDID
7. Desde la computadora conectada, descargue la Herramienta de
Administración y Administración de Seguridad desde
www.tripplite.com/support.
8. Una vez descargado, ejecute el archivo de Administración y
Administración de Seguridad. Aparecerá la pantalla de Administración y
Administración de Seguridad.
9. Inicie la sesión presionando el siguiente comando de teclas rápidas, una
tecla a la vez.
[Alt][Alt][c][n][f][g]
10. Al terminar el comando, el mouse conectado al KVM dejará de
funcionar. Un mensaje aparecerá para ingresar la ID de la Credencial.
11. Ingrese el nombre de usuario predeterminado admin y presione Enter.
12. Ingrese la contraseña predeterminada 12345 y presione Enter.
13. Aparecerán siete opciones en un menú numérico. Seleccione la opción
6 y presione Enter.
14. Aparecerá un menú que le pide Seleccionar Modo. Escriba local y
presione Enter. La Herramienta de Administración y Administración de
Seguridad aprenderá y almacenará automáticamente el EDID de la
pantalla. El dispositivo luego se restablecerá y reiniciará. Al final del
arranque, asegúrese de que todos los equipos conectados muestren
correctamente el video en el monitor conectado.
18-06-346-933846.indb 38 8/14/2018 5:54:00 PM

39
Funcionalidades Misceláneas del KVM
Nota: Los pasos siguientes son para el administrador del sistema solamente.
Deshabilitado de la Funcionalidad CAC
Para desactivar CAC para cualquier puerto en el KVM (de forma
predeterminad todos los puertos CAC están habilitados), utilice los
botones del panel frontal para cambiar el KVM al puerto cuyo modo
CAC desea cambiar. Una vez seleccionado, el LED del botón para el
puerto seleccionado encenderá azul para indicar que está habilitada la
funcionalidad CAC. Presione y mantenga presionado el botón durante 3
segundos hasta que el LED del botón se apague. La funcionalidad CAC para
el puerto ahora está desactivada.
Habilitado de la Funcionalidad CAC
Para activar CAC para cualquier puerto en el KWM), utilice los botones del
panel frontal para cambiar el KVM al puerto cuyo modo CAC desea cambiar.
Una vez seleccionado, el botón LED para este canal específico debe estar
apagado para indicar que está desactivada la funcionalidad CAC. Presione
y mantenga presionado el botón durante 3 segundos hasta que el LED del
botón se apague. La funcionalidad CAC para el puerto ahora está activada.
Configuración del Puerto CAC
Nota: Los pasos siguientes son para el administrador del sistema.
La configuración de puerto CAC es una característica opcional, permitiendo
el registro de cualquier periférico USB para operar con el KVM. Sólo se
puede registrar un periférico a la vez y sólo el periférico registrado será
capaz de operar con el KVM. Si se conecta al puerto USB-A CAC un
periférico distinto del periférico registrado, no va a funcionar. De forma
predeterminada cuando no se registre periférico alguno el KVM funcionará
con cualquier lector CAC. Para configurar el puerto USB-A CAC, ejecute las
siguientes instrucciones.
Nota: Sólo se requiere una computadora conectada al puerto 1 para esta operación.
1. Abra el Programa de Administración y Administración de Seguridad
(Para instrucciones de descarga, vea la sección Aprendizaje de EDID).
Aparecerá la pantalla de Administración y Administración de Seguridad.
18-06-346-933846.indb 39 8/14/2018 5:54:00 PM

40
Funcionalidades Misceláneas del KVM
2. Inicie la sesión oprimiendo el siguiente comando de teclas rápidas, una
tecla a la vez.
[Alt][Alt][c][n][f][g]
3. Al terminar el comando, el mouse conectado al KVM dejará de
funcionar. Un mensaje aparecerá para ingresar la ID de la Credencial.
4. Ingrese el nombre de usuario predeterminado admin y presione Enter.
5. Ingrese la contraseña predeterminada 12345 y presione Enter.
6. Seleccione la opción 2 del menú en la pantalla y presiona Enter.
7. Conecte el dispositivo periférico USB para registro en la consola de
puerto USB-A CAC del KVM. Espere hasta que el KVM esté leyendo la
información del nuevo periférico.
8. Cuando el registro esté completo, el KVM listará la información del
periférico recientemente configurado en la pantalla y vibrará 3 veces.
18-06-346-933846.indb 40 8/14/2018 5:54:00 PM

41
AUDITORÍA: Desecho del Registro de Eventos
Nota: Los pasos siguientes son para el administrador del sistema.
El registro de eventos es un informe detallado de actividades críticas
guardados en el KVM o memoria del KVM. Para ver o desechar el registro
de eventos, ejecute las instrucciones siguientes.
Nota: Sólo se requiere una computadora conectada al puerto 1 para esta operación.
1. Abra el Programa de Administración y Administración de Seguridad
(Para instrucciones de descarga, vea la sección Aprendizaje de EDID).
Aparecerá la pantalla de Administración y Administración de Seguridad.
2. Inicie la sesión presionando el siguiente comando de teclas rápidas.
Toque una tecla a la vez.
[Alt][Alt][c][n][f][g]
3. Al terminar el comando, el mouse conectado al KVM dejará de
funcionar. Un mensaje aparecerá para ingresar la ID de la Credencial.
4. Ingrese el nombre de usuario predeterminado admin y presione Enter.
5. Ingrese la contraseña predeterminada 12345 y presione Enter.
6. Solicite un Vaciado de Registro seleccionando la opción 5 en el menú.
Funcionalidades Misceláneas del KVM
18-06-346-933846.indb 41 8/14/2018 5:54:00 PM

42
RESTAURAR: Restablece los valores de Fábrica
Nota: Los pasos siguientes son para el administrador del sistema.
Restaurar Valores de Fábrica restablecerá todos los parámetros del KVM a
su estado original:
• Modo de KVM
• Se eliminará el registro del puerto CAC
• Los parámetros del KVM se restaurarán a los valores de fábrica
Para restablecer los valores de fábrica, ejecute los siguientes pasos
Nota: Sólo se requiere una computadora conectada al puerto 1 para esta operación.
1. Abra el Programa de Administración y Administración de Seguridad
(Para instrucciones de descarga, vea la sección Aprendizaje de EDID).
Aparecerá la pantalla de Administración y Administración de Seguridad.
Funcionalidades Misceláneas del KVM
18-06-346-933846.indb 42 8/14/2018 5:54:00 PM

43
2. Inicie la sesión presionando el siguiente comando de teclas rápidas, una
tecla a la vez.
[Alt][Alt][c][n][f][g]
3. Al terminar el comando, el mouse conectado al KVM dejará de
funcionar. Un mensaje aparecerá para ingresar la ID de la Credencial.
4. Ingrese el nombre de usuario predeterminado admin y presione Enter.
5. Ingrese la contraseña predeterminada 12345 y presione Enter.
6. Seleccione la opción 7 del menú en la pantalla y presione Enter para
restablecer el KVM a sus valores predeterminados de fábrica.
Nota: Puede encontrar una lista completa de funciones e instrucciones para la
Utilidad de Administración y Administración de Seguridad en la Guía del Administrador
disponible en www.tripplite.com/support.
Auto-diagnóstico de Encendido
Si todos los LEDs del panel frontal están encendidos y no destellando,
el Auto-diagnóstico de Encendido falló y todas las funciones están
desactivadas. Compruebe si cualquiera de los botones de selección de
alimentación del panel frontal están atascado. En este caso, libere el botón
atascado y recicle la alimentación. Si el Auto-diagnóstico de Encendido
continúa en falla, póngase en contacto con el Soporte Técnico de Tripp Lite
en www.tripplite.com/support.
Funcionalidades Misceláneas del KVM
18-06-346-933846.indb 43 8/14/2018 5:54:00 PM

44
Garantía
Garantía Limitada de 3 años.
TRIPP LITE garantiza durante un período de tres (3) años a partir de la fecha de compra
inicial que este producto no tiene defectos de materiales ni de mano de obra. La
obligación TRIPP LITE bajo esta garantía está limitada a la reparación o reemplazo (A
su entera discreción) de cualquier producto defectuoso. Para obtener servicio bajo esta
garantía, debe obtener un número de Autorización de Devolución de Mercancía (RMA)
de TRIPP LITE o de un centro de servicio autorizado de TRIPP LITE. Los productos
deben ser regresados a TRIPP LITE o a un centro de servicio autorizado de TRIPP
LITE con los cargos de transporte prepagados y deben acompañarse con una breve
descripción del problema y un comprobante de la fecha y el lugar de compra. Esta
garantía no se aplica a equipos que hayan sido dañados por accidente, negligencia o
mal uso, o hayan sido alterados o modificados de alguna manera.
EXCEPTO COMO SE INDICA EN EL PRESENTE, TRIPP LITE NO HACE GARANTÍAS
EXPRESAS O IMPLÍCITAS, INCLUIDAS GARANTÍAS DE COMERCIABILIDAD Y
ADECUACIÓN PARA UN PROPÓSITO PARTICULAR. Algunos estados no permiten
la limitación o exclusión de garantías implícitas; por lo tanto, las limitaciones o
exclusiones antes mencionadas pueden no aplicarse al comprador.
1111 W. 35th Street, Chicago, IL 60609 EE. UU. • www.tripplite.com/support
18-06-346-933846.indb 44 8/14/2018 5:54:00 PM

45
Manuel de l'utilisateur
Commutateurs écran-clavier-souris
sécurisés, profil de protection
NIAP, version 3.0
Modèles DisplayPort :
B002-DP1A4, B002-DP2A4, B002-DP2AC4
Modèles DVI :
B002-DV1A2, B002-DV1A4, B002-DV1AC4,
B002-DV1AC8, B002-DV2A4, B002-DV2AC4
Modèles HDMI :
B002-HD1AC4 et B002-HD2AC4
1111 W. 35th Street, Chicago, IL 60609 USA • www.tripplite.com/support
Droits d'auteur © 2018 Tripp Lite. Tous droits réservés.
English 1 • Español 23
18-06-346-933846.indb 45 8/14/2018 5:54:01 PM

46
Table des matières
L'emballage inclut ....................................47
Accessoires en option .................................47
Configuration requise..................................48
Caractéristiques .....................................48
Consignes de sécurité importantes .......................50
Installation .........................................53
Commutation du clavier et de la souris ....................54
Commutation du clavier et de la souris en mode tête unique ......55
Commutation du clavier et de la souris en mode plusieurs têtes ....56
Voyants à DEL du commutateur écran-clavier-souris ..........59
Voyants à DEL de sélection des ports .......................59
Voyants à DEL des boutons-poussoirs ......................59
Voyants à DEL de sélection des ports et des boutons-poussoirs ....59
Voyant à DEL du port vidéo de la console ....................59
Voyant à DEL du port CAC de la console.....................60
Apprentissage EDID ...................................61
Diverses fonctionnalités du commutateur écran-clavier-souris ...63
Fonctionnalité de désactivation de la CAC....................63
Fonctionnalité d'activation de la CAC .......................63
Configuration du port CAC...............................63
VÉRIFICATION : Vidage de mémoire du journal des événements ....65
RÉINITIALISER : Rétablir les valeurs par défaut ................67
Autotest de démarrage .................................68
Garantie . . . . . . . . . . . . . . . . . . . . . . . . . . . . . . . . . . . . . . . . . . . 68
18-06-346-933846.indb 46 8/14/2018 5:54:01 PM

47
L'emballage inclut
Accessoires en option
• Commutateur écran-clavier-souris sécurisé de la série B002
• Alimentation externe de 12 V 2 A*
• Manuel de l'utilisateur
*B002-DV1AC8 inclut une alimentation externe de 12 V 3 A
• Câbles audio-stéréo de 3,5 mm de la série P312
•
Câble d'adaptateur P556-006 de DVI-A mâle à HD15 mâle – 1,83 m (6 pi)
• Câbles à liaison double DVI-D de la série P560
• Câbles à liaison double DVI-D de la série P560-XXX-A + Audio
• Câbles à liaison simple DVI de la série P561
• Trousse de câbles DVI-D/USB/Audio de la série P759
• Câbles HDMI haute vitesse de haute qualité P569-XXX-CERT
• Trousse de câbles HDMI/USB écran-clavier-souris P782-XXX-DH
• Câbles DisplayPort de la série P580
• Câbles de l'appareil A/B USB 2.0 de la série U022
* XXX fait référence à la longueur (p. ex. 006 = 6 pi (1,83 m), 010 = 10 pi (3,05 m)
et ainsi de suite)
18-06-346-933846.indb 47 8/14/2018 5:54:01 PM

48
Configuration requise
Caractéristiques
• Moniteur DisplayPort, DVI, HDMI ou VGA*
• Souris et clavier USB câblés sans concentrateur interne ni fonctions de
dispositif composite**
• Ordinateur avec un port DisplayPort, DVI ou VGA*
• Ordinateur avec un port USB disponible (USB 2.0 requis pour le soutien
de la carte d'accès commun [CAC])
• Ordinateur avec un port audio stéréo de 3,5 mm disponible
• Haut-parleurs avec un port audio stéréo de 3,5 mm
• Compatible avec tous les principaux systèmes d'exploitation
*Nécessite un commutateur écran-clavier-souris activé DVI avec un adaptateur de DVI
à VGA.
**Les claviers et les souris sans fil ne sont pas pris en charge.
• Homologué à NIAP/profil de protection des critères communs pour les
commutateurs de partage de périphériques, version 3.0.
• Permet de basculer en toute sécurité entre des ordinateurs (jusqu'à 8)
avec différents niveaux de sécurité.
• Certains modèles prennent en charge la connexion des cartes d'accès
commun (CAC), des lecteurs biométriques et d'autres lecteurs de cartes
intelligents.
• Les modèles DisplayPort et HDMI prennent en charge des résolutions
vidéo allant jusqu'à 3 840 x 2 160 à 30 Hz.
• Les modèles DVI-I prennent en charge des résolutions vidéo allant jusqu'à
2 560 x 1 600 à 60 Hz.
18-06-346-933846.indb 48 8/14/2018 5:54:01 PM

49
Caractéristiques
• Protection contre les altérations - Des commutateurs contre les
altérations internes désactivent le commutateur écran-clavier-souris si
le boîtier est ouvert, le rendant inopérable. Lorsque le commutateur est
désactivé, les voyants à DEL du panneau avant clignoteront à répétition.
L'ouverture du boîtier désactivera l'appareil et annulera la garantie.
• Témoins d'inviolabilité - Le boîtier de l'appareil est protégé par des
témoins d'inviolabilité qui fournissent une preuve visible si l'appareil a
été altéré ou compromis. L'enlèvement de ces étiquettes annulera la
garantie.
• Micrologiciel protégé - L'appareil comporte une protection spéciale qui
prévient la reprogrammation ou la lecture du micrologiciel, offrant une
protection contre les tentatives d'altération de la logique du commutateur
écran-clavier-souris.
• Isolation élevée sur les canaux USB - Des opto-isolateurs sont utilisés
pour garder le chemin d'accès aux données USB isolés électriquement les
uns des autres, empêchant ainsi les fuites de données entre les ports.
• Émulation EDID sécurisée – L'apprentissage et l'émulation EDID
sécurisées empêchent la transmission de données indésirables et non
sécurisées par l'entremise de la ligne DDC.
• Effaçage automatique du tampon de clavier – Le tampon du clavier
est automatiquement effacé après la transmission des données,
de manière à ce qu'aucune information ne soit stockée dans le
commutateur.
• Aucune mémoire tampon – La seule façon d'accéder aux ordinateurs
connectés est par un bouton-poussoir. Les méthodes de commutation de
ports comme l'affichage à l'écran (OSD) et les commandes de touches
rapides ont été exclus pour assurer davantage l'intégrité des données.
18-06-346-933846.indb 49 8/14/2018 5:54:01 PM

50
Consignes de sécurité importantes
• Lire toutes les consignes et les conserver pour consultation ultérieure.
• Observer tous les avertissements et les consignes qui sont affichés sur
l'appareil.
• Ne pas placer l'appareil sur une surface instable (chariot, support, table,
etc.). Une chute de l'appareil risque de causer de graves dommages.
• Ne pas utiliser l'appareil à proximité de l'eau.
• Ne pas placer l'appareil à proximité ou sur des chaufferettes ou des
registres de chaleur. L'armoire de l'appareil comporte des fentes et
des ouvertures pour permettre une bonne ventilation. Pour assurer un
fonctionnement fiable et pour prévenir la surchauffe, ces ouvertures ne
doivent jamais être bloquées ou couvertes.
• L'appareil ne devrait jamais être placé sur une surface molle (lit, sofa,
tapis, etc.), car cela bloquerait ses ouvertures d'aération. De la même
façon, l'appareil ne doit pas être placé dans un boîtier encastré à moins
qu'une ventilation adéquate ne soit fournie.
• Ne jamais renverser de liquide sur l'appareil.
• Débrancher l'appareil de la prise murale avant de nettoyer. Ne pas utiliser
de nettoyants liquides ou en aérosol. Utiliser un chiffon humide pour le
nettoyage.
• L'appareil doit être utilisé avec le type d'alimentation électrique indiqué
sur l'étiquette. En cas d'incertitude quant au type d'alimentation
disponible, consulter le concessionnaire ou la compagnie d'électricité
locale.
• Ne rien laisser reposer sur le cordon d'alimentation ou les câbles.
Acheminer le cordon d'alimentation ou les câbles de façon à ce qu'ils ne
soient pas piétinés ou qu'ils ne puissent pas provoquer de chute.
• Si une rallonge est utilisée avec cet appareil, s'assurer que le total de
l'intensité nominale de tous les produits utilisés sur ce cordon ne dépasse
pas l'intensité nominale de la rallonge. S'assurer que la capacité nominale
totale de tous les produits branchés dans la prise murale ne dépasse pas
15 ampères.
18-06-346-933846.indb 50 8/14/2018 5:54:01 PM

51
Consignes de sécurité importantes
• Positionner soigneusement les câbles et les câbles d'alimentation du
système. S'assurer que rien ne repose sur les câbles.
• Pour aider à protéger le système contre les hausses et les baisses
transitoires soudaines de l'alimentation électrique, il est recommandé de
brancher les dispositifs à un parasurtenseur, un filtre de secteur ou un
onduleur Tripp Lite.
• Au moment de raccorder ou de déconnecter l'alimentation des
alimentations connectables à chaud, observer les normes directrices
suivantes :
o Installer l'alimentation avant de brancher le câble d'alimentation à
l'alimentation.
o Débrancher le cordon d'alimentation avant de couper l'alimentation.
o Si le système a plusieurs sources d'alimentation, débrancher
l'alimentation du système en débranchant tous les câbles
d'alimentation des alimentations.
• Ne jamais pousser des objets quelconques à l'intérieur ou à travers les
fentes de l'armoire. Ils risqueraient de toucher des points de tension
dangereux ou de court-circuiter des pièces, ce qui présenterait un risque
d'incendie ou de décharge électrique.
• Si les conditions suivantes se présentent, débrancher l'appareil de la prise
murale et l'apporter pour être réparé par du personnel d'entretien qualifié.
o Le cordon d'alimentation ou la fiche est endommagé/endommagée ou
usé/usée.
o Du liquide a été renversé dans l'appareil.
o L'appareil a été exposé à la pluie ou à l'eau.
o L'appareil a été échappé ou l'armoire a été endommagée.
o L'appareil présente un changement notable de performance, indiquant
le besoin d'un entretien.
o L'appareil ne fonctionne pas normalement bien que les instructions
d'utilisation aient été respectées.
18-06-346-933846.indb 51 8/14/2018 5:54:01 PM

52
Consignes de sécurité importantes
• Ajuster uniquement les commandes qui sont couvertes dans les
instructions d'utilisation. Un mauvais ajustement des autres commandes
pourrait causer des dommages entraînant des réparations importantes
par un technicien qualifié.
• Cet appareil est conçu pour les systèmes de distribution d'énergie TI avec
une tension phase-à-phase pouvant atteindre jusqu'à 230 V.
• Pour éviter d'endommager l'installation, il est important que tous les
appareils soient correctement mis à la masse.
• Cet appareil est équipé d'une fiche de type à 3 fils mise à la masse.
Il s'agit d'un dispositif de sécurité. S'il n'est pas possible d'insérer la
fiche dans la sortie, contacter un électricien pour replacer la sortie par
une autre qui accepte ce type de fiche. Ne pas tenter de modifier les
dispositifs de sécurité de la fiche de type mise à la masse. Toujours
respecter les normes locales/nationales.
• Avertissement! Il y a un risque d'explosion si la batterie est
remplacée par un type de batterie incorrect. Ne pas tenter de
réparer soi-même l'appareil. Confier l'entretien à du personnel
d'entretien qualifié.
18-06-346-933846.indb 52 8/14/2018 5:54:01 PM

53
Installation
Remarque : Avant de procéder à l'installation, s'assurer que tous les appareils à être
raccordés au commutateur écran-clavier-souris sont hors tension.
1.
En utilisant des câbles audio/vidéo appropriés pour le modèle de
commutateur, raccorder le port de sortie vidéo de chaque ordinateur étant
ajouté aux ports d'entrée vidéo du commutateur écran-clavier-souris.
Remarque : Les modèles offrant la possibilité d'un double moniteur nécessitent
deux ports vidéos disponibles par ordinateur.
2. En utilisant les câbles USB A/B de l'appareil, raccorder un port USB sur
chaque ordinateur étant ajouté aux ports d'entrée USB du commutateur
écran-clavier-souris.
Remarque : Les modèles prenant en charge la CAC (carte d'accès commun)
nécessitent un câble USB 2.0 A/B supplémentaire connecté à chaque ordinateur.
3. En utilisant des câbles audio stéréo de 3.5 mm, raccorder la sortie
audio de chaque ordinateur étant ajouté aux ports d'entrée audio du
commutateur écran-clavier-souris.
4. En utilisant le câble audio/vidéo approprié, raccorder un moniteur
approprié pour le modèle du commutateur au port de sortie vidéo de la
console du commutateur écran-clavier-souris.
5. Raccorder un clavier et une souris USB câblés aux ports du clavier et de
la souris USB de la console du commutateur écran-clavier-souris.
Remarque : Les claviers et les souris avec un concentrateur USB interne ou des
fonctions de dispositif composite ne sont pas pris en charge. Les claviers et les
souris sans fil ne sont pas pris en charge.
6. Raccorder un ensemble de haut-parleurs au port de sortie audio de la
console du commutateur écran-clavier-souris en utilisant un câble audio
stéréo de 3,5 mm.
Remarque : Les microphones ou les casques d'écoute à microphones ne sont pas
pris en charge.
7. Pour les modèles avec le soutien CAC, raccorder un lecteur CAC au port
CAC de la console du commutateur écran-clavier-souris.
Remarque : Les lecteurs CAC avec des sources d'alimentation externes ne sont
pas pris en charge.
18-06-346-933846.indb 53 8/14/2018 5:54:01 PM

54
Installation
8. Mettre le commutateur écran-clavier-souris sous tension en branchant
le bloc d'alimentation externe inclus et en le raccordant à un
parasurtenseur, à l'unité de distribution de puissance (PDU) ou à un
onduleur Tripp Lite.
9. Mettre tous les ordinateurs connectés et le moniteur sous tension. Les
voyants à DEL du panneau avant commenceront à clignoter.
Remarque : L'ordinateur connecté au port 1 sera toujours sélectionné par défaut
après le démarrage.
10. Pour passer d'un ordinateur connecté à un autre, pousser simplement
sur le bouton d'entrée désiré sur le panneau avant du commutateur
écran-clavier-souris. Si un port d'entrée est sélectionné, le voyant à DEL
de ce port s'allumera.
Commutation du clavier et de la souris
Remarque : La commutation du clavier et de la souris ne s’applique pas aux modèles
écran-clavier-souris avec un seul port de console vidéo.
Après avoir connecté tous les dispositifs au commutateur écran-clavier-
souris sécurisé de la série B002, une configuration du mode d’affichage
et de la topologie de l’affichage doit être sélectionnée. Par défaut, les
commutateurs écran-clavier-souris de la série B002 sont configurés
en mode tête unique et une topologie avec quatre écrans disposés
horizontalement, à partir du Port 1.
Remarque : Si un ou plusieurs des ordinateurs d’entrée ont plusieurs écrans, Multi-
Head Display Mode (mode d’affichage à plusieurs têtes) doit être sélectionné. Sinon,
sélectionner Single-Head Display Mode (mode d’affichage à tête unique).
18-06-346-933846.indb 54 8/14/2018 5:54:01 PM

55
Commutation du clavier et de la souris
Le tableau ci-dessous indique les commandes de touches rapides du clavier
pour le mode d’affichage :
COMMANDES TOUCHES RAPIDES
Mode d'affichage à tête unique CTRL + CTRL + K + S
Mode d'affichage à plusieurs têtes CTRL + CTRL + K + M
Commutation du clavier et de la souris en mode tête
unique
En plus de la commutation des canaux traditionnelle en utilisant les boutons
qui se trouvent sur le panneau avant, le clavier et la souris prennent
également en charge le contrôle du curseur des canaux sélectionnés. Cette
technologie permet une commutation harmonieuse entre les ordinateurs
en déplaçant le curseur de la souris d’un écran à l’autre. Les utilisateurs
peuvent facilement passer d’un ordinateur à un autre pour productivité
accrue.
1. La fonctionnalité du clavier et de la souris pour les appareils à écran-
clavier-souris est uniquement disponible une fois que l’appareil
a été mis en mode clavier-souris; consulter le guide d’outils pour
l’administrateur pour plus de détails.
2. Lorsque l’appareil est mis en mode clavier-souris, il se comportera de la
même façon que les modèles clavier-souris du produit.
3. La principale différence lorsque l’appareil est mis en mode clavier-souris
est que le contrôle au moyen du curseur des canaux sélectionnés est
disponible comme méthode supplémentaire pour commuter l’ordinateur
connecté.
18-06-346-933846.indb 55 8/14/2018 5:54:01 PM

56
Commutation du clavier et de la souris
4. L’illustration ci-dessous indique comment cette fonctionnalité
fonctionne :
Curseur
Commuter
automatiquement de 4 à 1
Commuter
automatiquement
de 1 à 2
Commuter automatiquement
de 2 à 3
Commuter
automatiquement
de 3 à 4
Moniteur 4
Moniteur 3Moniteur 2
Moniteur 1
Remarque : Le contrôle du curseur des canaux sélectionnés peut seulement être
utilisé en mode Single-Head Display (affichage à tête unique).
Commutation du clavier et de la souris en mode plusieurs
têtes
Lorsque des ordinateurs à affichages multiples sont utilisés, le contrôle
du curseur des canaux sélectionnés ne passera plus automatiquement
d’un moniteur à un autre. Le contrôle du curseur des canaux sélectionnés
s’effectuera maintenant en appuyant deux fois sur la molette de défilement
et en déplaçant la souris dans la direction du canal auquel l’utilisateur
souhaite accéder.
Remarque : La commutation du mode d’affichage à plusieurs têtes doit être utilisée si
l’un des quatre ordinateurs a plusieurs écrans.
La configuration de l’installation doit correspondre à l’une des configurations
de topologie d’affichage prédéfinies de la série B002. Les commutateurs
écran-clavier-souris sécurisés de la série B002 ont des topologies
d’affichage configurables qui peuvent être facilement sélectionnées par le
biais des commandes de touches rapides du clavier.
18-06-346-933846.indb 56 8/14/2018 5:54:01 PM

57
Commutation du clavier et de la souris
L’illustration ci-dessous indique comment cette fonctionnalité fonctionne :
Cliquer sur la roue de la souris à deux reprises.
Déplacer la souris dans la
direction de l'écran
de l'ordinateur cible.
18-06-346-933846.indb 57 8/14/2018 5:54:01 PM

58
Commutation du clavier et de la souris
Les topologies d’affichage disponibles et leurs commandes de touches
rapides sont indiquées ci-dessous :
Les commandes de touches rapides ci-dessous sont pour plusieurs rangées.
(1) Commande de touches rapides : « CTRL + CTRL + H + 4 + ENTER »
1 2 3 4
(2) Commande de touches rapides : « CTRL + CTRL + H + 2 + ENTER »
1 2
3 4
(3) Commande de touches rapides : « CTRL + CTRL + H + 3 + ENTER »
1 2 3
(4) Commande de touches rapides : « CTRL + CTRL + H + 1 + ENTER »
1
2
3
4
Les commandes de touches rapides ci-dessous sont pour une rangée
seulement.
(1) Commande de touches rapides : « CTRL + CTRL + W + 4 + ENTER »
1 2 3 4
(2) Commande de touches rapides : « CTRL + CTRL + w + 3 + ENTER »
1 2 3
(3) Commande de touches rapides : « CTRL + CTRL + W + 2 + ENTER »
1 2
(4) Commande de touches rapides : « CTRL + CTRL + W + 1 + ENTER »
1
Remarque : Port 4 N/A
Remarque : Ports 3, 4 N/A
Remarque : Ports 2-4 N/A
18-06-346-933846.indb 58 8/14/2018 5:54:01 PM

59
Voyants à DEL du commutateur écran-clavier-souris
Voyants à DEL de sélection des ports
• Lorsque le voyant à DEL est éteint, le port correspondant n'est pas
actuellement sélectionné.
• Lorsque le voyant à DEL est allumé, le port correspondant est
actuellement sélectionné.
• Lorsque le voyant à DEL clignote, le processus d'apprentissage EDID est
en cours.
Voyants à DEL des boutons-poussoirs
• Lorsque le voyant à DEL du bouton-poussoir d'un port non sélectionné est
éteint, le port correspondant n'est pas actuellement sélectionné.
• Lorsque le voyant à DEL du bouton-poussoir d'un port sélectionné est
éteint, la fonctionnalité CAC a été désactivée pour le port correspondant.
• Lorsque le voyant à DEL du bouton-poussoir est allumé, le port
correspondant est actuellement sélectionné et la fonctionnalité CAC est
activée.
• Lorsque le voyant à DEL du bouton-poussoir clignote, le processus
d'apprentissage EDID est en cours.
Voyants à DEL de sélection des ports et des boutons-
poussoirs
• Lorsque tous les voyants à DEL de sélection des ports et des boutons-
poussoirs clignotent simultanément, le périphérique USB connecté au
port du clavier ou de la souris de la console a été rejeté.
Voyant à DEL du port vidéo de la console
• Lorsque le voyant à DEL est éteint, aucun moniteur n'est connecté.
• Lorsque le voyant à DEL est allumé, un moniteur est connecté.
• Lorsque le voyant à DEL clignote, il y a un problème avec EDID. Effectuer
la procédure d'apprentissage EDID (consulter la section Apprentissage
EDID pour des détails) pour résoudre le problème.
18-06-346-933846.indb 59 8/14/2018 5:54:01 PM

60
Voyants à DEL du commutateur écran-clavier-souris
Voyant à DEL du port CAC de la console
• Lorsque le voyant à DEL est éteint, aucun dispositif CAC n'est connecté.
• Lorsque le voyant à DEL est allumé, un dispositif CAC autorisé et
fonctionnel est connecté.
• Lorsque le voyant à DEL clignote, un périphérique non CAC est connecté.
18-06-346-933846.indb 60 8/14/2018 5:54:01 PM

61
Apprentissage EDID
Les modèles de commutateur écran-clavier-souris avec une sortie vidéo
DVI-I et HDMI sont conçus pour l'apprentissage de l'EDID du moniteur
connecté à la mise sous tension. Si un nouveau moniteur est connecté
au commutateur écran-clavier-souris, une mise sous tension est requise.
Pour indiquer à l'utilisateur que le processus d'apprentissage EDID est en
cours, les voyants à DEL verts du panneau avant et les voyants à DEL bleus
du bouton-poussoir clignoteront pendant environ 10 secondes. Pour les
modèles de commutateur écran-clavier-souris à double moniteur, l'appareil
procédera à l'apprentissage EDID du second moniteur connecté après la
lecture de l'EDID du premier moniteur, avec les voyants à DEL du panneau
avant qui clignotent pour indiquer que le processus est en cours. Lorsque
les voyants à DEL du panneau avant cessent de clignoter, le processus
d'apprentissage EDID est terminé.
Les modèles de commutateur écran-clavier-souris avec sortie vidéo
DisplayPort utilisent les informations EDID intégrées qui sont configurées à
une résolution HD (1 080 p maximum), ce qui permettra le fonctionnement
initial avec la plupart des moniteurs DisplayPort. À des fins de sécurité,
l'apprentissage EDID des écrans DisplayPort peut être effectué uniquement
par un administrateur authentifié. Suivre les étapes ci-dessous pour
effectuer l'apprentissage EDID sur le moniteur DisplayPort :
1. Ce processus devrait commencer par la mise hors tension du
commutateur écran-clavier-souris et de l'ordinateur qui sont connectés
l'un à l'autre.
2. Connecter un câble DisplayPort entre le port de sortie DisplayPort de
l'ordinateur et le port d'entrée DisplayPort du port 1 du commutateur
écran-clavier-souris.
3. En utilisant un câble pour dispositif USB A/B, raccorder un port
USB disponible sur l'ordinateur au port d'entrée USB-B du port 1 du
commutateur écran-clavier-souris.
4. Connecter un moniteur DisplayPort au port de sortie vidéo de la console
du commutateur écran-clavier-souris en utilisant un câble DisplayPort.
18-06-346-933846.indb 61 8/14/2018 5:54:01 PM

62
Apprentissage EDID
5. Raccorder un clavier et une souris USB câblés aux ports du clavier et de
la souris USB de la console du commutateur écran-clavier-souris.
Remarque :Les claviers et les souris avec un concentrateur USB interne ou des
fonctions de dispositif composite ne sont pas pris en charge. Les claviers et les
souris sans fil ne sont pas pris en charge.
6. Mettre l'ordinateur et le commutateur écran-clavier-souris sous tension.
7. Depuis l'ordinateur connecté, télécharger l'outil Administration et gestion
de la sécurité en visitant www.tripplite.com/support.
8. Une fois téléchargé, exécuter le fichier exécutable de l'outil
Administration et gestion de la sécurité. L'écran Administration et
gestion de la sécurité s'affichera.
9. Amorcer la session en appuyant sur la configuration de touches rapides
suivantes, une touche après l'autre.
[Alt][Alt][c][n][f][g]
10. Une fois la configuration terminée, la souris connectée au commutateur
écran-clavier-souris cessera de fonctionner. Un message-guide
s'affichera pour saisir le numéro de justifiant d'identité.
11. Se connecter en saisissant le nom d'utilisateur par défaut admin, puis
en appuyant sur Entrer.
12. Saisir le mot de passe par défaut 12345, puis appuyer sur Entrer.
13. Sept options s'afficheront dans un menu numérique. Sélectionner
l'option 6, puis appuyer sur Entrer.
14. Un menu s'affichera, invitant à sélectionner le mode. Taper local, puis
appuyer sur Entrer. L'outil Administration et gestion de la sécurité va
automatiquement apprendre et stocker l'EDID de l'écran. Le dispositif
va ensuite se réinitialiser et redémarrer. À la fin du démarrage, s'assurer
que tous les ordinateurs connectés affichent correctement la vidéo sur
le moniteur connecté.
18-06-346-933846.indb 62 8/14/2018 5:54:01 PM

63
Diverses fonctionnalités du commutateur écran-clavier-souris
Remarque : Les étapes suivantes s'adressent uniquement à l'administrateur du système.
Fonctionnalité de désactivation de la CAC
Pour désactiver la CAC de n'importe quel port sur le commutateur écran-
clavier-souris (tous les ports CAC sont activés par défaut), utiliser les
boutons-poussoirs du panneau avant pour commuter le commutateur écran-
clavier-souris au port pour lequel le mode CAC doit être changé. Une fois
sélectionné, le voyant à DEL du bouton-poussoir pour le port sélectionné
s'allumera en bleu pour indiquer que la fonctionnalité CAC est activée.
Appuyer sur le bouton et le maintenir enfoncé pendant 3 secondes jusqu'à
ce que le voyant à DEL du bouton-poussoir s'éteigne. La fonctionnalité CAC
pour le port est maintenant désactivée.
Fonctionnalité d'activation de la CAC
Pour activer la CAC de n'importe quel port sur le commutateur écran-clavier-
souris, utiliser les boutons-poussoirs du panneau avant pour commuter le
commutateur écran-clavier-souris au port pour lequel le mode CAC doit être
changé. Une fois sélectionné, le voyant à DEL du bouton-poussoir pour ce
canal spécifique devrait s'éteindre pour indiquer que la fonctionnalité CAC
est désactivée. Appuyer sur le bouton et le maintenir enfoncé pendant 3
secondes jusqu'à ce que le voyant à DEL du bouton-poussoir s'allume. La
fonctionnalité CAC pour le port est maintenant activée.
Configuration du port CAC
Remarque : Les étapes suivantes s'adressent à l'administrateur du système.
La configuration du port CAC est une fonctionnalité optionnelle permettant
l'enregistrement de tout périphérique USB afin qu'il puisse fonctionner
avec le commutateur écran-clavier-souris. Un seul périphérique peut être
enregistré à la fois et seule le périphérique enregistré pourra fonctionner
avec le commutateur écran-clavier-souris. Si un périphérique autre que
le périphérique enregistré est branché dans le port CAC USB-A, il ne
fonctionnera pas. Si aucun périphérique n'est enregistré, le commutateur
écran-clavier-souris fonctionnera avec un lecteur CAC par défaut. Pour
configurer le port CAC USB-A, suivre les instructions ci-dessous.
18-06-346-933846.indb 63 8/14/2018 5:54:01 PM

64
Diverses fonctionnalités du commutateur écran-clavier-souris
Remarque : Un seul ordinateur connecté au port 1 est requis pour cette opération.
1. Ouvrir le programme Administration et gestion de la sécurité
(consulter la section Apprentissage EDID pour des instructions sur
le téléchargement). L'écran Administration et gestion de la sécurité
s'affichera.
2. Amorcer la session en appuyant sur la configuration de touches rapides
suivantes, une touche après l'autre.
[Alt][Alt][c][n][f][g]
3. Une fois la configuration terminée, la souris connectée au commutateur
écran-clavier-souris cessera de fonctionner. Un message-guide
s'affichera pour saisir le numéro de justifiant d'identité.
4. Se connecter en saisissant le nom d'utilisateur par défaut admin, puis
en appuyant sur Entrer.
5. Saisir le mot de passe par défaut 12345, puis appuyer sur Entrer.
6. Sélectionner l'option 2 depuis le menu sur l'écran, puis appuyer sur
Entrer.
7. Raccorder le périphérique USB à être enregistré sur le port CAC USB-A
de la console sur le commutateur écran-clavier-souris. Attendre que le
commutateur écran-clavier-souris fasse la lecture des informations du
nouveau périphérique.
18-06-346-933846.indb 64 8/14/2018 5:54:01 PM

65
8. Une fois l'enregistrement terminé, le commutateur écran-clavier-
souris dressera à l'écran une liste des informations du périphérique
nouvellement configuré et vibrera 3 fois.
VÉRIFICATION : Vidage de mémoire du journal des
événements
Remarque : Les étapes suivantes s'adressent à l'administrateur du système.
Le journal des événements est un rapport détaillé des activités critiques
stockées dans le commutateur écran-clavier-souris ou dans la mémoire
du commutateur écran-clavier-souris. Pour afficher ou vider le journal des
événements, suivre les instructions ci-dessous.
Remarque : Un seul ordinateur connecté au port 1 est requis pour cette opération.
1. Ouvrir le programme Administration et gestion de la sécurité
(consulter la section Apprentissage EDID pour des instructions sur
le téléchargement). L'écran Administration et gestion de la sécurité
s'affichera.
Diverses fonctionnalités du commutateur écran-clavier-souris
18-06-346-933846.indb 65 8/14/2018 5:54:01 PM

66
2. Initier la section en appuyant sur la configuration de touches rapides
suivantes. Frapper chaque touche une après l'autre.
[Alt][Alt][c][n][f][g]
3. Une fois la configuration terminée, la souris connectée au commutateur
écran-clavier-souris cessera de fonctionner. Un message-guide
s'affichera pour saisir le numéro de justifiant d'identité.
4. Se connecter en saisissant le nom d'utilisateur par défaut admin, puis
en appuyant sur Entrer.
5. Saisir le mot de passe par défaut 12345, puis appuyer sur Entrer.
6. Demander le vidage du journal en sélectionnant l'option 5 dans le
menu.
Diverses fonctionnalités du commutateur écran-clavier-souris
18-06-346-933846.indb 66 8/14/2018 5:54:01 PM

67
RÉINITIALISER : Rétablir les valeurs par défaut
Remarque : Les étapes suivantes s'adressent à l'administrateur du système.
Rétablir les valeurs par défaut réinitialisera tous les paramètres sur le
commutateur écran-clavier-souris à leur valeur d'origine :
• Mode commutateur écran-clavier-souris
• L'enregistrement du port CAC sera supprimé.
• Les paramètres du commutateur écran-clavier-souris seront réinitialisés à
la configuration d'usine par défaut.
Pour rétablir la configuration d'usine par défaut, suivre les étapes ci-
dessous.
Remarque : Un seul ordinateur connecté au port 1 est requis pour cette opération.
1. Ouvrir le programme Administration et gestion de la sécurité
(consulter la section Apprentissage EDID pour des instructions sur
le téléchargement). L'écran Administration et gestion de la sécurité
s'affichera.
2. Amorcer la session en appuyant sur la configuration de touches rapides
suivantes, une touche après l'autre.
[Alt][Alt][c][n][f][g]
3. Une fois la configuration terminée, la souris connectée au commutateur
écran-clavier-souris cessera de fonctionner. Un message-guide
s'affichera pour saisir le numéro de justifiant d'identité.
4. Se connecter en saisissant le nom d'utilisateur par défaut admin, puis
en appuyant sur Entrer.
5. Saisir le mot de passe par défaut 12345, puis appuyer sur Entrer.
6. Sélectionner l'option 7 depuis le menu sur l'écran, puis appuyer sur
Entrer pour rétablir les paramètres de configuration d'usine par défaut
du commutateur écran-clavier-souris.
Remarque : Une liste détaillée des fonctionnalités et des instructions pour l'utilitaire
Administration et gestion de la sécurité se trouvent dans le Guide de l'administrateur
qui peut être obtenu en visitant www.tripplite.com/support.
Diverses fonctionnalités du commutateur écran-clavier-souris
18-06-346-933846.indb 67 8/14/2018 5:54:01 PM

68
Diverses fonctionnalités du commutateur écran-clavier-souris
Garantie
Garantie limitée de 3 ans
TRIPP LITE garantit que ses produits sont exempts de vices de matériaux et de
fabrication pendant une période de trois (3) ans à partir de la date d'achat initiale. La
responsabilité de TRIPP LITE, en vertu de la présente garantie, se limite à la réparation
ou au remplacement (à sa seule discrétion) de ces produits défectueux. Pour obtenir
une réparation sous la présente garantie, vous devez obtenir un numéro d'autorisation
de retour de matériel (RMA) auprès de TRIPP LITE ou d'un centre de réparation reconnu
par TRIPP LITE. Les produits doivent être retournés à TRIPP LITE ou à un centre de
réparation reconnu par TRIPP LITE en port prépayé et être accompagnés d'une brève
description du problème et d'un justificatif de la date et du lieu d'achat. Cette garantie
ne s'applique pas au matériel ayant été endommagé suite à un accident, à une
négligence ou à une application abusive, ou ayant été altéré ou modifié d'une façon
quelconque.
SAUF INDICATION CONTRAIRE DANS LES PRÉSENTES, TRIPP LITE N'ÉMET AUCUNE
GARANTIE, EXPRESSE OU TACITE, Y COMPRIS DES GARANTIES DE QUALITÉ
COMMERCIALE ET D'ADAPTATION À UN USAGE PARTICULIER. Certains États
n'autorisant pas la limitation ni l'exclusion de garanties tacites, les limitations ou
exclusions susmentionnées peuvent ne pas s'appliquer à l'acheteur.
1111 W. 35th Street, Chicago, IL 60609 USA • www.tripplite.com/support
18-06-346 93-3846_RevB
Autotest de démarrage
Si tous les voyants à DEL du panneau avant sont allumés et ne clignotent
pas, l’autotest de démarrage a échoué et toutes les fonctions sont
désactivées. Vérifier qu’aucun des boutons de sélection de l’alimentation
du panneau avant n’est coincé. Le cas échéant, relâcher le bouton coincé,
puis recycler l’alimentation. Si l’autotest de démarrage continue d’échouer,
contacter le soutien technique de Tripp Lite à www.tripplite.com/support.
18-06-346-933846.indb 68 8/14/2018 5:54:01 PM
-
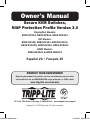 1
1
-
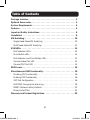 2
2
-
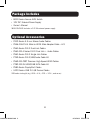 3
3
-
 4
4
-
 5
5
-
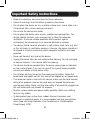 6
6
-
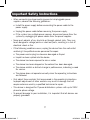 7
7
-
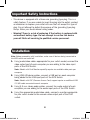 8
8
-
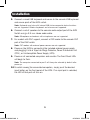 9
9
-
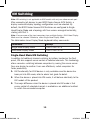 10
10
-
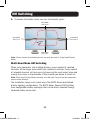 11
11
-
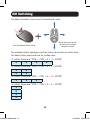 12
12
-
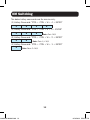 13
13
-
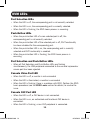 14
14
-
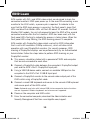 15
15
-
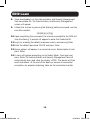 16
16
-
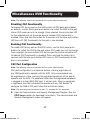 17
17
-
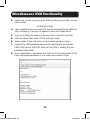 18
18
-
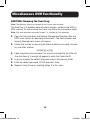 19
19
-
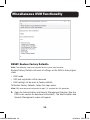 20
20
-
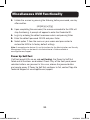 21
21
-
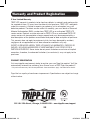 22
22
-
 23
23
-
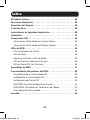 24
24
-
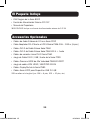 25
25
-
 26
26
-
 27
27
-
 28
28
-
 29
29
-
 30
30
-
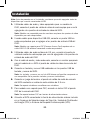 31
31
-
 32
32
-
 33
33
-
 34
34
-
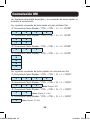 35
35
-
 36
36
-
 37
37
-
 38
38
-
 39
39
-
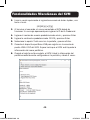 40
40
-
 41
41
-
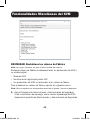 42
42
-
 43
43
-
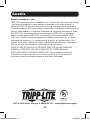 44
44
-
 45
45
-
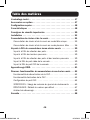 46
46
-
 47
47
-
 48
48
-
 49
49
-
 50
50
-
 51
51
-
 52
52
-
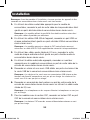 53
53
-
 54
54
-
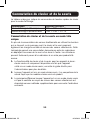 55
55
-
 56
56
-
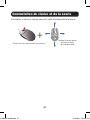 57
57
-
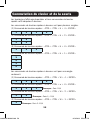 58
58
-
 59
59
-
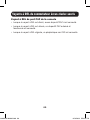 60
60
-
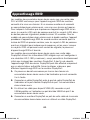 61
61
-
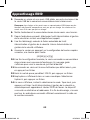 62
62
-
 63
63
-
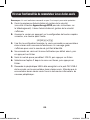 64
64
-
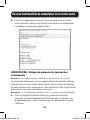 65
65
-
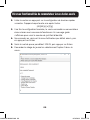 66
66
-
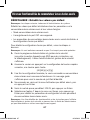 67
67
-
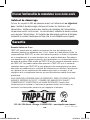 68
68
Tripp Lite Secure KVM Switches, NIAP Protection Profile Version 3.0 El manual del propietario
- Categoría
- Conmutadores KVM
- Tipo
- El manual del propietario
en otros idiomas
Artículos relacionados
-
Tripp Lite TRIPP-LITE B002-DP1A4 Secure NIAP KVM Switch El manual del propietario
-
Tripp Lite Secure KVM Switches, NIAP Protection Profile Version 3.0 El manual del propietario
-
Tripp Lite Secure KVM Switches, NIAP Protection Profile Version 3.0 El manual del propietario
-
Tripp Lite B032-DPUA2 El manual del propietario
-
Tripp Lite 0DT60001 Guía de inicio rápido
-
Minicom 0DT60001 Guía de inicio rápido
-
Tripp Lite P116-000-HDMI El manual del propietario
-
Tripp Lite B032-DUA2 El manual del propietario
-
Tripp Lite B004-HUA4-K El manual del propietario
-
Tripp Lite Owner's Manual B005-DPUA2-K El manual del propietario