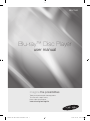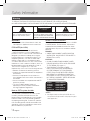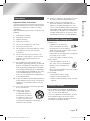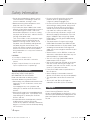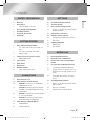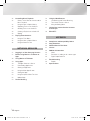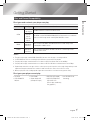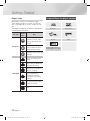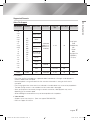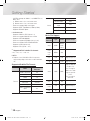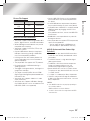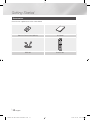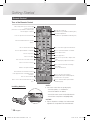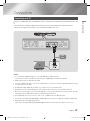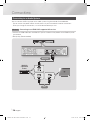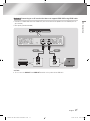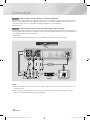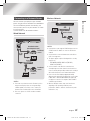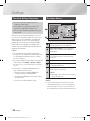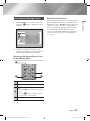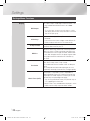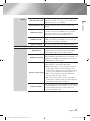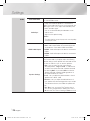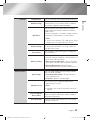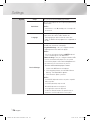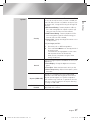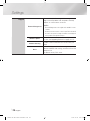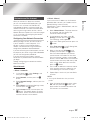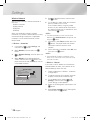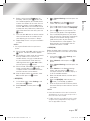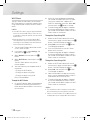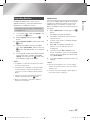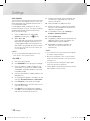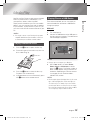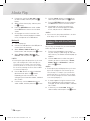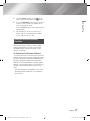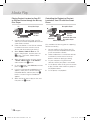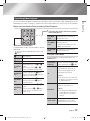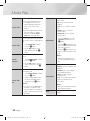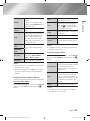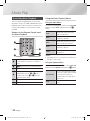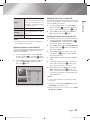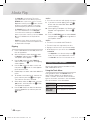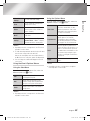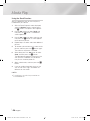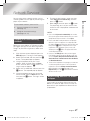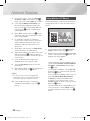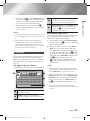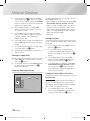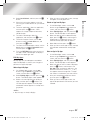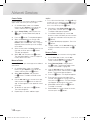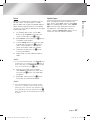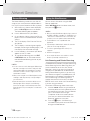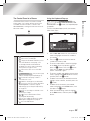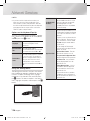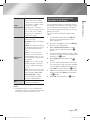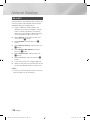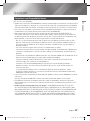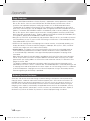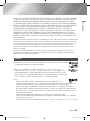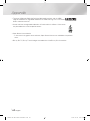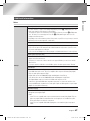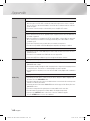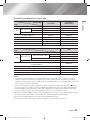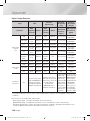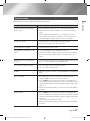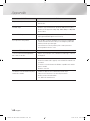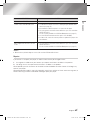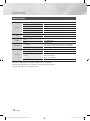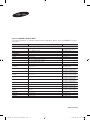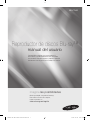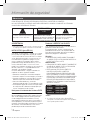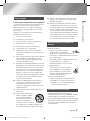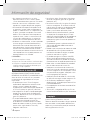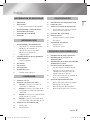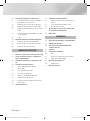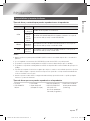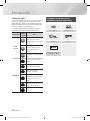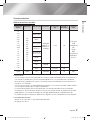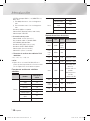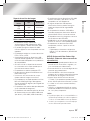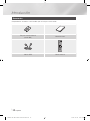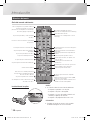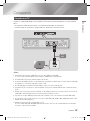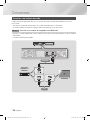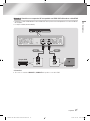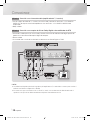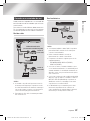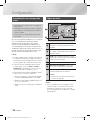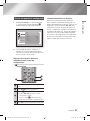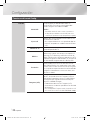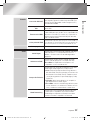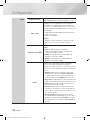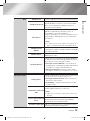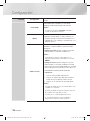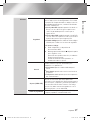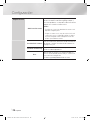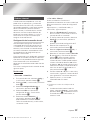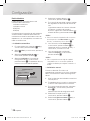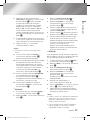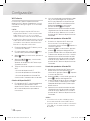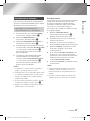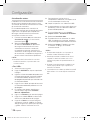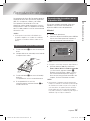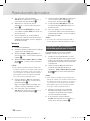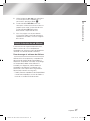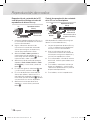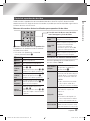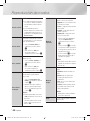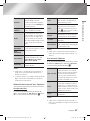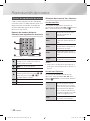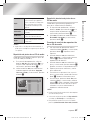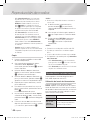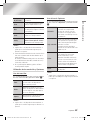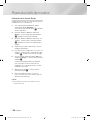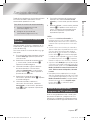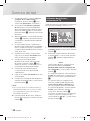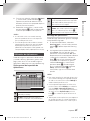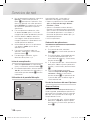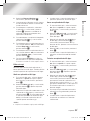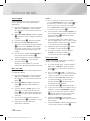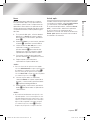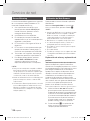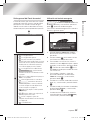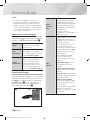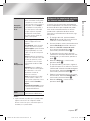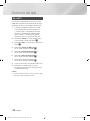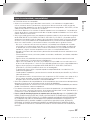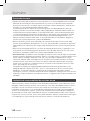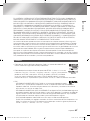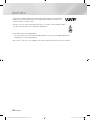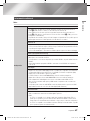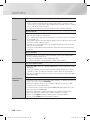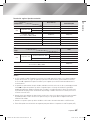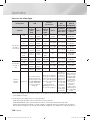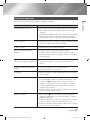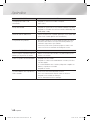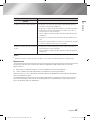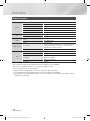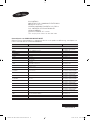Samsung BD-F7500 El manual del propietario
- Categoría
- Reproductores de Blu-Ray
- Tipo
- El manual del propietario

imagine the possibilities
Thank you for purchasing this Samsung product.
To receive more complete service,
please register your product at
www.samsung.com/register
Blu-ray
™
Disc Player
user manual
BD-F7500
02349S-05-BD-F7500-ZX-ENG-.indd 1 2013-10-23 오후 2:34:04

Safety Information
|
2 English
WARNING
• To reduce the risk of fire or electric shock, do
not expose this appliance to rain or moisture.
FCC NOTE (for U.S.A)
This equipment has been tested and found to
comply with the limits for a Class B digital device,
pursuant to Part 15 of the FCC rules. These limits are
designed to provide reasonable protection against
harmful interference in a residential installation. This
equipment generates, uses and can radiate radio
frequency energy and, if not installed and used in
accordance with the instructions, may cause harmful
interference to radio or television reception, which can
be determined by turning the equipment off and on.
The user is encouraged to try to correct the
interference by one or more of the following measures.
• Reorient or relocate the receiving antenna.
• Increase the separation between the equipment
and receiver.
• Connect this equipment into an outlet on a
circuit different from that to which the receiver is
connected.
• Consult the dealer or an experienced radio/TV
technician for help.
• This class B digital product meets all
requirements of the Canadian Interference -
Causing Equipment Regulations.
Note to CATV system installer
This reminder is provided to call CATV system
installer's attention to Article 820-40 of the
National Electrical Code (Section 54 of Canadian
Electrical Code, Part I) that provides guidelines
for proper grounding and, in particular, specifies
that the cable ground shall be connected to the
grounding system of the building as close to the
point of cable entry as practical.
Warning
TO REDUCE THE RISK OF ELECTRIC SHOCK, DO NOT REMOVE THE COVER (OR BACK).
NO USER-SERVICEABLE PARTS ARE INSIDE. REFER SERVICING TO QUALIFIED SERVICE PERSONNEL.
CAUTION
RISK OF ELECTRIC SHOCK
DO NOT OPEN
The lighting flash and Arrowhead within the
triangle is a warning sign alerting you to
dangerous voltage inside the product.
CAUTION:
TO REDUCE THE RISK OF ELECTRIC
SHOCK, DO NOT REMOVE COVER (OR BACK).
NO USER SERVICEABLE PARTS INSIDE. REFER
SERVICING TO QUALIFIED SERVICE PERSONNEL.
The exclamation point within the triangle
is a warning sign alerting you to important
instructions accompanying the product.
CLASS 1 LASER PRODUCT
This Compact Disc player is classified as a CLASS
1 LASER product. Use of controls, adjustments
or performance of procedures other than those
specified herein may result in hazardous radiation
exposure.
DANGER :
• VISIBLE AND INVISIBLE LASER RADIATION
WHEN OPEN. AVOID DIRECT EXPOSURE TO
BEAM. (FDA 21 CFR)
CAUTION :
• CLASS 3B VISIBLE AND INVISIBLE LASER
RADIATION WHEN OPEN. AVOID EXPOSURE
TO THE BEAM. (IEC 60825-1)
• THIS PRODUCT UTILIZES A LASER.
USE OF CONTROLS OR ADJUSTMENTS
OR PERFORMANCE OF PROCEDURES
OTHER THAN THOSE SPECIFIED HEREIN
MAY RESULT IN HAZARDOUS RADIATION
EXPOSURE. DO NOT OPEN COVER AND DO
NOT REPAIR YOURSELF. REFER SERVICING
TO QUALIFIED PERSONNEL.
CLASS 1 LASER PRODUCT
KLASSE 1 LASER PRODUKT
LUOKAN 1 LASER LAITE
KLASS 1 LASER APPARAT
PRODUCTO LÁSER CLASE 1
| NOTES |
\
If the Region number of a Blu-ray Disc/DVDs does not
correspond to the Region number of this player, the player
cannot play the disc.
02349S-05-BD-F7500-ZX-ENG-.indd 2 2013-10-23 오후 2:34:04

01 Safety Information
Precautions
Important Safety Instructions
Read these operating instructions carefully before
using the unit. Follow all the safety instructions
listed below.
Keep these operating instructions handy for future
reference.
1. Read these instructions.
2. Keep these instructions.
3. Heed all warnings.
4. Follow all instructions.
5. Do not use this apparatus near water.
6. Clean only with a dry cloth.
7. Do not block any ventilation openings. Install
in accordance with the manufacturer's
instructions.
8. Do not install near any heat sources such
as radiators, heat registers, stoves, or other
apparatus (including AV receivers) that
produce heat.
9. Do not defeat the safety purpose of the
polarized or grounding-type plug. A polarized
plug has two blades with one wider than the
other. A grounding type plug has two blades
and a third grounding prong. The wide blade
or the third prong are provided for your safety.
If the provided plug does not fit into your
outlet, consult an electrician for replacement
of the obsolete outlet.
10. Protect the power cord from being walked on
or pinched particularly at plugs, convenience
receptacles, and the point where it exits the
apparatus.
11. Only use attachments/accessories specified
by the manufacturer.
12. Use only with the cart,
stand, tripod, bracket,
or table specified by the
manufacturer, or sold with
the apparatus. When a cart
is used, use caution when
moving the cart/apparatus combination to
avoid injury from tip-over.
13. Unplug this apparatus during lightning storms
or when unused for long periods of time.
14. Refer all servicing to qualified service
personnel. Servicing is required when the
apparatus has been damaged in any way,
such as when the power-supply cord or plug
is damaged, liquid has been spilled or objects
have fallen into the apparatus, the apparatus
has been exposed to rain or moisture, does
not operate normally, or has been dropped.
Disc Storage & Management
• Holding Discs
- Fingerprints or scratches on
a disc may reduce sound and
picture quality or cause skipping.
- Avoid touching the surface of a disc where
data has been recorded.
- Hold the disc by the edges so that fingerprints
will not get on the surface.
- Do not stick paper or tape on the disc.
• Cleaning Discs
- If you get fingerprints or dirt on a
disc, clean it with a mild detergent
diluted in water and wipe with a
soft cloth.
- When cleaning, wipe gently from the inside to
the outside of the disc.
• Disc Storage
`
Do not keep in direct sunlight.
`
Keep in a cool ventilated area.
`
Keep in a clean protection jacket and store
vertically.
Handling Cautions
• Do not expose this apparatus to dripping or
splashing. Do not put objects filled with liquids,
such as vases on the apparatus.
• To turn this apparatus off completely, you must
pull the power plug out of the wall socket.
Consequently, the power plug must be easily
and readily accessible at all times.
English 3
|
02349S-05-BD-F7500-ZX-ENG-.indd 3 2013-10-23 오후 2:34:05

Safety Information
• Do not plug multiple electric devices into the
same wall socket. Overloading a socket can
cause it to overheat, resulting in a fire.
• Before connecting other components to this
player, be sure to turn them off.
• If you move your player suddenly from a cold
place to a warm place, condensation may occur
on the operating parts and lens and cause
abnormal disc playback. If this occurs, unplug
the player, wait for two hours, and then connect
the plug to the power outlet.
Then, insert the disc, and try to play back again.
• If the product makes an abnormal noise or
produces a burning smell or smoke, turn off
the power switch immediately and disconnect
the power plug from the wall outlet. Then,
contact the nearest customer service center for
technical assistance. Do not use the product.
Using the product as it is may cause a fire or an
electric shock.
| CAUTIONS |
\
Do not dispose of batteries in a fire.
\
Do not short circuit, disassemble or overheat the
batteries.
\
Danger of explosion if battery is incorrectly replaced.
Replace only with the same or equivalent type.
Using the 3D function
IMPORTANT HEALTH AND SAFETY
INFORMATION FOR 3D PICTURES.
Read and understand the following safety
information before using the 3D function.
• Some viewers may experience discomfort while
viewing 3D TV such as dizziness, nausea, and
headaches.
If you experience any such symptom, stop
viewing 3D TV, remove the 3D Active Glasses,
and rest.
• Watching 3D images for an extended period of
time may cause eye strain. If you feel eye strain,
stop viewing 3D TV, remove your 3D Active
Glasses, and rest.
• A responsible adult should frequently check on
children who are using the 3D function.
If there are any reports of tired eyes, headaches,
dizziness, or nausea, have the child stop viewing
3D TV and rest.
• Do not use the 3D Active Glasses for other
purposes (Such as general eyeglasses,
sunglasses, protective goggles, etc.).
• Do not use the 3D function or 3D Active Glasses
while walking or moving around. Using the 3D
function or 3D Active Glasses while moving
around may cause you to bump into objects,
trip, and/or fall, and cause serious injury.
• If you want to enjoy 3D content, connect a 3D
device (3D compliant AV receiver or TV) to the
player's HDMI OUT port using a high-speed
HDMI cable. Put on 3D glasses before playing
the 3D content.
• The player outputs 3D signals only through
HDMI cable connected to the HDMI OUT port.
• As the video resolution in 3D play mode is fixed
according to the resolution of the original 3D
video, you can not change the resolution to your
preference.
• Some functions such as BD Wise, screen size
adjustment, and resolution adjustment may not
operate properly in 3D play mode.
• You must use a high-speed HDMI cable for
proper output of the 3D signal.
• Stay at least three times the width of the screen
from the TV when watching 3D images. For
example, if you have a 46-inch screen, stay 138
inches (11.5 feet) from the screen.
• Place the 3D video screen at eye level for the
best 3D picture.
• When the player is connected to some 3D
devices, the 3D effect may not function properly.
• This player does not convert 2D content into
3D.
• "Blu-ray 3D" and "Blu-ray 3D" logo are
trademarks of the Blu-ray Disc Association.
Copyright
© 2013 Samsung Electronics Co.,Ltd.
All rights reserved; No part or whole of this user's
manual may be reproduced or copied without the
prior written permission of Samsung Electronics
Co.,Ltd.
|
4 English
02349S-05-BD-F7500-ZX-ENG-.indd 4 2013-10-23 오후 2:34:05

Contents
Contents
English 5
|
SAFETY INFORMATION
2 Warning
3 Precautions
3 Important Safety Instructions
3 Disc Storage & Management
3 Handling Cautions
4 Using the 3D function
4 Copyright
GETTING STARTED
7 Disc and Format Compatibility
7 Disc types and contents your player can
play
7 Disc types your player cannot play
8 Region Code
8 Logos of Discs the player can play
9 Supported Formats
12 Accessories
13 Front Panel
13 Rear Panel
14 Remote Control
14 Tour of the Remote Control
CONNECTIONS
15 Connecting to a TV
16 Connecting to an Audio System
16 Method 1 Connecting to an HDMI UHD
supported AV receiver
17 Method 2
Connecting to an AV receiver
that does not support HDMI UHD using
HDMI cable
18 Method 3 Connecting to an Audio System
(7.1 Channel Amplifier)
18 Method 4 Connecting to an AV receiver
with Dolby Digital or DTS decoder
19 Connecting to a Network Router
19 Wired Network
19 Wireless Network
SETTINGS
20 The Initial Settings Procedure
20 The Home Screen
21 Accessing the Settings Screen
21 Buttons on the Remote Control Used for
the Settings Menu
22 Settings Menu Functions
29 Networks and the Internet
29 Configuring Your Network Connection
32 Wi-Fi Direct
33 Upgrading Software
33 Update Now
34 Auto Update
MEDIA PLAY
35 Playing Commercial Discs
35 Playing Files on a USB Device
36 Playing a Disc with User Recorded
Content
37 Using the Allshare Network Function
37 To Download the Allshare Software
38 Playing Content Located on Your PC or
Allshare Device through the Blu-ray Disc
Player
38 Controlling the Playback of Content
Located on Your PC with Your Smart
Phone
39 Controlling Video Playback
39 Buttons on the Remote Control used for
Video Playback
39 Using the Tools Menu
41 Using the View & Options Menus
02349S-05-BD-F7500-ZX-ENG-.indd 5 2013-10-23 오후 2:34:05

|
6 English
42 Controlling Music Playback
42 Buttons on the Remote Control used for
Music Playback
42 Using the View & Options Menus
43 Repeating Tracks on an Audio CD
43 Shuffling Tracks on an Audio CD
43 Creating a Playlist from an Audio CD
44 Ripping
44 Playing Photo Contents
44 Using the Tools Menu
45 Using the View & Options Menus
46 Using the Send Function
NETWORK SERVICES
47 Logging In to Your Samsung Account
47 Before Using Movies & TV Shows or
Apps
48 Using Movies & TV Shows
49 Using Apps
49 The Apps Screen at a Glance
49 Downloading Applications
50 Starting an Application
50 Using the More Apps Screen
50 Sorting the Apps
50 Using the Options Menu Functions
53 Update Apps
54 Screen Mirroring
54 Using the Web Browser
54 Link Browsing and Pointer Browsing
55 The Control Panel at a Glance
56 Using the Setting Menu
57 Linking Your Internet Service Accounts
to the Player
58 BD-LIVE™
APPENDIX
59 Compliance and Compatibility Notice
60 Copy Protection
60 Network Service Disclaimer
61 License
63 Additional Information
63 Notes
65 Resolution according to the contents type
66 Digital Output Selection
67 Troubleshooting
69 Repairs
70 Specifications
02349S-05-BD-F7500-ZX-ENG-.indd 6 2013-10-23 오후 2:34:06

02 Getting Started
Getting Started
Disc and Format Compatibility
Disc types and contents your player can play
Media Disc Type Details
VIDEO
Blu-ray Disc
3D Blu-ray Disc
BD-ROM or BD-RE/-R recorded in the BD-RE format.
DVD-VIDEO
DVD-RW
DVD-R
DVD+RW
DVD+R
DVD-VIDEO, recorded DVD+RW/DVD-RW(V)/DVD-R/+R that have been recorded and
finalized, or a USB storage media containing DivX, MKV, MP4 contents.
MUSIC
CD-RW/-R,
DVD-RW/-R,
BD-RE/-R
Music recorded on CD-RW/-R, DVD-RW/-R, BD-RE/-R or a USB storage media
containing MP3 or WMA contents.
PHOTO
CD-RW/-R,
DVD-RW/-R,
BD-RE/-R
Photos recorded on CD-RW/-R, DVD-RW/-R, BD-RE/-R or a USB storage media
containing JPEG contents.
| NOTES |
\
The player may not play certain CD-RW/-R and DVD-R because of the disc type or recording conditions.
\
If a DVD-RW/-R has not been recorded properly in DVD video format, it will not be playable.
\
Your player will not play content that has been recorded on a DVD-R at a bit-rate that exceeds 10 Mbps.
\
Your player will not play content that has been recorded on a BD-R or USB device at a bitrate that exceeds 25 Mbps.
\
Playback may not work for some types of discs, or when you use specific functions, such as angle change and aspect ratio
adjustment. Information about the discs is written in detail on the disc box. Please refer to this if necessary.
\
When you play a BD-J title, loading may take longer than a normal title or some functions may perform slowly.
Disc types your player cannot play
• HD DVD
• DVD-ROM/PD/
MV, etc
• DVD-RAM
• Super Audio CD
(except CD layer)
• DVD-RW (VR mode)
• CVD/CD-ROM/CDV/
CD-G/CD-I/LD
(CD-Gs play audio only,
not graphics.)
• 3.9 GB DVD-R for
Authoring.
English 7
|
02349S-05-BD-F7500-ZX-ENG-.indd 7 2013-10-23 오후 2:34:06

Getting Started
Region Code
Both players and discs are coded by region.
These regional codes must match for a disc to
play. If the codes do not match, the disc will not
play.
The Region Number for this player is displayed on
the rear panel of the player.
Disc Type
Region
Code
Area
Blu-ray Disc
A
North America, Central America,
South America, Korea, Japan,
Taiwan, Hong Kong and South
East Asia.
B
Europe, Greenland, French
territories, Middle East, Africa,
Australia and New Zealand.
C
India, China, Russia, Central and
South Asia.
DVD-VIDEO
1
The U.S., U.S. territories and
Canada
2
Europe, Japan, the Middle East,
Egypt, Africa, Greenland
3
Taiwan, Korea, the Philippines,
Indonesia, Hong Kong
4
Mexico, South America,
Central America, Australia,
New Zealand, Pacific Islands,
Caribbean
5
Russia, Eastern Europe, India,
North Korea, Mongolia
6
China
Logos of Discs the player can play
Blu-ray Disc 3D Blu-ray Disc
BD-LIVE DivX
NTSC broadcast system in
U.S.A, Canada, Korea, Japan
|
8 English
02349S-05-BD-F7500-ZX-ENG-.indd 8 2013-10-23 오후 2:34:07

02 Getting Started
Supported Formats
Video File Support
File Extension Container Video Codec Resolution
Frame rate
(fps)
Bitrate (Mbps) Audio Codec
*.avi
*.mkv
*.asf
*.wmv
*.mp4
*.3gp
*.vro
*.mpg
*.mpeg
*.ts
*.tp
*.trp
*.mov
*.flv
*.vob
*.svi
*.m2ts
*.mts
*.divx
AVI
MKV
ASF
MP4
3GP
MOV
FLV
VRO
VOB
PS
TS
SVAF
DivX 3.11/4/5/6
1920x1080
(WMV v7,v8,
MSMPEG4 v3 :
1280x720)
6~30 30
Dolby Digital
LPCM
ADPCM(IMA, MS)
AAC
HE-AAC
WMA
Dolby Digital Plus
MPEG(MP3)
DTS (Core)
MPEG4 SP/ASP
H.264 BP/
MP/HP
Motion JPEG
Microsoft
MPEG-4 v3
Window Media
Video v7,v8,v9
MPEG2
MPEG1
VP6 640x480
4
MVC
24/25/30 60
*.webm
WebM VP8 1920x1080
6~30 20 Vorbis
`
Limitations
- Even when the file is encoded by a supported codec listed above, a file might not be played if its
content is defective or corrupted.
- Normal playback is not guaranteed if the file’s container information is wrong or the file itself is
corrupted.
- Files having higher bit or frame rates than indicated in the table above may stutter when played back.
- The Seek (Jump) function is not available if the file’s index table is damaged.
- When you playback a file remotely through a network connection, video playback may stutter
depending on the network speed.
- Some USB/Digital camera devices may not be compatible with the product.
`
Video decoder
- Supports up to H.264 Level 4.1. (Does not support FMO/ASO/RS)
- Does not support VC1/AP/L4.
English 9
|
02349S-05-BD-F7500-ZX-ENG-.indd 9 2013-10-23 오후 2:34:07

Getting Started
- CODECs except for WMVv7, v8, MSMPEG4 v3,
MVC, VP6
1) Below 1280 x 720 : 60 frames max.
2) Above 1280 x 720 : 30 frames max.
- Does not support GMC 2 or higher.
- Supports SVAF (Top/Bottom, Side by Side).
- Supports BD MVC Spec.
`
Audio decoder
- Supports WMA 10 PRO (Up to 5.1).
- Does not support WMA lossless audio.
- Supports ADPCM IMA,MS.
- Does not support ADPCM(A-Law, μ-Law).
- Does not support QCELP/AMR NB/WB.
- Supports vorbis (Up to 2ch).
- Supports DD+ (Up to 7.1ch).
Ğ
Supported DivX subtitle file formats
*.ttxt, *.smi, *.srt, *.sub, *.txt
| NOTES |
\
Playback of some DivX, MKV or MP4 file may not be
supported depending on their video resolution and frame
rate.
Supported Subtitle File Formats
Name
File
Extension
External
MPEG-4 Timed text
.ttxt
SAMI
.smi
SubRip
.srt
SubViewer
.sub
Micro DVD
.sub or.txt
SubStation Alpha
.ssa
Advanced SubStation
Alpha
.ass
Powerdivx
.psb
Internal
Xsub
AVI
SubStation Alpha
MKV
Advanced SubStation
Alpha
MKV
SubRip
MKV
MPEG-4 Timed text
MP4
Music File Support
File
Extension
Type Codec Support Range
*.mp3
MPEG
MPEG1
Audio
Layer 3
-
*.m4a
*.mpa
*.aac
MPEG4
AAC -
*.flac
FLAC
FLAC Supports up to 2ch
*.ogg
OGG
Vorbis Supports up to 2ch
*.wma
WMA
WMA
Supports WMA 10
Pro (Up to 5.1).
Does not support
WMA lossless audio.
Supports up to M2
profile.
Does not support
LBR mode.
*.wav
wav
wav -
*.mid
*.midi
midi
midi type 0 and type 1
*.ape
ape
ape -
|
10 English
02349S-05-BD-F7500-ZX-ENG-.indd 10 2013-10-23 오후 2:34:07

02 Getting Started
Picture File Support
File Extension Type Resolution
*.jpg
*.jpeg
JPEG
15360x8640
*.png
PNG
4096x4096
*.bmp
BMP
4096x4096
*.mpo
MPO
15360x8640
Notes on the USB connection
• Your player supports USB storage media, MP3
players, digital cameras, and USB card readers.
• Some USB/digital camera devices may not be
compatible with the player.
• Your player supports the FAT16, FAT32, and
NTFS files systems.
• Connect USB devices directly to the player's
USB port. Connecting through a USB cable
may cause compatibility problems.
• Inserting more than one memory device into
a multi-card reader may cause the reader to
operate improperly.
• The player does not support the PTP protocol.
• Do not disconnect a USB device during a
"loading" process.
• The bigger the image resolution, the longer the
image takes to display.
• This player cannot play MP3 files with DRM
(Digital Rights Management) downloaded from
commercial sites.
• Your player only supports video that is under
30fps (frame rate).
• Your player only supports USB Mass Storage
Class (MSC) devices such as thumb drives and
USB HDD. (HUB is not supported.)
• Certain USB HDD Devices, multi-card readers
and thumb drives may not be compatible with
this player.
• If some USB devices require excessive power,
they may be limited by the circuit safety device.
• If playback from a USB HDD is unstable, provide
additional power by plugging the HDD into a
wall socket.
If the problem continues, contact the USB HDD
manufacturer.
• SAMSUNG is not responsible for any data file
damage or data loss.
•
Your player does not support NTFS compressed,
sparse, or encrypted files.
- You can repair or format a USB device on
your Desktop PC. (MS-Windows OS only)
AVCHD (Advanced Video Codec High
Definition)
• This player can play back AVCHD format discs.
These discs are normally recorded and used in
camcorders.
• The AVCHD format is a high definition digital
video camera format.
• The MPEG-4 AVC/H.264 format compresses
images with greater efficiency than the
conventional image compressing format.
• Some AVCHD discs use the "x.v.Color" format.
This player can play back AVCHD discs that use
"x.v.Color" format.
• "x.v.Color" is a trademark of Sony Corporation.
• "AVCHD" and the AVCHD logo are trademarks
of Matsushita Electronic Industrial Co., Ltd. and
Sony Corporation.
| NOTES |
\
Some AVCHD format discs may not play, depending on
the recording conditions.
AVCHD format discs need to be finalized.
\
"x.v.Color" offers a wider color range than normal DVD
camcorder discs.
English 11
|
02349S-05-BD-F7500-ZX-ENG-.indd 11 2013-10-23 오후 2:34:07

Getting Started
Accessories
Check for the supplied accessories shown below.
Batteries for Remote Control (AAA Size) User Manual
APPS
PANDORA
DIGITAL
SUBTITLE
INPUT
HOME
1
4
7
VOL
+
2
5
8
0
VOL
–
3
6
9
SOURCE
DISC MENU
SMART
TITLE MENU
VOL VOL
POPUP
A B C D
SEARCH FULLSUBTITLE
SCREEN
SAMSUNG TV
– +
INFOTOOLS
RETURN
EXIT
HOME
AUDIO
REPEAT
HUB
HDMI cable Remote Control
|
12 English
02349S-05-BD-F7500-ZX-ENG-.indd 12 2013-10-23 오후 2:34:08

02 Getting Started
Front Panel
| NOTES |
\
To upgrade the player's software through the USB Host jack, you must use a USB memory stick.
\
When the player displays the Blu-ray Disc menu, you cannot start the movie by pressing the Play button on the player or the
remote control. To play the movie, you must select Play Movie or Start in the disc menu, and then press the
v
button on
the remote control.
\
To use Anynet+ (HDMI-CEC) function, connect an HDMI cable to HDMI 1 terminal.
When you connect the HDMI 2 terminal, Anynet+ (HDMI-CEC) function is not available.
Rear Panel
HDMI OUT LAN
DIGITAL AUDIO OUT7.1CH ANALOG AUDIO OUT
POWER BUTTON
USB HOST
REMOTE CONTROL SENSOR
DISC TRAY
PLAY/PAUSE BUTTON
OPEN/CLOSE BUTTON
STOP BUTTON
English 13
|
02349S-05-BD-F7500-ZX-ENG-.indd 13 2013-10-23 오후 2:34:08

Getting Started
Remote Control
Tour of the Remote Control
Installing batteries
| NOTES |
\
If the remote control does not operate properly:
- Check the polarity +/– of the batteries.
- Check if the batteries are drained.
- Check if the remote sensor is blocked by obstacles.
- Check if there is any fluorescent lighting nearby.
| CAUTION |
\
Dispose of batteries according to local environmental
regulations. Do not put them in the household trash.
APPS
PANDORA
DIGITAL
SUBTITLE
INPUT
HOME
1
4
7
VOL+
2
5
8
0
VOL–
3
6
9
SOURCE
DISC MENU
SMART
TITLE MENU
VOL VOL
POPUP
A B C D
SEARCH FULLSUBTITLE
SCREEN
SAMSUNG TV
– +
INFOTOOLS
RETURN
EXIT
AUDIO
REPEAT
HUB
HOME
Press to open and close the disc tray.
After setup, allows you to set the input
source on your TV.
(This button is only available in Samsung TV.)
Turn the player on and off.
Return to the previous menu.
These buttons are used both for menus
on the player and also several Blu-ray Disc
functions.
Press the number buttons to operate
options.
Use to enter the disc menu.
Press to skip backwards or forwards.
Press to search backwards or forwards.
Use to access various audio functions on a
disc.
Press to use Apps.
Press to stop a disc.
Press to move to the Home screen.
Turn the TV on and off.
(This button is only available for Samsung
TVs.)
TV volume adjustment.
(This button is only available for Samsung TVs.)
Press to pause a disc.
Press to play a disc.
Press to switch the Blu-ray Disc/DVD's
subtitle language.
Press to use the Tools menu.
Use to display the playback information.
Use to select menu items and change
menu values.
Press to exit the menu.
Use to enter the Popup menu/Title menu.
Allows you to repeat a title, chapter, track
or disc.
Press to search contents.
Press to use full screen function.
During the Blu-ray Disc/DVDs playback,
this button does not operate.
|
14 English
02349S-05-BD-F7500-ZX-ENG-.indd 14 2013-10-23 오후 2:34:09

03 Connections
Connections
Connecting to a TV
Connect an HDMI cable from the HDMI OUT jack on the back of the product to the HDMI IN jack on your
TV.
- Do not connect the power cord to the wall outlet until you have made all the other connections.
- When you change the connections, turn off all devices before you start.
| NOTES |
\
To use the Anynet+ (HDMI-CEC) function, connect the HDMI cable to HDMI 1 terminal.
If you connect the cable to the HDMI 2 terminal, the Anynet+ (HDMI-CEC) function will not be available.
\
HDMI 2 terminal does not output the video signal.
\
If you use an HDMI-to-DVI cable to connect to your display device, you must also connect the Digital Audio Out on the player
to an audio system to hear audio.
\
An HDMI cable outputs digital video and audio, so you don't need to connect an audio cable.
\
Depending on your TV, certain HDMI output resolutions may not work. Please refer to the user manual of your TV.
\
When you connect the player to your TV using the HDMI cable or to a new TV, and then turn it on for the first time, the player
automatically sets the HDMI output resolution to the highest supported by the TV.
\
A long HDMI cable may cause screen noise. If this occurs, set HDMI Deep Color to Off in the menu.
\
To view video in the HDMI 720p,1080i,1080p or 2160p output mode, you must use a High speed (category 2) HDMI cable.
\
HDMI outputs only a pure digital signal to the TV.
If your TV does not support HDCP (High-bandwidth Digital Content Protection), random noise appears on the screen.
Audio
Video
English 15
|
02349S-05-BD-F7500-ZX-ENG-.indd 15 2013-10-23 오후 2:34:09

Connections
Connecting to an Audio System
You can connect the Blu-ray player to the audio system using the methods illustrated below.
- Do not connect the power cord to the wall outlet until you have made all the other connections.
- When you change the connections, turn off all devices before you start.
Method 1 Connecting to an HDMI UHD supported AV receiver
• Connect an HDMI cable from the HDMI OUT jack on the back of the product to the HDMI IN jack on
your receiver.
• Best quality (Recommended)
Audio/Video
Video
HDMI UHD
supported AV
receiver
|
16 English
02349S-05-BD-F7500-ZX-ENG-.indd 16 2013-10-23 오후 2:34:10

03 Connections
Method 2
Connecting to an AV receiver that does not support HDMI UHD using HDMI cable
• Connect an HDMI cable from the HDMI OUT jack on the back of the product to the HDMI IN jack on
your receiver.
• Best quality (Recommended)
| CAUTION |
\
Do not connect the HDMI OUT 1 and HDMI OUT 2 terminals of the product with an HDMI cable.
VideoAudio
Or
HDMI Receiver
English 17
|
02349S-05-BD-F7500-ZX-ENG-.indd 17 2013-10-23 오후 2:34:10

Connections
Method 3 Connecting to an Audio System (7.1 Channel Amplifier)
• Using 7.1CH audio cables (not supplied), connect the 7.1CH ANALOG AUDIO OUT terminals on the
rear of the Player to the 7.1CH ANALOG AUDIO IN terminals of your Amplifier.
• Better Quality
Method 4 Connecting to an AV receiver with Dolby Digital or DTS decoder
• Using a digital Optical cable (not supplied), connect the Optical Digital Audio Out jack on the product to
the Digital Optical In jack of the receiver.
• Good quality
• You will hear sound only through the front two speakers with Digital Output set to PCM.
| NOTES |
\
The front left and right outputs on your player and 7.1 channel amplifier must be connected to hear disc menu audio from
certain Blu-ray discs.
\
When connecting to a 5.1 channel home theater or receiver, connect all the Analog Audio output jacks from the player
except for the Surround Back Left/Surround Back Right outputs.
SURR. : SURROUND
SURROUND BACK
Audio
7.1 Channel
Amplifier
|
18 English
02349S-05-BD-F7500-ZX-ENG-.indd 18 2013-10-23 오후 2:34:11

03 Connections
Connecting to a Network Router
You can connect your player to your network
router using one of the methods illustrated below.
To use the AllShare network functionality, you
must connect your PC to your network as shown
in the illustrations.
The connection can be wired or wireless.
Wired Network
| NOTES |
\
Your router or your Internet Service Provider's policies
may prevent the player from accessing Samsung's
software update server. If this occurs, contact your
Internet Service Provider (ISP) for more information.
\
DSL users, please use a router to make a network
connection.
Wireless Network
| NOTES |
\
If your wireless router supports DHCP, this player can use
a DHCP or static IP address to connect to the wireless
network.
\
Set your wireless router to Infrastructure mode. Ad-hoc
mode is not supported.
\
The player supports only the following wireless security
key protocols:
- WEP (OPEN/SHARED), WPA-PSK (TKIP/AES),
WPA2-PSK (TKIP/AES)
\
Select a channel on the wireless router that is not
currently being used. If the channel set for the wireless
router is currently being used by another device nearby, it
will result in interference and communication failure.
\
If you select the Pure High-throughput (Greenfield)
802.11n mode and set the Encryption type on your router
to WEP, TKIP or TKIP-AES (WPS2Mixed), the player will
not support a connection in compliance with new Wi-Fi
certification specifications.
\
Wireless LAN, by its nature, may cause interference,
depending on the operating conditions (router
performance, distance, obstacles, interference by other
radio devices, etc).
Broadband
service
Broadband
service
Broadband modem
(with integrated router)
Broadband
modem
Router
Or
Broadband
service
Wireless Router
English 19
|
02349S-05-BD-F7500-ZX-ENG-.indd 19 2013-10-23 오후 2:34:12

Settings
The Initial Settings Procedure
• The Home screen will not appear if you do not
configure the initial settings.
• The OSD (On Screen Display) may change in this
player after you upgrade the software version.
• The access steps may differ depending on the menu
you selected.
After you have connected the player to your TV,
turn on the TV and player. When you turn on the
player the first time, the player's Initial Settings
screen appears on the TV. The Initial Setting
procedure lets you set the On Screen Display
(OSD) and menu languages, the aspect ratio
(screen size), the network type, and connect the
player to your network.
| NOTES |
\
If you skip Network Setup during the Initial Settings
procedure, you can configure your network settings later.
See "Configuring Your Network Connection" on pages
29~31 for instructions.
\
If you want to display the Initial Settings screen again and
make changes, select Settings > System > Setup in
the Home screen or select the Reset option. (See pages
25 or 28)
\
If you want to use an Anynet+(HDMI-CEC) function,
please follow the instructions below.
1) Connect the player to an Anynet+(HDMI-CEC)-
compliant Samsung TV using HDMI Cable.
2) Set the Anynet+(HDMI-CEC) feature to On in both the
TV and the player.
3) Set the TV to the Initial Settings Procedure.
The Home Screen
1
Apps : Gives you access to various for pay or free-
of-charge applications you can download.
2
Photos, Videos & Music : Lets you play photos,
Videos or music content from Disc, USB, PC or
mobile devices.
3
Settings : Opens the player's menu where you
can set various functions to suit your personal
preferences.
4
Web Browser : Provides access to the Internet.
5
Recommended Apps : Gives you direct access to
recommended applications.
6
Movies & TV Shows : Lets you download movies
and TV Shows from the Internet.
| NOTES |
\
Depending on your country, this menu function
may not be supported.
| NOTES |
\
If you leave the player in the stop mode for more than
5 minutes without using it, a screen saver will appear on
your TV. If the player is left in the screen saver mode for
more than 20 minutes, the power will automatically turn off.
Movies & TV
Shows
Apps Photos,
Videos &
Music
Web Browser Settings
a
Samsung Account
d
Screen Mirroring
6
1
5
3
2
4
Go to Apps and connect to the network
to get recommended apps.
|
20 English
02349S-05-BD-F7500-ZX-ENG-.indd 20 2013-10-23 오후 2:34:12

04 Settings
Accessing the Settings Screen
1. Select Settings on the Home screen, and
then press
v
button. The Settings screen
appears.
2. To access the menus, sub-menus, and
options on the Settings screen, please refer
to the remote control illustration below.
Buttons on the Remote Control Used
for the Settings Menu
1
HOME Button : Press to move to the Home screen.
2
RETURN Button : Return to the previous menu.
3
v
(Enter) / DIRECTION Buttons :
• Press ▲▼◄► to move the cursor or select an
item.
• Press the
v
button to activate the currently
selected item or confirm a setting.
4
EXIT Button : Press to exit the current menu.
Detailed Function Information
Each Settings function, menu item, and individual
option is explained in detail on-screen. To view an
explanation, use the ▲▼◄► buttons to select the
function, menu item, or option. The explanation
will usually appear on the right side of the screen.
A short description of each Settings function
starts on the next page. Additional information on
some of the functions is also in the Appendix of
this manual.
APPS
PANDORA
DIGITAL
SUBTITLE
INPUT
HOME
1
4
7
VOL
+
2
5
8
0
VOL
–
3
6
9
SOURCE
DISC MENU
SMART
TITLE MENU
VOL VOL
POPUP
A B C D
SEARCH FULLSUBTITLE
SCREEN
SAMSUNG TV
– +
INFOTOOLS
RETURN
EXIT
HOME
AUDIO
REPEAT
HUB
1
2 4
3
Display
UHD Output Auto
3D Settings
TV Aspect Ratio
16:9 Original
BD Wise Off
Resolution Auto
Movie Frame (24Fs) Auto
DVD 24Fs Conversion Off
Display
Audio
Network
Smart Features
System
Support
Settings
English 21
|
02349S-05-BD-F7500-ZX-ENG-.indd 21 2013-10-23 오후 2:34:13

Settings
Settings Menu Functions
Display
UHD Output
This option outputs HDMI video at UHD resolution. This
is only available when Movie Frame is set to Auto.
| NOTES |
\
To use this feature, you must connect the player to a device
that supports UHD resolution and you must have content that
plays at 24Fs (film speed).
3D Settings
Select whether to play a Blu-ray Disc with 3D contents
in 3D Mode.
•
If you move to the Home or Apps screen while in 3D
mode, the player will switch to 2D automatically.
TV Aspect Ratio
Lets you adjust the output of the player to the screen
size and screen format of your TV.
BD Wise
BD Wise is Samsung's latest inter-connectivity feature.
When you connect a Samsung player and a Samsung
TV with BD Wise to each other via HDMI, and BD Wise
is on in both the player and TV, the player outputs video
at the video resolution and frame rate of the Blu-ray
Disc/DVD.
Resolution
Set the output resolution of the HDMI video signal to BD
Wise, Auto, 1080p, 1080i, 720p or 480p.
The number indicates the number of lines of video per
frame.
The i and p indicate interlaced and progressive scan,
respectively. Generally, the more lines, the higher quality.
Movie Frame (24Fs)
If the player is connected to a 24Fs compatible TV,
setting the Movie Frame (24Fs) feature to Auto lets the
player adjust its HDMI output to 24 frames per second
automatically for improved picture quality.
•
You can enjoy the Movie Frame (24Fs) feature only on
a TV supporting this frame rate.
•
Movie Frame is only available when the player is in the
HDMI 1080i or 1080p output resolution modes.
|
22 English
02349S-05-BD-F7500-ZX-ENG-.indd 22 2013-10-23 오후 2:34:13

04 Settings
Display
DVD 24Fs Conversion
Converts DVD playback to 24 frames per second and
outputs it via HDMI. This option is only available when
Movie Frame (24Fs) is set to Auto.
Smart Hub Screen Size
Lets you select the optimal size for the Smart Hub
Screen.
HDMI Color Format
Lets you set the color space format for the HDMI output
so that it matches the capabilities of the connected
device (TV, monitor, etc). The screen goes black
momentarily after you have selected a format.
HDMI Deep Color
Lets you set the product to output HDMI video with
Deep Color. Deep Color provides more accurate color
reproduction with greater color depth.
Progressive Mode Lets you improve picture quality when viewing DVDs.
Audio
Digital Output
Lets you select the digital audio output format that is
suitable for your TV or AV Receiver. For more details,
see the digital output selection table on page 66.
PCM Downsampling
Lets you choose to have 96Khz PCM signals
downsampled to 48Khz before they are outputted to an
amplifier. Choose On if your amplifier or receiver is not
compatible with a 96Khz signal.
Dynamic Range Control
Lets you apply dynamic range control to Dolby Digital,
Dolby Digital Plus, and Dolby TrueHD audio.
Auto : Automatically controls the dynamic range of
Dolby TrueHD audio, based on information in the
Dolby TrueHD soundtrack. Also turns dynamic range
control on for Dolby Digital and Dolby Digital Plus.
Off : Leaves the dynamic range uncompressed,
letting you hear the original sound.
On : Turns dynamic range control on for all three
Dolby formats. Quieter sounds are made louder and
the volume of loud sounds is reduced.
Downmixing Mode
Lets you select the multi-channel downmix method that
is compatible with your stereo system. You can choose
to have the player downmix to normal stereo or to
surround compatible stereo.
English 23
|
02349S-05-BD-F7500-ZX-ENG-.indd 23 2013-10-23 오후 2:34:13

Settings
Audio
DTS Neo:6 Mode
You can enjoy multichannel sound via HDMI output from
a 2 channel audio source.
Audio Sync
In some cases when the product is connected to a
digital TV, the audio signal may not synchronize with the
video signal. If this occurs, adjust the audio delay time
to match the video signal.
•
You can set the audio delay time between 0 msec
and 200 msec.
Adjust it to the optimal setting.
| NOTES |
\
The audio delay time you specify may not be exact depending
on the played content.
HDMI Audio Output
Set HDMI audio to output through HDMI1 or HDMI2.
Auto : Audio output will be set automatically based
on the devices connected to HDMI1 and HDMI2.
HDMI1 : Audio will output to the device connected to
HDMI1.
HDMI2 : Audio will output to the device connected to
HDMI2.
Speaker Settings
Lets you select the kind, size, and number of speakers
you have attached to your player, adjust the following
speaker settings for the speakers attached, and turn the
test tone on and off so you can test the speakers.
Size : Lets you select the size of each kind of
attached speaker - Large or Small - or indicate that
you don't have a particular kind of speaker attached
by selecting None. If you select None for a kind of
speaker, that kind of speaker will be grayed out on
the Level and Distance screens.
Level : Lets you adjust the relative loudness of each
speaker from 0 dB to -6 dB.
Distance : Lets you adjust the relative distance of
each speaker from the listening position up to 30 feet.
The farther the distance, the louder the speaker will
be.
Test Tone : Lets you run the Test Tone function so
you can test your adjustments. Setting Test Tone to
On turns the Test Tone on. Setting it to Off turns it off.
|
24 English
02349S-05-BD-F7500-ZX-ENG-.indd 24 2013-10-23 오후 2:34:13

04 Settings
Network
Network Status Lets you check the current network and Internet status.
Network Settings
Configure the network connection so you can enjoy
various features such as Internet services or AllShare
functionality, and perform Software Updates.
Wi-Fi Direct
Lets you connect a Wi-Fi Direct device to the player
using a peer-to-pear network, without the need for a
wireless router.
Note that if the player is connected to a wireless network,
it may be disconnected when you use Wi-Fi Direct.
| NOTES |
\
Text files, such as files with a .TXT or .DOC extension, will not
display when you are using the Wi-Fi Direct function.
AllShare Settings
Lets you control which devices on your network, such
as smart phones and tablets, can share content with
your Blu-ray Disc Player.
Device Name
Lets you input a name for the player that will identify it
on your networks.
BD-Live Settings
Set various BD-Live functions. BD-Live allows you to
access extra features available on some Blu-ray Discs if
you are connected to the Internet.
BD-Live Internet Connection : Lets you fully allow,
partly allow, or prohibit a BD-Live Internet connection.
BD Data Management : Manage BD data
downloaded from a BD-Live service or Blu-ray Disc.
Smart Features
Apps Settings
Lets you configure App notification settings and view
basic info about your Apps.
Push Notification Settings : Receive notifications
from selected services.
Properties : See basic info about Apps.
VOD Rating Lock
You can lock access to Video on Demand (VOD)
content based on its rating.
| NOTES |
\
Depending on your country, this menu function may not be
supported.
Terms & Conditions,
Privacy Policy
You must review and agree to both the Smart Hub
Terms & Conditions and the privacy policy in order to
enjoy Smart Hub services.
Reset Smart Hub
Resets the Smart Hub and Samsung account settings
stored on your device.
English 25
|
02349S-05-BD-F7500-ZX-ENG-.indd 25 2013-10-23 오후 2:34:14

Settings
System
Setup Lets you re-run the Initial Settings procedure.
Quick Start
Lets you set the player to turn on quickly by decreasing
the boot time.
| NOTES |
\
If this function is set to On, Standby power consumption will
be increased.
Language
You can select the language you prefer for the On-
screen menu, disc menu, audio, subtitles, etc.
•
The language you select for the disc menu, disc
audio, or subtitles will only appear if it is supported on
the disc.
Device Manager
You can connect a wireless USB keyboard or mouse to
the USB port on the front of the player.
Keyboard Settings : Lets you configure a wireless
USB keyboard connected to the player.
| NOTES |
\
You can use the keyboard only when a QWERTY keyboard
screen or window appears in the Web Browser.
Mouse Settings : Lets you configure a wireless USB
mouse connected to the player. You can use the
mouse in the player's menu and the Web Browser in
the same way you use a mouse on your PC.
`
To use a mouse with the player's menu:
1.
Connect the USB mouse to the player.
2.
Click the primary button you selected in Mouse
Settings. The Simple Menu appears.
3.
Click the menu options you want.
| NOTES |
\
Some USB HID keyboards and mice may not be compatible
with your product.
\
Some HID keyboard keys may not work.
\
Wired USB keyboards are not supported.
\
Some applications may not be supported.
\
If a wireless HID Keyboard does not operate because of
interference, move the keyboard closer to the player.
|
26 English
02349S-05-BD-F7500-ZX-ENG-.indd 26 2013-10-23 오후 2:34:14

04 Settings
System
Security
The default security PIN is 0000. Enter the default PIN to
access the security function if you haven't created your
own PIN. After you have accessed the security function
for the first time, change the PIN using the Change PIN
function.
BD Parental Rating : Prevents playback of Blu-ray
Discs with a rating equal to or above a specific age
rating you have set unless the PIN is entered.
DVD Parental Rating : Prevents playback of DVDs
with a rating above a specific numerical rating you
have set unless the PIN is entered.
Change PIN : Change the 4-digit PIN used to access
security functions.
`
If you forget your PIN:
1.
Remove any disc or USB storage device.
2.
Press and hold the
@
button on the top panel for 5
seconds or more.
The initialization message appears on the screen,
and the power will turn off automatically.
When you turn your product on again, all the
settings will be reset.
General
You can change the options listed below to match your
preferences.
Front Display : Change the brightness of the front
panel.
Time Zone : Select the time zone in which you live.
Menu Transparency : Adjust the transparency of the
menu box.
Anynet+ (HDMI-CEC)
Anynet+ is a convenient function that offers linked
operations with other Samsung players that have the
Anynet+ feature and lets you control those products
with one Samsung TV remote. To operate this function,
you must connect this player to an Anynet+ Samsung
TV using an HDMI cable.
DivX® Video On
Demand
View DivX® VOD Registration Codes to purchase and
play DivX® VOD contents.
English 27
|
02349S-05-BD-F7500-ZX-ENG-.indd 27 2013-10-23 오후 2:34:14

Settings
Support
Remote Management
When activated, lets Samsung Call Center agents
diagnose and fix problems with the product remotely.
Requires an active Internet connection.
| NOTES |
\
Remote Management service might not be available in some
countries.
\
Contact your nearest service center for your PIN code and tell
the code to the person in charge. It enables remote diagnosis
of the product and required measures.
Software Update
For more information about the Software Update
function, see "Upgrading Software" on pages 33~34.
Contact Samsung
Provides contact information for assistance with your
player.
Reset
Resets all settings to their default settings except for the
network and Smart Hub settings, and then launches the
Setup function.
The default security PIN is 0000.
|
28 English
02349S-05-BD-F7500-ZX-ENG-.indd 28 2013-10-23 오후 2:34:14

04 Settings
Networks and the Internet
When you connect this player to a network,
you can use network based applications and
functions such as Smart Hub and BD-LIVE,
and upgrade the player's software through the
network connection. For more information about
accessing and using Internet services, see the
Network Services chapter of this manual on pages
47~58. Instructions for configuring the network
connection start below.
Configuring Your Network Connection
Before you begin, contact your ISP to find out
if your IP address is static or dynamic. If it is
dynamic, and you have a wired or wireless
network, we recommend using the Automatic
configuration procedures described below.
If you are connecting to a wired network, connect
the player to your router using a LAN cable before
you start the configuration procedure.
If you are connecting to a wireless network,
disconnect any wired network connection before
you begin.
To begin configuring your network connection,
follow these steps:
Wired Network
Ğ
Wired - Automatic
1. In the Home screen, select Settings, and
then press the
v
button.
2. Select Network, and then press the
v
button.
3. Select Network Settings, and then press the
v
button.
4. Select Wired in the Network Settings screen,
and then press the
v
button.
5. Select Connect button, and then press the
v
button. The product detects the wired
connection, verifies the network connection
and then connects to the network.
Ğ
Wired - Manual
If you have a static IP address or the Automatic
procedure does not work, you'll need to set the
Network Settings values manually.
Follow Steps 1 and 2 in Wired Network, and then
follow these steps:
1. Select Network Status. The player searches
for a network, and then displays the
connection failed message.
2. On the bottom of the screen, select IP
Settings, and then press the
v
button.
The IP Settings screen appears.
3. Select the IP Setting field, and then press the
v
button.
4. Select Enter manually in the IP Setting field,
and then press the
v
button.
5. Select a value to enter (IP Address, for
example), and then press the
v
button.
Use the number keypad on your remote
control to enter the numbers for the value.
You can also enter numbers using the ▲▼
buttons. Use the ◄► buttons on the remote
control to move from entry field to entry field
within a value. When done with one value,
press the
v
button.
6. Press the ▲ or ▼ button to move to another
value, and then enter the numbers for that
value following the instructions in Step 5.
7. Repeat Steps 5 and 6 until you have filled in
all values.
| NOTES |
\
You can get the Network values from your Internet
provider.
8. When finished entering all the values, select
OK, and then press the
v
button. The
player verifies the network connection and
then connects to the network.
English 29
|
02349S-05-BD-F7500-ZX-ENG-.indd 29 2013-10-23 오후 2:34:14

Settings
Wireless Network
You can setup a wireless network connection in
four ways:
- Wireless Automatic
- Wireless Manual
- WPS(PBC)
- WPS(PIN)
When you configure the wireless network
connection, any wireless network devices currently
connected through the player or, if applicable,
the player's current wired connection, will be
disconnected.
Ğ
Wireless - Automatic
1. In the Home screen, select Settings, and
then press the
v
button.
2. Select Network, and then press the
v
button.
3. Select Network Settings, and then press the
v
button.
4. Select Wireless in the Network Settings
screen, and then press the
v
button. The
player searches for and then displays a list of
the available networks.
5. Select the desired network, and then press
the
v
button.
6. On the Security screen, enter your network's
Security Code or Pass Phrase.
Enter numbers directly using the number
buttons on your remote control. Enter letters
by selecting a letter with an arrow button, and
then pressing
v
button.
| NOTES |
\
To view the password as you enter it, use the arrow
buttons to select Show Password on the right side, and
then press
v
button.
7. When done, select Done and then press the
v
button. The player verifies the network
connection and then connects to the
network.
8. When verification is complete, select OK, and
then press the
v
button.
| NOTES |
\
You should be able to find the Security Code or Pass
Phrase on one of the set up screens you used to set up
your router or modem.
Ğ
Wireless - Manual
If you have a static IP address or the Automatic
procedure does not work, you'll need to set the
Network Settings values manually.
1. Follow the directions in Wireless - Automatic
through Step 5.
2. The player searches for a network, and then
displays the connection failed message.
3. On the bottom of the screen, select IP
Settings, and then press the
v
button.
The IP Settings screen appears.
4. Select the IP Setting field, and then press the
v
button.
5. Select Enter manually in the IP Setting field,
and then press the
v
button.
linksys3
solugen_edu#2
iptime23
solugen_edu#1
You can connect your Blu-ray
player to the internet. Please
select which wireless network to
use.
Refresh WPS(PBC)
Network Settings
Select your network type.
Network type Wireless
Wireless network
|
30 English
02349S-05-BD-F7500-ZX-ENG-.indd 30 2013-10-23 오후 2:34:14

04 Settings
6. Select a value to enter (IP Address, for
example), and then press
v
button. Use
the number keypad on your remote control
to enter the numbers for the value. You can
also enter numbers using the ▲▼ buttons.
Use the ◄► buttons on the remote control
to move from entry field to entry field within a
value. When done with one value, press the
v
button.
7. Press the ▲ or ▼ button to move to another
value, and then enter the numbers for that
value following the instructions in Step 6.
8. Repeat Steps 6 and 7 until you have filled in
all values.
| NOTES |
\
You can get the Network values from your Internet
provider.
9. When finished, select OK, and then press the
v
button. The Security Screen appears.
10. On the Security screen, enter your network's
Security Code or Pass Phrase. Enter
numbers directly using the number buttons
on your remote control. Enter letters by
selecting a letter with the ▲▼◄► buttons,
and then pressing the
v
button.
11. When finished, select Done at the right of the
screen, and then press the
v
button.
The player verifies the network connection
and then connects to the network.
12. After the player verifies the network, select
OK, and then press the
v
button.
Ğ
WPS(PBC)
1. In the Home screen, select Settings, and
then press the
v
button.
2. Select Network, and then press the
v
button.
3. Select Network Settings, and then press the
v
button.
4. Select Wireless in the Network Settings
screen, and then press the
v
button.
5. Press the ▲ button on your remote, and then
press the ► button to select the WPS(PBC).
6. Press the
v
button on your remote. The
"Press the PBC button" message appears.
7. Press the WPS(PBC) button on your router
within two minutes. Your player automatically
acquires all the network settings values it
needs and connects to your network.
The Network Status screen appears. The
player connects to the network after the
network connection is verified.
Ğ
WPS(PIN)
Before you begin, open the router's setup menu
on your PC and access the screen with the WPS
PIN entry field.
1. In the Home screen, select Settings, and
then press the
v
button.
2. Select Network, and then press the
v
button.
3. Select Network Settings, and then press the
v
button.
4. Select Wireless in the Network Settings
screen, and then press the
v
button.
The player searches for and then displays a
list of the available networks.
5. Select the desired network, and then press
the ► button.
6. Select the WPS(PIN), and then press the
v
button. The PIN pop-up appears.
7. Enter the PIN into the WPS PIN entry field in
the router's Set Up screen and then save the
the screen.
| NOTES |
\
Contact the manufacturer of the router for instructions
explaining how to access the route's Set Up screens or
refer to the router's user's manual.
\
For WPS connection, set your wireless router’s security
encryption to AES. Setting to WEP security encryption
does not support WPS connection.
English 31
|
02349S-05-BD-F7500-ZX-ENG-.indd 31 2013-10-23 오후 2:34:14

Settings
Wi-Fi Direct
The Wi-Fi Direct function allows you to connect
Wi-Fi Direct devices to the player and each other
using a peer-to-peer network, without a wireless
router.
| NOTES |
\
Some Wi-Fi Direct devices may not support the AllShare
function if connected via Wi-Fi Direct. If this is the case,
it is advisable to change the network connection method
between devices.
\
Bluetooth transmissions can interfere with the Wi-Fi
Direct signal. Before you use the Wi-Fi Direct function,
we strongly recommend that you turn off the Bluetooth
function of any active mobile device.
1. Turn on the Wi-Fi direct device and activate
its Wi-Fi Direct function.
2. In the Home screen, select Settings, and
then press the
v
button.
3. Select Network, and then press the
v
button.
4. Select Wi-Fi Direct, and then press the
v
button.
The Wi-Fi Direct devices that you can
connect appear.
5. You have three ways to complete the Wi-Fi
connection:
• Through the Wi-Fi device.
• Through the player using PBC.
• Through the player using a PIN.
Each is covered below.
Through the Wi-Fi Device
1. On the Wi-Fi device, follow the procedure on
the device for connecting to another Wi-Fi
Direct device. See the device's user manual
for instructions.
2. When you have completed the procedure,
you should see a pop-up on your TV screen
saying that a device that supports Wi-Fi
Direct has requested to connect. Select OK,
and then press the
v
button to accept.
3. The Connecting pop-up appears, followed
by the Connected pop-up. When it closes,
you should see the device listed on the Wi-Fi
Direct screen as connected.
Through the Player Using PBC
1. Select the Wi-Fi Direct device you want to
connect to this player, and then press the
v
button. The PBC/PIN pop up appears.
2. Select PBC, and then press the
v
button.
The PBC pop-up appears.
3. Press the PBC button on the Wi-Fi Direct
device within 2 minutes.
4. The Connecting pop-up appears, followed
by the Connected pop-up. When it closes,
you should see the device listed on the Wi-Fi
Direct screen as connected.
Through the Player Using a PIN
1. Select the Wi-Fi Direct device you want to
connect to this player, and then press the
v
button. The PBC/PIN pop up appears.
2. Select PIN, and then press the
v
button.
The PIN pop-up appears.
3. Note the PIN code in the pop-up, and then
enter it into the appropriate field in the Wi-Fi
Direct device you want to connect.
4. The Connecting pop-up appears, followed
by the Connected pop-up. When it closes,
you should see the device listed on the Wi-Fi
Direct screen as connected.
| NOTES |
\
The current wired or wireless network connection will be
disconnected when you use the Wi-Fi Direct function.
\
Text files, such as files with a .TXT or .DOC extension, will
not display when you are using the Wi-Fi Direct function.
|
32 English
02349S-05-BD-F7500-ZX-ENG-.indd 32 2013-10-23 오후 2:34:14

04 Settings
Upgrading Software
The Software Update menu allows you to
upgrade the player's software for performance
improvements or additional services.
• Never turn the player off or back on manually during
the update process.
1. In the Home screen, select the Settings, and
then press the
v
button.
2. Select Support, and then press the
v
button.
3. Select Software Update, and then press the
v
button.
4. To download update software and update
now, select Update Now, and then press the
v
button. See Update Now on this page for
details.
5. To let the product download update software
automatically when available, select Auto
Update, and then press the
v
button. See
Auto Update on page 34 for details.
| NOTES |
\
The upgrade is complete when the player turns off, and
then turns on again by itself.
\
Samsung Electronics shall takes no legal responsibility
for player malfunction caused by an unstable Internet
connection or consumer negligence during a software
Update.
\
If you want to cancel the upgrade while the upgrade
software is downloading, press the
v
button.
\
When a system upgrade is in progress, "UPDATE" is
displayed on the front panel.
Update Now
You can use Update Now to update the software
through your network connection or by using a
USB flash drive. The network instructions are
below. The USB flash drive instructions are on the
next page.
1. Select Update Now, and then press the
v
button.
The Update now pop-up appears.
2. The product searches on line for the latest
software version.
3. If it finds a new version, the Update Request
pop-up appears.
4. Select OK. The product upgrades the
software, turns off, and then turns on
automatically.
5. If you do not select OK or Cancel in one
minute, the product stores the new upgrade
software. You can upgrade the software later
using Auto Update.
6. If you select Cancel, the product cancels the
upgrade.
| NOTES |
\
When the system upgrade is done, check the software
details in the Product Information section of the Contact
Samsung screen.
\
Do not turn off the player during the Software Update. It
may cause the player to malfunction.
English 33
|
02349S-05-BD-F7500-ZX-ENG-.indd 33 2013-10-23 오후 2:34:14

Settings
Auto Update
You can set the Auto Update function so that the
player downloads new upgrade software when it
is in Auto Update mode.
In Auto Update mode, the player is off, but its
Internet connection is active. This allows the player
to download upgrade software automatically,
when you are not using it.
1. Press the ▲▼ buttons to select Auto
Update, and then press the
v
button.
2. Select On or Off.
If you select On, the player will automatically
download new upgrade software when it is
in Auto Update mode with the power off. If it
downloads new upgrade software, the player
will ask you if you want to install it when you
turn the player on.
| NOTES |
\
To use the Auto Update Mode Upgrade function, your
player must be connected to the Internet.
< By USB >
1. Visit www.samsung.com.
2. Click SUPPORT on the top right of the page.
3. Enter the product's model number into the
search field. As you enter the model number,
a drop down will display products that match
the model number.
4. Left click your product's model number in the
drop down list.
5. On the page that appears, scroll down to and
then click Firmware Manuals & Downloads.
6. Click Firmware in the center of the page.
7. Click the ZIP button in the File column on the
right side of the page.
8. Click Send in the first pop-up that appears.
Click OK in the second pop-up to download
and save the firmware file to your PC.
9. Unzip the zip archive to your computer. You
should have a single folder with the same
name as the zip file.
10. Copy the folder to a USB flash drive.
11. Make sure no disc is inserted in the product,
and then insert the USB flash drive into the
USB port of the product.
12. In the product’s menu, go to Settings >
Support > Software Update.
13. Select Update Now.
14. The product searches for the software on the
USB drive. When it finds the software, the
Update Request pop-up appears.
15. Select OK. The product upgrades the
software, turns off, and then turns on
automatically.
| NOTES |
\
There should be no disc in the player when you upgrade
the software using the USB jack.
\
When the system upgrade is done, check the software
details in the Product Information section of the Contact
Samsung screen.
\
Do not turn off the player during the Software Update.
It may cause the player to malfunction.
\
Software Updates using the USB jack must be performed
with a USB flash memory stick only.
|
34 English
02349S-05-BD-F7500-ZX-ENG-.indd 34 2013-10-23 오후 2:34:15

05 Media Play
Media Play
Your Blu-ray Disc Player can play content located
on Blu-ray/DVD/CD discs, USB devices, PCs,
smart phones, tablets, and on the Web.
To play content located on your PC or on mobile
devices, you must connect them and this product
to your network. To play content on your PC, you
must also install Allshare network software on your
PC.
| NOTES |
\
You can play contents on your PC using other programs
compatible with Allshare network software, however, we
recommend that you use Allshare network software.
Playing Commercial Discs
1. Press the
8
button to open the disc tray.
2. Place a disc gently into the disc tray with the
disc’s label facing up.
3. Press the
8
button to close the disc tray.
Playback starts automatically.
4. If playback does not start automatically, press
the
6
button on the remote control.
Playing Files on a USB Device
There are two methods you can use to play or
view multimedia files located on a USB device
through your player.
Method 1
1. Turn the player on.
2. Connect the USB device to the USB port on
the front panel of the player. The New Device
Connected pop-up appears.
| NOTES |
\
If the pop-up does not appear, go to Method 2.
3. Use the ▲▼ buttons to select Photos,
Videos, Music or All Content, and then
press the
v
button. The Photos, Videos &
Music screen appears listing the content of
the device. Depending on how the contents
is arranged, you will see either folders,
individual files, or both.
| NOTES |
\
Even though the player will display folders for all content
types, it will only display files of the Content Type you
selected in Step 2. For example, if you selected music,
you will only be able to see music files. You can change
this selection by returning to the Photos, Videos & Music
screen and going to Step 4 in Method 2 below.
Movies & TV
Shows
Apps Photos,
Videos &
Music
Web Browser Settings
a
Samsung Account
d
Screen Mirroring
Go to Apps and connect to the network
to get recommended apps.
Photos
Videos
Music
All Content
New device connected.
m80
English 35
|
02349S-05-BD-F7500-ZX-ENG-.indd 35 2013-10-23 오후 2:34:15

Media Play
4. If necessary, use the the ▲▼◄► buttons
to select a folder, and then press the
v
button.
5. Select a file to view or play, and then press
the
v
button.
6. Press the RETURN button to exit a folder
or the EXIT button to return to the Home
screen.
7. Go to pages 39~46 for instructions that
explain how to control playback of videos,
music, and pictures on a USB device.
Method 2
1. Turn the player on.
2. Connect the USB device to the USB port on
the front panel of the player.
3. Select Photos, Videos & Music on the
Home screen, and then press the
v
button.
4. Select Photos, Videos, Music or All
Content, and then press the
v
button.
| NOTES |
\
Even though the player will display folders for all content
types, it will only display files of the Content Type you
selected in Step 2. For example, if you selected music,
you will only be able to see music files. You can change
this selection by returning to the Photos, Videos & Music
screen and repeating Step 4.
5. Use the ◄► buttons to select the desired
device and then press the
v
button.
Depending on how the contents are
arranged, you will see either folders, individual
files, or both.
6. If necessary, use the ▲▼◄► buttons to
select a folder, and then press the
v
button.
7. Use the ▲▼◄► buttons to select a file to
view or play, and then press the
v
button.
8. Press the RETURN button to exit a folder or
the EXIT button to return to Home screen.
9. Go to pages 39~46 for instructions that
explain how to control playback of videos,
music, and pictures on a USB device.
| NOTES |
\
If you insert a disc when playing a USB device, the device
mode changes to "Disc" automatically.
Playing a Disc with User Recorded
Content
You can play multimedia files you have recorded
on Blu-ray, DVD, or CD discs.
1. Place a user recorded disc into the disc
tray with the disc’s label facing up, and then
close the tray. The Device Connected pop-up
appears.
2. Use the ▲▼ buttons to select the type of
content you want to view or play - Photos,
Videos, Music, or All Content - and then
press the
v
button.
| NOTES |
\
Even though the player will display folders for all content
types, it will only display files of the Content Type you
selected in Step 2. For example, if you selected music,
you will only be able to see music files. You can change
this selection by returning to the Photos, Videos & Music
screen and repeating Step 2.
3. A screen appears listing the contents of the
disc. Depending on how the contents are
arranged, you will see either folders, individual
files, or both.
4. If necessary, use the ▲▼◄► buttons to
select a folder, and then press the
v
button.
|
36 English
02349S-05-BD-F7500-ZX-ENG-.indd 36 2013-10-23 오후 2:34:16

05 Media Play
5. Use the ▲▼◄► buttons to select a file to
view or play, and then press the
v
button.
6. Press the RETURN button one or more times
to exit a current screen, exit a folder, or to
return to the Home screen.
Press the EXIT button to return directly to the
Home Screen.
7. Go to pages 39~46 for instructions that
explain how to control playback of videos,
music, and pictures on a disc.
Using the Allshare Network
Function
Allshare software lets you play Photos, Videos,
or Music located on your PC or your Allshare
compatible device through the player using a
wireless connection.
To Download the Allshare Software
AllShare makes it easy to retrieve and enjoy media
files from computers and DLNA-enabled devices.
However, computers need to be installed with
AllShare PC and mobile devices need to support
AllShare. For more information, visit the Samsung
Content & Service portal (http://link.samsung.
com).
- You may experience compatibility issues when
attempting to play media files via a third-party
DLNA server.
English 37
|
02349S-05-BD-F7500-ZX-ENG-.indd 37 2013-10-23 오후 2:34:16

Media Play
Playing Content Located on Your PC
or Allshare Device through the Blu-ray
Disc Player
1. Connect the Blu-ray Disc Player, your PC,
and/or your Allshare compatible device to the
same wireless network.
2. Follow the directions in the Allshare software
Installation/Instruction manual to set up
devices and files for playing or viewing.
3. Select Photos, Videos & Music on the
player's Home screen, and then press the
v
button. The Photos, Videos & Music
screen appears.
4. Select the type of content you want to play
- Photos, Videos, Music, or All Content -
and then press the
v
button.
5. On the next screen, select Allshare, and then
press the
v
button.
6. In the list of Allshare connected devices that
appears, select your PC or other Allshare
compatible device, and then press the
v
button. A screen listing the available files
appears.
7. Select the file you want to play or view, and
then press the
v
button.
Controlling the Playback of Content
Located on Your PC with Your Smart
Phone
(Only available with Samsung phones supporting
Allshare functionality.)
1. Connect the Blu-ray Disc Player, your PC,
and your Allshare compatible cellular phone
to the same wireless network.
2. Follow the directions in the Allshare software
Installation/Instruction manual to set up
devices and files for playing or viewing.
3. On your computer, using the Allshare
software, confirm your phone is connected.
4. On the phone, select the file you want to view
or play, and then select the Blu-ray player as
the playback device.
5. On the phone, start playback.
Allshare Connection
PC Blu-ray Disc Player
Play back
PC's files
AllShare
Connection
PC Blu-ray Disc Player
Play back
PC's files
Allshare Smart Phone
Control PC's files on the
Blu-ray Disc Player
|
38 English
02349S-05-BD-F7500-ZX-ENG-.indd 38 2013-10-23 오후 2:34:17

05 Media Play
Controlling Video Playback
You can control the playback of video content located on a Blu-ray/DVD disc, USB, mobile device or PC.
Depending on the disc or contents, some of the functions described in this manual may not be available.
Buttons on the Remote Control used for Video Playback
Using the disc menu, title menu, popup
menu, and title list
DISC MENU
button
During playback, press this button to
display the Disc menu.
TITLE MENU
button
During playback, press this button to
display the Title menu.
• If your disc has a playlist, press the
View to go to the playlist.
POPUP MENU
button
During playback, press this button to
display the Popup menu.
Using the Tools Menu
During playback or in pause mode, press the
TOOLS button.
Play from the
Beginning
Select to return to the beginning of the
movie, and then press the
v
button.
3D
Use 3D menu to select Side by Side
or Top and Bottom option if the 3D
content currently playing does not
properly appear in 3D mode.
| NOTES |
\
Use 3D menu for 3D contents only.
If applied to 2D contents, it may not
be displayed properly.
Movie Note
Movie Note provides information such
as director, cast, synopsis, etc.
| NOTES |
\
This function is available if the disc
includes Movie Note information
and the player is connected to a
network.
Search Scene
You can use the Search Scene function
during playback to view or start a
movie from the scene of your choice.
Playback related buttons
The player does not play sound in Search, Slow or
Step mode.
• To return to normal speed playback, press the
6
button.
6
button
Starts playback.
5
button
Stops playback.
7
button
Pauses playback.
Fast Motion
Play
During playback, press the
3
or
4
button.
Each time you press the
3
or
4
button, the playback speed will change.
Slow Motion
Play
In pause mode, press the
4
button.
Each time you press the
4
button, the
playback speed will change.
Step Motion
Play
In pause mode, press the
7
button.
Each time you press the
7
button, a
new frame appears.
Skip Motion
Play
During playback, press the
1
or
2
button.
Each time you press
1
or
2
button,
the disc moves to the previous or next
chapter or file.
APPS
PANDORA
DIGITAL
SUBTITLE
INPUT
HOME
1
4
7
VOL
+
2
5
8
0
VOL
–
3
6
9
SOURCE
DISC MENU
SMART
TITLE MENU
VOL VOL
POPUP
A B C D
SEARCH FULLSUBTITLE
SCREEN
SAMSUNG TV
– +
INFOTOOLS
RETURN
EXIT
HOME
AUDIO
REPEAT
HUB
English 39
|
02349S-05-BD-F7500-ZX-ENG-.indd 39 2013-10-23 오후 2:34:17

Media Play
Search Scene
| NOTES |
\
If the index information in the file
is damaged or the file does not
support indexing, you will not be
able to use the Search Scene
function.
\
If you are using the Allshare function
after connecting to a computer
through your network, Search
Scene may not be supported.
Search Titles
If there is more than one movie on the
disc or device, select to start a different
title.
1. Select Search Titles, and then
press the
v
button.
2. Use the ▲▼ buttons to select
a title, and then press the
v
button.
Search
Chapters
Select to play the chapter of your
choice.
1. Select Search Chapters, and then
press the
v
button.
2. Use the ▲▼ buttons to select a
chapter, and then press the
v
button.
Search Time
Bar
Select to play the movie from a
selected time point.
1. Select Search Time Bar, and then
press the
v
button.
2. Using the number buttons, enter
the time point you want to go to,
and then press the
v
button.
| NOTES |
\
You can also use the ◄► buttons
to advance or rewind the movie.
The movie advances or rewinds one
minute each tme you press the ◄
► buttons.
Repeat Mode
Select to repeat a title, chapter, or
specific section.
- Off : Select to return to normal
playback.
- Title : Choose to repeat a selected
title.
- Chapter : Choose to repeat a
specific chapter.
- Repeat A-B : Choose to repeat a
specific section.
1. Press the ▲▼ buttons to select
repeat A-B, and then press the
v
button.
2. Press the
v
button at the point
where you want repeat play to start
(A). Let the movie play.
3. Press the
v
button at the point
where you want repeat play to stop
(B).
| NOTES |
\
You must set point (B) at least 5
seconds of playing time after point
(A).
Picture Mode
Select to set the picture mode.
- Dynamic : Increases sharpness and
brightness.
- Standard : Choose this setting for
most viewing applications.
- Movie : The best setting for
watching movies.
- User : Lets you adjust the sharpness
and noise reduction function
respectively.
| NOTES |
\
When you use the BD wise function,
this menu will not appear.
Audio
Select to set the desired audio
language.
|
40 English
02349S-05-BD-F7500-ZX-ENG-.indd 40 2013-10-23 오후 2:34:17

05 Media Play
Subtitle
Select to set the desired subtitle
language.
- You can also operate this function
by pressing the SUBTITLE button on
the remote control.
Subtitle
Settings
Select to set the desired subtitle
options.
Angle
Select to view a scene from another
angle. The Angle option displays the
number of angles available to view.
When a Blu-ray Disc/DVD contains
multiple angles of a particular scene,
you can change angle.
BONUSVIEW
Video
Select to set the desired bonusview
option.
BONUSVIEW
Audio
Full screen
Select to set the size of the video
image. Choose Original, Mode 1
(larger), or Mode 2 (largest).
Information
Select to view video file information.
| NOTES |
\
Depending on the disc or storage device, the Tools menu
may differ or not be shown.
\
Video files with high bitrates of 20Mbps or more strain
the player's capabilities and may stop playing during
playback.
Using the View & Options Menus
Using the View Menu
On the video file playback screen, use the ▲▼◄►
buttons to select View and then press the
v
button.
Title
Displays all the video files on the media
or storage device by title.
Date
Displays all the folders with videos by
date. If you select a folder, and then
press the
v
button, displays all the
videos in the folder by date.
Folder
Displays all the folders on the media or
storage device.
Playlist
Displays available play lists.
Title List
Displays all the video files on the media
or storage device by title. Alternate to
Title.
| NOTES |
\
Depending on the disc or storage device, the View menu
may differ or not be shown.
Using the Options Menu
On the video file playback screen, use the ▲▼◄►
buttons to select Options and then press the
v
button.
Play Selected
Lets you create a playlist by selecting
specific files to play. It works essentially
the same way for all media. See
Creating a Playlist on an Audio CD on
pages 43~44.
Send
Select to upload selected files to on-
line sites (Picasa, Facebook etc) or a
device. To use this function, you need
to establish an account with the on-line
site, and then log in using the Log In
function.
Delete
Select to delete a file from a device.
| NOTES |
\
Depending on the disc or storage device, the Options
menu may differ or not be shown.
English 41
|
02349S-05-BD-F7500-ZX-ENG-.indd 41 2013-10-23 오후 2:34:17

Media Play
Controlling Music Playback
You can control the playback of music content
located on a DVD, CD, USB, mobile device or PC.
Depending on the disc or contents, some of the
functions described in this manual may not be
available.
Buttons on the Remote Control used
for Music Playback
1
NUMBER buttons :
If numbered tracks are displayed,
press the number of a track.The selected track is
played.
2
12
button : Moves to the previous/next track.
3
5
button : Stops a track.
4
Fast Play (Audio CD (CD-DA) only)
During playback, press the
3
or
4
button.
Each time you press the
3
or
4
button, the
playback speed will change.
5
7
button : Pauses a track.
6
6
button : Plays the currently selected track.
Using the View & Options Menus
Using the View Menu
On the music file playback screen, use the ▲▼◄►
buttons to select View, and then press the
v
button.
Track
Displays all the music tracks on the
media or storage device.
Album
Displays all music on the media or
storage device by album.
Artist
Displays all the the music files on the
media or storage device by artist.
Genre
Displays all the music on the media or
storage device by genre.
Folder
Displays all the folders on the media or
storage device.
| NOTES |
\
Depending on the disc or storage device, the View menu
may differ or not be shown.
Using the Options Menu
On the music file playback screen, use the ▲▼◄►
buttons to select Options and press the
v
button.
Play Selected
Lets you create a playlist by selecting
specific files to play. It works essentially
the same way for all media. See
Creating a Playlist on an Audio CD on
pages 43~44.
Send
Select to send selected files to other
devices.
APPS
PANDORA
DIGITAL
SUBTITLE
INPUT
HOME
1
4
7
VOL
+
2
5
8
0
VOL
–
3
6
9
SOURCE
DISC MENU
SMART
TITLE MENU
VOL VOL
POPUP
A B C D
SEARCH FULLSUBTITLE
SCREEN
SAMSUNG TV
– +
INFOTOOLS
RETURN
EXIT
HOME
AUDIO
REPEAT
HUB
1
42
5
6
3
|
42 English
02349S-05-BD-F7500-ZX-ENG-.indd 42 2013-10-23 오후 2:34:17

05 Media Play
Ripping
The Ripping function converts CD
audio to the mp3 format and saves the
converted files on a USB device or the
mobile device connected to the player.
See Ripping on page 44.
Information
Select to see the (Contents) information.
Encoding
Select to manage the text encoding
options.
Delete
Select to delete a file from the device.
| NOTES |
\
Depending on the disc or storage device, the Options
menu may differ or not be shown.
Repeating Tracks on an Audio CD
You can set the product to repeat tracks on an
audio CD (CD-DA/MP3).
1. On the Playback screen, use the ▲▼◄►
buttons to select
in the lower left corner
of the screen, and then press the
v
button.
2. Use the ▲▼ to select the repeat mode you
want - Off, One Song, or All - and then
press the
v
button.
Shuffling Tracks on an Audio CD
You can set the product to play tracks on an audio
CD (CD-DA/MP3) at random.
1. On the Playback screen, use the ▲▼◄►
buttons to select
in the lower left corner
of the screen, and then press the
v
button.
2. Use the ▲▼ to set the Shuffle mode On or
Off, and then press the
v
button.
Creating a Playlist from an Audio CD
1. With the Playback screen displayed, select
the Options button, and then press the
v
button. The Options menu appears.
2. Use the ▲▼ buttons to select Play Selected,
and then press the
v
button. The Selection
Play screen appears.
3. Use the ▲▼ buttons to select a track, and
then press the
v
button. A check appears
to the left of the track.
4. Repeat Step 3 to select and check additional
tracks.
5. To remove a track from the list, move to the
track, and then press the
v
button again.
The check on the track is removed.
6. When done, press the ▲▼ button to select
Play, and then press the
v
button. The
Music Playback screen reappears listing only
the tracks you checked. The selected tracks
play automatically.
| NOTES |
\
You can create a playlist with up to 99 tracks on Audio
CDs (CD-DA).
\
If you have created a playlist, Play Selected is replaced
by Edit Playlist on the Options menu.
\
On the Selection Play screen, you can also choose Select
All, Clear All, and Cancel.
00:09 00:43
TRACK 001
TRACK 001 00:43
TRACK 002 03:56
TRACK 003 04:41
TRACK 004 04:02
TRACK 005 03:43
TRACK 006 03:40
TRACK 007 04:06
TRACK 008 03:52
TRACK 009 03:04
TRACK 010 04:02
Options
off off
English 43
|
02349S-05-BD-F7500-ZX-ENG-.indd 43 2013-10-23 오후 2:34:17

Media Play
- Use Select All to select all tracks. This cancels
your individual track selections. When you press the
RETURN button on your remote control or select the
Play button, and then press the
v
button, all tracks
will appear on the Music Playback screen, and the
product will begin to play all tracks from Track 001.
- Use Clear All to deselect all selected tracks at once.
Then, select individual tracks or use Select All to
select all the tracks, and then press the RETURN
button on your remote control. If you do not use Select
All or select individual tracks, the Playlist will not
change.
- Cancel cancels any changes you made on the Play
Select screen. When you return to the Playback screen,
the Playlist will be unchanged.
Ripping
1. Insert a USB device into the USB jack on the
front of the product.
2. With the Playback screen displayed, select
the Options and then press the
v
button.
The Options menu appears.
3. Use the ▲▼ buttons to select Ripping,
and then press the
v
button. The Ripping
screen appears.
4. Use the ▲▼ buttons to select a track, and
then press the
v
button. A check appears
to the left of the track.
5. Repeat Step 4 to select and check additional
tracks.
6. To remove a track from the list, move to the
track, and then press the
v
button again.
The check on the track is removed.
7. When done, select the Rip button using the
▲▼ buttons, and then press the
v
button.
The Rip pop-up appears.
8. Use the ▲▼ buttons to select the device to
store the ripped files to, and then press the
v
button.
| NOTES |
\
Do not disconnect the device while ripping is in progress.
9. If you want to cancel ripping, press the
v
button and then select Yes. Select No to
continue ripping.
10. When ripping is complete, the "Successfully
Ripped." message appears. Press the
v
button.
11. Press the RETURN button or select Cancel,
and then press the
v
button to go back to
the Playback screen.
| NOTES |
\
This function is not available with DTS Audio CD.
\
This function may not be supported by some discs.
\
Ripping encodes music to the .mp3 format at 192kbps.
\
On the Ripping screen, you can also choose Select All
and Clear All.
- Use Select All to select all tracks and press the
v
button. This cancels your individual track selections.
- Use Clear All to deselect all selected tracks at once.
Playing Photo Contents
You can play photo contents located on a DVD,
USB, mobile device or PC.
Using the Tools Menu
During playback, press the TOOLS button. A
series of icons appears at the bottom of the
screen. The icons, which are shown from left to
right on the screen, are shown in the same order,
from top to bottom, in the table below.
Previous
Select to move to the previous picture.
Next
Select to move to the next picture.
Start / Stop
Slide Show
Select to play/pause the slide show.
|
44 English
02349S-05-BD-F7500-ZX-ENG-.indd 44 2013-10-23 오후 2:34:17

05 Media Play
Slide Show
Settings
Select the Slide Show settings.
Zoom
Select to enlarge the current picture.
(Enlarge up to 4 times)
Rotate
Select to rotate the picture. (This will
rotate the picture either clockwise or
counter clockwise.)
Background
Music
Select to listen to music while viewing
a slide show.
Settings
Select the picture mode - Dynamic,
Standard, Movie, or User - or display
information about the current picture.
| NOTES |
\
Depending on the disc or storage device, the Tools menu
may differ or not be shown.
\
To enable the background music function, the photo file must
be in the same storage media as the music file.
However, the sound quality can be affected by the bitrate of
the MP3 file, the size of the photo, and the encoding method.
\
You can't enlarge the subtitle and PG graphic in the full
screen mode.
Using the View & Options Menus
Using the View Menu
On a file screen containing photo files, select the
View and press the
v
button.
Title
Displays all the photo files on the media
or storage device by title.
Date
Groups all the the photo files on the
media or storage device by date. Click a
group to see the photos in that group.
Folder
Displays all the folders on the media or
storage device.
| NOTES |
\
Depending on the disc or storage device, the View menu
may differ or not be shown.
Using the Options Menu
On a file screen containing photo files, select the
Options and press the
v
button.
Slide show
Starts the slide show. Shows all the
files in the current folder, one after
another. If you want to create a slide
show with a selected group of photos,
see Play Selected below.
Play Selected
Lets you create a playlist by selecting
specific photos to see. It works
essentially the same for all media.
See Creating a Playlist from an Audio
CD on pages 43~44 for instructions.
Send
Select to upload selected files to an
on-line site (Picasa, Facebook etc) or a
device. To use this function, you need
to establish an account with the on-line
site, and then log in using the Log In
function. See Using the Send Function
on page 46.
Delete
Select to delete the a file from the
device.
| NOTES |
\
Depending on the disc or storage device, the Options
menu may differ or not be shown.
English 45
|
02349S-05-BD-F7500-ZX-ENG-.indd 45 2013-10-23 오후 2:34:18

Media Play
Using the Send Function
You can upload files to an on-line site (Picasa,
Facebook etc) or a device.
1. With the Photo Playback screen displayed,
select the Options button, and then press
the
v
button. The Options menu appears.
2. Use the ▲▼ buttons to select Send, and
then press the
v
button. The Selection
screen appears.
3. Use the ▲▼ buttons to select a picture, and
then press the
v
button. A check appears
to the left of the picture.
4. Repeat Step 3 to select and check additional
pictures.
5. To remove a picture from the list, move to the
picture, and then press the
v
button again.
The check on the picture is removed.
6. When done, press the ▲▼ button to select
Send, and then press the
v
button.
The Send pop-up appears listing the on-line
sites (Picassa, Facebook, etc.) or devices
that you can send the photos to.
7. Select a destination, and then press the
v
button.
8. If you are sending the photos to an on-line
site, the site starts. Log in and follow the
directions on the screen.
| NOTES |
\
To send photos to an on-line site you must have an
account with that site.
|
46 English
02349S-05-BD-F7500-ZX-ENG-.indd 46 2013-10-23 오후 2:34:18

06 Network Services
Network Services
You can enjoy various network services such as
streaming video or on-line apps by connecting the
player to your network.
To use network services, you must first:
1. Connect the player to the network.
(See page 19)
2. Configure the network settings.
(See pages 29~31)
Logging In to Your Samsung
Account
Before you access Movies & TV Shows or Apps,
we suggest you log in to your Samsung account.
To log in to your Samsung account, follow these
steps:
1. With the Home screen displayed, press the
RED (A) button. The Log In screen appears.
2. Select the Email field, and then press the
v
button. The keyboard pop-up appears.
3. Using the keyboard, enter your e-mail
address. When finished, select the Done
button, and then press the
v
button. The
Log In screen re-appears.
4. Select the Password field, and then press the
v
button. The keyboard pop-up appears.
5. Using the keyboard, enter your password.
When finished, select the Done button, and
then press the
v
button. The Log In screen
re-appears.
6. To make the log in process easier next time,
select Sign me in automatically, and then
press the
v
button.
7. Select Log In, and then press the
v
button.
The player logs you in to your account. Your
account e-mail is displayed on the bottom left
of the screen.
| NOTES |
\
If you selected Sign me in automatically, the next time
you log in, the player will automatically enter your e-mail
and password. All you need to do is select Log In.
\
If your e-mail address and password are not displayed
when the Log In screen appears, select the button with
the down pointing arrow head next to the Email field, and
then press the
v
button. A drop down list of all your
registered accounts will appear. Select your account,
and then press the
v
button. The player will fill in the
e-mail and password fields.
\
If you press the RED (A) button after you have logged
in, the My Account pop-up appears. On the pop-up, you
can select Logout, Change account information, Link
Service Accounts, Remove Accounts from the Device,
and Deactivate Account.
\
To rent movies and purchase for-pay apps, you must have
a credit card registered in your account. If you haven’t
registered a card, select Change account information.
On the Change Account information page, select
Register Card, press the
v
button, and then follow the
directions on the screen.
Before Using Movies & TV Shows
or Apps
If you haven’t set up Smart Hub, when you use
Movies & TV Show or Apps for the first time, the
player will ask you to perform the Smart Hub set
up procedure.
English 47
|
02349S-05-BD-F7500-ZX-ENG-.indd 47 2013-10-23 오후 2:34:18

Network Services
1.
On the Home screen, select either Movies &
TV Shows or Apps, and then press the
v
button. If you have selected Apps, go to Step 4.
2. If you selected Movies & TV Shows, the
Smart Hub pop-up appears asking if you
want to set up Smart Hub. Select Yes, and
then press the
v
button. The Welcome
screen appears.
3. Select Start, and then press the
v
button.
The Smart Hub Terms & Conditions, Privacy
Policy screen appears.
4. On the Smart Hub Terms & Conditions,
Privacy Policy screen, you must review and
agree to both the Smart Hub Terms and
Conditions and the Privacy Policy to use
Smart Hub.
5. Scroll down, and then click the View details
buttons to review the full documents.
6. When done reading, scroll up to the first entry
field, and press the
v
button to agree to
the Terms and Conditions and consent to the
Privacy Policy.
7. Press the ► button twice to go to the
Supplemental Privacy Notices screen.
8. Click the View details button to view the
entire notice.
9. When done reading, scroll up to the top entry
field, and then press the
v
button.
| NOTES |
\
You do not need to consent to the Supplemental
Privacy Notice, but one or more Smart TV features or
functionalities may not be available if you do not.
10. Press the ► button twice. The Setup
Complete screen appears. Press the
v
button.
Using Movies & TV Shows
You can download or stream for pay and free-of-
charge movies and TV shows and view them on
your TV.
1. On the Home screen, select Movies & TV
Shows, and then press the
v
button.
2. Select one of the Featured or Recommended
movies, and then press the
v
button. The
page for that movie appears.
OR
Use the ▼ button to go to the bottom of the
screen. Select Favorites, Featured, Movies,
TV Shows, or Purchased, and then press
the
v
button.
On the page that appears, use the ▲▼◄►
buttons to select a show or movie, and then
press the
v
button.
On the TV Shows or Movies screen, you can
also select What’s New, Most Popular,
or Genres to see more available shows
or movies. On the Genre screen, use the
▲▼◄► buttons to select a Genre, and then
press the
v
button.
To make a selection on a page displaying TV
shows or movies, use the ▲▼◄► buttons
to make a selection, and then press the
v
button.
Movies & TV Shows
Favorites Featured Movies TV Shows Purchased
Featured Recommended
|
48 English
02349S-05-BD-F7500-ZX-ENG-.indd 48 2013-10-23 오후 2:34:19

06 Network Services
3. To watch a selection, select Watch now, and
then press the
v
button. A selection screen
appears listing various locations from which
you can rent the film along with prices.
4. Select a location, and then press the
v
button. Follow the directions on the screen to
start the movie.
| NOTES |
\
If you haven't logged into your Samsung account, the Log
In screen will appear after Step 3 and you will need to log
in.
\
If you don't have a credit card associated with your
Samsung account, after you log in, the Register Card
screen will appear. Follow the directions on the screen.
You must have a credit card registered to your account to
rent movies and to purchase for-pay apps.
Using Apps
You can download applications from the Internet,
and access various for pay or free-of-charge
application and view them on your TV. To access
some applications, you need to have a Samsung
account.
The Apps Screen at a Glance
1
Recommended :
Displays recommended contents
managed by Samsung.
2
My Apps :
Displays your personal gallery of
applications modifiable on the More Apps screen.
3
More Apps :
Select to access the More Apps
screen where you can add to, modify, and delete
applications and see all downloaded applications.
4
Featured Applications :
Use the
▲▼◄►
buttons
to highlight the displayed Feature Application, and
then press the
v
button. Information about the
featured application appears.
Downloading Applications
You can download for pay or free-of-charge
applications through Samsung Apps.
1. On the Apps screen, select Samsung Apps,
and then press the
v
button. The Samsung
Apps screen appears.
2. Across the top of the screen, under What’s
New, you'll see a series of new apps. Use
the ◄► buttons to scroll the list right or left,
and then select an app. Press the
v
button
to see more information about the app. If the
app is free, select Download, and then press
the
v
button to download the app.
If it is a for pay app, select Buy, press the
v
button, and then follow the instructions
on the screen.
| NOTES |
\
To buy an app, you must be logged into your Samsung
account and have a credit card registered to the account.
Press the RED (A) button on your remote to log in.
\
If you haven’t registered a card, after you log in, press the
RED (A) button again, and then select Change Account
Information in the pop-up that appears. On the Change
Account information page, select Register Card, press
the
v
button, and then follow the directions on the
screen.
\
You can also access and download apps from the
categories listed on the left of the screen. For instructions,
see Step 4.
TV
Samsung
2 3 4 5
WebBrowser
More Apps
2
3
1
1
Recommended
My Apps
Apps
4
English 49
|
02349S-05-BD-F7500-ZX-ENG-.indd 49 2013-10-23 오후 2:34:19

Network Services
3. After the app has downloaded, select Run,
and then press the
v
button to run the app
now. To run the app later, press the RETURN
button. In either case, the icon for the app will
appear on the Apps screen.
4. To see additional apps, use the ▲▼◄►
buttons to move to the category list on the
left side of the screen.
5. Use the ▲▼ buttons to select a category.
Each time you move the highlight to another
category, a different set of applications
appears on the right.
6. Use the ► button to move to the applications
and the ▲▼◄► buttons to move from app
to app.
7. To see more information about an app, select
it, and then press the
v
button.
8. To download the app, follow the directions in
Steps 2 and 3.
Starting an Application
1. Select Apps on the Home screen, and then
press the
v
button.
2.
On the Apps screen, use the ▲▼◄► buttons
to select an app, and then press the
v
button. The app starts.
Using the More Apps Screen
The More Apps Screen lists all the apps you have
downloaded and lets you:
• Sort the apps on the More Apps screen by Date
downloaded, Recently opened, and Title.
• Apply a number of Options Menu functions to
the apps listed in the My Apps section of the
Apps screen including updating apps, moving
apps into a folder, deleting the apps from My
Apps, and locking the apps.
• Start apps.
Sorting the Apps
To sort the apps on the More Apps screen, follow
these steps:
1. On the Home screen, select Apps, and then
press the
v
button.
2. On the Apps screen, use the ▼ button
to move to the More Apps hotspot at the
bottom of the page, and then press the
v
button.
3. On the More Apps screen, use the ▲►
buttons to move to View at the top of the
screen, and then press the
v
button.
4. In the drop down that appears, select Date
Downloaded, Recently Opened, or Title,
and then press the
v
button. The apps
on the More Apps screen are sorted by the
criteria you have chosen.
Using the Options Menu Functions
Lock/Unlock
Using the Lock/Unlock function and the Security
PIN, you can lock applications so they cannot
be started on either the Apps screen or the More
Apps screen. The default PIN is 0000.
1. On the More Apps screen, use the ▲►
buttons to go to Options at the top of the
screen, and then press the
v
button.
More Apps
WebBrowser App2 App3
App4 App5 App6
App7 App8 App9
WebBrowser
Category : Basic | Version : X.XXX | Size : XX.XKB
Contact Info : [email protected] (If you need to contact us, please use this address.)
View : Date Downloaded Options
1 / 9
Storage
XX MB / XXX MB
|
50 English
02349S-05-BD-F7500-ZX-ENG-.indd 50 2013-10-23 오후 2:34:20

06 Network Services
2. Select Lock/Unlock, and then press the
v
button.
3. When the Lock service appears, enter the
PIN using the number buttons on your remote
control.
4. To lock an application, select the application,
and then press the
v
button. A lock
appears on the app. Repeat to lock other,
individual apps.
5. To unlock a locked app, select the
application, and then press the
v
button.
6. To lock all the apps at once, use the ▲►
buttons to select the Lock All button, and
then press the
v
button.
7. To unlock all the locked apps at once, use the
▲► buttons to select the Unlock All button
and then press the
v
button.
8. Press the RETURN button twice to return to
the Apps screen. Locked apps will display a
lock on the upper right side.
Edit My Apps
Edit My Apps lets you add apps to and delete
apps from My Apps. It also lets you change the
position of an app in My Apps.
Add an App to My Apps
1. On the More Apps screen, use the ▲►
buttons to go to Options at the top of the
screen, and then press the
v
button.
2. Select Edit My Apps, and then press the
v
button. The Edit My Apps screen appears.
3. Select a full color app from the top row of
apps, and then press the
v
button. The
full color app icon appears in the My Apps
area below and the app icon in the top row is
grayed out.
| NOTES |
\
Grayed out apps are already in My Apps.
4. When you return to the Apps screen, the app
will appear in the My Apps area.
Delete an App from My Apps
1. On the More Apps screen, use the ▲►
buttons to go to Options at the top of the
screen, and then press the
v
button.
2. Select Edit My Apps, and then press the
v
button. The Edit My Apps screen appears.
3. Select the app you want to delete from My
Apps, press the
v
button, and then press
the ▲ button in the direction of the X. The
Remove from My Apps pop-up appears.
4. Select Yes, and then press the
v
button.
5. When you return to the Apps screen, the app
will have been removed from the My Apps
area.
Move an App in My Apps
1. On the More Apps screen, use the ▲►
buttons to go to Options at the top of the
screen, and then press the
v
button.
2. Select Edit My Apps, and then press the
v
button. The Edit My Apps screen appears.
3. Select the app you want to move in My Apps,
press the
v
button, and then press the
▲▼◄► button to move the app icon in the
direction of one of the arrows (<, >, ^, etc.)
that appears around the app icon. The app
icon moves in the direction you have chosen.
4. After you have placed the app icon where
you want, press the
v
button.
5. When you return to the Apps screen, the
app will be positioned in the location you had
selected.
English 51
|
02349S-05-BD-F7500-ZX-ENG-.indd 51 2013-10-23 오후 2:34:20

Network Services
Create Folder
Create Folder lets you create a folder on the More
Apps screen into which you can put apps.
1. On the More Apps screen, use the ▲►
buttons to go to Options at the top of the
screen, and then press the
v
button.
2. Select Create Folder, and then press the
v
button. The Set Folder Name pop-up
appears.
3. Press the
v
button. The keyboard appears.
4. Select the Clear button on the right side,
and then press the
v
button to remove
Folder 1 from the entry field. Then, using the
keyboard, enter the name you want to apply
to the folder.
5. When finished, select the Done button on the
right side, and then press the
v
button.
The pop-up reappears.
6. Select OK, and then press the
v
button.
The new folder appears in the list of apps on
the left side of the screen.
Move to Folder
Move to Folder lets you move apps to the folder of
your choice.
1. On the More Apps screen, use the ▲►
buttons to go to Options at the top of the
screen, and then press the
v
button.
2. Select Move to Folder, and then press
the
v
button. The Move to Folder screen
appears.
3. Use the ▲▼◄► buttons to move to an app,
and then press the
v
button to select the
app. A check appears in the upper left corner
of the app.
4. To deselect an app, press the
v
button.
The check disappears.
5. Repeat Step 3 to select additional apps.
| NOTES |
\
To select all the downloaded apps, select Select All at the
top right of the screen, and then press the
v
button. To
deselect all the apps, select Deselect All at the top right
of the screen, and then press the
v
button.
6. When done, select Select folder at the top
of the screen, and then press the
v
button.
The Select folder pop-up appears.
7. In the Select folder pop-up, use the ▲▼
buttons to select the folder you want to move
the apps you selected to and then press the
v
button.
8. The Apps Moved pop up appears. Press the
v
button.
9. To open a folder, use the ▲▼◄► buttons to
highlight the folder, and then press the
v
button.
Rename Folder
Rename Folder lets you rename an existing folder.
1. On the More Apps screen, use the ▲►
buttons to go to Options at the top of the
screen, and then press the
v
button.
2. Select Rename Folder, and then press
the
v
button. The Rename Folder screen
appears, and a folder is highlighted.
3. User the ▲▼◄► buttons to highlight a
folder of your choice, and then press the
v
button. The Rename pop-up appears.
4. Press the
v
button. The keyboard appears.
5. Enter the new name for the folder. When
finished, select Done on the right side, and
then press the
v
button. The Rename pop-
up reappears displaying the new name.
6. Select OK, and then press the
v
button.
The folder is renamed.
7. Select Close on the right side of the screen,
and then press the
v
button.
|
52 English
02349S-05-BD-F7500-ZX-ENG-.indd 52 2013-10-23 오후 2:34:20

06 Network Services
Delete
Delete lets you delete apps and folders from the
My Apps screen. If there are apps in a folder,
both the folder and the apps are deleted together.
Delete removes apps permanently. If you decide
you want to use an app you deleted, you will need
to download it again.
1. On the More Apps screen, use the ▲►
buttons to go to Options at the top of the
screen, and then press the
v
button.
2. Select Delete, and then press the
v
button.
The Delete screen appears.
3. Use the ▲▼◄► buttons to move to an app,
or folder and then press the
v
button to
select. A check appears in the upper left
corner of the app or folder you selected.
4. To deselect an app, press the
v
button.
The check disappears.
5. Repeat Step 3 to select additional apps or
folders.
| NOTES |
\
To select all the downloaded apps, select Select All at the
top right of the screen, and then press the
v
button. To
deselect all the apps, select Deselect All at the top right
of the screen, and then press the
v
button.
6. After you have made all your selections,
select Delete at the top of the screen, and
then press the
v
button. The Delete pop-
up appears.
7. Select Yes, and then press the
v
button.
All the apps you selected are deleted.
| NOTES |
\
You cannot immediately delete a locked app or folder.
If you select a locked app or folder to delete, when you
perform Step 7, the Lock Service pop-up appears. Enter
the Security PIN into the pop-up, and then press the
v
button. The lock will be released and the app or folder will
be deleted.
Update Apps
When the application require to update to the
latest version, select Apps and then select More
Apps. On the More Apps screen, select Update
Apps, and then select application from the list.
The application starts updating to the latest
version. However, Update Apps appears on the
screen only when the update is required.
English 53
|
02349S-05-BD-F7500-ZX-ENG-.indd 53 2013-10-23 오후 2:34:20

Network Services
Screen Mirroring
The Screen Mirroring function lets you view the
screen of your smart phone or android tablet on
the TV you have connected to the Blu-ray player.
1. With the Blu-ray's Home screen displayed,
press the BLUE (D) button on the remote.
The Screen Mirroring pop-up appears.
2. Launch AllShare Cast on your device.
3. On your device, find the name of the Blu-ray
player in the list of available devices and then
select it.
4. The TV will display a PIN. Enter the PIN into
your device.
5. The TV displays a connecting message (for
example, Connecting to Android_92gb...) and
then displays the connected message.
6. In a few moments, the screen of your device
appears on the TV screen.
7. To stop Screen Mirroring, press the EXIT
or RETURN button on the remote control,
or disable Screen Mirroring function of your
smart phone.
| NOTES |
\
You can connect to a device that supports AllShare Cast.
Note that connecting to such a device may not be fully
supported depending on the manufacturer. For further
information on mobile connection support, refer to the
manufacturer’s web site.
\
When you are using the Screen Mirroring function, video
stuttering or audio dropouts may occur, depending on
your environment.
\
Bluetooth transmissions can interfere with the Screen
Mirroring signal. Before using the Screen Mirroring
function, we strongly recommend that you turn off the
Bluetooth function on your smart phone or smart device
(tablet, etc.).
Using the Web Browser
You can access the Internet using the Web
Browser application.
Select Web Browser on the Home screen, and
then press the
v
button.
| NOTES |
\
When you run the Web Browser with the player connected
by HDMI to a BD Wise compatible TV - and BD Wise is on
- the browser is maximized to fill the screen and the TV's
resolution is set to the optimal resolution automatically.
\
The Web Browser is not compatible with Java
applications.
\
If you attempt to download a file, and the file cannot be
saved, an error message will appear.
\
E-commerce (purchasing products online) is not
supported.
\
ActiveX is not supported.
\
Access may be blocked to some websites or to web
browsers operated by certain businesses.
Link Browsing and Pointer Browsing
The Web Browser provides two types of browsing,
Pointer Browsing and Link Browsing. When you
launch the browser for the first time, Pointer
Browsing is active. If you are using a mouse to
navigate in the Web Browser, we recommend
leaving Pointer Browsing active. If you are using
your remote to navigate in the Web Browser, we
recommend that you replace Pointer Browsing
with Link Browsing. Link Browsing moves a
highlight from one link to the next in the Web
Browser and is much faster than Pointer Browsing
if you are using your remote.
To activate Link Browsing, follow these steps:
1. Use the ▲▼◄► buttons on your remote to
move the pointer to the Link Browser icon on
the top right of the screen. The Link Browser
icon is the third icon from the right.
The pointer will be in the correct position
if the icon turns blue and the words “Link
Browsing” appear on the screen.
2. Press the
v
button. Link Browsing is
activated and will remain active whenever you
bring up the Web Browser.
|
54 English
02349S-05-BD-F7500-ZX-ENG-.indd 54 2013-10-23 오후 2:34:20

06 Network Services
The Control Panel at a Glance
The Control Panel, which runs across the top
of the screen, has a series of icons which start
a number of useful functions. The icons are
described below, starting with the icon on the far
left of the screen.
1
•
: Moves to the previous page.
•
: Moves to the next web page.
•
: Displays the Bookmarks and History screen.
You can bookmark the current page, select
an existing bookmark, and edit and delete
bookmarks. You can also view your browsing
history and select a page to revisit.
•
: Moves to the Home screen of the Web
Browser.
•
http://www.samsung.com
: Lets you enter a page
address manually using the keyboard pop-up.
•
: Reloads the current page so that it is
refreshed on the screen.
•
: Adds the current page to your bookmarks.
•
: Lets you search for information
by entering words or characters using the
keyboard pop-up. See Using the Keyboard Pop-
up on page 55.
•
: Lets you enlarge or shrink the screen
by various percentages.
•
/ : Lets you switch between Pointer
Browsing and Link Browsing.
•
: Lets you configure the Browser’s settings.
See Using the Settings Menu on page 56.
•
: Closes the Web Browser.
Using the Keyboard Pop-up
When you click the
http://www.samsung.com
, the
or access a data or text entry field,
and then press the
v
button, the keyboard pop-
up appears.
To use the keyboard pop-up with your remote,
follow these steps:
1. Use the ▲▼◄► buttons on your remote to
move the highlight to a letter or number of
your choice.
2. Press the
v
button to enter the letter or
number into the entry field.
3. To access capital letters, move the highlight
to the Caps key on the top left, and then
press the
v
button. Press the
v
button
again with the Caps key highlighted to
access small letters again.
4. To access symbols and additional punctuation
marks, highlight the 123#& button on the left,
and then press the
v
button.
5. To delete a character you entered, move the
highlight to the
:
button, and then press the
v
button.
6. To delete all the characters you entered,
move the highlight to the Clear button, and
then press the
v
button.
7. When finished entering, move the highlight
to the Done button, and then press the
v
button.
100%
http://www.samsung.com
Caps
1
2 3 4 5 6 7 8 9 0
:
Clear
q w e r t y u i o p ^ *
123#&
a s d f g h j k l ~ @ !
Done
z x c v b n m , . ? -
Cancel
ENG
www.
.com
/
As you enter characters, recommended text will be shown.
1
100%
http://www.samsung.com
English 55
|
02349S-05-BD-F7500-ZX-ENG-.indd 55 2013-10-23 오후 2:34:20

Network Services
| NOTES |
\
If you have a wireless keyboard connected to your
player, you can use the wireless keyboard to enter
letters, numbers, symbols, and punctuation. Note that
the wireless keyboard will work only when the keyboard
popup appears and can only be used to enter letters,
numbers, symbols, and punctuation.
Options on the Keyboard Pop-Up
To access the keyboard pop-up options, highlight
the
button on the bottom left of the keyboard,
and then press the
v
button.
Language
Select the language for the keyboard.
You can select English, French,
Russian, etc.
Recommended
Text
The keyboard will suggest
recommended words as you enter text.
You can turn this function On or Off.
Predict Next
Letter
The keyboard will predict the next letter
as you enter letters. The predictions
appear in a ring around the letter you
have just entered. You can select a
predicted letter or move to another
letter. You can turn this function On or
Off.
Using the Setting Menu
The Setting menu contains functions that control
how the Browser operates and Browser security
functions. To open the Setting menu, highlight
the
icon in the Control Panel, and then press
the
v
button. To select an option in the setting
menu, highlight the option, and then press the
v
button.
Enable/Disable
Grabbing
Turns the Grabber function on and off.
When the Grabber function is on, you
can move a web page up and down
without dragging the scroll bar.
The Grabber function is only available
in Pointer Browsing.
Approved Sites
Lets you restrict your children’s access
to inappropriate web pages by allowing
access only to the web sites you have
registered.
Every time you access this function, the
PIN screen appears. The first time you
access this function, enter the default
PIN, 0000 using the number buttons
on your remote.
You can change the PIN using the
Reset password for the Approved Sites
function. See below.
Approved Sites Feature : Turns the
Approved Sites function on or off.
Reset password for Approved Sites :
Change the Approved Sites password.
Add current site : Lets you add the
currently displayed web site to the
Approved Sites list.
Manage Approved Sites : Lets you
key in URLs to add to the Approved
Sites List and delete sites from the
Approved Sites list.
If you turn this function on and have
not added any sites to the Approved
Sites list, you will not be able to access
any Internet sites.
100%
http://www.samsung.com
Enable Grabbing
Approved Sites
Private browsing On
Web Browser Settings
Help
Close
|
56 English
02349S-05-BD-F7500-ZX-ENG-.indd 56 2013-10-23 오후 2:34:21

06 Network Services
Private
Browsing On/Off
Enable or disable the Privacy mode.
When the Privacy mode is enabled,
the browser does not retain the URLs
of sites you visit. If you want to enable
Privacy mode, select OK.
If the Privacy mode is running, the
“Stop” icon appears in front of the URL
at the top of the screen. To disable
Privacy mode, select it again when
Privacy mode is enabled.
Web Browser
Setting
Set as homepage : You can set the
Browser's home page.
Pop-up Block : Turns the Popup Block
on and off.
Ad Block : You can determine whether
to block advertisements and select the
URLs for which advertisements are
blocked.
General : You can delete personal
information such as website history
and browsing data (cookies, etc.), and
reset all web browser settings to their
factory defaults.
Encoding : You can set the Encoding
setting for web pages to Automatic or
select the encoding format manually
from a list.
Pointer : You can set the speed of the
cursor when the cursor is set to Pointer
and turn Smart Cursor On and Off.
Browser Information : Displays
the version number and copyright
information for the Web Browser.
Help
Provides basic information about the
operation of the Web Browser.
| NOTES |
\
Depending on the web site, some of the Web Browser
Setting functions may not be activated. Functions that are
not activated are greyed out and cannot be used.
Linking Your Internet Service
Accounts to the Player
The Link Service Accounts function lets you link
your player to your accounts with Internet services
such as Pandora so that the player can log you
in to the service automatically when you start the
app for that service.
To create a service account link, follow these
steps:
1. On the Home screen, press the RED (A)
button on your remote to log in to your
Samsung Account.
2. After you have logged in, press the RED (A)
button on your remote again.
3. Select Link Service Accounts in the My
Account pop-up, and then press the
v
button.
4. On the Link Service Accounts screen, select
the service you want to link to the player, and
then press the
v
button.
5. Select Register, and then press the
v
button.
6. In the ID and Password screen, enter the ID
you use to log in to the service you selected
using the pop-up keyboard. When finished,
select Done, and then press the
v
button.
7. Repeat the same process for the password.
When finished select Done, and then press
the
v
button.
8. Select OK, and then press the
v
button.
English 57
|
02349S-05-BD-F7500-ZX-ENG-.indd 57 2013-10-23 오후 2:34:21

Network Services
BD-LIVE™
Once the player is connected to your network, you
can enjoy various movie-related service contents
available on BD-LIVE compliant discs.
1. Attach a USB flash memory drive to the
USB jack on the front of the player, and then
check its remaining memory. The memory
device must have at least 1GB of free space
to accommodate the BD-LIVE services.
2. Select Settings on the Home screen, and
then press the
v
button.
3. Select Network, and then press the
v
button.
4. Select BD-Live Settings, and then press the
v
button.
5. Select BD Data Management, and then
press the
v
button.
6. Select Select Device, and then press the
v
button.
7. Select USB device, and then press the
v
button.
8. Insert a Blu-ray Disc that supports BD-LIVE.
9. Select an item from the list of BD-LIVE service
contents provided by the disc manufacturer.
| NOTES |
\
The way you use BD-LIVE and the provided contents may
differ, depending on the disc manufacturer.
|
58 English
02349S-05-BD-F7500-ZX-ENG-.indd 58 2013-10-23 오후 2:34:21

07 Appendix
Appendix
Compliance and Compatibility Notice
NOT ALL discs are compatible
• Subject to the restrictions described below and those noted throughout this Manual, including the Disc
Type and Characteristics section of this user manual, disc types that can be played are: pre-recorded
commercial BD-ROM, DVD-VIDEO, and Audio CD (CD-DA); BD-RE/-R, DVD-RW/-R; and CD-RW/-R.
• Discs other than the above cannot and/or are not intended to be played by this player. And some of
the above discs may not play due to one or more reasons provided below.
• Samsung cannot assure that this player will play every disc bearing the BD-ROM, BD-RE/-R,
DVD-VIDEO, DVD-RW/-R, DVD+RW/+R and CD-RW/-R logos, and this player may not respond to
all operating commands or operate all features of every disc. These and other disc compatibility and
player operation issues with new and existing format discs are possible because:
- Blu-ray is a new and evolving format and this player may not operate all features of Blu-ray Discs
because some features may be optional, additional features may have been added to the Blu-ray
Disc format after the production of this player, and certain available features may be subject to
delayed availability;
- not all new and existing disc format versions are supported by this player;
- new and existing disc formats may be revised, changed, updated, improved and/or supplemented;
- some discs are produced in a manner that allows specific or limited operation and feature during
playback;
- some features may be optional, additional features may have been added after the production of this
player or certain available features may be subject to delayed availability;
- some discs bearing the BD-ROM, BD-RE/-R, DVD-VIDEO, DVD-RW/-R, DVD+RW/+R and
CD-RW/-R logos may still be non-standardized discs;
- some discs may not be played depending on their physical state or recording conditions;
- problems and errors can occur during the creation of Blu-ray Disc, DVD software and/or the
manufacture of discs;
- this player operates differently than a standard DVD player or other AV equipment; and/or
- for reasons noted throughout this user manual and for other reason(s) discovered and posted by
SAMSUNG customer care center.
• If you encounter disc compatibility or player operation problems, please contact SAMSUNG customer
care center.
You may also contact SAMSUNG customer care center for possible updates on this player.
• For additional information on playback restrictions and disc compatibility, refer to the Precautions,
Before Reading the user manual, Disc Types and Characteristics, and Before Playing sections of this
user manual.
• For Blu-ray Disc Player progressive scan output : CONSUMERS SHOULD NOTE THAT NOT
ALL HIGH DEFINITION TELEVISION SETS ARE FULLY COMPATIBLE WITH THIS PRODUCT AND
MAY CAUSE ARTIFACTS TO BE DISPLAYED IN THE PICTURE. IN CASE OF PROGRESSIVE SCAN
PICTURE PROBLEMS, IT IS RECOMMENDED THAT THE USER SWITCH THE CONNECTION TO
THE 'STANDARD DEFINITION' OUTPUT. IF THERE ARE QUESTIONS REGARDING OUR TV SET
COMPATIBILITY WITH THIS PRODUCT, PLEASE CONTACT OUR CUSTOMER SERVICE CENTER.
English 59
|
02349S-05-BD-F7500-ZX-ENG-.indd 59 2013-10-23 오후 2:34:22

Appendix
Copy Protection
• Because AACS (Advanced Access Content System) is approved as content protection system for
Blu-ray Disc format, similar to use of CSS (Content Scramble System) for DVD format, certain
restrictions are imposed on playback, analog signal output, etc., of AACS protected contents.
The operation of this product and restrictions on this product may vary depending on your time of
purchase as those restrictions may be adopted and/or changed by AACS after the production of this
product. Furthermore, BD-ROM Mark and BD+ are additionally used as content protection system for
Blu-ray Disc format, which imposes certain restrictions including playback restrictions for BD-ROM
Mark and/or BD+ protected contents. To obtain additional information on AACS, BD-ROM Mark, BD+,
or this product, please contact SAMSUNG customer care center.
• Many Blu-ray Disc/DVDs are encoded with copy protection. Because of this, you should only connect
your Player directly to your TV, not to a VCR. Connecting to a VCR results in a distorted picture from
copy-protected Blu-ray Disc/DVDs.
• Under the U.S. Copyright laws and Copyright laws of other countries, unauthorized recording, use,
display, distribution, or revision of television programs, videotapes, Blu-ray Discs, DVDs, and other
materials may subject you to civil and/or criminal liability.
• Cinavia Notice : This product uses Cinavia technology to limit the use of unauthorized copies of
some commercially-produced film and videos and their soundtracks. When a prohibited use of
an unauthorized copy is detected, a message will be displayed and playback or copying will be
interrupted.
More information about Cinavia technology is provided at the Cinavia Online Consumer Information
Center at http://www.cinavia.com. To request additional information about Cinavia by mail, send a
postcard with your mailing address to: Cinavia Consumer Information Center, P.O. Box 86851, San
Diego, CA, 92138, USA.
This product incorporates proprietary technology under license from Verance Corporation and is
protected by U.S. Patent 7,369,677 and other U.S. and worldwide patents issued and pending as well
as copyright and trade secret protection for certain aspects of such technology. Cinavia is a trademark
of Verance Corporation. Copyright 2004-2010 Verance Corporation. All rights reserved by Verance.
Reverse engineering or disassembly is prohibited.
Network Service Disclaimer
All content and services accessible through this device belong to third parties and are protected by
copyright, patent, trademark and/or other intellectual property laws. Such content and services are
provided solely for your personal noncommercial use. You may not use any content or services in a
manner that has not been authorized by the content owner or service provider. Without limiting the
foregoing, unless expressly authorized by the applicable content owner or service provider, you may
not modify, copy, republish, upload, post, transmit, translate, sell, create derivative works, exploit, or
distribute in any manner or medium any content or services displayed through this device.
|
60 English
02349S-05-BD-F7500-ZX-ENG-.indd 60 2013-10-23 오후 2:34:22

07 Appendix
THIRD PARTY CONTENT AND SERVICES ARE PROVIDED "AS IS." SAMSUNG DOES NOT WARRANT
CONTENT OR SERVICES SO PROVIDED, EITHER EXPRESSLY OR IMPLIEDLY, FOR ANY PURPOSE.
SAMSUNG EXPRESSLY DISCLAIMS ANY IMPLIED WARRANTIES, INCLUDING BUT NOT LIMITED
TO, WARRANTIES OF MERCHANTABILITY OR FITNESS FOR A PARTICULAR PURPOSE. SAMSUNG
DOES NOT GUARANTEE THE ACCURACY, VALIDITY, TIMELINESS, LEGALITY, OR COMPLETENESS
OF ANY CONTENT OR SERVICE MADE AVAILABLE THROUGH THIS DEVICE AND UNDER NO
CIRCUMSTANCES, INCLUDING NEGLIGENCE, SHALL SAMSUNG BE LIABLE, WHETHER IN
CONTRACT OR TORT, FOR ANY DIRECT, INDIRECT, INCIDENTAL, SPECIAL OR CONSEQUENTIAL
DAMAGES, ATTORNEY FEES, EXPENSES, OR ANY OTHER DAMAGES ARISING OUT OF, OR IN
CONNECTION WITH, ANY INFORMATION CONTAINED IN, OR AS A RESULT OF THE USE OF ANY
CONTENT OR SERVICE BY YOU OR ANY THIRD PARTY, EVEN IF ADVISED OF THE POSSIBILITY OF
SUCH DAMAGES.
Third party services may be terminated or interrupted at any time, and Samsung makes no representation
or warranty that any content or service will remain available for any period of time. Content and services
are transmitted by third parties by means of networks and transmission facilities over which Samsung
has no control. Without limiting the generality of this disclaimer, Samsung expressly disclaims any
responsibility or liability for any interruption or suspension of any content or service made available
through this device.
Samsung is neither responsible nor liable for customer service related to the content and services.
Any question or request for service relating to the content or services should be made directly to the
respective content and service providers.
License
• Manufactured under license from Dolby Laboratories. Dolby and the double-D symbol
are registered trademarks of Dolby Laboratories.
• Manufactured under license under U.S. Patent Nos: 5,956,674; 5,974,380;
6,226,616; 6,487,535; 7,212,872; 7,333,929; 7,392,195; 7,272,567 & other U.S.
and worldwide patents issued & pending. DTS-HD, the Symbol, & DTS-HD and the
Symbol together are registered trademarks & DTS-HD Master Audio is a trademark of
DTS, Inc. Product includes software. © DTS, Inc. All Rights Reserved.
• DivX
- ABOUT DIVX VIDEO: DivX® is a digital video format created by DivX, LLC, a
subsidiary of Rovi Corporation. This is an official DivX Certified® device that plays DivX video. Visit
divx.com for more information and software tools to convert your files into DivX videos.
- ABOUT DIVX VIDEO-ON-DEMAND: This DivX Certified® device must be registered in order to
play purchased DivX Video-on-Demand (VOD) movies. To obtain your registration code, locate the
DivX VOD section in your device setup menu. Go to vod.divx.com for more information on how to
complete your registration.
- DivX Certified® to play DivX® video up to HD 1080p, including premium content.
DivX®, DivX Certified® and associated logos are trademarks of Rovi Corporation or its subsidiaries
and are used under licence.
Covered by one or more of the following U.S. patents : 7,295,673; 7,460,668; 7,515,710; 7,519,274.
English 61
|
02349S-05-BD-F7500-ZX-ENG-.indd 61 2013-10-23 오후 2:34:22

Appendix
• The terms HDMI and HDMI High-Definition Multimedia Interface, and the HDMI
Logo are trademarks or registered trademarks of HDMI Licensing LLC in the United
States and other countries.
• Oracle and Java are registered trademarks of Oracle and/or its affiliates. Other names
may be trademarks of their respective owners.
• Open Source License Notice
- In the case of using open source software, Open Source Licenses are available on the product
menu.
• Blu-ray Disc™, Blu-ray™ and the logos are trademarks of the Blu-ray Disc Association.
|
62 English
02349S-05-BD-F7500-ZX-ENG-.indd 62 2013-10-23 오후 2:34:23

07 Appendix
Additional Information
Notes
Settings
3D Settings
• For some 3D discs, to stop a movie during 3D playback, press the
5
(STOP) button once. The
movie stops and the 3D mode option is de-activated.
To change a 3D option selection when you are playing a 3D movie, press the
5
(STOP) button
once. The Home screen menu appears. Press the
5
(STOP) button again, then select 3D
Settings in the Blu-ray menu.
• Depending on the content and the position of the picture on your TV screen, you may see vertical
black bars on the left side, right side, or both sides.
TV Aspect Ratio
• Depending on the disc type, some aspect ratios may not be available.
• If you select an aspect ratio and option that is different than the aspect ratio of your TV screen,
the picture might appear to be distorted.
• If you select the 16:9 Original, your TV may display 4:3 Pillarbox (black bars on sides of picture).
BD Wise (Samsung Players only)
• When BD Wise is on, the Resolution setting automatically defaults to BD Wise and BD Wise
appears in the Resolution menu.
• If the player is connected to a device that does not support BD Wise, you can not use the BD
Wise function.
• For proper operation of BD Wise, set the BD Wise option of both the player and the TV to On.
Digital Output
• Be sure to select the correct Digital Output or you will hear no sound or just loud noise.
• If the HDMI device (AV receiver, TV) is not compatible with compressed formats (Dolby Digital,
DTS), the audio signal outputs as PCM.
• Regular DVDs do not have BONUSVIEW audio and Navigation Sound Effects.
• Some Blu-ray Discs do not have BONUSVIEW audio and Navigation Sound Effects.
• This Digital Output setup does not affect the HDMI audio output to your TV.
It affects the optical and HDMI audio output when your player is connected to an AV receiver.
• If you play MPEG audio soundtracks, the audio signal outputs as PCM regardless of your Digital
Output selections (PCM or Bitstream).
PCM Downsampling
• Even when PCM Downsampling is set to Off, some discs will only output downsampled audio
through the optical digital output.
• HDMI
- If your TV is not compatible with compressed multi-channel formats (Dolby Digital, DTS), the
player may output PCM 2ch downmixed audio even though you selected Bitstream (either
Reencoded or Unprocessed) in the setup menu.
- If your TV is not compatible with PCM sampling rates over 48kHz, the player may output
48kHz.
English 63
|
02349S-05-BD-F7500-ZX-ENG-.indd 63 2013-10-23 오후 2:34:23

Appendix
Settings
BD-LIVE Internet Connection
• What is a valid certificate?
When the player uses BD-LIVE to send the disc data and a request to the server to certify the
disc, the server uses the transmitted data to check if the disc is valid and sends the certificate
back to the player.
• The Internet connection may be restricted while you are using BD-LIVE contents.
BD Data Management
• In the external memory mode, disc playback may be stopped if you disconnect the USB device in
the middle of playback.
• Only those USB devices formatted in the FAT file system (DOS 8.3 volume label) are supported.
We recommend you use USB devices that support USB 2.0 protocol with 4 MB/sec or faster
read/write speed.
• The Resume Play function may not work after you format the storage device.
• The total memory available to BD Data Management may differ, depending on conditions.
Anynet+ (HDMI-CEC)
• Depending on your TV, certain HDMI output resolutions may not work. Please refer to the user
manual of your TV.
• This function is not available if the HDMI cable does not support CEC.
• If your Samsung TV has an Anynet+ logo, then it supports the Anynet+ function.
Media Play
Selecting the Audio Language
• The ◄► indicator will not appear on the screen if the BONUSVIEW section does not contain any
BONUSVIEW audio settings.
• The languages available through the Audio Language function depend on the languages that are
encoded on the disc. This function or certain languages may not be available.
• Some Blu-ray Discs may allow you to select either the PCM or Dolby Digital audio soundtrack in
English.
Selecting the Subtitle Language
• Depending on the Blu-ray Disc / DVD, you may be able to change the subtitle language in the
Disc Menu. Press the DISC MENU button.
• This function depends on the selection of subtitles that are encoded on the disc and may not be
available on all Blu-ray Discs/DVDs.
• Information about the main feature BONUSVIEW mode will also appear if the Blu-ray Disc has a
BONUSVIEW section.
• This function changes both the primary and secondary subtitles at the same time.
• The total number of primary and secondary subtitles are displayed respectively.
• If you press the SUBTITLE button on the remote control, the subtitle bar appears.
Press the RETURN button to remove the subtitle bar.
|
64 English
02349S-05-BD-F7500-ZX-ENG-.indd 64 2013-10-23 오후 2:34:23

07 Appendix
Resolution according to the contents type
Contents Type
Setup
Blu-ray Disc
E-contents/
Digital contents
BD Wise Resolution of Blu-ray Disc 1080p@60F
Auto
Movie Frame : Auto
UHD Output : Auto 2160p@24F 2160p@24F
UHD Output : Off 1080p@24F 1080p@24F
Movie Frame : Off Max. Resolution of TV input Max. Resolution of TV input
Movie Frame : Auto (24Fs)
※
1080p & 1080i only
1080p@24F 1080p@24F
1080p 1080p@60F 1080p@60F
1080i 1080i 1080i
720p 720p 720p
480p 480p 480p
Contents Type
Setup
DVD
BD Wise 480i
Auto
Movie Frame : Auto
DVD 24Fs Conversion : Auto
UHD Output : Auto 2160p@24F
UHD Output : Off 1080p@24F
DVD 24Fs Conversion : Off Max. Resolution of TV input
Movie Frame : Off Max. Resolution of TV input
Movie Frame : Auto (DVD 24Fs Conversion : Auto )
※
1080p & 1080i only
1080p@24F
1080p 1080p@60F
1080i 1080i
720p 720p
480p 480p
| NOTES |
\
If the TV you connected to the player does not support Movie Frame or the resolution you selected, the message "If no
pictures are shown after selecting 'Yes', please wait for 15 seconds to return to the previous resolution. Do you want to
change the resolution?" appears. If you select Yes, the TV's screen will go blank for 15 seconds, and then the resolution will
revert to the previous resolution automatically.
\
If the screen stays blank after you have changed the resolution, remove all discs, and then press and hold the
@
button on
the top of the player for more than 5 seconds. The initialization message appears on the screen, and the power will turn off
automatically. When you turn your product on again, all the settings will be reset. Run the Initial Settings procedure again.
Then, go to Settings > Display > Resolution in the Menu, and select the correct resolution for your TV.
\
When you run the Initial Settings procedure, re-select the language and aspect ratio (screen size and format) only. Resetting
does not affect your network settings, so you should be able to skip Network Setup and Software Update.
\
When the factory default settings are restored, all stored user BD data will be deleted.
\
The Blu-ray Disc must have the 24 frame feature for the player to use the Movie Frame (24Fs) mode.
English 65
|
02349S-05-BD-F7500-ZX-ENG-.indd 65 2013-10-23 오후 2:34:23

Appendix
Digital Output Selection
Setup PCM
Bitstream
(Unprocessed)
Bitstream
(Re-encoded
DTS)
Bitstream
(Re-encoded
Dolby D)
Connection
HDMI
supported
AV receiver
Optical
HDMI
supported
AV receiver
Optical
HDMI
supported AV
receiver or
Optical
HDMI supported
AV receiver or
Optical
Audio Stream
on Blu-ray
Disc
PCM
Up to PCM
7.1ch
PCM 2ch PCM PCM 2ch DTS re-encoded
Re-encoded
Dolby Digital *
Dolby Digital
Up to PCM
7.1ch
PCM 2ch Dolby Digital Dolby Digital DTS re-encoded
Re-encoded
Dolby Digital *
Dolby Digital
Plus
Up to PCM
7.1ch
PCM 2ch
Dolby Digital
Plus
Dolby Digital DTS re-encoded
Re-encoded
Dolby Digital *
Dolby TrueHD
Up to PCM
7.1ch
PCM 2ch Dolby TrueHD Dolby Digital DTS re-encoded
Re-encoded
Dolby Digital *
DTS
Up to PCM
6.1ch
PCM 2ch DTS DTS DTS re-encoded
Re-encoded
Dolby Digital *
DTS-HD High
Resolution
Audio
Up to PCM
7.1ch
PCM 2ch
DTS-HD High
Resolution
Audio
DTS DTS re-encoded
Re-encoded
Dolby Digital *
DTS-HD
Master Audio
Up to PCM
7.1ch
PCM 2ch
DTS-HD
Master Audio
DTS DTS re-encoded
Re-encoded
Dolby Digital *
Audio Stream
on DVD
PCM PCM 2ch PCM 2ch PCM 2ch PCM 2ch PCM 2ch PCM 2ch
Dolby Digital
Up to PCM
5.1ch
PCM 2ch Dolby Digital Dolby Digital Dolby Digital Dolby Digital
DTS
Up to PCM
6.1ch
PCM 2ch DTS DTS DTS DTS
Definition for
Blu-ray Disc
Any
Decodes the main feature
audio and BONUSVIEW
audio stream together
into PCM audio and adds
Navigation Sound Effects.
Outputs only the main
feature audio stream so that
your AV receiver can decode
the audio bitstream.
You will not hear
BONUSVIEW audio or
Navigation Sound Effects.
Decodes the main
feature audio
and BONUSVIEW
audio stream
together into PCM
audio and adds
Navigation Sound
Effects, then re-
encodes the PCM
audio into DTS
bitstream.
Decodes the main
feature audio and
BONUSVIEW audio
stream together
into PCM audio and
adds Navigation
Sound Effects,
then re-encodes
the PCM audio
into Dolby Digital
bitstream or PCM.
* If the Source Stream is 2ch or mono, "Re-encoded Dolby D" Settings are not applied. Output will be
PCM 2ch.
Blu-ray Discs may include three audio streams :
- Main Feature Audio : The audio soundtrack of the main feature.
- BONUSVIEW audio : An additional soundtrack such as the director or actor's commentary.
- Navigation Sound Effects : When you choose some menu navigation, Navigation Sound Effects may
sound. Navigation Sound Effects are different on each Blu-ray Disc.
|
66 English
02349S-05-BD-F7500-ZX-ENG-.indd 66 2013-10-23 오후 2:34:23

07 Appendix
Troubleshooting
Before requesting service, please try the following solutions.
PROBLEM SOLUTION
No operation can be performed with the
remote control.
• Check the batteries in the remote control. They may need replacing.
• Operate the remote control at a distance of no more than 6.1m from the
player.
• Remove the batteries and hold down one or more buttons for several
minutes to drain the microprocessor inside the remote control to reset it.
Reinstall the batteries and try to operate the remote control again.
The disc does not play. • Ensure that the disc is installed with the label side facing up.
• Check the region number of the Blu-ray Disc/DVD.
The disc Menu does not appear. • Ensure that the disc has disc menus.
The prohibition message appears on the
screen.
• This message appears when an invalid button is pressed.
• The Blu-ray Disc/DVD's software doesn't support the feature (e.g., angles).
• You've requested a title or chapter number or search time that is out of
range.
Play mode differs from the Setup Menu
selection.
• Some of the functions selected in the Setup Menu may not work properly if
the disc is not encoded with the corresponding function.
The screen ratio cannot be changed. • The Screen Ratio is fixed on your Blu-ray Disc/DVD.
• This is not a problem with the player.
No audio. • Make sure you have selected the correct Digital Output in the Audio Options
Menu.
The screen is blank. • If the HDMI output is set to a resolution your TV cannot support (for
example, 1080p), you may not see a picture on your TV.
• Press the
@
button (on top panel) for more than 5 seconds with no disc
inside. The initialization message appears on the screen, and the power will
turn off automatically. When you turn your product on again, all the settings
will be reset.
• When the factory default settings are restored, all stored user BD data will
be deleted.
Forgot password. • Press the
@
button (on top panel) for more than 5 seconds with no disc
inside. The initialization message appears on the screen, and the power will
turn off automatically. When you turn your product on again, all the settings
will be reset.
Don't use this unless absolutely necessary.
• When the factory default settings are restored, all stored user BD data will
be deleted.
English 67
|
02349S-05-BD-F7500-ZX-ENG-.indd 67 2013-10-23 오후 2:34:23

Appendix
PROBLEM SOLUTION
The picture is noisy or distorted. • Make sure that the disc is not dirty or scratched.
• Clean the disc.
No HDMI output. • Check the connection between the TV and the HDMI jack of the player.
• Check if your TV supports the 480p, 720p, 1080i, 1080p or 2160p HDMI
input resolution.
Abnormal HDMI output screen. • If random noise appears on the screen, it means that TV does not support
HDCP (High-bandwidth Digital Content Protection).
If you experience other problems. • Go to the table of contents and find the section of the user manual that
contains information about the feature you are having the problem with,
and then follow the procedure again.
• If you still cannot resolve the problem, please contact your nearest
Samsung authorized service center.
AllShare function
I can see folders shared through AllShare,
but I cannot see the files.
• AllShare only shows Video, Photo, and Music files. Other types of files are
not displayed.
The video plays intermittently. • Check if the network is stable.
• Check if the network cable is properly connected and if the network is not
overloaded.
• The wireless connection between the AllShare compatible device and the
player is unstable.
Check the connection.
The AllShare connection between the player
and the PC is unstable.
• IP addresses within the same subnetwork should be unique.
If they are not, IP interference can cause this phenomenon.
• Check if you have a firewall enabled.
If so, disable the firewall function.
|
68 English
02349S-05-BD-F7500-ZX-ENG-.indd 68 2013-10-23 오후 2:34:23

07 Appendix
PROBLEM SOLUTION
BD-LIVE
I cannot connect to the BD-LIVE server. • Test whether the network connection is working using the Network Status
function. (See page 25)
• Check whether a USB memory device is connected to the player.
• The memory device must have at least 1GB of free space to accommodate
the BD-LIVE service.
You can check the available size in BD Data Management. (See page 25)
• See if the BD-LIVE Internet Connection option is set to Allow(All).
• If all above fails, contact the contents provider or update to the player to the
latest firmware.
When using the BD-LIVE service, an error
occurs.
• The memory device must have at least 1GB of free space to accommodate
the BD-LIVE service.
You can check the available size in BD Data Management. (See page 25)
| NOTES |
\
When the factory default settings are restored, all stored user BD data will be deleted.
Repairs
If you contact us to repair your player, an administration fee may be charged if either:
1. An engineer is called out to your home at your request and there is no defect in the product.
2. You bring the unit to a repair center and there is no defect in the product.
We will provide you with the amount of the administration fee before we make a home visit or begin any
work on your player.
We recommend you read this manually thoroughly, search for a solution on line at www.samsung.com, or
contact Samsung Customer Care before seeking to repair your player.
English 69
|
02349S-05-BD-F7500-ZX-ENG-.indd 69 2013-10-23 오후 2:34:23

Appendix
Specifications
General
Power Requirements AC110-127V 50/60Hz (Mexico only)
Power Consumption 22W
Weight 1.7 Kg
Dimensions 430 (W) X 201 (D) X 43 (H) mm
Operating Temperature Range +5°C to +35°C
Operating Humidity Range 10 % to 75 %
USB
Type A USB 2.0
DC output 5V 500mA Max.
HDMI
Video
2D : 2160p, 1080p, 1080i, 720p, 480p
3D : 1080p, 720p
Audio PCM, Bitstream
Audio Output
7.1 Channel
Front Left/Front Right, Center, Subwoofer, Surround Left/
Surround Right, Surround Back Left/Surround Back Right
Digital Audio Output Optical
Network
Ethernet 100BASE - TX Terminal
Wireless LAN Built-in
Security
WEP (OPEN/SHARED)
WPA-PSK (TKIP/AES)
WPA2-PSK (TKIP/AES)
WPS(PBC) Supported
• Network speeds equal to or below 10Mbps are not supported.
• Design and specifications are subject to change without prior notice.
• Weight and dimensions are approximate.
|
70 English
02349S-05-BD-F7500-ZX-ENG-.indd 70 2013-10-23 오후 2:34:23

AK68-02349S-05
Contact SAMSUNG WORLD WIDE
If you have any questions or comments relating to Samsung products, please contact the SAMSUNG customer
care center.
Area Contact Center
Web Site
`
North America
CANADA 1-800-SAMSUNG (726-7864)
www.samsung.com/ca (English)
www.samsung.com/ca_fr (French)
U.S.A 1-800-SAMSUNG (726-7864) www.samsung.com/us
MEXICO 01-800-SAMSUNG (726-7864) www.samsung.com
`
Latin America
ARGENTINE 0800-333-3733 www.samsung.com.ar
URUGUAY 000 405 437 33 www.samsung.com
PARAGUAY 009 800 542 0001 www.samsung.com.py
BRAZIL
0800-124-421 (Demais cidades e regiões)
4004-0000 (Capitais e grandes centros)
www.samsung.com.br
CHILE 800-SAMSUNG(726-7864) www.samsung.com/cl
BOLIVIA 800-10-7260 www.samsung.com
COLOMBIA
01 8000 112 112
Bogotá 600 12 72
www.samsung.com/co
COSTA RICA 0-800-507-7267
www.samsung.com/latin (Spanish)
www.samsung.com/latin_en (English)
DOMINICA 1-800-751-2676
www.samsung.com/latin (Spanish)
www.samsung.com/latin_en (English)
ECUADOR 1-800-10-7267
www.samsung.com/latin (Spanish)
www.samsung.com/latin_en (English)
EL SALVADOR 800-6225
www.samsung.com/latin (Spanish)
www.samsung.com/latin_en (English)
GUATEMALA 1-800-299-0013
www.samsung.com/latin (Spanish)
www.samsung.com/latin_en (English)
HONDURAS 800-27919267
www.samsung.com/latin (Spanish)
www.samsung.com/latin_en (English)
JAMAICA 1-800-234-7267 www.samsung.com
NICARAGUA 001-800-5077267
www.samsung.com/latin (Spanish)
www.samsung.com/latin_en (English)
PANAMA 800-7267
www.samsung.com/latin (Spanish)
www.samsung.com/latin_en (English)
PERU 0-800-777-08 www.samsung.com/pe
PUERTO RICO 1-800-682-3180 www.samsung.com
TRINIDAD & TOBAGO 1-800-SAMSUNG(726-7864) www.samsung.com
VENEZUELA 0-800-100-5303 www.samsung.com/ve
02349S-05-BD-F7500-ZX-ENG-.indd 71 2013-10-23 오후 2:34:23

imagine las posibilidades
Gracias por adquirir este producto Samsung.
Para recibir un servicio más completo,
registre su producto en
www.samsung.com/register
Reproductor de discos Blu-ray™
manual del usuario
Para prevenir cualquier mal funcionamiento y
evitar daños, lea detalladamente este manual de
instrucciones antes de conectar y operar el aparato.
Conserve el manual para futuras referencias Gracias.
BD-F7500
02349S-05-BD-F7500-ZX-SPA-M.indd 1 2013-10-23 오후 3:39:43

Información de seguridad
|
2 Español
ADVERTENCIA
•
Para reducir el riesgo de incendio o descarga eléctrica,
no exponga este aparato a la lluvia ni a la humedad.
NOTA DE FCC (para EE.UU.)
Este equipo ha sido probado y cumple con los límites
para un dispositivo digital de la Clase B, de acuerdo
con la Parte 15 de las Normas de FCC. Estos límites
se han diseñado para proporcionar una protección
razonable frente a interferencias peligrosas en un
entorno residencial. Este equipo genera, utiliza y
puede radiar energía de radiofrecuencia y, si no se
instala y utiliza de acuerdo con las instrucciones,
puede causar interferencias peligrosas en la recepción
de radio y televisión, lo cual puede determinarse
apagando y encendiendo el equipo.
El usuario debe intentar corregir las interferencias
mediante una de las siguientes medidas.
• Reoriente o reubique la antena de recepción.
•
Aumente la separación entre el equipo y el receptor.
• Conecte el equipo en una toma de un circuito
diferente al que esté conectado el receptor.
•
Consulte al distribuidor o a un técnico
experimentado de radio / TV para obtener ayuda.
• Este Aparato digital de la Clase B cumple todos
los requisitos de la Normativa de equipos que
causan interferencias de Canadá.
Nota para el instalador del sistema CATV
Este recordatorio se facilita para llamar la atención
del instalador del sistema CATV sobre el Artículo
820-40 del Código Eléctrico Nacional (Sección
54 de Código Eléctrico Canadiense, Parte I),
que proporciona directrices para una conexión a
tierra apropiada y, en concreto, especifica que la
conexión a tierra del cable se conectará al sistema
de conexión a tierra del edificio, lo más cerca
posible del punto de entrada del cable.
Advertencia
PARA REDUCIR EL PELIGRO DE DESCARGA ELÉCTRICA, NO RETIRE LA CUBIERTA.
NO HAY PIEZAS EN EL INTERIOR QUE PUEDA REPARAR EL USUARIO. CONSULTE AL PERSONAL
CUALIFICADO DE SERVICIO TÉCNICO.
PRECAUCIÓN
RIESGO DE DESCARGA ELÉCTRICA
NO ABRIR
Un triángulo con un rayo y una punta de flecha
es un símbolo de advertencia que alerta de
“voltaje peligroso” dentro del producto.
PRECAUCIÓN:
PARA REDUCIR EL PELIGRO
DE DESCARGA ELÉCTRICA, NO RETIRE LA
CUBIERTA. NO HAY PIEZAS EN EL INTERIOR QUE
PUEDA REPARAR EL USUARIO. CONSULTE AL
PERSONAL CUALIFICADO DE SERVICIO TÉCNICO.
Un triángulo con un signo de exclamación
es un símbolo de advertencia que le alerta
de que hay instrucciones importantes
relacionadas con el producto.
Producto LÁSER DE LA CLASE 1
Este reproductor de CD está clasificado como un
productor LÁSER de CLASE 1.
El uso de controles, ajustes o la ejecución de
procedimientos distintos a los especificados en
este documento pueden dar como resultado la
exposición peligrosa a radiaciones.
PELIGRO :
• RADIACIÓN DE LÁSER VISIBLE E INVISIBLE
AL ABRIR. EVITE LA EXPOSICIÓN DIRECTA AL
HAZ DE LUZ. (FDA 21 CFR)
PRECAUCIÓN :
• RADIACIÓN DE LÁSER VISIBLE E INVISIBLE DE
CLASE 3B AL ABRIR. EVITE LA EXPOSICIÓN
AL HAZ DE LUZ (IEC 60825-1)
• ESTE producto UTILIZA UN LÁSER. EL
USO DE CONTROLES, AJUSTES O
PROCEDIMIENTOS NO ESPECIFICADOS EN
ESTE DOCUMENTO PUEDEN TENER COMO
RESULTADO LA EXPOSICIÓN A RADIACIONES
PELIGROSAS. NO ABRA LAS CUBIERTAS NI
REALICE REPARACIONES POR SU CUENTA.
CONSULTE AL PERSONAL CUALIFICADO DE
SERVICIO TÉCNICO.
CLASS 1 LASER PRODUCT
KLASSE 1 LASER PRODUKT
LUOKAN 1 LASER LAITE
KLASS 1 LASER APPARAT
PRODUCTO LÁSER CLASE 1
| NOTAS |
\
Si el número de región de un disco Blu-ray/DVD no
corresponde con el número de región de este reproductor,
éste no podrá reproducir el disco.
02349S-05-BD-F7500-ZX-SPA-M.indd 2 2013-10-23 오후 3:39:43

01 Información de seguridad
Precauciones
Instrucciones importantes de seguridad
Lea estas instrucciones de funcionamiento
detenidamente antes de utilizar la unidad. Siga
las instrucciones de seguridad que se incluyen a
continuación.
Tenga estas instrucciones de funcionamiento a
mano para referencia futura.
1. Lea estas instrucciones.
2. Guarde estas instrucciones.
3. Preste atención a todas las advertencias.
4. Siga todas las instrucciones.
5. No utilice este aparato cerca del agua.
6. Límpielo sólo con un paño seco.
7. No bloquee ningún orificio de ventilación.
Instálelo de acuerdo a las instrucciones del
fabricante.
8. No lo instale cerca de ninguna fuente de calor
como radiadores, registradores de calor,
hornos u otros aparatos que generen calor
(incluidos receptores de AV).
9. No ignore el fin de seguridad de los enchufes
polarizados o con toma de tierra. Un enchufe
polarizado tiene dos puntas, una más ancha
que la otra. Un enchufe con toma de tierra
tiene dos puntas y una tercera hoja de toma
de tierra. La punta ancha o la tercera hoja
existen por motivos de seguridad. Si no cabe
en la toma, consulte a un electricista para
sustituir la toma obsoleta.
10. Proteja el cable de alimentación para que
no se pise ni se produzcan pinzamientos,
especialmente en los enchufes, en sus
respectivos receptáculos y en los puntos de
salida del aparato.
11. Utilice sólo accesorios especificados por el
fabricante.
12. Utilice sólo las mesitas con
ruedas, soportes, trípodes
o mesas recomendadas
por el fabricante o que se
vendan con el aparato.
Cuando se utilice una mesita
con ruedas, tenga cuidado al moverla junto
con el aparato para evitar daños por vuelco.
13. Desenchufe este aparato durante tormentas
eléctricas o cuando no se utilice por largos
períodos de tiempo.
14. Confíe las reparaciones a personal técnico
cualificado. El servicio técnico es necesario
cuando el aparato se haya dañado de alguna
forma, cuando el cable o el enchufe de
suministro eléctrico se haya dañado, cuando
se haya derramado líquido sobre el aparato o
hayan caído objetos en su interior, el aparato
se haya expuesto a la lluvia o humedad, no
funcione normalmente o se haya caído.
Almacenamiento y manejo de
discos
• Sujeción de discos
- Huellas o arañazos en el disco
pueden reducir la calidad del
sonido y de la imagen o provocar saltos.
- Evite tocar la superficie del disco en la que se
van a grabar datos.
- Sujete el disco por sus bordes de forma que
no deje huellas en su superficie.
- No adhiera papel ni cinta en el disco.
• Limpieza de discos
- Si deja huellas en el disco, límpielas
con un detergente suave diluido en
agua y límpielo con un paño suave.
- Al limpiar, pase el paño suavemente
de dentro a fuera del disco.
• Almacenamiento de discos
`
No los exponga a la luz directa del sol.
`
Guárdelos en un área ventilada fresca.
`
Guárdelos en una funda de protección
limpia y en posición vertical.
Precauciones de manejo
• No debe exponer el aparato a gotas ni
salpicaduras de agua y nunca coloque sobre el
aparato objetos con líquido, como jarrones.
• Para apagar completamente este aparato, debe
desconectar su enchufe de la toma de corriente.
Por tanto, el enchufe debe estar accesible en
todo momento.
Español 3
|
02349S-05-BD-F7500-ZX-SPA-M.indd 3 2013-10-23 오후 3:39:44

Información de seguridad
•
No comparta la toma eléctrica con varios
dispositivos eléctricos. De lo contrario, podría
causar sobrecalentamiento y provocar un incendio.
•
Antes de conectar otros componentes a este
reproductor, asegúrese de que estén apagados.
•
Si traslada de forma repentina el reproductor de
un lugar frío a un lugar cálido, es posible que se
produzca condensación en sus componentes y en
la óptica, y provoque una reproducción anormal
del disco. Si sucede, desenchufe el reproductor,
espere dos horas y vuelva a conectar el enchufe
a la toma de corriente eléctrica. A continuación,
inserte el disco e intente reproducirlo de nuevo.
• Si detecta un ruido anormal, un olor a quemado
o humo, apague la unidad inmediatamente y
desconecte el enchufe de alimentación de la
toma de corriente. A continuación, póngase en
contacto con el centro de atención al cliente
más cercano para obtener asistencia técnica. Si
utiliza el producto tal cual, podría provocar una
descarga eléctrica o un incendio.
| PRECAUCIÓN |
\
No deseche las pilas en el fuego.
\
No genere un cortocircuito, desarme o recaliente las pilas.
\
Si las pilas se reemplazan de manera incorrecta existe
peligro de explosión. Reemplácelas únicamente por el
mismo tipo o un tipo equivalente.
Utilización de la función 3D
INFORMACIÓN IMPORTANTE SOBRE SALUD Y
SEGURIDAD CON RESPECTO A IMÁGENES EN 3D.
Antes de utilizar la función 3D, lea y recuerde
la información de seguridad que se incluye a
continuación.
• Es posible que al ver la TV en 3D algunos
espectadores experimenten molestias como
mareos, nauseas y dolores de cabeza.
Si experimenta síntomas de este tipo, deje de ver
la TV en 3D, quítese las gafas 3D y descanse.
• Ver imágenes en 3D por un tiempo prolongado
puede causar tensión ocular. Si experimenta
astenopía, deje de ver la TV en 3D, quítese las
gafas 3D y descanse.
• Es responsabilidad de los adultos vigilar a los
niños que estén utilizando la función 3D.
Si se detectan situaciones de ojos cansados,
dolores de cabeza, mareos o nauseas, impida
que los niños sigan viendo la TV en 3D y
oblígueles a descansar.
• No utilice las gafas 3D para otros fines (como
lentes de uso general, gafas de sol, gafas de
protección, etc.)
• No utilice la función 3D ni las gafas 3D mientras
camina o se desplaza. El uso de la función 3D
o de las gafas 3D mientras se desplaza puede
provocar choques con objetos, tropiezos o
caídas y causar daños personales serios.
• Si desea disfrutar del contenido 3D, conecte
un dispositivo 3D (receptor de AV o TV que
admita 3D) al puerto HDMI OUT del reproductor
utilizando un cable HDMI de alta velocidad.
Colóquese las gafas 3D antes de reproducir el
contenido 3D.
• El reproductor genera la salida de señales 3D
sólo a través del cable HDMI conectado al
puerto HDMI OUT.
• Debido a que la resolución de video en el modo
de reproducción 3D es fija de acuerdo con
la resolución del video 3D original, no puede
cambiar la resolución a su gusto.
• Es posible que algunas funciones como BD
Wise, el ajuste del tamaño de la pantalla y el
ajuste de la resolución es posible no funcionen
correctamente en el modo de reproducción 3D.
• Debe utilizar un cable HDMI de alta velocidad
para la salida correcta de la señal 3D.
• Colóquese a una distancia de al menos tres
veces la anchura de la pantalla con respecto al
TV al ver imágenes en 3D. Por ejemplo, si tiene
una pantalla de 46 pulgadas, colóquese a 350
cm (138 pulgadas) de la pantalla.
• Coloque la pantalla de video 3D a la altura de
los ojos para conseguir la mejor imagen en 3D.
• Si se conecta el reproductor a algunos
dispositivos 3D, es posible que el efecto 3D no
funcione debidamente.
• Este reproductor no convierte contenido 2D en
contenido 3D.
•
"Blu-ray 3D" y el logotipo de "Blu-ray 3D" son
marcas comerciales de Blu-ray Disc Association.
Copyright
© 2013 Samsung Electronics Co.,Ltd.
Todos los derechos reservados. Ninguna parte de
este manual del usuario pueden reproducirse o
copiarse sin la autorización previa por escrito de
Samsung Electronics Co.,Ltd.
|
4 Español
02349S-05-BD-F7500-ZX-SPA-M.indd 4 2013-10-23 오후 3:39:44

Índice
Índice
Español 5
|
INFORMACIÓN DE SEGURIDAD
2 Advertencia
3 Precauciones
3 Instrucciones importantes de seguridad
3 Almacenamiento y manejo de discos
3 Precauciones de manejo
4 Utilización de la función 3D
4 Copyright
INTRODUCCIÓN
7 Compatibilidad y formato de discos
7 Tipos de disco y contenido que pueden
reproducirse en el reproductor
7 Tipos de disco que no se pueden
reproducir en el reproductor
8 Código de región
8 Logotipos de discos que el reproductor
puede reproducir
9 Formatos admitidos
12 Accesorios
13 Panel frontal
13 Panel posterior
14 Mando a distancia
14 Guía del mando a distancia
CONEXIONES
15 Conexión a un TV
16 Conexión a un sistema de audio
16 Método 1 Conexión a un receptor AV
compatible con HDMI UHD
17 Método 2 Conexión a un receptor de AV
incompatible con HDMI UHD utilizando un
cable HDMI
18 Método 3 Conexión a un sistema de audio
(amplificador de 7,1 canales)
18 Método 4 Conexión a un receptor de AV
con Dolby Digital o descodificador de DTS
19 Conexión a un enrutador de red
19 Red de cable
19 Red inalámbrica
CONFIGURACIÓN
20 Procedimiento de configuración inicial
20 Página de inicio
21 Acceso a la pantalla de configuración
21 Botones del mando a distancia utilizados
para el menú de configuración
22 Funciones del menú Config.
29 Redes e Internet
29 Configuración de la conexión de red
32 Wi-Fi directa
33 Actualización de software
33 Actualizar ahora
34 Actualización autom.
REPRODUCCIÓN DE MEDIOS
35 Reproducción de discos comerciales
35 Reproducción de archivos en un
dispositivo USB
36 Reproducción de un disco con contenido
grabado por el usuario
37 Uso de la función de red Allshare
37 Para descargar el software de Allshare
38 Reproducción de contenido de la PC
o del dispositivo Allshare a través del
reproductor de discos Blu-ray
38 Control de reproducción de contenido de
la PC con su Smartphone
39 Control de reproducción de video
39 Botones del mando a distancia utilizados
para reproducción de video
39 Utilización del menú de Herramientas
41 Utilización de los menús Ver y Opciones
02349S-05-BD-F7500-ZX-SPA-M.indd 5 2013-10-23 오후 3:39:45

|
6 Español
42 Control de reproducción de música
42 Botones del mando a distancia utilizados
para reproducción de música
42 Utilización de los menús Ver y Opciones
43 Repetición de pistas de un CD de audio
43 Repetición aleatoria de pistas de un CD de
audio
43 Creación de una lista de reproducción de
un CD de audio
44 Copia
44 Reproducción de contenido fotográfico
44 Utilización del menú de Herramientas
45 Utilización de los menús Ver y Opciones
46 Utilización de la función Enviar
SERVICIOS DE RED
47 Inicio de sesión en la cuenta de Samsung
47 Antes de utilizar películas y programas
de TV o aplicaciones
48 Utilización de películas y programas de
TV
49 Utilización de Aplicaciones
49 Visión general de la pantalla de
Aplicaciones
49 Descarga de aplicaciones
50 Inicio de una aplicación
50 Utilización de la pantalla Más aplic.
50 Ordenación de aplicaciones
50 Uso de las funciones del menú Opciones
53 Actual. aplic.
54 Screen Mirroring
54 Utilización de Web Browser
54 Exploración de enlace y exploración de
puntero
55 Visión general del Panel de control
56 Uso del menú Config.
57 Enlace de las cuentas de servicios de
Internet con el reproductor
58 BD-LIVE™
APÉNDICE
59 Aviso de conformidad y compatibilidad
60 Protección de copia
60 Limitación de responsabilidad de
servicios de red
61 Licencia
63 Información adicional
63 Nota
65 Resolución según el tipo de contenido
66 Selección de salida digital
67 Solución de problemas
69 Reparaciones
70 Especificaciones
02349S-05-BD-F7500-ZX-SPA-M.indd 6 2013-10-23 오후 3:39:45

02 Introducción
Introducción
Compatibilidad y formato de discos
Tipos de disco y contenido que pueden reproducirse en el reproductor
Soportes Tipo de disco Detalles
VIDEO
Disco Blu-ray
Disco Blu-ray 3D
BD-ROM o BD-RE/-R grabado en formato BD-RE.
DVD-VIDEO
DVD-RW
DVD-R
DVD+RW
DVD+R
DVD-VIDEO, DVD+RW/DVD-RW(V)/DVD-R/+R grabados y finalizados o un soporte de
almacenamiento USB que incluya contenido DivX, MKV, MP4.
MÚSICA
CD-RW/-R,
DVD-RW/-R,
BD-RE/-R
Música grabada en un disco CD-RW/-R, DVD-RW/-R, BD-RE/-R o en un soporte de
almacenamiento USB que incluya contenido MP3 o WMA.
FOTO
CD-RW/-R,
DVD-RW/-R,
BD-RE/-R
Fotos grabadas en un disco CD-RW/-R, DVD-RW/-R, BD-RE/-R o en un soporte de
almacenamiento USB que incluya contenido JPEG.
| NOTAS |
\
Quizá el reproductor no pueda reproducir CD-RW/-R y DVD-R en todos los casos debido al tipo de disco o al estado de la
grabación.
\
Si no se ha grabado correctamente un disco DVD-RW/-R en formato de video DVD, no se podrá reproducir.
\
El reproductor no reproducirá contenido grabado en un DVD-R con una velocidad de bits que supere los 10 Mbps.
\
El reproductor no reproducirá contenido grabado en un BD-R o un dispositivo USB con una velocidad de bits que supere los
25 Mbps.
\
Es posible que la reproducción no funcione en algunos tipos de discos o cuando se estén realizando operaciones específicas
como el cambio de ángulo o el ajuste de la relación de aspecto. En la caja del disco se incluye información detallada sobre
los discos. Consúltela en caso necesario.
\
Cuando se reproduce un título de BD-J, la carga puede tardar más tiempo que un título normal o es posible que algunas
funciones se ejecuten más lentamente.
Tipos de disco que no se pueden reproducir en el reproductor
• HD DVD
• DVD-ROM/PD/
MV, etc
• DVD-RAM
• Super Audio CD
(excepto CD Layer)
• DVD-RW (modo VR)
• CVD/CD-ROM/CDV/
CD-G/CD-I/LD
(los CD-G reproducen
sólo audio, no gráficos.)
• DVD-R de 3,9 GB de
diseño personalizado
(Authoring).
Español 7
|
02349S-05-BD-F7500-ZX-SPA-M.indd 7 2013-10-23 오후 3:39:46

Introducción
Código de región
Tanto los reproductores como los discos están
codificados por región. Estos códigos regionales
deben concordar para que el disco se reproduzca.
De lo contrario, no se reproducirá.
El número regional de este reproductor viene
indicado en el panel trasero del reproductor.
Tipo de disco
Código
de región
Área
Discos
Blu-ray
A
Norteamérica, Centroamérica,
Sudamérica, Corea, Japón,
Taiwán, Hong Kong y Sureste de
Asia.
B
Europa, Groenlandia, Territorios
franceses, Oriente Próximo,
África, Australia y Nueva
Zelanda.
C
India, China, Rusia, Asia Central
y Sur.
DVD-VIDEO
1
EE.UU., territorios de EE.UU. y
Canadá
2
Europa, Japón, Oriente Próximo,
Egipto, África, Groenlandia
3
Taiwán, Corea, Filipinas,
Indonesia, Hong Kong
4
México, Sudamérica,
Centroamérica, Australia, Nueva
Zelanda, Islas del Pacífico, El
Caribe
5
Rusia, Europa del Este, India,
Corea del Norte, Mongolia
6
China
Logotipos de discos que el
reproductor puede reproducir
Discos Blu-ray Disco Blu-ray 3D
BD-LIVE DivX
Sistema NTSC en EE.UU.,
Canadá, Corea, Japón
|
8 Español
02349S-05-BD-F7500-ZX-SPA-M.indd 8 2013-10-23 오후 3:39:47

02 Introducción
Formatos admitidos
Soporte de archivos de video
Extensión de
archivo
Contenedor Códec de video Resolución
Vel. fotograma
(fps)
Velocidad en
bits (Mbps)
Códec de
audio
*.avi
*.mkv
*.asf
*.wmv
*.mp4
*.3gp
*.vro
*.mpg
*.mpeg
*.ts
*.tp
*.trp
*.mov
*.flv
*.vob
*.svi
*.m2ts
*.mts
*.divx
AVI
MKV
ASF
MP4
3GP
MOV
FLV
VRO
VOB
PS
TS
SVAF
DivX 3.11/4/5/6
1920x1080
(WMV v7,v8,
MSMPEG4 v3 :
1280x720)
6~30 30
Dolby Digital
LPCM
ADPCM(IMA, MS)
AAC
HE-AAC
WMA
Dolby Digital Plus
MPEG (MP3)
DTS (Core)
MPEG4 SP/ASP
H.264 BP/
MP/HP
Motion JPEG
Microsoft
MPEG-4 v3
Window Media
Video v7, v8, v9
MPEG2
MPEG1
VP6 640x480
4
MVC
24/25/30 60
*.webm
WebM VP8 1920x1080
6~30 20 Vorbis
`
Restricciones
- Incluso aunque el archivo esté codificado con uno de los códec compatibles entre los incluidos en la
lista anterior, es posible que un archivo no pueda reproducirse si su contenido tiene un problema.
- No se garantiza la reproducción normal si la información del contenedor del archivo es errónea o el
archivo en sí está dañado.
- Los archivos que tengan una velocidad de bits/fotogramas más alta que la estándar pueden producir
una interrupción temporal de la imagen al reproducirse.
- La función de búsqueda (salto) no está disponible si la tabla del índice del archivo está dañada.
- Al reproducir un archivo de forma remota a través de una conexión de red, la reproducción de video
puede producir una interrupción temporal de la imagen dependiendo de la velocidad de la red.
- Es posible que algunos dispositivos USB/cámaras digitales no sean compatibles con este reproducir.
`
Descodificador de video
- Admite hasta H.264 Nivel 4.1 (No admite FMO/ASO/RS)
- No admite VC1/AP/L4.
Español 9
|
02349S-05-BD-F7500-ZX-SPA-M.indd 9 2013-10-23 오후 3:39:47

Introducción
- CÓDECs excepto WMV v7, v8, MSMPEG4 v3,
MVC, VP6
1) Por debajo de 1280 x 720: 60 fotogramas
máx.
2) Por encima de 1280 x 720: 30 fotogramas
máx.
- No admite GMC 2 o superior.
- Admite SVAF (Superior/inferior, lado a lado).
- Admite espec. MVC BD.
`
Descodificador de audio
- Admite WMA 10 PRO (hasta 5,1).
- No se admite audio sin pérdida WMA.
- ADPCM IMA, MS admitidos.
- No admite ADPCM (A-Law, μ-Low).
- No admite QCELP/AMR NB/WB.
- Admite vorbis (hasta 2 canales).
- Admite DD+ (hasta 7,1canales).
Ğ
Formatos de archivos de subtítulos DivX
admitidos:
*.ttxt, *.smi, *.srt, *.sub, *.txt
| NOTAS |
\
Algunos discos con formato DivX, MKV y MP4 no se
pueden reproducir, dependiendo de la resolución de video
y de la configuración de la velocidad de fotogramas.
Formatos de archivos de subtítulos
admitidos
Nombre
Extensión de
archivo
Externo
MPEG-4 Timed text
.ttxt
SAMI
.smi
SubRip
.srt
SubViewer
.sub
Micro DVD
.sub or.txt
SubStation Alpha
.ssa
Advanced SubStation
Alpha
.ass
Powerdivx
.psb
Interno
Xsub
AVI
SubStation Alpha
MKV
Advanced SubStation
Alpha
MKV
SubRip
MKV
MPEG-4 Timed text
MP4
Soporte de archivos de música
Extensión
de archivo
Tipo Códec Rango de soporte
*.mp3
MPEG
MPEG1
Audio
Layer 3
-
*.m4a
*.mpa
*.aac
MPEG4
AAC -
*.flac
FLAC
FLAC
Admite hasta 2 canales
*.ogg
OGG
Vorbis
Admite hasta 2 canales
*.wma
WMA
WMA
Admite WMA 10 Pro
(hasta 5,1).
No admite audio sin
pérdidas.
WMA
Admite hasta
perfil M2.
no admite modo LBR.
*.wav
wav
wav -
*.mid
*.midi
midi
midi tipo 0 y tipo 1
*.ape
ape
ape -
|
10 Español
02349S-05-BD-F7500-ZX-SPA-M.indd 10 2013-10-23 오후 3:39:47

02 Introducción
Soporte de archivo de imagen
Extensión de
archivo
Tipo Resolución
*.jpg
*.jpeg
JPEG
15360x8640
*.png
PNG
4096x4096
*.bmp
BMP
4096x4096
*.mpo
MPO
15360x8640
Notas sobre la conexión USB
• El reproductor admite soportes de
almacenamiento USB, reproductores MP3,
cámaras digitales y lectores de tarjetas USB.
• Es posible que algunos dispositivos USB/
cámaras digitales no sean compatibles con este
reproducir.
• El reproductor admite los sistemas de archivos
FAT16, FAT32 y NTFS.
• Conecte directamente los dispositivos USB
al puerto USB del reproductor. La conexión a
través del cable USB puede causar problemas
de compatibilidad.
• Si inserta más de un dispositivo de memoria
en un lector de varias tarjetas puede que no
funcione correctamente el lector.
• El reproductor no admite el protocolo PTP.
• No desconecte el dispositivo USB durante el
proceso de "carga".
• Cuanto más alta sea la resolución, mayor
tiempo tardará la imagen en mostrarse.
• Este reproductor no puede reproducir archivos
MP3 con DRM (Digital Rights Management,
Gestión de derechos digitales) descargados de
sitios comerciales.
• El reproductor sólo admite video por debajo de
30 fps (velocidad de fotogramas).
• El reproductor sólo admite dispositivos de clase
de almacenamiento masivo (MSC) USB como
"pen drives" y HDD USB. (HUB no admitido.)
• Es posible que algunos dispositivos HDD USB,
lectores multitarjeta y "pen drives" no sean
compatibles con este reproductor.
• Si algunos dispositivos USB requieren
alimentación excesiva, pueden restringirse
mediante el dispositivo de seguridad del
circuito.
• Si la reproducción desde un HDD USB es
inestable, proporcione alimentación adicional
conectando el HDD en la toma de corriente.
Si el problema continúa, póngase en contacto
con el fabricante del HDD USB.
• SAMSUNG no se hace responsable de ningún
daño en los archivos ni de la pérdida de datos.
• El reproductor no admite archivos NTSF
comprimidos, archivos "sparse" o archivos
encriptados.
- Puede reparar o formatear un dispositivo
USB en su PC de sobremesa. (Sólo SO MS-
Windows)
AVCHD (Advanced Video Codec High
Definition, Códec de video avanzado de
alta definición)
• Este reproductor puede reproducir discos con
formato AVCHD. Estos discos se graban y se
usan normalmente en videocámaras.
• El formato AVCHD es un formato digital de alta
resolución para videocámaras.
• El formato MPEG-4 AVC/H.264 comprime
imágenes con una eficacia mayor que el formato
de compresión de imágenes convencional.
•
Algunos discos AVCHD utilizan el formato
"x.v.Color". Este reproductor puede reproducir
discos AVCHD que utilizan el formato "x.v.Color".
• "x.v.Color" es una marca comercial de Sony
Corporation.
• "AVCHD" y el logotipo de AVCHD son marcas
comerciales de Matsushita Electronic Industrial
Co., Ltd. y Sony Corporation.
| NOTAS |
\
Es posible que algunos discos con formato AVCHD no se
reproduzcan, dependiendo de la condición de grabación.
Los discos con formato AVCHD no tienen que finalizarse.
\
"x.v.Color" ofrece una gama de colores más amplia que
los discos DVD normales para videocámara.
Español 11
|
02349S-05-BD-F7500-ZX-SPA-M.indd 11 2013-10-23 오후 3:39:47

Introducción
Accesorios
Compruebe los accesorios suministrados que se incluyen a continuación.
Pilas para el mando a distancia
(tamaño AAA)
Manual del usuario
APPS
PANDORA
DIGITAL
SUBTITLE
INPUT
HOME
1
4
7
VOL
+
2
5
8
0
VOL
–
3
6
9
SOURCE
DISC MENU
SMART
TITLE MENU
VOL VOL
POPUP
A B C D
SEARCH FULLSUBTITLE
SCREEN
SAMSUNG TV
– +
INFOTOOLS
RETURN
EXIT
HOME
AUDIO
REPEAT
HUB
Cable de HDMI Mando a distancia
|
12 Español
02349S-05-BD-F7500-ZX-SPA-M.indd 12 2013-10-23 오후 3:39:47

02 Introducción
Panel frontal
| NOTAS |
\
Para actualizar el software del reproductor a través de la toma USB Host, debe utilizar una tarjeta de memoria USB.
\
Cuando el reproductor muestra el menú del disco Blu-ray, no es posible iniciar el video presionando el botón Reproducir en
el reproductor o en el mando a distancia. Para reproducir el video, debe seleccionar Reproducir video o Inicio en el menú del
disco y presionar el botón
v
del mando a distancia.
\
Para utilizar la función Anynet+ (HDMI-CEC), conecte el cable HDMI al terminal HDMI 1.
Cuando conecte el terminal HDMI 2, la función Anynet+ (HDMI-CEC) no está disponible.
Panel posterior
HDMI OUT LAN
DIGITAL AUDIO OUT7.1CH ANALOG AUDIO OUT
BOTÓN DE ALIMENTACIÓN
USB HOST
SENSOR DE MANDO A DISTANCIA
BANDEJA DE DISCO
BOTÓN REPRODUCIR/PAUSA
BOTÓN ABRIR/CERRAR
BOTÓN PARAR
Español 13
|
02349S-05-BD-F7500-ZX-SPA-M.indd 13 2013-10-23 오후 3:39:48

Introducción
Mando a distancia
Guía del mando a distancia
Instalación de las pilas
| NOTAS |
\
Si el mando a distancia no funciona adecuadamente:
- Compruebe la polaridad +/– de las pilas.
- Compruebe si las pilas se han agotado.
- Compruebe si el sensor del mando a distancia está
obstruido por algún tipo de obstáculo.
- Compruebe si hay alguna luz fluorescente cerca.
| PRECAUCIÓN |
\
Deshágase de las pilas de acuerdo con la normativa
medioambiental vigente. No las tire a la basura.
APPS
PANDORA
DIGITAL
SUBTITLE
INPUT
HOME
1
4
7
VOL+
2
5
8
0
VOL–
3
6
9
SOURCE
DISC MENU
SMART
TITLE MENU
VOL VOL
POPUP
A B C D
SEARCH FULLSUBTITLE
SCREEN
SAMSUNG TV
– +
INFOTOOLS
RETURN
EXIT
AUDIO
REPEAT
HUB
HOME
Se presiona para abrir y cerrar la bandeja
del disco.
Tras la configuración, le permite establecer
la fuente de entrada en su televisor.
(Este botón sólo está disponible en un TV Samsung.)
Enciende y apaga el reproductor.
Vuelve al menú anterior.
Estos botones se utilizan para menús
del reproductor y también para diversa
funciones del disco Blu-ray.
Presione los botones numéricos para utilizar
las opciones.
Se usa para entrar en el menú del disco.
Se presiona para saltar hacia adelante o
hacia atrás.
Se presiona para buscar hacia adelante o
hacia atrás.
Se utiliza para acceder a diversas funciones
de audio en un disco.
Se presiona utilizar aplicaciones.
Se presiona para detener un disco.
Se presiona para ir al menu de inicio.
Encendido y apagado del televisor.
(Este botón sólo está disponible en un TV Samsung.)
Ajuste del volumen del TV.
(Este botón sólo está disponible en un TV
Samsung.)
Se presiona para detener temporalmente
un disco.
Se presiona para reproducir el disco.
Se presiona para cambiar el idioma de los
subtítulos del disco Blu-ray/DVD.
Se presiona para usar el menú de herramientas.
Se utiliza para ver la información de
reproducción.
Se utiliza para seleccionar las opciones de
menú y cambiar el valor del menú.
Se presiona para salir del menú.
Se utiliza para entrar en el menú emergente /
menú de títulos.
Permite repetir un título, un capítulo, una
pista o un disco.
Se presiona para buscar contenido.
Se presiona para usar la función de pantalla
completa.
Durante la reproducción de discos Blu-ray/DVD,
este botón no está operativo.
|
14 Español
02349S-05-BD-F7500-ZX-SPA-M.indd 14 2013-10-23 오후 3:39:48

03 Conexiones
Conexiones
Conexión a un TV
Conecte un cable HDMI desde la toma HDMI OUT de la parte trasera del producto a la toma HDMI IN
del TV.
- No conecte el cable de alimentación hasta haber realizado todas las conexiones.
- Cuando cambie las conexiones, apague todos los dispositivos antes de arrancar.
| NOTAS |
\
Para utilizar la función Anynet+ (HDMI-CEC), conecte el cable HDMI al terminal HDMI 1.
Si conecta el cable al terminal HDMI 2, la función Anynet+ (HDMI-CEC) no estará disponible.
\
El terminal HDMI 2 no genera la salida de ninguna señal de video.
\
Si utiliza un cable HDMI-a-DVI para conectar al dispositivo de visualización, también debe conectar la salida de audio digital
del reproductor en el sistema de audio para escuchar el audio.
\
Un cable HDMI genera la salida de video/audio digital, por tanto no necesita el cable de audio.
\
Dependiendo del TV, es posible que no funcionen algunas resoluciones de salida de HDMI. Consulte el manual del usuario
del TV.
\
Cuando conecte el reproductor al televisor utilizando el cable HDMI por primera vez o a un nuevo televisor, la resolución de
salida HDMI se definirá automáticamente en la más alta proporcionada por el televisor.
\
Es posible que un cable HDMI largo pueda causar ruido en pantalla. Si esto ocurre, defina Color profundo HDMI en Off.
\
Si el reproductor está conectado al televisor en el modo de salida HDMI 720p, 1080i, 2160p o 1080p debe utilizar el cable
HDMI de alta velocidad (categoría 2).
\
HDMI genera únicamente una señal digital pura en el TV.
Si el TV no admite HDCP (High-bandwidth Digital Content Protection, Protección de contenido digital de ancho de banda
alto), aparecen interferencias en pantalla.
Audio
Video
Español 15
|
02349S-05-BD-F7500-ZX-SPA-M.indd 15 2013-10-23 오후 3:39:49

Conexiones
Conexión a un sistema de audio
Puede conectar el reproductor Blu-ray a un sistema de audio utilizando el método que se ilustra a
continuación.
- No conecte el cable de alimentación hasta haber realizado todas las conexiones.
- Cuando cambie las conexiones, apague todos los dispositivos antes de arrancar.
Método 1 Conexión a un receptor AV compatible con HDMI UHD
• Conecte un cable HDMI desde la toma HDMI OUT de la parte trasera del producto a la toma HDMI IN
del receptor.
• La mejor calidad (recomendado)
Audio/Video
Video
Receptor AV
compatible con
HDMI UHD
|
16 Español
02349S-05-BD-F7500-ZX-SPA-M.indd 16 2013-10-23 오후 3:39:49

03 Conexiones
Método 2
Conexión a un receptor de AV incompatible con HDMI UHD utilizando un cable HDMI
• Conecte un cable HDMI desde la toma HDMI OUT de la parte trasera del producto a la toma HDMI IN
del receptor.
• La mejor calidad (recomendado)
| PRECAUCIÓN |
\
No conecte los terminales HDMI OUT 1 y HDMI OUT 2 del producto con un cable HDMI.
VideoAudio
O bien
Receptor HDMI
Español 17
|
02349S-05-BD-F7500-ZX-SPA-M.indd 17 2013-10-23 오후 3:39:50

Conexiones
Método 3 Conexión a un sistema de audio (amplificador de 7,1 canales)
• Con los cables de audio de 7,1 canales (no suministrado), conecte los terminales 7.1CH ANALOG
AUDIO OUT de la parte trasera del reproductor a los terminales 7.1CH ANALOG AUDIO IN del
amplificador.
• Mejor calidad
Método 4 Conexión a un receptor de AV con Dolby Digital o descodificador de DTS
• Utilizando el cable optical (no suministrado), conecte el terminal de salida de audio digital optical del
producto a la toma de entrada optical digital del receptor.
• Buena calidad
• Oirá sonido sólo a través de las dos bocinas delanteras con Salida Digital en PCM.
| NOTAS |
\
Las salidas frontal izquierda y derecha del reproductor y del amplificador de 7,1 canales deben conectarse para escuchar el
audio del menú del disco de algunos discos Blu-Ray.
\
Al conectar un receptor o un sistema de cine en casa de 5,1 canales, conecte todas tomas de salida de audio desde el
reproductor a excepción de las salidas Surround trasera izquierda / Surround trasera derecha.
SURR. : SURROUND
SURROUND BACK
Audio
amplificador de
7,1 canales
|
18 Español
02349S-05-BD-F7500-ZX-SPA-M.indd 18 2013-10-23 오후 3:39:50

03 Conexiones
Conexión a un enrutador de red
Puede conectar el reproductor a un enrutador de
red utilizando uno de los métodos que se ilustran
a continuación.
Para utilizar la función AllShare, debe conectar la
PC a la red como es muestra en las ilustraciones.
La conexión puede ser con cable o inalámbrica.
Red de cable
| NOTAS |
\
Su enrutador o las políticas del proveedor de servicios
de Internet pueden impedir que el reproductor acceda
al servidor de actualización de software de Samsung. Si
esto sucede, póngase en contacto con el proveedor de
servicios de Internet (ISP) para más información.
\
Para usuarios de DSL, utilice el enrutador para realizar
una conexión de red.
Red inalámbrica
| NOTAS |
\
Si el enrutador inalámbrico admite DHCP, el reproductor
puede utilizar DHCP o una dirección IP estática para
conectar a la red inalámbrica.
\
Defina el enrutador inalámbrico en modo de
infraestructura. No se admite el modo Ad-hoc.
\
El reproductor sólo admite los siguientes protocolos de
seguridad inalámbrica:
- WEP (OPEN/CHARED), WPA-PSK (TKIP/AES),
WPA2-PSK (TKIP/AES)
\
Seleccione un canal en el enrutador inalámbrico que no
se esté actualmente utilizando. Si el canal definido para el
enrutador inalámbrico lo está utilizando actualmente otro
dispositivo cercano, esto provocará interferencias y fallos
en la comunicación.
\
Si selecciona el modo puro de alto rendimiento (Greenfield)
802.11n y el tipo de cifrado en el enrutador se define en
WEP, TKIP o TKIP-AES (WPS2Mixed), el reproductor no
admitirá una conexión en conformidad con las nuevas
especificaciones de certificación Wi-Fi.
\
La LAN inalámbrica, por su naturaleza, puede causar
interferencias, dependiendo de las condiciones de
servicio (rendimiento del enrutador, distancia, obstáculo,
interferencia por otros dispositivos de radio, etc).
Servicio de
banda ancha
Servicio de
banda ancha
Módem de banda ancha
(con enrutador enrutador integrado)
Módem de
banda ancha
Enrutador
O bien
Servicio de
banda ancha
Enrutador inalámbrico
Español 19
|
02349S-05-BD-F7500-ZX-SPA-M.indd 19 2013-10-23 오후 3:39:51

Configuración
Procedimiento de configuración
inicial
• La pantalla de inicio no aparecerá si no configura los
ajustes iniciales.
• La OSD (On Screen Display, presentación en pantalla)
puede cambiar en este reproductor tras actualizar la
versión de software.
• Los pasos de acceso pueden diferir según el menú
seleccionado.
Una vez conectado el reproductor al TV, encienda
el TV y el reproductor. Cuando encienda el
reproductor por primera vez, la pantalla de
ajustes iniciales del reproductor aparece en el
TV. El procedimiento de ajustes iniciales permite
establecer el idioma de la OSD y de los menús, la
relación de aspecto (tamaño de pantalla), el tipo
de red y conectar el reproductor a la red.
| NOTAS |
\
Si salta la configuración de red durante el procedimiento
de configuración inicial, puede configurar los ajustes de
red más tarde. Consulte "Configuración de la conexión de
red" en las páginas 29 y 31 para obtener instrucciones.
\
Si desea ver de nuevo la pantalla de ajustes iniciales
y realizar cambios, seleccione Config. > Sistema >
Configuración en la pantalla de inicio o seleccione la
opción Rest. (Consulte de la página 25 a la 28.)
\
Si desea utilizar la función Anynet+(HDMI-CEC), siga las
instrucciones que se incluye a continuación.
1) Conecte el reproductor a un TV Samsung compatible
con Anynet+(HDMI-CEC) utilizando el cable HDMI.
2) Establezca la función Anynet+(HDMI-CEC) tanto en el
TV como en el reproductor.
3) Establezca el TV en el procedimiento de configuración
inicial.
Página de inicio
1
Aplicaciones: otorga acceso a diversas servicios
de aplicaciones de pago y gratuitas que puede
descargar.
2
Fotos, videos y música: permite reproducir
fotos, videos o música desde un disco, USB, PC o
dispositivos móviles.
3
Config.: abre el menú del reproductor en el que
puede establecer diversas funcione para adaptarlas
a sus preferencias personales.
4
Navegador Web: proporciona acceso a Internet.
5
Aplicaciones recomendadas: le proporciona
acceso directo a aplicaciones recomendadas.
6
Películas y program. de TV: permite descargar
películas y programas de TV de Internet.
| NOTAS |
\
Según el país, es posible que esta función de
menú no esté disponible.
| NOTAS |
\
Si deja el reproductor en modo de parada por más de
5 minutos sin usarse, se activará en el TV un protector
de pantalla. Si el reproductor se deja en el modo de
protector de pantalla por más de 20 minutos, se apagará
automáticamente.
Películas y
program. de
TV
Aplicaciones Fotos, videos
y música
Navegador Web
Config.
a
Cuenta Samsung
d
Screen Mirroring
6
1
5
3
2
4
Vaya a Aplicaciones y conéctese a la
red para obtener aplicaciones
recomendadas.
|
20 Español
02349S-05-BD-F7500-ZX-SPA-M.indd 20 2013-10-23 오후 3:39:52

04 Configuración
Acceso a la pantalla de configuración
1. Seleccione Config. en la pantalla de inicio
y, a continuación, presione el botón
v
.
Aparece la pantalla de configuración.
2. Para acceder los menús, submenús y
opciones en la pantalla de configuración,
consulte la ilustración del mando a distancia
que se incluye a continuación.
Botones del mando a distancia
utilizados para el menú de
configuración
1
Botón HOME: se presiona para ir a la pantalla de
inicio.
2
Botón RETURN: vuelve al menú anterior.
3
Botones
v
(Intro) / DIRECCIÓN:
• Presione ▲▼◄► para mover el cursor o
seleccionar un elemento.
• Presione el botón
v
para activar la opción
actualmente seleccionada o confirmar un ajuste.
4
Botón EXIT: se presiona para salir del menú actual.
Información detallada de las funciones
Cada función de configuración, opción de
menú y opción individual de configuración se
explica detalladamente en pantalla. Para ver una
explicación, utilice los botones ▲▼◄► para
seleccionar la función, la opción de menú o la
opción. La explicación aparecerá normalmente
a la derecha de la pantalla. A partir de la página
siguiente se incluye una descripción breve de
las funciones de configuración. En el Apéndice
de este manual también se incluye información
adicional sobre algunas de las funciones.
Pantalla
Salida UHD Auto
Ajustes 3D
Formato de TV 16:9 original
BD Wise Apagado
Resolución Auto
Fotograma (24Fs) Auto
Conversión DVD 24Fs Apagado
Pantalla
Audio
Red
Funciones Smart
Sistema
Soporte técnico
Config.
APPS
PANDORA
DIGITAL
SUBTITLE
INPUT
HOME
1
4
7
VOL
+
2
5
8
0
VOL
–
3
6
9
SOURCE
DISC MENU
SMART
TITLE MENU
VOL VOL
POPUP
A B C D
SEARCH FULLSUBTITLE
SCREEN
SAMSUNG TV
– +
INFOTOOLS
RETURN
EXIT
HOME
AUDIO
REPEAT
HUB
1
2 4
3
Español 21
|
02349S-05-BD-F7500-ZX-SPA-M.indd 21 2013-10-23 오후 3:39:53

Configuración
Funciones del menú Config.
Pantalla
Salida UHD
La opción genera la salida de vídeo HDMI con
resolución UHD. Esta opción solo está disponible
cuando Fotograma se establece en Auto.
| NOTAS |
\
Para utilizar esta función, debe conectar el reproductor a
un dispositivo que admita la resolución UHD y debe tener
contenido que reproduzca a 24 fps (fotogramas por segundo).
Ajustes 3D
Permite seleccionar si reproducir un disco Blu-ray con
contenido 3D en modo 3D.
•
Si va a la pantalla de inicio o a la pantalla de Apps en
modo 3D, el reproductor cambiará automáticamente
a 2D.
Formato de TV
Permite ajustar la salida del reproductor al tamaño y
formato de pantalla del TV.
BD Wise
BD Wise es la función de interconectividad más reciente
de Samsung. Cuando conecte entre sí un reproductor
Samsung y un TV Samsung con BD Wise a través de
HDMI, y BD Wise esté activado en el reproductor y el TV,
el reproductor genera la salida de video con la resolución
y la velocidad de fotogramas del disco Blu-Ray/DVD.
Resolución
Permite establecer la resolución de salida de la señal de
video HDMI en BD Wise, Auto, 1080p, 1080i, 720p o 480p.
El número indica el número de líneas de video por fotograma.
La i y la p indican respectivamente el rastreo interlazado
y progresivo. Generalmente, cuantas más líneas, más
alta será la calidad.
Fotograma (24Fs)
Si el reproductor se conecta a un televisor compatible
de 24Fs, el ajuste de la función Fotograma (24Fs) en
Auto permite al reproductor ajustar su salida HDMI en
24 fotogramas por segundo automáticamente para
mejorar la calidad de la imagen.
•
Puede disfrutar de la función Fotograma (24Fs)
únicamente en un televisor que admita esta velocidad
de fotogramas.
•
Sólo está disponible Fotograma cuando el reproductor esté
en los modos de resolución de salida HDMI 1080i o 1080p.
|
22 Español
02349S-05-BD-F7500-ZX-SPA-M.indd 22 2013-10-23 오후 3:39:53

04 Configuración
Pantalla
Conversión DVD 24Fs
Convierte la reproducción del DVD en 24 fotogramas
por segundo y genera la salida a través de HDMI. Esta
opción solo está disponible cuando Fotograma (24Fs)
está definida en Auto.
Tamaño pantalla Smart
Hub
Permite seleccionar el tamaño óptimo de la pantalla de
Smart Hub.
Formato color HDMI
Permite definir el formato de espacio de color para la
salida HDMI para que coincida con las capacidades del
dispositivo conectado (TV, monitor, etc). La pantalla se
pone en negro momentáneamente después de haber
seleccionado el formato.
Color profundo HDMI
Permite definir el producto para que genere el video HDMI con
color profundo. Color profundo proporciona una reproducción
del color más precisa con una mayor profundidad del color.
Modo progresivo Permite mejorar la calidad de la imagen al ver DVDs.
Audio
Salida Digital
Permite seleccionar el formato de salida de audio digital
adecuado para su TV o receptor de AV. Para más
detalles, consulte la selección de salida digital de la
página 66.
Submuestreo PCM
Permite elegir convertir señales PCM de 96 Khz en
48 Khz antes de que pasen a un amplificador. Elija
Encendido si el amplificador o el receptor no son
compatibles con una señal de 96 Khz.
Compresión Dinámica.
Permite aplicar el control de rango dinámico a al audio
Dolby Digital, Dolby Digital Plus y Dolby TrueHD.
Auto: Controla automáticamente el rango dinámico
del audio Dolby TrueHD, basándose en la información
de la banda sonora Dolby TrueHD. También activa el
control de rango dinámico para Dolby Digital y Dolby
Digital Plus.
Apagado: deja el rango dinámico sin comprimir, lo
que le permite oír el sonido original.
Encendido: activa el control de rango dinámico paras
los tres formatos. Los sonidos más callados son más
altos y se reduce el volumen de los sonidos altos.
Modo Downmixing
Permite seleccionar el método de Downmix de varios
canales que es compatible con el sistema estéreo.
Puede elegir en el reproductor Downmix en estéreo
normal o en estéreo compatible con Surround.
Español 23
|
02349S-05-BD-F7500-ZX-SPA-M.indd 23 2013-10-23 오후 3:39:53

Configuración
Audio
Modo DTS Neo:6
Puede disfrutar de sonido multicanal a través de la
salida HDMI desde una fuente de audio de 2 canales.
Sincr. audio
En algunos casos, si el producto está conectado a
un TV digital, es posible que la señal de audio no se
sincronice con la señal de video. Si esto ocurre, ajuste
el tiempo de demora de audio para que coincida con la
señal de video.
•
Puede definir el tiempo de demora de audio entre 0
mseg y 200 mseg.
Ajústelo al valor óptimo.
| NOTAS |
\
El tiempo de demora de audio que especifique es posible
que no sea exacto según el contenido reproducido.
Salida de audio HDMI
Establezca la salida de audio a través de HDMI1 y
HDMI2.
Auto: la salida de audio se establecerá
automáticamente basándose en los dispositivos
conectados a HDMI1 y HDMI2.
HDMI1: el audio generará la salida mediante el
dispositivo conectado a HDMI1.
HDMI2: el audio generará la salida mediante el
dispositivo conectado a HDMI2.
Altavoz
Permite seleccionar el tipo, tamaño y número de
bocinas conectadas al reproductor, ajustar los
siguientes ajustes de las bocinas conectadas y activar o
desactivar el tono de prueba para poder comprobar las
bocinas.
Tamaño: permite seleccionar el tamaño de cada
tipo de bocina conectada – Grande o Pequeño
– o indicar que no se tiene ningún tipo de bocina
conectada seleccionando Ninguno. Si selecciona
Ninguno para el tipo de bocina, dicho tipo de bocina
aparecerá atenuado en las pantallas Nivel y Distancia.
Nivel: permite ajustar el nivel de sonido relativo de
cada bocina entre 0 dB y -6 dB.
Distancia: permite ajustar la distancia relativa de
cada bocina con respecto a la posición de audición
hasta 9 metros. Cuanto mayor sea la distancia, más
alto sonará la bocina.
Tono de prueba: permite ejecutar la función de
tono de prueba para poder probar los ajustes. Si se
establece Tono de prueba en Activado, se activa el
tono de prueba. Si se establece en Desactivado, se
desactiva.
|
24 Español
02349S-05-BD-F7500-ZX-SPA-M.indd 24 2013-10-23 오후 3:39:53

04 Configuración
Red
Estado de red
Permite comprobar el estado actual de la red y de Internet.
Configuración de red
Configure la conexión de red de forma que pueda
disfrutar de diversas funciones como la funcionalidad
de los servicios de Internet o AllShare y realice las
actualizaciones de software.
Wi-Fi directa
Permite conectar un dispositivo Wi-Fi directa al
reproductor utilizando una red "igual a igual", sin
necesidad de un enrutador inalámbrico.
Tenga en cuenta que si se conecta el reproductor a una
red inalámbrica, se puede desconectar cuando utilice
Wi-Fi directa.
| NOTAS |
\
Los archivos de texto, como los archivos con la extensión .TXT o
.DOC, no se mostrarán cuando utilice la función Wi-Fi directa.
Configuración de
AllShare
Permite controlar qué dispositivos de la red, como
smartphones y tabletas, pueden compartir contenido
con el disco Blu-Ray.
Nombre dispos.
Permite introducir el nombre del reproductor que lo
identificara en la red.
Config. de BD-Live
Define varias funciones de BD-Live. BD-Live le permite
acceder a funciones adicionales disponibles en algunos
discos Blu-ray si está conectado a Internet.
Conexión a Internet BD-LIVE: con esta opción es
posible permitir completamente, permitir parcialmente
o prohibir una conexión de Internet BD-Live.
Gestión de datos BD: Gestiona los datos de BD
descargados desde un servicio de BD-Live o disco Blu-ray.
Funciones Smart
Config. aplicac.
Permite configurar ajustes de notificaciones de aplicaciones
y ver información básica sobre las aplicaciones.
Config. de notificación Push: reciba notificaciones
de servicios seleccionados.
Propiedades: consulte la información básica sobre
las aplicaciones.
Bloqueo de clasificación
VOD
Permite bloquear el acceso a contenido de VOD (Video
on demand) basándose en su calificación
| NOTAS |
\
Según el país, es posible que esta función de menú no esté
disponible.
Térm. y cond., política de
privac.
Debe revisar y aceptar tanto los Términos y condiciones
de Smart Hub como la política de privacidad para
disfrutar de los servicios de Smart Hub.
Restablecer Smart Hub
Reinicia la configuración de su cuenta de Smart Hub y
Samsung almacenada en el dispositivo.
Español 25
|
02349S-05-BD-F7500-ZX-SPA-M.indd 25 2013-10-23 오후 3:39:53

Configuración
Sistema
Configuración
Permite volver a ejecutar el procedimiento de ajustes
iniciales.
Inicio rápido
Permite definir que el reproductor se encienda
rápidamente reduciendo el tiempo de arranque.
| NOTAS |
\
Si esta función se define en Encendido, aumentará el
consumo de alimentación de espera.
Idioma
Puede seleccionar el idioma que prefiera para el menú
en pantalla, el menú del disco, audio, subtítulos, etc.
•
El idioma que seleccione para el menú del disco, el
audio del disco o los subtítulos sólo aparecerán si se
admite en el disco.
Admin. de disp.
Puede conectar un teclado o un mouse USB
inalámbrico a un puerto USB en la parte frontal del
reproductor.
Config. de teclado: permite configurar un teclado
USB inalámbrico conectado al reproductor.
| NOTAS |
\
Puede utilizar el teclado sólo cuando aparezca en el
explorador web una pantalla o una ventana con el teclado
QWERTY.
Config. de mouse: permite configurar un mouse
USB inalámbrico conectado al reproductor. Puede
utilizar el mouse en el menú del reproductor y en Web
Browser de igual forma que utiliza un ratón de la PC.
`
Para utilizar un mouse con el menú del
reproductor:
1.
Conecte el mouse USB al reproductor.
2.
Haga clic en el botón principal seleccionado en
Config. de mouse. Aparece el menú sencillo.
3.
Haga clic en las opciones de menú que desee.
| NOTAS |
\
Es posible que algunos mouses y teclados HID USB no sean
compatibles con el producto.
\
Es posible que algunas teclas del teclado HID no funcionen.
\
No se admiten los teclados USB con cable.
\
Es posible que no se admitan algunas aplicaciones.
\
Si el teclado HID inalámbrico no funciona debido a
interferencias, acerque el teclado al reproductor.
|
26 Español
02349S-05-BD-F7500-ZX-SPA-M.indd 26 2013-10-23 오후 3:39:53

04 Configuración
Sistema
Seguridad
El PIN por defecto es 0000. Ingrese el PIN por defecto
para acceder a la función de seguridad si no ha creado
su propio PIN. Después de haber accedido a la función
de seguridad por primera vez, cambie el PIN utilizando
la función Cambiar PIN.
Clasif. padres BD: impide la reproducción de discos
Blu-ray con una calificación igual o superior a una
calificación de edad específica a menos que se
ingrese el PIN.
Clasif. padres DVD: impide la reproducción de DVDs
con una calificación superior a la calificación numérica
especificada a menos que se ingrese el PIN.
Cambiar Código: permite cambiar el PIN de 4 dígitos
utilizado para acceder a las funciones de seguridad.
`
Si olvida el código:
1.
Retire cualquier disco o dispositivo de
almacenamiento USB.
2.
Mantenga presionado el botón
@
del panel superior
por 5 segundos o más.
Aparece el mensaje de inicialización y la unidad se
apagará automáticamente.
Cuando encienda de nuevo el producto, se
restablecerán todos los ajustes.
General
Puede cambiar las opciones enumeradas para
adaptarlas a sus preferencias.
Panel frontal: permite cambiar el brillo del panel
frontal.
Zona horaria: permite seleccionar la zona horaria en
la que vive.
Transparenc. menú: permite ajustar la transparencia
del cuadro del menú.
Anynet+ (HDMI-CEC)
Anynet+ es una función que ofrece operaciones
asociadas a otros reproductores Samsung que tengan la
función Anynet+ y le permite controlar dichos productos
con un mando a distancia de TV remoto. Para utilizar
esta función, debe conectar este reproductor a un TV
Samsung Anynet+ con un cable HDMI.
Video de pago DivX®
Permite ver los códigos de registro VOD de DivX® para
comprar y reproducir contenido DivX® VOD.
Español 27
|
02349S-05-BD-F7500-ZX-SPA-M.indd 27 2013-10-23 오후 3:39:53

Configuración
Soporte técnico
Administración remota
Cuando se activa, permite que los agentes del centro
de atención telefónica de Samsung diagnostiquen y
solucionen problemas con el producto de forma remota.
Requiere una conexión a Internet activa.
| NOTAS |
\
Es posible que el servicio de administración remota no esté
disponible en algunos países.
\
Póngase en contacto con el centro de servicio técnico más
cercano para conocer el código PIN y notifique el código a
la persona encargada. Permite el diagnóstico remoto del
producto y las medidas necesarias.
Actualización de software
Para más información sobre la función de actualización
de software, consulte "Actualización del software" en
las páginas 33 y 34.
Contacto con Samsung
Proporciona información de contacto para obtener
asistencia sobre el reproductor.
Rest.
Reinicia todos los ajustes a sus valores por defecto
salvo los ajustes de red y Smart Hub y, a continuación,
inicia la función Configuración.
El PIN de seguridad predeterminado es 0000.
|
28 Español
02349S-05-BD-F7500-ZX-SPA-M.indd 28 2013-10-23 오후 3:39:54

04 Configuración
Redes e Internet
Cuando conecte este reproductor a una red,
puede utilizar las aplicaciones y funciones de
red como Smart Hub y BD-LIVE y actualizar el
software del reproductor a través de la conexión
de red. Para obtener información adicional
sobre el acceso y la utilización de los servicios
de Internet, consulte el capítulo Servicios de
red de este manual de la página 47 a la 58. A
continuación se incluyen instrucciones para
configurar la conexión de red.
Configuración de la conexión de red
Antes de empezar, póngase en contacto con
su proveedor de servicios de Internet para ver
si su dirección IP es estática o dinámica. Si es
dinámica y está utilizando una conexión de red
con cable o inalámbrica, recomendamos utilizar
los procedimientos de configuración que se
describen a continuación.
Si está conectando a una red de cable, conecte el
reproductor al enrutador utilizando un cable LAN
antes de iniciar el procedimiento de configuración.
Si está conectando a una red inalámbrica,
desconecte la conexión de red de cable antes de
empezar.
Para iniciar la configuración de la conexión de red,
siga estos pasos:
Red de cable
Ğ
Con cable - Automática
1. En la pantalla de inicio, seleccione Config. y,
a continuación, presione el botón
v
.
2. Seleccione Red y, a continuación, presione el
botón
v
.
3. Seleccione Configuración de red y, a
continuación, presione el botón
v
.
4. Seleccione Cable en la pantalla de
configuración de red y, a continuación,
presione el botón
v
.
5. Seleccione el botón Conectar y, a
continuación, presione el botón
v
. El
producto detecta la conexión de cable,
verifica la conexión de red y, a continuación,
se conecta a la red.
Ğ
Con cable - Manual
Si tiene una dirección IP estática o el
procedimiento automático no funciona, tendrá que
definir manualmente los valores de configuración
de red.
Siga los pasos 1 y 2 de Red de cable y, a
continuación, siga estos pasos:
1. Seleccione Estado de red. El reproductor
busca una red y, a continuación, muestra el
mensaje de error en la conexión.
2. En la parte inferior de la pantalla, seleccione
Ajustes IP y, a continuación, presione el
botón
v
.
Aparece la pantalla de configuración de IP.
3. Seleccione el campo Ajustes IP y, a
continuación, presione el botón
v
.
4. Seleccione Ingresar en forma manual y, a
continuación, presione el botón
v
.
5. Seleccione un valor para introducir (Dirección
IP, por ejemplo) y, a continuación, presione
el botón
v
. Utilice el teclado numérico
del mando a distancia para introducir los
números del valor. También puede introducir
números utilizando los botones ▲▼. Utilice
los botones ◄► del mando a distancia para
moverse entre campo y campo dentro de un
valor. Una vez que haya terminado con un
valor, presione el botón
v
.
6. Presione el botón ▲ o ▼ para ir a otro valor y,
a continuación, ingrese los números de dicho
valor siguiendo las instrucciones del paso 5.
7. Repita los pasos 5 y 6 hasta haber
introducido todos los valores.
| NOTAS |
\
Puede obtener los valores de red del proveedor de
Internet.
8. Cuando termine de introducir todos los
valores, seleccione Aceptar y, a continuación,
presione el botón
v
. El reproductor verifica
la conexión de red y, a continuación, se
conecta a la red.
Español 29
|
02349S-05-BD-F7500-ZX-SPA-M.indd 29 2013-10-23 오후 3:39:54

Configuración
Red inalámbrica
Puede configurar la conexión de una red
inalámbrica de cuatro formas:
- Inalámbrica automática
- Inalámbrica manual
- WPS(PBC)
- WPS(PIN)
Cuando configure la conexión de red inalámbrica,
se desconectará cualquier dispositivo de red
inalámbrico actualmente conectado a través del
reproductor o, en caso aplicable, la conexión con
cable actual del mismo.
Ğ
Inalámbrica automática
1. En la pantalla de inicio, seleccione Config. y,
a continuación, presione el botón
v
.
2. Seleccione Red y, a continuación, presione el
botón
v
.
3. Seleccione Configuración de red y, a
continuación, presione el botón
v
.
4. Seleccione Inalámbr. en la pantalla de
configuración de red y, a continuación,
presione el botón
v
. El reproductor busca y
muestra una lista de redes disponibles.
5. Seleccione la red que desee y, a
continuación, presione el botón
v
.
6. En la pantalla de seguridad, ingrese el código
de seguridad o la contraseña de acceso de
red.
Ingrese directamente los números utilizando
los botones numéricos del mando a
distancia. Ingrese letras seleccionándolas con
el botón de flecha y presionando el botón
v
.
| NOTAS |
\
Para ver la contraseña al introducirla, utilice los botones
de flecha para seleccionar Most. contras. en el lado
derecho y, a continuación, presione el botón
v
.
7. Una vez hecho, resalte Completado y,
a continuación, presione el botón
v
. El
reproductor verifica la conexión de red y, a
continuación, se conecta a la red.
8. Una vez completada la verificación,
seleccione Aceptar y, a continuación,
presione el botón
v
.
| NOTAS |
\
Debe ser capaz de buscar un código de seguridad
o una palabra de acceso en una de las pantallas de
configuración utilizadas para configurar el enrutador o el
módem.
Ğ
Inalámbrica manual
Si tiene una dirección IP estática o el
procedimiento automático no funciona, tendrá que
definir manualmente los valores de configuración
de red.
1. Siga las directrices de Inalámbrica automática
hasta el paso 5.
2.
El reproductor busca una red y, a continuación,
muestra el mensaje de error en la conexión.
3. En la parte inferior de la pantalla, seleccione
Ajustes IP y, a continuación, presione el
botón
v
.
Aparece la pantalla de configuración de IP.
4. Seleccione el campo Ajustes IP y, a
continuación, presione el botón
v
.
5. Seleccione Ingresar en forma manual y, a
continuación, presione el botón
v
.
linksys3
solugen_edu#2
iptime23
solugen_edu#1
Puede conectar su Reproductor de
Blu-ray a Internet. Seleccione qué
redes inalambricas desea utilizar.
Actualizar WPS(PBC)
Configuración de red
Seleccione su tipo de red.
Tipo de red Inalámbrico
Red inalámbrica
|
30 Español
02349S-05-BD-F7500-ZX-SPA-M.indd 30 2013-10-23 오후 3:39:54

04 Configuración
6. Seleccione un valor para introducirlo
(Dirección IP, por ejemplo) y, a continuación,
presione el botón
v
. Utilice el teclado
numérico del mando a distancia para
introducir los números del valor. También
puede introducir números utilizando los
botones ▲▼. Utilice los botones ◄► del
mando a distancia para moverse entre
campo y campo dentro de un valor. Una vez
que haya terminado con un valor, presione el
botón
v
.
7. Presione el botón ▲ o ▼ para ir a otro valor y,
a continuación, ingrese los números de dicho
valor siguiendo las instrucciones del paso 6.
8. Repita los pasos 6 y 7 hasta haber
introducido todos los valores.
| NOTAS |
\
Puede obtener los valores de red del proveedor de
Internet.
9. Una vez hecho, seleccione Aceptar y,
a continuación, presione el botón
v
.
Aparecerá la pantalla de seguridad.
10. En la pantalla de seguridad, ingrese el código
de seguridad o la contraseña de acceso
de red. Ingrese directamente los números
utilizando los botones numéricos del mando
a distancia. Ingrese letras seleccionando
una letra con los botones ▲▼◄► y, a
continuación, presionando el botón
v
.
11. Una vez finalizado, seleccione Completado
en la parte derecha de la pantalla y, a
continuación, presione el botón
v
.
El reproductor verifica la conexión de red y, a
continuación, se conecta a la red.
12. Una vez que el reproductor verifique la
red, seleccione Aceptar y, a continuación,
presione el botón
v
.
Ğ
WPS(PBC)
1. En la pantalla de inicio, seleccione Config. y,
a continuación, presione el botón
v
.
2. Seleccione Red y, a continuación, presione el
botón
v
.
3. Seleccione Configuración de red y, a
continuación, presione el botón
v
.
4. Seleccione Inalámbr. en la pantalla de
configuración de red y, a continuación,
presione el botón
v
.
5. Presione el botón ▲ del mando a distancia
y, a continuación, presione el botón ► para
seleccionar WPS(PBC).
6. Presione el botón
v
del mando a distancia.
Aparece el mensaje "Presione el botón PBC".
7. Presione el botón WPS(PBC) del enrutador
antes de que transcurran dos minutos. El
reproductor adquiere automáticamente todos
los valores de configuración de red que
necesita y se conecta a la red.
Aparece la pantalla de estado de red. El
reproductor se conecta a la red después de
verificar la conexión de red.
Ğ
WPS(PIN)
Antes de empezar, abra el menú de configuración
del enrutador en el de la PC y acceda a la pantalla
con el campo de entrada de PIN de WPS.
1. En la pantalla de inicio, seleccione Config. y,
a continuación, presione el botón
v
.
2. Seleccione Red y, a continuación, presione el
botón
v
.
3. Seleccione Configuración de red y, a
continuación, presione el botón
v
.
4. Seleccione Inalámbr. en la pantalla de
configuración de red y, a continuación,
presione el botón
v
.
El reproductor busca y muestra una lista de
redes disponibles.
5. Seleccione la red que desee y, a
continuación, presione el botón ►.
6.
Seleccione WPS(PIN) y, a continuación, presione
el botón
v
. Aparece el diálogo de PIN.
7. Ingrese el PIN en el campo de entrada de
WPS PIN en la pantalla de configuración del
enrutador y guarde la pantalla.
| NOTAS |
\
Póngase en contacto con el fabricante del enrutador para
obtener instrucciones sobre la forma de acceder a las
pantallas de configuración del enrutador o consulte el
manual del usuario del enrutador.
\
Para conexión WPS, defina el cifrado de seguridad del
enrutador inalámbrico en AES. Definir el cifrado de
seguridad WEP no admite conexión WPS.
Español 31
|
02349S-05-BD-F7500-ZX-SPA-M.indd 31 2013-10-23 오후 3:39:54

Configuración
Wi-Fi directa
La función Wi-Fi directa le permite conectar
dispositivos Wi-Fi directa al reproductor y entre sí
utilizando una red "igual a igual" sin un enrutador
inalámbrico.
| NOTAS |
\
Es posible que algunos dispositivos Wi-Fi directa no
admitan la función Allshare si se han conectado a través
de Wi-Fi directa. S este es el caso, se recomienda
cambiar el método de conexión de red entre dispositivos.
\
Las transmisiones Bluetooth pueden interferir con la señal
de Wi-Fi directa. Antes de utilizar la función Wi-Fi directa,
recomendamos encarecidamente desactivar la función
Bluetooth en los dispositivos móviles activos.
1. Encienda el dispositivo Wi-Fi directa y active
su función Wi-Fi directa.
2. En la pantalla de inicio, seleccione Config. y,
a continuación, presione el botón
v
.
3. Seleccione Red y, a continuación, presione el
botón
v
.
4. Seleccione Wi-Fi directa y, a continuación,
presione el botón
v
.
Aparecen los dispositivos Wi-Fi directa que
se pueden conectar.
5. Tiene tres formas de completar la conexión
Wi-Fi:
• A través del dispositivo Wi-Fi.
• A través del reproductor utilizando PBC.
• A través del reproductor utilizando PIN.
A continuación se aborda cada uno de ellos.
A través del dispositivo Wi-Fi.
1. En el dispositivo Wi-Fi, siga el procedimiento
en el dispositivo para conectar a otro
dispositivo Wi-Fi directa. Consulte el manual
del usuario del dispositivo para obtener
instrucciones.
2. Una vez completado el procedimiento, debe
ver un mensaje emergente en la pantalla
del TV que indique que un dispositivo que
admite Wi-Fi directa ha solicitado conectar.
Seleccione Aceptar y, a continuación,
presione el botón
v
para aceptar.
3. Aparece el mensaje de intento de conexión
seguido del mensaje de conexión realizada.
Cuando se cierra, debe ver en la lista de la
pantalla de Wi-Fi directa el dispositivo como
conectado.
A través del reproductor utilizando PBC.
1.
Seleccione el dispositivo Wi-Fi directa que
desee conectar a este reproductor y, a
continuación, presione el botón
v
. Aparece la
ventana de PBC/PIN.
2. Seleccione PBC y, a continuación, presione
el botón
v
. Aparece el diálogo de PBC.
3.
Presione el botón PBC en el dispositivo de Wi-
Fi directa antes de que transcurran 2 minutos.
4. Aparece el mensaje de intento de conexión
seguido del mensaje de conexión realizada.
Cuando se cierra, debe ver en la lista de la
pantalla de Wi-Fi directa el dispositivo como
conectado.
A través del reproductor utilizando PIN.
1. Seleccione el dispositivo Wi-Fi directa que
desee conectar a este reproductor y, a
continuación, presione el botón
v
. Aparece
la ventana de PBC/PIN.
2. Seleccione PIN y, a continuación, presione el
botón
v
. Aparece el diálogo de PIN.
3. Anote el código PIN de la ventana emergente
y, a continuación, introdúzcalo en el campo
apropiado del dispositivo Wi-Fi directa que
desee conectar.
4. Aparece el mensaje de intento de conexión
seguido del mensaje de conexión realizada.
Cuando se cierra, debe ver en la lista de la
pantalla de Wi-Fi directa el dispositivo como
conectado.
| NOTAS |
\
La conexión de red con cable o inalámbrica actual se
desconectará cuando utilice la función Wi-Fi directa.
\
Los archivos de texto, como los archivos con la extensión
.TXT o .DOC, no se mostrarán cuando utilice la función
Wi-Fi directa.
|
32 Español
02349S-05-BD-F7500-ZX-SPA-M.indd 32 2013-10-23 오후 3:39:54

04 Configuración
Actualización de software
Este menú de actualización de software permite
actualizar el software del reproductor para mejoras
de rendimiento o servicios adicionales.
• Nunca apague ni encienda manualmente el
reproductor durante el proceso de actualización.
1. En la pantalla de inicio, seleccione Config. y,
a continuación, presione el botón
v
.
2. Seleccione Soporte técnico y, a
continuación, presione el botón
v
.
3. Seleccione Actualización de software y, a
continuación, presione el botón
v
.
4. Para descargar la actualización de software y
actualizar ahora, seleccione Actualizar ahora
y, a continuación, presione el botón
v
.
Consulte Actualizar ahora en esta página
para más detalles.
5. Para permitir que el producto descargue
automáticamente la actualización del
software, seleccione Actualización autom.
y, a continuación, presione el botón
v
.
Consulte Actualización automática en la
página 34 para más detalles.
| NOTAS |
\
La actualización se completa cuando el reproductor se
apaga y se enciende de nuevo por sí mismo.
\
Samsung Electronics no será responsable legal de averías
en el reproductor causadas por una conexión a Internet
inestable o por negligencia del consumidor durante la
actualización de software.
\
Si desea cancelar la actualización mientras se descarga
el software de actualización, presione el botón
v
.
\
Cuando se esté realizando la actualización del sistema,
"UPDATE" aparece en el panel frontal.
Actualizar ahora
Puede utilizar Actualizar ahora para actualizar
el software a través de la conexión de red o
utilizando la unidad Flash USB. A continuación
se incluyen las instrucciones de red. Las
instrucciones de la unidad Flash USB se incluyen
en la siguiente página.
1. Seleccione Actualizar ahora y, a
continuación, presione el botón
v
.
Aparece la pantalla Actualizar ahora.
2. El producto busca en línea la versión de
software más reciente.
3. Si localiza una nueva versión, aparece la
ventana emergente Solicitud de actualización.
4. Seleccione Aceptar. El producto actualiza
el software, se apaga y se enciende
automáticamente.
5. Si no selecciona Aceptar o Cancelar antes
de que transcurra un minuto, el producto
almacena el nuevo software de actualización.
Puede actualizar el software más tarde
utilizando Actualización autom..
6. Si selecciona Cancelar, el producto cancela
la actualización.
| NOTAS |
\
Cuando haya terminado la actualización del sistema,
compruebe los detalles del software en la sección
Información del producto de la pantalla Contactar con
Samsung.
\
No apague el reproductor durante la actualización del
software. Puede provocar una avería en el reproductor.
Español 33
|
02349S-05-BD-F7500-ZX-SPA-M.indd 33 2013-10-23 오후 3:39:54

Configuración
Actualización autom.
Puede definir la función de actualización automática
de forma que el reproductor descargue la nueva
actualización del software cuando esté en el modo
de actualización automática.
En el modo de reproducción automática el
reproductor se apaga, pero la conexión de Internet
sigue activa. Esto permite que el reproductor
descargue automáticamente el software de
actualización cuando no se utiliza.
1. Presione los botones ▲▼ para seleccionar
Actualización autom. y, a continuación,
presione el botón
v
.
2. Seleccione Encendido o Apagado.
Si selecciona Encendido, el reproductor
descargará automáticamente el nuevo
software de actualización cuando esté
en modo de actualización automática sin
alimentación. Si descarga el nuevo software
de actualización, el reproductor preguntará si
desea instalarlo al encender el reproductor.
| NOTAS |
\
Para utilizar la función de actualización en modo de
actualización automática, el reproductor debe estar
conectado a Internet.
< Por USB >
1. Visite www.samsung.com.
2. Haga clic SUPPORT en la parte superior de
la página.
3. Ingrese el número de modelo del producto en
el campo de búsqueda. Conforme introduce
el número de modelo, aparecerá una lista
desplegable de productos que coinciden con
el número de modelo.
4. Haga clic con el botón principal del mouse en
el número de modelo del producto en la lista
desplegable.
5. En la página que aparece, desplácese y,
a continuación, haga clic en Firmware
Manuals & Downloads.
6.
Haga clic en Firmware en el centro de la página.
7. Haga clic en el botón ZIP de la columna de
Archivo en el lado derecho de la página.
8.
Haga clic en Send en la ventana emergente
que aparece. Haga clic en OK en el segundo
diálogo emergente que aparece para descargar
y guardar el archivo de firmware en la PC.
9. Descomprima el archivo zip en su
computadora. Debe tener una carpeta con el
mismo nombre que el archivo zip.
10. Copie la carpeta en una unidad flash USB.
11. Asegúrese de que no haya ningún disco en el
producto e inserte la unidad flash USB en el
puerto USB del producto.
12.
En el menú del producto, vaya a Config. >
Soporte técnico > Actualización de software.
13. Seleccione Actualizar ahora.
14. El producto busca el software en la unidad
USB. Cuando busca el software, aparece la
ventana emergente Solicitud de actualización.
15. Seleccione Aceptar. El producto actualiza
el software, se apaga y se enciende
automáticamente.
| NOTAS |
\
No debería haber ningún disco en el reproductor al
actualizar el software utilizando la toma USB.
\
Cuando haya terminado la actualización del sistema,
compruebe los detalles del software en la sección
Información del producto de la pantalla Contactar con
Samsung.
\
No apague el reproductor durante la actualización del
sistema, ya que podría hacer que el reproductor no
funcionara correctamente.
\
Las actualizaciones de software que utilizan la toma USB
deben realizarse sólo con una tarjeta de memoria flash
USB.
|
34 Español
02349S-05-BD-F7500-ZX-SPA-M.indd 34 2013-10-23 오후 3:39:55

05 Reproducción de medios
Reproducción de medios
Su reproductor de discos Blu-Ray puede reproducir
contenido de discos Blu-ray/DVD/CD, dispositivos
USB, PC, smartphones, tabletas y de la Web.
Para reproducir contenido de la PC o de
dispositivos móviles, debe conectarlos junto con
este producto a la red. Para reproducir contenido
de la PC, debe también instalar el software de red
Allshare en la PC.
| NOTAS |
\
Puede reproducir contenido de la PC utilizando otros
programas compatibles con el software de red Allshare;
no obstante, recomendamos utilizar el software de red
Allshare.
Reproducción de discos comerciales
1. Presione el botón
8
para abrir la bandeja de
disco.
2. Coloque el disco en la bandeja con el lado de
la etiqueta hacia arriba.
3. Presione el botón
8
para cerrar la bandeja
de disco.
La reproducción se inicia automáticamente.
4. Si la reproducción no se inicia
automáticamente, presione el botón
6
del
mando a distancia.
Reproducción de archivos en un
dispositivo USB
Existen dos métodos que puede utilizar para
reproducir o ver archivos multimedia de un
dispositivo USB a través del reproductor.
Método 1
1. Encienda el reproductor.
2. Conecte el dispositivo USB al puerto USB de
la parte frontal del reproductor. Aparece el
mensaje emergente Nuevo dispositivo.
| NOTAS |
\
Si no aparece este mensaje emergente, vaya al Método 2.
3. Utilice los botones ▲▼ para seleccionar
Fotos, Videos, Música o Todo el contenido
y, a continuación, presione el botón
v
.
Aparece la pantalla Fotos, videos y música
con el contenido del dispositivo. Según la
forma en que se organice el contenido, verá
carpetas, archivos individuales o ambos.
| NOTAS |
\
Incluso aunque el reproductor muestre carpetas para
todo tipo de contenido, sólo mostrará los archivos del tipo
de contenido seleccionado en el paso 2. Por ejemplo, si
selecciona música, sólo podrá ver archivos de música.
Puede cambiar esta selección volviendo a la pantalla
Fotos, videos y música y, a continuación, yendo al paso 4
del Método 2 que se incluye a continuación.
Películas y
program. de
TV
Aplicaciones Fotos, videos
y música
Navegador Web Config.
a
Cuenta Samsung
d
Screen Mirroring
Vaya a Aplicaciones y conéctese a la
red para obtener aplicaciones
recomendadas.
Fotos
Videos
Música
Todo el contenido
Nuevo dispositivo.
m80
Español 35
|
02349S-05-BD-F7500-ZX-SPA-M.indd 35 2013-10-23 오후 3:39:56

Reproducción de medios
4. Si es necesario, utilice los botones
▲▼◄► para seleccionar una carpeta y, a
continuación, presione el botón
v
.
5. Seleccione un archivo para verlo o
reproducirlo y, a continuación, presione el
botón
v
.
6. Presione el botón RETURN para salir de
una carpeta o el botón EXIT para volver a la
pantalla de inicio.
7. Vaya a las páginas 39~46 para obtener
instrucciones sobre la forma de controlar la
reproducción de videos, música e imágenes
del dispositivo USB.
Método 2
1. Encienda el reproductor.
2. Conecte el dispositivo USB al puerto USB de
la parte frontal del reproductor.
3. Seleccione Fotos, videos y música en la
pantalla de inicio y, a continuación, presione
el botón
v
.
4. Seleccione Fotos, Videos, Música o Todo
el contenido, y, a continuación, presione el
botón
v
.
| NOTAS |
\
Incluso aunque el reproductor muestre carpetas para
todo tipo de contenido, sólo mostrará los archivos del tipo
de contenido seleccionado en el paso 2. Por ejemplo, si
selecciona música, sólo podrá ver archivos de música.
Puede cambiar esta selección volviendo a la pantalla
Fotos, videos y música y repitiendo el paso 4.
5. Utilice los botones ◄► para seleccionar
el dispositivo que desee y, a continuación,
presione el botón
v
.
Según esté organizado el contenido, verá
carpetas, archivos individuales o ambos.
6. Si es necesario, utilice los botones
▲▼◄► para seleccionar una carpeta y, a
continuación, presione el botón
v
.
7. Utilice los botones ▲▼◄► para seleccionar
un archivo para verlo o reproducirlo y, a
continuación, presione el botón
v
.
8. Presione el botón RETURN para salir de
la carpeta o el botón EXIT para volver a la
pantalla de inicio.
9. Vaya a las páginas 39~46 para obtener
instrucciones sobre la forma de controlar la
reproducción de videos, música e imágenes
del dispositivo USB.
| NOTAS |
\
Si inserta el disco al reproducir el dispositivo USB, el
modo de dispositivo cambia automáticamente a "Disco".
Reproducción de un disco con
contenido grabado por el usuario
Es posible reproducir archivos multimedia
grabados en discos Blu-ray, DVD o CD.
1. Coloque un disco grabado por el usuario
en la bandeja de disco con la etiqueta hacia
arriba y cierre la bandeja. Aparece el mensaje
emergente que indica que se ha conectado
un dispositivo.
2. Utilice los botones ▲▼ para seleccionar
el tipo de contenido que desee ver o
reproducir - Fotos, Videos, Música o Todo
el contenido y, a continuación presione el
botón
v
.
| NOTAS |
\
Incluso aunque el reproductor muestre carpetas para
todo tipo de contenido, sólo mostrará los archivos del tipo
de contenido seleccionado en el paso 2. Por ejemplo, si
selecciona música, sólo podrá ver archivos de música.
Puede cambiar esta selección volviendo a la pantalla
Fotos, videos y música y repitiendo el paso 2.
3. Aparece una pantalla con el contenido
del dispositivo. Según la forma en que
se organice el contenido, verá carpetas,
archivos individuales o ambos.
4. Si es necesario, utilice los botones
▲▼◄► para seleccionar una carpeta y, a
continuación, presione el botón
v
.
|
36 Español
02349S-05-BD-F7500-ZX-SPA-M.indd 36 2013-10-23 오후 3:39:56

05 Reproducción de medios
5. Utilice los botones ▲▼◄► para seleccionar
un archivo para verlo o reproducirlo y, a
continuación, presione el botón
v
.
6. Presione el botón RETURN una o más
veces para salir de la pantalla actual, de una
carpeta o para volver a la pantalla de inicio.
Presione el botón EXIT para volver
directamente a la pantalla de inicio.
7. Vaya a las páginas 39~46 para obtener
instrucciones sobre la forma de controlar la
reproducción de videos, música e imágenes
de un disco.
Uso de la función de red Allshare
El software Allshare le permite reproducir fotos,
videos o música de su PC o de productos
compatibles con Allshare a través del reproductor
utilizando una conexión de red inalámbrica.
Para descargar el software de Allshare
AllShare facilita la recuperación y la reproducción
de archivos de medios desde computadoras y
dispositivos compatibles con DLNA. Sin embargo,
las computadoras deben tener AllShare PC
instalado y los dispositivos móviles deben ser
compatibles con AllShare. Para obtener más
información, visite el portal Samsung Content &
Service (http://content.samsung.com).
- Pueden presentarse problemas de compatibilidad
cuando intente reproducir archivos de medios a
través de un servidor DLNA de terceros.
Español 37
|
02349S-05-BD-F7500-ZX-SPA-M.indd 37 2013-10-23 오후 3:39:56

Reproducción de medios
Reproducción de contenido de la PC
o del dispositivo Allshare a través del
reproductor de discos Blu-ray
1. Conecte el reproductor de discos Blu-ray, su
PC o el dispositivo compatible con Allshare a
la misma red inalámbrica.
2. Siga las indicaciones del manual de
instrucciones/instalación del software de
Allshare para configurar los dispositivos y
archivos para reproducirlos o verlos.
3. Seleccione Fotos, videos y música en
la pantalla de inicio del reproductor y, a
continuación, presione el botón
v
. Aparece
la pantalla Fotos, videos y música.
4. Seleccione el tipo de contenido que desea
reproducir: Fotos, Videos, Música o Todo
el contenido y, a continuación, presione el
botón
v
.
5. En la pantalla siguiente, seleccione Allshare,
y, a continuación, presione el botón
v
.
6. En la lista de dispositivos conectados de
Allshare que aparece, seleccione la PC u
otro dispositivo compatible con Allshare y, a
continuación, presione el botón
v
. Aparece
una pantalla con los archivos disponibles.
7. Seleccione el archivo que desee ver o
reproducir y, a continuación, presione el
botón
v
.
Control de reproducción de contenido
de la PC con su Smartphone
(Sólo disponible con teléfonos Samsung que
admitan la funcionalidad Allshare.)
1. Conecte el reproductor de discos Blu-ray,
su PC y el teléfono móvil compatible con
Allshare a la misma red inalámbrica.
2. Siga las indicaciones del manual de
instrucciones/instalación del software de
Allshare para configurar los dispositivos y
archivos para reproducirlos o verlos.
3. En la computadora, utilizando el software
de Allshare, confirme que el teléfono esté
conectado.
4. En el teléfono, seleccione el archivo que
desee ver o reproducir y, a continuación,
seleccione el reproductor Blu-ray como el
dispositivo de reproducción.
5. En el teléfono, se inicia la reproducción.
Conexión de Allshare
PC Reproductor de discos
Blu-ray
Reproducción de
archivos de la PC
Conexión de
Allshare
PC Reproductor de discos
Blu-ray
Reproducción de
archivos de la PC
Smartphone Allshare
Control de los archivos de la PC en
un reproductor de discos Blu-ray
|
38 Español
02349S-05-BD-F7500-ZX-SPA-M.indd 38 2013-10-23 오후 3:39:57

05 Reproducción de medios
Control de reproducción de video
Puede controlar la reproducción del contenido de video de un disco Blu-ray/DVD, dispositivo USB,
dispositivo móvil o PC. Según el disco o el contenido, es posible que no estén disponibles algunas de las
funciones descritas en este manual.
Botones del mando a distancia utilizados para reproducción de video
Uso del menú de disco, menú de título,
menú emergente y lista de títulos
Botón DISC
MENU
Durante la reproducción, presione este
botón para ver el menú del disco.
Botón TITLE
MENU
Durante la reproducción, presione este
botón para ver el menú del título.
• Si el disco tiene una lista de
reproducción, presione el botón Ver
para ir a la Lista de reproducción.
Botón POPUP
MENU
Durante la reproducción, presione este
botón para ver el menú emergente.
Utilización del menú de Herramientas
Durante la reproducción o el modo de pausa,
presione el botón TOOLS.
Rep. desde el
principio
Se selecciona para volver al principio
de la película y, a continuación se
presiona el botón
v
.
3D
Utilice el menú 3D para seleccionar la
opción Lado a lado (De arriba a abajo) si el
contenido 3D que se esté reproduciendo
no aparece correctamente en modo 3D.
| NOTAS |
\
Utilice el menú 3D solo para contenido
3D. Si se aplica a contenido 2D, es
posible que no se muestre correctamente.
Nota pelíc.
Nota pelíc. proporciona información
como el director, el reparto, una
sinopsis, etc.
| NOTAS |
\
Esta función está disponible si el
disco incluye información de Nota
pelic. y está conectado a una red.
Buscar escena
Puede utilizar la función Buscar escena
durante la reproducción para ver o iniciar
una película a partir de la escena que elija.
Botones relacionados con la reproducción
El reproductor no reproduce sonido en modo de
búsqueda, lento o paso.
• Para volver a la reproducción a velocidad
normal, presione el botón
6
.
6
Botón
inicia la reproducción.
5
Botón
detiene la reproducción.
7
Botón
hace una pausa en la reproducción.
Reproducción
a cámara
rápida
Durante la reproducción, presione el
botón
3
o
4
.
Cada vez que presione el botón
3
o
4
,
cambiará la velocidad de reproducción.
Reproducción
a cámara
lenta
En modo de pausa, presione el botón
4
.
Cada vez que presione el botón
4
,
cambiará la velocidad de reproducción.
Reproducción
por
fotogramas
En modo de pausa, presione el botón
7
.
Cada vez que presione el botón
7
,
aparece un nuevo fotograma.
Salto en
reproducción
Durante la reproducción, presione el
botón
1
o
2
.
Cada vez que presione el botón
1
o
2
,
el disco va al capítulo o al archivo anterior
o siguiente.
APPS
PANDORA
DIGITAL
SUBTITLE
INPUT
HOME
1
4
7
VOL
+
2
5
8
0
VOL
–
3
6
9
SOURCE
DISC MENU
SMART
TITLE MENU
VOL VOL
POPUP
A B C D
SEARCH FULLSUBTITLE
SCREEN
SAMSUNG TV
– +
INFOTOOLS
RETURN
EXIT
HOME
AUDIO
REPEAT
HUB
Español 39
|
02349S-05-BD-F7500-ZX-SPA-M.indd 39 2013-10-23 오후 3:39:57

Reproducción de medios
Buscar escena
| NOTAS |
\
Si se daña la información del índice
o el archivo no admite la indexación,
no podrá utilizar la función Buscar
escena.
\
Si está utilizando la función
Allshare después de conectar a una
computadora a través de la red, es
posible que no se admita la función
Buscar escena.
Buscar títulos
Si hay más de una película en el disco
o en el dispositivo, se selecciona para
iniciar un título diferente.
1. Seleccione Buscar títulos y, a
continuación, presione el botón
v
.
2.
Utilice los botones ▲▼ para
seleccionar un título y, a
continuación, presione el botón
v
.
Búsq. capítulo
Se selecciona para reproducir el
capítulo que elija.
1. Seleccione Búsq. capítulo y, a
continuación, presione el botón
v
.
2.
Utilice los botones ▲▼ para
seleccionar un capítulo y, a
continuación, presione el botón
v
.
Barra de bús.
de tiempo
Se selecciona para reproducir la
película desde el punto temporal
seleccionado.
1. Seleccione Barra de bús. de
tiempo y, a continuación, presione
el botón
v
.
2. Utilizando los botones numéricos,
ingrese el punto temporal al que
va a ir y, a continuación, presione
el botón
v
.
| NOTAS |
\
También puede utilizar los botones
◄► para avanzar o retroceder en
la película.
La película avanza o retrocede un
minuto cada vez que presione los
botones ◄►.
Modo de
repetición
Se selecciona para repetir un título, un
capítulo o una sección específica.
- Apagado: se selecciona para volver
a reproducción normal.
- Título: se elige para repetir un título
seleccionado.
- Capítulo: se elige para repetir un
capítulo específico.
- Repetir A-B: se elige para repetir
una sección específica.
1. Presione los botones ▲▼ hasta
seleccionar Repetir A-B y, a
continuación, presione el botón
v
.
2. Presione el botón
v
en el punto
en el que desea iniciar la repetición
de la reproducción (A). Deje que se
reproduzca la película.
3. Presione el botón
v
en el punto
donde quiere que termine (B) la
reproducción repetida.
| NOTAS |
\
Debe definir el punto (B) al menos 5
segundos de reproducción después
del punto (A).
Modo de
Imagen
Se selecciona para definir el modo de
imagen.
- Dinámico: aumenta la nitidez y el
brillo.
- Normal: elija este ajuste para
la mayoría de aplicaciones de
visualización.
- Cine: este es el mejor ajuste para
ver películas.
- Usuario: permite ajustar la función
de la nitidez y de la reducción de
ruido respectivamente.
| NOTAS |
\
Cuando utilice la función BD Wise,
este menú no aparecerá.
Audio
Se selecciona para definir el idioma de
audio deseado.
|
40 Español
02349S-05-BD-F7500-ZX-SPA-M.indd 40 2013-10-23 오후 3:39:58

05 Reproducción de medios
Subtítulos
Se selecciona para establecer el
idioma de subtítulos deseado.
- También puede utilizar esta función
presionando el botón SUBTITLE del
mando a distancia.
Config. de
subtítulos
Se selecciona para establecer las
opciones de subtítulos deseadas.
Ángulo
Se selecciona para ver una escena
desde otro ángulo. La opción Ángulo
muestra el número de ángulos que se
puede ver. Cuando un disco Blu-ray/
DVD contiene múltiples ángulos de una
escena concreta, puede cambiar el
ángulo.
Video
BONUSVIEW
Se selecciona para establecer la opción
de Bonusview deseada.
Audio
BONUSVIEW
Pant completa
Se selecciona para establecer el
tamaño de la imagen de video. Elija
Original, Modo 1 (mas grande) o
Modo 2 (el más grande).
Información
Se selecciona para ver la información
del archivo de video.
| NOTAS |
\
Según el disco o del dispositivo de almacenamiento, es
posible que el menú Herramientas tenga un aspecto
diferente o no aparezca.
\
Los archivos de video con velocidades de bits altas de 20
Mbps o más fuerzan las capacidades del reproductor y
pueden detener la reproducción.
Utilización de los menús Ver y Opciones
Uso del menú Ver
En la pantalla de reproducción de archivos de
video, utilice los botones ▲▼◄► para seleccionar
Ver y a continuación presione el botón
v
.
Título
Muestra todos los archivos de
video del medio o del dispositivo de
almacenamiento por título.
Fecha
Muestra todas las carpetas que tienen
video por fecha. Si selecciona una
carpeta y, a continuación, presiona el
botón
v
, aparecen todos los videos
de la carpeta por fecha.
Carpeta
Muestra todas las carpetas del medio
o del dispositivo de almacenamiento.
List. Repr.
Muestra las listas de reproducción
disponibles.
Lista de títulos
Muestra todos los archivos de video del
medio o del dispositivo de almacenamiento
por título. Alternar a título.
| NOTAS |
\
Según el disco o del dispositivo de almacenamiento, es
posible que el menú Ver tenga un aspecto diferente o no
aparezca.
Uso del menú Opciones
En la pantalla de reproducción de archivos, utilice
los botones ▲▼◄► para seleccionar Opciones
y a continuación presione el botón
v
.
Repr. selección
Repr. selección permite crear una
lista de reproducción seleccionando
archivos específicos para reproducirlos.
Funciona prácticamente igual para
todos los medios. Consulte Creación
de una lista de reproducción en un CD
de audio en las páginas 43 y 44.
Enviar
Se selecciona para cargar los archivos
seleccionados en aplicaciones (Picasa,
Facebook etc.) o en un dispositivo. Para
utilizar esta función, tiene que crear una
cuenta en el sitio en línea e iniciar sesión
utilizando la función Iniciar.
Borrar
Se selecciona para borrar un archivo
del dispositivo.
| NOTAS |
\
Según el disco o del dispositivo de almacenamiento, es
posible que el menú Opciones tenga un aspecto diferente
o no aparezca.
Español 41
|
02349S-05-BD-F7500-ZX-SPA-M.indd 41 2013-10-23 오후 3:39:58

Reproducción de medios
Control de reproducción de música
Puede controlar la reproducción del contenido de
música de un DVD, CD, USB, dispositivo móvil o PC.
Según el disco o el contenido, es posible que
no estén disponibles algunas de las funciones
descritas en este manual.
Botones del mando a distancia
utilizados para reproducción de música
1
Botones NUMÉRICOS:
Si aparecen las pistas
numeradas, presione el número de una pista. Se
reproduce la pista seleccionada.
2
12
Botón: va a la pista siguiente.
3
5
Botón: detiene una pista.
4
Reproducción rápida (sólo CD de audio (CD-DA))
Durante la reproducción, presione el botón
3
o
4
.
Cada vez que presione el botón
3
o
4
, la
velocidad de grabación cambiará.
5
7
Botón: hace una pausa en la pista.
6
6
Botón: reproduce la pista actualmente seleccionada.
Utilización de los menús Ver y Opciones
Uso del menú Ver
En la pantalla de reproducción de archivos de
música, utilice los botones ▲▼◄► para seleccionar
Ver y a continuación presione el botón
v
.
Pista
Muestra todas las pistas de música
del medio o del dispositivo de
almacenamiento.
Álbum
Muestra toda la música del medio o
del dispositivo de almacenamiento por
álbum.
Artista
Muestra todos los archivos de
música del medio o del dispositivo de
almacenamiento por artista.
Género
Muestra toda la música del medio o
del dispositivo de almacenamiento por
género.
Carpeta
Muestra todas las carpetas del medio
o del dispositivo de almacenamiento.
| NOTAS |
\
Según el disco o del dispositivo de almacenamiento, es
posible que el menú Ver tenga un aspecto diferente o no
aparezca.
Uso del menú Opciones
En la pantalla de reproducción de archivos
de música, utilice los botones ▲▼◄► para
seleccionar Opciones y a continuación presione
el botón
v
.
Repr. selección
Repr. selección permite crear una
lista de reproducción seleccionando
archivos específicos para reproducirlos.
Funciona prácticamente igual para
todos los medios. Consulte Creación
de una lista de reproducción en un CD
de audio en las páginas 43 y 44.
Enviar
Se selecciona para enviar los archivos
seleccionados a otros dispositivos.
APPS
PANDORA
DIGITAL
SUBTITLE
INPUT
HOME
1
4
7
VOL
+
2
5
8
0
VOL
–
3
6
9
SOURCE
DISC MENU
SMART
TITLE MENU
VOL VOL
POPUP
A B C D
SEARCH FULLSUBTITLE
SCREEN
SAMSUNG TV
– +
INFOTOOLS
RETURN
EXIT
HOME
AUDIO
REPEAT
HUB
1
42
5
6
3
|
42 Español
02349S-05-BD-F7500-ZX-SPA-M.indd 42 2013-10-23 오후 3:39:58

05 Reproducción de medios
Copia
La función de copia convierte el audio
de CD en formato mp3 y guarda los
archivos convertidos en un dispositivo
USB o un teléfono móvil conectado
al reproductor. Consulte Copia en la
página 44.
Información
se selecciona para ver la información
(contenido).
Codificación
Se selecciona para administrar las
opciones de codificación de texto.
Borrar
Se selecciona para borrar un archivo
del dispositivo.
| NOTAS |
\
Según el disco o del dispositivo de almacenamiento, es
posible que el menú Opciones tenga un aspecto diferente
o no aparezca.
Repetición de pistas de un CD de audio
Puede definir que el producto repita las pistas de
un CD de audio (CD-DA/MP3).
1. En la pantalla de reproducción, utilice los
botones ▲▼◄► para seleccionar
en la
esquina inferior izquierda de la pantalla y, a
continuación, presione el botón
v
.
2. Utilice los botones ▲▼ para seleccionar el
modo de repetición que desee Apagado,
Una canc o Todo y, a continuación, presione
el botón
v
.
Repetición aleatoria de pistas de un
CD de audio
Puede definir que el producto reproduzca las
pistas de un CD de audio (CD-DA/MP3).
1. En la pantalla de reproducción, utilice los
botones ▲▼◄► para seleccionar
en la
esquina inferior izquierda de la pantalla y, a
continuación, presione el botón
v
.
2. Utilice ▲▼ para definir el modo Aleatorio en
Encendido o Apagado y, a continuación,
presione el botón
v
.
Creación de una lista de reproducción
de un CD de audio
1. Con la pantalla de reproducción abierta,
seleccione el botón Opción y, a continuación,
presione el botón
v
. Aparece el menú
Opciones.
2. Utilice los botones ▲▼ para seleccionar
Repr. selección y, a continuación, presione
el botón
v
. Aparece la pantalla de
reproducción de selección.
3. Utilice los botones ▲▼ para seleccionar una
pista y, a continuación, presione el botón
v
.
Aparece una marca a la izquierda de la pista.
4. Repita el paso 3 para seleccionar y marcar
pistas adicionales.
5. Para eliminar una pista de la lista, vaya a la
pista y, a continuación, presione de nuevo el
botón
v
. Se borra la marca de la pista.
6. Una vez hecho, presione el botón ▲▼ para
seleccionar Play y, a continuación, presione
el botón
v
. Vuelve a aparecer la pantalla de
reproducción de música sólo con las pistas
marcadas. Las pistas seleccionadas se
reproducen automáticamente.
| NOTAS |
\
Puede crear una lista de reproducción de hasta 99 pistas
en un CD de audio (CD-DA).
\
Si ha creado una lista de reproducción, Repr. selección
se sustituye por Ed. lista rep. en el menú Opciones.
\
En la pantalla de reproducción de selección, también
puede elegir Seleccionar todo, Borrar todo y Cancelar.
00:09 00:43
TRACK 001
TRACK 001 00:43
TRACK 002 03:56
TRACK 003 04:41
TRACK 004 04:02
TRACK 005 03:43
TRACK 006 03:40
TRACK 007 04:06
TRACK 008 03:52
TRACK 009 03:04
TRACK 010 04:02
Opción
off off
Español 43
|
02349S-05-BD-F7500-ZX-SPA-M.indd 43 2013-10-23 오후 3:39:58

Reproducción de medios
- Utilice Seleccionar todo para seleccionar todas
las pistas. Con esto se cancelan las selecciones
individuales de pistas. Cuando presione el botón
RETURN del mando a distancia o seleccione el
botón Reproducir y, a continuación, presione el
botón
v
. Todas las pistas aparecen en la pantalla
de reproducción de música y el producto empieza a
reproducir todas las pistas desde la Pista 001.
- Utilice Borrar todo para cancelar la selección
de todas las pistas seleccionadas de una vez. A
continuación, seleccione pistas individuales o utilice
Seleccionar todo para seleccionar todas las pistas
y, a continuación, presione el botón RETURN del
mando a distancia. Si no utiliza Seleccionar todo o
selecciona pistas individuales, la lista de reproducción
no cambiará.
- Cancelar cancela los cambios realizados en la
pantalla de reproducción de selección. Cuando vuelva
a la pantalla de reproducción, la lista de reproducción
no cambiará.
Copia
1. Inserte un dispositivo USB en la toma USB
del frontal del producto.
2. Con la pantalla de reproducción abierta,
seleccione el botón Opciones y, a
continuación, presione el botón
v
. Aparece
el menú Opciones.
3. Utilice los botones ▲▼ para seleccionar
Copia y, a continuación, presione el botón
v
. Aparece la pantalla de copia.
4. Utilice los botones ▲▼ para seleccionar una
pista y, a continuación, presione el botón
v
.
Aparece una marca a la izquierda de la pista.
5. Repita el paso 4 para seleccionar y marcar
pistas adicionales.
6. Para eliminar una pista de la lista, vaya a la
pista y, a continuación, presione de nuevo el
botón
v
.
La marca desaparece de la pista.
7. Una vez hecho, seleccione el botón Copiar
utilizando los botones ▲▼ y, a continuación,
presione el botón
v
. Aparece el diálogo de
copia.
8.
Presione los botones ▲▼ hasta seleccionar el
dispositivo para almacenar los archivos copiados
y, a continuación, presione el botón
v
.
| NOTAS |
\
No desconecte el dispositivo mientras se encuentra en
curso la copia.
9. Si desea cancelar la copia de la pista,
presione el botón
v
y, a continuación,
seleccione Sí. Seleccione No para continuar
copiando.
10. Una vez que se finalice la copia, aparece el
mensaje "Copia correcta". Presione el botón
v
.
11. Presione el botón RETURN o seleccione
Cancelar y, a continuación, presione el
botón
v
. para volver a la pantalla de
reproducción.
| NOTAS |
\
Esta función no está disponible con CD de audio DTS.
\
Es posible que esta función no se admita en algunos
discos.
\
La copia codifica la música en formato .mp3 a 192 kbps.
\
En la pantalla de copia, también puede elegir Seleccionar
todo y Borrar todo.
- Utilice Seleccionar todo para seleccionar todas las
pistas y presione el botón
v
. Con esto se cancelan
las selecciones individuales de pistas.
- Utilice Borrar todo para cancelar la selección de todas
las pistas seleccionadas de una vez.
Reproducción de contenido fotográfico
Puede reproducir contenido fotográfico de un
DVD, USB, dispositivo móvil o PC.
Utilización del menú de Herramientas
Durante la reproducción, presione el botón
TOOLS. Aparece una serie de iconos en la parte
inferior de la pantalla. Los iconos, que se muestra
de izquierda a derecha de la pantalla, se muestran
en el mismo orden, de arriba a abajo en la tabla
que se incluye a continuación.
Anterior
Se selecciona para ir a la imagen anterior.
Siguiente
Se selecciona para ir a la imagen siguiente.
Inic. vis. aut.
/ Detener
presentacion
Se selecciona para reproducir/hacer
una pausa en la presentación.
|
44 Español
02349S-05-BD-F7500-ZX-SPA-M.indd 44 2013-10-23 오후 3:39:58

05 Reproducción de medios
Configuración
de presentac.
Permite seleccionar los ajustes de
presentación.
Zoom
Se selecciona para ampliar la imagen
actual. (Se amplía hasta 4 veces.)
Girar
Se selecciona para girar la imagen.
(Esto hará girar la imagen a la derecha
o a la izquierda.)
Música de
fondo
Se selecciona para escuchar música
mientras se ve una presentación.
Config.
Seleccione el modo de imagen,
Dinámico, Normal, película o Usuario o
vea información sobre la imagen actual.
| NOTAS |
\
Según el disco o del dispositivo de almacenamiento, es
posible que el menú Herramientas tenga un aspecto
diferente o no aparezca.
\
Para activar la función de música de fondo, el archivo de foto
debe estar en el mismo medio de almacenamiento que el
archivo de música.
No obstante, la calidad del sonido puede verse afectada por
la velocidad de bits del archivo MP3, el tamaño de la foto y
el método de codificación.
\
No es posible ampliar subtítulos y gráficos de PG en
modo de pantalla completa.
Utilización de los menús Ver y Opciones
Uso del menú Ver
En una pantalla de archivo que contenga archivos
de foto, seleccione Ver y presione el botón
v
.
Título
Muestra todos los archivos de
fotos del medio o del dispositivo de
almacenamiento por título.
Fecha
Agrupa todos los archivos de fotos del
medio o del dispositivo de almacenamiento
por fecha. Haga clic en un grupo para ver
las fotos de dicho grupo.
Carpeta
Muestra todas las carpetas del medio o
del dispositivo de almacenamiento.
| NOTAS |
\
Según el disco o del dispositivo de almacenamiento, es
posible que el menú Ver tenga un aspecto diferente o no
aparezca.
Uso del menú Opciones
En una pantalla de archivo que contenga archivos
de foto, seleccione Opciones y presione el botón
v
.
Secuencia
Inicia la presentación. Muestra todos
los archivos de la carpeta actual
uno tras otro. Si desea crear una
presentación con un grupo de fotos
seleccionado, consulte Repr. selección
a continuación.
Repr. selección
Permite crear una lista de reproducción
seleccionando fotos específicas para
verlas. Funciona prácticamente igual
para todos los medios.
Consulte Creación de una lista de
reproducción en un CD de audio en las
páginas 43 y 44.
Enviar
Se selecciona para subir los archivos
seleccionados a un sitio en línea
(Picasa, Facebook etc) o a un
dispositivo. Para utilizar esta función,
tiene que crear una cuenta en el sitio
en línea e iniciar sesión utilizando la
función Iniciar. Consulte Utilización de
la función Enviar en la página 46.
Borrar
Se selecciona para borrar un archivo
del dispositivo.
| NOTAS |
\
Según el disco o del dispositivo de almacenamiento, es
posible que el menú Opciones tenga un aspecto diferente
o no aparezca.
Español 45
|
02349S-05-BD-F7500-ZX-SPA-M.indd 45 2013-10-23 오후 3:39:58

Reproducción de medios
Utilización de la función Enviar
Puede subir los archivos a un sitio en línea (Picasa,
Facebook etc) o a un dispositivo.
1. Con la pantalla de reproducción abierta,
seleccione el botón Opciones y, a
continuación, presione el botón
v
. Aparece
el menú Opciones.
2. Utilice los botones ▲▼ para seleccionar
Enviar y, a continuación, presione el botón
v
. Aparece la pantalla de selección.
3. Utilice los botones ▲▼ para seleccionar una
imagen y, a continuación, presione el botón
v
. Aparece una marca a la izquierda de la
imagen.
4. Repita el paso 3 para seleccionar y marcar
imágenes adicionales.
5. Para eliminar una imagen de la lista, vaya a la
imagen y, a continuación, presione de nuevo
el botón
v
. Se borra la marca de la imagen.
6. Una vez hecho, presione el botón ▲▼ para
seleccionar Enviar y, a continuación, presione
el botón
v
.
La ventana emergente de Enviar aparece
con la lista de los sitios en línea (Picasa,
Facebook, etc.) o los dispositivos a los que
puede enviar las fotos.
7. Seleccione un destino y, a continuación,
presione el botón
v
.
8. Si está enviando las foros a un sitio en
línea, se inicia el sitio. Inicie sesión y siga las
directrices de la pantalla.
| NOTAS |
\
Para enviar fotos a un sitio en línea debe tener una
cuenta en dicho sitio.
|
46 Español
02349S-05-BD-F7500-ZX-SPA-M.indd 46 2013-10-23 오후 3:39:59

06 Servicios de red
Servicios de red
Puede disfrutar de diversos servicios de red como
transmisión de video o aplicaciones en línea
conectando el reproductor a la red.
Para utilizar los servicios de red, primero debe:
1. Conectar el reproductor a la red.
(Consulte la páginas 1 9.)
2. Configurar los ajustes de red.
(Consulte de la página 29 a la 31.)
Inicio de sesión en la cuenta de
Samsung
Antes de acceder a Películas y programas de TV
o Aplicaciones, sugerimos que inicie sesión en la
cuenta de Samsung.
Para iniciar sesión en la cuenta de Samsung, siga
estos pasos:
1. En la pantalla de inicio que aparece, presione
el botón ROJO (A). Aparece la pantalla de
inicio de sesión.
2. Seleccione el campo de correo electrónico
y, a continuación, presione el botón
v
.
Aparece el teclado emergente.
3. Utilizando el teclado, ingrese la dirección
de correo electrónico. Una vez hecho,
seleccione Completado y, a continuación,
presione el botón
v
. Vuelve a aparecer la
pantalla de inicio de sesión.
4. Seleccione el campo de contraseña y, a
continuación, presione el botón
v
. Aparece
el teclado emergente.
5. Utilizando el teclado, introduzca la
contraseña. Una vez hecho, seleccione
Completado y, a continuación, presione el
botón
v
. Vuelve a aparecer la pantalla de
inicio de sesión.
6. Para facilitar el proceso de inicio de sesión
la próxima vez, seleccione Iniciar sesión
automát. y, a continuación, presione el botón
v
.
7. Seleccione Ini ses y, a continuación, presione
el botón
v
. El producto inicia sesión en su
cuenta. La dirección de correo electrónico
de la cuenta aparece en la parte inferior
izquierda de la pantalla.
| NOTAS |
\
Si ha seleccionado Iniciar sesión automát., la
próxima vez que inicie sesión, el producto introducirá
automáticamente su dirección de correo electrónico y la
contraseña. Todo lo que tiene que hacer es seleccionar
Ini ses.
\
Si su dirección de correo electrónico y la contraseña no
aparecen cuando aparece la pantalla de inicio de sesión,
seleccione el botón de flecha hacia abajo situada al
lado del campo de correo electrónico y, a continuación,
presione el botón
v
. Aparecerá una lista desplegable
con todas las cuentas registradas. Seleccione su cuenta
y, a continuación, presione el botón
v
. El reproductor
rellenará los campos de correo electrónico y contraseña.
\
Si presiona el botón ROJO (A) después de haber iniciado
sesión, aparecerá la ventana emergente Mi cuenta. En la
ventana emergente, puede seleccionar Cierre de sesión,
Modific. información de cuenta, Vincular cuentas de
servic., Eliminar cuentas del dispositivo y Desactive
la cuenta.
\
Para alquilar películas y adquirir aplicaciones de pago,
debe tener registrada una tarjeta de crédito en su cuenta.
Si no ha registrado ninguna tarjeta de crédito, seleccione
Modific. información de cuenta. En la página Cambiar
información de cuenta, seleccione Registrar tarjeta,
presione el botón
v
y, a continuación, siga las
directrices de la pantalla.
Antes de utilizar películas y
programas de TV o aplicaciones
Si no ha configurado Smart Hub, cuando utilice
por primera vez películas y programas de TV o
aplicaciones, el reproductor le pedirá que realice
el procedimiento de configuración de Smart Hub.
Español 47
|
02349S-05-BD-F7500-ZX-SPA-M.indd 47 2013-10-23 오후 3:39:59

Servicios de red
1.
En la pantalla de inicio, seleccione Películas
y program. de TV o Aplicaciones y, a
continuación, presione el botón
v
. Si ha
seleccionado Aplicaciones, vaya al paso 4.
2. Si ha seleccionado Películas y program.
de TV, aparece la ventana emergente de
Smart Hub preguntando si desea configurar
Smart Hub. Seleccione Sí y, a continuación,
presione el botón
v
. Aparece la pantalla de
bienvenida.
3. Seleccione Iniciar y, a continuación, presione
el botón
v
. Aparece la pantalla de términos
y condiciones y de política de privacidad de
Smart Hub.
4. En la pantalla de términos y condiciones y
de política de privacidad de Smart Hub debe
revisar y aceptar los términos y condiciones
y la política de privacidad de Smart Hub para
utilizar Smart Hub.
5. Desplácese hacia abajo y, a continuación,
haga clic en los botones Ver detalles para
revisar los documentos completos.
6. Cuando haya terminado de leerlos,
desplácese hacia arriba al primer campo
de entrada y presione el botón
v
para
aceptar los términos y condiciones y dar su
conformidad a la política de privacidad.
7. Presione dos veces el botón ► para
ir a la pantalla de Avisos de privacidad
suplementarios.
8. Haga clic en el botón Ver detalles para ver el
aviso completo.
9. Cuando haya terminado de leer, desplácese
al primer campo de entrada y, a continuación,
presione el botón
v
.
| NOTAS |
\
No es necesario que dé su consentimiento al Aviso de
privacidad suplementario, pero si no lo hace es posible
que no pueda disponer de una o más prestaciones o
funcionalidades de Smart TV.
10. Presione el botón ► dos veces. Aparece la
pantalla de configuración finalizada. Presione
el botón
v
.
Utilización de películas y
programas de TV
Puede descargar o transmitir películas y programas
de TV gratuitos o de pago y verlos en el TV.
1. En la pantalla de inicio, seleccione Películas
y program. de TV y, a continuación, presione
el botón
v
.
2. Seleccione uno de las películas destacadas
o recomendadas y, a continuación, presione
el botón
v
. Aparece la página de dicha
película.
O bien
Utilice el botón ▼ para ir a la parte inferior
de la pantalla. Seleccione Favoritos,
Recomendado, Películas, Programas de
TV o Comprados y, a continuación, presione
el botón
v
.
En la página que aparece, utilice los botones
▲▼◄► para seleccionar un programa o una
película y, a continuación, presione el botón
v
.
En la pantalla Películas y programas de
televisión, también puede seleccionar Lo
nuevo, Lo más popular o Géneros para
ver más programas o películas disponibles.
En la pantalla de géneros, utilice los botones
▲▼◄► para seleccionar Género y, a
continuación, presione el botón
v
.
Para hacer una selección en una página que
muestre las películas y programas de TV,
utilice los botones ▲▼◄► y, a continuación,
presione el botón
v
.
Películas y program. de TV
Favoritos Recomendado Películas Programas de TV Comprados
Recomendado Recomendado
|
48 Español
02349S-05-BD-F7500-ZX-SPA-M.indd 48 2013-10-23 오후 3:40:00

06 Servicios de red
3. Para ver una selección, seleccione Ver ahora
y, a continuación, presione el botón
v
.
Aparece una pantalla de selección con los
diferentes puntos en los que puede alquilar la
película junto con los precios.
4. Seleccione una ubicación y, a continuación,
presione el botón
v
. Siga las directrices de
la pantalla para empezar a ver la película.
| NOTAS |
\
Si no ha iniciado sesión en su cuenta de Samsung,
aparecerá la pantalla de inicio de sesión después del
paso 3 y tendrá que iniciar sesión.
\
Si no tiene una tarjeta de crédito asociada a su cuenta de
Samsung, después de iniciar sesión, aparecerá la pantalla
Registrar tarjeta. Siga las directrices que aparecen en
pantalla. Debe tener una tarjeta de crédito registrada en su
cuenta para alquilar películas y adquirir aplicaciones de pago.
Utilización de Aplicaciones
Puede descargar las aplicaciones desde Internet
y acceder a diversas aplicaciones gratuitas o de
pago y verlas en el TV. Para acceder a algunas
aplicaciones, debe tener una cuenta de Samsung.
Visión general de la pantalla de
Aplicaciones
1
Recomendado:
muestra el contenido recomendado
gestionado por Samsung.
2
Mis Apps:
muestra la galería personal de las
aplicaciones modificables en la pantalla Más aplic.
3
Más aplicac.:
seleccione la pantalla Más aplic. para
acceder a la pantalla de todas las descargas donde
puede añadir, modificar y borrar aplicaciones y ver
todas las aplicaciones descargadas.
4
Aplicaciones destacadas:
Utilice los botones
▲▼◄►
para resaltar la aplicación destacada que
aparece y a continuación presione el botón
v
.
Aparece información sobre la aplicación destacada.
Descarga de aplicaciones
Puede descargar aplicaciones gratuitas o de pago
a través de Samsung Apps.
1. En la pantalla Aplicaciones, seleccione
Samsung Apps y, a continuación, presione
el botón
v
. Aparece la pantalla Samsung
Apps.
2. A lo largo de la parte superior de la pantalla,
en Lo nuevo, verá una serie de nuevas
aplicaciones. utilice los botones ◄► para
desplazarse por la lista de izquierda a derecha
y seleccionar una aplicación. Presione el
botón
v
para ver más información sobre
la aplicación. Si la aplicación es gratuita,
seleccione Descargar y, a continuación
presione el botón
v
para descargarla.
Si es una aplicación de pago, seleccione
Comp., presione el botón
v
y, a
continuación, siga las instrucciones de la
pantalla.
| NOTAS |
\
Para comprar una aplicación, debe haber iniciado sesión
en su cuenta de Samsung y tener registrada una tarjeta
de crédito en su cuenta. Presione el botón ROJO (A) del
mando a distancia para iniciar sesión.
\
Si no ha registrado ninguna tarjeta, tras iniciar sesión,
presione de nuevo el botón ROJO (A) y, a continuación,
seleccione Modific. información de cuenta en la
ventana que aparece. En la página Cambiar información
de cuenta, seleccione Registrar tarjeta, presione el
botón
v
y, a continuación, siga las directrices de la
pantalla.
\
También puede acceder a aplicaciones y descargarlas de
las categorías que aparecen en la parte izquierda de la
pantalla. Para obtener instrucciones, consulte el paso 4.
TV
Samsung
2 3 4 5
WebBrowser
Más aplicac.
2
3
1
1
Recomendado
Mis Apps
Aplicaciones
4
Español 49
|
02349S-05-BD-F7500-ZX-SPA-M.indd 49 2013-10-23 오후 3:40:00

Servicios de red
3. Una vez descargada la aplicación, seleccione
Ejecutar y, a continuación presione el
botón
v
para ejecutar la aplicación. Para
ejecutar la aplicación más tarde, presione el
botón RETURN. En cualquier caso, el icono
de la aplicación aparecerá en la pantalla
Aplicaciones.
4. Para ver aplicaciones adicionales, utilice
los botones ▲▼◄► para ir a la lista de
categorías de la parte izquierda de la pantalla.
5. Utilice los botones ▲▼ para seleccionar
una categoría. Cada vez que resalte otra
categoría, aparece en la parte derecha una
serie de aplicaciones diferente.
6. Utilice el botón ► para ir a las aplicaciones
y los botones ▲▼◄► para ir de una
aplicación a otra.
7. Para ver más información sobre una
aplicación, selecciónela y, a continuación,
presione el botón
v
.
8. Para descargar la aplicación, siga las
directrices de los pasos 2 y 3.
Inicio de una aplicación
1. Seleccione Aplicaciones en la pantalla de
inicio y, a continuación, presione el botón
v
.
2.
En la pantalla Aplicaciones, utilice los botones
▲▼◄► para seleccionar una aplicación y, a
continuación, presione el botón
v
. Se inicia
la aplicación.
Utilización de la pantalla Más aplic.
La pantalla Más aplic. incluye todas las
aplicaciones descargadas y le permite:
• Ordenar las aplicaciones en la pantalla Más
aplic. por Fecha de descarga, Abiertos
recientem. y Título.
• Aplicar un número de funciones del menú
Opciones a las aplicaciones de la sección Mis
Aplic. incluida la actualización de aplicaciones,
el traslado de aplicaciones a una carpeta, la
eliminación de aplicaciones de Mis Aplic. y el
bloqueo de aplicaciones.
• Inicia las aplicaciones.
Ordenación de aplicaciones
Para ordenar las aplicaciones en la pantalla Más
aplic., siga estos pasos:
1. En la pantalla de inicio, seleccione
Aplicaciones y, a continuación, presione el
botón
v
.
2. En la pantalla Apps, utilice el botón ▼ para
ir al acceso directo de Más aplic. en la
parte inferior de la página y, a continuación,
presione el botón
v
.
3. 3. En la pantalla Más aplic., utilice los botones
▲► para ir a Ver en la parte superior de la
pantalla y, a continuación, presione el botón
v
.
4. En la lista desplegable que aparece,
seleccione Fecha de descarga, Abiertos
recientem. o Título y, a continuación,
presione el botón
v
. Las aplicaciones de
la pantalla Más aplic. se ordenan según el
criterio seleccionado.
Uso de las funciones del menú Opciones
Bloquear/Desbloq.
Utilizando la función de bloqueo/desbloqueo y el
PIN de seguridad, puede bloquear aplicaciones
de forma que no se puedan iniciar en la pantalla
Más aplic. o en la pantalla de las descargas. El
PIN por defecto es 0000.
1. En la pantalla Más aplic., utilice los botones
▲► para ir a Opción en la parte superior
de la pantalla y, a continuación, presione el
botón
v
.
Más aplicac.
WebBrowser App2 App3
App4 App5 App6
App7 App8 App9
WebBrowser
Categoría: Basic | Versián: X.XXX | Tamaño: XX.XKB
Información de contacto: [email protected] (Si necesita comunicarse con nosotros, use esta dirección).
Ver : Fecha de descarga Opción
1 / 9
Almacenamiento
XX MB / XXX MB
|
50 Español
02349S-05-BD-F7500-ZX-SPA-M.indd 50 2013-10-23 오후 3:40:00

06 Servicios de red
2. Seleccione Bloquear/Desbloq. y, a
continuación, presione el botón
v
.
3. Cuando aparezca Bloquear servicio, ingrese
el PIN utilizando los botones numéricos del
mando a distancia.
4. Para bloquear una aplicación, seleccione
la aplicación y, a continuación, presione
el botón
v
. Aparece un candado en la
aplicación. Repítalo para bloquear otras
aplicaciones individuales.
5. Para desbloquear una aplicación bloqueada,
seleccione la aplicación y, a continuación,
presione el botón
v
.
6. Para bloquear todas las aplicaciones de una
vez, utilice los botones ▲► para seleccionar
el botón Bloq. todo y, a continuación,
presione el botón
v
.
7. Para bloquear todas las aplicaciones de una
vez, utilice los botones ▲► para seleccionar
el botón Desbloq. todo y, a continuación,
presione el botón
v
.
8.
Presione el botón RETURN para volver a la
pantalla anterior. Las aplicaciones bloqueadas
mostrarán un candado en el lado superior derecho.
Editar mis apl.
Editar Mis Apps permite añadir aplicaciones y
borrar aplicaciones en Mis Apps. También permite
cambiar la posición de la aplicación en Mis Apps.
Añadir una aplicación en Mis Apps
1. En la pantalla Más aplic., utilice los botones
▲► para ir a Opción en la parte superior
de la pantalla y, a continuación, presione el
botón
v
.
2. Seleccione Editar mis apl. y, a continuación,
presione el botón
v
. Aparece la pantalla
Editar Mis Apps.
3.
Seleccione una aplicación a todo color en la fila
superior de las aplicaciones y, a continuación,
presione el botón
v
. El icono a todo color de
la aplicación aparece en el área de Mis Apps
debajo y el icono de la aplicación de la fila
superior aparece atenuado en gris.
| NOTAS |
\
Las aplicaciones atenuadas en gris ya están en Mis Apps.
4. Cuando vuelva a la pantalla Aplicaciones, la
aplicación aparecerá en el área Mis Apps.
Borrar una aplicación de Mis Apps
1. En la pantalla Más aplic., utilice los botones
▲► para ir a Opción en la parte superior
de la pantalla y, a continuación, presione el
botón
v
.
2. Seleccione Editar mis apl. y, a continuación,
presione el botón
v
. Aparece la pantalla
Editar Mis Apps.
3. Seleccione la aplicación que desee borrar
de Mis Apps, presione el botón
v
y, a
continuación, presione el botón ▲ en la
dirección de la X. Aparece la ventana Eliminar
de Mis Apps.
4. Seleccione Sí y, a continuación, presione el
botón
v
.
5. Cuando vuelva a la pantalla Aplicaciones, la
aplicación se habrá eliminado del área Mis
Apps.
Trasladar una aplicación de Mis Apps
1. En la pantalla Más aplic., utilice los botones
▲► para ir a Opción en la parte superior
de la pantalla y, a continuación, presione el
botón
v
.
2. Seleccione Editar mis apl., y, a continuación,
presione el botón
v
. Aparece la pantalla
Editar Mis Apps.
3. Seleccione la aplicación que desee mover
en Mis Apps, presione el botón
v
y, a
continuación, presione los botones ▲▼◄►
para mover el icono de la aplicación en la
´dirección de una de las flechas (<, >, ^, etc.)
que aparece alrededor del icono de la aplicación.
El icono de la aplicación se mueve en la
dirección elegida.
4. Una vez que haya colocado el icono de la
aplicación en el lugar deseado, presione el
botón
v
.
5. Cuando vuelva a la pantalla Aplicaciones,
la aplicación se colocará en la ubicación
seleccionada.
Español 51
|
02349S-05-BD-F7500-ZX-SPA-M.indd 51 2013-10-23 오후 3:40:01

Servicios de red
Crear carpeta
Crear carpeta permite crear una carpeta en la
pantalla Más aplic. en la que puede colocar
aplicaciones.
1. En la pantalla Más aplic., utilice los botones
▲► para ir a Opción en la parte superior
de la pantalla y, a continuación, presione el
botón
v
.
2. Seleccione Crear carpeta y presione el botón
v
. Aparece la ventana (Asignar nombre de
carpeta.
3. Presione el botón
v
. Aparece el teclado.
4. Seleccione el botón Eliminar del lado
derecho y, a continuación, presione el botón
v
para eliminar la Carpeta 1 del campo
de entrada. A continuación, con el teclado,
ingrese el nombre que desee asignar a la
carpeta.
5. Una vez hecho, seleccione Completado y, a
continuación, presione el botón
v
.
Vuelve a aparecer una ventana emergente.
6. Seleccione Aceptar y, a continuación,
presione el botón
v
.
Aparece la nueva carpeta en la lista de
aplicaciones del lado izquierdo de la pantalla.
Mov. a la carp.
Mover a carpeta permite trasladar aplicaciones a
la carpeta que desee.
1. En la pantalla Más aplic., utilice los botones
▲► para ir a Opción en la parte superior
de la pantalla y, a continuación, presione el
botón
v
.
2. Seleccione Mov. a la carp. y presione el
botón
v
. Aparece la pantalla Mover a
carpeta.
3. Utilice los botones ▲▼◄► para ir a una
aplicación y, a continuación, presione el
botón
v
para seleccionarla. Aparece una
marca en la esquina superior izquierda de la
aplicación.
4. Para anular la selección de la aplicación
presione el botón
v
. Desaparece la marca.
5. Repita el paso 3 para seleccionar
aplicaciones adicionales.
| NOTAS |
\
Para seleccionar todas las aplicaciones descargadas,
seleccione Seleccionar todo en la parte superior derecha
de la pantalla y, a continuación, presione el botón
v
.
Para seleccionar todas las aplicaciones descargadas,
seleccione Desel. Todo en la parte derecha de la pantalla
y, a continuación, presione el botón
v
.
6. Una vez hecho, seleccione Sel. carpeta en la
parte superior de la pantalla y, a continuación,
presione el botón
v
. Aparece la carpeta
Seleccionar carpeta.
7.
En la ventana Seleccionar carpeta, utilice los
botones ▲▼ para seleccionar la carpeta a la que
desee trasladar las aplicaciones seleccionadas y,
a continuación, presione el botón
v
8. Aparece la ventana emergente Aplicaciones
trasladadas. Presione el botón
v
.
9. Para abrir la carpeta , utilice los botones
▲▼◄► para resaltar la carpeta y, a
continuación, presione el botón
v
.
Cam. nom. carp.
Cambiar nombre de carpeta permite cambiar el
nombre a una carpeta existente.
1. En la pantalla Más aplic., utilice los botones
▲► para ir a Opción en la parte superior
de la pantalla y, a continuación, presione el
botón
v
.
2.
Seleccione Cam. nom. carp. y, a continuación,
presione el botón
v
. Aparece la pantalla Cambiar
nombre de carpeta con una carpeta resaltada.
3. Utilice los botones ▲▼◄► para resaltar
la carpeta que desee y, a continuación,
presione el botón
v
. Aparece la ventana
emergente Cambiar nombre.
4. Presione el botón
v
. Aparece el teclado.
5.
Ingrese el nuevo nombre de la carpeta. Una vez
finalizado, seleccione Completado en la parte
derecha y, a continuación, presione el botón
v
. Vuelve a aparecer la ventana emergente
Cambiar nombre con el nuevo nombre.
6. Seleccione Aceptar y, a continuación,
presione el botón
v
. Se cambia el nombre
de la carpeta.
7.
Seleccione Cerrar a la derecha de la pantalla y,
a continuación, presione el botón
v
.
|
52 Español
02349S-05-BD-F7500-ZX-SPA-M.indd 52 2013-10-23 오후 3:40:01

06 Servicios de red
Borrar
Borrar permite borrar aplicaciones y carpetas
en la pantalla Mis Apps. Si hay aplicaciones en
una carpeta, se borra tanto la carpeta como las
aplicaciones. Borrar elimina las aplicaciones de
manera permanente. Si decide que desea utilizar
una aplicación borrada, tendrá que descargarla
de nuevo.
1. En la pantalla Más aplic., utilice los botones
▲► para ir a Opción en la parte superior
de la pantalla y, a continuación, presione el
botón
v
.
2. Seleccione Borrar y, a continuación, presione
el botón
v
. Aparecerá la pantalla Borrar.
3. Utilice los botones ▲▼◄► para ir a una
aplicación o carpeta y, a continuación,
presione el botón
v
para seleccionarla.
Aparece una marca en la esquina superior
izquierda de la aplicación o de la carpeta.
4. Para anular la selección de la aplicación
presione el botón
v
. Desaparece la marca.
5. Repita el paso 3 para seleccionar
aplicaciones o carpetas adicionales.
| NOTAS |
\
Para seleccionar todas las aplicaciones descargadas,
seleccione Seleccionar todo en la parte superior derecha
de la pantalla y, a continuación, presione el botón
v
.
Para seleccionar todas las aplicaciones descargadas,
seleccione Desel. Todo en la parte derecha de la pantalla
y, a continuación, presione el botón
v
.
6. Una vez hechas todas las selecciones,
seleccione Borrar en la parte superior de la
pantalla y, a continuación, presione el botón
v
. Aparece el diálogo de Borrar.
7. Seleccione Sí y, a continuación, presione el
botón
v
. Se borran todas las aplicaciones
seleccionadas.
| NOTAS |
\
No puede borrar inmediatamente una aplicación o una
carpeta bloqueadas. Si selecciona una aplicación o una
carpeta bloqueada para borrarla, cuando realice el paso
7 aparece la ventana emergente del servicio de bloqueo.
Ingrese el PIN de seguridad en la ventana emergente
y, a continuación, presione el botón
v
. Él bloqueo
desaparecerá y la aplicación o la carpeta se borrará.
Actual. aplic.
Cuando se necesite que la aplicación se actualice
a la versión más reciente, seleccione Aplicaciones
y, a continuación, seleccione Más aplicac..
En la pantalla de aplicaciones, seleccione Actual.
aplic y, a continuación, seleccione la aplicación
en la lista. Se inicia la actualización de la
aplicación a la versión más reciente. No obstante,
Actual. aplic aparece en pantalla solo cuando la
actualización sea necesaria.
Español 53
|
02349S-05-BD-F7500-ZX-SPA-M.indd 53 2013-10-23 오후 3:40:01

Servicios de red
Screen Mirroring
La función Screen Mirroring permite ver la pantalla
de su smartphone o tableta Android en el TV
conectado al reproductor Blu-ray.
1. Con la pantalla de inicio de Blu-ray en
pantalla, presione el botón AZUL (D) del
mando a distancia. Aparece la ventana
emergente Screen Mirroring.
2.
Inicie AllShare Cast en el dispositivo.
3. En el dispositivo, busque el nombre del
reproductor Blu-ray en la lista de dispositivos
disponibles y selecciónelo.
4. El TV mostrará un PIN. Ingrese el PIN en el
dispositivo.
5. El TV muestra un mensaje de conexión (por
ejemplo, Conectando a Android_92gb...) y
muestra el mensaje de que está conectado.
6. Trascurridos unos segundos, la pantalla de
su dispositivo aparece en la pantalla de TV.
7. Para detener Screen Mirrorin, presione
el botón EXIT o RETURN del mando
a distancia o desactive la función de
duplicación de pantalla de su smartphone.
| NOTAS |
\
Puede conectar a un dispositivo compatible con AllShare
Cast. Tenga en cuenta que conectar un dispositivo de
este tipo puede que no sea totalmente compatible según
el fabricante. Para más información sobre el soporte de
conexión móvil, consulte el sitio web del fabricante.
\
Cuando esté utilizando la función Screen Mirroring, puede
producirse interrupciones de video o caídas del audio,
según el entorno.
\
Las transmisiones Bluetooth pueden interferir con la señal
de Screen Mirroring. Antes de utilizar la función Screen
Mirroring, recomendamos encarecidamente desactivar
la función Bluetooth en el smartphone o en el dispositivo
inteligente (tableta, etc.).
Utilización de Web Browser
Puede acceder a Internet utilizando la aplicación
Web Browser.
Seleccione Navegador Web en la pantalla de
inicio y, a continuación, presione el botón
v
.
| NOTAS |
\
Cuando ejecute Web Browser con el reproductor conectado
mediante HDMI a un televisor compatible con BD Wise -
BD Wise esté activado - el navegador se maximiza para
ocupar toda la pantalla y la resolución del televisor se
define automáticamente en la resolución óptima.
\
Web Browser no es compatible con aplicaciones Java.
\
Si se intenta descargar un archivo y, el archivo no se
puede guardar, aparecerá un mensaje de error.
\
No se admite el comercio electrónico para la compra de
productos en línea.
\
No se admite ActiveX.
\
Es posible que se bloquee el acceso a algunos sitios web
o a navegadores web utilizados para ciertas actividades
comerciales.
Exploración de enlace y exploración de
puntero
Web Browser proporciona dos tipos de exploración,
exploración de puntero y exploración de enlace.
Cuando inicie el navegador por primera vez, se activa
el navegador de puntero. Si está utilizando un mouse
para navegar en Web Browser, recomendamos
que deje activa la exploración de puntero. Si está
utilizando un mando a distancia para desplazarse
a Web Browser, recomendamos que sustituya
la exploración de puntero por la exploración de
enlace. La exploración de enlace mueve la marca de
selección de un enlace al siguiente en Web Browser
y es mucho más rápida que la exploración de
puntero si está utilizando un mando a distancia.
Para activar la exploración de enlace, siga estos pasos:
1. Utilice los botones ▲▼◄► del mando a
distancia para mover el puntero al icono de
Exploración de enlace en la parte derecha de
la pantalla. El icono de Explorador de enlace
es el tercer icono empezando por la derecha.
El puntero estará en la posición correcta si
el icono cambia a color azul y aparecen las
palabras "Naveg. vínculo" en la pantalla.
2. Presione el botón
v
. La exploración de
enlace se activa y permanecerá activa
siempre que abra Web Browser.
|
54 Español
02349S-05-BD-F7500-ZX-SPA-M.indd 54 2013-10-23 오후 3:40:01

06 Servicios de red
Visión general del Panel de control
El Panel de control, que se encuentra en la parte
superior de la pantalla, tiene una serie de iconos
para ejecutar una serie de funciones de gran
utilidad. A continuación se describen los iconos,
comenzando por la parte izquierda de la pantalla.
1
•
: va a la página anterior.
•
: va a la página web siguiente.
•
: muestra los marcadores y la pantalla de
historial. Puede marcar la página actual, seleccionar
un marcador existente y editar y borrar marcadores.
También puede ver su historial de exploración y
seleccionar una página para volver a visitarla.
• : va a la página de inicio de Web Browser.
•
http://www.samsung.com
: permite introducir
manualmente una dirección utilizando el teclado
emergente.
•
: vuelve a cargar la página actual para que se
actualice en la pantalla.
•
: añade la página actual a los marcadores.
•
: permite buscar información
introduciendo palabras o caracteres utilizando
el teclado emergente. Consulte Utilización del
teclado emergente en la página 55.
•
: permite ampliar o reducir la pantalla
por porcentajes.
•
/ : permite cambiar entre exploración de
puntero y exploración de enlace.
•
: permite configurar los ajustes del
navegador. Consulte Utilización del menú Config.
en la página 56.
•
: cierra Web Browser
Utilización del teclado emergente
Cuando hace clic en
http://www.samsung.com
,
o accede a un campo de introducción
de datos o de texto y, a continuación, presiona el
botón
v
, aparece el teclado emergente.
Para utilizar el teclado emergente con el mando a
distancia, siga estos pasos:
1. Utilice los botones ▲▼◄► del mando a
distancia para resaltar la letra o el número
que desee.
2. Presione el botón
v
para introducir la letra
o el número en el campo de entrada.
3. Para acceder a las mayúsculas, mueva la
selección a la tecla Caps de la parte superior
izquierda y, a continuación, presione el botón
v
. Presione de nuevo el botón
v
con la
tecla Caps resaltada para acceder de nuevo
a las minúsculas.
4. Para acceder a símbolos y signos de
puntuación adicionales, resalte el botón
123#& de la izquierda y, a continuación,
presione el botón
v
.
5. Para borrar un carácter introducido, resalte el
botón
:
y, a continuación, presione el botón
v
.
6. Para borrar todos los caracteres introducidos,
resalte el botón Eliminar y, a continuación,
presione el botón
v
.
7. Cuando termine la introducción, mueva la
marca de selección al botón Completado y,
a continuación, presione el botón
v
.
1
100%
http://www.samsung.com
100%
http://www.samsung.com
Caps
1
2 3 4 5 6 7 8 9 0
:
Eliminar
q w e r t y u i o p ^ *
123#&
a s d f g h j k l ~ @ !
Completado
z x c v b n m , . ? -
Cancelar
SPA
www.
.com
/
A medida que ingrese caracteres, se mostrará el texto recomendado.
Español 55
|
02349S-05-BD-F7500-ZX-SPA-M.indd 55 2013-10-23 오후 3:40:01

Servicios de red
| NOTAS |
\
Si tiene un teclado inalámbrico conectado a su
reproductor, puede utilizar el teclado inalámbrico
para introducir letras, números, símbolos y signos de
puntuación. Tenga en cuenta que el teclado inalámbrico
solo funcionará cuando aparezca el teclado emergente
y solo se puede utilizar para introducir letras, números,
símbolos y signos de puntuación.
Opciones del teclado emergente
Para acceder a las opciones del teclado emergente,
resalte el botón
de la parte inferior izquierda del
teclado y, a continuación, presione el botón
v
.
Idioma
Permite seleccionar el idioma del
teclado. Puede seleccionar inglés,
francés, ruso, etc.
Texto
recomendado
El teclado sugerirá palabras
recomendadas conforme introduce texto.
Puede activar y desactivar esta función
mediante Encendido o Apagado.
Predecir
siguiente letra
El teclado predecirá la siguiente letra
conforme escribe. Las predicciones
aparecen en un anillo alrededor de
la letra que ha introducido. Puede
seleccionar una predicción o ir a otra
letra. Puede activar y desactivar esta
función mediante Encendido o Apagado.
Uso del menú Config.
El menú Config. contiene funciones que controlan
el funcionamiento del navegador y sus funciones de
seguridad. Para abrir el menú Config., resalte el
icono
en el Panel de control y, a continuación,
presione el botón
v
. Para seleccionar una
opción en el menú
Config., resalte la opción y, a
continuación, presione el botón
v
.
Activar/
Desactivar
tomar
Activa y desactiva la función de
control de desplazamiento mediante
Encendido y Apagado. Cuando la
función del control de desplazamiento
está activada, puede subir y bajar en
una página web sin arrastrar la barra
de desplazamiento.
La función de control de
desplazamiento solo está disponible en
exploración de puntero.
Sitios
aprobados
Permite restringir el acceso a los niños
a páginas web no aptas para ellos
permitiendo el acceso solo a los sitios
web que haya registrado.
Caca vez que acceda a esta función,
aparecerá la pantalla del PIN. La
primera vez que acceda a esta función,
ingrese el PIN predeterminado, 0000
utilizando los botones numéricos del
mando a distancia.
Puede cambiar el PIN utilizando
el reinicio de contraseña de la
función Sitios aprobados. Consulte a
continuación.
Función Sitios aprobados: activa
o desactiva la función de sitios
aprobados.
Restablec. contraseña para sitios
aprob. : cambia la contraseña de sitios
aprobados.
Agregar sitio actual : permite añadir
el sitio web actualmente mostrado a la
lista de sitios aprobados.
Administrar sitios aprobados :
permite introducir URL para añadirlos
a la lista de sitios aprobados y borrar
sitios de la misma.
Si activa esta función y no ha añadido
ningún sitio a la lista de sitios
aprobados, no podrá acceder a ningún
sitio de Internet.
100%
http://www.samsung.com
Activar tomar
Sitios aprobados
Navegación privada activ.
Config. navegador web
Ayuda
Cerrar
|
56 Español
02349S-05-BD-F7500-ZX-SPA-M.indd 56 2013-10-23 오후 3:40:01

06 Servicios de red
Navegación
privada activ./
desac.
Activa o desactiva el modo privado.
Cuando está activado el modo privado,
el navegador no conserva los URL de
los sitios que visite. Si desea activar el
modo privado, seleccione Aceptar.
Si está utilizando el modo privado, el
icono “Parar” aparece frente al URL
en la parte superior de la pantalla.
Para desactivar el modo privado,
selecciónelo de nuevo cuando esté
activado el modo privado.
Config.
Navegador Web
Est. como pág. de i. : puede
establecer la página de inicio del
navegador.
Bloq. emergente: activa o desactiva
el bloqueo de ventanas emergentes.
Bloque de páginas: puede determinar
si bloquear publicidad y seleccionar
los URL en los que desee bloquear la
publicidad.
General: puede borrar la información
personal como el historial de sitios web
y los datos de exploración (cookies,
etc.) y restablecer todos los ajustes
predeterminados de fábrica de Web
Browser.
Codificación: puede configurar los
ajustes de codificación de las páginas
web en Automático o seleccionar
manualmente el formato de
codificación en una lista.
Puntero: puede definir la velocidad
del cursor cuando se establece en
puntero y activar y desactivar el cursor
inteligente mediante Encendido y
Apagado.
Información del navegador: muestra
el número de versión y la información
de copyright de Web Browser.
Ayuda
Proporciona información básica sobre
el funcionamiento de Web Browser.
| NOTAS |
\
Según el sitio web, es posible que no se puedan activar
algunas de las funciones de configuración de Web
Browser. Las funciones que no están activas aparecen
atenuadas y no se pueden utilizar.
Enlace de las cuentas de servicios
de Internet con el reproductor
La función Vincular cuentas de servicio permite
enlazar el reproductor a las cuentas con servicios
de Internet de forma que el reproductor pueda
iniciar sesión automáticamente en el servicio
cuando inicie la aplicación de dicho servicio.
Para crear un enlace de cuenta de servicio, siga
estos pasos:
1. En la página de inicio , presione el botón
ROJO (A) del mando a distancia para iniciar
sesión en su cuenta de Samsung.
2. Una vez iniciada la sesión, presione de nuevo
el botón ROJO (A) del mando a distancia.
3. Seleccione Vincular cuentas de servic.
en la ventana emergente Mi cuenta y, a
continuación, presione el botón
v
.
4. En la pantalla Vincular cuentas de servic.,
seleccione el servicio que desee enlazar con
el reproductor y, a continuación, presione el
botón
v
.
5. Seleccione Registrar y, a continuación,
presione el botón
v
.
6. En la pantalla de ID y contraseña, ingrese el
ID que utiliza para iniciar sesión en el servicio
seleccionado utilizando el teclado emergente.
Una vez hecho, seleccione Completado y, a
continuación, presione el botón
v
.
7. Repita el mismo proceso para la contraseña.
Una vez hecho, seleccione Completado y, a
continuación, presione el botón
v
.
8. Seleccione Aceptar y, a continuación,
presione el botón
v
.
Español 57
|
02349S-05-BD-F7500-ZX-SPA-M.indd 57 2013-10-23 오후 3:40:02

Servicios de red
BD-LIVE™
Una vez que el reproductor se conecta a la red,
puede disfrutar de diverso contenido de servicios
disponibles en discos compatibles con BD-LIVE.
1. Conecte la unidad de memoria flash USB
a la toma USB del frontal del reproductor
y, a continuación, compruebe la memoria
restante. El dispositivo de memoria debe
tener al menos 1 GB de espacio libre en
disco para alojar los servicios de BD-LIVE.
2. Seleccione Config. en la pantalla de inicio y,
a continuación, presione el botón
v
.
3. Seleccione Red y, a continuación, presione el
botón
v
.
4. Seleccione Config. de BD-Live y, a
continuación, presione el botón
v
.
5. Seleccione Gestión de datos BD y, a
continuación, presione el botón
v
.
6. Seleccione Elección dispositivo y, a
continuación, presione el botón
v
.
7. Seleccione el dispositivo USB y, a
continuación, presione el botón
v
.
8. Inserte un disco Blu-ray que admita BD-LIVE.
9. Seleccione un elemento de la lista de
contenidos de servicios BD-LIVE que facilita
el fabricante del disco.
| NOTAS |
\
La forma de utilizar BD-LIVE y el contenido proporcionado
puede diferir según el fabricante del disco.
|
58 Español
02349S-05-BD-F7500-ZX-SPA-M.indd 58 2013-10-23 오후 3:40:02

07 Apéndice
Aviso de conformidad y compatibilidad
NO TODOS los discos son compatibles
• Sujeto a las restricciones que se describen a continuación y a las indicadas a lo largo de todo el
manual, incluida la sección Tipo de disco y características de este manual de usuario, los tipos de
discos que pueden reproducirse son: discos BD-ROM comerciales pregrabados, DVD-VIDEO y CD de
audio (CD-DA); BD-RE/-R, DVD-RW/-R y CD-RW/-R.
• Otros discos diferentes a los anteriores no podrán reproducirse en este reproductor. Y es posible que
algunos de los discos anteriormente mencionados no puedan reproducirse debido a una o más de las
razones indicadas a continuación.
•
Samsung no puede garantizar que este reproductor reproduzca todos los discos que lleven los logotipos
de BD-ROM, BD-RE/-R, DVD-VIDEO, DVD-RW/-R, DVD+RW/+R y CD-RW/-R, y es posible que este
reproductor no responda a todas las órdenes de funcionamiento ni pueda utilizar las funciones de todos
los discos. Estos y otros problemas de compatibilidad de disco y funcionamiento del reproductor con
discos con nuevos formatos y con formatos existentes son posibles por las siguientes razones:
- Blu-ray es un formato nuevo en continua evolución y es posible que este reproductor no pueda
utilizar todas las funciones de los discos Blu-ray ya que algunas funciones pueden ser opcionales,
es posible que se hayan añadido nuevas funciones al formato Blu-ray tras la producción de este
reproductor y algunas funciones disponibles están sujetas a una disponibilidad ulterior.
- No todas las versiones del nuevo formato y del formato existente del disco están admitidas en este
reproductor;
- Formatos de disco nuevos y existentes pueden ser revisados, modificados, actualizados, mejorados
y complementados;
- Algunos discos son producidos de manera que permiten utilizar de forma específica o limitada
algunas operaciones y funciones durante la reproducción;
- Algunas funciones pueden ser opcionales y es posible que se hayan añadido funciones adicionales tras la
producción de este reproductor o ciertas funciones disponibles pueden estar sujetas a disponibilidad ulterior;
- Algunos discos que llevan los logotipos de BD-ROM, BD-RE/-R, DVD-VIDEO, DVD-RW/-R,
DVD+RW/+R y CD-RW/-R puede ser discos aún no homologados;
- Es posible que algunos discos no puedan reproducirse dependiendo de su estado físico o las
condiciones de grabación;
- Pueden producirse problemas y errores durante la creación de software para disco Blu-ray, DVD o la
fabricación de discos;
- Este reproductor funciona de forma diferente que el reproductor de DVD estándar u otro equipo de AV; o
- Por las razones reseñadas a lo largo del manual del usuario y por otras razones descubiertas y
divulgadas por el servicio de atención al cliente de SAMSUNG.
• Si encuentra problemas de compatibilidad en el disco o problemas de funcionamiento del reproductor,
póngase en contacto con el servicio de atención al cliente de SAMSUNG.
También puede ponerse en contacto con el servicio de atención al cliente de SAMSUNG para obtener
posibles actualizaciones sobre este reproductor.
• Para obtener información adicional sobre las restricciones de reproducción y la compatibilidad de los
discos, consulte las secciones Precauciones, Antes de leer este Manual del usuario, Tipos de discos y
características y Antes de reproducir de este manual de usuario.
• Para la salida de barrido progresivo de reproductores de discos Blu-ray: LOS CONSUMIDORES
DEBEN TENER EN CUENTA QUE NO TODOS LOS EQUIPOS DE TELEVISIÓN SON TOTALMENTE
COMPATIBLES CON ESTE PRODUCTO Y PUEDEN CAUSAR LA APARICIÓN DE INTERFERENCIAS
DE LA IMAGEN. EN CASO DE PROBLEMAS CON LA IMAGEN DE BARRIDO PROGRESIVO, SE
RECOMIENDA QUE EL USUARIO CAMBIE LA CONEXIÓN A UNA SALIDA CON ‘DEFINICIÓN
ESTÁNDAR’. SI TUVIESE ALGUNA DUDA SOBRE LA COMPATIBILIDAD DE NUESTRO EQUIPO
DE TV CON ESTE PRODUCTO, PÓNGASE EN CONTACTO CON EL SERVICIO DE ATENCIÓN AL
CLIENTE.
Apéndice
Español 59
|
02349S-05-BD-F7500-ZX-SPA-M.indd 59 2013-10-23 오후 3:40:02

Apéndice
Protección de copia
• Debido a que AACS (Advanced Access Content System) es un sistema aprobado como sistema de
protección de contenido para formato de disco Blu-ray, similar al uso de CSS (Content Scramble
System) para formato DVD, se imponen algunas restricciones sobre la reproducción, salida de señal
analógica, etc., de contenido protegido mediante AACS.
El funcionamiento de esta unidad y las restricciones pueden variar dependiendo de la fecha de
compra ya que dichas restricciones pueden haberse adoptado y/o modificado mediante AACS tras
la producción de este aparato. Además, la marca BD-ROM y BD+ se utilizan adicionalmente como
un sistema de protección de copia para de disco Blu-ray, que impone ciertas restricciones incluidas
restricciones de reproducción para la marca BD-ROM y/o el contenido protegido de BD+. Para
obtener información adicional sobre AACS, la marca BD-ROM, BD+ o este producto, póngase en
contacto con el servicio de atención al cliente de SAMSUNG.
• Muchos discos Blu-ray/DVD están codificados con la protección de copia. Por esta razón, debe
conectar sólo el reproductor directamente al TV, no a un aparato de video. La conexión al aparato de
video puede causar la distorsión de la imagen proveniente de discos Blu-ray/DVD con protección de
copia.
• Bajo las leyes de Copyright de EE.UU. y las leyes de Copyright de otros países, la grabación, el uso,
la distribución o la revisión de programas de televisión, cintas de video, discos Blu-ray, DVD y otros
materiales no autorizados, pueden estar sujeto a responsabilidad civil o criminal.
• Aviso de Cinavia: Este producto utiliza tecnología Cinavia para limitar el uso de copias no autorizadas
de algunas películas de producción comercial, videos y sus bandas sonoras. Cuando se detecta el uso
de una copia no autorizada, aparecerá un mensaje y se interrumpirá la reproducción o la copia.
Información adicional sobre la tecnología Cinavia se facilita en el Centro de información al cliente en
línea de Cinavia en http://www.cinavia.com. Para solicitar información adicional sobre Cinavia por
correo, envíe una tarjeta con su dirección postal a: Cinavia Consumer Information Center, P.O. Box
86851, San Diego, CA, 92138, EE.UU.
Este producto incorpora tecnología de propietario bajo licencia de Verance Corporation y está
protegido mediante la patente en EE.UU. 7.369.677 y otras patentes en EE.UU. y en otros países
pendientes, así como por copyright y la protección de secreto comercial de ciertos aspectos
tecnológicos. Cinavia es una marca comercial de Verance Corporation. Copyright 2004-2010 Verance
Corporation. Todos los derechos reservados por Verance. La ingeniería inversa o desensamblaje están
prohibidos.
Limitación de responsabilidad de servicios de red
Todo el contenido y servicios accesibles a través del dispositivo pertenecen a otros fabricantes y están
protegidos mediante copyright, patente, marca comercial y otras leyes de propiedad intelectual. Dicho
contenido y servicios únicamente se facilitan para uso personal no comercial. No puede utilizar el
contenido o servicios para un fin no autorizado por el propietario del contenido o por el proveedor de
servicios. Sin limitación de lo siguiente, a menos que sea expresamente autorizado por el propietario
del contenido en cuestión o por el proveedor de servicios, no puede modificar, copiar, volver a publicar,
cargar, enviar, transmitir, convertir, enviar, crear trabajos derivados, explotar ni distribuir de manera alguna
ni en medio alguno ningún contenido o servicios que se muestren a través de este dispositivo.
|
60 Español
02349S-05-BD-F7500-ZX-SPA-M.indd 60 2013-10-23 오후 3:40:03

07 Apéndice
EL CONTENIDO Y SERVICIOS DE OTROS FABRICANTES SE FACILITA "TAL CUAL". SAMSUNG NO
GARANTIZA EL CONTENIDO NI LOS SERVICIOS FACILITADOS, DE FORMA EXPRESA O IMPLÍCITA,
PARA CUALQUIER FIN. SAMSUNG RECHAZA EXPRESAMENTE CUALQUIER GARANTÍA IMPLÍCITA,
INCLUIDA PERO NO LIMITADA A, GARANTÍAS DE COMERCIALIZACIÓN O IDONEIDAD PARA UN
FIN CONCRETO. SAMSUNG NO GARANTIZA LA PRECISIÓN, LA VALIDEZ, LO OPORTUNO, LA
LEGALIDAD O LO COMPLETO DE NINGÚN CONTENIDO O SERVICIO DISPONIBLE A TRAVÉS DEL
DISPOSITIVO Y BAJO NINGUNA CIRCUNSTANCIA, INCLUIDA NEGLIGENCIA, SAMSUNG SERÁ
RESPONSABLE, YA SEAPOR CONTRATO O BAJO RESPONSABILIDAD EXTRACONTRACTUAL,
DE NINGÚN DAÑO DIRECTO, INDIRECTO, INCIDENTAL, ESPECIAL O RESULTANTE, DE GASTOS
JUDICIALES, OTROS GASTOS NI DE NINGÚN DAÑO COMO RESULTADO O RELACIONADO CON,
CUALQUIER INFORMACIÓN CONTENIDA EN EL PRESENTE DOCUMENTO, O COMO RESULTADO
DEL USO DE CUALQUIER CONTENIDO O SERVICIO POR PARTE DE USTED O DE UN TERCERO,
INCLUSO AUNQUE SE INFORME DE LA POSIBILIDAD DE TALES DAÑOS.
Los servicios de terceros pueden terminarse o interrumpirse en cualquier momento y Samsung no se
hace responsable ni garantiza que ningún contenido o servicio permanecerá disponible por un período
de tiempo. El contenido y los servicios lo transmiten terceros mediante las redes y las instalaciones de
transmisión sobre las que Samsung no tiene ningún control Si limitarse a las generalidades de la cláusula
de exención de responsabilidad, Samsung rechaza expresamente cualquier responsabilidad por la
interrupción o suspensión de cualquier contenido o servicio disponible a través de este dispositivo.
Samsung no es responsable del servicio al cliente relacionado con los contenidos y el servicio. Cualquier
pregunta o solicitud sobre el servicio relacionado con contenidos o servicios debe enviarse directamente
a los proveedores de los contenidos y servicios correspondientes.
Licencia
• Fabricado con licencia de Dolby Laboratories. Dolby y el símbolo de la doble D son
marcas comerciales registradas de Dolby Laboratories.
• Fabricado bajo licencia bajo números de patente de EE.UU.: 5.956.674, 5.974.380,
6.226.616, 6.487.535, 7.212.872, 7.333.929, 7.392.195, 7.272.567 y otras patentes
pendientes en EE.UU. y otros países. DTS-HD, el símbolo, y DTS-HD y el símbolo
juntos son marcas comerciales registradas y DTS-HD Master Audio es una marca
comercial de DTS, Inc. El producto incluye el software. © DTS, Inc. Todos los derechos reservados.
• DivX
- INFORMACIÓN SOBRE VIDEO DIVX: DivX® es un formato de video digital creado
por DivX, LLC, una filial de Rovi Corporation. Este es un dispositivo oficial DivX Certified® que
reproduce video DivX. Visite divx.com para obtener más información y herramientas de software
para convertir sus archivos en videos DivX.
- INFORMACIÓN SOBRE DIVX VIDEO-ON-DEMAND: Este dispositivo DivX Certified® debe registrarse
para poder reproducir películas DivX de video a la carta (VOD) adquiridas. Para obtener el código de
registro, localice la sección DivX VOD en el menú de configuración del dispositivo. Vaya a vod.divx.
com para obtener información adicional sobre la forma de completar el registro.
- DivX Certified® reproduce video DivX® hasta HD 1080p, incluido contenido premium.
DivX®, DivX Certified® y los logotipos asociados son marcas comerciales de Rovi Corporation o sus
filiales y se utilizan con licencia. Este producto está cubierto por una de las siguientes patentes de
EE.UU.: 7.295.673, 7.460.668, 7.515.710, 7.519.274.
Español 61
|
02349S-05-BD-F7500-ZX-SPA-M.indd 61 2013-10-23 오후 3:40:03

Apéndice
• Los trérminos HDMI, HDMI High-Definition Multimedia Interface y el logotipo de
HDMI son marcas comerciales o marcas registradas de HDMI Licensing LLC en
Estados Unidos y en otros países.
• Oracle y Java son marcas registradas de Oracle y sus filiales. Otros nombres pueden
ser marcas comerciales de sus respectivos propietarios.
• Aviso sobre licencia de código abierto
- En caso de que se utilice software de código abierto, las licencias de código abierto están
disponibles en el menú del producto.
• Blu-ray Disc™, Blu-ray™ y los logotipos son marcas comerciales de Blu-ray Disc Association.
|
62 Español
02349S-05-BD-F7500-ZX-SPA-M.indd 62 2013-10-23 오후 3:40:03

07 Apéndice
Información adicional
Nota
Configuración
Ajustes 3D
•
En algunos discos 3D, para detener un video durante la reproducción 3D, presione una vez el
botón
5
(STOP). El video se detiene y se desactiva la opción del modo 3D.
Para cambiar la selección de la opción 3D al reproducir una película 3D, presione una vez el
botón
5
(STOP). Aparece el menú de inicio. Presione de nuevo el botón
5
(STOP) y seleccione
Config. 3D en el menú Blu-ray.
• Dependiendo del contenido y de la posición de la imagen en la pantalla de TV, es posible que vea
barras negras verticales en el lado izquierdo, en el lado derecho o en ambos.
Formato de TV
•
Dependiendo del tipo de disco, es posible que no estén disponibles algunas relaciones de aspecto.
• Si selecciona una relación de aspecto y una opción que sea diferente de la pantalla de televisión,
es posible que la imagen aparezca distorsionada.
•
Si selecciona 16:9 Original, el TV mostrará 4:3 Pillarbox (barras negras en los lados de la imagen).
BD Wise (sólo reproductores Samsung)
• Cuando BD Wise está activada, el ajuste de resolución se define por defecto en BD Wise y BD
Wise aparece en el menú de resolución.
• Si el reproductor se conecta a un dispositivo que no admite BD Wise, no puede utilizar la función
BD Wise.
• Para un funcionamiento apropiado de BD Wise, active tanto el menú BD Wise del reproductor
como del TV.
Salida Digital
•
Asegúrese de seleccionar la salida digital correcta o es posible que no oiga nada o sólo un ruido alto.
• Si el dispositivo HDMI (receptor de AV, TV) no es compatible con formatos comprimidos (Dolby
Digital, DTS), la señal de audio se genera como PCM.
• Los DVD normales no tienen audio BONUSVIEW ni efectos de sonido de navegación.
• Algunos discos Blu-ray no tienen audio BONUSVIEW ni efectos de sonido de navegación.
• Esta configuración de salida digital no tiene efecto en la salida de audio HDMI en su TV.
Tiene efecto en la salida de audio optical y HDMI cuando el reproductor está conectado a un
receptor de AV.
• Si reproduce pistas sonoras de audio MPEG, la señal de salida de audio se genera como PCM
independientemente de las selecciones de salida digital (PCM o Bitstream).
Submuestreo PCM
• Incluso cuando Submuestreo PCM esté desactivado, algunos discos sólo generarán la salida del
audio con submuestreo a través de las salidas digitales opticales.
• HDMI
- Si el TV no es compatible con los formatos multicanal comprimidos (Dolby Digital, DTS), es
posible que el reproductor genere la salida de audio submezclado PCM de 2 canales incluso
aunque haya seleccionado Bitstream (recodificado o sin procesar) en el menú de configuración.
- Si el TV no es compatible con velocidades de muestreo PCM por encima de 48 kHz, es posible
que el reproductor genera una salida de 48 kHz.
Español 63
|
02349S-05-BD-F7500-ZX-SPA-M.indd 63 2013-10-23 오후 3:40:03

Apéndice
Ajustes
Conexión a Internet BD-LIVE
• ¿Qué es un certificado válido?
Cuando el reproductor utiliza BD-LIVE para enviar los datos del disco y solicitar al servidor
certificar el disco, el servidor utiliza los datos transmitidos para comprobar si el disco es válido y
envía el certificado de vuelta al reproductor.
• Es posible que se restrinja la conexión a Internet mientras utilice contenidos de BD-LIVE.
Gestión de datos BD
• En el modo de memoria externa, la reproducción del disco puede detenerse si desconecta el
dispositivo USB en medio de la reproducción.
• Sólo se admiten aquellos dispositivos USB formateados en el sistema de archivos FAT (etiqueta
de volumen DOS 8.3).
Recomendamos utilizar los dispositivos USB que admitan el protocolo USB 2.0 con una velocidad
de lectura/escritura de 4 MB/seg o superior.
• Es posible que no esté operativa la función de reanudación de reproducción tras formatear el
dispositivo de almacenamiento.
• La memoria total disponible para la gestión de datos de BD puede diferir, dependiendo de las
condiciones.
Anynet+ (HDMI-CEC)
• Dependiendo del TV, es posible que no funcionen algunas resoluciones de salida de HDMI.
Consulte el manual del usuario del TV.
• La función no está disponible si el cable HDMI no admite CEC.
• Si el televisor Samsung tiene un logotipo Anynet+, admite la función Anynet+.
Reproducción de
multimedia
Selección del idioma del audio
• El indicador ◄► no aparecerá en pantalla si BONUSVIEW no contiene ningún ajuste de audio
BONUSVIEW.
• Los idiomas disponibles a través de la función de idioma de audio dependen de los idiomas
codificados en el disco. Es posible que esta función o algunos idiomas no estén disponibles.
• Es posible que algunos discos Blu-ray le permitan seleccionar pistas de sonido de audio PCM o
Dolby Digital en inglés.
Selección del idioma de los subtítulos
• Dependiendo del disco Blu-ray / DVD, puede cambiar el idioma de los subtítulos que desee en el
menú de disco. Presione el botón DISC MENU.
• Esta función depende de la selección de los subtítulos codificados en el disco y no estará
operativa en todos los discos Blu-ray/DVD.
• La información sobre el modo de función principal/BONUSVIEW también aparecerá si el disco
Blu-ray tiene una sección BONUSVIEW.
• Esta función cambia tanto los subtítulos principales como secundarios al mismo tiempo.
• Aparece respectivamente el número total de subtítulos principales y secundarios
• Si pulsa el botón SUBTITLE del mando a distancia, aparece la barra de subtítulos.
Presione el botón RETURN para eliminar la barra de subtítulos.
|
64 Español
02349S-05-BD-F7500-ZX-SPA-M.indd 64 2013-10-23 오후 3:40:03

07 Apéndice
Resolución según el tipo de contenido
Tipo de contenido
Configuración
Discos Blu-ray
Contenido electrónico/
Contenido digital
BD Wise Resolución del disco Blu-ray 1080p@60F
Auto
Fotograma : Auto
Salida UHD : Auto 2160p@24F 2160p@24F
Salida UHD : Apagado
1080p@24F 1080p@24F
Fotograma : Apagado
Resolución máx. de la entrada de TV Resolución máx. de la entrada de TV
Fotograma : Auto (24Fs)
※
solo modelos 1080p y 1080i
1080p@24F 1080p@24F
1080p 1080p@60F 1080p@60F
1080i 1080i 1080i
720p 720p 720p
480p 480p 480p
Contents Type
Setup
DVD
BD Wise 480i
Auto
Fotograma : Auto
Conversión DVD 24Fs : Auto
Salida UHD : Auto 2160p@24F
Salida UHD : Apagado
1080p@24F
Conversión DVD 24Fs : Apagado
Resolución máx. de la entrada de TV
Fotograma : Apagado
Resolución máx. de la entrada de TV
Fotograma : Auto (Conversión DVD 24Fs : Auto)
※
solo modelos 1080p y 1080i
1080p@24F
1080p 1080p@60F
1080i 1080i
720p 720p
480p 480p
| NOTAS |
\
Si el TV conectado no admite Fotograma o la resolución seleccionada, aparecerá el mensaje "Si no aparecen imágenes
después de seleccionar “Sí”, espere 15 segundos y regresará a la resolución anterior. ¿Desea cambiar la resolución?".
Si selecciona Sí, la pantalla del TV aparecerá en blanco por15 segundos y la resolución volverá automáticamente a la
resolución anterior.
\
Si la pantalla se queda en blanco después de haber cambiado la resolución, retire todos los discos y mantenga presionado
el botón
@
en la parte del reproductor por más de 5 segundos. Aparece el mensaje de inicialización y la unidad se
apagará automáticamente. Cuando encienda de nuevo el producto, se restablecerán todos los ajustes. Ejecute de nuevo
el procedimiento de ajustes iniciales. A continuación, vaya a Config. > Pantalla > Resolución en el menú y seleccione la
resolución correcta de su TV.
\
Cuando ejecute el procedimiento de ajustes iniciales, vuelva a seleccionar sólo el idioma y la relación de aspecto (tamaño
de pantalla y formato). El reinicio no afecta a los ajustes de red, por lo que puede saltar la configuración de red y la
actualización de software.
\
Cuando se recuperan los ajustes por defecto de fábrica, todos los datos de usuario almacenados en la BD se borran.
\
El disco Blu-ray debe tener la función de 24 fotogramas para poder utilizar en el reproductor el modo Fotograma (24Fs).
Español 65
|
02349S-05-BD-F7500-ZX-SPA-M.indd 65 2013-10-23 오후 3:40:04

Apéndice
Selección de salida digital
Configuración PCM
Bitstream
(sin procesar)
Bitstream
(DTS
recodificado)
Bitstream
(Dolby D
Recodificado)
Conexión
Receptor
de AV que
admita
HDMI
Optical
Receptor
de AV que
admita
HDMI
Optical
Receptor de
AV que admita
HDMI u Óptico
Receptor de AV
que admita HDMI
o optical
Flujo de datos
de audio en
disco Blu-ray
PCM
Hasta 7,1
canales
PCM 2
canales
PCM
PCM 2
canales
DTS recodificado
Dolby Digital
recodificado *
Dolby Digital
Hasta 7,1
canales
PCM 2
canales
Dolby Digital Dolby Digital DTS recodificado
Dolby Digital
recodificado *
Dolby Digital
Plus
Hasta 7,1
canales
PCM 2
canales
Dolby Digital
Plus
Dolby Digital DTS recodificado
Dolby Digital
recodificado *
Dolby TrueHD
Hasta 7,1
canales
PCM 2
canales
Dolby TrueHD Dolby Digital DTS recodificado
Dolby Digital
recodificado *
DTS
Hasta 6,1
canales
PCM 2
canales
DTS DTS DTS recodificado
Dolby Digital
recodificado *
DTS-HD High
Resolution
Audio
Hasta 7,1
canales
PCM 2
canales
DTS-HD High
Resolution
Audio
DTS DTS recodificado
Dolby Digital
recodificado *
DTS-HD
Master Audio
Hasta
7,1canales
PCM 2
canales
DTS-HD
Master Audio
DTS DTS recodificado
Dolby Digital
recodificado *
Flujo de datos
de audio en
DVD
PCM
PCM 2
canales
PCM 2
canales
PCM 2
canales
PCM 2
canales
PCM 2 canales PCM 2 canales
Dolby Digital
Hasta 5,1
canales
PCM 2
canales
Dolby Digital Dolby Digital Dolby Digital Dolby Digital
DTS
Hasta 6,1
canales
PCM 2
canales
DTS DTS DTS DTS
Definición
para disco
Blu-ray
Cualquiera
Descodifica al mismo
tiempo el audio de la
función principal y el flujo
de audio BONUSVIEW
en audio PCM y añade
efectos de sonido de
navegación.
Genera sólo la salida del
flujo de datos del audio de
la función principal de forma
que el receptor de AV pueda
descodificar el flujo de bits
de audio.
No oirá el audio de
BONUSVIEW ni los efectos
de sonido de navegación.
Descodifica al
mismo tiempo
el audio de la
función principal
y el flujo de audio
BONUSVIEW en
audio PCM y añade
efectos de sonido
de navegación y,
a continuación,
vuelve a codificar
el audio PCM en
flujo de bits DTS.
Descodifica el
audio de la función
principal y el flujo
de datos de audio
de BONUSVIEW
en audio PCM y
añade los efectos
de sonido de
navegación, a
continuación
recodifica el audio
de PCM en flujo de
bits de Dolby digital
o PCM.
* Si el flujo de origen es de 2 canales o mono, no se aplica el ajuste de “Dolby D Recodificado”. La salida
será PCM de 2 canales.
Los discos Blu-ray pueden incluir tres flujos de audio:
- Audio de función principal: la pista sonora de la función principal.
- Audio BONUSVIEW: pista sonora adicional como los comentarios del director o del actor.
- Efectos de sonido de navegación: cuando se elige la navegación de menú, pueden oírse los efectos
de sonido de navegación. Los efectos de sonido de navegación son diferentes en cada disco Blu-ray.
|
66 Español
02349S-05-BD-F7500-ZX-SPA-M.indd 66 2013-10-23 오후 3:40:04

07 Apéndice
Solución de problemas
Antes de solicitar servicio técnico, intente las siguientes soluciones:
PROBLEMA SOLUCIÓN
El mando a distancia no funciona. • Compruebe las pilas del mando a distancia. Quizás haya que cambiarlas.
• Utilice el mando a distancia a una distancia de no más de 6.1m del
reproductor.
•
Extraiga las pilas y mantenga presionado uno o más botones por varios minutos
para descargar el microprocesador del mando a distancia y reinicializarlo.
Introduzca las pilas de nuevo y compruebe si funciona el mando a distancia.
El disco no funciona. •
Asegúrese de que el disco esté cargado con el lado de la etiqueta hacia arriba.
• Compruebe el código regional del disco Blu-ray/DVD.
No aparece el menú. • Asegúrese de que el disco tenga menús de disco.
Aparece en pantalla un mensaje de
prohibición.
• Este mensaje aparece cuando se pulsa un botón no válido.
• El software del disco Blu-ray/DVD no admite esta función (ej. ángulos).
• Ha solicitado un título, un número de capítulo o un punto de búsqueda que
está fuera de rango.
El modo de reproducción no es el
seleccionado en el menú de configuración.
• Puede que algunas de las funciones seleccionadas en el menú de
configuración no funcionen si el disco no está codificado con estas
funciones.
No se puede cambiar la dimensión de la
pantalla.
• La relación de pantalla se fija en el disco Blu-ray/ DVD.
• No hay ningún problema con el reproductor.
No hay audio. • Asegúrese de haber seleccionado la salida Dolby correcta en el menú de
opciones de audio.
La pantalla está en blanco. •
Si la salida HDMI se define en una resolución que no sea compatible con el TV
(por ejemplo, 1080p), es posible que no pueda ver ninguna imagen en el TV.
•
Presione el botón
@
(en el panel superior) por más de 5 segundos sin
ningún disco cargado. Aparece el mensaje de inicialización y la unidad
se apagará automáticamente. Cuando encienda de nuevo el producto, se
restablecerán todos los ajustes.
• Cuando se recuperan los ajustes por defecto de fábrica, todos los datos de
usuario almacenados en la BD se borran.
Olvido de la contraseña. • Presione el botón
@
(en el panel superior) por más de 5 segundos sin
ningún disco cargado. Aparece el mensaje de inicialización y la unidad se
apagará automáticamente.
Cuando encienda de nuevo el producto, se restablecerán todos los ajustes.
No utilice esta opción a menos que sea absolutamente necesario.
• Cuando se recuperan los ajustes por defecto de fábrica, todos los datos de
usuario almacenados en la BD se borran.
Español 67
|
02349S-05-BD-F7500-ZX-SPA-M.indd 67 2013-10-23 오후 3:40:04

Apéndice
PROBLEMA SOLUCIÓN
La imagen produce ruidos o está
distorsionada.
• Compruebe si el disco tiene suciedad o está rayado.
• Limpie el disco.
No hay salida de HDMI. • Compruebe la conexión entre el TV y el terminal de HDMI del reproductor.
• Compruebe si el TV admite la resolución de entrada de HDMI 480p, 720p,
1080i, 1080p o 2160p.
Pantalla de salida de HDMI anormal. • Si aparecen interferencias en pantalla, significa que el TV no admite HDCP
(protección de contenido digital de ancho de banda alto).
Si experimenta otros problemas. • Vaya al índice y busque la sección del manual del usuario que contiene
información sobre la función con la que está teniendo problemas y, a
continuación, siga de nuevo el procedimiento.
• Si aun así no puede resolver el problema, póngase en contacto con el
centro de servicio técnico autorizado de Samsung más cercano.
Función AllShare
Puedo ver carpetas compartidas a través de
AllShare, pero no puedo ver los archivos.
• AllShare sólo muestra archivos de Video, Foto y Música. Otros tipos de
archivos no se muestran.
El video se reproduce de forma intermitente. • Compruebe si la red es estable.
• Compruebe si el cable de red está debidamente conectado y si la red no
está sobrecargada.
• La conexión inalámbrica entre el servidor y el dispositivo compatible con
AllShare y el reproductor es inestable.
Compruebe la conexión.
La conexión AllShare entre el reproductor y
la PC es inestable.
• La dirección IP en la misma subred debe ser única.
Si no lo son, la interferencia de IP puede causar este fenómeno.
• Compruebe si tiene activado un cortafuegos.
Si así es, desactivar la función de cortafuegos.
|
68 Español
02349S-05-BD-F7500-ZX-SPA-M.indd 68 2013-10-23 오후 3:40:04

07 Apéndice
PROBLEMA SOLUCIÓN
BD-LIVE
No puedo conectar al servidor de BD-LIVE. • Compruebe si la conexión de red está funcionando utilizando la función
Estado de la red. (Consulte la página 25.)
• Compruebe si el dispositivo de memoria USB está conectado al reproductor.
• El dispositivo de memoria debe tener al menos 1 GB de espacio libre en
disco para alojar el servicio de BD-LIVE.
Puede comprobar el tamaño disponible en Gestión de datos BD. (Consulte
la página 25.)
• Compruebe si el menú Conexión a Internet BD-LIVE está definido en Perm.
todo.
• Si fallo todo lo anterior, póngase en contacto con el proveedor de contenido
o actualice el firmware más reciente en el reproductor.
Al utilizar el servicio de BD-LIVE, se produce
un error.
• El dispositivo de memoria debe tener al menos 1 GB de espacio libre en
disco para alojar el servicio de BD-LIVE.
Puede comprobar el tamaño disponible en Gestión de datos BD. (Consulte
la página 25.)
| NOTAS |
\
Cuando se recuperan los ajustes por defecto de fábrica, todos los datos de usuario almacenados en la BD se borran.
Reparaciones
Si se pone en contacto con nosotros para reparar el reproductor, podría aplicársele una tarifa de
administración si:
1. Solicita que un ingeniero acuda a su casa y el producto no tiene ningún defecto.
2. Trae la unidad al centro de reparaciones y el producto no tiene ningún defecto.
Antes de acudir a su casa o de realizar cualquier trabajo en el reproductor, le informaremos del importe
de la tarifa de administración.
Le recomendamos que lea este manual a fondo, que busque una solución en línea en www.samsung.
com o que se ponga en contacto con el Centro de atención al cliente de Samsung antes de intentar
buscar ayuda para reparar el reproductor.
Español 69
|
02349S-05-BD-F7500-ZX-SPA-M.indd 69 2013-10-23 오후 3:40:04

Apéndice
Especificaciones
General
Requisitos de alimentación 110-127V c.a. ~ 50/60Hz (méxico sólo)
Consumo eléctrico 22W
Peso 1.7 kg
Dimensiones 430 (An.) X 201 (Pr.) X 43 (Al.) mm
Rango de temperatura de servicio De +5°C a +35°C
Rango de humedad de servicio De 10 % a 75 %
USB
Tipo A USB 2.0
Salida de CC 5 V 500 mA máx.
HDMI
Video
2D: 1080p, 1080i, 720p, 480p
3D: 1080p, 720p
Audio PCM, Bitstream
Salida de audio
7,1 canales
Delantero izquierdo/Delantero derecho, Central, Subwoofer,
Surround izquierdo/Surround derecho, Surround trasero
izquierdo/Surround trasero derecho
Salida de audio digital Optical
Red
Ethernet Terminal 100BASE-TX
LAN inalámbrica Integrado
Seguridad
WEP (OPEN/CLOSE)
WPA-PSK (TKIP/AES)
WPA2-PSK (TKIP/AES)
WPS(PBC) Admitido
• No se admite cuando la velocidad de red es de 10 Mbps o está por debajo.
• El diseño y las especificaciones están sujetos a cambio sin aviso.
• El peso y dimensiones son aproximados.
• La operación de este equipo está sujeta a las siguientes dos condiciones:
(1) es posible que este equipo o dispositivo no cause interferencia perjudicial y
(2) este equipo o dispositivo debe aceptar cualquier interferencia, incluyendo la que pueda causar su
operación no deseada.
|
70 Español
02349S-05-BD-F7500-ZX-SPA-M.indd 70 2013-10-23 오후 3:40:04

SOLO MÉXICO
IMPORTADO POR : SAMSUNG ELECTRONICS
MÉXICO S.A. DE C.V.
GENERAL MARIANO ESCOBEDO 476 PISO 8
COL. ANZURES, DELEGACIÓN MIGUEL
HIDALGO MÉXICO,
DISTRITO FEDERAL C.P. 11590
TEL : 01 (55) 5747-5100 / 01 800 726 7864
AK68-02349S-05
Comuníquese con SAMSUNG WORLD WIDE
Si desea hacernos alguna pregunta o comentario en relación con los productos de Samsung, comuníquese con
nuestro centro de atención al cliente de SAMSUNG.
Area Contact Center
Web Site
`
North America
CANADA 1-800-SAMSUNG (726-7864)
www.samsung.com/ca (English)
www.samsung.com/ca_fr (French)
MEXICO 01-800-SAMSUNG (726-7864) www.samsung.com
U.S.A 1-800-SAMSUNG (726-7864) www.samsung.com
`
Latin America
ARGENTINE 0800-333-3733 www.samsung.com
Uruguay 40543733 www.samsung.com
Paraguay 98005420001 www.samsung.com
BRAZIL
0800-124-421
4004-0000
www.samsung.com
CHILE
800-SAMSUNG (726-7864)
From mobile 02-24 82 82 00
www.samsung.com/cl
Bolivia 800-10-7260 www.samsung.com
COLOMBIA
01-8000 112 112
Bogotá: 6001272
www.samsung.com/co
COSTA RICA 0-800-507-7267
www.samsung.com/latin (Spanish)
www.samsung.com/latin_en (English)
DOMINICA 1-800-751-2676
www.samsung.com/latin (Spanish)
www.samsung.com/latin_en (English)
ECUADOR 1-800-10-7267
www.samsung.com/latin (Spanish)
www.samsung.com/latin_en (English)
EL SALVADOR 800-6225
www.samsung.com/latin (Spanish)
www.samsung.com/latin_en (English)
GUATEMALA 1-800-299-0013
www.samsung.com/latin (Spanish)
www.samsung.com/latin_en (English)
HONDURAS 800-27919267
www.samsung.com/latin (Spanish)
www.samsung.com/latin_en (English)
JAMAICA 1-800-234-7267 www.samsung.com
NICARAGUA 00-1800-5077267
www.samsung.com/latin (Spanish)
www.samsung.com/latin_en (English)
PANAMA 800-7267
www.samsung.com/latin (Spanish)
www.samsung.com/latin_en (English)
PERU
0-800-777-08 (Only from landline)
336-8686 (From HHP & landline)
www.samsung.com
PUERTO RICO 1-800-682-3180 www.samsung.com
TRINIDAD & TOBAGO 1-800-SAMSUNG (726-7864) www.samsung.com
VENEZUELA 0-800-100-5303 www.samsung.com
02349S-05-BD-F7500-ZX-SPA-M.indd 71 2013-10-23 오후 3:40:04
-
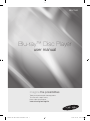 1
1
-
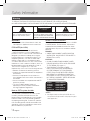 2
2
-
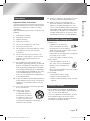 3
3
-
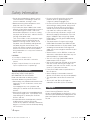 4
4
-
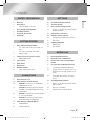 5
5
-
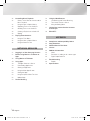 6
6
-
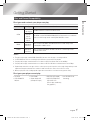 7
7
-
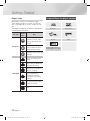 8
8
-
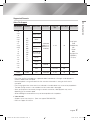 9
9
-
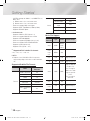 10
10
-
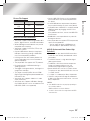 11
11
-
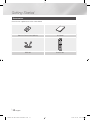 12
12
-
 13
13
-
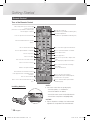 14
14
-
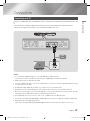 15
15
-
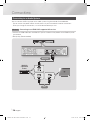 16
16
-
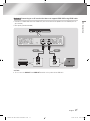 17
17
-
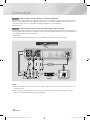 18
18
-
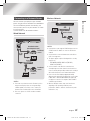 19
19
-
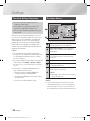 20
20
-
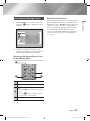 21
21
-
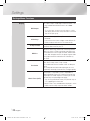 22
22
-
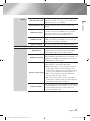 23
23
-
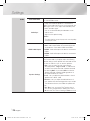 24
24
-
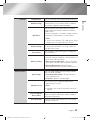 25
25
-
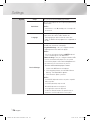 26
26
-
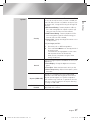 27
27
-
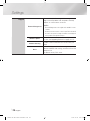 28
28
-
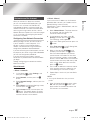 29
29
-
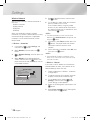 30
30
-
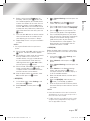 31
31
-
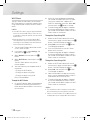 32
32
-
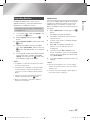 33
33
-
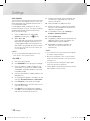 34
34
-
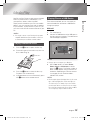 35
35
-
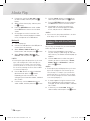 36
36
-
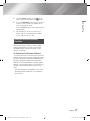 37
37
-
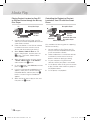 38
38
-
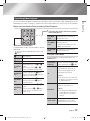 39
39
-
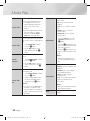 40
40
-
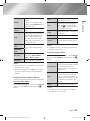 41
41
-
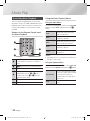 42
42
-
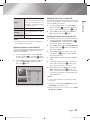 43
43
-
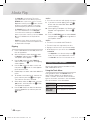 44
44
-
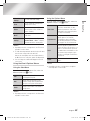 45
45
-
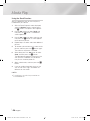 46
46
-
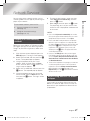 47
47
-
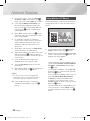 48
48
-
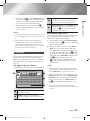 49
49
-
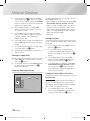 50
50
-
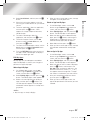 51
51
-
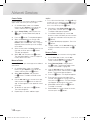 52
52
-
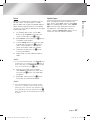 53
53
-
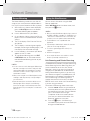 54
54
-
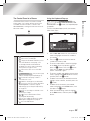 55
55
-
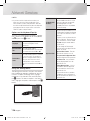 56
56
-
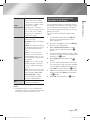 57
57
-
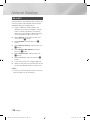 58
58
-
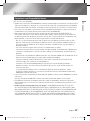 59
59
-
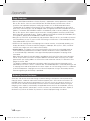 60
60
-
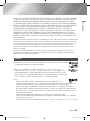 61
61
-
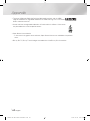 62
62
-
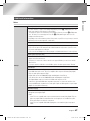 63
63
-
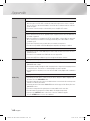 64
64
-
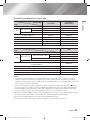 65
65
-
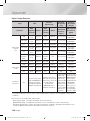 66
66
-
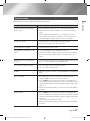 67
67
-
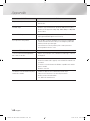 68
68
-
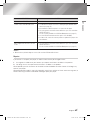 69
69
-
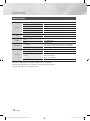 70
70
-
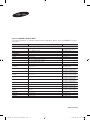 71
71
-
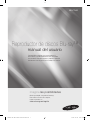 72
72
-
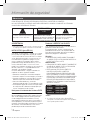 73
73
-
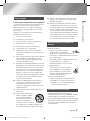 74
74
-
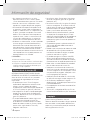 75
75
-
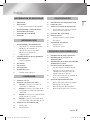 76
76
-
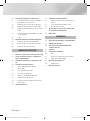 77
77
-
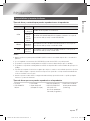 78
78
-
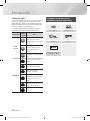 79
79
-
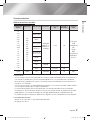 80
80
-
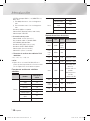 81
81
-
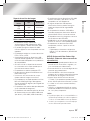 82
82
-
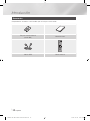 83
83
-
 84
84
-
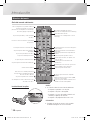 85
85
-
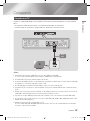 86
86
-
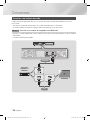 87
87
-
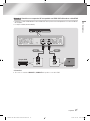 88
88
-
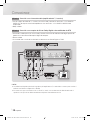 89
89
-
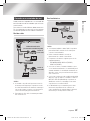 90
90
-
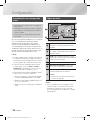 91
91
-
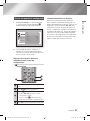 92
92
-
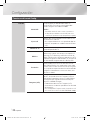 93
93
-
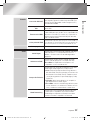 94
94
-
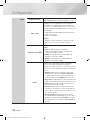 95
95
-
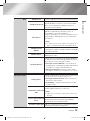 96
96
-
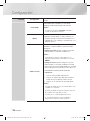 97
97
-
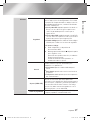 98
98
-
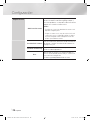 99
99
-
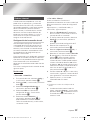 100
100
-
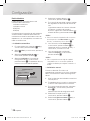 101
101
-
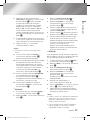 102
102
-
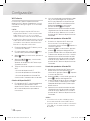 103
103
-
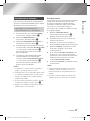 104
104
-
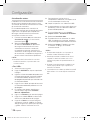 105
105
-
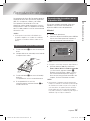 106
106
-
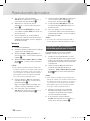 107
107
-
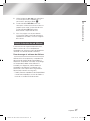 108
108
-
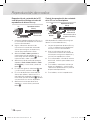 109
109
-
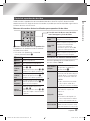 110
110
-
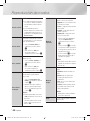 111
111
-
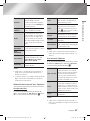 112
112
-
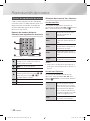 113
113
-
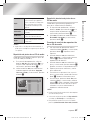 114
114
-
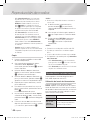 115
115
-
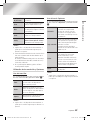 116
116
-
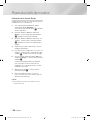 117
117
-
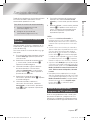 118
118
-
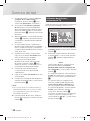 119
119
-
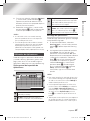 120
120
-
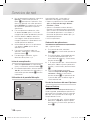 121
121
-
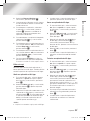 122
122
-
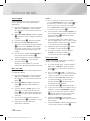 123
123
-
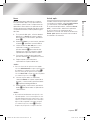 124
124
-
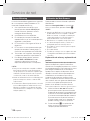 125
125
-
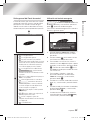 126
126
-
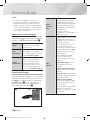 127
127
-
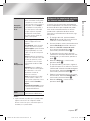 128
128
-
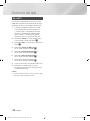 129
129
-
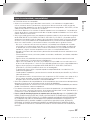 130
130
-
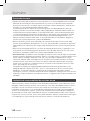 131
131
-
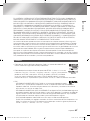 132
132
-
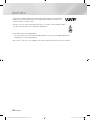 133
133
-
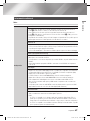 134
134
-
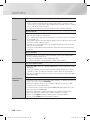 135
135
-
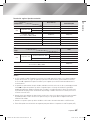 136
136
-
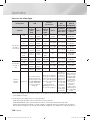 137
137
-
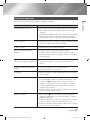 138
138
-
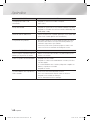 139
139
-
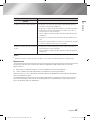 140
140
-
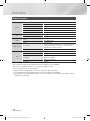 141
141
-
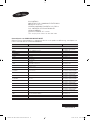 142
142
Samsung BD-F7500 El manual del propietario
- Categoría
- Reproductores de Blu-Ray
- Tipo
- El manual del propietario
En otros idiomas
- English: Samsung BD-F7500 Owner's manual
Documentos relacionados
-
Samsung BD-H6500 Manual de usuario
-
Samsung BD-J6300 Manual de usuario
-
Samsung BD-ES6000 Manual de usuario
-
Samsung BD-J6300 Guía de inicio rápido
-
Samsung HT-F4500 Manual de usuario
-
Samsung HT-J5100K Manual de usuario
-
Samsung UBD-M7500 Guía de inicio rápido
-
Samsung UBD-M9500 Guía de inicio rápido
-
Samsung UBD-M8500 Guía de inicio rápido
-
Samsung BD-F6500 Manual de usuario