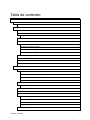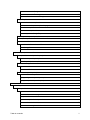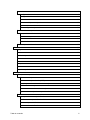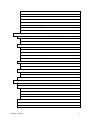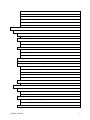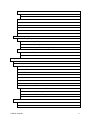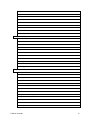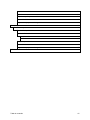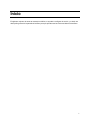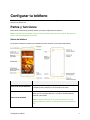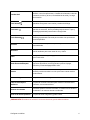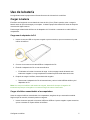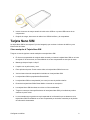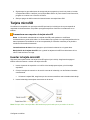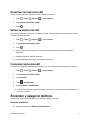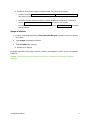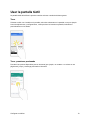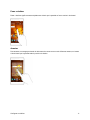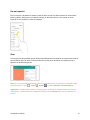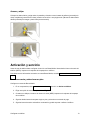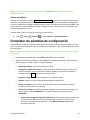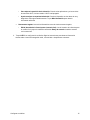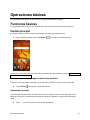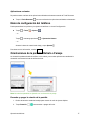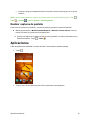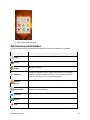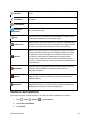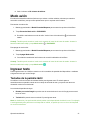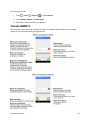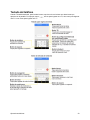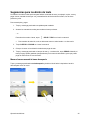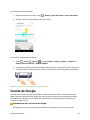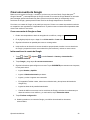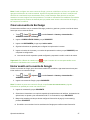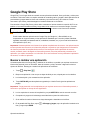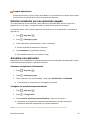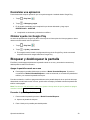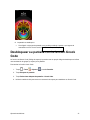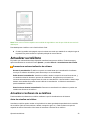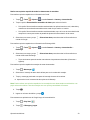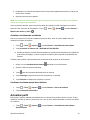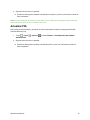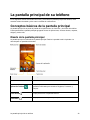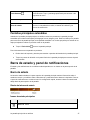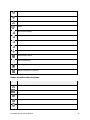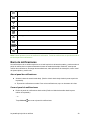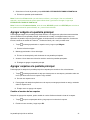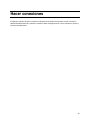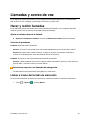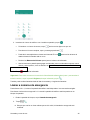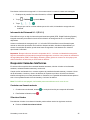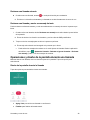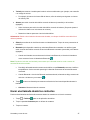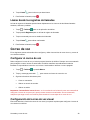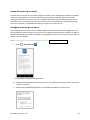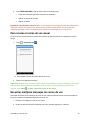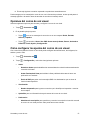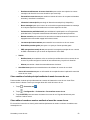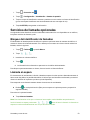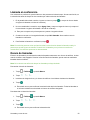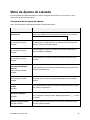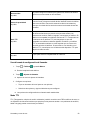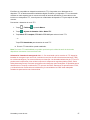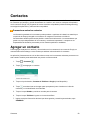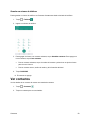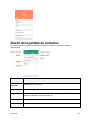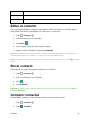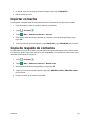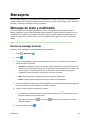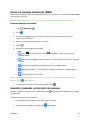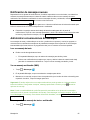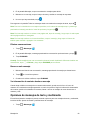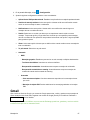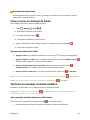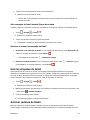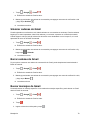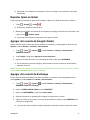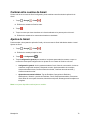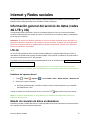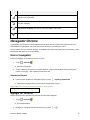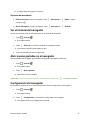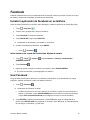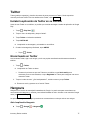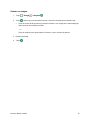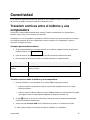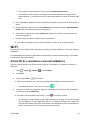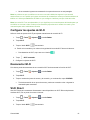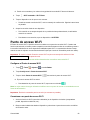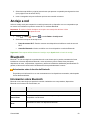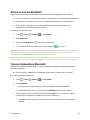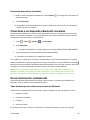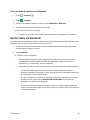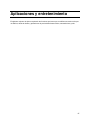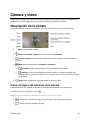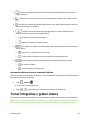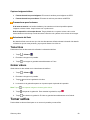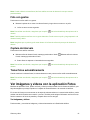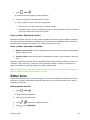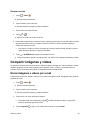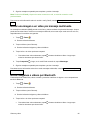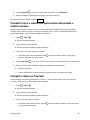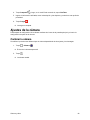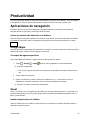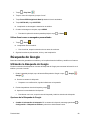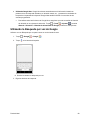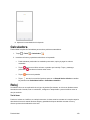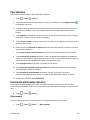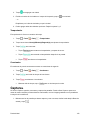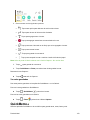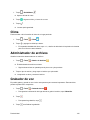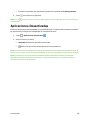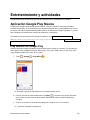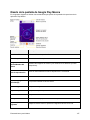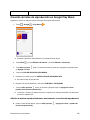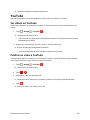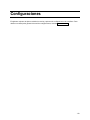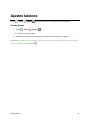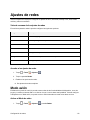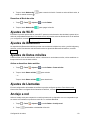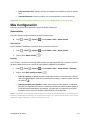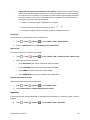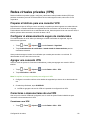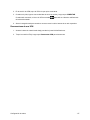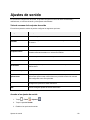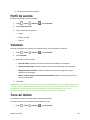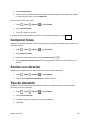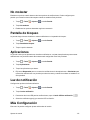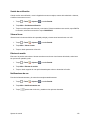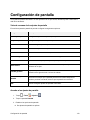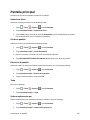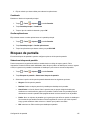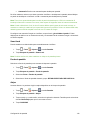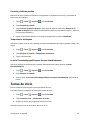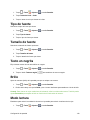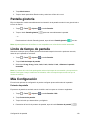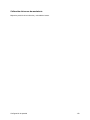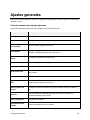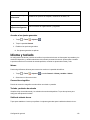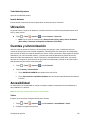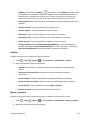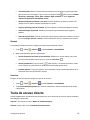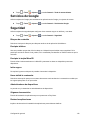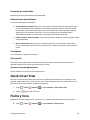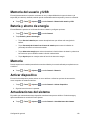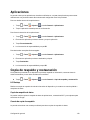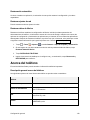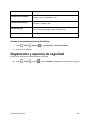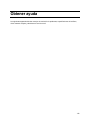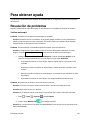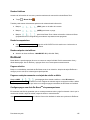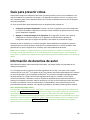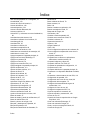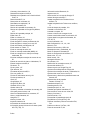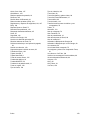LG X Power Boost Mobile El manual del propietario
- Categoría
- Teléfonos móviles
- Tipo
- El manual del propietario
Este manual también es adecuado para

Guía del usuario
[UG template version 16a]
[bmu_lg_xpower_ug_es_081916_d4]

Tabla de contenido i
Tabla de contenido
Inicio .............................................................................................................................................................. 1!
Introducción ........................................................................................................................................... 2!
Acerca de la Guía del usuario....................................................................................................... 2!
Configurar tu teléfono............................................................................................................................ 3!
Partes y funciones ........................................................................................................................ 3!
Uso de la batería ........................................................................................................................... 5!
Cargar la batería ................................................................................................................... 5!
Tarjeta Nano SIM .......................................................................................................................... 6!
Tarjeta microSD ............................................................................................................................ 7!
Insertar la tarjeta microSD .................................................................................................... 7!
Desactivar la tarjeta microSD ............................................................................................... 8!
Extraer la tarjeta microSD ..................................................................................................... 8!
Formatear tarjeta microSD ................................................................................................... 8!
Encender y apagar el teléfono ...................................................................................................... 8!
Usar la pantalla táctil ................................................................................................................... 10!
Activación y servicio .................................................................................................................... 13!
Completar las pantallas de configuración ................................................................................... 14!
Operaciones básicas........................................................................................................................... 16!
Funciones básicas ...................................................................................................................... 16!
Pantalla principal ................................................................................................................. 16!
Menú de configuración del teléfono .................................................................................... 17!
Orientaciones de la pantalla: Retrato o Paisaje ................................................................. 17!
Realizar capturas de pantalla ............................................................................................. 18!
Aplicaciones ................................................................................................................................ 18!
Aplicaciones preinstaladas ................................................................................................. 19!
Número del teléfono .................................................................................................................... 20!
Modo avión.................................................................................................................................. 21!
Ingresar texto .............................................................................................................................. 21!
Teclados de la pantalla táctil .............................................................................................. 21!
Teclado QWERTY .............................................................................................................. 22!
Teclado del teléfono............................................................................................................ 23!
Sugerencias para la edición de texto .................................................................................. 24!
Cuenta de Google ....................................................................................................................... 25!

Tabla de contenido ii
Crear una cuenta de Google .............................................................................................. 26!
Crear una cuenta de Exchange .......................................................................................... 27!
Iniciar sesión en la cuenta de Google................................................................................. 27!
Google Play Store ....................................................................................................................... 28!
Buscar e instalar una aplicación ......................................................................................... 28!
Solicitar reembolso por una aplicación pagada .................................................................. 29!
Actualizar una aplicación .................................................................................................... 29!
Desinstalar una aplicación .................................................................................................. 30!
Obtener ayuda con Google Play ......................................................................................... 30!
Bloquear y desbloquear la pantalla ............................................................................................ 30!
Desbloquear su pantalla con la función Knock Code ................................................................. 31!
Actualizar su teléfono .................................................................................................................. 32!
Actualizar el software de su teléfono .................................................................................. 32!
Actualizar perfil ................................................................................................................... 34!
Actualizar PRL .................................................................................................................... 35!
La pantalla principal de su teléfono .................................................................................................... 36!
Conceptos básicos de la pantalla principal ................................................................................. 36!
Diseño de la pantalla principal ............................................................................................ 36!
Pantallas principales extendidas ........................................................................................ 37!
Barra de estado y panel de notificaciones .................................................................................. 37!
Barra de estado .................................................................................................................. 37!
Barra de notificaciones ....................................................................................................... 39!
Personalizar la pantalla principal ................................................................................................ 40!
Cambiar el fondo de pantalla .............................................................................................. 40!
Agregar widgets a la pantalla principal ............................................................................... 41!
Agregar carpetas a la pantalla principal ............................................................................. 41!
Hacer conexiones ....................................................................................................................................... 42!
Llamadas y correo de voz ................................................................................................................... 43!
Hacer y recibir llamadas ............................................................................................................. 43!
Llamar a través del teclado de marcación .......................................................................... 43!
Llamar a números de emergencia ...................................................................................... 44!
Responder llamadas telefónicas ......................................................................................... 45!
Operaciones y diseño de la pantalla durante una llamada................................................. 46!
Hacer una llamada desde los contactos ............................................................................. 47!
Llamar desde los registros de llamadas ............................................................................. 48!

Tabla de contenido iii
Correo de voz.............................................................................................................................. 48!
Configurar el correo de voz ................................................................................................ 48!
Configuración del correo de voz visual ............................................................................... 48!
Para revisar el correo de voz visual .................................................................................... 50!
Escuchar múltiples mensajes de correo de voz ................................................................. 50!
Opciones del correo de voz visual ...................................................................................... 51!
Cómo configurar los ajustes del correo de voz visual ........................................................ 51!
Servicios de llamada opcionales................................................................................................. 53!
Bloqueo del identificador de llamadas ................................................................................ 53!
Llamada en espera ............................................................................................................. 53!
Llamada en conferencia ..................................................................................................... 54!
Desvío de llamadas ............................................................................................................ 54!
Menú de Ajustes de Llamada ..................................................................................................... 55!
Contactos ............................................................................................................................................ 58!
Agregar un contacto .................................................................................................................... 58!
Ver contactos .............................................................................................................................. 59!
Diseño de la pantalla de contactos ............................................................................................. 60!
Editar un contacto ....................................................................................................................... 61!
Borrar contacto ........................................................................................................................... 61!
Compartir contactos .................................................................................................................... 61!
Importar contactos ...................................................................................................................... 62!
Copia de respaldo de contactos ................................................................................................. 62!
Mensajería .......................................................................................................................................... 63!
Mensajes de texto y multimedia ................................................................................................. 63!
Enviar un mensaje de texto ................................................................................................ 63!
Enviar un mensaje multimedia (MMS) ................................................................................ 64!
Guardar y reanudar un borrador de mensaje ..................................................................... 64!
Notificación de mensajes nuevos ....................................................................................... 65!
Administrar conversaciones de mensajes .......................................................................... 65!
Opciones de mensajes de texto y multimedia .................................................................... 66!
Gmail ........................................................................................................................................... 67!
Crear y enviar un mensaje de Gmail .................................................................................. 68!
Verificar los mensajes de Gmail recibidos .......................................................................... 68!
Usar las etiquetas de Gmail ................................................................................................ 69!
Archivar cadenas de Gmail ................................................................................................. 69!

Tabla de contenido iv
Silenciar cadenas de Gmail ................................................................................................ 70!
Borrar cadenas de Gmail .................................................................................................... 70!
Buscar mensajes de Gmail ................................................................................................. 70!
Reportar Spam en Gmail .................................................................................................... 71!
Agregar otra cuenta de Google (Gmail).............................................................................. 71!
Agregar otra cuenta de Exchange ...................................................................................... 71!
Cambiar entre cuentas de Gmail ........................................................................................ 72!
Ajustes de Gmail ................................................................................................................. 72!
Internet y Redes sociales .................................................................................................................... 73!
Información general del servicio de datos (redes 4G LTE y 3G) ................................................ 73!
LTE 4G ................................................................................................................................ 73!
Estado de conexión de datos e indicadores ....................................................................... 73!
Navegador Chrome ..................................................................................................................... 74!
Usar el navegador ............................................................................................................... 74!
Agregar un Favorito ............................................................................................................ 74!
Ver el historial del navegador ............................................................................................. 75!
Abrir nuevas pestañas en el navegador ............................................................................. 75!
Configuración del navegador .............................................................................................. 75!
Facebook .................................................................................................................................... 76!
Instalar la aplicación de Facebook en su teléfono .............................................................. 76!
Usar Facebook .................................................................................................................... 76!
Twitter ......................................................................................................................................... 77!
Instalar la aplicación de Twitter en su teléfono ................................................................... 77!
Enviar tweets en Twitter...................................................................................................... 77!
Hangouts ..................................................................................................................................... 77!
Conectividad ....................................................................................................................................... 79!
Transferir archivos entre el teléfono y una computadora ........................................................... 79!
Wi-Fi ............................................................................................................................................ 80!
Activar Wi-Fi y conectarse a una red inalámbrica .............................................................. 80!
Configurar los ajustes de Wi-Fi ........................................................................................... 81!
Desconectar Wi-Fi .............................................................................................................. 81!
Wi-Fi Direct ......................................................................................................................... 81!
Punto de acceso Wi-Fi ................................................................................................................ 82!
Anclaje a red ............................................................................................................................... 83!
Bluetooth ..................................................................................................................................... 83!

Tabla de contenido v
Información sobre Bluetooth ............................................................................................... 83!
Activar la función Bluetooth ................................................................................................ 84!
Vincular dispositivos Bluetooth ........................................................................................... 84!
Conectarse a un dispositivo Bluetooth vinculado ............................................................... 85!
Enviar información vía Bluetooth ........................................................................................ 85!
Recibir datos vía Bluetooth ................................................................................................. 86!
Aplicaciones y entretenimiento ................................................................................................................... 87!
Cámara y video ................................................................................................................................... 88!
Descripción de la cámara ........................................................................................................... 88!
Cómo configurar las opciones de la cámara ...................................................................... 88!
Tomar fotografías y grabar videos .............................................................................................. 89!
Toma fotos .......................................................................................................................... 90!
Grabar videos ..................................................................................................................... 90!
Tomar selfies............................................................................................................................... 90!
Foto con gestos .................................................................................................................. 91!
Captura de intervalo............................................................................................................ 91!
Tomar fotos automáticamente ............................................................................................ 91!
Ver imágenes y videos con la aplicación Fotos .......................................................................... 91!
Editar fotos .................................................................................................................................. 92!
Compartir imágenes y videos ..................................................................................................... 93!
Enviar imágenes o videos por e-mail .................................................................................. 93!
Enviar una imagen o un video por mensaje multimedia ..................................................... 94!
Enviar imágenes o videos por Bluetooth ............................................................................ 94!
Compartir fotos o videos con aplicaciones adicionales o medios sociales ........................ 95!
Compartir videos en YouTube ............................................................................................ 95!
Ajustes de la cámara .................................................................................................................. 96!
Cambiar la cámara .............................................................................................................. 96!
Productividad ...................................................................................................................................... 97!
Aplicaciones de navegación ....................................................................................................... 97!
Google Maps ....................................................................................................................... 97!
Scout ................................................................................................................................... 97!
Búsqueda de Google .................................................................................................................. 98!
Utilizando la Búsqueda de Google ..................................................................................... 98!
Utilizando la Búsqueda por voz de Google......................................................................... 99!
Calculadora ............................................................................................................................... 100!

Tabla de contenido vi
Reloj .......................................................................................................................................... 100!
Fijar alarmas ..................................................................................................................... 101!
Funciones adicionales del reloj ......................................................................................... 101!
Capture+ ................................................................................................................................... 102!
QuickMemo+ ............................................................................................................................. 103!
Clima ......................................................................................................................................... 104!
Administrador de archivos ........................................................................................................ 104!
Grabador de voz ....................................................................................................................... 104!
Aplicaciones Desactivadas ....................................................................................................... 105!
Entretenimiento y actividades ........................................................................................................... 106!
Aplicación Google Play Música................................................................................................. 106!
Play Música con Google Play ........................................................................................... 106!
Diseño de la pantalla de Google Play Música .................................................................. 107!
Creación de listas de reproducción en Google Play Music .............................................. 108!
YouTube .................................................................................................................................... 109!
Ver videos en YouTube .................................................................................................... 109!
Publicar un video a YouTube ............................................................................................ 109!
Configuraciones ........................................................................................................................................ 110!
Ajustes básicos ................................................................................................................................. 111!
Ajustes de redes ............................................................................................................................... 112!
Modo avión................................................................................................................................ 112!
Ajustes de Wi-Fi ........................................................................................................................ 113!
Ajustes de Bluetooth ................................................................................................................. 113!
Ajustes de Datos móviles .......................................................................................................... 113!
Ajustes de Llamadas ................................................................................................................. 113!
Anclaje a red ............................................................................................................................. 113!
Más Configuración .................................................................................................................... 114!
Redes virtuales privadas (VPN) ................................................................................................ 116!
Preparar el teléfono para una conexión VPN ................................................................... 116!
Configurar el almacenamiento seguro de credenciales ................................................... 116!
Agregar una conexión VPN .............................................................................................. 116!
Conectarse o desconectarse de una VPN ....................................................................... 116!
Ajustes de sonido .............................................................................................................................. 118!
Perfil de sonido ......................................................................................................................... 119!
Volumen .................................................................................................................................... 119!

Tabla de contenido vii
Tono de timbre .......................................................................................................................... 119!
Componer tonos ....................................................................................................................... 120!
Sonido con vibración ................................................................................................................. 120!
Tipo de vibración ....................................................................................................................... 120!
No molestar ............................................................................................................................... 121!
Pantalla de bloqueo .................................................................................................................. 121!
Aplicaciones .............................................................................................................................. 121!
Luz de notificación .................................................................................................................... 121!
Más Configuración .................................................................................................................... 121!
Configuración de pantalla ................................................................................................................. 123!
Pantalla principal ....................................................................................................................... 124!
Bloqueo de pantalla .................................................................................................................. 125!
Teclas de inicio ......................................................................................................................... 127!
Tipo de fuente ........................................................................................................................... 128!
Tamaño de fuente ..................................................................................................................... 128!
Texto en negrita ........................................................................................................................ 128!
Brillo .......................................................................................................................................... 128!
Modo lectura ............................................................................................................................. 128!
Pantalla giratoria ....................................................................................................................... 129!
Límite de tiempo de pantalla ..................................................................................................... 129!
Más Configuración .................................................................................................................... 129!
Ajustes generales .............................................................................................................................. 131!
Idioma y teclado ........................................................................................................................ 132!
Ubicación .................................................................................................................................. 133!
Cuentas y sincronización .......................................................................................................... 133!
Accesibilidad ............................................................................................................................. 133!
Tecla de acceso directo ............................................................................................................ 135!
Servicios de Google .................................................................................................................. 136!
Seguridad .................................................................................................................................. 136!
Quick Cover View ..................................................................................................................... 137!
Fecha y hora ............................................................................................................................. 137!
Memoria del usuario y USB ...................................................................................................... 138!
Batería y ahorro de energía ...................................................................................................... 138!
Memoria .................................................................................................................................... 138!
Activar dispositivo ..................................................................................................................... 138!

Tabla de contenido viii
Actualizaciones del sistema ...................................................................................................... 138!
Aplicaciones .............................................................................................................................. 139!
Copia de respaldo y restauración ............................................................................................. 139!
Acerca del teléfono ................................................................................................................... 140!
Reglamentos y aspectos de seguridad ..................................................................................... 141!
Obtener ayuda .......................................................................................................................................... 142!
Para obtener ayuda........................................................................................................................... 143!
Resolución de problemas ......................................................................................................... 143!
Ayuda e información de la cuenta ............................................................................................ 144!
Administrar la cuenta ........................................................................................................ 144!
Re-Boost ........................................................................................................................... 145!
Guía para prevenir robos .......................................................................................................... 146!
Información de derechos de autor ............................................................................................ 146!
Reglamentos y aspectos de seguridad ..................................................................................... 147!
Índice ......................................................................................................................................................... 148!

1
Inicio
El siguiente conjunto de temas te mostrará tu teléfono, te ayudará a configurar el servicio, y te dará una
descripción general de la pantalla del teléfono para que puedas usar las funciones básicas del teléfono.

Introducción 2
Introducción
En los siguientes temas se describe cómo usar esta guía y las funciones básicas de su nuevo teléfono.
Acerca de la Guía del usuario
Gracias por comprar su nuevo LG X power. En los siguientes temas se explica cómo usar esta guía para
aprovechar al máximo las funciones de su teléfono.
Antes de usar su teléfono
Lea la guía Para empezar y folleto Información Importante que se incluyerón con su teléfono
atentamente para el uso adecuado.
Los servicios disponibles pueden verse limitados según las condiciones de su contrato de suscripción.
Descripciones de la Guía del usuario
Tenga en cuenta que la mayoría de las descripciones de esta guía se basan en la configuración del
teléfono al momento de la compra. Salvo que se indique lo contrario, las instrucciones comienzan a partir
de la pantalla principal del teléfono, la cual se muestra tocando la Tecla Inicio . Algunas
descripciones de operaciones pueden estar simplificadas.
Capturas de pantalla y etiquetas de teclas
Las capturas de pantalla de la guía del usuario pueden ser diferentes a lo que se ve en su teléfono. Las
etiquetas de las teclas de la guía del usuario están simplificadas a fines descriptivos y difieren de lo que
se ve en su teléfono.
Otras aclaraciones
En esta guía del usuario, el teléfono puede denominarse "teléfono", "dispositivo" o "equipo". Una tarjeta
PLFUR6'RPLFUR6'+&SXHGHGHQRPLQDUVH7DUMHWD6'RDWDUMHWDGHPHPRULD

Configurar tu teléfono 3
Configurar tu teléfono
Esta sección le proporciona toda la información que necesita para configurar su teléfono e iniciar el
servicio por primera vez.
Partes y funciones
Estos temas muestran las partes primarias y funciones importantes del teléfono.
Nota: Los diseños de las pantalla y aplicaciones del teléfono están sujetos a cambios. Esta guía del
usuario sólo utiliza imágenes de muestra.
Diseño del teléfono
La siguiente ilustración muestra las principales funciones externas y los botones del teléfono.
Pieza
Descripción
Lente de la cámara delantera
Le permite obtener fotografías y grabaciones de sí mismo.
También puede participar en conversaciones de video.
Sensor de proximidad
Detecta la proximidad de otros objetos (por ejemplo, la cabeza)
para que los comandos táctiles no se activen accidentalmente
durante una llamada.
Nota: Tenga la precaución de no cubrir los sensores con una
película protectora, estuche o funda protectora no autorizada por
LG.

Configurar tu teléfono 4
Pantalla táctil
Muestra toda la información necesaria para hacer funcionar el
teléfono, como las aplicaciones, el estado de la llamada, la lista de
contactos, la fecha y la hora, la intensidad de la señal y la carga
de la batería.
Tecla Volver
Vuelve a la pantalla anterior. También cierra elementos de
pantallas emergentes como menús y cuadros de diálogo.
Tecla Inicio
Vuelve a la Pantalla principal. Si ya está viendo uno de los
paneles de extensión, abre la pantalla principal central. Toque y
mantenga presionada para acceder a Google Now.
Tecla Resumen
Le permite acceder a aplicaciones usadas recientemente.
Mantenga presionada esta tecla para acceder a las opciones de
menú disponibles.
Auricular
Permite escuchar a la persona que llama y también indicaciones
automatizadas.
Micrófono
Transmite su voz en las llamadas telefónicas o graba su voz o el
sonido ambiente para crear notas de voz y videos.
Flash
Le ayuda a tomar fotografías y grabar videos en condiciones de
poca iluminación.
Botón Encender/Bloquear
Bloquea la pantalla. Manténgalo presionado para abrir el menú de
opciones del teléfono con las siguientes opciones: Apagar,
Reiniciar y Encender/Apagar Modo avión.
Altavoz
Le permite escuchar los distintos timbres y sonidos. El altavoz
también permite escuchar la voz de quien llama cuando está en
modo Altavoz.
Puerto de cargador/accesorio
Le permite conectar el cargador del teléfono o un cable USB.
Toma de 3.5 mm para
audífonos
Le permite conectar auriculares para mantener conversaciones
cómodas, con las manos libres.
Botones de volumen
Permiten ajustar el volumen del timbre, el volumen de los archivos
multimedia o el volumen durante una llamada.
Lente de la cámara posterior
Le permite tomar fotografías y grabar videos.
¡PRECAUCIÓN! Si introduce un accesorio en la toma incorrecta, puede dañar el teléfono.

Configurar tu teléfono 5
Uso de la batería
Los siguientes temas le proporcionan información acerca de la batería de su teléfono.
Cargar la batería
El teléfono está equipado con una batería de iones de litio (Li-Ion). Esto le permite volver a cargar la
batería antes de que se descargue por completo. La batería proporciona hasta 33.0 horas de tiempo de
conversación digital continua.
Puede cargar la batería del teléfono con el adaptador de CA incluido o conectando un cable USB a la
computadora.
Carga con el adaptador de CA
1. Inserte el conector USB en el puerto cargador o para accesorios, que se encuentra en la parte
inferior del teléfono.
2. Conecte el otro extremo del cable USB en el adaptador de CA.
3. Enchufe el adaptador de CA en una toma eléctrica.
El indicador se ilumina al comenzar la carga. La luz se apaga cuando la batería está
totalmente cargada. La carga completa de una batería puede tardar hasta tres horas.
4. Después de cargar el teléfono, desconéctelo del cargador.
Desconecte el adaptador de CA del tomacorriente y retire el cable USB del teléfono y del
adaptador de CA.
Nota: Una vez que el teléfono esté totalmente cargado, desenchufe siempre el cargador del
tomacorriente para que el cargador no consuma energía de manera innecesaria.
Cargar el teléfono conectándolo a la computadora
Antes de cargar el teléfono conectándolo a la computadora, asegúrese de que esta esté encendida.
Según el tipo de conexión, la batería puede no cargarse.
1. Inserte el extremo pequeño el conector USB micro USB en el puerto cargador o para accesorios
que se encuentra en la parte inferior del teléfono.

Configurar tu teléfono 6
2. Inserte el extremo de mayor tamaño del cable micro USB en un puerto USB externo de su
computadora.
3. Después de cargar, desconecte el cable micro USB del teléfono y la computadora.
Tarjeta Nano SIM
La tarjeta Nano SIM es una tarjeta IC (circuito integrado) que contiene el número de teléfono y otra
información del cliente.
Cómo manipular la Tarjeta Nano SIM
Tenga en cuenta lo siguiente cuando manipule una tarjeta Nano SIM.
Ɣ El cliente es responsable de cualquier daño causado por insertar la tarjeta Nano SIM en un lector
de tarjetas IC de otra marca, etc. Boost Mobile no se hace responsable en este tipo de casos.
Ɣ Mantenga siempre limpio el chip IC.
Ɣ Límpielo con un paño suave y seco.
Ɣ Evite aplicarle etiquetas. Puede causar daños a la tarjeta Nano SIM al hacer eso.
Ɣ Vea las instrucciones de manipulación incluidas con la tarjeta Nano SIM.
Ɣ La tarjeta Nano SIM es propiedad de Boost Mobile.
Ɣ La tarjeta Nano SIM es reemplazable (con costo) en caso de pérdida o daños.
Ɣ Devuelva la tarjeta Nano SIM a Boost Mobile al cancelar su suscripción.
Ɣ Las tarjetas Nano SIM devueltas se reciclan con fines ambientales.
Ɣ Tenga en cuenta que las especificaciones de las tarjetas Nano SIM y el rendimiento pueden
cambiar sin previo aviso.
Ɣ Le recomendamos que guarde una copia separada de la información que se almacena en la
tarjeta Nano SIM. Boost Mobile no se hace responsable por los daños causados por la pérdida
de información almacenada.

Configurar tu teléfono 7
Ɣ Siga siempre los procedimientos de emergencia para suspender el servicio si pierde o le roban
su tarjeta Nano SIM o el teléfono (con la tarjeta Nano SIM en él). Para obtener más información,
póngase en contacto con el Servicio al Cliente.
Ɣ Siempre apague el teléfono antes de insertar/extraer una tarjeta Nano SIM.
Tarjeta microSD
Su teléfono es compatible con una tarjeta microSD opcional (no incluida) que sirve para expandir la
capacidad de almacenamiento. Es posible que algunas tarjetas no funcionen correctamente en su
teléfono.
Precauciones con respecto a la tarjeta microSD
Datos: La información almacenada en la tarjeta microSD puede perderse o modificarse
accidentalmente o puede sufrir daños. Le recomendamos que guarde una copia independiente de los
datos importantes. Boost Mobile no se hace responsable por los daños causados por la pérdida o
cambio de información almacenada.
Lectura/escritura de datos: Nunca apague o quite la batería mientras lee o ingresa datos.
Manipulación de la tarjeta microSD: Use o guarde las tarjetas microSD fuera del alcance de los
niños. Puede sofocar si se traga.
Insertar la tarjeta microSD
Siga estos pasos para insertar una tarjeta microSD opcional (no incluida). Asegúrese de apagar el
teléfono antes de insertar o extraer una tarjeta microSD.
1. Inserte el pasador de expulsión en el orificio de la bandeja para tarjetas y tire la bandeja
expulsada.
2. Coloque la tarjeta de memoria en la sección correcta de la bandeja, con las flechas orientadas
correctamente.
Al insertar la tarjeta SIM, asegúrese que los contactos metálicos está orientados hacia abajo.
3. Inserte la bandeja para tarjetas nuevamente en la ranura.
Nota: Siempre utilice una tarjeta Nano SIM auténtica proporcionada por su proveedor de servicio.

Configurar tu teléfono 8
Desactivar la tarjeta microSD
Siempre desactive la tarjeta microSD antes de extraerla del teléfono.
1. Toque > Tools > Ajustes > pestaña General.
2. Toque Memoria del usuario y USB.
3. Toque .
Extraer la tarjeta microSD
Siga estas instrucciones para extraer una tarjeta microSD. Siempre apague el teléfono antes de insertar
o extraer una tarjeta microSD.
1. Toque > Tools > Ajustes > pestaña General.
2. Toque Memoria del usuario y USB.
3. Toque .
4. Inserte el pasador de expulsión en el orificio de la bandeja para tarjetas y tire la bandeja
expulsada.
5. Extraiga la tarjeta microSD de la bandeja.
6. Inserte la bandeja para tarjetas nuevamente en la ranura.
Formatear tarjeta microSD
Al insertar una tarjeta microSD opcional por primera vez, se recomienda que la formatee en el teléfono.
1. Toque > Tools > Ajustes > pestaña General.
2. Toque Memoria del usuario y USB.
3. Toque MicroSD.
4. Toque > Configuración.
5. Toque Formatear > FORMATEAR.
Toda la información de la tarjeta microSD se ha borrado y la tarjeta está formateada para que
la use en el teléfono.
Encender y apagar el teléfono
Las siguientes instrucciones explican cómo encender y apagar el teléfono.
Encender el teléfono
Ŷ Mantenga presionado el Botón Encender/Bloquear.

Configurar tu teléfono 9
El teléfono se encenderá. Según los ajustes, puede ver el bloqueo de pantalla.
Consulte la sección Bloquear y desbloquear la pantalla y Seleccionar bloqueo de pantalla
para obtener más información acerca del uso del bloqueo de pantalla.
La primera vez que encienda el teléfono verá las pantallas de configuración. Consulte la
sección Completar las pantallas de configuración para obtener más detalles.
Si el teléfono todavía no está activado, consulte la sección Activación y servicio para obtener
más información.
Apagar el teléfono
1. Presione y mantenga presionado el Botón Encender/Bloquear para abrir el menú de opciones
del teléfono.
2. Toque Apagar para apagar el teléfono.
3. Toque APAGAR para confirmar.
El teléfono se apagará.
La pantalla permanecerá sin imagen mientras el teléfono esté apagado (a menos que se esté cargando
la batería).
Consejo: La función KnockON le permite tocar dos veces la pantalla para encenderla o apagarla
fácilmente.

Configurar tu teléfono 10
Usar la pantalla táctil
La pantalla táctil del teléfono le permite controlar acciones a través de distintos gestos.
Tocar
Si desea escribir con el teclado en la pantalla, seleccione elementos en la pantalla, como por ejemplo
iconos de aplicaciones y configuraciones, o bien presione los botones en pantalla, tocándolos o
presionándolos con los dedos.
Tocar y mantener presionado
Para abrir las opciones disponibles para un elemento (por ejemplo, un contacto o un enlace en una
página web), toque y mantenga presionado el elemento.

Configurar tu teléfono 11
Pasar o deslizar
Pasar o deslizar significa arrastrar rápidamente el dedo por la pantalla en forma vertical u horizontal.
Arrastrar
Para arrastrar, mantenga presionado el dedo antes de comenzar a moverlo. Mientras arrastra, no levante
el dedo hasta que haya alcanzado la posición de destino.

Configurar tu teléfono 12
Dar un toquecito
Dar un toquecito a la pantalla es similar a pasar el dedo, excepto que debe hacerse con movimientos
ligeros y rápidos. Este gesto con el dedo es siempre en dirección vertical, como cuando se da un
toquecito en los contactos o la lista de mensajes.
Girar
En la mayoría de las pantallas, puede cambiar automáticamente la orientación de vertical a horizontal al
girar el teléfono hacia un lado. Cuando escriba texto, puede poner el teléfono de costado para que
aparezca un teclado más grande.
Nota: La función Pantalla giratoria debe estar seleccionada para que la orientación de pantalla cambie
automáticamente. Toque > Tools > Ajustes > pestaña Pantalla > Pantalla giratoria.
Sugerencia: También puede acceder a la configuración de rotación de pantalla desde la ventana de
notificaciones. Arrastre la Barra de estado hacia abajo y toque Rotación para activar o desactivar la
función.

Configurar tu teléfono 13
Acercar y alejar
Coloque los dedos índice y pulgar sobre la pantalla y ciérrelos como si tratara de pellizcar (para alejar la
vista) o sepárelos (para acercar la vista) cuando vea una foto o una página web. (Mueva los dedos hacia
adentro para alejar la imagen y hacia fuera para acercarla).
Activación y servicio
Antes de usar el teléfono debe configurar el servicio con Boost Mobile. Necesitará el número de serie del
teléfono (MEID), impreso en la etiqueta del empaque de tu teléfono.
Para obtener más información acerca de su cuenta Boost Mobile, consulte Ayuda e información de la
cuenta.
Crear una cuenta y seleccionar un plan
Configure su cuenta de Boost Mobile.
1. En su computadora, visite espanol.boostmobile.com y haz clic en Activa tu teléfono.
2. Elige una opción de activación y haz clic en Siguiente.
3. Cuando se te indique, introduce el número de serie (MEID) impreso en la etiqueta del empaque
de tu teléfono.
4. Siga las demás instrucciones para elegir su plan y seleccione un método de pago.
5. Siga las instrucciones de activación a continuación y podrá empezar a utilizar el teléfono.

Configurar tu teléfono 14
Nota: También puede activar el teléfono llamando al 1-888-BOOST-4U (1-888-266-7848) desde
cualquier otro teléfono.
Activar su teléfono
Después de configurar su cuenta en espanol.boostmobile.com, solo tiene que encender el dispositivo. El
dispositivo está diseñado para activarse automáticamente. Si cambia de otro dispositivo Boost Mobile a
uno nuevo, asegúrese de apagar el dispositivo antiguo antes de cambiar el número de serie (MEID). Una
vez que finalice el cambio de MEID, encienda el dispositivo nuevo y la información de programación se
enviará automáticamente a este.
También puede iniciar el proceso de activación en forma manual.
Ŷ Toque > Tools > Ajustes > pestaña General > Activar dispositivo.
Completar las pantallas de configuración
Las pantallas de configuración permiten definir algunas funciones y preferencias en el teléfono. Una vez
que el teléfono se haya encendido verá un mensaje de accesibilidad. Luego, puede completar el proceso
de configuración.
Nota: Tal vez pueda completar las pantallas de configuración antes de que el teléfono se haya activado
en su cuenta.
1. En la pantalla de configuración, toque NEXT (SIGUIENTE) para comenzar.
2. Siga las instrucciones que aparecen en pantalla para completar cada sección. Para cada tema,
tendrá la opción de saltar y pasar a la siguiente pantalla.
Seleccionar idioma: Seleccione el idioma que desee.
Configurar conexión de Internet: Si se le pide, siga las indicaciones para acceder a una
red Wi-Fi disponible. Para las redes Wi-Fi seguras, tendrá que ingresar una contraseña.
Consulte la sección Wi-Fi para obtener más información.
Agrega tu cuenta: Conéctese (o configure) a una cuenta de Google.
Nombre: Agregue su nombre para personalizar algunas aplicaciones.
Proteja su teléfono: Evite que otros usen este teléfono sin su autorización, activando
funciones de protección de su dispositivo.
Servicios de Google: Lea toda la información disponible para los servicios de Google y, si
está de acuerdo, toque SIGUIENTE. De lo contrario, desactive las opciones y toque
SIGUIENTE.
Ayuda a que las apps encuentren tu ubicación: Ayuda a las aplicaciones a determinar
la ubicación. Esto significa enviar en forma anónima la ubicación a Google, incluso
cuando no se ejecuta ninguna aplicación. Toque Más información para obtener
información adicional.

Configurar tu teléfono 15
Para mejorar la precisión de la ubicación: Permite a las aplicaciones y a los servicios
buscar redes Wi-Fi, incluso cuando el Wi-Fi está apagado.
Ayuda a mejorar tu experiencia Android: Permite al dispositivo enviar datos de uso y
diagnóstico a Google automáticamente. Toque Más información para obtener
información adicional.
Documentos legales: Lea toda la informacióna cerca de los documentos legales.
EULA (Acuerdo de la licencia para el usuario final): Lea el Acuerdo de la licencia para
el usuario final y toque la casilla de verificación Estoy de acuerdo si está de acuerdo
con los términos.
3. Toque LISTO. La configuración se finaliza. Siga las instrucciones para obtener información
básica sobre el menú de navegación táctil, ver tutoriales o simplemente comenzar.

Operaciones básicas 16
Operaciones básicas
Los siguientes temas describen las funciones y operaciones básicas del teléfono.
Funciones básicas
Los siguientes temas le ofrecen una descripción general de las operaciones básicas del teléfono.
Pantalla principal
La mayoría de las funciones del teléfono se pueden usar desde la pantalla principal.
Ŷ Desde cualquier pantalla, toque la Tecla Inicio para mostrar la pantalla principal.
Para obtener información acerca de cómo utilizar la pantalla principal, consulte la sección Conceptos
básicos de la pantalla principal.
Seleccione opciones y navegar a través de las pantallas
Toque los íconos, las teclas en pantalla y otros elementos para abrir o activar la función asignada.
Ŷ Toque Volver para regresar a la pantalla anterior.
Operaciones de menú
Puede mostrar menús de opciones usando la tecla menú, cualquier ícono de menú específico a una
aplicación o tocando y manteniendo presionada una zona de la pantalla, en función de su aplicación
actual.
Ŷ Toque para ver las opciones y los ajustes disponibles.

Operaciones básicas 17
Aplicaciones recientes
Se puede mostrar una lista de las aplicaciones utilizadas recientement usando la Tecla Resumen.
Ŷ Toque la Tecla Resumen para ver una lista de las aplicaciones utilizadas recientement.
Menú de configuración del teléfono
Puede personalizar las opciones y los ajustes del teléfono en el menú Configuración.
Ŷ Toque > Tools > Ajustes .
± o ±
Toque > mantenga presionado > Ajustes del sistema.
± o ±
Arrastre la barra de estado hacia abajo y toque Ajustes .
Para obtener más información, consulte Ajustes.
Orientaciones de la pantalla: Retrato o Paisaje
La orientación predeterminada del teléfono es la vertical, pero muchas aplicaciones cambiarán la
orientación a horizontal al rotar el teléfono de lado.
Nota: No todas las pantallas se ajustarán con la orientación de paisaje.
Encender y apagar la rotación de la pantalla
1. Deslice la barra de estado hacia abajo para mostrar el menú de ajustes rápidos.
2. Toque Rotación / para encender o apagar la función.

Operaciones básicas 18
Puede que tenga que desplazarse hacia la izquierda o hacia la derecha para ver la opción
Rotación.
Nota: También puede establecer la opción de rotación desde el menú principal de ajustes. Toque >
Tools > Ajustes > pestaña Pantalla > Pantalla giratoria.
Realizar capturas de pantalla
Puede usar los botones de encendido y volumen del teléfono para hacer capturas de pantalla.
Ŷ Mantenga presionado el Botón Encender/Bloquear y Botón de Volumen Inferior al mismo
tiempo para hacer una captura de la pantalla actual.
Se hará una captura de la pantalla actual, la cual se guardará en el álbum Screenshots en la
Galería del teléfono. Toque > Fotos .
Aplicaciones
Todas las aplicaciones instaladas se pueden acceder e iniciar desde la pantalla principal.
1. Toque .
2. Toque el ícono de una aplicación para iniciar la aplicación correspondiente.

Operaciones básicas 19
Abrirá la lista de la aplicación.
Aplicaciones preinstaladas
La siguiente tabla resume las aplicaciones primarias que están pre instaladas en su teléfono.
Aplicación
Función/servicio
Google
Permite acceder a las aplicaciones de Google.
Cámara
Toma fotos y graba videos con la cámara delantera y posterior.
Chrome
Navega el Internet.
Contactos
Muestra los contactos que se pueden sincronizar con su cuenta de
Google o de Outlook desde el teléfono. Los contactos solo pueden
estar sincronizados con una cuenta administrada.
Alerta de
Emergencia
Brinda acceso a los mensajes de emergencia y sus ajustes.
Administrador
Permite acceder a las aplicaciones de administración de batería y
espacio de almacenamiento.
Messenger
Proporciona acceso a los mensajes de texto y multimedia.
Teléfono
Brinda acceso al teclado numérico para hacer llamadas.
Fotos
Muestra la galería de imágenes y los videos guardados en el teléfono.

Operaciones básicas 20
Play Store
Permite navegar, buscar y descargar aplicaciones de Google Play
Store.
QuickMemo+
Le permite tomar capturas de pantalla y escribir una nota con las
imágenes.
LG SmartWorld
Inicia la aplicación LG SmartWorld.
Aplicaciones
desactivadas
Reinstalar nuevamente las aplicaciones que hayan sido desinstaladas
en las últimas 24 horas.
Tools
Permite acceder a las aplicaciones Administrador de Archivos, Clima,
Calculadora, Grabador de voz, Descargas y más.
Correo de voz
Utiliza el Correo de voz para acceder a su correo de voz rápidamente y
fácilmente. Ahora puede encontrar exactamente el mensaje que busca
sin tener que escuchar cada mensaje de correo de voz primero.
Boost 411
Boost 411 le brinda acceso a una variedad de servicios e información,
incluyendo listados residenciales, de compañías y gobiernos, listados
de películas y horarios de programas de televisión, indicaciones de
conducción, reservaciones de restaurantes e información sobre
eventos locales importantes. Puede obtener tres informaciones por
llamada, y el operador puede conectar su llamada automáticamente sin
cargo adicional.
Boost Music
Descubra millones de pistas de música, tonos de llamada y tonos de
respuesta libres de DRM con la tienda de música oficial y el
reproductor de Boost.
boostTV
Vea entretenimiento en directo y a petición de redes de televisión y
cable populares, canales de noticias y programas de televisión de
máxima audiencia.
Boost Zone
Manténgase conectado a todas las noticias e informaciones más
recientes desde Boost. Se incluyen noticias, opiniones, aplicaciones
destacadas y consejos y trucos para su dispositivo.
Número del teléfono
Siga la instrucciones a continuación para ver el número de teléfono inalámbrico del teléfono.
1. Toque > Tools > Ajustes > pestaña General.
2. Toque Acerca del teléfono.
3. Toque Estado.

Operaciones básicas 21
Verá el número en Mi número de teléfono.
Modo avión
El modo avión desactiva todas las funciones que emiten o reciben señales, mientras que mantiene
encendido su teléfono, para que utilice aplicaciones que no requieran señal o datos.
Para activar el modo avión:
1. Mantenga presionado el Botón Encender/Bloquear para mostrar las opciones del teléfono.
2. Toque Encender Modo avión > ENCENDER.
Su teléfono está ahora en modo de avión. Verá el ícono del modo avión en la barra de
estado.
Consejo: También puede acceder al modo vuelo a través del menú de la barra de estado. Arrastre la
barra de estado hacia abajo y toque Modo avión > ENCENDER.
Para apagar el modo avión:
1. Mantenga presionado el Botón Encender/Bloquear para mostrar las opciones del teléfono.
2. Toque Apagar Modo avión.
Ya se habrán restablecido las funciones de conexión inalámbrica del teléfono.
Consejo: También puede acceder al modo vuelo a través del menú de la barra de estado. Arrastre la
barra de estado hacia abajo y toque Modo avión .
Ingresar texto
Puede ingresar texto en el teléfono usando uno de los teclados de pantalla táctil disponibles o mediante
el ingreso de texto por voz de Google.
Teclados de la pantalla táctil
Su teléfono le ofrece una serie de teclados táctiles para ingresar texto. El teclado aparece
automáticamente en pantalla cuando toca un campo de entrada de texto y se puede usar tanto con
orientación vertical como horizontal.
Los métodos disponibles incluyen:
Ɣ Dictado por voz de Google le permite usar el reconocimiento de voz de Google para convertir
la voz en texto.
Ɣ Teclado LG le permite usar un teclado LG para ingresar texto.
Nota: La distribución y las opciones del teclado pueden variar dependiendo de dónde lo use. Por ejemplo,
si está ingresando texto para hacer una búsqueda en la Web, es posible que vea un ícono de búsqueda
en vez de la tecla Enter.

Operaciones básicas 22
Para cambiar el teclado:
1. Toque > Tools > Ajustes > pestaña General.
2. Toque Idioma y teclado > Teclado actual.
3. Seleccione el teclado deseado (si disponible).
Teclado QWERTY
Puede escribir un texto utilizando el teclado en pantalla. El teclado en pantalla aparece en la pantalla
cuando toca un campo disponible para ingresar texto.

Operaciones básicas 23
Teclado del teléfono
Cuando T9 está desactivado, para introducir texto, toque la tecla con la letra que desee hasta que
aparezca en la pantalla. Por ejemplo, toque una vez para ingresar una "a", dos veces para ingresar
una "b" o tres veces para ingresar una "c".

Operaciones básicas 24
Sugerencias para la edición de texto
Su teléfono le brinda muchas opciones para facilitar la entrada de texto; por ejemplo, copiar, cortar y
pegar el texto, entrada de texto por voz, personalización del diccionario del usuario, uso de texto
predictivo y más.
Para cortar/copiar y pegar:
1. Toque y mantenga presionada una palabra para resaltarla.
2. Arrastre los marcadores azules para resaltar el texto que desee.
ė o ±
Para seleccionar todo el texto, toque > SELEC. TODO en el menú contextual.
Para cancelar la selección, solo se debe tocar texto no seleccionado o un área vacía.
3. Toque CORTAR o COPIAR en el menú contextual.
4. Coloque el cursor en la ubicación donde desea pegar el texto.
5. Toque y mantenga presionado el campo de texto y, a continuación, toque PEGAR. Además, el
texto que pegó queda guardado (temporalmente) en la memoria del teléfono, para que pueda
pegar el mismo texto en otra ubicación.
Mover el cursor usando la barra de espacio
Toque y mantenga presionada la tecla de espacio y deslice el dedo hacia la izquierda o hacia la
derecha para mover el cursor.

Operaciones básicas 25
Para cambiar la altura del teclado:
1. Mientras está abierto el teclado, toque > Diseño y altura del teclado > Altura del teclado.
2. Arrastre la barra azul para ajustar la altura de teclado.
Para cambiar las teclas de la fila inferior:
1. Toque > Tools > Ajustes > pestaña General > Idioma y teclado > Teclado LG >
Diseño y altura del teclado > Diseño QWERTY.
2. Arrastre para agregar o borrar teclas o para cambiar su orden. Para cambiar por otro carácter en
el teclado visible, presione la tecla en cuestión y seleccione el carácter que desea que aparezca.
Nota: Esta función no es compatible con algunos idiomas.
Cuenta de Google
Necesitará una cuenta de Google para acceder a varias funciones del teléfono, como Gmail, Google
Maps, Hangouts y aplicaciones de Google Play. Antes de poder acceder a las aplicaciones de Google,
debe ingresar la información de su cuenta. Estas aplicaciones se sincronizan entre su teléfono y su
cuenta de Google en línea.
Precauciones con su Cuenta de Google
Asegúrese de no olvidar el nombre de identificación o la contraseña de su cuenta de Google.

Operaciones básicas 26
Crear una cuenta de Google
Debe crear una cuenta de Google, o acceder si ya tiene una, para usar Gmail, Google Hangouts
TM
,
Google Calendar
TM
y otras aplicaciones de Google. Acceder a la cuenta de Google también es necesario
para descargar aplicaciones desde Play Store, para sincronizar los datos (si corresponde) con los
servidores de Google y para aprovechar otros servicios de Google disponibles en su teléfono.
Si no tiene una cuenta de Google, se le pedirá que cree una. Si tiene una cuenta empresarial a través de
su compañía u otra organización, el departamento de TI puede contar con instrucciones especiales sobre
cómo iniciar sesión en esa cuenta.
Crear una cuenta de Google en línea
1. Desde una computadora o desde el navegador de su teléfono, navegue a www.google.com.
2. En la página principal, toque o haga clic en Iniciar sesión > Crear una cuenta.
3. Siga las indicaciones en pantalla para crear su cuenta gratuita.
4. Inicie sesión con la dirección de correo electrónico proporcionada, localice el correo electrónico
de Google y responda al nuevo correo electrónico para confirmar y activar su nueva cuenta.
Iniciar sesión en la cuenta de Google
1. Toque > Tools > Ajustes > pestaña General > Cuentas y sincronización >
AGREGAR CUENTA.
2. Toque Google y luego toque O crea una cuenta nueva.
3. Siga las indicaciones para configurar su cuenta. Toque SIGUIENTE para avanzar entre los pasos,
lo cual puede incluir:
Ingrese Nombre y Apellido.
Ingrese el Nombre de usuario que desee.
Ingrese y vuelva a ingresar una contraseña.
En la pantalla Finalizar cuenta, seleccione su historial web y las opciones adicionales de
Google Play.
Ingrese las letras de la pantalla Autenticando.
Cuando el teléfono se conecte con los servidores de Google, seleccione los elementos que
desea sincronizar con su teléfono y, a continuación, toque Sincronizar ahora.
4. Toque Finalizar configuración.
Habrá ingresado en su cuenta de Google y su teléfono sincronizará los elementos
seleccionados.

Operaciones básicas 27
Nota: Cuando configure una nueva cuenta de Google, ya sea en el teléfono o en línea, se le pedirá que
agregue una dirección de e-mail secundaria. Ingrese una segunda dirección de Gmail o cualquier otra
dirección de e-mail desde la que actualmente envía y recibe mensajes. Esta dirección se usa para
autenticar la cuenta si alguna vez tiene problemas o si olvida su contraseña. Esta medida se recomienda
especialmente para los usuarios de Android para que puedan tener acceso a los servicios de Google y
las compras en su teléfono.
Crear una cuenta de Exchange
Si sincroniza su teléfono con su cuenta de Exchange, puede leer, gestionar y enviar e-mail de la misma
forma que con su cuenta de Gmail.
1. Toque > Tools > Ajustes > pestaña General > Cuentas y sincronización >
AGREGAR CUENTA > Exchange.
2. Ingrese la DIRECCIÓN DE E-MAIL y toque SIGUIENTE.
3. Ingrese la CONTRASEÑA y luego toque Iniciar sesión.
4. Siga las indicaciones en pantalla para configurar las opciones de la cuenta.
5. Ingrese el nombre de la cuenta y un nombre de presentación nombre y toque SIGUIENTE para
completar la configuración.
La cuenta de e-mail corporativo queda configurada y empezará a recibir e-mail de la cuenta.
Sugerencia: En el Buzón de entrada, toque y toque el nombre de la cuenta para cambiar a una
cuenta de e-mail distinta como cuenta de Exchange.
Iniciar sesión en la cuenta de Google
Si tiene una cuenta de Google, pero aún no ha accedido con su teléfono, siga estas instrucciones para
iniciar sesión en su cuenta de Google.
1. Toque > Tools > Ajustes > pestaña General > Cuentas y sincronización >
AGREGAR CUENTA.
2. Ingrese una cuenta de Google y toque SIGUIENTE.
Nota: Si todavía no posee una cuenta de Google, toque O crear una cuenta nueva y siga las
indicaciones en pantalla para crear una cuenta nueva.
3. Ingrese su contraseña y toque SIGUIENTE.
4. Seleccione si desea hace una copia de respaldo de las aplicaciones del teléfono, los datos de las
aplicaciones, los ajustes y las contraseñas de Wi-Fi. A continuación, toque SIGUIENTE.
5. Marque las entradas para las que desea configurar información de pago (si es necesario) y
presione SIGUIENTE.
Su teléfono se comunicará con los servidores de Google para confirmar esta información.

Operaciones básicas 28
Google Play Store
*RRJOH3OD\HVHOOXJDUGRQGHHQFRQWUDUiQXHYDVDSOLFDFLRQHV$QGURLGOLEURVSHOtFXODV\P~VLFDSDUD
su teléfono. Seleccione entre una amplia variedad de contenido gratuito y pagado, desde aplicaciones de
productividad y juegos hasta los libros más vendidos y los éxitos del cine y de la música. Cuando
encuentra lo que desea, puede descargarlo e instalarlo fácilmente en el teléfono.
Para acceder a Google Play Store, primero debe conectarse a Internet usando la conexión Wi-Fi de su
teléfono o la conexión de datos móviles y luego debe iniciar sesión en su cuenta de Google. Consulte
Navegador Chrome e Iniciar sesión en la cuenta de Google para obtener más información detallada.
Instalación de aplicaciones
Puede instalar distintas aplicaciones de Google Play (de Google Inc.). Boost Mobile no es
responsable de ninguna manera por las aplicaciones instaladas por el usuario (calidad, fiabilidad,
legalidad, idoneidad para determinado fin, credibilidad, exactitud, etc.) ni por el mal funcionamiento
de la aplicación (virus, etc.).
Importante: Nuestras políticas con frecuencia no aplican a aplicaciones de terceros. Las aplicaciones de
terceros pueden tener acceso a su información personal o requerirnos que divulguemos su información
de cliente al proveedor de la aplicación de terceros. Para averiguar cómo la aplicación de terceros
reunirá, accederá, usará o divulgará su información personal, revise las políticas del proveedor de la
aplicación, que suelen encontrarse en el sitio Web. Si no está conforme con las políticas de la aplicación
de terceros, no utilice la aplicación.
Buscar e instalar una aplicación
Al instalar aplicaciones de Google Play y utilizarlas en el teléfono, es posible que requieran acceso a su
información personal (como su ubicación, datos de contacto y más) o acceder a algunas funciones o
ajustes del teléfono. Descargue e instale solo aplicaciones de confianza.
1. Toque > Play Store .
2. Busque una aplicación. Una vez que se haya decidido por una, tóquela para ver los detalles.
3. Lea la descripción y los comentarios de la aplicación.
4. Toque INSTALAR (para las aplicaciones gratuitas) o el botón Precio (para las aplicaciones
pagas).
Importante: Tenga precaución con las aplicaciones que requieren acceso a su información personal, a
funciones o que implican un tiempo de uso significativo.
5. Lea los requisitos de acceso de la aplicación y toque ACEPTAR si está de acuerdo con ellos.
6. Compruebe el progreso de la descarga actual abriendo el panel de notificaciones.
7. Se le notificará cuando el elemento se haya descargado e instalado en el teléfono.
8. En la pantalla del Play Store, toque > Mis apps y juegos, toque la aplicación instalada en la
lista, y luego toque ABRIR.

Operaciones básicas 29
Comprar aplicaciones
Compra aplicaciones a su propio riesgo. Boost Mobile no es responsable de cualquier daño a usted o
a terceros como consecuencia del uso de las aplicaciones adquiridas.
Solicitar reembolso por una aplicación pagada
Si no está satisfecho con una aplicación, puede solicitar su reembolso dentro de las 15 horas de la
adquisición. No se le cobra a su tarjeta de crédito y se desinstala la aplicación del teléfono.
Si cambia de opinión, podrá instalar la aplicación nuevamente, pero no podrá solicitar un reembolso la
segunda vez.
1. Toque > Play Store .
2. Toque > Mis apps y juegos.
3. Toque la aplicación para desinstalarla y recibir el reembolso.
Se abre la pantalla de detalles de la aplicación.
4. Toque Reembolsar y luego Sí para confirmar.
Se desinstala la aplicación y se cancela el cargo.
Actualizar una aplicación
Dependiendo de las configuraciones, muchas aplicaciones serán actualizadas automáticamente o podrá
actualizarlas directamente desde la aplicación Play Store.
Actualizar una aplicación directamente
1. Toque > Play Store .
2. Toque > Mis apps y juegos.
3. Toque la aplicación que desea actualizar y luego toque ACTUALIZAR > CONTINUAR.
La actualización de la aplicación se descargará y se instalará.
Configurar las actualizaciones automáticas
1. Toque > Play Store .
2. Toque > Configuración.
3. Toque Actualizar aplicaciones automáticamente y seleccione una opción.
La aplicación se configura para actualizarse automáticamente siempre que hay una
actualización disponible (dependiendo en el ajuste establecido).
Nota: Las actualizaciones automáticas no están disponibles para algunas aplicaciones.

Operaciones básicas 30
Desinstalar una aplicación
Puede desinstalar cualquier aplicación que se haya descargado e instalado desde Google Play.
1. Toque > Play Store .
2. Toque > Mis apps y juegos.
3. En la pantalla Instaladas, toque la aplicación que desea desinstalar y luego toque
DESINSTALAR > ACEPTAR.
La aplicación se desinstala y elimina de su teléfono.
Obtener ayuda con Google Play
La tienda de aplicaciones Google Play Store ofrece ayuda en línea opcional si tiene preguntas o desea
obtener más información sobre la aplicación.
1. Toque > Play Store .
2. Toque > Ayuda y comentarios.
El navegador web le llevará a la página web de ayuda de Google Play, donde encontrará
completa información categorizada sobre Google Play.
Bloquear y desbloquear la pantalla
El teléfono permite apagar rápidamente la pantalla cuando no se usa y encenderla nuevamente y
desbloquearla cuando sea necesario.
Apagar la pantalla cuando no se usa
Ŷ Para apagar la pantalla rápidamente, presione el Botón Encender/Bloquear. Si presiona
nuevamente el Botón Encender/Bloquear o recibe una llamada, se encenderá la pantalla del
teléfono y se mostrará la pantalla de bloqueo.
Para ahorrar batería, el teléfono apaga automáticamente la pantalla después de un período de tiempo
determinado cuando está inactiva. Aun así, podrá recibir mensajes y llamadas mientras la pantalla del
teléfono está apagada.
Nota: Para obtener más información sobre cómo ajustar el tiempo antes de que la pantalla se apague,
consulte la sección Configuración de pantalla.
Encender la pantalla y desbloquearla
1. Para encender la pantalla, presione el Botón Encender/Bloquear.
Aparece la pantalla de bloqueo.
2. Pase el dedo por la pantalla para desbloquearla.

Operaciones básicas 31
La pantalla se desbloquea.
Si configuró un bloqueo de pantalla, se le pedirá que dibuje el patrón o que ingrese la
contraseña o el PIN. Vea la sección Seleccionar bloqueo de pantalla.
Desbloquear su pantalla con la función Knock
Code
La función del Knock Code (Código de toques) le permite crear su propio código de desbloqueo al utilizar
una combinación de golpes (o toques) en la pantalla.
Para activar la función Knock Code:
1. Toque > Tools > Ajustes > pestaña Pantalla.
2. Toque Bloqueo de pantalla.
3. Toque Seleccionar bloqueo de pantalla > Knock Code.
4. Utiliza la cuadrícula 2x2 para crear una secuencia de toques para establecer su Knock Code.

Operaciones básicas 32
Nota: Debe crear un PIN de respaldo como medida de seguridad en caso de que olvide la secuencia de
desbloqueo.
Para desbloquear el teléfono con la función Knock Code:
Ŷ Cuando la pantalla esté apagada, toque la misma secuencia que estableció en cualquier lugar de
la pantalla. Se podrá acceder a la pantalla principal de manera directa.
Actualizar su teléfono
Es posible que ocasionalmente haya disponible actualizaciones para su teléfono. Puede descargar y
aplicar actualizaciones a través del menú Ajustes > pestaña General > Actualizaciones del sistema.
Precauciones sobre actualización de software
Durante la actualización: El teléfono no puede ser usado hasta que la actualización de software
concluye. El software del teléfono puede llevar tiempo en ser actualizado.
Señal durante la actualización: Actualice su teléfono donde la recepción de la señal sea buena, y
no cambie de ubicación durante el proceso de actualización. Asegúrese de que la batería se
encuentra adecuadamente cargada antes de iniciar una actualización. Una señal débil o batería baja
durante una actualización pueden causar la falla de la actualización. La falla de la actualización
puede deshabilitar el teléfono.
Otras funciones durante la actualización: Durante una actualización de software no pueden ser
usadas otras funciones del teléfono.
Actualizar el software de su teléfono
Puede actualizar el software de su teléfono mediante la opción Actualizaciones del sistema.
Antes de actualizar su teléfono
Actualizar su teléfono puede resultar en la pérdida de los datos guardados dependiendo de la condición
de su teléfono (fallo de funcionamiento, dañado, escape de agua, etc.). Debe realizar una copia de
respaldo de toda la información crítica antes de actualizar el firmware de su teléfono.

Operaciones básicas 33
Realice una copia de respaldo de todos los datos antes de actualizar
Para realizar copia de respaldo de su información de Gmail:
1. Toque > Tools > Ajustes > pestaña General > Cuentas y sincronización.
2. Toque la opción Sincronización automática de datos para activar la función.
Si la opción Sincronización automática está activada, las aplicaciones de e-mail, calendario y
contactos se sincronizarán automáticamente cada vez que realice un cambio.
Si la opción Sincronización automática está desactivada, toque el ícono de sincronización del
campo de la cuenta para revelar la pantalla de ajustes de sincronización de la cuenta.
3. Seleccione una cuenta y toque > Sincronizar ahora para sincronizar la información de su
cuenta de Google.
Para realizar copia de respaldo de su información de Exchange Mail:
1. Toque > Tools > Ajustes > pestaña General > Cuentas y sincronización >
Exchange.
2. Seleccione una cuenta y toque > Sincronizar ahora para sincronizar la información de su
cuenta de Microsoft Exchange.
Toque los botones para sincronizar manualmente los parámetros deseados (Contactos o
Agenda).
Para realizar copia de respaldo de mensajes de texto almacenados:
1. Toque > Messenger .
2. Seleccione el mensaje de texto desde la lista para ver la cadena del mensaje.
3. Toque y mantenga presionado una parte del mensaje de texto de la cadena.
Aparecerá el menú contextual de las opciones de Mensaje.
Nota: Puede realizar una copia de respaldo de los mensajes de texto almacenados reenviándolos a su
propio número de teléfono. Abra los mensajes una vez que haya actualizado el firmware.
4. Toque .
5. Ingrese su número de teléfono y toque .
Para restaurar sus aplicaciones de Google luego de la actualización:
1. Toque > Play Store .
2. Toque > Mis apps y juegos.

Operaciones básicas 34
3. Desplácese por la lista de las aplicaciones de Google descargadas anteriormente y elija las que
desea volver a instalar.
4. Siga las instrucciones en pantalla.
Nota: Sus compras de aplicaciones de Google se recargan de forma remota y pueden volver instalarse
una vez que se aplique la actualización.
Como precaución adicional, para conservar los datos de la tarjeta microSD, extráigala de su teléfono
antes de iniciar el proceso de actualización. Toque > Tools > Ajustes > pestaña General >
Memoria del usuario y USB > .
Actualizar el software de su teléfono
Una vez que haya hecho copia de respaldo de todos los datos, utilice la opción Update now para
actualizar el firmware del teléfono.
1. Toque > Tools > Ajustes > pestaña General > Actualizaciones del sistema.
2. Toque Actualizar el Software LG > BUSCAR ACTUALIZACIÓN.
El teléfono descarga e instala automáticamente las actualizaciones disponibles. Es posible que
se le solicite que apague y vuelva a encender el teléfono para completar la actualización del
software.
También puede acceder a las actualizaciones del sistema desde el panel de notificaciones.
1. Ubique el ícono Actualización del sistema disponible en las notificaciones.
2. Arrastre la barra de estado hacia abajo.
3. Toque para abrir la pantalla Actualizaciones del sistema.
4. Toque Descargar y siga las instrucciones que aparecen en pantalla.
5. Toque Reiniciar e instalar para completar el proceso.
Confirmar el software actual de su teléfono
1. Toque > Tools > Ajustes > pestaña General > Acerca del teléfono.
2. Toque Información de Software.
Actualizar perfil
Esta opción le permite actualizar automáticamente su información de perfil de usuario en línea. Si elige
cambiar su nombre de usuario y seleccionar uno nuevo en línea, deberá actualizar su nombre de usuario
en el teléfono.
1. Toque > Tools > Ajustes > pestaña General > Actualizaciones del sistema >
Actualizar perfil.

Operaciones básicas 35
2. Siga las instrucciones en la pantalla.
El teléfono descargará e instalará la actualización del perfil y verá una confirmación cuando se
haya completado.
Nota: Si la sincronización de sus servicios de datos o de su cuenta parece apagarse inesperadamente,
utilice esta función para volver a conectarse con la red.
Actualizar PRL
Esta opción permite descargar y actualizar de manera automática la lista de roaming preferida (PRL,
Preferred Roaming List).
1. Toque > Tools > Ajustes > pestaña General > Actualizaciones del sistema >
Actualizar PRL.
2. Siga las instrucciones en la pantalla.
El teléfono descargará e instalará la actualización PRL y verá una confirmación cuando se
haya completado.

La pantalla principal de su teléfono 36
La pantalla principal de su teléfono
En los siguientes temas se describe cómo usar y personalizar la pantalla principal del teléfono, cómo
entender la barra de estado y cómo usar la ventana de notificaciones.
Conceptos básicos de la pantalla principal
La pantalla principal es el punto de partida de las aplicaciones, las funciones y los menús del teléfono.
Puede personalizar la pantalla principal agregando íconos de aplicaciones, accesos directos, carpetas,
widgets y mucho más.
Diseño de la pantalla principal
La pantalla principal va más allá de la pantalla principal. Deslice la pantalla hacia la izquierda o la
derecha para ver pantallas adicionales.
Elemento
Descripción
Notificationes
Muestra las notificaciones actuales.
Aplicación Teléfono
Tóquela para abrir el teclado numérico. Además, encontrará
pestañas adicionales para acceder a Registros, Contactos, y
Grupos.
Tecla Volver
Toque para volver a la pantalla anterior.
Tecla Inicio
Toque para mostrar la pantalla principal.

La pantalla principal de su teléfono 37
Tecla Resumen
Toque para acceder a una lista de las aplicaciones utilizadas más
recientemente. Toque y mantenga presionada para acceder a las
opciones de menú.
Íconos de la aplicación
Toque un ícono (aplicación, carpeta, etc.) para abrirlo y usarlo.
Barra de estado
Muestra información sobre el estado del dispositivo, lo que incluye
la hora, la intensidad de la señal, el estado de la batería y los
íconos de notificación.
Pantallas principales extendidas
Además de la pantalla principal principal, su teléfono cuenta con paneles de la pantalla principal
extendidas que brindan más espacio para agregar íconos, widgets y más. Deslice el dedo por la pantalla
para moverse de la pantalla principal a una pantalla extendida. Los círculos pequeños por encima de los
atajos principales le indican su posición actual en la pantalla.
Ŷ Toque la Tecla Inicio para ver la pantalla principal.
Para ir directamente a una pantalla en particular:
Ɣ Deslice hacia la izquierda y derecha para acceder a paneles adicionales de la pantalla principal.
Ɣ Toque los puntos de ubicación en la parte inferior de la pantalla principal para moverse al panel
seleccionado.
Barra de estado y panel de notificaciones
El estado y las notificaciones de su teléfono están disponibles con un vistazo en la parte superior de la
pantalla.
Barra de estado
La barra de estado situada en la parte superior de la pantalla principal contiene información sobre el
estado del servicio y el teléfono sobre el lado derecho y notificaciones de alertas a la izquierda. Para ver
el panel de notificaciones o acceder al menú de configuración rápida, arrastre la barra de estado hacia
abajo desde la parte superior de la pantalla.
Diseño de la barra de estado
Íconos de estado principales
Ícono
Estado
Bluetooth
®
activo

La pantalla principal de su teléfono 38
GPS activo
Wi-Fi
®
activo
Descargando
Vibrar
Red (señal completa)
Red (roaming)
Servicio de datos 4G LTE
3G (servicio de datos)
Modo avión
Sincronización activa
Alarma establecida
Batería (cargando)
Batería (cargada por completo)
Íconos de notificación principales
Ícono
Notificación
Llamada perdida
Nuevo correo de voz
Nuevo mensaje de Gmail
Nuevo mensaje de texto o multimedia
Nuevo mensaje de Hangouts

La pantalla principal de su teléfono 39
Nuevo mensaje de Boost Zone
Evento
Conexión USB
Advertencia
Actualización disponible.
Descargando actualización
Actualización exitosa
Teclado activo
Más notificaciones disponibles (arrastrar hacia abajo para ver)
Nota: Pueden aparecer iconos de notificación adicionales. Todas las notificaciones se pueden acceder a
través del panel de notificaciones.
Barra de notificaciones
Las notificaciones de su teléfono aparecen en el lado izquierdo de la barra de estado, y puede acceder al
panel de notificaciones completo arrastrando la barra de estado hacia abajo. Desde allí, usted puede
verificar las notificaciones, descargar las actualizaciones, abrir aplicaciones de mensajería, usar el menú
de ajustes rápidos y mucho más.
Abra el panel de notificaciones
Ŷ Arrastre la barra de estado hacia abajo. (Deslice el dedo hacia abajo desde la parte superior de
la pantalla).
El panel de notificaciones se abre. Para ver las notificaciones, toque un elemento de la lista.
Cerrar el panel de notificaciones
Ŷ Deslice el panel de notificaciones hacia arriba. (Deslice el dedo hacia arriba desde la parte
inferior de la pantalla.)
± o ±
Toque Volver para cerrar el panel de notificaciones.

La pantalla principal de su teléfono 40
Diseño del panel de notificaciones
El panel de notificaciones le da acceso tanto a las notificaciones como al menú de ajustes rápidos.
Personalizar la pantalla principal
Aprenda cómo establecer el fondo de pantalla y agregar, mover o quitar atajos, widgets y carpetas de la
pantalla principal.
Operaciones para reorganizar la pantalla
Ɣ Mover widgets e íconos: Desde la pantalla principal, mantenga presionado un elemento y
arrástrelo hasta la ubicación deseada.
Ɣ Eliminar widgets: Desde la pantalla principal, mantenga presionado un elemento y arrástrelo
hasta Remover .
Ɣ Visualizar el menú de la pantalla principal: Desde la pantalla principal, mantenga presionado
un espacio vacío para visualizar el menú de la pantalla principal. Las opciones de menú incluyen
Widgets, Ajustes de la Pantalla de inicio y Aplicaciones desactivadas.
Cambiar el fondo de pantalla
Seleccione y asigne el fondo de pantalla del teléfono.
1. Toque > Tools > Ajustes > pestaña Pantalla > Pantalla principal/Bloqueo de
pantalla > Fondo de pantalla.
2. Toque una opción para seleccionar el fondo de pantalla.
Pantalla principal para establecer el fondo de pantalla deseado para la pantalla principal.
Seleccione entre Fondos de pantalla, Mobile ID, Fondos animados y Photos.
Bloqueo de pantalla para establecer el fondo de pantalla de la pantalla de bloqueo de su
teléfono. Seleccione de Fondos de pantalla o Fotos.

La pantalla principal de su teléfono 41
3. Seleccione un fondo de pantalla y toque APLICAR o ESTABLECER FONDO DE PANTALLA.
El fondo de pantalla queda establecido.
Nota: Si selecciona Fotos tendrá que seleccionar un álbum y una imagen. Una vez realizada la
selección, use la herramienta de recorte para redimensionar y posicionar la imagen, luego toque
ESTABLECER FONDO DE PANTALLA.
Nota: Si selecciona Fondos animados, antes de tocar APLICAR, puede tocar EDITAR para seleccionar
los ajustes de animación personalizados, etc., para el fondo animado.
Agregar widgets a la pantalla principal
Puede agregar widgets a la pantalla principal del teléfono. Los widgets son aplicaciones autocontenidas
que se visualizan en una pantalla principal. A diferencia de un atajo, un widget funciona como una
aplicación en pantalla. Hay todo tipos de widgets, incluidos enlaces a contenido específico, favoritos de
Internet, ventanas de estado de Facebook
®
, cuentas de Gmail y de e-mail y muchas otras.
1. Toque , mantenga presionado un espacio vacío y luego toque Widgets.
Se abre la lista de widgets.
2. Mantenga presionado el ícono del widget.
El ícono se desacoplará y verá miniaturas de sus pantallas principales.
3. Arrastre el ícono hasta una ubicación vacía de una de las pantallas principales.
El widget se agrega a la pantalla principal.
Agregar carpetas a la pantalla principal
Puede agrupar los atajos de la pantalla principal en carpetas para acceder a ellos cómodamente.
1. Toque , mantenga presionado el atajo que desea poner en una carpeta y arrástrelo sobre otro
icono que desea colocar en la carpeta. Luego suéltelo.
Se crea una carpeta nueva.
2. Para agregar más atajos de aplicaciones a la carpeta, mantenga presionado un atajo y arrástrelo
sobre la carpeta nueva.
El atajo nuevo se agrega a la carpeta.
Cambiar el nombre de las carpetas
Después de agregar las carpetas, puede cambiar el nombre fácilmente desde la vista de la carpeta.
1. Toque , toque la carpeta para abrirla y luego toque el nombre de la carpeta.
2. Escriba el nuevo nombre y luego toque OK.

42
Hacer conexiones
El siguiente conjunto de tópicos cubrirán la capacidad de tu teléfono de ayudarte a hacer conexiones,
desde llamadas telefónicas y mantener contactos, hasta mensajes de texto, correo electrónico, internet y
servicios internacionales.

Llamadas y correo de voz 43
Llamadas y correo de voz
En los siguientes temas se describe el uso de la aplicación del teléfono para hacer y recibir llamadas,
usar el correo de voz, configurar y administrar los contactos y mucho más.
Hacer y recibir llamadas
En los siguientes temas se describe cómo marcar llamadas directamente, cómo responder llamadas
entrantes y cómo usar las opciones en pantalla durante las llamadas.
Ajustar el volumen durante la llamada
Ŷ Ajustar el volumen de la llamada: Presione los Botones de volumen durante la llamada.
Solución de problemas
Problema: Dificultad durante la llamada.
Solución 1: Puede no ser posible hacer una llamada apropiadamente en una ubicación ruidosa.
Solución 2: Cuando llame usando el altavoz, verifique el volumen de la llamada. Subiendo el
volumen de la llamada puede volver las llamadas difíciles de escuchar.
Problema: El sonido se corta momentáneamente durante una llamada.
Solución: ¿Está cambiando de ubicación mientras realiza la llamada? El sonido se corta cuando la
señal es débil y el teléfono cambia a un área distinta.
Advertencia respecto a las llamadas de emergencias
Las llamadas de emergencia están restringidas en el modo avión.
Llamar a través del teclado de marcación
La forma más "tradicional" de realizar una llamada es a través del teclado de marcación del teléfono.
1. Toque > Teléfono > pestaña Marcar.

Llamadas y correo de voz 44
2. Introduzca el número de teléfono con el teclado en pantalla y toque .
Si introduce un número incorrecto, toque para borrar los dígitos uno por uno.
Para borrar el número completo, toque y mantenga presionado .
Puede abrir otras aplicaciones durante una llamada. El icono aparecerá en la barra de
estado mientras la llamada está en curso.
Presione los Botones de Volumen para ajustar el volumen de la llamada.
Use los botones en pantalla para agregar otra llamada, poner una llamada en espera, usar el
altavoz y otras opciones, como se describe en Operaciones y diseño de la pantalla durante
una llamada.
3. Toque para finalizar la llamada.
Sugerencia: Para volver a marcar el número de la última llamada saliente siga el paso 1 para acceder al
teclado numérico, toque la pestaña Registros, busque la llamada y toque .
También puede realizar llamadas desde la lista de contactos y el registro de llamadas.
Llamar a números de emergencia
Puede llamar al 9-1-1, incluso si la pantalla del teléfono está bloqueada o la cuenta está restringida.
Para llamar al número de emergencia 9-1-1 cuando la pantalla del teléfono está bloqueada con un
bloqueo de pantalla:
1. Desde la pantalla de bloqueo, toque Llamada de emergencia.
2. Toque .
Siempre que esté en un área cubierta por servicio móvil, la llamada de emergencia será
realizada.

Llamadas y correo de voz 45
Para llamar al número de emergencia 9-1-1 de manera normal o cuando la cuenta esté restringida:
1. Desbloquee la pantalla. Para más información, refiérase a Bloquear y desbloquear la pantalla.
2. Toque > Teléfono > pestaña Marcar.
3. Toque .
Siempre que esté en un área cubierta por servicio móvil, la llamada de emergencia será
realizada.
Información de Enhanced 9-1-1 (E 9-1-1)
Este teléfono incluye un chip de sistema de posicionamiento global (GPS, Global Positioning System)
integrado necesario para utilizar los servicios de ubicación de emergencia de E 9-1-1 donde estén
disponibles.
Al hacer una llamada de emergencia al 9-1-1, la función GPS del teléfono busca información para
calcular su ubicación aproximada. En función de diversas variables, incluidas la disponibilidad y el
acceso a las señales de satélite, puede tomar hasta 30 segundos o más determinar u ubicación
aproximada e informarla.
Importante: Siempre informe su ubicación al operador del 9-1 -1 al hacer una llamada de emergencia.
Algunos contestadores de llamadas de emergencia designados, conocidos como puntos de contestación
de seguridad pública (PSAP, Public Safety Answering Points) quizás no cuenten con los equipos para
recibir información de ubicación por GPS desde su teléfono.
Responder llamadas telefónicas
En esta sección se explica cómo contestar llamadas entrantes, silenciar el timbre en las llamadas
entrantes, rechazar llamadas entrantes y mucho más.
Cuando recibe una llamada de un contacto, aparece la pantalla de llamada entrante y muestra el ícono
de ID de llamada, el nombre y número de teléfono de la persona que llama. Al recibir una llamada
telefónica de alguien que no está almacenado en Contactos, en la pantalla de llamada entrante aparece
solo el ícono predeterminado de ID de llamada y el número de teléfono.
Nota: Si el teléfono está apagado, las llamadas pasan automáticamente al correo de voz.
Contestar una llamada entrante
1. Cuando entra una llamada, arrastre en cualquier dirección para responder la llamada.
2. Para finalizar la llamada, toque .
Silenciar el timbre
Para silenciar el timbre sin rechazar la llamada, puede realizar una de las siguientes acciones:
Ŷ Presione el Botón de volumen inferior.

Llamadas y correo de voz 46
Rechazar una llamada entrante
Ŷ Cuando entra una llamada, arrastre en cualquier dirección para rechazarla.
El timbre o la vibración se detendrán y la llamada se enviará directamente al correo de voz.
Rechazar una llamada y enviar un mensaje de texto
Puede rechazar una llamada entrante y enviar automáticamente un mensaje de texto a la persona que
llama.
1. Cuando reciba una llamada, deslice Rechazar con mensaje hacia arriba desde la parte inferior
de la pantalla.
El tono de timbre o la vibración se detendrán y verá una lista de SMS predefinidos.
2. Toque uno de los mensajes para enviarlo a la persona que llama.
El mensaje seleccionado será entregado a la persona que lo llama.
Puede editar los mensajes de rechazo en el menú Ajustes de llamada. Desde la aplicación
del teléfono, toque > Ajustes de Llamada > Rechazar e ignorar llamadas > Rechazar
con mensaje y edite o cree los mensajes de rechazo.
Operaciones y diseño de la pantalla durante una llamada
Mientras atiende una llamada, verá una serie de opciones en pantalla. Toque una opción para
seleccionarla.
Diseño de la pantalla durante la llamada
Toque las opciones para activarlas durante una llamada.
Ɣ Agreg. llam. para iniciar una llamada en conferencia.
Ɣ Finalizar para finalizar la llamada actual.

Llamadas y correo de voz 47
Ɣ Teclado para mostrar el teclado para introducir números adicionales, por ejemplo, una extensión
o un código de acceso.
Por ejemplo: Al marcar el número 800 del banco, utilice el teclado para ingresar su número
de cuenta y PIN.
Ɣ Altavoz para emitir el sonido del teléfono a través del altavoz (encendido) o del auricular
(apagado).
Active el altavoz para emitir el sonido del teléfono a través del altavoz. (Se puede ajustar el
volumen del altavoz con los botones de volumen).
Desactive el altavoz para usar el auricular del teléfono.
Advertencia: Debido a los niveles de volumen más elevados, no coloque el teléfono cerca del oído al
utilizar el parlante.
Ɣ Silencio para silenciar el micrófono durante una llamada activa. Toque de nuevo para activar el
micrófono.
Ɣ Bluetooth (solo disponible cuando hay auriculares Bluetooth conectados a su teléfono) para
emitir el sonido del teléfono a través del auricular Bluetooth conectado (encendido) o del altavoz
(apagado).
Cuando una llamada se escucha a través del auricular Bluetooth, el área de la llamada en
curso muestra el icono de llamada de Bluetooth ( ).
Nota: El botón del auricular está activado para mostrar que la llamada actual se emite a través del
auricular Bluetooth conectado.
Para dirigir la llamada actual nuevamente al teléfono, toque Bluetooth para usar el teléfono
temporalmente. Vuelva a tocarlo para dirigir la llamada nuevamente al auricular Bluetooth
conectado.
Cuando Bluetooth o el auricular Bluetooth está desactivado, la llamada se dirige a través del
auricular o del altavoz y se muestra ( ).
Ɣ Toque durante una llamada para mostrar una lista de las funciones disponibles durante la
llamada:
Contactos: Muestra la lista de contactos.
Hacer una llamada desde los contactos
Puede realizar llamadas telefónicas directamente desde las entradas en su lista de contactos.
1. Toque > Teléfono para ver la aplicación de teléfono.
2. Toque la pestaña Contactos para ver la lista de contactos.
3. Toque un contacto.

Llamadas y correo de voz 48
4. Toque Llamar junto al número que desea llamar.
5. Para finalizar la llamada, toque .
Llamar desde los registros de llamadas
La lista de registros de llamadas permite llamar rápidamente a los números de las últimas llamadas
entrantes, salientes o perdidas.
1. Toque > Teléfono para ver la aplicación de teléfono.
2. Toque pestaña Registros para ver la lista de registro de llamadas.
3. Toque una entrada para ver los detalles de la llamada.
4. Toque Llamar para realizar una llamada.
5. Para finalizar la llamada, toque .
Correo de voz
En los siguientes temas se describe cómo configurar y utilizar los servicios de correo de voz y correo de
voz visual del teléfono.
Configurar el correo de voz
Debe configurar el correo de voz y el saludo personal al activar el teléfono. Siempre use una contraseña
para protegerlo contra el acceso no autorizado. El teléfono transfiere automáticamente todas las
llamadas no respondidas al correo de voz, incluso si está usando el teléfono o lo tiene apagado.
1. Toque > Teléfono > pestaña Marcar.
2. Toque y mantenga presionado para marcar su número de correo de voz.
3. Siga las indicaciones del sistema para:
Crear su contraseña.
Grabar un anuncio de nombre.
Grabar un saludo.
Importante: Contraseña del correo de voz ± se le recomienda con insistencia crear una contraseña al
configurar el correo de voz para que lo proteja contra accesos no autorizados. Sin una contraseña,
cualquiera que tenga acceso a su teléfono podrá acceder a los mensajes de su correo de voz.
Configuración del correo de voz visual
Este tema describe la función de correo de voz visual y los pasos requisitos para configurar el correo de
voz visual en su teléfono.

Llamadas y correo de voz 49
Acerca del correo de voz visual
El Correo de voz visual le da acceso fácil y rápido a su buzón de voz. Ahora puede encontrar el mensaje
exacto que está buscando sin tener que escuchar primero todos los mensajes. Esta nueva función
ingresa periódicamente en su correo de voz y recopila la información de las llamadas entrantes que se
encuentran en él. Luego elabora una lista con el nombre y número de teléfono de la persona que llamó,
junto con la duración y la prioridad del mensaje que dejaron en el correo de voz.
Configurar el correo de voz visual
Para configurar el correo de voz visual se deben seguir los mismos pasos que para configurar un correo
de voz tradicional. Debe configurar el correo de voz y el saludo personal al activar el teléfono. El teléfono
transfiere automáticamente todas las llamadas no respondidas al correo de voz, incluso si está usando el
teléfono o lo tiene apagado.
Nota: Para configurar el correo de voz tradicional, consulte Configurar el correo de voz.
1. Toque > Correo de voz .
Se mostrará una pantalla de bienvenido.
2. Desplace por las pantallas de introducción para ver una explicaciones breves sobre el servicio de
correo de voz visual.
3. Al final de las pantallas de bienvenido se le solicitará personalizar su correo de voz.

Llamadas y correo de voz 50
4. Toque PERSONALIZAR y siga las instrucciones del sistema para:
Crear una contraseña (parte del correo de voz estándar).
Grabar un anuncio de nombre.
Grabar un saludo.
Importante: Contraseña del correo de voz ± se le recomienda con insistencia crear una contraseña al
configurar el correo de voz para que lo proteja contra accesos no autorizados. Sin una contraseña,
cualquiera que tenga acceso a su teléfono podrá acceder a los mensajes de su correo de voz.
Para revisar el correo de voz visual
El correo de voz visual le brinda un acceso fácil para que pueda seleccionar los mensajes que quiere
revisar.
1. Toque > Correo de voz .
Se mostrará el buzón de entrada del correo de voz.
2. Toque un mensaje para revisarlo.
Sugerencia: Existen varios iconos en la parte inferior de la pantalla al revisar los mensajes, que incluyen
mantenimiento, almacenamiento, mensajería y otras opciones. Para una explicación de todas las
opciones, toque Menú > Ayuda > Menú del Correo de Voz Visual.
Escuchar múltiples mensajes de correo de voz
Al terminar de escuchar los mensajes de correo de voz puede acceder fácilmente a otros mensajes sin
tener que regresar a la pantalla principal de correo de voz.
1. Escuche el mensaje de correo de voz actual.
2. Deslice el dedo de izquierda a derecha para ver el mensaje siguiente o el anterior.

Llamadas y correo de voz 51
El mensaje siguiente o anterior empezará a reproducirse automáticamente.
Puede navegar por los mensajes de correo de voz con la frecuencia que desee. Incluso puede pasar al
mensaje siguiente o al anterior antes de terminar de escuchar el mensaje actual.
Opciones del correo de voz visual
Utilice las siguientes opciones para acceder y configurar el correo de voz visual.
1. Toque > Correo de voz .
2. En la pantalla principal, puede:
Toque para ver los mensajes de correo de voz en otra carpeta: Buzón, Enviado,
Archivo y Papelera.
Toque para acceder a Nueva Voz SMS, Nuevo mensaje Avatar, Buscar, Asciende a
Premium, Tienda, Ayuda y Configuración.
Cómo configurar los ajustes del correo de voz visual
Con el menú de ajustes del Correo de voz visual puede configurar las notificaciones, las imágenes, los
saludos y mucho más.
1. Toque > Correo de voz .
2. Toque > Configuración y seleccione las siguientes opciones:
Avatar
Desactivar Avatar para deshabilitar las características de redacción almacenamiento de
contenido del Avatar.
Avatar Facebook ad firma para habilitar la firma publicitaria del avatar al hacer una
publicación en Facebook.
Envío de SMS para poder enviar mensajes SMS a los destinatarios que no tienen la
función Avatar disponible.
Visualización
Nombre de pantalla para ingresar un nombre que lo identifique al responder o reenviar
los mensajes.
Ayuda/Info para ver información de ayuda acerca del correo de voz visual.
Preferencias
Administre la suscripción para suscribirse y cancelar la suscripción al servicio mensual
de correo de voz visual premium. Esto puede tomar unos minutos.

Llamadas y correo de voz 52
Remita automáticamente al correo electrónico para enviar una copia de los nuevos
mensajes a la dirección de correo electrónico que usted elija.
Personalizar correo de voz para cambiar el saludo del correo de voz para las llamadas
entrantes y actualizar la contraseña.
Idioma de la transcripción para elegir el idioma de transcripción (si disponible).
Borrar mensajes para que el correo de voz visual borre permanentemente los mensajes
de la carpeta Papelera no deseado tras un número específico de días.
Preferencias de publicidad móvil para administrar la participación en el Programa de
publicidad móvil, incluyendo características adicionales que permiten aplicaciones.
Mostrar anuncios para controlar si los anuncios se muestran dentro de Correo de voz.
Apagando anuncios también apaga las funciones extras.
Las transcripciones muestran para transcribir los correos de voz de voz a texto.
Deshabilitar pruebas gratis para optar o no optar por futuras pruebas gratis.
SMS entregan de mensaje de voz para permitir la entrega de mensajes de voz a través
de SMS a destinatarios que no tienen la capacidad de Voice SMS.
Sonido
Notificaciones para establecer cómo se reciben las notificaciones de los correos de voz
nuevos. Se puede configurar el sonido de las notificaciones y la opción de vibración.
Altavoz para activar o desactivar automáticamente el altavoz.
Actualizaciones para buscar actualizaciones de software del correo de voz visual.
Acerca del correo de voz para ver información de compilación sobre la aplicación actual del
correo de voz visual.
Cómo cambiar el saludo principal mediante el menú de correo de voz
Puede cambiar el saludo principal directamente a través del sistema de correo de voz visual. Este
acceso directo le ahorra el tener que navegar dentro del menú del correo de voz.
1. Toque > Correo de voz .
2. Toque > Configuración > Preferencias > Personalizar correo de voz.
3. Toque ACEPTAR para conectarse al sistema de correo de voz. Siga las indicaciones para
cambiar el saludo actual.
Cómo editar el nombre a mostrar mediante el menú de correo de voz
En el menú del correo de voz visual, podrá cambiar rápidamente el nombre o número vinculados a sus
mensajes de voz.

Llamadas y correo de voz 53
1. Toque > Correo de voz .
2. Toque > Configuración > Visualización > Nombre de pantalla.
3. Toque el campo de identificación existente y escriba un nuevo nombre o número de identificación
(que se usará para identificarse ante los destinatarios de sus mensajes de voz).
4. Toque ACEPTAR para guardar su información.
Servicios de llamada opcionales
Los siguientes temas describen servicios adicionales relacionados con voz disponibles con su teléfono,
incluyendo servicios de llamada y más.
Bloqueo del identificador de llamadas
El identificador de llamada permite identificar a la persona que llama antes de contestar el teléfono, al
mostrar el número de la llamada entrante. Si no desea que se muestre su número cuando realiza una
llamada, realice lo siguiente:
1. Toque > Teléfono > pestaña Marcar.
2. Toque .
3. Introduzca un número telefónico.
4. Toque .
La información de su llamada no aparecerá en el teléfono del destinatario.
Para bloquear permanentemente su número, llame al servicio al cliente de Boost.
Llamada en espera
En el transcurso de una llamada, la función Llamada en espera le avisa que tiene llamadas entrantes al
hacer sonar dos pitidos. La pantalla del teléfono le informa que está entrando otra llamada y muestra el
número de teléfono de la persona que llama (si está disponible).
Para responder a una llamada entrante durante el transcurso de otra llamada:
Ŷ Deslizar en cualquier dirección (Esto pone en espera a la primera persona y responde la
segunda llamada).
Para volver a la primera llamada:
Ŷ Toque Alternar llamadas.
Nota: Para las llamadas en las que no desea ser interrumpido, puede inhabilitar temporalmente la
función Llamada en espera presionando antes de hacer la llamada. La llamada en
espera se reactiva automáticamente una vez que termine la llamada.

Llamadas y correo de voz 54
Llamada en conferencia
Con la llamada en conferencia, puede hablar con dos personas al mismo tiempo. Al usar esta función, se
le cobrarán las tarifas de tiempo de aire normales por cada una de las dos llamadas.
1. En la pantalla del teclado numérico, ingrese un número y toque (o marque el número desde
el registro de llamadas o la lista de contactos).
2. Una vez establecida la conexión, toque Agreg. llam. y marque el segundo número (o marque el
número desde el registro de llamadas o la lista de contactos).
Esto pone en espera a la primera persona y marca el segundo número.
3. Cuando se conecte con la segunda llamada, toque Unir llamadas. Ahora está en curso la
llamada en conferencia.
4. Para finalizar la llamada en conferencia, toque .
Nota: Si una de las personas a las que llamó termina la comunicación durante la llamada, usted y la
persona que quedó siguen conectados. Si usted inició la llamada y es el primero en terminar la
comunicación, las otras dos personas se desconectarán.
Desvío de llamadas
El desvío de llamadas le permite desviar todas las llamadas entrantes a otro número de teléfono, incluso
cuando el teléfono esté apagado. Si activa la función Desvío de llamadas, puede continuar realizando
llamadas desde el teléfono.
Nota: Se le cobrará una tarifa más alta por las llamadas que haya desviado.
Para activar el desvío de llamadas:
1. Toque > Teléfono > pestaña Marcar.
2. Toque .
3. Introduzca el código de área y el número de teléfono al cual deben desviarse las llamadas.
4. Toque .
Escuchará un tono para confirmar la activación del desvío de llamadas. Todas las llamadas a
su número inalámbrico se desviarán al número de teléfono designado.
Para desactivar el desvío de llamadas:
1. Toque > Teléfono > pestaña Marcar.
2. Toque .
3. Toque .
Escuchará un tono para confirmar la desactivación.

Llamadas y correo de voz 55
Menú de Ajustes de Llamada
El menú Ajustes de llamada del teléfono le permite configurar las opciones de correo de voz y otros
ajustes para la aplicación de teléfono.
Vista general de los ajustes de llamada
Use el menú Ajustes de Llamada para realizar los siguientes ajustes:
Configuración
Descripción
Buzón de voz
Es posible configurar los ajustes del buzón de voz. Para obtener
información detallada de la configuración del correo de voz, consulte
Cómo configurar los ajustes del correo de voz visual.
Rechazar con mensaje
bajo Rechazar e ignorar
llamadas
Puede enviar un simple mensaje de texto cuando desee ignorar una
llamada entrante y responderla con un mensaje de texto. Se pueden
agregar o editar los mensajes rápidos.
Lista de rechazo
bajo Rechazar e ignorar
llamadas
Puede configurar la opción de rechazo de llamadas y administrar la
lista de llamadas rechazadas.
Número privado
bajo Rechazar e ignorar
llamadas
Puede establecer el rechazo de todas las llamadas desde números
privados.
Finalizar llamadas con la
Tecla Encender/Apagar/
Bloquear
bajo Contestar y finalizar
llamadas
Puede establecer que el teléfono finalice llamadas cuando presiona el
Botón Encender/Bloquear.
Contestar automáticamente
bajo Contestar y finalizar
llamadas
Le permite establecer el tiempo de espera antes de que un dispositivo
de manos libres conectado responda automáticamente una llamada
entrante.
Mensaje de alerta de llamada
recibida
bajo Más
Active para mostrar la ventana emergente de llamada entrante cuando
esté usando una aplicación.
Marcación inteligente
bajo Más
Active esta opción para hacer una llamada desde el exterior a los EE.
UU. sin ingresar el código nacional. Mantenga presionado o toque
el contacto.
Silenciar llamada recibida
bajo Más > Gestos
Se puede configurar el teléfono para silenciar las llamadas entrantes
con solo voltear el teléfono.

Llamadas y correo de voz 56
Guardar números
desconocidos
bajo Más
Se puede configurar el teléfono para guardar los números de teléfono
que aún no se encuentran en los contactos.
Sensor de proximidad
bajo Más
Cuando recibe y realiza llamadas, este sensor apaga automáticamente
la luz de fondo y bloquea el teclado táctil al detectar cuando el teléfono
está cerca del oído. Esta acción extiende la vida útil de la batería y
evita que el teclado táctil se active de manera involuntaria durante las
llamadas.
Modo TTY
bajo Más
TTY (también conocido como TDD o teléfono de texto) es un teléfono
de telecomunicaciones que permite a las personas sordas, con
problemas de audición, habla o lenguaje, comunicarse por teléfono. El
teléfono es compatible con teléfonos selectos de TTY. Compruebe con
el fabricante de su teléfono TTY para asegurarse de que sea
compatible con teléfonos celulares digitales. El teléfono y el teléfono
TTY se conectarán mediante un cable especial que se conecta a la
toma del auricular del teléfono. Si este cable no vino incluido con el
teléfono TTY, comuníquese con el fabricante del dispositivo TTY para
adquirir el cable conector.
Audífonos
bajo Más
Toque para activar la compatibilidad de audífonos.
Uso del menú de configuración de llamadas
1. Toque > Teléfono > pestaña Marcar.
Se abre la aplicación del teléfono.
2. Toque > Ajustes de Llamada.
Aparece el menú de ajustes de llamadas.
3. Configure sus opciones.
Toque un elemento del menú para ver sus opciones.
Seleccione las opciones y siga las indicaciones para configurar.
Las opciones de configuración de su llamada están establecidas.
Modo TTY
TTY (Teletypewrite, máquina de escribir a distancia), también conocido como TDD o teléfono de texto, es
un dispositivo de telecomunicaciones que permite que las personas sordas o con problemas de audición,
habla o lenguaje puedan comunicarse por teléfono.

Llamadas y correo de voz 57
El teléfono es compatible con dispositivos selectos de TTY. Compruebe con el fabricante de su
dispositivo TTY si admite transmisión inalámbrica digital. El teléfono y el dispositivo TTY se conectarán
mediante un cable especial que se conecta a la toma del auricular del teléfono. Si este cable no vino
incluido con el dispositivo TTY, comuníquese con el fabricante del dispositivo TTY para adquirir el cable
conector.
Para activar o desactivar el modo TTY:
1. Toque > Teléfono > pestaña Marcar.
2. Toque > Ajustes de Llamada > Más > Modo TTY.
3. Toque Modo TTY completo, TTY HCO o TTY VCO para activar el modo TTY.
ė o ė
Toque TTY desactivado para desactivar el modo TTY.
El modo TTY del teléfono queda establecido.
Nota: Si el modo TTY está habilitado, es posible que disminuya la calidad de audio de los demás
dispositivos conectados a la toma del auricular.
Advertencia: Llamadas de emergencia al 9-1-1 ± Se recomienda que los usuarios de TTY hagan las
llamadas de emergencia por otro medio, incluidos los servicios de relevo de telecomunicaciones (TRS),
los celulares analógicos y las comunicaciones por líneas fijas. Las llamadas inalámbricas de TTY al 9-1-1
pueden tener interferencias si las reciben los puntos de respuesta de seguridad pública (PSAP, Public
Safety Answering Points). Eso haría que algunas comunicaciones sean ininteligibles. El problema parece
relacionarse con el equipo o software de TTY que usan los PSAP. Este asunto se presentó ante la FCC,
y la industria de las comunicaciones inalámbricas y la comunidad de los PSAP están trabajando
actualmente para resolver este inconveniente.

Contactos 58
Contactos
La aplicación Contactos permite almacenar y administrar los contactos desde varias fuentes, incluidos
los contactos que introdujo y guardó directamente en el teléfono, así como los contactos sincronizados
con la cuenta de Google, los programas de correo electrónico compatibles (incluido Exchange Server) y
sus amigos de aplicaciones y redes sociales compatibles.
Precauciones sobre los contactos
La información guardada en los contactos puede perderse o cambiarse si la batería es extraída por
un periodo de tiempo prolongado o se mantiene sin cargarse. El accidente o la falla de
funcionamiento también puede causar pérdida o cambio de la información. Le recomendamos que
guarde una copia independiente de los contactos y otros datos importantes. La empresa no se
responsabiliza de los daños provocados por los contactos perdidos o cambiados.
Agregar un contacto
Puede agregar contactos en el teléfono y sincronizarlos con los contactos de su cuenta de Google, su
cuenta de Microsoft Exchange u otras cuentas que admitan la sincronización de contactos.
La aplicación Contactos trata de unir las direcciones nuevas con los contactos existentes para crear una
sola entrada. También puede administrar ese proceso en forma manual.
1. Toque > Contactos .
2. Toque para agregar un contacto.
3. Toque un tipo de destino, Contacto de Telefóno o Google (si está disponible).
4. Toque para seleccionar una imagen para que aparezca junto al nombre en la lista de
contactos y en la identificación de la llamada.
5. Toque el campo Nombre y escriba un nombre para el contacto.
6. Toque el campo Teléfono e ingrese un número de teléfono.
7. Ingrese cualquier información adicional que desee guardar y cuando haya terminado, toque
GUARDAR.

Contactos 59
Guardar un número de teléfono
Puede guardar un número de teléfono en Contactos directamente desde el teclado del teléfono.
1. Toque > Teléfono .
2. Ingrese un número de teléfono.
3. Para agregar el número a un contacto existente, toque Actualizar contacto. Para agregar un
nuevo contacto, toque Crear contacto.
Para un contacto existente, toque el nombre del contacto y seleccione un tipo de número
para el nuevo número.
Para un contacto nuevo, escriba el nombre y la información adicional.
4. Toque GUARDAR.
El contacto se agrega.
Ver contactos
Ver los detalles de un contacto al mostrar una entrada de contacto.
1. Toque > Contactos .
2. Toque un contacto para ver sus detalles.

Contactos 60
Diseño de la pantalla de contactos
La siguiente ilustración visualiza el diseño de la aplicación Contactos y describe las diversas
características.
Elemento
Descripción
Pestaña
Contactos
Muestra todos los contactos.
Buscar
Permite buscar contactos.
Imagen
Toque para visualizar la miniatura de la entrada del contacto. Toque un ícono para
realizar una llamada, enviar un mensaje, etc.
Contacto
Toque para mostrar los detalles del contacto.
Índice
Examinar contactos por su letra.

Contactos 61
Agregar nuevo
Agregar un nuevo contacto.
Índice
Examinar contactos por su letra.
Pestaña Grupos
Muestra los grupos de contactos.
Editar un contacto
Una vez que haya agregado un contacto, puede agregar o editar la información de la entrada, asignar
una foto de la ID del emisor, personalizarlo con un tono único, y mucho más.
1. Toque > Contactos .
2. Toque el contacto para ver sus detalles.
3. Toque Editar .
4. Toque cualquier campo que desee cambiar o agregar.
5. Agregue o edite la información y luego toque GUARDAR.
Nota: Para seleccionar un tipo (etiqueta) para un número de teléfono, dirección de correo electrónico o
dirección postal (como Casa, Trabajo, etc.), toque el tipo a la derecha del campo.
Nota: Para agregar más números de teléfono, direcciones de correo electrónico, etc., toque en cada
sección.
Borrar contacto
Puede eliminar un contacto de la página de detalles de los contactos.
1. Toque > Contactos .
2. Toque un contacto para ver sus detalles.
3. Toque .
4. Toque BORRAR.
Sugerencia: También puede mantener presionado el contacto de la lista de contactos y tocar Borrar
contacto > BORRAR.
Compartir contactos
Puede compartir contactos con otros usuarios mediante el envío de archivos vCard.
1. Toque > Contactos .
2. Toque > Compartir.

Contactos 62
3. En la lista, toque los contactos que desea compartir, luego toque COMPARTIR.
4. Elija el método de envío.
Importar contactos
Puede importar contactos desde el almacenamiento interno directamente a la aplicación Contactos.
1. Copie los archivos vCard en el teléfono desde su computadora.
2. Toque > Contactos .
3. Toque > Más > Administrar contactos > Importar.
4. Seleccione a desde dónde desea importar los contactos y a dónde desea guardarlos, luego
toque OK.
5. Toque los archivos que desee importar y toque IMPORTAR y luego IMPORTAR para confirmar.
Copia de respaldo de contactos
Se puede hacer una copia de respaldo y exportar todos los contactos del teléfono como archivos vCard.
A continuación, puede copiar estos archivos en una computadora u otro teléfono con este formato, como
una aplicación de libreta de direcciones.
1. Toque > Contactos .
2. Toque > Más > Administrar contactos > Realizar copia.
3. Seleccione una ubicación para guardarlos y luego toque OK.
4. Toque los contactos que desea exportar, luego toque REALIZAR COPIA y REALIZAR COPIA
para confirmar.
5. Escriba el nombre de un archivo y toque OK.

Mensajería 63
Mensajería
Con el servicio inalámbrico y las funciones de mensajería de su teléfono, usted tienen la posibilidad de
compartir información a través de diversos canales y cuentas, incluido Gmail (Google), correo electrónico
personal y corporativo, mensajes de texto y multimedia.
Mensajes de texto y multimedia
Con los mensajes de texto (SMS), puede enviar y recibir mensajes de texto instantáneos entre su
teléfono inalámbrico y otros teléfonos habilitado para mensajería. Cuando reciba un mensaje nuevo, se
le notificará en su teléfono. Los mensajes están disponibles a través de la aplicación Mensajes en la
pantalla de aplicaciones. Cuando recibe un nuevo mensaje de texto, aparece el ícono en la barra de
estado.
Nota: Consulte el plan de servicios para conocer los cargos aplicables de mensajería de texto.
Enviar un mensaje de texto
Redacte y envíe mensajes de texto rápidamente desde su teléfono.
1. Toque > Messenger .
2. Toque .
3. Toque el campo Para e ingrese la información de un contacto (vea el ejemplo a continuación)
usando el teclado en pantalla.
Contactos: A medida que ingresa un nombre, número de teléfono o una dirección de correo
electrónico, si la información coincide con la información de una entrada de un contacto, verá
una coincidencia. Cuando encuentre una coincidencia, toque el nombre asociado para
completar el número de teléfono o la dirección de correo electrónico.
Móvil: Puede ingresar un número de teléfono inalámbrico directamente.
E-mail: Puede ingresar una dirección de correo electrónico directamente.
4. Toque una entrada coincidente de la lista desplegable en la pantalla. Esta lista está integrada por
las coincidencias que se encontraron en su lista de contactos.
5. Toque el campo de texto e introduzca su mensaje.
Para ingresar un emoticono desde las opciones del menú, toque . Seleccione uno de la
lista para insertarlo en el mensaje actual.
Para ingresar emojis, toque , luego toque y seleccione una categoría en la parte
inferior del teclado.
6. Revise el mensaje y toque .

Mensajería 64
Enviar un mensaje multimedia (MMS)
Cuando necesite agregar algo más a sus mensajes de texto, puede enviar un mensaje multimedia (MMS)
con imágenes, videos, etc.
Nota: Consulte el plan de servicios para conocer los cargos aplicables de mensajería multimedia.
Redactar mensajes multimedia
1. Toque > Messenger .
2. Toque .
3. Toque el campo Para e ingrese el nombre, número de teléfono la información de correo
electrónico del destinatario.
4. Toque el campo de texto e introduzca su mensaje.
5. Toque .
6. Seleccione un tipo de adjunto multimedia:
: Toque para tomar una foto o toque para grabar un video y enviar con un
mensaje saliente.
: Abre la aplicación Fotos. Seleccione una foto o video que desea enviar con un mensaje
saliente.
: Seleccione una animación que desea enviar con un mensaje saliente.
: Mantenga presionado para grabar voz o sonido y enviar con un mensaje saliente.
: Adjunte información de ubicación.
Nota: Para eliminar o reemplazar un adjunto con una imagen o un archivo de audio, en la pantalla
Redactar, toque junto al adjunto.
7. Cuando termine de crear su nuevo mensaje MMS, toque .
Guardar y reanudar un borrador de mensaje
Mientras redacta un mensaje de texto o multimedia, toque para guardar automáticamente su mensaje
como borrador.
Para reanudar la redacción del mensaje:
1. En la pantalla con las cadenas de mensaje, toque el mensaje.
2. Cuando termine de editar el mensaje, toque para enviarlo.

Mensajería 65
Notificación de mensajes nuevos
Dependiendo de los ajustes de notificaciones, el teléfono reproducirá un tono de timbre, una vibración o
mostrará el mensaje brevemente en la barra de estado cuando recibe un nuevo mensaje de texto o
multimedia. Para cambiar la notificación de nuevos mensajes de texto y multimedia, consulte Opciones
de mensajes de texto y multimedia para obtener más información.
Un nuevo ícono de mensaje también aparece en el área de notificaciones de la barra de estado para
indicar la existencia de un nuevo mensaje de texto o multimedia.
Ŷ Para abrir el mensaje, arrastre hacia abajo la barra de estado para abrir el panel de
notificaciones. Toque el nuevo mensaje para abrirlo y leerlo. Para obtener más información sobre
la lectura y respuesta de mensajes, consulte Administrar conversaciones de mensajes.
Administrar conversaciones de mensajes
Los mensajes de texto y multimedia que se envían y reciben de un contacto (o varios) se agrupan en
conversaciones o cadenas de mensajes en la pantalla de mensajes. Esto le permite ver los mensajes
intercambiados (de forma similar a un programa de chat) con un contacto en la misma pantalla.
Leer un mensaje de texto
Ŷ Realice una de las siguientes acciones:
En la pantalla Mensajes, toque la cadena de mensajes para abrirla y leerla.
Si tiene una notificación de mensaje nuevo, toque y deslice la barra de estado hacia abajo
para abrir la ventana de notificaciones. Toque el nuevo mensaje para abrirlo y leerlo.
Ver un mensaje multimedia (MMS)
1. Toque > Messenger .
2. En la pantalla Mensajes, toque una cadena de mensajes para abrirla.
3. Mientras ve un mensaje, toque el ícono de reproducción (en el archivo de video o de audio) para
reproducir el archivo, o toque la imagen para verla.
Sugerencia: El archivo adjunto de un mensajes multimedia se puede guardar en el almacenamiento
interno del teléfono. Para guardar el adjunto, mantenga presionado el archivo y toque desde las
opciones de mensaje.
Nota: Cuando no está habilitada la opción Recuperación automática en los ajustes de los mensajes
multimedia, solo se guarda el encabezado del mensaje. Para descargar el mensaje completo, toque el
botón Descargar en el mensaje. Para obtener información detallada, consulte Opciones de mensajes de
texto y multimedia.
Para responder un mensaje de texto o multimedia
1. Toque > Messenger .

Mensajería 66
2. En la pantalla Mensajes, toque una cadena de mensajes para abrirla.
3. Mientras ve un mensaje, toque el campo de texto y escriba su mensaje de respuesta.
4. Una vez que haya terminado, toque .
Para regresar a la pantalla Todos los mensajes desde una cadena de mensajes de texto, toque .
Nota: Para ver los detalles de un mensaje en particular, en la cadena de mensajes toque y mantenga
presionado el mensaje para abrir el menú de opciones y luego toque .
Nota: Si el mensaje contiene un enlace a una página web, toque el mensaje y luego toque el enlace para
abrir la página web en el navegador.
Nota: Si el mensaje contiene un número de teléfono, toque el mensaje y luego toque el número de
teléfono para marcarlo o agregarlo a los contactos.
Eliminar conversaciones
1. Toque > Messenger .
2. En la pantalla Mensajes, mantenga presionada la conversación que desea borrar y toque .
3. Toque ELIMINAR.
Consejo: Puede también borrar una conversación mientras la está visualizando. Mientras visualiza una
conversación, toque > Eliminar y luego toque ELIMINAR para confirmar.
Borrar un solo mensaje
1. Mientras está viendo una conversación, mantenga presionado el mensaje que desea borrar.
2. Toque en el menú de opciones.
3. Cuando se le solicite confirmar, toque ELIMINAR.
Ver información de contacto desde un mensaje
Cuando haya recibido un mensaje de un contacto almacenado, puede tocar la foto o el ícono del
contacto en la cadena de mensajes para abrir un menú de opciones. Según la información almacenada
del contacto, podrá ver los detalles del contacto, llamar o enviar un mensaje de correo electrónico al
contacto y más.
Opciones de mensajes de texto y multimedia
El menú de ajustes de mensajes le permite controlar opciones para sus mensajes de texto y multimedia,
incluidos límites, ajustes de tamaño y notificaciones de mensajes.
1. Toque > Messenger .

Mensajería 67
2. En la pantalla Mensajes, toque > Configuración.
3. Ajuste la siguiente configuración conforme a sus necesidades:
Aplicación de SMS predeterminada: Establece la aplicación de mensajería predeterminada.
Sonidos de mensaje saliente: Activa esta opción si desea recibir una notificación cuando
envía un nuevo mensaje de texto o multimedia.
Notificaciones: Activa esta opción si desea recibir una notificación cuando llegue un
mensaje de texto o multimedia nuevo.
Sonido: Seleccione un sonido que desee que se reproduzca cuando recibe un nuevo
mensaje. Toque esta opción y luego seleccione el sonido que se especifica para mensajes
de texto o multimedia. Se reproduce una prueba al seleccionar una opción. Luego toque OK
para guardar el ajuste.
Vibrar: Activa esta opción si desea que su teléfono vibre cuando recibe nuevos mensajes de
texto o multimedia.
Tu país actual: Seleccione su país actual.
Avanzada
MMS
- Mensajes grupales: Establezca para enviar un solo mensaje a múltiples destinatarios.
- Tu número de teléfono: Introduzca su número telefónico.
- Recuperación automática: Automáticamente recupere mensajes de multimedia.
- Recuperación automática en roaming: Automáticamente recupere mensajes de
multimedia cuando esté en estado de roaming.
Avanzada
- Solo caracteres simples: Convierte caracteres especiales en los mensajes de text
que envíe.
- Mensajes de tarjeta SIM: Permite administrar los mensajes guardados en la tarjeta
SIM.
Gmail
Use el servicio Gmail de Google y su cuenta de Google para enviar, recibir y gestionar sus mensajes de
Gmail. Antes de usar Gmail, debe registrar una cuenta de Google (Gmail) en su teléfono. Refiérase a
Cuenta de Google para los detalles.
Consejo: Si sincroniza su teléfono con su cuenta de Exchange, puede leer, gestionar y enviar e-mail de
la misma forma que con su cuenta de Gmail.

Mensajería 68
Precauciones sobre Gmail
Gmail se gestiona como e-mail de una PC. Si restringe el e-mail de las PC en su teléfono, este no
podrá recibir contenido de Gmail.
Crear y enviar un mensaje de Gmail
Use el teléfono para crear y enviar mensajes de Gmail.
1. Toque > Google > Gmail .
El Buzón de entrada de Gmail se abre.
2. En el Buzón de entrada, toque .
La ventana de redacción de Gmail se abre.
3. Ingrese los destinatarios del mensaje, el asunto y el mensaje, y luego toque Enviar .
El mensaje de Gmail es enviado.
Opciones de redacción de Gmail
Ɣ Agregar Cc/Cco: En la ventana de redacción de e-mail, toque y agregue los destinatarios.
Ɣ Agregar imágenes o videos: En la ventana de redacción de e-mail, toque Adjuntar archivo .
Busque y toque la imagen o el video que desea adjuntar.
Ɣ Guardar como borrador (Enviar más tarde): Mientras redacta su mensaje, toque >
Guardar borrador. El mensaje se guarda como borrador para más tarde.
Ɣ Eliminar e-mail en redacción: En la ventana de redacción de e-mail, toque > Descartar.
Nota: Para ver sus borradores de mensajes de e-mail, en el Buzón de entrada, toque > Borradores.
Nota: Para ver sus mensajes enviados, en el Buzón de entrada, toque > Enviados.
Verificar los mensajes de Gmail recibidos
El teléfono permite acceder, leer y responder todos los mensajes de Gmail.
Sugerencia: En el Buzón de entrada, toque y toque el nombre de la cuenta para cambiar a una
cuenta de e-mail distinta como cuenta de Exchange.
Abrir mensajes de Gmail desde las notificaciones
Cuando un nuevo mensaje de Gmail llegue, lo verá en la barra de estado.
1. Arrastre hacia abajo la barra de estado para visualizar el panel de notificaciones.

Mensajería 69
2. Toque el nuevo mensaje desde el panel de notificaciones.
Se abre el nuevo mensaje de Gmail.
Si tiene dos o más mensajes de Gmail nuevos, al tocar la notificación se abre el Buzón de
entrada de Gmail.
Abrir mensajes de Gmail desde el Buzón de entrada
También puede leer y responder a todos sus mensajes de Gmail desde el Buzón de entrada de Gmail.
1. Toque > Google > Gmail .
El Buzón de entrada de Gmail se abre.
2. Toque la cadena de mensajes que desea visualizar.
La cadena de mensajes se abre mostrando el mensaje más reciente.
Opciones al revisar los mensajes de Gmail
Ɣ Responder a los mensajes de Gmail: Con el mensaje de Gmail abierto, toque Responder ,
redacte su mensaje de respuesta y toque Enviar .
Para responder a todos, toque > Responder a todos.
Ɣ Reenviar mensajes de Gmail: Con el mensaje de Gmail abierto, toque > Reenviar, ingrese
un destinatario y un mensaje adicional, y toque Enviar .
Usar las etiquetas de Gmail
Gmail guarda todo el e-mail en un buzón, pero también puede agregar etiquetas que le permiten
clasificar sus cadenas de conversación de Gmail. Por ejemplo, cuando una nueva cadena es iniciada con
un e-mail recibido, la etiqueta "Buzón de entrada" se agrega a la cadena automáticamente. Al agregar
luego la etiqueta "viaje", todas las cadenas con "viaje" se visualizan en una lista.
1. Toque > Google > Gmail .
El Buzón de entrada de Gmail se abre.
2. Mantenga presionada una cadena de conversación para agregar una marca de verificación a ella
y luego toque > Cambiar etiquetas.
3. Toque una etiqueta para la cadena.
La cadena se agrega a la etiqueta seleccionada.
Archivar cadenas de Gmail
Borre las cadenas de Gmail enviados y recibidos para que no aparezcan en el Buzón de entrada.
Cuando lleguen respuestas para las cadenas archivadas, aparecerán en el Buzón de entrada de nuevo.

Mensajería 70
1. Toque > Google > Gmail .
El Buzón de entrada de Gmail se abre.
2. Mantenga presionada una cadena de conversación para agregar una marca de verificación a ella
y luego toque Archivar .
La cadena se archiva.
Silenciar cadenas de Gmail
Si está registrado en una lista de e-mail, habrá cadenas con conversaciones continuas. Para las cadenas
largas que no sean importantes, silencie las cadenas y no volverán a aparecer en el Buzón de entrada.
Cuando llegue e-mail que incluya la dirección del usuario como destinatario o en el campo Cc, el e-mail
aparecerá de nuevo en el Buzón de entrada.
1. Toque > Google > Gmail .
El Buzón de entrada de Gmail se abre.
2. Mantenga presionada una cadena de conversación para agregar una marca de verificación a él y
luego toque > Silenciar.
La cadena se oculta.
Borrar cadenas de Gmail
Si ya no quiere conservar una cadena de conversación de Gmail, puede simplemente borrarla desde el
Buzón de entrada.
1. Toque > Google > Gmail .
El Buzón de entrada de Gmail se abre.
2. Mantenga presionada una cadena de conversación para agregar una marca de verificación a ella,
y luego toque Borrar .
La cadena se borra.
Buscar mensajes de Gmail
Si necesita buscar un mensaje específico o una cadena de mensajes específica, puede buscar en Gmail
desde el Buzón de entrada.
1. Toque > Google > Gmail .
El Buzón de entrada de Gmail se abre.
2. Toque .
3. Ingrese el texto de su búsqueda y toque .

Mensajería 71
Aparecerán los resultados de la búsqueda. Toque un mensaje o una cadena de la lista para
visualizarlos.
Reportar Spam en Gmail
Puede reportar los mensajes de spam en Gmail desde el Buzón de entrada de Gmail de su teléfono.
1. Toque > Google > Gmail .
El Buzón de entrada de Gmail se abre.
2. Mantenga presionada una cadena de conversación para agregar una marca de verificación a ella
y luego toque > Notificar spam.
El mensaje seleccionado será reportado como spam en Gmail.
Agregar otra cuenta de Google (Gmail)
Si tiene varias cuentas de Gmail que desea visualizar en su teléfono, puede agregarlas desde el menú
Ajustes > pestaña General > Cuentas y sincronización.
1. Toque > Tools > Ajustes > pestaña General > Cuentas y sincronización >
AGREGAR CUENTA.
2. Toque Google y luego toque Ingresa tu correo electrónico.
3. Ingrese su nombre de usuario y su contraseña de Gmail y luego toque SIGUIENTE.
Se conectará a su cuenta de Google y podrá acceder a sus dos cuentas de Gmail desde la
aplicación de Gmail.
Nota: También puede registrar una nueva cuenta de Gmail desde el menú Ajustes. En el paso 2 anterior,
toque O crea una cuenta nueva y siga los mensajes.
Agregar otra cuenta de Exchange
Si tiene varias cuentas de Exchange que desea visualizar en su teléfono, puede agregarlas desde el
menú Ajustes > pestaña General > Cuentas y sincronización.
1. Toque > Tools > Ajustes > pestaña General > Cuentas y sincronización >
AGREGAR CUENTA > Exchange.
2. Ingrese la DIRECCIÓN DE E-MAIL y toque SIGUIENTE.
3. Ingrese la CONTRASEÑA y luego toque Iniciar sesión.
4. Siga las indicaciones en pantalla para configurar las opciones de la cuenta.
5. Ingrese el nombre de la cuenta y un nombre de presentación nombre y toque SIGUIENTE para
completar la configuración.
La cuenta de e-mail corporativo queda configurada y empezará a recibir e-mail de la cuenta.

Mensajería 72
Cambiar entre cuentas de Gmail
Si tiene más de una cuenta de Gmail configurada, puede cambiar entre ellas desde la aplicación de
Gmail.
1. Toque > Google > Gmail .
El Buzón de entrada de Gmail se abre.
2. Toque .
3. Toque la cuenta que desee visualizar en la lista visualizada en la parte superior del menú.
El Buzón de entrada de la cuenta seleccionada es visualizado.
Ajustes de Gmail
Puede acceder a los ajustes de aplicación Gmail y de las cuentas de Gmail individuales desde el menú
Ajustes de Gmail.
1. Toque > Google > Gmail .
El Buzón de entrada principal se abre.
2. Toque > Configuración .
3. Toque Configuración general para acceder a los ajustes para todas las cuentas, o toque un
nombre de cuenta para configurar solo los ajustes de una cuenta de Gmail en concreto.
Configuración general: Acción predeterminada de Gmail, Vista de conversación, Acciones
al deslizar, Imagen del remitente, Responder a todos, Ajuste automático de mensajes,
Avanzar automáticamente, Confirmar antes de eliminar, Confirmar antes de archivar y
Confirmar antes de enviar.
Ajustes de una cuenta individua: Tipo de Recibidos, Categorías de Recibidos,
Notificaciones, Vibración y sonido de Recibidos, Firma, Respuesta automática, Sincronizar
Gmail, Días de correo para sincronizar, Administrar etiquetas, Descargar archivos adjuntos e
Imágenes.
Nota: Los ajustes disponibles están sujetos a cambios.

Internet y Redes sociales 73
Internet y Redes sociales
Los siguientes temas describen cómo conectar y utilizar el Internet en su teléfono y cómo acceder a los
sitios de redes sociales populares como Facebook, Twitter y Hangouts.
Información general del servicio de datos (redes
4G LTE y 3G)
Los siguientes temas le ayudarán a conocer los aspectos básicos del uso de los servicios de datos,
incluidos la administración del nombre de usuario, la iniciación de la conexión de datos y la navegación
por la Web con el teléfono.
Importante: Es posible que algunas solicitudes de servicios de datos requieran tiempo adicional para
procesarse. Mientras el dispositivo está cargando el servicio solicitado, es posible que la pantalla táctil
parezca sin respuesta cuando en realidad está funcionando correctamente. Permita que el dispositivo
procese la solicitud de uso de datos.
LTE 4G
La red LTE 4G mejorada le ofrece acceso a Internet inalámbrico a mayores distancias que el Wi-Fi y
velocidades de transferencia de datos de hasta 60 Mbps. Para conectar su teléfono a 4G, debe estar en
un área con cobertura de red LTE 4G mejorada.
Para obtener más información sobre la disponibilidad de 4G en su localidad, visite
espanol.boostmobile.com/coverage.
Nota: La disponibilidad y el alcance de la red dependerá de una serie de factores, entre los que se
incluyen su distancia a la estación base y la infraestructura y otros objetos a través de los cuales pasa la
señal.
Establecer las opciones de red
1. Toque > Tools > Ajustes > pestaña Redes > Más > Redes móviles > Modo de red.
2. Seleccione la opción deseada.
De forma predeterminada, el teléfono buscará la mejor red Boost disponible y se conectará
automáticamente a ella.
Cuando su teléfono se conecte a través de 4G, el ícono de LTE aparecerá en la barra de estado.
Nota: La red 4G es autodetectable, lo que significa que no necesita pasos adicionales para que su
teléfono se conecte a ella.
Estado de conexión de datos e indicadores
El teléfono muestra el estado actual de la conexión de datos a través de indicadores en la parte superior
de la pantalla. Se usan los símbolos siguientes:

Internet y Redes sociales 74
Ícono
Estado
Red (señal completa): El número de barras indica la fuerza de la señal. Más barras
significa una mejor señal.
Servicio de datos de red LTE 4G mejorada: Su teléfono está conectado a una red
LTE 4G mejorada.
3G (servicio de datos): Su teléfono está conectado a una red 3G.
Conexión Wi-Fi: Su teléfono está conectado a una red Wi-Fi.
Navegador Chrome
El navegador web Chrome móvil le brinda acceso completo tanto a los sitios web móviles como a los
tradicionales en todas partes, por medio del servicio de datos o conexiones por Wi-Fi.
Si inició sesión con una cuenta de Google, el navegador de Chrome importará todos sus favoritos y otras
preferencias web para su uso en el teléfono.
Usar el navegador
Iniciar el navegador es tan fácil como tocar un ícono.
1. Toque > Chrome .
Se abre el navegador.
2. Toque la barra de direcciones en la parte superior e ingrese las palabras de búsqueda (para
buscar en Google), o bien ingrese una dirección web.
Soporte de Chrome
Ŷ Para encontrar ayuda en el navegador Chrome, toque > Ayuda y comentarios.
Aparecerá una página web con la ayuda de Google para Chrome.
Sugerencia: Para más información visite desde su computadora:
google.com/intl/en/chrome/browser/mobile/.
Agregar un Favorito
Marque sitios favoritos utilizando las opciones del menú del navegador.
1. Toque > Chrome .
El navegador abrirá.
2. Navegue en la página Web que desea marcar y toque > .

Internet y Redes sociales 75
La página Web se agregará a Favoritos.
Opciones de marcadores
Ɣ Editar marcadores: Desde el navegador, toque > Marcadores > > Editar > edita el
marcador > .
Ɣ Borrar marcadores: Desde el navegador, toque > Marcadores > > Eliminar.
Ver el historial del navegador
Use las opciones del menú del navegador para ver su historial de búsquedas.
1. Toque > Chrome .
El navegador abrirá.
2. Toque > Historial. La venana de historial del navegador se abre.
La venana de historial del navegador se abre.
3. Toque una entrada para abrir la página web.
Abrir nuevas pestañas en el navegador
Use las pestañas del navegador para cambiar entre páginas Web rápida y fácilmente.
1. Toque > Chrome .
El navegador abrirá.
2. Toque > Nueva pestaña.
Aparecerá una nueva pestaña.
Sugerencia: Para ver una lista de pestañas recientemente cerradas, toque > Pestañas recientes.
Configuración del navegador
Personalice su experiencia con el Internet a través del menú de configuración del navegador.
1. Toque > Chrome .
El navegador abrirá.
2. Toque > Configuración y personalice su configuración del navegador.
La configuración de su navegador está guardada.

Internet y Redes sociales 76
Facebook
Publique actualizaciones, lea lo que están haciendo sus amigos, suba fotos, indique los sitios en los que
ha estado y mucho más accediendo a Facebook esté donde esté.
Instalar la aplicación de Facebook en su teléfono
Antes de utilizar Facebook en su teléfono, debe descargar e instalar la aplicación de Google Play Store.
1. Toque > Play Store .
2. Toque el ícono de búsqueda y busque "facebook".
3. Toque Facebook en la lista de resultados.
4. Toque INSTALAR y luego toque ACEPTAR.
La aplicación se descargará y se instalará en su teléfono.
5. Cuando la descarga haya finalizado, toque ABRIR.
Toque > Facebook .
Inicie sesión en su cuenta de Facebook en Ajustes de cuenta
1. Toque > Tools > Ajustes > pestaña General > Cuentas y sincronización >
AGREGAR CUENTA.
2. Toque Facebook .
3. Ingrese su correo electrónico o teléfono y contraseña y toque INICIAR SESIÓN.
Su cuenta de Facebook ya está agregada a su teléfono.
Usar Facebook
Luego de haber descargado la aplicación y conectarse, puede publicar y leer actualizaciones, cargar
imágenes, etiquetar ubicaciones y más, todo desde su teléfono.
1. Toque > Facebook .
La aplicación de Facebook se lanza.
Si esta es la primera vez que usa Facebook en su teléfono, ingrese su correo electrónico o
teléfono y contraseña y toque INICIAR SESIÓN para iniciar sesión en una cuenta existente,
o toque Crear cuenta de Facebook para configurar una nueva cuenta de Facebook.
2. Toque ESTADO e ingrese una actualización, toque FOTO para cargar una fotografía de la
galería, toque ESTOY AQUÍ para compartir su ubicación, toque ³0HJXVWD´HQODVSXEOLFDFLRQHV
de sus amigos y coméntelas, y mucho más.

Internet y Redes sociales 77
Twitter
Twitee (publique mensajes) y visualice los tweets de otras personas en Twitter. Puede requerirse
conexión para usar Twitter. Para los detalles sobre Twitter, visite twitter.com.
Instalar la aplicación de Twitter en su teléfono
Antes de usar Twitter en su teléfono, es posible que necesite descargar e instalar la aplicación de Google
Play.
1. Toque > Play Store .
2. Toque el ícono de búsqueda y busque "twitter".
3. Toque Twitter en la lista de resultados.
4. Toque INSTALAR.
La aplicación se descargará y se instalará en su teléfono.
5. Cuando la descarga haya finalizado, toque ABRIR.
Toque > Twitter.
Enviar tweets en Twitter
Lea los tweets Twitter, siga a sus amigos y envíe sus propias actualizaciones directamente desde su
teléfono.
1. Toque > Twitter.
La aplicación de Twitter se lanza.
Si esta es la primera vez que usa Twitter en su teléfono, toque Inicia sesión para
conectarse a una cuenta existente, o toque Regístrate en Twitter para configurar una nueva
cuenta de Twitter.
2. 7RTXHHOFXDGURGHWH[WR³¢4XpHVWiSDVDQGR"´HVFULEDXQWZHHW\WRTXHTwitter.
El tweet se envía y aparece en su feed de Twitter.
Hangouts
Hangouts es el servicio de mensajería instantánea de Google. Lo puede usar para comunicarse con
otros usuarios de Hangouts, y, además, para realizar llamadas de video. Acceda a una cuenta de Google
antes (ver Cuenta de Google).
La aplicación Hangouts de Google le permite tener conversaciones en tiempo real con sus amigos.
Abrir la aplicación Hangouts
Ŷ Toque > Google > Hangouts .

Internet y Redes sociales 78
Chatear con amigos
1. Toque > Google > Hangouts .
2. Toque y seleccione una conversación actual o el tipo de conversación que desea iniciar.
Toque el nombre de la persona en su lista de contactos. Si su amigo aún to utiliza Hangouts,
puede enviarle una invitación por SMS.
± o ±
Toque el campo de texto para ingresar el nombre, e-mail o número de teléfono.
3. Escriba el mensaje.
4. Toque .

Conectividad 79
Conectividad
En los siguientes temas se describen las opciones de conectividad del teléfono, incluida la transferencia
de archivos por USB y el anclaje a redes, Wi-Fi, Bluetooth y más.
Transferir archivos entre el teléfono y una
computadora
Puede usar el cable USB suministrado para conectar el teléfono directamente a su computadora y
transferir música, fotos y otros archivos con contenido.
Por ejemplo, si en su computadora ha guardado un álbum de música que quiere escuchar en su teléfono
con cualquier aplicación de música, simplemente conecte el teléfono a la computadora y copie los
archivos a la carpeta de música.
Consejos para transferir archivos
Ɣ Si desea guardar datos en una tarjeta microSD en su teléfono, asegúrese de que la tarjeta esté
instalada y activa. Vea Tarjeta microSD.
Ɣ Evitar la remoción de la batería o la tarjeta microSD mientras se transfieren los datos.
Ɣ El intercambio de datos puede utilizar los métodos descritos en la siguiente tabla:
Método
Descripción
Transferencia de
archivo
Transfiere archivos entre el teléfono y la computadora, como imágenes,
videos y música.
Transferencia de fotos
Transfiere archivos de imágenes entre el teléfono y su computadora.
Transferir archivos entre el teléfono y una computadora
1. Conecte el teléfono a la computadora con el cable USB/de carga proporcionado.
Inserte el extremo más grande del cable en el puerto del cargador/accesorio en la parte
inferior del teléfono.
Inserte el extremo USB del cable en un puerto USB disponible en la computadora. Es posible
que tenga que quitar el cable USB del adaptador de carga para acceder a él.
2. Cuando aparece en el área de notificaciones, arrastre la barra de estado hacia abajo para
mostrar la ventana de notificaciones.
3. Verá el mensaje Conexión USB como Transferencia de archivo o Transferencia de fotos.
Ahora puede acceder a los archivos del teléfono mediante su computadora.

Conectividad 80
En la mayoría de las transferencias, querrá usar Transferencia de archivo.
Para cambiar la opción, toque la ventana de notificaciones para abrir la configuración de
almacenamiento, y, a continuación, toque la opción deseada de la ventana de conexión USB
a PC.
4. En la computadora, desplácese hasta el dispositivo detectado (como a través del menú Mi PC) y
ábralo.
5. Si está disponible, seleccione una unidad (MicroSD para la tarjeta microSD o Almacenamiento
interno para el almacenamiento interno del teléfono).
6. Seleccione una carpeta (por ejemplo, Música para canciones y álbumes) y copie allí archivos
desde la computadora.
7. Cuando termine, desconecte el teléfono de la computadora.
Los archivos transferidos ahora se han guardado en el teléfono o en la tarjeta microSD.
Wi-Fi
Para usar Wi-Fi en el teléfono, debe conectarse a un punto de acceso inalámbrico o "zona con cobertura
inalámbrica".
La disponibilidad de la señal Wi-Fi depende de varios factores, incluida la infraestructura y otros objetos
a través de los cuales pasa la señal.
Activar Wi-Fi y conectarse a una red inalámbrica
Utilice el menú de ajustes de Wi-Fi para activar la radio Wi-Fi del teléfono y conectarse a la red Wi-Fi
disponible.
1. Toque > Tools > Ajustes > pestaña Redes.
2. Toque Wi-Fi.
3. Toque el botón Wi-Fi para activarlo.
Podrá ver los nombres y los valores de seguridad de las redes Wi-Fi dentro del alcance.
Para desactivar el Wi-Fi, toque otra vez el botón .
4. Toque una red Wi-Fi para conectarse, ingrese la contraseña (si no se trata de una red abierta) y,
a continuación, toque CONECTAR.
Su teléfono está conectado a una red Wi-Fi. Verá ( ) en la barra de estado.
La contraseña, correspondiente al router LAN inalámbrico de un hogar, a veces se encuentra
en una pegatina en el router (WEP, WPA, KEY, etc.). Póngase en contacto con el fabricante
del router para obtener información. Para obtener la contraseña de una red LAN inalámbrica
pública, comuníquese con el proveedor de servicios del usuario.

Conectividad 81
No es necesario ingresar una contraseña si un punto de acceso no está protegido.
Nota: La próxima vez que su teléfono se conecte a una red inalámbrica segura a la que accedió
anteriormente, no se le pedirá que ingrese nuevamente la contraseña a menos que usted restablezca el
teléfono a lo valore preestablecidos de fábrica o que configure el teléfono para que olvide las redes.
Nota: Las redes Wi-Fi son autodetectables, lo que significa que no necesita pasos adicionales para que
su teléfono se conecte a ellas. Puede que sea necesario proporcionar un nombre de usuario y una
contraseña para redes inalámbricas cerradas.
Configurar los ajustes de Wi-Fi
Utilice el menú de ajustes de Wi-Fi para ajustar manualmente la conexión Wi-Fi.
1. Toque > Tools > Ajustes > pestaña Redes.
2. Toque Wi-Fi.
3. Toque el botón Wi-Fi para activarlo.
Podrá ver los nombres y los valores de seguridad de las redes Wi-Fi dentro del alcance.
Para desactivar el Wi-Fi, toque otra vez el botón .
4. Toque > Wi-Fi avanzado.
5. Configure los ajustes de Wi-Fi.
Desconectar Wi-Fi
Si lo desea, puede desconectarse de una conexión Wi-Fi sin desconectar la función de Wi-Fi.
1. Toque > Tools > Ajustes > pestaña Redes.
2. Toque Wi-Fi.
3. Toque el nombre del punto de acceso y la conexión y, a continuación, toque OLVIDAR.
Tras la desconexión de un punto de acceso, puede ser necesario volver a ingresar la
contraseña para conectarse.
Wi-Fi Direct
Use Wi-Fi Direct para conectarse directamente a otros dispositivos con Wi-Fi Direct simplemente
mediante Wi-Fi, sin un punto de acceso ni Internet.
1. Toque > Tools > Ajustes > pestaña Redes.
2. Toque Wi-Fi.
3. Toque el botón Wi-Fi para activarlo.

Conectividad 82
Podrá ver los nombres y los valores de seguridad de las redes Wi-Fi dentro del alcance.
4. Toque > Wi-Fi avanzado > Wi-Fi Direct.
5. Toque el dispositivo con el que se va a conectar.
Si está conectado a través de Wi-Fi, verá un mensaje de confirmación. Siga las instrucciones
en pantalla.
6. Acepte la conexión desde el otro dispositivo.
Si la conexión no se acepta después de un período de tiempo determinado, la solicitud de
conexión se cancela.
Para detener una conexión, toque un dispositivo > ACEPTAR.
Punto de acceso Wi-Fi
El Punto de acceso Wi-Fi le permite convertir su tableta en un punto de conexión Wi-Fi. Cuando esta
función está activada, el usuario puede compartir los servicios de datos móviles de su teléfono gracias a
la conexión inalámbrica con otros dispositivos habilitados para Wi-Fi. La característica funciona mejor
cuando se usa en conjunto con servicios de datos 4G (aunque el servicio 3G también puede ser usado).
Importante: El uso de la función Punto de acceso Wi-Fi requiere una suscripción adicional. Visita
espanol.boostmobile.com para aprender más.
Nota: Activar el punto de acceso del teléfono desactivará su conexión a otras redes Wi-Fi.
Configurar el Punto de acceso Wi-Fi
1. Toque > Tools > Ajustes > pestaña Redes.
2. Toque Anclaje a red > Punto de acceso Wi-Fi.
3. Toque el botón Punto de acceso Wi-Fi para activar el punto de acceso Wi-Fi.
El punto de acceso Wi-Fi se activa.
Para desactivar el punto de acceso Wi-Fi, toque otra vez el botón .
Nota: La mejor manera de seguir utilizando el teléfono como un punto de acceso es conectándose a una
fuente de alimentación.
Importante: Escriba la contraseña para la conexión (se muestra en pantalla).
Conectarse a un punto de acceso Wi-Fi
1. Active la función de Wi-Fi (conexión inalámbrica) en el dispositivo de destino (computadora
portátil, dispositivo multimedia, etc.).
2. Busque redes inalámbricas desde el dispositivo y seleccione el punto de acceso de su teléfono
de la lista de redes.

Conectividad 83
3. Seleccione este teléfono y siga las instrucciones que aparecen en pantalla para ingresar la clave
(en la página Punto de acceso Wi-Fi).
4. Inicie el navegador web para confirmar que tiene una conexión a Internet.
Anclaje a red
Utilice el Anclaje a red para compartir la conexión a Internet de su dispositivo con una computadora que
se conecte a él mediante un punto de acceso Wi-Fi o mediante Bluetooth.
Importante: El uso de la función Anclaje a red requiere una suscripción adicional. Visita
espanol.boostmobile.com para aprender más.
1. Toque > Tools > Ajustes > pestaña Redes > Anclaje a red.
2. Seleccione una opción de anclaje a red:
Punto de acceso Wi-Fi: Permite conectar otros dispositivos al teléfono a través de una red
Wi-Fi.
Conexión Bluetooth: Vincule su teléfono con el otro dispositivo a través de Bluetooth.
Sugerencia: Para soporte adicional durante el anclaje, toque Ayuda desde el menú de anclaje.
Bluetooth
Bluetooth
®
es una tecnología de comunicaciones de corto alcance que le permite conectarse de forma
inalámbrica a diversos dispositivos Bluetooth, como auriculares y kits de manos libres para autos,
dispositivos de mano, computadoras, impresoras y teléfonos inalámbricos habilitados para Bluetooth. En
general, el alcance de comunicación de Bluetooth es de aproximadamente 9 metros.
Advertencias sobre la función de Bluetooth
Es posible que la información no se vea correctamente en los dispositivos conectados; todo depende
de los datos transferidos.
Información sobre Bluetooth
Bluetooth es una tecnología que permite la conexión inalámbrica con computadoras, dispositivos
Bluetooth con funciones de manos libres, etc.
Función
Descripción
Salida de audio
Escuchar música de forma inalámbrica.
Llamadas con
manos libres
Llamadas con manos libres usando dispositivos y audífonos manos libres
compatibles con Bluetooth.
Intercambio de
datos
Intercambio de datos con dispositivos Bluetooth.

Conectividad 84
Activar la función Bluetooth
Utilice el menú de configuración para activar o desactivar la función de Bluetooth de su teléfono.
Ɣ La conexión inalámbrica con todas las funciones de Bluetooth no se garantiza para este teléfono.
Ɣ Es posible que el teléfono no se conecte correctamente dependiendo del otro dispositivo.
Ɣ En las llamadas inalámbricas y con manos libres es posible que se escuchen ruidos
dependiendo de las condiciones de la llamada.
Para activar la función Bluetooth:
1. Toque > Tools > Ajustes > pestaña Redes.
2. Toque Bluetooth.
3. Toque el botón Bluetooth para activar el Bluetooth.
Para desactivar la función Bluetooth, presione el botón de nuevo.
Sugerencia: También puede activar o desactivar el Bluetooth con el menú alternante en la ventana de
notificaciones. Arrastre la barra de estado hacia abajo para mostrar la ventana de notificaciones y, a
continuación, toque Bluetooth para activar o desactivar el Bluetooth.
Nota: Apague el Bluetooth cuando no lo use para conservar la energía de la batería o si está en un lugar
donde se prohíbe el uso de un teléfono inalámbrico, como por ejemplo en una aeronave o un hospital.
Vincular dispositivos Bluetooth
Busque y vincule dispositivos Bluetooth cercanos. Los dispositivos Bluetooth registrados se pueden
conectar simplemente.
Ŷ Active la función de Bluetooth en los dispositivos Bluetooth vinculados con anterioridad.
Para vincular dispositivos Bluetooth:
1. Toque > Tools > Ajustes > pestaña Redes.
2. Toque Bluetooth.
Los dispositivos cercanos aparecen en la lista "DISPOSITIVOS DISPONIBLES".
Sil dispositivo que busca no se detecta, toque BUSCAR para buscar nuevamente.
3. Toque un dispositivo de la lista "DISPOSITIVOS DISPONIBLES" y, a continuación, siga las
instrucciones que aparecen en pantalla para vincular el dispositivo.
Los métodos para aceptar una conexión Bluetooth varían en función de los dispositivos
utilizados.

Conectividad 85
Desvincular dispositivos vinculados
1. Desde el menú configuración de Bluetooth, toque Ajustes junto al dispositivo vinculado que
desea desvincular.
2. Toque Desvincular.
El dispositivo se ha desvinculado de su teléfono. Para hacer otra conexión con el dispositivo,
tendrá que volver a vincularlo.
Conectarse a un dispositivo Bluetooth vinculado
Puede escuchar música con un auricular estéreo Bluetooth o sostener conversaciones con las manos
libres con un kit para automóviles o un auricular Bluetooth. Es el mismo procedimiento para configurar
los dispositivos de manos libres y el audio estéreo.
1. Toque > Tools > Ajustes > pestaña Redes.
2. Toque Bluetooth.
Los dispositivos Bluetooth vinculados aparecen en la lista "DISPOSITIVOS VINCULADOS".
3. Toque un dispositivo de la lista "DISPOSITIVOS VINCULADOS".
Su teléfono se conectará con el dispositivo vinculado.
La vinculación y el estado de la conexión se muestran debajo del nombre del dispositivo en la sección
dispositivos Bluetooth. Cuando el dispositivo se conecta a su teléfono, el ícono de Bluetooth vinculado
aparece en la barra de estado. Dependiendo del tipo de dispositivo al que se haya conectado, podrá usar
el audífono o el kit de automóvil para escuchar música o para hacer y recibir llamadas.
Nota: Debido a las diferentes especificaciones y funciones de otros dispositivos compatibles con
Bluetooth, la pantalla y las operaciones deben ser diferentes, y es posible que las funciones como
transferir o intercambiar no estén disponibles en todos los dispositivos compatibles con Bluetooth.
Enviar información vía Bluetooth
Puede usar Bluetooth para transferir información entre su teléfono y otro dispositivo habilitado con
Bluetooth, como un teléfono o una computadora portátil.
Tipos de datos que se pueden enviar a través de Bluetooth
Puede enviar los siguientes tipos de información, según el dispositivo al que esté haciendo el envío:
Ɣ Imágenes y videos
Ɣ Eventos del calendario
Ɣ Contactos
Ɣ Archivos de audio
En las instrucciones que se indican a continuación, los datos de contactos se usan como ejemplo.

Conectividad 86
Envío de datos de contactos vía Bluetooth
1. Toque > Contactos .
2. Toque > Compartir
3. Toque los contactos que desea compartir y toque COMPARTIR > Bluetooth.
4. Toque un dispositivo vinculado para recibir los datos.
Se envía la información de contacto.
Si aparece un mensaje para confirmar, siga las instrucciones que aparecen en pantalla.
Recibir datos vía Bluetooth
Su teléfono tiene la capacidad de recibir una amplia gama de tipos de archivos con Bluetooth, entre ellos,
imágenes, pistas de música y documentos como archivos PDF.
1. Cuando otro dispositivo intente enviar un archivo al teléfono a través de Bluetooth, aparecerá
una solicitud para aceptar el archivo.
2. Toque ACEPTAR.
El archivo se envía al teléfono.
Cuando el teléfono recibe un archivo, aparecerá una notificación. Para abrir el archivo
inmediatamente, arrastre la barra de estado hacia abajo para mostrar la ventana de
notificaciones, y, a continuación, toque la notificación.
Cuando abra el archivo recibido, lo que suceda a continuación dependerá del tipo de archivo:
Los archivos multimedia y los documentos suelen abrirse directamente con una
aplicación compatible. Por ejemplo, si abre una pista de música, comenzará a reproducir
la aplicación de música predeterminada.
En caso de tratarse de un archivo de vCalendar, seleccione el calendario en que desea
guardar el evento y luego toque GUARDAR EN CALENDARIO. El vCalendar se
agregará a los eventos de su calendario.
En caso de tratarse de un archivo de contacto vCard, si su tarjeta de almacenamiento
contiene varios archivos vCard, puede elegir importar uno, varios o todos esos contactos
a su lista de contactos.

87
Aplicaciones y entretenimiento
El siguiente conjunto de tópicos explorarán las funciones que hacen que tu teléfono sea mucho más que
un teléfono, desde la cámara y aplicaciones de productividad hasta música, entretenimiento y más.

Cámara y video 88
Cámara y video
Puede usar la cámara o videocámara para tomar y compartir fotos y videos. Su teléfono cuenta con una
cámara posterior de 8 megapíxeles que le permite tomar fotos y grabar videos nítidos.
Descripción de la cámara
El visor de la cámara le permite ver el objetivo y acceder a los controles y opciones de la cámara.
Ɣ Menú Ocultar/Mostrar opciones
Ɣ Flash para Encender o Apagar el flash o colocarlo en Automático.
Ɣ Cambiar cámara para alternar entre el lente de la cámara frontal y el lente de la cámara
posterior.
Ɣ Modo para seleccionar entre: Automático y Panorama.
Automático: Ajuste predeterminado, enfoca automáticamente al sujeto.
Panorama: Crea una foto amplia de una vista panorámica. Sostenga el teléfono de
manera horizontal, presione el disparador una vez para iniciar y mueva lentamente la cámara
por la escena.
Ɣ Ajustes para configurar los siguientes ajustes de cámara y video.
Cómo configurar las opciones de la cámara
Puede personalizar una variedad de opciones de la cámara para adaptarla a sus preferencias.
En la pantalla de modo automático, toque .
Nota: Las opciones disponibles varían según el modo de cámara seleccionado.
Ɣ : Seleccione una relación de aspecto para las fotos o una calidad para los videos.
Ɣ : Aplique efectos de película a las fotos.

Cámara y video 89
Ɣ : Configure el temporizador para tomar fotos automáticamente después de un período de
tiempo específico.
Ɣ : Tome fotos con comandos de voz. (Opciones disponibles: cheese, smile, whisky, kimchi,
LG)
Ɣ : Visualice las cuadrillas de guía para poder tomar fotos o grabar videos según las líneas de
referencia horizontales y verticales.
Ɣ / : Configure las ubicaciones donde desea guardar fotos y videos. Estas opciones
aparecen cuando se inserta una tarjeta SD externa.
: Guardar en el almacenamiento interno.
: Guarde en la tarjeta de memoria externa.
Ɣ / : Personalice los ajustes para sacar selfies. Estas opciones aparecen cuando utiliza la
cámara fronta.
: Utilice Foto con gestos para tomar una foto.
: Cuando la cámara detecte su cara, se tomará la foto automáticamente.
Ɣ / : Voltear imágenes. Estas opciones aparecen cuando utiliza la cámara frontal.
: No voltear la imagen.
: Voltear la imagen horizontalmente.
Información adicional sobre la cámara del teléfono
Para una descripción de la cámara del teléfono y sus características, puede acceder a más información a
través del menú Ajustes del teléfono.
1. Toque > Cámara .
El visor de la cámara aparecerá.
2. Toque > y luego deslice por los temas para obtener más información.
Tomar fotografías y grabar videos
En los siguientes temas se describe cómo tomar fotografías y grabar videos con la cámara del teléfono.
Nota: Si tiene una tarjeta SD instalada, las imágenes y los videos serán almacenados en la tarjeta SD. Si
no hay ninguna tarjeta instalada, las imágenes y los videos se guardarán en la memoria del teléfono.

Cámara y video 90
Capturar imágenes/videos
Ɣ Formato de archivos para imágenes: El formato de archivos para imágenes es JPEG.
Ɣ Formato de archivos para videos: El formato de archivos para videos es MPEG4.
Precauciones para la cámara
Si la lente se ensucia: Las huellas dactilares y las manchas en la lente impedirán capturar
imágenes o videos nítidos. Limpie la lente con un paño suave.
Evite la exposición a la luz solar directa: Tenga cuidado de no exponer la lente a la luz solar
directa durante mucho tiempo. Puede decolorar el filtro de color y afectar a los colores de la imagen.
Advertencia del flash
No destelle el flash cerca de sus ojos. No mire directamente al flash mientras lo destella. No destelle
el flash a los ojos de otras personas, ya que puede afectar a la visión etc.
Toma fotos
Puede tomar fotos de alta resolución utilizando la cámara del teléfono.
1. Toque > Cámara .
2. Encuadre la imagen en la pantalla.
3. Toque . La imagen se guardará automáticamente en Fotos.
Grabar videos
Grabe videos de alta calidad con la videocámara del teléfono.
1. Toque > Cámara .
2. Encuadre la imagen en la pantalla.
3. Toque para iniciar la grabación del video.
4. La duración de la grabación aparece en la parte superior izquierda de la pantalla.
Nota: Toque para capturar imágenes mientras graba videos.
5. Toque para pausar la grabación. Para reanudar la grabación, toque .
6. Toque para detener la grabación. El video se guardará automáticamente en la Galería.
Tomar selfies
Puede utilizar la cámara frontal para ver su cara en la pantalla y tomar selfies.

Cámara y video 91
Nota: Cuando utiliza la cámara frontal, las fotos selfies se toman al detectar la cara por manera
predeterminada.
Foto con gestos
Puede tomar una foto selfie con gestos.
Ŷ Muestra la palma de su mano a la cámara frontal y luego cierre su mano en un puño.
La foto se toma en tres segundos.
Nota: Para utilizar esta función, asegúrese que la opción está seleccionada bajo las opciones de la
cámara.
Nota: También puede tomar fotos con un gesto alternativo. Puede cerrar un puño y luego apuntarlo a la
cámara frontal y abrirlo.
Nota: Asegúrese que su palma y puño estan dentro de la línea de referencia para que la cámara los
detecte.
Captura de intervalo
Puede tomar fotos selfies continuas.
Ŷ Mientras utiliza la cámara frontal, mantenga presionado el botón . Mientras utiliza la cámara
frontal, mantenga presionado el botón.
Cuatro fotos se capturan en intervalos de tres segundos.
Nota: Para utilizar esta función, asegúrese que la opción está seleccionada bajo las opciones de la
cámara.
Tomar fotos automáticamente
Cuando cambia a la cámara frontal, la cámara detecta su cara y toma una foto selfie automáticamente.
Nota: Para utilizar esta función, asegúrese que la opción está seleccionada bajo las opciones de la
cámara.
Ver imágenes y videos con la aplicación Fotos
Mediante la aplicación Fotos, puede ver fotos y videos que haya tomado con la cámara del teléfono, que
haya descargado o que haya copiado en la tarjeta de almacenamiento o la memoria del teléfono.
En el caso de fotos que se encuentran en la tarjeta de almacenamiento o la memoria del teléfono, puede
realizar una edición básica como rotación y recorte. También puede asignar fácilmente una foto como su
foto de contacto o de fondo de pantalla y compartir fotos con sus amigos.
Ver imágenes y videos
Puede acceder y ver todas las imágenes y videos almacenados en la Galería del teléfono.

Cámara y video 92
1. Toque > Fotos .
Se abre la lista de imágenes y videos del álbum.
2. Toque una imagen para visualizar la foto o el video.
La foto se abre o el video comienza a reproducirse.
Toque una foto o un video para verlo en pantalla completa.
Al visualizar fotos, puede tocar sin soltar una foto o un video para abrir un menú de selección
y elegir qué desea hacer con la foto o el video.
Fotos y videos: Pantalla de revisión
Después de capturar una foto o un video, desde la pantalla de la cámara, toque la imagen en miniatura
en la esquina inferior derecha de la pantalla para ver el elemento en la pantalla de revisión. Desde allí
puede acceder a opciones como guardar, ver, enviar o borrar la foto o video.
Fotos y videos: Opciones al visualizar
Ɣ Ampliar o alejar una foto: Toque la pantalla dos veces o junte los dedos sobre la pantalla para
ampliar o alejar una foto.
Ɣ Visualizar videos: Utilice los controles en pantalla para reproducir, poner en pausa o detener el
video.
Después de seleccionar un álbum desde la pestaña Álbumes puede examinar las fotos y los videos de
ese álbum. Toque una foto o un video para verlo en pantalla completa. Las fotos y los videos de un
álbum se muestran en la vista de cuadrícula en forma predeterminada.
Nota: Al visualizar fotos, puede tocar y mantener presionada una foto o un video para abrir un menú de
selección y elegir qué desea hacer con la foto o el video.
Editar fotos
Cuando esté buscando fotos en la tira de imágenes o en la vista de cuadrícula de la aplicación Galería,
puede tocar y mantener presionada una foto para abrir un menú de selección y borrar la foto, girarla o
recortarla y mucho más.
Girar y guardar una foto
1. Toque > Fotos .
Se abre la lista de álbumes.
2. Toque la foto que desea rotar.
3. Toque > , y seleccione el grado de rotación.
4. Toque y luego GUARDAR.

Cámara y video 93
Recortar una foto
1. Toque > Fotos .
Se abre la lista de álbumes.
2. Toque un álbum (como Cámara).
Se abre la lista de imágenes y videos del álbum.
3. Toque la foto que desea recortar.
4. Toque > .
Aparece un cuadro de recorte en la foto.
5. Para ajustar el tamaño del cuadro de recorte, mantenga presionado el borde del cuadro. Cuando
aparecen flechas de dirección, arrastre el dedo hacia dentro o hacia fuera para cambiar el
tamaño del cuadro de recorte.
Para mover el cuadro de recorte a la parte de la foto que desea recortar, arrastre el cuadro
hasta alcanzar el tamaño y la posición deseados.
6. Toque > GUARDAR para aplicar los cambios en la foto.
La foto recortada se guarda en el álbum como una copia. La foto original permanece sin editar.
Compartir imágenes y videos
La aplicación Galería le permite enviar fotos y videos mediante mensajes de e-mail o multimedia. Puede
compartir imágenes en sus redes sociales (como Facebook, Flickr, y Twitter) y compartir videos en
YouTube. Puede enviarlos a otro teléfono o computadora a través de Bluetooth.
Enviar imágenes o videos por e-mail
Puede enviar varias fotos, videos o ambos en un e-mail o mensaje de Gmail. Se agregan como archivos
adjuntos de e-mail.
1. Toque > Fotos .
Se abre la lista de álbumes.
2. Toque un álbum (como Cámara).
Se abre la lista de imágenes y videos del álbum.
3. Toque la foto o el video que desea compartir.
Para seleccionar varios elementos, toque mientras visualiza un álbum. Luego toque
todos los elementos que desee incluir.
4. Toque Compartir y luego, en el menú Enviar a través de, toque Gmail.

Cámara y video 94
5. Siga los mensajes en pantalla para completar y enviar el mensaje.
Nota: Si seleccionó E-mail y dispone de varias cuentas de e-mail, se usará la cuenta de e-mail
predeterminada.
Para conocer más información sobre el uso del e-mail y Gmail, consulte Crear y enviar un mensaje de
Gmail.
Enviar una imagen o un video por mensaje multimedia
La mensajería multimedia (MMS) permite enviar fotos y videos mediante la aplicación Mensajes. Aunque
puede enviar varias fotos o videos en un mensaje multimedia, tal vez sea mejor enviar solo uno a la vez,
especialmente si los archivos son grandes.
1. Toque > Fotos .
Se abre la lista de álbumes.
2. Toque un álbum (como Cámara).
Se abre la lista de imágenes y videos del álbum.
3. Toque la foto o el video que desea compartir.
Para seleccionar varios elementos, toque mientras visualiza un álbum. Luego toque
todos los elementos que desee incluir.
4. Toque Compartir y luego, en el menú Enviar a través de, toque Messenger.
5. Siga los mensajes en pantalla para completar y enviar el mensaje.
Para obtener más información sobre cómo enviar mensajes multimedia, consulte Enviar un mensaje
multimedia (MMS).
Enviar imágenes o videos por Bluetooth
Puede seleccionar varias fotos, videos o ambos y enviarlos al teléfono de alguien o a su computadora a
través de Bluetooth.
1. Toque > Fotos .
Se abre la lista de álbumes.
2. Toque un álbum (como Cámara).
Se abre la lista de imágenes y videos del álbum.
3. Toque la foto o el video que desea compartir.
Para seleccionar varios elementos, toque mientras visualiza un álbum. Luego toque
todos los elementos que desee incluir.

Cámara y video 95
4. Toque Compartir y luego, en el menú Enviar a través de, toque Bluetooth.
5. Siga los mensajes en pantalla para completar y enviar los archivos.
Para obtener más información, consulte Bluetooth.
Compartir fotos o videos con aplicaciones adicionales o
medios sociales
Desde la Galería puede compartir sus fotos y videos desde diversas aplicaciones y sitios de medios
sociales, como Facebook, Google+, Hangouts, Instagram, Flickr, y más. Las aplicaciones disponibles
variarán dependiendo de lo que tenga instalado en el teléfono.
1. Toque > Fotos .
Se abre la lista de álbumes.
2. Toque un álbum (como Cámara).
Se abre la lista de imágenes y videos del álbum.
3. Toque la foto o el video que desea compartir.
Para seleccionar varios elementos, toque mientras visualiza un álbum. Luego toque
todos los elementos que desee incluir.
4. Toque Compartir y luego, en el menú Enviar a través de, toque la aplicación que desea usar.
5. Siga los mensajes para completar y publicar o compartir sus fotos o videos.
La carga se completa.
Para la confirmación, verifique la barra de estado para ver la información de carga.
Compartir videos en YouTube
3XHGHFRPSDUWLUVXVYLGHRVFDUJiQGRORVHQ<RX7XEH$QWes de hacerlo debe crear una cuenta de
YouTube e iniciar sesión en esa cuenta desde su teléfono.
1. Toque > Fotos .
Se abre la lista de álbumes.
2. Toque un álbum (como Cámara).
Se abre la lista de imágenes y videos del álbum.
3. Toque el video que desea compartir.
Para seleccionar múltiples videos, toque mientras visualiza un álbum. Luego toque todos
los videos que desee incluir.

Cámara y video 96
4. Toque Compartir y luego, en el menú Enviar a través de, toque YouTube.
5. Ingrese la información solicitada, como la descripción y las etiquetas, y seleccione una opción de
privacidad.
6. Toque Cargar .
La carga se completa.
Ajustes de la cámara
Puede ajustar la configuración de la cámara mediante los íconos de la pantalla principal y el menú de
configuración completo de la cámara.
Cambiar la cámara
Su teléfono le permite usar distintos tipos de cámara dependiendo de los ajustes y las descargas.
1. Toque > Cámara .
El visor de la cámara aparecerá.
2. Toque .
La cámara cambia.

Productividad 97
Productividad
Los temas siguientes detallan muchas de las herramientas y funciones de su teléfono, como los mapas y
la navegación, el reloj, las aplicaciones de redes sociales, la música, las notas y mucho más.
Aplicaciones de navegación
El teléfono ofrece una serie de programas de navegación basados en ubicación para ayudarlo a
averiguar dónde se encuentra y cómo llegar donde necesita.
Activar los servicios de ubicación en el teléfono
Antes de utilizar los servicios basados en la ubicación, debe activar el modo de localización del teléfono.
Para obtener información sobre la configuración de las opciones de ubicación del teléfono, consulte
Ubicación.
Google Maps
Utilice la aplicación Google Maps para determinar su ubicación, encontrar direcciones, buscar negocios y
atracciones locales, calificar y revisar lugares y mucho más.
Ver mapas de lugares específicos
Use Google Maps para localizar y asignar una dirección específica o destino.
1. Toque > Google > Maps para ver videos guardados en el almacenamiento.
Se abrirá Google Maps.
Si se le pide, siga las instrucciones que aparecen en pantalla para aceptar los términos de
uso.
2. Toque la barra de búsqueda.
3. Ingrese una dirección, ciudad, nombre de la instalación, etc. y, a continuación, toque un
candidato en la lista de resultados o toque el ícono de búsqueda en el teclado.
Se abrirá un mapa de la ubicación especificada.
Scout
6FRXWE\7HOHQDYes un navegador personal diario que le ayuda a llegar a donde va. Le permite ver y
escuchar indicaciones giro a giro y puede proporcionar información personalizada importante sobre el
tráfico y rutas alternas.
Instalar la aplicación en el teléfono
Antes de utilizar Scout en su teléfono, podrá que tener que descargar e instalar la aplicación desde la
aplicación Google Play Store.

Productividad 98
1. Toque > Play Store .
2. Toque el icono de búsqueda y busque "scout".
3. Toque Scout GPS Navigation & Meet Up desde la lista de resultados.
4. Toque INSTALAR y luego ACEPTAR.
La aplicación se descargará e instalará en el teléfono.
5. Cuando la descarga se complete, toque ABRIR.
Para abrir la aplicación desde la pantalla principal, toque > Scout .
Utilizar Scout como su navegador personalizado
1. Toque > Scout .
La aplicación Scout se abrirá.
Si se le solicita, acepta los términos de uso antes de continuar.
2. Siga las intrucciones para acceder, iniciar y usar la aplicación.
Búsqueda de Google
Busca la información guardada en el teléfono y en las aplicaciones del teléfono y también en el Internet.
Utilizando la Búsqueda de Google
Escriba los términos de búsqueda en la barra de Búsqueda de Google para encontrar información en el
teléfono y en todo el mundo.
1. Desde la pantalla principal, toque la barra de Búsqueda de Google o toque > Google >
Google .
Se abre la ventana de búsqueda.
Si aparece una confirmación, siga las indicaciones en la pantalla.
2. Escriba las palabras clave de búsqueda y toque .
Aparecen los resultados de la búsqueda.
Para buscar con la voz, toque la barra de búsqueda y habla los términos de búsqueda.
Opciones de la Búsqueda de Google
Ɣ Cambiar la información de búsqueda: En la ventana de búsqueda, mantenga presionada >
Configuración > Búsqueda en teléfono y seleccione dónde desea buscar.

Productividad 99
Ɣ Utilizando Google Now: Google Now busca automáticamente la información basada en
palabras clave de búsqueda utilizados, su ubicación actual, etc., y presenta los resultados de
búsqueda en la pantalla de búsqueda. Google Now también informa a los usuarios de los
eventos programados.
Para utilizar todas las funciones de Google Now, asegúrese que esté encendido el Historial
de ubicación en sus ajustes de ubicación. Toque > Tools > Ajustes > pestaña
General > Ubicación > Historial de ubicaciones de Google y seleccione sus opciones.
Utilizando la Búsqueda por voz de Google
Utiliza tu voz con Búsqueda por voz para buscar en vez de introducir texto.
1. Toque > Google > Google .
2. Toque en la barra de búsqueda.
Se abre la ventana de búsqueda por voz.
3. Diga los términos de búsqueda.

Productividad 100
Aparecen los resultados de la búsqueda.
Calculadora
Puede utilizar la aplicación Calculadora para resolver problemas matemáticos.
1. Toque > Tools > Calculadora .
2. Introduzca números y operadores aritméticos en la pantalla.
Puede mantener presionado los resultados para cortar, copiar y/o pegar los valores
mostrados.
Toque para borrar el último número u operador que introdujo. Toque y mantenga
presionada para borrar números varias veces.
Toque para borrar la pantalla.
Toque para abrir un menú de Opciones para ver su Historial de los cálculos o cambiar
los paneles entre Calculadora básica o Calculadora científica.
Reloj
Su teléfono viene con una aplicación de reloj que le permite fijar alarmas, ver la hora en distintas zonas
horarias de todo el mundo, usar un cronómetro, configurar un temporizador y usar el teléfono como un
reloj de escritorio.
Ver la hora
Puede ver la hora en el teléfono en cualquier momento. La hora actual se muestra en la esquina superior
derecha de la barra de estado. Muchos widgets y pantallas de bloqueo también muestran la hora y
ofrecen opciones de visualización de la hora.

Productividad 101
Fijar alarmas
Fije múltiples alarmas usando la aplicación Reloj del teléfono.
1. Toque > Tools > Reloj .
2. Toque una alarma existente para cambiar la hora y otros atributos o toque Agregar alarma
para agregar una nueva.
3. Configure la hora de la alarma. Para cambiar la hora, mueva hacia arriba o abajo el campo de
hora, minutos y AM/PM, o toque los campos de hora y minutos para ingresar la hora con el
teclado.
4. Toque Repetir para establecer los días en los que desea que suene la alarma. (Si no configura
la repetición, la alarma sólo sonará el día asignado).
5. Toque Tono de alarma para seleccionar el tono de la alarma. Se reproduce brevemente el tono
de timbre seleccionado.
6. Deslice el botón del Volumen de alarma hacia la derecha para aumentar el volumen y hacia la
izquierda para disminuirlo.
7. Toque Vibrar cuando suene la alarma para que el teléfono vibre además de sonar el timbre.
8. Toque Duración del posponer para abrir el cuadro de diálogo para establecer la cantidad de
tiempo que debe esperar la alarma antes de volver a sonar si no la canceló. Puede configurar la
alarma para que suene repetidamente desde 5 minutos hasta 1 hora.
9. Toque Agregar texto para introducir un nombre para la alarma.
10. Toque Ejecución automática de la aplicación para establecer la aplicación que desea abrir
automáticamente al detener la alarma.
11. Toque Bloqueo de rompecabezas para marcar el ajuste, que requiere que esté lo
suficientemente despierto para resolver un sencillo rompecabezas para detener la alarma.
12. Cuando haya finalizado, toque GUARDAR.
Funciones adicionales del reloj
La aplicación Reloj del teléfono ofrece útiles funciones adicionales, incluidas las de reloj mundial,
cronómetro y temporizador. Todas las funciones están disponibles desde la pantalla de la aplicación del
reloj.
Ŷ Toque > Tools > Reloj .
Reloj mundial
El reloj mundial le permite conocer la hora actual en varias ciudades de todo el mundo.
1. Toque > Tools > Reloj > Reloj mundial.

Productividad 102
2. Toque para agregar una ciudad.
3. Escriba el nombre de la ciudad en el campo de búsqueda y toque en el teclado.
± o ±
Desplácese por la lista de ciudades y toque la ciudad.
4. Puede agregar todas las ciudades que desee. Repita los pasos 2 y 3.
Temporizador
El temporizador le ofrece un contador de tiempo.
1. Toque > Tools > Reloj > Temporizador.
2. Toque las secciones Hora(s)/Minuto(s)/Segundo(s) para ajustar el temporizador.
3. Toque para comenzar.
Toque para restaurar el temporizador y empezar de nuevo.
Toque para reanudar el temporizador después de su parada.
Toque para detener el temporizador.
Cronómetro
El cronómetro le permite cronometrar eventos en centésimas de segundo.
1. Toque > Tools > Reloj > Cronómetro.
2. Toque para iniciar el tiempo del cronómetro.
3. Toque para detener el cronómetro.
Mientras mide el tiempo, toque para ver los tiempos de vuelta.
Capture+
La función Capture+ permite crear notas y capturar las pantallas. Puede utilizar Capture+ para crear
notas de manera sencilla y eficiente durante una llamada, con una imagen guardada o en la pantalla de
la mayoría de los teléfonos.
1. Mientras esté en la pantalla que desea capturar y crear una nota, deslice hacia abajo la Barra de
estado y toque .

Productividad 103
2. Cree una nota con las siguientes opciones:
: Toque esta opción para deshacer la acción más reciente.
: Toque para rehacer la última acción eliminada.
: Toque para agregar texto a la nota.
: Toque para agregar anotaciones a mano alzada a la nota.
: Toque para usar el borrador en el dibujo que se ha agregado a la nota.
: Toque para recortar la nota.
: Toque para guardar la nota actual.
: Toque para compartir la nota o cambiar el estilo del fondo del papel.
Nota: Utilice la punta del dedo mientras usa la función Capture+. No use las uñas.
3. Toque para guardar la nota actual.
4. Toque QuickMemo+ o Fotos para seleccionar dónde guardar la nota.
Descartar la nota Capture+:
Ŷ Toque hasta salir de Capture+.
Ver notas guardadas
Sus notas pueden guardarse en la aplicación QuickMemo+ o en la Galería.
Para ver la nota guardada en QuickMemo+:
Ŷ Toque > QuickMemo+ y seleccione la nota.
Para ver las notas guardadas en la Galería:
Ŷ Toque > Fotos y seleccione el álbum Capture+.
QuickMemo+
Utilice la aplicación QuickMemo+ de su teléfono para guardar texto, notas, listas y más.

Productividad 104
1. Toque > QuickMemo+ .
Aparece la lista de notas.
2. Toque e ingrese el título y el texto de su nota.
3. Toque .
La nota queda guardada.
Clima
Puede acceder a la información del clima de un lugar particular.
1. Toque > Tools > Clima .
2. Toque y agregue la ciudad que desee.
En la pantalla detallada del clima, toque </>, o deslice el dedo hacia la izquierda o la derecha
para ver el clima en otras ciudades.
Administrador de archivos
Visualice los archivos almacenados en su teléfono.
1. Toque > Tools > Admin. de Archivos .
El Administrador de archivos se lanza.
Siga las instrucciones en pantalla para el primer uso y los permisos.
2. Toque el tipo de archivo y luego toque el archivo que quiera abrir.
La aplicación se abre y muestra el archivo.
Grabador de voz
Es posible grabar y guardar su voz o la de otras personas para eventos importantes. Estos archivos
pueden reproducirse o compartirse.
1. Toque > Tools > Grabador de voz .
Para guardar la información del lugar donde se grabó el archivo, toque Ubicación.
2. Toque .
Para pausar la grabación, toque .
3. Toque para finalizar la grabación.

Productividad 105
El archivo se guardará automáticamente y aparecerá la pantalla de Archivos grabados.
4. Toque para reproducir la grabación.
Nota: Si toca , aparecerán los archivos de audio grabados. Puede reproducir uno de los archivos de
voz de la lista.
Aplicaciones Desactivadas
Puede ver las aplicaciones desinstaladas en la pantalla principal. También puede reinstalar nuevamente
las aplicaciones que hayan sido desinstaladas en las últimas 24 horas.
1. Toque > Aplicaciones desactivadas .
2. Active la función que desee:
Reinstalar: Reinstale la aplicación seleccionada.
: Elimine las aplicaciones desinstaladas de forma permanente.
Nota: Las aplicaciones desinstaladas se eliminan automáticamente del dispositivo pasadas 24 horas. Si
desea volver a instalar las aplicaciones desinstaladas, tendrá que descargarlas nuevamente de la tienda.
Nota: Esta función se activa solo desde la pantalla principal configurada de fábrica. Si desinstala
aplicaciones mientras usa la pantalla EasyHome u otra pantalla principal, se eliminarán de manera
inmediata y permanente del dispositivo.

Entretenimiento y actividades 106
Entretenimiento y actividades
Los siguientes temas describen las opciones de entretenimiento y actividades de su teléfono.
Aplicación Google Play Música
La aplicación Google Play Música te permite explorar, comprar y reproducir canciones adquiridas
mediante Google Play, así como canciones que hayas descargado dese tu propia biblioteca de música.
/DP~VLFDTXHHOLMDVVHDOPDFHQDUiDXWRPiWLFDPHQWHHQWXELEOLRWHFDGH*RRJOH3OD\0XVLF\HVWDUi
lista al instante para reproducirse mediante la transmisión o la descarga.
Para obtener más información sobre Google Play Música, visita play.google.com/about/music.
Nota: para obtener información sobre cómo cargar música en el teléfono, consulta Transferir archivos
entre el teléfono y una computadora.
Play Música con Google Play
Utiliza la aplicación Google Play Música para escuchar toda tu música en el teléfono. Los formatos de
archivos de música compatibles incluyen: MP3 (.mp3), AAC (.m4a), WMA (.wma), FLAC (.flac), OGG
(.ogg), DRM protected AAC (.m4p), ALAC (.m4a).
1. Toque > Google > Play Música .
Se abrirá la aplicación Play Música en la ventana Escuchar ahora.
2. Para ver opciones de música adicionales, toca Menú y selecciona una opción (Escuchar
ahora, Listas de éxitos, Nuevos lanzamientos, Biblioteca de música, Explorar estaciones o
Comprar).
3. Toca en un elemento en la ventana de categorías y después toca en una canción.
La canción empezará a reproducirse.

Entretenimiento y actividades 107
Diseño de la pantalla de Google Play Música
En el siguiente diagrama se indican las características principales de la pantalla del reproductor de la
aplicación Play Música.
Característica
Descripción
Lista de música
Muestra la lista de reproducción o cola actual.
Menú de opciones
Accede al menú de opciones.
Imagen de
música/Nombre del
álbum
Muestra las imágenes de música y los nombres de los álbumes (si están
disponibles).
Orden aleatorio de la
lista de reproducción
Pone en orden aleatorio la lista de reproducción o cola actual.
Duración de la canción
La duración de la canción.
Clasificar (pulgar hacia
arriba/abajo)
Te permite clasificar la canción actual.
Canción siguiente
Reproduce la siguiente canción.
Reproducir/pausa
Reproduce o pone en pausa la canción actual.
Canción anterior
Reproduce la canción anterior.
Tiempo transcurrido
Cantidad de tiempo que la canción lleva reproduciéndose.
Repetir/reproducir
siguiente
Repite la canción actual o reproduce la siguiente canción en la cola.

Entretenimiento y actividades 108
Título de música/Artista
Muestra el título de la música y el artista (si están disponibles).
Creación de listas de reproducción en Google Play Music
Organiza tu música en listas de reproducción específicas para cada ocasión.
1. Toque > Google > Play Música .
Se abrirá la aplicación Play Música en la ventana Escuchar ahora.
2. Toque Menú y toque Biblioteca de música > pestaña Álbumes o Canciones.
3. Toque Más opciones junto a un elemento desde la ventana de categorías y después toque
en Agregar a la lista.
4. Toque en LISTA DE REPRODUCCIÓN NUEVA.
5. Introduce un nombre y toque en CREAR LISTA DE REPRODUCCIÓN.
Se creará la lista de reproducción.
6. Regresa a la vista de biblioteca y selecciona ÁLBUMES o CANCIONES.
7. Toque en Más opciones junta a un elemento y después toque en Agregar a la lista >
[nombre de la lista de reproducción].
La canción o el álbum se añadirá a la lista de reproducción. Repite para añadir más elementos
a la lista de reproducción.
Adición de música reproduciéndose en ese momento a una lista de reproducción
Ŷ Desde la vista del reproductor, toque en Más opciones > Agregar a la lista > [nombre de
la lista de reproducción].

Entretenimiento y actividades 109
La música se añadirá a la lista de reproducción.
YouTube
Vea videos publicados a YouTube y publica tus propios video a tu cuenta de YouTube.
Ver videos en YouTube
Puede usar la aplicación YouTube para ver videos en YouTube aunque no haya iniciado sesión en su
cuenta.
1. Toque > Google > YouTube .
La aplicación YouTube se inicia.
Si se le solicita que proporcione confirmación para utilizar el sitio, sigue las instrucciones de
la pantalla para continuar.
2. Navegue por los canales de YouTube y toque un video que desee ver.
El video se reproduce en la pantalla del teléfono.
Toque la pantalla para pausar o reanudar la reproducción del video.
Publicar un video a YouTube
Puedes publicar videos a tu cuenta de YouTube desde tu teléfono. Antes de publicar, debes configurar
una cuenta de YouTube e iniciar sesión con ella en su teléfono.
1. Toque > Google > YouTube .
La aplicación YouTube se inicia.
2. Toque > .
3. Seleccione el video que desea publicar.
Introduzca el título, descripción y etiquetas y seleccione el ajuste de privacidad deseado.
4. Toque .
El video se publica a su canal de YouTube.

Ajustes básicos 111
Ajustes básicos
Toque > Tools > Ajustes para acceder al menú de configuración de su teléfono.
Acceder Ajustes
1. Toque > Tools > Ajustes .
El menú de ajustes se abre.
2. Seleccione una pestaña de categoría para configurar las opciones de los ajustes.
Sugerencia: También puede acceder a los ajustes desde el panel de notificaciones. Arrastre la barra de
estado hacia abajo y toque Ajustes .

Configuración de redes 112
Ajustes de redes
Utilice los ajustes de redes para configurar los ajustes de Wi-Fi, Bluetooth, Anclaje a red, VPN, Redes
móviles y más en su teléfono.
Vista de resumen de los ajustes de redes
El menú de ajustes de redes le permite configurar las siguientes opciones.
Categoría
Descripción
Modo avión
Encienda y apaga las conexiones inalámbricas.
Wi-Fi
Activar y configurar las opciones Wi-Fi.
Bluetooth
Activar conexiones de Bluetooth.
Datos móviles
Revisar la conexión de datos móviles de su teléfono.
Llamadas
Configurar los ajustes de las llamadas.
Anclaje a red
Conecta otros dispositivos a su teléfono para usar internet.
Más
Configure ajustes adicionales de redes.
Acceder a los ajustes de redes
1. Toque > Tools > Ajustes .
2. Toque la pestaña Redes.
3. Establece las opciones de redes.
Sus ajustes de redes se aplican.
Modo avión
El Modo avión (modo de vuelo) le permite usar muchas de las funcionalidades del dispositivo, como los
juegos y la música, mientras está en un área en la que el uso de datos está prohibido. Cuando configura
el dispositivo en el Modo avión, no puede enviar o recibir llamadas o acceder a los datos en línea
Activar el Modo de avión
1. Toque > Tools > Ajustes > pestaña Redes.

Configuración de redes 113
2. Toque el botón Modo avión para encender la función. Cuando se activa el Modo avión, la
barra de estado muestra .
Desactivar el Modo de avión
1. Toque > Tools > Ajustes > pestaña Redes.
2. Toque el botón Modo avión para apagar la función.
Ajustes de Wi-Fi
El teléfono le permite aprovechar las zonas Wi-Fi para acceso de datos de alta velocidad a través de las
redes de computadoras disponibles. Para obtener más información sobre las funciones Wi-Fi del teléfono
y su configuración, consulte Configurar los ajustes de Wi-Fi.
Ajustes de Bluetooth
La capacidad de Bluetooth del teléfono permite usar auriculares inalámbricos, enviar y recibir imágenes y
archivos, y más. Para obtener más información sobre los ajustes de Bluetooth del teléfono, consulte
Bluetooth.
Ajustes de Datos móviles
Puede verificar el uso de datos actual, activar o desactivar el uso de datos móviles, o bien establecer un
tiempo máximo de uso de datos móviles.
Activar o desactivar datos móviles
1. Toque > Tools > Ajustes > pestaña Redes > Datos móviles.
2. Toque el botón Datos móviles para activarlo.
± o ±
Toque el botón Datos móviles para desactivarlo.
Ajustes de Llamadas
El menú configuración de llamadas del teléfono le permite configurar opciones. Para obtener más
información sobre la configuración de llamadas del teléfono, consulte Menú de Ajustes de Llamada.
Anclaje a red
Utilice el Anclaje a red para compartir la conexión a Internet de su dispositivo con una computadora que
se conecte a él mediante un punto de acceso Wi-Fi o mediante Bluetooth.
1. Toque > Tools > Ajustes > pestaña Redes > Anclaje a red.
2. Toque para habilitar o deshabilitar la función.

Configuración de redes 114
Punto de acceso Wi-Fi: Permite conectar otros dispositivos al teléfono a través de una red
Wi-Fi.
Conexión Bluetooth: Vincule su teléfono con el otro dispositivo a través de Bluetooth.
Sugerencia: Para soporte adicional durante el anclaje, toque Ayuda desde el menú de anclaje.
Más Configuración
Este menú le permite personalizar otros ajustes de función inalámbrica.
Redes móviles
Este menú permite configurar diferentes ajustes de redes móviles.
Ŷ Toque > Tools > Ajustes > pestaña Redes > Más > Redes móviles.
Datos móviles
Permite habilitar y deshabilitar el acceso a datos a través de la red móvil.
1. Toque > Tools > Ajustes > pestaña Redes > Más > Redes móviles.
2. Toque el botón Datos móviles .
Roaming
Con el teléfono y el servicio de roaming global, puede hacer llamadas telefónicas y utilizar los servicios
de datos inalámbricos en todo el mundo en redes CDMA y GSM/UMTS compatibles.
1. Toque > Tools > Ajustes > pestaña Redes > Más > Redes móviles > Roaming.
2. Toque el botón Usar roaming de datos .
Icono de roaming: La pantalla siempre le deja saber cuando te encuentras fuera de la red
nacional de Boost Mobile. Cada vez que usted está en roaming, el teléfono mostrará el icono
de roaming ( ).
Roaming en otras redes digitales: Cuando está roaming en redes digitales, la calidad de
llamadas y la seguridad será similar a la calidad que obtienes al realizar llamadas dentro de
la red nacional de Boost Mobile. Sin embargo, es posible que no pueda acceder a ciertas
funciones, como los servicios de datos, dependiendo de la red disponible.
Nota: Si usted está en una llamada cuando salga de la red nacional de Boost Mobile, se interrumpirá la
llamada. Si la llamada se interrumpe en un área donde crees que el servicio Boost Mobile se encuentra
disponible, apaga el teléfono y vuelva a conectarse a la red.

Configuración de redes 115
Comprobar los correos de voz mientras está roaming :Cuando esté en roaming fuera de
la Red nacional de Boost Mobile, puede que no reciba una notificación de nuevos mensajes
de correo de voz en su teléfono. Las personas que llamen podrán dejar mensajes pero usted
tendrá que revisar su correo de voz periódicamente si se encuentra en un área de servicio
roaming por un período de tiempo prolongado.
1. Marque su número de teléfono inalámbrico de 10 dígitos.
2. Cuando escuches el mensaje de bienvenido, toque .
3. Introduzca su código cuando se le solicite y siga las solicitaciones de voz.
Ajustes 4G
Le permite ver a su proveedor de red 4G y la dirección IP.
1. Toque > Tools > Ajustes > pestaña Redes > Más > Redes móviles.
2. Toque los Ajustes 4G para ver Operadora de red y Dirección IP.
Modo de red
Le permite seleccionar el modo de red preferido.
1. Toque > Tools > Ajustes > pestaña Redes > Más > Redes móviles > Modo de red.
2. Elija entre las opciones siguientes:
Toque Automático para activar la banda de radio Automático.
Toque LTE/CDMA para activar la banda de radio LTE/CDMA.
Toque CDMA para activar la banda de radio CDMA.
Toque GSM/UMTS para activar la banda de radio GSM/UMTS.
Nombres de puntos de acceso
Administre la información de puntos de acceso.
1. Toque > Tools > Ajustes > pestaña Redes > Más.
2. Toque Redes móviles > Nombres de puntos de acceso.
Impresión
El menú de impresión permite administrar su configuración de impresión en la nube de Google e imprimir
trabajos.
Ŷ Toque > Tools > Ajustes > pestaña Redes > Más > Impresión.

Configuración de redes 116
Redes virtuales privadas (VPN)
Desde el teléfono se pueden agregar, configurar y administrar redes privadas virtuales (VPN) que
permiten conectarse y acceder a recursos dentro de las redes seguras locales, tales como su red
corporativa.
Preparar el teléfono para una conexión VPN
Dependiendo del tipo de VPN que use en su trabajo, es posible que deba ingresar sus credenciales de
inicio de sesión o instalar certificados de seguridad antes de conectarse a la red local de su empresa.
Puede obtener esta información de su administrador de red. Antes de poder iniciar una conexión VPN, el
teléfono primero debe conectarse a una red de datos o Wi-Fi.
Configurar el almacenamiento seguro de credenciales
Si su administrador de red le indica que descargue e instale certificados de seguridad, siga las
instrucciones siguientes.
1. Toque > Tools > Ajustes > pestaña General > Seguridad.
2. Toque Administración de certificados > Instalar desde el almacenamiento para los
certificados deseados.
Ahora puede descargar e instalar los certificados que necesita para acceder a su red local. El
administrador de red le dirá cómo hacer esto.
Agregar una conexión VPN
Utilice el menú de ajustes de Conexiones inalámbricas y redes para agregar una conexión VPN al
teléfono.
1. Toque > Tools > Ajustes > pestaña Redes > Más > VPN.
2. Toque VPN básico o LG VPN.
Nota: Se requiere un bloqueo de pantalla para configurar la VPN.
3. Configure la conexión conforme a los detalles de seguridad que obtuvo de su administrador de
red.
4. Cuando haya finalizado, toque GUARDAR.
La VPN se agregará a la sección VPN en la pantalla de configuración de VPN.
Conectarse o desconectarse de una VPN
Una vez que la conexión VPN esté configurada, use el menú de ajustes Redes inalámbricas para
conectarse o desconectarse de la VPN.
Conectarse a una VPN
1. Toque > Tools > Ajustes > pestaña Redes > Más > VPN.

Configuración de redes 117
2. En la sección de VPN, toque la VPN a la que quiere conectarse.
3. Cuando se le pida, ingrese sus credenciales de inicio de sesión y luego toque CONECTAR.
Cuando está conectado, el ícono de VPN conectada aparecerá en el área de notificaciones
de la barra de estado.
4. Abra el navegador web para acceder a recursos como los sitios intranet de su red corporativa.
Desconectarse de una VPN
1. Arrastre la barra de estado hacia abajo para abrir el panel de Notificaciones.
2. Toque la conexión VPN y luego toque Desconectar VPN para desconectar.

Ajustes de sonido 118
Ajustes de sonido
En el menú de configuración del sonido, se pueden configurar los tonos de timbre de llamadas y
notificaciones, el volumen del audio y otros ajustes relacionados.
Vista de resumen de los ajustes de sonido
El menú de ajustes de sonidos le permite configurar las siguientes opciones.
Categoría
Descripción
Perfil de sonido
Establecer el perfil de sonido del teléfono.
Volumen
Ajuste la configuración de volumen de su teléfono según sus necesidades y
su entorno.
Tono de timbre
Establecer los timbres le avisan sobre las llamadas entrantes.
Componer tonos
Establecer que los tonos de timbre se compongan automáticamente para las
llamadas entrantes basadas en el número de teléfono.
Sonido con vibración
Establecer que el teléfono vibre acompañando el timbre.
Tipo de vibración
Establecer un tipo de vibración.
No molestar
Establecer ajustar un periodo cuando desee evitar interrupciones de
notificaciones.
Pantalla de bloqueo
Elegir si desea visualizar u ocultar notificaciones en la pantalla de bloqueo.
Aplicaciones
Evitar que las aplicaciones visualicen notificaciones, o ajustar las
aplicaciones para mostrar notificaciones con prioridad cuando No molestar
está configurado como Solo prioridad.
Luz de notificación
Configure las opciones de flash notificación.
Más
Permite configurar ajustes de sonido adicionales.
Acceder a los ajustes de sonido
1. Toque > Tools > Ajustes .
2. Toque la pestaña Sonido.
3. Establece las opciones de sonido.

Ajustes de sonido 119
Sus ajustes de sonidos se aplican.
Perfil de sonido
Establecer el perfil de sonido del teléfono.
1. Toque > Tools > Ajustes > pestaña Sonido.
2. Toque Perfil de sonido.
3. Toque una de las tres opciones:
Sonido
Solamente vibrar
Silencio
Volumen
Ajuste la configuración de volumen de su teléfono según sus necesidades y su entorno.
1. Toque > Tools > Ajustes > pestaña Sonido.
2. Toque Volumen.
3. Ajuste cada nivel de volumen.
Tono de timbre: Cambia el volumen de los tonos de llamada (si es necesario).
Sonido de notificación: Cambia el volumen de los tonos de llamadas (si corresponde).
Respuesta táctil y sistema: Cambia el volumen de los tonos de respuesta y de las
notificaciones del sistema.
Música, videos, juegos y otros archivos multimedia: Cambia el volumen de la música,
videos y otros medios.
4. Toque OK.
Sugerencia: Puede ajustar el volumen del timbre en la pantalla principal o en la pantalla de aplicaciones
o en casi cualquier pantalla usando los botones de volumen que se encuentran en la parte posterior de
su teléfono. En otras aplicaciones, tales como Música, YouTube, indicaciones por voz y otras
aplicaciones de audio, los botones de volumen controlan el volumen de la aplicación.
Tono de timbre
Los timbres del teléfono le avisan sobre las llamadas entrantes.
Para seleccionar un tono de timbre para las llamadas de voz:
1. Toque > Tools > Ajustes > pestaña Sonido.

Ajustes de sonido 120
2. Toque Tono de timbre.
3. Toque un timbre para seleccionarlo y escucharlo. Si desea establecer este timbre, toque OK. Si
no, seleccione otro timbre o toque CANCELAR.
Para usar una canción como timbre:
1. Toque > Tools > Ajustes > pestaña Sonido.
2. Toque Tono de timbre.
3. Toque y toque una canción.
Para obtener información detallada acerca del uso de la aplicación Música, consulte Música.
Componer tonos
Establece las llamadas entrantes con tonos tonos de timbre compuestos automáticamente a partir de su
número de teléfono.
1. Toque > Tools > Ajustes > pestaña Sonido.
2. Toque Componer tonos.
3. Para activar esta función, toque el botón Componer tonos .
4. Toque Componer melodías para para crear tonos de timbre para todos, sus contactos o sus
favoritos.
Sonido con vibración
Establece que el teléfono vibre en adición del timbre cuando recibe una llamada.
1. Toque > Tools > Ajustes > pestaña Sonido.
2. Toque el botón Sonido con vibración para activar la función.
Tipo de vibración
Establece un tipo de vibración para las llamadas entrantes, mensajes entrantes y correo electrónico,
alarmas y eventos del calendario.
1. Toque > Tools > Ajustes > pestaña Sonido.
2. Toque Tipo de vibración.
3. Establezca cada tipo de vibración con la opción deseada.
4. Toque OK.

Ajustes de sonido 121
No molestar
Establece un periodo cuando desee evitar interrupciones de notificaciones. Puede configurar para
permitir que ciertas funciones interrumpan cuando se establece Solo prioridad.
1. Toque > Tools > Ajustes > pestaña Sonido.
2. Toque No molestar.
3. Establezca las opciones deseadas según sea necesario.
Pantalla de bloqueo
Le permite elegir si desea visualizar u ocultar notificaciones en la pantalla de bloqueo.
1. Toque > Tools > Ajustes > pestaña Sonido.
2. Toque Pantalla de bloqueo.
3. Toque la opción deseada.
Aplicaciones
Le permite evitar que las aplicaciones visualicen notificaciones, o ajustar las aplicaciones para mostrar
notificaciones con prioridad cuando No molestar está configurado como Solo prioridad.
1. Toque > Tools > Ajustes > pestaña Sonido.
2. Toque Aplicaciones.
3. Toque las aplicaciones que desee.
4. Elija entre Bloqueadas para no mostrar las notificaciones de las aplicaciones o Prioritarias para
mostrar las notificaciones con prioridad por sobre las otras y cuando No molestar se establece en
Solo prioridad.
Luz de notificación
Configure las opciones de flash notificación.
1. Toque > Tools > Ajustes > pestaña Sonido.
2. Toque Luz de notificatión.
3. Para activar las luces LED para las notificaciones, toque el botón LED de notificación .
4. Select the notification type(s) you want the LED to flash for.
Más Configuración
Este menú le permite configurar ajustes adicionales del sonido.

Ajustes de sonido 122
Sonido de notificación
Cuando recibe una notificación, como la llegada de nuevos mensajes, eventos del calendario o alarmas,
el teléfono hace sonar un tono.
1. Toque > Tools > Ajustes > pestaña Sonido.
2. Toque Más > Sonido de notificación.
3. Toque un sonido para seleccionarlo y escucharlo. Si desea establecer este sonido, toque OK. De
lo contrario, seleccione otro sonido o toque CANCELAR.
Vibrar al tocar
Vibra al tocar los botones táctiles de la pantalla principal y durante otras interacciones con la UI.
1. Toque > Tools > Ajustes > pestaña Sonido.
2. Toque Más > Vibrar al tocar.
3. Toque el botón para activar la función.
Efectos de sonido
Este menú le permite seleccionar si desea escuchar tonos al tocar los números del teclado, seleccionar
las opciones en pantalla y más.
1. Toque > Tools > Ajustes > pestaña Sonido.
2. Toque Más > Efectos de sonido.
3. Toque el botón seguido de una opción deseada para activar o desactivar la función.
Notificaciones de voz
Para leer la llamada entrante y el evento de mensaje automáticamente.
1. Toque > Tools > Ajustes > pestaña Sonido.
2. Toque Más > Notificaciones de voz.
3. Toque para activar la función y establecer las opciones deseadas.

Configuración de pantalla 123
Configuración de pantalla
Los ajustes de pantalla del teléfono no solo permiten ver los que desea, también ayudan a aumentar la
vida útil de la batería.
Vista de resumen de los ajustes de pantalla
El menú de ajustes de pantalla le permite configurar las siguientes opciones.
Categoría
Descripción
Pantalla principal
Configure los ajustes de la pantalla principal de su teléfono.
Bloqueo de pantalla
Configure los ajustes de bloqueo de pantalla de su teléfono.
Teclas de inicio
Permite configurar opciones para los botones táctiles de inicio.
Tipo de fuente
Seleccione el tipo de fuente que desee.
Tamaño de fuente
Seleccione el tamaño de fuente que desee.
Texto en negrita
Elija si desea mostrar el texto del teléfono en negrita.
Brillo
Ajuste el contraste (brillo) de la pantalla para que se adapte a su entorno.
Modo lectura
Establezca para reducir la cantidad de luz azul en la pantalla para reducir el
esfuerzo de los ojos.
Pantalla giratoria
Elija si el dispositivo cambia automáticamente la orientación de la pantalla
cuando lo hace girar de lado o incluso de cabeza.
Límite de tiempo de
pantalla
Seleccione el tiempo que la pantalla permanece iluminada después de
tocarla o presionar una tecla, antes de que la pantalla se oscurezca.
Más
Permite configurar ajustes de pantalla adicionales.
Acceder a los ajustes de pantalla
1. Toque > Tools > Ajustes .
2. Toque la pestaña Pantalla.
3. Establece las opciones de pantalla.
Sus ajustes de pantalla se aplican.

Configuración de pantalla 124
Pantalla principal
Configure los ajustes de la pantalla principal de su teléfono.
Seleccionar Inicio
Seleccione el tema que desee para la pantalla principal.
1. Toque > Tools > Ajustes > pestaña Pantalla.
2. Toque Pantalla principal > Seleccionar Inicio.
3. Toque Inicio (diseño estándar de Android), EasyHome (versión simplificada para usuarios
menos familiarizados con la navegación en Android).
Fondo de pantalla
Seleccione el fondo de pantalla para la pantalla principal.
1. Toque > Tools > Ajustes > pestaña Pantalla.
2. Toque Pantalla principal > Fondo de pantalla.
3. Elija una ubicación y seleccione el fondo de pantalla que prefiera.
4. Toque ESTABLECER FONDO DE PANTALLA para fijarlo como fondo de pantalla.
Efectos de la pantalla
Seleccione el tipo de efecto para mostrar al pasar de un panel a otro en la pantalla principal.
1. Toque > Tools > Ajustes > pestaña Pantalla.
2. Toque Pantalla principal > Efectos de la pantalla.
3. Toque el efecto deseado y luego toque OK.
Tema
Elija el tema deseado.
1. Toque > Tools > Ajustes > pestaña Pantalla.
2. Toque Pantalla principal > Tema.
Ordenar aplicaciones por
Ordena las aplicaciones en la pantalla principal por nombre o fecha de descarga.
1. Toque > Tools > Ajustes > pestaña Pantalla.
2. Toque Pantalla principal > Ordenar aplicaciones por.

Configuración de pantalla 125
3. Elija el método que desea utilizar para ordenar las aplicaciones.
Cuadrícula
Establece el diseño de la pantalla principal.
1. Toque > Tools > Ajustes > pestaña Pantalla.
2. Toque Pantalla principal > Cuadrícula.
3. Toque el tipo de cuadrícula deseado y toque OK.
Ocultar aplicaciones
Elija si desea mostrar u ocultar aplicaciones en la pantalla principal.
1. Toque > Tools > Ajustes > pestaña Pantalla.
2. Toque Pantalla principal > Ocultar aplicaciones.
3. Toque las aplicaciones que desea ocultar y toque APLICAR.
Bloqueo de pantalla
El menú de bloqueo de pantalla le permite configurar opciones de bloqueo de pantalla.
Seleccionar bloqueo de pantalla
Puede incrementar la seguridad del teléfono estableciendo un código de toques, patrón, PIN o
contraseña. Si estas funciones están habilitadas, debe dibujar el patrón de desbloqueo correcto, ingresar
el PIN, o ingresar en la pantalla la contraseña de desbloqueo para volver a acceder al dispositivo.
1. Toque > Tools > Ajustes > pestaña Pantalla.
2. Toque Bloqueo de pantalla > Seleccionar bloqueo de pantalla.
3. Seleccione la opción de bloqueo de pantalla deseada entre las siguientes opciones.
Ninguno: Sin bloqueo de pantalla.
Deslizar: Deslice cualquier parte de la pantalla para desbloquear la pantalla.
Knock Code: La función Knock Code le permite crear su propio código de desbloqueo
mediante una combinación de golpes en la pantalla. Puede acceder a la pantalla principal
directamente cuando la pantalla está apagada tocando la misma secuencia en la pantalla.
Patrón: Abre un conjunto de pantallas que lo guían para que defina un patrón de desbloqueo.
Se recomienda que también escriba su PIN de seguridad en caso de que olvide el patrón.
Luego, puede establecer vibrar al tocar o si desea que el patrón sea visible.
PIN: Introduzca un PIN numérico para desbloquear pantalla.

Configuración de pantalla 126
Contraseña: Escriba una contraseña para desbloquear pantalla.
De allí en adelante, cada vez que desee encender el teléfono o desbloquear la pantalla, deberá dibujar
su patrón de desbloqueo o introducir su PIN o contraseña para desbloquear la pantalla.
Nota: Tiene cinco oportunidades para introducir el patrón de desbloqueo, el PIN o la contraseña. Si
introdujo información incorrecta cinco veces, debe esperar 30 segundos antes de intentar nuevamente.
Nota: Cuando utiliza Knock Code, si tiene 5 intentos fallidos para ingresar la secuencia correcta, se
mostrará un cuadro de cuadrícula que le permitirá ingresar con precisión. Si tiene un intento fallido más,
deberá ingresar su PIN de respaldo o acceder con su cuenta de Google.
Si configuró una cuenta de Google en el teléfono, toque el botón ¿Ha olvidado el patrón?. Podrá
desbloquear el teléfono con su nombre de usuario y la contraseña de la cuenta de Google o al introducir
su PIN de respaldo.
Smart Lock
Permite establecer cuándo desbloquear automáticamente el teléfono.
1. Toque > Tools > Ajustes > pestaña Pantalla.
2. Toque Bloqueo de pantalla > Smart Lock.
Nota: Si utiliza esta función, debe establecer un bloqueo de pantalla primero.
Fondo de pantalla
Seleccione el fondo de pantalla que se muestra al bloquear la pantalla.
1. Toque > Tools > Ajustes > pestaña Pantalla.
2. Toque Bloqueo de pantalla > Fondo de pantalla.
3. Seleccione Fotos o Fondos de pantalla.
4. Seleccione el fondo de pantalla deseado y toque ESTABLECER FONDO DE PANTALLA.
Atajos
Accesos directos: Le permiten elegir los atajos disponibles en el bloqueo de pantalla.
1. Toque > Tools > Ajustes > pestaña Pantalla.
2. Toque Bloqueo de pantalla > Atajos.
3. Toque un atajo y, a continuación, seleccione la aplicación deseada. También puede seleccionar
el botón Borrar atajo para que no se muestre el ícono.
4. Toque GUARDAR.

Configuración de pantalla 127
Contacto p/teléfono perdido
Seleccione si desea mostrar la información del propietario en la pantalla de bloqueo y personalizar la
información del propietario.
1. Toque > Tools > Ajustes > pestaña Pantalla.
2. Toque Bloqueo de pantalla.
3. Toque Contacto p/ teléfono perdido y luego toque la casilla de verificación Siempre en la
Pantalla de bloqueo para mostrar la información del dueño en la pantalla de bloqueo. (Aparece
una marca de verificación.)
4. Ingrese la información deseada en el campo correspondiente y presione GUARDAR.
Temporizador de bloqueo
Seleccione el lapso antes de que la pantalla se bloquee automáticamente después agotado el tiempo de
espera.
1. Toque > Tools > Ajustes > pestaña Pantalla.
2. Toque Bloqueo de pantalla > Temporizador de bloqueo.
3. Toque la hora deseada.
La tecla Encender/Apagar/Bloquear bloquea inmediatamente
Seleccione esta opción para bloquear la pantalla instantáneamente cuando presione el Botón
Encender/Bloquear.
1. Toque > Tools > Ajustes > pestaña Pantalla.
2. Toque Bloqueo de pantalla.
3. Toque el botón La tecla Encender/Apagar/Bloquear bloquea inmediatamente para activar la
función.
Teclas de inicio
Permite configurar opciones para los botones táctiles de inicio.
Para seleccionar la combinación de los botones táctiles de inicio:
1. Toque > Tools > Ajustes > pestaña Pantalla.
2. Toque Teclas de inicio > Combinación de teclas.
3. Arrastre los íconos para reorganizar las teclas de inicio.
Para seleccionar el color de los botones táctiles de inicio:

Configuración de pantalla 128
1. Toque > Tools > Ajustes > pestaña Pantalla.
2. Toque Teclas de inicio > Color.
3. Toque el tema de color que desea en la lista.
Tipo de fuente
Seleccione el tipo de fuente que desee.
1. Toque > Tools > Ajustes > pestaña Pantalla.
2. Toque Tipo de fuente.
3. Toque el tipo de fuente que desea.
Tamaño de fuente
Seleccione el tamaño de fuente que desee.
1. Toque > Tools > Ajustes > pestaña Pantalla.
2. Toque Tamaño de fuente.
3. Toque el tamaño de fuente que desea.
Texto en negrita
Elija si desea mostrar el texto del teléfono en negrita.
1. Toque > Tools > Ajustes > pestaña Pantalla.
2. Toque el botón Texto en negrita para establecer el texto en negrita.
Brillo
Ajuste el contraste (brillo) de la pantalla para que se adapte a su entorno.
1. Toque > Tools > Ajustes > pestaña Pantalla.
2. Deslice hacia abajo a la opción Brillo y use el control deslizante para establecer el nivel de brillo.
Consejo: Para obtener el mejor rendimiento de la batería, utilice los niveles más tenues. También puede
ajustar Automático para ajustar el brillo en función de la iluminación del entorno.
Modo lectura
Establezca para reducir la cantidad de luz azul en la pantalla para reducir el esfuerzo de los ojos.
1. Toque > Tools > Ajustes > pestaña Pantalla.

Configuración de pantalla 129
2. Toque Modo lectura.
3. Toque el botón para utilizar Reader mode y seleccione el filtro de luz azul.
Pantalla giratoria
Elija si el dispositivo cambia automáticamente la orientación de la pantalla cuando lo hace girar de lado o
incluso de cabeza.
1. Toque > Tools > Ajustes > pestaña Pantalla.
2. Toque el botón Pantalla giratoria para rotar automáticamente la pantalla.
± o ±
Para desactivar la función Pantalla giratoria, toque el botón Pantalla giratoria otra vez.
Nota: Algunas aplicaciones del teléfono no son compatibles con la función de rotación automática.
Límite de tiempo de pantalla
Seleccione el tiempo que la pantalla permanece iluminada después de tocarla o presionar una tecla,
antes de que la pantalla se oscurezca.
1. Toque > Tools > Ajustes > pestaña Pantalla.
2. Toque Límite de tiempo de pantalla.
3. Seleccione 15 seg, 30 seg, 1 min, 2 min, 5 min, 10 min, 15 min, o Mantener la pantalla
encendida.
Nota: Los valores de luz de fondo prolongados reducen los tiempos de conversación y de espera de la
batería. Para lograr el mayor rendimiento de la batería, utilice el tiempo de espera más corto que le
resulte conveniente.
Más Configuración
El menú más opciones de configuración le permite configurar ajustes adicionales de la pantalla.
Protector de pantalla
El protector de pantalla se activará cuando el teléfono esté en reposo en la base o cargándose.
1. Toque > Tools > Ajustes > pestaña Pantalla > Más.
2. Toque Protector de pantalla.
3. Toque la función que desea utilizar y configúrela.
4. Para activar la función de protector de pantalla, toque el botón Protector de pantalla .

Configuración de pantalla 130
Calibración del sensor de movimiento
Mejorar la precisión de la inclinacion y velocidad del sensor.

Configuración general 131
Ajustes generales
Este grupo de ajustes permiten cambiar la configuración general tales como las cuentas y sincronización,
ubicación, y más.
Vista de resumen de los ajustes generales
El menú de ajustes generales le permite configurar las siguientes opciones.
Categoría
Descripción
Idioma y teclado
Configurar el idioma y sus opciones.
Ubicación
Configurar las opciones de ubicación.
Cuentas y
sincronización
Revisar cuentas, agregar cuentas, etc.
Accesibilidad
Configurar las opciones de accesibilidad, tales como magnificación de
pantalla, compatibilidad de ayudas auditivas, etc.
Tecla de acceso
directo
Configurar las teclas para acción rápida.
Servicios de Google
Administra las aplicaciones y ajustes de la cuenta de Google.
Seguridad
Configurar las opciones de seguridad.
Quick Cover View
Seleccione las aplicaciones que desea utilizar cuando la tapa Quick Cover
está cerrada.
Fecha y hora
Configurar opciones de fecha y hora.
Memoria del usuario y
USB
Obtener información de memorias, etc.
Batería y ahorro de
energía
Configurar el ahorrador de batería y revisar el estado de uso de la batería,
etc.
Memoria
Permite monitorear la cantidad promedia de la memoria utilizada y la
cantidad utilizada por aplicaciones.
Activar dispositivo
Para activar su teléfono.
Actualizaciones del
sistema
Obtener actualizaciones en su teléfono.

Configuración general 132
Aplicaciones
Obtener información de aplicaciones del teléfono.
Copia de respaldo y
restauración
Establece las opciones de respaldo, restauración de datos, etc.
Acerca del teléfono
Obtén la información de tu teléfono.
Reglamentos y
aspectos de seguridad
Vea información de reglamentación y seguridad.
Acceder a los ajustes generales
1. Toque > Tools > Ajustes .
2. Toque la pestaña General.
3. Establece las opciones generales.
Sus ajustes generales se aplican.
Idioma y teclado
La configuración de idioma y teclado del teléfono le permite seleccionar un idioma para las pantallas y los
menús del dispositivo, y también administrar el diccionario personal del usuario. Ajustes para el teclado
le permite seleccionar un método de entrada preferido, controlar los ajustes del teclado y más.
Idioma
Puede elegir diferentes idiomas para mostrar los menús en la pantalla del teléfono.
1. Toque > Tools > Ajustes > pestaña General > Idioma y teclado > Idioma.
2. Seleccione un idioma de la lista.
Corrección ortográfica
Permite la corrección ortográfica cuando utiliza un teclado en pantalla.
Teclado y métodos de entrada
Visualiza el tipo de teclado actual y los métodos de escritura disponibles. Toque las opciones para
configurar cada ajuste del teclado.
Salida de síntesis de voz
Toque para establecer el motor que prefiera o los ajustes generales para la salida de síntesis de voz.

Configuración general 133
Velocidad del puntero
Ajuste la velocidad del puntero.
Invertir botones
Permite invertir los botones del mouse para utilizar el botón primario a la derecha.
Ubicación
Le permite activar el servicio de ubicación. el teléfono determina su ubicación aproximada usando GPS,
Wi-Fi y redes móviles.
Ŷ Toque > Tools > Ajustes > pestaña General > Ubicación.
Modo: Fije el modo de ubicación entre Alta precisión (GPS y redes), Ahorro de batería
(Solo redes) o Sensores del dispositivo solamente (Solo GPS).
Cuentas y sincronización
Utilice el menú de ajustes de Cuentas y sincronización para agregar, quitar y administrar tanto sus
cuentas de Google como otras cuentas compatibles. También puede usar esta opción de configuración
para controlar si desea que todas las aplicaciones envíen, reciban y sincronicen datos según sus propios
calendarios y de qué forma deben hacerlo, y si desea que todas las aplicaciones puedan sincronizar
datos del usuario automáticamente. Gmail, Calendario y otras aplicaciones pueden tener sus propias
opciones de configuración para controlar de qué forma sincronizan datos; consulte las secciones sobre
esas aplicaciones para obtener más información.
1. Toque > Tools > Ajustes > pestaña General.
2. Toque Cuentas y sincronización.
Toque AGREGAR CUENTA para añadir una cuenta nueva.
Toque Sincronización automática de datos para sincronizar automáticamente los datos de
la cuenta.
Accesibilidad
La configuración de accesibilidad se usa para configurar cualquier complemento de accesibilidad que
haya instalado en el teléfono.
Nota: Necesita plug-ins adicionales para ser seleccionable.
Visión
El ajuste de visión permite configurar las opciones visuales.
1. Toque > Tools > Ajustes > pestaña General > Accesibilidad > Visión.
2. Configure las siguientes opciones:

Configuración general 134
TalkBack: Toque el botón TalkBack para activarlo. Toque Ajustes en la parte inferior
de la pantalla para configurar los ajustes de TalkBack. Cuando TalkBack está activado, la
configuración de la pantalla táctil requiere que el usuario toque primero el elemento que
desea seleccionar y luego toque dos veces más el elemento para acceder a la función.
Notificaciones de voz: Utilice alertas de voz automáticas para las llamadas recibidas y los
mensajes.
Tamaño de fuente: Toque para establecer el tamaño del texto.
Texto en negrita: Toque para establecer el texto en negrita.
Zoom táctil: Acerca o aleja la imagen con un triple toque de la pantalla.
Inversión de color: Toque para invertir los colores de la pantalla y el contenido.
Escala de grises: Toque para establecer la pantalla en escala de grises.
Finalizar llamadas con la Tecla Encender/Apagar/Bloquear: Toque para finalizar las
llamadas presionando el Botón Encender/Bloquear. Al activar esta opción, si presiona la
Botón Encender/Bloquear durante una llamada, la pantalla no se bloquea.
Auditiva
El ajuste Audición permite configurar las opciones auditivas.
1. Toque > Tools > Ajustes > pestaña General > Accesibilidad > Auditiva.
2. Marque las siguientes opciones según desee.
Subtítulos: Personaliza los ajustes de subtítulos para las personas con discapacidad
auditiva.
Todas las LED de notificación: Enciende la luz LED para llamadas recibidas y
notificaciones.
Alertas de Flash: El flash parpadeará para las llamadas entrantes y notificaciones.
Desactivar todos los sonidos: Seleccione esta opción para apagar todos los sonidos.
Tipo de sonido: Toque para cambiar el sonido a Mono o Estéreo.
Balance de sonido: Ajuste manualmente la dirección del sonido.
Motora y cognitiva
El ajuste de Opciones motoras y cognitivas le permite configurar opciones motoras y físicas.
1. Toque > Tools > Ajustes > pestaña General > Accesibilidad > Motora y cognitiva.
2. Marque las siguientes opciones según desee.

Configuración general 135
Touch assistant: Ofrece un panel táctil para facilitar el uso de botones o gestos generales
para acceder en forma rápida. Toque el ícono de Asistente táctil para acceder al Estado
(Presione y mantenga), Inicio, Subir volumen, Bajar volumen y el botón Siguiente
(Captura de pantalla, Accesibilidad, Pinzar).
Ajustar tiempo para presionar y ver menú: Permite establecer el tiempo que dura para
mostrar el menú cuando mantiene presionada una opción.
Toque y mantenga para las llamadas: Permite contestar o rechazar llamadas sin deslizar.
Límite de tiempo de pantalla: Establece el tiempo de espera deseado para apagar la
pantalla.
Áreas de control táctil: Limite el control táctil a áreas seleccionadas de la pantalla. Presione
los botones Bajar volumen e Inicio al mismo tiempo para activar y desactivar esta función.
General
Los ajustes generales le permiten configurar las opciones generales del sistema.
1. Toque > Tools > Ajustes > pestaña General > Accesibilidad.
2. Marque las siguientes opciones según desee.
Acceso directo de funciones de accesibilidad: Establece un acceso rápido y fácil a las
funciones seleccionadas cuanto toca tres veces la Tecla Inicio .
Alertas persistentes: Toque el botón para activarlo. Las alertas se producen varias
veces cuando hay notificaciones no leídas para determinadas aplicaciones.
Pantalla giratoria: Toque para permitir que el dispositivo rote la pantalla dependiendo de la
orientación del mismo (horizontal o vertical).
Servicios
El ajuste de Servicios permite configurar la opción de servicios.
1. Toque > Tools > Ajustes > pestaña General > Accesibilidad.
2. Toque Accesibilidad mejorada para controlar el dispositivo usando combinaciones de teclas
configurables.
Tecla de acceso directo
Acceda rápidamente a las aplicaciones presionando dos veces las teclas de volumen cuando la pantalla
está apagada o bloqueada.
Capture +: Presione dos veces el Botón de Volumen Superior.
Cámara: Presione dos veces el Botón de Volumen Inferior.

Configuración general 136
Ŷ Toque > Tools > Ajustes > pestaña General > Tecla de acceso directo.
Servicios de Google
Utilice los ajustes de Google para administrar las aplicaciones de Google y los ajustes de cuenta.
Ŷ Toque > Tools > Ajustes > pestaña General > Servicios de Google.
Seguridad
Utilice los ajustes de seguridad para configurar cómo mantener seguro su teléfono y sus datos.
Ŷ Toque > Tools > Ajustes > pestaña General > Seguridad.
Bloqueo de contenido
Seleccione los tipos de bloqueo para bloquear archivos de la aplicación QuickMemo+.
Encriptar teléfono
Abre una pantalla que permite cifrar los datos en el dispositivo para brindar mayor seguridad. Se le
pedirá que escriba un Knock Code, patrón, PIN o contraseña para descifrar su teléfono cada vez que lo
encienda.
Encriptar la tarjeta MicroSD
Permite cifrar el almacenamiento en la MicroSD y mantener los datos no disponibles para otros
dispositivos.
Inicio seguro
Se requiere ingresar su bloqueo de pantalla al encender la dispositivo.
Hacer visible la contraseña
Seleccione esta opción para que se muestre brevemente cada carácter de la contraseña a medida que
los ingresa para poder ver lo que escribe.
Administradores de dispositivos
Le permite ver y/o desactivar los administradores de dispositivos.
Orígenes desconocidos
Permite la instalación de aplicaciones que no pertenecen a Play Store.
Revisar las aplicaciones
Impide o advierte sobre la instalación de aplicaciones potencialmente dañinas.

Configuración general 137
Protección de credenciales
Muestra el tipo de almacenamiento para credenciales.
Administración de certificados
Le permite administrar los certificados.
Ɣ Credenciales de confianza: Seleccione esta opción para permitir que las aplicaciones tengan
acceso al almacenamiento encriptado de certificados seguros del teléfono, a las contraseñas
relacionadas y otras credenciales. Utilice el almacenamiento de credenciales para establecer
algunos tipos de conexiones VPN y Wi-Fi. Si no ha configurado una contraseña para el
almacenamiento seguro de credenciales, esta configuración aparece atenuada.
Ɣ Instalar desde el almacenamiento: Toque esta opción para instalar un certificado seguro desde
el almacenamiento.
Ɣ Borrar credenciales: Borra todos los certificados seguros y las credenciales relacionadas y
borra la contraseña propia del almacenamiento seguro, después de solicitar confirmación de la
acción.
Trust agents
Ver o desactivar los agentes de confianza.
Fijar pantalla
Esta función le permite bloquear el dispositivo para que el usuario actual solo pueda acceder a la
aplicación anclada. Esto resulta útil para usuarios con niños.
Acceso al uso para aplicaciones
Permite establecer el acceso al uso de aplicaciones.
Quick Cover View
Este menú le permite seleccionar aplicaciones que se utilizarán directamente en la cubierta en vista
pequeña usando Quick Cover. Recuerde que activar estas configuraciones de la cubierta Quick Cover
puede producir un funcionamiento irregular del dispositivo.
1. Toque > Tools > Ajustes > pestaña General > Quick Cover View.
2. Toque para activar la función.
Fecha y hora
Establezca sus preferencias para ver la fecha y hora. También puede seleccionar una zona horaria.
Ŷ Toque > Tools > Ajustes > pestaña General > Fecha y hora.

Configuración general 138
Memoria del usuario y USB
El menú Almacenamiento le permite monitorear el uso y la disponibilidad de la memoria interna y la
tarjeta SD (si la hubiere). Además, también puede montar/desmontar la tarjeta SD y borrar su contenido.
Ŷ Toque > Tools > Ajustes > pestaña General > Memoria del usuario y USB.
Batería y ahorro de energía
El menú Batería le permite ver la información sobre la batería y configurar opciones.
1. Toque > Tools > Ajustes > pestaña General.
2. Toque Batería y ahorro de energía.
Toque Uso de la batería para mostrar las aplicaciones que utilizan más energía de la
batería.
Toque Porcentaje de la batería en la barra de estado para mostrar el indicador de
porcentaje de batería en la barra de estado.
Toque Ahorro de energía para activar o desactivar la función Ahorro de batería y seleccione
las funciones que se cambian cuando la función está activada.
Toque Ayuda para ver consejos sobre la función de ahorro de energía.
Memoria
Permite supervisar la cantidad promedia de memoria utilizada y la memoria utilizada por aplicaciones en
el teléfono.
Ŷ Toque > Tools > Ajustes > pestaña General > Memoria.
Activar dispositivo
El menú Activar dispositivo permite activar un nuevo teléfono o utilizar las opciones de autoservicio,
como comprobar el estado del teléfono.
1. Toque > Tools > Ajustes > pestaña General > Activar dispositivo.
2. Siga las instrucciones en la pantalla.
Actualizaciones del sistema
Es posible que ocasionalmente haya disponible actualizaciones para su teléfono. Puede descargar y
aplicar actualizaciones a través del menú Ajustes.
Ŷ Toque > Tools > Ajustes > pestaña General > Actualizaciones del sistema.

Configuración general 139
Aplicaciones
Le permite evitar que las aplicaciones visualicen notificaciones, o ajustar las aplicaciones para mostrar
notificaciones con prioridad cuando No molestar está configurado como Solo prioridad.
Para ver detalles acerca de las aplicaciones:
1. Toque > Tools > Ajustes > pestaña General > Aplicaciones.
2. Toque la aplicación deseada para ver la información.
Para forzar la detención de las aplicaciones:
1. Toque > Tools > Ajustes > pestaña General > Aplicaciones.
2. Encuentre la aplicación que desee detener y toque la aplicación.
3. Toque Forzar detención.
4. Lea la exención de responsabilidad y toque OK.
Para desinstalar una aplicación descargada:
1. Toque > Tools > Ajustes > pestaña General > Aplicaciones.
2. Encuentre la aplicación que desee desinstalar y tóquela.
3. Toque Desinstalar.
4. Lea la exención de responsabilidad y toque OK.
Copia de respaldo y restauración
Los ajustes de privacidad en su dispositivo le permiten respaldar su información, restaurar datos de
manera automática y borrar todos los datos de su teléfono.
Ŷ Toque > Tools > Ajustes > pestaña General > Copia de respaldo y restauración.
LG Backup
Realiza una copia de respaldo de toda la información del dispositivo y lo restaura en caso de pérdida o
reemplazo de datos.
Copia de respaldo de datos
Se pueden realizar copias de respaldo de datos de aplicaciones, contraseñas Wi-Fi y otros ajustes para
servidores de Google.
Cuenta de copia de respaldo
Le permite seleccionar una cuenta que utilizará para hacer copias de respaldo de datos.

Configuración general 140
Restauración automática
Al volver a instalar una aplicación, la activación de esta opción restaura la configuración y los datos
respaldados.
Restaurar ajustes de red
Permite restaurar todos los ajustes de redes.
Restaurar datos de fábrica
Restaurar el teléfono restablece la configuración de fábrica, incluidos los datos personales del
almacenamiento del teléfono, la información acerca de la cuenta de Google, cualquier otra cuenta, las
opciones de configuración y los datos de las aplicaciones y el sistema, así como todas las aplicaciones
descargadas. Después de restaurar el teléfono, la próxima vez que lo encienda, se le pedirá que vuelva
a ingresar la misma información que ingresó la primera vez. Consulte Activación y servicio.
1. Toque > Tools > Ajustes > pestaña General > Copia de respaldo y restauración.
2. Si está seguro de que desea restaurar todos los valores predeterminados de fábrica, toque
Restaurar datos de fábrica.
3. Toque RESTAURAR TELÉFONO.
4. Ingrese la secuencia de desbloqueo si configuró una y, a continuación, toque Borrar todo y
RESTAURAR para confirmar.
Acerca del teléfono
El menú del teléfono Sobre permite acceder a información telefónica importante.
Descripción general acerca del teléfono
Las siguientes opciones del menú Acerca del teléfono se pueden revisar o establecer:
Acerca del artículo del
teléfono
Descripción
Nombre del dispositivo
Cambia el nombre de su dispositivo.
Centro de actualización
Comprueba las actualizaciones de aplicaciones proporcionadas
por LG Electronics.
Red
Comprueba la información de red, como la intensidad de la señal,
dirección IP y más.
Estado
Comprueba el estado del teléfono, como el número telefónico,
MEID/IMEI y más.

Configuración general 141
Batería
Comprueba el estado, nivel y uso de la batería.
Información del hardware
Comprueba la información de hardware, como el número de
modelo, versión de hardware y más.
Información de software
Comprueba la información de software, como versión de Android,
versión de software y más.
Información legal
Revisa varios tipos for información legal importanto para software
de LG, licencias de código abierto, Google y más.
Información de la patente
Revisa la información de patente de este modelo.
Acceder a las opciones de Acerca del teléfono
1. Toque > Tools > Ajustes > pestaña General > Acerca del teléfono.
2. Toque el menú deseado.
Reglamentos y aspectos de seguridad
Permite ver la información de reglamentación y seguridad.
Ŷ Toque > Tools > Ajustes > pestaña General > Reglamentos y aspectos de seguridad.

142
Obtener ayuda
Los siguientes apartados brindan consejos de resolución de problemas, especificaciones del teléfono,
cómo contactar a Sprint y administrar tu servicio móvil.

Para obtener ayuda 143
Para obtener ayuda
Los siguientes temas tratan sobre asuntos de compatibilidad con el dispositivo, tales como información
de la cuenta.
Resolución de problemas
Revisa el cuestionario a continuación para ver las soluciones a los problemas comunes del teléfono.
Verificar antes aquí
Problema: El teléfono se congela/el funcionamiento es inestable.
Solución: Enciende de nuevo el teléfono. Si no puedes apagar el teléfono, quita y reemplaza la
batería y luego enciende de nuevo el teléfono. Se borran los datos que estaban siendo editados
después de que se enciende de nuevo el teléfono.
Problema: El funcionamiento es inestable después de instalar una nueva aplicación.
Solución: La aplicación recién instalada puede ser la causa. Desinstala la aplicación en modo
Seguro. Consulta Desinstalar una aplicación. Para encender el teléfono en modo Seguro:
Mantén presionado el Botón Encender/Bloquear > mantén presionado Apagar, lee la
exención de responsabilidad para el modo seguro y luego toque ACEPTAR.
Al encender el teléfono en modo Seguro, aparece "Modo Seguro" en la parte inferior
izquierda.
Después de reiniciar el teléfono en modo Seguro, puedes encender tu teléfono como
siempre.
Antes de encender el teléfono en modo Seguro, se recomienda que respaldes los datos
importantes.
Al encender el teléfono en modo Seguro, los widgets añadidos pueden borrarse.
Problema: No puedo usar el teléfono, correo electrónico ni internet.
Solución 1: Verifica si en donde estás la señal es débil o está fuera del área de servicio.
Solución 2: Enciende de nuevo el teléfono.
Solución 3: ¿El teléfono está en modo avión? Para verificar que el modo Avión esté cancelado:
1. Toque > Tools > Ajustes > pestaña Redes.
2. Toque el botón Modo avión para apagar la función.
Solución 4: ¿La comunicación de datos está deshabilitada? Para verificar que la comunicación de
datos está habilitada:

Para obtener ayuda 144
1. Toque > Tools > Ajustes > pestaña Redes > Datos móviles.
2. Toque el botón Datos móviles para activarlo.
Solución 5: ¿Está configurado un punto de acceso deshabilitado? Para restablecer las
configuraciones iniciales:
1. Toque > Tools > Ajustes > pestaña Redes > Más.
2. Toque Redes móviles > Nombres de puntos de acceso.
3. Toque > Restaurar ajustes predeterm.
Problema: El nivel de la batería baja muy rápido.
Solución: Donde estás ¿la señal es débil o has estado fuera del área de servicio por mucho tiempo?
Llamar donde la señal es débil o está fuera del área de servicio consume mucha batería.
Problema: No se pueden instalar aplicaciones.
Solución: No pueden instalarse aplicaciones con poco espacio libre en el teléfono o tarjeta SD. Para
verificar el espacio libre, consulta Configuraciones de almacenamiento. No pueden instalarse
aplicaciones que no estén soportadas por tu teléfono.
Problema: No se puede desbloquear la pantalla.
Solución: Enciende de nuevo el teléfono. Si no puedes apagar el teléfono, quita y reemplaza la
batería y luego enciende de nuevo el teléfono. Se borran los datos que estaban siendo editados
después de que se enciende de nuevo el teléfono.
Ayuda e información de la cuenta
Obtenga información sobre cómo manejar su cuenta en línea desde el teléfono, comprar minutos
adicionales de su plan y obtener ayuda.
Para obtener más información acerca de su cuenta Boost Mobile, además de otros servicios de Boost
Mobile, visite: espanol.boostmobile.com.
Administrar la cuenta
Acceda a la información de su cuenta. Puede:
Ɣ Comprobar los minutos usados.
Ɣ Re-Boost
®
(agregue dinero a su cuenta).
Ɣ Cambie de planes.
Ɣ Y mucho más.

Para obtener ayuda 145
Desde el teléfono
Acceda a la información de la cuenta y otras herramientas de autoservicios desde Boost Zone.
Ŷ Toque > Boost Zone .
También puede marcar directamente para acceder a determinada información:
Ɣ Marque (#BAL) para ver el saldo de la cuenta.
Ɣ Marque (#ADD) para hacer un pago.
Ɣ Marque para iniciar Boost Zone o llamar a Atención al cliente de Boost
(dependiendo de su configuración) para obtener respuestas a otras preguntas.
Desde la computadora
Ŷ Visite espanol.boostmobile.com, haga clic en MI CUENTA e inicie sesión con el número de su
teléfono inalámbrico y el PIN de la cuenta.
Desde cualquier otro teléfono
Ŷ Atención al cliente de Boost: 1-888-BOOST-4U (1-888-266-7848).
Re-Boost
Boost Mobile le permite agregar dinero a su cuenta con mayor facilidad. Decida exactamente cómo y
dónde desea pagar. Use su teléfono y agregue dinero a su cuenta para mantenerla activa.
Pago en efectivo
Busque a un distribuidor autorizado de Re-Boost cerca de su ubicación. Adquiera la tarjeta Re-Boost o
recargue por tan solo $10 si existe alguna caja disponible.
Pague en cualquier momento con tarjeta de crédito o débito
Marque #ADD ( ) para agregar dinero desde el teléfono o visite Mi cuenta en
espanol.boostmobile.com para hacerlo en línea. Registre de manera segura su tarjeta de crédito o débito
con Boost para efectuar pagos por única vez o configurar pagos automáticos de Re-Boost con facilidad.
Configure pagos con Auto Re-Boost
SM
sin preocupaciones
Es la manera más fácil de garantizar que su cuenta permanezca activa y siga funcionando. Use lo que le
resulte más cómodo: tarjeta de crédito, tarjeta de débito o cuenta bancaria.
Visite boostmobile.com/reboost/ para obtener información detallada de todas sus opciones de Re-Boost.

Para obtener ayuda 146
Guía para prevenir robos
Usted puede configurar su dispositivo para evitar que otras personas lo usen si se lo restablecen a los
valores de fábrica sin su permiso. Por ejemplo, si su dispositivo se pierde o se borra, o si alguien se lo
roba, solamente podrá usar el dispositivo alguien que conozca la información de su cuenta de Google o
de bloqueo de pantalla.
Lo único que debe hacer para asegurarse de que su dispositivo esté protegido es:
Ɣ Configurar un bloqueo de pantalla: Si pierde o le roban su dispositivo, pero tiene configurado
un bloqueo de pantalla, el dispositivo no puede borrarse mediante los Ajustes del menú a menos
que se desbloquee la pantalla.
Ɣ Agregar su cuenta de Google en el dispositivo: Si su dispositivo se borra, pero usted ha
configurado su cuenta de Google en él, el dispositivo no podrá finalizar el proceso de
configuración hasta que se ingrese nuevamente la información de la cuenta de Google.
Después de que su dispositivo se encuentre protegido, deberá desbloquear la pantalla o ingresar la
contraseña de su cuenta de Google si desea hacer un restablecimiento a los valores de fábrica. Esto
garantiza que es usted, o alguien de su confianza, quien está realizando dicha acción.
Nota: Antes de realizar un restablecimiento a los valores de fábrica, recuerde la contraseña y la cuenta
de Google que agregó al dispositivo. Si no puede proporcionar la información de la cuenta durante la
configuración, no podrá usar el dispositivo de ningún modo después del restablecimiento a los valores de
fábrica.
Información de derechos de autor
©2016 Boost Worldwide, todos los derechos reservados. Las demás marcas son propiedad de sus
respectivos propietarios.
LG y el logotipo de LG son marcas comerciales registradas de LG Corp. LG X power es una marca
comercial de LG Corp. Wi-Fi
®
y el logotipo de Wi-Fi son marcas comerciales registradas de Wi-Fi Alliance.
La marca de la palabra y de los logotipos de Bluetooth
®
son marcas comerciales registradas propiedad
de Bluetooth SIG, Inc. Google es una marca registrada de Google Inc. PLFUR6' es una marca
comercial de SanDisk. Toda marca o nombre comercial es propiedad de sus respectivos titulares. A
menos que se estipule lo contrario, todos los accesorios a los que se hace referencia en este documento
se venden por separado. Todas las características, funcionalidades y otras especificaciones de los
productos están sujetas a cambios. Las capturas de pantalla son simuladas y están sujetas a cambios.
Nota: Software de código abierto
Para obtener el código fuente de GPL, LGPL, MPL y otras licencias de código abierto que contiene este
producto, visite http://opensource.lge.com. Además del código fuente, todos los términos, las exclusiones
de garantía y los avisos de derechos de autor a los que se hace referencia están disponibles para
descargar. LG Electronics también le proporcionará el código fuente abierto en un CD-ROM con un cargo
que cubra el costo de realizar tal distribución (como el costo de los medios, el envío y el manejo), previa
solicitud por correo electrónico a [email protected]m. Esta oferta es válida durante tres (3) años a
partir de la fecha en la que compró el producto.

Para obtener ayuda 147
Reglamentos y aspectos de seguridad
Para ver marcas regulatorias e información relacionada en su teléfono, vaya a Ajustes > pestaña
General > Reglamentos y aspectos de seguridad.

Índice 148
Índice
Abrir nuevas pestañas en el navegador, 75
Accesibilidad, 133
Acerca de la Guía del usuario, 2
Acerca del teléfono, 140
Activar dispositivo, 138
Activar la función Bluetooth, 84
Activar su teléfono, 13
Activar Wi-Fi y conectarse a una red inalámbrica,
80
Actualizaciones del sistema, 138
Actualizar el software de su teléfono, 32
Actualizar perfil, 34
Actualizar PRL, 35
Actualizar su teléfono, 32
Actualizar una aplicación, 29
Administrador de archivos, 104
Administrar conversaciones de mensajes, 65
Administrar la cuenta, 144
Agregar carpetas a la pantalla principal, 41
Agregar otra cuenta de Exchange, 71
Agregar un contacto, 58
Agregar un Favorito, 74
Agregar una conexión VPN, 116
Agregar widgets a la pantalla principal, 41
Ajustes de Bluetooth, 113
Ajustes de Datos móviles, 113
Ajustes de Gmail, 72
Ajustes de la cámara, 96
Ajustes de Llamadas, 113
Ajustes de Wi-Fi, 113
Anclaje a red, 83, 113
Aplicación Google Play Música, 106
Aplicaciones, 18, 121, 139
Aplicaciones de navegación, 97
Aplicaciones Desactivadas, 105
Aplicaciones preinstaladas, 19
Archivar cadenas de Gmail, 69
Ayuda e información de la cuenta, 144
Barra de estado, 37
Barra de estado y panel de notificaciones, 37
Barra de notificaciones, 39
Batería y ahorro de energía, 138
Bloquear y desbloquear la pantalla, 30
Bloqueo de pantalla, 125
Bloqueo del identificador de llamadas, 53
Bluetooth, 83
Borrar cadenas de Gmail, 70
Borrar contacto, 61
Brillo, 128
Buscar e instalar una aplicación, 28
Buscar mensajes de Gmail, 70
Búsqueda de Google, 98
Calculadora, 100
Cambiar el fondo de pantalla, 40
Cambiar entre cuentas de Gmail, 72
Cambiar la cámara, 96
Captura de intervalo, 91
Capture+, 102
Cargar la batería, 5
Clima, 104
Cómo configurar las opciones de la cámara, 88
Cómo configurar los ajustes del correo de voz
visual, 51
Compartir contactos, 61
Compartir fotos o videos con aplicaciones
adicionales o medios sociales, 95
Compartir imágenes y videos, 93
Compartir videos en YouTube, 95
Completar las pantallas de configuración, 14
Componer tonos, 120
Conceptos básicos de la pantalla principal, 36
Conectarse a un dispositivo Bluetooth vinculado,
85
Conectarse o desconectarse de una VPN, 116
Configuración de pantalla, 123
Configuración del correo de voz visual, 48
Configuración del navegador, 75
Configurar el almacenamiento seguro de
credenciales, 116
Configurar el correo de voz, 48
Configurar los ajustes de Wi-Fi, 81
Copia de respaldo de contactos, 62
Copia de respaldo y restauración, 139
Correo de voz, 48
Creación de listas de reproducción en Google
Play Music, 108
Crear una cuenta de Exchange, 27
Crear una cuenta de Google, 26
Crear y enviar un mensaje de Gmail, 68
Cuenta de Google, 25

Índice 149
Cuentas y sincronización, 133
Desactivar la tarjeta microSD, 8
Desbloquear su pantalla con la función Knock
Code, 31
Desconectar Wi-Fi, 81
Descripción de la cámara, 88
Desinstalar una aplicación, 30
Desvío de llamadas, 54
Diseño de la pantalla de contactos, 60
Diseño de la pantalla de Google Play Música,
107
Diseño de la pantalla principal, 36
Editar fotos, 92
Editar un contacto, 61
Encender y apagar el teléfono, 8
Enviar imágenes o videos por Bluetooth, 94
Enviar imágenes o videos por e-mail, 93
Enviar información vía Bluetooth, 85
Enviar tweets en Twitter, 77
Enviar un mensaje de texto, 63
Enviar un mensaje multimedia (MMS), 64
Enviar una imagen o un video por mensaje
multimedia, 94
Escuchar múltiples mensajes de correo de voz,
50
Estado de conexión de datos e indicadores, 73
Extraer la tarjeta microSD, 8
Facebook, 76
Fecha y hora, 137
Fijar alarmas, 101
Formatear tarjeta microSD, 8
Foto con gestos, 91
Funciones adicionales del reloj, 101
Funciones básicas, 16
Gmail, 67
Google Maps, 97
Google Play Store, 28
Grabador de voz, 104
Grabar videos, 90
Guardar y reanudar un borrador de mensaje, 64
Guía para prevenir robos, 146
Hacer una llamada desde los contactos, 47
Hacer y recibir llamadas, 43
Hangouts, 77
Idioma y teclado, 132
Importar contactos, 62
Información de derechos de autor, 146
Información general del servicio de datos (redes
4G LTE y 3G), 73
Información sobre Bluetooth, 83
Ingresar texto, 21
Iniciar sesión en la cuenta de Google, 27
Insertar la tarjeta microSD, 7
Instalar la aplicación de Facebook en su
teléfono, 76
Instalar la aplicación de Twitter en su teléfono,
77
Límite de tiempo de pantalla, 129
Llamada en conferencia, 54
Llamada en espera, 53
Llamar a números de emergencia, 44
Llamar a través del teclado de marcación, 43
Llamar desde los registros de llamadas, 48
LTE 4G, 73
Luz de notificación, 121
Más Configuración, 114, 121, 129
Memoria, 138
Memoria del usuario y USB, 138
Mensajes de texto y multimedia, 63
Menú de Ajustes de Llamada, 55
Menú de configuración del teléfono, 17
Modo avión, 21, 112
Modo lectura, 128
Navegador Chrome, 74
No molestar, 121
Notificación de mensajes nuevos, 65
Número del teléfono, 20
Obtener ayuda con Google Play, 30
Opciones de la Búsqueda de Google, 98
Opciones de mensajes de texto y multimedia, 66
Opciones del correo de voz visual, 51
Operaciones y diseño de la pantalla durante una
llamada, 46
Orientaciones de la pantalla
Retrato o Paisaje, 17
Pantalla de bloqueo, 121
Pantalla giratoria, 129
Pantalla principal, 16, 124
Pantallas principales extendidas, 37
Para revisar el correo de voz visual, 50
Partes y funciones, 3
Perfil de sonido, 119
Personalizar la pantalla principal, 40
Play Música con Google Play, 106
Preparar el teléfono para una conexión VPN,
116
Publicar un video a YouTube, 109
Punto de acceso Wi-Fi, 82

Índice 150
Quick Cover View, 137
QuickMemo+, 103
Realizar capturas de pantalla, 18
Re-Boost, 145
Recibir datos vía Bluetooth, 86
Redes virtuales privadas (VPN), 116
Reglamentos y aspectos de seguridad, 141, 147
Reloj, 100
Reportar Spam en Gmail, 71
Resolución de problemas, 143
Responder llamadas telefónicas, 45
Scout, 97
Seguridad, 136
Servicios de Google, 136
Servicios de llamada opcionales, 53
Silenciar cadenas de Gmail, 70
Solicitar reembolso por una aplicación pagada,
29
Sonido con vibración, 120
Sugerencias para la edición de texto, 24
Tamaño de fuente, 128
Tarjeta microSD, 7
Tarjeta Nano SIM, 6
Tecla de acceso directo, 135
Teclado del teléfono, 23
Teclado QWERTY, 22
Teclados de la pantalla táctil, 21
Texto en negrita, 128
Tipo de fuente, 128
Tipo de vibración, 120
Toma fotos, 90
Tomar fotografías y grabar videos, 89
Tomar fotos automáticamente, 91
Tomar selfies, 90
Tono de timbre, 119
Transferir archivos entre el teléfono y una
computadora, 79
Twitter, 77
Ubicación, 133
Usar el navegador, 74
Usar Facebook, 76
Usar la pantalla táctil, 10
Usar las etiquetas de Gmail, 69
Uso de la batería, 5
Utilizando la Búsqueda de Google, 98
Utilizando la Búsqueda por voz de Google, 99
Ver contactos, 59
Ver el historial del navegador, 75
Ver imágenes y videos con la aplicación Fotos,
91
Ver videos en YouTube, 109
Verificar los mensajes de Gmail recibidos, 68
Vincular dispositivos Bluetooth, 84
Volumen, 119
Wi-Fi, 80
Wi-Fi Direct, 81
YouTube, 109
-
 1
1
-
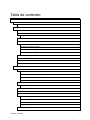 2
2
-
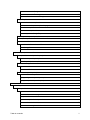 3
3
-
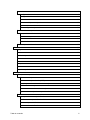 4
4
-
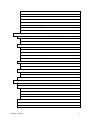 5
5
-
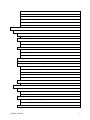 6
6
-
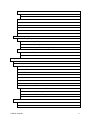 7
7
-
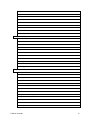 8
8
-
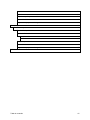 9
9
-
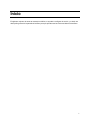 10
10
-
 11
11
-
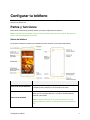 12
12
-
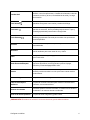 13
13
-
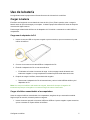 14
14
-
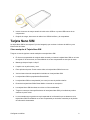 15
15
-
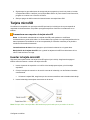 16
16
-
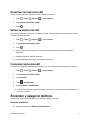 17
17
-
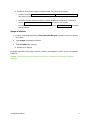 18
18
-
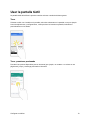 19
19
-
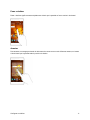 20
20
-
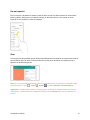 21
21
-
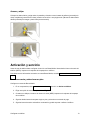 22
22
-
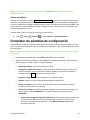 23
23
-
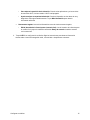 24
24
-
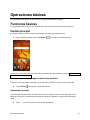 25
25
-
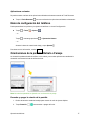 26
26
-
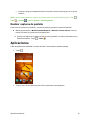 27
27
-
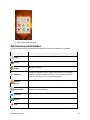 28
28
-
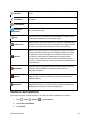 29
29
-
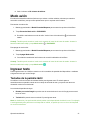 30
30
-
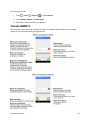 31
31
-
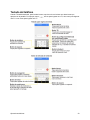 32
32
-
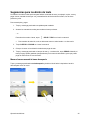 33
33
-
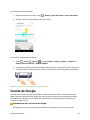 34
34
-
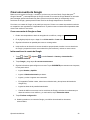 35
35
-
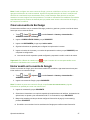 36
36
-
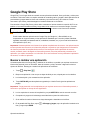 37
37
-
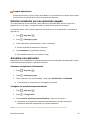 38
38
-
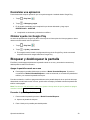 39
39
-
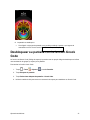 40
40
-
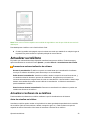 41
41
-
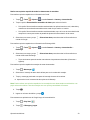 42
42
-
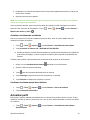 43
43
-
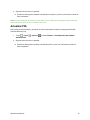 44
44
-
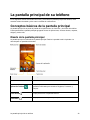 45
45
-
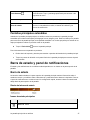 46
46
-
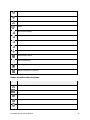 47
47
-
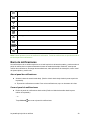 48
48
-
 49
49
-
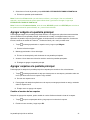 50
50
-
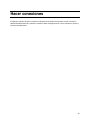 51
51
-
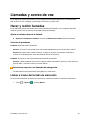 52
52
-
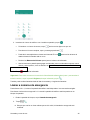 53
53
-
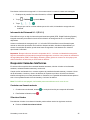 54
54
-
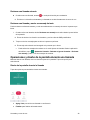 55
55
-
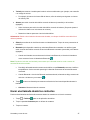 56
56
-
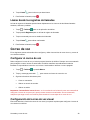 57
57
-
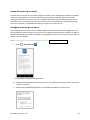 58
58
-
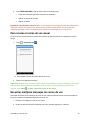 59
59
-
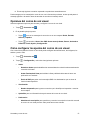 60
60
-
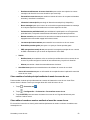 61
61
-
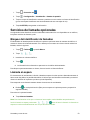 62
62
-
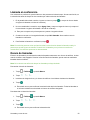 63
63
-
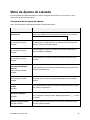 64
64
-
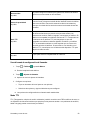 65
65
-
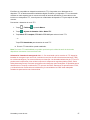 66
66
-
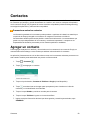 67
67
-
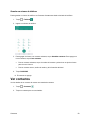 68
68
-
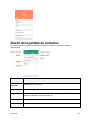 69
69
-
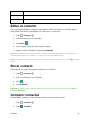 70
70
-
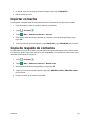 71
71
-
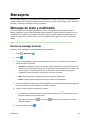 72
72
-
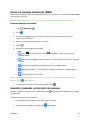 73
73
-
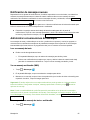 74
74
-
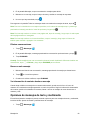 75
75
-
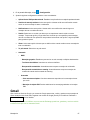 76
76
-
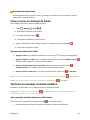 77
77
-
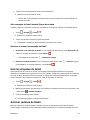 78
78
-
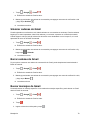 79
79
-
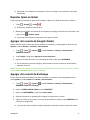 80
80
-
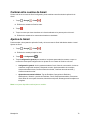 81
81
-
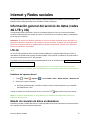 82
82
-
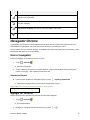 83
83
-
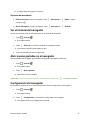 84
84
-
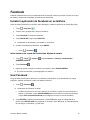 85
85
-
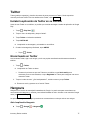 86
86
-
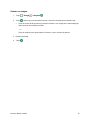 87
87
-
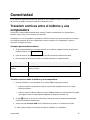 88
88
-
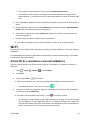 89
89
-
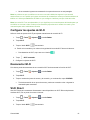 90
90
-
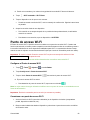 91
91
-
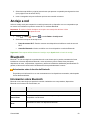 92
92
-
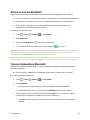 93
93
-
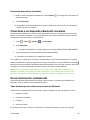 94
94
-
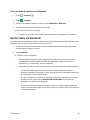 95
95
-
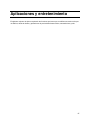 96
96
-
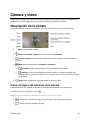 97
97
-
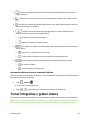 98
98
-
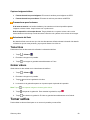 99
99
-
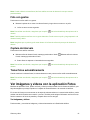 100
100
-
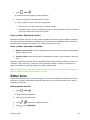 101
101
-
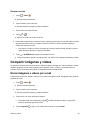 102
102
-
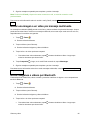 103
103
-
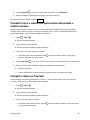 104
104
-
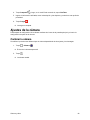 105
105
-
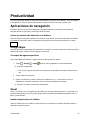 106
106
-
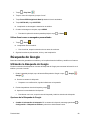 107
107
-
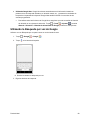 108
108
-
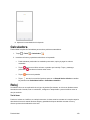 109
109
-
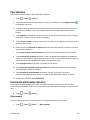 110
110
-
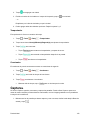 111
111
-
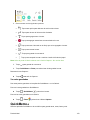 112
112
-
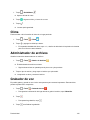 113
113
-
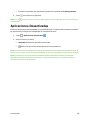 114
114
-
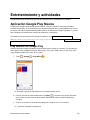 115
115
-
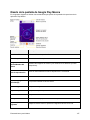 116
116
-
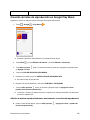 117
117
-
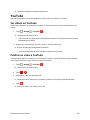 118
118
-
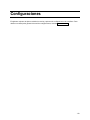 119
119
-
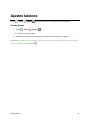 120
120
-
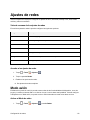 121
121
-
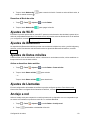 122
122
-
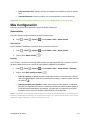 123
123
-
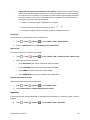 124
124
-
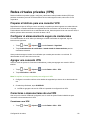 125
125
-
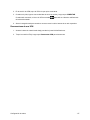 126
126
-
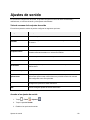 127
127
-
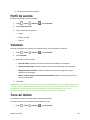 128
128
-
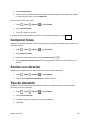 129
129
-
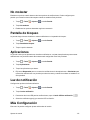 130
130
-
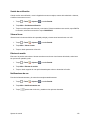 131
131
-
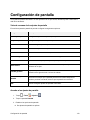 132
132
-
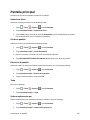 133
133
-
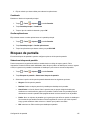 134
134
-
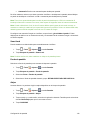 135
135
-
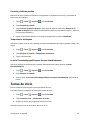 136
136
-
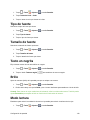 137
137
-
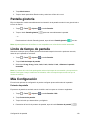 138
138
-
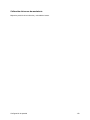 139
139
-
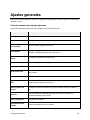 140
140
-
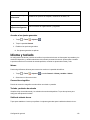 141
141
-
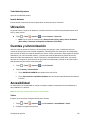 142
142
-
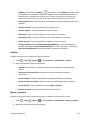 143
143
-
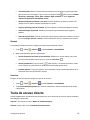 144
144
-
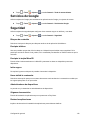 145
145
-
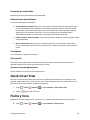 146
146
-
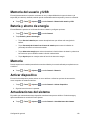 147
147
-
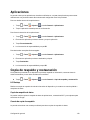 148
148
-
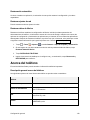 149
149
-
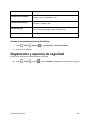 150
150
-
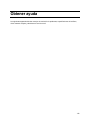 151
151
-
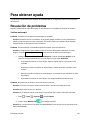 152
152
-
 153
153
-
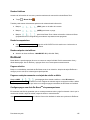 154
154
-
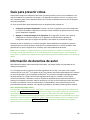 155
155
-
 156
156
-
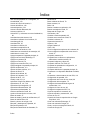 157
157
-
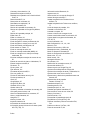 158
158
-
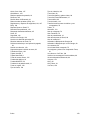 159
159
LG X Power Boost Mobile El manual del propietario
- Categoría
- Teléfonos móviles
- Tipo
- El manual del propietario
- Este manual también es adecuado para
Artículos relacionados
-
LG LS775 Boost Mobile Guía del usuario
-
LG LS450 Boost Mobile Guía del usuario
-
LG Stylo 3 Virgin Mobile Instrucciones de operación
-
LG Tribute 5 Guía del usuario
-
LG VS425 PP Verizon Wireless Guía del usuario
-
LG LS675 Virgin Mobile Guía del usuario
-
LG Stylo 3 Boost Mobile Instrucciones de operación
-
LG LS775 Virgin Mobile Guía del usuario
-
LG LS997 Sprint Guía del usuario
-
LG Stylo 2 Sprint Guía del usuario