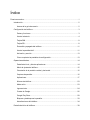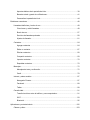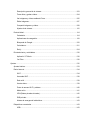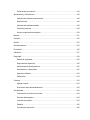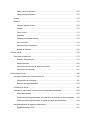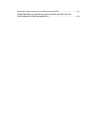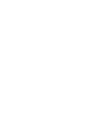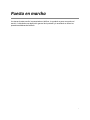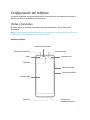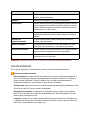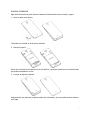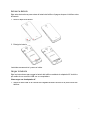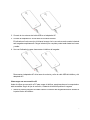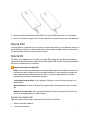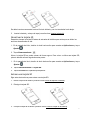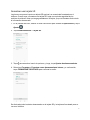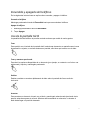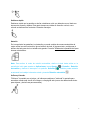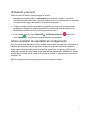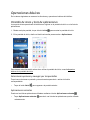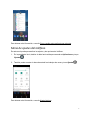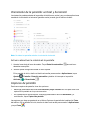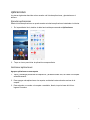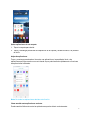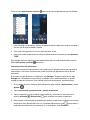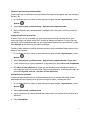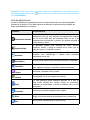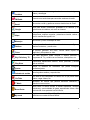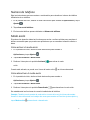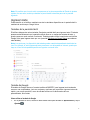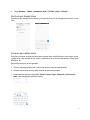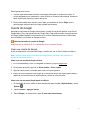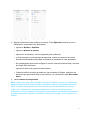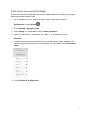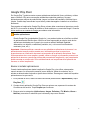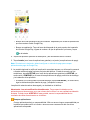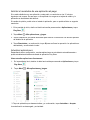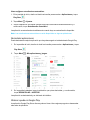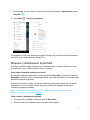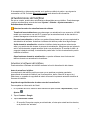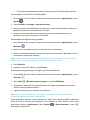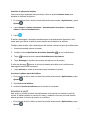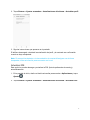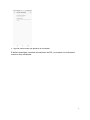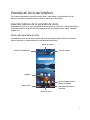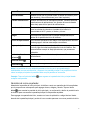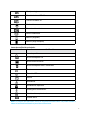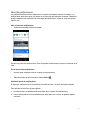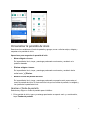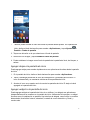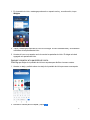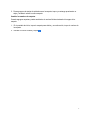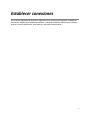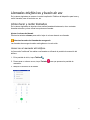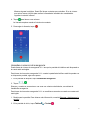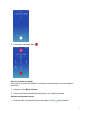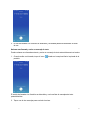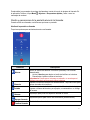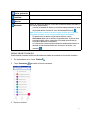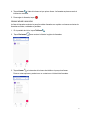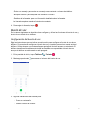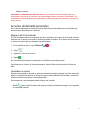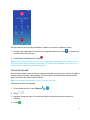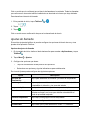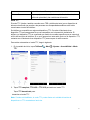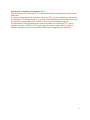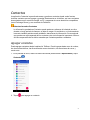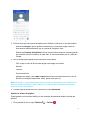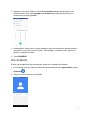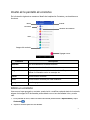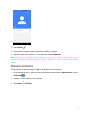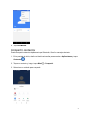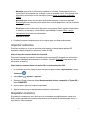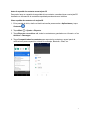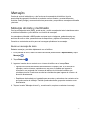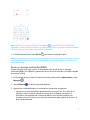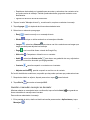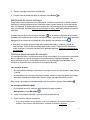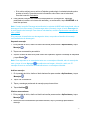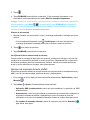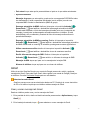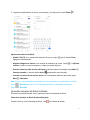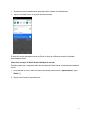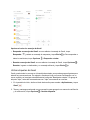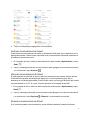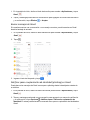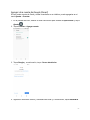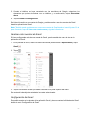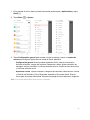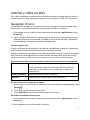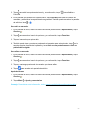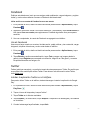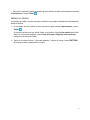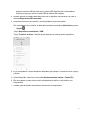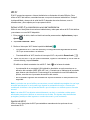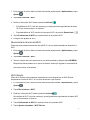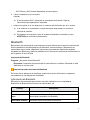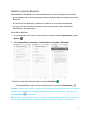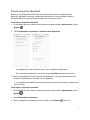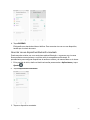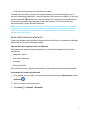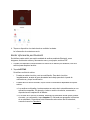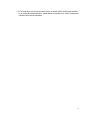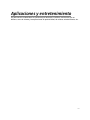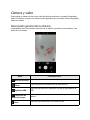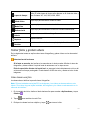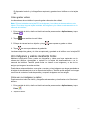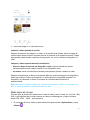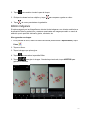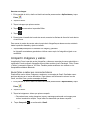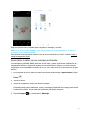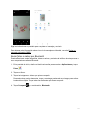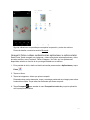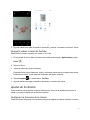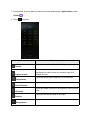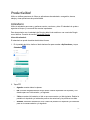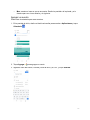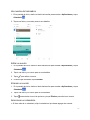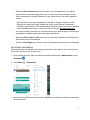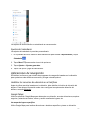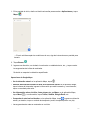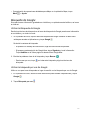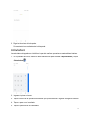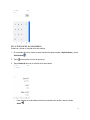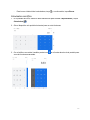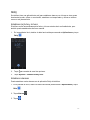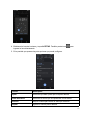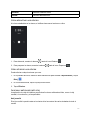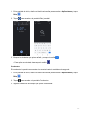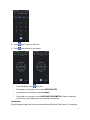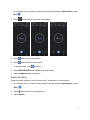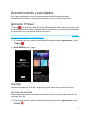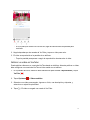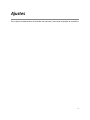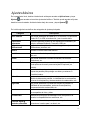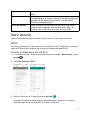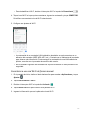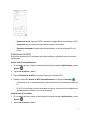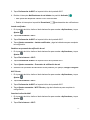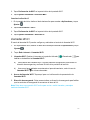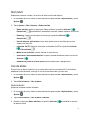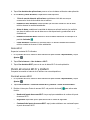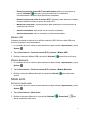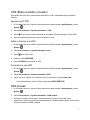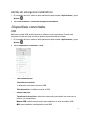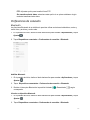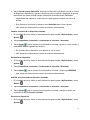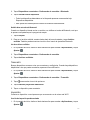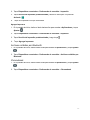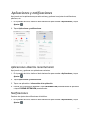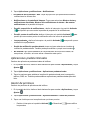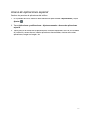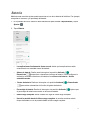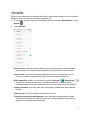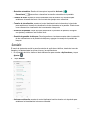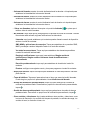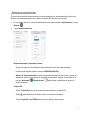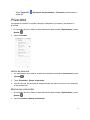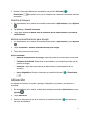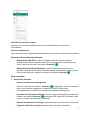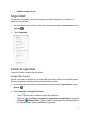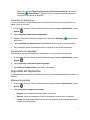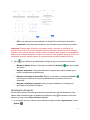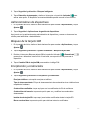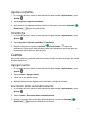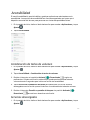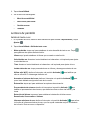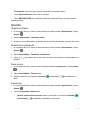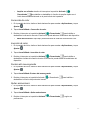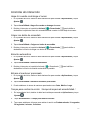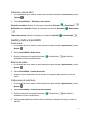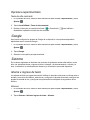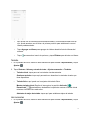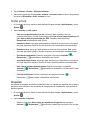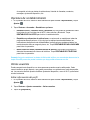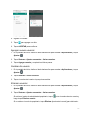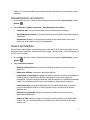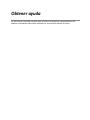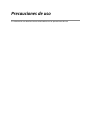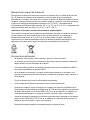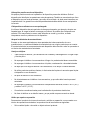GUÍA DE USUARIO
Una guía que se puede descargar e imprimir acerca del Wiko Ride
TM
2 y
sus funciones.
Las aplicaciones y los servicios disponibles están sujetos a cambios en cualquier momento.

Índice
Puesta en marcha.......................................................................................................................................1
Introducción..........................................................................................................................................2
Acerca de la guía de usuario.................................................................................................... 2
Configuración del teléfono
.................................................................................................................
3
Partes y funciones...................................................................................................................... 3
Uso de la batería.........................................................................................................................4
Tarjeta SIM
...................................................................................................................................
8
Tarjeta SD.....................................................................................................................................8
Encendido y apagado del teléfono
.........................................................................................
11
Uso de la pantalla táctil............................................................................................................ 11
Activación y servicio................................................................................................................. 13
Cómo completar las pantallas de configuración
..................................................................
13
Operaciones básicas........................................................................................................................14
Pantalla de inicio y lista de aplicaciones
...............................................................................
14
Menú de ajustes del teléfono
..................................................................................................
15
Orientación de la pantalla: vertical y horizontal................................................................... 16
Capturas de pantalla
................................................................................................................
16
Aplicaciones...............................................................................................................................17
Número de teléfono
..................................................................................................................
23
Modo avión
................................................................................................................................
23
Ingresar texto.............................................................................................................................24
Cuenta de Google
.....................................................................................................................
26
Google Play Store
.....................................................................................................................
29
Bloquear y desbloquear la pantalla
........................................................................................
33
Actualizaciones del teléfono
....................................................................................................
34
Pantalla de inicio del teléfono......................................................................................................... 39

Aspectos básicos de la pantalla de inicio............................................................................. 39
Barra de estado y panel de notificaciones............................................................................41
Personalizar la pantalla de inicio............................................................................................44
Establecer conexiones.............................................................................................................................48
Llamadas telefónicas y buzón de voz............................................................................................49
Cómo hacer y recibir llamadas............................................................................................... 49
Buzón de voz.............................................................................................................................57
Servicios de llamada opcionales............................................................................................58
Ajustes de llamada................................................................................................................... 61
Contactos........................................................................................................................................... 64
Agregar contactos.....................................................................................................................64
Editar un contacto.....................................................................................................................67
Eliminar contactos.................................................................................................................... 68
Compartir contactos................................................................................................................. 69
Importar contactos.................................................................................................................... 70
Respaldar contactos.................................................................................................................70
Mensajes
............................................................................................................................................
72
Mensajes de texto y multimedia............................................................................................. 72
Gmail...........................................................................................................................................78
Internet y redes sociales..................................................................................................................87
Navegador Chrome.................................................................................................................. 87
Facebook
....................................................................................................................................
89
Twitter......................................................................................................................................... 89
Conectividad...................................................................................................................................... 91
Transferir archivos entre el teléfono y una computadora
...................................................
91
Wi-Fi............................................................................................................................................93
Bluetooth
....................................................................................................................................
95
Aplicaciones y entretenimiento.............................................................................................................102
Cámara y video...............................................................................................................................103

Descripción general de la cámara....................................................................................... 103
Tomar fotos y grabar videos..................................................................................................104
Ver imágenes y videos mediante Fotos.............................................................................. 105
Editar imágenes......................................................................................................................107
Compartir imágenes y videos............................................................................................... 108
Ajustes de la cámara..............................................................................................................112
Productividad...................................................................................................................................114
Calendario................................................................................................................................114
Aplicaciones de navegación..................................................................................................118
Búsqueda de Google............................................................................................................. 120
Calculadora..............................................................................................................................121
Reloj..........................................................................................................................................124
Entretenimiento y actividades.......................................................................................................130
Aplicación YT Music............................................................................................................... 130
YouTube................................................................................................................................... 130
Ajustes......................................................................................................................................................132
Ajustes básicos
...............................................................................................................................
133
Red e Internet..................................................................................................................................134
Wi-Fi..........................................................................................................................................134
Llamadas Wi-Fi....................................................................................................................... 138
Red móvil................................................................................................................................. 139
Uso de datos
...........................................................................................................................
139
Punto de acceso Wi-Fi y módem......................................................................................... 140
Modo avión.............................................................................................................................. 141
VPN (Redes privadas virtuales)
...........................................................................................
142
DNS privado............................................................................................................................ 142
Alertas de emergencia inalámbrica
.....................................................................................
143
Dispositivos conectados................................................................................................................143
USB...........................................................................................................................................143

Preferencias de conexión......................................................................................................144
Aplicaciones y notificaciones........................................................................................................148
Aplicaciones abiertas recientemente...................................................................................148
Notificaciones.......................................................................................................................... 148
Aplicaciones predeterminadas............................................................................................. 149
Gestor de permisos................................................................................................................ 149
Acceso de aplicaciones especial......................................................................................... 150
Batería.............................................................................................................................................. 151
Pantalla............................................................................................................................................ 152
Sonido.............................................................................................................................................. 153
Almacenamiento............................................................................................................................. 155
Privacidad........................................................................................................................................ 156
Ubicación......................................................................................................................................... 157
Seguridad.........................................................................................................................................159
Estado de seguridad.............................................................................................................. 159
Seguridad del dispositivo...................................................................................................... 160
Administradores de dispositivos
...........................................................................................
162
Encriptación y credenciales.................................................................................................. 162
Agentes confiables................................................................................................................. 163
Pantalla fija.............................................................................................................................. 163
Cuentas............................................................................................................................................ 163
Agregar cuenta
........................................................................................................................
163
Sincronizar datos automáticamente.................................................................................... 163
Accesibilidad....................................................................................................................................164
Combinación de teclas de volumen
.....................................................................................
164
Servicios descargados...........................................................................................................164
Lectores de pantalla
...............................................................................................................
165
Pantalla.................................................................................................................................... 166
Controles de interacción........................................................................................................168

Audio y texto en pantalla....................................................................................................... 169
Opciones experimentales......................................................................................................170
Google.............................................................................................................................................. 170
Sistema............................................................................................................................................ 170
Idioma e ingreso de texto......................................................................................................170
Gestos...................................................................................................................................... 172
Fecha y hora............................................................................................................................173
Respaldo.................................................................................................................................. 173
Opciones de restablecimiento.............................................................................................. 174
Varios usuarios........................................................................................................................174
Actualizaciones del sistema..................................................................................................176
Acerca del teléfono.................................................................................................................176
Obtener ayuda........................................................................................................................................ 178
Para obtener asistencia.................................................................................................................179
Solución de problemas.......................................................................................................... 179
Especificaciones..................................................................................................................... 180
Información del servicio de atención al cliente
..................................................................
181
Información de copyright....................................................................................................... 181
Precauciones de uso..............................................................................................................................182
Lea estas indicaciones antes de continuar................................................................................ 183
Limitaciones de privacidad....................................................................................................183
Exención de responsabilidad
................................................................................................
183
Limitación de daños....................................................................................................................... 183
Información sobre salud y precauciones de seguridad importantes...................................... 184
Seguridad eléctrica
.................................................................................................................
184
Precauciones de seguridad para una instalación de conexión a tierra adecuada.......184
Precauciones de seguridad para la unidad de fuente de alimentación
.........................
184
Identificaciones de las agencias reguladoras............................................................................ 191
Regulaciones de la FCC........................................................................................................191


1
Puesta en marcha
Los temas de esta sección le presentarán su teléfono, le ayudarán a poner en marcha el
servicio, le brindarán una descripción general de la pantalla y le enseñarán a utilizar las
operaciones básicas del teléfono.

2
Introducción
En los temas siguientes se describen los aspectos básicos sobre cómo usar esta guía y su
nuevo teléfono.
Acerca de la guía de usuario
Gracias por comprar su nuevo Wiko Ride 2. En los temas siguientes se explica cómo usar esta
guía para sacar el máximo partido a su teléfono.
Antes de utilizar el teléfono
Lea detenidamente la Guía de inicio rápido que encontrará en el menú Ajustes del teléfono
para saber cómo usarlo correctamente.
El acceso a algunos servicios puede estar limitado por las condiciones del contrato de
suscripción.
Descripciones de la guía de usuario
Tenga en cuenta que la mayoría de las descripciones de esta guía se basan en la
configuración de su teléfono en el momento de comprarlo. A menos que se indique lo contrario,
las instrucciones empiezan en la pantalla de inicio, que se muestra al presionar el botón
Inicio . Las descripciones de algunas operaciones pueden presentarse simplificadas.
Capturas de pantalla y etiquetas de teclas
Las capturas de pantalla y otras ilustraciones que se muestran en la guía de usuario pueden
ser distintas en su teléfono. Las etiquetas de teclas se han simplificado en la guía de usuario a
efectos de la descripción y difieren de las que se muestran en su teléfono.
Otras observaciones
Esta guía de usuario nos referimos al teléfono como "teléfono" o "dispositivo", y se hará
referencia a la tarjeta microSD™ o microSDHC™ como "tarjeta SD" o "tarjeta de memoria".

3
Configuración del teléfono
Los temas siguientes le proporcionarán toda la información que necesita para configurar el
teléfono y el servicio inalámbrico por primera vez.
Partes y funciones
En estos temas se describen las partes principales del teléfono y las funciones más
importantes.
Nota: El diseño de las pantallas del teléfono y las aplicaciones están sujetos a cambios. Las
imágenes de la guía de usuario sólo sirven de ejemplo.
Diseño del teléfono
Conector del auricular
Cámara frontal
Tecla de volumen
Tecla de encendido
Indicador LED
Sensor de proximidad
Conector del
cargador/accesorio
Receptor
Pantalla táctil
Micrófono
Flash

4
Parte
Descripción
Cámara frontal
Permite tomar fotos y videos mirando a la pantalla, así como
celebrar videoconferencias.
Receptor
Permite oír al interlocutor y los avisos automáticos.
Pantalla táctil
Muestra toda la información necesaria para utilizar el teléfono,
como el estado de la llamada, la lista de contactos, la fecha y
la hora. También proporciona acceso a todas las funciones y
aplicaciones con un solo toque.
Tecla de encendido
Presione esta tecla para encender o apagar la pantalla.
Manténgala presionada para encender, apagar o reiniciar el
teléfono.
Conector del
cargador/accesorio
Conecte el cable USB incluido para cargar el teléfono o
conectar otros accesorios.
Teclas de volumen
Permiten ajustar el volumen del tono de llamada, el sonido
multimedia, las notificaciones y los sonidos del sistema.
Conector del auricular
Permite conectar un auricular estéreo o un auricular opcional
para conversar cómodamente con las manos libres.
Micrófono
Transmite su voz de forma electrónica en llamadas,
grabaciones de voz o de video.
ATENCIÓN: Insertar un accesorio en el conector incorrecto puede dañar el teléfono.
Uso de la batería
En los temas siguientes se explica cómo insertar y extraer la batería del teléfono.
Advertencias sobre la batería
Almacenamiento: no deje ni almacene la batería con la carga totalmente agotada. Si lo
hace, la información y los ajustes guardados podrían perderse o alterarse, o la batería
podría volverse inutilizable. Cargue la batería una vez cada seis meses antes de
almacenarla o dejarla sin usar durante un largo período de tiempo.
Abultamiento: dependiendo del uso, la batería puede presentar algún abultamiento hacia
el final de su vida útil. Esto no afecta a la seguridad.
Reemplazo de la batería: la batería es un componente que se agota con el paso del
tiempo. Si su duración se ve reducida considerablemente, debe reemplazarse, así que
debe comprar una batería nueva.
Limpieza: si están sucios, limpie los terminales que hay entre la batería y el teléfono con
un algodoncito limpio y seco. Los terminales sucios pueden provocar que la conexión no
sea buena, que el teléfono no se cargue, etc.

5
Insertar la batería
Siga estas instrucciones para insertar la batería del teléfono de forma correcta y segura.
1. Retire la tapa de la batería.
Levántela con cuidado en la dirección indicada.
2. Inserte la batería.
Alinee los contactos de la batería con los del teléfono y presione la batería con suavidad hasta
que quede encajada en su sitio.
3. Coloque la tapa de la batería.
Asegúrese de que todas las lengüetas estén bien colocadas y que no queden huecos abiertos
en la tapa.

6
Extraer la batería
Siga estas instrucciones para extraer la batería del teléfono. Apague siempre el teléfono antes
de hacerlo.
1. Retire la tapa de la batería.
2. Extraiga la batería.
Levántela suavemente tal y como se indica.
Cargar la batería
Siga las instrucciones para cargar la batería del teléfono mediante el adaptador AC incluido o
por medio de una conexión USB con su computadora.
Cómo cargar con el adaptador AC
1. Inserte el cable USB en el conector del cargador/accesorio situado en la parte inferior del
teléfono.

7
2. Conecte el otro extremo del cable USB en el adaptador AC.
3. Conecte el adaptador AC a una toma de corriente eléctrica.
El indicador se ilumina en rojo al iniciarse la carga. La luz se vuelve verde cuando la batería
está cargada completamente. Cargar la batería por completo puede tardar hasta tres horas
y media.
4. Una vez finalizada la carga, desconecte el teléfono del cargador.
Desconecte el adaptador AC de la toma de corriente y retire el cable USB del teléfono y del
adaptador AC.
Cómo cargar con una conexión a PC
Antes de utilizar una conexión a PC para cargar el teléfono, asegúrese de que la computadora
esté encendida. Según el tipo de conexión, la batería del teléfono podría no cargarse.
1. Inserte el extremo pequeño del cable USB en el conector del cargador/accesorio situado en
la parte inferior del teléfono.

8
2. Inserte el extremo grande del cable USB en un puerto USB externo de su computadora.
3. Una vez finalizada la carga, retire el cable USB tanto del teléfono como de la computadora.
Tarjeta SIM
La tarjeta SIM es una tarjeta IC que contiene el número de teléfono y otros datos del cliente. La
tarjeta SIM de su teléfono ya está preinstalada y sólo se debe acceder a ella con la ayuda de
un representante del servicio de atención al cliente.
Tarjeta SD
El teléfono es compatible con el uso de una tarjeta SD opcional (no incluida) para ampliar su
capacidad de almacenamiento. Admite tarjetas de hasta 64 GB. Puede que algunas tarjetas no
funcionen correctamente en el teléfono.
Advertencias sobre la tarjeta SD
Datos: La información almacenada en una tarjeta SD puede sufrir pérdidas o alteraciones
accidentales como consecuencia de una tarjeta dañada. Se recomienda que guarde una
copia separada de los datos importantes. Wiko no se hace responsable de los daños
causados por pérdidas o alteraciones de datos.
Lectura/escritura de datos: nunca apague el teléfono o retire la batería mientras lee o
escribe datos.
Nivel de batería: un nivel de batería bajo puede impedir la lectura/escritura de la tarjeta
SD.
Manejo de la tarjeta SD: utilice y guarde la tarjeta SD lejos del alcance de los niños, ya
que si se la tragan podría provocarles asfixia.
Insertar una tarjeta SD
Siga estos pasos para insertar una tarjeta SD opcional (no incluida).
1. Retire la tapa de la batería.
2. Inserte una tarjeta SD.

9
Se debe insertar suavemente hasta el final sin doblarla y con los terminales hacia abajo.
3. Inserte la batería y coloque la tapa (consulte cómo Insertar la batería).
Desactivar la tarjeta SD
Desactive siempre la tarjeta SD antes de extraerla del teléfono para evitar que se dañen los
archivos almacenados en ella.
1. En la pantalla de inicio, deslice el dedo hacia arriba para acceder a Aplicaciones y toque
Ajustes .
2. Toque Almacenamiento > .
Ahora, la tarjeta SD se puede extraer de forma segura. Para volver a utilizar esa tarjeta SD,
primero deberá activarla siguiendo estos pasos:
1. En la pantalla de inicio, deslice el dedo hacia arriba para acceder a Aplicaciones y toque
Ajustes .
2. Toque Almacenamiento > Tarjeta SD.
3. Toque ACTIVAR en la pantalla que aparece.
Extraer una tarjeta SD
Siga estas instrucciones para extraer una tarjeta SD.
1. Retire la tapa de la batería (consulte cómo Retirar la tapa de la batería).
2. Extraiga la tarjeta SD.
3. Coloque la tapa de la batería (consulte cómo Colocar la tapa de la batería).

10
Formatear una tarjeta SD
La primera vez que se inserta una tarjeta SD opcional, se recomienda formatearla en el
teléfono. Cuando vaya a formatear una tarjeta SD, haga una copia de seguridad de los
archivos de música o fotos que tenga guardados en la tarjeta, ya que el formateo elimina toda
la información almacenada.
1. En la pantalla de inicio, deslice el dedo hacia arriba para acceder a Aplicaciones y toque
Ajustes .
2. Toque Almacenamiento > Tarjeta SD.
3. Toque para acceder al menú de opciones y, luego, toque Ajustes de almacenamiento.
4. Seleccione Formatear o Formatear como almacenamiento interno y, a continuación,
toque FORMATEAR TARJETA SD para confirmar la acción.
Se eliminarán todos los datos almacenados en la tarjeta SD y la tarjeta se formateará para su
uso en el teléfono.

11
Encendido y apagado del teléfono
En las siguientes instrucciones se explica cómo encender y apagar el teléfono.
Encender el teléfono
Mantenga presionada la tecla de Encendido hasta que se encienda el teléfono.
Apagar el teléfono
1. Mantenga presionada la tecla de Encendido.
2. Toque Apagar.
Uso de la pantalla táctil
La pantalla táctil del teléfono le permite controlar acciones por medio de varios gestos.
Tocar
Para escribir con el teclado de la pantalla táctil, seleccionar elementos en pantalla como iconos
de aplicación o ajustes, o accionar botones en pantalla, sólo tiene que tocarlos con el dedo.
Tocar y mantener presionado
Para abrir las opciones disponibles de un elemento (por ejemplo, un contacto o un link en una
página web), tóquelo y manténgalo presionado.
Deslizar
Deslizar consiste en arrastrar rápidamente el dedo sobre la pantalla de forma vertical u
horizontal.
Arrastrar
Para arrastrar un elemento, tóquelo con el dedo y manténgalo seleccionado ejerciendo cierta
presión antes de empezar a moverlo. Mientras esté arrastrando un elemento, no levante el
dedo hasta llegar a la posición deseada.

12
Deslizarse rápido
Deslizarse rápido por la pantalla es similar a deslizarse, sólo que deberá mover el dedo con
toques más suaves y rápidos. Este gesto siempre se realiza en dirección vertical, como
cuando se desliza entre contactos o listas de mensajes.
Rotación
En la mayoría de las pantallas, la orientación se puede cambiar de manera automática de
modo vertical a modo horizontal si gira el teléfono de lado. Al ingresar texto, podrá poner el
teléfono de lado para abrir un teclado más grande. Consulte Teclados de la pantalla táctil para
obtener más detalles.
Nota: Para activar el modo de rotación automática, deslice el dedo hacia arriba en la
pantalla de inicio para acceder a Aplicaciones, toque Ajustes > Pantalla > Rotación
automática y deslice el interruptor a la posición Activado . También puede activarlo
arrastrando hacia abajo la barra de estado y tocando Rotación automática .
Pellizcar y Extender
"Pellizque" la pantalla con el pulgar y el índice para alejarse o "extienda" la pantalla para
acercarse cuando esté viendo una imagen o una página web (mueva los dedos hacia dentro
para alejarse y hacia fuera para acercarse).

13
Activación y servicio
Antes de utilizar el teléfono, debe configurar el servicio.
1. Mantenga presionado el botón de Encendido para encender el teléfono. Permite la
activación de manos libres para conectar el teléfono a la red y luego permite que el teléfono
compruebe si hay alguna actualización. El teléfono se apagará.
2. Cuando el teléfono vuelva a encenderse, es posible que tenga que completar algunas
pantallas de configuración para personalizarlo. Es posible que tenga que saltarse las
pantallas de puesta en servicio y completar primero el paso 3.
3. En la pantalla de inicio, toque Teléfono y Teclado de marcación . Marque 611,
toque Llamar y, a continuación, siga las direcciones guardadas.
Cómo completar las pantallas de configuración
Una vez que se haya activado el servicio, deberá llevar a cabo la configuración. Aparecerá un
asistente de configuración que le ayudará a configurar los ajustes básicos del dispositivo.
Podrá elegir el idioma predeterminado del teléfono, seleccionar su conexión a Wifi (si está
disponible), ingresar su nombre para personalizar algunas aplicaciones, establecer el método
de bloqueo de pantalla, iniciar sesión en su cuenta de Google™, seleccionar los servicios de
ubicación, etc.
Siga el resto de las instrucciones para terminar de configurar el teléfono.

14
Operaciones básicas
En los temas siguientes se resumen las funciones y operaciones básicas del teléfono.
Pantalla de inicio y lista de aplicaciones
La mayoría de las operaciones del teléfono se originan en la pantalla de inicio o en la lista de
aplicaciones.
1. Desde cualquier pantalla, toque el botón Inicio para mostrar la pantalla de inicio.
2. En la pantalla de inicio, deslice el dedo hacia arriba para acceder a Aplicaciones.
Para obtener más información sobre cómo utilizar la pantalla de inicio, consulte Aspectos
básicos de la pantalla de inicio.
Seleccionar opciones y navegar por las pantallas
Toque iconos, botones en pantalla y otros elementos para abrir o activar la función
correspondiente.
• Toque el botón Atrás para regresar a la pantalla anterior.
Aplicaciones recientes
Puede ver las últimas aplicaciones utilizadas mediante el botón Aplicaciones recientes .
• Toque Aplicaciones recientes para abrir una lista de las aplicaciones que ha utilizado
recientemente.

15
Para obtener más información, consulte Cómo cambiar entre aplicaciones recientes.
Menú de ajustes del teléfono
En este menú puede personalizar los ajustes y las opciones del teléfono.
1. En la pantalla de inicio, deslice el dedo hacia arriba para acceder a Aplicaciones y toque
Ajustes .
2. También puede arrastrar la barra de estado hacia abajo dos veces y tocar Ajustes .
Para obtener más información, consulte Ajustes básicos.

16
Orientación de la pantalla: vertical y horizontal
La orientación predeterminada de la pantalla del teléfono es vertical, pero muchas aplicaciones
cambiarán la orientación a horizontal (pantalla ancha) cuando gire el teléfono de lado.
Nota: No todas las pantallas admiten la orientación horizontal.
Activar o desactivar la rotación de la pantalla
1. Arrastre haca abajo la barra de estado. Toque Rotación automática para activar o
desactivar esa opción.
2. También puede configurarla desde el menú Ajustes.
En la pantalla de inicio, deslice el dedo hacia arriba para acceder a Aplicaciones, toque
Ajustes , Pantalla > Rotación automática y deslice el interruptor a la posición
Activado o Desactivado .
Capturas de pantalla
Para hacer capturas de pantalla, tiene dos opciones:
• Mantenga presionadas las teclas de Encendido y Bajar volumen a la vez para hacer una
captura de la pantalla en la que se encuentre.
• En la pantalla que quiera capturar, mantenga presionada la tecla de Encendido y, a
continuación, toque Captura de pantalla.
Las capturas que haga se guardarán en el álbum Capturas de pantalla de la aplicación Fotos
del teléfono. En la pantalla de inicio, deslice el dedo hacia arriba para acceder a Aplicaciones
y toque Fotos .

17
Aplicaciones
Los temas siguientes describen cómo acceder a la lista de aplicaciones y ejecutarlas en el
teléfono.
Ejecutar aplicaciones
Desde la lista de aplicaciones se puede acceder a todas las aplicaciones instaladas e iniciarlas.
1. En la pantalla de inicio, deslice el dedo hacia arriba para acceder a Aplicaciones.
2. Toque un icono para iniciar la aplicación correspondiente.
Gestionar aplicaciones
Agrupar aplicaciones en una carpeta
1. Toque y mantenga presionada una aplicación y arrástrela sobre otra; se creará una carpeta
automáticamente.
2. Para agregar más aplicaciones a la carpeta, arrástrelas hasta colocarlas encima de la
carpeta.
3. Para asignarle un nombre a la carpeta o cambiarlo, ábrala, toque la barra del título e
ingrese el nombre.

18
Quitar aplicaciones de una carpeta
1. Toque la carpeta para abrirla.
2. Toque y mantenga presionada una aplicación de la carpeta y arrástrela fuera, a la pantalla
de inicio.
Atajos de aplicaciones
Toque y mantenga presionado el icono de una aplicación en la pantalla de inicio o de
aplicaciones para que se abra un menú desde el que podrá acceder rápidamente a funciones
de aplicaciones habituales.
Nota: No todas las aplicaciones admiten esta función.
Cómo cambiar entre aplicaciones recientes
Puede cambiar fácilmente entre las aplicaciones que ha abierto recientemente.

19
Toque el botón Aplicaciones recientes para ver las últimas aplicaciones que ha utilizado.
1. Para encontrar una aplicación, deslice las pantallas hacia la derecha o hacia la izquierda y,
una vez que la haya localizado, tóquela.
2. Para quitar una aplicación de la lista, deslícela hacia arriba.
3. Para quitar todas las aplicaciones, deslice la pantalla hacia la izquierda y toque BORRAR
TODO.
Para cambiar de forma rápida entre dos aplicaciones que ha usado recientemente, toque el
botón Aplicaciones recientes dos veces.
Controlar permisos de aplicaciones
La primera vez que abra una aplicación, se le pedirá que le otorgue permiso para acceder a
ciertos datos o funciones. De esta forma, puede controlar qué aplicaciones tienen acceso
autorizado.
Si no quiere otorgar acceso a una aplicación, elija Denegar. Tenga en cuenta que si elige
Denegar con una aplicación de confianza, es posible que no pueda utilizarla o no pueda
acceder a todas sus funciones. Para cambiar los ajustes de permisos, siga estos pasos:
1. En la pantalla de inicio, deslice el dedo hacia arriba para acceder a Aplicaciones y toque
Ajustes .
2. Toque Aplicaciones y notificaciones > Gestor de permisos.
3. Toque la aplicación cuyos permisos quiera modificar y seleccione el interruptor en la
posición Activado o Desactivado , para modificar los ajustes de permisos.
4. Para acceder a los permisos de aplicaciones, también puede tocar y mantener presionada
la aplicación en la pantalla de inicio o en la pantalla Aplicaciones, tocar para acceder a
la pantalla de información de la aplicación y, a continuación, tocar Permisos.

20
Establecer aplicaciones predeterminadas
Puede elegir que una aplicación sea la predeterminada para la navegación web, los mensajes
de texto, etc.
1. En la pantalla de inicio, deslice el dedo hacia arriba para acceder a Aplicaciones y toque
Ajustes .
2. Toque Aplicaciones y notificaciones > Aplicaciones predeterminadas.
3. Elija sus aplicaciones predeterminadas: navegador web, mensajes y otras funciones del
teléfono.
Configurar aplicaciones para links
Al hacer clic en un link, es posible que haya varias aplicaciones que pueden abrirlo, pero
tendrá que elegir cuál quiere utilizar en el cuadro de diálogo que aparece. Si quiere fijar esa
aplicación como la predeterminada que se usará siempre para ejecutar esa aplicación, puede
tocar Siempre en las opciones del cuadro de diálogo.
También puede establecer distintas aplicaciones como opción predeterminada para abrir links
desde el menú Ajustes.
1. En la pantalla de inicio, deslice el dedo hacia arriba para acceder a Aplicaciones y toque
Ajustes .
2. Toque Aplicaciones y notificaciones > Aplicaciones predeterminadas > Abrir links.
3. Toque la aplicación que quiera establecer y, seguidamente, toque Abrir links compatibles.
4. Elija Abrir en esta aplicación si quiere que esa aplicación sea la predeterminada en la
que se abrirán todos los links que toque. Según sus preferencias, también puede elegir las
opciones Preguntar cada vez o No abrir en esta aplicación.
Deshabilitar una aplicación
Aunque hay algunas aplicaciones predeterminadas que no se pueden desinstalar, puede
deshabilitarlas para impedir que se ejecuten en segundo plano y descarguen datos.
1. En la pantalla de inicio, deslice el dedo hacia arriba para acceder a Aplicaciones y toque
Ajustes .
2. Toque Aplicaciones y notificaciones.
3. Toque la aplicación que desea deshabilitar para acceder a la pantalla de información de la
aplicación.
4. Toque Deshabilitar.

21
Consejo: También puede tocar y mantener presionada una aplicación en la pantalla de inicio o
en la pantalla Aplicaciones, tocar para acceder a la pantalla de información de la aplicación
y tocar Deshabilitar.
Lista de aplicaciones
La lista de aplicaciones se amplía para incluir cualquier aplicación que haya descargado e
instalado en el teléfono. En la tabla siguiente se resumen las aplicaciones principales que
vienen preinstaladas en el teléfono.
Aplicación
Función/servicio
Asistente de Amazon
El Asistente de Amazon le ayuda a decidir mejor sobre sus
compras en línea, ya que compara los productos de Amazon
con los de los sitios web de minoristas. Eche un ojo a las
comparaciones de productos y precios, que pueden ayudarle a
ahorrar tiempo y dinero.
Amazon Kindle
La aplicación Kindle pone millones de libros, revistas,
periódicos, cómics y manga al alcance de su mano. Lea en
cualquier lugar y en cualquier momento.
Assistant
El asistente de Google permite hacer llamadas, enviar
mensajes, abrir aplicaciones o realizar otros comandos
simplemente con la voz.
Calculadora
Permite realizar operaciones matemáticas básicas y avanzadas.
Calendario
Utilice el calendario para crear y gestionar eventos, reuniones y
citas, organizar el tiempo y recordarle eventos importantes.
Cámara
Para tomar y compartir fotos y videos.
Chrome
Un navegador con el que navegar por Internet.
Reloj
Con esta aplicación podrá establecer alarmas, ver la hora en
otras zonas horarias del mundo, utilizar un cronómetro,
establecer un temporizador y utilizar su teléfono como un reloj
de escritorio.
Contactos
Gestione sus contactos desde distintos lugares.
Drive
Permite a los usuarios almacenar archivos en servidores de
Google, sincronizar archivos entre dispositivos y compartirlos.
Duo
Permite hacer videollamadas en alta definición.

22
Archivos
Permite comprobar la categoría de documentos, imágenes,
videos y descargas.
FM Radio
Conecte unos auriculares para escuchar emisoras de radio.
Gmail
Para enviar, recibir y gestionar correos electrónicos de Gmail.
Google
Sirve para buscar información guardada en el teléfono y en
aplicaciones del teléfono, así como en Internet.
Maps
Esta aplicación permite determinar su ubicación, encontrar
indicaciones, explorar negocios y atracciones locales, valorar y
escribir reseñas de lugares, etc.
Mensajes
Para enviar y recibir mensajes de texto.
Teléfono
Realice y reciba llamadas, utilice el buzón de voz, configure y
gestione contactos, y mucho más.
Fotos
Le permite gestionar sus fotos, incluso hacer copias de
seguridad y búsquedas en ellas.
Play Películas y TV
Con esta aplicación podrá comprar o alquilar películas y
programas de TV, y mirarlos en su televisor, smartphone, etc.
Play Store
Proporciona aplicaciones Android, libros, películas y música
para su teléfono.
Ajustes
Ofrece un resumen de elementos que puede configurar
mediante ajustes.
Grabador de sonido
Permite grabar sonidos y reproducirlos.
YouTube
Sitio web de uso compartido de videos con el que puede mirar
videos, cargar videos, etc.
YT Music
Aplicación de música que permite encontrar canciones y
descubrir nueva música.
Boost Perks
Boost Perks le ofrece acceso a ofertas especiales, ventajas
exclusivas y oportunidades de ganar experiencias únicas; todo
está incluido como parte del servicio Boost.
My boost
Registre su cuenta de Boost. Simplifique la forma en que
administra su cuenta de Boost Mobile.

23
Número de teléfono
Siga las instrucciones que se muestran a continuación para visualizar el número de teléfono
inalámbrico de su teléfono.
1. En la pantalla de inicio, deslice el dedo hacia arriba para acceder a Aplicaciones y toque
Ajustes .
2. Toque Acerca del teléfono.
3. El número de teléfono aparece indicado en Número de teléfono.
Modo avión
El modo avión desactiva todas las funciones que envían o reciben señales pero mantiene el
teléfono encendido para que pueda usar aplicaciones que no necesiten transmitir señales o
datos.
Cómo activar el modo avión
1. En la pantalla de inicio, deslice el dedo hacia arriba para acceder a
Aplicaciones y toque Ajustes .
2. Toque Red e Internet > Modo avión.
3. Deslice el interruptor a la posición Activado para activar el modo
avión.
Cuando está activado, se puede ver el icono del modo avión en la barra de estado.
Cómo desactivar el modo avión
1. En la pantalla de inicio, deslice el dedo hacia arriba para acceder a
Aplicaciones y toque Ajustes .
2. Toque Red e Internet > Modo avión.
3. Deslice el interruptor a la posición Desactivado para desactivar el modo avión.
Se restablecerán las funciones de conexión inalámbrica del teléfono.
Consejo: También puede acceder al modo avión a través del menú de la barra de estado.
Arrastre la barra de estado hacia abajo dos veces para acceder al Panel de ajustes rápidos y
toque Modo avión para activarlo o desactivarlo.

24
Nota: Es posible que el modo avión no aparezca en la primera pantalla del Panel de ajustes
rápidos; en ese caso, tendrá que deslizar el panel hacia la derecha para ver la pantalla
siguiente.
Ingresar texto
Puede escribir en el teléfono mediante uno de los teclados disponibles en la pantalla táctil o
mediante la escritura por Google Voice.
Teclados de la pantalla táctil
El teléfono dispone de varios teclados Google de pantalla táctil para ingresar texto. El teclado
aparece automáticamente en la pantalla cuando toca en un campo de entrada de texto, y
puede usarse en modo vertical u horizontal. También puede utilizar la opción de escritura de
Google Voice para ingresar texto por voz (consulte Escritura por Google Voice para obtener
más detalles).
Nota: Las opciones y la disposición del teclado pueden cambiar dependiendo de dónde las
use. Por ejemplo, si está ingresando texto para hacer una búsqueda en Internet, puede que
haya un icono de búsqueda disponible en lugar de una tecla Intro.
Teclado de Google
El teclado de Google ofrece un formato tradicional QWERTY para ingresar texto tecleando
como en una computadora, junto con mejoras y opciones que le permiten ingresar texto más
rápido y con mayor precisión, como la entrada continua o los diccionarios de uso
personalizado, entre otras.
Cómo utilizar el teclado de Google
1. En la pantalla de inicio, deslice el dedo hacia arriba para acceder a Aplicaciones y toque
Ajustes .

25
2. Toque Sistema > Idioma y entrada de texto > Teclado virtual > Gboard.
Escritura por Google Voice
La escritura por Google Voice utiliza el reconocimiento de voz de Google para convertir voz en
texto.
Consejos para editar texto
El teléfono le ofrece muchas opciones para ingresar texto más fácilmente, como copiar, cortar
y pegar texto, usar entrada de voz a texto, personalizar el diccionario del usuario, utilizar texto
predictivo, etc.
Para editar texto que ya ha ingresado:
1. Toque y mantenga presionado o toque dos veces el texto que desee editar.
2. Arrastre los cursores de texto para cambiar el texto seleccionado.
3. Aparecerán las opciones siguientes: Cortar, Copiar, Pegar, Compartir y Seleccionar
todo, (sólo después de la acción Copiar).

26
Para ingresar texto nuevo:
1. Toque el lugar donde desea escribir o mantenga presionado un espacio en blanco; el
cursor parpadeará y se mostrará un cursor de texto en forma de barra vertical. Arrastre la
barra vertical para mover la posición del cursor.
2. Si ha seleccionado texto, toque el cursor para que aparezca la opción Pegar, que le
permite pegar cualquier texto que haya copiado previamente.
Cuenta de Google
Necesitará una cuenta de Google para acceder a varias funciones del teléfono como Gmail,
Google Maps, Duo y las aplicaciones de Google Play. Para poder acceder a las aplicaciones
de Google, deberá ingresar la información de su cuenta. Estas aplicaciones se sincronizan
entre el teléfono y su cuenta de Google en línea.
Advertencias sobre la cuenta de Google
Asegúrese de no olvidar el ID ni la contraseña de su cuenta de Google.
Crear una cuenta de Google
Si aún no dispone de una cuenta de Google, puede crear una en línea o desde el teléfono.
Nota: También puede crear una cuenta de Google/Gmail y acceder a ella mediante la
aplicación Ajustes del teléfono.
Cómo crear una cuenta de Google en línea
1. En una computadora, inicie un navegador de Internet y vaya a google.com.
2. En la página principal, haga clic en Iniciar sesión > Crear cuenta.
3. Siga las instrucciones en pantalla para crear una cuenta gratuita.
4. Espere al correo electrónico de Google en la cuenta de correo que haya proporcionado y
responda al correo electrónico para confirmar y activar su nueva cuenta.
Cómo crear una cuenta de Google desde el teléfono
1. En la pantalla de inicio, deslice el dedo hacia arriba para acceder a Aplicaciones y toque
Ajustes .
2. Toque Cuentas > Agregar cuenta.
3. Toque Google y, a continuación, toque O crear una cuenta nueva.

27
4. Siga las instrucciones para configurar su cuenta. Toque Siguiente para avanzar por la
configuración, que puede incluir estos pasos:
• Ingrese su Nombre y Apellidos.
• Ingrese un Nombre de usuario.
• Ingrese una contraseña y vuelva a ingresarla para confirmarla.
• Cree una pregunta y una respuesta de seguridad, ingrese una dirección de correo
electrónico secundaria para ayudarle a recuperar la contraseña en caso de pérdida.
• En la pantalla para terminar de configurar la cuenta, seleccione Historial web y opciones
de Google Play adicionales.
• Ingrese las letras de la pantalla de autenticación.
• Cuando el teléfono se haya conectado con los servidores de Google, seleccione los
elementos que quiera sincronizar con su teléfono y, a continuación, toque Sincronizar
ahora.
5. Toque Finalizar la configuración.
Nota: Cuando cree una cuenta de Google, ya sea en el teléfono o en línea, se le pedirá que
agregue una dirección de correo electrónico secundaria. Ingrese una segunda dirección de
Gmail o cualquier otra dirección de correo electrónico que use actualmente para enviar y
recibir correo. Esta dirección se usa para autenticar su cuenta en caso de que tenga
problemas u olvide la contraseña. Esta opción se recomienda encarecidamente a los usuarios
de Android para poder recuperar el acceso a los servicios de Google y a las compras en su
teléfono.

28
Iniciar sesión en su cuenta de Google
Si tiene una cuenta de Google pero aún no ha iniciado sesión con su teléfono, siga estas
instrucciones para acceder a ella.
1. En la pantalla de inicio, deslice el dedo hacia arriba para acceder a
Aplicaciones y toque Ajustes .
2. Toque Cuentas > Agregar cuenta.
3. Toque Google y, a continuación, toque Correo electrónico.
4. Ingrese su dirección y contraseña de Gmail y, a continuación, toque
Siguiente.
5. Cuando el teléfono se haya conectado con los servidores de Google, seleccione los
elementos que quiera sincronizar con su teléfono y, a continuación, toque Sincronizar
ahora.
6. Toque Finalizar la configuración.

29
Google Play Store
En Google Play™ podrá encontrar nuevas aplicaciones de Android, libros, películas y música
para su teléfono. Elija entre una amplia variedad de contenidos gratuitos y de pago:
aplicaciones para mejorar la productividad, juegos, los libros más vendidos, éxitos del cine o
música. Cuando haya encontrado lo que busca, puede descargarlo e instalarlo en el teléfono
fácilmente.
Para acceder a la aplicación Google Play Store, primero debe conectarse a Internet por medio
del Wi-Fi o la conexión de datos del teléfono e iniciar sesión en su cuenta de Google. Consulte
Iniciar sesión en su cuenta de Google para obtener más información.
Instalar aplicaciones
Desde Google Play (propiedad de Google Inc.), se pueden instalar en el teléfono multitud
de aplicaciones de distintos tipos. Wiko no se hace responsable en ningún modo de las
aplicaciones instaladas por el usuario (en cuanto a calidad, fiabilidad, legalidad,
adecuación a su objetivo, credibilidad, precisión, etc.) o de un mal funcionamiento
resultante (virus, etc.).
Importante: Nuestras políticas a menudo no son aplicables a aplicaciones de terceros. Las
aplicaciones de terceros podrían acceder a su información personal o requerir que
proporcionemos su información de usuario al proveedor de la aplicación de terceros. Para
informarse sobre cómo va a recopilar, acceder, utilizar o divulgar su información personal una
aplicación de terceros, consulte las políticas del proveedor de la aplicación, que normalmente
podrá encontrar en su sitio web. Si no está de acuerdo con las políticas de la aplicación de
terceros, no utilice la aplicación.
Buscar e instalar aplicaciones
Cuando instala aplicaciones desde la aplicación Google Play y las utiliza, estas pueden
requerir acceso a su información personal (como ubicación, datos de contactos, etc.) o
acceder a determinadas funciones o ajustes de su teléfono. Descargue e instale sólo aquellas
aplicaciones en las que confíe.
1. En la pantalla de inicio, deslice el dedo hacia arriba para acceder a Aplicaciones y toque
Play Store .
2. Cuando abra la aplicación Google Play Store por primera vez, aparecerá la ventana de
Condiciones del servicio. Toque Aceptar para continuar.
3. Busque entre las categorías (Aplicaciones, Juegos, Películas y TV, Música, Libros o
Noticias), encuentre un elemento que le interese y toque en el nombre.

30
• Busque entre las aplicaciones que se muestran. Desplácese por la lista de aplicaciones
que se muestran al abrir Google Play.
• Busque una aplicación. Toque la barra de búsqueda de la parte superior de la pantalla
de inicio de Google Play, ingrese el nombre o el tipo de aplicación que busca y toque
en el teclado.
4. Toque una aplicación para leer su descripción y las valoraciones de los usuarios.
5. Toque Instalar (en el caso de aplicaciones gratuitas) o el precio (en aplicaciones de pago).
Nota: Si todavía no lo ha hecho, deberá configurar un método de pago para comprar
aplicaciones de pago de Google Play.
6. La pantalla siguiente le notifica si la aplicación necesitará acceso a su información personal
o acceder a determinadas funciones o ajustes del teléfono. Si está de acuerdo con las
condiciones, toque ACEPTAR (en el caso de las aplicaciones gratuitas) o ACEPTAR y, a
continuación, COMPRAR (en el caso de las aplicaciones de pago) para iniciar la descarga
y la instalación de la aplicación.
• Si todavía no ha configurado un método de pago, toque CONTINUAR y, a continuación,
siga las indicaciones para tramitar el pago y completar la compra.
La aplicación seleccionada se descargará y se instalará en el teléfono.
Advertencia: Lea esta notificación detenidamente. Tenga especial cuidado con las
aplicaciones que tienen acceso a un gran número de funciones o a una cantidad considerable
de datos. Cuando toque ACEPTAR en esta pantalla, asume la responsabilidad de los
resultados de utilizar ese elemento en el teléfono.
Comprar aplicaciones
Compre aplicaciones bajo su responsabilidad. Wiko no asume ninguna responsabilidad por
los daños que pudiera sufrir el usuario o terceros como consecuencia del uso de las
aplicaciones compradas.

31
Solicitar el reembolso de una aplicación de pago
Si no está satisfecho con una aplicación, puede pedir un reembolso en los 15 minutos
siguientes a la compra. En ese caso, no se aplicarán los cargos a su tarjeta de crédito y la
aplicación se desinstalará del teléfono.
Si cambia de opinión, podrá volver a instalar la aplicación, pero no podrá solicitar un segundo
reembolso.
1. En la pantalla de inicio, deslice el dedo hacia arriba para acceder a Aplicaciones y toque
Play Store .
2. Toque Menú > Mis aplicaciones y juegos.
3. Toque la aplicación que desea desinstalar para obtener un reembolso. Se abrirá la pantalla
de detalles de la aplicación.
4. Toque Reembolso y, a continuación, toque Sí para confirmar la operación. La aplicación se
desinstalará y se cancelará el cobro.
Actualizar aplicaciones
Dependiendo de su configuración, muchas aplicaciones se actualizarán automáticamente o
puede actualizarlas directamente desde la aplicación Play Store.
Cómo actualizar aplicaciones directamente
1. En la pantalla de inicio, deslice el dedo hacia arriba para acceder a Aplicaciones y toque
Play Store .
2. Toque Menú > Mis aplicaciones y juegos.
3. Toque la aplicación que desea actualizar y, a continuación, toque Actualizar > Aceptar.
La actualización se descargará y se instalará.

32
Cómo configurar actualizaciones automáticas
1. En la pantalla de inicio, deslice el dedo hacia arriba para acceder a Aplicaciones y toque
Play Store .
2. Toque Menú > Ajustes.
3. Toque la aplicación que desea configurar para que se actualice automáticamente y, a
continuación, toque Actualización automática.
La aplicación se actualizará automáticamente cuando haya una actualización disponible.
Nota: Las actualizaciones automáticas no están disponibles en algunas aplicaciones.
Desinstalar aplicaciones
Puede desinstalar cualquier aplicación que haya descargado e instalado desde Google Play.
1. En la pantalla de inicio, deslice el dedo hacia arriba para acceder a Aplicaciones y toque
Play Store .
2. Toque Menú > Mis aplicaciones y juegos.
3. En la pantalla Instaladas, toque la aplicación que quiera desinstalar y, a continuación,
toque DESINSTALAR > ACEPTAR.
La aplicación se desinstalará y se eliminará del teléfono.
Obtener ayuda en Google Play
La aplicación Google Play Store ofrece ayuda en línea si tiene alguna pregunta o desea saber
más sobre la aplicación.

33
1. En la pantalla de inicio, deslice el dedo hacia arriba para acceder a Aplicaciones y toque
Play Store .
2. Toque Menú > Ayuda y comentarios.
El navegador le llevará a la página web Ayuda de Google Play, donde encontrará información
exhaustiva y por categorías sobre Google Play.
Bloquear y desbloquear la pantalla
El teléfono le permite apagar rápidamente la pantalla cuando no la esté utilizando, así como
encenderla de nuevo y desbloquearla cuando lo necesite.
Cómo apagar la pantalla cuando no esté en uso
Para apagar la pantalla rápidamente, presione la tecla de Encendido. Si presiona la tecla de
Encendido de nuevo o recibe una llamada entrante, la pantalla del teléfono se encenderá y se
mostrará la pantalla de bloqueo.
Para ahorrar energía, el teléfono apaga la pantalla automáticamente después de un tiempo
determinado en que no se está usando. Aunque la pantalla esté apagada, podrá seguir
recibiendo mensajes y llamadas.
Nota: Para obtener información sobre cómo ajustar el tiempo que tarda la pantalla en
apagarse, consulte los ajustes de Pantalla.
Cómo encender y desbloquear la pantalla
1. Para encender la pantalla, presione la tecla de Encendido.
2. Deslice el dedo por la pantalla hacia arriba para desbloquearla.

34
Si ha establecido un bloqueo de pantalla, se le pedirá que dibuje el patrón o que ingrese la
contraseña o el PIN. Consulte Bloqueo de pantalla para obtener más información.
Actualizaciones del teléfono
De vez en cuando, puede haber actualizaciones disponibles para su teléfono. Puede descargar
y aplicar actualizaciones a través del menú Ajustes > Sistema > Ajustes avanzados >
Actualizaciones del sistema
Advertencias sobre las actualizaciones de software
Tamaño de las actualizaciones: para descargar una actualización que supere los 100 MB,
tendrá que conectarse a una red Wi-Fi, puesto que las actualizaciones de ese tamaño no
pueden descargarse a través de la red móvil.
Durante la actualización: el teléfono no puede utilizarse hasta que se haya completado la
actualización del software. Actualizar el software del teléfono puede llevar algún tiempo.
Señal durante la actualización: actualice el teléfono donde tenga buena cobertura de
señal y no cambie de sitio durante el proceso de actualización. Asegúrese de que la batería
esté lo suficientemente cargada antes de iniciar una actualización. Si la señal es débil o la
carga de la batería está baja, la actualización puede fallar. Un fallo de actualización podría
inhabilitar el teléfono.
Otras funciones durante la actualización: no pueden utilizarse otras funciones del
teléfono durante una actualización de software.
Actualizar el software del teléfono
Puede actualizar el software del teléfono mediante la función Actualización del sistema.
Antes de actualizar el teléfono
La actualización del teléfono podría provocar que se perdieran sus datos guardados,
dependiendo del estado del teléfono (mal funcionamiento, daños, filtración de agua, etc.).
Debe hacer un respaldo de seguridad de toda la información importante antes de actualizar el
firmware del teléfono.
Respaldo de seguridad de todos los datos antes de la actualización
Para respaldar su información de Gmail:
1. En la pantalla de inicio, deslice el dedo hacia arriba para acceder a Aplicaciones y toque
Ajustes .
2. Toque Cuentas > Google.
3. Toque Sincronizar cuenta.
• Si la opción Sincronizar cuenta ya está activada, el interruptor estará hacia la derecha,
en la posición de "activado".

35
• Si la opción está desactivada, deslice el interruptor hacia la derecha para activarla.
Para respaldar su información de Exchange Mail:
1. En la pantalla de inicio, deslice el dedo hacia arriba para acceder a Aplicaciones y toque
Ajustes .
2. Toque Cuentas > Exchange > Sincronizar ahora.
3. Toque el icono de sincronización en el campo de la cuenta corporativa para acceder a la
pantalla de ajustes de sincronización de la cuenta.
4. Cambie la marca de verificación de la pantalla para sincronizar manualmente los
parámetros que quiera (Contactos o Calendario).
Para respaldar mensajes de texto guardados:
1. En la pantalla de inicio, deslice el dedo hacia arriba para acceder a Aplicaciones y toque
Mensajes .
2. Seleccione un mensaje de texto de la lista para ver la conversación.
3. Toque y mantenga presionada una parte del texto de la conversación. Aparecerá el menú
contextual de opciones de mensaje.
Nota: Puede respaldar mensajes de texto guardados reenviándolos a su propio número de
teléfono. Abra los mensajes después de haber actualizado el firmware.
4. Toque Reenviar.
5. Ingrese su número de teléfono y toque Enviar.
Para restaurar las aplicaciones de Google luego de la actualización:
1. En la pantalla de inicio, deslice el dedo hacia arriba para acceder a Aplicaciones y toque
Play Store .
2. Toque Menú > Mis aplicaciones y juegos > la pestaña Biblioteca.
3. Desplácese a través de la lista de aplicaciones de Google descargadas previamente y
seleccione las que desee reinstalar.
4. Siga las instrucciones que aparecen en la pantalla.
Nota: Sus compras en aplicaciones de Google se recargan de forma remota y pueden
reinstalarse después de aplicar la actualización.
Como precaución adicional y para preservar los datos de su tarjeta microSD, desactívela
antes de iniciar el proceso de actualización. En la pantalla de inicio, deslice el dedo hacia
arriba para acceder a Aplicaciones, toque Ajustes > Almacenamiento y toque
para extraer la tarjeta SD.

36
Actualizar el software del teléfono
Una vez que haya respaldado todos sus datos, utilice la opción Actualizar ahora para
actualizar el software del teléfono.
1. En la pantalla de inicio, deslice el dedo hacia arriba para acceder a Aplicaciones y toque
Ajustes .
2. Toque Sistema > Ajustes avanzados > Actualizaciones del sistema > Actualizar
sistema > Buscar actualizaciones.
3. Toque .
El teléfono descargará e instalará automáticamente las actualizaciones disponibles. Se le
puede pedir que reinicie el teléfono para completar la actualización de software.
También puede acceder a las actualizaciones del sistema a través del panel de notificaciones.
1. Arrastre haca abajo la barra de estado.
2. Localice el icono Actualización del sistema disponible ( ) en las notificaciones.
3. Toque para que se abra la pantalla Actualizaciones del sistema.
4. Toque Descargar y siga las instrucciones que aparecen en la pantalla.
El icono de descarga aparece en la barra de estado para indicar que el teléfono está
descargando los archivos necesarios.
5. Toque Reiniciar e instale la actualización para completar el proceso.
Consultar el software actual del teléfono
1. En la pantalla de inicio, deslice el dedo hacia arriba para acceder a Aplicaciones y toque
Ajustes .
2. Toque Acerca del teléfono.
3. Localice la Versión de software que se muestra en la pantalla.
Actualizar el perfil
Esta opción le permite actualizar automáticamente la información en línea de su perfil de
usuario. Si decide cambiar su nombre de usuario y establece uno nuevo en línea, también
deberá actualizar el nombre de usuario en su teléfono.
1. En la pantalla de inicio, deslice el dedo hacia arriba para acceder a Aplicaciones y toque
Ajustes .

37
2. Toque Sistema > Ajustes avanzados > Actualizaciones del sistema > Actualizar perfil.
3. Siga las instrucciones que aparecen en la pantalla.
El teléfono descargará e instalará la actualización del perfil y le mostrará una confirmación
cuando se haya completado.
Nota: Si sus servicios de datos o la sincronización de cuentas falla alguna vez de forma
inesperada, utilice esta función para reconectar con la red.
Actualizar PRL
Esta opción le permite descargar y actualizar la PRL (lista de preferencia de roaming)
automáticamente.
1. En la pantalla de inicio, deslice el dedo hacia arriba para acceder a Aplicaciones y toque
Ajustes .
2. Toque Sistema > Ajustes avanzados > Actualizaciones del sistema > Actualizar PRL.

38
3. Siga las instrucciones que aparecen en la pantalla.
El teléfono descargará e instalará la actualización de PRL y le mostrará una confirmación
cuando se haya completado.

39
Pantalla de inicio del teléfono
En los temas siguientes se describe cómo utilizar y personalizar la pantalla de inicio del
teléfono, entender la barra de estado y utilizar el panel de notificaciones.
Aspectos básicos de la pantalla de inicio
La pantalla de inicio es el punto de partida de las aplicaciones, funciones y menús del teléfono.
Puede personalizar la pantalla de inicio agregando iconos de aplicaciones, atajos, carpetas,
widgets, etc.
Diseño de la pantalla de inicio
La pantalla de inicio se extiende a ambos lados de la pantalla principal. Deslice la pantalla
hacia la izquierda o la derecha para ver las pantallas adicionales.
Barra de estado
Área de estado
Área de notificaciones
Widgets
Iconos de aplicaciones/
Atajos principales
Botón de inicio
Botón Atrás
Botón de aplicaciones
recientes

40
Elemento
Descripción
Barra de estado
Muestra iconos que le informan sobre el estado del teléfono (en el
lado derecho) y las notificaciones (en el lado izquierdo).
Área de notificaciones
Muestra notificaciones de mensajes entrantes, llamadas perdidas,
actualizaciones de aplicaciones, etc. Arrastre la barra de estado
hacia abajo para abrir el panel de notificaciones.
Área de estado
Muestra información sobre el estado del teléfono y los servicios,
como los niveles de cobertura, el estado de la batería, la
conectividad de Wi-Fi y datos, el timbre y la hora.
Widget
Los widgets son aplicaciones en pantalla independientes que
residen en la pantalla de inicio del teléfono.
Iconos de aplicaciones
Los iconos de aplicaciones son atajos a sus aplicaciones favoritas.
Puede agregar o eliminar estos atajos como desee.
Atajos principales
Los atajos principales son atajos de aplicaciones que aparecen en
el mismo lugar en todas las pantallas de inicio del teléfono. Son
personalizables excepto el atajo Aplicaciones, que permanece
inalterable.
Botón de aplicaciones
recientes
Tóquelo para abrir una lista de las aplicaciones utilizadas
recientemente.
Botón de inicio
Tóquelo para ir a la pantalla de inicio principal.
Botón Atrás
Toque aquí para regresar a la pantalla anterior.
Nota: Las pantallas de inicio están dispuestas en círculo, por lo que puede seguir
deslizándose en una sola dirección y regresar a la pantalla principal. Los pequeños círculos
sobre los atajos principales le permiten saber en qué pantalla se encuentra.
Consejo: Toque el botón de inicio para regresar a la pantalla de inicio principal desde
cualquier otra pantalla.
Pantallas de inicio ampliadas
Además de la pantalla de inicio principal, el teléfono cuenta con pantallas de inicio ampliadas
que le proporcionan más espacio para agregar iconos, widgets y demás. Toque el botón
Inicio para mostrar la pantalla de inicio principal y, a continuación, deslice la pantalla hacia
la derecha para moverse de la pantalla principal a una pantalla ampliada.
Para agregar otra pantalla de inicio, arrastre un icono de aplicación o widget hacia el borde
derecho de la pantalla principal y suelte el icono cuando aparezca una nueva pantalla de inicio.

41
• Cuando esté en una pantalla ampliada, toque el botón de inicio para volver a la
pantalla de inicio principal.
Barra de estado y panel de notificaciones
El estado del teléfono y las notificaciones están disponibles a simple vista en la parte superior
de la pantalla.
Barra de estado
La barra de estado situada en la parte superior de la pantalla de inicio brinda información sobre
el estado de los servicios y el teléfono, a la derecha, y alertas de notificaciones, a la izquierda.
Para ver el panel de notificaciones o acceder al menú de ajustes rápidos, arrastre hacia abajo
la parte superior de la barra de estado.
Iconos de estado principales
Icono
Estado
Bluetooth
®
activado
GPS activado
Wi-Fi
®
activado
Descargando
Vibración
Altavoz activado
Red (señal completa)

42
Red (roaming)
Servicio de datos LTE 4G
Servicio de datos 3G
Modo avión
Sincronización activada
Alarma establecida
Batería (cargando)
Batería (carga completa)
Iconos de notificación principales
Icono
Notificación
Llamada perdida
Nuevo mensaje de voz
Nuevo correo de Gmail
Nuevo mensaje de texto o multimedia
Evento
Conexión USB
Alarma
Advertencia
Actualización disponible
Descargando actualización
Actualización completada sin errores
Teclado activo
Nota: Es posible que aparezcan iconos de notificaciones adicionales. Se puede acceder a
todas las notificaciones desde el panel de notificaciones.

43
Panel de notificaciones
Las notificaciones del teléfono aparecen en la parte izquierda de la barra de estado; si la
desliza hacia abajo dos veces, se puede ver el panel de notificaciones completo. Desde ahí,
puede comprobar las notificaciones, descargar actualizaciones, utilizar el menú de ajustes
rápidos, etc.
Abrir el panel de notificaciones
• Arrastre haca abajo la barra de estado.
Se abrirá el panel de notificaciones. Para comprobar notificaciones, toque un elemento de la
lista.
Cerrar el panel de notificaciones
• Deslice hacia arriba para cerrar el panel de notificaciones.
• También puede cerrarlo tocando el botón Atrás .
Diseño del panel de notificaciones
El panel de notificaciones le da acceso a las notificaciones y al menú de ajustes rápidos.
Para acceder al menú de ajustes rápidos:
1. Arrastre la barra de estado hacia abajo para abrir el panel de notificaciones.
2. Vuelva a arrastrar la barra de estado hacia abajo para ver el menú de ajustes rápidos
completo.

44
Personalizar la pantalla de inicio
Descubra cómo establecer el fondo de pantalla y agregar, mover o eliminar atajos, widgets y
carpetas en la pantalla de inicio.
Operaciones para reorganizar la pantalla de inicio
• Mover widgets e iconos:
En la pantalla de inicio, toque y mantenga presionado un elemento y arrástrelo a la
posición deseada.
• Eliminar widgets e iconos:
En la pantalla de inicio, toque y mantenga presionado un elemento y arrástrelo hacia
arriba hasta Eliminar.
• Mostrar el menú de pantalla de inicio:
En la pantalla de inicio, toque y mantenga presionado un espacio vacío para mostrar el
menú de pantalla de inicio. En este menú se incluyen los fondos de pantalla, los widgets y
los ajustes de la pantalla de inicio.
Cambiar el fondo de pantalla
Seleccione y asigne un fondo de pantalla para el teléfono.
1. En la pantalla de inicio, toque y mantenga presionado un espacio vacío y, a continuación,
toque Fondos de pantalla.

45
• También puede acceder al menú de fondos de pantalla desde Ajustes. En la pantalla de
inicio, deslice el dedo hacia arriba para acceder a Aplicaciones y toque Ajustes >
Pantalla > Fondo de pantalla.
2. Toque una ubicación en la que seleccionar el fondo de pantalla.
3. Seleccione una imagen y toque Establecer fondo de pantalla.
4. Puede establecer la imagen como fondo de pantalla de la pantalla de inicio, de bloqueo, o
ambas.
Agregar atajos a la pantalla de inicio
Puede agregar atajos para acceder rápidamente a sus aplicaciones favoritas desde la pantalla
de inicio.
1. En la pantalla de inicio, deslice el dedo hacia arriba para acceder a Aplicaciones.
2. Toque y mantenga presionado el icono de una aplicación y arrástrelo para moverlo. El
icono se desanclará y se mostrarán miniaturas de las pantallas de inicio.
3. Arrastre el icono a un espacio vacío de una de las pantallas de inicio. El atajo se habrá
agregado a la pantalla de inicio.
Agregar widgets a la pantalla de inicio
Puede agregar widgets a la pantalla de inicio de su teléfono. Los widgets son aplicaciones
independientes que se muestran en la pantalla de inicio. A diferencia de los atajos, un widget
funciona como una aplicación en pantalla. Hay todo tipo de widgets, como links a un contacto
determinado, favoritos de Internet, calendario, cuentas de correo electrónico y Gmail, y
muchos más.

46
1. En la pantalla de inicio, mantenga presionado un espacio vacío y, a continuación, toque
Widgets.
2. Toque y mantenga presionado el icono de un widget. El icono se desanclará y se mostrarán
miniaturas de las pantallas de inicio.
3. Arrastre el icono a un espacio vacío de una de las pantallas de inicio. El widget se habrá
agregado a la pantalla de inicio.
Agregar carpetas a la pantalla de inicio
Puede agrupar atajos de la pantalla de inicio en carpetas para facilitar el acceso a estos.
1. Arrastre un atajo y suéltelo sobre otro atajo de la pantalla de inicio para crear una carpeta.
2. Escriba un nombre para la carpeta y toque .

47
3. Para agregar más atajos de aplicaciones a la carpeta, toque y mantenga presionado un
atajo y arrástrelo sobre la nueva carpeta.
Cambiar los nombres de carpetas
Cuando agregue carpetas, puede cambiarles el nombre fácilmente desde la imagen de la
carpeta.
1. En la pantalla de inicio, toque la carpeta para abrirla y, a continuación, toque el nombre de
la carpeta.
2. Escriba un nuevo nombre y toque .

48
Establecer conexiones
En los temas siguientes se describe la capacidad de su teléfono para ayudarle a establecer
conexiones, desde hacer llamadas de teléfono y mantener contactos, hasta enviar mensajes
de texto, correos electrónicos, usar Internet y servicios internacionales.

49
Llamadas telefónicas y buzón de voz
En los temas siguientes se resume el uso de la aplicación Teléfono del dispositivo para hacer y
recibir llamadas, usar el buzón de voz, etc.
Cómo hacer y recibir llamadas
En los temas siguientes se describe cómo realizar llamadas directamente, cómo contestar
llamadas entrantes y cómo utilizar las opciones en llamada.
Ajustar el volumen de llamada
Presione la tecla de volumen para subir o bajar el volumen durante una llamada.
Advertencias sobre las llamadas de emergencia
Las llamadas de emergencia están restringidas en el modo avión.
Llamar con el marcador del teléfono
La forma más "tradicional" de realizar una llamada es utilizando la pantalla de marcación del
teléfono.
1. En la pantalla de inicio, toque Teléfono .
2. Para marcar un número nuevo, toque Teclado para que aparezca la pantalla de
marcación.
3. Marque los números en el teclado.

50
Mientras ingresa los dígitos, Smart Dial busca contactos que coincidan. Si ve el número
que quiere marcar, tóquelo para realizar la llamada de inmediato sin necesidad de
ingresar el resto del número.
4. Toque para llamar a ese número.
La llamada empieza cuando el interlocutor contesta.
5. Para colgar la llamada, toque .
Llamadas a números de emergencia
Puede llamar al número de emergencia 9-1-1 aunque la pantalla del teléfono esté bloqueada o
la cuenta esté restringida.
Para llamar al número de emergencia 9-1-1 cuando la pantalla del teléfono esté bloqueada con
un bloqueo de pantalla, siga estos pasos:
1. En la pantalla de bloqueo, toque Llamada de emergencia.
2. Toque > .
Siempre y cuando se encuentre en una zona con cobertura inalámbrica, se realizará la
llamada de emergencia.
Para llamar al número de emergencia 9-1-1 en condiciones normales o cuando su cuenta esté
restringida:
1. Desbloquee la pantalla. Para obtener más información, consulte Bloquear y desbloquear la
pantalla.
2. En la pantalla de inicio, toque Teléfono > Teclado .

51
3. Toque > .
Siempre y cuando se encuentre en una zona con cobertura inalámbrica, se realizará la
llamada de emergencia.
Información mejorada 9-1-1 (E 9-1-1)
Este teléfono incorpora un chip de sistema de posicionamiento global (GPS, por sus siglas en
inglés) necesario para utilizar los servicios de localización de emergencia E 9-1-1 donde estén
disponibles.
Al realizar una llamada de emergencia al 9-1-1, la función GPS del teléfono busca información
para calcular su ubicación aproximada. En función de diversas variables, entre las que se
incluyen la disponibilidad y el acceso a las señales de satélite, pueden ser necesarios hasta
30 segundos o más para determinar y notificar su ubicación aproximada.
Importante: Cuando realice una llamada de emergencia, informe siempre de su ubicación al
operario del servicio 9-1-1. Es posible que algunos receptores de llamadas designados para
emergencias, conocidos como Puntos de respuesta para seguridad pública (PSAP, por sus
siglas en inglés), no estén equipados para recibir información de ubicación GPS desde su
teléfono.
Responder llamadas telefónicas
En la información siguiente se explica cómo responder a llamadas entrantes, cómo silenciarlas
o cómo rechazarlas, entre otras cosas.
Cuando reciba llamadas telefónicas de sus contactos, aparecerá la pantalla Llamada entrante,
donde se muestra el icono de ID de llamada, el nombre y el número de teléfono de la persona
que llama. Cuando reciba llamadas telefónicas de alguien que no esté en sus contactos, en la
pantalla Llamada entrante sólo aparecerá el número de teléfono y el icono de ID de llamada
predeterminado.
Nota: Si el teléfono está apagado, todas las llamadas irán automáticamente al buzón de voz.
Responder una llamada entrante
1. Cuando reciba una llamada, deslice hacia arriba el icono para responder.

52
2. Para colgar la llamada, toque .
Silenciar el sonido de llamada
Para silenciar el sonido de llamada sin rechazarla, puede emplear uno de los métodos
siguientes:
1. Presione la tecla Bajar volumen.
2. Coloque el teléfono mirando hacia abajo sobre una superficie nivelada.
Rechazar una llamada entrante
1. Cuando reciba una llamada, deslice hacia abajo el icono para rechazarla.

53
2. El tono de llamada o la vibración se detendrán y la llamada pasará directamente al buzón
de voz.
Rechazar una llamada y enviar un mensaje de texto
Puede rechazar una llamada entrante y enviar un mensaje de texto automáticamente al emisor.
1. Cuando reciba una llamada, toque el icono situado en la esquina inferior izquierda de la
pantalla.
El sonido de llamada o la vibración se detendrán y verá una lista de mensajes de texto
preestablecidos.
2. Toque uno de los mensajes para enviarlo al emisor.

54
Puede editar los mensajes de rechazo de llamada a través del menú de ajustes de llamada. En
la aplicación Teléfono, toque Menú > Ajustes > Respuestas rápidas y edite o cree los
mensajes de rechazo.
Diseño y operaciones de la pantalla durante la llamada
Cuando reciba una llamada, verá diversas opciones en pantalla.
Diseño de la pantalla en llamada
Toque las opciones para activarlas durante una llamada.
Elemento
Descripción
Altavoz
Desvíe el sonido del teléfono a la bocina (activado) o al auricular
(desactivado).
Active la bocina para desviar el audio del teléfono a la bocina.
Desactívela si prefiere utilizar el auricular.
Advertencia: Puesto que el volumen es más alto, no se coloque el
teléfono cerca de la oreja cuando utilice la bocina.
Silenciar
Silencia el micrófono durante una llamada activa. Toque de nuevo para
activar el sonido del micrófono.
Teclado
Cambia la apariencia del teclado en pantalla. Muestra el teclado para
ingresar números adicionales, por ejemplo, una extensión o un código
de acceso.
Retener
Toque aquí para poner en espera la llamada en curso.
Agregar llamada
Toque esta opción para iniciar una conferencia (llamada a tres).
Finalizar llamada
Finaliza la llamada actual.

55
Iniciar grabación
Graba la llamada en curso.
Combinar
Permite combinar dos llamadas activas al mismo tiempo (conferencia).
Alternar
Permite alternar las llamadas.
Bluetooth
Desvíe el sonido del teléfono a unos auriculares Bluetooth (activado) o
a la bocina (desactivado).
Cuando la llamada se desvía a unos auriculares Bluetooth, el área
de llamada activa muestra el icono de llamada Bluetooth ( ).
Nota: El botón de auriculares se activa para mostrar que la llamada
activa está desviada a unos auriculares Bluetooth conectados.
Si desea volver a desviar la llamada al teléfono, toque
Auriculares para usar el teléfono temporalmente. Vuelva a tocar
esta opción para volver a escuchar la llamada a través de los
auriculares Bluetooth conectados.
Si el Bluetooth o los auriculares Bluetooth están desactivados, la
llamada se desvía a través de otro auricular o la bocina y se
muestra ( ).
Llamar desde Contactos
Puede realizar llamadas telefónicas directamente desde las entradas de la lista de contactos.
1. En la pantalla de inicio, toque Teléfono .
2. Toque Contactos para abrir la lista de contactos.
3. Toque un contacto.

56
4. Toque Llamar al lado del número al que quiere llamar. La llamada empieza cuando el
interlocutor contesta.
5. Para colgar la llamada, toque .
Llamar desde recientes
La lista de llamadas recientes le permite realizar llamadas con rapidez a números recientes de
llamadas recibidas, realizadas o perdidas.
1. En la pantalla de inicio, toque Teléfono .
2. Toque Recientes para mostrar la lista del registro de llamadas.
3. Toque Llamar a la derecha del número de teléfono al que quiera llamar.
Para ver otras opciones, puede tocar un contacto en el historial de llamadas.

57
•Enviar un mensaje: para enviar un mensaje a ese contacto o número de teléfono.
•Bloquear número: para bloquear ese contacto o número.
•Detalles de la llamada: para ver información detallada sobre la llamada.
La llamada empieza cuando el interlocutor contesta.
4. Para colgar la llamada, toque .
Buzón de voz
En los temas siguientes se describe cómo configurar y utilizar las funciones de buzón de voz y
buzón de voz visual de su teléfono.
Configuración del buzón de voz
Siga las instrucciones que se indican a continuación para configurar el buzón de voz de su
teléfono. Se recomienda configurar el buzón de voz y el saludo personal en cuanto active el
teléfono. Utilice siempre una contraseña para protegerlo frente al acceso no autorizado. El
teléfono transfiere automáticamente todas las llamadas no respondidas al buzón de voz,
aunque el teléfono se esté usando o esté apagado.
1. En la pantalla de inicio, toque Teléfono > Teclado .
2. Mantenga presionado para marcar el número del buzón de voz.
3. Siga las indicaciones del sistema para:
• Crear su contraseña.
• Grabar el aviso de nombre.

58
• Grabar el saludo.
Importante: Contraseña del buzón de voz: se recomienda encarecidamente crear una
contraseña al configurar el buzón de voz para protegerlo frente al acceso no autorizado. Sin
contraseña, cualquier persona que tenga acceso al teléfono podrá escuchar los mensajes del
buzón de voz.
Servicios de llamada opcionales
En los temas siguientes se resumen servicios adicionales relacionados con las llamadas que
se encuentran disponibles en el teléfono.
Bloqueo del ID de llamada
El ID de llamada identifica a la persona que llama mostrando el número de la llamada entrante
antes de que el usuario que recibe la llamada conteste el teléfono. Si no quiere que se muestre
su número cuando haga una llamada, siga estos pasos.
1. En la pantalla de inicio, toque Teléfono > .
2. Toque .
3. Ingrese un número de teléfono.
4. Toque .
Su información de llamada no aparecerá en el teléfono de ese destinatario.
Para bloquear su número de forma permanente, llame al Servicio de atención al cliente de
Wiko.
Llamadas en espera
Durante una llamada, la llamada en espera le avisa de llamadas entrantes haciendo sonar dos
pitidos. La pantalla del teléfono le informa de que se está recibiendo otra llamada y muestra el
número de teléfono del emisor (si está disponible).
Para responder a otra llamada entrante durante una llamada:
• Deslice hacia arriba. De este modo se pone la primera llamada en espera y se responde
a la segunda llamada.

59
Para volver a la primera llamada:
• Toque En espera.
Nota: Para las llamadas en las que no quiera que le interrumpan, puede desactivar de forma
temporal la llamada en espera presionando antes de realizar la llamada. Las llamadas
en espera se volverán a activar automáticamente en cuanto finalice la llamada.
Llamada de conferencia
Con la llamada de conferencia, también denominada llamada a tres, puede hablar con dos
personas a la vez. Cuando utilice esta función, se aplicarán las tarifas de tiempo de emisión
normales en cada una de las llamadas.
1. En la pantalla Teléfono, ingrese un número y toque (o llame desde el registro de
llamadas o desde Contactos).
2. Una vez que se haya establecido la conexión, toque y marque el segundo número (o
llame desde el registro de llamadas o desde Contactos).

60
De este modo se pone la primera llamada en espera y se marca el segundo número.
3. Cuando haya establecido la conexión con el segundo interlocutor, toque . La llamada de
conferencia se habrá iniciado.
4. Para finalizar la llamada a tres, toque .
Nota: Si una de las personas a las que llamó cuelga durante la llamada, tanto usted como el
interlocutor que queda permanecen conectados. Si usted inició la llamada y es el primero en
colgar, todos los interlocutores se desconectarán.
Desvío de llamada
El desvío de llamada le permite desviar todas las llamadas entrantes a otro número de teléfono,
incluso cuando el teléfono está apagado. Aunque el desvío de llamada esté activado, puede
seguir realizando llamadas desde su teléfono.
Nota: Las llamadas desviadas se cobran a un precio más alto.
Para activar el desvío de llamada:
1. En la pantalla de inicio, toque Teléfono > .
2. Toque .
3. Ingrese el código de área y el número de teléfono al que quiere que se desvíen las
llamadas.
4. Toque .

61
Oirá un sonido que le confirmará que el desvío de llamada se ha activado. Todas las llamadas
que reciba en su número de teléfono inalámbrico se desviarán al número que haya indicado.
Para desactivar el desvío de llamada:
1. En la pantalla de inicio, toque Teléfono > .
2. Toque .
3. Toque .
Oirá un sonido como confirmación de que se ha desactivado el desvío.
Ajustes de llamada
El menú de ajustes del teléfono le permite configurar las opciones del buzón de voz y otros
ajustes de la aplicación Teléfono.
Opciones de ajustes de llamada
1. En la pantalla de inicio, deslice el dedo hacia arriba para acceder a Aplicaciones y toque
Teléfono .
2. Toque Menú > Ajustes.
3. Configure las opciones que desee.
• Toque un elemento de la lista para ver sus opciones.
• Seleccione sus opciones y siga las indicaciones para establecerlas.
En el menú Ajustes puede configurar las siguientes opciones:
Ajuste
Descripción
Opciones de
visualización
Toque para establecer los nombres y el orden de las pantallas.
Sonidos y vibración
Toque aquí para establecer todos los tonos del teléfono, habilitar
o deshabilitar la vibración y los tonos del teclado.
Respuesta rápida
Aquí puede ver los mensajes de las respuestas rápidas.
Llamadas
Toque esta opción para establecer el desvío de llamada y las
llamadas en espera, así como para habilitar o deshabilitar el
modo de privacidad mejorado.
Números bloqueados
Toque aquí para agregar números bloqueados.
Buzón de voz
Toque para configurar el buzón de voz.
Accesibilidad
Toque esta opción para establecer el modo TTY, habilitar o

62
deshabilitar los audífonos y el modo de reducción de ruido.
Información
Toque aquí para ver la versión de compilación, las licencias, la
política de privacidad y las condiciones del servicio.
Modo TTY
El modo TTY (teletipo, también conocido como TDD o teléfono de texto) es un dispositivo de
telecomunicaciones que permite a las personas con discapacidades auditivas o de habla
comunicarse a través del teléfono.
Su teléfono es compatible con algunos dispositivos TTY. Consulte al fabricante de su
dispositivo TTY para asegurarse de que es compatible con la transmisión inalámbrica. El
teléfono y el dispositivo TTY se conectarán por medio de un cable específico que se conecta al
orificio del auricular del teléfono. Si no se le proporcionó este cable junto con el dispositivo TTY,
contacte con el fabricante de su dispositivo TTY para comprar el cable conector.
Para activar o desactivar el modo TTY, haga lo siguiente:
1. En la pantalla de inicio, toque Teléfono > Menú > Ajustes > Accesibilidad > Modo
TTY.
2. Toque TTY completo, TTY HCO o TTY VCO para activar el modo TTY.
Toque TTY desactivado para
desactivar el modo TTY.
Nota: Cuando está habilitado, el modo TTY puede afectar a la calidad del sonido de
dispositivos no TTY conectados al auricular.

63
Advertencia: Llamadas de emergencia 9-1-1
Se recomienda que los usuarios de TTY realicen llamadas de emergencia por otros medios,
tales como
el servicio de retransmisión de telecomunicaciones (TRS), la línea analógica y el teléfono fijo.
Las llamadas TTY inalámbricas al 9-1-1 pueden resultar dañadas al ser recibidas por puntos
de respuesta de seguridad pública (PSAP), lo que volvería ininteligibles algunas
comunicaciones. Este problema parece estar relacionado con los equipos TTY o con el
software que usan los PSAP. La FCC ya ha sido informada de esta cuestión, y tanto la
industria inalámbrica como la comunidad de PSAP están trabajando para resolverlo.

64
Contactos
La aplicación Contactos le permite almacenar y gestionar contactos desde varias fuentes,
incluidos contactos que se ingresan y guardan directamente en el teléfono, así como contactos
sincronizados con su cuenta de Google, su PC, programas de correo electrónico compatibles
(como Exchange Server) y sus contactos de Facebook.
Advertencias sobre Contactos
La información guardada en Contactos puede perderse o alterarse si la batería se retira
durante un largo período de tiempo o se deja sin cargar. Un accidente o un funcionamiento
incorrecto también podrían causar pérdidas o alteraciones de información. Se recomienda
que guarde una copia separada de los contactos y de otra información importante. Wiko no
se hace responsable de los daños causados por contactos perdidos o alterados.
Agregar contactos
Puede agregar contactos desde la aplicación Teléfono. Puede ingresar datos como el nombre,
los números de teléfono, las direcciones de correo electrónico, las direcciones de correo y
mucho más.
1. En la pantalla de inicio, deslice el dedo hacia arriba para acceder a Aplicaciones y toque
Contactos .
2. Toque para agregar un contacto.

65
3. Si tiene varios tipos de cuenta asociados con el teléfono, seleccione un tipo de contacto.
• Seleccione Google si quiere guardar contactos en su cuenta de Google; estos se
sincronizarán automáticamente con su cuenta de Google en línea.
• Seleccione Contacto del teléfono como la cuenta de sincronización si desea guardar
los contactos sólo en el teléfono; en este caso, no se sincronizarán con su cuenta de
Google.
4. Use el teclado para ingresar tanta información como desee.
• Foto: toque el icono de la foto para asignar una imagen al contacto.
• Nombre
• Teléfono
• Correo electrónico
• Agregar otro campo: Toque Más campos para incluir información adicional, como la
dirección, mensajería instantánea, notas, apodo, sitio web, etc.
Nota: Para elegir un tipo (etiqueta) de número de teléfono, dirección de correo electrónico o
dirección postal (como Móvil, Casa, Trabajo, etc.), toque el tipo a la izquierda del campo y
seleccione el que corresponda.
5. Cuando haya terminado de incluir información, toque GUARDAR.
Guardar un número de teléfono
Puede guardar un número de teléfono en los contactos directamente desde el teclado del
teléfono.
1. En la pantalla de inicio, toque Teléfono > Teclado .

66
2. Ingrese un número de teléfono y toque Crear contacto nuevo para agregarlo como
contacto nuevo o bien toque Agregar a un contacto para asignar ese número a un
contacto que ya tenga guardado.
3. Para agregar el número a un contacto existente, toque el contacto que quiera actualizar y
seleccione un tipo para el nuevo número. Para agregar un contacto nuevo, ingrese su
nombre y cualquier otro dato.
4. Toque GUARDAR.
Ver contactos
Si abre una entrada de la lista de contactos, podrá ver los detalles del contacto.
1. En la pantalla de inicio, deslice el dedo hacia arriba para acceder a Aplicaciones y toque
Contactos .
2. Toque un contacto para ver sus detalles.

67
Diseño de la pantalla de contactos
En la ilustración siguiente se muestra el diseño de la aplicación Contactos y se describen sus
funciones.
Elemento
Descripción
Favoritos
Aquí se muestran los contactos favoritos.
Contacto
Toque para ver los detalles del contacto.
Imagen del contacto
Toque aquí para ver una miniatura del contacto. Toque un icono para
realizar una llamada, enviar un mensaje, etc.
Buscar
Permite buscar contactos.
Índice
Permite buscar contactos por orden alfabético.
Agregar nuevo
Permite agregar un nuevo contacto.
Editar un contacto
Una vez que haya agregado un contacto, puede incluir o modificar cualquier dato de la entrada,
asignar una imagen de ID de llamada, personalizarlo con un tono de llamada único y mucho
más.
1. En la pantalla de inicio, deslice el dedo hacia arriba para acceder a Aplicaciones y toque
Contactos .
2. Toque un contacto para ver sus detalles.
Buscar
Favoritos
Índic
Imagen del contacto
Nombre del contacto
Agregar nuevo
Menú

68
3. Toque Editar .
4. Toque sobre cualquier campo que quiera modificar o agregar.
5. Ingrese o edite la información y, a continuación, toque GUARDAR.
Nota: Para elegir un tipo (etiqueta) que asignar a un número de teléfono, dirección de correo
electrónico o dirección postal (como Móvil, Casa, Trabajo, etc.), toque el tipo a la izquierda del
campo.
Eliminar contactos
Puede eliminar contactos desde la página de detalles de los contactos.
1. En la pantalla de inicio, deslice el dedo hacia arriba para acceder a Aplicaciones y toque
Contactos .
2. Toque un contacto para ver sus detalles.
3. Toque Menú > Eliminar.

69
4. Toque ELIMINAR.
Compartir contactos
Puede compartir contactos rápidamente por Bluetooth, Gmail o mensajes de texto.
1. En la pantalla de inicio, deslice el dedo hacia arriba para acceder a Aplicaciones y toque
Contactos .
2. Toque un contacto y, luego, toque Menú > Compartir.
3. Seleccione un método para compartir:

70
• Mensajes para enviar la información mediante un mensaje. Puede seleccionar una
conversación de mensajes que ya tenga o crear un mensaje nuevo. Para obtener más
información sobre cómo enviar mensajes, consulte Enviar un mensaje multimedia
(MMS).
• Bluetooth para enviar la información a través de Bluetooth. Consulte el apartado
Bluetooth para ver más información sobre cómo vincular dispositivos y enviar contenido
mediante Bluetooth.
• Gmail para enviar la información adjunta en un correo de Gmail. Ingrese el destinatario,
un asunto y el mensaje y, a continuación, toque Enviar. Consulte Crear y enviar
mensajes de Gmail para ver más detalles.
• Guardar en Drive
4. Complete los pasos necesarios que se le indiquen para el método seleccionado.
Importar contactos
El teléfono cuenta con un par de opciones para importar contactos desde tarjetas SD
instaladas o desde dispositivos externos a través de USB.
Antes de importar contactos desde una tarjeta SD
Para poder importar los contactos, necesitará tener una tarjeta SD instalada con información
de contactos respaldada previamente en el teléfono. Consulte Tarjeta SD para obtener más
información al respecto.
Cómo importar contactos desde una tarjeta SD o un almacenamiento USB
1. En la pantalla de inicio, deslice el dedo hacia arriba para acceder a Aplicaciones y toque
Contactos .
2. Toque Menú > Ajustes > Importar.
3. Seleccione Copiar contactos desde Almacenamiento interno compartido o Tarjeta SD y
toque SIGUIENTE.
4. Elija un destino para los contactos importados.
5. Siga las instrucciones en pantalla para completar la importación.
Respaldar contactos
Si guarda los contactos en una cuenta que no los respalda automáticamente a través de la
Nube, puede respaldar los contactos manualmente a una tarjeta SD instalada para volver a
importarlos si fuera necesario.

71
Antes de respaldar los contactos a una tarjeta SD
Para poder hacer un respaldo de seguridad de los contactos, necesitará tener una tarjeta SD
instalada con información de contactos respaldada previamente en el teléfono.
Cómo respaldar los contactos a la tarjeta SD
1. En la pantalla de inicio, deslice el dedo hacia arriba para acceder a Aplicaciones y toque
Contactos .
2. Toque Menú > Ajustes > Exportar.
3. Toque Exportar a un archivo .vcf; todos los contactos se guardarán con el formato .vcf en
Archivos > Descargas.
4. Toque Compartir todos los contactos para exportar los contactos y vaya al panel de
notificaciones para compartirlos a través de mensajes, Bluetooth, Gmail, etc.

72
Mensajes
Gracias al servicio inalámbrico y a las funciones de mensajería del teléfono, tiene la
oportunidad de compartir información a través de muchos canales y cuentas diferentes,
incluidos Gmail (Google), correos electrónicos personales y corporativos, mensajes multimedia
y de texto.
Mensajes de texto y multimedia
Con los mensajes de texto (SMS), puede enviar y recibir mensajes de texto instantáneos entre
su teléfono inalámbrico y otro teléfono con función de mensajes.
Los mensajes multimedia o MMS pueden contener texto e imágenes, grabaciones de voz,
archivos de audio o video, presentaciones de diapositivas y tarjetas de contactos (vCard).
Consulte su contrato de servicio para ver los cargos aplicables a los mensajes.
Enviar un mensaje de texto
Redacte mensajes y envíelos rápidamente con el teléfono.
1. En la pantalla de inicio, deslice el dedo hacia arriba para acceder a Aplicaciones y toque
Mensajes .
2. Toque Redactar .
3. Ingrese el nombre de un contacto o un número de teléfono en el campo Para.
• Ingrese los números de teléfono directamente en el campo Para. Si va a enviar el
mensaje a varios números, sepárelos con una coma. A medida que ingresa la
información, se mostrarán los números de teléfono de la lista de contactos que
coincidan con ella. Puede tocar una de las coincidencias para ingresar el número o la
dirección directamente.
• Desplácese hacia abajo por la pantalla para encontrar y seleccionar los contactos a los
que quiere enviar el mensaje. También puede seleccionar grupos de contactos como
destinatarios.
4. Toque el cuadro "Mensaje de texto" y, a continuación, empiece a redactar el mensaje.

73
Nota: Aparecerá un contador sobre el botón Enviar que indica cuántos caracteres ha
ingresado y cuántos caracteres quedan. Si sobrepasa el límite, el mensaje de texto se enviará
como uno solo pero se cobrará como más de un mensaje.
5. Cuando haya terminado, toque Enviar para enviar el mensaje de texto.
Nota: El mensaje de texto se convierte automáticamente en un mensaje multimedia si ingresa
una dirección de correo electrónico como destinatario, si agrega un adjunto o si redacta un
mensaje muy largo.
Enviar un mensaje multimedia (MMS)
Cuando necesite incluir algo más en un mensaje de texto, puede enviar un mensaje
multimedia (MMS) con imágenes, grabaciones de voz, archivos de audio o de video o tarjetas
de contacto (vCard).
1. En la pantalla de inicio, deslice el dedo hacia arriba para acceder a Aplicaciones y toque
Mensajes .
2. Toque Redactar . Se abrirá la pantalla Redactar.
3. Ingrese uno o más destinatarios. A continuación, puede hacer lo siguiente:
• Ingrese los números de teléfono directamente en el campo Para. Si va a enviar el
mensaje a varios números, sepárelos con una coma. A medida que ingresa la
información, se mostrarán los números de teléfono de la lista de contactos que
coincidan con ella. Puede tocar una de las coincidencias para ingresar el número o la
dirección directamente.

74
• Desplácese hacia abajo por la pantalla para encontrar y seleccionar los contactos a los
que quiere enviar el mensaje. También puede seleccionar grupos de contactos como
destinatarios.
• Ingrese una dirección de correo electrónico.
4. Toque el cuadro "Mensaje de texto" y, a continuación, empiece a redactar el mensaje.
5. Toque Agregar a la izquierda de la barra de entrada de texto.
6. Seleccione un elemento que agregar.
• Emoji : inserte un emoji en un mensaje de texto.
• Sticker : incluya un sticker animado en el mensaje multimedia.
• Imagen : seleccione Cámara para tomar una foto o seleccione una imagen que
tenga guardada para adjuntarla al mensaje.
• Pago : envíe o solicite dinero a través de Google Pay.
• Ubicación : Comparta su ubicación con un contacto.
• Audio : seleccione Grabar audio para hacer una grabación de voz y adjuntarla o
seleccione un archivo de audio que tenga guardado.
• Contacto
:
permite compartir un contacto con el contacto.
• Adjuntar archivo :permite compartir un archivo con el contacto.
En función de distintas condiciones, es posible que haya más opciones que pueda seleccionar.
7. Después de añadir un adjunto, tóquelo para verlo o toque para eliminarlo.
8. Toque Enviar para enviar el mensaje MMS.
Guardar o reanudar mensajes en borrador
Mientras redacte un mensaje de texto o multimedia, toque el botón Atrás para guardar en
forma automática el mensaje como borrador.
Para continuar redactando el mensaje:
1. En la pantalla de inicio, deslice el dedo hacia arriba para acceder a Aplicaciones y toque
Mensajes .

75
2. Toque el mensaje para continuar editándolo.
3. Cuando haya terminado de editar el mensaje, toque Enviar .
Notificación de nuevos mensajes
Según cómo haya configurado sus notificaciones, el teléfono reproducirá un timbre, vibrará o
mostrará el mensaje brevemente en la barra de estado cuando reciba un nuevo mensaje de
texto o multimedia. Si quiere saber cómo cambiar las notificaciones de nuevos mensajes de
texto o multimedia, consulte Opciones de mensajes de texto y MMS para obtener información
detallada.
También aparecerá un icono de nuevo mensaje ( ) en el área de notificaciones de la barra
de estado para notificarle de un nuevo mensaje de texto o multimedia. El icono de la aplicación
Mensajes (si se muestra en la pantalla de inicio) también los mensajes nuevos .
Para abrir el mensaje, arrastre la barra de estado hacia abajo y se abrirá el panel de
notificaciones. Toque el nuevo mensaje para abrirlo y leerlo. Obtendrá más información
sobre cómo leer y contestar mensajes en el apartado siguiente Gestionar conversaciones
de mensajes.
Gestionar conversaciones de mensajes
Los mensajes de texto y multimedia que se envían a un contacto (o a un número) y se reciben
de él se agrupan en hilos de mensajes o conversaciones en la pantalla Mensajes. Las
conversaciones de texto o multimedia le permiten ver los mensajes intercambiados con un
contacto en la pantalla (de modo similar a un programa de chat).
Leer mensajes de texto
• En la pantalla de mensajes, seleccione el mensaje de texto o la conversación para abrirlos
y leerlos.
• Si ha recibido una notificación de nuevo mensaje, arrastre la barra de estado hacia abajo
para abrir el panel de notificaciones. Toque el nuevo mensaje para abrirlo y leerlo.
Para volver a la pantalla de mensajes desde una conversación, toque el botón Atrás .
Ver mensajes multimedia (MMS)
1. En la pantalla de inicio, deslice el dedo hacia arriba para acceder a
Aplicaciones y toque Mensajes .
2. Toque un mensaje multimedia o una conversación para abrirlos.
3. Toque el archivo adjunto para abrirlo.
• Si el archivo adjunto es un contacto vCard, se importará a la lista de contactos del
teléfono. Para obtener más información, consulte la sección Contactos.

76
• Si el archivo adjunto es un archivo vCalendar, puede elegir el calendario donde quiera
guardar el evento. Para obtener más información sobre cómo usar el calendario,
consulte la sección Calendario.
4. Para guardar el adjunto en la memoria del dispositivo o una tarjeta SD, mantenga
presionado el nombre o el número del remitente y, a continuación, toque GUARDAR en el
menú de opciones.
Nota: Cuando la opción Descarga automática de los ajustes de MMS está desactivada, sólo se
descarga el título del mensaje. Para descargar todo el mensaje, toque el botón Descargar de
la parte derecha del mensaje. Para obtener más detalles, consulte Opciones de mensajes de
texto y MMS.
Si le preocupa el tamaño de sus descargas de datos, compruebe el tamaño del mensaje
multimedia antes de descargarlo.
Responder mensajes
1. En la pantalla de inicio, deslice el dedo hacia arriba para acceder a Aplicaciones y toque
Mensajes .
2. Toque una conversación para abrirla.
3. Toque el cuadro de texto de la parte inferior de la pantalla, ingrese el mensaje de respuesta
y toque Enviar .
Nota: Para responder a un mensaje de texto con un mensaje multimedia, abra el mensaje de
texto y toque el icono Agregar para adjuntar una imagen, ubicación, audio, etc. El
mensaje de texto se convertirá automáticamente en un mensaje multimedia.
Archivar mensajes
1. En la pantalla de inicio, deslice el dedo hacia arriba para acceder a Aplicaciones y toque
Mensajes .
2. Toque una conversación.
3. Toque y mantenga presionado el mensaje que quiera archivar.
4. Toque Archivar .
Eliminar conversaciones
1. En la pantalla de inicio, deslice el dedo hacia arriba para acceder a Aplicaciones y toque
Mensajes .
2. Seleccione las conversaciones que desee eliminar, toque y mantenga presionado el
mensaje.

77
3. Toque .
4. Toque ELIMINAR para confirmar la operación. Si hay mensajes bloqueados, no se
eliminarán a menos que seleccione la casilla Eliminar mensajes bloqueados.
Consejo: También se puede eliminar una conversación mientras la está leyendo. Mientras lee
una conversación, toque Menú > y, a continuación, toque ELIMINAR para confirmar la
operación. Si hay mensajes bloqueados en la conversación, no se eliminarán a menos que
seleccione la casilla Eliminar mensajes bloqueados.
Eliminar un solo mensaje
1. Mientras visualiza una conversación, toque y mantenga presionado el mensaje que quiera
eliminar.
Si el mensaje está bloqueado, toque > Desbloquear en el menú de opciones y
mantenga presionado el mensaje para volver a mostrar el menú de opciones.
2. Toque en el menú de opciones.
3. Toque ELIMINAR para confirmar la operación.
Ver información de un contacto desde un mensaje
Cuando recibe un mensaje de alguno de sus contactos, puede tocar la imagen o el icono del
contacto en la conversación para abrir un menú de opciones. Dependiendo de la información
de contacto guardada, podrá ver los detalles del contacto, realizar una llamada telefónica o
enviar un correo electrónico al contacto, entre otras opciones.
Opciones de mensajes de texto y MMS
El menú de ajustes de mensaje le permite controlar las opciones para los mensajes de texto y
MMS, como el límite de mensajes, ajustes de tamaño y notificaciones.
1. En la pantalla de inicio, deslice el dedo hacia arriba para acceder a Aplicaciones y toque
Mensajes .
2. Toque Menú > Ajustes. Puede establecer estas opciones:
• Aplicación SMS predeterminada: toque aquí para establecer la aplicación de SMS
predeterminada.
• Notificaciones: Toque aquí para habilitar o deshabilitar las notificaciones, establecer su
importancia, además de habilitar o deshabilitar la opción de mostrar el punto de
notificación en el icono de la aplicación Mensajes cuando se reciban mensajes nuevos.
• Oír sonidos de mensajes salientes: deslice el interruptor a la posición Activado
para activar este ajuste.

78
• País actual: toque esta opción para establecer el país en el que reside actualmente.
• Ajustes avanzados:
Mensajes de grupo: con esta opción, puede enviar una respuesta POR SMS a todos
los destinatarios y recibir respuestas individuales (envío múltiple) o enviar una
respuesta MMS a todos los destinatarios (MMS de grupo).
Descarga automática de MMS: deslice el interruptor a la posición Activado o
Desactivado para habilitar o deshabilitar la descarga automática de MMS.
Cuando está habilitada, el título del mensaje multimedia junto con el contenido del
mensaje y los adjuntos se descargarán automáticamente en el teléfono. Si está
deshabilitada, sólo se obtendrá y mostrará el título del mensaje multimedia en la
pantalla de Mensajes.
Descarga automática de MMS en roaming: Deslice el interruptor a la posición
Activado o Desactivado para habilitar o deshabilitar la descarga automática
de MMS cuando esté en roaming. Si la habilita, puede generar costos significativos.
Utilizar caracteres sencillos: deslice el interruptor a la posición Activado o
Desactivado para habilitar o deshabilitar el uso de caracteres sencillos.
Recibir informes de entrega de SMS: Deslice el interruptor a la posición
Activado o Desactivado para recibir o no informes de entrega de SMS.
Mensajes de SIM: toque aquí para ver los mensajes de la tarjeta SIM.
Número de teléfono: toque aquí para ver su número de teléfono.
Gmail
Utilice el servicio Gmail de Google y su cuenta de Google para enviar, recibir y gestionar
mensajes de Gmail. Para poder usar Gmail, debe registrar una cuenta de Google (Gmail) en
su teléfono. Consulte Cuenta de Google para ver más detalles.
Advertencias sobre Gmail
Gmail se procesa como correo electrónico desde una PC. Restringir el correo electrónico
de PC en el teléfono impide que su teléfono reciba mensajes de Gmail.
Crear y enviar mensajes de Gmail
Desde su teléfono puede crear y enviar mensajes de Gmail.
1. En la pantalla de inicio, deslice el dedo hacia arriba para acceder a Aplicaciones y toque
Gmail .
2. En la bandeja de entrada, toque para redactar un nuevo mensaje de Gmail.

79
3. Ingrese los destinatarios, el asunto y el mensaje y, a continuación, toque Enviar .
Opciones de redacción de Gmail
• Añadir CC/CCO: en la ventana de redacción de correo, toque junto a la barra Para y
agregue los destinatarios.
• Adjuntar imágenes o videos: en la ventana de redacción de correo, toque > Adjuntar
archivo. Localice y toque la imagen o el video que quiera adjuntar.
• Guardar como borrador (enviar más tarde): mientras redacta el mensaje, toque Menú >
Guardar borrador, o toque el botón Atrás para guardar como borrador.
• Cancelar la redacción del correo actual: en la ventana de redacción de correo, toque
Menú > Descartar.
Nota: Para ver los borradores de mensajes de correo electrónico, en la bandeja de entrada,
toque > Borradores. Para ver los mensajes enviados, en la bandeja de entrada,
toque > Enviados.
Consultar mensajes de Gmail recibidos
El teléfono le permite acceder, leer y responder todos los mensajes de Gmail.
Cómo abrir mensajes de Gmail desde notificaciones
Cuando reciba un nuevo mensaje de Gmail, verá en la barra de estado.

80
1. Arrastre la barra de estado hacia abajo para abrir el panel de notificaciones.
2. Toque el mensaje nuevo en el panel de notificaciones.
Si tiene dos o más mensajes nuevos de Gmail, al tocar la notificación se abre la bandeja
de entrada de Gmail.
Cómo abrir mensajes de Gmail desde la bandeja de entrada
También puede leer y responder todos los mensajes de Gmail desde su bandeja de entrada de
correo.
1. En la pantalla de inicio, deslice el dedo hacia arriba para acceder a Aplicaciones y toque
Gmail .
2. Toque la conversación que desee ver.

81
Opciones al revisar los mensajes de Gmail
• Responder a mensajes de Gmail: una vez abierto el mensaje de Gmail, toque
Responder , redacte su mensaje de respuesta y toque Enviar . Para responder a
todos los remitentes, toque Opciones > Responder a todos.
• Reenviar mensajes de Gmail: una vez abierto el mensaje de Gmail, toque Opciones >
Reenviar, ingrese un destinatario y un mensaje adicional y toque Enviar .
Utilizar etiquetas de Gmail
Gmail guarda todos los correos en la bandeja de entrada, pero puede agregar etiquetas para
ordenar sus conversaciones. Por ejemplo, cuando se inicia una nueva conversación con un
correo recibido, se le asigna automáticamente la etiqueta "Bandeja de entrada". Si agrega la
etiqueta "viaje", todas las conversaciones con "viaje" se mostrarán en una lista.
1. En la pantalla de inicio, deslice el dedo hacia arriba para acceder a Aplicaciones y toque
Gmail .
2. Toque y mantenga presionada una conversación para agregarle una marca de verificación
y, a continuación, toque Opciones > Cambiar etiquetas.

82
3. Toque una etiqueta para agregarla a la conversación.
Archivar conversaciones de Gmail
Puede retirar las conversaciones enviadas y recibidas de Gmail para que no aparezcan en la
bandeja de entrada. Cuando llegan respuestas a las conversaciones archivadas, aparecen en
la bandeja de entrada de nuevo.
1. En la pantalla de inicio, deslice el dedo hacia arriba para acceder a Aplicaciones y toque
Gmail .
2. Toque y mantenga presionada una conversación para agregarle una marca de verificación
y, a continuación, toque Archivar .
Silenciar conversaciones de Gmail
Si está registrado en una lista de correo, habrá conversaciones que estarán siempre activas.
Puede silenciar aquellas conversaciones largas que no sean importantes para que no
aparezcan en la bandeja de entrada. Cuando llegue correo que incluya la dirección del usuario
como destinatario o en CC, el correo volverá a aparecer en la bandeja de entrada.
1. En la pantalla de inicio, deslice el dedo hacia arriba para acceder a Aplicaciones y toque
Gmail .
2. Toque y mantenga presionada una conversación para agregarle una marca de verificación
y, a continuación, toque Opciones > Silenciar. La conversación se ocultará.
Eliminar conversaciones de Gmail
Si ya no desea guardar una conversación, puede eliminarla desde la bandeja de entrada.

83
1. En la pantalla de inicio, deslice el dedo hacia arriba para acceder a Aplicaciones y toque
Gmail .
2. Toque y mantenga presionada una conversación para agregarle una marca de verificación
y, a continuación, toque Eliminar > Aceptar.
Buscar mensajes de Gmail
Si necesita encontrar una conversación o un mensaje concretos, puede buscarlos en Gmail
desde la bandeja de entrada.
1. En la pantalla de inicio, deslice el dedo hacia arriba para acceder a Aplicaciones y toque
Gmail .
2. Toque .
3. Ingrese el texto de búsqueda y toque .
Notificar spam o suplantación de identidad (phishing) en Gmail
Puede denunciar mensajes de Gmail como spam o phishing desde la bandeja de entrada de
su teléfono.
1. En la pantalla de inicio, deslice el dedo hacia arriba para acceder a Aplicaciones y toque
Gmail .
2. Toque y mantenga presionada una conversación para agregarle una marca de verificación
y, a continuación, toque Opciones > Notificar spam o Denunciar suplantación de
identidad. El mensaje seleccionado se marcará como spam o suplantación de identidad en
Gmail.

84
Agregar otra cuenta de Google (Gmail)
Si tiene varias cuentas de Gmail y desea consultarlas en su teléfono, puede agregarlas en el
menú Ajustes > Cuentas.
1. En la pantalla de inicio, deslice el dedo hacia arriba para acceder a Aplicaciones y toque
Ajustes .
2. Toque Cuentas > Agregar cuenta.
3. Toque Google y, a continuación, toque Correo electrónico.
4. Ingrese su nombre de usuario y contraseña de Gmail y, a continuación, toque SIGUIENTE.

85
5. Cuando el teléfono se haya conectado con los servidores de Google, seleccione los
elementos que quiera sincronizar con su teléfono y, a continuación, toque Sincronizar
ahora.
6. Toque Finalizar la configuración.
Se iniciará la sesión en su cuenta de Google y podrá acceder a sus dos cuentas de Gmail
desde la aplicación de Gmail.
Nota: También puede registrarse con una nueva cuenta de Gmail desde el menú Ajustes. En el
paso 2 anterior, toque O crear una cuenta nueva y siga las indicaciones.
Cambiar entre cuentas de Gmail
Si tiene configuradas más de una cuenta de Gmail, puede cambiar de una a la otra en la
aplicación de Gmail.
1. En la pantalla de inicio, deslice el dedo hacia arriba para acceder a Aplicaciones y toque
Gmail .
2. Toque .
3. Toque la cuenta de la lista que desea consultar en la parte superior del menú.
Se mostrará la bandeja de entrada de la cuenta seleccionada.
Configuración de Gmail
Es posible acceder a los ajustes de la aplicación Gmail y de sus cuentas individuales de Gmail
desde el menú Configuración de Gmail.

86
1. En la pantalla de inicio, deslice el dedo hacia arriba para acceder a Aplicaciones y toque
Gmail .
2. Toque Menú > Ajustes.
3. Toque Configuración general para acceder a todos los ajustes o toque un nombre de
cuenta para configurar ajustes de una cuenta de Gmail específica.
• Configuración general: Acción predeterminada de Gmail, Vista de conversación,
Acciones al deslizar, Imagen del remitente, Responder a todos, Ajuste automático de
mensajes, Avance automático, Confirmar antes de eliminar, Confirmar antes de archivar
y Confirmar antes de enviar.
• Ajustes de cuenta: Tipo de Recibidos, Categorías de Recibidos, Notificaciones, Sonido
y vibración de Recibidos, Firma, Respuesta automática, Sincronizar Gmail, Días de
correo para sincronizar, Administrar etiquetas, Descargar archivos adjuntos e Imágenes.
Nota: Los ajustes disponibles están sujetos a cambios.

87
Internet y redes sociales
En los temas siguientes se describe cómo conectarse a Internet y navegar desde el teléfono, y
cómo acceder a las redes sociales más populares como Facebook, Twitter, Duo, entre otras.
Navegador Chrome
Si tiene la sesión iniciada con una cuenta de Google, el navegador Chrome importará todos
sus favoritos y otras preferencias web para que pueda utilizarlos en el teléfono.
1. En la pantalla de inicio, deslice el dedo hacia arriba para acceder a Aplicaciones y toque
Chrome .
2. Toque la barra de direcciones en la parte superior de la pantalla e ingrese las palabras de
búsqueda (para hacer una búsqueda en Google) o una dirección web (URL). Aparecerán
los resultados de la búsqueda o se abrirá una página web.
Visualizar páginas web
Al abrir un sitio web, puede navegar por las páginas web deslizando el dedo en la pantalla en
cualquier dirección para encontrar la información que desea visualizar.
Pellizque o extienda con los dedos en la pantalla para ampliar o reducir el zoom de una página
web. Para hacer zoom rápidamente en una sección de una página web, toque dos veces la
sección que quiera ver. Para volver al nivel de zoom normal, vuelva a tocar dos veces.
Cómo gestionar un link, número de teléfono o dirección que se muestra en una página web
Link
Toque el link para abrir la página web.
Toque y mantenga presionado el link para abrir otras opciones,
como abrir en una ventana nueva, guardar link, compartir link,
copiar link, etc.
Número de teléfono
Toque para llamar al número de teléfono.
Dirección
Toque para abrir Google Maps y ubicar la dirección.
Para ver el historial de navegación de Chrome
1. En la pantalla de inicio, deslice el dedo hacia arriba para acceder a Aplicaciones y toque
Chrome .
2. Toque para acceder al menú de opciones.
3. Toque Historial para ver el historial de navegación de Chrome.
Para añadir una página web a Favoritos
1. En la pantalla de inicio, deslice el dedo hacia arriba para acceder a Aplicaciones y toque
Chrome .
2. Abra la página web que quiere añadir a Favoritos.

88
3. Toque para abrir las opciones del menú y, a continuación, toque para añadirla a
Favoritos.
4. En la pantalla que aparece en la parte inferior, toque EDITAR para editar el nombre del
marcador y seleccionar la carpeta donde se guardará. También puede acceder a la pantalla
de edición si toca > .
Para abrir un marcador
1. En la pantalla de inicio, deslice el dedo hacia arriba para acceder a Aplicaciones y toque
Chrome .
2. Toque para acceder al menú de opciones y, a continuación, toque Favoritos.
3. Toque el marcador que quiera abrir.
4. También puede tocar y mantener presionado el marcador para seleccionarlo, tocar en la
esquina superior derecha de la pantalla y tocar Abrir en una pestaña nueva o Abrir en
pestaña de incógnito.
Para editar un marcador
1. En la pantalla de inicio, deslice el dedo hacia arriba para acceder a Aplicaciones y toque
Chrome .
2. Toque para acceder al menú de opciones y, a continuación, toque Favoritos.
3. Toque y mantenga presionado el marcador que desee editar.
4. Toque para acceder a la pantalla de edición.
Ayuda de Chrome
1. En la pantalla de inicio, deslice el dedo hacia arriba para acceder a Aplicaciones y toque
Chrome .
2. Toque Menú > Ayuda y comentarios.
Consejo: Para obtener más información, visite: google.com/intl/es/chrome/browser/mobile/.

89
Facebook
Publique actualizaciones, lea lo que sus amigos están publicando, cargue imágenes y registre
visitas, y mucho más mediante el acceso a Facebook esté donde esté.
Iniciar sesión en su cuenta de Facebook o crear una cuenta
1. En la pantalla de inicio, deslice el dedo hacia arriba para acceder a Aplicaciones y toque
Facebook .
2. Ingrese su número de celular o su correo electrónico y contraseña y toque Iniciar sesión, o
bien toque Crea una cuenta para registrarse en Facebook siguiendo unos pocos pasos
sencillos.
3. Una vez completados, la cuenta de Facebook se agregará a su teléfono.
Uso de Facebook
Una vez que haya creado una cuenta o iniciado sesión, podrá publicar y leer contenido, cargar
imágenes, etiquetar ubicaciones y mucho más desde su teléfono.
1. En la pantalla de inicio, deslice el dedo hacia arriba para acceder a Aplicaciones y toque
Facebook .
2. Toque Estado y escriba una actualización, toque Foto y cargue una imagen desde la
galería, toque Registrar para compartir su ubicación, haga clic en "Me gusta" y comente
las publicaciones de sus amigos, etc.
Twitter
Twittee (publique mensajes) y consulte los tweets de otras personas en Twitter. Es posible que
se requiera iniciar sesión para utilizar Twitter. Para obtener más información sobre Twitter,
visite twitter.com.
Instalar la aplicación Twitter en el teléfono
Para poder utilizar Twitter en el teléfono, deberá descargar e instalar la aplicación de Google
Play.
1. En la pantalla de inicio, deslice el dedo hacia arriba para acceder a Aplicaciones y toque
Play Store .
2. Toque el icono de búsqueda y busque "twitter".
3. Toque Twitter en la lista de resultados.
4. Toque Instalar y, a continuación, toque Aceptar. La aplicación se descargará y se instalará
en el teléfono.
5. Cuando la descarga haya finalizado, toque Abrir.

90
Para abrir la aplicación desde la pantalla de inicio, deslice el dedo hacia arriba para acceder
a Aplicaciones y toque Twitter .
Publicar en Twitter
Lea perfiles de Twitter, siga a sus amigos y publique sus propias actualizaciones directamente
desde el teléfono.
1. En la pantalla de inicio, deslice el dedo hacia arriba para acceder a Aplicaciones y toque
Twitter .
Si esta es la primera vez que utiliza Twitter en el teléfono, toque Iniciar sesión para iniciar
sesión en una cuenta existente o toque Crear mi cuenta o Registrar otra cuenta para
configurar una cuenta de Twitter.
2. Toque en el cuadro de texto "¿Qué está pasando?", escriba un tweet y toque TWITTEAR.
Se enviará el tweet y aparecerá en su perfil.

91
Conectividad
En los siguientes temas se explican las opciones de conectividad del teléfono, como la
transferencia de archivos por USB, Wi-Fi, Bluetooth, la conectividad IR, etc.
Transferir archivos entre el teléfono y una computadora
Puede utilizar el cable USB que se facilita para conectar directamente el teléfono a la
computadora y transferir archivos de música, de imagen y de otro tipo de contenido.
Por ejemplo, si tiene un álbum de música almacenado en la computadora que desea escuchar
en el teléfono con cualquier aplicación de música, conecte el teléfono a la computadora y copie
los archivos en la carpeta de música.
Consejos para la transferencia de archivos
• Si desea guardar datos en una tarjeta SD de su teléfono, asegúrese de que la tarjeta SD
esté instalada y activada. Para más información, consulte Tarjeta SD.
• Evite retirar la batería o la tarjeta SD mientras transfiere datos.
• El intercambio de datos puede usar los métodos descritos en la siguiente tabla:
Método
Descripción
Dispositivo
multimedia (MTP)
Transfiera archivos como imágenes, videos y música entre el
teléfono y la PC.
Cámara (PTP)
Transfiera archivos de imagen y video entre el teléfono y la PC.
Cómo transferir archivos entre el teléfono y una computadora
1. Conecte el teléfono a una computadora con el cable USB o de carga suministrado.
• Inserte el extremo del cable en el conector cargador/accesorio situado en la parte
inferior del teléfono.

92
• Inserte el extremo USB del cable en un puerto USB disponible de la computadora.
Puede que tenga que retirar el cable USB del cabezal del cargador.
2. Arrastre la barra de estado hacia abajo para abrir el panel de notificaciones. Ahí verá el
mensaje Depuración USB conectado.
3. Para trasferir archivos del teléfono a una computadora, siga estos pasos:
•En la pantalla de inicio, deslice el dedo hacia arriba para acceder a Aplicaciones y toque
Ajustes .
•Toque Dispositivos conectados > USB.
•Toque Transferir archivos. También puede seleccionar otras opciones disponibles.
4. En su computadora, vaya al dispositivo detectado (por ejemplo, a través del menú Equipo)
y ábralo.
5. Si está disponible, seleccione una unidad (Almacenamiento interno o Tarjeta SD).
6. Elija una carpeta y copie archivos de la computadora al teléfono o del teléfono a la
computadora.
7. Cuando haya terminado, desconecte el teléfono de la computadora.

93
Wi-Fi
El Wi-Fi proporciona acceso a Internet inalámbrico en distancias de hasta 300 pies. Para
utilizar el Wi-Fi del teléfono, necesitará acceso a un punto de acceso inalámbrico o "hotspot".
La disponibilidad y alcance de la señal de Wi-Fi dependen de varios factores, como la
infraestructura y otros objetos por los que pasa la señal.
Activar el Wi-Fi y conectarse a una red inalámbrica
Utilice el menú de ajustes de conexiones inalámbricas y redes para activar el Wi-Fi del teléfono
y conectarse a una red Wi-Fi disponible.
1. En la pantalla de inicio, deslice el dedo hacia arriba para acceder a Aplicaciones y toque
Ajustes .
2. Toque Red e Internet > Wi-Fi.
3. Deslice el interruptor Wi-Fi hasta la posición Activado .
• Se habilitará el Wi-Fi. Verá los nombres y la configuración de seguridad de las redes
Wi-Fi que se encuentran a su alcance.
• Para deshabilitar el Wi-Fi, deslice el interruptor Wi-Fi a la posición Desactivado .
4. Toque una red Wi-Fi a la que quiera conectarse, ingrese la contraseña (si no se trata de
una red abierta) y toque Conectar.
El teléfono se habrá conectado a la red Wi-Fi. Verá ( ) en la barra de estado.
• La contraseña de un enrutador LAN inalámbrico doméstico se suele encontrar en un
adhesivo del enrutador (WEP, WPA, KEY, etc.). Contacte con el fabricante del enrutador
para obtener más información. Para conseguir la contraseña de una LAN inalámbrica
pública, consulte con el proveedor de servicios del usuario.
• No es necesario ingresar una contraseña si el punto de acceso no tiene protección de
seguridad.
Nota: La próxima vez que el teléfono se conecte a una red inalámbrica protegida a la que haya
accedido previamente, no se le pedirá que ingrese la contraseña de nuevo, a menos que
restablezca el teléfono a los ajustes de fábrica o que le indique a su teléfono que no recuerde
esa red.
Nota: Las redes Wi-Fi se detectan automáticamente, es decir, no se deben realizar pasos
adicionales para que su teléfono se conecte a una de ellas. En algunas redes inalámbricas
protegidas, puede que deba ingresar un nombre de usuario y una contraseña.
Ajustes de Wi-Fi
Utilice el menú de ajustes de Wi-Fi para establecer manualmente las opciones de sus
conexiones Wi-Fi.

94
1. En la pantalla de inicio, deslice el dedo hacia arriba para acceder a Aplicaciones y toque
Ajustes .
2. Toque Red e Internet > Wi-Fi.
3. Deslice el interruptor Wi-Fi hasta la posición Activado .
• Se habilitará el Wi-Fi. Verá los nombres y la configuración de seguridad de las redes
Wi-Fi que se encuentran a su alcance.
• Para deshabilitar el Wi-Fi, deslice el interruptor Wi-Fi a la posición Desactivado .
4. Toque Preferencias de Wi-Fi en la parte inferior de la pantalla Wi-Fi.
5. Configure sus ajustes de Wi-Fi.
Desconectarse de una red Wi-Fi
Puede que quiera desconectarse de una red Wi-Fi a la que está conectado sin desactivar el
Wi-Fi.
1. En la pantalla de inicio, deslice el dedo hacia arriba para acceder a Aplicaciones y toque
Ajustes .
2. Toque Red e Internet > Wi-Fi.
3. Toque el nombre del punto de acceso al que esté conectado y después toque BORRAR.
Después de desconectarse de un punto de acceso, tendrá que ingresar la contraseña de
nuevo para volver a conectarse.
Wi-Fi Directo
Utilice Wi-Fi Directo para conectarse directamente a otros dispositivos de Wi-Fi Directo
simplemente a través de Wi-Fi, sin un punto de acceso o por Internet.
1. En la pantalla de inicio, deslice el dedo hacia arriba para acceder a Aplicaciones y toque
Ajustes .
2. Toque Red e Internet > Wi-Fi.
3. Deslice el interruptor Wi-Fi hasta la posición Activado .
Se habilitará el Wi-Fi. Verá los nombres y la configuración de seguridad de las redes Wi-Fi
que se encuentran a su alcance.
4. Toque Preferencias de Wi-Fi en la parte inferior de la pantalla Wi-Fi.
5. Toque Ajustes avanzados > Wi-Fi Directo.

95
• Wi-Fi Directo y Wi-Fi estarán disponibles al mismo tiempo.
6. Toque el dispositivo al que se quiere
conectar.
a) Si se conecta por Wi-Fi, aparecerá un mensaje de confirmación. Siga las
instrucciones que aparecen en la pantalla.
7. Acepte la conexión en el otro dispositivo. El teléfono está conectado por Wi-Fi Directo.
a) Si la conexión no se acepta en un plazo de tiempo determinado, se cancela la
solicitud de conexión.
b) Para detener una conexión, toque el nombre del dispositivo conectado y toque
ACEPTAR para confirmar la desconexión.
Bluetooth
Bluetooth es una tecnología de comunicaciones de corto alcance que le permite conectarse de
forma inalámbrica a varios dispositivos con Bluetooth, como auriculares y dispositivos de
manos libres para el coche, además de impresoras, computadoras, dispositivos portátiles
equipados con Bluetooth y teléfonos inalámbricos. El alcance de comunicación de Bluetooth es,
por lo general, de unos 30 pies.
Sugerencias de Bluetooth
Pregunta: ¿No puede utilizar Bluetooth?
Respuesta: Compruebe si tiene activado el modo avión en su teléfono. Bluetooth no está
disponible en el modo avión.
Advertencias sobre funciones de Bluetooth
En función de los datos que se transfieran, puede ocurrir que la información no aparezca
correctamente en los dispositivos conectados.
Información de Bluetooth
Bluetooth es una tecnología que permite la conexión inalámbrica con computadoras,
dispositivos de Bluetooth con funciones de manos libres, etc.
Función
Descripción
Salida de audio
Escuche música, podcasts, etc. en forma inalámbrica.
Llamadas con manos
libres
Llame con manos libres mediante dispositivos y auriculares de
manos libres compatibles con Bluetooth.
Intercambio de datos
Intercambie datos con dispositivos Bluetooth.

96
Habilitar la función Bluetooth
Puede habilitar o deshabilitar las funciones Bluetooth en el menú de ajustes de su teléfono.
• No se garantiza que su teléfono pueda conectarse inalámbricamente a todas las funciones
Bluetooth.
• En función del otro dispositivo, puede que el teléfono no se conecte correctamente.
• En función de las condiciones, puede que sufra interferencias durante las llamadas
inalámbricas o de manos libres.
Para habilitar Bluetooth:
1. En la pantalla de inicio, deslice el dedo hacia arriba para acceder a Aplicaciones y toque
Ajustes .
2. Toque Dispositivos conectados > Preferencias de conexión > Bluetooth.
3. Deslice el interruptor Bluetooth hasta la posición Activado .
Para deshabilitarlo, deslice el interruptor Bluetooth a la posición Desactivado .
Consejo: También puede activar o desactivar Bluetooth en el menú del panel de notificaciones.
Arrastre la barra de estado hacia abajo para abrir el panel de notificaciones y, a continuación,
toque Bluetooth para activarlo.
Nota: Desactive el Bluetooth cuando no lo esté utilizando para ahorrar batería, o en lugares en
los que esté prohibido utilizar un teléfono inalámbrico, como en un avión o en hospitales.

97
Vincular dispositivos Bluetooth
Busque y vincule dispositivos Bluetooth que se encuentren cerca. Los dispositivos de
Bluetooth registrados se pueden conectar de forma sencilla. Primero de todo, habilite la
función Bluetooth en los dispositivos Bluetooth que se vayan a vincular.
Cómo vincular dispositivos Bluetooth
1. En la pantalla de inicio, deslice el dedo hacia arriba para acceder a Aplicaciones y toque
Ajustes .
2. Toque Dispositivos conectados > Vincular nuevo dispositivo.
• Los dispositivos cercanos aparecen en la lista "Dispositivos disponibles".
• Si no se detecta el dispositivo que busca, toque Actualizar para buscar de nuevo.
3. Toque un dispositivo de la lista "Dispositivos disponibles" y siga las instrucciones que se
muestran en pantalla para vincularlo con su dispositivo.
Los métodos para aceptar una conexión Bluetooth varían en función de los dispositivos
que se utilicen.
Cómo quitar un dispositivo vinculado
1. En la pantalla de inicio, deslice el dedo hacia arriba para acceder a Aplicaciones y toque
Ajustes .
2. Toque Dispositivos conectados.
3. Toque el dispositivo vinculado que quiera olvidar y toque Ajustes junto a él.

98
4. Toque BORRAR.
El dispositivo se desvinculará de su teléfono. Para conectar otra vez con ese dispositivo,
tendrá que vincularlo de nuevo.
Conectar con un dispositivo Bluetooth vinculado
Puede escuchar música con unos auriculares estéreo Bluetooth, o conversar con el manos
libres mediante unos auriculares o un kit de vehículo compatible con Bluetooth. El
procedimiento para configurar dispositivos de audio en estéreo y de manos libres es el mismo.
1. En la pantalla de inicio, deslice el dedo hacia arriba para acceder a Aplicaciones y toque
Ajustes .
2. Toque Dispositivos conectados.
3. Toque un dispositivo conectado.

99
Su teléfono se conectará con el dispositivo vinculado.
El estado de vinculación y conexión se muestran debajo del nombre del dispositivo en la
sección de dispositivos Bluetooth. Cuando el dispositivo se conecte a su teléfono, el icono de
conexión Bluetooth aparecerá en la barra de estado. En función del tipo de dispositivo al
que se haya conectado, podrá empezar a usar los auriculares o el kit de vehículo para
escuchar música y recibir llamadas telefónicas.
Nota: Debido a las diferentes especificaciones y funciones de otros dispositivos compatibles
con Bluetooth, puede que varíen las pantallas y las operaciones, y que algunas funciones,
como las transferencias o los intercambios, no estén disponibles en todos los dispositivos
compatibles con Bluetooth.
Enviar información por Bluetooth
Puede usar Bluetooth para transferir información entre el teléfono y otro dispositivo habilitado
para Bluetooth, tal como un teléfono o laptop.
Tipos de datos que se pueden enviar por Bluetooth
Puede enviar los siguientes tipos de información, en función del dispositivo al que desee
transmitirlos:
• Imágenes y videos
• Eventos del calendario
• Contactos
• Archivos de audio
En las instrucciones que figuran a continuación, se usan datos de Contactos como ejemplo.
Enviar datos de Contactos por Bluetooth
1. En la pantalla de inicio, deslice el dedo hacia arriba para acceder a Aplicaciones y toque
Contactos .
2. Toque un contacto que quiera enviar.
3. Toque Menú > Compartir > Bluetooth.

100
4. Toque un dispositivo vinculado donde se recibirán los datos.
La información de contacto se envía.
Recibir información por Bluetooth
Su teléfono puede recibir una amplia variedad de archivos mediante Bluetooth, como
imágenes, archivos de música y documentos como, por ejemplo, archivos PDF.
1. Cuando otro dispositivo intente enviarle un archivo a su teléfono por Bluetooth, verá una
solicitud para aceptar el archivo.
2. Toque ACEPTAR.
Su teléfono recibirá el archivo.
• Cuando se reciba el archivo, verá una notificación. Para abrir el archivo
inmediatamente, arrastre la barra de estado hacia abajo para abrir el panel de
notificaciones y toque la notificación.
• Cuando abra un archivo recibido, lo que ocurra a continuación dependerá del tipo de
archivo:
o Los archivos multimedia y los documentos se suelen abrir automáticamente en una
aplicación compatible. Por ejemplo, si abre un archivo de música, comenzará a
reproducirse en la aplicación de Música.
o En el caso de un archivo vCalendar, seleccione el calendario donde quiere guardar
el evento y, a continuación, toque Importar. El vCalendar se agregará a los eventos
de su calendario. Para obtener más información sobre cómo usar el calendario,
consulte la sección Calendario.

101
o En el caso de un archivo de contacto vCard, si existen varios archivos de contacto
en su tarjeta de almacenamiento, puede decidir si importar uno, varios o todos esos
contactos a su lista de contactos.

102
Aplicaciones y entretenimiento
En esta sección se describen las funciones que hacen de su teléfono mucho más que un
teléfono, como la cámara y las aplicaciones de productividad, de música, entretenimiento, etc.

103
Cámara y video
Puede utilizar la cámara de fotos o de video del teléfono para tomar y compartir fotografías y
videos. El teléfono incorpora una cámara de 8 megapíxeles que le permite realizar fotografías y
videos con nitidez.
Descripción general de la cámara
La pantalla del visor de la cámara le permite ver su objetivo y acceder a los controles y a las
opciones de la cámara.
Menú
Función/servicio
Menú de opciones
Toque aquí para seleccionar el modo y los ajustes de la cámara.
Filtrar
Toque esta opción para seleccionar el modo de filtro.
Optimizar HDR
Toque aquí para activar o desactivar el modo de optimización de
HDR.
Proporción de
tamaño de imagen
Toque aquí para establecer la calidad de la foto y la relación de
aspecto.
Flash
Toque aquí para seleccionar los modos de flash.

104
Lapso de tiempo
Toque aquí para activar el modo de lapso de tiempo para crear un
video. El modo lapso de tiempo sólo aparece en el modo de video y
tiene 5 clases: X5, X10, X60, X180, X300.
Modo Video
Toque aquí para acceder al modo de video.
Modo Foto
Toque aquí para acceder al modo de foto.
Belleza facial
Toque aquí para embellecer la foto con el modo Belleza facial.
Galería
Aquí puede ver sus últimas fotografías o videos.
Capturar
Capture una foto.
Cambiar
Permite cambiar entre la cámara principal y la frontal.
Tomar fotos y grabar videos
En los siguientes temas se explica cómo tomar fotografías y grabar videos con la cámara del
teléfono.
Advertencias de la cámara
Si la lente se ensucia: las huellas o las manchas en la lente pueden dificultar la toma de
fotografías y videos nítidos. Limpie la lente de antemano con un trapo suave.
Evite la exposición directa a la luz del sol: no exponga la lente directamente a la luz del
sol durante un tiempo prolongado. Puede desteñir el filtro de color y afectar al color de las
imágenes.
Cómo tomar una foto
La cámara de su teléfono le permite hacer fotografías.
Nota: Si tiene instalada una tarjeta SD, las imágenes y los videos se almacenarán en esta
tarjeta. Si no tiene ninguna tarjeta instalada, las imágenes y los videos se almacenarán en la
memoria del teléfono.
1. En la pantalla de inicio, deslice el dedo hacia arriba para acceder a Aplicaciones y toque
Cámara .
2. Toque para cambiar al modo Foto.
3. Enfoque la cámara hacia su objetivo y toque para tomar la foto.

105
El disparador hará clic y la fotografía se capturará y guardará en el teléfono o en la tarjeta
SD.
Cómo grabar videos
La videocámara de su teléfono le permite grabar videos de alta calidad.
Nota: Si tiene instalada una tarjeta SD, las imágenes y los videos se almacenarán en esta
tarjeta. Si no tiene ninguna tarjeta instalada, las imágenes y los videos se almacenarán en la
memoria del teléfono.
1. En la pantalla de inicio, deslice el dedo hacia arriba para acceder a Aplicaciones y toque
Cámara .
2. Toque para cambiar al modo Video.
3. Enfoque la cámara hacia su objetivo y toque para empezar a grabar un video.
4. Toque de nuevo para detener la grabación.
La cámara dejará de grabar y el video se capturará y guardará en el teléfono o en la tarjeta SD.
Ver imágenes y videos mediante Fotos
Mediante la aplicación Fotos, puede ver fotografías y videos que haya capturado con la
cámara del teléfono, descargado o copiado en la tarjeta de almacenamiento o en la
memoria del teléfono. También puede echar un vistazo a sus imágenes y a las de los
amigos que tenga en las redes sociales.
Puede hacer retoques básicos, como girar o recortar, en las imágenes que tenga guardadas en
la tarjeta de almacenamiento o en la memoria del teléfono. También puede asignar una imagen
como foto de contacto o fondo de pantalla y compartir imágenes con sus amigos.
Cómo ver sus imágenes y videos
Puede acceder a todos los videos y fotografías almacenados y visualizarlos en la Galería del
teléfono.
1. En la pantalla de inicio, deslice el dedo hacia arriba para acceder a Aplicaciones y toque
Fotos .
2. Toque un álbum.

106
3. Toque una imagen o un video para verlos.
Imágenes y videos: pantalla de revisión
Después de capturar una imagen o un video, en la pantalla de la cámara, toque la imagen en
miniatura de la esquina inferior izquierda para ver el elemento en la pantalla de revisión. Desde
esta pantalla puede acceder a opciones como guardar, ver, enviar o eliminar la fotografía o el
video.
Imágenes y videos: opciones durante la visualización
• Acercar o alejar el zoom en una fotografía o video: toque la pantalla dos veces o
pellízquela para acercar o alejar el zoom en una fotografía o video.
• Ver videos: utilice los controles en pantalla para reproducir, pausar o detener el video.
Después de seleccionar un álbum de la pestaña Álbumes, puede navegar por las fotografías y
videos que contiene. Toque una fotografía o un video para verlo en pantalla completa. Las
imágenes y los videos de un álbum se muestran en vista de cuadrícula de forma
predeterminada.
Nota: Mientras los visualiza, puede tocar y mantener presionado un video o una imagen para
abrir un menú de selección y decidir qué hacer con ellos.
Modo Lapso de tiempo
El modo lapso de tiempo sólo aparece en el modo de video y tiene 5 clases: 5s, 10s, 60s, 180s,
300s, lo que significa que el usuario captura un video por cada segundo y luego el sistema
extrae 5/30, 10/30, 60/30… para reproducir.
1. En la pantalla de inicio, deslice el dedo hacia arriba para acceder a Aplicaciones y toque
Cámara .

107
2. Toque para cambiar al modo Lapso de tiempo.
3. Enfoque la cámara hacia su objetivo y toque para empezar a grabar un video.
4. Toque de nuevo para detener la grabación.
Editar imágenes
Si está navegando por las fotografías en vista de tira de imágenes o en vista de cuadrícula en
la aplicación Galería, puede tocar y mantener presionada una imagen para abrir un menú de
selección que le permitirá eliminarla, girarla, recortarla, etc.
Girar y guardar una imagen
1. En la pantalla de inicio, deslice el dedo hacia arriba para acceder a Aplicaciones y toque
Fotos .
2. Toque un álbum.
3. Toque la imagen que quiera girar.
4. Toque para acceder a la pantalla Editar.
5. Toque y para girar la imagen. Cuando haya terminado, toque ACEPTAR para
guardar los cambios.

108
Recortar una imagen
1. En la pantalla de inicio, deslice el dedo hacia arriba para acceder a Aplicaciones y toque
Fotos .
2. Toque un álbum.
3. Toque la imagen que quiera recortar.
4. Toque para acceder a la pantalla Editar.
5. Toque .
6. Para ajustar el tamaño del cuadro de recorte, arrastre las flechas de dirección hacia dentro
o hacia fuera.
Para mover el cuadro de recorte sobre la parte de la fotografía que desee recortar, arrástrelo
hasta la posición deseada y ajuste su tamaño.
7. Toque Listo para aplicar los cambios a la imagen y guardarla.
La fotografía recortada se guardará en el álbum como copia. La fotografía original no se
modificará.
Compartir imágenes y videos
La aplicación Fotos le permite enviar fotografías y videos en mensajes de correo electrónico o
multimedia. Puede compartir fotografías en sus redes sociales (como Facebook, Flickr, Picasa
y Twitter) y compartir videos en YouTube. También puede enviarlas a otro teléfono o a la
computadora mediante Bluetooth.
Enviar fotos o videos por correo electrónico
Puede enviar varios videos, imágenes o ambos en un mensaje de Gmail. Se añaden como
archivos adjuntos en el correo electrónico. Para obtener más información sobre el uso de
Gmail, consulte Crear y enviar mensajes de Gmail.
1. En la pantalla de inicio, deslice el dedo hacia arriba para acceder a Aplicaciones y toque
Fotos .
2. Toque un álbum.
3. Toque las imágenes o videos que quiera compartir.
Para seleccionar varios elementos, toque y mantenga presionada una imagen para
activar la selección múltiple. Toque todos los elementos que desee compartir.
4. Toque Compartir y, a continuación, Gmail.

109
Siga las indicaciones en pantalla para completar el mensaje y enviarlo.
Nota: Si ha seleccionado Correo y tiene varias cuentas de correo electrónico, se usará la
cuenta de correo predeterminada.
Para obtener más información sobre el uso del correo electrónico y Gmail, consulte Crear y
enviar mensajes de Gmail.
Enviar fotos o videos con un mensaje multimedia
Los mensajes multimedia (MMS) permiten enviar fotos y videos a través de la aplicación de
mensajes del teléfono. Aunque se pueden enviar varias fotos o videos en un solo mensaje
multimedia, es recomendable enviarlos de uno en uno, sobre todo si los archivos son de gran
tamaño.
1. En la pantalla de inicio, deslice el dedo hacia arriba para acceder a Aplicaciones y toque
Fotos .
2. Toque un álbum.
3. Toque las imágenes o videos que quiera compartir.
Para seleccionar varios elementos, toque y mantenga presionada una imagen para activar
la selección múltiple. Toque todos los elementos que desee compartir.
4. Toque Compartir y, a continuación, Mensajes.

110
Siga las indicaciones en pantalla para completar el mensaje y enviarlo.
Para obtener más información sobre el envío de mensajes multimedia, consulte Enviar un
mensaje multimedia (MMS).
Enviar fotos o videos por Bluetooth
Puede seleccionar varias fotografías, videos o ambos y enviarlos al teléfono de otra persona o
a su computadora mediante Bluetooth.
1. En la pantalla de inicio, deslice el dedo hacia arriba para acceder a Aplicaciones y toque
Fotos .
2. Toque un álbum.
3. Toque las imágenes o videos que quiera compartir.
Para seleccionar varios elementos, toque y mantenga presionada una imagen para activar
la selección múltiple. Toque todos los elementos que desee compartir.
4. Toque Compartir y, a continuación, Bluetooth.

111
Siga las indicaciones en pantalla para completar la operación y enviar los archivos.
Para más detalles, consulte la sección Bluetooth.
Compartir fotos o videos mediante otras aplicaciones o redes sociales
Desde Fotos, puede compartir sus imágenes y videos a través de varias aplicaciones y sitios
de redes sociales, como Facebook, Twitter, Instagram, YouTube, etc. Las aplicaciones
disponibles variarán en función de lo que tenga instalado en su teléfono.
1. En la pantalla de inicio, deslice el dedo hacia arriba para acceder a Aplicaciones y toque
Fotos .
2. Toque un álbum.
3. Toque las imágenes o videos que quiera compartir.
Para seleccionar varios elementos, toque y mantenga presionada una imagen para activar
la selección múltiple. Toque todos los elementos que desee compartir.
4. Toque Compartir para acceder al menú Compartir a través de y toque la aplicación
con la que quiera enviarlos.

112
5. Siga las indicaciones para completar la operación y publicar o compartir sus fotos o videos.
Compartir videos a través de YouTube
Desde Galería, puede compartir sus videos en YouTube.
1. En la pantalla de inicio, deslice el dedo hacia arriba para acceder a Aplicaciones y toque
Fotos .
2. Toque un álbum.
3. Toque los videos que quiera compartir.
Para seleccionar varios elementos, toque y mantenga presionada una imagen para activar
la selección múltiple. Toque todos los elementos que desee compartir.
4. Toque Compartir y, a continuación, YouTube.
5. Siga las indicaciones para completar la operación y compartir los videos.
Ajustes de la cámara
Puede modificar los ajustes de la cámara mediante los iconos de la pantalla principal de la
cámara y el menú completo de ajustes de la cámara.
Configurar las funciones de la cámara
Puede configurar los ajustes de la cámara para que se adapten a cualquier situación o evento.

113
1. En la pantalla de inicio, deslice el dedo hacia arriba para acceder a Aplicaciones y toque
Cámara .
2. Toque > Ajustes.
Menú
Función/servicio
Tamaño
Toque para establecer el tamaño de imagen.
Captura al tocar
Toque esta opción para habilitar la captura de imágenes o
la grabación de video al tocar en cualquier lugar de la
pantalla del visor.
Temporizador
Toque esta opción para establecer una cuenta atrás.
Sonido Disparo
Toque aquí para activar el sonido al tomar una foto.
Ubicación
Toque para añadir información de ubicación a las fotos que
tome.
Retícula
Toque para activar las líneas de encuadre.
Antiparpadeo
Toque aquí para seleccionar el modo antiparpadeo.

114
Productividad
Utilice su teléfono para tener lo último en aplicaciones de calendario, navegación, alarma,
trabajo y otras aplicaciones de productividad.
Calendario
Utilice el calendario para crear y gestionar eventos, reuniones y citas. El calendario le ayuda a
organizar el tiempo y le recuerda los eventos importantes.
Para sincronizarlo con el calendario de Google, debe iniciar sesión en una cuenta de Google
en su teléfono. Consulte la sección Cuenta de Google.
Vistas del calendario
El calendario se puede visualizar de distintas formas.
1. En la pantalla de inicio, deslice el dedo hacia arriba para acceder a Aplicaciones y toque
Calendario .
2. Toque .
• Agenda: muestra todos los planes.
• Día: muestra la agenda de ese día por horas. Deslice la pantalla a la izquierda y a la
derecha para ver el día anterior y el siguiente.
• 3 días: muestra el día anterior, el día en que se encuentra y el día siguiente. Deslice la
pantalla a la izquierda y a la derecha para ver los anteriores y los próximos tres días.
• Semana: muestra la semana en curso. Deslice la pantalla a la izquierda y a la derecha
para ver la semana anterior y la siguiente.

115
• Mes: muestra el mes en que se encuentra. Deslice la pantalla a la izquierda y a la
derecha para ver el mes anterior y el siguiente.
Agregar un evento
Puede usar el calendario para crear eventos.
1. En la pantalla de inicio, deslice el dedo hacia arriba para acceder a Aplicaciones y toque
Calendario .
2. Toque Agregar para agregar un evento.
3. Ingrese el título del evento, la fecha y hora de inicio y fin, etc., y toque Guardar.

116
Ver eventos del calendario
1. En la pantalla de inicio, deslice el dedo hacia arriba para acceder a Aplicaciones y toque
Calendario .
2. Toque una fecha y un evento para ver sus detalles.
Editar un evento
1. En la pantalla de inicio, deslice el dedo hacia arriba para acceder a Aplicaciones y toque
Calendario .
2. Toque una fecha y un evento para ver sus detalles.
3. Toque para editar el evento.
4. Cuando haya terminado, toque Guardar.
Eliminar un evento
1. En la pantalla de inicio, deslice el dedo hacia arriba para acceder a Aplicaciones y toque
Calendario .
2. Toque una fecha y un evento para ver sus detalles.
3. Toque para acceder al menú de opciones y toque Eliminar para eliminar el evento.
Seleccionar un calendario
Si tiene más de un calendario, elija el calendario al que desee agregar los eventos:

117
• Seleccione Mi calendario para crear un evento que sólo aparecerá en su teléfono.
• Seleccione su cuenta de Google para crear un evento de Google Calendar. Si tiene
varios calendarios de Google Calendar en línea, seleccione en cuál quiere agregar el
evento.
Sólo es posible crear varios calendarios de Google en Google Calendar en línea.
Después de crearlos en Google Calendar en línea, podrá verlos en la aplicación
Calendario de su teléfono. Para obtener más información sobre cómo crear y gestionar
varios calendarios de Google, visite el sitio web de Google: calendar.google.com.
• Si ha sincronizado el teléfono con una cuenta Active Sync de Exchange o Outlook en su
computadora, también puede seleccionar estos calendarios.
• Seleccione Sincronizar con PC para crear un evento del calendario de Outlook que se
sincronizará con su computadora.
• Seleccione Exchange para crear un evento del calendario de Active Sync de Exchange.
Sincronizar calendarios
Puede seleccionar los calendarios que desee sincronizar con su teléfono, así como el tipo de
información que quiere que se sincronice.
1. En la pantalla de inicio, deslice el dedo hacia arriba para acceder a Aplicaciones y toque
Calendario .
2. Toque Menú > Calendarios.
3. Seleccione las opciones de sincronización agregando o quitando las marcas de verificación
de los elementos.

118
Los ajustes de sincronización se actualizarán en consecuencia.
Ajustes del calendario
Los ajustes del calendario le permiten personalizarlo.
1. En la pantalla de inicio, deslice el dedo hacia arriba para acceder a Aplicaciones y toque
Calendario .
2. Toque Menú para acceder al menú de opciones.
3. Toque Ajustes > Ajustes generales.
4. Toque una opción y siga las indicaciones.
Aplicaciones de navegación
Su teléfono le ofrece un gran número de programas de navegación basados en la ubicación
para ayudarlo a saber dónde se encuentra y a llegar a donde quiera ir.
Habilitar los servicios de ubicación en el teléfono
Antes de utilizar servicios basados en la ubicación, debe habilitar la función de ubicación del
teléfono. Para obtener información sobre cómo configurar las opciones de ubicación del
teléfono, consulte Ubicación.
Google Maps
Utilice la aplicación Google Maps para determinar su ubicación, encontrar direcciones, explorar
negocios y atracciones locales, valorar y escribir reseñas de lugares, etc.
Ver mapas de lugares específicos
Utilice Google Maps para localizar direcciones o destinos específicos y trazar su ubicación.

119
1. En la pantalla de inicio, deslice el dedo hacia arriba para acceder a Aplicaciones y toque
Maps .
Si se le solicita aceptar las condiciones de uso, siga las instrucciones en pantalla para
hacerlo.
2. Toque Buscar .
3. Ingrese una dirección, una ciudad, el nombre de un establecimiento, etc., y toque una de
las sugerencias de la lista de resultados.
Se abrirá un mapa de la ubicación especificada.
Operaciones de Google Maps
• Ver la ubicación actual: en la aplicación Maps, toque .
• Obtener información útil sobre el área de la ubicación actual: en la aplicación Maps,
toque la barra de búsqueda, ingrese la información que esté buscando y, a continuación,
toque un resultado para verla.
• Ver información sobre el tráfico, fotos aéreas, etc., en Maps: en la aplicación Maps,
toque Menú y, a continuación, toque Tráfico, Satélite, Google Earth, etc.
• Comprobar la ruta hacia el destino: en la aplicación Maps, toque , ingrese su ubicación
actual y su destino, toque un método de transporte (coche, transporte público o a pie).
• Las sugerencias de rutas se mostrarán en una lista.

120
• Comprobación de operaciones detalladas para Maps: en la aplicación Maps, toque
Menú > Ayuda.
Búsqueda de Google
Sirve para buscar información guardada en el teléfono y en aplicaciones del teléfono, así como
en Internet.
Utilizar la Búsqueda de Google
Escriba los términos de búsqueda en la barra de búsqueda de Google para buscar información
en su teléfono y en todo el mundo.
1. En la pantalla de inicio, toque la barra de búsqueda de Google o deslice el dedo hacia
arriba para acceder a Aplicaciones y toque Google .
Se abrirá la ventana de búsqueda.
• Si aparece un mensaje de confirmación, siga las instrucciones en pantalla.
• Si aparece una descripción de Google Now, toque Siguiente y lea la información.
Toque Habilitar en la última página si desea utilizar Google Now.
2. Escriba las palabras clave de la búsqueda y toque Buscar .
• Para buscar por voz, toque en la barra de búsqueda y diga los términos de
búsqueda.
Utilizar la búsqueda por voz de Google
Utilice su voz para hacer búsquedas en lugar de escribir con la búsqueda por voz de Google.
1. En la pantalla de inicio, deslice el dedo hacia arriba para acceder a Aplicaciones y toque
Google .
2. Toque Búsqueda por voz .

121
3. Diga los términos de búsqueda.
Se mostrarán los resultados de la búsqueda.
Calculadora
La calculadora integrada en el teléfono le permite realizar operaciones matemáticas básicas.
1. En la pantalla de inicio, deslice el dedo hacia arriba para acceder a Aplicaciones y toque
Calculadora .
2. Ingrese el primer número.
3. Toque el botón de la operación aritmética que quiera realizar e ingrese el segundo número.
4. Toque = para ver el resultado.
5. Toque C para borrar los resultados.

122
Ver el historial de la calculadora
Puede ver y borrar el historial de la calculadora.
1. En la pantalla de inicio, deslice el dedo hacia arriba para acceder a Aplicaciones y toque
Calculadora .
2. Toque para acceder al menú de opciones.
3. Toque Historial para ver el historial de la calculadora.
• Para regresar a la calculadora, deslice la pantalla hacia arriba o toque el botón
Atrás .

123
• Para borrar el historial de la calculadora, toque y, a continuación, toque Borrar.
Calculadora científica
1. En la pantalla de inicio, deslice el dedo hacia arriba para acceder a Aplicaciones y toque
Calculadora .
2. Gire el dispositivo a la posición horizontal para ver más funciones.
3. Con el teléfono en vertical, también puede tocar en el borde derecho de la pantalla para
ver más funciones avanzadas.

124
Reloj
Su teléfono tiene una aplicación de reloj para establecer alarmas, ver la hora en otras zonas
horarias del mundo, utilizar un cronómetro, establecer un temporizador y utilizar su teléfono
como un reloj de escritorio.
Establecer la fecha y la hora
El teléfono recibe automáticamente la fecha y la hora actuales de la red inalámbrica, pero
también puede establecerlas de forma manual.
1. En la pantalla de inicio, deslice el dedo hacia arriba para acceder a Aplicaciones y toque
Reloj .
2. Toque para acceder al menú de opciones.
3. Toque Ajustes > Cambiar fecha y hora.
Establecer alarmas
Puede establecer varias alarmas con la aplicación Reloj del teléfono.
1. En la pantalla de inicio, deslice el dedo hacia arriba para acceder a Aplicaciones y toque
Reloj .
2. Toque Alarma .
3. Toque .

125
4. Establezca la hora de la alarma y toque ACEPTAR. También puede tocar para
ingresar la hora directamente.
5. En la pantalla que aparece hay más opciones que puede configurar.
Función
Descripción
Repetir
Seleccione qué días quiere que se repita la alarma.
Sonido de alarma
Seleccione el sonido que se reproducirá con la alarma.
Vibración
Marque la casilla para activar la alerta por vibración.
Etiqueta
Ingrese un nombre para la alarma.

126
Descartar
Descarta la alarma actual.
Eliminar
Elimina la alarma actual.
Cómo desactivar una alarma
A la hora establecida en la alarma, el teléfono hace sonar la alarma o vibra.
1. Para detenerla, arrastre la alarma hasta el icono Detener .
2. Para posponer la alarma, arrastre la alarma hasta el icono Posponer .
Cómo eliminar una alarma
Puede eliminar cualquier alarma que cree.
1. En la pantalla de inicio, deslice el dedo hacia arriba para acceder a Aplicaciones y toque
Reloj .
2. En la lista de alarmas, toque la que quiere eliminar.
3. Toque Eliminar.
Funciones adicionales del reloj
La aplicación de reloj del teléfono proporciona funciones adicionales útiles, como el reloj
mundial, el cronómetro y el temporizador.
Reloj mundial
El reloj mundial le permite estar al corriente de la hora actual de varias ciudades de todo el
mundo.

127
1. En la pantalla de inicio, deslice el dedo hacia arriba para acceder a Aplicaciones y toque
Reloj .
2. Toque para acceder a la pantalla Reloj mundial.
3. Busque las ciudades que quiera añadir y marque la casilla .
• Para quitar una ciudad, desmarque la casilla .
Cronómetro
El cronómetro le permite cronometrar los eventos hasta la centésima de segundo.
1. En la pantalla de inicio, deslice el dedo hacia arriba para acceder a Aplicaciones y toque
Reloj .
2. Toque para acceder a la pantalla Cronómetro.
3. Ingrese la duración del tiempo que quiera cronometrar.

128
4. Toque para iniciar el cronómetro.
5. Toque para detener el cronómetro.
• Para reanudarlo, toque de nuevo.
• Para poner el cronómetro a cero, toque RESTABLECER.
• Para eliminar el cronómetro, toque ELIMINAR.
• Para añadir un cronómetro, toque AGREGAR CRONÓMETRO. Deslice la pantalla
hacia arriba y hacia abajo para ver los demás cronómetros.
Temporizador
El temporizador proporciona una cuenta atrás de hasta 99 horas, 59 minutos y 59 segundos.

129
1. En la pantalla de inicio, deslice el dedo hacia arriba para acceder a Aplicaciones y toque
Reloj .
2. Toque para acceder a la pantalla Temporizador.
3. Toque para iniciar el temporizador.
4. Toque para detener el temporizador.
• Para reanudarlo, toque de nuevo.
5. Toque RESTABLECER para restablecer el temporizador.
6. Toque COMPARTIR para compartirlo.
Ajustes del Reloj
Puede configurar ajustes en conjunto para el reloj, las alarmas y los cronómetros.
1. En la pantalla de inicio, deslice el dedo hacia arriba para acceder a Aplicaciones y toque
Reloj .
2. Toque para acceder al menú de opciones.
3. Toque Ajustes.

130
Entretenimiento y actividades
En los temas siguientes se ofrece una descripción general de las aplicaciones de
entretenimiento de teléfono, como reproductores de música, YouTube y mucho más.
Aplicación YT Music
YT Music es la aplicación oficial de YouTube destinada sólo para música. Encuentre lo que
busca y descubra nueva música. Obtenga listas de reproducción y recomendaciones basadas
en sus gustos y en lo que está de moda en su entorno.
Nota: Para obtener información sobre cómo guardar música en el teléfono, consulte Transferir
archivos entre el teléfono y una computadora.
1. En la pantalla de inicio, deslice el dedo hacia arriba para acceder a Aplicaciones y toque
YT Music .
2. INICIE SESIÓN con su cuenta.
YouTube
Vea videos cargados en YouTube y cargue sus propios videos a su cuenta de YouTube.
Ver videos de YouTube
Puede utilizar la aplicación YouTube para ver videos aunque no haya iniciado sesión en una
cuenta de YouTube.
1. En la pantalla de inicio, deslice el dedo hacia arriba para acceder a Aplicaciones y toque
YouTube .

131
• Si se le pide que confirme el uso del sitio, siga las instrucciones en pantalla para
continuar.
2. Haga búsquedas por los canales de YouTube y toque un video para verlo.
3. El video se reproducirá en la pantalla de su teléfono.
• Toque la pantalla para pausar o seguir la reproducción mientras mira el video.
Publicar un video en YouTube
Puede publicar videos en su cuenta de YouTube desde su teléfono. Antes de publicar un video,
debe configurar una cuenta de YouTube e iniciar sesión en su teléfono.
1. En la pantalla de inicio, deslice el dedo hacia arriba para acceder a Aplicaciones y toque
YouTube .
2. Toque Opciones > Videos subidos.
3. Seleccione un video para cargarlo. Ingrese un título, una descripción y etiquetas, y
seleccione un ajuste de privacidad.
4. Toque . El video se cargará a su canal de YouTube.

132
Ajustes
En los temas de esta sección se describen las opciones y los menús de ajustes de su teléfono.

133
Ajustes básicos
En la pantalla de inicio, deslice el dedo hacia arriba para acceder a Aplicaciones y toque
Ajustes para acceder al menú de ajustes del teléfono. También puede acceder a Ajustes
desde la barra de estado. Arrástrela hacia abajo dos veces y toque Ajustes .
En la tabla siguiente se definen las categorías de ajustes principales.
Categoría
Descripción
Red e Internet
Aquí puede establecer las redes Wi-Fi, la red móvil, los puntos de
acceso Wi-Fi, la VPN, el modo avión y ver el uso de datos.
Dispositivos
conectados
Le permite gestionar ajustes de los dispositivos conectados, por
ejemplo, mediante Bluetooth, Transmitir, USB, etc.
Aplicaciones y
notificaciones
Aquí puede ver las aplicaciones recientes, gestionar ajustes de
notificaciones, permisos, etc.
Batería
Controle el uso de batería del teléfono.
Pantalla
Establezca un fondo de pantalla, ajuste el brillo, el tamaño de
texto, etc.
Sonido
Aquí puede establecer el sonido de llamada, los tonos de
operaciones, etc.
Almacenamiento
Permite gestionar el almacenamiento interno de su teléfono y
brinda opciones de menú para una tarjeta SD opcional (no
incluida).
Privacidad
Permite establecer el gestor de permisos, la contraseña y el
bloqueo de pantalla para proteger sus datos y mantener su
privacidad a salvo.
Ubicación
Aquí puede establecer las opciones de acceso a la ubicación, el
método de bloqueo de pantalla, la visibilidad de las contraseñas,
opciones de encriptación y almacenamiento de credenciales, etc.
Seguridad
Aquí puede establecer el método de bloqueo de pantalla, la
visibilidad de las contraseñas, opciones de encriptación y
almacenamiento de credenciales, etc.
Cuentas
Gestione todas sus cuentas de correo electrónico, redes sociales y
uso compartido de fotos y video.
Accesibilidad
Establezca opciones de accesibilidad como la ampliación de
pantalla, la compatibilidad con audífonos, etc.
Bienestar digital y
controles parentales
Permite establecer el tiempo de pantalla, temporizadores de
aplicaciones, horarios para ir a dormir, etc
.

134
Google
Aquí puede comprobar y establecer las opciones de servicios de
Google.
Sistema
Aquí puede establecer el idioma y la hora, gestionar las opciones
de restablecimiento del teléfono, habilitar el respaldo de seguridad,
comprobar las actualizaciones del teléfono y ver otros datos
importantes acerca del teléfono.
Acerca del teléfono
Permite acceder a información del teléfono importante, buscar
actualizaciones e instalarlas, consultar información legal y de
seguridad y ver la información de la Guía de inicio rápido.
Red e Internet
Gestione las conexiones entre su teléfono y redes varias, así como otros dispositivos.
Wi-Fi
El menú de ajustes de Wi-Fi le permite activar o desactivar el Wi-Fi, configurar y conectarse a
redes Wi-Fi disponibles y configurar las opciones de ajustes avanzados de Wi-Fi.
Conectar el dispositivo a una red Wi-Fi
1. En la pantalla de inicio, deslice el dedo hacia arriba para acceder a Aplicaciones y toque
Ajustes .
2. Toque Red e Internet > Wi-Fi.
3. Deslice el interruptor Wi-Fi hasta la posición Activado .
Su teléfono buscará automáticamente las redes disponibles y podrá ver los nombres y
ajustes de seguridad de las redes Wi-Fi que estén a su alcance.

135
• Para deshabilitar el Wi-Fi, deslice el interruptor Wi-Fi a la posición Desactivado .
4. Toque la red Wi-Fi a la que quiera conectarse, ingrese la contraseña y toque CONECTAR.
Su teléfono se conectará a la red Wi-Fi seleccionada.
5. Configure sus ajustes de Wi-Fi.
• La contraseña de un enrutador LAN inalámbrico doméstico se suele encontrar en un
adhesivo del enrutador (WEP, WPA, KEY, etc.). Contacte con el fabricante del enrutador
para obtener más información. Para conseguir la contraseña de una LAN inalámbrica
pública, consulte con el proveedor de servicios del usuario.
• No es necesario ingresar una contraseña si el punto de acceso no tiene protección de
seguridad.
Conectarse a una red Wi-Fi de forma manual
1. En la pantalla de inicio, deslice el dedo hacia arriba para acceder a Aplicaciones y toque
Ajustes .
2. Toque Red e Internet > Wi-Fi.
3. Deslice el interruptor Wi-Fi a la posición Activado .
4. Toque Añadir red en la parte inferior de la pantalla Wi-Fi.
5. Ingrese la información que se le pida sobre la red Wi-Fi.

136
• Nombre de la red: Ingrese el SSID o escanee el código QR para conectarse a Wi-Fi.
• Seguridad: elija una opción de seguridad e ingrese la contraseña.
• Opciones avanzadas: muestra opciones avanzadas, como los ajustes de IP o de
proxy.
Preferencias de Wi-Fi
El menú de ajustes de Wi-Fi avanzados le permite configurar y gestionar puntos de acceso
inalámbricos.
Activar el Wi-Fi automáticamente
1. En la pantalla de inicio, deslice el dedo hacia arriba para acceder a Aplicaciones y toque
Ajustes .
2. Toque Red e Internet > Wi-Fi.
3. Toque Preferencias de Wi-Fi en la parte inferior de la pantalla Wi-Fi.
4. Deslice el interruptor Activar el Wi-Fi automáticamente a la posición Activado .
• Para activar el Wi-Fi automáticamente, primero debe activar la búsqueda de redes Wi-
Fi.
• El Wi-Fi se conectará de forma automática cuando se encuentre cerca de alguna red
guardada de alta calidad, como su red doméstica.
Notificaciones de red abierta
1. En la pantalla de inicio, deslice el dedo hacia arriba para acceder a Aplicaciones y toque
Ajustes .
2. Toque Red e Internet > Wi-Fi.

137
3. Toque Preferencias de Wi-Fi en la parte inferior de la pantalla Wi-Fi.
4. Deslice el interruptor Notificaciones de red abierta a la posición Activado .
• Este ajuste está disponible cuando el Wi-Fi está activado.
• Deslice el interruptor a la posición Desactivado para desactivar las notificaciones.
Instalar certificados
1. En la pantalla de inicio, deslice el dedo hacia arriba para acceder a Aplicaciones y toque
Ajustes .
2. Toque Red e Internet > Wi-Fi.
3. Toque Preferencias de Wi-Fi en la parte inferior de la pantalla Wi-Fi.
4. Toque Ajustes avanzados > Instalar certificados y siga las indicaciones para completar
la configuración.
Establecer un proveedor de calificación de red
1. En la pantalla de inicio, deslice el dedo hacia arriba para acceder a Aplicaciones y toque
Ajustes .
2. Toque Red e Internet > Wi-Fi.
3. Toque Preferencias de Wi-Fi en la parte inferior de la pantalla Wi-Fi.
4. Toque Ajustes avanzados > Proveedor de calificación de red.
5. Seleccione su proveedor de calificación de red preferido, por ejemplo, Google o Ninguno.
Wi-Fi Directo
1. En la pantalla de inicio, deslice el dedo hacia arriba para acceder a Aplicaciones y toque
Ajustes .
2. Toque Red e Internet > Wi-Fi.
3. Toque Preferencias de Wi-Fi en la parte inferior de la pantalla Wi-Fi.
4. Toque Ajustes avanzados > Wi-Fi Directo y siga las indicaciones para completar la
configuración.
Consultar la dirección MAC
1. En la pantalla de inicio, deslice el dedo hacia arriba para acceder a Aplicaciones y toque
Ajustes .
2. Toque Red e Internet > Wi-Fi.

138
3. Toque Preferencias de Wi-Fi en la parte inferior de la pantalla Wi-Fi.
4. Toque Ajustes avanzados > Dirección MAC.
Consultar la dirección IP
1. En la pantalla de inicio, deslice el dedo hacia arriba para acceder a Aplicaciones y toque
Ajustes .
2. Toque Red e Internet > Wi-Fi.
3. Toque Preferencias de Wi-Fi en la parte inferior de la pantalla Wi-Fi.
4. Toque Ajustes avanzados > Dirección IP.
Llamadas Wi-Fi
El menú de llamadas Wi-Fi permite configurar y administrar el servicio de llamadas Wi-Fi.
1. En la pantalla de inicio, deslice el dedo hacia arriba para acceder a Aplicaciones y toque
Ajustes .
2. Toque Red e Internet > Llamadas Wi-Fi.
3. Llamadas Wi-Fi: Deslice el interruptor a la posición Activado o Desactivado para
habilitar o deshabilitar las llamadas Wi-Fi.
a) Para habilitar las Llamadas Wi-Fi, siga los pasos de configuración para rellenar la
dirección de emergencia y confirmar el inicio de la provisión del servicio.
b) Una vez se haya realizado correctamente el aprovisionamiento, verá el icono de
llamadas Wi-Fi en la barra de estado.
4. Acerca de llamadas Wi-Fi: Toque aquí para ver la información de presentación de
llamadas Wi-Fi.
5. Dirección de emergencia: Pulse para actualizar su dirección de emergencia para facilitar
que los servicios de emergencia le encuentren si llama al 911.
Nota: Debe tener una conexión Wi-Fi activa para enviar o recibir llamadas y mensajes
mediante llamadas Wi-Fi.

139
Red móvil
Establezca el acceso a redes y al servicio de datos móviles del teléfono.
1. En la pantalla de inicio, deslice el dedo hacia arriba para acceder a Aplicaciones y toque
Ajustes .
2. Toque Ajustes > Red e Internet > Redes móviles.
• Datos móviles: deslice el interruptor Datos móviles a la posición Activado o
Desactivado para habilitar o deshabilitar el acceso a datos mediante la red móvil.
• Roaming:Deslice el interruptor de roaming a la posición Activado o
Desactivado .
• Uso de datos de aplicaciones: toque esta opción para ver los datos que se han
usado en la red móvil.
• Llamadas VoLTE: Deslice el interruptor de llamadas VoLTE a la posición Activado
o Desactivado
• Modo de red preferido: permite cambiar el modo de red.
• Seleccionar red automáticamente: la opción predeterminada de elección de red es
Activado
• Nombres de punto de acceso (APN): permite seleccionar o agregar APN.
Uso de datos
El menú Uso de datos le permite ver el uso de datos móviles y mediante Wi-Fi del teléfono,
establecer límites de datos, restringir el uso de puntos de acceso y mucho más.
1. En la pantalla de inicio, deslice el dedo hacia arriba para acceder a Aplicaciones y toque
Ajustes .
2. Toque Red e Internet > Uso de datos.
Datos móviles
Supervise los datos móviles utilizados.
1. En la pantalla de inicio, deslice el dedo hacia arriba para acceder a Aplicaciones y toque
Ajustes .
2. Toque Red e Internet > Uso de datos > Móviles.
3. Deslice el interruptor Datos móviles a la posición Activado para habilitar el servicio
de datos móviles.

140
4. Toque Uso de datos de aplicaciones para ver el uso de datos móviles de cada aplicación.
5. Si toca Aviso y límite de datos, le aparecerán estas opciones:
• Ciclo de uso de datos de aplicaciones: establezca el día del mes en que
comenzará el ciclo de facturación de su teléfono.
• Establecer aviso de datos: habilite alertas que le avisen cuando su uso de datos
móviles alcance la cantidad establecida.
• Aviso de datos: establezca la cantidad de datos que activará la alerta. La medición
que hace el teléfono del uso de datos es un dato aproximado y puede diferir de la
cantidad real.
• Establecer límite de datos: habilite un límite de datos deslizando el interruptor a la
posición Activado .
• Límite de datos: establezca un límite de datos. Su teléfono desactivará los datos
móviles cuando se alcance el límite establecido.
Datos Wi-Fi
Supervise los datos Wi-Fi utilizados.
1. En la pantalla de inicio, deslice el dedo hacia arriba para acceder a Aplicaciones y toque
Ajustes .
2. Toque Red e Internet > Uso de datos > Wi-Fi.
3. Toque Uso de datos Wi-Fi para ver el uso de datos Wi-Fi de cada aplicación.
Punto de acceso Wi-Fi y módem
Comparta la conexión a Internet de su teléfono con otros dispositivos.
Punto de acceso Wi-Fi
1. En la pantalla de inicio, deslice el dedo hacia arriba para acceder a Aplicaciones y toque
Ajustes .
2. Toque Red e Internet > Punto de acceso Wi-Fi y módem > Punto de acceso Wi-Fi.
3. Deslice el interruptor Punto de acceso Wi-Fi a la posición Activado para activar esta
función.
• Nombre del punto de acceso Wi-Fi: toque aquí para establecer el nombre del punto
de acceso Wi-Fi.
• Seguridad: toque esta opción para seleccionar el modo de seguridad.
• Contraseña del punto de acceso Wi-Fi: aquí puede establecer una contraseña para
el punto de acceso Wi-Fi.

141
• Desactivar punto de acceso Wi-Fi automáticamente: deslice el interruptor a la
posición Activado para que el punto de acceso Wi-Fi se desactive
automáticamente cuando no haya dispositivos conectados.
• Desactivar tiempo de punto de acceso Wi-Fi: Toque aquí para desactivar el tiempo
de punto desactivar tiempo de punto de acceso Wi-Fi.
• Máximo de conexiones: toque esta opción para establecer el número máximo de
conexiones de usuarios.
• Usuarios conectados: aquí puede ver los usuarios conectados.
• Usuarios bloqueados: aquí se muestran los usuarios bloqueados.
Módem USB
Comparta la conexión a Internet de su teléfono mediante USB. Utilice un cable USB para
conectar el teléfono a una computadora.
1. En la pantalla de inicio, deslice el dedo hacia arriba para acceder a Aplicaciones y toque
Ajustes .
2. Toque Red e Internet > Punto de acceso Wi-Fi y módem > Módem USB.
3. Deslice el interruptor Módem USB a la posición Activado para activar esta función.
Módem Bluetooth
1. En la pantalla de inicio, deslice el dedo hacia arriba para acceder a Aplicaciones y toque
Ajustes .
2. Toque Red e Internet > Punto de acceso Wi-Fi y módem > Módem Bluetooth.
3. Deslice el interruptor Módem Bluetooth a la posición Activado para activar esta
función.
Modo avión
Activar el modo avión
1. En la pantalla de inicio, deslice el dedo hacia arriba para acceder a Aplicaciones y toque
Ajustes .
2. Toque Red e Internet > Modo avión.
3. Deslice el interruptor Modo avión a la posición Activado o Desactivado para
activar o desactivar este modo.

142
VPN (Redes privadas virtuales)
Para poder usar una VPN, primero debe establecer un PIN o contraseña de la pantalla de
bloqueo.
Agregar perfil VPN
1. En la pantalla de inicio, deslice el dedo hacia arriba para acceder a Aplicaciones y toque
Ajustes .
2. Toque Red e Internet > Ajustes avanzados > VPN.
3. Toque en la esquina superior derecha de la pantalla VPN para agregar un perfil VPN.
4. Siga las indicaciones para terminar de configurar la VPN.
Editar y eliminar una VPN
1. En la pantalla de inicio, deslice el dedo hacia arriba para acceder a Aplicaciones y toque
Ajustes .
2. Toque Red e Internet > Ajustes avanzados >VPN.
3. Toque junto a una VPN.
4. Edítela y toque GUARDAR.
5. Toque OLVIDAR para eliminar la VPN.
Conectarse a una VPN
1. En la pantalla de inicio, deslice el dedo hacia arriba para acceder a Aplicaciones y toque
Ajustes .
2. Toque Red e Internet > Ajustes avanzados >VPN.
3. Toque una VPN, ingrese su información de inicio de sesión y toque CONECTAR.
• Para desconectarse, toque la VPN y luego toque DESCONECTAR.
DNS privado
1. En la pantalla de inicio, deslice el dedo hacia arriba para acceder a Aplicaciones y toque
Ajustes .
2. Toque Red e Internet > Ajustes avanzados > DNS privado.
3. Seleccione el modo DNS privado. Puede establecer el modo DNS privado como
desactivado o hacer que se active automáticamente. También puede ingresar el nombre de
host del proveedor de DNS y editarlo.

143
Alertas de emergencia inalámbrica
1. En la pantalla de inicio, deslice el dedo hacia arriba para acceder a Aplicaciones y toque
Ajustes .
2. Toque Red e Internet > Alertas de emergencia inalámbrica.
Dispositivos conectados
USB
Mediante un cable USB, puede conectar su teléfono a una computadora. Cuando esté
conectado, tendrá que elegir uno de los ajustes siguientes antes de utilizarlo.
1. En la pantalla de inicio, deslice el dedo hacia arriba para acceder a Aplicaciones y toque
Ajustes .
2. Toque Dispositivos conectados > USB.
• USB controlado por:
Dispositivo conectado:
el dispositivo conectado controla el USB.
Este dispositivo: el teléfono controla el USB.
• Utilizar USB para:
Transferencia de archivos: seleccione esta opción para trasferir archivos entre el
teléfono y la computadora.
Módem USB: seleccione esta opción para establecer el modo de módem USB.
MIDI: para establecer este dispositivo como MIDI.

144
PTP: elija esta opción para transferir fotos PTP.
Sin transferencia de datos: seleccione esta opción si no quiere establecer ningún
modo de transferencia de datos.
Preferencias de conexión
Bluetooth
Las funciones Bluetooth de su teléfono le permiten utilizar auriculares inalámbricos, enviar y
recibir fotos y archivos y mucho más.
1. En la pantalla de inicio, deslice el dedo hacia arriba para acceder a Aplicaciones y toque
Ajustes .
2. Toque Dispositivos conectados > Preferencias de conexión > Bluetooth.
Habilitar Bluetooth
1. En la pantalla de inicio, deslice el dedo hacia arriba para acceder a Aplicaciones y toque
Ajustes .
2. Toque Dispositivos conectados > Preferencias de conexión > Bluetooth.
3. Deslice el interruptor Bluetooth a la posición Activado o Desactivado , según
corresponda.
Vincular un dispositivo Bluetooth
1. En la pantalla de inicio, deslice el dedo hacia arriba para acceder a Aplicaciones y toque
Ajustes .
2. Toque Dispositivos conectados > Preferencias de conexión > Bluetooth.

145
3. Toque Vincular nuevo dispositivo, seleccione el dispositivo que desea vincular en la lista
de dispositivos disponibles y siga las indicaciones para la conexión. Asegúrese de que los
dispositivos que quiere conectar tengan habilitada la posibilidad de ser detectados.
• Dependiendo del dispositivo, puede que se le pida ingresar o aceptar una clave de
acceso.
• Si el dispositivo que busca no aparece, toque Actualizar para volver a buscar.
• Este ajuste sólo está disponible cuando el Bluetooth está habilitado.
Cambiar el nombre de un dispositivo vinculado
1. En la pantalla de inicio, deslice el dedo hacia arriba para acceder a Aplicaciones y toque
Ajustes .
2. Toque Dispositivos conectados > Preferencias de conexión > Bluetooth.
3. Toque Ajustes junto al nombre de un dispositivo vinculado, ingrese un nuevo nombre y
toque ACEPTAR para guardar los cambios.
• En el nombre de un dispositivo no se permite el uso de emoji.
• Este ajuste sólo está disponible cuando el Bluetooth está habilitado.
Desvincular un dispositivo
1. En la pantalla de inicio, deslice el dedo hacia arriba para acceder a Aplicaciones y toque
Ajustes .
2. Toque Dispositivos conectados > Preferencias de conexión > Bluetooth.
3. Toque Ajustes junto al nombre de un dispositivo vinculado y luego toque BORRAR.
• Este ajuste sólo está disponible cuando el Bluetooth está habilitado.
Habilitar el servicio desde un dispositivo vinculado
1. En la pantalla de inicio, deslice el dedo hacia arriba para acceder a Aplicaciones y toque
Ajustes .
2. Toque Dispositivos conectados > Preferencias de conexión > Bluetooth.
3. Toque Ajustes junto al nombre de un dispositivo vinculado y marque la casilla que
encontrará al lado de Acceso a Internet.
Buscar otros dispositivos
1. En la pantalla de inicio, deslice el dedo hacia arriba para acceder a Aplicaciones y toque
Ajustes .

146
2. Toque Dispositivos conectados > Preferencias de conexión > Bluetooth.
3. Toque Vincular nuevo dispositivo.
• Todos los dispositivos detectados en la búsqueda aparecen enumerados bajo
Dispositivos disponibles.
• Este ajuste sólo está disponible cuando el Bluetooth está habilitado.
Recibir datos a través de Bluetooth
Cuando un dispositivo intenta enviar un archivo a su teléfono a través de Bluetooth, verá que
le aparece una pantalla que le pregunta si acepta.
1. Toque Aceptar.
2. Para ver el archivo recibido, arrastre hacia abajo la barra de estado y toque Archivo
recibido. También puede encontrar el archivo en el menú de ajustes de Bluetooth.
Ver los archivos recibidos
1. En la pantalla de inicio, deslice el dedo hacia arriba para acceder a Aplicaciones y toque
Ajustes .
2. Toque Dispositivos conectados > Preferencias de conexión.
3. Toque Archivos recibidos.
Transmitir
Busque dispositivos cercanos a los que conectarse y configúrelos. Cuando haya dispositivos
disponibles a los que pueda conectarse, aparecerá una notificación.
1. En la pantalla de inicio, deslice el dedo hacia arriba para acceder a Aplicaciones y toque
Ajustes .
2. Toque Dispositivos conectados > Preferencias de conexión > Transmitir.
3. Toque para acceder al menú de opciones.
4. Toque Habilitar proyección inalámbrica.
5. Toque un dispositivo para conectarlo.
Impresión
Conecte su dispositivo a una impresora que se encuentre en la misma red Wi-Fi.
Servicio de impresión predeterminado
1. En la pantalla de inicio, deslice el dedo hacia arriba para acceder a Aplicaciones y toque
Ajustes .

147
2. Toque Dispositivos conectados > Preferencias de conexión > Impresión.
3. Toque Servicio de impresión predeterminado y deslice el interruptor a la posición
Activado .
4. Toque una impresora a la que conectarse.
Agregar impresora
1. En la pantalla de inicio, deslice el dedo hacia arriba para acceder a Aplicaciones y toque
Ajustes .
2. Toque Dispositivos conectados > Preferencias de conexión > Impresión.
3. Toque Servicio de impresión predeterminado y luego toque .
4. Toque Agregar impresora.
Archivos recibidos por Bluetooth
1. En la pantalla de inicio, deslice hacia arriba para acceder a Aplicaciones y toque Ajustes
.
2. Toque Dispositivos conectados > Preferencias de conexión > Archivos recibidos por
Bluetooth.
Chromebook
1. En la pantalla de inicio, deslice hacia arriba para acceder a Aplicaciones y toque Ajustes
.
2. Toque Dispositivos conectados > Preferencias de conexión > Chromebook.

148
Aplicaciones y notificaciones
Aquí puede ver las aplicaciones que están activas y gestionar los ajustes de notificaciones,
permisos, etc.
1. En la pantalla de inicio, deslice el dedo hacia arriba para acceder a Aplicaciones y toque
Ajustes .
2. Toque Aplicaciones y notificaciones.
Aplicaciones abiertas recientemente
Aquí puede ver y gestionar sus aplicaciones recientes.
1. En la pantalla de inicio, deslice el dedo hacia arriba para acceder a Aplicaciones y toque
Ajustes .
2. Toque Aplicaciones y notificaciones.
3. Toque una aplicación > Información de la aplicación.
4. Permite ver la información detallada. Toque DESHABILITAR para deshabilitar la aplicación
o toque FORZAR DETENCIÓN para detenerla.
Notificaciones
Gestione los ajustes de notificaciones del teléfono.
1. En la pantalla de inicio, deslice el dedo hacia arriba para acceder a Aplicaciones y toque
Ajustes .

149
2. Toque Aplicaciones y notificaciones > Notificaciones.
Ver todas las de los últimos 7 días: Toque aquí para ver qué aplicaciones mostraron
notificaciones los últimos días.
Notificaciones en la pantalla de bloqueo: Toque para seleccionar Mostrar alertas y
notificaciones silenciadas, Mostrar sólo notificaciones de alertas o No mostrar
notificaciones en la pantalla de bloqueo.
Permitir posposición de notificaciones
:
deslice el interruptor a la posición Activado
para permitir que se muestre la pantalla de posposición de notificaciones.
Permitir puntos de notificación: deslice el interruptor a la posición Activado para
permitir que se muestren puntos de notificación sobre los iconos de aplicaciones.
Luz parpadeante
:
deslice el interruptor a la posición Activado para permitir que se
encienda la luz parpadeante.
Sonido de notificación predeterminado: toque aquí para seleccionar el sonido de
notificación predeterminado. También puede personalizar su propio tono tocando .
No molestar: aquí puede establecer el comportamiento del modo No molestar, las
excepciones, el horario, así como activar o desactivar esta opción.
Aplicaciones predeterminadas
Gestione las aplicaciones predeterminadas del teléfono.
1. En la pantalla de inicio, deslice el dedo hacia arriba para acceder a Aplicaciones y toque
Ajustes .
2. Toque Aplicaciones y notificaciones > Aplicaciones predeterminadas.
3. Toque las opciones para establecer la aplicación predeterminada para la navegación,
teléfono, SMS, etc. También puede establecer aplicaciones predeterminadas para abrir
links.
Gestor de permisos
Gestione los permisos de aplicaciones del teléfono.
1. En la pantalla de inicio, deslice el dedo hacia arriba para acceder a Aplicaciones y toque
Ajustes .
2. Toque Aplicaciones y notificaciones > Ajustes avanzados > Gestor de permisos.
3. Toque una función para ver las aplicaciones que tienen permiso.
• Deslice el interruptor a la posición Activado o Desactivado para modificar
los permisos.

150
Acceso de aplicaciones especial
Gestione los permisos de aplicaciones del teléfono.
1. En la pantalla de inicio, deslice el dedo hacia arriba para acceder a Aplicaciones y toque
Ajustes .
2. Toque Aplicaciones y notificaciones > Ajustes avanzados >Acceso de aplicaciones
especial.
3. Toque para ver el acceso de las aplicaciones a funciones especiales, como el uso de datos
sin restricción, acceso de uso, instalar aplicaciones desconocidas, mostrar sobre otras
aplicaciones, imagen en imagen, etc.

151
Batería
Mediante este menú de ajustes puede supervisar el uso de la batería del teléfono. Por ejemplo,
comprobar el consumo y el porcentaje de batería.
1. En la pantalla de inicio, deslice el dedo hacia arriba para acceder a Aplicaciones y toque
Ajustes .
2. Toque Batería.
• Las aplicaciones funcionan de forma normal: indica que las aplicaciones están
consumiendo una cantidad normal de batería.
• Ahorro de batería: Deslice este interruptor a la posición Activado o
Desactivado para activar o desactivar el ahorro de batería. Puede configurar la
activación automática del ahorro de batería si toca Ahorro de batería > Activar
automáticamente.
• Gestor de batería: Deslice el interruptor a la posición Activado o Desactivado
para activar o desactivar la función del gestor de batería.
• Porcentaje de batería: Deslice el interruptor a la posición Activado si quiere que
el porcentaje de batería se muestre en la barra de estado.
• Última carga completa: indica cuándo tuvo lugar la última carga completa.
• Uso de la pantalla desde la última carga completa: le permite consultar cuánto
tiempo ha estado en uso la pantalla desde la última carga completa.

152
Pantalla
Utilice el menú de ajustes de la pantalla del teléfono para ajustar elementos como el fondo de
pantalla, el brillo, el tiempo de espera de la pantalla, etc.
1. En la pantalla de inicio, deslice el dedo hacia arriba para acceder a Aplicaciones y toque
Ajustes .
2. Toque Pantalla.
• Nivel de brillo: toque aquí para ajustar el nivel de brillo. Arrastre el control deslizante
hacia la derecha o la izquierda para establecer el nivel de brillo en forma manual.
• Luz nocturna: toque este ajuste para establecer el horario o la intensidad de la luz
nocturna y habilitar o deshabilitar la opción de activarla hasta el amanecer.
• Brillo automático: deslice el interruptor a la posición Activado o Desactivado
para activar o desactivar este modo. Cuando está activado, el teléfono ajusta
automáticamente el brillo de la pantalla en función de las condiciones de iluminación.
• Fondo de pantalla: toque aquí para elegir una imagen y establecerla como fondo de
pantalla.
• Tema oscuro: El color del sistema cambia al tema oscuro.
• Tiempo de espera de pantalla agotado: toque esta opción para establecer cuánto
tiempo tarda la pantalla en entrar en suspensión. Si está establecido, la pantalla se
apagará una vez transcurrido ese tiempo.

153
• Rotación automática: Deslice el interruptor a la posición Activado o
Desactivado para activar o desactivar la rotación automática de la pantalla.
• Tamaño de texto: arrastre el control deslizante hacia la derecha o la izquierda para
establecer el tamaño del texto. Verá un texto de ejemplo como referencia.
• Tamaño de visualización: arrastre el control deslizante hacia la derecha o la izquierda
para establecer el tamaño de visualización de los elementos en la pantalla. Puede tomar
como referencia la visualización de la ventana de vista previa.
• Protector de pantalla: toque aquí para seleccionar un protector de pantalla, configurar
sus ajustes y establecer una hora de inicio.
• Pantalla de pantalla de bloqueo: Permite gestionar si se desea mostrar todo el contenido
de las notificaciones en la pantalla de bloqueo y agregar el mensaje de la pantalla de
bloqueo.
Sonido
El menú de ajustes de sonido le permite controlar el audio de su teléfono, desde los tonos de
llamada y las alertas hasta los tonos al tocar y las notificaciones.
1. En la pantalla de inicio, deslice el dedo hacia arriba para acceder a Aplicaciones y toque
Ajustes .
2. Toque Sonido.
• Volumen multimedia: arrastre el control deslizante hacia la derecha o la izquierda para
establecer la intensidad del volumen multimedia.

154
• Volumen de llamada: arrastre el control deslizante hacia la derecha o la izquierda para
establecer la intensidad del volumen de llamada.
• Volumen del timbre: arrastre el control deslizante hacia la derecha o la izquierda para
establecer la intensidad del volumen del timbre.
• Volumen de alarma: arrastre el control deslizante hacia la derecha o la izquierda para
establecer la intensidad del volumen de alarma.
• Vibrar con llamadas: deslice el interruptor a la posición Activado si quiere que el
teléfono vibre al recibir llamadas.
• No molestar: toque esta opción para gestionar los ajustes del modo No molestar. Cuando
No molestar está activado, algunas notificaciones se silenciarán.
Llamadas: aquí puede establecer qué contactos pueden llamarle cuando el dispositivo
esté en el modo No molestar.
SMS, MMS y aplicaciones de mensajes: Toque para establecer si se permiten SMS,
MMS y mensajes cuando el dispositivo esté en el modo No molestar.
Ver todas las excepciones: Toque aquí para establecer los elementos permitidos
cuando No molestar está activado.
Restringir notificaciones: toque aquí para establecer Ningún sonido de
notificaciones, Ningún sonido ni elemento visual de notificaciones o
Personalizado.
Duración predeterminada: toque aquí para establecer la duración del modo No
molestar.
Eventos: configure una regla de evento y hora para programar el modo No molestar.
• Atajo para silenciar: toque esta opción para establecer el modo de presionar una tecla
para silenciar.
• Tono del teléfono: Toque aquí para seleccionar el tono que sonará al recibir llamadas.
Puede elegir su propio tono personalizado si toca Añadir tono de llamada.
• Sonido de notificación predeterminado: toque aquí para seleccionar el sonido de
notificación predeterminado. Para añadir su propio tono de notificación personalizado,
toque .
• Sonido de alarma predeterminado: toque aquí para seleccionar el sonido de alarma
predeterminado. Para añadir su propio tono de notificación personalizado, toque .
• Otros sonidos y vibraciones: Aquí puede establecer otros sonidos y vibraciones, como
los tonos de marcación, los sonidos del bloqueo de pantalla, los sonidos de carga, los
sonidos al tocar, la vibración al tocar, etc.

155
Almacenamiento
El menú de ajustes de almacenamiento le permite gestionar el almacenamiento interno del
teléfono y brinda opciones de menú para una tarjeta SD opcional (no incluida).
1. En la pantalla de inicio, deslice el dedo hacia arriba para acceder a Aplicaciones y toque
Ajustes .
2. Toque Almacenamiento.
• Almacenamiento compartido interno:
Toque aquí para ver la cantidad de almacenamiento que usa cada aplicación.
Puede liberar algo de espacio tocando LIBERAR ESPACIO.
Gestor de almacenamiento: el gestor de almacenamiento elimina fotos y videos del
dispositivo de los que ha hecho un respaldo de seguridad. Deslice el interruptor a la
posición Activado o Desactivado para activar o desactivar el gestor de
almacenamiento.
• Tarjeta SD:
Toque Tarjeta SD para ver los archivos almacenados en la tarjeta SD.
Toque para desactivar la tarjeta y permitir su extracción segura.
Toque Tarjeta SD > ACTIVAR para activar la tarjeta y poder usarla.

156
Toque Tarjeta SD > > Ajustes de almacenamiento > Formatear para formatear su
tarjeta SD.
Privacidad
Los ajustes de ubicación le ayudan a proteger el dispositivo y sus datos y a mantener su
privacidad.
1. En la pantalla de inicio, deslice el dedo hacia arriba para acceder a Aplicaciones y toque
Ajustes .
2. Toque Privacidad.
Gestor de permisos
1. En la pantalla de inicio, deslice el dedo hacia arriba para acceder a Aplicaciones y toque
Ajustes .
2. Toque Privacidad > Gestor de permisos.
3. Permite controlar los permisos de las aplicaciones que usan el micrófono, los contactos y
el almacenamiento.
Mostrar las contraseñas
1. En la pantalla de inicio, deslice el dedo hacia arriba para acceder a Aplicaciones y toque
Ajustes .
2. Toque Privacidad > Mostrar contraseñas.

157
3. Deslice el interruptor Mostrar las contraseñas a la posición Activado o
Desactivado para permitir o no que se muestren los caracteres brevemente mientras
los escribe.
Pantalla de bloqueo
1. En la pantalla de inicio, deslice hacia arriba para acceder a Aplicaciones y toque Ajustes
.
2. Tap Privacy > Pantalla de bloqueo.
3. Toque para establecer Mostrar todo el contenido de las notificaciones o No mostrar
notificaciones.
Rellenar automáticamente para Google
1. En la pantalla de inicio, deslice hacia arriba para acceder a Aplicaciones y toque Ajustes
.
2. Toque Privacidad > Rellenar automáticamente para Google.
3. Toque aquí para crear una cuenta.
Ajustes avanzados
Historial de ubicaciones de Google: toque aquí para ver su historial de ubicaciones.
Controles de actividad: Seleccione las actividades y la información para las que da
permiso a Google.
Anuncios: Toque aquí para controlar la identificación y personalización de los
anuncios.
Uso y diagnóstico: Deslice el interruptor a la posición Activado o Desactivado
Ubicación
Los ajustes de ubicación le ayudan a proteger el dispositivo y sus datos y a mantener su
privacidad.
1. En la pantalla de inicio, deslice el dedo hacia arriba para acceder a Aplicaciones y toque
Ajustes .
2. Toque Ubicación.
3. Deslice el interruptor de uso de la ubicación a la posición Activado para activar los
servicios de ubicación.

158
Solicitudes de ubicación recientes
Aquí puede ver una lista de aplicaciones que han solicitado acceso a la ubicación
recientemente.
Permisos de aplicaciones
Toque aquí para ver qué aplicaciones tienen permiso para acceder a los servicios de ubicación.
Búsqueda de Wi-Fi y dispositivos Bluetooth
Búsqueda de redes Wi-Fi: mejore la ubicación al permitir que los servicios y
aplicaciones del sistema detecten redes Wi-Fi en todo momento. Para activar esta
opción, deslice el interruptor a la posición Activado .
Búsqueda de dispositivos Bluetooth: mejore la ubicación al permitir que los
servicios y aplicaciones del sistema detecten dispositivos Bluetooth en todo momento.
Para activar esta opción, deslice el interruptor a la posición Activado .
Ajustes avanzados
1. Servicios de ubicación
Servicio de ubicación de emergencias
Deslice el interruptor a la posición Activado cuando llame o envíe un mensaje de
texto a un número de emergencia; su dispositivo utiliza ELS para enviar
automáticamente su ubicación a los equipos de respuesta a emergencias.
Precisión de la ubicación de Google: Deslice el interruptor Mejorar la precisión de la
ubicación a la posición Activado para utilizar GPS, redes Wi-Fi, Bluetooth, redes
móviles y sensores al determinar su ubicación.
Historial de ubicaciones de Google: toque aquí para ver su historial de ubicaciones.
Compartir ubicación en Google: toque aquí para compartir su ubicación.

159
Análisis de datos de red.
Seguridad
Los ajustes de seguridad y ubicación le ayudan a proteger el dispositivo y sus datos y a
mantener su privacidad.
1. En la pantalla de inicio, deslice el dedo hacia arriba para acceder a Aplicaciones y toque
Ajustes .
2. Toque Seguridad.
Estado de seguridad
Consulte el estado de seguridad del teléfono.
Google Play Protect
Google comprobará su dispositivo con regularidad para evitar o advertir sobre posibles daños.
Sólo se comprobarán las aplicaciones procedentes de Play Store.
1. En la pantalla de inicio, deslice el dedo hacia arriba para acceder a Aplicaciones y toque
Ajustes .
2. Toque Seguridad > Google Play Protect.
• Toque para iniciar un análisis completo del dispositivo.
• Deslice el interruptor Buscar amenazas de seguridad en el dispositivo a la posición
Activado o Desactivado para habilitar o deshabilitar los análisis periódicos
del dispositivo para detectar amenazas de seguridad.

160
• Deslice el interruptor Mejorar la detección de aplicaciones dañinas a la posición
Activado o Desactivado para enviar o no aplicaciones desconocidas a
Google a fin de mejorar la detección.
Encontrar mi dispositivo
La función Encontrar mi dispositivo le permite localizarlo de forma remota y mantener sus
datos a salvo si lo pierde.
1. En la pantalla de inicio, deslice el dedo hacia arriba para acceder a Aplicaciones y toque
Ajustes .
2. Toque Seguridad > Encontrar mi dispositivo.
3. Deslice el interruptor Encontrar mi dispositivo a la posición Activado si desea activar
esta función.
4. Toque Encontrar mi dispositivo no funciona para obtener ayuda si fuera necesario.
5. Hay disponibles varias formas de encontrar su dispositivo que puede seleccionar.
Actualización de seguridad
Compruebe si hay alguna actualización del sistema o un nuevo parche de seguridad.
1. En la pantalla de inicio, deslice el dedo hacia arriba para acceder a Aplicaciones y toque
Ajustes .
2. Toque Seguridad > Actualización de seguridad.
3. Toque Buscar actualizaciones para iniciar la búsqueda.
Seguridad del dispositivo
Puede establecer un bloqueo de pantalla para evitar que otras personas puedan acceder a su
teléfono.
Bloqueo de pantalla
1. En la pantalla de inicio, deslice el dedo hacia arriba para acceder a Aplicaciones y toque
Ajustes .
2. Toque Seguridad > Bloqueo de pantalla.
• Ninguno: no se establece ningún bloqueo de pantalla.
• Deslizar: toque para establecer la acción de deslizar como bloqueo de pantalla.
• Patrón: toque aquí para establecer un patrón de bloqueo. Siga las indicaciones para
completar la configuración.

161
• PIN: toque esta opción para establecer un código PIN como bloqueo de pantalla.
• Contraseña: toque aquí para establecer una contraseña como bloqueo de pantalla.
Importante: Para proteger su teléfono y sus datos contra un acceso no autorizado, se
recomienda que utilice el nivel de seguridad más alto disponible (protección por contraseña).
También se recomienda cambiar con frecuencia la contraseña para garantizar la seguridad del
teléfono y de los datos personales. Si tras cinco intentos no ha ingresado el patrón, el PIN o la
contraseña correctos, deberá esperar 30 segundos antes de poder intentarlo de nuevo.
3. Toque junto a Bloqueo de pantalla para configurar algunos ajustes de esta función.
• Mostrar el patrón: deslice el interruptor a la posición Activado para que el patrón
sea visible.
• Bloqueo automático: toque para establecer el tiempo que transcurre hasta que el
teléfono se bloquea automáticamente.
• Bloquear con botón de encendido: Deslice el interruptor a la posición Activado
si quiere que el teléfono se bloquee inmediatamente al presionar el botón de
encendido.
• Mensaje en pantalla de bloqueo: toque aquí para establecer un mensaje que
aparecerá en la pantalla de bloqueo.
Desbloqueo inteligente
Permite que el teléfono se desbloquee de forma automática en algunas situaciones. Para
obtener más información sobre el desbloqueo inteligente, toque para acceder al menú de
opciones y, luego, toque Cómo funciona o Ayuda.
1. En la pantalla de inicio, deslice el dedo hacia arriba para acceder a Aplicaciones y toque
Ajustes .

162
2. Toque Seguridad y ubicación > Bloqueo inteligente.
3. Toque Detección de transporte y deslice el interruptor a la posición Activado para
activar esta opción. El dispositivo se mantendrá desbloqueado cuando lo lleve encima.
Administradores de dispositivos
1. En la pantalla de inicio, deslice el dedo hacia arriba para acceder a Aplicaciones y toque
Ajustes .
2. Toque Seguridad > Aplicaciones de gestión de dispositivos.
Aquí puede ver las aplicaciones de administración de dispositivos y marcar o desmarcar las
casillas para habilitarlas o deshabilitarlas
Bloqueo de la tarjeta SIM
1. En la pantalla de inicio, deslice el dedo hacia arriba para acceder a Aplicaciones y toque
Ajustes .
2. Toque Seguridad y ubicación > Ajustes avanzados > Bloquear tarjeta SIM.
3. Deslice el interruptor Bloquear tarjeta SIM a la posición Activado o Desactivado
para activar o desactivar esta función. Al activarla, se requerirá un PIN para usar el
dispositivo.
4. Toque Cambiar PIN de tarjeta SIM para cambiar el código PIN.
Encriptación y credenciales
1. En la pantalla de inicio, deslice el dedo hacia arriba para acceder a Aplicaciones y toque
Ajustes .
2. Toque Seguridad y ubicación > Encriptación y credenciales.
Encriptar teléfono: esta opción encripta su teléfono.
Tipo de almacenamiento: El tipo de almacenamiento de credenciales de su teléfono tiene
respaldo de hardware.
Credenciales confiables: toque aquí para ver los certificados de CA de confianza.
Credenciales del usuario: toque esta opción para ver y modificar las credenciales
almacenadas.
Instalar desde tarjeta SD: toque aquí para instalar certificados desde la tarjeta SD.
Borrar credenciales: toque esta opción para eliminar todos los certificados.

163
Agentes confiables
1. En la pantalla de inicio, deslice el dedo hacia arriba para acceder a Aplicaciones y toque
Ajustes .
2. Toque Seguridad > Agentes confiables.
3. Aquí puede ver sus agentes confiables. Deslice el interruptor a la posición Activado o
Desactivado , según sus preferencias.
Pantalla fija
1. En la pantalla de inicio, deslice el dedo hacia arriba para acceder a Aplicaciones y toque
Ajustes .
2. Toque Seguridad > Ajustes avanzados > Pantalla fija.
3. Deslice el interruptor a la posición Activado o Desactivado , según sus
preferencias. Si esta opción está activada, puede fijar la pantalla en la que esté para que
se mantenga visible hasta que deje de fijarla.
Cuentas
Aquí puede configurar y gestionar todas sus cuentas, incluida la cuenta de Google, las cuentas
de redes sociales, etc.
Agregar cuenta
1. En la pantalla de inicio, deslice el dedo hacia arriba para acceder a Aplicaciones y toque
Ajustes .
2. Toque Cuentas > Agregar cuenta.
3. Toque uno de los tipos de cuenta.
4. Siga las indicaciones para ingresar sus credenciales y configurar la cuenta.
Sincronizar datos automáticamente
1. En la pantalla de inicio, deslice el dedo hacia arriba para acceder a Aplicaciones y toque
Ajustes .
2. Toque Cuentas > Sincronizar datos automáticamente.
3. Deslice el interruptor Sincronizar datos automáticamente a la posición Activado o
Desactivado para activar o desactivar esta función.

164
Accesibilidad
El menú Accesibilidad le permite habilitar y gestionar aplicaciones relacionadas con la
accesibilidad. Los servicios de accesibilidad son funciones especiales que hacen que el
dispositivo sea más fácil de usar para personas con ciertas discapacidades físicas.
1. En la pantalla de inicio, deslice el dedo hacia arriba para acceder a Aplicaciones y toque
Ajustes .
2. Toque Accesibilidad.
Combinación de teclas de volumen
1. En la pantalla de inicio, deslice el dedo hacia arriba para acceder a Aplicaciones y toque
Ajustes .
2. Toque Accesibilidad > Combinación de teclas de volumen.
3. Deslice el interruptor a la posición Activado o Desactivado , según sus
preferencias. Cuando esta función está activada, puede presionar ambas teclas de
volumen durante 3 segundos para iniciar una función de accesibilidad.
4. Toque Servicio de combinación de teclas para seleccionar uno de los servicios
descargados como la función que se iniciará con la combinación de teclas de volumen.
5. Deslice el interruptor Permitir en pantalla de bloqueo a la posición Activado o
Desactivado para activar o desactivar esta función.
Servicios descargados
1. En la pantalla de inicio, deslice el dedo hacia arriba para acceder a Aplicaciones y toque
Ajustes .

165
2. Toque Accesibilidad.
3. Ver los servicios descargados.
• Menú de accesibilidad
• Seleccionar para hablar
• Cambiar acceso
• TalkBack
Lectores de pantalla
Salida de texto a voz
1. En la pantalla de inicio, deslice el dedo hacia arriba para acceder a Aplicaciones y toque
Ajustes .
2. Toque Accesibilidad > Salida de texto a voz.
• Motor preferido: toque aquí para establecer el motor de salida de texto a voz. Toque
para gestionar los ajustes de esta función.
Idioma: aquí puede establecer el idioma que se usará en esta función.
Velocidad de voz: Arrastre el control deslizante a la derecha o a la izquierda para ajustar
la velocidad de voz.
Tono: Arrastre el control deslizante a la derecha o a la izquierda para ajustar el tono.
Instalar datos de voz: toque para seleccionar un idioma y descargar sus datos de voz.
Utilizar sólo Wi-Fi: deslice el interruptor a la posición Activado para habilitar que
sólo se utilice Wi-Fi al descargar datos de voz.
Aumentar el volumen de la voz: deslice el interruptor a la posición Activado para
que el texto hablado se oiga más fuerte de lo normal.
Entonación: toque aquí para establecer las opciones de entonación.
Procesamiento de números: deslice el interruptor a la posición Activado para
habilitar el procesamiento de números, que determina cómo se dicen las fechas y las
horas.
Detección de idioma: toque aquí para establecer la detección de idioma como
Desactivada, Conservadora o Intensa.
Informes anónimos de uso: deslice el interruptor a la posición Activado para activar
la función de informes anónimos de uso, que nos ayuda a entender mejor el rendimiento
de la función Texto a voz en su dispositivo.

166
Comentarios: toque aquí para escribir comentarios sobre esta función.
• Toque REPRODUCIR para escuchar un ejemplo.
• Toque RESTABLECER para restablecer todos los ajustes de Texto a voz a los valores
predeterminados.
Pantalla
Tamaño de fuente
1. En la pantalla de inicio, deslice el dedo hacia arriba para acceder a Aplicaciones y toque
Ajustes .
2. Toque Accesibilidad > Tamaño de fuente.
3. Arrastre el control deslizante a la derecha o a la izquierda para ajustar el tamaño de fuente.
Tamaño de visualización
1. En la pantalla de inicio, deslice el dedo hacia arriba para acceder a Aplicaciones y toque
Ajustes .
2. Toque Accesibilidad > Tamaño de visualización.
3. Toque o para hacer que los elementos se vean más pequeños o más grandes en la
pantalla.
Tema oscuro
1. En la pantalla de inicio, deslice hacia arriba para acceder a Aplicaciones y toque Ajustes
.
2. Toque Accesibilidad > Tema oscuro.
3. Deslice el interruptor a la posición Activado o Desactivado para establecer el
tema.
Ampliación
1. En la pantalla de inicio, deslice el dedo hacia arriba para acceder a Aplicaciones y toque
Ajustes .
2. Toque Accesibilidad > Ampliación.
• Ampliar presionando tres veces: deslice el interruptor a la posición Activado o
Desactivado para habilitar o deshabilitar esta función.

167
• Ampliar con el botón: deslice el interruptor a la posición Activado o
Desactivado para habilitar o deshabilitar la función de ampliar rápido con el
botón de accesibilidad situado en la parte inferior de la pantalla.
Corrección de color
1. En la pantalla de inicio, deslice el dedo hacia arriba para acceder a Aplicaciones y toque
Ajustes .
2. Toque Accesibilidad > Corrección de color.
3. Deslice el interruptor a la posición Activado o Desactivado para habilitar o
deshabilitar la corrección de color. Esta función puede afectar al rendimiento del dispositivo.
• Modo de corrección: toque aquí para seleccionar el modo de corrección de color.
Inversión de color
1. En la pantalla de inicio, deslice el dedo hacia arriba para acceder a Aplicaciones y toque
Ajustes .
2. Toque Accesibilidad > Inversión de color.
3. Deslice el interruptor a la posición Activado o Desactivado para habilitar o
deshabilitar el modo de inversión de color. Esta función puede afectar al rendimiento del
dispositivo.
Puntero del mouse grande
1. En la pantalla de inicio, deslice el dedo hacia arriba para acceder a Aplicaciones y toque
Ajustes .
2. Toque Accesibilidad >Puntero del mouse grande.
3. Deslice el interruptor a la posición Activado o Desactivado para habilitar o
deshabilitar la función del puntero del mouse.
Quitar animaciones
1. En la pantalla de inicio, deslice el dedo hacia arriba para acceder a Aplicaciones y toque
Ajustes .
2. Toque Accesibilidad > Quitar animaciones.
3. Deslice el interruptor a la posición Activado o Desactivado , según sus
preferencias.

168
Controles de interacción
Haga clic cuando se detenga el cursor
1. En la pantalla de inicio, deslice el dedo hacia arriba para acceder a Aplicaciones y toque
Ajustes .
2. Toque Accesibilidad > Haga clic cuando se detenga el cursor.
3. Deslice el interruptor a la posición Activado o Desactivado para habilitar o
deshabilitar la opción de hacer clic automáticamente cuando el cursor deje de moverse.
Colgar con botón de encendido
1. En la pantalla de inicio, deslice el dedo hacia arriba para acceder a Aplicaciones y toque
Ajustes .
2. Toque Accesibilidad > Colgar con botón de encendido.
3. Deslice el interruptor a la posición Activado o Desactivado para habilitar o
deshabilitar la función de colgar con botón de encendido.
Rotación automática
1. En la pantalla de inicio, deslice el dedo hacia arriba para acceder a Aplicaciones y toque
Ajustes .
2. Toque Accesibilidad > Rotación automática.
3. Deslice el interruptor a la posición Activado o Desactivado para habilitar o
deshabilitar la función de rotación automática de pantalla.
Retraso al mantener presionado
1. En la pantalla de inicio, deslice el dedo hacia arriba para acceder a Aplicaciones y toque
Ajustes .
2. Toque Accesibilidad > Retraso al mantener presionado.
3. Puede establecer el retraso al mantener presionado como Corto, Medio o Largo.
Tiempo para realizar la acción
(
tiempo de espera de accesibilidad
)
1. En la pantalla de inicio, deslice el dedo hacia arriba para acceder a Aplicaciones y toque
Ajustes .
2. Toque Accesibilidad > Tiempo para realizar la acción.
3. Toque para establecer el tiempo para realizar la acción en Predeterminado, 10 segundos;
30 segundos;1 minutos; 2 minutos.

169
Vibración y fuerza táctil
1. En la pantalla de inicio, deslice el dedo hacia arriba para acceder a Aplicaciones y toque
Ajustes .
2. Toque Accesibilidad > Vibración y fuerza táctil.
Vibración con timbre: Deslice el interruptor a la posición Activado o Desactivado .
Notificación con vibración: Deslice el interruptor a la posición Activado o Desactivado
.
Toque comentarios: Deslice el interruptor a la posición Activado o Desactivado .
Audio y texto en pantalla
Audio mono
1. En la pantalla de inicio, deslice el dedo hacia arriba para acceder a Aplicaciones y toque
Ajustes .
2. Toque Accesibilidad > Audio mono.
3. Deslice el interruptor a la posición Activado o Desactivado para habilitar o
deshabilitar la función de audio Mono.
Balance de audio
1. En la pantalla de inicio, deslice el dedo hacia arriba para acceder a Aplicaciones y toque
Ajustes .
2. Toque Accesibilidad > Control de sonido.
3. Arrastre el control deslizante hacia la derecha o la izquierda para ajustar el control de
sonido.
Preferencias de subtítulos
1. En la pantalla de inicio, deslice el dedo hacia arriba para acceder a Aplicaciones y toque
Ajustes .
2. Toque Accesibilidad > Preferencias de subtítulos.
3. Deslice el interruptor a la posición Activado o Desactivado para habilitar o
deshabilitar la función de subtítulos.
4. También puede establecer el idioma de los subtítulos, el tamaño de fuente y el estilo de
subtítulo.

170
Opciones experimentales
Texto de alto contraste
1. En la pantalla de inicio, deslice el dedo hacia arriba para acceder a Aplicaciones y toque
Ajustes .
2. Toque Accesibilidad > Texto de alto contraste.
3. Deslice el interruptor a la posición Activado o Desactivado para habilitar o
deshabilitar la pantalla con texto de alto contraste.
Google
Aquí puede configurar los ajustes de Google de su dispositivo. Las opciones disponibles
dependerán de su cuenta de Google.
1. En la pantalla de inicio, deslice el dedo hacia arriba para acceder a Aplicaciones y toque
Ajustes .
2. Toque Google.
3. Seleccione una opción para personalizarla.
Sistema
En los temas siguientes se describen las opciones de ajustes del sistema del teléfono, entre
ellos, los ajustes de idioma e ingreso de texto, la batería y el almacenamiento, la fecha y la
hora, la activación, la actualización del sistema y la información acerca del dispositivo.
Idioma e ingreso de texto
Los ajustes de idioma e ingreso de texto del teléfono le permiten seleccionar un idioma para el
teclado y los menús del teléfono, seleccionar y configurar los ajustes del teclado, configurar los
ajustes de entrada de voz y configurar las opciones del mouse/panel de seguimiento de su
teléfono.
Idiomas
1. En la pantalla de inicio, deslice el dedo hacia arriba para acceder a Aplicaciones y toque
Ajustes .
2. Toque Sistema > Idioma e ingreso de texto > Idiomas.

171
• Aquí puede ver los idiomas que tiene seleccionados. Si tiene seleccionado más de
uno, puede arrastrar uno de ellos a la primera posición para establecerlo como el
idioma predeterminado.
• Toque Agregar un idioma para agregar otro idioma desde la lista de idiomas del
sistema.
• Toque para acceder al menú de opciones y toque Eliminar para eliminar un idioma.
Teclado
1. En la pantalla de inicio, deslice el dedo hacia arriba para acceder a Aplicaciones y toque
Ajustes .
2. Toque Sistema > Idioma y entrada de texto > Ajustes avanzados > Teclados.
• Teclado virtual: toque para ver los teclados visuales actuales.
Gestionar teclados: toque aquí para activar o desactivar los teclados visuales que
tiene disponibles.
• Teclado físico: aquí puede ver los ajustes del teclado físico.
Mostrar teclado virtual: Deslice el interruptor a la posición Activado o
Desactivado para habilitar o deshabilitar la opción de mostrar el teclado virtual
mientras el teclado físico está activo.
Asistente de atajos de teclado: toque aquí para establecer atajos de teclado.
Herramientas
1. En la pantalla de inicio, deslice el dedo hacia arriba para acceder a Aplicaciones y toque
Ajustes .

172
2. Toque Sistema > Idioma y entrada de texto > Ajustes avanzados > Herramientas.
• Corrector: Deslice el interruptor a la posición Activado o Desactivado para
habilitar o deshabilitar la función del corrector.
Corrector predeterminado: toque aquí para seleccionar el corrector ortográfico
predeterminado.
• Servicio de autocompletado: Toque aquí para activar o desactivar la función de
autocompletado.
• Diccionario personal: toque esta opción para elaborar su propio diccionario. Toque
para agregar una palabra al diccionario.
• Velocidad del puntero: Toque aquí para establecer la velocidad del puntero del
mouse/panel de seguimiento.
• Salida de texto a voz: toque para gestionar los ajustes de la función Texto a voz.
Gestos
Ir a la cámara
Ir a la cámara es una función que permite abrir la cámara rápidamente.
1. En la pantalla de inicio, deslice el dedo hacia arriba para acceder a Aplicaciones y toque
Ajustes .
2. Toque Sistema > Gestos > Ir a la cámara.
3. Deslice el interruptor a la posición Activado o Desactivado para habilitar o
deshabilitar la función de Ir a la cámara. Cuando está habilitada, puede presionar la tecla
de Encendido dos veces para abrir rápido la cámara. Funciona desde cualquier pantalla.
Deslice hacia arriba en el botón de inicio
1. En la pantalla de inicio, deslice el dedo hacia arriba para acceder a Aplicaciones y toque
Ajustes .
2. Toque Sistema > Gestos > Deslice hacia arriba en el botón de inicio.
3. Deslice el interruptor a la posición Activado o Desactivado para habilitar o
deshabilitar la función de Deslice hacia arriba en el botón de inicio. Cuando está habilitada,
puede deslizar hacia arriba en el botón de inicio para cambiar de aplicación y volver a
deslizar hacia arriba para ver todas las aplicaciones. Funciona desde cualquier pantalla.
Atajo para silenciar
1. En la pantalla de inicio, deslice el dedo hacia arriba para acceder a Aplicaciones y toque
Ajustes .

173
2. Toque Sistema > Gestos > Atajo para silenciar.
3. Toque para asignar los valores Vibrar, Silenciar o No hacer nada a la acción de presionar
las teclas de Encendido y Subir volumen a la vez.
Fecha y hora
1. En la pantalla de inicio, deslice el dedo hacia arriba para acceder a Aplicaciones y toque
Ajustes .
2. Toque Sistema > Fecha y hora.
• Usar hora proporcionada por la red: toque aquí para establecer cómo se
proporciona la fecha y la hora. Puede elegir entre Usar la hora proporcionada por la
red o Usar la hora proporcionada por GPS. También puede seleccionar
Desactivada para desactivar esta función.
• Establecer fecha: toque aquí para establecer la fecha en forma manual. Esta opción
sólo está disponible cuando la función de fecha y hora automática está desactivada.
• Establecer hora: toque aquí para establecer la hora en forma manual. Esta opción
sólo está disponible cuando la función de fecha y hora automática está desactivada.
• Zona horaria automática: Deslice el interruptor a la posición Activado o
Desactivado para habilitar o deshabilitar esta función.
• Seleccionar zona horaria: toque aquí para seleccionar su zona horaria. Esta opción
sólo está disponible cuando la función de zona horaria automática está desactivada.
• Usar valores predeterminados locales: Deslice el interruptor a la posición
Activado o Desactivado para habilitar o deshabilitar el formato de 24 horas
automático.
• Formato de 24 horas: Deslice el interruptor a la posición Activado o
Desactivado para habilitar o deshabilitar este formato.
Respaldo
Los ajustes de respaldo del teléfono le permiten hacer un respaldo de seguridad de los datos y
los ajustes de su teléfono a los servidores de Google antes de restablecerlo a sus ajustes de
fábrica originales.
1. En la pantalla de inicio, deslice el dedo hacia arriba para acceder a Aplicaciones y toque
Ajustes .
2. Toque Sistema > Respaldo.
• Deslice el interruptor Hacer copia de respaldo en Google Drive a la posición
Activado o Desactivado para activar o desactivar esta función. En la copia

174
de respaldo se incluyen datos de aplicaciones, historial de llamadas, contactos,
mensajes, ajustes del dispositivo, etc.
Opciones de restablecimiento
1. En la pantalla de inicio, deslice el dedo hacia arriba para acceder a Aplicaciones y toque
Ajustes .
3. Toque Sistema > Avanzado > Restablecer opciones.
• Restablecer Wi-Fi, conexión móvil y Bluetooth: en este modo se restablecen todos
los ajustes de red, incluidos los de Wi-Fi, datos móviles y Bluetooth. Toque
RESTABLECER AJUSTES para iniciar el restablecimiento.
• Restablecer preferencias de aplicaciones: en este modo se restablecen todas las
preferencias de aplicaciones, lo que incluye las aplicaciones deshabilitadas, las
notificaciones de aplicaciones deshabilitadas, las aplicaciones predeterminadas, las
restricciones de datos en segundo plano, etc. Toque RESTABLECER APLICACIONES
para iniciar la operación.
• Borrar todos los datos (restablecimiento de fábrica): este modo borra todos los
datos del almacenamiento interno del teléfono. Toque RESTABLECER TELÉFONO
para iniciar la operación.
Consejo: Antes de restablecer los datos de fábrica del teléfono, se recomienda desconectar la
tarjeta microSD para evitar perder los datos que haya podido almacenar en ella.
Varios usuarios
Puede compartir este dispositivo con otras personas creando usuarios adicionales. Cada
usuario tendrá su propio espacio, que puede personalizar con aplicaciones, fondo de pantalla,
etc. Los usuarios también pueden modificar ajustes del dispositivo, como el Wi-Fi, que afectan
a todos los demás.
Editar información del perfil
1. En la pantalla de inicio, deslice el dedo hacia arriba para acceder a Aplicaciones y toque
Ajustes .
2. Toque Sistema > Ajustes avanzados > Varios usuarios.
3. Toque Yo (propietario).

175
4. Ingrese un nombre.
5. Toque para agregar una foto.
6. Toque ACEPTAR para confirmar.
Agregar nuevos usuarios
1. En la pantalla de inicio, deslice el dedo hacia arriba para acceder a Aplicaciones y toque
Ajustes .
2. Toque Sistema > Ajustes avanzados > Varios usuarios.
3. Toque Agregar usuario y complete los últimos pasos.
Cambiar de usuario
1. En la pantalla de inicio, deslice el dedo hacia arriba para acceder a Aplicaciones y toque
Ajustes .
2. Toque Sistema > Varios usuarios.
3. Toque el nombre del usuario al que quiera cambiar.
Eliminar usuarios
1. En la pantalla de inicio, deslice el dedo hacia arriba para acceder a Aplicaciones y toque
Ajustes .
2. Toque Sistema > Ajustes avanzados > Varios usuarios.
Si está en el modo de administrador/propietario, toque junto al nombre de otro usuario y
luego toque Eliminar usuario.
Si no está en el modo de propietario, toque Eliminar [nombre del usuario] para eliminarlo..

176
Tenga en cuenta que también se eliminarán todas las aplicaciones y los datos del usuario
eliminado.
Actualizaciones del sistema
1. En la pantalla de inicio, deslice el dedo hacia arriba para acceder a Aplicaciones y toque
Ajustes .
2. Toque Sistema > Ajustes avanzados > Actualizaciones del sistema.
• Actualizar PRL: toque para actualizar la lista de preferencia de roaming.
• Actualización del sistema: toque esta opción para comprobar si hay actualizaciones
del sistema.
• Desbloqueo de UICC: Su teléfono está limitado a una SIM de Sprint como única
opción, por lo que esta función no está disponible.
Acerca del teléfono
El menú Acerca del teléfono le permite acceder a información del teléfono importante, buscar
actualizaciones e instalarlas, consultar información legal y de seguridad y ver la información de
la Guía de inicio rápido.
1. En la pantalla de inicio, deslice el dedo hacia arriba para acceder a Aplicaciones y toque
Ajustes .
2. Toque Acerca del teléfono.
• Nombre del dispositivo: toque aquí para editar el nombre con el que se verá su
dispositivo.
• Número de teléfono: muestra su número de teléfono.
• Información de emergencia: agregar información médica y contactos de emergencia
puede ayudar a los servicios de primera respuesta en caso de que tenga una
emergencia. Cualquier persona puede leer esta información en la pantalla bloqueada y
llamar a sus contactos con sólo tocar sus nombres sin desbloquear el teléfono.
• Información legal: toque esta opción para ver información legal sobre su teléfono,
como las licencias de terceros, el aviso legal de Google, las licencias de System
WebView, etc.
• Normativas y seguridad: toque aquí para ver información sobre normativas y
seguridad del dispositivo.
• Estado de SIM: toque aquí para ver información sobre el estado de su tarjeta SIM,
como la red, los números de teléfono guardados en la SIM, el estado de las redes
móviles, etc.

177
• ICCID: muestra el ICCID de su dispositivo.
• IMSI: muestra el IMSI de su dispositivo.
• MEID: toque para ver información sobre el MEID de su dispositivo.
• Modelo y hardware: muestra información sobre el modelo y el hardware de su
dispositivo.
• IMEI: muestra el IMEI de su dispositivo.
• Versión de Android: toque esta opción para ver la versión de Android de su
dispositivo y otra información relevante, como la versión de banda base, la versión
Kernel, el número de compilación, etc.
• Dirección IP: muestra la dirección IP de su dispositivo.
• Dirección MAC de Wi-Fi: muestra la dirección MAC de Wi-Fi de su dispositivo.
• Dirección de Bluetooth: muestra la dirección de Bluetooth de su dispositivo.
• Marca: muestra información de la marca del dispositivo.
• Compilación: Muestra el número de compilación de su dispositivo.
• Versión de software: muestra la versión de software del dispositivo.
• Versión de hardware: muestra la versión de hardware del dispositivo.
• Ver la Guía de inicio rápido: Muestra la guía de inicio rápido de su dispositivo.

Obtener ayuda
En esta sección se brindan consejos para la solución de problemas, especificaciones del
teléfono e información sobre cómo contactar con el servicio de atención al cliente.

Para obtener asistencia
Solución de problemas
Consulte las preguntas y respuestas que se encuentran a continuación para encontrar
soluciones a los errores más frecuentes del teléfono.
Consulte esta sección en primer lugar
Pregunta: El teléfono falla/su funcionamiento no es estable.
Respuesta: Encienda de nuevo el teléfono. Si no consigue apagar el teléfono, extraiga y
vuelva a colocar la batería y, a continuación, encienda de nuevo el teléfono. Los datos que
se estuvieran editando se eliminarán cuando vuelva a encender el teléfono.
Pregunta: El funcionamiento no es estable desde que se instaló una nueva aplicación.
Respuesta: La aplicación instalada recientemente puede ser la causa. Desinstale la
aplicación en Modo seguro. Consulte Desinstalar aplicaciones. Para encender el teléfono
en Modo seguro:
• Mantenga presionada la tecla de Encendido > toque y mantenga presionado Apagar,
lea la exención de responsabilidad del modo seguro y toque Aceptar.
o Después de encender el teléfono en Modo seguro, "Modo seguro" aparece en la
esquina inferior izquierda.
o Después de reiniciarse en Modo seguro, su teléfono se puede encender como lo
haría normalmente.
o Antes de encender el teléfono en Modo seguro, se recomienda que haga un
respaldo de seguridad de los datos importantes.
o Al encender el teléfono en Modo seguro, los widgets que haya añadido pueden
eliminarse.
Pregunta: No se puede utilizar el teléfono, el correo electrónico o Internet.
Respuesta 1: Compruebe si la señal es débil o si está fuera del área de servicio.
Respuesta 2: Encienda de nuevo el teléfono.
Respuesta 3: ¿Está su teléfono en modo avión? Compruebe si el modo avión está
desactivado:
• En la pantalla de inicio, deslice el dedo hacia arriba para acceder a Aplicaciones y
toque Ajustes > Red e Internet > Modo avión.
Respuesta 4: ¿Está deshabilitada la transmisión de datos? Para comprobar que la
transmisión de datos está habilitada:

• En la pantalla de inicio, deslice el dedo hacia arriba para acceder a Aplicaciones y
toque Ajustes > Red e Internet > Red móvil.
Pregunta: La batería se agota muy rápido.
Respuesta: ¿Lleva mucho tiempo en una ubicación en la que la señal es débil o en un
área fuera de servicio? Llamar en una ubicación en la que la señal es débil o en un área
fuera de servicio utiliza mucha batería.
Pregunta: No se pueden instalar aplicaciones.
Respuesta: No se pueden instalar aplicaciones si hay muy poco espacio libre en el
teléfono o en la tarjeta SD. Para comprobar el espacio que queda libre, vaya a Ajustes de
almacenamiento. Tampoco se pueden instalar aplicaciones que no sean compatibles con
su teléfono.
Pregunta: No se puede desbloquear la pantalla.
Respuesta: Encienda de nuevo el teléfono. Si no consigue apagar el teléfono, extraiga y
vuelva a colocar la batería y, a continuación, encienda de nuevo el teléfono. Los datos que
se estuvieran editando se eliminarán cuando vuelva a encender el teléfono.
Especificaciones
En estas tablas se indican las especificaciones de su teléfono y de su batería.
Especificaciones del teléfono
Elemento
Descripción
Peso
Aprox. 112 g
Máximo de tiempo en uso
Aprox. 15 horas
Máximo de tiempo en
espera
2G: Aprox. 400 horas
3G: Aprox. 450 horas
4G: Aprox. 400 horas
Tiempo de carga
Aprox. 3.5 horas
Dimensiones (An. x Al. x F.)
Aprox. 71,8×148,9×8,7 mm
Pantalla
5,5"(5,45") HD+, IPS 18:9 1440×720
Procesador
4x2,0 GHz, Quad-Core 64 bit
Cámaras
Trasera: 8M AF
Frontal: 5M FF
Memoria
32 GB ROM + 2 GB RAM
Agregación de operadora
Sí

Máximo volumen de salida
2G: 2 W
3G: 0,25 W
4G: 0,2 W
Velocidad de
comunicación
2G: EDGE (384 Kbit/s )
3G: EVDO (3,1 Mbit/s DL,1,8 Mbit/s UL)
3G: WCDMA (42,2 M bit/s DL,11,5 Mbit/s UL)
4G: Cat 7 (300 Mbit/s DL, 150 Mbit/s UL)
Versión de Android
Android Q
Especificaciones de la batería
Elemento
Descripción
Voltaje
4,35V
Tipo
Iones de litio
Capacidad
Capacidad típica: 2550 mA
Capacidad nominal: 2500 mAh
Dimensiones (An. x Al. x F.)
Aprox. 60 mm x 77 mm x 4,45 mm
Información del servicio de atención al cliente
Si tiene alguna pregunta acerca de su teléfono WIKO o reclamaciones sobre la garantía,
contacte con el centro de asistencia de WIKO a través de su sitio web (http://www.wiko.us) o
llame al (855) 945-6872.
Información de copyright
Google, Android, Google Play y otras marcas son marcas registradas de Google LLC. Todas
las demás marcas registradas son propiedad de sus respectivos propietarios.
©2020 American Network Solutions LLC. Todos los derechos reservados.
©2020 Wiko SAS. Todos los derechos reservados.

Precauciones de uso
En esta sección se describen temas relacionados con las precauciones de uso.

Lea estas indicaciones antes de continuar
LA BATERÍA NO VIENE TOTALMENTE CARGADA. NO EXTRAIGA LA BATERÍA MIENTRAS
EL TELÉFONO SE ESTÉ CARGANDO. SI DESMONTA O INTENTA DESMONTAR EL
DISPOSITIVO, LA GARANTÍA QUEDARÁ INVALIDADA.
Limitaciones de privacidad
En algunos países, la ley obliga a revelar completamente las conversaciones telefónicas
grabadas y estipula que debe informarse al interlocutor de que la conversación se va a grabar.
Cuando utilice la función de grabación del teléfono, cumpla siempre las leyes y regulaciones
pertinentes de su país.
Exención de responsabilidad
TODA LA INFORMACIÓN SOBRE EL CLIMA, COTIZACIONES EN BOLSA U OTRA
INFORMACIÓN, DATOS O DOCUMENTACIÓN ("INFORMACIÓN CONSULTADA") SE
PROPORCIONAN "TAL CUAL" Y SIN NINGÚN TIPO DE GARANTÍA NI SOPORTE TÉCNICO.
HASTA DONDE LO PERMITA LA LEGISLACIÓN APLICABLE, WIKO USA Y SUS FILIALES
renuncian explícitamente a cualquier tipo de representación y garantía, derivada de la ley o de
otro modo relacionada con la información consultada, incluidas, entre otras, cualquier
representación o garantía, explícita o implícita, de comerciabilidad, adecuación a un propósito
concreto, no vulneración, calidad, precisión, exhaustividad, efectividad, fiabilidad o utilidad.
Sin prejuicio de lo anterior, también se entiende que WIKO USA y sus filiales no se hacen
responsables de ningún uso de la información consultada ni de los resultados que se deriven
de dicho uso, y que usted utiliza esa información por su cuenta y riesgo.
Si lo estipulado por las leyes difiere de la cláusula anterior, obsérvese la ley estadounidense o
estatal correspondiente.
Limitación de daños
HASTA DONDE LO PERMITA LA LEGISLACIÓN APLICABLE, WIKO USA Y SUS FILIALES
EN NINGÚN CASO SERÁN RESPONSABLES, ANTE USTED, NINGÚN USUARIO NI
TERCERO, DE NINGÚN TIPO DE DAÑO, YA SEA INDIRECTO, ESPECIAL, DERIVADO,
FORTUITO O PUNITIVO, YA SE PRODUZCA EN CUMPLIMIENTO DEL CONTRATO, EN UN
ACTO ILÍCITO O DE OTRO MODO, INCLUIDOS, ENTRE OTROS, LESIONES, PÉRDIDA DE
INGRESOS, PÉRDIDA DE PRESTIGIO, PÉRDIDA DE OPORTUNIDADES DE NEGOCIO,
PÉRDIDA DE DATOS Y/O PÉRDIDA DE BENEFICIOS, INDEPENDIENTEMENTE DE SU
PREVISIBILIDAD Y DE SI WIKO USA O SUS FILIALES HAN SIDO AVISADAS DE LA
POSIBILIDAD DE QUE SE PRODUZCAN DICHOS DAÑOS. Y EN NINGÚN CASO LA
RESPONSABILIDAD TOTAL DE WIKO USA O SUS FILIALES SUPERARÁ EL IMPORTE
RECIBIDO DE USTED, INDEPENDIENTEMENTE DE LA BASE LEGAL EN LA QUE SE
FUNDAMENTE LA ACCIÓN LEGAL EMPRENDIDA. LO ANTERIOR NO AFECTA A NINGÚN
DERECHO ESTATUTARIO, YA QUE ESTOS NO ADMITEN RENUNCIAS.
Si lo estipulado por las leyes difiere de la cláusula anterior, obsérvese la ley estadounidense o
estatal correspondiente.

Información sobre salud y precauciones de
seguridad importantes
Al utilizar este producto, deben tomarse las precauciones de seguridad especificadas a
continuación para evitar posibles daños y responsabilidades jurídicas. Conserve y siga todas
las instrucciones de manejo y seguridad. Tenga en cuenta todas las advertencias de las
instrucciones de manejo del producto.
Para reducir el riesgo de que se produzcan lesiones corporales, descargas eléctricas,
incendios y daños al equipo, tome las precauciones que se indican a continuación.
Seguridad eléctrica
Este producto debe utilizarse con alimentación suministrada por la batería o la unidad de
fuente de alimentación correspondientes. Su uso de otro modo puede resultar peligroso e
invalidará cualquier aprobación otorgada a este producto.
Precauciones de seguridad para una instalación de
conexión a tierra adecuada
Advertencia: Si se conecta a un equipo sin una conexión a tierra adecuada, pueden
producirse descargas eléctricas en el dispositivo.
Este producto viene equipado con un cable USB para conectarse a una computadora de
escritorio o laptop. Antes de conectar este producto a la computadora, asegúrese de que esta
última esté conectada a tierra correctamente. El cable de alimentación de una computadora
de escritorio o laptop dispone de un conductor de conexión a tierra y un conector con
conexión a tierra. El conector debe conectarse a una toma de corriente adecuada que esté
correctamente instalada y conectada a tierra según los códigos y las ordenanzas locales.
Precauciones de seguridad para la unidad de fuente de
alimentación
Uso de la fuente de alimentación externa adecuada
Un producto sólo debe utilizarse con el tipo de fuente de alimentación indicada en la etiqueta
de clasificación eléctrica. Si no está seguro del tipo de fuente de alimentación requerido,
consulte a un proveedor de servicios autorizados o a una compañía eléctrica local. En el caso
de productos que funcionan con batería u otras fuentes de alimentación, consulte las
instrucciones de manejo que se entregan con cada producto.
Este producto debe utilizarse únicamente con las siguientes unidades de fuente de
alimentación designadas.
Cargador portátil: Entrada: 100-240 V, 50/60 Hz, 0,15 A. Salida: 5 V, 1000 mA

Manipulación segura de la batería
Este producto contiene una batería de polímeros de iones de litio o una batería de iones de
litio. Si la batería se manipula incorrectamente, existe el riesgo de que se produzcan
quemaduras o incendios. No intente abrir ni reparar la batería. No desarme, aplaste ni pinche
la batería; no cause cortocircuito en sus contactos externos o circuitos; no la arroje al fuego ni
al agua ni la exponga a temperaturas superiores a 60 ºC (140 ºF). La temperatura de
funcionamiento del teléfono debe ser entre –20 °C (–4 °F) y 45 °C (113 °F). La temperatura de
carga del teléfono debe ser entre 0 ºC (32 ºF) y +45 ºC (113 ºF).
Advertencia: Si la batería se coloca incorrectamente, podría explotar.
Para reducir el riesgo de que se produzcan quemaduras o incendios, no desarme, aplaste ni
pinche la batería; no cause cortocircuito en sus contactos externos; no la exponga a
temperaturas superiores a 45 ºC (113 ºF) ni la arroje al fuego ni al agua. Sustitúyala
únicamente con la batería especificada. Recicle o deseche la batería usada según lo que
estipulen la normativa local o la guía de referencia suministrada con el producto.
Precauciones adicionales
• No desarme, abra, aplaste, doble o deforme, perfore ni triture la batería.
• No ocasione un cortocircuito en la batería ni permita que objetos metálicos conductores
hagan contacto con los terminales de la batería.
• El teléfono debe conectarse únicamente a productos que lleven el logotipo de USB-IF o
que hayan completado el programa USB-IF.
• No la modifique ni refabrique, no intente insertar objetos extraños en la batería, no la
sumerja ni exponga al agua u otros líquidos, ni tampoco la exponga a fuego, explosión u
otros peligros.
• El uso de la batería por parte de niños deberá supervisarse.
• Utilice la batería sólo para el sistema para el que ha sido especificada.
• Para cargar la batería, utilice únicamente un cargador que haya sido cualificado con el
sistema según los requisitos de certificación de la CTIA para el cumplimiento de sistemas
de batería de acuerdo con la norma IEEE1725. El uso de una batería o un cargador no
cualificados puede suponer un riesgo de incendio, explosión, fuga u otros peligros.
• Sustituya la batería únicamente por otra batería que haya sido cualificada con el sistema
según la norma IEEE-Std-1725. El uso de una batería no cualificada puede suponer un
riesgo de incendio, explosión, fuga u otros peligros.
• Deseche las baterías usadas correctamente según la regulación local.

• Evite que el teléfono o la batería se caigan. Si el teléfono o la batería se caen,
especialmente sobre una superficie dura, y sospecha que se ha producido algún daño,
llévelos a un centro de servicio para que los inspeccionen.
• El mal uso de la batería puede ocasionar incendio, explosión u otros peligros.
• Si la batería tiene una fuga:
o No permita que el líquido de la fuga entre en contacto con la ropa o la piel. Si entra
en contacto, enjuague la zona afectada inmediatamente con agua limpia y solicite
asistencia médica.
o No permita que el líquido de la fuga entre en contacto con los ojos. Si entra en
contacto, NO los frote; aclárelos con agua limpia inmediatamente y solicite asistencia
médica.
o Tenga especial cuidado de mantener una batería que tenga una fuga lejos del fuego,
ya que podría incendiarse o explotar.
Precauciones de seguridad sobre la luz solar directa
Mantenga este producto lejos de áreas excesivamente húmedas o con temperaturas
extremas. No deje el producto ni su batería dentro de un vehículo o en sitios donde la
temperatura pueda superar los 45 ºC (113 ºF), como el salpicadero de un auto, la repisa de
una ventana o detrás de un cristal expuesto a la luz solar directa o a una luz ultravioleta
intensa durante períodos de tiempo prolongados. Esto podría dañar el producto, sobrecalentar
la batería o suponer un riesgo para el vehículo.
Prevención de pérdida auditiva
Si se utilizan los auriculares a un volumen elevado durante mucho tiempo, puede producirse
una pérdida auditiva permanente.
Seguridad en los aviones
Debido a las interferencias que este producto podría causar en el sistema de navegación y la
red de comunicaciones de un avión, el uso de la función de teléfono de este dispositivo a
bordo de un avión está prohibido por ley en la mayoría de los países. Si desea utilizar este
dispositivo a bordo de un avión, recuerde desactivar la radiofrecuencia del teléfono
cambiando al modo avión.
Limitaciones de entorno
No utilice este producto en estaciones de servicio, depósitos de combustible, plantas químicas,
lugares donde se estén llevando a cabo voladuras ni en entornos potencialmente explosivos,
como áreas de repostado, almacenes de combustible, áreas por debajo de la cubierta de una
embarcación, plantas químicas, instalaciones de almacenamiento o transporte de combustible
o productos químicos y áreas en las que el aire contenga partículas o sustancias químicas,
como polvo, polvo de grano o polvo de metal. Tenga en cuenta que una chispa en estas áreas
podría provocar una explosión o un incendio, y producir lesiones corporales o incluso la
muerte.

Entornos explosivos
Cuando se encuentre en un área con un entorno potencialmente explosivo o en la que haya
materiales inflamables, el producto debe apagarse y el usuario debe obedecer todas las
señales e instrucciones. Una chispa en estas áreas podría provocar una explosión o un
incendio, y producir lesiones corporales o incluso la muerte. No utilice el equipo en puntos de
reabastecimiento de combustible ni en estaciones de servicio, y recuerde que es necesario
que respete las restricciones acerca del uso de la radio en depósitos de combustible, plantas
químicas y en sitios donde se lleven a cabo voladuras. Las áreas con un entorno
potencialmente explosivo están claramente indicadas a menudo, pero no siempre. Estas
áreas son las áreas de repostado, áreas por debajo de la cubierta de las embarcaciones,
instalaciones de almacenamiento o transporte de combustible o productos químicos y áreas
en las que el aire contenga partículas o sustancias químicas, como polvo, polvo de grano o
polvo de metal.
Seguridad en la carretera
Se debe prestar la máxima atención durante la conducción en todo momento para reducir el
riesgo de accidentes. El uso de un teléfono mientras se conduce (incluso con un kit de manos
libres) produce distracciones y puede provocar un accidente. Debe cumplir las leyes y normas
locales que restringen el uso de dispositivos inalámbricos mientras conduce.
Precauciones de seguridad sobre exposición a radiofrecuencias
• No utilice el teléfono cerca de estructuras metálicas (por ejemplo, la estructura de acero
de un edificio).
• No utilice el teléfono cerca de fuentes electromagnéticas potentes, como hornos
microondas, altavoces, televisores y radios.
• Utilice únicamente accesorios originales aprobados por el fabricante o accesorios que no
contengan ningún tipo de metal.
• El uso de accesorios no originales ni aprobados por el fabricante puede constituir una
infracción de las directrices locales de exposición a radiofrecuencias y debe evitarse.
Interferencias con funciones de equipos médicos
Este producto puede producir fallos en equipos médicos. El uso de este dispositivo está
prohibido en la mayoría de los hospitales y las clínicas médicas.
Si utiliza cualquier otro tipo de dispositivo médico personal, consulte al fabricante del
dispositivo para averiguar si cuenta con una protección adecuada contra la energía de
radiofrecuencia externa. Su médico puede ayudarle a obtener esta información.
Apague el teléfono móvil cuando esté en instalaciones sanitarias en las que haya señales con
instrucciones que así lo indiquen. Es posible que los hospitales y las instalaciones sanitarias
utilicen equipos sensibles a la energía de radiofrecuencia externa.

Radiaciones no ionizantes
Su dispositivo tiene una antena interna. Este producto debe utilizarse en la posición de uso
normal para garantizar el rendimiento radiactivo y la seguridad contra interferencias. Al igual
que con otros equipos de transmisión de radio móviles, se recomienda a los usuarios no
acercar demasiado la antena a ninguna parte del cuerpo humano durante el funcionamiento
del equipo para que éste funcione correctamente y para la seguridad de las personas.
Utilice solamente la antena integrada suministrada. El uso de antenas no autorizadas o
modificadas puede reducir la calidad de las llamadas, dañar el teléfono, conllevar una pérdida
del rendimiento, hacer que los niveles de SAR superen los límites recomendados y provocar
un incumplimiento de las normativas locales de su país.
Para garantizar un rendimiento óptimo del teléfono y que la exposición humana a la energía
de radiofrecuencia esté dentro de las directrices estipuladas en las normas pertinentes, utilice
el dispositivo siempre y únicamente en su posición de uso normal. Si toca el área de la antena,
puede que la calidad de las llamadas disminuya y que el dispositivo funcione a un nivel de
potencia superior al necesario.
Evite el contacto con el área de la antena mientras lo utilice para optimizar el rendimiento de
la antena y la vida útil de la batería.
Seguridad eléctrica
Accesorios
• Use solamente accesorios aprobados.
• No conecte el dispositivo a accesorios o productos incompatibles.
• Procure no tocar los terminales de la batería ni permita que objetos metálicos, tales como
monedas o llaveros, entren en contacto con ellos o los cortocircuiten.
Conexión a un automóvil
Busque los consejos de un profesional a la hora de conectar una interfaz de teléfono al
sistema eléctrico de un vehículo.
Productos defectuosos y dañados
• No intente desarmar el teléfono ni sus accesorios.
• Las reparaciones del teléfono o de sus accesorios sólo las debe realizar personal
cualificado.
Precauciones generales
La forma de utilizar el teléfono y las consecuencias de su uso son únicamente responsabilidad
suya. Debe apagar siempre el teléfono cuando esté prohibido su uso. El uso de su teléfono
está restringido a las medidas de seguridad pensadas para proteger a los usuarios y a su
entorno.

Evite aplicar presión excesiva al dispositivo
No aplique presión excesiva a la pantalla ni al dispositivo para evitar dañarlos. Quite el
dispositivo del bolsillo de los pantalones antes de sentarse. También se recomienda que lleve
el dispositivo en una funda protectora y que sólo utilice el lápiz o el dedo para interactuar con
la pantalla táctil. La garantía no cubre las pantallas deterioradas debido a una manipulación
incorrecta.
El dispositivo se calienta tras un uso prolongado
Al utilizar el dispositivo durante períodos de tiempo prolongados, por ejemplo, durante una
llamada larga, al cargar la batería o navegar por Internet, es posible que el dispositivo se
caliente. En la mayoría de los casos, esta situación es normal y, por tanto, no debe
interpretarse como un problema con el dispositivo.
Respete los distintivos de mantenimiento
Excepto en los casos explicados en otros apartados de la documentación de uso o
mantenimiento, no realice actividades de mantenimiento con ningún producto por su cuenta.
El mantenimiento de los componentes de este dispositivo debe llevarlo a cabo un proveedor o
un técnico de mantenimiento autorizado.
Proteja su teléfono
• Trate siempre el teléfono y sus accesorios con cuidado y manténgalos en un lugar limpio
y libre de polvo.
• No exponga el teléfono ni sus accesorios al fuego ni a productos de tabaco encendidos.
• No exponga el teléfono ni sus accesorios a líquidos, condensación o humedad elevada.
• No deje que se le caiga el teléfono o sus accesorios, ni los arroje ni intente doblarlos.
• No utilice productos químicos fuertes, ni disolventes de limpieza ni aerosoles para limpiar
el dispositivo o sus accesorios.
• No pinte el teléfono ni sus accesorios.
• No intente desarmar el teléfono ni sus accesorios, ya que sólo debe hacerlo personal
autorizado.
• No exponga el teléfono ni sus accesorios a temperaturas extremas, mínimo –20 ºC (4 ºF)
y máximo +45 ºC (113 ºF).
• Consulte las normativas locales para la eliminación de productos electrónicos.
• No lleve el teléfono en su bolsillo trasero, ya que podría romperse cuando se siente.
Daños que requieren reparación
Desconecte el producto de la toma de corriente y solicite su reparación a un proveedor o un
técnico de reparación autorizado si se produce una de las situaciones siguientes:
• Se ha vertido líquido o ha caído un objeto sobre el producto.

• El producto ha sido expuesto a la lluvia o al agua.
• El producto ha caído o se ha dañado.
• Presenta signos evidentes de sobrecalentamiento.
• El producto no funciona con normalidad siguiendo las instrucciones de manejo.
Evite las zonas calientes
El producto debe situarse lejos de fuentes de calor, como radiadores, salidas de calefacción,
estufas u otros productos (incluidos amplificadores) que produzcan calor.
Evite las zonas mojadas
No utilice nunca el producto en un lugar mojado.
Evite utilizar el dispositivo después de un cambio brusco de temperatura
Si mueve el dispositivo entre entornos con temperaturas o rangos de humedad muy diferentes,
es posible que se produzca condensación sobre él o en su interior. Para evitar dañar el
dispositivo, permita tiempo suficiente para que se evapore la humedad antes de utilizar el
dispositivo.
AVISO: Al trasladar el dispositivo de una condición de temperaturas bajas a un entorno más
cálido o viceversa, deje que el dispositivo se aclimate a la temperatura ambiente antes de
encenderlo.
No inserte objetos en el producto
No inserte nunca objetos de ningún tipo en las ranuras u otras aberturas del producto. Las
ranuras y aberturas están destinadas a la ventilación. Estas aberturas no deben taparse ni
cubrirse.
Airbags
No coloque el teléfono en una zona sobre un airbag o en la zona de despliegue del airbag.
Guarde el teléfono de forma segura mientras conduce su vehículo.
Accesorios de montaje
No utilice el producto sobre una mesa, un carro, un pie, un trípode o un soporte inestables. Al
montar el producto, siga siempre las instrucciones del fabricante y utilice un accesorio de
montaje recomendado por el fabricante.
Evite un montaje inestable
No coloque el producto sobre una base inestable.
Utilice el producto con equipo aprobado
Este producto debe utilizarse únicamente con equipos personales y accesorios adicionales
identificados como adecuados para su uso con el equipo.

Ajuste el volumen
Baje el volumen antes de utilizar auriculares u otros dispositivos de audio.
Limpieza
Desconecte el producto de la toma de pared antes de limpiarlo.
No utilice detergentes líquidos ni aerosoles. Utilice un paño húmedo para limpiar el dispositivo,
pero NUNCA utilice agua para limpiar la pantalla LCD.
Niños pequeños
No deje el teléfono ni sus accesorios al alcance de los niños pequeños, ni les permita que
jueguen con ellos. Podrían lastimarse a sí mismos o a los demás o dañar accidentalmente el
teléfono. Su teléfono contiene piezas pequeñas con bordes afilados que pueden provocar
heridas o que podrían soltarse y provocar riesgo de asfixia.
Lesiones por movimientos repetitivos
Para minimizar el riesgo de estas lesiones, cuando escriba o utilice juegos en el teléfono:
• No agarre el teléfono con demasiada fuerza.
• Presione suavemente los botones.
• El uso de funciones especiales del teléfono, como las plantillas para mensajes y el texto
predictivo, minimizará el número de botones que tendrá que presionar.
• Descanse con frecuencia para estirarse y relajarse.
Uso de maquinaria
Se debe prestar la máxima atención al utilizar maquinaria para reducir el riesgo de un
accidente.
Ruido fuerte
Este teléfono puede producir ruidos fuertes que pueden dañar su capacidad auditiva.
Llamadas de emergencia
Este teléfono, como cualquier otro teléfono móvil, funciona mediante señales de radio, que no
pueden garantizar la conexión en todas las condiciones. Por consiguiente, nunca debe
depender únicamente de un teléfono móvil para comunicaciones de emergencia.
Identificaciones de las agencias reguladoras
Regulaciones de la FCC
Este teléfono cumple el artículo 15 de las normas de la FCC.

El uso de este dispositivo está sujeto a dos condiciones: (1) el dispositivo no debe causar
interferencias perjudiciales, y (2) el dispositivo debe aceptar cualquier interferencia recibida,
incluidas las interferencias que puedan provocar un funcionamiento no deseado.
Este teléfono ha sido probado y se ha determinado que cumple los límites de un dispositivo
digital de clase B, según el apartado 15 de las normas de la FCC. Estos límites están
diseñados para ofrecer una protección razonable contra las interferencias perjudiciales en
instalaciones domésticas. Este equipo genera, utiliza y puede emitir energía de
radiofrecuencia y, si no se instala y se utiliza según las instrucciones, puede causar
interferencias perjudiciales en las comunicaciones de radio.
Sin embargo, no está garantizado que no se produzcan interferencias en una instalación en
concreto. Si este equipo causara interferencias perjudiciales en la recepción de radio o
televisión, lo cual puede determinarse encendiendo y apagando el equipo, se recomienda al
usuario que intente corregir las interferencias con una o más de las medidas siguientes:
• Cambie la orientación o la ubicación de la antena receptora.
• Aumente la distancia entre el equipo y el receptor.
• Conecte el equipo a una toma de corriente de un circuito distinto al que esté conectado el
receptor.
• Si necesita ayuda, consulte a un distribuidor o técnico de radio/TV cualificado.
Los cambios o modificaciones que no hayan sido expresamente aprobados por la parte
responsable del cumplimiento de las normas podrían anular el derecho del usuario a usar el
equipo.
Información sobre la exposición a radiofrecuencias (SAR)
Este teléfono móvil cumple los requisitos del gobierno sobre exposición a ondas
electromagnéticas. Este teléfono está diseñado y fabricado para no superar los límites de
emisión para la exposición a energía de radiofrecuencia (RF) establecidos por la Comisión
Federal de Comunicaciones (FCC) de EE. UU. La norma de exposición de los teléfonos
móviles utiliza una unidad de medida conocida como tasa de absorción específica o SAR (por
sus siglas en inglés). El límite de SAR establecido por la FCC es de 1,6 W/kg. Las pruebas de
SAR se realizan usando posiciones de funcionamiento estándar aceptadas por la FCC con el
teléfono transmitiendo a su nivel de potencia certificada más elevada en todas las bandas de
frecuencia probadas. Si bien el índice SAR se determina en función del máximo nivel de
potencia certificado, el nivel real de este índice durante el funcionamiento del teléfono puede
encontrarse muy por debajo del valor máximo. Esto se debe a que el teléfono está diseñado
para funcionar a múltiples niveles de potencia, de manera que sólo use la energía necesaria
para alcanzar la red. En general, mientras más cerca se encuentre de una antena de estación
de base inalámbrica, menor será la salida de potencia del teléfono móvil.
El valor máximo de SAR obtenido en este modelo de teléfono y notificado a la FCC al hacer
pruebas para su uso cerca de la oreja es de 1,15W/kg y de 1,44 W/kg con un uso cercano al
cuerpo, tal y como se describe en la guía de usuario (las mediciones de uso junto al cuerpo

difieren entre los modelos de teléfonos, dependiendo de los accesorios disponibles y los
requisitos de la FCC).
Si bien los niveles de SAR varían de un teléfono y modo de uso a otro, todos cumplen las
exigencias gubernamentales en materia de exposición a las radiofrecuencias.
La FCC ha concedido una autorización de equipo para este dispositivo; todos los niveles de
SAR informados se han evaluado y cumplen las normas de exposición a radiofrecuencia de la
FCC. La información del SAR de este modelo de teléfono está archivada en la FCC y puede
encontrarse en la sección Mostrar concesión de www.fcc.gov/oet/ea/fccid después de buscar
el ID de la FCC: XD6U520AS.
Este teléfono ha sido probado para su uso junto al cuerpo y cumple las directrices de
exposición a radiofrecuencia de la FCC si se usa con accesorios que no contengan metal y a
una distancia mínima de 1,5 cm del cuerpo. Es posible que el uso de otros accesorios no
garantice el cumplimiento de las normas de exposición a radiofrecuencias de la FCC. Si no
utiliza un accesorio para llevar cerca del cuerpo ni tiene el teléfono cerca de la oreja,
manténgalo a una distancia mínima de 1,5 cm del cuerpo cuando esté encendido.
COMPATIBILIDAD CON PRÓTESIS AUDITIVAS PARA
DISPOSITIVOS DE TELECOMUNICACIONES
INALÁMBRICOS
ESTE TELÉFONO TIENE UNA CALIFICACIÓN PARA PRÓTESIS AUDITIVAS DE M 4 /T 4.
QUÉ ES LA COMPATIBILIDAD CON UNA PRÓTESIS AUDITIVA
La Comisión Federal de Comunicaciones ha implementado unas normas y un sistema de
calificaciones que permite a las personas con prótesis auditivas utilizar los dispositivos de
telecomunicaciones inalámbricos más eficazmente. El estándar para la compatibilidad de
teléfonos inalámbricos digitales con audífonos lo establece el Instituto Nacional de Normas de
los Estados Unidos (ANSI, por sus siglas en inglés) en su estándar C63.19. Existen dos tipos
de normas ANSI con clasificaciones del uno al cuatro (siendo cuatro la mejor clasificada): una
clasificación "M" para reducir las interferencias, que facilita la escucha de conversaciones por
teléfono si se utiliza el micrófono del audífono, y una clasificación "T" que permite utilizar el
teléfono con audífonos que funcionan en modo de telebobina, reduciendo notablemente el
ruido de fondo.
¿CÓMO PUEDO SABER QUÉ DISPOSITIVOS INALÁMBRICOS SON
COMPATIBLES CON AUDÍFONOS?
La clasificación de la compatibilidad con audífonos aparece en la caja del dispositivo móvil. Se
considera que un teléfono es compatible con audífonos para el acoplamiento acústico (modo
micrófono) si tiene una clasificación "M3" o "M4". Se considera que un teléfono digital
inalámbrico es compatible con audífonos para acoplamiento inductivo (modo telebobina) si
tiene una clasificación "T3" o "T4".

¿CÓMO PUEDO SABER SI MI AUDÍFONO FUNCIONARÁ CON UN
TELÉFONO INALÁMBRICO DIGITAL DETERMINADO?
Puede ser conveniente probar unos cuantos teléfonos inalámbricos antes de decidir cuál
funciona mejor con su audífono.
Igualmente, es buena idea consultar con su audioprotesista hasta qué punto su audífono es
inmune a las interferencias, si dispone de protección para teléfonos inalámbricos y si su
audífono tiene la clasificación para prótesis auditivas.
ANSU52032ANBUG1SPA
-
 1
1
-
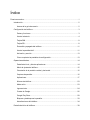 2
2
-
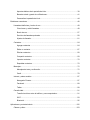 3
3
-
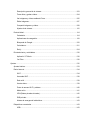 4
4
-
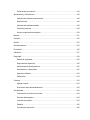 5
5
-
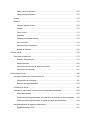 6
6
-
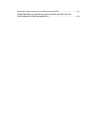 7
7
-
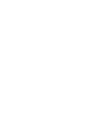 8
8
-
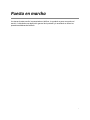 9
9
-
 10
10
-
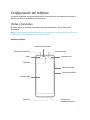 11
11
-
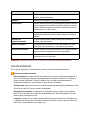 12
12
-
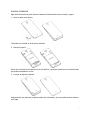 13
13
-
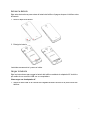 14
14
-
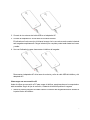 15
15
-
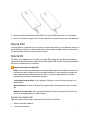 16
16
-
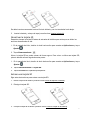 17
17
-
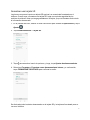 18
18
-
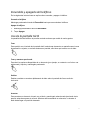 19
19
-
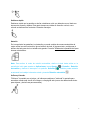 20
20
-
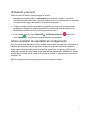 21
21
-
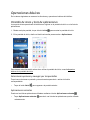 22
22
-
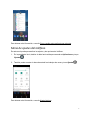 23
23
-
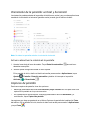 24
24
-
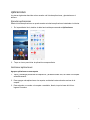 25
25
-
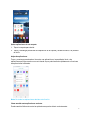 26
26
-
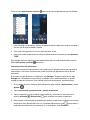 27
27
-
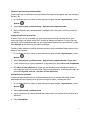 28
28
-
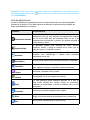 29
29
-
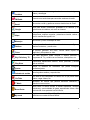 30
30
-
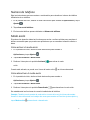 31
31
-
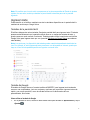 32
32
-
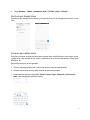 33
33
-
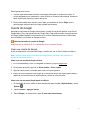 34
34
-
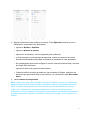 35
35
-
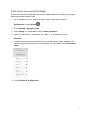 36
36
-
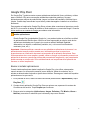 37
37
-
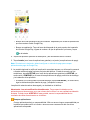 38
38
-
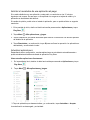 39
39
-
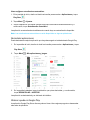 40
40
-
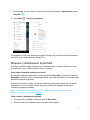 41
41
-
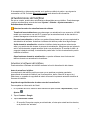 42
42
-
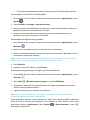 43
43
-
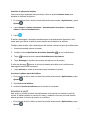 44
44
-
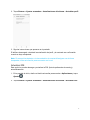 45
45
-
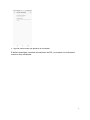 46
46
-
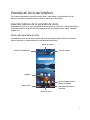 47
47
-
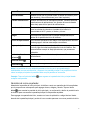 48
48
-
 49
49
-
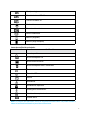 50
50
-
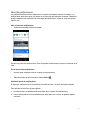 51
51
-
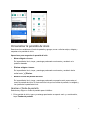 52
52
-
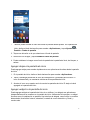 53
53
-
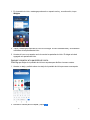 54
54
-
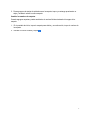 55
55
-
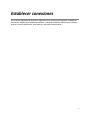 56
56
-
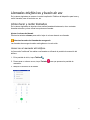 57
57
-
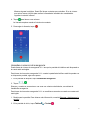 58
58
-
 59
59
-
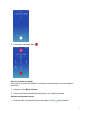 60
60
-
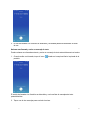 61
61
-
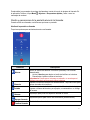 62
62
-
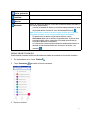 63
63
-
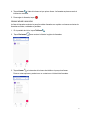 64
64
-
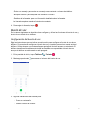 65
65
-
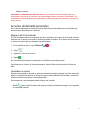 66
66
-
 67
67
-
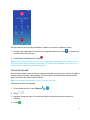 68
68
-
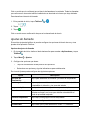 69
69
-
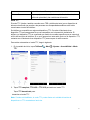 70
70
-
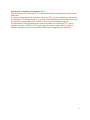 71
71
-
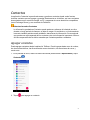 72
72
-
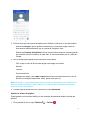 73
73
-
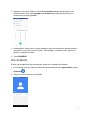 74
74
-
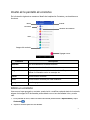 75
75
-
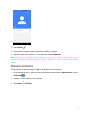 76
76
-
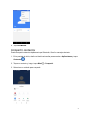 77
77
-
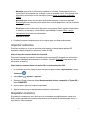 78
78
-
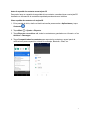 79
79
-
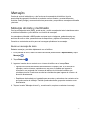 80
80
-
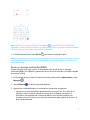 81
81
-
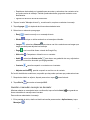 82
82
-
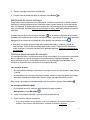 83
83
-
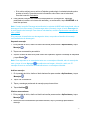 84
84
-
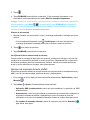 85
85
-
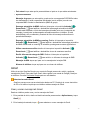 86
86
-
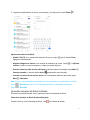 87
87
-
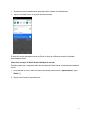 88
88
-
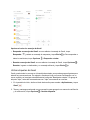 89
89
-
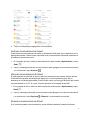 90
90
-
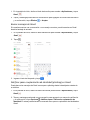 91
91
-
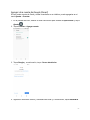 92
92
-
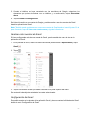 93
93
-
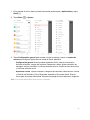 94
94
-
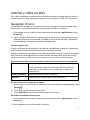 95
95
-
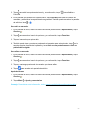 96
96
-
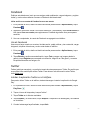 97
97
-
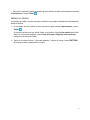 98
98
-
 99
99
-
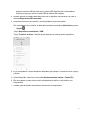 100
100
-
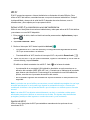 101
101
-
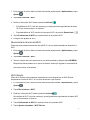 102
102
-
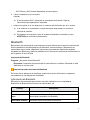 103
103
-
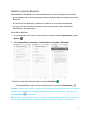 104
104
-
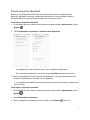 105
105
-
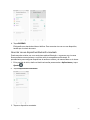 106
106
-
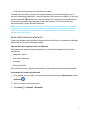 107
107
-
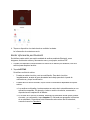 108
108
-
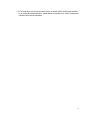 109
109
-
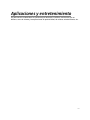 110
110
-
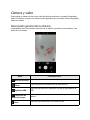 111
111
-
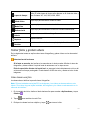 112
112
-
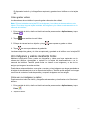 113
113
-
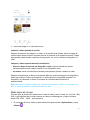 114
114
-
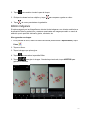 115
115
-
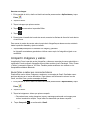 116
116
-
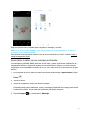 117
117
-
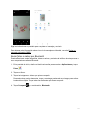 118
118
-
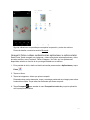 119
119
-
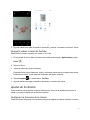 120
120
-
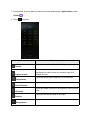 121
121
-
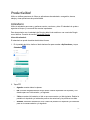 122
122
-
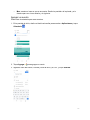 123
123
-
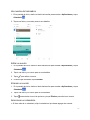 124
124
-
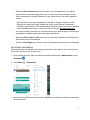 125
125
-
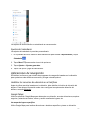 126
126
-
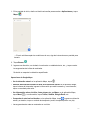 127
127
-
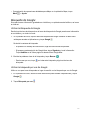 128
128
-
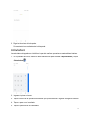 129
129
-
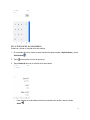 130
130
-
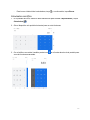 131
131
-
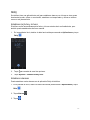 132
132
-
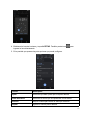 133
133
-
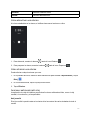 134
134
-
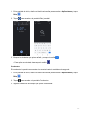 135
135
-
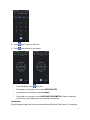 136
136
-
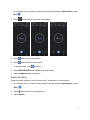 137
137
-
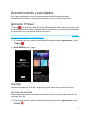 138
138
-
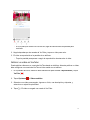 139
139
-
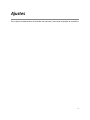 140
140
-
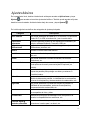 141
141
-
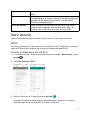 142
142
-
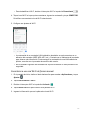 143
143
-
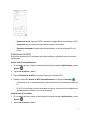 144
144
-
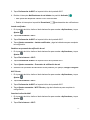 145
145
-
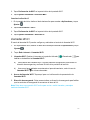 146
146
-
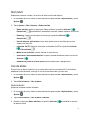 147
147
-
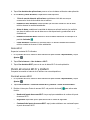 148
148
-
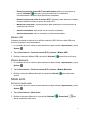 149
149
-
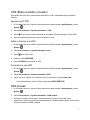 150
150
-
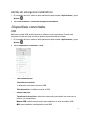 151
151
-
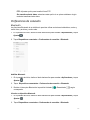 152
152
-
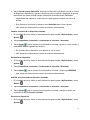 153
153
-
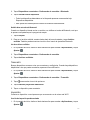 154
154
-
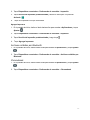 155
155
-
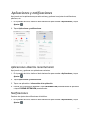 156
156
-
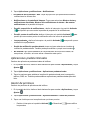 157
157
-
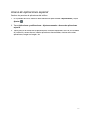 158
158
-
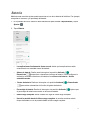 159
159
-
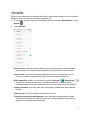 160
160
-
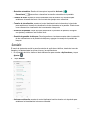 161
161
-
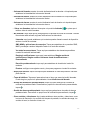 162
162
-
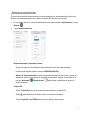 163
163
-
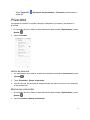 164
164
-
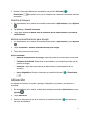 165
165
-
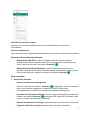 166
166
-
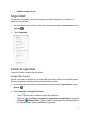 167
167
-
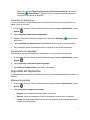 168
168
-
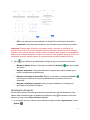 169
169
-
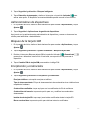 170
170
-
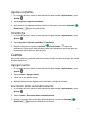 171
171
-
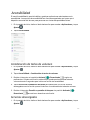 172
172
-
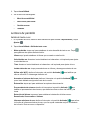 173
173
-
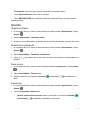 174
174
-
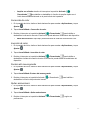 175
175
-
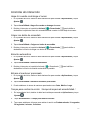 176
176
-
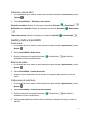 177
177
-
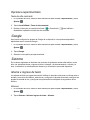 178
178
-
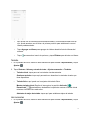 179
179
-
 180
180
-
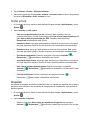 181
181
-
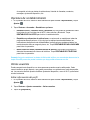 182
182
-
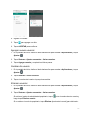 183
183
-
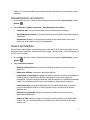 184
184
-
 185
185
-
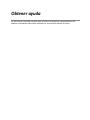 186
186
-
 187
187
-
 188
188
-
 189
189
-
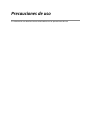 190
190
-
 191
191
-
 192
192
-
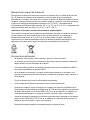 193
193
-
 194
194
-
 195
195
-
 196
196
-
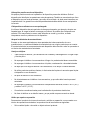 197
197
-
 198
198
-
 199
199
-
 200
200
-
 201
201
-
 202
202
Otros documentos
-
ZTE Prestige 2 Boost Mobile Instrucciones de operación
-
Samsung Galaxy S7 Manual de usuario
-
LG LS450 Boost Mobile Guía del usuario
-
LG Stylo 3 Boost Mobile Instrucciones de operación
-
LG Tribute HD Boost Mobile Guía del usuario
-
LG LS755 Boost Mobile El manual del propietario
-
LG Tribute 5 Guía del usuario
-
LG Stylo 3 Virgin Mobile Instrucciones de operación
-
LG LMK200HAW El manual del propietario
-
LG LS775 Boost Mobile Guía del usuario