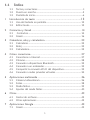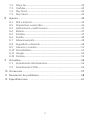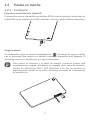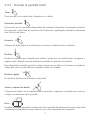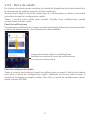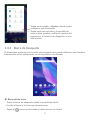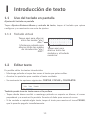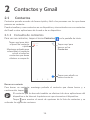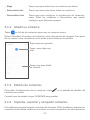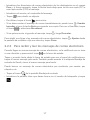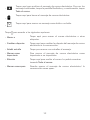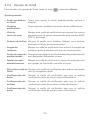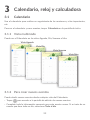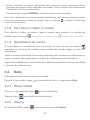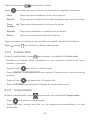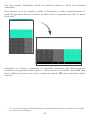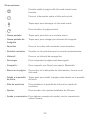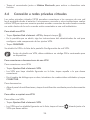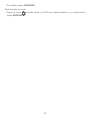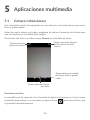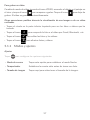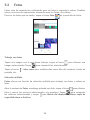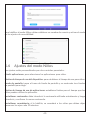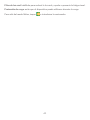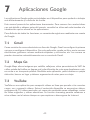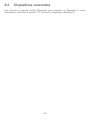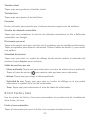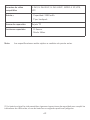1
1.1 Índice
1.1 Teclas y conectores ....................................................................................... 3
1.2 Puesta en marcha ...............................................................................5
1.3 Pantalla de inicio .................................................................................6
1 Introducción de texto .............................................................13
1.1 Uso del teclado en pantalla ...........................................................13
1.2 Editar texto ........................................................................................13
2 Contactos y Gmail ................................................................................ 14
2.1 Contactos ......................................................................................... 14
2.2 Gmail ...................................................................................................16
3 Calendario, reloj y calculadora ........................................................... 22
3.1 Calendario ......................................................................................... 22
3.2 Reloj ................................................................................................... 23
3.3 Calculadora........................................................................................25
4 Cómo conectarse..................................................................................27
4.1 Conectarse a Internet .....................................................................27
4.2 Chrome ...............................................................................................28
4.3 Conexión a dispositivos Bluetooth ..............................................32
4.4 Conexión a un ordenador .............................................................. 33
4.5 Compartir la conexión Wi-Fi del dispositivo ............................. 33
4.6 Conexión a redes privadas virtuales ........................................... 34
5 Aplicaciones multimedia ......................................................................36
5.1 Cámara/videocámara ......................................................................36
5.2 Fotos ................................................................................................... 38
5.3 Modo Niños ...................................................................................... 39
5.4 Ajustes del modo Niños ................................................................ 40
6 Otros ........................................................................................................ 42
6.1 Gestor de archivos........................................................................... 42
6.2 Otras aplicaciones ........................................................................... 42
7 Aplicaciones Google ............................................................................. 43
7.1 Gmail ...................................................................................................43

2
7.2 Maps Go ............................................................................................ 43
7.3 YouTube ..............................................................................................43
7.4 Play Store ........................................................................................... 44
7.5 Play Music .........................................................................................44
8 Ajustes .....................................................................................................45
8.1 Red e Internet ...................................................................................45
8.2 Dispositivos conectados ................................................................46
8.3 Aplicaciones y notificaciones ........................................................47
8.4 Batería ................................................................................................ 47
8.5 Pantalla ...............................................................................................47
8.6 Sonido ................................................................................................ 48
8.7 Almacenamiento ............................................................................. 48
8.8 Seguridad y ubicación ..................................................................... 48
8.9 Usuarios y cuentas .......................................................................... 51
8.10 Accesibilidad ..................................................................................... 51
8.11 Google ................................................................................................ 52
8.12 Sistema ...............................................................................................52
9 Actualizar ................................................................................................56
9.1 Actualización del dispositivo ......................................................... 56
9.2 Actualización FOTA ......................................................................... 56
10 Accesorios ..............................................................................................57
11 Resolución de problemas ....................................................................58
12 Especificaciones ....................................................................................61

3
.Su dispositivo
1.1 Teclas y conectores
Cámara frontal
Tecla de
encendido
Subir/bajar el
volumen
Cámara
trasera

4
Tecla Aplicaciones recientes
• Toque esta tecla para cambiar entre actividades y documentos de
aplicaciones individuales.
Tecla Inicio
• Desde cualquier aplicación o pantalla, toque para volver a la pantalla
de inicio.
Tecla Atrás
• Toque esta tecla para volver a la pantalla anterior o para cerrar un
cuadro de diálogo, un menú de opciones o un panel de notificaciones,
entre otros.
Tecla de encendido
• Pulsar: Bloquea o ilumina la pantalla.
• Pulsar y mantener pulsado: Muestra un menú emergente para
seleccionar entre Apagar/Reiniciar.
• Mantenga pulsada la tecla de encendido y la tecla de bajar volumen
para hacer una captura de pantalla.
• Mantenga pulsada la tecla de encendido durante al menos 10 segundos
para forzar el reinicio.
Teclas de volumen
• En los modos Música/Vídeo/Streaming, permiten ajustar el volumen de
las aplicaciones multimedia.
• En el modo Normal, ajustan el volumen del tono de llamada.
• En el modo de vista previa de cámara, pulse la tecla de Subir o bajar
volumen para hacer una foto.

5
1.2 Puesta en marcha
1.2.1 Configurar
Inserción o extracción de la tarjeta SD.
El dispositivo solo es compatible con tarjetas SD. No intente introducir otros tipos de
tarjeta SIM, como tarjetas micro SIM y estándar; si lo hace, podría dañar el dispositivo.
Cargar la batería
Se recomienda cargar la batería completamente ( ). El estado de carga se indica
con el porcentaje que aparece en pantalla cuando el dispositivo está apagado. El
porcentaje aumenta a medida que se carga el dispositivo.
Para reducir el consumo y el gasto de energía, cuando la batería esté
completamente cargada, desconecte el cargador de la toma de corriente,
apague las aplicaciones Wi-Fi, GPS, Bluetooth o las que se ejecuten en
segundo plano cuando no las utilice, disminuya el tiempo de la iluminación
de pantalla, etc.
MicroSD

6
1.2.2 Encender su dispositivo
Mantenga pulsada la tecla de encendido hasta que el dispositivo se encienda,
desbloquee el dispositivo si es necesario (deslizar, PIN, contraseña, patrón) y
confirme. Se visualizará la pantalla de inicio.
1.2.3 Apagar su dispositivo
Mantenga pulsada la tecla de encendido hasta que aparezcan las opciones y
seleccione Apagar.
1.3 Pantalla de inicio
Puede colocar todos sus elementos favoritos o aquellos que utiliza con más
frecuencia (aplicaciones, accesos directos, carpetas y widgets) en la pantalla de inicio
para acceder rápidamente a ellos. Pulse la tecla Inicio para ir a la pantalla de
Inicio.
Barra de estado
• Indicadores de estado/notificación
•Toque aquí y arrastre hacia abajo para abrir el panel de
notificaciones.
Toque un icono para abrir una aplicación,
carpeta, etc.
Bandeja de aplicaciones favoritas
• Toque el icono para acceder a la aplicación
correspondiente.
•Mantenga pulsado para mover o eliminar
aplicaciones.
Barra de búsqueda
•Toque para entrar en la pantalla de
búsqueda de texto.
•Toque para entrar en la pantalla de
búsqueda por voz.
La pantalla de Inicio se presenta con un formato ampliado para ofrecerle más
espacio para añadir aplicaciones, accesos directos, etc. Deslice la pantalla de Inicio
horizontalmente de izquierda a derecha para obtener una vista completa.

7
1.3.1 Usando la pantalla táctil
Tocar
Para acceder a una aplicación, tóquela con el dedo.
Mantener pulsado
Para entrar en las opciones disponibles de cualquier elemento, manténgalo pulsado.
Por ejemplo, seleccione un contacto de Contactos, manténgalo pulsado y aparecerá
una lista de opciones.
Arrastrar
Coloque el dedo sobre la pantalla para arrastrar el objeto hasta su destino.
Deslizar
Deslice la pantalla para desplazarse arriba y abajo por las aplicaciones, imágenes y
páginas web. También puede deslizar la pantalla en posición horizontal.
Este dispositivo también permite realizar zoom con un dedo en la cámara y la galería.
Toque dos veces la pantalla para ampliar/reducir el tamaño.
Deslizar rápido
Es similar a deslizar pero a mayor velocidad.
Juntar y separar los dedos
Coloque dos dedos en la superficie de la pantalla y sepárelos o júntelos para acercar
o alejar un elemento de la pantalla.
Girar
Cambie automáticamente la orientación de la pantalla de horizontal a vertical girando
el dispositivo lateralmente para obtener una vista mejorada de la pantalla.

8
1.3.2 Barra de estado
En la barra de estado puede visualizar el estado del dispositivo (en el lado derecho) y
la información de notificaciones (en el lado izquierdo).
Arrastre hacia abajo la barra de estado para ver notificaciones y vuelva a arrastrarla
para abrir el panel de configuración rápida.
Toque y arrastre hacia arriba para cerrarlo. Cuando haya notificaciones, puede
tocarlas para acceder a ellas.
Panel de notificaciones
Cuando tenga notificaciones, toque y arrastre hacia abajo la barra de estado para abrir
el panel de notificaciones y leer información más detallada.
Toque para borrar todas las notificaciones
basadas en eventos (el resto de notificaciones
en curso se conservarán).
Panel de configuración rápida
Toque y arrastre hacia abajo el panel de notificaciones o toque la flecha hacia abajo
para abrir el panel de configuración rápida. Mediante los iconos podrá activar o
desactivar funciones o cambiar modos. Para abrir el panel de configuración rápida,
toque el icono EDITAR.

9
Toque aquí para acceder a la pantalla de
usuario para guardar y editar el nombre del
propietario, el número de dispositivo y otra
información.
Toque para acceder a Ajustes, donde podrá
configurar más elementos.
1.3.3 Barra de búsqueda
El dispositivo presenta una función de búsqueda que puede utilizarse para localizar
información en las aplicaciones, en el dispositivo o en la web.
Búsqueda de texto
• Toque la barra de búsqueda desde la pantalla de Inicio.
• Escriba el texto o la frase que desee buscar.
• Toque el icono en el teclado si desea buscar en la red.

10
Búsqueda de voz
• Toque en la barra de búsqueda para que aparezca un cuadro de diálogo.
• Diga la palabra o la frase que desee buscar. Aparecerá una lista con los resultados
de la búsqueda en la que podrá realizar una selección.
1.3.4 Bloquear/Desbloquear la pantalla
Para proteger su dispositivo y su privacidad, puede bloquear la pantalla del dispositivo
deslizando el dedo o mediante un patrón, un PIN o una contraseña que puede crear.
Para crear un patrón de desbloqueo de pantalla
• En la pantalla de inicio toque para abrir la lista de aplicaciones y después toque
Ajustes>Seguridad>Bloqueo de pantalla>Patrón.
• Dibuje su patrón personal.
Para bloquear la pantalla del dispositivo
Pulse la tecla de encendido una vez para bloquear la pantalla.
Para desbloquear la pantalla del dispositivo
Pulse la tecla de encendido una vez para iluminar la pantalla, deslice el dedo para
trazar el patrón de desbloqueo que haya creado o introduzca el PIN o la contraseña,
etc. para desbloquear la pantalla.
Si ha elegido Deslizar como bloqueo de pantalla, puede pulsar la tecla de encendido
para iluminar la pantalla y después deslizar hacia arriba para desbloquear la pantalla.
Deslice hacia arriba
para desbloquear la
pantalla

11
1.3.5 Personalización de la pantalla de inicio
Añadir
Mantenga pulsada una carpeta, una aplicación o un widget para activar el modo
Mover y arrastre el elemento a la pantalla de inicio que prefiera.
Colocación en otro lugar
Pulse prolongadamente el elemento que desea colocar en otro lugar para activar el
modo de movimiento, arrastre el elemento a la posición deseada y, a continuación,
suéltelo. Puede mover elementos tanto en la pantalla de inicio como en la bandeja de
favoritos. Mantenga pulsado el icono a la izquierda o a la derecha de la pantalla para
arrastrar el elemento a otra pantalla de inicio.
Eliminar
Toque y mantenga pulsado el elemento y, a continuación, toque el icono y entre en
Info de la aplicación y desactive/FUERCE EL PARO de esta función.
Crear carpetas
Para mejorar la organización de los elementos (accesos directos o aplicaciones) en la
pantalla de inicio y la bandeja de favoritos, puede añadirlos a una carpeta colocando
un elemento encima de otro. Para renombrar una carpeta, ábrala y toque la barra del
nombre de la carpeta para introducir el nuevo nombre.
Personalización del fondo de pantalla
Toque y mantenga pulsada un área vacía de la pantalla de inicio y, a continuación,
toque FONDOS DE PANTALLA para personalizar el fondo de pantalla.
1.3.6 Widgets y aplicaciones usadas recientemente
Consultar widgets
Mantenga pulsada el área vacía de la pantalla de inicio y, a continuación, toque
WIDGETS para ver todos los widgets.
Toque el widget seleccionado y deslícelo para añadirlo a su pantalla preferida.

12
Consultar las aplicaciones recientemente utilizadas
Para consultar las aplicaciones recientemente utilizadas, toque . Toque una
miniatura de la ventana para abrir la aplicación.
Toque una miniatura y deslícela hacia la derecha para cerrar la aplicación
correspondiente
Toque en la parte central de la pantalla para cerrar todas las aplicaciones
abiertas.
1.3.7 Ajuste de volumen
Usar la tecla de volumen
Pulse la tecla Volumen para ajustar el volumen.
Uso del menú Ajustes
En la pantalla de inicio, toque para abrir la lista de aplicaciones y después toque
Ajustes>Sonido para ajustar el volumen de los tonos, la alarma, etc. según su
preferencia.

13
1
Introducción de texto
1.1 Uso del teclado en pantalla
Ajustes del teclado en pantalla
Toque Ajustes>Sistema>Idioma y entrada de texto, toque el teclado que quiera
configurar y se mostrarán una serie de ajustes.
1.1.1 Teclado virtual
Toque aquí para
alternar entre los
símbolos y el teclado
numérico.
Toque aquí para alternar
entre los modos "abc/
Abc/".
Mantenga pulsado para
alternar entre los modos
de introducción "abc/
ABC".
1.2 Editar texto
Es posible editar los textos introducidos.
• Mantenga pulsado o toque dos veces el texto que quiera editar.
• Arrastre las pestañas para cambiar el texto resaltado.
• Se mostrarán las opciones siguientes: CORTAR, COPIAR y COMPARTIR.
También puede insertar texto nuevo si lo prefiere
• Toque donde desee escribir o mantenga pulsado un espacio en blanco; el cursor
parpadeará y se mostrará la pestaña. Arrastre el dedo para mover el cursor.
• Si ha cortado o copiado algún texto, toque el texto para mostrar el icono PEGAR,
que le permite pegarlo inmediatamente.

14
2
Contactos y Gmail
2.1 Contactos
Contactos permite acceder de forma rápida y fácil a las personas con las que desee
ponerse en contacto.
Puede visualizar y crear contactos en su dispositivo y sincronizarlos con sus contactos
de Gmail u otras aplicaciones de la web o de su dispositivo.
2.1.1 Consulta de contactos
Para ver sus contactos, toque el icono Contactos en la pantalla de inicio.
Toque para añadir un
nuevo contacto.
Toque aquí para abrir
el panel de contacto
rápido.
Mantenga pulsado para
seleccionar el contacto
actual o todos los
contactos que desea
eliminar o compartir.
Toque aquí para
buscar en los
Contactos
Borrar un contacto
Para borrar un contacto, mantenga pulsado el contacto que desea borrar y, a
continuación, toque .
El contacto que ha borrado también se eliminará de otras aplicaciones del
dispositivo o de Internet la próxima vez que sincronice el dispositivo.
Toque para mostrar el menú de opciones de la lista de contactos y se
activarán las siguientes acciones:

15
• Elegir
Toque aquí para seleccionar un contacto que desee.
• Seleccionar todo
Toque aquí para seleccionar todos los contactos.
• Personalizar vista
Toque aquí para configurar la visualización de contactos,
como Todos los contactos o Personalizar, que puede
configurar para diferentes grupos.
2.1.2 Añadir un contacto
Toque en la lista de contactos para crear un contacto nuevo.
Deberá introducir el nombre del contacto y otra información de contacto. Para pasar
de un campo a otro, desplácese hacia arriba o hacia abajo en la pantalla.
Toque aquí para guardar.
Toque para elegir una
foto.
Toque aquí para añadir
un número.
2.1.3 Edición de contactos
Para editar la información de un contacto, toque en la pantalla de detalles del
contacto para editar.
Cuando haya terminado, toque GUARDAR para guardar.
2.1.4 Importar, exportar y compartir contactos
Esta tableta le permite importar contactos de la tarjeta SD de la tableta y exportar los
contactos de la tableta mediante un archivo .vcf para compartirlo con otras personas.

16
En la pantalla Contactos, toque para abrir el menú de opciones y, a continuación,
toque Ajustes> Importar/exportar.
Para compartir un contacto, mantenga pulsado el contacto que desea compartir y, a
continuación, toque . Puede compartir uno o varios contactos con otras personas
enviando la vCard del contacto a través de Bluetooth, Gmail, etc.
2.1.5 Cuentas
Es posible sincronizar contactos, datos y otra información desde distintas cuentas en
función de las aplicaciones instaladas en el dispositivo.
Para añadir una cuenta, toque en la pantalla de inicio y, a continuación, toque
Ajustes\Usuarios y cuentas\Añadir cuenta.
Deberá seleccionar el tipo de cuenta que desea añadir, como Google, Corporativa
(Trabajo), etc.
Al igual que con otras configuraciones de cuenta, deberá introducir información
detallada, como el nombre de usuario, la contraseña, etc.
Puede eliminar una cuenta para borrarla del dispositivo, así como toda la información
asociada. Toque la cuenta que desea eliminar, toque ELIMINAR CUENTAS; luego,
confirme.
Activar/desactivar la sincronización automática
En la pantalla Cuentas, y marque la casilla de verificación Sincronización automática
de datos. Si se activa, todos los cambios aplicados a la información del dispositivo o
en línea se sincronizarán automáticamente entre sí.
2.2 Gmail
Como servicio de correo electrónico en línea de Google, Gmail se configura la primera
vez que se configura el dispositivo. El correo de Gmail del dispositivo se puede
sincronizar automáticamente con su cuenta Gmail online.
2.2.1 Para acceder a Gmail
Desde la pantalla de inicio, toque Gmail.
2.2.2 Para crear y enviar correos electrónicos
• Toque el icono de la pantalla Recibidos.

17
• Introduzca las direcciones de correo electrónico de los destinatarios en el campo
Para y, si fuera necesario, toque la flecha hacia abajo para incluir una copia (CC) o
una copia oculta (CCO) al mensaje.
• Introduzca el asunto y el contenido del mensaje.
• Toque para añadir un adjunto.
• Por último, toque el icono para enviar.
• Si no desea enviar el mensaje de correo inmediatamente, puede tocar y Guardar
borrador o tocar la tecla Atrás para guardar una copia. Para ver el borrador, toque
el icono y seleccione Borradores.
• Si no quiere enviar ni guardar el mensaje, toque y luego Descartar.
Para añadir una firma a los mensajes de correo electrónico, toque y Ajustes desde
la pantalla de recibidos, elija una cuenta y toque Firma.
2.2.3 Para recibir y leer los mensajes de correo electrónico
Cuando llegue un nuevo mensaje de correo electrónico, se le notificará con un tono
o una vibración y aparecerá el icono en la barra de estado.
Toque y arrastre hacia abajo la barra de estado para ver el panel de notificaciones,
toque el nuevo mensaje para verlo. También puede acceder a la etiqueta Bandeja de
entrada de Gmail y tocar el nuevo mensaje para leerlo.
Puede buscar un mensaje de correo electrónico por remitente, por asunto, por
etiqueta, etc.
• Toque el icono de la pantalla Bandeja de entrada.
• Introduzca la palabra clave que desee buscar en el cuadro de búsqueda y toque
.

18
2.2.4 Para responder a mensajes de correo electrónico o
reenviarlos
• Responder
Cuando vea un correo electrónico, toque para responder al
remitente.
• Contestar a
todos
Toque y seleccione “Responder a todos“ para enviar el mensaje
a todas las personas incluidas en la conversación.
• Reenviar
Toque y seleccione “Reenviar” para reenviar el mensaje recibido
a otras personas.
• Añadir estrella
Toque y seleccione “Añadir estrella“ para añadir una estrella al
mensaje.
• Imprimir
Toque y seleccione “Imprimir“ para imprimir el mensaje.
2.2.5 Gestión de mensajes de Gmail por etiqueta
Para administrar con comodidad las conversaciones y los mensajes, puede organizarlos
con etiquetas.
Para etiquetar una conversación mientras lee sus mensajes, toque y después
seleccione Mover a.
Para ver las conversaciones por etiqueta cuando consulte la bandeja de entrada u otra
lista de conversaciones, toque el icono y toque una etiqueta para ver una lista de
conversaciones con esa etiqueta.
Mantenga pulsado un mensaje de correo electrónico para activar el modo de lote, y
para ver las opciones siguientes:

19
•
Toque aquí para archivar el mensaje de correo electrónico. Para ver los
mensajes archivados, toque la pantalla Recibidos y, a continuación, toque
Todo el correo.
•
Toque aquí para borrar el mensaje de correo electrónico.
•
Toque aquí para marcar un mensaje como leído o no leído.
Toque para acceder a las siguientes opciones.
• Mover a
Toque aquí para mover el correo electrónico a otras
etiquetas.
• Cambiar etiquetas
Toque aquí para cambiar la etiqueta del mensaje de correo
electrónico o la conversación.
• Añadir estrella
Toque para marcar con estrellas el mensaje.
• Marcar como
importante
Para marcar el mensaje de correo electrónico como
importante o no importante.
• Silenciar
Toque aquí para ocultar el correo. Lo podrá encontrar
tocando Todo el correo.
• Marcar como spam
Permite marcar el mensaje de correo electrónico/ la
conversación como spam.

20
2.2.6 Ajustes de Gmail
Para acceder a los ajustes de Gmail, toque el icono y seleccione Ajustes.
Ajustes generales
• Acción por defecto
en Gmail
Toque para ajustar la acción predeterminada: archivar o
eliminar.
• Gestionar
notificaciones
Toque aquí para establecer la acción de las notificaciones.
• Vista de
conversaciones
Marque esta casilla de verificación para agrupar los correos
electrónicos en la misma conversación para cuentas IMAP,
POP3 y Exchange.
• Acciones de deslizar
Marque la casilla para habilitar Golpear para archivar
mensajes en la lista de conversaciones.
• Imagen del
remitente
Marque la casilla de verificación para mostrar la imagen del
remitente junto al nombre en la lista de conversaciones.
• Acción de respuesta
predeterminada
Toque aquí para elegir la acción de respuesta predeterminada
para Responder/Responder a todos.
• Ajustar mensajes
automáticamente
Marque la casilla de verificación y ajustar los mensajes para
que quepan en la pantalla y permitir el zoom.
• Abrir enlaces web en
Gmail
Marque esta casilla de verificación para activar esta opción
para la navegación rápida.
• Confirmar antes de
borrar
Marque la casilla de verificación para que se solicite
confirmación antes de borrar correos electrónicos.
• Confirmar antes de
archivar
Marque la casilla de verificación para que se solicite
confirmación antes de archivar correos electrónicos.
• Confirmar antes de
enviar
Marque la casilla de verificación para que se solicite
confirmación antes de enviar correos electrónicos.

21
Toque una cuenta para ver los siguientes ajustes:
• Tipo de Bandeja de
entrada
Para establecer esta bandeja de entrada como la
predeterminada o con prioridad.
• Categorías de
Bandeja de entrada
Marque la casilla de verificación para que la carpeta
aparezca debajo de la bandeja de entrada.
• Notificaciones
Marque esta casilla de verificación para activar una
notificación cuando llegue un nuevo correo electrónico.
• Gestionar
notificaciones
Toque aquí para establecer la acción de las notificaciones.
• Acción de respuesta
predeterminada
Toque aquí para establecer la acción de respuesta
predeterminada: Responder o Responder a todos.
• Firma móvil
Permite añadir una firma al final de cada mensaje enviado.
• Respuesta
inteligente
Marque la casilla de verificación para sugerencias de
respuesta cuando estén disponibles.
• Enviar respuesta
automática de Fuera
de la oficina
Toque aquí para establecer la respuesta automática cuando
esté fuera de la oficina.
• Sincronizar Gmail
Marque la casilla de verificación para activar/desactivar la
sincronización de Gmail.
• Días de correo para
sincronizar
Toque aquí para establecer la duración de días para la
sincronización del correo.
• Descargar adjuntos
Marque esta casilla de verificación para descargar
automáticamente los adjuntos de los mensajes recientes
a través de Wi-Fi.
• Imágenes
Toque para definir si las imágenes se muestran siempre o si
se le solicitará mostrarlas.

22
3
Calendario, reloj y calculadora
3.1 Calendario
Use el calendario para realizar un seguimiento de las reuniones y citas importantes,
etc.
Para ver el calendario y crear eventos, toque Calendario en la pantalla de inicio.
3.1.1 Vista multimodo
Puede ver el Calendario en las vistas Agenda, Día, Semana o Mes.
Vista Agenda
Vista Día
Vista Semana
Vista Mes
3.1.2 Para crear nuevos eventos
Puede añadir nuevos eventos desde cualquier vista del Calendario.
• Toque para acceder a la pantalla de edición de nuevos eventos.
• Complete toda la información necesaria para este evento nuevo. Si se trata de un
evento que dura todo un día, seleccione Todo el día.

23
• Invite a personas al evento. Escriba las direcciones de correo electrónico de las
personas que desee invitar separadas con comas. Éstas recibirán una invitación de
Calendario y de Correo electrónico.
• Cuando acabe, toque GUARDAR en la parte superior de la pantalla.
Para crear rápidamente un evento desde la pantalla de vista Semana, toque un punto
vacío para seleccionar la zona de destino (que se volverá ) y toque el icono para
crear el evento nuevo.
3.1.3 Para borrar o editar un evento
Para eliminar o editar un evento, toque el evento para acceder a la pantalla de
detalles, toque el icono para editar el evento y toque \Eliminar para eliminarlo.
3.1.4 Recordatorio de evento
Si se establece un recordatorio para un evento, el icono de evento próximo
aparecerá en la barra de estado como notificación cuando llegue la hora del
recordatorio.
Toque y arrastre hacia abajo la barra de estado para abrir el panel de notificaciones y
toque el nombre del evento para ver la lista de notificaciones del Calendario.
Toque la tecla Atrás para conservar los recordatorios pendientes en la barra de estado
y el panel de notificaciones.
3.2 Reloj
El dispositivo móvil tiene un reloj incorporado.
Para ver la hora actual, toque en la pantalla de inicio y, luego, toque Reloj.
3.2.1 Reloj mundial
Para ver el reloj mundial, toque en la pantalla Reloj.
Toque el icono para añadir una franja horaria.
3.2.2 Alarma
En la pantalla Reloj, toque para acceder a la pantalla Alarma.

24
Toque el interruptor para activar la alarma.
Toque para añadir una nueva alarma; se mostrarán las siguientes opciones:
• Hora
Toque aquí para establecer la hora de la alarma.
• Repetir
Toque aquí para seleccionar los días que desea que suene la alarma.
• Tono de
llamada
Toque para seleccionar un tono para la alarma.
• Etiqueta
Toque para establecer un nombre para la alarma.
• Borrar
Toque esta opción para eliminar la alarma.
Toque una alarma ya existente para acceder a la pantalla de edición de alarma.
Toque y luego para eliminar la alarma seleccionada.
3.2.3 Cuenta atrás
Desde la pantalla Reloj, toque para acceder a la pantalla de Cuenta atrás.
• Introduzca el tiempo. Debe introducirlo en una secuencia numérica de horas,
minutos y segundos.
• Toque el icono para activar la Cuenta atrás.
• Toque AÑADIR TEMPORIZADOR para ajustar el tiempo para la cuenta atrás en
el panel.
• Toque el icono para desactivar la Cuenta atrás.
• Toque ELIMINAR para eliminar la etiqueta de cuenta atrás actual.
3.2.4 Temporizador
Desde la pantalla Reloj, toque para acceder a la pantalla del Temporizador.
• Toque para activar el temporizador.
• Toque LAP para mostrar una lista con los registros correspondientes a la hora
actualizada.

25
• Toque para poner a cero el total y los tiempos registrados. Estos se reiniciarán
tras tocar .
• Toque RESTABLECER para borrar el registro.
3.2.5 Configurar los ajustes del reloj
Toque el icono y luego Ajustes para configurar las siguientes opciones:
• Estilo
Toque para configurar el estilo del reloj en Analógico o
Digital.
• Hora local automática
Marque la casilla de verificación para activar la función al
viajar en una zona con una franja horaria diferente. Añada
un reloj para su país.
• Franja horaria de
su país
Toque esta opción para establecer la franja horaria de
su país.
• Silenciar después de
Toque aquí para desactivar temporalmente la hora de una
alarma.
• Posponer durante
Toque aquí para establecer la duración de las alarmas.
• Volumen de alarma
Toque aquí para establecer el volumen de la alarma.
• Aumentar el volumen
gradualmente
Toque esta opción para elegir el momento para aumentar
el volumen gradualmente.
• Botones de volumen
Toque aquí para establecer el comportamiento de las
teclas laterales Subir/Bajar el volumen cuando suene la
alarma: Posponer, Descartar o No hacer nada.
• La semana empieza el
Toque esta opción para elegir el primer día de la semana.
3.3 Calculadora
La Calculadora permite resolver muchos problemas matemáticos.
Para utilizar la calculadora, toque en la pantalla de inicio y luego toque Calculadora.

26
Hay dos paneles disponibles: Panel de funciones básicas y Panel de funciones
avanzadas.
Para alternar entre los paneles, cambie el dispositivo a modo horizontal desde el
panel de funciones básicas o deslice el dedo hacia la izquierda para abrir el panel
Avanzado
(1)
.
Introduzca un número, seleccione la operación aritmética que desee realizar,
introduzca el segundo número y pulse “=” para mostrar el resultado. Toque DEL para
borrar dígitos de uno en uno o bien mantenga pulsado DEL para eliminarlos todos
a la vez.
(1)
Si se ha activado Ajustes/Pantalla/Cuando se gire el dispositivo/Girar contenido de la pantalla,
se mostrará este elemento.

27
4
Cómo conectarse
Para conectarse a Internet con este dispositivo, podrá utilizar Wi-Fi.
4.1 Conectarse a Internet
4.1.1 Wi-Fi
A través de Wi-Fi, puede conectarse a Internet cuando su dispositivo recibe la señal
de una red inalámbrica.
Para activar Wi-Fi y conectarse a una red inalámbrica
• Toque Ajustes>Red e Internet>Wi-Fi.
• Toque el interruptor para activar o desactivar el Wi-Fi.
• Cuando el Wi-Fi esté activado, se mostrará la información detallada de las redes
Wi-Fi detectadas.
• Toque una conexión Wi-Fi para conectar con esta. Si la red que ha seleccionado
es segura, se le exigirá introducir una contraseña u otras credenciales (puede
contactar con los operadores de red para obtener información detallada). Cuando
haya terminado, toque Conectar.
Para que se active una notificación cuando se detecte una red nueva
Cuando estén activadas la función Wi-Fi y la notificación de redes, el icono de Wi-Fi
aparecerá en la barra de estado cada vez que el dispositivo detecte la cobertura de
una red inalámbrica disponible. A continuación se exponen los pasos necesarios para
activar la función de notificación cuando está activado el Wi-Fi:
• Toque Ajustes.
• Toque Wi-Fi, desplácese hacia abajo y toque Preferencias de Wi-Fi.
• Deslice el botón a Notificación de red abierta para activar o desactivar esta función.
Para añadir una red Wi-Fi
Cuando la función Wi-Fi esté activada, podrá añadir redes Wi-Fi según sus
preferencias.
• Toque Ajustes.
• Toque Wi-Fi, desplácese hacia abajo y toque Añadir red.

28
• Escriba el nombre de la red y toda la información de red necesaria.
• Toque GUARDAR.
Borrar una red Wi-Fi
A continuación se exponen los pasos necesarios para evitar la conexión automática a
las redes que ya no desee utilizar.
• Active la función Wi-Fi si aún no lo está.
• En la pantalla Wi-Fi, toque el nombre de la red guardada.
• Toque BORRAR en el cuadro de diálogo que se abrirá.
4.2 Chrome
Con Chrome, puede disfrutar navegando por Internet.
Para navegar por Internet, toque Chrome en la pantalla Inicio.
Para ir a una página web
En la pantalla de Chrome, toque la barra de direcciones URL en la parte superior,
introduzca la dirección de la página web y después confirme.
Para definir una página de inicio
• Toque el icono en la pantalla de Chrome para ver el menú de opciones y toque
Ajustes\Página de inicio.
• Toque el botón para activarlo y establecer este sitio web como su página de inicio.

29
Visualización de páginas web
Cuando abra un sitio web, podrá navegar por las páginas web deslizando el dedo por
la pantalla en cualquier dirección con el fin de buscar la información que le interesa.
Para buscar texto en una página web
• Toque el icono en la pantalla de Chrome para ver el menú de opciones y toque
Buscar en la página.
• Escriba el texto o la frase que desee buscar.
• Las palabras que coincidan se resaltarán en la pantalla.
• Toque las flechas arriba o abajo para pasar a las coincidencias anterior o siguiente.
• Cuando haya terminado, puede tocar la tecla Atrás para cerrar la barra de búsqueda.
Más operaciones con el texto en una página web
Puede copiar, compartir o buscar el texto de una página web:
• Pulse prolongadamente el texto para seleccionarlo.
• Mueva dos pestañas para seleccionar el texto.
• Toque el icono para ver más acciones, incluyendo buscar en la web.
• Cuando haya terminado, toque la tecla Atrás para desactivar el modo.
Para abrir una ventana nueva o cambiar entre ventanas
• Toque para abrir una ventana nueva.
• Toque el icono y Nueva pestaña de incógnito para abrir una ventana sin dejar
rastro.
• Para cerrar una ventana, toque en la ventana que desea cerrar o deslícela
lateralmente.

30
Otras opciones:
•
Permite añadir la página del sitio web actual como
favorito.
•
Para ver información sobre el sitio web actual.
•
Toque aquí para descargar el sitio web actual.
•
Para actualizar la página actual.
• Nueva pestaña
Toque aquí para abrir una ventana nueva.
• Nueva pestaña de
incógnito
Toque aquí para navegar por internet de incógnito.
• Favoritos
Para ver los sitios web marcados como favoritos.
• Pestañas recientes
Permite ver las pestañas que ha cerrado recientemente.
• Historial
Para ver su historial de navegación.
• Descargas
Para comprobar la página web descargada
• Compartir...
Para compartir por Gmail, mensajería, Bluetooth...
• Buscar en la página
Para entrar en la búsqueda de información y buscar en el
sitio web
• Añadir a la pantalla
de inicio
Toque aquí para añadir la página web abierta en la pantalla
de inicio.
• Sitio de escritorio
Para establecer la pantalla de Internet en modo de
escritorio.
• Ajustes
Para acceder a los ajustes detallados de Chrome.
• Ayuda y comentarios
Para obtener consejos de ayuda y enviar comentarios
sobre Chrome.

31
4.2.1 Administrar enlaces, el historial, las descargas
Para administrar un enlace, un número de dispositivo o una dirección que aparezcan
en una página web
• Enlace
Toque el enlace para abrir la página web.
Mantenga pulsado el enlace para abrir las opciones que
permiten realizar más operaciones, como abrirlo en una
ventana nueva, guardar el enlace, compartir el enlace, copiar la
dirección del enlace, copiar el texto del enlace, etc.
• Número de
dispositivo
Toque aquí para llamar al número de dispositivo.
• Dirección
Toque aquí para abrir Google Maps y ubicar la dirección.
Para descargar una aplicación web o ver las descargas
Para descargar un elemento, toque el elemento o el enlace que desea descargar.
Para cancelar una descarga, toque el elemento descargado en el panel de
notificaciones, seleccione el elemento a cancelar y toque para confirmar.
4.2.2 Gestión de favoritos
Para guardar una página web en Favoritos
• Abra la página web que desee guardar en Favoritos.
• Toque el icono en la página web.
Para abrir un favorito
• Toque el icono y luego Favoritos.
• Toque el favorito que desea abrir.
Para editar un favorito
• Toque el icono y luego Favoritos.
• Pulse prolongadamente el favorito que desea editar.
• Toque e introduzca sus cambios.
• Toque para mover el favorito a una carpeta.

32
• Toque para eliminar un favorito.
4.3 Conexión a dispositivos Bluetooth
(1)
Bluetooth es una tecnología de comunicación inalámbrica de corto alcance que le
permite intercambiar datos o conectarse a otros dispositivos Bluetooth para varios
usos.
Para intercambiar datos, toque Ajustes>Dispositivos conectados>Bluetooth; su
dispositivo y otros dispositivos disponibles se mostrarán en la pantalla.
Cómo activar el Bluetooth
• Toque Ajustes>Dispositivos conectados>Bluetooth.
• Toque para activar/desactivar esta función.
Para que resulte más fácil reconocer el dispositivo, puede cambiarle el nombre que
ven los demás.
• Toque Ajustes>Dispositivos conectados>Bluetooth.
• Toque Nombre del dispositivo, introduzca un nombre y, a continuación, toque
CAMBIAR NOMBRE para confirmar.
Para sincronizar o conectar el dispositivo con un dispositivo Bluetooth
Para poder intercambiar datos con otro dispositivo, debe activar Bluetooth y
sincronizar el dispositivo con el dispositivo Bluetooth con el que desee realizar el
intercambio.
• Toque Ajustes>Dispositivos conectados>Bluetooth.
• Toque Emparejar nuevo dispositivo.
• Toque un dispositivo Bluetooth de la lista con el que desee sincronizarse.
• Aparecerá un cuadro de diálogo; toque VINCULAR para confirmar.
• Si se realiza correctamente la sincronización, el dispositivo se conectará al
dispositivo.
(1)
Se recomienda el uso de auriculares Bluetooth de Alcatel, ya que su
compatibilidad con el dispositivo ha sido comprobada y garantizada. Visite
www.alcatelmobile.com para obtener más información sobre los auriculares
Bluetooth de Alcatel.

33
Para desconectar o cancelar la sincronización el teléfono de un dispositivo Bluetooth
• Toque el icono Ajustes que hay junto al dispositivo del cual desea cancelar la
sincronización.
• Toque BORRAR para confirmar.
4.4 Conexión a un ordenador
Gracias al cable USB, podrá transferir archivos multimedia y otros archivos entre el
almacenamiento interno y el ordenador.
Para conectar su dispositivo al ordenador
Utilice el cable USB que viene con su dispositivo para conectar este a un puerto USB
de su ordenador. Recibirá la notificación de que el USB está conectado.
Abra el panel de notificaciones y elija uno de los siguientes tres modos:
-Cargar este dispositivo
-Transferir archivos
-Transferir fotos (PTP)
4.5 Compartir la conexión Wi-Fi del dispositivo
Puede compartir la conexión Wi-Fi del dispositivo con un solo ordenador a través
del cable USB (módem USB) o hasta con ocho dispositivos a la vez convirtiendo el
dispositivo en una zona Wi-Fi.
Para compartir la conexión de datos del dispositivo a través de USB
Utilice el cable USB que viene con su dispositivo para conectar este a un puerto USB
de su ordenador.
• Toque Ajustes>Red e Internet>Módem.
• Toque el conmutador junto a Módem USB para activar o desactivar esta función.
Para compartir la conexión de datos del dispositivo a través de Bluetooth
Utilice el cable de Bluetooth que viene con su dispositivo para conectar este a un
puerto Bluetooth de su ordenador.
• Toque Ajustes>Red e Internet>Módem.

34
• Toque el conmutador junto a Módem Bluetooth para activar o desactivar esta
función.
4.6 Conexión a redes privadas virtuales
Las redes privadas virtuales (VPN) permiten conectarse a los recursos de una red
local protegida desde el exterior. Las empresas, escuelas y otras instituciones suelen
utilizar VPN para que sus usuarios puedan acceder a recursos de redes locales cuando
no están dentro de la red o cuando están conectados a una red inalámbrica.
Para añadir una VPN
• Toque Ajustes>Red e Internet >VPN y después toque .
• En la pantalla que se abrirá, siga las instrucciones del administrador de red para
configurar cada componente de los ajustes VPN.
• Toque GUARDAR.
Se añadirá la VPN a la lista de la pantalla Configuración de red VPN.
Antes de añadir una VPN, debe establecer un código PIN o contraseña para
su dispositivo.
Para conectarse o desconectarse de una VPN
Para conectarse a una VPN:
• Toque Ajustes>Red e Internet>VPN.
• Las VPN que haya añadido figurarán en la lista; toque aquella a la que desee
conectarse.
• En el cuadro de diálogo que se abre, introduzca las credenciales solicitadas y toque
CONECTAR.
Para desconectar:
• Abra el panel de notificaciones y toque la notificación resultante para la desconexión
VPN.
Para editar o suprimir una VPN
Para editar una VPN:
• Toque Ajustes>Red e Internet>VPN.
• Las VPN que ha añadido figurarán en la lista; toque el icono situado junto a la
VPN que desee editar.

35
• Tras editar, toque GUARDAR.
Para suprimir una red:
• Toque el icono situado junto a la VPN que desee eliminar y, a continuación,
toque BORRAR.

36
5
Aplicaciones multimedia
5.1 Cámara/videocámara
Este dispositivo móvil está equipado con una cámara y una videocámara para sacar
fotos y grabar vídeos.
Antes de usar la cámara o el vídeo, asegúrese de retirar el protector de la lente para
que no interfiera en la calidad de la imagen.
Para tomar una foto o un vídeo, toque Cámara en la pantalla de inicio.
Toque aquí para
ajustar la cámara
Toque aquí para alternar
entre cámara frontal/
trasera
Toque aquí para hacer
una foto.
Para hacer una foto
La pantalla hace las veces de visor. Encuadre el objeto o el paisaje en el visor, toque
la pantalla para enfocar si es necesario y toque el icono para hacer la foto, que
se guardará automáticamente.
Toque aquí para cambiar
de tomar fotos a grabar
vídeo.

37
Para grabar un vídeo
Cambie de modo de vídeo tocando el icono VÍDEO, encuadre el objeto o el paisaje en
el visor y toque el icono para empezar a grabar. Toque el icono para dejar de
grabar. El vídeo se guardará automáticamente.
Otras operaciones posibles durante la visualización de una imagen o de un vídeo
realizados
• Toque el círculo en la parte inferior izquierda para ver las fotos o vídeos que ha
tomado.
• Toque el icono para compartir la foto o el vídeo por Gmail, Bluetooth, etc.
• Toque el icono para editar las fotos y los vídeos.
• Toque el icono para eliminar fotos y vídeos.
5.1.1 Modos y ajustes
Ajustes
Toque para configurar las opciones siguientes:
• Modo de escena
Toque esta opción para establecer el modo Noche.
• Temporizador
Establezca la cuenta atrás antes de tomar una foto.
• Tamaño de imagen
Toque aquí para seleccionar el tamaño de la imagen.

38
5.2 Fotos
Fotos sirve de reproductor multimedia para ver fotos y reproducir vídeos. También
ofrece una serie de operaciones avanzadas para las fotos y los vídeos.
Para ver las fotos que ha hecho, toque el icono Foto en la pantalla de inicio.
Trabajar con fotos
Toque una imagen con la que desea trabajar, toque el icono para eliminar una
imagen seleccionada. Toque para compartir las seleccionadas.
Toque el icono >Usar como para establecerlas como foto del contacto, fondo de
pantalla, etc.
Selección múltiple
Fotos ofrece una función de selección múltiple para trabajar con fotos y vídeos en
lotes.
Abra la ventana de Fotos, mantenga pulsada una foto, toque el icono para eliminar
fotos y mover los archivos seleccionados a la papelera. Toque para compartir
los archivos seleccionados y toque para Borrar del dispositivo, Hacer copia de
seguridad ahora o Archivar.

39
5.3 Modo Niños
El modo Niños le ofrece un modo adaptado a niños y padres.
Los padres pueden establecer un tiempo de uso y seleccionar las aplicaciones que
están disponibles para que las utilicen sus hijos, así como autorizar o no el acceso
a Internet.
Los niños pueden disfrutar de aplicaciones previamente aprobadas y juegos populares
precargados, y personalizar su propia interfaz y tomar fotos para cambiar su avatar.
Toque el icono Modo Niños en la pantalla de inicio para verlo.
5.3.1 Contraseña parental
Al abrir la aplicación por primera vez, se solicita a los padres que seleccionen una
contraseña para los controles parentales.
Los padres verán un mensaje para establecer una pregunta de seguridad en caso de
tener que restablecer la contraseña.

40
Para habilitar el modo Niños, debe establecer un nombre de usuario y activar el modo
en los ajustes de accesibilidad.
5.4 Ajustes del modo Niños
Los ajustes están personalizados para los controles parentales:
Añadir aplicaciones: para seleccionar las aplicaciones para niños.
Límites de tiempo de uso del dispositivo: para establecer el tiempo de uso para niños.
Fondo de pantalla: toque el icono de fondo de pantalla y se mostrarán tres fondos
de pantalla para elegir.
Límites de tiempo de uso de aplicaciones: establezca límites para el tiempo que los
niños pueden utilizar la aplicación.
Restablecer contraseña: debe introducir la contraseña utilizada actualmente y luego
introducir y confirmar la nueva contraseña.
Restablecer recordatorio: si lo habilita, se recordará a los niños que deben dejar
descansar los ojos cada 30 minutos.

41
Filtro de luz azul: habilítelo para reducir la luz azul y ayudar a prevenir la fatiga visual.
Protección de carga: evite que el dispositivo pueda utilizarse durante la carga.
Para salir del modo Niños, toque e introduzca la contraseña.

42
6
Otros
6.1 Gestor de archivos
Para gestionar archivos en el dispositivo, toque en la pantalla de inicio y, a
continuación, toque Files Go.
La opción Files Go funciona igualmente con tarjeta SD externa y con almacenamiento
interno.
Files Go muestra todos los datos almacenados en el dispositivo, incluidas las
aplicaciones, los archivos multimedia descargados de Google Play Store, YouTube
u otras ubicaciones; vídeos, imágenes o archivos de audio capturados; otros datos
transferidos mediante Bluetooth, cable USB, etc.
Cuando descargue una aplicación del PC al dispositivo, podrá localizar la aplicación en
Archivos y tocarla para instalarla en su dispositivo.
La opción Files Go le permite realizar de forma eficiente las siguientes operaciones:
crear carpetas y subcarpetas, abrir carpetas o archivos, visualizar, renombrar, mover,
copiar, eliminar, reproducir, compartir, etc.
6.2 Otras aplicaciones
(1)
Las aplicaciones citadas anteriormente en esta sección están preinstaladas en
el dispositivo. Para leer una introducción breve de las aplicaciones de terceros
preinstaladas, consulte el folleto proporcionado con el dispositivo. También puede
descargar miles de aplicaciones de terceros visitando Google Play Store con el
dispositivo.
(1)
La disponibilidad de las aplicaciones depende del país y del operador.

43
7
Aplicaciones Google
Las aplicaciones Google están preinstaladas en el dispositivo para ayudarle a trabajar
más eficientemente y a disfrutar de la vida.
Este manual presenta las aplicaciones brevemente. Para conocer las características
con más detalle y obtener guías del usuario, consulte los sitios web relacionados o la
introducción que se ofrece en las aplicaciones.
Para disfrutar de todas las funciones, se recomienda registrarse mediante una cuenta
de Google.
7.1 Gmail
Como servicio de correo electrónico en línea de Google, Gmail se configura la primera
vez que se configura el dispositivo. Con esta aplicación, puede recibir y enviar correos
electrónicos, gestionar correos mediante etiquetas y archivarlos, etc. Los correos se
pueden sincronizar automáticamente con su cuenta de Gmail.
7.2 Maps Go
Google Maps ofrece imágenes por satélite, callejeros, vistas panorámicas de 360° de
calles, estado del tráfico en tiempo real y planificación de rutas para desplazarse a pie,
en coche o en transporte público. Mediante esta aplicación, podrá obtener su propia
ubicación, buscar un lugar y obtener sugerencias de rutas para sus viajes.
7.3 YouTube
YouTube es una aplicación para compartir vídeos en línea que permite a los usuarios
cargar, ver y compartir vídeos. Entre el contenido disponible se encuentran vídeos,
programas de TV, vídeos musicales, así como otro contenido como videoblogs, cortos
de vídeo originales y vídeos educativos. Su función streaming permite comenzar a
mirar vídeos casi al mismo tiempo en que empiezan a descargarse de Internet.

44
7.4 Play Store
Es la tienda de aplicaciones oficial para el sistema operativo Android, en la que los
usuarios pueden buscar y descargar aplicaciones y juegos. Las aplicaciones son gratis
o, para obtenerlas, debe abonarse una cantidad.
En Play Store, busque la aplicación que necesita, descárguela y, a continuación, siga
las indicaciones de la guía de instalación para instalarla. También es posible desinstalar
una aplicación, actualizarla y gestionar sus descargas.
7.5 Play Music
Servicio de transmisión de música y de almacenamiento de música en línea operado
por Google.
Podrá cargar y escuchar una gran cantidad de canciones de forma gratuita. Además
de ofrecer transmisión de música para los dispositivos conectados a Internet, la
aplicación Google Play Music permite almacenar música y escucharla sin conexión a
Internet. Las canciones adquiridas a través de Play Music se añaden automáticamente
a la cuenta del usuario.

45
8
Ajustes
Para ir a Ajustes, toque en la pantalla de inicio y luego toque Ajustes.
8.1 Red e Internet
8.1.1 Wi-Fi
Las conexiones Wi-Fi permiten navegar por Internet sin utilizar la tarjeta SIM cuando
se encuentre en la cobertura de una red inalámbrica. Lo único que tiene que hacer
es entrar en la pantalla Wi-Fi y configurar un punto de acceso para conectar el
dispositivo a la red inalámbrica.
Para obtener instrucciones detalladas sobre el uso de Wi-Fi, consulte la sección
“5.1.1 Wi-Fi”.
8.1.2 Módem
Esta función permite compartir la conexión de Wi-Fi de su dispositivo a través de
USB o como un punto de acceso de zona Wi-Fi (consulte la sección “5.5 Sharing your
device's Wi-Ficonnection”).
8.1.3 VPN
Una red privada virtual móvil (VPN móvil o mVPN) permite a los dispositivos acceder
a recursos de redes y aplicaciones de software en su red doméstica, cuando se
conectan mediante otras redes inalámbricas o con cables. Las VPN móviles se utilizan
en entornos en los que los usuarios necesitan mantener sesiones de aplicaciones
abiertas en todo momento, durante toda la jornada de trabajo, cuando se conectan
mediante varias redes inalámbricas, cuando pierden temporalmente la cobertura
o cuando suspenden y reinician los dispositivos para ahorrar batería. Una VPN
convencional no admite este tipo de eventos porque se interrumpe el túnel de red, lo
que provoca que las aplicaciones se desconecten, que se agote el tiempo de espera,
que se produzcan errores o incluso que el propio dispositivo informático se colapse.
Para obtener más información sobre VPN, consulte “5.6 Connecting to virtual private
networks”.

46
8.2 Dispositivos conectados
Esta función le permite utilizar Bluetooth para conectar su dispositivo a otros
dispositivos. (Consulte la sección "5.3 Conexión a dispositivos Bluetooth")

47
8.3 Aplicaciones y notificaciones
Toque para ver los detalles de las aplicaciones instaladas en el dispositivo, gestionar
sus datos y forzar su detención.
En el menú Permisos de la aplicación, puede conceder permisos a la aplicación, por
ejemplo, permitir que acceda a la cámara, a los contactos, a la ubicación, etc.
8.4 Batería
Toque cualquier categoría en la pantalla de gestión de la batería para ver su consumo
energético.
Puede ajustar el uso de energía a través del brillo o el tiempo de espera de la pantalla
en Pantalla.
8.5 Pantalla
En este menú, puede ajustar el brillo de la pantalla, el fondo de pantalla, el tamaño
de fuente, etc.
Nivel de brillo
Toque aquí para ajustar el brillo de la pantalla o para habilitar el modo de brillo
automático.
Cuidado ocular
Toque aquí para activar o desactivar el cuidado ocular automáticamente.
Fondo de pantalla
El fondo de pantalla se elige en Galería, Fotos o Fondos de pantalla.
Tiempo de espera
Ajuste su dispositivo para que entre en modo de espera al cabo de un tiempo
determinado, como por ejemplo 1 minuto o 30 segundos.
Girar pantalla automáticamente
Ajuste el dispositivo para que el contenido de la pantalla gire o permanezca en
sentido vertical cuando se gira el dispositivo.

48
Tamaño de fuente
Toque aquí para establecer el tamaño de las fuentes visualizadas en la pantalla.
Tamaño de visualización
Esta función amplía o reduce los elementos de la pantalla. Algunas aplicaciones
podrían cambiar de posición.
8.6 Sonido
• Sonido
Establezca el volumen de los archivos multimedia, el
tono de llamada, las notificaciones y las alarmas.
• Preferencias de No
molestar
Toque para permitir las alarmas, los recordatorios, etc.,
con el modo No molestar activado.
• Tono de notificación
predeterminado
Toque aquí para establecer el sonido predeterminado
para las notificaciones.
• Tono de alarma
predeterminado
Toque aquí para establecer el sonido predeterminado
para las alarmas.
• Otros sonidos
Toque para establecer tonos de teclado, sonidos de
bloqueo de pantalla, sonidos al tocar y tono al encender
y apagar.
8.7 Almacenamiento
Use estos ajustes para supervisar el espacio total y disponible en su dispositivo, y
toque aquí para ver la memoria total y la memoria usada por las aplicaciones.
8.8 Seguridad y ubicación
Estado de seguridad
-Google Play Protect
Toque aquí para habilitar o inhabilitar Google Play Protect, que comprueba
regularmente si las aplicaciones y el dispositivo tienen un comportamiento perjudicial
al activarse.

49
-Encontrar mi teléfono
Marque esta función para localizar remotamente este dispositivo o para permitir el
bloqueo y borrado remotos.
-Actualización de seguridad
Compruebe si el dispositivo está actualizado; si no es así, toque Buscar actualización
para actualizarlo.
Puede especificar un máximo de cinco accesos directos de aplicaciones para que se
visualicen en la pantalla de bloqueo.
Bloqueo de pantalla
Toque para establecer el método de desbloqueo de pantalla. Por ejemplo, puede
desbloquear el dispositivo deslizando la pantalla, introduciendo una contraseña,
dibujando un patrón, etc.
Preferencias de pantalla de bloqueo
Toque la visualización del estado en la pantalla de bloqueo y el mensaje de pantalla de
bloqueo, o añada usuarios desde la pantalla de bloqueo.
Bloqueo inteligente
Toque aquí para ajustar el dispositivo para que se desbloquee automáticamente
cuando detecte movimiento, como por ejemplo cuando sujeta o transporta su
dispositivo. El dispositivo se bloqueará cuando detecte que se ha dejado.
Ubicación
-Activado
Toque el interruptor para utilizar información de redes Wi-Fi y móviles con el
fin de determinar su ubicación aproximada, para utilizarla en Google Maps, cuando
realice búsquedas, etc. Cuando seleccione esta opción, se le preguntará si acepta
compartir su ubicación de forma anónima con el servicio de ubicación de Google.
-Modo
Toque aquí para seleccionar Gran precisión, Ahorro de batería o Solo dispositivo.
• Gran precisión: Permite usar GPS, Wi-Fi y redes móviles para determinar la
ubicación.

50
-Solicitudes de ubicaciones más recientes
Esta lista muestra las solicitudes de ubicación recientes.
Mostrar contraseñas
Deslice el botón para visualizar las contraseñas cuando las escriba.
Aplicaciones de administración del dispositivo
Toque aquí para ver o desactivar los administradores de dispositivos.
Cifrado y credenciales
-Cifrado
Requiere un PIN numérico, un patrón o una contraseña para descifrar el dispositivo
cada vez que lo encienda.
- Almacenamiento de credenciales
• Tipo de almacenamiento: toque aquí para comprobar el hardware respaldado
• Certificados de confianza: Toque aquí para mostrar certificados CA fiables.
• Credenciales de usuario: Toque aquí para ver y modificar las credenciales
almacenadas.
• Instalar desde tarjeta SD: toque aquí para instalar certificados encriptados desde el
almacenamiento interno o la tarjeta SD.
Agentes de confianza
Toque aquí para mostrar o desactivar los agentes fiables.
Fijar pantalla
Si se activa esta función, podrá visualizar una ventana al tocar el botón Descripción
general y, a continuación, el icono de anclaje. En este caso, el usuario no podrá
acceder a otra ventana ni abrir ninguna otra aplicación.
Para dejar de anclar una ventana, mantenga pulsadas las teclas Atrás y Descripción
general a la vez y, a continuación, introduzca la contraseña de desbloqueo de pantalla
o dibuje el patrón de desbloqueo.
Aplicaciones con acceso de uso
Toque para mostrar las aplicaciones que pueden hacer un seguimiento de las
aplicaciones que esté utilizando y de la frecuencia de uso. Deslice el botón para
activar o desactivar el permiso.

51
8.9 Usuarios y cuentas
Esta función le permite añadir otra cuenta de usuario. Cuando tenga que prestar su
dispositivo a un amigo, cambie a la cuenta de invitado para que no sea posible acceder
a la información de la cuenta principal.
8.10 Accesibilidad
Los ajustes de Accesibilidad permiten configurar cualquier complemento de
accesibilidad instalado por el usuario en el dispositivo.
Acceso directo de la tecla de volumen
Toque para activar o desactivar la accesibilidad rápida a funciones.
Salida de escritura por voz
Toque para actualizar los ajustes del método de escritura por voz, como la velocidad
de voz.
Tamaño de fuente
Toque aquí para establecer el tamaño de las fuentes visualizadas en la pantalla.
Tamaño de visualización
Esta función amplía o reduce los elementos de la pantalla. Algunas aplicaciones
podrían cambiar de posición.
Ampliación
Toque para habilitar/inhabilitar esta opción y para activar/desactivar la función de
ampliar/reducir tocando tres veces la pantalla.
Corrección del color
Toque aquí para activar o desactivar la corrección del color.
Inversión del color
Toque el conmutador para activar o desactivar la inversión del color.
Cursor del ratón grande
Toque el conmutador para activar el cursor del ratón grande.

52
Haga clic cuando el cursor deje de moverse
Toque aquí para activar/desactivar esta función.
Girar pantalla automáticamente
Toque el interruptor para activar la función para girar la pantalla automáticamente.
El contenido de la pantalla o del teclado girará automáticamente cuando gire el
dispositivo.
Retraso pulsación prolongada
Toque aquí para ajustar la duración del tiempo de espera de tocar y mantener
presionado. Esta función permite al dispositivo diferenciar entre tocar y tocar y
mantener presionado, para evitar acciones no deseadas.
Audio mono
Toque aquí para activar o desactivar la combinación de canales al reproducir audio.
Pies de fotos
Toque aquí para activar o desactivar los pies de foto para la pantalla del dispositivo.
Texto de alto contraste
Toque el interruptor para activar el texto de alto contraste.
8.11 Google
Toque aquí para comprobar los servicios y preferencias de Google.
8.12 Sistema
8.12.1 Idioma e introducción de texto
Utilice los ajustes de idioma y entrada para seleccionar el idioma del texto de su
dispositivo y para configurar el teclado en pantalla. También puede configurar los
ajustes de entrada de voz y la velocidad del puntero.
Idioma
Toque aquí para seleccionar el idioma y la región que desee.

53
Teclado virtual
Toque aquí para gestionar el teclado virtual.
Teclado físico
Toque aquí para ajustar el teclado físico.
Corrector
Deslice el botón para permitir que el sistema muestre sugerencias de palabras.
Servicio de rellenado automático
Toque aquí para establecer el servicio de rellenado automático en No o Rellenado
automático con Google
Diccionario personal
Toque esta opción para abrir una lista con las palabras que ha añadido al diccionario.
Toque una palabra para editarla o eliminarla. Toque el botón de añadir (+) para añadir
una palabra.
Velocidad del puntero
Toque aquí para abrir un cuadro de diálogo donde puede cambiar la velocidad del
puntero; toque Aceptar para confirmar.
Salida de escritura por voz
• Motor preferido: Toque aquí para seleccionar un motor de síntesis de voz preferido.
Toque el icono de ajustes para mostrar más opciones para cada motor.
• Idioma: Toque aquí para elegir el idioma preferido.
• Velocidad de voz: Toque aquí para abrir un cuadro de diálogo en el que podrá
seleccionar la rapidez de la voz del sintetizador.
• Tono: Toque aquí para seleccionar el tono de habla del sintetizador.
8.12.2 Fecha y hora
Use los ajustes de Fecha y hora para personalizar sus preferencias de visualización
de la fecha y la hora.
Fecha y hora automática
Toque el interruptor para usar la fecha y hora proporcionada por la red.

54
Establecer fecha
Toque aquí para abrir un cuadro de diálogo en el que podrá establecer de forma
manual la fecha del dispositivo.
Establecer hora
Toque aquí para abrir un cuadro de diálogo en el que podrá establecer de forma
manual la hora del dispositivo.
Elegir zona horaria
Toque aquí para abrir un cuadro de diálogo en el que podrá establecer la zona horaria
del dispositivo.
Formato de 24 horas
Toque el interruptor para mostrar el reloj con el formato de 24 horas.
8.12.3 Copia de seguridad
Toque el interruptor para realizar una copia de seguridad de la configuración del
dispositivo y otros datos de aplicaciones en servidores de Google. Si cambia de
dispositivo, los ajustes y los datos de los que haya realizado una copia de seguridad
se restaurarán en el nuevo dispositivo la primera vez que inicie sesión en su cuenta
de Google. Si marca esta opción, se hará la copia de seguridad de una amplia variedad
de ajustes y datos, entre ellas las contraseñas Wi-Fi, los favoritos, una lista de las
aplicaciones que ha instalado, las palabras que ha añadido al diccionario, así como la
mayoría de ajustes que configure con la aplicación Ajustes. Si desmarca esta opción,
se dejarán de realizar copias de seguridad de la configuración y se borrarán las
existentes de los servidores Google.
Cuenta de seguridad
Toque para crear una cuenta de seguridad.
8.12.4 Restablecer opciones
Toque aquí para restablecer el dispositivo.
Restablecer DRM
Toque aquí para borrar todas las licencias de DRM.
Restablecer Wi-Fi, Bluetooth
Toque para restablecer todos los ajustes de red.

55
Restabl. preferencias aplic.
Toque aquí para restablecer todas las preferencias de:
-Aplicaciones inhabilitadas
-Notificaciones de aplicaciones inhabilitadas
-Aplicaciones predeterminadas para acciones
-Restricciones de datos en segundo plano para aplicaciones
-Cualesquiera restricciones de permisos
Borrar todos los datos de fábrica
Permite borrar todos los datos personales del almacenamiento interno del dispositivo,
como la información sobre su cuenta Google, todas las demás cuentas, los ajustes
del sistema y las aplicaciones y todas las aplicaciones descargadas. Al reiniciar
el dispositivo no se borran las actualizaciones de software del sistema que haya
descargado.
Si reinicia así el dispositivo, se le pedirá que introduzca nuevamente la misma
información que cuando inició Android por primera vez.
Cuando no consigue encender su dispositivo, hay otra manera de llevar a cabo un
restablecimiento de datos de fábrica utilizando teclas de hardware. Pulse la tecla
Subir volumen y la tecla de encendido a la vez, hasta que se encienda la luz de la
pantalla.
8.12.5 Normativa y seguridad
Toque aquí para ver información del producto como el modelo, el nombre/dirección
del fabricante, el IMEI, el ID de declaración Bluetooth y algunos logotipos o textos
de certificación.
8.12.6 Información de la tablet
Contiene información variada, desde información legal, el número de modelo, la
versión del firmware, la versión de banda base, la versión de kernel o el número de
compilación, hasta lo siguiente:
Estado
Esto contiene el estado de la batería, el nivel de la batería, la dirección IP, la dirección
MAC de la Wi-Fi, la dirección de Bluetooth, el número de serie, etc.

56
9
Actualizar
Puede utilizar la herramienta Device Upgrade o Actualización FOTA para actualizar
el software del dispositivo.
9.1 Actualización del dispositivo
Descargue Mobile Upgrade desde el sitio web de Alcatel (www.alcatelmobile.
com) e instálelo en su PC. Inicie la herramienta y actualice su dispositivo según
las instrucciones detalladas (consulte el Manual de usuario proporcionado con el
dispositivo). Así, su dispositivo contará con los programas más modernos.
Tras el proceso de actualización, toda su información personal se perderá de
forma permanente. Le recomendamos que realice una copia de seguridad de
sus datos personales mediante Smart Suite antes de actualizar.
9.2 Actualización FOTA
Utilice la herramienta Actualización de FOTA (Firmware Over The Air) para actualizar
el software de su dispositivo. Para acceder a Actualizaciones, toque la pestaña
Aplicación en la pantalla de inicio y luego seleccione Actualizaciones o toque Ajustes/
Sistema/Actualizaciones del sistema.
Toque para que el dispositivo busque el software más reciente. Si desea actualizar
el sistema, toque el botón y, cuando esté listo, toque para completar la
actualización. Ahora su dispositivo dispondrá de la versión de software más reciente.
Debe activar la conexión de datos o el Wi-Fi antes de buscar actualizaciones. Los
ajustes para la frecuencia de comprobación automática también están disponibles
al reiniciar el dispositivo. Si ha seleccionado la comprobación automática, cuando
el sistema encuentre una nueva versión, se abrirá un cuadro de diálogo para elegir
descargar o ignorar. La notificación también aparecerá en la barra de estado.
Durante la descarga o actualización mediante FOTA, no cambie la ubicación del
almacenamiento predeterminada para evitar errores en la localización de los paquetes
de actualización correctos.

57
10
Accesorios
La última generación de dispositivos móviles Alcatel ofrece una función de manos
libres incorporada que le permitirá utilizar el dispositivo desde una cierta distancia,
por ejemplo, colocado en una mesa. Para los que prefieran que sus conversaciones
sean confidenciales, también se dispone de un auricular, también conocido como
manos libres portátil.
1. Cargador
2. Cable USB
Utilice solo las baterías, los cargadores y los accesorios Alcatel incluidos con
el dispositivo.

58
11
Resolución de problemas
Antes de ponerse en contacto con el centro de servicios, le ofrecemos algunas
instrucciones para ayudarle a solucionar el problema de su dispositivo:
• Cargue la batería por completo para optimizar su funcionamiento.
• Elimine aplicaciones o archivos innecesarios del dispositivo para mejorar su
rendimiento.
• Para actualizar el software del sistema, utilice el comando Actualizaciones del
sistema en los ajustes del dispositivo.
• Para reestablecer los ajustes de fábrica del dispositivo, utilice la opción Copia de
seguridad y restauración en los ajustes del dispositivo. Se perderán todos los datos
de forma permanente. Es muy recomendable realizar una copia de seguridad del
dispositivo antes del restablecimiento.
El dispositivo no se puede encender
• Cuando no pueda encender el dispositivo, cárguelo durante al menos 20 minutos
para garantizar que haya la carga de batería mínima necesaria. A continuación,
enciéndalo de nuevo.
El dispositivo está inactivo desde hace unos minutos
• Si el dispositivo no responde, apáguelo manteniendo pulsada la tecla de encendido
hasta que se apague y, a continuación, vuelva a encenderlo.
• Si su dispositivo lleva una batería extraíble, extraiga la batería y vuélvala a insertar,
y a continuación reinicie el dispositivo.
El dispositivo se apaga solo
• Si el dispositivo se apaga solo, asegúrese de que no esté pulsando accidentalmente
el botón de encendido.
• Verifique la carga de la batería.
• Compruebe en los ajustes del dispositivo si se apaga al cabo de un tiempo
determinado.
• Si no funciona, restablezca los ajustes de fábrica del dispositivo mediante la opción
Copia de seguridad y restablecimiento en los ajustes del dispositivo. Asegúrese de
que ha hecho una copia de seguridad de los datos.
El dispositivo no se carga correctamente
• Asegúrese de que está utilizando el cargador que viene con el dispositivo.

59
• Si su dispositivo tiene una batería extraíble, asegúrese de que la batería esté
insertada correctamente y que el terminal de la batería haga buen contacto con el
dispositivo. Debe insertarse antes de conectar el cargador.
• Asegúrese de que la batería no esté completamente descargada; si ha permanecido
descargada durante mucho tiempo, podría tardar hasta 20 minutos en mostrar el
indicador de carga de batería en la pantalla.
• Compruebe que la carga se efectúa en condiciones normales (de 0 °C a 40 °C).
• Compruebe la compatibilidad de entrada de voltaje en el extranjero.
• Compruebe que el puerto de carga esté protegido y no esté dañado.
El dispositivo no se conecta a ninguna red o aparece “Sin servicio”
• Intente conectarse a la red moviéndose a otra ubicación física.
• Compruebe que el dispositivo no se encuentra en modo vuelo.
• Si se encuentra lejos de la red del operador, puede ser que tenga que habilitar
la itinerancia de datos en los ajustes del dispositivo para conectarse a otra red.
Pueden aplicarse cargos de itinerancia de datos.
El dispositivo no puede conectarse a Internet
• Asegúrese de que el servicio de Internet de Datos móviles está disponible en su
plan de servicios inalámbricos.
• Verifique los ajustes del dispositivo. Asegúrese de que Datos móviles está
habilitado o que la Wi-Fi está conectada.
• Asegúrese de que se encuentra en un lugar con cobertura en la red de datos
móviles o conexión Wi-Fi a Internet.
• Intente conectarse más tarde o desde otra ubicación.
No puedo utilizar las funciones descritas en el manual
• Verifique la disponibilidad de este servicio según su abono con su operador.
• Compruebe que esta función no requiere un accesorio adicional.
No puedo conectar el dispositivo al ordenador
• Instale Smart Suite.
• Compruebe que el controlador USB esté correctamente instalado.
• Abra el panel de notificaciones y compruebe si Smart Suite Agent está activado.
• Compruebe que ha marcado la casilla de verificación de la depuración USB.
• Verifique que su ordenador cumple con las especificaciones requeridas para instalar
Smart Suite.
• Asegúrese de utilizar el cable adecuado que se le proporciona.
No puedo descargar archivos nuevos
• Asegúrese de que hay espacio suficiente en el dispositivo para la descarga.

60
• Seleccione la tarjeta microSD para guardar los archivos descargados.
• Compruebe el estado de su suscripción con su operador.
Otros dispositivos no pueden detectar el dispositivo mediante Bluetooth
• Compruebe que la función Bluetooth está activada y que su dispositivo es visible
por otros usuarios.
• Asegúrese de que los dos dispositivos están dentro del alcance de detección de
Bluetooth.
La batería se consume muy rápidamente
• Compruebe que ha dejado cargar el teléfono completamente (135 minutos como
mínimo).
• Después de una carga parcial, el nivel de carga indicado puede no ser exacto.
Espere unos 20 minutos después de la desconexión del cargador para obtener una
indicación exacta.
• Ajuste el brillo de la pantalla según corresponda.
• Amplíe al máximo posible el intervalo de comprobación automática de correo
electrónico.
• Actualice las noticias y la información del tiempo manualmente o aumente el
intervalo de comprobación automática.
• Salga de las aplicaciones que se ejecutan en segundo plano si no las va a utilizar
durante períodos de tiempo prolongados.
• Desactive Bluetooth, Wi-Fi o GPS cuando no los esté utilizando.
Tras el restablecimiento de los datos de fábrica, no puedo utilizar mi dispositivo sin
introducir las credenciales de la cuenta de Google
• Tras el restablecimiento, deberá introducir las credenciales originales de la cuenta
de Google que estaba registrada en este dispositivo.
• Si no recuerda las credenciales de su cuenta de Google, complete el proceso de
recuperación de cuentas de Google.
• Si aun así no puede acceder a su dispositivo, contacte con el centro de reparaciones
autorizado, pero tenga en cuenta que no será considerado un caso de garantía.
He olvidado algunas contraseñas/códigos/claves del dispositivo
• Realice un restablecimiento de los datos de fábrica.
• Si aun así no puede acceder a su dispositivo, contacte con el centro de reparaciones
autorizado, pero tenga en cuenta que no será considerado un caso de garantía.

61
12
Especificaciones
Procesador
MT8167A/D
Plataforma
Android 10(GO)
Memoria
16GB/32G ROM + 1 GB RAM
Dimensiones (longitud x
ancho x grosor)
189,5x111x9,15mm
Peso
245 g
Pantalla
1024*600
Red
Wi-Fi
Conectividad
• Bluetooth V4.2
• Wi-Fi (802.11b/g/n)
Cámara
• Posterior:2M
• Frontal: VGA (Compatible con 2M FF; SW hasta 2M;
conexión de cámara: compatible con método de
conector y unión por termocompresión)
Formatos de audio
compatibles
• AAC LC, HE-AACv1 (AAC+), HE-AACv2 (AAC+
mejorado), AAC ELD (AAC mejorado de baja demora),
AMR-NB, AMR-WB, FLAC, MP3, MIDI, Vorbis, PCM/
WAVE

62
Formatos de vídeo
compatibles
H.263, H.264 AVC, H.265 HEVC, MPEG-4 SP, VP8,
VP9
Batería
(1)
• Capacidad: 2580 mAh
• Tipo: hardpack
Ranura de expansión
Tarjeta TF
Funciones especiales
• G-Sensor
• Modo Niños
Nota: Las especificaciones están sujetas a cambios sin previo aviso.
(1) La batería original ha sido sometida a rigurosas inspecciones de seguridad para cumplir los
estándares de calificación; el uso de baterías no originales podría ser peligroso.
-
 1
1
-
 2
2
-
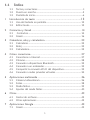 3
3
-
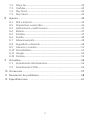 4
4
-
 5
5
-
 6
6
-
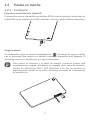 7
7
-
 8
8
-
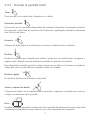 9
9
-
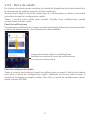 10
10
-
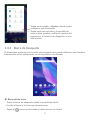 11
11
-
 12
12
-
 13
13
-
 14
14
-
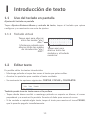 15
15
-
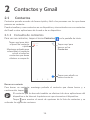 16
16
-
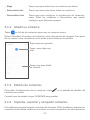 17
17
-
 18
18
-
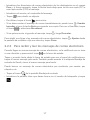 19
19
-
 20
20
-
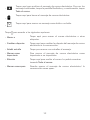 21
21
-
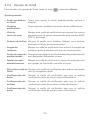 22
22
-
 23
23
-
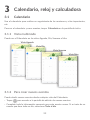 24
24
-
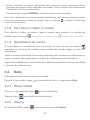 25
25
-
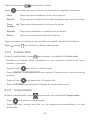 26
26
-
 27
27
-
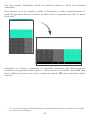 28
28
-
 29
29
-
 30
30
-
 31
31
-
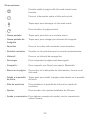 32
32
-
 33
33
-
 34
34
-
 35
35
-
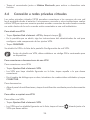 36
36
-
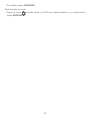 37
37
-
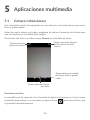 38
38
-
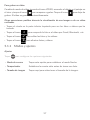 39
39
-
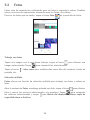 40
40
-
 41
41
-
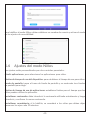 42
42
-
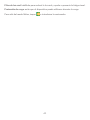 43
43
-
 44
44
-
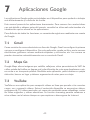 45
45
-
 46
46
-
 47
47
-
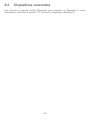 48
48
-
 49
49
-
 50
50
-
 51
51
-
 52
52
-
 53
53
-
 54
54
-
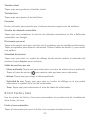 55
55
-
 56
56
-
 57
57
-
 58
58
-
 59
59
-
 60
60
-
 61
61
-
 62
62
-
 63
63
-
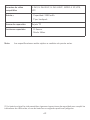 64
64